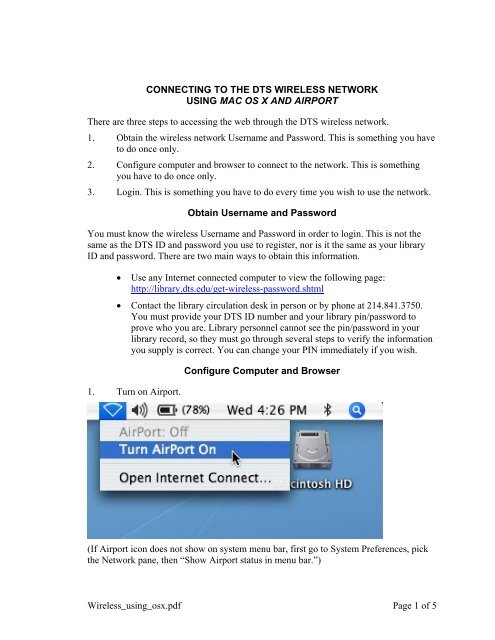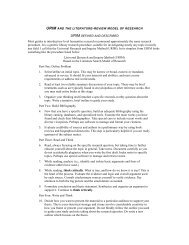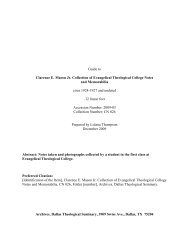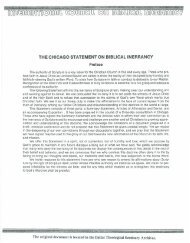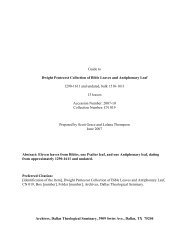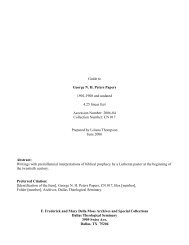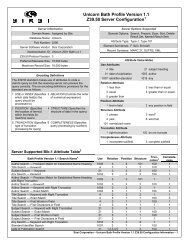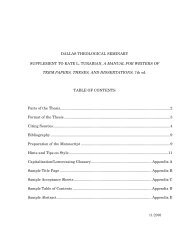Instructions for connecting to DTS Wireless Network
Instructions for connecting to DTS Wireless Network
Instructions for connecting to DTS Wireless Network
You also want an ePaper? Increase the reach of your titles
YUMPU automatically turns print PDFs into web optimized ePapers that Google loves.
CONNECTING TO THE <strong>DTS</strong> WIRELESS NETWORKUSING MAC OS X AND AIRPORTThere are three steps <strong>to</strong> accessing the web through the <strong>DTS</strong> wireless network.1. Obtain the wireless network Username and Password. This is something you have<strong>to</strong> do once only.2. Configure computer and browser <strong>to</strong> connect <strong>to</strong> the network. This is somethingyou have <strong>to</strong> do once only.3. Login. This is something you have <strong>to</strong> do every time you wish <strong>to</strong> use the network.Obtain Username and PasswordYou must know the wireless Username and Password in order <strong>to</strong> login. This is not thesame as the <strong>DTS</strong> ID and password you use <strong>to</strong> register, nor is it the same as your libraryID and password. There are two main ways <strong>to</strong> obtain this in<strong>for</strong>mation.• Use any Internet connected computer <strong>to</strong> view the following page:http://library.dts.edu/get-wireless-password.shtml• Contact the library circulation desk in person or by phone at 214.841.3750.You must provide your <strong>DTS</strong> ID number and your library pin/password <strong>to</strong>prove who you are. Library personnel cannot see the pin/password in yourlibrary record, so they must go through several steps <strong>to</strong> verify the in<strong>for</strong>mationyou supply is correct. You can change your PIN immediately if you wish.1. Turn on Airport.Configure Computer and Browser(If Airport icon does not show on system menu bar, first go <strong>to</strong> System Preferences, pickthe <strong>Network</strong> pane, then “Show Airport status in menu bar.”)<strong>Wireless</strong>_using_osx.pdf Page 1 of 5
2. Select “<strong>DTS</strong>-W-PneumaNet.”3. Open your browser (Safari, Firefox, etc.)4a. When you open your browser you may receive a security certificate warning.Accept any security certificates. For example, if you are using Safari, you may get thefollowing message. If so, click continue.<strong>Wireless</strong>_using_osx.pdf Page 2 of 5
4b. If you are using Firefox you may get the following error windows. First, select“Accept this certificate permanently” and then click on “OK”.5. On the next screen click “OK” again.6. You should now see the <strong>DTS</strong> wireless network login/authentication screen. If youreach the login screen then you have successfully configured OS X and your browser <strong>to</strong>connect <strong>to</strong> the <strong>DTS</strong> wireless network.<strong>Wireless</strong>_using_osx.pdf Page 3 of 5
LoginYou must know the wireless Username and Password in order <strong>to</strong> login.1. Open your browser. If your software is properly configured, then it shouldau<strong>to</strong>matically connect <strong>to</strong> the <strong>DTS</strong> wireless network and display the Authentication (login)page. If it does not display the authentication page, then repeat the steps above <strong>to</strong>configure Windows <strong>to</strong> connect <strong>to</strong> the wireless network. For assistance, contact staff in theMedia Center.If it does display the authentication page, supply the wireless network Username andPassword, and click “Log in.”You may choose <strong>to</strong> have your browser save the network Username and Password so youwon’t have <strong>to</strong> type them again, but you will have <strong>to</strong> access this portal page every timeyou reconnect <strong>to</strong> the <strong>DTS</strong>-W-PneumaNet wireless network.2. After you submit a Username and password, the network will report success orfailure as follows.<strong>Wireless</strong>_using_osx.pdf Page 4 of 5
2a. If successful, you will see the following page. You may now type in an address orwebsite you wish <strong>to</strong> visit.2b. If unsuccessful, the Authentication Failed page will display. Check <strong>to</strong> make sureyou have the correct Username and Password. Remember, this is not your Student ID andlibrary pin! Click on “Try Again” and then re-enter the correct Username and Password.For assistance, ask staff in the library Media Center or email library@dts.edu.<strong>Wireless</strong>_using_osx.pdf Page 5 of 5