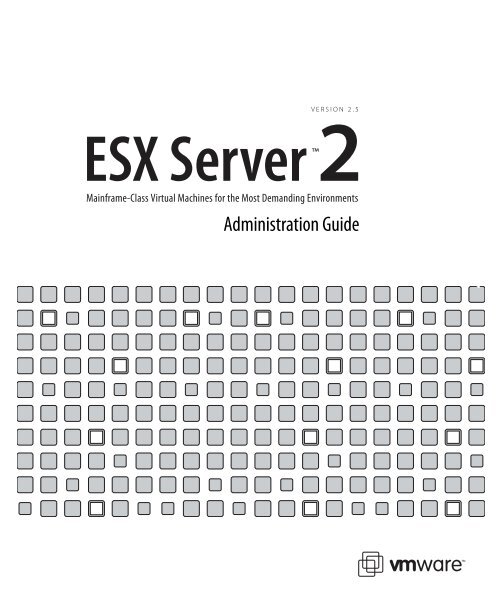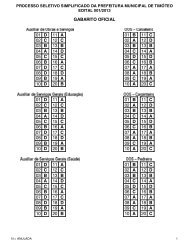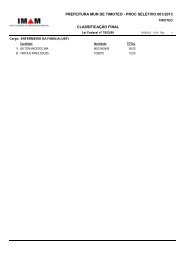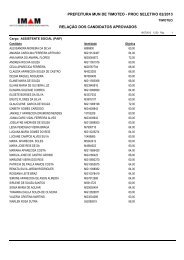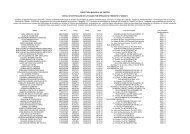Using VMware ESX Server
Using VMware ESX Server
Using VMware ESX Server
You also want an ePaper? Increase the reach of your titles
YUMPU automatically turns print PDFs into web optimized ePapers that Google loves.
Table of ContentsIntroduction to <strong>VMware</strong> <strong>ESX</strong> <strong>Server</strong> ______________________________ 13<strong>VMware</strong> <strong>ESX</strong> <strong>Server</strong> System Architecture _____________________________14Virtualization ________________________________________________14Service Console ______________________________________________18<strong>Using</strong> <strong>VMware</strong> <strong>ESX</strong> <strong>Server</strong> _________________________________________21Familiarizing Yourself with <strong>ESX</strong> <strong>Server</strong> _____________________________21Working With <strong>ESX</strong> <strong>Server</strong> _______________________________________25Where to Find More Information ___________________________________29Creating and Configuring Virtual Machines _______________________ 31Creating a New Virtual Machine ____________________________________32Installing a Guest Operating System and <strong>VMware</strong> Tools __________________40Installing a Guest Operating System in a Virtual Machine ______________40Installing <strong>VMware</strong> Tools in the Guest Operating System _______________41About the <strong>VMware</strong> Guest Operating System Service __________________46<strong>Using</strong> PXE with Virtual Machines ___________________________________52Configuring a Virtual Machine to Use the LSI Logic SCSI Adapter ___________54Adding the Adapter to the Virtual Machine’s Configuration File _________54Configuring the LSI Logic SCSI Adapter in a WindowsGuest Operating System _______________________________________56Configuring the LSI Logic SCSI Adapter in a Linux Guest Operating System 57Importing, Upgrading and Exporting Virtual Machines __________________59Configuring a Virtual Machine to Use More than One Virtual Processor ___59Migrating Older <strong>ESX</strong> <strong>Server</strong> Virtual Machines ________________________61Migrating <strong>VMware</strong> Workstation and <strong>VMware</strong> GSX <strong>Server</strong> Virtual Machines _62Exporting Virtual Machines _____________________________________67Preparing to Use the Remote Management Software ___________________69Registering Your Virtual Machines ________________________________69Installing the Remote Console Software ______________________________70Windows Clients _____________________________________________70Linux – RPM Installer __________________________________________70Linux – Tar Installer ____________________________________________70Third Party Software Compatibility __________________________________71Configuring a Virtual Machine for Use with Citrix MetaFrame XP ________713
Executing Scripts When the Virtual Machine’s Power State Changes ________72Issues to Consider ____________________________________________73Configuring Virtual Machines ______________________________________74Recommended Configuration Options ____________________________75Modifying the SMBIOS UUID ____________________________________76Enabling the Physical Hardware’s OEM ID to Be Seen by theVirtual Machine ______________________________________________80<strong>Using</strong> the <strong>VMware</strong> Management Interface to Manage Your VirtualMachines ____________________________________________________ 81Running the <strong>VMware</strong> Management Interface _________________________83Configuring the Statistics Period for the <strong>VMware</strong> Management Interface ____85<strong>Using</strong> Internet Explorer 6.0 to Access the <strong>VMware</strong> Management Interface ___86Launching the Remote Console from the Management Interface on anEncrypted <strong>Server</strong> _____________________________________________86Connecting to the Management Interface On a Proxy <strong>Server</strong> ___________87Logging Into the <strong>VMware</strong> Management Interface ______________________88<strong>Using</strong> the Status Monitor _________________________________________90Viewing Summary Information about <strong>VMware</strong> <strong>ESX</strong> <strong>Server</strong> _____________90Viewing Summary Information about Virtual Machines on<strong>VMware</strong> <strong>ESX</strong> <strong>Server</strong> ___________________________________________91Connecting to a Virtual Machine with the <strong>VMware</strong> Remote Console _____91<strong>Using</strong> the Virtual Machine Menu _________________________________92Changing the Power State of a Virtual Machine ______________________93Suspending and Resuming Virtual Machines ________________________94Viewing Information about a Virtual Machine ______________________100Downloading Remote Management Packages _____________________101Creating a New Virtual Machine ________________________________101Unregistering a Virtual Machine _________________________________101Deleting a Virtual Machine _____________________________________101Configuring <strong>VMware</strong> <strong>ESX</strong> <strong>Server</strong> ________________________________101<strong>Using</strong> Common Controls ______________________________________101Configuring a Virtual Machine ____________________________________103Editing a Virtual Machine’s Configuration _________________________105Configuring a Virtual Machine’s CPU Usage ________________________105Configuring a Virtual Machine’s Memory Usage ____________________107Configuring a Virtual Machine’s Disk Usage ________________________110Configuring a Virtual Machine’s Networking Settings ________________1114www.vmware.com
Configuring a Virtual Machine’s Hardware _________________________113Setting Standard Virtual Machine Configuration Options _____________133Setting Startup and Shutdown Options for a Virtual Machine __________134Viewing a List of Connected Users _______________________________140Viewing a Log of a Virtual Machine’s Events ________________________141Modifying Virtual Machine Peripherals ______________________________143Adding More than Six SCSI Virtual Disks to a Virtual Machine __________143<strong>Using</strong> a Physical (Raw) Disk in a Virtual Machine ____________________144<strong>Using</strong> Parallel Ports in a Virtual Machine __________________________145<strong>Using</strong> Serial Ports in a Virtual Machine ____________________________146<strong>Using</strong> Disk Modes ___________________________________________147Deleting a Virtual Machine <strong>Using</strong> the <strong>VMware</strong> Management Interface _____149Managing <strong>ESX</strong> <strong>Server</strong> Resources ___________________________________151Configuring <strong>VMware</strong> <strong>ESX</strong> <strong>Server</strong> ___________________________________152Logging Out of the <strong>VMware</strong> Management Interface ___________________153<strong>Using</strong> the Apache Web <strong>Server</strong> with the Management Interface __________154Setting a MIME Type to Launch the <strong>VMware</strong> Remote Console ____________155Setting the MIME Type in Netscape 7.0 and Mozilla 1.x _______________155Editing a Virtual Machine’s Configuration File Directly __________________157Changing Your Virtual SCSI Adapter ______________________________157<strong>Using</strong> the <strong>VMware</strong> Management Interface File Manager ________________159Setting Permissions for Owners of Virtual Machines _________________162Registering and Unregistering Virtual Machines _______________________164Registering a Virtual Machine __________________________________164Unregistering a Virtual Machine _________________________________165Running Many Virtual Machines on <strong>ESX</strong> <strong>Server</strong> _______________________166Increasing the Memory in the Service Console _____________________166Allocating CPU Resources to the Management Interface _____________166Changing Default Parameters in the config File _____________________167Avoiding Management Interface Failures when Many Virtual MachinesAre Registered ______________________________________________169Backing Up Virtual Machines _____________________________________170<strong>Using</strong> Tape Drives with <strong>VMware</strong> <strong>ESX</strong> <strong>Server</strong> ________________________170Backing Up from within a Virtual Machine _________________________170Backing Up Virtual Machines from the Service Console _______________171<strong>Using</strong> Hardware or Software Disk Snapshots _______________________171<strong>Using</strong> Network-based Replication Tools ___________________________1725
Viewing the License and Changing Serial Numbers _________________227Configuring Storage Area Networks _____________________________227Adapter Bindings ____________________________________________232Viewing Failover Paths Connections _____________________________234Configuring a Swap File _______________________________________236Changing Advanced Settings __________________________________237Configuring the Service Console ________________________________238Viewing System Logs and Reports _______________________________241Seeing How Memory Is Utilized ___________________________________246Configuring Startup and Shutdown Options for Virtual Machines _________250System Configuration Settings _________________________________250Enabling the System’s Configuration Settings ______________________251Disabling the System’s Configuration Settings ______________________254Specifying the Order in which Virtual Machines Start ________________254Rebooting or Shutting Down the <strong>Server</strong> ____________________________256<strong>Using</strong> SNMP with <strong>ESX</strong> <strong>Server</strong> __________________________________ 259<strong>Using</strong> SNMP to Monitor the Computer Running <strong>ESX</strong> <strong>Server</strong> ______________260Overview of Setting Up <strong>ESX</strong> <strong>Server</strong> SNMP ___________________________263Installing the <strong>ESX</strong> <strong>Server</strong> SNMP Agents ___________________________263Configuring the <strong>ESX</strong> <strong>Server</strong> Agent _________________________________264Configuring the <strong>ESX</strong> <strong>Server</strong> Agent through the <strong>VMware</strong> ManagementInterface ___________________________________________________264Configuring the <strong>ESX</strong> <strong>Server</strong> Agent from the Service Console __________266Configuring SNMP _____________________________________________268Configuring SNMP Trap Destinations _____________________________268Configuring SNMP Management Client Software ___________________268Configuring SNMP Security ____________________________________268<strong>Using</strong> SNMP with Guest Operating Systems _______________________269<strong>VMware</strong> <strong>ESX</strong> <strong>Server</strong> SNMP Variables ________________________________270<strong>Using</strong> VMkernel Device Modules _______________________________ 277Configuring Your <strong>Server</strong> to Use VMkernel Device Modules ______________278Loading VMkernel Device Modules ______________________________278VMkernel Module Loader ______________________________________278Other Information about VMkernel Modules _______________________281Controlling VMkernel Module Loading During Bootup _________________282Customizing Parameters of VMkernel Device Driver Modules on Bootup _282Customizing Loading of VMkernel Device Driver Modules on Bootup ___2837
Configuration for Clustering ___________________________________ 325What Is Clustering? _____________________________________________326Applications that Can Use Clustering _____________________________326Clustering Software __________________________________________326Clustering Hardware _________________________________________327Clustering Virtual Machines ______________________________________328Clustering Software in Virtual Machines __________________________328Configuring Virtual Machine Clusters with Shared Disks ______________330Two Node Cluster with Microsoft Cluster Service on a Single <strong>ESX</strong> <strong>Server</strong>Machine ___________________________________________________331Two Nodes with Microsoft Cluster Service on Separate <strong>ESX</strong> <strong>Server</strong>Machines __________________________________________________338VMFS Locking and SCSI Reservation _____________________________346Network Load Balancing _________________________________________349What Is Network Load Balancing? _______________________________349Creating Multinode Network Load Balancing Clusters on <strong>ESX</strong> <strong>Server</strong> ____349Networking _________________________________________________ 357Setting the MAC Address Manually for a Virtual Machine ________________358How <strong>VMware</strong> <strong>ESX</strong> <strong>Server</strong> Generates MAC Addresses _________________358Setting MAC Addresses Manually _______________________________359<strong>Using</strong> MAC Addresses ________________________________________360The VMkernel Network Card Locator _______________________________361findnic Command ___________________________________________361Forcing the Network Driver to Use a Specific Speed ____________________363Enabling a Virtual Adapter to Use Promiscuous Mode __________________364Sharing Network Adapters and Virtual Networks ______________________365Allowing the Service Console to Use the Virtual Machines’ Devices _____365Starting Shared VMkernel Network Adapters and Virtual Networkswhen the Service Console Boots ________________________________366Sharing the Service Console’s Network Adapter with Virtual Machines ___367<strong>Using</strong> Virtual Switches __________________________________________369Choosing a Network Label _____________________________________369Binding Physical Adapters _____________________________________369Creating a Virtual Switch ______________________________________370Choosing a Load Balancing Mode _______________________________371Configuring the Bond Failure Mode ______________________________371<strong>Using</strong> Beacon Monitoring _____________________________________3729
Configuring External Network Switches __________________________374Troubleshooting ____________________________________________375<strong>VMware</strong> <strong>ESX</strong> <strong>Server</strong> Resource Management ______________________ 377Virtual Machine Resource Management _____________________________379Service Console Resource Management __________________________379<strong>Using</strong> <strong>ESX</strong> <strong>Server</strong> Resource Variables _______________________________380Improving Performance _________________________________________382CPU Resource Management ______________________________________384Allocating CPU Resources _____________________________________384Admission Control Policy ______________________________________385Specifying Minimum and Maximum CPU Percentages _______________385Assigning Virtual Machines to Run on Specific Processors _____________386<strong>Using</strong> Proportional-share Scheduling by Allocating Shares ____________387Managing CPU Time with Percentages and Shares __________________388<strong>Using</strong> Hyper-Threading _______________________________________389Managing Virtual Machine CPU Resources ___________________________390Managing CPU Resources from the Management Interface ___________390Managing CPU Resources from the Service Console _________________391Memory Resource Management __________________________________399Allocating Memory Resources __________________________________399Setting Memory Minimum, Maximum, and Shares __________________400Admission Control Policy ______________________________________401Allocating Memory Dynamically ________________________________402Reclaiming Memory from Virtual Machines ________________________403Sharing Memory Across Virtual Machines _________________________404Managing Virtual Machine Memory ________________________________406Managing Memory Resources from the Management Interface ________406Managing Memory Resources from the Service Console _____________407<strong>Using</strong> Your NUMA System ________________________________________414NUMA Configuration Information _______________________________414Automatic NUMA Optimizations ________________________________416Manual NUMA Optimizations __________________________________416Sizing Memory on the <strong>Server</strong> _____________________________________420<strong>Server</strong> Memory _____________________________________________420Service Console Memory ______________________________________420Virtual Machine Memory Pool __________________________________420Virtual Machine Memory ______________________________________42110www.vmware.com
Memory Sharing ____________________________________________421Memory Overcommitment ____________________________________422Example: Web <strong>Server</strong> Consolidation _____________________________423More Information ____________________________________________423Managing Network Bandwidth ____________________________________424<strong>Using</strong> Network Filters _________________________________________424Managing Network Bandwidth from the Management Interface _______424Managing Network Bandwidth from the Service Console _____________425Traffic Shaping with nfshaper ___________________________________426Managing Disk Bandwidth _______________________________________428Allocation Policy ____________________________________________428Managing Disk Bandwidth from the Management Interface ___________429Configuration File Options _____________________________________429Managing Disk Bandwidth from the Service Console ________________43011
12www.vmware.com
Introduction to <strong>VMware</strong> <strong>ESX</strong><strong>Server</strong>CHAPTER1This <strong>VMware</strong> <strong>ESX</strong> <strong>Server</strong> Administration Guide provides information on how to use<strong>VMware</strong> <strong>ESX</strong> <strong>Server</strong> TM once it has been installed. For information on installing <strong>ESX</strong><strong>Server</strong>, refer to the <strong>VMware</strong> <strong>ESX</strong> <strong>Server</strong> Installation Guide.This chapter contains the following sections:• <strong>VMware</strong> <strong>ESX</strong> <strong>Server</strong> System Architecture on page 14• <strong>Using</strong> <strong>VMware</strong> <strong>ESX</strong> <strong>Server</strong> on page 2113
<strong>VMware</strong> <strong>ESX</strong> <strong>Server</strong> Administration Guide<strong>VMware</strong> <strong>ESX</strong> <strong>Server</strong> System Architecture<strong>VMware</strong> <strong>ESX</strong> <strong>Server</strong> incorporates a resource manager and a service console thatprovides bootstrapping, management and other services.The design of the <strong>ESX</strong> <strong>Server</strong> core architecture implements the abstractions that allowhardware resources to be allocated to multiple workloads in fully isolatedenvironments.The key elements of the system’s design are:• The <strong>VMware</strong> virtualization layer, which provides the idealized hardwareenvironment and virtualization of underlying physical resources• The resource manager, which enables the partitioning and guaranteed deliveryof CPU, memory, network bandwidth and disk bandwidth to each virtualmachine• The hardware interface components, including device drivers, which enablehardware-specific service delivery while hiding hardware differences from otherparts of the system.VirtualizationThe <strong>VMware</strong> virtualization layer brings hardware virtualization to the standard Intelserver platform. The virtualization layer is common among <strong>VMware</strong> desktop andserver products, providing a consistent platform for development, testing, deliveryand support of application workloads from the developer desktop to the workgroupto the data center.As with mainframe virtualization, the <strong>VMware</strong> virtual machine offers completehardware virtualization; the guest operating system and applications (those operating14www.vmware.com
C H A P T E R 1 Introduction to <strong>VMware</strong> <strong>ESX</strong> <strong>Server</strong>inside a virtual machine) can never directly determine which specific underlyingphysical resources they are accessing, such as which CPU they are running on in amultiprocessor system or which physical memory is mapped to their pages. Thevirtualization of the CPU incorporates direct execution: non-privileged instructions areexecuted by the hardware CPU without overheads introduced by emulation.The virtualization layer provides an idealized physical machine that is isolated fromother virtual machines on the system. It provides the virtual devices that map toshares of specific physical devices; these devices include virtualized CPU, memory, I/Obuses, network interfaces, storage adapters and devices, human interface devices,BIOS and others.Each virtual machine runs its own operating system and applications; they cannot talkto each other or leak data, other than via networking mechanisms similar to thoseused to connect separate physical machines. This isolation leads many users of<strong>VMware</strong> software to build internal firewalls or other network isolation environments,allowing some virtual machines to connect to the outside while others are connectedonly via virtual networks through other virtual machines.CPU VirtualizationEach virtual machine appears to run on its own CPU, or set of CPUs, fully isolated fromother virtual machines, with its own registers, translation lookaside buffer, and othercontrol structures. Most instructions are directly executed on the physical CPU,allowing compute-intensive workloads to run at near-native speed. Privilegedinstructions are performed safely by the patented and patent-pending technology inthe virtualization layer.Memory VirtualizationWhile a contiguous memory space is visible to each virtual machine, the physicalmemory allocated may not be contiguous. Instead, noncontiguous physical pages areremapped efficiently and presented to each virtual machine. Some of the physicalmemory of a virtual machine may in fact be mapped to shared pages, or to pages thatare unmapped or swapped out. This virtual memory management is performed by<strong>ESX</strong> <strong>Server</strong> without the knowledge of the guest operating system and withoutinterfering with its memory management subsystem.Disk VirtualizationSupport of disk devices in <strong>ESX</strong> <strong>Server</strong> is an example of the product’s hardwareindependence. Each virtual disk is presented as a SCSI drive connected to a SCSIadapter. This device is the only disk storage controller used by the guest operating15
<strong>VMware</strong> <strong>ESX</strong> <strong>Server</strong> Administration Guidesystem, despite the wide variety of SCSI, RAID and Fibre Channel adapters that mightactually be used in the system.This abstraction makes virtual machines at once more robust and more transportable.There is no need to worry about the variety of potentially destabilizing drivers thatmay need to be installed on guest operating systems, and the file that encapsulates avirtual disk is identical no matter what underlying controller or disk drive is used.<strong>VMware</strong> <strong>ESX</strong> <strong>Server</strong> can be used effectively with storage area networks (SANs). <strong>ESX</strong><strong>Server</strong> supports QLogic and Emulex host bus adapters, which allow an <strong>ESX</strong> <strong>Server</strong>computer to be connected to a SAN and to see the disk arrays on the SAN.Network VirtualizationYou may define up to four virtual network cards within each virtual machine. Eachvirtual network card has its own MAC address and may have its own IP address (ormultiple addresses) as well. Virtual network interfaces from multiple virtual machinesmay be connected to a virtual switch. Each virtual switch may be configured as apurely virtual network with no connection to a physical LAN, or may be bridged to aphysical LAN via one or more of the physical NICs on the host machine.Private Virtual Ethernet Networks (VMnets)VMnet connections may be used for high-speed networking between virtualmachines, allowing private, cost-effective connections between virtual machines. Theisolation inherent in their design makes them especially useful for supporting networktopologies that normally depend on the use of additional hardware to providesecurity and isolation.Physical NIC NICvmnic0Virtualmachine 2ExternalWeb serverVirtualmachine 1Firewallvmnet_0Virtualmachine 3Firewallvmnet_1Internal VirtualNetworkmachine 4On Virtual internalMachinenetwork16www.vmware.com
C H A P T E R 1 Introduction to <strong>VMware</strong> <strong>ESX</strong> <strong>Server</strong>For example, an effective firewall can be constructed by configuring one virtualmachine on an <strong>ESX</strong> <strong>Server</strong> system with two virtual Ethernet adapters, one bound to aVMnic (giving it a connection to a physical network) and the other bound to a VMnet.Other virtual machines would be connected only to the VMnet. By running filteringsoftware in the dual-homed virtual machine, a user can construct an effective firewallwithout the need for additional hardware and with high-performance virtualnetworking between the virtual machines.A similar approach can be used with multitier applications — with the Web orapplication servers reachable from other systems but with the database serverconnected only to the other tiers.Virtualization at a Glance<strong>ESX</strong> <strong>Server</strong> virtualizes the resources of the physical system for use by the virtualmachines.CPUVirtual machine 1 Virtual machine 2Memory Disk NIC NICCPU Memory Disk NICNICCPU1Mem1Disk1NIC1aNIC1bCPU2Mem2Disk2NIC2aNIC2bCPU1CPU2Mem1Mem2Disk1Disk2Mem1Disk2NIC1aNIC2aCPUMemoryPhysical resourcesDiskNICNIC1b NIC2bVirtual networkIn the preceding example, each virtual machine is configured with one CPU, anallocation of memory and disk, and two virtual Ethernet adapters. In reality, they sharethe same physical CPU and access noncontiguous pages of memory (with part of thememory of one of the virtual machines currently swapped to disk). Their virtual disksare actually set up as files on a common file system.Each of these example virtual machines has two virtual NICs. Virtual NICs 1a and 2a areattached to the virtual switch that is bound to physical NICs 1a and 2a. Virtual NICs 1band 2b are attached to a purely virtual switch.Software CompatibilityIn the <strong>VMware</strong> <strong>ESX</strong> <strong>Server</strong> architecture, guest operating systems interact only with thestandard x86-compatible virtual hardware presented by the virtualization layer. Thisprovides the capability for <strong>VMware</strong> to support any x86-compatible operating system.17
<strong>VMware</strong> <strong>ESX</strong> <strong>Server</strong> Administration GuideIn practice, however, <strong>VMware</strong> supports a subset of x86-compatible operating systemsthat are tested throughout the product development cycle. <strong>VMware</strong> documents theinstallation and operation of these guest operating systems and trains its technicalpersonnel in their support.Because applications interact only with their guest operating system, and not theunderlying virtual hardware, once operating system compatibility with the virtualhardware is established, application compatibility is not an issue.Service ConsoleService Console FunctionsThe <strong>ESX</strong> <strong>Server</strong> system management functions and interfaces are implemented in theservice console. These include the HTTP, SNMP and API interfaces described above, aswell as other support functions such as authentication and low-performance deviceaccess. The service console is also installed as a first component and is used tobootstrap the <strong>ESX</strong> <strong>Server</strong> installation and configuration, as well as to boot the systemand initiate execution of the virtualization layer and resource manager. In <strong>ESX</strong> <strong>Server</strong>,the service console is implemented using a modified Linux distribution.18www.vmware.com
C H A P T E R 1 Introduction to <strong>VMware</strong> <strong>ESX</strong> <strong>Server</strong>Service Console Processes and FilesThe service console provides a control API that allows the virtual machines andresource allocations to be managed. The administrator may also access these controlsvia pages accessed through the Web server running in the service console.Web browserAPIRemoteconsolehttpdvmauthdvmserverdvmwaresnmpdmks KVMIn addition to the Web server, the following processes and services involved inthe management of an <strong>ESX</strong> <strong>Server</strong> system run in the service console:• <strong>Server</strong> daemon (vmserverd) — Performs actions in the service console onbehalf of the <strong>VMware</strong> Remote Console and the Web-based <strong>VMware</strong>Management Interface.• Authentication daemon (vmauthd) — Authenticates remote users of themanagement interface and remote consoles using the username/passworddatabase. Any other authentication store that can be accessed using thePluggable Authentication Module (PAM) capabilities present in the serviceconsole may also be used. This permits the use of passwords from a Windowsdomain controller, LDAP or RADIUS server, or similar central authentication storeto be used with <strong>VMware</strong> <strong>ESX</strong> <strong>Server</strong> for remote access.• SNMP server (ucd-snmpd) — Implements the SNMP data structures and trapsan administrator can use to integrate an <strong>ESX</strong> <strong>Server</strong> system into an SNMP-basedsystem management tool.19
<strong>VMware</strong> <strong>ESX</strong> <strong>Server</strong> Administration Guide• In addition to these <strong>VMware</strong>-supplied services, the service console can be usedto run other system wide or hardware-dependent management tools. Theseinclude hardware-specific health monitors (such as IBM Director, HP InsightManager and others), full-system backup and disaster recovery software, andclustering and high availability products.The server and virtual machine resources and configuration attributes that areavailable through the SNMP and HTTP interfaces are also visible through a file systemin the service console. The files in this /proc/vmware name space may beexamined and modified by users logged in to the service console with sufficientpermissions or may be used as a point of integration for home-grown or commercialscripts and management tools.20www.vmware.com
C H A P T E R 1 Introduction to <strong>VMware</strong> <strong>ESX</strong> <strong>Server</strong><strong>Using</strong> <strong>VMware</strong> <strong>ESX</strong> <strong>Server</strong><strong>VMware</strong> <strong>ESX</strong> <strong>Server</strong> contains many features to help you manage your virtualmachines’ resources. In this section, we attempt to highlight some of these features,by listing tasks that you should perform on your <strong>ESX</strong> <strong>Server</strong> system.The information contained in this table presumes that you have successfully installedand configured <strong>ESX</strong> <strong>Server</strong> on your hardware. To get help, refer to the <strong>VMware</strong> <strong>ESX</strong><strong>Server</strong> Installation Guide.Familiarizing Yourself with <strong>ESX</strong> <strong>Server</strong>The following table includes tasks from the <strong>VMware</strong> Management Interface for anAdministrator (root user), who manages and maintains <strong>ESX</strong> <strong>Server</strong>.TaskLog into the <strong>VMware</strong>Management Interface andfamiliarize yourself with itsfeatures.Create users and groups.Add additional disks andpartitions, as needed.DescriptionAs the root user, you have additional privileges that other users don’thave. In addition to the Status Monitor page, you have access to theOptions page, that allows you to configure <strong>ESX</strong> <strong>Server</strong>, includingnetworking, security, SNMP, users and groups, storage configuration,and so on.See Modifying <strong>VMware</strong> <strong>ESX</strong> <strong>Server</strong> on page 212.Create users and place them into groups for different access to <strong>ESX</strong><strong>Server</strong>. For best practice, we suggest that the root user doesn’t ownvirtual machines. In general, users who create, access, and modifyvirtual machines don’t need to have the additional administrativeprivileges of the root user.You might choose to have a virtual machine owned by a “flagshipuser” instead of a real person. By using a “flagship user,” only one useraccount owns the virtual machines that are in production. Anadvantage of using flagship accounts is that flagship users neverleave the company or go on vacation.See Creating a Flagship User on page 163 and Changing Users andGroups on page 219 for more information.When creating your VMFS volumes, you should keep the defaultaccess type public, unless you plan to use your virtual machines forclustering. If you are running clustering software, select “shared” asyour VMFS volume access type. See Configuring Storage: Disk Partitionsand File Systems on page 228 and Configuration for Clustering onpage 325 for more information.21
<strong>VMware</strong> <strong>ESX</strong> <strong>Server</strong> Administration GuideTaskDecide how to organize yourvirtual machineconfiguration files.Upgrade any existing virtualmachines from a previousversion of <strong>ESX</strong> <strong>Server</strong> oranother <strong>VMware</strong> product.Create “golden master”(template) virtual disks.DescriptionThe default location for these files is the home directory of the userthat created the virtual machine. However, in productionenvironments, most virtual machines belong to teams rather than toindividuals. Setting up some kind of central directory structure is agood idea.The migration procedure is heavily dependent on the version of the<strong>VMware</strong> product used to create the original virtual machine.If you are migrating a virtual machine from a previous version of <strong>ESX</strong><strong>Server</strong>, then see Migrating Older <strong>ESX</strong> <strong>Server</strong> Virtual Machines on page 61.If you are migrating a virtual machine from <strong>VMware</strong> Workstation or<strong>VMware</strong> GSX <strong>Server</strong>, see Migrating <strong>VMware</strong> Workstation and <strong>VMware</strong>GSX <strong>Server</strong> Virtual Machines on page 62.Be sure to read these instructions carefully, before attempting tomigrate your virtual machine.To manage <strong>ESX</strong> <strong>Server</strong> more efficiently, you can create a smallnumber of “golden master” (template) virtual disks. for easierdeployment.These are virtual disks that have complete guestoperating systems, installed applications, complete managementagentinstalls, virus detection software, complete <strong>VMware</strong> Toolsinstalls, and so on. You can import the disks into a VMFS volumewhenever you want to create a new virtual machine.Be sure that the golden master has the tools necessary to resetsystem attributes (hostname and IP address, NetBIOS hostname,domain and SID [Windows operating systems] for the virtualmachines you clone. Also, be sure that the user that will be runningthe newly created virtual machine has the appropriate user andgroup permissions.Use the File Manager in the <strong>VMware</strong> Management Interface to importthe “golden master” virtual disks. See <strong>Using</strong> the <strong>VMware</strong> ManagementInterface to Manage Your Virtual Machines on page 81.22www.vmware.com
C H A P T E R 1 Introduction to <strong>VMware</strong> <strong>ESX</strong> <strong>Server</strong>TaskSet user and grouppermissions for the owner ofa virtual machine.Set user and grouppermissions to view a virtualmachine in the StatusMonitor page of themanagement interface.Set user permissions toconnect to a virtual machinethrough the remote console.Configure your SNMP agent.DescriptionLog into the management interface and click Manage Files. Navigateto the configuration file (.vmx) of the virtual machine. Click thecheck box next to the virtual machine’s configuration file, and clickEdit Properties. Choose read, write, and execute properties for theowner of the virtual machine, and choose read and execute privilegesfor the owner’s group, then click OK. Similarly, set read and writepermissions for the owner on the virtual machine’s virtual disk(.vmdk file. (Note that read permissions for a virtual disk file aresufficient if the virtual disk is nonpersistent).See Setting Permissions for Owners of Virtual Machines on page 162 and<strong>Using</strong> Disk Modes on page 147.Be sure that the same user owns both the virtual machine’sconfiguration and virtual disk file, and this user has full accessprivileges for both files.For a user to see a virtual machine in the management interface, theuser, or a group to which the user belongs, must have read access tothat virtual machine.See Setting Permissions for Owners of Virtual Machines on page 162.For a user to connect to and power on a virtual machine in theremote console the user, or a group to which the user belongs, musthave read and execute access to that virtual machine’s configurationfile. Also, the user must have execute (x) permission on all parentdirectories.Setting Permissions for Owners of Virtual Machines on page 162.<strong>ESX</strong> <strong>Server</strong> ships with an SNMP agent that allows you to monitor thehealth of the physical machine where <strong>ESX</strong> <strong>Server</strong> is running and ofvirtual machines running on it.See Configuring the SNMP Agent on page 226 and Configuring the <strong>ESX</strong><strong>Server</strong> Agent through the <strong>VMware</strong> Management Interface on page 264.23
<strong>VMware</strong> <strong>ESX</strong> <strong>Server</strong> Administration GuideThe following table includes tasks from the <strong>VMware</strong> Management Interface for avirtual machine user, who creates and modifies virtual machines.TaskLog into the <strong>VMware</strong>Management Interface anddownload the remoteconsole package.Learn to use themanagement interface.Create a virtual machine.Add additional disks, drives,network adapters, and SCSIdevices.DescriptionYou can use the remote console to power on and power off yourvirtual machines, connect or disconnect devices (including the CDdrive and network adapter), and set preferences (including mousekeyboard, and hot key behavior in the remote console window).You can install the remote console from the Status Monitor page ofthe management interface. Launch the remote console from yourdesktop (Windows operating systems) or from the managementinterface.Click the appropriate link for the operating system on yourworkstation.After login, the starting page of the management interface provides asummary of the virtual machines on <strong>ESX</strong> <strong>Server</strong>. Depending on yourpermissions, you’ll be able to view and modify virtual machines. See<strong>Using</strong> the Status Monitor on page 90.Clicking on a virtual machine’s name opens the details page for thatvirtual machine, where you can check its CPU, memory, disk, network,hardware, options, and users and events. Familiarize yourself with theinformation contained in these pages. See Configuring a VirtualMachine on page 103.The Add Virtual Machine wizard only allows you to add a smallnumber of devices to a virtual machine. This makes the initial creationprocess simpler. You may add devices later by clicking Add Device inthe Hardware page for the virtual machine.If you have purchased the <strong>VMware</strong> Virtual SMP for <strong>ESX</strong> <strong>Server</strong>product, then you can create dual-virtual CPU SMP virtual machines.Be sure to take into account the type of applications you plan to runon this virtual machine when making your choices during its creation.See Creating a New Virtual Machine on page 32.Click Add Device in the Hardware page for the virtual machine. SeeConfiguring a Virtual Machine’s Hardware on page 113.24www.vmware.com
C H A P T E R 1 Introduction to <strong>VMware</strong> <strong>ESX</strong> <strong>Server</strong>TaskInstall guest operatingsystem and <strong>VMware</strong> Tools.Description<strong>VMware</strong> Tools is a software package installed in the guest operatingsystem that gives you device drivers specific to <strong>VMware</strong> virtualdevices where necessary, and it also includes several communicationchannels between the virtual machine and the <strong>ESX</strong> <strong>Server</strong>virtualization layer.See Installing a Guest Operating System and <strong>VMware</strong> Tools on page 40.For more information about <strong>VMware</strong> Tools and the services itprovides, see <strong>VMware</strong> Tools Settings on page 180.Working With <strong>ESX</strong> <strong>Server</strong>This section includes information on maintenance tasks, performance enhancements,and general troubleshooting tips.The following table includes <strong>ESX</strong> <strong>Server</strong> maintenance tasks for an Administrator (rootuser).Back up your virtualmachines.Use scripts toschedule frequenttasks.View system logs andreports through themanagementinterface.You can do backups for each virtual machine, or from the service console.Backups from the service console are best for system images, because theyresult in a backup bootable virtual disk, and are suitable for rapidredeployment. See Backing Up from within a Virtual Machine on page 170..Backups from within the virtual machine, using a backup agent, are best forapplication data because no system shutdown is required. See Backing UpVirtual Machines from the Service Console on page 171.For more information on <strong>VMware</strong> Scripting APIs, seeAs needed, view the <strong>ESX</strong> <strong>Server</strong> log files for warnings, serious system alertsand messages through the management interface.See Viewing System Logs and Reports on page 241.25
<strong>VMware</strong> <strong>ESX</strong> <strong>Server</strong> Administration GuideThe following table includes <strong>ESX</strong> <strong>Server</strong> performance-related tasks for anAdministrator (root user).TaskEnhance performance onvirtual machines, based onits application(s).Enhance CPU performanceon virtual machines.Enhance memory utilizationon virtual machines.Enhance disk bandwidthutilization on virtualmachines.Enhance networkingperformance on virtualmachines.Remove any unnecessaryprograms or services fromyour virtual machines.Be sure that the serviceconsole has enough CPUand RAM.Description<strong>ESX</strong> <strong>Server</strong> applies a proportional share mechanism to CPU, memoryallocation, and disk bandwidth. Typically, the more shares a virtualmachine has, the more CPU, memory or disk bandwidth it has.For example, virtual machines running a CPU-intensive applicationshould have a greater minimum CPU and memory share than avirtual machine running a non-CPU intensive application.For additional information on resource management, see <strong>VMware</strong> <strong>ESX</strong><strong>Server</strong> Resource Management on page 377.You can set minimum and maximum percentages as well as memoryshares for each virtual machine. You can also select the processors onwhich the virtual machine runs.See Configuring a Virtual Machine’s CPU Usage on page 105 and CPUResource Management on page 384.You can set memory shares for a virtual machine. If you have a NUMAmachine, you can also select the NUMA affinity nodes for the virtualmachine.See Configuring a Virtual Machine’s Memory Usage on page 107, MemoryResource Management on page 399, and <strong>Using</strong> Your NUMA System onpage 414.You can set disk bandwidth for a virtual machine. A virtual machinewith more shares has more bandwidth.See Configuring a Virtual Machine’s Disk Usage on page 110 andManaging Disk Bandwidth on page 428.You can manage networking performance by enabling trafficshaping and specifying network parameters.See Configuring a Virtual Machine’s Networking Settings on page 111 andManaging Network Bandwidth on page 424.Remove any unnecessary programs or services, such as CPU-intensivescreensavers, from your virtual machines.Run Linux virtual machines without the X Window system, if possible.If you are running a lot of virtual machines on <strong>ESX</strong> server, and younotice a degradation in system performance, then you shouldincrease the CPU minimum for the service console.Configuring the Service Console on page 238.26www.vmware.com
C H A P T E R 1 Introduction to <strong>VMware</strong> <strong>ESX</strong> <strong>Server</strong>TaskBe sure there is sufficientswap space for your guestoperating system.Remove any unnecessaryprograms or services fromyour service console.Use SNMP to watch memory,resource usage, andworkloads on <strong>ESX</strong> <strong>Server</strong> andits virtual machines.DescriptionFor resource management purposes, <strong>ESX</strong> <strong>Server</strong> may increase thememory utilization within a guest operating system. Therefore, it isimportant to ensure that the guest operating system has sufficientswap space.Add additional swap space in the guest operating system, equal tothe difference between the virtual machine's maximum andminimum memory sizes.See Admission Control Policy on page 401.Do not run the X Window system in your service console.See <strong>Using</strong> SNMP with <strong>ESX</strong> <strong>Server</strong> on page 259.The following table includes some general troubleshooting information.ProblemCan’t start a virtual machine.Can’t connect to the <strong>VMware</strong>Management Interface.SuggestionsCheck permissions on the virtual machine configuration file and onthe virtual disk. See Setting Permissions for Owners of Virtual Machineson page 162.Check that there is enough memory to power on this virtualmachine. See Sizing Memory on the <strong>Server</strong> on page 420.Check that there is enough unreserved swap space. For moreinformation, see Swap Space and Guest Operating Systems onpage 404.Check that the virtual disks are in a VMFS volume. If the virtual diskfile is from <strong>VMware</strong> Workstation or <strong>VMware</strong> GSX <strong>Server</strong>, be sure thevirtual disk has been properly imported, through the managementinterface, into <strong>ESX</strong> <strong>Server</strong>. See Migrating <strong>VMware</strong> Workstation and<strong>VMware</strong> GSX <strong>Server</strong> Virtual Machines on page 62.Check to see if there has been a loss in IP connectivity.Check that the NIC duplex or speed matches with the Ethernetswitch.Check that the service console is not swapping.Check that the root file system has available disk space.27
<strong>VMware</strong> <strong>ESX</strong> <strong>Server</strong> Administration GuideProblemCan’t connect to the <strong>VMware</strong>Remote Console.SuggestionsCheck to see if there has been a loss in IP connectivity.Check that the NIC duplex or speed matches with the Ethernetswitch.Check that the service console is not swapping.Check that the root file system has available disk space.28www.vmware.com
C H A P T E R 1 Introduction to <strong>VMware</strong> <strong>ESX</strong> <strong>Server</strong>Where to Find More InformationThe latest <strong>ESX</strong> <strong>Server</strong> documentation is available in the <strong>VMware</strong> Web site atwww.vmware.com/support/pubs/esx_pubs.html.Additional technical information, covering such topics as hardware compatibility, isavailable at www.vmware.com/support/resources/esx_resources.html.29
<strong>VMware</strong> <strong>ESX</strong> <strong>Server</strong> Administration Guide30www.vmware.com
CHAPTER2Creating and Configuring VirtualMachinesThe following sections describe how to create and configure virtual machines andinstall the <strong>VMware</strong> Remote Console:• Creating a New Virtual Machine on page 32• Installing a Guest Operating System and <strong>VMware</strong> Tools on page 40• <strong>Using</strong> PXE with Virtual Machines on page 52• Configuring a Virtual Machine to Use the LSI Logic SCSI Adapter on page 54• Importing, Upgrading and Exporting Virtual Machines on page 59• Preparing to Use the Remote Management Software on page 69• Installing the Remote Console Software on page 70• Third Party Software Compatibility on page 71• Executing Scripts When the Virtual Machine’s Power State Changes on page 72• Configuring Virtual Machines on page 7431
<strong>VMware</strong> <strong>ESX</strong> <strong>Server</strong> Administration GuideCreating a New Virtual MachineYou can create new virtual machines from within the <strong>VMware</strong> Management Interface.The process sets up a new configuration for each virtual machine you create this way.Note: You can only use ASCII characters in the entry fields when creating a virtualmachine with the management interface. Thus, the virtual machine’s display nameand path cannot contain non-ASCII characters. In addition, filenames and directoriesfor virtual machines should be not created with space characters.The Add Virtual Machine wizard guides you through the basic steps needed to createa virtual machine on your server. Any user who has an account on the server’s serviceconsole may log in to the wizard and create a virtual machine. If you are logged in asroot, you may wish to log out at this point, then log in again as a user authorized tomanage the new virtual machine.Note: Check for any VMkernel ALERT messages in the warning log files beforecreating a new virtual machine.To log in to the management interface, use this URL:http://1. On the management interface login page, enter your user name and password,then click Login.The Status Monitor page appears.32www.vmware.com
C H A P T E R 2 Creating and Configuring Virtual Machines2. Click Add Virtual Machine. The Add Virtual Machine wizard starts.3. Choose the guest operating system for your virtual machine. Correspondingdefault entries appear for the name of the virtual machine and the name of itsconfiguration file. You can change these settings.The name you enter in the Display Name field is the name that is listed in the<strong>VMware</strong> Management Interface. Be sure to enter a name that allows you todistinguish this virtual machine from others you have created or plan to create.Be sure that the entry in the Location field is unique. The default path andfilename are based on the guest operating system you have chosen. If othervirtual machines have been created on this server, you must change the path tocreate a new, unique directory for the new virtual machine.The Location field contains the name of the configuration file (this file has a.vmx extension; this directory also contains other virtual machine files). Eachvirtual machine must have its own directory. All associated files, such as theconfiguration file and the disk files, are placed in this directory.Note: Configuration files for virtual machines created with <strong>VMware</strong> <strong>ESX</strong> <strong>Server</strong>2.0 and later use the .vmx extension. Earlier versions of <strong>ESX</strong> <strong>Server</strong> used the.cfg extension. Virtual machine configuration files with a .cfg extension canbe accessed by <strong>ESX</strong> <strong>Server</strong> 2.5 normally.33
<strong>VMware</strong> <strong>ESX</strong> <strong>Server</strong> Administration GuideWhen you are ready to proceed, click Next.4. In the Processors list, choose the number of virtual CPUs in your virtual machine.You may choose 1 or 2 virtual CPUs, but they must be less than or equal to thenumber of physical CPUs on your server.Note: Some guest operating systems, such as Windows NT, can be configuredwith a single processor only. If you are configuring such a virtual machine, a noteindicates this and you cannot select more than one virtual CPU.Note: You can create dual-virtual CPU virtual machines only if you havepurchased the <strong>VMware</strong> Virtual SMP for <strong>ESX</strong> <strong>Server</strong> product. For more informationon this product, contact <strong>VMware</strong>, Inc. or your authorized sales representative.The default setting in the Memory entry field depends on the guest operatingsystem you have selected. You may need to change it to meet the demands ofapplications you plan to run in the virtual machine. You may change this settinglater, on the virtual machine’s Memory tab in the management interface. SeeManaging Memory Resources from the Management Interface on page 406.For background on allocating memory to virtual machines, see Sizing Memoryon the <strong>Server</strong> on page 420.In the Workloads list, select Citrix Terminal Services if you plan to run CitrixMetaFrame on the virtual machine. This option allows <strong>ESX</strong> <strong>Server</strong> to reserve andallocate more memory to virtual machines running Citrix MetaFrame in order toachieve the best performance possible.Note: Do not select this option if you do not plan to run Citrix MetaFrame onthe virtual machine. Virtual machines with this setting use more "virtualization34www.vmware.com
C H A P T E R 2 Creating and Configuring Virtual Machinesoverhead" and <strong>ESX</strong> <strong>Server</strong> will be able to run fewer virtual machinessimultaneously.5. When you are ready to proceed, click Next.6. Choose the type of virtual disk you want to add to the virtual machine.The setup process allows you to create one virtual disk for your virtual machine.You can add more virtual disks later, using the virtual machine’s Hardware in themanagement interface. See Configuring a Virtual Machine’s Virtual Disks onpage 120.35
<strong>VMware</strong> <strong>ESX</strong> <strong>Server</strong> Administration Guide• Click Blank to create a new virtual disk. Then specify the following.a. Choose the location for the new virtual disk. In the VMFS Volume list, choosethe volume on which to locate the virtual disk. The amount of free space islisted next to the volume name, so you know how large you can make thevirtual disk.b. Give the virtual disk a name. In the <strong>VMware</strong> Disk Image entry field, specify thedisk name, making sure the file has a .vmdk extension.c. Specify the size of the virtual disk. In the Capacity entry field, specify the sizeof the virtual disk in MB. The default entry indicates the lesser of either4000MB or the amount of free space available on the volume.d. Specify the virtual device node. Select the appropriate SCSI ID in the VirtualSCSI Node list.e. Choose the disk mode. Under Disk Mode, click Persistent, Nonpersistent,Undoable or Append. For a discussion of disk modes, see <strong>Using</strong> Disk Modeson page 147.Note: A new virtual machine with a blank virtual disk is like a new computerwith a blank hard disk. You must install a guest operating system before you can36www.vmware.com
C H A P T E R 2 Creating and Configuring Virtual Machinesuse the virtual machine. See Installing a Guest Operating System and <strong>VMware</strong>Tools on page 40.• Click Existing to add an existing virtual disk to the virtual machine. Thenspecify the following.a. Choose the location of the virtual disk you want to use. In the VMFS Volumelist, choose the volume on which the virtual disk is located.b. In the <strong>VMware</strong> Disk Image list, select the virtual disk you want. The size of thevirtual disk appears in the Capacity field; you cannot change this value.c. Specify the virtual device node. Select the appropriate SCSI ID in the VirtualSCSI Node list.d. Choose the disk mode. Under Disk Mode, click Persistent, Nonpersistent,Undoable or Append. For a discussion of disk modes, see <strong>Using</strong> Disk Modeson page 147.37
<strong>VMware</strong> <strong>ESX</strong> <strong>Server</strong> Administration Guide7. Click System LUN/Disk to allow the virtual machine to access a physical diskstored on a LUN. Then specify the following.a. Select Use Metadata to enable access to the disks metadata file information.b. Choose the Metadata File Location.c. Enter a name in the Metadata File Name field.d. Select the appropriate SCSI ID in the Virtual SCSI Node list.e. Choose the Compatibility of the guest operating system: Physical or Virtual.Physical — gives the guest operating system direct disk access.Virtual — allows you to choose a disk mode for the guest operating system.38www.vmware.com
C H A P T E R 2 Creating and Configuring Virtual Machines8. When you are finished configuring the virtual disk, click Next. The Hardware tabfor this virtual machine appears.You can change any of the default settings <strong>ESX</strong> <strong>Server</strong> assigned to the virtualmachine (such as the disk mode, network card, color depth and any removabledevices) or configuration items you specified as you create the virtual machine.To change any hardware, see Configuring a Virtual Machine’s Hardware onpage 113.39
<strong>VMware</strong> <strong>ESX</strong> <strong>Server</strong> Administration GuideInstalling a Guest Operating System and<strong>VMware</strong> ToolsThis section describes the following:• Installing a Guest Operating System in a Virtual Machine on page 40• Installing <strong>VMware</strong> Tools in the Guest Operating System on page 41• About the <strong>VMware</strong> Guest Operating System Service on page 46In most cases, you configure your virtual machine with a blank (unformatted) SCSIvirtual disk. You can install an operating system on this virtual disk just as you wouldon a new physical machine, using a standard installation CD-ROM and formatting thevirtual disk at the appropriate place in the installation process.You may also install from image files — ISO image files of installation CD-ROMs andfloppy image files of any floppy disks needed for the installation. Use the <strong>VMware</strong>Management Interface to connect the virtual machine’s drives to the appropriateimage files before you begin the installation.Another approach is to start with a virtual disk created with <strong>VMware</strong> Workstation 3.2or higher or with <strong>VMware</strong> GSX <strong>Server</strong> 2.5 or higher, then configure the guestoperating system to work with <strong>VMware</strong> <strong>ESX</strong> <strong>Server</strong>.Once your guest operating system is installed, be sure to follow the directions belowfor installing <strong>VMware</strong> Tools and the network driver.Installing a Guest Operating System in a Virtual MachineTo install a guest operating system and other software, use the <strong>VMware</strong> RemoteConsole on a different system than the one on which you’ve installed <strong>ESX</strong> <strong>Server</strong>.For details on installing the remote console, see Installing the Remote ConsoleSoftware on page 70. Follow the directions in that section for starting a remoteconsole on your Windows or Linux workstation and connecting to a virtual machine.Insert the installation CD-ROM for your guest operating system in the server’s CD-ROM drive. Click Power On on the remote console toolbar to begin setting up yourguest operating system. See and the <strong>ESX</strong> <strong>Server</strong> 2.5 release notes for details oninstalling specific guest operating systems.If you prefer to install over a network, you need ISO image files of installation CD-ROMs and floppy image files of any floppy disks needed for the installation. Theinstallation instructions in this section assume you are installing from physical media.If you are using image files, you should connect the virtual machine’s CD-ROM or40www.vmware.com
C H A P T E R 2 Creating and Configuring Virtual Machinesfloppy drives to the appropriate image files before you begin installing the guestoperating system.Note: When you are installing a guest operating system on a new virtual disk, youmay see a message warning you that the disk is corrupted and asking if you want toplace a partition table on the disk. This does not mean there is any problem with yourphysical hard disk. It simply means some data needs to be written to the file that holdsyour virtual hard disk. All you need to do is respond Yes. You also need to partition andformat the virtual disk as you would with a new, blank hard drive.Installing a Guest Operating System on a Previously Formatted Raw DiskIf you try to install a guest operating system on a raw or physical disk that wasformatted previously with a file system, you might see a “No operating system” errorwhen you power on the virtual machine. This occurs because the boot order specifiedin the virtual machine’s BIOS defaults to the floppy disk, hard disk and then the CD-ROM drive. Instead of booting from the installation CD-ROM, the virtual machine triesbooting from the hard disk.To work around this issue, do one of the following:• Change the boot order in BIOS so the virtual machine boots from the CD-ROMdrive before trying the hard disk. When the virtual machine boots, enter the BIOSand change the boot order on the Boot menu.• Zero out the first 64KB of the raw disk using dd or a similar utility. For example,using dd:# dd if=/dev/zero of=/dev/ count=64 bs=1024In the command above, device is the device name of the physical disk.Installing <strong>VMware</strong> Tools in the Guest Operating SystemThis section describes how to install <strong>VMware</strong> Tools and the network driver in the guestoperating system.• Installing <strong>VMware</strong> Tools in a Windows <strong>Server</strong> 2003 Guest on page 42• Installing <strong>VMware</strong> Tools in a Windows XP Guest on page 42• Installing <strong>VMware</strong> Tools in a Windows 2000 Guest on page 43• Installing <strong>VMware</strong> Tools and the Network Driver in a Windows NT 4.0 Guest onpage 43• Installing <strong>VMware</strong> Tools in a Linux Guest on page 44• Installing <strong>VMware</strong> Tools in a NetWare 6.0 SP3, 6.5 or 5.1 SP6 Guest on page 4541
<strong>VMware</strong> <strong>ESX</strong> <strong>Server</strong> Administration GuideNote the following:• The steps for each guest operating system assume that you are working from aremote console connected to your virtual machine.• Prepare your virtual machine to install <strong>VMware</strong> Tools. Choose Settings ><strong>VMware</strong> Tools Install.This option prepares the CD-ROM drive in the virtual machine to use an ISOimage file containing the <strong>VMware</strong> Tools packages. This image, which appears asa regular CD-ROM disk in the virtual machine, was placed on your servermachine when you installed <strong>VMware</strong> <strong>ESX</strong> <strong>Server</strong>.Installing <strong>VMware</strong> Tools in a Windows <strong>Server</strong> 2003 Guest1. Choose Settings > <strong>VMware</strong> Tools Install.This step connects the virtual machine’s CD-ROM drive to an ISO image file onthe <strong>ESX</strong> <strong>Server</strong> machine. If autorun is enabled in your guest operating system(the default setting for Windows operating systems), a dialog box appears after afew seconds. It asks if you want to install <strong>VMware</strong> Tools. Click Install to launch theinstallation wizard.If autorun is not enabled, the dialog box does not appear automatically. If itdoesn’t appear, run <strong>VMware</strong>Tools.exe from the CD-ROM drive (choose Start> Run > D:\<strong>VMware</strong>Tools.exe, where D: is the first CD-ROM drive in yourvirtual machine) to install <strong>VMware</strong> Tools.2. During the installation, two Hardware Installation messages appear, stating thatthe <strong>VMware</strong> SVGA and <strong>VMware</strong> Pointing Device drivers have not passedWindows Logo testing. Accept these messages and continue.3. Reboot the guest operating system when prompted.When the installation completes, <strong>ESX</strong> <strong>Server</strong> disconnects the ISO image file andreturns the virtual machine’s CD-ROM drive to its original configuration.Installing <strong>VMware</strong> Tools in a Windows XP Guest1. Choose Settings > <strong>VMware</strong> Tools Install.This step connects the virtual machine’s CD-ROM drive to an ISO image file onthe <strong>ESX</strong> <strong>Server</strong> machine. If autorun is enabled in your guest operating system(the default setting for Windows operating systems), a dialog box appears after afew seconds. It asks if you want to install <strong>VMware</strong> Tools. Click Install to launch theinstallation wizard.If autorun is not enabled, the dialog box does not appear automatically. If itdoesn’t appear, run <strong>VMware</strong>Tools.exe from the CD-ROM drive (choose Start42www.vmware.com
C H A P T E R 2 Creating and Configuring Virtual Machines> Run > D:\<strong>VMware</strong>Tools.exe, where D: is the first CD-ROM drive in yourvirtual machine) to install <strong>VMware</strong> Tools.2. During the installation, two Hardware Installation messages appear, stating thatthe <strong>VMware</strong> SVGA and <strong>VMware</strong> Pointing Device drivers have not passedWindows Logo testing. Accept these messages and continue.3. Reboot the guest operating system when prompted.When the installation completes, <strong>ESX</strong> <strong>Server</strong> disconnects the ISO image file andreturns the virtual machine’s CD-ROM drive to its original configuration.Installing <strong>VMware</strong> Tools in a Windows 2000 Guest1. Choose Settings > <strong>VMware</strong> Tools Install.This step connects the virtual machine’s CD-ROM drive to an ISO image file onthe <strong>ESX</strong> <strong>Server</strong> machine. If autorun is enabled in your guest operating system(the default setting for Windows operating systems), a dialog box appears after afew seconds. It asks if you want to install <strong>VMware</strong> Tools. Click Install to launch theinstallation wizard.If autorun is not enabled, the dialog box does not appear automatically. If itdoesn’t appear, run <strong>VMware</strong>Tools.exe from the CD-ROM drive (Start > Run> D:\<strong>VMware</strong>Tools.exe, where D: is the first CD-ROM drive in your virtualmachine) to install <strong>VMware</strong> Tools.2. When installation is complete, choose Settings > Cancel Tools Install todisconnect the ISO image file and return the virtual machine’s CD-ROM drive toits original configuration.Installing <strong>VMware</strong> Tools and the Network Driver in a Windows NT 4.0 Guest1. Choose Settings > <strong>VMware</strong> Tools Install.This step connects the virtual machine’s CD-ROM drive to an ISO image file onthe <strong>ESX</strong> <strong>Server</strong> machine. If autorun is enabled in your guest operating system(the default setting for Windows operating systems), a dialog box appears after afew seconds. It asks if you want to install <strong>VMware</strong> Tools. Click Install to launch theinstallation wizard.If autorun is not enabled, the dialog box does not appear automatically. If itdoesn’t appear, run <strong>VMware</strong>Tools.exe from the CD-ROM drive (choose Start> Run > D:\<strong>VMware</strong>Tools.exe, where D: is the first CD-ROM drive in yourvirtual machine) to install <strong>VMware</strong> Tools.2. Do one of the following:43
<strong>VMware</strong> <strong>ESX</strong> <strong>Server</strong> Administration Guide• If you configured this virtual machine to use the vlance network driver, goto step 5.• If you configured this virtual machine to use the vmxnet network driver,choose Start > Control Panel > Network > Adapters and click Add.3. Click Have Disk and enter D:\Program files\<strong>VMware</strong>\<strong>VMware</strong>Tools\Drivers\vmxnet\winnt in the Insert Disk dialog (where D: is thefirst CD-ROM drive in your virtual machine). Click OK when <strong>VMware</strong> VirtualEthernet Adapter is displayed in the Select OEM Option dialog. The <strong>VMware</strong>network driver is installed.4. Click Close in the Adapters dialog box to complete the installation. Windows letsyou configure the Internet address for the card.If you are installing on a virtual machine that was created with <strong>VMware</strong>Workstation and used networking, you must use an address different from theone the original network configuration used (since that address is still assignedto the now nonexistent virtual AMD card). Or you can change the addressassigned to the AMD card at this point.Note: The <strong>VMware</strong> Virtual Ethernet Adapter driver runs correctly only if youhave Service Pack 3 or later installed. If you do not have the proper service packinstalled yet, you may get an error message such as:System Process Driver Entry Point Not Found; The\SystemRoot\System32\drivers\vmxnet.sys device drivercould not locate the entry point NdisGetFirstBufferFromPacketin driver NDIS.SYS.However, even if you get this message, the driver should work if yousubsequently install the correct service pack.5. When installation is complete, and before you reboot, choose Settings > CancelTools Install to disconnect the ISO image file and return the virtual machine’sCD-ROM drive to its original configuration.6. Reboot the virtual machine.Installing <strong>VMware</strong> Tools in a Linux Guest1. Choose Settings > <strong>VMware</strong> Tools Install, then click Install.This step connects the virtual machine’s CD-ROM drive to an ISO image file onthe <strong>ESX</strong> <strong>Server</strong> machine.2. In your Linux guest, become root, mount the <strong>VMware</strong> Tools virtual CD-ROM,copy the installer file from the virtual CD-ROM to /tmp, then unmount the CD-ROM.44www.vmware.com
C H A P T E R 2 Creating and Configuring Virtual Machinessumount -t iso9660 /dev/cdrom /mntcp /mnt/vmware-linux-tools.tar.gz /tmpumount /dev/cdrom3. Untar the <strong>VMware</strong> Tools tar file in /tmp and install it.cd /tmptar zxf vmware-linux-tools.tar.gzcd vmware-tools-distrib./vmware-install.plNote: When installing <strong>VMware</strong> Tools in some versions of Linux, the installer willneed to recompile <strong>VMware</strong> Tools. For this to work, you need to have a C compilerinstalled in the guest. In some cases you may get compiler warning messagesduring the <strong>VMware</strong> Tools installation. However, the control panel and drivers stillwork correctly.4. Follow the remaining steps. Choose directories for the various files.5. Choose a display size for the virtual machine. Enter the number for the choiceand press Enter.6. If you wish, start X and your graphical environment and launch the <strong>VMware</strong>Tools background application.vmware-toolbox &Note: If you created this virtual machine using the vmxnet driver, you nowneed to run netconfig or another network configuration utility in the virtualmachine to set up the virtual network adapter.Installing <strong>VMware</strong> Tools in a NetWare 6.0 SP3, 6.5 or 5.1 SP6 Guest1. Power on the virtual machine.2. Prepare your virtual machine to install <strong>VMware</strong> Tools.Choose File > Install <strong>VMware</strong> Tools.The remaining steps take place inside the virtual machine.3. Load the CD-ROM driver so the CD-ROM device mounts the ISO image as avolume. Do one of the following:a. In the system console for a NetWare 6.5 virtual machine, type:LOAD CDROMb. In the system console for a NetWare 5.1 virtual machine, type:LOAD CD9660.NSS45
<strong>VMware</strong> <strong>ESX</strong> <strong>Server</strong> Administration Guide4. When the driver finishes loading, you can begin installing <strong>VMware</strong> Tools. In thesystem console, type:vmwtools:\setup.ncf5. When the installation finishes, the message <strong>VMware</strong> Tools for NetWare are nowrunning appears in the Logger Screen (NetWare 6.5 guests) or the ConsoleScreen (NetWare 5.1 guests).6. Restart the guest operating system. In the system console, type:restart serverAfter you install <strong>VMware</strong> Tools, make sure the <strong>VMware</strong> Tools virtual CD-ROMimage (netware.iso) is not attached to the virtual machine. If it is,disconnect it. Right-click the CD-ROM icon in the status bar of the consolewindow and select Disconnect.Starting <strong>VMware</strong> Tools AutomaticallyYou may find it helpful to configure your guest operating system so <strong>VMware</strong> Toolsstarts when you start X. The steps for doing so vary depending on your Linuxdistribution and the desktop environment you are running. Check your operatingsystem documentation for the appropriate steps to take.For example, in a Red Hat Linux 7.1 guest using GNOME, follow these steps.1. Open the Startup Programs panel in the GNOME Control Center.Main Menu (the foot in the lower left corner of the screen) > Programs >Settings > Session > Startup Programs2. Click Add.3. In the Startup Command field, enter vmware-toolbox.4. Click OK, click OK again, then close the GNOME Control Center.The next time you start X, <strong>VMware</strong> Tools start automatically.About the <strong>VMware</strong> Guest Operating System ServiceWhen you install <strong>VMware</strong> Tools in a virtual machine, the <strong>VMware</strong> guest operatingsystem service is one of the primary components installed. The guest service can dothe following:• Synchronize the time of the guest operating system with the time on thephysical computer. See Synchronizing the Time Between the Guest and ServiceConsoles on page 47.46www.vmware.com
C H A P T E R 2 Creating and Configuring Virtual Machines• Gracefully power off and reset a virtual machine. See Shutting Down andRestarting a Virtual Machine on page 48.• Execute commands in the virtual machine when it is requested to halt or rebootthe guest operating system. See Executing Commands When <strong>ESX</strong> <strong>Server</strong>Requests the Guest Service to Halt or Reboot a Virtual Machine on page 49.• Pass a string from the service console to the guest operating system. See Passinga String from the Service Console to the Guest Operating System on page 49.• Send a heartbeat to <strong>VMware</strong> <strong>ESX</strong> <strong>Server</strong> so that it knows the guest operatingsystem is running.The guest service starts automatically when you boot the guest operating system.In a Linux guest, the guest service is called vmware-guestd. To display help aboutthe guest service, including a list of all options, use the following command:/etc/vmware/vmware-guestd --helpIn a Windows guest, the guest service program file is called <strong>VMware</strong>Service.exe.To display help, right-click the <strong>VMware</strong> Tools icon in the system tray and choose Help.Synchronizing the Time Between the Guest and Service ConsolesThe guest service can synchronize the date and time in the guest operating systemwith the time in the service console once every second. In the <strong>VMware</strong> Tools controlpanel, on the Other tab (Options in a Linux guest), select Time synchronizationbetween the virtual machine and the host operating system.47
<strong>VMware</strong> <strong>ESX</strong> <strong>Server</strong> Administration GuideIn addition, the guest service can synchronize the date and time in the guest with theservice console in response to various system events — for example, when youresume from disk. You can disable this in the configuration file by setting:time.synchronize.resume.disk = FALSEShutting Down and Restarting a Virtual Machine<strong>ESX</strong> <strong>Server</strong> can signal the guest service to shut down or restart a virtual machine. Afterthe guest service receives a request to shut down or restart, it sends anacknowledgment back to <strong>ESX</strong> <strong>Server</strong>.You can send these requests from the <strong>VMware</strong> Management Interface or the serviceconsole’s command line.Whether it is possible to shut down or restart a virtual machine depends on the stateof the virtual machine.Shutting Down or Restarting a Virtual Machine from the <strong>VMware</strong> ManagementInterfaceYou can click to shut down or to restart a virtual machine from the <strong>VMware</strong>Management Interface. After you select one of these operations, you should click tothe Users and Events page for this virtual machine to respond to any messages thatrequire a response.Shutting down is the equivalent of using the guest operating system’s shut downcommand, then turning off power to the virtual machine. Restarting is the equivalentof using the guest operating system’s restart command.If you receive an event log message saying, “You will need to power off or reset thevirtual machine at this point,” you must connect to the virtual machine with a remoteconsole and click Power Off or Reset to complete the operation.The power off and reset commands are not available while these operations are inprogress.You can also force power off or force reset from the menu. These commands bypassthe guest service and perform the virtual equivalent of shutting off the power to aphysical machine or pressing a physical reset button.For more information, see Changing the Power State of a Virtual Machine on page 93.Shutting Down or Restarting a Virtual Machine from the Command LineYou can shut down and restart a virtual machine from the service console commandline using the vmware-cmd utility.48www.vmware.com
C H A P T E R 2 Creating and Configuring Virtual MachinesThe following commands return you to the command prompt immediately, beforethey finish executing, although the shut down or restart process may take some timeto complete:vmware-cmd stop vmware-cmd reset where hard, soft or trysoft specifies the behavior of the power operation. If is not specified, the default behavior is soft.For more information, see the <strong>VMware</strong> Scripting API User’s Manual.Executing Commands When <strong>ESX</strong> <strong>Server</strong> Requests the Guest Service to Halt orReboot a Virtual MachineIn a Linux guest, you can have the guest service execute specific commands when<strong>ESX</strong> <strong>Server</strong> asks it to halt or reboot the virtual machine’s guest operating system. If youuse nonstandard utilities or want to do additional things before shutting down orrebooting the guest operating system, you can override the default commands theguest service executes by modifying the /etc/vmware/dualconf.vm startupscript in the guest to start the guest service with the following command line options:/etc/vmware/vmware-guestd --halt-command where is the command to execute when <strong>ESX</strong> <strong>Server</strong> asks the guestservice to halt the guest operating system/etc/vmware/vmware-guestd --reboot-command where is the command to execute when <strong>ESX</strong> <strong>Server</strong> asks the guestservice to reboot the guest operating systemPassing a String from the Service Console to the Guest Operating SystemWith <strong>ESX</strong> <strong>Server</strong> and knowledge of a scripting language like Perl or NetShell (in aWindows 2000 guest operating system), you can pass a string from your virtualmachine’s configuration file to the guest operating system when you use theconfiguration file to launch a virtual machine. This string is known as machine.id.The content of the string you pass to the guest operating system is up to you.For additional details and sample scripts, including information on passing messagesboth ways between the service console and a guest, see the <strong>VMware</strong> Scripting APIdocumentation at http://www.vmware.com/support/developer/.You should use this feature only if you have a good understanding of a scriptinglanguage and know how to modify system startup scripts.49
<strong>VMware</strong> <strong>ESX</strong> <strong>Server</strong> Administration GuideExample of Passing a String from the Service Console to the GuestIf you use multiple configuration files that point to the same virtual disk, eachconfiguration file can contain its own unique machine.id line..vmx contains:scsi0:1.present = TRUEscsi0:1.name = “my_common_virtual_hard_drive.vmdk”scsi0:1.mode = “persistent”machine.id = “the_id_for_my_first_vm”.vmx contains:scsi0:1.present = TRUEscsi0:1.name = “my_common_virtual_hard_drive.vmdk”scsi0:1.mode = “persistent”machine.id = “the_id_for_my_second_vm”<strong>Using</strong> machine.id, you may pass such strings as the Windows system ID (SID), amachine name or an IP address. In the guest operating system startup script, you maythen have the guest service retrieve this string, which can then be used by your scriptto set your virtual machine's system ID, machine name or IP address.In the following example, we use a Linux guest to illustrate how you can use the guestservice to retrieve a string containing what becomes the virtual machine’s machinename and IP address. We use RedHat62VM as the machine name and 148.30.16.24 asthe IP address.1. Define the machine.id string. Define the following option in your virtualmachine’s configuration file (as described in Modifying the Configuration FileDirectly (Advanced Users Only) on page 137):machine.id = “RedHat62VM 148.30.16.24"Then launch a virtual machine using this configuration file.2. Retrieve the machine.id string in the virtual machine. In your system startupscript, before the network startup section, add the following command:/etc/vmware/vmware-guestd --cmd 'machine.id.get'Note: in a Windows guest, the command to retrieve the string is<strong>VMware</strong>Service --cmd machine.id.getYou need to further customize this startup script so it uses the string the guestservice retrieved during startup to set the virtual machine’s network name toRedHat62VM and its IP address to 148.30.16.24. This should be located in thescript before the network services are started. If you’re using a Windows 200050www.vmware.com
C H A P T E R 2 Creating and Configuring Virtual Machinesguest operating system, for example, you can call the NetShell utility (netsh)and pass it the contents of the string, which it can then use appropriately (that is,it can set a new IP address for the virtual machine, if that is what was passed inthe string originally).From the service console, you can prevent the service console from passing a string tothe guest operating system via the guest service. To do this, set the following line inyour virtual machine’s configuration file:isolation.tools.machine.id.get.disable = TRUE51
<strong>VMware</strong> <strong>ESX</strong> <strong>Server</strong> Administration Guide<strong>Using</strong> PXE with Virtual MachinesYou can use a preboot execution environment (commonly known as PXE) to boot avirtual machine over a network. When you use PXE with a virtual machine, you can:• Remotely install a guest operating system over a network without the need forthe operating system installation media.• Deploy an image of a virtual disk to the virtual machine.• Boot a Linux virtual machine over the network and run it diskless.You use PXE with your virtual machine in conjunction with remote installation toolssuch as Windows 2000 Remote Installation Services or the Red Hat Linux 9.0 installer’sPXE package. You can use Ghost or Altiris to stream an image of an already configuredvirtual disk to a new virtual machine.Make sure the virtual machine has a virtual network adapter; one is installed bydefault. <strong>ESX</strong> <strong>Server</strong> supports PXE when the virtual machine is configured to use eitherthe vmxnet or vlance virtual network adapter.The virtual machine must have a virtual disk without a guest operating systeminstalled.When a virtual machine boots and there is no guest operating system installed, itproceeds to boot from devices (hard disk, CD-ROM drive, floppy drive, networkadapter) in the order in which they occur in the boot sequence specified in the virtualmachine’s BIOS. If you plan to use PXE with a virtual machine, it is a good idea to putthe network adapter at the top of the boot order. When the virtual machine firstboots, press F2 to enter the virtual machine’s BIOS and change the boot order there.As the virtual machine boots from the network adapter, it tries to connect to a DHCPserver. The DHCP server provides the virtual machine with an IP address and a list ofany PXE servers available on the network. After the virtual machine connects to a PXEserver, it can connect to a bootable disk image (such as an operating system image ora Ghost or Altiris disk image) and start installing a guest operating system.<strong>VMware</strong> has tested and supports the following PXE configurations with <strong>ESX</strong> <strong>Server</strong>:• Remote installation of a Windows <strong>Server</strong> 2003 guest operating system from aserver running Windows <strong>Server</strong> 2003 Automated Deployment Services• Remote installation of a Windows 2000 guest operating system from a serverrunning Windows 2000 <strong>Server</strong>/Advanced <strong>Server</strong> Remote Installation Services• Remote installation of a Linux guest operating system from a Red Hat EnterpriseLinux 3.0 AS PXE boot server52www.vmware.com
C H A P T E R 2 Creating and Configuring Virtual Machines• Remote installation of a supported guest operating system from a Ghost imageusing Windows 2000 and Ghost RIS Boot package• Remote installation of a supported guest operating system from an Altiris imageusing a Windows 2000 Altiris server• Network booting a Linux virtual machine by connecting with the Linux Disklessoption to a Red Hat Enterprise Linux 3.0 AS serverNote: <strong>ESX</strong> <strong>Server</strong> does not support installation of a Windows XP guest operatingsystem using PXE.53
<strong>VMware</strong> <strong>ESX</strong> <strong>Server</strong> Administration GuideConfiguring a Virtual Machine to Use theLSI Logic SCSI Adapter<strong>ESX</strong> <strong>Server</strong> virtual machines can use virtual BusLogic and virtual LSI Logic SCSIadapters. By default, virtual machines use the BusLogic adapter. However, newWindows <strong>Server</strong> 2003 virtual machines are configured to use the LSI Logic adapter bydefault.You can add the LSI Logic SCSI adapter to any virtual machine by modifying itsconfiguration file. For an existing virtual machine or for a new Windows XP orWindows 2000 virtual machine, further steps are needed in the guest operatingsystem.Windows XP and Windows 2000 do not include a driver for the LSI Logic SCSI adapter,so these guests use the BusLogic adapter by default. However, to use the LSI LogicSCSI adapter with a Windows XP or Windows 2000 virtual machine, you mustdownload the driver from the Download Center at the LSI Logic Web site. Go towww.lsilogic.com/ and look for the LSI20320 SCSI adapter driver for your guestoperating system. The files are in a WinZip archive.Note: Linux distributions with kernels in the 2.4.18 series or later include a driver thatsupports the LSI Logic adapter. If your guest has an older kernel and you want to usethe LSI adapter instead of the BusLogic adapter, <strong>VMware</strong> recommends you upgradethe kernel packages to the latest version available for the distribution. You do notneed to download the driver from LSI Logic.Adding the Adapter to the Virtual Machine’s Configuration FileFor both Windows and Linux virtual machines, you need to modify the virtualmachine’s configuration file to use the LSI Logic SCSI adapter. For a new virtualmachine, complete the following steps before you install the guest operating system.For an existing virtual machine with which you want to use the LSI Logic adapter, shutdown the guest operating system and power off the virtual machine before followingthese steps.Caution: Even though SuSE Linux 8.1 includes the correct driver for LSI Logic, due toan error in a SuSE Linux process, the guest operating system must first be installedwith the BusLogic driver. Once the SuSE Linux 8.1 guest operating system has beeninstalled and boots, shut down the virtual machine and complete the steps below.1. Connect to the service console and, using a text editor there, open the virtualmachine’s configuration file (.vmx).54www.vmware.com
C H A P T E R 2 Creating and Configuring Virtual Machines2. Do one of the following:• If you are adding the LSI Logic adapter to a new virtual machine that isconfigured for a BusLogic adapter (which has a guest operating system otherthan Windows <strong>Server</strong> 2003), switch the original BusLogic adapter to the LSILogic adapter by changing this line:scsi.virtualDev = “vmxbuslogic”toscsi.virtualDev = “vmxlsilogic”• If you are adding the LSI Logic adapter to an existing virtual machine that isconfigured for a BusLogic adapter, add the LSI Logic adapter with no devicesafter the BusLogic device. For example, if you have one SCSI adapter in thevirtual machine already, the configuration file looks something like this:###### SCSI devices#### SCSI controller scsi0scsi0.present = “TRUE”scsi0.virtualDev = “vmxbuslogic”scsi0:1.present = “TRUE”scsi0:1.name = “vmhba0:6:0:1:win2k.vmdk”scsi0:1.mode = “persistent”To add the LSI Logic adapter, type the following lines after the BusLogic deviceinformation:scsi1.present = “TRUE”scsi1.virtualDev = “vmxlsilogic”3. Save your changes, then close the configuration file.With the LSI Logic SCSI adapter added to the virtual machine’s configuration, now itmust be recognized by the guest operating system. Windows and Linux guestoperating systems differ in how you can proceed. Follow the appropriate steps below.For new Linux virtual machines (using the appropriate kernel), you can now install theguest operating system, which will be configured for using the LSI Logic adapterautomatically. No other steps are necessary. For an existing Linux virtual machine,complete the steps under Configuring the LSI Logic SCSI Adapter in a Linux GuestOperating System on page 57.55
<strong>VMware</strong> <strong>ESX</strong> <strong>Server</strong> Administration GuideConfiguring the LSI Logic SCSI Adapter in a Windows GuestOperating SystemBefore you begin configuring your Windows guest, download the LSI Logic driverfrom the LSI Logic Web site, as mentioned above.For a new virtual machine, unzip the driver files to a floppy disk. This floppy disk isneeded while installing the guest operating system.For an existing virtual machine, unzip the driver files into a directory in the guestoperating system, then shut down the guest and power off the virtual machine.1. Power on the virtual machine.2. Do one of the following:• If you are installing a new guest operating system, press F6 at the beginningof the installation to have Windows prompt for a driver disk. When you areasked to load additional drivers, insert the floppy disk containing the driverfiles and let Windows copy the driver files and continue the installation. Donot remove the floppy disk from the floppy drive until the installer reboots theguest.• If you are changing from the BusLogic to the LSI Logic adapter in an existingvirtual machine, the guest operating system recognizes the presence of theLSI Logic adapter and the Add New Hardware wizard starts after you log in.Browse to the directory where you unzipped the driver files and let Windowscopy them to the correct place.3. After you install the LSI Logic driver, make sure the virtual machine bootscompletely. Check the guest operating system’s Device Manager to ensure theLSI Logic adapter appears and is working.If you are installing the LSI adapter in a new guest operating system, you arefinished. If you are switching from a BusLogic adapter in an existing virtualmachine, continue with the remaining steps.4. Shut down and power off the virtual machine, then edit the configuration file.Switch the original BusLogic adapter to the LSI Logic adapter by changing thisline:scsi0.virtualDev = “vmxbuslogic”toscsi0.virtualDev = “vmxlsilogic”56www.vmware.com
C H A P T E R 2 Creating and Configuring Virtual Machines5. Remove the LSI Logic adapter you added previously by removing these lines:scsi1.present = “TRUE”scsi1.virtualDev = “vmxlsilogic”6. Save your changes to the configuration file and boot the virtual machine again.After the virtual machine boots, verify in the Device Manager that the guest isusing the LSI Logic driver only.Note: Since the driver has been installed, the guest should find it automatically.Sometimes moving the virtual devices around causes the PCI slots to change, sothe guest might detect some devices (like the vmxnet network driver) again.Let the operating system detect the devices and continue.Configuring the LSI Logic SCSI Adapter in a Linux GuestOperating SystemThe following steps apply to existing virtual machines running Red Hat Linux 7.3 andto SuSE Linux 8.0 guest operating systems and later distributions. The kernels thatcome with these and later distributions include a driver that supports the LSI LogicSCSI adapter. The driver is called mptscsih and depends on another module calledmptbase. Earlier kernels may have the mptscsih driver, but they do not supportthis adapter.Note: For a new Linux virtual machine in which you intend to install a Red Hat Linux7.3 or SuSE Linux 8.0 guest operating system or a later distribution, you only need toinstall the guest operating system. The guest is configured to use the LSI Logicadapter during installation.To use the LSI Logic adapter in an older distribution, upgrade the virtual machine’skernel or patch the kernel with the source from the LSI Logic Web site and re-compilethe kernel. Verify that the LSI Logic adapter is detected. At a command prompt in theguest, type:modprobe mptscsihIf there are no errors, verify with lsmod that mptscsih and mptbase are bothinstalled, then continue. Otherwise you must determine why the driver did not load.For an existing Linux virtual machine with the modified configuration, the guestneeds to boot with the LSI Logic SCSI adapter, so it tries to load that driver from theinitial RAM disk (initrd) before the root partition is mounted. Try the following:1. Edit /etc/modules.conf and set scsi_hostadapter to mptscsih.57
<strong>VMware</strong> <strong>ESX</strong> <strong>Server</strong> Administration Guide2. Create a new initial RAM disk for the running kernel.mkinitrd --preload mptbase/boot/initrd--lsi.img Where is the version of the guest’s kernel; such as 2.4.18-3.The modules.conf modification you made in the previous step allowsmkinitrd to provide the LSI Logic SCSI driver to the kernel when booting.3. Edit /etc/lilo.conf or /boot/grub/grub.conf (depending onwhich is in use in the guest). Create a new entry that uses the existing kernel, butthe new RAM disk file. Make sure you keep the original boot entry, in case youhave a problem and need to boot with the BusLogic adapter. Install the bootloader (lilo, or grub-install /dev/sda) again.4. Shut down and power off the virtual machine, then edit the configuration file inthe management interface. Switch the original BusLogic adapter to the LSI Logicadapter by changing this line:scsi0.virtualDev = “vmxbuslogic”toscsi0.virtualDev = “vmxlsilogic”5. Remove the LSI Logic adapter you added previously by removing these lines:scsi1.present = “TRUE”scsi1.virtualDev = “vmxlsilogic”6. Save your changes to the configuration file and boot the virtual machine again.The virtual machine should boot. If it does not boot, switch the configurationback to BusLogic and boot with the original configuration, and troubleshoot thefollowing issues:• The RAM disk may not have been created correctly; it must preload mptbaseand load mptscsih as the main SCSI driver, which you specified in step 1.Verify that both of these activities occurred.• The boot loader may not have been installed or was not installed correctly,which results in the loader loading the old ram disk image. Check the bootloader configuration and install the boot loader again.• The kernel does not support the LSI Logic adapter. Check that you canmanually modprobe mptscsi without errors, and that it appears in theoutput of lsmod. If not, upgrade the kernel and start over again.Note: You may see different results on different distributions.58www.vmware.com
C H A P T E R 2 Creating and Configuring Virtual MachinesImporting, Upgrading and ExportingVirtual MachinesImporting, upgrading and exporting virtual machines involves the following activities:• Configuring a Virtual Machine to Use More than One Virtual Processor• Migrating Older <strong>ESX</strong> <strong>Server</strong> Virtual Machines on page 61• Migrating <strong>VMware</strong> Workstation and <strong>VMware</strong> GSX <strong>Server</strong> Virtual Machines onpage 62• Importing a GSX <strong>Server</strong> or Workstation Virtual Machine on page 65• Exporting Virtual Machines on page 67Configuring a Virtual Machine to Use More than One VirtualProcessorWhen you create a virtual machine with <strong>ESX</strong> <strong>Server</strong> 2.5, you can choose to create itwith one or two virtual processors. In order to configure a virtual machine with morethan one virtual processor, you must meet the following conditions:• The virtual machine must be created under <strong>ESX</strong> <strong>Server</strong> 2.5. <strong>VMware</strong> does notsupport upgrading a virtual machine created under <strong>ESX</strong> <strong>Server</strong> 1.5.2 to <strong>ESX</strong><strong>Server</strong> 2.5 and configuring it as a multiprocessor or ACPI virtual machine. Nor canyou create a virtual machine under <strong>VMware</strong> GSX <strong>Server</strong> 2.5.1 or <strong>VMware</strong>Workstation 4.0, import it to <strong>ESX</strong> <strong>Server</strong> 2.5 and upgrade the number of virtualprocessors.• You must have purchased the <strong>VMware</strong> Virtual SMP for <strong>ESX</strong> <strong>Server</strong> product andyou must have created the virtual machine under <strong>ESX</strong> <strong>Server</strong> 2.5. For moreinformation on the <strong>VMware</strong> Virtual SMP for <strong>ESX</strong> <strong>Server</strong> product, contact <strong>VMware</strong>or your authorized sales representative. Once you have the license, you installthe product by entering the serial number when you configure the <strong>ESX</strong> <strong>Server</strong>system. See the <strong>VMware</strong> <strong>ESX</strong> <strong>Server</strong> Installation Guide.• The guest operating system must support multiprocessor systems. Examplesinclude Windows <strong>Server</strong> 2003, Windows 2000 and Red Hat Enterprise Linux AS2.1. Review the list of supported guest operating systems in the <strong>VMware</strong> <strong>ESX</strong><strong>Server</strong> Installation Guideto see which guests are multiprocessor- or SMP-capable.• The virtual machine cannot have more virtual processors than the <strong>ESX</strong> <strong>Server</strong>system has physical processors. Thus, to create a virtual machine with two virtualprocessors, the <strong>ESX</strong> <strong>Server</strong> system must have at least two physical processors.59
<strong>VMware</strong> <strong>ESX</strong> <strong>Server</strong> Administration GuideFirst you must configure the virtual machine to use more than one virtual processor.Use the management interface. For instructions, see Configuring a Virtual Machine’sMemory and Virtual Processors on page 116. Then follow the steps appropriate to theguest operating system below.Windows <strong>Server</strong> 2003 Guest Operating SystemsWindows <strong>Server</strong> 2003 upgrades the HAL automatically. All you need to do is use themanagement interface to configure the virtual machine to use more than one virtualprocessor. When you power on the virtual machine, the guest operating systemdetects the new processor and updates the HAL accordingly.Windows 2000 Guest Operating SystemsFor Windows 2000 guest operating systems, to use more than one virtual processor,you need to configure the virtual machine to use more than one virtual processor.Then you need to upgrade the guest operating system’s HAL. Virtual machinescreated with one processor in <strong>ESX</strong> <strong>Server</strong> 2.5 use the ACPI Uniprocessor HAL. To beable to use two virtual processors, you need to use the ACPI Multiprocessor HAL. Tochange the HAL, you should follow the instructions in Microsoft’s Knowledge Base. Goto support.microsoft.com/default.aspx?scid=kb;EN-US;237556.Linux Guest Operating SystemsIn order to create a virtual machine with more than one virtual processor, you mustcreate a new virtual machine with two virtual processors then install the guestoperating system in this new virtual machine.The Linux distribution must support SMP. Supported Linux guest operating systemsthat can be configured with more than one virtual processor include Red HatEnterprise Linux 2.1 and 3.0, Red Hat Linux 9.0, SuSE Linux 8.2 and SuSE LinuxEnterprise <strong>Server</strong> (SLES) 8 and 9.0.For the list of supported Linux guest operating systems, refer to the <strong>ESX</strong> <strong>Server</strong>Installation Guide at www.vmware.com/support/pubs/.Downgrading to One Virtual Processor<strong>VMware</strong> <strong>ESX</strong> <strong>Server</strong> does not support downgrading a multiprocessor virtual machineto a uniprocessor virtual machine.60www.vmware.com
C H A P T E R 2 Creating and Configuring Virtual MachinesMigrating Older <strong>ESX</strong> <strong>Server</strong> Virtual MachinesYou can use virtual machines created with versions of <strong>ESX</strong> <strong>Server</strong> older than 2.5. Virtualmachines created in <strong>ESX</strong> <strong>Server</strong> 1.5 can work as is; however, to take advantage of thenew features of the current release, there are steps you need to take to upgrade yourvirtual machines.If you created the virtual machine under <strong>ESX</strong> <strong>Server</strong> 1.5 and do not want to upgradethe virtual machine, you can run it in legacy mode. See Running <strong>ESX</strong> <strong>Server</strong> 1.5 VirtualMachines in Legacy Mode below.Note: Virtual machines created under <strong>ESX</strong> <strong>Server</strong> 1.0 or <strong>ESX</strong> <strong>Server</strong> 1.1 must beupgraded to <strong>ESX</strong> <strong>Server</strong> 1.5 before they can be migrated to <strong>ESX</strong> <strong>Server</strong> 2.5. Once thesevirtual machines run under <strong>ESX</strong> <strong>Server</strong> 1.5, you can migrate them to <strong>ESX</strong> <strong>Server</strong> 2.5.See the upgrade instructions in the <strong>ESX</strong> <strong>Server</strong> Installation Guide at www.vmware.com/support/pubs/.First, you need to upgrade the virtual machine’s hardware. This must be done for anyvirtual machine created under <strong>ESX</strong> <strong>Server</strong> 1.0, 1.1 or 1.5. To upgrade the virtualmachine’s hardware, make sure the virtual machine is powered off. On the StatusMonitor page in the management interface, click the arrow to the right of theterminal icon ( ) and choose Configure Hardware. On the Hardware tab, clickUpgrade Virtual Hardware, then click OK to upgrade the hardware.Then, assign disk bandwidth shares to the virtual machine. For more information, seeSee Managing Disk Bandwidth from the Management Interface on page 429.Upgrading Windows <strong>Server</strong> 2003 Guest Operating Systems Created by <strong>ESX</strong><strong>Server</strong> 1.5.2If you used <strong>ESX</strong> <strong>Server</strong> 1.5.2 to create a virtual machine with a Windows <strong>Server</strong> 2003guest operating system, then you must update the guestOS configurationparameter in the virtual machine's configuration file. Otherwise, this virtual machinewill not run properly with <strong>ESX</strong> <strong>Server</strong> 2.5.Complete the following steps to update the guestOS configuration parameter:1. Log into the <strong>VMware</strong> Management Interface as the owner of the virtualmachine, or as the root user.2. Click the arrow to the right of the terminal icon for the Windows <strong>Server</strong> 2003virtual machine and choose Configure Options.3. Click the Options tab, then under Verbose Options, click the link.4. Change the value of the guestOS configuration parameter to one of thefollowing:61
<strong>VMware</strong> <strong>ESX</strong> <strong>Server</strong> Administration GuideDisk Geometry Failures When Importing GSX <strong>Server</strong> Virtual MachinesIf you used vmkfstools to import a virtual machine created under GSX <strong>Server</strong> to<strong>ESX</strong> <strong>Server</strong>, after you import the virtual machine, you may see the following message:“Disk geometry mismatch. To power on the virtual machine you should specifyscsi:.biosGeometry=”//” in the configuration file.”A similar problem may occur if you used the management interface file manager toimport the virtual machine, though no message appears. If you have problemspowering on a virtual machine with the imported disk, then you may have amismatch with the virtual disk’s geometry.Virtual disks created under GSX <strong>Server</strong> use a different disk geometry than virtual diskscreated under <strong>ESX</strong> <strong>Server</strong>. To determine the correct disk geometry, run the followingvmkfstools command on the source virtual disk (the copy of the virtual disk onthe GSX <strong>Server</strong> host, not the disk in a VMFS partition):vmkfstools -g //path/to/.vmdkOnce you determine the disk geometry, you can add the correct geometryinformation to the configuration file. To modify the configuration file, follow the stepsunder Modifying the Configuration File Directly (Advanced Users Only) on page 137.Create an option called scsi:.biosGeometryand set the value of the option to “//”,where : is the SCSI ID of the virtual disk on the <strong>ESX</strong><strong>Server</strong> system and “//” is the number ofcylinders, heads and sectors on the virtual disk returned by the vmkfstoolscommand.For example, if the virtual disk is located on the SCSI 0:0 node in the virtual machineon the <strong>ESX</strong> <strong>Server</strong> system, and you determine that the disk geometry of the originalvirtual disk (the one on the GSX <strong>Server</strong> host) contains 261 cylinders, 255 heads and 63sectors, you would add the following option to the configuration file:scsi0:0.biosGeometry=261/255/63And you would assign the following value to the new option:261/255/63Otherwise, if you do not add the new geometry information to the configuration file,when you power on the virtual machine, a message appears stating Errorloading operating system. To power on the virtual machine, you must addthe new option to the configuration file, as discussed above.64www.vmware.com
C H A P T E R 2 Creating and Configuring Virtual MachinesPath Name Failures When Importing GSX <strong>Server</strong> Virtual MachinesPlain disks used with virtual machines created in GSX <strong>Server</strong> may contain disk filenames that <strong>ESX</strong> <strong>Server</strong> cannot translate. Versions 2.5 and earlier of GSX <strong>Server</strong> usedabsolute path names to identify disk files when creating plain disks. Not all plain diskscreated with earlier versions of GSX <strong>Server</strong> contain path names preventing <strong>ESX</strong> <strong>Server</strong>from importing them. If you attempt to import a plain disk with vmkfstools and<strong>ESX</strong> <strong>Server</strong> displays:DiskLib_Open() failed. No such file or directory (131591)you should check the path name in the plain disk.Note: This problem applies only to plain disks. Virtual and raw disks created in GSX<strong>Server</strong> should import correctly using vmkfstools.Open the plain disk descriptor (.pln) file and locate the path name to the disk file. Ifthe path name refers outside the directory containing the descriptor file, you mustchange it. For example, if the path name is:C:\user\vmware\VMs\W2KServSP3\Win2KSv1.dat<strong>ESX</strong> <strong>Server</strong> cannot translate the GSX <strong>Server</strong> path name to locate the plain disk data(.dat) file.You can repair the plain disk by locating the data file in the same directory as thedescriptor file and changing the path name to refer to the data file directly. In thisexample, edit the descriptor file to remove the absolute path from the file name:Win2KSv1.datand save the file. Now if you import the plain file:$ vmkfstools -i Win2KSv1.pln vmhba0:0:2:Win2KSv1.vmdkthe command locates Win2KSv1.dat in the same directory and imports it into thespecified <strong>ESX</strong> <strong>Server</strong> virtual disk file.Importing a GSX <strong>Server</strong> or Workstation Virtual MachineFollow these steps to import a virtual machine to <strong>VMware</strong> <strong>ESX</strong> <strong>Server</strong>.1. Be sure you have access to the files in the directory that holds the source virtualmachine. You may be able to mount the source location, or you may prefer toFTP or copy the files to a temporary folder on the service console.If you are not sure where the source files are, open the virtual machine in the<strong>VMware</strong> product you used to create it, open the Configuration Editor (Settings >Configuration Editor). On a Windows host, click the name of the drive you wantto migrate. In the Disk file section, click Choose to see the location information.65
<strong>VMware</strong> <strong>ESX</strong> <strong>Server</strong> Administration GuideOn a Linux host, expand the SCSI Drives tree and click the name of the drive youwant to migrate. Click Choose to see the location information.2. <strong>Using</strong> a Web browser, log in to the <strong>ESX</strong> <strong>Server</strong> machine as root and click ManageFiles. Use the file manager in the <strong>VMware</strong> Management Interface to perform allthe file copy steps described below. For information on using the file manager,see <strong>Using</strong> the <strong>VMware</strong> Management Interface File Manager on page 159.3. In the file manager, navigate to the location of the source disk files. Select themain disk (.vmdk or .dsk) file for the virtual disk you are migrating, then clickCopy.Caution: Do not cut the virtual disk file. This ensures you have a backup copy ofthe virtual disk.4. Navigate to the vmfs folder and open the folder for the VMFS partition whereyou want to store the virtual disk file. Click Paste.A dialog box appears with the message “You are transferring one or moreconsole virtual disks to a VMFS partition. In order for virtual machines to accessthese disks, they must be converted to the VMFS format. Although you canconvert console disks at any time, it is recommended that you do so now.”This means the VMFS partition recognizes the files as a virtual disk and convertsthe disk to the VMFS-2 format during the import. This allows the disk to beaccessed by virtual machines running under <strong>ESX</strong> <strong>Server</strong> 2.5.The file you are pasting is selected. Click OK.The virtual disk is imported to the VMFS partition and converted to the newformat.Note: If you do not see the message about transferring disks, there is a problemwith the import. Be sure you are pasting to the correct vmfs folder.5. Select the newly imported disk file (.dsk or .vmdk), then click Edit Properties.6. Change the user and group names in the right-hand column so the file’s ownerand group match those of the user who will run the virtual machine.Click OK.7. Log out, then log back in as the user who will run the new virtual machine.8. Create a new virtual machine as described in Creating a New Virtual Machine onpage 32. When you set the file name for the new virtual machine’s disk, be sureto use the virtual disk file you just copied to the VMFS partition.66www.vmware.com
C H A P T E R 2 Creating and Configuring Virtual Machines9. If you imported the virtual machine from <strong>ESX</strong> <strong>Server</strong> 1.5.2, GSX <strong>Server</strong> 2.5.1 orWorkstation 3.2 or earlier, upgrade the virtual hardware.Make sure the virtual machine is powered off. On the Status Monitor page, clickthe arrow to the right of the terminal icon ( ) and choose ConfigureHardware. On the Hardware tab, click Upgrade Virtual Hardware, then click OKto upgrade the hardware.10. If you imported a Windows <strong>Server</strong> 2003 or Windows XP virtual disk fromWorkstation 4.0 or GSX <strong>Server</strong> 3.1, you need to modify one entry in the virtualmachine’s configuration file before you power on the virtual machine.To modify the configuration file, follow the steps at Modifying the ConfigurationFile Directly (Advanced Users Only) on page 137. In the configuration file, look forthe option scsi0.virtualDev and change the value from vmxlsilogicto vmxbuslogic.11. Boot your virtual machine in a remote console and install <strong>VMware</strong> Tools and thenetwork driver in the virtual machine. For more information, see Installing<strong>VMware</strong> Tools in the Guest Operating System on page 41.Some guest operating systems display messages about detecting hardwarechanges and require you to reboot the virtual machine. This occurs because<strong>VMware</strong> <strong>ESX</strong> <strong>Server</strong> uses an emulation for chipsets and BIOS that is slightlydifferent from those used by other <strong>VMware</strong> products.Exporting Virtual MachinesYou can export a virtual machine to Workstation 4, provided it is a uniprocessor virtualmachine; multiprocessor (SMP) virtual machines cannot be exported to Workstation 4.If the virtual disks are in undoable mode, you must commit the changes in the redolog before exporting the virtual machine in order for your changes to carry over.However, Workstation 4 does not support the LSILogic SCSI adapter. To use the SCSIadapter in the virtual machine, you must switch back to the BusLogic adapter.<strong>ESX</strong> <strong>Server</strong> 2.5 does not support exporting virtual machines to <strong>ESX</strong> <strong>Server</strong> 1.5 or earlier,<strong>VMware</strong> Workstation 3.2 earlier or <strong>VMware</strong> GSX <strong>Server</strong> 2.5 or earlier.You should uninstall <strong>VMware</strong> Tools from a virtual machine before exporting it for usein Workstation or GSX <strong>Server</strong>.Use the vmktools command in the Service Console to export virtual disksassociated with a virtual machine. For details, see the section on using the -exportfile option of vmkfstools in Basic vmkfstools Options on page 291.67
<strong>VMware</strong> <strong>ESX</strong> <strong>Server</strong> Administration GuideYou can find an example of how to use the -exportfile option in Examples <strong>Using</strong>vmkfstools on page 299.68www.vmware.com
C H A P T E R 2 Creating and Configuring Virtual MachinesPreparing to Use the RemoteManagement SoftwareYou can manage <strong>VMware</strong> <strong>ESX</strong> <strong>Server</strong> from a remote workstation using the <strong>VMware</strong>Remote Console and the <strong>VMware</strong> Management Interface.Remote console software is available for Windows and Linux workstations. The remoteconsole lets you attach directly to a virtual machine. You can start and stop programs,change the configuration of the guest operating system and do other tasks as if youwere working at a physical computer.Note: If you need secure communications between your management workstationsand the server, be sure to choose the appropriate security level when you configure<strong>ESX</strong> <strong>Server</strong>. See Configuring Security Settings on page 224 for more information.Registering Your Virtual MachinesIf you create your virtual machines using the Virtual Machine Configuration Wizard,they are automatically registered in the file /etc/vmware/vm-list on theserver’s service console. The remote management software checks this file forpointers to the virtual machines you want to manage.If you want to manage virtual machines that you set up in some other way, withoutusing the wizard, you must first register them.To do so, be sure the virtual machine is powered off. Then, on the Status Monitor pageof the management interface, point to the terminal icon for the virtual machine youwant to register and click Edit Configuration. Select Registered at the top of the EditConfiguration page.Note: Registered virtual machines appear in the list only if their configuration filesare stored locally on the <strong>ESX</strong> <strong>Server</strong> computer. If the configuration files are stored onan NFS-mounted drive, the virtual machines are not listed.You can also register the virtual machines from the service console. To do so, use thiscommand:vmware-cmd -s register //.vmxTo remove a virtual machine from the list, use this command:vmware-cmd -s unregister //.vmx69
<strong>VMware</strong> <strong>ESX</strong> <strong>Server</strong> Administration GuideInstalling the Remote Console SoftwareUse the package that corresponds to the operating system running on yourmanagement workstation and follow the installation steps below.Installer files are available on the distribution CD-ROM. You may also download theappropriate installer from the Status Monitor page of the management interface.Windows Clients1. Find the installer file — <strong>VMware</strong>-console-2.v.v-xxxx.exe — on thedistribution CD or in the directory where you downloaded it.2. Double-click <strong>VMware</strong>-console-2.v.v-xxxx.exe to start the installation.3. Follow the on-screen instructions.Linux – RPM Installer1. Find the installer file — <strong>VMware</strong>-console-2.v.v-xxxx.i386.rpm —on the distribution CD or in the directory where you downloaded it and changeto that directory.2. Become root.su -3. Run the RPM installer.rpm -Uhv <strong>VMware</strong>-console-2.v.v-xxxx.i386.rpmLinux – Tar Installer1. Find the installer file — <strong>VMware</strong>-console-2.v.v-xxxx.tar.gz — onthe distribution CD or in the directory where you downloaded it and copy it tothe /tmp directory or another directory of your choice.2. Become root.su -3. Unpack the tar archive.tar zxf <strong>VMware</strong>-console-2.v.v-xxxx.tar.gz4. Change to the directory where the archive was unpacked.cd vmware-console-distrib5. Run the installer../vmware-install.plFor information on running virtual machines from the remote console, see Running aVirtual Machine <strong>Using</strong> the Remote Console on page 177.70www.vmware.com
C H A P T E R 2 Creating and Configuring Virtual MachinesThird Party Software CompatibilityThis section includes any special instructions for using a virtual machine withthird-party middleware and management software.Configuring a Virtual Machine for Use with Citrix MetaFrameXPIf you are using a Windows 2000 virtual machine as a MetaFrame XP server, be sureyou are using FR1 or FR2, then complete the following steps to configure the virtualmachine. If you are running MetaFrame XP in a Windows NT virtual machine, nospecial steps are needed.1. Apply Citrix hotfix XE102W014.For a download link and instructions on applying the hotfix, go to the Citrix Website (http://www.citrix.com), navigate to the support section and search forXE102W014.2. Click Save Changes to save the configuration file.For additional information on performance tuning, see article 869 in the <strong>VMware</strong>Knowledge Base.71
<strong>VMware</strong> <strong>ESX</strong> <strong>Server</strong> Administration GuideExecuting Scripts When the VirtualMachine’s Power State ChangesYou can run scripts in the guest operating system when you change the power stateof a virtual machine; that is, when you power on, power off, suspend or resume thevirtual machine.Scripts can help automate guest operating system operations when you change thevirtual machine’s power state.Note: There are no scripts for FreeBSD guest operating systems.You perform these power operations from the toolbar buttons and menus in theconsoles. For more information on changing the power state of a virtual machine in aconsole, see Special Power Options for Virtual Machines on page 178.Scripts can run when using the power buttons in the <strong>VMware</strong> Management Interface.For more information, see Running the <strong>VMware</strong> Management Interface on page 83.Scripts can be executed only when the <strong>VMware</strong> guest operating system service isrunning. The guest service starts by default when you start the guest operatingsystem. For more information about the guest service, see About the <strong>VMware</strong> GuestOperating System Service on page 46.Default scripts are included in <strong>VMware</strong> Tools. The default script executed whensuspending a virtual machine stops networking for the virtual machine while thedefault script executed when resuming a virtual machine starts networking for thevirtual machine.In addition, you can create your own scripts. The scripts you can run must be batchfiles for Windows hosts but can be any executable format (such as shell or Perl scripts)for Linux hosts. You should have a thorough familiarity with these types of scriptsbefore you modify the default scripts or create your own.If you create your own scripts, you must associate each script with its particular poweroperation. For more information, see Choosing Scripts for <strong>VMware</strong> Tools to RunDuring Power State Changes on page 182.In order for scripts and their associated power operations to work, the followingconditions must be met:1. The <strong>VMware</strong> guest operating system service must be running in the virtualmachine.72www.vmware.com
C H A P T E R 2 Creating and Configuring Virtual Machines2. The version of <strong>VMware</strong> Tools must be updated to the current version. If you areusing a virtual machine created with an older version of <strong>VMware</strong> <strong>ESX</strong> <strong>Server</strong> oranother older <strong>VMware</strong> product, update <strong>VMware</strong> Tools to the version included inthis release.3. Depending upon the operation the script performs, the virtual machine musthave a virtual network adapter connected, otherwise the power operation fails.Issues to ConsiderWhen you reinstall <strong>VMware</strong> Tools after you upgrade the <strong>VMware</strong> <strong>ESX</strong> <strong>Server</strong> software,any changes you made to the default scripts are overwritten. Any scripts you createdon your own remain untouched, but do not benefit from any underlying changes thatenhance the default scripts.73
<strong>VMware</strong> <strong>ESX</strong> <strong>Server</strong> Administration GuideConfiguring Virtual MachinesKey configuration settings for an existing virtual machine can be changed from the<strong>VMware</strong> Management Interface. The virtual machine must be powered off when youchange the configuration.1. Log in to the server from the management interface (http://)as a user who has rights to change the configuration file.2. Click the name of the virtual machine you want to reconfigure.3. On the Status Monitor page for that virtual machine, click Hardware or Optionsin the Configuration section.4. Select a device or option to configure, then click Edit.5. Make any changes you wish to the configuration, then click OK.Details about changing these configuration settings are discussed in Configuring aVirtual Machine on page 103.Caution: Only one user at a time should modify the configuration for a particularvirtual machine.You can modify other settings in the configuration. These settings include:• Recommended Configuration Options on page 75• Modifying the SMBIOS UUID on page 76• Enabling the Physical Hardware’s OEM ID to Be Seen by the Virtual Machine onpage 80To modify these settings in the configuration, manually edit the configuration file bydoing one of the following:• Use the configuration file editor in the <strong>VMware</strong> Management Interface. Point tothe terminal icon for the virtual machine, then click the arrow to the right of theterminal icon and select Configure Options. Then, under Verbose Options, clickthe link. For more information, see Modifying the Configuration File Directly(Advanced Users Only) on page 137.• Log into the service console and use a text editor there.For purposes of illustration, we assume that you are working with the filenewvm.vmx in a directory named /virtual machines/vm1.74www.vmware.com
C H A P T E R 2 Creating and Configuring Virtual MachinesRecommended Configuration OptionsThis section details options that can influence the performance of your virtualmachines. These settings are not required to run <strong>VMware</strong> <strong>ESX</strong> <strong>Server</strong> correctly.SleepWhenIdleThe configuration file option monitor.SleepWhenIdle determines whether theVMkernel deschedules an idle virtual machine. By default, this option is enabled, asetting that ensures much better performance when running multiple virtualmachines.When you are running only a single virtual machine (such as for benchmarking<strong>VMware</strong> <strong>ESX</strong> <strong>Server</strong>), add the monitor.SleepWhenIdle option to the virtualmachine’s configuration file if you want to achieve the best possible performance inthe virtual machine (at the expense of responsiveness in the service console).Create an option called monitor.SleepWhenIdle and set the value of thisoption to 0, as described in Modifying the Configuration File Directly (Advanced UsersOnly) on page 137.Optimizing Disk Access Failure Modes<strong>ESX</strong> <strong>Server</strong> includes configuration options that allow you to optimize how virtualmachines handle disk access failures. In particular, thescsi.returnBusyOnNoConnectStatus option determines how <strong>ESX</strong><strong>Server</strong> reports a failure to connect with a virtual SCSI adapter or failure to access itafter initiating a connection. By setting the option to TRUE or FALSE, you candetermine how the failure to access to a physical disk is represented to your virtualmachine.• If the option is set to TRUE, <strong>ESX</strong> <strong>Server</strong> returns the error message SCSI BUSY.• If the option is set to FALSE, the value <strong>ESX</strong> <strong>Server</strong> returns depends on the typeof SCSI controller you chose for that particular virtual device:• If you chose the BusLogic adapter (i.e., if Virtual Device is set tovmxbuslogic), your Virtual Machine receives the error messageDEVICE_NOT_THERE.• If you chose the LSI Logic adapter (i.e., if Virtual Device is set tovmxlsilogic), your Virtual Machine receives the error messageBTSTAT_SELTIME0.You may need to set returnBusyOnNoConnectStatus to FALSE when diskmanagement software operating in a virtual machine needs to detect access failures.For example, some types of disk mirroring software will not select a duplicate disk75
<strong>VMware</strong> <strong>ESX</strong> <strong>Server</strong> Administration Guideunless they detect a discrete failure to access a primary disk. Reporting that a targeteddisk is busy, rather than unavailable, may cause mirroring programs to repeat theconnection attempt instead of selecting a duplicate disk.<strong>ESX</strong> <strong>Server</strong> does not automatically include an explicitreturnBusyOnNoConnectStatus option definition for each SCSI disk in avirtual machine. If the option is not defined for a disk in the virtual machineconfiguration file, <strong>ESX</strong> <strong>Server</strong> defaults to a value of TRUE. You need to both create anoption definition for each disk and set it to FALSE if you wish to override the defaultvalue of TRUE. See Modifying the Configuration File Directly (Advanced Users Only)on page 137 for instructions.Modifying the SMBIOS UUIDEach <strong>ESX</strong> <strong>Server</strong> virtual machine is automatically assigned a universally uniqueidentifier (UUID), which is stored in the SMBIOS system information descriptor. It canbe accessed by standard SMBIOS scanning software and used for systemsmanagement in the same ways you use the UUID of a physical computer.The UUID is a 128-bit integer. The 16 bytes of this value are separated by spacesexcept for a dash between the eighth and ninth hexadecimal pairs. So a sample UUIDmight look like this:00 11 22 33 44 55 66 77-88 99 aa bb cc dd ee ffGenerating the UUID AutomaticallyThe automatically generated UUID is based on the physical computer’s identifier andthe path to the virtual machine’s configuration file. This UUID is generated when youpower on or reset the virtual machine. The UUID that is generated remains the sameso long as the virtual machine is not moved or copied.The automatically generated UUID is also written to the virtual machine’sconfiguration file as the value of uuid.location.If you move or copy the virtual machine, you have the choice of creating a new UUIDthe first time you power on the virtual machine. This new UUID is based on thephysical computer's identifier and path to the virtual machine's configuration file in itsnew location.76www.vmware.com
C H A P T E R 2 Creating and Configuring Virtual MachinesWhen you power on a virtual machine that was moved or copied to a new location, amessage appears.If you moved this virtual machine, you can choose to keep the UUID. Select Keep,then click OK to continue powering on the virtual machine.If you copied this virtual machine to a new location, you should create a new UUID,since the copy of the virtual machine is using the same UUID as the original virtualmachine. Select Create, then click OK to continue powering on the virtual machine.If the original virtual machine is being used as a template for more virtual machines,you can choose to create a new UUID the first time you power on each copy. After youconfigure the virtual machine and are ready to make it a template, move it to a newlocation and power it on. When the message appears after you power on, selectAlways Create, then click OK to continue powering on the virtual machine. The virtualmachine is set up to create a new UUID every time it is moved. Power off the virtualmachine and begin using it as a template by copying the virtual machine files to otherlocations.If you intend to move the virtual machine numerous times, and want to keep thesame UUID each time the virtual machine moves, then select Always Keep and clickOK to continue powering on the virtual machine.If you suspend and resume a virtual machine, this does not trigger the process thatgenerates a UUID. Thus, the UUID in use at the time the virtual machine wassuspended remains in use when the virtual machine is resumed, even if it has beencopied or moved. However, the next time the virtual machine is rebooted, the UUID isgenerated again. If the virtual machine has been copied or moved, the UUID ischanged.Comparing the Generated UUID to Configuration File ParametersWhen a virtual machine is powered on, <strong>ESX</strong> <strong>Server</strong> generates a UUID as describedabove and compares it to the values for uuid.location and (if it exists)uuid.bios in the configuration file.77
<strong>VMware</strong> <strong>ESX</strong> <strong>Server</strong> Administration GuideIf the automatically generated UUID matches the value of uuid.location, <strong>ESX</strong><strong>Server</strong> checks for uuid.bios. If uuid.bios exists, its value is used as the virtualmachine’s UUID. If uuid.bios does not exist, the automatically generated value isused.If the automatically generated UUID does not match the value of uuid.location,the newly generated value is used as the virtual machine’s UUID and is saved to theconfiguration file, replacing the previous value of uuid.location and (if it exists)uuid.bios.Note: Any changes to the UUID take effect only after the virtual machine is rebooted.Setting the UUID for a Virtual Machine that Is Not Being MovedTo assign a specific UUID to a virtual machine that is not being moved, add one line tothe configuration file. You may use the configuration file editor in the <strong>VMware</strong>Management Interface by completing one of the following:• In the management interface, click the arrow to the right of the terminal icon forthat virtual machine and select Configure Options in the virtual machine menu(see <strong>Using</strong> the Virtual Machine Menu on page 92), then click the link underVerbose Options. Create an option called uuid.bios and set the value asdescribed below.• Log in to the service console and, using a text editor there, open the virtualmachine’s configuration file (.vmx). Add the following line:uuid.bios = The UUID value () must be surrounded by quotation marks. A sampleconfiguration option might look like this:uuid.bios = “00 11 22 33 44 55 66 77-88 99 aa bb cc dd eeff”After adding this option to the configuration file, restart the virtual machine. The newUUID is used when the virtual machine restarts.Setting the UUID for a Virtual Machine that Is Being MovedIf you plan to move a virtual machine and want it to have the same UUID it did beforethe move, you must note the UUID being used before the move and add that UUID tothe configuration file after the move. Follow these steps:1. Before moving the virtual machine, examine its configuration file. Complete oneof the following:• In the management interface, click the arrow to the right of the terminal iconfor that virtual machine and select Configure Options in the virtual machine78www.vmware.com
C H A P T E R 2 Creating and Configuring Virtual Machinesmenu (see <strong>Using</strong> the Virtual Machine Menu on page 92), then click the linkunder Verbose Options.• Log in to the service console and, using a text editor there, open the virtualmachine’s configuration file (.vmx).If the virtual machine’s UUID has been set to a specific value, the configurationfile has a line that begins with uuid.bios. Note the 128-bit hexadecimal valuethat follows. This is the value you should use in the new location.If there is no line beginning with uuid.bios, look for the line that begins withuuid.location and note the 128-bit hexadecimal value that follows it.2. Move the virtual machine’s disk (.dsk or .vmdk) file to the new location.3. Use the management interface to create a new virtual machine configurationand set it to use the virtual disk file you moved in the previous step.4. Edit the virtual machine’s configuration file to add a uuid.bios line, asdescribed in Setting the UUID for a Virtual Machine that Is Not Being Moved onpage 78. Set the value of uuid.bios to the value you recorded in step 1. Also,remove the uuid.location line in the virtual machine’s configuration file.5. Start the virtual machine. It should now have the same UUID as it did before themove.79
<strong>VMware</strong> <strong>ESX</strong> <strong>Server</strong> Administration GuideEnabling the Physical Hardware’s OEM ID to Be Seen by theVirtual MachineEach virtual machine is automatically assigned an Original Equipment ManufacturerID (OEMID), comprising the Manufacturer and Product Name, which is stored in theSMBIOS system information descriptor. It can be accessed by standard SMBIOSscanning software and used for systems management in the same way you use theOEMID of a physical computer.By default, the Manufacturer string is “<strong>VMware</strong>, Inc.” and the Product Name string is“<strong>VMware</strong> Virtual Platform”.If the virtual machine’s configuration file has the optionSMBIOS.reflectHost = TRUEthen the Manufacturer and Product Name strings in the virtual machine are the sameas the Manufacturer and Product Name of the host system.These strings are updated (copied from the host BIOS to the virtual machine BIOS) onevery virtual machine BIOS POST (Power On Self Test).80www.vmware.com
CHAPTER3<strong>Using</strong> the <strong>VMware</strong> ManagementInterface to Manage Your VirtualMachinesThe following sections describe various aspects of using the <strong>VMware</strong> ManagementInterface:• Running the <strong>VMware</strong> Management Interface on page 83• Configuring the Statistics Period for the <strong>VMware</strong> Management Interface onpage 85• <strong>Using</strong> Internet Explorer 6.0 to Access the <strong>VMware</strong> Management Interface onpage 86• Logging Into the <strong>VMware</strong> Management Interface on page 88• <strong>Using</strong> the Status Monitor on page 90• Configuring a Virtual Machine on page 103• Modifying Virtual Machine Peripherals on page 143• Deleting a Virtual Machine <strong>Using</strong> the <strong>VMware</strong> Management Interface onpage 149• Managing <strong>ESX</strong> <strong>Server</strong> Resources on page 151• Configuring <strong>VMware</strong> <strong>ESX</strong> <strong>Server</strong> on page 15281
<strong>VMware</strong> <strong>ESX</strong> <strong>Server</strong> Administration Guide• Logging Out of the <strong>VMware</strong> Management Interface on page 153• Setting a MIME Type to Launch the <strong>VMware</strong> Remote Console on page 155• Editing a Virtual Machine’s Configuration File Directly on page 157• <strong>Using</strong> the <strong>VMware</strong> Management Interface File Manager on page 159• Registering and Unregistering Virtual Machines on page 164• Running Many Virtual Machines on <strong>ESX</strong> <strong>Server</strong> on page 166• Backing Up Virtual Machines on page 17082www.vmware.com
C H A P T E R 3 <strong>Using</strong> the <strong>VMware</strong> Management Interface to Manage Your Virtual MachinesRunning the <strong>VMware</strong> ManagementInterface<strong>VMware</strong> <strong>ESX</strong> <strong>Server</strong> provides the <strong>VMware</strong> Management Interface, a Web-basedmanagement tool that allows you to• Monitor the state of virtual machines and the <strong>VMware</strong> <strong>ESX</strong> <strong>Server</strong> machine onwhich they are running.• Control (power on, suspend, resume, reset and power off ) the virtual machineson the server.• Connect the <strong>VMware</strong> Remote Console to a given virtual machine, for hands-onmanagement of the guest operating system.• Modify virtual machine configurations.• Manage users and groups.• Configure SANs.• Create and delete virtual machines.• Answer questions and acknowledge messages posed by the virtual machine.• Configure <strong>ESX</strong> <strong>Server</strong> (root users only).You should use the <strong>VMware</strong> Management Interface from a management workstation,not from the server machine where <strong>ESX</strong> <strong>Server</strong> is installed. Running the X WindowsSystem on your server’s service console is not recommended.To use the management interface, make sure you set read permissions for all users foreach virtual machine you want to manage from a browser when you register eachvirtual machine.Note: If you are connecting to the management interface with Internet Explorer 6.0,you must configure the browser. See <strong>Using</strong> Internet Explorer 6.0 to Access the <strong>VMware</strong>Management Interface on page 86.Note: You can only use ASCII characters when viewing the management interface.Once your user name and password are authorized by the management interface, theStatus Monitor page appears. The Status Monitor page contains high level detailsabout all the virtual machines on the server to which you are connected. The StatusMonitor page links to a detailed set of pages specific to each virtual machine, whereyou find information about virtual devices, configuration options and a summary of83
<strong>VMware</strong> <strong>ESX</strong> <strong>Server</strong> Administration Guiderecent events. In addition, you can create and delete virtual machines from yourbrowser.These pages refresh or reload automatically, refreshing every 90 seconds. You maywant to refresh or reload these pages manually before you perform an operation likesuspending, resuming, or powering on or off a virtual machine from the managementinterface — or after you perform a power operation in a remote console — in caseanother user has performed the same or a conflicting operation right before you. Torefresh the page, click Refresh at the top of a page.Note: Your management interface sessions times out after a 60 minute period of idletime.This setting is represented by the variable vmware_SESSION_LENGTH, stored in/usr/lib/vmware-mui/apache/conf/access.conf. You can blockaccess to the management interface for all users by settingvmware_SESSION_LENGTH to 0 minutes. On the other hand, you can allow forpersistent sessions that never time out by setting vmware_SESSION_LENGTH to -1.84www.vmware.com
C H A P T E R 3 <strong>Using</strong> the <strong>VMware</strong> Management Interface to Manage Your Virtual MachinesConfiguring the Statistics Period for the<strong>VMware</strong> Management InterfaceBy default, the <strong>VMware</strong> Management Interface provides statistics about the server andvirtual machines that reflect the past five minutes of activity. The statistics getupdated every 20 seconds.You can configure this setting for a period of one minute to see more usage details oryou can configure it for a period of 15 minutes to smooth out short-term spikes.Increasing the statistics period changes the update frequency to every minute insteadof every 20 seconds; it also reduces the amount of load on the service console,improving the performance of a server running a large number of virtual machines.To configure the statistics period for the management interface, do the following.1. Connect to the service console with a terminal.2. Edit the file /usr/lib/vmware-mui/apache/conf/access.conf.3. Under the line that states PerlSetEnv vmware_SESSION_LENGTH 60,do one of the following.• To set the period to one minute, add this line:PerlSetEnv vmware_STATS_PERIOD 1• To set the period to 15 minutes, add this line:PerlSetEnv vmware_STATS_PERIOD 154. Save and close the file.5. Restart Apache for the change to take effect./etc/init.d/httpd.vmware restart85
<strong>VMware</strong> <strong>ESX</strong> <strong>Server</strong> Administration Guide<strong>Using</strong> Internet Explorer 6.0 to Access the<strong>VMware</strong> Management InterfaceIf you intend to run the <strong>VMware</strong> Management Interface in Internet Explorer 6.0 on aWindows management workstation, you must take certain steps to configure InternetExplorer properly.The configuration steps allow you to perform the following activities:• Launching the Remote Console from the Management Interface on anEncrypted <strong>Server</strong> on page 86• Connecting to the Management Interface On a Proxy <strong>Server</strong> on page 87Launching the Remote Console from the ManagementInterface on an Encrypted <strong>Server</strong>You can launch the <strong>VMware</strong> Remote Console from the <strong>VMware</strong> ManagementInterface automatically. In order to do this in an Internet Explorer 6.0 browser on aWindows system where SSL is encrypting your <strong>ESX</strong> <strong>Server</strong> remote connections, youmust ensure that the Do not save encrypted pages to disk option is disabled.For information on encrypting remote connections, see Configuring Security Settingson page 224.When this option is enabled, Internet Explorer does not save any files to disk,including the files it needs to hand off to helper applications. This prevents the remoteconsole from launching automatically.Caution: This option may have been enabled deliberately at your site to prevent thesaving of sensitive files to disk. Disabling it may permit other sensitive information tobe saved to disk.To disable the option, complete the following steps.1. In the Internet Explorer 6.0 window, open the Internet Options control panel.Choose Tools > Internet Options.2. Click the Advanced tab.3. Scroll down to the Security section and uncheck Do not save encrypted pagesto disk.4. Click OK.86www.vmware.com
C H A P T E R 3 <strong>Using</strong> the <strong>VMware</strong> Management Interface to Manage Your Virtual MachinesConnecting to the Management Interface On a Proxy <strong>Server</strong>If your network is protected behind a proxy server, there are certain steps you musttake in order to use the management interface in Internet Explorer 6.0 on a Windowssystem. Follow the steps for the appropriate Windows operating system.Windows <strong>Server</strong> 2003 Systems1. Launch Internet Explorer 6.0.2. Choose Tools > Internet Options, then click the Security tab.3. Select Trusted sites, then click Sites.4. In the Add this Web site to the zone entry field, typehttps://*.domain.com5. Click Add.6. Click OK until you return to the browser window.When you use Internet Explorer 6.0 to connect to the management interface, be sureto use fully qualified domain names.Windows Systems Other than Windows <strong>Server</strong> 2003Follow these steps for Windows 2000, Windows XP and Windows NT operatingsystems.1. Launch Internet Explorer 6.0.2. Choose Tools > Internet Options.3. Click the Connections tab, then click LAN Settings.4. Make sure that Bypass proxy server for local addresses is checked.5. Click OK until you return to the browser window.When you use Internet Explorer 6.0 to connect to the management interface, do notuse fully qualified domain names.Connecting to the Management Interface when there Is No Proxy <strong>Server</strong>If you are on a Windows system and your network does not use a proxy server, youmust use fully-qualified domain names when connecting to the managementinterface with Internet Explorer 6.0.87
<strong>VMware</strong> <strong>ESX</strong> <strong>Server</strong> Administration GuideLogging Into the <strong>VMware</strong> ManagementInterfaceTo use the <strong>VMware</strong> Management Interface, you should be running:• Internet Explorer 5.5 (Internet Explorer 6.0 or higher is strongly recommended)• Netscape Navigator 7.0 or higher• Mozilla 1.x. or higherYou need to know the server name or IP address of the server you want to manage.You must have a valid user name and password on that server.You can connect to the server with up to eight management interface sessions at atime.The URL to connect to the server is http://.If you are using Netscape Navigator or Mozilla, check the advanced preferences (Edit> Preferences > Advanced) to be sure JavaScript and style sheets are both enabled.You need to know the host name or IP address of the server you want to monitor. Youshould also ensure that style sheets are enabled in your browser, regardless of whichbrowser and version you are using.The Login page appears.The Login page contains fields for your user name and password.88www.vmware.com
C H A P T E R 3 <strong>Using</strong> the <strong>VMware</strong> Management Interface to Manage Your Virtual MachinesOn the Login page, enter your user name and password for the host machine, thenclick Login. The Status Monitor page appears. For information about the StatusMonitor page, see <strong>Using</strong> the Status Monitor on page 90.89
<strong>VMware</strong> <strong>ESX</strong> <strong>Server</strong> Administration Guide<strong>Using</strong> the Status MonitorThe Status Monitor page contains a high-level view of <strong>VMware</strong> <strong>ESX</strong> <strong>Server</strong> including aserver system summary and list of all registered virtual machines.Viewing Summary Information about <strong>VMware</strong> <strong>ESX</strong> <strong>Server</strong>Under System Summary, you can view:• The number of processors on <strong>ESX</strong> <strong>Server</strong>, including the average percentage ofCPU usage used by virtual machines and the service console and the total beingused by the whole system for the previous five minutes.• The amount of memory on <strong>ESX</strong> <strong>Server</strong>, including the average amount ofmemory used by virtual machines, other processes on the server and the totalbeing used by the whole system for the previous five minutes.Note: The period of time these statistics cover can be modified. See Configuring theStatistics Period for the <strong>VMware</strong> Management Interface on page 85.90www.vmware.com
C H A P T E R 3 <strong>Using</strong> the <strong>VMware</strong> Management Interface to Manage Your Virtual MachinesViewing Summary Information about Virtual Machines on<strong>VMware</strong> <strong>ESX</strong> <strong>Server</strong>Under Virtual Machines, you can view a list of all registered virtual machines on thehost. When a virtual machine is running, the Status Monitor page displays its IDnumber after the power status of the virtual machine.Note: Virtual machines may not appear in the list, if their configuration files arestored on an NFS-mounted drive. When a virtual machine’s configuration file is on anNFS-mounted drive, the root user is often unable to access the file since rootprivileges are not allowed. Also, you cannot see the virtual machines if the NFSdirectory is not mounted.Activities you can perform include:• Connecting to a Virtual Machine with the <strong>VMware</strong> Remote Console on page 91• <strong>Using</strong> the Virtual Machine Menu on page 92• Changing the Power State of a Virtual Machine on page 93• Suspending and Resuming Virtual Machines on page 94• Viewing Information about a Virtual Machine on page 100• Downloading Remote Management Packages on page 101 (Status Monitorpage only)• Creating a New Virtual Machine on page 101 (Status Monitor page only)• Unregistering a Virtual Machine on page 101• Deleting a Virtual Machine on page 101• Configuring <strong>VMware</strong> <strong>ESX</strong> <strong>Server</strong> on page 101 (Options page only)• <strong>Using</strong> Common Controls on page 101Connecting to a Virtual Machine with the <strong>VMware</strong> RemoteConsoleIf you need to view a particular virtual machine’s desktop, you can attach the <strong>VMware</strong>Remote Console and connect to the virtual machine. Click the terminal icon ( ) tolaunch the remote console. For more information on connecting the remote console,see <strong>Using</strong> the Remote Console on page 176.Netscape and Mozilla users must define a MIME type for the console first; InternetExplorer is automatically configured when the remote console is installed. For moreinformation, see Setting a MIME Type to Launch the <strong>VMware</strong> Remote Console onpage 155.91
<strong>VMware</strong> <strong>ESX</strong> <strong>Server</strong> Administration GuideThe terminal icon appears slightly differently, depending upon the guest operatingsystem installed in the virtual machine. This visual cue helps to identify the virtualmachine, for example, when the display name does not indicate the guest operatingsystem. Below are the different ways the terminal icon appears in the managementinterface.— indicates a Windows guest operating system.— indicates a Linux guest operating system.— indicates a NetWare guest operating system.— indicates a BSD guest operating system.— indicates other guest operating systems.<strong>Using</strong> the Virtual Machine MenuClick the arrow to the right of the terminal icon ( ) to display a menu of options forthe virtual machine. The menu includes the following commands, most of which canbe performed using the buttons and other visual elements of the managementinterface. Depending on your permissions and the state of the virtual machine, someoptions may not be available.• Attach Remote Console — launches the <strong>VMware</strong> Remote Console, whichconnects to this virtual machine. This is the same as clicking . You need to login to the host. For more information, see <strong>Using</strong> the Remote Console on page 176.Note: Netscape and Mozilla users must define a MIME type for the console first;Internet Explorer is automatically configured when the remote console isinstalled. For information, see Setting a MIME Type to Launch the <strong>VMware</strong>Remote Console on page 155.• Properties — opens the Status Monitor page for this virtual machine in a newbrowser window. This is the same as clicking the display name link in the DisplayName column.• Configure Hardware — opens the Hardware page, where you can edit a virtualmachine’s hardware configuration. You can edit most configuration options onlywhen the virtual machine is powered off. When the virtual machine is poweredon, you can edit removable devices and the virtual network adapter.For more information, see Configuring a Virtual Machine’s Hardware onpage 113.• Configure Options — opens the Options page, where you can edit a virtualmachine’s standard information, such as guest operating system, display name92www.vmware.com
C H A P T E R 3 <strong>Using</strong> the <strong>VMware</strong> Management Interface to Manage Your Virtual Machinesand the location of the suspended state file. With the exception of the displayname, you can edit these options only when the virtual machine is powered off.For more information, see Setting Standard Virtual Machine ConfigurationOptions on page 133.• Shut Down Guest — shuts down the guest operating system, powers off thevirtual machine then runs the script associated with this power state change.This is the same as clicking in the power state popup.• Suspend after Running Script — runs the associated script then suspends arunning virtual machine. This is the same as clicking in the power state popup.• Power On/Resume and Run Script — powers on a stopped virtual machine orresumes a suspended virtual machine, then runs the script associated with thispower state change. This is the same as clicking in the power state popup.• Restart Guest — restarts the guest operating system and the virtual machine.This is the same as clicking in the power state popup.• Power Off — powers off the virtual machine immediately without running ascript. This is the same as turning off the power to a physical computer.• Suspend — suspends a powered on virtual machine without running a script.• Power On/Resume — powers on a stopped virtual machine or resumes asuspended virtual machine without running a script.• Reset — resets the virtual machine immediately without running a script. This isthe same as pressing the reset button on a physical computer.• Unregister Virtual Machine — unregisters the virtual machine. The virtualmachine no longer appears on the Status Monitor page so it cannot bemanaged or accessed. For information on registering virtual machines, seeRegistering and Unregistering Virtual Machines on page 164.• Delete Virtual Machine — lets you delete a virtual machine or just itsconfiguration, provided the virtual machine is powered off. See Deleting a VirtualMachine <strong>Using</strong> the <strong>VMware</strong> Management Interface on page 149.Changing the Power State of a Virtual MachineDepending upon your permissions, you can change the power state of the virtualmachine in the management interface. Your permissions are listed in the Users andEvents tab for the virtual machine. For more information, see Viewing a List ofConnected Users on page 140.93
<strong>VMware</strong> <strong>ESX</strong> <strong>Server</strong> Administration GuideTo change the virtual machine’s power state, click the button that indicates the virtualmachine’s current power state. A popup menu appears, displaying the followingbuttons:ButtonDescriptionShuts down the guest operating system and powers off the virtual machine.<strong>VMware</strong> <strong>ESX</strong> <strong>Server</strong> closes any open applications and shuts down the guestoperating system before powering off the virtual machine. <strong>VMware</strong> Toolsexecutes the script associated with this power state change, if any. When thisicon is red, the virtual machine is powered off.Suspends a running virtual machine or resumes a suspended virtualmachine. <strong>VMware</strong> Tools executes the script associated with this power statechange, if any. When this icon is amber, the virtual machine is suspended.Powers on a stopped virtual machine or resumes a suspended virtualmachine. <strong>VMware</strong> Tools executes the script associated with this power statechange, if any. When this icon is green, the virtual machine is running.Restarts a guest operating system. <strong>VMware</strong> <strong>ESX</strong> <strong>Server</strong> closes any openapplications and shuts down the guest operating system before restartingthe guest operating system.Changing the power state executes any script associated with the power statechange. For more information about running scripts, see Choosing Scripts for <strong>VMware</strong>Tools to Run During Power State Changes on page 182.Suspending and Resuming Virtual MachinesThis section contains the following:• Setting the Suspend Directory on page 95• Enabling Repeatable Resume on page 96You can suspend and resume a virtual machine with the management interface. SeeChanging the Power State of a Virtual Machine on page 93. You can also suspend andresume a virtual machine from a remote console. See Suspending and ResumingVirtual Machines on page 185.Suspending a virtual machine, then later resuming its operation, can speedprovisioning tasks — for example, deployment of standby servers. <strong>VMware</strong> <strong>ESX</strong> <strong>Server</strong>supports two configurations for resuming a suspended virtual machine.• You can suspend a running virtual machine at any time, then resume operation,suspend at a later time, then resume with the machine in the second state, andso on.94www.vmware.com
C H A P T E R 3 <strong>Using</strong> the <strong>VMware</strong> Management Interface to Manage Your Virtual Machines• You can suspend a virtual machine at any desired point in its operation, thenlock in the suspended state at that chosen point. Any time you restart the virtualmachine, it resumes in the same state — the state it was in when you firstsuspended it.Note: You should not change a configuration file after you suspend a virtualmachine, since the virtual machine does not resume properly if the configuration fileis inconsistent with the suspended virtual machine. Also, you should not move anyphysical disks or change the name of any VMFS file systems that the virtual machineuses. If you do, the virtual machine will not be able to access its virtual disks when itresumes.You can also set the configuration of each virtual machine so the file that storesinformation on the suspended state is saved in a location of your choice.Setting the Suspend DirectoryWhen a virtual machine is suspended, its state is written to a file with a .vmssextension. By default, the .vmss file is written to a VMFS volume. Similarly, when avirtual machine is being resumed, <strong>ESX</strong> <strong>Server</strong> looks for the .vmss file in the sameVMFS volume.When you change the directory where the suspended state file for a virtual machine isstored, the virtual machine must be powered off. Then follow these steps:1. Log into the <strong>VMware</strong> Management Interface, then click the arrow to the right ofthe terminal icon ( ) for the virtual machine you want to change and chooseConfigure Options.95
<strong>VMware</strong> <strong>ESX</strong> <strong>Server</strong> Administration GuideThe Options page for this virtual machine appears in a new browser window.2. Click Edit. The Edit Options page appears.For fastest suspend and restore operations, select the appropriate VMFS volumefrom the Suspend File Location list. <strong>ESX</strong> <strong>Server</strong> automatically adds a suffix to thename of the suspended state file to ensure that one virtual machine does notoverwrite the suspended state file of another.3. Click OK to save your changes.Enabling Repeatable ResumeWhen you suspend a virtual machine in the usual way, by clicking the Suspendbutton on the remote console or in the management interface, <strong>ESX</strong> <strong>Server</strong> writes a file96www.vmware.com
C H A P T E R 3 <strong>Using</strong> the <strong>VMware</strong> Management Interface to Manage Your Virtual Machineswith a .vmss extension. This file contains the entire state of the virtual machine.When the virtual machine is resumed, its state is restored from the .vmss file. The.vmss file is then modified while the virtual machine is running. This means that, innormal operation, the .vmss file cannot be used to resume a virtual machine againfrom the original suspended state.If you do want to be able to resume a virtual machine in the same state repeatedly —for example, to have a hot-standby virtual machine in a particular state so it is ready totake over for a failed server — take the following steps:1. Shut down and power off the virtual machine. In the management interface,open the virtual machine menu. Click the arrow next to the terminal icon ( )and select Configure Hardware.97
<strong>VMware</strong> <strong>ESX</strong> <strong>Server</strong> Administration Guide2. Next to Virtual Disk, click Edit.3. Click Nonpersistent, then click OK to save your change.98www.vmware.com
C H A P T E R 3 <strong>Using</strong> the <strong>VMware</strong> Management Interface to Manage Your Virtual Machines4. Click the Options tab, then under Verbose Options, click the link. Theconfiguration file opens in an editor.5. Click Add, then create an option called resume.repeatable and set itsvalue to TRUE.6. Click OK to save and close the configuration file.99
<strong>VMware</strong> <strong>ESX</strong> <strong>Server</strong> Administration Guide7. Power on the virtual machine.8. <strong>Using</strong> the remote console, take the steps necessary to reach the state in whichyou want to suspend the virtual machine.9. Click Suspend to activate repeatable resume.10. After you do this, each time you resume the virtual machine, it will resume fromthe suspend point you have set. When you click Power Off, the virtual machinewill power off, ready to resume at the suspend point you have set.If you no longer want to resume the virtual machine using the repeatable resumepoint, shut down the virtual machine and manually remove the suspended state(.std) file from the virtual machine directory. Once it is deleted, you may suspendthe virtual machine in a new state to create a new repeatable resume point;otherwise, you can set the resume.repeatable flag to FALSE in theconfiguration file.Viewing Information about a Virtual MachineImportant virtual machine information is readily available on the Status Monitor page.• The link in the Display Name column indicates the display name for the virtualmachine; if one is not specified, then the path to the configuration file for thevirtual machine appears here instead. This column also contains the virtualmachine’s power state and its process ID and virtual machine ID (if it is running);it also notes if <strong>VMware</strong> Tools is not installed.If the virtual machine is waiting for a response to a system message, a “Waitingfor input” link appears here. Click the link to view the message and respond to it.Click the virtual machine name link for more details about the virtual machine.The virtual machine’s Status Monitor page appears in a new browser window.For more information, see Configuring a Virtual Machine on page 103.• The value in the Up column indicates the length of time the virtual machine hasbeen running.• The value in the No. column indicates the number of virtual processors in thevirtual machine.• The value in the % CPU column indicates the average percentage of hostoperating system processor capacity the virtual machine used during the finalminute before the page was last updated. More detailed processor informationis available on the Status Monitor page.• The value in the RAM column indicates the amount of memory allocated to thevirtual machine. For more information about memory usage, see Configuring a100www.vmware.com
C H A P T E R 3 <strong>Using</strong> the <strong>VMware</strong> Management Interface to Manage Your Virtual MachinesVirtual Machine’s Memory Usage on page 107. For general information onmemory, see Virtual Machine Memory on page 421.Downloading Remote Management PackagesYou can download a remote management package from the <strong>VMware</strong> ManagementInterface Status Monitor page.To download a remote console package from the Status Monitor page, click the link atthe bottom of the page for the appropriate installation file. This allows you to quicklydownload the console you need without logging out of the management interface.Creating a New Virtual MachineTo create a new virtual machine from the management interface, on the StatusMonitor page, click Add Virtual Machine. The Add Virtual Machine wizard starts. Forinformation on creating a virtual machine from the management interface, seeCreating a New Virtual Machine on page 32.Unregistering a Virtual MachineYou can unregister a virtual machine so it no longer appears on the Status Monitorpage and cannot be managed or accessed. For information on registering virtualmachines, see Registering and Unregistering Virtual Machines on page 164.Deleting a Virtual MachineTo delete a virtual machine from the management interface, click the arrow to theright of the terminal icon ( ) and choose Delete Virtual Machine. The Confirm:Deleting page appears in a new window. For information ondeleting a virtual machine from the management interface, see Deleting a VirtualMachine <strong>Using</strong> the <strong>VMware</strong> Management Interface on page 149.Configuring <strong>VMware</strong> <strong>ESX</strong> <strong>Server</strong>The Options tab lets you make changes to your <strong>VMware</strong> <strong>ESX</strong> <strong>Server</strong> configuration. Formore information, see Configuring <strong>VMware</strong> <strong>ESX</strong> <strong>Server</strong> on page 152 and Modifying<strong>VMware</strong> <strong>ESX</strong> <strong>Server</strong> on page 212.Note: Only a user with root privileges can access this tab.<strong>Using</strong> Common ControlsIn addition, the following links appear on most or all of the pages in the managementinterface.Refresh — This link refreshes or reloads the current page. To avoid conflicts withother users, click this button before you perform an operation in the management101
<strong>VMware</strong> <strong>ESX</strong> <strong>Server</strong> Administration Guideinterface like shutting down, suspending, resuming or powering on a virtual machine— or after you perform such an operation in a remote console.Manage Files — This link opens the management interface’s file manager. The filemanager lets you can manage the file system of your <strong>VMware</strong> <strong>ESX</strong> <strong>Server</strong> machineremotely. See <strong>Using</strong> the <strong>VMware</strong> Management Interface File Manager on page 159.Help — This link connects you to the <strong>VMware</strong> <strong>ESX</strong> <strong>Server</strong> online documentation forthe current page in the management interface.Logout — This link logs you out of the management interface. You can only log outfrom the Status Monitor and Options pages. Click Logout to return to the Login page.See Logging Out of the <strong>VMware</strong> Management Interface on page 153.Close — Closes the current management interface window. You can only closewindows that were opened while using the management interface.102www.vmware.com
C H A P T E R 3 <strong>Using</strong> the <strong>VMware</strong> Management Interface to Manage Your Virtual MachinesConfiguring a Virtual MachineTo see more information about a particular virtual machine and to modify itsconfiguration, click the link to the virtual machine in the Display Name column on theStatus Monitor page. The Status Monitor page appears in a new browser window.The Status Monitor page contains the following information:• The current power state of the virtual machine — whether it is powered on,powered off or suspended.• The process ID of the virtual machine.• The VMID of the virtual machine, which is the vmkernel version of the PID for arunning virtual machine.• The minimum, maximum and average percentage of server processor capacitythat the virtual machine used in the previous five minutes.Note: The period of time these statistics cover can be modified. SeeConfiguring the Statistics Period for the <strong>VMware</strong> Management Interface onpage 85.• The minimum, maximum and average amount of server memory that the virtualmachine used in the previous five minutes.103
<strong>VMware</strong> <strong>ESX</strong> <strong>Server</strong> Administration GuideNote: The period of time these statistics cover can be modified. SeeConfiguring the Statistics Period for the <strong>VMware</strong> Management Interface onpage 85.• How long the virtual machine has been running.• <strong>VMware</strong> Tools status; whether <strong>VMware</strong> Tools is installed and running.• The average percentage of heartbeats received by a virtual machine during theprevious minute. The heartbeats are sent by the <strong>VMware</strong> guest operating systemservice to the virtual machine from its guest operating system; the percentage isrelative to the number of heartbeats the virtual machine expects to receive forthe minute before the page was last updated. Heavily loaded guest operatingsystems may not send 100% of the expected heartbeats, even though thesystem is otherwise operating normally.Note: If <strong>VMware</strong> Tools is not installed or is not running, the guest operatingsystem does not send any heartbeats to its virtual machine and Not Availableappears here.• The IP address of the virtual machine.• Links to edit the virtual machine’s hardware and standard configuration options.Click Hardware to edit the virtual machine’s hardware. The Hardware pageappears. Click Options to edit the virtual machine’s standard configurationoptions. The Options page appears. You can make changes to the virtualmachine’s configuration in these places. To change most options, the virtualmachine must be powered off.• The guest operating system installed in the virtual machine.• The number of virtual processors in the virtual machine.• The amount of memory allocated to the virtual machine.• The path to the virtual machine’s configuration file on the <strong>ESX</strong> <strong>Server</strong> system.Activities you can perform when viewing a virtual machine’s details include:• Editing a Virtual Machine’s Configuration on page 105• Configuring a Virtual Machine’s CPU Usage on page 105• Configuring a Virtual Machine’s Memory Usage on page 107• Configuring a Virtual Machine’s Disk Usage on page 110• Configuring a Virtual Machine’s Networking Settings on page 111• Configuring a Virtual Machine’s Hardware on page 113104www.vmware.com
C H A P T E R 3 <strong>Using</strong> the <strong>VMware</strong> Management Interface to Manage Your Virtual Machines• Setting Standard Virtual Machine Configuration Options on page 133• Viewing a List of Connected Users on page 140• Viewing a Log of a Virtual Machine’s Events on page 141• Connecting to a Virtual Machine with the <strong>VMware</strong> Remote Console on page 91• <strong>Using</strong> the Virtual Machine Menu on page 92• Changing the Power State of a Virtual Machine on page 93• <strong>Using</strong> Common Controls on page 101Editing a Virtual Machine’s ConfigurationYou can edit a virtual machine’s configuration from the management interface bydoing one of the following:• On the Status Monitor page, click Hardware or Options. The virtual machinemust be powered off before you can edit most configuration options.• On the Status Monitor or a details page for that virtual machine, click the arrowto the right of the terminal icon ( ) and select Configure Hardware orConfigure Options in the Virtual Machine menu (see <strong>Using</strong> the Virtual MachineMenu on page 92.)A new browser window appears, allowing you to make changes to the virtualmachine’s configuration.Configuring a Virtual Machine’s CPU UsageTo review and configure the virtual machine’s processor usage, click the CPU tab. TheCPU page appears.The CPU page shows how much of the server processor or processors each virtualprocessor is utilizing, how CPU resources are allocated to the virtual machine, whether105
<strong>VMware</strong> <strong>ESX</strong> <strong>Server</strong> Administration GuideHyper-Threading is enabled and if there is any scheduling affinity to any specifiedprocessors on the server.Understanding Performance ValuesThe values under Performance are based on the past five minutes. The period of timethese statistics cover can be modified. See Configuring the Statistics Period for the<strong>VMware</strong> Management Interface on page 85. Performance information displayedincludes:• CPU Utilization — how much of the server processor or processors each virtualprocessor is utilizing.Understanding Resource ValuesThe values under Resources indicate a range of percentages of a processor to whichthe virtual machine is entitled. Resource information displayed includes:• Minimum — represents the minimum amount of processor capacity that mustbe available in order to power on the virtual machine.• Maximum — represents the highest amount of processor capacity the virtualmachine can ever consume, even if the processor is idle. The maximum valuecan be larger than 100% if the virtual machine has more than one virtual CPU.• Shares — represents a relative metric for allocating processor capacity. Thevalues low, normal, and high are compared to the sum of all shares of all virtualmachines on the server and the service console. Share allocation symbolicvalues can be used to configure their conversion into numeric values.• Isolated from Hyper-Threading — represents the CPU operation state of thevirtual machine. Enabling this option prevents a virtual machine from sharing aphysical CPU with other virtual machines when Hyper-Threading is enabled.Note: Enabling this option prevents other virtual machines from using thesecond logical processor as long as this virtual machine is using the first logicalprocessor.For more information on share values, refer to the resource management man pages:cpu(8), diskbw(8), and mem(8). For more information on Hyper-Threading, seethe hyperthreading(8) man page.• Scheduling Affinity — represents on which <strong>ESX</strong> <strong>Server</strong> processors the virtualmachine can run, when the <strong>ESX</strong> <strong>Server</strong> system is a multiprocessor system.Modifying CPU ValuesThese values can be modified. Click Edit. For information on changing CPU settings,see Allocating CPU Resources on page 384.106www.vmware.com
C H A P T E R 3 <strong>Using</strong> the <strong>VMware</strong> Management Interface to Manage Your Virtual MachinesOther activities you can perform when configuring a virtual machine’s CPUinformation include:• Connecting to a Virtual Machine with the <strong>VMware</strong> Remote Console on page 91• <strong>Using</strong> the Virtual Machine Menu on page 92• Changing the Power State of a Virtual Machine on page 93• <strong>Using</strong> Common Controls on page 101Click the tabs at the top of the page to view more information about the virtualmachine.Configuring a Virtual Machine’s Memory UsageTo review and configure the virtual machine’s memory usage, click the Memory tab.The Memory page appears.The Memory page shows how much memory is being used by the virtual machineand how memory resources are allocated to the virtual machine.Understanding Performance ValuesThe values under Performance are based on the past five minutes. The period of timethese statistics cover can be modified. See Configuring the Statistics Period for the<strong>VMware</strong> Management Interface on page 85. Performance information displayedincludes• Used Memory — value which represents the amount of memory allocated tothe virtual machine when it was configured, how much memory has been usedrecently by the virtual machine and how much memory has been shared107
<strong>VMware</strong> <strong>ESX</strong> <strong>Server</strong> Administration Guidebetween all running virtual machines on the server and within the virtualmachine itself.• Reclaimed Memory — value which represents how much memory has beenreclaimed by <strong>ESX</strong> <strong>Server</strong> under heavy loads or when you are overcommittingmemory.• Virtualization Overhead — represents how much extra memory the virtualmachine process is using, in addition to the amount of memory allocated to it.108www.vmware.com
C H A P T E R 3 <strong>Using</strong> the <strong>VMware</strong> Management Interface to Manage Your Virtual MachinesUnderstanding Resource ValuesThe values under Resources indicate a range of system memory to which the virtualmachine is entitled. Resource information displayed includes:• Minimum — represents the minimum amount of memory that must beavailable in order to power on the virtual machine• Maximum — represents the amount of memory allocated to the virtualmachine when it was configured.• Shares — a value which represents a relative metric for allocating memory to allvirtual machines. Symbolic values low, normal, and high are compared to thesum of all shares of all virtual machines on the server and the service console.Share allocation symbolic values can be used to configure their conversion intonumeric values.For more information on share values, refer to the resource management manpages: cpu, diskbw, and mem.• Memory Affinity — if displayed, this represent the NUMA nodes on the <strong>ESX</strong><strong>Server</strong> system to which the virtual machine can be bound, when the <strong>ESX</strong> <strong>Server</strong>system a NUMA system. For information about NUMA systems, see <strong>Using</strong> YourNUMA System on page 414.Modifying Memory ValuesTo modify memory values, click Edit. For information on changing memory settings,see Managing Memory Resources from the Management Interface on page 406.Other activities you can perform when configuring a virtual machine’s memoryinformation include:• Connecting to a Virtual Machine with the <strong>VMware</strong> Remote Console on page 91• <strong>Using</strong> the Virtual Machine Menu on page 92• Changing the Power State of a Virtual Machine on page 93• <strong>Using</strong> Common Controls on page 101Click the tabs at the top of the page to view more information about the virtualmachine.109
<strong>VMware</strong> <strong>ESX</strong> <strong>Server</strong> Administration GuideConfiguring a Virtual Machine’s Disk UsageTo review and configure the virtual machine’s disk settings, click the Disk tab. The Diskpage appears.The Disk page shows virtual disk performance information and resources allocated tothe virtual disk. Disk bandwidth represents the amount of data that is written to orread from the server’s physical disks.Understanding Performance ValuesThe values under Performance are based on the past five minutes. The period of timethese statistics cover can be modified. See Configuring the Statistics Period for the<strong>VMware</strong> Management Interface on page 85. Performance information displayedincludes:• Read Bandwidth — indicates how much bandwidth is being used when thevirtual machine is reading from the physical disk on the server.• Write Bandwidth — indicates how much bandwidth is being used when thevirtual machine is writing to the physical disk on the server.Understanding Resources ValuesThe values under Resources indicate a range of system memory to which the virtualmachine is entitled.• Shares — a value which represents the relative metric for controlling diskbandwidth to all virtual machines. The values low, normal, and high arecompared to the sum of all shares of all virtual machines on the server and theservice console. Share allocation symbolic values can be used to configure theirconversion into numeric values.For more information on share values, refer to the resource management manpages: cpu, diskbw, and mem.110www.vmware.com
C H A P T E R 3 <strong>Using</strong> the <strong>VMware</strong> Management Interface to Manage Your Virtual Machines• Memory Affinity — if displayed, represent the NUMA nodes on the <strong>ESX</strong> <strong>Server</strong>system to which the virtual machine can be bound, when the <strong>ESX</strong> <strong>Server</strong> systema NUMA system. For information about NUMA systems, see <strong>Using</strong> Your NUMASystem on page 414.Modifying Disk ValuesTo modify disk values, click Edit. For information on changing disk settings, seeManaging Disk Bandwidth on page 428.Other activities you can perform when configuring a virtual machine’s diskinformation include:• Connecting to a Virtual Machine with the <strong>VMware</strong> Remote Console on page 91• <strong>Using</strong> the Virtual Machine Menu on page 92• Changing the Power State of a Virtual Machine on page 93• <strong>Using</strong> Common Controls on page 101Click the tabs at the top of the page to view more information about the virtualmachine.Configuring a Virtual Machine’s Networking SettingsTo review and configure the virtual machine’s networking settings, click the Networktab. The Network page appears.The Network page shows network performance information and resources allocatedto the virtual machine’s virtual network card. The receive and transmit bandwidthsindicate how fast data is transferred to and from the virtual machine.The values under Performance are based on the past five minutes. The period of timethese statistics cover can be modified. See Configuring the Statistics Period for the<strong>VMware</strong> Management Interface on page 85.111
<strong>VMware</strong> <strong>ESX</strong> <strong>Server</strong> Administration GuideThe Network page also indicates whether traffic shaping is enabled. This setting canbe changed.Activities you can perform when configuring a virtual machine’s networkinginformation include:• Enabling Traffic Shaping on page 112• Connecting to a Virtual Machine with the <strong>VMware</strong> Remote Console on page 91• <strong>Using</strong> the Virtual Machine Menu on page 92• Changing the Power State of a Virtual Machine on page 93• <strong>Using</strong> Common Controls on page 101Click the tabs at the top of the page to view more information about the virtualmachine.Enabling Traffic ShapingWhen network traffic shaping is enabled, outbound network bandwidth is limitedaccording to the values specified here. Because network traffic is bursty, separateparameters are provided to control both the long-term sustainable Average transmitrate and the short-term Peak transmit rate. The Burst parameter controls the amountof data that may be sent in one burst while exceeding the Average rate. The Peak ratelimits the maximum bandwidth during such bursts.To enable network traffic shaping, complete the following steps.1. In the Network page, click Edit. The Network Resource Settings page appears.2. To enable traffic shaping, check Enable Traffic Shaping, then define networktraffic parameters.112www.vmware.com
C H A P T E R 3 <strong>Using</strong> the <strong>VMware</strong> Management Interface to Manage Your Virtual Machines3. Specify the average bandwidth. In the Average Bandwidth field, specify theaverage value for network bandwidth, then specify whether that amount is inMegabits per second (Mbps), Kilobits per second (Kbps) or bits per second (bps).4. Specify the peak bandwidth. In the Peak Bandwidth field, specify the peak valuefor network bandwidth, then specify whether that amount is in Megabits persecond (Mbps), Kilobits per second (Kbps) or bits per second (bps).5. Specify the burst size. In the Burst Size field, specify how large a burst can be,then specify whether that amount is in Megabytes (M), Kilobytes (K) or bytes (B).6. Click OK to save your changes and close the window.For more information about managing network resources, see Managing NetworkBandwidth from the Management Interface on page 424.Configuring a Virtual Machine’s HardwareTo review and configure the virtual hardware inside a virtual machine, click theHardware tab. The Hardware page appears.The Hardware page lists the virtual hardware in the virtual machine — configureddevices like the virtual disk, removable devices like floppy, CD-ROM or DVD-ROMdrives, virtual network adapter, memory allocated to the virtual machine and thedisplay settings. More information about each device is listed, and you can configureeach virtual hardware component.113
<strong>VMware</strong> <strong>ESX</strong> <strong>Server</strong> Administration GuideMost hardware can be configured only when the virtual machine is powered off.Activities you can perform when configuring a virtual machine’s hardware include:• Configuring a Virtual Machine’s Floppy Drive on page 115• Configuring a Virtual Machine’s DVD-ROM or CD-ROM Drive on page 116• Configuring a Virtual Machine’s Memory and Virtual Processors on page 116• Configuring a Virtual Machine’s Virtual Network Adapters on page 118• Configuring a Virtual Machine’s SCSI Controllers on page 119• Configuring a Virtual Machine’s Virtual Disks on page 120• Configuring a Virtual Machine’s Display Settings on page 122• Adding a Virtual Disk to a Virtual Machine on page 124• Adding a Virtual Network Adapter to a Virtual Machine on page 126• Adding a Virtual DVD/CD-ROM Drive to a Virtual Machine on page 128• Adding a Virtual Floppy Drive to a Virtual Machine on page 130• Adding a Generic SCSI Device to a Virtual Machine on page 131• Adding a Tape Drive to a Virtual Machine on page 132• Removing Hardware from a Virtual Machine on page 133114www.vmware.com
C H A P T E R 3 <strong>Using</strong> the <strong>VMware</strong> Management Interface to Manage Your Virtual Machines• Connecting to a Virtual Machine with the <strong>VMware</strong> Remote Console on page 91• <strong>Using</strong> the Virtual Machine Menu on page 92• Changing the Power State of a Virtual Machine on page 93• <strong>Using</strong> Common Controls on page 101Click the tabs at the top of the page to view more information about the virtualmachine.Configuring a Virtual Machine’s Floppy DriveEach virtual machine can access a physical floppy drive on the server or a floppyimage file.To configure the virtual machine’s floppy drive, complete the following steps.1. In the Hardware page, under Floppy Drive, click Edit. The Floppy Drive pageappears.2. To connect this virtual machine to the floppy drive, check Connected.Note: Only one virtual machine can connect to the floppy drive on the server ata time.3. To connect this virtual machine to the floppy drive when the virtual machine ispowered on, check Connect at Power On.4. Specify whether to connect to the server’s floppy drive or to a floppy image. Inthe Device list, select System Floppy Drive or Floppy Image.5. Enter the location of the drive or floppy image in the Location field. For example,the server’s floppy drive could be /dev/fd0.6. Click OK to save your changes and close the window.115
<strong>VMware</strong> <strong>ESX</strong> <strong>Server</strong> Administration GuideConfiguring a Virtual Machine’s DVD-ROM or CD-ROM DriveEach virtual machine can access a physical DVD-ROM or CD-ROM drive on the serveror an ISO image file.To configure the virtual machine’s DVD/CD-ROM drive, complete the following steps.1. In the Hardware page, under DVD/CD-ROM Drive, click Edit. The DVD/CD-ROMDrive page appears.2. To connect this virtual machine to the server’s DVD/CD-ROM drive, checkConnected.Note: Only one virtual machine can connect to the DVD/CD-ROM drive on theserver at a time.3. To connect this virtual machine to the server’s DVD/CD-ROM drive when thevirtual machine is powered on, check Connect at Power On.4. Specify whether to connect to the server’s DVD/CD-ROM drive or to an ISOimage. In the Device list, select System DVD/CD-ROM Drive or ISO Image.5. Enter the location of the drive or ISO image in the Location field. For example,the server’s CD-ROM drive could be /dev/cdrom.6. Click OK to save your changes and close the window.Configuring a Virtual Machine’s Memory and Virtual ProcessorsYou can change how much memory to allocate to a virtual machine. You can alsoreview the amount of memory recommended by <strong>ESX</strong> <strong>Server</strong>, the maximum amountof memory that can be allocated to the virtual machine and the maximum amount ofmemory for smooth running of the virtual machine, given the number of virtualprocessors.116www.vmware.com
C H A P T E R 3 <strong>Using</strong> the <strong>VMware</strong> Management Interface to Manage Your Virtual MachinesDepending upon the guest operating system in the virtual machine and the numberof processors on the server, you can change the number of virtual processors it uses.However, keep in mind the following:• Virtual machines running certain guest operating systems, such as Windows NT,can be configured with a single processor only. Review the list of supportedguest operating systems in the <strong>VMware</strong> <strong>ESX</strong> <strong>Server</strong> Installation Guide to see whichguests are multiprocessor- or SMP-capable.• Virtual machines can be configured with multiple processors only if the serverhas more than one processor. A virtual machine cannot have more virtualprocessors than the server has physical processors.• Multiprocessor-capable guest operating systems configured with a singleprocessor may require additional tuning if you increase the number of virtualprocessors. At most, a virtual machine can have two virtual processors. For moreinformation, see Configuring a Virtual Machine to Use More than One VirtualProcessor on page 59.• Multiprocessor-capable guest operating systems configured and tuned withmore than one virtual processor may not boot and will probably degrade theperformance of other virtual machines if you change the configuration to asingle processor. <strong>VMware</strong> recommends you do not downgrade a multiprocessorvirtual machine to uniprocessor.Note: You can configure dual-virtual processor virtual machines only if you havepurchased the <strong>VMware</strong> Virtual SMP for <strong>ESX</strong> <strong>Server</strong> product. For more information onthis product, contact <strong>VMware</strong>, Inc. or your authorized sales representative.To configure the virtual machine’s virtual processors and memory, complete thefollowing steps.117
<strong>VMware</strong> <strong>ESX</strong> <strong>Server</strong> Administration Guide1. In the Hardware page, under Processors and Memory, click Edit. The Processorsand Memory page appears.2. Depending upon the guest operating system and the number of processorswith which it is configured, a message appears under Edit ProcessorConfiguration. Provided the guest operating system is multi-processor capable,and if you want to change the number the number of processors, click the clickhere link, then choose the number of virtual processors in the Processors list.3. In the Memory field, enter the amount of memory to allocate to the virtualmachine. The amount must be a multiple of 4.4. Click OK to save your change and close the window.Configuring a Virtual Machine’s Virtual Network AdaptersYou can configure the settings for the virtual machine’s virtual network adapter. Thesesettings include the virtual network device to which the virtual machine is bound andthe network driver it uses.To choose the virtual network device, select either the vmnic or vmnet adapter. Avmnic adapter connects the virtual machine to the physical network adapter,allowing the virtual machine to look and act as another computer on the network. Avmnet adapter connects the virtual machine to an internal network of other virtualmachines. All the virtual machines on this computer connected to a particular vmnetare on the same network.To choose the network driver for this network connection, you can choose betweenthe vlance driver, which installs automatically, and the vmxnet driver, whichprovides better network performance. The difference in network performance is mostnoticeable if the virtual machine is connected to a Gigabit Ethernet card.118www.vmware.com
C H A P T E R 3 <strong>Using</strong> the <strong>VMware</strong> Management Interface to Manage Your Virtual MachinesNote: If you use vmxnet in a Windows or Linux virtual machine, the virtual networkdevice is not visible to the guest operating system until you install <strong>VMware</strong> Tools (seeInstalling <strong>VMware</strong> Tools in a Linux Guest on page 44).After the virtual machine is created, you can use this tab to assign additional networkadapters to the virtual machine.If you need help determining which network adapter is associated with a particulardevice name, you can use the service console’s findnic command (see TheVMkernel Network Card Locator on page 361).To configure the virtual machine’s virtual network adapter, complete the followingsteps.1. In the Hardware page, under Network Adapter, click Edit. The Network Adapterpage appears.2. In the Network Connection list, select the virtual network device which youwant the virtual machine to use.3. In the Virtual Device list, select the network driver you want the virtual machineto use. Choose either the vlance or vmxnet driver.4. Click OK to save your changes and close the window.Configuring a Virtual Machine’s SCSI ControllersYou can configure the settings for the virtual machine’s virtual SCSI controller. Thesesettings include the virtual SCSI controller driver and whether the SCSI bus is sharedwith virtual or physical devices.To configure the virtual machine’s virtual SCSI controller, complete the following steps.119
<strong>VMware</strong> <strong>ESX</strong> <strong>Server</strong> Administration Guide1. In the Hardware page, under SCSI Controller, click Edit. The SCSI Controller pageappears.2. In the Virtual Device list, select the SCSI controller driver which you want thevirtual machine to use. Choose vmxbuslogic or vmxlsilogic.Caution: Before you select a different driver, make sure you installed the driver inthe guest operating system first; otherwise, the guest cannot boot. To switch tothe vmxlsilogic driver, see Configuring a Virtual Machine to Use the LSILogic SCSI Adapter on page 54.3. In the Bus Sharing list, select how you want the virtual machine to share its bus.Choose one of the following:• Physical — to share disks with virtual machines on any server.• Virtual — to share disks with virtual machines on the same server.• None — to prevent sharing of disks with other virtual machines.4. Click OK to save your changes and close the window.Configuring a Virtual Machine’s Virtual DisksWhen you configure an existing virtual disk, you can change its disk mode. You canalso change the virtual disk a virtual machine uses or create a new virtual disk for thevirtual machine.<strong>ESX</strong> <strong>Server</strong> can use disks in four different modes.• Persistent: Disks in persistent mode behave exactly like conventional disk driveson a computer. All writes to a disk in persistent mode are written outpermanently to the disk as soon as the guest operating system writes the data.• Nonpersistent: All changes to a disk in nonpersistent mode are discarded whena virtual machine session is powered off.120www.vmware.com
C H A P T E R 3 <strong>Using</strong> the <strong>VMware</strong> Management Interface to Manage Your Virtual Machines• Undoable: When you use undoable mode, you have the option later of keepingor discarding changes you have made during a working session when youpower off the virtual machine. Until you decide, the changes are saved in a redologfile.• Append: Append mode also stores changes in a redo log. It continually addschanges to the redo log until you remove the redo-log file or commit thechanges using the commit command in vmkfstools (see <strong>Using</strong> vmkfstoolson page 290).To configure the virtual machine’s virtual disk, complete the following steps.1. In the Hardware page, under Virtual Disk, click Edit. The Virtual Disk pageappears.2. For an existing virtual disk that is not a physical disk on a LUN, you can change itsdisk mode. Under Disk Mode, click Persistent, Nonpersistent, Undoable orAppend.3. Click OK to save your changes and close the window.121
<strong>VMware</strong> <strong>ESX</strong> <strong>Server</strong> Administration GuideConfiguring a Virtual Machine’s Display SettingsYou can configure the display depth or number of colors in a virtual machine. A highercolor depth setting slows down screen redraws and increases network load when youuse a remote console to view a virtual machine across a network connection.However, with greater color depth, you get better color resolution and fidelity, whichmay be an issue, depending on the applications you intend to run on the virtualmachine.To configure the virtual machine’s display settings, complete the following steps.1. In the Hardware page, under Display, click Edit. The Display page appears.2. In the Colors list, select the display depth or the number of colors you wantavailable to the virtual machine. Select 256 Colors (8 bit), Thousands of Colors(15 bit), Thousands of Colors (16 bit) or Millions of Colors (24 bit).3. Click OK to save your change and close the window.122www.vmware.com
C H A P T E R 3 <strong>Using</strong> the <strong>VMware</strong> Management Interface to Manage Your Virtual MachinesConfiguring a Virtual Machine’s Generic SCSI DeviceYou can configure any generic SCSI devices in a virtual machine. Make sure the virtualmachine is powered off, then complete the following steps.1. To configure an existing generic SCSI device, on the Hardware page, underGeneric SCSI Device, click Edit. The Generic Device (SCSI ) page appears.2. To connect this virtual machine to the server’s SCSI device when the virtualmachine is powered on, check Connect at Power On.3. In the Device drop-down list, choose the appropriate device.4. Specify the virtual device node. Select the appropriate SCSI ID in the Virtual SCSINode list.Note: If the virtual device is on SCSI controller 0:0, a warning appears, statingthat changing the SCSI node may cause the virtual machine to boot improperly.5. Click OK to save your change and close the window.123
<strong>VMware</strong> <strong>ESX</strong> <strong>Server</strong> Administration GuideAdding a Virtual Disk to a Virtual MachineTo add a new virtual disk to a virtual machine, make sure the virtual machine ispowered off, then complete the following steps.1. On the Hardware page, click Add Device. The Add Device Wizard starts.2. Click Hard Disk. The Virtual Disk Type page appears.3. Create one of the following virtual disks:124www.vmware.com
C H A P T E R 3 <strong>Using</strong> the <strong>VMware</strong> Management Interface to Manage Your Virtual Machines• Click Blank to create a new virtual disk. Then specify the following.a. Choose the location for the new virtual disk. In the Image File Location list,choose the volume on which to locate the virtual disk. The amount of freespace is listed next to the volume name, so you know how large you can makethe virtual disk.b. Give the virtual disk a name. In the Image File Name field, enter a disk name,making sure the file has a .vmdk extension.c. Specify the size of the virtual disk. In the Capacity field, specify the size of thevirtual disk in MB. The default entry indicates the amount of free spaceavailable on the volume.d. Specify the virtual device node. Select the appropriate SCSI ID in the VirtualSCSI Node list.e. Choose the disk mode. Under Disk Mode, click Persistent, Nonpersistent,Undoable or Append.125
<strong>VMware</strong> <strong>ESX</strong> <strong>Server</strong> Administration Guide• Click Existing to add an existing virtual disk to the virtual machine. Thenspecify the following.a. Choose the location of the virtual disk you want to use. In the Image FileLocation list, choose the volume on which the virtual disk is located.b. In the Image File Name list, select the virtual disk you want. The size of thevirtual disk appears in the Capacity field.c. Specify the virtual device node. Select the appropriate SCSI ID in the VirtualSCSI Node list.d. Choose the disk mode. Under Disk Mode, click Persistent, Nonpersistent,Undoable or Append.e.4. Click OK to add the disk.Adding a Virtual Network Adapter to a Virtual MachineTo add a new virtual network adapter to a virtual machine, make sure the virtualmachine is powered off, then complete the following steps.126www.vmware.com
C H A P T E R 3 <strong>Using</strong> the <strong>VMware</strong> Management Interface to Manage Your Virtual Machines1. On the Hardware page, click Add Device. The Add Device Wizard starts.2. Click Network Adapter. The Network Adapter page appears.3. To connect this virtual machine to the network when the virtual machine ispowered on, check Connect at Power On.4. In the Network Connection list, select the virtual network device which youwant the virtual machine to use.5. In the Virtual Device list, select the network driver you want the virtual machineto use. Choose either the vlance or vmxnet driver.6. Click OK to add the network adapter.127
<strong>VMware</strong> <strong>ESX</strong> <strong>Server</strong> Administration GuideAdding a Virtual DVD/CD-ROM Drive to a Virtual MachineIf your server contains a DVD/CD-ROM drive, you can add a DVD/CD-ROM drive to thevirtual machine. You can point the CD-ROM drive to an ISO disk image file.A device can be connected to only one virtual machine on a server at a time.To add a new virtual DVD/CD-ROM drive to a virtual machine, make sure the virtualmachine is powered off, then complete the following steps.1. On the Hardware page, click Add Device. The Add Device Wizard starts.2. Click DVD/CD-ROM. The cdrom page appears.3. To connect this virtual machine to the server’s DVD/CD-ROM drive when thevirtual machine is powered on, check Connect at Power On.128www.vmware.com
C H A P T E R 3 <strong>Using</strong> the <strong>VMware</strong> Management Interface to Manage Your Virtual Machines4. Specify whether to connect to the server’s DVD/CD-ROM drive or to an ISOimage. In the Device list, select System DVD/CD-ROM Drive or ISO Image.5. Enter the location of the drive or ISO image in the Location field. For example,the server’s CD-ROM drive could be /dev/cdrom.6. Click OK to add the drive.129
<strong>VMware</strong> <strong>ESX</strong> <strong>Server</strong> Administration GuideAdding a Virtual Floppy Drive to a Virtual MachineIf your server contains a floppy drive, you can add a virtual floppy drive to the virtualmachine. You can point the floppy drive to a floppy disk image file.A device can be connected to only one virtual machine on a server at a time.To add a new virtual floppy drive to a virtual machine, make sure the virtual machine ispowered off, then complete the following steps.1. On the Hardware page, click Add Device. The Add Device Wizard starts.2. Click Floppy Drive. The Floppy Drive page appears.3. To have the floppy drive be connected to the virtual machine when you power iton, check Connect at Power On.4. Specify whether to connect to the server’s floppy drive or to a floppy image. Inthe Device list, select System Floppy Drive or Floppy Image.130www.vmware.com
C H A P T E R 3 <strong>Using</strong> the <strong>VMware</strong> Management Interface to Manage Your Virtual Machines5. Enter the location of the drive or floppy image in the Location field. For example,the server’s floppy drive could be /dev/fd0.6. Click OK to add the drive.Adding a Generic SCSI Device to a Virtual MachineTo add a new generic SCSI device to a virtual machine, make sure the virtual machineis powered off, then complete the following steps.1. On the Hardware page, click Add Device. The Add Device Wizard starts.2. Click Generic SCSI Device. The SCSI Device page appears.3. To connect this virtual machine to the server’s SCSI device when the virtualmachine is powered on, check Connect at Power On.131
<strong>VMware</strong> <strong>ESX</strong> <strong>Server</strong> Administration Guide4. In the Device drop-down list, choose the appropriate device (such as /dev/sga.)5. Specify the virtual device node. Select the appropriate SCSI ID in the Virtual SCSINode list.6. Click OK to add the device.Adding a Tape Drive to a Virtual MachineTo add a new tape drive to a virtual machine, make sure the virtual machine ispowered off, then complete the following steps.1. On the Hardware page, click Add Device. The Add Device Wizard starts.2. Click Generic SCSI Device. The SCSI Device page appears.132www.vmware.com
C H A P T E R 3 <strong>Using</strong> the <strong>VMware</strong> Management Interface to Manage Your Virtual Machines3. To connect this virtual machine to the server’s SCSI device when the virtualmachine is powered on, check Connect at Power On.4. In the Device entry field, type:vmhba:::05. Specify the virtual device node. Select the appropriate SCSI ID in the Virtual SCSINode list.6. Click OK to add the device.Removing Hardware from a Virtual MachineTo remove hardware from a virtual machine, access the Hardware page. Next to theitem you want to remove, click Remove. You are asked for confirmation before thedevice is removed.Note: You cannot remove some items from a virtual machine, such as the processor,SCSI controller or the virtual display.Setting Standard Virtual Machine Configuration OptionsTo review and modify basic information about a virtual machine, or to access theconfiguration file directly, click the Options tab. The Options page appears.The Options page shows standard virtual machine information:• Display Name — identifies the virtual machine in a more descriptive way.133
<strong>VMware</strong> <strong>ESX</strong> <strong>Server</strong> Administration Guide• Guest Operating System — the guest operating system installed on the virtualdisk.• Suspend File Location — the location of the suspended state file (a VMFSvolume); this file is created when you suspend a virtual machine and containsthe information about the virtual machine’s state at the time at which it wassuspended. <strong>ESX</strong> <strong>Server</strong> automatically adds a suffix to the name of the suspendedstate file to ensure that one virtual machine does not overwrite the suspendedstate file of another.Note: Unlike earlier versions of <strong>ESX</strong> <strong>Server</strong>, the suspended state file can onlyreside on a VMFS volume; it cannot be located in the directory with the virtualmachine’s configuration file in the service console.• Enable Logging — whether logging is enabled.• Run with Debugging Information — whether the virtual machine is runningwith debugging information, which is useful to have enabled when you areexperiencing problems with this virtual machine, as you can provide thisinformation to <strong>VMware</strong> support to help troubleshoot any problems you areexperiencing.• System Startup Options — the startup options for this virtual machine whenthe server starts.• System Shutdown Options — the shutdown options for this virtual machinewhen the server shuts down.To change the startup and shutdown options, see Setting Startup andShutdown Options for a Virtual Machine on page 134. To change any otheroptions, see Setting Standard Virtual Machine Configuration Options onpage 133.Under Verbose Options, you can enter and modify configuration file entries byhand. See Modifying the Configuration File Directly (Advanced Users Only) onpage 137.Setting Startup and Shutdown Options for a Virtual MachineYou can configure what a virtual machine does when the system starts and how itshuts down when the system shuts down. You can enable these settings only if thestartup and shutdown options are enabled for the server overall. See ConfiguringStartup and Shutdown Options for Virtual Machines on page 250.Startup OptionsThe virtual machine startup options include:134www.vmware.com
C H A P T E R 3 <strong>Using</strong> the <strong>VMware</strong> Management Interface to Manage Your Virtual Machines• At System Startup — whether or not this virtual machine should start when theserver starts. By default, virtual machines do not start automatically when thesystem starts up.• Continue Starting Other Virtual Machines After — the amount of time to waitafter starting the virtual machine before starting another virtual machine.Settings for starting virtual machines include: the system default, do not wait tostart, wait for a certain number of minutes to start or start when <strong>VMware</strong> Toolsstarts.Shutdown OptionsThe virtual machine startup options include:• At System Shutdown, Attempt to — sets the shutdown action for the virtualmachine when the server is shut down. At system shutdown, settings forshutting down virtual machines include: power off the virtual machine, shutdown the guest operating system or suspend the virtual machine. By default, allvirtual machines are powered off when the system shuts down.• Continue Stopping Other Virtual Machines After — the amount of time to waitafter stopping the virtual machine before stopping another virtual machine.Settings for stopping virtual machines include: the system default, no wait orwait for a certain number of minutes.Configuring a Virtual Machine’s Startup and Shutdown OptionsComplete the following steps.1. Power off the virtual machine and click Edit under System Startup Options orSystem Shutdown Options. The Options page appears.2. To allow the virtual machine to start up when the system starts up, check theStart Virtual Machine check box.3. Specify the period of time before the next virtual machine starts, in the ContinueStarting Virtual Machines After list, choose the number of minutes or whether<strong>ESX</strong> <strong>Server</strong> should not wait before starting the next virtual machine. If you selectOther, specify the number of minutes to wait in the prompt that appears.To specify that <strong>VMware</strong> Tools should start in a virtual machine before the nextvirtual machine starts, check the when <strong>VMware</strong> Tools starts check box. If <strong>VMware</strong>Tools does not start in the virtual machine before the time specified previouslyelapses, <strong>ESX</strong> <strong>Server</strong> starts the next virtual machine.Specify what happens to the virtual machine when the system shuts down. Inthe At System Shutdown, Attempt to list, select whether you want to power off135
<strong>VMware</strong> <strong>ESX</strong> <strong>Server</strong> Administration Guidethe virtual machine, shut down the guest operating system or suspend thevirtual machine.To configure when <strong>ESX</strong> <strong>Server</strong> should stop the next virtual machine after thisvirtual machine stops, in the Continue Stopping Other Virtual Machines After list,choose the number of minutes or whether <strong>ESX</strong> <strong>Server</strong> should not wait beforestarting the next virtual machine. If you want to choose a number of minutesother than what is displayed in the list, select Other and enter the number ofminutes at the prompt.4. Click OK to save your settings.5. Click Close Window to return to the virtual machine’s Options page.136www.vmware.com
C H A P T E R 3 <strong>Using</strong> the <strong>VMware</strong> Management Interface to Manage Your Virtual MachinesChanging Configuration OptionsTo change any of these options:1. Power off the virtual machine and click Edit. The Options Configuration pageappears.Note: You can change the display name when the virtual machine is powered on.2. Make your changes, then click OK to save them.3. Close the window.Modifying the Configuration File Directly (Advanced Users Only)If you need to add or change a configuration option for a virtual machine that cannotbe accessed from elsewhere in the management interface, you can edit the virtualmachine’s configuration file (the file with the .vmx extension) from the Options tab.For example, if you want to enable repeatable resume in the virtual machine, youwould add the option to the configuration file in the manner described below.Caution: You should not add or change any options in your configuration file unlessyou have been given a specific option to add to the file in another part of the userdocumentation or if you are working with <strong>VMware</strong> support to solve an issue with yourvirtual machine.To add an option to the configuration file (.vmx), make sure you are logged into themanagement interface as the virtual machine user or a user with the properpermissions to modify this virtual machine (such as the root user), then complete thefollowing steps.137
<strong>VMware</strong> <strong>ESX</strong> <strong>Server</strong> Administration Guide1. Under Verbose Options, click the link. The Options window appears.2. Click Add.3. A prompt appears. Enter a name for the option, then click OK.For example, if you want to enable repeatable resume in the virtual machine,create an option called resume.repeatable.4. Another prompt appears. Enter a value for option you specified, then click OK.For example, set the value of resume.repeatable to TRUE.5. Click OK in the Options window to save the change to the configuration file.138www.vmware.com
C H A P T E R 3 <strong>Using</strong> the <strong>VMware</strong> Management Interface to Manage Your Virtual MachinesTo change an option in the configuration file (.vmx), complete the following steps.1. Under Verbose Options, click the link. The Options window appears.2. Locate the option, then change the value for the option in the entry field to theright of the option.3. Click OK to save your change and close the Options window.139
<strong>VMware</strong> <strong>ESX</strong> <strong>Server</strong> Administration GuideViewing a List of Connected UsersTo see a list of users that are connected to a virtual machine with a remote console,click the Users and Events tab. The Users and Events page appears.The list under Remote Console Connections identifies any users connected to thevirtual machine with a remote console. The list includes the time and IP address fromwhich the user connected to the virtual machine.The list under Permissions indicates what you can do with the virtual machine. Youare either allowed or denied the following abilities:• Viewing virtual machine status.• Modifying the virtual machine’s configuration.• Controlling the virtual machine: powering it on or off, suspending or resuming it.Activities you can perform when viewing a virtual machine’s user and eventinformation include:• Connecting to a Virtual Machine with the <strong>VMware</strong> Remote Console on page 91• <strong>Using</strong> the Virtual Machine Menu on page 92140www.vmware.com
C H A P T E R 3 <strong>Using</strong> the <strong>VMware</strong> Management Interface to Manage Your Virtual Machines• Changing the Power State of a Virtual Machine on page 93• <strong>Using</strong> Common Controls on page 101Click the tabs at the top of the page to view more information about the virtualmachine.Viewing a Log of a Virtual Machine’s EventsA log of the 15 most recent virtual machine events is available. Click the Users andEvents tab. The Users and Events page appears.The Events list displays a log of the most recent actions or events recorded in thevirtual machine, such as the questions <strong>VMware</strong> <strong>ESX</strong> <strong>Server</strong> asks, errors and otherevents like the powering on or off of the virtual machine. The events appear in reversechronological order.The event log draws its data from the log file for the virtual machine's configurationfile stored, by default, in the virtual machine's directory,/vmware/.141
<strong>VMware</strong> <strong>ESX</strong> <strong>Server</strong> Administration GuideWhen you perform an action within the management interface that prompts thevirtual machine to generate a message needing your response before it can proceed,a waiting for input message appears in the Display Name column. When you clickthat link, a popup window appears, prompting you for a response. After you provideyour answer, the popup window closes.The log shows the date and time the event occurred and an explanation of the event.Some events have a symbol associated with them that corresponds to the type ofevent that occurred.- This type of event indicates a question or a warning was generated by the virtualmachine.- This type of event indicates an error occurred in the virtual machine.Click the tabs at the top of the page to view more information about the virtualmachine.142www.vmware.com
C H A P T E R 3 <strong>Using</strong> the <strong>VMware</strong> Management Interface to Manage Your Virtual MachinesModifying Virtual Machine PeripheralsA virtual machine’s peripheral devices can be viewed and modified through themanagement interface. This section provides an overview of the configurationmodification options.The changes you can make include:• Adding More than Six SCSI Virtual Disks to a Virtual Machine on page 143• <strong>Using</strong> a Physical (Raw) Disk in a Virtual Machine on page 144• <strong>Using</strong> Parallel Ports in a Virtual Machine on page 145• <strong>Using</strong> Serial Ports in a Virtual Machine on page 146• <strong>Using</strong> Disk Modes on page 147Caution: These procedures involve modifying a virtual machine’s configuration filesettings directly. Only advanced users should do this. Consider backing up theconfiguration file (.vmx) before making changes.Adding More than Six SCSI Virtual Disks to a Virtual MachineYou can add up to six virtual SCSI disks on a single SCSI controller to a virtual machineusing the <strong>VMware</strong> Management Interface. To do so, log in to the managementinterface as a user with the permissions to configure the virtual machine, click the linkto the virtual machine's name, then click Hardware next to Configuration in the virtualmachine summary. Click Add Device, and follow the wizard to add a new Hard Disk.To add more than six disks to the same controller (up to eight more), you must editthe virtual machine’s configuration file directly. Device ID 7 is used by the SCSIcontroller, so you cannot use that ID for a virtual disk. For each disk you want to addfrom ID 8 through ID 15, take the following steps.143
<strong>VMware</strong> <strong>ESX</strong> <strong>Server</strong> Administration Guide1. On the Options tab for the virtual machine, click the link under Verbose Options.2. Click Add. Create an option called scsi0:8.present and set its value to true.3. Click Add. Create an option called scsi0:8.name and set its value to:.vmdk.In these entries, scsi0 refers to the first SCSI controller and 8 is the device ID.4. Click OK to save your changes and close the configuration file.By default, the virtual disk is created in persistent mode. To change the disk mode,click the Hardware tab. Edit the disk as described in Configuring a Virtual Machine’sVirtual Disks on page 120.<strong>Using</strong> a Physical (Raw) Disk in a Virtual MachineIn some configurations, you may want to give a virtual machine direct access to aphysical disk partition stored on a LUN, rather than using a virtual disk stored as a fileon a VMFS. This can be useful, for example, if the virtual machine needs shared accessto data stored on a physical disk.In order for the virtual machine to access a physical disk, add a new virtual disk asdescribed in Adding a Virtual Disk to a Virtual Machine on page 124 and be sure toclick System LUN/Disk.144www.vmware.com
C H A P T E R 3 <strong>Using</strong> the <strong>VMware</strong> Management Interface to Manage Your Virtual Machines<strong>Using</strong> Parallel Ports in a Virtual MachineTo connect the virtual machine's first parallel port (LPT1) to the physical computer'sfirst parallel port, take the following steps:1. Reboot the physical computer and enter the BIOS setup. Typically, you do so bypressing F2 or Delete while the machine is booting. Find the parallel port modesetting and set it to PS/2. (The typical choices are AT and PS/2.) If PS/2 is notavailable as an option, set it to bidirectional.2. Log on to the console operating system as root and enter the followingcommands:/sbin/insmod parport/sbin/insmod parport_pc/sbin/insmod ppdevType lsmod and confirm that these modules are in the listing of loadedmodules.To make these changes permanent, add the three lines shown above to the endof the file /etc/rc.d/rc.local.3. Be sure the virtual machine is shut down and powered off, then add thefollowing options to the virtual machine's configuration file as described inModifying the Configuration File Directly (Advanced Users Only) on page 137.• Add an option called parallel0.present and set its value to true.• Add an option called parallel0.fileName and set its value to “/dev/parport0”.• Add an option called parallel0.bidirectional and set its value totrue.4. Be sure the virtual machine is using virtual hardware version 6. Look for thefollowing line in the configuration file:config.version = 6This line should already be present in the configuration file for any virtualmachine created with <strong>ESX</strong> <strong>Server</strong> 1.5.x. and later. If the virtual machine wascreated under <strong>ESX</strong> <strong>Server</strong> 1.0 or 1.1 and has not already been updated, add theconfig.version = 6 line to the configuration file.Note: When the virtual machine starts after you update the virtual hardwareversion, you see a dialog box with the message “The CMOS of this virtualmachine is incompatible with the current version of <strong>VMware</strong> <strong>ESX</strong> <strong>Server</strong>. A newCMOS with default values will be used instead.” Click OK. As the virtual machine145
<strong>VMware</strong> <strong>ESX</strong> <strong>Server</strong> Administration Guidestarts, the guest operating system may detect new virtual hardware and installdrivers for it. Respond to any messages as you would if upgrading the hardwareon a physical computer.5. Start the virtual machine using the remote console. As it starts to boot, clickinside the remote console window, then press F2 to enter the virtual machine'sBIOS setup. Go to the Advanced I/O Device Configuration section and configurethe parallel port mode for the virtual machine to bidirectional.Now your virtual machine can use a dongle or other parallel port device.Note: As you start the virtual machine, you may see a message warning that theparallel port is starting disconnected. If you do, connect to the virtual machine with aremote console and use the remote console's Devices menu to connect the parallelport.Note: Only one operating system can be connected to the parallel port at one time.You cannot configure more than one virtual machine to use a particular parallel portat a given time.<strong>Using</strong> Serial Ports in a Virtual MachineTo connect the virtual machine's first serial port (COM1) to the physical computer’sfirst serial port, edit the virtual machine's configuration directly using the <strong>VMware</strong>Management Interface.Be sure the virtual machine is shut down and powered off, then add the followinglines to the configuration file as described in Modifying the Configuration File Directly(Advanced Users Only) on page 137.• Add an option called serial0.present and set its value to true.• Add an option called serial0.fileType and set its value to device.• Add an option called serial0.fileName and set its value to /dev/ttyS0.When you power on the virtual machine, you can configure the serial port in theguest operating system.When the virtual machine is running, you can use the Devices menu on the remoteconsole to connect and disconnect its serial port.You may also control whether the virtual machine starts with its serial port connectedto the physical computer's serial port. To set the first serial port so it is connectedwhen the virtual machine starts, add an option to the configuration file calledserial0.startConnected and set its value to true, as described in Modifyingthe Configuration File Directly (Advanced Users Only) on page 137.146www.vmware.com
C H A P T E R 3 <strong>Using</strong> the <strong>VMware</strong> Management Interface to Manage Your Virtual MachinesTo reconfigure the virtual machine so it starts with the first serial port disconnected,either change the value for the serial0.startConnected option to false.Note: Only one operating system can be connected to the serial port at one time.You cannot configure more than one virtual machine to use a particular serial port at agiven time. To use additional serial ports, use a higher number in the lines you add tothe configuration file.Changing the number after serial affects the serial port that is available inside thevirtual machine. Changing the number after /dev/ttyS affects the port that is usedon your physical computer. For example, to connect the virtual machine's secondserial port (COM2) to the physical computer's second serial port, add the followinglines to the configuration file as described in Modifying the Configuration File Directly(Advanced Users Only) on page 137.• Add an option called serial1.present and set its value to true.• Add an option called serial1.fileType and set its value to device.• Add an option called serial1.fileName and set its value to /dev/ttyS1.<strong>Using</strong> Disk Modes<strong>ESX</strong> <strong>Server</strong> can use disks in four different modes: persistent, nonpersistent, undoableand append.• Persistent: Persistent disks behave exactly like conventional disk drives on acomputer. All writes to a persistent disk are written out permanently to the diskas soon as the guest operating system writes the data.• Nonpersistent: All changes to a nonpersistent mode disk are discarded after thevirtual machine is powered off.• Undoable: When you use undoable mode, you have the option later of keepingor discarding changes you have made during a working session. Until youdecide, the changes are saved in a redo-log file. When you power off the virtualmachine, you are prompted to commit the changes, keep the log by continuingto save changes to the redo log or discard the changes.• Append: <strong>VMware</strong> <strong>ESX</strong> <strong>Server</strong> supports an additional append mode for virtualdisks stored as VMFS files. Like undoable mode, append mode maintains a redolog. However, in this mode, no dialog appears when the virtual machine ispowered off to ask whether you want to commit changes. All changes arecontinually appended to the redo log. At any point, the changes can be undoneby removing the redo log. You should shut down the guest operating systemand power off the virtual machine before deleting that virtual machine’s redo147
<strong>VMware</strong> <strong>ESX</strong> <strong>Server</strong> Administration Guidelog. You can also commit the changes to the main virtual disk file using thecommit option in vmkfstools. See <strong>Using</strong> vmkfstools on page 290 for details.To change the disk mode for a virtual disk, see Configuring a Virtual Machine’s VirtualDisks on page 120.148www.vmware.com
C H A P T E R 3 <strong>Using</strong> the <strong>VMware</strong> Management Interface to Manage Your Virtual MachinesDeleting a Virtual Machine <strong>Using</strong> the<strong>VMware</strong> Management InterfaceYou can delete a virtual machine only if you are the root user, the owner of theconfiguration file, or if you have the correct permissions to the configuration file or thedirectory where the configuration file is located.When you delete a virtual machine, the files associated with it — that is, located in thesame directory — are deleted. These files include its configuration file (the .vmx file),log file and nvram file. The redo log and any lock files are not deleted.Any virtual disks that are not associated with another registered virtual machine onthe host can be deleted as well, or you can save any or all of them for future use. Thedirectory containing these files is also deleted, unless any disk files or other files notdeleted still remain.To delete a virtual machine, complete the following steps.1. In the <strong>VMware</strong> Management Interface, find the virtual machine you want todelete, if the virtual machine is powered on or suspended, power it off.2. Access the virtual machine menu. Click the arrow to the right of the terminalicon ( ).3. Choose Delete Virtual Machine. The Confirm: Deleting pageappears in a new window.4. All the files that are to be deleted are listed. For each disk file not associated withanother registered virtual machine on this host, choose one of the following:• To save a virtual disk file, select the Save option.• To delete a virtual disk file, select the Delete option.149
<strong>VMware</strong> <strong>ESX</strong> <strong>Server</strong> Administration GuideNote: Any virtual disk files associated with another registered virtual machinedo not appear in this window.5. When you are ready to delete the virtual machine, click Delete Selected Files.The Confirm: Deleting page closes. The virtual machine nolonger appears in the management interface.Note: If you do not want to delete this virtual machine, click Cancel.150www.vmware.com
C H A P T E R 3 <strong>Using</strong> the <strong>VMware</strong> Management Interface to Manage Your Virtual MachinesManaging <strong>ESX</strong> <strong>Server</strong> ResourcesFor information on managing server resources, see <strong>VMware</strong> <strong>ESX</strong> <strong>Server</strong> ResourceManagement on page 377.151
<strong>VMware</strong> <strong>ESX</strong> <strong>Server</strong> Administration GuideConfiguring <strong>VMware</strong> <strong>ESX</strong> <strong>Server</strong>To configure certain <strong>VMware</strong> <strong>ESX</strong> <strong>Server</strong> settings, on the Status Monitor page, click theOptions tab. The Options page appears.Note: Only a user with administrator privileges (root user) can access this tab.On this page are options that allow you to configure <strong>ESX</strong> <strong>Server</strong>. For detailedinformation on each of these links, see Modifying <strong>VMware</strong> <strong>ESX</strong> <strong>Server</strong> on page 212.Click the Status Monitor tab to return to the Status Monitor page.152www.vmware.com
C H A P T E R 3 <strong>Using</strong> the <strong>VMware</strong> Management Interface to Manage Your Virtual MachinesLogging Out of the <strong>VMware</strong>Management InterfaceWhen you are ready to log out of the <strong>VMware</strong> Management Interface, click Logout onthe Status Monitor or Options page. You are prompted to confirm that you want tolog out. Logging out does not affect the virtual machines on the host or any remoteconsoles you opened from the management interface.<strong>VMware</strong> Management Interface sessions expire automatically after 60 minutes ofinactivity or idle time.153
<strong>VMware</strong> <strong>ESX</strong> <strong>Server</strong> Administration Guide<strong>Using</strong> the Apache Web <strong>Server</strong> with theManagement InterfaceOn <strong>VMware</strong> <strong>ESX</strong> <strong>Server</strong>, an Apache server is installed with the <strong>VMware</strong> ManagementInterface. These are the commands to start, stop or restart the Apache server.In order to use these commands, you must first log in as root (su -).To start the Apache server, type/etc/init.d/httpd.vmware startTo stop the Apache server, type/etc/init.d/httpd.vmware stopTo restart the Apache server, type/etc/init.d/httpd.vmware restart154www.vmware.com
C H A P T E R 3 <strong>Using</strong> the <strong>VMware</strong> Management Interface to Manage Your Virtual MachinesSetting a MIME Type to Launch the<strong>VMware</strong> Remote ConsoleFrom a browser, you can connect to a virtual machine from a remote console byclicking the terminal icon ( ) for that virtual machine. Before doing so, Netscape andMozilla users need to define a MIME type of x-vmware-console and associate itwith the remote console program file. Internet Explorer is automatically configuredwhen you install the console.Setting the MIME Type in Netscape 7.0 and Mozilla 1.xIf you are using Netscape 7.0 or Mozilla 1.x and want to launch the <strong>VMware</strong> RemoteConsole from the <strong>VMware</strong> Management Interface, you must first set a MIME type forthe remote console program.The procedure is similar for Windows and Linux hosts. Both involve writing a shortscript that provides the command to launch the remote console.In Netscape or Mozilla, follow these steps to set the MIME type.1. Open a text editor and do one of the following.On a Windows host, write a short batch file calledvmwareConsole-helper.bat.The batch file must contain the following line:“” -o “%1”where the default isC:\Program Files\<strong>VMware</strong>\<strong>VMware</strong> RemoteConsole\vmwareConsole.exe• On a Linux host, write a short shell script calledvmware-console-helper.sh.The shell script must contain the following two lines:#!/bin/sh“” -o $1 > /dev/null 2>&1;where the default is/usr/bin/vmware-console.2. Save the file in a location of your choice.Note: On a Linux host, change to the directory where you saved the file andgive yourself permission to execute the file.155
<strong>VMware</strong> <strong>ESX</strong> <strong>Server</strong> Administration Guidechmod +x vmware-console-helper.sh3. Use the browser to connect to the server you want to manage.4. Click the terminal icon ( ) for the virtual machine you want to view in a remoteconsole.5. A dialog box asks what you want to do with the file. Click Advanced.6. In the New Type dialog box, in the Description of type field, type <strong>VMware</strong>Remote Console.7. In the File extension field, type xvm.8. In the MIME type field, type application/x-vmware-console.9. In the Application to use field, type the path tovmwareConsole-helper.bat or vmware-console-helper.sh.10. Click OK twice. Your browser is now set to launch the remote console when youclick the terminal icon in the future.156www.vmware.com
C H A P T E R 3 <strong>Using</strong> the <strong>VMware</strong> Management Interface to Manage Your Virtual MachinesEditing a Virtual Machine’sConfiguration File DirectlyThere are two ways in which you can edit specific configuration options for a virtualmachine.• On the Options tab for a specific virtual machine, you can add and changeconfiguration options. For more information, see Modifying the ConfigurationFile Directly (Advanced Users Only) on page 137.• You can also edit a virtual machine’s configuration file (.vmx) by using a texteditor in the service console. This lets you add, change and remove elements ofa virtual machine’s configuration.Caution: Modifying a configuration file by using a text editor is recommendedfor advanced users only. The virtual machine must be powered off. You shouldback up your virtual machine’s configuration file before modifying it with a texteditor.Changing Your Virtual SCSI AdapterBy default, <strong>ESX</strong> <strong>Server</strong> assigns the BusLogic virtual SCSI adapter to Linux, Windows NT4.0, Windows 2000 or Windows XP Professional guest operating systems. Similarly, <strong>ESX</strong><strong>Server</strong> assigns the LSI Logic SCSI virtual adapter to Windows 2003 <strong>Server</strong> guestoperating systems.You can change these default settings by editing the virtual machine’s configurationfile through the management interface (as described in Modifying the ConfigurationFile Directly (Advanced Users Only) on page 137).1. Look for lines similar to the following in the virtual machine’s configuration file:scsi0.present = “TRUE”scsi0.virtualDev = “vmxbuslogic”scsi0.sharedBus = “none”2. Change the virtual SCSI adapter to your choice. For example, for thescsi0.virtualDev option, change “vmxbuslogic” to “vmxlsilogic”.3. Click OK to save your change and close the Options window.Note: If you change a virtual machine’s virtual SCSI adapter to a custom adapter, yourchoice is retained if you change the guest operating system in the virtual machine.157
<strong>VMware</strong> <strong>ESX</strong> <strong>Server</strong> Administration GuideIf, however, you change the guest operating system on a virtual machine with aBusLogic or LSI Logic SCSI virtual adapter, the virtual SCSI adapter is updated to thedefault for the new guest operating system.For example, if you have a virtual machine with a Linux operating system and changethe guest operating system to Windows 2003 <strong>Server</strong>, then the virtual SCSI adapter isLSI Logic, the default virtual SCSI adapter for a Windows 2003 <strong>Server</strong> guest operatingsystems.158www.vmware.com
C H A P T E R 3 <strong>Using</strong> the <strong>VMware</strong> Management Interface to Manage Your Virtual Machines<strong>Using</strong> the <strong>VMware</strong> ManagementInterface File Manager<strong>Using</strong> the <strong>VMware</strong> Management Interface, you can manage the file system of your<strong>VMware</strong> <strong>ESX</strong> <strong>Server</strong> machine remotely. Use the file manager to change thepermissions of any file on the physical machine, create new directories on the physicalmachine or cut, copy, paste and delete files as you would if you were working directlyon the file system itself. To use the file manager, click Manage Files on the StatusMonitor or Options page of the management interface.In the left pane of the file manager, click a folder to display its contents.Note: The tree view may fail to load or may only partially load when viewed withMozilla. To restore the proper view, right-click in the left pane, then choose ReloadFrame or Refresh from the context menu.159
<strong>VMware</strong> <strong>ESX</strong> <strong>Server</strong> Administration GuideSome file and folder icons have special meanings.ItemDescriptionThis icon identifies a virtual machine configuration file. If you click the filename or icon for aconfiguration file, the Edit Configuration page for the corresponding virtual machine opensin a browser window.This icon identifies a virtual disk file on a VMFS file system.This icon identifies a set of files on the service console that hold a virtual disk in the formatused by <strong>VMware</strong> Workstation and <strong>VMware</strong> GSX <strong>Server</strong>.This icon identifies a VMFS volume.To perform an action on a file or folder (directory), click the check box beside its listing,then click the appropriate button at the bottom of the screen to delete, editproperties, cut or copy.After you have cut or copied a file or folder, you may then paste it into the same or adifferent folder. If you copy a file or folder, then paste it into the same folder, the newfile or folder is renamed, with copy_of_ before the original name. You may thenselect it and use Edit Properties to give it a name of your choice.When you start a long-running operation — for example, pasting a file larger than10MB after a copy or moving it between logical file systems — a progress bar appearsso you can track the progress of the operation.When you copy and paste or cut and paste a virtual disk file from the VMFS file systemto the service console’s file system, or vice versa, the file manager uses vmkfstoolsto import or export the file, translating the format appropriately. Among other things,160www.vmware.com
C H A P T E R 3 <strong>Using</strong> the <strong>VMware</strong> Management Interface to Manage Your Virtual Machinesthis means a virtual disk larger than 2GB will be split into multiple files when it ismoved from a VMFS disk or array to the service console’s file system.Note: The file manager in the management interface may display incorrectinformation or no information at all for files larger than 2GB. This means that youcannot use the file manager to import certain virtual disk files created under <strong>VMware</strong>Workstation 4. For background on vmkfstools, see <strong>Using</strong> vmkfstools on page 290.After selecting a file or folder and clicking Edit Properties, you can change its nameand permissions. When you are finished, click OK to apply the changes.161
<strong>VMware</strong> <strong>ESX</strong> <strong>Server</strong> Administration GuideIf you select more than one file or folder, you can change permissions for all the files atonce. Any changes you make, using the drop-down lists in the file manager, apply toall the files you have selected.• A letter, corresponding to the letter at the top of the column (read, write orexecute), indicates that the setting is the same for all files and it does grant thepermission indicated by the letter.• A hyphen (-) indicates that the setting is the same for all files and it does notgrant permission.• A blank space indicates that the setting is not the same for all files.Use the top pane of the file manager to navigate the directory structure and createnew directories.To create a new directory, click New, enter the name for the directory, then click OK.Setting Permissions for Owners of Virtual MachinesThe <strong>VMware</strong> Management Interface uses the permissions of the virtual machine’sconfiguration (.vmx) file to determine the privileges a user has on a particular virtualmachine. The user needs read (r) access to view the virtual machine, write (w) accessto modify the virtual machine’s configuration parameters and execute (x) access toperform power operations on the virtual machine. In addition, the user needs read,write and execute access to register or unregister the virtual machine. See Registeringand Unregistering Virtual Machines on page 164.Previous versions of <strong>ESX</strong> <strong>Server</strong> checked the access permissions of the virtualmachine’s configuration file and the access permissions of the directory in which the162www.vmware.com
C H A P T E R 3 <strong>Using</strong> the <strong>VMware</strong> Management Interface to Manage Your Virtual Machinesconfiguration (.vmx) file was located. In other words, the user needed execute (x)permissions on all the parent directories for a configuration file.For example, if a configuration file is /home/foo/vms/win2k/win2k.vmx, theuser needed to have execute (x) privileges on /home, /home/foo, /home/foo/vms, /home/foo/vms/win2k and appropriate privileges on win2k.vmx.Note: The remote console still requires that the user has execute (x) permission onall parent directories.Creating a Flagship UserYou might choose to have a virtual machine owned by a “flagship user” instead of areal person. By using a “flagship user,” only one user account owns the virtualmachines that are in production. An advantage of using flagship accounts is thatflagship users never leave the company or go on vacation.By using a flagship user, you also avoid problems in access privileges, if multipleindividuals in a group, access the same virtual machine, through the remote console.That is, you can give all group members execute privileges to the flagship user’sdirectories. that contain the virtual machines. Without these execute privileges onparent directories, other group members won’t be able to use the remote console.163
<strong>VMware</strong> <strong>ESX</strong> <strong>Server</strong> Administration GuideRegistering and Unregistering VirtualMachines<strong>ESX</strong> <strong>Server</strong> requires that each virtual machine's configuration file be registered beforeit can be accessed by <strong>VMware</strong> Remote Consoles and the <strong>VMware</strong> ManagementInterface. When you create a new configuration file with the management interface,whether for a new or an existing virtual machine, the configuration file is registeredautomatically with <strong>ESX</strong> <strong>Server</strong>.You can have up to 80 registered virtual machines on a server at one time. If youintend to run more than 60, you must modify some service console settings. SeeRunning Many Virtual Machines on <strong>ESX</strong> <strong>Server</strong> on page 166.When you register a virtual machine, it appears in the management interface and theConnect to <strong>VMware</strong> Virtual Machine dialog box that appears when you connect tothe virtual machine with the remote console.If you are using a virtual machine that you migrated from another server or <strong>VMware</strong>product, you must register the configuration file as described below. For moreinformation about migrating virtual disks and virtual machines, see Importing,Upgrading and Exporting Virtual Machines on page 59.If you do not have a current need for a virtual machine, you can unregister it instead.This is useful if you have more than 80 virtual machines on the server and do not wantto delete any excess virtual machines. An unregistered virtual machine no longerappears in the management interface and cannot be connected to by a remoteconsole.You must have full permissions to the virtual machine’s configuration file (.vmx) inorder to register or unregister it.Registering a Virtual MachineVirtual machines created on the server are automatically registered. If you imported avirtual machine from another server or from another <strong>VMware</strong> product, or if youpreviously unregistered a virtual machine, you can register it by completing thefollowing steps.1. Log into the management interface as the user with full permissions to thevirtual machine’s configuration file.Note: Only the root user can register and unregister virtual machines through themanagement interface. However, regular users can register and unregister virtualmachines by using the scripting API.164www.vmware.com
C H A P T E R 3 <strong>Using</strong> the <strong>VMware</strong> Management Interface to Manage Your Virtual Machines2. On the Status Monitor page, click Manage Files. The file manager appears.3. Browse to the directory containing the configuration file (the file with the .vmxextension) and click the configuration file icon. The Virtual Machine RegistrationStatus window appears, indicating the virtual machine is not registered.4. Click the register link in the window. The window indicates the virtual machineis registered.5. Click Close Window. The virtual machine appears on the Status Monitor pageand you can connect to it with a remote console.Unregistering a Virtual MachineTo unregister a virtual machine, complete the following steps.1. Log into the management interface as the user with full permissions to thevirtual machine’s configuration file.2. On the Status Monitor page, on the row for the virtual machine, click the arrowto the right of the terminal icon ( ). The virtual machine menu appears.3. Click Unregister Virtual Machine. The virtual machine no longer appears on theStatus Monitor page and cannot be remotely managed.165
<strong>VMware</strong> <strong>ESX</strong> <strong>Server</strong> Administration GuideRunning Many Virtual Machines on <strong>ESX</strong><strong>Server</strong>If you plan to run or register more than 60 virtual machines, you must change a fewsettings in the service console. By changing these settings, you provide additionalCPU and memory resources to the service console, allowing <strong>ESX</strong> <strong>Server</strong> to operatemore efficiently under this higher load.Note: If you decrease the number of registered or running virtual machines to lessthan 60, then you should revert the settings back to their defaults through themanagement interface or through the service console.Increasing the Memory in the Service Console1. Log into the <strong>VMware</strong> Management Interface as root.2. Click the Options tab, then click Startup Profile.3. Increase the Reserved Memory to at least 512MB, and up to 800MB (themaximum recommended setting).4. Click OK, then reboot <strong>ESX</strong> <strong>Server</strong>.For more information, see Service Console Memory on page 420.Allocating CPU Resources to the Management InterfaceIf, after changing these settings, you are still unable to open the <strong>VMware</strong> ManagementInterface to your server, then the number of outstanding processes, that are waitingto be executed, is too high. You need to allocate the necessary CPU resources to themanagement interface, by increasing the priority for the vmware-serverd and httpdprocesses.1. Log in as the root user on the service console.2. Type ps auxw and find the process IDs of the httpd and vmware-serverdprocesses.If there are multiple httpd processes, then type top. Click Shift-p (P) to sort theoutput by CPU usage. Remember the process ID for the httpd process usingthe most CPU.3. Raise the vmware-serverd process priority to -15 so that it can connect to allrunning virtual machines:renice -15 -p 4. Raise the httpd process priority to -15:166www.vmware.com
C H A P T E R 3 <strong>Using</strong> the <strong>VMware</strong> Management Interface to Manage Your Virtual Machinesrenice -15 -p 5. Verify that you can log into the <strong>VMware</strong> Management Interface and view correctinformation about the virtual machines. Once this occurs, then continue withthe next step.6. Change the vmware-serverd process priority back to the default of zero (0).renice 0 -p 7. Change the httpd process priority back to the default of zero (0).renice 0 -p Changing Default Parameters in the config FileAdd the following configuration parameters in the /etc/vmware/config file.Note: If you decrease the number of registered or running virtual machines to lessthan 60, then you should comment out the new lines you added or delete them fromthe /etc/vmware/config file.Increasing Memory to the Apache ProcessBy default, Apache allocates a shared memory segment of 24MB to contain all thevirtual machines’ data. This value of 24 MB is sufficient for 80 virtual machines. If youhave more than 80 (up to the maximum of 200) registered virtual machines, Apachemay run out of memory. If that happens, you may see a “Panic out of memory”message in /usr/lib/vmware-mui/apache/logs/error_log and the<strong>VMware</strong> Management Interface shuts down.1. Use a text editor and add the following option to /etc/vmware/config:mui.vmdb.shmSize = “37748736”where 37748736 represents 36MB (36 multiplied by 1024, multiplied by 1024).2. Restart the Apache server./etc/rc.d/init.d/httpd.vmware restartNote: Increasing this value may impact the performance of the virtual machines,since the Apache processes will require more memory in the service console.Increasing the Timeout Value for the vmware-authd ProcessAs root, use a text editor and add the following configuration parameter to the/etc/vmware/config file:vmauthd.connectionSetupTimeout = 120This increases the timeout value to 2 minutes from the default of 30 seconds.167
<strong>VMware</strong> <strong>ESX</strong> <strong>Server</strong> Administration GuideIncreasing Memory for the vmware-serverd ProcessAs root, use a text editor and add the following configuration parameter to the/etc/vmware/config file:vmserverd.limits.memory = “49152”vmserverd.limits.memhard = “65536”These changes raise the soft memory limit for the vmware-serverd process to 48MB (48 multiplied by 1024) and the hard memory limit to 64 MB (64 multiplied by1024).Note: You must restart the vmware-serverd process by rebooting <strong>ESX</strong> <strong>Server</strong> orby logging in to the service console as root and issuing the commandkillall -HUP vmware-serverdRunning Many Virtual Machine with a Significant CPU LoadIf you plan to run a large number of virtual machines with applications that use asignificant amount of CPU, then increase the service console shares to 10000.1. Log into the <strong>VMware</strong> Management Interface as the root user.2. Click the Options tab, then click Service Console Settings.The CPU page should be displayed. If not, click the CPU tab.3. Click Edit.4. Type 10000 in the Shares field and click OK.If the management interface is unresponsive, then you need to make these changesthrough the service console.1. Log into the service console as the root user.2. Type cat /proc/vmware/sched/cpu.3. Find the line that has console for the name. For example:vcpu vm name uptime status ...125 125 console 71272.378 RUN ...126 126 idle1 71272.378 RUN ...127 127 idle2 71272.378 RUN ...4. Use the echo command to change the number of service console shares:echo 10000 > /proc/vmware/vm//cpu/sharesFor the preceding output, you would type:echo 10000 > /proc/vmware/vm/125/cpu/shares.168www.vmware.com
C H A P T E R 3 <strong>Using</strong> the <strong>VMware</strong> Management Interface to Manage Your Virtual MachinesAvoiding Management Interface Failures when Many VirtualMachines Are RegisteredIf you have a very large number of virtual machines registered on a single <strong>ESX</strong> <strong>Server</strong>machine, the <strong>VMware</strong> Management Interface may shut down and a Panic out ofmemory message may be recorded in /usr/lib/vmware-mui/apache/logs/error_log.By default, the Apache Web server uses 24MB of memory to store information aboutthe virtual machines on the server. The errors described above can happen when thismemory is not adequate for the number of virtual machines.To work around the problem, open the file /etc/vmware/config in a text editorand find the line that begins with mui.vmdb.shmSize =. Increase the number inquotation marks, which is specified in bytes of memory. Then restart the Apacheserver with the following command:/etc/rc.d/init.d/httpd.vmware restart169
<strong>VMware</strong> <strong>ESX</strong> <strong>Server</strong> Administration GuideBacking Up Virtual MachinesYour backup strategy depends on how you want to protect your data and recoverfrom problems. There are two main goals.• Recover individual files on the virtual machine (for example, if a user accidentallyremoves a file)• Recover from catastrophic failures in which your entire virtual machine isdamaged<strong>VMware</strong> <strong>ESX</strong> <strong>Server</strong> provides several possible approaches for backing up your data,whether to tape or to another system over the network. You will probably find that acombination of approaches provides the best data protection for your virtualmachines.The next section, <strong>Using</strong> Tape Drives with <strong>VMware</strong> <strong>ESX</strong> <strong>Server</strong>, describes how to maketape drives available to both your virtual machine and your service console:• Backing Up from within a Virtual Machine on page 170• Backing Up Virtual Machines from the Service Console on page 171• <strong>Using</strong> Hardware or Software Disk Snapshots on page 171• <strong>Using</strong> Network-based Replication Tools on page 172<strong>Using</strong> Tape Drives with <strong>VMware</strong> <strong>ESX</strong> <strong>Server</strong>The management interface allows you to allocate a SCSI controller to the serviceconsole, to one or more virtual machines or for use by both environments. To make aSCSI tape drive available in a virtual machine, you must allocate the SCSI controller towhich it is attached for use only by virtual machines.You can check the allocation settings for the server’s SCSI controllers in themanagement interface. On the Status Monitor page, click the Options tab, then clickStartup Profiles.Caution: Do not reassign a server’s only SCSI controller if the service console isrunning from a drive attached to that controller. If your system is configured this way,you must add a second SCSI controller to control the tape drive.Backing Up from within a Virtual MachineOne approach to backing up your data is to back up a particular virtual machine’s datajust as if it were on a physical machine. To do so, you can run either a direct backuptool or the client component of a client-server backup tool within the virtual machineand configure it for direct access to the network or tape drive.170www.vmware.com
C H A P T E R 3 <strong>Using</strong> the <strong>VMware</strong> Management Interface to Manage Your Virtual MachinesNote: You can also use a virtual machine to run the server component of a clientserverbackup product, provided you give it access to one or more tape drives.Backing up from within a virtual machine has the benefit of allowing fine-grainedrecovery of your data.• You can restore file data by the individual file.• You can restore database data via the normal database-specific method.However, if there is a disaster and you need to restore the virtual machine from abackup made from within the virtual machine, you need to recreate the virtualmachine and load recovery software into it before restoring data from the backups.To configure a virtual machine so you can use a tape drive from within it, see Adding aTape Drive to a Virtual Machine on page 132.Backing Up Virtual Machines from the Service ConsoleYou may also choose to back up your virtual machines by copying to tape the entirevirtual disk files and any redo logs, along with the backups of the service console. Thisapproach has the benefit of making it easy to restore your virtual machines in theevent of a full system loss or data loss due to failure of unprotected disks.However, these full-image backups do not permit you to restore individual files. Youmust restore the entire disk image and any associated logs, then power on a virtualmachine with these drives connected to retrieve specific data.The next section describes how to ensure data integrity when backing up virtualmachines from the physical computer or the service console.Providing Optimum Data Integrity In Virtual Machine Backups WithoutDowntimeYou can use the <strong>VMware</strong> Scripting API included with <strong>ESX</strong> <strong>Server</strong> 2.5 in conjunctionwith backup products to provide snapshots, or stable disk or redo log images. Theappropriate functions can be called from within many backup products in order toestablish a safe basis for backing up images or logs. You may use this approach withany disk mode — persistent, undoable, nonpersistent or append.For information on the Scripting API, see the <strong>VMware</strong> Scripting API documentation atwww.vmware.com/support/developer/scripting-API/doc/Scripting_API.pdf<strong>Using</strong> Hardware or Software Disk SnapshotsYou may choose to use the snapshot capabilities offered by your disk subsystem, filesystem or volume manager to provide stable copies of disk images. As with physical171
<strong>VMware</strong> <strong>ESX</strong> <strong>Server</strong> Administration Guideservers, consider using some level of application integration so you can be sure yourbackups have the desired level of data integrity.You can combine these approaches with the <strong>ESX</strong> <strong>Server</strong> redo log API (described inProviding Optimum Data Integrity In Virtual Machine Backups Without Downtime onpage 171) to keep the interval during which an extra log is used to a minimum. To dothis, take the following general steps:• Add the new redo log.• Take a snapshot of the mirror using your disk subsystem’s or volume manager’sinterfaces.• Commit the changes to the live log.You may still back up from the stable disk image on the snapped mirror, thenreconnect the mirror to have it pick up the latest changes in time for your nextbackup.<strong>Using</strong> Network-based Replication ToolsMany enterprise disk storage subsystems can be configured to replicate, or mirror,their data to another subsystem at a local or remote location. This replication canoccur either synchronously or asynchronously.• If the replication is synchronous, a write operation does not appear to becompleted locally until the data is committed to disk at the remote location.• This improves data integrity but presents a potential performance bottleneck.• If the replication is asynchronous, the remote copy is permitted to be somenumber of write operations behind the most current local data.• This accepts a higher potential of inconsistent data at the remote site inexchange for increased performance.Either of these hardware-based approaches may be used with <strong>ESX</strong> <strong>Server</strong>.In addition, some disaster protection software products implement remote mirroringin software. These tools provide protection and data integrity semantics similar tothose of the hardware-based solutions. However, they may be more cost-effective forconfigurations with low to medium performance requirements.These software tools can be used inside guest operating systems.Note: We recommend that you do not use software remote mirroring tools forservice console-driven replication on <strong>VMware</strong> <strong>ESX</strong> <strong>Server</strong>. This is because thesesoftware tools usually require file system format awareness, add significantly to the172www.vmware.com
C H A P T E R 3 <strong>Using</strong> the <strong>VMware</strong> Management Interface to Manage Your Virtual Machinesnetwork I/O level and the CPU requirements to service that network I/O, and are morecommon on Windows and Unix operating systems than on Linux.173
<strong>VMware</strong> <strong>ESX</strong> <strong>Server</strong> Administration Guide174www.vmware.com
<strong>Using</strong> the <strong>VMware</strong> RemoteConsoleCHAPTER4The following sections describe various aspects of using the <strong>VMware</strong> ManagementInterface:• Starting the Remote Console on Windows on page 176• Starting the Remote Console on Linux on page 176• Running a Virtual Machine <strong>Using</strong> the Remote Console on page 177• Special Power Options for Virtual Machines on page 178• <strong>VMware</strong> Tools Settings on page 180• Installing New Software Inside the Virtual Machine on page 184• Cutting, Copying and Pasting on page 185• Suspending and Resuming Virtual Machines on page 185• Shutting Down a Virtual Machine on page 187175
<strong>VMware</strong> <strong>ESX</strong> <strong>Server</strong> Administration Guide<strong>Using</strong> the Remote ConsoleThe remote console gives you a direct window into an individual virtual machinerunning under <strong>VMware</strong> <strong>ESX</strong> <strong>Server</strong>. Remote console software is available for WindowsXP, Windows 2000, Windows NT and Linux management workstations. For instructionson installing the software, see Installing the Remote Console Software on page 70.You can connect up to three remote consoles to a virtual machine at a time, and up to80 remote consoles can be connected to the server at a time.Starting the Remote Console on Windows1. Start the remote console program.Start > Programs > <strong>VMware</strong> > <strong>VMware</strong> Remote Console2. A dialog box asks for the information needed to connect you to the virtualmachine. Fill in the blanks with• The host name (or IP address)• Your user name• Your passwordClick Connect.3. When the connection is made, a dialog box displays the paths to theconfiguration files of virtual machines registered on the server. Select the virtualmachine you want to connect to, then click OK.Note: If you launch the remote console from the management interface fromInternet Explorer 6.0 on a system where SSL is encrypting your <strong>ESX</strong> <strong>Server</strong> remoteconnections, you need to configure Internet Explorer. See Launching the RemoteConsole from the Management Interface on an Encrypted <strong>Server</strong> on page 86.Starting the Remote Console on Linux1. Start the remote console program.vmware-console2. A dialog box asks for the information needed to connect you to the virtualmachine. Fill in the blanks with• The host name (or IP address)• Your user name• Your passwordClick Connect.176www.vmware.com
CHAPTER 4 <strong>Using</strong> the <strong>VMware</strong> Remote Console3. When the connection is made, a dialog box displays the paths to theconfiguration files of virtual machines registered on the server. Select the virtualmachine you want to connect to, then click OK.Running a Virtual Machine <strong>Using</strong> the Remote ConsoleWhen you view your virtual machine through a remote console, it behaves much likea separate computer that runs in a window on your computer’s desktop.Instead of using physical buttons to turn this computer on and off, you use buttons atthe top of the <strong>VMware</strong> console window. You can also reset the virtual machine,suspend a virtual machine and resume a suspended virtual machine.This virtual machine is powered offThis virtual machine is powered onThis virtual machine is suspendedNote: The illustrations above show the toolbar from a remote console running on aWindows management workstation. If you are running the remote console on a Linux177
<strong>VMware</strong> <strong>ESX</strong> <strong>Server</strong> Administration Guidemanagement workstation, the appearance of the toolbar is somewhat different, butthe same functions are available.When <strong>VMware</strong> Tools for Windows is running, the <strong>VMware</strong> Tools icon appears in the system traySpecial Power Options for Virtual MachinesWhen <strong>VMware</strong> Tools is running, you can run scripts when you change the power stateof a virtual machine; that is, when you power on, power off, suspend or resume thevirtual machine. For more information, see Executing Scripts When the VirtualMachine’s Power State Changes on page 72.When you reset a virtual machine, you can choose to restart the guest operatingsystem, which gracefully closes applications and restarts the guest operating system,or reset the virtual machine, which is the same as pressing the reset button on aphysical computer.Similarly, when you power off the virtual machine, you can choose to shut down theguest operating system, which gracefully closes applications and shuts the guestoperating system down, or turn off the virtual machine, which is the same as pressingthe power button on a physical computer.All the power options are available on the Power menu. Each menu item correspondsto a button on the toolbar, and opens a submenu containing the associated options.The menu items may not be available, depending upon the current power state of thevirtual machine. For example, if the virtual machine is powered off, you cannot selectany power off, suspend, resume or reset options.178www.vmware.com
CHAPTER 4 <strong>Using</strong> the <strong>VMware</strong> Remote ConsoleFrom a remote console, you can choose from the following options when poweringon a virtual machine:• Power On Virtual Machine — powers on the virtual machine in the remoteconsole. This is the same as clicking the Power On button on the toolbar.• Power On Then Run Script — powers on the virtual machine in a remoteconsole, then executes the associated script.Options for Powering Off a Virtual MachineYou can choose from the following options when powering off a virtual machine:• Power Off Virtual Machine — powers off the virtual machine. This is similar toturning off a physical computer by pressing its power button, so any programsrunning in the virtual machine may be adversely affected. Clicking the Power Offbutton on the toolbar powers off the virtual machine.• Shut Down Guest Operating System — gracefully shuts the guest operatingsystem down and, if the guest operating system supports Advanced PowerManagement, powers off the virtual machine. If there is a script associated withthis power operation, it executes after the shut down begins. This is the same aschoosing Start > Shut Down > Shut Down in a Windows operating system orissuing a shutdown command in a Linux operating system.Options for Suspending a Virtual MachineYou can choose from the following options when suspending a virtual machine:• Run Script Then Suspend — executes the associated script, then suspends thevirtual machine. This is the same as clicking Suspend on the toolbar, unless ascript is not associated with suspending a virtual machine.• Suspend Virtual Machine — suspends the virtual machine.Option for Resuming a Virtual MachineYou can choose the following option when resuming a virtual machine:• Resume Then Run Script — resumes the suspended virtual machine, thenexecutes the associated script. This is the same as clicking Resume on thetoolbar, unless a script is not associated with resuming a virtual machine.• Resume Virtual Machine — resumes the suspended virtual machine.Options for Resetting a Virtual MachineYou can choose from the following options when resetting a virtual machine:• Reset Virtual Machine — resets the virtual machine. This is similar to resetting aphysical computer by pressing its reset button, so any programs running in the179
<strong>VMware</strong> <strong>ESX</strong> <strong>Server</strong> Administration Guidevirtual machine may be adversely affected. Clicking the Reset button on thetoolbar resets the virtual machine.• Restart Guest Operating System — gracefully restarts the virtual machine. Ifthere is a script associated with shutting down the guest operating system, itexecutes after the guest operating system restarts. This is the same as choosingStart > Shut Down > Restart in a Windows operating system or issuing areboot command in a Linux operating system.<strong>VMware</strong> Tools SettingsThe following description of the settings for <strong>VMware</strong> Tools is based on a Windows2000 guest operating system. Similar configuration options are available in <strong>VMware</strong>Tools for other guest operating systems.To open the <strong>VMware</strong> Tools control panel, double-click the <strong>VMware</strong> Tools icon in thevirtual machine’s system tray. The <strong>VMware</strong> Tools Properties dialog box appears.Setting Options with <strong>VMware</strong> ToolsYou can specify time synchronization and the display of the <strong>VMware</strong> Tools icon in theOptions tab.• Time synchronization — You can specify whether you want to synchronize thetime in the guest operating system with the time in the service console.Note: You can synchronize the time in the guest operating system with thetime in the service console only when the time in the guest is earlier than thetime in the service console.180www.vmware.com
CHAPTER 4 <strong>Using</strong> the <strong>VMware</strong> Remote Console• <strong>VMware</strong> Tools icon display in the taskbar — If you choose not to display the<strong>VMware</strong> Tools icon in the system tray, you can launch the control panel from theStart menu (Start > Settings > Control Panel > <strong>VMware</strong> Tools).Connecting Devices with <strong>VMware</strong> ToolsYou can enable or disable removable devices in the Devices tab.The devices you can enable or disable include the server machine’s floppy diskdrive, the CD-ROM drive and the virtual network interface card. You can also setthese options from the Devices menu of the <strong>ESX</strong> <strong>Server</strong> remote console window.181
<strong>VMware</strong> <strong>ESX</strong> <strong>Server</strong> Administration GuideChoosing Scripts for <strong>VMware</strong> Tools to Run During Power State ChangesThrough <strong>VMware</strong> Tools, you can run scripts that execute when you power on, poweroff, suspend or resume the virtual machine.A default script for each power state is included in <strong>VMware</strong> Tools. These scripts arelocated in the guest operating system in C:\Program Files\<strong>VMware</strong>.When You …Suspend the guest operating systemResume the guest operating systemShut down the guest operating systemPower on the guest operating systemThis Default Script Runssuspend-vm-default.batresume-vm-default.batpoweroff-vm-default.batpoweron-vm-default.batFor each power state, you can use the default script or you can substitute a script youcreated. In addition, you can test a script or disable the running of a script. Completethe following steps.1. In the Script Event list, select the power operation with which to associate thescript.2. Do one of the following:• To select a different script, click Custom Script, then click Browse and selectthe new script.• To edit a script, click Edit. The script opens in your default editor. Make yourchanges there.• To test the script, click Run Now.182www.vmware.com
CHAPTER 4 <strong>Using</strong> the <strong>VMware</strong> Remote Console• To disable the running of a script, uncheck the Use Script check box.3. Click Apply to save your settings.Shrinking Virtual Disks with <strong>VMware</strong> ToolsThe Shrink tab lets you prepare to export a virtual disk to <strong>VMware</strong> GSX <strong>Server</strong> usingthe smallest possible disk files. This step is an optional part of the export process.Virtual disks on <strong>ESX</strong> <strong>Server</strong> take up the full amount of disk space indicated by thevirtual disk’s size. In other words, the .vmdk file for a 4GB virtual disk occupies 4GB ofdisk space.GSX <strong>Server</strong> works differently. Under GSX <strong>Server</strong>, virtual disk files start small — only asbig as needed to hold the data stored on the virtual disk — and grow as needed up tothe designated maximum size.If you plan to export a virtual disk for use under GSX <strong>Server</strong>, click the Shrink tab, besure there is a check beside the name of the disk you plan to export, then clickPrepare to shrink.Note: When you export the virtual disk (using the file browser in the managementinterface or the vmkfstools command), a single virtual disk may be exported tomultiple .dsk (.vmdk) files.183
<strong>VMware</strong> <strong>ESX</strong> <strong>Server</strong> Administration GuideViewing Information About <strong>VMware</strong> ToolsOn the About tab, you see general information about <strong>VMware</strong> Tools installed in thevirtual machine.This tab contains the following information:• The <strong>VMware</strong> Tools build number, which lets you verify your <strong>VMware</strong> Toolsversion matches the <strong>VMware</strong> <strong>ESX</strong> <strong>Server</strong> version you are running and is usefulwhen you request support.• An indication as to whether the <strong>VMware</strong> guest operating system service isrunning.• A button you click to visit the <strong>VMware</strong> Web site.Installing New Software Inside the Virtual MachineInstalling new software in an <strong>ESX</strong> <strong>Server</strong> virtual machine is just like installing it on aregular computer.If you are using physical media, you need to have access to the <strong>ESX</strong> <strong>Server</strong> computerto insert installation CD-ROM discs or floppy disks into the server’s drives.You may use image files in place of physical floppy disks and CD-ROM discs. Toconnect the virtual drive to a floppy or ISO image, use the Devices menu and edit thesettings for the drive you want to change.The following steps are based on using a Windows guest operating system andphysical media. If you are using a Linux guest operating system — or if you are usingISO or floppy image files — some details are different.184www.vmware.com
CHAPTER 4 <strong>Using</strong> the <strong>VMware</strong> Remote Console1. Be sure you have started the virtual machine and, if necessary, logged on. Checkthe Devices menu to be sure the virtual machine has access to the CD-ROM andfloppy drives.2. Insert the installation CD-ROM or floppy disk into the proper drive. If you areinstalling from a CD-ROM, the installation program may start automatically.3. If the installation program does not start automatically, click the Windows Startbutton, go to Settings > Control Panel, then double-click Add/RemovePrograms and click Add New Programs. Follow the instructions on screen andin the user manual for your new software.Cutting, Copying and PastingBe sure you have installed and started <strong>VMware</strong> Tools in your virtual machine.In a Windows guest operating system, you see a <strong>VMware</strong> Tools icon in the system traywhen <strong>VMware</strong> Tools is running.When <strong>VMware</strong> Tools is running, you can copy and paste text between applications inthe virtual machine and on your management workstation or between two virtualmachines. Use the normal hot keys or menu choices to cut, copy and paste.Suspending and Resuming Virtual MachinesYou can save the current state of your virtual machine. Then the resume feature letsyou quickly pick up work right where you stopped — with all running applications inthe same state they were at the time you suspended the virtual machine.There are two ways to suspend a virtual machine:185
<strong>VMware</strong> <strong>ESX</strong> <strong>Server</strong> Administration Guide• With a remote console connected to that virtual machine, click Suspend on thetoolbar.• With the <strong>VMware</strong> Management Interface connected to the virtual machine’sserver, click the pause button ( ) on the row for that virtual machine.There are two ways to restore a virtual machine that you have suspended:• With a remote console connected to that virtual machine, click Resume on thetoolbar.• With the <strong>VMware</strong> Management Interface connected to the virtual machine’sserver, click the pause button ( ) on the row for that virtual machine.You can also set your virtual machine so it always resumes in the same state. Fordetails, see Enabling Repeatable Resume on page 96.186www.vmware.com
CHAPTER 4 <strong>Using</strong> the <strong>VMware</strong> Remote ConsoleShutting Down a Virtual MachineThe following steps are based on using a Windows 2000 or Windows NT guestoperating system. If you are using a Linux guest operating system, follow the usualsteps to shut down the guest operating system inside your virtual machine.1. Select Shut Down from the Start menu of the guest operating system (insidethe virtual machine).2. Select Shut Down, then click OK.187
<strong>VMware</strong> <strong>ESX</strong> <strong>Server</strong> Administration Guide188www.vmware.com
CHAPTER5<strong>Using</strong> the <strong>VMware</strong> Service ConsoleThe following sections describe various aspects of using the <strong>VMware</strong> Service Console:• Characteristics of the <strong>VMware</strong> Service Console on page 190• Managing the Service Console on page 191• Authentication and Security Features on page 203• <strong>Using</strong> Devices With <strong>ESX</strong> <strong>Server</strong> on page 207• Enabling Users to View Virtual Machines Through the <strong>VMware</strong> Remote Consoleon page 209189
<strong>VMware</strong> <strong>ESX</strong> <strong>Server</strong> Administration GuideCharacteristics of the <strong>VMware</strong> ServiceConsoleThe purpose of the <strong>VMware</strong> service console is to start up and administer your virtualmachines. It is a customized version of Linux based on the Red Hat 7.2 distribution. Ithas been modified so it can be managed by the VMkernel.The service console has been customized to disable unneeded services. In particular,most network services have been disabled, except for auth. For remote access to theservice console, ssh is enabled by default. The root user can modify settings for ssh,Telnet and FTP using the security configuration page in the management interface(http:///security-config).The service console is scheduled by the VMkernel just as any other virtual machine is.You should not attempt to run heavy workloads on the service console, because itmay take processor cycles away from your virtual machines.<strong>Using</strong> DHCP for the Service ConsoleThe recommended setup is to use static IP addresses for the service console. It is alsopossible to set up the service console to use DHCP, so long as your DNS server iscapable of mapping the service console’s host name to the dynamically-generated IPaddress.If your DNS server cannot map the host’s name to its DHCP-generated IP address,which may be the case, you must determine the service console's numeric IP addressyourself and use that numeric address when accessing the management interface’sWeb pages.Keep in mind that the numeric IP address may change as DHCP leases run out orwhen the system is rebooted. For this reason, we do not recommend using DHCP forthe service console unless your DNS server can handle the host name translation.Caution: Do not use dynamic (DHCP) addressing when sharing the network adapterassigned to the Service Console with Virtual Machines. <strong>ESX</strong> <strong>Server</strong> requires a static IPaddress for the Service Console when sharing a network adapter.190www.vmware.com
C H A P T E R 5 <strong>Using</strong> the <strong>VMware</strong> Service ConsoleManaging the Service ConsoleThe command summary in this section provides an introduction to the commandsyou are most likely to use at the service console. Some are specific to <strong>ESX</strong> <strong>Server</strong>. Mostare commands that are the same as those you would use at a Linux command line.Connecting to the Service ConsoleIf you have direct access to the computer where <strong>ESX</strong> <strong>Server</strong> is running, you can log into the physical console on that computer. Press Alt-F2 to get to the login screen.Depending on the security settings for your <strong>ESX</strong> <strong>Server</strong> computer, you may be able toconnect remotely to the service console using SSH or Telnet. For more information onthe security settings, see Authentication and Security Features on page 203.Detailed usage notes for most service console commands are available as manual —or man — files. To view the manual file — or man page — for a particular command,use the man command followed by the name of the command for which you want tosee information. See Getting Help for Service Console Commands on page 202.Whether you use the service console locally or through a remote connection, youmust log in using a valid user name and password.Commands Specific to <strong>ESX</strong> <strong>Server</strong>Identifying Network CardsThe findnic command lets you send network traffic from a specified networkadapter so you can observe the LEDs on the adapters and see which physical adapteris associated with that device name. The format of the command isfindnic OptionExplanation-f Do a flood ping.-i Send pings at specifiedinterval.Example:findnic -f vmnic1 10.2.0.5 10.2.0.4Binds VMkernel device vmnic1 to IP address 10.2.0.5, then tries to flood ping theremote machine with the IP address 10.2.0.4.For more information, see The VMkernel Network Card Locator on page 361.191
<strong>VMware</strong> <strong>ESX</strong> <strong>Server</strong> Administration GuideManaging a <strong>VMware</strong> <strong>ESX</strong> <strong>Server</strong> File SystemThe vmkfstools command lets you create and manipulate files on SCSI disksmanaged by <strong>ESX</strong> <strong>Server</strong>.Note: You must be logged in as the root user to run the vmkfstools command.The format for the vmkfstools command, when specifying a SCSI device, is:vmkfstools [:]where specifies a SCSI device (a SCSI disk or apartition on a SCSI disk) being manipulated or a VMFS volume, and specifies the operation to be performed.If is a SCSI device, then it is specified in a form suchas:vmhba1:2:0:3 may also be a VMFS volume name, as set in themanagement interface or with the vmkfstools --setfsname command.The variable is the name of a file stored in the VMFS volume on the specifieddevice.The format for the vmkfstools command, when specifying a VMFS volume or file,is:vmkfstools where is an absolute path that names a directory or a file under the /vmfsdirectory.For a detailed explanation on using this command and its options, see <strong>Using</strong>vmkfstools on page 290.Automatically Mounting VMFS VolumesVMFS volumes are automatically mounted in the /vmfs directory on the serviceconsole when the VMkernel is loaded as the computer boots.Loading VMkernel Device ModulesThe program vmkload_mod is used to load device driver and network shapermodules into the VMkernel. vmkload_mod can also be used to unload a module, listthe loaded modules and list the available parameters for each module.The format for the command isvmkload_mod 192www.vmware.com
C H A P T E R 5 <strong>Using</strong> the <strong>VMware</strong> Service ConsoleFor more information, see VMkernel Module Loader on page 278.Common Linux Commands Used on the Service ConsoleThe service console runs a modified version of Linux, and many of the commandsavailable on Linux or Unix are also available on the service console. This sectionsummarizes the most commonly used commands. For more detailed information, seeGetting Help for Service Console Commands on page 202 or consult a Linux referencebook.Manipulating FilesTo navigate through the directory structure and manipulate files and directories, youmust have proper permissions. In some areas of the file system, your abilities may berestricted when you are logged in as an ordinary user. You may need to log in as root,also known as the super user (su), to perform some tasks.CommandcdExample and ExplanationChange directories.cd /home/userChange to the directory /home/user (the home directory for a user with the username user).cd ..Go up one level from the current directory.cpCopy a file.cp oldfile newfileMake a copy of the file oldfile in the current directory. The copy is namednewfile.cp oldfile /home/userMake a copy of the file oldfile in the current directory. The copy also has the nameoldfile and is in the directory /home/user.lnCreate a link from one file or directory to another file or directory.ln -s /bin/program prolinkCreate a soft link (shortcut) from the existing file /bin/program to prolink. Thelink prolink is created in the current working directory. If you enter the commandprolink, you run the program /bin/program.193
<strong>VMware</strong> <strong>ESX</strong> <strong>Server</strong> Administration GuideCommandlsExample and ExplanationList the files in the current directory.ls -alList all (-a) the files in the current directory in long (-l) format.ls *.htmlList files in the current directory that end with .html. The * is a wild-card character thatrepresents any number of characters. The ? is a wild-card character that represents asingle character.mkdirls /home/userList the files in the directory /home/user.Make a new directory.mkdir newdirMake a new directory called newdir beneath the current directory.mvmkdir /home/newdirMake a new directory called newdir beneath the /home directory.Move a file to a new directory or rename the file.mv myfile /home/userMove the file myfile from the current directory to the directory /home/user.pwdrmrmdirmv myfile yourfileRename the file myfile. The new filename is yourfile.Show the path to the present working directory.Remove a file.rm deadfileRemove the file deadfile from the current directory.Remove a directory.rmdir goneRemove the directory gone, which exists beneath the current directory.194www.vmware.com
C H A P T E R 5 <strong>Using</strong> the <strong>VMware</strong> Service ConsoleFinding and Viewing FilesCommandcatfindExample and ExplanationConcatenate the contents of files and display the content on the screen.cat /proc/vmware/memDisplay the contents of the file /proc/vmware/mem.Find files under a specified directory that match conditions you specify.find / -name myfil*Find files in the root directory and all directories under it that have file namesbeginning with myfil. The * is a wild-card character that represents any number ofcharacters. The ? is a wild-card character that represents a single character.find -name '*.vmx' -print -exec chown User2 {} \;Find all files in this directory and all subdirectories that end with .vmx, display thenames of all files that are found on the screen and, for each file (indicated by the curlybraces — {}), change its owner to User2.The -print option is not necessary, but it is handy to track the progress of the findcommand. If you do not use -print, the find command is silent except for errormessages from find or from chown.greplessfind -name '*.vmx' -exec grep -il 'SOMETHING' {} \;Find all files in this directory and all subdirectories that end with .vmx and look for thepattern SOMETHING in each of the files. The -i option to grep makes the searchcase-insensitive. The -l option to grep causes grep to display the names of the filesthat have SOMETHING in them. When a file is found that contains SOMETHING, thiscommand displays the full path to the file from the current directory (for example,./virtualmachines/Linux/RedHat71Test/redhat71.vmx).Search for a specified text pattern in a specified directory or list of files and display thelines in which the pattern is found.grep "log file" *Search all the files in the current directory for the text string log file.Display the contents of a specified file one screen at a time. Use the arrow keys tomove up and down through the file.less myfileDisplay the contents of the file myfile.grep "log file" * | lessSearch all the files in the current directory for the text string log file and use lessto display the results so you can scroll up and down through them.195
<strong>VMware</strong> <strong>ESX</strong> <strong>Server</strong> Administration GuideManaging the Computer and Its UsersThe root user or super user (su) can run all of these commands. Some of thecommands — generally, those that simply provide information — are available toother users, as well.CommandaproposExample and ExplanationFind commands with descriptions that include a specified word. Displays the nameof the command and the first line of the description.apropos fileFind commands with descriptions that include the word file.duvdffdformatgroupaddhostnameapropos file | lessFind commands with descriptions that include the word file and use less todisplay the results so you can scroll up or down through them.Display usage in kilobytes for contents of the current directory or for a specified file ordirectory.du /binShow how much disk space is used by the /bin directory.du -h $HOMEDisplay how much disk space is used by the user’s home directory, using familiar filesize terms.vdf is an <strong>ESX</strong> <strong>Server</strong>-customized version of the df command. Use vdf in place ofthe df command. vdf works with all the standard df options.Displays free space for all mounted file systems. The listing also shows the total space,amount of space used and percentage of space used for each file system.vdf -hDisplay the free space in familiar file size terms.Do a floppy disk format.fdformat /dev/fd0Format a floppy disk in the first floppy disk drive.Add a new group.groupadd newgroupAdd a group named newgroup to the system.Display the system’s host name.196www.vmware.com
C H A P T E R 5 <strong>Using</strong> the <strong>VMware</strong> Service ConsoleCommandifconfiginsmodkilllsmodlspcimountpasswdpsshutdownExample and ExplanationDisplay the network interface configuration information for all network devices.When using this command, NICs allocated to the vmkernel are shown asvmnic, where N is the number of the NIC (e.g., vmnic0, vmnic1, and soforth.)Install a loadable module into the running kernel.insmod parportInstall the loadable module named parport into the running kernel.Kill a specified process.kill 3456Kill the process with a process ID of 3456.kill -9 is the surest way to kill a process; however, use it only as a last resort since itwill not save editor buffers.List all loaded modules.List PCI devices available to the service console.lspci -vList PCI devices in verbose mode.Mount a specified storage device at a specified location in the file system.mount /dev/fd0 /mount/floppyMount the first physical floppy drive so its contents are visible in the directory/mount/floppy. The directory /mount/floppy must already exist.Change your password.passwd userChange the password for a user named user. You must be logged in as the rootuser (su) to change another user’s password.Show names, process IDs and other information for running processes.ps -efShow full (-f ) information about every (-e) running process.Shut down the computer.shutdown -h 5Completely halt (-h) the computer in 5 minutes.shutdown -r nowShut down and restart (-r) the computer immediately.197
<strong>VMware</strong> <strong>ESX</strong> <strong>Server</strong> Administration GuideCommandumountuseraddwhowhoamiExample and ExplanationUnmount a specified device.umount /mount/floppyUnmount the device currently mounted at /mount/floppy.Add a new user to the system.useradd newuserAdd a new user with a user name of newuser to the system.Show the user names of all users logged in to the system.Show what user name you are currently using on the system.Setting File Permissions and OwnershipFiles and directories on the service console can have read, write and executepermissions. Those permissions can be on or off for the owner of the file (generally,the user who created it), the specified group (generally, a group to which the creatorbelongs) and all other users on the system. Permissions are indicated for each filewhen you display a long directory listing, as seen in the following sample.[User@vmwareserver win2000]$ ls -latotal 104drwxr-xr-x 2 User User 4096 Jul 17 11:15 .drwxr-xr-x 5 User User 4096 Jul 17 09:51 ..-rw------- 1 User User 8664 Jul 17 16:17 nvram-rw-r--r-- 1 User User 77763 Jul 18 14:14 vmware.log-rwxr-xr-- 1 User User 1307 Jul 17 11:20 win2000.vmxNotice that in the top two lines of the directory listing, the first character is the letter d.That indicates the listing on the line is for a directory. The single dot at the end of thefirst line indicates this listing is for the current directory. The two dots at the end of thesecond line indicate this listing is for the parent of the current directory.The first character in the last line is a -. This indicates that win2000.vmx is anordinary file. The word User in the third column indicates the file is owned by a usernamed User. The word User in the fourth column indicates the file’s owner is amember of a group named User.Permissions for the owner, the specified group and all other users are indicated in thefirst column: -rwxr-xr--. The owner’s permissions are specified first: rwx (read,write and execute). Permissions for other members of the group User are r-x (readand execute). The final cluster of three characters (r--) indicates all other users havepermission to read the file but not to write to it or execute it.198www.vmware.com
C H A P T E R 5 <strong>Using</strong> the <strong>VMware</strong> Service ConsoleYou can change permissions for a file using the chmod command, shown in the nexttable. One convenient way of specifying the permissions you want to set is by using anumerical shorthand.Read = 4Write = 2Execute = 1Combinations of these permissions are specified by adding the numbers for thepermissions you want to set. For example, read and execute is 5. Read, write andexecute is 7.Permissions are specified in the same order as they are shown in the directory listing— owner, group, all other users.You can also add or delete permissions by specifying them by the symbols displayedin the long directory listings discussed previously:Read = rWrite = wExecute = xIdentify which set of permissions you wish to modify by their symbol:User=uGroup = gOther = oAll = a.CommandchmodExample and ExplanationChange mode (permissions) for a specified file, group of files or directory.chmod 755 *.vmxSet permissions on all files in the current directory that end with .vmx to be-rwxr-xr-x.chmod 660 nvramSet permissions on the file nvram in the current directory to be -rw-rw----.chmod g+x /usr/local/binChange permissions on all files in /usr/local/bin so that they can be executed by otherusers belonging to the group.199
<strong>VMware</strong> <strong>ESX</strong> <strong>Server</strong> Administration GuideCommandchownExample and ExplanationChange the owner of a specified file. You can change the owner and the group for afile at the same time.chown User2 win2000.vmxChange the owner of the file win2000.vmx to User2.chgrpchown User2:VMUsers win2000.vmxChange the owner of the file win2000.vmx to User2 and change the group toVMUsers.Change the group for a specified file.Switching User Nameschgrp VMUsers win2000.vmxChange the group for the file win2000.vmx to VMUsers.CommandsuexitExample and ExplanationSwitch user. By default, this allows you to log in as the root user if you know the rootuser’s password. You can also use the command to log in as any other user if you knowthe appropriate user name and password. Enter the command, then enter thepassword when prompted.su User2Log in as User2.Log out. If you have used su to log in as a different user, this returns you to yourprevious user name.The proc File SystemThe proc file system is a set of directories, beginning with /proc, that exist inmemory while <strong>ESX</strong> <strong>Server</strong> is running. The contents of these directories are not storedon disk.The /proc/vmware directory contains information specific to the running of the<strong>ESX</strong> <strong>Server</strong> virtualization layer in virtual machines. You can use the cat command tocheck status and use the echo command to write values to certain files in the procfile system to change the configuration of <strong>ESX</strong> <strong>Server</strong>.Note: Most of this information is also available through the <strong>VMware</strong> ManagementInterface, and we strongly recommend that you obtain and set information throughthis management interface. Do not add or change any options in this directory unlessyou are instructed to by <strong>VMware</strong> support to solve an issue with <strong>ESX</strong> <strong>Server</strong>.200www.vmware.com
C H A P T E R 5 <strong>Using</strong> the <strong>VMware</strong> Service ConsoleCaution: Do not use the proc interface to set any values other than thosementioned in these sections:• Managing CPU Resources from the Service Console on page 391• Managing Memory Resources from the Service Console on page 407• Manual NUMA Optimizations on page 416• Managing Disk Bandwidth from the Management Interface on page 429• Managing Disk Bandwidth from the Service Console on page 430Note: The contents and format of the /proc/vmware directory may changebetween releases of <strong>ESX</strong> <strong>Server</strong>./proc/vmware Entry DescriptionchipsetState of interrupt controllers.configAdvanced <strong>ESX</strong> <strong>Server</strong> parameters available through the <strong>VMware</strong>Management Interface.debugDebugging information.filters Network traffic shaping. See Traffic Shaping with nfshaper on page 426.interruptsUsed, together with chipset, to determine the state of interruptcontrollers.logVMkernel log output.loglevelsAmount of debug logging.mem Memory parameters. See Memory Resource Management on page 399.migrationReserved for future use.netConfiguration and statistics for virtual NICs and bond devices. See BindingPhysical Adapters on page 369.pciState of PCI adapters in the system (what they are and how they’repartitioned).procstatsStatistics for the /proc/vmware directory.psharePage sharing statistics for memory resource management. See SharingMemory Across Virtual Machines on page 404 and Memory Sharing onpage 421.rpcstatsStatistics on remote procedure calls (RPCs).schedScheduler statistics on memory and CPU.scsiInformation on SCSI devices and mappings between storage controllersand virtual machines.shrdevStatistics on shared devices.statsCounts of various low-level events in <strong>ESX</strong> <strong>Server</strong>.201
<strong>VMware</strong> <strong>ESX</strong> <strong>Server</strong> Administration Guide/proc/vmware EntryswapthermmontimersuptimevmvmkperfwatchpointsDescriptionSwap statistics.Thermal monitoring information for each Pentium® 4 processor.State of <strong>ESX</strong> <strong>Server</strong> internal timed event scheduler.<strong>ESX</strong> <strong>Server</strong> uptime.Statistics for individual virtual machines by VMID.Statistics on <strong>ESX</strong> <strong>Server</strong> performance.Statistics for debugging.Getting Help for Service Console CommandsDetailed usage notes for most service console commands are available as manual —or man — files. To view the manual file — or man page — for a particular command,use the man command followed by the name of the command for which you want tosee information.CommandmanExample and ExplanationDisplays the manual page for a specified command. Press the spacebar to go to thenext screen of text. Press q to exit from the display when you are finished.man catDisplay the manual page for the command cat.man -f catDisplay a brief description of the command cat.202www.vmware.com
C H A P T E R 5 <strong>Using</strong> the <strong>VMware</strong> Service ConsoleAuthentication and Security FeaturesThis section contains the following:• Authenticating Users on page 203• Default Permissions on page 205• TCP/IP Ports for Management Access on page 205There are three key aspects to security with <strong>VMware</strong> <strong>ESX</strong> <strong>Server</strong>.• <strong>VMware</strong> <strong>ESX</strong> <strong>Server</strong> authenticates all remote users who connect to a server usingthe <strong>VMware</strong> Management Interface or the <strong>VMware</strong> Remote Console.• Security for network traffic to and from the server depends on the securitysettings in the server configuration.• Three or more TCP/IP ports are used for access, depending on the securitysettings in your <strong>ESX</strong> <strong>Server</strong> configuration.Depending on your remote access requirements, you may need to configureyour firewall to allow access on one or more of these ports. For details on whichports are used, see TCP/IP Ports for Management Access on page 205.Authenticating Users<strong>VMware</strong> <strong>ESX</strong> <strong>Server</strong> uses Pluggable Authentication Modules (PAM) for userauthentication in the remote console and the <strong>VMware</strong> Management Interface. Thedefault installation of <strong>ESX</strong> <strong>Server</strong> uses /etc/passwd authentication, just as Linuxdoes, but it can easily be configured to use LDAP, NIS, Kerberos or another distributedauthentication mechanism.The PAM configuration is in /etc/pam.d/vmware-authd.Every time a connection is made to the server running <strong>ESX</strong> <strong>Server</strong>, the inetd processruns an instance of the <strong>VMware</strong> authentication daemon (vmware-authd). Thevmware-authd process requests a user name and password, then hands them offto PAM, which performs the authentication.Once a user is authenticated, vmware-authd accepts a path name to a virtualmachine configuration file. Access to the configuration file is restricted in thefollowing ways:• The user must have read access to the configuration file to see and control thevirtual machine in the <strong>VMware</strong> Management Interface and to view the virtualmachine details pages.203
<strong>VMware</strong> <strong>ESX</strong> <strong>Server</strong> Administration Guide• The user must have read access to the configuration file to use the local consoleon the service console or to connect to the virtual machine with the <strong>VMware</strong>Perl API.• The user must have read and execute access to the configuration file toconnect to and control (start, stop, reset or suspend) a virtual machine in aremote console, with the <strong>VMware</strong> Perl API or with the management interface.• The user must have read and write access to the configuration file to changethe configuration using the Configure VM page in the management interface.Note: If you have users with list access, but not read access, they may encountererrors in the <strong>VMware</strong> Management Interface.If a vmware process is not running for the configuration file you are trying to use,vmware-authd examines /etc/vmware/vm-list, the file where you registeryour virtual machines. If the configuration file is listed in vm-list, vmware-authd(not necessarily the user who is currently authenticated) starts <strong>VMware</strong> <strong>ESX</strong> <strong>Server</strong> asowner of this configuration file.Registered virtual machines (those listed in /etc/vmware/vm-list) also appearin the <strong>VMware</strong> Management Interface. The virtual machines you see on the StatusMonitor page must be listed in vm-list, and you must have read access to theirconfiguration files.The vmware-authd process exits as soon as a connection to a vmware process isestablished. Each vmware process shuts down automatically after the last userdisconnects.<strong>Using</strong> Your Own Security Certificates when Securing Your Remote SessionsThe username, password and network packets sent to <strong>ESX</strong> <strong>Server</strong> over a networkconnection when using the <strong>VMware</strong> Remote Console or the <strong>VMware</strong> ManagementInterface are encrypted in <strong>ESX</strong> <strong>Server</strong> by default when you choose Medium or Highsecurity settings for the server.With SSL enabled, security certificates are created by <strong>ESX</strong> <strong>Server</strong> and stored on theserver. However, the certificates used to secure your management interface sessionsare not signed by a trusted certificate authority; therefore they do not provideauthentication. If you intend to use encrypted remote connections externally, youshould consider purchasing a certificate from a trusted certificate authority.If you prefer, you can use your own security certificate for your SSL connections.The <strong>VMware</strong> Management Interface certificate must be placed in /etc/vmwaremui/ssl.The management interface certificate consists of 2 files: the certificate204www.vmware.com
C H A P T E R 5 <strong>Using</strong> the <strong>VMware</strong> Service Consoleitself (mui.crt) and the private key file (mui.key). The private key file should bereadable only by the root user.When you upgrade the management interface, the certificate remains in place and, incase you removed the management interface, the directory is not removed from theservice console.Default PermissionsWhen you create a virtual machine with <strong>VMware</strong> <strong>ESX</strong> <strong>Server</strong>, its configuration file isregistered with the following default permissions, based on the user accessing it:• Read, execute and write — for the user who created the configuration file (theowner)• Read and execute — for the owner’s group• Read — for users other than the owner or a member of the owner’s groupTCP/IP Ports for Management AccessThe TCP/IP ports available for management access to your <strong>ESX</strong> <strong>Server</strong> machine vary,depending on the security settings you choose for the server. If you need to manage<strong>ESX</strong> <strong>Server</strong> machines from outside a firewall, you may need to reconfigure the firewallto allow access on the appropriate ports. The lists below show which ports areavailable when you use each of the standard security settings.The key ports for use of the <strong>VMware</strong> Management Interface and the <strong>VMware</strong> RemoteConsole are the HTTP or HTTPS port and the port used by vmware-authd. Use ofother ports is optional.Note: For compatibility with GSX <strong>Server</strong>, TCP ports 8222 and 8333 are handled asHTTP redirects to TCP ports 80 or 443.High Security• 443 – HTTPS, used by the <strong>VMware</strong> Management Interface• 902 – vmware-authd, used when you connect with the remote console• 22 – SSH, used for a secure shell connection to the service consoleMedium Security• 443 – HTTPS, used by the <strong>VMware</strong> Management Interface• 902 – vmware-authd, used when you connect with the remote console• 22 – SSH, used for a secure shell connection to the service console• 23 – Telnet, used for an insecure shell connection to the service console205
<strong>VMware</strong> <strong>ESX</strong> <strong>Server</strong> Administration Guide• 21 – FTP, used for transferring files to and from other machines• 111 – portmap, used by the NFS client when mounting a drive on a remotemachineLow Security• 80 – HTTP, used by the <strong>VMware</strong> Management Interface• 902 – vmware-authd, used when you connect with the remote console• 22 – SSH, used for a secure shell connection to the service console• 23 – Telnet, used for an insecure shell connection to the service console• 21 – FTP, used for transferring files to and from other machines• 111 – portmap, used by the NFS client when mounting a drive on a remotemachine206www.vmware.com
C H A P T E R 5 <strong>Using</strong> the <strong>VMware</strong> Service Console<strong>Using</strong> Devices With <strong>ESX</strong> <strong>Server</strong>In this section, we discuss any considerations in using devices with <strong>ESX</strong> <strong>Server</strong>.Supporting Generic Tape and Media ChangersIn order for the guest operating system to see and control the media changer directly,you must be sure that the SCSI ID in the target raw device’s configuration file matcheswith the SCSI ID that <strong>ESX</strong> <strong>Server</strong> sees for that device. You can check the SCSI ID seen by<strong>ESX</strong> <strong>Server</strong>, by viewing the output of the various files /proc/vmware/scsi/vmhba/:, where is the HBA ID assigned by <strong>ESX</strong> <strong>Server</strong>, is theSCSI target ID, and is the SCSI LUN ID.For more information on adding a tape device to a virtual machine, see Adding a TapeDrive to a Virtual Machine on page 132.Editing the vmware-device.map.local FileThe /etc/vmware/vmware-device.map file contains a list of devicessupported by <strong>ESX</strong> <strong>Server</strong>. This release includes support for a local version of this file,/etc/vmware/vmware-device.map.local.Modify the vmware-device.map.local to select different device drivers. Thisfile is not modified during an <strong>ESX</strong> <strong>Server</strong> upgrade, preserving your customizations. Thevmware-device.map.local is read when the VMkernel is loaded:• Any changes to the vmware-device.map.local file require a reboot, or atleast an unload/reload of the VMkernel to take effect.• Entries in the vmware-device.map.local files are used in addition to theentries in the vmware-device.map file. The vmwaredevice.map.localfile does not need to mirror the vmwaredevice.mapfile.• Any vmware-device.map.local file entries that correspond to thevmware-device.map file entries supersede the vmware-device.mapfile entries.Finding Disk ControllersYou can use the vmkpcidivy command to list physical disk controllers recognizedby <strong>ESX</strong> <strong>Server</strong> and the device names linked to them in the Service Console. Physicaldisk controllers may be SCSI or block devices, such as disk array controllers.207
<strong>VMware</strong> <strong>ESX</strong> <strong>Server</strong> Administration GuideThe -query option of vmkpcidivy reports various <strong>ESX</strong> <strong>Server</strong> configurationdetails. For example, you can display all disk controllers and their associated devicenames with the vmhba_devs query:$ vmkpcidivy -q vmhba_devsvmhba0:0:0 /dev/ida/c0d0vmhba1:0:0 /dev/sdavmhba1:0:1 /dev/sdbYou can also find the device name linked to a specific controller with the singularvmhba_dev query:$ vmkpcidivy -q vmhba_dev vmhba0:0:0/dev/ida/c0d0The vmhba_dev query accepts one or more controller names as arguments.When You Change Storage AdaptersWhenever you change storage adapters on an <strong>ESX</strong> <strong>Server</strong> system, follow these steps:1. After installing the new hardware, boot the <strong>ESX</strong> <strong>Server</strong> system to Linux mode.2. Run vmkpcidivy:vmkpcidivy -iThis makes sure that kernel modules load properly.3. Reboot the <strong>ESX</strong> <strong>Server</strong> system.208www.vmware.com
C H A P T E R 5 <strong>Using</strong> the <strong>VMware</strong> Service ConsoleEnabling Users to View Virtual MachinesThrough the <strong>VMware</strong> Remote ConsoleThe default security setting for <strong>ESX</strong> <strong>Server</strong> is that users must have read (r) and execute(x) access permissions to connect a remote console to a virtual machine. However, ifyou want to allow access to users with only read permissions, you can do so with thefollowing global configuration setting:authd.policy.allowRCForRead = “TRUE”Add the preceding line to the /etc/vmware/config file. This setting allows userswith only read permissions to connect to a virtual machine through the remoteconsole.Note: This configuration setting affects all virtual machines on an <strong>ESX</strong> <strong>Server</strong>machine. You cannot change this setting for individual virtual machines.209
<strong>VMware</strong> <strong>ESX</strong> <strong>Server</strong> Administration Guide210www.vmware.com
Administering <strong>ESX</strong> <strong>Server</strong>CHAPTER6<strong>ESX</strong> <strong>Server</strong> configuration can be viewed and modified through the <strong>VMware</strong>Management Interface. This section provides an overview of the configurationmodification options.• Modifying <strong>VMware</strong> <strong>ESX</strong> <strong>Server</strong> on page 212• Seeing How Memory Is Utilized on page 246• Configuring Startup and Shutdown Options for Virtual Machines on page 250• Rebooting or Shutting Down the <strong>Server</strong> on page 256211
<strong>VMware</strong> <strong>ESX</strong> <strong>Server</strong> Administration GuideModifying <strong>VMware</strong> <strong>ESX</strong> <strong>Server</strong>To modify the <strong>ESX</strong> <strong>Server</strong> configuration:1. Log in to the <strong>VMware</strong> Management Interface as root.The Status Monitor page appears.2. Click the Options tab. The Options page appears.Click the link for the desired server setting.3. Make your changes.Click through the links and options displayed on the screen. The settings you canchange and activities you can perform include:• Updating the Startup Profile on page 214• Changing Network Connections on page 215• Changing Users and Groups on page 219• Configuring Security Settings on page 224• Configuring the SNMP Agent on page 226• Viewing the License and Changing Serial Numbers on page 227212www.vmware.com
CHAPTER 6 Administering <strong>ESX</strong> <strong>Server</strong>• Configuring Storage Area Networks on page 227• Adapter Bindings on page 232• Viewing Failover Paths Connections on page 234• Configuring a Swap File on page 236• Changing Advanced Settings on page 237• Configuring the Service Console on page 238Refer to the <strong>VMware</strong> <strong>ESX</strong> <strong>Server</strong> Installation Guide for additional information aboutserver configuration during installation.213
<strong>VMware</strong> <strong>ESX</strong> <strong>Server</strong> Administration GuideUpdating the Startup ProfileUse the Startup Profiles option to create and modify <strong>ESX</strong> <strong>Server</strong> boot configurations.For each configuration, you can specify how you wish to allocate your devices: to thevirtual machines, to the service console or shared between them.If you add new hardware to your <strong>ESX</strong> <strong>Server</strong> system, such as extra SCSI controllers ornetwork adapters, you can specify here whether to allocate the new hardware to thevmkernel and virtual machines, or allocate it to the service console.You also enable Hyper-Threading for your server with the startup profile. Hyper-Threading allows <strong>ESX</strong> <strong>Server</strong> to operate with two logical CPUs for each physical CPUyou have installed in your system. Select the Enable Hyper-Threading option toenable this feature. For more information on Hyper-Threading, see <strong>Using</strong> Hyper-Threading on page 389.214www.vmware.com
CHAPTER 6 Administering <strong>ESX</strong> <strong>Server</strong>For more information on the changes an administrator can expect to see whenrunning <strong>ESX</strong> <strong>Server</strong> on a HT system and details on the advanced algorithms andconfiguration options used to maximize performance of <strong>ESX</strong> <strong>Server</strong> on a Hyper-Threaded system, refer to HyperThreading Support in <strong>VMware</strong> <strong>ESX</strong> <strong>Server</strong> 2.1 atwww.vmware.com/support/resources/esx_resources.html.If you make any changes to the startup profile, you must reboot the server in order foryour changes to take effect.Changing Network ConnectionsUse the Network Connections option to configure the network connections. Thisoption allows you to create new virtual switches or edit existing switches.Creating a New Virtual Switch1. Log in to the <strong>VMware</strong> Management Interface as root. The Status Monitor pageappears.2. Click the Options tab, then click the Network Connections tab. The CreateVirtual Switch window opens and displays configuration options for the newswitch.3. Enter a name for the virtual switch in the Network Label field. The NetworkLabels feature allows you to specify a network label for switches and port groupsthat are used by virtual machines.4. Bind Outbound Adapters lists all available adapters. Select an adapter to assign itto the new switch.5. Other Outbound Adapters lists the adapters currently assigned to otherswitches. Select an adapter to reassign it to the new switch.6. When you are finished selecting physical adapters, click Create Switch. Thiscreates the new virtual switch and closes the window.215
<strong>VMware</strong> <strong>ESX</strong> <strong>Server</strong> Administration GuideEditing an Existing Virtual Switch1. To edit an existing virtual switch and its adapters, click Edit. The Edit VirtualSwitch window opens and displays existing configuration and adapter settingsfor the switch.2. Edit the network label of the switch in the Network Label field. The NetworkLabels feature allows you to specify a network label for switches and port groupsthat are used by virtual machines.Caution: If virtual machines are configured to use the switch and you changethe name of the label, the virtual machines will not power on.3. Bind Outbound Adapters lists all available adapters. Select an adapter to assign itto the switch.4. To route network traffic locally, deselect all of the adapters and click OK. Aninternal adapter is created for the virtual switch. If you chose this configuration, anotification message appears and displays “No outbound adapters. Traffic routedlocally.”5. Under Other Outbound Adapters, Bind Unassigned Adapters lists anyunassigned adapters. Select an adapter to assign it to the switch. You cantransfer any listed adapters from other switches to the virtual switch you areconfiguring.6. When you are finished selecting physical adapters, click OK to save the newswitch configuration and close the window.7. To remove the switch, click Remove Switch. This removes the virtual switch anddoes not save any configuration changes made to the edit page.Creating Port GroupsPort groups are extensions of networks, using Virtual Local Area Networks (VLANs).VLANs allow configured networks to communicate securely among themselves as ifconnected to a common isolated physical network. To create a port group, there mustbe an existing network configured.1. Log in to the <strong>VMware</strong> Management Interface as root. The Status Monitor pageappears.2. Click the Options tab, then click the Network Connections tab. The VirtualSwitches window opens.3. To create a port group for a switch, click Add next to Port Groups. The Create PortGroups window opens and displays configuration options for a port group.4. Enter a name for the port group in the Port Group Label field.216www.vmware.com
CHAPTER 6 Administering <strong>ESX</strong> <strong>Server</strong>5. In the VLAN ID field, enter a number between 1 and 4095.6. Click Create Port Group. This creates the new port group and closes thewindow.Disabling vmkernel VLAN TaggingWhen Virtual Local Area Networks (VLANs) are created within your <strong>ESX</strong> <strong>Server</strong>, thevmkernel, by default, manages the VLAN processing of Ethernet frames. If you do notwant the vmkernel to manage VLAN processing, you can configure the vmkernel topass all Ethernet frames between guest operating systems and the outside network.To change your VLAN processing settings:1. From the Options tab, select Advanced Settings. The Advanced Settings pageappears and displays a list of configuration parameters.2. Locate the parameter: Net.VlanTrunking.3. Click the value for the parameter. The Modify VMkernel Parameter windowopens.4. In the Value entry field, enter 1 (one) to enable the parameter or 0 (zero) todisable the parameter.5. Click OK to close the window and save the setting.Configuring Physical AdaptersUse the Network Connections option to view and configure the physical adaptersassigned to the virtual machines. This option allows you to change the speed andduplex settings of the adapters.217
<strong>VMware</strong> <strong>ESX</strong> <strong>Server</strong> Administration GuideConfiguring Network Speed and Duplex SettingsWhen you use the <strong>VMware</strong> Management Interface to configure network settings forthe Ethernet adapters assigned to virtual machines, you see the actual speed andduplex settings for each adapter. If the adapter is configured to Autonegotiate, thesesettings are automatically negotiated by the adapter. If these settings are notappropriate, click Edit next to the physical adapter you want to change.From the Physical Adapters details page, choose the settings you want from theConfigured Speed, Duplex pull-down list. Click OK to save the updated configuredspeed.218www.vmware.com
CHAPTER 6 Administering <strong>ESX</strong> <strong>Server</strong>Changing Users and GroupsUse the Users and Groups option to add, modify and remove <strong>ESX</strong> <strong>Server</strong> users andgroups. This dialog box lists each user, the groups to which the user belongs, eachgroup and the users that are part of each group.219
<strong>VMware</strong> <strong>ESX</strong> <strong>Server</strong> Administration GuideAdding Users and GroupsTo add a new user, complete the following steps.1. Expand the Users list. Click the + (plus) sign next to Users, then click Add. TheEdit Users and Groups page appears.2. In the User Name field, type the name of the new user.3. In the Home Directory field, type the name of the default directory for the userin the service console.4. In the New Password field, type the password for the user’s account.5. In the Confirm New Password field, type the same password.6. To add the user to one or more groups, click Add, then select a group from thelist. Repeat this step for each group to which you want to add the user.Note: If you do not want the user to be part of a group, click Remove next tothe group name.7. When you are finished setting up the new user account, click OK to save the newuser information and close the window.To add a new group, complete the following steps.220www.vmware.com
CHAPTER 6 Administering <strong>ESX</strong> <strong>Server</strong>1. Expand the Groups list. Click the + (plus) sign next to Groups, then click Add.The Edit Users and Groups page appears.2. In the Group Name field, type the name of the new group.3. To add one or more users to the group, click Add, then select a user from the list.Repeat this step for each user you want to add to the group.Note: If you want to remove a user from the group, click Remove next to theuser name.4. When you are finished setting up the new group, click OK to save the new groupinformation and close the window.221
<strong>VMware</strong> <strong>ESX</strong> <strong>Server</strong> Administration GuideEditing and Removing Users and GroupsTo change information for or remove a user, complete the following steps.1. Expand the Users list. Click the + (plus) sign next to Users, then click the user youwant to edit or remove. The Edit Users and Groups page appears.2. Do any of the following:• To change the user’s home directory, in the Home Directory field, type thename of the default directory for the user in the service console.• To change the user’s password, in the New Password field, type the passwordfor the user’s account; in the Confirm New Password field, type the samepassword.• To add the user to one or more groups, click Add, then select a group from thelist. Repeat this step for each group to which you want to add the user.• To remove the user from any group, click Remove next to the group name.• To remove the user completely, click Remove next to the user’s name. You areprompted to confirm you want to remove the user. The window closesautomatically.3. When you are finished changing the user account, click OK to save your changesand close the window.To change information for or remove a group, complete the following steps.222www.vmware.com
CHAPTER 6 Administering <strong>ESX</strong> <strong>Server</strong>1. Expand the Groups list. Click the + (plus) sign next to Groups, then click thegroup you want to edit or remove. The Edit Users and Groups page appears.2. Do any of the following:• To add one or more users to the group, click Add, then select a user from thelist. Repeat this step for each user you want to add to the group.• To remove any user from the group, click Remove next to the user name.• To remove the group completely, click Remove next to the group’s name. Youare prompted to confirm you want to remove the group. The window closesautomatically.3. When you are finished changing the group, click OK to save your changes andclose the window.223
<strong>VMware</strong> <strong>ESX</strong> <strong>Server</strong> Administration GuideConfiguring Security SettingsUse the Security Settings option to configure <strong>ESX</strong> <strong>Server</strong> security properties. You canset up unencrypted Web access and enable SSH, telnet and FTP access to the serverand enable NFS file sharing.By default, the server is set to High security, which does not allow unencrypted<strong>VMware</strong> Management Interface and Remote Console sessions. High security enablesSSH access for secure remote login sessions, but it also disables FTP, Telnet and NFS filesharing services.Choose Medium security to disallow unencrypted <strong>VMware</strong> Management Interfaceand Remote Console sessions. Normal access enables FTP, Telnet, NFS file sharing andsecure remote login (SSH) services.Choose Low security to allow unencrypted <strong>VMware</strong> Management Interface and<strong>VMware</strong> Remote Console sessions, FTP, Telnet, NFS file sharing and secure remotelogin (SSH) services.224www.vmware.com
CHAPTER 6 Administering <strong>ESX</strong> <strong>Server</strong><strong>Using</strong> Custom Security SettingsBy customizing your security settings, you can enable or disable various settings thatprovide access to the server, such as unencrypted Web access, SSH, telnet, FTP andNFS file sharing. To customize your security settings, click Custom. The SecuritySettings dialog box changes to allow you to choose specific security settings.Check the appropriate boxes for items you want to enable, then click OK.225
<strong>VMware</strong> <strong>ESX</strong> <strong>Server</strong> Administration GuideConfiguring the SNMP AgentUse the SNMP Configuration option to configure the <strong>ESX</strong> <strong>Server</strong> SNMP agent andsub-agent, allowing you to monitor the health of the server and of virtual machinesrunning on the server.To configure the SNMP agents, see Configuring the <strong>ESX</strong> <strong>Server</strong> Agent through the<strong>VMware</strong> Management Interface on page 264. For more complete information aboutSNMP, see <strong>Using</strong> SNMP with <strong>ESX</strong> <strong>Server</strong> on page 259.226www.vmware.com
CHAPTER 6 Administering <strong>ESX</strong> <strong>Server</strong>Viewing the License and Changing Serial NumbersUse the Licensing and Serial Numbers option to view the current license informationfor this product. If you have a new serial number for either <strong>ESX</strong> <strong>Server</strong> or <strong>VMware</strong>Virtual SMP for <strong>ESX</strong> <strong>Server</strong>, you may enter them here.Note: If you enter a new serial number for a license that changes the maximumnumber of processors allowed on the server, you are prompted to reboot the serverfor the new license to take effect.Configuring Storage Area NetworksUse the Storage Management option to manage your storage area network andattached storage devices for your <strong>ESX</strong> <strong>Server</strong> system and its virtual machines.Because the disks on the SANs can potentially be accessed by multiple <strong>ESX</strong> <strong>Server</strong>computers, there are some configuration issues that are unique to SANs.For more information about SANs, see <strong>Using</strong> Storage Area Networks with <strong>ESX</strong> <strong>Server</strong>on page 310.227
<strong>VMware</strong> <strong>ESX</strong> <strong>Server</strong> Administration GuideNote: Be sure that only one <strong>ESX</strong> <strong>Server</strong> system has access to the SAN while you areusing the <strong>VMware</strong> Management Interface to configure it by formatting the VMFS-2volumes. After you have finished the configuration, be sure that all partitions on theshared disk are set for public or shared access for access by multiple <strong>ESX</strong> <strong>Server</strong>s (seeVMFS Accessibility on page 288).Configuring Storage: Disk Partitions and File SystemsThe Disks and LUNS window allows you to view and modify the partitions and filesystems on your disks. Create disk partitions that use the VMFS file system, suitable forstoring disks for virtual machines. You can also edit, label and remove existingpartitions. When you edit a VMFS partition, you can change the volume label,maximum file size, access mode and whether you want to span the partition.228www.vmware.com
CHAPTER 6 Administering <strong>ESX</strong> <strong>Server</strong>Creating a Disk PartitionYou can use any existing free space on your VMFS volumes to create new diskpartitions. For background on how SCSI devices are identified, see Determining SCSITarget IDs on page 306.Note: You cannot change any partitions set up when you installed <strong>ESX</strong> <strong>Server</strong>. Theseinclude any volumes with a Linux file system or that are used for Linux swap space.If a core dump file does not exist on the disk, you are offered to create one. Creating anew volume consumes all the free space remaining on a disk. <strong>ESX</strong> <strong>Server</strong> determinesthe optimum setting for the maximum file size based on the volume’s file system.Caution: Do not place your core dump partition on a SAN disk. If the SAN cable isremoved, <strong>ESX</strong> <strong>Server</strong> becomes unstable.To create a new partition, complete the following steps.1. In the Disks and LUNs window, click Create Volume. You are asked how youprefer to configure the disk.2. Click Typical.If it does not exist, you are asked if you want to create a core dump partition.The core dump partition stores information generated if the VMkernel crashes.The core dump information is important in debugging any problems with theVMkernel.The rest of the disk or array is used as a VMFS partition, where you store virtualmachine disk files. The VMFS partition provides high-performance access to thevirtual machine’s files — essentially the same performance you would get if thevirtual machine were installed on a raw SCSI partition.229
<strong>VMware</strong> <strong>ESX</strong> <strong>Server</strong> Administration GuideNote: Keep in mind that only four primary partitions can exist on a drive. If youhave an extended partition (to contain logical partitions), that counts as one ofyour four primary partitions.3. Click Yes to create the core dump partition. <strong>ESX</strong> <strong>Server</strong> also creates the VMFSpartition.After you create the partition, you can add a volume label, determine access modeand the maximum file size and span the disk with any public extents. For moreinformation about access modes, see VMFS Accessibility on page 288.Editing a Disk PartitionSelect a partition to edit and click Edit.If this partition is formatted for VMFS-1, you can convert it to the newer VMFS-2format. See File System Management on SCSI Disks and RAID on page 286 for detailedinformation on the VMFS-2 file system.The changes you can make to the partition may include (certain partitions do notallow you to change all of the following):• Setting the volume’s type.• Changing the name of the volume label.• Setting the volume’s access mode.• Setting the volume’s maximum file size.230www.vmware.com
CHAPTER 6 Administering <strong>ESX</strong> <strong>Server</strong>Setting the Volume’s Access ModeThere are two modes for accessing VMFS volumes: public or shared.• Public mode is the default mode for <strong>ESX</strong> <strong>Server</strong>. <strong>VMware</strong> recommends you usethis mode.With a public VMFS version 1 (VMFS-1) volume, multiple <strong>ESX</strong> <strong>Server</strong> computershave the ability to access the <strong>VMware</strong> <strong>ESX</strong> <strong>Server</strong> file system, as long as the VMFSvolume is on a shared storage system (for example, a VMFS on a storage areanetwork). However, only one <strong>ESX</strong> <strong>Server</strong> can access the VMFS volume at a time.With a public VMFS version 2 (VMFS-2) volume, multiple <strong>ESX</strong> <strong>Server</strong> computerscan access the <strong>VMware</strong> <strong>ESX</strong> <strong>Server</strong> file system concurrently. <strong>VMware</strong> <strong>ESX</strong> <strong>Server</strong>file systems with a public mode have automatic locking to ensure file systemconsistency.• Shared mode is used for a VMFS volume that is used for failover-based clusteringamong virtual machines on the same or different <strong>ESX</strong> <strong>Server</strong>s.Note: If you plan to change the accessibility mode for a VMFS volume, you mustdeactivate the swap file if it exists. To deactivate the swap file, see Configuring aSwap File on page 236.Changing the Maximum Size of a File Allowed by VMFSIf you plan to create virtual machines with virtual disks larger than the defaultmaximum size of 144GB, change the value in the Max File Size field.Spanning a VMFS volume.You can only span VMFS-2 volumes. Spanning a volume allows the volume tocomprise multiple VMFS disk partitions. Each disk or partition to which this volume isspanned is called an extent. In effect, this creates a single volume that is larger thanwould be possible from one partition. Also, in the spanned volume or extent, youcannot change the maximum size of files.Once you span a volume, you cannot remove the volume if it is spanned or if it spansother volumes. To span to another volume, check the box next to that volume label.Caution: Any data on the extent is lost when the VMFS volume spans to it, so it is agood idea to span to newly created partitions.Converting a Partition to VMFS-2To convert the partition to VMFS-2, click the Convert to VMFS-2 link. In order toconvert the file system, you must deactivate the swap file if it exists. To deactivate theswap file, see Configuring a Swap File on page 236.231
<strong>VMware</strong> <strong>ESX</strong> <strong>Server</strong> Administration GuideCaution: Metadata on VMFS-2 volumes utilize more space than metadata on VMFS-1volumes. To successfully convert a file partition, you may need to move files to allowfor more disk space.Removing a Disk PartitionTo remove the partition, click Remove. You are asked to confirm that you want toremove the partition. To delete certain partitions, you must click Edit, then Remove.If the volume is spanned to other volumes, you cannot remove it.For more information, see File System Management on SCSI Disks and RAID onpage 286.• Convert the partition to VMFS-2. Click the Convert to VMFS-2 link. In order toconvert the file system, you must deactivate the swap partition if it exists. Todeactivate the partition, see Configuring a Swap File on page 236.• Removing the partition.Click Remove. You are asked to confirm that you want to remove the partition.You cannot remove a volume that is spanned.Adapter BindingsThis Adapter Bindings view displays the World Wide Port Names bound to each FibreChannel host bus adapter (HBA) in the system. You can also view the persistentbinding status for each HBA. With persistent bindings, <strong>ESX</strong> <strong>Server</strong> assigns specific232www.vmware.com
CHAPTER 6 Administering <strong>ESX</strong> <strong>Server</strong>target IDs to specific SCSI devices. This target ID association is retained from reboot toreboot unless changed by you.Persistent bindings are particularly useful if you are using raw disks with <strong>ESX</strong> <strong>Server</strong>. Araw disk is directly mapped to a physical disk drive on your storage area network(SAN). <strong>ESX</strong> <strong>Server</strong> directly accesses the data on this disk as a raw device (and not as afile on a VMFS volume).233
<strong>VMware</strong> <strong>ESX</strong> <strong>Server</strong> Administration GuideViewing Failover Paths ConnectionsThe Failover Paths page allows you to review the current state of paths between yoursystem and SAN LUNs. Multipathing support allows your system to maintain aconstant connection between the server machine and the storage device in case ofthe failure of a host bus adapter (HBA), switch, storage controller, or a Fibre Channelcable.For each SAN Logical Unit Number (LUN), this page displays the available paths andthe preferred path. By default, <strong>ESX</strong> <strong>Server</strong> selects the last path used to access a LUN.The failover paths show the adapter, target, LUN and the SAN target for the LUN. EachSAN target is identified by its World Wide Port Name.The status of each path is indicated by a symbol that corresponds to its current status.— This indicates that the path is active and data is being transferred successfully.— This indicates that the path is set to disabled and is available for activation.— This indicates that the path should be active, but the software cannot connectto the LUN through this path.If you have configured a LUN to use a preferred path, that path will be identified withthe label Preferred after the SAN Target listing.234www.vmware.com
CHAPTER 6 Administering <strong>ESX</strong> <strong>Server</strong>Configuring Failover PoliciesThe failover paths edit feature allows you to configure the policy for transferring LUNaccess from one path to another.To edit the failover policy for a LUN:1. From the Failover Paths page, click Edit. The configuration page appears anddisplays information about the current state of the paths and failover policyoptions.2. Choose one of the following failover policies:• Fixed — always use the preferred path when available• Most Recently Used — always use the last active path3. If you select Fixed, next choose the preferred path by selecting Preferred in theAdapter icon pulldown menu for that path.4. Click OK to save your settings and return to the Failover Paths page. The name ofthe failover policy appears next to each SAN LUN in the failover paths list.For more information on failover policies, see Setting Your Multipathing Policy for aLUN on page 321.Configuring Failover PathsYou can also enable or disable individual failover paths by changing their status in theAdapter icon pulldown menu.235
<strong>VMware</strong> <strong>ESX</strong> <strong>Server</strong> Administration GuideConfiguring a Swap FileUse the Swap Configuration option to create and configure a swap file, whichenables your virtual machines to use more memory than is physically available on theserver. For background, see Memory Resource Management on page 399.You can manage a single swap file with the management interface. <strong>ESX</strong> <strong>Server</strong> canmanage up to 8 swap files, but you must use vmkfstools to do so. For informationon vmkfstools, see <strong>Using</strong> vmkfstools on page 290.To change your swap file settings, click Edit.You can change the following settings:• The volume on which to locate the swap file.236www.vmware.com
CHAPTER 6 Administering <strong>ESX</strong> <strong>Server</strong>• The name of the swap file, which defaults to SwapFile.vswp. To change thename of the swap file, select Other from the File Name list, then type the nameof the swap file. The file must have a .vswp extension.• The capacity of the swap file in MB. A recommended value is provided.• The activation policy. The swap file can be active when the system boots, or itcan be activated manually. To deactivate the swap partition, set the activationpolicy to Activated manually, then restart the server. The swap file is notdeactivated until you reboot.Note: Since you are making changes to the amount of swap space after the initialconfiguration, you must restart the server before the changes take effect. If the swapfile is set to be activated manually, after you reboot, the swap file is not activated. Toactivate it manually, you must use vmkfstools -w.Changing Advanced SettingsUse the Advanced Settings option to view and modify the configuration parametersof the VMkernel.237
<strong>VMware</strong> <strong>ESX</strong> <strong>Server</strong> Administration GuideWhen you configure the <strong>VMware</strong> <strong>ESX</strong> <strong>Server</strong> computer (see the <strong>VMware</strong> <strong>ESX</strong> <strong>Server</strong>Installation Guide), various system parameters are assigned predetermined values.These parameters control settings for memory, the processor and networking, forexample, and affect the running of virtual machines. You can view these settings fromthe management interface.If you are logged in as the root user, you can change the values for these parameters.Changing these values can help fine tune the running of virtual machines.Caution: You should not make any changes to these settings unless you are workingwith <strong>VMware</strong>’s support team or otherwise have thorough information about whatvalues you should provide for them.Note: Some configuration settings shown on this page are described in the <strong>ESX</strong><strong>Server</strong> manual and may be changed as described in the manual. In most cases,however, you should not modify these settings unless a <strong>VMware</strong> technical supportengineer suggests that you do so.To change the setting for a VMkernel configuration parameter, click the link for thevalue. The Update VMkernel Parameter Update window opens on top of the <strong>VMware</strong>Management Interface window.In the New Value entry field, type the value for the parameter and click OK. Thewindow closes and the updated parameter appears on the Advanced Settings page.Configuring the Service ConsoleYou can configure the server processor and disk resources for the service console.These resources are divided among the service console and all virtual disks on anyVMFS partitions located on the same disk on the <strong>ESX</strong> <strong>Server</strong> system.You must be logged into the management interface as root. Click the Options tab,then click Service Console Settings.238www.vmware.com
CHAPTER 6 Administering <strong>ESX</strong> <strong>Server</strong>Configuring the Service Console’s Processor UsageTo review and configure the service console’s processor usage, click the CPU tab. TheCPU page appears.The CPU page shows how much of the server processor or processors the serviceconsole is utilizing and how CPU resources are allocated to the service console.The values under Resources indicate a range of percentages of a processor to whichthe service console is entitled, where the Minimum value represents the minimumamount of processor capacity that is always available to the service console, while theMaximum value represents the highest amount of processor capacity the serviceconsole can ever consume, even if the processor is idle.The Shares value represents a relative metric for allocating processor capacity, wherethis value is compared to the sum of all shares of all virtual machines on the server andthe service console.For example, a virtual machine is stored on the same drive as the service console andhas a minimum CPU percentage of 20%, and a maximum CPU percentage of 50%.Meanwhile, the service console has a minimum percentage of 30% and no specifiedmaximum percentage. You then decide to give the virtual machine 3000 CPU sharesand the service console 1000 CPU shares.<strong>ESX</strong> <strong>Server</strong> interprets this allocation so that the virtual machine never has less than20% of the total physical CPU resources, while the service console never has less than30% of the total physical CPU resources, in any situation.However, if other virtual machines on the same disk are idling, then <strong>ESX</strong> <strong>Server</strong>redistributes this extra CPU time proportionally, based on the virtual machine’s andservice console’s CPU shares. Active virtual machines benefit when extra resources areavailable. In this example, the virtual machine gets three times as much CPU time asthe service console, subject to the specified CPU percentages.239
<strong>VMware</strong> <strong>ESX</strong> <strong>Server</strong> Administration GuideThat is, the virtual machine has three times as much CPU time as the service console,as long as the virtual machine’s CPU percentage is between 20% and 50%. In actuality,the virtual machine may only get twice the CPU time of the service console, becausethree times the CPU time exceeds 50%, or the maximum CPU percentage of thevirtual machine.These values can be modified. Click Edit. The Edit CPU Resources window appears.Change the settings and click OK to save them and close the window.If you are running a large number of virtual machines on the same disk as the serviceconsole, consider increasing the minimum processor percentage. Otherwise, you maynotice performance problems with the service console, even if the virtual machinesare idle.Click the Disk tab to view information about the service console processor usage.Configuring the Service Console’s Disk UsageTo review and configure the service console’s disk usage, click the Disk tab. The Diskpage appears.240www.vmware.com
CHAPTER 6 Administering <strong>ESX</strong> <strong>Server</strong>The Disk page shows hard disk performance information and resources allocated tothe service console. Disk bandwidth represents the amount of data that is written toor read from the server’s physical disks.The values under Performance indicate how much bandwidth is being used when theservice console is reading from or writing to the physical disk on the server.The Shares value represents a relative metric for controlling disk bandwidth, wherethis value is compared to the sum of all shares of all virtual machines on the same diskas the service console and the service console itself.For example, the service console and 2 VMFS partitions, VMFS-A and VMFS-B, arelocated on the same hard disk on the <strong>ESX</strong> <strong>Server</strong> system. If the service console has2000 shares and VMFS-A and VMFS-B each have 1000 shares, then the service consolehas twice the disk bandwidth of both VMFS-A and VMFS-B.The number of shares can be modified. Click Edit.Change the number of shares, then click OK to save it and close the window.Click the CPU tab to view information about service console processor usage.Viewing System Logs and ReportsUse the System Logs and Availability Report options to view the following log filesand report through the management interface:• VMkernel warnings and serious system alerts, the data for which is gatheredfrom /var/log/vmkwarning in the service console. For more information,see Viewing VMkernel Warnings on page 242.• VMkernel messages, the data for which is gathered from/var/log/vmkernel in the service console. For more information, seeViewing VMkernel Messages on page 243.241
<strong>VMware</strong> <strong>ESX</strong> <strong>Server</strong> Administration Guide• Service Console messages, the data for which is gathered from/var/log/messages in the service console. For more information, seeViewing Service Console Logs on page 244.• The availability report, which contains information and statistics about serveruptime and downtime. For more information, see Viewing the Availability Reporton page 245.You should periodically check the VMkernel warning and alert messages for out ofmemory errors, hardware failures and so on.To view these log files and the availability report, complete the following steps.1. Make sure you are logged into the management interface as the root user.2. Click Options, then click System Logs.3. Click the appropriate tab for the log file you want to view.Viewing VMkernel WarningsTo view VMkernel warnings and serious system alerts, click the VMkernel Warningstab.This information is useful if you are experiencing problems with <strong>ESX</strong> <strong>Server</strong> or yourvirtual machines. If your log contains any alerts, check the <strong>VMware</strong> Knowledge Base ator contact your <strong>VMware</strong> support representative. For more information, see the section“the <strong>VMware</strong> <strong>ESX</strong> <strong>Server</strong> Installation Guide.242www.vmware.com
CHAPTER 6 Administering <strong>ESX</strong> <strong>Server</strong>Viewing VMkernel MessagesTo view the VMkernel message log, click the VMkernel Log tab.This information is useful if you are experiencing problems with <strong>ESX</strong> <strong>Server</strong> or yourvirtual machines. If your log contains any alerts, check the <strong>VMware</strong> Knowledge Base ator contact your <strong>VMware</strong> support representative. For more information, see the section“the <strong>VMware</strong> <strong>ESX</strong> <strong>Server</strong> Installation Guide.243
<strong>VMware</strong> <strong>ESX</strong> <strong>Server</strong> Administration GuideViewing Service Console LogsTo view service console messages, click the Service Console Log tab.This information is useful if you are experiencing problems with <strong>ESX</strong> <strong>Server</strong> or yourvirtual machines. If your log contains any alerts, check the <strong>VMware</strong> Knowledge Base ator contact your <strong>VMware</strong> support representative. For more information, see the section“the <strong>VMware</strong> <strong>ESX</strong> <strong>Server</strong> Installation Guide.244www.vmware.com
CHAPTER 6 Administering <strong>ESX</strong> <strong>Server</strong>Viewing the Availability ReportTo view the server availability report, click the Availability Report tab.The availability report contains useful information about server uptime anddowntime. This includes detailed statistics regarding uptime history and an analysis ofdowntime.245
<strong>VMware</strong> <strong>ESX</strong> <strong>Server</strong> Administration GuideSeeing How Memory Is UtilizedThe Memory Utilization page shows how much memory is being used by the <strong>ESX</strong><strong>Server</strong> and how memory resources are allocated to virtual machines. For moreinformation about memory utilization, refer to Memory Resource Management onpage 399.System Summary: Physical MemoryThis chart shows the current allocation of physical memory on the server:• Virtual Machines — memory currently allocated to virtual machines• Shared Common — memory required for the single copy of memory sharedbetween virtual machines• Virtualization — total virtualization overhead for all virtual machines and thevmkernel• Service Console — memory allocated to the Service Console• Free — memory currently available to be used by the system or virtual machines• Total — total physical memory on the serverMemory• Memory Savings Due to Sharing — amount of memory saved by sharingmemory between virtual machines246www.vmware.com
CHAPTER 6 Administering <strong>ESX</strong> <strong>Server</strong>Many <strong>VMware</strong> <strong>ESX</strong> <strong>Server</strong> workloads present opportunities for sharing memoryacross virtual machines. For example, several VMs may be running instances ofthe same guest operating system, have the same applications or componentsloaded, or contain common data. In such cases, <strong>VMware</strong> <strong>ESX</strong> <strong>Server</strong> uses aproprietary transparent page sharing technique to securely eliminate redundantcopies of memory pages. With memory sharing, a workload running as virtualmachines often consumes less memory than it would when running on physicalmachines. As a result, higher levels of overcommitment can be supportedefficiently.System Summary: Reserved MemoryThis chart shows the current allocation of reserved memory and swap space on theserver:RAM• Reserved — memory committed for guaranteed allocations to existing virtualmachines• Unreserved — uncommitted memory available for guaranteed allocations topower on new virtual machines• Total — total reserved and unreserved RAM memorySwap• Reserved — system swap file space committed for existing virtual machines• Unreserved — total unreserved swap file space currently available to be used byvirtual machines• Total — total reserved and unreserved space in system swap filesMemory• Memory Available to Power On a Virtual Machine — maximum memory sizethat can be specified when powering on the next single- or dual-processorvirtual machineVirtual Machines: Virtual Machine SummaryFor each running virtual machine, this chart shows a breakdown of the virtualmachine's memory allocation:Memory• Private — total memory allocated to virtual machines that is not shared• Shared — total memory allocated to virtual machines and securely shared withother virtual machines247
<strong>VMware</strong> <strong>ESX</strong> <strong>Server</strong> Administration Guide• Swapped — total memory forcibly reclaimed from virtual machines and storedin system swap files• Balloon Driver — memory reclaimed from virtual machines by cooperation withthe <strong>VMware</strong> Tools (vmmemctl driver) and guest operating systemsThis is the preferred method for reclaiming memory from virtual machines, sinceit reclaims the memory that is considered least valuable by the guest operatingsystem. The system “inflates” the balloon driver to increase memory pressurewithin the virtual machine, causing the guest operating system to invoke its ownnative memory management algorithms. When memory is tight, the guestoperating system decides which particular pages of memory to reclaim, and ifnecessary, swaps them to its own virtual disk. This proprietary techniqueprovides predictable performance that closely matches the behavior of a nativesystem under similar memory constraints.• Unused — memory that has never been accessed by the virtual machines, andconsequently has not yet been allocated• Total — total memory allocated to virtual machinesVirtual Machines: Virtual Machine NameFor each running virtual machine, this chart includes a breakdown of the virtualmachine's memory allocation:• RAM — maximum amount of memory configured for use by the guestoperating system running in the virtual machine. This value is often larger thanthe actual amount of memory currently allocated to the virtual machine, whichmay vary depending on the current level of memory overcommitment• Private — memory allocated to the virtual machine that is not shared• Shared — memory allocated to the virtual machine that is shared• Swapped — memory forcibly reclaimed from the virtual machine and stored inthe system swap files• Balloon Driver — memory reclaimed from virtual machines by cooperation withthe <strong>VMware</strong> Tools (vmmemctl driver) and the guest operating system• Unused — memory that has never been accessed by the virtual machine, andconsequently has not yet been allocated• Active — memory that has been accessed recently by the virtual machine• Swap I/O— rate at which the virtual machine is reading from and writing tosystem swap files, in bytes per second248www.vmware.com
CHAPTER 6 Administering <strong>ESX</strong> <strong>Server</strong>To adjust the allocation of server memory to a virtual machine, click the virtualmachine name. This takes you to the Status Monitor, where you view details about thevirtual machine. Click the virtual machine’s Memory tab to set the number of memoryshares granted to the virtual machine.249
<strong>VMware</strong> <strong>ESX</strong> <strong>Server</strong> Administration GuideConfiguring Startup and ShutdownOptions for Virtual Machines<strong>Using</strong> the system-wide Virtual Machine Startup and Shutdown option, you can:• Configure your server to determine if virtual machines start up or shut downwhen the system starts or shuts down.• Set a delay for starting or stopping one virtual machine before starting orstopping the next. This delay helps to prevent overburdening the system due tothe processor and memory capacities required to simultaneously start or stopmultiple guest operating systems.• Determine the global order in which virtual machines start and stop.Once these settings are enabled for the system, you can customize the settings foreach virtual machine. To enable these settings for a virtual machine, see SettingStartup and Shutdown Options for a Virtual Machine on page 134.System Configuration SettingsThe system-wide virtual machine startup and shutdown options include:• Start Up and Shutdown Virtual Machines — whether or not virtual machinesshould be started and stopped with the system. If enabled, default startup andshutdown policies are applied to all virtual machines on your system (where novirtual machines are powered on when the host system starts and all virtualmachines are shut down when the host system shuts down); you can customizeeach virtual machine’s startup and shutdown policies.If disabled, you cannot set startup and shutdown policies for any virtualmachines on your system.• Continue Starting Virtual Machines After — sets the type of delay betweenstarting up virtual machines. You can set this to:• Don’t Wait — start the next virtual machine immediately.• Minutes — wait number of minutes to start the next virtualmachine.• Other — specify a longer interval to wait before starting the next virtualmachine.• when VMWare Tools starts — wait until VMWare Tools is operating in thecurrent virtual machine before starting up the next virtual machine.250www.vmware.com
CHAPTER 6 Administering <strong>ESX</strong> <strong>Server</strong>Note: The when VMWare Tools starts option applies an additional conditionfor starting up the next virtual machine. It does not override the delay period setin the pulldown menu.• Attempt to Continue Stopping Virtual Machines After — sets the delay limitbetween initiating shutdowns of virtual machines. The server will stop the nextvirtual machine as soon as the current virtual machine shuts down. If the currentvirtual machine does not shut down within the delay limit, the server attemptsto stop the next virtual machine.You can set this to:• Don’t Wait — stop the next virtual machine immediately.• Minutes at most— wait number of minutes for the current virtualmachine to shutdown before stopping the next virtual machine.• Other — specify a longer interval to wait for the current virtual machine toshutdown before stopping the next virtual machine.Enabling the System’s Configuration SettingsTo enable the system-wide configuration settings for virtual machines, complete thefollowing steps.1. From the Options tab, select Virtual Machine Startup and Shutdown. TheSystem Configuration page appears and displays a list of configurationparameters.251
<strong>VMware</strong> <strong>ESX</strong> <strong>Server</strong> Administration Guide2. Under System Configuration, click Edit. The System Startup and ShutdownDefaults page appears.3. To enable system-wide startup and shutdown policies, check the Start Up andShut Down Virtual Machines check box.4. To configure when <strong>ESX</strong> <strong>Server</strong> should start the next virtual machine after a virtualmachine starts, do one or both of the following:• To specify a period of time before the next virtual machine starts, in theContinue Starting Virtual Machines After list, choose from the number ofminutes listed or whether <strong>ESX</strong> <strong>Server</strong> should not wait before starting the nextvirtual machine. If you want to choose a number of minutes other than whatis displayed in the list, select Other and enter the number of minutes at theprompt. It is a good idea to set a delay between starting virtual machines asthis avoids placing an undue burden on the host’s server’s processors andmemory.• To specify that <strong>VMware</strong> Tools should start in a virtual machine before the nextvirtual machine starts, check the when <strong>VMware</strong> Tools start check box. If<strong>VMware</strong> Tools does not start in the virtual machine before the specified timeelapses, <strong>ESX</strong> <strong>Server</strong> starts the next virtual machine.5. To configure when <strong>ESX</strong> <strong>Server</strong> should stop the next virtual machine after a virtualmachine stops, in the Attempt to Continue Stopping Other Virtual MachinesAfter list, choose the number of minutes or whether <strong>ESX</strong> <strong>Server</strong> should not wait252www.vmware.com
CHAPTER 6 Administering <strong>ESX</strong> <strong>Server</strong>before starting the next virtual machine. If you want to choose a number ofminutes other than what is displayed in the list, select Other and enter thenumber of minutes at the prompt.6. Click OK to save your settings.7. Click Close Window to return to the management interface’s Options page.253
<strong>VMware</strong> <strong>ESX</strong> <strong>Server</strong> Administration GuideDisabling the System’s Configuration SettingsTo disable the system-wide configuration settings, complete the following steps.1. Under System Configuration, click Edit. The System Startup and ShutdownDefaults page appears.2. Clear the Start Up and Shut Down Virtual Machines check box, then click OK.3. Click Close Window to return to the management interface’s Options page.Specifying the Order in which Virtual Machines StartOnce you set whether or not virtual machines should start and stop with the system,you can set the order in which the virtual machines start and stop, allowing you tospecify the position of a virtual machine in the system-wide startup and shutdownsequence. If set, virtual machines are listed under one of the following categories:• Specified Order — lists the virtual machines in the order in which they areconfigured to start and stop.• Any Order — lists the virtual machines specified to start and stop in any order.254www.vmware.com
CHAPTER 6 Administering <strong>ESX</strong> <strong>Server</strong>Editing the Startup Sequence for Virtual MachinesTo edit the startup sequence for virtual machines, click Edit under Startup Sequence.The Virtual Machine Startup Sequence configuration page appears and displays thevirtual machines on your system.To specify the startup order for virtual machines, select the check box next to one ormore machines. Once selected, navigation arrows highlight, allowing you to movemachines between the three lists. Virtual machines can be set to one of the followingoptions:• Other — this list contains virtual machines that are not configured to start andstop with the system.• Specified Order — lists the virtual machines in the order in which they areconfigured to start; the order in which the virtual machines stop is the reverse ofthe order in which they start, so the last virtual machine to start on systemstartup is the first to stop when the system shuts down. To specify the startuporder, select machines and use the arrows to move them up or down within thelist.• Any Order — lists the virtual machines that are configured to start and stop inany order. Move virtual machines to this category if you want them to start andstop with the system, but you do not want to set the order for those virtualmachines. The virtual machines in this category do not start or stop until all thevirtual machines listed in the Specified Order list have started or stopped.255
<strong>VMware</strong> <strong>ESX</strong> <strong>Server</strong> Administration GuideRebooting or Shutting Down the <strong>Server</strong>To reboot or shut down the computer where <strong>ESX</strong> <strong>Server</strong> is running:1. Log in to the management interface as root.The URL to connect to the server is http://.2. On the Status Monitor page, be sure all virtual machines are shut down orsuspended. Then click the Options tab.3. Click Restart or Shut Down to reboot or shut down the server, respectively. Aprompt appears.4. Enter the reason for the reboot or shutdown, then click OK. This information islogged for reliability monitoring.256www.vmware.com
CHAPTER 6 Administering <strong>ESX</strong> <strong>Server</strong>The system reboots or shuts down, and you are logged out of the managementinterface.257
<strong>VMware</strong> <strong>ESX</strong> <strong>Server</strong> Administration Guide258www.vmware.com
<strong>Using</strong> SNMP with <strong>ESX</strong> <strong>Server</strong>CHAPTER7Simple network management protocol (SNMP) is a communication protocol betweenan SNMP client (for example, a workstation) and an SNMP agent (managementsoftware that executes on a remote device including hosts, routers, X terminals, andso on). The SNMP client queries the SNMP agent that provides information to theclient regarding the device’s status. The SNMP agent controls a database called theSNMP Management Information Base (MIB), a standard set of statistical and controlvalues. SNMP allows the extension of these standard values with values specific to aparticular device.This chapter contains the following information about using SNMP with <strong>ESX</strong> <strong>Server</strong>:• <strong>Using</strong> SNMP to Monitor the Computer Running <strong>ESX</strong> <strong>Server</strong> on page 260• Overview of Setting Up <strong>ESX</strong> <strong>Server</strong> SNMP on page 263• Configuring the <strong>ESX</strong> <strong>Server</strong> Agent on page 264• Configuring SNMP on page 268• <strong>Using</strong> SNMP with Guest Operating Systems on page 269• <strong>VMware</strong> <strong>ESX</strong> <strong>Server</strong> SNMP Variables on page 270259
<strong>VMware</strong> <strong>ESX</strong> <strong>Server</strong> Administration Guide<strong>Using</strong> SNMP to Monitor the ComputerRunning <strong>ESX</strong> <strong>Server</strong><strong>ESX</strong> <strong>Server</strong> ships with an SNMP agent that allows you to monitor the health of thephysical machine where <strong>ESX</strong> <strong>Server</strong> is running and of virtual machines running on it.This agent is based on Net-SNMP with enhancements to support data specific to <strong>ESX</strong><strong>Server</strong>. Background information on Net-SNMP is available at net-snmp.sourceforge.net.The <strong>ESX</strong> <strong>Server</strong> SNMP agent can be used with any management software that canload and compile a management information base (MIB) in SMIv1 format and canunderstand SNMPv1 trap messages.The location of the <strong>VMware</strong> subtree in the SNMP hierarchy is:.iso.org.dod.internet.private.enterprises.vmware(.1.3.6.1.4.1.6876).You can choose to use SNMP with or without any specific <strong>ESX</strong> <strong>Server</strong> MIB items.Information about the Physical ComputerSNMP get variables allow you to monitor a wide variety of items about the physicalcomputer and how virtual machines are using its resources. Some of the key types ofinformation available are:• The number of CPUs on the physical computer• CPU resources on the physical computer being used by particular virtualmachines• The amount of RAM installed on the physical computer• Physical memory used by the service console• Physical memory used by particular virtual machines• Physical memory that is not being used• Usage data for disks on the physical computer, including number of reads andwrites and amount of data read and written• Usage data on the physical computer’s network adapters, including packets sentand received and kilobytes sent and received• State of the VMkernel (loaded or not loaded)Note: If the variable showing whether the VMkernel is loaded says no, anyvalues reported for any other variable should be regarded as invalid.260www.vmware.com
C H A P T E R 7 <strong>Using</strong> SNMP with <strong>ESX</strong> <strong>Server</strong>Information about the Virtual MachinesSNMP get variables allow you to monitor a number of items about particular virtualmachines running on the computer. Some of the key types of information availableare:• The path to the virtual machine’s configuration file• The guest operating system running on the virtual machine• The amount of memory the virtual machine is configured to use• The state of the virtual machine’s power switch — on or off• The state of the guest operating system — on or off (running or not running)• What disk adapters are seen by the virtual machine• What network adapters are seen by the virtual machine• What floppy disk drives are seen by the virtual machine• The state of the floppy drive — connected or disconnected• What CD-ROM drives are seen by the virtual machine• The state of the CD-ROM drive — connected or disconnectedNote: SNMP information is provided for virtual machines if their configuration filesare stored locally on the <strong>ESX</strong> <strong>Server</strong> computer. If the configuration files are stored onan NFS-mounted drive, information for the virtual machines does not appear in theSNMP tables.SNMP TrapsFour SNMP traps notify you of critical events in particular virtual machines. Theaffected virtual machine is identified by ID number and configuration file path. Thetraps notify you• When a virtual machine is powered on or resumed from a suspended state• When a virtual machine is powered off• When the virtual machine detects a loss of heartbeat in the guest operatingsystem• When a virtual machine is suspended• When the virtual machine detects that the guest operating system’s heartbeathas started or resumedNote: <strong>VMware</strong> Tools must be installed in the guest operating system to support thetraps that detect loss and resumption of the guest’s heartbeat.261
<strong>VMware</strong> <strong>ESX</strong> <strong>Server</strong> Administration GuideNote: Traps are not generated immediately when virtual machines are registeredusing the <strong>VMware</strong> Management Interface. To enable trap generation, you must restartvmware-serverd. You may restart vmware-serverd by rebooting the server orby logging in to the service console as root and issuing the commandkillall -HUP vmware-serverd262www.vmware.com
C H A P T E R 7 <strong>Using</strong> SNMP with <strong>ESX</strong> <strong>Server</strong>Overview of Setting Up <strong>ESX</strong> <strong>Server</strong>SNMP<strong>ESX</strong> <strong>Server</strong> 2.5 includes two daemons, a master (snmpd) and a subagent (vmwaresnmpd),as illustrated in the following diagram. The master snmpd daemon is eitherthe default snmpd daemon shipped with <strong>ESX</strong> <strong>Server</strong> or a third party SNMPapplication daemon. The subagent vmware-snmpd exports <strong>ESX</strong> <strong>Server</strong> MIBinformation to the master that communicates directly with the SNMP clientapplication.MasterSubagentvmware-snmpdThird partysnmpdorDefault snmpdClient<strong>ESX</strong> <strong>Server</strong> service consoleInstalling the <strong>ESX</strong> <strong>Server</strong> SNMP AgentsThe default master snmpd daemon and the <strong>VMware</strong>-specific vmware-snmpddaemon are automatically installed when you install <strong>ESX</strong> <strong>Server</strong>.If you want to see <strong>ESX</strong> <strong>Server</strong> MIB items, you must configure the <strong>ESX</strong> <strong>Server</strong> SNMPsubagent (vmware-snmpd). If you aren’t interested in <strong>ESX</strong> <strong>Server</strong>-specific SNMPitems, do not configure that particular subagent.Configure the <strong>ESX</strong> <strong>Server</strong> SNMP subagent after you have installed and configured <strong>ESX</strong><strong>Server</strong> through the <strong>VMware</strong> Management Interface. You can configure the <strong>ESX</strong> <strong>Server</strong>SNMP subagent by using a script or through the <strong>VMware</strong> Management Interface.Depending on your preference, complete one of the following:• Configuring the <strong>ESX</strong> <strong>Server</strong> Agent through the <strong>VMware</strong> Management Interfaceon page 264• Configuring the <strong>ESX</strong> <strong>Server</strong> Agent from the Service Console on page 266Then, configure your SNMP trap destinations. See Configuring SNMP TrapDestinations on page 268.263
<strong>VMware</strong> <strong>ESX</strong> <strong>Server</strong> Administration GuideConfiguring the <strong>ESX</strong> <strong>Server</strong> AgentThere are two ways to configure the <strong>ESX</strong> <strong>Server</strong> agent, described in the followingsections:• Configuring the <strong>ESX</strong> <strong>Server</strong> Agent through the <strong>VMware</strong> Management Interfaceon page 264• Configuring the <strong>ESX</strong> <strong>Server</strong> Agent from the Service Console on page 266Configuring the <strong>ESX</strong> <strong>Server</strong> Agent through the <strong>VMware</strong>Management InterfaceTo configure the <strong>ESX</strong> <strong>Server</strong> SNMP subagent, complete the following steps.1. Log in to the <strong>VMware</strong> Management Interface as root.The Status Monitor page appears.2. Click the Options tab.The Options page appears.3. Click SNMP Configuration.264www.vmware.com
C H A P T E R 7 <strong>Using</strong> SNMP with <strong>ESX</strong> <strong>Server</strong>The options in this page act as toggle between two choices. To change anoption, click the link.4. Make sure the paths to the snmpd daemon startup script and its configurationfile are correct. If either of these is incorrect, then click Change and type thecorrect path.5. Make sure that the status of the master SNMP agent is Running.6. If you’re interested in <strong>VMware</strong>-specific SNMP MIBs, then make sure the status and<strong>VMware</strong> traps of the <strong>VMware</strong> SNMP subagent is Enabled.7. Optional: If you want the master SNMP agent (and the <strong>VMware</strong> SNMP subagent,if its status is Enabled) to start automatically upon booting, then make sure theStartup Type is Automatic.8. Configure your traps. See Configuring SNMP Trap Destinations on page 268.265
<strong>VMware</strong> <strong>ESX</strong> <strong>Server</strong> Administration GuideConfiguring the <strong>ESX</strong> <strong>Server</strong> Agent from the Service ConsoleUse the snmpsetup.sh script to configure the <strong>ESX</strong> <strong>Server</strong> SNMP subagent to workwith the default snmpd or with a third party management application.Note: If you’re not interested in <strong>VMware</strong>-specific SNMP modules, then you shouldn’trun this script. This script sets up a connection, between the master snmpd daemonand the vmware-snmpd daemon, which enables access to <strong>ESX</strong> <strong>Server</strong> MIB items.Caution: Do not use the snmpsetup.sh script to set up third-party SNMPdaemons.<strong>Using</strong> the <strong>VMware</strong> SNMP Daemon with the Default SNMP Daemon1. Log into the service console as the root user and run the script as follows.2. Type the followingsnmpsetup.sh defaultThe default option sets up the snmpd.conf file for the default masterSNMP daemon. This connects snmpd to vmware-snmpd, enabling you toquery for <strong>ESX</strong> <strong>Server</strong> MIB items.3. The script then starts both the master and subagent SNMP daemons.<strong>Using</strong> the <strong>VMware</strong> SNMP Daemon with Third Party Management Applications1. Install your third party management application. Refer to your managementapplication documentation and the <strong>ESX</strong> <strong>Server</strong> release notes atwww.vmware.com/support/esx2/doc/releasenotes_esx2.html .2. Log into the service console as the root user and run the script as follows.3. Type the following:snmpsetup.sh connectThe connect option configures exporting <strong>ESX</strong> <strong>Server</strong> MIB items through yourthird party SNMP daemon. You should use this option if you want to enable theexport of <strong>ESX</strong> <strong>Server</strong> MIB items after installing the third party managementapplication.The script connects the third party application snmpd daemon with thevmware-snmpd subagent daemon.4. The script then starts both daemons.266www.vmware.com
C H A P T E R 7 <strong>Using</strong> SNMP with <strong>ESX</strong> <strong>Server</strong>Starting the SNMP Agents AutomaticallyYou can set the master and subagent SNMP daemons to start automatically whenever<strong>ESX</strong> <strong>Server</strong> boots by logging in as the root user in the service console and running thechkconfig commands:chkconfig snmpd onchkconfig vmware-snmpd onThe first command enables starting the master SNMP daemon (either the defaultSNMP daemon shipped with <strong>ESX</strong> <strong>Server</strong> or your third party management applicationSNMP daemon) on boot.The second command enables starting the subagent vmware-snmpd daemon onboot.Note: The master snmpd daemon can run by itself or together with the subagentvmware-snmpd daemon. However, the subagent daemon cannot run alone.Starting the SNMP Agents ManuallyIf you need to start the SNMP agents manually, log in as root in the service consoleand run the following commands:/etc/rc.d/init.d/snmpd start/etc/rc.d/init.d/vmware-snmpd startThe first command starts the master SNMP daemon (either the default SNMP daemonshipped with <strong>ESX</strong> <strong>Server</strong> or your third party management application SNMP daemon).The second command starts the subagent vmware-snmpd daemon.By default, the agents start and run as background processes.Note: As described previously, the master snmpd daemon can run by itself ortogether with the subagent vmware-snmpd daemon. However, the subagentdaemon cannot run alone.267
<strong>VMware</strong> <strong>ESX</strong> <strong>Server</strong> Administration GuideConfiguring SNMPConfiguring SNMP Trap DestinationsCurrently, you cannot configure trap destinations through the <strong>VMware</strong> ManagementInterface. To configure traps, log into the service console as the root user and modifythe /etc/snmp/snmpd.conf file as follows:1. <strong>Using</strong> a text editor, add the following line, replacing mercury.solar.comwith the name of the host on your network that will receive traps. You mayrepeat this line to specify more than one destination.trapsink mercury.solar.com2. Add the following line, replacing public with a community name of yourchoice. There can only be one instance of this line.trapcommunity public3. Save your changes.Note: If you use a different file than /etc/snmp/snmpd.conf, make sure the filename is correctly specified on the SNMP configuration page in the managementinterface.Configuring SNMP Management Client SoftwareTo use your SNMP management software with the <strong>ESX</strong> <strong>Server</strong> agent, take the normalsteps needed to accomplish the following:• In your management software, specify the <strong>ESX</strong> <strong>Server</strong> machine as an SNMPbasedmanaged device.• Set up appropriate community names in the management software. These mustcorrespond to the values set in the master SNMP agent’s configuration file, forexample, rocommunity, trapcommunity and trapsink.• Load the <strong>ESX</strong> <strong>Server</strong> MIBs into the management software so you can view thesymbolic names for the <strong>ESX</strong> <strong>Server</strong> variables. You can find the MIB files on<strong>VMware</strong> <strong>ESX</strong> <strong>Server</strong>, in the /usr/lib/vmware/snmp/mibs directory.Configuring SNMP SecurityThe <strong>ESX</strong> <strong>Server</strong> SNMP package takes the simplest approach to SNMP security in thedefault configuration. It sets up a single community with read-only access. This isdenoted by the rocommunity configuration parameter in the configuration file forthe master snmpd daemon, snmpd.conf which is set up for you by runningsnmpsetup.sh default.268www.vmware.com
C H A P T E R 7 <strong>Using</strong> SNMP with <strong>ESX</strong> <strong>Server</strong>By design, SNMP is not a very secure protocol, and the community-based securitymodel is a retrofit to the protocol. There are other enhancements to the SNMPsecurity mechanism that allow an administrator to set up a more elaboratepermissions scheme. See the snmpd.conf(5) man page for details.<strong>Using</strong> SNMP with Guest Operating SystemsTo use SNMP to monitor guest operating systems or applications running in virtualmachines, install the SNMP agents you would normally use for that purpose in theguest operating systems. No special configuration is required on <strong>ESX</strong> <strong>Server</strong>.Keep in mind that the virtual machine uses its own virtual hardware devices. Youshould not install in the virtual machine agents intended to monitor hardware on thephysical computer.269
<strong>VMware</strong> <strong>ESX</strong> <strong>Server</strong> Administration Guide<strong>VMware</strong> <strong>ESX</strong> <strong>Server</strong> SNMP VariablesThe <strong>VMware</strong> enterprise tree is at.iso.dod.org.internet.private.enterprises.vmware.(.1.3.6.1.4.1.6876.) The tree consists of several groups; the variables ineach of the groups are shown in the tables below.Note: All variables are read-only.The data type field refers to the SNMP type described by the structure ofmanagement information (SMI).vmware.vmwSystemThis group consists of three simple variables providing basic information about thesystem.Name Data type DescriptionvmwProdName Display string Product name.vmwProdVersion Display string Product version.vmwProdOID ObjectID A unique identifier for this product in the <strong>VMware</strong> MIB. ThisID is unique with respect to versions of the same productalso.vmwProdBuild Display string Product build number.vmware.vmwVirtMachinesThis group consists of virtual machine configuration information in six tables.vmTable — a table containing information on virtual machines that have beenconfigured on the system. Each row provides information about a particular virtualmachine.Name Data type DescriptionvmIdxIntegerThis is a dummy number for an index.(Index field)vmDisplayName Display string Name by which this virtual machine is displayed.vmConfigFile Display string Path to the configuration file for this virtual machine.vmGuestOS Display string Operating system running on this virtual machine.vmMemSize Integer Memory configured for this virtual machine in MB.vmState Display string Virtual machine on or off.270www.vmware.com
C H A P T E R 7 <strong>Using</strong> SNMP with <strong>ESX</strong> <strong>Server</strong>Name Data type DescriptionvmVMID Integer If a virtual machine is active, an ID is assigned to it (like a pid).Not all virtual machines may be active, so this cannot be usedas the index.vmGuestState Display string Guest operating system on or off.hbaTable — a table of disk adapters seen by this virtual machine.Name Data type DescriptionvmIdx(Index field)hbaIdx(Index field)IntegerIntegerThis number corresponds to the index of the virtual machine invmTable.There is a correspondence to the order of the SCSI devicemodule loaded into the VMkernel.hbaNum Display string Device number (format: scsi*).hbaVirtDev Display string Virtual device name for this adapter.hbaTgtTable — a table of SCSI targets seen by this virtual machine.Name Data type DescriptionvmIdx(Index field)hbaTgtIdx (Indexfield)IntegerIntegerThis number corresponds to the index of the virtual machine invmTable.This is a dummy target index.hbaTgtNum Display string Target description (format: scsi:).netTable — a table of network adapters seen by this virtual machine.Name Data type DescriptionvmIdx(Index field)netIdx(Index field)IntegerIntegerThis number corresponds to the index of the virtual machine invmTable.Index for this table.netNum Display string Device number. (format: ethernet*)netName Display string Device name of VMkernel device that this virtual networkadapter is mapped to. (format: vmnic* or vmnet*)netConnType Display string Connection type (user or virtual machine monitor device).271
<strong>VMware</strong> <strong>ESX</strong> <strong>Server</strong> Administration GuidefloppyTable — a table of floppy drives seen by this virtual machine.Name Data type DescriptionvmIdx(Index field)fdIdx(Index field)IntegerIntegercdromTable — a table of CD-ROM drives seen by this virtual machine.vmware.vmwResourcesThis group contains statistics on the physical machine’s resources categorized intoseveral subgroups.vmware.vmwResources.vmwCPUThis group contains CPU-related information in one simple variable and one table.cpuTable — CPU usage by virtual machine.This number corresponds to the index of the virtual machine invmTable.Index into floppy table. Order of the floppy device on thisvirtual machine.fdName Display string Device number/name (/dev/fd0, etc. NULL if not present).fdConnected Display string Is the floppy drive connected (mounted)?Name Data type DescriptionvmIdx(Index field)cdromIdx(Index field)IntegerIntegerThis number corresponds to the index of the virtualmachine in vmTable.Index into CD-ROM table. Order of the CD-ROM device onthis virtual machine.cdromName Display string Device number/name (/dev/CDROM, etc. NULL if notpresent).cdromConnected Display string Is the CD-ROM drive connected (mounted)?Name Data type DescriptionnumCPUs Integer Number of physical CPUs on the system.Name Data type DescriptionvmID IntegerID allocated to running virtual machine by the VMkernel.(Index field)cpuShares Integer Share of CPU allocated to virtual machine by VMkernel.cpuUtil Integer Amount of time the virtual machine has been running on the CPU(seconds).272www.vmware.com
C H A P T E R 7 <strong>Using</strong> SNMP with <strong>ESX</strong> <strong>Server</strong>vmware.vmwResources.vmwMemoryThis group contains RAM information in three simple variables and one table.Name Data type DescriptionmemSize Integer Amount of physical memory present on machine (KB).memCOS Integer Amount of physical memory used by the service console (KB).memAvail Integer Amount of physical memory available/free (KB).memTable — a table of memory usage by virtual machine.Name Data type DescriptionvmIDIntegerID allocated to running virtual machine by the VMkernel.(Index field)memShares Integer Shares of memory allocated to virtual machine by VMkernel.memConfigured Integer Amount of memory the virtual machine was configuredwith (KB).memUtil Integer Amount of memory utilized by the virtual machine (KB;instantaneous).vmware.vmwResources.vmwHBATableThis group contains physical disk adapter and targets information in one table.vmwHBATable — the disk adapter and target information table.Name Data type DescriptionhbaIdx(Index field)IntegerIndex into table for HBA (corresponds to the order of the adapter onthe physical computer).hbaName Display string String describing the disk. (format: ::)vmID Integer ID assigned to running virtual machine by the VMkernel.diskShares Integer Share of disk bandwidth allocated to this virtual machine.numReads Integer Number of reads to this disk since disk module was loaded.kbRead Integer KB read from this disk since disk module was loaded.numWrites Integer Number of writes to this disk since disk module was loaded.kbWritten Integer KB written to this disk since disk module was loaded.vmware.vmwResources.vmwNetTableThis group contains network statistics organized by network adapter and virtualmachine, in one table.273
<strong>VMware</strong> <strong>ESX</strong> <strong>Server</strong> Administration GuidevmwNetTable — network adapter statistics.Name Data type DescriptionnetIdx(Index field)IntegerIndex into table for Net (corresponds to the order of the adapter onthe physical computer).netName Display string String describing the network adapter (format: vmnic* or vmnet*).vmID Integer ID assigned to running virtual machine by the VMkernel.ifAddr Display string MAC address of virtual machine's virtual network adapter.netShares Integer Share of net bandwidth allocated to this virtual machine. (reservedfor future use)pktsTx Integer Number of packets transmitted on this network adapter sincenetwork module was loaded.kbTx Integer KB sent from this network adapter since network module wasloaded.pktsRx Integer Number of packets received on this network adapter since networkmodule was loaded.kbRx Integer KB received on this network adapter since system start.vmware.vmwProductSpecificThis group contains variables categorized into product-specific subgroups.vmware.vmwProductSpecific.vmw<strong>ESX</strong>This group contains variables specific to <strong>VMware</strong> <strong>ESX</strong> <strong>Server</strong>.vmware.vmwProductSpecific.vmw<strong>ESX</strong>.esxVMKernelThis group contains variables specific to<strong>VMware</strong> <strong>ESX</strong> <strong>Server</strong>’s VMkernel. It contains onesimple variable.Name Data type DescriptionvmkLoaded Display string Has the VMkernel been loaded? (yes/no)Note: If the variable showing the state of the VMkernel says no, any values reportedfor quantitative variables should be regarded as invalid.274www.vmware.com
C H A P T E R 7 <strong>Using</strong> SNMP with <strong>ESX</strong> <strong>Server</strong>vmware.vmwTrapsThis group contains the variables defined for <strong>VMware</strong> traps and related variables foruse by the trap receiver (for example, snmptrapd).Name Data type DescriptionvmPoweredOn Trap This trap is sent when a virtual machine is powered on orresumed from a suspended state.vmPoweredOff Trap This trap is sent when a virtual machine is powered off.vmSuspended Trap This trap is sent when a virtual machine is suspended.vmHBLost Trap This trap is sent when a virtual machine detects a loss in guestheartbeat.vmHBDetected Trap This trap is sent when a virtual machine detects or regains theguest heartbeat.vmID Integer This is the vmID of the affected virtual machine in the precedingtraps. If the vmID is nonexistent, (such as for a power-off trap) -1is returned.vmConfigFile Display string This is the configuration file of the affected virtual machine inthe preceding traps.vmware.vmwOIDThere are no variables in this group. This group is used to allocate a unique identifierfor the product denoted by the vmwSystem.vmwOID variable.vmware.vmwExperimentalThere are currently no variables in this group. This group is reserved for <strong>VMware</strong>ephemeral, experimental variables.275
<strong>VMware</strong> <strong>ESX</strong> <strong>Server</strong> Administration Guide276www.vmware.com
CHAPTER8<strong>Using</strong> VMkernel Device ModulesThe <strong>ESX</strong> <strong>Server</strong> virtualization layer, also known as the VMkernel, runs on the nativehardware. It manages all the operating systems on the machine, including both theservice console and the guest operating systems running on each virtual machine.The VMkernel supports device driver modules. <strong>Using</strong> these modules, the VMkernelcan provide access to all devices on the server.This chapter includes the following sections:• Configuring Your <strong>Server</strong> to Use VMkernel Device Modules on page 278• Controlling VMkernel Module Loading During Bootup on page 282277
<strong>VMware</strong> <strong>ESX</strong> <strong>Server</strong> Administration GuideConfiguring Your <strong>Server</strong> to UseVMkernel Device ModulesLoading VMkernel Device ModulesThe installation process should detect the devices that are assigned to the VMkerneland automatically load appropriate modules into the VMkernel to make use of thesedevices.However, there may be situations in which you wish to load VMkernel device modulesexplicitly. Modules supported in this release are located in/usr/lib/vmware/vmkmod. The command vmkload_mod(1) loadsVMkernel modules.VMkernel Module LoaderThe program vmkload_mod is used to load device driver and network shapermodules into the VMkernel. vmkload_mod can also be used to unload a module, listthe loaded modules and list the available parameters for each module.The format for the command isvmkload_mod where is the name of the module binary that is being loaded. is the name that the VMkernel associates with the loaded module.The tag can be any string of letters and numbers. If the module is a device driver, theVMkernel names the module with the plus a number starting fromzero. If there are multiple device instances created by loading the module or multipledevice driver modules loaded with the same tag, each device gets a unique numberbased on the order in which device instances are created.The and parts of the command line arerequired when a module is loaded and are ignored when the --unload, --listand --showparam options are used. The part of the commandline is optional and is used only when a module is being loaded.Options-l--listList out the current modules loaded. If the -l option is given, other arguments on thecommand line are ignored.278www.vmware.com
C H A P T E R 8 <strong>Using</strong> VMkernel Device Modules-u --unload Unload the module named .-v--verboseBe verbose during the module loading.-d --device The module being loaded is for a SCSI adapter that is currently being used by theservice console. After the module is loaded the SCSI adapter is controlled by theVMkernel but the service console continues to be able to access all SCSI devices. Theformat of is:.-e--exportsymExport all global exported symbols from this module. This allows other modules touse exported functions and variables from the loaded module. This option should notbe used for normal device driver and shaper modules since there may be symbolconflicts.-s--showparamList all available module parameters that can be specified in the section of the command line.ParametersModules can specify parameters that can be set on the command line. A list of theseparameters is shown via the --showparam option. In order to set one of theseparameters, you must specify a name-value pair at the end of the command line. Thesyntax is of the form =. Any number of parameters can bespecified.Examplesvmkload_mod ~/modules/e100.o vmnic debug=5loads the module ~/modules/e100.o into the VMkernel. The tag for this moduleis vmnic. Each EEPro card that was assigned to the VMkernel is given the namevmnic, where starts at 0. For example, if there are two EEPro cards assignedto the VMkernel, they have VMkernel names of vmnic0 and vmnic1. The moduleparameter debug is set to the value 5.279
<strong>VMware</strong> <strong>ESX</strong> <strong>Server</strong> Administration Guidevmkload_mod --device 0:12 ~/modules/aic7xxx.o vmhbaloads the module ~/modules/aic7xxx.o into the VMkernel. The tag for thismodule is vmhba. The Adaptec SCSI adapter is currently being used by the serviceconsole. The SCSI adapter is located on PCI bus 0, slot 12.vmkload_mod --exportsym ~/modules/vmklinux linuxdriversloads the module ~/modules/vmklinux into the VMkernel. All exported symbolsfrom this module are available to other modules that are subsequently loaded. Thevmklinux module is the module that allows Linux device drivers to run in theVMkernel so it is one of the few modules for which the --exportsym option makessense.Here are several examples of command lines that load various modules:Preparing to Load Modulesvmkload_mod -e /usr/lib/vmware/vmkmod/vmklinux linuxThis command must be given before you load other device modules. It loadscommon code that allows the VMkernel to make use of modules derived from Linuxdevice drivers to manage its high-performance devices. The -e option is required sothat the vmklinux module exports its symbols, making them available for use byother modules.Loading Modulesvmkload_mod /usr/lib/vmware/vmkmod/e100.o vmnicvmkload_mod /usr/lib/vmware/vmkmod/aic7xxx.o vmhbaThe first of these commands loads a module to control the EEPro Ethernet device(s)reserved for the VMkernel. The second loads a module to control the Adaptec SCSIdevice(s). The last argument supplied (vmnic and vmhba in the above examples)determines the base name that <strong>VMware</strong> uses to refer to the device(s) in the <strong>VMware</strong>virtual machine configuration file.For example, suppose your machine has two EEPro Ethernet cards and three AdaptecSCSI cards, and you assigned one Ethernet card and two SCSI cards to the VMkernelduring the installation process. After you issue the two commands above, the EEProEthernet card assigned to the VMkernel is given the name vmnic0 and the two SCSIcards assigned to the VMkernel are given the names vmhba0 and vmhba1.Note: You only need to load the Adaptec VMkernel module once, even though twoAdaptec SCSI cards are assigned to the VMkernel.The VMkernel can also share SCSI adapters with the service console, rather thanexclusively controlling them. The installation process allows you to specify SCSI280www.vmware.com
C H A P T E R 8 <strong>Using</strong> VMkernel Device Modulesadapters that are shared and load the device module appropriately. However, if youwish to control the sharing explicitly, assign the SCSI device to the service consoleduring the installation process. Then load the VMkernel SCSI module using thefollowing syntax:vmkload_mod -d bus:slot \/usr/lib/vmware/vmkmod/aic7xxx.o vmhbaNote: This command should be entered on a single line. Do not type the backslash.To obtain the bus and slot (also known as device or cardnum) information, examine/proc/pci, output from the scanpci command, or both.Note: The device must be correctly assigned to the service console. Devicesassigned exclusively to the VMkernel during the installation process no longer appearin /proc/pci.After you load a VMkernel device module, an entry appears in /proc/vmware/net or /proc/vmware/scsi. For example, when e100.o is loaded as describedabove, the entry /proc/vmware/net/vmnic0 appears, indicating there is oneEEPro card controlled by the VMkernel and available as vmnic0 to the virtualmachines. See Creating and Configuring Virtual Machines on page 31 for informationon how to configure virtual machines to use VMkernel devices.Other Information about VMkernel ModulesThe only non-device VMkernel module available in this release of <strong>VMware</strong> <strong>ESX</strong> <strong>Server</strong>is the nfshaper module, which provides support for network filtering, as describedin Managing Network Bandwidth on page 424. Load nfshaper using the followingsyntax.vmkload_mod /usr/lib/vmware/vmkmod/nfshaper.o nfshaperVMkernel modules must be reloaded each time the VMkernel is loaded (as describedin Loading VMkernel Device Modules on page 278).281
<strong>VMware</strong> <strong>ESX</strong> <strong>Server</strong> Administration GuideControlling VMkernel Module LoadingDuring BootupYou can customize the loading of VMkernel device driver modules during bootup byediting one of the following files:• /etc/vmware/hwconfig — Automatically supply extra parameters to adriver when it is loaded during bootup.• /etc/vmware/vmkmodule.conf — Supply extra parameters to a driver,add or prevent a driver module from loading, or determine the order in whichthe driver modules are loaded during bootup.Caution: Editing these files are recommended for advanced users only. If you haveany questions, be sure to contact your authorized service provider before editingthese files.Customizing Parameters of VMkernel Device Driver Moduleson BootupCaution: Do not modify the /etc/vmware/hwconfig file other than to add extraparameters, as described in this section. Instead, use the <strong>VMware</strong> ManagementInterface to manage your hardware.You can supply extra parameters to be passed to a driver when it is loaded duringbootup. You do this by editing the file /etc/vmware/hwconfig. This file containsinformation about the hardware on your system, including device driver modules.As an example of passing a parameter to the Emulex device driver, first identify thebus, slot and function holding the first (or only) Emulex card. (You can find thisinformation by looking at the Startup Profile page in the Options tab of the <strong>VMware</strong>Management Interface.) Then add a line with the formatdevice.vmnix.6.14.0.options = "lpfc_delay_rsp_err=0"to the end of /etc/vmware/hwconfig. Here, the numbers 6.14.0 specify thebus, slot and function where the Emulex card is located. If you have more than oneEmulex card, you should have only a line referencing the first card.282www.vmware.com
C H A P T E R 8 <strong>Using</strong> VMkernel Device ModulesCustomizing Loading of VMkernel Device Driver Modules onBootupYou can completely customize the loading of modules at bootup time by editing the/etc/vmware/vmkmodule.conf file. By adding or removing entries from thisfile, you can add or prevent a device driver module from loading. Also, by rearrangingthe order of the device driver modules in this file, you can specify the order in whichthese modules are loaded during bootup. You can also supply extra parameters to adriver when it is loaded on bootup.Note: If you use this file to customize the loading of device driver modules, then youmust manually update this file whenever you add new hardware. Consequently, werecommend using the <strong>VMware</strong> Management Interface to manage your hardware, or ifyou need to add extra parameters, then editing the hwconfig file as described inthe previous section.The vmkmodule.conf file takes effect only if it contains a comment line containingthe keyword MANUAL-CONFIG. Otherwise, the configuration is obtainedautomatically from the management interface.Each non-blank line that does not begin with # should contain the name of a modulefile, the tag to be associated with the module in the VMkernel and possibly a sharingspecification (the argument specified with the -d flag above). The module file shouldjust be the base file name, without the /usr/lib/vmware/... path.A sample vmkmodule.conf file is:# MANUAL-CONFIGvmklinux.o linuxnfshaper.o nfshapere100.o vmnicaic7xxx.o vmhba -d 0:1283
<strong>VMware</strong> <strong>ESX</strong> <strong>Server</strong> Administration Guide284www.vmware.com
Storage and File SystemsCHAPTER9This chapter contains information about SCSI disks, accessed by local SCSI adapters, oron a Storage Area Network (SAN) by Fibre Channel adapters. Instructions given forusing SCSI adapters apply to both local and Fibre Channel adapters.Note: For additional information about configuring SANs, see the <strong>VMware</strong> SANConfiguration Guide at www.vmware.com/support/pubs/esx_pubs.html.This chapter provides the following information:• File System Management on SCSI Disks and RAID on page 286• <strong>Using</strong> vmkfstools on page 290• Accessing Raw SCSI Disks on page 302• Determining SCSI Target IDs on page 306• Sharing the SCSI Bus on page 308• <strong>Using</strong> Storage Area Networks with <strong>ESX</strong> <strong>Server</strong> on page 310• <strong>Using</strong> Persistent Bindings on page 315• <strong>Using</strong> Multipathing in <strong>ESX</strong> <strong>Server</strong> on page 318285
<strong>VMware</strong> <strong>ESX</strong> <strong>Server</strong> Administration GuideFile System Management on SCSI Disksand RAIDVMFS (<strong>VMware</strong> <strong>ESX</strong> <strong>Server</strong> File System) is a simple, high-performance file system onphysical SCSI disks and partitions, used for storing large files such as the virtual diskimages for <strong>ESX</strong> <strong>Server</strong> virtual machines and, by default, the memory images ofsuspended virtual machines. The VMFS also stores the redo-log files for virtualmachines in nonpersistent, undoable, or append disk modes. For more information ondisk modes, see Creating a New Virtual Machine on page 32.<strong>ESX</strong> <strong>Server</strong> 2.5 supports two types of file systems: VMFS version 1 (VMFS-1) or VMFSversion 2 (VMFS-2). VMFS-1 is the same VMFS shipped with 1.x versions of <strong>ESX</strong> <strong>Server</strong>.The VMFS-2 file system contains the following features that are not available withVMFS-1:• Ability to span multiple VMFS-2 partitions on the same or different SCSI disks.• Ability for multiple <strong>ESX</strong> <strong>Server</strong>s (and the virtual machines on these servers) toaccess files on a VMFS-2 volume concurrently (non-clustering setup).<strong>VMware</strong> <strong>ESX</strong> <strong>Server</strong> 2.5 includes an automatic per-file locking mechanism thatallows these concurrent accesses without file system corruption.• Larger file system volumes and larger files on the VMFS volumes.• Raw disks can be mapped as VMFS files.Note: Unlike VMFS-1, VMFS-2 is not backwardly compatible with previously released(1.x) versions of <strong>ESX</strong> <strong>Server</strong>.A server’s VMFS volumes are mounted automatically by the service console, as soonas the storage adapter drivers are loaded, and appear in the /vmfs directory.The vmkfstools command provides additional functions that are useful when youneed to create files of a particular size and when you need to import files from andexport files to the service console’s file system. In addition, vmkfstools is designedto work with large files, overcoming the 2GB limit of some standard file utilities.286www.vmware.com
C H A P T E R 9 Storage and File SystemsViewing and Manipulating Files in the /vmfs DirectoryYou can view and manipulate files under /vmfs in these mounted VMFS volumeswith ordinary file commands such as ls and cp. Although mounted VMFS volumesmay appear similar to any other file system such as ext3, VMFS is primarily intended tostore large files such as disk images. Unfortunately, the service console (which is basedon a Linux 2.4 kernel) does not support files greater than 2GB. nfs is known to runinto this limitation, while ftp, scp and cp are not affected by it. Thus, you should useftp, scp and cp for copying files to and from a VMFS volume, as long as the host filesystem supports these large files.Note: If you use the ls command inside a ftp session, the file size may be differentfrom the output of the ls -l command or vmkfstools -l command. This isbecause ftp uses 32-bit values for file sizes, and the maximum file size it can display is4GB. However, you can safely transfer any large files between <strong>ESX</strong> <strong>Server</strong> machineswith a ftp session. The entire file is correctly copied over.VMFS VolumesIn <strong>ESX</strong> <strong>Server</strong> 2.5, a VMFS-2 volume can span multiple partitions, across the same ormultiple (up to 32) LUNs or physical disks. A VMFS-2 volume is a logical grouping ofphysical extents. Each physical extent is part of a disk; for example, a physical diskpartition. That is, a physical extent is a disk partition that is part of a VMFS-2 volume.By contrast, VMFS-1 volumes are limited to a single physical extent.You can view the VMFS volumes on your <strong>ESX</strong> <strong>Server</strong> at any time by changingdirectories to the /vmfs directory, then listing its contents. You can use vmkfstools-P , to obtain more details about your VMFS volume.# cd /vmfs# lsvmhba0:0:0:2 vmhba0:0:0:6The entries in the /vmfs directory are updated dynamically. Any changes you maketo VMFS-2 volumes through the <strong>VMware</strong> Management Interface are immediatelyreflected in this directory.For more details on vmkfstools, see <strong>Using</strong> vmkfstools on page 290.287
<strong>VMware</strong> <strong>ESX</strong> <strong>Server</strong> Administration GuideLabelling VMFS VolumesIf you create a VMFS volume on a SCSI disk or partition, you can give a label to thatvolume and use that label when specifying VMFS files on that volume. For instance,suppose you have a VMFS volume on the SCSI partition vmhba0:3:0:1 and havecreated a VMFS file nt4.vmdk. You can label that volume by using a vmkfstoolscommand such as:vmkfstools -S mydisk vmhba0:3:0:1You can then refer to the nt4.vmdk file as mydisk:nt4.vmdk (instead ofvmhba0:3:0:1:nt4.vmdk) in a virtual machine configuration file and in othervmkfstools commands. For more information on vmkfstools, see vmkfstoolsOptions on page 291.If there is no persistent binding, then labelling VMFS volumes is especially useful if youmay be adding SCSI adapters or disks to your system. The actual disk and targetnumbers specifying a particular VMFS may change, but the label stays the same. Also,other <strong>ESX</strong> <strong>Server</strong>s see the same label, which is useful for LUN ID between servers.For more information, see <strong>Using</strong> Persistent Bindings on page 315.VMFS AccessibilityThere are two modes for accessing VMFS volumes: public and shared.• public — This is the default mode for <strong>ESX</strong> <strong>Server</strong>.With a public VMFS version 1 (VMFS-1) volume, multiple <strong>ESX</strong> <strong>Server</strong> computershave the ability to access the <strong>VMware</strong> <strong>ESX</strong> <strong>Server</strong> file system, as long as the VMFSvolume is on a shared storage system (for example, a VMFS on a storage areanetwork). However, only one <strong>ESX</strong> <strong>Server</strong> can access the VMFS volume at a time.With a public VMFS version 2 (VMFS-2) volumes, multiple <strong>ESX</strong> <strong>Server</strong> computerscan access the <strong>VMware</strong> <strong>ESX</strong> <strong>Server</strong> file system concurrently. <strong>VMware</strong> <strong>ESX</strong> <strong>Server</strong>file systems with a public mode have automatic locking to ensure file systemconsistency.• shared — Used for a VMFS volume that is used for failover-based clusteringamong virtual machines on the same or different <strong>ESX</strong> <strong>Server</strong>s.For more information on clustering with <strong>ESX</strong> <strong>Server</strong>, see Configuration forClustering on page 325.Note: In <strong>ESX</strong> <strong>Server</strong> 2 and later, private VMFS volumes are deprecated. If you haveexisting VMFS version 1 (VMFS-1) or VMFS version 2 (VMFS-2) private volumes, thenyou can continue to use them, but we recommend you change the access mode topublic. There is no performance penalty in making this change.288www.vmware.com
C H A P T E R 9 Storage and File SystemsVMFS Accessibility on a SANAny VMFS volume on a disk that is on a SAN should have VMFS accessibility set topublic or shared. Public, the default and recommended accessibility mode, makes theVMFS volume available to multiple physical servers, and to the virtual machines onthose servers. With VMFS-2 volumes, public access is concurrent to multiple physicalservers, whereas for VMFS-1 volumes, public access is limited to a single server at atime. For more information on configuring <strong>ESX</strong> <strong>Server</strong> with a SAN, see <strong>Using</strong> StorageArea Networks with <strong>ESX</strong> <strong>Server</strong> on page 310.Changing Storage Configuration OptionsTo create or modify disk partitions through the <strong>VMware</strong> Management Interface,complete the following steps.1. Log in to the <strong>VMware</strong> Management Interface as root.The Status Monitor page appears.2. Click the Options tab.3. Click Storage Configuration.4. Make the appropriate changes, then click OK.Note: You cannot change VMFS accessibility if there are any open files on theVMFS volume. (The attempted operation returns errors). Close any open files,then edit the VMFS volume.See Configuring Storage: Disk Partitions and File Systems on page 228 for additionalinformation.289
<strong>VMware</strong> <strong>ESX</strong> <strong>Server</strong> Administration Guide<strong>Using</strong> vmkfstoolsThe vmkfstools command supports the creation of a <strong>VMware</strong> <strong>ESX</strong> <strong>Server</strong> filesystem (VMFS) on a SCSI disk. Use vmkfstools to create, manipulate and managefiles stored in VMFS volumes. You can store multiple virtual disk images on a singleVMFS volume.Note: You can also do most of the vmkfstools operations through the <strong>VMware</strong>Management Interface.vmkfstools Command SyntaxNote: You must be logged in as the root user to run the vmkfstools command.vmkfstools Syntax When Specifying a SCSI DeviceThe format for the vmkfstools command, when specifying a SCSI device, is:vmkfstools [:]where specifies a SCSI device (a SCSI disk or apartition on a SCSI disk) being manipulated or a VMFS volume, and specifies the operation to be performed.If is a SCSI device, then it is specified in a form suchas:vmhba1:2:0:3Here, vmhba1 specifies the second SCSI adapter activated by the commandvmkload_mod .../XXX.o vmhba. (See VMkernel Module Loader on page 278for details on vmkload_mod.) The second number specifies the target on theadapter, the third number specifies the LUN (logical unit number) and the fourthnumber specifies the partition. Partition 0 (zero) implies the whole disk; otherwise, thenumber specifies the indicated partition. may also be a VMFS volume label, as set in themanagement interface or with the vmkfstools --setfsname command. is the name of a file stored in the file system on the specified device.vmkfstools Syntax When Specifying a VMFS Volume or FileThe format for the vmkfstools command, when specifying a VMFS volume or file,is:vmkfstools where is an absolute path that names a directory or a file under the /vmfsdirectory.290www.vmware.com
C H A P T E R 9 Storage and File SystemsFor example, you can specify a VMFS volume by a path such as:/vmfs/vmhba1:2:0:3You can also specify a single VMFS file:/vmfs/lun1/rh9.vmdkvmkfstools OptionsThis section includes a list of all the options used with the vmkfstools command.Some of the tasks in this section include options that are suggested for advancedusers only. These advanced options are not available through the <strong>VMware</strong>Management Interface.Note: The long and short (single letter) forms of options are equivalent. For example,the following commands are identical:vmkfstools --createfs vmfs2 --blocksize 2m --numfiles 32vmhba1:3:0:1vmkfstools -C vmfs2 -b 2m -n 32 vmhba1:3:0:1If the vmkfstools command fails, and you don’t know why, then check the log filesin /var/log/vmkernel or use the management interface to view the latestwarning.1. Log in to the <strong>VMware</strong> Management Interface as root.The Status Monitor page appears.2. Click the Options tab.The Options page appears.3. Click System Logs.Basic vmkfstools OptionsBasic options are common tasks that you may perform frequently. You may alsoperform through the management interface.Creates a VMFS on the specified SCSI device-C --createfs [vmfs1|vmfs2]-b --blocksize #[gGmMkK]-n --numfiles #This command creates a VMFS version1 (vmfs1) or version 2 (vmfs2) file system onthe specified SCSI device.For advanced users:291
<strong>VMware</strong> <strong>ESX</strong> <strong>Server</strong> Administration Guide• Specify the block size by using the -b option. The block size must be 2 x (a powerof 2) and at least 1MB. (The default file block size is 1MB.) You can specify the sizein kilobytes, megabytes, or gigabytes by adding a suffix of k (kilobytes), m(megabytes), g (gigabytes) respectively.• Specify the maximum number of files in the file system with the -n option. Thedefault maximum number of files is 256 files.Lists the attributes of a VMFS volume or a raw disk mapping-P --querypartitions -P --querypartitions For a VMFS_volume_name, the listed attributes include the VMFS version number(VMFS-1 or VMFS-2), the number of physical extents (partitions) comprising thespecified VMFS volume, the volume label (if any), the UUID (if any), and a listing of theSCSI device names of all the physical extents comprising the VMFS volume.For a VMFS_volume:fileName, the listed attributes include the vmhba name ofthe raw disk or partition, corresponding to the mapping referenced by fileName,and any identification information for the raw disk.Creates a file with the specified size on the file system of the specified SCSIdevice-c --createfile #[gGmMkK]The size is specified in bytes by default, but you can specify the size in kilobytes,megabytes, or gigabytes by adding a suffix of k (kilobytes), m (megabytes), g(gigabytes) respectively.Exports the contents of the specified file on the specified SCSI device to avirtual disk on the file system of the service console-e --exportfile After the export, you may transfer the virtual disk to another server machine andimport it to a SCSI device on the remote machine.If your virtual disk has redo logs, you have the following options:• If you use the exportfile option on the base virtual disk, only the basevirtual disk is exported. Any uncommitted redo logs are not exported, but can becopied out separately.• If you use the exportfile option on a <strong>ESX</strong> <strong>Server</strong> redo log, the exportedvirtual disk contains the redo log, any previously created redo logs, and the basevirtual disk. That is, the newly created exported virtual disk appears as if the redolog(s) was committed to its base virtual disk.292www.vmware.com
C H A P T E R 9 Storage and File SystemsNote: However, your original source redo log(s) and base virtual disk remainunchanged.• If you want to export your redo logs and base virtual disk separately, then usethe exportfile option to export the base virtual disk, and the cp commandto export each redo log separately.Use the combination of exportfile and importfile together to copy VMFSfiles to remote machines. The virtual disk should take less space than the full size ofthe VMFS file, since the virtual disk does not include zeroed sectors of the VMFS file.Imports the contents of a <strong>VMware</strong> virtual, plain, or raw disk on the serviceconsole to the specified file on the specified SCSI device-i --importfile This command is often used to import the contents of a <strong>VMware</strong> Workstation or<strong>VMware</strong> GSX <strong>Server</strong> virtual disk onto a SCSI device. You may also run this command toimport a virtual disk, that was created by exporting the contents of a disk fromanother SCSI device.Note: The destination device must have space for the entire size of the virtual disk,even if it is mostly free space, as the complete contents of the source disk are copied.Caution: The vmkfstools command may fail when attempting to import plaindisks created with version 2.5 or earlier of GSX <strong>Server</strong>. If vmkfstools returns an errorwhen importing a plain disk, see Path Name Failures When Importing GSX <strong>Server</strong>Virtual Machines on page 65.Lists the files on the file system on the specified device-l --list-h --human-readable-M --verbosemappingsThe output includes permissions, sizes and the last modification time for redo logs,virtual disk files, and swap files. You can use the -h option to print the sizes in aneasier-to-read format; for example, 5KB 12.1MB, and so on.The -M option lists the vmhba name that corresponds to each raw disk mapping.293
<strong>VMware</strong> <strong>ESX</strong> <strong>Server</strong> Administration GuideSets the name of the VMFS on the specified SCSI device-S --setfsname You can see the VMFS name by running the vmkfstools command with the -loption, vmkfstools -l.Advanced vmkfstools OptionsAdvanced options are tasks that you may perform infrequently. These tasks are notavailable through the management interface, or are available in a limited form, andare suggested for advanced users only.Commits the redo log of the specified file, making the associated changespermanent-m --commitIf a virtual machine is in undoable or append mode, then the redo log is createdautomatically. The name of the redo log is derived by appending .REDO to the nameof the file that contains the base disk image. You can commit the changes to the diskthat are stored in the redo log by using the commit option or eliminate the changesby using the rm command to delete the redo-log file.Sets the VMFS on the specified SCSI device to the specified mode-F --config [public|shared|writable]Note: In <strong>ESX</strong> <strong>Server</strong> 2 and later, private VMFS volumes are deprecated. If you haveexisting VMFS version 1 (VMFS-1) or VMFS version 2 (VMFS-2) private volumes, thenchange the access to public.Public — With public VMFS-2 volumes, multiple <strong>ESX</strong> <strong>Server</strong> computers can accessthe same <strong>VMware</strong> <strong>ESX</strong> <strong>Server</strong> VMFS volume concurrently. <strong>VMware</strong> <strong>ESX</strong> <strong>Server</strong> filesystems with a public access mode use an automatic per-file locking to ensure filesystem consistency.With a public VMFS-1 volume, multiple <strong>ESX</strong> <strong>Server</strong> computers have the ability toaccess the <strong>VMware</strong> <strong>ESX</strong> <strong>Server</strong> VMFS volume, as long as the VMFS volume is on ashared storage system (for example, a VMFS on a storage area network). However, onlyone <strong>ESX</strong> <strong>Server</strong> can access the VMFS-1 volume at a time.Note: <strong>ESX</strong> <strong>Server</strong> creates VMFS volumes as public by default.Shared — The shared access mode allows virtual machines on multiple servers toaccess the same virtual disk on a VMFS-2 volume simultaneously. (In public mode,virtual machines can only access the same VMFS volume, never the same virtual disk,at the same time.)294www.vmware.com
C H A P T E R 9 Storage and File SystemsNote: A VMFS volume that is used for failover-based clustering should have its modeset to shared.Writable — When virtual machines access a file on a shared VMFS, the file systemmetadata becomes read-only. That is, no virtual machine or user command cancreate, delete or change the attributes of a file.If you need to create, remove, or change the length of a file (vmkfstools -X), thenyou need to change the volume to “writable”. First, be sure that no virtual machinesare accessing the VMFS volume (all virtual machines are powered off or suspended),then change the file system metadata to writable with the command, vmkfstools--config writable. Once you power on or resume a virtual machine, the filesystem metadata reverts to being read-only.Extends an existing logical VMFS-2 volume by spanning multiple partitions-Z --extendfs -n --numfiles #This option adds another physical extent (designated by), starting at the specified SCSI device. By runningthis option, you lose all data on .Note: A logical VMFS-2 volume can have at most 32 physical extents.This operation is not supported on the VMFS-1 file system and in fact, returns an errorif the specified SCSI device is formatted as VMFS-1. Each time you use this option andextend a VMFS-2 volume with a physical extent, the VMFS volume supports, bydefault, an additional 64 files. You can change this default number of files by using the-n option.Maps a Raw Disk or Partition to a File on a VMFS-2 Volume-r --maprawdisk Once this mapping is established, you can access the raw disk like a normal VMFS file.The file length of the mapping is the same as the size of the raw disk or partition. Themapping can be queried for the raw SCSI device name by using the -P option.By mapping a raw disk or partition to a file, you can manipulate this raw disk orpartition as any other file.All VMFS-2 file-locking mechanisms apply to raw disks.295
<strong>VMware</strong> <strong>ESX</strong> <strong>Server</strong> Administration GuideDisplays Disk Geometry for a <strong>VMware</strong> Workstation or GSX <strong>Server</strong> Virtual Disk-g -- geometry The output is in the form: Geometry information C/H/S is 1023/128/32, where C represents the number of cylinders, H represents the number of heads,and S represents the number of sectors.When importing <strong>VMware</strong> Workstation or <strong>VMware</strong> GSX virtual disks to <strong>VMware</strong> <strong>ESX</strong><strong>Server</strong>, you may see a disk geometry mismatch error message. A disk geometrymismatch may also be the cause if you have problems loading a guest operatingsystem, or running a newly created virtual machine.View the events log through the <strong>VMware</strong> Management Interface (Users and Eventspage for the virtual machine) or through the service console (the vmware.log file,found, by default, in the /vmware/directory). Look for C/H/S and compare this with the output of the vmkfstools-g command.If the disk geometry information is different, then specify the correct information, fromthe output of the vmkfstools -g command, in the configuration file of the newlycreated virtual machine.See Migrating <strong>VMware</strong> Workstation and <strong>VMware</strong> GSX <strong>Server</strong> Virtual Machines onpage 62 for complete details on specifying the disk geometry in a virtual machine’sconfiguration file.Extends the specified VMFS to the specified length-X --extendfile #[gGmMkK]Use this command to extend the size of a disk allocated to a virtual machine, after thevirtual machine has been created. The virtual machine that uses this disk file must bepowered off when you enter this command. Also, the guest operating system must beable to recognize and use the new size of the disk, for example by updating the filesystem on the disk to take advantage of the extra space.You specify the size in kilobytes, megabytes, or gigabytes by adding a suffix of k(kilobytes), m (megabytes), g (gigabytes) respectively.Manages SCSI reservations of physical targets or LUNs-L --lock [reserve|release|reset]Caution: Be careful when using these commands. The reserve, release, andreset commands can interrupt the operations of other servers on a storage areanetwork (SAN), so use these commands with great caution.296www.vmware.com
C H A P T E R 9 Storage and File SystemsThe -L reserve command reserves the specified raw disk, or the disk containingthe specified VMFS volume. After the reservation, other servers will get a SCSIreservation error if they attempt to access that disk, but the server that did thereservation will be able to access the disk normally.The -L release command releases the reservation on the specified disk, or diskcontaining the specified VMFS volume. Any other server can access the disk again.The -L reset command does a SCSI reset to the specified disk. Any reservation heldby another server is released.Recovers a VMFS-R --recoverThis command enables you to recover a VMFS (accessible by multiple <strong>ESX</strong> servers)when other vmkfstools commands indicate that the file system is locked byanother <strong>ESX</strong> <strong>Server</strong> machine, but, in fact, no other server is currently accessing this filesystem. This situation may occur if the VMFS was being accessed by a server (forexample, running a virtual machine) and that server crashed.Note: You should only use this command if you are certain that no other <strong>ESX</strong> <strong>Server</strong>is still accessing the file system.Scans the specified vmhba adapter for devices and LUNs-s --scan Note: We recommend that you use the cos-rescan.sh command rather thanthis option to vmkfstools.This option is useful for adapters connected to storage area networks, particularly ifyou are reconfiguring your SAN. If a new device or LUN becomes accessible throughthe adapter, then <strong>ESX</strong> <strong>Server</strong> registers this new virtual device for use by virtualmachines. If an existing device or LUN is no longer used and appears to be gone, thenit is removed from use by virtual machines.Note: Only use this -s option for Fibre Channel adapters.You can see the results of the scan by using ls /vmfs or looking at the contents of/proc/vmware/scsi.Create or Resize a Swap File in a VMFS Volume of the specified SCSI device-k --createswapfile #[gGmMkK]The size is specified in bytes by default, but you can specify the size in kilobytes,megabytes, or gigabytes by adding a suffix of k (kilobytes), m (megabytes), or g(gigabytes), respectively.297
<strong>VMware</strong> <strong>ESX</strong> <strong>Server</strong> Administration GuideNote: You must be logged in to the Service Console with root user permissions tocreate a swap file.You can resize an existing swap file by specifying the new file size as an argument tothe -k option:1. Deactivate the swap file, if it is active, with vmktools -y.2. Resize the swap file with the -k option.3. Activate the swap file with vmktools -w filename.If you try to resize an active swap file, <strong>ESX</strong> <strong>Server</strong> returns an error message.<strong>ESX</strong> <strong>Server</strong> does not automatically activate a swap file after it is created. Usevmkfstools with the -w option to activate a swap file. You can set a swap file to beactivated automatically after a system reboot with the Activation Policy option of theSwap Management section in the Options tab of the Management Interface.Activate a Swap File-w --activateswapfileThis command activates the specified swap file.Note: You must be logged in to the Service Console with root user permissions toactivate a swap file.Deactivate a Swap File-y --deactivateswapfile <strong>ESX</strong> <strong>Server</strong> assigns a fileID tag to a swap file when it is activated. You must identifya swap file by its fileID tag when specifying which swap file to deactivate with the-y option.Note: You must be logged in to the Service Console with root user permissions toactivate a swap file.You can find the fileID tag assigned to a swap file in the swap status file, /proc/vmware/swap/stats.Note: You must shutdown all virtual machines before deactivating a swap file.Entering a vmkfstools -y command returns an error message if any virtualmachines are powered on.Migrate a VMFS from VMFS-1 to VMFS-2-T --tovmfs2This command converts the VMFS volume on the specified partitions from VMFS-1 toVMFS-2, while preserving all files in the volume. <strong>ESX</strong> <strong>Server</strong>’s locking mechanism298www.vmware.com
C H A P T E R 9 Storage and File Systemsattempts to ensure that no remote <strong>ESX</strong> <strong>Server</strong> or local process is accessing the VMFSvolume that is being converted.Note: If you have an active swap partition, you must deactivate it before running thiscommand. Deactivate swap through the <strong>VMware</strong> Management Interface and rebootyour server. Once this vmkfstools -T command completes, you can reactivateyour swap file.This conversion may take several minutes. When your prompt returns, the conversionis complete.Note: In <strong>ESX</strong> <strong>Server</strong> 2.5, private VMFS volumes are deprecated. If you have an existingVMFS version 1 (VMFS-1) private volume, then the newly created VMFS-2 volume’saccess mode is automatically changed to public.Before starting this conversion, check the following:• Back up the VMFS-1 volume that is being converted• Be sure there are no virtual machines powered on using this VMFS-1 volume• (SAN only) Be sure no other <strong>ESX</strong> <strong>Server</strong> is accessing this VMFS-1 volume• (SAN only) Be sure this VMFS-1 volume is not mounted on any other <strong>ESX</strong> <strong>Server</strong>Caution: The VMFS-1 to VMFS-2 conversion is a one-way process. Once the VMFSvolume is converted to VMFS-2, you cannot revert it back to a VMFS-1 volume.Note: The first time you access a newly converted VMFS-2 volume, the initial accesswill be slow, because of internal volume consistency checking.Examples <strong>Using</strong> vmkfstoolsThis section includes examples using the vmkfstools command with the differentoptions described previously.Create a new file systemvmkfstools -C vmfs2 -b 2m -n 32 vmhba1:3:0:1This example illustrates creating a new VMFS version 2 (vmfs2) on the first partitionof target 3, LUN 0 of SCSI adapter 1. The file block size is 2MB and the maximumnumber of files is 32.Extends the new logical volume by spanning two partitionsvmkfstools -Z vmhba0:1:2:4 vmhba1:3:0:1This example illustrates extending the new logical file system by adding the 4thpartition of target 1 (and LUN 2) of vmhba adapter 0. The extended file system299
<strong>VMware</strong> <strong>ESX</strong> <strong>Server</strong> Administration Guidesupports a maximum of 64 (2 X 32) files, and spans two partitions —vmhba1:3:0:1 and vmhba0:1:2:4.You can address the file system by using the name of its head partition; for example,vmhba1:3:0:1.Names a VMFS volumevmkfstools -S mydisk vmhba1:3:0:1This example illustrates assigning the name of mydisk to the new file system.Creates a new VMFS virtual disk filevmkfstools -c 2000m mydisk:rh6.2.vmdkThis example illustrates creating a 2GB VMFS file with the name of rh6.2.vmdk onthe VMFS volume named mydisk. The rh6.2.vmdk file represents an empty diskthat may be accessed by a virtual machine.Imports the contents of a virtual disk to the specified file on a SCSI devicevmkfstools -i ~/vms/nt4.vmdk vmhba0:2:0:0:nt4.vmdkThe example illustrates importing the contents of a virtual disk (that containsWindows NT 4.0) from the service console’s file system to a file named nt4.vmdk ontarget 2 of SCSI adapter 0.You can configure a virtual machine to use this virtual disk by adding the followinglines to its configuration file:scsi0.virtualDev = vmxbuslogicscsi0:0.present = TRUEscsi0:0.name = vmhba0:2:0:0:nt4.vmdkMigrate virtual machines to <strong>VMware</strong> GSX <strong>Server</strong> or <strong>VMware</strong> Workstation, thenback to <strong>VMware</strong> <strong>ESX</strong> <strong>Server</strong>Note: The following example, illustrating the -e and -i options, result in the exportor import of a virtual disk.This example illustrates migrating a virtual machine’s virtual disk file from <strong>ESX</strong> <strong>Server</strong>to <strong>VMware</strong> GSX <strong>Server</strong> or <strong>VMware</strong> Workstation, then migrating the virtual disk back to<strong>ESX</strong> <strong>Server</strong>.vmkfstools -e winXP.vmdk vmhba0:6:0:1:winXP.vmdkThe preceding command exports the winXP.vmdk virtual disk file to one or more.vmdk files, maximum size 2GB, that you can use as a virtual disk in a virtual machineon GSX <strong>Server</strong> or Workstation. The resultant winXP.vmdk file(s) can reside on aVMFS volume, or an /ext2, /ext3, or NFS file system.300www.vmware.com
C H A P T E R 9 Storage and File SystemsThe following example imports a GSX <strong>Server</strong> or Workstation virtual disk file into theVMFS volume on the specified SCSI device.vmkfstools -i winXP.vmdk vmhba0:6:0:1:winXP.vmdkBy contrast, if you are importing directly into a raw partition, the example becomes:vmkfstools -i winXP.vmdk vmhba0:6:0:1Lists the files on the VMFS of the specified devicevmkfstools -l vmhba0:2:0:0This command illustrates listing the contents of the file system, including redo logs,virtual disk files, and swap files on target 2 of SCSI adapter 0.301
<strong>VMware</strong> <strong>ESX</strong> <strong>Server</strong> Administration GuideAccessing Raw SCSI DisksYou can access raw disks directly or use the vmkfstools -r command to map them tofiles on VMFS-2 volumes. Once this mapping is established, you access the raw disk orpartition like a normal file. For more information on this mapping, see <strong>Using</strong>vmkfstools on page 290, in particular, the vmkfstools -r option.Note: See also the <strong>VMware</strong> technical note <strong>Using</strong> Raw Device Mappings with <strong>ESX</strong> <strong>Server</strong>at www.vmware.com/support/resources/esx_resources.html.<strong>Using</strong> a Physical Disk in a Virtual MachineIn order for the virtual machine to access a physical disk or LUN, you must add the diskto the virtual machine. This example assumes that the virtual machine’s first disk is avirtual disk and you are adding the physical disk as the second disk.If you want the virtual machine’s first disk to be a physical disk, see Creating a NewVirtual Machine on page 32 and select System LUN/Disk for your virtual disk.1. Log into the <strong>VMware</strong> Management Interface as the user who owns the virtualmachine or as the root user.The Status Monitor page appears.2. Click the arrow to the right of the terminal icon ( ) for the virtual machine youwant to change and choose Configure Hardware.302www.vmware.com
C H A P T E R 9 Storage and File SystemsThe Hardware page for this virtual machine appears in a new browser window.3. Click Add Device. The Add Device Wizard starts.303
<strong>VMware</strong> <strong>ESX</strong> <strong>Server</strong> Administration Guide4. Click Hard Disk. The Virtual Disk Type page appears.5. Click System LUN/Disk to allow the virtual machine to access a physical diskstored on a LUN. Then specify the following.6. Select Use Metadata to enable access to the disks metadata file information.7. Choose the Metadata File Location.8. Enter a name in the Metadata File Name field.9. Select the appropriate SCSI ID in the Virtual SCSI Node list.304www.vmware.com
C H A P T E R 9 Storage and File Systems10. Choose the Compatibility of the guest operating system: Physical or Virtual.Physical — gives the guest operating system direct disk access.Virtual — allows you to choose a disk mode for the guest operating system.11. Specify the virtual device node. Select the appropriate SCSI ID in the Virtual SCSINode list.12. Click OK to add the disk.305
<strong>VMware</strong> <strong>ESX</strong> <strong>Server</strong> Administration GuideDetermining SCSI Target IDsIn order to assign SCSI disks to a virtual machine, you need to know which controllerthe drive is on and what the SCSI target ID of the controller is. This section helps youdetermine these values without opening your computer and physically looking at theSCSI target ID settings on the drives.SCSI disks may be accessed by local SCSI adapters, or on a SAN by Fibre Channeladapters. Therefore, whenever we describe SCSI adapters in this section, thesedescriptions also apply to Fibre Channel adapters, even though they are not explicitlymentioned.On a standard Linux system, or for a <strong>VMware</strong> service console that has SCSI or FibreChannel (FC) controllers assigned to the service console rather than the VMkernel,information on attached SCSI devices, including SCSI target IDs is available in the bootlog (usually /var/log/messages), or from examining /proc/scsi/scsi.Information about the SCSI controllers assigned to the VMkernel and about thedevices attached to these controllers is available in the /proc/vmware/scsidirectory once the VMkernel and the VMkernel device module(s) for the SCSIcontroller(s) have been loaded.Each entry in the /proc/vmware/scsi directory corresponds to a SCSI controllerassigned to the VMkernel. For example, assume you issued a vmkload_modcommand with the base name vmhba and a single SCSI controller was found.To identify the controller, type this command:ls -l /proc/vmware/scsiThe output of the ls command is:total 0dr-xr-xr-x 2 root root 0 Jun 22 12:44 vmhba0Each SCSI controller's subdirectory contains entries for the SCSI devices on thatcontroller, numbered by SCSI target ID and LUN (logical unit number). Run cat oneach target ID:LUN pair to get information about the device with that target ID andLUN. For example, type this command:cat /proc/vmware/scsi/vmhba0/1:0The following information is displayed:Vendor: SEAGATE Model: ST39103LW Rev: 0002Type: Direct-Access ANSI SCSI revision: 02Size: 8683 MbytesQueue Depth: 28306www.vmware.com
C H A P T E R 9 Storage and File SystemsPartition Info:Block size: 512Num Blocks: 17783240num: Start Size Type4: 1 17526914 fbPartition 0:VM 11Commands 2Kbytes read 0Kbytes written 0Commands aborted 0Bus resets 0Partition 4:Commands 336Kbytes read 857Kbytes written 488Commands aborted 0Bus resets 0This information should help you determine the SCSI target ID to use in the storageconfiguration page, as displayed by the <strong>VMware</strong> Management Interface. SeeConfiguring Storage: Disk Partitions and File Systems on page 228.307
<strong>VMware</strong> <strong>ESX</strong> <strong>Server</strong> Administration GuideSharing the SCSI BusNormally, <strong>VMware</strong> <strong>ESX</strong> <strong>Server</strong> enforces locking and does not allow two virtualmachines to access the same virtual disk (VMFS file) at the same time. If a secondvirtual machine tries to access a VMFS file, it gets an error and does not power on.However, it is often useful to have more than one virtual machine share a disk in orderto provide high availability. This configuration is commonly used for disk-basedfailover, in which one machine takes over running an application when the primarymachine fails. The data required for the application is typically stored on a shared disk,so the backup machine can immediately access the necessary data when the failoveroccurs. See Configuration for Clustering on page 325 for complete information onclustering with <strong>ESX</strong> <strong>Server</strong>.The bus sharing setting is used to determine if virtual machines are allowed to accessthe same virtual disk simultaneously.Setting Bus Sharing OptionsUse the <strong>VMware</strong> Management Interface to change the bus sharing settings for eachvirtual machine that will access the same virtual disk simultaneously.There are three bus sharing options.• None: Disks cannot be shared by other virtual machines• Virtual: Disks can be shared by virtual machines on same server• Physical: Disks can be shared by virtual machines on any serverTo enable sharing of virtual disks, choose Virtual or Physical. All virtual disks on thespecified virtual bus will be sharable and have the specified mode.If the bus sharing is Virtual, only virtual machines on the same physical machine willbe able to share disks. This setting allows for a “cluster-in-a-box” configuration, inwhich all members of a high-availability cluster are on the same physical machine.This setup is useful for providing high availability when the likely failures are due tosoftware or administrative errors.If the bus sharing is Physical, virtual machines on different physical machines will beable to share disks. In this case, the VMFS holding the virtual disks must be on aphysically shared disk, so all of the physical machines can access it. This setup is usefulfor providing high availability when the likely failures also include hardware errors.When a shared disk is used for high availability purposes, the current machine that isrunning the application and using the shared data often reserves the disk using a SCSIcommand.308www.vmware.com
C H A P T E R 9 Storage and File SystemsAlso, if the bus sharing is Physical, commands that reserve, reset or release a sharedvirtual disk are transmitted through to the physical disk, so other machines sharingthe disk can properly detect when a virtual disk has been reserved or reset. Therefore,when you are sharing disks among virtual machines across physical machines for highavailability purposes, it is often best to put only a single VMFS with a single virtual diskon each shared disk — that is, have only one virtual disk per physical disk. In such aconfiguration, each virtual disk can be reserved and released independently.To change the bus sharing setting, complete the following steps:1. Log into the management interface as the appropriate user and be sure thevirtual machine you want to configure is powered off.2. Point to the terminal icon for the virtual machine you want to configure and clickConfigure Hardware.3. Click Edit next to the appropriate SCSI controller.4. Choose the bus sharing setting you want from the drop-down list, then click OK.309
<strong>VMware</strong> <strong>ESX</strong> <strong>Server</strong> Administration Guide<strong>Using</strong> Storage Area Networks with <strong>ESX</strong><strong>Server</strong><strong>VMware</strong> <strong>ESX</strong> <strong>Server</strong> can be used effectively with storage area networks (SANs). <strong>ESX</strong><strong>Server</strong> supports Qlogic and Emulex host bus adapters, which allow an <strong>ESX</strong> <strong>Server</strong>computer to be connected to a SAN and to see the disk arrays on the SAN.The SCSI configuration information contained in this section also applies to FibreChannel adapters, but note that FC adapters may require additional configuration aswell.For information on supported SAN hardware, download the <strong>VMware</strong> <strong>ESX</strong> <strong>Server</strong> SANCompatibility List from the <strong>VMware</strong> Web site at http://www.vmware.com/support/resources/esx_resources.html.Understanding Storage ArraysLarge storage systems (also known as disk arrays) combine numerous disks into arraysfor availability and performance. Typically, a collection of disks is grouped into aRedundant Array of Inexpensive Disks (RAID) array to protect the data by eliminatingdisk drives as a potential single point of failure.Disk arrays carve the storage RAID set into logical units (LUNs) that are presented tothe server in a manner similar to an independent single disk. Typically, LUNs are few innumber, relatively large, and fixed in size.You can create LUNs with the storage management application of your disk array.Installing <strong>ESX</strong> <strong>Server</strong> with Attached SANsWith <strong>ESX</strong> <strong>Server</strong> 2.5, you can install the system on a SAN and boot from the SAN. This isdescribed in the <strong>VMware</strong> SAN Configuration Guide, available at www.vmware.com/support/pubs/esx_pubs.html.If you are not installing <strong>ESX</strong> <strong>Server</strong> so that it can be booted from a SAN, werecommend that all Fibre Channel adapters are dedicated exclusively for the virtualmachines. Even though these FC adapters are dedicated to virtual machines, the LUNson the SANs are visible to system management agents on the service console.310www.vmware.com
C H A P T E R 9 Storage and File SystemsConfiguring VMFS Volumes on SANsBe sure that only one <strong>ESX</strong> <strong>Server</strong> system has access to the SAN while you are using the<strong>VMware</strong> Management Interface to configure the SAN and format the VMFS-2volumes. After you have finished the configuration, be sure that all partitions on thephysically shared SAN disk are set for public or shared access for access by multiple<strong>ESX</strong> <strong>Server</strong> systems (see VMFS Accessibility on page 288).For information on configuring SANs, scanning for LUNs and setting persistentbindings through the <strong>VMware</strong> Management Interface, see Configuring Storage AreaNetworks on page 227.Scanning for Devices and LUNs<strong>ESX</strong> <strong>Server</strong> scans for devices, and LUNs on these devices, whenever a Fibre Channeldriver is loaded. You can manually initiate a scan through the <strong>VMware</strong> ManagementInterface or by using the cos-rescan.sh command.We recommend using cos-rescan.sh because it is easier to use with certain FibreChannel adapters than vmkfstools.To use cos-rescan.sh, simply enter the command at a shell prompt.You may want to rescan devices or LUNs whenever you add a new disk array to theSAN or create new LUNs on a disk array. You may also want to rescan LUNs when youchange the LUN masking on a disk array.Note: If you are using multipathing with multiple FC HBAs, then you should run thiscommand on all of the FC HBAs. If, after your rescan, you see new LUNs and they haveVMFS volumes, then you will see the appropriate subdirectories when you view thecontents of the /vmfs directory.Changing VMkernel Configuration Options for SANsIn order to use all storage devices on your SAN, you may need to change someVMkernel configuration options as described below.To make these changes, complete the following steps.1. Log in to the <strong>VMware</strong> Management Interface as root.The Status Monitor page appears.2. Click the Options tab.3. Click Advanced Settings.4. To change an option, click the current value, then enter the new value in thedialog box and click OK.311
<strong>VMware</strong> <strong>ESX</strong> <strong>Server</strong> Administration GuideFor more information on changing these settings, see Changing AdvancedSettings on page 237.Detecting All LUNsBy default, the VMkernel scans for only LUN 0 to LUN 7 for every target. If you are usingLUN numbers larger than 7 you must change the setting for the DiskMaxLUN fieldfrom the default of 8 to the value that you need. For example, if you now have LUNnumbers 0 to 15 active, set this option to 16. Currently, an <strong>ESX</strong> <strong>Server</strong> machine can seea maximum of 128 LUNs over all disk arrays on a SAN.By default, the VMkernel is configured to support sparse LUNs — that is, a case wheresome LUNs in the range 0 to N-1are not present, but LUN N is present. If you do notneed to use such a configuration, you can change the DiskSupportSparseLUN field to0. This change decreases the time needed to scan for LUNs.The DiskMaskLUNs configuration option allows the masking of specific LUNs onspecific HBAs. Masked LUNs are not touched or accessible by the VMkernel, evenduring initial scanning. The DiskMaskLUNs option takes a string comprised of theadapter name, target ID and comma-separated range list of LUNs to mask. The formatis as follows:::;For example, you want to mask LUNs 4, 12, and 54-65 on vmhba 1 target 5, and LUNs3-12, 15, and 17-19 on vmhba 3 target 2. To accomplish this, set the DiskMaskLUNsoption to the following:"vmhba1:5:4,12,54-65;vmhba3:2:3-12,15,17-19;"Note: LUN 0 cannot be masked.The DiskMaskLUNs option subsumes the DiskMaxLUN option for adapters that have aLUN mask. In other words, continuing the preceding example, there are four adapters,vmhba0, vmhba1, vmhba2, and vmhba3, and the DiskMaxLUN option is set to 8. Inthis example, vmhba0 and vmhba2 only scan LUNs 0-7, but vmhba1 and vmhba3scan all LUNs that are not masked, up to LUN 255, or the maximum LUN settingreported by the adapter, whichever is less.For administrative or security purposes, you can use LUN masking to prevent theserver from seeing LUNs that it doesn’t need to access. Refer to your documentationon disk arrays for more information.<strong>Using</strong> IBM FAStT Disk ArraysAn IBM FAStT disk array sometimes returns vendor-specific status codes that <strong>ESX</strong><strong>Server</strong> interprets as errors. These status codes are temporary -- indicating, for example,312www.vmware.com
C H A P T E R 9 Storage and File Systemsthat the firmware has been upgraded or that the battery for the disk cache needs tobe charged. <strong>ESX</strong> <strong>Server</strong>, in its default configuration, may interpret these status codesto mean that a LUN exists but is not accessible.You avoid this problem by using a special <strong>ESX</strong> <strong>Server</strong> configuration option. Log in tothe management interface as the root user, click Advanced Settings, then clickVMkernel Configuration. Find the option DiskRetryUnitAttention and besure that it is enabled (the default).With this option enabled, <strong>ESX</strong> <strong>Server</strong> automatically retries SCSI commands whenthese vendor-specific status codes are received.<strong>Using</strong> IBM FAStT disk arrays with <strong>ESX</strong> <strong>Server</strong> requires additional configuration optionsthat are described in more detail in the <strong>VMware</strong> Knowledge Base. Seewww.vmware.com/support/kb and search for “FAStT.”Troubleshooting SAN Issues with <strong>ESX</strong> <strong>Server</strong>You can view LUNs through the <strong>VMware</strong> Management Interface or viewing theoutput of ls /proc/vmware/scsi/. If the outputdiffers from what you expect, then check the following:• DiskMaxLUN — the maximum number of LUNs per vmhba that are scanned by<strong>ESX</strong> <strong>Server</strong>.You can view and set this option through the <strong>VMware</strong> Management Interface(Advanced Settings in the Options page) or by viewing this setting through/proc/vmware/config/Disk.• DiskSupportSparseLUN — if this option is on, then <strong>ESX</strong> <strong>Server</strong> scans past anymissing LUNs. If this option is off, <strong>ESX</strong> <strong>Server</strong> stops scanning for LUNs if any LUN ismissing.You can view and set this option through the <strong>VMware</strong> Management Interface(Advanced Settings in the Options page) or by viewing this setting through/proc/vmware/config/Disk.• LUN masking — With LUN masking, each LUN is exclusively assigned andaccessed by a specific list of connections. Be sure that LUN masking isimplemented properly and that the LUNs are visible to the HBAs on <strong>ESX</strong> <strong>Server</strong>.• Zoning — Zoning limits access to specific storage devices and increases securityand decreases traffic over the network. If you use zoning, be sure that zoning onthe SAN switch is set up properly and that all vmhba and the controllers of thedisk array are in the same zone.313
<strong>VMware</strong> <strong>ESX</strong> <strong>Server</strong> Administration Guide• Storage controller — If a disk array has more than one storage controller, thenmake sure that the SAN switch has a connection to the controller that owns theLUNs you wish to access. On some disk arrays, only one controller is “active” andthe other controller is “passive” until there is a failure. If you are connected to thewrong controller, then you may not see the expected LUNs, or you may see theLUNs, but may get errors when trying to access them.For more information on using SANs with <strong>ESX</strong> <strong>Server</strong>, be sure to check the KnowledgeBase on the <strong>VMware</strong> Web site at www.vmware.com/support/.314www.vmware.com
C H A P T E R 9 Storage and File Systems<strong>Using</strong> Persistent BindingsYou can specify persistent bindings for your Fibre Channel host bus adapters (HBAs).With persistent binding, <strong>ESX</strong> <strong>Server</strong> assigns specific target IDs to specific Fibre ChannelSCSI devices. This target ID association is retained from reboot to reboot unlesschanged by you.Persistent binding is particularly useful if you are using raw disks with <strong>ESX</strong> <strong>Server</strong>. Araw disk is directly mapped to a LUN or physical disk drive on your storage areanetwork (SAN). <strong>ESX</strong> <strong>Server</strong> directly accesses the data on this disk as a raw device (andnot as a file on a VMFS volume).You can persist bindings through the <strong>VMware</strong> Management Interface or through theservice console. For complete information on persisting bindings through themanagement interface, see Configuring Storage Area Networks on page 227.Determining Target IDs through the Service ConsoleIf you prefer to use the service console, type cat /proc/scsi// to determine the target IDs.Example Output for an Emulex HBA#cat /proc/scsi//...Portname: 10:00:00:00:c9:32:23:49 Nodename:20:00:00:00:c9:32:23:49Link Up - Ready:PortID 0x21900FabricCurrent speed 1Glpfc0t00 DID 021500 WWPN 20:00:00:60:16:3c:ad:13 WWNN20:00:00:60:16:3c:ad:13where:Portname: 10:00:00:00:c9:32:23:49Nodename: 20:00:00:00:c9:32:23:49lpfc0t00WWPN 20:00:00:60:16:3c:ad:13WWNN 20:00:00:60:16:3c:ad:13Adapter port nameAdapter node name0 (lpfc0) is the host bus adapter and 00 is thetargetTarget world wide port name (WWPN)Target world wide node name (WWNN)315
<strong>VMware</strong> <strong>ESX</strong> <strong>Server</strong> Administration GuideExample Output for a QLogic HBA# cat /proc/scsi//...SCSI Device Information:scsi-qla0-adapter-node=200100e08b229b53;scsi-qla0-adapter-port=210100e08b229b53;scsi-qla0-target-0=20000060163cad13;...where:200100e08b229b53210100e08b229b53qla0target-020000060163cad13Adapter world wide port name (adapter-port)Adapter world wide node name (adapter-node)0 is the host bus adapter0 is the targetWorld wide port namepbind.pl ScriptThe pbind.pl script is located in the /usr/sbin directory. As root, typepbind.pl to see the list of options for this command.pbind.pl Optionpbind.pl -Apbind.pl -Dpbind.pl -a pbind.pl -d pbind.pl -rpbind.pl -spbind.pl -qDescriptionPersists bindings for all adapters.Deletes bindings for all adapters.Adds bindings for all adapters specified in .Deletes bindings for all adapters specified in.Shows you the result without actually making anychange.Displays supported adapters and their paths.Quiet mode; suppresses normal status output.316www.vmware.com
C H A P T E R 9 Storage and File SystemsExamples <strong>Using</strong> the pbind.pl ScriptThis example adds bindings for all QLogic 2200 hosts.pbind.pl -a /proc/scsi/qla2200/This example adds binding for QLogic 2200 host 2.pbind.pl -a /proc/scsi/qla2200/2Note: Typing a wildcard character, for example, pbind.pl -a /proc/scsi/qla2200/* is invalid.317
<strong>VMware</strong> <strong>ESX</strong> <strong>Server</strong> Administration Guide<strong>Using</strong> Multipathing in <strong>ESX</strong> <strong>Server</strong><strong>ESX</strong> <strong>Server</strong> 2.5 includes multipathing support to maintain a constant connectionbetween the server machine and the storage device in case of the failure of a host busadapter (HBA), switch, storage controller (or storage processor; abbreviated as SP inthe following diagram), or a Fibre Channel cable. Unlike previous versions of <strong>ESX</strong><strong>Server</strong>, this version of multipathing support does not require specific failover drivers.StorageSP1SP2FC SwitchFC SwitchHBA 1 HBA 2<strong>Server</strong> 1HBA 3 HBA 4<strong>Server</strong> 2In the preceding diagram, there are multiple, redundant paths from each server to thestorage device. For example, if HBA1, or the link between HBA1 and the Fibre Channel(FC) switch breaks, HBA2 takes over and provides the connection between the serverand the switch. This process is called HBA failover.Similarly, if SP1, or the link between SP1 and the switch breaks, SP2 takes over andprovides the connection between the switch and the storage device. This process iscalled SP failover. <strong>VMware</strong> <strong>ESX</strong> <strong>Server</strong> 2.5 provides both HBA and SP failover with itsmultipathing feature. (SP failover may not be supported by all disk arrays.)For information on supported SAN hardware, download the <strong>VMware</strong> <strong>ESX</strong> <strong>Server</strong> SANCompatibility List from the <strong>VMware</strong> Web site at www.vmware.com/support/esx2.318www.vmware.com
C H A P T E R 9 Storage and File SystemsChoosing Path Management Tools<strong>ESX</strong> <strong>Server</strong> allows you to configure and manage multipath access to storage devicesthrough both the Management Interface and the Service Console. The sections belowdescribe how to manage multipathing in the Service Console with thevmkmultipath command. For instructions on configuring multipathing with theManagement Interface, seeViewing Failover Paths Connections on page 234.Viewing the Current Multipathing StateYou can view your current multipathing configuration with the vmkmultipath -qcommand. The -q option displays the state of all or selected paths recognized by <strong>ESX</strong><strong>Server</strong>. The report displayed by vmkmultipath shows the current multipathingpolicy for a disk and the connection state and mode for each path to the disk.The report identifies disks by their canonical name. The canonical name for a disk isthe first path <strong>ESX</strong> <strong>Server</strong> finds to the disk. Since <strong>ESX</strong> <strong>Server</strong> begins its scans at the firstcontroller and the lowest device number, the first path (and thus the canonical nameof the disk) is the path with the lowest number controller and device number. Forexample, if the paths to a disk are vmhba0:0:2, vmhba1:0:2, vmhba0:1:2 andvmhba1:1:2, then the canonical name of the disk is vmhba0:0:2.To see a report for all disks, enter:# vmkmultipath -qBelow is a typical report displayed for a configuration of <strong>ESX</strong> <strong>Server</strong> managing a SAN:Disk and multipath information follows:Disk vmhba0:0:1 (34,326 MB) has 6 paths. Policy is fixed.vmhba0:0:1 on (active, preferred)vmhba0:1:1 onvmhba0:2:1 onvmhba1:0:1 onvmhba1:1:1 onvmhba1:2:1 onDisk vmhba0:0:2 (100,319 MB) has 6 paths. Policy is fixed.vmhba0:0:2 on (active, preferred)vmhba0:1:2 onvmhba0:2:2 onvmhba1:0:2 onvmhba1:1:2 onvmhba1:2:2 onDisk vmhba0:0:4 (0 MB) has 6 paths. Policy is fixed.vmhba0:0:4 on (active, preferred)vmhba0:1:4 on319
<strong>VMware</strong> <strong>ESX</strong> <strong>Server</strong> Administration Guidevmhba0:2:4vmhba1:0:4vmhba1:1:4vmhba1:2:4ononononDisk vmhba0:0:6 (0 MB) has 6 paths. Policy is fixed.vmhba0:0:6 on (active, preferred)vmhba0:1:6 onvmhba0:2:6 onvmhba1:0:6 onvmhba1:1:6 onvmhba1:2:6 onDisk vmhba0:3:3 (0 MB) has 2 paths. Policy is mru.vmhba0:3:3 on (active, preferred)vmhba1:3:3 onIn this system configuration, the disk vmhba0:0:2 has a “fixed” policy. There are sixpaths to the disk recognized by <strong>ESX</strong> <strong>Server</strong>. The list of paths indicates the differentphysical routes by which the disk can be accessed.The status of each path to the disk is indicated in the second column. The report listseach path as on, off, or dead:• on indicates that the path is functional, and that data is being transferredsuccessfully• off indicates that this path has been deliberately turned off• dead indicates that the path should be active, but the software cannot connectto the disk through this pathThe report lists the mode of each path in the third column:• preferred identifies the primary path <strong>ESX</strong> <strong>Server</strong> uses to access the disk• active identifies the actual path used by <strong>ESX</strong> <strong>Server</strong> to access the diskBe aware that the preferred mode is only used by <strong>ESX</strong> <strong>Server</strong> to access fixed policydisks. If a disk has a most-recently used (MRU) policy, then the preferred mode isdisplayed in the report above, but <strong>ESX</strong> <strong>Server</strong> does not use it to access the disk.Note: Reports returned by vmkmultipath list paths to both physical disks andstorage controllers. In the example above, the “disks” listed as having no spaceavailable are actually storage processors.You can display the multipathing status for a single disk by specifying it in the querycommand. For example, to display the report for disk vmhba0:0:6, enter:# vmkmultipath -q vmhba0:0:6320www.vmware.com
C H A P T E R 9 Storage and File SystemsSetting Your Multipathing Policy for a LUNYou can specify the default policy for the multipathing feature. There are two policies:• fixed — <strong>ESX</strong> <strong>Server</strong> always uses the preferred path to the disk; if it cannot accessthe disk through the preferred path, then it tries the alternate paths. Fixed is thedefault policy for active/active storage devices.Enter the following command to select the fixed policy for a disk, in this example,vmhba0:0:0.# vmkmultipath -s vmhba0:0:0 -p fixed• mru — <strong>ESX</strong> <strong>Server</strong> uses the most recent path to the disk until this path becomesunavailable. That is, <strong>ESX</strong> <strong>Server</strong> does not automatically revert back to thepreferred path. Most recent path (mru) is the default policy for active/passivestorage devices.Note: Use the MRU path policy for disks on active/passive storage devices.Enter the following command to select the mru policy for a disk, in this example,vmhba0:0:0.# vmkmultipath -s vmhba0:0:0 -p mruYou can select a different policy for each disk.Note: Use the MRU policy for disks on active/passive storage devices. <strong>Using</strong> the fixedpolicy may cause path thrashing and significantly reduced performance.Specifying PathsYou can use the vmkmultipath command to disable and enable paths, set theactive path, and set the preferred path, as illustrated in the following examples. Youconfigure paths by setting path modes with the -s option.Enabling a PathUse the -e option to enable paths with vmkmultipath. In this example, you areenabling the path from controller vmhba1:0:1 to disk vmhba0:0:1.# vmkmultipath -s vmhba0:0:1 -e vmhba1:0:1Disabling a PathUse the -d option to disable paths with vmkmultipath. In this example, you aredisabling the path from controller vmhba1:0:1 to disk vmhba0:0:1.# vmkmultipath -s vmhba0:0:1 -d vmhba1:0:1321
<strong>VMware</strong> <strong>ESX</strong> <strong>Server</strong> Administration GuideSetting the Preferred PathUse the -r option to specify the preferred path to a disk. In this example, you aresetting as preferred the path from controller vmhba1:0:1 to disk vmhba0:0:1.# vmkmultipath -s vmhba0:0:1 -r vmhba1:0:1Note: <strong>ESX</strong> <strong>Server</strong> ignores the preferred path when the multipathing policy is set tomru.Saving Your Multipathing SettingsYour multipathing settings are saved when shutting down <strong>ESX</strong> <strong>Server</strong> normally.However, we suggest you run the following command, as root, to ensure your settingsare saved, in case of an abnormal shutdown.# /usr/sbin/vmkmultipath -SBy running this command, your multipathing settings are restored automaticallywhen you restart your system.In Case of FailoverWhen a cable is pulled, I/O freezes for approximately 30-60 seconds, until the SANdriver determines that the link is down, and failover occurs. During that time, thevirtual machines (with their virtual disks installed on a SAN) may appear unresponsive,and any operations on the /vmfs directory may appear to hang. After the failoveroccurs, I/O should resume normally.Even though <strong>ESX</strong> <strong>Server</strong>’s failover feature ensures high availability and preventsconnection loss to SAN devices, all connections to SAN devices may be lost due todisastrous events, that include multiple breakages.If all connections to the storage device are not working, then the virtual machines willbegin to encounter I/O errors on their virtual SCSI disks. Also, operations in the/vmfs directory may eventually fail after reporting an “I/O error”.Settings for QLogic AdaptersFor QLogic cards, you may want to adjust the PortDownRetryCount value in theQLogic BIOS. This value determines how quickly a failover occurs when a link goesdown.If the PortDownRetryCount value is , then a failover typically takes a littlelonger than multiplied by 2 seconds. A typical recommended value for is 15,so in this case, failover takes a little longer than 30 seconds.For more information on changing the PortDownRetryCount value, refer to yourQLogic documentation.322www.vmware.com
C H A P T E R 9 Storage and File SystemsFailover in Windows 2000 and Windows <strong>Server</strong> 2003 Guest Operating SystemsFor the Windows 2000 and Windows <strong>Server</strong> 2003 guest operating systems, you maywant to increase the standard disk TimeOutValue so that Windows will not beextensively disrupted during failover.1. Select Start > Run, type regedit.exe, and click OK.2. In the left panel hierarchy view, double-click HKEY_LOCAL_MACHINE, System,CurrentControlSet, Services, then Disk.3. Select the TimeOutValue and set the Data value to x03c (hexadecimal) or60 (decimal). By making this change, Windows waits at least 60 seconds, fordelayed disk operations to complete, before generating errors.4. Click OK and exit the Registry Editor program.323
<strong>VMware</strong> <strong>ESX</strong> <strong>Server</strong> Administration Guide324www.vmware.com
CHAPTER10Configuration for Clustering<strong>ESX</strong> <strong>Server</strong> clustering capabilities are ideally suited for development, testing andtraining applications. Any clustering configuration based on <strong>ESX</strong> <strong>Server</strong> should not bedeployed in a production environment unless it has been rigorously tested andreviewed.The following sections outline how to use <strong>VMware</strong> <strong>ESX</strong> <strong>Server</strong> to provide clusteredvirtual machines in a variety of environments.• What Is Clustering? on page 326• Clustering Virtual Machines on page 328• Network Load Balancing on page 349325
<strong>VMware</strong> <strong>ESX</strong> <strong>Server</strong> Administration GuideWhat Is Clustering?Clustering is simply described as providing a service via a group of servers to get highavailability, scalability or both.For example, all nodes in a cluster serve a Web site that serves static content. The maingateway distributes requests to all nodes according to load. It redirects requests toremaining nodes if one crashes. This gives better availability and better performance.Network Load Balancing in Windows 2000 provides such a service.Another example of a more complex configuration: A single node serves a database. Ifthat node crashes, the clustering software must restart the database on another node.The database application knows how to recover from a crash. In normal operation,other nodes are used for running other applications. Microsoft Cluster Service andVeritas Cluster Service provide such a service.Applications that Can Use ClusteringTo take advantage of clustering services, applications need to be clustering aware.Such applications can be:• Stateless, as Web servers and VPN servers are.• With built-in recovery features, like those in database servers, mail servers, fileservers or print servers.Clustering SoftwareAvailable clustering software include:• Microsoft Clustering Service (MSCS)Provides fail-over support for applications such as databases, file servers and mailservers• Microsoft Network Load Balancing (NLB)Load balances incoming IP traffic across a cluster of nodes for applications suchas Web servers and terminal services.• Veritas Clustering Service (VCS)326www.vmware.com
C H A P T E R 1 0 Configuration for ClusteringClustering HardwareA typical clustering setup includes:• Disks that are shared between nodesThese are needed if the application uses dynamic data as mail servers ordatabase servers do.The shared disks may be shared SCSI disks or a storage area network using FibreChannel.• Extra network connectivity between nodes for monitoring heartbeat status.• A method for redirecting incoming requests.327
<strong>VMware</strong> <strong>ESX</strong> <strong>Server</strong> Administration GuideClustering Virtual MachinesClustering Software in Virtual MachinesNetwork Load Balancing, Microsoft Clustering Service and Veritas Clustering Servicerun without modification in virtual machines on <strong>ESX</strong> <strong>Server</strong> 2.5.Use of clustering services in virtual machines provides high availability with lesshardware (such as machines and network adapters).Clustering ScenariosSeveral scenarios are possible for clustering in virtual machines.Cluster in a Box — This provides simple clustering to deal with software crashes oradministrative errors. The cluster consists of multiple virtual machines on a singlephysical machine. It supports shared disks without any shared SCSI hardware. Itsupports heartbeat network without any extra network adapters.RequestsVirtualmachineClustersoftware.vmdkPhysical machineVirtualmachineClustersoftwareA two-node cluster on a single physical machine; each node is running clustering softwareCluster across Boxes — This type of cluster consists of virtual machines onmultiple physical machines. The virtual disks are stored on shared, physical disks, so all328www.vmware.com
C H A P T E R 1 0 Configuration for Clusteringvirtual machines can access them. <strong>Using</strong> this type of cluster, you can deal with thecrash of a physical machine.VirtualmachineClustersoftwareVirtualmachineClustersoftware.vmdkRequestsPhysical machinePhysical machineA two-node cluster using two physical machines; each node is running clustering software.Consolidating Clusters — This type of cluster combines features of the previoustwo types. For example, you can consolidate four clusters of two machines each totwo physical machines with four virtual machines each. This provides protection fromboth hardware and software failures.12VM1VM234VM3VM4VM5VM656VM7VM878PhysicalmachinePhysicalmachineFour two-node clusters moved from eight physical machines to two.329
<strong>VMware</strong> <strong>ESX</strong> <strong>Server</strong> Administration GuideCost-effective Standby Host — Provide a standby host for multiple physicalmachines on one standby box with multiple virtual machines.ClustersoftwareClustersoftwareClustersoftwareVirtualmachineClustersoftwareVirtualmachineClustersoftwareVirtualmachineClustersoftwarePhysical machineA standby host using three virtual machines on a single physical machine; all are running clustering software.Configuring Virtual Machine Clusters with Shared DisksTo create a set of clustered virtual machines, you need to configure each of them withthe following:• A primary virtual SCSI host adapter with one SCSI virtual disk• At least two virtual network adapters• A public network adapter connected to vmnicx (that is, to vmnic0 orhigher). A vmnic is a virtual machine device that uses a network adapterdedicated to the virtual machines.• A private network adapter connected to vmnicx (that is, to vmnic0 orhigher) or to vmnet_x (that is, to vmnet_0 or higher). This device selectionmust match in all virtual machines in a cluster set. This is the network adapterthat the clustering service will use to monitor the heartbeat between nodes.• The remaining default virtual machine devices (such as the CD-ROM drive andthe floppy disk drive).In addition to the above devices, the following is required for shared storage:• A secondary virtual SCSI host adapter330www.vmware.com
C H A P T E R 1 0 Configuration for Clustering• One or more virtual disks that will be shared attached to the secondary SCSI hostadapterImportant Notes• Each virtual machine by default has five PCI slots available. In this configuration(two network adapters and two SCSI host bus adapters), four of these slots areused. This leaves one more PCI slot for a third network adapter if needed.• <strong>VMware</strong> virtual machines currently emulate only the SCSI-2 disk reservationprotocol and do not support applications using SCSI-3 disk reservations.However, all popular clustering software (including MSCS and VCS) currentlyuses SCSI-2 reservations.• You may cluster only two nodes.• You cannot use VMotion with clustered virtual machines.Two Node Cluster with Microsoft Cluster Service on a Single<strong>ESX</strong> <strong>Server</strong> MachineThis procedure creates a two-node cluster using Microsoft Cluster Service on a single<strong>ESX</strong> <strong>Server</strong> machine and uses the following:• Portsaid = host name of node 1 of the cluster• Kena = host name of node 2 of the cluster• Arish = public host name of the cluster• sharedfs = VMFS volume label of the shared storage• vms = VMFS volume label of the local storageNote: Virtual disks stored on vms and sharedfs can also be stored on the samepartition. In this case, use the partition label on which these virtual disks reside.Creating the First Node’s Base Virtual Machine1. Access the <strong>VMware</strong> Management Interface athttps:/// and log on as the user who will own the virtualmachine.2. Click Add Virtual Machine.3. Keep the default Guest Operating System selection of Microsoft Windows2000 <strong>Server</strong>.Note: This example uses Microsoft Windows 2000 <strong>Server</strong> as the guest operatingsystem. You may substitute another Windows operating system that supportsMicrosoft Cluster Service.331
<strong>VMware</strong> <strong>ESX</strong> <strong>Server</strong> Administration Guide4. Change the Display Name field to describe the virtual machine — for example,MSCS Node 1 (Portsaid).5. Change the Location of the virtual machine configuration file to/home//vmware/cluster1/cluster1.vmx.6. Click Next.7. Select the number of processors you want the guest operating system to use, upto 2.8. Change Memory to show the amount of RAM you want to allocate to this virtualmachine.9. Click Next.10. Click Blank to create a new virtual disk.11. Choose the VMFS volume on which you want to store the virtual disk.12. Give the virtual disk image a unique name — for example, cluster1.vmdk.13. If you need a primary SCSI disk larger than 4GB, enter the appropriate value inthe Capacity field.14. Choose the virtual SCSI node to which you want to attach the virtual disk.15. By default, the disk mode is set to persistent. Click Persistent to verify the diskmode.16. Click Next.You have successfully created the virtual machine.The hardware tab for this virtual machine appears. From that tab, you now need toadd additional hardware devices.Virtual Disk Configuration — You need a shared SCSI controller and shared SCSIdisks for shared access to clustered services and data.To add a shared SCSI controller and shared SCSI disks, click the Hardware tab, thentake the following steps:1. Click Add Device.2. Click Hard disk.3. Click Blank to create a new virtual disk.4. Choose the VMFS volume on which you want to store the virtual disk.5. Give the virtual disk image a unique name — for example, quorum.vmdk.6. Enter the appropriate value in the Capacity field.332www.vmware.com
C H A P T E R 1 0 Configuration for Clustering7. Choose the virtual SCSI node to which you want to attach the virtual disk.Note: Shared disks must be attached to a separate virtual SCSI controller. SelectSCSI 1:18. By default, the disk mode is set to persistent. Click Persistent to verify the diskmode.9. Click OK.Note: A new virtual disk and SCSI Controller 1 are now visible on the hardwaretab.10. Click Edit next to SCSI Controller 1 and change the bus sharing from none tovirtual.From the Bus Sharing drop-down list, select virtual, then Click OK.Repeat step 1–step 9 to create an additional shared virtual disk using SCSI 1:2 with thefilename shared2.vmdk.Network Device Configuration — You need an additional virtual networkadapter to be used by Microsoft Cluster Service to maintain the cluster heartbeat. Toadd this adapter, click the Hardware tab for this virtual machine, then take thefollowing steps:1. Click Add Device.2. Click Network Adapter.3. From the Device Binding drop-down list choose vmnet_0. This attaches thesecond Ethernet adapter to a private network between the cluster nodes.4. Click OK.You have created the first cluster node virtual machine.Installing the Guest Operating SystemNow you need to install Windows 2000 Advanced <strong>Server</strong> in the virtual machine youjust created1. Insert the Windows 2000 Advanced <strong>Server</strong> CD in the <strong>ESX</strong> <strong>Server</strong> machine’s CD-ROM drive.2. In the management interface, click the blue terminal icon next to the virtualmachine’s name to launch the remote console.3. Log on as the user who created the virtual machine or as root.4. Click Power On.5. Install Windows 2000 Advanced <strong>Server</strong> on the disk connected to scsi0.333
<strong>VMware</strong> <strong>ESX</strong> <strong>Server</strong> Administration Guide6. Accept all the default options during the installation. Do not install the clusteringservice at this time.7. When the installation is completed, install <strong>VMware</strong> Tools in the guest operatingsystem.Cloning the Virtual MachineNow that you have a virtual machine with Windows 2000 Advanced <strong>Server</strong> installed,you can save time by cloning this virtual machine as follows:1. Run sysprep.exe, which is available on the Windows 2000 CD in the\support\tools\deploy.cab file. This strips the security ID assigned tothe guest operating system and resets the machine information as well as theTCP/IP network configuration.2. Shut down the guest operating system and power off the virtual machine.3. Remove the Windows 2000 Advanced <strong>Server</strong> CD from the server’s CD-ROMdrive.4. On the management interface’s Overview page, click Manage Files.5. Drill down to the vmfs folder, then the vms folder. This may take some time torefresh.6. Select the check box next to the cluster1.vmdk file.7. Click Copy.8. Click Paste.9. When the copy process is complete, select the check box next to the file copyof cluster1.vmdk.10. Click the Edit Properties button.11. Change the filename to cluster2.vmdk.12. Click OK.13. Close the Manage Files window.This concludes the cloning process. Now continue with creating the second nodevirtual machine334www.vmware.com
C H A P T E R 1 0 Configuration for ClusteringCreating the Second Node Virtual MachineCreate a new virtual machine as follows:1. On the management interface’s Overview page, click Add Virtual Machine.2. Keep the default Guest Operating System selection of Microsoft Windows2000 <strong>Server</strong>.3. Change the Display Name field to describe the virtual machine — for example,MSCS Node 2 (Kena).4. Change the Location tohome//vmware/cluster2/cluster2.vmx5. Click Next.6. Select the number of processors you want the guest operating system to use, upto 2.7. Change Memory to show the amount of RAM you want to allocate to this virtualmachine.8. Click Next.9. Click Existing to attach an existing virtual disk to this virtual machine.10. From the Virtual Disk Image drop-down list, choose cluster2.vmdk.11. Choose the virtual SCSI node to which you want to attach the virtual disk.12. Click Next.Virtual Disk Configuration — You need a shared SCSI controller and shared SCSIdisks for shared access to clustered services and data.To add a shared SCSI controller and shared SCSI disks, click the Hardware tab for thisvirtual machine, then take the following steps:1. Click Add Device.2. Click Hard Disk.3. Add the pre-exiting quorum disk (quorum.vmdk) that you created in thesection Virtual Disk Configuration — on page 332.4. Choose the virtual SCSI node to which you want to attach the virtual disk.Note: Shared disks must be attached to a separate SCSI controller. Select SCSI1:1.5. By default the disk mode is set to persistent. Click Persistent to verify the diskmode.335
<strong>VMware</strong> <strong>ESX</strong> <strong>Server</strong> Administration Guide6. Click OK.Note: A new virtual disk and SCSI Controller 1 are now visible on the hardwaretab.7. Click Edit next to SCSI Controller 1 to change the bus sharing from none tovirtual.8. From the Bus Sharing drop-down list select virtual, then click OK.Repeat step 1–step 6 to add an additional shared virtual disk using SCSI 1:2 with thefilename shared2.vmdk.Network Device Configuration — You need an additional virtual networkadapter to be used by Microsoft Cluster Service to maintain the cluster heartbeat. Toadd this adapter, click the Hardware tab for this virtual machine, then take thefollowing steps:1. Click Add Device.2. Click Network Adapter.3. From the Device Binding drop-down list choose vmnet_0. This attaches thesecond Ethernet adapter to a private network between the cluster nodes.4. Click OK.You have created the second cluster node virtual machine.Go to the management interface’s Overview page. The management interface shouldlist both virtual machines and show them powered off.Installing Microsoft Cluster Service1. Start the node 1 virtual machine.2. Follow the Windows 2000 Advanced <strong>Server</strong> mini-setup prompts to enterAdvanced <strong>Server</strong>’s serial number, the host name (Portsaid) and the IP addresses.Note that you need to enter the addresses for both public and private networkadapters.For the public network adapter, enter an IP address that belongs to the physicalnetwork.For the private IP address, you may use an address like 192.168.x.x with a class Csubnet mask (255.255.255.0).3. At the end of the process, Windows automatically reboots.4. Start the Disk Administrator and change both shared disks to basic disks.5. Format both shared virtual disks with NTFS if they are not already formatted.336www.vmware.com
C H A P T E R 1 0 Configuration for Clustering6. Assign the first shared disk to Q: (quorum) and the second disk to R:.If you have joined this virtual machine to an existing Active Directory domain,skip to step 11.7. Run dcpromo.exe from the command prompt. This starts the ActiveDirectory Wizard.8. Set up the current machine as a domain controller. For the domain name, usesomething like vmcluster.domain.com where domain.com is your DNSdomain and vmcluster is your Active Directory domain. This node may besetup as a new domain tree and also a new domain forest, or it may join existingones.9. Make sure the DNS server is installed.10. Set the domain permissions as mixed mode unless you plan otherwise.11. To add a cluster services account in the domain, go to Programs >Administrative Tools > Active Directory Users and Computers.12. Add an account named cluster, check User cannot change password andPassword never expires.13. Insert the Windows 2000 Advanced <strong>Server</strong> CD in the server’s CD-ROM drive.14. Go to Control Panel > Add/Remove Programs.15. Select Add/Remove Windows Components.16. Check the Cluster Service component.17. Click Next. Follow the prompts to install the service.18. As you configure Cluster Service, choose Form a New Cluster.19. Specify the cluster name (Arish)20. Specify the cluster IP address. This is the address that will represent the cluster. Itmust be on the same network as that of the vmnic0.21. Specify the cluster service account created above.22. Specify that both shared disks should be managed by the cluster service.23. Indicate the shared disk (Q:) to be the quorum disk.24. Specify which network adapter is public and which is private.25. Stop the cluster service on the local node (from Cluster Manager, right-click thenode name), so the second virtual machine can access the shared disks.26. Start the node 2 virtual machine.337
<strong>VMware</strong> <strong>ESX</strong> <strong>Server</strong> Administration Guide27. Repeat step 2 and step 3 above.28. Start the Disk Administrator and assign the first shared disk to Q: (quorum) andthe second disk to R:.29. Start dcpromo.exe and add this virtual machine as a domain controller in thesame domain created in step 8 above or add it to an existing domain. You mustmatch the setup done in step 8.30. In the node 1 virtual machine, start the cluster service by reversing step 25above.31. In the node 2 virtual machine, repeat step 14–step 24 above with one exception:In step 18, select Join a Cluster.This concludes the Microsoft Cluster Service installation and configuration.Running Microsoft Cluster ServiceMicrosoft Cluster Service should operate normally in the virtual machine once it isinstalled.Note: Some disk errors are recorded in the Windows event log in normal operation.These error messages have a format similar toThe driver detected a controller error on\Device\Scsi\BusLogic3They should be reported periodically only on the passive node of the cluster andshould also be reported when the passive node is taking over during a failover. Theerrors are reported because the active node of the cluster has reserved the sharedvirtual disk(s). The passive node periodically probes the shared disk and receives a SCSIreservation conflict error. This is normal operation.Two Nodes with Microsoft Cluster Service on Separate <strong>ESX</strong><strong>Server</strong> MachinesThis procedure creates a two node cluster in virtual machines that will run on twoseparate <strong>ESX</strong> <strong>Server</strong> machines. It uses the same naming conventions as in theprevious procedure.In addition, the physical shared storage is either:• Shared SCSI• A storage area network (SAN)For this exercise the VMFS partition for the internal storage on each <strong>ESX</strong> <strong>Server</strong>computer is labeled vms. The VMFS partition for the shared storage is labeled sharedfs.338www.vmware.com
C H A P T E R 1 0 Configuration for Clustering• The VMFS partition for the internal storage on each <strong>ESX</strong> <strong>Server</strong> machine islabeled vms.• The VMFS partition for the shared storage is labeled sharedfs.Each <strong>ESX</strong> <strong>Server</strong> machine must have an additional physical network adapter assignedto the virtual machines to use for the private network that monitors the heartbeat.The procedure assumes this network adapter uses the device named vmnic1. Youshould connect the private network adapter to a separate network from that used bythe public network adapter.Creating the First Node’s Base Virtual MachineFollow the procedure in Creating the First Node’s Base Virtual Machine on page 331,with the following changes:• In the Virtual Disk Configuration section, in step 10 click Edit next to SCSIController 1 to change the bus sharing from none to physical instead of virtual.From the Bus Sharing drop-down list select physical, then click OK.• In the Network Device Configuration section, in step 3 use vmnic1 instead ofvmnet_0 as the device used by Ethernet Adapter 1.• Access the virtual machine menu by clicking the arrow to the right of the virtualmachine icon. Choose Configure Options. Under Verbose Options, click theclick here link.Change the specifications of scsi1:1.name and scsi1:2.name to use thestrict vmhba name (for example, vmhba0:1:0:1:shared1.vmdk) for theVMFS partition, rather than the VMFS name (for example,sharedfs:shared1.vmdk). The reason for this change is that if one <strong>ESX</strong><strong>Server</strong> machine reboots while a virtual machine on the other physical machine isreserving the shared SCSI disk, <strong>ESX</strong> <strong>Server</strong> cannot read the VMFS name on theshared disk when it is loaded and initialized. If the shared virtual disk is notspecified using the full vmhba name, <strong>ESX</strong> <strong>Server</strong> cannot determine the diskspecified by the VMFS name and gives an error when restarting the virtualmachine.When you have made these changes, click OK.In addition to these minor changes, you need to change the access rights of the VMFSpartition where you store the shared virtual disks. By default VMFS partitions areconfigured for public access. In order to support clustering, the VMFS partition needsto be configured for shared access.Take the following steps to change the access settings for the VMFS partition:339
<strong>VMware</strong> <strong>ESX</strong> <strong>Server</strong> Administration Guide1. From the management interface click the Options tab2. Click Storage Configuration.3. Identify the disk volume that contains the VMFS partition where the sharedvirtual disks are stored. Click Edit for the disk volume.4. From the VMFS Access drop-down list, choose Shared.5. Click OK.You have created the first cluster node virtual machine.Installing the Guest Operating SystemFollow the procedure in Installing the Guest Operating System on page 333.Cloning the Virtual MachineNow that you have a virtual machine with Windows 2000 Advanced <strong>Server</strong> installed,you can save time by cloning this virtual machine as follows:1. Run sysprep.exe, which is available on the Windows 2000 CD in the\support\tools\deploy.cab file. This strips the Security ID assigned tothe guest operating system and resets the machine information as well as theTCP/IP network configuration.2. Shut down the guest operating system and power off the virtual machine.3. Go to the console of the second <strong>ESX</strong> <strong>Server</strong> machine. This is where you will copythe virtual disk that resulted from creating the first node.4. Log on as root.5. Change directories: cd /vmfs/vmsThis assumes that the internal storage for the second server is in a VMFS partitionlabeled vms.6. Use the ftp command: ftp 7. Change directories: cd /vmfs/vmsThis changes the current directory to the VMFS partition on the first server whereyou created the first node’s virtual disk.8. Set the type to binary: binThis sets the transfer mode to binary. If you use text transfer mode, the virtualdisk may not be usable on the target server.9. Type: hash onThis turns on the display of a series of hash signs as a transfer progress indicator.340www.vmware.com
C H A P T E R 1 0 Configuration for Clustering10. Retrieve the virtual disk file: get cluster1.vmdkThis initiates the transfer of the virtual disk file to the current directory on thesecond <strong>ESX</strong> <strong>Server</strong> machine.11. Quit the ftp session: byeAfter the file transfer is completed, type the bye command to end the FTPsession.12. Rename the file: mv cluster1.vmdk cluster2.vmdkThis renames the virtual disk to cluster2.vmdk.This concludes the cloning process. Continue with creating the second node virtualmachine.Creating the Second Node Virtual MachineFollow the procedure in Creating the First Node’s Base Virtual Machine on page 331,noting the following differences:• In the Virtual Disk Configuration section, step 10, click Edit next to SCSIController 1 to change the bus sharing from none to physical instead of virtual.From the Bus Sharing drop-down list, choose physical, then click OK.• In the Network Device Configuration section, step 3, from the Device Bindingdrop-down list, choose vmnic1 instead of vmnet_0. This attaches the secondEthernet adapter to the second physical adapter designated for virtual machineuse. This is used to create a private network between the cluster nodes.• Change the specifications of scsi1:1.name and scsi1:2.name as youdid when creating the first node’s base virtual machine.Clustering <strong>Using</strong> a Raw SCSI DiskThe shared disk used for clustering can also be a complete shared SCSI disk, ratherthan a VMFS file on a shared disk. <strong>Using</strong> a raw SCSI disk as a shared disk may simplifyinitial setup. It may be especially useful for importing an existing physical cluster thatalready has cluster data on a SCSI disk. In addition, using a raw SCSI disk as a shareddisk allows a virtual machine to participate in a cluster with a physical machine. Forexample, the virtual machine can be used as the passive node for a physical machinethat is the active node.In order for the virtual machine to access a physical disk, the instructions in the VirtualDisk Configuration section on page 335 should be replaced with the following steps:To add a physical SCSI controller and shared raw SCSI disks, go to the Hardware taband take the following steps:341
<strong>VMware</strong> <strong>ESX</strong> <strong>Server</strong> Administration Guide1. Click Add Device.2. Click Hard disk.3. Click System LUN/Disk to give your virtual machine direct access to a SAN orshared storage volume.4. Choose the LUN/Partition you want to attach to this VM as a raw disk.Note: In <strong>ESX</strong> <strong>Server</strong>, physical disks are identified by a vmhba number. Forexample, vmhba0:1:2:1 means physical adapter vmhba0, target 1, LUN 2,partition 1. When the final number is :0, that indicates you are specifying theentire disk, rather than a particular partition.5. Choose the virtual SCSI node to which you want to attach the raw disk.Note: Shared disks must be attached to a separate SCSI controller from thesystem disk. Select, SCSI 1:16. Click OK.A new virtual disk and SCSI Controller 1 appear on the Hardware tab.7. Click Edit next to SCSI Controller 1 to change the bus sharing from none tophysical.8. From the Bus Sharing drop-down list choose physical, then click OK.Setting the bus sharing to physical makes sure that all the SCSI reserve and resetcommands go through to the physical disk.Repeat step 1–step 8 to create an additional shared raw disk using SCSI 1:2.You have completed the virtual machine configuration.For more information adding a raw SCSI device, see the <strong>VMware</strong> technical note <strong>Using</strong>Raw Device Mappings with <strong>ESX</strong> <strong>Server</strong>, available at www.vmware.com/support/resources/esx_resources.html.Installing Microsoft Cluster ServiceFollow the procedure in Installing Microsoft Cluster Service on page 336.Additional Notes for Clustering Across Physical Machines• Supply an extra parameter to the Emulex driver when it is loaded. You do this byediting the file /etc/vmware/hwconfig. First, identify the bus, slot andfunction holding the first (or only) Emulex card. You can find this information bylooking at the Startup Profile page. Then add a line with the formatdevice.vmnix.6.14.0.options = "lpfc_delay_rsp_err=0"342www.vmware.com
C H A P T E R 1 0 Configuration for Clusteringto the end of /etc/vmware/hwconfig. Here, the numbers 6.14.0specify the bus, slot and function where the Emulex card is located. If youhave more than one Emulex card, you should have only a line referencing thefirst card.The following table summarizes additional, important points for using MicrosoftClustering Software with <strong>ESX</strong> <strong>Server</strong>.Area Component Single-host Clustering Multi-host ClusteringNonclustereddisksVirtual machineand swap(paging) fileNon-clusteredvirtual disks(.vmdk)Non-clusteredraw device (disk)mappingNon-clusteredraw device (disk)Must be on local storage, not on a SANMust be a non-clustered disk.Must reside on a public VMFS volumeMust use VMFS label notationVirtual adapter must be set to shared mode = noneRevision must be <strong>ESX</strong> 2.5 or higherMust reside on a public VMFS volumeMust use VMFS label notationDisk must be in persistent modeDeviceType must be scsi-nonpassthru-rdm orscsi-passthru-rdmUse raw device mapping instead, if <strong>ESX</strong> <strong>Server</strong> 2.5 and higher343
<strong>VMware</strong> <strong>ESX</strong> <strong>Server</strong> Administration GuideArea Component Single-host Clustering Multi-host ClusteringClustereddisksClustered virtualdisks (.vmdk)Must use VMFS label notationVirtual adapter must be inshared mode = virtualThe LUN must host only one VMFSfile systemThe VMFS volume must bededicated to the clusterMust reside on public VMFSvolumeMust have been created withvmkfstools -zMust use thevmhba::notation, not the VMFS labelnotation.Virtual adapter must be set toshared mode =physicalMust reside on its own physicalLUNThe LUN must host only oneVMFS file systemThe LUN must have a singlepathThe shared virtual disk must bethe only file on this VMFSvolumeThe VMFS volume must be inshared modeThe VMFS volume must haveonly one physical extentClustered nonpass-throughraw devicemappingRevision must be <strong>ESX</strong> 2.5 or higherMust reside on a public VMFSvolumeMust use VMFS label notationDisk must be in persistent modeDeviceType must bescsi-nonpassthru-rdmVirtual adapter must be set toshared mode = virtualRevision must be <strong>ESX</strong> 2.5 orhigherMust reside on a shared VMFSvolumeMust use VMFS label notationDisk must be in persistentmodeDeviceType must bescsi-nonpassthru-rdmVirtual adapter must be set toshared mode =physical344www.vmware.com
C H A P T E R 1 0 Configuration for ClusteringArea Component Single-host Clustering Multi-host ClusteringClustereddisks(Continued)<strong>ESX</strong> <strong>Server</strong>ConfigurationQlogicEmulexMicrosoftWindowsClustered passthroughraw devicemappingNot supportedRevision must be <strong>ESX</strong> 2.5 orhigherMust reside on a shared VMFSvolumeMust use VMFS label notationDisk must be in persistentmodeDeviceType must bescsi-passthru-rdmVirtual adapter must be set toshared mode =physicalClustered raw disk Not supported Use raw device mapping instead,if <strong>ESX</strong> <strong>Server</strong> 2.5 or higherVirtual adapter must be usedonly for clustered disks (raw or.vmdk)/proc/vmware/config/Disk/UseLunReset must be set to 1/proc/vmware/config/Disk/UseDeviceReset must be set to 0Swap partitions must be local, not on a SANDriver revision should be 6.07 on <strong>ESX</strong> <strong>Server</strong> and 6.04 on earlier revisionsBIOS settings:Enable Target Reset = YesFull LIP Login = YesFull LIP Reset = NoDriver revision is 2.01g on <strong>ESX</strong> <strong>Server</strong> and 4.20q on earlier revisionsOperating system must be Windows 2000 or Windows 2003Each cluster is limited to two nodesUse the <strong>VMware</strong> Buslogic driver rather than the native Windows driver if you are usingBuslogic virtual adaptersMake sure the I/O timeout is 60 seconds or more(HKEY_LOCAL_MACHINE\System\CurrentControlSet\Services\Disk\TimeOutValue)Cluster Service must restart automatically on failure (for first, second, and subsequenttimes)345
<strong>VMware</strong> <strong>ESX</strong> <strong>Server</strong> Administration GuideRunning Microsoft Cluster ServiceMicrosoft Cluster Service should operate normally in the virtual machines once it isinstalled.Note: Some disk errors are recorded in the Windows event log in normal operation.These error messages have a format similar toThe driver detected a controller error on\Device\Scsi\BusLogic3They should be reported periodically only on the passive node of the cluster andshould also be reported when the passive node is taking over during a failover. Theerrors are reported because the active node of the cluster has reserved the sharedvirtual disk. The passive node periodically probes the shared disk and receives a SCSIreservation conflict error.VMFS Locking and SCSI ReservationFor a shared SCSI disk that can be accessed by multiple <strong>ESX</strong> <strong>Server</strong> machines, twokinds of locking may be in use. These two kinds of locking are somewhat independentand can cause confusion. The shared SCSI disk may be on shared SCSI bus or, morelikely, on a storage area network (SAN).VMFS File System LockingThe first kind of locking is VMFS file system locking. <strong>ESX</strong> <strong>Server</strong> locks VMFS file systemson a server level when a VMFS file system is configured as a public or shared filesystem. This locking is done in order to ensure that there is no corruption caused bymultiple accesses to the file system by different hosts.If a VMFS-1 volume is configured in public mode, only one server can ever access thatVMFS at a time. If one server is accessing the VMFS-1 volume, through a virtualmachine or a file system command, then a file system operation by another host fails.For example, a vmkfstools command fails with a message that says:vmkfstools: file system is locked by another server.Use 'vmkfstools --recover' to unlock file system if noother server is accessingTypically, you should not run vmkfstools --recover at this point, sinceanother host is actually using the file system. The error message simply indicates thatthis server cannot access the VMFS until the other server has finished accessing it.However, if a server fails while accessing the file system, the file system may stay in thelocked state and you may need to run vmkfstools --recover.346www.vmware.com
C H A P T E R 1 0 Configuration for ClusteringIn a public VMFS-2 volume, locking is at a per-file level, resulting in fewer lockingissues. However, you may still encounter the preceding message and may need to usevmkfstools --recover, if a server fails.If a VMFS is used to store a virtual disk that is accessed by multiple virtual machines onmultiple physical servers for the purposes of failover clustering, the VMFS should beconfigured as a shared file system. Then, the locking protocol is slightly relaxed toallow multiple virtual machines on different servers to access the same VMFS file atthe same time. However, file system commands do the same locking as with publicfile systems (that is, per-VMFS in VMFS-1 volumes and per-file in VMFS-2 volumes).Additionally, when multiple virtual machines access the VMFS, the VMFS file systementers a read-only mode in which it is impossible to create, delete or change the sizeof files. However, the contents of the individual files can still be modified. If you laterwant to create or remove VMFS files, you must stop all virtual machines using theVMFS and re-enter writable mode by using this command:vmkfstools --config writable vmhba0:1:0:0Substitute the name of the appropriate disk or VMFS in place of vmhba0:1:0:0.Locking at SCSI Disk LevelThe second kind of locking is locking at the SCSI disk level, which is called SCSI diskreservation.Any server connected to a SCSI disk can issue a SCSI command to reserve the disk. Ifno other server is already reserving the disk, the current server obtains a reservationon the disk. As long as that reservation exists, no other server can access the disk. AllSCSI commands to that disk by other servers fail with an appropriate error code.If a vmkfstools command is attempted on a VMFS on a disk that is reserved byanother server, the vmkfstools command fails with a message that says:vmkfstools: shared SCSI disk is reserved by anotherserver. Use 'vmkfstools -L release/reset' to endreservation if no other server is using the SCSIreservationSimilarly, a virtual machine fails to start if its virtual boot disk is stored on a physicaldisk that is reserved by another host.Most applications do not ever reserve a SCSI disk. However, failover clusteringsoftware reserves SCSI disks in order to ensure that only the active node is able toaccess the shared SCSI disk. Therefore, you should expect that the shared disk in aphysical clustering setup is reserved when the cluster is active. Similarly, for a virtual347
<strong>VMware</strong> <strong>ESX</strong> <strong>Server</strong> Administration Guidemachine cluster that is running across physical machines, reservations by theclustering software are transmitted through to the physical shared disk.If you encounter a disk that is reserved unexpectedly, you should try to determine ifsome clustering software has explicitly reserved the disk. If not, you can release thereservation on the server that has the reservation by running a command in thisformat:vmkfstools -L release vmhba0:1:0:0Substitute the name of the appropriate disk or VMFS in place of vmhba0:1:0:0.If you cannot determine which server holds the reservation, you may be able toeliminate the reservation by issuing a SCSI bus reset on any server machine using acommand in this format:vmkfstools -L lunreset vmhba0:1:0:0If this fails, you try the following command:vmkfstools -L reset vmhba0:1:0:0<strong>Using</strong> LUN Masking to Avoid Locking IssuesLocking issues are especially likely to happen on a SAN, where multiple users may beaccessing some of the same disks or may mistakenly access a disk assigned to anotheruser.It is often helpful to use LUN masking or zoning to limit what disks are visible to eachserver in the system, and therefore reduce the ways in which one user can affectanother user. In particular, the use of LUN masking or zoning can help preventproblems such as those described above in which one server unexpectedly locks orreserves the wrong SCSI disk.348www.vmware.com
C H A P T E R 1 0 Configuration for ClusteringNetwork Load BalancingWhat Is Network Load Balancing?Network Load Balancing is a Windows 2000 Advanced <strong>Server</strong> feature. By usingNetwork Load Balancing to build a server cluster, you can enhance the availability ofInternet server programs, such as those used on Web, proxy, domain name service(DNS), FTP, virtual private network (VPN) and streaming media servers. Network LoadBalancing can help you scale your server’s performance.NLB can be used in unicast or multicast modes. If the is cluster operating in unicastmode (the default), ordinary network communication among cluster hosts is notpossible unless each cluster host has at least two network adapters.Note: Set the vmkernel configuration option NetNotifySwitch to 0 whenusing unicast mode.We recommend that you use multicast mode, since unicast mode forces the physicalswitches on the LAN to broadcast all NLB cluster traffic to every machine on the LAN.Creating Multinode Network Load Balancing Clusters on <strong>ESX</strong><strong>Server</strong>This section covers procedures for creating a Network Load Balancing cluster usingnodes running in virtual machines. These virtual machines can be located on one ormore <strong>ESX</strong> <strong>Server</strong> machines.Creating the First Node’s Base Virtual Machine1. Access the <strong>VMware</strong> Management Interface at https:/// andlog on as the user who will own the virtual machine.2. Click Add Virtual Machine.3. Keep the default Guest Operating System selection of Microsoft Windows2000 <strong>Server</strong>.Note: This example uses Microsoft Windows 2000 <strong>Server</strong> as the guest operatingsystem. You may substitute another Windows operating system that supportsMicrosoft Cluster Service.4. Change the Display Name field to describe the virtual machine — for example,MSCS Node 1 (Portsaid).5. Change the Location of the virtual machine configuration file to/home//vmware/cluster1/cluster1.vmx.349
<strong>VMware</strong> <strong>ESX</strong> <strong>Server</strong> Administration Guide6. Click Next.7. Choose the number of processors you want the guest operating system to use,up to 2.8. Change Memory to show the amount of RAM you want to allocate to this virtualmachine.9. Click Next.10. Click Blank to create a new virtual disk.11. Choose the VMFS volume on which you want to store the virtual disk.12. Give the virtual disk file a unique name — for example, cluster1.vmdk.13. If you need a primary SCSI disk larger than 4GB, enter the appropriate value inthe Capacity field.14. Choose the virtual SCSI node to which you want to attach the virtual disk.15. By default, the disk mode is set to persistent. Click Persistent to verify the diskmode.16. Click Next.You have created the virtual machine.The hardware tab for this virtual machine appears. Use it to add hardware devices.Network Device Configuration — You must add another virtual network adapterthe cluster nodes will use to communicate with each other.1. On the hardware tab for this virtual machine, click Add Device.2. Click Network Adapter.3. From the Device Binding drop-down list, choose vmnic1.Note: If all nodes of the cluster will reside on the same <strong>ESX</strong> <strong>Server</strong> machine, youmay use vmnet_0 for the second network adapter. This allows all nodes tocommunicate with each other on a private virtual network connected to thevmnet_0 virtual switch.4. Click OK.You have finished creating and configuring the first node virtual machine.Installing the Guest Operating SystemNow you need to install Windows 2000 Advanced <strong>Server</strong> in the virtual machine.1. Insert the Windows 2000 Advanced <strong>Server</strong> CD in the <strong>ESX</strong> <strong>Server</strong> machine’s CD-ROM drive.350www.vmware.com
C H A P T E R 1 0 Configuration for Clustering2. In the management interface, click the blue terminal icon next to the virtualmachine’s name to launch the remote console.3. Log on using the user account that created the virtual machine or as root.4. Click Power On.5. Install Windows 2000 Advanced <strong>Server</strong> on the disk connected to scsi0.6. Accept all the default options during the installation. You may opt to install theapplications at this time. Network Load Balancing is installed by default.7. When the installation is completed, install <strong>VMware</strong> Tools in the guest operatingsystem.8. Remove the Windows 2000 Advanced <strong>Server</strong> CD from the server’s CD-ROMdrive.Cloning the Virtual MachineNow that you have a virtual machine with Windows 2000 Advanced <strong>Server</strong> installed,you can save time by cloning this virtual machine as follows:1. Run sysprep.exe, which is available on the Windows 2000 CD in the\support\tools\deploy.cab file. This strips the security ID assigned tothe guest operating system and resets the machine information as well as theTCP/IP network configuration.2. Shut down the guest operating system and power off the virtual machine.3. On the management interface’s Overview page, click Manage Files.4. Drill down to the vmfs folder then the vms folder. This may take some time torefresh.5. Select the check box next to the cluster1.vmdk file.6. Click Copy.7. Click Paste.8. When the copy process is complete, select the check box next to the file copyof cluster1.vmdk.9. Click Edit Properties.10. Change the filename to cluster2.vmdk.11. Click OK.12. Close the Manage Files window.351
<strong>VMware</strong> <strong>ESX</strong> <strong>Server</strong> Administration GuideThis concludes the cloning process. Now continue with creating the second nodevirtual machineCloning the Virtual Machine, an Alternate Method1. Run sysprep.exe, which is available on the Windows 2000 CD in the\support\tools\deploy.cab file. This strips the security ID assigned tothe guest operating system and resets the machine information as well as theTCP/IP network configuration.2. Shut down the guest operating system and power off the virtual machine.3. At the <strong>ESX</strong> <strong>Server</strong> console, log on as root.4. Change directories: cd /vmfs/vmsThis changes the current directory to the VMFS partition where you created thevirtual disk.5. Create a copy of the virtual disk: cp cluster1.vmdk cluster2.vmdkThis creates a copy of the virtual disk. You may repeat this command using adifferent target filename if you want to create more than one copy.This concludes the cloning process. Now continue with creating the second nodevirtual machineCloning the Virtual Machine to Another <strong>ESX</strong> <strong>Server</strong> MachineThis section assumes that you are planning to run each node of an eight-node clusteron a separate <strong>ESX</strong> <strong>Server</strong> machine. If you are planning to run a different number ofnodes on each <strong>ESX</strong> <strong>Server</strong> machine, adjust the procedure accordingly.1. Run sysprep.exe, which is available on the Windows 2000 CD in the\support\tools\deploy.cab file. This strips the security ID assigned tothe guest operating system and resets the machine information as well as theTCP/IP network configuration.2. Shut down the guest operating system and power off the virtual machine.3. At the <strong>ESX</strong> <strong>Server</strong> console (on a machine other than the one where you createdthe first node), log on as root.4. Change directories: cd /vmfs/vmsThis changes the current directory to the VMFS partition where you want tocreate the virtual disk.5. Use the ftp command: ftp 6. Change directories: cd /vmfs/vms352www.vmware.com
C H A P T E R 1 0 Configuration for Clustering7. Set the type to binary: bin8. Type: hash on9. Retrieve the virtual disk file: get cluster1.vmdkThis transfers a copy of the virtual disk to the second <strong>ESX</strong> <strong>Server</strong> machine’s VMFSpartition.10. Quit the ftp session: bye11. Rename the virtual disk file: mv cluster1.vmdk cluster9.vmdkThis renames the virtual disk file to cluster9.vmdk. This assumes that this<strong>ESX</strong> <strong>Server</strong> machine will host nodes 9 and up.Repeat this command using a different target file name if you want to createmore than one copy.This concludes the cloning process. Now continue with creating the second nodevirtual machineRepeat step 3–step 11 on each <strong>ESX</strong> <strong>Server</strong> machine that will participate in the cluster.Creating the Second Node Virtual MachineCreate a new virtual machine as follows:1. On the management interface’s Overview page, click Add Virtual Machine.2. Keep the default Guest Operating System selection of Microsoft Windows2000 <strong>Server</strong>.3. Change the Display Name field to describe the virtual machine — for example,MSCS Node 2 (Kena).4. Change the Location of the virtual machine to/home//vmware./cluster2/cluster2.vmx.5. Click Next.6. Choose the number of processors you want the guest operating system toutilize, up to 2.7. Change Memory to show the amount of RAM you want to allocate to this virtualmachine.8. Click Next.9. Click Existing to attach an existing virtual disk to this virtual machine.10. From the Virtual Disk Image drop-down list, choose cluster2.vmdk.11. Choose the virtual SCSI node to which you want to attach the virtual disk.353
<strong>VMware</strong> <strong>ESX</strong> <strong>Server</strong> Administration Guide12. Click Next.Network Device Configuration — You need to add another network adapter thatthe cluster nodes will use to communicate with each other.1. On the hardware tab for this virtual machine, click Add Device.2. Click Network Adapter.3. From the Device Binding drop-down list, choose vmnic1.Note: If all nodes of the cluster will reside on the same <strong>ESX</strong> <strong>Server</strong> machine, youmay use vmnet_0 for the second network adapter. This allows all nodes tocommunicate with each other on a private virtual network connected to thevmnet_0 virtual switch.4. Click OK.You have finished creating and configuring the new node’s virtual machine.Go to the management interface’s Overview page. Both virtual machines should belisted and shown as powered off.You may repeat this procedure at each <strong>ESX</strong> <strong>Server</strong> machine on which you createdcopies of the virtual disk.Configuring the Network Load Balancing ClusterYou can cluster up to 32 nodes using Network Load Balancing To configure the cluster,follow this procedure for each node that will join the cluster.1. <strong>Using</strong> the management interface connected to the first <strong>ESX</strong> <strong>Server</strong> machine,launch the remote console for the first node.2. Power on the virtual machine.3. Follow the Windows 2000 <strong>Server</strong> mini-setup prompts to enter the Windows2000 Advanced <strong>Server</strong> serial number and the host name and IP addresses.4. At the end of the process, Windows automatically reboots.5. Log on to the Windows 2000 Advanced <strong>Server</strong> virtual machine as Administrator.6. Open Network and Dial-up Connections.7. Right-click the local area connection on which you will install Network LoadBalancing and choose Properties. The Local Area Connection Properties dialogbox appears.8. Under Components checked are used by this connection, select the NetworkLoad Balancing check box.9. Click Properties.354www.vmware.com
C H A P T E R 1 0 Configuration for Clustering10. On the Cluster Parameters tab, configure cluster operations using theseparameters:• Primary IP Address: This is the address for the cluster as a whole. This is theaddress that the clients will use to access the cluster.• Subnet Mask: This is the subnet mask of the network to which the aboveaddress belongs.• Multicast: Check this box. This enables multicast mode.Note: All members of the cluster must use the same setting for this option.Also, be aware that when you enable multicast mode, you may need tochange the configuration of your physical LAN switches; consult your LANhardware documentation for information.• Refer to Network Load Balancing Help for the remaining options.11. After you have finished, click OK. You return to the Local Area ConnectionProperties dialog box.12. Click OK again to return to the Local Area Connection Status dialog box.13. Right-click the local area connection on which Network Load Balancing is to beinstalled, and click Properties.14. Select Internet Protocol (TCP/IP), then click Properties.15. Set up TCP/IP for Network Load Balancing. For more information and links toprocedures for setting up TCP/IP for Network Load Balancing on single andmultiple network adapters, see Related Topics in the Network Load BalancingHelp.Note: You must add Cluster’s Primary IP Address to the list of IP Addressesbound to the adapter.Repeat these steps on each host to be used in your Network Load Balancing cluster.355
<strong>VMware</strong> <strong>ESX</strong> <strong>Server</strong> Administration Guide356www.vmware.com
CHAPTER11NetworkingThis section contains the following:• Setting the MAC Address Manually for a Virtual Machine on page 358• The VMkernel Network Card Locator on page 361• Forcing the Network Driver to Use a Specific Speed on page 363• Enabling a Virtual Adapter to Use Promiscuous Mode on page 364• Sharing Network Adapters and Virtual Networks on page 365• <strong>Using</strong> Virtual Switches on page 369• Troubleshooting on page 375357
<strong>VMware</strong> <strong>ESX</strong> <strong>Server</strong> Administration GuideSetting the MAC Address Manually for aVirtual Machine<strong>VMware</strong> <strong>ESX</strong> <strong>Server</strong> automatically generates MAC addresses for the virtual networkadapters in each virtual machine. In most cases, these MAC addresses are appropriate.However, there may be times when you need to set a virtual network adapter’s MACaddress manually — for example:• Virtual network adapters on different physical servers share the same subnet andare assigned the same MAC address, causing a conflict.• You want to ensure that a virtual network adapter always has the same MACaddress.This section explains how <strong>VMware</strong> <strong>ESX</strong> <strong>Server</strong> generates MAC addresses and how youcan set the MAC address for a virtual network adapter manually.How <strong>VMware</strong> <strong>ESX</strong> <strong>Server</strong> Generates MAC AddressesEach virtual network adapter in a virtual machine gets its own unique MAC address.<strong>ESX</strong> <strong>Server</strong> attempts to ensure that the network adapters for each virtual machine thatare on the same subnet have unique MAC addresses. The algorithm used by <strong>ESX</strong><strong>Server</strong> puts a limit on how many virtual machines can be running and suspended atonce on a given machine. It also does not handle all cases when virtual machines ondistinct physical machines share a subnet.A MAC address is a six-byte number. Each network adapter manufacturer gets aunique three-byte prefix called an OUI — organizationally unique identifier — that itcan use to generate unique MAC addresses. <strong>VMware</strong> has two OUIs — one forautomatically generated MAC addresses and one for manually set addresses.The <strong>VMware</strong> OUI for automatically generated MAC addresses is 00:0C:29. Thus the firstthree bytes of the MAC address that is automatically generated for each virtualnetwork adapter have this value. <strong>ESX</strong> <strong>Server</strong> then uses a MAC address generationalgorithm to produce the other three bytes. The algorithm guarantees unique MACaddresses within a machine and attempts to provide unique MAC addresses between<strong>ESX</strong> <strong>Server</strong> machines.The algorithm that <strong>ESX</strong> <strong>Server</strong> uses is the following:We use the <strong>VMware</strong> UUID (Universally Unique Identifier) to generate MAC addresses.We then check for any conflicts. If there is a conflict, we add an offset and check again,until there is no conflict. (The <strong>VMware</strong> UUID is based on the path to the virtualmachine and the host's SMBIOS UUID.)358www.vmware.com
CHAPTER 11 NetworkingOnce the MAC address has been generated, it does not change, unless the virtualmachine is moved to a different location; for example, a different path on the sameserver or a different <strong>ESX</strong> <strong>Server</strong> machine. We save the MAC address in theconfiguration file of the virtual machine.<strong>ESX</strong> <strong>Server</strong> keeps track of all MAC addresses that have been assigned to networkadapters of running and suspended virtual machines on a given physical machine.<strong>ESX</strong> <strong>Server</strong> ensures that the virtual network adapters of all of these virtual machineshave unique MAC addresses.The MAC address of a powered-off virtual machine is not checked against running orsuspended virtual machines. Therefore it is possible, but unlikely, that when a virtualmachine is powered on again, it can get a different MAC address. This is due to aconflict with a virtual machine that was powered on when this virtual machine waspowered off.Setting MAC Addresses ManuallyIn order to work around both the limit of 256 virtual network adapters per physicalmachine and possible MAC address conflicts between virtual machines, the MACaddresses can be assigned manually by system administrators. <strong>VMware</strong> uses adifferent OUI for manually generated addresses: 00:50:56. The MAC address range is00:50:56:00:00:00-00:50:56:3F:FF:FF.You can set the addresses by adding the following line to a virtual machine’sconfiguration file:ethernet.address = 00:50:56:XX:YY:ZZwhere refers to the number of the Ethernet adapter, XX is a valid hexnumber between 00 and 3F, and YY and ZZ are valid hex numbers between 00 andFF. The value for XX must not be greater than 3F in order to avoid conflict with MACaddresses that are generated by the <strong>VMware</strong> Workstation and <strong>VMware</strong> GSX <strong>Server</strong>products. Thus the maximum value for a manually generated MAC address isethernet.address = 00:50:56:3F:FF:FFYou must also set the option in a virtual machine’s configuration file:ethernet.addressType="static"<strong>VMware</strong> <strong>ESX</strong> <strong>Server</strong> virtual machines do not support arbitrary MAC addresses, hencethe above format must be used. So long as you choose XX:YY:ZZ uniquely amongyour hard-coded addresses, conflicts between the automatically assigned MACaddresses and the manually assigned ones should never occur.359
<strong>VMware</strong> <strong>ESX</strong> <strong>Server</strong> Administration Guide<strong>Using</strong> MAC AddressesThe easiest way to familiarize yourself with MAC addresses is to set the MAC addressstatically, then remove the virtual machine configuration file optionsethernet.address, ethernet.addressType andethernet.generatedAddressOffset. Check to see that thevirtual machine gets a generated MAC address.We cannot guarantee that a host stays within a specific MAC address range. However,we guarantee that the MAC address never conflicts with any physical host by usingour OUIs (00:0C:29 and 00:50:56), that are unique to virtual machines.360www.vmware.com
CHAPTER 11 NetworkingThe VMkernel Network Card LocatorWhen network interface cards are assigned to the VMkernel, sometimes it is difficult tomap from the name of the VMkernel device to the physical network adapter on themachine.For example, if there are four Intel EEPro cards in a machine and all are dedicated tothe VMkernel, these four cards are called vmnic0, vmnic1, vmnic2 and vmnic3.The name of a card is based on its order in the PCI bus/slot hierarchy on the machine— the lower the bus and slot, the lower the number at the end of the name.If there is more that one type of network interface card, then the first driver that isloaded claims its virtual NICs (vmnic) in PCI slot order, then the next driver that isloaded claims its virtual NICs (vmnic) in PCI slot order, and so on.This naming policy is also valid for the functions within a slot for multifunctiondevices, for example, a dual port NIC which occupies a single slot but has twofunctions: bus1.slot1.function1 and bus1.slot1.function2. The functions areenumerated for each slot in the same way that the slots are enumerated for eachdevice type.findnic CommandIf you know the bus and slot order of the adapters, you can figure out which adapterhas which name. However, if you don’t, you can use the findnic program to helpyou make the proper association of network adapter to name.The format of the command isfindnic The findnic program takes a VMkernel network device name, an IP address to givethe device on the local machine and an IP address that findnic should try to ping.When you issue the command, findnic pings the remote IP address.This allows you to determine which adapter is which by looking at the LEDs on thecards to see which one has flashing lights or by seeing if the ping itself is successful.Options-fDo a flood ping.-i Interval in seconds between pings.361
<strong>VMware</strong> <strong>ESX</strong> <strong>Server</strong> Administration GuideExamplesfindnic vmnic0 10.2.0.5 10.2.0.4Binds VMkernel device vmnic0 to IP address 10.2.0.5 and then tries to ping theremote machine with the IP address 10.2.0.4.findnic -f vmnic1 10.2.0.5 10.2.0.4Binds VMkernel device vmnic1 to IP address 10.2.0.5, then tries to flood ping theremote machine with the IP address 10.2.0.4.362www.vmware.com
CHAPTER 11 NetworkingForcing the Network Driver to Use aSpecific SpeedThe VMkernel network device drivers start with a default setting of Autonegotiate.This setting will work correctly with network switches set to autonegotiate. If yourswitch is configured for a specific speed and duplex setting, you must force thenetwork driver to use the same speed and duplex setting.If you encounter problems — in particular, very low bandwidth — it is likely that theNIC did not autonegotiate properly and you should configure the speed and duplexsettings manually.To resolve the problem, either change the settings on your switch or change thesettings for the VMkernel network device using the <strong>VMware</strong> Management Interface.1. Log in to the management interface as root.2. Click on the Options tab.3. Click Network Connections.4. Locate the device you want to reconfigure and choose the appropriate settingfrom the drop-down list for Configured Speed, Duplex.5. Click OK.Note: Changing the network speed settings only takes effect after a reboot.363
<strong>VMware</strong> <strong>ESX</strong> <strong>Server</strong> Administration GuideEnabling a Virtual Adapter to UsePromiscuous ModeFor security reasons, guest operating systems are not normally allowed to set theirvirtual Ethernet adapters to use promiscuous mode. In some circumstances, you mayneed to use the virtual Ethernet adapters in promiscuous mode. To enable this use,you must set the PromiscuousAllowed configuration variable to yes. To do so,follow these steps.1. Check the Edit Configuration page of the <strong>VMware</strong> Management Interface todetermine what network the virtual Ethernet adapter is using. For this example,assume that the Networking section of the page shows the adapter is usingvmnic0.2. Log in to the server’s service console and enter the following command:echo "PromiscuousAllowed yes" > /proc/vmware/net/vmnic0/configThis allows the guest operating systems in all virtual machines using vmnic0 toenable promiscuous mode. If the adapter is using a different network, such asvmnet_0, make the appropriate substitution in the command.3. Take the appropriate steps in the guest operating system to enable promiscuousmode on the virtual network adapter.You may want to allow only some adapters on a particular network to usepromiscuous mode. In that case, you can selectively disable promiscuous mode basedon the MAC address of the virtual machine’s Ethernet adapter. Perform the following:1. Connect to the virtual machine with the remote console and use theappropriate guest operating system tools to determine the MAC address of thevirtual Ethernet adapter.2. Log in to the service console and enter the following command:echo "PromiscuousAllowed no" > /proc/vmware/net/vmnic0/In place of , substitute the virtual Ethernet adapter’s MACaddress in the standard format 00:05:69:XX:YY:ZZ. If the adapter is usinga different network, such as vmnet_0, make the appropriate substitution in thecommand.364www.vmware.com
CHAPTER 11 NetworkingSharing Network Adapters and VirtualNetworksIn many <strong>ESX</strong> <strong>Server</strong> configurations, there is a clear distinction between networkingresources used by the virtual machines and those used by the service console. Thismay be important for security reasons, for example — isolating the managementnetwork from the network used by applications in the virtual machines.However, there may be times when you want to share resources, including physicalnetwork adapters and virtual networks.This technical note provides instructions on sharing in both directions — making thevirtual machines’ resources available to the service console and allowing virtualmachines to share the network adapter used by the service console.This sharing is made possible by the vmxnet_console driver, which is installedwith the service console.Caution: We recommend that only advanced users make these configurationchanges. The steps below are easier for someone who is familiar with administering aLinux system.Note: If you accidentally bring down the local loopback interface while you arereconfiguring network devices, the <strong>VMware</strong> Management Interface does not functionproperly. To bring it back up, use the command ifconfig lo up.Allowing the Service Console to Use the Virtual Machines’DevicesAll network adapters used by virtual machines (that is, assigned to the VMkernel) andvirtual networks can be made accessible to the service console. Virtual networks —identified as vmnet_ on the Edit Configuration page of the <strong>VMware</strong>Management Interface — provide high-speed connections among virtual machineson the same physical server.To give the service console access to VMkernel network adapters and virtual networks,you must install the vmxnet_console module. When you install it, you provide alist of VMkernel network adapters and virtual networks that the vmxnet_consolemodule should attach to. For example, if the VMkernel had an adapter namedvmnic1 and a virtual network named vmnet_0 and you wanted to provide accessto them from the service console, you would use the following command to installthe vmxnet_console module.365
<strong>VMware</strong> <strong>ESX</strong> <strong>Server</strong> Administration Guideinsmod vmxnet_console devName=”vmnic1;vmnet_0”The devName parameter is a semicolon-separated list of names of VMkernel networkadapters and virtual networks.When you install the module, it adds the appropriate number of eth devices onthe service console in the order that you list the VMkernel network adapter and virtualnetwork names after the devName parameter. In the example above, if the serviceconsole already had a network adapter named eth0, when you loadvmxnet_console with vmnic1 and vmnet_0; vmnic1 is seen as eth1 on theservice console and vmnet_0 is seen as eth2.Once the eth devices are created on the service console, you can bring theinterfaces up in the normal manner. For example, if you want the service console touse IP address 10.2.0.4 for the network accessed via the vmnic1 adapter, use thefollowing command:ifconfig eth1 up 10.2.0.4If you want an easy way to see which eth devices are added by the insmodcommand, you can add the tagName parameter to the insmod command, asshown in this example:insmod vmxnet_console devName=”vmnic1;vmnet_0”tagName=In this case the vmxnet_console module adds the names of each of the ethdevices that it created to /var/log/messages. Each message begins with thestring .To figure out the names of the devices that were added, use this command:grep /var/log/messagesStarting Shared VMkernel Network Adapters and VirtualNetworks when the Service Console BootsThere are two ways you can configure the service console to start VMkernel networkadapters when the service console boots. The simpler case involves sharing a networkadapter other than eth0. Sharing eth0 is more complicated and is described later.Continuing with the example from the previous section, you can append thefollowing lines to /etc/rc.d/rc.local:insmod vmxnet_console devName=”vmnic1;vmnet_0”ifconfig eth1 up 10.2.0.4ifconfig eth2 up 63.93.12.47366www.vmware.com
CHAPTER 11 NetworkingNote: You may also wish to add commands that depend on networking to the endof rc.local (such as mount -a to mount any NFS entries in /etc/fstab.)Another method is to set up the files /etc/sysconfig/network-scripts/ifcfg-eth1 and /etc/sysconfig/network-scripts/ifcfg-eth2with the appropriate network information. And be sure the ONBOOT= line isONBOOT=yes. The ifcfg-eth1 file for this example would be:DEVICE=eth1BOOTPROTO=staticBROADCAST=10.255.255.255IPADDR=10.2.0.4NETMASK=255.0.0.0NETWORK=10.0.0.0ONBOOT=yesIn this case, the lines you add to /etc/rc.d/rc.local would be:insmod vmxnet_console devName=”vmnic1;vmnet_0”ifup eth1ifup eth2Sharing the Service Console’s Network Adapter with VirtualMachinesCaution: If you intend to share the adapter that is eth0 on the service console, becareful as you implement the following steps. In order to configure <strong>ESX</strong> <strong>Server</strong> initially,you need to have a network connection. Once the initial configuration is set, youmake several changes. At one point in the process, there is no network connection tothe service console, and you must work directly at the server.When you first install and configure <strong>ESX</strong> <strong>Server</strong>, the VMkernel is not loaded, so theservice console needs to control the network adapter that is eth0. When youconfigure <strong>ESX</strong> <strong>Server</strong>, assign the adapter that is eth0 to the service console.Once you have completely configured <strong>ESX</strong> <strong>Server</strong> properly and rebooted themachine, the VMkernel is loaded. At that point, you need to take the following steps:1. Edit /etc/modules.conf and comment out the line that refers to aliaseth0.If the original line isalias eth0 e100edit it to be# alias eth0 e100This disables eth0 on the service console when it boots.367
<strong>VMware</strong> <strong>ESX</strong> <strong>Server</strong> Administration Guide2. Use the <strong>VMware</strong> Management Interface to reconfigure the server. Log in as rootand go to http:///pcidivy, then click the Edit link for theconfiguration you want to change. Find the table row that lists the Ethernetcontroller assigned to the console and click the radio button in the VirtualMachine column to reassign it.Click Save Configuration, then reboot the machine when prompted.3. When the machine reboots, no network adapter is assigned to the serviceconsole, so you must do this step at the server.Add the appropriate lines to /etc/rc.d/rc.local. For example, if eth0 isthe only network adapter that you intend to share between the VMkernel andthe service console, and if it is named vmnic0 in the VMkernel, you add thelines:insmod vmxnet_console devName=”vmnic0”ifup eth0If you are unsure what name the VMkernel has assigned to the network adapterthat formerly was eth0 in the service console, you can determine its nameusing the findnic program (see The VMkernel Network Card Locator onpage 361).Note: The adapter you wish to share may be assigned to an adapter bond. If so,you need to specify the bond name, of the form bond, instead of theadapter name. See Finding Bonds and Adapters in the Service Console onpage 370 for instructions on how to find a bond name.4. The next time you reboot the system, the network adapter is shared by theservice console and the virtual machines.To begin sharing the network adapter without rebooting the system, you canmanually issue the same commands you added to /etc/rc.d/rc.local:insmod vmxnet_console devName=”vmnic0”ifup eth0368www.vmware.com
CHAPTER 11 Networking<strong>Using</strong> Virtual Switches<strong>ESX</strong> <strong>Server</strong> allows you to create abstracted network devices called virtual ethernetswitches. Each virtual switch is a network hub that can be used by virtual machines. Avirtual switch can route traffic internally between virtual machines, or link to externalnetworks.Virtual switches can be used to combine the bandwidth of multiple network adaptersand balance communications traffic among them. They can also be configured tomaintain persistent network connections despite link failures for individual adapters.A virtual switch models a physical ethernet switch. A virtual switch contains 32 logicalports. You can connect one network adapter of a virtual machine to each port.Each virtual switch can also have one or more port groups assigned to it. For moreinformation on port groups, see Creating Port Groups on page 216.Choosing a Network Label<strong>ESX</strong> <strong>Server</strong> uses network labels to represent network connections to virtual machines.The network label is intended to be a functional descriptor for the networkconnection. <strong>ESX</strong> <strong>Server</strong> represents both virtual switches and port groups to virtualmachines by assigning them a network label.You can only change the network label for a switch when it is not being used by avirtual machine.Binding Physical AdaptersYou can group physical adapters by “binding” them together. This is the functionalequivalent for NIC teaming in <strong>ESX</strong> <strong>Server</strong>. Certain options you can configure throughthe Service Console refer to grouped adapters as a “bond”.You should bind together similar physical adapters whenever possible. <strong>ESX</strong> <strong>Server</strong>uses only features or capabilities common to all adapters when defining thefunctionality of a bonded switch. For example, <strong>ESX</strong> <strong>Server</strong> can use a hardwareacceleration feature for a bond only if all adapters in the bond include that feature.Hardware acceleration features supported by <strong>ESX</strong> <strong>Server</strong> include:• VLAN tag handling• Checksum calculations• TCP Segmentation OffloadingBinding together identical models of physical adapters ensures that all features of theadapter can be used by <strong>ESX</strong> <strong>Server</strong>.369
<strong>VMware</strong> <strong>ESX</strong> <strong>Server</strong> Administration GuideWhen you choose a network connection for a virtual machine, <strong>ESX</strong> <strong>Server</strong> links it tothe associated virtual switch. The operation of the virtual machine depends on theconfiguration of its network connection. Thus, you cannot bind or detach physicaladapters while a virtual switch is being used by a virtual machine.You can bind up to ten physical adapters to each virtual switch.Finding Bonds and Adapters in the Service ConsoleWhen you bind together adapters in a virtual switch, <strong>ESX</strong> <strong>Server</strong> assigns a bondnumber identifying the new logical grouping of physical adapters. You will need toknow the bond number in order to configure the bond options described below.Check /etc/vmware/netmap.conf to determine the bond number assigned toa virtual switch.You may also need to know the device name <strong>ESX</strong> <strong>Server</strong> assigns to a physical adapter.Certain options use the device name to designate a specific adapter. <strong>ESX</strong> <strong>Server</strong>defines device names with the string vmnic, for which is the same adapternumber displayed for an adapter in the Management Interface. For example, thephysical adapter identified as Outbound Adapter 1 would have the device namevmnic1.You can also determine the device name by searching /etc/vmware/devnames.conf for the name definition. Note the PCI bus address of the adapterin the Management Interface and search for the corresponding name definition. Forexample, to find the device name for the adapter at PCI 2:4.0:1. Log into the Service Console.2. Search /etc/vmware/devnames.conf:$ grep 2:04.0 /etc/vmware/devnames.conf002:04.0 nic vmnic0The device name is vmnic0.Creating a Virtual SwitchYou can find basic instructions for creating and modifying virtual switches inChanging Network Connections on page 215.Note: The configuration options described below are used for optimizing virtualswitches for complex operating conditions. You can create and use a virtual switchwithout changing these options for most configurations.370www.vmware.com
CHAPTER 11 NetworkingChoosing a Load Balancing ModeYou can choose one of three modes for determining how <strong>ESX</strong> <strong>Server</strong> distributes trafficamong the network adapters assigned to a virtual switch:• MAC address balancing• IP address balancing• StandbyYou select the load balancing mode by setting the load_balance_mode optionfor a virtual switch. All options for virtual switches are defined in /etc/vmware/hwconfig, which you can modify through the Service Console.MAC address load balancing distributes networking traffic based on the MAChardware addresses of the source network adapters. Select MAC address balancing bysetting load_balance_mode to out-mac.Note: MAC address balancing is the default load balancing mode in <strong>ESX</strong> <strong>Server</strong>.IP address load balancing distributes networking traffic based on IP addresses. <strong>ESX</strong><strong>Server</strong> distributes network traffic not using the IP protocol on a fixed-volumesequential cycle. Select IP address balancing by setting load_balance_mode toout-ip.Standby mode designates a specific adapter to use as the primary connection. UseStandby mode for redundant connection switches, as described in the next section.This example describes how to set the load balancing mode for bond1 to IP addressload balancing:1. Log into the Service Console as root.2. Edit /etc/vmware/hwconfig.3. Define the load balancing mode for bond1:nicteam.bond1.load_balance_mode = “out-ip”If you previously defined the option for this switch, just change the currentmode value to out-ip.4. Save the file and close it.Configuring the Bond Failure ModeYou can select one physical adapter to be the primary network connection for avirtual switch. In this configuration, <strong>ESX</strong> <strong>Server</strong> routes all traffic through the primaryadapter and reserves the other adapters in case of connection failure. This type ofredundant connection switch is defined as using a “failover” configuration.371
<strong>VMware</strong> <strong>ESX</strong> <strong>Server</strong> Administration GuideSelect a primary adapter by setting the home_link option for a virtual switch:1. Log into the Service Console as root.2. Edit /etc/vmware/hwconfig.3. Define the primary adapter. For example, to choose vmnic2 for bond1:nicteam.bond1.home_link = “vmnic2”If you previously defined the option for this switch, just change the currentmode value to vmnic2.4. Save the file and close it.Note: Designating a primary link for a virtual switch overrides the load balancingmode. If you set the home_link option, <strong>ESX</strong> <strong>Server</strong> ignores the value ofload_balance_mode.<strong>ESX</strong> <strong>Server</strong> monitors the primary link for physical connection failures. When theprimary adapter loses contact, <strong>ESX</strong> <strong>Server</strong> transfers the network traffic to one of thesecondary adapters while continuing to monitor the primary adapter. When <strong>ESX</strong><strong>Server</strong> detects that the physical connection of the primary link has been restored, ittransfers the connection for the virtual switch back to the primary.This basic failure detection mode passively monitors an adapter for loss of physicalconnection to an external switch. You can configure <strong>ESX</strong> <strong>Server</strong> to actively search fornetwork failures using beacon monitoring.<strong>Using</strong> Beacon MonitoringThe beacon monitoring feature broadcasts beacon packets on the external networklinked to the server to detect distributed connection failures. <strong>ESX</strong> <strong>Server</strong> issues beaconpackets from one adapter addressed to other adapters assigned to a virtual switch. Bymonitoring beacon reception, the server can determine the state of connections in amulti-point network route. You can configure beacon monitoring for each virtualswitch and for the entire server.Beacon monitoring is designed to be used in configurations where the multipleadapters assigned to a virtual switch are connected to more than one external switch.Physical link monitoring only indicates whether an adapter is communicating withone external switch. Beacon failures can detect connection failures between externalswitches or routing errors among switches in a distributed network domain.<strong>ESX</strong> <strong>Server</strong> uses beacon monitoring as a variable indicator of network connectionfailure. The server indicates a connection loss after it fails to receive a set number ofbroadcast beacons in succession. Only when the number of failed beacons exceeds372www.vmware.com
CHAPTER 11 Networkingthe failure threshold will the server identify a link as disconnected and switch toanother adapter.By default, the beacon failure threshold is set to zero for each virtual switch. You canenable beacon monitoring by setting the failure threshold to two or greater.<strong>ESX</strong> <strong>Server</strong> also allows you to determine the frequency with which it issues beacons.The rate at which the server broadcasts beacons, in conjunction with the failurethreshold, determines the total monitoring interval before the server identifies a linkas isolated:Beacon Interval (in seconds) X Beacon Failure Threshold = Total Beacon FailureIntervalYou set the failure threshold for an individual switch with theswitch_failover_threshold option. This example describes how to set thefailure threshold for bond1 to 2 beacons:1. Log into the Service Console as root.2. Edit /etc/vmware/hwconfig.3. Set the beacon failure threshold for bond1:nicteam.bond1.switch_failover_threshold = “2”4. Save the file and close it.<strong>ESX</strong> server broadcasts beacons with the same frequency for all switches. TheSwitchFailoverBeaconInterval option sets this value. The server also defines anoverall failure threshold for all switches with the SwitchFailoverThreshold option, butswitch_failover_threshold overrides this value for each individual switch.You can set the values of the SwitchFailoverBeaconInterval andSwitchFailoverThreshold options in the Advanced Settings panel of theManagement Interface. See Changing Advanced Settings on page 237 for details.Beacon monitoring can cause false indications of network connection failure. Externalswitches may trap beacon packets, causing <strong>ESX</strong> <strong>Server</strong> to declare a switch failure for aconnection that is functioning normally. When the server switches to a secondary link,traffic from the primary may still be transmitted because the connection has notactually failed. This can result in an external switch receiving duplicate packets fromboth links.Note: <strong>ESX</strong> <strong>Server</strong> uses beacon monitoring as a secondary method to detect networkfailures. When the server detects a physical link failure for the primary adapter, it willswitch to a secondary adapter without regard to whether beacon monitoringindicates a failed connection.373
<strong>VMware</strong> <strong>ESX</strong> <strong>Server</strong> Administration GuideConfiguring External Network Switches• IP Load Balancing — With this load balancing mode enabled, <strong>ESX</strong> <strong>Server</strong> maypresent duplicate MAC addresses to an external network switch. The externalswitch should be set static 802.3ad (EtherChannel) mode to avoid externalrouting errors.• SwitchFailoverBeaconEtherType — This option sets the Ether type of monitorbeacons. You may wish to change this value so that your external switchescorrectly handle monitor beacons.• Beacon Monitoring with Multiple Switches — All external switches connected toa virtual switch using beacon monitoring must be within the same networkbroadcast domain.• Spanning-Tree Protocol — If an adapter loses the physical connection to anexternal switch that is using the Spanning-Tree Protocol, the switch may inducea delay in reconnecting the link while it applies the protocol to check forduplicate active connections. <strong>ESX</strong> <strong>Server</strong> can only detect that the link has beenphysically restored, but not that the port is blocked by the Spanning-Tree check.• Portfast Mode — You can use the Portfast mode to reduce errors caused bySpanning-Tree checks. If you cannot disable the Spanning-Tree Protocol for anexternal switch, configure the ports connected to the server to use Portfastmode. This reduces Spanning-Tree delays, resulting in fewer false indications oflink failures.374www.vmware.com
CHAPTER 11 NetworkingTroubleshootingIf, while booting your virtual machine, you see an error message stating that theEthernet device cannot be detected, then check the following:• Network Connections page — Be sure that the correct physical adapters areassigned to a bond• VM Configuration page — Be sure the correct bond is selected for the specifiedEthernet device and that the selected vmnic is not already assigned to a bonddevice or already in use.Make the appropriate change(s), then reboot your virtual machine to see if the errormessage persists.375
<strong>VMware</strong> <strong>ESX</strong> <strong>Server</strong> Administration Guide376www.vmware.com
CHAPTER12<strong>VMware</strong> <strong>ESX</strong> <strong>Server</strong> ResourceManagement<strong>VMware</strong> <strong>ESX</strong> <strong>Server</strong> allows you to optimize the performance of your virtual machinesby managing a virtual machine’s resource allocations. You can control a virtualmachine’s access to:• CPU time• Memory space• Network bandwidth• Disk bandwidthNote: You must be the root user to manage virtual machine resources.You can manage virtual machine resource allocations through the <strong>VMware</strong>Management Interface, from the procfs interface on the service console, and the<strong>VMware</strong> Scripting API. The first two methods are covered in this chapter, while theScripting API is described in the <strong>VMware</strong> Scripting API User’s Manual atwww.vmware.com/support/developer.377
<strong>VMware</strong> <strong>ESX</strong> <strong>Server</strong> Administration GuideThis chapter contains the following sections:• Virtual Machine Resource Management on page 379• <strong>Using</strong> <strong>ESX</strong> <strong>Server</strong> Resource Variables on page 380• Improving Performance on page 382• CPU Resource Management on page 384• Managing Virtual Machine CPU Resources on page 390• Memory Resource Management on page 399• Managing Virtual Machine Memory on page 406• <strong>Using</strong> Your NUMA System on page 414• Sizing Memory on the <strong>Server</strong> on page 420• Managing Disk Bandwidth on page 428• Managing Network Bandwidth on page 424378www.vmware.com
C H A P T E R 1 2 <strong>VMware</strong> <strong>ESX</strong> <strong>Server</strong> Resource ManagementVirtual Machine Resource Management<strong>ESX</strong> <strong>Server</strong> uses a proportional share mechanism to allocate CPU, memory, and diskresources when multiple virtual machines are contending for the same resource.Network bandwidth is controlled with network traffic shaping.CPU and memory resource each offer an additional dimension of control. For CPUmanagement, you can specify a minimum and maximum percentage of a singlephysical CPU’s processing power for each virtual machine. You may also specify CPUshares and restrict a virtual machine to run on a certain set of physical CPUs (CPUscheduling affinity). For more information, see Admission Control Policy on page 385.Similarly, you may specify minimum and maximum memory sizes, as well as memoryshares, for each virtual machine. Your level of control is greatly impaired, however, ifyou fail to install <strong>VMware</strong> Tools in each virtual machine or if you fail to set up theVMkernel swap space. For more information, see Allocating Memory Resources onpage 399.Note: You should not have to adjust resources for every virtual machine you create.We suggest that you determine which virtual machines are performance sensitive andadjust these accordingly.Service Console Resource ManagementThe service console receives 2000 CPU shares and has a minimum CPU percentage of8 percent, by default. In most cases, this should be an appropriate allocation, since theservice console should not be used for CPU-intensive tasks.If you do find it necessary to adjust the service console’s allocation of CPU shares, youcan use the <strong>VMware</strong> Management Interface. See Configuring the Service Console onpage 238.Depending on the number of virtual machines you plan to run concurrently, we haveapproximate guidelines for the memory you should allocate to the service console.For more information, see Service Console Memory on page 420.379
<strong>VMware</strong> <strong>ESX</strong> <strong>Server</strong> Administration Guide<strong>Using</strong> <strong>ESX</strong> <strong>Server</strong> Resource VariablesThe majority of this chapter describes the different parameters you can use tooptimize resources on <strong>ESX</strong> <strong>Server</strong>. We include information on the various algorithmsand policies <strong>ESX</strong> <strong>Server</strong> uses to determine resource allocation.Note: In the next section, we provide a practical description of resourceoptimization, based on the behavior of <strong>ESX</strong> <strong>Server</strong> and its virtual machines. Weprovide some general guidelines on deciding what resource variables to optimize andother general tips to improve performance on <strong>ESX</strong> <strong>Server</strong>.This chapter contains the following:• Improving Performance on page 382• CPU Resource Management on page 384• Allocating CPU Resources on page 384• Admission Control Policy on page 385• Specifying Minimum and Maximum CPU Percentages on page 385• <strong>Using</strong> Proportional-share Scheduling by Allocating Shares on page 387• Managing CPU Time with Percentages and Shares on page 388• Managing Virtual Machine CPU Resources on page 390• Managing CPU Resources from the Management Interface on page 390• Managing CPU Resources from the Service Console on page 391• Memory Resource Management on page 399• Allocating Memory Resources on page 399• Admission Control Policy on page 401• Allocating Memory Dynamically on page 402• Reclaiming Memory from Virtual Machines on page 403• Sharing Memory Across Virtual Machines on page 404• Managing Virtual Machine Memory on page 406• Managing Memory Resources from the Management Interface on page 406• Managing Memory Resources from the Service Console on page 407• <strong>Using</strong> Your NUMA System on page 414• NUMA Configuration Information on page 414380www.vmware.com
C H A P T E R 1 2 <strong>VMware</strong> <strong>ESX</strong> <strong>Server</strong> Resource Management• Automatic NUMA Optimizations on page 416• Manual NUMA Optimizations on page 416• Sizing Memory on the <strong>Server</strong> on page 420• <strong>Server</strong> Memory on page 420• Service Console Memory on page 420• Virtual Machine Memory Pool on page 420• Virtual Machine Memory on page 421• Memory Sharing on page 421• Memory Overcommitment on page 422• Example: Web <strong>Server</strong> Consolidation on page 423• Managing Network Bandwidth on page 424• <strong>Using</strong> Network Filters on page 424• Managing Network Bandwidth from the Management Interface on page 424• Managing Network Bandwidth from the Service Console on page 425• Traffic Shaping with nfshaper on page 426• Managing Disk Bandwidth on page 428• Managing Disk Bandwidth from the Management Interface on page 429• Managing Disk Bandwidth from the Service Console on page 430381
<strong>VMware</strong> <strong>ESX</strong> <strong>Server</strong> Administration GuideImproving PerformanceBefore deploying all your virtual machines, we suggest that you create a list of all thevirtual machines you plan to run on <strong>ESX</strong> <strong>Server</strong>. For each virtual machine, identify itsprimary functions and applications. Based on its primary function, determine itslimiting resources. For example, a Web server’s most limiting resource may bememory, while a terminal services server’s most limiting resource may be CPU.Similarly, a database server’s most limiting resource may be disk bandwidth.In this section, we provide some general guidelines on improving performance on‘<strong>VMware</strong> <strong>ESX</strong> <strong>Server</strong>. However, some of these guidelines may not be appropriate foryou, depending on your particular workplace situation.Note: Determine which virtual machines are more important and which ones willbenefit more from additional resources. You should not need to optimize eachresource for each virtual machine.For example, you may want to give more memory shares and a higher memoryminimum to a virtual machine Web server for Platinum customers, compared to avirtual machine Web server for Silver customers or for an internal Web server.Note: If you run several virtual machines with similar guest operating systems on <strong>ESX</strong><strong>Server</strong>, then likely, you will be able to have a higher overcommitment of memory,without noticing a performance degradation in <strong>ESX</strong> <strong>Server</strong>. In general, similar guestoperating systems enable greater memory sharing in virtual machines. See SharingMemory Across Virtual Machines on page 404.Improving Slow PerformanceIf performance seems slow, first determine whether this slow performance applies toall virtual machines on an <strong>ESX</strong> <strong>Server</strong>, or to just one virtual machine.Improving Slow Performance on <strong>ESX</strong> <strong>Server</strong>If you notice slow performance on all your virtual machines, then examine CPU usage.Check and see how much idle time each processor has. Also, check overall systemCPU utilization through the <strong>VMware</strong> Management Interface. If the processors are nottaxed, and total system CPU utilization is under 80%, then the problem is probably notCPU usage.If CPU resources are not the problem, then check if the VMkernel is swapping outmemory. Check the output of /proc/vmware/sched/mem from the procfsinterface in the service console. For more information, see Service ConsoleCommands on page 408.382www.vmware.com
C H A P T E R 1 2 <strong>VMware</strong> <strong>ESX</strong> <strong>Server</strong> Resource ManagementIf the problem is VMkernel swapping, then check and make sure <strong>VMware</strong> Tools isinstalled. Place the swap file in a different physical drive than the virtual disks. You mayalso consider adding more physical memory to the server, or possibly migrating somevirtual machines onto another <strong>ESX</strong> <strong>Server</strong>.Improving Slow Performance on Virtual MachinesIf slow performance is isolated on just a few virtual machines, then you should firstcheck their resource utilization before examining the service console.Determine if the guest operating system is doing a lot of paging (swapping).• In a Linux guest operating system, run the vmstat command. For moreinformation, see the vmstat(8) man page.• In a Windows guest operating system, open the Control Panel. Double-clickAdministrative Tools, then double-click Performance. Check the value forpages/second.If a virtual machine is paging a lot, then increase the minimum memory so thatexcessive paging is eliminated. If you’re close to the maximum memory size, then alsoincrease that resource setting.Optimizing Performance on the Service ConsoleIf the problem is with CPU resources, then increase the CPU minimum of the serviceconsole and see if that solves the problem.You can also improve performance by not connecting unnecessarily through theremote console. For example, unless you are performing an action in a virtualmachine, close the remote console. Having a remote console window open, withoutany activity, still uses CPU resources in the service console.To optimize performance, you can use other third-party software, such as VirtualNetwork Computing (VNC) viewer or Microsoft Terminal Services to connect to yourvirtual machine, without consuming CPU resources in the service console.383
<strong>VMware</strong> <strong>ESX</strong> <strong>Server</strong> Administration GuideCPU Resource Management<strong>VMware</strong> <strong>ESX</strong> <strong>Server</strong> provides dynamic control over both the execution rate and theprocessor assignment of each scheduled virtual machine. The <strong>ESX</strong> <strong>Server</strong> schedulerperforms automatic load balancing on multiprocessor systems.You can manage the CPU resources on a server from the <strong>VMware</strong> ManagementInterface, from the procfs interface on the service console and the <strong>VMware</strong>Scripting API.For each virtual machine, you can define a minimum and maximum amount of CPUthat a virtual machine can use, guaranteeing a percentage of the CPU resource,whether or not there is contention. You also allocate CPU shares to specify the relativeimportance of virtual machines.If you have also purchased the <strong>VMware</strong> Virtual SMP for <strong>ESX</strong> <strong>Server</strong> product and yourguest operating system is SMP-capable, then you can also control whether the virtualmachine runs on one or two CPUs, and restrict a virtual machine to run only oncertain physical CPUs. For more information on the <strong>VMware</strong> Virtual SMP for <strong>ESX</strong> <strong>Server</strong>product, contact <strong>VMware</strong>, Inc. or your authorized sales representative.For additional information on CPU management by <strong>VMware</strong> <strong>ESX</strong> <strong>Server</strong>, see thecpu(8) man page.Allocating CPU ResourcesThree basic parameters control the allocation of CPU resources to each virtualmachine:• Its minimum rate — minThe minimum CPU percentage represents an absolute fixed lower limit of asingle physical CPU’s processing power. The virtual machine will always be ableto use this minimum percentage of a CPU’s resources, regardless of what else ishappening on the server. The system uses an admission control policy to enforcethis guarantee. You cannot power on a new virtual machine if it is not possible toreserve its minimum CPU percentage.• Its maximum rate — maxThe maximum CPU percentage represents an absolute fixed upper limit on theconsumption of a single physical CPU’s processing power. The virtual machinewill never consume more than this maximum percentage of a CPU’s resources,even if there is idle time on the system.• Its shares allocation384www.vmware.com
C H A P T E R 1 2 <strong>VMware</strong> <strong>ESX</strong> <strong>Server</strong> Resource ManagementCPU shares entitle a virtual machine to a relative fraction of CPU resources. Forexample, a virtual machine that has twice as many shares as another is generallyentitled to consume twice as much CPU time, subject to their respectiveminimum and maximum percentages.You may specify shares by specifying a numerical value, or specifying high,normal, or low. By default, the setting for normal shares is twice that of low.Similarly, high shares are twice that of normal (or four times that of low).You have the option of specifying a minimum percentage, a maximum percentage,CPU shares, or a combination of these. The system automatically allocates CPU time toeach virtual machine somewhere between its minimum and maximum percentages,refined by the number of shares.Admission Control Policy<strong>ESX</strong> <strong>Server</strong> uses an admission control policy. While CPU reservations are used foradmission control, actual CPU time allocations vary dynamically, and unusedreservations are not wasted.Note: If <strong>ESX</strong> <strong>Server</strong> is unable to guarantee a virtual machine’s specified minimumpercentage, it will not allow you to power on that virtual machine.Over the next few sections, we discuss managing CPU resources using CPUpercentages, CPU shares, and scheduling affinity by assigning virtual machines to runon specific processors.• Specifying Minimum and Maximum CPU Percentages on page 385• Assigning Virtual Machines to Run on Specific Processors on page 386• <strong>Using</strong> Proportional-share Scheduling by Allocating Shares on page 387• Managing CPU Time with Percentages and Shares on page 388Specifying Minimum and Maximum CPU PercentagesStarting with <strong>ESX</strong> <strong>Server</strong> 2.0, you have the option to specify a minimum and maximumpercentage of CPU for each virtual machine. The minimum percentage represents anabsolute, fixed lower limit while the maximum percentage represents an absolute,fixed upper limit. A virtual machine will always be able to use at least as much CPUtime as specified by the minimum percentage, and never use more CPU time than thespecified maximum percentage.For a single virtual CPU virtual machine, the percentage ranges from 0% to 100%. For adual-virtual CPU machine, the percentage ranges from 0% to 200%.Note: Set a virtual machine’s minimum for the minimal acceptable performance.385
<strong>VMware</strong> <strong>ESX</strong> <strong>Server</strong> Administration GuideFor example, if one of your virtual machines is running an important application, youcan specify a higher minimum percentage for this virtual machine, compared to theother virtual machines on your <strong>ESX</strong> <strong>Server</strong>.Note: You can set CPU percentages for some, or all of your virtual machines.Alternately, you may choose to set only minimum, or only maximum CPUpercentages. You do not need to set both.For example, you plan to run 20 virtual machines on your <strong>ESX</strong> <strong>Server</strong> machine, buthave currently deployed only five virtual machines. Normally, these five virtualmachines would utilize any extra CPU time that is available on the <strong>ESX</strong> <strong>Server</strong>machine. However, after you deploy an additional 15 virtual machines, these five initialvirtual machines will receive a smaller share of CPU time, than what they were used topreviously.If you prefer not to have the users of these original five virtual machines becomeaccustomed to this higher level of CPU time, you could set a maximum CPUpercentage for these five virtual machines and limit the amount of CPU time theyreceive. Then, these users won’t see a difference when you deploy the additionalvirtual machines.Note: The CPU percentage(s) you choose represent an absolute fixed limit for thatvirtual machine.Assigning Virtual Machines to Run on Specific ProcessorsIn multiprocessor systems, you can also restrict the assignment of virtual machines toa subset of the available processors by specifying an affinity set for each virtualmachine. The system automatically assigns each virtual machine to processors in thespecified affinity set in order to achieve the CPU allocations specified by theminimum, maximum and shares settings associated with each virtual machine. If theaffinity set for a uniprocessor virtual machine contains only a single processor, thenthe virtual machine is placed there.As mentioned previously, the scheduler performs automatic load balancing of CPUtime. To optimize this automatic load balancing, you should avoid manually specifyingaffinity for a virtual machine. Instead, we suggest setting a CPU minimum toguarantee the minimal acceptable performance for a virtual machine.Note: By specifying a minimum (instead of specifying affinity), <strong>ESX</strong> <strong>Server</strong> has themaximum flexibility for automatic optimizations.For more information, see Managing CPU Resources from the Management Interfaceon page 390.386www.vmware.com
C H A P T E R 1 2 <strong>VMware</strong> <strong>ESX</strong> <strong>Server</strong> Resource ManagementYou can modify CPU shares and affinity sets dynamically at any time by using theprocfs interface on the service console or using the <strong>VMware</strong> ManagementInterface. Initial values for a virtual machine may also be specified in its configurationfile.<strong>Using</strong> Proportional-share Scheduling by Allocating SharesWith proportional-share processor scheduling, you can allocate a number of shares toeach scheduled virtual machine. CPU shares are relative.For example, a virtual machine that is allocated 2000 shares is entitled to consumetwice as many CPU cycles as a virtual machine with 1000 shares. Similarly, a virtualmachine that is allocated 200 shares is entitled to consume twice as many CPU cyclesas a virtual machine with 100 shares. The number of shares may vary, but the firstvirtual machine has twice as many shares as the second virtual machine.By default, the setting for high is twice that of normal, or four times that of low. Forexample, a virtual machine with high shares can consume twice as many CPU cyclesas a virtual machine with normal shares, or four times as many CPU cycles as a virtualmachine with low shares. If you want to change these defaults, see <strong>Using</strong> procfs onpage 392.You can use proportional-share scheduling by itself, or in combination with CPUpercentages. See Managing CPU Time with Percentages and Shares on page 388.For example, if you are running three virtual machines, each starts with a defaultallocation of normal shares. If you want to give one virtual machine half the CPU timeand give each of the other two virtual machines one-quarter of the CPU time, you canassign high shares to the first virtual machine and leave the other two at their defaultallocations. Since these share allocations are relative, the same effect may be achievedby giving 500 shares to the first virtual machine and 250 to each of the other twovirtual machines.Controlling Relative CPU RatesYou can control relative CPU rates by specifying the number of shares allocated toeach virtual machine. Increasing the number of shares allocated to a virtual machinedilutes the effective value of all shares by increasing the total number of shares.The service console receives 2000 shares and has a minimum CPU percentage of 8percent, by default. In most cases, this should be an appropriate allocation, since theservice console should not be used for CPU-intensive tasks.If you do find it necessary to adjust the service console’s allocation of CPU shares, youcan use the <strong>VMware</strong> Management Interface or the procfs interface on the serviceconsole, as described in this section. Through the management interface, you can387
<strong>VMware</strong> <strong>ESX</strong> <strong>Server</strong> Administration Guideincrease the minimum CPU percentage or the number of CPU shares to allocatedmore CPU to the service console. For more information, see Configuring the ServiceConsole on page 238.Note: CPU share allocations, by themselves, do not necessarily guarantee the rate ofprogress within a virtual machine.For example, suppose virtual machine A is allocated high shares, while virtualmachine B is allocated normal shares. If both virtual machines are CPU-bound — forexample, both are running the same compute-intensive benchmark — then virtualmachine A should indeed run twice as fast as virtual machine B. However, if virtualmachine A instead runs an I/O-bound workload that causes it to stop as it waits forother resources, it does not run twice as fast as virtual machine B, even though it isallowed to use twice as much CPU time.Managing CPU Time with Percentages and SharesYou can also use both CPU percentages and shares to manage CPU resources for yourvirtual machines. CPU percentages specify absolutes, an absolute minimum ormaximum usage by a virtual machine. Shares, on the other hand, represent relativeimportance or priority. You set shares to specify which virtual machines will getpreferential treatment when <strong>ESX</strong> <strong>Server</strong> is constrained.For example, virtual machine A has a minimum CPU percentage of 20%, and amaximum CPU percentage of 50%, while virtual machine B has a minimumpercentage of 30% and no specified maximum percentage. You then decide to givevirtual machine A high CPU shares and virtual machine B low CPU shares.<strong>ESX</strong> <strong>Server</strong> interprets this allocation so that virtual machine A will never have less than20% of a single physical CPU, while virtual machine B will never have less than 30% ofa single physical CPU, in any situation.However, if one or more virtual machines are idling, then <strong>ESX</strong> <strong>Server</strong> redistributes thisextra CPU time proportionally, based on the virtual machines’ CPU shares. Activevirtual machines benefit when extra resources are available. In this example, virtualmachine A gets four times as much CPU time as virtual machine B, subject to thespecified CPU percentages. (By default the setting for high shares is four times that forlow shares.)That is, virtual machine A has four times as much CPU time as machine B, as long asthe virtual machine A’s CPU percentage is between 20% and 50%. In actuality, virtualmachine A may only get twice the CPU time of virtual machine B, because four timesthe CPU time exceeds 50%, or the maximum CPU percentage of virtual machine A.388www.vmware.com
C H A P T E R 1 2 <strong>VMware</strong> <strong>ESX</strong> <strong>Server</strong> Resource Management<strong>Using</strong> Hyper-ThreadingEnabling Hyper-Threading in <strong>ESX</strong> <strong>Server</strong>You should enable Hyper-Threading with the Enable Hyper-Threading option foryour system startup profile. You can set this option with Options->Startup Profile inthe Management Interface. See Updating the Startup Profile on page 214.You can also enable Hyper-Threading in the Service Console. Edit the system profile /etc/vmware/hwconfig to set the hyperthreading option:1. Log into the Service Console as root.2. Edit /etc/vmware/hwconfig.3. Define the hyperthreading option:hyperthreading = “true”If you previously defined this option, just change the current value to true.4. Save the file and close it.Configuring Hyper-Threading Options for Virtual MachinesYou can configure the htsharing option with the Verbose Options configurationpanel. Use the complete name of the option: cpu.htsharing. See Modifying theConfiguration File Directly (Advanced Users Only) on page 137 for detailedinstructions.You can also configure htsharing in the Service Console, either by editing thevirtual machine configuration file or by using the procfs command. see Editing theVirtual Machine Configuration File on page 391 or <strong>Using</strong> procfs on page 392.389
<strong>VMware</strong> <strong>ESX</strong> <strong>Server</strong> Administration GuideManaging Virtual Machine CPUResourcesYou can manage CPU resources from the <strong>VMware</strong> Management Interface or from theservice console.Managing CPU Resources from the Management InterfaceYou may also view and change settings from the virtual machine details pages in the<strong>VMware</strong> Management Interface.1. On the server’s Status Monitor page, click the name of an individual virtualmachine. The details page for that virtual machine appears.2. Click the CPU tab.3. Click Edit. The CPU Resource Settings page appears.390www.vmware.com
C H A P T E R 1 2 <strong>VMware</strong> <strong>ESX</strong> <strong>Server</strong> Resource Management4. Enter the desired settings, then click OK.You must log in as root in order to change resource management settings usingeither the management interface or procfs.Managing CPU Resources from the Service ConsoleYou can also manage CPU resources by editing the virtual machine configuration(.vmx) file or using procfs.Editing the Virtual Machine Configuration FileThe following configuration options enable you to manage CPU resources.sched.cpu.shares = This configuration file option specifies the initial share allocation for a virtual machineto shares. The valid range of numerical values for is 1 to 100000. You mayalso use the special values low, normal and high. These values are automaticallyconverted into numbers, through the configuration optionsCpuSharesPerVcpuLow, CpuSharesPerVcpuNormal andCpuSharesPerVcpuHigh, described in the next section, <strong>Using</strong> procfs onpage 392.If the number of CPU shares is not specified, the default allocation is normal, that bydefault, is set to 1000 shares per virtual CPU. The default allocation for a uniprocessorvirtual machine is 1000 shares, or 2000 shares for a dual-virtual CPU (SMP) virtualmachine.sched.cpu.min = This configuration file option specifies a minimum CPU reservation , as apercentage, for a virtual machine. The valid range of values for is 0(the default minimum) to the number representing the total physical CPU resources.Note that the minimum may be greater than 100 for SMP virtual machines that areguaranteed more than one full physical CPU.Note: If <strong>ESX</strong> <strong>Server</strong> is unable to guarantee a virtual machine’s specified minimumpercentage(s), you cannot power on that virtual machine. For example, if you havetwo uniprocessor (UP) virtual machines, each has a CPU minimum of 80%, and bothare bound to the same processor, then <strong>ESX</strong> <strong>Server</strong> does not allow you to power onboth virtual machines. The total CPU percentage is 160%, greater than a singleprocessor.sched.cpu.max = This configuration file option specifies a maximum CPU percentage for a virtual machine. The valid range of values for is 0 to the391
<strong>VMware</strong> <strong>ESX</strong> <strong>Server</strong> Administration Guidenumber representing the total physical CPU resources. Note that the maximum maybe greater than 100 for SMP virtual machines that are guaranteed more than one fullphysical CPU. The default maximum is 100 times the number of virtual CPUs in thevirtual machine; 100 percent for uniprocessor virtual machines and 200 percent fordual-virtual CPU virtual machines.Note: A virtual machine will never use more CPU time than the specified maximumpercentage.sched.cpu.affinity = This configuration file option specifies the initial processor affinity set for a virtualmachine. If is all or default, then the affinity set contains all availableprocessors. The specified set may also be a comma-separated list of CPU numberssuch as 0,2,3.Note: For SMP virtual machines, the affinity set applies to all virtual CPUs on thevirtual machine.cpu.htsharing = Setting the htSharing option configures the Hyper-Threading operation mode forthe virtual machine identified by . Valid modes are:• any — Each CPU of the virtual machine can share the server’s logical CPUs withall other virtual machines. This is the default value for htSharing.• none — Each CPU of the virtual machine requires an entire physical CPU (twological CPUs) of the server to operate. This prevents the virtual machine fromoperating with the shared system resources provided by Hyper-Threading, andcan reduce performance.• internal — Each CPU of the virtual machine can share logical CPUs with thesecond CPU in the same virtual machine, but not with CPUs from other virtualmachines. This mode switches to none for virtual machines with one CPU.Note: Only SMP virtual machines can use multiple virtual CPUs.<strong>Using</strong> procfsYou can also use procfs to manage CPU resources. Use the following command:echo > in the service console, where is the value you wish to set and is the full path name of the configuration option’s proc entry.See Examples on page 395 for additional information.Note: For SMP virtual machines, you can use the of any of the virtual CPUs toview or change configuration options for that virtual machine.392www.vmware.com
C H A P T E R 1 2 <strong>VMware</strong> <strong>ESX</strong> <strong>Server</strong> Resource Management/proc/vmware/vm//cpu/minReading from this file reports the minimum CPU percentage allocated to the virtualmachine identified by .Specifying a percentage , to this file changes the minimumpercentage allocated to the virtual machine identified by to .The valid range of values for is 0 to 100 multiplied by the numberof virtual CPUs; that is, 100 percent for uniprocessor virtual machines, and 200 percentfor dual-virtual CPU virtual machines.Note: If there is not enough unreserved CPU time available in the system to satisfy ademand for an increase in min, then the reservation will not be changed./proc/vmware/vm//cpu/maxReading from this file reports the maximum CPU percentage allocated to the virtualmachine identified by .Specifying a percentage , to this file changes the maximumpercentage allocated to the virtual machine identified by to .The valid range of values for is 0 to 100 multiplied by the numberof virtual CPUs, or 100 percent for uniprocessor virtual machines, and 200 percent fordual-virtual CPU virtual machines./proc/vmware/vm//cpu/sharesReading from this file reports the number of shares allocated to the virtual machineidentified by .Writing a number to this file changes the number of shares allocated to thevirtual machine identified by to . The valid range of numerical values for is 1 to 100000. Or, you may use the special values low, normal and high. Thesevalues are automatically converted into numbers, through the configuration optionsCpuSharesPerVcpuLow, CpuSharesPerVcpuNormal andCpuSharesPerVcpuHigh, described in this section./proc/vmware/vm//cpu/affinityReading from this file reports the number of each CPU in the current affinity set for thevirtual machine identified by .Writing a comma-separated list of CPU numbers to this file, such as 0,2,3, changesthe affinity set for the virtual machine identified by . Writing all or defaultto this file changes the affinity set to contain all available processors.For SMP virtual machines, writing to this file changes the affinity of all virtual CPUs inthe virtual machine to the specified affinity set.393
<strong>VMware</strong> <strong>ESX</strong> <strong>Server</strong> Administration Guide/proc/vmware/vm//cpu/hyperthreadingReading from this file reports the Hyper-Threading state of the virtual machineidentified by .Setting the htSharing option configures the Hyper-Threading operation mode forthe virtual machine identified by . Valid modes are:• any — Each CPU of the virtual machine can share the server’s logical CPUs withall other virtual machines. This is the default value for htSharing.• none — Each CPU of the virtual machine requires an entire physical CPU (twological CPUs) of the server to operate. This prevents the virtual machine fromoperating with the shared system resources provided by Hyper-Threading, andcan reduce performance.• internal — Each CPU of the virtual machine can share logical CPUs with thesecond CPU in the same virtual machine, but not with CPUs from other virtualmachines. This mode switches to none for virtual machines with one CPU.Note: Only SMP virtual machines can use multiple virtual CPUs./proc/vmware/vm//cpu/statusReading from this file reports current status information for the virtual CPU identifiedby , including the specified shares and affinity parameters, as well as thevirtual machine name, state (running, ready, waiting), current CPU assignment andcumulative CPU usage in seconds./proc/vmware/sched/cpuReading from this file reports the status information for all virtual machines in theentire system. Each virtual CPU is displayed on its own line, with information includinguptime, time used, and resource management parameters./proc/vmware/config/Cpu/SharesPerVcpuLowThis option specifies the a numerical value for the low value. By default, this number is500. Since this value is expressed in shares per virtual CPU, the allocation for auniprocessor virtual machine is 500 shares, or 1000 shares for a dual-virtual CPU(SMP) virtual machine./proc/vmware/config/Cpu/SharesPerVcpuNormalThis option specifies the a numerical value for the normal value. By default, thisnumber is 1000. For a uniprocessor virtual machine, the default allocation is 1000shares, or 2000 shares for a dual-virtual CPU (SMP) virtual machine./proc/vmware/config/Cpu/SharesPerVcpuHighThis option specifies the a numerical value for the high value. By default, this number394www.vmware.com
C H A P T E R 1 2 <strong>VMware</strong> <strong>ESX</strong> <strong>Server</strong> Resource Managementis 2000. For a uniprocessor virtual machine, the default allocation is 2000 shares, or4000 shares for a dual-virtual CPU (SMP) virtual machine.ExamplesSuppose that we are interested in the CPU allocation for the virtual machine with ID103. To query the number of shares allocated to virtual machine 103, simply read thefile.cat /proc/vmware/vm/103/cpu/sharesThe number of shares is displayed.1000This indicates that virtual machine 103 is currently allocated 1,000 shares. To changethe number of shares allocated to virtual machine 103, simply write to the file. Notethat you need root privileges in order to change share allocations.echo 2000 > /proc/vmware/vm/103/cpu/sharesYou can also write to the file by specifying low, normal, or high. <strong>ESX</strong> <strong>Server</strong> writes thenumerical value for these special values.echo high > /proc/vmware/vm/103/cpu/sharesThe change can be confirmed by reading the file again.cat /proc/vmware/vm/103/cpu/sharesThe number of shares is displayed.2000To query the affinity set for virtual machine 103, simply read the file:cat /proc/vmware/vm/103/cpu/affinityThe identifying numbers of the processors in the affinity set are displayed.0,1This indicates that virtual machine 103 is allowed to run on CPUs 0 and 1. To restrictvirtual machine 103 to run only on CPU 1, simply write to the file. Note that you needroot privileges in order to change affinity sets.echo 1 > /proc/vmware/vm/103/cpu/affinityThe change can be confirmed by reading the file again.Note: The affinity set must contain at least as many CPUs as virtual CPUs; that is, 1CPU for a uniprocessor (UP) virtual machine, and 2 CPU for a SMP virtual machine.395
<strong>VMware</strong> <strong>ESX</strong> <strong>Server</strong> Administration GuideMonitoring CPU StatisticsThe <strong>VMware</strong> Management Interface provides information on the current use of CPUby the physical computer and the virtual machines running on it. View the StatusMonitor page in the management interface.The System Summary section at the top shows systemwide information. The VirtualMachines section below it shows information for particular virtual machines.You can also read the current CPU statistics for a virtual machine from its status file onthe service console. For example, to view the statistics for the virtual machine with ID137, use this command:cat /proc/vmware/vm/137/cpu/statusThe results are displayed in the following format:vcpu vm name uptime status costatus usedsec syssec137 137 vmm0:Win2kAS 357.866 RUN RUN 265.143 3.105wait waitsec cpu affinity min max shares emin extrasecNONE 51.783 0 0,1 0 200 2000 72 124.758396www.vmware.com
C H A P T E R 1 2 <strong>VMware</strong> <strong>ESX</strong> <strong>Server</strong> Resource ManagementThe output above is shown with additional line breaks, in order to avoid wrappinglong lines. All times are reported in seconds, with millisecond resolution. Min and maxpercentages are reported as a percentage of a single processor.The columns indicate:vcpuvmnameuptimestatuscostatususedsecsyssecwaitwaitseccpuaffinityminmaxshareseminextrasecVirtual CPU identifierVirtual machine identifierDisplay name associated with the virtual machineElapsed time since the virtual machine was powered onCurrent VCPU run state: running (RUN), ready to run (READY), waiting onan event (WAIT or WAITB), terminating (ZOMBIE). There are additionalstates for SMP virtual machines: ready with pending co-schedule(CORUN), ready but co-descheduled (COSTOP).Current SMP virtual machine co-scheduling state: uniprocessor virtualmachine (NONE), ready to run (READY), co-scheduled (RUN), codescheduled(STOP).Cumulative processor time consumed by the VCPU.Cumulative system time consumed by the VCPU.Current VCPU wait event type: not waiting (NONE), idle (IDLE), filesystem (FS), swap (SWPA, SWPS), remote procedure call (RPC), waitingfor request (RQ), and so on.Cumulative VCPU wait time.Current VCPU processor assignment.Processor affinity for VCPU.Minimum processor percentage reservation for the virtual machine.Maximum processor percentage allowed for the virtual machine.CPU shares allocation for the virtual machine.Effective minimum percentage allocation for the virtual machine.Cumulative processor consumption above emin by the virtual machine.In this example, ID 137 is an SMP virtual machine with two virtual CPUs. The outputshows statistics associated with its first virtual cpu vmm0, identified as vcpu 137, with aconfigured display name that begins with “Win2kAS”. The virtual CPU is currentlyrunning on processor 0, and is currently co-scheduled with the second VCPUassociated with this virtual machine. The VCPU has been up for about 358 seconds,during which time it has consumed about 265 seconds of processor time, includingabout 3 seconds of <strong>ESX</strong> <strong>Server</strong> system time (such as processing interrupts on behalf ofthe virtual machine).The virtual CPU is not currently waiting, but has waited for a total of about 52 secondssince it has powered on. Together, both of the virtual machine’s virtual CPUs are397
<strong>VMware</strong> <strong>ESX</strong> <strong>Server</strong> Administration Guideallowed to use between 0 and 2 physical processors (min=0% and max=200%). Thevirtual machine’s allocation of 2000 shares currently entitles it to consume processortime equivalent to 72% of a single processor. Since powering on, the virtual machinehas received about 124 seconds of CPU time above its entitlement, by consuming“extra” time leftover from other virtual machines that did not fully utilize theirallocations.398www.vmware.com
C H A P T E R 1 2 <strong>VMware</strong> <strong>ESX</strong> <strong>Server</strong> Resource ManagementMemory Resource Management<strong>VMware</strong> <strong>ESX</strong> <strong>Server</strong> provides dynamic control over the amount of physical memoryallocated to each virtual machine. You may overcommit memory, if you wish, so thetotal size configured for all running virtual machines exceeds the total amount ofavailable physical memory. The system manages the allocation of memory to virtualmachines automatically based on allocation parameters and system load.You may specify initial memory allocation values for a virtual machine in itsconfiguration file. You may also modify most memory allocation parametersdynamically using the <strong>VMware</strong> Management Interface, the procfs interface on theservice console or the <strong>VMware</strong> Scripting API. Reasonable defaults are usedautomatically when parameters are not specified explicitly.You have access to information about current memory allocations and other statusinformation through the management interface, the procfs interface on the serviceconsole and the <strong>VMware</strong> Scripting API.For additional information on memory management by <strong>VMware</strong> <strong>ESX</strong> <strong>Server</strong>, see themem(8) man page. You may also view the abstract of a technical paper describingmemory resource management at www.vmware.com/landing/academic.htmll.If you have a server with NUMA architecture, be sure to see <strong>Using</strong> Your NUMA Systemon page 414. Refer to the <strong>VMware</strong> <strong>ESX</strong> <strong>Server</strong>2 NUMA Support White Paper, availableat www.vmware.com/pdf/esx2_NUMA.pdf for information on supported NUMAplatforms.Allocating Memory ResourcesThree basic parameters control the allocation of memory resources to each virtualmachine:• Its minimum size — minThe minimum size is a guaranteed lower bound on the amount of memory thatis allocated to the virtual machine, even when memory is overcommitted. Thesystem uses an admission control policy to enforce this guarantee. You cannotpower on a new virtual machine if there isn’t sufficient memory to reserve itsminimum size.Set a virtual machine’s minimum for the minimal acceptable performance andabove the threshold where the guest operating system begins swappingheavily. Use the performance monitoring tool of the guest operating system tosee if you are swapping. For more information on improving guest operating399
<strong>VMware</strong> <strong>ESX</strong> <strong>Server</strong> Administration Guidesystem performance, see Improving Slow Performance on Virtual Machines onpage 383.• Its maximum size — maxThe maximum size is the amount of memory configured for use by the guestoperating system running in the virtual machine. This maximum size must bespecified in the configuration file for the virtual machine. By default, virtualmachines operate at their maximum allocation, unless memory isovercommitted.Note: You must specify a maximum memory size for a guest operating system,or it will not boot. Also, you can only change a virtual machine’s maximummemory size when it is powered off.• Its share allocationMemory shares entitle a virtual machine to a fraction of physical memory. Forexample, a virtual machine that has twice as many shares as another is generallyentitled to consume twice as much memory, subject to their respectiveminimum and maximum constraints, provided they are both actively using thememory they have been allocated.You may specify shares by specifying a numerical value, or specifying high,normal, or low. By default, the setting for normal shares is twice that of low.Similarly, high shares are twice that of normal (or four times that of low).The system automatically allocates an amount of memory to each virtual machinesomewhere between its minimum and maximum sizes based on its shares and anestimate of its recent working set size.Setting Memory Minimum, Maximum, and SharesYou can set a memory minimum, memory maximum, and shares to manage memoryresources for your virtual machines. Memory minimums and maximums specifyabsolutes, an absolute minimum or maximum memory usage by a virtual machine.Shares, on the other hand, represent relative importance or priority. You set shares tospecify which virtual machines will get preferential treatment when <strong>ESX</strong> <strong>Server</strong> isovercommitted.For example, virtual machine A has a minimum memory size of 192MB, and amaximum memory size of 256MB, while virtual machine B has a minimum memorysize of 256MB and a maximum memory size of 512MB.You then decide to give virtual machine A high memory shares and virtual machine Bnormal memory shares. By default, the setting for high is twice that of normal, or four400www.vmware.com
C H A P T E R 1 2 <strong>VMware</strong> <strong>ESX</strong> <strong>Server</strong> Resource Managementtimes that of low. For example, a virtual machine with high shares has twice as manyshares as a virtual machine with normal shares, or four times as many shares as avirtual machine with low shares. If you want to change these defaults, see ServiceConsole Commands on page 408.<strong>ESX</strong> <strong>Server</strong> interprets this allocation so that virtual machine A will never have less than192MB memory, while virtual machine B will never have less than 256MB memory, inany situation.However, if one or more virtual machines are not actively using their allocatedmemory (for example, the virtual machines are idling), then <strong>ESX</strong> <strong>Server</strong> mayredistribute a portion of this unused memory proportionally, based on the virtualmachines’ memory shares. Active virtual machines benefit when extra resources areavailable. In this example, because virtual machine A has high shares, it can get twiceas much memory as virtual machine B (low shares), subject to the specified memoryminimum or maximum.For detailed information on how <strong>ESX</strong> <strong>Server</strong> dynamically redistributes memory, seeAllocating Memory Dynamically on page 402.Admission Control Policy<strong>VMware</strong> <strong>ESX</strong> <strong>Server</strong> uses an admission control policy to ensure that sufficientunreserved memory and swap space are available before powering on a virtualmachine. Memory must be reserved for the virtual machine’s guaranteed minimumsize; additional overhead memory is required for virtualization. Thus the total requiredfor each virtual machine is the specified minimum plus overhead.The overhead memory size is determined automatically; it is typically 54MB for asingle virtual CPU virtual machine, and 64MB for a dual-virtual CPU SMP virtualmachine. Additional overhead memory is reserved for virtual machines larger than512MB.Note: To create SMP virtual machines with <strong>ESX</strong> <strong>Server</strong>, you must also have purchasedthe <strong>VMware</strong> Virtual SMP for <strong>ESX</strong> <strong>Server</strong> product. For more information on the <strong>VMware</strong>Virtual SMP for <strong>ESX</strong> <strong>Server</strong> product, contact <strong>VMware</strong>, Inc. or your authorized salesrepresentative.Swap space must be reserved on disk for the remaining virtual machine memory —that is the difference between the maximum and minimum settings. This swapreservation is required to ensure the system is able to preserve virtual machinememory under any circumstances. In practice, only a small fraction of the swap spacemay actually be used.401
<strong>VMware</strong> <strong>ESX</strong> <strong>Server</strong> Administration GuideSimilarly, while memory reservations are used for admission control, actual memoryallocations vary dynamically, and unused reservations are not wasted.The amount of swap space configured for the system limits the maximum level ofovercommitment. A default swap file size equal to the physical memory size of thecomputer is recommended in order to support a reasonable 2x level of memoryovercommitment. You may configure larger or smaller swap files or add additionalswap files.If you do not configure a swap file, memory may not be overcommitted. You mayconfigure the swap file using the <strong>VMware</strong> Management Interface (SwapConfiguration in the Options page) or from the service console using thevmkfstools command.You can create additional swap files using the vmkfstools command. You shouldconsider adding additional swap files if you want to run additional virtual machinesbut you’re unable to do so because of the lack of swap space. See <strong>Using</strong> vmkfstools onpage 290.Allocating Memory DynamicallyVirtual machines are allocated their maximum memory size unless memory isovercommitted. When memory is overcommitted, each virtual machine is allocatedan amount of memory somewhere between its minimum and maximum sizes. Theamount of memory granted to a virtual machine above its minimum size may varywith the current memory load. The system automatically determines allocations foreach virtual machine based on two factors: the number of shares it has been givenand an estimate of its recent working set size.<strong>ESX</strong> <strong>Server</strong> uses a modified proportional-share memory allocation policy. Memoryshares entitle a virtual machine to a fraction of physical memory. For example, a virtualmachine that has twice as many shares as another is entitled to consume twice asmuch memory, subject to their respective minimum and maximum constraints,provided that they are both actively using the memory they have been allocated. Ingeneral, a virtual machine with S memory shares in a system with an overall total of Tshares is entitled to receive at least a fraction S/T of physical memory.However, virtual machines that are not actively using their currently allocatedmemory automatically have their effective number of shares reduced, by levying a taxon idle memory. This “memory tax” helps prevent virtual machines fromunproductively hoarding idle memory. A virtual machine is charged more for an idlepage than for a page that it is actively using.402www.vmware.com
C H A P T E R 1 2 <strong>VMware</strong> <strong>ESX</strong> <strong>Server</strong> Resource ManagementThe MemIdleTax configuration option provides explicit control over the policy forreclaiming idle memory. You may use this option, together with theMemSamplePeriod configuration option, to control how the system reclaimsmemory. However, in most cases, changes shouldn’t be necessary. For completeinformation on using these options, see Service Console Commands on page 408.<strong>ESX</strong> <strong>Server</strong> estimates the working set for a virtual machine automatically bymonitoring memory activity over successive periods of virtual machine virtual time.Estimates are smoothed over several time periods using techniques that respondrapidly to increases in working set size and more slowly to decreases in working setsize. This approach ensures that a virtual machine from which idle memory has beenreclaimed is be able to ramp up quickly to its full share-based allocation once it startsusing its memory more actively. You can modify the default monitoring period of 60seconds by adjusting the MemSamplePeriod configuration option.Reclaiming Memory from Virtual Machines<strong>ESX</strong> <strong>Server</strong> employs two distinct techniques for dynamically expanding or contractingthe amount of memory allocated to virtual machines — a <strong>VMware</strong>-suppliedvmmemctl module that is loaded into the guest operating system running in avirtual machine, and swapping pages from a virtual machine to a server swap filewithout any involvement by the guest operating system.The preferred mechanism is the vmmemctl driver, which cooperates with the serverto reclaim those pages that are considered least valuable by the guest operatingsystem. The vmmemctl driver uses a proprietary “ballooning” technique, thatprovides predictable performance which closely matches the behavior of a nativesystem under similar memory constraints. It effectively increases or decreasesmemory pressure on the guest operating system, causing the guest to invoke its ownnative memory management algorithms. When memory is tight, the guest operatingsystem decides which particular pages to reclaim and, if necessary, swaps them to itsown virtual disk. The guest operating system must be configured with sufficient swapspace. Some guest operating systems have additional limitations. See the notes inManaging Memory Resources from the Service Console on page 407 for details. Ifnecessary, you can limit the amount of memory reclaimed using vmmemctl bysetting the sched.mem.maxmemctl option. This option specifies the maximumamount of memory that may be reclaimed from a virtual machine in megabytes (MB).Swapping is used to forcibly reclaim memory from a virtual machine when novmmemctl driver is available. This may be the case if the vmmemctl driver wasnever installed, has been explicitly disabled, is not running (for example, while theguest operating system is booting) or is temporarily unable to reclaim memory403
<strong>VMware</strong> <strong>ESX</strong> <strong>Server</strong> Administration Guidequickly enough to satisfy current system demands. Standard demand pagingtechniques swap pages back in when the virtual machine needs them.The vmmemctl approach is used whenever possible for optimum performance.swapping is a reliable mechanism of last resort that the system uses to reclaimmemory only when necessary.Swap Space and Guest Operating SystemsIf you choose to overcommit memory with <strong>ESX</strong> <strong>Server</strong>, then you need to be sure yourguest operating systems have sufficient swap space. This swap space must be greaterthan or equal to the difference between the virtual machine’s maximum andminimum sizes.Caution: If memory is overcommitted, and the guest operating system is configuredwith insufficient swap space, the guest operating system in the virtual machine mayfail.To prevent virtual machine failure, increase the swap size in your virtual machines:• Windows guest operating systems — Windows operating systems refer to theirswap space as “paging files.” Some Windows operating systems automatically tryto increase the size of paging files, provided there is sufficient free disk space.For more information, refer to your Windows documentation or search theWindows help files for “paging files.” Follow the instructions for changing the sizeof the virtual memory paging file.• Linux guest operating system — Linux operating systems refer to their swapspace as “swap files.” For information on increasing swap files, refer to themkswap (sets up a Linux swap area) and swapon (enables devices and files forpaging and swapping) man pages found in your Linux guest operating system.Guest operating systems with large memory and small virtual disks (for example, avirtual machine with 3.6GB RAM and a 2 GB virtual disk) are more susceptible to thisproblem.Sharing Memory Across Virtual MachinesMany <strong>ESX</strong> <strong>Server</strong> workloads present opportunities for sharing memory across virtualmachines. For example, several virtual machines may be running instances of thesame guest operating system, have the same applications or components loaded, orcontain common data. In such cases, <strong>ESX</strong> <strong>Server</strong> uses a proprietary transparent pagesharing technique to securely eliminate redundant copies of memory pages. Withmemory sharing, a workload running in virtual machines often consumes less404www.vmware.com
C H A P T E R 1 2 <strong>VMware</strong> <strong>ESX</strong> <strong>Server</strong> Resource Managementmemory than it would when running on physical machines. As a result, higher levelsof overcommitment can be supported efficiently.The <strong>ESX</strong> <strong>Server</strong> approach does not require any cooperation from the guest operatingsystem. You may use the MemShareScanVM and MemShareScanTotalconfiguration options to control the rate at which the system scans memory toidentify opportunities for sharing memory. For more information on these options,see Service Console Commands on page 408.405
<strong>VMware</strong> <strong>ESX</strong> <strong>Server</strong> Administration GuideManaging Virtual Machine MemoryYou can manage virtual machine memory from the <strong>VMware</strong> Management Interface orfrom the service console.Managing Memory Resources from the Management InterfaceYou may also view and change settings from the virtual machine details pages in the<strong>VMware</strong> Management Interface.1. On the server’s Status Monitor page, click the name of an individual virtualmachine. The details page for that virtual machine appears.2. Click the Memory tab.3. Click Edit. The Memory Resource Settings page appears.4. Enter the desired settings, then click OK.You must log in as root in order to change resource management settings usingeither the management interface or procfs.406www.vmware.com
C H A P T E R 1 2 <strong>VMware</strong> <strong>ESX</strong> <strong>Server</strong> Resource ManagementManaging Memory Resources from the Service ConsoleYou can also manage memory resources by editing the following settings in thevirtual machine’s configuration file. To edit the configuration file, use the configurationfile editor in the management interface. See Editing a Virtual Machine’s ConfigurationFile Directly on page 157 for details.memsize = This configuration file option specifies the maximum virtual machine size to beMB.sched.mem.minsize = This configuration file option specifies the guaranteed minimum virtual machine sizeto be MB. The maximum valid value for is 100 percent of thespecified maximum virtual machine size. The minimum valid value for depends on the amount of available swap space. The default minimum size is 50percent of the specified maximum virtual machine size.sched.mem.shares = This configuration file option specifies the initial memory share allocation for a virtualmachine to be shares. The valid range of numerical values for is 0 to100000. You may also use the special values low, normal and high. These values areautomatically converted into numbers, through the configuration optionsMemSharesPerMBLow, MemSharesPerMBNormal andMemSharesPerMBHigh, described in the next section. If the number of shares fora virtual machine is not specified, the assigned allocation is normal, with a defaultvalue equal to 10 times the virtual machine’s maximum memory, in MB.For example, if you created a virtual machine with a maximum memory of 256MB, andwith its shares settings as normal, then this virtual machine has 10 times 256, or 2560shares. Similarly, a virtual machine with a maximum memory of 1GB with a normalshare setting, has 10240 shares.sched.mem.maxmemctl = This configuration file option specifies the maximum amount of memory that may bereclaimed from the virtual machine using vmmemctl to be MB. If additionalmemory needs to be reclaimed, the system swaps instead of using vmmemctl. Thedefault maximum size is half of the specified maximum virtual machine size.sched.mem.affinity = This configuration file option specifies that, if possible, all of the virtual machine’smemory should be allocated on the specified NUMA node. For more information, seeAssociating Future Virtual Machine Memory Allocations with a NUMA Node onpage 418.407
<strong>VMware</strong> <strong>ESX</strong> <strong>Server</strong> Administration GuideService Console Commands/proc/vmware/vm//mem/minReading from this file reports the minimum memory size in megabytes for the virtualmachine identified by .Writing a number to this file changes the minimum memory size for thevirtual machine identified by to MB./proc/vmware/vm//mem/sharesReading from this file reports the number of memory shares allocated to the virtualmachine identified by .Writing a number to this file changes the number of memory shares allocated tothe virtual machine identified by to . The valid range of numerical valuesfor is 0 to 100000. You may also use the special values low, normal and high.These values are automatically converted into numbers, through the configurationoptions MemSharesPerMBLow, MemSharesPerMBNormal andMemSharesPerMBHigh, described below.Note that a value of zero (0) shares causes the virtual machine memory size allocationto be exactly equal to its specified minimum size, even if excess memory is available./proc/vmware/vm//mem/statusReading from this file reports current status information for the virtual machineidentified by , including the specified shares, minimum size and maximum sizeparameters as well as the virtual machine name, current status, whether the virtualmachine is currently waiting for memory to be reserved, current memory usage,current target size, memory overhead for virtualization and the amount of allocatedmemory actively in use. All memory sizes are reported in kilobytes./proc/vmware/sched/memReading from this file reports the memory status information for all non-system virtualmachines in the entire system as well as several aggregate totals.Writing the string realloc to this file causes an immediate memory reallocation.Memory is normally reallocated periodically every MemBalancePeriod seconds.(See /proc/vmware/config/MemBalancePeriod below for moreinformation.) Reallocations are also triggered by significant changes in the amount offree memory./proc/vmware/memReading from this file reports the maximum size with which a new virtual machinecan be powered on, admission control status including the amount of unreserved408www.vmware.com
C H A P T E R 1 2 <strong>VMware</strong> <strong>ESX</strong> <strong>Server</strong> Resource Managementmemory and unreserved swap space and the current amount of free memory in thesystem./proc/vmware/pshare/statusReading from this file reports various detailed statistics about the current status oftransparent page sharing./proc/vmware/swap/statsReading from this file reports various detailed swap statistics./proc/vmware/config/Mem/SharesPerMBLowThis option specifies the a numerical value for the low shares value. By default, thisnumber is 5.This number is multiplied by the virtual machine’s maximum memorysize to obtain the number of shares./proc/vmware/config/Mem/SharesPerMBNormalThis option specifies the a numerical value for the normal shares value. By default, thisnumber is 10. This number is multiplied by the virtual machine’s maximum memorysize to obtain the number of shares./proc/vmware/config/Mem/SharesPerMBHighThis option specifies the a numerical value for the high shares value. By default, thisnumber is 20. This number is multiplied by the virtual machine’s maximum memorysize to obtain the number of shares./proc/vmware/config/Mem/BalancePeriodThis <strong>ESX</strong> <strong>Server</strong> option specifies the periodic time interval, in seconds, for automaticmemory reallocations. Reallocations are also triggered by significant changes in theamount of free memory. The default is 15 seconds./proc/vmware/config/Mem/SamplePeriodThis <strong>ESX</strong> <strong>Server</strong> option specifies the periodic time interval, measured in seconds ofvirtual machine virtual time, over which memory activity is monitored in order toestimate working set sizes. The default is 30 seconds./proc/vmware/config/Mem/IdleTaxThis <strong>ESX</strong> <strong>Server</strong> option specifies the idle memory tax rate as a percentage. A tax rate ofx percent means that up to x percent of a virtual machine's idle memory may bereclaimed. Virtual machines are charged more for idle memory, than for memory thatthey are actively using. A tax rate of 0 percent defines an allocation policy that ignoresworking sets and allocates memory strictly based on shares. A high tax rate results inan allocation policy that allows idle memory to be reallocated away from virtualmachines that are unproductively hoarding it, regardless of shares. The default is 75percent.409
<strong>VMware</strong> <strong>ESX</strong> <strong>Server</strong> Administration Guide/proc/vmware/config/Mem/ShareScanVMThis <strong>ESX</strong> <strong>Server</strong> option specifies the maximum per-virtual machine rate at whichmemory should be scanned for transparent page sharing opportunities. The rate isspecified as the number of pages to scan per second. The default is 50 pages persecond per virtual machine./proc/vmware/config/Mem/ShareScanTotalThis <strong>ESX</strong> <strong>Server</strong> option specifies the total systemwide rate at which memory should bescanned for transparent page sharing opportunities. The rate is specified as thenumber of pages to scan per second. The default is 200 pages per second./proc/vmware/config/Mem/CtlMaxPercentThis <strong>ESX</strong> <strong>Server</strong> option limits the maximum amount of memory that may be reclaimedfrom any virtual machine using vmmemctl, based on a percentage of its maximumsize. Specifying 0 effectively disables reclamation via vmmemctl for all virtualmachines. Defaults to 50./proc/vmware/config/Mem/CtlMax[OSType]These <strong>ESX</strong> <strong>Server</strong> options restrict the maximum amount of memory that may bereclaimed from a virtual machine using vmmemctl, based on the limitations of guestoperating system type. The value is specified in megabytes. Defaults to 128 forOSType=NT4 (Windows NT 4.0), 2048 for OSType=NT5 (Windows 2000 orWindows <strong>Server</strong> 2003), and 768 for OSType=Linux.410www.vmware.com
C H A P T E R 1 2 <strong>VMware</strong> <strong>ESX</strong> <strong>Server</strong> Resource ManagementMonitoring Memory StatisticsThe <strong>VMware</strong> Management Interface provides information on the current use of RAMby the physical computer and the virtual machines running on it. View the StatusMonitor page in the management interface.The System Summary section at the top shows systemwide information. The VirtualMachines section below it shows information for particular virtual machines.You can also read the current memory statistics for a virtual machine from its statusfile on the service console. For example, to view the statistics for the virtual machinewith ID 103, use this command:cat /proc/vmware/vm/103/mem/statusThe results are displayed in the following format:vm mctl? shares min max size/sizetgt103 yes 2560 131072 262144 217300/217300memctl/mctltgt swapped/swaptgt swapin swapout39168/ 39168 5672/ 5672 13289 18961cptread/cpt-tgt shared active overhd/ovhdmax ovhdpeak affinity0/ 0 38164 191756 14508/ 55296 14508 0411
<strong>VMware</strong> <strong>ESX</strong> <strong>Server</strong> Administration GuideThe preceding output is shown with additional line breaks, in order to avoid wrappinglong lines. All memory sizes are reported in kilobytes; 1 megabyte = 1024KB. Thecolumns indicate:vmmctl?sharesminmaxsizesizetgtmemctlmctltgtswappedswaptgtswapinswapoutcptreadcpt-tgtsharedactiveoverhdovhdmaxovhdpeakaffinityVirtual machine identifiervmmemctl driver active?Memory shares associated with the virtual machineMinimum sizeMaximum sizeCurrent sizeTarget sizeCurrently reclaimed using vmmemctlTarget to reclaim using vmmemctlCurrently swapped to VMFS swap fileTarget to swap to VMFS swap fileTotal number of pages swapped in from VMFS swap fileTotal number of pages swapped out to VMFS swap file(Resumed virtual machines only) Number of pages read from suspend file(Resumed virtual machines only) Number of pages to read from suspend fileMemory shared via transparent page sharingCurrent working set estimateCurrent overhead memory sizeMaximum overhead memory sizeMaximum overhead memory used(NUMA machines only) Memory affinity for the virtual machineIn this example, the virtual machine with ID 103 is running the vmmemctl driver andis not currently blocked waiting for memory. The virtual machine is configured to usebetween 128MB and 256MB and has been allocated 2560 memory shares. It iscurrently allocated about 212MB. Approximately 44MB has been reclaimed for use byother virtual machines — 38MB via vmmemctl and nearly 6MB via swapping to the<strong>ESX</strong> server swap file. Of the 212MB allocated to the virtual machine, more than 37MB isshared — for example with other virtual machines. The current working set estimatefor the virtual machine is approximately 187MB. About 14MB of overhead memory iscurrently being used for virtualization, out of a maximum of 54MB.Cautions<strong>VMware</strong> supplies vmmemctl drivers for Windows <strong>Server</strong> 2003, Windows XP, Windows2000, Windows NT 4.0, and Linux. The appropriate vmmemctl driver is installedautomatically when you install <strong>VMware</strong> Tools in the guest operating system. The412www.vmware.com
C H A P T E R 1 2 <strong>VMware</strong> <strong>ESX</strong> <strong>Server</strong> Resource Managementsystem uses swapping to reclaim memory from virtual machines running other guestoperating systems and from virtual machines that do not have <strong>VMware</strong> Tools installed.The maximum amount of memory that the system may attempt to reclaim usingvmmemctl is restricted automatically based on known limitations of the type ofguest operating system. Alternatively, you may specify the configuration file optionsched.mem.maxmemctl manually. See the description of the <strong>ESX</strong> <strong>Server</strong> optionsMemCtlMax[OSType] for appropriate limits.413
<strong>VMware</strong> <strong>ESX</strong> <strong>Server</strong> Administration Guide<strong>Using</strong> Your NUMA System<strong>ESX</strong> <strong>Server</strong> 2.5 includes additional support for machines that are based on NUMA(Non-Uniform Memory Access) architecture. NUMA machines are made up of multiplenodes (also called CECs on some multiple-node machines).Each node comprises one to four processors and main memory. In a node, each CPUhas the same distance from its “local memory.”Each processor can access memory on any node, but accessing memory on adifferent node (referred to as “remote memory”) is substantially slower than accessing“local memory” that lies on the same node as the processor. That is, the memoryaccess speed for CPUs on a node vary, depending on the “distance” of the memoryfrom the node.For additional information on NUMA and supported NUMA platforms, refer to the<strong>VMware</strong> <strong>ESX</strong> <strong>Server</strong>2 NUMA Support White Paper, available at www.vmware.com/pdf/esx2_NUMA.pdf.For more information on NUMA management by <strong>VMware</strong> <strong>ESX</strong> <strong>Server</strong>, see thenuma(8) man page.NUMA Configuration InformationThis section describes how to obtain statistics about your NUMA system.Obtaining NUMA StatisticsThis command checks for the presence of a NUMA system. If it finds a NUMA system, italso lists the number of nodes, the amount of memory, and the physical CPUs on theNUMA node.Type the following:cat /proc/vmware/NUMA/hardwareAn example output is:# NUMA Nodes : 2Total memory : 8192 MBNode ID MachineMem ManagedMem CPUs0 00 4096 MB 3257 MB 0 1 2 31 01 4096 MB 4096 MB 4 5 6 7The absence of the /proc/vmware/NUMA directory indicates that this system isnot a NUMA system.There are two NUMA nodes. The fields in the table are defined as follows:414www.vmware.com
C H A P T E R 1 2 <strong>VMware</strong> <strong>ESX</strong> <strong>Server</strong> Resource Management• Node — Node number• ID — Hardware ID number of the NUMA node• MachineMem — Amount of physical memory located on this NUMA node,including memory that may be used by the service console.• ManagedMem — Amount of physical memory located on this NUMA node,excluding memory used by the service console and the <strong>ESX</strong> <strong>Server</strong> virtualizationlayer.• CPUs — A space-separated list of the physical processors in this node.Physical CPUs 0, 1, 2, and 3 are in NUMA node 0, and physical CPUs 4, 5, 6, and 7are in NUMA node 1.Total memory tells you how much memory is physically installed on each NUMAnode. However not all of this memory may be managed by the VMkernel, as some ofthe memory is used by the service console.Determining the Amount of Memory for each NUMA NodeType the following:cat /proc/vmware/mem/An example output is:...Node Total-/MB FreeHi/MB FreeLow/MB Reserved/MB Kernel/MB0 836022/3265 98304/384 737528/2880 34574/135 190/01 2621440/10240 2601144/10160 0/0 0/0 20296/79Totals 2699448/10544 737528/2880In this preceding example, the total memory managed by the VMkernel for the NUMAnodes is listed in the Totals row. (This amount may be smaller than the totalamount of physical memory on the server machine.Determining the Amount of Memory for a Virtual Machine on a NUMA NodeType the following:cat /proc/vmware/vm//mem/numaAn example output is:Node# Pages/MB0 13250/511 0/0415
<strong>VMware</strong> <strong>ESX</strong> <strong>Server</strong> Administration GuideThe preceding output indicates that the virtual machine, with the specified ID,occupies 51MB of memory on node 0, and no memory on node 1.Note: In this preceding example, the memory affinity is set so that only pagesassociated with node 0 are allocated for this virtual machine(sched.mem.affinity = 0). If memory affinity had not been set, then typicallythe output would have shown a more even distribution of memory between nodes 0and 1. For more information, see Associating Future Virtual Machine MemoryAllocations with a NUMA Node on page 418.Automatic NUMA OptimizationsBy default, <strong>ESX</strong> <strong>Server</strong> balances virtual machines and their related data between theavailable NUMA nodes. <strong>ESX</strong> <strong>Server</strong> attempts to maximize use of “local memory,” thatlies on the same NUMA node as the virtual machine that is running.<strong>ESX</strong> <strong>Server</strong> automatically assigns each virtual machine to a temporary “home” NUMAnode. The virtual machine only runs on CPUs in the home node, with access to its“local memory.”Periodically, <strong>ESX</strong> <strong>Server</strong> compares the utilization levels of all NUMA nodes andattempts to “rebalance” the nodes if one node has a higher utilization level than theother nodes. <strong>ESX</strong> <strong>Server</strong> rebalances the nodes by changing a virtual machine’s “home”NUMA node from the overutilized node to an underutilized node.When the NUMA nodes are balanced, <strong>ESX</strong> <strong>Server</strong> again attempts to maximize use of“local memory.” For additional information on this process refer to the numa manpage.You may also set affinity manually as described in the next section. If you do so, then<strong>ESX</strong> <strong>Server</strong> won’t automatically rebalance the nodes, and you must balance the NUMAnodes to avoid overloading any single node.Manual NUMA OptimizationsIf you have applications that use a lot of memory or have a small number of virtualmachines, then you may want to optimize performance by setting your NUMAoptimizations manually. However, for most users, <strong>ESX</strong> <strong>Server</strong>’s automatic NUMAoptimizations, as described in the previous section, should provide you with goodperformance.There are two NUMA options you may set manually:• CPU affinity — See the following section.• Memory affinity — See Associating Future Virtual Machine Memory Allocationswith a NUMA Node on page 418.416www.vmware.com
C H A P T E R 1 2 <strong>VMware</strong> <strong>ESX</strong> <strong>Server</strong> Resource ManagementTypically, to bind a virtual machine to a NUMA node, you should set the virtualmachine’s CPU affinity to use only the CPUs on the desired node, and set the NUMAmemory affinity to the same node.Note: If you set these optimizations manually, then <strong>ESX</strong> <strong>Server</strong> does notautomatically “rebalance” the nodes if one node becomes overloaded. You mustbalance the NUMA nodes to avoid overloading any single NUMA node.Associating Virtual Machines to a Single NUMA NodeYou can improve the performance of the applications on a virtual machine byassociating it to the CPU numbers on a single NUMA node (manual CPU affinity). (SeeNUMA Configuration Information on page 414 for information on obtaining theseCPU numbers.)• <strong>VMware</strong> Management Interface — Associate a virtual machine to a single NUMAnode. Click Edit in the Scheduling Affinity section of the CPU page for thevirtual machine. Then click the appropriate choices next to Run on Processor(s)and Do not Run on Processor(s). Click OK.See Managing CPU Resources from the Management Interface on page 390 foradditional information.• Virtual machine configuration file — Add the following:sched.cpu.affinity = where comprises CPU numbers on a single NUMA node. This entry bindsall virtual CPUs in this virtual machine to the NUMA node.For example, typing sched.cpu.affinity = 4,5,6,7 binds this virtualmachine to the NUMA node that has physical CPUs 4 through 7.See Editing the Virtual Machine Configuration File on page 391 for additionalinformation on this entry.• procfs interface on the service console/proc/vmware/vm//cpu/affinityWrite a comma-separated list of the CPU numbers on a single NUMA node. See<strong>Using</strong> procfs on page 392 for additional information on this entry.Note: If you manually set CPU affinity by one of the preceding options, then <strong>ESX</strong><strong>Server</strong> automatically sets the virtual machine’s memory to be allocated on the sameNUMA node. If you want to disable this feature, you need to change theNUMAAutoMemAffinity configuration option to 0 (zero). For more informationon changing this advanced option, see Changing Advanced Settings on page 237.417
<strong>VMware</strong> <strong>ESX</strong> <strong>Server</strong> Administration GuideAssociating Future Virtual Machine Memory Allocations with a NUMA NodeYou can also improve performance by specifying that all future memory allocationson a virtual machine use pages associated with a single NUMA node (manual memoryaffinity). When the virtual machine uses “local” memory, the performance improves onthis virtual machine. (See Obtaining NUMA Statistics on page 414 to determine theNUMA node number.)Note: You should specify nodes to be used for future memory allocations only if youhave also specified CPU affinity. If you make manual changes only to the memoryaffinity settings, automatic NUMA rebalancing will not work properly.Do one of the following:• <strong>VMware</strong> Management Interface — Associate a virtual machine to a single NUMAnode. Click Edit in the Memory Affinity section of the Memory page for thevirtual machine. Then click the appropriate choices next to the NUMA nodes.Click OK.See Managing Memory Resources from the Management Interface on page 406for additional information.• Virtual machine configuration file — Add the following:sched.mem.affinity = where is the number of a single NUMA node.• procfs interface on the service console:/proc/vmware/vm//mem/affinityWrite the number of the NUMA node.418www.vmware.com
C H A P T E R 1 2 <strong>VMware</strong> <strong>ESX</strong> <strong>Server</strong> Resource ManagementExample of Binding a Virtual Machine to a Single NUMA Node on an 8-way<strong>Server</strong>The following example illustrates manually binding four CPUs to a single NUMA nodefor a virtual machine. In the example, we want this virtual machine to run only onnode 1.An example output of cat /proc/vmware/NUMA/hardware is:# NUMA Nodes : 2Total memory : 14336 MBNode ID MachineMem ManagedMem CPUs0 00 4096 MB 1210 MB 0 1 2 31 01 10240 MB 6143 MB 4 5 6 7The CPUs — for example, 4, 5, 6 and 7 — are the physical CPU numbers.1. Complete one of the following to bind a two-way virtual machine to use onlythe last four physical CPUs of an eight-processor machine:• Add the following in the virtual machine’s configuration file.sched.cpu.affinity = 4,5,6,7• In the <strong>VMware</strong> Management Interface, associate a virtual machine to a singleNUMA node by checking the appropriate boxes next to Run on Processor(s)in the CPU tab of the virtual machine details page.2. Set the virtual machine’s memory affinity to specify that all of the virtualmachine’s memory should be allocated on node 1.• Add the following in the virtual machine’s configuration file.sched.mem.affinity = 1Completing these two steps ensure that the virtual machine runs only on NUMA node1 and, when possible, allocates memory from the same node.419
<strong>VMware</strong> <strong>ESX</strong> <strong>Server</strong> Administration GuideSizing Memory on the <strong>Server</strong>These guidelines are intended to help system administrators determine anappropriate amount of hardware memory for running a virtual machine workload on<strong>ESX</strong> <strong>Server</strong> 2.5. Since the characteristics of your particular workload also influencememory needs, you should follow up with testing to confirm that memory sizescomputed according to these guidelines achieve the desired results.<strong>ESX</strong> <strong>Server</strong> uses a small amount of memory for its own virtualization layer, additionalmemory for the service console and all remaining memory for running virtualmachines. The sections below explain each of these uses and provide a quantitativesizing example.<strong>Server</strong> Memory<strong>ESX</strong> <strong>Server</strong> 2.5 uses approximately 24MB of system memory for its own virtualizationlayer. This memory is allocated automatically when the <strong>ESX</strong> <strong>Server</strong> is loaded and is notconfigurable.Service Console MemoryThe recommended amount of memory to configure for the service console variesbetween 192MB and 512MB, depending on the number of virtual machines you planto run concurrently on the server:• 192MB for
C H A P T E R 1 2 <strong>VMware</strong> <strong>ESX</strong> <strong>Server</strong> Resource ManagementVirtual Machine MemoryEach virtual machine consumes memory based on its configured size, plus additionaloverhead memory for virtualization.The dynamic memory allocation for a virtual machine is bounded by its minimum andmaximum size parameters. The maximum size is the amount of memory configuredfor use by the guest operating system running in the virtual machine. By default,virtual machines operate at their maximum allocation, unless memory isovercommitted.The minimum size is a guaranteed lower bound on the amount of memory that isallocated to the virtual machine, even when memory is overcommitted. Theminimum size should be set to a level that ensures the virtual machine has sufficientmemory to run efficiently, without excessive paging.The maximum size can be set to a higher level to allow the virtual machine to takeadvantage of excess memory, when available.Overhead memory includes space reserved for the virtual machine frame buffer andvarious virtualization data structures. A virtual machine configured with less than512MB of memory requires 54MB of overhead memory for a single virtual CPU virtualmachine, and 64 MB for a dual-virtual CPU SMP virtual machine. Larger virtualmachines require an additional 32MB of overhead memory per additional gigabyte ofconfigured main memory. For example, a single virtual CPU virtual machine with aconfigured maximum memory size of 2GB requires 102MB of overhead memory.Memory SharingMany workloads present opportunities for sharing memory across virtual machines.For example, several virtual machines may be running instances of the same guestoperating system, have the same applications or components loaded or containcommon data. <strong>ESX</strong> <strong>Server</strong> uses a proprietary transparent page sharing technique tosecurely eliminate redundant copies of memory pages.With memory sharing, a workload consisting of multiple virtual machines oftenconsumes less memory than it would when running on physical machines. As a result,the system can support higher levels of overcommitment efficiently.The amount of memory saved by memory sharing is highly dependent on workloadcharacteristics. A workload consisting of many nearly-identical virtual machines mayfree up more than 30 percent of memory, while a more diverse workload may result insavings of less than 5 percent of memory.421
<strong>VMware</strong> <strong>ESX</strong> <strong>Server</strong> Administration GuideTo determine the effectiveness of memory sharing for a given workload, try runningthe workload, and observe the actual savings by looking at the output of the /proc/vmware/mem file.<strong>ESX</strong> <strong>Server</strong> memory sharing runs as a background activity that scans for sharingopportunities over time. The amount of memory saved may vary over time; for a fairlyconstant workload, the amount generally increases slowly until all sharingopportunities are exploited.Memory OvercommitmentIn many consolidated workloads, it is rare for all virtual machines to be actively usingall of their memory simultaneously. Typically, some virtual machines are lightly loaded,while others are more heavily loaded, and relative activity levels generally vary overtime. In such cases, it may be reasonable to overcommit memory to reduce hardwarememory requirements.<strong>ESX</strong> <strong>Server</strong> automatically transfers memory from idle virtual machines to virtualmachines that actively need more memory in order to improve memory utilization.You may also specify configuration parameters to preferentially devote space toimportant virtual machines.The minimum size for a virtual machine defines a guaranteed lower bound on theamount of memory that it is allocated, even when memory is overcommitted. You canalso use memory shares to specify the relative importance of different virtualmachines. In any case, you should configure an appropriate minimum size for eachvirtual machine to ensure that each virtual machine can function effectively (withoutexcessive paging), even when all virtual machines are active concurrently.When memory is scarce, <strong>ESX</strong> <strong>Server</strong> dynamically reclaims space from some virtualmachines based on importance and current working sets. For optimal performance,the server attempts to reclaim memory from a virtual machine via a <strong>VMware</strong>-suppliedvmmemctl module running in the guest. This allows the guest operating system toinvoke its own native memory management policies, causing it to swap to its ownvirtual disk only when necessary.<strong>ESX</strong> <strong>Server</strong> also has its own swap file and may also swap memory from a virtualmachine to the <strong>ESX</strong> <strong>Server</strong> swap file directly, without any involvement by the guestoperating system.422www.vmware.com
C H A P T E R 1 2 <strong>VMware</strong> <strong>ESX</strong> <strong>Server</strong> Resource ManagementExample: Web <strong>Server</strong> ConsolidationSuppose that you are using <strong>ESX</strong> <strong>Server</strong> to consolidate eight nearly-identical Webservers running IIS on Windows 2000. Each Windows 2000 machine is configured with512MB of memory. The native memory requirement with eight physical servers is 8 *512MB = 4GB.To consolidate these servers as virtual machines, 24MB is needed for the servervirtualization layer and 192MB is recommended for the service console. Each virtualmachine also requires an additional 54MB of overhead memory. An additional 6percent should be added to account for the minimum free memory level. Assumingno overcommitment and no benefits from memory sharing, the memory required forvirtualizing the workload is 24MB + 192MB + (1.06 * 8 * (512MB + 54MB)) = 5016MB.The total overhead for virtualization in this case is 920MB.If memory sharing achieves a 10 percent savings (410MB), the total memory overheaddrops to only 510MB. If memory sharing achieves a 25 percent savings (1GB), thevirtualized workload actually consumes 104MB less memory than it would on eightphysical servers.It may also make sense to overcommit memory. For example, suppose that onaverage, two of the eight Web server virtual machines are typically idle and that eachWeb server virtual machine requires only 256MB to provide minimally acceptableservice. In this case, the hardware memory size can be reduced safely by an additional2 * 256MB = 512MB. In the worst case where all virtual machines happen to be activeat the same time, the system may need to swap some virtual machine memory todisk.More InformationFor additional background information on <strong>ESX</strong> <strong>Server</strong> memory usage, see MemoryResource Management on page 399.423
<strong>VMware</strong> <strong>ESX</strong> <strong>Server</strong> Administration GuideManaging Network Bandwidth<strong>VMware</strong> <strong>ESX</strong> <strong>Server</strong> supports network traffic shaping with the nfshaper loadablemodule. A loadable packet filter module defines a filter class; multiple filter instancesmay be active for each loaded class. The current release supports only one filter class,nfshaper, which is a transmit filter for outbound bandwidth management that canbe attached to virtual machines using either a procfs interface on the serviceconsole or the <strong>VMware</strong> Management Interface.<strong>Using</strong> Network FiltersThis section describes how to use the <strong>VMware</strong> Management Interface to attach anddetach nfshaper and obtain statistics from it. It also describes how to attach,detach and query filter instances from the procfs interface on the service console.Managing Network Bandwidth from the ManagementInterfaceYou may view and change settings from the virtual machine details pages in the<strong>VMware</strong> Management Interface.1. On the server’s Status Monitor page, click the name of an individual virtualmachine. The details page for that virtual machine appears.2. Click the Network tab.424www.vmware.com
C H A P T E R 1 2 <strong>VMware</strong> <strong>ESX</strong> <strong>Server</strong> Resource Management3. Click Edit. The Network Resource Settings page appears.4. Enter the desired settings, then click OK. For information on these settings, seeConfiguring a Virtual Machine’s Networking Settings on page 111.You must log in as root in order to change resource management settings usingeither the management interface or procfs.Managing Network Bandwidth from the Service ConsoleYou must log in as root in order to change resource management settings using theprocfs interface on the service console./proc/vmware/filters/statusThis file contains network filtering status information, including a list of all availablefilter classes and, for each virtual machine with attached filters, its list of attached filterinstances. Read the file with cat to see a quick report on network filtering status./proc/vmware/filters/xmitpushCommand file used to add a new transmit filter instance to a virtual machine. Writing [] to this file attaches a new instance of filter instantiated with to the virtual machine identified by ./proc/vmware/filters/xmitpopCommand file used to detach a transmit filter from a virtual machine. Writing tothis file detaches the last filter attached to the virtual machine identified by ./proc/vmware/filters/xmitThis directory contains a file for each active filter instance. Each file named corresponds to the th instance of filter class .425
<strong>VMware</strong> <strong>ESX</strong> <strong>Server</strong> Administration GuideReading from a file reports status information for the filter instance in a class-definedformat. Writing to a file issues a command to the filter instance using a class-definedsyntax.Note: The current release allows only a single network packet filter to be attached toeach virtual machine. Receive filters are not implemented in this release.Traffic Shaping with nfshaperAs described in the preceding sections, you can manage network bandwidthallocation on a server from the <strong>VMware</strong> Management Interface or from the procfsinterface on the service console.The shaper implements a two-bucket composite traffic shaping algorithm. A firsttoken bucket controls sustained average bandwidth and burstness. A second tokenbucket controls peak bandwidth during bursts. Each nfshaper instance can acceptparameters to control average bps, peak bps and burst size.The procfs interface, described in <strong>Using</strong> Network Filters on page 424, is used toattach an nfshaper instance to a virtual machine, detach an nfshaper instancefrom a virtual machine, query the status of an nfshaper instance or issue a dynamiccommand to an active nfshaper instance.Service Console Commandsconfig []Dynamically reconfigure the shaper to use the specified parameters: averagebandwidth of bits per second, peak bandwidth of bits per second, maximum burst size of bytes and an optional peakbandwidth enforcement period in milliseconds. Each parametermay optionally use the suffix k (1k = 1024) or m (1m = 1024k).maxq Dynamically set the maximum number of queued packets to .resetDynamically reset shaper statistics.ExamplesSuppose that you want to attach a traffic shaper to limit the transmit bandwidth ofthe virtual machine with ID 104. To create and attach a new shaper instance, issue anxmitpush command as described in Managing Network Bandwidth from theService Console on page 425. Note that root privileges are required to attach a filter.echo "104 nfshaper 1m 2m 160k" > /proc/vmware/filters/xmitpush426www.vmware.com
C H A P T E R 1 2 <strong>VMware</strong> <strong>ESX</strong> <strong>Server</strong> Resource ManagementThis attaches a traffic shaper with average bandwidth of 1Mbps, peak bandwidth of2Mbps and maximum burst size of 160Kb.To find the number of the attached nfshaper instance, query the network filteringstatus, which contains a list of all filters attached to virtual machines:cat /proc/vmware/filters/statusSuppose the reported status information indicates that the filter attached to virtualmachine 104 is nfshaper.2.104. The procfs node for this filter can be used toobtain status information:cat /proc/vmware/filters/xmit/nfshaper.2.104The same procfs node can also be used to issue commands supported by thenfshaper class. For example, you can dynamically adjust the bandwidth limits byissuing a config command:echo "config 128k 256k 20k" > /proc/vmware/filters/xmit/nfshaper.2.104When a virtual machine is terminated, all attached network filters are automaticallyremoved and destroyed. To manually remove a shaper instance you can issue anxmitpop command as described in Managing Network Bandwidth from the ServiceConsole on page 425. Note that root privileges are required to detach a filter.echo "104" > /proc/vmware/filters/xmitpop427
<strong>VMware</strong> <strong>ESX</strong> <strong>Server</strong> Administration GuideManaging Disk Bandwidth<strong>ESX</strong> <strong>Server</strong> provides dynamic control over the relative amount of disk bandwidthallocated to each virtual machine. You can control disk bandwidth separately for eachphysical disk or logical volume. The system manages the allocation of disk bandwidthto virtual machines automatically based on allocation parameters and system load.This is done in a way that maintains fairness and tries to maximize throughput.You may specify initial disk bandwidth allocation values for a virtual machine in itsconfiguration file. You may also modify disk bandwidth allocation parametersdynamically using the <strong>VMware</strong> Management Interface, the procfs interface on theservice console or the <strong>VMware</strong> Scripting API.Reasonable defaults are used automatically when you do not specify parametersexplicitly. However, if you plan to run a virtual machine that will have disk-intensiveworkloads, such as a database, or file server, then you may want to increase its diskshares.Information about current disk bandwidth allocations and other status is available viathe management interface, the procfs interface on the service console and the<strong>VMware</strong> Scripting API.Allocation Policy<strong>ESX</strong> <strong>Server</strong> uses a modified proportional-share allocation policy for controlling diskbandwidth per virtual machine. This policy attempts to control the disk bandwidthused by a virtual machine to access a disk while also trying to maximize throughput tothe disk.Disk bandwidth shares entitle a virtual machine to a fraction of the bandwidth to adisk or LUN. For example, a virtual machine that has twice as many shares as anotherfor a particular disk is entitled to consume twice as much bandwidth to the disk,provided that they are both actively issuing commands to the disk.Bandwidth consumed by a virtual machine is represented in consumption units. EverySCSI command issued to the disk effectively consumes one unit by default andadditional units proportional to the size of the data transfer associated with thecommand.Throughput to the disk is maximized through the use of a scheduling quantum fordisk requests from a virtual machine to a disk. A virtual machine is allowed to issue anumber of requests to a disk (the scheduling quantum) without being preempted byanother virtual machine. The issuing of a multiple requests without preemption isapplicable only if these requests access sequential sectors on the disk.428www.vmware.com
C H A P T E R 1 2 <strong>VMware</strong> <strong>ESX</strong> <strong>Server</strong> Resource ManagementManaging Disk Bandwidth from the Management InterfaceYou may also view and change settings from the virtual machine details pages in the<strong>VMware</strong> Management Interface. To change disk bandwidth settings, you must belogged in as root and the virtual machine must be running.1. On the server’s Status Monitor page, click the name of an individual virtualmachine. The details page for that virtual machine appears.2. Click the Disk tab.3. Click Edit. The Disk Resource Settings page appears.4. Specify the shares value, then click OK.Configuration File OptionsYou may edit the configuration file using a text editor on the service console orthrough the management interface.To edit configurations parameters in the management interface, complete thefollowing steps.1. Click the arrow to the right of the terminal icon and select Configure Options inthe Virtual Machine menu.2. In the Options page, in the Verbose Options section, click click here.429
<strong>VMware</strong> <strong>ESX</strong> <strong>Server</strong> Administration Guide3. Click Add to add a new configuration parameter or click in the text field to editan existing parameter.4. Click OK.If you edit a virtual machine’s configuration file by hand, use the following formats tocontrol disk bandwidth allocation for the virtual machine.scsi0:1.name = :.vmdkThis is the standard format for specifying the VMFS file underlying a virtual disk.sched.scsi0:1.shares = nThis configuration option specifies the initial disk bandwidth share allocation for avirtual machine for the disk scsi0:1 to be n shares. The valid range of numericalvalues for n is 1 to 100000. You may also use the special values low, normal andhigh. These values are automatically converted into numbers, through theconfiguration options DiskSharesLow, DiskSharesNormal andDiskSharesHigh, described in the next section. If the number of shares for a diskis not specified, the assigned allocation is normal, with a default value of 1000 shares.Note: It is possible for a configuration file to have multiple lines specifying thenumber of shares. If this happens, the last value specified is used.Configuration File Examplesscsi0.virtualdev = vmxbuslogicscsi0:1.present = TRUEscsi0:1.name = vmhba0:2:0:5:rh6.2.vmdkscsi0:1.mode = persistentsched.scsi0:1.shares = highscsi0:2.present = TRUEscsi0:2.name = scratchfs:scratch1.vmdksched.scsi0:2.shares = 800In the example above, the first four lines in the first group and the first two lines in thesecond group are present in the configuration file before you make your changes. Thefinal line in each group is the added line to specify the disk bandwidth allocation.Managing Disk Bandwidth from the Service ConsoleUse the following guidelines for the service console commands to monitor andmanage allocation of disk bandwidth on an <strong>ESX</strong> <strong>Server</strong> computer./proc/vmware/vm//disk/vmhba430www.vmware.com
C H A P T E R 1 2 <strong>VMware</strong> <strong>ESX</strong> <strong>Server</strong> Resource ManagementReading from this file reports the number of disk bandwidth shares allocated to thevirtual machine identified by for the disk identified by vmhba. It alsoreports disk usage statistics.Writing a number to this file changes the number of disk bandwidth sharesallocated to the virtual machine identified by to . The valid range of valuesfor is 0 to 100000. Or, you may use the special values low, normal and high.These values are automatically converted into numbers, through the configurationoptions DiskSharesLow, DiskSharesNormal and DiskSharesHigh,described in this section./proc/vmware/config/Disk/SchedNumReqOutstandingThis option specifies the number of outstanding commands allowed to a disk whenthere are multiple virtual machines competing for bandwidth. The default value is 16;the valid range of numeric values is from 1 to 256. Note that selecting a numberlarger than 16 may affect the ability of <strong>ESX</strong> <strong>Server</strong> to provide fair allocation of diskbandwidth./proc/vmware/config/Disk/SchedQuantumThis option specifies the number of sequential requests that a virtual machines mayissue to a disk, without being preempted by another virtual machine. The defaultvalue is 8; the valid range of numeric values is from 1 to 64./proc/vmware/config/Disk/SharesLowThis option specifies the a numerical value for the low shares value. By default, thisnumber is 500./proc/vmware/config/Disk/SharesNormalThis option specifies the a numerical value for the normal shares value. By default, thisnumber is 1000./proc/vmware/config/Disk/SharesHighThis option specifies the a numerical value for the high shares value. By default, thisnumber is 2000.431
<strong>VMware</strong> <strong>ESX</strong> <strong>Server</strong> Administration Guide432www.vmware.com
IndexSymbols208AAccessto configuration file 203Accessibilityof virtual disks 308Affinity set 386Apache serverand the <strong>VMware</strong> ManagementInterface 154APIVmPerl 49, 171Appenddisk mode 121ASCII characters 32, 83Authentication 202availability report 245BBackup 170creating stable disk images for 171Beacon monitoring 372binding adapters 369Bootup, loading VMkernel devicemodules 282Build number 184bus sharing 308–309CCD-ROMattaching to image file 128Clonevirtual machine 334, 340, 351, 352Clusteringand shared disks 330basic configuration types 328configuration to use MicrosoftCluster Service 331, 338consolidating to <strong>ESX</strong> <strong>Server</strong> machine329description 326network adapters needed for 330on a single <strong>ESX</strong> <strong>Server</strong> machine 328on multiple <strong>ESX</strong> <strong>Server</strong> machines328setup with virtual machines 325sharing virtual disks 308using an <strong>ESX</strong> <strong>Server</strong> machine as astandby host 330Color depth 122CommandLinux 193–200, 202passing from console operatingsystem to guest 49Commit 294Communicationfrom console operating system toguest 49Configurationclustering with virtual machines 325virtual machine 33, 74, 157Configuration options for SANs 311–313Configuring a Virtual Machine’s Startupand Shutdown Options 135Console operating system 190Copyin file manager 160text 185cp 287CPUaffinity set 386maximum percentage 384minimum percentage 384monitoring with SNMP 260scheduling virtual machine use of384shares 385CPU resources 384managing from the managementinterface 390managing from the service console391CPU statistics 396–398Cutin file manager 160text 185433
DDebug monitor 134Devices 207devicesnotes on adding and removingadapters 208DHCP 190Directoriesmanaging remotely 159Directorycreating 162Disk bandwidthmanaging from the managementinterface 429managing from the service console430Disk bandwidth management 428Disk mode 36, 37, 120, 147append 36, 37, 120, 121nonpersistent 36, 37, 120persistent 36, 37, 120undoable 36, 37, 120, 121Disksmonitoring with SNMP 260SCSI target IDs 306shared in clustering configuration330using vmkfstools to manipulate fileson 290Display namefor virtual machine 33EEdit configurationopen from file manager 160<strong>ESX</strong> <strong>Server</strong>, configuring 152Exportvirtual machine 67, 183, 292FFailover 322Failover switches 371File manager 159cut, copy and paste 160renaming files and folders 161setting permissions 161Filesmanaging remotely 159Filtersnetwork 424findnic 191, 361Floppy disk image file 130Foldercreating 162FTP 287TCP/IP port 206GGigabit Ethernet 118Guest operating systemand SNMP 269installing 40setting in configuration 33Guest operating system service 46Linux reboot commands 49shutting down and restarting avirtual machine 48HHeartbeat 328monitoring with SNMP 261htSharing option 389HTTPTCP/IP port 206HTTPSTCP/IP port 205Hyper-Threading 106, 394enabling 389htSharing option 389Startup Profile 214using 389virtual machines 389IIDvirtual machine 91Importvirtual machine 293Installationof guest operating system 40of Microsoft Cluster Service 336of software in a virtual machine 184of the SNMP agent 263–266Internet Explorer 6.0and management interface 86, 176434www.vmware.com
ISO disc image file 128KKerberos 203LLDAP 203Legacy modevirtual machines 62Linuxinstalling <strong>VMware</strong> Tools in 44Load balancing 371logs 241availability report 245service console messages 244VMkernel messages 243VMkernel warnings 242LUNsdetecting 312setting multipathing policy for 321MMAC addresssetting manually 358machine.id 49ManagementCPU resources 384disk bandwidth 428memory resources 399network bandwidth 424registering virtual machines 69remote management software 69setting MIME type in browser 155TCP/IP ports used 205<strong>VMware</strong> Management Interface 83Management InterfaceStartup Profile 389Media changerSCSI ID 207Memory 420maximum size 400minimum size 399monitoring with SNMP 260reclaiming unused 403resource management 399shares 400size for virtual machine 34Memory resources 399managing from the managementinterface 406managing from the service console407Memory statistics 411–412Messagepassing from console operatingsystem to guest 49Microsoft Cluster Service 326configuring cluster to use 331, 338installing 336Migrationolder <strong>ESX</strong> <strong>Server</strong> virtual machines 61MIME type, setting 155Multipathing 318–322Multiprocessor virtual machines 59, 60NNDIS.SYS 44Networkadapters for clustering configuration330bandwidth management 424bandwidth, managing frommanagement interface 424bandwidth, managing from serviceconsole 425driver in virtual machine 63installing driver in virtual machine41locating adapter in use 361MAC address 358monitoring with SNMP 260setting virtual adapter topromiscuous mode 364shaping traffic 426sharing adapters 365using Gigabit Ethernet 118virtual 365vmnet adapter 118vmnic adapter 118Network drivermanual speed settings 363vlance 118vmxnet 118Network label 369NFS 287nfshaper 281435
NIC teaming 375NIS 203Nodein clustering configuration 326Nonpersistentdisk mode 120NUMA node 414–419automatic optimization 416manual optimization 416–418PPAM 203Pastein file manager 160text 185pbind.pl script 316Permissions 205changing in file manager 161<strong>VMware</strong> Management Interface 83Persistentdisk mode 120Persistent bindings 315portmapTCP/IP port 206Primary adapter 371proc interface 201–202Processoraffinity set 386scheduling virtual machine use of384SMP virtual machines 60virtual 60Promiscuous mode 364PXE boot 52RRAIDfile system management 286Raw disks 302–305Registervirtual machines 69Remote console 92color depth setting 122enabling users to view virtualmachines 209installing 70starting 176using 175Remote management 69Renameusing the file manager 161Repeatable resume 137Restartusing guest operating systemservice 48Resume 94, 185repeatable 96SSANs 310–314configuration options 311–313persistent bindings 315troubleshooting 313–314scp 287Scriptsrunning during power state changes72<strong>VMware</strong> Tools and 182SCSI 308bus sharing 308–309file system management 286target IDs 306Security 203SNMP 268<strong>Server</strong>shutting down 256service console 286DHCP 190managing CPU resources 391managing disk bandwidth 430managing memory resources 407managing network bandwidth 425memory 420service console messages 244session lengths<strong>VMware</strong> Management Interface 84Set upclustering with virtual machines 325Microsoft Cluster Service 336Setting Startup and Shutdown Optionsfor a Virtual Machine 134Shaping network traffic 426436www.vmware.com
SharesCPU 385memory 400of CPU time 387Sharingdisks in clustering configuration 330virtual disks 308sharing the SCSI bus 308Shut downserver 256using guest operating systemservice 48virtual machine 187Sizingmemory 420sizing for the server 420SleepWhenIdle 75SMBIOSmodifying the UUID 76SMP virtual machines 59Snapshotsof virtual disks for backup 171SNMP 259and guest operating systems 269and <strong>VMware</strong> Tools 261configuring management software268installing the agent 263–266location of the <strong>VMware</strong> sub-tree 260security 268traps 261variables 270–275SNMP agent, starting 267snmpd daemon 263Softwareinstalling in a virtual machine 184Speedsetting for network driver 363SSHTCP/IP port 205Startup ProfileHyper-Threading 389Stringpassing from console operatingsystem to guest 49Suspend 94, 185location of suspended state file 134Switchesvirtual 369system logs 241TTape drive 207adding to virtual machine 132assigning to virtual machines orservice console 170SCSI ID 207TCP/IP portsused for management access 205TelnetTCP/IP port 205Timesynchronizing between guest andconsole operating systems 47Troubleshootingvirtual switches 375troubleshootingSANs 313–314UUndoabledisk mode 121UUIDmodifying 76VVariablesSNMP 270–275Verbose OptionsHyper-Threading 389Veritas Cluster Service 326Virtual disk 35exporting 67, 183sharing 308Virtual Machinemultiprocessor 59Virtual machinebacking up 170cloning 334, 340, 351, 352configuring 74creating 32deleting from <strong>VMware</strong> ManagementInterface 149–150display name 33437
exporting 292Hyper-Threading 106ID number 91importing 293legacy mode 62monitoring with SNMP 261registering 69shutting down 187SMP 59suspending and resuming 94viewing through remote console209Virtual Machine Wizard 32Virtual machinesspecial power options 178Virtual network 365Virtual switches 369beacon monitoring 372failover 371load balancing 371vlance network driver 118VMFS 290mounting 286naming 288, 294VMFS-2converting to 230, 232VMkernel device modules 278loading during bootup 282VMkernel messages 243VMkernel warnings 242vmkfstools 290vmkload_mod 192, 278vm-list 69, 204vmnet network adapter 118vmnic network adapter 118<strong>VMware</strong> GSX <strong>Server</strong>migrating virtual machines 62<strong>VMware</strong> guest operating system service<strong>VMware</strong> Tools 46<strong>VMware</strong> Management Interface 83–156and Apache server 154ASCII characters 32, 83attaching <strong>VMware</strong> Remote Console91browsers required 88changing virtual machine powerstate 93configuration options 133configuring for Windows systems 86connected users 140controls 91–102creating a new virtual machine 32–39deleting a virtual machine 149–150editing a configuration 105event log 141host status monitor 90launching remote console 86, 176logging in 88logging out 153permissions 83proxy servers 87refresh rate 84session lengths 84setting remote console MIME type155timeout 153virtual machine CPU 105virtual machine details 103virtual machine hardware 107, 110,111, 113virtual machine menu 92<strong>VMware</strong> Remote Consoleattaching from <strong>VMware</strong>Management Interface 91enabling users to view virtualmachines 209launching from managementinterface 86, 176setting a MIME type 155special power options 178<strong>VMware</strong> Scripting API 49, 171<strong>VMware</strong> Toolsand SNMP 261build number 184choosing scripts 182installing 40, 41running scripts during power statechanges 72settings 180starting automatically in Linux guest46<strong>VMware</strong> guest operating systemservice 46438www.vmware.com
<strong>VMware</strong> Virtual SMP 34, 117<strong>VMware</strong> Workstationmigrating virtual machines 62vmware-authd 203TCP/IP port 205vmware-device.map.local file 207vmxnet network driver 118vmxnet.sys 44WWeb browserand the <strong>VMware</strong> ManagementInterface 88Windows 2000installing <strong>VMware</strong> Tools in 43Windows NTinstalling <strong>VMware</strong> Tools in 43Windows <strong>Server</strong> 2003installing <strong>VMware</strong> Tools in 42Windows XPinstalling <strong>VMware</strong> Tools in 42439
440www.vmware.com