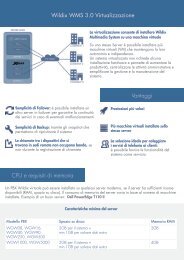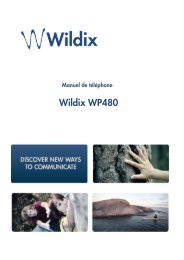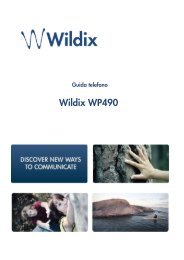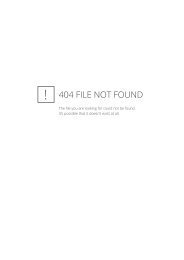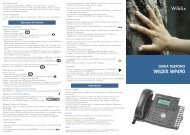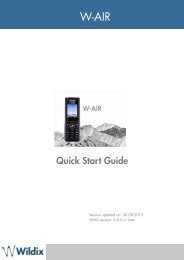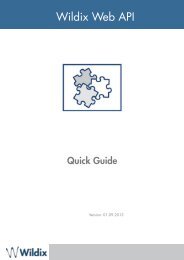CTIconnect Mobile - APP for Android - Wildix
CTIconnect Mobile - APP for Android - Wildix
CTIconnect Mobile - APP for Android - Wildix
Create successful ePaper yourself
Turn your PDF publications into a flip-book with our unique Google optimized e-Paper software.
<strong>Wildix</strong> <strong>CTIconnect</strong> <strong>Mobile</strong>:<strong>APP</strong> <strong>for</strong> <strong>Android</strong> phonesQuick GuideVersion created on: 30.04.2013
<strong>Wildix</strong> <strong>CTIconnect</strong> <strong>Mobile</strong> application brings UC services to your <strong>Android</strong> phone allowingyou to make and receive calls via your enterprise <strong>Wildix</strong> PBX, to chat in real time with all theusers of the system and monitor their presence status.Technical note 3Enter the PBX parameters and your credentials 3Change your presence in<strong>for</strong>mation 4Use the search field 4Account 5Preference 6Features 6Logout 7Dial 7Call 7Send an SMS 8Colleagues 9Call, start a Chat, send an Email, send an SMS 9Messaging 10History 10Call, start a Chat, send an SMS, send an Email 10Manage chat 11Send a chat message 11Send a Post-It 12Call, send an SMS, send an Email 13Manage a call 13Call any number in the phonebook via <strong>CTIconnect</strong> 15<strong>CTIconnect</strong> <strong>Mobile</strong>: <strong>APP</strong> <strong>for</strong> <strong>Android</strong> Quick Guide 2
Technical noteImportant: the application is compatible only with WMS3.0.To use this application, you should be a user of a <strong>Wildix</strong> PBX, reachable on a Public IPaddress through the ports:- TCP 80 and TCP 5060- RTP as indicated in the WMS → Settings menu → PBX → SIP-RTP from RTP start port to RTPend port.In case of incorrect operation, please contact the system administrator.Enter the PBX parameters and your credentialsStart the application and enter the following parameters:- Login (use your extension number, your user name or email address)- Password- IP address or public host name of your <strong>Wildix</strong> system<strong>CTIconnect</strong> <strong>Mobile</strong>: <strong>APP</strong> <strong>for</strong> <strong>Android</strong> Quick Guide 3
Change your presence in<strong>for</strong>mationYou can change your status by pressing the icon located in the upper right corner of thescreen:- Select the status- Enter your status message into the field (optional)- Press “Apply”Use the search fieldThe search field allows you to quickly find contacts:- Press the icon- Enter the user name that you wish to find- Press the button on the phone keypad- Select the contact to access to his profile and to be able to start any type of communicationwith him<strong>CTIconnect</strong> <strong>Mobile</strong>: <strong>APP</strong> <strong>for</strong> <strong>Android</strong> Quick Guide 4
AccountAccount menu allows you to edit your contact in<strong>for</strong>mation, edit your colleagues contact listand set up your preferences.Note: after you have made any changes, press “Save” to confirm or press “Cancel” to comeback to the previous page without saving.<strong>CTIconnect</strong> <strong>Mobile</strong>: <strong>APP</strong> <strong>for</strong> <strong>Android</strong> Quick Guide 5
Preference- Press “Colleagues” and check the users that you wish to add to your colleagues list viewedin <strong>CTIconnect</strong>:- Press “Password”, “<strong>Mobile</strong>”, “Email” or “Prefix” to change your password and your contactin<strong>for</strong>mation or to add a prefix that will be used <strong>for</strong> call normalization.FeaturesAdjust the preferences <strong>for</strong> the incoming calls:- “Busy call <strong>for</strong>ward”, “Unavailable call <strong>for</strong>ward”, “Force call <strong>for</strong>ward”: if enabled, incomingcalls will be <strong>for</strong>warded to the specified number. Enter a phone number or VOICEMAIL intothe field.- “Mobility with timeout”: if enabled, you will receive an incoming call also to your mobilenumber. Enter the timeout in seconds, after which the incoming call will be routed to themobile number.- “Mobility confirmation”: if enabled, you are notified on who the caller is when you answerthe call in mobility and you will be invited to confirm the operation.- “Notify missed calls via email / via SMS”: if enabled, you will receive notifications aboutmissed calls to your email or via SMS.<strong>CTIconnect</strong> <strong>Mobile</strong>: <strong>APP</strong> <strong>for</strong> <strong>Android</strong> Quick Guide 6
LogoutPress “Logout” to sign outDialDial menu allows you to make calls and send SMSCallEnter the number, press the iconand select the number and the mode to make a call:- Select VoIP to make a call via a SIP client*- Select Callback to make a call via Mobility service (you will receive a callback from the PBXin several seconds)* Some 3G operators block the traffic of the SIP packets and, consequently, the VoIP audio<strong>CTIconnect</strong> <strong>Mobile</strong>: <strong>APP</strong> <strong>for</strong> <strong>Android</strong> Quick Guide 7
Send an SMSEnter the number and press the icon :- Enter your message into the field- Press “Send”You can postpone the delivery: check the field under “Postpone delivery” and enter the newdate and time.<strong>CTIconnect</strong> <strong>Mobile</strong>: <strong>APP</strong> <strong>for</strong> <strong>Android</strong> Quick Guide 8
ColleaguesIn Colleagues menu you can monitor the presence status of your colleagues, view theircontact in<strong>for</strong>mation and location (if indicated) and start any type of communication.All users appear on the list with relative status: online/offline/DND/away.In case the user is busy in a phone conversation or receiving a call, another icon appearsnext to the main status icon:Call, start a Chat, send an Email, send an SMSSelect a colleague to view his contact in<strong>for</strong>mation and location (if indicated) or to start thecommunication:<strong>CTIconnect</strong> <strong>Mobile</strong>: <strong>APP</strong> <strong>for</strong> <strong>Android</strong> Quick Guide 9
- Press the number you wish to call and select to make a call via VoIP or via Callback service- Select “Chat” to start a chat with the user- Select “SMS” to send an SMS- Press email address to write an emailMessagingIn Messaging menu you can view the recent chats and continue any previously started chat.When you select a chat with a user you are redirected to the Chat menu and you can starttyping your message.HistoryHistory menu allows you to view the list of all made, received and missed calls and to startany type of communication with the contactsCall, start a Chat, send an SMS, send an EmailSelect a contact and the list of available options opens: make a call, start a chat, send anSMS or an email immediately:<strong>CTIconnect</strong> <strong>Mobile</strong>: <strong>APP</strong> <strong>for</strong> <strong>Android</strong> Quick Guide 10
Send a Post-ItPress the icon situated to the left from the input field to change the mode of communicationfrom Chat to Post-It:<strong>CTIconnect</strong> <strong>Mobile</strong>: <strong>APP</strong> <strong>for</strong> <strong>Android</strong> Quick Guide 12
Call, send an SMS, send an EmailPress the iconand select the type of communication from the list:Manage a callDuring a conversation, the relative buttons allow you to manage the call:- Press “Video” to start video streaming- Press “Speaker” to switch to the speaker mode- Press “Transfer” to transfer a call- Press “Mute” to disable your microphone- Press “Hold” to put the current call on hold- Press “Keypad” to open the keypad during a conversation <strong>for</strong> incall features or pre-answerservices*- Press “End Call” to hang up* Consult the WMS > Dialplan > Feature codesFor example, by default the feature code *1 allows you to start and stop the call recording during aconversation, when calling a user who is busy in another conversation or unavailable, you can press “*” andthen “1” to access to the user’s Voicemail, “2” <strong>for</strong> call intrusion, “5” <strong>for</strong> call completion<strong>CTIconnect</strong> <strong>Mobile</strong>: <strong>APP</strong> <strong>for</strong> <strong>Android</strong> Quick Guide 13
To start a second call:- Go to Dial menu during a conversation (press the icon )- Dial another number (the active call is put on hold)- If you have several active calls, press the icon to be able to select the call<strong>CTIconnect</strong> <strong>Mobile</strong>: <strong>APP</strong> <strong>for</strong> <strong>Android</strong> Quick Guide 14
Call any number in the phonebook via <strong>CTIconnect</strong>- Exit the application and access the Phonebook of your <strong>Android</strong> device- Select any number in your phonebook- Select to make the call using <strong>CTIconnect</strong><strong>CTIconnect</strong> <strong>Mobile</strong>: <strong>APP</strong> <strong>for</strong> <strong>Android</strong> Quick Guide 15
ContactsItaly:+39 0461.1715112support@wildix.comFrance:+33 176 747 980support@wildix.fr<strong>CTIconnect</strong> <strong>Mobile</strong>: <strong>APP</strong> <strong>for</strong> <strong>Android</strong> Quick Guide 16