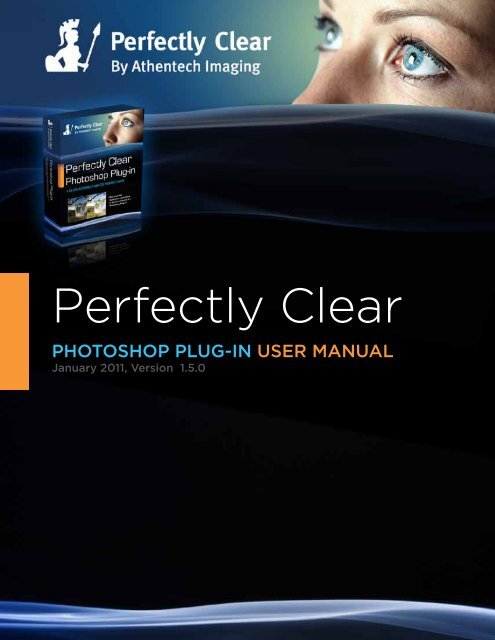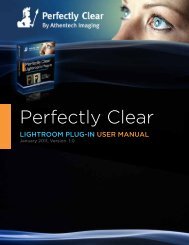Perfectly Clear
2 - Perfectly Clear
2 - Perfectly Clear
- No tags were found...
Create successful ePaper yourself
Turn your PDF publications into a flip-book with our unique Google optimized e-Paper software.
<strong>Perfectly</strong> <strong>Clear</strong>PHOTOSHOP PLUG-IN USER MANUALJanuary 2011, Version 1.5.0
Congratulations!You will soon be processing your photos through the World’sfastest and most advanced automatic image correctionscience available on this planet!<strong>Perfectly</strong> <strong>Clear</strong> is award winning technology with over 10patented corrections and more than 10 years of scientificresearch 1 , The benefit is Real Color Photography® – accuratelybeautiful corrections - ensuring that your memories areperfectly preserved.Our mission is to save you significant time while producingoutstanding quality. Automatically.2Eight out of ten times, in a blind test, Professionals using Photoshop selected the <strong>Perfectly</strong><strong>Clear</strong> instant correction over their own work, which averaged 10 minutes to enhance.Page 2
Chapter 1What’s new in version 1.5.0Page 5
1. Now available for MacPlease note that both the Windows and Mac have the identical features.2. 64 bit compatibleYou can now run in CS4 64 bit version (Windows only since Adobe doesn’t have CS4 in 64 bit for Mac)and also CS5 (windows and Mac) 64 bit. When you do this, all of our corrections will be operating with 64bit depth.3. Compatible with Photoshop CS54. Supports layersNow you can apply <strong>Perfectly</strong> <strong>Clear</strong> to any layer.5. You can now apply <strong>Perfectly</strong> <strong>Clear</strong> to a select part of your photoNow you can choose a selection of your photo (let’s say your eyefor example) and only <strong>Perfectly</strong> <strong>Clear</strong> the selected area. Please notethat the entire image will appear in the plug-in window (and appearcorrected), but only your selected area will be <strong>Perfectly</strong> <strong>Clear</strong> when youpress the “Okay” button.6. Smarter Sharpening• Ensures the proper amount of sharpening is applied regardless of your image size.You now have double the strength to adjust (New range: 0–200 instead of 0-100)7. Color Space fixYour photos will now be displayed with the proper and identical colors in both Photoshopand our Plug-in window.8. Now installs correctly on Elements 8Will now install in proper folder location for Elements 8 (the prior build on some Windows 7 machinesinstallation would occur in incorrect folder) and “<strong>Perfectly</strong> <strong>Clear</strong>” will appear under filters (with priorbuilds it sometimes wouldn’t appear under Filters until “PCPlugin.8bf” was double clicked).9. More efficient use of memory.Will no longer crash Photoshop when running low on RAM for large (over 30 megapixels) images.10. Plug-in window now re-sizableSimply click and drag on any corner of the window to re-size.11. When in trial mode, the trial reminder window will only pop up once per day(instead of once per use). This makes batch processing easier.12. Entire Plug-in window now visible on wide angle monitors (1280 X 800).13. Efficient shortcuts saving you even more timei) Slider bars can now be adjusted by using your mouse scroll wheel (if your mouse has this),ii) the size of your plug-in window will be remembered at next use so you don’t have to re-size every time,iii) “ctrl” (Win) “command” (Mac) “+ / -“ shortcut keys for zooming.14. An enhanced interfaceThis new look is beautiful and intuititive.Note: all of your custom presets will be automatically migrated over when you install the latest versionPage 6
Chapter 2Minimum System RequirementsPage 7
• Windows O/S: Windows XP, Vista, Windows 7• Mac OSX Leopard, Snow Leopard• Photoshop CS3/CS4/CS5• Elements 8, 9• 2 GB of RAM(4 GB recommended)<strong>Perfectly</strong> <strong>Clear</strong> works with both 8 bit and 16 bit images, 32 and64 bit processors.For raw images, <strong>Perfectly</strong> <strong>Clear</strong> uses the 16 bit image passed toit and processed with Adobe Camera Raw.Page 8
Chapter 3How do I install the software?Free trial and buying the softwarePage 9
1. InstallationPrior to installation, please ensure the image editing application that will serve as the host of <strong>Perfectly</strong><strong>Clear</strong> is closed. Please also close any other open applications for the duration of the installation process.To begin the installation process, double-click on the installer provided either on your <strong>Perfectly</strong> <strong>Clear</strong>CD or from the download process from the Athentech (www.athentech.com) web page.The installer will walk you through the various steps necessary in order to install <strong>Perfectly</strong> <strong>Clear</strong> intoyour image editing application of choice. On Windows, you may get a message similar to the onebelow, just press “Run” or “Yes”.Figure 1 - Run Application (Windows)After accepting the End User License Agreement, the installer will automatically attempt to locate allinstalled versions of Adobe Photoshop or Adobe Photoshop Elements, and then display the locationwhere the files will be installed.If the installer was unable to locate a version of Adobe Photoshop or Adobe Photoshop Elements, orif you are using a different image editing application, you will need to manually locate the appropriateplug-in installation location.For Adobe Photoshop or Adobe Photoshop Elements, the install location is as follows:For Windows, this is (one or both depending if you are running 64 bit):C:\Program Files\Adobe\Adobe Photoshop\Plug-InsC:\Program Files (x86)\Adobe\Adobe Photoshop\Plug-InsFor Mac this is:Macintosh HD : Applications : Adobe Photoshop : Plug- Ins : FilterPage 10
2. Launching <strong>Perfectly</strong> <strong>Clear</strong> Photoshop Plug-inOnce you have Photoshop loaded, select “Athentech Imaging/<strong>Perfectly</strong> <strong>Clear</strong>” from the Filters menu.See Figure 2.Figure 2 - Launching <strong>Perfectly</strong> <strong>Clear</strong>Page 11
3. Running in Trial ModeWhile in trial mode, the first time each day you run <strong>Perfectly</strong> <strong>Clear</strong> Photoshop Plug-in the followingwindow will appear:Figure 3 - Licensing Window (Windows)Page 12
Figure 3 - Licensing Window (Mac)Buy <strong>Perfectly</strong> <strong>Clear</strong> Photoshop Plug-in -This will take you back to our website. (More details later on in this chapter.)Activate <strong>Perfectly</strong> <strong>Clear</strong> Photoshop Plug-in -This option will be used once the software has been purchased and you have an activation keyTrial <strong>Perfectly</strong> <strong>Clear</strong> Photoshop Plug-in for 30 days -Choose this to trial our software. The trial is fully functional with no restrictions or watermarks.Page 13
4. Buying <strong>Perfectly</strong> <strong>Clear</strong> Photoshop Plug-inTo purchase a license key, simply choose the “Buy <strong>Perfectly</strong> <strong>Clear</strong>…” button. This will redirect you toour website where you can purchase <strong>Perfectly</strong> <strong>Clear</strong> Photoshop Plug-in. You have the convenientoptions of using any major credit card or PayPal.**You MUST use a valid email to purchase <strong>Perfectly</strong> <strong>Clear</strong>as your activation key will be emailed to you.5. Activating <strong>Perfectly</strong> <strong>Clear</strong> Photoshop Plug-inOnce you have your license number/activation key (you will receive an email if you purchased online,or it may be attached to you CD or box if you made a physical purchase) simply choose `Activate<strong>Perfectly</strong> <strong>Clear</strong>...` (Figure 3), enter your license number into the open box and press the “Activate”button (Figure 4). The software will connect to the internet to activate.Figure 4 - Activating (Windows)Page 14
Figure 4 - Activating (Mac)From time to time firewalls will block the activation process. If this happens to you please follow thesesteps to bypass this problem.i) Click on “Import Activation Certificate” (Figure 4) or the “Import Certificate” buttonon a Mac, this will bring up another dialog box (Figure 5).Page 15
Figure 5 - Importing Activation ID (Windows)Figure 5 - Importing Activation ID (Mac)Page 16
ii) Click on “Use the browser to get an Activation Certificate” or “Activate on Website”(Mac). This will bring you to Nalperion Trusted Activation website (Figure 6).Figure 6 - Trusted Activation Websiteiii) Copy the Installation ID and License Number (these may be populated on screen, ifnot then please see your original email) as you see in Figure 5.iv) Paste those numbers into the website (Figure 6), review and agree to the termsand conditions.v) Click on “Generate Unlock Code/Certificate”.Page 17
vi) Copy and paste the Unlock Code (Figure 7) into the box provided in (Figure 5).vii) Click Import.Figure 7 -Unlocking CodePage 18
6. RegistrationNow that <strong>Perfectly</strong> <strong>Clear</strong> Photoshop Plug-in is active on your computer you have the option of registeringyour newly purchased software. This registration process is optional but there are some powerfulmanagement benefits to registering. The registration box (Figure 8) pops up after you accept theregistration key, asking for your name, address, email and a few other details, most boxes are optional.Once you`ve registered you create a login name and password and with that you are able to loginon the website. There you can manage License Keys you’ve purchased, see how many actions/deactivationshave been done.If you decide to not use this registration feature please go to the next step.Figure 8 - RegisteringPage 19
7. Deactivating/Transferring your License KeyAfter you have activated and registered your License Key (registration optional) you can deactivate ifyou so choose. The main purpose of deactivating would be to transfer your license to another computer.In order to do this start up <strong>Perfectly</strong> <strong>Clear</strong> Photoshop Plug-in and click the “about” button then the“License” button, simply press the “De-Activate <strong>Perfectly</strong> <strong>Clear</strong>…” option and follow the on-screeninstructions (Figure 9). Make sure you read the conditions of de-activating your license and choose“yes” before clicking “continue”.License information, including your license key, is available at any time simply by clicking the“About” button once you’ve launched <strong>Perfectly</strong> <strong>Clear</strong> Photoshop Plug-in.Figure 9 - De-Activating - WindowsPage 20
Figure 9 - De-Activating - MacPage 21
Chapter 4Lets Start Correcting!How to use the softwarePage 22
To launch the <strong>Perfectly</strong> <strong>Clear</strong> Plug-in, open a photo in Photoshop or Elements and then select“Athentech Imaging/<strong>Perfectly</strong> <strong>Clear</strong>” from the Filters menu.Once <strong>Perfectly</strong> <strong>Clear</strong> Photoshop Plug-in is launched, it will automatically process your photo usingyour last preset selected (if this is the first time you’ve used <strong>Perfectly</strong> <strong>Clear</strong>, then it will use thedefault preset).1 241. Select your ViewFigure 10: Snapshot of <strong>Perfectly</strong> <strong>Clear</strong> Photoshop Plug-In and key featuresThere are 3 different views as indicated by the toggle buttons in the upper right :A) Full Preview Window – to toggle between the original and corrected photo, simply mouse clickand hold anywhere on the photo. Underneath the photo on the bottom right you will see an indicatorshowing you which photo you are viewing.B) Side by side – press the 2nd button to show the original on the left, and the correction onthe right3C) Top / bottom – press the 3rd button to show the original on the top and the corrected photo onthe bottom.Page 23
2. Choose your preset<strong>Perfectly</strong> <strong>Clear</strong> comes with 6 pre-defined presets. When you launch the plug-in, your photo will becorrected with the last preset used. To change, simply choose another preset from the drop-downmenu. You can also create as many custom presets as you desire. More information on each preset isoutlined in Chapter 4.3. Zoom to see the details and quickly navigateTo see the details of your image, simple slide the zoom slider to the right for more details. The areathat you’re viewing is displayed in the red box in the Navigator window in the bottom right. You canmove the image around by:A) Mouse click and hold, then drag the large preview photo aroundB) Moving the red box in the Navigator window aroundC) Clicking anywhere in the Navigator window.4. Fine tune your correctionThe right panel contains all of our algorithms. Simply toggle ON or OFF by checking the box,or adjust a slider bar to see the effect of each algorithm. More information on each algorithm isavailable at www.athentech.com.So really, that’s all there is to better pictures, effortlessly!Useful tips1. <strong>Perfectly</strong> <strong>Clear</strong> Window re-sizeableTo adjust the viewing size of the Plug-in window, click the bottom right corner and dragto re-size. This size will be remembered for the next time you launch.2. Applying <strong>Perfectly</strong> <strong>Clear</strong> to a selectionYou can choose a selection/portion of your photo in Photoshop and <strong>Perfectly</strong> <strong>Clear</strong> willonly be applied to the selected area3. Short-cut keysi) Slider bars can be adjusted using your mouse scroll wheel (if your mouse has this),ii) “ctrl” (Windows) / “command” (Mac) “+ / -“ shortcut keys for zoomingPage 24
Chapter 5WorkflowWhere and when to use <strong>Perfectly</strong> <strong>Clear</strong> with your imagesPage 25
<strong>Perfectly</strong> <strong>Clear</strong> is designed to save you significant time in your editing process. It should be used asa first step in your image correction workflow to remove the 13 problems created by digital cameras,specifically: under-exposure, lack of depth, lack of sharpness, lack of color vibrancy, lack of colorfidelity, abnormal tint, noise, red-eye, and incorrect skin tones.After you have used <strong>Perfectly</strong> <strong>Clear</strong>, you can then apply your creative talent to give your photos anartistic look, whether that is HDR, Black & White, soft focus, etc.Thus you should apply the <strong>Perfectly</strong> <strong>Clear</strong> Photoshop Plug-in as a first step to your photos in Photoshop,before using other filters, plug-ins, or correction tools. If you are using raw files, please perform minimaladjustments in Adobe Camera Raw. We want to bring the photo into Photoshop with as much of theoriginal information as possible for <strong>Perfectly</strong> <strong>Clear</strong> to work with.Step 1Automatically Correct with <strong>Perfectly</strong> <strong>Clear</strong>Our automatic correction should get you80% - 100% of the correction that you require.This is where the time saving occurs.Step 2Fine Tune with <strong>Perfectly</strong> <strong>Clear</strong>If <strong>Perfectly</strong> <strong>Clear</strong> didn’t get you yourdesired result automatically, then simplychoose another preset, and/or adjust anyof the slider bars for each correction.Step 3Apply Your Artistic TalentLast, you can use other plug-ins or filtersor tools to apply your unique creative talentto give your photos your special touch.Page 26
Chapter 6The Power of PresetsHow to use each of the Presets and create your ownPage 27
<strong>Perfectly</strong> <strong>Clear</strong> Photoshop Plug-in comes equipped with 6pre-loaded presets (called “system presets”).1. Default2. Landscape3. Portrait4. Noise Removal5. Fix Dark6. Tint RemovalLet’s look at the attributes of each profile and when we might want to use them:1. DefaultA robust preset that works excellent on a very wide variety of your photos (indoor, outdoor, flashphotography, portrait, etc). The most common algorithms are turned ON: exposure, contrast (depth),sharpening (crispness), color vibrancy, and auto red-eye. You can comfortably process a large varietyof photos knowing that no damage will be done to them. The below example shows a typical example:Page 28
2. LandscapeThis preset is designed for outdoor shooting with no flash photography (no red-eyes) and naturalsunlight. Exposure, color vibrancy, sharpening and depth will all be corrected. It will create a naturallooking outdoor look, with slightly less depth then the default setting. The example below show atypical shot to use with this:3. PortraitThe “Portrait” setting has been developed for portrait photos, weddings, and close facial shots. It willslightly smooth skin and the blemishes in the face and create a more diffused, softer picture with lesscontrast. It is great for accurately capturing purples (such as bride’s maid dresses and similar scenes)since cameras will capture this as blue, but we’ll correct back to the proper purple. Let’s look at thebelow example:Page 29
4. Noise RemovalCamera phone images tend to be noisier. Also, if you shoot using high ISO settings, or at night, thenyour photos will be grainier. Furthermore, as digital cameras continue to add more pixels, then thephotos will tend to be noisier. Use this preset for your noisy images to apply the very powerful Stoiknoise removal algorithm to remove the nasty grain and noise from your photos as shown below.5. Fix DarkUse this preset for those really dark photos (caused by a subject back-lit by a bright background).This preset will turbo-charge the exposure to bring out significant details. Note: this will work magicon really dark photos in revealing the details, but these photos usually also contain lots of noise whichmay also be made more obvious as the darkness is removed .Page 30
6. Tint RemovalUse this profile to remove abnormal tints (yellow, blue, etc.) from your photos that are caused byinfrared, ultra-violet, incandescent, fluorescent or tungsten lighting:Managing your presetsYou can easily create an unlimited amount of your own special sauce for correcting photos. Simplyadjust the various corrections to your desired preference, and select the “new” button located under thepreset drop-down menu. Choose the name that you want to call it and optionally, enter a descriptionthat will appear in a pop-up above the preset when you move the mouse above the name.To remove, simply select and press “remove”.Once you’ve created a preset, you will be able to edit it by pressing the “update” button.Page 31
Chapter 7Fine TuningWhat if I want to fine tune the corrections?Page 32
No problem!There are a total of 10 different algorithms for you to adjust. Let’s look at what each algorithm doesand how to fine tune it.1. TINT CORRECTION: algorithm descriptionAbnormal tint occurs in situations where the sensors of the camera have inappropriately picked up andreflected in the image excess green from fluorescent lights, or excess red from the infrared heat of aperson in the image, or excess blue from ultraviolet, or excess yellow from tungsten lights.<strong>Perfectly</strong> <strong>Clear</strong>’s patent pending process will automatically remove these unwanted tints.TINT CORRECTION: adjustmentsWhen turned ON, this algorithm will look at each image and if there is an abnormal tint, remove it. Youcan adjust how much tint is removed – simply move the slider bar further to the right for more tintremoval. If there is no tint, no correction will be performed and it will say “no tint detected”.Page 33
2. PERFECT EXPOSURE: algorithm descriptionPerfect Exposure is the most important algorithm and forms the core for all other corrections. PerfectExposure optimizes the light exposure in every pixel. This patented approach corrects the image toemulate what the photographer and subjects saw at the time of taking the photo.A quick note on overexposed photos: We distinguish between overexposed (which will benefit fromthe <strong>Perfectly</strong> <strong>Clear</strong> process) and clipped images. The clipped portions of an image are considered tobe those portions that exceed 255 on the RGB spectrum. Portions of the image which meet thesecriteria have no data in these areas, and where this occurs Athentech doesn’t hallucinate what mighthave been there.PERFECT EXPOSURE: adjustmentsBy default, when Perfect Exposure is ON, so is Automatic Strength Selection. This means that <strong>Perfectly</strong><strong>Clear</strong> will independently look at each photo and suggest a specific amount of exposure correctionunique to that photo.You can adjust how aggressive the Automatic Strength Selection is: Low, Medium, High. In general, ahigher setting means a greater exposure correction per photo.You can also manually grab the slider bar and adjust. This allows you to override the auto correction.Page 34
3. CONTRAST (DEPTH): algorithm descriptionThis algorithm comes from the signal processing world (medical X-rays, for example). In X-rays, thechallenge is that there are over 4,000 shades of grey in a radiograph.However, the human eye can only detect 50 -100 shades. The result is a radiographic image thatappears blurry. <strong>Perfectly</strong> <strong>Clear</strong> for Radiography optimizes the contrast in each and every pixel sothat the radiographer, doctor, or surgeon can easily discern the details throughout the entire image.As image quality in radiography means the difference between life and death, it’s essential thatno artifacts are created and no information is deleted. We’ve taken this technology and retrofittedit to photography so that we can provide you with an image that is very eye-pleasing with lots of“punch & depth”.CONTRAST (DEPTH): adjustmentsSince the eye perceives reality in 3-D, photographers also like lots of contrast/depth with their photos,and as such you’ll notice that it is usually set as quite high (on the right side of the slider) for the presets.Please note that a contrast of 0% does not yield the same result as turning contrast off. Also note thatwhen you choose to increase the Contrast your photos will usually benefit by increasing the defaults ofPerfect Exposure since increasing contrast creates a photo that is overall slightly darker.For extremely dark photos, it is beneficial to turn depth “off” in order to bring out extreme details.Page 35
4. COLOR VIBRANCY: algorithm description<strong>Perfectly</strong> <strong>Clear</strong> automatically checks and determines whether or not the capture device has capturedthe full vibrancy of the colors in the picture. If it hasn’t, then the algorithm will automatically restorethe washed out/faded colors in the photograph while always maintaining the true colors representedin the original photo. If the camera has properly captured true color, then this function will have noeffect on the image.COLOR VIBRANCY: adjustmentsTo enrich color vibrancy simply slide the slider bar to the right. Increasing Color Vibrancy may causesome clipping at the low end of the RGB spectrum but, it will never cause clipping at the bright end ofthe spectrum. Moving the slider to zero will increase the color density less and result in zero chance ofclipping. You will note that on many images there is no increase in color vibrancy. This is because thecamera sensors have already captured true color. There is a difference between a setting of “0” andturning the algorithm OFF.Page 36
5. DIGITAL COLOR FIDELITY: algorithm descriptionDigital capture devices are currently incapable of reproducing the full visual spectrum of colors the eyesees. Point any digital camera at a purple object (Laker’s jersey, FedEx box, blue morning glory flower,for example) and compare the image on screen with the original purple object in front of you. What doyou see? The purple object will appear blue on the screen! For example, see the two photos below –the photo on the left is an uncorrected photo directly from the digital camera. The jerseys are actuallypurple, but have been captured as blue by the camera. The photo on the right has been corrected withDigital Color Fidelity and correctly restores the proper purple exactly as seen by the human eyes in thereal world.Since True Color is fundamental to preserving precious memories perfectly, Athentech has partneredwith Tribeca Labs to provide you with Digital Color Fidelity (“DCF”). DCF is a patent-pending processwhich maps untrue colors created in the camera’s imaging pipe back into the true colors seen with thehuman eye at the time the photograph was taken.DIGITAL COLOR FIDELITY: adjustmentsThere are 2 settings that you can adjust: “Standard”, and “Vivid”. Standard will re-map to the full colorspectrum of the colors that the camera failed to capture. Vivid will do the same, but will accentuate thecolors. The result is a photo with more contrast, more vivid colors, and more “punch” to it. The photosbelow show an example between the two settings:No corrections <strong>Perfectly</strong> <strong>Clear</strong> (“PC”) PC + Standard DCF PC + Vivid DCFPage 37
6. SHARPENING: algorithm description<strong>Perfectly</strong> <strong>Clear</strong>’s proprietary sharpening is a series of very powerful and unique algorithms developedto deliver a crisp looking photo that is artifact free.SHARPENING: adjustmentsSimply select the check-box next to the “sharpen” dialog to activate and move the slider bar to theright for increased crispness and to the left for less sharpening.7. NOISE REMOVAL: algorithm descriptionAthentech has partnered with Stoik Imaging in providing you with their patent pending noise removaltechnology. The Stoik engine is the fastest and most effective on the market for removing high andlow ISO noise in photographs, grains in scanned images, JPEG compression artifacts, Moiré patterneffects and much more.Stoik Noise Autofix is the first photo noise reduction algorithm that allows for fully automatic operation.The algorithm will first analyze the photo to determine if noise exists, and only then apply the properamount of noise removal. Specific algorithms and settings are applied depending on whether thephoto was taken with a digital camera, camera phone, or scanner.The algorithm includes modules of noise detection, noise analysis and noise filtration which arestatistically trained to provide optimal balance between photo noise reduction and preservation ofimage details. Unlike other noise removal algorithms that blur photos after removing noise, the Stoikalgorithm is unique in preserving the crisp details.The noise in digital photos is reduced by 2 - 3 stops, so that the noise level of the photo shot at ISO1600 is effectively reduced to ISO 200 - 400 levelsPage 38
NOISE REMOVAL: adjustmentsWhen noise removal is turned ON, there are 4 presets to choose:A) Default – a robust, powerful setting for all camera corrections.B) Camera Phone – a special engine has been added in to correct the grainy quality of mostcamera phone picturesC) Night Scene - The night setting is optimized for shots where dark areas of the image are mixedwith illuminated and potentially detail intensive areas. We find that the lower frequency noise isthe biggest (and solvable) concern for these types of shots with potential noise blotches and colorbanding.D) Portrait - The emphasis is to retain the structural and natural color composition but removelarger noise artifacts and blemishes while avoiding the over-processed, plastic look.In addition, you can adjust the overall strength of the noise removal process by sliding the single sliderbar – greater processing strength occurs the more the slider bar is to the right. Details slider bar can alsoadjust the amount of detail preservation.****Please note that noise removal is the most time consuming of all of the algorithms. As such youmay notice a speed hit when using this algorithm.Page 39
8. SKIN TONE CORRECTION: algorithm descriptionPeople emit Infrared Red (“IR”). Digital Camera sensors capture IR. The human eye doesn’t see IR. Asa result, captured and correct photos often appear redder than they appear in the real world. This isespecially true for indoor photos when taken with a flash. The <strong>Perfectly</strong> <strong>Clear</strong> Skin Tone Correction willautomatically detect and remove the spurious IR from flesh tones while maintaining the proper reds inthe other portion of the photo.SKIN TONE CORRECTION: adjustmentsTo enable simply select and move to the right to increase the strength.9. LIGHT DIFFUSION: algorithm descriptionThe Light Diffusion setting has been developed for portrait photos, weddings, and close facial shots. Itwill smooth the blemishes in the face and create a more diffused, softer picture with less contrast. Skintones will often be slightly warmer/redder when this algorithm is enabled.LIGHT DIFFUSION: adjustmentsTo enable simply turn ON.Page 40
10. AUTOMATIC RED-EYE REMOVAL: algorithm descriptionRed-eye is caused when the camera’s flash reflects off the veins in the retina at the back of the eye. Inother words, what we’re seeing is the subject’s blood vessels. Research shows that during the wintermonths, as much as 30% of photos suffer from red-eye.To solve this problem, Athentech has teamed up with FotoNation (Tessera Technologies) to include theirpatented technology as part of the <strong>Perfectly</strong> <strong>Clear</strong> image correction suite. Using advanced recognitiontechniques, the presence of red-eye is automatically detected and removed. The technology is sosophisticated that it carefully retains those important glints and sparkles in the subjects’ eyes.AUTOMATIC RED-EYE REMOVAL: adjustmentsTo active this algorithm, simply turn ON. Each photo will be automatically scanned and if red-eye isdetected, it will be removed. If no red-eye is detected, then no red-eye will be removed.Page 41
Chapter 8Batch ProcessingSaving you significant timePage 42
OverviewSince <strong>Perfectly</strong> <strong>Clear</strong> is designed to be a robust automatic correction solution for large volumes ofimages, you can use the Plug-In to accomplish this in Photoshop. It is a 2 step process:1. Create an Action for <strong>Perfectly</strong> <strong>Clear</strong>2. Batch process images using this ActionStep 1: Creating an Action for <strong>Perfectly</strong> <strong>Clear</strong>11. Open Actions(located under“Window/Actions”)2. Press the “CreateNew Set” button2Page 43
3. Name your New Set(for example, “<strong>Perfectly</strong><strong>Clear</strong>”).34. Next select yournew Set, and pressthe button to the rightof #2 (“Create NewAction”). This will createa specific action underyour “Set”. You cancreate multiple actions(for example, a separateaction could be createdfor each preset)5. Name your Action54Page 44
6. Press the Record button .Photoshop will remember everythingyou do from this point on.Load the <strong>Perfectly</strong> <strong>Clear</strong> Plug-in,select the preset you want to use(or fine tune a photo), and pressthe “okay” button.7. Press the Stop button67You can now press the play button and thisAction will be performed on your photo.Page 45
Step 2: Batch process images using your new ActionSelect File->Scripts->Image Processor.1) Select your folder of images to correct2) Select your output folder where the corrected images will go3) Select your output file types. (Note: Each image can be saved as multiple image formatsusing the checkboxes and you can also resize the images at this step if you desire)4) Select your action that you made in step 1 above that will be applied to each image.This process will open any image file in the folder that Photoshop understands. Raw files will beprocessed with the Adobe Camera Raw default settings before the <strong>Perfectly</strong> <strong>Clear</strong> corrections areapplied. Any jpgs or tifs (etc) in the folder being processed will also be corrected by <strong>Perfectly</strong> <strong>Clear</strong>.Page 46
www.athentech.comPlease Note: Your use of this software or these materials is subject to Athentech’s license terms.Please visit www.athentech.com for more information. © Athentech Imaging Inc. 2011