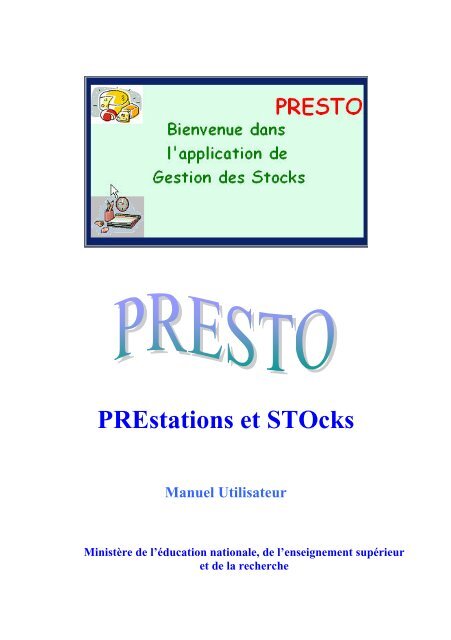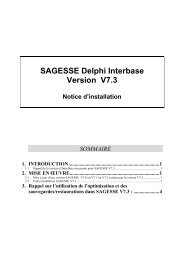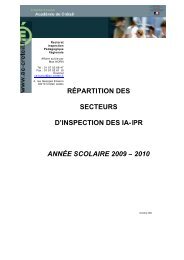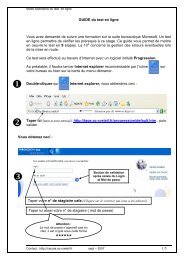PREstations et STOcks
presto manuel d utilisateur
presto manuel d utilisateur
- No tags were found...
Create successful ePaper yourself
Turn your PDF publications into a flip-book with our unique Google optimized e-Paper software.
<strong>PREstations</strong> <strong>et</strong> <strong>STOcks</strong>Manuel UtilisateurMinistère de l’éducation nationale, de l’enseignement supérieur<strong>et</strong> de la recherche
SommairePrésentation générale de l'application................................ p. 1Lancer PRESTO................................................................. p. 5Se connecter à PRESTO .................................................... p. 7Initialisation de PRESTO par l’administrateur .................. p. 10Lancer un module de PRESTO.......................................... p. 11Changer de mot de passe.................................................... p. 13Gestion des Profils :Gestion des droits pour l’application PRESTO ................. p. 15Travail préparatoire à la gestion des droits ........................ p. 25Gestion des Profils ............................................................. p. 39Gestion des Utilisateurs ..................................................... p 53Créer un Utilisateur............................................................ p. 57Stock Alimentaire :01 - Saisir <strong>et</strong> Modifier les données permanentes d’unétablissement ............................................................. p. 6502 - Saisir <strong>et</strong> Modifier les Périodes.................................. p. 7303 - Saisir <strong>et</strong> Modifier les Catégories .............................. p. 7704 - Saisir <strong>et</strong> Modifier les Effectifs.................................. p. 8305 - Saisir, Modifier <strong>et</strong> Supprimer les Taxes ................... p. 8706 - Saisir, Modifier <strong>et</strong> Supprimer les Localisations ....... p. 9507 - Saisir, Modifier <strong>et</strong> Supprimer les Unités de mesure. p. 10108 - Saisir, Modifier <strong>et</strong> Supprimer un Justificatif ............ p. 10509 - Saisir, Modifier <strong>et</strong> Supprimer les Natures de sortie . p. 10910 - Saisir, Modifier <strong>et</strong> Supprimer les Montants aideOnilait ....................................................................... p. 11111 - Prévisions de Rec<strong>et</strong>te................................................ p. 115
Sommaire12 - Rec<strong>et</strong>te réalisée......................................................... p. 12913 - Comparaison Prévision rec<strong>et</strong>te / Rec<strong>et</strong>te réalisée..... p. 13714 - Modification Effectifs Réels..................................... p. 14315 - Edition des Prévisions de rec<strong>et</strong>te.............................. p. 14716 - Edition Rec<strong>et</strong>te réalisée ............................................ p. 15117 - Edition comparaison Prévision Rec<strong>et</strong>te /Rec<strong>et</strong>te réalisée......................................................... p. 15718 - Edition Crédit nourriture .......................................... p. 16119 - Edition Liste des effectifs repas servis ..................... p. 16920 - Saisir, Modifier <strong>et</strong> Supprimer des Articles ............... p. 17321 - Edition de la Liste des articles.................................. p. 18522 - Edition Liste des articles atteignant le stock mini .... p. 18923 - Saisir, Modifier <strong>et</strong> Supprimer un Fournisseur .......... p. 19324 - Edition de la Liste des fournisseurs.......................... p. 20125 - Saisir, Modifier ou Supprimer une Entrée................ p. 20526 - Edition Liste des entrées........................................... p. 22727 - Saisir, Modifier ou Supprimer une Sortie................. p. 23128 - Edition Liste des sorties............................................ p. 25129 - Ajustement du Stock d’un Article ............................ p. 25530 - Edition liste des ajustements de stock ...................... p.25931 - Gestion Stock Minimum des Articles....................... p. 26332 - Edition Fiche article.................................................. p. 26533 - Edition Fiche fournisseur ......................................... p. 27334 - Edition Feuille de consommation journalière........... p. 28135 - Edition Feuille de consommation autres sorties....... p. 29936 - Edition de l’Inventaire.............................................. p. 30337 - Reconduire, Ajouter, Modifier ou Supprimerun Marché................................................................. p.31338 - Edition Liste des achats au marché........................... p. 33939 - Saisir, Modifier ou Supprimer une Commande........ p. 34540 - Edition des Bons de commande ............................... p.36141 - Gestion des Livraisons ............................................. p. 36742 - Edition des Restes à livrer ........................................ p. 375
Sommaire43 - Liste des articles Onilait ........................................... p. 37944 - Edition Liste des Entrées Onilait.............................. p. 38345 - Edition Aide à l’élaboration du Tableau Onilait ...... p. 38746 - Changer de Date de travail ....................................... p. 39347 - Gestion des Activités Extérieurs .............................. p. 39748 - Contrôle de Cohérence ............................................. p. 40549 - Traitement de Fin d’année........................................ p. 40750 - Historique des Mouvements ..................................... p. 41751 - Extractions FLORES ................................................ p. 421
Présentation Générale de l’applicationCe chapitre présente les principales caractéristiques del'application PRESTO <strong>et</strong> les différentes étapes de sonutilisation.◆ Qu’est-ce que PRESTO. Windows ?L'acronyme PRESTO signifie PRE(S)tations <strong>et</strong> <strong>STOcks</strong>.PRESTO est une application informatique fonctionnant dansun environnement Windows <strong>et</strong> destinée au serviceIntendance des établissements scolaires de l'Éducationnationale pour la gestion des Stocks alimentaires. MaisPRESTO peut gérer différents types de stocks : fournitures,produits d’entr<strong>et</strong>ien, <strong>et</strong>c.PRESTO remplace l’application MS-DOS ST.A.R.- 1 -
Présentation Générale de l’application◆Les possibilités de PRESTOLes fonctionnalités disponibles dans l'application assurentune gestion comptable des stocks : entrées-sorties desproduits <strong>et</strong> leur suivi avec production d’inventaires. Pour lesstocks alimentaires, le logiciel perm<strong>et</strong> le suivi du créditnourriture.Ces fonctionnalités perm<strong>et</strong>tent :o la création de nouveaux produitso les commandes des produitso les livraisonso les entrées <strong>et</strong> sorties de produitso la cohérence des données disponibleso les corrections des entrées, des sorties <strong>et</strong> du stocko la gestion du suivi des marchéso la modification des prix <strong>et</strong> des taxeso l'édition des entrées, sorties <strong>et</strong> correctionso l'édition de l'inventaire du stocko la consultation du stock d'un produit ainsi que du stockglobalo le suivi du stock minimal par produito l'édition des fiches stock ainsi que du suivi par rapportaux fournisseurso le suivi des prévisions de rec<strong>et</strong>te affectées <strong>et</strong> deséventuelles modificationso le suivi des rec<strong>et</strong>tes réaliséeso une aide au suivi du crédit nourritureo le suivi des produits ONILAIT- 2 -
Présentation Générale de l’applicationo un ensemble de documents pour la gestion quotidiennedes stocks (fiche d’entrée, fiche de sortie, feuille deconsommation journalière, <strong>et</strong>c.)o les documents comptables comme l’inventaire des stockso la gestion des historiques des stocks, des mouvements,ainsi que des achats par fournisseuro la clôture d'exercice.◆Les plus par rapport à ST.A.R.PRESTO apporte des améliorations aussi bien en matière deconfort d'utilisation qu'en possibilités fonctionnelles <strong>et</strong>techniques.• Les plus ergonomiqueso l'utilisation systématique de la souriso la visualisation de liste avec ascenseuro la manipulation de boutons d'actionso les aperçus avant impressiono une aide en ligne contextuelle.• Les plus fonctionnelso définition de vos propres périodes de gestion :calendrier paramétrableo paramétrage du stock à gérero paramétrage des éléments constitutifs du stock :unités de mesure, justificatifs, natures de sorties …o possibilité de gérer plusieurs types de stockso cohérence des informations saisieso meilleure gestion des erreurso gestion des fournisseurso gestion des commandes- 3 -
Présentation Générale de l’applicationo gestion des historiqueso aide à la prise en charge des écritures comptables :inventaire• Les plus techniqueso meilleure sécurité du système de stockage desdonnées (Interbase)o application plus rapideo utilisation des possibilités d'impression offertes parWindows : choix de l'imprimante A4,portrait/paysage,….o gestion des sauvegardes avec le module MEN_Svg.- 4 -
Lancer PRESTOProcédureDepuis le bureau de Windows :‣ Double-clic sur l’icône présenteIl est aussi possible de lancer Presto par le menu :Démarrer – Programmes – Presto• Affichage de la page écran :Avec présence de la fenêtre de connexion perm<strong>et</strong>tant des’identifier pour accéder à l’application :- 5 -
Lancer PRESTO- 6 -
Se connecter à PRESTOProcédureUn login utilisateur <strong>et</strong> un Mot de passe sont demandés.Ce login <strong>et</strong> ce mot de passe, propres à chaque utilisateur,sont fournis par l’Administrateur de l’application PRESTOqui gère les accès par le module Gestion des Profils.- 7 -
Se connecter à PRESTO‣ Saisir le login utilisateurLe login utilisateur correspond au Login défini dans laGestion des Profils.‣ Saisir le Mot de passe• Pour des raisons de confidentialité, la saisie dechaque caractère du mot de passe est masquée parune étoile *.‣ Cliquer sur le bouton- 8 -
Se connecter à PRESTOEn cas d’erreur dans la frappe du login <strong>et</strong>/ou du mot depasse, un message s’affiche :• La fenêtre d’identification des modules de PRESTOapparaît :- 9 -
Initialisation de PRESTO par l’administrateurProcédureL’Administrateur lors du tout premier lancement del’application PRESTO, doit s’identifier avec les informationssuivantes :Login d’utilisateur : PRESTOMot de passe : presto‣ Cliquer sur le boutonL’Administrateur doit ensuite lancer la Gestion des Profilspour m<strong>et</strong>tre en place les droits d’accès des différentsutilisateurs de l’application <strong>et</strong> de ses modules (Stockalimentaire …).- 10 -
Lancer un module de PRESTOProcédureLa fenêtre d’identification des différents modules composantPRESTO s’affiche.Elle perm<strong>et</strong> de sélectionner :- l’accès au Stock alimentaire- l’accès à la Gestion des profils- l’accès à Fournitures de bureau- l’accès à Produits d’entr<strong>et</strong>ien- l’accès à Autre Stock1.En fonction des droits définis par l’Administrateur del’application PRESTO <strong>et</strong> des modules qui ont étépréalablement installés, la fenêtre de lancement del’application peut comporter un ou plusieurs modules.Accès à l’écran de lancement de Gestion des Stocks pourl’Administrateur ou un utilisateur ayant des droitséquivalents :- 11 -
Lancer un module de PRESTOAccès à l’écran de lancement de Gestion des Stocks pour unutilisateur ayant des droits pour la seule gestion du Stockalimentaire :- 12 -
Changer de mot de passeObjectif de l’opérationModifier un mot de passe de connexion, y compris celui del’Administrateur.Tout utilisateur de PRESTO peut modifier son mot de passed’accès, une fois les droits définis par l’Administrateur del’application dans le module Gestion des profils.Procédure‣ Cliquer sur le bouton- 13 -
Changer de mot de passe• La fenêtre suivante s’affiche :‣ Saisir l’ancien mot de passe‣ Saisir le nouveau mot de passeDans la zone Confirmation :‣ Saisir à nouveau <strong>et</strong> à l’identique le nouveau mot depasse‣ Cliquer sur le bouton• Pour des raisons de confidentialité, la saisie dechaque caractère du mot de passe est masquée parune étoile *.Remarques <strong>et</strong> cas particuliersVeillez à mémoriser le mot de passe qui vous a été donné ouque vous avez modifié. La meilleure solution est de l’écrire<strong>et</strong> de le m<strong>et</strong>tre à l’abri (coffre …).- 14 -
Gestion des droits pour l’application PRESTOSituation dans PRESTOLes droits se définissent dans le module Gestion des profils.Objectif de l’opérationL’Administrateur de l’application PRESTO doit définir lesdroits d’accès pour tous les utilisateurs, avant touteutilisation d’un module.Procédure‣ Double-cliquer sur l’icône Gestion des Profils- 15 -
Gestion des droits pour l’application PRESTO• La page d’accueil de la Gestion des Profilsperm<strong>et</strong>tant le chargement du module s’affiche :• L’écran de Gestion des profils s’affiche :1. - Titre de la fenêtre principale 2. – Barre des menus 3. - Barre d’outils4. – Zone d’affichage des fenêtres 5. -Barre d’état- 16 -
Gestion des droits pour l’application PRESTO1- Titre de la fenêtre principaleNom du module …. N° de version N° établissement Commandes de lafenêtreLa commande , Réduire, perm<strong>et</strong> de masquertemporairement la fenêtre principale du module. Pourréafficher la fenêtre, cliquer, dans la barre des tâches deWindows, sur le bouton .La commande , Restaurer, perm<strong>et</strong> de réduire la fenêtreprincipale.La commande , Fermer, perm<strong>et</strong> de quitter le module deGestion des Profils.2- Barre de menusChaque menu propose une ou plusieurs options perm<strong>et</strong>tantd'accéder à des fenêtres du module Gestion des Profils oude réaliser diverses opérations : quitter le module,réorganiser les fenêtres en cascade ou en mosaïque lorsqueplusieurs d'entre elles sont ouvertes…L'affichage des menus <strong>et</strong> la sélection des options peuvents'effectuer de 2 façons différentes :- 17 -
Gestion des droits pour l’application PRESTO• Au moyen de la souris• Au moyen du clavier.• Sélection au moyen de la souris‣ Cliquer sur le nom d'un menu, par exemple Fichier• Le menu s'affiche :Pour effacer le menu :‣ Cliquer en dehors du menu• Sélection au moyen du clavierLes menus peuvent être affichés <strong>et</strong> les options sélectionnéesdirectement à partir du clavier. Pour cela :‣ Taper sur la touche (Alt) <strong>et</strong> garder la toucheenfoncée‣ Taper sur la l<strong>et</strong>tre soulignée du nom du menu, parexemple, F pour Fichier• Le menu s'affiche :‣ Taper sur la l<strong>et</strong>tre soulignée d'une option du menu, parexemple, D pour Droits d’accès‣ La fenêtre de sélection d'un établissement s'affiche, siplusieurs établissements sont installés.- 18 -
Gestion des droits pour l’application PRESTOPour quitter la fenêtre :‣ Taper sur la touche 3- Barre d'outilsLa barre d'outils reprend certaines options des menus <strong>et</strong>perm<strong>et</strong> un accès direct à certaines fenêtres :Gestion desDroits d’accèsAideGestion des profilsL'option Barre d'outils du menu Affichage perm<strong>et</strong> de masquer /réafficher la barre d'outils. C<strong>et</strong>te option peut vous être utile si vousn'utilisez pas la barre d'outils <strong>et</strong>/ou si vous souhaitez accroître lasurface d'affichage des fenêtres de travail.Pour savoir ce que perm<strong>et</strong> un bouton de commande, il suffitde placer, au moyen de la souris, le pointeur sur l'icone de lacommande.A titre d'exemple :‣ Déplacer le pointeur sur l'icone• Le libellé Gestion des droits d’accès s'affiche sousl'icône.- 19 -
Gestion des droits pour l’application PRESTOPour sélectionner une commande, vous devez cliquer sur sonicone. Par exemple, pour afficher la fenêtre de Gestion desprofils :‣ Cliquer sur l'icone• La fenêtre Gestion des Profils de l’applicationPRESTO s'affiche.4- Zone d'affichage des fenêtresC<strong>et</strong>te zone affiche la ou les fenêtre(s) ouverte(s) du moduleGestion de Profils …Dans la plupart des contextes, le module Gestion des Profilsperm<strong>et</strong> l'ouverture simultanée de plusieurs fenêtres. Vouspouvez ainsi, sans quitter un contexte de travail, parexemple, la fenêtre de Gestion de profils, afficher <strong>et</strong>consulter d'autres fenêtres, par exemple, la fenêtre des droitsd’accès….Lorsque plusieurs fenêtres sont ouvertes, le menu Fenêtreperm<strong>et</strong> de réorganiser la disposition des fenêtres <strong>et</strong> d'ensélectionner une :- 20 -
Gestion des droits pour l’application PRESTOOptionsperm<strong>et</strong>tant deréorganiser ladisposition desfenêtres <strong>et</strong> desréductions defenêtre.Fenêtre activeListe des fenêtresouvertesDétail du menu Fenêtre lorsqu’aucune fenêtre del’application n’est ouverte.A titre d'exercice :‣ Entraînez-vous à l'utilisation des différentes options deréorganisation de la disposition des fenêtresLorsque vous avez terminé l'exploration des différentesoptions du menu Fenêtre, pour fermer chacune des fenêtres :‣ Cliquer sur sa case de ferm<strong>et</strong>ureL'ouverture simultanée de plusieurs fenêtres n'est, cependant,pas toujours possible.- 21 -
Gestion des droits pour l’application PRESTO5- Barre d'étatLa barre d'état située en bas de la fenêtre principale perm<strong>et</strong>de vérifier les caractéristiques principales de la session encours d'exécution. Elle fournit les indications suivantes :Identificationde l’utilisateurDate de saisieIdentification de la base de donnéesL'option Barre d'état du menu Affichage perm<strong>et</strong> demasquer / réafficher la barre d'état. C<strong>et</strong>te option peut vousêtre utile si vous souhaitez accroître la surface d'affichagedes fenêtres de travail.Le choix Options perm<strong>et</strong> de définir les règles généralesd’affichage de l’application.- 22 -
Gestion des droits pour l’application PRESTOPour ce faire :‣ Cocher les différentes cases présentes dans la zoneDémarrage, puis un choix de disposition dans la zoneFenêtre.‣ Cocher ensuite Options par défaut‣ Valider en cliquant sur le bouton.- 23 -
Gestion des droits pour l’application PRESTO- 24 -
Travail préparatoire à la gestion des droitsL’Administrateur de l’application PRESTO doit au préalablerecenser les utilisateurs des modules ainsi que leursattributions.A partir de deux grandes fonctionnalités opposées – l’accès àla saisie totale <strong>et</strong> la consultation restrictive - peuvent êtreétablies des variations en liaison avec les attributionsdévolues.L'accès à un module pour un utilisateur est défini dansl’application par les 4 éléments suivants :o Un profil d’utilisationo Des droits d’accèso Un nom d’utilisateuro Un attachement du nom d’utilisateur au profild’utilisation.L’Administrateur de PRESTO peut recenser dans un tableaul’ensemble des éléments constituants ces critèresd’identification pour la gestion des droits des utilisateurs.- 25 -
Travail préparatoire à la gestion des droitsProfild’utilisationSASUCHEFModule oudomaineGestionAlimentaire (GAL)GestionAlimentaire (GAL)Droits d’accèsListe des menus<strong>et</strong> sous-menusde GALListe des menus<strong>et</strong> sous-menusde GALNomd’utilisateurAUBIN MarieHUGO VictorEtc. … … …Opération àexécuter en …Opération àexécuter en …Opération àexécuter en …Opération àexécuter en …Gestion desProfilsGestion desProfilsGestion desProfilsGestion desDroits d’accèsLe choix d'un profil d'utilisation est lié aux droits d’accès.Ces informations sont gérées en appelant le menu Profils.1. Le Profil est identifié dans un premier temps par un nom <strong>et</strong>un attachement à au moins un module ou domaine.2. Le nom de ce profil est ensuite attaché aux fonctionnalités,c’est-à-dire menus <strong>et</strong> sous-menus de ce module nommédomaine dans la gestion des droits. La déclaration de cesattachements définit les Droits d’accès pour le Profil.- 26 -
Travail préparatoire à la gestion des droitsLe nom d’utilisateur est associé à un mot de passe. Cesinformations sont gérées en appelant le menu Droitsd’accès.3. L’utilisateur est identifié dans un premier temps par un nom,un prénom, un login <strong>et</strong> un mot de passe.4. Le nom de c<strong>et</strong> utilisateur est ensuite associé au profilpréalablement créé.Il résulte de c<strong>et</strong>te démarche en quatre temps la création d’uneidentification personnalisée pour l’accès à un module dePRESTO.Ainsi le profil d’utilisation par défaut Administrateur gèrel’ensemble des droits d’accès pour tous les modules dePRESTO. Un utilisateur par défaut PRESTO (prénom Illico,login PRESTO, mot de passe presto) est associé à ce profilAdministrateur pour initialiser l’application. Il a tous lesdroits d’accès sur l’application Gestion Alimentaire (GAL enabrégé) <strong>et</strong> la Gestion des Profils (PRO en abrégé).Il s’en suit que ce profil Administrateur ne peut pas êtresupprimé. L’identité de l’utilisateur PRESTO ne peut pasêtre supprimée. Seul le mot de passe peut être modifié (cf.Modifier le mot de passe).- 27 -
Travail préparatoire à la gestion des droitsProcédure‣ Cliquer sur l'icone• La fenêtre Gestion des Profils s'affiche :Les informations sous l’ongl<strong>et</strong> Sélection d’un profils’affichent par défaut.Dans c<strong>et</strong> écran, il est possible de mener à bien plusieursopérations de consultation ou de saisie :- 28 -
Travail préparatoire à la gestion des droitsPourProcédureConsulter la liste desprofilsRechercher un profilConsulter le détail desmodules attachés auprofilCréer un nouveauprofilModifier un profilexistantSupprimer un profilexistant‣ Lire les noms présents sous Nom profildans la partie gauche de l’écran‣ Taper son nom dans la zone Profil sousRecherche.‣ Choisir un profil en cliquant sur un desnoms présents dans la liste à gauche del’écran.‣ Consulter dans le tableau Liste desdomaines associés, les informationsprésentes.‣ Cliquer sur le bouton Créer‣ Cliquer sur le bouton Modifier‣ Cliquer sur le bouton SupprimerQuitter la fenêtre ‣ Cliquer sur le bouton FermerObtenir uneexplication sur lafenêtre‣ Cliquer sur le bouton Aide- 29 -
Travail préparatoire à la gestion des droits‣ Cliquer sur l'ongl<strong>et</strong> Définition des droits d’accès• Un message s’affiche.Puisque le profil Administrateur a été choisi, lamodification comme la suppression de ce profil sontimpossibles puisqu’interdites.‣ Cliquer sur le boutonpour enlever cemessage <strong>et</strong> lire les informations qui sont présentes- 30 -
Travail préparatoire à la gestion des droitsSous l’ongl<strong>et</strong> Définition des droits d’accès sont identifiésles domaines ou modules associés au profil.• Sous le titre de Sélection d’un domaine est affichéela liste des domaines ou modules, avec leur Code,Nom <strong>et</strong> Droits définis. Pour le profil Administrateurces droits sont cochés <strong>et</strong> impossibles à modifier.• Sous le titre de Définition des droits d’accès audomaine, est affichée la liste des fonctionnalités dudomaine ou module, avec Menu, Sous-menu <strong>et</strong>Droits d’accès. Pour le profil Administrateur cesdroits sont cochés <strong>et</strong> impossibles à modifier.Toutes les cases sont cochées pour chacun des menus <strong>et</strong>sous-menu de l’application GAL (gestion Alimentaire).PourConsulter lesinformationsProcédureDans la partie Définition des droits d’accèsau domaine,‣ Cliquer sur l’ascenseur à droite de lacolonne Droits d’accès.- 31 -
Travail préparatoire à la gestion des droits‣ Cliquer sur l'ongl<strong>et</strong> Sélection d’un profilPour la Gestion Alimentaire, deux Profils par défaut sontconstitués dans l’application : INTENDANT <strong>et</strong>MAGASINIER. Mais aucun utilisateur n’est identifié niassocié à l’un <strong>et</strong> l’autre de ces profils.• Profil INTENDANT : Ongl<strong>et</strong> Sélection d’un profil :PourConsulter lesinformationsProcédure‣ Dans la partie gauche de l’écran, cliquersur INTENDANT dans Nom profil <strong>et</strong>lire les informations dans le tableauListe des domaines associés- 32 -
Travail préparatoire à la gestion des droits Ongl<strong>et</strong> Définition des droits d’accèsPourConsulter lesinformationsProcédure‣ Dans la partie Définition des droitsd’accès au domaine, cliquer surl’ascenseur à droite de la colonne Droitsd’accès- 33 -
Travail préparatoire à la gestion des droitsToutes les cases sont cochées pour chacun des menus <strong>et</strong>sous-menu de l’application GAL (gestion Alimentaire).‣ Cliquer sur l'ongl<strong>et</strong> Sélection d’un profil- 34 -
Travail préparatoire à la gestion des droits• Profil MAGASINIER Ongl<strong>et</strong> Sélection d’un profil :PourConsulter lesinformationsProcédure‣ Cliquer sur MAGASINIER dans Nomprofil dans la partie gauche de l’écran <strong>et</strong> lireles informations dans le tableau Liste desdomaines associés- 35 -
Travail préparatoire à la gestion des droits Ongl<strong>et</strong> Définition des droits d’accès :PourConsulter lesinformationsProcédure‣ Dans la partie Définition des droits d’accèsau domaine, cliquer sur l’ascenseur à droitede la colonne Droits d’accès- 36 -
Travail préparatoire à la gestion des droitsToutes les cases ne sont pas cochées pour chacun des menus<strong>et</strong> sous-menu de l’application GAL (gestion Alimentaire).La comparaison de ces deux profils créés par défaut perm<strong>et</strong>de comprendre les enjeux du menu Gestion des profils.Un Profil d’utilisation se compose d’une identité génériquequi relève d’une attribution fonctionnelle (Intendant,Gestionnaire des stocks, Chef, Magasinier, <strong>et</strong>c.) dans lagestion d’un stock, à laquelle sont attachés des droits.- 37 -
Travail préparatoire à la gestion des droitsCes droits sont associés à deux niveaux ou phases de travail :- Droits sur au moins un domaine ou un module, pourl’instant, la Gestion Alimentaire,- Droits sur des options précises de chaque domaine, quicorrespondent aux menus <strong>et</strong> sous-menus du module.Exemple :l’INTENDANT a pouvoir sur toute la gestion des stocksalimentaires. Le MAGASINIER a pouvoir sur un nombre defonctionnalités plus réduites : gestion des entrées <strong>et</strong> dessorties par exemple.Les informations proposées par défaut pour ces deux profilspeuvent être modifiées par l’Administrateur de PRESTO.- 38 -
Gestion des ProfilsObjectif de l'opérationLa première activité de l’Administrateur de PRESTO,après recensement des informations, est de créer le ou lesprofils nécessaires au suivi du module en fonction desutilisateurs identifiés. Il est aussi possible d’utiliser lesprofils existant par défaut pour appréhender les mécanismesde gestion des droits.La création d’un profil s’accomplit en deux phases :1 - Création de l’identité avec association à un ou plusieursdomaines. Pour l’instant la Gestion de Stock Alimentaire(GAL).2 - Création des droits aux fonctionnalités (menus <strong>et</strong> sousmenus)pour chacun des domaines ayant donné lieu àouverture de droits. Pour l’instant la seule Gestion de StockAlimentaire (GAL) est concernée dans c<strong>et</strong>te description.Procédure1. Création de l’identité <strong>et</strong> association au domaineSi la fenêtre de gestion des profils n’est pas affichée :‣ Sélectionner le menu Fichier option ProfilsOu‣ Dans la barre d’outils, cliquer sur l’icône symbolisant laclef- 39 -
Gestion des Profils• L’écran suivant s’affiche :‣ Cliquer sur le bouton CréerOu‣ Cliquer sur le bouton droit de la souris dans le tableauNom profil où se trouvent déjà les profils par défaut• Un menu contextuel apparaît avec les trois optionssuivantes correspondant aux trois boutons de lafenêtre Créer, Modifier, Supprimer :• La fenêtre suivante s’affiche :- 40 -
Gestion des Profils‣ Saisir le nom du nouveau profil à créer dans la zoneNom profil, exemple CHEF- 41 -
Gestion des Profils‣ Sélectionner le ou les domaines ou modules à associer ouattacher à ce profilPour ce faire :‣ Cliquer sur l’ongl<strong>et</strong> Sélection‣ Cliquer sur le bouton• Le(s) domaine(s) ou module(s) présent(s) sont alorscochés.- 42 -
Gestion des ProfilsPour désélectionner l’ensemble des domaines :‣ Cliquer sur le boutonPour désélectionner un domaine parmi ceux éventuellementprésents :‣ Cliquer sur la case à gauche du Code <strong>et</strong> du Nom dedomaine ou modulePour visualiser les informations :‣ Cliquer sur l’ongl<strong>et</strong> Visualiser la sélection‣ Pour valider la saisie, <strong>et</strong> revenir à l’écran initial, cliquersur le bouton- 43 -
Gestion des ProfilsDans c<strong>et</strong> exemple, le profil CHEF est créé. Il apparaît dans laliste des profils identifiés. Il a été associé au domaine StockAlimentaire (GAL).Il faut poursuivre les opérations en attachant c<strong>et</strong>te identité àdes droits d’accès aux fonctionnalités du domaine oumodule.- 44 -
Gestion des Profils2. Création des droits d’accès aux fonctionnalités dudomainePour procéder à c<strong>et</strong>te deuxième phase de la création d’unprofil, il faut :‣ Sélectionner l’identité de profil dans la liste sous Nomprofil‣ Cliquer sur l’ongl<strong>et</strong> Définition des droits d’accès• L’écran suivant apparait :Aucune information n’est cochée.Comme une seule ligne de domaine existe dans la partieSélection d’un domaine, elle est sélectionnée par défaut(sur fonds de couleur bleu).Si plusieurs lignes de domaines existent, il faut ensélectionner une.Aucune ligne de menu n’est attachée par un droit d’accèspour le domaine GAL. Ce qui correspond à une action d<strong>et</strong>ype Aucun accès à ce domaine :- 45 -
Gestion des ProfilsDans un premier temps, le plus simple pour spécifier lesdroits d’accès est d’affecter au profil l’ensemble des droitsd’accès :‣ Cliquer sur le bouton• Toutes les lignes de menus sont alors cochées dans laliste.- 46 -
Gestion des ProfilsDans un second temps, pour ne conserver que lesfonctionnalités liées aux attributions du profil défini,désélectionner les lignes inopportunes, en décochant chacunedes lignes des menus <strong>et</strong> sous-menus correspondants.- 47 -
Gestion des ProfilsPour cela :‣ Cliquer sur la case dans la colonne Droit d’accèscorrespondant à la ligne de menu ou de sous-menu• La ligne est désélectionnée :En cas d’erreur de saisie, il est toujours possible de recocherla case correspondant à la ligne fonctionnelle.Pour opérer une désélection complète des lignes :‣ Cliquer sur le bouton- 48 -
Gestion des ProfilsUne fois les opérations de sélection/désélection des ligneseffectuées :‣ Cliquer sur le bouton• Dans la partie supérieure Sélection d’un domaine, laligne du domaine associé au profil est cochée pour lesDroits définis.- 49 -
Gestion des ProfilsDans c<strong>et</strong> exemple, le profil CHEF a ses droits d’accès aumodule GAL identifiés <strong>et</strong> créés.Dans le cas où plusieurs lignes de domaines sont associées àun profil, il faut renouveler c<strong>et</strong>te opération de définition desdroits d’accès pour chacune des lignes de domaines.Dans c<strong>et</strong>te première version de l’application seule la gestiondu Stock Alimentaire est disponible. Il n’y a donc qu’uneseule ligne de domaine disponible pour chaque profil créé.Une fois l’opération terminée, le profil avec toutes lesattributions constitutives est créé.‣ Cliquer sur le bouton FermerIl est possible de Modifier un profil <strong>et</strong> de Supprimer unprofil.Dans le cas d’une modification, les utilisateurs attachés à ceprofil voient leurs attributions changées.Si la suppression d’un profil est demandée, <strong>et</strong> si unutilisateur identifié existe attaché à ce profil, un messagerend compte de c<strong>et</strong>te information avant confirmation de lasuppression par l’Administrateur :- 50 -
Gestion des ProfilsDans le cas d’une suppression de profil, l’utilisateur, même si sonidentité subsiste, n’a plus accès au module.- 51 -
Gestion des Profils- 52 -
Gestion des UtilisateursObjectif de l'opérationUne fois les Profils créés ou ajustés, il faut identifier les utilisateursen charge de l’application.Ces utilisateurs sont à rattacher aux profils existants, par exemple lesprofils proposés par défaut : INTENDANT <strong>et</strong> MAGASINIER, ou lesprofils créés, dans l’exemple précédent, celui de CHEF.Procédure‣ Sélectionner le menu Fichier option Droits d’accèsOu‣ Cliquer sur l’icône symbolisant la clef• La fenêtre de Gestion des droits d’accès àl’application PRESTO s’affiche :- 53 -
Gestion des UtilisateursLes seules données figurant dans c<strong>et</strong> écran sont celles liéesaux profils présents.Si aucun nouveau profil n’a été créé, seules sont présentesles identités INTENDANT <strong>et</strong> MAGASINIER.Si un profil a été créé comme dans l’exemple précédent,l’écran se présente ainsi :- 54 -
Gestion des UtilisateursPourCréer un nouvelutilisateurModifier un utilisateurexistantSupprimer unutilisateur existantQuitter la fenêtreObtenir uneexplication sur lafenêtreTrier les utilisateursRechercher unutilisateurAssocier un utilisateurà tous les profilsDétacher unutilisateur de tous lesprofilsProcédure‣ Cliquer sur le bouton Créer‣ Cliquer sur le bouton Modifier‣ Cliquer sur le bouton Supprimer‣ Cliquer sur le bouton Fermer‣ Cliquer sur le bouton Aide‣ Sélectionner l’option proposée soit parNom soit par Login‣ Saisir son nom dans la zone Nom‣ Cliquer sur le bouton‣ Cliquer sur le bouton- 55 -
Gestion des Utilisateurs- 56 -
Créer un utilisateurObjectif de l'opérationAucun nom d’utilisateur n’apparaît à la suite de l’installationde l’application PRESTO.L’utilisateur PRESTO Illico lié à l’Administrateur del’application n’est absolument pas visible dans la fenêtre degestion des droits d’accès des utilisateurs.De même, aucun utilisateur ne peut être attaché au profilAdministrateur. Ce nom ne figure pas dans la liste desprofils associés (cf. copies d’écran précédent).L’Administrateur doit donc créer les utilisateurs.ProcédureLa création s’accomplit en deux phases :1. Saisir les informations nominatives pour l’utilisateur.2. Associer c<strong>et</strong> utilisateur à un ou plusieurs profils.- 57 -
Créer un utilisateur1 - Saisir les informations nominatives‣ Cliquer sur le bouton CréerOu‣ Cliquer sur le bouton droit de la souris dans le tableau dela partie supérieure de la fenêtre• Un menu contextuel apparaît avec les trois optionssuivantes correspondant aux trois boutons de lafenêtre Créer, Modifier, Supprimer :• La fenêtre suivante s’affiche :‣ Saisir les données liées à l’identité de l’utilisateur :Nom, Prénom, Login, Mot de passe- 58 -
Créer un utilisateurLe login identifie les caractères qui perm<strong>et</strong>tent à l’utilisateurde se connecter au(x) module(s). Il peut être différent dunom de l’utilisateur.La saisie des caractères du mot de passe est masquée par desétoiles *.‣ Confirmer le mot de passe en saisissant à l’identique lenouveau mot de passeLa saisie est masquée par des étoiles * (cf. p. 9)• L’utilisateur a son identité créée.• La fenêtre initiale s’affiche mais pour l’instant aucundroit car aucun profil n’a été rattaché :Pour se déplacer d’une zone l’autre, utiliser la touche d<strong>et</strong>abulation .Pour revenir à une zone précédente, utiliser la combinaisonde touches .- 59 -
Créer un utilisateurUne fois la saisie achevée :‣ Cliquer sur le boutonCe qui donneralors de laconnexion de c<strong>et</strong>utilisateur unesaisie commesuit :- 60 -
Créer un utilisateur2 - Associer l’utilisateur au profilDans la partie Profils associés :‣ Sélectionner le profil à attribuer à l’utilisateur créé‣ Cliquer sur la case à gauche du nom du profil‣ Cliquer sur le boutonqui est alors accessible• L’attachement de l’utilisateur au profil est réalisé.Dans notre exemple, l’utilisateur HUGO a les droitsrattachés au profil CHEF défini précédemment.- 61 -
Créer un utilisateurPour sélectionner tous les profils à associer :‣ Cliquer sur le boutonPour désélectionner tous les profils associés :‣ Cliquer sur le bouton‣ Cliquer sur le bouton Fermer pour quitter la fenêtreL’opération est à renouveler pour tous les utilisateursréférencés. Plusieurs utilisateurs peuvent être affectés à unmême profil.Pour fermer le module de gestion des droits :‣ Cliquer sur le menu Fichier – Quitter.En fonction des Utilisateurs <strong>et</strong> des Profils auxquels ils sontassociés ou attachés, les accès aux menus <strong>et</strong> sous-menus dumodule peuvent être différents : ils apparaissent oun’apparaissent pas.- 62 -
Créer un utilisateurAinsi pour un profil INTENDANT, le menu Paramètresrévèle l’ensemble des droits d’accès :Ainsi pour un profil CHEF, le menu Paramètres traduit desdroits d’accès limités :L’administrateur de PRESTO doit définir toutes ces donnéesavant de m<strong>et</strong>tre en place l’application pour assurer unegestion efficace du suivi des stocks <strong>et</strong> des prestations.- 63 -
Créer un utilisateur- 64 -
01. Saisir <strong>et</strong> Modifier les données permanentesd’un établissementSituation dans PRESTO0BFichier 1BGestion 2BVoir 3BParamètres 4BOutils 5BAffichage 6BFenêtre 7B?EtablissementPériodesCatégoriesEffectifsTaxesLocalisationsUnités de mesureJustificatifsNatures de sortieMontants aide OnilaitObjectif de l'opérationDéfinir les coordonnées de l’établissement sur lequel voustravaillez (dénomination, adresse, intervenants,…) <strong>et</strong>certains paramètres indispensables à la gestion des stocks del’établissement (mode de valorisation des stock, taxes pardéfaut, approvisionnement, compte classe 3).- 65 -
01. Saisir <strong>et</strong> Modifier les données permanentesd’un établissementProcédure‣ Depuis le menu Paramètres, sélectionner l’optionEtablissement• L’écran présente 5 ongl<strong>et</strong>s qui peuvent être validésglobalement en cliquant sur le boutonune seule fois Ongl<strong>et</strong> Stock :Implicitement, vous serez positionné sur l’ongl<strong>et</strong> Stock oùfigureront des valeurs par défaut.Vous pouvez modifier ces valeurs.Dans c<strong>et</strong> écran, vous devez sélectionner la TVA par défautqui est proposée lors de la création d’un article.- 66 -
01. Saisir <strong>et</strong> Modifier les données permanentesd’un établissement Ongl<strong>et</strong> Etablissement :‣ Saisir ou modifier les informations concernant lescoordonnées de l’établissement : sigle, académie,adresse, intervenants…- 67 -
01. Saisir <strong>et</strong> Modifier les données permanentesd’un établissement Ongl<strong>et</strong> Approvisionnements :‣ Saisir le Point de livraison avec les horaires delivraison, le nombre d’exemplaires de facture,l’imputationCes informations sont utiles pour l’édition des bons decommandes.- 68 -
01. Saisir <strong>et</strong> Modifier les données permanentesd’un établissement Ongl<strong>et</strong> Compte Classe 3 :‣ Définir le numéro compte classe 3 <strong>et</strong> son libelléLe compte de classe est utilisé lors de l’édition dudocument de variation du stock effectué lors dutraitement de fin d’année. Ongl<strong>et</strong> P<strong>et</strong>it-Déjeûner type‣ Saisir le p<strong>et</strong>it-déjeûner type que vous servez- 69 -
01. Saisir <strong>et</strong> Modifier les données permanentesd’un établissementCes informations sont utiles lors de l’édition de vos feuillesde consommation journalière.Vous pourrez récupérer automatiquement ce p<strong>et</strong>it-déjeunertype via un bouton spécial dans l’ongl<strong>et</strong> P<strong>et</strong>it-Déjeûner dumenu du jour.Le P<strong>et</strong>it-Déjeûner type peut être aussi modifié dans la FCJ- 70 -
01. Saisir <strong>et</strong> Modifier les données permanentesd’un établissementRisques d'erreur les plus fréquents• Quitter les écrans parsans avoir saisi latotalité des données, dans ce cas, il faudra revenir surla grille.Remarques <strong>et</strong> cas particuliers• La touchevous perm<strong>et</strong> de sortir de l’écransans prendre en compte les modifications.• Les informations concernant la dénomination, le sigle,l’adresse <strong>et</strong> l’académie apparaissent sur les impressions.• Le mode de valorisation du stock est une notionimportante, deux modes de valorisation des stocks sontdisponibles :o dernier prixo prix moyen pondéré.• Le mode de valorisation du stock ainsi que le nombre dedécimales ne sont plus modifiables, une fois la saisie desjours de fonctionnement validée.- 71 -
01. Saisir <strong>et</strong> Modifier les données permanentesd’un établissement- 72 -
02. Saisir <strong>et</strong> Modifier les PériodesSituation dans PRESTO8BFichier 9BGestion 10BVoir 1BParamètres 12BOutils 13BAffichage 14BFenêtre 15B?EtablissementPériodesCatégoriesEffectifsTaxesLocalisationsUnités de mesureJustificatifsNatures de sortieMontants aide OnilaitObjectif de l'opérationDécoupage en Périodes de votre année de gestion, à l’aided’un calendrier informatique de l’application.Sélection des dates de début <strong>et</strong> de fin de chacun des 3trimestres de l’année correspondant à votre situationpersonnelle.- 73 -
02. Saisir <strong>et</strong> Modifier les PériodesProcédure‣ Depuis le menu Paramètres, sélectionner l’optionPériodes‣ Sélectionner <strong>et</strong> modifier les dates de début <strong>et</strong> de fin pourles 3 trimestres (périodes)Deux possibilités vous sont offertes :‣ Vous positionnez avec le curseur sur la date à modifier,la saisir au clavier, puis validerou‣ Cliquer sur la flèche• Un calendrier s’affiche :Affichage du calendrieren cliquant sur la flèchePour faire défiler les moisDate sélectionnéeDate du jour‣ Sélectionner votre date‣ Cliquer surpour valider- 74 -
02. Saisir <strong>et</strong> Modifier les PériodesLe boutonde c<strong>et</strong>te grille.‣ Avec la touchedes périodesne prend pas en compte la sélection, valider l’écran DéfinitionRisques d'erreur les plus fréquents• Modifier le mois à la place du jour en cliquant sur ladate pour la changer.• Oublier une validation quand la date est modifiée àl’aide du calendrier.Dans les deux cas, il faut revenir sur les données, lesmodifier <strong>et</strong> les valider par la touche.- 75 -
02. Saisir <strong>et</strong> Modifier les PériodesRemarques <strong>et</strong> cas particuliers• Le découpage en trimestre est très important pour le suivides Entrées <strong>et</strong> Sorties.• Ce découpage doit être réalisé après chaque clôtured’exercice.• Les dates d’une période ne sont pas modifiables s’il existeau moins une FCJ éditée pour la période.• Le découpage en trimestre est utilisé pour la définitiondes jours théoriques de fonctionnement liés auxprévisions de rec<strong>et</strong>te.- 76 -
03. Saisir <strong>et</strong> Modifier les CatégoriesSituation dans PRESTO16BFichier 17BGestion 18BVoir 19BParamètres 20BOutils 21BAffichage 2BFenêtre 23B?EtablissementPériodesCatégoriesEffectifsTaxesLocalisationsUnités de mesureJustificatifsNatures de sortieMontants aide OnilaitObjectif de l'opérationDéfinir les Catégories gérées au FORFAIT <strong>et</strong> au TICKET :o les catégories élèves (FORFAIT),o les catégories libres (TICKET),o les catégories enseignement supérieur (FORFAIT <strong>et</strong>TICKET).- 77 -
03. Saisir <strong>et</strong> Modifier les CatégoriesProcédure‣ Depuis le menu Paramètres, sélectionner l’optionCatégories Ongl<strong>et</strong> Catégories élèves :Nomenclature comprenant le choix des catégories élèves auforfait.Toutes lescatégoriesseront cochéesDécoche toutesles catégoriesmais vous avezla possibilité decocher cellesque vousgérerezC<strong>et</strong> écran comporte 3 ongl<strong>et</strong>s qui peuvent être validéscollectivement à l’aide du bouton, une fois lessaisies faites.- 78 -
03. Saisir <strong>et</strong> Modifier les Catégories Ongl<strong>et</strong> Catégories Libres :‣ Saisir les catégories libres sur TICKET ouvrant droit àONILAIT. Les catégories avec la valeur 0 seront prisesen compte pour le calcul du tableau ONILAIT.Créer unecatégorie libre‣ Sélectionner O ou N pour ONILAITSupprimer unecatégorie libre enétant positionnésur la ligne‣ Valider surOK pour quela suppressionsoit prise encompte‣ Cliquer surAnnuler pourque lasuppression nesoit pas priseen compte- 79 -
03. Saisir <strong>et</strong> Modifier les Catégories Ongl<strong>et</strong> Catégories Ens. Sup. :‣ Saisir les catégories enseignement supérieur auFORFAIT ou au TICKET <strong>et</strong> n’ouvrant pas droit àONILAIT‣ Sélectionner Forfait ou Tick<strong>et</strong>Créer unecatégorieenseignementsupérieurSupprimer unecatégorieenseignementsupérieur en sepositionnant sur laligne à supprimer‣ Valider surOK pour quela suppressionsoit prise encompte‣ Cliquer surAnnuler pourque lasuppression nesoit pas priseen compte- 80 -
03. Saisir <strong>et</strong> Modifier les CatégoriesRisques d'erreur les plus fréquents• Oublier de saisir l’un des ongl<strong>et</strong>s.• Oublier de modifier l’affichage car il propose lors dela création la valeur N à ONILAIT <strong>et</strong> la valeur T àForfait/Tick<strong>et</strong>.Remarques <strong>et</strong> cas particuliers• Si vous rajoutez une catégorie enseignement supérieur auForfait <strong>et</strong> non au Tick<strong>et</strong> vous la r<strong>et</strong>rouverez dans l’écrandes Effectifs théoriques liés aux prévisions de rec<strong>et</strong>te.• L’ensemble des catégories sélectionnées <strong>et</strong>/ou saisies sontproposées pour la saisie de leur effectifs nourris, lors del’édition de la feuille de consommation journalière.• Une catégorie utilisée, c’est-à-dire que des repas ont déjàété saisis pour c<strong>et</strong>te catégorie, ne peut pas être supprimée.• Aucun tarif n’est associé aux catégories.- 81 -
03. Saisir <strong>et</strong> Modifier les Catégories- 82 -
04. Saisir <strong>et</strong> Modifier les EffectifsSituation dans PRESTO24BFichier 25BGestion 26BVoir 27BParamètres 28BOutils 29BAffichage 30BFenêtre 31B?EtablissementPériodesCatégoriesEffectifsTaxesLocalisationsUnités de mesureJustificatifsNatures de sortieMontants aide OnilaitObjectif de l'opérationSaisir l’Effectif théorique par repas (midi, soir) de chaquecatégorie élève gérée au Forfait. Ce sont les effectifs prévuscorrespondant aux prévisions de rec<strong>et</strong>te.- 83 -
04. Saisir <strong>et</strong> Modifier les EffectifsProcédure‣ Depuis le menu Paramètres, sélectionner l’optionEffectifs• Une grille s’affiche avec des données quicorrespondent à chacune des catégories gérées auFORFAIT.‣ Saisir les effectifs des repas du midi <strong>et</strong> du soir‣ Valider votre saisie par Cliquer sur la catégorie• Le curseur se positionnesur la catégorie choisie. Saisir l’effectif Message d’information‣ Cliquer sur OK Valider votre saisie- 84 -
04. Saisir <strong>et</strong> Modifier les Effectifs32BRisques d'erreur les plus fréquents• Le message « AUCUNE CATEGORIE GEREE AUFORFAIT », s’affiche dans le cas où votreétablissement gère des élèves au Forfait <strong>et</strong> que vousavez oublié de saisir ou de valider les catégories géréesau Forfait dans l’option Paramètres du menuCatégories ongl<strong>et</strong> Catégories élèves <strong>et</strong> ongl<strong>et</strong>Catégories Ens. Sup• Vos données saisies ou modifiées ne sont pas prises encompte car vous avez quitté l’écran de saisie encliquant surà la place de- 85 -
04. Saisir <strong>et</strong> Modifier les EffectifsRemarques <strong>et</strong> cas particuliers• Les effectifs théoriques correspondent à ce que vous avezbudgétisé.Les effectifs réels seront saisis au niveau de chaqueFeuille de Consommation Journalière.• Le message « ATTENTION : CETTE MODIFICATIONPEUT NECESSITER UNE RECTIFICATION DE VOSPREVISIONS DE RECETTE » signale qu’à un effectifthéorique correspond une prévision de rec<strong>et</strong>te, si cenombre change, la prévision de rec<strong>et</strong>te doit évoluer enconséquence.• Les effectifs théoriques des repas du midi <strong>et</strong> du soirapparaissent sur chaque Feuille de ConsommationJournalière (3 ème vol<strong>et</strong>) mais ne servent pas au calcul desindicateurs.- 86 -
05. Saisir, Modifier <strong>et</strong> Supprimer les TaxesSituation dans PRESTO3BFichier 34BGestion 35BVoir 36BParamètres 37BOutils 38BAffichage 39BFenêtre 40B?EtablissementPériodesCatégoriesEffectifsTaxesLocalisationsUnités de mesureJustificatifsNatures de sortieMontants aide OnilaitTaxes en pourcentageTaxes en montantObjectif de l'opérationCes Taxes spécifiques sont des taxes qui s’ajoutent à laTVA :o Taxe en pourcentage (fruits…),o Taxes en montant (réservée pour la viande ex :INTERBEV, ESB, équarissage)- 87 -
05. Saisir, Modifier <strong>et</strong> Supprimer les TaxesProcédure‣ Depuis le menu Paramètres, sélectionner l’option TaxesDeux sous-menus sont proposés :o Taxes en pourcentageo Taxe en montant41BFichier 42BGestion 43BVoir 4BParamètres 45BOutils 46BAffichage 47BFenêtre 48B?EtablissementPériodesCatégoriesEffectifsTaxesLocalisationsUnités de mesureJustificatifsNatures de sortieMontants aide OnilaitTaxes en pourcentageTaxes en montant- 88 -
05. Saisir, Modifier <strong>et</strong> Supprimer les TaxesVous pouvez Ajouter, Modifier, Supprimer une Taxe enpourcentage soit en vous positionnant sur la ligne <strong>et</strong> clicdroit soit en utilisant les boutons correspondants.- 89 -
05. Saisir, Modifier <strong>et</strong> Supprimer les Taxes• Modification d’une taxe en pourcentage‣ Valider votre saisie par la touche OK• Un message d’information apparaît :‣ Modifier la taxe en pourcentageTVA1 à 5,85- 90 -
05. Saisir, Modifier <strong>et</strong> Supprimer les Taxes‣ Si vous répondez OUI, le nouveau taux sera pris encompte‣ Si vous répondez NON, le message disparaît, vousdevrez cliquer surde la fenêtre Modificationd’une taxe pour que celle-ci ne soit pas prise encompte‣ Si vous cliquez sur vous aurez un message :« Voulez-vous fermer c<strong>et</strong>te fenêtre sans enregistrer vosmodifications »• Suppression d’une taxe en pourcentageSuppression de la taxe en pourcentage TVA1 à 5,50Suppression impossible car c’est la 1 ère taxe dans la base- 91 -
05. Saisir, Modifier <strong>et</strong> Supprimer les TaxesSuppression impossible de la taxe en pourcentage TVA2 à 19,60,car déjà utilisée par un article.- 92 -
05. Saisir, Modifier <strong>et</strong> Supprimer les Taxes• Exemple d’une création de Taxes en montant :49BFichier 50BGestion 51BVoir 52BParamètres 53BOutils 54BAffichage 5BFenêtre 56B?EtablissementPériodesCatégoriesEffectifsTaxesLocalisationsUnités de mesureJustificatifsNatures de sortieMontants aide OnilaitTaxes en pourcentageTaxes en montant‣ Saisirle libellé<strong>et</strong> leMontantde la taxeVous pouvez Ajouter, Modifier, Supprimer une Taxe enmontant soit en vous positionnant sur la ligne <strong>et</strong> clic droitsoit en utilisant les boutons correspondants.- 93 -
05. Saisir, Modifier <strong>et</strong> Supprimer les TaxesRisques d'erreur les plus fréquents• Confondre les taxes avec les TVA.Remarques <strong>et</strong> cas particuliers• Un taux modifié pour la taxe en pourcentage va entraînerune modification de la valorisation de votre stock.• Ces taxes spécifiques s’ajoutent à la TVA, par conséquentun article pourra avoir jusqu’à 3 taxes.La TVA s’applique sur le Hors Taxe + Taxe enPourcentage (facture fruits ou légumes) ou sur le HorsTaxe + Taxe en montants (facture de viande).• Une taxe en pourcentage s’applique sur le prix unitairehors taxe des articles, alors qu’une taxe en montants’applique sur la quantité entrée ou sortie de l’article.- 94 -
06. Saisir, Modifier <strong>et</strong> Supprimer lesLocalisationsSituation dans PRESTO57BFichier 58BGestion 59BVoir 60BParamètres 61BOutils 62BAffichage 63BFenêtre 64B?EtablissementPériodesCatégoriesEffectifsTaxesLocalisationsUnités de mesureJustificatifsNatures de sortieMontants aide OnilaitObjectif de l'opérationDéfinir les lieux où sera stockée la marchandise.Saisie de toutes les Localisations de stock que vous pourrezéventuellement associer aux articles.Les localisations peuvent être récupérées de l’applicationST.A.R.- 95 -
06. Saisir, Modifier <strong>et</strong> Supprimer lesLocalisationsProcédure‣ Depuis le menu Paramètres, sélectionner l’optionLocalisationsVous pouvez Ajouter, Modifier, Supprimer uneLocalisation soit en vous positionnant sur la ligne <strong>et</strong> clicdroit soit en utilisant les boutons correspondants.- 96 -
06. Saisir, Modifier <strong>et</strong> Supprimer lesLocalisationsLe fait de cliquersur la loupe vousdonne accès à unezone de recherche‣ Saisir le libellé puis appuyer sur la touche • Le curseur se positionne sur la localisation recherchéeou‣ Saisir les premières l<strong>et</strong>tres du libellé puis appuyer sur latouche • Le curseur se positionne sur la première localisationcorrespondant à la recherche.‣ Taper sur pour quitter c<strong>et</strong>te zone‣ Taper sur ou pour quitter la zone de recherchesans saisie- 97 -
06. Saisir, Modifier <strong>et</strong> Supprimer lesLocalisations• Suppression d’une Localisation :Message d’information :C<strong>et</strong>te localisation ne peut pas être supprimée car unarticle l’utilise déjà. Voir Gestion des articles.- 98 -
06. Saisir, Modifier <strong>et</strong> Supprimer lesLocalisationsRemarques <strong>et</strong> cas particuliers• La saisie des localisations est ni plus ou moins unenomenclature propre à votre établissement.• Si vous modifiez une localisation, il faudra penser àmodifier les articles qui utilisent c<strong>et</strong>te localisation.• Vous pouvez également créer de nouvelles localisations àpartir de la gestion des articles.- 99 -
06. Saisir, Modifier <strong>et</strong> Supprimer lesLocalisations- 100 -
07. Saisir, Modifier <strong>et</strong> Supprimer lesUnités de mesureSituation dans PRESTO65BFichier 6BGestion 67BVoir 68BParamètres 69BOutils 70BAffichage 71BFenêtre 72B?EtablissementPériodesCatégoriesEffectifsTaxesLocalisationsUnités de mesureJustificatifsNatures de sortieMontants aide OnilaitObjectif de l'opérationSaisir les Unités de mesure afin de les normaliser au niveaudes articles.Elles peuvent être récupérées de l’application ST.A.R.- 101 -
07. Saisir, Modifier <strong>et</strong> Supprimer lesUnités de mesureProcédure‣ Depuis le menu Paramètres, sélectionner l’optionUnités de mesureCliquer sur la loupepour accéder à lagrille de rechercheVous pouvez Ajouter, Modifier, Supprimer une Unité demesure soit en vous positionnant sur la ligne <strong>et</strong> clic droit soiten utilisant les boutons correspondants.- 102 -
07. Saisir, Modifier <strong>et</strong> Supprimer lesUnités de mesure• Suppression d’une Unités de mesure :Message d’information :C<strong>et</strong>te Unité de mesure ne peut pas être suppriméecar un article l’utilise déjà. Voir Gestion desarticles.- 103 -
07. Saisir, Modifier <strong>et</strong> Supprimer lesUnités de mesureRemarques <strong>et</strong> cas particuliers• La saisie des Unités de mesure est ni plus ni moins unenomenclature propre à votre établissement.• Vous pouvez également créer de nouvelles unités demesure à partir de la gestion des articles.- 104 -
08. Saisir, Modifier <strong>et</strong> Supprimer un JustificatifSituation dans PRESTO73BFichier 74BGestion 75BVoir 76BParamètres 7BOutils 78BAffichage 79BFenêtre 80B?EtablissementPériodesCatégoriesEffectifsTaxesLocalisationsUnités de mesureJustificatifsNatures de sortieMontants aide OnilaitObjectif de l'opérationLa saisie d’un Justificatif se fait dans le cas d’un ajustementde stock sur un article.Saisie du justificatif puis saisie de l’ajustement de stock surl’article concerné.Le justificatif est un commentaire, la raison pour laquelle leproduit est sorti.- 105 -
08. Saisir, Modifier <strong>et</strong> Supprimer un justificatifProcédure‣ Depuis le menu Paramètres, sélectionner l’optionJustificatifsVous pouvez Ajouter, Modifier, Supprimer un Justificatifsoit en vous positionnant sur la ligne <strong>et</strong> clic droit soit enutilisant les boutons correspondants.Si vous avez plusieurs Justificatifs, possibilité de faire unerecherche en utilisant la loupe.- 106 -
08. Saisir, Modifier <strong>et</strong> Supprimer un JustificatifRemarques <strong>et</strong> cas particuliers• Le justificatif doit être créé avant de saisir l’ajustement destock.• La saisie des justificatifs constitue ni plus ni moins unenomenclature propre à votre établissement <strong>et</strong> qui vousservira lors d’un ajustement de stock.- 107 -
08. Saisir, Modifier <strong>et</strong> Supprimer un justificatif- 108 -
09. Saisir, Modifier <strong>et</strong> Supprimer les Naturesde sortieSituation dans PRESTO81BFichier 82BGestion 83BVoir 84BParamètres 85BOutils 86BAffichage 87BFenêtre 8B?EtablissementPériodesCatégoriesEffectifsTaxesLocalisationsUnités de mesureJustificatifsNatures de sortieMontants aide OnilaitObjectif de l'opérationCréer la Nature de sortie, dans le cas où les repas ne sontpas pris dans le cadre du restaurant scolaire mais pour destravaux pédagogiques ou des sorties pédagogiques.- 109 -
09. Saisir, Modifier <strong>et</strong> Supprimer les Naturesde sortieProcédure‣ Depuis le menu Paramètres, sélectionner l’optionNatures de sortie‣ Saisir les Libellés des Natures de sortieRemarques <strong>et</strong> cas particuliers• La gestion des Natures de sortie constitue ni plus ni moinsune nomenclature qui vous servira pour la gestion dessorties de stock (Sortie Autre).- 110 -
10. Saisir, Modifier <strong>et</strong> Supprimer les Montantsaide OnilaitSituation dans PRESTO89BFichier 90BGestion 91BVoir 92BParamètres 93BOutils 94BAffichage 95BFenêtre 96B?EtablissementPériodesCatégoriesEffectifsTaxesLocalisationsUnités de mesureJustificatifsNatures de sortieMontants aide OnilaitObjectif de l'opérationDéfinir les montants de l’aide pour toutes les catégoriesOnilait (Z, A, B…)C’est une nomenclature livrée, c’est-à-dire la subventionreçue de l’organisme Onilait pour tout ce qui est produitlaitier.- 111 -
10. Saisir, Modifier <strong>et</strong> Supprimer les Montantsaide OnilaitProcédure‣ Depuis le menu Paramètres, sélectionner l’optionMontants aide OnilaitVous pouvez Ajouter, Modifier, Supprimer un Montantde l’aide code Onilait soit en vous positionnant sur la ligne<strong>et</strong> clic droit soit en utilisant les boutons correspondants.- 112 -
10. Saisir, Modifier <strong>et</strong> Supprimer les Montantsaide Onilait• Modification d’un montant de l’aide Onilait :Le curseur sepositionne sur lemontant.Vous n’avez pasaccès au CodeOnilait <strong>et</strong> à sonunité sauf si vousles avez créés• Suppression d’un Code Onilait :Messaged’information :Ce code ne peut pasêtre supprimé car unarticle l’utilise. VoirGestion desarticles.- 113 -
10. Saisir, Modifier <strong>et</strong> Supprimer les Montantsaide OnilaitRemarques <strong>et</strong> cas particuliers• Le fait de rajouter une codification ou de modifier unmontant se fait en fonction de la circulaire Onilait.• Vous devez saisir ces montants d’aide avant d’effectuer lepremier mouvement de Sortie de Type Onilait.• Les catégories ONILAIT livrées avec PRESTO nepeuvent pas être supprimées même si elles ne sont pas rattachéesà un article. Vous ne pouvez modifier que leur montant. Seules lescatégories ONILAIT que vous avez saisie vous-même peuventêtre supprimées.- 114 -
11. Prévisions de Rec<strong>et</strong>teSituation dans PRESTO104B?97BFichier 98BGestion 9BVoir 10BParamètres 101BOutils 102BAffichage 103BFenêtreUSUtock UAUchats UDUotations UPUrévisions de Rec<strong>et</strong>teObjectif de l'opérationDéfinir les jours théoriques de fonctionnement de l’annéede gestion qui s’ouvre.Saisir <strong>et</strong>/ou récupérer depuis GFC les Prévisions de Rec<strong>et</strong>teafin de déterminer la Prévision de Rec<strong>et</strong>te Annuelle.- 115 -
11. Prévisions de Rec<strong>et</strong>teProcédure‣ Depuis le menu Gestion, sélectionner l’option Dotationspuis Prévisions de Rec<strong>et</strong>te Ongl<strong>et</strong> Nbre de jours de fonctionnement :‣ Saisir le Nbre de jours de fonctionnement pour chaquemois correspondant aux périodesUn certain nombre de contrôle est effectué sur la validationdes dates par rapport aux périodes <strong>et</strong> sur la cohérence entrele nombre de jours d’un mois par rapport aux dates de lapériode.- 116 -
11. Prévisions de Rec<strong>et</strong>te‣ Cliquer sur OUI pour valider votre saisie• Le message suivant apparaît :Vous revenez sur l’écran desaisie <strong>et</strong> vous pouvezaccéder aux ongl<strong>et</strong>ssuivants- 117 -
11. Prévisions de Rec<strong>et</strong>teLes autres fonctionnalitésdu menu Dotations neseront pas disponiblesLes autres fonctionnalités dumenu Dotations apparaissent- 118 -
11. Prévisions de Rec<strong>et</strong>te Ongl<strong>et</strong> Prévisions de Rec<strong>et</strong>te‣ Saisir <strong>et</strong>/ou récupérer depuis GFC les prévisions derec<strong>et</strong>teVous pouvez saisir les Prévisions de Rec<strong>et</strong>te directementdans PRESTOVous pouvez importer les Prévisions de Rec<strong>et</strong>te depuisPréparation Budgétaire puis, si nécessaire, les modifierdirectement dans PRESTO ou les modifier par la suite enimportant de nouveau dans PRESTO les nouvellesprévisions de rec<strong>et</strong>te enregistrées dans PréparationBudgétaire.De la Préparation Budgétaire, vous pouvez à la foisrécupérer le Budg<strong>et</strong> Provisoire <strong>et</strong>/ou le Budg<strong>et</strong> Exécutoire.- 119 -
11. Prévisions de Rec<strong>et</strong>te‣ Si récupération GFC :récupération des Prévisions de rec<strong>et</strong>tes enregistréesdans Préparation Budgétaire (FTPRESTO.dbf)<strong>et</strong>/ou dans Comptabilité Budgétaire (CBPRESTO.dbf).Cliquer sur le bouton RECUPERATION GFC• La fenêtre suivante apparaît :Sélectionner le répertoire où estinstallé le fichier à récupérer- 120 -
11. Prévisions de Rec<strong>et</strong>te• La fenêtre suivante apparaît :‣ Sélectionner le fichier à importer :CBPRESTO.dbf (prévisions de rec<strong>et</strong>te enregistrées dansComptabilité Budgétaire) ;FTPRESTO.dbf (prévisions rec<strong>et</strong>te enregistrées dansPréparation Budgétaire),‣ Puis cliquer sur RECUPERATION GFC• Un message de confirmation de récupération apparaîtà l’écran.- 121 -
11. Prévisions de Rec<strong>et</strong>teSi vous ne sélectionnez pas le fichier à récupérer lemessage suivant s’affiche :Un contrôle est effectué pour vérifier si le numérod’établissement <strong>et</strong> l’année d’exercice présents dans le fichiercorrespondent aux valeurs présentes dans PRESTO.- 122 -
11. Prévisions de Rec<strong>et</strong>te• La fenêtre suivante apparaît :A saisirValeursrécupéréesde GFCTotal des MontantsBruts par catégorieMontants totaux des déductionspossibles (RCT, FCSH, CUCF)appliqués sur le montant total brut desprévisions de rec<strong>et</strong>teDans le cadre desHébergements croisésIl récupère :Les montants bruts des prévisions de rec<strong>et</strong>te par catégorie.Pour les catégories Versement forfaitaire, Onilait, Autresrec<strong>et</strong>tes, il récupère les Montants N<strong>et</strong>s <strong>et</strong> les m<strong>et</strong> dansMontants Bruts.Les montants des comptes à déduire. Vous pouvez toutefoissaisir les montants N<strong>et</strong>s qui ne sont pas récupérés pour toutesles catégories.Les montants des déductions : RCT, FCSH, CUCF <strong>et</strong> autresCUCF.- 123 -Montants N<strong>et</strong>srécupérésTotal montantsbruts parcatégorie –montants totauxdes déductions =TOTAL NETTotal N<strong>et</strong> – Autres CUCF – Comptes àdéduire – Autres comptes à déduire =PREVISION DE RECETTE ANNUELLE
11. Prévisions de Rec<strong>et</strong>te Ongl<strong>et</strong> Prévisions de rec<strong>et</strong>te mensuelles <strong>et</strong> périodiquesC<strong>et</strong> écran de consultation présente la prévision de rec<strong>et</strong>teannuelle par mois <strong>et</strong> par période en fonction du nombre dejours théoriques de fonctionnement correspondants.Le calcul du crédit nourriture est effectué sur les rec<strong>et</strong>tesréalisées.Si les rec<strong>et</strong>tes réalisées ne sont pas saisies ou récupérées, lecrédit nourriture ouvert sera à zéro même si des prévisionsde rec<strong>et</strong>te ont été saisies ou récupérées.- 124 -
11. Prévisions de Rec<strong>et</strong>teRisques d'erreur les plus fréquents• Les totaux ne correspondent pas au résultat attendu :vérifier les montants saisis notamment pour ceuxégaux à zéro.• Ne pas avoir validé les jours théoriques defonctionnement.• Il y a des mois qui n’apparaissent pas, vous ne les avezpas sélectionnés dans Paramètres Périodesexemple : mois de juill<strong>et</strong>, mois d’août.- 125 -
11. Prévisions de Rec<strong>et</strong>teRemarques <strong>et</strong> cas particuliers• La définition du nombre de jours théoriques defonctionnement <strong>et</strong> la saisie des prévisions de rec<strong>et</strong>tedoivent être réalisées avant tout travail d’entrée <strong>et</strong> desortie d’article pour l’année de gestion qui s’ouvre. C<strong>et</strong>tesaisie est à effectuer en début d’année.• RCT : Reversement à la Collectivité TerritorialeFCSH : Pourcentage de cotisation aux Fonds Communsdes Services d’HébergementsCUCF : Contribution des Usagers aux Charges deFonctionnement.• Vous pouvez saisir les montants bruts des catégoriesconcernées ainsi que les montants totaux des 3 déductionspossibles (RCT, FCSH, CUCF) à appliquer sur le montanttotal brut des prévisions de rec<strong>et</strong>tes. Cela vous donne lemontant N<strong>et</strong> affiché. A ce montant il faut ôter lesmontants des Comptes à déduire, des Autres Comptes àdéduire <strong>et</strong> Autres CUCF saisis. Cela vous donne laPrévision Rec<strong>et</strong>te Annuelle.• Un contrôle est effectué si vous saisissez un des 5premiers montants N<strong>et</strong>s, il faut que la somme de tous lesmontants N<strong>et</strong>s soit égale à la somme des montants Brutsmoins les déductions (RCT, FCSH, CUCF).- 126 -
11. Prévisions de Rec<strong>et</strong>te• La saisie des montants N<strong>et</strong>s par catégorie n’est pasobligatoire pour valider vos prévisions de rec<strong>et</strong>te.• Les montants N<strong>et</strong>s des catégories Versement forfaitaire,Onilait <strong>et</strong> Autres Rec<strong>et</strong>tes sont renseignésautomatiquement lors de la saisie des montants Bruts ourécupérés de GFC. Le montant N<strong>et</strong> est toujours égal aumontant Brut pour ces 3 catégories de prévisions derec<strong>et</strong>te.• Seules les rec<strong>et</strong>tes réalisées saisies dans PRESTO ouimportées de GFC seront prises en compte dans le Suividu Crédit Nourriture (<strong>et</strong> non les Prévisions de Rec<strong>et</strong>te).• Modification libre autorisée dans PRESTO au niveau desPrévisions de Rec<strong>et</strong>te.- 127 -
11. Prévisions de Rec<strong>et</strong>te- 128 -
12. Rec<strong>et</strong>te réaliséeSituation dans PRESTO105BFichier 106BGestion 107BVoir 108BParamètres 109BOutils 10BAffichage 1BFenêtre 12B?USUtockUAUchatsUDUotationsPrévisions de rec<strong>et</strong>teRec<strong>et</strong>te RéaliséeComparaison Prévision rec<strong>et</strong>te/Rec<strong>et</strong>te réaliséeModification effectifs réelsObjectif de l'opérationSaisir <strong>et</strong>/ou récupérer depuis GFC, les Rec<strong>et</strong>tes Réaliséesbrutes, des différentes catégories des prévisions de rec<strong>et</strong>te.La saisie des rec<strong>et</strong>tes peut s’effectuer à tout moment au coursde l’année de gestion.- 129 -
12. Rec<strong>et</strong>te réaliséeProcédure‣ Depuis le menu Gestion, sélectionner l’option Dotationspuis Rec<strong>et</strong>te réalisée Ongl<strong>et</strong> Rec<strong>et</strong>teLe calcul du crédit nourriture est effectué sur lesRec<strong>et</strong>tes Réalisées‣ Saisir <strong>et</strong>/ou récupérer depuis GFC, les rec<strong>et</strong>tes réaliséesVous pouvez saisir la Rec<strong>et</strong>te Réalisée directement dansPRESTO.- 130 -
12. Rec<strong>et</strong>te réaliséeVous pouvez importer la Rec<strong>et</strong>te Réalisée depuisComptabilité Budgétaire puis, si nécessaire, lamodifier directement dans PRESTO ou la modifier parla suite tout au long de l’année de gestion en importantde nouveau dans PRESTO la rec<strong>et</strong>te réalisée enregistréedans la Comptabilité Budgétaire.‣ Si récupération GFC :récupération des Rec<strong>et</strong>tes Réalisées enregistrées dans laComptabilité Budgétaire (CBPRESTO.dbf).Cliquer sur le bouton RECUPERATION GFC- 131 -
12. Rec<strong>et</strong>te réalisée• La fenêtre suivante apparaît :Sélectionner le répertoire où estinstallé le fichier à récupérer‣ Sélectionner le fichier à importer CBPRESTO.dbf(Rec<strong>et</strong>tes réalisées enregistrées dans ComptabilitéBudgétaire).‣ Puis cliquer sur RECUPERATION GFC• Un message de confirmation de récupération apparaîtà l’écran- 132 -
12. Rec<strong>et</strong>te réalisée• La fenêtre suivante apparaît :Valeursrécupéréesde GFCTotal des MontantsBruts par catégorieDans le cadre desHébergements croisésMontants totaux des déductions possibles (RCT,FCSH, CUCF) appliqués sur le montant total brutdes rec<strong>et</strong>tes réaliséesA saisir les montantsn<strong>et</strong>s si vous voulez uncrédit nourritureventilé par catégorieIl ne récupère que les montants bruts, vous pouvez toutefoissaisir les montants n<strong>et</strong>s, qui ne sont pas récupérés, pourtoutes les catégories.Les montants des comptes à déduire. Vous pouvez toutefoissaisir les montants N<strong>et</strong>s qui ne sont pas récupérés pour toutesles catégories.Les montants des déductions : RCT, FCSH, CUCF <strong>et</strong> autresCUCF.- 133 -
12. Rec<strong>et</strong>te réalisée Ongl<strong>et</strong> Rec<strong>et</strong>te mensuelle <strong>et</strong> périodique :C<strong>et</strong> écran de consultation présente la répartition de votrerec<strong>et</strong>te réalisée nourriture annuelle n<strong>et</strong>te, par mois <strong>et</strong> parpériode, en fonction des valeurs présentes dans l’ongl<strong>et</strong>Rec<strong>et</strong>te.La proratisation de la rec<strong>et</strong>te réalisée s’effectue parrapport aux jours réels consommés. Ongl<strong>et</strong> Différence Prévisions rec<strong>et</strong>te / Rec<strong>et</strong>te réaliséeC<strong>et</strong> écran de consultation présente la différence obtenueentre la rec<strong>et</strong>te réalisée, mensuelle de chaque mois <strong>et</strong> lesprévisions de rec<strong>et</strong>tes correspondantes de chaque mois(option Prévisions de Rec<strong>et</strong>te dans Gestion ->Dotations)- 134 -
12. Rec<strong>et</strong>te réaliséeRemarques <strong>et</strong> cas particuliers• Ce ne sont pas les prévisions de rec<strong>et</strong>te qui sont prises encompte dans le suivi du crédit nourriture mais les rec<strong>et</strong>tesréalisées saisies directement dans PRESTO ou importéesdepuis la Comptabilité budgétaire de GFC.• Vous pouvez saisir les montants bruts des catégoriesconcernées ainsi que les montants totaux des 3 déductionspossibles (RCT, FCSH, CUCF) à appliquer sur le montanttotal brut des Rec<strong>et</strong>tes Réalisées. Cela vous donne lemontant N<strong>et</strong> affiché. A ce montant il faut ôter lesmontants des comptes à déduire, des Autres Comptes àdéduire <strong>et</strong> Autres CUCF saisis. Cela vous donne laRec<strong>et</strong>te Réalisée Nourriture Annuelle.• Un contrôle est effectué si vous saisissez un des 5premiers montants N<strong>et</strong>s, il faut que la somme de tous lesmontants N<strong>et</strong>s soit égale à la somme des montants Brutsmoins les déductions (RCT, FCSH, CUCF).• La saisie des montants n<strong>et</strong>s par catégorie n’est pasobligatoire pour valider votre rec<strong>et</strong>te réalisée.• La proratisation de la rec<strong>et</strong>te réalisée s’effectue parrapport aux jours réels consommés alors que laproratisation des prévisions de rec<strong>et</strong>te s’effectue parrapport aux jours théoriques de fonctionnement.- 135 -
12. Rec<strong>et</strong>te réalisée- 136 -
13. Comparaison Prévisions rec<strong>et</strong>te/Rec<strong>et</strong>te réaliséeSituation dans PRESTO13BFichier 14BGestion 15BVoir 16BParamètres 17BOutils 18BAffichage 19BFenêtre 120B?USUtockUAUchatsUDUotationsPrévisions de rec<strong>et</strong>teRec<strong>et</strong>te RéaliséeComparaison Prévisions rec<strong>et</strong>te/Rec<strong>et</strong>te réaliséeModification effectifs réelsObjectif de l'opérationEffectuer la comparaison catégorie par catégorie entre lesprévisions de rec<strong>et</strong>te <strong>et</strong> les rec<strong>et</strong>tes réalisées.- 137 -
13. Comparaison Prévisions rec<strong>et</strong>te/Rec<strong>et</strong>te réaliséeProcédure‣ Depuis le menu Gestion, sélectionner l’option Dotationspuis Comparaison Prévisions Rec<strong>et</strong>te/Rec<strong>et</strong>te réaliséeIl faut avoir édité la première feuille de consommationjournalière.Mois correspondant à ladate de travailFCJ éditée (nbre 1)Cumul desrec<strong>et</strong>tesréalisées pourles Internessans leurappliquer unprorataCorrespondaux rec<strong>et</strong>tesréaliséesCorrespond au TOTAL BRUT – les partsdéductiblesCalcul fait au prorata du nombre de jour :Montant brut des Internes saisi aux prévisions de rec<strong>et</strong>te /nombre dejours théoriques de l’année X nombre de jours consommés (FCJéditées)- 138 -
13. Comparaison Prévisions rec<strong>et</strong>te/Rec<strong>et</strong>te réalisée‣ Cliquer sur le bouton pour éditer le documentrelatif à la Comparaison entre Prévisions derec<strong>et</strong>te/Rec<strong>et</strong>te réaliséeVous pouvez aussi le visualiser en cliquant sur les menusVoir Dotations Comparaison Prévisionsrec<strong>et</strong>te/Rec<strong>et</strong>te réliséeVous n’avez pas accès à la visualisation. Ledocument est prêt à être édité. Vous obtenezdirectement la fenêtre d’impression.- 139 -
13. Comparaison Prévisions rec<strong>et</strong>te/Rec<strong>et</strong>te réaliséeExemple d’impression :- 140 -
13. Comparaison Prévisions rec<strong>et</strong>te/Rec<strong>et</strong>te réaliséeRemarques <strong>et</strong> cas particuliers• Dans c<strong>et</strong>te comparaison, ce sont les montants bruts quisont repris.• Les valeurs présentées pour les rubriques liées auxprévisions de rec<strong>et</strong>te sont proratisées :Rubrique de la prévision de rec<strong>et</strong>te correspondante /Nbre de jours théoriques de l’année x Nbre de joursconsommés jusqu’à la date de travail en cours.• Les valeurs présentées pour les rec<strong>et</strong>tes réalisées ne sontpas proratisées.• La notion d’équilibre budgétaire sera significative- à la fin de chaque mois pour les rubriquesmensuelles comme élèves hors forfait, commensaux,<strong>et</strong>c…- à la fin de chaque trimestre pour les rubriquestrimestrielles comme interne ou demi-pensionnaire.- 141 -
13. Comparaison Prévisions rec<strong>et</strong>te/Rec<strong>et</strong>te réalisée- 142 -
14. Modification Effectifs RéelsSituation dans PRESTO121BFichier 12BGestion 123BVoir 124BParamètres 125BOutils 126BAffichage 127BFenêtre 128B?USUtockUAUchatsUDUotationsPrévisions de rec<strong>et</strong>teRec<strong>et</strong>te réaliséeComparaison Prévisions Rec<strong>et</strong>te/Rec<strong>et</strong>te réaliséeModification effectifs réelsObjectif de l'opérationPerm<strong>et</strong>tre de modifier les effectifs réels du midi <strong>et</strong> du soirpour une date correspond à une feuille de ConsommationJournalière éditée.- 143 -
14. Modification Effectifs réelsProcédureDepuis le menu Gestion, sélectionner l’optionDotations puis Modification effectifs réelsSélectionner la date de la FCJ• L’écran suivant apparaît :- 144 -
14. Modification Effectifs Réels• Ne pas saisir la différence mais la valeur réelle quiaurait dû être saisie initialement‣ Cliquer sur OKMessage d’information- 145 -
14. Modification Effectifs réelsRemarques <strong>et</strong> cas particuliers• C<strong>et</strong>te opération doit être faite mensuellement outrimestriellement suivant les catégories de personnesnourries dans l’établissement.• Les effectifs réels <strong>et</strong> les indicateurs de la FCJ sélectionnéesont mis à jour ainsi que l’ensemble des cumuls deseffectifs nourris <strong>et</strong> des indicateurs pour les FCJ suivantes.Il vous faudra rééditer les FCJ impactées par cesmodfications.- 146 -
15. Edition des Prévisions de rec<strong>et</strong>teSituation dans PRESTO129BFichier 130BGestion 131BVoir 132BParamètres 13BOutils 134BAffichage 135BFenêtre 136B?USUtockUAUchatsUDUotationsUOnilaitUPrévisions de rec<strong>et</strong>teRec<strong>et</strong>te réaliséeComparaison Prévisions rec<strong>et</strong>te/Rec<strong>et</strong>te réaliséeCrédit nourritureListe des effectifs repas servisObjectif de l'opérationObtenir sur papier ou à l’écran les données des Prévisionsde rec<strong>et</strong>te.Vous obtenez également :o Le nombre de jours théoriques de fonctionnement parmois <strong>et</strong> par périodeo Les Prévisions de rec<strong>et</strong>te des différentes catégorieso Les répartitions mensuelles périodiques des Prévisions derec<strong>et</strong>te- 147 -
15. Edition des Prévisions de Rec<strong>et</strong>teProcédure‣ Depuis le menu Voir, sélectionner l’option Dotationspuis Prévisions de rec<strong>et</strong>te• Le message Visualiser l’édition s’affiche.Vous n’aurez pas accès à la visualisation.Le document est prêt à être édité.Vous aurez directement la fenêtred’impression.- 148 -
15. Edition des Prévisions de Rec<strong>et</strong>te- 149 -
15. Edition des Prévisions de Rec<strong>et</strong>teRemarques <strong>et</strong> cas particuliers• L’édition ou la visualisation vous perm<strong>et</strong> d’obtenir lesPrévisions de rec<strong>et</strong>te.• TOTAL PAR REPAS (INT+INT-EXT) = Prévision deRec<strong>et</strong>te n<strong>et</strong>te enregistrée pour les Internes <strong>et</strong> Internesexternés/ Effectifs théoriques prévus pour le midi <strong>et</strong> lesoir de ces mêmes catégories.Les effectifs théoriques sont définis dans Paramètres Effectifs.Il prend en compte les effectifs réellement nourris midi<strong>et</strong> soir des catégories 3, 4, 7 <strong>et</strong> 8.• TOTAL PAR REPAS (DEMI-PENSION) = Prévision deRec<strong>et</strong>te n<strong>et</strong>te enregistrée pour les DP / Effectifsthéoriques prévus pour les midis de c<strong>et</strong>te catégorie.Il prend en compte les effectifs théoriques midis descatégories DP, mais aussi DP 1 jour, 2 jours, …. (codes :2, 21, 22, 23, 24, 25 , 26).• Si ces totaux (Total par repas INT+INT-EXT <strong>et</strong> DEMI-PENSION) apparaissent à zéro, les effectifs théoriquesn’ont pas été saisis dans Paramètres Effectifs.Si ces totaux n’apparaissent pas, les montants n<strong>et</strong>sn’ont pas été saisis dans Gestion Dotations Prévisions de rec<strong>et</strong>te.Il n’y a que les montants bruts enregistrés.- 150 -
16. Edition Rec<strong>et</strong>te réaliséeSituation dans PRESTO137BFichier 138BGestion 139BVoir 140BParamètres 141BOutils 142BAffichage 143BFenêtre 14B?USUtockUAUchatsUDUotationsUOnilaitUPrévisions de rec<strong>et</strong>teRec<strong>et</strong>te réaliséeComparaison Prévisions rec<strong>et</strong>te/Rec<strong>et</strong>te réaliséeCrédit UnUourritureListe des effectifs repas servisObjectif de l'opérationObtenir sur papier ou à l’écran les Rec<strong>et</strong>tes réalisées.Vous disposez également :o Du nombre de jours réels de fonctionnement par mois <strong>et</strong>par périodeo Des Rec<strong>et</strong>tes réalisées par catégorieo Des répartitions mensuelles <strong>et</strong> trimestrielles des Rec<strong>et</strong>tesréaliséeso Différence avec les Prévisions de rec<strong>et</strong>te.- 151 -
16. Edition Rec<strong>et</strong>te réaliséeProcédure‣ Depuis le menu Voir, sélectionner l’option Dotationspuis Rec<strong>et</strong>te réalisée• Le message Visualiser l’édition s’affiche.Vous n’aurez pas accès à la visualisation.Le document est prêt à être édité.Vous aurez directement la fenêtred’impression.- 152 -
- 153 -16. Edition Rec<strong>et</strong>te réalisée
16. Edition Rec<strong>et</strong>te réalisée- 154 -
16. Edition Rec<strong>et</strong>te réaliséeRemarques <strong>et</strong> cas particuliers• TOTAL PAR REPAS (INT+INT-EXT) = Rec<strong>et</strong>te réaliséeannuelle n<strong>et</strong>te enregistrée pour les Internes <strong>et</strong> Internesexternés/ Effectifs réellement nourris pour le midi <strong>et</strong> lesoir de ces mêmes catégories.Les effectifs réels nourris sont définis lors de l’éditionde chaque FCJ.Il prend en compte les effectifs réellement nourris midi<strong>et</strong> soir des catégories 3, 4, 7 <strong>et</strong> 8.• TOTAL PAR REPAS (DEMI-PENSION) = Rec<strong>et</strong>teréalisée annuelle n<strong>et</strong>te enregistrée pour les DP / Effectifsréellement nourris pour les midis de c<strong>et</strong>te catégorie.Si ces totaux apparaissent à zéro, les effectifs réels pources catégories n’ont pas été saisis lors de l’édition de laFCJ.Si ces totaux n’apparaissent pas, les montants n<strong>et</strong>sn’ont pas été saisis dans la fonctionnalité Rec<strong>et</strong>teréalisée du menu Gestion Dotations. Il n’y a queles montants bruts enregistrés.- 155 -
16. Edition Rec<strong>et</strong>te réalisée- 156 -
17. Edition Comparaison Prévisions rec<strong>et</strong>te/Rec<strong>et</strong>te réaliséeSituation dans PRESTO145BFichier 146BGestion 147BVoir 148BParamètres 149BOutils 150BAffichage 151BFenêtre 152B?USUtockUAUchatsUDUotationsUOnilaitUPrévisions de rec<strong>et</strong>teRec<strong>et</strong>te réaliséeComparaison Prévisions rec<strong>et</strong>te/Rec<strong>et</strong>te réaliséeCrédit UnUourritureListe des effectifs repas servisObjectif de l'opérationObtenir sur papier ou à l’écran le tableau de comparaisonentre les Prévisions de rec<strong>et</strong>te <strong>et</strong> les Rec<strong>et</strong>tes réaliséescatégorie par catégorie.Vous obtenez également :o Le nombre de jours consommés pour le mois courant,pour l’année, <strong>et</strong> jusqu’à la date de travail en courso L’écart entre les rec<strong>et</strong>tes réalisées <strong>et</strong> les Prévisions deRec<strong>et</strong>te.- 157 -
17. Edition Comparaison Prévisionsrec<strong>et</strong>te/Rec<strong>et</strong>te réaliséeProcédure‣ Depuis le menu Voir, sélectionner l’option Dotationspuis Comparaison Prévisions rec<strong>et</strong>te / Rec<strong>et</strong>te réaliséeC<strong>et</strong>te édition est indisponible tant que la première deconsommation journalière n’a pas été éditée.• Le message Visualiser l’édition s’affiche.Vous n’aurez pas accès à la visualisation.Le document est prêt à être édité.Vous aurez directement la fenêtred’impression.- 158 -
17. Edition Comparaison Prévisions rec<strong>et</strong>te/Rec<strong>et</strong>te réaliséeCalcul fait au prorata du nbre de jour montant brut des Internes saisi dans lesPrévisions de rec<strong>et</strong>te/nombre de jours théoriques de l’année X nombre de joursconsommés (FCJ éditées) jusqu’à la date de travail en cours.Editionque d’uneseule FCJCumul desrec<strong>et</strong>tesréaliséespour lesInternes sansleurappliquer unprorataRec<strong>et</strong>teréalisée –Prévisions derec<strong>et</strong>teCorrespond au total brut – lesparts déductiblesCorrespond aux rec<strong>et</strong>tes réaliséesn<strong>et</strong>tes- 159 -
17. Edition Comparaison Prévisionsrec<strong>et</strong>te/Rec<strong>et</strong>te réaliséeRemarques <strong>et</strong> cas particuliers• Dans c<strong>et</strong>te comparaison, ce sont les montants bruts quisont repris.• La valeur présentée pour les rubriques liées auxprévisions de rec<strong>et</strong>te sont proratisées : rubrique de laprévision de rec<strong>et</strong>te correspondante / Nbre de joursthéoriques de l’année X Nbre de jours consommésjusqu’à la date de travail en cours.• La notion d’équilibre budgétaire sera vraimentsignificative à la fin de chaque mois pour les rubriquesmensuelles comme Elèves Hors Forfait, Commensaux, …<strong>et</strong> à la fin de chaque trimestre pour les rubriquestrimestrielles comme Internes ou Demi-Pensionnaires dufait de la proratisation des prévisions de rec<strong>et</strong>te.- 160 -
18. Edition Crédit nourritureSituation dans PRESTO153BFichier 154BGestion 15BVoir 156BParamètres 157BOutils 158BAffichage 159BFenêtre 160B?USUtockUAUchatsUDUotationsUOnilaitUPrévisions de rec<strong>et</strong>teRec<strong>et</strong>te réaliséeComparaison Prévisions rec<strong>et</strong>te/Rec<strong>et</strong>te réaliséeCrédit nourritureListe des effectifs repas servisObjectif de l'opérationObtenir sur papier ou à l’écran la situation du créditnourriture.On r<strong>et</strong>rouve ce document lors de l’édition de la feuille deConsommation Journalière (Vol<strong>et</strong> 2) avec les indicateurs degestion.- 161 -
18. Edition Crédit nourritureProcédure‣ Depuis le menu Voir, sélectionner l’option Dotationspuis Crédit nourritureVous devez avoir édité la Feuille de ConsommationJournalière de la date de travail en cours avant de lancerc<strong>et</strong>te édition sinon vous a vez le message suivant :Message d’informationEditer FCJ dans Voir Stock Feuillede Consommation JournalièrePour r<strong>et</strong>ournerau menu- 162 -
18. Edition Crédit nourritureCe tableau est fonction de la date de travail <strong>et</strong> des Feuilles deConsommation Journalière éditées.- 163 -
18. Edition Crédit nourritureCe tableau présente plusieurs indicateurs pour votre suivi decrédit nourriture :NBRE DE JOURS A LA FIN DE LA PERIODE = nombrede jours théoriques définis aux prévisions de rec<strong>et</strong>te pour lapériode en cours <strong>et</strong> les périodes précédant la date de travail.NBRE DE JOURS A LA DATE DU = nombre de joursconsommés à la date du (22/11/2007). C’est le nombre deFeuille de Consommation Journalière éditée à la date du(22/11/2007).CREDIT NOURRITURE ELEVES AU FORFAIT =Rec<strong>et</strong>tes réalisées n<strong>et</strong>tes DP+Internat / Nbre de joursthéoriques de la période courante <strong>et</strong> des périodes écoulées XNbre de jours consommésCREDIT NOURRITURE ELEVES HORS FORFAIT =Rec<strong>et</strong>tes réalisées n<strong>et</strong>tes correspondant aux prestationsélèves hors forfait / Nbre de jours théoriques du moiscourant <strong>et</strong> des mois écoulés X Nbre de jours consommés.CREDIT NOURRITURE COMMENSAUX = Rec<strong>et</strong>tesréalisées n<strong>et</strong>tes correspondant aux commensaux / Nbre dejours théoriques du mois courant <strong>et</strong> des mois écoulés X Nbrede jours consommés.CREDIT NOURRITURE REPAS VENDUS = Rec<strong>et</strong>tesréalisées n<strong>et</strong>tes correspondant aux Repas vendus / Nbre dejours théoriques du mois courant <strong>et</strong> des mois écoulés X Nbrede jours consommés.- 164 -
18. Edition Crédit nourritureVERSEMENT FORFAITAIRE = Rec<strong>et</strong>tes réalisées n<strong>et</strong>tescorrespondant aux versements forfaitaires / Nbre de joursthéoriques de la période courante <strong>et</strong> des périodes écoulées XNbre de jours consommés.ONILAIT = Rec<strong>et</strong>tes réalisées n<strong>et</strong>tes non proratiséescorrespondant à l’organisme ONILAIT.AUTRES RECETTES = Rec<strong>et</strong>tes réalisées n<strong>et</strong>tes nonproratisées correspondant à des autres rec<strong>et</strong>tes.CREDIT NOURRITURE OUVERT = Somme des 7 créditsnourritures <strong>et</strong> rec<strong>et</strong>tes mentionnés ci –dessus.CREDIT OUVERT A LA DATE DU = Crédit nourritureouvert à la date du (22/11/2007).CUMUL DES CONSOMMATIONS = Ensemble desconsommations effectuées depuis le début de l’année. C<strong>et</strong>tevaleur comprend les sorties alimentaires, les sorties autres,les corrections de sorties alimentaires <strong>et</strong> de sorties autres <strong>et</strong>les ajustements de stock négatifs.AVANCE ou RETARD / CUMUL DES CONSOMMATIONS= Différence entre le crédit ouvert à la date du (22/11/2007) <strong>et</strong>le cumul des consommations. Il y a un RETARD lorsque lesconsommations sont supérieures au crédit ouvert.STOCK INITIAL = Valeur du stock au premier jour del’année de gestion après le traitement de fin d’année ou lareprise des données S.T.A.R.- 165 -
18. Edition Crédit nourritureSTOCK A LA DATE DU = Valeur du stock correspondant àcelui de l’inventaire à la date du (22/11/2007). Ce n’est pasle stock initial + les entrées – les sorties. En eff<strong>et</strong>, ladifférence s’explique sur le mode de valorisation du stock auPM Pondéré notamment avec des articles avec de grandesquantités <strong>et</strong> des variations de prix.VARIATION DU STOCK = Différence entre le stock à ladate du (22/11/2007) <strong>et</strong> le stock initial.CUMUL DES ENTREES = Ensemble des entréesenregistrées depuis le début de l’année. C<strong>et</strong>te valeurcomprend les entrées, les corrections d’entrées <strong>et</strong> lesajustements de stock positifs.AVANCE ou RETARD / CUMUL DES ENTREES =Différence entre le crédit ouvert à la date du (22/11/2007) <strong>et</strong>le cumul des entrées. Il y a un RETARD lorsque les entréessont supérieures au crédit ouvert.- 166 -
18. Edition Crédit nourritureRemarques <strong>et</strong> cas particuliers• Les différents crédits nourriture mentionnés ci-dessus nesont pas affichés, si, dans la rec<strong>et</strong>te réalisée aucun des 5premiers montants n<strong>et</strong>s n’a été saisi (colonne Total N<strong>et</strong>).C’est le cas dans la copie d’écran présentéeprécédemment. Dans ce cas, seul de total de la rec<strong>et</strong>teannuelle n<strong>et</strong>te (hors comptes à déduire, autres compte àdéduire <strong>et</strong> autres CUCF) proratisées <strong>et</strong> affiché dans larubrique CREDIT NOURRITURE OUVERT.CREDIT NOURRITURE OUVERT = Rec<strong>et</strong>te réaliséen<strong>et</strong>te en ne tenant pas compte des comptes à déduire, desautres compte à déduire, ni des autres CUCF / Nbre dejours théoriques de la période courante <strong>et</strong> des périodesécoulées X Nbre de jours consommés.• C<strong>et</strong>te édition est indisponible pour une date de travaildonnée, si pour celle-ci, la feuille de consommationjournalière n’a pas été éditée (il faut qu’au moins l’aperçude c<strong>et</strong>te FCJ ait été effectuée), un message l’indique.• Si vous n’éditez pas les FCJ à chaque journée defonctionnement, mais que vous attendiez par exemple, lafin de la semaine pour cela, les cumuls sur les entrées <strong>et</strong>sur les sorties seront identiques sur chacun des tableauxdu suivi du crédit nourriture ou sur les différentes FCJéditées de c<strong>et</strong>te semaine. Ils prendront en comptel’ensemble des mouvements enregistrés, même ceux audelàde la date de la FCJ éditée.- 167 -
18. Edition Crédit nourriture- 168 -
19. Edition Liste des effectifs repas servisSituation dans PRESTO161BFichier 162BGestion 163BVoir 164BParamètres 165BOutils 16BAffichage 167BFenêtre 168B?USUtockUAUchatsUDUotationsUOnilaitUPrévisions de rec<strong>et</strong>teRec<strong>et</strong>te réaliséeComparaison Prévision rec<strong>et</strong>te /Rec<strong>et</strong>te réaliséeCrédit UnUourritureListe des effectifs repas servisObjectif de l'opérationObtenir sur papier ou à l’écran la liste des effectifsthéoriques <strong>et</strong> réels des repas servis par mois <strong>et</strong> par période(trimestre) pour les catégories gérées au Forfait <strong>et</strong> auTick<strong>et</strong>.o Catégorieso Périodeso Effectifs théoriqueso Effectifs réelso Total périodeo Total année- 169 -
19. Edition Liste des effectifs repas servisProcédure‣ Depuis le menu Voir, sélectionner l’option Dotationspuis Liste des effectifs repas servis• Le message Visualiser l’édition s’affiche.Vous n’aurez pas accès à la visualisation.Le document est prêt à être édité.Vous aurez directement la fenêtred’impression.- 170 -
19. Edition Liste des effectifs repas servis‣ Cliquer sur c<strong>et</strong>te flèche pour avoir le ou les écrans suivants.Les effectifs réels ne sont renseignés que si vous avez saisi les effectifs réelsdes repas servis dans le Tableau des effectifs par catégorie dans le menuEdition de la FCJCalculées au prorata du nombre de jours, ces données correspondent à l’effectifthéorique journalier saisi pour les DP (dans Paramètres Effectifs) Xnombre de jours théoriques de fonctionnement (dans Gestion Dotations Prévisions de rec<strong>et</strong>te)- 171 -
19. Edition Liste des effectifs repas servisDernière page du document :Sur la dernière page vous avez :o Le total des effectifs théoriques <strong>et</strong> le total des effectifsréels par périodeo Le total de l’année.- 172 -
20. Saisir, Modifier <strong>et</strong> Supprimer des ArticlesSituation dans PRESTO169BFichier 170BGestion 171BVoir 172BParamètres 173BOutils 174BAffichage 175BFenêtre 176B?UAUctivitésAUrUticlesChanger UdUate de travailUQUuitterObjectif de l'opérationSaisir tous les renseignements concernant un article(conditionnement, prix, fournisseur <strong>et</strong>c…), les modifier lecas échéant <strong>et</strong> supprimer c<strong>et</strong> article s’il n’est plus utilisé.Les articles peuvent être récupérés de l’application STARavec leur fournisseur associé, leur unité de mesure, leurlocalisation <strong>et</strong> leur TVA si celle-ci est de 5,5 % ou de19,6 %.- 173 -
20. Saisir, Modifier <strong>et</strong> Supprimer des ArticlesProcédure‣ Depuis le menu Fichier, sélectionner l’option ArticlesUn article est défini par :o Son codeo Son libelléo La TVAo Son unité de mesure.A l’écran, les articles s’affichent par ordre alphabétique, lecurseur est positionné sur un article sélectionné avec:o Son code articleo Son libellé articleo Le détail de l’article en bas de l’écran.- 174 -
20. Saisir, Modifier <strong>et</strong> Supprimer des Articles‣ Cliquer sur la rubriqueCode Article•Les articles sont classéspar ordre croisant sur leCode article.‣ Cliquer sur la rubrique Libellé Article•Les articles sont classés par ordrealphabétique.A l’aide desflèches dedirection ou ducurseur vouspouvez vouspositionner surl’article àvisualiser‣ Se m<strong>et</strong> à jour lorsque le bon de commande,dans lequel l’article est commandé a été édité <strong>et</strong>déclaré correct. Il est aussi mis à jourlorsqu’une livraison de c<strong>et</strong> article est honoréeVous pouvez Ajouter, Modifier, Supprimer un article soiten vous positionnant sur la ligne <strong>et</strong> clic droit soit en utilisantles boutons correspondants.- 175 -
20. Saisir, Modifier <strong>et</strong> Supprimer des ArticlesExemple de Recherche sur un Code :‣ Saisir le code puis • Le curseur se positionne sur le code article recherché.‣ Taper sur ESC pour quitter c<strong>et</strong> écran‣ Taper sur Entrée ou ESC pour modifier ou visualiser l’article- 176 -
20. Saisir, Modifier <strong>et</strong> Supprimer des Articles Ongl<strong>et</strong> Paramètres :• Ajout d’un article‣ Saisir un Code article, sur 6 caractères au plus <strong>et</strong> son LibelléIls doivent être différents de ceux déjà saisis.‣ Création d’unenouvelle unité demesureAffichage de la listedes fournisseurs parleur raison sociale‣ Saisir l’unité demesureSaisie obligatoireSaisiesfacultativesAccès aux rubriquesOnilait si vouscochez OnilaitCréation d’un nouveau fournisseurAffichage de la liste des fournisseurs par n° de fournisseur‣ Création d’unenouvelle localisationNE PAS VALIDER CET ECRAN PAR LA TOUCHEMAIS CLIQUER SUR L’ONGLET STOCK pour continuer la saisie.Si vous avez validé c<strong>et</strong> écran par erreur, vous devrez revenirsur la suite de la saisie en cliquant sur le boutonModification.- 177 -
20. Saisir, Modifier <strong>et</strong> Supprimer des Articles Saisie du fournisseur :Elle est facultative.Si celui-ci n’est pas renseigné, après validation par la toucheun message s’affiche :« AVERTISSEMENT : DERNIER FOURNISSEUR NONRENSEIGNE , CONFIRMEZ-VOUS LAVALIDATION ? »Vous pouvez sélectionner le fournisseur si celui-ci est déjàexistant.Vous pouvez créer le fournisseur avec sa raison sociale <strong>et</strong>ses coordonnées.Vous pouvez créer le fournisseur ultérieurement dansGestion Achats Fournisseur ou bien lors d’uneEntrée de stock dans Gestion Stock Entrée Code article du fournisseur :Le code article du fournisseur est facultatif.S’il est saisi, il sera proposé lors de la saisie d’une ligne decommande. Code ONILAIT :‣ Cocher la rubrique Onilait si l’article est de type Onilait<strong>et</strong> renseigner la grille en indiquant la Catégorie <strong>et</strong>l’Equivalence de mesure.Les différentes catégories Onilait sont disponibles dansParamètres Montants Aide Onilait- 178 -
20. Saisir, Modifier <strong>et</strong> Supprimer des Articles Unité de mesure :L’unité de mesure est obligatoire, elle aura été auparavantsaisie dans Paramètres Unités de mesure, ou bien vouspouvez la créer en cliquant sur + Localisation :La localisation est facultative.Elle aura été auparavant saisie dans Paramètres Localisations, ou bien vous pouvez la créer en cliquant sur+Si celle-ci n’est pas renseignée après validation de l’écran parla touche un message s’affiche :« AVERTISSEMENT : LOCALISATION NONRENSEIGNEE, CONFIRMEZ-VOUS LAVALIDATION ? » Stock minimum :Le stock minimum est facultatif. Champ observations :Le champ Observations est facultatif.- 179 -
20. Saisir, Modifier <strong>et</strong> Supprimer des Articles Ongl<strong>et</strong> StockDéfinir la TVA <strong>et</strong> renseigner les taxes spécifiques en % ouen montant que vous associerez à un article.Ces taxes spécifiques auront auparavant été saisies dansParamètres Taxes.USi reprise de stockU, vous n’avez pas récupéré le stock del’application STAR, Uvous devez saisir les donnéesUcorrespondant à c<strong>et</strong> écran, Uc’est-à-dire le Prix MoyenPondéré, le Dernier Prix Entré…‣ Indiquer les taxesspécifiques s’il ya lieuSi coché, accès àla partie Reprisede stock‣ Saisir la TVA‣ Saisir le Dernier prix entré‣ Saisir le Prix moyen pondéré• Les montants H.T., Totals’affichent automatiquement.‣ Saisir la quantité réelle en stockAprès validation de c<strong>et</strong> écran par la toucheobtenez un ongl<strong>et</strong> supplémentaire Statistiques., vous- 180 -
20. Saisir, Modifier <strong>et</strong> Supprimer des Articles Ongl<strong>et</strong> StatistiquesVisualisation du cumul des quantités ach<strong>et</strong>ées pour l’annéeen cours <strong>et</strong> l’année précédente. Ces données sont renseignéesaprès la saisie d’une Entrée de Stock.• Modification d’un articleLe libellé estmodifiableVous pouvezmodifier toutes lesdonnées que voussouhaitez changerdans c<strong>et</strong> ongl<strong>et</strong>ParamètresLa TVA <strong>et</strong> lesTaxes sontmodifiables si pourc<strong>et</strong> article le Stockest nul, dans le cascontraire lechangement vaaboutir sur lamodification de lavalorisationglobale de votrestockZones non accessibles- 181 -
20. Saisir, Modifier <strong>et</strong> Supprimer des Articles• Suppression d’un articleVous ne pouvez pas supprimer un article avec un stock nonnul :Pour revenir à la gestion des articlesLe stock réel del’article est non nul<strong>et</strong>/ou messageindiquant quel’article estréférencé dans unmarché<strong>et</strong>/ou messageindiquant que desmouvementsexistent pour c<strong>et</strong>article.- 182 -
20. Saisir, Modifier <strong>et</strong> Supprimer des ArticlesRisques d'erreur les plus fréquents• Ne pas saisir la totalité des informations donc revenirsur les ongl<strong>et</strong>s concernés en passant par modification.• Saisir une reprise de stock : il ne sera alors pluspossible d’annuler l’article.Remarques <strong>et</strong> cas particuliers• Le fournisseur associé à l’article est proposé par défautlors de la saisie d’un mouvement d’Entrée pour l’article.• Si vous créez un nouveau fournisseur lors de la créationd’article, saisissez son Nom, l’application lui affecteraautomatiquement un Numéro.• Dans le cas où vous créez un article en cours d’année, lesdonnées correspondant à l’ongl<strong>et</strong> Stock telles que les prix<strong>et</strong> les quantités en stock ne devront pas être saisies, ellesseront renseignées lorsque vous passerez le premiermouvement d’entrée sur c<strong>et</strong> article.- 183 -
20. Saisir, Modifier <strong>et</strong> Supprimer des Articles• Après avoir coché la rubrique Onilait, vous devez définirla catégorie Onilait <strong>et</strong> son équivalence mesure CatégorieOnilait : faire défiler à l’aide du curseur les catégoriesexistantes.Equivalence mesure : l’équivalence perm<strong>et</strong> d<strong>et</strong>ransformer l’unité de mesure de l’article en unité demesure de la catégorie Onilait si celles-si sont différentes.Equivalence mesure = unité article/ unité ONILAIT(unité mesure) (tableau ONILAIT)Exemple : Une briqu<strong>et</strong>te de lait U.H.T. est de catégorieOnilait A, or l’unité de mesure de la catégorie A est lelitre. C<strong>et</strong>te briqu<strong>et</strong>te de lait a une contenance de 20 cl,l’équivalence mesure sera égale à 0,20 (20 cl/100 cl)l’unité de mesure de la catégorie Z est 20 cl.- 184 -
21. Edition de la Liste des articlesSituation dans PRESTO17BFichier 178BGestion 179BVoir 180BParamètres 181BOutils 182BAffichage 183BFenêtre 184B?StockAchatsDotationsUOnilaitUListe des entréesListe des sortiesListe des ajustements de stocksFiche articleFiche fournisseurFeuille de consommation journalièreFeuille de consommation autres sortiesListe des articlesListe des articles atteignant le stock miniInventaireObjectif de l'opérationObtenir sur papier ou à l’écran la Liste des tous les articlessaisis dans l’application triés par Code ou Libellé :o Code <strong>et</strong> libellé articleo Mesure (unité de mesure)o Stock minimumo TVAo Taxes en % <strong>et</strong> en montanto Interlait (catégorie Onilait)o Marché (si marché passé)o Dernier fournisseur utilisé- 185 -
21. Edition de la Liste des articlesProcédure‣ Depuis le menu Voir, sélectionner l’option Stock puisListe des articles‣ Sélectionner le Tri en cliquant sur le bouton radiocorrespondantTrié par Libellé, ordre alphabétiqueTrié par Code article, ordre croissant- 186 -
21. Edition de la Liste des articlesCorrespond à l’unité de mesure saisielors de la création d’articleCorrespond au stock minimum saisilors de la création d’articleRenseigné si entrée de type OnilaitSi taxe en % ou en montantelles figurent dans c<strong>et</strong>ableauCorrespond au libellé dumarché créé de laGestion des marchés- 187 -
21. Edition de la Liste des articlesRemarques <strong>et</strong> cas particuliers• C<strong>et</strong>te liste peut être utile pour connaître le numéro d’unarticle.• La liste des articles peut être triée de deux manièresdifférentes :o Sur le code articleo Sur la désignation article- 188 -
22. Edition Liste des articles atteignant le stockminiSituation dans PRESTO185BFichier 186BGestion 187BVoir 18BParamètres 189BOutils 190BAffichage 191BFenêtre 192B?StockAchatsDotationsUOnilaitUListe des entréesListe des sortiesListe des ajustements de stockFiche articleFiche fournisseurFeuille de consommation journalièreFeuille de consommation autres sortiesListe des articlesListe des articles atteignant le stock miniInventaireObjectif de l'opérationObtenir sur papier ou à l’écran tous les articles ayantatteint ou dépassé le stock minimum que vous leur avezdéfini.Cela perm<strong>et</strong> de ne pas tomber en rupture de stock.o Désignation de l’articleo Code articleo Mesureo Stock minimumo Stock réelo Dernier PU HTo Dernier fournisseur utilisé- 189 -
22. Edition Liste des articles atteignant le stockminiProcédure‣ Depuis le menu Voir, sélectionner l’option Stock puisListe des articles atteignant le stock miniLe stock minimum saisi pour un article ne peut pas êtrenégatif.Vous avez la possibilité de prendre en compte les articlesayant un stock minimum nul.Le document indique pour chaque article imprimé sondernier fournisseur, s’il existe, afin de lancer rapidement lescommandes.‣ Cliquer sur Aperçu• L’écran suivant s’affiche :- 190 -
22. Edition Liste des articles atteignant le stockmini• Les articles sont classés par ordre alphabétique.Vous avez la possibilité de prendre en compte les articlesayant un stock minimum nul. L’intérêt de c<strong>et</strong>te liste estfaible car en général le stock minimum est nul lorsqu’il n’apas été défini dans Fichier article.- 191 -
22. Edition Liste des articles atteignant le stockmini‣ Cocher Prise en compte des articles ayant un stockminimum nul‣ Cliquer sur Aperçu• L’écran suivant apparaît :• Les articles sont classés par code article croissant.- 192 -
23. Saisir, Modifier <strong>et</strong> Supprimer unFournisseurSituation dans PRESTO193BFichier 194BGestion 195BVoir 196BParamètres 197BOutils 198BAffichage 19BFenêtre 20B?StockAchatsDotationsCommandesLivraisonFournisseursMarchésObjectif de l'opérationCréation du fournisseur avec son libellé (raison sociale), sescoordonnées administratives avec notamment son courriel,ses jours de livraison <strong>et</strong> visualisation de son chiffre d’affaire.Le fournisseur peut avoir été créé auparavant dans laGestion des articles ou lors de la saisie d’une Entrée deStock.- 193 -
23. Saisir, Modifier <strong>et</strong> Supprimer unFournisseurProcédure‣ Depuis le menu Gestion, sélectionner l’option Achatspuis Fournisseurs• A l’écran, les fournisseurs s’affichent par numéro defournisseur.Le numéro fournisseurs’incrémenteautomatiquement aprèschaque créationLe code client estfacultatif. C’est votrecode client chez lefournisseurVous pouvez Ajouter, Modifier, Supprimer unfournisseur soit en vous positionnant sur la ligne <strong>et</strong> clicdroit soit en utilisant les boutons correspondants.- 194 -
23. Saisir, Modifier <strong>et</strong> Supprimer unFournisseur Ongl<strong>et</strong> Coordonnées‣ Saisir les coordonnées du fournisseur avec sa raisonsociale• Ajout d’un fournisseurNe pas valider c<strong>et</strong>te grille par la touche mais cliquer surl’ongl<strong>et</strong> Jours de livraison.Si vous avez intempestivement validé c<strong>et</strong> écran, vous devrezrevenir sur la suite de la saisie en cliquant sur le boutonModification.- 195 -
23. Saisir, Modifier <strong>et</strong> Supprimer unFournisseur Ongl<strong>et</strong> Jours de livraison‣ Saisir les jours de livraison du fournisseur‣ Valider c<strong>et</strong> écran par la touche• Vous obtenez un ongl<strong>et</strong> supplémentaire Chiffresd’affaires.- 196 -
23. Saisir, Modifier <strong>et</strong> Supprimer unFournisseur• Modification d’un fournisseurVous ne pouvez modifier que :o Sa raison socialeo Ses coordonnéeso Ses jours de livraison Ongl<strong>et</strong> Chiffres d’affairesVisualisation du Chiffres d’affaire. A la création dufournisseur le chiffre d’affaire est à zéro. Il sera renseignéaprès avoir fait un mouvement d’entrée ou bien si on arécupéré les données de STAR (fournisseur).- 197 -
23. Saisir, Modifier <strong>et</strong> Supprimer unFournisseur• Suppression d’un fournisseurVous ne pouvez pas supprimer un fournisseur si son chiffred’affaire est non nul, si celui-ci est référencé dans unmarché <strong>et</strong> si celui-ci est référencé dans un mouvement.Pour revenir à la gestion des FournisseursLe Chiffred’affaire dufournisseur estnon nul<strong>et</strong>/ou messageindiquant que leFournisseur estréférencé dans unmarché<strong>et</strong>/ou messageindiquant que lefournisseur estréférencé dans unmouvement- 198 -
23. Saisir, Modifier <strong>et</strong> Supprimer unFournisseurRisques d'erreur les plus fréquents• Ne pas saisir la totalité des informations donc revenirsur les ongl<strong>et</strong>s concernés en passant par Modification.Remarques <strong>et</strong> cas particuliers• Vous ne pouvez pas créer deux fournisseurs avec la mêmeraison sociale.• Les jours de livraison des fournisseurs peuvent êtreimprimés sur une édition spéciale (Menu VoirAchats)- 199 -
23. Saisir, Modifier <strong>et</strong> Supprimer unFournisseur- 200 -
24. Edition de la Liste des fournisseursSituation dans PRESTO201BFichier 202BGestion 203BVoir 204BParamètres 205BOutils 206BAffichage 207BFenêtre 208B?StockAchatsDotationsUOnilaitUListe des fournisseursBons de commandeRestes à livrerListe des achats au marchéObjectif de l'opérationObtenir sur papier ou à l’écran la Liste de tous lesfournisseurs saisis dans l’application, triés par Code ouLibellé ainsi que la liste de jours de livraison, avec :o La raison socialeo Les coordonnéeso Le chiffre d’affaire H.T. <strong>et</strong> T.T.Co Le code client chez le fournisseur.- 201 -
24. Edition de la Liste des fournisseursProcédure‣ Depuis le menu Voir, sélectionner l’option Achats puisListe des fournisseurs‣ Sélectionner le Type d’édition <strong>et</strong> son TriEdition de Tousles fournisseursDécoche tousles fournisseursmais vous avezla possibilité decocher ceuxdont vousvoulez l’éditionEdition triée sur laRaison Sociale parordre alphabétiqueEdition triée sur le n° du fournisseurpar ordre croissant- 202 -
24. Edition de la Liste des fournisseursRemarques <strong>et</strong> cas particuliers• Sélectionner le type d’édition suivi de son tri. Si lefournisseur n’apparaît pas à l’édition c’est parce que vousne l’avez pas coché, donc il est préférable de cliquer suravant d’éditer.- 203 -
24. Edition de la Liste des fournisseurs- 204 -
25. Saisir, Modifier ou Supprimer une EntréeSituation dans PRESTO209BFichier 210BGestion 21BVoir 212BParamètres 213BOutils 214BAffichage 215BFenêtre 216B?StockAchatsDotationsEntréesSortiesAjustements stockStocks minimumsObjectif de l'opérationC<strong>et</strong>te opération a pour objectif de saisir une Entrée d’articlequi m<strong>et</strong>tra à jour le stock.L’état du stock après c<strong>et</strong>te opération sera égal à l’ancienniveau de stock + la quantité saisie.Quelle que soit l’activité sélectionnée, une Entrée d’articleest toujours affectée à la GESTION ALIMENTAIRE.- 205 -
25. Saisir, Modifier ou Supprimer une EntréeProcédure‣ Depuis le menu Gestion, sélectionner l’option Stockpuis Entrées• A l’écran s’affichent les mouvements d’entrée déjàsaisis <strong>et</strong> non édités.Vous pouvez Ajouter, Modifier, Supprimer une Entréed’article soit en vous positionnant sur la ligne <strong>et</strong> clic droitsoit en utilisant les boutons correspondants.- 206 -
25. Saisir, Modifier ou Supprimer une Entrée• Ajout d’une entrée Ongl<strong>et</strong> Stock :‣ Sélectionner leCode ArticleAccès à l’écran de saisiecréation article sicelui-ci n’est pas créé‣ Sélectionner leLibellé Article‣ Saisir laquantitéd’Entréed’articleValeuraffichéeautomatiquement,correspond àl’Unité deMesure saisielors de lacréationd’articleValeur par défautDernier prix entréAccès à l’écrande saisiecréationfournisseur sicelui-ci n’est pascrééDate de travailAffichage ducalendrierValeurs misesautomatiquementà la saisie del’Entrée d’article‣ Sélectionnerun fournisseurpar son LibelléAprès validation de l’entréed’article c<strong>et</strong>te valeur correspond austock réelValeur mise automatiquement,correspond au Stock réel de l’articleavant le mouvement‣ Sélectionner unfournisseur parson CodefiPerm<strong>et</strong> d’accéder à l’écran de laGestion des sortiesCe bouton perm<strong>et</strong> de valider la saisied’une entrée <strong>et</strong> de revenir sur la saisied’une nouvelle entrée- 207 -
25. Saisir, Modifier ou Supprimer une Entrée‣ Cocher PU T.T.C• Le PU H.T devient PU T.T.C <strong>et</strong> est remis à zéro.• Les remises, rabais <strong>et</strong> escomptes sont grisés.‣ Cocher Gratuité• Le PU H.TLe Prix Total H.TLe nouveau PU H.TLe PU T.T.CLe Prix total T.T.C.sont mis à zéroSi Rem/Rabais ou Escompte :‣ Saisir leur taux• Les nouveaux PU H.TPU T.T.CPrix total T.T.C.sont recalculés.Le PU H.T <strong>et</strong> le Prix total H.T. ne changent pas.- 208 -
25. Saisir, Modifier ou Supprimer une Entrée Ongl<strong>et</strong> Paramètres :Accessible sil’articleappartient à lacatégorie OnilaitAccessible siOnilait cochéPas accessible carl’article n’est pasréférencé dans unMarchéSpécifique Onilaitex : brique de laitUtilisé pour la restaurationex : purée‣ Valider votre saisie avec la touche• L’écran suivant apparaît :- 209 -
25. Saisir, Modifier ou Supprimer une EntréeAprèschaquevalidationd’entrée len° MVTs’incrémenteRepèred’édition dela Feuille deConsommationJournalière- 210 -
25. Saisir, Modifier ou Supprimer une Entrée OPTIONS DE SELECTION Visualisation des Entrées d’article Non éditées.Si pas d’édition de la fiche article <strong>et</strong> de la FCJ.Vous pouvez modifier directement l’Entrée.- 211 -
25. Saisir, Modifier ou Supprimer une Entrée• Option EntréeLa FCJ a étééditéeLa FCJ n’apas étééditée Visualisation des Entrées d’article EditéesEdition de la fiche article <strong>et</strong> /ou de la FCJ déclarée correcte‣ Utiliser le bouton Corriger pour pouvoir modifier l’Entrée- 212 -
25. Saisir, Modifier ou Supprimer une Entrée Visualisation de Toutes les Entrées d’article sauf celles corrigées.Edition ou non de la fiche article <strong>et</strong> /ou de la FCJ.- 213 -
25. Saisir, Modifier ou Supprimer une Entrée• Entrées CorrigéesLibellé dujustificatifAvantcorrectionAprèscorrectionQuantité saisie lors dela création d’EntréeQuantité saisie lors dela correction d’Entrée Visualisation des Entrées CorrigésEdition ou non de FCJ.- 214 -
25. Saisir, Modifier ou Supprimer une Entrée• Toutes Entrées Visualisation des Toutes les Entrées Non éditées <strong>et</strong> Editées +Entrées Corrigées- 215 -
25. Saisir, Modifier ou Supprimer une EntréeSi une Entrée est Non éditée, vous pouvez la modifier encliquant sur le bouton Modifier.• Modification d’une entrée Non Editée‣ Sélectionner l’Entrée Non éditée, à modifier•‣ Cliquer sur le bouton Modifier.•- 216 -
25. Saisir, Modifier ou Supprimer une Entrée• L’écran suivant apparaît :Valeurs modifiables : toutes les zones de saisies à fondblanc.- 217 -
25. Saisir, Modifier ou Supprimer une EntréeDès qu’une Entrée est Editée, vous pouvez la modifier encliquant sur le bouton Corriger.• Correction d’une entrée Editée• L’écran suivant apparaît :Visualiser l’Entrée avant de la corriger‣ Sélectionner l’entrée à corriger‣ Cliquer sur le bouton Corriger• Vous êtes positionné sur l’ongl<strong>et</strong> CORRECTION.Vous pouvez cliquer sur le bouton A CORRIGER en milieu desaisie de votre correction afin de vérifier vos données saisies.- 218 -
25. Saisir, Modifier ou Supprimer une EntréeSélection de la liste des Justificatifs quiauront été auparavant saisis dansParamètres Justificatifs‣Indiquer lejustificatifC<strong>et</strong>te entréeest de typeOnilaitcar l’articlecréé est d<strong>et</strong>ypeONILAITMise à jour automatique de la Quantitéaprès MouvementValeurs modifiables : toutes les zones de saisies à fondblanc.‣ Valider votre saisie avec la touche- 219 -
25. Saisir, Modifier ou Supprimer une Entrée• La fenêtre suivante n’apparaît que dans le cas où leprix moyen pondéré a été recalculéCorriger le prix moyen pondéré‣ Valider votre saisie avec la touche- 220 -
25. Saisir, Modifier ou Supprimer une Entrée• Suppression d’une entrée Editées‣ Sélectionner l’entrée à supprimer‣ Cliquer sur le bouton Supprimer• Un message d’information apparaît :• Vous ne pouvez pas supprimer une Entrée. Sa fiche Article• <strong>et</strong>/ou sa FCJ a été éditée auparavant.- 221 -
25. Saisir, Modifier ou Supprimer une Entrée• Suppression d’une entrée Entrées Corrigées‣ Sélectionner l’entrée à Supprimer‣ Cliquer sur le bouton Supprimer• Un message d’information apparaît :Vous ne pouvez pas supprimer une Entrée si le stockest insuffisant. La quantité à supprimer est supérieureà la quantité en stock.- 222 -
25. Saisir, Modifier ou Supprimer une EntréeRisques d'erreur les plus fréquents• Vous ne pouvez pas Modifier un mouvement d’Entréequi a eu sa Fiche Article <strong>et</strong> /ou sa FCJ éditée, vousdevez saisir un mouvement de Correction sur lemouvement d’entrée à modifier.• Vous ne pouvez pas Supprimer un mouvementd’Entrée (Entrées éditées) ou un mouvement deCorrection (Entrées Corrigées) si sa Fiche Article<strong>et</strong>/ou sa FCJ est éditée.• Vous ne pouvez pas Supprimer un mouvementd’Entrée d’article incompatible avec le stock. Laquantité à supprimer est supérieure à la quantité enstock, la suppression est impossible car le stock seraitnégatif.- 223 -
25. Saisir, Modifier ou Supprimer une EntréeRemarques <strong>et</strong> cas particuliers• La saisie d’un mouvement d’Entrée ne pourra pas êtreeffectuée si le budg<strong>et</strong> n’a pas été saisi <strong>et</strong> validé.• La saisie des mouvements d’Entrée d’article estgénéralement effectuée au moment de la réceptiond’article. Le stock doit être mis à jour pour chacun desarticles réceptionnés.• La date du mouvement d’Entrée doit être antérieure ouégale à la date de travail <strong>et</strong> postérieure ou égale à la datede la dernière Feuille de Consommation Journalièreéditée.• Possibilité de créer directement un nouvel article <strong>et</strong> unnouveau fournisseur lors de la création d’une Entréed’article.• Possibilité de changer le fournisseur proposé par défaut.• Possibilité d’enchaîner sur une sortie d’article lors de lacréation d’une Entrée d’article avec reprise automatiquedans le mouvement de sortie de l’article concerné <strong>et</strong> de saquantité ach<strong>et</strong>ée.• Possibilité de saisir une Entrée avec un Prix UnitaireTTC.- 224 -
25. Saisir, Modifier ou Supprimer une Entrée• La notion de gratuité est gérée.• Gestion des Entrées au Marché, l’article que l’on désiremouvementer correspond à un article référencé dans unmarché.• Gestion des Entrées pour les articles ONILAIT, l’articleque l’on désire mouvementer correspond à un article d<strong>et</strong>ype ONILAIT.• Possibilité de corriger le Prix Moyen Pondéré si celui-ciest recalculé lors de la saisie d’une correction d’entréeéditée.- 225 -
25. Saisir, Modifier ou Supprimer une Entrée- 226 -
26. Edition Liste des entréesSituation dans PRESTO217BFichier 218BGestion 219BVoir 20BParamètres 21BOutils 2BAffichage 23BFenêtre 24B?StockAchatsDotationsUOnilaitUListe des entréesListe des sortiesListe des ajustements de stockFiche articleFiche fournisseurFeuille de consommation journalièreFeuille de consommation autres sortiesListe des articlesListe des articles atteignant le stock miniInventaireObjectif de l'opérationObtenir sur papier ou à l’écran tous les renseignementsconcernant les mouvements des Entrées d’article pour unepériode donnée avec critère de tris multiples (date, codearticle, libellé <strong>et</strong>c…)o Désignation de l’articleo Mesure (unité de mesure)o Quantités entréeso Prix achat H.To Coût de l’entrée T.T.Co Désignation du fournisseuro Numéro de mouvement de chaque Entréeo Nouveau stock après le mouvement d’Entréeo Totaux des Entrées- 227 -
26. Edition Liste des entréesProcédure‣ Depuis le menu Voir, sélectionner l’option Stock puisListe des entrées‣ Sélectionner la Type d’édition, la PériodePossibilitéd’éditer pour unelocalisationSélectionner lalocalisation‣ Cliquer sur le bouton Imprimer- 228 -
26. Edition Liste des entréesExemple d’impression :PU H.TNouveau stock après lemvt d’entrée correspondau stock réel dans stockminimum des articles% Remise% EscompteGC :GroupementCommandeAM : AutreMarchéObservations saisies lors de la créationd’entrée dans ongl<strong>et</strong> Paramètres(Observations) ou correspond à unjustificatif dans Correction d’une Entrée- 229 -
26. Edition Liste des entréesCes trois trisperm<strong>et</strong>tentd’avoir ledétail desachatseffectuéschez unfournisseurpour unepériodedonnée d’oùun contrôlede facturationExemple d’édition :Montant total T.T.C. desachats effectués chez unfournisseurMontant total H.T. desachats effectués chez unfournisseur pour unepériode donnée- 230 -
27. Saisir, Modifier ou Supprimer une SortieSituation dans PRESTO25BFichier 26BGestion 27BVoir 28BParamètres 29BOutils 230BAffichage 231BFenêtre 232B?StockAchatsDotationsEntréesSortiesAjustements stockStocks minimumsObjectif de l'opérationC<strong>et</strong>te opération a pour objectif de saisir une Sortie d’articlequi m<strong>et</strong>tra à jour le stock.L’état du stock après c<strong>et</strong>te opération est égal à l’ancienniveau de stock - la quantité saisie.La sortie d’article est comptabilisée pour l’activité courantequi peut être une activité extérieure.Une sortie Alimentaire est liée à la gestion alimentaire.Une sortie Autre est liée à toute autre gestion que la gestionalimentaire : confection de repas pour une sortie de classepédagogique.- 231 -
27. Saisir, Modifier ou Supprimer une SortieProcédure‣ Depuis le menu Gestion, sélectionner l’option Stockpuis Sorties• A l’écran s’affichent les mouvements de sorties déjàsaisis <strong>et</strong> non édités.Vous pouvez Ajouter, Modifier, Supprimer une Sortied’article soit en vous positionnant sur la ligne <strong>et</strong> clic droitsoit en utilisant les boutons correspondants.- 232 -
27. Saisir, Modifier ou Supprimer une SortieVous ne pouvez pas faire un mouvement de sortie sur unarticle qui n’a pas eu de mouvement d’entrée.• Création d’une sortie‣ Sélectionner leCode Article‣ Sélectionner le Libellé Article• Vous aurez tous les articles ayant un stock.Sélectiondu type desortieDate de travailAffichage ducalendrier‣ Saisir laquantité desortied’articleElle doitêtrecompatibleavec laquantité Enstock. Valeur miseautomatiquementValeur mise automatiquement,correspond à l’Unité de Mesuresaisie lors de la créationd’articleSaisie facultativeValeurs misesautomatiquement à la saisie dela sortieAprès validation de la sortied’article c<strong>et</strong>te valeur correspond austock réelValeur mise automatiquement,correspond au Stock réel avant lasortie d’article‣ Valider votre saisie par- 233 -
27. Saisir, Modifier ou Supprimer une Sortie• L’écran suivant apparaît :Aprèschaquevalidation desortie le n°MVTs’incrémenteRepèred’édition dela Feuille deConsommationJournalière- 234 -
27. Saisir, Modifier ou Supprimer une Sortie OPTIONS DE SELECTION Visualisation des Sorties d’article Non éditéesPas d’édition de la fiche article <strong>et</strong> de la FCJ.Vous pouvez modifier directement la Sortie.- 235 -
27. Saisir, Modifier ou Supprimer une Sortie• Option SortieLa FCJ a étééditéeLa FCJ n’apas étééditée Visualisation des Sorties d’article EditéesEdition de la fiche article ou de la FCJ déclarée correcte.Utiliser le bouton Corriger pour pouvoir modifier la Sortie.- 236 -
27. Saisir, Modifier ou Supprimer une Sortie Visualisation des Toutes les Sorties d’article sauf celles corrigéesEdition ou non de la fiche article ou de la FCJ.- 237 -
27. Saisir, Modifier ou Supprimer une Sortie• Sorties CorrigéesLibellé dujustificatifAvantcorrectionAvocat100,000 u0,430AprèscorrectionQuantité saisie lors dela correction de sortie Visualisation des Sorties CorrigéesEdition ou non de FCJ.- 238 -
27. Saisir, Modifier ou Supprimer une Sortie• Toutes Sorties Visualisation des Toutes les Sorties Non éditées <strong>et</strong> Editées +Sorties Corrigées- 239 -
27. Saisir, Modifier ou Supprimer une SortieSi une sortie est Non éditée, vous pouvez la modifier encliquant sur le bouton Modifier.• Modification d’une Sortie Non éditée‣ Sélectionner la SORTIE Non éditée à modifier‣ Cliquer sur le bouton Modifier• L’écran suivant apparaît :- 240 -
27. Saisir, Modifier ou Supprimer une SortieValeurs modifiables : toutes les zones de saisies à fondblanc.- 241 -
27. Saisir, Modifier ou Supprimer une SortieDès qu’une Sortie est éditée, vous pouvez la modifier encliquant sur le bouton Corriger.• Correction d’une sortie EditéeVisualiser la sortie avant de la corriger‣ Sélectionner la Sortie à corriger‣ Cliquer sur le bouton Corriger• Vous êtes positionné sur l’ongl<strong>et</strong> CORRECTION. Vous pouvezcliquer sur l’ongl<strong>et</strong> A CORRIGER en milieu de saisie de votrecorrection afin de vérifier vos données saisies auparavant.• L’écran suivant apparaît :- 242 -
27. Saisir, Modifier ou Supprimer une SortieSélection de la liste des Justificatifs quiauront été saisis dansParamètres Justificatifs‣Indiquer leJustificatifMise à jour automatique de la Quantitéaprès MouvementValeurs modifiables : toutes les zones de saisies à fondblanc.- 243 -
27. Saisir, Modifier ou Supprimer une Sortie• Suppression d’une Sortie EditéesVous ne pouvez supprimer une Sortie ou Sortie Corrigéeque si celle-ci n’a pas été éditée.‣ Cliquer sur le bouton supprimer• Un message d’information apparaît : Vous ne pouvez passupprimer une Sortie. Sa fiche Article <strong>et</strong>/ou sa FCJ a étééditée.- 244 -
27. Saisir, Modifier ou Supprimer une Sortie• Suppression d’une sortie Sorties Corrigées‣ Cliquer sur le bouton supprimer• Un message d’information apparaît : Vous ne pouvez passupprimer une Sortie. Sa fiche Article <strong>et</strong>/ou sa FCJ a étééditée.- 245 -
27. Saisir, Modifier ou Supprimer une Sortie• Création d’une sortie Sorties AutresExemple :Pour un repas pour le personnel pédagogiquePour une réception <strong>et</strong>c…‣SélectionnerSortie Autre‣Sélectionnerla Nature desortie quevous aurezcréée dansParamètres Natures desortieC<strong>et</strong>te information apparaît sur l’édition de la liste des sorties, de lafeuille de Consommation autres sorties.Le repère d’édition FCJ reste à N même si vous avezédité la Feuille de Consommation Autres Sorties.- 246 -
27. Saisir, Modifier ou Supprimer une SortieRisques d'erreur les plus fréquents• Vous ne pouvez pas saisir un mouvement de Sortied’article incompatible avec le Stock. La quantité àmouvementer doit être inférieure ou égale à la valeurindiquée en Stock sinon un message d’informationapparaît : QUANTITE INCOMPATIBLE AVEC LESQUANTITES EN STOCK.• Vous ne pouvez pas Modifier un mouvement de sortiequi a eu sa Fiche Article <strong>et</strong> /ou sa FCJ éditée. Vousdevez saisir un mouvement de Correction sur lemouvement de sortie à modifier.• Vous ne pouvez pas Supprimer un mouvement deSortie (Sorties éditées) ou un mouvement deCorrection (Sorties Corrigées) si sa Fiche Article <strong>et</strong>/ousa FCJ est éditée.• Ne pas avoir créé dans Paramètres Natures desortie, la nature de sortie qui vous est demandée lorsde la création d’une Sortie Sortie Autre.- 247 -
27. Saisir, Modifier ou Supprimer une SortieRemarques <strong>et</strong> cas particuliers• La saisie d’un mouvement de Sortie ne peut pas êtreeffectuée si le budg<strong>et</strong> n’a pas été saisi <strong>et</strong> validé.• La saisie des mouvements de Sortie d’article estgénéralement effectuée au moment d’une consommationd’article. Le stock doit être mis à jour pour chacun desarticles consommés.• Il est impossible d’obtenir un stock négatif à la suited’une Sortie d’article.• La date du mouvement de Sortie doit être antérieure ouégale à la date de travail <strong>et</strong> postérieure ou égale à la datede la dernière Feuille de Consommation Journalièreéditée.• Le libellé article ne figure pas dans la sélection si c<strong>et</strong>article n’a pas eu un mouvement d’entrée.Aucun mouvement de sortie ne peut être effectué sur unarticle dont le stock est nul. Les articles ne sont pasproposés.• Pas besoin d’avoir validé l’édition fiche article ou FCJ del’entrée d’article pour pouvoir saisir un mouvement desortie.- 248 -
27. Saisir, Modifier ou Supprimer une Sortie• Une Sortie Autre a son repère d’édition à N même sivous avez édité sa Feuille de Consommation Autressorties. Le repère FCJ ne concerne que les feuilles deconsommation journalière.• La Sortie est valorisée en fonction du mode devalorisation du stock (dernier prix, prix moyen pondéré)afin de m<strong>et</strong>tre à jour correctement la valeur globale dustock. Le montant Total T.T.C de la sortie est indiqué.• Lorsque vous êtes en Activité Extérieure, c’est-à-dire quel’activité sélectionnée est différente de la gestionalimentaire, la sortie Autre est cochée par défaut.- 249 -
27. Saisir, Modifier ou Supprimer une Sortie- 250 -
28. Edition Liste des sortiesSituation dans PRESTO23BFichier 234BGestion 235BVoir 236BParamètres 237BOutils 238BAffichage 239BFenêtre 240B?StockAchatsDotationsUOnilaitUListe des entréesListe des sortiesListe des ajustements de stockFiche articleFiche fournisseurFeuille de consommation journalièreFeuille de consommation autres sortiesListe des articlesListe des articles atteignant le stock miniInventaireObjectif de l'opérationObtenir sur papier ou à l’écran tous les renseignementsconcernant les mouvements de Sorties d’articles pour unepériode donnée avec critère de tris multiples.C<strong>et</strong>te opération peut être utile pour repérer les produits lesplus consommés.o Désignation de l’articleo Mesure (unité de mesure)o Quantités sortieso Prix unitaire H.To Prix de sortie T.T.Co Numéro de mouvement de chaque Sortie- 251 -
28. Edition Liste des sortieso Nouveau stock après le mouvement de Sortieo Remarque si le stock réel est inférieur ou égal au stockminimumo Code de la nature de sortie (pour Sortie Autre)Procédure‣ Depuis le menu Voir, sélectionner l’option Stock puisListe des sorties‣ Sélectionner le Type d’Edition, la Période, le TriEditionscorrespondantesaux SortiesAutres dansla gestion desSortiesPossibilitéd’éditer pour unelocalisationSélectionner lalocalisation- 252 -
28. Edition Liste des sortiesExemple d’édition :N° de mouvement desortie* Mouvement decorrection de sortie- 10 pour annuler le mvtde sortie erroné (98),automatiquement générélors du mvt de correctionNouveau stock après lemvt de sortie correspondau stock réel- 253 -
28. Edition Liste des sortiesExemple d’impression :CODE : PEDAGOGIEDonnée saisie lors dela création de la sortiedes observations,ongl<strong>et</strong> ParamètresDonnées saisiesdans Paramètres Etablissementongl<strong>et</strong> Etablissement- 254 -
29. Ajustement du Stock d’un ArticleSituation dans PRESTO241BFichier 242BGestion 243BVoir 24BParamètres 245BOutils 246BAffichage 247BFenêtre 248B?StockAchatsDotationsEntréesSortiesAjustements stockStocks minimumsObjectif de l'opérationC<strong>et</strong>te opération a pour but de corriger directement le stock<strong>et</strong> non pas un mouvement erroné.Vous effectuez c<strong>et</strong>te correction lorsque vous constatez unécart entre les quantités en stock magasin <strong>et</strong> les quantités enstock informatique.C<strong>et</strong> écart peut être dû notamment à une perte, une casse, uneavarie ou un don.Affichage de la quantité Avant mouvement <strong>et</strong> Aprèsmouvement.- 255 -
29. Ajustement du Stock d’un ArticleProcédure‣ Depuis le menu Gestion, sélectionner l’option Stockpuis Ajustements stockLes mouvements de correction sont toujours imputés à laGestion Alimentaire.• Ajout d’un ajustement‣ Revenir àl’écranAjustementdu stockd’un articleMessage d’informationindiquant le caractèreexceptionnel <strong>et</strong> délicatd’une telle correctionContinuer la procédure• L’écran suivant apparaît :- 256 -
29. Ajustement du Stock d’un ArticleAffichage de la nomenclature des Justificatifs quiauront été créés dans Paramètres JustificatifsDate de travailSaisie ponctuelledu justificatifAffichage du calendrier‣ Sélectionnerle codeArticle‣ Sélectionnerle LibelléarticleQuantitéaprès Mvt,correspondantau stock réelValeur mise automatiquementaprès sélection de l’articleValeur mise automatiquementaprès sélection de l’article.Correspond au stock réel del’articleCela peut être une quantitépositive (un don) ou négative(une avarie). La quantité nulleest impossible.- 257 -
29. Ajustement du Stock d’un ArticleRemarques <strong>et</strong> cas particuliers• Si la valeur dans Qté réelle Mouvementée est positive,elle viendra en augmentation de la quantité en stock.Si c<strong>et</strong>te valeur est négative, elle viendra en diminution dela quantité en stock.Pour une perte ou une destruction, la valeur saisie seraprécédée du signe –Pour un gain, la valeur saisie sera précédée d’aucunsigne.• Le stock réel de l’article est mis à jour automatiquementdans Fichier Articles.• Vous r<strong>et</strong>rouvez le Mouvement de Correction en éditant lafiche article.- 258 -
30. Edition liste des ajustements de stockSituation dans PRESTO249BFichier 250BGestion 251BVoir 252BParamètres 253BOutils 254BAffichage 25BFenêtre 256B?StockAchatsDotationsUOnilaitUListe des entréesListe des sortiesListe des ajustements de stocksFiche articleFiche fournisseurFeuille de consommation journalièreFeuille de consommation autres sortiesListe des articlesListe des articles atteignant le stock miniInventaireObjectif de l'opérationObtenir sur papier ou à l’écran les mouvementsd’Ajustements sur une période donnée, avec critères de trismultiples.o Désignation de l’articleo Mesure (unité de mesure)o Quantités ajustéeso Prix unitaire H.T.o Montant T.T.C.o Libellé du justificatifo Numéro de mouvement de chaque ajustement de stocko Ancien stock <strong>et</strong> nouveau stock après le mouvementd’ajustement- 259 -
30. Edition liste des ajustements de stockProcédure‣ Depuis le menu Voir, sélectionner l’option Stock puisListe des ajustements de stock‣ Sélectionner le Type d’EditionPossibilité d’éditer pour une localisation‣ Cliquer sur le bouton Imprimer- 260 -
30. Edition liste des ajustements de stockExemple d’impression :Quantité réellemouvementéeN° de mouvementde la correction destockAncien stockavant ajustement- 261 -
30. Edition liste des ajustements de stock- 262 -
31. Gestion Stock Minimum des ArticlesSituation dans PRESTO257BFichier 258BGestion 259BVoir 260BParamètres 261BOutils 262BAffichage 263BFenêtre 264B?StockAchatsDotationsEntréesSortiesAjustements stockStocks minimumsObjectif de l'opérationSaisir le Stock minimum de chaque article dans un mêm<strong>et</strong>ableau général avec affichage du stock réel <strong>et</strong> de lalocalisation.Le stock minimum peut avoir été saisi lors de la créationd’article dans Fichier articles.- 263 -
31. Gestion Stock Minimum des Articles‣ Cliquer surla rubriqueCODEpour lesavoir classéspar ordrecroissantProcédure‣ Depuis le menu Gestion, sélectionner l’option Stockpuis Stocks minimumsLa saisie ou modification du stock minimum m<strong>et</strong> à jour lestock minimum dans la gestion des articles Fichier articles.‣ Sélectionner le critère de tri saisie globale ou saisie pourune localisationVous obtenezla liste de tousvos articlesVous obtenez la liste de vos articlescorrespondant à la localisation choisie‣ Sélectionnerla localisationC<strong>et</strong>telocalisationa été définiedansParamètres Localisation‣ Cliquer sur la rubriqueLIBELLE ARTICLEpour les avoir par ordrealphabétiqueCorrespond au stock réel saisi lors d’unmouvement d’une Entrée d’article dans Gestion Stock Entrées ou lors d’un mouvement desorite d’article dans Gestion Stock Sortie- 264 -‣ Saisir ou modifier le stock minimum
32. Edition Fiche articleSituation dans PRESTO265BFichier 26BGestion 267BVoir 268BParamètres 269BOutils 270BAffichage 271BFenêtre 272B?StockAchatsDotationsUOnilaitUListe des entréesListe des sortiesListe des ajustements de stocksFiche articleFiche fournisseurFeuille de consommation journalièreFeuille de consommation autres sortiesListe des articlesListe des articles atteignant le stock miniInventaireObjectif de l'opérationObtenir sur papier ou à l’écran les mouvements d’Entrée <strong>et</strong>de Sortie sur une période donnée, triés sur le libellé ou lecode article avec possibilité de rééditer la fiche ou d’autresfiches article :o Code <strong>et</strong> libellé articleo Numéro mouvemento Fournisseuro Code marché si marché passé pour c<strong>et</strong> articleo Code interlait si entrée article type Onilaito Entrée avec Quantité, PU H.T., Total T.T.Co Sorties avec Quantité, PU H.T., Total T.T.C- 265 -
32. Edition Fiche articleProcédure‣ Depuis le menu Voir, sélectionner l’option Stock puisFiche article‣ Sélectionner le Choix d’impression, l’Option d’édition,la Période- 266 -
32. Edition Fiche article• Les mouvements associés à la fiche article éditée deviennent desmouvements édités.Exemple :Edition Fiche Article triée sur 1 seule fiche article pour lapériode du 13/10/05 :Si vous sélectionnez ces tris, vous aurez la possibilité d’éditer avecun saut de page à chaque ruptureCochez = une fiche article par page‣ Sélectionnervotre choixd’impression‣ Sélectionnerla période‣ Sélectionnerle libellé- 267 -
32. Edition Fiche articleExemple d’impression :Article de type Onilait catégorie ACorrespond au Stock Réel avant unepériode de sélection (13/10/05)FICHE ARTICLELibellé saisi lors dela Création d’uneentrée dansObservation ouLibellécorrespondant à unjustificatif d’unecorrection d’entréeReprésente le Stock RéelSi l’entrée d’article est de type OnilaitOnilait dans la Création d’entrée- 268 -
32. Edition Fiche articlePour éditer à nouveau une fiche article :‣ Cliquer sur le bouton radio Réédition FicheRéédition Fiche Article triée sur 1 seule fiche article <strong>et</strong> surla période du 01/10/05 au 14/10/05 :‣ Sélectionner la période de réédition de la fiche article- 269 -
32. Edition Fiche articleLa réédition est lancée Vous quitterl’écranExemple d’impression :Message d’information :Ne seront pris en compteque les mouvements déjàédités sur une fichearticle précédente pourc<strong>et</strong>te période.La fiche article du 14/10/05 ne figure pas sur c<strong>et</strong>te rééditioncar elle n’a pas été éditée auparavant.- 270 -
32. Edition Fiche articleEdition de la fiche article d’un mouvement d’Entrée avecenchaînement sur un mouvement de sortie :C<strong>et</strong>te ligne correspond au mouvement de sortieC<strong>et</strong>te ligne correspond au mouvement d’entrée- 271 -
32. Edition Fiche article- 272 -
33. Edition Fiche fournisseurSituation dans PRESTO273BFichier 274BGestion 275BVoir 276BParamètres 27BOutils 278BAffichage 279BFenêtre 280B?StockAchatsDotationsUOnilaitUListe des entréesListe des sortiesListe des ajustements de stockFiche articleFiche fournisseurFeuille de consommation journalièreFeuille de consommation autres sortiesListe des articlesListe des articles atteignant le stock miniInventaireObjectif de l'opérationObtenir sur papier ou à l’écran les informations relatives àun ou plusieurs fournisseurs concernant les mouvementsd’Entrées pour une période donnée avec possibilité derééditer la fiche ou d’autres fiche fournisseur.o Désignation de l’articleo Code marché, si marché passéo Entrée avec Quantité, Pu H.T, Total HT <strong>et</strong> Total T.T.Co Numéro de mouvement d’entréeo Rappel du chiffre d’affaire H.T <strong>et</strong> T.T.C depuis le débutde l’année de gestion.La fiche fournisseur est très utile pour le contrôle defacturation.- 273 -
33. Edition Fiche fournisseurTous lesfournisseurssont cochésmais vouspouvezdécocherceux dontvous n’avezpas besoinProcédure‣ Depuis le menu Voir, sélectionner l’option Stock puisFiche fournisseur‣ Sélectionner le Choix d’édition, l’Option d’édition, laPériodeSi vous sélectionner ces tris, vous aurez accès à c<strong>et</strong> écranEdition avec un saut de page àchaque rupture‣ Cocher pour avoir une fichefournisseur par pageRéédition de la fiche si celle-cia déjà été éditée- 274 -Décoch<strong>et</strong>ous lesfournisseursmais vousavez lapossibilitéde cocherceux dontvous avezbesoinNombre defournisseurssélectionnésAffichageducalendrierou‣ Saisir lesdates
33. Edition Fiche fournisseurSi vous sélectionner ce choix, vous avez accès à c<strong>et</strong> écranAffichagedes codesfournisseursAffichage desraisons socialesdes fournisseursAffichage ducalendrierouSaisir les datesNombre demouvementssélectionnéspour lefournisseurDAVIGEL- 275 -
33. Edition Fiche fournisseurExemple d’impression :Correspondent au n° mouvementlors de l’entrée d’articleLes mouvements qui ont des quantités négativescorrespondent à des mouvements de correction surles Entrées- 276 -
33. Edition Fiche fournisseur• Réédition fiche fournisseur triée sur 1 seule fichefournisseur pour la période du 13/10/05 au 15/01/05R<strong>et</strong>our àl’écran desaisieR<strong>et</strong>our à l’écran de saisieMessage d’information : ne seront pas pris en comptepour la réédition les mouvements Non édités.- 277 -
33. Edition Fiche fournisseurR<strong>et</strong>our à l’écran de saisieMessage d’information : causes possibles :○ L’édition a été faite auparavant○ Vous avez omis de sélectionner les mouvements dans Sélection mouvements○ Vous n’avez pas sélectionné les bonnes dates- 278 -
33. Edition Fiche fournisseurRemarques <strong>et</strong> cas particuliers• Les mouvements d’Entrée Non édités figurent sur la fichefournisseur.• Les mouvements édités qui ont des quantités négativescorrespondent à des mouvements de correction d’entréesur des articles.• Les chiffres d’affaires H.T <strong>et</strong> T.T.C depuis le 1 er janvier,imprimés sur les fiches fournisseurs correspondent àl’ensemble des mouvements d’entrée effectués pour cefournisseur, y compris ceux qui n’ont pas encore faitl’obj<strong>et</strong> d’une édition sur une fiche fournisseur.- 279 -
33. Edition Fiche fournisseur- 280 -
34. Edition Feuille de consommationjournalièreSituation dans PRESTOFichier Gestion Voir Paramètres Outils Affichage Fenêtre ?StockAchatsDotationsOnilaitListe des entréesListe des sortiesListe des ajustements de stockFiche articleFiche fournisseurFeuille de consommation journalièreFeuille de consommation autres sortiesListe des articlesListe des articles atteignant le stock miniInventaireObjectif de l'opérationObtenir sur papier ou à l’écran, le détail de la consommationd’une journée ainsi que les indicateurs de gestion de lajournée <strong>et</strong> les indicateurs cumulés depuis le début de l’année.Ces informations perm<strong>et</strong>tent de suivre le crédit nourriture.La Feuille de Consommation Journalière ne concerne quel’activité Gestion Alimentaire.• Vol<strong>et</strong> 1 : sont mentionnées toutes les sorties du jourqui sont liées à la date <strong>et</strong> toutes les entrées non encoreéditées.• Vol<strong>et</strong> 2 : sont mentionnés les indicateurs de gestionqui vous perm<strong>et</strong>tent de vous aider au suivi du CréditNourriture ainsi que les menus du jour.- 281 -
34. Edition Feuille de consommationjournalière• Vol<strong>et</strong> 3 : mentionne les effectifs <strong>et</strong> les indicateursjournaliers de gestion.• Un vol<strong>et</strong> supplémentaire peut concerner l’édition de lafeuille de correction si vous avez effectué desmouvements de corrections d’entrée ou de sortied’article.ProcédureDepuis le menu Voir, sélectionner l’option Stocks puisFeuille de consommation journalière.Vous êtes positionné sur le Tableau des Effectifs parcatégorie.Pour que la FCJ soit éditée, il faut au moins qu’une catégorieait un effectif différent de zéro.- 282 -
34. Edition Feuille de consommationjournalière Ongl<strong>et</strong> Effectifs‣ Saisir par catégorie les effectifs réels nourris du repasdu midi <strong>et</strong> du repas du soirVous n’avez pas accès aux effectifs théoriques.• Saisie des effectifsS’il n’existe pas de mouvement de sortie pour la date d<strong>et</strong>ravail sélectionnée, le message suivant s’affiche :Si l’effectif réel saisi est supérieur à l’effectif théorique pourune catégorie au Forfait, le message suivant apparaît (voirParamètres Effectifs) :- 283 -
34. Edition Feuille de consommationjournalièreSi le nombre de jours réels consommés du mois précédent ladate de travail en cours est inférieur au nombre de joursthéoriques définis au budg<strong>et</strong>, le message suivant s’affiche(voir Gestion Dotations Prévisions de rec<strong>et</strong>te, ongl<strong>et</strong>Nbre de jours de fonctionnement :- 284 -
34. Edition Feuille de consommationjournalièreSi vous avez oublié d’éditer une FCJ.• Le message suivant apparaît :Vous devrez éditer la FCJ en modifiant la date de travail dansFichier changer date de travail.- 285 -
34. Edition Feuille de consommationjournalièreDate de travailSaisir leseffectifsréelsNe pas cliquer sur aperçu mais sur les ongl<strong>et</strong>s suivantsde façon à pouvoir détailler (facultatif)- 286 -
34. Edition Feuille de consommationjournalière Ongl<strong>et</strong> Déjeuner‣ Saisir le menu du midi‣ Indiquer la composition du menuSi des mouvements de correction ont été saisis pour la journéeou pour les journées qui ont suivi l’édition de la précédenteFCJ, le message suivant s’affiche :- 287 -
34. Edition Feuille de consommationjournalière‣ Cliquer sur pour obtenir l’Edition desMouvements de correction- 288 -
34. Edition Feuille de consommationjournalièreExemple d’impression :Mvt decorrection desentrées d’articlesMvt decorrection dessorties d’articles‣ Cliquer sur Fermer• La fenêtre suivante s’affiche :- 289 -
34. Edition Feuille de consommationjournalièreMessaged’information :édition desdocuments de laFCJVol<strong>et</strong> 1, 2 <strong>et</strong> 3- 290 -
34. Edition Feuille de consommationjournalière‣ Cliquer sur c<strong>et</strong>te flèche pour avoir les pages suivantes• Vol<strong>et</strong> 1Page numérotéeSORTIES du jourliées à la date de laFCJ avec n°mouvement,quantité, PU HT,Total TTC de lasortie d’articleENTREES nonencore éditées avecN° mouvement,quantité, PU HT,Totl TTC de l’entréed’articleTotal général de toutes les entréesnon encore éditées <strong>et</strong> des sortiesdu jour liées à la date de la FCJ‣ Cliquer sur Fermer pour avoir la suite des documents- 291 -
34. Edition Feuille de consommationjournalière• Vol<strong>et</strong> 2Date de travailMenu dujour saisià l’écrandeseffectifsongl<strong>et</strong>DéjeunerIndicateursde gestionpour aiderau suivi ducréditnourritureTotal du nombre dejours théoriques dutrimestre courant <strong>et</strong>des trimestres écoulésNbre de joursconsommés : FCJéditéesTotal des consommations de l’annéeDifférence entre crédit ouvert <strong>et</strong> cumul des consommationsDifférence entre crédit ouvert <strong>et</strong> cumul des entréesTotal rec<strong>et</strong>tes (proratisées+ non proratisées)‣ Cliquer sur Fermer pour avoir la suite des documents- 292 -
34. Edition Feuille de consommationjournalière• Vol<strong>et</strong> 3Coût réel desrepas servis lajournée(consommationde la journée)Cumul repas servis depuis le débutde l’annéePrix de revient moyen par an = Totalconsommation depuis le début d’année/Totalpersonnel nourri depuis le début d’annéePrix de revient =Coût réel desrepas servis dela journée/Nbrede repas servis‣ Cliquer sur Fermer• Vous êtes repositionnés sur l’écran des Effectifs dansle cadre d’une visualisation.- 293 -
34. Edition Feuille de consommationjournalièreRemarques <strong>et</strong> cas particuliers• Les sorties alimentaires ou les sorties Autres enregistréessur une Activité extérieure ne seront pas prises en comptedans l’édition de la FCJ. Une activité extérieure a sespropres FCJ <strong>et</strong> FCA éditées à part.• Vous pouvez Rééditer n’importe quelle Feuille deConsommation Journalière.• Vous ne pouvez pas éditer la Feuille de ConsommationJournalière correspondant à la date de travail :- soit il existe des mouvements de sorties à une dateantérieure pour laquelle aucune Feuille deConsommation Journalière n’a été éditée- soit il n’existe pas de mouvement de sortie pour la datede travail sélectionnée.• On peut éditer à nouveau la FCJ du jour, cela perm<strong>et</strong> defaire des corrections <strong>et</strong> de prendre en compte d’éventuelsmouvements oubliés.• Il est fortement conseillé de faire un aperçu de la FCJ avantson impression pour vérifier les mouvements par exemple.• Les sorties autres ne figurent pas sur la liste des sorties dela feuille de consommation journalière mais sur la feuillede consommation Autres sorties. Par contre les sortiesautres sont néanmoins comptabilisées dans le coût réel dela journée.- 294 -
34. Edition Feuille de consommationjournalièreDétail du tableau Situation Crédit Nourriture (Vol<strong>et</strong> 2) :NBRE DE JOURS A LA FIN DE LA PERIODE = nombre dejours théoriques définis aux prévisions de rec<strong>et</strong>te pour lapériode en cours <strong>et</strong> les périodes précédant la date de travail.NBRE DE JOURS A LA DATE DU = nombre de joursconsommés à la date du (22/11/2007). C’est le nombre deFeuille de Consommation Journalière éditée à la date du(22/11/2007).CREDIT NOURRITURE ELEVES AU FORFAIT = Rec<strong>et</strong>tesréalisées n<strong>et</strong>tes DP+Internat / Nbre de jours théoriques de lapériode courante <strong>et</strong> des périodes écoulées X Nbre de joursconsommésCREDIT NOURRITURE ELEVES HORS FORFAIT =Rec<strong>et</strong>tes réalisées n<strong>et</strong>tes correspondant aux prestations élèveshors forfait / Nbre de jours théoriques du mois courant <strong>et</strong> desmois écoulés X Nbre de jours consommés.CREDIT NOURRITURE COMMENSAUX = Rec<strong>et</strong>tesréalisées n<strong>et</strong>tes correspondant aux commensaux / Nbre dejours théoriques du mois courant <strong>et</strong> des mois écoulés X Nbrede jours consommés.CREDIT NOURRITURE REPAS VENDUS = Rec<strong>et</strong>tes n<strong>et</strong>tescorrespondant aux Repas vendus / Nbre de jours théoriquesdu mois courant <strong>et</strong> des mois écoulés X Nbre de joursconsommés.- 295 -
34. Edition Feuille de consommationjournalièreVERSEMENT FORFAITAIRE = Rec<strong>et</strong>tes réalisées n<strong>et</strong>tescorrespondant aux versements forfaitaires / Nbre de joursthéoriques de la période courante <strong>et</strong> des périodes écoulées XNbre de jours consommés.ONILAIT = Rec<strong>et</strong>tes réalisées n<strong>et</strong>tes non proratiséescorrespondant à l’organisme ONILAIT.AUTRES RECETTES = Rec<strong>et</strong>tes réalisées n<strong>et</strong>tes nonproratisées correspondant à des autres rec<strong>et</strong>tes.CREDIT NOURRITURE OUVERT = Somme des 7 créditsnourritures <strong>et</strong> rec<strong>et</strong>tes mentionnés ci –dessus.CREDIT OUVERT A LA DATE DU = Crédit nourritureouvert à la date du (22/11/2007).CUMUL DES CONSOMMATIONS = Ensemble desconsommations effectuées depuis le début de l’année. C<strong>et</strong>tevaleur comprend les sorties alimentaires, les sorties autres, lescorrections de sorties alimentaires <strong>et</strong> de sorties autres <strong>et</strong> lesajustements de stock négatifs.AVANCE ou RETARD / CUMUL DES CONSOMMATIONS= Différence entre le crédit ouvert à la date du (22/11/2007) <strong>et</strong>le cumul des consommations. Il y a un RETARD lorsque lesconsommations sont supérieures au crédit ouvert.STOCK INITIAL = Valeur du stock au premier jour del’année de gestion après le traitement de fin d’année ou lareprise des données S.T.A.R.- 296 -
34. Edition Feuille de consommationjournalièreSTOCK A LA DATE DU = Valeur du stock correspondant àcelui de l’inventaire à la date du (22/11/2007). Ce n’est pas lestock initial + les entrées – les sorties. En eff<strong>et</strong>, la différences’explique sur le mode de valorisation du stock au PMPondéré notamment avec des articles avec de grandesquantités <strong>et</strong> des variations de prix.VARIATION DU STOCK = Différence entre le stock à ladate du (22/11/2007) <strong>et</strong> le stock initial.CUMUL DES ENTREES = Ensemble des entréesenregistrées depuis le début de l’année. C<strong>et</strong>te valeurcomprend les entrées, les corrections d’entrées <strong>et</strong> lesajustements de stock positifs.AVANCE ou RETARD / CUMUL DES ENTREES =Différence entre le crédit ouvert à la date du (22/11/2007) <strong>et</strong>le cumul des entrées. Il y a un RETARD lorsque les entréessont supérieures au crédit ouvert.- 297 -
34. Edition Feuille de consommationjournalière- 298 -
35. Edition Feuille de consommation autressortiesSituation dans PRESTOFichier Gestion Voir Paramètres Outils Affichage Fenêtre ?StockAchatsDotationsOnilaitListe des entréesListe des sortiesListe des ajustements de stockFiche articleFiche fournisseurFeuille de consommation journalièreFeuille de consommation autres sortiesListe des articlesListe des articles atteignant le stock miniInventaireObjectif de l'opérationObtenir sur papier ou à l’écran, la Feuille de Consommationconcernant les Sorties autres : pédagogie, <strong>et</strong>c...Exemple : Nature de Sortie Pédagogie• Désignation de l’article• Mesure (Unité de mesure)• Quantité• Prix unitaire H.T.• Montant T.T.C.• Numéro de mouvement de sortie• Total des Sorties Autres• Total de toutes les Sorties Autres depuis le début del’année- 299 -
35. Edition Feuille de consommation autressortiesNe pas confondre avec la feuille de consommation journalièrede la gestion alimentaire.Procédure‣ Depuis le menu Voir, sélectionner l’option Stocks puisFeuille de consommation autres sorties‣ Saisir le compte d’imputation de la rec<strong>et</strong>te‣ Cliquer sur• La fenêtre d’impression s’affiche.Si vous ne voulez pas éditer c<strong>et</strong>te FCJ :‣ Cliquer sur Annuler pour quitter la fenêtre d’impression- 300 -
35. Edition Feuille de consommation autressorties• L’écran suivant s’affiche :Donnéessaisies dansObservationslors de lacréation de lasortie .Sortieautre‣ Cliquer sur le bouton radio Oui pour confirmer l’impression• Vous ne pourrez pas rééditer une Feuille deConsommation Autres sorties.‣ Cliquer sur le bouton radio Non dans le cas contraire- 301 -
35. Edition Feuille de consommation autressortiesRemarques <strong>et</strong> cas particuliers• La feuille de Consommation Autres Sorties ne comporteque les mouvements de Sorties Autres <strong>et</strong> les mouvementsde correction passés pour les Sorties Autres qui n’ont pasété édités lors de la précédente Feuille de Consommationautres sorties.• Sur c<strong>et</strong>te feuille sont indiqués :- le total des Sorties Autres depuis la dernière édition,- le total des Sorties Autres depuis le début de l’année.• Une feuille de Consommation autres sorties ne peut pasêtre rééditée dès que vous avez répondu oui à l’édition estellecorrecte ?- 302 -
36. Edition de l’InventaireSituation dans PRESTOFichier Gestion Voir Paramètres Outils Affichage Fenêtre ?StockAchatsDotationsOnilaitListe des entréesListe des sortiesListe des ajustements de stockFiche articleFiche fournisseurFeuille de consommation journalièreFeuille de consommation autres sortiesListe des articlesListe des articles atteignant le stock miniInventaireObjectif de l'opérationObtenir sur papier ou à l’écran l’Inventaire desapprovisionnements en magasin trié par article ou parlocalisation ainsi que le contrôle de stock.Le contrôle de Stock est une édition qui sert à fairel’inventaire physique de votre stock en remplissant à la mainune colonne STOCK CONSTATE.- 303 -
36. Edition de l’InventaireProcédure‣ Depuis le menu Voir, sélectionner l’option Stock puisInventaire‣ Sélectionner ensuite le Type d’édition, l’Option desélection, le Tri• Inventaire par article‣ Sélectionnerle Typed’édition‣ Sélectionnerle Critèrede sélection‣ Sélectionnerle Tri• Vous obtenez la totalité de l’inventaire, classé parCode article :- 304 -
36. Edition de l’InventaireEntrées effectuées en cours d’exerciceSorties effectuées en coursd’exerciceLe stock réel correspondà l’inventaire physiqueen magasin‣ Cliquer sur la flèche pour visualiser la suite des donnéesPrix H.T. <strong>et</strong> Montant T.T.C.Vous r<strong>et</strong>rouverez tous vos articles classés par localisation.- 305 -
36. Edition de l’Inventaire‣ Cliquer sur Aperçu• Vous visualiser la liste des articles :Sont rajoutés à c<strong>et</strong>te liste par rapport à l’écran précédent :○ L’unité de mesure○ La TVA○ Les Taxes (en % <strong>et</strong> montant)○ Le dernier PU H.T.○ Le Stock ‣ mini Valider votre choix par○ Le Total général○ Le Total général arrondi à 2 décimalesDonnéessaisies dansParamètres Etablissement(ongl<strong>et</strong>établissement)- 306 -
36. Edition de l’Inventaire• Inventaire par localisation‣ Sélectionnerle Typed’édition‣ SélectionnerlaLocalisationAffichage d<strong>et</strong>outes leslocalisations‣ Cliquer sur OK• Les articles correspondant à c<strong>et</strong>te localisations’affichent• La valeur totale recalculée en fonction de la sélectioncorrespond à la valeur des articles de c<strong>et</strong>telocalisation• Le total général correspond au total de la localisation.- 307 -
36. Edition de l’Inventaire• Inventaire sans renseigner la localisationAucunelocalisationrenseignée‣ Cliquer sur le bouton OK• La totalité de l’inventaire s’affiche classé parlocalisation• Vous r<strong>et</strong>rouvez les mêmes données que pour le typede sélection : Inventaire par article (éditionstandard).- 308 -
36. Edition de l’Inventaire• Contrôle de Stock sans renseigner la localisation‣ Sélectionnerle Typed’éditionAucunelocalisationrenseignée‣ Cliquer sur le bouton OK• L’écran suivant apparaît :• Tous les articles s’affichent classés par localisation.- 309 -
36. Edition de l’Inventaire‣ Cliquer sur Aperçu• La liste des articles s’affiche :Sont rajoutés à c<strong>et</strong>te liste par rapport à l’écran précédent :○ L’unité de mesure○ Le Stock constaté○ La TVA○ Les Taxes (en % <strong>et</strong> montant)○ Le dernier PU H.T.○ Le Stock mini ○ Le Total par localisation○ Le Total général ○ Le Total général arrondi à 2 décimales- 310 -
36. Edition de l’Inventaire• Contrôle de Stock par localisation‣ Sélectionnerle Typed’édition‣ SélectionnerlaLocalisationAffichage d<strong>et</strong>outes leslocalisations‣ Cliquer sur le bouton OK• Les articles correspondant à c<strong>et</strong>te localisations’affichent• La valeur totale recalculée en fonction de la sélectioncorrespond à la valeur des articles de c<strong>et</strong>telocalisation• Le total général correspond au total de la localisation- 311 -
36. Edition de l’Inventaire- 312 -
37. Reconduire, Ajouter, Modifier ou Supprimerun MarchéSituation dans PRESTOFichier Gestion Voir Paramètres Outils Affichage Fenêtre ?Stock CommandesAchats LivraisonsDotations FournisseursMarchésObjectif de l'opérationPerm<strong>et</strong>tre le suivi des achats d’articles faits dans le cadred’un marché passé avec un ou plusieurs fournisseurs <strong>et</strong> lareconduction d’un marché déjà existant.Les marchés peuvent être récupérés de l’application ST.A.R.- 313 -
37. Reconduire, Ajouter, Modifier ou Supprimerun MarchéProcédure‣ Depuis le menu Gestion, sélectionner l’option Achatspuis MarchésVous pouvez avoir deux types de Marché :o Type de Marché GC correspondant à un groupement decommande c’est-à-dire plusieurs établissements seregroupent pour passer un marché chez un fournisseur.o Type de Marché AM correspondant à un MarchéIndividuel c’est-à-dire un établissement passe un marchéchez un fournisseur.- 314 -
37. Reconduire, Ajouter, Modifier ou Supprimerun Marché‣ Cliquer sur la rubrique CODE,• Les marchés sont triés sur le code par ordre croissant.‣ Cliquer sur la rubrique LIBELLE,• Les marchés sont triés par ordre Alphabétique.‣ Cliquer sur la rubrique DATE DEBUT• Les marchés sont triés par date croissanteLe fait decliquer sur laloupe afficheune zone derecherche surun Code ou unLibellé deMarché.‣ Visualiser lasuite desdonnées situéesà droite del’écran.Vous pouvez Reconduire, Ajouter, Modifier, Supprimerun Marché soit en vous positionnant sur la ligne <strong>et</strong> clic droitsoit en utilisant les boutons correspondants.- 315 -
37. Reconduire, Ajouter, Modifier ou Supprimerun Marché• Création d’un Marché :La création d’un Marché se fait en deux étapes :o Création du marché (références)o Création de la prévision d’achat (articles) relative aumarché.• Ajout d’un marché‣ Saisir le Libellé du Marché(30 caractères maximums)‣ Saisir unCode marché(3 caractèresmaximum)‣ Sélectionner la Date débutde validité du Marché‣ Saisir le typede marchéGC =groupementCommandeAM = AutreMarché‣ Saisir Date fin de validité du MarchéValider la saisie du Marché- 316 -
37. Reconduire, Ajouter, Modifier ou Supprimerun Marché• Saisie de la Prévision d’achat d’article correspondant àce marché en cliquant sur Modifier‣ Vous positionner sur la ligne du Marché pour lequelvous devez saisir la prévision d’achat <strong>et</strong> clic droitou‣ Sélectionner le marché‣ Cliquer sur le bouton Modifier• L’écran suivant apparait :‣ Cliquer sur PAA pour saisir la liste des prévisions d’achats- 317 -
37. Reconduire, Ajouter, Modifier ou Supprimerun MarchéLa saisie des Prévisions d’achats peut se faire par Articleou par Fournisseur. Vous pouvez saisir plusieurs lignesd’achat pour un même marché.‣ Sélectionnerle triValeurs misesautomatiquement‣ Sélectionner leFournisseurVouspositionnersur la ligne àsaisir‣ Clic droit• Un menuapparait‣ Cliquer surAjouter- 318 -
37. Reconduire, Ajouter, Modifier ou Supprimerun Marché‣ Saisir laprévisiond’achatannuelleCes valeurs se m<strong>et</strong>tront à jourlorsque vous aurez créé l’Entréed’article pour ce marché dansGestion Stock EntréesA renseigner si vous avez cochéfournisseur de remplacement‣ Sélectionnerl’articleValeur miseautomatiquementsi vous avezindiqué lefournisseur àl’écran précédent‣ Saisir le PU H.Tde l’article pourle marché‣ Valider votre saisie en cliquant sur le bouton• L’écran suivant apparait :- 319 -
37. Reconduire, Ajouter, Modifier ou Supprimerun MarchéVisualiser la suite des données situées à droite del’écran- 320 -
37. Reconduire, Ajouter, Modifier ou Supprimerun Marché• Modifier un MarchéLe CodeMarchén’est pasmodifiable‣ Cliquer sur PAAValeurs modifiables : toutes les zones de saisies à fond blanc- 321 -
37. Reconduire, Ajouter, Modifier ou Supprimerun Marché• L’écran suivant apparait :Valeurs modifiables : toutes les zones de saisies à fondblanc.- 322 -
37. Reconduire, Ajouter, Modifier ou Supprimerun Marché• Modification d’un Marché EchuLa modification d’un Marché Echu est Impossible, vous nepouvez que visualiser les prévisions d’achat.MarchéEchu(marché desannéesprécédentesVous pouvez visualiser la liste des prévisions d’achat pour lemarché Echu afin de sélectionner l’article à visualiser.- 323 -
37. Reconduire, Ajouter, Modifier ou Supprimerun Marché‣ Sélectionner un article‣ Cliquer sur Visualiser• L’écran suivant apparait:- 324 -
37. Reconduire, Ajouter, Modifier ou Supprimerun Marché• Suppression d’un Marché année en coursVous pouvez supprimer un marché année en cours si vous nelui avez pas attribué d’achats d’article.M ssage d’information : Marché en cours d’année <strong>et</strong>epour lequel vous avez affecté des prévisions d’achatdonc suppression impossible.- 325 -
37. Reconduire, Ajouter, Modifier ou Supprimerun Marché• Suppression d’un Marché année précédenteMessage d’information non bloquant‣ Cliquer sur- 326 -
37. Reconduire, Ajouter, Modifier ou Supprimerun Marché• L’écran suivant apparait.Le Marché sera supprimé- 327 -
37. Reconduire, Ajouter, Modifier ou Supprimerun Marché• Reconduire un MarchéVous pouvez reconduire un Marché avec son contenu.‣ Cliquer sur Oui• L’écran apparait :- 328 -
37. Reconduire, Ajouter, Modifier ou Supprimerun MarchéLe CodeMarchén’est pasmodifiablecar il s’agitd’unereconductiond’un marchédonc il resteidentiqueVous pouvezmodifier leLibellé dumarché àreconduireainsi que leType dumarché‣ Saisir laDate de findu marchéensélectionnantou nonl’affichage ducalendrier‣ M<strong>et</strong>tre à jour la date de début du marché car par défautelle est égale au lendemain de la date de fin du marchéreconduit- 329 -
37. Reconduire, Ajouter, Modifier ou Supprimerun MarchéVisualisationdu marchéreconduit,avec sesachatsd’articles del’annéeprécédente.‣ Penser àm<strong>et</strong>tre àjour lesachats s’ille faut.Vous pouvez Reconduire un Marché d’une annéeantérieure.Exemple :Vous êtes en 2005 <strong>et</strong> vous voulez reconduire un marché de2003, il faudra modifier les dates de début <strong>et</strong> de fin.- 330 -
37. Reconduire, Ajouter, Modifier ou Supprimerun Marché• Saisie d’un mouvement d’entrée pour un articleréférencé dans un marché.‣ Depuis le menu Gestion, sélectionner l’option Stockpuis Entrées Ongl<strong>et</strong> Stock‣ Saisir laquantité‣ Saisir lePU H.T‣ SaisirRemise ouEscompteCorrespond au stock réel avantc<strong>et</strong>te saisie d’Entrée d’article- 331 -
37. Reconduire, Ajouter, Modifier ou Supprimerun MarchéMessage d’information :Le PU H.T saisi lors de l’Entrée d’article est différent de celui renseignélors de la prévision d’achat dans Gestion Achats Marchés- 332 -
37. Reconduire, Ajouter, Modifier ou Supprimerun MarchéMessage d’information :Le PU H.T n’est pas renseigné il est à blanc<strong>et</strong> Gratuité n’est pas cochée .- 333 -
37. Reconduire, Ajouter, Modifier ou Supprimerun MarchéMessage d’information :Le PU H.T. déjà renseigné a été modifiépar un PU H.T. inférieur ou supérieur de30 % à celui déclaré dans la prévisiond’achat dans Gestion Achats - 334 -
37. Reconduire, Ajouter, Modifier ou Supprimerun Marché‣ Saisir le PU H.T. qui auraété saisi auparavant dansla prévision d’achatGestion Achats Marchés‣ Sélectionner le nouveaufournisseur si vous avezdécoché Entrée au marché(ongl<strong>et</strong> Paramètres)Ne pas valider la saisie correspondant à l’ongl<strong>et</strong> Stock mais cliquersur l’ongl<strong>et</strong> Paramètres pour la suite de la saisie.‣ En fin de saisie, cliquer surpour valider vos saisiesfaites dans les ongl<strong>et</strong>s Stock <strong>et</strong> Paramètres- 335 -
37. Reconduire, Ajouter, Modifier ou Supprimerun MarchéOngl<strong>et</strong> ParamètresPrix aumarché saisipour l’articlelors de ladéfinition dumarché.Si vous décochez Entrée au marché, vous devez changer lefournisseur <strong>et</strong> vous assurer que celui-ci ne soit pas unfournisseur référencé dans un marché (ongl<strong>et</strong> Stock)- 336 -
37. Reconduire, Ajouter, Modifier ou Supprimerun MarchéAprès validation du Mouvement d’Entrée d’article référencédans un marché les données sont mises à jour dans l’écrandes Prévisions d’achats de l’article.Données mises à jourautomatiquement aprèsla saisie d’unmouvement d’entrée- 337 -
37. Reconduire, Ajouter, Modifier ou Supprimerun MarchéEdition de la fiche article pour un article référence dansun marché‣ Depuis le menu Voir, sélectionner l’option Stock puisFiche articleFournisseur de remplacementCode marché créé dansGestion Achats Marchés- 338 -
38. Edition Liste des achats au marchéSituation dans PRESTOFichier Gestion Voir Paramètres Outils Affichage Fenêtre ?StockAchatsDotationsOnilaitListe des fournisseursBons de commandeRestes à livrerListe des achats au marchéObjectif de l'opérationObtenir sur papier ou à l’écran toutes les informationsnécessaires au suivi des achats effectués dans le cadre d’unmarché avec critère de tris multiples :o Code marchéo Libellé fournisseur <strong>et</strong> son codeo Libellé article <strong>et</strong> son codeo Unité de mesureo Prix unitaire au Marchéo Prévision annuelleo Prévision MIN ( -15%) MAX (+ 15%)o Cumul achatso Ecart <strong>et</strong> % achatso Cumul achats en valeuro Quantité en stock.- 339 -
38. Edition Liste des achats au marchéProcédure‣ Depuis le menu Voir, sélectionner l’option Achats puisListe des achats au marché‣ Sélectionner le Tri ou le Type d’édition,‣ Sélectionnerle Typed’édition‣ Sélectionnerle TriEdition de tousles marchésclassés parcode marchéavec total parfournisseur‣ Cliquer sur le bouton Aperçu• L’écran suivant s’affiche :- 340 -
38. Edition Liste des achats au marché‣ Cliquer sur les flèches de direction pour visualiser lespages suivantes ou précédenteso Sur c<strong>et</strong> état figure le fournisseur déclaré dans la saisie dela prévision d’achat, fournisseur remplaçant ou nono Prévision Annuelle = la prévision d’achat saisie lors de laprévision des achatso Prévisions MIN – MAX = autorisation d’écart(+ ou – 15 %)o Cumuls achat = quantité saisie lors de la création desEntrées d’article au marchéo Ecart = prévision annuelle – cumul des achats au marché<strong>et</strong> ce que cela représente en %o Cumul achats en valeur = valeurs d’achats effectuésT.T.C depuis le début du marchéo Quantité en stock = stock réel. C<strong>et</strong>te quantité peut êtredifférente de la quantité entrée au marché si le marché àété créé après une saisie d’entrée normale.o Prix Unitaire au Marché = PU H.T. saisi lors de ladéfinition des prévisions annuelles d’achat.- 341 -
38. Edition Liste des achats au marchéMessage d’information :Un marché de type AM a été créé sans de prévision d’achat.‣ Sélectionnerle typed’édition‣ Sélectionnerle tri‣ Sélectionnerle marchéédition pourun seulmarché avectotal parfournisseurAffichage d<strong>et</strong>ous les marchéspassés mêmeceux qui n’ontpas étéreconduits‣ Sélectionnerle marché- 342 -
38. Edition Liste des achats au marché‣ Cliquer sur le bouton Aperçu• L’écran suivant s’affiche :- 343 -
38. Edition Liste des achats au marché- 344 -
39. Saisir, Modifier ou Supprimer uneCommandeSituation dans PRESTOFichier Gestion Voir Paramètres Outils Affichage Fenêtre ?StockAchatsDotationsCommandesLivraisonsFournisseursMarchésObjectif de l'opérationUn plus par rapport à l’application ST.A.R.Possibilité de saisir des Commandes par Fournisseur avecdate de livraison pour chaque article commandé.- 345 -
39. Saisir, Modifier ou Supprimer uneCommandeProcédure‣ Depuis le menu Gestion, sélectionner l’option Achatspuis CommandesPour une commande, vous pouvez avoir plusieurs articles,c'est-à-dire plusieurs lignes de commande.A l’écran, s’affichent les commandes déjà saisies, en attente,validées <strong>et</strong> soldées.Vous pouvez Ajouter, Modifier, Supprimer uneCommande soit en vous positionnant dessus <strong>et</strong> clic droit ouen utilisant les boutons correspondants.- 346 -
39. Saisir, Modifier ou Supprimer uneCommande• Ajout d’une commandePossibilité de saisir un deuxièmecompte d’implantationValeur miseDate du jour <strong>et</strong> non date de travailautomatiquement,peut être modifiée‣‣ Sélectionnerle CodeFournisseur‣ Sélectionnerle Libellé dufournisseur‣‣ Se positionnersur laligne à saisir<strong>et</strong> clic droit‣‣CliquersurAjouter- 347 -
39. Saisir, Modifier ou Supprimer uneCommande• Création de la ligne de commande : articlescorrespondant à c<strong>et</strong>te commande‣ Sélectionnerle codeArticleCorrespondau stock réelde l’article‣ Saisir laquantité àcommanderImplicitement,la date delivraison est ladate du jour.Vous pouvezla modifier.Affichage ducalendrier}}‣ Sélectionnerle libelléArticleValeurs misesautomatiquementaprèssélection del’articleValeurs misesautomatique-ment aprèssaisie de laquantitéPossibilité de renseigner le code article dufournisseur (référence de l’article chez sonfournisse ur)‣ Cliquer su rpour valider votre saisie- 348 -
39. Saisir, Modifier ou Supprimer uneCommande• L’écran suivant apparait :La commande est en Attente car ellen’a pas été validée à l’édition.Attention,c<strong>et</strong>te datecorrespond àla date delivraison quevous avezsaisie dansDate delivraisonSur c<strong>et</strong> écran, vous pouvez rajouter des articles relatifs àc<strong>et</strong>te commande. Pour cela :‣ Vous positionner sur Lignes de commande‣ Clic droit pour Ajouter une autre ligne- 349 -
39. Saisir, Modifier ou Supprimer uneCommandePlusieurs lignes de commandes pour un fournisseur :Les dates delivraisonpeuvent êtredifférentesVous pouvez Modifier, Supprimer une Commande enattente, pour cela :‣ Saisir le N° de commande• Vous êtes positionné sur la commande.‣ Cliquer sur Modifierou‣‣Sélectionner la commande à modifierCliquer sur Modifier- 350 -
39. Saisir, Modifier ou Supprimer uneCommande• Modification d’une commande en Attente <strong>et</strong>/ou de saligne de commandeCe sera la date du jour‣ Cliquer sur le bouton radio Commandes en attente‣ Cliquer sur le bouton Modifier• L’écran suivant apparait :- 351 -
39. Saisir, Modifier ou Supprimer uneCommandeValeurs modifiables : toutes les zones de saisie à fond blancEnsuite :‣ Cliquer sur la ligne de commande• L’écran suivant apparait :- 352 -
39. Saisir, Modifier ou Supprimer uneCommandeSi vous cliquez sur Annuler en cours de saisie, le messagesuivant apparait :R<strong>et</strong>our àl’écran desaisie‣ Cliquer sur Oui• Vous quittez l’écran de saisie.- 353 -
39. Saisir, Modifier ou Supprimer uneCommandeSi vous cliquez sur Xmessage suivant :en haut de l’écran, vous obtenez leR<strong>et</strong>our àl’écran desaisie• Vous quittez l’écran de saisie, le n° de Mvt nesera pas incrémenté.- 354 -
39. Saisir, Modifier ou Supprimer uneCommande Options de sélection :‣ Cliquer sur le bouton radio correspondant à votre choixCommandeSoldéeCommandeEn AttenteCommandeValidée Visualisation de Toutes les commandes :. Commande En attente. Commande Validée. Commande Soldée- 355 -
39. Saisir, Modifier ou Supprimer uneCommande Visualisation des commandes En Attente• L’édition de la commande n’a pas étévalidée. Vous pouvez Ajouter, Modifier ouSupprimer une commande.- 356 -
39. Saisir, Modifier ou Supprimer uneCommande Visualisation des commandes Validées• L’édition de la commande a été déclarée correcte.Vous pouvez Ajouter ou Visualiser unecommande. Vous ne pouvez plus la supprimer.- 357 -
39. Saisir, Modifier ou Supprimer uneCommande Visualisation des commandes Soldées• La livraison de la marchandise a été faite en totalité. Lacommande a été soldée. Si une partie de la livraison est faite, lacommande reste à Valider.Vous pouvez Ajouter ou Visualiser une commande.- 358 -
39. Saisir, Modifier ou Supprimer uneCommandeRemarques <strong>et</strong> cas particuliers• La commande à créer aura implicitement la date du jour àne pas confondre avec la date de travail.• Le N° de Commande est géré automatiquement.• Lors de la création d’une commande, vous ne pouvezqu’Ajouter.Modifier <strong>et</strong> Supprimer ne sont accessibles qu’aprèsvalidation de la saisie de la commande.• Vous pouvez Modifier ou Supprimer une commande,soit en la sélectionnant à l’écran soit en indiquant le N°Commande.• Une fois que Validation à l’édition est-elle correcte ? lacommande passera à Validée, vous pourrez la visualisermais pas la modifier.• Les bons de commandes peuvent être soldés dans le casoù des produits n’ont pas été livrés dans les délais légaux(voir Gestion Achats Livraison).- 359 -
39. Saisir, Modifier ou Supprimer uneCommande• Les comptes d’imputation définis lors de la création d’unecommande ainsi que le chapitre d’imputation saisi dansParamètres Etablissement, ongl<strong>et</strong>Approvisionnement, apparaissent sur l’édition du Bon deCommande.• Le code article du fournisseur apparaîtra sur le bon decommande. S’il a été saisi précédemment pour unecommande chez un fournisseur, il est proposé par défautlors d’une nouvelle commande chez le même fournisseur.- 360 -
40. Edition des Bons de commandeSituation dans PRESTOFichier Gestion Voir Paramètres Outils Affichage Fenêtre ?StockAchatsDotationsListe des fournisseursBons de commandeReste à livrerListe des achats auObjectif de l'opérationObtenir sur papier ou à l’écran les Bons de commande aveccritère de tris multiples <strong>et</strong> possibilité d’exporter l’édition en.pdf pour les envoyer, par exemple, par courriel auxfournisseurs.• Date de livraison• Désignation de l’article• Référence• Quantité• Unité (unité de mesure)• Prix unitaire H.T.• T.V.A.• Prix total H.T.• Prix total T.T.C.- 361 -
40. Edition des Bons de commandeProcédure‣ Depuis le menu Voir, sélectionner l’option Achats puisBons de commande‣ Sélectionner le Type d’édition, l’Option, l’Etat : Tous,En attente, Validés, Soldés• Sélection des bons de commande pour un fournisseur<strong>et</strong> pour une période donnée avec sélection de l’état Enattente, Validé, Soldé‣ Sélectionnerle typed’édition‣ Sélectionnerle codeFournisseur‣ Sélectionnerle libelléFournisseur‣ Sélectionnerl’Etat desbons decommande‣ Sélectionnerla PériodeSélection deTous les Bonsde commande Enattente, validés,soldés.Sélection des Bonsde commande Enattente saisis <strong>et</strong> nonvalidés à l’éditionSélection desBons decommandeValidés.L’édition a étévalidée correcte.Sélection des Bons decommande Soldés. Lacommande a étésoldée, la livraison dela commande a été faiteen totalité- 362 -
40. Edition des Bons de commande• Sélection d’un seul bon de commande avec sélectionde l’état En attente, Validé, Soldé‣ Sélectionnerle typed’édition‣ Sélectionnerle N° decommandeDonnentl’affichage d<strong>et</strong>outes lescommandesvalidées- 363 -
40. Edition des Bons de commandeExemple d’aperçu d’un bon de commande :N° du bon decommandeprécédé del’annéeDate saisielors de lacréation dela commande(date delivraison)}Donnéessaisies dansParamètres Etablissement,ongl<strong>et</strong>EtablissementCode articlechez lefournisseurDonnée saisie dans Paramètres Etablissement (ongl<strong>et</strong> Approvisionnements)Article correspondant au bon de commande n° 12, Article saisi lors de lacréation des lignes de commande correspondant à la commande n° 12.Vous pouvez Exporter des Bons de commande en .PDFpour les envoyer, par exemple, par courriel aux fournisseurs.- 364 -
40. Edition des Bons de commande‣‣Sélectionnerle typed’édition‣ Sélectionner lebon decommande àexporter‣ Cliquer sur Fichier• L’écran suivant s’affiche :‣ Cliquer sur Xpour quitter c<strong>et</strong>écrand’exportation• Vous revenezà l’écranprécédentCréation du .PDF sous C:\WINTMP\PRESTO\0000010L_GAL_bcx.pdf.X est le numéro de commande.Vous pouvez exporter autant de bons de commande que vous voulez : 1fichier PDF par numéro de commande- 365 -
40. Edition des Bons de commande- 366 -
41. Gestion des LivraisonsSituation dans PRESTOFichier Gestion Voir Paramètres Outils Affichage Fenêtre ?StockAchatsDotationsCommandesLivraisonsFournisseursMarchésObjectif de l'opérationC<strong>et</strong>te opération a pour objectif de valider les quantitéslivrées par ligne de commande pour les CommandesValidées (bons de commande édités) <strong>et</strong> d’accéderautomatiquement à un mouvement d’entrée (création d’uneEntrée).Possibilité de solder la totalité de la commande ou une partie(si celle-ci contient plusieurs articles) si aucun produitcommandé n’a été livré dans les délais légaux.Possibilité de différer la livraison de toute une commande.Les restes à livrer sont également gérés.- 367 -
41. Gestion des LivraisonsProcédure‣ Depuis le menu Gestion, sélectionner l’option Achatspuis Livraisons• Solder une commandeSolder une commande revient à ne pas créer d’entréecorrespondante.Vous pouvez solder la totalité de votre commande encliquant droit sur la commande dans Liste des commandes.- 368 -
41. Gestion des Livraisons• Livraison différéeVous pouvez différer la livraison de toute une commande enmodifiant la date de prochaine livraison pour tous les articlesd’une commande (pour l’ensemble des lignes decommande).Pour cela :‣ Se positionner sur la commande dans Liste descommandes‣ Clic droit avec la souris• L’écran suivant apparaît :- 369 -
41. Gestion des Livraisons‣ Cliquer sur Livraison différée‣ Sélectionner lanouvelle date delivraison pourl’ensemble de lacommande- 370 -
41. Gestion des Livraisons• Solder une ligne de commandeVous pouvez solder une partie de la commande.Pour cela :‣ Sélectionner la commande dans Liste des commandes‣ Vous positionner sur l’article dans Lignes decommandes‣‣ Clic droit avec la souris• L’écran suivant apparaît :- 371 -
41. Gestion des Livraisons‣ Cliquer sur Solder la ligne de commande.Message deconfirmationpour solder lacommandeR<strong>et</strong>our àl’écran‣ Cliquer sur Oui• La ligne de commande n’apparait plus à l’écran. C<strong>et</strong>tecommande passe à S (soldée) dans Gestion Achat Commandes- 372 -
41. Gestion des Livraisons• Livraison d’une commandeVous pouvez valider la Totalité ou une Partie de lalivraison. Pour cela :‣ Sélectionner la commande dans Liste des commandes‣ Se positionner sur l’article dans Lignes de commandes‣ Clic droit avec la souris• L’écran suivant apparait :‣ Cliquer sur Livraison- 373 -
41. Gestion des Livraisons• L’écran de Création d’une Entrée s’affiche :‣ Saisir la quantité ach<strong>et</strong>ée• Si la quantité ach<strong>et</strong>ée est inférieure à la quantité de la commande,vous r<strong>et</strong>rouvez l’article dans les lignes de commande avec mise à jourde la quantité à livrer. C<strong>et</strong>te commande reste à valider dansGestion/Achats/Commandes.• Si la quantité ach<strong>et</strong>ée est égale à la quantité de la commande, laligne de commande n’apparaîtra plus à l’écran. C<strong>et</strong>te commande passeà S (soldée) dans Gestion/Achats/Commandes.• Le reste à livrer de l’article est automatiquement mis à jour.- 374 -
42. Edition des Restes à livrerSituation dans PRESTOFichier Gestion Voir Paramètres Outils Affichage Fenêtre ?StockAchatsDotationsListe des fournisseursBons de commandeRestes à livrerListe des achats au marchéObjectif de l'opérationC’est un contrôle entre la commande passée (validée) <strong>et</strong> salivraison avec critère de tri multiples.• Désignation de l’article• Observations• Quantité commandée• Unité (unité de mesure)• Reste à livrer- 375 -
42. Edition des Restes à livrerProcédure‣ Depuis le menu Voir, sélectionner l’option Achats puisRestes à livrer‣ Sélectionner ensuite le Type d’édition, l’Optiond’édition, le Tri• Sélection des Restes à livrer pour un fournisseur <strong>et</strong>pour une période donnée triés par date de commandeou fournisseur‣ Sélectionnerle typed’édition‣ Sélectionnerle fournisseur‣ Sélectionnerle Tri‣ Sélectionnerla période dela commande- 376 -
42. Edition des Restes à livrer‣ Cliquez sur le bouton Imprimer• Exemple d’impression :N° du bon decommandeDate de livraisonrenseignée lors dela création de lacommandeGestion Achats CommandesAucune livraisonn’a été faite pour c<strong>et</strong>articleUne livraison de 50 unités a déjà été effectuée pourc<strong>et</strong> article sur les 300 unités commandées- 377 -
42. Edition des Restes à livrer• Sélection des Restes à livrer pour un seul bon decommandeSélection dutype d’éditionSélection duN° decommande‣ Cliquez sur le bouton Imprimer- 378 -
43. Liste des articles OnilaitSituation dans PRESTO0BFichier 1BGestion 2BVoir 3BParamètres 4BOutils 5BAffichage 6BFenêtre 7B?StockAchatsDotationsUOnilaitUListe des entrées onilaitAide à l’elaborations du tableau OnilaitListe des articles OnilaitObjectif de l'opérationObtenir sur papier ou à l’écran la Liste des Articlesbénéficiant d’une aide Onilait triée par catégorie avecaffichage de l’unité <strong>et</strong> du montant de l’aide.o Désignation de l’articleo Unité (unité de mesure)o Equivalence mesure- 379 -
43. Liste des articles OnilaitProcédure‣ Depuis le menu Voir, sélectionner l’option Onilait puisListe des articles OnilaitVous n’aurez pas accès à la visualisation.Le document est prêt à être édité.Vous aurez directement la fenêtred’impression.- 380 -
43. Liste des articles OnilaitExemple d’impression :Données saisies dans Paramètres Montants Aide OnilaitCorrespond à l’unité de mesure <strong>et</strong> équivalence mesure saisies lors de lacréation de l’article dans Fichier articles- 381 -
43. Liste des articles Onilait- 382 -
44. Edition Liste des Entrées OnilaitSituation dans PRESTO8BFichier 9BGestion 10BVoir 1BParamètres 12BOutils 13BAffichage 14BFenêtre 15B?StockAchatsDotationsUOnilaitUListe des entrées onilaitAide à l’élaborations du tableau OnilaitListe des articles OnilaitObjectif de l'opérationObtenir sur papier ou à l’écran la Liste des Entrées Onilaitpour une période donnée avec critères de tris multiples (date,fournisseur, articles, code Onilait).o Désignation de l’articleo Code articleo Unité mesureo Quantité entréeo Prix unitaire H.To Montant T.T.Co Désignation fournisseuro Numéro de mouvement de l’Entréeo Nouveau stocko Totaux des Entrées- 383 -
44. Edition Liste des Entrées OnilaitProcédure‣ Depuis le menu Voir, sélectionner l’option Onilait puisListe des entrées Onilait‣ Sélectionner la Période, le TriSi vous sélectionnez ce tri, vous aurez unefiche catégorie Onilait par page- 384 -
44. Edition Liste des Entrées OnilaitExemple d’impression :* Une correction d’Entrée a été saisie* Entrée saisie ne bénéficiant pas de l’aide OnilaitArticle Onilait non coché comme entrée Onilaitlors de la saisie de l’entréeNouveau stock après lemvt d’entréeGroupementcommandeAutremarchéCatégorieOnilaitTotal des Entrées bénéficiant de l’aide OnilaitTotal des EntréesLa notion d’Onilait est déterminée lors de l’entrée en stock.Cela perm<strong>et</strong> d’avoir précisément la valeur de la rubriqueQuantité livrée du tableau Onilait dans Edition Aide àl’Elaboration du Tableau Onilait.- 385 -
44. Edition Liste des Entrées Onilait- 386 -
45. Edition Aide à l’élaboration du TableauOnilaitSituation dans PRESTO16BFichier 17BGestion 18BVoir 19BParamètres 20BOutils 21BAffichage 2BFenêtre 23B?StockAchatsDotationsUOnilaitUListe des entrées onilaitAide à l’élaborations du tableau OnilaitListe des articles OnilaitObjectif de l'opérationObtenir sur papier ou à l’écran un Tableau indiquant lesquantités de produits laitiers livrés <strong>et</strong> consommés pour unepériode donnée. Le cumul des aides est indiqué.- 387 -
45. Edition Aide à l’élaboration du TableauOnilaitProcédure‣ Depuis le menu Voir, sélectionner l’option Onilait puisAide à l’élaboration du tableau OnilaitCe tableau est basé sur les Entrées de stock car c’est aumoment de l’entrée en stock d’un article Onilait que vousdéterminez (ongl<strong>et</strong> Paramètres) si c<strong>et</strong>te entrée est :o Une entrée non prise en compte pour l’aide Onilait.o Une entrée de type Onilait concernant tous lesconsommateurs.o Une entrée de type Onilait concernant uniquement lesbénéficiaires.‣ Sélectionnerla Période‣ Cliquer sur le bouton Aperçu• L’écran suivant apparaît :- 388 -
45. Edition Aide à l’élaboration du TableauOnilaitEq. Mesure = 0,120 72,00001 36,0000 36,0000 0,0000 36,0000 6,1056‣ Cliquer sur en haut de l’écran pour avoir la page suivante- 389 -
45. Edition Aide à l’élaboration du TableauOnilaitDétails du tableau :Ce tableau tient compte des dates enregistrées pour lesentrées effectuées sur les articles Onilait.Quantité livrée (E) = toutes les entrées enregistrées sur lesarticles Onilait de la catégorie concernée en appliquantl’équivalence mesure correspondante.Quantité confection repas (F) = entrées enregistrées sur lesarticles Onilait de la catégorie concernée en appliquantl’équivalence mesure correspondante, mais non considéréescomme Onilait : case Onilait est non cochée pour cesentrées.Quantité consommée restante (F’) = entrées enregistrées surles articles Onilait de la catégorie concernée en appliquantl’équivalence mesure correspondante, de type tousconsommateurs ou bénéficiaires : case Onilait cochée pources entrées.Quantité consommé non bénéficiaire (F’’) = entréesenregistrées sur les articles Onilait de la catégorie concernéeen appliquant l’équivalence mesure correspondante, de typ<strong>et</strong>ous consommateurs / nombre de repas servis X nombre derepas servis pour les catégories non élèves.Quantité éligibles (G) = F’ – F’’Aide par catégorie = G aide unitaire- 390 -
45. Edition Aide à l’élaboration du TableauOnilaitLes effectifs mentionnés dans les repas servis, en bas dudocument, sont renseignés au fur <strong>et</strong> à mesure des éditionsdes feuilles de consommation journalières.Catégories élèves = ensemble des repas servis pour lesélèves au forfait <strong>et</strong> les catégories libres bénéficiant del’Onilait.Catégorie non élèves = les autres catégories : commensaux,atos, Enseignement supérieur au tick<strong>et</strong>,….- 391 -
45. Edition Aide à l’élaboration du TableauOnilait- 392 -
46. Changer de Date de TravailSituation dans PRESTO24BFichier 25BGestion 26BVoir 27BParamètres 28BOutils 29BAffichage 30BFenêtre 31B?UAUctivitésAUrUticlesChanger UdUate de travailUQUuitterObjectif de l'opérationModifier en cours d’utilisation la date de travail.- 393 -
46. Changer de Date de TravailProcédure‣ Depuis le menu Fichier, sélectionner l’option Changerdate de travailo La date de travail figure en haut de l’écrano La date machine figure en bas de l’écran, elle correspondà la date du jouro Vous ne pouvez pas saisir une date de travail supérieureà la date machineo Vous pouvez saisir une date de travail antérieure à ladate de la dernière édition de la Feuille deConsommation journalière mais vous ne pouvez passaisir de mouvement pour c<strong>et</strong>te nouvelle date.Affichage ducalendrierPerm<strong>et</strong> de fairedérouler lesmois‣ Sélectionnerune date- 394 -
46. Changer de Date de TravailSi vous saisissez une date de travail postérieure à la datemachineouSi vous saisissez une date de travail supérieure au nombre dejours de fonctionnement autorisés dans le Budg<strong>et</strong> voirGestion Dotations Prévisions de rec<strong>et</strong>te (ongl<strong>et</strong>Nbre de jours de fonctionnement),ouSi vous saisissez une date de travail ne faisant pas partie despériodes définies avec la fonctionnalité Période du menuParamètres,le message suivant s’affiche :- 395 -
46. Changer de Date de Travail- 396 -
47. Gestion des Activités ExtérieuresSituation dans PRESTO32BFichier 3BGestion 34BVoir 35BParamètres 36BOutils 37BAffichage 38BFenêtre 39B?UAUctivitésAUrUticlesChanger UdUate de travailUQUuitterObjectif de l'opérationChanger d’activité pour que les prochains mouvements desortie soient enregistrés sur c<strong>et</strong>te activité.- 397 -
47. Gestion des Activités ExtérieuresProcédure‣ Depuis le menu Fichier, sélectionner l’option Activités‣ Créer ensuite les activités extérieures• Ces nouvelles activités sont automatiquement crééesdans les Paramètres Etablissement, ongl<strong>et</strong> Stock.o L’activité sélectionnée devient l’activité couranteo Elle est affichée en haut de l’écrano Le changement d’activité ne ferme pas les autresactivités, les informations des autres activités ne sont pasdétruites.• Ajout d’une activité extérieure‣ Cliquer sur le bouton Ouverture- 398 -
47. Gestion des Activités Extérieures• L’écran suivant apparaît :‣ Saisir l’activité‣ Cliquer sur le boutonsaisie• L’écran suivant apparaît :pour valider votre- 399 -
47. Gestion des Activités Extérieures‣ Cliquer sur Paramètres Etablissement, ongl<strong>et</strong> Stockpour sélectionner l’activité sur laquelle vous deveztravaillerAffichage desactivités crééesdans FichierActivités‣ Valider par la touche• Affichage de l’activité en haut de l’écran :- 400 -
47. Gestion des Activités Extérieures• Clôture d’une activité extérieureSi vous clôturez une activité extérieure, elle n’apparaîtra plusdans les Paramètres Etablissement, ongl<strong>et</strong> Stock.Vouspositionnersurl’activitéextérieure àclôturer‣ Cliquer sur le bouton Clôture• L’écran suivant apparaît :‣ Cliquer sur le bouton• L’écran suivant apparaît :- 401 -
47. Gestion des Activités Extérieures‣ Cliquer sur Oui pour confirmer la clôture de l’activité• L’écran suivant apparaît :• L’activité Entr<strong>et</strong>ien a été clôturée, elle n’apparaîtplus sur la liste.- 402 -
47. Gestion des Activités ExtérieuresPour pouvoir clôturer une activité extérieure, il faut que l<strong>et</strong>raitement de fin d’année ait eu lieu <strong>et</strong> que les mouvementshistorisés de c<strong>et</strong>te activité soient purgés.• Le message suivant peut s’afficher :Vous ne pouvez pas clôturer une activité pour laquelle desmouvements de sortie ont été effectués.- 403 -
47. Gestion des Activités Extérieures- 404 -
48. Contrôle de cohérenceSituation dans PRESTO40BFichier 41BGestion 42BVoir 43BParamètres 4BOutils 45BAffichage 46BFenêtre 47B?Traitement fin d’annéeHistorique MouvementsContrôle cohérence de la baseExtractions FLORESObjectif de l'opérationRétablir la cohérence entre l’inventaire du stock <strong>et</strong> lavaleur du stock affichée dans les indicateurs de gestionquand ceux-ci sont différents.A l’issue de la transaction, la valeur de stock affichée dansles indicateurs de gestion prend la valeur de l’inventaireglobale du stock.- 405 -
48. Contrôle de cohérenceProcédure‣ Depuis le menu Outils, sélectionner l’option Contrôlecohérence de la base• L’écran suivant s’affiche :‣ Cliquer sur Non• Vous r<strong>et</strong>ournez au menu.‣ Cliquer sur Oui• Le contrôle de cohérence s’effectue.Lorsque le contrôle de cohérence n’a pas détecté d’écartentre la valeur de l’inventaire global du stock <strong>et</strong> la valeurglobale du stock des indicateurs de gestion aucune mise àjour n’est effectuée.Si vous avez le message indiquant que la remise à niveau dela valeur globale du stock a été effectuée, une mise à jour adonc été effectuée. La valeur globale du stock prend lavaleur de l’inventaire.- 406 -
49. Traitement de Fin d’annéeSituation dans PRESTO48BFichier 49BGestion 50BVoir 51BParamètres 52BOutils 53BAffichage 54BFenêtre 5B?Traitement fin d’annéeHistorique MouvementsContrôle cohérence de la baseExtractions FLORESObjectif de l'opérationC<strong>et</strong>te opération a pour but de solder en fin d’année lesactivités, y compris la Gestion Alimentaire, pour pouvoirdémarrer sur une nouvelle année.Ce traitement doit être effectué lorsque toute la gestion del’année en cours est terminée.Tous les mouvements d’Entrées/Sorties ainsi archivéspeuvent être consultés dans l’Historique des Mouvements.FAIRE UNE SAUVEGARDE AVANT DE LANCERCE TRAITEMENT.- 407 -
49. Traitement de Fin d’annéeProcédure‣ Depuis le menu Outils, sélectionner l’option Traitementde fin d’annéePour pouvoir lancer ce traitement de fin d’année :- il ne faut pas qu’il y ait des éditions obligatoires enattente telles que la Feuille de ConsommationJournalière, la Feuille de Consommation Autre,l’inventaire.Les éditions non effectuées sont cochées .Les éditions obligatoires sont en Rouge.- 408 -
49. Traitement de Fin d’annéeMessage d’information :‣ R<strong>et</strong>ourner dans les menus pour éditerles éditions cochées à l’écran précédent‣ Cliquer sur le bouton OK• R<strong>et</strong>our à l’écran précédent‣ Cliquer ensuite sur AnnulerTant que vous n’aurez pas édité les éditions obligatoires, vousne pourrez pas continuer le traitement.- 409 -
49. Traitement de Fin d’année• Les éditions obligatoires ont été faites :Seules leséditonsobligatoiresont été faitesR<strong>et</strong>our au l’écran Liste deséditons non faites …‣ Cliquer sur Oui• Un message de confirmation s’affiche :R<strong>et</strong>our au tableau de la liste deséditons non faitesSi vous répondez Oui, vous ne pouvez plus revenir en arrière- 410 -
49. Traitement de Fin d’annéeEdition d’un état récapitulatifDes mouvements autres que des sorties ont été passésaprès la dernière édition de FCJ.Edition dudernier Suivide CréditNourriture del’année- 411 -
49. Traitement de Fin d’année‣ Saisir un commentaire qui figurera sur le documentVariation des stocks au 31/12/2005 dans la rubriqueEcritures de Fin d’année‣ Cliquer surle boutonOK•L’éditiondu Tableaude variationde stocks’effectue.- 412 -
49. Traitement de Fin d’année‣ Cliquer sur OK• Basculement de la gestion alimentaire sur le Nouvel exercice• Création de données dans l’historique des mouvements dansOutils Historique mouvement.• L’année de gestion passe à l’année suivante <strong>et</strong> la date de travail au01/01/nouvelle année• Les périodes de gestion sont réinitialisées par défaut en 3 périodes• Les effectifs théoriques sont remis à zéro ainsi que les effectifs réellementnourris• Le p<strong>et</strong>it déjeuner type est réinitialisé• Les différents cumuls de l’année en cours liés aux achats effectués sur lesarticles sont remis à zéro• Le chiffre d’affaire des fournisseurs sera remis à zéro• Les prévisions de rec<strong>et</strong>te <strong>et</strong> rec<strong>et</strong>te réalisée sont remises à zéro• Tout les mouvements de l’année écoulée sont supprimés <strong>et</strong> historisésautomatiquement• Toutes les commandes sont supprimées ainsi que les bons de commandeexportés ( fichier.pdf sous Wintmp/Presto).- 413 -
49. Traitement de Fin d’annéeRemarques <strong>et</strong> cas particuliers• Le traitement de fin d’année peut être très long, il estconseillé de le lancer le soir avant de quitter votre poste.• Le traitement de fin d’année est une opération délicate <strong>et</strong>irréversible. Il convient donc de prendre des précautionsavant de lancer ce traitement en effectuant notammentune sauvegarde des données.• N’oubliez pas d’imprimer tous les états avant de solderles activités car les éditions non faites (non obligatoires)ne peuvent plus être effectuées.• Si des mouvements d’entrée ou de correction d’entrée, decorrection de sortie ou de correction de type autre ont étésaisis après l’édition de la dernière feuille deconsommation journalière de l’année, l’applicationpropose l’édition d’un état récapitulatif de cesmouvements.C<strong>et</strong> état ne peut être édité qu’une seule fois au moment dutraitement de fin d’année.• Dans tous les cas, le traitement de fin d’année perm<strong>et</strong>d’imprimer l’inventaire de votre stock correspondant àl’état de celui-ci à la fin de votre année.- 414 -
49. Traitement de Fin d’année• Le traitement de fin d’année inclut un contrôleautomatique de cohérence de la base. Il ne peut donc pasy avoir d’écart entre la valeur du stock de l’inventaire <strong>et</strong>la valeur du stock dans les indicateurs de gestion, au 1 erjanvier de l’année suivante.• Si vous avez édité l’inventaire avant la dernière Feuillede Consommation Journalière vous r<strong>et</strong>rouvez l’inventairecoché dans la Liste des éditions non faites.• Le traitement de fin d’année réinitialise plusieursdonnées :o Réinitialisation des périodeso Remise à zéro des indicateurs de gestion (cumul desentrées, des sorties…) de chaque activitéo Remise à zéro des Prévisions de rec<strong>et</strong>te <strong>et</strong> desRec<strong>et</strong>tes réaliséeso Remise à zéro des repas servis <strong>et</strong> des effectifsthéoriqueso Remise à zéro des consommations ONILAITo Suppression des mouvementso Remise à zéro du chiffre d’affaire des fournisseurso Suppression des commandeso Réinitialisation du p<strong>et</strong>it-déjeûner type.- 415 -
49. Traitement de Fin d’année• Les marchés sont conservés : articles, fournisseurs,prévisions d’achat, quantités ach<strong>et</strong>ées au marché.Par contre, les quantités ach<strong>et</strong>ées de chaque article pourl’année civile écoulée sont basculées dans le champcumul des quantités ach<strong>et</strong>ées pour l’année précédentedans Fichier Articles, ongl<strong>et</strong> Statistiques y compriscelles ach<strong>et</strong>ées dans les marchés qui ne sont pas terminés.• Le tableau du suivi du crédit nourriture édité lors de c<strong>et</strong>raitement de fin d’année correspond à celui de la dernièrefeuille de consommation journalière éditée.• Le document de variation de stock doit être signé parAgent Comptable <strong>et</strong> le Gestionnaire.Il reprend les comptes de classe 3 ainsi que les noms del’Agent Comptable <strong>et</strong> du Gestionnaire définis dansParamètresEtablissement.Il indique le stock initial du début de l’année de gestion,la valeur du stock au moment du traitement de fin d’année<strong>et</strong> la différence entre les deux.Après le traitement de fin d’année, pour commencer lanouvelle gestion de votre Stock Alimentaire, vous devez :- définir vos trois périodes de gestion- saisir les effectifs théoriques de chacune des catégories- saisir le nombre de jour théorique de fonctionnement parmois <strong>et</strong> les prévisions de rec<strong>et</strong>te.C’est à ce moment que vous aurez la possibilité demodifier les codes de vos articles car aucun mouvementn’est encore saisi dans la base pour la nouvelle année degestion.- 416 -
50. Historique des MouvementsSituation dans PRESTO56BFichier 57BGestion 58BVoir 59BParamètres 60BOutils 61BAffichage 62BFenêtre 63B?Traitement fin d’annéeHistorique MouvementsContrôle cohérence de la baseExtractions FLORESObjectif de l'opérationPouvoir consulter les Mouvements archivés des exercicesprécédents avec plusieurs critères de sélection <strong>et</strong> purger lesmouvements archivés depuis la liste des mouvementsarchivés.- 417 -
50. Historique des MouvementsProcédure‣ Depuis le menu Outils, sélectionner l’option HistoriqueMouvementsVous pouvez consulter par année ou par une période donnée.‣ Sélectionner le Type de mouvementsSuivant le type de mouvements, l’article <strong>et</strong> son fournisseurseront à renseigner :o Tous les mouvements archivés : saisie facultative del’article <strong>et</strong> son fournisseuro Mouvements d’entrée : saisie de l’article <strong>et</strong> sonfournisseuro Mouvements de sortie : saisie de l’article.AucunesélectionVous obtenez tous les mouvements archivés pour l’année 2005- 418 -
50. Historique des Mouvements‣ Sélectionnerl’Année <strong>et</strong>la Période‣ Sélectionnerle Type deMouvement‣ Sélectionnerl’article <strong>et</strong>sonfournisseurcar unarticle peutavoirplusieursfournisseurs‣ Cliquer sur Ok• L’écran suivant apparaît :Penser à vérifier les données à droitede l’écranVous avez la possibilité de cliquer sur les entêtes, les titresdes colonnes pour obtenir des tris.- 419 -
50. Historique des Mouvements• Purger les Mouvements archivésVous pouvez purger l’ensemble des mouvements archivés oubien sélectionner certains mouvements.‣ Cliquer sur Purge des mouvements archivés• L’écran suivant apparaît :Message de confirmation de traitement- 420 -
51. Extractions FLORESSituation dans PRESTO64BFichier 65BGestion 6BVoir 67BParamètres 68BOutils 69BAffichage 70BFenêtre 71B?Traitement fin d’annéeHistorique MouvementsContrôle cohérence de la baseExtractions FLORESObjectif de l'opérationExtraire certaines données de PRESTO pour être utiliséesdans le logiciel FLORES (Fruits <strong>et</strong> Légumes Optimisés auREstaurant Scolaire) qui perm<strong>et</strong> l’analyse des quantitésservies, mesurant ainsi l’impact de l’opération mise en place.- 421 -
51. Extractions FLORESProcédure‣ Depuis le menu Outils, sélectionner l’optionExtractions FLORESLes données extraites de Presto sont :• Les articles avec leur unité de mesure <strong>et</strong> leur PMP• Les effectifs nourris midi <strong>et</strong> soir par catégorie <strong>et</strong> pardate• Les mouvements d’entrée, de sortie <strong>et</strong> de correctionavec leur Prix unitaire HT <strong>et</strong> leur quantitéSélectionner le répertoire oùdoivent être enregistrés les fichiers‣ Cliquer sur le bouton EXTRACTIONS FICHIERS TXT- 422 -
51. Extractions FLORES• L’écran suivant apparaît :- 423 -
51. Extractions FLORESRemarques <strong>et</strong> cas particuliers• Le traitement d’extraction peut s’effectuer plusieurs fois,les fichiers précédents seront donc écrasés.• Le traitement crée 3 fichiers au format TXT :• FLORES_articles.txt• FLORES_mouvements.txtSeuls les mouvements de la gestion alimentaire sontextraits (tous les mouvements de l’année en cours).• FLORES_effectifs.txtLe fichier des effectifs ne sera renseigné que pour lesfeuilles de consommation journalières qui ont été éditéesdans PRESTO.Les valeurs sont séparées par des ;Par conséquent, il ne faut pas que vous ayez des ; dans leslibellés d’article ou dans le libellé unité de mesure parexemple.- 424 -