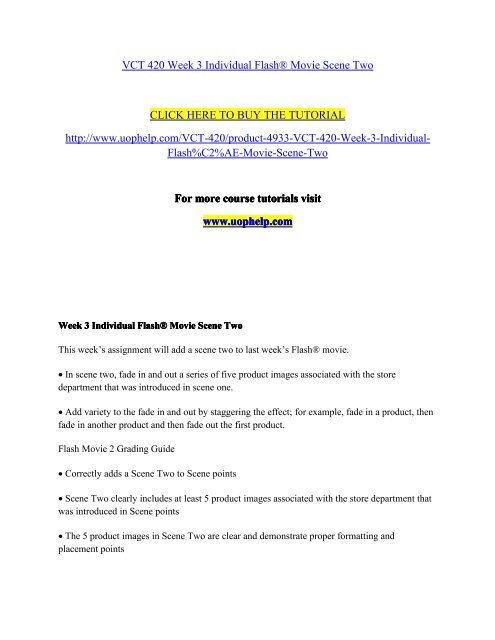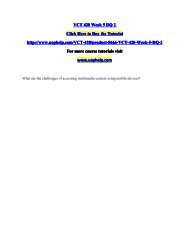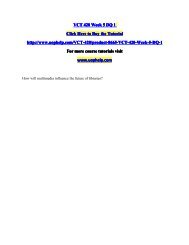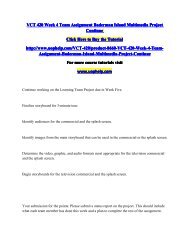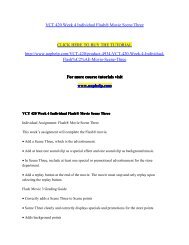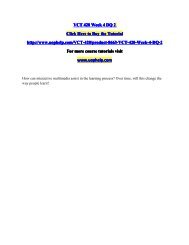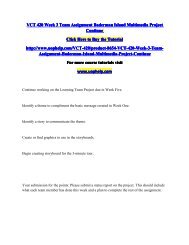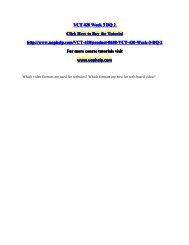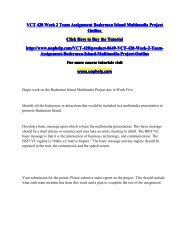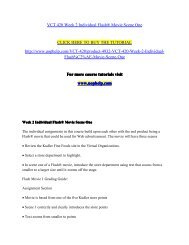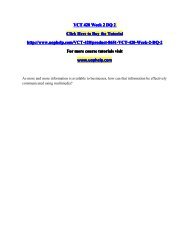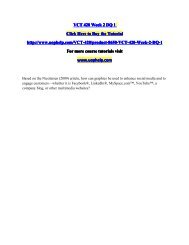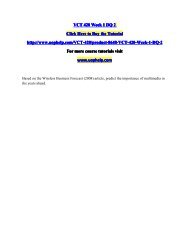VCT 420 Week 3 Individual Flash® Movie Scene Two/Course tutorial/uophelp
For more course tutorials visit www.uophelp.com Week 3 Individual Flash® Movie Scene Two This week’s assignment will add a scene two to last week’s Flash® movie. • In scene two, fade in and out a series of five product images associated with the store department that was introduced in scene one. • Add variety to the fade in and out by staggering the effect; for example, fade in a product, then fade in another product and then fade out the first product. Flash Movie 2 Grading Guide • Correctly adds a Scene Two to Scene points • Scene Two clearly includes at least 5 product images associated with the store department that was introduced in Scene points • The 5 product images in Scene Two are clear and demonstrate proper formatting and placement points • The 5 product images in Scene Two clearly fade in and out (zoom in or out does not count) = 3 points • Scene Two includes some additional images (texts or logos) that fade in-out and/or include zoom in-out points
For more course tutorials visit
www.uophelp.com
Week 3 Individual Flash® Movie Scene Two
This week’s assignment will add a scene two to last week’s Flash® movie.
• In scene two, fade in and out a series of five product images associated with the store department that was introduced in scene one.
• Add variety to the fade in and out by staggering the effect; for example, fade in a product, then fade in another product and then fade out the first product.
Flash Movie 2 Grading Guide
• Correctly adds a Scene Two to Scene points
• Scene Two clearly includes at least 5 product images associated with the store department that was introduced in Scene points
• The 5 product images in Scene Two are clear and demonstrate proper formatting and placement points
• The 5 product images in Scene Two clearly fade in and out (zoom in or out does not count) = 3 points
• Scene Two includes some additional images (texts or logos) that fade in-out and/or include zoom in-out points
- No tags were found...
Create successful ePaper yourself
Turn your PDF publications into a flip-book with our unique Google optimized e-Paper software.
<strong>VCT</strong> <strong>420</strong> <strong>Week</strong> 3 <strong>Individual</strong> <strong>Flash®</strong> <strong>Movie</strong> <strong>Scene</strong> <strong>Two</strong>CLICK HERE TO BUY THE TUTORIALhttp://www.<strong>uophelp</strong>.com/<strong>VCT</strong>-<strong>420</strong>/product-4933-<strong>VCT</strong>-<strong>420</strong>-<strong>Week</strong>-3-<strong>Individual</strong>-Flash%C2%AE-<strong>Movie</strong>-<strong>Scene</strong>-<strong>Two</strong>For more course <strong>tutorial</strong>s visitwww.<strong>uophelp</strong>.com<strong>Week</strong> 3 <strong>Individual</strong> <strong>Flash®</strong> <strong>Movie</strong> <strong>Scene</strong> <strong>Two</strong>This week’s assignment will add a scene two to last week’s <strong>Flash®</strong> movie.• In scene two, fade in and out a series of five product images associated with the storedepartment that was introduced in scene one.• Add variety to the fade in and out by staggering the effect; for example, fade in a product, thenfade in another product and then fade out the first product.Flash <strong>Movie</strong> 2 Grading Guide• Correctly adds a <strong>Scene</strong> <strong>Two</strong> to <strong>Scene</strong> points• <strong>Scene</strong> <strong>Two</strong> clearly includes at least 5 product images associated with the store department thatwas introduced in <strong>Scene</strong> points• The 5 product images in <strong>Scene</strong> <strong>Two</strong> are clear and demonstrate proper formatting andplacement points
• The 5 product images in <strong>Scene</strong> <strong>Two</strong> clearly fade in and out (zoom in or out does not count) = 3points• <strong>Scene</strong> <strong>Two</strong> includes some additional images (texts or logos) that fade in-out and/or includezoom in-out points