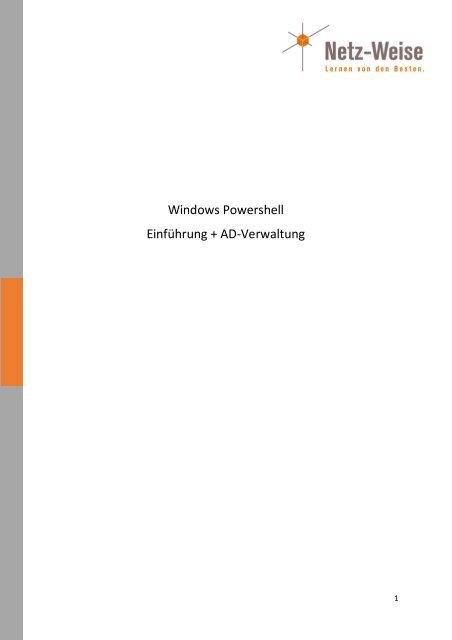Windows Powershell Einführung + AD-Verwaltung
Powershell_Grundlagen_und_AD
Powershell_Grundlagen_und_AD
Create successful ePaper yourself
Turn your PDF publications into a flip-book with our unique Google optimized e-Paper software.
<strong>Windows</strong> <strong>Powershell</strong><strong>Einführung</strong> + <strong>AD</strong>-<strong>Verwaltung</strong>1
© 2015 by Holger Voges, Netz-Weise IT TrainingVersion 1.0Freundallee 13 a30173 Hannoverwww.netz-weise.de2
Inhalt<strong>Powershell</strong> Grundlagen ....................................................................................................................... 4Vom Suchen und Finden von Cmdlets ............................................................................................. 6Updatefähige Hilfe ...................................................................................................................... 7Daten einlesen und ausgeben mit <strong>Powershell</strong> ................................................................................. 8Variablen und Objekte .................................................................................................................. 11Daten und Uhrzeiten speichern ................................................................................................. 13Arbeiten mit der Pipeline .............................................................................................................. 16Arbeiten mit Skripten........................................................................................................................ 20Einfache Skripte mit Übergabeparametern und eingebauter Hilfe ................................................. 23Skripte Dokumentieren ............................................................................................................. 25<strong>Powershell</strong> Remoting ........................................................................................................................ 28<strong>AD</strong> verwalten mit <strong>Powershell</strong> ............................................................................................................ 32Installation .................................................................................................................................... 32Grundlegendes zu den Cmdlets ..................................................................................................... 33Filter ......................................................................................................................................... 33Benutzerverwaltung...................................................................................................................... 34Anlegen von <strong>AD</strong>-Benutzern ....................................................................................................... 35Massenanlegen von Benutzerkonten......................................................................................... 35Ausgeben von <strong>AD</strong>-Konten.......................................................................................................... 36Ausgabebegrenzung...................................................................................................................... 37Organizational Units verwalten ..................................................................................................... 38Gruppen und Gruppenmitgliedschaften ........................................................................................ 38Beliebige <strong>AD</strong>-Objekte verwalten.................................................................................................... 39So erleichtern Sie sich das Erstellen von <strong>Powershell</strong>-Skripten ........................................................ 39Anhang A .......................................................................................................................................... 40LDAP-Filter verstehen und erstellen .............................................................................................. 40Was ist LDAP überhaupt? .......................................................................................................... 40Einfaches erstellen einer LDAP-Abfrage ..................................................................................... 40Verstehen und bearbeiten der Abfrage ..................................................................................... 42Über den Autor ............................................................................................................................. 443
<strong>Powershell</strong> Grundlagen<strong>Windows</strong> <strong>Powershell</strong> wurde von Microsoft entwickelt, um sowohl die klassische Kommandozeile alsauch VB-Skript als Skriptsprache zur Automatisierung abzulösen. Ab <strong>Windows</strong> 7 bzw. <strong>Windows</strong> Server2008 R2 ist <strong>Powershell</strong> ins Betriebssystem direkt integriert. Seitdem bringt Microsoft mit jeder neuen<strong>Windows</strong>-Version auch eine neue Version der <strong>Powershell</strong>.<strong>Powershell</strong> Version Mitgeliefert ab lauffähig ab1.0 - <strong>Windows</strong> XP<strong>Windows</strong> Server 2003 SP22.0 <strong>Windows</strong> 7<strong>Windows</strong> Server 2008 R2<strong>Windows</strong> XP<strong>Windows</strong> Server 2003 SP23.0 <strong>Windows</strong> 8.0<strong>Windows</strong> Server 2012<strong>Windows</strong> 7 SP1<strong>Windows</strong> Server 2008 R2 SP14.0 <strong>Windows</strong> 8.1<strong>Windows</strong> Server 2012 R2<strong>Windows</strong> 7 SP1<strong>Windows</strong> Server 2008 R2 SP15.0 <strong>Windows</strong> 10 <strong>Windows</strong> 7 SP1<strong>Windows</strong> Server 2008 R2 SP1Die <strong>Powershell</strong> kann jederzeit aktualisiert werden, indem man das Microsoft ManagementFramework installiert. Ab Version 2.0 bringt das Management-Framework auch <strong>Windows</strong> RemoteManagement mit. WinRM, wie das Remotemanagement auch abgekürzt wird, bringt die Möglichkeitmit, <strong>Windows</strong> Systeme auch aus der Ferne per <strong>Powershell</strong> zu steuern.<strong>Powershell</strong> ist grundsätzlich zu großen Teilen kompatibel zur <strong>Windows</strong> Kommandozeile (cmd), sodass alle gängigen Kommandozeilentools in <strong>Powershell</strong> funktionieren. Mit Hilfe von sogenanntenAliasen und Funktionen sind sogar einige Unix-Befehle in <strong>Powershell</strong> nachgebildet. So kann man z.B.auch ls oder man aufrufen.<strong>Powershell</strong> verfügt aber auch über eigene Kommandos, die sogenannten Cmdlets, Cmdletsgesprochen. Beim Design von Cmdlets wurde darauf geachtet, die Bedienung so konsistent undeinfach wie möglich zu machen. Dafür wurden eine Reihe von Regeln aufgestellt:Ein Cmdlet besteht immer aus einem Verb, das bestimmt, was das Cmdlet tut, und einem Objekt, dasverarbeitet werden soll. Dadurch haben Cmdlets immer sprechende Namen. Das Verb und dasObjekt sind durch ein Bindestrich direkt miteinander verbunden. Ein paar Beispiele für Verben sind:GetSetAddNewRemoveClearCopy…Alle verfügbaren Cmdlets lassen sich auch mit einem Cmdlet anzeigen, nämlich mit Get-Verb:Get-VerbVerbGroup---- -----AddCommon4
ClearCloseCopyEnterExitFindFormat…CommonCommonCommonCommonCommonCommonCommonUm sich alle verfügbaren Cmdlets anzeigen zu lassen, verwendet man ein anderes Cmdlet, Get-Command.Get-CommandCommandType Name----------- ----AliasAdd-PefMessageProviderAliasAdd-ProvisionedAppxPackageAliasAdd-WAPackEnvironmentAliasApply-<strong>Windows</strong>UnattendAliasDisable-WAPackWebsiteApplicationDiagnosticAliasEnable-WAPackWebsiteApplicationDiagnositcAliasFlush-VolumeAliasGet-AzureStorageContainerAclAliasGet-PhysicalDiskSNV…Im Beispiel sind nur die ersten Kommandos angezeigt, die tatsächlich gar keine Cmdlets sind, sondernAliase. Ein Alias ist ein Verweis auf ein anderes Kommando. Gibt man das Alias ein, wird alsostattdessen ein Cmdlet oder ein Programm gestartet. Alle Aliase zeigt – man mag es kaum glauben –das Cmdlet Get-Alias an:Get-AliasCommandType Name----------- ----Alias% -> ForEach-ObjectAlias? -> Where-ObjectAliasac -> Add-ContentAliasasnp -> Add-PSSnapinAliascat -> Get-ContentAliascd -> Set-LocationAliaschdir -> Set-Location…Auch hier wieder nur ein kleiner Ausschnitt, der aber schon zeigt, dass viele der alten cmd-BefehleAliase sind, die auf ein <strong>Powershell</strong>-Cmdlet mit ähnlicher Funktionalität verweisen. cd ruft z.B. Set-Location auf. Aliase sollen nicht nur die Kompatibilität erhöhen, sondern auch das Tippenvereinfachen, wenn es sich um lange Kommandos handelt. Allerdings ist es nicht empfohlen, inSkripten Aliase zu verwenden, da man nie sicher sagen kann, ob ein Alias auf einem Fremdsystemnicht umgebogen wurde und sich anders verhält als auf einem System mit <strong>Powershell</strong>-Standard-Funktionalität.Ein anderes wichtiges Design-Kriterium, das Microsoft in die <strong>Powershell</strong> hat einfließen lassen, betrifftParameter. Parameter definieren Werte, die man dem Cmdlet übergeben kann, um deren Verhaltenzu verändern. Dabei unterscheidet man zwischen einfachen Schaltern, die nur aktiviert oderdeaktiviert werden können (wie bei einem Lichtschalter, der nur ein oder aus schaltet) undParametern mit Übergabewerten. Die Übergabewerte werden korrekterweise als Argumentebezeichnet.Parameter werden bei <strong>Powershell</strong> grundsätzlich mit einem Bindestrich eingefügt. Die <strong>Windows</strong>-Kommandozeile hat hier keine Vorgaben gemacht, so dass es 3 verschiedene Möglichkeiten gab, wie5
ein Kommando Parameter übernommen hat: Mit dem Schrägstrich (Slash), mit einem Minus oder,eher selten, mit zwei Minus. Bei <strong>Powershell</strong> werden andere Parameterübergaben als der Bindestrichnicht verwendet. Es gibt nur eine Ausnahme: Bei sogenannten Positionsparameter können dieParameternamen komplett ausgelassen werden, und es wird nur das Argument übergeben.Get-Command –Name get-h*CommandType Name ModuleName----------- ---- ----------Function Get-Help PscxCmdlet Get-Hash PscxCmdlet Get-Help Microsoft...Cmdlet Get-History Microsoft...Cmdlet Get-Host Microsoft...Cmdlet Get-HotFix Microsoft...Cmdlet Get-HttpResource PscxDa der Parameter -Name ein Positionsparameter ist, kann der Name des Parameters, hier also –Name, ausgelassen werden:Get-Command get-h*CommandType Name ModuleName----------- ---- ----------Function Get-Help PscxCmdlet Get-Hash PscxCmdlet Get-Help Microsoft...Cmdlet Get-History Microsoft...Cmdlet Get-Host Microsoft...Cmdlet Get-HotFix Microsoft...Cmdlet Get-HttpResource PscxEine weitere Designvorgabe ist, dass ein Cmdlet mit möglichst wenig Parametern (möglichst keinem)eine Ausgabe erzeugt. Ein Beispiel ist Get-Command, der ohne Parameter alle verfügbarenKommandos anzeigt. Gibt man den Parameter -Name ein, kann man die Ausgabe einschränken.Zu guter Letzt sollte eine Cmdlet immer genau eine Funktion erfüllen, und nicht wie viele klassischeKommandozeilentools ein Füllhorn an Aufgaben, die dann aber nicht mehr überschaubar sind. Wennder Name des Cmdlets gut gewählt ist, kann man dann direkt am Namen ersehen, was ein Cmdletmacht.Vom Suchen und Finden von Cmdlets<strong>Powershell</strong> bringt eine Unmenge von Cmdlets mit, die sich mit Hilfe von Modulen und Snap-Ins nochum ein vielfaches erweitern lassen. Das führt zu einer Riesen-Anzahl von Cmdlets, die sich wohl kaumjemand merken kann. Das wird zusätzlich erschwert durch die Tatsache, dass ein Cmdlet nicht mehreine Unmenge von Aufgaben erfüllen soll, sondern spezialisiert ist. Nimmt man z.B. die dism.exe zumBearbeiten von <strong>Windows</strong>-Images, so ist dieses als <strong>Powershell</strong>-Modul in <strong>Windows</strong> 8.1 auf 39 Cmdletsaufgeteilt worden, wobei die Cmdlets nicht einmal die volle Funktionalität von dism.exe erschlagen.Diese Menge an Cmdlets kann sich natürlich niemand mehr merken. Aber genau hier greift dasKonzept der intelligenten Benennung, denn mit Hilfe von get-command kann man sich die Befehle,die man benötigt, meist schnell heraussuchen. Suchen Sie z.B. ein Cmdlet zum Aufrufen des<strong>Windows</strong>-Eventlogs, geben Sie einfach get-command get-*event* einGet-command get-*event*CommandType Name ModuleName----------- ---- ----------Cmdlet Get-Event Microsoft...6
Cmdlet Get-EventLog Microsoft...Cmdlet Get-EventSubscriber Microsoft...Cmdlet Get-WinEvent Microsoft...[…]Je nachdem, welche <strong>Windows</strong>-Komponenten und Module noch installiert sind, kann sich die Ausgabeunterscheiden. Wesentlich ist hier aber, dass <strong>Powershell</strong> Ihnen nur eine relativ geringe Anzahl vonErgebnissen zurück liefert. Um jetzt heraus zu finden, welches Cmdlet das richtige ist, gibt es einweiteres wichtiges Cmdlet, get-help. Get-Help gibt Ihnen, wie der Name schon sagt, Hilfe, und zwarentweder über <strong>Powershell</strong> und allgemeine <strong>Powershell</strong>-Themen, oder über die einzelnen Cmdlets.Hierfür stellt get-help einen Positionsparameter -Name zur Verfügung, mit dem Sie angeben können,über welches Cmdlet oder welches Thema Sie Hilfe benötigen:Get-Help –Name Get-EventlogDa es sich um einen Positionsparameter handelt, können Sie -Name aus auslassen.Get-Help Get-Eventlog<strong>Powershell</strong> gibt Ihnen jetzt eine rudimentäre Hilfe zum Befehl Get-Eventlog aus. Allerdings ist dieHilfe noch deutlich umfangreicher. Mehr Hilfe erhalten Sie über eine Reihe von Parameter, die get-Help mitbringt:Get-Help Get-Eventlog –FullGet-Help Get-Eventlog –ShowwindowGet-Help Get-Eventlog –ExamplesGet-Help Get-Eventlog –Online-Full zeigt die ausführliche Hilfe zum Befehl an, -Showwindows zeigt die Hilfe in einem ExtraHilfefenster an, dessen Darstellung sich auch anpassen lässt, und -Examples zeigt Ihnen Beispiele zurVerwendung des Kommandos. -Online ruft direkt die Hilfeseite des Cmdlets aus dem Internet ab –diese Option ist nützlich, wenn Sie die aktuelle Hilfe nicht heruntergeladen haben.Updatefähige HilfeDas Herunterladen der Hilfe ist seit <strong>Powershell</strong> 3.0 notwendig. Bis <strong>Powershell</strong> 2.0 war die Hilfeintegrierter Bestandteil der <strong>Powershell</strong>. Dann hat Microsoft die Updatefähige Hilfe eingeführt. Diesekann sich selbst aus dem Internet heraus aktualisieren und auch Fremdherstellermodule können miteiner neuen Hilfe ausgestattet werden. Um die Hilfe zum ersten Mal herunter zu laden oder zuaktualisieren, verwenden Sie den Befehl Update-Help:Update-HelpAchten Sie darauf, dass die Hilfe nur mitadministrativen Rechten gestartet werden kann, dadie Hilfe-Dateien unterhalb des <strong>Windows</strong>-Ordnersgespeichert werden, auf den normale Benutzer nurmit Lese-Rechten zugreifen können.Update-Help hat noch einen weiteren Nachteil – derRechner, der aktualisiert werden soll, muss Internet-Zugriff haben. Hat er diesen nicht, schlägt dieAktualisierung fehl. Daher ist es möglich, die Hilfe aufeinem PC herunter zu laden, der Internetzugriff hat,und die Hilfe dann über Update-Help mit demParameter -sourcepath zu starten:Abbildung 1- <strong>Powershell</strong> mit Admin-Rechten starten7
Update-Help –sourcepath \\FS1\Daten\PSHHelpZum Herunterladen der Hilfe verwendet man das Cmdlet Save-Help, das auf einem PC mitInternetverbindung gestartet wird. Save-Help benötigt als Parameter den Pfad zu dem Ordner, indem die Hilfe-Dateien gespeichert werden sollen.save-help -DestinationPath \\fs1\Daten\PSHHelpSave-Help durchsucht alle installierten Module auf dem Quellrechner und versucht dann, die Dateienin der Sprache des Rechners herunter zu laden, auf dem das Cmdlet ausgeführt wurde. Dies istallerdings oft nicht die Hilfe, die man eigentlich benötigt – die Module der Server werden damitnatürlich nicht berücksichtigt, und auch die Sprachversion ist auf einem Client eventuell eine andere.Dazu kommt, dass einige Module gar keine lokalisierte Hilfe besitzen. Zur Lösung des Sprachproblemskann man beim Save-Help einfach mit dem Parameter -UICulture die Sprache übergeben, die manherunterladen möchte:save-help -DestinationPath \\fs1\daten\PSHHelp -UICulture en-usUm die Module von Fremdrechnern herunter zu laden, muss man auf diesen erst dieModulinformationen exportieren und ein einer XML-Datei speichern. Dies funktioniert mit Hilfe derBefehle Get-Module und Export-CliXML. Die beiden Befehle werden mit Hilfe der <strong>Powershell</strong> Pipelinemiteinander verknüpft. Die Funktion der Pipeline wird später beschrieben, hier ist erst einmal nurwichtig, dass die Daten von Get-Module direkt von Export-CliXML in eine Datei gespeichert werden,anstatt sie an der Kommandozeile auszugeben.# Auf dem Quellserver auszuführenget-module -ListAvailable | Export-Clixml -Path \\nwfs1\daten\modules.xmlImportieren Sie die Datei auf dem Rechner, auf dem Save-Help ausgeführt wird, und leiten Sie dieModule per Pipeline weiter:# Auf dem mit dem Internet verbundenen RechnerImport-CliXML –Path \\nwfs1\daten\modules.xml | save-help –DestinationPath\\fs1\daten\PSHHelp -UICulture en-us # Achtung, alles in einer Zeile eingeben!Daten einlesen und ausgeben mit <strong>Powershell</strong>Ein mächtiges Feature von <strong>Powershell</strong> ist der Daten Im-und Export. Im vorigen Beispiel haben Siebereits gesehen, wie die Modul-Informationen in eine XML-Datei exportiert und wieder importiertworden sind. <strong>Powershell</strong> hat aber noch deutlich mehr Kommandos zum Im- und Exportieren vonKommandos.Die wichtigsten Cmdlets sind:Out-Gridview # Gibt Daten in einem Fenster ausExport-CSV # Exportiert Daten als Trennzeichen-separierte DateiSet-Content # Speichert Daten in einer TextdateiImport-CSV # Importiert Daten aus einer Trennzeichen-separierten DateiGet-Content # Liest Daten aus einer Textdatei aus.Am einfachsten ist normalerweise die Arbeit mit der <strong>Powershell</strong> Pipeline – Die Pipeline arbeitet wieein Fließband und leitet die Daten von einem Cmdlet direkt an ein anderes Cmdlet weiter. Für dieWeiterleitung wird der senkrechte Strich verwendet:get-eventlog -LogName Application -Newest 10 | Out-GridView8
Der Befehl Get-Eventlog liest die Ereignisprotokolle aus, in diesem Fall das Anwendungs-Log.Außerdem werden nur die neuesten 10 Ereignisse ausgegeben. Die Ausgabe wird dann per Pipelinein das Cmdlet Out-Gridview weitergeleitet, dass die Daten in einem Fenster anzeigt:Abbildung 2 - Gridview zur AuswahlDas Gridview stellt die Daten nicht nur übersichtlicher dar, sondern man kann mit einem Gridviewdie Daten auch weiter filtern, indem man entweder mit Hilfe des Feldes Filter über das gesamteGridview sucht oder über Kriterien hinzufügen über einzelne Spalten filtert.Das Gridview kann aber auch zur Auswahl einzelner Werte genutzt werden, indem man denParameter -Passthru verwendet. Das Fenster bekommt nun noch einen zusätzlichen OK-Button.get-eventlog -LogName Application -Newest 10 | Out-GridView -PassthruWählt man jetzt ein oder mehrere Datensätze aus dem Gridview mit der Maus aus und klickt OK,werden die Datensätze wieder in die <strong>Powershell</strong> zurückgegeben und können hier weiterverarbeitetwerden. So kann man einfache grafische Oberflächen sehr schnell erzeugen.Will man die Daten weitergeben oder speichern, bietet sich Excel an. Hierfür stellt <strong>Powershell</strong> dasCmdlet Export-Csv zur Verfügung, da Excel in der Lage ist, CSV-Dateien direkt weiter zu verarbeiten.Export-CSV benötigt als Parameter mindestens den Pfad, in den die Ausgabedatei geschriebenwerden soll:get-eventlog -LogName Application -Newest 10 | Export-Csv –PathC:\Export\Events.csv # die Zeile wurde automatisch umgebrochen!Die CSV-Datei kann von Excel direkt verwendet werden. Allerdings nutzt Excel auf deutschenSystemen als Trennzeichen kein Komma, sondern ein Semikolon, so dass die Ausgabe von Export-CSVmit dem Parameter -Delimiter noch einmal angepasst werden muss:get-eventlog -LogName Application -Newest 10 | Export-Csv –PathC:\Export\Events.csv –Delimiter ';' # die Zeile wurde automatisch umgebrochen!9
Nun kann die Datei direkt in Excel geöffnet werden.Abbildung 3 - Die Ausgabe von Export-Csv kann in ExcelImport-CSV kann die Daten aus der CSV-Datei auch wieder importieren. Die Daten werden dann alsObjekte direkt in <strong>Powershell</strong> importiert.import-csv -Path C:\export\events.csv -Delimiter ';'EventID : 17204MachineName : Acer1Data: System.Byte[]Index : 111825Category : (0)CategoryNumber : 0EntryType: ErrorMessage: CrmTrace encountered an error. Additional Info:Error inLoadDeploymentSettings [LocatorService.Instance], StackTrace : bei System.Environment.GetStackTrace(Exceptione, Boolean needFileInfo)[…]An dieser Stelle fallen Ihnen vielleicht zwei Dinge auf – zum einen gibt der Export-Csv mehrInformationen aus als der Out-Gridview. In der obigen Ausgabe finden Sie z.B. den Computernamenwieder, der im Gridview nicht angezeigt wird. Außerdem werden die Daten Eigenschaftenweisegespeichert. In Excel können Sie alle Informationen direkt Spaltenweise importieren. Das wäre z.B.mit einem einfachen Kommandozeilenbefehl gar nicht möglich. Nehmen Sie Beispielsweise dieAusgabe des Befehls ipconfig:Ipconfig<strong>Windows</strong>-IP-KonfigurationDrahtlos-LAN-Adapter WiFi:Verbindungsspezifisches DNS-Suffix: fritz.boxVerbindungslokale IPv6-Adresse . : fe80::9160:5917:4892:5fd8%3IPv4-Adresse . . . . . . . . . . : 192.168.178.41Subnetzmaske . . . . . . . . . . : 255.255.255.0Standardgateway . . . . . . . . . : 192.168.178.1Ipconfig liefert Ihnen Text zurück. Sie können auf die einzelnen Felder wie IPv4-Adresse oderSubnetzmaske nicht direkt zurückgreifen, ohne mit einem Kommandozeilentool wie find den Text zudurchsuchen. Würden Sie diese Daten in Excel importieren, würde die komplette Ausgabe in dieerste Zelle geschrieben werden. <strong>Powershell</strong> erleichtert den Umgang mit Daten enorm, weil sie dieeinzelnen Daten auch separat speichert und weitergibt. Im Beispiel der Events wird z.B. für jedesEvent ein eigener Datensatz angelegt und jede Information (Message, TimGenerated, MachineName,10
EntryType) wird als separate Eigenschaft dieses Events gespeichert, ähnlich einer Excel-Tabelle. Manspricht dann von Objekten.Wenn Sie tatsächlich nur Text haben, den Sie verarbeiten möchten, hilft Ihnen das Cmdlet Set-Content zum Speichern und Get-Content zum Einlesen weiter. Zum Einlesen der <strong>Windows</strong>Update.logim <strong>Windows</strong>-Ordner nehmen Sie Get-Content:get-content C:\windows\<strong>Windows</strong>Update.logWenn Sie die Ausgabe des Ipconfig in eine Textdatei umleiten möchten, verwenden Sie Set-Content:ipconfig /all | set-content c:\export\ip.txtInteressanterweise ist die <strong>Windows</strong>Update.Log eigentlich auch eine Komma-separierte Datei. AlsTrennzeichen wird allerdings der Tabulator verwendet. Der Tabulator wird in <strong>Powershell</strong> durch ein t,angeführt vom Backtick (`) angegeben, also `t. Versuchen Sie doch mal, die <strong>Windows</strong>Update.Log mitImport-Csv zu lesen und dann mit Hilfe des Gridviews auszugeben. Dazu benötigen Sie denParameter –Header, um die Namen der einzelnen Spalten der csv-Datei anzugeben. 1Variablen und ObjekteUm Daten wiederzuverwenden, auf einzelne Eigenschaften von Daten zuzugreifen oder Daten inSkripten variabel zu verwenden, stellt <strong>Powershell</strong> Variablen zur Verfügung. Variablen haben einenNamen, über den immer wieder auf die Daten zugegriffen werden kann. Zum Erzeugen einerVariablen stellen Sie dem Namen der Variablen, den Sie bis auf wenige Voragen frei vergebenkönnen, einfach ein $ voran. Um alle Variablen anzuzeigen, die im System bereits deklariert sind,verwenden Sie das Cmdlet Get-Variable.Get-VariableNameValue---- -----$ Get-Variable? True^Get-Variableargs {}ConfirmPreferenceHighConsoleFileName[…]Variablen müssen in <strong>Powershell</strong> nicht vor der Benutzung erstellt werden, sondern Sie können ineinem Zug deklariert und verwendet werden. Möchten Sie beispielsweise die Events aus dem obigenBeispiel zwischenspeichern, legen Sie den Namen der neuen Variablen fest, stellen einGleichheitszeichen hinter die Variable und schreiben dahinter den Befehl, dessen Ausgabe Siefesthalten möchten. <strong>Powershell</strong> speichert die Ausgabe des Befehls dann direkt in die Variable:$Events = get-eventlog -LogName Application -Newest 10Nun können Sie in der <strong>Powershell</strong> einfach $Events eingeben, und die Ausgabe wird zurückgegeben.Da die Variable die Events jetzt enthält, können Sie $Events beliebig oft aufrufen, Sie erhalten jedesMal die gleiche Rückgabe. Der Befehl wird hierzu nicht wieder aufgerufen.$EventsIndex Time EntryType Source InstanceID Message----- ---- --------- ------ ---------- -------111902 Jul 31 13:13 Information ESENT 103 svchost...1Import-CSV –Path C:\<strong>Windows</strong>\<strong>Windows</strong>Update.log –Delimiter "`t" –Header"Date","Time","PID",TID","Component","Text" | Out-Gridview11
111901 Jul 31 13:13 Information ESENT 327 svchost...111900 Jul 31 13:08 Information ESENT 326 svchost...111899 Jul 31 13:08 Information ESENT 105 svchost...111898 Jul 31 13:08 Information ESENT 102 svchost...111897 Jul 31 12:29 Information ESENT 103 svchost...111896 Jul 31 12:29 Information ESENT 327 svchost...111895 Jul 31 12:28 0 Software Protecti... 1073742727 Der Sof...111894 Jul 31 12:28 Information Software Protecti... 1073758208 Der Sof...111893 Jul 31 12:28 Information Software Protecti... 1073742827 Der Sof...<strong>Powershell</strong> versucht selbständig herauszufinden, welche Daten in den Variablen gespeichert werdenund legt daraufhin den Datentyp fest, der verwendet werden muss. Um herauszufinden, welchenDatentyp <strong>Powershell</strong> verwendet hat, geben Sie den Variablennamen an, gefolgt von einem.gettype():$Events.gettype()IsPublic IsSerial NameBaseType-------- -------- ---- --------True True Object[] System.ArrayWir sehen hier, dass es sich um eine Variable vom Typ Array handelt. Ein Array ist eine Auflistung vonObjekten. Das liegt daran, dass wir eine ganze Reihe von Events direkt in die Variable geleitet haben.Einzelwerte haben andere Datentypen wie z.B. Int (Ganzzahlen), Datetime (Datum und Uhrzeit) oderString (Text). Wenn Sie z.B. einen Text wie einen Pfad speichern wollen, müssen Sie den Text ineinfache oder doppelte Anführungszeichen stellen:$Text = "Holger Voges"$Text.gettype()IsPublic IsSerial NameBaseType-------- -------- ---- --------True True String System.ObjectUnter Name finden Sie hier String. Da Strings nicht nur einfach Text sind, sondern selber wieder alsObjekte gespeichert werden, wird als BaseType System.Object angegeben. Was das bedeutet stellenSie fest, wenn Sie z.B. $Text.Length eingeben, denn dann bekommen Sie statt des Textes die Anzahlder Zeichen zurück, die der String beinhaltet:$text.Length12Auch Variablen haben also, abhängig von der Vorlage (Klasse), von der Sie abgeleitet wurden,Eigenschaften, die den Inhalt der Variablen beschreiben. Zu Objekten können aber nicht nurEingenschaften (feste Werte) gehören, sondern auch Methoden. Methoden sind kleine Programme,die den Inhalt des Objekts bearbeiten können und die Ihnen die Mühe abnehmen, solche Basis-Funktionalitäten selber zu schreiben. Methoden unterscheiden sich beim Aufruf von Eigenschaftendurch ein () am Ende des Methodennamens – Methoden sind selbst kleine Programme und können,genau wie ein Cmdlet, Parameter übergeben bekommen, die aber einfach in die Klammern hinterder Methode geschrieben werden. Die Klammern sind also nur zur Übergabe von Parameterngedacht, sind aber ein eindeutiges Unterscheidungsmerkmal, da die Klammern immer angegebenwerden müssen. Eine Methode haben Sie auch schon kennen gelernt – gettype(). Ein paar Beispielefür Methoden lernen Sie gleich noch mit dem Variablentyp Datetime kennen, aber erst noch malzurück zu den Strings.Auf den ersten Blick sieht es so aus, als würde es keinen Unterschied machen, ob sie einfache oderdoppelte Anführungszeichen für einen String verwenden. Nehmen Sie nämlich statt doppelter in derobigen Kommandozeile einfache Anführungszeichen, ist das Ergebnis identisch:12
$Text = 'Holger Voges'$Text.gettype()IsPublic IsSerial NameBaseType-------- -------- ---- --------True True String System.ObjectDer Unterschied zeigt sich erst auf den zweiten Blick. Versuchen Sie folgende Eingabe:$Ansprache = "Guten Tag $Text"$AnspracheGuten Tag Holger VogesNehmen Sie stattdessen einfache Anführungszeichen, offenbaren sich die Unterschiede:$Ansprache = 'Guten Tag $Text'$AnspracheGuten Tag $TextMit doppelte Anführungszeichen werden alle <strong>Powershell</strong>-spezifischen Sonderzeichen ausgewertet.Verwenden Sie einfache Sonderzeichen, speichert <strong>Powershell</strong> genau das, was sie eingegeben haben.Im obigen Beispiel wird die Variable $Text mit doppelten Anführungszeichen also in ihren Klartextaufgelöst, mit einfachen Anführungszeichen wird genau der Name ausgegeben.Wenn Sie einer Variablen selber einen Datentyp zuweisen möchten, anstatt <strong>Powershell</strong> diese Arbeitzu überlassen, können Sie den Datentyp der Variablen einfach in eckigen Klammern zuweisen:[String]$Ansprache = 'Guten Tag, Herr Voges'Daten und Uhrzeiten speichernEin ebenfalls sehr nützlicher Variablentyp sind Datetime-Werte. Sie speichern Datums-undZeitinformationen. Um Beispielsweise das aktuelle Datum zu speichern, verwenden Sie das CmdletGet-date.$datum = get-date$datumMontag, 3. August 2015 10:36:45Get-Date hat das aktuelle Datum in der Variablen $datum abgelegt. Das Datentyp, den <strong>Powershell</strong>hierfür verwendet hat, ist datetime.$datum.gettype()IsPublic IsSerial NameBaseType-------- -------- ---- --------True True DateTime System.ValueTypeSo ein Datetime-Objekt stellt eine ganze Reihe von interessanten Eigenschaften zur Verfügung. Umdie Variable $Date zu untersuchen, lassen Sie sich alle Eigenschaften von Datum auflisten. Das gehtmit dem Cmdlet Select-Object, dessen Funktionswiese wir im Abschnitt über die Pipeline noch einmalgenauer beleuchten.$datum | Select-Object –Property *DisplayHint : DateTimeDateTime : Montag, 3. August 2015 10:38:19Date : 03.08.2015 00:00:00Day : 3DayOfWeek : MondayDayOfYear : 215Hour : 10Kind : Local13
Millisecond : 240Minute : 38Month : 8Second : 19Ticks : 635741950992400310TimeOfDay : 10:38:19.2400310Year : 2015Sie sehen, dass das Datums-Objekt nicht nur das Datum speichert, sondern auch die Uhrzeit. Da dieeinzelnen Komponenten des Datums in separaten Eigenschaften gespeichert sind, kann man dieEinzelkomponenten auch direkt abrufen. Dazu geben Sie hinter dem Variablennamen einen Punkt an,und dann die Eigenschaft, auf die Sie zugreifen möchten. Der Punkt bedeutet immer, dass Sie nichtdie Standardausgabe des Objekts haben möchten, sondern eine Eigenschaft oder eine Methodeaufrufen möchten.$datum.DayOfWeekMondaySie möchten, wissen, der wievielte Tag des Jahres das ist? Kein Problem!$datum.DayOfYear215Aber mit den Methoden, die Ihnen ebenfalls zur Verfügung stehen, können Sie noch deutlich mehrerreichen, denn Methoden sind Programme, die am Objekt hängen und von eine Programmierer beider Erstellung der Vorlage (man sagt im Fachsprech Klasse) für Datumswerte erstellt wurden.Methoden rufen Sie auf wie Eigenschaften, allerdings hängen Sie zusätzlich Klammern an denNamen, da Methoden auch Übergabeparameter haben können, die dann in den Klammernübergeben werden.$datum.Adddays(1)Dienstag, 4. August 2015 10:38:19In diesem Fall haben wir die Methode Adddays() verwendet, um einen Tag auf das in $Datumgespeicherte Datum aufzurechnen. Womit die berechtigte Frage aufkommt – wofür braucht mandas? Ein sehr simples, aber effektives Beispiel ist der Get-Eventlog, der Ihnen auch die Möglichkeitbietet, Ereignisse nur aus einem bestimmten Zeitraum anzuzeigen – sehr effektiv, wenn man einenbestimmten Fehler sucht, der zu einem bestimmten Datum aufgetreten ist. Hierfür verwenden Siedie beiden Parameter -before und -after:$datum = Get-Date$vor = $datum.Adddays(-14)$nach = $datum.Adddays(-28)Get-eventlog –LogName System –EntryType Error –before $vor –After $nachWenn Sie genau wissen wollen, welche Parameter die Methode Adddays() verwendet, rufen Sie dieMethode ohne Klammern auf – <strong>Powershell</strong> zeigt Ihnen dann, ob und wenn ja, welche Parameter Sieübergeben können:$datum.adddaysOverloadDefinitions-------------------datetime AddDays(double value)Die OverloadDefinitions sagen Ihnen, dass AddDays genau 1 Parameter benötigt – nicht mehr, aberauch nicht weniger. Die Anzahl der Tage, die übergeben werden, ist also ein Pflichtparameter. Imdeutschen spricht man von Überladungen. Überladung bedeutet, dass die Methode verschiedeneMöglichkeiten anbietet, Parameter zu übergeben. Je nachdem, wie viele oder welche Parameter Sieangeben, verändert sich das Verhalten der Methode. Schauen Sie sich dazu einmal die Methode14
Substring() an, die jeder String zur Verfügung stellt und der es Ihnen ermöglicht, aus einembestehenden Text einen Teil auszuschneiden.$text.SubstringOverloadDefinitions-------------------string Substring(int startIndex)string Substring(int startIndex, int length)Substring gibt uns Überladungen. Entweder ruft man Substring nur mit einem Parameter auf – hierwird ein Int erwartet, also eine Ganzzahl:$text.Substring(7)VogesUnsere Text-Variable enthält den Text Holger Voges. In der ersten Version mit einem Parameterliefert Substring ab dem 8. Zeichen (die Methode beginnt von 0 an zu zählen) den Rest des Stringszurück. Wollen wir aber z.B. nur dem Vornamen zurück liefern, müssen wir auch angeben, wie vieleZeichen wir haben möchten. Das können wir mit der 2. Überladung erreichen:$text.Substring(0,6)HolgerMethoden sind also kleine Helferlein, die man sich auch selber programmieren könnte, wenn man fitan der Tastatur ist – aber warum das Rad 2 Mal erfinden, wenn uns schon jemand die Arbeitabgenommen hat? Jetzt bleibt nur noch die Frage offen, welche Methoden uns so ein Objekt dennzur Verfügung stellt. Select-Object –Property * zeigt nur Eigenschaften an. Auch hierfür sorgt<strong>Powershell</strong> vor. Mit dem Cmdlet Get-Member können Sie sich anzeigen, was ein Objekt so allesmitbringt:$datum | Get-MemberTypeName: System.DateTimeName MemberType Definition---- ---------- ----------Add Method datetime Add(timespan value)AddDays Method datetime AddDays(double value)AddHours Method datetime AddHours(double value)AddMilliseconds Method datetime AddMilliseconds(double value)AddMinutes Method datetime AddMinutes(double value)AddMonths Method datetime AddMonths(int months)[…]Damit wird der Trick mit dem Select-Object –Property * (oder kurz Select *) aber nicht obsolet. DennGet-Member zeigt Ihnen zwar alle Methoden und Eigenschaften, aber nicht, welche Werte in denEigenschaften stehen. Wollen Sie also nur die Eigenschaften eines Objekts erkunden, nutzen Sie ambesten Select-Object –Property *, wollen Sie die Methoden sehen, nutzen Sie Get-Member –MemberType Method.$datum | Get-Member –MemberType Method15
Arbeiten mit der PipelineDie Pipeline ist ein Konstrukt in <strong>Powershell</strong>, dass Ihnen vor allem bei der Arbeit in der Konsole vielZeit sparen kann, denn mit Hilfe der Pipeline können Sie eine große Anzahl von Objekte in einemRutsch bearbeiten. Die Pipeline arbeitet ähnlich einem Fließband. Der erste Befehl in der Pipelinegibt Daten aus, wie z.B. Events aus dem Eventlog, eine Eingabe aus einer Textdatei oder Dateien aufder Festplatte. Mit Hilfe des | Symbols (senkrechter Strich, rechts neben der Linken Shift-Taste)können Sie Daten jetzt zur Weiterverarbeitung an den nächsten Befehl übergeben, und zwar Objektfür Objekt. Die Pipeline kann dabei, genau wie ein Fließband, beliebig viele "Arbeiter" einstezen, dieIhre Daten weiterverarbeiten. Eine sehr einfache Verwendung der Pipeline haben wir dabei bei derAusgabe schon kennen gelernt:Get-Eventlog –Logname Application | Out-GridviewHier werden alle Events aus dem Anwendungslog von Get-Eventlog ausgelesen, dann an Out-Gridview weitergeleitet, aufgehübscht und in einem Fenster ausgegeben. Während Get-Eventlogspezialisiert ist auf das Auslesen und Filtern des Eventlogs, kann Out-Gridview beliebige Datenvisualisieren.Es gibt eine Reihe von Cmdlets, die auf die Verarbeitung von Daten in der Pipeline spezialisiert sind.Die wichtigsten sind Select-Object und Where-Object, die beide an die SQL-Abfragesprache angelehntsind. Während Select-Object einzelne Spalten (in der <strong>Powershell</strong> Eigenschaften oder Properties, dieaber vom Out-Gridview auch in Spaltenform dargestellt werden) filtern kann, ist der Where-Objectfür das Ausfiltern von bestimmten Datensätzen verantwortlich. Nehmen wir uns hierfür als Beispieldas Arbeiten mit Dateien vor.Das Cmdlet zum Ausgeben von Dateien heißt Get-Childitem – man kann aber auch einfach den Dir-Befehl verwenden, der einfach nur ein Alias ist, das auf den Get-Childitem verweist. Zum Aufrufenaller Dateien aus dem <strong>Windows</strong>-Verzeichnis gibt man einfach ein:Dir C:\<strong>Windows</strong>Dieser Befehl listet allerdings auch Ordner auf. Um die auszufiltern, gibt es den Parameter –File (ab<strong>Powershell</strong> 3.0):Dir C:\<strong>Windows</strong> –FileVerzeichnis: C:\<strong>Windows</strong>Mode LastWriteTime Length Name---- ------------- ------ -----a--- 22.08.2013 13:21 56832 bfsvc.exe-a--s 31.07.2015 10:51 67584 bootstat.dat-a--- 25.02.2015 09:59 1566 CrmClient.mif[…]Die Ausgabe listet alle Dateien auf, allerdings nur eine Untermenge der Eigenschaften, die <strong>Windows</strong>tatsächlich zur Verfügung stellt. Um alle Eigenschaften der Dateien sehen zu können, kann manSelect-Object verwenden, dem man mit dem Parameter -Property angeben kann, welcheEigenschaften er ausgeben soll. Genau wie bei SQL kann man * als Platzhalter für alle Eigenschaftenverwenden.Nun stellt sich die Situation ein wenig anders dar – man bekommt plötzlich keine TabellarischeAnsicht mehr, sondern eine Listenansicht, und es werden deutlich mehr Parameter sichtbar. Um die16
Ausgabe ein wenig einzuschränken, kann man den Select-Object zusätzlich mit dem Parameter -Firstverwenden und die Anzahl der Objekte angeben, die ausgegeben werden sollen:Dir C:\<strong>Windows</strong> -File | Select-Object -Property * -First 1PSPath: Microsoft.PowerShell.Core\FileSystem::C:\<strong>Windows</strong>\bfsvc.exePSParentPath : Microsoft.PowerShell.Core\FileSystem::C:\<strong>Windows</strong>PSChildName : bfsvc.exePSDrive: CPSProvider : Microsoft.PowerShell.Core\FileSystemPSIsContainer : FalseVersionInfo : File: C:\<strong>Windows</strong>\bfsvc.exeInternalName: bfsvc.exeOriginalFilename: bfsvc.exe.muiFileVersion: 6.3.9600.16384 (winblue_rtm.130821-1623)FileDeskription: Startdatei-WartungshilfsprogrammProduct:Betriebssystem Microsoft? <strong>Windows</strong>?ProductVersion: 6.3.9600.16384Debug:FalsePatched:FalsePreRelease: FalsePrivateBuild: FalseSpecialBuild: FalseLanguage:Deutsch (Deutschland)BaseName: bfsvcMode: -a---Name: bfsvc.exeLength : 56832DirectoryName : C:\<strong>Windows</strong>Directory: C:\<strong>Windows</strong>IsReadOnly : FalseExists: TrueFullName: C:\<strong>Windows</strong>\bfsvc.exeExtension: .exeCreationTime : 22.08.2013 13:21:53CreationTimeUtc : 22.08.2013 11:21:53LastAccessTime : 22.08.2013 13:21:53LastAccessTimeUtc : 22.08.2013 11:21:53LastWriteTime : 22.08.2013 13:21:47LastWriteTimeUtc : 22.08.2013 11:21:47Attributes : ArchiveMit Select-Object kann man aber auch die Ausgabe auf die Werte einschränken, die man wirklichbenötigt:Dir C:\<strong>Windows</strong> -File | Select-Object -Property fullname,LengthFullNameLength-------- ------C:\<strong>Windows</strong>\bfsvc.exe 56832C:\<strong>Windows</strong>\bootstat.dat 67584C:\<strong>Windows</strong>\CrmClient.mif 1566[…]Jetzt werden nur noch der volle Pfadname und die Dateigröße ausgegeben. Sehr praktisch, wennman die Daten z.B. per export-csv ausgeben möchte.Will man jetzt aber nur die Dateien sehen, die größer als 1 MB sind, hilft einem Select-Object nichtmehr weiter, denn Select-Object filtert ja nur Spalten, aber keine einzelnen Datensätze. In SQL isthierfür das Where-Statement notwendig. Entsprechend nennt sich das <strong>Powershell</strong>-Cmdlet Where-Object.17
Where-Object ist das Aschenputtel-Cmdlet: Die guten in Töpfchen, die schlechten ins Kröfpchen.Anhand einer Bedingung werden die "schlechten" Objekte vom "Fließband" entfernt. Es ist also dieQualitätskontrolle. Der Filter wird hinter den Where-Object in geschweiften Klammern geschrieben.Where-object { Objekt. Vergleichsoperator }Der Vergleichsoperator legt fest, welchem Wert die Objekteigenschaft entsprechen (oder nichtentsprechen) soll, damit das Objekt in der Pipeline weiter geleitet wird. Es gibt eine ganze Reihe vonVergleichoperatoren:Operator Bedeutet Entspricht mathematisch /SQL-eq Equal (gleich) =-ne Not equal (ungleich) -ceq Equal (Groß-Kleinschreibesensitiv) =-lt Lesser Then (kleiner als) =-like Wie Like-contains Beinhaltet INFür eine Auflistung aller Vergleichsoperatoren verwenden Sie get-Help about_comparison_operators.Um alle Dateien zu filtern, die größer oder gleich 1 MB sind, würde der Befehl entsprechend lauten:Dir C:\<strong>Windows</strong> –File | Where-Object { $_.Length –ge 1MB }Interessant an dieser Stelle ist zum einen das $_ im Filter. $_ gehört quasi zur Syntax des Where-Object. $_ beinhaltet innerhalb der geschweiften Klammern immer das Objekt, das gerade in derPipeline verarbeitet wird. Es ist einfach ein Platzhalter, in der sich die jeweils aktuelle Datei befindet..Length ist dann jeweils die Größe-Eigenschaft der Datei. Darauf folgen der Vergleichsoperator unddann der Vergleichswert.<strong>Powershell</strong> kann Größenangaben direkt umrechnen, indem Sie einfach die Einheit direkt ohneLeerzeichen hinter die Zahl schreiben. So können Sie z.B. auch 10MB schreiben oder 100KB oder13GB. Als Ausgabe erhalten Sie alle Dateien, die größer als 1 MB sind. Nun können Sie wieder denSelect-Object verwenden, um die Ausgabe auf den Pfad und die Größe einzuschränken:Dir C:\<strong>Windows</strong> –File | Where-Object { $_.Length –ge 1MB } | Select-Object -Propertyfullname,LengthFullNameLength-------- ------C:\<strong>Windows</strong>\explorer.exe 2501368C:\<strong>Windows</strong>\MEMORY.DMP 1148838462C:\<strong>Windows</strong>\ntbtlog.txt 2370268C:\<strong>Windows</strong>\Procmon.pmb 79622594980C:\<strong>Windows</strong>\<strong>Windows</strong>Update.log 2087678Natürlich können Sie die Ausgabe jetzt auch weiter an Out-Gridview leiten. Prinzipiell setzt hier nurIhre Phantasie Grenzen.Interessant beim Arbeiten mit Vergleichsoperatoren ist, dass Sie tatsächlich auch ohne den Where-Object wunderbar arbeiten. Geben Sie z.B. in die Kommandozeile ein10 –gt 100False18
sagt Ihnen <strong>Powershell</strong>, dass das wohl nicht ganz richtig sein kann. Der Where-Object ist alsoeigentlich recht stumpf – eigentlich wertet <strong>Powershell</strong> einfach für jedes Objekt in der Pipeline dieBedingung aus, und Where-Object filtert alles aus, wo <strong>Powershell</strong> false ausgibt. Das Ergebnis derÜberprüfung muss dementsprechend also immer wahr oder falsch sein. Dies hat aber einen tollenNebeneffekt. Sie können mit dem Where-Object nämlich auch phantastisch auf das Vorhandenseinvon Eigenschaften filtern. Suchen Sie z.B. alle Benutzer im Active Directory, bei denen dieEigenschaft City gesetzt ist, können Sie einfach alle Benutzer abrufen und über den Where-Object dieBenutzer herausfiltern, für die die Eigenschaft gesetzt ist. Beachten Sie bitte, dass für diesen Befehldas <strong>AD</strong>-Modul installiert sein muss – mehr dazu im Kapitel <strong>AD</strong> verwalten mit <strong>Powershell</strong>.Get-Aduser –Filter * | where-object { $_.City }Ist die Eigenschaft gesetzt, liefert <strong>Powershell</strong> true zurück und Where-Object leitet das Objekt weiter,ist keine Eigenschaft gesetzt, wird das Objekt ausgefiltert. Wenn Sie die Suche umkehren möchten,also alle Benutzer ausgeben wollen, die in der Eigenschaft City nichts eingetragen haben, können Siemit dem Operator -not das Ergebnis einfach umdrehen, aus wahr wird dann falsch und aus falschwird wahr.Get-Aduser | where-object { -not ($_.City) }19
Arbeiten mit SkriptenEin großer Vorteil bei der Arbeit mit der <strong>Powershell</strong> ist, dass Sie auch Skripte erstellen können. MitSkripten können Sie ihre Kommandos immer wieder starten, ohne sie jedes Mal komplett in die<strong>Powershell</strong> eingeben zu müssen. Faktisch ist ein Skript einfach nur eine Reihe von <strong>Powershell</strong>-Befehlen, die Sie in eine Textdatei mit der Endung ps1 speichern. Zum Schreiben von Skripten hilftIhnen dabei die ISE (Integrated Skripting Environment), ein seit <strong>Powershell</strong> 2.0 eingebauter Editor,der das Schreiben von Skripten deutlich vereinfacht.Um die ISE zu starten, geben Sie entweder ISE in eine geöffnete <strong>Powershell</strong>-Konsole ein oder, wennvorhanden, öffnen Sie das Kontextmenü der <strong>Powershell</strong> in der Taskleiste und wählen Sie <strong>Windows</strong>Abbildung 4 - Die ISE 2.0<strong>Powershell</strong> ISE. Daraufhin sollte sich die ISE öffnen. Auf einem <strong>Windows</strong> Server ist die ISE allerdingsnicht standardmäßig vorhanden, sondern muss als Feature erst nachinstalliert werden. Das geht überden Server-Manager oder ganz einfach mit folgendem <strong>Powershell</strong>-Befehl:Import-Module –Name Servermanager # nur mit <strong>Powershell</strong> 2.0 notwendigAdd-<strong>Windows</strong>Feature –Name PowerShell-ISEJe nachdem, welche Version der <strong>Powershell</strong> Sie im Einsatz haben, wird sich die Ansicht bei Ihneneventuell unterscheiden. Die ISE 1.0, die mit <strong>Powershell</strong> 2.0 mitgeliefert wurde und bei <strong>Windows</strong> 7Standard ist, ist von der Funktionalität noch deutlich rudimentärer.20
Wenn Sie die ISE das erste Mal starten, sehen Sie nur eine Menüleiste, das Befehls-Add-on auf derrechten Seite und das blaue Fenster mit der Eingabeaufforderung. Um ein Skript zu erstellen, könnenSie entweder das erste Icon oben Links anklicken, oder den kleinen Pfeil, der sich links neben demBefehls-Add-on befindet (s. Abbildung). Dann öffnet sich ein Eingabe-Tab, der Ihnen das Erstellen vonSkripten ermöglicht. Geben Sie hier einfach einen <strong>Powershell</strong>-Befehl ein – sofort öffnet sich einFenster, das Ihnen alle Cmdlets anzeigt, die mit der Zeichenkombination beginnen, die Sie bereitsgetippt haben. Sie können so mit der Maus oder mit den Pfeiltasten das richtige Cmdlet auswählenund mit der Tabulator-Taste bestätigen. Das Kommando wird dann in das Skript eingefügt. DiesesFeature funktioniert im Übrigen auch, wenn Sie in die blaue Eingabeaufforderung wechseln undnennt sich Intellisense.Abbildung 5 - Intellisense: Alles Cmdlets mit Get und com im Namen werden angezeigt, inkl. der ParameterDie ISE kann aber auch mehr. Wenn Sie ein Skript geschrieben haben, können Sie dieses direkt mit F5ausführen. Alternativ können Sie auch den grünen Play-Button in der Icon-Leiste auswählen. DerButton direkt rechts neben dem Play-Button führt nur entweder die aktuelle Auswahl aus, oder dieZeile, in der sich der Cursor gerade befindet. Das gleich Verhalten erreichen Sie auch mit der F8-Taste.Neues SkripterstellenSpeichern desaktuellen TabsAusführen desSkripts (F5)Ausführen desAuswahl (F8)Grafische Parameter-Eingabefür das aktuelle KommandoSchreiben Sie ein Skript und speichern es zum ersten Mal, kann es Ihnen passieren, dass Sie dasSkript hinterher nicht mehr ausführen können. Stattdessen erklärt Ihnen die <strong>Powershell</strong>, dass dieAusführung von Skripten verboten ist.Die Datei "C:\temp\test.ps1" kann nicht geladen werden, da die Ausführung vonSkripts auf diesem Systemdeaktiviert ist.Dies ist ein spezielles Sicherheitsfeature von <strong>Powershell</strong>, die sogenannte Ausführungsrichtlinie.Ausführungsrichtlinien sollen vermeiden, dass jedes x-beliebige Skript einfach ausgeführt werdenkann. Die Ausführungsrichtlinie verhindert nicht, dass man Befehle interaktiv in der <strong>Powershell</strong>-Konsole ausführen kann, es verhindert lediglich das Starten von Skripten. Die Ausführungsrichtliniekann aber ebenfalls über <strong>Powershell</strong> sehr leicht konfiguriert werden. Dafür steht Ihnen der BefehlSet-Executionpolicy zur Verfügung. <strong>Powershell</strong> kennt mehrere Ausführungsrichtlinien:21
RichtlinieRestrictedAllSignedRemoteSignedUnrestrictedBypassAuswirkungEs werden keine Skripte ausgeführtAlle Skripte müssen über eine digitale Signatur verfügenSkripte,die aus dem Netzwerk gestartet werden, benötigen eine digitaleSignatur. Lokale Skripte können gestartet werden. Dies ist in den meistenFällen die empfohlene RichtlinieSkripte werden (fast) immer ausgeführtSkripte werden immer ausgeführt. Der Unterschied zu Unrestricted bestehtdarin, dass Skript, die aus dem Internet heruntergeladen wurden und alspotentiell gefährlich markiert sind, auch im Modus unrestricted nichtausgeführt werden.Die Ausführungsrichtlinie kann nicht nur in der Shell selberdurch den Administrator, sondern auch durch eineGruppenrichtlinie konfiguriert werden. Dabei überschreibenGruppenrichtlinien immer die lokalen Einstellungen.Außerdem kann beim Starten der <strong>Powershell</strong>.exe über denParameter -Executionpolicy die lokal eingestellte Richtlinieebenfalls überschrieben werden. Welche Richtlinie in IhrerKonsole gerade gilt, können Sie über den Parameter -list imCmdlet Get-Executionpolicy ganz einfach überprüfen.Get-ExecutionPolicy –ListScope ExecutionPolicy----- ---------------MachinePolicy UndefinedUserPolicy UndefinedProcess UndefinedCurrentUser UndefinedLocalMachine UnrestrictedDie Richtlinien sind in der Anzeige in Ihrer Prioritätaufgelistet. LocalMachine ist die Einstellung, die für alleBenutzer gilt, CurrentUser ist die Einstellung, die für denAbbildung 6- Ausführbare Dateien werdengeblocktaktuellen Benutzer gesetzt wurde, Process ist die Richtlinie, die über die <strong>Powershell</strong>.exe gesetztwurde, UserPolicy ist die Einstellung, die in den Benutzereinstellungen einer Gruppenrichtliniedefiniert ist, und MachinePolicy ist über die Computerrichtlinie gesetzt wurde. Damit sieht man, dassman über die <strong>Powershell</strong>.exe jederzeit die Einstellungen überschreiben kann, die in der Konsoleexplizit angefordert wurden, aber Gruppenrichtlinien sind in der Lage, die Ausführung von Skriptengenerell zu überschreiben, völlig unabhängig von den lokalen Einstellungen. Um die Einstellungen fürden Benutzer oder die Maschine explizit zu setzen, stellt Ihnen Set-Executionpolicy übrigens denParameter -Scope zur Verfügung.Geben Sie sich jetzt aber nicht der Illusion hin, dass durch eine Einstellung in der Gruppenrichtlinie<strong>Powershell</strong>-Skripte komplett deaktiviert werden können. Tatsächlich ist es sogar für einen Benutzerohne Administrator-Rechte möglich, diese Einstellungen außer Kraft zu setzen. Am besten sehen Siedie Ausführungsrichtlinie als eine erste Hürde, wenn jemand z.B. über eine mail versucht, einemunbedarften Benutzer ein Skript unterzujubeln. Ein Benutzer mit Hintergrundwissen ist aber in derLage, diese Sperre zu umgehen.Womit wir bei einem anderen Thema wären – wie führt man <strong>Powershell</strong>-Skripte jetzt überhaut aus?Anders als bei .cmd und .bat-Dateien werden .ps1-Dateien nämlich nicht automatisch ausgeführt,22
wenn man sie doppelt anklickt. Stattdessen ist die Endung .ps1 mit dem Notepad verknüpft und dieDatei wird im Editor geöffnet. Möchten Sie ein <strong>Powershell</strong>-Skript ausführen, stehen Ihnen eine Reihevon anderen Möglichkeiten zur Verfügung:Öffnen Sie das Kontextmenü des Skripts und wählen Sie "Mit <strong>Powershell</strong> ausführen"Starten Sie das Skript in einer <strong>Powershell</strong>-Konsole. Geben Sie hierfür den kompletten Pfad anoder, wenn sich das Skript im aktuellen Ordner befindet, ".\Skriptname". <strong>Powershell</strong> führtSkripte nur mit vollqualifiziertem Pfad aus. Nutzen Sie hierfür einfach den Tabulator, er fügtautomatisch .\ vor dem Skriptnamen einStarten Sie das Skript über einen Parameter der <strong>Powershell</strong>.exe. Sie können <strong>Powershell</strong>.exeentweder mit einem Skript starten (Parameter -file) oder direkt ein Kommando ausführenlassen (Parameter -command).Starten Sie das Skript über einen automatisierten Job (ScheduledJob). Dies ist ein speziellergeplanter Task, der aber nur <strong>Powershell</strong>-Skripte startet und ab <strong>Powershell</strong> 3.0 verfügbar ist.Starten Sie das Skript z.B. als Login-Skript aus Gruppenrichtlinien heraus.Um ein Skript über <strong>Powershell</strong>.exe zu starten, stehen Ihnen eine ganze Reihe von Parameter zurVerfügung. Wenn Sie <strong>Powershell</strong>.exe /? eingeben, bekommen Sie alle Parameter aufgelistet. Diewichtigsten zur Ausführung von Skripten sind:Parameter-NoProfile-WindowStyle-Executionpolicy-Command-FileFunktionLädt keine Profildateien – Profile sindStartskripte ähnlich der autoexec.bat von DOS,die vor der Ausführung Ihres Skriptes gestartetwerden und die Umgebung vorkonfigurierenkönnen.Kann ein Fenster auch unsichtbar starten, sodass keine Interaktion mit derBenutzeroberfläche stattfindetLegt die Ausführungsrichtlinie fest undüberschreibt alle lokalen EinstellungenEin oder mehrere <strong>Powershell</strong>-Kommandos, dieausgeführt werden sollen. Die Kommandosmüssen als Skriptblock (in geschweiftenKlammern { } angegeben werdenGibt den Pfad zu einem Skript an. Kann nichtgemeinsam mit –Command genutzt werden.Um das Skript NewTask.ps1 aus der Freigabe \\FS1\Skripte\ im Hintergrund zu starten und dieStandard-Ausführungsrichtlinie zu überschreiben, würde die Kommandozeile also folgendermaßenaussehen:<strong>Powershell</strong>.exe –NoProfile –ExecutionPolicy Bypass –File \\FS1\Skripte\NewTask.ps1Einfache Skripte mit Übergabeparametern und eingebauter HilfeSkripte sollen normalerweise sich wiederholende Aufgaben automatisieren. Viele Werte, die ineinem Skript verwendet werden, sind aber variabel, wie z.B. Pfade oder Computernamen. Daher gibtes die Möglichkeit, <strong>Powershell</strong>-Skripte genau wie Cmdlets mit Parameter auszustatten, die beimAufrufen des Skriptes angegeben werden. Dadurch können Skripte genau wie Cmdlets aufgerufen23
werden, und Sie müssen nicht jedes Mal das Skript öffnen und editieren. Den Einsatz von Parameternmöchte ich an einem einfachen Beispiel demonstrieren – dem Erstellen einer geplanten Aufgabe,oder einem scheduled Task, wie es im englischen heißt.Ein geplanter Task besteht aus einer Reihe von Komponenten, die in <strong>Powershell</strong> einzeln angelegtwerden müssen. Dies sind:Ein Trigger oder Auslöser, der definiert, wann die Aufgabe ausgeführt werden soll. Dies kannein Zeitplan sein, aber auch ein Ereignis (Event) wie der Start des Betriebssystems oder dasan- oder abmelden eines Benutzers.Eine Aufgabe, die ausgeführt werden soll. Dies kann jedes beliebige ausführbare Programmsein.Eine Reihe von Optionen, wie z.B. ob der Task auch ausgeführt werden soll, wenn derComputer sich im Batteriebetrieb befindet.Für jede dieser Komponenten gibt es ein eigenes Cmdlet, das ein entsprechendesKonfigurationsobjekt erzeugt, dass in einer Variablen gespeichert werden muss.Zum Erstellen des Zeitplans wird das Cmdlet New-ScheduledTaskTrigger verwendet. Wenn Sietäglichen Start konfigurieren möchten, verwenden Sie den Parameter -Daily. Daily ist ein Switch-Parameter, benötigt also kein Argument, allerdings den zweiten Parameter -Daysinterval, derdefiniert, in welchem Abstand (in Tagen) der Task gestartet werden soll. Außerdem muss mit demParameter -At eine Zeit definiert werden. Hier können Sie einfach eine Zeit in englischem Formatvorgeben:New-ScheduledTaskTrigger -Daily -DaysInterval 1 -At 1AMWenn Sie einen Ereignisbasierten Start konfigurieren möchten, verwenden Sie statt dailyz.B. -AtStartup, -AtLogon oder ähnliches. Suchen Sie sich die notwendigen Parameter einfach aus derautomatischen Parameter-Ergänzung mit der TAB-Taste.Zum Erstellen der Aktion, die ausgeführt werden soll, verwenden Sie den Parameter New-ScheduledTaskAction. Das Cmdlet erwartet vor allem 2 Parameter: -Execute gibt das Kommando an,dass Sie ausführen lassen möchten, und -Argument übernimmt die Parameter samt Argumenten, dieder Befehl erwartet. Möchten Sie ein <strong>Powershell</strong>-Skript automatisch starten, geben Sie hier also<strong>Powershell</strong>.exe als auszuführendes Programm an, und mit -Argument übergeben Sie die Parameterwie das Skript, das gestartet werden soll.New-ScheduledTaskAction -Execute "<strong>Powershell</strong>.exe" –Argument"-noprofile -executionpolicy bypass -file \\FS1\Skripte\RestartComputer.ps1"Im Beispiel erzeugen Sie einen Task, der ein Skript aus einer Netzwerkfreigabe startet und dieAusführungsrichtlinie für diesen Durchlauf auf bypass setzt.Nun können Sie den Task registrieren. Das passiert nicht, wie man vermuten könnte, mit dem CmdletNew-ScheduledTask, sondern mit dem Cmdlet Register-ScheduledTask. Da beim Registrieren sowohldie Aktion als auch der Zeitplan mit angegeben werden müssen, müssen wir beide Objekte vorher ineiner Variablen gespeichert haben. Das fertige Skript würde also folgendermaßen aussehen:$Trigger = New-ScheduledTaskTrigger -Daily -DaysInterval 1 -At 1AM$Action = New-ScheduledTaskAction -Execute "<strong>Powershell</strong>.exe" -Argument"-noprofile -executionpolicy bypass -file \\FS1\Skripte\RestartComputer.ps1"Register-ScheduledTask -TaskName "Restart Computer" -Action $Action -Trigger$Trigger -User "System" -Deskription "Restart Computer"24
Speichern wir die Befehle als .ps1-Datei, haben wir ein Skript, aber leider ein ziemlich unflexibles. Sollnämlich für den Task ein anderer Name angelegt werden, muss man das Skript öffnen undbearbeiten. Soll eine andere Skriptdatei angeben werden, die gestartet werden soll, gilt das gleich.Um das Problem zu lösen, ersetzen wir zuerst die Werte, die variabel gehalten werden sollen, durchVariablen. Dann sieht unser Skript so aus:$Filename = "\\FS1\Skripte\RestartComputer.ps1"$Taskname = "Restart Computer"$Trigger = New-ScheduledTaskTrigger -Daily -DaysInterval 1 -At 1AM$Action = New-ScheduledTaskAction -Execute "<strong>Powershell</strong>.exe" -Argument"-noprofile -executionpolicy bypass -file $filenameRegister-ScheduledTask -TaskName $Taskname -Action $Action -Trigger $Trigger -User"System" -Deskription "Restart Computer"Das erleichtert jetzt zwar die Wartung des Skripts, aber das sind noch keine Übergabeparameter. DerRest ist jetzt allerdings sehr einfach. Die Parameter, die über die Kommandozeile übergeben werdensollen, werden nämlich direkt in Variablen übergeben, die heißen wie die Parameter. Alles, was wirdafür tun müssen, ist die erstellen Variablen in einem param()-Block einzuschließen und mit Kommaszu trennen:Param($Filename = "\\FS1\Skripte\RestartComputer.ps1",$Taskname = "Restart Computer")$Trigger = New-ScheduledTaskTrigger -Daily -DaysInterval 1 -At 1AM$Action = New-ScheduledTaskAction -Execute "<strong>Powershell</strong>.exe" -Argument"-noprofile -executionpolicy bypass -file $filenameRegister-ScheduledTask -TaskName $Taskname -Action $Action -Trigger $Trigger -User"System" -Deskription "Restart Computer"Achten Sie auf das Komma hinter dem ersten Parameter - alle Parameter müssen durch Kommasvoneinander getrennt werden! Wir haben hier außerdem bereits eine Spezialfunktion vonParametern verwendet, nämlich Parameter mit Default-Werten. Den Parametern ist bei derDeklaration bereits mit einem Gleichheitszeichen ein Wert zugewiesen worden. Wenn das Skript mitParametern aufgerufen wird, wird der Standardwert einfach überschrieben. Geben Sie denParameter beim Aufruf des Skripts nicht an, wird der im Skript definierte Standard verwendet.Speichern Sie das Skript jetzt, z.B. unter dem Namen "Add-Task.ps1". Um es aufzurufen, geben Siedie Parameter einfach an, als würden Sie ein Cmdlet aufrufen, also mit Bindestrich. <strong>Powershell</strong> zeigtIhnen die Parameter sogar per Kommandozeilenerweiterung an:.\Add-Task –Filename "\\FS1\Skripte\GetComputerinfo.ps1" –Taskname "Inventory"Das Skript lässt sich jetzt flexible auf unterschiedliche Tasks anpassen. Versuchen Sie doch einfachmal, auch die Auszuführende Aufgabe als Parameter zu hinterlegen.Skripte Dokumentieren<strong>Powershell</strong> stellt Ihnen auch die Möglichkeit zur Verfügung, Kommentare zu Ihrem Skripthinzuzufügen. Kommentare sind Text, der von <strong>Powershell</strong> ignoriert wird. Hierfür stehen Ihnen zweiMöglichkeiten zur Verfügung:# (Raute, Lattenzaun, Hashtag): Kommentiert alles aus, was hinter dem # steht
Mehrzeiliger Kommentar oderBlockkommentar#>Die einfache Raute kommentiert alles aus, was in derselben Zeile hinter dem # steht. Um mehrereZeilen als Kommentar zu markieren, stellen Sie an den Start des Kommentars -echt simpel.Ich möchte mich an dieser Stelle nicht darüber ergehen, wie wichtig es ist, Ihren Code zukommentieren. Sie sollten auf jeden Fall an der einen oder anderen Stelle im Code Kommentareerzeugen, schon allein, um Ihren eigenen Code nach einiger Zeit selber noch zu verstehen. Ichmöchte Ihnen die stattdessen zeigen, wie Sie mit einfachen Kommentaren in der Lage sind, Ihr Skriptmit einer Onlinehilfe zu versehen, die Ihr Skript über get-Help genauso kommentiert wie ein Cmdlet.Am einfachsten verwenden Sie hierfür ein sogenanntes Snippet als Vorlage. Snippets sindCodeschnipsel, die Sie in der ISE mit der Tastenkombination Strg+J erreichen. Klicken Sie einfachirgendwo in Ihr Skript und drücken Sie Strg+J, und es öffnen sich eine Reihe von Standard-Snippets.Wählen Sie hier das erste Snippet Cmdlet (erweiterte Funktionen) aus.Abbildung 7 - Der Snippet Manager stellt eine Reihe von Code-Schnipseln zur VerfügungIch möchte nicht auf alle Funktionalitäten der erweiterten Funktionen eingehen – Wenn Sie mehrwissen möchten, suchen Sie einfach in der <strong>Powershell</strong>-Hilfe nach "about_functions-advanced".Interessant ist hier jedoch der Teil, der am Anfang des Skripts über dem Befehl "function" steht. Eshandelt sich um einen Blockkommentar, den Sie einfach per Copy and Paste in Ihr Skript über denparam-Block kopieren können. Tragen Sie jetzt unter .Synopsis in Kurzform ein, was Ihr Skript tut,unter .Deskription eine ausführlichere Beschreibung, und unter .Example können Sie Beispieleeintragen. Wenn Ihnen 2 Beispiele nicht reichen, fügen Sie einfach weitere .Example-Zeilen ein.Zusätzlich können sie im Param-Block noch mit einem einfachen Zeilenkommentar eine kurzeBeschreibung der Parameter einfügen:
Skript zum Anlegen von geplanten Tasks.DESCRIPTIONLegt einen geplanten Task an, der täglich um 1 Uhr läuft und ein <strong>Powershell</strong>-Skript startet.EXAMPLE.\Add-TaskLegt einen neuen Task mit Standardwerten an.EXAMPLE.\Add-Task –Filename "\\FS1\Skripte\GetComputerinfo.ps1" –Taskname "Inventory"Erzeugt einen neuen Task mit Namen Inventory, der das Skript GetComputerinfoStartet.#>Param(# Der Pfad der Skriptdatei, die automatisch gestartet werden soll$Filename = "\\FS1\Skript\RestartComputer.ps1"# Der Name, der für den geplanten Task vergeben werden soll$Taskname = "Restart-Computer")$Trigger = New-ScheduledTaskTrigger -Daily -DaysInterval 1 -At 1AM$Action = New-ScheduledTaskAction -Execute "<strong>Powershell</strong>.exe" -Argument"-noprofile -executionpolicy bypass -file $filenameRegister-ScheduledTask -TaskName $Taskname -Action $Action -Trigger $Trigger -User"System" -Deskription "Restart Computer"Speichern Sie nun Ihr Skript ab, rufen Get-help mit Ihrem Skriptnamen auf und staunen Sie!Get-help -examplesNAMEC:\temp\add-task.ps1ÜBERSICHTSkript zum Anlegen von geplanten Tasks-------------------------- BEISPIEL 1 --------------------------C:\PS>.\Add-TaskLegt einen neuen Task mit Standardwerten an-------------------------- BEISPIEL 2 --------------------------C:\PS>.\Add-Task -Filename "\\FS1\Skripte\GetComputerinfo.ps1" –Taskname"Inventory"Erzeugt einen neuen Task mit Namen Inventory, der das Skript GetComputerinfoStartet.Sollte die Ausgabe der Hilfe nicht klappen, überprüfen Sie einmal in der ISE, ob irgendwo Skriptfehlerangezeigt werden (rote Schlangenlinie) und wie Ihre Ausführungsrichtlinie eingestellt ist.27
<strong>Powershell</strong> RemotingMit <strong>Powershell</strong> 2.0 hat Microsoft der <strong>Powershell</strong> eine neue Funktion spendiert, die das Steuernmehreren Computern gleichzeitig wesentlich vereinfacht – das <strong>Powershell</strong> Remoting. Mit Remotingist es möglich, sich über die <strong>Powershell</strong> mit jedem Computer im Netzwerk zu verbinden und Skripteauszuführen. Um das Remoting nutzen zu können, benötigt man den Dienst "<strong>Windows</strong>Remotverwaltung", der ab dem Microsoft Management Framework 2.0 automatisch installiert wird.Ab <strong>Windows</strong> Server 2008 R2 ist der Dienst auch automatisch eingeschaltet, auf <strong>Windows</strong> Clients mußer erst aktiviert werden. Dafür nutzen Sie entweder das Kommandozeilentool winrm.exe oder dasCmdlet Enable-PSRemoting.Um das Remoting zu verwenden, stehen Ihnen grundsätzlich 2 Möglichkeiten zur Verfügung.Entweder verbinden Sie sich direkt mit dem zu konfigurierenden Server. Hierfür nutzen Sie dasCmdlet Enter-PSSession.Enter-PSSession –Computername FS1Mit diesem Cmdlet wird sofort eine Verbindung mit dem Server hergestellt. Geben Sie keineweiteren Anmeldeinformationen an, werden Sie mit dem Namen und Kennwort des Benutzersverbunden, mit denen Sie gerade angemeldet sind (Single Sign on). Alternativ können Sie über denParameter -Credential ein anderes Benutzerkonto angeben.Enter-PSSession –Computername FS1 –Credential Get-CredentialSie werden direkt mit dem Zielcomputer verbunden. Dass die Verbindung erfolgreich war, sehen Sieam Servernamen im Prompt der <strong>Powershell</strong>. Wenn Sie die Sitzung verlassen möchten, geben Sieeinfach exit ein. Voraussetzung, dass die Verbindung problemlos klappt, ist allerdings eine <strong>Windows</strong>-Domäne. Das <strong>Windows</strong>-Anmeldeprotokoll Kerberos kann dann die Absicherung übernehmen.Außerhalb einer Domäne sind eine Reihe von Konfigurationseinstellungen vorzunehmen, damit dieAnmeldung erfolgreich durchgeführt werden kann. Außerdem müssen die tcp-Ports 5985 und 5986auf dem Zielsystem erreichbar sein, da <strong>Powershell</strong> Remoting diese Ports für die Kommunikationverwendet.PortTcp, 5985Tcp, 5986FunktionUnverschlüsselte KommunikationVerschlüsselter Datenaustausch über httpsEine ausführliche Beschreibung, wie Sie <strong>Powershell</strong> Remoting außerhalb einer Domäne konfigurierenmüssen, finden Sie im kostenlosen ebook "Secrets of <strong>Powershell</strong> Remoting", dass Sie bei Penflip.comherunterladen können.Noch interessanter als Enter-PSSession ist das Cmdlet Invoke-Command. Invoke heißt so viel wieAufrufen und startet ein oder mehrere Kommandos oder Skripte auf dem Zielsystem, ohne dass Siesich interaktiv mit der Konsole verbinden müssen. Außerdem beherrscht Invoke-Command einFeature, das sich Ausfächern nennt. Beim Ausfächern geben Sie einfach mehrere Computer an, aufdenen die Kommandos ausgeführt werden sollen. Invoke-Command verbindet sich dann selbständigmit den aufgelisteten Computern und führt die Befehle dort aus. Möchten Sie beispielsweise eineGruppe von Computern neu starten, genügt folgende Kommandozeile:Invoke-Command –Computername SQL1,SQL2,SQL3 –Skriptblock { Restart-Computer }28
Achten Sie darauf, dass das Kommando hinter dem Parameter in geschweiften Klammern steht, alsoals Skriptblock angegeben ist. Wenn Sie mehr als ein Kommando absetzen möchten, haben Sie zweiMöglichkeiten:Trennen Sie die Befehle voneinander mit einem SemikolonInnerhalb eines Skript-Blocks können Sie die Befehle wieder mit einem Enter auf mehrereZeilen verteilen.Möchten Sie also vor dem Herunterfahren erst einen Dienst stoppen und eine Datei ins Netzwerkkopieren, können Sie das mit folgendem Befehl realisieren:Invoke-Command –Computername SQL1,SQL2,SQL3 –Skriptblock {Stop-Service –Name MSSQLCopy-Item -Path C:\backup\sqlbackup.bak –Destination \\fs1\backup\sqlbackup.bakRestart-Computer}Dies ist gegenüber der Semikolon-getrennten Variante die deutlich übersichtlichere.Mit dem Parameter -Filepath kann man statt eines Skriptblocks auch ein Skript übergeben. LassenSie den Parameter Skriptblock einfach weg, und geben Sie stattdessen mit -Filepath den Pfad zumSkript an:Invoke-Command –Computername SQL1,SQL2,SQL3 –FilePath C:\skripte\sqlbackp.ps1Im Folgenden erweitern wir das oben erstellte Skript zum Erstellen von geplanten Tasks um dieFunktion, auf beliebigen Computern geplante Tasks anzulegen. Alles, was wir dafür tun müssen, istunserem Skript einen zusätzlichen Parameter Computername hinzuzufügen und die Befehle zumAnlegen des Tasks mit Invoke-Command zu umschließen:Param(# Der Pfad der Skriptdatei, die automatisch gestartet werden soll$Filename = \\FS1\Skript\RestartComputer.ps1# Der Name, der für den geplanten Task vergeben werden soll$Taskname = "Restart-Computer",)# Der Name der Computer, auf denen ein Task angelegt werden soll$ComputernameInvoke-Command –Computername $Computername –Skriptblock {$Trigger = New-ScheduledTaskTrigger -Daily -DaysInterval 1 -At 1AM$Action = New-ScheduledTaskAction -Execute "<strong>Powershell</strong>.exe" -Argument"-noprofile -executionpolicy bypass -file $filenameRegister-ScheduledTask -TaskName $Taskname -Action $Action -Trigger $Trigger -User "System" -Deskription "Restart Computer"}Wir können sogar noch weiter gehen und eine Liste von Computern als Textdatei angeben. Dafürlegen wir einen weiteren Parameter –Computerlist an. Mit Get-Content lesen wir die Datei aus demPfad ein. In der Textdatei müssen die Computernamen in jeweils einer eigenen Zeile stehen, damitdas Kommando funktioniert. Nach dem Einlesen müssen wir die Liste der eingelesenen Computerund die mit -Computername angegebenen Computer in einer Variablen addieren. Das geht in<strong>Powershell</strong> ganz einfach mit dem Plus-Zeichen (+).29
Param(# Der Pfad der Skriptdatei, die automatisch gestartet werden soll$Filename = \\FS1\Skript\RestartComputer.ps1# Der Name, der für den geplanten Task vergeben werden soll$Taskname = "Restart-Computer",# Der Name der Computer, auf denen ein Task angelegt werden soll$Computername,)# Eine Textdatei mit Computernamen. Die Namen müssen untereinander stehen$Computerlist$Computername = $Computerlist + $ComputernameInvoke-Command –Computername $Computername –Skriptblock {$Trigger = New-ScheduledTaskTrigger -Daily -DaysInterval 1 -At 1AM$Action = New-ScheduledTaskAction -Execute "<strong>Powershell</strong>.exe" -Argument"-noprofile -executionpolicy bypass -file $filenameRegister-ScheduledTask -TaskName $Taskname -Action $Action -Trigger $Trigger -User "System" -Deskription "Restart Computer"}Achten Sie bei der Addition der Variablen auf die Reihenfolge. Wenn zwei Variablen addiert werden,versucht <strong>Powershell</strong> den Variablentyp automatisch zu bestimmen. Die Liste aus der Datei wirdnormalerweise aus mehreren Namen bestehen und damit automatisch von <strong>Powershell</strong> einem Arrayzugewiesen. Wenn Sie für den Parameter –Computername nur einen Computer eingeben, bekommtdie Variable den Typ String (einfacher Text), und <strong>Powershell</strong> wandelt das Array ebenfalls in Text um,so dass der Inhalt von $Computername dann ungefähr so aussehen könnte:Server1 Server2Server3Server4Das ist dann ein einziger Wert mit einem sinnlosen Computernamen. Um auf Nummer sicher zugehen, können Sie den Datentyp für Computername auch einfach gleich als Array festlegen, statt<strong>Powershell</strong> die Zuweisung zu überlassen:Param(# Der Pfad der Skriptdatei, die automatisch gestartet werden soll$Filename = \\FS1\Skript\RestartComputer.ps1# Der Name, der für den geplanten Task vergeben werden soll$Taskname = "Restart-Computer",# Der Name der Computer, auf denen ein Task angelegt werden soll[Array]$Computername,)# Eine Textdatei mit Computernamen. Die Namen müssen untereinander stehen[Array]$Computerlist$Computername = $Computerlist + $ComputernameInvoke-Command –Computername $Computername –Skriptblock {$Trigger = New-ScheduledTaskTrigger -Daily -DaysInterval 1 -At 1AM$Action = New-ScheduledTaskAction -Execute "<strong>Powershell</strong>.exe" -Argument"-noprofile -executionpolicy bypass -file $filenameRegister-ScheduledTask -TaskName $Taskname -Action $Action -Trigger $Trigger -User "System" -Deskription "Restart Computer"}30
Nun ist es egal, in welcher Reihenfolge Sie die Variablen addieren, Sie erhalten auf jeden Fall immerein Array.31
<strong>AD</strong> verwalten mit <strong>Powershell</strong>Für die <strong>Verwaltung</strong> des <strong>AD</strong> stellt Microsoft seit <strong>Windows</strong> Server 2008 R2 eine <strong>Powershell</strong>-Erweiterung zur Verfügung. Das <strong>Powershell</strong>-Modul kann auf jedem Rechner installiert werden undbenötigt netzwerkseitig mindestens einen Domänencontroller mit <strong>Windows</strong> Server 2008 R2, da die<strong>Powershell</strong>-Cmdlets auf den Active Directory Webservice zurückgreifen, der seit <strong>Windows</strong> Server2008 R2 mit allen Domänencontrollern installiert wird. Haben Sie noch keinen Domänencontrollermit <strong>Windows</strong> Server 2008 R2 in Ihrer Domäne, bietet sich die Active Roles Management Shell vonDell an. Hierunter verbirgt sich eine <strong>Powershell</strong>-Erweiterung, die ebenfalls alle wichtigen <strong>AD</strong>-Funktionen zur Verfügung stellt. Sie finden die Management-Shell unter folgendem Link:http://software.dell.com/trials/#!bybrandquestsoftwareInstallationDas Active-Directory Modul und alle Abhängigkeiten werden über den <strong>Windows</strong>-Server Managerinstalliert. Starten Sie hierzu den <strong>Windows</strong> Server Manager, und wählen Sie "Add Roles andFeatures". Unter Features wählen Sie "Remote Server Administration Tools" -> "Role AdministrationTools" -> "<strong>AD</strong> DS and <strong>AD</strong> LDS Tools" -> "Active Directory module for <strong>Windows</strong> <strong>Powershell</strong>". Für die<strong>Verwaltung</strong> von Gruppenrichtlinien müssen Sie außerdem das Feature "Group Policy Management"hinzufügen.Alternativ können Sie die Features auch über die <strong>Powershell</strong> selbst hinzufügen. Starten Sie hierfüreine <strong>Powershell</strong>-Konsole mit administrativen Rechten und geben Sie folgenden Befehl ein:Add-<strong>Windows</strong>feature –Name RSAT-<strong>AD</strong>-PowerShell,GPMCWenn Sie das <strong>Powershell</strong>-Modul unter <strong>Windows</strong> 7 oder <strong>Windows</strong> 8 / 8.1 nutzen möchten, müssenSie die Remote Server administration Tools (RSAT) für ihr jeweiliges Betriebssystem herunterladenund installieren. Die RSAT-Tools für <strong>Windows</strong> 8.1 finden Sie unter folgendem Link:http://www.microsoft.com/de-de/download/details.aspx?id=3929632
Wenn Sie <strong>Windows</strong> 7 oder <strong>Windows</strong> Server 2008 R2 mit <strong>Powershell</strong> 2.0 nutzen, müssen Sie dieModule noch importieren – ab <strong>Powershell</strong> 3.0 findet der Import des Moduls automatisch statt. DerBefehl zum Importieren lautet:Import-Module –name ActiveDirectoryImport-Module –name GroupPolicyDas <strong>Powershell</strong>-Modul bietet Ihnen, je nach Version (<strong>Windows</strong> Server 2008 R2, <strong>Windows</strong> Server2012) eine ganze Reihe von Cmdlets zur <strong>Verwaltung</strong> Ihres Active Directory. Um alle Cmdletsaufzulisten, die Ihnen zur Verfügung stehen, nutzen Sie den BefehlGet-command –module ActiveDirectoryGet-Command –module GroupPolicyDie wichtigsten Cmdlets und eine Reihen von Einsatzmöglichkeiten lernen Sie im Folgenden kennen.Grundlegendes zu den CmdletsBei den <strong>AD</strong>-Cmdlets handelt es sich um klassische <strong>Powershell</strong>-Kommandos, die die Standard-Parameter wie -debug, -verbose, -whatif, -Erroraction usw. unterstützen. Außerdem ist die Nutzungder <strong>Powershell</strong>-Pipeline in vielen Fällen sehr nützlich. Die Pipeline ist eine Feature der <strong>Powershell</strong>, beider die Ausgabe eines Cmdlets an das jeweils folgende Cmdlet weitergegeben wird. Um die Pipelinezu nutzen, wird das |-Zeichen (senkrechter Strich) verwendet. Mit der Pipeline sind Sie in der Lage,Massenbearbeitungen durchzuführen. In Skripten haben Sie außerdem die Möglichkeit, eine großeAnzahl von Objekten mit Foreach-Schleifen zu bearbeiten. Achten Sie darauf, dass die Foreach-Schleife sehr schnell ist, aber alle Objekte in den Speicher lädt und daher sehr Speicherhungrig ist.Die Pipeline ist im Gegensatz dazu deutlich Resourcenschonender, da jedes Objekt einzeln bearbeitetwird, aber auch deutlich langsamer.Alle Active-Directory Cmdlets tragen <strong>AD</strong> im Namen. Um z.B. alle Benutzer einer Domäne auszugeben,verwenden Sie das Cmdlet Get-<strong>AD</strong>User. Um einen <strong>AD</strong>-Benutzer zu bearbeiten, verwenden Sie Set-<strong>AD</strong>User. Alle Gruppenrichtlinien-Cmdlets tragen gp im Namen, z.B. Get-GPPermission.FilterWenn Sie Objekt aus dem <strong>AD</strong> abrufen, haben Sie die Möglichkeit, die Objekte zu filtern. Neben denStandard-Varianten der Pipeline (Where-Object) können (und müssen) Sie beim Abruf aber einenFilter setzten, der festlegt, welche Objekte zurückgeliefert werden. Die <strong>AD</strong>-Cmdlets geben Ihnendafür zwei Möglichkeiten:Filtern mit dem –Filter-ParameterDer Filter-Parameter erlaubt Ihnen, die <strong>Powershell</strong>-Syntax zur Filterung zu verwenden. Möchten Siebeispielsweise alle Benutzer Ihrer Domäne auflisten, setzen Sie als Filter einfach den *:Get-<strong>AD</strong>User –Filter *Möchten Sie alle Benutzer auflisten, die mit 'S' anfangen, nutzen Sie die gleiche Abfragesyntax wiebeim Where-Object:Get-<strong>AD</strong>User –Filter { name –like 'S*' }Bei komplexen Filtern setzten Sie immer einen Skriptblock { … } um die Abfrage. DieVergleichsoperatoren bei <strong>Powershell</strong> werden nicht wie mathematische Operatoren abgekürzt,sondern über einen "Sprachlichen" Operator. Die Wichtigsten sind:Operator-eq, -neentsprichtEqual (=), gleich, Not Equal (), ungleichLesser then (
-lt, -le-gt , -ge-like, -notlike-in, -contains-matchGreater then (>), größer als bzw. greater or equal (>=), größer gleichwie, nicht wie: Vergleich mit Wildcards (*,[ABC]…)Vergleich mit einer Auflistung ( name –in ('Alfred','Hans','Harry');( ('Alfred','Hans','Harry' –contains name);Vergleich mit Regular ExpressionsMehrere Vergleiche können über -or bzw. -and verknüpft werden. Eine komplette Auflistung allerOperatoren bekommen Sie, wenn Sie in der <strong>Powershell</strong> eingeben:Get-help about_comparison_operatorsFiltern mit dem LDAP-FilterAlternativ können Sie auch einen LDAP-Filter einsetzen, um die Rückgabe einzuschränken.Verwenden Sie hierfür den Parameter -LDAPFilter. LDAPFilter können sehr komplex werden. Eine<strong>Einführung</strong> in das Erstellen von LDAP-Filtern finden Sie in Anhang.Get-<strong>AD</strong>User –LDAPFilter "(samaccountname=SQL3)"Mit dem Parameter -Searchbase können Sie festlegen, wo im <strong>AD</strong> gesucht werden soll. Möchten Siealso z.B. alle Konten auflisten, die sich in der OU Domain Controllers befinden, verwenden Siefolgende Abfrage:Get-<strong>AD</strong>Object -Filter * -SearchBase 'ou=Domain Controllers,dc=contoso,dc=com'Für den Parameter -Searchbase verwenden Sie den DN (Distinguished Name) des Objekt, das Siedurchsuchen möchten.BenutzerverwaltungZur <strong>Verwaltung</strong> von <strong>Windows</strong>-Benutzern benötigen Sie die folgenden 4 Cmdlets:Get-<strong>AD</strong>UserSet-<strong>AD</strong>UserNew-<strong>AD</strong>userRemove-<strong>AD</strong>userGet-<strong>AD</strong>user liefert Ihnen Active-Diretory-Benutzer zurück, Set-<strong>AD</strong>User führt Änderungen anbestehenden Benutzerobjekten durch, New-<strong>AD</strong>User legt neue Benutzerkonten an und Remove-<strong>AD</strong>User löscht Benutzerkonten. Alle Befehle sind Pipelinefähig.# Ausgeben aller Benutzer im <strong>AD</strong>:Get-<strong>AD</strong>user –Filter *# Ausgeben aller Benutzer in der OU Benutzer in der OU Hannover:Get-<strong>AD</strong>User –Filter * -Searchbase 'OU=Benutzer,OU=Hannover,DC=Contoso,DC=Com'# Für alle Benutzer in der OU Benutzer das Attribut City auf Hannover setzen:Get-<strong>AD</strong>User –Filter * -Searchbase 'OU=Benutzer,OU=Hannover,DC=Contoso,DC=Com' | Set-<strong>AD</strong>User –city 'Hannover'# Alle Benutzerkonten in der OU Benutzer aktivierenGet-<strong>AD</strong>User –Filter * -Searchbase 'OU=Benutzer,OU=Hannover,DC=Contoso,DC=Com' | set-<strong>AD</strong>User –Enabled $true# Alle Benutzerkonten in der OU Benutzer löschenGet-<strong>AD</strong>User –Filter * -Searchbase 'OU=Benutzer,OU=Hannover,DC=Contoso,DC=Com' |Remove-<strong>AD</strong>User34
Anlegen von <strong>AD</strong>-BenutzernZum Anlegen von <strong>AD</strong>-Benutzern verwenden Sie das Cmdlet New-<strong>AD</strong>User. Das Cmdlet New-<strong>AD</strong>Userhat für jede <strong>AD</strong>-Eigenschaft einen eigenen Parameter, den Sie angeben können.New-<strong>AD</strong>User -SamAccountName 'Holger' -Name 'Holger' -Surname 'Voges' -GivenName'Holger'Abbildung 8 - der Pfeil zeigt an, dass der Benutzer deaktiviert ist.Der neue Benutzer ist nach dem Anlegen deaktiviert - um den Benutzer zu aktivieren, benötigt er einKennwort. Da das Kennwort als Secure String übergeben werden muss (ein im Speicherverschlüsseltes Kennwort), muss das Klartextkennwort über das Cmdlet Convertto-Securestring erstin ein sicheres Kennwort umgewandelt werden.$SecPwd = ConvertTo-SecureString -String 'Passw0rd' -AsPlainText –ForceNew-<strong>AD</strong>User -SamAccountName 'Holger' -Name 'Holger' -Surname 'Voges' -GivenName'Holger' -AccountPassword $SecPwd -Enabled $trueDer Parameter -Enabled aktiviert den Benutzer, der Parameter -AccountPassword legt das Kennwortfest. Hier wird einfach das Kennwort übergeben, das vorher in $SecPwd gespeichert wurde.Um den Benutzer in einer bestimmten OU anzulegen, wird der Parameter Path verwendet:New-<strong>AD</strong>User -SamAccountName 'Hans' -Name 'Hans Wurst' -Surname 'Wurst' -GivenName'Hans' –Path 'OU=Benutzer,OU=Hannover,DC=Contoso,DC=Com'Wenn Sie Eigenschaften setzten möchten, die Ihnen das Cmdlet New-<strong>AD</strong>User nicht anbietet,verwenden Sie den Parameter -OtherAttributes und übergeben ein Hash-Array. Hash-Arrays sindNamen-Werte Paare. Jedem Wert wird hier ein Name zugewiesen. Hash-Arrays erkennt man aneinem @-Symbol, gefolgt von einer geschweiften Klammer:@{'msDS-PhoneticDisplayName'='HolgerVoges'}Der Eintrag msDS-PhoneticDisplayName ist der Name des übergebenen Werts, HolgerVoges der Wertan sich. Mehrere Namen-Werte-Paare werden mit einem ";" getrennt:@{title="chef";mail="holger.voges@netz-weise.de"}Um also einen Titel und eine E-Mail-adresse beim Anlegen des Benutzers anzugeben, verwenden SieNew-<strong>AD</strong>User -SamAccountName 'Hans' -Name 'Hans Wurst' -Surname 'Wurst' -GivenName'Hans' –Path 'OU=Benutzer,OU=Hannover,DC=Contoso,DC=Com' –OtherAttributes@{title="Clown";mail="hans.wurst@contoso.com"}Massenanlegen von BenutzerkontenDie Pipeline macht es Ihnen sehr einfach, eine große Anzahl von Benutzern anzulegen. Ameinfachsten geht das über eine CSV-Datei (Comma separated Value), da dieses Format von Exceldirekt unterstützt wird. Alles, was Sie benötigen, ist eine Excel-Datei, die in der Überschriftenspaltedie Namen der einzelnen Properties enthält:SamAccountName Name Surname GivenName CityHansWurst Hans Wurst Wurst Hans HannoverKarlKäse Karl Käse Käse Karl Hannover35
Mit dem Standard-Cmdlet Import-CSV können Sie die csv-Datei direkt einlesen und per Pipeline andas Cmdlet Import-CSV weiterleiten:Import-Csv –path c:\Daten\user.csv –delimiter ';' –Encoding 'Unicode' | New-<strong>AD</strong>UserAchten Sie aber darauf, dass der Import nur dann funktioniert, wenn die Spaltennamen exakt soheißen wie die Benutzer-Attribute. Außerdem klappt der Import ohne Angabe der Attribute erst mit<strong>Windows</strong> Server 2012. Wenn Sie noch ältere Versionen der <strong>AD</strong>-Cmdlets einsetzen, müssen Sie denBefehl New-<strong>AD</strong>User noch ein einen Foreach einschließen und die Attributszuweisungen von Handvornehmen.Import-Csv –path c:\Daten\user.csv –delimiter ';' –Encoding 'Unicode' |Foreach-Object { New-<strong>AD</strong>User –SamAccountname $_.SamAccountname –Name$_.Name -Surname $_.Surname –Givenname $_.Givenname –City $_.City }Der Parameter -Unicode des Cmdlets Import-Csv ist optional und sorgt dafür, dass die CSV-Datei alsUnicode eingelesen wird, damit die Umlaute korrekt dargestellt werden. Das setzt allerdings voraus,dass auch die Datei als Unicode gespeichert wurde. Falls Sie mit der Darstellung Problemebekommen, spielen Sie einfach mal ein wenig mit den anderen Parameter für das Encoding herum.Mit dem kleinen Tool CSV2<strong>AD</strong> wird das importieren über eine grafische Oberfläche noch einfacher.Es ist kostenlos und kann bei NTguys herunter geladen werden: http://nt-guys.com/csv2ad-activedirectory-user-import-aus-csv/Ausgeben von <strong>AD</strong>-KontenFür die Ausgabe von Benutzern kann das Cmdlet Get-<strong>AD</strong>User vewendet. Mit Hilfe von Export-CSVkann man die Benutzerkonten auch sehr einfach exportieren:Get-<strong>AD</strong>user –Filter * | Export-CSV –Path c:\Daten\User.csv –Delimiter';' -NoTypeInformationDie <strong>AD</strong>-Cmdlets geben standardmäßig nur ein Subset von Eigenschaften zurück, um die Menge anDaten zu begrenzen, die übertragen und gespeichert werden müssen. Um (fast) alle Eigenschafteneines Objekts zu erhalten, verwenden Sie den Parameter Properties:Get-<strong>AD</strong>User –Filter * -Properties *Sie können aber auch einzelne Eigenschaften angeben, was im Zweifelsfall immer schneller geht undresourcenschonender ist. Geben Sie hierfür einfach statt des * die Properties kommasepariert an, diesie benötigen:Get-<strong>AD</strong>User –Filter * -Properties City,ManagerWenn Sie Ihr <strong>AD</strong> nach gesperrten, deaktivierte oder lange nicht mehr genutzten Benutzerkontenabsuchen möchten, stellt Ihnen <strong>Powershell</strong> ein eigenes Cmdlet bereit: Search-<strong>AD</strong>Account. Search-<strong>AD</strong>Account hat eine ganze Reihe von Parametern, die filtern, welche Objekte angezeigt werdensollen:ParameterAccountDisabledAccountExpiredAccountExpiringFunktionZeigt alle deaktivierten Konten anZeigt alle Konten an, deren Ablaufzeitüberschritten ist. Diese Konten werdenautomatisch deaktiviertKonten, die bald ablaufen werden36
AccountInactiveLockedOutPasswordExpiredPasswordNeveExpiresKonten, die seit einer bestimmten Zeitspannekeine Anmeldung mehr durchgeführt habenGesperrte Konten (durch fehlerhafteAnmeldung)Konten, deren Kennwort abgelaufen istKonten, die die Eigenschaft "Kennwort läuft nieab" gesetzt habenZusätzlich stehen die Parameter -ComputersOnly und -UsersOnly zur Verfügung, um die Suche aufeine dieser beiden Kontentypen einzuschränken. Mit den Parametern -Timespan und -Datetime kanneine Zeitspanne oder ein Datum festgelegt werden, auf das gefiltert wird. Um z.B. alle ausgesperrtenBenutzerkonten zu suchen, die gesperrt sind, kann man dieses Kommando verwenden:Search-<strong>AD</strong>account –Lockedout –UsersOnlyUm alle Konten direkt wieder zu entsperren, leitet man das Ergebnis an Unlock-<strong>AD</strong>Account:Search-<strong>AD</strong>account –Lockedout –UsersOnly | Unlock-<strong>AD</strong>AccountUm alle Benutzerkonten anzuzeigen, die sich seit 30 Tagen nicht mehr angemeldet haben, verwendetman:Search-<strong>AD</strong>account –Inactive -Timespan 30 –UsersOnlyDer Zeitwert kann bis zu Bruchteilen von Sekunden genau angegeben werden. Es wird folgendesFormat verwendet:D.H:M:S.FD steht für Tage, H für Stunden, M für Minuten, S für Sekunden und F für Bruchteile von Sekunden(Fractions)Um z.B. alle Accounts anzuzeigen, die in den nächsten 10 Tagen, 5 Stunden und 30 Minuten ablaufen,gibt man an:Search-<strong>AD</strong>Account –AccountExpiring –Timespan 10.5:30Um alle Accounts anzuzeigen, die am 24.12.2020 ablaufen, nutzt man den Parameter Date:$datum = get-date -Year 2020 -Month 12 -Day 24Search-<strong>AD</strong>Account –AccountExpiring –Date $datumAusgabebegrenzungActive Directory begrenzt die maximale Anzahl von Objekten, die pro Anfrage zurückgegebenwerden, auf 1000. Diese Begrenzung soll den Domänencontroller schützen. Die Anzahl derzurückgegebenen Werte kann aber durch den Parameter -ResultsetSize verändert werden.Standardmäßig hat -Resultsetsize einen Default-Wert von $Null, was die Ausgabe auf unbegrenztstellt. Man kann die Menge der zurückgelieferten Werte aber einschränken, indem man einenanderen Wert für -Resultsetsize setzt:Get-<strong>AD</strong>User –Filter * -ResultsetSize 10000Es gibt aber eine weitere Grenze, die durch den die LDAP-Abfrage-Richtlinien gesetzt wird. Und zwarliefert das <strong>AD</strong> eine maximale Datenmenge von 256 KB zurück.37
Organizational Units verwaltenUm Organizational Units im <strong>AD</strong> anzulegen, stellt <strong>Powershell</strong> das Cmdlet New-<strong>AD</strong>OrganizationalUnitzur Verfügung. Die Verwendung ist sehr simpel:New-<strong>AD</strong>OrganizationalUnit –Name Hannover –Path 'DC=Contoso,DC=Com' –Deskription'Standort Hannover'Das Kommando legt eine neue OU Hannover in der Domäne an, Deskription legt die Beschreibungfest. Das Cmdlet liefert standardmäßig kein Objekt zurück. Will man das Objekt weiterverarbeiten,verwendet man den Parameter -Passthru:$OU = New-<strong>AD</strong>OrganizationalUnit -Name Gruppen -Path 'ou=Hannover,dc=contoso,dc=com'–PassThruUm sich Organizational Units ausgeben zu lassen, verwendet man Get-<strong>AD</strong>OrganizationalUnit. Auchhier kann wieder der Filter-Parameter verwendet werden:Get-<strong>AD</strong>OrganizationalUnit Filter { name –eq 'Hannover' }Gruppen und GruppenmitgliedschaftenEine Reihe von <strong>AD</strong>-Cmdlets machen das Verwalten von Gruppen einfacher. Um eine neue Gruppeanzulegen, verwenden Sie einfach das Cmdlet New-<strong>AD</strong>UserGroup:New-<strong>AD</strong>Group -GroupCategory Security -DisplayName RDPUser -GroupScope DomainLocal-Name RDPUser -Path 'ou=Gruppen,ou=Hannover,dc=contoso,dc=com' -SamAccountNameRDPUserMit -GroupScope legen Sie den Typ der Gruppe fest (Domänenlokal, Global, Universal),mit -Groupcategory legen Sie fest, ob es sich um eine (email-)Verteilergruppe handelt,und -SamAccountname legt den Gruppenamen fest.Um einer Gruppe Mitglieder hinzuzufügen, verwenden Sie Add-<strong>AD</strong>Groupmember:Add-<strong>AD</strong>GroupMember -Identity RDPUser -Members HolgerDank der Pipeline ist es sehr einfach, einer Gruppe eine große Anzahl von Benutzern in einem Rutschhinzuzufügen. Nutzen Sie Get-<strong>AD</strong>User zum Ausgeben der Benutzer und pipen Sie das Ergebnis einfachin Add-<strong>AD</strong>GroupMember. Da Add-<strong>AD</strong>Groupmember nicht von Haus aus Pipelinefähig ist, nutzen wirdas Cmdlet Foreach-Object:Get-<strong>AD</strong>User –Filter { name –like 'RDP* } | Foreach-Object { Add-<strong>AD</strong>Groupmember –Identity RDPUser –Members $_ }Um die Gruppe mit Ihren Mitgliedern wieder auszugeben, verwenden Sie Get-<strong>AD</strong>Groupmember:Get-<strong>AD</strong>GroupMember –Identity 'RDPUser'Get-<strong>AD</strong>GroupMember kann auch rekursiv für alle Gruppen, die in der Gruppe Mitglied sind, wiederdie Gruppenmitgliedschaft auflösen, so dass am Ende nur noch die Benutzerobjekte aufgelistet sind:Get-<strong>AD</strong>GroupMember –Identity 'RDPUser' -RecursiveWenn Sie nur die Gruppeninformationen benötigen, verwenden Sie Get-<strong>AD</strong>Group:Get-<strong>AD</strong>Group –Identity RDPUserUm alle Gruppen anzuzeigen, in denen ein Benutzer sich befindet, überprüfen Sie am besten dasBenutzer-Attribut MemberOf:38
Get-AdUser –Filter { name –eq 'Holger' } –Properties MemberOf |select-object -Property MemberOfSie können sich die Gruppe auch direkt holen, indem Sie die Gruppe(n) an Get-<strong>AD</strong>Group weiterpipen:Get-AdUser –Filter { name –eq 'Holger' } –Properties MemberOf |select-object -Property MemberOf | get-<strong>AD</strong>GroupBeliebige <strong>AD</strong>-Objekte verwaltenUm beliebige <strong>AD</strong>-Objekte aufzurufen, verwenden Sie das Cmdlet Get-<strong>AD</strong>Object. Die Syntax ist ähnlichwie bei Get-<strong>AD</strong>User:Get-<strong>AD</strong>Object -Filter * -SearchBase 'ou=Hannover,dc=contoso,dc=com'So erleichtern Sie sich das Erstellen von <strong>Powershell</strong>-SkriptenMit <strong>Powershell</strong> können Sie sämtliche wiederkehrenden Aufgaben im <strong>AD</strong> automatisieren. Wenn Siemal nicht wissen, welchen Befehl Sie anwenden sollen, hilft Ihnen das Active Directory AdministrativeCenter ab <strong>Windows</strong> Server 2012 weiter. Dieses Programm basiert komplett auf <strong>Powershell</strong> und zeigtalles, was Sie hier durchführen, auch noch mal als <strong>Powershell</strong>-Befehl an. Starten Sie hierfür einmaldas Administrative Center und legen Sie einen neuen Benutzer an. Wenn Sie nun im AdministrativeCenter auf die unterste Zeile schauen, finden Sie hier die <strong>Windows</strong> <strong>Powershell</strong> History. Klicken Sie aufden kleinen Pfeil ganz rechts des Textes <strong>Windows</strong> <strong>Powershell</strong> History, so öffnet sich die Liste derzuletzt ausgeführten <strong>Powershell</strong>-Befehle. Sie brauchen jetzt nur noch die Befehle zu markieren, dieSie sich anzeigen lassen wollen, und können diese über Copy ins Clipboard kopieren.39
Anhang ALDAP-Filter verstehen und erstellenWas ist LDAP überhaupt?Active Directory ist eine Datenbank, die dem LDAP-Standard entspricht. LDAP bedeutet LightweightDirectory Access Protocol und ist eine Untermenge von X.500, einem Standard zum Speichern vonPersonendaten. X.500 ist unter anderem ein Verfahren, das angetreten war, um emails weltweit zuversenden, aber auch um Benutzerinformationen zu speichern. X.500 stellte sich aber letztendlich alszu komplex heraus, und wurde schnell durch SMTP überholt und abgelöst. Verzeichnisdienste (alsoDatenbanken mit z.B. Benutzerinformationen) verwenden seit langer Zeit eine Untermenge vonX.500, die deutlich einfacher ist: LDAP.LDAP-Datenbanken sind hierarchisch aufgebaut, also in Baumstrukturen. Um Daten aus derDatenbank zu filtern, verwendet man sogenannte LDAP-Abfragen. Jeder LDAP-Browser, wie z.B. dasActive-Directory Benutzer und Computer, setzen LDAP-Abfragen ein, um die <strong>AD</strong>-Datenbankabzufragen.Einfaches erstellen einer LDAP-AbfrageWenn Sie mit Active Directory arbeiten, haben Sie ein sehr nützliches grafisches Hilfsmittel zur Hand,um Abfragen zu erstellen: Active Directory Benutzer und Computer. Wenn Sie Active DirectoryBenutzer und Computer starten, finden Sie links oben im Baum einen Eintrag "gespeicherteAbfragen" oder "Saved Queries". Diesen Eintrag können Sie starten, um eine neue Abfrage zuerstellen:Öffnen Sie den Abfrage-Editor unter "gespeicherte Abfragen"40
Legen Sie den Namen der Abfrage festWechseln Sie von Common Queries zu Users, Contacs, Groups41
Im Reiter Advanced legen Sie die Benutzerattribute fest, die sie abfragen wollenEs wird eine LDAP-Abfrage erzeugtVerstehen und bearbeiten der AbfrageBei einem LDAP-Abfrage werden zusammenhängende Teilabfragen in Klammern gestellt: (...) wäreeine zusammenhängende Teilabfrage. Um mehrer Abfragen miteinander zu verknüpfen, werden diezu verknüfenden Abfragen wiederum in eine äußere Klammer gestellt: ( (...) (...) (...) ). Wie dieinneren Abfragen verknüpft werden, wir durch einen Operator festgelegt, der nach der erstengeöffneten Klammer gestetzt wird. Es gibt drei wichtige Operatoren:! = NOT& = AND| = OR42
Eine Abfrage, bei der alle drei in der Klammern zusammenhängenden Abfragen UND-Verknüpftwerden, sähe also so aus: (& (...) (...) (...) ). Es werden also nur die Suchergebnisse ausgegeben, diealle 3 Bedingungen erfüllen.Das unangenehme ist, dass die Abfrage, die von <strong>AD</strong> Benutzer und Computer erzeugt werden, sofürchterlich komplex aussehen. Deshalb nehmen wir erst einmal eine ganz einfache Abfrage:Man achte darauf, dass unter Suchen „Allgemeine Abfrage“ eingetragen ist, und der Reiter„Benutzer“ ausgewählt ist.Die Abfrage, die erzeugt wird, sieht so aus:(&(objectCategory=user)(userPrincipalName=A*))Die ersten Klammer legt fest, dass nur Benutzerobjekte ausgegeben werden sollen, die zweiteKlammer legt fest, dass die Eigentschaft UserPrincipalName mit A beginnen soll und danach beliebigeZeichen erlaubt sind (Wildcard: *).Eine Abfrage kann allerdings auch kompliziertere Formen annehmen, wie wir in unsere obigenAbfragen gesehen haben:(&(&(|(&(objectCategory=person)(objectSid=*)(!samAccountType:1.2.840.113556.1.4.804:=3))(&(objectCategory=person)(!objectSid=*))(&(objectCategory=group)(groupType:1.2.840.113556.1.4.804:=14)))(objectCategory=user)(objectClass=user)(physicalDeliveryOfficeName=Hannover*)))Alles klar? Nein? Dann dröseln wir die Anfrage mal auf:(&(&(|(&(objectCategory=person)(objectSid=*)(!samAccountType:1.2.840.113556.1.4.804:=3))(&(objectCategory=person)(!objectSid=*))(&(objectCategory=group)(groupType:1.2.840.113556.1.4.804:=14)))(objectCategory=user)(objectClass=user)(physicalDeliveryOfficeName=Hannover*)))Die jeweils farbig markierten Abfragen sind die Unterabfragen, die mit einem UND verknüpft sind,was man an dem führenden (nicht markierten) & sind.Die gelbe Abfragen legt fest, dass wir ein Benutzerobjekt suchen, das den Samaccounttype hat, derhier angegeben ist. Eine Auflistung der einzelnen Werte finden Sie in der MSDN.43
(&(objectCategory=person)(objectSid=*)(!samAccountType:1.2.840.113556.1.4.804:=3))Der grüne Teil der Abfrage legt fest, dass wir ein Objekt vom Typ Person suchen. Person ist dieKlasse, aus der alle Userobjekte abgeleitet sind (auch Computer). Das Ausrufungszeichen vor derObjectSID ist ein NOT und negiert die Aussage, die folgt. Es ist also keine beliebige SID erlaubt. DieObjekte, die vom Typ Person sind, aber keine SID haben, sind Kontakte.(&(objectCategory=person)(!objectSid=*))Der blaue Teil schließt auch Gruppen in die Abfrage mit ein:(&(objectCategory=group)(groupType:1.2.840.113556.1.4.804:=14))Wichtig an dieser Stelle ist das | direkt vor dem gelben Block. Der senkrechte Strich ist ein OR undlegt fest, dass entweder der gelbe ODER der grüne Block oder der blaue Block zutreffen müssen.Ursache für diese umständliche Suche ist der Query-Editor, denn wir haben bei der Abfrage ja nach"Benutzer, Kontakte und Gruppen" gesucht.Der graue Block ist UND-Verknüft (die & am Anfang der Abfrage) und legt den zweiten Teil unsererBedingung fest - dass das Feld OfficeLocation mit Hannover starten soll.Prinzipiell sehen Sie also, dass eine LDAP-Abfrage gar nicht so schwer ist, wenn Sie die Objektekennen, nach denen Sie suchen, und den Überblick über die Klammern nicht verlieren. Eine sehrhilfreiche Website, wenn Sie tiefer in das Thema LDAP einsteigen möchte, isthttp://www.SELF<strong>AD</strong>SI.de.Über den AutorHolger Voges ist IT-Trainer und Consultant. Seine IT-Karrierebegann mit einem Atari ST 512 Mitte der 80er Jahre. Seineersten Erfahrungen mit großen Netzwerken hat er imSystembetrieb der Volkswagen Financial Services 1999gewonnen. Ab dem Jahr 2000 war er dann alsfreiberuflicher IT-Trainer für verschiedeneSchulungsunternehmen im Bereich Braunschweig undHannover tätig, bevor er 2002 mit 2 Mitstreitern sein erstesSchulungsunternehmen LayerDrei in Braunschweiggegründet hat. Nach seinem Ausstieg bei LayerDrei war erdann mehrere Jahre als freiberuflicher Consultant vor allemim SQL-Server Umfeld u.a. für T-Home Entertain, e.on undHewlett-Packard unterwegs, bevor er 2012 das Schulungsunternehmen Netz-Weise gegründet hat.Netz-Weise hat sich auf Firmenschulungen im profesionellen IT-Umfeld spezialisiert und bietetSchulungen u.a. im Bereich Microsoft, VMWare, Linux und Oracle an.44