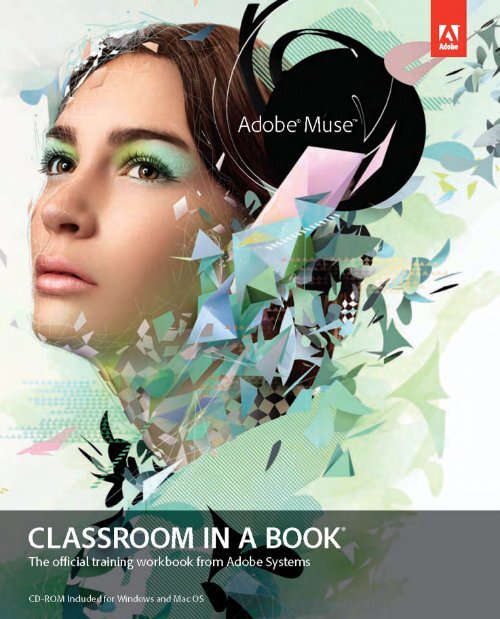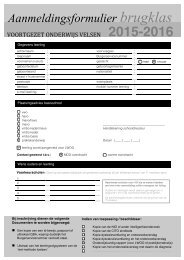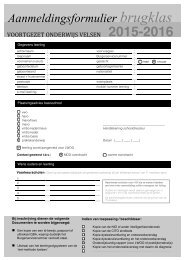Create successful ePaper yourself
Turn your PDF publications into a flip-book with our unique Google optimized e-Paper software.
<strong>Adobe</strong>® <strong>Muse</strong>®classroom <strong>in</strong> a book ®The official tra<strong>in</strong><strong>in</strong>g workbook from <strong>Adobe</strong> Systems
<strong>Adobe</strong>® <strong>Muse</strong> <strong>Classroom</strong> <strong>in</strong> a <strong>Book</strong>®© 2013 <strong>Adobe</strong> Systems Incorporated and its licensors. All rights reserved.If this guide is distributed with software that <strong>in</strong>cludes an end user license agreement, this guide, as well as thesoftware described <strong>in</strong> it, is furnished under license and may be used or copied only <strong>in</strong> accordance with the termsof such license. Except as permitted by any such license, no part of this guide may be reproduced, stored <strong>in</strong> aretrieval system, or transmitted, <strong>in</strong> any form or by any means, electronic, mechanical, record<strong>in</strong>g, or otherwise,without the prior written permission of <strong>Adobe</strong> Systems Incorporated. Please note that the content <strong>in</strong> this guideis protected under copyright law even if it is not distributed with software that <strong>in</strong>cludes an end user licenseagreement.The content of this guide is furnished for <strong>in</strong>formational use only, is subject to change without notice, and shouldnot be construed as a commitment by <strong>Adobe</strong> Systems Incorporated. <strong>Adobe</strong> Systems Incorporated assumes noresponsibility or liability for any errors or <strong>in</strong>accuracies that may appear <strong>in</strong> the <strong>in</strong>formational content conta<strong>in</strong>ed <strong>in</strong>this guide.Please remember that exist<strong>in</strong>g artwork or images that you may want to <strong>in</strong>clude <strong>in</strong> your project may be protectedunder copyright law. The unauthorized <strong>in</strong>corporation of such material <strong>in</strong>to your new work could be a violation ofthe rights of the copyright owner. Please be sure to obta<strong>in</strong> any permission required from the copyright owner.Any references to company names <strong>in</strong> sample files are for demonstration purposes only and are not <strong>in</strong>tended torefer to any actual organization.<strong>Adobe</strong>, <strong>Adobe</strong> AIR, the <strong>Adobe</strong> logo, <strong>Muse</strong>, <strong>Adobe</strong> Reader, Bus<strong>in</strong>ess Catalyst, <strong>Classroom</strong> <strong>in</strong> a <strong>Book</strong>, CreativeCloud, Dreamweaver, Fireworks, Flash, Illustrator, InDesign, Photoshop, and Typekit are either registered trademarksor trademarks of <strong>Adobe</strong> Systems Incorporated <strong>in</strong> the United States and/or other countries.Apple, Mac, Mac OS, and Mac<strong>in</strong>tosh are trademarks of Apple, registered <strong>in</strong> the U.S. and other countries.Microsoft, W<strong>in</strong>dows, and W<strong>in</strong>dows NT are either registered trademarks or trademarks of Microsoft Corporation<strong>in</strong> the U.S. and/or other countries. All other trademarks are the property of their respective owners.<strong>Adobe</strong> Systems Incorporated, 345 Park Avenue, San Jose, California 95110-2704, USANotice to U.S. Government End Users. The Software and Documentation are “Commercial Items,” as that termis def<strong>in</strong>ed at 48 C.F.R. §2.101, consist<strong>in</strong>g of “Commercial Computer Software” and “Commercial ComputerSoftware Documentation,” as such terms are used <strong>in</strong> 48 C.F.R. §12.212 or 48 C.F.R. §227.7202, as applicable.Consistent with 48 C.F.R. §12.212 or 48 C.F.R. §§227.7202-1 through 227.7202-4, as applicable, the CommercialComputer Software and Commercial Computer Software Documentation are be<strong>in</strong>g licensed to U.S. Governmentend users (a) only as Commercial Items and (b) with only those rights as are granted to all other end users pursuantto the terms and conditions here<strong>in</strong>. Unpublished-rights reserved under the copyright laws of the UnitedStates. <strong>Adobe</strong> Systems Incorporated, 345 Park Avenue, San Jose, CA 95110-2704, USA. For U.S. Government EndUsers, <strong>Adobe</strong> agrees to comply with all applicable equal opportunity laws <strong>in</strong>clud<strong>in</strong>g, if appropriate, the provisionsof Executive Order 11246, as amended, Section 402 of the Vietnam Era Veterans Readjustment Assistance Actof 1974 (38 USC 4212), and Section 503 of the Rehabilitation Act of 1973, as amended, and the regulations at 41CFR Parts 60-1 through 60-60, 60-250, and 60-741. The affirmative action clause and regulations conta<strong>in</strong>ed <strong>in</strong> thepreced<strong>in</strong>g sentence shall be <strong>in</strong>corporated by reference.<strong>Adobe</strong> Press books are published by Peachpit, a division of Pearson Education located <strong>in</strong> Berkeley,California. For the latest on <strong>Adobe</strong> Press books, go to www.adobepress.com. To report errors, please senda note to errata@peachpit.com. For <strong>in</strong>formation on gett<strong>in</strong>g permission for repr<strong>in</strong>ts and excerpts, contactpermissions@peachpit.com.Pr<strong>in</strong>ted and bound <strong>in</strong> the United States of AmericaISBN-13: 978-0-321-82136-2ISBN-10: 0-321-82136-X9 8 7 6 5 4 3 2 1
pci t sEBOOK READERS: FIND YOUR LESSON FILESThroughout this title you will see references to lesson or resource files on a disc.Please note that these files are available to e<strong>Book</strong> readers via high-speed download.Please click here to go to the last page <strong>in</strong> this e<strong>Book</strong> for the download location and<strong>in</strong>structions.<strong>Adobe</strong> <strong>Muse</strong> <strong>Classroom</strong> <strong>in</strong> a <strong>Book</strong> <strong>in</strong>cludes the lesson files that you’ll need to completethe exercises <strong>in</strong> this book, as well as other content to help you learn moreabout <strong>Adobe</strong> <strong>Muse</strong> and use it with greater efficiency and ease. The diagram belowColor Instructionsrepresents the contents of the lesson files directory,2-color:which should help you locatePantone 366 C (green)Pantone 485 C (red)White flood: Yesthe files you need.Peachpit Universal Mask updated 3/11/2011116 mm pr<strong>in</strong>t area, 23 mm center hole; fits these manufacturers’ specs:• CDI • JVC • and all previous vendorscountries.registered trademark or a trademark of MicrosofCorporation<strong>in</strong>theU.S.and/orother<strong>Adobe</strong>® <strong>Muse</strong>CLASSROOM IN A BOOK ®WINDOWS®/MAC OS®<strong>Adobe</strong>,the <strong>Adobe</strong> logo, <strong>Classroom</strong> <strong>in</strong> a <strong>Book</strong> and<strong>Muse</strong>aretrademarksof<strong>Adobe</strong> SystemsIncorporated.Ma ncountries. W<strong>in</strong>dows is either aU nd otherAVAILABLE VIA DOWNLOAD© 2013 <strong>Adobe</strong> Systems IncorporatedAll rights reserved. Made <strong>in</strong> the USA.ISBN-13: 978-0-321-82136-2ISBN-10: 0-321-82136-X07/12a.S.n ethe ig st dree re iA l ,k f pm r od atra eo h is aLesson filesEach lesson has its own folder<strong>in</strong>side the Lessons folder. Youwill need to download theselesson folders to your harddrive before you can beg<strong>in</strong>each lesson.032182136X_A<strong>Muse</strong>CIB_Disc.<strong>in</strong>dd 1<strong>Adobe</strong> PressF<strong>in</strong>d <strong>in</strong>formationabout other <strong>Adobe</strong>Press titles, cover<strong>in</strong>gthe full spectrumof <strong>Adobe</strong> products,<strong>in</strong> the Onl<strong>in</strong>eResources file.5/8/12 4:31 PMOnl<strong>in</strong>e resourcesL<strong>in</strong>ks to <strong>Adobe</strong> CommunityHelp, product Help andSupport pages, <strong>Adobe</strong>certification programs,<strong>Adobe</strong> TV, and other usefulonl<strong>in</strong>e resources can befound <strong>in</strong>side a handy HTMLfile. Just open it <strong>in</strong> your Webbrowser and click on thel<strong>in</strong>ks, <strong>in</strong>clud<strong>in</strong>g a speciall<strong>in</strong>k to this book’s productpage where you can accessupdates and bonus material.
ContentsGettInG starteD 1About <strong>Classroom</strong> <strong>in</strong> a <strong>Book</strong> . . . . . . . . . . . . . . . . . . . . . . . . . . . . . . . . . . 1Prerequisites . . . . . . . . . . . . . . . . . . . . . . . . . . . . . . . . . . . . . . . . . . . . . . . 2Install<strong>in</strong>g <strong>Muse</strong> . . . . . . . . . . . . . . . . . . . . . . . . . . . . . . . . . . . . . . . . . . . . . 2Fonts used <strong>in</strong> this book . . . . . . . . . . . . . . . . . . . . . . . . . . . . . . . . . . . . . 2Copy<strong>in</strong>g the <strong>Classroom</strong> <strong>in</strong> a <strong>Book</strong> files . . . . . . . . . . . . . . . . . . . . . . . 3To <strong>in</strong>stall the <strong>Classroom</strong> <strong>in</strong> a <strong>Book</strong> files ..................................3Restor<strong>in</strong>g default program preferences . . . . . . . . . . . . . . . . . . . . . . 3To save current <strong>Muse</strong> preferences .......................................3To delete current <strong>Muse</strong> preferences. . . . . . . . . . . . . . . . . . . . . . . . . . . . . . . . . . . . . .4To restore saved preferences ............................................4Recommended lesson order . . . . . . . . . . . . . . . . . . . . . . . . . . . . . . . . 5Jumpstart . . . . . . . . . . . . . . . . . . . . . . . . . . . . . . . . . . . . . . . . . . . . . . . . . . 5W<strong>in</strong>dows versus Mac OS . . . . . . . . . . . . . . . . . . . . . . . . . . . . . . . . . . . . 6Additional resources . . . . . . . . . . . . . . . . . . . . . . . . . . . . . . . . . . . . . . . . 6<strong>Adobe</strong> Certification . . . . . . . . . . . . . . . . . . . . . . . . . . . . . . . . . . . . . . . . . 71 overvIeW of the WorksPaCe 8A typical <strong>Muse</strong> web workflow . . . . . . . . . . . . . . . . . . . . . . . . . . . . . . 10Create a site concept ................................................. 10Create your <strong>Muse</strong> site file ..............................................11Plan your site ..........................................................11Design your pages ....................................................12Preview your pages ....................................................13Publish your site .......................................................13Tour<strong>in</strong>g the Workspace . . . . . . . . . . . . . . . . . . . . . . . . . . . . . . . . . . . . . 14The Welcome screen ...................................................14Understand<strong>in</strong>g Modes .................................................15Work<strong>in</strong>g <strong>in</strong> Design mode . . . . . . . . . . . . . . . . . . . . . . . . . . . . . . . . . . . 17The Toolbox ...........................................................17The Control panel .................................................... 18ivContents
Top-levelpagesChildpagesParent pageSibl<strong>in</strong>g pagesWork<strong>in</strong>g with panels ................................................. 19Zoom<strong>in</strong>g and pann<strong>in</strong>g ................................................24Scroll<strong>in</strong>g through a document .........................................26Preview mode .............................................272 Creat<strong>in</strong>g Your Site 30Creat<strong>in</strong>g a new site ........................................32Edit the site properties .................................................33Creat<strong>in</strong>g and edit<strong>in</strong>g your site map .........................35Add<strong>in</strong>g and delet<strong>in</strong>g pages <strong>in</strong> your site .................................36Arrang<strong>in</strong>g pages <strong>in</strong> the site map ...................................... 40Sett<strong>in</strong>g page properties ................................................41Add<strong>in</strong>g page metadata ................................................423 Work<strong>in</strong>g With MaSter PageS 48Web design versus pr<strong>in</strong>t design ............................ 50300ppi72ppiResolution ........................................................... 50Fixed, yet fluid design ................................................. 50File size ...............................................................51Understand web navigation ...........................................51Design with <strong>in</strong>teractivity <strong>in</strong> m<strong>in</strong>d ......................................52Build<strong>in</strong>g a master page ....................................52Edit<strong>in</strong>g the page area and browser fill .................................53Edit<strong>in</strong>g master page properties ........................................57Edit<strong>in</strong>g the master page guides ....................................... 58Add<strong>in</strong>g a logo to the header ...........................................62Add<strong>in</strong>g a navigation menu ............................................64Assign<strong>in</strong>g content to the footer ........................................81Creat<strong>in</strong>g new master pages ................................83Apply<strong>in</strong>g master pages .................................... 84Test<strong>in</strong>g your pages ......................................... 864 add<strong>in</strong>g and StYl<strong>in</strong>g text 88Insert<strong>in</strong>g text .............................................. 90Typ<strong>in</strong>g text ........................................................... 90Plac<strong>in</strong>g text ...........................................................92Formatt<strong>in</strong>g text ............................................ 94<strong>Adobe</strong> <strong>Muse</strong> ClAssrooM <strong>in</strong> A bookv
Adjust<strong>in</strong>g Font Size ....................................................95Select<strong>in</strong>g a font .......................................................96Chang<strong>in</strong>g alignment, lead<strong>in</strong>g, and letter spac<strong>in</strong>g .................... 101Adjust<strong>in</strong>g paragraph <strong>in</strong>dents, marg<strong>in</strong>s, and spac<strong>in</strong>g ................. 104Chang<strong>in</strong>g the color and case of text ................................. 106Creat<strong>in</strong>g Type Styles ......................................106Creat<strong>in</strong>g and apply<strong>in</strong>g paragraph styles ............................. 107Clear<strong>in</strong>g overrides and edit<strong>in</strong>g a paragraph style ..................... 109Delet<strong>in</strong>g and duplicat<strong>in</strong>g a paragraph style .......................... 111Unl<strong>in</strong>k<strong>in</strong>g a paragraph style ......................................... 112Creat<strong>in</strong>g and apply<strong>in</strong>g a character style ............................. 114Edit<strong>in</strong>g a character style ............................................. 115Past<strong>in</strong>g text between <strong>Muse</strong> sites ..................................... 116Rotat<strong>in</strong>g a text frame ................................................ 1175 Work<strong>in</strong>g With ShaPeS and Color 120Work<strong>in</strong>g with shapes ......................................122Draw<strong>in</strong>g with the Rectangle tool .................................... 122Creat<strong>in</strong>g 100% width content ........................................ 123Apply<strong>in</strong>g a background image to a frame ............................ 125Creat<strong>in</strong>g a l<strong>in</strong>e ...................................................... 127Creat<strong>in</strong>g a dotted l<strong>in</strong>e ............................................... 128Work<strong>in</strong>g with color .......................................130Creat<strong>in</strong>g and apply<strong>in</strong>g a color fill .................................... 131Sampl<strong>in</strong>g color ...................................................... 133Sav<strong>in</strong>g and edit<strong>in</strong>g a swatch ......................................... 134Creat<strong>in</strong>g and edit<strong>in</strong>g a color stroke .................................. 135Duplicat<strong>in</strong>g and delet<strong>in</strong>g a color swatch ............................. 137Work<strong>in</strong>g with gradients ............................................. 1386 add<strong>in</strong>g iMageS to Your Site 142Web-image basics ........................................144Resolution .......................................................... 144ColorImage formats ...................................................... 144Import<strong>in</strong>g images ........................................146Plac<strong>in</strong>g an image. . . . . . . . . . . . . . . . . . . . . . . . . . . . . . . . . . . . . . . . . . . . . . . . . . . . 147Plac<strong>in</strong>g a Photoshop file (.psd)....................................... 148viContents
Mov<strong>in</strong>g, cropp<strong>in</strong>g, and resiz<strong>in</strong>g images ....................150Transform<strong>in</strong>g images with the Selection tool .........................150Lock<strong>in</strong>g and group<strong>in</strong>g content ....................................... 155Rotat<strong>in</strong>g images .................................................... 156Wrapp<strong>in</strong>g text around content ...................................... 158Understand<strong>in</strong>g the Assets panel ...........................159Rel<strong>in</strong>k<strong>in</strong>g images ....................................................160Edit<strong>in</strong>g orig<strong>in</strong>al ...................................................... 161Fix<strong>in</strong>g broken and modified l<strong>in</strong>ks .................................... 162P<strong>in</strong>n<strong>in</strong>g content ..........................................163Insert<strong>in</strong>g Flash files .................................................. 164Add<strong>in</strong>g alternative text and a title to images ...............1667 Work<strong>in</strong>g With l<strong>in</strong>kS and ButtonS 168Work<strong>in</strong>g with L<strong>in</strong>ks .......................................170Creat<strong>in</strong>g an <strong>in</strong>ternal l<strong>in</strong>k .............................................170Creat<strong>in</strong>g an external l<strong>in</strong>k ............................................ 171Creat<strong>in</strong>g an e-mail l<strong>in</strong>k .............................................. 172Edit<strong>in</strong>g l<strong>in</strong>k properties ............................................... 173Styl<strong>in</strong>g your text l<strong>in</strong>ks ................................................ 174Add<strong>in</strong>g l<strong>in</strong>ks to images .............................................. 177Work<strong>in</strong>g with anchors .................................... 177Creat<strong>in</strong>g anchors .................................................... 178L<strong>in</strong>k<strong>in</strong>g to an anchor ................................................ 179Work<strong>in</strong>g with buttons .....................................182Creat<strong>in</strong>g a button <strong>in</strong> <strong>Muse</strong> ........................................... 182Us<strong>in</strong>g the States panel to add button states .......................... 184Add<strong>in</strong>g a l<strong>in</strong>k to a button ............................................ 185Sett<strong>in</strong>g up a button <strong>in</strong> Photoshop .................................... 185Plac<strong>in</strong>g your Photoshop button ...................................... 186Add<strong>in</strong>g a l<strong>in</strong>k to your Photoshop button ............................. 1888 aPPlY<strong>in</strong>g effeCtS, graPhiC StYleS, and <strong>in</strong>Sert<strong>in</strong>g htMl 190Work<strong>in</strong>g with rounded corners, effects, and opacity ........192Round<strong>in</strong>g the corners of a frame ..................................... 192Apply<strong>in</strong>g a Shadow effect ........................................... 194Apply<strong>in</strong>g a Bevel effect .............................................. 195Apply<strong>in</strong>g a Glow effect .............................................. 196Adjust<strong>in</strong>g opacity ................................................... 198<strong>Adobe</strong> <strong>Muse</strong> ClAssrooM <strong>in</strong> A bookvii
Work<strong>in</strong>g with graphic styles ...............................200Creat<strong>in</strong>g and apply<strong>in</strong>g a graphic style ...............................200Clear<strong>in</strong>g overrides and edit<strong>in</strong>g a graphic style ........................ 203Embedd<strong>in</strong>g HTML ........................................205Add<strong>in</strong>g a Google map ............................................... 206Edit<strong>in</strong>g the embedded HTML ........................................ 2099 Work<strong>in</strong>g With Widgets 212About widgets ............................................214Insert<strong>in</strong>g a composition widget ...........................215Insert<strong>in</strong>g a Lightbox Display composition widget .................... 216Edit<strong>in</strong>g composition widget options ................................. 217Add<strong>in</strong>g or delet<strong>in</strong>g a trigger ......................................... 219Edit<strong>in</strong>g a trigger .....................................................220Add<strong>in</strong>g content to a target area ..................................... 222Work<strong>in</strong>g with slideshows ..................................226Add<strong>in</strong>g a Blank slideshow widget .................................... 22610 Publish<strong>in</strong>g and exPort<strong>in</strong>g Your site 232Understand<strong>in</strong>g <strong>Muse</strong> publish<strong>in</strong>g ..........................234Exclud<strong>in</strong>g pages from export ........................................ 234Publish<strong>in</strong>g your site .......................................235Mak<strong>in</strong>g and upload<strong>in</strong>g edits ......................................... 238Upgrad<strong>in</strong>g a temporary Bus<strong>in</strong>ess Catalyst site .......................240Export<strong>in</strong>g your site as HTML ...............................244<strong>in</strong>dex 246viiiContents
GettInG starteDIf you are a graphic designer, bus<strong>in</strong>ess owner, or anyone who wants to designand create professional, orig<strong>in</strong>al websites without ever touch<strong>in</strong>g code, <strong>Muse</strong> isthe program you’ve been wait<strong>in</strong>g for.With <strong>Muse</strong>, you can quickly and easily design and create user-friendly, <strong>in</strong>teractivewebsites, without the help of a developer. You just design your site <strong>in</strong><strong>Muse</strong> us<strong>in</strong>g design-savvy graphic tools that leverage the same skills as <strong>Adobe</strong>InDesign and Photoshop. Then, after creat<strong>in</strong>g your site <strong>in</strong> <strong>Muse</strong>, you can takeyour site live us<strong>in</strong>g <strong>Adobe</strong> host<strong>in</strong>g or export to a provider of your choice,publish<strong>in</strong>g your site as orig<strong>in</strong>al HTML pages that conform to the latest webstandards.<strong>Muse</strong> really is that easy and that powerful, and <strong>Adobe</strong> <strong>Muse</strong> <strong>Classroom</strong> <strong>in</strong> a<strong>Book</strong>® will help you make the most of it.about <strong>Classroom</strong> <strong>in</strong> a <strong>Book</strong><strong>Adobe</strong> <strong>Muse</strong> <strong>Classroom</strong> <strong>in</strong> a <strong>Book</strong> is part of the official tra<strong>in</strong><strong>in</strong>g series for<strong>Adobe</strong> graphics and publish<strong>in</strong>g software developed with the support of <strong>Adobe</strong>product experts. The lessons are designed so that you can learn at your ownpace. If you’re new to <strong>Adobe</strong> <strong>Muse</strong>, you’ll learn the fundamentals you need tomaster to put the application to work. If you are an experienced user, you’llf<strong>in</strong>d that <strong>Classroom</strong> <strong>in</strong> a <strong>Book</strong> teaches many advanced features, <strong>in</strong>clud<strong>in</strong>g tipsand techniques for us<strong>in</strong>g the latest version of <strong>Adobe</strong> <strong>Muse</strong>.Although each lesson provides step-by-step <strong>in</strong>structions for creat<strong>in</strong>g a specificproject, there’s room for exploration and experimentation. You can followthe book from start to f<strong>in</strong>ish, or do only the lessons that correspond to your<strong>in</strong>terests and needs. Each lesson concludes with a review section summariz<strong>in</strong>gwhat you’ve covered.<strong>Adobe</strong> <strong>Muse</strong> ClAssrooM <strong>in</strong> A book 1
PrerequisitesBefore beg<strong>in</strong>n<strong>in</strong>g to use <strong>Adobe</strong> <strong>Muse</strong> <strong>Classroom</strong> <strong>in</strong> a <strong>Book</strong>, you should have work<strong>in</strong>gknowledge of your computer and its operat<strong>in</strong>g system. Make sure that youknow how to use the mouse and standard menus and commands, and also how toopen, save, and close files. If you need to review these techniques, see the pr<strong>in</strong>tedor onl<strong>in</strong>e documentation <strong>in</strong>cluded with your Microsoft W<strong>in</strong>dows or Mac OSsoftware.Install<strong>in</strong>g <strong>Muse</strong>Before you beg<strong>in</strong> us<strong>in</strong>g <strong>Adobe</strong> <strong>Muse</strong> <strong>Classroom</strong> <strong>in</strong> a <strong>Book</strong>, make sure that yoursystem is set up correctly and that you’ve <strong>in</strong>stalled the required software andhardware.The <strong>Adobe</strong> <strong>Muse</strong> software is not <strong>in</strong>cluded on the <strong>Adobe</strong> <strong>Muse</strong> <strong>Classroom</strong> <strong>in</strong> a<strong>Book</strong> CD; you must purchase the software separately. For complete <strong>in</strong>structionson <strong>in</strong>stall<strong>in</strong>g the software, see the <strong>Adobe</strong> <strong>Muse</strong> Read Me file on the applicationDVD or on the web at www.adobe.com/support.fonts used <strong>in</strong> this bookThe fonts used with the <strong>Adobe</strong> <strong>Muse</strong> <strong>Classroom</strong> <strong>in</strong> a <strong>Book</strong> lesson files can be foundon the <strong>Adobe</strong> <strong>Muse</strong> <strong>Classroom</strong> <strong>in</strong> a <strong>Book</strong> CD <strong>in</strong> the Fonts folder. These fonts can be<strong>in</strong>stalled <strong>in</strong> the follow<strong>in</strong>g locations:• W<strong>in</strong>dows: [startup drive]\W<strong>in</strong>dows\Fonts\• Mac OS X: [startup drive]/Library/Fonts/For more <strong>in</strong>formation about fonts and <strong>in</strong>stallation, see the <strong>Adobe</strong> <strong>Muse</strong> Read Mefile on the application DVD or on the web at www.adobe.com/support.2 Gett<strong>in</strong>G stArted
Copy<strong>in</strong>g the <strong>Classroom</strong> <strong>in</strong> a <strong>Book</strong> filesThe <strong>Adobe</strong> <strong>Muse</strong> <strong>Classroom</strong> <strong>in</strong> a <strong>Book</strong> CD <strong>in</strong>cludes folders conta<strong>in</strong><strong>in</strong>g all the electronicfiles for the lessons. Each lesson has its own folder. You must <strong>in</strong>stall thesefolders on your hard disk to use the files for the lessons.to <strong>in</strong>stall the <strong>Classroom</strong> <strong>in</strong> a <strong>Book</strong> files1 Insert the <strong>Adobe</strong> <strong>Muse</strong> <strong>Classroom</strong> <strong>in</strong> a <strong>Book</strong> CD <strong>in</strong>to your CD-ROM drive.2 Do one of the follow<strong>in</strong>g:• Copy the entire Lessons folder onto your hard disk (recommended).• Copy only the specific lesson folder that you need onto your hard disk.restor<strong>in</strong>g default program preferencesThe preference files control how command sett<strong>in</strong>gs appear on your screen when youopen the <strong>Adobe</strong> <strong>Muse</strong> program. Each time you quit <strong>Adobe</strong> <strong>Muse</strong>, the position of thepanels and certa<strong>in</strong> command sett<strong>in</strong>gs are recorded <strong>in</strong> different preference files. Ifyou want to restore the tools and sett<strong>in</strong>gs to their orig<strong>in</strong>al default sett<strong>in</strong>gs, you candelete the current <strong>Adobe</strong> <strong>Muse</strong> preference files. <strong>Adobe</strong> <strong>Muse</strong> creates new preferencefiles, if they don’t already exist, the next time you start the program and save a file.to save current <strong>Muse</strong> preferencesIf you would like to restore the current preferences for <strong>Muse</strong> after complet<strong>in</strong>g theLessons, you can do so by follow<strong>in</strong>g these steps:1 Exit <strong>Adobe</strong> <strong>Muse</strong>.2 Locate the <strong>Adobe</strong><strong>Muse</strong> preferences folder as follows:• (W<strong>in</strong>dows) The <strong>Adobe</strong><strong>Muse</strong> folder is located <strong>in</strong> the folder[startup drive]\Users\[username]\AppData\Roam<strong>in</strong>g\<strong>Adobe</strong><strong>Muse</strong>.• (Mac OS X) The <strong>Adobe</strong><strong>Muse</strong> folder is located <strong>in</strong> the folder[startup drive]/Users/[username]/Library/Preferences/<strong>Adobe</strong><strong>Muse</strong>.Keep <strong>in</strong> m<strong>in</strong>d that your folder name may be different depend<strong>in</strong>g on the languageversion you have <strong>in</strong>stalled. If you can’t f<strong>in</strong>d the file, you either haven’t started<strong>Adobe</strong> <strong>Muse</strong> yet or you have moved the preferences folder. The preferencesfolder is created after you open <strong>Muse</strong> the first time and is updated thereafter.3 Copy the folder, and save it to another folder on your hard disk.4 Start <strong>Adobe</strong> <strong>Muse</strong>.P Note: If youcannot locate thepreferences folder, useyour operat<strong>in</strong>g system’sF<strong>in</strong>d command andsearch for <strong>Adobe</strong><strong>Muse</strong>.P Note: The AppDatafolder may be hiddenon W<strong>in</strong>dows.<strong>Adobe</strong> <strong>Muse</strong> ClAssrooM <strong>in</strong> A book 3
E Tip: To quicklylocate and delete the<strong>Adobe</strong> <strong>Muse</strong> preferencesfolder eachtime you beg<strong>in</strong> a newlesson, create a shortcut(W<strong>in</strong>dows) or analias (Mac OS) to the<strong>Adobe</strong><strong>Muse</strong> folder.P Note: If you cannotlocate the preferencesfolder, use youroperat<strong>in</strong>g system’sF<strong>in</strong>d command andsearch for <strong>Adobe</strong><strong>Muse</strong>.to delete current <strong>Muse</strong> preferencesIf you are enter<strong>in</strong>g the Lessons us<strong>in</strong>g Jumpstart, you need to delete the currentpreference files for <strong>Muse</strong> by follow<strong>in</strong>g these steps:1 Exit <strong>Adobe</strong> <strong>Muse</strong>.2 Locate the <strong>Adobe</strong><strong>Muse</strong> folder as follows:• (W<strong>in</strong>dows) The <strong>Adobe</strong><strong>Muse</strong> folder is located <strong>in</strong> the folder[startup drive]\Users\[username]\AppData\Roam<strong>in</strong>g\<strong>Adobe</strong><strong>Muse</strong>.• (Mac OS X) The <strong>Adobe</strong><strong>Muse</strong> folder is located <strong>in</strong> the folder[startup drive]/Users/[username]/Library/Preferences/<strong>Adobe</strong><strong>Muse</strong>.Remember, the folder name may be different depend<strong>in</strong>g on the language versionyou have <strong>in</strong>stalled.3 Delete the preferences folder.4 Start <strong>Muse</strong>.to restore saved preferencesAfter complet<strong>in</strong>g the lessons, you can restore your personalized preferences yousaved <strong>in</strong> the “To save current <strong>Muse</strong> preferences” section, <strong>in</strong> two steps.1 Exit <strong>Adobe</strong> <strong>Muse</strong>.2 F<strong>in</strong>d the orig<strong>in</strong>al <strong>Adobe</strong><strong>Muse</strong> preferences folder that you saved and replace the<strong>Adobe</strong><strong>Muse</strong> folder found here:• (W<strong>in</strong>dows) The <strong>Adobe</strong><strong>Muse</strong> folder is located <strong>in</strong> the folder [startup drive]\Users\[username]\AppData\Roam<strong>in</strong>g\<strong>Adobe</strong><strong>Muse</strong>.• (Mac OS X) The <strong>Adobe</strong><strong>Muse</strong> folder is located <strong>in</strong> the folder [startup drive]/Users/[username]/Library/Preferences/<strong>Adobe</strong><strong>Muse</strong>.Aga<strong>in</strong>, the folder name may be different depend<strong>in</strong>g on the language version youhave <strong>in</strong>stalled.4 Gett<strong>in</strong>G stArted
Recommended lesson order<strong>Adobe</strong> <strong>Muse</strong> <strong>Classroom</strong> <strong>in</strong> a <strong>Book</strong> is designed to take you from A to Z <strong>in</strong> basic to<strong>in</strong>termediate website design and creation. Each new lesson builds on previousexercises, us<strong>in</strong>g the files and assets you create to develop an entire website. Toachieve a successful result and the most complete understand<strong>in</strong>g of all aspects ofweb design, the ideal tra<strong>in</strong><strong>in</strong>g scenario is to start <strong>in</strong> Lesson 1, and perform eachlesson <strong>in</strong> sequential order through the entire book to Lesson 9. Because each lessonbuilds essential files and content for the next, you shouldn’t skip any lessons or even<strong>in</strong>dividual exercises. While ideal, this method may not be a practicable scenariofor everyone.JumpstartIf you don’t have the time or <strong>in</strong>cl<strong>in</strong>ation to perform each lesson <strong>in</strong> the book <strong>in</strong> order,or if you’re hav<strong>in</strong>g difficulty with a particular lesson, you can work through <strong>in</strong>dividuallessons us<strong>in</strong>g the jumpstart method with the files supplied on the book’s CD.Each lesson folder <strong>in</strong>cludes staged files (files that are completed to that po<strong>in</strong>t <strong>in</strong> theLessons).To jumpstart a lesson, follow these steps:1 Install the fonts used <strong>in</strong> the Lessons. See the section “Fonts used <strong>in</strong> this book”on page 2.2 Restore the program preferences as expla<strong>in</strong>ed <strong>in</strong> the “To restore savedpreferences” section on page 3.3 Copy the Lessons folder from the <strong>Adobe</strong> <strong>Muse</strong> <strong>Classroom</strong> <strong>in</strong> a <strong>Book</strong> CD ontoyour hard drive.4 Open <strong>Muse</strong>.5 Choose File > Open Site and navigate to the Lessons folder on your hard drive,then to the specific lesson folder you are start<strong>in</strong>g from. For <strong>in</strong>stance, if you arejumpstart<strong>in</strong>g Lesson 3, navigate to the Lesson03 folder <strong>in</strong> the Lessons folder andopen the file named L3_start.muse.For most of the lessons, you will need to open the _start file for your operat<strong>in</strong>gsystem due to font differences. For <strong>in</strong>stance, if you are on Mac OS and want tojump <strong>in</strong>to Lesson 8, you will open the lesson file named L8_start_mac.muse.These simple steps will have to be repeated for each lesson you wish to jumpstart. Ifyou choose the jumpstart method once, however, you do not have to cont<strong>in</strong>ue us<strong>in</strong>git for all subsequent lessons. For example, if you want to jumpstart Lesson 6, youcan simply cont<strong>in</strong>ue on to Lesson 7, and so on.P Note: If you see adialog box <strong>in</strong>dicat<strong>in</strong>gmodified, miss<strong>in</strong>g, orupsampled images,click OK.<strong>Adobe</strong> <strong>Muse</strong> ClAssrooM <strong>in</strong> A book 5
W<strong>in</strong>dows versus Mac osWhen <strong>in</strong>structions differ by platform, W<strong>in</strong>dows commands appear first and then theMac OS commands, with the platform noted <strong>in</strong> parentheses. For example, you mightsee “press Alt (W<strong>in</strong>dows) or Option (Mac OS) and click away from the artwork.” Insome <strong>in</strong>stances, common commands may be abbreviated with the W<strong>in</strong>dows commandsfirst, followed by a slash and the Mac OS commands, without any parentheticalreference. For example, “press Alt/Option” or “press Ctrl/Command+click.”additional resources<strong>Adobe</strong> <strong>Muse</strong> <strong>Classroom</strong> <strong>in</strong> a <strong>Book</strong> is not meant to replace documentation that comeswith the program or to be a comprehensive reference for every feature. Only thecommands and options used <strong>in</strong> the lessons are expla<strong>in</strong>ed <strong>in</strong> this book. For comprehensive<strong>in</strong>formation about program features and tutorials, refer to these resources:<strong>Adobe</strong> Community Help: Community Help br<strong>in</strong>gs together active <strong>Adobe</strong> productusers, <strong>Adobe</strong> product team members, authors, and experts to give you the mostuseful, relevant, and up-to-date <strong>in</strong>formation about <strong>Adobe</strong> products.To access Community Help: To <strong>in</strong>voke Help, choose Help > <strong>Adobe</strong> <strong>Muse</strong> Help.<strong>Adobe</strong> content is updated based on community feedback and contributions. Youcan contribute <strong>in</strong> several ways: add comments to content or forums, <strong>in</strong>clud<strong>in</strong>g l<strong>in</strong>ksto web content; publish your own content us<strong>in</strong>g Community Publish<strong>in</strong>g; or contributeCookbook Recipes. F<strong>in</strong>d out how to contribute at www.adobe.com/community/publish<strong>in</strong>g/download.html.See community.adobe.com/help/profile/faq.html for answers to frequently askedquestions about Community Help.<strong>Adobe</strong> <strong>Muse</strong> Help and Support: www.adobe.com/support/<strong>Muse</strong> is where you canf<strong>in</strong>d and browse Help and Support content on <strong>Adobe</strong>’s site.<strong>Adobe</strong> Forums: forums.adobe.com lets you tap <strong>in</strong>to peer-to-peer discussions,questions, and answers on <strong>Adobe</strong> products.<strong>Adobe</strong> TV: tv.adobe.com is an onl<strong>in</strong>e video resource for expert <strong>in</strong>struction and<strong>in</strong>spiration about <strong>Adobe</strong> products, <strong>in</strong>clud<strong>in</strong>g a How To channel to get you startedwith your product.<strong>Adobe</strong> Design Center: www.adobe.com/designcenter offers thoughtful articleson design and design issues, a gallery showcas<strong>in</strong>g the work of top-notch designers,tutorials, and more.<strong>Adobe</strong> Developer Connection: www.adobe.com/devnet is your source for technicalarticles, code samples, and how-to videos that cover <strong>Adobe</strong> developer productsand technologies.6 Gett<strong>in</strong>G stArted
Resources for educators: www.adobe.com/education offers a treasure trove of<strong>in</strong>formation for <strong>in</strong>structors who teach classes on <strong>Adobe</strong> software. F<strong>in</strong>d solutionsfor education at all levels, <strong>in</strong>clud<strong>in</strong>g free curricula that use an <strong>in</strong>tegrated approachto teach<strong>in</strong>g <strong>Adobe</strong> software and can be used to prepare for the <strong>Adobe</strong> CertifiedAssociate exams.Also check out these useful l<strong>in</strong>ks:<strong>Adobe</strong> Marketplace & Exchange: www.adobe.com/cfusion/exchange is a centralresource for f<strong>in</strong>d<strong>in</strong>g tools, services, extensions, code samples, and more to supplementand extend your <strong>Adobe</strong> products.<strong>Adobe</strong> <strong>Muse</strong> product home page: www.adobe.com/products/muse.html<strong>Adobe</strong> Labs: labs.adobe.com gives you access to early builds of cutt<strong>in</strong>g-edge technology,as well as forums where you can <strong>in</strong>teract with both the <strong>Adobe</strong> developmentteams build<strong>in</strong>g that technology and other like-m<strong>in</strong>ded members of the community.adobe CertificationThe <strong>Adobe</strong> tra<strong>in</strong><strong>in</strong>g and certification programs are designed to help <strong>Adobe</strong> customersimprove and promote their product-proficiency skills. There are four levels ofcertification:• <strong>Adobe</strong> Certified Associate (ACA)• <strong>Adobe</strong> Certified Expert (ACE)• <strong>Adobe</strong> Certified Instructor (ACI)• <strong>Adobe</strong> Authorized Tra<strong>in</strong><strong>in</strong>g Center (AATC)The <strong>Adobe</strong> Certified Associate (ACA) credential certifies that <strong>in</strong>dividuals have theentry-level skills to plan, design, build, and ma<strong>in</strong>ta<strong>in</strong> effective communicationsus<strong>in</strong>g different forms of digital media.The <strong>Adobe</strong> Certified Expert program is a way for expert users to upgrade theircredentials. You can use <strong>Adobe</strong> certification as a catalyst for gett<strong>in</strong>g a raise, f<strong>in</strong>d<strong>in</strong>ga job, or promot<strong>in</strong>g your expertise.If you are an ACE-level <strong>in</strong>structor, the <strong>Adobe</strong> Certified Instructor program takesyour skills to the next level and gives you access to a wide range of <strong>Adobe</strong> resources.<strong>Adobe</strong> Authorized Tra<strong>in</strong><strong>in</strong>g Centers offer <strong>in</strong>structor-led courses and tra<strong>in</strong><strong>in</strong>gon <strong>Adobe</strong> products, employ<strong>in</strong>g only <strong>Adobe</strong> Certified Instructors. A directory ofAATCs is available at http://partners.adobe.com.For <strong>in</strong>formation on the <strong>Adobe</strong> Certified programs, visitwww.adobe.com/support/certification/ma<strong>in</strong>.html.<strong>Adobe</strong> <strong>Muse</strong> ClAssrooM <strong>in</strong> A book 7
1overvIeW of theWorksPaCeLesson overviewIn this lesson, you’ll familiarize yourself with the <strong>Adobe</strong> <strong>Muse</strong> program<strong>in</strong>terface and learn how to• Work with the Welcome screen• Navigate modes• Work with panels• Zoom and pan• Preview your siteThis lesson takes approximately 30 m<strong>in</strong>utes to complete. Before beg<strong>in</strong>n<strong>in</strong>g,make sure you have copied the Lessons folder to your hard driveas described on page 3 of “Gett<strong>in</strong>g Started.”8
To make the most of <strong>Adobe</strong> <strong>Muse</strong>, you need to knowhow to navigate the workspace. The workspaceconsists of the menu bar, Toolbox, Control panel,Document w<strong>in</strong>dow, default panels, and modes.9
a typical <strong>Muse</strong> web workflowBefore you get started with <strong>Muse</strong>, it’s a good idea to understand the typical <strong>Muse</strong>workflow. In a pr<strong>in</strong>t design workflow, you use <strong>Adobe</strong> InDesign as a page layouttool and a comb<strong>in</strong>ation of <strong>Adobe</strong> Photoshop and <strong>Adobe</strong> Illustrator for creat<strong>in</strong>ggraphics. The same holds true for creat<strong>in</strong>g sites <strong>in</strong> <strong>Muse</strong>, except that <strong>Muse</strong> replacesInDesign for the website design and creation process.As you step <strong>in</strong>to <strong>Muse</strong>, you will quickly learn that its easy-to-follow workflow issimilar to your pr<strong>in</strong>t design workflow, with just a few adjustments. As with mostcreative programs, the <strong>Muse</strong> workflow is flexible and easily adapts to your ownwork style. The typical <strong>Muse</strong> workflow from concept to published website isP Note: Theseworkflow steps area general guide, andmay not be the samefor every website youcreate. Your processmay be different. As youwill learn, the bigger ormore complex a site is,the more plann<strong>in</strong>g andpreparation is typicallyneeded.E Tip: For suggestionson the type ofquestions to ask clients<strong>in</strong> the <strong>in</strong>itial stages ofthe website creationprocess, check outthe PDF file namedclient_questions.<strong>pdf</strong> <strong>in</strong>the Lesson01 folder onthe companion disc.1 Create a site concept.2 Create your <strong>Muse</strong> site file.3 Plan your site. Typically, this step <strong>in</strong>cludes• Edit<strong>in</strong>g your site map (add<strong>in</strong>g, organiz<strong>in</strong>g pages)• Wirefram<strong>in</strong>g (determ<strong>in</strong><strong>in</strong>g content position<strong>in</strong>g)4 Design your pages.5 Test your pages.6 Publish your site.To get a sense of what you’ll be learn<strong>in</strong>g <strong>in</strong> the lessons that follow, take a closer lookat each of the workflow steps.Create a site conceptAt the outset of the creation process, you need to determ<strong>in</strong>e the purpose of the site.To do so, ask those <strong>in</strong>volved (like the client) such questions as• What does your company do?• Why are you build<strong>in</strong>g this site?• What are our/my deliverables?• Who are some competitors, and what do you like and dislike about their sites?Obta<strong>in</strong><strong>in</strong>g answers to these questions (and more) <strong>in</strong> advance can make your creativeprocess more efficient and ensure that you achieve all the site’s objectives. Formost websites, <strong>in</strong>vest<strong>in</strong>g time <strong>in</strong> some forethought and preplann<strong>in</strong>g will go a longway toward avoid<strong>in</strong>g unnecessary issues later <strong>in</strong> the process.With the site scope, function, and goals def<strong>in</strong>ed, you can beg<strong>in</strong> to create the site file<strong>in</strong> <strong>Muse</strong>.10 lesson 1 overview of the Workspace
Create your <strong>Muse</strong> site fileAfter com<strong>in</strong>g up with the concept for your site, the first step with<strong>in</strong> <strong>Muse</strong> is as easyas creat<strong>in</strong>g a new document <strong>in</strong> a program like <strong>Adobe</strong> InDesign or Illustrator.To beg<strong>in</strong>, you create a site file, which has the file extension of .muse. The site file issimilar to an InDesign file, because it conta<strong>in</strong>s the pages as well as master pages foryour entire website.Plan your siteWhen you open your site <strong>in</strong> <strong>Muse</strong>, you enter Plan mode, where you can generate asite map. Your site map shows the number of pages <strong>in</strong> your site, how the pages willbe ordered, and how they connect to each other <strong>in</strong> the site navigation.set up the site MapCreat<strong>in</strong>g your site map is a critical step <strong>in</strong> the website creation process, but <strong>Muse</strong>makes it easy. In <strong>Muse</strong>, your site map is structured like a flowchart so you canquickly see the relationship between parent pages, which are accessible through thema<strong>in</strong> site navigation, and child pages, which are often available through second-tiermenus or other navigation. In Plan mode, you see thumbnails of the pages <strong>in</strong> yoursite as well as a master page that you can use to control the consistent elements <strong>in</strong>your design, like header and footer content. Us<strong>in</strong>g simple tools <strong>in</strong> Plan mode, youcan add and remove pages, connect pages to each other, work with master pages,and rearrange pages.You can organize your site however you feel will benefit the end user the most.Suppose you were build<strong>in</strong>g a site for Kev<strong>in</strong>’s Koffee Kart. The parent pages couldbe the home page, contact page, products page, and so on. The child pages for the<strong>Adobe</strong> <strong>Muse</strong> ClAssrooM <strong>in</strong> A book 11
products parent page could be the types of products that Kev<strong>in</strong>’s Koffee Kart sells,like coffee, brewers, gr<strong>in</strong>ders, and the rest. It always helps to go out on the Web andlook around for how companies are organiz<strong>in</strong>g pages <strong>in</strong> their sites. Keep <strong>in</strong> m<strong>in</strong>dthat you can edit your site map later, if your needs change, but it will guide your processand determ<strong>in</strong>e the site navigation.Wireframe your concept (recommended)With your site map created, your next major step is to create your site design, butdon’t jump <strong>in</strong>to the design<strong>in</strong>g process just yet. Tak<strong>in</strong>g some time now to wireframeyour layout may ultimately save you time and make creat<strong>in</strong>g your site <strong>in</strong> a teamenvironment easier.A wireframe is basically the designer’s version of an outl<strong>in</strong>e. It shows the site structure,the position<strong>in</strong>g of such basic elements as the header, footer, sidebar, navigation,and others. The benefit of start<strong>in</strong>g with a wireframe is that it gives everyone<strong>in</strong>volved (<strong>in</strong>clud<strong>in</strong>g the client) a simple way to envision the site layout, and decidewhere content should be placed. The actual design, <strong>in</strong>clud<strong>in</strong>g fonts, colors, andstyles, are not visible <strong>in</strong> a wireframe.Generally speak<strong>in</strong>g, you should make one wireframe for each unique page or sectionon a website. You can create them <strong>in</strong> several ways from simply sketch<strong>in</strong>g onpaper to us<strong>in</strong>g dedicated wirefram<strong>in</strong>g software or a program like <strong>Adobe</strong> Photoshop,Illustrator, or Fireworks. Once your wireframes are created and approved, you canmore confidently add flesh to the bones of your site.Design your pagesAfter you plan your site, set up a site map and, ideally, wireframe your pages, youcan approach the page design from either of two routes. For one, you can start yourdesign <strong>in</strong> a program like Photoshop or Illustrator, slice up the content, save it <strong>in</strong> thedesired format, .jpg, .gif, or .png, then assemble the pieces <strong>in</strong> <strong>Muse</strong> (even past<strong>in</strong>gthem directly from Photoshop).12 lesson 1 overview of the Workspace
Alternately, you can start the design stage right <strong>in</strong> <strong>Muse</strong> like you approach pagelayout <strong>in</strong> InDesign. You can then place web-supported images like .gif, .jpg, .png,or .psd (Photoshop) files as you design your pages. You can add text, format thattext us<strong>in</strong>g familiar formatt<strong>in</strong>g options, and even create character and paragraphstyles to control the text formatt<strong>in</strong>g throughout your site. <strong>Muse</strong> also supplies lotsof prebuilt, but fully customizable, widgets you can drag and drop onto your pages,such as navigation bars, slideshows, lightboxes, and much more that you will learnhow to use <strong>in</strong> the lessons.Preview your pagesAs you design and add content to your pages, you can use Preview mode <strong>in</strong> <strong>Muse</strong>to see how your site will look to visitors. In addition, you can test it <strong>in</strong> variousbrowsers to ensure that your site displays and functions the way you <strong>in</strong>tended.Publish your siteThe last step <strong>in</strong> the process is publish<strong>in</strong>g your site. Whenyour site is ready, you can share it with the world byeither host<strong>in</strong>g it us<strong>in</strong>g <strong>Adobe</strong> host<strong>in</strong>g or export<strong>in</strong>g yoursite as HTML and host<strong>in</strong>g it with a different vendor ofyour choice.Now that you’ve seen a general process for creat<strong>in</strong>g a Web site <strong>in</strong> <strong>Muse</strong>, it’s time toexplore the <strong>Muse</strong> workspace.<strong>Adobe</strong> <strong>Muse</strong> ClAssrooM <strong>in</strong> A book 13
tour<strong>in</strong>g the WorkspaceIn this lesson, you will learn the fundamentals of the <strong>Muse</strong> workspace by tour<strong>in</strong>gkey features and gett<strong>in</strong>g familiar with some commonly used tools.The <strong>Muse</strong> workspace shows toolbars and panels that let you view, create, and edit<strong>Muse</strong> documents. You can also display multiple documents <strong>in</strong> a s<strong>in</strong>gle w<strong>in</strong>dow withtabs for each document.The workspace is an <strong>in</strong>tegrated document layout with panel sets that float onthe side (or wherever you drag them on your desktop). Panel groups are <strong>in</strong>itiallydocked together <strong>in</strong> default groups, but can be undocked from each other if youwant to customize your workspace.P Note: If you havenot already done so,copy the Lessonsresource folder ontoyour hard disk, on the<strong>Adobe</strong> <strong>Muse</strong> <strong>Classroom</strong><strong>in</strong> a <strong>Book</strong> CD. See“Copy<strong>in</strong>g the <strong>Classroom</strong><strong>in</strong> a <strong>Book</strong> files” onpage 3.the Welcome screenBefore you <strong>in</strong>teract with the workspace, however, you see the Welcome screen,which appears when you first open <strong>Muse</strong>. You can use the Welcome screen tolearn more about <strong>Muse</strong> and access resources, such as videos, files, and more. TheWelcome screen also lets you create a new site file, open a recent site file, or browseto open a site file.1 Double-click the <strong>Adobe</strong> <strong>Muse</strong> icon to start the program. <strong>Muse</strong> opens anddisplays the Welcome screen.E Tip: The Welcome screen appears when no site files are open. If you don’t want to see thisdialog box when you launch <strong>Muse</strong> <strong>in</strong> the future, select Don’t Show Aga<strong>in</strong> <strong>in</strong> the lower-left corner ofthe Welcome screen. To have the Welcome screen appear aga<strong>in</strong> when you relaunch the program,choose Edit > Preferences (W<strong>in</strong>dows) or <strong>Muse</strong> > Preferences (Mac OS) and select Show for theWelcome Screen option.14 lesson 1 overview of the Workspace
understand<strong>in</strong>g ModesIn the upper-left corner of the <strong>Muse</strong> Application w<strong>in</strong>dow, notice the l<strong>in</strong>ks for threema<strong>in</strong> modes: Plan, Design, and Preview. When you select a mode, <strong>Muse</strong> displaysit <strong>in</strong> the Document w<strong>in</strong>dow. Each of these modes represents a step <strong>in</strong> the websitecreation process, as the section “A typical <strong>Muse</strong> web workflow” expla<strong>in</strong>ed.Next, you will open an exist<strong>in</strong>g site and explore the <strong>Muse</strong> workspace. You will usethe L1_start.muse file that corresponds to your operat<strong>in</strong>g system to practice navigat<strong>in</strong>g,zoom<strong>in</strong>g, and preview<strong>in</strong>g a <strong>Muse</strong> document and work area.1 Choose File > Open Site, and open the L1_start_mac.muse (Mac OS) orL1_start_w<strong>in</strong>.muse (W<strong>in</strong>dows) file <strong>in</strong> the Lesson01 folder, located <strong>in</strong> theLessons folder on your hard disk.When you open a .muse site file, <strong>Muse</strong> displays Plan mode by default. You cantell that Plan mode is show<strong>in</strong>g because the word “Plan” is highlighted <strong>in</strong> blue <strong>in</strong>the upper-left corner of the Application w<strong>in</strong>dow.Plan mode displays your site map (also called a site plan), which shows the pages<strong>in</strong> your site and how they are connected to each other. It also displays yourmaster pages, which serve as templates for the pages of your site. Plan mode alsohas options that enable you to remove thumbnail previews, the master badge<strong>in</strong>dicator, and resize thumbnails. You will explore Plan mode and its optionsfurther <strong>in</strong> Lesson 2 when you create your own site file.P Note: To see thef<strong>in</strong>al site that youwill create <strong>in</strong> theselessons, open theKoffeeKart_end_w<strong>in</strong>.muse (W<strong>in</strong>dows) orKoffeeKart_end_mac.muse (Mac OS) site file<strong>in</strong> the Lessons folder.P Note: Thethumbnails you see<strong>in</strong> Plan mode may bedifferent than what isshown <strong>in</strong> the figure.That’s okay.Plan mode optionsSite mapP Note: The figures<strong>in</strong> this book are takenus<strong>in</strong>g the Mac OSoperat<strong>in</strong>g system andposition of the menusmay be slightly differentfrom what you see,especially if you areus<strong>in</strong>g W<strong>in</strong>dows.Master pages<strong>Adobe</strong> <strong>Muse</strong> ClAssrooM <strong>in</strong> A book 15
E Tip: You canalso enter Designmode by press<strong>in</strong>gCtrl+I (W<strong>in</strong>dows) orCommand+I (Mac OS).2 Click the Design mode l<strong>in</strong>k <strong>in</strong> the upper-left corner of the Application w<strong>in</strong>dow.When you click the Design mode l<strong>in</strong>k, the first page of the website opens,and appears <strong>in</strong> a separate tab at the top left of the Document w<strong>in</strong>dow. In thiscase, the tab for the page shows HOME. That is the name and the title of thepage, which you will learn more about <strong>in</strong> later lessons. Design mode is whereyou create the layout for each page of your site by add<strong>in</strong>g text, images, l<strong>in</strong>ks,and more.Notice that more options, tools, and panels now appear as well. Take a momentto familiarize yourself with the names of these workspace components.MenusL<strong>in</strong>ks to modes andpublish<strong>in</strong>g optionsControl panelDocument tabsToolboxPanelsDocument w<strong>in</strong>dowE Tip: You can alsoenter Plan mode bychoos<strong>in</strong>g View > PlanMode or by press<strong>in</strong>gCtrl+M (W<strong>in</strong>dows) orCommand+M (Mac OS).3 Click the Plan mode l<strong>in</strong>k <strong>in</strong> the upper-left corner of the Application w<strong>in</strong>dow toreturn to Plan mode. Notice that the page called HOME is still open as a tab atthe top of the Document w<strong>in</strong>dow.Similar to <strong>Adobe</strong> InDesign, where you need the InDesign file open to edit thepages <strong>in</strong> it, you must always have the .muse site file open <strong>in</strong> order to edit pagesof the site <strong>in</strong> Design mode. If you f<strong>in</strong>d yourself need<strong>in</strong>g to work on more thanone site at a time, you can also open multiple .muse site files and the pages ofthose sites.4 Click the HOME page tab to return to Design mode and see the page <strong>in</strong> theDocument w<strong>in</strong>dow.16 lesson 1 overview of the Workspace
5 Click the Preview mode l<strong>in</strong>k <strong>in</strong> the upper-left corner of the Application w<strong>in</strong>dow.The active page (HOME) opens <strong>in</strong> Preview mode.The f<strong>in</strong>al mode, Preview, shows you what your page looks like <strong>in</strong> a browser.In Preview mode, you can essentially browse your site like your visitors will,<strong>in</strong>clud<strong>in</strong>g click<strong>in</strong>g and test<strong>in</strong>g l<strong>in</strong>ks, as well as view<strong>in</strong>g such <strong>in</strong>teractive contentas slideshows.6 Click around on the page, and notice that the <strong>in</strong>teractive content, like theanimated logo at the top of the page and the image slideshow <strong>in</strong> the ma<strong>in</strong> areaof the page, is work<strong>in</strong>g.7 Choose View > Design Mode.Next, you will further explore the components of Design mode.P Note: If a fontwarn<strong>in</strong>g dialog boxappears, click OK.Work<strong>in</strong>g <strong>in</strong> Design modeIn Design mode, you see the Toolbox, Control panel, and panel groups that float<strong>in</strong>dependently <strong>in</strong> the Application w<strong>in</strong>dow. All of these features make up the <strong>Muse</strong>workspace. As with other <strong>Adobe</strong> applications, you can customize the workspace <strong>in</strong><strong>Muse</strong> by manipulat<strong>in</strong>g some of the panels. That’s what you’ll do next.the toolboxIn Design mode, the <strong>Muse</strong> Toolbox appears above the Control panel, and conta<strong>in</strong>sselection, cropp<strong>in</strong>g, type, view<strong>in</strong>g, and draw<strong>in</strong>g tools. It’s an abbreviated version ofthe toolboxes from other <strong>Adobe</strong> Creative Suite components, such as InDesign CS6and Photoshop CS6. As you work through the lessons, you’ll learn more about thefunctions of each tool, which areA B C D E FA Selection tool: Selects objects on a web pageB Crop tool: Crops images that you <strong>in</strong>sert <strong>in</strong>to your pagesC Text tool: Creates a text area so that you can place text on a pageD Zoom tool: Zooms <strong>in</strong> on or out from the pageE Hand tool: Pans around a page by dragg<strong>in</strong>gF Rectangle tool: Creates rectangle shapes that can be used as design elements<strong>Adobe</strong> <strong>Muse</strong> ClAssrooM <strong>in</strong> A book 17
By default, the Toolbox appears as a s<strong>in</strong>gle horizontal row of tools and cannot beedited or moved. As <strong>in</strong> other <strong>Adobe</strong> applications, you can select a tool from theToolbox by click<strong>in</strong>g it or press<strong>in</strong>g a keyboard shortcut.1 Position the po<strong>in</strong>ter over the Zoom tool ( ) <strong>in</strong> the Toolbox. Notice that <strong>Muse</strong>displays the tool’s name and keyboard shortcut. Click to select the Zoom tool.Every tool <strong>in</strong> the Toolbox has a keyboard shortcut associated with it.2 Press the V key to select the Selection tool.The keyboard shortcuts <strong>in</strong> <strong>Muse</strong>, like those <strong>in</strong> <strong>Adobe</strong> InDesign CS6 and <strong>Adobe</strong>Photoshop CS6, are spr<strong>in</strong>g-loaded tool shortcuts. This means that you can holddown a tool’s shortcut key to switch to that tool temporarily. When you are f<strong>in</strong>ishedus<strong>in</strong>g the tool, you can simply release the shortcut key to return to the previouslyselected tool.3 With the Selection tool selected, press and hold the H key. Notice that thepo<strong>in</strong>ter <strong>in</strong> the Document w<strong>in</strong>dow changes to a Hand tool ( ). Without releas<strong>in</strong>gthe H key, click and drag the page up or down.4 Release the H key to return to the Selection tool once aga<strong>in</strong>.Spr<strong>in</strong>g-loaded tool shortcuts can help you work faster, sav<strong>in</strong>g you time that addsup over the life of a project.the Control panelThe Control panel offers quick access to options and commands related to the currentpage item or objects you select. By default, <strong>Muse</strong> displays the Control panelhorizontally across the top of the Document w<strong>in</strong>dow; you cannot edit or move it.You can, however, open and close it by choos<strong>in</strong>g W<strong>in</strong>dow > Control, if necessary. Inthe W<strong>in</strong>dow menu, a check mark to the left of the word “Control” <strong>in</strong>dicates that theControl panel is open <strong>in</strong> the workspace.18 lesson 1 overview of the Workspace
Options displayed <strong>in</strong> the Control panel vary depend<strong>in</strong>g on the type of object youselect. As you progress through each lesson, you will also notice that some of theoptions displayed <strong>in</strong> the Control panel are also found with<strong>in</strong> other panels <strong>in</strong> <strong>Muse</strong>.When you first open a page, with noth<strong>in</strong>g selected, you see the word “Page” on theleft end of the Control panel. This is called the Selection Indicator. When you selectcontent on the page, the currently selected object is named here. For example, Page<strong>in</strong>dicates that the options currently show<strong>in</strong>g <strong>in</strong> the Control panel will affect thelarge, white page box <strong>in</strong> the Document w<strong>in</strong>dow (you will learn more about the pagearea <strong>in</strong> a later lesson).1 With the Selection tool still selected,click to select the Daily Drip image <strong>in</strong>the upper-left portion of the page.On the left end of the Control panel,you now see the words “Image Frame”to <strong>in</strong>dicate that you selected an imageframe on the page. Notice also thatthe options <strong>in</strong> the Control panel havechanged. Any changes you make<strong>in</strong> the Control panel will affect theselected image.2 Choose Edit > Deselect All to deselectthe image.Throughout the lessons <strong>in</strong> this book, you will be us<strong>in</strong>g the Control panel to formatcontent on your pages and learn more about those options.E Tip: As the options<strong>in</strong> the Control panelchange, you can getmore <strong>in</strong>formationabout each option byhover<strong>in</strong>g over an iconor option label withthe po<strong>in</strong>ter to view itstool tip.Work<strong>in</strong>g with panelsPanels, which are listed <strong>in</strong> the W<strong>in</strong>dow menu, give you quick access to many toolsthat make modify<strong>in</strong>g content easier.Panels live <strong>in</strong> the panel dock on the right side of the workspace. The panel dock isa collection of <strong>Muse</strong> panels displayed together <strong>in</strong> a vertical orientation. With<strong>in</strong> thepanel dock, there are three ma<strong>in</strong> groups of panels. You can see the division betweenthe groups as darker gray l<strong>in</strong>es. <strong>Muse</strong> lets you collapse, open, and close panels, aswell as move them around between groups with<strong>in</strong> the panel dock to make moreimportant panels easier to see or access.Next, you will experiment with mov<strong>in</strong>g, hid<strong>in</strong>g, open<strong>in</strong>g, and clos<strong>in</strong>g panels <strong>in</strong> thepanel dock.1 Click the Fill panel tab on the right side of the workspace to open the panel, if it’snot yet open, or choose W<strong>in</strong>dow > Fill.<strong>Adobe</strong> <strong>Muse</strong> ClAssrooM <strong>in</strong> A book 19
2 Click the Swatches panel tab to display the Swatches panel.Notice that the Swatches panel appears with four other panels—the Fill panel,Text panel, the Assets panel, and the Transform panel. These five panels are allpart of the same panel group.3 Drag the panel dock to the left by click<strong>in</strong>g and hold<strong>in</strong>g down on the dark graypanel dock bar at the top, mak<strong>in</strong>g sure to avoid the double arrow on the rightside of the panel dock bar when you click. (Click<strong>in</strong>g the double arrow willcollapse the panel dock to icons.)4 Drag the panel dock back to the right side of the workspace.5 Click the Text panel tab to view the Text panel.6 Click the Text panel tab aga<strong>in</strong>, and notice that the panel height decreases.E Tip: A quick wayto open a collapsedpanel is to chooseW<strong>in</strong>dow > Open All.You can also close allpanels simultaneouslyby choos<strong>in</strong>g W<strong>in</strong>dow >Close All. When youchoose Close All, thepanel dock m<strong>in</strong>imizesto a s<strong>in</strong>gle dark gray bar<strong>in</strong> the workspace.7 Click the Text panel tab once more to reveal the contents of the Text panel.You can also rearrange the order <strong>in</strong> which the panels appear <strong>in</strong> a group. That’swhat you’ll do next.20 lesson 1 overview of the Workspace
8 Click the Swatches panel tab to show the panel. Click and drag the Swatchespanel tab to the right of the Transform panel.9 Drag the Swatches panel back to the left of the Fill panel.Next, you will change the height of a panel group, mak<strong>in</strong>g it easier to see moreof the panel contents.10 With the Swatches panel show<strong>in</strong>g, drag down the dark gray divid<strong>in</strong>g l<strong>in</strong>ebetween the Swatches panel group and the Character Styles panel group toresize the group. Drag the divid<strong>in</strong>g l<strong>in</strong>e back up.P Note: You maynot be able to dragthe divider very far,depend<strong>in</strong>g on yourscreen size, screenresolution, and thepanel show<strong>in</strong>g.Next, you will drag a panel from one group to another <strong>in</strong> the docked panels. Thiscan help you organize like panels with each other.<strong>Adobe</strong> <strong>Muse</strong> ClAssrooM <strong>in</strong> A book 21
P Note: The positionof the mouse (ratherthan the position ofthe panel), activatesthe drop zone, so if youcan’t see the drop zone,ensure that the mouseis positioned over theplace where you wantto move the panel.11 Click and drag the Transform panel by the panel tab <strong>in</strong>to the panel group belowthat conta<strong>in</strong>s the Character Styles and Paragraph Styles panels. Release themouse button when the po<strong>in</strong>ter is with<strong>in</strong> the bounds of the panel group andwhen you see a blue outl<strong>in</strong>e around the entire panel group.As you move panels, you will see blue highlighted drop zones, which are areaswhere you can move the panel. When mov<strong>in</strong>g panels you can also create newpanel groups.12 Drag the Transform panel by its tab back <strong>in</strong>to the Swatches panel group.13 Click and drag the States panel by the panel tab up to the dark gray bar betweenthe panel group that conta<strong>in</strong>s the Swatches panel and the panel group below it.Release the mouse button when you see a blue l<strong>in</strong>e between the panel groups,which <strong>in</strong>dicates the drop zone.The States panel is now docked <strong>in</strong> its own group above the Character Stylespanel group. Creat<strong>in</strong>g lots of panel groups, however, can also clutter yourworkspace. One solution is to close unneeded panels.22 lesson 1 overview of the Workspace
14 Click and drag the States panel by the panel tab down <strong>in</strong>to the panel group thatconta<strong>in</strong>s the Widgets Library.15 Choose the W<strong>in</strong>dow menu, and you will see a list<strong>in</strong>g of all of the available panels.The panels with a check mark to the left of their name are already open <strong>in</strong> theworkspace.16 Make sure that the Swatches panel is selected <strong>in</strong> the panel dock on the rightside of the workspace and that its contents are show<strong>in</strong>g. Choose W<strong>in</strong>dow >Swatches.Select<strong>in</strong>g a panel <strong>in</strong> the W<strong>in</strong>dow menu that is show<strong>in</strong>g <strong>in</strong> the workspace closesthat panel, and all of the panels <strong>in</strong> the same panel group, <strong>in</strong> the panel dock.17 Choose W<strong>in</strong>dow > Swatches to reopen the Swatches panel and all the otherpanels <strong>in</strong> that same panel group.18 Choose W<strong>in</strong>dow > Character Styles.When you choose a panel <strong>in</strong> the W<strong>in</strong>dow menu that isn’t currently show<strong>in</strong>g <strong>in</strong>the panel dock, that panel’s contents are revealed <strong>in</strong> the panel dock.19 Click the double arrow <strong>in</strong> the upper-right corner of the dock (<strong>in</strong> the dark graybar) to collapse the panels to icons.Much like <strong>in</strong> other <strong>Adobe</strong> applications, collaps<strong>in</strong>g the panel dock to iconsreduces clutter <strong>in</strong> your <strong>Muse</strong> workspace.E Tip: When the panel dock is collapsed to icons, you can reposition it by dragg<strong>in</strong>g it by the darkgray dock bar at the top of the dock.P Note: By default, allof the available panels<strong>in</strong> <strong>Muse</strong> are <strong>in</strong> theworkspace already. Ifthere is no check marknext to the panel name<strong>in</strong> the W<strong>in</strong>dow menu, itis <strong>in</strong> the panel dock andnot currently show<strong>in</strong>g(the Control panel is theonly exception).E Tip: If you want toclose a panel <strong>in</strong> a group,you can drag that panelby the tab to the darkgray bar between anytwo panel groups tocreate another panelgroup <strong>in</strong> the dock. Thenyou can choose thatpanel name from theW<strong>in</strong>dow menu andit will only close thatpanel.20 Click the double arrow at the top aga<strong>in</strong> or any of the panel icons <strong>in</strong> the dock toexpand the entire panel dock aga<strong>in</strong>.E Tip: To hide all theof the panels <strong>in</strong> thedock, you can chooseW<strong>in</strong>dow > Hide Panels.To show them aga<strong>in</strong>,choose W<strong>in</strong>dow > ShowPanels.21 Click the Widgets Library panel tab to show the panel.<strong>Adobe</strong> <strong>Muse</strong> ClAssrooM <strong>in</strong> A book 23
E Tip: Zoom <strong>in</strong> us<strong>in</strong>gthe keyboard shortcutCtrl+= (W<strong>in</strong>dows) orCommand+= (Mac OS).Zoom<strong>in</strong>g and pann<strong>in</strong>gWhen you’re work<strong>in</strong>g <strong>in</strong> pages <strong>in</strong> a site, you’ll often need to change the magnificationlevel and navigate between pages. To the right of the Toolbox, the zoom viewmenu displays the magnification level, which can range from 10% to 4000%. Us<strong>in</strong>gany of the view<strong>in</strong>g tools and commands affects only the display of the page, not theactual size of the page and contents.1 Choose View > Zoom In to enlarge the display of the page.2 Choose View > Zoom Out to reduce the view of the page.E Tip: Zoom out us<strong>in</strong>g the keyboard shortcut Ctrl+– (W<strong>in</strong>dows) or Command+–(Mac OS).Each time you choose a Zoom option, the view of the page is resized to theclosest preset zoom level. The preset zoom levels appear <strong>in</strong> the zoom view dropdownmenu to the right of the Toolbox, identified by a down arrow next to apercentage.3 Choose 200% from the zoom view menu.4 Select the 200% <strong>in</strong> the zoom view menu field and type 20. Press Enter or Return.You can type values <strong>in</strong> the zoom view menu that range from 10% to 4000%.Also, notice that you do not need to type the %.E Tip: You can also usethe keyboard shortcutsCtrl+0 (W<strong>in</strong>dows) orCommand+0 (Mac OS)to fit the page <strong>in</strong> theDocument w<strong>in</strong>dow.5 Choose View > Fit Page In W<strong>in</strong>dow to display a reduced view of the page <strong>in</strong> theDocument w<strong>in</strong>dow.The View menu is a quick route to fitt<strong>in</strong>g a page to your screen or view<strong>in</strong>g thepage at actual size.24 lesson 1 overview of the Workspace
6 Choose View > Actual Size to display the page at actual size.The page displays at 100%, which is the most accurate reflection of what yoursite will look like to visitors. The actual size of your page determ<strong>in</strong>es how muchof it you can see onscreen at 100%.E Tip: You can also use the keyboard shortcuts Ctrl+1 (W<strong>in</strong>dows) or Command+1 (Mac OS) to viewthe page at actual size (100%).7 Choose View > Fit Page In W<strong>in</strong>dow before cont<strong>in</strong>u<strong>in</strong>g to the next section.us<strong>in</strong>g the Zoom toolIn addition to the View options, you can use the Zoom tool to magnify and reducethe view of your pages. The Zoom tool allows you to zoom <strong>in</strong>to and out of specificareas of your pages.1 Click the Zoom tool ( ) <strong>in</strong> the Toolbox to select the tool, and then move thepo<strong>in</strong>ter <strong>in</strong>to the Document w<strong>in</strong>dow. Notice that a plus sign (+) appears at thecenter of the Zoom tool po<strong>in</strong>ter.2 Position the Zoom tool over the Daily Drip banner on the left side of the Homepage and click once. The artwork displays at a higher magnification.3 Click two more times on the Daily Drip banner to <strong>in</strong>crease the view aga<strong>in</strong>.Notice that the specific area you clicked is magnified. You can reduce the viewof the page <strong>in</strong> a similar manner.4 With the Zoom tool still selected, position the po<strong>in</strong>ter over the Daily Dripbanner and hold down Alt (W<strong>in</strong>dows) or Option (Mac OS). A m<strong>in</strong>us sign (–)appears at the center of the Zoom tool po<strong>in</strong>ter ( ).5 With the Alt or Option key still pressed, click the artwork twice to reduce theview of the artwork.For a more controlled zoom, you can drag a marquee around a specific area ofyour artwork. This magnifies only the selected area. You’ll try that next.6 Choose View > Fit Page In W<strong>in</strong>dow.<strong>Adobe</strong> <strong>Muse</strong> ClAssrooM <strong>in</strong> A book 25
7 With the Zoom tool still selected, click and drag across the Daily Drip banner.When you see the aqua box, called a marquee, around the area you aredragg<strong>in</strong>g, release the mouse button. The marqueed area is now enlarged to fitthe Document w<strong>in</strong>dow.8 Choose View > Fit Page In W<strong>in</strong>dow.The Zoom tool is used frequently dur<strong>in</strong>g the edit<strong>in</strong>g process to enlarge andreduce the view of the page. Because of this, <strong>Muse</strong> allows you to select itus<strong>in</strong>g the keyboard at any time without first deselect<strong>in</strong>g any other tool youmay be us<strong>in</strong>g.9 Before select<strong>in</strong>g the Zoom tool us<strong>in</strong>g the keyboard, select any other tool <strong>in</strong> theToolbox and move the po<strong>in</strong>ter <strong>in</strong>to the Document w<strong>in</strong>dow.P Note: In certa<strong>in</strong>versions of Mac OS, thekeyboard shortcuts forthe Zoom tool openSpotlight <strong>in</strong> the F<strong>in</strong>der.If you decide to usethese shortcuts <strong>in</strong> <strong>Muse</strong>,you may want to turnoff or change thosekeyboard shortcuts<strong>in</strong> the Mac OS SystemPreferences.10 Now hold down Control+spacebar (W<strong>in</strong>dows) or Command+spacebar (Mac OS)to use the Zoom tool. Click or drag to zoom <strong>in</strong> on any area of the artwork, andthen release the keys.11 To zoom out us<strong>in</strong>g the keyboard, hold down Control+Alt+spacebar (W<strong>in</strong>dows)or Command+Option+spacebar (Mac OS). Click the desired area to reduce theview of the page, and then release the keys.12 Choose View > Fit Page In W<strong>in</strong>dow.scroll<strong>in</strong>g through a documentIn <strong>Muse</strong>, much like other <strong>Adobe</strong> applications, you can use the Hand tool to panto different areas of a document. Us<strong>in</strong>g the Hand tool allows you to push the pagearound much like you would a piece of paper on your desk.1 Select the Hand tool ( ) <strong>in</strong> the Toolbox.2 Drag down <strong>in</strong> the Document w<strong>in</strong>dow. As you drag, the page moves withthe hand.26 lesson 1 overview of the Workspace
3 Click any other tool except the Text tool ( ) <strong>in</strong> the Toolbox and move thepo<strong>in</strong>ter <strong>in</strong>to the Document w<strong>in</strong>dow.4 Hold down the spacebar to select the Hand tool from the keyboard, and thendrag up to br<strong>in</strong>g the page back <strong>in</strong>to the center of your view.As with the Zoom tool ( ), you can select the Hand tool with a keyboardshortcut without first deselect<strong>in</strong>g the active tool.P Note: The spacebar shortcut for the Hand tool does not work when the Text tool is active andyour cursor is <strong>in</strong> text. To access the Hand tool while the Text tool is selected, press Alt (W<strong>in</strong>dows) orOption (Mac OS).Preview modeAs you create your designs <strong>in</strong> <strong>Muse</strong>, you can use Preview mode to see what yourpage will look like <strong>in</strong> a browser (without guides), test your l<strong>in</strong>ks, view video andwidget content, and more. As you will learn <strong>in</strong> later lessons, you can also previewa page or your entire site <strong>in</strong> a browser on your hard drive.Why do we preview our websites?Unlike the pr<strong>in</strong>t world, where you output to a s<strong>in</strong>gle pr<strong>in</strong>t<strong>in</strong>g device, on the Webthere are many different browsers, and multiple versions of each browser—not tomention different platforms like Mac OS and W<strong>in</strong>dows. Typically, you’ll want to testyour websites <strong>in</strong> all of these different environments.You can preview your site <strong>in</strong> <strong>Muse</strong> by click<strong>in</strong>g the Preview l<strong>in</strong>k <strong>in</strong> the upper-leftcorner of the Application w<strong>in</strong>dow. Preview uses WebKit as a render<strong>in</strong>g eng<strong>in</strong>e—thesame eng<strong>in</strong>e that powers the Apple Safari browser and a host of other applicationssuch as Google Chrome and <strong>Adobe</strong> AIR.The code that <strong>Muse</strong> generates is automatically cross-browser compatible. This letsyou focus on your design and use Preview as a way to test your l<strong>in</strong>ks and othercontent by brows<strong>in</strong>g through it the way site visitors would.As of the writ<strong>in</strong>g of this book, the <strong>Muse</strong> team tests and optimizes output for thefollow<strong>in</strong>g browsers:• Firefox 11 for Mac OS and W<strong>in</strong>dows• Internet Explorer 7, 8, and 9 for W<strong>in</strong>dows• Safari 5 for Mac• Chrome for Mac OS and W<strong>in</strong>dows<strong>Adobe</strong> <strong>Muse</strong> ClAssrooM <strong>in</strong> A book 27
P Note: If you didnot properly <strong>in</strong>stall thelesson fonts, you maysee a warn<strong>in</strong>g dialogbox <strong>in</strong>dicat<strong>in</strong>g miss<strong>in</strong>gfonts. Make sure thatyou see the “Fonts used<strong>in</strong> this book” section of“Gett<strong>in</strong>g Started” onpage 2.1 With the HOME page show<strong>in</strong>g <strong>in</strong> Design mode, click the Preview l<strong>in</strong>k <strong>in</strong> theupper-left corner of the Application w<strong>in</strong>dow.P Note: The text yousee may be different<strong>in</strong> Preview mode, andthat’s okay. That text is alive Twitter feed.Notice that any animations, such as .SWF content, l<strong>in</strong>ks, slideshows, videos, andothers are fully active <strong>in</strong> the preview.P Note: When Designmode is active, click<strong>in</strong>gthe Preview l<strong>in</strong>k <strong>in</strong> theupper-left corner of theApplication w<strong>in</strong>dowpreviews the activepage <strong>in</strong> the Documentw<strong>in</strong>dow. If you do nothave a page open, <strong>Muse</strong>previews the first pageof the site.E Tip: You can also preview a page by press<strong>in</strong>g Ctrl+P (W<strong>in</strong>dows) or Command+P (Mac OS).2 Click the KART MAP l<strong>in</strong>k <strong>in</strong> the navbar at the top of the page. Notice thatthe KART MAP page appears. Preview lets you test l<strong>in</strong>ks between pages andnavigate the site as you would <strong>in</strong> a browser.P Note: You cannot make edits to your pages while preview<strong>in</strong>g them. You must return to Designmode to cont<strong>in</strong>ue edit<strong>in</strong>g.3 Click the Design mode l<strong>in</strong>k <strong>in</strong> the upper-left corner of the Application w<strong>in</strong>dowto return to Design mode.No matter which page is show<strong>in</strong>g <strong>in</strong> Preview, when you return to Design mode,the same pages that were open rema<strong>in</strong> open.4 Choose File > Close Site to close the .muse site file and any open pagesassociated with that site without sav<strong>in</strong>g changes.28 lesson 1 overview of the Workspace
eview questions1 How do you select tools <strong>in</strong> <strong>Muse</strong>?2 Name the modes and briefly describe each.3 Describe two ways to change the view of a document.4 Name two th<strong>in</strong>gs that the Welcome screen allows you to do.5 Which menu command allows you to hide all panels temporarily?review answers1 To select a tool, you can either click the tool <strong>in</strong> the Toolbox or press the keyboardshortcut for that tool. For example, you can press V to select the Selection tool.2 The three modes <strong>in</strong> <strong>Muse</strong> are Plan, Design, and Preview. Plan mode is used to edit yoursite map by add<strong>in</strong>g and organiz<strong>in</strong>g pages and work<strong>in</strong>g with master pages. Design modeis used to edit your pages, and Preview mode is used to test your site.3 You can choose commands from the View menu to zoom <strong>in</strong> or out of a document,or fit it to your Document w<strong>in</strong>dow; you can also use the Zoom tool <strong>in</strong> the Toolbox,and click or drag over a document to enlarge or reduce the view. In addition, you canuse keyboard shortcuts to magnify or reduce the display of artwork. You can also usethe zoom view menu to change the magnification of the page with<strong>in</strong> the Documentw<strong>in</strong>dow.4 The Welcome screen allows you to create a new site, open a recent or exist<strong>in</strong>g site file,learn more about the program, and get news about program features.5 By choos<strong>in</strong>g W<strong>in</strong>dow > Hide Panels, you can temporarily hide the panel dock. To showthe panel dock when hidden, choose W<strong>in</strong>dow > Show Panels.<strong>Adobe</strong> <strong>Muse</strong> ClAssrooM <strong>in</strong> A book 29
2CreatInG Your sIteLesson overviewIn this lesson, you’ll take the first steps <strong>in</strong> creat<strong>in</strong>g your website andlearn how to• Create a new site• Edit site properties• Work <strong>in</strong> Plan mode• Add, edit, and organize pages• Set page specific properties• Add metadataThis lesson takes approximately 45 m<strong>in</strong>utes to complete. Before beg<strong>in</strong>n<strong>in</strong>g,make sure you have copied the Lessons folder to your hard drive asdescribed on page 3 of “Gett<strong>in</strong>g Started.” If you are start<strong>in</strong>g from scratch<strong>in</strong> this lesson, use the method described <strong>in</strong> the “Jumpstart” section onpage 5.30
Parent pageTop LevelpagesChildpagesSibl<strong>in</strong>g pagesAfter creat<strong>in</strong>g your site file <strong>in</strong> <strong>Muse</strong>, you will takeadvantage of Plan mode to quickly and visually add,delete, and organize pages <strong>in</strong> your site as well as add<strong>in</strong>formation about your pages, called metadata, forsearch eng<strong>in</strong>es to use.31
P Note: If you havenot already done so,copy the Lessonsfolder onto your harddisk, from the <strong>Adobe</strong><strong>Muse</strong> <strong>Classroom</strong> <strong>in</strong> a<strong>Book</strong> CD. See “Copy<strong>in</strong>gthe <strong>Classroom</strong> <strong>in</strong> a <strong>Book</strong>files” on page 2.P Note: Go<strong>in</strong>gforward, the units youwill use <strong>in</strong> <strong>Muse</strong> willbe <strong>in</strong> pixels, unlessotherwise <strong>in</strong>dicated.E Tip: To learn moreabout the New Sitedialog box sett<strong>in</strong>gs, seethe “Site_sett<strong>in</strong>gs.<strong>pdf</strong>”file <strong>in</strong> the Lesson02folder.Creat<strong>in</strong>g a new siteIn this lesson, you will learn the fundamentals of creat<strong>in</strong>g a <strong>Muse</strong> site, add<strong>in</strong>g andorganiz<strong>in</strong>g pages <strong>in</strong> Plan mode, and add<strong>in</strong>g metadata to your pages.P Note: To see the f<strong>in</strong>al site that you will create <strong>in</strong> these lessons, open the KoffeeKart_end_w<strong>in</strong>.muse(W<strong>in</strong>dows) or KoffeeKart_end_mac.muse (Mac OS) site file <strong>in</strong> the Lessons folder.When you beg<strong>in</strong> to work <strong>in</strong> <strong>Muse</strong>, you first create a site file with the extension.muse. That site file conta<strong>in</strong>s all of the pages, master pages, colors, styles, and morethat you will use <strong>in</strong> your website. <strong>Muse</strong> provides an environment where you caneasily plan, design, and organize all of your web documents.You need to create a <strong>Muse</strong> site before you can beg<strong>in</strong> creat<strong>in</strong>g pages that belong tothat site, and that’s what you’ll do first.1 Launch <strong>Adobe</strong> <strong>Muse</strong>. When the Welcome screen appears, click Site <strong>in</strong> theCreate New section. Alternately, you can close the Welcome screen and chooseFile > New Site.The New Site dialog box appears. Here you will set page dimensions, marg<strong>in</strong>s,columns, and other page properties that you can edit later if necessary.2 In the New Site dialog box, set the follow<strong>in</strong>g options:• Page Width: 960• M<strong>in</strong> Height: 800• Center Horizontally: Selected(default sett<strong>in</strong>g)• Make All Marg<strong>in</strong> Sett<strong>in</strong>gs TheSame: Deselected ( )• Top and Bottom Marg<strong>in</strong>s: 52• Left Marg<strong>in</strong>: 57• Right Marg<strong>in</strong>: 53• Top and Bottom Padd<strong>in</strong>g: 36Set these last:• Columns: 3• Column Width: 270 (default sett<strong>in</strong>g)• Gutter: 20 (default sett<strong>in</strong>g)Notice that you cannot edit the Left padd<strong>in</strong>g value (it is dimmed). That isbecause the page is set to center horizontally <strong>in</strong> the browser w<strong>in</strong>dow.32 lesson 2 Creat<strong>in</strong>g Your site
3 Click OK.<strong>Muse</strong> opens the new site you created <strong>in</strong> Plan mode.4 Choose File > Save Site As. Inthe Save <strong>Adobe</strong> <strong>Muse</strong> File Asdialog box, navigate to andopen the Lessons folder. TypeKev<strong>in</strong>sKoffeeKart.muse <strong>in</strong>the Save As text field, andclick Save.P Note: <strong>Muse</strong> allowsyou to save as only onefile type (.muse) as ofthe writ<strong>in</strong>g of this book.Edit the site propertiesYou don’t always get it right the first time, and you easily can edit the options youorig<strong>in</strong>ally set for your site as well as add some new ones at any po<strong>in</strong>t later on.1 With the Kev<strong>in</strong>sKoffeeKart.muse site file still open, choose File > Site Properties.The Site Properties dialog box opens, display<strong>in</strong>g the layout sett<strong>in</strong>gs you specifiedwhen you created the site. You can change their values at any time from thisdialog, as well as specify other optional properties by click<strong>in</strong>g the Hyperl<strong>in</strong>ksbutton (more on that <strong>in</strong> step 4) or the Favicon Image sett<strong>in</strong>g. A favicon is asmall image <strong>in</strong> the .ico format that displays to the left of your site’s address<strong>in</strong> a browser’s Address bar and the site’s name <strong>in</strong> history and bookmark lists.Although it doesn’t affect your site’s function<strong>in</strong>g, a favicon image can givevisitors a visual cue that it is your site.2 Click the folder icon to the rightof Favicon Image <strong>in</strong> the SiteProperties dialog box to browsefor an image to use as your sitefavicon. As you consider potentialimages, keep <strong>in</strong> m<strong>in</strong>d that faviconsmust be square.E Tip: If you want tomake your own favicon<strong>in</strong> a program like <strong>Adobe</strong>Illustrator or <strong>Adobe</strong>Photoshop, make anew document that is32 pixels by 32 pixelswith a resolution of72 ppi (pixels per <strong>in</strong>ch).Add your content, andsave it as a .jpg, .gif, or.png file.<strong>Adobe</strong> <strong>Muse</strong> ClAssrooM <strong>in</strong> A book 33
3 Navigate to the images folder <strong>in</strong>the Lessons folder, choosefavicon.png, and click Select.P Note: If you wantto remove the favicon,you can click the DeleteCurrent Favicon button.P Note: To see thefavicon <strong>in</strong> the addressbar of a web browser,you must preview thepage <strong>in</strong> a browser onyour mach<strong>in</strong>e, ratherthan preview the pageby click<strong>in</strong>g the Previewl<strong>in</strong>k above the Controlpanel <strong>in</strong> <strong>Muse</strong>.A small, red coffee cup iconappears to the right of the FaviconImage to <strong>in</strong>dicate the new sett<strong>in</strong>g.When the site is published, <strong>Muse</strong>converts the image to the .icoformat that most browsers use asthe favicon image type.4 Click the Hyperl<strong>in</strong>ks option atthe top of the Site Propertiesdialog box.When you create text l<strong>in</strong>ks toother pages, sites, and so on, <strong>Muse</strong>allows you to create multiplestyles for the various states ofthose l<strong>in</strong>ks. You can set and adjustthe colors and other formatt<strong>in</strong>goptions for those styles here. Youwill create hyperl<strong>in</strong>k styles <strong>in</strong>Lesson 7, “Work<strong>in</strong>g with L<strong>in</strong>ks and Buttons.”5 Click OK to close the Site Properties dialog box.6 Choose File > Save Site.7 Choose File > Preview Page In Browser to open the page <strong>in</strong> the default browser<strong>in</strong>stalled on your mach<strong>in</strong>e, such as Internet Explorer (W<strong>in</strong>dows) or Safari(Mac OS). Notice the favicon that appears next to the Address bar <strong>in</strong> thebrowser.8 Close the browser and return to <strong>Muse</strong>.Now you will beg<strong>in</strong> to explore Plan mode and the site map by add<strong>in</strong>g and organiz<strong>in</strong>gpages <strong>in</strong> your site.34 lesson 2 Creat<strong>in</strong>g Your site
Creat<strong>in</strong>g and edit<strong>in</strong>g your site mapThe best way to beg<strong>in</strong> work<strong>in</strong>g on your site is by edit<strong>in</strong>g your site map. Ref<strong>in</strong><strong>in</strong>g asite map is a critical first step because the map shows the number of pages <strong>in</strong> yoursite, how the pages will be ordered, and how they connect to each other <strong>in</strong> the sitenavigation. In the exercises that follow, you will edit your site map <strong>in</strong> Plan mode.With the Kev<strong>in</strong>sKoffeeKart.muse site file open, make sure Plan mode is selected<strong>in</strong> the upper-left corner of the Application w<strong>in</strong>dow. As you can see, Plan mode isdivided <strong>in</strong>to two ma<strong>in</strong> sections: the site plan area and the masters area. The siteplan area conta<strong>in</strong>s thumbnail images of your website’s pages organized <strong>in</strong>to a sitemap that shows how those pages relate to each other. Below each page thumbnailare the page’s name and, <strong>in</strong> blue brackets, the name of the master page associatedwith that page. The masters section, below the site plan area, conta<strong>in</strong>s the defaultmaster page that every <strong>Muse</strong> site starts with. A master page is essentially a templatethat you use to ma<strong>in</strong>ta<strong>in</strong> consistency across the pages <strong>in</strong> your website. You will learnmore about master pages <strong>in</strong> Lesson 3, “Work<strong>in</strong>g with Master Pages.”E Tip: <strong>Muse</strong> givesyou lots of flexibilitywhen creat<strong>in</strong>g yourwebsite. You can addblank pages to your sitemap and then applymasters to them later,or you can create yourwebsite by start<strong>in</strong>g withthe master, apply<strong>in</strong>git to a s<strong>in</strong>gle page (theHome page), and thencreat<strong>in</strong>g new pagesbased on that.Site plan(conta<strong>in</strong>s thesite map)MastersWhen you create a new site, <strong>Muse</strong> creates one blank home page and one blankmaster page by default. These pages are the start<strong>in</strong>g po<strong>in</strong>t for your site map andwebsite itself. The next step is to beg<strong>in</strong> add<strong>in</strong>g pages to your site and determ<strong>in</strong>ehow users will navigate your site.<strong>Adobe</strong> <strong>Muse</strong> ClAssrooM <strong>in</strong> A book 35
add<strong>in</strong>g and delet<strong>in</strong>g pages <strong>in</strong> your siteIn a <strong>Muse</strong> site, the web pages you create <strong>in</strong> your site map follow a basic familyhierarchy and are displayed <strong>in</strong> levels that re<strong>in</strong>force their relationships. Sibl<strong>in</strong>g pagesappear on the same level <strong>in</strong> the site plan. Child pages appear a level below and areusually l<strong>in</strong>ked from a particular Parent page. Parent and sibl<strong>in</strong>g pages may appearon the Home-page level or another level of the site map, while child pages residebelow the Home-page level. Any page on any level of the site plan can have sibl<strong>in</strong>gpages or child pages.Parent pageTop LevelpagesChildpagesSibl<strong>in</strong>g pagesP Note: For more<strong>in</strong>formation on sibl<strong>in</strong>gand child pages, see the“Set up the Site Map”section <strong>in</strong> Lesson 1 onpage 11.The site map’s top level <strong>in</strong>cludes the pages that will make up the site’s ma<strong>in</strong> navigation.For example, the page named Home is always a top-level page. Any pages thatyou create to the right or left of the Home page are considered sibl<strong>in</strong>gs to Homeand are also <strong>in</strong> the top level of the site navigation. The next figure illustrates how a<strong>Muse</strong> site map later translates <strong>in</strong>to a navigation menu for the site.The orig<strong>in</strong>al site map<strong>in</strong> Plan modeThe menu bar that <strong>Muse</strong> will createbased on the site map36 lesson 2 Creat<strong>in</strong>g Your site
add<strong>in</strong>g sibl<strong>in</strong>g pagesYou’ll learn more about the relationship between the site map and menus <strong>in</strong>Lesson 3, “Work<strong>in</strong>g with Master Pages.” For now simply concentrate on add<strong>in</strong>g toplevelpages to your site.1 Position the cursor over the Home page thumbnail <strong>in</strong> the site plan area.Notice a series of plus signs (+) appear on the right, bottom, and left sides of thethumbnail. Click<strong>in</strong>g the plus sign to the right or left of a page thumbnail adds asibl<strong>in</strong>g page. Click<strong>in</strong>g the plus sign beneath the page thumbnail adds a child page.2 Click the plus sign (+) tothe right of the Home pagethumbnail to add a newsibl<strong>in</strong>g page to the right of theHome page.After <strong>in</strong>sert<strong>in</strong>g a page, youcan immediately change thetitle of the page.3 Select the text “Untitled 2”beneath the new thumbnailto rename the page, and typeTHE KOFFEE <strong>in</strong> all capital letters.When the site is published, by default <strong>Muse</strong> uses the name that appears beneatheach site map thumbnail as the page’s title at the top of the browser w<strong>in</strong>dow.<strong>Muse</strong> also automatically fills these names <strong>in</strong>to the navigation menu you createto access the pages. You’ll learn more about menus <strong>in</strong> Lesson 3, “Work<strong>in</strong>g withMaster Pages.”4 Choose File > Preview Page In Browser to open the home page <strong>in</strong> the defaultbrowser <strong>in</strong>stalled on your mach<strong>in</strong>e.Notice that <strong>Muse</strong> used the thumbnail’s name, Home, as the title of the page atthe top of the browser w<strong>in</strong>dow. You’ll learn how to specify more descriptivetitles for pages <strong>in</strong> “Add<strong>in</strong>g page metadata” on page 42.E Tip: You can alsochoose Page > AddNew Top Level Pageto add a new page tothe top level of the sitemap. Don’t forget, atop-level page is anypage that appears tothe right or left of theHome thumbnail <strong>in</strong> thesite map.P Note: If you cannotselect the text “Untitled2” beneath the pagethumbnail, try slowlyclick<strong>in</strong>g the text twice.You can also right-click(W<strong>in</strong>dows) or Controlclick(Mac OS) the pagethumbnail and chooseRename Page from theresult<strong>in</strong>g context menuto select the text.5 Close the browser w<strong>in</strong>dow, and return to <strong>Muse</strong>.6 Position the cursor over the thumbnail labeled THE KOFFEE, then clickthe plus sign (+) to its right to add a new sibl<strong>in</strong>g page to the right of theTHE KOFFEE page.<strong>Adobe</strong> <strong>Muse</strong> ClAssrooM <strong>in</strong> A book 37
E Tip: Another wayto add another sibl<strong>in</strong>gpage is to right-click(W<strong>in</strong>dows) or Ctrlclick(Mac OS) a pagethumbnail and chooseNew Sibl<strong>in</strong>g Page fromthe context menu. Thiscommand adds a newsibl<strong>in</strong>g page to theright of the active pagethumbnail.7 Change the name ofthe page to ABOUTus<strong>in</strong>g the techniquefrom step 3.8 Position the cursorover the THEKOFFEE thumbnail,then click the plussign (+) to the rightfour more times. You now have a total of seven pages, <strong>in</strong>clud<strong>in</strong>g the Home, THEKOFFEE, and ABOUT pages.9 Beneath each of the new page thumbnails, click twice slowly to edit the title ofeach page. Start<strong>in</strong>g from the left, name them KART MAP, PRODUCTS, OURSTORY, and GALLERY, respectively.The page thumbnails may not fit <strong>in</strong> the visible site plan area. If they don’t, ahorizontal scroll bar will appear at the bottom of the site plan area, above themasters area.10 In the upper-left corner of the Application w<strong>in</strong>dow, drag the Size slider to theleft to resize the page thumbnails until they all fit horizontally <strong>in</strong> the site planarea and the scroll bar disappears.add<strong>in</strong>g child pagesWith top-level pages created, you turn them <strong>in</strong>to parent pages by add<strong>in</strong>g childpages to your site map, if necessary. Child pages are typically lower-level pages thatare accessible on a web page via a pop-up menu that appears when you positionthe po<strong>in</strong>ter over the top-level navigation. You can add child pages to help furtherorganize the pages <strong>in</strong> your site.Once published, the Kev<strong>in</strong>sKoffeeKart site will showcase several products.Each product will have its own page, all of which will be child pages to thePRODUCTS page.1 Position the po<strong>in</strong>ter over the PRODUCTS page thumbnail, and click the plussign (+) that appears beneath it.2 Select the default name of the new child page, and type Gr<strong>in</strong>ders.38 lesson 2 Creat<strong>in</strong>g Your site
Notice that a l<strong>in</strong>e now connects the PRODUCTS (parent) and Gr<strong>in</strong>ders (child)pages, <strong>in</strong>dicat<strong>in</strong>g their relationship.3 Position the po<strong>in</strong>ter over the Gr<strong>in</strong>ders page thumbnail, and then click the plussign (+) to the right two more times to add two sibl<strong>in</strong>g pages to the right of theGr<strong>in</strong>ders page.4 Slowly double-click the text “Untitled 10” to select it (if not already selected)and enter Coffee for the page’s new name. Your page name may be differentfrom “Untitled 10.” Just make sure it’s the middle child page beneath thePRODUCTS page.E Tip: Another way toadd a child page is toright-click (W<strong>in</strong>dows)or Ctrl-click (Mac OS)a page thumbnail andchoose New ChildPage from the contextmenu. This commandadds a new child pagebeneath the activepage thumbnail.Notice that the three new pages—Gr<strong>in</strong>ders, Coffee, and Untitled 9—arenow sibl<strong>in</strong>g pages of each other and are also child pages of the parent pagePRODUCTS. (If the addition of the child pages made the page thumbnailsspread out too much to be seen, drag the Size slider to the left until all the pagethumbnails fit <strong>in</strong> the visible the site plan area.)5 Position the po<strong>in</strong>ter over the Untitled 9 page thumbnail (the third page from theleft <strong>in</strong> the child pages). Notice the delete button (x) that appears off the upperrightcorner of the thumbnail. Just as you can add pages to your site map with aclick, you can delete them as easily.6 Click the delete button to remove the page from the site map.E Tip: Another wayto delete a page is toright-click (W<strong>in</strong>dows)or Ctrl-click (Mac OS)a page thumbnail andchoose Delete Pagefrom the context menu.As you add and delete pages to create your site map, know that you don’t have tohave the site map f<strong>in</strong>alized before you beg<strong>in</strong> add<strong>in</strong>g content to exist<strong>in</strong>g pages. Youcan always add, delete, and rearrange pages later.P Note: When youdelete a parent page,such as PRODUCTS,<strong>Muse</strong> does not deletethe children of thepage, but <strong>in</strong>stead raisesthem to the level of theformer parent page.<strong>Adobe</strong> <strong>Muse</strong> ClAssrooM <strong>in</strong> A book 39
arrang<strong>in</strong>g pages <strong>in</strong> the site mapA well-organized site map will help you immensely when you beg<strong>in</strong> to <strong>in</strong>sert a menusystem <strong>in</strong>to your pages. Rearrang<strong>in</strong>g the pages <strong>in</strong> your site map <strong>in</strong> Plan mode is easy.1 Drag the Size slider to the left until all the page thumbnails fit <strong>in</strong> the visible thesite plan area, if necessary.2 Click and drag the ABOUT page thumbnail to the right of the KART MAPpage. When you see a blue drop zone between the pages, release the mouse.The ABOUT page thumbnail now resides to the right of the KART MAP pagethumbnail <strong>in</strong> the site map. As you drag pages <strong>in</strong> the site map, you can also easilydrag and duplicate them.3 Press and hold the Alt (W<strong>in</strong>dow) or Option (Mac OS) key and drag the ABOUTpage thumbnail to the right until you see a blue drop zone between the pages.Release the mouse button and then the key. You just created a page copy.4 Position the po<strong>in</strong>ter over the ABOUT copy page thumbnail and click the deletebutton to remove the page from the site map.5 Click and drag the Coffee child page thumbnail to the left until it is directly ontop of the Gr<strong>in</strong>ders page thumbnail. When a blue drop zone appears beneaththe Gr<strong>in</strong>ders thumbnail, release the mouse button.40 lesson 2 Creat<strong>in</strong>g Your site
Rearrang<strong>in</strong>g child pages is as simple as dragg<strong>in</strong>g: The Coffee page is now a childof the Gr<strong>in</strong>ders page.6 Choose Edit > Undo Rearrange Page to put the child pages back <strong>in</strong> the previousorder.7 Drag the Coffee page thumbnail to the left of the Gr<strong>in</strong>ders page thumbnail,directly over the plus sign (+). When you see the small blue drop zone to the leftof Gr<strong>in</strong>ders, release the mouse button to relocate Coffee.P Note: Instead ofchoos<strong>in</strong>g to undo theprevious operation,you could have <strong>in</strong>steaddragged the Coffeethumbnail back to theright of the Gr<strong>in</strong>dersthumbnail and releasedthe mouse button whenthe blue drop zoneappeared.8 Position the po<strong>in</strong>ter over the PRODUCTS page thumbnail, then drag it betweenthe KART MAP and ABOUT pages. When the blue drop zone appears betweenthe thumbnails, release the mouse button.Notice the Coffee and Gr<strong>in</strong>ders pages moved as well. Relocat<strong>in</strong>g a parent pagemoves all of its child pages at the same time.9 Choose File > Save Site.sett<strong>in</strong>g page propertiesWhen you created your site and edited the site properties, you set default propertiesfor every page <strong>in</strong> your site. In addition to edit<strong>in</strong>g those properties for the entiresite, you can also edit them on a page-by-page basis, which is what you’ll do <strong>in</strong> thisexercise.<strong>Adobe</strong> <strong>Muse</strong> ClAssrooM <strong>in</strong> A book 41
1 In Plan mode, position the po<strong>in</strong>ter over the Home page thumbnail and doubleclickto open that page <strong>in</strong> Design mode.2 Choose Page > Page Properties.In the Page Properties dialog box that opens, you will see the same familiaroptions. This time, however, any changes you make will affect the Home pageonly. Any options you change also will override the default properties set whenyou first created the site or edited later by choos<strong>in</strong>g File > Site Properties.E Tip: Another wayto access the pageproperties withoutopen<strong>in</strong>g the page <strong>in</strong>Design mode is toright-click (W<strong>in</strong>dows) orControl-click (Mac OS)the Home thumbnail <strong>in</strong>Plan mode and choosePage Properties fromthe context menu.3 Change the columns to 1. The column guides disappear; only the marg<strong>in</strong> guidesaround the <strong>in</strong>side edge of the page edge rema<strong>in</strong>. Leave the dialog box open forthe next section.E Tip: To learn more about us<strong>in</strong>g the columns and guides to your advantage when design<strong>in</strong>g, seethe “Grid_design.<strong>pdf</strong>” file <strong>in</strong> the Lesson02 folder.add<strong>in</strong>g page metadataIn addition to sett<strong>in</strong>g standard page properties <strong>in</strong> the Page Properties dialog box,you can also add metadata to each of your pages. Consist<strong>in</strong>g of key <strong>in</strong>formationabout your site, metadata is a great way for you to provide search eng<strong>in</strong>es, such asGoogle and B<strong>in</strong>g, with a summary of your page.Add<strong>in</strong>g metadata is also a first step on the long road of search eng<strong>in</strong>e optimization,(SEO), the process of try<strong>in</strong>g to improve the visibility of a website <strong>in</strong> search eng<strong>in</strong>es<strong>in</strong> unpaid search results. The goal is to get ranked higher by search eng<strong>in</strong>es, mean<strong>in</strong>gsearch eng<strong>in</strong>es perceive your site as more relevant to the search terms someoneenters and place it higher <strong>in</strong> their returned lists of results.42 lesson 2 Creat<strong>in</strong>g Your site
In <strong>Muse</strong>, you can add three types of metadata to describe the page content to asearch eng<strong>in</strong>e:• The title appears at the top of the browser w<strong>in</strong>dow when you preview a page orvisit it on the Web. For <strong>in</strong>stance, when you visit adobe.com, you can see the titleof the page at the top of the browser w<strong>in</strong>dow.By default, <strong>Muse</strong> uses a page’s name (the name you edited under the page’sthumbnail <strong>in</strong> Plan mode) as its title. As you’ll see <strong>in</strong> the follow<strong>in</strong>g exercise, youcan use Page Properties to change the title to a more descriptive phrase. Your titleprovides visitors and search eng<strong>in</strong>es with useful <strong>in</strong>formation about your site.• The description briefly describes the page content or provides <strong>in</strong>formationabout a blog post such as author and date or byl<strong>in</strong>e <strong>in</strong>formation. In some cases,search eng<strong>in</strong>es show a portion of this description <strong>in</strong> their results. If you searchfor <strong>Adobe</strong> at google.com, for <strong>in</strong>stance, <strong>in</strong> the search results you would see thesite title and a description below that. Some search eng<strong>in</strong>es also display thedescription metadata that you add to each page.It’s a good idea to write descriptions that accurately reflect the specific contenton a given page. A description can be as long as you wish, but most sites keep itwith<strong>in</strong> 150 characters to avoid be<strong>in</strong>g cut off <strong>in</strong> search eng<strong>in</strong>e results.• Keywords are words and phrases that relate directly to the content on yoursite and that someone is likely to type <strong>in</strong> when search<strong>in</strong>g for your bus<strong>in</strong>ess orwebsite <strong>in</strong> a search eng<strong>in</strong>e.<strong>Adobe</strong> <strong>Muse</strong> ClAssrooM <strong>in</strong> A book 43
Add<strong>in</strong>g metadata to your pages doesn’t guarantee that your site will be rankedhigher by a search eng<strong>in</strong>e, but us<strong>in</strong>g a relevant title, description, and keywords <strong>in</strong>your pages typically doesn’t hurt and is considered the best practice. In addition,search eng<strong>in</strong>es display some of this metadata <strong>in</strong>formation to users <strong>in</strong> their searchresults, which might draw <strong>in</strong> some extra visitors.1 Click the Metadata option at the top of the Page Properties dialog box to viewthe metadata options.2 In the Description field, type Kev<strong>in</strong>’s Koffee Kart is the best San Franciscocoffee vendor specializ<strong>in</strong>g <strong>in</strong> great local gourmet coffee, coffee roast<strong>in</strong>g, andbagged coffee.P Note: Somesearch eng<strong>in</strong>es givecerta<strong>in</strong> metadata lessimportance whenrank<strong>in</strong>g a page <strong>in</strong>search results. Google,for <strong>in</strong>stance, currentlydoesn’t add weight tometadata keywords <strong>in</strong>its page rank<strong>in</strong>gs butdoes suggest that youadd a good title andrelevant description toyour pages.3 In the Keywords field below, enter coffee, San Francisco, roast<strong>in</strong>g, andgourmet. Be sure to list keywords <strong>in</strong> priority, from most to least important,and to separate each keyword or key phrase with a comma. Choose keywordsthat are relevant to the specific page you’re work<strong>in</strong>g on.Skip over the HTML for field. It is used to add code to a section ofthe HTML page that is generated when you preview, publish, or export a site.Cont<strong>in</strong>ue to the next field, Page Name. <strong>Muse</strong> automatically fills <strong>in</strong> the name yougave the page <strong>in</strong> Plan mode. You can change the name, but remember that <strong>Muse</strong>will use this name <strong>in</strong> the menu bar you’ll create later. For this site, you wantHome to appear <strong>in</strong> the menu bar, so don’t change the page name sett<strong>in</strong>g.4 Under the Page Title field, deselect Same As Page Name.By default, <strong>Muse</strong> sets the Page Title field to be the same as the Page Name field.Deselect<strong>in</strong>g Same as Page Name enables you to enter a unique, more descriptivetitle <strong>in</strong> the Page Title field.44 lesson 2 Creat<strong>in</strong>g Your site
5 In Page Title, type Kev<strong>in</strong>sKoffeeKart, a San Francisco gourmet coffee cart |Home.Remember, the title of a page displays at the top of the browser w<strong>in</strong>dow andcan appear <strong>in</strong> the search results for search eng<strong>in</strong>es. By specify<strong>in</strong>g a relevant titleand add<strong>in</strong>g the text “| Home” to the end, you give the search eng<strong>in</strong>e <strong>in</strong>formationabout the page and <strong>in</strong>dicate to visitors which page they are on.P Note: Below the Page Title field <strong>in</strong> the Page Properties dialog box is the Filename field. The nameof the HTML file that <strong>Muse</strong> generates when you publish the site will be the same as the page name.For a page named PRODUCTS <strong>in</strong> the site map, for example, <strong>Muse</strong> names the HTML file products.html. The exception to this rule is the Home page. Conventionally, the first page of a website, whichis usually the Home page, has a filename of <strong>in</strong>dex.html. You cannot edit the file name for the homepage, so this option is dimmed. Edit<strong>in</strong>g the filename is necessary only under special circumstances,such as when the web developer you’re work<strong>in</strong>g with asks you to do so.Writ<strong>in</strong>g good descriptionsand page titlesBecause the metadata descriptions aren’t displayed <strong>in</strong> the pages visitors see, youmight be tempted to let this content slide. Resist the urge, however. Becausehigh-quality descriptions are more likely to be displayed <strong>in</strong> Google search results,tak<strong>in</strong>g the time to write this content can go a long way to improv<strong>in</strong>g the quality andquantity of your search traffic.To make your page titles and descriptions for effective, remember to• Write unique, specific descriptions for each page of your site.• Include facts about the content on the page that are not represented <strong>in</strong> the title.• Make the descriptions easy to read.• Make sure your descriptions represent the content on the page.<strong>Adobe</strong> <strong>Muse</strong> ClAssrooM <strong>in</strong> A book 45
E Tip: After sett<strong>in</strong>gthe page properties,you might later realizethat you don’t wantthose properties (likemetadata or columns)to be different fromother pages <strong>in</strong> your site.You can always resetthe page propertiesto the default siteproperties by choos<strong>in</strong>gPage > Reset PageProperties.6 Click OK.7 Choose File > Preview Page In Browser to see that the title at the top of thebrowser w<strong>in</strong>dow now reads “Kev<strong>in</strong>sKoffeeKart, a San Francisco gourmet coffeecart | Home.”8 Close the browser and return to <strong>Muse</strong>.9 Choose File > Close Page to close the page named Home and return to Planmode. Alternatively, you can click the X <strong>in</strong> the Home tab to close the Home pageand return to Plan mode.10 Choose File > Save Site, leav<strong>in</strong>g the Kev<strong>in</strong>sKoffeeKart.muse site file open for thenext lesson.As you progress through the lessons, you can add title, description, and keywordsto each of the pages if you like.In the next lesson, you will learn about work<strong>in</strong>g with master pages, which make iteasier and faster to apply consistent content and formatt<strong>in</strong>g to multiple pages.46 lesson 2 Creat<strong>in</strong>g Your site
eview questions1 Describe how the M<strong>in</strong> Height sett<strong>in</strong>g affects pages.2 Where can you set the favicon for the entire site?3 Name the two ma<strong>in</strong> parts of Plan mode.4 What is the purpose of a site map?5 What is a top-level page?6 What are three types of metadata that can be added <strong>in</strong> the page properties?review answers1 M<strong>in</strong> height is the m<strong>in</strong>imum height that a page will be <strong>in</strong> the browser. As you addcontent to a page, the page height will <strong>in</strong>crease to fit the new content.2 The favicon is an image that appears <strong>in</strong> a browser’s Address bar next to your site’saddress. It is square and typically 32 pixels x 32 pixels or 16 x 16 pixels <strong>in</strong> dimension.You can set the favicon for the entire site <strong>in</strong> the Site Properties dialog box (File > SiteProperties). <strong>Muse</strong> lets you use a .jpg, .gif, or .png image as the favicon.3 The two parts of Plan mode are the site plan area and masters area.4 The site map <strong>in</strong> Plan mode is a critical first step <strong>in</strong> the website creation process becauseit shows the number of pages <strong>in</strong> your site, how the pages will be ordered, and how theyrelate to each other <strong>in</strong> the site navigation.5 A top-level page is a page that appears <strong>in</strong> Plan mode at the top level of the site map.These pages are the ma<strong>in</strong> sections of the site and automatically appear <strong>in</strong> the site’smenu bar. In the case of the Kev<strong>in</strong>’s Koffee Kart site, the top-level pages are, Home,THE KOFFEE, KART MAP, PRODUCTS, ABOUT, OUR STORY, and GALLERY.6 Three types of metadata that <strong>Muse</strong> allows you to <strong>in</strong>sert <strong>in</strong>to your pages <strong>in</strong> the PageProperties dialog box (Page > Page Properties) are a title, a description, and keywords.The page name and filename can also be used by search eng<strong>in</strong>es to help improve therank<strong>in</strong>g of your page and can be considered metadata as well.<strong>Adobe</strong> <strong>Muse</strong> ClAssrooM <strong>in</strong> A book 47
3WorkInG WIthMaster PaGesLesson overviewIn this lesson, you’ll work with master pages and learn how to• Edit master page properties• Edit master page guides• Add header and footer content• Edit the page appearance• Create and duplicate master pages• Insert and style a menu widget• Test your pagesThis lesson takes approximately 90 m<strong>in</strong>utes to complete. If you arestart<strong>in</strong>g from scratch <strong>in</strong> this lesson, use the method described <strong>in</strong> the“Jumpstart” section on page 5 of “Gett<strong>in</strong>g Started.”48
Work<strong>in</strong>g with master pages <strong>in</strong> <strong>Muse</strong> allows you tocontrol the appearance of pages, set up consistentareas of your pages, such as headers and footers,and ma<strong>in</strong>ta<strong>in</strong> design consistency across the pages <strong>in</strong>your website.49
Web design versus pr<strong>in</strong>t designAs you beg<strong>in</strong> to design your pages <strong>in</strong> <strong>Muse</strong>, you’ll discover quickly that web designrelies on many familiar pr<strong>in</strong>t design concepts regard<strong>in</strong>g text, graphics, color, andmore. Soon after that, you’ll also realize that web design offers its own set of challengesand design parameters that aren’t so familiar. To help you navigate them, thissection explores some of the biggest differences between pr<strong>in</strong>t and the Web.resolutionResolution refers to the number of pixels that fit <strong>in</strong> 1 l<strong>in</strong>ear <strong>in</strong>ch and is expressed asPPI, or pixels per <strong>in</strong>ch. In pr<strong>in</strong>t, the optimal resolution is 300ppi for images, whereason the Web, the standard image resolution is 72ppi. Unlike <strong>in</strong> the pr<strong>in</strong>t world, on theWeb you must also be concerned with how resolution affects your f<strong>in</strong>ished page’sfile size. Keep<strong>in</strong>g most web image files at this lower resolution <strong>in</strong>creases downloadspeed, which is important for site performance.300ppi72ppifixed, yet fluid designFor a pr<strong>in</strong>t design job, one of the first pieces of <strong>in</strong>formation you get is the physicaldimensions of the f<strong>in</strong>al piece.When you’re design<strong>in</strong>g for the Web, however, the dimensions of your site are lesscut-and-dried. In fact, you’re ideally build<strong>in</strong>g a site that works with<strong>in</strong> a range ofmonitor and device screen resolutions. As a result, you have to consider how yourweb pages will look when viewed <strong>in</strong> a variety of different resolutions. Most websiteshave vertical scroll<strong>in</strong>g content, mean<strong>in</strong>g the height of the page is dictated by itscontent (as opposed to horizontally scroll<strong>in</strong>g content).As for width, at the time of this writ<strong>in</strong>g, <strong>Muse</strong> creates what are commonly calledfixed width pages. That means that your pages are a set width and are centered <strong>in</strong>the browser w<strong>in</strong>dow. To avoid horizontal scroll<strong>in</strong>g, design your web page <strong>in</strong> <strong>Muse</strong> tofit the width of the smallest monitor resolution, which is typically 1024 × 768 pixels.50 lesson 3 Work<strong>in</strong>g with Master Pages
Although you can set certa<strong>in</strong> content to be 100% of the width of the browser w<strong>in</strong>dow,you cannot yet do that for an entire page. In the future, you may be able todesign your pages <strong>in</strong> <strong>Muse</strong> to fit variable monitor resolutions, <strong>in</strong> order to accommodatesmaller devices like tablets and smartphones.file sizeWhen you design for pr<strong>in</strong>t, file sizes can balloon quickly, but as long as you can fityour files on a disc, upload them via FTP, or push them through the RIP, large filesizes aren’t an obstacle. When you design for the Web, however, file size is importantenough to steer your design decisions. No one likes to wait and wait while asite loads large bulky files, and remember, all the images on your site have to downloadto a visitor’s mach<strong>in</strong>e before they can be viewed. Download times can, andwill, impact how your website performs. For <strong>in</strong>stance, suppose a site visitor opensa really simple web page, which conta<strong>in</strong>s only text and three images. The visitor’sbrowser will have to make a series of connections to the server that hosts yourpage: one to locate the page itself and the three additional connections to retrieveeach of the images on the page. That time adds up quickly. To keep your site as leanand quick to download as possible, reuse images on a web page when you can. Evenif your logo appears ten times on the page, for example, a visitor’s browser has todownload it only once.understand web navigationSite navigation determ<strong>in</strong>es how visitors getaround, or navigate, the pages of your site and isa vital consideration. If visitors f<strong>in</strong>d your sitedifficult to navigate, they will quickly leave andnot return. As a result, early <strong>in</strong> the plann<strong>in</strong>gprocess make design<strong>in</strong>g effective navigation for<strong>Adobe</strong> <strong>Muse</strong> ClAssrooM <strong>in</strong> A book 51
your site a priority. As you will see, your site navigation is tied directly to the designof your pages.When you’re plann<strong>in</strong>g your site navigation, consider• Consistency is key. Chang<strong>in</strong>g the colors or location of your navigation systembetween pages can quickly frustrate site visitors. For example, if menu itemsare blue on the home page but the same menu items are green on differentsite pages, your visitors will likely get annoyed or lost and leave your site <strong>in</strong>frustration. Determ<strong>in</strong>e a s<strong>in</strong>gle style and placement for your site navigation, andkeep it consistent throughout your pages.• Clearly label your navigation elements. Simple images or icons aren’t alwaysenough to guide site visitors. In fact, visitors might not even recognize someicons as navigational elements. Use clear section labels so your site visitors canquickly and easily navigate to different parts of your site.Design with <strong>in</strong>teractivity <strong>in</strong> m<strong>in</strong>dWhen you design a web page, you consider how userswill <strong>in</strong>teract with the content. When design<strong>in</strong>g a button,for example, you need to also consider the states of thatbutton—how it appears <strong>in</strong>itially, when hovered over, andwhen clicked. Typically, when you hover over a button, itsappearance changes to <strong>in</strong>dicate that the button is connectedto an action, like tak<strong>in</strong>g you to another page, andwhen you click it changes aga<strong>in</strong>, to <strong>in</strong>dicate an action will occur when you releasethe button. You need to design the button states as well. You will learn more aboutbutton states <strong>in</strong> Lesson 7, “Work<strong>in</strong>g with L<strong>in</strong>ks and Buttons.”Build<strong>in</strong>g a master pageP Note: If you havenot already done so,copy the Lessons folderonto your hard disk,from the <strong>Adobe</strong> <strong>Muse</strong><strong>Classroom</strong> <strong>in</strong> a <strong>Book</strong>disc. See “Copy<strong>in</strong>g the<strong>Classroom</strong> <strong>in</strong> a <strong>Book</strong>files” on page 3.When you create a site <strong>in</strong> <strong>Muse</strong>, you startwith a s<strong>in</strong>gle master page, which is essentiallya template you can apply to otherpages. Us<strong>in</strong>g a s<strong>in</strong>gle master page, or evenus<strong>in</strong>g a few master pages to target differentsite sections, makes it easier to createconsistent pages and a cohesive site. Forexample, if you add content to the masterpage such as a logo and a navigation menu,any page you apply the master to will conta<strong>in</strong>those elements <strong>in</strong> the same positions.When you change a master page, all pagesbased on that master reflect those changes.52 lesson 3 Work<strong>in</strong>g with Master Pages
In Plan mode, the masters section, located below the site plan area, conta<strong>in</strong>s thedefault master page that every <strong>Muse</strong> site starts with. A master page is essentially adesign that conta<strong>in</strong>s all of the common site elements that you use to ma<strong>in</strong>ta<strong>in</strong> consistencyacross the pages <strong>in</strong> your website. In this next section, you will learn how tocreate, delete, apply, and add content to a master page <strong>in</strong> your site.edit<strong>in</strong>g the page area and browser fillWhen you design for the Web, you must consider not only the page design andcontents, but also the area outside of the page area, called the browser fill <strong>in</strong> <strong>Muse</strong>.The browser fill is the area that surrounds your page when a visitor’s browserw<strong>in</strong>dow’s width exceeds the width you specified for your page. Remember, <strong>Muse</strong>uses fixed layouts, so if a visitor resizes the browser w<strong>in</strong>dow, your page won’twiden to fill it. You will need to specify someth<strong>in</strong>g, such as a background color orimage to fill the space.When you open a page or master page, <strong>Muse</strong> divides the Document w<strong>in</strong>dow <strong>in</strong>to awhite page area and two gray areas outside of that white box. The white box is thepage area, which conta<strong>in</strong>s the content for your page. The dark gray area outside thepage area is the browser fill area. It can conta<strong>in</strong> a color, an image, or both, whichappear beh<strong>in</strong>d the page area’s contents. The lighter gray zone outside of the browserfill area is beyond the edge of the browser and cannot be edited.P Note: You mayneed to zoom out tosee the page area andgray areas beyondby choos<strong>in</strong>g View >Zoom Out.Outside of thebrowser w<strong>in</strong>dowBrowser fillPage area<strong>Adobe</strong> <strong>Muse</strong> ClAssrooM <strong>in</strong> A book 53
1 With your Kev<strong>in</strong>sKoffeeKart site open <strong>in</strong>Plan mode, look at the page thumbnails <strong>in</strong>the site map. Below each thumbnail you see[A-Master] <strong>in</strong> blue, which <strong>in</strong>dicates that theA-Master master page is applied to thethumbnail’s page. As a result, any elementson A-Master appear on the related page.2 Double-click the A-Master thumbnail <strong>in</strong> themasters area at the bottom of the Applicationw<strong>in</strong>dow to open the A-Master page.The A-Master page opens as a new tab <strong>in</strong> the Document w<strong>in</strong>dow <strong>in</strong> Design mode.As you saw <strong>in</strong> the first chapter, with a page or master page open the workspaceshows a lot more features, <strong>in</strong>clud<strong>in</strong>g the Control panel, Toolbox, and panels.3 Choose View > Fit Page In W<strong>in</strong>dow, then Choose View > Zoom Out.The first step <strong>in</strong> creat<strong>in</strong>g your page design is add<strong>in</strong>g content to the master page.In most cases, you will add header content, such as a logo and menu bar, andfooter content, such as social media l<strong>in</strong>ks and more, to the master page, becausethose elements should appear on every page.In the Control panel, notice that the Selection Indicator on the left end of thepanel shows Page. As you learned <strong>in</strong> Lesson 1, this <strong>in</strong>dicates that noth<strong>in</strong>g isselected on the page and that any formatt<strong>in</strong>g options you change <strong>in</strong> the Controlpanel will affect the page area.The Browser Fill menu <strong>in</strong> the Control panel is the exception to this rule. TheBrowser Fill menu allows you to add a color and image to the background of thebrowser w<strong>in</strong>dow, which resides beh<strong>in</strong>d the page area.P Note: You will learnmore about creat<strong>in</strong>gand sav<strong>in</strong>g colors <strong>in</strong>Lesson 5, “Work<strong>in</strong>g withShapes and Color.”4 Click the Color box to the right of the Browser Fill menu <strong>in</strong> the Control panel.Click the white color <strong>in</strong> the panel that appears.Notice that the color beh<strong>in</strong>d the page area changes to white. That white colorwill now fill the browser w<strong>in</strong>dow, regardless of screen size (screen resolution).54 lesson 3 Work<strong>in</strong>g with Master Pages
5 Click Browser Fill <strong>in</strong> the Control panel to see the fill options for the browser.The preview area at the top of the options previews the color and/or image youset with<strong>in</strong> the browser area. Here you can change the color, as well as add oradjust a background image.6 Click the folder to the right of the Image option. Navigate to the Lessons folderand <strong>in</strong> the images folder, select the image bk-map.gif. Click Open (W<strong>in</strong>dows) orSelect (Mac OS).This step <strong>in</strong>serts an image, bk-map.gif, <strong>in</strong>to the background of the browserw<strong>in</strong>dow, where it appears beh<strong>in</strong>d the page area. You will typically create thebackground image <strong>in</strong> a separate application, such as <strong>Adobe</strong> Photoshop or<strong>Adobe</strong> Illustrator, and save it <strong>in</strong> an accepted web format (.jpg, .gif, or .png). Youwill learn more about image types <strong>in</strong> Lesson 6, “Add<strong>in</strong>g Images to Your Site.”7 In the Browser Fill options, choose Orig<strong>in</strong>al Size from the Fitt<strong>in</strong>g menu, andselect the center po<strong>in</strong>t of the Position reference po<strong>in</strong>t <strong>in</strong>dicator ( ).<strong>Muse</strong> now <strong>in</strong>serts the image <strong>in</strong> the browser background at the same pixeldimensions as you created it and positions it <strong>in</strong> the center of the browserw<strong>in</strong>dow, no matter the size of the browser w<strong>in</strong>dow.8 Deselect the Scroll<strong>in</strong>g option.With Scroll<strong>in</strong>g deselected, thebackground image stays <strong>in</strong> place if theuser scrolls the page content us<strong>in</strong>g thescroll bars <strong>in</strong> the browser. The pagecontent scrolls on top of the fixedbackground image. If you’d rather havethe image scroll with the page, leaveScroll<strong>in</strong>g selected.9 Choose View > Preview Mode to preview the background image. If scroll barsappear <strong>in</strong> the Application w<strong>in</strong>dow, try scroll<strong>in</strong>g the page to see the effect. Ifyou don’t see scroll bars <strong>in</strong> the application, your screen resolution may be largeenough to fit the entire page, and that’s okay.<strong>Adobe</strong> <strong>Muse</strong> ClAssrooM <strong>in</strong> A book 55
Background image tipsIf you are go<strong>in</strong>g to create your own background image, you should consider afew po<strong>in</strong>ts:• If you want a s<strong>in</strong>gle background image to fill the browser w<strong>in</strong>dow, make surethat you make it large enough to fill a larger screen resolution.• Consider the file size of the background image. One larger image can bemuch larger and take longer to load <strong>in</strong>to a browser compared to one small,repeat<strong>in</strong>g image.• If you are go<strong>in</strong>g to create a background image that conta<strong>in</strong>s texture, use a lowcontrast,subtle texture or pattern.• If an image is to repeat <strong>in</strong> the background, make sure that the edges l<strong>in</strong>e upperfectly. You can do this with<strong>in</strong> the program you use to create the backgroundimage.• For an image that you want to repeat, remove objects that stand out from therest of the image, otherwise your image will not blend <strong>in</strong>to a unified texturewhen repeated.sett<strong>in</strong>g the page area’s appearanceNext, you will edit the appearance of the page area. As you did for the browser fillarea, you can assign a background color and image for the page area along withother options to match your design. In addition, you can adjust the opacity of thepage area to allow the browser fill, a busy map, to be visible beh<strong>in</strong>d it. To ensure thatthere is a high level of contrast between the page content and the background content,you can adjust the opacity, color, and other formatt<strong>in</strong>g options of the page area.By default, the page area has a white color fill and a black, 1-pixel stroke (border).1 Click the Design mode l<strong>in</strong>k <strong>in</strong> the upper-left corner of the Application w<strong>in</strong>dowto return to Design mode.2 With Page show<strong>in</strong>g <strong>in</strong> the Selection Indicator, click the word “Fill” <strong>in</strong> theControl panel to show the Fill options.Notice the choices for Fill Type, Solid and Gradient, are dimmed. The pagearea can’t have a gradient, only a solid color, which is why you can’t changethis sett<strong>in</strong>g.3 In the Fill options, click the arrow to the right of the Opacity option and dragthe slider to the left until 94 appears <strong>in</strong> the field. (You could also simply enterthe value.) This makes the page area very slightly transparent.56 lesson 3 Work<strong>in</strong>g with Master Pages
If you want to change the color fill of the page area, you can do so <strong>in</strong> the Filloptions as well.The Fill options also <strong>in</strong>clude an option for a background image for the pagearea. The options are similar to the options for the browser fill, only the imagewould appear <strong>in</strong> the page area, on top of the page fill color.4 Click away from the Fill options <strong>in</strong> the page area to hide the options.5 Click the down arrow to the right of the Stroke Color so that the stroke is 0(zero). That removes the default black stroke around the edge of the page area,<strong>in</strong>dicated by the arrow <strong>in</strong> the figure.6 Choose File > Save Site.Now that the page area is set, you can start to edit other properties for themaster page.edit<strong>in</strong>g master page propertiesIn the previous lesson, you set up the site file and edited the page properties. Just asyou can for a s<strong>in</strong>gle page, you can also edit those same properties for a master page.The difference is that any page that has that master page applied will have the sameproperties as the master page by default. Sett<strong>in</strong>g page properties on a master page<strong>Adobe</strong> <strong>Muse</strong> ClAssrooM <strong>in</strong> A book 57
can save time because it lets you set properties across multiple pages simultaneously,<strong>in</strong>stead of edit<strong>in</strong>g them page by page.E Tip: To edit thepage properties for theA-Master page, youcould also stay <strong>in</strong> Planmode and right-click(W<strong>in</strong>dows) or Controlclick(Mac OS) theA-Master thumbnailand choose PageProperties to edit them.1 Choose Page > Page Properties with the A-Master page open <strong>in</strong> Design mode.2 In the Page Properties dialog box, which should start to look familiar, changethe M<strong>in</strong> Height value to 640. Click OK.P Note: Click<strong>in</strong>g Reset<strong>in</strong> the Page Propertiesdialog box or choos<strong>in</strong>gPage > Reset PageProperties will setthe page propertiesto mirror the siteproperties and removeany page/browser fillchanges you made.That sett<strong>in</strong>g decreases the m<strong>in</strong>imum height of all the pages with A-Master appliedto them. Of course, you can make changes to the properties of your master pageslater, if needed.edit<strong>in</strong>g the master page guidesLike other websites designed with HTML and CSS, <strong>in</strong>dividual pages <strong>in</strong> your <strong>Muse</strong>website can have vary<strong>in</strong>g heights based on the unique content on each page, butall can feature the same header and footer regions. These regions ensure that theheader content, such as your logo, always rema<strong>in</strong>s <strong>in</strong> place at the top of the pageand the footer content, such as copyright <strong>in</strong>formation, always displays directlybelow the page content, regardless of the height of a given page. By adjust<strong>in</strong>g theblue page guides on a master page <strong>in</strong> Design mode, you can easily specify consistentheader and footer sizes across multiple pages.Us<strong>in</strong>g the page guides on the master, you can control not only the size of the headerand footer, but also set the padd<strong>in</strong>g on the top and bottom of the page (the distancebetween the browser w<strong>in</strong>dow edge and the page edge), and the m<strong>in</strong>imum height ofthe page (called the M<strong>in</strong> Height). Some of these are sett<strong>in</strong>gs you already saw whenyou edited the page properties. The master page guides simply give you a visual wayto edit those same properties.58 lesson 3 Work<strong>in</strong>g with Master Pages
ABCDEFGHIHere’s a quick guide to page guides:A Top of Page: Def<strong>in</strong>es padd<strong>in</strong>g above the page and is the same as the Padd<strong>in</strong>gTop sett<strong>in</strong>g <strong>in</strong> the page properties.B Header: Del<strong>in</strong>eates the bottom of the header area. Items <strong>in</strong>serted on a masterpage above the header guide appear at the top of the page and are locked(cannot be selected or edited) on the pages of the site.C Marg<strong>in</strong> guides: Def<strong>in</strong>e a safe area of the page <strong>in</strong> which to lay out page content.Objects snap to the marg<strong>in</strong> guides as you lay out your page. Marg<strong>in</strong>s, columns,and gutters <strong>in</strong> <strong>Muse</strong> are similar to marg<strong>in</strong>s and columns you use when design<strong>in</strong>glayouts <strong>in</strong> <strong>Adobe</strong> InDesign.D Column guides: Divide the page area <strong>in</strong>to columns of content.E Gutters: Specify the distance between columns.F Page area: Indicates where you can add the unique content for each page.G Footer: Del<strong>in</strong>eates the top of the footer area. Items below the footer guide appearat the bottom of the page. Elements associated with the footer stay at the bottomof the page, regardless of content height, and elements placed <strong>in</strong> the footer on amaster page are locked (cannot be selected or edited) on the pages of the site.H Bottom of Page: Def<strong>in</strong>es the m<strong>in</strong>imum page height. This is the same as the M<strong>in</strong>Height sett<strong>in</strong>g <strong>in</strong> the page properties. You set the m<strong>in</strong>imum height <strong>in</strong> an earlierstep when you edited the master page properties. This guide is a visual way toedit that value.IBottom of Browser: Def<strong>in</strong>es padd<strong>in</strong>g below the page and is the same as thePadd<strong>in</strong>g Bottom sett<strong>in</strong>g <strong>in</strong> the page properties.<strong>Adobe</strong> <strong>Muse</strong> ClAssrooM <strong>in</strong> A book 59
The next exercise gives you some practice work<strong>in</strong>g with guides. You’ll add padd<strong>in</strong>gto the top of the A-Master page, which pushes the page area (the white box) down,then use this extra room to <strong>in</strong>crease the header region enough to hold a larger logoand menu bar. F<strong>in</strong>ally, you’ll adjust the three guides <strong>in</strong> the lower portion of the page.E Tip: If 210px isdifficult to achieveby dragg<strong>in</strong>g, you canzoom <strong>in</strong>to the page tosee f<strong>in</strong>er <strong>in</strong>crements <strong>in</strong>the measurement labelas you drag the pageguides.1 With A-Master page open <strong>in</strong> Design mode, locate the Top of Page blueguide handle off the left side of the page. Drag the handle down, notic<strong>in</strong>g themeasurement label as you do so. When the Y: value is approximately 210px,release the mouse. The Y: value is a pixel value that <strong>in</strong>dicates how far from thetop edge of the browser the page area starts.P Note: If you don’t see the master page guide handles, you may need to scroll over to the upperleftpart of the page us<strong>in</strong>g the Document w<strong>in</strong>dow scroll bars, or choose View > Show Guides todisplay them aga<strong>in</strong>.2 Off the left side of the page, click and drag the Header guide handle up until theY: value shows 0 <strong>in</strong> the measurement label, then release the mouse.The Y value, <strong>in</strong> this case, <strong>in</strong>dicates how far from the top edge of the page area theheader guide is located. Sett<strong>in</strong>g it to 0 puts the Top of Page guide and the Headerguide on top of each other so that the header area is above the page area.60 lesson 3 Work<strong>in</strong>g with Master Pages
the header and footer area<strong>in</strong> your designThe design for the Kev<strong>in</strong>sKoffeeKart site called for header content that <strong>in</strong>cludes alogo and menu bar to be above the white page area. That’s why you dragged theTop of Page guide down: to leave a space for header content.Some of your designs will require that the page area not have a gap between thetop of the page and the browser w<strong>in</strong>dow. You can accommodate this by sett<strong>in</strong>g theTop of Page guide at 0. You then drag the Header guide down <strong>in</strong>to the page areaand place the header content with<strong>in</strong> the page area but above the Header guide. Youcould even choose Page > Page Properties and set the top marg<strong>in</strong> to a large valuethat br<strong>in</strong>gs the Top of Page guide below the Header guide. This frames the position<strong>in</strong>gof the text and content on the page.You can adjust the Footer and Bottom of Page guides to have similar relationships.3 Click and drag the Footer guide down until the measurement label reads640px to overlap the Footer guide and the Bottom of Page guide. You mayneed to scroll down <strong>in</strong> the Document w<strong>in</strong>dow.P Note: Although youcan edit the Header andFooter guides on masterpages only, you canadjust all other pageguides on <strong>in</strong>dividualpages <strong>in</strong> the site as well.4 Leave the Bottom of Page guide at the current location. Don’t forget, this setsthe m<strong>in</strong>imum height of the page.<strong>Adobe</strong> <strong>Muse</strong> ClAssrooM <strong>in</strong> A book 61
P Note: The bottomof the browser w<strong>in</strong>dowdictates the lowestpart of the display areawhen a visitor viewsthe site <strong>in</strong> a browser.If you want a strip ofbrowser fill to appearbelow the lowest pagecontent, set the Bottomof Page guide abovethe Bottom of Browserguide. If you do notwant the browser fill todisplay below the pagecontent, drag both theBottom of Page guideand the Bottom ofBrowser guide to thesame location.5 Drag the Bottom of Browser guide down until the measurement label shows avalue of approximately 320px.The Bottom of Browser guide gives you room to <strong>in</strong>sert footer content below thepage area and measures the distance from the bottom of the page.6 Choose File > Save Site.With the key areas of the master page mapped out, you can start add<strong>in</strong>g content tothem.add<strong>in</strong>g a logo to the headerThe header of most websites conta<strong>in</strong>s a variety of content: a company logo, a menubar (also called a navigation or nav bar), possibly social media l<strong>in</strong>ks, and more. Fornow, you’ll concentrate on add<strong>in</strong>g a logo to the Kev<strong>in</strong>sKoffeeKart site’s header.1 With A-Master still open <strong>in</strong> Design mode, choose View > Fit Page In W<strong>in</strong>dow,then scroll up us<strong>in</strong>g the scroll bars on the right side of the Document w<strong>in</strong>dow tosee the header area.Fitt<strong>in</strong>g the A-Master page <strong>in</strong> the Document w<strong>in</strong>dow fits only the white pagearea <strong>in</strong> the w<strong>in</strong>dow. For this site, that cuts off the header and footer areas so youneeded to scroll.2 Choose File > Place. Navigate to the images folder <strong>in</strong> the Lessons folder. Browseto the image called logo.png, and click Open (W<strong>in</strong>dows) or Select (Mac OS).Like InDesign, plac<strong>in</strong>g an image gives you the Place Gun ( ) <strong>in</strong> <strong>Muse</strong>. With thePlace Gun, you click to place an image on the page at 100% its orig<strong>in</strong>al size orclick and drag to size the image as you place it.62 lesson 3 Work<strong>in</strong>g with Master Pages
3 Position the Place Gunjust below the top ruler <strong>in</strong>the Document w<strong>in</strong>dow,and align it with the leftedge of the page area.Remember, the image’supper-left corner will sitwhere you click. See thefigure for placement help.4 Click to place the logo.You will reposition theimage later, so don’t worryif it doesn’t match thefigure exactly.When you place images,<strong>Muse</strong>, like InDesign,creates a frame and placesthe image with<strong>in</strong> it. Youcan use the frame to cropthe image, and you canmove the image with<strong>in</strong>the frame.You will learn more about work<strong>in</strong>g with images <strong>in</strong> Lesson 6, “Add<strong>in</strong>g Imagesto Your Site.”5 Click the Plan l<strong>in</strong>k <strong>in</strong> the upper-left corner of the Application w<strong>in</strong>dow to showPlan mode aga<strong>in</strong>.Notice that each page thumbnail now shows the content you added to theA-Master page, <strong>in</strong>clud<strong>in</strong>g the background image and logo.<strong>Adobe</strong> <strong>Muse</strong> ClAssrooM <strong>in</strong> A book 63
6 Double-click the Home page thumbnail to open that page <strong>in</strong> Design mode.7 With the Selection tool, try click<strong>in</strong>g on the company logo <strong>in</strong> the header.You won’t be able to select or edit master content on your pages, and currentlythere is no way around that, as <strong>in</strong> InDesign.P Note: If you don’tsee the A-Master page<strong>in</strong> the Documentw<strong>in</strong>dow, click theA-Master tab below theControl panel to showthe page.P Note: If the WidgetsLibrary panel isn’t <strong>in</strong>the workspace, chooseW<strong>in</strong>dow > WidgetsLibrary to open it.8 Choose File > Close Page to return to the A-Master page.With the A-Master page guides set and some of the header content <strong>in</strong> place, youwill now add a menu bar to the header to help users navigate between the pages <strong>in</strong>your site.Add<strong>in</strong>g a navigation menuWhen design<strong>in</strong>g for the Web, the site navigation plays a key role <strong>in</strong> your designprocess, and the prime navigation system of any website is its menu bar.To help you create one, <strong>Muse</strong> offers menu widgets. Although you can create a seriesof l<strong>in</strong>ks to connect the pages manually, the widgets are a fast and flexible way toadd navigation and more.Widgets are ready-made objects that you can drag <strong>in</strong>to your pages to add such functionalityas slideshow controls or a menu. Widgets live <strong>in</strong> the Widgets Library panel(W<strong>in</strong>dow > Widgets Library), which offers several categories of widgets to choosefrom. To add a widget, like a menu widget, simply drag it onto your page <strong>in</strong> Designmode. From there, you can customize it with your own content and formatt<strong>in</strong>g.In this section, you will focus on the Menus category of the Widgets Library panel.Explor<strong>in</strong>g the different menus<strong>Muse</strong> offers three menu widgets that you can use <strong>in</strong> your designs. Take a look atyour choices:1 In Design mode, click the Widgets Library panel tab to see the panel.2 Double-click the Menus category <strong>in</strong> the Widgets Library panel to reveal thosewidgets.E Tip: You can also click the arrow to the left of the category name to reveal the widgets <strong>in</strong> thecategory.3 Click the Bar widget and notice that a previewappears <strong>in</strong> the top portion of the Widgets Librarypanel.The Bar menu widget lists the menu items (l<strong>in</strong>ks toyour pages) horizontally. By default, it has a gradientfill <strong>in</strong> the background of each menu item and eachmenu item is the same width.64 Lesson 3 Work<strong>in</strong>g with Master Pages
4 Click the Horizontal menu bar, then the Vertical menu bar listed <strong>in</strong> theWidgets Library panel and look at the previews for each. The Horizontal menuwidget lists the menu items horizontally. By default, its menu items have nobackground color and the text they conta<strong>in</strong> determ<strong>in</strong>es their widths.The Vertical menu widget lists the menu items vertically. By default, items havea gradient fill <strong>in</strong> the background and are the same width and height.The menu widgets are just a start<strong>in</strong>g po<strong>in</strong>t, which means that you can change awidget’s appearance <strong>in</strong> almost any way you want after dragg<strong>in</strong>g it onto your page.Insert<strong>in</strong>g a menu widgetThe next step, after decid<strong>in</strong>g which menu bar you want to use on yourpage, is to drag it onto the page. The Horizontal widget works best for theKev<strong>in</strong>sKoffeeKart site.1 Choose the Selection tool, if it’s not already selected, and make sure you can seethe logo above the page area <strong>in</strong> the Document w<strong>in</strong>dow. You are go<strong>in</strong>g to dragthe menu widget to just below the logo.2 From the Widgets Library panel, drag the Horizontal menu bar <strong>in</strong>to the pagearea. Release the mouse when the po<strong>in</strong>ter is positioned <strong>in</strong> the upper-left cornerof the marg<strong>in</strong> guides on the page. See the figure for help <strong>in</strong> placement, but don’tworry about exact placement. You’ll reposition the menu later <strong>in</strong> the lesson.With the menu widget on the page, notice that <strong>Muse</strong> automatically filled <strong>in</strong>the names of your pages <strong>in</strong> the menu, follow<strong>in</strong>g the same order as the pagethumbnails <strong>in</strong> Plan mode. <strong>Muse</strong> creates the menu bar with l<strong>in</strong>ks to all of thetop-level pages <strong>in</strong> your site map. Be careful and accurate when nam<strong>in</strong>g thosethumbnails; any errors <strong>in</strong> the site map names will appear <strong>in</strong> your menu!Now that the menu is on the A-Master page, it shows up on all of the pages withA-Master applied.3 Choose File > Save Site.<strong>Adobe</strong> <strong>Muse</strong> ClAssrooM <strong>in</strong> A book 65
exclud<strong>in</strong>g pages from the menuEvery time you create a new top-level page <strong>in</strong> Plan mode, <strong>Muse</strong> automatically addsit to the menu. Sometimes, however, you may want to test a page before open<strong>in</strong>g itto visitors or hide a seasonally specific page dur<strong>in</strong>g the offseason. From Plan modeyou can specify pages to exclude from the navigation (to leave out of the menu bar).1 Click the Plan mode l<strong>in</strong>k above the Control panel to return to Plan mode.2 Position the po<strong>in</strong>ter over the GALLERY thumbnail, and click the plus sign (+) tothe right of the thumbnail to add another page.3 Name the page GALLERYb.This page will be another design option for the gallery page. Later, you canchoose which of the two designs you prefer to use.4 Drag the Size slider to the left so the page thumbnails are smaller and all fit <strong>in</strong>the plan area, if necessary.5 Click the A-Master page tab above the site plan area to show the A-Masterpage <strong>in</strong> the Document w<strong>in</strong>dow. Notice that the new page, GALLERYb, wasautomatically added to the menu.In the menu, each page listed is called a menu item. <strong>Muse</strong> automatically createsl<strong>in</strong>ks to those pages so you won’t have to do so later. The GALLERYb page is justfor test<strong>in</strong>g design ideas, however, so it doesn’t need to appear <strong>in</strong> the menu bar.66 lesson 3 Work<strong>in</strong>g with Master Pages
6 Choose View > Plan Mode.7 Right-click (W<strong>in</strong>dows) or Control-click (Mac OS) the GALLERYb pagethumbnail and choose Menu Options > Exclude Page From Menus so that thepage no longer appears <strong>in</strong> the menu.By default, any new pages are added to the menu, but by select<strong>in</strong>g Exclude PageFrom Menus for GALLERYb, only that s<strong>in</strong>gle page is excluded from the menu.8 Double-click the Home page name below the page thumbnail. Change the nameto HOME.If you discover a typo or otherwise need to adjust a page name for a consistentlook <strong>in</strong> your menu, you can easily change it later <strong>in</strong> Plan mode. In this case, theHome page needed to become HOME to match the rest of the uppercase names<strong>in</strong> the menu.9 Click the A-Master page tab below the Control panel to return to the masterpage and see the change <strong>in</strong> the menu bar.10 Choose File > Save Site.<strong>Adobe</strong> <strong>Muse</strong> ClAssrooM <strong>in</strong> A book 67
edit<strong>in</strong>g the menu widget parametersAfter plac<strong>in</strong>g a menu widget onto a page, you can def<strong>in</strong>e how the menu behaves.1 Choose Edit > Deselect All with the A-Master page show<strong>in</strong>g <strong>in</strong> the Documentw<strong>in</strong>dow.2 With the Selection tool, click to select the menu widget on the page.Notice the blue circle with the white arrow appear <strong>in</strong> the upper-right corner ofthe menu. By click<strong>in</strong>g that arrow, you will reveal the Options menu.P Note: To learnmore about the menuoptions, see the“Menu_options.<strong>pdf</strong>” file<strong>in</strong> the Lesson03 folder.3 Click the arrow to reveal Options menu, and set the follow<strong>in</strong>g for theKev<strong>in</strong>sKoffeeKart site:• Menu Type: All Pages• Direction: Horizontal (the default sett<strong>in</strong>g)• Edit Together: Selected (the default sett<strong>in</strong>g)• Item Size: Uniform Width• Show Left Icon: Deselected (the default sett<strong>in</strong>g)• Show Label: Selected (the default sett<strong>in</strong>g)• Show Right Icon: Off• Parts Position<strong>in</strong>g: Horizontally; Center-Aligned (the default sett<strong>in</strong>g)It is usually a good idea to set these basic options first, before you add your ownstyl<strong>in</strong>g to the menu bar.68 lesson 3 Work<strong>in</strong>g with Master Pages
4 Click the Preview l<strong>in</strong>k above the Control panel. Move the po<strong>in</strong>ter over the menuitems, especially the PRODUCTS menu item <strong>in</strong> Preview to see the submenu.5 Click the PRODUCTS l<strong>in</strong>k, and notice that the PRODUCTS menu item has adarker gray background color.6 Click the Design mode l<strong>in</strong>k above the Control panel to return to the A-Masterpage <strong>in</strong> Design mode.7 Choose File > Save Site to save the page and the site.Include pages <strong>in</strong> the menuwithout a l<strong>in</strong>kWhen creat<strong>in</strong>g a menu that has submenu content, like the PRODUCTS section ofyour menu, you may not want visitors to click the parent page (PRODUCTS). Youmay prefer that visitors are able to click only the child pages <strong>in</strong> the submenu. In Planmode, you can <strong>in</strong>clude a page <strong>in</strong> the menu, but without a hyperl<strong>in</strong>k to a page.In Plan Mode, you canright-click (W<strong>in</strong>dows) orControl-click (Mac OS) apage thumbnail, like thePRODUCTS page thumbnail,and choose MenuOptions > Include PageWithout Hyperl<strong>in</strong>k so thatthe page still appears <strong>in</strong>the menu, but no longerl<strong>in</strong>ks anywhere.When you preview the site, position the po<strong>in</strong>ter over the menu item, and click,noth<strong>in</strong>g happens. The submenu l<strong>in</strong>ks (if there are any for that page), however, willstill l<strong>in</strong>k to their respective pages. If you tried this, set the page to Include Page withHyperl<strong>in</strong>k aga<strong>in</strong> before cont<strong>in</strong>u<strong>in</strong>g.The menu has default formatt<strong>in</strong>g and some of the menu items aren’t fitt<strong>in</strong>g verywell. Don’t worry; you’ll start to edit the appearance of the menu next.<strong>Adobe</strong> <strong>Muse</strong> ClAssrooM <strong>in</strong> A book 69
understand<strong>in</strong>g the parts of a menu widgetYou can set a lot of different formatt<strong>in</strong>g options for a menu widget, <strong>in</strong>clud<strong>in</strong>gbackground and border colors, text formatt<strong>in</strong>g, rounded corners, effects, and muchmore. That said, it’s important to understand how a menu widget is built and howto select its various parts before you add your favorite color.The menu widget is a larger conta<strong>in</strong>er that surrounds a series of <strong>in</strong>ner conta<strong>in</strong>ers.It’s a nested “group” of conta<strong>in</strong>er objects, but not a group <strong>in</strong> the same sense as other<strong>Adobe</strong> applications. You can’t ungroup a menu. As you select a part of the menuwidget, <strong>Muse</strong> displays a bound<strong>in</strong>g box around that conta<strong>in</strong>er to <strong>in</strong>dicate which oneis currently selected.The figure shows the different conta<strong>in</strong>ers, color coded and with exaggerated gapsbetween the conta<strong>in</strong>ers to help you see them. (Those gaps do not show <strong>in</strong> the menuby default.)HOME KOFFEE INFO PRODUCTSMenu widget Menu items Text framesNow that you understand how a menu widget is built <strong>in</strong> <strong>Muse</strong>, you are go<strong>in</strong>g topractice select<strong>in</strong>g and maneuver<strong>in</strong>g amongst the various parts.1 Choose Edit > Deselect All.2 With the Selection tool, click the menu bar widget on the page to select it. Onthe left end of the Control panel, notice that the Selection Indicator displays thewords “Menu Widget.”3 Position the po<strong>in</strong>ter over the word “HOME” <strong>in</strong> the menu, and you will see anoutl<strong>in</strong>e appear around the smaller conta<strong>in</strong>er. Click on the word “HOME.”Notice that the words “Menu Item” appear on the left end of the Control panel<strong>in</strong> the Selection Indicator.70 lesson 3 Work<strong>in</strong>g with Master Pages
4 Click once more on the word “HOME,” and the words “Text Frame” appear <strong>in</strong>the Selection Indicator <strong>in</strong> the Control panel.5 Press the Escape key to select the conta<strong>in</strong>er (called Menu Item) that the HOMEtext frame is <strong>in</strong>.The Escape key lets you back up the hierarchy of nested elements.6 Press the Escape key once more to select the menu widget.P Note: Notice thatthe white arrow for themenu options is off theupper-right corner ofthe selected text frame.Click<strong>in</strong>g that optionsmenu arrow reveals thesame menu options yousaw <strong>in</strong> the beg<strong>in</strong>n<strong>in</strong>g.P Note: You can also click away from the widget, and click to select the menu bar aga<strong>in</strong>.S<strong>in</strong>gle-click<strong>in</strong>g repeatedly allows you to drill down <strong>in</strong>to the menu contenthierarchy, while press<strong>in</strong>g the Escape key moves you back up the hierarchy.As you start to style the menu bar, it’s important to select the correct part ofthe menu.Next, you will edit the appearance of the menu bar us<strong>in</strong>g fills, strokes, and more.edit the appearance of the menu barYou can change the look of your menu bars by chang<strong>in</strong>g appearance sett<strong>in</strong>gs. Whenan entire widget is selected, you can change its dimensions, appearance, and location.With the subelements of a widget selected, you can format the contents (suchas <strong>in</strong>sert other objects, like images, text, and rectangles) as well as update eachelement’s appearance and dimensions with<strong>in</strong> the conf<strong>in</strong>es of the widget itself. First,you will edit the size and appearance of the entire widget.1 Choose View > Fit Page In W<strong>in</strong>dow.2 With the entire menu selected and the Selection tool selected <strong>in</strong> the Toolbox,drag the right-middle po<strong>in</strong>t of the conta<strong>in</strong>er to the right until the measurementlabel shows a width of approximately 720px.P Note: Depend<strong>in</strong>g onyour screen resolution,the panels on the rightside of the workspacemay get <strong>in</strong> the way.You may need toeither scroll the pagehorizontally us<strong>in</strong>g thescroll bar at the bottomof the Documentw<strong>in</strong>dow or zoom out.Because you selected Uniform Width for the Item Size <strong>in</strong> the menu baroptions previously, <strong>Muse</strong> lets you manually resize the width of the entire menu.If you had selected Fit Width, you would not be able to resize the menu us<strong>in</strong>gthis method.<strong>Adobe</strong> <strong>Muse</strong> ClAssrooM <strong>in</strong> A book 71
P Note: If your screenresolution allows it, youmay see the X, Y, W, H,and rotation optionsthat you see <strong>in</strong> theTransform panel <strong>in</strong>the Control panel aswell. You can make thetransform edits <strong>in</strong> eitherlocation.3 Choose W<strong>in</strong>dow > Transform. In the Transform panel, change the Height to38 by select<strong>in</strong>g the value <strong>in</strong> the Height (H) field and enter<strong>in</strong>g 38. Press Enter orReturn to accept the value.The Transform panel is just another way to edit the width or height of themenu. You’ll learn more about the Transform panel <strong>in</strong> Lesson 5, “Work<strong>in</strong>g withShapes and Color.”4 With the menu still selected, click the word “Fill” <strong>in</strong> the Control panel to revealthe fill options.These options are the same as those you saw previously when adjust<strong>in</strong>g the fillof the page area. Notice that you can now, however, select the Gradient option.Currently, the menu bar has no color fill (it is transparent), but you can changeits appearance.5 With Solid selected, click the arrow next to Color and select any red color. Thebackground of the menu bar is now filled with the red color.6 Change the Opacity value to 50 by select<strong>in</strong>g 100 <strong>in</strong> the Opacity field and typ<strong>in</strong>g50. Press Enter or Return to accept the value.Chang<strong>in</strong>g the opacity is a great way to add unique design treatments.72 lesson 3 Work<strong>in</strong>g with Master Pages
7 Select Gradient, and notice that the menu bar background features a colorgradient that <strong>in</strong>corporates the red from the previous steps.A gradient is a l<strong>in</strong>ear blend from one color to another. You can adjust gradients<strong>in</strong> several different ways, <strong>in</strong>clud<strong>in</strong>g chang<strong>in</strong>g the colors. You will learn all aboutcreat<strong>in</strong>g and manipulat<strong>in</strong>g gradient colors <strong>in</strong> Chapter 5, “Work<strong>in</strong>g with Shapesand Color.”8 Select Solid, then click the arrow next to Color and select [None] ( ) to removethe red color. Press the Escape key to hide the Fill options.Now that the menu bar appearance is f<strong>in</strong>ished, you can edit each of the menuitems.9 Click the word “HOME” to select the <strong>in</strong>dividual menu item.All of the appearance options you’ve applied up to this po<strong>in</strong>t can also be appliedto each menu item.10 Click the up arrow to the right of the Stroke Weight option <strong>in</strong> the Control panelto change the stroke to 1px. Notice that a stroke (border) is applied to every oneof the menu items, separately.E Tip: You can alsocreate an image <strong>in</strong><strong>Adobe</strong> Photoshop,Illustrator, or similarprogram, save it <strong>in</strong>a web format, andthen, us<strong>in</strong>g the Filloptions, apply it as abackground image tothe entire menu bar.Aside from a stroke, you can also apply fills, <strong>in</strong>clud<strong>in</strong>g gradients, solid colors,and background images <strong>in</strong> each of the conta<strong>in</strong>ers. You will learn more aboutstrokes, fills, and colors <strong>in</strong> Lesson 5, “Work<strong>in</strong>g with Shapes and Color.” You can<strong>Adobe</strong> <strong>Muse</strong> ClAssrooM <strong>in</strong> A book 73
also apply effects like drop shadows or rounded corners to the menu conta<strong>in</strong>ers.You’ll learn about effects and rounded corners <strong>in</strong> Lesson 8, “Apply<strong>in</strong>g Effects,Graphic Styles, and Insert<strong>in</strong>g HTML.”E Tip: If you want each of the menu item conta<strong>in</strong>ers to look different, you can deselect EditTogether <strong>in</strong> the menu bar options. After deselect<strong>in</strong>g Edit Together, you can then select each menuitem with<strong>in</strong> the menu bar widget, add different fills, strokes, background images, rounded corners,and more to each, <strong>in</strong>dependently.11 Remove the stroke by sett<strong>in</strong>g the Stroke Weight to 0 <strong>in</strong> the Control panel.With the menu conta<strong>in</strong>ers formatted, you can also format the menu bar text us<strong>in</strong>gdifferent fonts, sizes, and a host of text formatt<strong>in</strong>g options.E Tip: You can edit thetext formatt<strong>in</strong>g like fontfamily, size, and morewithout ever select<strong>in</strong>gthe text <strong>in</strong> the menu.By select<strong>in</strong>g the entiremenu bar widget, anychanges you make totext formatt<strong>in</strong>g willaffect all of the text <strong>in</strong>the menu bar.format the menu bar textWhen you <strong>in</strong>sert a menu widget <strong>in</strong>to your pages, the default font of the menu textis a sans-serif font like Helvetica or Arial. As easily as you formatted the conta<strong>in</strong>ers,you can change the font of the text, as well as other appearance properties, such asthe text’s fill and stroke.1 In Design view, click away from the menu bar to deselect it. Click three times,slowly, on the HOME text <strong>in</strong> the menu bar to select the HOME text frame.The words “Text Frame” appear <strong>in</strong> the Selection Indicator of the Control panel.2 Click the Text panel tab on the right side of the workspace to show it.P Note: You cannot edit the text that appears <strong>in</strong> the menu. That is controlled by the name of thepages <strong>in</strong> the site map. If you create a manual menu <strong>in</strong> the menu options, however, you must enterthe text for the menu items.P Note: If you do notsee News Gothic StdBold <strong>in</strong> the list, you canchoose any other font,or refer to the “FontsUsed <strong>in</strong> this <strong>Book</strong>”section on page 2 of“Gett<strong>in</strong>g Started” tolearn how to access thefonts supplied on the<strong>Muse</strong> <strong>Classroom</strong> <strong>in</strong> a<strong>Book</strong> disc.3 Click the Font Family menu <strong>in</strong> the Text panel, and choose News Gothic Std Boldfrom the System Fonts (Exports As Image) menu. On W<strong>in</strong>dows, you can chooseNews Gothic Std and click the Bold button <strong>in</strong> the Text panel.In the menu, notice that each of the menu items has changed font family. Also,the image icon that appears to the right of the text <strong>in</strong> the menu has changed.That image icon <strong>in</strong>dicates that the text <strong>in</strong> the menu will be converted to an imagewhen the site is published. You will learn all about work<strong>in</strong>g with font families andother text formatt<strong>in</strong>g <strong>in</strong> Lesson 4, “Add<strong>in</strong>g and Styl<strong>in</strong>g Text.”74 lesson 3 Work<strong>in</strong>g with Master Pages
4 In the Text panel, change the Size to 12, by select<strong>in</strong>g it from the Size menu,click<strong>in</strong>g the arrows to the left of the size field, or typ<strong>in</strong>g the value directly <strong>in</strong>tothe field.5 Change the Letter Space to 2.Letter Space, as you’ll learn <strong>in</strong> the next lesson, adds 2 pixels of spac<strong>in</strong>g betweenall characters <strong>in</strong> the menu bar.6 Click the Color arrow, and select White as the color. Press the Escape key toclose the Color Picker.After chang<strong>in</strong>g the text to white, it will be difficult to see it. That’s okay. You willfix that shortly.7 Click the word “Effects” <strong>in</strong> the Control panel to show the Effects options. Makesure that Shadow is selected at the top of the options. Select On to turn theshadow on, then set the shadow options as follows:• Color: Black (default value)• Opacity: 25• Size: 3• Angle: 45 (default value)• Distance: 2You can apply a lot of other formatt<strong>in</strong>g options to the text <strong>in</strong> the menu, <strong>in</strong>clud<strong>in</strong>gadd<strong>in</strong>g effects like bevel to create a 3D-like style of text. You will learn all aboutapply<strong>in</strong>g and edit<strong>in</strong>g Effects <strong>in</strong> Lesson 8, “Apply<strong>in</strong>g Effects, Graphic Styles, andInsert<strong>in</strong>g HTML.”<strong>Adobe</strong> <strong>Muse</strong> ClAssrooM <strong>in</strong> A book 75
Next, you’ll add an image to go beh<strong>in</strong>d the menu to make the menu text morereadable.8 Choose File > Place. Navigate to the images folder <strong>in</strong> the Lessons folder. Selectthe image named top-nav.png, and click Open (W<strong>in</strong>dows) or Select (Mac OS).Click to place the image on top of the menu bar widget.9 Press and hold the letter “H” to select the Hand tool temporarily. Drag downuntil you see the logo <strong>in</strong> the header area. Release the H key.10 Drag the new image with the Selection tool until the bottom of the imagesnaps to the top of the page area. A red l<strong>in</strong>e appears along the bottom edge ofthe image when it is snapped. Drag it horizontally until a red guide appears<strong>in</strong> the center of the page runn<strong>in</strong>g from top to bottom. See the figure forplacement help.The red l<strong>in</strong>es are part of the Smart Guides, which are turned on by default, andhelp you align content. You will learn more about work<strong>in</strong>g with Smart Guides <strong>in</strong>Lesson 4, “Add<strong>in</strong>g and Styl<strong>in</strong>g Text.”11 Choose Object > Send Backward to put the new image beh<strong>in</strong>d the menu.Visually, noth<strong>in</strong>g will change. When you drag the menu on top of the image,however, you’ll see that the menu is now on top of the image.E Tip: If you need tonudge the menu bar,press an arrow key onyour keyboard.12 Drag the menu, center<strong>in</strong>g it as best as you can vertically on the image withthe menu bar aligned with the left edge of the new image. See the figure forplacement help.Because you made the text bigger and the letter spac<strong>in</strong>g has spread the lettersapart, the menu bar is a bit too narrow, but you’ll fix that next.76 lesson 3 Work<strong>in</strong>g with Master Pages
13 With the menu widget still selected, click the Transform panel tab and changethe width to 850px.14 Click the Preview l<strong>in</strong>k above the Control panel and position the po<strong>in</strong>ter over themenu. Notice the background color change to gray. Click one of the l<strong>in</strong>ks, andnotice that the background color of the page l<strong>in</strong>k you clicked on is dark gray.The appearance changes that you see when <strong>in</strong>teract<strong>in</strong>g with the menu are calledthe states of the menu. Edit<strong>in</strong>g the appearance of these states is an importantpart of design<strong>in</strong>g your menu, and the task you’ll work on next.15 Click the Design mode l<strong>in</strong>k <strong>in</strong> the upper-left corner of the Application w<strong>in</strong>dowto return to the A-Master page.edit the menu statesA state is the appearance of a rectangle (<strong>in</strong> this case, a menu item), text frames, andimage frames on a web page. States can change with user <strong>in</strong>teraction. For example, ifa visitor positions the po<strong>in</strong>ter over an item <strong>in</strong> the menu, a menu item’s backgroundcolor could change from none to blue.You can edit the various states of Menu widget items by select<strong>in</strong>g the correct menupart and us<strong>in</strong>g the States panel.1 In Design mode, click away from the menu bar to deselect it. Click twice, slowly,on the HOME l<strong>in</strong>k to select the HOME menu item.2 Click the States panel tab (W<strong>in</strong>dow > States) on the right side of the workspaceto show the States panel.In the States panel, there are four states for every selected object.P Note: Rememberthat, by default, edit<strong>in</strong>gthe appearance of onemenu item will edit therest <strong>in</strong> the menu.3 Click the Rollover state, and <strong>Muse</strong> shows what therollover state looks like on the page <strong>in</strong> the menu bar.Once you select a state <strong>in</strong> the States panel, youcan then edit the appearance of the state us<strong>in</strong>gany number of appearance options like fill, stroke,and more.<strong>Adobe</strong> <strong>Muse</strong> ClAssrooM <strong>in</strong> A book 77
4 Click the Fill Color <strong>in</strong> the Control panel and select the color [None] ( ).E Tip: In Lesson 8,“Apply<strong>in</strong>g Effects,Graphic Styles, andInsert<strong>in</strong>g HTML” youwill learn how tosave formatt<strong>in</strong>g asa graphic style thatyou can easily usethroughout yourdocument, mak<strong>in</strong>gchanges like theseeasily.5 Click the Mouse Down state, then click the fill color <strong>in</strong> the Control panel andselect the color [None].P Note: Click<strong>in</strong>g the Reset To Default button <strong>in</strong> the States panel (the trash can icon <strong>in</strong> the lowerrightcorner) with either the Rollover state or Active (Normal) state selected will make the selectedstate look like the Normal state. With the Mouse Down selected, click<strong>in</strong>g the Reset To Default buttonwill make it look like the Rollover state. As of the writ<strong>in</strong>g of this book, this does not apply to everymenu item, only to the menu item selected (<strong>in</strong> this case HOME).6 Click the Active (Normal) state <strong>in</strong> the States panel.The Active (Normal) state <strong>in</strong>dicates the appearance of the menu item of thepage currently show<strong>in</strong>g <strong>in</strong> the browser w<strong>in</strong>dow (it’s a l<strong>in</strong>k <strong>in</strong> the menu bar).7 Click the Fill option <strong>in</strong> the Control panel, and select None from the Color menu,leav<strong>in</strong>g the Fill options show<strong>in</strong>g.8 Click the folder icon to the right of the Image option, and navigate to the imagesfolder <strong>in</strong> the Lessons folder. Select the image named topnav-over.png, and clickOpen (W<strong>in</strong>dows) or Select (Mac OS).9 Make sure that Orig<strong>in</strong>alSize is selected <strong>in</strong> theFitt<strong>in</strong>g menu, and thenselect the center po<strong>in</strong>tof the Position referencepo<strong>in</strong>t <strong>in</strong>dicator ( ) toalign it to the center. PressEscape to hide the Filloptions.78 Lesson 3 Work<strong>in</strong>g with Master Pages
about the states <strong>in</strong> the states panelIt is important to understand the different states <strong>in</strong> the States panel when work<strong>in</strong>gwith menu bars. The def<strong>in</strong>itions of each state that follow use the word “object” <strong>in</strong>place of the menu “item” because states can apply to more than just menu widgets.• Normal: Specifies the default appearance of the object when the web pageloads <strong>in</strong> the browser.• Rollover: Specifies the appearance of the object when a visitor rolls over theobject with the mouse po<strong>in</strong>ter.• Mouse Down: Specifies the appearance of the object when a visitor clicks it.• Active (Normal): Specifies the appearance of the object when a visitor activatesa particular page. This option is normally specified for menu bar widgets andtabbed panel widgets. For example, when a visitor is view<strong>in</strong>g the Productspage, the Products item <strong>in</strong> a Menu Bar widget might register a separate color todenote that the visitor is on that (active) page.10 Click the Preview mode l<strong>in</strong>k and position the po<strong>in</strong>ter over the menu items,click<strong>in</strong>g on a few to see the result<strong>in</strong>g states.11 Click the Design mode l<strong>in</strong>k to return to the A-Master page.edit the submenu appearanceIf you set the menu bar option to <strong>in</strong>clude the child pages as well, you will want toedit the appearance of the submenus <strong>in</strong> your menu, because the appearance propertiesyou set for the menu top-level pages do not affect the submenu items. As yousaw earlier <strong>in</strong> this lesson, the top-level pages <strong>in</strong> the site map appear <strong>in</strong> the menuand child pages appear as submenus.1 While edit<strong>in</strong>g A-Master <strong>in</strong> Design mode, click away from the menu bar todeselect it. Click twice, slowly, on the PRODUCTS l<strong>in</strong>k to see the submenuappear.2 Click once on the submenu to select the submenu conta<strong>in</strong>er. The word“Conta<strong>in</strong>er” appears <strong>in</strong> the Selection Indicator of the Control panel.A submenu is similar <strong>in</strong> structure to the menu bar. Click<strong>in</strong>g once selects thema<strong>in</strong> conta<strong>in</strong>er. Click<strong>in</strong>g aga<strong>in</strong> on a menu item with<strong>in</strong> the submenu selects thatmenu item. Click<strong>in</strong>g once more selects the text frame <strong>in</strong> that conta<strong>in</strong>er. Press<strong>in</strong>gthe Escape key moves you back up the hierarchy.3 Drag the right-middle po<strong>in</strong>t of the submenu conta<strong>in</strong>er to the left just a fewpixels. The measurement label appears, show<strong>in</strong>g you the width and height.<strong>Adobe</strong> <strong>Muse</strong> ClAssrooM <strong>in</strong> A book 79
4 Drag the bottom-middle po<strong>in</strong>t of the submenu conta<strong>in</strong>er down to make thesubmenu a few pixels taller.P Note: At the timeof this writ<strong>in</strong>g, <strong>Muse</strong>doesn’t support position<strong>in</strong>gmenus us<strong>in</strong>gpadd<strong>in</strong>g, position<strong>in</strong>g, ora comb<strong>in</strong>ation of both.Notice that dragg<strong>in</strong>g the edge of the entire submenu conta<strong>in</strong>er resizes only thebottom menu item, Gr<strong>in</strong>ders, not the entire conta<strong>in</strong>er.5 Choose Edit > Undo Resize Item twice to return the menu to the default size.6 Click the Coffee submenu item to select that menu item.7 Click the Fill color <strong>in</strong> the Control panel to open the color options. Click theEyedropper tool, and click the brown bar beneath the ma<strong>in</strong> menu items tosample the brown color.Just like with the top-level menu items, if you edit the appearance of onesubmenu conta<strong>in</strong>er, they all change. By sampl<strong>in</strong>g a color, you fill the selectedobject with the color sampled. You will learn how to save and edit that sampledcolor <strong>in</strong> Lesson 5, “Work<strong>in</strong>g with Shapes and Color.”8 Click and drag the bottom-middle po<strong>in</strong>t of the Coffee conta<strong>in</strong>er down until it’s30px <strong>in</strong> height.9 Click the Gr<strong>in</strong>ders menu item, and drag the bottom-middle po<strong>in</strong>t of theconta<strong>in</strong>er down until it is 30px <strong>in</strong> height as well.10 Change the Stroke Weight <strong>in</strong> the Control panel to 0, if necessary.11 Click the Text panel tab, and change the color to White. Click the Font Familymenu <strong>in</strong> the Text panel, and choose News Gothic Std Bold from the System80 lesson 3 Work<strong>in</strong>g with Master Pages
Fonts (Exports As Image) menu. On W<strong>in</strong>dows, you can select News Gothic Stdand click the Bold button <strong>in</strong> the Text panel.12 In the States panel, click the Rollover state and click the Fill color <strong>in</strong> the Controlpanel to open the color options. Click the Eyedropper tool, and click the brownbar beneath the ma<strong>in</strong> menu items to sample the brown color. In the Text panel,click the Color box and select the orange color swatch with the tooltip thatshows R=251 G=176 B=59.13 Select the Mouse Down state, and make sure that the color fill and the text colormatch the Rollover state.14 In the States panel, select the Active (Normal) state and repeat sampl<strong>in</strong>g the fillcolor <strong>in</strong> step 12. In the Text panel, click the Color box and select the orange colorswatch with the tooltip that shows R=251 G=176 B=59.15 Choose View > Hide Rasterized Text Frame Indicators to see the menu withoutthe <strong>in</strong>dicators.16 Choose View > Show Rasterized Text Frame Indicators to show them aga<strong>in</strong>.17 Choose File > Save Site.Assign<strong>in</strong>g content to the footerThe ma<strong>in</strong> navigation typically appears <strong>in</strong> the menu near the top of the page. In thefooter, most sites also conta<strong>in</strong> a repeat of the ma<strong>in</strong> navigation or l<strong>in</strong>ks to other useful<strong>in</strong>formation, such as contact details, brief <strong>in</strong>formation about the site, or a statementof site ownership. Corporate sites often use the footer to provide l<strong>in</strong>ks to driv<strong>in</strong>gdirections, telephone number, a web form (like a contact form), or at least an e-mail.<strong>Adobe</strong> <strong>Muse</strong> ClAssrooM <strong>in</strong> A book 81
1 Choose Edit > Deselect All.2 With the Selection tool, click the menu widget, then choose Edit > Copy.Press and hold the H key, when the Hand cursor appears, drag the page upuntil you see the footer area at the bottom of the page. Release the H key.Choose Edit > Paste.3 Attempt to drag the menu bar widget <strong>in</strong>to the footer area, below the page area.<strong>Muse</strong> does not let you, because it considers the menu bar widget to be partof the page area. When you drag, the height of the page area simply <strong>in</strong>creases<strong>in</strong>stead.To associate content with the footer and be able to drag that content <strong>in</strong>to thefooter area, you need to assign it as a Footer Item. Assign<strong>in</strong>g an item to thefooter also means that you cannot select it on the pages and that it will movewith the footer if the page height grows or shr<strong>in</strong>ks.E Tip: You can alsoassign content to thefooter by select<strong>in</strong>gthe content on thepage, right-click<strong>in</strong>g(W<strong>in</strong>dows) or Controlclick<strong>in</strong>g(Mac OS) andchoos<strong>in</strong>g Footer Itemfrom the context menuor by choos<strong>in</strong>g Object >Footer Item.4 With the copied menu bar widget selected, select Footer <strong>in</strong> the Control panel.5 Drag the copied menu bar down below the page area below the footer guide. Youwill be add<strong>in</strong>g more content to the footer <strong>in</strong> Lesson 5, “Work<strong>in</strong>g with Shapes andColor,” but for now, leave the menu bar where it is.6 Choose File > Save Site.82 lesson 3 Work<strong>in</strong>g with Master Pages
Creat<strong>in</strong>g new master pagesAlthough a consistent, cohesive site design is important, that doesn’t mean everypage should look exactly alike. Sometimes a group of pages with<strong>in</strong> a site need theirown identity. For example, you may want to design the <strong>in</strong>dividual product pages orcustomer feedback pages with a slightly different look and feel from the ma<strong>in</strong> pages.<strong>Muse</strong> lets you create multiple master pages for just this reason. You can either createa new, blank master page based on the site properties or even duplicate an exist<strong>in</strong>gmaster page and make some changes to the copy.Next, you will create a new, blank master page that you may use later on.1 Click the Plan mode l<strong>in</strong>k above the Control panel.2 In Plan mode, choose Page > Add New Master Page.<strong>Muse</strong> creates a new, blank master page <strong>in</strong> the Masters area, with the sameproperties (width, column, and so on) as the current site properties (File >Site Properties).3 Name the new masterpage Test. Because thisnew master page is blank,you could double-click themaster thumbnail <strong>in</strong> Planmode and add content tothe master page later. Instead, you will duplicate the A-Master page and makesome changes.4 Position the po<strong>in</strong>ter overthe A-Master thumbnail<strong>in</strong> Plan mode. Right-click(W<strong>in</strong>dows) or Controlclick(Mac OS), and chooseDuplicate Page from thecontext menu. Do<strong>in</strong>g socreates a new master that isan exact copy of the A-Master page.5 Name the new master page, MasterFlash.6 Drag the MasterFlash thumbnail to the left, between the A-Master and Testthumbnails, if necessary. When the blue drop zone appears, release the mousebutton.E Tip: Another wayto duplicate a masterpage is to hold downthe Alt (W<strong>in</strong>dows) orOption (Mac OS) keywhile you drag a masterthumbnail eitherbetween two masterpage thumbnails orto right of the masterthumbnail farthest tothe right. Release themouse and then thekey when the bluedrop zone appears, andyou’ve made a copy.E Tip: Just as you can delete pages <strong>in</strong> the site map, you can also easily delete a master page byposition<strong>in</strong>g the po<strong>in</strong>ter over its thumbnail and click<strong>in</strong>g the X that appears just off the upper-rightcorner of that same thumbnail.<strong>Adobe</strong> <strong>Muse</strong> ClAssrooM <strong>in</strong> A book 83
You can easily reorder the master pages. This has no effect on the site, it canjust be easier to either group similar master pages or put the most often usedtogether.7 Double-click the MasterFlash thumbnail to open the new master page <strong>in</strong> Designmode.At this po<strong>in</strong>t, suppose you want this new master page to have two columns<strong>in</strong>stead of three or to have a different page height. You could (but don’t) choosePage > Page Properties to edit those properties. In this case, you are go<strong>in</strong>g toreplace the static logo image with Flash (.swf) content.8 With the Selection tool, select the logo image <strong>in</strong> the header area and delete it.9 Choose File > Save Site, and choose File > Close Page to close the MasterFlashmaster page. In Lesson 6, “Add<strong>in</strong>g Images to Your Site,” you will add Flashcontent to the master page, mak<strong>in</strong>g the static logo animated.apply<strong>in</strong>g master pagesE Tip: Another wayto apply a masterpage is to right-click(W<strong>in</strong>dows) or Controlclick(Mac OS) a pagethumbnail <strong>in</strong> thesite map and chooseMasters > [name ofthe master to apply].Us<strong>in</strong>g this method, youwill also see the NoMaster option <strong>in</strong> thecontext menu. You canapply No Master to aunique page that youdon’t want any mastercontent on; the pagewill not associate withany master page.When you create a new master page, either a blank master or by duplicat<strong>in</strong>g anexist<strong>in</strong>g master page, that new master page isn’t applied to any of the pages <strong>in</strong> yoursite map. You can apply master pages to any number of pages, even hav<strong>in</strong>g a uniquemaster page for each page if you really wanted.In the case of the Kev<strong>in</strong>sKoffeeKart site, you will apply the MasterFlash masterpage to the HOME page. That way the SWF animation will play on the home pageonly and a static image (nonanimated), will appear on the rest.1 In Plan mode, drag the Size slider <strong>in</strong> the Control panel, mak<strong>in</strong>g sure that thepage thumbnails still all fit <strong>in</strong> the Application w<strong>in</strong>dow.2 Drag the MasterFlash thumbnail onto the HOME page <strong>in</strong> the site map andrelease. Notice that the blue text beneath the page thumbnail, called the masterbadge, changed from A-Master to MasterFlash <strong>in</strong>dicat<strong>in</strong>g that the Master Flashcontent is now on that page.84 lesson 3 Work<strong>in</strong>g with Master Pages
3 In the Control panel, deselect Master Badge. Notice that the master page namesassociated with the pages no longer show beneath the page thumbnails.Sometimes, perhaps when you’re discuss<strong>in</strong>g the site map with a client orcolleague, you want to look at the site map and just see the page thumbnails.<strong>Muse</strong> lets you show and hide the master badge for all pages.P Note: When youapply a different masterpage to a page <strong>in</strong> thesite map, the previousmaster page content isremoved from the pageand replaced entirely bythe new master pagecontent.4 Select Master Badge to show them aga<strong>in</strong>.5 In the Control panel deselect Thumbnail, and you will see that the thumbnailsturn <strong>in</strong>to simple white boxes.At times, you may also want to focus on the site map structure and not bedistracted by a preview of the page <strong>in</strong> each thumbnail. You can also turn on andoff the thumbnail preview.6 Select Thumbnail aga<strong>in</strong> to see the previews once more.7 Choose File > Save Site.<strong>Adobe</strong> <strong>Muse</strong> ClAssrooM <strong>in</strong> A book 85
test<strong>in</strong>g your pagesDur<strong>in</strong>g the course of the exercises, you’ve previewed the file by select<strong>in</strong>g Previewmode. This allows you to test l<strong>in</strong>ks, hide all hidden items, and navigate the site likevisitors will. While Preview mode is very useful, it does not show a few th<strong>in</strong>gs <strong>in</strong>the site, such as the page title and favicon.To give you the full user experience, <strong>Muse</strong> lets you test a page or your entire site <strong>in</strong>a browser outside of the program. That’s what you’ll do next.1 Choose File > Preview Site In Browser.Preview Site In Browser allows you to navigate between pages for an overviewof the site. Choos<strong>in</strong>g Preview Page In Browser, the other alternative, allows youto see only the current page <strong>in</strong> the Document w<strong>in</strong>dow or the first page of thesite if there are no open pages. If you click any of the l<strong>in</strong>ks <strong>in</strong> the page, they willnot work because you are only preview<strong>in</strong>g the appearance of that s<strong>in</strong>gle page.2 Click the l<strong>in</strong>ks <strong>in</strong> the menu bar to navigate to other pages.The pages all look the same at this po<strong>in</strong>t, except for the HOME page, but <strong>in</strong> thenext lesson, you will start to add page content to each page.3 Close the browser w<strong>in</strong>dow, and return to <strong>Muse</strong>.4 Close all open pages, but leave the Kev<strong>in</strong>sKoffeeKart.muse site file open for thenext lesson.86 lesson 3 Work<strong>in</strong>g with Master Pages
eview questions1 What purpose do master pages serve?2 What resolution are images typically <strong>in</strong> your website?3 What purpose do the header and footer page guides serve on the master pages?4 Where on a page does a background image <strong>in</strong> the browser fill appear?5 Name the two ways that you can apply master pages to pages <strong>in</strong> Plan mode.6 How do you assign content that is not <strong>in</strong> the footer area to the footer?review answers1 A master page <strong>in</strong> <strong>Muse</strong> conta<strong>in</strong>s content that is consistently on each page of your site,like a menu or logo. You can use just one default master page throughout your website,or you can create multiple master pages and apply them <strong>in</strong>dividually to other pages.2 When design<strong>in</strong>g for the web, the optimal resolution for images is 72ppi.3 The header and footer page guides frame where the header and footer content appearon the page. They also determ<strong>in</strong>e how large either of those areas is. Content that isplaced on a master page and appears above the header guide or below the footer guideis locked on each page (cannot be selected or edited).4 When you <strong>in</strong>sert a background image us<strong>in</strong>g the Browser Fill option <strong>in</strong> the Controlpanel, the image appears <strong>in</strong> the background of the browser w<strong>in</strong>dow, beh<strong>in</strong>d thepage area.5 You can apply master pages to pages <strong>in</strong> your site by dragg<strong>in</strong>g a master page thumbnail<strong>in</strong> Plan mode onto a page <strong>in</strong> the site plan area. You can also apply a master page to apage <strong>in</strong> the site map by right-click<strong>in</strong>g (W<strong>in</strong>dows) or Control-click<strong>in</strong>g (Mac OS) a pagethumbnail <strong>in</strong> the site plan area and choos<strong>in</strong>g Masters > [name of the master to apply].6 Select the content on the page and select Footer <strong>in</strong> the Control panel, right-click(W<strong>in</strong>dows)/Control-click (Mac OS) the content, and choose Footer Item from thecontext menu, or select the content and choose Object > Footer Item.<strong>Adobe</strong> <strong>Muse</strong> ClAssrooM <strong>in</strong> A book 87
4aDDInG anD stYLInG textLesson overviewIn this lesson, you’ll beg<strong>in</strong> to add more content to your pages andlearn to• Type and place text• Change text attributes• Work with fonts• Create and edit paragraph styles• Create and edit character styles• Paste text between <strong>Muse</strong> sites• Format text framesThis lesson takes approximately 45 m<strong>in</strong>utes to complete. If you arestart<strong>in</strong>g from scratch <strong>in</strong> this lesson, use the method described <strong>in</strong> the“Jumpstart” section on page 5 of “Gett<strong>in</strong>g Started.”88
<strong>Muse</strong> provides numerous tools for creat<strong>in</strong>g, edit<strong>in</strong>g,and formatt<strong>in</strong>g text, whether it’s created with<strong>in</strong> theprogram or imported from another source.89
Insert<strong>in</strong>g textP Note: If you arestart<strong>in</strong>g from scratchus<strong>in</strong>g the Jumpstartmethod described <strong>in</strong>the “Jumpstart” sectionof “Gett<strong>in</strong>g Started,”your workspace maylook different from thefigures you see <strong>in</strong> thisLesson.P Note: The exercises<strong>in</strong> this Lesson, likeothers <strong>in</strong> this book,require that you havethe fonts supplied onthe <strong>Muse</strong> <strong>Classroom</strong> <strong>in</strong>a <strong>Book</strong> disc <strong>in</strong>stalledon your mach<strong>in</strong>e. Formore <strong>in</strong>formation on<strong>in</strong>stall<strong>in</strong>g the necessaryfonts, see “Fonts used <strong>in</strong>this book” on page 2.P Note: If you havenot already done so,copy the Lessonsfolder onto your harddisk, from the <strong>Adobe</strong><strong>Muse</strong> <strong>Classroom</strong> <strong>in</strong> a<strong>Book</strong> CD. See “Copy<strong>in</strong>gthe <strong>Classroom</strong> <strong>in</strong> a <strong>Book</strong>files” on page 3.In this lesson, you will explore the text formatt<strong>in</strong>g and the style options available toyou <strong>in</strong> <strong>Muse</strong>.<strong>Muse</strong> offers several ways to add textto your web pages. From typ<strong>in</strong>g textdirectly on your page to plac<strong>in</strong>g orpast<strong>in</strong>g text from other applications,add<strong>in</strong>g text to your design is simple.Like <strong>in</strong> <strong>Adobe</strong> InDesign, text thatyou <strong>in</strong>sert <strong>in</strong>to your pages <strong>in</strong> <strong>Muse</strong>TextBound<strong>in</strong>g po<strong>in</strong>tText frame edgeText <strong>in</strong> the frameis conta<strong>in</strong>ed with<strong>in</strong> a text frame. You can resize, reposition, rotate, and transformthose text frames and their content (which can <strong>in</strong>clude text and images), almost anyway you like.In this first section, you will <strong>in</strong>sert text <strong>in</strong> various ways, then move on to formatt<strong>in</strong>gthat same text.typ<strong>in</strong>g textThe first method you’ll use to <strong>in</strong>sert text <strong>in</strong>to your pages is to create a text frameand simply type a page head<strong>in</strong>g <strong>in</strong>to it.1 With the Kev<strong>in</strong>sKoffeeKart.muse site file still open and Plan mode show<strong>in</strong>g,double-click the ABOUT page thumbnail to open the page <strong>in</strong> Design mode.2 Choose View > Fit Page In W<strong>in</strong>dow.3 Select the Text tool <strong>in</strong> the Toolbox. Position the po<strong>in</strong>ter <strong>in</strong> the upper-leftcorner of the first column on the page, click and drag down and to the right tothe right edge of the column. When the measurement label shows a height ofapproximately 40px, release the mouse button. A bl<strong>in</strong>k<strong>in</strong>g cursor will appearwith<strong>in</strong> the text frame.90 lesson 4 Add<strong>in</strong>g and styl<strong>in</strong>g text
As you create the text frame, if the cursor comes close to a guide on the page,the frame you are draw<strong>in</strong>g will snap to that guide and a red l<strong>in</strong>e will appear<strong>in</strong>dicat<strong>in</strong>g that it is snapped.4 Type About Koffee Kart <strong>in</strong> the text frame.<strong>Muse</strong> uses Arial as the default font and 14 pixels as the default font size,whether you type or place your text onto your pages. You can change thesesett<strong>in</strong>gs easily and will do so <strong>in</strong> the “Formatt<strong>in</strong>g text” section on page 94.5 Select the Selection tool <strong>in</strong> the Toolbox, and notice that the text frame, which isstill selected, now has bound<strong>in</strong>g po<strong>in</strong>ts around it. Later, you’ll use these po<strong>in</strong>tsto resize the text frame.6 Click the center of the text frame and drag it toward the middle of the page.P Note: When creat<strong>in</strong>gor edit<strong>in</strong>g frames <strong>in</strong><strong>Muse</strong>, the more youzoom <strong>in</strong>to the content,the f<strong>in</strong>er the <strong>in</strong>crementswill appear <strong>in</strong> themeasurement label.Notice that the frame snaps to guides, and red l<strong>in</strong>es and other visual aidsdisplay, depend<strong>in</strong>g on where you drag the frame and what its edges touch. Thesnapp<strong>in</strong>g feature and visual aids are part of Smart Guides and are turned on bydefault. In a later lesson, you will turn them off to reposition content when youdon’t want it snapp<strong>in</strong>g to guides or other content.7 Aga<strong>in</strong> from its center, drag the text frame <strong>in</strong>to the upper-left corner of thefirst column guides, ensur<strong>in</strong>g that the top and left edges of the frame snap<strong>in</strong>to the guides.<strong>Adobe</strong> <strong>Muse</strong> ClAssrooM <strong>in</strong> A book 91
about smart GuidesSmart Guides are temporary snap-to guides and pop-ups that appear when youcreate or manipulate objects. They help you align, edit, and transform objectsrelative to other objects, page guides, or both by snap-align<strong>in</strong>g and display<strong>in</strong>g gapmeasurements to help with consistent spac<strong>in</strong>g between objects.Smart Guides are turned on by default, but you can easily turn them off by choos<strong>in</strong>gView > Smart Guides. Be aware, however, that when you turn off Smart Guides, youalso turn off the snapp<strong>in</strong>g feature and visual aids.P Note: When thepo<strong>in</strong>ter is over thebound<strong>in</strong>g po<strong>in</strong>t, thecursor will changeto a double arrow,<strong>in</strong>dicat<strong>in</strong>g that you canresize the frame.8 With the frame selected, drag the bottom-middle bound<strong>in</strong>g po<strong>in</strong>t of the framedown until the measurement label shows a height (H) of approximately 50px.9 With the Selection tool, double-click the text frame to select the Text tool <strong>in</strong> theToolbox and enable text edit<strong>in</strong>g.10 Insert the cursor before the word, “Koffee” and type Kev<strong>in</strong>’s and then a space.P Note: You may wantto zoom <strong>in</strong> to see thetext more clearly.11 Choose File > Save Site.P Note: You cannotplace (File > Place) text<strong>in</strong>to an exist<strong>in</strong>g textframe <strong>in</strong> <strong>Muse</strong>.Plac<strong>in</strong>g textIn <strong>Muse</strong>, you can place text (File > Place) from a file that was created <strong>in</strong> anotherapplication, provided it was saved as a .txt file. Because .txt files typically do notconta<strong>in</strong> formatt<strong>in</strong>g, <strong>Muse</strong> applies default formatt<strong>in</strong>g to the text when you placethe file.1 Select the Selection tool <strong>in</strong> the Toolbox, and click away from the text frame todeselect it.2 Choose File > Place. Navigate to the Lesson04 folder <strong>in</strong> the Lessons folder. Selectthe file called TextAbout.txt, and click Open (W<strong>in</strong>dows) or Select (Mac OS).You see the Place Gun cursor, which <strong>in</strong>dicates that you caneither click to create a text frame and place the text <strong>in</strong> it oryou can click and drag to draw the frame to the proportionsyou want.92 lesson 4 Add<strong>in</strong>g and styl<strong>in</strong>g text
3 Position the Place Gun cursor below the head<strong>in</strong>g text on the left edge of the firstcolumn. Drag to the right and down until the po<strong>in</strong>ter is on the right edge of thesecond column and the bottom edge of the new frame is about halfway downthe page. This will make the text frame taller than needed, but that’s okay.Unlike <strong>in</strong> <strong>Adobe</strong> InDesign, you can’t drag a frame to make it smaller than thecontent <strong>in</strong>side of it. You can, however, make the text frame taller.4 With the text frame selected, click the Transform panel tab on the right side ofthe workspace if it’s not already show<strong>in</strong>g. Change the Y value to 120 and pressEnter or Return to accept it.P Note: If your screenresolution allows it,you may see the X,Y, W, H, and rotationoptions that you see<strong>in</strong> the Transform panel<strong>in</strong> the Control panel aswell. You can make thetransform edits <strong>in</strong> eitherlocation.Instead of resiz<strong>in</strong>g or dragg<strong>in</strong>g a text frame us<strong>in</strong>g the Selection tool, you can bemore precise by us<strong>in</strong>g the transform options <strong>in</strong> the Transform panel.5 Choose File > Save Site.6 Click the Preview mode l<strong>in</strong>k to preview the text.7 Click the Design mode l<strong>in</strong>k to return to the ABOUT page.Now that you have text on the page, you will beg<strong>in</strong> to format it us<strong>in</strong>g the text formatt<strong>in</strong>goptions available <strong>in</strong> <strong>Muse</strong>.<strong>Adobe</strong> <strong>Muse</strong> ClAssrooM <strong>in</strong> A book 93
Copy and paste text fromanother programYou can also copy and paste text from your favorite application, such as your e-mailclient or InDesign, although the formatt<strong>in</strong>g is lost when you paste the text <strong>in</strong> <strong>Muse</strong>.Much like when you place or type text directly on the page <strong>in</strong> <strong>Muse</strong>, pasted textis formatted accord<strong>in</strong>g to the program defaults for text, which are: Arial, 14px,black color.When you need to br<strong>in</strong>g <strong>in</strong> a lot of text from InDesign, you can export it as a .txt file.To do that, select the text <strong>in</strong> InDesign with the Type tool, choose File > Export, andthen choose Text Only from the Format menu to complete the export.formatt<strong>in</strong>g textIn this next section, you will learn a wide range of text formatt<strong>in</strong>g options availableto you <strong>in</strong> <strong>Muse</strong>, from chang<strong>in</strong>g font size to adjust<strong>in</strong>g paragraph spac<strong>in</strong>g. You canf<strong>in</strong>d these formatt<strong>in</strong>g options <strong>in</strong> the Control panel (W<strong>in</strong>dow > Control) and Textpanel (W<strong>in</strong>dow > Text).The Text panel conta<strong>in</strong>s more formatt<strong>in</strong>g options than the Control panel, butsometimes the Control panel can be more convenient because it’s always show<strong>in</strong>g(by default).Open the Text panel, by choos<strong>in</strong>g W<strong>in</strong>dow > Text, and take a look at some of theformatt<strong>in</strong>g features available.Bold Italic Underl<strong>in</strong>eFontFont SizeText ColorLetter SpaceIndentLeft Marg<strong>in</strong>Space BeforeAlignment OptionsLead<strong>in</strong>gL<strong>in</strong>k StylesRight Marg<strong>in</strong>Space AfterThe first formatt<strong>in</strong>g you will address is the font size of the head<strong>in</strong>g text.94 lesson 4 Add<strong>in</strong>g and styl<strong>in</strong>g text
adjust<strong>in</strong>g font sizeIn pr<strong>in</strong>t work, most of us use the unit po<strong>in</strong>ts to set the size of our text. In <strong>Muse</strong>, thefont size unit used is pixel.1 Double-click the header text “About Kev<strong>in</strong>’s Koffee Kart” with the Selection toolto switch to the Text tool. Position the cursor over the text and click three timesto select the text.2 Select 24 from the Font Size menu <strong>in</strong> the Control panel.P Note: Click<strong>in</strong>g texttwice with the Text toolselects a word, click<strong>in</strong>gthree times selects theparagraph, and click<strong>in</strong>gfour times selects all ofthe text with<strong>in</strong> a frame.3 Select the Selection tool, and drag the right-middle bound<strong>in</strong>g po<strong>in</strong>t to the rightuntil the text fits.4 With the Text tool selected, <strong>in</strong>sert the cursor <strong>in</strong> the text frame of the text youplaced below the head<strong>in</strong>g text. Choose Edit > Select All.5 In the Font Size menu <strong>in</strong> the Control panel, select the value 14 and type 22.Press Enter or Return to accept the change.E Tip: To change thefont size by 1-pixel<strong>in</strong>crements, you canalso click the arrowsto the left of the FontSize field <strong>in</strong> the Controlpanel or Text panel.E Tip: If you have atext frame to whichyou would like toapply all the same textformatt<strong>in</strong>g, you canselect the text framerather than the textand edit the formatt<strong>in</strong>gus<strong>in</strong>g the Text panel.6 Select the Selection tool, and notice that the text frame has gotten taller to fitthe resized text.You will also see a dotted l<strong>in</strong>e across the frame near the bottom of the textframe. This <strong>in</strong>dicates a m<strong>in</strong>imum height for the text frame. When you dragthe frame shorter than the text and the dotted l<strong>in</strong>e appears, <strong>Muse</strong> <strong>in</strong>serts a<strong>Adobe</strong> <strong>Muse</strong> ClAssrooM <strong>in</strong> A book 95
style property called m<strong>in</strong>-height <strong>in</strong> the code. This tells the browser that theframe must be at least that tall and can expand taller if the content dictates it.7 With the Selection tool, drag the bottom-middle bound<strong>in</strong>g po<strong>in</strong>t down until thedotted l<strong>in</strong>e disappears. You won’t have to drag far.E Tip: You can dynamically change the font size of selected text us<strong>in</strong>g keyboard shortcuts.To <strong>in</strong>crease the font size <strong>in</strong> <strong>in</strong>crements of 2 pixels, press Control+Shift+> (W<strong>in</strong>dows), orCommand+Shift+> (Mac OS). To reduce the font size, press Control+Shift+< (W<strong>in</strong>dows),or Command+Shift+< (Mac OS).select<strong>in</strong>g a fontFor years, web designers and developers had to rely strictly on “web safe” fonts,which generally came <strong>in</strong>stalled on Mac OS and W<strong>in</strong>dows mach<strong>in</strong>es, for their webdesigns. The reason for us<strong>in</strong>g web safe fonts was because any font you used <strong>in</strong> yourweb pages needed to be <strong>in</strong>stalled on the mach<strong>in</strong>e of the visitor view<strong>in</strong>g your website<strong>in</strong> order for the text to render correctly.Fortunately, times have changed! In fact, <strong>Muse</strong> supports three categories of fontsyou can use:• Web fonts: The newest category of font on the Web, these are fonts hosted by acompany, sometimes for a fee. When a hosted font is viewed, your site visitor’sbrowser gets the font from that company’s server, so the font appears on yourweb page, regardless of whether that site visitor owns the specific font. Us<strong>in</strong>g<strong>Muse</strong>, you get access to hundreds of free fonts hosted by <strong>Adobe</strong> Typekit.• Web safe fonts: Most systems or devices have these fonts <strong>in</strong>stalled, which<strong>in</strong>creases the likelihood of them display<strong>in</strong>g correctly on your visitors’ mach<strong>in</strong>es.• System fonts: These fonts are those located on your mach<strong>in</strong>e. If you apply one ofthese to text on your pages, <strong>Muse</strong> converts that text to an image when your siteis previewed, published, or exported.apply a web safe fontThe first category of font you will use is a web safe font that you will apply to theplaced text on the ABOUT page.1 Double-click the placed text frame to switch to the Text tool. Insert the cursor<strong>in</strong> the text, and choose Edit > Select All.2 Click the Font menu <strong>in</strong> the Control panel.96 lesson 4 Add<strong>in</strong>g and styl<strong>in</strong>g text
In the Font menu that appears, you will see the three font categories available:Web Fonts, Web Safe Fonts, and System Fonts.3 In the menu, position the po<strong>in</strong>ter over the Web Safe Fonts option. Position thepo<strong>in</strong>ter over the font Georgia <strong>in</strong> the list that appears.A yellow tooltip appears. In the tooltip, you’ll see the words “Alt Fonts:” anda list<strong>in</strong>g of fonts. On the Web, if you choose a web safe font, just because it’sweb safe doesn’t guarantee it will work, because visitors need to have the font(Georgia <strong>in</strong> this example) on their mach<strong>in</strong>es. The alt fonts are second, third, andso on choices for the browser, just <strong>in</strong> case Georgia isn’t available. You don’t haveto worry about alt fonts, and you cannot change them <strong>in</strong> <strong>Muse</strong>. Just know that<strong>Muse</strong> selects fonts that are similar to your first choice font.4 Click to select Georgia to apply that font to the text.apply a system fontThe next category of font you will use is a system font. Apply<strong>in</strong>g this type of fontconverts the text <strong>in</strong>to an image.1 With the Text tool still selected, select the head<strong>in</strong>g text “About Kev<strong>in</strong>’s KoffeeKart.”2 Click the Font menu <strong>in</strong> the Control panel, and position the po<strong>in</strong>ter over theSystem Fonts (Exports As Image) option. In the menu of fonts that appears,scroll down and choose News Gothic Std Bold. This may cause the text to wrap<strong>in</strong> the text frame. On W<strong>in</strong>dows, you can choose News Gothic Std and click theBold button <strong>in</strong> the Control panel.<strong>Adobe</strong> <strong>Muse</strong> ClAssrooM <strong>in</strong> A book 97
After select<strong>in</strong>g the system font, you will see a small T with an image icon appear<strong>in</strong> the lower-right corner of the text frame. That icon <strong>in</strong>dicates that the text willbecome an image when you publish the site.3 Select the Selection tool <strong>in</strong> the Toolbox. If necessary, drag the right-middlebound<strong>in</strong>g po<strong>in</strong>t of the frame to the right until the text fits horizontally.Make the frame a little wider than the text <strong>in</strong> case you make size or font changeslater that make the text larger <strong>in</strong> any way.4 Drag the bottom-middle po<strong>in</strong>t of the text frame up until it’s above the placedtext frame, if necessary. That way they don’t overlap.5 Click the Preview mode l<strong>in</strong>k, and check out the fonts.6 Position the po<strong>in</strong>ter over the placed text <strong>in</strong> Preview mode, then click and dragto select it. Because you can select it like you can <strong>in</strong> Design mode means it isstill text. Position the po<strong>in</strong>ter over the text “About Kev<strong>in</strong>’s Koffee Kart,” click,and drag. You will see that it selects as a s<strong>in</strong>gle object, which means that it is animage.7 Click the Design mode l<strong>in</strong>k to return to the ABOUT page <strong>in</strong> Design mode.apply a web fontThe next type of font that you will apply to text will be a web font. You will needan Internet connection to choose a web font the first time. Choos<strong>in</strong>g a web font <strong>in</strong><strong>Adobe</strong> <strong>Muse</strong> will download a local version of the font so that you can preview it <strong>in</strong><strong>Muse</strong> when work<strong>in</strong>g on a site. Those fonts do not need to go with the site, becausethe code for your page will conta<strong>in</strong> a l<strong>in</strong>k to the Typekit servers to view the font <strong>in</strong>the browser. Even if you decide to export the site content, and host the site elsewhere,you can still use the web fonts that are chosen with<strong>in</strong> <strong>Muse</strong>.1 With the Text tool selected, select the head<strong>in</strong>g text “About Kev<strong>in</strong>’s Koffee Kart.”2 Click the Font menu <strong>in</strong> the Control panel, and position the po<strong>in</strong>ter over theWeb Fonts option. Click Add Web Fonts <strong>in</strong> the menu that appears.E Tip: If you arelook<strong>in</strong>g for a particularfont, you can type thename of the font <strong>in</strong> theFilter By Name field <strong>in</strong>the upper-left cornerof the Add Web Fontsdialog box to searchfor it.3 In the Add Web Fonts dialog box, click the Sans Serif button <strong>in</strong> the Filteroptions.Filter<strong>in</strong>g allows you to see only specific font types, such as serif or sans serif. Tostop filter<strong>in</strong>g, click the Sans Serif button aga<strong>in</strong>.98 lesson 4 Add<strong>in</strong>g and styl<strong>in</strong>g text
E Tip: You can add web fonts to the Fonts menu without select<strong>in</strong>g text. Choose File > Add/RemoveWeb Fonts to access the Add Web Fonts dialog box.4 Click the Recommended For Head<strong>in</strong>gs button to the right of the Filter options.5 Click to select the font Oswald, and click OK.P Note: S<strong>in</strong>ce theTypekit library mayhave changed s<strong>in</strong>ce wewrote this lesson, theOswald font may notbe available. Feel freeto choose another fontif you like. Just knowthat any referencesto Oswald later <strong>in</strong> thelessons will be your font<strong>in</strong>stead.6 When the Web Fonts Notificationdialog box appears, click OK.This dialog box <strong>in</strong>dicates that thefont you’ve chosen is added to theFont menu. This font will appear<strong>in</strong> the Font menu no matter whatsite file is open, allow<strong>in</strong>g you toapply it to any site.7 With the header text still selected, click the Font menu <strong>in</strong> the Control panel, andposition the po<strong>in</strong>ter over the Web Fonts option. Choose Oswald Bold (or thefont you selected) from the menu that appears.P Note: For each fontyou choose, the entirefont family is downloaded.This means thatif there are any fontstyles such as bold orblack, those font stylesare downloaded as well.Next, you will remove the Oswald font and add another.8 With the header text still selected, click the Font menu <strong>in</strong> the Control panel, andposition the po<strong>in</strong>ter over the Web Fonts option. Choose Add Web Fonts.<strong>Adobe</strong> <strong>Muse</strong> ClAssrooM <strong>in</strong> A book 99
9 In the Add Web Fonts dialog box, click the Show Selected Fonts button (thecheck mark) <strong>in</strong> the upper-right corner of the dialog box.This shows a list<strong>in</strong>g of all of the web fonts that you’ve selected <strong>in</strong> the past.P Note: Any fontstyles <strong>in</strong> a family, likeOswald Bold, that areapplied to text whenyou remove them <strong>in</strong> theAdd Web Fonts dialogbox, will rema<strong>in</strong> <strong>in</strong> theWeb Fonts section ofthe Font list. Also, if youremove fonts that areused <strong>in</strong> a site file thatis not currently open,when you open that siteafter remov<strong>in</strong>g the font,it will be downloadedaga<strong>in</strong> automatically.10 Click Oswald (or the font you selected) to deselect it and remove that font familyfrom the Web Fonts menu.11 Deselect Show Selected Fonts (the check mark icon) to see all of the fonts aga<strong>in</strong>.12 Type Droid Sans <strong>in</strong> the Filter By Name field <strong>in</strong> the upper-left corner of thedialog box. Click to select the Droid Sans font <strong>in</strong> the list (the first listed, withoutthe bar to the right of the name). Click OK.13 Click OK <strong>in</strong> the Web Fonts Notification dialog box.100 lesson 4 Add<strong>in</strong>g and styl<strong>in</strong>g text
14 With the header text still selected, click the Font menu <strong>in</strong> the Control panel, andposition the po<strong>in</strong>ter over the Web Fonts option. Choose Droid Sans Bold fromthe menu that appears.15 Click the Preview mode l<strong>in</strong>k, and check out the fonts. Return to Design mode,and choose Edit > Deselect All.Chang<strong>in</strong>g alignment, lead<strong>in</strong>g, and letter spac<strong>in</strong>gWith the ma<strong>in</strong> formatt<strong>in</strong>g complete, you can beg<strong>in</strong> to f<strong>in</strong>e-tune some of the textto better suit your design. As mentioned earlier, you can change the formatt<strong>in</strong>goptions <strong>in</strong> either the Text panel or the Control panel, depend<strong>in</strong>g on what tool orcontent is selected <strong>in</strong> <strong>Muse</strong> and the resolution of your screen.1 With the Selection tool, click to select the header text frame that conta<strong>in</strong>s thetext “About Kev<strong>in</strong>’s Koffee Kart,” if it’s not already selected.2 Change the Letter Space option ( ) to –1 <strong>in</strong> the Text panel on the right side ofthe workspace.Letter spac<strong>in</strong>g is the distance between characters (not just letters). When youselect the entire text frame, <strong>Muse</strong> changes the spac<strong>in</strong>g between all letters <strong>in</strong> thetext frame. If you come from the pr<strong>in</strong>t world, letter spac<strong>in</strong>g is the web equivalentof track<strong>in</strong>g and kern<strong>in</strong>g. Letter spac<strong>in</strong>g uses pixel values rather than the typicalpr<strong>in</strong>t unit, po<strong>in</strong>ts. On the Web, we typically use letter spac<strong>in</strong>g for text likeheadl<strong>in</strong>es, not entire stretches of body copy. Just keep <strong>in</strong> m<strong>in</strong>d that every smallkern<strong>in</strong>g adjustment adds code to the HTML pages that <strong>Muse</strong> creates for youwhen you preview, publish, or export as HTML, which can ultimately <strong>in</strong>creasedownload times for your pages.3 Double-click the text frame to switch to the Text tool and <strong>in</strong>sert the cursorbetween the apostrophe (’) and “s” <strong>in</strong> Kev<strong>in</strong>’s.4 Press Control+= (W<strong>in</strong>dows) or Command+= (Mac OS) a few times to zoom <strong>in</strong>tothe cursor position. (This is the shortcut for the View > Zoom In command.)<strong>Adobe</strong> <strong>Muse</strong> ClAssrooM <strong>in</strong> A book 101
5 In the Text panel notice that the Letter Space is –1. Change the Letter Spaceto –2.When you <strong>in</strong>sert the cursor between characters, it controls the spac<strong>in</strong>g betweenonly those two characters. It also overrides the letter spac<strong>in</strong>g for the twocharacters you set <strong>in</strong> the previous steps.P Note: You canenter a new value <strong>in</strong>the blank Letter Spacefield to apply a s<strong>in</strong>gleletter-spac<strong>in</strong>g value tothe text.6 With the cursor still <strong>in</strong> the text, choose Edit > Select All and look <strong>in</strong> the Textpanel. The Letter Space value is blank. This means that there is more than oneLetter Space value applied to the selected text.7 Choose View > Fit Page In W<strong>in</strong>dow.Now that the letter spac<strong>in</strong>g is set, you will change the lead<strong>in</strong>g of the ma<strong>in</strong> texton the page. Lead<strong>in</strong>g refers to the distance between basel<strong>in</strong>es of text (the spacebetween l<strong>in</strong>es of text).8 Insert the cursor <strong>in</strong>to the first paragraph of the text frame below the head<strong>in</strong>g.Click three times to select the first paragraph (only).In the Text panel, notice that the Lead<strong>in</strong>g value ( ) is 120%. That means thatthe distance between the l<strong>in</strong>es of text is 120% of the font size of the text.9 Change the Lead<strong>in</strong>g value to 150% <strong>in</strong> the Text panel.You do not have to type the percent sign as <strong>Muse</strong> will assume that the unit ispercent. You can also enter a value with px (for pixel), like 32px, <strong>in</strong>stead of apercent, and <strong>Muse</strong> will keep it as a pixel value.P Note: If the panelsare <strong>in</strong> the way, zoomout to see the thirdcolumn.10 Choose View > Fit Page In W<strong>in</strong>dow. With the Text tool, click and drag <strong>in</strong> thepage’s third column from the left to create a text frame for a caption. Make surethe frame is the width of that column. Its vertical position <strong>in</strong> the column doesn’tmatter right now.102 lesson 4 Add<strong>in</strong>g and styl<strong>in</strong>g text
11 Type Photo by: Karen Koffee <strong>in</strong> the text frame. Leave the cursor <strong>in</strong> the frame.12 Press Control+= (W<strong>in</strong>dows) or Command+= (Mac OS) a few times to zoom<strong>in</strong>to the cursor position.13 In the Text panel, click the Align Right button ( ) to align the text to the right<strong>in</strong> the text frame.<strong>Muse</strong> offers 4 alignment options: Left, Center, Right, as well as Align Justify.14 Choose View > Fit Page In W<strong>in</strong>dow.15 Insert the cursor <strong>in</strong> the first paragraph of the ma<strong>in</strong> body text and click the AlignJustify button ( ) <strong>in</strong> the Text panel.You’ll see that the Align Justify option justifies the entire paragraph (makes itlook like a block of text), except for the last l<strong>in</strong>e of text <strong>in</strong> the paragraph.16 Choose Edit > Undo Set Text Align. You could also have clicked the Align Leftbutton <strong>in</strong> the Text panel.17 Choose File > Save Site.<strong>Adobe</strong> <strong>Muse</strong> ClAssrooM <strong>in</strong> A book 103
adjust<strong>in</strong>g paragraph <strong>in</strong>dents, marg<strong>in</strong>s, and spac<strong>in</strong>gThe text formatt<strong>in</strong>g options covered <strong>in</strong> this exercise reside <strong>in</strong> the Text panel only.You will create a quote <strong>in</strong> your text while utiliz<strong>in</strong>g these options.1 Select the Selection tool, and choose File > Place. Navigate to the Lesson04folder <strong>in</strong> the Lessons folder, select the text file named TextQuote.txt, and clickOpen (W<strong>in</strong>dows) or Select (Mac OS).2 Position the Place Gun <strong>in</strong> the third column, away from the caption text. Dragout a text frame that is the width (roughly) of the third column.3 Double-click the text frame to switch to the Text tool. Choose Edit > Select All,then Edit > Copy to copy the text.4 Insert the cursor <strong>in</strong> front of the paragraph that starts “The Koffee Kartspecializes” and choose Edit > Paste. Press Enter or Return to add a paragraphreturn after the pasted text.The text frame will grow to fit the new text.5 Select the Selection tool; a dotted l<strong>in</strong>e <strong>in</strong>dicat<strong>in</strong>g the m<strong>in</strong>imum height mayappear. Drag the bottom-middle bound<strong>in</strong>g po<strong>in</strong>t of the text frame down a bituntil dotted l<strong>in</strong>e disappears.You can also tell by the measurement label that appears. When the H andM<strong>in</strong> H values are the same, then the dotted l<strong>in</strong>e no longer shows.104 lesson 4 Add<strong>in</strong>g and styl<strong>in</strong>g text
6 Select the text frame <strong>in</strong> the third column that you copied the quote from, andpress Delete to remove it.Now that the text is on the page, you will apply the formatt<strong>in</strong>g options to formatthe quote text.7 Select the Text tool <strong>in</strong> the Toolbox, and select the quote text you pasted. Clickthe Italic button ( ) <strong>in</strong> the Text panel.If you come from a program like InDesign, you may be used to choos<strong>in</strong>g aseparate bold or italic font style. On the Web, assign<strong>in</strong>g bold or italic is perfectlyacceptable, and <strong>Muse</strong> has buttons <strong>in</strong> the Text panel for bold<strong>in</strong>g, italiciz<strong>in</strong>g, andunderl<strong>in</strong><strong>in</strong>g text.8 In the Text panel, change the Left Marg<strong>in</strong> ( ) to 40 and the Right Marg<strong>in</strong> ( )to 40 as well. Change the Lead<strong>in</strong>g value to 150% or whatever you th<strong>in</strong>klooks good.9 Change the Space Before ( ) to 30 and the Space After ( ) to 30.E Tip: You could alsoselect the text frameand choose Edit > Clear.E Tip: The Left andRight Marg<strong>in</strong> values canalso be negative values.Us<strong>in</strong>g this negativevalue, you can pull theleft and/or right sideof a paragraph outsideof the text frame <strong>in</strong><strong>Muse</strong> to create some<strong>in</strong>terest<strong>in</strong>g type effects.E Tip: You can press the Tab key to move the cursor forward between fields or Shift+Tab to movethe cursor backward through the fields <strong>in</strong> the panels.The Left Marg<strong>in</strong>, Right Marg<strong>in</strong>, Space Before, and Space After values are pixelvalues. You can type <strong>in</strong> a % value like 10% <strong>in</strong> any off these four sett<strong>in</strong>gs, and<strong>Muse</strong> will convert the value to pixels.10 Change the Indent to 10 <strong>in</strong> the Text panel, and you’ll see that only the first l<strong>in</strong>eof the quote is pushed <strong>in</strong>. Change the Indent to –10 and you can achieve anoutdent or hang<strong>in</strong>g <strong>in</strong>dent.Chang<strong>in</strong>g the Indent to –10 moves the first l<strong>in</strong>e to the left of the left edge of theparagraph.<strong>Adobe</strong> <strong>Muse</strong> ClAssrooM <strong>in</strong> A book 105
E Tip: To learn moreabout past<strong>in</strong>g content<strong>in</strong>to text, see thesection “Create a DottedL<strong>in</strong>e” on page 128 ofLesson 5, “Work<strong>in</strong>g withShapes and Color.”P Note: You willlearn about creat<strong>in</strong>gand edit<strong>in</strong>g colors <strong>in</strong>Lesson 5, “Work<strong>in</strong>g withShapes and Color.”At this po<strong>in</strong>t, us<strong>in</strong>g the formatt<strong>in</strong>g you’ve learned so far, you can adjust the letterspac<strong>in</strong>g between the quote mark (") and the text, and much more.Keep <strong>in</strong> m<strong>in</strong>d, however, that chang<strong>in</strong>g the font size of the first quote mark (") alsochanges the spac<strong>in</strong>g of your paragraph. If you want a big first quote mark, you cancreate a separate text frame or even place an image to the left of the quote text orpaste it <strong>in</strong>to the text frame. (If you use a graphic, don’t forget to delete the quotecharacter <strong>in</strong> the text.)Chang<strong>in</strong>g the color and case of textThe last bit of text formatt<strong>in</strong>g you’ll learn about is chang<strong>in</strong>g the color of text andchang<strong>in</strong>g the case of text between lowercase and uppercase.1 With the Text tool, select the header text “About Kev<strong>in</strong>’s Koffee Kart.”2 Click the Color option <strong>in</strong> the Text panel (or Control panel) and change the RGBvalues to R: 110, G: 51, B: 41 to change the color of the head<strong>in</strong>g text. You canpress Return or Escape to save the change and close the Color Picker.P Note: If the text iswrapp<strong>in</strong>g <strong>in</strong> the textframe, change the widthof the text frame withthe Selection tool to fitthe text horizontally.3 Choose Edit > Change Case > UPPERCASE to capitalize all of the selectedheadl<strong>in</strong>e text.E Tip: You could also right-click (W<strong>in</strong>dows) or Control-click (Mac OS) on the text and chooseChange Case > UPPERCASE from the context menu.4 Choose File > Save Site.Now that you’ve explored the text formatt<strong>in</strong>g options <strong>in</strong> <strong>Muse</strong>, you’ll learn how towork faster and with more consistency us<strong>in</strong>g paragraph and character styles.Creat<strong>in</strong>g type stylesUs<strong>in</strong>g styles <strong>in</strong> <strong>Muse</strong>, you can quickly apply consistent formatt<strong>in</strong>g to text and makeglobal changes across multiple pages <strong>in</strong> your site. After you create a style, you canupdate all of the text throughout your site that uses that particular style simply byedit<strong>in</strong>g the saved style. This is very similar to how styles <strong>in</strong> InDesign or Illustrator106 lesson 4 Add<strong>in</strong>g and styl<strong>in</strong>g text
work. You can access Paragraph Styles <strong>in</strong> the Paragraph Styles panel (W<strong>in</strong>dow >Paragraph Styles) of Design mode.When you publish your site for the world to see, <strong>Muse</strong> automatically converts yourstyles to CSS (Cascad<strong>in</strong>g Style Sheets) rules and applies them throughout yourwebsite.<strong>Muse</strong> supports two types of styles:• Paragraph styles reta<strong>in</strong> text and paragraph attributes; apply them to an entireparagraph.• Character styles reta<strong>in</strong> text attributes only; apply them to selected text.In addition, when you create a new site <strong>in</strong> <strong>Muse</strong>, a style named [None] appearsby default <strong>in</strong> the Paragraph Styles panel. You can use this style to remove formatt<strong>in</strong>gfrom text to which you applied a paragraph style. As a best practice, applytext formatt<strong>in</strong>g us<strong>in</strong>g paragraph and character styles; do<strong>in</strong>g so can cut down onyour effort <strong>in</strong> <strong>Muse</strong> and also make a smaller site that has the potential to downloadfaster on the Web.Creat<strong>in</strong>g and apply<strong>in</strong>g paragraph stylesParagraph styles apply formatt<strong>in</strong>g to an entire paragraph and encompass all of theformatt<strong>in</strong>g options found <strong>in</strong> the Text panel, <strong>in</strong>clud<strong>in</strong>g font size, alignments, <strong>in</strong>dents,and more. Next, you will create a paragraph style to save the formatt<strong>in</strong>g for thehead<strong>in</strong>g text and another style for the ma<strong>in</strong> body text on the ABOUT page so thatyou can apply that formatt<strong>in</strong>g elsewhere easily. Remember, after you create a style,it appears <strong>in</strong> the Paragraph Styles panel no matter which page of the site is open.1 Click the Paragraph Styles panel tab on the right side of the workspace.Take a m<strong>in</strong>ute to familiarize yourself with the options <strong>in</strong> the Paragraph Stylespanel. As you progress through this exercise, you will learn about each of theseoptions.Name of StyleNot EditableDelete the Selected StyleClear Style OverridesRedef<strong>in</strong>e StyleCreate a New StyleUnl<strong>in</strong>k Style From Selection<strong>Adobe</strong> <strong>Muse</strong> ClAssrooM <strong>in</strong> A book 107
2 With the Text tool, click three times <strong>in</strong> the first paragraph that beg<strong>in</strong>s with“Koffee Kart began as a whim …” to select it.P Note: You donot have to select aparagraph to create aparagraph style. You cansimply <strong>in</strong>sert the cursor<strong>in</strong> the text, then clickthe Create A New Stylebutton.P Note: The orderof your sett<strong>in</strong>gs maybe different and that’sokay.P Note: The orderof your sett<strong>in</strong>gs <strong>in</strong> thetooltip may be differentand that’s okay.3 In the Paragraph Styles panel, click the CreateA New Style button ( ) at the bottom of thepanel.<strong>Muse</strong> saves the formatt<strong>in</strong>g from the selected textas a paragraph style and adds it to the ParagraphStyles panel. By default, <strong>Muse</strong> names the newstyle Paragraph Style, but you can, and should,rename it.4 In the Paragraph Styles panel, double-click the style named Paragraph Style toopen the Style Options dialog box.5 Change the Style Name to GeorgiaBody.In the Style Optionsdialog box, notice that theformatt<strong>in</strong>g options that weresaved from the paragraphtext appear. Also, you willsee the Paragraph Tag menu.To learn more about theParagraph Tag menu, seethe “Paragraph_tags.<strong>pdf</strong>”file <strong>in</strong> the Lesson04 folder.Click OK.When you create a new style from selected text, <strong>Muse</strong> does not automaticallyapply the style to that text; edits to the style would not affect the paragraph onwhich you orig<strong>in</strong>ally based the style. To apply the new style to its paragraph oforig<strong>in</strong>, you must apply the style after you make it. Double-click<strong>in</strong>g to name thestyle does that for you as well as lets you change the name to someth<strong>in</strong>g thatmakes sense.You can always tell which style is applied to text by select<strong>in</strong>g that text or<strong>in</strong>sert<strong>in</strong>g the cursor <strong>in</strong> it and look<strong>in</strong>g <strong>in</strong> the Paragraph Styles panel where theapplied style’s name will be highlighted.6 Position the cursor over the new style <strong>in</strong> thelist, now named GeorgiaBody.A yellow tooltip appears, list<strong>in</strong>g the stylesett<strong>in</strong>gs. This can help you to differentiatebetween styles with similar names.108 lesson 4 Add<strong>in</strong>g and styl<strong>in</strong>g text
7 With the Text tool selected, select the header text “ABOUT KEVIN’S KOFFEEKART.” Repeat steps 3 to 5, nam<strong>in</strong>g this new style, Head<strong>in</strong>g.8 Insert the cursor <strong>in</strong>to the paragraph that beg<strong>in</strong>s “The Koffee Kart specializes.” Inthe Paragraph Styles panel, click the GeorgiaBody style to apply it to the text.P Note: If theresolution of yourscreen allows it, youmay also see theParagraph Style menu<strong>in</strong> the Control panel.This is another way toapply paragraph stylesto your text.You can either simply <strong>in</strong>sert the cursor <strong>in</strong> text or select the entire paragraph (ormore) to apply paragraph styles.After you create a paragraph style and beg<strong>in</strong> work<strong>in</strong>g <strong>in</strong> your pages, you maychange your m<strong>in</strong>d later on and want to change the sett<strong>in</strong>gs <strong>in</strong> the style. In <strong>Muse</strong>,when you change style sett<strong>in</strong>gs, every paragraph that has that paragraph styleapplied will update.Clear<strong>in</strong>g overrides and edit<strong>in</strong>g a paragraph styleIn <strong>Muse</strong>, chang<strong>in</strong>g a paragraph style sett<strong>in</strong>g is called redef<strong>in</strong><strong>in</strong>g a style. To redef<strong>in</strong>e astyle, you edit the formatt<strong>in</strong>g for text that has the paragraph style applied. Then youredef<strong>in</strong>e the style based on the changes. This makes the paragraph style match thenew sett<strong>in</strong>gs, and all other paragraphs with that style applied automatically updateto match.1 With the Text tool, select the head<strong>in</strong>g text “ABOUT KEVIN’S KOFFEE KART.”In the Control panel, change the Letter Space value to 0.Look <strong>in</strong> the Paragraph Styles panel. You can tell that the style named Head<strong>in</strong>gis applied because it is highlighted, but you will also see a plus (+) to the rightof the name. The plus <strong>in</strong>dicates local formatt<strong>in</strong>g on the selected text. Localformatt<strong>in</strong>g means that there is formatt<strong>in</strong>g on the selected text that is differentfrom the paragraph style applied to it.2 Position the po<strong>in</strong>ter over Head<strong>in</strong>g+ <strong>in</strong>the Paragraph Styles panel. A yellowtooltip appears display<strong>in</strong>g the stylesett<strong>in</strong>gs, a dashed l<strong>in</strong>e (-----), andthen kern<strong>in</strong>g: 0. Sett<strong>in</strong>gs listed belowthe dashed l<strong>in</strong>e <strong>in</strong>dicate formatt<strong>in</strong>gon the selected text that is not a partof the applied paragraph style.P Note: Chang<strong>in</strong>g theletter spac<strong>in</strong>g may wrapthe text <strong>in</strong> the frame. Ifthat’s the case, selectthe Selection tool anddrag the frame’s rightmiddlebound<strong>in</strong>g po<strong>in</strong>tto the right until thetext fits on one l<strong>in</strong>e.P Note: Notice thatthe uppercase youapplied is not listed<strong>in</strong> the tooltip. That’sbecause uppercasecannot be saved <strong>in</strong> aparagraph style.<strong>Adobe</strong> <strong>Muse</strong> ClAssrooM <strong>in</strong> A book 109
3 Click the Clear Style Overrides button ( ) at the bottom of the ParagraphStyles panel to remove the letter spac<strong>in</strong>g applied to the head<strong>in</strong>g text.E Tip: To clear theoverrides on selectedtext, you can alsoright-click (W<strong>in</strong>dows)or Control-click (MacOS) the style name <strong>in</strong>the Paragraph Stylespanel and choose ClearOverrides from thecontext menu.This strips the formatt<strong>in</strong>g from the selected text, and reapplies the currentlyapplied paragraph style. The plus (+) sign that was displayed to the right of theparagraph style’s name disappears once you click the Clear Style Overrides button.4 With the Text tool, select the entire first paragraph that starts with the text“Koffee Kart began as …” In the Control panel, change the Lead<strong>in</strong>g to 140%.Also, click the Color option <strong>in</strong> the Control panel, and change the RGB valuesto: R: 110, G: 97, B: 97.E Tip: For any value <strong>in</strong> a field that you want to change, you can select the value <strong>in</strong> the field (like the150% <strong>in</strong> the Lead<strong>in</strong>g field), press the up or down arrow to change the value. You can also press andhold the Shift key while press<strong>in</strong>g the up or down arrows to change the value <strong>in</strong> larger <strong>in</strong>crements.5 Press Enter or Return until the color options are hidden.Once aga<strong>in</strong>, look <strong>in</strong> the Paragraph Styles panel and you will see a plus appearnext to the style named GeorgiaBody. Instead of clear<strong>in</strong>g the overrides(remov<strong>in</strong>g the extra formatt<strong>in</strong>g), you will change the style to match the firstparagraph formatt<strong>in</strong>g (<strong>in</strong>clud<strong>in</strong>g the new lead<strong>in</strong>g value and color).6 In the Paragraph Styles panel, position the po<strong>in</strong>ter over the applied style namedGeorgiaBody + and take a look at the overrides at the bottom of the yellowtooltip.7 Click the Redef<strong>in</strong>e Selected Style button ( ) at the bottom of the panel.E Tip: To redef<strong>in</strong>e astyle, <strong>in</strong>stead of click<strong>in</strong>gthe Redef<strong>in</strong>e SelectedStyle button, you canright-click (W<strong>in</strong>dows) orControl-click (Mac OS)the style name andchoose Redef<strong>in</strong>e Style.Notice that the plus is gone from the right of the GeorgiaBody style name andthat the bottom paragraph has updated to reflect the new formatt<strong>in</strong>g.110 lesson 4 Add<strong>in</strong>g and styl<strong>in</strong>g text
8 Choose File > Save Site and leave the first paragraph selected for the nextsection.Delet<strong>in</strong>g and duplicat<strong>in</strong>g a paragraph styleIn <strong>Muse</strong>, you may w<strong>in</strong>d up creat<strong>in</strong>g multiple paragraph styles that are verysimilar to each other. For <strong>in</strong>stance, you may want to create two versions of theGeorgiaBody style, with only a difference <strong>in</strong> font size. In that case, <strong>in</strong>stead of creat<strong>in</strong>ga whole new style to closely match another, you can duplicate an exist<strong>in</strong>g styleand adjust the formatt<strong>in</strong>g as necessary.1 In the Paragraph Styles panel, right-click (W<strong>in</strong>dows) or Control-click (MacOS) GeorgiaBody, the style applied to the selected text. Choose Duplicate Stylefrom the context menu to create an exact copy of the style. <strong>Muse</strong> names it, notsurpris<strong>in</strong>gly, GeorgiaBody copy.2 Right-click (W<strong>in</strong>dows) or Control-click(Mac OS) the new style (GeorgiaBodycopy) and choose Rename Style fromthe context menu. Change the name ofthe style to GeorgiaBody small, andpress Enter or Return.Renam<strong>in</strong>g a style this way does notapply the new style to any selected text.In order to change the style duplicate,you will redef<strong>in</strong>e the style. First, youneed to apply the style to some text.3 Click GeorgiaBody small <strong>in</strong> the Paragraph Styles panel to apply it to the selectedfirst paragraph. The paragraph will not change <strong>in</strong> appearance because the styleis just a duplicate.4 Change the Font Size <strong>in</strong> the Control panel to 20 by typ<strong>in</strong>g 20 and press<strong>in</strong>g Enteror Return.5 Click the Redef<strong>in</strong>e Selected Style button at the bottom of the Paragraph Stylespanel to update the GeorgiaBody small style to match the selected text.You will use the new GeorgiaBody small style <strong>in</strong> place of the GeorgiaBody style.To do this, you can simply apply the new style to selected text and keep theorig<strong>in</strong>al GeorgiaBody style, or you can choose to delete the orig<strong>in</strong>al GeorgiaBodystyle (if you no longer need it), and <strong>Muse</strong> allows you to choose a style to replaceit with. You will do the latter.6 Choose Edit > Deselect All <strong>in</strong> preparation for delet<strong>in</strong>g the style.7 In the Paragraph Styles panel, select the GeorgiaBody style. Click the Delete TheSelected Style button ( ) at the bottom of the panel.E Tip: To delete a style,you can also right-click(W<strong>in</strong>dows) or Controlclick(Mac OS) the stylename and chooseDelete Style <strong>in</strong> thecontext menu.<strong>Adobe</strong> <strong>Muse</strong> ClAssrooM <strong>in</strong> A book 111
E Tip: If you f<strong>in</strong>dyourself los<strong>in</strong>g trackof which of your manystyles are actually <strong>in</strong>use <strong>in</strong> your site, <strong>Muse</strong>offers a quick solution.Right-click (W<strong>in</strong>dows)or Control-click (MacOS) a style name <strong>in</strong> theParagraph Styles panelor the Character Stylespanel, and chooseDelete Unused Stylesto delete all the stylesthat you are not us<strong>in</strong>g.Bear <strong>in</strong> m<strong>in</strong>d, you willneed to clean out theParagraph Styles andCharacter Styles panelsseparately.8 In the dialog box that appears, chooseGeorgiaBody small and click Replace.The GeorgiaBody style is now gone and thelast paragraph has the GeorgiaBody smallstyle applied. Notice the text now display<strong>in</strong>g<strong>in</strong> the specified smaller font.9 Choose View > Hide Guides to temporarilyhide the guides and get a better sense ofwhat the text looks like on the page.10 Choose View > Show Guides to show the guides aga<strong>in</strong>.unl<strong>in</strong>k<strong>in</strong>g a paragraph styleAt times, you may want to strip the formatt<strong>in</strong>g from text and start over. Or, perhapsyou want text to reta<strong>in</strong> the formatt<strong>in</strong>g you orig<strong>in</strong>ally applied to it with a paragraphstyle, regardless of changes you later make to that style. Both tasks are simple toaccomplish <strong>in</strong> <strong>Muse</strong>.1 With the Text tool selected, select the head<strong>in</strong>g ABOUT KEVIN’S KOFFEE KART.2 In the Paragraph Styles panel, select the [None] style to remove the formatt<strong>in</strong>gand replace it with default formatt<strong>in</strong>g.3 Click the Head<strong>in</strong>g style to reapply the style formatt<strong>in</strong>g.4 With the Text tool, select the caption paragraph “Photo by: Karen Koffee.”The caption is formatted, but it doesn’t have a paragraph style applied. You caneasily strip the formatt<strong>in</strong>g from this sort of text as well, but you need to takea different route. In the Paragraph Styles panel, notice that the [None] styleis already applied. That means that you cannot reapply that style to strip theformatt<strong>in</strong>g, but you can apply any other style, then click [None] aga<strong>in</strong>.5 Select any other style <strong>in</strong> the Paragraph Styles panel to apply it to the text.6 Select the [None] style to set the formatt<strong>in</strong>g back to default. Leave the textselected for the next steps.P Note: You may wantto zoom <strong>in</strong> a bit to seeall of the text.7 Select the Head<strong>in</strong>g style <strong>in</strong> the Paragraph Styles panel to apply the style to thecaption paragraph.Apply<strong>in</strong>g this style creates a start<strong>in</strong>g po<strong>in</strong>t for formatt<strong>in</strong>g.112 lesson 4 Add<strong>in</strong>g and styl<strong>in</strong>g text
The last piece of work<strong>in</strong>g with paragraph styles <strong>in</strong>volves unl<strong>in</strong>k<strong>in</strong>g a style fromtext. If you want to create a style similar to another style or apply a style, butdon’t want that text to update when the style updates, you can unl<strong>in</strong>k the stylefrom the text.8 Click the Unl<strong>in</strong>k Style From Selection button ( ) at the bottom of theParagraph Styles panel.This applies the [None] style to the text, but leaves all of the Head<strong>in</strong>g styleformatt<strong>in</strong>g. You can now change the formatt<strong>in</strong>g of the selected text however youlike and it will never update if the Head<strong>in</strong>g style is redef<strong>in</strong>ed.9 Change the Font Size to 12, click the Italic button, click the Align Right button,and change the letter spac<strong>in</strong>g to 0 <strong>in</strong> the Control panel. Notice that the captiontext that you see may not appear to be italics.10 Choose View > Preview Mode. The Preview Problem dialog box may appear<strong>in</strong>dicat<strong>in</strong>g that the web font you chose, Droid Sans Bold, does not have an italicstyle and it will be simulated. Click OK.11 Choose View > Design Mode to return to the ABOUT page.12 Choose File > Save Site.<strong>Adobe</strong> <strong>Muse</strong> ClAssrooM <strong>in</strong> A book 113
Creat<strong>in</strong>g and apply<strong>in</strong>g a character styleParagraph styles apply attributes to an entire paragraph, but you can apply characterstyles to selected text only. Character styles can <strong>in</strong>clude only the follow<strong>in</strong>g formatt<strong>in</strong>goptions: font, font size, color, styles (italic, bold, underl<strong>in</strong>e), and letter spac<strong>in</strong>g. Youaccess character styles from the Character Styles panel (W<strong>in</strong>dow > Character Styles).Next, you will format the proper name “Koffee Kart” and apply that formatt<strong>in</strong>gthroughout the page us<strong>in</strong>g a character style. Just know that once a character style iscreated, it appears <strong>in</strong> the Character Styles panel if any page <strong>in</strong> the site is open.1 Click the Character Styles panel tab on the right side of the workspace.Take a m<strong>in</strong>ute to familiarize yourself with the options <strong>in</strong> the Character Stylespanel. They are the same as the Paragraph Styles panel.Name of StyleNot EditableDelete the Selected StyleClear Style OverridesRedef<strong>in</strong>e StyleCreate a New StyleUnl<strong>in</strong>k Style From Selection2 Choose View > Fit Page In W<strong>in</strong>dow.3 With the Text tool, select the text “Koffee Kart” <strong>in</strong> the first paragraph.4 Click the Italic button ( ) <strong>in</strong> the Control panel.5 Click the Text Color <strong>in</strong> the Control panel and choose the red color swatch (colorsquare) that shows R=193 G=39 B=45 <strong>in</strong> the yellow tooltip when you positionthe po<strong>in</strong>ter over it. See the figure for the correct red color.6 With the text “Koffee Kart” still selected, click the Create A New Style button( ) at the bottom of the Character Styles panel.114 lesson 4 Add<strong>in</strong>g and styl<strong>in</strong>g text
Position the po<strong>in</strong>ter over the new style named Character Style, and you’ll seethe saved formatt<strong>in</strong>g appear <strong>in</strong> a yellow tooltip, just like <strong>in</strong> a paragraph style.7 Double-click the new style named Character Style. In the Style Options dialogbox, change the Style Name to proper name and click OK.As with a paragraph style, by double-click<strong>in</strong>g to name the character style rightaway, you also apply it to the selected text from which the style was made.8 Select the first occurrence of Koffee Kart <strong>in</strong> the third paragraph.9 Click the style named “proper name” <strong>in</strong> the Character Styles panel to apply thatformatt<strong>in</strong>g to the text.10 Click the Preview mode l<strong>in</strong>k to see the page <strong>in</strong> Preview mode.11 Click the Design mode l<strong>in</strong>k to return to the page.12 Choose File > Save Site.E Tip: If your screenresolution allows it,you may also see theCharacter Style menu <strong>in</strong>the Control panel. Thisis another way you canapply a character style.edit<strong>in</strong>g a character styleEdit<strong>in</strong>g a character style and the rest of the options <strong>in</strong> the Character Styles panelwork identically to the Paragraph Styles panel.1 With the Text tool, select the phrase “Koffee Kart” <strong>in</strong> the first paragraph.2 Change the color of the text <strong>in</strong> the Control panel to a dark gray that appears as aswatch <strong>in</strong> the color options.3 In the Character Styles panel, position the po<strong>in</strong>ter over the applied style (propername +) and take a look at the overrides at the bottom of the yellow tooltip.<strong>Adobe</strong> <strong>Muse</strong> ClAssrooM <strong>in</strong> A book 115
4 Click the Redef<strong>in</strong>e Selected Style button ( ) at the bottom of the panel.Notice that the plus is gone from the right of the proper name style name andthat the other Koffee Kart text has updated to reflect the new formatt<strong>in</strong>g.5 Choose File > Save Site.When work<strong>in</strong>g with Character Styles, you will f<strong>in</strong>d that a lot of the features likeduplicat<strong>in</strong>g, delet<strong>in</strong>g, unl<strong>in</strong>k<strong>in</strong>g, and more are identical <strong>in</strong> functionality to paragraphstyles.Now that you have your text formatted and your styles created, you will copy somecontent from another site.Past<strong>in</strong>g text between <strong>Muse</strong> sitesIn this section, you’ll copy some text content from one page and paste it ontoanother. Copy<strong>in</strong>g and past<strong>in</strong>g text between pages <strong>in</strong> a site lets you keep the formatt<strong>in</strong>g.If you copy and paste text from one site to another site, the formatt<strong>in</strong>g isreta<strong>in</strong>ed, and <strong>Muse</strong> copies any necessary text styles <strong>in</strong>to the second site. This can bea great way to quickly duplicate styles from one site to another.First, you need to add pages for this new content.1 Click the Plan mode l<strong>in</strong>k with your site show<strong>in</strong>g.2 Position the po<strong>in</strong>ter over the THE KOFFEE page thumbnail, and click the plussign (+) beneath the thumbnail to create a new child page. Name the pagePreparation.3 Position the po<strong>in</strong>ter over the newPreparation page thumbnail, and clickthe plus sign (+) to the right of thethumbnail to create a new sibl<strong>in</strong>g page.Name the page Orig<strong>in</strong>s.P Note: The two newpages you added willbecome a submenu <strong>in</strong>the menu. It will needto be formatted to looklike the other submenuyou formatted <strong>in</strong> Lesson3. You will do that <strong>in</strong>Lesson 8, “Apply<strong>in</strong>gEffects, Graphic Styles,and Insert<strong>in</strong>g HTML.”4 Double-click the Preparationthumbnail to open the page <strong>in</strong> Designmode.5 Choose View > Fit Page In W<strong>in</strong>dow.6 Choose File > Open Site. Navigate to the Lesson04 folder <strong>in</strong> the Lessons folder.Choose the file named CopyText.muse, and click Open (W<strong>in</strong>dows) or Select(Mac OS). This is the site from which you’re go<strong>in</strong>g to copy the content.7 With the new site open <strong>in</strong> Plan mode, double-click the Preparation pagethumbnail to open the page <strong>in</strong> Design mode.116 lesson 4 Add<strong>in</strong>g and styl<strong>in</strong>g text
8 Choose Edit > Select All, then Edit > Copy.9 Choose File > Close Site to close the site file and the Preparation page.You should now be back on the Preparation page you just created <strong>in</strong> your site.10 Choose Edit > Paste In Place.Past<strong>in</strong>g <strong>in</strong> place is a great way to paste content <strong>in</strong> the same relative location on apage as it was on the page you copied it from.11 Open the Paragraph Stylespanel, and notice the newstyle named StepBodysmall.Any styles associated withthe copied text are brought<strong>in</strong>to the site <strong>in</strong>to which youare past<strong>in</strong>g the text. If youpaste text with a style that has the same name as a style <strong>in</strong> the page that you arepast<strong>in</strong>g the text <strong>in</strong>to, the exist<strong>in</strong>g style overrides the new style you are past<strong>in</strong>g.12 Choose File > Close Page to close the Preparation page and return to theABOUT page.13 Click the Preview l<strong>in</strong>k to preview the text changes on the ABOUT page, thenclick the Design mode l<strong>in</strong>k to return to Design mode.14 Choose File > Save Site.P Note: You pastedimages as well as textfrom the CopyText.musesite. When you copy andpaste images betweensites, the pasted imagesare l<strong>in</strong>ked to the samelocation as the orig<strong>in</strong>alcopied images. Youwill learn more aboutl<strong>in</strong>k<strong>in</strong>g <strong>in</strong> Lesson 6,“Add<strong>in</strong>g Images toYour Site.”Rotat<strong>in</strong>g a text frameAs you’ve seen so far <strong>in</strong> this lesson, you can transform a text frame <strong>in</strong> multiple ways,<strong>in</strong>clud<strong>in</strong>g position and size. But you can also rotate a text frame. If you rotate textframes <strong>in</strong> <strong>Muse</strong>, the text <strong>in</strong> them is converted to an image when the site is previewed,published, or exported to HTML. It’s really best to rotate only small pieces of text,because images can add to the download time of the pages <strong>in</strong> the browser.You will rotate the caption text frame so that when you place an image <strong>in</strong> Lesson 6,“Add<strong>in</strong>g Images to Your Site,” you can position the text frame vertically to the rightof the image.1 Select the Selection tool <strong>in</strong> the Toolbox, and click to select the caption text frame.2 Press Control+= (W<strong>in</strong>dows) or Command+= (Mac OS) a few times to zoom<strong>in</strong>to the caption text frame.3 Position the po<strong>in</strong>ter off any corner po<strong>in</strong>t on the frame, and you’ll see a rotatesymbol ( ) appear.<strong>Adobe</strong> <strong>Muse</strong> ClAssrooM <strong>in</strong> A book 117
4 Click and drag <strong>in</strong> a clockwisefashion. As you drag, pressand hold the Shift key. Draguntil the frame is vertical onthe page. Release the mousebutton and then theShift key.<strong>Muse</strong> shows a rotationvalue as you rotate <strong>in</strong> theTransform panel and allowsyou to change the rotationvalue numerically.Also notice that after thetext frame is rotated, the Rasterized Text Frame Indicator appears <strong>in</strong> the cornerof the frame. It looks like a letter “T” with an image icon next to it. This <strong>in</strong>dicatesthat the text frame will become an image when the site is published or exported.E Tip: You could alsoavoid manually rotat<strong>in</strong>gwith the Selection tool.Instead, simply selectthe object to be rotatedand type the value <strong>in</strong>the Rotation Angle field<strong>in</strong> the Transform panel.5 Open the Transform panel (W<strong>in</strong>dow > Transform), and you’ll see the RotationAngle ( ) value. Make sure that the Rotation Angle is 270.P Note: If you havea large enough screenresolution, you maysee the Rotation Angleoption <strong>in</strong> the Controlpanel as well.Because you are go<strong>in</strong>g to place an image <strong>in</strong> a later lesson and align the captiontext frame to it, leave it where it is for now.6 With the Selection tool, drag the left edge (what used to be the bottom edgebefore rotation) to the left to close up the frame around the text, if necessary.7 Choose File > Close Page.8 Choose File > Save Site, and leave the site open <strong>in</strong> Plan mode for the next lesson.In the next lesson, you will explore how to create and edit shapes as well as createand edit color <strong>in</strong> <strong>Muse</strong>.118 lesson 4 Add<strong>in</strong>g and styl<strong>in</strong>g text
eview questions1 Name three ways that you can add text to your pages <strong>in</strong> <strong>Muse</strong>.2 Expla<strong>in</strong> the purpose of Smart Guides.3 What are the three categories of fonts that can be used <strong>in</strong> <strong>Muse</strong>?4 What is the difference between a character and paragraph style?5 How can you br<strong>in</strong>g paragraph and character styles from one site to another?6 What happens to text when you rotate its frame?review answers1 In <strong>Muse</strong>, you can type text directly <strong>in</strong>to your pages after creat<strong>in</strong>g a text frame us<strong>in</strong>g theText tool, you can paste text from almost any other application (the formatt<strong>in</strong>g will belost), you can choose File > Place to place a .txt file, or you can copy text from another<strong>Muse</strong> site and paste the text <strong>in</strong>to the site, reta<strong>in</strong><strong>in</strong>g the formatt<strong>in</strong>g (and styles) of thetext content.2 Smart Guides are temporary snap-to guides and pop-ups that appear when you createor manipulate objects. They help you align, edit, and transform objects relative toother objects, page guides, or both by snap-align<strong>in</strong>g and sometimes display<strong>in</strong>g gapmeasurements to help evenly space multiple objects.3 The three categories of fonts that can be used <strong>in</strong> <strong>Muse</strong> are: web safe fonts, web fonts,and system fonts.4 Paragraph styles apply attributes to an entire paragraph, but character styles can beapplied to selected text only. Character styles can <strong>in</strong>clude only the follow<strong>in</strong>g formatt<strong>in</strong>goptions: font, font size, color, styles (italic, bold, underl<strong>in</strong>e), and letter spac<strong>in</strong>g.5 The easiest way to br<strong>in</strong>g paragraph and character styles from one site to another is tocopy and paste text that has the desired styles applied from one site to another.6 The text <strong>in</strong> the text frame is converted to an image when the site is previewed,published, or exported as HTML.<strong>Adobe</strong> <strong>Muse</strong> ClAssrooM <strong>in</strong> A book 119
5WorkInG WIth shaPesanD CoLorLesson overviewIn this lesson, you’ll add personality to your pages by add<strong>in</strong>g shapesand color. Specifically, you’ll learn how to• Create and edit shapes• Arrange content• Create l<strong>in</strong>es• Apply background images to shapes• Create 100% width content• Create and edit color• Work with swatches• Work with gradientsThis lesson takes approximately 30 m<strong>in</strong>utes to complete. If you arestart<strong>in</strong>g from scratch <strong>in</strong> this lesson, use the method described <strong>in</strong> the“Jumpstart” section on page 5 of “Gett<strong>in</strong>g Started.”120
In this <strong>in</strong>formation-packed lesson, you’ll spice upyour website design and learn how to create differenttypes of shapes, apply background images to frames,apply fills and strokes, create gradients, and more.121
Work<strong>in</strong>g with shapesP Note: If you havenot already done so,copy the Lessonsfolder onto your harddisk, from the <strong>Adobe</strong><strong>Muse</strong> <strong>Classroom</strong> <strong>in</strong> a<strong>Book</strong> CD. See “Copy<strong>in</strong>gthe <strong>Classroom</strong> <strong>in</strong> a <strong>Book</strong>files” on page 3.P Note: The exercises<strong>in</strong> this lesson, like others<strong>in</strong> this book, requirethat you have thefonts supplied on the<strong>Adobe</strong> <strong>Muse</strong> <strong>Classroom</strong><strong>in</strong> a <strong>Book</strong> disc <strong>in</strong>stalledon your mach<strong>in</strong>e. Formore <strong>in</strong>formation on<strong>in</strong>stall<strong>in</strong>g the necessaryfonts, see “Fonts used <strong>in</strong>this book” on page 2.E Tip: To see f<strong>in</strong>er<strong>in</strong>crements <strong>in</strong> themeasurement label, youcan zoom <strong>in</strong>to the pagebefore you draw therectangle.<strong>Muse</strong> comes with a s<strong>in</strong>gle shape tool called the Rectangle tool, but don’t be fooledby its name: You can create much more than boxes with it. In this section, you willuse the Rectangle tool to create rectangles, l<strong>in</strong>es, and circles, as well as learn othereveryday formatt<strong>in</strong>g options. First, you’ll prepare a page:1 With your Kev<strong>in</strong>sKoffeeKart site open <strong>in</strong> Plan mode, double-click the A-Masterpage to open that page <strong>in</strong> Design mode.2 Choose View > Fit Page In W<strong>in</strong>dow, then press Control+- (W<strong>in</strong>dows) orCommand+- (Mac OS) twice to zoom out.This shortcut is for the View > Zoom Out command.3 Press and hold the spacebar to temporarily access the Hand tool. Click and dragup with the mouse until you see the footer area and below. Release the mouseand then the spacebar.P Note: If you are start<strong>in</strong>g from scratch us<strong>in</strong>g the Jumpstart method described <strong>in</strong> the “Jumpstart”section on page 5 of “Gett<strong>in</strong>g Started,” your workspace may look different than the figures you see <strong>in</strong>this lesson.Draw<strong>in</strong>g with the rectangle toolIn the footer of the A-Master page, you will first <strong>in</strong>sert a rectangle to give the footersome color.1 Select the Rectangle tool ( ) <strong>in</strong> the Toolbox.2 Below the footer page guide, and start<strong>in</strong>g on the left edge of the page area,click and drag to the right and down to create a rectangle frame. When themeasurement label that appears shows a height of approximately 200px andthe right edge of the rectangle frame snaps to the right edge of the page area,release the mouse.The measurement label shows the height and width of the rectangle you aredraw<strong>in</strong>g.E Tip: If you hold down the Shift key before you beg<strong>in</strong> draw<strong>in</strong>g with the Rectangle tool, thenrelease the mouse button followed by the Shift key, you can create a perfect square.122 lesson 5 Work<strong>in</strong>g with shapes and Color
3 Click the Preview mode l<strong>in</strong>k and scroll down <strong>in</strong> Preview mode, if necessary, tosee the rectangle frame <strong>in</strong> place.By default, frames you draw have a white fill color and a black, 1-pixel stroke.You will learn all about how to change the color fill and stroke of this shape <strong>in</strong>the “Work<strong>in</strong>g with color” section on page 130.4 Click the Design mode l<strong>in</strong>k to return to Design mode.5 Click the Transform panel tab and make sure thatthe X value is 0 and the Y value is 685.The Transform panel also allows you to enter exactdimensions for width and height as well as rotation,if you want it to match the dimensions of anotherobject, for <strong>in</strong>stance.6 Select the Selection tool <strong>in</strong> the Toolbox, and drag the bottom-middle bound<strong>in</strong>gpo<strong>in</strong>t of the frame down until it snaps to the bottom of browser guide. A redl<strong>in</strong>e will appear when the po<strong>in</strong>ter touches the guide.P Note: In theTransform panel,the X value specifieswhere the left edge ofthe selected object isrelative to the left edgeof the page area. TheY value <strong>in</strong>dicates wherethe top of the selectedobject is relative tothe top of page guide.Chang<strong>in</strong>g the X and Yvalues of selectedcontent positions theupper-left corner of theselected object to thosecoord<strong>in</strong>ates.7 Choose File > Save Site.Creat<strong>in</strong>g 100% width contentContent you place or create <strong>in</strong> <strong>Muse</strong>, like a rectangle frame, has a def<strong>in</strong>ed width andheight. That means that it won’t change size when displayed at different screen resolutionsand it will center, by default, with the rest of the page content <strong>in</strong> the browserw<strong>in</strong>dow.You can, however, create shapes and text frames that stretch to fill the width of thebrowser w<strong>in</strong>dow. This is called 100% width content. A rectangle or text frame thatyou give 100% width characteristics resizes to fill the page no matter the screenresolution or browser w<strong>in</strong>dow size.1 With the frame still selected, drag the left bound<strong>in</strong>g po<strong>in</strong>t to the left until itsnaps to the edge of the page width. A vertical red l<strong>in</strong>e will appear to <strong>in</strong>dicatethat it has snapped.<strong>Adobe</strong> <strong>Muse</strong> ClAssrooM <strong>in</strong> A book 123
2 Drag the right bound<strong>in</strong>g po<strong>in</strong>t to the right until it snaps to the right edge of thepage width and a vertical red l<strong>in</strong>e also appears.3 Click the Preview mode l<strong>in</strong>k, and scroll down to see the footer rectangle, ifnecessary.On page 134, you will add color to the rectangle so that it better matches thedesign.4 Click the Design mode l<strong>in</strong>k to return to Design mode.P Note: You may seethe submenus as well<strong>in</strong> the footer menu andthat’s okay.5 With the rectangle frame selected, choose Object > Send To Back.This step sends the rectangle to the bottom of the stack so it will now be beh<strong>in</strong>dthe menu <strong>in</strong> the footer. Your menu may be show<strong>in</strong>g the submenus, and that’s okay.6 With the Selection tool, click to select the footer menu. Click the blue circle withthe white arrow <strong>in</strong> the upper-right corner of the menu. In the Options menu,choose Top Level Pages from the Menu Type menu, and choose Fit Width fromthe Item Size menu. This will make the menu smaller and will no longer showthe submenus.124 lesson 5 Work<strong>in</strong>g with shapes and Color
7 Drag the footer menuso that it is positionedapproximately like <strong>in</strong>the figure, center<strong>in</strong>g itaga<strong>in</strong>st the page area.As you drag the menu, a center Smart Guide appears when the footer menu isaligned center with the page.Like most design applications, <strong>Muse</strong> content has a stack<strong>in</strong>g order on the page. Thismeans that all of the content you add to your page is stacked one object on another,with the first object you create on the page be<strong>in</strong>g on the bottom of that stack. Youcan easily change the stack<strong>in</strong>g order of content us<strong>in</strong>g menu commands.about arrang<strong>in</strong>g objectsAs you add more content to the page, you may need to send content beh<strong>in</strong>d orbr<strong>in</strong>g it <strong>in</strong> front of other content.• To move an object to the top or bottom position on the page, select the objectyou want to move and choose Object > Br<strong>in</strong>g To Front or Object > Send To Back.• To move an object one step to the front or one to the back of a stack of objects,select the object you want to move, and choose Object > Br<strong>in</strong>g Forward orObject > Send Backward.apply<strong>in</strong>g a background image to a frameText frames, image frames, and any empty frame you draw can all have backgroundimages applied to them to add to your designs. Background images <strong>in</strong> objects likethese work just like the background image for the page area and the browser fill,show<strong>in</strong>g beh<strong>in</strong>d the content <strong>in</strong> the frame and add<strong>in</strong>g more design possibilities.Next, you’ll add a repeat<strong>in</strong>g triangle element to the footer.1 Select the Rectangle tool, and draw a small rectangle <strong>in</strong> the middle of the footerarea, below the menu bar.2 Press Ctrl+= (W<strong>in</strong>dows) or Command+= (Mac OS) several times to zoom <strong>in</strong>tothe frame.3 In the Transform panel change Height to 16.<strong>Adobe</strong> <strong>Muse</strong> ClAssrooM <strong>in</strong> A book 125
4 Select the Selection tool, and drag therectangle from its center so that the leftedge of the frame snaps to the left edge ofthe browser width and the bottom of therectangle snaps to the top of the previousrectangle.P Note: You can<strong>in</strong>sert .jpg .gif, .png, or.psd files <strong>in</strong> <strong>Muse</strong> as abackground image. Asyou’ll learn <strong>in</strong> Lesson6, “Add<strong>in</strong>g Imagesto Your Site,” <strong>Muse</strong>automatically converts.psd files to a morecompact format for theWeb when you publishthe site.5 Click the Fill l<strong>in</strong>k <strong>in</strong> the Control panel and change the color to [None]. Clickthe Choose Background Image folder icon ( ) to select a background image.Navigate to the images folder <strong>in</strong> the Lessons folder, choose footer-zag.png, andclick Open (W<strong>in</strong>dows) or Select (Mac OS).The brown triangle will appear <strong>in</strong> the frame. You <strong>in</strong>serted this image <strong>in</strong>to thebackground so that you could repeat it easily <strong>in</strong> the frame, <strong>in</strong>stead of plac<strong>in</strong>g thats<strong>in</strong>gle image and past<strong>in</strong>g it numerous times.6 Choose Tile Horizontally from theFitt<strong>in</strong>g menu, and make sure that thelower-left po<strong>in</strong>t <strong>in</strong> the position <strong>in</strong>dicator( ) is selected. Click anywhere elseon the page to close the Fill menu.The brown triangle should now berepeat<strong>in</strong>g horizontally <strong>in</strong> the rectangle.The height of the frame also matchesthe height of the image for no otherreason except to keep th<strong>in</strong>gs neat.7 Choose View > Fit Page In W<strong>in</strong>dow,then press Ctrl+- (W<strong>in</strong>dows) orCommand+- (Mac OS) several timesuntil you see the edges of the pagewidth.8 Click and drag the right-middlebound<strong>in</strong>g po<strong>in</strong>t of the frame to the rightuntil it snaps to the edge of the browser width (until the red guide temporarilyappears, <strong>in</strong>dicat<strong>in</strong>g that the rectangle is set to display at 100% width).This will make the new frame 100% the width of the browser w<strong>in</strong>dow as well asfilled with repeat<strong>in</strong>g brown triangles. Don’t worry about the black stroke aroundthe frame; you will remove it later on page 136.126 lesson 5 Work<strong>in</strong>g with shapes and Color
Creat<strong>in</strong>g a l<strong>in</strong>eYou can create a l<strong>in</strong>e <strong>in</strong> <strong>Muse</strong> by apply<strong>in</strong>g a stroke to a very th<strong>in</strong> rectangle or othershapes. The trick is to give the rectangle a really small height for a horizontal l<strong>in</strong>e orwidth to create a vertical l<strong>in</strong>e. In this next section, you’ll add l<strong>in</strong>es to the text on thepreparation page <strong>in</strong> your site to help divide the content up visually. L<strong>in</strong>es can alsobe a great way to separate sidebars and other page areas from each other.1 Click the Plan mode l<strong>in</strong>k to see the site map. Double-click the Preparation pagethumbnail to open the page <strong>in</strong> Design mode. Make sure that you can see the topcontent on the page.2 Select the Rectangle tool.Near the top of the page, butbelow the text “For visualexamples roll over thenumbers below,” click anddrag from the left edge ofthat column to create a framethat has a width of thecolumn and a height of 10px.3 In the Transform panel, change Height to 1. This will make the frame a s<strong>in</strong>glepixel tall.4 Click the Fill color ( ) <strong>in</strong> the Control panel, and click one of the gray colorswatches <strong>in</strong> the Color Picker panel that appears.5 Change Stroke Weight <strong>in</strong> the Control panel to 0, s<strong>in</strong>ce drawn frames have a1-pixel stroke (border) by default.Later on page 135, you will learn all about work<strong>in</strong>g with strokes on objects.<strong>Adobe</strong> <strong>Muse</strong> ClAssrooM <strong>in</strong> A book 127
E Tip: Press<strong>in</strong>g theShift key while press<strong>in</strong>gan arrow key moves theobject 10 pixels eachtime.6 With the Selection tool and therectangle selected, press the downarrow key a few times to move therectangle down on the page.Press<strong>in</strong>g an arrow key oncenudges the rectangle by 1pixel. Try to visually centerthe rectangle between the twoparagraphs of text.Creat<strong>in</strong>g a dotted l<strong>in</strong>eCreat<strong>in</strong>g a dotted l<strong>in</strong>e comb<strong>in</strong>es two skills you’ve already learned: creat<strong>in</strong>g a l<strong>in</strong>efrom a rectangle and <strong>in</strong>sert<strong>in</strong>g a background image <strong>in</strong>to that rectangle to simulatethe repeat<strong>in</strong>g dot <strong>in</strong> the dotted l<strong>in</strong>e.1 On the Preparation page, select the Rectangle tool and create a rectangle at thetop of the first column of the page that is the width of the first column and has aheight of 20 pixels.2 Click the Fill l<strong>in</strong>k <strong>in</strong> the Control panel and change the color to [None]. Click theChoose Background Image folder icon to select a background image. Navigateto the images folder <strong>in</strong> the Lessons folder, choose tile-dash.png, and click Select.3 Choose Tile Horizon tally fromthe Fitt<strong>in</strong>g menu, and make sure thatthe upper-left po<strong>in</strong>t <strong>in</strong> the position<strong>in</strong>dicator ( ) is selected.Created <strong>in</strong> <strong>Adobe</strong> Photo shop, thebackground image has a width of 5pixels and a height of 2 pixels, andit conta<strong>in</strong>s a rectangle shape. It isrepeat<strong>in</strong>g <strong>in</strong> the background to givethe appearance of a dashed l<strong>in</strong>e. If you look <strong>in</strong> the frame on the page, you can seethe image repeat.128 Lesson 5 Work<strong>in</strong>g with shapes and Color
4 Press the Escape key to hide the Fill options.5 Change Stroke Weight <strong>in</strong> the Control panel to 0.6 In the Transform panel, change Height to 2, s<strong>in</strong>ce the image is 2 pixels tall andthe rectangle doesn’t need to be any taller.7 Select the Selection tool, and choose Edit > Cut.P Note: You can alsoclick away from the Filloptions to hide them.8 Select the Text tool, and <strong>in</strong>sert thecursor below the paragraph thatstarts with “Gather 4 tablespoons ofcoffee beans.” Choose Edit > Paste.You can paste content like a frameor image <strong>in</strong>to a text frame. This iscalled <strong>in</strong>l<strong>in</strong>e content. The advantageof past<strong>in</strong>g content <strong>in</strong>to a text frame,<strong>in</strong>stead of just plac<strong>in</strong>g it on top ofthe text frame, is that if the text size grows or shr<strong>in</strong>ks <strong>in</strong> the browser or the framemoves, the <strong>in</strong>l<strong>in</strong>e content will move as well.9 Select the Selection tool and with the dotted frame still selected, press the downarrow key on your keyboard to move the rectangle down.When you press the arrow key, notice that the Y value <strong>in</strong> the Transform panelchanges. You could also move the rectangle up or down by chang<strong>in</strong>g the Yvalue. The X value is dimmed, mean<strong>in</strong>g you can’t edit it because the shape is<strong>in</strong>l<strong>in</strong>e and can’t go outside of the edges of the text frame that it’s <strong>in</strong>.10 Select the Text tool, <strong>in</strong>sert the cursorbetween every two paragraphs below,and then choose Edit > Paste. Youmay need to scroll down the page.Stop after you paste the rectanglebetween the last two paragraphs <strong>in</strong>the text frame; you don’t need tocont<strong>in</strong>ue <strong>in</strong>to the next text frame.If you need to adjust the Y positionof any of the <strong>in</strong>l<strong>in</strong>e rectangles, youcan click each rectangle frame oneat a time with the Selection tool and press the arrow keys or change the Y value<strong>in</strong> the Transform panel. Although the position of the pasted frames may not beexactly the same <strong>in</strong> every browser, it will be very close. That is the nature of theWeb, not <strong>Muse</strong>.P Note: Select<strong>in</strong>gthe <strong>in</strong>l<strong>in</strong>e rectanglesyou pasted may bea little challeng<strong>in</strong>gbecause they are veryth<strong>in</strong>. Zoom<strong>in</strong>g <strong>in</strong> canhelp. The Smart Guidesdo show a highlightwhen you position thepo<strong>in</strong>ter over an object,<strong>in</strong>dicat<strong>in</strong>g what wouldbe selected if you wereto click (View > SmartGuides).<strong>Adobe</strong> <strong>Muse</strong> ClAssrooM <strong>in</strong> A book 129
11 Click the Preview mode l<strong>in</strong>k to preview the page and see your changes. Clickthe Design mode l<strong>in</strong>k to return to the Preparation page <strong>in</strong> Design mode.12 Choose File > Save Site, then choose Edit > Deselect All.Leave the Preparation page show<strong>in</strong>g <strong>in</strong> Design mode. In the next section, you arego<strong>in</strong>g to beg<strong>in</strong> to explore creat<strong>in</strong>g and edit<strong>in</strong>g color <strong>in</strong> more detail.Work<strong>in</strong>g with colorUnlike pr<strong>in</strong>t designs, which can use CMYK colors, Pantone color, or other colorlibraries, designs for the Web use only the RGB color model. All colors and imagesthat you create must be <strong>in</strong> the RGB color mode. The good news is that when yousave an image <strong>in</strong> .jpg, .gif, .png, or other web format us<strong>in</strong>g File > Save for Web &Devices (or File > Save For Web <strong>in</strong> CS6), Photoshop converts the colors to RGBmode automatically.Web-safe colorsEver heard of “web-safe” colors? Back when computers supported a maximumof 256 different colors, a list of 216 web-safe colors was created to ensure that allcomputers could display the colors correctly. That meant that you could design withonly those 216 colors, to play it safe.Today, web-safe colors are no longer necessary because most computers anddevices can display millions of different colors.In <strong>Muse</strong>, you can describe a color with <strong>in</strong>dividual red, green, and blue (R, G, andB) values or a s<strong>in</strong>gle, six-character hexadecimal (hex for short) value. R, G, and Bvalues range from 0 to 255. The values <strong>in</strong> a hex color value range from 0 to 9 andA to F. For example, the hex value AE1365 describes the same color as R: 174,G: 19, B: 101. The first two characters (AE) correlate to the red value (174), the secondpair (13) to the green (19), and the third pair (65) to the blue (101).Both the hex and RGB values tell the browser which color to display, <strong>in</strong> this case adark magenta shade. You can th<strong>in</strong>k of RGB and hex values as two different numericlanguages you can use to describe the same color; just like whether you say red orrojo, you’re still describ<strong>in</strong>g the color of ketchup. Us<strong>in</strong>g either system of values youeasily can transfer colors <strong>in</strong>to <strong>Muse</strong> that you created <strong>in</strong> another application, suchas Photoshop. Of course, <strong>in</strong> <strong>Muse</strong>, you also can simply create colors by eye us<strong>in</strong>gthe Color Picker panel. Whichever method you use to specify a color, you can applythat color to a stroke and fill of a frame.130 lesson 5 Work<strong>in</strong>g with shapes and Color
1 Click the Fill Color <strong>in</strong> the Control panel to see the Color Picker panel, and take amoment to familiarize yourself with the Color Picker’s features:RGB valuesCurrent colorHex valueEyedropper toolP Note: The colors yousee <strong>in</strong> the Color Picker<strong>in</strong> the figure are thedefault colors, whichare added automaticallywhen you <strong>in</strong>serted themenu widget.Color swatchesColor sliderColor FieldCreate new swatchDelete a swatch• RGB values: Specifies the values of the red, green, and blue channels of a color.Values range from 0 to 255.• Current Color: Displays the color currently selected and described by the RGBand hex values.• Hex (hexadecimal) value: Specifies the hexadecimal (or hex for short) value ofthe current color.• Eyedropper tool: Enables you to select colors used on a page or <strong>in</strong> placedimages; click the eyedropper on the desired color to sample it.• Color swatches: Saved colors that you can apply, create, or delete <strong>in</strong> your site.• Color slider: Enables you to select the hue or color to start from. You can thenadjust the color’s saturation and brightness <strong>in</strong> the Color Field.• Color Field: Enables you to adjust the saturation and brightness of a color bydragg<strong>in</strong>g the circle. Saturation is shown horizontally and Brightness is shownvertically. Saturation, from left to right is less to more saturated, and Brightnessfrom top to bottom is brighter to darker.• Create new swatch: Saves a selected color <strong>in</strong> the list of color swatches.• Delete: Deletes a selected color swatch <strong>in</strong> the list of color swatches.For the rema<strong>in</strong>der of the lesson, you’ll experiment with color, learn<strong>in</strong>g how tocreate colors, apply them, and save them as swatches. You’ll also work with colorgradients to add some flair to your design.Creat<strong>in</strong>g and apply<strong>in</strong>g a color fill<strong>Muse</strong> offers many color options that help you easily create and save colors to reusethroughout your site. One of the most common applications is a color fill, whichis color that appears <strong>in</strong>side of a shape or frame. To practice, you will create a colorfor a sidebar rectangle and then save that color so you can use it later. Before youbeg<strong>in</strong>, make sure the Preparation page is open <strong>in</strong> Design mode.<strong>Adobe</strong> <strong>Muse</strong> ClAssrooM <strong>in</strong> A book 131
1 Select the Rectangle tool <strong>in</strong> the Toolbox. On the Preparation page, create arectangle at the top of the first column on the left. Give it a height of 150px andthe same width as the column (270px).2 Click the Fill color option ( ) <strong>in</strong> the Control panel to show the Color Pickerpanel.3 In the Color Picker panel, change the RGB values to R: 153, G: 204, and B: 204.Notice the Hex value changes to 99CCCC.P Note: If you wantto match the exactcolor <strong>in</strong> the figure, youcan change the RGBvalues to R: 165, G: 231,and B: 231. Edit<strong>in</strong>g thehue, saturation, andbrightness will changethe RGB color values ofthe selected color.4 In the Color Field, drag the circle, <strong>in</strong>dicat<strong>in</strong>g the selected color, up a little to<strong>in</strong>crease the brightness of the color.5 Press Escape to hide the Color Picker panel.P Note: You can also click away from the Color Picker panel to hide it.132 lesson 5 Work<strong>in</strong>g with shapes and Color
6 Change Stroke Weight <strong>in</strong> the Control panel to 0.7 Choose File > Save Site.sampl<strong>in</strong>g colorSampl<strong>in</strong>g color is a great way to either reuse a color that wasn’t saved or create anew color from a color <strong>in</strong> an image on the page. To change the large white rectangle<strong>in</strong> the footer to match the rectangle with the repeat<strong>in</strong>g triangle background, you willsample the brown color from the triangle image.1 Click the A-Master page tab to see the master page <strong>in</strong> Design mode.2 With the Selection tool, click to select the first, large white rectangle you created<strong>in</strong> the footer.3 Click the Fill color ( ) <strong>in</strong> the Control panel to show the Color Picker panel.4 In the Color Picker panel, click the Eyedropper tool ( ).5 Position the Eyedropper po<strong>in</strong>ter over one of the brown triangles <strong>in</strong> the footerrectangle. When that brown color appears <strong>in</strong> the Current Color <strong>in</strong> the ColorPicker panel, click to sample the color and leave the Color Picker panel open.When you click Fill color <strong>in</strong> the Control panel, sampl<strong>in</strong>g with the Eyedroppertool automatically applies sampled color to the fill of a selected frame. If youdidn’t have content selected, the color would apply to the background of thepage area.P Note: To ensure thatyou sampled the correctbrown color, check theRGB color values andchange them, if needed,to R: 90, G: 41, and B: 33.With a color created, you can now save the color as a swatch that you can later applyto the fill or stroke of selected content <strong>in</strong> this site only.<strong>Adobe</strong> <strong>Muse</strong> ClAssrooM <strong>in</strong> A book 133
sav<strong>in</strong>g and edit<strong>in</strong>g a swatchAlthough you don’t have to save the colors you create as swatches, sav<strong>in</strong>g a colorcan make your life easier later on if you want to reuse color or if you decide to use aconsistent set of colors throughout your site. You can f<strong>in</strong>d saved swatches by click<strong>in</strong>gthe Fill or Stroke colors <strong>in</strong> the Control panel or <strong>in</strong> the Swatches panel.1 With the brown color still show<strong>in</strong>g <strong>in</strong> the Color Picker panel, click the CreateNew Swatch button ( ) at the bottom of the Color Picker panel.Creat<strong>in</strong>g a new swatch saves the current color <strong>in</strong>to the swatch list at the end.2 Position the po<strong>in</strong>ter over the new swatch; a yellow tooltip appears show<strong>in</strong>g theRGB color values of the new swatch.By default, the tooltip displays the RGB color values, but you can change thatvia the Swatch Options sett<strong>in</strong>gs. Many designers prefer the tooltips to <strong>in</strong>dicatewhat a color is to be used for, such as a head<strong>in</strong>g color, for <strong>in</strong>stance.3 Double-click the new brown swatch to open the Swatch Options dialog box.4 Deselect Name With ColorValue to add your ownname. Change the Swatchname to FooterBG.P Note: Any changesthat you make <strong>in</strong> theSwatch Options dialogbox change the swatchas well as every object<strong>in</strong> your site to whichyou applied the color.Add<strong>in</strong>g the BG (background)to the color nameis useful for later whenyou are try<strong>in</strong>g to figure outwhere you used this color.Also notice that the SwatchOptions dialog box showsthe entire Color Picker setof options for edit<strong>in</strong>g the brown color or sampl<strong>in</strong>g another color.5 Click OK.134 lesson 5 Work<strong>in</strong>g with shapes and Color
6 Position the po<strong>in</strong>terover the browncolor swatch <strong>in</strong> theColor Picker to seethe tooltip displayFooterBG.7 Press the Escape keyto close the ColorPicker panel, andchoose File > SaveSite. Leave the brown-filled rectangle selected for the next section.You can create and save as many colors as you need. Just remember that you don’thave to save a color, but do<strong>in</strong>g so can be very helpful, sav<strong>in</strong>g you time later on.Creat<strong>in</strong>g and edit<strong>in</strong>g a color strokeAs <strong>in</strong> most other <strong>Adobe</strong> applications, color strokes, or borders, are very effectivetools <strong>in</strong> <strong>Muse</strong>, much like fills. As you remember, <strong>Muse</strong> applies black, 1-pixelstrokes to frames by default. You’ve already learned the basics of chang<strong>in</strong>g a stroke’sweight, so this exercise focuses on customiz<strong>in</strong>g a stroke’s color and sav<strong>in</strong>g thatcolor as a swatch. You’ll also tour the Stroke Options panel, which gives you evenmore control over a stroke’s appearance.1 In the Control panel, change the Stroke Weight to 10 to apply a 10-pixel stroke.2 Click the Stroke color ( ) <strong>in</strong> the Control panel to reveal the stroke ColorPicker panel. Click the FooterBG color swatch to apply it to the stroke.The stroke Color Picker panel is identical to the fill Color Picker panel youworked with <strong>in</strong> the previous few sections.3 In the Color Field, dragthe circle, <strong>in</strong>dicat<strong>in</strong>g theselected color, up andto the left to make thebrightness of the browncolor brighter.P Note: It’s okay if thecolor you w<strong>in</strong>d up withdoesn’t match the color<strong>in</strong> the example.4 Click the Create NewSwatch button ( ) tosave the color. PressEscape to hide thestroke Color Pickerpanel.<strong>Adobe</strong> <strong>Muse</strong> ClAssrooM <strong>in</strong> A book 135
5 Click the Stroke l<strong>in</strong>k <strong>in</strong> the Control panel.The Stroke Options panel that appears shows two ma<strong>in</strong> options: StrokeAlignment and Individual Stroke Weights. Stroke Alignment lets you align thestroke to the <strong>in</strong>side, outside, and the center of the edge of a frame. The StrokeWeight options allow you to change the stroke weight for each side of a frame<strong>in</strong>dependently, if you want.6 Click the Align Stroke ToInside button ( ) and noticethat the lighter brown strokeon the rectangle is now <strong>in</strong>sideof the edges of the rectangle.7 Change the Top StrokeWeight value to 0 and pressEnter or Return.All of the stroke weights willchange because the MakeAll Sett<strong>in</strong>gs The Same icon isselected ( ).8 Click the Make All Sett<strong>in</strong>gsThe Same icon off so thatit looks like this ( ). Now youcan edit each of the StrokeWeight sett<strong>in</strong>gs <strong>in</strong>dependently.Change the Top StrokeWeight to 15 and press Enteror Return. Press Escape tohide the Stroke Options panel,and leave the rectangleselected.The same lighter brown strokecolor should be applied to thestroke that now appears on only the top edge of the rectangle.9 With the Selection tool, click the frame with the brown triangle background <strong>in</strong>the footer. Change the Stroke Weight <strong>in</strong> the Control panel to 0.10 Click the Preview mode l<strong>in</strong>k, and preview the page to see your changes. Clickthe Design mode l<strong>in</strong>k to return to the A-Master page <strong>in</strong> Design mode.136 lesson 5 Work<strong>in</strong>g with shapes and Color
Duplicat<strong>in</strong>g and delet<strong>in</strong>g a color swatchAnother place where you can create and edit color is the Swatches panel (W<strong>in</strong>dow >Swatches). The Swatches panel has a few more options than the Color Picker <strong>in</strong> theControl panel, and enables you to duplicate and delete colors.1 Click the Swatches panel tab on the right side of the workspace to reveal thepanel.2 Click the triangle to the left of the text “Color Picker” <strong>in</strong> the Swatches panelseveral times to reveal and hide the Color Picker options.You won’t always need them, and hid<strong>in</strong>g these makes see<strong>in</strong>g content <strong>in</strong> otherpanels easier. Make sure that the Color Picker options are show<strong>in</strong>g beforemov<strong>in</strong>g on.3 Position the po<strong>in</strong>ter over the FooterBG colorswatch, <strong>in</strong> the top portion of the Swatches panel,right-click (W<strong>in</strong>dows) or Control-click (Mac OS)and choose Duplicate Swatch from the contextmenu that appears.This creates an exact copy of the color and <strong>in</strong>sertsthe new color swatch at the end of the swatch list.4 Position the po<strong>in</strong>ter over the new swatch namedFooterBG copy. Right-click (W<strong>in</strong>dows) or Controlclick(Mac OS), and choose Swatch Options fromthe context menu that appears.5 Change the name toFooter Stroke and changethe RGB values to R: 67,G: 30, B: 24 <strong>in</strong> the SwatchOptions dialog box.Click OK.Now that you’veduplicated a swatch andmade changes to it, youwill delete a swatch.P Note: Make surethat you don’t doubleclickto edit the swatch.Although you candouble-click a swatchto edit its properties,do<strong>in</strong>g so will apply tothe fill of whatever isselected on the page or,if noth<strong>in</strong>g is selected,the fill will apply to theentire page area.6 Position the po<strong>in</strong>ter over the lighter brown swatch you made <strong>in</strong> the previoussection. Right-click (W<strong>in</strong>dows) or Control-click (Mac OS), and choose DeleteSwatch from the context menu that appears.<strong>Adobe</strong> <strong>Muse</strong> ClAssrooM <strong>in</strong> A book 137
E Tip: By right-click<strong>in</strong>g(W<strong>in</strong>dows) or Controlclick<strong>in</strong>g(Mac OS) <strong>in</strong>the swatch area of theSwatches panel, youcan choose Delete AllUnused <strong>in</strong> the contextmenu that appears. Thisis a great way to cleanup your swatches andget rid of those thatyou are not us<strong>in</strong>g <strong>in</strong>your site. Note that itdeletes them right away,whereas most other<strong>Adobe</strong> applicationsselect the swatches tobe deleted and allowsyou to then deletethem yourself.7 Select Def<strong>in</strong>ed Swatch,and choose the FooterStroke color from themenu <strong>in</strong> the DeleteSwatch dialog box.The Delete Swatch dialogbox will appear only if theswatch you are delet<strong>in</strong>ghas been applied to content <strong>in</strong> your site. You can choose to replace the swatchwith a def<strong>in</strong>ed swatch (a swatch you’ve saved previously) or an unnamed swatch.Choos<strong>in</strong>g Unnamed Swatch deletes the swatch <strong>in</strong> the panel, but leaves the colorapplied to your content <strong>in</strong> the site. Click OK.8 Choose File > Save Site.9 Click the Preview mode l<strong>in</strong>k to see the changes <strong>in</strong> Preview mode. Click theDesign mode l<strong>in</strong>k to return to the page <strong>in</strong> Design mode and leave the rectangleselected.Work<strong>in</strong>g with gradientsYou can also apply a color fill us<strong>in</strong>g a gradient, which is a blend from one color toanother. <strong>Muse</strong> offers lots of options to help you make and apply gradients to the fillof all types of frames.To add some depth to the footer rectangle, you’ll fill it with a gradient.1 With the Selection tool, click to select the large, brown rectangle <strong>in</strong> the footer,and then click the Fill panel tab to show the panel on the right side of theworkspace.The Fill panel shows the same options as click<strong>in</strong>g the Fill l<strong>in</strong>k <strong>in</strong> the Controlpanel, but because it’s a panel, you can leave it show<strong>in</strong>g all the time. You cancreate and edit gradients by click<strong>in</strong>g the Fill color <strong>in</strong> the Control panel as well.2 Select Gradient <strong>in</strong> the Fill panel, and notice that theFill panel options change.For example, you can now specify two colors, ratherthan one for a solid fill. The gradient you’re creat<strong>in</strong>gwill eventually blend between the FooterBG color andthe Footer Stroke color. By default, when you selectGradient, <strong>Muse</strong> applies the fill color of the selectedobject and black as the two colors that the gradientblends between.138 lesson 5 Work<strong>in</strong>g with shapes and Color
3 Click the second Color option to select a new color. From the Color Picker, clickto select the swatch named Red (to the right of the black color <strong>in</strong> the top row ofthe swatches).E Tip: In the ColorPicker, you can easilycreate and even savea new color whilecreat<strong>in</strong>g a gradient.Later, you will change the red color to someth<strong>in</strong>g more subtle, but for now redwill help you to see the effect that the sett<strong>in</strong>gs will have on the gradient.4 Change the secondopacity option from the left,for the Red color, to 50.This adjusts the opacity to50% for the Red color <strong>in</strong> thegradient, mak<strong>in</strong>g it partiallytransparent or see-through.5 Change the opacity backto 100.6 Select Vertical to change theDirection of the gradient.This changes the direction ofthe gradient to top to bottomrather than side to side.7 Click the arrow to the right of the Focal Po<strong>in</strong>t field and drag the slider left andright to see the effect on the gradient <strong>in</strong> the footer rectangle. Make sure that thevalue is 80 before mov<strong>in</strong>g on to the next step.The Focal Po<strong>in</strong>t is where the transition between the colors occurs <strong>in</strong> the shape.For a vertical gradient, the closer the value to 0, the closer to the top of theshape the transition appears.<strong>Adobe</strong> <strong>Muse</strong> ClAssrooM <strong>in</strong> A book 139
8 Select Fixed for the Size. Changethe value to the right of theselection to 50 by select<strong>in</strong>g thevalue and typ<strong>in</strong>g 50. Notice thatthe distance or blend between thetwo colors is much shorter. Tryother values to see the effect. Makesure to select Automatic whenyou’re ready to move on.With the Automatic size optionenabled, the Size sett<strong>in</strong>g ofa gradient is automaticallydeterm<strong>in</strong>ed by the size of the object. By default, <strong>Muse</strong> sets each of the colors onopposite ends of the color fill to create a blend that stretches the width or heightof the object, depend<strong>in</strong>g on the Direction sett<strong>in</strong>g you select. If you select Fixed,you can change the size or length of the gradient to achieve the desired effect.9 Click the second Color optionfrom the left (with Red applied),and select the Footer Stroke colorswatch from the Color Picker.10 Press the Escape key to hide theFill color options.With the master content f<strong>in</strong>ished,that same content needs to beupdated on the MasterFlash masterpage as well.11 With the Selection tool, drag aselection marquee across the content <strong>in</strong> the footer to select it. Choose Edit > Copy.12 Click the Plan mode l<strong>in</strong>k and double-click the MasterFlash page thumbnail toopen the page <strong>in</strong> Design mode.13 With the Selection tool, drag a selection marquee to select the exist<strong>in</strong>g menuwidget <strong>in</strong> the footer and press Backspace or Delete to remove it.14 Choose Edit > Paste In Place.15 Choose File > Save Site, and close all open pages.Now that you’ve explored the world of <strong>Muse</strong> color and shape creation, <strong>in</strong> thenext lesson, “Add<strong>in</strong>g Images To Your Site,” you’ll learn all about image types,plac<strong>in</strong>g images, copy<strong>in</strong>g and past<strong>in</strong>g content, and more. Leave the site filenamed Kev<strong>in</strong>sKoffeeKart.muse open to be ready.140 lesson 5 Work<strong>in</strong>g with shapes and Color
eview questions1 What shape tools are available <strong>in</strong> <strong>Muse</strong>?2 What content can be 100% width content?3 From what content can you sample color?4 What does hexadecimal refer to?5 What happens when you delete a color swatch that is applied to content <strong>in</strong> your site?6 Name two places where you can create a gradient.review answers1 <strong>Muse</strong> currently offers the Rectangle tool. With this tool, you can create squares,rectangles, l<strong>in</strong>es, circles, and more.2 100% width content is content that stretches to fit the width of the browser w<strong>in</strong>dow nomatter how narrow or wide it is. You can apply the 100% width characteristics to a textframe or a frame you drew with the Rectangle tool.3 You can sample color from almost any content, <strong>in</strong>clud<strong>in</strong>g frames that conta<strong>in</strong> color,images, text, or background images.4 Hexadecimal values, such as 330011, are one way that you can tell a browser exactlywhich RGB color you wish to use.5 If the swatch you are delet<strong>in</strong>g has been applied to content <strong>in</strong> your site, the DeleteSwatch dialog box will appear. You can choose to replace the swatch with a def<strong>in</strong>edswatch (a swatch you’ve saved previously) or an unnamed swatch. Choos<strong>in</strong>g UnnamedSwatch deletes the swatch <strong>in</strong> the panel, but leaves the color applied to your content <strong>in</strong>the site.6 You can create gradients by click<strong>in</strong>g the Fill l<strong>in</strong>k <strong>in</strong> the Control panel or <strong>in</strong> the Fillpanel (W<strong>in</strong>dow > Fill).<strong>Adobe</strong> <strong>Muse</strong> ClAssrooM <strong>in</strong> A book 141
6aDDInG IMaGesto Your sIteLesson overviewIn this lesson, you’ll add images to your pages and learn to• Place images• Place <strong>Adobe</strong> Photoshop files• Move, resize, rotate, and crop images• Lock and group content• Wrap text around an image• Rel<strong>in</strong>k images• Use the Edit Orig<strong>in</strong>al command• Fix miss<strong>in</strong>g and modified l<strong>in</strong>ks• P<strong>in</strong> content• Insert Flash files (.swf)• Add alternative text and a title to imagesThis lesson takes approximately 1 hour to complete. If you are start<strong>in</strong>gfrom scratch <strong>in</strong> this lesson, use the method described <strong>in</strong> the “Jumpstart”section on page 5 of “Gett<strong>in</strong>g Started.”142
<strong>Muse</strong> allows you to place images you create and pasteimage content from other applications, such as <strong>Adobe</strong>Illustrator, Photoshop, and Fireworks. As you’ll seethroughout this lesson, images can be easily moved,scaled, rotated, p<strong>in</strong>ned, and more to match yourdesign concept.143
Web-image basicsImages can enhance a website’s visual <strong>in</strong>terest, identity, and attitude. You simply needto choose the right image for the task. As you’ll see, the key to the effective use ofimages is f<strong>in</strong>d<strong>in</strong>g a balance of size and color to achieve the desired optimal quality.Whether you receive images from others or create your own <strong>in</strong> a program like <strong>Adobe</strong>Illustrator or Photoshop, you need to keep these considerations <strong>in</strong> m<strong>in</strong>d. For example,although you can save images <strong>in</strong> a multitude of file formats, <strong>Muse</strong> allows you toplace only .gif, .jpg, .png, and native Photoshop (.psd) files on your pages. In addition,<strong>Muse</strong> automatically converts placed Photoshop files (.psd) to .gif, .jpg, or .png files,because these formats are optimized for use on the Web and compatible with mostbrowsers. Each format, however, has different capabilities and strengths. To understandwhich is best for your site design, take a closer look at some key factors.resolutionThe resolution for images on the Web is 72ppi (pixels per <strong>in</strong>ch). If you are used towork<strong>in</strong>g <strong>in</strong> pr<strong>in</strong>t, then you are most likely used to 300ppi or someth<strong>in</strong>g similar. Thesame resolutions that produce crisp images <strong>in</strong> pr<strong>in</strong>t produce sluggish downloads onthe Web where pixel loads add up fast. The 72ppi standard is a good compromisebetween image quality and file size. When you create your own images, make surethat you set the units to pixels and the resolution to 72ppi.ColorWhen you create images <strong>in</strong> another application for later use <strong>in</strong> your website, do so<strong>in</strong> RGB color mode, which is the standard for monitors and other display devices.Pr<strong>in</strong>t work, on the other hand, typically uses CMYK color mode. RGB images aresmaller than CMYK <strong>in</strong> most cases, because they conta<strong>in</strong> only three channels of color<strong>in</strong>formation (red, green, and blue) <strong>in</strong>stead of four (cyan, magenta, yellow, and black).Aga<strong>in</strong>, smaller files mean a more efficient site and a better experience for visitors.Image formatsWhen you create content for your site <strong>in</strong> <strong>Adobe</strong> Photoshop, Illustrator, Fireworks,or other programs, you will save most of that content <strong>in</strong> one of the three web-imageformats: GIF, JPEG, PNG. The more you know about each format, the more easilyyou can decide which to use for what type of image.GIfGraphic Interchange Format,or GIF, was designedspecifically for the Web. Thesefiles, which have the extension144 lesson 6 Add<strong>in</strong>g images to Your site
.gif, are most useful for <strong>in</strong>terface elements, buttons, graphical borders, and the like.When consider<strong>in</strong>g whether to use this format, remember that .gif files• Support a maximum of 256 colors (8-bit palette)• Use lossless compression (image data compression where no data is lost)• Use a color space called Index• Support <strong>in</strong>dex transparency, mean<strong>in</strong>g you could use a program like Photoshop,for <strong>in</strong>stance, to designate a background color beh<strong>in</strong>d a logo as transparent• Support animation, mean<strong>in</strong>g you could make an animated bannerJPeGNamed after the group that created thestandard, the JPEG (Jo<strong>in</strong>t PhotographicExperts Group) format is primarily<strong>in</strong>tended for photo-quality imagesand uses the suffix .jpg. Most designersuse .jpg files for images that mustbe displayed <strong>in</strong> higher quality on theirwebsites. When consider<strong>in</strong>g whether to use this format, remember that .jpg files• Support 16 million colors (24-bit color)• Can be used for pr<strong>in</strong>t and Web work because the format supports both theCMYK and RGB color spaces• Use lossy compression, mean<strong>in</strong>g that a .jpg file loses quality every time you saveit, mak<strong>in</strong>g a trade-off between image quality and file size• Can compress image data greatly by discard<strong>in</strong>g adjacent pixels of duplicate color,but too much compression can result <strong>in</strong> block-like “artifacts” that look unnatural.P Note: If you save animage for your site asa .jpg file <strong>in</strong> an imageedit<strong>in</strong>g program, ensurethat it is <strong>in</strong> the RGBcolor space not CMYK.In Photoshop andIllustrator, if you save animage as .jpg us<strong>in</strong>g theFile > Save For Web &Devices command(File > Save For Web<strong>in</strong> CS6), the image isautomatically convertedto the RGB color mode.PnGPronounced p<strong>in</strong>g, the PNG, or Portable Network Graphic, formatcomb<strong>in</strong>es many features of .gif and .jpg files and then adds afew of its own <strong>in</strong>to .png files. The format was orig<strong>in</strong>ally designedto surpass the limitations of .gif files, and most designers nowprefer it for images that require transparency, drop shadows, and the like. Whenconsider<strong>in</strong>g whether to use this format, remember that .png files• Support millions of colors (for RGB color, up to 48-bit color)• Support alpha transparency (a drop shadow) and <strong>in</strong>dex transparency (a backgroundcolor)• Use lossless compression, mean<strong>in</strong>g you do not lose any quality each time yousave the .png file• Include some features, such as alpha transparency, that are not fully supported<strong>in</strong> Internet Explorer 6 and other older browsers<strong>Adobe</strong> <strong>Muse</strong> ClAssrooM <strong>in</strong> A book 145
P Note: To learnmore about web imagebest practices, see the“Web_images.<strong>pdf</strong>” file<strong>in</strong> the Lesson06 folder.P Note: If you havenot already done so,copy the Lessonsfolder onto your harddisk, from the <strong>Adobe</strong><strong>Muse</strong> <strong>Classroom</strong> <strong>in</strong> a<strong>Book</strong> disc. See “Copy<strong>in</strong>gthe <strong>Classroom</strong> <strong>in</strong> a <strong>Book</strong>files” on page 3.P Note: For more<strong>in</strong>formation on add<strong>in</strong>gstrokes, fills, andbackground images toframes, see Lesson 5,“Work<strong>in</strong>g with Shapesand Colors.”Also keep <strong>in</strong> m<strong>in</strong>d that Photoshop and Illustrator offer two versions of .png: 8 bit,which uses 8 bits of color or fewer per pixel, and 24 bit, which uses 24 bits of colorper pixel.Import<strong>in</strong>g images<strong>Muse</strong> offers several methods for gett<strong>in</strong>g images <strong>in</strong>to your web designs, <strong>in</strong>clud<strong>in</strong>gplac<strong>in</strong>g and past<strong>in</strong>g. Plac<strong>in</strong>g an image <strong>in</strong>to your <strong>Muse</strong> site us<strong>in</strong>g the Place command(File > Place) creates a l<strong>in</strong>k to the image file, which means that if you laterupdate the image file, the <strong>in</strong>stances of that file will be updated <strong>in</strong> <strong>Muse</strong> as well.Past<strong>in</strong>g image content <strong>in</strong>to your pages embeds that content <strong>in</strong>to the site, mean<strong>in</strong>gchanges to the orig<strong>in</strong>al image file will not update the embedded image <strong>in</strong> <strong>Muse</strong>. Tolearn more about past<strong>in</strong>g content <strong>in</strong>to <strong>Muse</strong> see the sidebar titled, “Copy and pasteimage content <strong>in</strong>to <strong>Muse</strong>” on page 148.Images <strong>in</strong> <strong>Muse</strong>, like text, live <strong>in</strong> rectangular frames, and are referred to as frames.The frame that conta<strong>in</strong>s an image can have a stroke, fill, or other formatt<strong>in</strong>g ortransformations applied to it. Images that do not have transparency cover the fillcolor or background image, unless you make the frame larger than the image ormake the image smaller than the frame (you’ll learn how to do this on page 150).If you move the frame on the page, the image moves as well. You can resize theframe and image together or separately to create some <strong>in</strong>terest<strong>in</strong>g effects. Unlike <strong>in</strong><strong>Adobe</strong> InDesign, you cannot draw a rectangle first with the Rectangle tool and placethe image <strong>in</strong>side that rectangle <strong>in</strong> <strong>Muse</strong>. However, you can use the Fill menu to addbackground images (tiled or not) as fills of a rectangle, image frame, or text frame.Before you jump <strong>in</strong>to plac<strong>in</strong>g images, gather your images <strong>in</strong>to the same folder asyour <strong>Muse</strong> site file to keep th<strong>in</strong>gs neat. Often, designers create a dedicated subfoldernamed Images. You can place images (File > Place) from other locations, aswell. As long as <strong>Muse</strong> can f<strong>in</strong>d the image files when you publish, <strong>Muse</strong> will collectcopies <strong>in</strong>to one folder when you publish or export the site.about l<strong>in</strong>ked filesWhen you place images <strong>in</strong> <strong>Muse</strong>, you actually create a l<strong>in</strong>k from the page to theimage. If you place a .gif, .jpg, or .png image, <strong>Muse</strong> l<strong>in</strong>ks to the orig<strong>in</strong>al image, whereverit lives, and collects all l<strong>in</strong>ked files <strong>in</strong>to a s<strong>in</strong>gle folder when the time comes topublish.If you place a Photoshop document (.psd), <strong>Muse</strong> converts the file to the web formatthat best fits the content. As you work on the site, <strong>Muse</strong> preserves the l<strong>in</strong>k to theorig<strong>in</strong>al .psd, and you can make any changes necessary <strong>in</strong> it, then update the image<strong>in</strong> <strong>Muse</strong> us<strong>in</strong>g the Assets panel (W<strong>in</strong>dow > Assets).146 lesson 6 Add<strong>in</strong>g images to Your site
Plac<strong>in</strong>g an imageWhether you need to add <strong>in</strong>terest to your pages sell<strong>in</strong>g products, call attention to apromotion, or showcase your latest employee of the month, images can help. In thisexercise, you’ll use the Place command (File > Place) to <strong>in</strong>sert a JPEG image of theKoffee Kart’s founder on the site’s ABOUT page.P Note: The exercises <strong>in</strong> this chapter, like others <strong>in</strong> this book, require that you have the fonts suppliedon the <strong>Adobe</strong> <strong>Muse</strong> <strong>Classroom</strong> <strong>in</strong> a <strong>Book</strong> disc <strong>in</strong>stalled on your mach<strong>in</strong>e. For more <strong>in</strong>formationon <strong>in</strong>stall<strong>in</strong>g the necessary fonts, see “Fonts used <strong>in</strong> this book” on page 2 of “Gett<strong>in</strong>g Started.”P Note: If you arestart<strong>in</strong>g from scratch<strong>in</strong> this lesson, use themethod described <strong>in</strong>the “Jumpstart” sectionon page 5 of “Gett<strong>in</strong>gStarted.”1 With the Kev<strong>in</strong>sKoffeeKart site open and <strong>in</strong> Plan mode, double-click theABOUT page to open it <strong>in</strong> Design mode.2 Choose View > Fit Page In W<strong>in</strong>dow.3 Choose File > Place. In the Import dialog box, navigate to the images folder<strong>in</strong> the Lessons folder. Select the image named MeetKev<strong>in</strong>.jpg, and click Open(W<strong>in</strong>dows) or Select (Mac OS).Move the po<strong>in</strong>ter onto the page, and you now see the Place Gun with a handythumbnail preview of the image that you are about to place. Remember, theupper-left corner of the image will align with the upper-left corner of the PlaceGun when you click on the page to place the image.E Tip: To remove theselected image fromthe Place Gun and turnthe po<strong>in</strong>ter back <strong>in</strong>tothe Selection arrow,press the Escape key.4 Near the top of the third column, clickand drag to place the image. Make theframe the width of the third column. Itsvertical position <strong>in</strong> the column doesn’tmatter right now.Notice that as you drag, you are siz<strong>in</strong>gthe image with the frame and an imagethumbnail appears next to the po<strong>in</strong>ter.5 Choose Edit > Undo Place to remove theimage from the page and reattach it tothe Place Gun.6 Position the po<strong>in</strong>ter on the left edge ofthe third column toward the top. Click toplace the image. Don’t worry if it ends upon top of the rotated text caption fromlast lesson; you’ll fix it later.By simply click<strong>in</strong>g when plac<strong>in</strong>g, youcreate an image frame the same size asthe image and place the image <strong>in</strong> theframe at 100% its orig<strong>in</strong>al size.7 Choose File > Save Site.P Note: In <strong>Muse</strong>, it’sbest to place images at100% of their orig<strong>in</strong>alsize. When you enlargean image, it can growjagged on the edgesand blurry, depend<strong>in</strong>gon the orig<strong>in</strong>al resolutionof the image. Youare also add<strong>in</strong>g to thefile size of the imagesthat are downloadedwhen visitors viewthe page.<strong>Adobe</strong> <strong>Muse</strong> ClAssrooM <strong>in</strong> A book 147
Copy and paste imagecontent <strong>in</strong>to <strong>Muse</strong>If you want to copy and paste graphic content <strong>in</strong>to a page <strong>in</strong> <strong>Muse</strong> from with<strong>in</strong> thesame site, from site to site, or from another program, consider a few th<strong>in</strong>gs first:• If you copy an image you placed on one page of your site and paste it to anotherpage, the newly pasted image and the placed image both will l<strong>in</strong>k to the orig<strong>in</strong>alimage file on your hard drive. Changes to the orig<strong>in</strong>al source file will change thecopies on both pages.• If you copy an image you placed on one site and paste it <strong>in</strong>to another site, theplaced image and pasted image both will l<strong>in</strong>k to the orig<strong>in</strong>al image file saved<strong>in</strong> the orig<strong>in</strong>al site’s folder. Changes to the orig<strong>in</strong>al source file will change thecopies on both sites.• If you copy and paste an image from <strong>Adobe</strong> Photoshop, Illustrator, Fireworks,or other program, <strong>Muse</strong> flattens the image content, remov<strong>in</strong>g any transparencyand layer <strong>in</strong>formation, and embeds the image <strong>in</strong> the site. The pasted image doesnot l<strong>in</strong>k to an image file outside of <strong>Muse</strong>.• You can paste a s<strong>in</strong>gle slice of a Photoshop image <strong>in</strong>to <strong>Muse</strong>. In Photoshop,create a slice with the Slice tool, select the slice, and choose Edit > Copy. In<strong>Muse</strong>, choose Edit > Paste to paste that content <strong>in</strong>to your page; the result<strong>in</strong>gflattened image will conta<strong>in</strong> all of the currently visible content <strong>in</strong> thePhotoshop file.• Pasted content is pasted at 100% of its orig<strong>in</strong>al size and becomes a web imagewhen you preview, publish, or export the site.Plac<strong>in</strong>g a Photoshop file (.psd)Plac<strong>in</strong>g a Photoshop file (.psd) <strong>in</strong> <strong>Muse</strong> comes with the same l<strong>in</strong>k<strong>in</strong>g and updat<strong>in</strong>gbenefits as plac<strong>in</strong>g a .jpg, .gif, or .png file, plus a few extras. If the Photoshop filehas content <strong>in</strong> more than one layer, for example, and you place it <strong>in</strong> your site viaFile > Place, <strong>Muse</strong> gives you the choice of plac<strong>in</strong>g the composite image (all layers)or selected layers. This means that, for <strong>in</strong>stance, you can create a complete pagedesign <strong>in</strong> Photoshop with page-specific content on <strong>in</strong>dividual layers, then placeonly the layer you need for each page. Alternately, you could create multiple versionsof a button or logo on separate layers, for <strong>in</strong>stance, and place the version youlike best.When you publish or export the site, <strong>Muse</strong> converts the Photoshop content toa suitable format for the Web but does not publish or export the orig<strong>in</strong>al .psdfile. Don’t let your imag<strong>in</strong>ation run too far, though, as for all other images thatyou place, you still need to consider file size, resolution, and color when creat<strong>in</strong>gPhotoshop content.148 lesson 6 Add<strong>in</strong>g images to Your site
To see how the Photoshop-specific options work, try plac<strong>in</strong>g a .psd file on thehome page.1 If you’re still <strong>in</strong> Design mode, click the Plan mode l<strong>in</strong>k to access the pagethumbnails. If you’re already <strong>in</strong> Plan mode, simply double-click the HOME pagethumbnail to open the home page <strong>in</strong> Design mode.2 Choose View > Fit Page In W<strong>in</strong>dow.3 Select the Zoom tool ( ) <strong>in</strong> the Toolbox, and click twice on the upper-leftcorner of the page area below the header to zoom <strong>in</strong>.4 Choose File > Place. In the Import dialog box, navigate to the images folder <strong>in</strong>the Lessons folder, then the image named DailyDrip.psd. Click Open (W<strong>in</strong>dows)or Select (Mac OS).The Image Import Options (DailyDrip.psd) dialog opens. You can <strong>in</strong>struct <strong>Muse</strong>to place the composite image with all of the layers show<strong>in</strong>g or only selectedlayers. Choose carefully: If you later want to turn on or off layers <strong>in</strong> the .psd <strong>in</strong><strong>Muse</strong>, you must place the file aga<strong>in</strong> or rel<strong>in</strong>k it (more on that on page 160).E Tip: You can place multiple images at once by select<strong>in</strong>g those images <strong>in</strong> the Import dialog box.When you click Open or Select, <strong>Muse</strong> shows the Place Gun with a number off the right edge of theimage thumbnail <strong>in</strong>dicat<strong>in</strong>g how many images are loaded <strong>in</strong> the Place Gun. You can press the rightand left arrow keys to cycle between the images, stopp<strong>in</strong>g when you see the thumbnail of theimage you are ready to place. You can then click to place each image. If you come to a thumbnail foran image <strong>in</strong> the Place Gun that you don’t want to place, press the Escape key to remove it from thePlace Gun.5 Select Import Layer. Makesure that the banner textlayer is selected. SelectClip To Layer Contents,and click OK.Suppose that you designedthe entire web page <strong>in</strong>Photoshop, and you wantedto place a logo from oneof the layers <strong>in</strong> the .psd<strong>in</strong>to <strong>Muse</strong>. The logo is onlya small part of the largerdesign. Select<strong>in</strong>g Clip To Layer Contents crops the placed image to the sizeof the selected layer content <strong>in</strong>stead of mak<strong>in</strong>g it the size of the entire design.The orig<strong>in</strong>al .psd file rema<strong>in</strong>s unchanged. You can also select more than onelayer <strong>in</strong> the Image Import Options dialog box if you select Import Layer.Simply Shift-click the layers or Ctrl (W<strong>in</strong>dows)/Command (Mac OS) selectnoncontiguous layers and click OK.P Note: Layer groups<strong>in</strong> a layered Photoshopfile are ignored whenplac<strong>in</strong>g that image <strong>in</strong><strong>Muse</strong>. In other words,you will not see thelayer groups <strong>in</strong> theImport Options dialogbox, and <strong>Muse</strong> treatsthe file as if therewere none.<strong>Adobe</strong> <strong>Muse</strong> ClAssrooM <strong>in</strong> A book 149
6 Position the Place Gun on the left edge ofthe page area, even with the top marg<strong>in</strong>guide and click to place the image.P Note: After plac<strong>in</strong>g an image, <strong>Muse</strong> swaps to theSelection tool automatically, regardless of which toolwas selected before.7 With the Selection tool, drag the imagefrom its center to the left so that it hangsoff the edge of the page area. See thefigure for placement help.8 Choose File > Save Site.9 Click the Preview mode l<strong>in</strong>k to see theimage, then click the Design mode l<strong>in</strong>k toreturn to the page.10 Choose File > Close Page to return to theABOUT page.Mov<strong>in</strong>g, cropp<strong>in</strong>g, and resiz<strong>in</strong>g imagesGett<strong>in</strong>g images <strong>in</strong>to your site design is only the first step. Unless you hit perfectionon the first try, you may need to adjust the image’s placement, size, rotation, orcropp<strong>in</strong>g. Us<strong>in</strong>g several tools and methods, you can transform only the rectangularframe of the image, only the image <strong>in</strong>dependently of the frame, or both frame andimage together.transform<strong>in</strong>g images with the selection toolYou’ll first focus on explor<strong>in</strong>g image transformation us<strong>in</strong>g the Selection tool, whichoffers a lot of fast, powerful transformations without hav<strong>in</strong>g to switch tools.1 With the ABOUT page open <strong>in</strong> Design mode, click to select the MeetKev<strong>in</strong>.jpgimage with the Selection tool.150 lesson 6 Add<strong>in</strong>g images to Your site
2 Drag the image from its center until thetop of the image is aligned with the topof the text that beg<strong>in</strong>s “Koffee Kartbegan as…”A Smart Guide will appear acrossthe top of the text and image whenthey are aligned. You will also see theaqua gap measurements show<strong>in</strong>g 20px.The gap measurements show if anotherpair of objects has the same gap size—<strong>in</strong>this case it’s the gap between all three columns. Make sure that the left edge ofthe image is still aligned with the left edge of the third column.3 Click and drag the bottom-right po<strong>in</strong>t onthe image frame down and to the rightuntil the measurement label shows 120%.With the Selection tool, if you drag a po<strong>in</strong>ton the frame to resize it, you also resizethe image.about resiz<strong>in</strong>g and cropp<strong>in</strong>g <strong>in</strong> <strong>Muse</strong>The best practice for Web images is to place them at 100% without resiz<strong>in</strong>g <strong>in</strong> <strong>Muse</strong>.Figure out the size needed from your design, and adjust the image accord<strong>in</strong>glybeforehand <strong>in</strong> an image-edit<strong>in</strong>g program like Photoshop.If you must resize an image <strong>in</strong> <strong>Muse</strong>, know that resiz<strong>in</strong>g can make the image appearjaggy or blurry. If you place a .jpg, .gif, or .png file and resize it, the orig<strong>in</strong>al image filerema<strong>in</strong>s unchanged, however. When you publish or export the site, <strong>Muse</strong> transformsa copy of that image.In <strong>Muse</strong>, when you size an image larger than100%, a warn<strong>in</strong>g icon appears <strong>in</strong> the Assetspanel (W<strong>in</strong>dow > Assets). This warn<strong>in</strong>g icon<strong>in</strong>dicates that you may need to l<strong>in</strong>k to alarger version of the image or scale the imagedown.Also, when you open a site that conta<strong>in</strong>sat least one image that has been scaledlarger than 100%, a dialog box appears.<strong>Adobe</strong> <strong>Muse</strong> ClAssrooM <strong>in</strong> A book 151
P Note: You couldalso choose Edit >Undo Resize Item toreturn this image to itsprevious size.4 Click and drag the bottom-right po<strong>in</strong>t on the image frame toward the center ofthe image until the measurement label shows 100%.No matter how many times you resize an image, you can always get it backto 100%.5 With the image selected, press and holdthe Control (W<strong>in</strong>dows) or Command(Mac OS) key, and drag the bottommiddlebound<strong>in</strong>g po<strong>in</strong>t of the frame upto the bottom of Kev<strong>in</strong>’s wrist <strong>in</strong> theimage.P Note: Cropp<strong>in</strong>g animage <strong>in</strong> <strong>Muse</strong> doesnot crop the orig<strong>in</strong>alimage file.Rather than resize the frame and imagetogether, dragg<strong>in</strong>g while press<strong>in</strong>gControl (Command) lets you resizethe frame only. In this case, you arecropp<strong>in</strong>g a part of the image so that itno longer shows. You could also make the frame larger than the image if youwanted a background color or background image applied to the frame to show.6 Double-click the image with the Selection tool.Notice that the once blue rectangle with eight bound<strong>in</strong>g po<strong>in</strong>ts turns <strong>in</strong>to abrown rectangle with smaller po<strong>in</strong>ts. Also notice that the po<strong>in</strong>ter has changedfrom a black arrow to a hand when the po<strong>in</strong>ter is positioned over the image. Thelighter area of the image at the bottom is the part of the image that was croppedby the previous step. These <strong>in</strong>dicators will help you resize the image with<strong>in</strong> theframe and reposition it.7 Click and drag the image from thecenter straight down just a bit.You’ll see that more of the bottom of theimage looks lighter or semitransparent.By dragg<strong>in</strong>g an image after doubleclick<strong>in</strong>git with the Selection tool, youare mov<strong>in</strong>g the image <strong>in</strong> the frame; youare not edit<strong>in</strong>g the frame. There is alsoa gap between the top frame edge andthe top of the image. This is where a fillcolor or background image you appliedto the frame will show.8 Position the po<strong>in</strong>ter over the image, and you will see the blue rectangle and theedge of the image <strong>in</strong> brown. Choose Edit > Undo Move Item.152 lesson 6 Add<strong>in</strong>g images to Your site
9 Position the po<strong>in</strong>ter over the bottomrightcorner po<strong>in</strong>t of the image and thepo<strong>in</strong>ter changes to a double arrow. Dragdown and to the right until themeasurement label shows 140% toresize the image, not the frame.E Tip: If you positionthe po<strong>in</strong>ter just off anyof the corner bound<strong>in</strong>gpo<strong>in</strong>ts, you will see therotate arrow.Resiz<strong>in</strong>g an image this wayautomatically constra<strong>in</strong>s theproportions of the image, not allow<strong>in</strong>gyou to distort it.10 Press the Escape key to select the bluerectangle aga<strong>in</strong>.You can see that the image is croppedwith<strong>in</strong> the frame and is now larger thanit was.P Note: You can also click away from the image todeselect it, then click on it aga<strong>in</strong> to select the frame,not the image.us<strong>in</strong>g the fitt<strong>in</strong>g commandsAnother way to resize an image is to use the Fitt<strong>in</strong>g commands built <strong>in</strong>to <strong>Muse</strong>.These commands allow you to fill a frame with an image or fit the image to theframe, while keep<strong>in</strong>g the image <strong>in</strong> proportion.1 Choose Object > Fitt<strong>in</strong>g > Fit Content Proportionally.This command fits the entire image <strong>in</strong> the frame and centers it withoutcropp<strong>in</strong>g. Notice the gaps on the right and left of the image frame. Because theframe didn’t have the same proportions as the image, <strong>Muse</strong> left a gap betweenthe frame and image on two sides.2 Choose Object > Fitt<strong>in</strong>g >Fill Frame Proportionally.This command ensuresthat the image fills theframe and is centered,with no gaps, but willcrop a portion of theimage if the proportionsof the frame don’t matchthe image proportions.Fit Content ProportionallyFill Frame ProportionallyE Tip: You can alsoright-click (W<strong>in</strong>dows) orControl-click (Mac OS)the rectangular imageframe and choose afitt<strong>in</strong>g command fromthe context menu thatappears.<strong>Adobe</strong> <strong>Muse</strong> ClAssrooM <strong>in</strong> A book 153
P Note: To change theimage with the Croptool, you do not needto first select the imagebecause you can selectit with the Crop tool.us<strong>in</strong>g the Crop toolF<strong>in</strong>ally, you can crop or resize an image with the Crop tool. Found <strong>in</strong> the Toolbox,the Crop tool ( ) enables you to move, resize, and crop an image and its frametogether or separately, much like the Selection tool methods discussed previously.Select the Crop tool <strong>in</strong> the Toolbox, and position the po<strong>in</strong>ter over the image,away from the image center. Notice that the po<strong>in</strong>ter changes from a cropicon ( ) to an arrow ( ) and the Content Grabber appears <strong>in</strong> the center of theimage (the two circles).2 When you see the arrow po<strong>in</strong>ter over the image, drag the image from anywherebesides it center to another part of the page.3 Choose Edit > Undo Move Item.4 Position the po<strong>in</strong>ter over the bottom-middle po<strong>in</strong>t of the image frame and whenthe po<strong>in</strong>ter changes to double arrows, drag the po<strong>in</strong>t down to see more of theimage. Don’t go so far as to go beyond the image edge.The Crop tool allows you to resize the frame without resiz<strong>in</strong>g the image.Position the po<strong>in</strong>ter over the Content Grabber <strong>in</strong> the center of the image. Whenthe po<strong>in</strong>ter changes to a hand, click and drag the image down to reveal more ofthe top of the image.The Content Grabber is there to help you to select the image not the frame. TheSmart Guides are also help<strong>in</strong>g to align the image as you drag it.6 Click the Content Grabber <strong>in</strong> the center of the image to select the image, notthe frame.Reveal more of the image Drag the image down Select the imageYou can tell that the image (not the frame) is selected when you see the brownrectangle around the image. With the image selected, you could drag the imageand reposition it with<strong>in</strong> the frame, resize, or rotate it.Press the Escape key to select the blue rectangular image frame and leave theimage selected.154 lesson 6 Add<strong>in</strong>g images to Your site
8 With the image selected, choose Object > Fitt<strong>in</strong>g > Fill Frame Proportionally.9 Choose File > Save Site.Lock<strong>in</strong>g and group<strong>in</strong>g contentAs you work, <strong>Muse</strong> lets you lock and unlock content to prevent you from <strong>in</strong>advertentlyselect<strong>in</strong>g and edit<strong>in</strong>g it. You can also comb<strong>in</strong>e several objects <strong>in</strong>to a groupso that the objects are treated as a s<strong>in</strong>gle unit. You can then move or transform anumber of objects without affect<strong>in</strong>g their attributes or relative positions.1 Select the Selection tool.2 With the MeetKev<strong>in</strong>.jpg image still selected, choose Object > Lock.You cannot select locked content, which can be useful when you need to workon other content around the image.3 Click to select the caption text frame that conta<strong>in</strong>s the text “Photo by: KarenKoffee.”4 Drag the text frame from its center tothe right of the image so that you cansee all of the text. Make the text framefit tighter around the text by dragg<strong>in</strong>gthe left, middle-bound<strong>in</strong>g po<strong>in</strong>t to theleft until the measurement label shows aheight of approximately 20.P Note: The text framemay be underneath theimage, mak<strong>in</strong>g it hardto see and select. Withthe Selection tool, youcan drag a selectionmarquee across theimage and it will mostlikely select the textframe. Because theimage is locked, it willnot be selected.5 Drag the text frame from its center untilthe last letter “e” <strong>in</strong> Koffee is alignedwith the bottom of the image frame,then release the mouse button. Ahorizontal Smart Guide will show whenthe two are aligned. Press and hold theShift key, then drag the frame to the left.When the aqua gap measurements read20px, release the Shift key and then themouse. Leave the text frame selected.Press<strong>in</strong>g and hold<strong>in</strong>g the Shift key constra<strong>in</strong>s the movement of contentto 90 degrees.6 Choose Object > Unlock All On Page.<strong>Adobe</strong> <strong>Muse</strong> ClAssrooM <strong>in</strong> A book 155
E Tip: Another way toselect multiple objectswith the Selection toolis to drag a selectionmarquee across theobjects on a page <strong>in</strong>Design mode.P Note: Resiz<strong>in</strong>g agroup resizes images,but does not changethe size of text <strong>in</strong> thegroup.7 Press and hold the Shift key and click to select the image. The text frame andimage are now both selected.The Shift key allows you to select multiple objects. If multiple objects areselected, hold<strong>in</strong>g the Shift key while click<strong>in</strong>g one of the objects allows you todeselect it.8 Choose Object > Group to group the selected content.A dotted box appears around the group. You now can move, rotate, and evenresize the group of objects.9 With the group still selected, click once more on the caption text frame to selectonly that frame.P Note: To edit the objects with<strong>in</strong> the group, you can also select the group and chooseObject > Ungroup.10 Press the left arrow key once to position the text frame one pixel closer to theimage.E Tip: You can alsoedit the size or positionof selected content <strong>in</strong>the Transform panel(W<strong>in</strong>dow > Transform).11 Press and hold the Shift key and press the left arrow once to position the textframe 10 pixels closer to the image.12 Press the Escape key to select the entire group aga<strong>in</strong>.13 Choose File > Save Site.rotat<strong>in</strong>g imagesYou can rotate all types of content <strong>in</strong> <strong>Muse</strong> us<strong>in</strong>g several methods. When it comes toimages, you can rotate the frame and image together or just the image <strong>in</strong> the frame.1 Choose File > Place. In the Import dialog box, navigate to the Lessons >Lesson06 > images folder. Select the image named OurFounder.png, and clickOpen (W<strong>in</strong>dows) or Select (Mac OS).2 Click just above the MeetKev<strong>in</strong>.jpg image to place the banner image at 100%.3 Click the Transform panel (W<strong>in</strong>dow > Transform) tab to show the panel.156 lesson 6 Add<strong>in</strong>g images to Your site
4 Position the po<strong>in</strong>ter off the lower-right bound<strong>in</strong>g po<strong>in</strong>t. When you see the rotatearrow ( ), click and drag clock wise. Watch the Rotation Angle <strong>in</strong> the Transformpanel; when you see a value of 321, stop rotat<strong>in</strong>g.E Tip: You can alsorotate an image frameus<strong>in</strong>g the same methodwith the Crop tool.Notice that the edges of the image look more jagged. The best practice <strong>in</strong> <strong>Muse</strong>is to rotate the image before plac<strong>in</strong>g it, but sometimes that can’t be helped.5 With the Selection tool, drag the image<strong>in</strong>to position on top of the image of theMeetKev<strong>in</strong>.jpg image. See the figure forplacement help.6 Click to select the image frame and textframe group. Choose Object > Ungroup.7 Click away from the image and textframe to deselect them.8 Double-click the MeetKev<strong>in</strong> imageframe to select the image <strong>in</strong>side.9 Position the po<strong>in</strong>ter off any of the brown, image corner-bound<strong>in</strong>g po<strong>in</strong>ts. Whenyou see the rotate arrow ( ), click and drag clockwise a bit. Release the mouse,and then press the Escape key to select the frame.10 Choose Edit > Undo Rotate Item.P Note: If your screenresolution allows it, youmay see the X, Y, W, H,and rotation options<strong>in</strong> the Control panel aswell as the Transformpanel.11 Position the po<strong>in</strong>ter away from thecontent, and click to deselect the image.Drag a selection marquee across thecontent to select all three objects.Choose Object > Group.12 Choose File > Save Site.<strong>Adobe</strong> <strong>Muse</strong> ClAssrooM <strong>in</strong> A book 157
P Note: Where youpaste the rectanglematters. If you paste<strong>in</strong> the middle of aparagraph, then assigna left or right wrap, thetop of the image alignswith the top of the l<strong>in</strong>eof text <strong>in</strong>to which youpasted the image.P Note: If you don’tsee the Wrap panel <strong>in</strong>the workspace, you canchoose W<strong>in</strong>dow > Wrapto open it.Wrapp<strong>in</strong>g text around content<strong>Muse</strong> allows you to wrap text around frames that conta<strong>in</strong> text, images, or noth<strong>in</strong>g.This can be a great way to <strong>in</strong>sert an image <strong>in</strong>to a story, which is common on newssites, or a way to create a large first letter for text, called a drop cap. There are lotsof uses for wrapp<strong>in</strong>g text around frames.Wrapp<strong>in</strong>g text <strong>in</strong>volves the Wrap panel (W<strong>in</strong>dow > Wrap) and requires that youpaste the rectangle that the text will wrap around <strong>in</strong>to the text. In this exercise,you’ll place an image and wrap the story from the ABOUT page around it.1 With the ABOUT page still open <strong>in</strong> Design mode, choose File > Place. In theImport dialog box, navigate to the images folder <strong>in</strong> the Lessons folder. Select theimage named coffeebeans.jpg, and click Open (W<strong>in</strong>dows) or Select (Mac OS).2 Click to place the image anywhere on the page. Position doesn’t matter.3 Choose Edit > Cut.4 Select the Text tool and <strong>in</strong>sert the cursor <strong>in</strong> front of the text that beg<strong>in</strong>s “KoffeeKart began as a whim…”5 Choose Edit > Paste.<strong>Muse</strong> pastes the image <strong>in</strong>l<strong>in</strong>e withthe text. That means that it just flowswith the text. If you tried to movethe image with the Selection toolright now, you could only move itvertically because it is <strong>in</strong>l<strong>in</strong>e.6 Click the Wrap panel tab to show thepanel.7 In the Wrap panel, click the Position Object To The Left button ( ).E Tip: Any objectsthat you paste <strong>in</strong>to textto apply a wrap canhave fills, strokes, andother effects applied.The Wrap panel offers three options for position<strong>in</strong>g the image: <strong>in</strong>l<strong>in</strong>e, positionleft, and position right. The default position is <strong>in</strong>l<strong>in</strong>e, and that’s what yousee when you first paste the image <strong>in</strong>to the text. Position<strong>in</strong>g the image to theright aligns it to the right and wraps the text around the left side of the image.Position<strong>in</strong>g the image to the left aligns it to the left and wraps the text aroundthe right side of the image. You can try click<strong>in</strong>g each of the buttons to see whateffect it has on the image and text, mak<strong>in</strong>g sure that you click the PositionObject To The Left button last.158 lesson 6 Add<strong>in</strong>g images to Your site
Once you choose the correct image wrap option, you can also push the textaway from the various edges of the image by us<strong>in</strong>g Offset <strong>in</strong> the Wrap panel.8 In the Wrap panel, change Right Offset to 20. Change Left Offset to −50. Anegative value on the left allows you to move the image outside of the textframe, which can create some <strong>in</strong>terest<strong>in</strong>g effects. Change Left Offset to 0. Leavethe image selected for the next section.E Tip: Try add<strong>in</strong>gnegative values to theother offsets. You caneven get the text toappear over the imageif you were to give theRight Offset a negativevalue.9 Choose File > Save Site.10 Click the Preview mode l<strong>in</strong>k to see the image, then click the Design mode l<strong>in</strong>k toreturn to the ABOUT page.understand<strong>in</strong>g the assets panelAs you know, <strong>Muse</strong> l<strong>in</strong>ks the images that you place (File > Place) on a page to theirorig<strong>in</strong>al image files. The Assets panel (W<strong>in</strong>dow > Assets) shows a list<strong>in</strong>g of these filesas well as all the other assets (.swf files and so on) used <strong>in</strong> your entire site, no matterwhich page is open <strong>in</strong> the Document w<strong>in</strong>dow. The Assets panel also gives you menucommands with which you can ensure that the images are all l<strong>in</strong>ked properly.1 Choose W<strong>in</strong>dow > Assets to show the panel.P Note: If you attemptto select the image withthe text wrap <strong>in</strong> thetext frame by click<strong>in</strong>gwith the Selectiontool, you will selectthe text frame <strong>in</strong>stead.Click once more on theimage to select it. Youcan use the SelectionIndicator to determ<strong>in</strong>ewhich element isselected: Text Framemeans the text frameis selected, and Inl<strong>in</strong>emeans that the imagepasted <strong>in</strong> l<strong>in</strong>e with thetext frame is selected.2 With the Selection tool,click once on the group thatconta<strong>in</strong>s the MeetKev<strong>in</strong>.jpgimage to select the group,then click once more on theMeetKev<strong>in</strong>.jpg image to selectonly that image. In the Assetspanel’s list the selected imageis now highlighted.Click<strong>in</strong>g an image on a pageselects that image <strong>in</strong> theAssets panel list. Assets listed <strong>in</strong> the Assets panel are listed alphabetically. Youcan click the column Name to sort them <strong>in</strong> descend<strong>in</strong>g, rather than ascend<strong>in</strong>g,order. Some assets listed have an arrow to the left of their name <strong>in</strong> the list.This <strong>in</strong>dicates that there is more than one of that asset <strong>in</strong> the pages of the site.Click<strong>in</strong>g the arrow to the left of an asset expands the list<strong>in</strong>g to detail every use<strong>Adobe</strong> <strong>Muse</strong> ClAssrooM <strong>in</strong> A book 159
P Note: When youplace an image ona master page, theAssets panel lists onlythe master page, notevery <strong>in</strong>stance. Otherassets, such as PSDbuttons and SWF files,also follow this samebehavior.P Note: TheArrowMenuDown.gifcame from the menuwidget you <strong>in</strong>serted <strong>in</strong>a previous lesson.E Tip: If you place thesame asset on multiplepages, you can easilyrel<strong>in</strong>k every <strong>in</strong>stance ofthe image throughoutthe site. For example,right-click (W<strong>in</strong>dows) orControl-click (Mac OS)the parent list<strong>in</strong>g (withthe arrow to the leftof it) <strong>in</strong> the Assetspanel and chooseRel<strong>in</strong>k All Instances Of“image name.”of the image and the pages <strong>in</strong> the site where they appear. <strong>Muse</strong> calls an image ona page an <strong>in</strong>stance of the orig<strong>in</strong>al l<strong>in</strong>ked image file. As many times as a placedimage appears <strong>in</strong> your site, every <strong>in</strong>stance still l<strong>in</strong>ks to the orig<strong>in</strong>al image file. Forexample, if you placed the MeetKev<strong>in</strong>.jpg image on the HOME page as well asthe ABOUT page, the expanded Assets panel would provide page details on both<strong>in</strong>stances. Click<strong>in</strong>g an expanded arrow aga<strong>in</strong> closes the expanded list<strong>in</strong>g andshows only the asset’s name.3 Position the po<strong>in</strong>ter over the MeetKev<strong>in</strong>.jpg image name <strong>in</strong> the assets list, and<strong>Muse</strong> provides a yellow tooltip with the path to the image.That tooltip tells you where the orig<strong>in</strong>al image is located on your hard drive.4 Scroll up <strong>in</strong> the Assets panel, and notice theimage named ArrowMenuDown.gif. Positionthe po<strong>in</strong>ter over the name <strong>in</strong> the list.The icon to the right of that image ( ) <strong>in</strong>dicatesthat it is embedded <strong>in</strong> the <strong>Muse</strong> site, mean<strong>in</strong>git does not l<strong>in</strong>k to an orig<strong>in</strong>al image file. If youpaste content from another application, <strong>Muse</strong>embeds the content <strong>in</strong> your page.The Assets panel not only lists the assets that are l<strong>in</strong>ked and embedded, but it alsogives you a lot of functionality found <strong>in</strong> context menus—from edit<strong>in</strong>g images torel<strong>in</strong>k<strong>in</strong>g images and more.rel<strong>in</strong>k<strong>in</strong>g imagesAfter you place an image <strong>in</strong>to <strong>Muse</strong>, circumstances sometimes may require you toreplace that image (a different product becomes the monthly special, say) or l<strong>in</strong>ka different version of the orig<strong>in</strong>al file to the <strong>in</strong>stances on your pages (you recrop aphoto to better highlight your office location). In the Assets panel, you can chooseto rel<strong>in</strong>k an image, which replaces that image on a page.On the ABOUT page, you are go<strong>in</strong>g to replace the coffeebeans.jpg image that youwrapped the text around.1 With the Selection tool, click twice on the image thatthe text is wrapp<strong>in</strong>g around to select just the image.This also highlights the image <strong>in</strong> the Assets panel.2 In the Assets panel, right-click (W<strong>in</strong>dows) or Controlclick(Mac OS) the coffeebeans.jpg list<strong>in</strong>g, and chooseRel<strong>in</strong>k <strong>in</strong> the context menu that appears.160 lesson 6 Add<strong>in</strong>g images to Your site
3 In the Rel<strong>in</strong>k dialog box, navigate to the images folder <strong>in</strong> the Lessons folder,then to coffeebeans2.jpg, and click Open (W<strong>in</strong>dows) or Select (Mac OS).The new image replaces the old image<strong>in</strong> the frame, fitt<strong>in</strong>g proportionally <strong>in</strong>the frame.P Note: When you rel<strong>in</strong>k an image that is not the samedimensions, <strong>Muse</strong> fits the new image proportionallyand centers it <strong>in</strong> the rectangle. That can lead to a smallimage be<strong>in</strong>g made much larger or vice versa. It’s best toreplace an image with an image of the same dimensions.You can also replace the image and scale the new imageclose to 100% us<strong>in</strong>g the Selection or Crop tools.4 Choose File > Save Site.edit<strong>in</strong>g orig<strong>in</strong>alFrom with<strong>in</strong> <strong>Muse</strong>, you can open a placed image <strong>in</strong> an image-edit<strong>in</strong>g program likePhotoshop, make changes, save the file, and come back to <strong>Muse</strong> to see it updated<strong>in</strong> your design. This is called the Edit Orig<strong>in</strong>al command and is only available forplaced assets that are l<strong>in</strong>ked.P Note: To perform this exercise, you need <strong>Adobe</strong> Photoshop on your mach<strong>in</strong>e. If you do not havePhotoshop, you can rel<strong>in</strong>k the DailyDrip.psd image <strong>in</strong> the Assets panel to DailyDrip-f<strong>in</strong>al.psd <strong>in</strong> theimages folder with<strong>in</strong> the Lessons folder. If you rel<strong>in</strong>k the image, make sure to select Import Layer andselect the layer called banner text. Also, choose Clip To Layer Contents <strong>in</strong> the Image Import Options(DailyDrip-f<strong>in</strong>al.psd) dialog box.P Note: Us<strong>in</strong>g EditOrig<strong>in</strong>al can be helpfulfor .psd, .gif, and .pngfile formats, but youneed to be careful with.jpg images. Every timeyou save a .jpg file, it’sfurther compressedand the image qualitymay beg<strong>in</strong> to suffereventually.1 Choose View > Fit Page In W<strong>in</strong>dow.2 With the Selection tool, right-click(W<strong>in</strong>dows) or Control-click (MacOS) the OurFounder.png image, andchoose Edit Orig<strong>in</strong>al from the contextmenu that appears.3 With the image open <strong>in</strong> Photoshop,notice <strong>in</strong> the Layers panel (W<strong>in</strong>dow >Layers) that there is only one layer.If you wanted to change the layers <strong>in</strong> the image import options, you would needto place the image aga<strong>in</strong> <strong>in</strong> <strong>Muse</strong>.4 Choose Image > Adjustments > Brightness/Contrast.5 Drag the Brightness slider to the left until the Brightness value is −30. Click OK.6 Choose File > Save, then click OK <strong>in</strong> the PNG Options dialog box.P Note: The programthat the images open<strong>in</strong> is based on yourOperat<strong>in</strong>g System fileassociation sett<strong>in</strong>gs.If you can’t get it toopen <strong>in</strong> an imageedit<strong>in</strong>gprogram,you can always go toyour image-edit<strong>in</strong>gapplication (preferablyPhotoshop for thisexercise) and open thefile directly. You willneed to update themodified l<strong>in</strong>k <strong>in</strong> <strong>Muse</strong>,and will learn aboutthat <strong>in</strong> the next section.<strong>Adobe</strong> <strong>Muse</strong> ClAssrooM <strong>in</strong> A book 161
7 Choose File > Close to close theOurFounder.png file, then closePhotoshop if you like (you don’thave to), return<strong>in</strong>g to <strong>Muse</strong>.P Note: The EditOrig<strong>in</strong>al commandis not available forembedded contentthat was pasted fromanother program likePhotoshop.P Note: If the warn<strong>in</strong>gdialog box you see<strong>in</strong>dicates more than onemodified image, fix allof them <strong>in</strong> the Assetspanel.P Note: If the siteyou are open<strong>in</strong>g has amiss<strong>in</strong>g asset only, thedialog box that appearswill offer an OK buttononly, because you needto fix the miss<strong>in</strong>g l<strong>in</strong>k(s)<strong>in</strong> the Assets panel.The image should automaticallyupdate on the page. If you f<strong>in</strong>d theimage hasn’t updated, you couldalways go to the image name <strong>in</strong> theBeforeAfter<strong>Muse</strong> Assets panel, right-click (W<strong>in</strong>dows) or Control-click (Mac OS) and chooseUpdate Asset. The Assets panel displays a triangle icon with an exclamationpo<strong>in</strong>t next to the asset’s name <strong>in</strong> this case.8 Choose File > Save Site.Fix<strong>in</strong>g broken and modified l<strong>in</strong>ksThe l<strong>in</strong>k between the orig<strong>in</strong>al file and the <strong>in</strong>stances you place <strong>in</strong> your site isextremely important, because if an image you placed moves from its orig<strong>in</strong>al location,<strong>Muse</strong> will consider that l<strong>in</strong>ked file to be miss<strong>in</strong>g and you will need to fix thel<strong>in</strong>k before publish<strong>in</strong>g or export<strong>in</strong>g. Likewise, if an image that you placed <strong>in</strong> yoursite is opened, edited, and saved outside of <strong>Muse</strong> <strong>in</strong> a program like Photoshop, thatimage needs to be updated <strong>in</strong> <strong>Muse</strong> to show the changes.You can fix miss<strong>in</strong>g and modified l<strong>in</strong>ks easily <strong>in</strong> <strong>Muse</strong>, as you’ll see <strong>in</strong> this exercise.1 Choose File > Open Site. In the Opendialog box, navigate to the Lesson06folder <strong>in</strong> the Lessons folder. Select the<strong>Muse</strong> site named FixL<strong>in</strong>ks.muse, andclick Select.When you open a site that has miss<strong>in</strong>gand modified l<strong>in</strong>ks, a warn<strong>in</strong>g dialog box appears. Click<strong>in</strong>g OK <strong>in</strong>structs <strong>Muse</strong> toupdate any modified assets <strong>in</strong> the site. You then need to go to the Assets panel tofix the miss<strong>in</strong>g l<strong>in</strong>ks. Click<strong>in</strong>g Cancel opens the site but does not fix a th<strong>in</strong>g. Becareful with click<strong>in</strong>g OK, because you may not know what has been modified.2 Click Cancel <strong>in</strong> the warn<strong>in</strong>g dialog box.3 In Plan mode, double-click the HOME page thumbnail to open the page <strong>in</strong>Design mode. Choose View > Fit Page In W<strong>in</strong>dow.4 With the Assets panel show<strong>in</strong>g (W<strong>in</strong>dow > Assets),scroll down <strong>in</strong> the panel until you see a red stop sign tothe right of the DailyDrip.png list<strong>in</strong>g.5 Right-click (W<strong>in</strong>dows) or Control-click (Mac OS) thename and choose Rel<strong>in</strong>k from the context menu thatappears.162 Lesson 6 Add<strong>in</strong>g Images to Your site
6 In the Rel<strong>in</strong>k dialog box, navigate to the images folder <strong>in</strong> the Lessons folder.Select the image named DailyDrip.png, and click Select.If the image had changed <strong>in</strong> dimensions, it would be fit proportionally <strong>in</strong> theframe.7 In the Assets panel, right-click (W<strong>in</strong>dows)or Control-click (Mac OS) the image name,cloud-1.png, and choose Update Asset from thecontext menu that appears.Update Asset forces <strong>Muse</strong> to go look at theimage aga<strong>in</strong> and update what you see on thepage to match the changes made <strong>in</strong> the l<strong>in</strong>kedcloud-1.png image.8 Choose File > Close Site. You don’t need to save this site.P<strong>in</strong>n<strong>in</strong>g contentYou’ve <strong>in</strong>vested a lot of time learn<strong>in</strong>g how to reposition content on a page and cannow easily move an image <strong>in</strong> relation to the other elements (images, text, and media)that also exist on the page. But how do you make someth<strong>in</strong>g always stay visible whenyou scroll <strong>in</strong> the browser w<strong>in</strong>dow? If a page is long (conta<strong>in</strong>s a lot of vertical content),visitors no longer can see content from the top of the page when they scrolldown. What if you wanted a Twitter follow button, menu, or just an image to alwaysbe visible as the rest of the content scrolls. You need to p<strong>in</strong> the content. The Controlpanel makes p<strong>in</strong>n<strong>in</strong>g content easy. You simply set the p<strong>in</strong>ned content, such as animage, to a specific location <strong>in</strong> relation to the edge of the browser w<strong>in</strong>dow. It alwaysstays <strong>in</strong> one spot regardless of other scroll<strong>in</strong>g page elements.The p<strong>in</strong>ned element will move to ma<strong>in</strong>ta<strong>in</strong> its p<strong>in</strong>ned position <strong>in</strong> relation to thebrowser if the visitor resizes the browser w<strong>in</strong>dow, but the p<strong>in</strong>ned element will notmove if the visitor scrolls the page content horizontally or vertically.Next, you will p<strong>in</strong> a cloud image.1 Back <strong>in</strong> the Kev<strong>in</strong>sKoffeeKart site, click the Plan mode l<strong>in</strong>k, and when <strong>in</strong> Planmode, double-click the HOME page thumbnail to open that page <strong>in</strong> Design mode.2 Choose View > Fit Page In W<strong>in</strong>dow.3 Choose File > Place. In the Import dialog box, navigate to the images folder<strong>in</strong> the Lessons folder and then to the image named cloud.png. Click Open(W<strong>in</strong>dows) or Select (Mac OS).4 Click to place the image just off the right side of the page, so you can see partof the cloud on top of the background image. The exact position right nowdoesn’t matter.<strong>Adobe</strong> <strong>Muse</strong> ClAssrooM <strong>in</strong> A book 163
5 In the Control panel, click the top-rightposition of the six possible options <strong>in</strong>the P<strong>in</strong> tool located <strong>in</strong> the Controlpanel.6 Choose View > Smart Guides to turn off the Smart Guides and snapp<strong>in</strong>g toother content and page elements.7 With the Selection tool, drag the cloud sothat the right edge of the frame is a bit tothe left of the page width. See figure forplacement help.8 Choose View > Smart Guides to turn themback on.9 Click the Preview mode l<strong>in</strong>k and decreaseand <strong>in</strong>crease the width of the Previeww<strong>in</strong>dow by dragg<strong>in</strong>g the bottom-rightresize handle.You’ll notice that the cloud image moves horizontally as you resize the width ofthe browser w<strong>in</strong>dow and stays stuck to the right edge of the Preview w<strong>in</strong>dow.Later, if you add more content to the home page to make it longer, the imagewill still stay put and rema<strong>in</strong> visible—even if the visitor scrolls down to see thebottom of a lengthy page.10 Click the Design mode l<strong>in</strong>k and choose File > Close Page to close the HOMEpage and return to the ABOUT page.11 Choose File > Save Site.Insert<strong>in</strong>g flash files<strong>Muse</strong> allows you to place published Flash files or .swf files <strong>in</strong> your pages. The Flashcontent you add to your <strong>Muse</strong> site can be created <strong>in</strong> any number of programs,<strong>in</strong>clud<strong>in</strong>g <strong>Adobe</strong> InDesign. Us<strong>in</strong>g the File > Place command, you can place .swf files<strong>in</strong> your site just like you do images.1 Click the Plan mode l<strong>in</strong>k, and then double-click the MasterFlash thumbnail toopen the page. Scroll up <strong>in</strong> the Document w<strong>in</strong>dow so that you see the entireheader area.2 Choose File > Place. In the Import dialog box that appears, navigate tothe Lessons folder and <strong>in</strong> the images folder, select the logo.swf file. ClickOpen (W<strong>in</strong>dows) or Select (Mac OS) to choose the file, and close the Importdialog box.3 Position the Place Gun above the page area on the left side of the header, andclick to place.164 lesson 6 Add<strong>in</strong>g images to Your site
You will see a frame appear with a Flashicon <strong>in</strong> the upper-left corner, <strong>in</strong>dicat<strong>in</strong>gthat .swf content is <strong>in</strong> that frame. Leavethe frame selected on the page.You learned earlier that by dragg<strong>in</strong>g,you can size content as you place it. Inthe case of Flash files, however, you’rebetter off plac<strong>in</strong>g the file at 100%. Beespecially wary of resiz<strong>in</strong>g the file if itconta<strong>in</strong>s raster images, for <strong>in</strong>stance. Resiz<strong>in</strong>g may distort certa<strong>in</strong> content and itmay become pixellated-look<strong>in</strong>g. Because the .swf file is <strong>in</strong> a frame, you can resizeit or move it to a different location on the page later.4 With the Transform panel show<strong>in</strong>g and the SWF file selected, change the X valueto −350. Change the Y value to −185 to move the frame <strong>in</strong>to position vertically.A positive value for X moves content to the right, and a negative value moves itto the left. For the Y value, a positive value moves content down the page and anegative value moves it up.5 Choose Object > Send To Back to send the SWF file beh<strong>in</strong>d the menu.6 Click the Assets panel tab <strong>in</strong> the panel dock on the right side of the workspace.When you place .swf content, <strong>Muse</strong> treats it like a placed image. The pages thatconta<strong>in</strong> the content l<strong>in</strong>k to the orig<strong>in</strong>al file. That means that you can edit andreplace the .swf file outside of <strong>Muse</strong> and update its content <strong>in</strong> <strong>Muse</strong> easily us<strong>in</strong>gthe Assets panel..sWf content and associated filesWhen you publish your site to either <strong>Adobe</strong> host<strong>in</strong>g or by export<strong>in</strong>g the files toHTML, <strong>Muse</strong> creates the web pages and collects copies of the l<strong>in</strong>ked content, whichis listed <strong>in</strong> the Assets panel, <strong>in</strong>to a s<strong>in</strong>gle folder. When you place a .swf file, the .musesite file l<strong>in</strong>ks to the orig<strong>in</strong>al .swf file that you placed, so <strong>Muse</strong> will collect it when thesite is published or exported to HTML. If the .swf file requires external files to run,such as XML, ActionScript, or images, <strong>Muse</strong> will not collect those files when youpublish or export the site. You will need to gather those files yourself and uploadthem to the host separately.7 Choose File > Save Site and File > Close Page to return to the ABOUT page.<strong>Adobe</strong> <strong>Muse</strong> ClAssrooM <strong>in</strong> A book 165
add<strong>in</strong>g alternative text and a title to imagesIn <strong>Muse</strong>, you can add <strong>in</strong>formation such as alternative text and a title to yourimages. Alternative text is useful for several reasons, <strong>in</strong>clud<strong>in</strong>g for SEO purposes(depend<strong>in</strong>g on the search eng<strong>in</strong>e), for accessibility (to be read aloud by screen readers),and to show when an image l<strong>in</strong>k is broken. Alternative text is <strong>in</strong>tended to statethe purpose of the image, but <strong>in</strong> addition to a sentence that describes the picture’sfunction you can <strong>in</strong>clude some relevant targeted keywords. Likewise, a title is a wayto provide additional <strong>in</strong>formation about the image to search eng<strong>in</strong>es and visitors.Keep titles relevant, short, and descriptive. The image title actually appears as atooltip <strong>in</strong> some browsers when a visitor hovers the cursor over the image.You’ll f<strong>in</strong>d fields for add<strong>in</strong>g alternative text and a title <strong>in</strong> the Image Properties dialogbox <strong>in</strong> <strong>Muse</strong>. Sett<strong>in</strong>g alternative text or a title is typically done on an image-byimagebasis. If you have an image appear<strong>in</strong>g multiple times throughout your site,it’s best to add alternative text and a title based on the context of the image.1 On the ABOUT page, with the Selection tool, click the coffeebeans2.jpg image(the one with text wrapped around it) twice to select the image, not the textframe.E Tip: You canalso edit the title oralternative text for animage by right-click<strong>in</strong>g(W<strong>in</strong>dows) or Controlclick<strong>in</strong>g(Mac OS) theimage file name <strong>in</strong>the Assets panel andchoos<strong>in</strong>g either AddTitle or Add AlternativeText from the contextmenu that appears.2 Right-click (W<strong>in</strong>dows) or Control-click (Mac OS) the image, and chooseAdd Title from the context menu that appears.The Image Properties dialog box appears. In this dialog box you can add botha title and alternative text if you choose.3 In the Image Properties dialog box, enter San Francisco coffee supplier tothe Bay Area <strong>in</strong> the Title field.4 In the Alternative Text field, enter Koffee Kart gourmet coffee beans andclick OK.5 Choose File > Save Site, and leave the ABOUT page open for the next Lesson.In the Lesson 7, “Work<strong>in</strong>g with L<strong>in</strong>ks and Buttons,” you’ll learn how to add l<strong>in</strong>ks toother pages with<strong>in</strong> your site and other sites, create e-mail l<strong>in</strong>ks, add <strong>in</strong>teractive buttons,create l<strong>in</strong>k<strong>in</strong>g <strong>in</strong> a long page, and much more.166 lesson 6 Add<strong>in</strong>g images to Your site
eview questions1 Which image file formats can you place <strong>in</strong>to <strong>Muse</strong>?2 Briefly describe the significance of an image l<strong>in</strong>k.3 What options are available when plac<strong>in</strong>g a layered Photoshop file?4 Where must an image or other rectangular frame be placed <strong>in</strong> order to wrap textaround it?5 What is meant by p<strong>in</strong>n<strong>in</strong>g content?6 What are alternative text and an image title used for on the Web?review answers1 You can place .jpg, .gif, .png, and .psd (Photoshop) files by choos<strong>in</strong>g File > Place <strong>in</strong><strong>Muse</strong>.2 When you place (File > Place) an image, <strong>Muse</strong> creates an image l<strong>in</strong>k between the<strong>in</strong>stance of the image on the page and that image’s orig<strong>in</strong>al file. If you later update theorig<strong>in</strong>al file, <strong>Muse</strong> updates all <strong>in</strong>stances of that image <strong>in</strong> your website as well.3 When you place layered Photoshop files, the Image Import Options dialog box allowsyou to place a composite image (all visible layers show<strong>in</strong>g) or selected layers. You canalso crop the placed image to the bounds of the layer content.4 To wrap text around content like an image, you must either cut or copy the image fromits orig<strong>in</strong>al location, <strong>in</strong>sert the cursor <strong>in</strong> the text, and paste the image <strong>in</strong> the text frame.Then you can use the Wrap panel to set the wrapp<strong>in</strong>g options.5 P<strong>in</strong>ned content is set to a specific location <strong>in</strong> relation to the edge of the browserw<strong>in</strong>dow. It stays <strong>in</strong> one spot regardless of other scroll<strong>in</strong>g page elements.6 Alternative text is useful for several reasons, <strong>in</strong>clud<strong>in</strong>g for SEO purposes (depend<strong>in</strong>gon the search eng<strong>in</strong>e), for accessibility (to be read aloud by screen readers), andto appear when image l<strong>in</strong>ks are broken. Add<strong>in</strong>g a title to an image is a way toprovide additional <strong>in</strong>formation about the image to search eng<strong>in</strong>es and visitors. Bothalternative text and image titles should be relevant and descriptive.<strong>Adobe</strong> <strong>Muse</strong> ClAssrooM <strong>in</strong> A book 167
7WorkInG WIth LInksanD ButtonsLesson overviewIn this lesson, you’ll work with add<strong>in</strong>g l<strong>in</strong>ks and buttons to your pagesand learn to• Create different types of l<strong>in</strong>ks• Edit l<strong>in</strong>k properties• Style l<strong>in</strong>ks• Add l<strong>in</strong>ks to images• Create and l<strong>in</strong>k to anchors• Create a button <strong>in</strong> <strong>Muse</strong>• Work with states• Place an <strong>Adobe</strong> Photoshop buttonThis lesson takes approximately 45 m<strong>in</strong>utes to complete. If you arestart<strong>in</strong>g from scratch <strong>in</strong> this lesson, use the method described <strong>in</strong> the“Jumpstart” section on page 5 of “Gett<strong>in</strong>g Started.”168
Whether you need to l<strong>in</strong>k a website, l<strong>in</strong>k to a part ofthe same page, or create <strong>in</strong>teractive buttons <strong>in</strong> <strong>Muse</strong>or Photoshop, <strong>Muse</strong> can help, enabl<strong>in</strong>g you to createand edit many types of l<strong>in</strong>ks with ease, flexibility, andsome great design features.169
Work<strong>in</strong>g with L<strong>in</strong>ksP Note: The exercises<strong>in</strong> this lesson, like others<strong>in</strong> this book, requirethat you have thefonts supplied on the<strong>Adobe</strong> <strong>Muse</strong> <strong>Classroom</strong><strong>in</strong> a <strong>Book</strong> disc <strong>in</strong>stalledon your mach<strong>in</strong>e. Formore <strong>in</strong>formation on<strong>in</strong>stall<strong>in</strong>g the necessaryfonts, see “Fonts used <strong>in</strong>this book” on page 2 of“Gett<strong>in</strong>g Started.”A hyperl<strong>in</strong>k, also called a l<strong>in</strong>k, takes your users to a resource on the Web or with<strong>in</strong>your site. The resource can be anyth<strong>in</strong>g that a computer can store and display: aweb page, an image, a movie, a sound file, and more. With <strong>Muse</strong>, you can createthree types of l<strong>in</strong>ks: <strong>in</strong>ternal, external, and e-mail l<strong>in</strong>ks.The simplest hyperl<strong>in</strong>k is an <strong>in</strong>ternal l<strong>in</strong>k, which takes the visitor to another part ofthe same page <strong>in</strong> <strong>Muse</strong>, another page <strong>in</strong> your site, or to other content, like a PDF,stored <strong>in</strong> the same site folder. An external l<strong>in</strong>k takes the visitor to a document orresource on another website or another Web host. An e-mail l<strong>in</strong>k is a l<strong>in</strong>k to ane-mail address that, when clicked, launches the visitor’s default e-mail program andcreates a new e-mail to be sent to the e-mail address you enter <strong>in</strong> the l<strong>in</strong>k <strong>in</strong> <strong>Muse</strong>.Creat<strong>in</strong>g an <strong>in</strong>ternal l<strong>in</strong>k<strong>Muse</strong> makes it easy to add different types of hyperl<strong>in</strong>ks to your content. In this section,you’ll l<strong>in</strong>k text on the ABOUT page to other pages <strong>in</strong> your <strong>Muse</strong> site.P Note: If you have not already done so, copy the Lessons folder onto your hard disk from the<strong>Adobe</strong> <strong>Muse</strong> <strong>Classroom</strong> <strong>in</strong> a <strong>Book</strong> disc. See “Copy<strong>in</strong>g the <strong>Classroom</strong> <strong>in</strong> a <strong>Book</strong> files” on page 3.P Note: If you arestart<strong>in</strong>g from scratchus<strong>in</strong>g the Jumpstartmethod described<strong>in</strong> the “Jumpstart”section on page 5 of“Gett<strong>in</strong>g Started,” yourworkspace may lookdifferent than thefigures you see <strong>in</strong> thisLesson.1 With your site open, and the ABOUT page open as well, choose View > Fit PageIn W<strong>in</strong>dow.2 Select the Text tool, and <strong>in</strong>sert the cursor at the bottom of the ma<strong>in</strong> story (youmay need to scroll down) after the text “This has been very important to KoffeeKart’s growth and cont<strong>in</strong>ued success.” Press Enter or Return.3 Type Learn more about our story and all of the excit<strong>in</strong>g th<strong>in</strong>gs com<strong>in</strong>g toKev<strong>in</strong>’s Koffee Kart!4 With the cursor <strong>in</strong> the text, click the Text panel tab (W<strong>in</strong>dow > Text), andchange the Space Before sett<strong>in</strong>g ( ) to 16.170 lesson 7 Work<strong>in</strong>g with l<strong>in</strong>ks and buttons
5 Select the phrase “our story,” click the arrow to the right of the Hyperl<strong>in</strong>k field <strong>in</strong>the Control panel, and choose OUR STORY.P Note: You can’t adda text l<strong>in</strong>k to selectedtext that has beenrotated or that uses aSystem Font because itwill be rasterized whenthe site is publishedor exported. You can,however, add a l<strong>in</strong>k toa rotated text frame orfont by select<strong>in</strong>g thetext frame, not the text,and apply<strong>in</strong>g the l<strong>in</strong>kto it.The Hyperl<strong>in</strong>k field menu lists all of the pages <strong>in</strong> the site, except for the masterpages—even pages that are not <strong>in</strong>cluded <strong>in</strong> the navigation, like GALLERYb.6 Click <strong>in</strong> the “our story” texton the page to see the defaultblue and underl<strong>in</strong>e formatt<strong>in</strong>gapplied. Later, you will changethe appearance of the l<strong>in</strong>ksyou create.P Note: Notice theHyperl<strong>in</strong>k field menu isdimmed. To change al<strong>in</strong>k on text, you need toselect all of the text thatis l<strong>in</strong>ked.7 Select the Selection tool, and drag the bottom-middle bound<strong>in</strong>g po<strong>in</strong>t of thatsame text frame down until the M<strong>in</strong> H (m<strong>in</strong>imum height) value matches the H(height) value <strong>in</strong> the measurement label and the dotted l<strong>in</strong>e disappears.8 Click the Preview mode l<strong>in</strong>k to see the l<strong>in</strong>ks (you may need to scroll down onthe page). Click the l<strong>in</strong>k to go to the OUR STORY page.By default, when you create a text l<strong>in</strong>k, the new page or website replaces theexist<strong>in</strong>g page <strong>in</strong> the same browser w<strong>in</strong>dow or tab.9 Click the Design mode l<strong>in</strong>k to return to the ABOUT page.Creat<strong>in</strong>g an external l<strong>in</strong>kBesides l<strong>in</strong>k<strong>in</strong>g to pages with<strong>in</strong> your site, you can also l<strong>in</strong>k to other websites. Thesel<strong>in</strong>ks are called external l<strong>in</strong>ks.1 Select the Text tool, and select the first <strong>in</strong>stance of the words “San Francisco” <strong>in</strong>the first paragraph.<strong>Adobe</strong> <strong>Muse</strong> ClAssrooM <strong>in</strong> A book 171
P Note: <strong>Muse</strong> adds thehttp:// to the websiteURL, so you don’t haveto type that.2 Insert the cursor <strong>in</strong> the Hyperl<strong>in</strong>k field, type maps.google.com, and then pressEnter or Return.At any time later, you can select the “San Francisco” text and edit the hyperl<strong>in</strong>k.3 Click the Preview mode l<strong>in</strong>k to see the l<strong>in</strong>ks on the ABOUT page. Click the SanFrancisco l<strong>in</strong>k to go to maps.google.com.By default, the l<strong>in</strong>ked website (maps.google.com) replaces the orig<strong>in</strong>al page <strong>in</strong>the <strong>Muse</strong> Preview w<strong>in</strong>dow. In <strong>Muse</strong>, there is no back button, so once you clickto view an external l<strong>in</strong>k, you need to click the Design mode l<strong>in</strong>k to return to theorig<strong>in</strong>al page.4 Click the Design mode l<strong>in</strong>k to return to the ABOUT page.Creat<strong>in</strong>g an e-mail l<strong>in</strong>kYou create an e-mail l<strong>in</strong>k exactly as you do an external l<strong>in</strong>k, only <strong>in</strong>stead of provid<strong>in</strong>ga website address, you type an e-mail address.1 With the Text tool, click and drag to create a text frame below the image ofKev<strong>in</strong> on the right side of the page. Make sure that the left edge of the textframe aligns with the left edge of the third column and that it’s as wide as thecolumn. Type kev<strong>in</strong>@kev<strong>in</strong>skoffeekart.com.2 Click the ParagraphStyles panel tab to showthe panel. With thecursor <strong>in</strong> the e-mailaddress, click the stylenamed “StepBody small.”3 Select the address kev<strong>in</strong>@kev<strong>in</strong>skoffeekart.com,and choose Edit > Copy.172 lesson 7 Work<strong>in</strong>g with l<strong>in</strong>ks and buttons
4 Insert the cursor <strong>in</strong> the Hyperl<strong>in</strong>kfield <strong>in</strong> the Control panel, and chooseEdit > Paste. Press Enter or Return.You could have typed the e-mailaddress <strong>in</strong>to the field, but this is faster.5 Click the Preview mode l<strong>in</strong>k to seethe email l<strong>in</strong>k you just created (youmay need to scroll down). Click thekev<strong>in</strong>@kev<strong>in</strong>skoffeekart.com l<strong>in</strong>k toopen the default e-mail application onyour mach<strong>in</strong>e.E Tip: If you want to add more e-mail addresses,type a comma (,) after kev<strong>in</strong>@kev<strong>in</strong>skoffeekart.com and add another. After every e-mail address(except the last one), type a comma.6 Click the Design mode l<strong>in</strong>k to return to the ABOUT page.7 Choose File > Save Site.edit<strong>in</strong>g l<strong>in</strong>k propertiesBy default, l<strong>in</strong>ks you create open the l<strong>in</strong>ked page or site <strong>in</strong> the same w<strong>in</strong>dow or tab,replac<strong>in</strong>g the page you’re l<strong>in</strong>k<strong>in</strong>g from. You can change this sett<strong>in</strong>g to make externall<strong>in</strong>ks open <strong>in</strong> another browser w<strong>in</strong>dow or tab so that your site rema<strong>in</strong>s open forvisitors to return to.1 With the Text tool, select the l<strong>in</strong>ked text “San Francisco” <strong>in</strong> the first paragraph.2 Click the word “Hyperl<strong>in</strong>k” <strong>in</strong> the Control panel to see the Hyperl<strong>in</strong>k options.3 Select Open The L<strong>in</strong>k In A New W<strong>in</strong>dow Or Tab.This option opens the l<strong>in</strong>ked page or website <strong>in</strong> a new w<strong>in</strong>dow or tab.4 In the Title field, type map location of Kev<strong>in</strong>’s Kart <strong>in</strong> San Francisco.P Note: The text onthe page doesn’t haveto be the actual e-mailaddress. You may seephrases like “E-mail us”or “Contact us” <strong>in</strong>stead.P Note: If youdon’t have an e-mailapplication <strong>in</strong>stalledon your mach<strong>in</strong>e, thel<strong>in</strong>k will do noth<strong>in</strong>g.If you have an e-mailapplication <strong>in</strong>stalled,but it’s not set up, youmay be asked to setit up when the l<strong>in</strong>k isclicked. If the e-mailapplication is <strong>in</strong>stalledand configured, a newmessage w<strong>in</strong>dow willappear with the e-mailaddress automaticallyentered <strong>in</strong> the To field.<strong>Adobe</strong> <strong>Muse</strong> ClAssrooM <strong>in</strong> A book 173
A l<strong>in</strong>k title can be beneficial <strong>in</strong> several ways. It shows as a tooltip <strong>in</strong> somebrowsers when the cursor is over the text l<strong>in</strong>k on the page, it can be read aloudby screen readers, and it can give more <strong>in</strong>formation to search eng<strong>in</strong>es, amongother th<strong>in</strong>gs. The title text provides <strong>in</strong>formation about where the l<strong>in</strong>k will sendthe user, and can conta<strong>in</strong> keywords and other relevant <strong>in</strong>formation.5 Press the Escape key to hide the Hyperl<strong>in</strong>k options.6 Choose File > Save Site.styl<strong>in</strong>g your text l<strong>in</strong>ksWhen you create text l<strong>in</strong>ks, you’ll likely want to change their appearance to bettermatch your design and to differentiate the various types of l<strong>in</strong>ks with unique styl<strong>in</strong>g.For <strong>in</strong>stance, <strong>in</strong> the Koffee Kart site, the l<strong>in</strong>ks <strong>in</strong> the footer will need to be white, or alighter color, to be readable on the brown, but l<strong>in</strong>ks <strong>in</strong> the page area will need to bea darker color to be readable. Of course, all of your l<strong>in</strong>ks should still give the appearanceof be<strong>in</strong>g a l<strong>in</strong>k and clickable. In this section, you’ll edit the default appearanceof the l<strong>in</strong>ks, called L<strong>in</strong>k Styles, and create styl<strong>in</strong>g for different types of l<strong>in</strong>ks.1 Click the word “Hyperl<strong>in</strong>k” <strong>in</strong> the Control panel, and then click the Edit L<strong>in</strong>kStyles button <strong>in</strong> the Hyperl<strong>in</strong>k options to open the Site Properties dialogbox. These are the same site properties you can access by choos<strong>in</strong>g File > SiteProperties.Every site <strong>in</strong> <strong>Muse</strong> has default formatt<strong>in</strong>g for the text l<strong>in</strong>ks. That default styleis called [Default L<strong>in</strong>k Style] and is listed <strong>in</strong> the Site Properties dialog box. Youcan change the appearance of the default l<strong>in</strong>k style and all text l<strong>in</strong>ks <strong>in</strong> your sitewill change to match. L<strong>in</strong>k styles also have four states: normal, hover, visited,and active. See the sidebar “About l<strong>in</strong>k states” to learn more about states. Foreach state, you can change the color, add bold or italic, and remove or keepthe underl<strong>in</strong>e.2 Click the Normal color, and <strong>in</strong> the Color Picker that appears, click to select thered color swatch with the values R: 193, G: 39, B: 45. Click away from the ColorPicker panel to hide it and return to the Site Properties dialog box.3 Select the box <strong>in</strong> theUnderl<strong>in</strong>e columnonce until the box isblank. This willremove the underl<strong>in</strong>efor all of yourl<strong>in</strong>ks.174 lesson 7 Work<strong>in</strong>g with l<strong>in</strong>ks and buttons
P Note: When you click several times on one of the boxes <strong>in</strong> either the Bold, Italic, or Underl<strong>in</strong>ecolumns, you will see that there are three selection options: a check mark, a blank box, and a boxwith a filled box <strong>in</strong>side. A check mark <strong>in</strong>dicates that the formatt<strong>in</strong>g is applied to the l<strong>in</strong>k; for <strong>in</strong>stance,a check mark <strong>in</strong> the Underl<strong>in</strong>e column tells the browser to underl<strong>in</strong>e the l<strong>in</strong>k and write that <strong>in</strong> thecode. A blank box tells <strong>Muse</strong> to write the code for underl<strong>in</strong>e, but set it at the default of no underl<strong>in</strong>e.A box with a filled box <strong>in</strong>side tells <strong>Muse</strong> not to write anyth<strong>in</strong>g <strong>in</strong> the code for underl<strong>in</strong>e—leav<strong>in</strong>g theformatt<strong>in</strong>g at default (no underl<strong>in</strong>e).4 Change the color for Hover to the Footer Stroke color (you can try another colorif you like), and leave the rest of the options for Hover at default.5 Change the color for Visited to a lighter version of the FooterBG color, and leavethe rest of the options at default.6 Leave the Active options at the their defaults. You can always experiment later.Leave the dialog box open for the next steps.about l<strong>in</strong>k statesOn the Web, text l<strong>in</strong>ks have four states: l<strong>in</strong>k, visited, hover, and active. You can createdifferent styl<strong>in</strong>g for each state of a l<strong>in</strong>k. These states are similar to the functionalityof the states found <strong>in</strong> States panel <strong>in</strong> <strong>Muse</strong>.• Normal: This is the first state that visitors will see. When a page is opened andthe text l<strong>in</strong>ks appear, the normal state is what a l<strong>in</strong>k looks like when a visitorhasn’t <strong>in</strong>teracted with it yet.• Hover: When a visitor positions the cursor over a l<strong>in</strong>k on your web page, you canchange the appearance of the l<strong>in</strong>k.• Visited: After a visitor clicks a text l<strong>in</strong>k, then returns to the same page, you canchange the appearance of the l<strong>in</strong>k to <strong>in</strong>dicate that the l<strong>in</strong>k has been clickedpreviously.• Active: The active state can change the appearance of the l<strong>in</strong>k between thetimes the visitor presses the mouse button and releases it.<strong>Adobe</strong> <strong>Muse</strong> ClAssrooM <strong>in</strong> A book 175
7 Click the New L<strong>in</strong>k Style button ( ) at the bottom of the Site Propertiesdialog box.<strong>Muse</strong> creates a new l<strong>in</strong>k style <strong>in</strong> the Site Properties dialog box that is an exactcopy of the default l<strong>in</strong>k style. The default l<strong>in</strong>k style applies to every l<strong>in</strong>k bydefault, but you can apply your new style to text l<strong>in</strong>ks that you want to look andbehave differently. This new l<strong>in</strong>k style will be available for use on every pagewith<strong>in</strong> the current site only.8 Double-click to select the new style named “[Default L<strong>in</strong>k Style] copy,” andrename it email l<strong>in</strong>ks.P Note: Later, you canchange the appearanceof the l<strong>in</strong>k styles orcreate more <strong>in</strong> the SiteProperties dialog box.There is also a Deletebutton to remove anyl<strong>in</strong>k styles that you don’twant to keep. You canuse these l<strong>in</strong>k stylesthroughout your site.9 Leave the sett<strong>in</strong>gs for the four states at default, except for the Normal state. Inthe Normal state, select the box <strong>in</strong> the Underl<strong>in</strong>e column until a check markappears to add an underl<strong>in</strong>e. Click OK.E Tip: You canalso apply l<strong>in</strong>k styles<strong>in</strong> the Text panel(W<strong>in</strong>dow > Text).P Note: If you see thevisited l<strong>in</strong>k appearanceon some of the l<strong>in</strong>kswhen you test thepage, it’s because yourbrowser has those l<strong>in</strong>kscached (you’ve visitedthem before). You canclear the browser’scache.10 With the Text tool, select thekev<strong>in</strong>@kev<strong>in</strong>skoffeekart.com text,click the word “Hyperl<strong>in</strong>k” <strong>in</strong> theControl panel and select the stylenamed “email l<strong>in</strong>ks” from the TextL<strong>in</strong>k Style menu.11 Choose File > Preview Site InBrowser. After the Home page loads,click ABOUT <strong>in</strong> the top menuwidget to open the ABOUT page.Interact with the l<strong>in</strong>ks by hover<strong>in</strong>gthe cursor over one, and notice the change. Click and hold down, withoutreleas<strong>in</strong>g the mouse button; <strong>in</strong> most major browsers the active state formatt<strong>in</strong>gwill show. Click the San Francisco l<strong>in</strong>k, and notice that the maps.google.com pageopens <strong>in</strong> a new w<strong>in</strong>dow or a new tab. Return to the orig<strong>in</strong>al w<strong>in</strong>dow or tab to seethe ABOUT page and the visited l<strong>in</strong>k style displayed.12 Close the browser and return to <strong>Muse</strong>.176 lesson 7 Work<strong>in</strong>g with l<strong>in</strong>ks and buttons
Add<strong>in</strong>g l<strong>in</strong>ks to imagesTo add a l<strong>in</strong>k to an image, you follow the same steps as for creat<strong>in</strong>g a text l<strong>in</strong>k.Instead of select<strong>in</strong>g text, however, you select an image. Most sites have a l<strong>in</strong>k on thecompany logo to the home page of the site, and that’s exactly what you are go<strong>in</strong>g toadd here.1 Click the Plan mode l<strong>in</strong>k, and double-click the A-Master page thumbnail.2 With the Selection tool, select the Kev<strong>in</strong>’s Koffee Kart logo image <strong>in</strong> the headeron the A-Master page. Drag the image so that the bottom of the bicycle wheelsalign with the top edge of the brown <strong>in</strong> the menu, and the left edge of the logoaligns with the left edge of the menu.3 With the logo selected, choose HOME from the Pages section of the Hyperl<strong>in</strong>koptions menu to the right of the word Hyperl<strong>in</strong>k <strong>in</strong> the Control panel.E Tip: Notice theRecently Used L<strong>in</strong>ks atthe top of the Hyperl<strong>in</strong>kmenu. External ore-mail l<strong>in</strong>ks that youtype <strong>in</strong> are listed hereso that if you wantto reuse them <strong>in</strong> thissite, you can just selectthem <strong>in</strong> the menu.4 Click the Preview mode l<strong>in</strong>k, and click on the logo to navigate to the HOME page.5 Click the Design mode l<strong>in</strong>k to return to the A-Master page, then choose File >Close Page.6 Choose File > Save Site.Work<strong>in</strong>g with anchorsLong pages with a lot of vertical content to scroll through can be cumbersome forvisitors to navigate. You can alleviate this issue <strong>in</strong> <strong>Muse</strong> by creat<strong>in</strong>g <strong>in</strong>ternal l<strong>in</strong>ksthat make the page jump to a specified section when a visitor clicks the l<strong>in</strong>k. Thecommonly used Back to Top l<strong>in</strong>k, which quickly scrolls to the top of the page whenclicked, is a good example of this type of <strong>in</strong>ternal l<strong>in</strong>k.To l<strong>in</strong>k to a part of a page, you need to <strong>in</strong>sert an anchor at the desired spot andthen l<strong>in</strong>k to that anchor. The anchors are <strong>in</strong>visible to visitors, but allow you to create<strong>in</strong>ternal l<strong>in</strong>ks to different parts of a page.<strong>Adobe</strong> <strong>Muse</strong> ClAssrooM <strong>in</strong> A book 177
E Tip: You can alsochoose Object > InsertL<strong>in</strong>k Anchor to <strong>in</strong>sert ananchor.Creat<strong>in</strong>g anchorsThe first step toward aid<strong>in</strong>g visitors <strong>in</strong> scroll<strong>in</strong>g long pages is to <strong>in</strong>sert the anchorsto which you will later l<strong>in</strong>k.1 Click the Plan mode l<strong>in</strong>k, and open the Preparation page by double-click<strong>in</strong>g itsthumbnail. After the page opens, make sure that the page is scrolled all the wayto the top.2 Click the Anchor button ( ) <strong>in</strong> the Control panel. The po<strong>in</strong>ter will change to aPlace Gun. Position the Place Gun at the very top of the page, below the ruler,toward the left edge of header. Click to <strong>in</strong>sert an anchor and open the Create AnAnchor dialog box.3 In the Create An Anchor dialog box, change the name to top and click OK.P Note: You canname anchors anyth<strong>in</strong>gyou want, just keep itsimple. Anchor namescannot start with anumber, and <strong>Muse</strong> willwarn you if you use anillegal character.E Tip: You can alsocopy and paste ananchor on the pagewhen it’s selected, orpress Alt (W<strong>in</strong>dows)/Option (Mac OS) whileyou drag the anchorwith the Selection toolto create a copy, andthen rename it.You should now see the anchor icon on the page with the word “top” to the right.With the Selection tool you can move the anchor, or you can select it and pressDelete to remove it. If you need to rename the anchor, right-click (W<strong>in</strong>dows) orControl-click (Mac OS) the anchor icon and choose Rename Anchor from thecontext menu that appears.4 Click the Anchor button <strong>in</strong> the Control panel twice.Move the Place Gun cursor <strong>in</strong> the page, and you’ll see the anchor icon with (2)to its right ( ). Click<strong>in</strong>g the Anchor button twice loads two anchors <strong>in</strong>to thePlace Gun that you can then place.5 Scroll down the page until you see the text “French Press” <strong>in</strong> red.6 Position the Place Gun on the left edge of the first column and above FrenchPress. (See the figure for placement help.) Click to place another anchor.P Note: When you click a l<strong>in</strong>k that is l<strong>in</strong>ked to an anchor farther down the page, the page will scrollso that the anchor is at the top of the browser w<strong>in</strong>dow. For example, if the anchor is aligned with the“French Press” text, the page will scroll so that French Press is at the very top of the browser w<strong>in</strong>dow.178 lesson 7 Work<strong>in</strong>g with l<strong>in</strong>ks and buttons
7 In the Create An Anchor dialog box, change the name to FrenchPress, andclick OK.8 Scroll down the page until you see the word “Espresso” <strong>in</strong> red, position the PlaceGun on the left edge of the first column and above Espresso,” and click to placeanother anchor.9 In the Create An Anchor dialog box, change the name to Espresso, and click OK.L<strong>in</strong>k<strong>in</strong>g to an anchorNow that the anchors are <strong>in</strong> place, you can create l<strong>in</strong>ks to the anchors.1 Scroll back to the top of the Preparation page.2 Select the Text tool, and create a text frame on top of the aqua rectangle atthe top of the first column. Type DRIP COFFEE. Select the text, and click theHead<strong>in</strong>g style <strong>in</strong> the Paragraph Styles panel to apply the style. In the Controlpanel, click the Font menu and choose the New Gothic Std Bold font from theSystem Fonts (Exports As Image) menu.3 Select the Selection tool, and positionand size the text frame like <strong>in</strong> the figure.4 Press and hold Shift+Alt (W<strong>in</strong>dows) orShift+Option (Mac OS) and drag the textframe straight down to create a copy.Release the mouse button and then thekeys. See the figure for how far to dragthe frame.<strong>Adobe</strong> <strong>Muse</strong> ClAssrooM <strong>in</strong> A book 179
Create one more copy for a total of three text frames. When dragg<strong>in</strong>g the lastone down, you will see the gap measurements to help you space the framesevenly. Once aga<strong>in</strong>, release the mouse button and then the keys. If your gapmeasurement doesn’t match the figure exactly, that’s okay.Create the first copyCreate the second copyYou are go<strong>in</strong>g to apply the l<strong>in</strong>k to the text frame, but not by select<strong>in</strong>g thetext like you did earlier. Apply<strong>in</strong>g the l<strong>in</strong>k to a text frame will not change theappearance of the text <strong>in</strong> the frame. That’s why you are creat<strong>in</strong>g three separatetext frames, because each text frame will l<strong>in</strong>k to a different anchor.6 Us<strong>in</strong>g the Text tool, change the middle text frame’s text to FRENCH PRESS andthe text <strong>in</strong> bottom text frame to ESPRESSO.7 Change the text color of FRENCH PRESSto a red color and the ESPRESSO textcolor to black <strong>in</strong> the Control panel.8 Select the Selection tool, and click thetext frame that conta<strong>in</strong>s the phrase “DRIPCOFFEE.”P Note: Notice thatthe l<strong>in</strong>k has beenapplied to the textframe and the text<strong>in</strong>side hasn’t changed<strong>in</strong> appearance. The textdoesn’t change becausethe font applied tothe text is a systemfont, so although it iseditable text, the textframe will be renderedas an image (not textcontent) when the siteis previewed, published,or exported as HTML.9 Click the arrow to the right of the Hyperl<strong>in</strong>k field <strong>in</strong> the Control panel. In themenu that appears, you’ll see a new category called Anchors. You may needto scroll down <strong>in</strong> the menu because anchors appear last <strong>in</strong> the list. ChoosePreparation:top.180 lesson 7 Work<strong>in</strong>g with l<strong>in</strong>ks and buttons
10 Select the text frame that conta<strong>in</strong>s the phrase “FRENCH PRESS,” and choosePreparation:FrenchPress by click<strong>in</strong>g the arrow to the right of the Hyperl<strong>in</strong>k field<strong>in</strong> the Control panel.E Tip: The reason why the l<strong>in</strong>k appears as Preparation:FrenchPress <strong>in</strong> this example, and not justFrenchPress, is to <strong>in</strong>dicate that the anchor is on the page named Preparation. This sort of nam<strong>in</strong>gscheme helps if you plan to l<strong>in</strong>k between pages. If you open another page and create a l<strong>in</strong>k to thissame anchor, for example, <strong>Muse</strong> will open the Preparation page first, then scroll down to the anchornamed FrenchPress when the l<strong>in</strong>k is clicked.11 Select the text frame that conta<strong>in</strong>s ESPRESSO, and choose Preparation:Espressoby click<strong>in</strong>g the arrow to the right of the Hyperl<strong>in</strong>k field <strong>in</strong> the Control panel.12 With the Selection tool, drag a marquee selection across the aqua-filled frameand the three text frames. Choose Object > Group.E Tip: You can hide the Rasterized Text Frame <strong>in</strong>dicators by choos<strong>in</strong>g View > Hide Rasterized TextFrame Indicators.13 Click the top-middle position of the six possible options <strong>in</strong> the P<strong>in</strong> tool ( )located <strong>in</strong> the Control panel.This p<strong>in</strong>s the entire group to the center of the browser w<strong>in</strong>dow horizontally(which will be the horizontal center of the page) and the same position down,relative to the top of the browser w<strong>in</strong>dow.14 Click the Preview mode l<strong>in</strong>k and click the FRENCH PRESS l<strong>in</strong>k, then click theDROP COFFEE l<strong>in</strong>k to return to the top of the page.Notice that the page slides down smoothly. Also notice that group of three l<strong>in</strong>ksis p<strong>in</strong>ned <strong>in</strong> place and float<strong>in</strong>g above the other content.15 Click the Design mode l<strong>in</strong>k to return to the Preparation page and choose File >Close Page.<strong>Adobe</strong> <strong>Muse</strong> ClAssrooM <strong>in</strong> A book 181
Work<strong>in</strong>g with buttonsOn the Web, designers use buttons as well as l<strong>in</strong>ks to l<strong>in</strong>k to other content, otherpages, or other websites. A button is usually styled to look more three-dimensionalso it resembles a physical button that you can press. Buttons tend to appear ona web page less frequently than text l<strong>in</strong>ks. Site designers use them primarily toencourage users to do someth<strong>in</strong>g or as a call to action on a website, giv<strong>in</strong>g themaction names like Buy, SignUp, Search, or View My Portfolio.Creat<strong>in</strong>g a button <strong>in</strong> <strong>Muse</strong>You can create a button out of almost any object <strong>in</strong> your design—text frames,image frames, and rectangle shapes. <strong>Muse</strong> lets you change the appearance of thebutton object with states, a background color and image, strokes, effects like dropshadows, rounded corners, and much more.In this section, you’ll create a button from a text frame, us<strong>in</strong>g the States panel andadd<strong>in</strong>g a l<strong>in</strong>k to it. This button will refresh a Google map that you will add <strong>in</strong> aLesson 8, “Apply<strong>in</strong>g Effects, Graphic Styles, and Insert<strong>in</strong>g HTML.”1 Click the Plan mode l<strong>in</strong>k and double-click the KART MAP page thumbnail toopen the page <strong>in</strong> Design mode.2 Choose View > Fit Page In W<strong>in</strong>dow.3 Select the Text tool. Click and drag to create a text frame start<strong>in</strong>g <strong>in</strong> theupper-left corner of the first column guides, stretch<strong>in</strong>g all the way to the rightedge of the third column across the page. Make sure that it has a height ofapproximately 50px.P Note: Don’t worry if the frame isn’t positioned to match the figure exactly. In Lesson 8, you willmove it <strong>in</strong>to its f<strong>in</strong>al position.4 Type CLICK TO GET DIRECTIONS!5 Select the text. In the Control panel, change Font to the Web Safe font Geneva,set Font Size to 34, click the Bold button, and change the color to white.182 Lesson 7 Work<strong>in</strong>g with L<strong>in</strong>ks and Buttons
6 Select the Selection tool, and <strong>Muse</strong> selects the text frame. Click the Fill l<strong>in</strong>k<strong>in</strong> the Control panel, and click the Choose Background Image folder iconto select a background image for the text frame. Navigate to the images folder<strong>in</strong> the Lessons folder, and choose the image named MapF<strong>in</strong>dUs.png. ClickOpen (W<strong>in</strong>dows) or Select (Mac OS). Make sure that Orig<strong>in</strong>al Size is chosen<strong>in</strong> the Fitt<strong>in</strong>g menu and that the upper-left corner ( ) is selected for thePosition option.The entire background image will not show <strong>in</strong> the text frame, but you will seethe text aga<strong>in</strong>.7 With the Selection tool, drag the right-middle bound<strong>in</strong>g po<strong>in</strong>t of the text frameto the right until you see the entire background image. Stop when you see awidth of approximately 915px. Drag the bottom-middle bound<strong>in</strong>g po<strong>in</strong>t downuntil you see the entire banner image <strong>in</strong> the background. Make the frame a littletaller than the image, approximately 60px.8 Click the Spac<strong>in</strong>g panel tab (W<strong>in</strong>dow > Spac<strong>in</strong>g) on the right side of theworkspace to reveal the panel. Change the left padd<strong>in</strong>g to 40 and the toppadd<strong>in</strong>g to 3.As you saw <strong>in</strong> Lesson 3, “Work<strong>in</strong>g with Master Pages,” the Spac<strong>in</strong>g panel allowsyou to add padd<strong>in</strong>g <strong>in</strong>side the frame. In this case, padd<strong>in</strong>g pushes the text <strong>in</strong>from the edge of the text frame.9 Click the Preview mode l<strong>in</strong>k and check out the new button you’ve started. Clickthe Design mode l<strong>in</strong>k to return to the page <strong>in</strong> Design mode, leav<strong>in</strong>g the textframe selected.10 Choose File > Save Site.<strong>Adobe</strong> <strong>Muse</strong> ClAssrooM <strong>in</strong> A book 183
us<strong>in</strong>g the states panel to add button states<strong>Muse</strong> allows you to add states to your button. As you’ve learned previously, statesare useful for <strong>in</strong>dicat<strong>in</strong>g a change <strong>in</strong> appearance when visitors <strong>in</strong>teract with the button.You don’t have to add states to a button, but as you’ll see, sometimes it can begood to <strong>in</strong>dicate that someth<strong>in</strong>g will happen when the button is clicked.1 Click the States panel tab (W<strong>in</strong>dow > States) on the right side of the workspace.2 With the text frame still selected, click the Rolloverstate <strong>in</strong> the States panel.P Note: You need to have the frame selected, not the text, <strong>in</strong>order to edit the states us<strong>in</strong>g the States panel.3 In the Text panel, change the color of the text to the FooterBG swatch.This is a really simple rollover option, but you could have <strong>in</strong>stead replacedthe background image, added an underl<strong>in</strong>e to the text, almost any number ofchanges to the text frame or text.Look <strong>in</strong> the States panel, and you will see that the Mouse Down state looksthe same as the Rollover state. You could change the appearance of the MouseDown or Active (Normal) state if you like, but <strong>in</strong> this case it’s not necessary.4 Click the Normal state aga<strong>in</strong> <strong>in</strong> the States panel to see the white text.5 Click the Preview mode l<strong>in</strong>k to preview the button. Position the po<strong>in</strong>ter overanywhere <strong>in</strong> the text frame, and you will see the rollover state change.6 Click the Design mode l<strong>in</strong>k to return to the KART MAP page <strong>in</strong> Design mode.7 Choose File > Save Site.184 lesson 7 Work<strong>in</strong>g with l<strong>in</strong>ks and buttons
add<strong>in</strong>g a l<strong>in</strong>k to a buttonAdd<strong>in</strong>g a l<strong>in</strong>k to a button typically <strong>in</strong>volves select<strong>in</strong>g the button (frame), not thecontents, before add<strong>in</strong>g the l<strong>in</strong>k.1 With the text frame still selected, click the arrow to the right of the Hyperl<strong>in</strong>kfield <strong>in</strong> the Control panel. Choose KART MAP from the menu.It may seem odd to be l<strong>in</strong>k<strong>in</strong>g to the same page that you are on, but this will be aplaceholder l<strong>in</strong>k until you <strong>in</strong>sert a Google map <strong>in</strong>to the page <strong>in</strong> the next lesson.2 Click the Preview mode l<strong>in</strong>k to preview the button. Position the po<strong>in</strong>ter overthe text frame, and the rollover state may not change because it is l<strong>in</strong>k<strong>in</strong>g tothe same page that it’s on. Don’t worry, you will change the l<strong>in</strong>k at the end ofLesson 8, and the rollover will work aga<strong>in</strong>.3 Click the Design mode l<strong>in</strong>k to return to the KART MAP page <strong>in</strong> Design mode.4 Choose File > Save Site, then File > Close Page to close the KART MAP page.sett<strong>in</strong>g up a button <strong>in</strong> PhotoshopAlthough you can create buttons <strong>in</strong> <strong>Muse</strong>, you also have the option of creat<strong>in</strong>ga button <strong>in</strong> a program like Photoshop, which gives you even greater design flexibility.Us<strong>in</strong>g the File > Place Photoshop Button command, you can then place thelayered .psd file on you page. If you name the layers <strong>in</strong> Photoshop the same as thetypical states found <strong>in</strong> the States panel—Normal, Rollover, Down, and Active—<strong>Muse</strong> automatically assigns the content on those named layers to the state with thesame name <strong>in</strong> the States panel.P Note: When nam<strong>in</strong>g the layers <strong>in</strong> Photoshop to match a <strong>Muse</strong> state name like Normal, thenames are not case-sensitive. For example, <strong>in</strong> Photoshop you could name a layer normal, Normal,NORMAL, or any comb<strong>in</strong>ation of upper- and lowercase. <strong>Muse</strong> still would recognize it and assign itto the Normal state.In this exercise, you will open Photoshop and explore a button that is set up us<strong>in</strong>gbest practices for placement <strong>in</strong> <strong>Muse</strong>.1 Open <strong>Adobe</strong> Photoshop.2 Choose File > Open. In the Open dialog box, navigate to the images folder <strong>in</strong> theLessons folder. Select the image named twitter_button.psd, and click Open.P Note: For thisexercise, you needto have Photoshop<strong>in</strong>stalled on yourmach<strong>in</strong>e. If you do not,you can skip to the nextsection, “Plac<strong>in</strong>g yourPhotoshop button.”<strong>Adobe</strong> <strong>Muse</strong> ClAssrooM <strong>in</strong> A book 185
3 Open the Layers panel (W<strong>in</strong>dow > Layers) and you’llsee two layers named normal and rollover.Remember, when you place a Photoshop button (.psdfile) <strong>in</strong> <strong>Muse</strong>, you can select a s<strong>in</strong>gle layer for eachstate that you want the button to have. For any states<strong>in</strong> <strong>Muse</strong> that you don’t care to use, don’t <strong>in</strong>clude alayer with the name of that state <strong>in</strong> the Photoshop file. Also, ensure that anylayers you want to show <strong>in</strong> <strong>Muse</strong> have content on them.Look<strong>in</strong>g at the Layers panel <strong>in</strong> Photoshop, you will see that the layers <strong>in</strong> thePhotoshop button file (.psd) are each Smart Objects and have a unique layerthumbnail ( ). Smart Objects are layers that can conta<strong>in</strong> image data fromraster or vector images, such as <strong>Adobe</strong> Photoshop or <strong>Adobe</strong> Illustrator files.Because the layers <strong>in</strong> a group <strong>in</strong> your .psd file will show up <strong>in</strong> the PhotoshopImport Options but the group<strong>in</strong>gs themselves are ignored, you’re better offcreat<strong>in</strong>g Smart Objects from your layers with multiple layers of content <strong>in</strong> eachSmart Object layer.4 Close Photoshop and return to <strong>Muse</strong>.Plac<strong>in</strong>g your Photoshop buttonWith the Photoshop button created, you can now place it <strong>in</strong> <strong>Muse</strong> us<strong>in</strong>g the File >Place Photoshop Button command.1 With the ABOUT page show<strong>in</strong>g <strong>in</strong> Design mode, choose View > Fit Page InW<strong>in</strong>dow. If the ABOUT page is not open, <strong>in</strong> Plan mode, double-click theABOUT page thumbnail to open it <strong>in</strong> Design mode.P Note: Plac<strong>in</strong>g aPhotoshop buttoncreates a l<strong>in</strong>k to theorig<strong>in</strong>al .psd file andadds it to the list <strong>in</strong> theAssets panel. As withother assets listed <strong>in</strong> thepanel, you can rel<strong>in</strong>kthe button to anotherPhotoshop file, embedthe l<strong>in</strong>k, and more.2 Choose File > PlacePhotoshop Button.Navigate to the imagesfolder <strong>in</strong> the Lessons folder,and select the image namedtwitter-button.psd. ClickOpen (W<strong>in</strong>dows) or Select(Mac OS).In the Photoshop ImportOptions dialog box, <strong>Muse</strong>assigns layers <strong>in</strong> thePhotoshop file to a stateof the same name, if thoselayers are present. For eachstate of the button <strong>in</strong> <strong>Muse</strong>, you can choose a different layer <strong>in</strong> the Photoshopfile. Notice that the Normal state has the layer named normal selected and the186 lesson 7 Work<strong>in</strong>g with l<strong>in</strong>ks and buttons
Rollover state has the layer named rollover selected automatically. The MouseDown and Active states have noth<strong>in</strong>g selected because the Photoshop fileconta<strong>in</strong>ed no layers named mouse down or active.E Tip: You don’t have to name the Photoshop layers the same as the states. You can name themwhatever you like and simply choose them from the menus <strong>in</strong> the Photoshop Import Optionsdialog box.3 Click the Normal State menu, and you can see the Photoshop layers <strong>in</strong> the filelisted as well as the Composite option.P Note: Any layers <strong>in</strong>the Photoshop file thatare empty will not show<strong>in</strong> the state menus <strong>in</strong>the Photoshop ImportOptions dialog box.Select<strong>in</strong>g the Composite option for the Normal state would show all of the layercontent visible <strong>in</strong> Photoshop when the file was last saved.4 Click OK.5 Click to place the button just below the e-mail l<strong>in</strong>k kev<strong>in</strong>@kev<strong>in</strong>skoffeeKart.comon the page.6 Click the Rollover state <strong>in</strong> the States panel; notice that <strong>Muse</strong> is us<strong>in</strong>g the rolloverlayer from Photoshop as the rollover state. <strong>Muse</strong> also uses it as the Down statefor this button, while the normal layer from Photoshop is used as the Active(Normal) state.You can select each state and add different effects like a drop shadow or evenrounded corners. When you publish or export the site, <strong>Muse</strong> will save the statesas separate images.E Tip: With the button frame selected, if you click the Fill l<strong>in</strong>k <strong>in</strong> the Control panel, you will seethat the layers <strong>in</strong> the Photoshop file become background images <strong>in</strong> the states of the button. This issimilar to how you created the button on the KART MAP page.<strong>Adobe</strong> <strong>Muse</strong> ClAssrooM <strong>in</strong> A book 187
edit the Photoshop buttonJust as you can do with other assets listed <strong>in</strong> the Assets panel, you can edit a button’sorig<strong>in</strong>al file (<strong>in</strong> this case, edit the .psd file <strong>in</strong> Photoshop) and update it <strong>in</strong> <strong>Muse</strong>.With the button selected on the page, you can open the Assets panel (W<strong>in</strong>dow >Assets), right-click the name of the .psd file, and choose Edit Orig<strong>in</strong>al <strong>in</strong> the contextmenu that appears. Edit the image <strong>in</strong> Photoshop, save it, and return to <strong>Muse</strong> to seethe updates. This allows you to edit each of the layers <strong>in</strong> the Photoshop file.If you delete a layer <strong>in</strong> Photoshop that is named after a state <strong>in</strong> <strong>Muse</strong>, the correspond<strong>in</strong>gstate will revert to the Normal state content. On the flip side, if you add alayer to the Photoshop button file that is named after a <strong>Muse</strong> state, when you savethe Photoshop file and return to <strong>Muse</strong>, the new layer will become the contents forthe correspond<strong>in</strong>g state.add<strong>in</strong>g a l<strong>in</strong>k to your Photoshop buttonWith the Photoshop button on the page, you need to add some sort of <strong>in</strong>teractivityto it. In this case, you will add a l<strong>in</strong>k to the Twitter page for Kev<strong>in</strong> Koffee.1 With the image frame still selected, <strong>in</strong>sert the cursor <strong>in</strong> the Hyperl<strong>in</strong>k field <strong>in</strong>the Control panel. Type twitter.com/kev<strong>in</strong>koffeekart/. Press Enter or Returnto accept it. <strong>Muse</strong> adds the “http://” automatically.2 Click the Preview mode l<strong>in</strong>k to preview the button. Position the po<strong>in</strong>ter over thetext frame to see the rollover state change. Click to see twitter.com.3 Click the Design mode l<strong>in</strong>k to return to the ABOUT page <strong>in</strong> Design mode.4 Choose File > Save Site, then File > Close Page to close the ABOUT page andreturn to Plan mode with no pages open.188 lesson 7 Work<strong>in</strong>g with l<strong>in</strong>ks and buttons
eview questions1 Name and describe the three generic types of l<strong>in</strong>ks.2 Briefly describe what a l<strong>in</strong>k title can be used for.3 What is an anchor used for?4 How can you apply a l<strong>in</strong>k to text wihout chang<strong>in</strong>g the appearance of that text?5 What is the benefit of plac<strong>in</strong>g a .psd us<strong>in</strong>g File > Place Photoshop Button?review answers1 The three generic types of l<strong>in</strong>ks that you can create <strong>in</strong> <strong>Muse</strong> are: <strong>in</strong>ternal, external, ande-mail. Internal l<strong>in</strong>ks take the user to another part of the same document or to anotherpage or document <strong>in</strong> the site. An external hyperl<strong>in</strong>k is designed to take the user toanother website, or web host. An e-mail l<strong>in</strong>k is <strong>in</strong>tended to launch the visitor’s defaulte-mail software and compose an e-mail.2 A l<strong>in</strong>k title shows as a tooltip <strong>in</strong> some browsers when the cursor is over the text l<strong>in</strong>k onthe page; it can be read aloud by screen readers, and it can give more <strong>in</strong>formation tosearch eng<strong>in</strong>es, among other th<strong>in</strong>gs.3 An anchor allows you to l<strong>in</strong>k to a part of a page. The anchor is <strong>in</strong>visible to site visitors,but it gives a l<strong>in</strong>k a place to scroll to.4 If you select the text frame and not the text, then apply a l<strong>in</strong>k, the appearance of thetext with<strong>in</strong> the frame isn’t changed.5 Plac<strong>in</strong>g a layered Photoshop file us<strong>in</strong>g the Place Photoshop Button command opensthe Photoshop Import Options dialog box. In this dialog box you can apply layers<strong>in</strong> the Photoshop file to states <strong>in</strong> the button.<strong>Adobe</strong> <strong>Muse</strong> ClAssrooM <strong>in</strong> A book 189
8aPPLYInG effeCts, GraPhICstYLes, anD InsertInG htMLLesson overviewIn this lesson, you’ll add more design creativity to your site witheffects, opacity changes, embedded HTML, and more. Specifically,you’ll learn to• Round the corners of frames• Apply such effects as drop shadows, glows, and bevels• Make opacity (transparency) changes• Save and apply graphic styles• Embed and edit HTML from other sitesThis lesson takes approximately 30 m<strong>in</strong>utes to complete. If you arestart<strong>in</strong>g from scratch <strong>in</strong> this lesson, use the method described <strong>in</strong> the“Jumpstart” section on page 5 of “Gett<strong>in</strong>g Started.”190
<strong>Muse</strong> has a lot of great options to add punch to yourweb designs, <strong>in</strong>clud<strong>in</strong>g drop shadows and othereffects, rounded corners, embedd<strong>in</strong>g HTML like aGoogle map, sav<strong>in</strong>g object formatt<strong>in</strong>g as graphicstyles, and much more.191
Work<strong>in</strong>g with rounded corners,effects, and opacityP Note: If you havenot already done so,copy the Lessonsfolder onto your harddisk, from the <strong>Adobe</strong><strong>Muse</strong> <strong>Classroom</strong> <strong>in</strong> a<strong>Book</strong> disc. See “Copy<strong>in</strong>gthe <strong>Classroom</strong> <strong>in</strong> a <strong>Book</strong>files” on page 3.In <strong>Muse</strong>, there are many formatt<strong>in</strong>g options that can help you to add some realdesign flair to the content on your pages, aid <strong>in</strong> readability, keep up with today’sdesign trends, and more. Those formatt<strong>in</strong>g options <strong>in</strong>clude Effects, which encompassdrop shadows, bevels, and glows, rounded corners, and opacity (transparency)changes. All of these options are easily applied to content from the Control panel.You’ll experiment with all of these formatt<strong>in</strong>g options <strong>in</strong> the exercises that follow,start<strong>in</strong>g with rounded corners.P Note: The exercises <strong>in</strong> this lesson, like others <strong>in</strong> this book, require that you have the fontssupplied on the <strong>Muse</strong> <strong>Classroom</strong> <strong>in</strong> a <strong>Book</strong> disc <strong>in</strong>stalled on your mach<strong>in</strong>e. For more <strong>in</strong>formation on<strong>in</strong>stall<strong>in</strong>g the necessary fonts, see “Fonts used <strong>in</strong> this book” on page 2.round<strong>in</strong>g the corners of a frameYou can round the corners on a text frame, image frame, or rectangle. In addition,you can round each corner <strong>in</strong>dividually or round all of a frame’s corners at once.Either way, you can easily adjust your <strong>in</strong>itial round<strong>in</strong>g sett<strong>in</strong>gs, as you’ll see <strong>in</strong> thissection.1 In Plan mode with the Kev<strong>in</strong>sKoffeeKart site open, double-click the Preparationpage thumbnail to open the page <strong>in</strong> Design mode.2 With the Selection tool, click to select the aqua rectangle with the three l<strong>in</strong>ks <strong>in</strong>it. Notice that the Selection Indicator <strong>in</strong> the Control panel shows Group. Clickonce more <strong>in</strong> the aqua color above the DRIP COFFEE text frame to select theaqua rectangle.3 Press Control+= (W<strong>in</strong>dows) or Command+= (Mac OS) several times to zoom<strong>in</strong>to the rectangle.4 Change the CornerRadius to 10 <strong>in</strong> theControl panel.Chang<strong>in</strong>g the CornerRadius changes all fourcorners of the shape toa radius of 10 pixels.The larger the radius,the more rounded thecorner will become.192 lesson 8 Apply<strong>in</strong>g effects, Graphic styles, and <strong>in</strong>sert<strong>in</strong>g HtMl
5 Click the Preview mode l<strong>in</strong>k to see the rounded corners. Click the Design model<strong>in</strong>k to return to the page.6 Click the upper-left Enable/Disable button ( ) <strong>in</strong> the Control panel (to theright of the Corners text l<strong>in</strong>k). Click the lower-left Enable/Disable button (the Control panel as well.You can turn on and off the corner radius for each corner of a selected frame togive you much more creative control.7 Change the Corner Radius value to 20.) <strong>in</strong>P Note: To removethe rounded corners,you could changethe Rounded Cornersvalue to 0 or click theEnable/Disable buttonsuntil they all show asquare corner.8 Press the Escape key to select the group. With the Selection tool, drag the rightmiddlebound<strong>in</strong>g po<strong>in</strong>t to the left until the width of the group is approximately240px <strong>in</strong> the measurement label.9 With the group selected, set the X value to 0 <strong>in</strong> the Control panel, if your screenresolution allows it, or open the Transform panel and set the X value to 0.Sett<strong>in</strong>g the X value to 0 aligns the left edge of the group with the left edge of thepage area.10 Choose File > Save Site and leave the Preparation page open.<strong>Adobe</strong> <strong>Muse</strong> ClAssrooM <strong>in</strong> A book 193
apply<strong>in</strong>g a shadow effectThe first type of effect that you will explore is the Shadow effect (sometimesreferred to as drop shadows). Drop shadows on the Web can add depth to yourdesign content, so that it takes on a more 3D appearance. You can add drop shadowsto a text frame, image frame, or rectangle.1 Click the Plan mode l<strong>in</strong>k, and double-click the HOME page thumbnail to openthe home page <strong>in</strong> Design mode.2 Click to select the DAILY DRIP image with the Selection tool, then pressControl+= (W<strong>in</strong>dows) or Command+= (Mac OS) several times to zoom <strong>in</strong>tothe image.P Note: You canapply a shadow to onlyrasterized text or tothe frame that the textis <strong>in</strong> if it’s filled with acolor. You cannot applyshadows to frames filledwith a backgroundimage nor to ord<strong>in</strong>ary,non-rasterized text.3 Click the Effects l<strong>in</strong>k <strong>in</strong> theControl panel to reveal theEffects options. Mak<strong>in</strong>gsure that Shadow categoryis chosen at the top of theoptions, select On.The effect options that appearconta<strong>in</strong> three types of effects:Shadow, Bevel, and Glow aswell as the specific options foreach effect.4 Click the Color <strong>in</strong> the Shadow options, and select the Footer Stroke colorswatch to change the color of the drop shadow. Click back <strong>in</strong> the Shadowoptions menu to hide the Color Picker.5 Change the rest of the shadowoptions to the follow<strong>in</strong>g:• Opacity: 30• Size: 5 (specifies the“thickness” of the shadow)• Angle: 45 (moves thedrop shadow around therectangle; use the default)• Distance: 4 (specifies thedistance between the dropshadow and rectangle)P Note: Notice that the drop shadow follows the contour of the image, not the edges of the imageframe. If you were to apply a color fill to the same image frame, the drop shadow would follow thecontour of the color fill. If you were to apply a background image to the image frame, the dropshadow would follow the contours of the background image or image <strong>in</strong> the frame.194 lesson 8 Apply<strong>in</strong>g effects, Graphic styles, and <strong>in</strong>sert<strong>in</strong>g HtMl
Try adjust<strong>in</strong>g the sett<strong>in</strong>gs to see the effect it has on the shadow. Be sure to returnto the sett<strong>in</strong>gs <strong>in</strong> step 5 when you are ready to cont<strong>in</strong>ue. Click away from theEffects options to hide them.6 Choose File > Save Site, then choose File > Close Page to return to thePreparation page.apply<strong>in</strong>g a Bevel effectThe Bevel effect adds a bevel<strong>in</strong>g to the edge of an object, such as an image or framefilled with color. You can apply the Bevel effect to give objects a more realistic,three-dimensional look.1 On the Preparation page, with the group of objects still selected, click oncemore to select just the aqua rectangle.2 Click the Effects l<strong>in</strong>k <strong>in</strong> the Control panel to reveal the Effects options. Clickthe Bevel category at the top of the options, select On, then change the Beveloptions to• Opacity: 20• Size: 0• Angle: 60• Distance: 3 (specifies the distance between the border of the rectangle andthe faded edge of the bevel)Try adjust<strong>in</strong>g the sett<strong>in</strong>gs to see the effect on the bevel, but be sure to return tothe sett<strong>in</strong>gs <strong>in</strong> step 2 when you are ready to cont<strong>in</strong>ue. Click away from the Effectsoptions to hide them.3 Click the Preview mode l<strong>in</strong>k to preview the bevel effect. Click the Design model<strong>in</strong>k to return to the Preparation page, then choose File > Close Page.4 Choose File > Save Site.<strong>Adobe</strong> <strong>Muse</strong> ClAssrooM <strong>in</strong> A book 195
apply<strong>in</strong>g a Glow effectThe Glow effect causes a glow to emanate from under the object, but you can alsoapply a glow to the <strong>in</strong>side of an object. You can apply a glow to a rectangle, imageframe, or rasterized text. In this exercise, you’ll <strong>in</strong>sert a new image <strong>in</strong>to the footerand apply a Glow effect to it on the A-Master page.1 In Plan mode, double-click the A-Master page thumbnail to open the masterpage <strong>in</strong> Design mode.2 Choose View > Fit Page In W<strong>in</strong>dow.3 Choose File > Place. In the Import dialog box, navigate to the images folder<strong>in</strong> the Lessons folder. Select the image named coffeecup.png and click Open(W<strong>in</strong>dows) or Select (Mac OS).4 Click to place the image at 100% on the right side of the page, above the footer.Zoom <strong>in</strong> a bit, and scroll the page so that you see the footer area. Drag thecoffee cup image down to <strong>in</strong>sert it <strong>in</strong>to the footer area below the footer guide.Like you’ve seen before, the footer guide will simply move down because thenew image isn’t a footer item by default.E Tip: You could alsoright-click (W<strong>in</strong>dows) orControl-click (Mac OS)the coffee cup imageand choose Footer Itemfrom the context menuthat appears, or youcould choose Object >Footer Item.5 With the image selected, select Footer <strong>in</strong> the Control panel to assign the coffeecup image to the footer. Drag the image to approximately match the positionyou see <strong>in</strong> the figure, mak<strong>in</strong>g sure that the top edge of the coffee cup is belowthe footer guide.196 lesson 8 Apply<strong>in</strong>g effects, Graphic styles, and <strong>in</strong>sert<strong>in</strong>g HtMl
6 Click the Effects l<strong>in</strong>k <strong>in</strong> theControl panel to reveal the effectoptions. Click the Glow categoryat the top of the options, thenselect On.Notice the glow outside theedges of the image.7 Select Inner Glow to apply theglow to the <strong>in</strong>side edges of thecoffee cup image.8 Click the Fill color, and select the FooterBG color swatch to change the color ofthe glow. Click back <strong>in</strong> the Glow options menu to hide the Color Picker.9 Change the rest of the Glowoptions to• Opacity: 40• Size: 20Try adjust<strong>in</strong>g the sett<strong>in</strong>gs to seethe effect on the glow, but besure to return to the sett<strong>in</strong>gs <strong>in</strong>steps 7 to 9 when you are readyto cont<strong>in</strong>ue. Click away from theEffects options to hide them.10 Choose Rasterized Text Frame Indicators from the View Options menu abovethe Control panel. This disables the rasterized text frame <strong>in</strong>dicators and letsyou look at the footer without the <strong>in</strong>dicators show<strong>in</strong>g <strong>in</strong> the menu. ChooseRasterized Text Frame Indicators from the View Options menu to select andshow them aga<strong>in</strong>.E Tip: You can applymultiple effects toa s<strong>in</strong>gle object. For<strong>in</strong>stance, you could alsoadd a drop shadow tothe coffee cup image togive it a more realistic,three-dimensional look.E Tip: The ViewOptions menu to theright of the Tools panelis another way to turnon and off guides, grids,<strong>in</strong>dicators, and otherhidden elements.<strong>Adobe</strong> <strong>Muse</strong> ClAssrooM <strong>in</strong> A book 197
11 With the coffee cup image still selected, choose Edit > Copy. Click the Plan model<strong>in</strong>k, and double-click the MasterFlash page thumbnail to open the page.12 Choose Edit > Paste In Place, then File > Close Page.The coffee cup image should paste <strong>in</strong> the same position on the page and be afooter item.13 With the A-Master page show<strong>in</strong>g <strong>in</strong> Design mode, click the Preview mode l<strong>in</strong>kto preview the glow effect (you may need to scroll down). Click the Designmode l<strong>in</strong>k to return to the A-Master page.14 Choose Edit > Deselect All, if necessary.15 Choose File > Save Site, leave the A-Master page open.P Note: If your screenresolution allows it, youmay see the X, Y, W, H,and rotation optionsthat you see <strong>in</strong> theTransform panel <strong>in</strong> theControl panel as well.adjust<strong>in</strong>g opacityAnother great feature for add<strong>in</strong>g design <strong>in</strong>terest to your pages is the ability tochange the opacity (transparency) of content. You can use opacity changes to aid <strong>in</strong>readability when plac<strong>in</strong>g text on an image, for <strong>in</strong>stance.In this exercise, you’ll place text on an image and <strong>in</strong>sert a rectangle frame betweenthe image and the text for readability.1 Click the Plan mode l<strong>in</strong>k, then double-click the PRODUCTS page thumbnail toopen the page <strong>in</strong> Design mode. Choose View > Fit Page In W<strong>in</strong>dow.2 Choose File > Place. In the Import dialog box, navigate to the images folder<strong>in</strong> the Lessons folder. Select the image named Orig<strong>in</strong>s.jpg, and click Open(W<strong>in</strong>dows) or Select (Mac OS).3 Click to place the upper-left corner of the image <strong>in</strong> the upper-left corner of thepage area.Red Smart Guides will appear on the left and top edges of the page area if theimage is snapped to the page edge.4 Open the Transform panel (W<strong>in</strong>dow > Transform). Hold down the Control(W<strong>in</strong>dows) or Command (Mac OS) key and drag the bottom-middle bound<strong>in</strong>gpo<strong>in</strong>t of the image frame up until the Height sett<strong>in</strong>g <strong>in</strong> the Transform panelshows 150.198 lesson 8 Apply<strong>in</strong>g effects, Graphic styles, and <strong>in</strong>sert<strong>in</strong>g HtMl
5 Select the Rectangle tool <strong>in</strong> the Toolbox, and draw a frame on top of the newimage that stretches from the left edge of the page area to the right edge of thepage area and has a height of approximately 70px. Don’t worry about its exactvertical position right now, as you will change it later.6 Change the Fill color of the frame to the red color swatch with the values R: 193,G: 39, B: 45. Change Stroke Weight to 0 <strong>in</strong> the Control panel as well.7 Change the Opacity sett<strong>in</strong>g to 60 <strong>in</strong> the Control panel.E Tip: To change theopacity, click Opacity <strong>in</strong>the Control panel andthen adjust the dropdownslider or type thevalue directly <strong>in</strong> theOpacity field.Opacity changes the transparency of the selected object. If the rectangle youdrew had a background image, stroke, and so on, the opacity adjustment wouldapply to the frame and all of its contents.8 Select the Text tool, and draw a text frame whose left edge aligns with theleft edge of the first column guides, on top of the red-filled frame. Type OURPRODUCTS. Don’t worry about the vertical position of the text frame.9 Select the text and change the Font to News Gothic Std Medium <strong>in</strong> the SystemFonts section of the Fonts menu, the Font Size to 36, and the text color to White.10 Select the Selection tool, and position the red rectangle and the text frame likeyou see <strong>in</strong> the figure.P Note: If you are onW<strong>in</strong>dows, choose NewsGothic Std for the font.11 Click the Preview mode l<strong>in</strong>k to preview the changes. Click the Design mode l<strong>in</strong>kto return to the PRODUCTS page.12 Choose File > Save Site, then choose File > Close Page to close the page andreturn to the A-Master page <strong>in</strong> Design mode.<strong>Adobe</strong> <strong>Muse</strong> ClAssrooM <strong>in</strong> A book 199
Work<strong>in</strong>g with graphic stylesJust as you use paragraph and character styles to quickly format text, you canuse graphic styles to quickly format graphics and frames. Object styles <strong>in</strong>clude sett<strong>in</strong>gsfor stroke, fill color, effects, wrap, and more, but do not conta<strong>in</strong> text formatt<strong>in</strong>g.If you work <strong>in</strong> <strong>Adobe</strong> InDesign, you’re probably familiar with Object styles. Objectstyles <strong>in</strong> InDesign are very similar <strong>in</strong> basic functionality to Graphic styles <strong>in</strong> <strong>Muse</strong>.In <strong>Muse</strong>, graphic styles are used for formatt<strong>in</strong>g submenus, image frames, andtooltips, as well as much more.1 Click the Graphic Styles panel tab on the right side of the workspace.Take a m<strong>in</strong>ute to familiarize yourself with the options <strong>in</strong> the Graphic Stylespanel. As you progress through this exercise, you will learn about each ofthese options.ABGABCDEFGName Of StyleNot EditableClear Style OverridesRedef<strong>in</strong>e StyleUnl<strong>in</strong>k Style From SelectionCreate New StyleDelete The Selected StyleC D E FCreat<strong>in</strong>g and apply<strong>in</strong>g a graphic styleIn Lesson 3, “Work<strong>in</strong>g with Master Pages,” when you <strong>in</strong>serted the menu widget, youstyled the submenu for the PRODUCTS parent page. Later, you added several subpagesto THE KOFFEE page. Unfortunately, the new submenu that was created hadthe default styl<strong>in</strong>g. To style the new submenu, you will create a graphic style.1 On the A-Master page, choose View > Fit Page In W<strong>in</strong>dow, and then scroll tothe top of the page so that you can see the menu.2 With the Selection tool, click twice on the PRODUCTS menu item to show thesubmenu, if necessary. Click the Coffee submenu item twice to select it. Thewords “Menu Item” should appear <strong>in</strong> the Selection Indicator on the left end ofthe Control panel.200 lesson 8 Apply<strong>in</strong>g effects, Graphic styles, and <strong>in</strong>sert<strong>in</strong>g HtMl
3 With the Graphic Styles panel show<strong>in</strong>g, click the Create A New Style button ( )at the bottom of the panel to create a new graphic style based on the submenuitem formatt<strong>in</strong>g.P Note: The submenusyou see may lookdifferent than those <strong>in</strong>the figure and that’sokay—as long as theNormal state is selected<strong>in</strong> the States panel.4 Double-click the new graphicstyle named Style. Change theStyle Name to Submenu, andnotice all of the formatt<strong>in</strong>gthat was captured <strong>in</strong> theStyle Sett<strong>in</strong>g area of the StyleOptions dialog box. Click OK.Next, you will create aparagraph style to make surethat the text <strong>in</strong> both submenus has the same formatt<strong>in</strong>g (remember, graphicstyles do not conta<strong>in</strong> text formatt<strong>in</strong>g). Then you will apply the graphic style.5 With the PRODUCTS submenu show<strong>in</strong>g already and the Coffee submenu itemselected, click on the Coffee menu item to select the text frame.6 In the Paragraph Styles panel, click the Create A New Style button ( ) at thebottom of the panel. Double-click the new style named Paragraph Style, andchange the name to Submenu <strong>in</strong> the Style Options dialog box. Click OK.7 Click THE KOFFEE menu item until the submenu appears. Click the Preparationsubmenu item twice to select it. The words “Menu Item” will appear on the leftend of the Control panel.8 Click the Submenu graphic style <strong>in</strong> the Graphic Styles panel to apply theformatt<strong>in</strong>g to both submenu items.Graphic styles cannot conta<strong>in</strong> formatt<strong>in</strong>g like sizes of objects (width andheight), text formatt<strong>in</strong>g, and more, so this submenu won’t look exactly like theother submenu.P Note: Be careful notto click a graphic style<strong>in</strong> the Graphic Stylespanel with noth<strong>in</strong>gselected. The graphicstyle will actually applyto the page area. If youaccidentally do this, youcan select the graphicstyle named [None] toremove the formatt<strong>in</strong>g.<strong>Adobe</strong> <strong>Muse</strong> ClAssrooM <strong>in</strong> A book 201
f<strong>in</strong>ish the submenu formatt<strong>in</strong>gBecause graphic styles don’t capture text formatt<strong>in</strong>g, sizes, and more, you will needto f<strong>in</strong>ish formatt<strong>in</strong>g the submenus us<strong>in</strong>g text styles and other options.1 With the Preparation menu item still selected, change the Height <strong>in</strong> theTransform panel or Control panel to 30. Select the Orig<strong>in</strong>s submenu item, andchange its Height to 30 as well.2 Click the Preparation submenu item twice to select the text frame. The words“Text Frame” appear <strong>in</strong> the Control panel.3 Click the Submenu paragraph style <strong>in</strong> the Paragraph Styles panel to apply it tothe text for both submenu items. This occurs because the Edit Together option isselected <strong>in</strong> the Menu options for the menu widget.4 Press the Escape key to select the Preparation menu item.5 In the States panel, select Rollover and click the Reset To Default button ( ) atthe bottom of the panel.6 Change the text color <strong>in</strong> the Text panel to the orange color with the tooltip thatshows R=251 B=176 G=59.202 lesson 8 Apply<strong>in</strong>g effects, Graphic styles, and <strong>in</strong>sert<strong>in</strong>g HtMl
7 Select the Active (Normal) state <strong>in</strong> the States panel, and click the Reset ToDefault button to match the appearance of the Normal state.8 Change the text color <strong>in</strong> the Text panel to the orange color with the tooltip thatshows R=251 B=176 G=59.9 Click the Orig<strong>in</strong>s submenu item to select it. The words “Menu Item” will appear<strong>in</strong> the Control panel.10 Repeat steps 2 through 8 for the Orig<strong>in</strong>s submenu item and text. When you aref<strong>in</strong>ished apply<strong>in</strong>g the formatt<strong>in</strong>g to the Orig<strong>in</strong>s submenu item, make sure thatNormal is selected <strong>in</strong> the States panel before you move on.11 Click the Preview mode l<strong>in</strong>k, and position the po<strong>in</strong>ter over the PRODUCTS andTHE KOFFEE menu items to see the submenus. Click the Design l<strong>in</strong>k to returnto the A-Master page <strong>in</strong> Design mode.12 Choose File > Save Site.Clear<strong>in</strong>g overrides and edit<strong>in</strong>g a graphic styleIn <strong>Muse</strong>, updat<strong>in</strong>g a graphic style is accomplished by redef<strong>in</strong><strong>in</strong>g that style. To redef<strong>in</strong>ea style, you edit the formatt<strong>in</strong>g for an object on the page that has that graphicstyle applied. Then you redef<strong>in</strong>e the style based on the changes. This makes thegraphic style match the new sett<strong>in</strong>gs, and all other objects with that style appliedautomatically update to match.1 On the A-Master page, choose Edit > Deselect All, if necessary.2 With the Selection tool, click twice on the PRODUCTS menu item to show thesubmenu, if necessary. Click twice on the Coffee submenu item to select it.3 Change the Fill color <strong>in</strong> the Control panel to Black.<strong>Adobe</strong> <strong>Muse</strong> ClAssrooM <strong>in</strong> A book 203
4 In the Graphic Styles panel, notice that the Submenu style has a plus (+) to theright of the name. Position the po<strong>in</strong>ter over the Submenu style name. In thetooltip that appears, below the dotted l<strong>in</strong>e, you will see the local formatt<strong>in</strong>goptions (formatt<strong>in</strong>g that is applied to the selected content that is different fromthe graphic style).P Note: The styl<strong>in</strong>goptions you see may be<strong>in</strong> a different order than<strong>in</strong> the figure and that’sokay.5 Click the Clear Style Overrides button ( ) at the bottom of the Graphic Stylespanel to remove the fill color override.Next you will redef<strong>in</strong>e the graphic style formatt<strong>in</strong>g.6 With the Coffee submenu item still selected, change the Fill color <strong>in</strong> the Controlpanel to Footer Stroke.7 In the Graphic Styles panel, the Submenu style has a plus (+) to the right of thename aga<strong>in</strong>. This time you will redef<strong>in</strong>e the style.8 Click the Redef<strong>in</strong>e Style button ( ) at the bottom of the panel.9 Click the Preview mode l<strong>in</strong>k, and position the po<strong>in</strong>ter over the PRODUCTS andTHE KOFFEE menu items to see the submenus. Click the Design l<strong>in</strong>k to returnto the A-Master page <strong>in</strong> Design mode.The last step is to copy this menu to the MasterFlash master page so that themenus are the same.10 Choose Edit > Deselect All. Click to select the menu with the Selection tool, andchoose Edit > Copy.204 lesson 8 Apply<strong>in</strong>g effects, Graphic styles, and <strong>in</strong>sert<strong>in</strong>g HtMl
11 Click the Plan mode l<strong>in</strong>k, and double-click the MasterFlash thumbnail to openthe page <strong>in</strong> Design mode.12 With the Selection tool, click to select the menu <strong>in</strong> the header. Press Delete orBackspace to remove it.13 Choose Edit > Paste In Place to paste the menu onto the MasterFlash page.14 Choose File > Save Site and File > Close Page to close the MasterFlash masterpage. Choose File > Close Page to close the A-Master page as well and return toPlan mode.Graphic style extrasGraphic styles have many of the same options that paragraph and character styleshave, <strong>in</strong>clud<strong>in</strong>g delet<strong>in</strong>g, duplicat<strong>in</strong>g, and unl<strong>in</strong>k<strong>in</strong>g. To access most of theseoptions, <strong>in</strong> the Graphic Styles panel, you can right-click (W<strong>in</strong>dows) or Control-click(Mac OS) a style name and make a selection <strong>in</strong> the context menu that appears.Delet<strong>in</strong>g a graphic style removes it from the list. If it is applied to content <strong>in</strong> yoursite, a dialog box will appear ask<strong>in</strong>g you to replace the graphic style with another.Duplicat<strong>in</strong>g a graphic style makes an exact copy of the style.Unl<strong>in</strong>k<strong>in</strong>g a graphic style from selected content is useful if you want to create astyle similar to another style or apply a style, but don’t want the formatt<strong>in</strong>g of thatcontent to change when the graphic style updates. You can unl<strong>in</strong>k selected contentfrom a graphic style by click<strong>in</strong>g the Unl<strong>in</strong>k Style From Selection button ( ) atthe bottom of the Graphic Styles panel or choos<strong>in</strong>g it from the context menu asexpla<strong>in</strong>ed above.embedd<strong>in</strong>g htMLIn <strong>Muse</strong>, you can <strong>in</strong>corporate source code content generated by a number of differentwebsites such as a map from Google, a YouTube video, Flickr content, or an<strong>Adobe</strong> FormsCentral form. You simply copy and paste the code from those sitesand then embed that HTML <strong>in</strong>to your pages. Embedd<strong>in</strong>g HTML <strong>in</strong>to a <strong>Muse</strong> pageis like putt<strong>in</strong>g a w<strong>in</strong>dow <strong>in</strong>side a page on your site that displays the content of athird-party site.Embedded HTML is a great way to add complex <strong>in</strong>formation (such as maps, contactforms, weather forecasts) as well as rich media (like videos, slideshows, andaudio files) quickly and easily to your <strong>Muse</strong> site.Although embedd<strong>in</strong>g HTML has limitless uses, <strong>in</strong> this section, you will focus onone: <strong>in</strong>sert<strong>in</strong>g a Google map. For ideas on <strong>in</strong>sert<strong>in</strong>g video from YouTube, add<strong>in</strong>g acontact form, add<strong>in</strong>g a bullet list, and more, see the sidebar at the end of this sectiontitled “More embedd<strong>in</strong>g HTML examples.”<strong>Adobe</strong> <strong>Muse</strong> ClAssrooM <strong>in</strong> A book 205
add<strong>in</strong>g a Google mapTo practice embedd<strong>in</strong>g HTML content <strong>in</strong>to your pages, <strong>in</strong> this exercise you will<strong>in</strong>sert a Google map that shows the location of Kev<strong>in</strong>’s Koffee Kart.1 In Plan mode, double-click the KART MAP page thumbnail to open the page <strong>in</strong>Design mode.2 Choose View > Fit Page In W<strong>in</strong>dow.3 Choose File > Preview Page In Browser. In the browser w<strong>in</strong>dow that opens, typemaps.google.com <strong>in</strong> the navigation bar to visit the page.4 Type Dog Park, Berry Street, San Francisco, CA <strong>in</strong> the search field toward thetop of the maps.google.com page. Click the Search Maps button.5 Click the L<strong>in</strong>k button ( ) on the left side of the maps.google.com page. In theoptions box that appears, click the text l<strong>in</strong>k “Customize and preview embeddedmap.”Your browser opens a new page where you can customize the size of the mapbefore you copy the code to embed the map <strong>in</strong>to <strong>Muse</strong>.6 Toward the top of the new Google Maps page, select Custom under the MapSize options, then change Width to 850 and Height to 600.206 lesson 8 Apply<strong>in</strong>g effects, Graphic styles, and <strong>in</strong>sert<strong>in</strong>g HtMl
7 At the bottom of the page, select all of the code, and then copy it by press<strong>in</strong>gControl+C (W<strong>in</strong>dows) or Command+C (Mac OS) or by choos<strong>in</strong>g copy fromthe menu. Close the browser w<strong>in</strong>dow with the map options, but leave the maps.google.com page open.8 Return to <strong>Muse</strong>, and choose Object > Insert HTML. In the HTML Codedialog box, delete the sentence “Insert your HTML here.” With the cursor <strong>in</strong>the dialog box right-click (W<strong>in</strong>dows) or Control-click (Mac OS) <strong>in</strong> the HTMLCode dialog box, then choose Paste from the context menu that appears.Click OK. A map appears.E Tip: You can alsopaste HTML codedirectly <strong>in</strong>to the page.<strong>Muse</strong> detects HTMLsource tags and willautomatically paste thecode as HTML <strong>in</strong>to thepage.9 With the Selection tool, drag the map from the upper-left corner to align withthe left edge of the first column and a little down from the top marg<strong>in</strong> guide.See the figure for placement help.Notice that when you position the po<strong>in</strong>ter over the map frame, that an icon ( )appears off the upper-left corner of the frame. This icon <strong>in</strong>dicates that thecontent <strong>in</strong> the frame conta<strong>in</strong>s embedded HTML.<strong>Adobe</strong> <strong>Muse</strong> ClAssrooM <strong>in</strong> A book 207
P Note: If you pastethe code <strong>in</strong>to the page,like the previous Tipmentions, the framethat the map is placed<strong>in</strong>to is the same size asthe map.When you <strong>in</strong>sert HTML <strong>in</strong>to <strong>Muse</strong>, the live content will appear <strong>in</strong> Design mode<strong>in</strong> most cases, but it won’t be <strong>in</strong>teractive until you preview the page. Also, <strong>Muse</strong>places the HTML content <strong>in</strong>to a frame that is the width of a s<strong>in</strong>gle column. Thewidth of the frame has no bear<strong>in</strong>g on the HTML content.10 Choose Object > Send To Back.11 With the map frame selected, open the Transform panel and change the widthto 850 and the height to 600.You don’t have to do this, but you will apply a stroke to the frame and want it toshow around the edges of the map.P Note: You can apply certa<strong>in</strong> formatt<strong>in</strong>g options like fill and stroke, as well as background imagesto the frame that the HTML is <strong>in</strong>, but other options like rounded corners will not work properly, andyou cannot apply effects.12 Change Stroke Weight to 3 and the stroke color to a medium gray <strong>in</strong> theControl panel.P Note: You may needto drag the Bottomof Page guide downto give a little roombetween the bluebutton bar and thefooter content.13 With the Selection tool, drag the CLICK TO GET DIRECTIONS! button downto cover the bottom of the map, directly over the View Larger Map l<strong>in</strong>k to coverit up. You will remove that l<strong>in</strong>k later.14 Select the Text tool, draw a frame at the top of the first column, and typeKART MAP. Open the Paragraph Styles panel (W<strong>in</strong>dow > Paragraph Styles),and click the Head<strong>in</strong>g style to apply it.15 Click the Preview mode l<strong>in</strong>k to see the map, and try <strong>in</strong>teract<strong>in</strong>g with the map.Click the Design mode l<strong>in</strong>k to return to the KART MAP page.208 lesson 8 Apply<strong>in</strong>g effects, Graphic styles, and <strong>in</strong>sert<strong>in</strong>g HtMl
More embedd<strong>in</strong>g HTML examplesEmbedd<strong>in</strong>g HTML has the added benefit of enabl<strong>in</strong>g you to use a third-party’ssite as a host<strong>in</strong>g service and upload<strong>in</strong>g <strong>in</strong>terface. For example, if you create a freeaccount with YouTube, you can create your own YouTube channel and upload thevideo content from your site. YouTube <strong>in</strong>cludes a web page that simplifies theupload process and hosts the video files on their site. When you want to updateyour site, simply add more videos to your YouTube channel, copy the embed code,and then paste it <strong>in</strong>to a page to add new videos to your <strong>Muse</strong> site.Add<strong>in</strong>g YouTube video to pages <strong>in</strong> <strong>Muse</strong> is just one example of the many uses forembedd<strong>in</strong>g HTML code <strong>in</strong>to your <strong>Muse</strong> pages. To learn how to <strong>in</strong>sert some of themost widely used social media, video, and other features <strong>in</strong>to your pages, check outthe PDF named AppA_<strong>Muse</strong>CIB.<strong>pdf</strong> on the <strong>Adobe</strong> <strong>Muse</strong> <strong>Classroom</strong> <strong>in</strong> a <strong>Book</strong> disc.In that PDF, you will explore other options for embedd<strong>in</strong>g HTML code, <strong>in</strong>clud<strong>in</strong>g• Add<strong>in</strong>g Google driv<strong>in</strong>g directions• Insert<strong>in</strong>g a Twitter feed• Insert<strong>in</strong>g a numbered or bulleted list• Add<strong>in</strong>g video from YouTubeEdit<strong>in</strong>g the embedded HTMLAfter you embed the HTML content, you can either delete the frame to delete theHTML content, or you can edit the HTML if you want to make changes or replace it.1 With the Selection tool, right-click (W<strong>in</strong>dows) or Control-click (Mac OS) themap frame. Choose HTML… from the context menu that appears.In the HTML Code dialog box, you can edit the code directly, or you can returnto maps.google.com and repeat the process for gett<strong>in</strong>g the code, chang<strong>in</strong>g thesize of the map <strong>in</strong> the process.2 In the beg<strong>in</strong>n<strong>in</strong>g of the code, f<strong>in</strong>d the l<strong>in</strong>e height="600" and change it toheight="580" <strong>in</strong>stead. Also, to remove that l<strong>in</strong>k you covered up on the bottomof the map, f<strong>in</strong>d the tag. Delete all of the code after that tag, start<strong>in</strong>gwith , to the end of the code. Click OK.E Tip: You can alsoright-click (W<strong>in</strong>dows) orControl-click (Mac OS)<strong>in</strong> the HTML Codedialog box and choosecommands like SelectAll or Paste from thecontext menu thatappears.<strong>Adobe</strong> <strong>Muse</strong> ClAssrooM <strong>in</strong> A book 209
After a few seconds, the map should update to show the new height. You mayneed to move the blue button up to cover the bottom of the map.3 Return to the maps.google.com browser w<strong>in</strong>dow, and click the L<strong>in</strong>k button. Inthe l<strong>in</strong>k options that are still show<strong>in</strong>g, click the text l<strong>in</strong>k below Short URL andcopy the text.For a last enhancement, you are gett<strong>in</strong>g a l<strong>in</strong>k from maps.google.com to apply tothe blue button so visitors can go directly to maps.google.com if they like.4 Return to <strong>Muse</strong>. With the Selection tool, select the blue CLICK TO GETDIRECTIONS! button. In the Hyperl<strong>in</strong>ks field, select KART MAP and paste thel<strong>in</strong>k you copied from maps.google.com. Press Enter or Return.5 Click the Preview mode l<strong>in</strong>k to see the map, and click the blue button to visitmaps.google.com. Click the Design mode l<strong>in</strong>k to return to the KART MAP page.6 Choose File > Save Site and close all open pages.In Lesson 9, “Work<strong>in</strong>g with Widgets,” you’ll see how to add some really cool<strong>in</strong>teractive features to your pages, such as lightboxes and slideshows, tabbed panelsystems, and slid<strong>in</strong>g panels.210 lesson 8 Apply<strong>in</strong>g effects, Graphic styles, and <strong>in</strong>sert<strong>in</strong>g HtMl
eview questions1 Name the three ma<strong>in</strong> effects that you can apply to content <strong>in</strong> your pages.2 Where are the options for apply<strong>in</strong>g effects found?3 What is a graphic style used for?4 Briefly expla<strong>in</strong> how to update a graphic style.5 How can you embed HTML content <strong>in</strong> your pages?review answers1 The three ma<strong>in</strong> effects that you can apply to content <strong>in</strong> <strong>Muse</strong> are shadows, bevels,and glows.2 You can apply effects to selected content by click<strong>in</strong>g the Effects l<strong>in</strong>k <strong>in</strong> the Controlpanel, select<strong>in</strong>g the desired effects, and sett<strong>in</strong>g the options <strong>in</strong> the options boxthat appears.3 Just as you use paragraph and character styles to quickly format text, you can usegraphic styles to quickly format graphics and frames. Graphic styles <strong>in</strong>clude sett<strong>in</strong>gsfor stroke, fill color, effects, wrap, and more.4 In <strong>Muse</strong>, updat<strong>in</strong>g a graphic style is accomplished by redef<strong>in</strong><strong>in</strong>g that style. To redef<strong>in</strong>ea style, you edit the formatt<strong>in</strong>g for the object on the page that has a graphic styleapplied. Then you redef<strong>in</strong>e the style based on the changes. This makes the graphicstyle match the new sett<strong>in</strong>gs, and all other objects with that style applied automaticallyupdate to match.5 You can <strong>in</strong>sert HTML source code generated by a third-party website by copy<strong>in</strong>g thesource code from the orig<strong>in</strong>al website, choos<strong>in</strong>g Object > Insert HTML, past<strong>in</strong>g thecode <strong>in</strong>to the dialog box that appears, then click<strong>in</strong>g OK.<strong>Adobe</strong> <strong>Muse</strong> ClAssrooM <strong>in</strong> A book 211
9WorkInG WIth WIDGetsLesson overviewIn this lesson, you’ll add widgets to your pages that allow visitors toshow and hide content by click<strong>in</strong>g, us<strong>in</strong>g a range of animations likefad<strong>in</strong>g and slid<strong>in</strong>g. Specifically, you’ll learn how to• Insert and edit a Lightbox Display composition widget• Insert and edit a Blank slideshow widgetThis lesson takes approximately 30 m<strong>in</strong>utes to complete. If you arestart<strong>in</strong>g from scratch <strong>in</strong> this lesson, use the method described <strong>in</strong> the“Jumpstart” section on page 5 of “Gett<strong>in</strong>g Started.”212
<strong>Muse</strong> provides an easy way to add powerful <strong>in</strong>teractivityto your pages <strong>in</strong> the form of widgets. In thislesson, you’ll explore various widget types, such ascompositions and slideshows, and see how easily youcan customize them.213
about widgetsP Note: If you havenot already done so,copy the Lessonsfolder onto your harddisk, from the <strong>Adobe</strong><strong>Muse</strong> <strong>Classroom</strong> <strong>in</strong> a<strong>Book</strong> CD. See “Copy<strong>in</strong>gthe <strong>Classroom</strong> <strong>in</strong> a <strong>Book</strong>files” on page 3.On the Web these days, you see all sorts of cool, <strong>in</strong>teractive content like slideshowsthat cycle through larger images, and much more. You may have even heardof jQuery or <strong>Adobe</strong> Spry, the beh<strong>in</strong>d-the-scenes technologies that power theseadvanced features. <strong>Muse</strong> provides much of the same <strong>in</strong>teractive functionality <strong>in</strong> theform of widgets. Widgets are reusable build<strong>in</strong>g blocks of <strong>in</strong>teractivity and behaviorthat are completely customizable and that you can simply drag onto your pages—allthe power without the programm<strong>in</strong>g.<strong>Muse</strong> groups widgets <strong>in</strong>to four categories <strong>in</strong> theWidgets Library panel (W<strong>in</strong>dow > Widgets Library):Compositions, Menus, Panels, and Slideshows. Eachprovides an easy way of add<strong>in</strong>g <strong>in</strong>teractivity to yourweb pages.P Note: See Lesson 3, “Work<strong>in</strong>g with Master Pages,” for more<strong>in</strong>formation on work<strong>in</strong>g with menus.P Note: The exercises<strong>in</strong> this lesson, like others<strong>in</strong> this book, requirethat you have thefonts supplied on the<strong>Adobe</strong> <strong>Muse</strong> <strong>Classroom</strong><strong>in</strong> a <strong>Book</strong> disc <strong>in</strong>stalledon your mach<strong>in</strong>e. Formore <strong>in</strong>formation on<strong>in</strong>stall<strong>in</strong>g the necessaryfonts, see “Fonts used <strong>in</strong>this book” on page 2 of“Gett<strong>in</strong>g Started.”Although each category has specific controls, theoverall procedure of add<strong>in</strong>g a widget to your page isthe same for all types:1 Open the Widgets Library panel.2 Drag the desired widget onto your page.3 Edit the widget (change its options, format the widget, and style theappearance).4 Add content to the widget.To better match your design process, you can even change the order of steps 3and 4.More widget examplesIn this lesson, you will <strong>in</strong>sert two widgets. To learn about the other widgets <strong>in</strong>each category, check out the PDF named AppB_<strong>Muse</strong>CIB.<strong>pdf</strong> on the <strong>Adobe</strong> <strong>Muse</strong><strong>Classroom</strong> <strong>in</strong> a <strong>Book</strong> disc.214 lesson 9 Work<strong>in</strong>g with Widgets
Insert<strong>in</strong>g a composition widgetThe Widgets Library panel offers five composition widgets: Blank, Featured News,Lightbox Display, Presentation, and Tooltip. Each has the same options available,but has different options set, so that you can customize the widget’s action. All fivewidgets, however, are comprised of at least one small conta<strong>in</strong>er (the trigger) that displayscontent <strong>in</strong> a larger content area (the target) <strong>in</strong> response to visitor <strong>in</strong>teraction.P Note: The TooltipComposition widgethas the targets set to bestaggered by default.TriggersTargets (also called larger content areas) are stackedon each other by default, but <strong>in</strong> this illustration,the targets are staggered so you can see them.Composition widgets can have trigger content that is different from the targetcontent, and they’re not limited to display<strong>in</strong>g images. You could list a recipe thatconta<strong>in</strong>s a trigger <strong>in</strong> the text. When the visitor clicks the trigger phrase “cube thepotatoes,” for example, an image with text and even a video could appear <strong>in</strong> thelarger content area, provid<strong>in</strong>g h<strong>in</strong>ts on uniformly cub<strong>in</strong>g potatoes.In composition widgets, you can move the larger content areas <strong>in</strong>dependently ofeach other. You can stack them on one another, so only one at a time is seen as <strong>in</strong>an image slideshow (the default), or you can scatter them around the page so thatyou can see more than one at a time, like <strong>in</strong> a tooltip that displays content next tothe cursor on a page.In this section, you will <strong>in</strong>sert and edit the Lightbox Display composition widget,which will give you a feel for work<strong>in</strong>g with a composition widget.<strong>Adobe</strong> <strong>Muse</strong> ClAssrooM <strong>in</strong> A book 215
P Note: If you arestart<strong>in</strong>g from scratchus<strong>in</strong>g the Jumpstartmethod described<strong>in</strong> the “Jumpstart”section on page 5 of“Gett<strong>in</strong>g Started,” yourworkspace may lookdifferent than thefigures you see <strong>in</strong> thislesson.Insert<strong>in</strong>g a Lightbox Display composition widgetA Lightbox Display widget dims the rest of the page while the content area elementdisplay is active. Like other composition widgets, it can show and hide text, images,and more. Us<strong>in</strong>g a Lightbox Display widget can be a great way to show other contentwithout forc<strong>in</strong>g the visitor to go to another page or to reload the same page.In this section, you will <strong>in</strong>sert a Lightbox Display widget to show social media l<strong>in</strong>ksthat visitors can click to see Kev<strong>in</strong>’s Twitter content, Facebook page, and more.1 In Plan mode with the Kev<strong>in</strong>sKoffeeKart site open, double-click the A-Masterpage thumbnail to open the page <strong>in</strong> Design mode. Choose View > Fit Page InW<strong>in</strong>dow.2 Select the Selection tool, if it’s not already selected. In the Widgets Librarypanel, double-click the Compositions category to display that category’swidgets. Click Lightbox Display to see a preview at the top of the panel. Dragthe widget from the Widgets Library panel <strong>in</strong>to the page.E Tip: You can also <strong>in</strong>sert a composition widget by choos<strong>in</strong>g Object > Insert Composition >[specific widget you need].216 lesson 9 Work<strong>in</strong>g with Widgets
3 Drag the Lightbox Display widget down the page a bit until it overlaps thefooter.You may need to scroll down to see, but notice how the footer doesn’t movedown to accommodate the larger content area of the widget (the black rectanglewith the image <strong>in</strong> it). The footer doesn’t need to move because the content areais hidden when the page displays <strong>in</strong> the browser; it appears only when you clickone of the small gray trigger rectangles.4 Drag the lightbox up until it mostly fits <strong>in</strong> the page area and leave the widgetselected. The word “Widget” appears <strong>in</strong> the Selection Indicator on the left endof the Control panel to tell you that the widget is selected.P Note: The selected widget has eight po<strong>in</strong>ts around the widget conta<strong>in</strong>er, which <strong>in</strong> <strong>Muse</strong> usuallymeans that you can resize someth<strong>in</strong>g, but that’s not the case for Composition or Slideshow widgets.Here, they have no function.5 Click the Preview mode l<strong>in</strong>k to test the widget. Notice that the larger contentarea that conta<strong>in</strong>s the big images is hidden to start. Click one of the gray triggerrectangles to show the lightbox content area. Also, notice that when you positionthe po<strong>in</strong>ter over each of the three triggers, they change to a darker gray color.When the content area appears with the larger image and the rest of the pageis dimmed, you can click the arrows left or right to show the previous or nextimages. Also notice the caption beneath each image, both images and captionsare only placeholders at the moment. You can change or hide these later, likemost everyth<strong>in</strong>g <strong>in</strong> the widget.6 Click the Design mode l<strong>in</strong>k to return to the A-Master page.7 Choose File > Save Site.Edit<strong>in</strong>g composition widget optionsAfter <strong>in</strong>sert<strong>in</strong>g any widget, you can edit its options, which allow you to turn on andoff widget features, as well as customize the widget’s actions. All composition widgetsoffer the same group of options for you to edit, but each has them set slightlydifferently to suit the widget’s specific purpose. These sett<strong>in</strong>gs are simply a start<strong>in</strong>gpo<strong>in</strong>t, however. You can further customize a composition widget’s function as wellas its content and appearance to suit your needs.Next, you will edit the options for the Lightbox Display widget.<strong>Adobe</strong> <strong>Muse</strong> ClAssrooM <strong>in</strong> A book 217
1 Choose Edit > Deselect All, then click the widget to select it. You may needto zoom out for the next steps. Click the edit<strong>in</strong>g options icon (white arrow <strong>in</strong>the blue circle) and make the follow<strong>in</strong>g changes <strong>in</strong> the widget Options menuthat appears:P Note: To learnmore about eachComposition widgetoption, check outthe PDF namedAppB_<strong>Muse</strong>CIB.<strong>pdf</strong>on the <strong>Adobe</strong> <strong>Muse</strong><strong>Classroom</strong> <strong>in</strong> a <strong>Book</strong> disc.• Position: Lightbox (the default sett<strong>in</strong>g)• Event: On Click (the default sett<strong>in</strong>g)• Transition: Fad<strong>in</strong>g (the default sett<strong>in</strong>g)• Speed: Medium• Auto Play: None (the default sett<strong>in</strong>g)• Triggers On Top: Deselected (the default sett<strong>in</strong>g)• Hide All Initially: Selected• Prev and Next: Deselected (this removes the arrows from the lightbox)• Close Button: Deselected (the default sett<strong>in</strong>g)• Show Lightbox Parts While Edit<strong>in</strong>g: Selected (the default sett<strong>in</strong>g)• Show All <strong>in</strong> Design Mode: Deselected (the default sett<strong>in</strong>g)2 Press the Escape key to hide the widget Options menu, and chooseFile > Save Site.E Tip: The Prev (previous) and Next buttons are each embedded images <strong>in</strong> their own conta<strong>in</strong>er.If you chose to keep them show<strong>in</strong>g <strong>in</strong> the options for the widget, you can add text, replace theimage, or add another type of content to the conta<strong>in</strong>er us<strong>in</strong>g design features <strong>in</strong> <strong>Muse</strong>.218 lesson 9 Work<strong>in</strong>g with Widgets
Add<strong>in</strong>g or delet<strong>in</strong>g a triggerWhen you drag a Lightbox Display widget onto your page, it <strong>in</strong>cludes three triggers(the small gray boxes) that when clicked, show one of three large target areas. Eachgray trigger conta<strong>in</strong>er can conta<strong>in</strong> text, images, and more. The larger target areasare stacked on top of each other by default, so it looks like there’s only one.Next, you will add and remove triggers. When you add or remove a trigger, its associatedtarget area is also added or removed (along with the content <strong>in</strong> it).1 With the Selection tool, click the small, gray trigger rectangles, one at a time, tosee each associated target area and its content.In Design mode, the widgets will work, but with limited functionality.2 Click the plus (+) icon that appears to the right of the trigger elements to addanother trigger and blank target area.E Tip: You can alsoposition the po<strong>in</strong>terover any of the triggers,right-click (W<strong>in</strong>dows) orControl-click (Mac OS)on the trigger, andchoose Insert Elementto add another triggerand target.3 Click the newly added trigger to select it (if it’s not already selected), and pressDelete or Backspace to remove the trigger and the associated content area.4 Click twice on the third trigger from the left to select it. Position the po<strong>in</strong>terover the selected trigger, right-click (W<strong>in</strong>dows) or Control-click (Mac OS), andchoose Delete Element.Two small triggers rema<strong>in</strong>.<strong>Adobe</strong> <strong>Muse</strong> ClAssrooM <strong>in</strong> A book 219
5 Us<strong>in</strong>g either of the previous methods, delete the trigger on the right, leav<strong>in</strong>g onetrigger and one target area.Each trigger and target area can conta<strong>in</strong> content and have formatt<strong>in</strong>g applied. Inthe follow<strong>in</strong>g sections, you will edit the trigger and target areas. If you had morethan one trigger and target area, you would repeat the steps for each, even creat<strong>in</strong>ggraphic styles and text styles to make it easier to ensure consistent designformatt<strong>in</strong>g.Edit<strong>in</strong>g a triggerThe triggers <strong>in</strong> a Composition widget can conta<strong>in</strong> backgrounds, text, images,effects, and more. Each trigger is a conta<strong>in</strong>er that can conta<strong>in</strong> other content. Inaddition, triggers can show <strong>in</strong>teraction by chang<strong>in</strong>g the appearance of the differentstates <strong>in</strong> the States panel.You are go<strong>in</strong>g to <strong>in</strong>sert a Photoshop button <strong>in</strong>to the trigger so that it will changeappearance when the visitor <strong>in</strong>teracts with it.1 Choose File > Place Photoshop Button. Navigate to the images folder <strong>in</strong> theLessons folder and select the image file named btn_share.psd. Click Open(W<strong>in</strong>dows) or Select (Mac OS). Click OK <strong>in</strong> the Photoshop Import Options(btn_share.psd) dialog box.2 Position the Place Gun over the small, gray trigger at the top of the widget andthe edges will show a blue highlight. Click to <strong>in</strong>sert the button <strong>in</strong>to the triggerrectangle.As you remember from plac<strong>in</strong>g a Photoshop button dur<strong>in</strong>g Lesson 7, layers <strong>in</strong>the Photoshop file become states <strong>in</strong> the button <strong>in</strong> <strong>Muse</strong> if they are present andnamed properly <strong>in</strong> the .psd. Notice also that the trigger conta<strong>in</strong>er grows to fit220 Lesson 9 Work<strong>in</strong>g with Widgets
the button. The trigger conta<strong>in</strong>er will grow to fit any content changes you makego<strong>in</strong>g forward. You can add text, images, and more to the trigger conta<strong>in</strong>er, for<strong>in</strong>stance, by either dragg<strong>in</strong>g that content <strong>in</strong>to the trigger conta<strong>in</strong>er or draw<strong>in</strong>ga text frame <strong>in</strong> the conta<strong>in</strong>er.3 With the Selection tool, click three times on the Share button image to select it.With the image selected, you will see Rectangle <strong>in</strong> the Selection Indicator on theleft end of the Control panel.4 Press the Right Arrow key several times to move the image <strong>in</strong> the triggerconta<strong>in</strong>er until it’s roughly <strong>in</strong> the center horizontally.P Note: You couldalso select the triggerconta<strong>in</strong>er (not theimage) and resize itto match the content<strong>in</strong>side (<strong>in</strong> this case thePhotoshop button).The trigger conta<strong>in</strong>er (gray box) is the l<strong>in</strong>k area that the visitor will click.5 Press the Escape key to select the trigger conta<strong>in</strong>er, not the button image. Openthe States panel (W<strong>in</strong>dow > States).Each state <strong>in</strong> a trigger has a background color and no stroke. You can selecteach state, like you’ve done before, and edit the appearance of the trigger. Witheach trigger, you could simply add a text frame and leave it at that, <strong>in</strong>sert abackground image that changes with each state, and more.6 With the Normal state selected <strong>in</strong> the States panel, click the Fill color <strong>in</strong> theControl panel and choose [None] from the Color Picker.7 Click the Rollover state, and click the Reset To Default button ( ) at the bottomof the States panel.<strong>Adobe</strong> <strong>Muse</strong> ClAssrooM <strong>in</strong> A book 221
8 Zoom out by choos<strong>in</strong>g View > Zoom Out several times, if necessary, so that youcan see the entire header area.9 With the Selection tool, drag the trigger up <strong>in</strong>to the right end of the header,above the page area. See the figure for placement help.10 Click the Preview mode l<strong>in</strong>k to test the widget. Click the Design mode l<strong>in</strong>k toreturn to the page.11 Choose File > Save Site and leave the page open.P Note: When youclick away from content<strong>in</strong> the page area, youdeselect that contentbut w<strong>in</strong>d up select<strong>in</strong>gthe page. Be carefulwhen mak<strong>in</strong>g changesat that po<strong>in</strong>t, because itwould affect the page.Add<strong>in</strong>g content to a target areaNow that the trigger is complete, you can focus on the larger content area for thattrigger. The content area is where the ma<strong>in</strong> content appears. You can add text,images, or any other type of content us<strong>in</strong>g <strong>Muse</strong>’s design features by draw<strong>in</strong>gframes or rectangles with<strong>in</strong> the bounds of the content area or dragg<strong>in</strong>g content<strong>in</strong>to area.1 Click away from the widget on the page to deselect it. Click twice on the largercontent area to select it.The word “Conta<strong>in</strong>er” appears <strong>in</strong> the Selection Indicator on the left end of theControl panel. The black rectangle is selected beh<strong>in</strong>d the default image. Thatrectangle covers or dims the web page and displays the target content (theimage and text) <strong>in</strong> a spotlight (also called a lightbox) draw<strong>in</strong>g the user’s focus tothe displayed content. When you edited the widget options, if you had selectedan option other than Lightbox for Position, the black rectangle wouldn’t show.222 Lesson 9 Work<strong>in</strong>g with Widgets
2 Click the Fill l<strong>in</strong>k <strong>in</strong> the Control panel, and change Opacity to 30. Press Returnand then press the Escape key to hide the Fill options.E Tip: You couldchange the fill of theconta<strong>in</strong>er to <strong>in</strong>cludea different color, agradient, or even abackground image.Just make sure thatthe background isn’ttoo busy and that thelightbox content isreadable.3 Click the Preview mode l<strong>in</strong>k, click the Share image <strong>in</strong> the trigger to testthe widget, and notice that the rectangle beh<strong>in</strong>d the target content is moretransparent. Click the Design mode l<strong>in</strong>k to return to the page.4 Click the larger content area once more to select the conta<strong>in</strong>er with<strong>in</strong>.This selects another conta<strong>in</strong>er that by default conta<strong>in</strong>s an image and atext frame.5 Click once more on the text frame that conta<strong>in</strong>s [Lorum Ipsum…], and pressDelete or Backspace to delete it.6 Click four times on the large image until Image Frame shows <strong>in</strong> the SelectionIndicator on the left end of the Control panel, and press Delete or Backspace todelete the image as well.This removes the conta<strong>in</strong>er that the image and text were <strong>in</strong>. You can create,paste, place, or drag other content <strong>in</strong>to that area, however, and <strong>Muse</strong> will createa new content conta<strong>in</strong>er for the trigger.7 Choose File > Open Site. In the Lesson09 folder <strong>in</strong> the Lessons folder, select the<strong>Muse</strong> file named Lightbox.muse. Click Open (W<strong>in</strong>dows) or Select (Mac OS).In Plan mode, double-click the Home page thumbnail to open the page <strong>in</strong>Design mode.8 Choose Edit > Select All, then Edit > Copy.9 Close the Lightbox.muse site by choos<strong>in</strong>g File > Close Site.<strong>Adobe</strong> <strong>Muse</strong> ClAssrooM <strong>in</strong> A book 223
P Note: You can tellwhen content is a partof a widget becausewhen it’s selected, likethe group you justpasted, the white arrow<strong>in</strong> the blue circle for theoptions appears off theupper-right corner ofthe content.10 Back <strong>in</strong> the A-Master page, choose Edit > Paste. With the Selection tool, drag thegroup <strong>in</strong>to the larger content area. When the conta<strong>in</strong>er shows a blue highlightaround the edge, release. Position the group like you see <strong>in</strong> the figure.At this po<strong>in</strong>t, you could click aga<strong>in</strong> on the group you pasted to edit contentwith<strong>in</strong> that group if necessary. You could also create more content <strong>in</strong> the largercontent area or drag other content <strong>in</strong> as well.11 Press the Escape key once to select the conta<strong>in</strong>er that holds the group.E Tip: You couldapply rounded corners,effects, and more to theconta<strong>in</strong>er if you like.12 Click the Fill Color <strong>in</strong> the Control panel, and change the fill color of theconta<strong>in</strong>er to white <strong>in</strong> the Color Picker. Press the Escape key to hide theColor Picker.13 With the Selection tool, drag the bottom, middle po<strong>in</strong>t of the conta<strong>in</strong>er up to aheight of approximately 265px.14 Choose View > Fit Page In W<strong>in</strong>dow. Drag the conta<strong>in</strong>er so that it is approximatelycentered horizontally and vertically <strong>in</strong> the page area. You can tell whenit is centered horizontally because a vertical red Smart Guide appears <strong>in</strong> themiddle. You can tell when it’s centered vertically <strong>in</strong> the page area when the gapmeasurements show the same values on top and bottom.224 lesson 9 Work<strong>in</strong>g with Widgets
P Note: Your gapmeasurements may notbe the same as <strong>in</strong> thefigure and that’s okay.15 With the conta<strong>in</strong>er selected, click the edit<strong>in</strong>g options icon (white arrow <strong>in</strong> theblue circle). When the Widget Options menu appears, deselect Show LightboxParts While Edit<strong>in</strong>g. Because this widget is on a master page, you need to hidethe larger content area so that it doesn’t show on each page with the masterapplied <strong>in</strong> Design mode. Press the Escape key to hide the widget Options menu.16 Click the Preview mode l<strong>in</strong>k to test the widget by click<strong>in</strong>g the SHAREbutton. Click the Design mode l<strong>in</strong>k to return to the page.17 Click the SHARE button <strong>in</strong> the header to select the widget. Choose Edit >Copy. Click the Plan mode l<strong>in</strong>k, and double-click the MasterFlash thumbnailto open the master page <strong>in</strong> Design mode. Choose Edit > Paste In Place to pastethe entire widget onto the MasterFlash page.18 Close all open pages and return to Plan mode. Choose File > Save Site.<strong>Adobe</strong> <strong>Muse</strong> ClAssrooM <strong>in</strong> A book 225
Work<strong>in</strong>g with slideshowsSlideshow widgets are a great way to add robust image slideshows to your pagesand are what you typically see on the Web these days.<strong>Muse</strong> offers four slideshow widgets: Basic, Blank, Lightbox, and Thumbnails. Eachhas different options set to create a specialized configuration, but all have the sameoptions available. You can explore each slideshow configuration to discover whichworks best for your project.Slideshow widgets are different from composition widgets because they can conta<strong>in</strong>only images and they have a caption, first and last buttons, as well as thumbnailsthat can be shown or hidden for each larger image. The larger content areasmust be stacked, show<strong>in</strong>g one at a time (unlike composition widgets).In this section, you will <strong>in</strong>sert a Blank slideshow widget.add<strong>in</strong>g a thumbnailsslideshow widgetIn the next section, you’ll <strong>in</strong>sert a Blank Slideshow widget, which represents onetype of simple slideshow. To learn how to <strong>in</strong>sert and edit a Thumbnails slideshowwidget, check out the section “Add<strong>in</strong>g a Thumbnails slideshow widget” <strong>in</strong> the PDFnamed AppB_<strong>Muse</strong>CIB.<strong>pdf</strong> on the <strong>Adobe</strong> <strong>Muse</strong> <strong>Classroom</strong> <strong>in</strong> a <strong>Book</strong> disc.E Tip: You can also<strong>in</strong>sert a Slideshowwidget by choos<strong>in</strong>gObject > InsertSlideshow > [specificwidget you need].add<strong>in</strong>g a Blank slideshow widgetA Blank slideshow widget is one of the simplest slideshows and conta<strong>in</strong>s only onelarger content area (target area) without any triggers show<strong>in</strong>g. By default, there isa previous and next arrow that allows the visitor to cycle between the images.1 In Plan mode, double-click the HOME page thumbnail to open that page<strong>in</strong> Design mode. Choose View > Fit Page In W<strong>in</strong>dow.2 In the Widgets Library panel, double-click the Slideshows category to show theslideshow widgets. Drag the Blank slideshow widget <strong>in</strong>to the middle of the page.Leave the widget selected; you’ll reposition it later <strong>in</strong> the lesson.226 lesson 9 Work<strong>in</strong>g with Widgets
3 Choose File > Save Site.edit slideshow widget optionsAfter <strong>in</strong>sert<strong>in</strong>g any widget, you can edit the widget options specific to the slideshowwidgets. Next, you will edit the options for the Blank slideshow widget.1 With the widget still selected, click the edit<strong>in</strong>g options icon (white arrow <strong>in</strong>the blue circle). In the widget Options menu that appears, set New Hero to FillFrame Proportionally.The Hero is the image <strong>in</strong> the larger content area.By sett<strong>in</strong>g this first, images you add to the slideshow will fill the larger contentarea, ensur<strong>in</strong>g that there are no gaps and that a portion of the image iscropped. If the image frame is resized later, the image will always fill the frameproportionally.2 Still <strong>in</strong> the widget Options menu, click the Add Images folder icon. Open theLessons > images > _widgets folder. Click the image named KoffeeKart_HP_Hero_01.jpg, press and hold down the Shift key, and click the image named<strong>Adobe</strong> <strong>Muse</strong> ClAssrooM <strong>in</strong> A book 227
KoffeeKart_HP_Hero_04.jpg, to select four images. Click Open (W<strong>in</strong>dows) orSelect (Mac OS). The images are loaded <strong>in</strong>to the slideshow and you see only oneon the page.3 Cont<strong>in</strong>u<strong>in</strong>g <strong>in</strong> the widget Options menu, ensure the follow<strong>in</strong>g options are setaccord<strong>in</strong>gly:• Transition: Fade (the default sett<strong>in</strong>g)• Auto Play: Slow• New Hero: Fill Frame Proportionally (you set this previously)• New Thumbnail: Fill Frame Proportionally (the default sett<strong>in</strong>g)There are no thumbnails show<strong>in</strong>g <strong>in</strong> the Blank Slideshow widget by default,so this won’t have any bear<strong>in</strong>g right now.• Lightbox: Deselected (the default sett<strong>in</strong>g)Select<strong>in</strong>g the Lightbox option would hide the larger content areas <strong>in</strong>itially, aswith the composition Lightbox widget.• Prev, Next, and Counter: Deselected• Captions: Selected (the default sett<strong>in</strong>g)• Thumbnails: SelectedYou will hide the thumbnails later, but will use them to show each image andchange its caption.• Edit<strong>in</strong>g options: Both selected (the default sett<strong>in</strong>g)This will hide all of the slideshow parts except for the larger content areas andthe captions.4 Press the Escape key to hide the widget options.228 lesson 9 Work<strong>in</strong>g with Widgets
edit<strong>in</strong>g the appearance of the Blank slideshow widgetSlideshow widgets can have all sorts of formatt<strong>in</strong>g options applied to the triggersand the larger content areas (targets), just like the other widgets. In this section,you will resize the larger images, then edit and style the captions.1 With the Selection tool, drag the entire widget <strong>in</strong>to the upper-left corner of thepage area until it snaps. Choose Object > Send To Back to arrange it beh<strong>in</strong>d thecontent already on the page.2 Click once more on the large image (the content area) to select the image frame.With the Selection tool, drag the lower-right bound<strong>in</strong>g po<strong>in</strong>t down and to theright until it snaps <strong>in</strong>to the lower-right corner of the page area. You may need tozoom out.P Note: Currently,<strong>in</strong> <strong>Muse</strong> contentassociated with thefooter is always beh<strong>in</strong>dcontent <strong>in</strong> the pagearea.The image now covers the page area and the measurement label shows 100%.Each image will fill the image frame automatically, without distort<strong>in</strong>g. When theimages were created <strong>in</strong> a program like Photoshop, they were sized to match thepage area (960 pixels wide by 640 pixels <strong>in</strong> height).E Tip: You can also change the dimensions of the image frame us<strong>in</strong>g the Transform panel, or ifyour screen resolution allows it, the Width and Height options <strong>in</strong> the Control panel.P Note: You canchange the formatt<strong>in</strong>gof the image frame,<strong>in</strong>clud<strong>in</strong>g backgroundfill, stroke, roundedcorners, effects, andmore.3 With the Selection tool, click to select the caption. Drag it so that it snaps<strong>in</strong>to the upper-left corner of the first column. Click and drag the right-middlebound<strong>in</strong>g po<strong>in</strong>t to snap to the right edge of the second column.<strong>Adobe</strong> <strong>Muse</strong> ClAssrooM <strong>in</strong> A book 229
4 Click the green image thumbnail to show the larger image and caption.5 Click to select the caption text frame. In the Text panel, change the font to theweb safe font Lucida Sans, the font size to 34, and the color to white.6 Select the Text tool, and change the text to Get FREE pastry on Tuesday withcoffee purchase.7 Click the second blue thumbnail to show the larger content area caption.Change the caption to Start each day with great coffee.8 Click the third yellow/orange thumbnail to show the larger content area caption.Change the caption to Coffee is Art.9 Click the fourth blue thumbnail (with the bike) to show the larger content areacaption. Change the caption to Kev<strong>in</strong>’s commute.E Tip: If you want toedit the larger imagesor the captions, youneed to show either thePrev and Next arrowsor the thumbnails, usethem to cycle throughthe images, then hidethem aga<strong>in</strong>.10 With the caption still selected, click the edit<strong>in</strong>g options icon (white arrow <strong>in</strong> theblue circle) and deselect Thumbnails to hide them.11 Click the Preview mode l<strong>in</strong>k to test the widget. Click the Design mode l<strong>in</strong>k toreturn to the page.12 Choose File > Save Site, then File > Close Page.Congratulations! You’ve f<strong>in</strong>ished your site and are now ready to publish the sitecontent. Of course, you can always go back and practice add<strong>in</strong>g and modify<strong>in</strong>g content.In the next lesson, you will learn about publish<strong>in</strong>g content to <strong>Adobe</strong> Bus<strong>in</strong>essCatalyst and export<strong>in</strong>g site content to HTML.230 lesson 9 Work<strong>in</strong>g with Widgets
eview questions1 What are <strong>Muse</strong> widgets?2 What are the four types of widgets available <strong>in</strong> <strong>Muse</strong>?3 Describe what a trigger and target are <strong>in</strong> a <strong>Muse</strong> widget.4 What is a Lightbox?5 Name the major difference between composition and slideshow widgets.review answers1 Widgets are reusable build<strong>in</strong>g blocks of <strong>in</strong>teractivity and behavior that allow visitorsto click or hover (or auto-run) to show and hide content. They are completelycustomizable. Widgets provide an easy way of add<strong>in</strong>g <strong>in</strong>teractivity to your web page.2 The four types of widgets available <strong>in</strong> <strong>Muse</strong> are: composition, menu, panel, andslideshow. Each of these categories offers multiple widgets, each customized for aspecific purpose.3 Widgets are comprised of at least one small conta<strong>in</strong>er (the trigger) that displayscontent <strong>in</strong> a larger conta<strong>in</strong>er (the target) <strong>in</strong> response to user <strong>in</strong>teraction. Triggers canbe hidden <strong>in</strong> certa<strong>in</strong> widgets to have an auto-play widget.4 A widget with Lightbox selected <strong>in</strong> the widget options dims the rest of the page whilethe element be<strong>in</strong>g displayed is active.5 Slideshow widgets are different from composition widgets because they can conta<strong>in</strong>only images, and they have a caption and first and last buttons, as well as thumbnailsthat can be shown or hidden for each larger image. The larger content areas must bestacked, show<strong>in</strong>g one at a time (unlike composition widgets).<strong>Adobe</strong> <strong>Muse</strong> ClAssrooM <strong>in</strong> A book 231
10PuBLIshInG anDexPortInG Your sIteLesson overviewIn this lesson, you’ll learn how to• Exclude pages from export• Publish your site to <strong>Adobe</strong> Bus<strong>in</strong>ess Catalyst• Publish changes• Convert your temporary site to a paid site• Export your site as HTMLThis lesson takes approximately 30 m<strong>in</strong>utes to complete. If you arestart<strong>in</strong>g from scratch <strong>in</strong> this lesson, use the method described <strong>in</strong> the“Jumpstart” section on page 5 of “Gett<strong>in</strong>g Started.”232
<strong>Muse</strong> offers two methods for publish<strong>in</strong>g site content:Either publish directly from <strong>Muse</strong> to an <strong>Adobe</strong>Bus<strong>in</strong>ess Catalyst account, or use the File > Export AsHTML command to create a local copy of all the filesfor your website, which you can then FTP up to thehost<strong>in</strong>g provider of your choice.233
understand<strong>in</strong>g <strong>Muse</strong> publish<strong>in</strong>gP Note: If you havenot already done so,copy the Lessonsfolder onto your harddisk, from the <strong>Adobe</strong><strong>Muse</strong> <strong>Classroom</strong> <strong>in</strong> a<strong>Book</strong> CD. See “Copy<strong>in</strong>gthe <strong>Classroom</strong> <strong>in</strong> a <strong>Book</strong>files” on page 3.P Note: The exercises<strong>in</strong> this lesson, like others<strong>in</strong> this book, requirethat you have thefonts supplied on the<strong>Adobe</strong> <strong>Muse</strong> <strong>Classroom</strong><strong>in</strong> a <strong>Book</strong> disc <strong>in</strong>stalledon your mach<strong>in</strong>e. Formore <strong>in</strong>formation on<strong>in</strong>stall<strong>in</strong>g the necessaryfonts, see “Fonts used <strong>in</strong>this book” on page 2.After you’ve f<strong>in</strong>ished design<strong>in</strong>g your site, the next step is to publish the site orexport it as HTML us<strong>in</strong>g the File > Export As HTML command. If you want topublish the site for the world to see, you can publish directly to Bus<strong>in</strong>ess Catalysthost<strong>in</strong>g from with<strong>in</strong> <strong>Muse</strong>. If you plan on us<strong>in</strong>g your own host<strong>in</strong>g provider or wantto hand the site content off to someone else, you can export the site as HTML.Us<strong>in</strong>g either method will generate HTML files, CSS, script<strong>in</strong>g, images, and othercontent necessary to make the site work <strong>in</strong> a browser. All of the .psd files <strong>in</strong> your<strong>Muse</strong> site will also be converted, at this po<strong>in</strong>t, to the best web format, depend<strong>in</strong>gon the image content.exclud<strong>in</strong>g pages from exportWhen you publish your site or export as HTML, <strong>Muse</strong> exports all of the pages <strong>in</strong>your site map, even those that you’ve excluded from the navigation (such as theexample project’s GALLERYb). If you are experiment<strong>in</strong>g with a design, have a pageconta<strong>in</strong><strong>in</strong>g an old product, or have an outdated sale page, you may not wish toexport that page. To hold back pages that aren’t necessary, you can exclude themfrom export, specify<strong>in</strong>g them either from Plan or Design mode. If you stop a pagefrom export<strong>in</strong>g, none of the assets unique to that page export either. Assets, such asimages, common to the excluded page and necessary pages do export.Although clear<strong>in</strong>g your site map of extraneous pages as you work is the best practice,exclud<strong>in</strong>g pages at the end of the process is simple.P Note: If you are us<strong>in</strong>g the Jumpstart file (L10_start_mac.muse or L10_start_w<strong>in</strong>.muse), youwill see that the Appendix B exercises were fully explored and match the examples <strong>in</strong> Appendix B(AppB_<strong>Muse</strong>CIB.<strong>pdf</strong> ).1 With the Kev<strong>in</strong>sKoffeeKart site open and <strong>in</strong> Plan mode, right-click (W<strong>in</strong>dows) orControl-click (Mac OS) the GALLERYb page thumbnail and choose Export Pageto deselect the option.P Note: You needto be careful whenchoos<strong>in</strong>g which pagesnot to export. Supposeyou choose to notexport the KART MAPpage that appears <strong>in</strong> themenu. The text “KARTMAP” will still appear<strong>in</strong> the menu when thesite is exported, butthe page will not bepresent, so the l<strong>in</strong>k willnot work.When a check mark appearsto the left of the Export Pagecommand, then the pagewill export when you eitherpublish or use the File >Export As HTML command.P Note: The thumbnails you see <strong>in</strong>the figure may not match what yousee, and that’s okay.2 Choose File > Save Site.234 lesson 10 Publish<strong>in</strong>g and export<strong>in</strong>g Your site
Publish<strong>in</strong>g your siteUs<strong>in</strong>g <strong>Muse</strong>, you can create and publish an unlimited number of temporary sites.This is very convenient because you can upload <strong>in</strong>-progress sites to share with yourclients. As you work with your client through the design and approval process, youcan choose either to update the exist<strong>in</strong>g temporary site or to publish new temporarysites to compare several iterations. Some clients prefer to visit l<strong>in</strong>ks to previewseveral different designs at once, so they can view them side by side dur<strong>in</strong>g theapproval process.Each temporary site you create is active for 30 days. However, if a temporary siteyou are design<strong>in</strong>g expires, you can extend it by simply open<strong>in</strong>g the .muse file andpublish<strong>in</strong>g the site aga<strong>in</strong>. Us<strong>in</strong>g this strategy, you can keep work<strong>in</strong>g on a site and<strong>in</strong>corporat<strong>in</strong>g client feedback until the site design is deemed complete. Then youcan upgrade and launch it.After design<strong>in</strong>g a site (even if it is not completely ready for primetime), you canpublish it as a temporary site. Some web designers prefer to review the live sites <strong>in</strong> abrowser this way, before show<strong>in</strong>g their clients. All temporary sites are created us<strong>in</strong>gthe site name of your choos<strong>in</strong>g, followed by the Bus<strong>in</strong>ess Catalyst doma<strong>in</strong> name. Atemporary site’s URL will look someth<strong>in</strong>g like http://my_site.bus<strong>in</strong>esscatalyst.com.The publish<strong>in</strong>g process itself is very easy and <strong>in</strong>tuitive.1 Click the Publish l<strong>in</strong>k <strong>in</strong> the upper-left corner of the Application w<strong>in</strong>dow orchoose File > Publish.P Note: If you previously created a Bus<strong>in</strong>ess Catalyst account and used the same log<strong>in</strong> e-mail tocreate your <strong>Adobe</strong> ID, the system will detect that the e-mail address you entered matches a record <strong>in</strong>the Bus<strong>in</strong>ess Catalyst database. When you log <strong>in</strong> via Publish or Manage from <strong>Muse</strong> for the first timeus<strong>in</strong>g your Bus<strong>in</strong>ess Catalyst account <strong>in</strong>formation, you’ll see a dialog box that appears only once andthat merges your Bus<strong>in</strong>ess Catalyst account with your <strong>Muse</strong> account when you enter your password.<strong>Adobe</strong> <strong>Muse</strong> ClAssrooM <strong>in</strong> A book 235
P Note: The site’s URLfield <strong>in</strong> the Optionssection automaticallyremoves any specialcharacters and spacesthat you enter <strong>in</strong> theSite Name field. Itcreates a suggestedURL that will be usedto access the livetemporary site. You canedit the contents ofthe URL field to changethe automaticallygenerated URL, ifdesired.2 In Publish dialog box, enter a site name. When you publish this site as atemporary site for test<strong>in</strong>g, this name will be a part of the <strong>in</strong>itial URL. So, ifyou typed “Kev<strong>in</strong>sKart” for <strong>in</strong>stance, the URL for the temporary site would bekev<strong>in</strong>skart.bus<strong>in</strong>esscatalyst.com. Leave the Publish dialog box open.The Start<strong>in</strong>g Address is used only when you are test<strong>in</strong>g your site. This will bethe temporary address at which you can view the site <strong>in</strong> a browser or send toyour clients for review<strong>in</strong>g the site. You can change the address to someth<strong>in</strong>gpermanent later if you upgrade the site to a paid site. Bus<strong>in</strong>ess Catalyst checksthe start<strong>in</strong>g address to determ<strong>in</strong>e if it’s valid (it works) and if it’s available. If thename is not available, the field will update with an alternate suggestion. You donot have to use that suggestion, if you prefer to change the site name to anothername that is not yet taken. Remember, this is just a URL for test<strong>in</strong>g purposes.P Note: If your clientlives <strong>in</strong> a differentcountry, you canchoose the Data Centerclosest to your client’slocation. The site willload and performbest <strong>in</strong> the locationthat corresponds withthe Data Center youselect. So if your clientis view<strong>in</strong>g the site<strong>in</strong> Australia, you canchoose the AustraliaData Center option toensure that the sitelooks best to them,even if you are located<strong>in</strong> the United States.3 Click the Options to reveal more options. Leave New Site selected <strong>in</strong> thePublish To menu, notice the URL that your test<strong>in</strong>g site will have, and leavethe Data Center at the default Automatic (this is where you want the sitehosted). Click OK, and the temporary site will be created on the Bus<strong>in</strong>essCatalyst servers.236 lesson 10 Publish<strong>in</strong>g and export<strong>in</strong>g Your site
<strong>Muse</strong> now generatesthe site files (HTMLfiles, CSS, script<strong>in</strong>g,images, and othercontent that isnecessary to make thesite work <strong>in</strong> a browser)and uploads them tothe server. <strong>Muse</strong> alsoconverts the .psd files <strong>in</strong> your site to the best web format, depend<strong>in</strong>g on theimage content. This may take a little while.When <strong>Muse</strong> completes its work, and the temporary site is published, the sitewill open <strong>in</strong> the default browser on your mach<strong>in</strong>e.4 Close the browser andreturn to <strong>Muse</strong>, if necessary.The New Site Created dialogbox appears. Click OK toclose it.Now that the site has been published, you can share the doma<strong>in</strong> name(kev<strong>in</strong>skart.bus<strong>in</strong>esscatalyst.com) with your clients for review by simplye-mail<strong>in</strong>g them the doma<strong>in</strong> name.P Note: If you are work<strong>in</strong>g on a shared workstation with another person, you can changethe publish account associated with <strong>Muse</strong>. Choose <strong>Adobe</strong> <strong>Muse</strong> > Preferences (Mac OS) orEdit > Preferences (W<strong>in</strong>dows), and select Switch Accounts from the Publish With AccountMenu. This will allow you to enter the username and password for an exist<strong>in</strong>g Bus<strong>in</strong>ess Catalystaccount. Us<strong>in</strong>g this strategy, you can each use your own <strong>in</strong>dividual preferences. Whenever yousign <strong>in</strong> to <strong>Muse</strong> on the computer, your preferences will be preserved.<strong>Adobe</strong> <strong>Muse</strong> ClAssrooM <strong>in</strong> A book 237
P Note: To view asite doma<strong>in</strong> name <strong>in</strong>the browser us<strong>in</strong>g thismethod, you will needto have published thesite, which you did <strong>in</strong>the previous section.Mak<strong>in</strong>g and upload<strong>in</strong>g editsAfter you upload your test<strong>in</strong>g site, you can make changes to your site <strong>in</strong> <strong>Muse</strong>, andthen upload any changes you make to the Bus<strong>in</strong>ess Catalyst host. In this section,you will explore some of the publish<strong>in</strong>g options available, then you will make achange to a page <strong>in</strong> your site and publish the changed page and content.The first option for publish<strong>in</strong>g that you will explore is how to retrieve the doma<strong>in</strong>name for your site if you’ve forgotten it.1 Click the Publish l<strong>in</strong>k <strong>in</strong> the upper-left corner of the Application w<strong>in</strong>dow. ThePublish dialog box opens and lists the name of the site. Click the name to openthe default browser and view the site.2 Close the browser, and return to <strong>Muse</strong>. Click Cancel <strong>in</strong> the Publish dialog boxto close it.This is an easy way to help you to remember the site doma<strong>in</strong> name.3 In Plan mode, double-click the ABOUT page thumbnail to open that page <strong>in</strong>Design mode. Choose View > Fit Page In W<strong>in</strong>dow.You’re go<strong>in</strong>g to make a change to a page, then publish that changed content.4 Select the Text tool, select the entire quote that beg<strong>in</strong>s with “We absolutelylove the coffee,” and change the text color to the FooterBG color swatch <strong>in</strong> theControl panel. Click away to close the Color Picker.5 Choose File > Save Site.E Tip: You could alsochoose File > Publish.6 Click the Publish l<strong>in</strong>k <strong>in</strong> the upper-left corner of the Application w<strong>in</strong>dow.7 In the Publish dialog box, click Options. Click the Publish To menu and youwill see that you can publish the site to a new site, maybe to try someth<strong>in</strong>g newwithout affect<strong>in</strong>g the orig<strong>in</strong>al test<strong>in</strong>g site, or you could associate the files withanother site by select<strong>in</strong>g another site <strong>in</strong> the menu. Any other <strong>Muse</strong> sites that youhave previously published are listed <strong>in</strong> the Publish To menu. You can overwrite238 lesson 10 Publish<strong>in</strong>g and export<strong>in</strong>g Your site
them with the current file, but choose carefully! If you make a mistake, you’llhave to open the other site’s .muse file and publish it aga<strong>in</strong>.8 Click the Upload menu to see that you can choose to upload all of the files oronly those that have been modified. Leave the options at their defaults, and clickOK to publish just the modified files. The updated site will be opened <strong>in</strong> thedefault browser.9 Click the ABOUT page menu item <strong>in</strong> the top navigation to view theABOUT page, and notice that the text color of the quote <strong>in</strong> the middle ofthe ABOUT page has updated to use the FooterBG color. Close the browser,and return to <strong>Muse</strong>.<strong>Muse</strong>, by default, publishes only the content <strong>in</strong> your site that has been changed. Inthis case, it publishes the ABOUT page and any other files necessary, such as CSSand scripts. If you add a new image or other asset, that new asset is converted toa web format, if necessary, and uploaded as well as the page, replac<strong>in</strong>g just thosefiles on the server. If you select All Files <strong>in</strong> the Upload menu, <strong>Muse</strong> publishes all ofthe site content and replaces the files on the server.10 Close the ABOUT page to return to Plan mode.<strong>Adobe</strong> <strong>Muse</strong> ClAssrooM <strong>in</strong> A book 239
P Note: The follow<strong>in</strong>gsteps will, at onepo<strong>in</strong>t, require you tomake a purchase. Doit when you are readyto upgrade your ownsite to a paid host<strong>in</strong>gaccount. Or, do so whenyour client is ready foryou to publish their sitefor them, and they haveprovided you with theircredit card <strong>in</strong>formationso that you can upgradethe site us<strong>in</strong>g theirpayment <strong>in</strong>formation.upgrad<strong>in</strong>g a temporary Bus<strong>in</strong>ess Catalyst siteWhen you f<strong>in</strong>ish test<strong>in</strong>g a site, you can upgrade it to a paid host<strong>in</strong>g plan. Youraccount can have multiple sites associated with it, some test<strong>in</strong>g and some paid,depend<strong>in</strong>g on what po<strong>in</strong>t <strong>in</strong> the design and test<strong>in</strong>g process they are <strong>in</strong>.Once you upgrade a site, you’ll beg<strong>in</strong> pay<strong>in</strong>g monthly host<strong>in</strong>g fees for that onesite—and you are free to cont<strong>in</strong>ue updat<strong>in</strong>g the site’s content as needed. Upgrad<strong>in</strong>gthe site gives you many benefits: You can use your own doma<strong>in</strong> name rather thanthe supplied test<strong>in</strong>g doma<strong>in</strong> name (like kev<strong>in</strong>koffeekart.bus<strong>in</strong>esscatalyst.com), youcan add more adm<strong>in</strong> users, and the site will not expire.Before embark<strong>in</strong>g on the site upgrade process, review the workflow below to get abetter understand<strong>in</strong>g of the steps required:• Publish a temporary site from <strong>Muse</strong> (you did that <strong>in</strong> the previous section).• Purchase a doma<strong>in</strong> name from a third-party doma<strong>in</strong> name registrar (examples:GoDaddy.com, NetworkSolutions.com, 1and1.com). For the purposes of thisbook, kev<strong>in</strong>skart.com was purchased.With your account set up and doma<strong>in</strong> name purchased, you’re ready to convert atrial site to a paid host<strong>in</strong>g site.1 Ensure that the site you want to upgrade is open with<strong>in</strong> <strong>Muse</strong>.2 Click the Manage l<strong>in</strong>k <strong>in</strong> the upper-left corner of the Application w<strong>in</strong>dow.In your default browser, the Bus<strong>in</strong>ess Catalyst Adm<strong>in</strong> Console will open. Thefirst step is to upgrade your site. The Adm<strong>in</strong> Console content that first loads <strong>in</strong>the browser when you click Manage <strong>in</strong> <strong>Muse</strong> is called the Dashboard.3 Click the Push Site Live button <strong>in</strong> the ma<strong>in</strong> area of the Bus<strong>in</strong>ess CatalystAdm<strong>in</strong> page.240 lesson 10 Publish<strong>in</strong>g and export<strong>in</strong>g Your site
At this po<strong>in</strong>t, another Bus<strong>in</strong>ess Catalyst web page is opened, offer<strong>in</strong>g host<strong>in</strong>gplans rang<strong>in</strong>g from starter to pro plans. You must purchase one of the plans tocont<strong>in</strong>ue the process. At the time of this writ<strong>in</strong>g, you can even choose to billyour client directly, <strong>in</strong>stead of pay<strong>in</strong>g yourself then bill<strong>in</strong>g the amount back tothe client. If you have a Creative Cloud membership, see the sidebar below.adobe Creative Cloud membership<strong>Adobe</strong> Creative Cloud membership <strong>in</strong>cludes host<strong>in</strong>g for five websites (at the“webBasics” membership level). If you have a membership and have pushed lessthan the maximum number of sites live, you can simply click the Push Site Livebutton.<strong>Adobe</strong> <strong>Muse</strong> ClAssrooM <strong>in</strong> A book 241
4 After successfully upgrad<strong>in</strong>g your site, close the browser and return to <strong>Muse</strong>.5 In <strong>Muse</strong>, with the site open, click Manage to open the Bus<strong>in</strong>ess Catalyst Adm<strong>in</strong>page aga<strong>in</strong> <strong>in</strong> the default browser. Notice that with the Dashboard show<strong>in</strong>g, thePush Site Live button is gone because the site is now paid, and under the Statusheader, the status has changed from Temporary to Live.Next, you’ll associate the doma<strong>in</strong> name you purchased with the site to changeits URL.6 From the Adm<strong>in</strong> dashboard on the Bus<strong>in</strong>ess Catalyst site, click Add a Doma<strong>in</strong>from the Doma<strong>in</strong>s section of the Dashboard.7 Click the New Doma<strong>in</strong> button <strong>in</strong> the Site Doma<strong>in</strong>s section.You will now enter the doma<strong>in</strong> name that you purchased.8 In the Add A New Doma<strong>in</strong> w<strong>in</strong>dow, enter the Doma<strong>in</strong> name you purchased,choose Home Page from the Start Page menu, select a country if necessary,select a culture from the Culture menu, and click Save, leav<strong>in</strong>g all other defaultsett<strong>in</strong>gs <strong>in</strong> the Add a New Doma<strong>in</strong> dialog box.242 lesson 10 Publish<strong>in</strong>g and export<strong>in</strong>g Your site
9 After successfully associat<strong>in</strong>g a doma<strong>in</strong> with your site, you will see the SiteDoma<strong>in</strong>s section aga<strong>in</strong> <strong>in</strong> the Adm<strong>in</strong> area with a success message <strong>in</strong> the upperrightcorner.You will now need to go to the website of the registrar that you used when youregistered your doma<strong>in</strong> name to po<strong>in</strong>t your doma<strong>in</strong> name to the Bus<strong>in</strong>ess Catalysthost servers. For more <strong>in</strong>formation on enter<strong>in</strong>g the DNS <strong>in</strong>formation, contact theregistrar where you purchased your doma<strong>in</strong> name.The follow<strong>in</strong>g DNS <strong>in</strong>formation can be used:• NS1.WORLDSECURESYSTEMS.COM• NS2.WORLDSECURESYSTEMS.COM• NS3.WORLDSECURESYSTEMS.COMYou can add multiple doma<strong>in</strong> names to your site <strong>in</strong> the Bus<strong>in</strong>ess Catalyst Adm<strong>in</strong>dashboard. For <strong>in</strong>stance, you could specify kev<strong>in</strong>kart.com and kev<strong>in</strong>skart.com bothto po<strong>in</strong>t to the same site. Of course, you must own both doma<strong>in</strong>s and have accessto the registrar adm<strong>in</strong> to change the DNS <strong>in</strong>formation like you saw earlier.After you’ve upgraded the site, associated a doma<strong>in</strong> name, and updated the DNSsett<strong>in</strong>gs of the doma<strong>in</strong>, users will be able to access the site after a maximum of 7days. Sites can usually be seen with<strong>in</strong> 24 to 48 hours.<strong>Adobe</strong> <strong>Muse</strong> ClAssrooM <strong>in</strong> A book 243
export<strong>in</strong>g your site as htMLIf you plan on us<strong>in</strong>g your own host<strong>in</strong>g provider, or want to export a folder of convenientlysliced and optimized image files to use for other web purposes (newsletters,social media site updates, e-mail signatures, mobile apps), you can export the site asHTML. When you export, <strong>Muse</strong> generates the HTML, CSS, JavaScript, and imagefiles necessary to run the site.1 With the Kev<strong>in</strong>sKoffeeKart site open, choose File > Export As HTML. In theExport to HTML dialog box, click the Location folder icon. In the Select LocalFolder To Export dialog box that opens, create a new folder on your Desktopand then click Create. With the folder selected, click Open (W<strong>in</strong>dows) or Select(Mac OS). In the Export To HTML dialog box, click OK.2 After <strong>Muse</strong> exports the site, click View Site if you’d like to see the site <strong>in</strong> abrowser or click OK to close the dialog box.When you export HTML from <strong>Muse</strong>, the files that <strong>Muse</strong> generates cannot beread back <strong>in</strong>. In other words, if you make any changes to the site <strong>in</strong> <strong>Muse</strong>, youwill need to re-export the HTML.3 Go to the folder <strong>in</strong>to which you exported the site content to see what <strong>Muse</strong>created.Congratulations! You’ve f<strong>in</strong>ished the site, gotten a good ground<strong>in</strong>g <strong>in</strong> the work<strong>in</strong>gsof <strong>Muse</strong>, and published your site for the world to see.244 lesson 10 Publish<strong>in</strong>g and export<strong>in</strong>g Your site
eview questions1 What are the two methods for send<strong>in</strong>g your site live <strong>in</strong> <strong>Muse</strong>?2 What purpose does exclud<strong>in</strong>g pages from export serve?3 Name an advantage for upgrad<strong>in</strong>g your temporary site to a paid site.4 Name a reason why you might export as HTML.review answers1 You can either publish the site content to the Bus<strong>in</strong>ess Catalyst host servers, or you canuse the File > Export As HTML command to generate the site files <strong>in</strong> a folder.2 Exclud<strong>in</strong>g pages from export <strong>in</strong> <strong>Muse</strong> will not publish or export the designated pages orthe content that is unique to excluded pages (image files, etc.). This is useful for pagesfor design tests or pages that conta<strong>in</strong> a product you are no longer sell<strong>in</strong>g, for <strong>in</strong>stance.3 Upgrad<strong>in</strong>g your trial <strong>Muse</strong> site to a paid site has many benefits, <strong>in</strong>clud<strong>in</strong>g that a paidsite doesn’t expire, you can use your own doma<strong>in</strong> name, and you can add other adm<strong>in</strong>users who can also access the site’s Dashboard to view site statistics (reports) or helpmanage the website sett<strong>in</strong>gs, to name a few.4 You might export to HTML if you plan on us<strong>in</strong>g your own host<strong>in</strong>g provider or want tohand the site files off to someone else.
InDexsYMBoLs, (comma), 173----- (dashed l<strong>in</strong>e), 109+ (plus) signadd<strong>in</strong>g sibl<strong>in</strong>g page with, 37local formatt<strong>in</strong>g <strong>in</strong>dicated by, 109aA-Master page. See also master pagesapply<strong>in</strong>g glow effect to, 196–198open<strong>in</strong>g, 54view<strong>in</strong>g content of, 63–64about this book, 1–2active l<strong>in</strong>k state, 175Active (Normal) state, 79, 184Add a New Doma<strong>in</strong> dialog box, 242–243Add Web Fonts dialog box, 99, 100<strong>Adobe</strong> Bus<strong>in</strong>ess Catalystpassword for, 235, 237publish<strong>in</strong>g temporary sites us<strong>in</strong>g, 234,235–237upgrad<strong>in</strong>g temporary sites, 240–243<strong>Adobe</strong> Certification programs, 7<strong>Adobe</strong> Creative Cloud, 241<strong>Adobe</strong> Fireworks, 148<strong>Adobe</strong> Illustrator. See Illustrator<strong>Adobe</strong> <strong>Muse</strong>. See <strong>Muse</strong><strong>Adobe</strong> <strong>Muse</strong> <strong>Classroom</strong> <strong>in</strong> a <strong>Book</strong> CDFonts folder on, 2recommended lesson order for, 5<strong>Adobe</strong> Photoshop. See PhotoshopAlign Stroke to Inside button, 136align<strong>in</strong>gpasted rectangles, 158with Smart Guides, 76target area on page, 224text, 102–103Alt Fonts tooltip, 97alternative text, 166, 167anchorsabout, 177creat<strong>in</strong>g, 178–179l<strong>in</strong>k<strong>in</strong>g to, 179–181, 189nam<strong>in</strong>g, 178applications. See also Illustrator; Photoshopcopy<strong>in</strong>g/past<strong>in</strong>g text from other, 94sett<strong>in</strong>g image-edit<strong>in</strong>g, 161used <strong>in</strong> <strong>Muse</strong> workflow, 10arrang<strong>in</strong>gobjects on web pages, 125web pages <strong>in</strong> site map, 40–41arrow keyschang<strong>in</strong>g field values with, 110mov<strong>in</strong>g objects with Shift key and, 128nudg<strong>in</strong>g menu bar with, 76Assets panellist<strong>in</strong>g image l<strong>in</strong>ks <strong>in</strong>, 159–160Photoshop buttons listed <strong>in</strong>, 186warn<strong>in</strong>g icon <strong>in</strong>, 151BBack to Top l<strong>in</strong>k, 177background imagesadd<strong>in</strong>g to frame, 125–126apply<strong>in</strong>g, 73creat<strong>in</strong>g, 56<strong>in</strong>sert<strong>in</strong>g, 55Bar menu widget, 64bevel effects, 195, 211Blank slideshow widgetsadd<strong>in</strong>g, 226–227formatt<strong>in</strong>g, 229–230Bottom of Browser guide, 59, 62246 <strong>in</strong>dex
ound<strong>in</strong>g po<strong>in</strong>tdouble arrow cursor when resiz<strong>in</strong>gframes, 92illustrated, 90snapp<strong>in</strong>g to edge of browser guide, 123snapp<strong>in</strong>g to edge of page width, 123–124browser fill, 53, 54–55browsers. See web browsersbuttons, 182–188about, 182add<strong>in</strong>g states to, 52, 184Anchor, 178creat<strong>in</strong>g <strong>Muse</strong>, 182–183edit<strong>in</strong>g orig<strong>in</strong>al file of, 188Enable/Disable, 193l<strong>in</strong>k<strong>in</strong>g, 185, 188plac<strong>in</strong>g Photoshop, 185–187, 188CCascad<strong>in</strong>g Style Sheets. See CSScase of text, 106case-sensitivity of Photoshop layernames, 185CD. See <strong>Adobe</strong> <strong>Muse</strong> <strong>Classroom</strong> <strong>in</strong> a<strong>Book</strong> CDcharacter stylesconvert<strong>in</strong>g to CSS, 106–107creat<strong>in</strong>g and apply<strong>in</strong>g, 114–115edit<strong>in</strong>g, 115–116paragraph styles vs., 116, 119Character Styles panel, 114child pagesadd<strong>in</strong>g, 38–39effect of delet<strong>in</strong>g parent page, 39illustrated, 11navigat<strong>in</strong>g, 11prevent<strong>in</strong>g visits to parent page of, 69Clear Style Overrides button, 110, 204clos<strong>in</strong>g panels, 20, 23CMYK color mode, 144, 145collaps<strong>in</strong>g panels, 20, 23color. See also color swatchesadd<strong>in</strong>g to browser fill, 54–55chang<strong>in</strong>g button state, 184chang<strong>in</strong>g text, 106consistent use of site, 52match<strong>in</strong>g, 132, 133menus us<strong>in</strong>g gradient, 73sampl<strong>in</strong>g, 133, 141select<strong>in</strong>g <strong>in</strong> Color Picker, 131, 132us<strong>in</strong>g color fills, 131–133web-safe, 130–131work<strong>in</strong>g <strong>in</strong> RGB color mode, 130, 144Color Picker, 131, 132color swatchesdelet<strong>in</strong>g, 137–138, 141duplicat<strong>in</strong>g, 137–138sav<strong>in</strong>g and edit<strong>in</strong>g, 134–135commas (,), 173composition widgetsabout, 231edit<strong>in</strong>g options for, 217–218<strong>in</strong>sert<strong>in</strong>g Lightbox Display, 216–217slideshow vs., 231types of, 215computerschang<strong>in</strong>g image edit<strong>in</strong>g programson, 161Mac OS X and W<strong>in</strong>dows commandsand fonts for, 2prerequisite knowledge of, 2conceptscreat<strong>in</strong>g site, 10develop<strong>in</strong>g wireframe of, 12contentadd<strong>in</strong>g to header, 61add<strong>in</strong>g to widget, 214, 222–225apply<strong>in</strong>g effects to, 211arrang<strong>in</strong>g objects on web pages, 125assign<strong>in</strong>g to footer, 81–82, 87buttons l<strong>in</strong>k<strong>in</strong>g to, 182–183edit<strong>in</strong>g embedded HTML, 209–210embedd<strong>in</strong>g HTML, 205, 211identify<strong>in</strong>g widget, 224<strong>in</strong>l<strong>in</strong>e, 129lock<strong>in</strong>g and group<strong>in</strong>g, 155–156mov<strong>in</strong>g <strong>in</strong> composition widgets, 215100% width, 123–125p<strong>in</strong>n<strong>in</strong>g to web page, 163–164, 167resiz<strong>in</strong>g or reposition<strong>in</strong>g, 156sampl<strong>in</strong>g color from, 141Smart Guides for align<strong>in</strong>g, 76unl<strong>in</strong>k<strong>in</strong>g graphic style from, 205, 206view<strong>in</strong>g A-Master page, 63–64<strong>Adobe</strong> <strong>Muse</strong> ClAssrooM <strong>in</strong> A book 247
Control panelaccess<strong>in</strong>g Paragraph Style menu <strong>in</strong>, 109apply<strong>in</strong>g effects from, 192, 195, 197chang<strong>in</strong>g opacity, 199illustrated, 16, 18remov<strong>in</strong>g rounded corners, 193rotation options <strong>in</strong>, 157round<strong>in</strong>g corners of frames, 192–193us<strong>in</strong>g, 18–19view<strong>in</strong>g Character Style menu <strong>in</strong>, 115copy<strong>in</strong>g/past<strong>in</strong>ganchors on page, 178color swatch, 137–138images <strong>in</strong>to <strong>Muse</strong>, 148master pages, 83–84paragraph styles, 111–112text between <strong>Muse</strong> sites, 116–117Create an Anchor dialog box, 179creat<strong>in</strong>g websites, 30–47add<strong>in</strong>g and delet<strong>in</strong>g site pages, 36–39add<strong>in</strong>g child pages, 38–39choos<strong>in</strong>g favicons, 33–34delet<strong>in</strong>g web pages, 39edit<strong>in</strong>g properties of, 33–34edit<strong>in</strong>g site map, 35sett<strong>in</strong>g page properties, 41–42steps for, 32–33Creative Suite 6, applications <strong>in</strong> <strong>Muse</strong>workflow, 10cropp<strong>in</strong>gimages, 151, 152–153us<strong>in</strong>g Crop tool, 154–155CSS (Cascad<strong>in</strong>g Style Sheets)creat<strong>in</strong>g and apply<strong>in</strong>g character styles,114–115delet<strong>in</strong>g and duplicat<strong>in</strong>g paragraphstyles, 111–112delet<strong>in</strong>g styles, 111edit<strong>in</strong>g character styles, 115–116paragraph and characters stylesconverted to, 106–107redef<strong>in</strong><strong>in</strong>g paragraph styles, 109–111remov<strong>in</strong>g unused styles, 112unl<strong>in</strong>k<strong>in</strong>g paragraph styles, 112–113cursorscreat<strong>in</strong>g paragraph style at text, 108, 109double arrow, 92Place Gun, 92–93Ddashed l<strong>in</strong>e (-----), 109Delete Swatch dialog box, 138delet<strong>in</strong>gcolor swatches, 137–138, 141current preferences, 4l<strong>in</strong>k styles, 176master pages, 83paragraph styles, 111–112triggers, 219–220web pages, 39descriptionsus<strong>in</strong>g, 43writ<strong>in</strong>g good, 45Design modeaccess<strong>in</strong>g page properties <strong>in</strong>, 42edit<strong>in</strong>g from, 28enter<strong>in</strong>g, 16workspace features <strong>in</strong>, 17design<strong>in</strong>g websites. See also master pagesadjust<strong>in</strong>g master page guides, 58–62alternatives for page design, 12–13apply<strong>in</strong>g master pages, 84–85build<strong>in</strong>g master pages, 52–53creat<strong>in</strong>g <strong>Muse</strong> file, 11creat<strong>in</strong>g site concept, 10design questions to ask clients, 10develop<strong>in</strong>g site map for, 11–12edit<strong>in</strong>g page area and browser fill, 53–55file size when, 51fixed width web pages, 50–51<strong>in</strong>teractive button states, 52mak<strong>in</strong>g wireframe of concept, 12menu widgets for, 64–65plann<strong>in</strong>g site navigation, 51–52resett<strong>in</strong>g page properties, 46, 58resolution, 50, 87test<strong>in</strong>g web pages, 86web vs. pr<strong>in</strong>t design, 50–52workflow for, 10Direction (Fill panel), 139document scroll<strong>in</strong>g, 26–27Document w<strong>in</strong>dowenlarg<strong>in</strong>g marquee to fit, 26illustrated, 16page fitt<strong>in</strong>g keyboard shortcuts for, 24preview<strong>in</strong>g active, 28248 <strong>in</strong>dex
doma<strong>in</strong> namesassociat<strong>in</strong>g with websites, 242–243Bus<strong>in</strong>ess Catalyst temporary, 235purchas<strong>in</strong>g, 240shar<strong>in</strong>g with reviewers, 237dotted l<strong>in</strong>es, 128–130double arrow cursor, 92dragg<strong>in</strong>g and resiz<strong>in</strong>g images, 151draw<strong>in</strong>g with Rectangle tool, 122–123drop shadows, 194–195, 211duplicat<strong>in</strong>g. See copy<strong>in</strong>g/past<strong>in</strong>gee-mail l<strong>in</strong>kscreat<strong>in</strong>g, 172–173def<strong>in</strong>ed, 170, 189Edit Orig<strong>in</strong>al command, 161, 162Edit Together option, 74edit<strong>in</strong>gcharacter styles, 115–116color swatch, 134–135embedded content, 209–210graphic styles, 211l<strong>in</strong>k properties, 173–174mak<strong>in</strong>g and upload<strong>in</strong>g changes towebsites, 238–239master page properties, 57–58menu widget parameters, 68–69orig<strong>in</strong>al button file, 188orig<strong>in</strong>al images, 161–162page guides, 58–62paragraph styles, 109–111site map, 35us<strong>in</strong>g Design mode for, 28web pages from open .muse files, 16website properties, 33–34effectsapply<strong>in</strong>g to content, 211bevel, 195, 211glow, 196–198, 211shadow, 194–195, 211types of, 194, 211view<strong>in</strong>g options from Control panel, 194embedded images, 160embedd<strong>in</strong>g HTMLabout, 205add<strong>in</strong>g Google maps on web pages,206–208edit<strong>in</strong>g embedded content, 209–210embedded HTML icon, 207examples of, 209<strong>in</strong>sert<strong>in</strong>g HTML source code, 211limitations formatt<strong>in</strong>g frames when, 208Enable/Disable button, 193error messages for miss<strong>in</strong>g fonts, 28Export to HTML dialog box, 244export<strong>in</strong>gexclud<strong>in</strong>g selected pages from, 234site as HTML, 244, 245external l<strong>in</strong>kscreat<strong>in</strong>g, 171–172def<strong>in</strong>ed, 189Eyedropper tool, 133ffamily hierarchy of web pages, 36favicons, 33–34fieldschang<strong>in</strong>g values with arrow keys, 110Filename, 45Page Title, 45Filename field (Page Properties dialogbox), 45filescreat<strong>in</strong>g <strong>Muse</strong>, 11formats compatible with <strong>Muse</strong>, 126,144–146.gif, 144–145, 146.jpg, 145, 146, 147l<strong>in</strong>ked, 146list<strong>in</strong>g image l<strong>in</strong>ks <strong>in</strong> Assets panel,159–160.muse, 11, 15, 16, 33open<strong>in</strong>g .muse, 15performance and size of, 51placed image, 167.png, 145–146preferences, 3.psd, 144, 146, 148–150renam<strong>in</strong>g home page, 45size of website, 51.swf, 164–165filladd<strong>in</strong>g to menu states, 78apply<strong>in</strong>g to menu items, 73<strong>Adobe</strong> <strong>Muse</strong> ClAssrooM <strong>in</strong> A book 249
fill (cont<strong>in</strong>ued)creat<strong>in</strong>g and apply<strong>in</strong>g color, 131–133gradient, 138–140Fill panel, 138Fireworks, 148Fitt<strong>in</strong>g commands, 153fixed width web pages, 50–51Flash files, 164–165Focal Po<strong>in</strong>t (Fill panel), 139folderscopy<strong>in</strong>g Lessons, 3delet<strong>in</strong>g current preferences, 4Fonts, 2gather<strong>in</strong>g images for placement <strong>in</strong>, 146locat<strong>in</strong>g preferences, 3, 4fontsadjust<strong>in</strong>g size of, 95–96apply<strong>in</strong>g web, 98–101error messages for miss<strong>in</strong>g, 28select<strong>in</strong>g, 96–97system, 96, 97–98types of text, 119unable to l<strong>in</strong>k text us<strong>in</strong>g system, 171used <strong>in</strong> book, 2web safe, 96–97Fonts folder, 2footerapply<strong>in</strong>g background image to, 125–126assign<strong>in</strong>g content to, 81–82, 87page guides for, 58, 59, 61, 87formatt<strong>in</strong>g. See also character styles; CSS;paragraph stylesadjust<strong>in</strong>g letter spac<strong>in</strong>g, 106apply<strong>in</strong>g paragraph styles, 107–109Blank slideshow widgets, 229–230menu bar text, 74–77redef<strong>in</strong><strong>in</strong>g paragraph styles, 109–111styl<strong>in</strong>g text l<strong>in</strong>ks, 174–176submenus, 202–203text, 94us<strong>in</strong>g graphic styles, 200–201,203–205, 211frames. See also image frames; text framesabout image, 146apply<strong>in</strong>g background image to,125–126creat<strong>in</strong>g l<strong>in</strong>e from, 127–128Glimitations when formatt<strong>in</strong>g HTML, 208round<strong>in</strong>g corners of, 192–193gett<strong>in</strong>g started, 1–4.gif files, 144–145, 146glow effects, 196–198, 211Google maps, 206–208gradientsadjust<strong>in</strong>g opacity of, 139creat<strong>in</strong>g, 141menus us<strong>in</strong>g gradient color, 73work<strong>in</strong>g with, 138–140graphic stylescreat<strong>in</strong>g and apply<strong>in</strong>g, 200–201formatt<strong>in</strong>g graphics and frames with, 211redef<strong>in</strong><strong>in</strong>g, 203–205updat<strong>in</strong>g, 211work<strong>in</strong>g with, 200, 205Graphic Styles panel, 200, 201group<strong>in</strong>g content, 155–156guides. See page guides; Smart Guidesgutters, 59hHand tool, 27, 122hang<strong>in</strong>g <strong>in</strong>dents, 105headeradd<strong>in</strong>g content to, 61logo images <strong>in</strong>, 62–64page guides for, 58, 59, 61, 87headl<strong>in</strong>es, 106help resources for <strong>Muse</strong>, 6–7hexadecimal values, 141hid<strong>in</strong>g. See show<strong>in</strong>g/hid<strong>in</strong>gHome pageabout, 36creat<strong>in</strong>g blank, 35edit<strong>in</strong>g name of, 45Horizontal menu widget, 65host<strong>in</strong>g websiteswith <strong>Adobe</strong> Creative Cloud, 241export<strong>in</strong>g site to own host provider, 234,244, 245fees for upgrad<strong>in</strong>g sites, 240hover l<strong>in</strong>k state, 175250 <strong>in</strong>dex
HTMLembedd<strong>in</strong>g on web pages, 206–211export<strong>in</strong>g site as, 244, 245limitations when formatt<strong>in</strong>g framesconta<strong>in</strong><strong>in</strong>g, 208HTML Code dialog box, 209hyperl<strong>in</strong>ks. See l<strong>in</strong>ksHyperl<strong>in</strong>ks tab (Site Properties dialog box),174, 175Iiconsanchor, 178embedded HTML, 207embedded image, 160warn<strong>in</strong>g, 151Illustratorcopy<strong>in</strong>g and past<strong>in</strong>g images from, 148design<strong>in</strong>g web pages <strong>in</strong>, 12–13image framesabout, 146apply<strong>in</strong>g background image to, 125–126formatt<strong>in</strong>g Blank slideshow widget,229–230rotat<strong>in</strong>g, 157Image Import Options dialog box, 149images, 142–167. See also resiz<strong>in</strong>g imagesbackground, 55, 56choos<strong>in</strong>g favicon, 33–34compatible formats for, 126, 144–146copy<strong>in</strong>g/past<strong>in</strong>g <strong>in</strong>to <strong>Muse</strong>, 117cropp<strong>in</strong>g, 151, 152–153, 154–155drop shadows for, 194edit<strong>in</strong>g orig<strong>in</strong>al, 161–162embedded, 160fix<strong>in</strong>g broken l<strong>in</strong>ks to, 162–163image titles and alternative text, 166, 167import<strong>in</strong>g, 146–150l<strong>in</strong>k<strong>in</strong>g, 160–163, 167, 177lock<strong>in</strong>g and group<strong>in</strong>g, 155–156optimal resolution for, 50, 87, 144p<strong>in</strong>n<strong>in</strong>g content to page, 163–164, 167placed, 144, 160, 167Rasterized Text Frame Indicator <strong>in</strong> textframes, 118rel<strong>in</strong>k<strong>in</strong>g, 160–161rotat<strong>in</strong>g, 156–157show<strong>in</strong>g on Assets panel, 159slic<strong>in</strong>g and past<strong>in</strong>g Photoshop, 148tips for plac<strong>in</strong>g, 147transform<strong>in</strong>g with Selection tool,150–153us<strong>in</strong>g logo <strong>in</strong> header, 62–64vertical credits for, 117–118, 119wrapp<strong>in</strong>g text around, 158–159, 167import<strong>in</strong>gimages, 146–150layered Photoshop files, 149<strong>in</strong>dent<strong>in</strong>g paragraphs, 104–105InDesignexport<strong>in</strong>g text for use <strong>in</strong> <strong>Muse</strong>, 94replac<strong>in</strong>g with <strong>Muse</strong> for websitedesign, 10<strong>in</strong>l<strong>in</strong>e content, 129<strong>in</strong>sert<strong>in</strong>ganchors, 178–179text, 90–94<strong>in</strong>stall<strong>in</strong>g<strong>Classroom</strong> <strong>in</strong> a <strong>Book</strong> files, 3fonts, 2<strong>Muse</strong>, 2<strong>in</strong>stances, 160<strong>in</strong>teractivity. See also widgetsdesign<strong>in</strong>g pages for, 52, 184<strong>in</strong>ternal l<strong>in</strong>kscreat<strong>in</strong>g, 170–171creat<strong>in</strong>g anchors for, 177–179def<strong>in</strong>ed, 170, 189J.jpg files, 145, 146, 147jumpstart<strong>in</strong>g lessonsdelet<strong>in</strong>g preference files when, 4steps for, 5kkeyboard shortcutsadjust<strong>in</strong>g Mac OS X preferences forZoom tool, 26chang<strong>in</strong>g font size with, 96Zoom <strong>in</strong>/Zoom out, 24, 122keywords for web pages, 43, 44, 45<strong>Adobe</strong> <strong>Muse</strong> ClAssrooM <strong>in</strong> A book 251
Llabel<strong>in</strong>g navigation elements, 52layersassign<strong>in</strong>g to states, 186–188case-sensitivity of Photoshop, 185effect of <strong>Muse</strong> edits on Photoshopbutton, 188nam<strong>in</strong>g Photoshop, 185not shown <strong>in</strong> Photoshop ImportOptions dialog box if empty, 187plac<strong>in</strong>g files conta<strong>in</strong><strong>in</strong>g, 189lead<strong>in</strong>g, 102lesson filescopy<strong>in</strong>g, 3jumpstart<strong>in</strong>g lessons, 5recommended order for us<strong>in</strong>g, 5letter spac<strong>in</strong>gabout, 101–102prevent<strong>in</strong>g wrapp<strong>in</strong>g with, 109Lightbox Display composition widgets,216–217, 231l<strong>in</strong>esdashed, 109dotted, 127–130l<strong>in</strong>k titles, 189l<strong>in</strong>ksabout, 170add<strong>in</strong>g to Photoshop button, 188apply<strong>in</strong>g without chang<strong>in</strong>g textappearance, 189button, 185creat<strong>in</strong>g, 34creat<strong>in</strong>g anchors for <strong>in</strong>ternal, 177–179e-mail, 170, 172–173, 189edit<strong>in</strong>g properties of, 173–174external, 170, 171–172, 189fix<strong>in</strong>g broken image, 162–163generic types of, 189image, 177<strong>in</strong>clud<strong>in</strong>g pages <strong>in</strong> menu without, 69<strong>in</strong>ternal, 170–171, 189l<strong>in</strong>k<strong>in</strong>g to anchors, 179–181, 189l<strong>in</strong>k<strong>in</strong>g to text frames, 180placed images, 167scroll<strong>in</strong>g automatically to anchor whenclick<strong>in</strong>g, 178styl<strong>in</strong>g text, 174–176titles <strong>in</strong> tooltips, 174, 189lock<strong>in</strong>g and group<strong>in</strong>g content, 155–156logo images <strong>in</strong> header, 62–64MMac OS X computersadjust<strong>in</strong>g Zoom tool shortcuts on, 26commands <strong>in</strong> this book for, 2<strong>in</strong>stall<strong>in</strong>g fonts for, 2locat<strong>in</strong>g preferences folder, 3, 4magnification leveladjust<strong>in</strong>g, 24zoom<strong>in</strong>g <strong>in</strong> on measurement label, 122marg<strong>in</strong>sguides for, 59sett<strong>in</strong>g left and right text, 105marquee, 26master pages, 48–87about, 87adjust<strong>in</strong>g page guides for, 58–62apply<strong>in</strong>g, 35, 84–85, 87assign<strong>in</strong>g footer content to, 81–82build<strong>in</strong>g, 52–53creat<strong>in</strong>g default blank, 35def<strong>in</strong>ed, 15design<strong>in</strong>g pages without, 84duplicat<strong>in</strong>g, 83–84edit<strong>in</strong>g menu widget parameters, 68–69edit<strong>in</strong>g page area and browser fill, 53–55exclud<strong>in</strong>g page from menu, 66–67header/footer page guides, 58, 59, 61, 87<strong>in</strong>clud<strong>in</strong>g <strong>in</strong> menu without l<strong>in</strong>k, 69<strong>in</strong>sert<strong>in</strong>g menu widgets, 65, 82<strong>in</strong>sert<strong>in</strong>g rectangle on, 122–123l<strong>in</strong>k<strong>in</strong>g page with different, 85navigation menus for, 64parts of menu widgets, 70–71plac<strong>in</strong>g images on, 160ref<strong>in</strong><strong>in</strong>g properties of, 57–58reorder<strong>in</strong>g, 84sett<strong>in</strong>g page area appearance, 56–57test<strong>in</strong>g, 86us<strong>in</strong>g logo <strong>in</strong> header, 62–64match<strong>in</strong>g colors, 132measurement label, 122menu bar. See also menu widgets;navigation menusbas<strong>in</strong>g on site map, 36chang<strong>in</strong>g appearance of, 71–74252 <strong>in</strong>dex
formatt<strong>in</strong>g text <strong>in</strong>, 74–77nudg<strong>in</strong>g with arrow keys, 76submenus vs., 79unable to position, 80menu widgetsabout, 231edit<strong>in</strong>g parameters for, 68–69<strong>in</strong>sert<strong>in</strong>g, 65parts of, 70–71plac<strong>in</strong>g <strong>in</strong> footer, 82types of, 64–65menus. See navigation menus; menu bar;menu widgetsmetadata, 42–45M<strong>in</strong> Height value, 58miss<strong>in</strong>g assets, 162–163modes. See also Plan modeabout, 15color, 130, 144, 145Design, 16, 17, 28, 42l<strong>in</strong>ks to, 15, 16Plan, 16Preview, 13, 17, 27–28, 217modifier keyscreat<strong>in</strong>g perfect square with, 122mov<strong>in</strong>g objects with, 128mouse. See also statesactivat<strong>in</strong>g drop zone when mov<strong>in</strong>gpanels, 22Mouse Down state, 79, 184mov<strong>in</strong>gcontent <strong>in</strong> composition widgets, 215objects with modifier keys, 128panels, 20, 71<strong>Muse</strong>assign<strong>in</strong>g Photoshop layers to states,186–188chang<strong>in</strong>g publish account associatedwith, 237creat<strong>in</strong>g site file <strong>in</strong>, 11default home and master pages <strong>in</strong> newwebsites, 35delet<strong>in</strong>g current preferences, 4help resources for, 6–7http:// added to URLs <strong>in</strong>, 172image formats compatible with, 126,144–146<strong>in</strong>stall<strong>in</strong>g, 2jumpstart<strong>in</strong>g lessons, 5launch<strong>in</strong>g and creat<strong>in</strong>g site <strong>in</strong>, 32–33l<strong>in</strong>ks to modes, 15, 16open<strong>in</strong>g .muse files, 15recommended lesson order for, 5resiz<strong>in</strong>g and cropp<strong>in</strong>g <strong>in</strong>, 151, 152–153,154–155restor<strong>in</strong>g saved preferences, 4sav<strong>in</strong>g current preferences <strong>in</strong>, 3start<strong>in</strong>g page design <strong>in</strong>, 13updat<strong>in</strong>g orig<strong>in</strong>al button file <strong>in</strong>, 188Welcome screen <strong>in</strong>, 14workflow <strong>in</strong>, 10work<strong>in</strong>g <strong>in</strong> RGB color mode, 130, 144workspace <strong>in</strong>, 14–17.muse filesabout, 11edit<strong>in</strong>g pages from open, 16open<strong>in</strong>g, 15sav<strong>in</strong>g websites as, 33nnam<strong>in</strong>ganchors, 178page thumbnails, 37, 38pages, 181Photoshop layers, 185navigationparent and child page, 11plann<strong>in</strong>g site, 51–52navigation menus. See also submenusadd<strong>in</strong>g to master pages, 64adjust<strong>in</strong>g size of, 124chang<strong>in</strong>g appearance of menu bar,71–74creat<strong>in</strong>g from site map, 36design<strong>in</strong>g menu items separately, 74design<strong>in</strong>g submenu look, 79–81edit<strong>in</strong>g menu widget parameters, 68–69exclud<strong>in</strong>g pages from, 66–67formatt<strong>in</strong>g menu bar text, 74–77<strong>in</strong>clud<strong>in</strong>g pages <strong>in</strong> menu withoutl<strong>in</strong>k, 69<strong>in</strong>sert<strong>in</strong>g menu widgets, 65parts of menu widgets, 70–71position<strong>in</strong>g unavailable for, 80resiz<strong>in</strong>g, 71–72states of, 77–79us<strong>in</strong>g menu widgets, 64–65<strong>Adobe</strong> <strong>Muse</strong> ClAssrooM <strong>in</strong> A book 253
New Site Created dialog box, 237New Site dialog box, 32normal l<strong>in</strong>k state, 175Normal state, 79, 184oobjectsapply<strong>in</strong>g fills, strokes, and effectsto, 158arrang<strong>in</strong>g on page, 125lock<strong>in</strong>g and group<strong>in</strong>g content, 155–156select<strong>in</strong>g multiple, 156offsets for wrapped text, 158–159100% width content, 123–125opacityadjust<strong>in</strong>g gradient, 39chang<strong>in</strong>g, 198–199edit<strong>in</strong>g Glow effect, 197sett<strong>in</strong>g shadow’s, 194work<strong>in</strong>g with, 72open<strong>in</strong>gA-Master page, 54.muse files, 15overrid<strong>in</strong>ggraphic styles, 203–205paragraph styles, 109–111Ppadd<strong>in</strong>gadd<strong>in</strong>g to A-Master page, 60–62unavailable for menus, 80page areaadd<strong>in</strong>g content to, 54illustrated, 53<strong>in</strong>sert<strong>in</strong>g image <strong>in</strong>, 55sett<strong>in</strong>g appearance of, 56–57page guidesadjust<strong>in</strong>g, 60–62header/footer, 58, 59, 61, 87types of, 59Page Properties dialog box, 42, 57–58Page Title field (Page Properties dialogbox), 45panel groupsabout, 14adjust<strong>in</strong>g, 21–22panel widgets, 231panelschang<strong>in</strong>g group<strong>in</strong>g of, 21–22clos<strong>in</strong>g, 20, 23location of, 19mov<strong>in</strong>g, 20, 71resiz<strong>in</strong>g and rearrang<strong>in</strong>g order of, 20–21paragraph <strong>in</strong>dent<strong>in</strong>g, 104–105paragraph stylesabout, 107, 119apply<strong>in</strong>g to submenus, 202–203character styles vs., 116, 119converted to CSS, 106–107creat<strong>in</strong>g and apply<strong>in</strong>g, 107–109delet<strong>in</strong>g and duplicat<strong>in</strong>g, 111–112overrid<strong>in</strong>g and edit<strong>in</strong>g, 109–111unl<strong>in</strong>k<strong>in</strong>g, 112–113Paragraph Styles panel, 107, 112parent pages. See also child pages; sibl<strong>in</strong>gpagesadd<strong>in</strong>g child pages to, 38–39delet<strong>in</strong>g, 39illustrated, 36navigat<strong>in</strong>g, 11prevent<strong>in</strong>g visits to, 69password for Bus<strong>in</strong>ess Catalyst account,235, 237past<strong>in</strong>g. See copy<strong>in</strong>g/past<strong>in</strong>gperformance of site, 51Photoshopadd<strong>in</strong>g button l<strong>in</strong>ks from, 188convert<strong>in</strong>g placed .psd files from, 144copy<strong>in</strong>g and past<strong>in</strong>g images from, 148design<strong>in</strong>g web pages <strong>in</strong>, 12–13edit<strong>in</strong>g orig<strong>in</strong>al images, 161–162effect of import<strong>in</strong>g layered files to<strong>Muse</strong>, 149plac<strong>in</strong>g button from, 186–188plac<strong>in</strong>g .psd file <strong>in</strong> <strong>Muse</strong>, 148–150sett<strong>in</strong>g up button <strong>in</strong>, 185–186slic<strong>in</strong>g and past<strong>in</strong>g images from, 148Photoshop Import Options dialog box,186–187p<strong>in</strong>n<strong>in</strong>g content to page, 163–164, 167pixelsadjust<strong>in</strong>g font size <strong>in</strong>, 95examples dimensions us<strong>in</strong>g, 32pixels per <strong>in</strong>ch (PPI), 50Place Gunadd<strong>in</strong>g logo with, 62–63254 <strong>in</strong>dex
plac<strong>in</strong>g multiple images with, 149remov<strong>in</strong>g selected image from, 147text placement with, 92–93Place Photoshop Button command, 189plac<strong>in</strong>gimages, 146, 147, 148–150layered Photoshop file, 189text, 92–93Plan modeaccess<strong>in</strong>g page properties <strong>in</strong>, 42apply<strong>in</strong>g master pages <strong>in</strong>, 87default master pages <strong>in</strong>, 53edit<strong>in</strong>g site map <strong>in</strong>, 35enter<strong>in</strong>g, 16exclud<strong>in</strong>g page from navigationmenu, 66–67plann<strong>in</strong>g site navigation, 51–52.png files, 145–146po<strong>in</strong>ts, 95position<strong>in</strong>goptions on Wrap panel, 158–159unavailable for menus, 80PPI (pixels per <strong>in</strong>ch), 50preferencesdelet<strong>in</strong>g current, 4hid<strong>in</strong>g Welcome screen, 14locat<strong>in</strong>g folder for, 3, 4Preferences dialog box, 237Preview modeabout, 17test<strong>in</strong>g widgets <strong>in</strong>, 217us<strong>in</strong>g, 27–28view<strong>in</strong>g web pages <strong>in</strong>, 13preview<strong>in</strong>gactive Document w<strong>in</strong>dow, 28web pages, 13websites, 24–25, 27pr<strong>in</strong>t design, 50–52.psd filesconvert<strong>in</strong>g placed Photoshop, 144l<strong>in</strong>k<strong>in</strong>g placed images to orig<strong>in</strong>al image<strong>in</strong>, 146plac<strong>in</strong>g <strong>in</strong> <strong>Muse</strong>, 148–150Publish dialog box, 236–237publish<strong>in</strong>g websites, 233–245about, 13associat<strong>in</strong>g doma<strong>in</strong> names with site,242–243chang<strong>in</strong>g publish account associatedwith, 237exclud<strong>in</strong>g pages from export, 234, 245export<strong>in</strong>g site as HTML, 244, 245mak<strong>in</strong>g and upload<strong>in</strong>g edits, 238–239methods for, 245purchas<strong>in</strong>g doma<strong>in</strong> names forsites, 240steps for, 235–237upgrad<strong>in</strong>g temporary sites, 236,240–243, 245us<strong>in</strong>g Bus<strong>in</strong>ess Catalyst host<strong>in</strong>g, 234,235–237purchas<strong>in</strong>g doma<strong>in</strong> names, 240Push Site Live button (Bus<strong>in</strong>ess CatalystAdm<strong>in</strong> page), 240, 241rrank<strong>in</strong>g web pages, 44Rasterized Text Frame <strong>in</strong>dicators, 118,181, 197Rectangle toolabout, 122, 141creat<strong>in</strong>g l<strong>in</strong>e with, 127–128draw<strong>in</strong>g with, 122–123mak<strong>in</strong>g dotted l<strong>in</strong>es, 128–130rectanglesalignment for pasted, 158giv<strong>in</strong>g 100% width characteristics,123–125red l<strong>in</strong>es, 76Redef<strong>in</strong>e Style button, 204redef<strong>in</strong><strong>in</strong>ggraphic styles, 203–205paragraph styles, 109–111rel<strong>in</strong>k<strong>in</strong>g images, 160–161remov<strong>in</strong>g rounded corners, 193renam<strong>in</strong>g page thumbnails, 37, 38reorder<strong>in</strong>gmaster pages, 84panels, 20–21, 23required computer knowledge, 2resett<strong>in</strong>gdefault states, 78page properties, 46, 58resiz<strong>in</strong>ggroups, 156menu, 71–72<strong>Adobe</strong> <strong>Muse</strong> ClAssrooM <strong>in</strong> A book 255
esiz<strong>in</strong>g (cont<strong>in</strong>ued)panels, 20–21text frames, 92widgets, 217resiz<strong>in</strong>g images, 147dragg<strong>in</strong>g and, 151with Fitt<strong>in</strong>g commands, 153<strong>in</strong> <strong>Muse</strong>, 151, 152–153page thumbnails, 38resolutiondef<strong>in</strong>ed, 50optimal image, 50, 87, 144restor<strong>in</strong>g saved preferences, 4RGB color modesav<strong>in</strong>g .jpg files <strong>in</strong>, 145work<strong>in</strong>g <strong>in</strong>, 130, 144Rollover state, 79, 184rotate arrow, 157rotat<strong>in</strong>gimages, 156–157text frames, 117–118, 119round<strong>in</strong>g corners of frames, 192–193ssampl<strong>in</strong>g color, 133Save <strong>Adobe</strong> <strong>Muse</strong> File As dialog box, 33sav<strong>in</strong>gcurrent preferences, 3and edit<strong>in</strong>g color swatch, 134–135websites, 33scal<strong>in</strong>g images larger than 100%, 151scroll<strong>in</strong>gautomatically to anchor when click<strong>in</strong>gl<strong>in</strong>k, 178background images on master pages, 55documents, 26–27workspace horizontally, 71search eng<strong>in</strong>e optimization (SEO)page rank<strong>in</strong>g and, 44role of metadata <strong>in</strong>, 42writ<strong>in</strong>g descriptions and titles, 45Selection toolselect<strong>in</strong>g <strong>in</strong>l<strong>in</strong>e rectangles, 129select<strong>in</strong>g multiple objects, 156transform<strong>in</strong>g images with, 150–153Send To Back command, 125SEO. See search eng<strong>in</strong>e optimizationshadow effects, 194–195, 211shapes, 122–130available with <strong>Muse</strong>, 122, 141dotted l<strong>in</strong>es, 128–130draw<strong>in</strong>g l<strong>in</strong>es, 127–128draw<strong>in</strong>g with Rectangle tool, 122–123til<strong>in</strong>g, 126, 128us<strong>in</strong>g color fills with<strong>in</strong>, 131–133Shift keycreat<strong>in</strong>g square with Rectangle and, 122mov<strong>in</strong>g objects with arrow keys and, 128show<strong>in</strong>g/hid<strong>in</strong>gColor Picker, 132panels, 23Rasterized Text Frame <strong>in</strong>dicators, 118,181, 197stroke Color Picker panel, 135Welcome screen, 14sibl<strong>in</strong>g pages, 36, 37, 38site maparrang<strong>in</strong>g pages <strong>in</strong>, 40–41creat<strong>in</strong>g, 11–12delet<strong>in</strong>g web pages from, 39edit<strong>in</strong>g, 35translated <strong>in</strong>to menu bar, 36view<strong>in</strong>g <strong>in</strong> Plan mode, 15Site Properties dialog boxHyperl<strong>in</strong>ks tab, 174, 175Layout tab, 33, 34siz<strong>in</strong>g gradient automatically, 140slic<strong>in</strong>g images for past<strong>in</strong>g, 148slideshow widgetsabout, 231add<strong>in</strong>g Blank, 226–227composition vs., 231edit<strong>in</strong>g options of, 227–228formatt<strong>in</strong>g options for Blank, 229–230types of, 226Smart Guidesabout, 92align<strong>in</strong>g content with, 76show<strong>in</strong>g highlighted selection if clicked,129text frames snapp<strong>in</strong>g to, 91us<strong>in</strong>g with text, 119Smart Objects, 186snapp<strong>in</strong>gbound<strong>in</strong>g po<strong>in</strong>t to browser guide, 123bound<strong>in</strong>g po<strong>in</strong>t to page width edge,123–124256 <strong>in</strong>dex
text frame to Smart Guides, 91Spac<strong>in</strong>g panel, 183spr<strong>in</strong>g-loaded keyboard shortcuts, 18square, 122stack<strong>in</strong>g order on web page, 125statesadd<strong>in</strong>g button, 184adjust<strong>in</strong>g submenu, 81assign<strong>in</strong>g Photoshop layers to, 186–188available <strong>in</strong> States panel, 79chang<strong>in</strong>g appearance of trigger, 220–222def<strong>in</strong>ed, 77l<strong>in</strong>k, 175navigation menu, 77–79resett<strong>in</strong>g default, 78States paneladd<strong>in</strong>g button states, 184illustrated, 77states available <strong>in</strong>, 79strokeapply<strong>in</strong>g to menu items, 73creat<strong>in</strong>g and edit<strong>in</strong>g color, 135–136Stroke Options panel, 136Style Options dialog box, 108, 115, 201submenusdef<strong>in</strong>ed, 79edit<strong>in</strong>g look of, 79–81formatt<strong>in</strong>g, 202–203states for, 81styl<strong>in</strong>g new, 200–201Swatch Options dialog box, 134.swf files, 164–165system fontsapply<strong>in</strong>g, 97–98def<strong>in</strong>ed, 96unable to l<strong>in</strong>k text us<strong>in</strong>g, 171ttargetsadd<strong>in</strong>g content to target area, 222–225def<strong>in</strong>ed, 215, 231temporary websitespublish<strong>in</strong>g, 235–237upgrad<strong>in</strong>g, 236, 240–243, 245test<strong>in</strong>gmaster pages <strong>in</strong> web browser, 86temporary sites, 235–237temporary URLs for, 236triggers, 222widget <strong>in</strong> Preview mode, 217text, 88–119. See also character styles;paragraph styles; text framesadd<strong>in</strong>g, 119align<strong>in</strong>g, lead<strong>in</strong>g, and letter spac<strong>in</strong>g of,101–103alternative, 166, 167apply<strong>in</strong>g shadows to rasterized, 194apply<strong>in</strong>g web fonts to, 98–101character styles for, 119clear<strong>in</strong>g style overrides on, 110color and case of, 106copy<strong>in</strong>g/past<strong>in</strong>g from other program, 94edit<strong>in</strong>g beneath page thumbnail, 37, 38formatt<strong>in</strong>g, 94formatt<strong>in</strong>g menu bar, 74–77<strong>in</strong>dent<strong>in</strong>g paragraphs, 104–105<strong>in</strong>sert<strong>in</strong>g, 90–94paragraph styles for, 119past<strong>in</strong>g between <strong>Muse</strong> sites, 116–117plac<strong>in</strong>g, 92–93resiz<strong>in</strong>g fonts, 95–96rotat<strong>in</strong>g frame of, 117–118, 119sett<strong>in</strong>g marg<strong>in</strong>s for, 105styl<strong>in</strong>g l<strong>in</strong>ks to, 174–176system fonts for, 97–98types of fonts, 119unable to l<strong>in</strong>k to rotated, 171us<strong>in</strong>g Smart Guides with, 119web safe fonts for, 96–97wrapp<strong>in</strong>g around images, 106,158–159, 167text framesadjust<strong>in</strong>g size of, 93apply<strong>in</strong>g background image to, 125–126creat<strong>in</strong>g button from, 182–183double arrow cursor for resiz<strong>in</strong>g, 92giv<strong>in</strong>g 100% width characteristics,123–125illustrated, 90l<strong>in</strong>ks to, 180past<strong>in</strong>g <strong>in</strong>l<strong>in</strong>e content <strong>in</strong>, 129plac<strong>in</strong>g text <strong>in</strong>, 92–93prevent<strong>in</strong>g text wrapp<strong>in</strong>g <strong>in</strong>, 106resiz<strong>in</strong>g, 92reveal<strong>in</strong>g underneath image, 155rotat<strong>in</strong>g, 117–118, 119<strong>Adobe</strong> <strong>Muse</strong> ClAssrooM <strong>in</strong> A book 257
text frames (cont<strong>in</strong>ued)snapp<strong>in</strong>g to Smart Guides, 91typ<strong>in</strong>g text <strong>in</strong>, 90–92Text panel, 75align<strong>in</strong>g text from, 103apply<strong>in</strong>g l<strong>in</strong>k styles <strong>in</strong>, 176formatt<strong>in</strong>g text from, 74–77illustrated, 94Text tool, 27thumbnailsrearrang<strong>in</strong>g page, 40–41renam<strong>in</strong>g page, 37, 38til<strong>in</strong>g shapes, 126, 128titlescreat<strong>in</strong>g or edit<strong>in</strong>g page, 43image, 166, 167writ<strong>in</strong>g, 45Toolboxillustrated, 16, 17select<strong>in</strong>g Zoom tool from, 25us<strong>in</strong>g elements of, 17–18Tooltip Composition widget, 215tooltipsAlt Fonts, 97l<strong>in</strong>k titles <strong>in</strong>, 174, 189style sett<strong>in</strong>gs displayed <strong>in</strong>, 108Top of Page guide, 59, 61Transform paneladjust<strong>in</strong>g text frames <strong>in</strong>, 93edit<strong>in</strong>g size or position of content <strong>in</strong>, 156rotat<strong>in</strong>g text frames <strong>in</strong>, 117–118rotation options <strong>in</strong>, 157width and height adjustments <strong>in</strong>, 72X and Y values on, 123triggersadd<strong>in</strong>g or delet<strong>in</strong>g, 219–220def<strong>in</strong>ed, 215, 231edit<strong>in</strong>g, 220–222test<strong>in</strong>g, 222Twitter feeds, 209typ<strong>in</strong>g text, 90–92uundo<strong>in</strong>g page rearrangement <strong>in</strong> site map,40–41Unl<strong>in</strong>k Style option, 205unl<strong>in</strong>k<strong>in</strong>g paragraph styles, 112–113Upgrade to <strong>Adobe</strong> ID dialog box, 235upgrad<strong>in</strong>g temporary sites, 235, 236,240–243, 245upload<strong>in</strong>g edits to websites, 238–239URLsautomatically generat<strong>in</strong>g for publishedwebsites, 236http:// added to, 172view<strong>in</strong>g favicon URL <strong>in</strong> web browser, 34vVertical menu widget, 65View Options menu, 197visited l<strong>in</strong>k state, 175, 176Wwarn<strong>in</strong>g icon <strong>in</strong> Assets panel, 151web browsersdesign<strong>in</strong>g browser fill for, 53–55test<strong>in</strong>g master pages <strong>in</strong>, 86view<strong>in</strong>g favicon URL <strong>in</strong>, 34Web Fonts Notification dialog box, 99web pages. See also Home page; masterpages; parent pagesadd<strong>in</strong>g and delet<strong>in</strong>g, 36–39alternatives for design<strong>in</strong>g, 12–13arrang<strong>in</strong>g <strong>in</strong> site map, 40–41arrang<strong>in</strong>g objects on, 125automatically past<strong>in</strong>g HTML codeonto, 207chang<strong>in</strong>g stack<strong>in</strong>g order of, 125copy<strong>in</strong>g and past<strong>in</strong>g anchors on, 178creat<strong>in</strong>g without master page, 84descriptions for, 43, 45different master page for each, 85embedd<strong>in</strong>g HTML content on, 211enter<strong>in</strong>g dimensions for, 32exclud<strong>in</strong>g from export, 234exclud<strong>in</strong>g from navigation menu, 66–67fixed width, 50–51Google maps embedded <strong>in</strong>, 206–208Home pages, 35, 36<strong>in</strong>sert<strong>in</strong>g Flash files <strong>in</strong>, 164–165keywords for, 43, 44, 45metadata added to, 42–45page area and browser fill for, 53page fitt<strong>in</strong>g keyboard shortcuts, 24258 <strong>in</strong>dex
p<strong>in</strong>n<strong>in</strong>g content to, 163–164, 167preview<strong>in</strong>g, 13, 34properties for, 41–42resett<strong>in</strong>g page properties, 46, 58sett<strong>in</strong>g M<strong>in</strong> Height value, 58sibl<strong>in</strong>g, 37, 38text added to, 119titles for, 43, 45view<strong>in</strong>g master pages, 15widgets added to, 214web-safe color, 130–131web safe fonts, 96–97WebKit render<strong>in</strong>g eng<strong>in</strong>e, 27websites. See also host<strong>in</strong>g websites; searcheng<strong>in</strong>e optimization; web pagesadd<strong>in</strong>g and delet<strong>in</strong>g site pages, 36–39<strong>Adobe</strong> Creative Cloud for, 241copy<strong>in</strong>g/past<strong>in</strong>g text between <strong>Muse</strong>,116–117creat<strong>in</strong>g concept for, 10default Home and master pages <strong>in</strong>, 35develop<strong>in</strong>g wireframe of concept, 12edit<strong>in</strong>g properties of, 33–34export<strong>in</strong>g as HTML, 244, 245mak<strong>in</strong>g and upload<strong>in</strong>g edits to, 238–239optimal image resolution for, 50, 87, 144Preview mode for, 27–28preview<strong>in</strong>g, 24–25, 27publish<strong>in</strong>g, 13RGB color mode for images, 130, 144sav<strong>in</strong>g, 33site map for, 11–12size of files and performance of, 51workflow for creat<strong>in</strong>g, 10Welcome screen, 14widgets, 212–231. See also compositionwidgets; menu widgets; slideshowwidgetsadd<strong>in</strong>g/delet<strong>in</strong>g triggers, 219–220add<strong>in</strong>g to web page, 214chang<strong>in</strong>g state appearance for triggers,220–222content added to, 214, 222–225def<strong>in</strong>ed, 214, 231edit<strong>in</strong>g Composition Widget options,217–218edit<strong>in</strong>g slideshow widget options,227–228identify<strong>in</strong>g content that’s part of, 224<strong>in</strong>sert<strong>in</strong>g Lightbox Display, 216–217menu, 64–65triggers and targets <strong>in</strong>, 231types of, 231Widgets Library panel, 214, 215W<strong>in</strong>dows computerscommands <strong>in</strong> book for, 2<strong>in</strong>stall<strong>in</strong>g fonts for, 2locat<strong>in</strong>g preferences folder, 3, 4wireframes, 12workflow <strong>in</strong> <strong>Muse</strong>, 10workspace, 14–28. See also Control panel;and specific panelsadjust<strong>in</strong>g panels to view all, 71appearance <strong>in</strong> Design mode, 17Control panel, 16, 18–19def<strong>in</strong>ed, 14illustrated, 16panels <strong>in</strong>, 19–23Preview mode, 17scroll<strong>in</strong>g, 26–27, 71zoom<strong>in</strong>g and pann<strong>in</strong>g <strong>in</strong>, 24–25Wrap panel, 158wrapp<strong>in</strong>g textaround images, 158–159, 167avoid<strong>in</strong>g with letter spac<strong>in</strong>g, 106xX/Y values (Transform panel), 123Yyellow tooltip. See tooltipsYouTube videos, 209Zzoom<strong>in</strong>gkeyboard shortcuts for, 24, 122magnify<strong>in</strong>g numbers on measurementlabel, 122us<strong>in</strong>g shortcuts and menu, 24–25view<strong>in</strong>g text more clearly with, 92Zoom tool, 18, 25–26<strong>Adobe</strong> <strong>Muse</strong> ClAssrooM <strong>in</strong> A book 259
Production notesThe <strong>Adobe</strong> <strong>Muse</strong> <strong>Classroom</strong> <strong>in</strong> a <strong>Book</strong> was created electronically us<strong>in</strong>g <strong>Adobe</strong> InDesign CS5. Art wasproduced us<strong>in</strong>g <strong>Adobe</strong> Illustrator and <strong>Adobe</strong> Photoshop. The Myriad Pro and Warnock Pro OpenTypefamilies of typefaces were used throughout this book.References to company names <strong>in</strong> the lessons are for demonstration purposes only and are not <strong>in</strong>tended torefer to any actual organization or person.ImagesPhotographic images and illustrations are <strong>in</strong>tended for use with the tutorials.typefaces used<strong>Adobe</strong> Myriad Pro and <strong>Adobe</strong> Warnock Pro are used throughout the lessons. For more <strong>in</strong>formation aboutOpenType and <strong>Adobe</strong> fonts, visit www.adobe.com/type/opentype/.team creditsThe follow<strong>in</strong>g <strong>in</strong>dividuals contributed to the development of this edition of the <strong>Adobe</strong> <strong>Muse</strong> <strong>Classroom</strong><strong>in</strong> a <strong>Book</strong>:Writer: Brian WoodProject Editor: Valerie WitteDevelopmental and Copy Editor: L<strong>in</strong>da LaFlammeProduction Editor: Kater<strong>in</strong>a MaloneTechnical Editor: Christ<strong>in</strong>e RicksTechnical Analyst: Tommi WestCompositor: David Van NessProofreader: Patricia PaneIndexer: Rebecca PlunkettCover designer: Eddie YuenInterior designer: Mimi Heft260
ContributorBrian Wood is an <strong>Adobe</strong> Certified Instructor <strong>in</strong> Dreamweaver CS5, Acrobat 9 Pro, andIllustrator CS5. He is the author of seven tra<strong>in</strong><strong>in</strong>g books (on Illustrator, InDesign, and<strong>Adobe</strong> <strong>Muse</strong>), all published by Peachpit Press, as well as numerous tra<strong>in</strong><strong>in</strong>g videos andDVDs on Dreamweaver and CSS, InDesign, Illustrator, and Acrobat, <strong>in</strong>clud<strong>in</strong>g Acrobatmultimedia and forms and others.In addition to tra<strong>in</strong><strong>in</strong>g many clients large and small, Brian speaks regularly at nationalconferences, such as <strong>Adobe</strong> MAX, the Gett<strong>in</strong>g Started with Dreamweaver and CSS tour,The InDesign Conference, The Web Design Conference, and The Creative Suite Conference,as well as events hosted by AIGA and other <strong>in</strong>dustry organizations. To learn more, visitwww.askbrianwood.com.<strong>Adobe</strong> <strong>Muse</strong> ClAssrooM <strong>in</strong> A book 261
Learn by VideoTable of Contentsnever more than aclick awayUp to 15 hours ofhigh-quality videotra<strong>in</strong><strong>in</strong>gLesson filesare <strong>in</strong>cludedon the DVDThe Learn by Video series from video2bra<strong>in</strong>and <strong>Adobe</strong> Press is the only <strong>Adobe</strong>-approvedvideo courseware for the <strong>Adobe</strong> CertifiedAssociate Level certification, and has quicklyestablished itself as one of the most criticallyacclaimed tra<strong>in</strong><strong>in</strong>g products available on thefundamentals of <strong>Adobe</strong> software.Learn by Video offers up to 15 hours ofhigh-quality HD video tra<strong>in</strong><strong>in</strong>g presented byexperienced tra<strong>in</strong>ers, as well as lesson files,assessment quizzes, and review materials.The DVD is bundled with a full-colorpr<strong>in</strong>ted booklet that provides supplemental<strong>in</strong>formation as well as a guide to thevideo topics.For more <strong>in</strong>formation go towww.adobepress.com/learnbyvideoVideo player rememberswhich movie youwatched lastTitlesWatch-and-Work mode shr<strong>in</strong>ksthe video <strong>in</strong>to a small w<strong>in</strong>dowwhile you work <strong>in</strong> the softwareadobe Photoshop CS6: Learn by Video:Core Tra<strong>in</strong><strong>in</strong>g <strong>in</strong> Visual CommunicationISbN: 9780321840714adobe illustrator CS6: Learn by VideoISbN: 9780321840684adobe <strong>in</strong>design CS6: Learn by VideoISbN: 9780321840691adobe Flash Professional CS6: Learn byVideo: Core Tra<strong>in</strong><strong>in</strong>g <strong>in</strong> rich MediaCommunicationISbN: 9780321840707adobe dreamweaver CS6: Learn by Video:Core Tra<strong>in</strong><strong>in</strong>g <strong>in</strong> Web CommunicationISbN: 9780321840370adobe Premiere Pro CS6: Learn by Video:Core Tra<strong>in</strong><strong>in</strong>g <strong>in</strong> Video CommunicationISbN: 9780321840721adobe after effects CS6: Learn by VideoISbN: 9780321840387
The fastest, easiest, mostcomprehensive way to learn<strong>Adobe</strong> ® Creative Suite ® 6<strong>Classroom</strong> <strong>in</strong> a <strong>Book</strong>®, the best-sell<strong>in</strong>gseries of hands-on software tra<strong>in</strong><strong>in</strong>gbooks, helps you learn the features of<strong>Adobe</strong> software quickly and easily.The <strong>Classroom</strong> <strong>in</strong> a <strong>Book</strong> series offerswhat no other book or tra<strong>in</strong><strong>in</strong>g programdoes—an official tra<strong>in</strong><strong>in</strong>g series from<strong>Adobe</strong> Systems, developed with thesupport of <strong>Adobe</strong> product experts.To see a complete list of our <strong>Adobe</strong>®Creative Suite® 6 titles go towww.peachpit.com/adobecs6<strong>Adobe</strong> Photoshop CS6 <strong>Classroom</strong> <strong>in</strong> a <strong>Book</strong>ISBN: 9780321827333<strong>Adobe</strong> Illustrator CS6 <strong>Classroom</strong> <strong>in</strong> a <strong>Book</strong>ISBN: 9780321822482<strong>Adobe</strong> InDesign CS6 <strong>Classroom</strong> <strong>in</strong> a <strong>Book</strong>ISBN: 9780321822499<strong>Adobe</strong> Flash Professional CS6 <strong>Classroom</strong> <strong>in</strong> a <strong>Book</strong>ISBN: 9780321822512<strong>Adobe</strong> Dreamweaver CS6 <strong>Classroom</strong> <strong>in</strong> a <strong>Book</strong>ISBN: 9780321822451<strong>Adobe</strong> <strong>Muse</strong> <strong>Classroom</strong> <strong>in</strong> a <strong>Book</strong>ISBN: 9780321821362<strong>Adobe</strong> Fireworks CS6 <strong>Classroom</strong> <strong>in</strong> a <strong>Book</strong>ISBN: 9780321822444<strong>Adobe</strong> Premiere Pro CS6 <strong>Classroom</strong> <strong>in</strong> a <strong>Book</strong>ISBN: 9780321822475<strong>Adobe</strong> After Effects CS6 <strong>Classroom</strong> <strong>in</strong> a <strong>Book</strong>ISBN: 9780321822437<strong>Adobe</strong> Audition CS6 <strong>Classroom</strong> <strong>in</strong> a <strong>Book</strong>ISBN: 9780321832832<strong>Adobe</strong> Creative Suite 6 Design & Web Premium<strong>Classroom</strong> <strong>in</strong> a <strong>Book</strong>ISBN: 9780321822604<strong>Adobe</strong> Creative Suite 6 Production Premium<strong>Classroom</strong> <strong>in</strong> a <strong>Book</strong>ISBN: 9780321832689
<strong>Adobe</strong> <strong>Muse</strong> <strong>Classroom</strong> <strong>in</strong> a <strong>Book</strong>http://www.peachpit.com/ebookfiles/0132964562