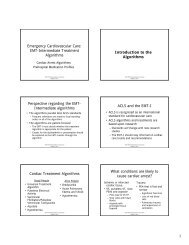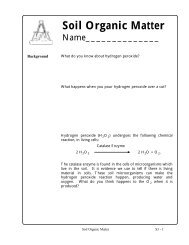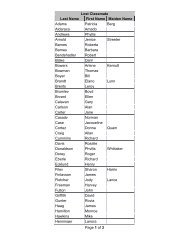Memory Book Printing Table of Contents 1. Overview 2. Equipment ...
Memory Book Printing Table of Contents 1. Overview 2. Equipment ...
Memory Book Printing Table of Contents 1. Overview 2. Equipment ...
Create successful ePaper yourself
Turn your PDF publications into a flip-book with our unique Google optimized e-Paper software.
Page 10<br />
<strong>Memory</strong> <strong>Book</strong> <strong>Printing</strong><br />
Step B: “B” Side <strong>of</strong> the Two-Sheets Printed (HP)<br />
<strong>1.</strong> Place the sheet containing the “B2” on top <strong>of</strong> the sheet containing “B1”. Place the two sheet<br />
stack with the “B” sides facing upward back into the printer’s paper tray.<br />
<strong>2.</strong> Still using the <strong>Memory</strong> <strong>Book</strong> file ‘B-Introduction’ with Adobe Acrobat Reader, click the Adobe<br />
Acrobat FILE and PRINT. Select a Print Range <strong>of</strong> 1-4 pages (select Even pages only under<br />
Subset), and uncheck Reverse pages. See Figure 8.<br />
3. Click the OK button to print the pages.<br />
Figure 8<br />
4. After the pages are printed, observe that the “A” side <strong>of</strong> the two sheets <strong>of</strong> paper contain the<br />
even printed pages. The sheet containing the page marking “B2” should have Introduction<br />
page i, while the sheet side containing “A2” should have Introduction page ii. The sheet<br />
containing the page marking “B1” should have Introduction page iii, while the sheet side<br />
containing “A1” should have Introduction page iv.