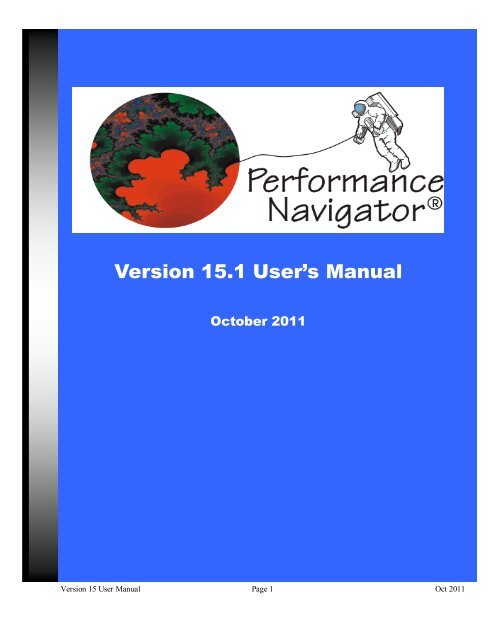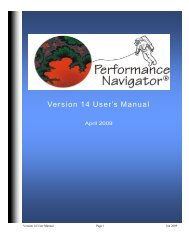Version 15.1 User’s Manual
Version 15.1 User's Manual - Midrange Performance Group
Version 15.1 User's Manual - Midrange Performance Group
Create successful ePaper yourself
Turn your PDF publications into a flip-book with our unique Google optimized e-Paper software.
<strong>Version</strong> <strong>15.1</strong> <strong>User’s</strong> <strong>Manual</strong><br />
October 2011<br />
<strong>Version</strong> 15 User <strong>Manual</strong> Page 1 Oct 2011
© Copyright Midrange Performance Group Inc. 2011<br />
MPG is a registered trademark of Midrange Performance Group, Inc. The Performance Navigator name and<br />
logo are registered trademarks of Midrange Performance Group, Inc. AS/400 and IBM i are trademarks of International<br />
Business Machines. Windows is a registered trademark of Microsoft Corporation. BEST/1 is a registered<br />
trademark of BMC Software, Inc.<br />
<strong>Version</strong> 15 User <strong>Manual</strong> Page 2 Oct 2011
Table of Contents<br />
Product Overview & Components………………….………………………………………….……….. 7<br />
Understanding the Performance Data………………………………………………………………… 8<br />
Types of Data Used ………..………………………………….……………………………….……... 9<br />
Performance Data Tab…………………………………………………………………………………… 10<br />
Installing PN/400 (on the IBM i)……………............................................................................ 11<br />
Performance Navigator Menu (on the IBM i)……………………………………………………… 19<br />
PerfNav Work Scheduled Job Entries (on the IBM i)…….………..…………………………….. 20<br />
PerfNav Work with Customization Options (on the IBM i)……………………..……………….. 22<br />
PerfNav Status & Information Screen (on the IBM i)…………………….……..……………….. 23<br />
Understanding the Graph Levels... ................................................................................................... 24<br />
Graphs Available By Category....................................................................................................... 26<br />
Average Day Graphs……………………………………………………………………………………. 26<br />
Selecting An Average Day Date Range....................................................................................... 27<br />
Current Day Graphs / Selecting a Prior Current Day Member..................................................... 28<br />
What If Date Range (Selecting the What If Baseline Data)…………………………………………. 27<br />
Peak Day Graphs……………………………………………………………………………………….. 29<br />
Selecting A Peak Day Date Range.............................................................................................. 30<br />
Service Level Graphs…………………………………………………………………………………… 31<br />
Selecting A Service Level Date & Time Range............................................................................. 32<br />
Service Level – Configurable Guidelines...................................................................................... 33<br />
Understanding The Graph Menu………………………………..……………………………………… 35<br />
Screen Options…………………………………………………………………………………………… 36<br />
Tool Bar Summary………………………………………………………………………………………. 38<br />
Zoom In............................................................................................................................. 39<br />
Zoom Out........................................................................................................................... 40<br />
Change Scale..................................................................................................................... 41<br />
Drill Down......................................................................................................................... 42<br />
Drill Up............................................................................................................................... 42<br />
Pie Chart………………………………………………………………………………………….. 43<br />
Previous Graph.................................................................................................................. 42<br />
Next Graph......................................................................................................................... 43<br />
Combine with Previous Graph............................................................................................. 44<br />
Extrapolate......................................................................................................................... 45<br />
Guidelines......................................................……………………………………………….. 46<br />
3D Effect. Print, Refresh, Script........................................................................................ 47<br />
Create Footnotes On Graphs……………………………………………………………………………. 48<br />
Why Is My Cursor Changing?………………………………………………………………………….. 49<br />
The X and Y Axis………………………………………………………………………………………… 50<br />
Trend Lines ..........………………………………………………………………………………………. 52<br />
Filtering & Deleting Data............................................................................. ………………………. 53<br />
IBM i Connection ID………………………………………………………………………………... 54<br />
Data Scope Indicator……………………………………………………………………………………. 55<br />
Graph ID & Data Window……………………………………………...…………………………….. 56<br />
Removing Gaps in Data................................................................................................................ 57<br />
Graph Properties…………………………………………………………………………………………. 58<br />
Copy Bitmap / New Window……………………………………………………………………………. 59<br />
PerfNav Email Capability………………………………………………………………………………… 60<br />
<strong>Version</strong> 15 User <strong>Manual</strong> Page 3 Oct 2011
Table of Contents<br />
File Menu Options.………………………………………………………………………………………… 61<br />
SOS Process…………………………………………………………………………………………….. 62<br />
Edit Menu Options…….…………………………………………………………………………………… 63<br />
View Menu Options (View IBM information)…………………………………………………….. 65<br />
View Menu Options (View Series Data)……………………………………………………………….. 66<br />
View Footnotes……………………………………………………………………………………………. 68<br />
Graph Menu Option……………………………………………………………………………………… 69<br />
Reports Menu Options……. …………………………………………………………………………….. 70<br />
Reports - Spreadsheet Options…………….………………………………………………………….. 71<br />
Report Examples………………………………………………………………………………………… 72<br />
Monthly Resource Consumption…………………………………………………………….. 74<br />
Management Summary……….………………………………………………………….. 75<br />
Library & Objects & IFS…….…………………………………………………………….. 76<br />
Library Change Analysis…...…………………………………………………………….. 77<br />
Library / Object Change Analysis….……………………………………………………….. 78<br />
Rack Detail Report………………………………………………………………………………. 79<br />
Understanding The Key Code Process.......................................................................................... 80<br />
Individual Key Codes…………………………………………………………………………………….. 81<br />
Creating Report Sets.................................................................................. ………………………. 82<br />
Emailing Report Sets................................................................................................................... 92<br />
Report Set Automation............................................................................................................... 94<br />
Deleting Report Sets.................................................................................................................... 100<br />
Performance Navigator Groups……………………………………………………………...………. 102<br />
Creating User Groups........................................................................................................... 103<br />
Creating Job Groups.............................................................................................................106<br />
Creating Job Groups (importing Jobs).................................................................................. 108<br />
Displaying Group graphs & reports...................................................................................... 112<br />
The Navigator Panel………………………………………………………………………………………...116<br />
Performance Management ………….......................................................................................................123<br />
Understanding Trend Analysis ………………………………………………………………………….. 123<br />
Start / End a Trend Line………………………………………………………………………………….. 125<br />
Trend Line Options………………………………….. …………………………………………………. 126<br />
Trend Stats Window………………………………….. …………………………………………………. 127<br />
Basic Tab………….…………………………………………………………………………….. 127<br />
Data Projection Window………………………………………………………………………. 129<br />
Advanced Tab…………………………………………………………………………………… 130<br />
Before vs. After Analysis Tab (Splitting the Trend Line)……………………………………… 131<br />
Extrapolation Tab......................……………………………………………………………….. 132<br />
Joining the Trend Line………………………………………………………………………….. 134<br />
<strong>Version</strong> 15 User <strong>Manual</strong> Page 4 Oct 2011
Table of Contents<br />
Problem Determination …………........................................................................................................... 135<br />
Drilling Down Into The Data ……………………………………………………………………………... 136<br />
Sorting The Data ………………………………………………………………………………………….. 137<br />
Graphing The Drilled Down Data ……………………………………………………………………….. 138<br />
Filtering The Drilled Down Data................................................................. ………………………… 139<br />
Resetting The Drilled Down Data................................................................………………………… 140<br />
Viewing Systems Tasks In The Drilled Down Data........................................…………………………141<br />
Problem Determination Script. (Analyze A Single Interval)..........................………………………… 142<br />
Problem Determination Script. (Analyze Multiple Intervals).......................………………………… 145<br />
Capacity Planning ………………………………………………...…………………………………………. 148<br />
What If ® Options ……………………………………………………………………………………….. 149<br />
What If Tabs………………………………………………………………………………………………. 150<br />
What If – Model Selection ………………………………………………………………………………. 151<br />
What If – Room For Growth ……………………………………………………………………………. 152<br />
What If – Adjust Workload ……………………………………………………………………………… 153<br />
Percentages………………...……………………………………………………………… 153<br />
Time Zone...………………...……………………………………………………………… 154<br />
What If – Trend Options ………………………………………………………………………………… 155<br />
Use Automatically Calculated Trends………………………………………………………… 155<br />
Setting What If Automatic Trends (CPU)..............................……….………………………………… 156<br />
Setting What If Automatic Trends (CPW)..............................……….………………………………… 157<br />
What If – Trend Options …………………………………………………………………………………<br />
Define Your Own Trends……….………………………………………………………… 158<br />
What If – Server Consolidation ………………………………………………………………………… 160<br />
Adding the Same Workload Twice................................................................................................. 162<br />
What If LPAR……………………………………………………………………………………………… 163<br />
What If – LPAR / Configure…………………………………………………………………………….. 164<br />
What If – LPAR / Report ……………………………………………………………………………….. 165<br />
What If – DASD …………………………………………………………………………………………. 166<br />
What If - DASD (View IOAs)…………………………………………………………………………… 167<br />
What If – Jobs …………………………………………………………………………………………... 168<br />
What If – Saving The Model…………………………………………………………………………... 169<br />
Performance Navigator Scripts ……………………………...…………………………………………. 170<br />
Understanding Performance Navigator Scripts……………………………………………………. 170<br />
Description of The Scripts (Management Summary Menu)……………………………………….. 172<br />
Description of The Scripts (Analytics Menu)……………………………………………………….. 173<br />
Customizing The Logo To Your Company Logo…………………………………………………….. 174<br />
File Run Script Window…………………………………………………………………………………….. 175<br />
Changing The Default Script Run Date………………………………………………………………….. 175<br />
Locating / Printing The Script Output (Non LPAR Licenses —Less Than 3 LPARs)……………….. 176<br />
Changing The Output Directories (Graphs, EXPO, & Report Output)………………………….. 177<br />
Locating / Printing The Script Output (LPAR Licenses—Greater Than 3 LPARs)………………….. 177<br />
Management Summary Output…...………………………………………………………………178<br />
EXPO (Executive Performance Overview) Output…...……………………………………… 179<br />
Power Analytics Output…...………………...…………………………………………… 180<br />
Problem Determination Output…...……………………………………………………………… 181<br />
What If Modeling Output…...……………………………………………………………… 182<br />
<strong>Version</strong> 15 User <strong>Manual</strong> Page 5 Oct 2011
Table of Contents<br />
Report Set / Script Automation ……………………………...…………………………………………. 183<br />
Report Set Automation (Using Windows Scheduled Tasks)………………………………………….. 183<br />
Understanding The Impact of Changes (Before vs. After Analysis) …………………………. 190<br />
Before vs. After Types of Analysis……….……………………………………...……………….. 191<br />
Creating The Before vs., After Parameters (Multiple Periods)…………………...……………….. 192<br />
Starting The Before vs. After Analysis (Multiple Periods)………………………………………….. 193<br />
Creating The Before vs., After Parameters (Day vs. Day)...…………………...……………….. 194<br />
Setting Day vs. Day Specific Intervals……………………………………….…...……………….. 196<br />
Starting The Before vs. After Analysis (Day vs. Day)…..……………………………………….. 197<br />
Multiple System Comparisons………………………………………………………………………. 198<br />
Before vs. After Measuring HA (Role Swap) Environments………….……………………. 199<br />
Choosing The Before vs. After Systems…………………………………………………………………. 199<br />
Two Types of Analysis Options……………………………………………………………………………. 202<br />
Multiple System Before vs. After Historical System Overview Analysis ……………….. 203<br />
Choosing The Type of Analysis (Historical System Overview)……………………………………….. 204<br />
System 1 (Before System) Performance Data Selection…………………………………………… 206<br />
System 2 (After System) Performance Data Selection…………………………………………… 208<br />
Understanding The Output (Historical System Overview)……………………………………….. 209<br />
Multiple System Before vs. After Day vs. Day Analysis………………………. ……………….. 212<br />
System 1 (Before System) Performance Day vs. Day Data Selection …….……………… 213<br />
System 2 (Before System) Performance Day vs. Day Data Selection …….……………… 215<br />
Understanding The Output (Day vs. Day)……………………………….…………………….. 217<br />
Before vs. After Job Analysis Measuring HA (Role Swap) Environments…………………. 220<br />
Choosing The Before vs. After Systems…………………………………………………………………. 221<br />
Choosing The Job To Analyze…………………………………………………………………………. 225<br />
System 1 (Before System) Performance Data Selection …….……………………..……… 228<br />
System 2 (Before System) Performance Data Selection …………………..……………… 230<br />
Understanding The Output ……………...……………………………….…………………….. 231<br />
System 1 (Before System) Performance Day vs. Day Data Selection …….……………… 235<br />
System 2 (Before System) Performance Day vs. Day Data Selection …….……………… 237<br />
Understanding The Output (Day vs. Day)……………………………….…………………….. 239<br />
EXPO (Executive Performance Overview)…………………………………...…………………. 242<br />
What Is EXPO?……………………….…………………………………………………………………. 242<br />
EXPO Menu……………...…………………………………………………………………………. 242<br />
EXPO User Interface …..…………………………………………………………………………. 243<br />
EXPO Hyperlinks…….. …..…………………………………………………………………………. 244<br />
EXPO Job Analysis ……..…………………………………………………………………………. 245<br />
EXPO Trends……….. …..…………………………………………………………………………. 247<br />
EXPO Library Disk Analysis …..…………………………………………………………………………. 248<br />
EXPO Automation……. …..…………………………………………………………………………. 250<br />
EXPO Metric Guidelines…….………………………………………………………………………. 254<br />
EXPO System Groups…..…….………………………………………………………………………. 255<br />
Creating / Changing EXPO Output Directories………………………..……………………………. 256<br />
How to Create EXPO Environments (All Frames / Systems In One Report)…………………….259<br />
How to Create EXPO Environments (Single Frame / Multiple Cust Reports).…………………. 261<br />
<strong>Version</strong> 15 User <strong>Manual</strong> Page 6 Oct 2011
Product Overview<br />
Performance Navigator (PerfNav) is a graphical PC Tool for IBM i Performance Management,<br />
Capacity Planning and Problem Solving, which runs on Windows 95/98/XP/Vista (See Vista note<br />
below)/NT/2000. Performance Navigator displays the data in either a graphical format or a report/tabular<br />
format. Hundreds of graphs and reports are available. The graphs provide a host<br />
of features giving extremely dynamic access to your data. The report format provides additional<br />
features. Performance Navigator also provides What If modeling/capacity planning capabilities,<br />
grouping and automated production.<br />
Performance Navigator displays IBM i reduced performance data and raw performance data.<br />
The data is accessed via an ODBC connection. The ODBC connections are set up under the<br />
Edit/Connections menu. By default, PerfNav uses the Client Access ODBC driver to connect to<br />
the IBM i. However, other ODBC IBM i drivers can be used via the manual connection sub tab<br />
under the ODBC tab. These will be discussed later. For now, just understand that Performance<br />
Navigator uses this ODBC connection to retrieve the data.<br />
In addition to creating an ODBC data source, the 400 components, PN/400, must be installed<br />
to manage the collection of performance data. PN/400 is IBM i code that automates the collection<br />
and management of performance data. Easy PN/400 installation steps will be discussed in<br />
a later section.<br />
Product Components<br />
PC Application “Performance Navigator”- Powerful application (written in Pascal) that<br />
displays the IBM i performance data in either a graphical format or a report/tabular format.<br />
Upgrades available throughout the year – Check via “Help About”<br />
PN/400 - IBM i jobs that reside on the AS/400. – A series of jobs that manage the historical<br />
performance data. Upgrades available throughout the year – Check www.mpginc.com<br />
Templates - These are the .GpT objects that define the characteristics for each graph. That is,<br />
these objects interface with the application to and the end result is the graph output. These<br />
objects reside in the Performance Navigator folder:<br />
( C:\Program Files\Midrange Performance Group\Performance Navigator 13)<br />
Vista Note: Product needs to be installed with 'Compatibility' mode as the Administrator.<br />
<strong>Version</strong> 15 User <strong>Manual</strong> Page 7 Oct 2011
Understanding the Performance Data<br />
(“Performance Data Big Picture”)<br />
(1) IBM files consist of the QAPM files These files are for current day graphs<br />
(2) After PERFNAVDR runs at 12:30 am, the PerfNav historical files are created<br />
IBM Files<br />
MPG Files<br />
Raw Data<br />
(For PerfNav’s<br />
Current Day<br />
Graphs)<br />
Reduced data<br />
(For PerfNav’s<br />
Historical Graphs)<br />
QAPM<br />
QAPMSYSL (CPU)<br />
QAPMDISK (Disk)<br />
QAPMPOOL (Memory)<br />
etc<br />
MPGSHF<br />
MPGPOOL<br />
MPGINT<br />
MPGDISK<br />
<strong>Version</strong> 15 User <strong>Manual</strong> Page 8 Oct 2011
Understanding the Performance Data (cont)<br />
Two Types of Data Are Used<br />
Raw Data<br />
The raw data is the normal performance data that is collected by the built-in IBM i performance<br />
monitor. Performance Navigator supports both Collection Services introduced in V4R4 and<br />
QPFRMON in prior releases. Although this raw data can be collected into any library, it is normally<br />
found in the monitor’s default library, QPFRDATA, or QMPGDATA. Performance Navigator<br />
uses this data as input to its data reduction process and in the “Current Day” graphs used<br />
for problem determination.<br />
Reduced Data<br />
This is the data that is for PerfNav’s Historical graphs. The library MPGLIB on the IBM i contains<br />
reduced performance data. The data is a subset of the data collected by the IBM i Performance<br />
Monitor. It contains up to 3 years of summarized data and 365 days of interval data (15-<br />
minutes by default) in approximately 75-100MB per year. The summarized data maintains data<br />
for two workload shifts. First shift is by default 8:00am to 5:30pm with the second shift<br />
5:31pm to 7:59am. These shifts are used to track daytime vs. nighttime workload trends and<br />
are intended to match the predominantly interactive first shift and the predominantly batch second<br />
shift. Although these values can be changed, it will affect the historical trending. This reduced<br />
data gives Performance Navigator quick and easy access to produce its graphs and reports.<br />
The Performance Monitor does not create reduced data. The Performance Tools do not<br />
use reduced data. The reduced data in MPGLIB is updated each night by a data reduction job.<br />
This data is created if the Performance Monitor runs each day and if the data reduction job<br />
runs each night. The collection of reduced data is initiated by installing PN/400.<br />
Note: If PM/400 has or is running on your system, PN/400 will copy the PM/400 data into MPGLIB on the<br />
first execution of the data reduction program. The PM/400 library contains 90 days of historical performance<br />
data. Although not as detailed as PN/400, the data is very useful for trending.<br />
Collecting the Performance Data<br />
One of the main advantages of PerfNav is the automation of the collection and management of<br />
IBM i performance data. Performance Navigator places a job on the job scheduler that uses an<br />
API to start the management central collection service starting in V4R4 or starts QPFRMON in<br />
prior releases. The performance monitor is run 24-hours per day, 365 days per year. Each<br />
night a data reduction job runs that analyzes the data and purges older raw performance data.<br />
By default, PerfNav keeps 4 days of raw data for use in problem determination. This automatic<br />
deletion process keeps the raw performance data library at a reasonable size. Raw performance<br />
data consumes about 30-50 MB per day. If disk space is not an issue, users can keep as<br />
many days of raw data as needed. A set of summarized performance data is retained for longterm<br />
trend analysis. This summarized data is the reduced data. PN/400 jobs, by default, are<br />
run using the OS/400 Job Scheduler. Any other job scheduler may be used.<br />
See next page to see how Performance Navigator selects the data to graph<br />
<strong>Version</strong> 15 User <strong>Manual</strong> Page 9 Oct 2011
Understanding the Performance Data (cont)<br />
Performance Data Tab - Selecting The Data Within Performance Navigator<br />
1) First, double click on the IBM identifier window:<br />
Double Click here<br />
2) The “Performance Data” window opens.<br />
There are two tabs: (1) Historical/Reduced;<br />
(2) Current Day/ Collection Services Data:<br />
Historical/ Reduced:<br />
- Used to look at MPG performance data files<br />
- Customers always use library MPGLIB<br />
- Business Partners use this to select desired<br />
customer data<br />
Current Day / Collection Services Data:<br />
- Used to look at IBM performance data files<br />
- Used to select “previous” collection services<br />
members<br />
<strong>Version</strong> 15 User <strong>Manual</strong> Page 10 Oct 2011
Installing PN400<br />
This section is the first step to installing the required IBM i (AS/400) code on your systems. It<br />
is also the same process used to update this code from time to time. At a minimum, a new release<br />
of OS/400 requires an update. The support for new releases are usually provided a<br />
month before general availability of the release. Upon installing PN for the first time on any<br />
PC, a message box will ask you if you would like to install PN/400. This needs to be done once<br />
or twice a year to support new features and releases. The Window below appears when selecting<br />
this option.<br />
This tab describes the steps to install the required IBM i code.<br />
Explains the installation<br />
process. Simply follow<br />
the 5 easy steps.<br />
<strong>Version</strong> 15 User <strong>Manual</strong> Page 11 Oct 2011
Installing PN400 (cont)<br />
Now we must acquire the latest version of the PN500 save file. If you have already acquired the<br />
latest version and need to install on other IBM i, just click the AUTOMATIC SEARCH button.<br />
This function searches the C: drive only. You must also be careful when installing updates that<br />
this option doesn’t find the old release. See below:<br />
Press this button to acquire the<br />
latest version of PN400. A<br />
Windows Save As Window will appear.<br />
Select the directory and click<br />
save.<br />
By clicking on this Tab, the<br />
CRTSAVF command is place on the<br />
Windows PC clipboard. Just go to a<br />
5250 command line and click<br />
Paste and Enter<br />
<strong>Version</strong> 15 User <strong>Manual</strong> Page 12 Oct 2011
Installing PN400 (cont)<br />
Step3 will FTP the Save File from the PC to the Save File on the IBM i<br />
Enter either the system name or IP<br />
address, user ID and password and<br />
click the FTP button. The IP address<br />
is the best option. Note:<br />
The FTP server must be started on<br />
the IBM i .<br />
The RSTLIB command is placed on<br />
the Windows clipboard. On the<br />
5250 command line, just click<br />
Paste and Enter.—see next page...<br />
<strong>Version</strong> 15 User <strong>Manual</strong> Page 13 Oct 2011
Installing PN400 (cont)<br />
The library MPGLIBDST is PN400 distribution library. During the next step, MPGLIB will be<br />
created or updated with objects from the distribution library.<br />
Upon pasting the restore command,<br />
press ENTER. The restore<br />
will begin.<br />
The restore was successful.<br />
Note: The number of objects will<br />
vary depending on release.<br />
<strong>Version</strong> 15 User <strong>Manual</strong> Page 14 Oct 2011
Installing PN400 (cont)<br />
Next, we call the installation program. – Press Tab 5 in PerfNav, then paste the final command<br />
from the clipboard.<br />
Selecting this tab places the Call<br />
command on the Windows PC clipboard.<br />
Just click Paste and enter<br />
on the 5250 command line.<br />
Upon pasting the call<br />
command, press ENTER.<br />
The install program will<br />
begin to run..<br />
<strong>Version</strong> 15 User <strong>Manual</strong> Page 15 Oct 2011
Installing PN400 (cont)<br />
At this point, you will see numerous “Copying member…” and “Building access path…” messages.<br />
Be patient. The installation process should take about one or two minutes (depending<br />
on the workload on your system). The first screen that appears is the Config Performance<br />
Navigator screen<br />
All the parameters have default<br />
values. In most cases these values<br />
are correct so you can just hit enter.<br />
Explanations of the parms are<br />
below.<br />
See next page for details<br />
<strong>Version</strong> 15 User <strong>Manual</strong> Page 16 Oct 2011
Installing PN400 (cont)<br />
Config Performance Navigator Parameter (CFGPERFNAV)<br />
Performance data library – Raw Performance Data Library Name<br />
The first time the installation program runs, it searches the systems for the library with the<br />
most current performance data. This is usually QMPGLIB or QPFRDATA. This is (or will be) the<br />
library in which the IBM i Collection Services will place performance data.<br />
Purge performance data – *yes or *no (default *yes)<br />
This parm controls whither PN400 purges the raw performance data or not. The default *YES<br />
causes the PN400 data reduction job (see below) to purge the raw (QAMP) based on the number<br />
of purge days (next parm)<br />
Purge days – Number of Raw Performance data to keep (default 4)<br />
The number of days to keep raw performance data. The default is 4 days. This is a space and<br />
problem determination issue. Raw performance data will use 20-40 MB per day. However, the<br />
problem determination part of Performance Navigator uses raw performance data. Assuming<br />
disk space is not an issue, you should keep as many days as usually needed in a problem determination<br />
mode.<br />
Schedule Data Reduction Job - *yes or *no (default *yes)<br />
This parm should always be *YES. If you want to use another job scheduler, just copy the job<br />
enter from the OS/400 job scheduler after installation and then delete the entry.<br />
Job Queue / Library – Job Queue for PN400 batch jobs (default QBATCH)<br />
The default job queue used to submit PN400 jobs is QBATCH. If another job queue is preferred,<br />
just enter the job queue name.<br />
Schedule Performance Monitor - *yes or *no – (default *yes)<br />
This will place a job on the OS/400 job scheduler that will check every two hours if the OS/400<br />
collection service is running. If not, it will issue a Management Central API to start the Collection<br />
Services.<br />
Copy Reduced Data *now or *nextdr (default depends)<br />
This option determines when PM400 historical data will be copied to MPGLIB. PM400 keeps 90<br />
days of historical data on the system. *now will copy the PM400 data during the installation<br />
process. *nextdr will copy the PM400 data during the next time the data reduction program<br />
runs. The default is *now if the number of performance data members is 6 or less. If there<br />
are more that 6 performance data members, the default is *nextdr.<br />
PerfNavIFS—IFS Information Collection Process<br />
This option determines whether one wants to start collecting IFS data<br />
<strong>Version</strong> 15 User <strong>Manual</strong> Page 17 Oct 2011
Installing PN400 (cont)<br />
The installation continues for 15-30 seconds and then “Work with Job Scheduled Entries” screen<br />
appears:<br />
Performance Navigator/400 jobs<br />
can be changed when this screen<br />
appears. These jobs will be discussed<br />
in detail in the next section<br />
– IBM i Performance Navigator<br />
Menu<br />
The last step is the Work With Contact Information Screen (Not shown). Verify the information<br />
and press enter. This finishes the installation of PN/400. You will receive a completion message<br />
like below.<br />
Success!<br />
PN/400 Installed<br />
=<br />
<strong>Version</strong> 15 User <strong>Manual</strong> Page 18 Oct 2011
IBM i Performance Navigator Menu<br />
To look at the IBM i PN/400 status menu, Enter GO MPGLIB/PERFNAV. See below:<br />
PN/400 Menu is displayed<br />
Note: Options 1—3 are for MPG application<br />
development<br />
Performance Navigator Menu<br />
This menu is used to check various components of the Performance Navigator environment<br />
on the IBM i .<br />
<strong>Version</strong> 15 User <strong>Manual</strong> Page 19 Oct 2011
IBM i Performance Navigator Menu (cont)<br />
PerfNav Menu - (4) Contact Information<br />
PerfNav Menu – (5) PerfNav Scheduled Jobs<br />
Work Scheduled Job Entries<br />
See next page for job details...<br />
<strong>Version</strong> 15 User <strong>Manual</strong> Page 20 Oct 2011
IBM i Performance Navigator Menu (cont)<br />
Description of Jobs:<br />
PERFNAVDR - Data Reduction<br />
This job reads performance data (output from the performance monitor) and writes a summarized<br />
(reduced) set of data into files in MPGLIB. The files in MPGLIB are used by Performance<br />
Navigator to draw graphs.<br />
Note: This job also deletes the raw performance data that is collected via collection services (See “Purge Days” on the next page)<br />
PERFNAVDS – DiSk Collection<br />
This job does a DSPOBJD *ALLUSR/*ALL *ALL OUTPUT(*OUTFILE) OUTFILE(MPGLIB/MPGOBJD).<br />
This is scheduled to run once a week at 3:30 am on Sunday. The data in MPGOBJD is used by<br />
PERFNAVDR (the next time it runs) to collect information on library and object sizes.<br />
PERFNAVIFS – IFS Information Collection Process<br />
This job runs once a week (Sunday 5:00) and collects IFS information used for reporting (i.e.<br />
directory & stream files sizes).<br />
PERFNAVPG – PurGe Reduced Data<br />
This job runs once a month and 'trims back' the amount of reduced performance data. Three<br />
years of highly summarized data is kept.<br />
PERFNAVPM – Check Performance Monitor<br />
This job makes sure the performance monitor (Collection Services) is running. Since the performance<br />
monitor usually keeps itself running, PERFNAVPM usually doesn't do anything.<br />
<strong>Version</strong> 15 User <strong>Manual</strong> Page 21 Oct 2011
IBM i Performance Navigator Menu (cont)<br />
PerfNav Menu – (6) Work With Customization<br />
Work with Customization Options<br />
This screen shows all the Customization options<br />
The Options are:<br />
High Priority Limit – For “Priority” graphs, this field determines the priority that is designated<br />
as “high” priority<br />
First Shift / Second Shift – Shows default shift criteria time range<br />
(MPG recommends that this parameter should not be changed)<br />
Performance data library – Indicates where the collection services performance data is stored<br />
Performance Data Purge Days – Indicates the number of days the system will retain the raw<br />
performance data members before it is deleted<br />
<strong>Version</strong> 15 User <strong>Manual</strong> Page 22 Oct 2011
IBM i Performance Navigator Menu (cont)<br />
PerfNav Menu – (7) Status & Information Screen<br />
(1)<br />
(2)<br />
(3)<br />
(4)<br />
Performance Navigator Status Screen<br />
This menu is used to check the status of the Performance Navigator environment on the<br />
AS/400.<br />
(1) Status of Performance Monitor / Collection Services jobs<br />
(2) Raw “Current day” Performance Data Information<br />
(i.e. Q members in either QPFRDATA or QMPGDATA)<br />
(3) Performance Navigator Release<br />
(4) Data Reduction Data Information (Historical Data)<br />
<strong>Version</strong> 15 User <strong>Manual</strong> Page 23 Oct 2011
Understanding the Graph Levels<br />
Four Levels:<br />
Graphs by Month<br />
The graphs by month are labeled “Month”<br />
on the X-axis. The points on the X-axis<br />
are labeled with month names and the<br />
year. The values that are plotted are<br />
month averages or totals. The month averages<br />
by default do not include the weekends.<br />
Most graphs by month allow you to<br />
drill to a lower level to view the data by<br />
week. To drill-down to the week level, use<br />
the drill down toolbar button<br />
in the right hand cor-<br />
Says<br />
ner<br />
Graphs by Week<br />
The graphs by week are shown when a<br />
graph is selected from the main menu<br />
Graph option. Graphs by Week are labeled<br />
“Week” on the X-axis.<br />
in the right hand cor-<br />
Says<br />
ner<br />
The labels on the X-axis points are dates,<br />
which indicate the first day of the week.<br />
The month names and year is centered<br />
below the values for the weeks. The values<br />
that are plotted are weekly averages or<br />
totals. Most graphs by week allow you to<br />
drill to a lower level showing the data by<br />
date, or drill to a higher level showing the<br />
data by month.<br />
To drill-up to the month level,<br />
use the toolbar button.<br />
To drill-down to the date level, use the<br />
toolbar button.<br />
<strong>Version</strong> 15 User <strong>Manual</strong> Page 24 Oct 2011
Understanding the Graph Levels (cont)<br />
Graphs by Date<br />
The graphs by date are labeled<br />
“Date” on the X-axis. The points on<br />
the X-axis are labeled with dates. The<br />
month names and year is centered<br />
below the values for the dates. The<br />
values plotted are the averages or totals<br />
for one shift of the day. Most<br />
graphs by date allow you to drill up to<br />
view the data by week. You can also<br />
drill down, up to 395 prior days, to<br />
view the data by time of day for the<br />
date you are interested. To drill down<br />
to view the data by time of day, rightclick<br />
in the graph for the day you are<br />
interested in,<br />
then select Drill/Down on the popup<br />
menu or by clicking the drill down icon Says in the right hand corner<br />
Graphs by Time (24 hr)<br />
The graphs by time are labeled<br />
“Time” on the X-axis. The points on<br />
the X-axis are labeled with the time of<br />
day. The values plotted are the averages<br />
or totals for the period ending at<br />
the time indicated. For the last 365<br />
days, you can drill down into any interval<br />
(15-Minutes by default) to view<br />
all the jobs and the key resources used<br />
during a specific interval. To drill up<br />
to view the data by date, use the<br />
toolbar button with the arrows pointing<br />
up.<br />
Says<br />
in the right hand corner<br />
<strong>Version</strong> 15 User <strong>Manual</strong> Page 25 Oct 2011
Graphs Available By Category<br />
Average Day Graph<br />
This PerfNav exclusive allows users to<br />
average any consecutive date range in<br />
the last 365 days. The values plotted<br />
are averages values at each time of<br />
day. For example, what CPU percent<br />
utilization should you expect at 9:00<br />
a.m.?<br />
If not specifically selected, the date<br />
range defaults to the last 4 weeks.<br />
(See Average Day Date Range<br />
below)<br />
The beauty of the Average day graph<br />
lies in a sophisticated weighted averaging<br />
technique, which results in the average<br />
values by time of day. This is<br />
necessary because the input (i.e. performance<br />
monitor or collection services)<br />
is not nicely arranged in 15-<br />
minute intervals. The data intervals<br />
are usually approximately 15 minutes, but they could be 5 minutes, 10 minutes, or any interval<br />
used by the IBM i performance monitor or collection services. The interval lengths can change<br />
from day to day. The interval end times can also vary drastically from day to day. By default,<br />
weekends are not included in the average days. Keep in mind when looking at the default<br />
(last 4 weeks, M-F) average day graphs, that approximately 20 daily readings went into the calculation<br />
of each point. Note: Many of the 20 readings were less than the calculated value and<br />
many were more. This means that if at any time your average is near a guideline (e.g. 80%<br />
DASD), you are frequently over the guideline. This is important for capacity planning considerations.<br />
Your average day must fit comfortably below the guidelines. These graphs also help<br />
determine how different peak days are from the average.<br />
<strong>Version</strong> 15 User <strong>Manual</strong> Page 26 Oct 2011
Graphs Available By Category (cont)<br />
Selecting an Average Day Date Range<br />
Performance Navigator generates graphs based on date criteria set up previously by the user.<br />
The date range is set up via EDIT/IBM I/DATE or simply by selecting GRAPH / AVERAGE DAY /<br />
DATE RANGE. Regardless of the method, the average date criteria can be set up with a default<br />
value (The last four weeks), or a specified period (I.e. Oct 1 st – Oct 31 st ). See below:<br />
(Setting the What If baseline data)<br />
This date range is also used for What If<br />
In our example, we set 31Oct07 (Oct 31, 2007) to the average<br />
date. See above date range.<br />
Best Practice Guideline: Your baseline data for your capacity<br />
planning projects should always be one day as shown<br />
in the example<br />
Next, we introduce Peak Day Graphs...<br />
<strong>Version</strong> 15 User <strong>Manual</strong> Page 27 Oct 2011
Graphs Available By Category (cont)<br />
Current Day Graph<br />
Current day graphs represent a significant<br />
advance in performance problem<br />
determination. These graphs and the<br />
ability to drill down into any interval for<br />
more detail allow problems to be diagnosed<br />
after-the-fact with unprecedented<br />
ease. These graphs display statistics<br />
from the IBM raw performance data<br />
and not from the MPG reduced data.<br />
By default, the last member in the performance<br />
data files is displayed. If performance<br />
data is currently being collected<br />
(which is usually the case), then the<br />
data is for the current day and the point<br />
furthest to the right is the most recent<br />
data collected. If more than 15 minutes<br />
have elapsed, it is necessary to click the<br />
Data Refresh button to display the most<br />
recent information.<br />
Selecting A Prior Current Day Member<br />
Even though the current day is shown by default, it is possible to view data for prior days. This<br />
is accomplished by clicking the Select Past Day option under Graphs/Current Day. When the<br />
Edit/IBM i Information/Performance Data panel appears, click the member pull-down box in the<br />
Performance Data box.<br />
Select Past Day Menu Option<br />
Select past IBM data member from pull down<br />
Use the pull down<br />
to select a “past”<br />
day.<br />
<strong>Version</strong> 15 User <strong>Manual</strong> Page 28 Oct 2011
Graphs Available By Category (cont)<br />
Peak Day Graph<br />
Selecting a peak day graph will automatically scan prior days of data searching for the day using<br />
the most of some metric. For example, what day used the most interactive CPU? By default<br />
the last 4 weeks are scanned over 24 hours. This is a volume analysis to determine the day<br />
that consumed the most of any metric. This may not be the peak day in terms of highest interval<br />
usage (see Maximum Interval Graphs below for highest intervals). To change the date<br />
range or the time of day that is scanned, click “Graphs/Peak Day/Date/Time Range” or click<br />
“Edit/Dates.” A maximum of 365 prior days are available. You can also change the time<br />
criteria. (i.e. 8 to 5).<br />
<strong>Version</strong> 15 User <strong>Manual</strong> Page 29 Oct 2011
Graphs Available By Category (cont)<br />
Selecting a Peak Day Graph Date Range<br />
Just like average day graphs, peak day date ranges are set up in a similar fashion. The date range is set up via<br />
EDIT/IBM i /DATE or simply by selecting GRAPH/PEAK DAY/ DATE RANGE. Regardless of the method, the peak<br />
date criteria can be set up with a default value (The last four weeks), or a specified period (I.e. Jan 1st – Oct 31st).<br />
See below:<br />
Note: The peak day range has been<br />
selected...<br />
MPG allows users to ignore anomalies<br />
and select the appropriate Peak Day.<br />
This is done by simply pressing<br />
the ‘2nd Highest’ button below.<br />
This functionality is an excellent way to<br />
choose the appropriate day used for capacity<br />
planning projects (What If).<br />
Click to see other<br />
days selected...<br />
<strong>Version</strong> 15 User <strong>Manual</strong> Page 30 Oct 2011
Graphs Available By Category (cont)<br />
Service Level Graphs<br />
Service level graphs show the key components that can affect performance. The idea is that if<br />
these service levels are being met 95% of the time (5% being anomalies), one doesn’t have to<br />
worry about the particular component<br />
MPG uses these best practice guidelines:<br />
Machine Pool Faulting — Less than 10 Faults/sec<br />
Disk Arm Utilization — Less than 15 % Busy<br />
Response Time Avg — Less than 1 Second<br />
Disk Resp Time —- Less than 4ms<br />
In this example, machine pool<br />
faulting is within the best practice<br />
guideline 92% of the time.<br />
<strong>Version</strong> 15 User <strong>Manual</strong> Page 31 Oct 2011
Graphs Available By Category (cont)<br />
New Service Level Capability – Service Level Time & Date Range<br />
MPG created functionality to allow users to measure their key performance<br />
components for specific periods throughout the day. A great example is looking at specific<br />
component during peak processing time. See below:<br />
Select Date/Time<br />
Range<br />
Service Level graphs now show metrics for<br />
desired period<br />
In this example, we measure machine pool<br />
faulting between 8am—5pm<br />
<strong>Version</strong> 15 User <strong>Manual</strong> Page 32 Oct 2011
Graphs Available By Category (cont)<br />
Service Level Graphs—Configurable Guidelines<br />
MPG takes pride in providing best practice guidelines. That is, being performance experts,<br />
we understand the best practice guidelines that ensure your IBM is operating optimally.<br />
Examples of these guidelines are machine pool faulting (
Graphs Available By Category (cont)<br />
Other Graphs Available<br />
User Defined Graphs<br />
These CPU graphs allow you to specify a desired time frame to measure when measuring various<br />
metrics CPU utilization, Disk...)<br />
In this example, CPU % is being<br />
measured between 14:00—17:00<br />
Selecting a User Defined Shift Time<br />
User Defined Graphs are set up via the GRAPH/User Defined Shift / Change Shift Time menu<br />
option. Note that predefined shifts are available for use. See Below:<br />
User define shifts can set via the predefined options,<br />
or users can put in their own desired shift<br />
<strong>Version</strong> 15 User <strong>Manual</strong> Page 34 Oct 2011
Understanding The GRAPH Menu<br />
These graphs are all “historical” in nature<br />
They have all four intervals – MONTH, WEEK, DAY…That is they drill up<br />
& down<br />
These graphs SQL MPG historical files (MPGSHF, MPGINT…)<br />
These graphs SQL to the IBM collection services files & return a 24 hr<br />
These are for monthly reports & capacity planning. They return 1 day or a 24<br />
hour view (Not Drillable)<br />
<strong>Version</strong> 15 User <strong>Manual</strong> Page 35 Oct 2011
Screen Options<br />
This is the<br />
PerfNav tool bar<br />
File<br />
The FILE option is like most Windows applications. Under PerfNav, FILE lets you:<br />
Open specialized (non standard) graphs<br />
Save graphs as .BMP or .JPG objects<br />
Setup your printing environment<br />
Select to print Landscape or portrait<br />
E-mail a graph or report via PerfNav<br />
Select graph and/or report production<br />
Go into a technical support interface called SOS<br />
Select the PN/400 Installation process.<br />
Edit<br />
The EDIT option allows you to customize PerfNav environment. Under PerfNav EDIT, you can:<br />
Copy graphs and/or corresponding data to the clipboard (i.e. for use in e-mail, spreadsheets)<br />
Set up IBM i (AS/400) options (i.e., dates, alias, LPAR info, keycodes, passwords, Prior CPU)<br />
Set up Graph customization parameters (i.e., fonts, data specifics, subtitles, etc)<br />
Set up report sets (automates the report generation process)<br />
Set up specialized groups of jobs and/or users (used to categorize functional areas for graphing<br />
and reporting)<br />
Connect to a desired IBM i. This should only have to be done once.<br />
Enter multiple to one keycode. Note: one to one keycode should be entered via the Edit/<br />
IBM i Info/keycode menu.<br />
View<br />
The VIEW option lets you view previously defined IBM i information, as well as seeing the actual<br />
IBM i data that is behind the graphs. Additionally, this option displays or hides the PerfNav<br />
toolbar (which will be discussed in the next section) and allows you to add footnotes to the<br />
bottom of your graphs.<br />
Graph<br />
The GRAPH option is why we are here. In this section, all standard graphs are displayed from<br />
this pull down.<br />
See next page for the remaining screen options<br />
<strong>Version</strong> 15 User <strong>Manual</strong> Page 36 Oct 2011
Screen Options (cont)<br />
Analytics<br />
The Analytics section is a one stop shopping place for all analysis functionality This includes<br />
all analysis scripts as well as any analytical tools and the like:<br />
Note: Analytical scripts & tools are an advanced topic and are covered later in the SCRIPTS section<br />
Reports<br />
This section allows you to display monthly reports for the following areas:<br />
Monthly Summary Reports<br />
System Activity<br />
Daily Job Summary<br />
Library & Object report<br />
Hardware<br />
User Licensing<br />
WHAT IF Modeling<br />
The “WHAT IF” modeling option lets you plan for the future by doing capacity planning modeling<br />
based on your system’s current trends.<br />
Help<br />
This option gives you online help documentation. It includes the PerfNav Technical Support<br />
telephone number and current release. You can also take tours of the product.<br />
<strong>Version</strong> 15 User <strong>Manual</strong> Page 37 Oct 2011
The Tool Bar<br />
The PerfNav tool bar is an extremely handy part of the product. Some of the Icons will appear<br />
or disappear based on the level or graph you have selected.<br />
The tool bar icons functions are below<br />
1. Zoom in / Zoom out within desired graphs<br />
2. Change Scale -Toggle on/off the Y-axis automatic scaling method<br />
3. Drill up / drill down within desired graphs. (Month, week, date or time)<br />
4. Next / Previous Graph - works like backward and forward icons on browsers.<br />
5. Extrapolate the trend lines. (Only on week and month levels)<br />
6. Guidelines—Toggle on / off guideline background<br />
7. 3D - Toggle on / off 3D graphing effect<br />
8. Print to default printer<br />
9. Save graph or report to default directory<br />
10.UnHide— Un-hides Previously Hidden Data<br />
11.Refresh the graph data<br />
12.Script (What IF Scripting)<br />
<strong>Version</strong> 15 User <strong>Manual</strong> Page 38 Oct 2011
Zoom In<br />
The first tool bar button is shown below:<br />
This button is used to shrink the window / zoom in on a desired graph. This will<br />
cause the graph to zoom in one point on each end of the “X” axis.<br />
Note: the dates at the<br />
bottom of the graph.<br />
(30 weeks are shown)<br />
In the example below,<br />
(ZOOM IN) was clicked numerous times<br />
Note the dates on the “X”<br />
axis now reflect only 3<br />
weeks<br />
<strong>Version</strong> 15 User <strong>Manual</strong> Page 39 Oct 2011
Zoom Out<br />
The second tool bar button is shown below:<br />
This button is used to shrink the window / zoom out on a desired graph. This will<br />
cause the graph to show all the possible data.<br />
Note the dates on the “X”<br />
axis now reflect only 3<br />
weeks<br />
In the example below, (ZOOM Out)<br />
was clicked numerous times<br />
Note: the dates at the bottom<br />
of the graph.<br />
(30 weeks are shown again)<br />
<strong>Version</strong> 15 User <strong>Manual</strong> Page 40 Oct 2011
Change Scale<br />
The 3rd tool bar button is shown below:<br />
This button is use to toggle on / off the automatic scale for the Y-axis. By default, PerfNav will<br />
scale the “Y” axis to the highest point for all the data retrieved via the SQL.<br />
Notice that the data<br />
extends past the top of the<br />
screen<br />
.<br />
In the example below,<br />
(Change Scale) was clicked once<br />
Notice the data now<br />
fits on the screen<br />
Note:<br />
When Change Scale is<br />
selected, it is “toggled”<br />
on. This means the Y<br />
Axis can not be manually<br />
adjusted until the<br />
button is clicked again<br />
(Toggled off)<br />
<strong>Version</strong> 15 User <strong>Manual</strong> Page 41 Oct 2011
Drill Down<br />
This button is to drill down into a more detail level of data. Remember that PerfNav<br />
tracks 1 st and 2 nd shift summarized data by Month, Week, and Date. PerfNav also keeps 365<br />
days of interval data. The drill down button allows you to drill down to a lower level. When<br />
you reach the Time graph (interval data), you will see the drill down icon try gray. This means<br />
you are at the lowest graph level. However, from the time graph, you can still drill down to<br />
see all the jobs that were running in the interval. To drill down to see these job, just place<br />
your cursor in the graphed arrow (the cursor will be an up arrow), right click, and select drill<br />
down.<br />
Drill Up<br />
This button is to drill up into the data. Clicking the Drill up button drills up to the next level.<br />
This is extremely useful when your data is too granular. For example, if you wanted “monthly”<br />
trends instead of “weekly” trends, you could drill up to a monthly view. This is the highest level<br />
we can access.<br />
At the MONTH level, one can simply drill down to the WEEK level<br />
At the WEEK level, one can drill down to DATE. Once can also drill up to the MONTH level.<br />
At the DATE level, one can drill down to TIME. Once can also drill up to the WEEK level.<br />
At the Time level, one can drill down to a report / detail level.<br />
DATE level.<br />
Once can also drill up to the<br />
<strong>Version</strong> 15 User <strong>Manual</strong> Page 42 Oct 2011
Pie Chart<br />
This button gives pie chart representation of the data shown<br />
In the example above, the data is automatically calculated into a pie chart. (Notice the colors<br />
match perfectly). This functionality helps you understand your data at a deeper level.<br />
Also note that the x axis dates automatically are brought up to the sub title of the graph as<br />
well.<br />
Previous Graph<br />
Next Graph<br />
After looking at a series of graphs, this button shows the graph that was<br />
previously displayed<br />
This button shows the next graph from the previously viewed graphs.<br />
Explain Graph<br />
This button explains each graph via the online help documentation.<br />
<strong>Version</strong> 15 User <strong>Manual</strong> Page 43 Oct 2011
Combine With Previous Graph<br />
PerfNav has an amazing ability to merge two graphs together<br />
First Graph (previous)<br />
We bring up the 2 nd graph &<br />
Next we go to our next desired<br />
graph...response time<br />
press the<br />
icon<br />
Both metrics have been merged on the same<br />
<strong>Version</strong> 15 User <strong>Manual</strong> Page 44 Oct 2011
Extrapolate<br />
This button will toggle between extrapolating the trend line for “X” number of weeks or<br />
months, showing the next year’s growth rate, and turning off extrapolation. The number of weeks<br />
or months extrapolated can be change via the Edit/Graph Options/Advanced menu.<br />
Upon pressing extrapolate,<br />
the predicted growth<br />
is shown...<br />
Upon pressing extrapolate<br />
again, the trend<br />
growth rate percentages<br />
are shown…<br />
<strong>Version</strong> 15 User <strong>Manual</strong> Page 45 Oct 2011
Guidelines<br />
This button displays performance guidelines as a back ground on your graphs. This is<br />
used to ensure your current performance data is within IBM or MPG stated (and sometimes arbitrary)<br />
guidelines.<br />
A common example is disk utilization. That is, IBM states that when disk utilization reaches<br />
80%, performance degradation can occur. It’s important to note that these guidelines are just<br />
“stakes in the sand,” and are simply there to warn you when your performance data is creeping<br />
up. It is also important to note the level of data you’re graphing. The guidelines for the<br />
Month level could be lower that the guidelines at the week level. All systems and workloads<br />
are not the same, so performance results and performance degradation guidelines may<br />
vary.<br />
Guideline 1 is the color<br />
background on the graph<br />
Green—Good<br />
Yellow—Warning<br />
Red—Over best practice<br />
guideline<br />
Guideline 2 is a solid green<br />
line<br />
Note: This type of guideline<br />
is not available on all<br />
graphs<br />
<strong>Version</strong> 15 User <strong>Manual</strong> Page 46 Oct 2011
3D Effect<br />
This button toggles between 2D and 3D effect. The few points on the “X” axis the<br />
more prominent the 3D effect. The graph below shows the Disk GB stored in 3D<br />
mode.<br />
Print<br />
Refresh<br />
Clicking this button will print the graph to the default Windows printer.<br />
This button simply refreshes the data, as it brings in the current data from<br />
your AS/400 data connection<br />
Run next step in Script<br />
This button will run the step in a script. The icon will only appear when running<br />
a script.<br />
Un-hide Data<br />
This button will un-hide previously hidden graph data.<br />
<strong>Version</strong> 15 User <strong>Manual</strong> Page 47 Oct 2011
Create Footnotes<br />
Footnotes can be added via the VIEW / Footnote command. This is very useful when additional<br />
explanation is need for the graph. The graph below shows the footnote window at the bottom.<br />
On some graphs, you will see the footnote window automatically. If you choose not to<br />
use the automatic footnote, you can turn off the footnote or manually delete or add to the footnote.<br />
Also: the footnote can be dragged to anywhere on the graph<br />
Example of a<br />
footnote...<br />
Footnotes can be<br />
dragged to anywhere<br />
on the graph...<br />
<strong>Version</strong> 15 User <strong>Manual</strong> Page 48 Oct 2011
Why Is My Cursor Changing?<br />
As you move the cursor around the PerfNav screen, you will notice that the cursor changes<br />
shapes in key areas. When the cursor changes, it simply means that it has moved into an area<br />
on the graph where we can do some hidden functionality. Listed below is a matrix of the possible<br />
cursor icons, and the associated functionality.<br />
Graph Cursors:<br />
This cursor appears when you are above the graphed data but still in the graphed area.<br />
When you hold down the Left button, you can drag the graph left or right. This only works if<br />
you are zoomed in. When you Right click, you will have the options to copy the graph into the<br />
clip board in a BMP format, copy the graph in a new window, or email the graph from within<br />
PerfNav.<br />
Trend Line Cursors:<br />
↔ When pointing at a trend line, you can Left click to bring up the Trend Statistics Window.<br />
You can also Right click to select other options related to trend lines. This will be explained in<br />
the “What Are Those Lines On Top of My Data” section.<br />
This will appear when you point to either end of the Trend line. This indicates that you<br />
can now drag the end of the Trend Line to a different point on the “X” axis. This gives you ultimate<br />
flexibility over the date range of your trending analysis.<br />
Axis Cursors:<br />
This cursor will appear when you are pointing to the “Y” axis. Holding down the Left<br />
button allows you to drag the “Y” axis up or down. Right clicking allows you to select some filtering<br />
/ deleting options. This option is useful in filtering or delete outliers in the data.<br />
↔ This cursor will appear when pointing to the middle of the “X” axis. It indicates<br />
that you can drag the graphed window left or right keeping the same number of “X” axis<br />
points.<br />
This cursor appears when pointing to the Left side of the “X” axis. It indicates<br />
that you can drag the left half of the graph either left or right. This is the fastest way to<br />
zoom in or out.<br />
This cursor appears when pointing to the Right side of the “X” axis. It indicates that<br />
you can drag the Right half of the graph either left or right. This is the fastest way to zoom<br />
<strong>Version</strong> 15 User <strong>Manual</strong> Page 49 Oct 2011
The X & Y Axis<br />
The Y and X Axis’ have automatic default setting but can be adjusted manually.<br />
Adjusting the Y-Axis - Dragging the Y-Axis UP / Down<br />
The Y-axis by default adjusts to the data. That means the scale will as high as necessary to<br />
graph the highest number. The Y-axis for the Disk Space Utilization graph below by default<br />
was set to a maximum of 90. That is because there are several points over 80. If you zoom<br />
in to where there are zero points over 80 and click the third icon on the tool bar (auto scale),<br />
the Y-axis would lower to 80.<br />
Notice that the Y-axis is<br />
80%. Holding down the<br />
left mouse button, drag<br />
the mouse down. The<br />
goal is to manually adjust<br />
the scale.<br />
You can also manually change the Y-axis by dragging the scale up or down. Move the cursor<br />
on the Y axis until the following icon appears . Upon holding down the left mouse button,<br />
and dragging the Y-axis down, we can manually adjust the scale. In our example, we want<br />
to adjust the scale to 100%.<br />
Notice that the Y-axis is<br />
dragged to now be 100%<br />
<strong>Version</strong> 15 User <strong>Manual</strong> Page 50 Oct 2011
Adjusting the X-Axis - Dragging the X-Axis Left / Right<br />
To drag the X-axis, move the cursor below the graph. If you move the cursor to the left of center,<br />
the cursor will “tip” one way<br />
Conversely, moving the cursor to the right of center, it<br />
will “tip” the other way- .<br />
Click and hold the left<br />
mouse button, and<br />
move it left and right.<br />
Dragging the x-axis<br />
provides a quickest<br />
way to zoom in and<br />
out The graph above<br />
was zoomed in using<br />
the dragging feature.<br />
Notice the days shown are now<br />
only October & November<br />
Drag the X Axis to the left<br />
You can also manually<br />
change the Y-axis by<br />
dragging the scale up<br />
or down. Move the<br />
cursor on the Y axis<br />
until the following<br />
icon appears . Upon<br />
holding down the left<br />
mouse button, and<br />
dragging the Y-axis<br />
down, we can manually<br />
adjust the scale. In<br />
our example, we want<br />
to adjust the scale to<br />
100%.<br />
Notice the days shown are now<br />
only Nov 1st— Nov 13th<br />
<strong>Version</strong> 15 User <strong>Manual</strong> Page 51 Oct 2011
Trend Lines<br />
Trend lines are the straight lines that extend across a graph. Trend lines are calculated using a<br />
linear regression algorithm. The term “trend” refers to the fact that over a long period of time,<br />
the underlying trend in the data is revealed. For example, over the course of months or years<br />
there may be a gradual increase in the amount of DISK used each day.<br />
This trend can be used to predict future changes. The trend lines are dynamic, allowing the<br />
user to determine the range over which the line is calculated. This is useful to set the initial<br />
point from which trends are calculated. By default, trends are calculated over the entire<br />
range of data (up to three years).<br />
On the Disk Utilization graph below, we see the trend line:<br />
By pointing the cursor to the end of the trend line and dragging it to another data, you can manually<br />
adjust the starting or ending date. With the cursor pointing to a date within the graphed area<br />
(cursor will be an up arrow), you can also right click and select Start Trends Here or End Trends<br />
Here.<br />
This is the trend line. It<br />
is used to predict future<br />
performance data.<br />
Trends will be discussed in more detail in the Performance Management section<br />
<strong>Version</strong> 15 User <strong>Manual</strong> Page 52 Oct 2011
Filtering & Deleting Data<br />
Y-Axis Right Click Options<br />
When you cursor is pointing to the Y-axis, you can right click and get the following options.<br />
Basically, these are filtering options. These options will filter the data on the PC only. By<br />
clicking the Refresh icon, you can restore the data:Filter greater than “xx” (‘xx’ is the Y-axis<br />
value where you were pointing when the right mouse button was clicked:Filter less than<br />
“xx” (‘xx’ is the Y-axis value where you were pointing when the right mouse button was<br />
clicked:<br />
Delete greater than “xx” (‘xx’ is the Y-axis value where you were pointing when the right mouse<br />
button was clicked:<br />
Delete less than “xx” (‘xx’ is the Y-axis value where you were pointing when the right mouse<br />
button was clicked:<br />
To filter data, simply position your cursor on the<br />
Y axis at the range you desire to filter<br />
In our example, we right clicked on the Y axis<br />
with the mouse positioned just above 1.225<br />
<strong>Version</strong> 15 User <strong>Manual</strong> Page 53 Oct 2011
IBM i Current Connection Identifier<br />
The IBM i current connection identifier is located in the very left hand corner of the graph. The<br />
graph below indicates that PerfNav is currently connected to system MPG520P<br />
The current connected IBM i is shown<br />
inside this status window. In this case,<br />
we are connected to a box called<br />
MPG520P.<br />
Positioning our cursor on this window,<br />
and pressing either mouse button,<br />
brings up a list of systems we can<br />
connect to.<br />
<strong>Version</strong> 15 User <strong>Manual</strong> Page 54 Oct 2011
Data Scope Indicator<br />
The data scope indicator can be dragged to show the available graph data<br />
Here we show only 4 months of data...Next, we drag the data scope indicator to the left<br />
Notice now that the<br />
Data Scope Indicator<br />
has been dragged all<br />
the way to the left.<br />
This indicates that all<br />
the data is being<br />
shown<br />
<strong>Version</strong> 15 User <strong>Manual</strong> Page 55 Oct 2011
Graph ID<br />
The PerfNav graph ID is next to the IBM i Current Connection window. In the graph below,<br />
the graph ID is DSKU (Disk Utilization by Month)<br />
The Performance Navigator Graph<br />
ID is listed here.<br />
Shown as follows:<br />
Data Window<br />
This window is key to our success as it shows us the current values of the data. That is, by<br />
simply positioning the cursor on the data on the graph, we see pertinent data information.<br />
In the above graph, we are pointing at November 2010. See data window contents below:<br />
<strong>Version</strong> 15 User <strong>Manual</strong> Page 56 Oct 2011
Remove Gaps In Data<br />
Notice the huge gap in the data<br />
Upon pressing remove gap:<br />
Notice the huge gap is removed<br />
<strong>Version</strong> 15 User <strong>Manual</strong> Page 57 Oct 2011
Graph Properties<br />
Graphs can be customized in many ways. One area where customization can occur is via Graph<br />
Properties.<br />
From the workload legend, right clicking brings up the following submenu::<br />
Hide<br />
Stack / Unstack<br />
Color<br />
Graph Type (Bar, Area, Line, Dot, Pie)<br />
Move Layer (Back, Forward)<br />
Graph on Right Axis<br />
Show values<br />
Side By Side<br />
Randomize colors<br />
<strong>Version</strong> 15 User <strong>Manual</strong> Page 58 Oct 2011
Copy Bitmap<br />
Select this option will place a bitmapped copy of the graph on the Windows Clipboard. This<br />
allows one to paste PerfNav graphs into Word, Power Point, email...<br />
New Window<br />
Select this option to create an image of the current graph in another window. This facilitates<br />
side-by-side comparisons of multiple graphs.<br />
In this example, we compare CPU for two separate days via the side by side functionality<br />
Monday Data<br />
Sunday Data<br />
.<br />
<strong>Version</strong> 15 User <strong>Manual</strong> Page 59 Oct 2011
PerfNav Email Capability<br />
PerfNav® provides limited email capabilities without leaving the program. A graph, or set of<br />
graphs, can be emailed as an attachment. To email a graph, click File/Email on the main menu.<br />
The Email form will be displayed. After you fill in the fields on the Email form, click the “Send”<br />
button. The ‘Status’ window on the Email form shows progress messages while preparing and<br />
sending the email.<br />
The PerfNav® email option will frequently not work due to firewall and DNS complications. If<br />
you encounter this problem, don’t spend too much time trying to fix it, because there are convenient<br />
alternatives. For example, you can copy a graph and paste in your typical email program.<br />
Another alternative is to click “File/Save Graph As…” and then attach the file in your<br />
email program<br />
This the PerfNav Email Window<br />
<strong>Version</strong> 15 User <strong>Manual</strong> Page 60 Oct 2011
File Menu Options<br />
The FILE option is like most Windows applications. Upon right clicking on FILE, the above<br />
screen appears:<br />
Open Template<br />
This option allows one to open a<br />
graph that is saved as a template.<br />
It is normally a specialized<br />
graph that is not part of the normal<br />
graph pull downs. An example<br />
is a 24-hour graph looking at<br />
DASD utilization, which is not a<br />
standard graph.<br />
Run Script<br />
This option allows one to run Performance<br />
Navigator customized<br />
and predefined scripts.<br />
Save Template & Save<br />
Template As<br />
These options are used for the<br />
development of new graphs<br />
Save Graph As<br />
This option is to save the JPG<br />
files to a desired location.<br />
See window below<br />
<strong>Version</strong> 15 User <strong>Manual</strong> Page 61 Oct 2011
File Menu Options (cont)<br />
Print Setup<br />
This option allows one to define the desired printer and corresponding printing properties.<br />
This is similar to the normal Windows printer set up.<br />
Print<br />
This option allows one to print the desired graph or report. Printing can be done either as a<br />
portrait or landscape layout.<br />
Email<br />
This option is explained on page 60.<br />
Production<br />
This option is used in conjunction with Report Sets which are explained on page 77.<br />
SOS-Second Opinion Service<br />
SOS is a capacity planning service performed by Midrange Performance Group (MPG) or your<br />
IBM business partner. The SOS facility within PerfNav provides a convenient way to send performance<br />
data to MPG. The screen is shown below:<br />
When you click “File/SOS…” on the main menu the<br />
SOS form is displayed. The SOS form allows you to:<br />
1. Select the desired AS/400 (your machines will<br />
be listed)<br />
2. Select the type of data to be sent<br />
When you click the “Continue” button, the data will<br />
be retrieved from the AS/400 and written to a file<br />
on your PC named “SOS_1012345.GPD” (where<br />
1012345 is the AS/400 serial number). Next, the<br />
Performance Navigator® integrated email form will<br />
display. You should fill in your email information<br />
and click send.<br />
If, for any reason (e.g., firewall, network connection,<br />
etc.), the integrated email facility is unable to<br />
transmit the file, you should close Performance<br />
Navigator’s email window and send the PC file using<br />
your normal email program (e.g., Notes, Exchange,<br />
etc.). The file should be mailed to<br />
“sos@mpginc.com”<br />
<strong>Version</strong> 15 User <strong>Manual</strong> Page 62 Oct 2011
Edit Menu Options<br />
The EDIT “pull down screen is listed below:<br />
Copy<br />
This option allows one to Click ‘Edit/Copy’ to copy a bitmap of the currently displayed graph<br />
into the clipboard. You can then ‘paste’ the graph in another program, e.g. word processor,<br />
email editor, etc.<br />
Copy / Paste Data<br />
This option allows one to copy / paste the data values from the graph. This is useful if one<br />
wants to copy the data to a spreadsheet. It works the same way as COPY. That is. Upon clicking<br />
on COPY DATA, the data can be pasted to another program, e.g. word processor, email editor,<br />
etc.<br />
System Options<br />
This option has a sub-menu that allows parameters to be set for each IBM i that you have connected<br />
to:<br />
Graph Report Options<br />
This option has a sub-menu that allows customization to various graphs (Selection Parms,<br />
Fonts, Background, sub titles and Service Levels...)<br />
Report Sets<br />
This option allows users to set up structured performance metrics (i.e. Monthly Report)<br />
<strong>Version</strong> 15 User <strong>Manual</strong> Page 63 Oct 2011
Edit Menu Options (cont)<br />
GROUPS<br />
User profiles, job names libraries, and systems can be grouped for graphing and reporting<br />
Connections<br />
Creates ODBC connections between the IBM i and the PC<br />
Registration<br />
Group Keys are entered in this section. Note it is recommended to enter keys in the individual<br />
key code field—See IBM i Options / Keycode<br />
<strong>Version</strong> 15 User <strong>Manual</strong> Page 64 Oct 2011
View Menu Options<br />
System Information<br />
Displays system specification data for the “connected” system. See example below<br />
<strong>Version</strong> 15 User <strong>Manual</strong> Page 65 Oct 2011
View Menu Options (cont)<br />
Graph Options<br />
This option is an advanced option for those who like to “push buttons”. That is, for those of<br />
you out there that don't like the product defaults in regards to colors and the like, feel free to<br />
play here. Be careful! :)<br />
<strong>Version</strong> 15 User <strong>Manual</strong> Page 66 Oct 2011
View Menu Options (cont)<br />
Series Data<br />
This subtask opens up a spreadsheet on top of the current graph. It shows the data behind the<br />
graph. Some columns are data used to calculate the values that are graphed. In the picture<br />
shown, the total faulting rate is shown. The columns that are “graphed” have a ‘G’ in the column<br />
title—See column 5 below:<br />
Toolbar<br />
This subtask is simply a toggle ) switch<br />
to hide the Performance Navigator tool<br />
bar. The tool bar is rarely turned off.<br />
The only time this as a viable option, is<br />
when a side by side graph is used and<br />
one wants the y axis to match up<br />
The tool bar is shown below:<br />
<strong>Version</strong> 15 User <strong>Manual</strong> Page 67 Oct 2011
View Menu Options (cont)<br />
Footnotes<br />
This subtask allows us to put customized footnotes on the screen.<br />
This is a how the footnote looks<br />
at the bottom of the screen. One<br />
then can drag the footnote to anywhere<br />
within the graph:<br />
<strong>Version</strong> 15 User <strong>Manual</strong> Page 68 Oct 2011
Graph Menu Options<br />
The Graph menu was previously discussed on page 34.<br />
Graph Options<br />
These options are a series of parameters available to enhance your graphing<br />
experience. One can change the shift and graph type from this area<br />
Refresh Data — Allows one to toggle between NOW and EVERY 5 Minutes<br />
Shift Selection — Allows one to toggle between 1st , 2nd, 3rd, and ALL shifts<br />
Note: these shifts are set up via the PN/400 settings in option 6. MPG recommends looking at<br />
all data in 1st shift<br />
Hide Trend Lines — Allows one to hide any trend lines that are currently being shown<br />
Show Future Growth — Allows one to show the predicted growth percentages based on the<br />
trend line<br />
Graph Type — Allows one to globally change the graph type (Bar, Area, Line…)<br />
for all metrics shown... Note: It only makes changes for graph you are currently viewing<br />
Vertical Grid — Allows one to turn on vertical line within the graph interface. One can turn on<br />
lines at every year, every month, or every point.<br />
All LPARS— Allows one to connect to all previously connected LPARS for current graph<br />
Click To Drill Down — Allows one to drill down automatically on a left mouse click<br />
Logarithmic Scale — Allows one to view graphs with a logarithmic scale<br />
Crosshairs — Allows one to easily see the data values as one scrolls across the data values<br />
(Data values are shown on the left Y axis)<br />
<strong>Version</strong> 15 User <strong>Manual</strong> Page 69 Oct 2011
Reports Menu Options<br />
MPG offers various reports to help you understand your systems at a deeper level. An inventory<br />
of all your jobs as well as management summary reports are available in a monthly report.<br />
Additionally, one can do detailed library and object analysis. See reports below:<br />
Monthly Summary Reports - To understand Batch & Interactive environments<br />
(Include GROUPS as well as Monthly Resource Consumption)<br />
Management Summary - These are a robust set of performance management reports designed<br />
to let management know exactly how the system is performing<br />
System Activity - Shows various commands (WRKSYSSTS, WRKDSKSTS, WRKSBS…) via a<br />
PerfNav spreadsheet report<br />
Hardware - Shows hardware detail reports (System Assets, LPAR Rack Configs,<br />
Processor History)<br />
Daily Summary - Shows every job that ran on your system for a desired date (Also Includes<br />
Job accounting codes)<br />
Library & Objects - Shows detail library & object growth reports (includes IFS)<br />
User Licensing -<br />
HTML Report showing total unique users & max concurrent users<br />
Select Report Date -<br />
Brings up the report date criteria window<br />
<strong>Version</strong> 15 User <strong>Manual</strong> Page 70 Oct 2011
Reports—Spreadsheet Options<br />
Note that each report opens as a spreadsheet. Using the up, down, and side arrows, one can<br />
easily navigate through the report. On the next page, we will explain the many options available<br />
to us.<br />
Within all reports, one has many options. They are listed below:<br />
Sort Ascending<br />
Sort the report in ascending order based on the values in the column where you pressed the<br />
right mouse button. The column title can be click to sort a column.<br />
Sort Descending<br />
Sort the report in descending order based on the values in the column in which you pressed<br />
the right mouse button. For example, you can sort on the response time column to find users<br />
with the poorest response times.<br />
Graph<br />
Display a graph of the values for the user (or job or line or IOP) in the row where you clicked<br />
the right mouse button. For example, you can view a graph of an individual user’s average response<br />
time by month.<br />
Graph Column<br />
The second graph option on the pop-up menu pertains to the column where the mouse was<br />
clicked. This option will display a pie chart of all the values in the column. For example, you<br />
can view a pie chart comparing response time of all users.<br />
Copy<br />
Copy the report column data to the Windows Clipboard. If you first select a range of rows and<br />
columns, ‘Copy Range’ will appear in the pop-up menu. This option will copy the selected rows<br />
and columns (as well as the row and column titles) to the clipboard.<br />
Print Column<br />
Clicking this option will select (or deselect) a column for printing. This is necessary since there<br />
are usually more statistics on a report than can easily be printed across a page. When a column<br />
is selected for printing, a small green “P” will appear in the column title. Columns selected<br />
for printing are also the columns that are saved to a file, copied to the clipboard and<br />
emailed when these functions are performed.<br />
<strong>Version</strong> 15 User <strong>Manual</strong> Page 71 Oct 2011
Reports Examples<br />
In the following pages, we will show various report examples. Please keep in mind that all<br />
available reports are not shown<br />
Interactive User Summary<br />
Batch Job Summary<br />
<strong>Version</strong> 15 User <strong>Manual</strong> Page 72 Oct 2011
Reports Examples (cont)<br />
GROUP Report Examples<br />
Note: These reports are used in conjunction with the amazing GROUPS functionality<br />
(EDIT / GROUPS)<br />
User summary<br />
Job summary<br />
<strong>Version</strong> 15 User <strong>Manual</strong> Page 73 Oct 2011
Reports Examples (cont)<br />
Resource Consumption<br />
Below, we will show various report resource consumption reports. These reports should be done at the<br />
start of every month so one can understand their system at a deeper level. The reports can be done<br />
at either the job level or subsystem level.<br />
This report show the top jobs that used the<br />
most CPU resources for the previous month<br />
Note:<br />
IO & Faulting<br />
also available<br />
This report show the top subsystems in<br />
regards to sync IO<br />
<strong>Version</strong> 15 User <strong>Manual</strong> Page 74 Oct 2011
Reports Examples (cont)<br />
Management Summary<br />
These performance management reports are designed to ensure your boss (and his boss!) know that the<br />
system is performing well. Below we show a couple pages from the robust 10 page monthly interactive<br />
report:<br />
<strong>Version</strong> 15 User <strong>Manual</strong> Page 75 Oct 2011
Reports Examples (cont)<br />
Library & Object & IFS<br />
These reports are designed to ensure you understand your library / IFS usage at a deeper level<br />
Library & Object Summary<br />
System i / p Asset Management Report<br />
<strong>Version</strong> 15 User <strong>Manual</strong> Page 76 Oct 2011
Reports Examples (cont)<br />
Library Change Analysis<br />
These reports are designed to ensure you understand why your disk utilization is growing. This report<br />
can be accesses via the Analytics menu as well<br />
Above, we “red flag” new libraries or ones that have alarming growth…<br />
Next, we can look at single library to understand why it has grown in size<br />
<strong>Version</strong> 15 User <strong>Manual</strong> Page 77 Oct 2011
Reports Examples (cont)<br />
Library Object Analysis<br />
These reports are designed to ensure you understand why a library is growing. This report can be accesses<br />
via the Analytics menu as well<br />
Above, we analyze library QGPL. Notice we “red flag” new objects or ones that have alarming<br />
growth…<br />
<strong>Version</strong> 15 User <strong>Manual</strong> Page 78 Oct 2011
Reports Examples<br />
Rack Detail Report<br />
<strong>Version</strong> 15 User <strong>Manual</strong> Page 79 Oct 2011
Understanding the PerfNav Key Code Process<br />
Like other software products, Performance Navigator ® (PerfNav TM ) requires a software key to run<br />
the application successfully. New keys may be needed for several reasons:<br />
Initial Product Purchase – to activate full functionality of the product<br />
After hardware upgrades where the IBM i to which the code was originally licensed has<br />
been replaced by a new IBM i with a different serial number.<br />
After installing a new version of Performance Navigator<br />
To activate all functions of the software on a temporary basis for product evaluation<br />
To activate all functions of the software for capacity planning – usually done by Midrange<br />
Performance Group ® (MPG) or a business partner.<br />
Key Code Rule Of Thumb:<br />
The key code is dependent on the PerfNav version and the serial # of the machine<br />
There are two types of key codes that can be entered within Performance Navigator:<br />
1. An Individual Key Code<br />
2. A Group Key Code<br />
They are defined as follows:<br />
Individual Key Code – Individual keys apply to a single IBM i serial number and are entered via<br />
the EDIT / IBM i OPTIONS / KEYCODE tabs in Performance Navigator.<br />
Group Key Code – Group keys are occasionally used by those who manage more than one system<br />
at one time. A single key enables the software on more than one IBM i and requires connection<br />
to all systems which the key code includes. Group keys are entered via the EDIT /<br />
REGISTRATION / ENTER KEY tabs.<br />
<strong>Version</strong> 15 User <strong>Manual</strong> Page 80 Oct 2011
Understanding the PerfNav Key Code Process (cont)<br />
Individual Key Code<br />
Upon receiving the individual key code(s) from MPG:<br />
1. Run Performance Navigator.<br />
2. Click "Edit/IBM i Options/Keycode".<br />
If it is not already selected, use the pull-down box to select the system name to which the code<br />
will be applied.<br />
(1) Enter the key in the individual key code field<br />
(2) If LPAR’d environment—Press the APPLY TO LPARs<br />
Button<br />
(3) Double click on the software key box and enter the key code. Repeat steps 3<br />
& 4 for each system and/or partition to which you are applying a code.<br />
(4) Close this window by clicking the "X" in the upper right corner of the<br />
window.<br />
(5) Terminate the Performance Navigator program<br />
(6) Re-start Performance Navigator. If the key code is valid, all functions<br />
should now be unlocked and available.<br />
<strong>Version</strong> 15 User <strong>Manual</strong> Page 81 Oct 2011
CREATING REPORT SETS<br />
PerfNav contains so many reports and graphs that it can be overwhelming. Report sets are a<br />
convenient way to manage a set of reports and graphs. For example, you may want to define<br />
a set of graphs and reports to email to individuals on a monthly basis.<br />
To define a report set, click ‘Edit/Report Sets’. To define a new report set, click ‘New’. Give<br />
the new ‘(untitled)’ report set a meaningful description by typing over the description. Next,<br />
select the graphs and reports to be included in the set. After selecting the graphs and reports<br />
for the report set, click the ‘Parameters’ tab or ‘IBM i’ tab to define additional options for the<br />
report set.<br />
The defined report sets will appear under ‘File/Production’ on the main menu. The report sets<br />
can be selected to ‘Print’, ‘Email’, ‘Save to disk’, or ‘Preview’.<br />
When EDIT / REPORT SET is selected, the initial screen is displayed:<br />
Graphs Tab<br />
<strong>Version</strong> 15 User <strong>Manual</strong> Page 82 Oct 2011
CREATING REPORT SETS (cont)<br />
Graphs Tab—Naming Report Sets<br />
Next, we need to name the report set. This done simply by typing the desired name in<br />
the Description field:<br />
<strong>Version</strong> 15 User <strong>Manual</strong> Page 83 Oct 2011
CREATING REPORT SETS (cont)<br />
Parameters Tab<br />
At this point, the basic report set is defined. We now have other parameters that we can define<br />
within the report set. This is done via the EDIT / REPORT SET / PARAMETERS<br />
<strong>Version</strong> 15 User <strong>Manual</strong> Page 84 Oct 2011
CREATING REPORT SETS (cont)<br />
Report Set Parameters:<br />
Orientation – Determines how the graphs are printed (Landscape vs. Portrait)<br />
EMAIL / DISK – Determines how the graphs objects are saved (.JPG vs. .BMP)<br />
Graphs per Page – Determines how many graphs will appear on each printed page<br />
Height & Width in Pixels – Allows customization of the graph size<br />
Directory – Location where reports sets are saved (Used with EDIT / PRODUCTION / SAVE To<br />
DISK)<br />
Time Frame – Determines report set date criteria<br />
Months – Determines how many months will be displayed for historical graphs<br />
(36 is the default)<br />
Weeks – Determines how many weeks will be displayed for historical graphs<br />
(52 is the default)<br />
Days – Determines how many days from the current date will be displayed in “date” interval graphs<br />
NOTE: (31 days indicates to display the prior month i.e Jan 1 31st)<br />
Average Days – Determines how many days are used to calculate report set average<br />
Day graphs (28 is the default)<br />
Yesterday – Indicates to use Yesterday’s date<br />
Shift – Indicates to what shift to query<br />
Extrapolate – Determines whether historical graphs will use extrapolation<br />
Guidelines – Determines whether a guideline template is placed on top of the graphs<br />
Sub Title – Title which will appear on all graphs<br />
Email Address – Identifies Report Set recipients<br />
Email Subject Report Set Email Subject (i.e. “Daily Reports – August 1st “)<br />
Email Message – Short description of attached graphs<br />
<strong>Version</strong> 15 User <strong>Manual</strong> Page 85 Oct 2011
CREATING REPORT SETS (cont)<br />
Graph Selection Parameters Tab<br />
Next, we have the ability to enter the graph selection parameters (if applicable)<br />
That is, one can graph multiple faulting rate graphs (i.e. pool 1,2,3 & 4) within a report set.<br />
To do this, see the below screen:<br />
<strong>Version</strong> 15 User <strong>Manual</strong> Page 86 Oct 2011
CREATING REPORT SETS (cont)<br />
Parameters Selected System Tab<br />
Next, we simply choose the pertinent systems that the data will come from.<br />
This is done via EDIT / REPORT SETS / Preselect Systems.<br />
<strong>Version</strong> 15 User <strong>Manual</strong> Page 87 Oct 2011
CREATING REPORT SETS (cont)<br />
Scripts Tab<br />
Next, we can choose advanced detail scripts to run within our report sets.<br />
NOTE: MPG strongly recommends that only one script be attached to a report set. If one<br />
decides to run multiple scripts within a single report set, unpredicted results can occur<br />
<strong>Version</strong> 15 User <strong>Manual</strong> Page 88 Oct 2011
CREATING REPORT SETS (cont)<br />
Next, we are ready to run the report set. This is done via FILE / PRODUCTION.<br />
Producing the Report Sets<br />
Now that we have a report set defined, we have 4 report set “production” options:<br />
1. PRINT – Prints the report set graphs to a selected printer<br />
2. EMAIL – Allows one to email send the report set graphs<br />
3. SAVE To DISK – Saves the report set graphs to disk<br />
4. PREVIEW - Shows the report set graphs<br />
(<br />
<strong>Version</strong> 15 User <strong>Manual</strong> Page 89 Oct 2011
CREATING REPORT SETS (cont)<br />
Next, we are ready to run the report set. This is done via FILE / PRODUCTION.<br />
Preview Report Sets<br />
Next, we will preview the “Monthly Reports” report set. –<br />
FILE / PRODUCTION / PREVIEW<br />
<strong>Version</strong> 15 User <strong>Manual</strong> Page 90 Oct 2011
CREATING REPORT SETS (cont)<br />
Upon choosing FILE / PRODUCTION / PREVIEW, the graphs are displayed:<br />
NOTE: Once we approve<br />
the graph results, we simply<br />
can PRINT them, save the<br />
graphs to disk, or email<br />
them to the user community.<br />
(PRINT, SAVE & PRE-<br />
VIEW process the same).<br />
Next, we will look at how<br />
we email report sets.<br />
<strong>Version</strong> 15 User <strong>Manual</strong> Page 91 Oct 2011
EMAILING REPORT SETS<br />
Emailing Report Sets<br />
Upon choosing FILE / PRODUCTION / EMAIL, the graphs can be emailed:<br />
Note:<br />
Email parameter must be set up via<br />
File / Email:<br />
1) First, PerfNav connects to the email<br />
server<br />
<strong>Version</strong> 15 User <strong>Manual</strong> Page 92 Oct 2011
EMAILING REPORT SETS<br />
Upon choosing FILE / PRODUCTION / EMAIL, the graphs are emailed to a desired user.<br />
The email is then sent successfully…<br />
My report set graphs are now in<br />
my INBOX…<br />
<strong>Version</strong> 15 User <strong>Manual</strong> Page 93 Oct 2011
REPORT SET AUTOMATION (Using Windows Scheduled Tasks)<br />
From time to time, we get requests on how the report set process can be automated. This is<br />
done via Windows Scheduled Tasks. To set up a report set in a scheduled task, see the steps<br />
below”<br />
Upon going into systems tasks (START / CONTROL PANEL / SCHEDULE TASKS), the following<br />
screen appears:<br />
NOTE: This documentation has many references<br />
to V12. If running a different version<br />
than V12, please change to the appropriate version<br />
number when applicable.<br />
<strong>Version</strong> 15 User <strong>Manual</strong> Page 94 Oct 2011
REPORT SET AUTOMATION (cont)<br />
Next, we double-click on the “ADD SCHEDULED TASK” icon – the scheduled task wizard will appear…<br />
Click on NEXT<br />
Upon pressing NEXT, the scheduled task wizard appears. Select the version of Performance<br />
Navigator that you are running<br />
:<br />
Select PerfNav & Press NEXT<br />
<strong>Version</strong> 15 User <strong>Manual</strong> Page 95 Oct 2011
REPORT SET AUTOMATION (cont)<br />
Next, we name the new task. In the example, we are calling the new task. In this example, we<br />
name the task: - Performance Navigator 12 - Report Set Automation. Additionally, we<br />
indicate the frequency of are new scheduled task (DAILY) – Press NEXT<br />
Next, we select the time and day we want the task to start - – Press NEXT<br />
<strong>Version</strong> 15 User <strong>Manual</strong> Page 96 Oct 2011
REPORT SET AUTOMATION (cont)<br />
Next, we enter needed security information – Press NEXT<br />
Next, we receive a message that the task has been scheduled. However, we must further<br />
configure the task. This is done via the advanced properties. Check the “Open advanced<br />
properties” and press FINISH.<br />
Ensure this is “check marked”<br />
<strong>Version</strong> 15 User <strong>Manual</strong> Page 97 Oct 2011
REPORT SET AUTOMATION (cont)<br />
Next, we configure (add) the report set commands to the newly created scheduled task. This<br />
done via the scheduled task properties. The key is the command syntax of two fields:<br />
Run<br />
Start In<br />
The appropriate syntax is as follows:<br />
"C:\Program Files\Midrange Performance Group\Performance Navigator 12\PerfNav.exe”<br />
XXXXXX YYYYYY<br />
Where XXXXXX = the report set command (PRINT, EMAIL, SAVE)<br />
Where YYYYYY = the actual report set name (i.e. Daily Reports)<br />
(Note the location of the quotation marks)<br />
In the example, we want a started task that will automatically save the report set data to disk.<br />
The RUN command is as follows:<br />
"C:\Program Files\Midrange Performance Group\Performance Navigator 12\PerfNav.exe"<br />
save daily reports<br />
The START IN path is as follows:<br />
"C:\Program Files\Midrange Performance Group\Performance Navigator 12”<br />
NOTE: If running a different<br />
version than V12, please change<br />
to the appropriate version number<br />
when applicable<br />
<strong>Version</strong> 15 User <strong>Manual</strong> Page 98 Oct 2011
REPORT SET AUTOMATION (cont)<br />
Upon adding the report set specific data with the correct syntax...Press OK.<br />
The new command is entered…<br />
Note: Quotes surround the<br />
fully qualified path name…<br />
The task is now ready to run…<br />
<strong>Version</strong> 15 User <strong>Manual</strong> Page 99 Oct 2011
DELETING REPORT SETS<br />
When EDIT / REPORT SET is selected, the initial screen is displayed:<br />
To Delete a Report Set, Press DELETE<br />
<strong>Version</strong> 15 User <strong>Manual</strong> Page 100 Oct 2011
DELETING REPORT SETS<br />
When EDIT / REPORT SET is selected, the initial screen is displayed:<br />
To confirm deletion of a report set, Press Yes<br />
<strong>Version</strong> 15 User <strong>Manual</strong> Page 101 Oct 2011
Performance Navigator Groups<br />
Some of the most powerful functionality of the product is Performance Navigator GROUPS.<br />
That is, User profiles, job names and libraries can be grouped for graphing and reporting. For<br />
example, the Accounting users can be grouped or the Information Systems users can be<br />
grouped. Another example is grouping functional areas within your company (Order Entry,<br />
Warehouse, Accounting…) To define groups, click ‘Edit/Groups’ on the main menu.<br />
The group screen is shown below:<br />
First, we will introduce USER GROUPS—See Next Page<br />
<strong>Version</strong> 15 User <strong>Manual</strong> Page 102 Oct 2011
Creating User Groups<br />
User groups allow one to measure interactive users. Click on USERS & Press the NEW GROUP<br />
button. The screen will look as follows:<br />
On the next page, we will enter the name of our USER group<br />
.<br />
<strong>Version</strong> 15 User <strong>Manual</strong> Page 103 Oct 2011
Creating User Groups<br />
Next, we enter the name of our USER group and press ENTER<br />
.<br />
In our example, we type in the name of<br />
our first group “Dir of EDU”<br />
<strong>Version</strong> 15 User <strong>Manual</strong> Page 104 Oct 2011
Creating User Groups (cont)<br />
Upon entering the user item, and pressing ENTER, a new item field occurs. We can either input<br />
a new item for the group, or simply press ENTER:<br />
One can enter a new item OR Press ENTER again for a NEW GROUP<br />
Upon entering all our user group names, one must enter a wild card in order to see all<br />
user data:<br />
<strong>Version</strong> 15 User <strong>Manual</strong> Page 105 Oct 2011
Creating Job Groups<br />
Job groups allow one to measure batch jobs by functional area. Click on Jobs & Press the NEW<br />
GROUP button. The screen will look as follows:<br />
To enter a new “Job” group:<br />
1 Highlight Jobs & Press New Group<br />
2 Enter the Job Group Name in the box provided – in our example, make a<br />
job group called: ODBC<br />
In this example, we are creating a group to measure the ODBC environment...<br />
<strong>Version</strong> 15 User <strong>Manual</strong> Page 106 Oct 2011
Creating Job Groups (cont)<br />
Upon entering the job tem, and pressing ENTER, a new item field occurs. We can either input a<br />
new item for the group, or simply press ENTER:<br />
One can enter a new item OR Press ENTER again for a NEW GROUP<br />
Upon entering all our JOB group names, one must enter a wild card in order to see all<br />
user data:<br />
<strong>Version</strong> 15 User <strong>Manual</strong> Page 107 Oct 2011
Creating Job Groups (cont)<br />
Importing Subsystem Jobs<br />
One can press IMPORT JOBS to automatically import all jobs within a subsystem:<br />
<strong>Version</strong> 15 User <strong>Manual</strong> Page 108 Oct 2011
Creating Job Groups (cont)<br />
Importing Subsystem Jobs (cont)<br />
One can press IMPORT JOBS to automatically import all jobs within a subsystem:<br />
<strong>Version</strong> 15 User <strong>Manual</strong> Page 109 Oct 2011
Creating Job Groups (cont)<br />
Importing Subsystem Jobs (cont)<br />
After pressing IMPORT JOBS, the following appears:<br />
<strong>Version</strong> 15 User <strong>Manual</strong> Page 110 Oct 2011
Creating Job Groups (cont)<br />
Pasting the specific job names to the newly Created Job Group<br />
To add the job names, one can manually type in the specific job names. However, many times, there are<br />
many jobs within a group. A neat trick to enter the jobs is to do a WRKACTJOB and use the copy command<br />
to copy all the job names. To enter the specific job names, right click on the group name and select<br />
PASTE – see below:<br />
After copying the pertinent job<br />
name via WRKACTJOB, one can<br />
simply PASTE to the job group<br />
Important note:<br />
When pasting multiple jobs,<br />
only one item name will paste<br />
to an open item field. This is<br />
a product idiosyncrasy.<br />
To paste all items<br />
1) enter the group first<br />
2) Press enter twice so only<br />
the group exists<br />
3) Finally, right click on group<br />
name and select paste<br />
All Items will paste successfully<br />
<strong>Version</strong> 15 User <strong>Manual</strong> Page 111 Oct 2011
Displaying PerfNav Group Graphs & Reports<br />
Groups graphs/data can be displayed in three locations:<br />
(1) One way to display user group output is via Current day graphs – See below:<br />
The graphed groups are<br />
shown throughout the<br />
day...<br />
<strong>Version</strong> 15 User <strong>Manual</strong> Page 112 Oct 2011
Displaying PerfNav Group Graphs & Reports (cont)<br />
A second way to display user group output is via Monthly Reports – See below:<br />
<strong>Version</strong> 15 User <strong>Manual</strong> Page 113 Oct 2011
Displaying PerfNav Group Graphs & Reports (cont)<br />
To graph any column, simply right click and select Graph<br />
In this example we are graphing total transactions. See graph below:<br />
Sorting By Transactions...<br />
Transactions By GROUP is<br />
shown<br />
This is a great way to implement<br />
a charge back policy<br />
<strong>Version</strong> 15 User <strong>Manual</strong> Page 114 Oct 2011
Displaying PerfNav Group Graphs & Reports (cont)<br />
A third way to display user group output is via the GRAPH / JOBS SUBSYSTEM menu option – See<br />
below:<br />
NOTE:<br />
The historical jobs file<br />
(MPGJIN) retention period<br />
is only 90 days. We do<br />
this so disk resources are<br />
not affected negatively.<br />
In this example,<br />
we graph the<br />
group ODBC...<br />
<strong>Version</strong> 15 User <strong>Manual</strong> Page 115 Oct 2011
The Navigator Panel<br />
In this section, our goal is to understanding the Navigator” panel. Utilizing a tree<br />
structure, this new area allows users to select systems, run graphs and run reports from one<br />
easy location. The Navigator panel is “turned on” simply checking the option via the VIEW<br />
menu option. See below:<br />
Navigator Panel turned off (No Check Mark)<br />
Navigator Panel turned on (Check Mark is present)<br />
See next page for a<br />
Navigator Panel example<br />
<strong>Version</strong> 15 User <strong>Manual</strong> Page 116 Oct 2011
The Navigator Panel (cont)<br />
Upon turning on the Navigator panel, the Performance Navigator main screen will look as<br />
follows:<br />
This is the Navigator Panel.<br />
The first tab we will look at is the SYSTEMS tab—See Next page<br />
<strong>Version</strong> 15 User <strong>Manual</strong> Page 117 Oct 2011
The Navigator Panel - Systems Tab<br />
Upon turning on the Navigator panel, the Performance Navigator main screen will look as<br />
follows:<br />
This is the SYSTEMS tab<br />
From here we can do a number of things:<br />
1) Change to a different system—To do this, simply left click on any desired system name<br />
2) Select systems for report set / script processing—We do this by holding down the CTRL<br />
Key and selecting your desired systems.<br />
3) Clear selected systems—We do this by right clicking on the previously “selected”<br />
systems...then click on “Clear Selections”<br />
<strong>Version</strong> 15 User <strong>Manual</strong> Page 118 Oct 2011
The Navigator Panel - Graphs Tab<br />
This is the GRAPHS tab<br />
From here we select graphs via a tree structure - See next page for example...<br />
<strong>Version</strong> 15 User <strong>Manual</strong> Page 119 Oct 2011
The Navigator Panel - Graphs Tab (cont)<br />
1) From here we select graphs via a tree structure Select the desired +<br />
2) Then click on the desired graph<br />
- Here we select a disk space utilization graph from the tree<br />
Disk graph is<br />
shown...<br />
<strong>Version</strong> 15 User <strong>Manual</strong> Page 120 Oct 2011
The Navigator Panel - Reports Tab<br />
From here we select reports via a tree structure - See next page for example...<br />
This is the REPORTS tab<br />
<strong>Version</strong> 15 User <strong>Manual</strong> Page 121 Oct 2011
The Navigator Panel - Reports Tab (cont)<br />
1) From here we select reports via a tree structure Select the desired +<br />
2) Then click on the desired report<br />
- Here we select a Frame Resource Summary from the tree<br />
Report is generated...<br />
<strong>Version</strong> 15 User <strong>Manual</strong> Page 122 Oct 2011
Performance Management - Understanding Trend Analysis<br />
In this section, our goal is to understanding the components of Trend Analysis, including:<br />
<br />
<br />
<br />
Using Historical Graphs to see where we have been<br />
Using easy / dynamic linear regression analysis to show critical before and after<br />
comparisons<br />
Using Powerful Before / After Analysis to understand how changes to the environment<br />
impacted the system performance<br />
By using point and click trending analysis, we can easily understand our historical data. Only<br />
then, will we be able to show how our changing system environments change our performance<br />
and capacity requirements. This is the direct input for the budgeting process. With proper<br />
performance management, there should be no budget surprises.<br />
Where Have You Been?<br />
Understanding trends is key to our performance and capacity requirements. To do this efficiently,<br />
we utilize one of the many historical graphs within the application. Below, we will<br />
begin this process with understanding the CPU Utilization by Date graph:<br />
This historical graph provides a view of the CPU over a period of weeks or<br />
years. You can drill up to view monthly averages. Next, we will look at DASD<br />
space utilization example.<br />
<strong>Version</strong> 15 User <strong>Manual</strong> Page 123 Oct 2011
Performance Management - Understanding Trend Analysis (cont)<br />
Understanding trend analysis is key to understanding how changing environments will change<br />
our performance and capacity requirements. First, we need a clear and concise definition of<br />
the trend line. It is: The straight line, which best fits the data.<br />
What Is A Trend?<br />
A trend line can be drawn with two or more data points. That is, a starting data point and an<br />
ending data point technically make up a trend. But obviously a trend of only two points is not<br />
an accurate account of what is really happening on our system. As you do trending analysis,<br />
your experience plays a big role. You’re going to know your data better than anyone else, so<br />
you’ll know what a reliable trend is. Saying that however, you do have the ability to make the<br />
trend any number of data points you desire. On the graph below, note the trend line on the<br />
top of the DASD data:<br />
This is a trend line. Notice that it stretches over many data points. (In our example,<br />
Jan ’10 – Feb ’11)<br />
On the next page, we will show how by right clicking on the trend line, various<br />
trending options are available to us.<br />
<strong>Version</strong> 15 User <strong>Manual</strong> Page 124 Oct 2011
Performance Management - Understanding Trend Analysis (cont)<br />
Starting & Ending A Trend<br />
By dragging either the starting data point or ending data point, we can move the trend line.<br />
In the picture below, we dragged the starting data point across the graph until we get to our desired<br />
starting data point. In this case we start our trend at Jan 2010<br />
Starting trend—Jan 2010<br />
<strong>Version</strong> 15 User <strong>Manual</strong> Page 125 Oct 2011
Performance Management - Trend Line Options<br />
Right clicking on the trend line brings up the menu below:<br />
Right clicking on the trend line, we have various options available to us. They are:<br />
<br />
<br />
<br />
<br />
<br />
<br />
<br />
<br />
Show Trend Stats – show trend stats via a Trend Statistics pop up window<br />
Split Trend Line – allows trending line to be split into two separate lines. By doing this, we<br />
get valuable before and after trend comparison analysis.<br />
Hide Trend Stats – Removes linear regression trend line<br />
Omit Outliers – Deletes anomalies<br />
Start Trend Here– Allows us to set the initial data point of our trend.<br />
Stop Trend Here – Allows us to set the last data point of our trend.<br />
Copy Bitmap – Puts a copy of the graph image in the clipboard. (Allows cutting & pasting of<br />
graph in other documents.<br />
New Window – Splits the current graph into a side by side image<br />
Email – Allows us to email the graph to a desired user<br />
Next, we will look at Show Trend Stats<br />
<strong>Version</strong> 15 User <strong>Manual</strong> Page 126 Oct 2011
Performance Management - Trend Stats Window<br />
Left clicking on the trend line brings up the trend stats window:<br />
Basic Tab<br />
Trend Statistics Window<br />
This window shows everything anyone might ever want to know about the line through the data.<br />
The information under the ‘Basic’ tab is all very useful in some way or another. The window<br />
shows where the line starts and ends, how much it changes over time, information about the<br />
data, etc. The best feature in this window is the one input capable field. You can enter a value<br />
and press Enter and the program will tell you the date on which the line passes (or passed)<br />
through the value.<br />
The information under the ‘Advanced’ tab is probably of no use, unless you want to dig up<br />
your old Statistics book and check the program’s arithmetic.<br />
Note that this trend line represents 13 data points. (in our example, 13 Months)<br />
<strong>Version</strong> 15 User <strong>Manual</strong> Page 127 Oct 2011
Performance Management - Trend Stats Window<br />
Basic Tab (cont)<br />
The Basic Tab information is explained below:<br />
1<br />
2<br />
3<br />
4<br />
1<br />
Shows the initial and final value. In this example, Initial (38.93); Final value (71.71). It shows the<br />
starting and ending dates (Nov 2004 - Nov 2005). It shows the percentage of change (32.78). Finally,<br />
(1) shows the number of days measured (365)<br />
2<br />
Shows the change per day(.09), per week(.6), per month (2.74), and change per year (32.80)<br />
3<br />
4<br />
Data Projection Window - Upon entering a desired value, PerfNav will indicate when the<br />
value will be reached (based on the current trend)<br />
Shows the average value(.55.27), minimum value (38.88), maximum value (72.48), and<br />
Total (718.5)<br />
<strong>Version</strong> 15 User <strong>Manual</strong> Page 128 Oct 2011
Current Trend – Data Projection Window<br />
One of the slickest capabilities of this product, is the ability to look at the current<br />
trend, and make predictions. We all have had management ask us these types of<br />
questions:<br />
• “When will my disk drives fill up?”<br />
• “When will my high priority CPU utilization reach the guideline?”<br />
• “Are response times getting better or worse?”<br />
• “When do I need a new CPU?”<br />
•“How much more is the machine being used today than a year ago?”<br />
•<br />
With the Trend Statistics window, we have one very valuable input capable window.<br />
This window is our Data Projection window. See below:<br />
<strong>Version</strong> 15 User <strong>Manual</strong> Page 129 Oct 2011
Performance Management - Trend Stats Window<br />
Advanced Tab<br />
The Advanced Tab information is not covered in this manual. For details, you can talk to Mr.<br />
Joe Camilli.<br />
<strong>Version</strong> 15 User <strong>Manual</strong> Page 130 Oct 2011
Performance Management - Trend Stats Window<br />
Before vs. After Tab - Splitting the Trend Line<br />
Of all the amazing functionality within Performance Navigator, PerfNav’s Before / After Analysis<br />
is one of the most powerful aspects of the product. Before vs. After analysis will help you understand<br />
the impact of changes that were introduced into your IBM i environment.<br />
An example of changes are<br />
<br />
<br />
<br />
<br />
OS Upgrade<br />
PTFs applied to your system<br />
Applications Changes<br />
Performance Tuning Changes<br />
<strong>Version</strong> 15 User <strong>Manual</strong> Page 131 Oct 2011
Performance Management - Trend Stats Window<br />
Before vs. After Tab - Splitting the Trend Line<br />
Next, one must move the unique trend line to the before and after date ranges.<br />
Notice the Before section...this section<br />
shows the metrics for the first trend line<br />
(Sep 27—Oct 19).<br />
Next, the After section...this section shows<br />
the metrics for the second trend line<br />
(Oct 22 Nov 22).<br />
The key is the Change section. It shows<br />
impact of the change. In our example, we<br />
see a change of –54%. This indicates that<br />
the new hardware had a positive impact on<br />
the system. That is, adding more disk arms<br />
improved disk arm % from a 23% avg to an<br />
average of 11%!<br />
This functionality is a powerful tool to have<br />
in your Systems Admin tool belt.<br />
<strong>Version</strong> 15 User <strong>Manual</strong> Page 132 Oct 2011
Performance Management - Trend Stats Window<br />
Extrapolation Tab<br />
The extrapolation Tab parameters are explained below:<br />
This tab work in conjunction with the extrapolate button<br />
These are parameters that one can set up when predicting future data.<br />
Extrapolation Weeks - Indicates the number of weeks to show when the extrapolate button is pressed<br />
Extrapolation Months - Indicates the number of months to show when the extrapolate button is<br />
pressed<br />
Adjust Rate%: - Allows one to add an additional growth to the trend line growth<br />
Extrapolate From: - Allows one to do extrapolate data from either the trend line growth or from the last<br />
known data value<br />
Extrapolate - This button works the same as pressing the extrapolate tool bar button<br />
<strong>Version</strong> 15 User <strong>Manual</strong> Page 133 Oct 2011
Performance Management - Joining the Trend Lines<br />
To re-join our trend line, we simply right click on one of the trend lines, and then select Join<br />
Trend stats. See below:<br />
<strong>Version</strong> 15 User <strong>Manual</strong> Page 134 Oct 2011
Problem Determination<br />
In this section, our goal is to understanding the components of problem determination<br />
including:<br />
<br />
<br />
Understanding how to drill down into the current day graphs<br />
Understanding how to graph within the reports that have been drilled into<br />
By using point and click analysis, we can easily understand our current performance data. Only<br />
then, will we be able to show what is happening on our systems.<br />
By clicking on Drill / Down, we bring<br />
up the data behind the graph.<br />
On the next page, we see the active jobs<br />
<strong>Version</strong> 15 User <strong>Manual</strong> Page 135 Oct 2011
Problem Determination (cont)<br />
Drilling Down Into The Data<br />
Upon selecting Drill / Down on a data interval, the following report appears:<br />
All active jobs are displayed. Note that they can be sorted by CPU%. - See Next Page<br />
<strong>Version</strong> 15 User <strong>Manual</strong> Page 136 Oct 2011
Problem Determination (cont)<br />
Sorting The Data<br />
As you are troubleshooting your system problems, it is very common to sort the active jobs by<br />
category as we hunt for the culprit. In our example we sort by CPU %<br />
The next step is the key. One must do a secondary sort on seconds. This then gives us all<br />
jobs that ran for the ENTIRE collection services interval (Notice in the above example, the top<br />
job was 71.96% but it was only active for 12 seconds! Next, we sort by seconds (Left Click on<br />
Seconds) NOTE: One can sort on any column<br />
<strong>Version</strong> 15 User <strong>Manual</strong> Page 137 Oct 2011
Problem Determination (cont)<br />
Graphing the Drilled Down Data<br />
Upon drilling down, one can graph the data:<br />
<strong>Version</strong> 15 User <strong>Manual</strong> Page 138 Oct 2011
Problem Determination - Filtering The Drilled Down Data<br />
Sometimes during the troubleshooting process, it is necessary to filter out data so that one can<br />
get a clearer picture of the problem. This is done via right clicking on the desired field. See<br />
below:<br />
<strong>Version</strong> 15 User <strong>Manual</strong> Page 139 Oct 2011
Problem Determination - Reset The Filtered Drilled Down Data<br />
To reset the data:<br />
<strong>Version</strong> 15 User <strong>Manual</strong> Page 140 Oct 2011
Problem Determination - Viewing System Tasks In The Data<br />
By default, system tasks are not shown. To see them, we must un omit them:<br />
System Tasks Are Omitted<br />
(Check Mark Present)<br />
System Tasks Are Shown<br />
(Check Mark Not Present)<br />
<strong>Version</strong> 15 User <strong>Manual</strong> Page 141 Oct 2011
Problem Determination - Automated Script Process<br />
1 Interval Analysis<br />
Problem determination just got easier as one can now run a problem determination script.<br />
We do this by right clicking on any time interval and selecting ANALYZE INTERVAL:<br />
Upon pressing ANALYZE INTERVAL, a problem determination script begins to run.<br />
NOTE: Graphs will change on the screen and no user intervention is required<br />
On the next page, we will see various pages from the output::<br />
<strong>Version</strong> 15 User <strong>Manual</strong> Page 142 Oct 2011
Problem Determination - Automated Script Process<br />
1 Interval Analysis (Cont)<br />
Lets see some of the pages for the problem determination summary:<br />
What To Check First:<br />
This section measures three<br />
important performance components<br />
Notice the metrics are measured<br />
against best practice<br />
guidelines<br />
How Is The System<br />
Performing Now?<br />
This section measures other<br />
vital performance components<br />
<strong>Version</strong> 15 User <strong>Manual</strong> Page 143 Oct 2011
Problem Determination - Automated Script Process<br />
1 Interval Analysis (Cont)<br />
Job Analysis:<br />
This section indicates the top jobs in regards to CPU usage. It’s important to note that system<br />
tasks are automatically shown<br />
NOTE: This analysis is done for the IO & Memory components as well (Not shown in manual)<br />
<strong>Version</strong> 15 User <strong>Manual</strong> Page 144 Oct 2011
Problem Determination - Automated Script Process<br />
Multiple Interval Analysis<br />
Problem determination for multiple intervals as well<br />
We do this by showing a trend line and setting it to any time range to be analyzed.<br />
Upon setting the trend line to a desired time range, one can select ANALYZE RANGE<br />
NOTE: Graphs will change on the screen and<br />
no user intervention is required<br />
On the next page, we will see various pages<br />
from the output::<br />
<strong>Version</strong> 15 User <strong>Manual</strong> Page 145 Oct 2011
Problem Determination - Automated Script Process<br />
Multiple Interval Analysis (Cont)<br />
Lets see some of the pages for the problem determination summary:<br />
What To Check<br />
First:<br />
This section<br />
measures three important<br />
performance<br />
components<br />
Notice the metrics<br />
are measured<br />
against best practice<br />
guidelines<br />
How Is The System<br />
Performing Now?<br />
This section<br />
measures other vital<br />
performance components<br />
<strong>Version</strong> 15 User <strong>Manual</strong> Page 146 Oct 2011
Problem Determination - Automated Script Process<br />
Multiple Interval Analysis (Cont)<br />
Job Analysis:<br />
This section indicates the top jobs in regards to CPU ms usage. It’s important to note that system<br />
tasks are automatically shown<br />
NOTE: This analysis is done for the IO & Memory components as well (Not shown in manual)<br />
<strong>Version</strong> 15 User <strong>Manual</strong> Page 147 Oct 2011
Capacity Planning<br />
In this section, our goal is to understanding the components of Trend Analysis, including:<br />
<br />
<br />
Understanding the components of the “What IF” Modeling screen<br />
Understanding the methodology to properly capacity plan<br />
In this section, we will learn how to capacity plan our systems for the future. That is, by learning<br />
the What IF modeling techniques, we can accurately predict future hardware and software<br />
needs.<br />
Capacity Planning Rule #1<br />
Before we begin this chapter, we all have to remember the golden rule of capacity planning. It<br />
is:<br />
Capacity Planning is not an exact science …<br />
But I had a great plan …<br />
That is, even when the most structured capacity planning processes are put into place, sometimes what<br />
was predicted doesn’t come true. In other words, the system you predicted you would need may have<br />
been too big or too small.<br />
For the new capacity planners out there … Welcome to the crazy world of capacity<br />
planning, where the gray hair on your head is not going to be the result of a<br />
bad golf game. Here is an example of what could happen in the real world:<br />
Management gives you the following task. Ensure our current systems will work<br />
with the following business factors:<br />
<br />
<br />
Business predicted growth 12% a year<br />
To support a strategic new application<br />
You apply the methodology that has worked for years, and the following year,<br />
your predicted system didn’t quite cut it. Why? You find out that:<br />
The new application was bigger than expected<br />
A second application was needed to support the business (that no one told you about)<br />
The company business grew 25%<br />
The company bought another company and its related workload<br />
That’s why capacity planning is not an exact science. As structured as your processes are, sometimes<br />
you’re modeling criteria changes. That’s why the goal of this chapter is to create a Capacity Planning<br />
methodology that will make your jobs easier. The goal is being able to build supporting documentation<br />
for capacity planning projects. If your predictions held true, you’re a genius. If they didn’t, you now<br />
have supporting documentation to show how you came to your conclusions.<br />
In the next section, we will start with understanding the What IF Modeling screen.<br />
<strong>Version</strong> 15 User <strong>Manual</strong> Page 148 Oct 2011
Capacity Planning - What If ® Options<br />
To access the What If screen, click on What If / New:<br />
The “WHAT IF” Modeling pull-down shows the following options:<br />
Prior -<br />
New -<br />
Recent –<br />
New w/Asps—<br />
Recalls the previous modeling session<br />
to start a new modeling session<br />
how’s recent WHAT IF session<br />
State of the Union Script - Starts a System Analysis<br />
Script<br />
External Disk Analysis<br />
- Starts a Disk Analysis<br />
script<br />
<strong>Version</strong> 15 User <strong>Manual</strong> Page 149 Oct 2011
Capacity Planning - What If Tabs<br />
The What If Tabs are explained below:<br />
The “WHAT IF” Modeling tabs are as follows:<br />
Model Selection<br />
Room For Growth<br />
Adjust Workload<br />
Trend Options<br />
Server Consolidation<br />
LPAR<br />
DASD<br />
Jobs<br />
Next, we will explain the WHAT IF Model Selection screen…<br />
<strong>Version</strong> 15 User <strong>Manual</strong> Page 150 Oct 2011
Capacity Planning - What If Tabs<br />
Model Selection Tab<br />
The Model Selection tab is explained below:<br />
2<br />
1<br />
3<br />
4<br />
4<br />
The “WHAT IF” Model Selection screen shows the following:<br />
Select Model Pull Down – used during the sizing process<br />
Model Subset – Pull Down – used to select various models<br />
3<br />
Original Configuration – Shows original pertinent system configuration data as well as the capacity<br />
planning baseline data date range (See Note Below)<br />
1<br />
2<br />
4<br />
Graph By – graphs can be done by Job Type, Priority or Interactive & other workload<br />
<strong>Version</strong> 15 User <strong>Manual</strong> Page 151 Oct 2011
Capacity Planning - What If Tabs<br />
Room For Growth Tab<br />
The Room For Growth tab is explained below:<br />
1<br />
2<br />
3<br />
Note how room for growth works<br />
within the What IF functionality<br />
The “WHAT IF” Room For Growth window shows the following:<br />
1<br />
System Name - indicates current system we are modeling<br />
2<br />
3<br />
CPW Rating - used in the MODEL SELECTION and the automatic LPAR configuration<br />
process.<br />
Annualized Room For Growth Calculator - correlates actual CPU growth for the<br />
desired RFG period<br />
In this example, 50% room for growth for three years equates to 14.47% CPU over the period.<br />
<strong>Version</strong> 15 User <strong>Manual</strong> Page 152 Oct 2011
Capacity Planning - What If Tabs<br />
Adjust Workload Tab<br />
Adjustment Percentages<br />
The “WHAT IF” Adjust Workload window shows the following:<br />
Adjustment Percentage tab - This allows one time growth adjustments to the baseline data.<br />
This is a one time growth adjustment to the baseline data. In this example, Interactive and Batch is being<br />
grown 25%<br />
Apply To All - adds the workload to all systems in the What If model<br />
<strong>Version</strong> 15 User <strong>Manual</strong> Page 153 Oct 2011
Capacity Planning - What If Tabs<br />
Adjust Workload Tab<br />
Time Zone<br />
The “WHAT IF” Adjust Workload window shows the following:<br />
Time Zone tab - used to differentiate workloads that are across time zones. Here is the way it<br />
works:<br />
Example SYSTEM A and SYSTEM B<br />
If they are in the time zone………..SYSTEM A and SYSTEM B are set to 0<br />
If SYSTEM A is in Chicago (central), and SYSTEM B is in NY (eastern),<br />
Time zone setting would be SYSTEM A (0); SYSTEM B would be +1<br />
If SYSTEM A is in Chicago (central), and SYSTEM B is in Denver (mountain),<br />
Time zone setting would be SYSTEM A (0); SYSTEM B would be -1<br />
If SYSTEM A is in Chicago (central), and SYSTEM B is in LA (pacific),<br />
Time zone setting would be SYSTEM A (0); SYSTEM B would be –2<br />
<strong>Version</strong> 15 User <strong>Manual</strong> Page 154 Oct 2011
Capacity Planning - What If Tabs<br />
Trend Options Tab<br />
Use Automatically Calculated Trends<br />
The Trend Options Tab is where you can grow a given workload by a percentage over ‘x’ period<br />
of time. There are two options for this percentage. The Automatic percentage is the current<br />
percentage growth rate of either the CPU utilization or CPW. If you have more than 90 days of<br />
performance data, this might be a good option. However, if you have less then 90 days or<br />
want to use a different percentage, the ‘Define Your Own’ tab will allow you to enter a percentage<br />
for system, interactive and/or batch. Once you make your choice, just enter the number<br />
of months to project the workload.<br />
The “WHAT IF” Trend Options screen shows the following:<br />
System Name - used to identify the current system<br />
Projection Window – used to predict system growth based on X months<br />
Trends Options Automatically Calculated Tab – indicates the current trends for the core metrics<br />
(Systems, Interactive, and Batch jobs). These trends will affect how the model is grown. It’s important<br />
to note, that these stats will match the historical graphs extrapolation trend line stats.<br />
See Next Page For An Example<br />
<strong>Version</strong> 15 User <strong>Manual</strong> Page 155 Oct 2011
Capacity Planning - What If Tabs<br />
Trend Options Tab<br />
Use Automatically Calculated Trends (CPU)<br />
These trends are generated via this historical graph:<br />
CPU (Graph/CPU/Job Type)<br />
Setting a What IF CPU Automatic Trend<br />
How These Trends Are Used:<br />
These real trend percentages<br />
allow one to grow the workload<br />
“x” months<br />
For example: we can grow<br />
the What If baseline data and<br />
see what the workload looks<br />
like in 24 months<br />
This is the actual date<br />
range used….<br />
<strong>Version</strong> 15 User <strong>Manual</strong> Page 156 Oct 2011
Capacity Planning - What If Tabs<br />
Trend Options Tab<br />
Use Automatically Calculated Trends (CPW)<br />
These trends are generated via this historical graph:<br />
CPU (Graph/CPU/CPW)<br />
Setting a What IF CPU Automatic Trend<br />
How These Trends Are Used:<br />
These real trend percentages<br />
allow one to grow the workload<br />
“x” months<br />
For example: we can grow<br />
the What If baseline data and<br />
see what the workload looks<br />
like in 24 months<br />
This is the actual date<br />
range used….<br />
<strong>Version</strong> 15 User <strong>Manual</strong> Page 157 Oct 2011
Capacity Planning - What If Tabs<br />
Trend Options Tab<br />
Define Your Own<br />
This tab allows one to ignore automatically calculated trends (CPU or CPW), and allows one to<br />
grow the workload manually:<br />
How These Trends Are Used:<br />
These user defined percentages<br />
allow one to grow the workload<br />
“x” months<br />
For example: we can grow the<br />
What If baseline data and see<br />
what the workload looks like in<br />
24 months<br />
NOTE:<br />
When user defined percentages are used, automatic trends are disabled<br />
<strong>Version</strong> 15 User <strong>Manual</strong> Page 158 Oct 2011
Capacity Planning - What If Tabs<br />
Trend Options Tab<br />
Project The Workload<br />
Below, we show you how to grow your workload:<br />
Simply enter any desired number of months:<br />
<strong>Version</strong> 15 User <strong>Manual</strong> Page 159 Oct 2011
Capacity Planning - What If Tabs<br />
Server Consolidation Tab<br />
This tab is where we can add / subtract workloads from our capacity model. The hardware<br />
summary is really handy as we ponder hardware upgrades:<br />
To add a system to What If session, simply highlight and press ADD.<br />
See Next Page<br />
<strong>Version</strong> 15 User <strong>Manual</strong> Page 160 Oct 2011
Capacity Planning - What If Tabs<br />
Server Consolidation Tab (cont)<br />
Upon pressing ADD, the new system is in the hardware table:<br />
<strong>Version</strong> 15 User <strong>Manual</strong> Page 161 Oct 2011
Capacity Planning - What If Tabs - Server Consolidation Tab (cont)<br />
What IF – Server Consolidation –Adding The Same Workload Twice<br />
To add the same work load twice, highlight the desired workload & press ADD...<br />
A confirmation message will appear. - Press Yes<br />
A copy of the BOISE1 workload is added ——> Boise01(2)<br />
<strong>Version</strong> 15 User <strong>Manual</strong> Page 162 Oct 2011
Capacity Planning - What If Tabs<br />
LPAR Tab<br />
The “WHAT IF” LPAR screen shows the following sub tabs:<br />
Configure - used to configure an LPAR environment<br />
Report - used to create a hard copy report of the configured LPAR environment<br />
Next, we will explain the WHAT IF LPAR / Configure tab…<br />
<strong>Version</strong> 15 User <strong>Manual</strong> Page 163 Oct 2011
Capacity Planning - What If Tabs<br />
LPAR Tab - Configure<br />
1<br />
2<br />
3 4<br />
5<br />
The “WHAT IF” LPAR / Configure screen shows the following:<br />
1<br />
2<br />
3<br />
4<br />
Partition - used to select a partition.<br />
Properties - used to enter the number of processors and percent of interactive CPW in each LPAR.<br />
Consolidated Workload – used to enter the size of the workload in each LPAR.<br />
Workload Percent– used to enter the amount of interactive and batch for each LPAR.<br />
Physical Processors - pictorial view of the configured LPAR environment.<br />
(Note: A giant red ‘X’ indicates that errors exist within the LPAR configuration<br />
5<br />
Calculate Default LPAR Configuration – button to automatically calculate a default LPAR<br />
environment.<br />
Set to Current Performance – button to automatically calculate the existing LPAR environment.<br />
Clear – Clears current LPAR configuration (Allows one to re-start the LPAR session)<br />
<strong>Version</strong> 15 User <strong>Manual</strong> Page 164 Oct 2011
Capacity Planning - What If Tabs<br />
LPAR Tab - Report<br />
The report tab is a spreadsheet equivalent of the LPAR configuration.<br />
This screen is input into the LVT process and is used for supporting documentation.<br />
It is important to note, that this page allows changes to the LPAR configuration<br />
<strong>Version</strong> 15 User <strong>Manual</strong> Page 165 Oct 2011
Capacity Planning - What If Tabs<br />
DASD Tab<br />
1<br />
5<br />
6<br />
2<br />
7<br />
3<br />
4<br />
The “WHAT IF” DASD screen shows the following:<br />
1<br />
2<br />
3<br />
4<br />
5<br />
6<br />
7<br />
Configuration - used to show original DASD data<br />
Protection Type - used to identify type of environment (Raid 5 vs. Mirrored vs. Raid 6)<br />
Graph Type - used to identify type of graph shown (Arm Utilization vs. Disk Service Time)<br />
SSD Hot Data Factors – This section configures SSD Environments<br />
Drives – This section configures the input / output devices<br />
IOAs – This section configures the input / output devices<br />
Add Drive / Add IOA – Uses IOA type and Drive type pull downs used to add DASD hardware<br />
<strong>Version</strong> 15 User <strong>Manual</strong> Page 166 Oct 2011
Capacity Planning - What If Tabs<br />
DASD Tab - View IOAs<br />
<strong>Version</strong> 15 User <strong>Manual</strong> Page 167 Oct 2011
Capacity Planning - What If Tabs<br />
Jobs Tab<br />
The “WHAT IF” JOBS screen shows the following:<br />
Job Name - used to identify the jobs to retrieve. Generic job names can be used, e.g., “Q*” to retrieve<br />
all jobs beginning with “Q.”<br />
Retrieve – Button to retrieve job statistics.<br />
Previous / Next - used to retrieve job information from the prior month or the next month.<br />
Partition – used to identify the partition on which the job run time is predicted.<br />
<strong>Version</strong> 15 User <strong>Manual</strong> Page 168 Oct 2011
What If - Saving the Model<br />
After creating a What IF configuration, one must save the file. We do this via<br />
EDIT / Save What If As. See below:<br />
Our name is now attached to the model.<br />
<strong>Version</strong> 15 User <strong>Manual</strong> Page 169 Oct 2011
Understanding Performance Navigator Scripts<br />
Performance Navigator has the amazing to ability to run comprehensive performance reports<br />
and detailed analysis with just a couple mouse clicks. Different from Report Sets where the<br />
output is merely a JPG, object, scripts can not only be used to do very detailed analysis on your<br />
system, but the output is a structured HTML object that can be printed like a word document<br />
or PDF. The beauty of the script process is that they complete in less than 2 minutes!<br />
(on a local machine)<br />
MPG developed a proprietary program language that executes Performance Navigator commands<br />
and functions. These scripts (programs) reside in MPG’s FACTORY directory and a have a .GpS<br />
extension. It’s important to note that these objects should not be altered in any way as doing<br />
so voids MPG’s ability to provide customer support. See script example below:<br />
In the above example, notice that each script (GPS) has a corresponding HTML object (GPH)<br />
<strong>Version</strong> 15 User <strong>Manual</strong> Page 170 Oct 2011
Understanding Performance Navigator Scripts<br />
Performance Navigator scripts are located via the Power Analytics Menu:<br />
<strong>Version</strong> 15 User <strong>Manual</strong> Page 171 Oct 2011
Understanding Performance Navigator Scripts<br />
Description of the Scripts<br />
Management Summary Menu<br />
Enterprise Performance Overview<br />
Enterprise Performance Overview<br />
(With trends)<br />
Frame Resource Summary<br />
Entire Enterprise Monthly Performance<br />
Overview<br />
Entire Enterprise Monthly Performance<br />
Overview (with historical trend data)<br />
Frame Configuration By LPAR (CPU, Disk, &<br />
Memory)<br />
Monthly Management Summary Monthly Performance Component Report *<br />
Weekly Management Summary Weekly Performance Component Report *<br />
* Note: Both reports have an interactive ( 5250) and non interactive option<br />
<strong>Version</strong> 15 User <strong>Manual</strong> Page 172 Oct 2011
Understanding Performance Navigator Scripts<br />
Description of the Scripts (cont)<br />
Analytics Menu<br />
Before vs. After<br />
Before vs. After (Job)<br />
Disk Analysis<br />
Memory Analysis<br />
Job Analysis<br />
Previous Day Performance Summary<br />
ODBC Analysis<br />
IFS Analysis Summary<br />
Temporary Storage Report<br />
Solid State Drives (SSD) Analysis<br />
Service Level Analysis<br />
Library Change Analysis<br />
Library / Object Change Analysis<br />
Analyze Impact of Changes to the System<br />
Analyze Impact of Changes for Jobs<br />
Detailed Disk Analysis Report<br />
(For all Devices)<br />
Detailed Memory Analysis Report<br />
(For All Active Pools)<br />
Detailed Analysis of a Specific Job<br />
(or a group of jobs)<br />
Daily Performance Component Report<br />
Understanding Your ODBC Workload<br />
Understanding the Integrated File<br />
System Usage<br />
Quickly Identifies Temp Storage Problems<br />
Determines Candidates For SSD<br />
Ensures Best Practice Guidelines Are Met<br />
Understand Disk / Library Growth<br />
Understand Object Growth Within A Library<br />
<strong>Version</strong> 15 User <strong>Manual</strong> Page 173 Oct 2011
Understanding Performance Navigator Scripts<br />
Customizing The Default Logo To Your Company Logo<br />
A neat thing with Performance Navigator Scripts, is one can substitute the Performance<br />
Navigator logo with your company logo. See below for details<br />
The default logo name is: cust_logo<br />
The logo specs are as follows:<br />
The logo is located:<br />
C:\Program Files\Midrange Performance Group\Performance Navigator 15\Factory<br />
To replace the default logo to your company logo, simply do the following:<br />
1) Rename cust_logo to cust_logox.jpg<br />
2) Copy your existing logo to the factory directory<br />
3) Rename your logo to cust_logo.jpg<br />
NOTE: The logo will automatically copied to the output directory when a script is executed<br />
<strong>Version</strong> 15 User <strong>Manual</strong> Page 174 Oct 2011
Understanding Performance Navigator Scripts<br />
Run Script Window (FILE / RUN SCRIPT)<br />
Sometimes it’s necessary to change the date criteria before running a script. A common<br />
example is the monthly management summary report where you are required to run the<br />
report for a date other than the previous month.<br />
The run script fields are identified below:<br />
3<br />
1<br />
2<br />
4<br />
1<br />
2<br />
Identifies the script that is being run<br />
Press the “browse” button to select<br />
a desired script<br />
Identifies the last day of the month.<br />
Use this field for the management summary<br />
monthly report. In fact, if you select the last<br />
day of the month, the beginning of the month<br />
will automatically be set to the 1st of the month<br />
Identifies the day of the week.<br />
3 Use this field for the management summary<br />
weekly report. Note the weekly report<br />
requires that the start of the week be SUNDAY<br />
4<br />
Identifies the first day of the month.<br />
Use this field for the management<br />
summary monthly report.<br />
5<br />
5<br />
Identifies the script output directory<br />
This directory holds the JPGs and generated<br />
HTML object. This field should not need to<br />
be in most cases. That is, if the default environment<br />
is used, the output directory is the inside<br />
the Performance Navigator 99 folder where 99 is<br />
the current release installed. However<br />
NOTE: For monthly scripts, the start date must be the 1st of the month.<br />
Failing to do so, creates an environment where “historical” data will not be found<br />
in the report tables.<br />
<strong>Version</strong> 15 User <strong>Manual</strong> Page 175 Oct 2011
Understanding Performance Navigator Scripts<br />
Locating / Printing The Script Output (Non LPAR Licenses)<br />
Note: This section applies to customers with less than 4 LPARs<br />
Upon running a script, one must locate the output directory so one can print out the report. The scripts output is<br />
in the following directory::<br />
C:\Program Files\Midrange Performance Group\Performance Navigator 99\Factory\output<br />
(Where 99 is the Performance Navigator release number—In the below example, release 13)<br />
In the above directory, notice there are two type of objects:<br />
1) JPGs—theses are the pictures of the graphs in the report<br />
2) The HTML object—This is report you can either print or put on your web site<br />
For most users, the report is converted into a PDF so it can be easily distributed<br />
Good Tip: Create a short cut on your desk top to easily access the output directory<br />
<strong>Version</strong> 15 User <strong>Manual</strong> Page 176 Oct 2011
Understanding Performance Navigator Scripts<br />
Locating / Printing The Script Output (For LPAR Licenses)<br />
Note: This section applies to customers with 4 or more LPARs<br />
As of V<strong>15.1</strong>, MPG created a menu system to retrieve script output<br />
Script output can be directed to any location. This done via:<br />
Report output & EXPO output locations are shown below:<br />
<strong>Version</strong> 15 User <strong>Manual</strong> Page 177 Oct 2011
Understanding Performance Navigator Scripts<br />
Locating / Printing The Script Output (For LPAR Licenses)<br />
Note: This section applies to customers with 4 or more LPARs<br />
As of V<strong>15.1</strong>, MPG created a menu system to retrieve script output<br />
Script output can retrieved via Navigator Family Performance Metrics Output menu.<br />
1<br />
1<br />
Management Summary Output is generated via:<br />
<strong>Version</strong> 15 User <strong>Manual</strong> Page 178 Oct 2011
Understanding Performance Navigator Scripts<br />
Locating / Printing The Script Output (For LPAR Licenses)<br />
Note: This section applies to customers with 4 or more LPARs<br />
As of V<strong>15.1</strong>, MPG created a menu system to retrieve script output<br />
Script output can retrieved via Navigator Family Performance Metrics Output menu.<br />
2<br />
2<br />
EXPO Output is generated via:<br />
<strong>Version</strong> 15 User <strong>Manual</strong> Page 179 Oct 2011
Understanding Performance Navigator Scripts<br />
Locating / Printing The Script Output (For LPAR Licenses)<br />
Note: This section applies to customers with 4 or more LPARs<br />
As of V<strong>15.1</strong>, MPG created a menu system to retrieve script output<br />
Script output can retrieved via Navigator Family Performance Metrics Output menu.<br />
3<br />
3<br />
Power Analytics Output is generated via:<br />
<strong>Version</strong> 15 User <strong>Manual</strong> Page 180 Oct 2011
Understanding Performance Navigator Scripts<br />
Locating / Printing The Script Output (For LPAR Licenses)<br />
Note: This section applies to customers with 4 or more LPARs<br />
As of V<strong>15.1</strong>, MPG created a menu system to retrieve script output<br />
Script output can retrieved via Navigator Family Performance Metrics Output menu.<br />
4<br />
4<br />
Problem Determination Output is generated via: the Analyze Interval option:<br />
NOTE: Analyze interval is accessed via any current day graph. One can<br />
simply right click on any interval and the following menu will appear:<br />
<strong>Version</strong> 15 User <strong>Manual</strong> Page 181 Oct 2011
Understanding Performance Navigator Scripts<br />
Locating / Printing The Script Output (For LPAR Licenses)<br />
Note: This section applies to customers with 4 or more LPARs<br />
As of V<strong>15.1</strong>, MPG created a menu system to retrieve script output<br />
Script output can retrieved via Navigator Family Performance Metrics Output menu.<br />
5<br />
5<br />
What If Modeling Output is generated via:<br />
<strong>Version</strong> 15 User <strong>Manual</strong> Page 182 Oct 2011
REPORT SET AUTOMATION (Using Windows Scheduled Tasks)<br />
From time to time, we get requests on how the report set process can be automated. This is<br />
done via Windows Scheduled Tasks. To set up a report set in a scheduled task, see the steps<br />
below”<br />
Upon going into systems tasks (START / CONTROL PANEL / SCHEDULE TASKS), the following<br />
screen appears:<br />
NOTE: This documentation has many references<br />
to V12. If running a different version<br />
than V12, please change to the appropriate version<br />
number when applicable.<br />
<strong>Version</strong> 15 User <strong>Manual</strong> Page 183 Oct 2011
REPORT SET AUTOMATION (cont)<br />
Next, we double-click on the “ADD SCHEDULED TASK” icon – the scheduled task wizard will appear…<br />
Click on NEXT<br />
Upon pressing NEXT, the scheduled task wizard appears. Select the version of Performance<br />
Navigator that you are running<br />
:<br />
Select PerfNav & Press NEXT<br />
<strong>Version</strong> 15 User <strong>Manual</strong> Page 184 Oct 2011
REPORT SET AUTOMATION (cont)<br />
Next, we name the new task. In the example, we are calling the new task. In this example, we<br />
name the task: - Performance Navigator 12 - Report Set Automation. Additionally, we<br />
indicate the frequency of are new scheduled task (DAILY) – Press NEXT<br />
Next, we select the time and day we want the task to start - – Press NEXT<br />
<strong>Version</strong> 15 User <strong>Manual</strong> Page 185 Oct 2011
REPORT SET AUTOMATION (cont)<br />
Next, we enter needed security information – Press NEXT<br />
Next, we receive a message that the task has been scheduled. However, we must further<br />
configure the task. This is done via the advanced properties. Check the “Open advanced<br />
properties” and press FINISH.<br />
Ensure this is “check marked”<br />
<strong>Version</strong> 15 User <strong>Manual</strong> Page 186 Oct 2011
REPORT SET AUTOMATION (cont)<br />
Next, we configure (add) the report set commands to the newly created scheduled task. This<br />
done via the scheduled task properties. The key is the command syntax of two fields:<br />
Run<br />
Start In<br />
The appropriate syntax is as follows:<br />
"C:\Program Files\Midrange Performance Group\Performance Navigator 12\PerfNav.exe”<br />
XXXXXX YYYYYY<br />
Where XXXXXX = the report set command (PRINT, EMAIL, SAVE)<br />
Where YYYYYY = the actual report set name (i.e. Daily Reports)<br />
(Note the location of the quotation marks)<br />
In the example, we want a started task that will automatically save the report set data to disk.<br />
The RUN command is as follows:<br />
"C:\Program Files\Midrange Performance Group\Performance Navigator 12\PerfNav.exe"<br />
save daily reports<br />
The START IN path is as follows:<br />
"C:\Program Files\Midrange Performance Group\Performance Navigator 12”<br />
NOTE: If running a different<br />
version than V12, please change<br />
to the appropriate version number<br />
when applicable<br />
<strong>Version</strong> 15 User <strong>Manual</strong> Page 187 Oct 2011
REPORT SET AUTOMATION (cont)<br />
Upon adding the report set specific data with the correct syntax...Press OK.<br />
The new command is entered…<br />
Note: Quotes surround the<br />
fully qualified path name…<br />
The task is now ready to run…<br />
<strong>Version</strong> 15 User <strong>Manual</strong> Page 188 Oct 2011
SCRIPT AUTOMATION (Using Windows Scheduled Tasks)<br />
From time to time, we get requests on how scripts can be run automatically. This is done via<br />
Windows Scheduled Tasks. To set up a script in a scheduled task, see the steps below”<br />
Upon going into systems tasks (START / CONTROL PANEL / SCHEDULE TASKS), the following<br />
screen appears:<br />
<strong>Version</strong> 15 User <strong>Manual</strong> Page 189 Oct 2011
Understanding The Impact Of Changes<br />
Whether one makes a simple work management tuning change or is coordinating a major hardware<br />
upgrade, its vital to understand the impact of the changes to the AS/400. We easily accomplish<br />
this via MPG’s Power Analytics. On the following pages we will introduce the techniques<br />
to do effectively understand the impact of changes to your system. We do this with<br />
MPG’s state of the art Before vs. After analysis<br />
There are two types of Before vs. After analysis:<br />
Before vs. After is an overall system analysis<br />
Measures all core performance components for a designated before / after period, showing:<br />
(1) Average and peak statistics for CPU, Disk, & Memory components<br />
(2) Percentage of change difference between the before and after period<br />
(3) Before vs. after metrics are measured against best practice performance guidelines<br />
Before vs. After Job Analysis<br />
Measures all core performance components for a designated Job. Again, we can measure for a<br />
any specified before / after period. In this analysis, we show:<br />
(1) Average and peak statistics for CPU, Disk, & Memory components<br />
(2) Percentage of Change difference between the before and after period<br />
On the next page, we look at how we set up the Before vs. After comparison parameters<br />
<strong>Version</strong> 15 User <strong>Manual</strong> Page 190 Oct 2011
Understanding The Impact Of Changes (cont)<br />
Before vs. After Comparison Types of Analysis<br />
Whether one is doing a Before vs. After over all system analysis or simply doing a Before vs.<br />
After job analysis, there are two ways to set up the comparison parameters. The choices are:<br />
1. Multiple Period Comparison<br />
2. Day vs. Day Comparison<br />
Let’s first look at how we set up a multiple period analysis.<br />
Q: What is a multiple period analysis?<br />
A: At any graph level (Month, Week, or Date), one has the ability to measure any combination<br />
of months, weeks or days simply by splitting any trend line on a historical<br />
graph<br />
Let see an example below where we create the before vs. after periods:<br />
<strong>Version</strong> 15 User <strong>Manual</strong> Page 191 Oct 2011
Understanding The Impact Of Changes (cont)<br />
Creating the Before vs. After Comparison Parameters—Multiple Period<br />
Next, lets look at a real life example where the customer is doing a multiple period analysis. In<br />
this example, the customer added disk to their system.<br />
The goal is to a before vs. after analysis to see if the disk environment had a positive impact to<br />
the system. Here we show a multiple period comparison at the DATE level:<br />
In the above example, we simply split the trend line by right clicking<br />
on a desired location and selecting “split trend line”.<br />
Upon splitting the trend line, the Before vs. After parms have been set<br />
On the next page, lets see how we begin the multiple period analysis<br />
<strong>Version</strong> 15 User <strong>Manual</strong> Page 192 Oct 2011
Understanding The Impact Of Changes (cont)<br />
Starting The Before vs. After Multiple Period Analysis<br />
There are two ways:<br />
(1) Via The Analytics menu:<br />
NOTE:<br />
Before vs After Job should only<br />
be chosen if one is doing a<br />
job analysis<br />
OR<br />
(2) Via The trend line menu:<br />
Important Note:<br />
If the trend line is split, the analysis will NOT require user intervention. However, if one<br />
selects the menu option without splitting the trend line first, one will be given a set of<br />
instructions like the ones shown below:<br />
<strong>Version</strong> 15 User <strong>Manual</strong> Page 193 Oct 2011
Understanding The Impact Of Changes (cont)<br />
Creating the Before vs. After Comparison Parameters—DAY vs. DAY<br />
Let’s now look at how we set up a day vs. day analysis.<br />
Q: What is a day vs. day analysis?<br />
A: On any graph at the “time” level, one has the ability to compare performance metrics<br />
for individual days (i.e. comparing April 1st to May 1st or This Monday vs. last Monday)<br />
First we must select our Before vs. After FROM Date. This is the “Before Period”<br />
<strong>Version</strong> 15 User <strong>Manual</strong> Page 194 Oct 2011
Understanding The Impact Of Changes (cont)<br />
Creating the Before vs. After Comparison Parameters—DAY vs. DAY<br />
Next, we must select our Before vs. After AFTER Date. This is the “After Period”<br />
In our example, we are comparing Aug 18th (Before) vs. Oct 21st (After)<br />
<strong>Version</strong> 15 User <strong>Manual</strong> Page 195 Oct 2011
Understanding The Impact Of Changes (cont)<br />
Setting Day vs. Day Specific Intervals<br />
When doing a day vs. day comparison, one has the ability to look at a 24 hour day or select a specific<br />
period of time to analyze:<br />
For a 24 hour day vs. day analysis, simply select YES at this prompt:<br />
The Before vs. After analysis will begin processing<br />
For a specific period vs. day analysis, simply select NO on the above prompt, then press OK<br />
on this prompt:<br />
Simply drag the trend line to a any desired period<br />
to be analyzed<br />
Finally, press the script button to continue<br />
processing...<br />
<strong>Version</strong> 15 User <strong>Manual</strong> Page 196 Oct 2011
Understanding The Impact Of Changes (cont)<br />
Starting The Before vs. After Day vs. Day Analysis<br />
There is only one way:<br />
(1) Via The Analytics menu:<br />
NOTE:<br />
Before vs After Job should only be chosen if one is doing a job analysis<br />
<strong>Version</strong> 15 User <strong>Manual</strong> Page 197 Oct 2011
Understanding The Impact Of Changes (cont)<br />
Before vs. After — Multiple System Comparisons<br />
There are a lot of creative ways where Multiple System Analysis can be used effectively.<br />
Two examples are:<br />
1) Ensuring an HA environment is performing optimally<br />
Here Is The Value:<br />
Multiple system comparisons not only ensure the HA environment is preforming at a acceptable<br />
performance service level, but one can also make sure that each system is tuned within<br />
best practice guidelines.<br />
2) Compare similar workloads in a regional environment<br />
Here Is The Value:<br />
One can answer these questions:<br />
How does my West Coast system perform compared to my East Coast system?<br />
Are both systems performing well?<br />
Are they set up the same?<br />
—————————————————————————————————————————————-<br />
Next, lets look at a real life example where the customer has an HA environment...one where<br />
they routinely “role swap” from their production box to their HA counterpart system<br />
<strong>Version</strong> 15 User <strong>Manual</strong> Page 198 Oct 2011
Before vs After—Measuring HA (Role Swap) Environments<br />
Choosing The Before vs. After Systems<br />
Next, lets look at a real life example where the customer has an HA environment...one where<br />
they routinely “role swap” from their production box to their HA counterpart system. First, we<br />
must choose our systems. We do that via the “Navigator” panel<br />
Upon selecting it, the panel appears on the left side of the user interface:<br />
On the next page, we choose our Before vs After Systems...<br />
<strong>Version</strong> 15 User <strong>Manual</strong> Page 199 Oct 2011
Before vs After—Measuring HA (Role Swap) Environments<br />
Choosing The Before vs. After Systems - Select System 1 (Before System)<br />
To choose system 1 (Before System), simply left click on the system name<br />
Notice the system is highlighted in gray.<br />
On the next page, we choose our second system (aka. AFTER System)<br />
<strong>Version</strong> 15 User <strong>Manual</strong> Page 200 Oct 2011
Before vs After—Measuring HA (Role Swap) Environments<br />
Choosing The Before vs. After Systems - Select System 2 (After System)<br />
To choose system 2 (After System), simply left click on a second system name<br />
Notice both systems are highlighted in gray.<br />
On the next page, we will look at our Before vs After menu options<br />
<strong>Version</strong> 15 User <strong>Manual</strong> Page 201 Oct 2011
Before vs After—Measuring HA (Role Swap) Environments<br />
There are two types of Multiple System Before vs. After analysis options we can run:<br />
Before vs. After is an overall system analysis<br />
Measures all core performance components for a designated before / after period,...comparing<br />
two systems. On each page of the report, we will show:<br />
(1) Average and peak statistics for CPU, Disk, & Memory components<br />
(2) Percentage of change difference between the before and after period<br />
(3) Before vs. after metrics are measured against best practice performance guidelines<br />
Before vs. After Job Analysis<br />
Measures all core performance components for a designated Job. Again, we can measure for a<br />
any specified before / after period. In this analysis, we show:<br />
(1) Average and peak statistics for CPU, Disk, & Memory components<br />
(2) Percentage of Change difference between the before and after period<br />
On the next page, we look at how we will show how we begin a multiple system<br />
Before vs. After analysis<br />
<strong>Version</strong> 15 User <strong>Manual</strong> Page 202 Oct 2011
Before vs After—Measuring HA (Role Swap) Environments<br />
Multiple System Before vs. After Historical System Overview Analysis<br />
After we selected our systems, we now can begin the analysis. We do that via the Power Analytics<br />
menu:<br />
Upon starting the multiple system analysis, the following message will appear:<br />
Next, we simply select the YES button.<br />
Note: If more than two systems are selected, the following error message will appear:<br />
<strong>Version</strong> 15 User <strong>Manual</strong> Page 203 Oct 2011
Before vs After—Measuring HA (Role Swap) Environments<br />
Multiple System Before vs. After Historical System Overview Analysis<br />
After indicating we want to do a multiple system analysis, the following message will appear:<br />
Choosing The Type of Analysis (Historical System Overview)<br />
Indicate YES if you are comparing individual days (May 1st vs. June 1st)<br />
An example would be if one was comparing :<br />
System 1 (Before System) May 1st performance data<br />
Vs.<br />
System 2 (After System) June 1st performance data<br />
Indicate NO if you are doing a historical analysis (May1-31st vs. June 1-30th)<br />
An example would be if one was comparing :<br />
System 1 (Before System) May 1st - May 31st performance data<br />
Vs.<br />
System 2 (After System) June 1st - June 30th performance data<br />
On the next page, we will do a multiple period analysis<br />
<strong>Version</strong> 15 User <strong>Manual</strong> Page 204 Oct 2011
Before vs After—Measuring HA (Role Swap) Environments<br />
Multiple System Before vs. After Historical System Overview Analysis<br />
After indicating we want to do a multiple system analysis, the following message will appear:<br />
Next, we simply drag our trend lines for the period to ne analyzed—See Next Page<br />
<strong>Version</strong> 15 User <strong>Manual</strong> Page 205 Oct 2011
Before vs After—Measuring HA (Role Swap) Environments<br />
Multiple System Before vs. After Historical System Overview Analysis<br />
System 1 (Before System) Performance Data Selection<br />
Next, we simply drag our trend lines for the period to ne analyzed—See Below:<br />
After selecting our system 1 (Before System) data, we press the script continue button, which is<br />
located in the left hand corner of the user interface:<br />
Next, we select our System 2 (After System) performance data to be analyzed—See next page<br />
<strong>Version</strong> 15 User <strong>Manual</strong> Page 206 Oct 2011
Before vs After—Measuring HA (Role Swap) Environments<br />
Multiple System Before vs. After Historical System Overview Analysis<br />
After selecting our system 1 (Before System) performance data and pressing the script continue<br />
button, the following message will appear:<br />
Just like system 1, we must select our System 2 (After System) performance data to be analyzed.<br />
Simply drag our trend lines for the period to be analyzed—See Next Page<br />
<strong>Version</strong> 15 User <strong>Manual</strong> Page 207 Oct 2011
Before vs After—Measuring HA (Role Swap) Environments<br />
Multiple System Before vs. After Historical System Overview Analysis<br />
System 2 (After System) Performance Data Selection<br />
Next, we simply drag our trend lines for the period to ne analyzed—See Below:<br />
After selecting our system 1 (Before System) data, we press the script continue button, which is<br />
located in the left hand corner of the user interface:<br />
The script will begin processing. Next, we look at the output for our multiple system Before vs.<br />
After analysis See next page<br />
<strong>Version</strong> 15 User <strong>Manual</strong> Page 208 Oct 2011
Before vs After—Measuring HA (Role Swap) Environments<br />
Multiple System Before vs. After Historical System Overview Analysis<br />
Understanding The Output<br />
Upon the pressing NO for a default report title, the script completes.<br />
Upon finishing, an HTML view window appears. This is an exact duplicate of the actual HTML object<br />
that was created in the OUTPUT directory. One can merely scroll thru the output or print it:<br />
Next, lets breakdown the report output. First, we look at the header page:<br />
Notice it shows the systems we analyzed (In this example: AHIPRD02 vs. R2IHA01)<br />
Next we look at the Specification Page—see next page<br />
<strong>Version</strong> 15 User <strong>Manual</strong> Page 209 Oct 2011
Before vs After—Measuring HA (Role Swap) Environments<br />
Multiple System Before vs. After Historical System Overview Analysis<br />
Understanding The Output—Specification Page<br />
The Specification Page is a neat way to ensure your production system and HA system are set up<br />
correctly. In the real life example below, one cam easily see there are set up differences between<br />
the production system and the HA system.<br />
Next we look at an example of one of the detailed metrics that are analyzed —see next page<br />
<strong>Version</strong> 15 User <strong>Manual</strong> Page 210 Oct 2011
Before vs After—Measuring HA (Role Swap) Environments<br />
Multiple System Before vs. After Historical System Overview Analysis<br />
Understanding The Output—Performance Management Data<br />
Here we show an example of the output...Looking at disk arm utilization:<br />
Notice we show numerous things on each page:<br />
First, the left JPG is our “Before” system 1 being analyzed. The Right JPG is our AFTER system<br />
(1) Shows that our production system (AHIPRD02) was analyzed for 49 days<br />
(2) Shows that our HA system (R2IHA01) was analyzed for 25 days<br />
(3) Shows (A) - Average / Peak disk arm % for Production (AHIPRD02) for the period measured<br />
(B) - Average / Peak disk arm % for HA (R2IHA01) for the period measured<br />
(c) - Indicated the percentage of change difference when comparing both systems<br />
Notice each system is measured against best practice guidelines...<br />
<strong>Version</strong> 15 User <strong>Manual</strong> Page 211 Oct 2011
Before vs After—Measuring HA (Role Swap) Environments<br />
Multiple System Before vs. After - Day vs. Day Analysis<br />
After indicating we want to do a multiple system analysis, the following message will appear:<br />
Next, we select a day to be analyzed—See Next Page<br />
<strong>Version</strong> 15 User <strong>Manual</strong> Page 212 Oct 2011
Before vs After—Measuring HA (Role Swap) Environments<br />
Multiple System Before vs. After - Day vs. Day Analysis<br />
System 1 (Before System) Performance Data Selection<br />
Next, we simply select a day to be analyzed - See Below<br />
Upon selecting the system 1 BEFORE date to be analyzed, press<br />
to continue processing<br />
Next, we select our System 2 (After System) performance date to be analyzed—See next page<br />
<strong>Version</strong> 15 User <strong>Manual</strong> Page 213 Oct 2011
Before vs After—Measuring HA (Role Swap) Environments<br />
Multiple System Before vs. After - Day vs. Day Analysis<br />
After selecting System 1 performance data and pressing the script button, the following screen<br />
will appear:<br />
Next, we select a day to be analyzed—See Next Page<br />
<strong>Version</strong> 15 User <strong>Manual</strong> Page 214 Oct 2011
Before vs After—Measuring HA (Role Swap) Environments<br />
Multiple System Before vs. After - Day vs. Day Analysis<br />
System 2 (After System) Performance Data Selection<br />
In this real life example, we are comparing:<br />
Our production system (AHIPRD02) - Wednesday, Feb 16<br />
<br />
Vs.<br />
Our HA system (R2IHA01) - Wednesday March 16th<br />
Next, we press the<br />
button to continue processing.<br />
On the next page, we indicate whether we want to analyze all intervals during the day<br />
<strong>Version</strong> 15 User <strong>Manual</strong> Page 215 Oct 2011
Before vs After—Measuring HA (Role Swap) Environments<br />
Multiple System Before vs. After - Day vs. Day Analysis<br />
Specifying The Number of Intervals To Analyze<br />
Upon pressing the script button, the following message will appear:<br />
Indicate YES if you are want to measure all intervals throughout the day<br />
Upon pressing YES, the day vs. day analysis will begin processing...<br />
Indicate NO if you want to specify the intervals to be analyzed.<br />
To do that, drag the trend line to the desired time range and press the script continue button<br />
See Below:<br />
On the next page, we will look at the output<br />
<strong>Version</strong> 15 User <strong>Manual</strong> Page 216 Oct 2011
Before vs After—Measuring HA (Role Swap) Environments<br />
Multiple System Before vs. After - Day vs. Day Analysis<br />
Understanding The Output<br />
Upon the pressing NO for a default report title, the script completes.<br />
Upon finishing, an HTML view window appears. This is an exact duplicate of the actual HTML object<br />
that was created in the OUTPUT directory. One can merely scroll thru the output or print it:<br />
Next, lets breakdown the report output. First, we look at the header page:<br />
Notice it shows the systems we analyzed (In this example: AHIPRD02 vs. R2IHA01)<br />
Next we look at the Specification Page—see next page<br />
<strong>Version</strong> 15 User <strong>Manual</strong> Page 217 Oct 2011
Before vs After—Measuring HA (Role Swap) Environments<br />
Multiple System Before vs. After - Day vs. Day Analysis<br />
Understanding The Output—Specification Page<br />
The Specification Page is a neat way to ensure your production system and HA system are set up<br />
correctly. In the real life example below, one cam easily see there are set up differences between<br />
the production system and the HA system.<br />
Next we look at an example of one of the detailed metrics that are analyzed —see next page<br />
<strong>Version</strong> 15 User <strong>Manual</strong> Page 218 Oct 2011
Before vs After—Measuring HA (Role Swap) Environments<br />
Multiple System Before vs. After - Day vs. Day Analysis<br />
Understanding The Output—Performance Management Data<br />
Here we show an example of the output...Looking at the faulting rate on each system:<br />
Notice we show numerous things on each page:<br />
First, the left JPG is our “Before” system 1 being analyzed. The Right JPG is our AFTER system<br />
(1) Shows that our production system (AHIPRD02) was analyzed on Wednesday, Feb 16th<br />
(2) Shows that our HA system (R2IHA01) was analyzed on Wednesday, Mar 16th<br />
(3) Shows (A) - Average / Peak disk arm % for Production (AHIPRD02) for the period measured<br />
(B) - Average / Peak disk arm % for HA (R2IHA01) for the period measured<br />
(c) - Indicated the percentage of change difference when comparing both systems<br />
Next we introduce multiple system Before vs. After Job Analysis—See Next Page<br />
<strong>Version</strong> 15 User <strong>Manual</strong> Page 219 Oct 2011
Before vs After—Measuring HA (Role Swap) Environments<br />
Before vs. After Job Analysis — Multiple System Comparisons<br />
There are a lot of creative ways where Multiple System Analysis can be used effectively.<br />
Two examples are:<br />
1) Ensuring an HA environment is performing optimally<br />
Here Is The Value:<br />
Multiple system comparisons not only ensure the HA environment is set up like production, but<br />
one can analyze key jobs / functional areas to ensure they are running efficiently within the<br />
HA environment<br />
2) Compare similar workloads in a regional environment<br />
Here Is The Value:<br />
One can answer these questions:<br />
How do my West Coast jobs perform when compared to my East Coast Jobs?<br />
Are my trends the same?<br />
—————————————————————————————————————————————-<br />
Next, lets look at a real life example where the customer has an HA environment...one where<br />
they routinely “role swap” from their production box to their HA counterpart system<br />
<strong>Version</strong> 15 User <strong>Manual</strong> Page 220 Oct 2011
Before vs After—Measuring HA (Role Swap) Environments<br />
Before vs. After Job Analysis—Choosing The Before vs. After Systems<br />
Next, lets look at a real life example where the customer has an HA environment...one where<br />
they routinely “role swap” from their production box to their HA counterpart system. First, we<br />
must choose our systems. We do that via the “Navigator” panel<br />
Upon selecting it, the panel appears on the left side of the user interface:<br />
On the next page, we choose our Before vs After Systems...<br />
<strong>Version</strong> 15 User <strong>Manual</strong> Page 221 Oct 2011
Before vs After—Measuring HA (Role Swap) Environments<br />
Before vs. After Job Analysis<br />
Choosing The Before Vs. After Systems - Select System 1 (Before System)<br />
To choose system 1 (Before System), simply left click on the system name<br />
Notice the system is highlighted in gray.<br />
On the next page, we choose our second system (aka. AFTER System)<br />
<strong>Version</strong> 15 User <strong>Manual</strong> Page 222 Oct 2011
Before vs After—Measuring HA (Role Swap) Environments<br />
Before vs. After Job Analysis<br />
Choosing The Before Vs. After Systems - Select System 2 (After System)<br />
To choose system 2 (After System), simply left click on a second system name<br />
Notice both systems are highlighted in gray.<br />
On the next page, we will look at our Before vs After menu options<br />
<strong>Version</strong> 15 User <strong>Manual</strong> Page 223 Oct 2011
Before vs After—Measuring HA (Role Swap) Environments<br />
Multiple System Before vs. After Job Analysis<br />
After we selected our systems, we now can begin the analysis. We do that via the Power Analytics<br />
menu:<br />
Upon starting the multiple system analysis, the following message will appear:<br />
Next, we simply select the YES button.<br />
Note: If more than two systems are selected, the following error message will appear:<br />
<strong>Version</strong> 15 User <strong>Manual</strong> Page 224 Oct 2011
Before vs After—Measuring HA (Role Swap) Environments<br />
Multiple System Before vs. After Job Analysis - Choosing The Job<br />
After indicating we want to do a multiple system analysis, the following message will appear:<br />
Enter the desired job name to be analyzed on both systems<br />
In our example, we will analyze the collection service job: CRTPFRDTA<br />
On the next page, we will determine what kind of analysis we will do...<br />
<strong>Version</strong> 15 User <strong>Manual</strong> Page 225 Oct 2011
Before vs After—Measuring HA (Role Swap) Environments<br />
Multiple System Before vs. After Job Analysis<br />
After indicating we want to do a multiple system analysis, the following message will appear:<br />
Next, we simply drag our trend lines for the period to ne analyzed—See Next Page<br />
<strong>Version</strong> 15 User <strong>Manual</strong> Page 227 Oct 2011
Before vs After—Measuring HA (Role Swap) Environments<br />
Multiple System Before vs. After Job Analysis<br />
System 1 (Before System) Performance Data Selection<br />
Next, we simply drag our trend lines for the period to ne analyzed—See Below:<br />
After selecting our system 1 (Before System) data, we press the script continue button, which is<br />
located in the left hand corner of the user interface:<br />
Next, we select our System 2 (After System) performance data to be analyzed—See next page<br />
<strong>Version</strong> 15 User <strong>Manual</strong> Page 228 Oct 2011
Before vs After—Measuring HA (Role Swap) Environments<br />
Multiple System Before vs. After Job Analysis<br />
Understanding The Output—Specification Page<br />
The Specification Page is a neat way to ensure your production system and HA system are set up<br />
correctly. In the real life example below, one cam easily see there are set up differences between<br />
the production system and the HA system.<br />
Next we look at an example of one of the detailed metrics that are analyzed —see next page<br />
<strong>Version</strong> 15 User <strong>Manual</strong> Page 232 Oct 2011
Before vs After—Measuring HA (Role Swap) Environments<br />
Multiple System Before vs. After Job Analysis<br />
Understanding The Output—Performance Management Data<br />
Here we show an example of the output...Looking at sync IOs for job CRTPFRDTA:<br />
Notice we show numerous things on each page:<br />
A B C<br />
First, the left JPG is our “Before” system 1 being analyzed. The Right JPG is our AFTER system<br />
(1) Shows that our production system (MPG520P) was analyzed for 51 days<br />
(2) Shows that our HA system (LABATT) was analyzed for 13 days<br />
(3) Shows (A) - Average / Peak sync IOs for Production (MPG520P) for the period measured<br />
(B) - Average / Peak sync IOs for HA (LABATT) for the period measured<br />
(c) - Indicated the percentage of change difference when comparing both systems<br />
<strong>Version</strong> 15 User <strong>Manual</strong> Page 233 Oct 2011
Before vs After—Measuring HA (Role Swap) Environments<br />
Multiple System Before vs. After Job Analysis - Day vs. Day Analysis<br />
System 2 (After System) Performance Data Selection<br />
Next, we simply select a day to be analyzed - See Below<br />
In this real life example, we are comparing:<br />
<br />
<br />
<br />
Our production system (MPG520P) - Friday, Mar 25th<br />
Vs..<br />
Our HA system (LABATT)- Friday, April 8th<br />
Next, we press the button to continue processing.<br />
On the next page, we indicate whether we want to analyze all intervals during the day<br />
<strong>Version</strong> 15 User <strong>Manual</strong> Page 237 Oct 2011
Before vs After—Measuring HA (Role Swap) Environments<br />
Multiple System Before vs. After Job Analysis - Day vs. Day Analysis<br />
Specifying The Number of Intervals To Analyze<br />
Upon pressing the script button, the following message will appear:<br />
Indicate YES if you are want to measure all intervals throughout the day<br />
Upon pressing YES, the day vs. day analysis will begin processing...<br />
Indicate NO if you want to specify the intervals to be analyzed.<br />
To do that, drag the trend line to the desired time range and press the script continue button<br />
See Below:<br />
On the next page, we will look at the output<br />
<strong>Version</strong> 15 User <strong>Manual</strong> Page 238 Oct 2011
Before vs After—Measuring HA (Role Swap) Environments<br />
Multiple System Before vs. After Job Analysis - Day vs. Day Analysis<br />
Understanding The Output<br />
Upon the pressing NO for a default report title, the script completes.<br />
Upon finishing, an HTML view window appears. This is an exact duplicate of the actual HTML object<br />
that was created in the OUTPUT directory. One can merely scroll thru the output or print it:<br />
Next, lets breakdown the report output. First, we look at the header page:<br />
Notice in the title:<br />
One Day Comparison...<br />
Notice it shows the systems we analyzed (In this example: MPG520P vs. LABATT)<br />
Next we look at the Specification Page—see next page<br />
<strong>Version</strong> 15 User <strong>Manual</strong> Page 239 Oct 2011
Before vs After—Measuring HA (Role Swap) Environments<br />
Multiple System Before vs. After Job Analysis - Day vs. Day Analysis<br />
Understanding The Output—Specification Page<br />
The Specification Page is a neat way to ensure your production system and HA system are set up<br />
correctly. In the real life example below, one cam easily see there are set up differences between<br />
the production system and the HA system.<br />
Next we look at an example of one of the detailed metrics that are analyzed —see next page<br />
<strong>Version</strong> 15 User <strong>Manual</strong> Page 240 Oct 2011
Before vs After—Measuring HA (Role Swap) Environments<br />
Multiple System Before vs. After Job Analysis - Day vs. Day Analysis<br />
Understanding The Output—Performance Management Data<br />
Here we show an example of the output...Looking at the faulting rate on each system:<br />
Notice we show numerous things on each page:<br />
A B C<br />
First, the left JPG is our “Before” system 1 being analyzed. The Right JPG is our AFTER system<br />
(1) Shows that our production system (MPG520P) was analyzed on Wednesday, Feb 16th<br />
(2) Shows that our HA system (LABATT) was analyzed on Wednesday, Mar 16th<br />
(3) Shows (A) - Average / Peak Sync IOs for Production (MPG520P)<br />
(B) - Average / Peak Sync IOs for HA (LABATT)<br />
(c) - Indicated the percentage of change difference when comparing both systems<br />
Next we introduce multiple system Before vs. After Job Analysis—See Next Page<br />
<strong>Version</strong> 15 User <strong>Manual</strong> Page 241 Oct 2011
EXPO (Executive Performance Overview)<br />
What is EXPO?<br />
New functionality to easily see the status core performance components<br />
for the entire enterprise (For All-LPAR Edition customers - 4 or more LPARs)<br />
Ability to look at the status of all systems without the requiring the client to be installed on<br />
the PC (Performance Navigator / Power Navigator)<br />
Performance Data Levels Measured:<br />
Today, Yesterday, Last Week, Last Month, & Last Year<br />
EXPO Main Menu<br />
Users can access the system performance simply by clicking on any performance data level:<br />
See Below<br />
242 Oct 2011
EXPO (Executive Performance Overview)<br />
EXPO User Interface<br />
Users can access the system performance simply by clicking on any performance data level:<br />
See Below<br />
A<br />
B<br />
C<br />
D<br />
A<br />
Indicates the performance data level being measured<br />
B<br />
Navigation bar to change performance data level views<br />
C<br />
Indicates the systems being analyzed<br />
D<br />
Indicates the performance components being measured (CPU, Disk, & Memory)<br />
243 Oct 2011
EXPO (Executive Performance Overview)<br />
EXPO Hyperlinks to Drill Into The Data<br />
Users can drill into the data simply by clicking on any performance data hyperlink:<br />
See Below<br />
Upon clicking on a hyperlink, a drill down graph is shown...See Below:<br />
244 Oct 2011
EXPO (Executive Performance Overview)<br />
EXPO Top Job Analysis<br />
Note: This analysis can only be done at the TODAY & YESTERDAY performance level<br />
During peak workload times, its critical to understand what jobs were running on the system.<br />
With EXPO, one can easily do this…First we click on any PEAK CPU hyperlink. See Below<br />
245 Oct 2011
EXPO (Executive Performance Overview)<br />
EXPO Top Job Analysis<br />
Upon pressing the peak day hyperlink, the following screen is shown.<br />
Next, we simply click on the See Peak Jobs hyperlink and the top jobs are shown:<br />
246 Oct 2011
EXPO (Executive Performance Overview)<br />
EXPO Trends<br />
Users can understand system trend simply by clicking on any performance trend hyperlink:<br />
See Below<br />
247 Oct 2011
EXPO (Executive Performance Overview)<br />
EXPO Trends / Library Disk Analysis<br />
The neat thing about EXPO, is one can easily understand why the disk space utilization is growing<br />
at an alarming rate. Simply click on See Disk / Library Analysis. See Below<br />
Upon pressing the<br />
hyperlink, the disk<br />
library report is<br />
shown<br />
Note:<br />
See requirements on<br />
next page.<br />
248 Oct 2011
EXPO (Executive Performance Overview)<br />
EXPO Trends / Library Disk Analysis Requirements<br />
The Disk / Library Analysis requires the MPGLOB (Libraries & Objects) file to be present in the<br />
MPGLIB historical file. By default, this file is populated on Sundays via the PERFNAVDS job (See<br />
Below). If the file is not present / empty, the user will get the following when pressing the Library<br />
Disk Analysis hyperlink:<br />
PERFNAVDS <br />
DiSk Collection<br />
This job does a DSPOBJD *ALLUSR/*ALL *ALL OUTPUT(*OUTFILE) OUTFILE(MPGLIB/<br />
MPGOBJD). This is scheduled to run once a week at 3:30 am on Sunday. The data in<br />
MPGOBJD is used by PERFNAVDR (the next time it runs) to collect information on library and<br />
Note: This job can be substituted for the RTVDSKINFO collection process that is started via the<br />
GO DISKTASKS menu. (If used, simply put the PERFNAVDS job on hold)<br />
249 Oct 2011
EXPO (Executive Performance Overview)<br />
EXPO Automation (Setting Up A Windows Task)<br />
To setup EXPO automation, a dedicated PC is required. Next we utilize the windows task<br />
Scheduler:<br />
Below, we see the EXPO set up:<br />
250 Oct 2011
EXPO (Executive Performance Overview)<br />
EXPO Automation (Setting Up A Windows Task)<br />
Here we set up the frequency to run<br />
every hour<br />
This is a user defined parm.<br />
251 Oct 2011
EXPO (Executive Performance Overview)<br />
EXPO Automation (Setting Up A Windows Task)<br />
252 Oct 2011
EXPO (Executive Performance Overview)<br />
EXPO Automation (Setting Up A Windows Task)<br />
253 Oct 2011
EXPO (Executive Performance Overview)<br />
Changing EXPO Metric Guidelines<br />
To change EXPO guidelines: EDIT / Graph Report Options / Service Levels:<br />
See Next Page<br />
254 Oct 2011
EXPO (Executive Performance Overview)<br />
Changing EXPO Metric Guidelines<br />
To change EXPO guidelines: EDIT / Graph Report Options / Service Levels:<br />
255 Oct 2011
EXPO (Executive Performance Overview)<br />
How To Create / Change EXPO Output Directories<br />
The default directories are as follows:<br />
(Via EDIT / Graph Report Options / Output Directories)<br />
Note: if you want to run EXPO locally on your PC, this default setup works perfectly. The output will automatically<br />
go in an EPO folder under the above default directory. However, if you want a different / remote<br />
location (i.e. a shared drive), see the below section<br />
To change the default<br />
EXPO directory, simply<br />
type in a desired path<br />
name & press ENTER:<br />
Here we created our own<br />
EXPO folder on the C:<br />
drive...<br />
Upon answering yes, a<br />
confirmation screen<br />
appears & the new EXPO<br />
environment is created…<br />
(see next page)<br />
256 Oct 2011
EXPO (Executive Performance Overview)<br />
How To Create EXPO Output Directories<br />
The new EXPO directoriy look as follows:<br />
EPO is the folder where ALL objects will reside in:<br />
The EPO folder will consist of HTML objects as well corresponding JPGs<br />
257 Oct 2011
EXPO (Executive Performance Overview)<br />
Creating EXPO System Groups<br />
To run EXPO for “selected systems, one must create an EXPO system group...This is done via ED-<br />
IT / GROUPS:<br />
NOTE:<br />
System Groups are only used<br />
when running EXPO off the<br />
Power Analytics / Management<br />
Summary menu<br />
1<br />
2<br />
When running EXPO from a<br />
windows system task<br />
(aka EXPO Automation) the<br />
systems are selected via the<br />
preselected systems tab within<br />
the EXPO report set<br />
(In other words, the EXPO system<br />
group is not used during<br />
report set processing)<br />
1) Create EXPO Group<br />
2) Enter each system as an item<br />
3) Run EXPO...Indicate NO when the following window appears:<br />
258 Oct 2011
EXPO (Executive Performance Overview)<br />
How To Create An EXPO Environment With All Systems In One Report<br />
EXAMPLE: Customer managing many frames / LPARs:<br />
To create this view:<br />
1) Determine Your EXPO Directory<br />
Here we are creating a folder called EXPO<br />
259 Oct 2011
EXPO (Executive Performance Overview)<br />
How To Create An EXPO Environment With All Systems In One Report (cont)<br />
2) Next, Create An EXPO Group for “selected systems. (EDIT / GROUPS)<br />
3) At this point we can run the EXPO process manually off the menu:<br />
OR<br />
We can execute EXPO via EXPO Automation (Setting Up A Windows Task)<br />
(See page 250)<br />
260 Oct 2011
EXPO (Executive Performance Overview)<br />
How To Create An EXPO Environment By A Single Frame (Serial Number)<br />
EXAMPLE: Providing System Support To Outside Customers:<br />
Here we provide reports for various customers (Notice different serial #s)<br />
Cust1 Report<br />
:<br />
Cust2 Report<br />
See Next Page For Details...<br />
261 Oct 2011
EXPO (Executive Performance Overview)<br />
How To Create An EXPO Environment By A Single Frame (Serial Number)<br />
EXAMPLE: Providing reports to various customers (1 Frame / 1 or 2 systems)<br />
To create this view:<br />
1) Determine Your EXPO Directory For EACH Customer<br />
Here we are creating a folder called EXPO \ Cust1<br />
New EXPO environment is created:<br />
NOTE: This process must be done for each customer<br />
Cust1, Cust2, Cust3….<br />
262 Oct 2011
EXPO (Executive Performance Overview)<br />
How To Create An EXPO Environment By A Single Frame (Serial Number)<br />
EXAMPLE: Providing reports to various customers (1 Frame / 1 or 2 systems)<br />
1) Create A Report Set For Each Customer<br />
EDIT / REPORT SETS:<br />
Parameters Tab:<br />
263 Oct 2011
EXPO (Executive Performance Overview)<br />
How To Create An EXPO Environment By A Single Frame (Serial Number)<br />
EXAMPLE: Providing reports to various customers (1 Frame / 1 or 2 systems)<br />
2) Next, select your systems<br />
EDIT / REPORT SETS:<br />
Preselect Systems Tab:<br />
Report set 1 (Cust1)<br />
Report Set 2 (Cust2)<br />
264 Oct 2011
EXPO (Executive Performance Overview)<br />
How To Create An EXPO Environment By A Single Frame (Serial Number)<br />
EXAMPLE: Providing reports to various customers (1 Frame / 1 or 2 systems)<br />
3) Next, select the EXPO data collection script<br />
EDIT / REPORT SETS:<br />
Scripts Tab:<br />
Note: Each customer is set up the same way (EXPO.GPS)<br />
See Next Page…<br />
265 Oct 2011
EXPO (Executive Performance Overview)<br />
How To Create An EXPO Environment By A Single Frame (Serial Number)<br />
EXAMPLE: Providing reports to various customers (1 Frame / 1 or 2 systems)<br />
4) At this point we can run the EXPO process manually off the FILE / Production menu:<br />
OR<br />
We can execute EXPO via EXPO Automation (Setting Up A Windows Task)<br />
(See page 250)<br />
In this example, the started task would be set up like this:<br />
NOTE:<br />
Each Customer would need a windows<br />
task entry. Each one would be<br />
started:<br />
Save Cust 1<br />
Save Cust 2<br />
Save Cust 3<br />
And so on...<br />
266 Oct 2011
<strong>Version</strong> 15 User <strong>Manual</strong> Page 267 Oct 2011