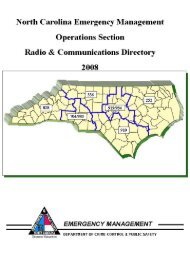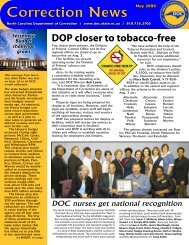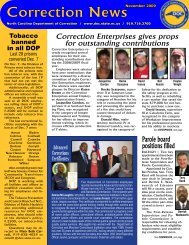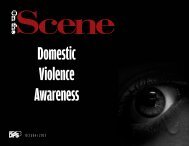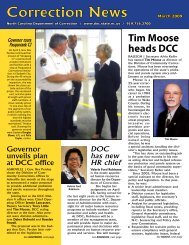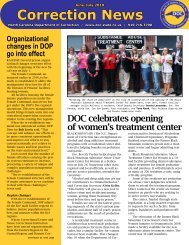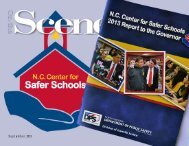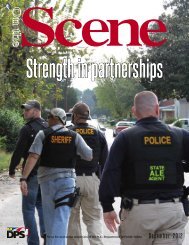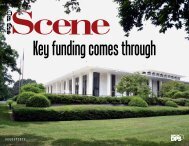Beacon Employee Self Service (ESS) Overview
Lesson Plan for ESS Navigators - North Carolina Department of ...
Lesson Plan for ESS Navigators - North Carolina Department of ...
You also want an ePaper? Increase the reach of your titles
YUMPU automatically turns print PDFs into web optimized ePapers that Google loves.
<strong>Beacon</strong> <strong>Employee</strong> <strong>Self</strong> <strong>Service</strong> (<strong>ESS</strong>) <strong>Overview</strong><br />
Office of State Controller<br />
L<strong>ESS</strong>ON PLAN FOR NCDPS (<strong>ESS</strong>) NAVIGATORS<br />
(08/19/10)<br />
Title:<br />
Lesson Purpose:<br />
Student Performance<br />
Objectives:<br />
<strong>Beacon</strong> <strong>Employee</strong> <strong>Self</strong> <strong>Service</strong> (<strong>ESS</strong>) <strong>Overview</strong><br />
To provide an overview of the <strong>Beacon</strong> <strong>Employee</strong> <strong>Self</strong> <strong>Service</strong> (<strong>ESS</strong>) system,<br />
demonstrating how to use <strong>ESS</strong> and the various functions of each component.<br />
At the end of this block of instruction, the employee will be able to achieve the<br />
following objectives in accordance with the information presented in class:<br />
1. Know where and how to log on and off of <strong>Beacon</strong> <strong>ESS</strong>.<br />
2. Go to “My Personal Data” in <strong>ESS</strong> to maintain/update address<br />
information, bank information, family member data, and W4 tax<br />
withholding information.<br />
3. Go to “My Benefits” in <strong>ESS</strong> to display benefits information, make<br />
necessary changes to selected benefit plans, and access State Health Plan<br />
and related forms.<br />
4. Go to “My Time” in <strong>ESS</strong> to view time statements and leave quota<br />
balances.<br />
5. Go to “My Pay” in <strong>ESS</strong> to display your salary information, display total<br />
compensation data, print W-2 information, and print your paystub.<br />
6. Know where to go to receive help with <strong>Beacon</strong> <strong>ESS</strong>.<br />
Hours:<br />
Instructional<br />
Method:<br />
Materials<br />
Required:<br />
Instructional:<br />
3 hours<br />
Web-Based Training with Instructor Comments & Class Discussion<br />
Note taking materials<br />
The following handout will be distributed during the class:<br />
- General Information about <strong>Employee</strong> <strong>Self</strong> <strong>Service</strong> (<strong>ESS</strong>)- For NCDPS<br />
<strong>Employee</strong>s<br />
Training Aids:<br />
LCD Projector & Laptop Computer w/ Internet access & External Speakers<br />
Lesson Plan<br />
Prepared by: _Beth Dail______________________ Date Prepared/Revised: 08/01/2010<br />
Lesson Plan<br />
Approved by: ______________________________ Date Approved: ___________<br />
1
Title: <strong>Beacon</strong> <strong>ESS</strong> <strong>Overview</strong><br />
I. <strong>ESS</strong> Navigator’s Introduction:<br />
INSTRUCTOR NOTE: Please provide employees a copy of the “General Information about <strong>Employee</strong><br />
<strong>Self</strong> <strong>Service</strong> (<strong>ESS</strong>)” handout for this training. This lesson plan will instruct you when to reference<br />
information and screenshots on the “General Information about <strong>Employee</strong> <strong>Self</strong> <strong>Service</strong> (<strong>ESS</strong>)” handout.<br />
Welcome to the <strong>Employee</strong> <strong>Self</strong> <strong>Service</strong> <strong>Overview</strong>. <strong>Employee</strong> <strong>Self</strong> <strong>Service</strong> or <strong>ESS</strong> is part of the<br />
BEACON HR/Payroll system implemented by the Office of State Controller. The goal of<br />
BEACON is to build a foundation for management flexibility, increased efficiency and improved<br />
access to information. <strong>ESS</strong> with Benefits allows employees unprecedented access to perform<br />
their own administrative tasks regarding benefits, viewing pay, and personal data. The Office of<br />
State Controller has developed this instructional course titled <strong>Employee</strong> <strong>Self</strong> <strong>Service</strong> <strong>Overview</strong> to<br />
help familiarize all employees with the <strong>ESS</strong> portal.<br />
Department of Public Safety decided to take a blended approach to the <strong>ESS</strong> training. Part of what<br />
you are going to see today is a web-based program with audio in combination with instructor-led<br />
material. The agency felt that this approach would be beneficial to our employees. You will not<br />
be practicing or entering data during the training today. The purpose of this session is to<br />
introduce you to the system and to the type of information stored in the system. The functions we<br />
will be covering today will explain how you can maintain and update your data.<br />
During the presentation today, you can follow along using the handout, “General Information<br />
about <strong>Employee</strong> <strong>Self</strong> <strong>Service</strong> (<strong>ESS</strong>),” that contains general information about <strong>ESS</strong>. We will be<br />
referencing information contained in this handout during the presentation. Each of you are being<br />
provided a copy of this handout so that you can refer to this information later.<br />
In addition, we will provide you the link to the online <strong>ESS</strong> presentation that you will see today so<br />
that you can review this presentation later if you choose. NCDPS instructional aids will be made<br />
available on the NCDPS website to assist you with performing various <strong>ESS</strong> functions.<br />
INSTRUCTOR NOTE: If your facility will be providing a hard-copy of this presentation in a “shared”<br />
location for employees to reference, please advise the participants.<br />
Does anyone have any questions about how we are going to proceed?<br />
2
II.<br />
<strong>ESS</strong> <strong>Overview</strong> Course Online Presentation<br />
Instructor Note:<br />
PR<strong>ESS</strong><br />
SLIDE #1:<br />
AUDIO:<br />
SLIDE #2:<br />
AUDIO:<br />
PLAY BUTTON TO BEGIN PRESENTATION<br />
<strong>Employee</strong> <strong>Self</strong> <strong>Service</strong> <strong>Overview</strong> Course<br />
Welcome to the <strong>Employee</strong> <strong>Self</strong> <strong>Service</strong> <strong>Overview</strong> Course. To start the course, click the<br />
PLAY button below.<br />
How to Navigate Through This Class<br />
In this eLearning environment you should notice in the top right hand corner of your<br />
screen there is a link called attachments where you will find some printable handouts that<br />
go with this course. On the left sidebar is the outline for this course, you can click the<br />
arrows to see the slide titles under each section.<br />
Also, on the left side bar, you should notice a tab that says notes. If you click on the notes<br />
tab you can follow along with the audio portion of this course.<br />
Down here at the bottom of your screen are the navigation buttons. This button here is the<br />
Pause and Play button, so you can stop at any time and not lose your place on this slide.<br />
The arrows here are the next and back buttons. You can always click here to go back to<br />
the previous slide, but you should not go forward until you have completed the current<br />
slide you are on.<br />
This bar lets you know how far you are into the slide. It also indicates how many slides<br />
you have completed as well as how many more you have to go. You can click on the<br />
Play button when you are ready to start the next slide.<br />
SLIDE #3:<br />
AUDIO:<br />
<strong>Employee</strong> <strong>Self</strong> <strong>Service</strong> <strong>Overview</strong><br />
This course provides you with the terms, concepts, knowledge, and skills associated with<br />
using the <strong>Employee</strong> <strong>Self</strong> <strong>Service</strong> (<strong>ESS</strong>) portal, or Website. It consists of six lessons.<br />
Upon completion of this course, you should be able to:<br />
• Log on and navigate the <strong>ESS</strong> portal<br />
• Use My Benefits to display benefits plans, perform open enrollment, and access<br />
State Health plan forms<br />
• Use My Personal Data to maintain your address book, bank information, and<br />
family member data<br />
Use My Time to Go to the My Time Statements section of <strong>ESS</strong>, View Time<br />
Statements, View Time Statements for a chosen period, Go to the My Leave<br />
Request section of <strong>ESS</strong>, Display your leave balances/quota overview<br />
Use My Pay to display salary, display total compensation data, print pay stubs,<br />
and maintain tax data<br />
Find resources to help you work with <strong>ESS</strong><br />
Course Duration: 2 hours<br />
3
Slide#:<br />
Slide #3<br />
Instructor Comments:<br />
It is important for you to know that your information (i.e. banking<br />
information, address information, tax withholding information, dependent<br />
information, etc.) is ALREADY in <strong>Beacon</strong>/SAP.<br />
What we will be showing you today is how to view, update or make changes<br />
to the information that is in there using <strong>ESS</strong>. There are (6) lessons that will<br />
be covered today and each of these lessons will show you how you can add<br />
and update various information.<br />
As indicated on this slide, one lesson will show you how to access <strong>ESS</strong>,<br />
how to log in and log off.<br />
INSTRUCTOR NOTE: Refer participants to the “General Info<br />
about <strong>ESS</strong>” handout and explain that instructions for logging in<br />
and off of <strong>ESS</strong> are included in their handout on page 2 and 4.<br />
Another lesson will show you how to use My Benefits to display your<br />
benefits, enroll and terminate benefits, and add dependents/beneficiaries.<br />
Another lesson will show you how to use My Personal Data to update<br />
address, bank information, family member data, and tax withholding<br />
information.<br />
In the My Time lesson, we will show you how to display your Time<br />
Statement and view leave quota balances. Only certain NCDPS locations<br />
have been authorized to enter time and leave via <strong>ESS</strong>. Currently, only two<br />
prison locations (FCCW and Nash) and one Judicial District (JD19A) have<br />
been approved to enter time. Most NCDPS AC locations have employees<br />
to record their time on the DC113-W Time Sheet. The time sheet is<br />
submitted to an authorized Time Administrator for entry into the SAP<br />
system. If your location is not authorized to enter time, please instruct<br />
participants that they should not enter time in <strong>ESS</strong> otherwise pay and/or<br />
leave could be affected.<br />
In the My Pay lesson, we will show you how to display and print your Pay<br />
Statements, Total Compensation Statements, as well as how to do a W2<br />
reprint.<br />
Location will enter benefits information into the system if employee’s find<br />
something that needs to be changed or updated or during periods of open<br />
enrollment.<br />
NOTE: Although this slide indicates that the duration of the presentation is<br />
2 hours, because of the additional information we will be providing and<br />
questions you may have, we anticipate this session to take 3 hours.<br />
SLIDE #4:<br />
AUDIO:<br />
Before You Begin<br />
This self‐paced course includes interactive elements that contribute to your knowledge<br />
acquisition.<br />
4
These elements can include: Knowledge checks and Interactive activities.<br />
SLIDE #5:<br />
AUDIO:<br />
SLIDE #6:<br />
AUDIO:<br />
Slide#:<br />
Slide #6<br />
Knowledge Check<br />
The knowledge check screen is a quick quiz that helps reinforce the key points you have<br />
just learned. When you answer a knowledge check question, you receive immediate<br />
feedback. Knowledge checks are not graded; they serve only to provide you with a<br />
self‐assessment.<br />
One Last Word<br />
It is recommended that you complete the lessons in the order in which they are listed on<br />
the menu page because each module builds upon information that has been previously<br />
presented. It is recommended that you plan on taking the training when you will have<br />
minimal interruptions and a quiet environment. Often, first thing in the morning or<br />
lunchtime are quiet times. Other learners prefer to take the training after hours. You can<br />
choose to access the training from your home PC.<br />
You’re ready to begin!<br />
Instructor Comments:<br />
Remember, you will be given the web link to this presentation so that you<br />
can review it again at any time.<br />
Does anyone have any questions?<br />
SLIDE #7:<br />
AUDIO:<br />
Course Lesson<br />
The <strong>Employee</strong> <strong>Self</strong> <strong>Service</strong> <strong>Overview</strong> course is divided into the following lessons:<br />
Lesson 1: Getting Started<br />
Lesson 2: My Personal Data<br />
Lesson 3: My Benefits<br />
Lesson 4: My Time<br />
Lesson 5: My Pay<br />
Lesson 6: Finding Help<br />
Use the menu on the left side of your screen to access lessons you wish to review. You<br />
may also use the navigation bar at the bottom of the screen to move forward and<br />
backward through the lessons.<br />
NOTE: This course does not cover the “My Time” feature. A separate online course,<br />
ES210 – Time Entry, is available for that topic.<br />
5
L<strong>ESS</strong>ON (1): Getting Started Slides 8-15<br />
SLIDE #8:<br />
AUDIO:<br />
Lesson 1: Getting Started<br />
When you complete the Getting Started lesson, you should be able to:<br />
• Understand what <strong>Employee</strong> <strong>Self</strong> <strong>Service</strong> (<strong>ESS</strong>) is used for,<br />
• Log on and access the screens you need in <strong>Employee</strong> <strong>Self</strong> <strong>Service</strong> (<strong>ESS</strong>), as well<br />
as<br />
• Log off and Exit out of <strong>Employee</strong> <strong>Self</strong> <strong>Service</strong> (<strong>ESS</strong>)<br />
SLIDE #9:<br />
AUDIO:<br />
What is <strong>ESS</strong>?<br />
<strong>Employee</strong> <strong>Self</strong> <strong>Service</strong> also known as <strong>ESS</strong> is part of the BEACON portal. It is where you<br />
can perform your own administrative tasks regarding your: benefits, pay, personal data,<br />
and timekeeping.<br />
NOTE: Each agency determines what level of <strong>ESS</strong> timekeeping that their employees will<br />
be using.<br />
SLIDE #10:<br />
AUDIO:<br />
How do I get <strong>ESS</strong>?<br />
To go to <strong>ESS</strong>, log in to BEACON portal using your NCID log‐on ID and password at<br />
https://mybeacon.nc.gov<br />
The BEACON home page will display.<br />
NOTE: When you log in for the first time you will be required to validate your NCID<br />
with your Social Security Number and Date of Birth information.<br />
You will not need your log‐on information to complete this course, but you will need to<br />
contact your supervisor if you have not received your NCID and password.<br />
Slide#:<br />
Slide #10<br />
Instructor Comments:<br />
As previously stated, you must have an NCID user name and password to log<br />
into <strong>ESS</strong>. You will have to change your password periodically. You must go<br />
to the NCID website to change your password.<br />
<strong>Employee</strong>s with a NCDPS email account will receive a NCDPS email notifying<br />
you when to make that change.<br />
<strong>Employee</strong>s without a NCDPS email account in AC will be assigned a “global”<br />
address that will allow an employee to obtain a NCID. For these employees,<br />
your NCID administrator at your work location will notify you when your<br />
password needs to be changed.<br />
Instructor Note:<br />
Refer participants to page 2 and 3 of their “General Info about <strong>ESS</strong>” handout<br />
and explain that these pages contain information that is about to be covered<br />
on the next few slides.<br />
6
SLIDE #11:<br />
AUDIO:<br />
How Do I Find My Information?<br />
Once you are in the BEACON home page, click on the My Data (<strong>ESS</strong>) tab.<br />
NOTE: Your screen might look slightly different, depending on your work<br />
responsibilities.<br />
SLIDE #12:<br />
AUDIO:<br />
How Do I Find My Information?<br />
Once you click on the My Data (<strong>ESS</strong>) tab, the <strong>Overview</strong> page displays.<br />
From here you can navigate to the five <strong>ESS</strong> sections:<br />
• My <strong>Employee</strong> Search<br />
• My Benefits<br />
• My Personal Data<br />
• My Working Time<br />
• My Pay<br />
Slide#:<br />
Slide #12<br />
Instructor Comments:<br />
Page 3 of your handout shows you what the <strong>ESS</strong> <strong>Overview</strong> screen looks like.<br />
You can access these various sections of <strong>ESS</strong> by either clicking on the tabs or<br />
the individual links.<br />
The links you will be using will be My Benefits, My Personal Data, My Work<br />
Time, and My Pay. If you are not entering time in <strong>ESS</strong>, do NOT use the<br />
“Record Working Time” link.<br />
SLIDE #13:<br />
AUDIO:<br />
How Do I Find My Information?<br />
When you are finished using <strong>ESS</strong>, it is very important to exit the application by either:<br />
Logging off or by clicking the X to close the browser window.<br />
CRITICAL!<br />
If you are using a shared computer or kiosk, you MUST LOG OFF and close your<br />
session when you have finished working in <strong>ESS</strong>.<br />
If you do not Log Off and close your session, the next person will have access to<br />
your personal information!<br />
Slide#:<br />
Slide #13<br />
Instructor Comments:<br />
Page 4 of your handout explains how to log off of <strong>ESS</strong>. It is extremely<br />
important to remember to ALWAYS log off of <strong>ESS</strong>. Please note there are two<br />
options for logging off.<br />
1. Click “X” in the top right corner of your internet browser; OR<br />
2. Click “Log Off.” A pop-up screen will ask “Are you sure you want to logoff?”<br />
Click “Yes” to ensure you close session completely.<br />
7
SLIDE #14:<br />
AUDIO:<br />
Knowledge Check: Logging On and Off<br />
This is an image of the home page, click on the screen where you need to go to access<br />
My Personal Data. Then click on the submit button.<br />
Slide#:<br />
Slide #14<br />
Instructor Comments:<br />
QUESTION: What do I need to do to get to My Personal Data?<br />
ANSWER: Click on “My Data (<strong>ESS</strong>)” tab.<br />
INSTRUCTOR NOTE: Click on “My Data (<strong>ESS</strong>)” and then click the<br />
“Submit” button. Click “Next Question.”<br />
AUDIO:<br />
Click on the screen below where you would exit the <strong>ESS</strong> system, and<br />
then click on the Submit button.<br />
QUESTION: What do I do to exit the system?<br />
ANSWER: Click “X” or “Log Off.”<br />
INSTRUCTOR NOTE: Click on “X” and then click the<br />
“Submit” button. Click “View Results.” Click “Finish.”<br />
This is how we will do all the Knowledge Checks.<br />
SLIDE #15:<br />
AUDIO:<br />
Slide#:<br />
Slide #15<br />
Getting Started Lesson Complete<br />
You Have Completed the Getting Started Lesson!<br />
Instructor Comments:<br />
STOP – CLICK<br />
PAUSE after the statement “You have completed the<br />
“Getting Started” lesson and forward to next slide by clicking on the<br />
forward-arrow button.<br />
8
L<strong>ESS</strong>ON (2): My Personal Data Slides 16-55<br />
SLIDE #16:<br />
AUDIO:<br />
Lesson 2: My Personal Data<br />
When you complete the My Personal Data lesson, you should be able to:<br />
• Go to the My Personal Data section of <strong>ESS</strong><br />
• Maintain your addresses, bank information, and family member data in <strong>ESS</strong><br />
• Maintain your W4 tax withholding information<br />
SLIDE #17:<br />
AUDIO:<br />
SLIDE #18:<br />
AUDIO:<br />
SLIDE #19:<br />
AUDIO:<br />
My Personal Data<br />
From the BEACON home page, click the My Data (<strong>ESS</strong>) tab to go to My Personal<br />
Data.<br />
My Personal Data<br />
Once you have clicked on the My Data (<strong>ESS</strong>) tab, this <strong>Overview</strong> screen displays. Click<br />
on My Personal Data, highlighted in red below.<br />
My Personal Data<br />
The My Personal Data page displays. From this page, you can maintain your personal<br />
information, such as:<br />
• permanent residence and mailing address<br />
• tax withholding information<br />
• family member and dependent information, including emergency contact<br />
information<br />
• home phone number<br />
• bank information<br />
You can also view your work email address and phone number that display.<br />
Slide#:<br />
Slide #19<br />
Instructor Comments:<br />
Turn to Page 5 of your handout. Page 5 displays the My Personal Data page<br />
and the links that you may use to update your personal information. At the<br />
bottom of the page, each link is identified and an explanation is provided as to<br />
what you would use each link to do. When using these links, please be sure<br />
to pay attention to any special instructions in the General Information about<br />
<strong>Employee</strong> <strong>Self</strong> <strong>Service</strong> (<strong>ESS</strong>) handout.<br />
SLIDE #20:<br />
AUDIO:<br />
SLIDE #21:<br />
My Personal Data<br />
Your personal information is not publicly available to everyone. It is available only to<br />
Human Resource staff members who may need it for business purposes.<br />
My Personal Data<br />
9
AUDIO:<br />
You can change your physical address, mailing address and emergency contact<br />
information using the Addresses link in <strong>ESS</strong>.<br />
In this exercise, you will change the address of your permanent residence<br />
FROM: 5008 Raleigh Road in Raleigh<br />
TO: 200 North Blount Street in Raleigh<br />
Interaction: Click the Addresses link on this screen to see how it will work<br />
SLIDE #22:<br />
AUDIO:<br />
My Personal Data<br />
The Addresses page displays.<br />
The number chart at the top of the page, shown on right, is simply an indication of which<br />
step of the process you are in.<br />
SLIDE #23:<br />
AUDIO:<br />
SLIDE #24:<br />
AUDIO:<br />
My Personal Data<br />
Interaction: Click Edit in the Permanent residence box.<br />
My Personal Data<br />
An Address box displays.<br />
Notice the number chart at the top. You are now in Step 2, Edit. You will change the<br />
house number and street as well as the zip code. On the actual screen, you would need to<br />
type in the new address.<br />
Interaction: For the purposes of this training, click in either of the address sections of<br />
the screen and the new address will be added.<br />
Slide #:<br />
Slide #24<br />
Instructor Note:<br />
STOP – Before clicking the “Interaction,” please make the following<br />
comments:<br />
Instructor Comments:<br />
Please refer to the “Addresses” section on Page 5 of your handout.<br />
The example shown here is to change a “Permanent Residence.” However, if<br />
your mailing address is different than your physical address you must enter<br />
each address in the appropriate section in <strong>ESS</strong> (Mailing Address and<br />
Permanent Residence).<br />
INSTRUCTOR NOTE: Refer to Addresses screenshot on Slide #24.<br />
1. The State Health Plan draws their information from the Mailing<br />
Address Section in BEACON.<br />
2. The Permanent Address ties in with your tax withholding information.<br />
3. Lines 1 and 2 will be available for use for up to 32 characters effective<br />
10/18/10. If you enter more than 32 characters you will receive an<br />
error message stating, “Both Address Line 1 and 2 are limited to 32<br />
characters.” Therefore, be sure to abbreviate when possible (ex: Rd,<br />
Ln, St, don’t use periods, etc.)<br />
10
Instructor Note:<br />
Click the Address “Interaction” box to proceed to next slide.<br />
SLIDE #25:<br />
AUDIO:<br />
My Personal Data<br />
As you can see, a new address was entered.<br />
Click on the Review button to save changes.<br />
Also notice that you have the option of making the change effective as of a future date by<br />
clicking the button next to Valid as of Future date.<br />
Interaction: Click Review now.<br />
SLIDE #26:<br />
AUDIO:<br />
My Personal Data<br />
Your new address displays and a Save button shows at the bottom of the screen.<br />
NOTE: If you found an error, you would click on the Previous Step button to go back to<br />
the last screen. Correct the mistake. Click Review again.<br />
Interaction: Since this is correct, click the Save button now.<br />
SLIDE #27:<br />
AUDIO:<br />
My Personal Data<br />
A message displays confirming that your changes were saved. You could then close the<br />
window or go elsewhere by clicking one of the links under “What do you want to do<br />
next?”<br />
NOTE: It is important to keep your address information current and accurate. Important<br />
NCDPS documents such as your W2s are mailed to the mailing address listed.<br />
<strong>Employee</strong>’s are accountable for ensuring the mailing address is accurate.<br />
Slide#:<br />
Slide #27<br />
Instructor Comments:<br />
Your “Mailing Address” is the address to which important NCDPS<br />
documentation will be mailed. So please be sure to follow these guidelines<br />
when entering address information.<br />
Please note that a guide for “Updating Your Address information in <strong>ESS</strong>” will<br />
be made available on the NCDPS website.<br />
Does anyone have any questions on how to change an address?<br />
SLIDE #28:<br />
AUDIO:<br />
My Personal Data<br />
Another task you can perform in My Personal Information is to view your email address<br />
and your main work telephone number.<br />
Interaction: Select Communication Data.<br />
11
SLIDE #29:<br />
AUDIO:<br />
My Personal Data<br />
Your work phone number, including extension if you have one, and your work e‐mail<br />
address display. You CANNOT change this information yourself using <strong>Employee</strong> <strong>Self</strong><br />
<strong>Service</strong>.<br />
To change your work email address, go to:<br />
NCID at https://ncid.nc.gov<br />
To change your work phone number:<br />
Contact your Agency HR person<br />
If you have questions about changing your information on this screen, you can contact<br />
BEST Shared <strong>Service</strong>s:<br />
Raleigh area: (919) 707‐0707<br />
Toll free: (866) 622‐3784<br />
Slide#:<br />
Slide #29<br />
Instructor Comments:<br />
The information you just heard on this slide was written for all <strong>ESS</strong> users<br />
across state agencies. In NCDPS, you will not have to change your work<br />
email or work phone number because it will be updated automatically.<br />
SLIDE #30:<br />
AUDIO:<br />
Slide#:<br />
Slide #30<br />
Knowledge Check: My Personal Data<br />
Which of the following statements is true concerning the <strong>Employee</strong> <strong>Self</strong> <strong>Service</strong> area of<br />
the system?<br />
Instructor Comments:<br />
STOP – CLICK PAUSE after the audio finishes the question. Read each<br />
statement and ask the participants if the statement is True or False.<br />
ANSWER: The correct answer is that in My Personal Data, “You can change<br />
your personal home address.”<br />
INSTRUCTOR NOTE: Select this answer and then click the<br />
“Submit” button. Click “View Results.” Click “Finish.”<br />
SLIDE #31:<br />
AUDIO:<br />
Maintain Bank Information<br />
Next, you will find out how to maintain your bank information. As you may remember<br />
from introductory information on the HR/Payroll system, you have several direct deposit<br />
options for your paycheck.<br />
You may choose to deposit portions of your pay into more than one account. For direct<br />
deposit, you must enter the correct account number and bank routing number.<br />
CRITICAL!<br />
12
If your bank information is incorrect or outdated out dated, your paycheck could be<br />
delayed quite some time while the bank and the State handle the reissue pay process.<br />
SLIDE #32:<br />
AUDIO:<br />
SLIDE #33:<br />
AUDIO:<br />
Maintain Bank Information<br />
To maintain your bank information, go to My Personal Data and then Bank<br />
Information.<br />
Maintain Bank Information<br />
There are a small percentage of employees who receive pay checks rather than using<br />
direct deposit. If you are one of these employees, your screen will look like the example<br />
to the right.<br />
Do not make any changes to this screen if you are not already using Direct Deposit.<br />
Instead, send a form and your required bank verification to your HR office for<br />
processing.<br />
The Direct Deposit form is located on the BEST Shared <strong>Service</strong>s site at<br />
http://www.osc.nc.gov/BEST<br />
NOTE: <strong>Employee</strong>s who are already on direct deposit may not switch back to receiving a<br />
pay check but may make changes to their direct deposit information through <strong>ESS</strong> as<br />
described in the next few screens.<br />
Slide#:<br />
Slide #33<br />
Instructor Comments:<br />
Most employees are on direct deposit. However, if you are NOT on direct<br />
deposit, this is what your screen would look like. Notice you only have an Exit<br />
button displayed.<br />
If you have direct deposit issues, please refer to your facility HR<br />
representative.<br />
SLIDE #34:<br />
AUDIO:<br />
Maintain Bank Information<br />
For employees on direct deposit, your Bank Information screen will look similar to this<br />
one. The Edit button controls your Main bank on this screen. Click Edit to make<br />
changes to the Main bank where your payroll check is deposited.<br />
NOTE: You have the option of adding up to three other banks to deposit portions of<br />
your paycheck. The New Other bank button is for adding additional banks. For example,<br />
if you wanted a portion of your paycheck deposited to a savings account at an entirely<br />
different bank, you would click the New Other bank button to add that bank. This is<br />
covered in more detail later in this lesson.<br />
Slide#:<br />
Slide #34<br />
Instructor Comments:<br />
<strong>Employee</strong>s who ARE on direct deposit will have screens that look like this.<br />
<strong>Employee</strong>s with direct deposit will have an Edit button displayed which would<br />
allow you to make changes to where your paycheck is deposited. You will<br />
also have a New Other Bank button which is available if you want to add<br />
another bank account for a portion of your check to be deposited.<br />
13
SLIDE #35:<br />
AUDIO:<br />
Maintain Bank Information<br />
In the next exercise, let’s say that you have changed banks and need to update your main<br />
direct deposit to a new bank account. Refer to a printed check from your new account to<br />
get the bank number/routing number and your checking account number. You can<br />
use the instructions and check image on the bank information screen pictured at the right<br />
to locate the numbers on your check.<br />
1) Enter your Bank Number, which displays on the bottom left of the check as<br />
indicated by number 1 below (The bank/ routing number is denoted by nine<br />
(9) digits surrounded by separators)<br />
2) Enter your Account Number, which displays on the bottom middle of the check<br />
as indicated by number 2 below. The deposit account number length varies by<br />
financial institution.<br />
3) Do not enter the Check Number as indicated below (The check number may<br />
appear before the deposit number)<br />
NOTE: Be sure to have a check from the account into which the deposit will be made<br />
available to reference.<br />
SLIDE #36:<br />
AUDIO:<br />
Exercise: Maintain Bank Information<br />
In this exercise, you will be changing your direct deposit.<br />
FROM: Starlight Bank<br />
TO: Moonbeam Bank<br />
Interaction: Select Edit now<br />
SLIDE #37:<br />
AUDIO:<br />
Exercise: Maintain Bank Information<br />
The Edit page displays where you would type in the new bank number, account number,<br />
and then select Valid as of Future Date.<br />
CRITICAL NOTES:<br />
You must make the change to another bank account effective the first day of the pay<br />
period that you want your pay to go into the new account. Select the second button,<br />
Valid as of Future Date and enter the Date, first day of the next pay period. Or, if you are<br />
actually making the change on the first day of the pay period, leave the Valid from<br />
Today default button selected. If you are paid monthly, make your change is effective the<br />
first day of the month. If you are paid biweekly, contact HR to verify the first day of the<br />
next pay period or access the Payroll Calendar in BEACON Help.<br />
If you make the change on a day after the first day of the pay period and do not click<br />
Valid as of Future Date to enter the next pay period begin date, part of your next pay<br />
check may go into a closed account. Or if your pay is deposited into more than one<br />
account, the dollar amount that goes into your main account may be incorrect, including<br />
the possibility of no pay being deposited in your main account.<br />
If you are in the process of opening and closing bank accounts, make sure that you keep<br />
your current account open until the direct deposit change to the new bank<br />
14
processes. If you are not sure about the date that you should make the change effective,<br />
contact BEST Shared <strong>Service</strong>s.<br />
Slide#:<br />
Slide #37<br />
Instructor Comments:<br />
This slide covered a lot of information. Let’s see what you learned:<br />
QUESTION: When you make a change to a bank account, what’s the<br />
effective date?<br />
ANSWER: First day of the pay period.<br />
QUESTION: What is the first day of the pay period for most NCDPS<br />
employees?<br />
ANSWER: First day of the month for those paid monthly. If you are paid biweekly,<br />
contact your HR representative.<br />
QUESTION: If John Doe is logging onto <strong>ESS</strong> on 09/04/2010 to change his<br />
Main Bank account information, what effective date option does he choose,<br />
“Valid from Today” or “Valid from Future Date?”<br />
ANSWER: “Valid from Future Date” (because it is not the first of the month<br />
when he is making the change, i.e. it is not 09/01/2010).<br />
QUESTION: Because John Doe is choosing “Valid from Future Date,” a popup<br />
will appear to ask him the future effective date. What date would he enter?<br />
ANSWER: 10/01/2010<br />
QUESTION: When could he choose “Valid from Today?”<br />
ANSWER: If he was making the change in <strong>ESS</strong> on the first day of the month,<br />
he would need to select “Valid from Today.” So, in this example, if he was<br />
making the change on 09/01/2010, he would choose “Valid from Today.”<br />
QUESTION: If you are opening and closing a bank account, what is the most<br />
important thing to remember?<br />
ANSWER: Do not close your current account until the check is deposited into<br />
your new account.<br />
Interaction: On this screen, click in the Bank Number and Account Number area.<br />
SLIDE #38:<br />
AUDIO:<br />
Exercise: Maintain Bank Information<br />
On this screen, make sure the numbers you entered on the last screen are correct here by<br />
clicking the Review button.<br />
In this example, the change is being made on the first day of the month for an employee<br />
who is paid monthly, so the Valid from Today option is selected. If the Valid as of<br />
Future Date button is used, a field will display for entering the effective date.<br />
15
Interaction: The numbers are correct, so click Review now.<br />
SLIDE #39:<br />
AUDIO:<br />
Exercise: Maintain Bank Information<br />
Review the numbers again to be sure they are correct. If they are correct, click the Save<br />
button. If not, click the Previous Step button to go to the last screen and correct the<br />
number(s).<br />
Interaction: The screen is correct, so click Save now.<br />
SLIDE #40:<br />
AUDIO:<br />
SLIDE #41:<br />
AUDIO:<br />
Exercise: Maintain Bank Information<br />
A confirmation screen displays. It tells you that the changes to your bank data were<br />
made. Close the window or go elsewhere by clicking one of the links found below<br />
“What do you want to do next?”<br />
Adding Other Banks<br />
You can add up to three additional banks to deposit part of your pay. The process of<br />
adding an additional bank account is similar to that of adding a Main bank account.<br />
To add a bank:<br />
• Select the Bank Information link in Personal Data.<br />
• Then click New Other Bank.<br />
SLIDE #42:<br />
AUDIO:<br />
Adding Other Banks<br />
Review the numbers again to be sure they are correct. If they are correct, click the Save<br />
button. If not, click the Previous Step button to go to the last screen and correct the<br />
number(s).<br />
Interaction: The screen is correct, so click Save now.<br />
SLIDE #43:<br />
AUDIO:<br />
Other Banks<br />
When you add one or more additional bank accounts, you must enter the following<br />
information on the screen to set up the deposit(s) in the new account(s): the percentage of<br />
your paycheck, in Standard Percentage or a dollar amount, in Default Value. The<br />
remainder will be deposited in your Main direct deposit bank.<br />
Example: If you added three bank accounts and entered 20% for each, totaling 60%, the<br />
remaining 40% would be deposited in your Main bank.<br />
NOTE: As described earlier regarding changes to your main deposit account, you must<br />
also add other bank accounts effective the first day of the pay period that you want a<br />
portion of your pay to go into the new account(s). Enter the pay period begin date after<br />
selecting Valid as of Future Date.<br />
Slide#:<br />
Slide #43<br />
Instructor Comments:<br />
When adding additional bank accounts, it is recommended to enter an actual<br />
dollar amount to be deposited rather than a percentage.<br />
16
SLIDE #44:<br />
AUDIO:<br />
Maintain Bank Information<br />
If you added one Other Bank, your Bank Information screen would look like this one<br />
with your Main Bank shown at the top and your Other Bank(s) shown below.<br />
On this screen, you could then do the following:<br />
• Edit your Main Bank account information<br />
• Edit or delete the Other Bank account<br />
• Click the New Other Bank button to add another bank account<br />
Slide#:<br />
Slide #44<br />
Instructor Comments:<br />
This is the end of the section on Maintaining your Bank Information. Please<br />
note that maintaining your bank information is extremely important as it affects<br />
where your pay is deposited.<br />
When you make any changes to your bank information, it is CRITICAL that<br />
the correct banking information is entered in the system in order to prevent<br />
any delay in deposits. To summarize:<br />
1. Changes can only be made effective the 1 st day of a pay period (i.e.<br />
this means the first day of the month for those paid monthly). If you<br />
are paid bi-weekly, contact your HR representative. Failure to do this<br />
could result in:<br />
a. Pay going to a closed account.<br />
b. Amount going into the account could be incorrect; or<br />
c. No pay at all.<br />
2. When changing bank accounts, make sure your prior account remains<br />
open until the next payroll deposit is made and you can verify funds<br />
have been deposited correctly.<br />
Please remember that you are accountable for any changes that you make in<br />
<strong>ESS</strong>.<br />
A guide for “Maintaining Your Bank Information in <strong>ESS</strong>” will be made available<br />
on the NCDPS Personnel website.<br />
Are there any questions regarding Maintaining Bank Information?<br />
SLIDE #45:<br />
AUDIO:<br />
SLIDE #46:<br />
Family Member/ Dependent Information<br />
Next, you will see how to maintain your Family Member/Dependent information.<br />
Family Member/ Dependent Information<br />
17
AUDIO:<br />
Before you enroll in benefits plans, you must add your family members and dependents<br />
to your personal data. This is because the system pulls your dependent information from<br />
My Personal Data when you choose beneficiaries in the My Benefits area.<br />
To add, delete, or change family and beneficiary names, go to My Personal Data and<br />
then click on Family Member/Dependents.<br />
SLIDE #47:<br />
AUDIO:<br />
Family Member/ Dependent Information<br />
On the Family Members/Dependents screen, click the appropriate button at the bottom of<br />
the screen such as New Child and enter the required information.<br />
In this example, Kellie Anne Smith was added as a new child.<br />
You could then make changes to the child's information by clicking on the Edit or Delete<br />
button or you could select one of the other buttons at the bottom of the screen to add<br />
other dependents or Exit this area.<br />
Slide#:<br />
Slide #47<br />
Instructor Comments:<br />
This section is where you will add the names and date of birth of any<br />
dependents you want to add to your insurance plans.<br />
This is also where you would need to add any family members/friends or any<br />
other individuals that you want to identify as beneficiaries for your insurance<br />
plans.<br />
The presentation will talk more about adding dependents and family members<br />
a little later.<br />
SLIDE #48:<br />
AUDIO:<br />
SLIDE #49:<br />
AUDIO:<br />
Tax Withholding Information<br />
Next, you will see how to maintain your W4 tax withholding information.<br />
In the next exercise, you will practice changing your W4 filing status and number of<br />
exemptions.<br />
Tax Withholding Information<br />
First, go to My Personal Data and then click Tax Withholding Information.<br />
NOTE: On Exemption Status Options in <strong>ESS</strong>, you may select an exemption status of<br />
NOT EXEMPT or EXEMPT, REPORTABLE. If your exemption status should be<br />
EXEMPT, NOT REPORTABLE or EXEMPT, PARTIALLY REPORTABLE, contact<br />
BEST Shared <strong>Service</strong>s to process either of these options.<br />
Slide#:<br />
Slide #49<br />
SLIDE #50:<br />
AUDIO:<br />
Instructor Note:<br />
If you receive questions regarding the appropriate tax exempt status, please<br />
refer them to their tax advisor.<br />
Tax Withholding Information<br />
The W-4 screen displays next.<br />
18
In this example, the employee’s Federal Filing Status is currently Single, and the<br />
number of exemptions is zero.<br />
For this example, you will change it to: Filing Status: Married and No. of Exemptions:<br />
01<br />
Interaction: Click Edit above.<br />
SLIDE #51:<br />
AUDIO:<br />
Tax Withholding Information<br />
For the Federal withholding:<br />
• Click the Filing Status down‐arrow and select Married<br />
• Change the number of exemptions to 01<br />
• Click the Declaration box<br />
For this example, the information has already been entered.<br />
NOTE: If the employee’s last name differs in the system from what is shown on the<br />
Social Security card, they need to check this box. It is available for NC4 and W4 forms<br />
but it is not required if you change one that you must also change the other (even though<br />
that will be the case most of the time).<br />
NOTE: The system displays the effective date in the VALID AS OF FUTURE DATE<br />
field to allow for a seven‐day processing time frame. In this example, we made the<br />
change on 5/27/2010 so the effective date displays as 6/3/2010. You may also select a<br />
later effective date such as the first day of the following month using the calendar icon.<br />
Slide#:<br />
Slide #51<br />
Instructor Comments:<br />
<strong>Employee</strong>s are responsible for the accuracy of information reported in this<br />
section. If individuals are audited by the Internal Revenue <strong>Service</strong> these<br />
records may be available during the auditing process.<br />
Please refer tax questions to your tax advisor.<br />
Interaction: Click Review, the first step in saving the changes.<br />
SLIDE #52:<br />
AUDIO:<br />
Tax Withholding Information<br />
Review the information to make sure it is correct.<br />
Interaction: Click Save.<br />
SLIDE #53:<br />
AUDIO:<br />
Tax Withholding Information<br />
A Confirmation page displays.<br />
Exit the HR/Payroll system by closing the window or go to other areas in <strong>Employee</strong> <strong>Self</strong><br />
<strong>Service</strong> by clicking one of the links found below “What do you want to do next?”<br />
SLIDE #54:<br />
Knowledge Check: My Personal Data<br />
19
AUDIO:<br />
To make sure your changes become effective in My Personal Data, it is very important to<br />
make sure you follow the process to what stage?<br />
Slide#:<br />
Slide #54<br />
Instructor Comments:<br />
STOP – CLICK PAUSE after the audio finishes the question. Ask the<br />
participants if the answer is <strong>Overview</strong>, Review & Save, Edit, or Confirmation.<br />
ANSWER: The correct answer is “Confirmation.”<br />
INSTRUCTOR NOTE: Select this answer and then click the<br />
“Submit” button. Click “Next Question.”<br />
AUDIO:<br />
If you have changed banks, where should you go to make changes to<br />
your banking information?<br />
QUESTION: So where do you go to make bank changes? My Personal Data<br />
or My Pay?<br />
ANSWER: Click “My Personal Data.”<br />
INSTRUCTOR NOTE: Click “My Personal Data” and then click the<br />
“Submit” button. Click “View Results.” Click “Finish.”<br />
SLIDE #55:<br />
AUDIO:<br />
Slide#:<br />
Slide #55<br />
Lesson 2: My Personal Data Complete<br />
You Have Completed the My Personal Data Lesson!<br />
Instructor Comments:<br />
STOP – CLICK PAUSE after the statement “You have completed the “My<br />
Personal Data” lesson and forward to next slide by clicking on the forwardarrow<br />
button.<br />
20
L<strong>ESS</strong>ON (3): My Benefits Slides 56-114<br />
SLIDE #56:<br />
AUDIO:<br />
Lesson 3: My Benefits<br />
When you complete the My Benefits lesson, you should be able to:<br />
• Go to the My Benefits section of <strong>ESS</strong><br />
• Display benefits plans<br />
• Make necessary changes in selected benefits plans<br />
• Access State Health Plan and related forms<br />
SLIDE #57:<br />
AUDIO:<br />
Finding My Benefits<br />
Access <strong>ESS</strong> by clicking the My Data (<strong>ESS</strong>) tab. Then click on My Benefits section.<br />
Interaction: Click on My Benefits.<br />
SLIDE #58:<br />
AUDIO:<br />
Finding My Benefits<br />
The My Benefits page displays.<br />
From this page you can access a variety of links to view benefits data or to make changes<br />
to your benefits information.<br />
Interaction: Under Benefits Participation, click Participation <strong>Overview</strong> to see the plans<br />
in which you are enrolled.<br />
Slide #:<br />
Slide #58<br />
Instructor Note:<br />
STOP – Before clicking the “Interaction,” please make the following<br />
comments:<br />
Instructor Comments:<br />
Please refer to Page 6 of your handout that displays the My Benefits page.<br />
The My Benefits page has links that you will use to enroll, terminate, or edit<br />
your benefits and beneficiary.<br />
Please notice the explanation point circled in Red listed below Adjustment<br />
Reasons which states, “Read before Online Enrollment”. It is important that<br />
you read this information as there may be changes to the instructions for your<br />
enrollment. Often when employees fail to read the information in this section,<br />
they make mistakes in their online enrollments because the do not read<br />
changes regarding how the system functions. Please make sure you always<br />
review this section for the most current information.<br />
As you can see, there is a link for “Beneficiary Changes.” And the next slide<br />
will review what your Benefits Participation <strong>Overview</strong> looks like.<br />
Please review the box at the top of Page 6. My Benefits does NOT display or<br />
allow changes to any agency-specific plans (such as MetlLife Dental, Colonial<br />
Cancer, Protective Life, etc.). It ONLY displays and allows changes to<br />
21
statewide plans such as the State Health Plan and the NCFlex Plans.<br />
Adjustment Reason Enrollment:<br />
Under Adjustment Reason Enrollment is where you will find links for the<br />
State Health Plan and NCFlex annual enrollment. Also, if you have a Life<br />
Status Change, you will need to notify your facility HR representative so they<br />
can create an Adjustment Reason in <strong>Beacon</strong>. An Adjustment Reason link will<br />
become available for you to make changes to your benefits in <strong>ESS</strong>. This<br />
presentation will talk more about this later.<br />
My Supplemental Savings Plans:<br />
Under My Supplemental Savings Plans, you will find links to the 401k and<br />
457 Deferred Comp websites. You can link to these websites to enroll or<br />
make changes to your supplemental savings plan contributions.<br />
My State Health Plan:<br />
My State Health Plan provides links to State Health Plan forms and to the<br />
State Health Plan website.<br />
The presentation today will cover this information.<br />
Instructor Note:<br />
Click Participation <strong>Overview</strong> “Interaction” link to proceed to next slide.<br />
SLIDE #59:<br />
AUDIO:<br />
Viewing Your Benefits<br />
A list of the State wide plans, in which you are currently enrolled, displays. See the<br />
example on the right.<br />
The employee for this example is enrolled in all the plans listed, not just the one with the<br />
button selected.<br />
Slide#:<br />
Slide #59<br />
Instructor Comments:<br />
This part of the presentation will be reviewing how to Add and Remove<br />
benefits.<br />
Please note that additional guides for editing benefit plans will become<br />
available on the NCDPS Personnel website.<br />
SLIDE #60:<br />
AUDIO:<br />
View Details<br />
You are now viewing another employee's Participation <strong>Overview</strong> screen.<br />
To view details of any plan, click the button to the left of the plan and then click the<br />
Show Participation Details button.<br />
Interaction: Select the button next to NC Flex Dental Plan.<br />
SLIDE #61:<br />
Viewing Details<br />
22
AUDIO:<br />
SLIDE #62:<br />
AUDIO:<br />
Interaction: Click the Show Participation Details button.<br />
Viewing Details<br />
The details display, including enrollment date, plan costs, whether the employee is<br />
covered, or if the employee and dependents are covered.<br />
Interaction: Click the Back button to return to the list of benefits.<br />
SLIDE #63:<br />
AUDIO:<br />
Viewing Details<br />
To learn more about a benefit, click the link beside it.<br />
Interaction: For this example, click the link next to NC Flex Vision Plan to display the<br />
related website.<br />
SLIDE #64:<br />
AUDIO:<br />
Slide#:<br />
Slide #64<br />
Viewing Details<br />
Since this benefit is administered by an outside source, its related website would display.<br />
You would then use their website menu system to check your benefits. In this case, you<br />
would probably click on Members and Future Members to check your coverage or status.<br />
Instructor Comments:<br />
Do you have any questions regarding “Viewing Details?”<br />
SLIDE #65:<br />
AUDIO:<br />
Making Changes To Your Benefits<br />
Using <strong>ESS</strong>, you can make changes to your benefits during the following times: when you<br />
first become eligible, such as when you are hired. You must enroll within 30 days of<br />
your hire date or eligibility date; during the State‐defined annual enrollment periods;<br />
and when you experience a life-changing event, such as marriage, divorce, birth of a<br />
child, or when a spouse’s job changes.<br />
CRITICAL!<br />
You must change your benefits within 30 days of the life event.<br />
SLIDE #66:<br />
AUDIO:<br />
Making Changes To Your Benefits<br />
If you experience one of the Life Changing Events, you must notify your HR office<br />
before going to this <strong>Employee</strong> <strong>Self</strong> <strong>Service</strong> area to make the changes. The HR<br />
representative will enter information into the system that will activate the links to which<br />
you need to go to make your changes.<br />
After they activate the links, you’ll find them on your My Benefits page under the<br />
Adjustment Reason Enrollments heading as shown here.<br />
The links will be available to you for only 30 days:<br />
• From the Life Event<br />
• From your Hiring Date<br />
• During an Open Enrollment period<br />
23
SLIDE #67:<br />
AUDIO:<br />
Making Changes To Your Benefits<br />
The next screen provides an overview of the process of changing benefits as a result of a<br />
life event. Remember, the changes need to be made within 30 days of a life event.<br />
In this example, James, an employee who just returned from his honeymoon, wants to<br />
change his State Health Plan coverage from single to family medical coverage.<br />
SLIDE #68:<br />
AUDIO:<br />
SLIDE #69:<br />
AUDIO:<br />
SLIDE #70:<br />
AUDIO:<br />
SLIDE #71:<br />
AUDIO:<br />
Slide#:<br />
Slide #71<br />
Process for Changing Benefits due to a Life Event<br />
Number 1: James, a newlywed ‐ Within 30 days of his marriage date: contacts his<br />
agency's HR person and then provides NCDPS documentation (such as the marriage<br />
certificate) to the Agency HR.<br />
Process for Changing Benefits due to a Life Event<br />
Number 2: Kay, the Agency HR – Verifies NCDPS documents and creates the<br />
adjustment reason.<br />
Process for Changing Benefits due to a Life Event<br />
Number 3: James, a newlywed ‐ Within 30 days of his marriage date: Uses <strong>ESS</strong> to<br />
make the appropriate changes to benefits OR completes the appropriate paper<br />
enrollment forms and sends them to the Agency Benefits section or BEST Shared<br />
<strong>Service</strong>s.<br />
Process for Changing Benefits due to a Life Event<br />
Number 4: Mary, the Benefits Admin. ‐ If an employee does not have access to <strong>ESS</strong>, the<br />
Benefits Admin manually changes the employee's enrollment in benefits plans.<br />
Instructor Comments:<br />
The “Benefits Admin” listed in Step 4 is referring to Best Shared <strong>Service</strong>s<br />
manually changing the record via an enrollment form. While Best is<br />
responsible for changing the record, employees should submit their enrollment<br />
form to their facility HR representative to ensure appropriate tracking.<br />
Let’s see what you’ve learned from this slide:<br />
QUESTION: You are divorcing your spouse and the effective date of the<br />
divorce is 10/01/2010. What do you need to do?<br />
ANSWER: Notify your facility HR representative and provide supporting<br />
NCDPS documentation of your divorce. The HR representative will create the<br />
adjustment reason in <strong>Beacon</strong> so that you can go to <strong>ESS</strong> and remove your<br />
spouse from your insurance.<br />
QUESTION: How much time do you have to make this change in <strong>ESS</strong>?<br />
ANSWER: 30 days from the date of the life event (i.e. 30 calendar days from<br />
10/01/2010).<br />
24
SLIDE #72:<br />
AUDIO:<br />
Timeliness Is Vital!<br />
CRITICAL!<br />
Contact your HR representative as soon as possible about the benefits changes you want<br />
to make as a result of a life event the earlier, the better.<br />
During annual open enrollment periods, you must make any necessary changes within the<br />
enrollment dates stated on your My Benefits page in <strong>ESS</strong>.<br />
Slide#:<br />
Slide #72<br />
Instructor Comments:<br />
Failure to make the changes within the designated timeframe (annual<br />
enrollment or life status change/30 days) will result in the changes not being<br />
processed. This could result in:<br />
<br />
<br />
Lapse in coverage for dependents;<br />
Dependents not being removed timely; etc.<br />
<strong>Employee</strong>s would have to wait until the next annual enrollment to make these<br />
corrections.<br />
SLIDE #73:<br />
AUDIO:<br />
State Health Plan Forms<br />
A variety of forms may be required to complete your enrollment. If you need to<br />
complete a form:<br />
• Print the form.<br />
• Manually complete it<br />
• Submit it to BEST Shared <strong>Service</strong>s or your Benefits Administrator for<br />
processing. Contact information for BEST Shared <strong>Service</strong>s is found in Lesson 6,<br />
Finding Help, in this course.<br />
The forms include:<br />
• Prior Health Coverage Form<br />
• Coverage Request for Incapacitated Dependent Form<br />
• Certification of Dependent Eligibility Form<br />
• Medicare Certification Form<br />
• Dental Dependent Certification<br />
SLIDE #74:<br />
AUDIO:<br />
State Health Plan Forms<br />
To find the forms, go to the My Benefits page.<br />
The State Health Plan Forms are listed under the My State Health Plan heading.<br />
SLIDE #75:<br />
AUDIO:<br />
State Health Plan Forms<br />
This is a Sample Form.<br />
You can print the form by clicking the icon that looks like a printer.<br />
You can view the form in a larger or smaller format by changing the percentage here. It<br />
does not affect the size of the form when the form is printed.<br />
25
You can save the form to your computer by clicking the icon that looks like a computer<br />
disk.<br />
Slide#:<br />
Slide #75<br />
Instructor Comments:<br />
Does anyone have any questions about how to access these forms or how to<br />
print?<br />
SLIDE #76:<br />
AUDIO:<br />
Adding a Dependent<br />
Before you can add benefits for any dependents, you must add the dependents to your My<br />
Personal Data information.<br />
• Select the My Data (<strong>ESS</strong>) tab.<br />
• Click the My Personal Data tab.<br />
• Click the Family Member/Dependents link.<br />
SLIDE #77:<br />
AUDIO:<br />
Adding a Dependent<br />
Click the appropriate button to add your dependents or beneficiaries to your personal<br />
data.<br />
NOTE: To select a beneficiary that is not related to you, use the New Other button. To<br />
designate your estate as beneficiary, click New Testator.<br />
SLIDE #78:<br />
AUDIO:<br />
Adding a Dependent<br />
To change or modify your current dependent or beneficiary information, select the Edit<br />
button or select the Delete button to remove them.<br />
NOTE: Please understand that you cannot remove or delete a dependent or beneficiary<br />
that is currently attached to a benefit plan.<br />
For example, if your spouse is your beneficiary on your life insurance plan (and you<br />
would like to change beneficiaries) but you also have your spouse under your health<br />
insurance plan as a dependent, you will not be allowed to remove or delete your spouse at<br />
this screen. You will need to change your spouse percentage to “0” at another screen later<br />
in the guide.<br />
SLIDE #79:<br />
AUDIO:<br />
Adding a Dependent<br />
Complete the form with at least the required fields.<br />
All required fields are indicated by an asterisk “*”. The first name, last name and date of<br />
birth are required fields.<br />
NOTE: It is important to also select the correct gender.<br />
IMPORTANT: When completing your beneficiary or dependent’s address, you must<br />
select the country first and then select the state. You will not be able to select or view the<br />
states without selecting the country first.<br />
26
SLIDE #80:<br />
AUDIO:<br />
Adding a Dependent<br />
To review your entry, click the Review button at the bottom of the screen. On the<br />
Review page, click Save if your information is correct. If you need to make additional<br />
changes, click Previous Step.<br />
NOTE: By clicking Exit, you will cancel all additions and/or changes made in the<br />
previous steps.<br />
SLIDE #81:<br />
AUDIO:<br />
Adding a Dependent<br />
A confirmation page will display ensuring you your changes have been saved.<br />
To add additional dependents or beneficiaries, go to Family Member/Dependents<br />
<strong>Overview</strong> link and repeat the process again.<br />
OR<br />
To start your benefits enrollment, click the Go to <strong>Employee</strong> <strong>Self</strong>‐<strong>Service</strong>s homepage link.<br />
Slide#:<br />
Slide #81<br />
Instructor Comments:<br />
Does anyone have any questions about how to add a dependent?<br />
Remember, you have to enter beneficiaries using the Family<br />
Member/Dependents link on the My Personal Data page BEFORE you can<br />
go to My Benefits and assign a beneficiary to your benefit plan. This<br />
presentation will show how to add a beneficiary a little later.<br />
SLIDE #82:<br />
AUDIO:<br />
Add Benefits Plan<br />
You will now find out how to enroll in a benefits plan.<br />
In this example, employee Alexandra Smith decides to take advantage of the life<br />
insurance benefit offered.<br />
SLIDE #83:<br />
AUDIO:<br />
SLIDE #84:<br />
AUDIO:<br />
SLIDE #85:<br />
AUDIO:<br />
SLIDE #86:<br />
AUDIO:<br />
Add Benefits Plan<br />
In this example Alexandra is making the change during an annual enrollment period, so<br />
the NC Flex Annl Enroll link displays under the Adjustment Reason Enrollments<br />
heading in My Benefits.<br />
Add Benefits Plan<br />
When Alexandra clicks the NC Flex Annual Enroll link, the Enrollment screen displays.<br />
Add Benefits Plan<br />
On the Enrollment screen, when Alexandra clicks the Show General Links View, a list<br />
of benefits‐related websites display, including vendor links.<br />
Add Benefits Plan<br />
If Alexandra clicks the Show Plans Of Today View link, a list of benefits she is<br />
currently enrolled in displays.<br />
27
SLIDE #87:<br />
AUDIO:<br />
Add Benefits Plan<br />
The Enrollment page also shows the following plans:<br />
• Those in which Alexandra can enroll during the open enrollment period.<br />
• Those in which she is currently enrolled and can now make changes to during<br />
the open enrollment period. Those plans display the monthly costs.<br />
NOTE: Alexandra’s medical plans are not displayed here because, during this enrollment<br />
period, she cannot make changes to these plans.<br />
SLIDE #88:<br />
AUDIO:<br />
SLIDE #89:<br />
AUDIO:<br />
Add Benefits Plan<br />
So Alexandra, who wants to enroll in a life insurance plan, clicks the Enroll button under<br />
Life Insurance and then clicks Add Plan.<br />
Add Benefits Plan<br />
Details of the plan display. In this example, it shows that she can purchase $20,000 of life<br />
insurance for $7.32 per month.<br />
NOTE: As with the other benefits costs listed in <strong>ESS</strong>, the <strong>Employee</strong> Cost (Monthly)<br />
column contains estimated contributions, and amounts shown here may differ slightly<br />
from the actual amounts shown on your paycheck.<br />
Contact your agency Benefits Administrator if you have questions.<br />
Slide#:<br />
Slide #89<br />
SLIDE #90:<br />
AUDIO:<br />
Instructor Comments:<br />
Please refer to your facility HR representative.<br />
Add Benefits Plan<br />
Alexandra wants to purchase more life insurance. To do this, she:<br />
1. Clicks inside the Additional Units space and types the number 20.<br />
2. Clicks the Recalculate button.<br />
3. Reviews her total coverage and new monthly cost in <strong>Employee</strong> cost.<br />
She continues to try different numbers until she comes up with coverage that will protect<br />
her family at a cost she can afford.<br />
SLIDE #91:<br />
AUDIO:<br />
Add Benefits Plan<br />
During the enrollment process, a Pre Tax Deduction checkbox displays, already<br />
checked.<br />
DO NOT UNCHECK THIS BOX for NC Flex plans. <strong>Employee</strong>s do not have an option to<br />
elect any of the NC Flex plans as post‐tax. If you have any questions, please contact your<br />
Benefits Administrator.<br />
NOTE: <strong>Employee</strong>s can elect to have their Blue Cross Blue Shield State Health Plan<br />
post‐tax; as part of the Sec. 125 Flexible Benefit Plan rules.<br />
28
Slide#:<br />
Slide #91<br />
Instructor Comments:<br />
Please refer to your facility HR representative.<br />
Are there any questions before moving on to Beneficiaries?<br />
SLIDE #92:<br />
AUDIO:<br />
SLIDE #93:<br />
AUDIO:<br />
Add Benefits Plan<br />
The next step is to name beneficiaries by clicking Select Beneficiaries.<br />
My Personal Data<br />
On this screen, you can see where Alexandra had entered information on her daughter,<br />
Kellie Anne, as a dependent.<br />
NOTE: The Family Members/Dependents screen pictured below is part of My Personal<br />
Data that you explored in the last lesson to change an address, bank account, family<br />
member data, and tax withholding information. You can use the Family<br />
Member/Dependents link in My Personal Data to enter or change information on your<br />
family members, dependents, and emergency contacts.<br />
SLIDE #94:<br />
AUDIO:<br />
Adding a Benefits Plan<br />
When adding a beneficiary to a benefit plan, the names of the employee's beneficiaries<br />
will already be listed in this form.<br />
The names originate from the information she provided in the My Personal Data section<br />
of <strong>ESS</strong>.<br />
Slide#:<br />
Slide #94<br />
Instructor Comments:<br />
Special Note for Beneficiary Information: As you have just seen, <strong>ESS</strong><br />
allows you to update beneficiary information for your NCFlex plans.<br />
Specifically, you can enter beneficiary information for NCFlex Term Life,<br />
AD&D, and Critical Illness. When we implement <strong>ESS</strong> at our location, your<br />
beneficiary information for your NCFlex plans will NOT be displayed. The<br />
NCFlex insurance vendors should have this information already on file when<br />
you completed your paper enrollment forms. But this information has not been<br />
entered in <strong>Beacon</strong> and, therefore, will not be displayed in <strong>ESS</strong>. If you would<br />
like to verify your beneficiary information, you can contact the NCFlex<br />
vendors.<br />
If you want your beneficiary information to display for your NCFlex plans in<br />
<strong>ESS</strong>, you will need to enter your beneficiary information.<br />
To add a beneficiary, you must first go to My Personal Data and click Family<br />
Member/ Dependents link to add your beneficiary. You will use the My<br />
Benefits link to assign the beneficiary to a NCFlex benefit plan.<br />
Are there any questions on how to assign beneficiaries?<br />
29
SLIDE #95:<br />
AUDIO:<br />
Adding a Benefits Plan<br />
The names of the employee's beneficiaries will already be listed in this form. Identify<br />
Primary Beneficiaries by entering a percentage in this column. Identify Contingent<br />
Beneficiaries by entering a percentage in this column.<br />
Each column should add up to 100.<br />
SLIDE #96:<br />
AUDIO:<br />
Adding a Benefits Plan<br />
If more than one primary beneficiary is designated, payment will be made in the<br />
percentages designated, or in equal shares, to the primary beneficiaries who survive you.<br />
A contingent beneficiary is an individual who is entitled to receive the benefits of your<br />
insurance policy if the primary beneficiary dies.<br />
If the primary beneficiaries do not survive you, payment will be made in the percentages<br />
designated or in equal shares to the contingent beneficiaries who survive you.<br />
TIP: The numbers in each percentage column must add up to 100%.<br />
SLIDE #97:<br />
AUDIO:<br />
Adding a Benefits Plan<br />
Alexandra has completed the form so that in the event of her death, her husband Jonathon<br />
will receive 100% of the life insurance proceeds.<br />
If Jonathon is not alive at the time of her death, her contingent beneficiaries, her father,<br />
her mother, and three children will each receive 20% of the life insurance proceeds.<br />
NOTE: This is only an example of a distribution of proceeds. All families have different<br />
needs. If you have questions about beneficiary designations, please contact your HR<br />
representative.<br />
Slide#:<br />
Slide #97<br />
Instructor Comments:<br />
Are there any questions about assigning primary and contingent beneficiaries<br />
and the percentages for each?<br />
Please keep in mind that this is just an example and you will need to decide<br />
what best meets your family’s needs.<br />
SLIDE #98:<br />
AUDIO:<br />
SLIDE #99:<br />
AUDIO:<br />
Adding a Benefits Plan<br />
When Alexandra completes the beneficiary information, she clicks Add Plan to<br />
Selection.<br />
Adding a Benefits Plan<br />
The first enrollment screen displays again. This time, it shows the Life Insurance plan<br />
that was added. However, Alexandra has not yet completed the process for adding the<br />
Life Insurance plan. She must click Review Enrollment to continue the change process.<br />
30
SLIDE #100:<br />
AUDIO:<br />
SLIDE #101:<br />
AUDIO:<br />
Adding a Benefits Plan<br />
In Step 2, Review Enrollment, she needs to review the benefit plans. Note the Actions<br />
column showing the status of the plans. She is satisfied with them, so she clicks Save.<br />
Adding a Benefits Plan<br />
Step 3 Completed, this page displays the plan selections that were saved.<br />
To display or print the new plan confirmation statement, click the link: Print New Plan<br />
Selections.<br />
SLIDE #102:<br />
AUDIO:<br />
Adding a Benefits Plan<br />
When you click the Print New Plan Selections link, a Benefits Confirmation<br />
Statement displays.<br />
If the system gives you an opportunity to print a copy for your records, you should do so.<br />
Interaction: If you would like to see a closer view of the Benefits Confirmation<br />
Statement, click the link to view a larger image. After viewing form, click X at the top<br />
right corner of the screen, to close form window & return to this page.<br />
SLIDE #103:<br />
AUDIO:<br />
Adding a Benefits Plan<br />
When Alexandra exited out of the system and returned, she viewed her benefits list again<br />
and noticed a note below the coverage amount that said, Evidence of Insurability (EOI)<br />
required no later than 12/4/2010.<br />
If you see such a note, you need to click on the link for details. A new browser window<br />
will open with additional details on providing the EOI form to the insurance provider,<br />
including the insurance provider’s customer service center contact number.<br />
NOTE: Your enrollment may be suspended until you complete and return the EOI form.<br />
Slide#:<br />
Slide #103<br />
Instructor Comments:<br />
Please see your facility HR representative for EOI forms.<br />
Does anyone have any questions about adding benefits and EOI?<br />
SLIDE #104:<br />
AUDIO:<br />
Adding a Benefits Plan<br />
Notes regarding Medical Plan selection:<br />
• <strong>Employee</strong>s are not automatically enrolled in a medical plan. If you want to<br />
enroll in a medical plan, you must select a plan during the enrollment process.<br />
<strong>Employee</strong>s are not automatically enrolled, regardless of cost or coverage.<br />
• Pick a date. During the enrollment process, you will need to choose from two<br />
start dates. You should be sure there is no uninsured time between any previous<br />
coverage and your new coverage.<br />
SLIDE #105:<br />
Knowledge Check: Adding a Benefits Plan<br />
31
AUDIO:<br />
Slide#:<br />
Slide #105<br />
True or False – You need to add a new family member under Family Member/<br />
Dependents in My Personal Data in <strong>ESS</strong> before you can add the family member as a<br />
beneficiary in My Benefits.<br />
Instructor Comments:<br />
STOP – CLICK PAUSE after the audio finishes the question. Ask the<br />
participants if the answer is True or False.<br />
ANSWER: True<br />
INSTRUCTOR NOTE: Select True and then click the<br />
“Submit” button. Click “View Results.” Click “Finish.”<br />
SLIDE #106:<br />
AUDIO:<br />
Terminating A Benefits Plan<br />
Next, you will find out how to terminate a benefits plan.<br />
During an annual enrollment period, Alexandra decided to terminate her employee dental<br />
plan because her husband is adding her to his plan.<br />
SLIDE #107:<br />
AUDIO:<br />
SLIDE #108:<br />
AUDIO:<br />
SLIDE #109:<br />
AUDIO:<br />
SLIDE #110:<br />
AUDIO:<br />
Terminating A Benefits Plan<br />
Alexandra selects the My Data (<strong>ESS</strong>) tab and then My Benefits. She then selects the NC<br />
Flex Annl Enroll link.<br />
Terminating A Benefits Plan<br />
On the Enrollment screen, Step 1, Plan Selection, she selects the button beside the NC<br />
Flex Dental Plan. Two buttons, Edit Plan and Remove, Plan display at the bottom of<br />
the page. Alexandra clicks the Remove Plan button.<br />
Terminating A Benefits Plan<br />
The plan is no longer displayed as a current enrollment. However, Alexandra has not yet<br />
completed the task of removing the dental plan. Next, she must click Review<br />
Enrollment.<br />
Terminating A Benefits Plan<br />
The Review Enrollment page displays.<br />
Alexandra notes that the Actions column indicates the dental plan was removed.<br />
However, she knows she must click Save to continue the update process.<br />
SLIDE #111:<br />
AUDIO:<br />
Terminating A Benefits Plan<br />
The Completed page confirms the plan selections were saved.<br />
Alexandra clicks Print New Plan Selections.<br />
32
SLIDE #112:<br />
AUDIO:<br />
Slide#:<br />
Slide #112<br />
Terminating A Benefits Plan<br />
Her new Benefits Confirmation Statement displays. She prints a copy for her records.<br />
Instructor Comments:<br />
Are there questions about adding/removing a benefit plan?<br />
Remember, this section did not cover editing a benefit plan. A guide for how<br />
to edit a benefit plan will become available on the NCDPS Personnel website.<br />
SLIDE #113:<br />
AUDIO:<br />
Slide#:<br />
Slide #113<br />
Knowledge Check: Benefits<br />
True or False – If the system gives you an option of printing a confirmation of your<br />
change in benefits for your personal records, you should do so.<br />
Instructor Comments:<br />
STOP – CLICK PAUSE after the audio finishes the question. Ask the<br />
participants if the answer is True or False.<br />
ANSWER: True<br />
INSTRUCTOR NOTE: Select True and then click the<br />
“Submit” button. Click “View Results.” Click “Finish.”<br />
SLIDE #114:<br />
AUDIO:<br />
Slide#:<br />
Slide #114<br />
Lesson 3: My Benefits Complete<br />
You Have Completed the My Benefits Lesson!<br />
Instructor Comments:<br />
STOP – CLICK PAUSE after the statement “You have completed the “My<br />
Benefits” lesson and forward to next slide by clicking on the forward-arrow<br />
button.<br />
33
L<strong>ESS</strong>ON (4): My Time Slides 115-128<br />
SLIDE #115:<br />
AUDIO:<br />
Lesson 4: My Time<br />
When you complete the My Time lesson, you should be able to:<br />
• Go to the My Time Statements section of <strong>ESS</strong><br />
• View Time Statements<br />
• View Time Statements for a chosen period<br />
• Go to the My Leave Request section of <strong>ESS</strong><br />
• Display your leave balances/quota overview<br />
SLIDE #116:<br />
AUDIO:<br />
SLIDE #117:<br />
AUDIO:<br />
Slide#:<br />
Slide #117<br />
My Time Statement<br />
To access Time Statements, log in to <strong>ESS</strong> and select the My Data (<strong>ESS</strong>) tab.<br />
My Time Statement<br />
Click the My Working Time tab. Then click the Time Statement for a Chosen Period<br />
link.<br />
Instructor Comments:<br />
Please refer to Page 7 of your handout that displays the My Time page. The<br />
My Time page has some links that you will use and some links that you will<br />
NOT use.<br />
The block at the top Page 7 indicates that most NCDPS AC locations have<br />
NOT been authorized to enter Time and Leave in <strong>ESS</strong>. Therefore, please do<br />
NOT enter time/leave in <strong>ESS</strong> as it could adversely affect your pay and leave.<br />
Because of this, you will NOT be using the “Record Working Time” link on<br />
this page. Also, please do not use the “Leave Request” link. You will need<br />
to follow your normal leave request procedures.<br />
You will use the Quota <strong>Overview</strong> link to view your leave balances as well as<br />
the Time Statement for a Chosen Period link.<br />
Please be sure to use the Voluntary Shared Leave forms that are on the<br />
NCDPS Personnel website rather than the forms that are found here.<br />
The presentation is now going to cover your Time Statement.<br />
SLIDE #118:<br />
AUDIO:<br />
My Time Statement<br />
The Time Statement page displays.<br />
The time statement provides a summary of your time in a specified period.<br />
You can view information about your working hours, absence times, and time accounts.<br />
34
Slide#:<br />
Slide #118<br />
Instructor Comments:<br />
This statement will only reflect information that has been entered and<br />
approved in the system. If you have questions, please refer to your facility HR<br />
representative.<br />
SLIDE #119:<br />
AUDIO:<br />
SLIDE #120:<br />
AUDIO:<br />
My Time Statement<br />
To display time statements from other time periods, click the Previous Time Statement<br />
and Next Time Statement arrows at the top of the time statement page.<br />
My Time Statement<br />
To display time statements from other time periods, click on Display More Time<br />
Statements.<br />
This will allow you to select up to 24 pay periods to view. Use the up and down arrows<br />
to navigate the menu list. Click on the box next to the time period you want to display.<br />
Slide#:<br />
Slide #120<br />
Instructor Comments:<br />
Does anyone have any questions regarding My Time Statement?<br />
SLIDE #121:<br />
AUDIO:<br />
Slide#:<br />
Slide #121<br />
Knowledge Check: My Time Statement<br />
True or False – In the Time Statement area of <strong>ESS</strong>, you can view such information as<br />
your working hours, absence times, and time accounts.<br />
Instructor Comments:<br />
STOP – CLICK PAUSE after the audio finishes the question. Ask the<br />
participants if the answer is True or False.<br />
ANSWER: True<br />
INSTRUCTOR NOTE: Select True and then click the<br />
“Submit” button. Click “View Results.” Click “Finish.”<br />
SLIDE #122:<br />
AUDIO:<br />
SLIDE #123:<br />
AUDIO:<br />
Quota <strong>Overview</strong><br />
To access your Quota Balances, log in to <strong>ESS</strong> and click My Data (<strong>ESS</strong>). Then, select the<br />
My Working Time link.<br />
Quota <strong>Overview</strong><br />
The My Working Time page displays.<br />
To see how much leave time you have available, click Quota <strong>Overview</strong> in the My Leave<br />
Requests section.<br />
35
Slide#:<br />
Slide #123<br />
SLIDE #124:<br />
AUDIO:<br />
Instructor Comments:<br />
Remember, do not use the Leave Request link to request leave. Please<br />
continue following your facility’s leave request procedures.<br />
Quota <strong>Overview</strong><br />
The Quota <strong>Overview</strong> page displays what leave time you are entitled to and the number<br />
of hours of leave time you have remaining.<br />
Entitlement is the number of hours accrued by the employee<br />
Remainder is the current quota balance available<br />
NOTE: Contact your Time Administrator to reconcile balances for past dates.<br />
Slide#:<br />
Slide #124<br />
SLIDE #125:<br />
AUDIO:<br />
Instructor Note:<br />
If asked, the Entitlement column displays the total number of hours earned<br />
since <strong>Beacon</strong> go-live or the date of hire. The important column is the<br />
“Remainder” column which displays their remaining leave balance.<br />
Quota <strong>Overview</strong><br />
To narrow the display to a specific leave type, click the down arrow to select the<br />
Entitlement Type from the drop‐down list and click the Display button.<br />
NOTE: Leave deductions are made after the absence is entered on the time sheet,<br />
approved, and fully processed through time evaluation.<br />
SLIDE #126:<br />
AUDIO:<br />
Time Entry<br />
If your agency has chosen to use <strong>ESS</strong> with time, please take the ES210 – Time Entry<br />
course to learn how to use the Record Working Time feature.<br />
If your agency has chosen to have <strong>ESS</strong> without time, DO NOT enter your time in the<br />
Record Working Time screen. If you try to enter, review, and save, you will see the<br />
following error:<br />
NOTE: Remember, if you are an <strong>ESS</strong> without time entry, be sure to follow your<br />
agency’s policy on time recording.<br />
Slide#:<br />
Slide #126<br />
Instructor Comments:<br />
As stated on this slide, if you try to enter time an error message will appear<br />
that states, “Personnel number does not exist OR you do not have<br />
authorization.” <strong>Employee</strong>s using <strong>ESS</strong> without time should not attempt to<br />
record time in the system. This could result in leave and/or pay errors.<br />
SLIDE #127:<br />
AUDIO:<br />
Knowledge Check: Quota <strong>Overview</strong><br />
True or False – The Entitlement is the current quota balance available.<br />
36
Slide#:<br />
Slide #127<br />
Instructor Comments:<br />
STOP – CLICK PAUSE after the audio finishes the question. Ask the<br />
participants if the answer is True or False.<br />
ANSWER: False<br />
INSTRUCTOR NOTE: Select False and then click the<br />
“Submit” button. Click “View Results.” Click “Finish.”<br />
SLIDE #128:<br />
AUDIO:<br />
Slide#:<br />
Slide #128<br />
Lesson 4: My Time Complete<br />
You Have Completed the My Time Lesson!<br />
Instructor Comments:<br />
STOP – CLICK PAUSE after the statement “You have completed the “My<br />
Time” lesson and forward to next slide by clicking on the forward-arrow<br />
button.<br />
37
L<strong>ESS</strong>ON (5): My Pay Slides 129-147<br />
SLIDE #129:<br />
AUDIO:<br />
Lesson 5: My Pay<br />
When you complete the My Pay lesson, you should be able to:<br />
• Display your salary information<br />
• Print your pay stub<br />
• Display total compensation data<br />
• Print your W‐2 Reprints<br />
SLIDE #130:<br />
AUDIO:<br />
SLIDE #131:<br />
AUDIO:<br />
SLIDE #132:<br />
AUDIO:<br />
My Pay<br />
To go to My Pay, click the My Data (<strong>ESS</strong>) tab.<br />
My Pay<br />
Click the My Pay link.<br />
My Pay<br />
From this screen you can view the following information:<br />
• Pay Statements<br />
• Total Compensation<br />
• Total salary information<br />
• Value of your benefit plans (in employer costs)<br />
• W‐2/W‐2c Reprints<br />
To view your pay statements, select Pay Statement.<br />
Slide#:<br />
Slide #132<br />
Instructor Comments:<br />
Please refer to Page 8 of your handout that displays the My Pay page.<br />
My Pay Information:<br />
From this page, you will use the Pay Statement link to view and print your<br />
Pay Statement. You will also be able to print a Total Compensation<br />
Statement.<br />
You can use the W-2/W-2c link to view and reprint your previous years W-2s.<br />
This presentation will cover this information.<br />
SLIDE #133:<br />
AUDIO:<br />
SLIDE #134:<br />
AUDIO:<br />
Pay Statements<br />
Your Pay statement will display.<br />
Pay Statements<br />
To print a pay statement, click the print icon. A print screen will appear.<br />
Click on the “OK” button to print the Pay Statement.<br />
38
SLIDE #135:<br />
AUDIO:<br />
Pay Statements<br />
After printing your statement, you can click the Exit button to return to the My Pay<br />
homepage or you can click Log Off to close your <strong>ESS</strong> session.<br />
Critical!<br />
Make sure you Log Off! It is extremely important to log off once you have completed<br />
your business on <strong>ESS</strong>. If you are sharing a computer, others will have access your <strong>ESS</strong><br />
until you have logged off.<br />
SLIDE #136:<br />
Interaction: Pay Statement<br />
INSTRUCTIONS FOR FACILITATION OF THE PAY STATEMENT:<br />
A Pay Statement with an introduction pop-up appears. Click “X” to close the introduction popup.<br />
The pay statement displays a series of buttons 1-9.<br />
On the far left of the screen, you can click on the icon and then the magnifying glass<br />
icon to provide an enlarged image of the entire Pay Statement.<br />
During this part of the presentation, the instructor will click on each numbered button and a popup<br />
box will appear. At the bottom of each pop-up box, click on the magnifying glass icon.<br />
To close the box, you will need to click twice. Click once (anywhere on the screen) to demagnify<br />
the image and then click the “X” to close the pop-up. Proceed to the next numbered<br />
button. Please explain each section as follows:<br />
Instructor Comments for Slide #136:<br />
This is a sample Pay Statement. The Pay Statement represents time and leave that was<br />
entered and approved prior to payroll deadline. Any adjustments related to time or leave<br />
entered and approved after the payroll deadline will be reflected on the next month’s Pay<br />
Statement.<br />
We are going to take some time to review each section of the Pay Statement.<br />
1. Pay Period Beginning and Ending date: Although the pay period for regular salary is<br />
one calendar month (01/01/09-01/31/09), supplemental pay will be paid from one payroll<br />
deadline to another.<br />
Payroll deadlines are typically around the 20 th of each month. Supplemental pay would<br />
have to be entered and approved in the system prior to payroll deadline to be included in<br />
that month’s pay statement. Any supplemental pay entered after payroll deadline will be<br />
included on next month’s pay statement.<br />
2. <strong>Employee</strong> Identification Number: This section contains your name, your BEACON<br />
identification number (i.e. personnel identification number), and organizational name and<br />
code.<br />
3. Earnings - Regular Salary: This section contains earnings for current and year to date<br />
Total Base Pay, Total Other Pay, and Total Earnings.<br />
39
Total Base Pay: Includes regular salary or hours physically worked and any leave<br />
benefits and holidays taken.<br />
Total Other Pay: Includes additional compensation other than your Base Pay (i.e. shift<br />
premium, overtime, gap hours, imputed income). If you have over $50,000 of life<br />
insurance, you may see “Imputed Income” in this section. If you have questions<br />
regarding this, please contact the vendor.<br />
Total Earnings: Total Base Pay plus Total Other Pay equals your Total Earnings.<br />
NOTE: There are some other things that you may see in this section. You may see leave<br />
deductions in the Base Pay area, however, if overtime is earned after payroll deadline, leave will<br />
offset and will be added back to your leave balances and be reflected on your next pay<br />
statement. If you have questions regarding your pay, please refer to your facility HR<br />
representative.<br />
4. Pre-Tax Deductions: Includes pre-tax deductions such as NCFlex, State Health Plan,<br />
and TSERS (i.e. Retirement). The State of North Carolina determines which programs<br />
are eligible for pre-tax deductions.<br />
5. Post-Tax Deductions: Includes post-tax deductions such as agency-specific insurance<br />
premiums, etc.<br />
6. Individualized W4 Withholding Info: Includes federal and state withholding information.<br />
7. Taxes: Includes your tax withholdings.<br />
8. Net Pay: This is your take-home pay.<br />
9. Important Messages: Includes any important messages.<br />
NOTE: Leave balances will not be displayed on the Pay Statement. <strong>Employee</strong>s will access<br />
their leave balances in <strong>ESS</strong> (Quota <strong>Overview</strong>).<br />
SLIDE #137:<br />
AUDIO:<br />
SLIDE #138:<br />
AUDIO:<br />
Pay Statements<br />
To view past pay statements, click the Previous and Next arrows as shown below.<br />
Total Compensation Statement<br />
To view your Total Compensation Statement, select the My Data (<strong>ESS</strong>) tab and Click the<br />
My Pay tab then select Total Compensation.<br />
NOTE: It normally takes a few seconds for the compensation statement to generate.<br />
SLIDE #139:<br />
AUDIO:<br />
Total Compensation Statement<br />
The total compensation statement displays your work information such as annual salary,<br />
original start date and state agency in the general information grid.<br />
NOTE : When you display this information select which year you wish to display.<br />
40
SLIDE #140:<br />
AUDIO:<br />
Total Compensation Statement<br />
The payment information is your total base wage – other types of pay are not included in<br />
this amount.<br />
NOTE: In 2009 due to Executive Order 11, state employees were furloughed .5%. Your<br />
salary listed for 2009 displays your base wage minus the furlough amount.<br />
The benefits information lists the employer paid portion on your behalf for health<br />
insurance and retirement.<br />
SLIDE #141:<br />
AUDIO:<br />
SLIDE #142:<br />
AUDIO:<br />
SLIDE #143:<br />
AUDIO:<br />
SLIDE #144:<br />
AUDIO:<br />
SLIDE #145:<br />
AUDIO:<br />
SLIDE #146:<br />
AUDIO:<br />
Slide#:<br />
Slide #146<br />
W-2 Reprints<br />
To view your W‐2 Reprints; Select the My Data (<strong>ESS</strong>) tab and Click the My Pay tab.<br />
BEFORE attempting to print your W‐2, click the Read Before Printing Your W‐2 / W‐2c<br />
link to view a document containing answers to Frequently Asked Questions (FAQs).<br />
After reading the FAQs, close the window to return to the W‐2/W‐2c section.<br />
W-2 Reprints<br />
Click the W2 / W2c link to print a copy of your previous year’s W‐2.<br />
W-2 Reprints<br />
Click the Available Year drop‐down box to select a year for your reprint. Then, click<br />
the Available W2 Forms drop‐down box to select a form to reprint. The Display button<br />
is activated. Click the Display button to create a preview of your W‐2 form.<br />
W-2 Reprints<br />
An information box is displayed. Read the instructions regarding the protection of your<br />
sensitive personal information. Click the Yes button if you wish to continue with your<br />
print request. Click No to cancel.<br />
W-2 Reprints<br />
Click on the Printer icon to print a copy of your Reissued W‐2 Statement.<br />
Knowledge Check: Pay Statements<br />
True or False – You can change your benefits deductions by clicking My Pay and then<br />
Pay Statement in <strong>ESS</strong>.<br />
Instructor Comments:<br />
STOP – CLICK PAUSE after the audio finishes the question. Ask the<br />
participants if the answer is True or False.<br />
ANSWER: False – You can only view and print your pay statement under My<br />
Pay, My Pay Statement. Benefits may be changed in My Benefits during<br />
annual enrollment or 30 days within a Life Event.<br />
INSTRUCTOR NOTE: Select False and then click the<br />
“Submit” button. Click “View Results.” Click “Finish.”<br />
41
SLIDE #147:<br />
AUDIO:<br />
Slide#:<br />
Lesson 5: My Pay Complete<br />
You Have Completed the My Pay Lesson!<br />
Instructor Comments:<br />
Slide #147<br />
STOP – CLICK<br />
Pay.”<br />
PAUSE after the statement “You have completed the “My<br />
Just as a reminder, it is extremely important to remember to ALWAYS log off<br />
of <strong>ESS</strong> – when you finish printing your Pay Statement, etc.<br />
Forward to next slide by clicking on the<br />
forward-arrow button.<br />
42
L<strong>ESS</strong>ON (6): Finding Help Slides 148-151<br />
SLIDE #148:<br />
AUDIO:<br />
Lesson 6: Finding Help<br />
When you complete the Finding Help lesson, you should be able to:<br />
• Find the support you need in using <strong>Employee</strong> <strong>Self</strong> <strong>Service</strong><br />
SLIDE #149:<br />
AUDIO:<br />
Finding Help<br />
If you need help using <strong>Employee</strong> <strong>Self</strong> <strong>Service</strong> (<strong>ESS</strong>) in BEACON, feel free to use these<br />
resources: (For general <strong>ESS</strong> questions and questions about benefits and pay, contact<br />
your local agency HR benefits representative.)<br />
For questions about the how to use <strong>ESS</strong>, contact BEST* Shared <strong>Service</strong>s:<br />
• Phone, Raleigh Area: 919‐707‐0707<br />
• Phone, Statewide: 866‐NCBEST4U (866‐622‐3784)<br />
• E‐mail: best@osc.nc.gov<br />
• Web Site: http://www.osc.nc.gov/BEST<br />
ALSO: Access BEACON University: http://www.osc.nc.gov/beacon/training/<br />
For Job Aids: http://help.mybeacon.nc.gov/beaconhelp<br />
TIP: Print this page so that you have the information easily available should you ever<br />
need it.<br />
<br />
BEST stands for BEACON Enterprise Support Team<br />
Slide#:<br />
Slide #149<br />
Instructor Comments:<br />
If you have questions about <strong>ESS</strong>, please first contact your facility HR<br />
representative. Your facility HR representative can help determine if you need<br />
to contact BEST Shared <strong>Service</strong>s.<br />
Also, as stated throughout the training, additional guides for <strong>ESS</strong> will become<br />
available on the NCDPS Personnel website.<br />
SLIDE #150:<br />
AUDIO:<br />
Wrap-Up<br />
You have completed the <strong>Employee</strong> <strong>Self</strong> <strong>Service</strong> <strong>Overview</strong> course. You should have<br />
learned how to:<br />
• Log on and navigate <strong>ESS</strong><br />
• Use My Benefits to display benefits plans, perform annual enrollment, and access<br />
State Health plan forms<br />
• Use My Personal Data to maintain your address, bank information, and family<br />
member data<br />
43
• Use My Time to Go to the My Time Statements section of <strong>ESS</strong>, View Time<br />
Statements, View Time Statements for a chosen period, Go to the My Leave<br />
Request section of <strong>ESS</strong>, Display your leave balances/quota overview<br />
• Use My Pay to display salary, display total compensation data, print pay stubs,<br />
and maintain tax data<br />
• Find resources to help you answer your <strong>ESS</strong>‐related questions.<br />
SLIDE #151:<br />
AUDIO:<br />
Congratulations<br />
Congratulations! You have completed the <strong>Employee</strong> <strong>Self</strong> <strong>Service</strong> <strong>Overview</strong> course.<br />
IV.<br />
Conclusion<br />
Today you have had the opportunity to learn about the <strong>Employee</strong> <strong>Self</strong>-<strong>Service</strong><br />
Portal specifically what information is in the portal and functions that you can<br />
perform. Additional information will be posted throughout the facility near the<br />
employee computer stations for you to reference.<br />
Should you have questions, please contact our facility HR Office. We<br />
appreciate your attention today and look forward to working with you as we<br />
transition to <strong>ESS</strong>.<br />
44