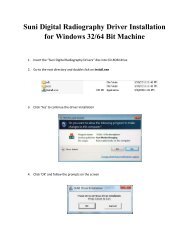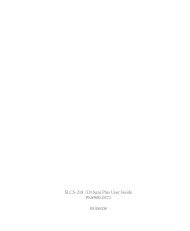SLCS-232 / SuniRay User’s Guide PN#900-0569 05/06/08
SuniRay Users Guide for Prof.Suni.pdf
SuniRay Users Guide for Prof.Suni.pdf
- No tags were found...
Create successful ePaper yourself
Turn your PDF publications into a flip-book with our unique Google optimized e-Paper software.
<strong>SLCS</strong>-<strong>232</strong> / <strong>SuniRay</strong> <strong>User’s</strong> <strong>Guide</strong><br />
<strong>PN#900</strong>-<strong><strong>05</strong>69</strong><br />
<strong>05</strong>/<strong>06</strong>/<strong>08</strong>
TABLE OF CONTENTS<br />
Preface 3<br />
About the <strong>SuniRay</strong> Digital Radiography system 4<br />
Sensor handling and care 6<br />
The <strong>SuniRay</strong> component list 7<br />
Installation: standalone (non-networked) 8<br />
Opening and registering Prof. Suni AI 9<br />
Installation: networked environments 11<br />
Opening and registering Prof. Suni AI 13<br />
Configuration of client workstation computers 15<br />
Connecting the <strong>SuniRay</strong> USB Interface with the computer 16<br />
Capturing your first X-Ray 18<br />
Capturing a layout 23<br />
Optimizing image quality 26<br />
Using the Advanced Imaging Module 29<br />
Integration with your Practice Management Software 31<br />
Using sensor holders 33<br />
Important notes 34<br />
EMC statement 34<br />
Minimum System Requirements 39<br />
Limited warranty 40<br />
Limitation of Liability 42<br />
Troubleshooting Your <strong>SuniRay</strong> system 43<br />
Technical Support and Customer Service 45<br />
<strong>SuniRay</strong> User <strong>Guide</strong><br />
2
PREFACE<br />
This <strong>User’s</strong> <strong>Guide</strong> will provide you with knowledge and resources necessary in getting the most<br />
value from your <strong>SuniRay</strong> Digital Radiography System.<br />
You may also benefit from the Suni Support Services Web-based resources, which include:<br />
• Regularly-updated Knowledge Base articles<br />
• Downloadable Application Update Files<br />
• Downloadable Product User <strong>Guide</strong>s and Reference <strong>Guide</strong>s<br />
• Comprehensive list of Frequently Asked Questions<br />
• Technical Services and Support Contact Information<br />
Please visit the Suni Technical Services website at your convenience:<br />
www.suni.com/support<br />
Information in this document is subject to change without notice.<br />
© 20<strong>08</strong> Suni Medical Imaging, Inc., Inc. All rights reserved.<br />
Trademarks used in this document: Suni, <strong>SuniRay</strong>, Prof. Suni Advanced Imaging and the Suni<br />
logo are trademarks of Suni Medical Imaging, Inc.; Microsoft and Windows are registered<br />
trademarks of Microsoft Corporation.<br />
1.800.GET.SUNI<br />
support@suni.com<br />
3
About the SuniRAY Digital Radiography System<br />
The <strong>SuniRay</strong> Digital Radiography System is intended to acquire real-time, clinical digital<br />
intraoral X-Ray images using a solid-state image transducer (sensor). This sensor consists of an<br />
encapsulated complementary metal-oxide-semiconductor (CMOS) with an X-Ray transducer<br />
that allows a real-time X-Ray radiogram to be captured using standard dental X-Ray sources.<br />
This system senses the onset of the X-Ray exposure and automatically acquires and downloads<br />
the image data to a personal computer for the purpose of real-time display. The system is<br />
available in two sizes, with the largest being equivalent in imaging area to standard #2 dental film.<br />
The sensor is positioned in the patient’s mouth in an appropriate position relative to the X-Ray<br />
tube unit. The system that controls the X-Ray sensor works with standard Windows-compatible<br />
personal computers.<br />
The system is intended to be used as a passive imaging device with only brief contact with the<br />
patient. The images produced from this digital sensor will be displayed on a computer screen in<br />
the dental operatory. The images will be displayed in real-time, allowing the dentist and patient<br />
an opportunity to manipulate and inspect the images for the purposes of diagnosing intraoral<br />
abnormalities and pathologies associated with standard intraoral screening procedures.<br />
The dental professional is able to acquire images in a manner analogous to the method used to<br />
acquire standard film bitewing X-Ray images. The X-Ray unit may be operated using a range of<br />
standard X-Ray time and energy settings that are used for acquisition of standard film images.<br />
The images may be stored and manipulated in a series layout to present a full mouth screening<br />
results to the dentist. The image quality of the digital X-Rays are comparable or exceed that of<br />
standard analog dental film, while producing the image using significantly less dose to the patient.<br />
The <strong>SuniRay</strong> Digital Radiography components comprise a high quality electronic system that<br />
will withstand normal use, but must be treated with care and reasonable caution. Certain<br />
precautions must be observed, so as not to void the warranty.<br />
The Intra-oral Imaging System uses a USB interface that is connected to the personal computer.<br />
The USB interface is to be connected only to computers equipped with a Limited Power Source<br />
Universal Serial Bus (USB) port, as defined in UL 1950. Safety Regulatory Statement: This<br />
product was evaluated and found to comply with the following standards:<br />
IEC 6<strong>06</strong>01-1-1:1998 +A1:1991 +A2:1995, and IEC 6<strong>06</strong>01-1-2-<br />
<strong>SuniRay</strong> User <strong>Guide</strong><br />
4
The Intra-oral Imaging System contains a sensor which digitally captures the dental X-ray<br />
images and relays the signals to the accessory computer for processing and display via USB<br />
interface. The computer and USB interface are intended for use outside of the patient vicinity,<br />
in accordance with IEC601-1-1. The sensor cable is 3 feet long and the USB cable is 15 feet<br />
long, to provide the required degree of separation between the patient, the computer and USB<br />
interface.<br />
DISPOSAL<br />
There are no special disposal requirements for this product. It must be disposed of in<br />
accordance with local disposal regulations.<br />
USE OF X-RAYS<br />
You must observe all local radiation safety and exposure regulations when using this product in<br />
conjunction with a X-RAY SOURCE and when exposing patients to X-Rays.<br />
1.800.GET.SUNI<br />
support@suni.com<br />
5
Sensor Handling and Care<br />
These precautions must be observed so as not to void the warranty of the product.<br />
• The sensors must never be autoclaved. The sensors may be wiped or sprayed but the<br />
USB interface must never be allowed to come in contact with moisture. Do not<br />
use phenol solutions. Disinfectants such as Cidex, Sporox II, or pdCare 3.4%<br />
Glutaraldehyde are recommended. Do not immerse the sensor in any water,<br />
disinfectants or alcohol. Do not autoclave the sensor.<br />
• The sensors can be damaged by static electricity. Avoid touching the USB connector,<br />
and only allow them to come in contact with the USB cable.<br />
• When in use, the sensors must always be protected with clear plastic sheaths to avoid<br />
cross-contamination between patients.<br />
• Prior to each use, the sensor must be disinfected and a new sheath must be placed over<br />
the sensor before placing the sensor in the patient’s mouth.<br />
• Remove and discard the protective sensor sheath after use and discard in accordance<br />
with local health and biohazard codes. Disinfect the sensor after each use.<br />
• Avoid applying pressure to the sensor face and never clamp the sensor or the<br />
cable with a hemostat or a poorly-fitting holder. Doing so may damage the sensor.<br />
• The cable must not be damaged: avoid nicks and tight bends.<br />
• Avoid dropping or mishandling the sensors. Although the cable is firmly secured<br />
to the sensor, you should never pull on it.<br />
• Avoid any type of damage to the cable, such as damaging the cable sheath,<br />
cutting the cable, or severe bending of the cable.<br />
• Avoid power surges and irregular current fluctuations. You should always use a surge<br />
protector with your computer system, and an uninterruptible power supply (“UPS”)<br />
is recommended.<br />
Important: Using Sensor Sheaths<br />
The <strong>SuniRay</strong> Digital Radiography System uses disposable sheaths to ensure proper<br />
hygiene, and to protect against infectious diseases. The sheaths are intended for a onetime<br />
use, and are to be disposed of after being used. For extra protection, sensors can<br />
be double-protected with a disposable silicon sleeve, in addition to that plastic sheath.<br />
After use, the protective sheaths must be discarded in the proper manner, as per local<br />
regulations. Clean and disinfect the sensor(s) as described above. Sample sheaths are<br />
provided with each <strong>SuniRay</strong> kit. Additional sheaths may be purchased by contacting<br />
SUNI MEDICAL IMAGING: 1.800.GETSUNI.<br />
• Packet of Sensor Sheaths: Part # 900-<strong>05</strong>62<br />
<strong>SuniRay</strong> User <strong>Guide</strong><br />
6
THE SUNIRAy COMPONENT LIST<br />
<br />
<br />
<br />
<br />
<br />
<br />
<br />
Figure 1: the PC, Installation Disk, <strong>SuniRay</strong> Interface<br />
with Integrated Sensor, optional Powered USB Hub and Cables.<br />
Your <strong>SuniRay</strong> Kit contains:<br />
• <strong>SuniRay</strong> Interface with 3 ft. cable<br />
<br />
<br />
Please note that the kit will contain one of the following sensor types:<br />
Size 1: 575 Thousand Pixels Part # 400-1226E<br />
Size 2: 846 Thousand Pixels<br />
Part # 400-1227 E<br />
• USB Cable Part # 900-0438<br />
• Powered USB Hub Part # 900-<strong>05</strong>91<br />
• Prof. Suni Advanced Imaging Application Part # 400-1242S<br />
• Packet of Sensor Sheaths Part # 900-<strong>05</strong>62<br />
• Sensor adapter holder kits<br />
- RINN UniGrip Part # 900-<strong>05</strong>73<br />
- TrollByte Plus Part # 900-<strong>05</strong>82 (size 1)<br />
Part # 900-<strong>05</strong>83 (size 2)<br />
Replacement parts and accessories may only be purchased from Suni Medical Imaging, Inc. Use<br />
of substitutes may damage the products, cause improper operation, or void the warranty.<br />
You can order replacements for these accessories using the following part numbers:<br />
• Sensor Sheaths Part # 900-<strong>05</strong>62<br />
• Sensor adapter holders<br />
- RINN Replacement Sensor Holder Part # 900-<strong>05</strong>75 (pkg of 50)<br />
- RINN UniGrip Replacement Arm & Ring Part # 900-<strong>05</strong>76<br />
- TrollByte Plus Replacement Starter Kit Part # 900-<strong>05</strong>89 (size 1)<br />
Part # 900-<strong>05</strong>90 (size 2)<br />
1.800.GET.SUNI<br />
support@suni.com<br />
7
INSTALLATION: STANDALONE<br />
(NON-NETWORKED) ENVIRONMENTS<br />
Step 1: Insert the Prof. Suni Advanced Imaging CD<br />
(“Prof. Suni AI”) into the CD-ROM drive of the<br />
computer. After a brief pause, the installer screen will<br />
appear. Select INSTALL PROF. SUNI.<br />
Figure 2: The Prof. Suni AI CD<br />
Step 2: Review the LICENSE AGREEMENT, and select NEXT.<br />
Step 3: Enter your NAME, and the NAME of the Company or Organization.<br />
Step 4: Set the installation location. You should either select NEXT, to accept the default<br />
installation location, or select BROWSE, to select a different location (on your computer’s hard<br />
disk drive).<br />
Step 5: Review the components being installed by default, and select NEXT.<br />
Step 6: Select any Imaging Devices that you currently have installed on your system. Make sure<br />
“<strong>SuniRay</strong>” is selected. Select NEXT.<br />
Step 7: Select any Practice Management applications that you have installed on your system. The<br />
Prof. Suni AI software will “bridge” with most programs, allowing you to import Patient information<br />
quickly and easily (page 31.)<br />
Step 8: Select any TransIT communication components that you currently use (optional).<br />
Step 9: Select any extras that you’d like to install (optional).<br />
Step 10: Select NEXT to begin copying the installation files to your computer’s hard disk drive.<br />
Select FINISH to complete the <strong>SuniRay</strong> application software installation.<br />
Step 11 (Vista only): Right-click on the Prof. Suni shortcut (on the desktop), select “Properties”,<br />
select the “Shortcuts” tab, click on the “Advanced” button, check the box to select “Run as<br />
Administrator”, and then select “OK”.<br />
NOTE: you may wish to close or “exit” the installer window after completing the installation.<br />
<strong>SuniRay</strong> User <strong>Guide</strong><br />
8
OPENING AND REGISTERING THE PROF. SUNI AI APPLICATION<br />
Figure 3: The Prof. Suni AI Registration Dialog Box<br />
1. Locate the Prof. Suni AI application icon on your computer’s desktop, and double-click<br />
the icon to open the program.<br />
2. Upon opening Prof. Suni AI for the first time, you will be presented with a registration/<br />
licensing page. It is very important that you enter the REGISTRATION number<br />
EXACTLY as it appears on your Suni documentation, including the dashes between the<br />
alphanumeric characters.<br />
3. Complete the registration form by entering the appropriate information in the<br />
subsequent fields. When finished, BYPASS STEP 2: GET ACTIVATION CODE<br />
and continue to STEP 3: CONTINUE (press the DONE button).<br />
4. If you have difficulty with the registration or activation of the Prof. Suni AI application,<br />
contact the Suni Technical Services group at your convenience:<br />
1.800.GETSUNI<br />
1.800.438.7864.<br />
1.800.GET.SUNI<br />
support@suni.com<br />
9
5. Prof. Suni AI will present a dialog box, prompting you to select the size of the icons<br />
displayed by the program. Select the size that you prefer.<br />
6. You will be prompted to select a default format in which to save your images. Generally,<br />
we encourage users to select the high quality JPEG or STB option, as these<br />
normally provide improved security and slightly better image quality, relative to<br />
standard JPEG images. Users may change this selection later, if desired. Make a<br />
selection from the list, and select OK.<br />
7. The Prof. Suni AI application window will open.<br />
Figure 4: Specify the “path” to the Practice Management software<br />
8. If, during the installation of the program, you selected a specific Practice Management<br />
application with which to “bridge”, then you will be prompted to determine the location<br />
and path of the third-party software application, and the database file unique to that<br />
program.<br />
You will only have to perform this step one time (the first time you open the Prof. Suni<br />
AI program).<br />
When prompted with a dialog box (see figure 4), click once on the BROWSE BUTTON<br />
(marked by three dots on the right-side of the blank field). Use the subsquent<br />
navigation window to locate and select the appropriate Practice Management program’s<br />
database file. Click OK, when finished.<br />
NOTE: Non-Networked users should skip the next section: “Installation: Networked<br />
Environments”. Please proceed to Page 16: “Connecting the USB Interface with the Computer.”<br />
<strong>SuniRay</strong> User <strong>Guide</strong><br />
10
Installation: Networked Environments<br />
Install Prof. Suni AI<br />
ONLY on the SERVER<br />
Figure 5: Installing Prof. Suni AI in networked environments<br />
Step 1: Insert the Prof. Suni Advanced Imaging CD (“Prof. Suni AI”)into the CD-ROM drive of<br />
the SERVER computer. After a brief pause, the installer screen will appear. Select<br />
INSTALL PROF. SUNI.<br />
Step 2: Review the LICENSE AGREEMENT, and select NEXT.<br />
Step 3: Enter your NAME, and the NAME of the Company or Organization.<br />
Step 4: Set the installation location. You should either select NEXT, to accept the default<br />
installation location, or select BROWSE, to select a different location<br />
(on the server computer’s hard disk drive).<br />
Step 5: Review the components being installed by default, and select NEXT.<br />
1.800.GET.SUNI<br />
support@suni.com<br />
11
Step 6: Select any Imaging Devices that you currently have installed anywhere on your<br />
network. Make sure that “<strong>SuniRay</strong>” is selected.<br />
Step 7: Select any Practice Management applications that you have installed on your system.<br />
The Prof. Suni AI software will “bridge” with most programs, allowing you to import<br />
Patient information quickly and easily (see page 31.)<br />
Step 8: Select any TransIT communication components that you currently use (optional).<br />
Step 9: Select any Extras that you’d like to install (optional).<br />
Step 10: Select NEXT to begin copying the installation files to the server computer’s hard disk<br />
drive. Select FINISH to complete the Prof. Suni AI application software<br />
installation.<br />
Step 11 (Vista client/server only): Right-click on the Prof. Suni AI shortcut (on<br />
the desktop), select “Properties”, select the “Shortcuts” tab, click on the “Advanced”<br />
button, check the box to select “Run as Administrator”, and then select “OK”.<br />
<strong>SuniRay</strong> User <strong>Guide</strong><br />
12
opening and registering the prof. suni AI application<br />
Figure 6: The Prof. Suni AI Registration Dialog Box<br />
1. Locate the Prof. Suni AI application icon on the server computer’s desktop, and doubleclick<br />
the icon to open the program.<br />
2. Upon opening Prof. Suni AI for the first time, you will be presented with a registration/<br />
licensing page. It is very important that you enter the REGISTRATION number<br />
EXACTLY as it appears on your Suni documentation, including the dashes between<br />
the alphanumeric characters.<br />
3. Complete the registration form by entering the appropriate information in the<br />
subsequent fields. When finished, BYPASS STEP 2: GET ACTIVATION CODE<br />
and continue to STEP 3: CONTINUE (press the DONE button).<br />
4. If you have difficulty with the registration or activation of the Prof. Suni AI application,<br />
you should contact the Suni Technical Services group at your convenience:<br />
1.800.GETSUNI<br />
1.800.438.7864.<br />
1.800.GET.SUNI<br />
support@suni.com<br />
13
connecting the SUNIRAY usb interface with the COMPUTER<br />
The <strong>SuniRay</strong> USB interface is an advanced hardware interface, connecting your <strong>SuniRay</strong> Sensor<br />
to your computer’s USB port. Users should connect this interface, and install the necessary driver<br />
software only after having completed the installation of the Prof. Suni AI software.<br />
Figure 8: The <strong>SuniRay</strong> Sensor and USB Interface Module<br />
1. Go to an OPERATORY computer—one in which you will be capturing X-Ray images.<br />
2. Connect the D-shaped (mini-USB) connector of the supplied cable to the matching<br />
connector on the <strong>SuniRay</strong> USB interface.<br />
3. Connect the other (rectangular) end of the USB cable to a USB port on the computer.<br />
We recommend connecting to the USB ports on the back of desktop computers.<br />
Alternatively, for additional cable length, you may connect the cable to to the supplied<br />
powered USB hub, and then connect the hub to a USB port on the computer.<br />
<strong>SuniRay</strong> User <strong>Guide</strong><br />
16
Figure 8a: The <strong>SuniRay</strong> indicator LEDs<br />
4. If you’ve followed the steps above in the proper sequence, the Power (green) LED on the<br />
USB interface module should be lit. You should also see a message indicating that<br />
Windows has found new hardware or a new device. Normally, you will be presented<br />
with the FOUND NEW HARDWARE WIZARD.<br />
5. Do NOT allow Windows to connect to Windows Update to search for the driver. You<br />
should select INSTALL FROM A SPECIFIC LOCATION. The drivers are found on the<br />
Prof. Suni AI CD in the “\Drivers\<strong>SuniRay</strong>” folder. Browse to and select that folder, and<br />
Windows will find the appropriate driver files, assuming you have the CD in the CD-<br />
ROM drive.<br />
6. You will likely see a dialog indicating that the software being installed has “Not Passed<br />
Windows Logo Testing” (or “Windows can’t verify the publisher of this driver software”<br />
in Vista). Click CONTINUE ANYWAY (or “Install this driver anyway” in Vista);<br />
continuing with the installation will not adversely affect your computer.<br />
7. The installation process will now copy the necessary driver files to the system.<br />
8. Windows will prompt you to install a second driver. Please repeat the steps 5 through 7<br />
to complete the driver installation.<br />
Power On/Off<br />
Note: The <strong>SuniRay</strong> system does not have any power on and off button. To disconnect the product<br />
from the power source, disconnect the USB cable from the computer. The <strong>SuniRay</strong> system should<br />
be disconnected from the computer if it is not in use for a prolonged period of time.<br />
1.800.GET.SUNI<br />
support@suni.com<br />
17
Capturing Your First X-RAY<br />
Prior to beginning this tutorial, you should ensure that your <strong>SuniRay</strong> is connected to the<br />
computer. Important: place the Sensor directly under the X-Ray unit, roughly two inches away.<br />
Ensure that the sensor plate is facing up, toward the X-Ray unit. Place a small metal object on the<br />
sensor plate (a paper clip or a spring, or a pen).<br />
1. Open the Prof. Suni AI software (if it isn’t already open).<br />
2. From the MENU bar, select PATIENT > OPEN PATIENT. (figure 11)<br />
3. Select the ADD PATIENT button.<br />
Figure 11: Opening the Patient Index<br />
4. Complete all of the fields in the NEW PATIENT WINDOW (figure 12) by filling-in<br />
any information; (this record is only for training and not a real patient).<br />
Press the Enter key when you have completed the record.<br />
<strong>SuniRay</strong> User <strong>Guide</strong><br />
18
The ADD PATIENT<br />
window. You can<br />
create new patients<br />
in Prof. Suni AI by<br />
adding as much (or<br />
as little) information<br />
as you like.<br />
Figure 12: Adding a new patient<br />
5. Open the Patient Index again by choosing PATIENT > OPEN PATIENT.<br />
Double-Click on the NAME of the patient (in the tab), or navigate to the patient<br />
name, and select the OPEN PATIENT button.<br />
6. Select the patient that you created in step #4.<br />
7. Important: note that the NAME of the patient is now displayed in the upper-left<br />
corner of the computer display. Prof. Suni AI will always indicate the patient status in<br />
this manner. When a patient is either open or active, the patient information will be<br />
displayed.<br />
8. Click once on the CAPTURE SENSOR icon, located in the row of icons at the top of<br />
the display (See Figure 13). Alternatively, you can perform this step from:<br />
FILE > ACQUIRE > CAPTURE SINGLE IMAGE (CRTL + T).<br />
Figure 13: Selecting the CAPTURE SENSOR Icon<br />
1.800.GET.SUNI<br />
support@suni.com<br />
19
Figure 14: Viewing the SELECT SENSOR Dialog<br />
9. The SELECT SENSOR dialog box will be shown. Make sure that the correct sensor is<br />
highlighted. Click on OK. (figure 14)<br />
Figure 15: Selecting the corresponding Tooth<br />
10. Select the corresponding tooth (if you are simply testing, selecting any tooth will do.)<br />
When capturing X-Ray images (or Intra-Oral images, for that matter), it’s useful to<br />
assign a tooth to the image.<br />
<strong>SuniRay</strong> User <strong>Guide</strong><br />
20
Figure 16: The SENSOR READY display<br />
11. The Sensor Status Display will appear, initially in RED. This indicates that the sensor<br />
and components are being prepared. The display will change to GREEN in a matter<br />
of seconds (see figure 16). The Status (red) LED on the USB interface module will now<br />
be flashing rapidly.<br />
12. When the Sensor Status Display window changes to GREEN and the red Status LED is<br />
rapidly flashing, you should ACTIVATE your X-Ray unit.<br />
13. During image processing, the green window will turn BLUE, and the red Status LED<br />
will slowly flash. Within a few seconds, the X-Ray image will appear in the Prof. Suni<br />
AI display area.<br />
Note: if, after activating your X-Ray unit, the SENSOR READY window remains green, the red<br />
Status indicator is still flashing rapidly, and an image is NOT captured, then you should doubleclick<br />
the small blue bar that appears at the lower left corner of the computer’s display. Click<br />
MANUAL TRIGGER in the dialog module that appears, to cancel the current operation. Check<br />
to ensure that:<br />
• Your <strong>SuniRay</strong> USB Interface is properly connected. Check both ends of the USB cable.<br />
• You have properly installed the USB drivers for the USB Interface.<br />
• You have positioned the X-Ray unit directly above the Sensor, some two inches away.<br />
• The flat side of the Sensor is facing TOWARD the X-Ray cone.<br />
• Refer to the Troubleshooting Section (pages 43-44) for additional assistance.<br />
1.800.GET.SUNI<br />
support@suni.com<br />
21
Note:<br />
It may be useful to X-Ray an object, as opposed to simply triggering the sensor. In fact, small<br />
metal objects are often good test subjects. Locate a paper clip, bib clip, pen, or any small object<br />
you have nearby, and X-Ray it. You may find that performing X-Rays of inorganic objects<br />
allows you to fine-tune your X-Ray settings: proximity, Exposure values, etc. For additional<br />
information, please refer to the “Optimizing Image Quality” section of this guide (page 26).<br />
Note:<br />
If you have multiple <strong>SuniRay</strong> units or different size <strong>SuniRay</strong> sensors connected to this computer,<br />
it is important to remember that the sensor to be used must be selected prior to capturing<br />
X-Ray images. Click the SELECT SENSOR button (figure 14), and choose the sensor from the<br />
drop-down list.<br />
Question: How can I tell which sensor I’m using?<br />
Answer: The serial number is printed on the back of the <strong>SuniRay</strong> USB Interface.<br />
Question: Do I have to go through that every time I perform an X-Ray?<br />
Answer: Actually, No. When you capture X-Ray images using the QUICK SENSOR option,<br />
your settings will be retained, based on the last X-Ray you performed. So, if you are performing<br />
an X-Ray with exactly the same sensor and settings, then you can simply click the QUICK<br />
SENSOR option: File > Acquire > Quick Sensor Capture. (figure 17)<br />
Figure 17: the Quick Sensor option<br />
<strong>SuniRay</strong> User <strong>Guide</strong><br />
22
Capturing a Layout<br />
Prior to beginning this tutorial, you should ensure that your <strong>SuniRay</strong> is connected. Important:<br />
place the Sensor directly under the X-Ray unit, roughly two inches away. Ensure that the<br />
sensor plate is facing with the flat side up, toward the X-Ray cone.<br />
Figure 18: the Select Layout dialog<br />
1. After opening a patient, select the CAPTURE LAYOUT icon in the toolbar, or select<br />
File > Acquire > Capture Layout Images (CRTL + L).<br />
2. Select the LIST tab. Note the number of layout templates available.<br />
3. Select the 4 BITE WINGS layout from the list. (figure 18)<br />
4. Click the OK button at the bottom-right corner of the dialog module.<br />
1.800.GET.SUNI<br />
support@suni.com<br />
23
5. A new layout dialog box appears, allowing you to change or modify your settings.<br />
For example, instead of a sensor you could choose a SuniCam (intraoral camera) as the<br />
capture device, or change the appearance of the layout. In this example, simply click the<br />
CAMERA ICON that is nearest to the center. Note: you can also right-click anywhere<br />
in the white area of this window, and select CAPTURE SERIES. (figure 19)<br />
Figure 19: a layout template is selected<br />
6. In the new dialog box that appears, click once on the CAPTURE SERIES button, at<br />
the top left of the display. Note: again, you have the option of changing the device<br />
with which you are capturing your images. This is useful, should you wish to combine<br />
images from several different types of devices, or sizes of sensors in a single layout.<br />
7. The CAPTURE SENSOR IMAGE dialog box appears. Note that you have options where<br />
you can select “Continue to use this sensor” and “No Intermittent Prompts”. If you plan<br />
on changing your device or sensor during the layout, you should ensure that both<br />
boxes are NOT checked. (figure 20)<br />
8. Click OK.<br />
9. The TOP of the display will show a RED horizontal bar, indicating that the sensor is<br />
being prepared.<br />
<strong>SuniRay</strong> User <strong>Guide</strong><br />
24
10. The RED horizontal bar will change to GREEN after a few seconds, indicating that<br />
the sensor and components are ready for you to capture an X-Ray image. The Status<br />
(red) LED on the USB Interface module should be flashing rapidly.<br />
Figure 20: Selecting the sensor prior to beginning the layout<br />
11. Activate your X-Ray unit.<br />
12. The image will quickly appear in the first TILE in the layout.<br />
13. The system will automatically select the next tile. Again, when the horizontal bar<br />
turns GREEN and the red Status LED is flashing rapidly, you may activate your X-Ray<br />
unit.<br />
14. Perform the steps listed above on each tile.<br />
15. When you have finished capturing images to the tiles in the layout, your collection<br />
of images will be displayed in a single layout window (you may easily change the<br />
appearance of the layout by clicking at the top-left corner, and selecting any of the<br />
several grouping options).<br />
As you can see, the Prof. Suni AI software provides a very powerful and flexible workflow. You<br />
can capture your images in any order, from any device, and control the process during each step<br />
of your layout capture. Remember: you can elect to be “prompted” between each image captured,<br />
allowing you to change the sensor, or you can elect to avoid intermittent prompts, assuming you<br />
use the same sensor for each image. Note: the Prof. Suni AI CD contains an additional user’s guide<br />
in PDF format; simply insert the CD, and select “View Documents” to review these resources.<br />
1.800.GET.SUNI<br />
support@suni.com<br />
25
Optimizing image quality<br />
Note: Prior to capturing images, you should review the material specific to the use of SENSOR<br />
HOLDERS and SHEATHS. We strongly recommend that you become familiar with safety and<br />
handling issues, especially as they apply to hygiene (see page 6, and refer to Manufacturer’s<br />
instructions).<br />
Your <strong>SuniRay</strong> Imaging system has been fully tested and evaluated, ensuring that it meets strict<br />
performance requirements and guidelines. We recommend that you become familiar with the<br />
“variables” that may affect the quality of the images and the performance of the product, in<br />
general. For example: X-Ray units from different manufacturers often perform differently under<br />
similar circumstances. It is common for one type or brand of X-Ray unit to require certain<br />
exposure settings, while another type or brand may require different settings.<br />
Further, different X-Ray units often employ unique methods for adjusting exposure time. Again,<br />
we recommend that you become familiar with the X-Ray unit in your environment, if necessary.<br />
Upon obtaining the appropriate settings for your X-ray unit, you’ll often find that:<br />
• Front teeth normally require less exposure time than do Molars, or back teeth.<br />
• Location matters: the farther back (in the mouth) the images, the longer the<br />
exposure time should be, in general.<br />
• Upper teeth often require a longer exposure than do lower teeth.<br />
You may discover that your first sets of images are either too grainy-looking, or too dark.<br />
Grainy-looking (or “noisy”) images are generally under-exposed. Increase the amount of<br />
exposure time for this type of image. For information specific to adjusting the settings or<br />
functions of your X-Ray unit, please refer to the appropriate documentation. You may also want<br />
to ensure that the X-Ray unit is close enough to the subject; proximity can affect image quality<br />
as much as (or more than) adjusting your settings.<br />
Unusually dark-looking images are often over-exposed. Decrease the amount of exposure time<br />
for this type of image. Additionally, over-exposed images often show teeth that appear to be<br />
unusually sharp and jagged, and lacking subtle gradations.<br />
Finally, the Prof. Suni AI application provides a large number of tools and functions allowing for<br />
image optimization, and enhancement. We recommend, though, that you obtain the best possible<br />
image and performance by adjusting the X-Ray unit settings first. After that, you may “fine-tune” a<br />
number of settings and preferences that will provide exactly the type of image you prefer.<br />
<strong>SuniRay</strong> User <strong>Guide</strong><br />
26
1.800.GET.SUNI<br />
Figure 21: A sample image, captured using different settings.<br />
Note the “noise” in the far-left image<br />
In obtaining the best possible image quality, users may find that it’s useful to initially perform a<br />
series of X-Rays, in which the same subject or “target” is captured in exactly the same way each<br />
time. Rather than subject a patient to radiation, we recommend using a sample inorganic object.<br />
In our testing, we’ve found that using a small spring as a target is an effective way in testing,<br />
setting up and optimizing the performance of the X-Ray unit and related software and hardware.<br />
Here’s how it works:<br />
1. Locate a ballpoint pen, and remove the internal spring by taking the pen apart.<br />
2. Position the <strong>SuniRay</strong> Sensor in such a manner that it lies flat on a table, with the<br />
lettering facing up, toward the ceiling.<br />
3. Position the spring (from the pen) directly on top of the Sensor plate, as close to the<br />
center as possible.<br />
4. Set the X-Ray unit to 70KV, at .<strong>08</strong> seconds.<br />
5. Position the X-Ray unit roughly two (2) inches away from the Sensor, ensuring that<br />
the unit faces directly down toward the target.<br />
6. Expose the image with the X-Ray unit controls.<br />
Examine the image, as it appears in the Prof. Suni AI software. Generally, the image will appear<br />
very dark, with the profile of the spring showing as nearly pure white. Ideally, the spring should<br />
not appear blurry; if it does, then you should lower the exposure setting, and take the shot<br />
again. You should notice substantial contrast, where the object (the spring) appears white, while<br />
the background appears nearly black. If the background appears gray or “noisy”, you should<br />
increase the exposure settings. The goal is to obtain an image (of the spring) in which the target<br />
is sharp, focused, and bright. You should be able to make out the coiling in the spring. You may<br />
support@suni.com<br />
27
find that repeated exposures are required in order to obtain the most favorable settings. In<br />
general, you’ll find that when your test target—in this case, a spring—looks good, your other<br />
images will look good, as well.<br />
In the example image (see figure 21), the exposure values were increased gradually, from left to<br />
right, with the right-most image having best overall quality.<br />
In the example below (figure 22), we captured the same image at three different settings/<br />
exposure values, intentionally using two extreme settings to illustrate how these variables can<br />
affect image quality (using a Planmeca X-Ray unit).<br />
Figure 22: Examples of how exposure values may affect image quality. Note the<br />
relationship between the selected settings and the quality of the images<br />
Tips:<br />
• If your images appear to be “grainy” or “noisy”, you should increase the exposure time<br />
on your X-Ray unit, and/or decrease the distance between the unit and the sensor.<br />
• If your images appear to be dark, you should: decrease the exposure time, and /or<br />
increase the distance to the sensor. Note: it’s generally a good idea, though, to get in the<br />
habit of having the X-Ray unit in the same position for all of your X-Ray images:<br />
you’ll ensure consistency.<br />
• Remember: you can also increase or decrease other variables and settings on your<br />
X-Ray unit, as well (depending on the make and model).<br />
<strong>SuniRay</strong> User <strong>Guide</strong><br />
28
USING THE ADVANCED IMAGING MODULE<br />
The Advanced Imaging Module is a special enhancement filter specially designed for <strong>SuniRay</strong><br />
images to bring out more detail in those images.<br />
To apply the Advanced Imaging Module, you must have an X-Ray image open in the Prof. Suni<br />
AI software. Select the Advanced Imaging toolbar button located in the row of icons at the top<br />
of the display (fig. 23). Alternately, you can perform this step from FILE > ENHANCEMENT ><br />
IMAGING ALGORITHMS > SSI IMAGE ENHANCEMENT. This will bring up the Advanced<br />
Imaging Module dialog box (figure 24).<br />
Figure 23: Selecting the Advanced Imaging Module icon<br />
Since the Advanced Imaging Module filter greatly enhances the image, it is recommended that<br />
you save your X-Ray image before using Advanced Imaging Module on it. Unlike some simple<br />
image processing functions like Brightness / Contrast Adjustment, the Advanced Imaging Module<br />
filter can not be reversed once saved to a file. Note, of course, that Prof. Suni AI’s usual “Undo”<br />
function will undo the processing up until the time you close the image or exit the program.<br />
Figure 24: The Advanced Imaging Dialog Box and Enhancement Controls<br />
1.800.GET.SUNI<br />
support@suni.com<br />
29
Presets:<br />
The Advanced Imaging Module has three “Preset” values that are designed to handle most dental<br />
X-Ray enhancement needs:<br />
Low – The Low preset is designed to show greater contrast without over-emphasizing edges and<br />
features. This preset is best used for looking for caries or bone structure changes, or for use on<br />
X-Ray images that look too noisy with the Medium preset applied.<br />
Medium – The Medium preset is designed as the optimum enhancement for most typical dental<br />
X-Ray images taken with a <strong>SuniRay</strong> sensor.<br />
High – The High preset is designed to show sharper edges and features, with the trade-off being<br />
less contrast and more image noise. This preset is great for viewing Endodontic images or any<br />
X-Ray images where edges / junctions are more important than contrast details such as caries or<br />
bone structure.<br />
Custom Adjustments:<br />
If none of the Preset enhancements give you the exact enhancement that you want, you can<br />
create your own custom enhancement using the Strength and Feature Size controls.<br />
Strength – The Strength adjustment changes how strongly the enhancements are applied to the<br />
image. Lower Strength settings will give a smoother, less enhanced image, while higher Strength<br />
settings will give a sharper, higher-contrast image.<br />
Feature Size – The Feature Size adjustment changes the size of the image details that are<br />
optimized. Lower Feature Size settings highlight edges and smaller features with sharp contrast<br />
changes between small areas, while higher Feature Size settings give smoother images with sharp<br />
contrast changes between larger areas. Be aware that image noise can look like small features, so<br />
the very low Feature Size settings may enhance that noise and produce a “grainy” image.<br />
Note that Prof. Suni AI remembers the last settings used, so the next time the Advanced Imaging<br />
Module is selected, the custom values will be recalled and used as the default Advanced Imaging<br />
Module settings.<br />
Applying the Selected Enhancement:<br />
Once you are satisfied with what you see in the Advanced Imaging Module’s Preview Window,<br />
simply click on the OK button to apply the enhancements to the full-sized image.<br />
Remember: once saved, the Advanced Imaging Module enhancements can not be reversed! We<br />
recommend that you save the enhanced image to a new file name using Prof. Suni AI’s “File –<br />
Save As” menu command.<br />
<strong>SuniRay</strong> User <strong>Guide</strong><br />
30
INTEGRATing Prof. Suni AI with your Practice<br />
Management Software<br />
Your Prof. Suni AI software includes a useful utility called the NAME GRABBER. This utility<br />
allows for quick and easy importing of Patient Data, including names and other information.<br />
The Name Grabber function allows users to IMPORT useful patient data from other, thirdparty<br />
applications. Here’s an example: Imagine that you currently have thousands of patients<br />
entered (stored) in a Practice Management Software program.<br />
Figure 25: the Name Grabber Icon (at the bottom-right corner of the taskbar)<br />
It would be laborious and time-consuming to have to re-enter all of that data into your Prof.<br />
Suni AI program. So we’ve made it easy. The Name Grabber works by collecting data about<br />
a patient, and then importing that data into the Prof. Suni AI application. For example, if you<br />
were about to capture a series of X-Ray images on a patient named John Smith, you may not<br />
want to have to manually enter or type all of that patient’s information into Prof. Suni AI, since<br />
that information already exists in your Practice Management software. So, you would use the<br />
Name Grabber to IMPORT that data for John Smith.<br />
After installing the Prof. Suni AI software, you will notice that at bottom right corner of your<br />
taskbar (called the “system tray”), you have a collection of icons. One of those icons is shown as<br />
“NG”. That is the Name Grabber.<br />
1.800.GET.SUNI<br />
support@suni.com<br />
31
To use the Name Grabber, perform the following steps:<br />
1. Open your Practice Management application (that’s the one that stores all of your<br />
existing patient data, including names, appointment dates, etc.)<br />
2. Select any patient, and OPEN that patient. Note: it’s important that the patient be<br />
displayed in his or her own window. The Name Grabber will work properly ONLY if the<br />
patient’s name is displayed at the TOP of a separate window. Most Patient Management<br />
programs operate in this way.<br />
3. Click ONCE on the Name Grabber ICON in the bottom-right corner of your<br />
computer’s Taskbar.<br />
4. The Prof. Suni AI application will be launched, or brought to the front of your display.<br />
5. You will be presented with a dialog box in which the name (and possibly other data)<br />
will be displayed, specific to the patient that you’ve selected elsewhere.<br />
6. You should verify that the name is correct, and make any modifications that are<br />
required. You may add additional information in any blank fields, but you are NOT<br />
required to fill out fields.<br />
7. Click OK to add this patient to the Prof. Suni AI application.<br />
Remember: a PATIENT is only added once. If you click the Name Grabber icon when a patient<br />
is active in your Practice Management software, and that patient has ALREADY been imported<br />
into Prof. Suni AI, the Name Grabber will automatically switch to the Prof. Suni AI program,<br />
and “open” the appropriate patient record for you!<br />
Most practices find it useful and time-saving to use the Name Grabber function when capturing<br />
images in the Prof. Suni AI program. Generally, you’ll be able to import information with one or<br />
two mouse clicks, saving valuable time and redundant data entry.<br />
Important: The Name Grabber is CUSTOMIZABLE. If you right-click on the NG icon in your<br />
Taskbar, you’ll find that you have a number of options relative to customizing the behavior of<br />
the Name Grabber. This is a valuable tool in some cases, as it allows you to configure the Name<br />
Grabber to capture more than just the name of the patient.<br />
Remember: the Name Grabber is always available. It’s in the Taskbar on the lower-right corner<br />
of your computer’s display. Each operatory or client workstation should have a Name Grabber<br />
icon in the Taskbar.<br />
<strong>SuniRay</strong> User <strong>Guide</strong><br />
32
USING SENSOR HOLDERS<br />
Your <strong>SuniRay</strong> system is shipped with sample starter kit(s) of Sensor Holders. It is recommended<br />
that you become familiar with the use of sensor holders when working with Suni sensors.<br />
Practiced and consistent use of holders will generally ensure optimal image quality, as well as<br />
greater patient comfort.<br />
IMPORTANT: Each sensor holder kit comes with its own set of instructions and documentation.<br />
It is important to review and understand the instructions specific to the sensor holder<br />
that you are using; it will contain exact and comprehensive information relative to proper<br />
placement, use and configuration of the sensor holders and related components.<br />
Note: Other sensor holders are available from a number of companies, which may vary in setup,<br />
configuration, and use. Users should follow the instructions and guidelines set forth by the<br />
product’s manufacturer. Ensure the holders you choose do not damage the sensors such that<br />
you do not void the warranty.<br />
General <strong>Guide</strong>lines for Using Sensor Holders:<br />
• Select the sensor holder to be used. Sensor holders are usually specialized, with some<br />
types best suited for Posterior placement, some for Anterior placement, others for<br />
Bitewings (horizontal or vertical), etc. We recommend that you become familiar with<br />
the sensor holder pieces, and how each piece is designed for optimum placement.<br />
• Always protect the sensor with a plastic sheath to avoid cross-contamination between<br />
patients.<br />
• Some sheath types have a paper backing, and if so, remove if applicable.<br />
• Always discard the sheath and any disposable portions of sensor holder after each use.<br />
• Disinfect any reusable parts as directed by the manufacturer’s instructions.<br />
• Visually inspect the assembled sensor / holder unit and verify the entire sensor surface<br />
will exposed to X-Rays when the X-Ray unit is properly positioned with respect to the<br />
holder. The entire sensor surface must be exposed to properly capture the image.<br />
• Additional or replacement sensor holders for may be purchased directly from Suni,<br />
using the part numbers listed on page 7.<br />
IMPORTANT: Each sensor holder kit comes with its own disinfection instructions. It is<br />
crucial to review and understand the instructions specific to the sensor holder that you are<br />
using; it will contain exact and comprehensive information on how to clean your holder so that<br />
it is completely sterilized without damage to the holder.<br />
General <strong>Guide</strong>lines for Cleaning and Sterilization<br />
1. Disassemble the part(s).<br />
2. Remove debris from the components with hot water and soap.<br />
3. If autoclaving is allowed, autoclave and cycle per autoclave manufacturer’s instructions.<br />
Bag the components before autoclaving.<br />
4. DO NOT exceed the manufacturer’s maximum autoclaving temperature.<br />
5. DO NOT rest plastic pieces against the autoclave wall.<br />
6. Unless instructed by the manufacturer, DO NOT use phenol-based glutaraldehyde.<br />
1.800.GET.SUNI<br />
support@suni.com<br />
33
7. Unless instructed by the manufacturer, DO NOT use special application cleaners or<br />
ultrasonic cleaners.<br />
8. Unless instructed by the manufacturer, DO NOT clean with chemicals.<br />
9. Unless instructed by the manufacturer, DO NOT CHEMICLAVE or DRY HEAT<br />
STERILIZE.<br />
10. NOTE: all plastic parts have a limited life, and will show some discoloration when<br />
sterilized by any method.<br />
IMPORTANT NOTES<br />
Precautions<br />
The computer should be located within 6 feet of the patient. The sensor cable is 3 feet in length,<br />
and the USB cable is 15 feet in length, and the combined length should allow access from any<br />
configuration. All precautions normally observed in making conventional radiographs must also<br />
be followed when making direct digital radiographs. Patients must be properly protected with<br />
lead aprons and thyroid collars. Technicians must follow normal radiation hygiene procedures.<br />
Users should thoroughly familiarize themselves with the proper use of the <strong>SuniRay</strong> system,<br />
especially when making a series of radiographs.<br />
Maintenance<br />
Components of the <strong>SuniRay</strong> Digital Radiography System are made with high quality materials.<br />
Only Suni Medical Imaging personnel are qualified to perform service on the product. Unauthorized<br />
repair may void applicable warranties. Normal care and maintenance will result in many<br />
years of full service.<br />
Inspect the sensor before each use. If the sensor has any damage to the cable insulation such that<br />
the wiring may be exposed or the sensor enclosure is damaged, cracked or broken in any way, DO<br />
NOT USE THE SENSOR and contact your dealer or the factory for repair.<br />
Wipe the USB cables weekly using a towel dampened with a disinfecting agent such as Cidex,<br />
Sporox II, or pdCare 3.4% Glutaraldehyde. Ensure all cables are disconnected from the computer.<br />
Never immerse sensors, cables, or the USB interface in any solution.<br />
EMC STATEMENT<br />
Type II Class Equipment<br />
Accessories equipment connected to the analog and digital interfaces must be certified to the<br />
respective IEC standards (i.e. IEC 950 for data processing equipment and EN6<strong>06</strong>01-1-1-2:2001<br />
for medical equipment.) Furthermore all configurations shall comply with the system standard<br />
EN6<strong>06</strong>01-1-1-2:2001. Everybody who connects additional equipment to the signal input or signal<br />
output configures a medical system, and is therefore, responsible that the system complies with<br />
the requirements of the system standard EN6<strong>06</strong>01-1-1-2:2001. If in doubt, consult the technical<br />
services department or your local representative.<br />
This equipment has been tested and found to comply with the limits for medical devices to the<br />
IEC 601-1-1-2:2001. These limits are designed to provide reasonable protection against harmful<br />
interference in a typical medical installation. This equipment generates, uses and can radiate<br />
radio frequency energy and, if not installed and used in accordance with the instructions, may<br />
cause harmful interference to other devices in the vicinity. However, there is no guarantee that<br />
interference will not occur in a particular installation. If this equipment does cause harmful interference<br />
to other devices, which can be determined by turning the equipment off and on, the user<br />
is encouraged to try to correct the interference by one or more of the following measures:<br />
<strong>SuniRay</strong> User <strong>Guide</strong><br />
34
• Reorient or relocate the receiving device<br />
• Increase the separation between the equipment.<br />
• Connect the equipment into an outlet or a circuit different from that to which the other<br />
device(s) are connected.<br />
• Consult the manufacturer or field service technician for help.<br />
Follow local governing ordinances and recycling plans regarding disposal or recycling of<br />
device components.<br />
1. The Medical Electrical Equipment needs special precautions regarding EMC and needs to be installed and put into<br />
service according to the EMC information provided in the accompanying documents:<br />
2. Portable and Mobile RF communications equipment can affect Medical Electrical Equipment.<br />
The use of accessories, transducers and cables other than those specified, with the exception of transducers and cables sold<br />
by the manufacturer of the <strong>SuniRay</strong> Digital Radiography System as replacement parts for internal components, may result<br />
in the increased emissions or decreased immunity of the <strong>SuniRay</strong> Digital Radiography System.<br />
The <strong>SuniRay</strong> Digital Radiography System should not be used adjacent to or stacked with other equipment, and that if adjacent<br />
or stacked use is necessary, the <strong>SuniRay</strong> Digital Radiography System should be observed to verify normal operation in<br />
configuration in which it will be used.<br />
Guidance and manufacturer’s declaration – electromagnetic emissions<br />
The <strong>SuniRay</strong> Digital Radiography System is intended for use in the electromagnetic environment specified<br />
below. The customer or the user of the <strong>SuniRay</strong> Digital Radiography System should assure that it is used in<br />
such an environment.<br />
Emissions test Compliance Electromagnetic environment – guidance<br />
RF emissions<br />
CISPR 11<br />
Group 1<br />
The <strong>SuniRay</strong> Digital Radiography System uses RF energy<br />
only for its internal function. Therefore, its RF emissions<br />
are very low and are not likely to cause any interference<br />
in nearby electronic equipment.<br />
RF emissions<br />
CISPR 11<br />
Class A<br />
The <strong>SuniRay</strong> Digital Radiography System is suitable for<br />
use in all establishments other than domestic and those<br />
directly connected to the public low-voltage power supply<br />
network that supplies buildings used for domestic<br />
purposes.<br />
Harmonic Emmisions<br />
IEC 61000 3-2<br />
Class A<br />
N/A<br />
Voltage Fluctuations<br />
Flicker Emmisions<br />
IEC 61000 3-3<br />
Complies<br />
N/A<br />
1.800.GET.SUNI<br />
support@suni.com<br />
35
Guidance and manufacturer’s declaration – electromagnetic immunity<br />
The <strong>SuniRay</strong> Digital Radiography System is intended for use in the electromagnetic environment specified<br />
below. The customer or the user of the <strong>SuniRay</strong> Digital Radiography System should assure that it is<br />
used in such an environment.<br />
Immunity Test<br />
IEC 6<strong>06</strong>01 test level<br />
Compliance<br />
Level<br />
Electromagnetic environment – guidance<br />
Portable and mobile RF communications<br />
equipment should be used no closer to any<br />
part of the <strong>SuniRay</strong> Digital Radiography<br />
System, including cables, than the recommended<br />
separation distance calculated from<br />
the equation applicable to the frequency of<br />
the transmitter.<br />
Recommended separation distance<br />
d = [3,5] √P<br />
V1<br />
Conducted RF<br />
IEC 6100-4-6<br />
Radiated RF<br />
IEC 6100-4-3<br />
3 Vrms<br />
150 kHz to 80 MHz<br />
3 V/ m<br />
80 MHZ to 2.5 GHz<br />
[V1] V<br />
[E1] V/ m<br />
d = [3,5] √P 80 MHz to 800 MHz<br />
E1<br />
d = [7] √P 800 MHz to 2.5 GHz<br />
E1<br />
where P is the maximum output power rating<br />
of the transmitter in watts (W) according to<br />
the transmitter manufacturer and d is the recommended<br />
separation distance in metres (m).<br />
Field strengths from fixed RF transmitters, as<br />
determined by an electromagnetic site survey,<br />
ª should be less than the compliance level in<br />
each frequency range.b<br />
Interference may occur in the vicinity of<br />
equipment marked with the following symbol:<br />
<strong>SuniRay</strong> User <strong>Guide</strong><br />
36
Guidance and manufacturer’s declaration – electromagnetic immunity<br />
The <strong>SuniRay</strong> Digital Radiography System is intended for use in the electromagnetic environment specified<br />
below. The customer or the user of the <strong>SuniRay</strong> USB Interface should assure that it is used in such<br />
an environment.<br />
Immunity Test<br />
Electrostatic discharge<br />
(ESD)<br />
IEC 61000-4-2<br />
IEC 6<strong>06</strong>01 test<br />
level<br />
± 6k V contact<br />
± 8k V air<br />
Compliance<br />
Level<br />
± 6k V contact<br />
± 8k V air<br />
Electromagnetic environment – guidance<br />
Floors should be wood, concrete or ceramic<br />
tile. If floors are covered with synthetic material,<br />
the relative humidity should be at least<br />
30 %.<br />
NOTE 1 At 80 MHz and 800 MHz, the higher frequency applies.<br />
NOTE 2 These guidelines may not apply in all situations. Electromagnetic propagation is affected by absorption<br />
and reflection from structures, objects and people.<br />
a Field strengths from fixed transmitters, such as base stations for radio (cellular/cordless) telephones<br />
and land mobile radios, amateur radio, AM and FM radio broadcast and TV broadcast cannot be<br />
predicted theoretically with accuracy. To access the electromagnetic environment due to fixed RF<br />
transmitters, an electromagnetic site survey should be considered. If the measured field strength in the<br />
location in which the <strong>SuniRay</strong> Digital Radiography System is used exceeds the applicable RF compliance<br />
level above, the <strong>SuniRay</strong> Digital Radiography System should be observed to verify normal operation.<br />
If abnormal performance is observed, additional measures may be necessary, such as re-orienting<br />
or relocating the <strong>SuniRay</strong> Digital Radiography System.<br />
b Over the frequency range 150 kHz to 80 MHz, field strengths should be less than[V1] V/m.<br />
1.800.GET.SUNI<br />
support@suni.com<br />
37
Recommended separation distances between<br />
portable and mobile RF communications equipment and the Suni USB Module<br />
The <strong>SuniRay</strong> Digital Radiography System is intended for use in an electromagnetic environment<br />
in which radiated RF disturbances are controlled. The customer or the user of <strong>SuniRay</strong> Digital<br />
Radiography System can help prevent the electromagnetic interference by maintaining a minimum<br />
distance between portable and mobile RF communications equipment (transmitters) and the <strong>SuniRay</strong><br />
Digital Radiography System as recommended below, according to the maximum output power of the<br />
communications equipment.<br />
Separation distance according to frequency of transmitter<br />
m<br />
Rated maximum output power of<br />
transmitter<br />
W<br />
0,01<br />
0,1<br />
1<br />
10<br />
100<br />
150 kHz to 80 MHz<br />
d = [3,5] √P<br />
V1<br />
80 MHz to 800 MHz<br />
d = [3,5] √P<br />
E1<br />
800 MHz to<br />
2.5 GHz<br />
d = [7] √P<br />
E1<br />
For transmitters rated at a maximum output power not listed above, the recommended separation<br />
distance d in metres (m) can be estimated using the equation applicable to the frequency of the<br />
transmitter, where P is the maximum output power rating of the transmitter in watts (W) according to<br />
the transmitter manufacturer.<br />
NOTE 1 At 80 MHz and 800 MHz, the separation distance for the higher frequency range applies.<br />
NOTE 2 These guidelines may not apply in all situations. Electromagnetic propagation is affected by<br />
absorption and reflection from structures, objects and people.<br />
<strong>SuniRay</strong> User <strong>Guide</strong><br />
38
Minimum System Requirements<br />
Pentium, 1.2GHz or higher—IEC 60950 Certified (and certified to CISP12-22 Class B)<br />
512MB RAM<br />
Windows XP/Windows Server 2003/Windows Vista Business<br />
40GB HD (100MB free HD space minimum)<br />
CD-ROM Drive<br />
Available USB 2.0 High-Power Port<br />
16-bit Color video with resolution display of 1024x768 (or higher)<br />
Operating Conditions:<br />
This equipment is rated for continuous use.<br />
Operating Temperature and Humidity +18C to +40C with a RH of 10-95%.<br />
This equipment is not suitable for use in the presence of flammable mixtures.<br />
Using the System:<br />
The product shall be used in accordance to the directions and recommendations in the User<br />
<strong>Guide</strong>. User shall make no attempt to modify or alter the equipment.<br />
Explanation of symbols:<br />
Symbols in the <strong>SuniRay</strong> Digital Radiography System Label identify the product as having met<br />
requirements within the US and for International markets. The “CE” symbols are examples of this<br />
type of mark. Other symbols provide technical or other information.<br />
This symbol indicates a notice to the user recommending<br />
that the user guide be referenced for additional information<br />
on the use of the product.<br />
This symbol indicates that this product is BF-Type<br />
Equipment.<br />
This symbol indicates that certain items (such as protective<br />
sheaths) must only be used once and then must be<br />
discarded.<br />
This symbol indicates the product is a Class II electrical<br />
appliance and is double-insulated to prevent electric shock.<br />
This symbol indicates that the product must be disposed of<br />
in accordance with local regulations.<br />
This symbol is a marker to indicate the name and address of<br />
the product’s manufacturer.<br />
1.800.GET.SUNI<br />
support@suni.com<br />
39
LIMITED WARRANTY<br />
THIS LIMITED WARRANTY CONTAINS THE ONLY WARRANTY PROVIDED BY SUNI MEDI-<br />
CAL IMAGING, INC. (“SUNI”) RELATING TO THE SUNIRAY DIGITAL RADIOGRAPHY SYSTEM,<br />
WHICH INCLUDES SENSORS AND USB INTERFACE ELECTRONICS (THE “PRODUCT”) AND<br />
ANY SERVICES PROVIDED BY SUNI RELATING TO THE PRODUCTS. THIS LIMITED WARRANTY<br />
SUPERSEDES ALL PRIOR AND CONTEMPORANEOUS AGREEMENTS, DEALINGS AND NEGO-<br />
TIATIONS RELATING TO THE SUBJECT MATTER OF THIS LIMITED WARRANTY. NO WAIVER,<br />
MODIFICATION, ALTERATION OR AMENDMENT OF THIS LIMITED WARRANTY OR ANY POR-<br />
TION HEREOF SHALL BE EFFECTIVE UNLESS MADE IN WRITING, DATED AND SIGNED BY A<br />
DULY AUTHORIZED REPRESENTATIVE OF SUNI.<br />
(1) Suni warrants to the original purchaser that the Product will be free from material defects in material<br />
and workmanship for a period of 2 years from the date of original purchase from Suni or its authorized<br />
distributor (the “Warranty Period”). During the Warranty Period, Suni will repair Product that fails to meet<br />
the foregoing Limited Warranty in any material respect (or at its option, replace such Product with a new<br />
or reconditioned Product or a product with equivalent or better capabilities as the Product) at no charge.<br />
Any replacement or repaired Product will be warranted for the remainder of the original Warranty Period.<br />
All Products or parts replaced become Suni property. If neither repair or replacement is reasonably available,<br />
Suni may elect instead, at its option, to accept return of the Product and refund the purchase price of<br />
the Product. This Limited Warranty only covers the hardware components of this Product. This Limited<br />
Warranty does not cover, and Suni is not responsible for, any software that may be used with this Product.<br />
This Limited Warranty extends only to the original purchaser and is not transferable to anyone else. Fill<br />
out the bottom of this Limited Warranty and mail a copy along with a copy of the bill of sale to the address<br />
indicated.<br />
(2) To obtain warranty service you must: (a) obtain a return materials authorization number (RMA#)<br />
from Suni , and (b) deliver the Product, in accordance with the instructions provided by Suni, along with<br />
proof of purchase in the form of a copy of the bill of sale including the Product’s serial number, contact<br />
information, RMA# and detailed description of the defect, freight prepaid, in either its original factory<br />
package or packaging providing the Product with a degree of protection equivalent to that of the original<br />
factory packaging. Suni is not responsible for any damage to the Product during transportation. Be sure to<br />
remove all parts, options, holders and attachments prior to delivering the Product. Suni is not liable for any<br />
loss or damage to such items.<br />
(3) This Limited Warranty does not cover any consumables supplied with this Product, cosmetic<br />
damage, damage due to (a) acts of God, accident, misuse, abuse (including biting of the Product or other<br />
rough treatment), negligence, abnormal or unusually heavy use, causes external to the Product such as<br />
but not limited to excessive heat or humidity, or modifications to this Product, (b) improper installation,<br />
operation, testing, or maintenance of this Product, (c) power failure or connections to improper voltage<br />
supply, or (d) attempted repair by any party other than Suni. This Limited Warranty does not apply when<br />
malfunction results from the use of the Product in conjunction with accessories, products or ancillary<br />
or peripheral equipment not provided by Suni, or where it is determined by Suni that the Product itself<br />
complies with the Limited Warranty. This Limited Warranty does not apply if the Product: is damaged by<br />
Electrostatic Discharges (ESD); is damaged as a result of autoclaving the sensor; is immersed in any liquid<br />
such as disinfectants, alcohol or any other liquid; sustains damage to internal components; is damaged as<br />
a result of shock impact (such as dropping the Product); or is damaged as a result of clamping the Product<br />
(sensor) with hemostats or other utensils that deform, dent or bend the enclosure. This Limited Warranty<br />
does not cover damage to the cable as a result of (i) stretching, pulling or bending of the cable leading to<br />
damage; (ii) cuts, abrasions, severe bend radius, or other use of the cable that exposes internal conductors<br />
or causes discontinuity of the internal conductors; or (iii) damage to the cable connectors as a result of<br />
improper insertion into the USB Interface electronics, or pulling of cable resulting in a disconnect of internal<br />
components. This Limited Warranty is invalid if the Product is used for purposes other than the use<br />
intended by Suni. This Limited Warranty is invalid if the factory-applied serial number has been defaced,<br />
altered, obliterated or removed from the Product.<br />
(4) Suni shall not be liable under this Limited Warranty if Suni: (a) cannot reproduce the alleged defect<br />
in its testing and examination of the Product, (b) discovers that the Product is excluded from coverage<br />
under this Limited Warranty for any reason, or (c) determines that the alleged breach of this Limited Warranty<br />
was caused by use of the Product in a manner contrary to the usage guidelines contained in the User<br />
<strong>Guide</strong> for the Product provided by Suni.<br />
<strong>SuniRay</strong> User <strong>Guide</strong><br />
40
(5) Extended warranties for sensors may be available from Suni for an additional charge at the time of<br />
purchase. Products delivered for warranty service under an extended warranty must be accompanied with<br />
proof that the Product was purchased with an extended warranty. Extended warranty information must be<br />
on record at Suni (serial number of product under warranty and purchaser), including proof of payment<br />
in full for such extended warranty, or extended warranty service will not be honored. Extended warranties<br />
are only extended to original purchaser and are not transferable to anyone else. Coverage under extended<br />
warranties is the same, and is subject to the same restrictions and conditions, as the original warranty coverage<br />
described herein. Suni will honor extended factory warranties purchased from its authorized dealers<br />
and distributors that have gone out of business during the extended warranty period, provided that the<br />
customer does provide a completed copy of this document to Suni, serial number of the extended warranty<br />
item along with proof of payment in full or the serial number for such extended warranty.<br />
(6) Repair, replacement or return/refund as provided under this Limited Warranty is the sole and<br />
exclusive remedy of the customer for any breach thereof. TO THE FULL EXTENT ALLOWED BY LAW,<br />
THE FOREGOING LIMITED WARRANTIES AND REMEDIES ARE EXCLUSIVE AND ARE IN LIEU<br />
OF ALL OTHER WARRANTIES, TERMS, OR CONDITIONS, EXPRESS OR IMPLIED, EITHER IN<br />
FACT OR BY OPERATION OF LAW, STATUTORY OR OTHERWISE, INCLUDING WARRANTIES,<br />
TERMS, OR CONDITIONS OF MERCHANTABILITY, FITNESS FOR A PARTICULAR PURPOSE, SAT-<br />
ISFACTORY QUALITY, CORRESPONDENCE WITH DESCRIPTION, AND NON INFRINGEMENT,<br />
ALL OF WHICH ARE EXPRESSLY DISCLAIMED. SUNI NEITHER ASSUMES NOR AUTHORIZES<br />
ANY OTHER PERSON TO ASSUME FOR IT ANY OTHER LIABILITY IN CONNECTION WITH THE<br />
SALE, INSTALLATION, MAINTENANCE OR USE OF ITS PRODUCTS.<br />
(7) TO THE FULL EXTENT ALLOWED BY LAW, SUNI ALSO EXCLUDES FOR ITSELF AND ITS<br />
SUPPLIERS ANY LIABILITY, WHETHER BASED IN CONTRACT OR TORT (INCLUDING NEGLI-<br />
GENCE), FOR INCIDENTAL, CONSEQUENTIAL, INDIRECT, SPECIAL, OR PUNITIVE DAMAGES<br />
OF ANY KIND, OR FOR LOSS OF REVENUE OR PROFITS, LOSS OF BUSINESS, LOSS OF INFORMA-<br />
TION OR DATA, LOSS OF USE OF PRODUCT, OR OTHER FINANCIAL LOSS ARISING OUT OF OR<br />
IN CONNECTION WITH THE SALE, INSTALLATION, MAINTENANCE, USE, PERFORMANCE,<br />
FAILURE, OR INTERRUPTION OF THIS PRODUCT, EVEN IF ADVISED OF THE POSSIBILITY OF<br />
SUCH DAMAGES, AND LIMITS ITS LIABILITY TO REPLACEMENT, REPAIR, OR REFUND OF THE<br />
PURCHASE PRICE PAID FOR THE PRODUCT BY CUSTOMER, AT SUNI’S OPTION. THIS DIS-<br />
CLAIMER OF LIABILITY FOR DAMAGES WILL NOT BE AFFECTED IF ANY REMEDY PROVIDED<br />
HEREIN SHALL FAIL OF ITS ESSENTIAL PURPOSE. Any implied warranty which cannot be disclaimed<br />
shall be limited in duration to the minimum duration required by applicable law or the Warranty Period,<br />
whichever is greater. This Limited Warranty gives you specific legal rights and you may have other rights,<br />
which vary, from jurisdiction to jurisdiction. Some jurisdictions do not allow the exclusion or limitations<br />
of special, incidental or consequential damages or limitations on how long a warranty lasts, so the above<br />
exclusion and limitation may not apply to you.<br />
(8) This Limited Warranty shall be governed by the laws of the State of California, U.S.A. excluding<br />
its conflicts of laws principles and excluding the United Nations Convention on Contracts for the International<br />
Sale of Goods.<br />
Date Purchased: _________________<br />
Serial (s) #____________________<br />
Name: ___________________________<br />
Address: _________________________<br />
City: ____________________<br />
State: ___________________<br />
Zip Code: ________________<br />
1.800.GET.SUNI<br />
support@suni.com<br />
41
Limitation of Liability<br />
Notwithstanding anything to the contrary herein, in no event shall Suni or any of its officers,<br />
directors, employees or agents be liable for any indirect, incidental, special, punitive or<br />
consequential damages, whether foreseeable or unforeseeable, of any kind whatsoever,<br />
including without limitation lost profits, loss of goodwill, loss of use of the product, costs of<br />
substitute products, arising from or relating to your use of the Suni products or any periods<br />
of downtime of the Suni products (regardless of cause of the downtime), or otherwise in<br />
connection with the sale of delivery of Suni’s products. The limitation in this paragraph shall be<br />
the full extent of Suni’s liability to you, whether the action is brought by reason of any breach of<br />
any representation or breach or failure of warranty or any other cause, including by reason of<br />
negligence, strict liability, or any other cause of action or claim for relief.<br />
<strong>SuniRay</strong> User <strong>Guide</strong><br />
42
TroubleShooting your SuniRAY system<br />
Q: I’m trying to capture an X-RAY image, but when I trigger the X-RAY unit, nothing<br />
happens. What’s the problem?<br />
A: Please ensure that you have the USB Interface properly connected to the USB PORT on the<br />
BACK of the computer. Avoid using front-facing USB ports on your computer. Check to ensure<br />
that the USB cable is fully seated in the USB Interface’s USB port.<br />
Q: I’ve connected the USB Interface to my computer system, and I’m seeing a dialog<br />
indicating that “Windows has found new hardware”. I’ve already installed the driver,<br />
though. Why do I have to install the driver again?<br />
A: If you have moved the USB Interface, and connected it again using a DIFFERENT USB Port,<br />
then Windows will prompt you to install the driver again. Please insert the Prof. Suni AI CD,<br />
and proceed with the driver installation, following the prompts. (see page 17)<br />
Q: I’m using the Name Grabber utility to “bridge” between my Practice Management<br />
application and Prof. Suni AI. But when I click on the Name Grabber Icon, I see a<br />
message indicating that “no patients were found” What’s the problem?<br />
A: Normally, this means that the user is displaying the Patient information (in the Practice<br />
Management program) in the incorrect window. To resolve this, simply select a patient, and<br />
open that patient in the Chart window (if possible), or another display window in your Practice<br />
Management program. Click the Name Grabber icon after selecting the patient in a new display<br />
window.<br />
Q: I’d like to add additional licenses to the Prof. Suni AI program. How do I do this?<br />
A: Select TOOLS > ADVANCED OPTIONS > RE-REGISTER APPLICATION > ADD NEW<br />
REGNUM.<br />
Q: I can’t activate my Prof. Suni AI software because I don’t have internet access. What<br />
should I do?<br />
A: Simply complete the licensing of your Prof. Suni AI software by clicking the “DONE” button,<br />
which will become active when you’ve entered your registration number in the appropriate<br />
field. You can avoid “activating” your software, if you don’t have internet access.<br />
1.800.GET.SUNI<br />
support@suni.com<br />
43
Q: When installing the Prof. Suni AI software, I’m seeing an error message referencing<br />
an “MDAC” problem or error. What should I do?<br />
A: You should install the software onto the SAME SERVER, but FROM a different client<br />
workstation. Simply take the Prof. Suni AI installation CD to another computer on your<br />
network, and install to the server by browsing across the network. In short, you will be running<br />
the CD on a client, but installing onto a server. You will note that during the installation, you<br />
have the ability to browse to a drive or volume other than the default (C:\) drive.<br />
Q: Every time I open the Prof. Suni AI program, I have to “set” the toolbar size, the datadrill<br />
location and a few other options; Why do I have to keep doing this?<br />
A: This occurs only when the client workstation in which you are working does NOT have<br />
permission to write data back to the server (or location in which the Prof. Suni AI application<br />
is installed). To resolve this, you should check/verify your permissions, and ensure that you can<br />
read and write data both to and from the server or shared directory/volume.<br />
Q: I don’t see a Name Grabber Icon in the system tray; what happened?<br />
A: Normally, this means that the Name Grabber utility wasn’t properly installed on the client<br />
workstation(s). To resolve this, simply go to each client workstation computer, browse to the<br />
server, locate the Prof. Suni directory, and double-click the Name Grabber.exe file. You will be<br />
prompted to determine whether you’d like the Name Grabber to start automatically each time<br />
the computer restarts; select “YES”. The Name Grabber icon will appear in the bottom-right<br />
corner of your display.<br />
<strong>SuniRay</strong> User <strong>Guide</strong><br />
44
TECHNICAL SUPPORT AND CUSTOMER SERVICE<br />
Suni is committed to providing comprehensive technical support and customer service for all<br />
Suni systems. We encourage users to contact us with questions, or to obtain technical<br />
information regarding the performance of Suni products.<br />
1.800.GETSUNI / 1.800.438.7864<br />
In addition to providing phone-based technical support, Suni offers high-priority e-mail support,<br />
in which we strive to answer your questions quickly, via e-mail. Please contact us at:<br />
support@suni.com<br />
Additionally, Suni offers technical support from the Suni Website. Users will find useful<br />
information regarding the performance of Suni products, frequently-asked questions, application<br />
updates, and more:<br />
www.suni.com/support<br />
1.800.GETSUNI / 1.800.438.7864<br />
support@suni.com<br />
www.suni.com<br />
Manufacturer<br />
Suni Medical Imaging, Inc.<br />
6840 Via Del Oro<br />
San Jose, CA 95119<br />
Unites States of America<br />
1.800.GET.SUNI<br />
support@suni.com<br />
45