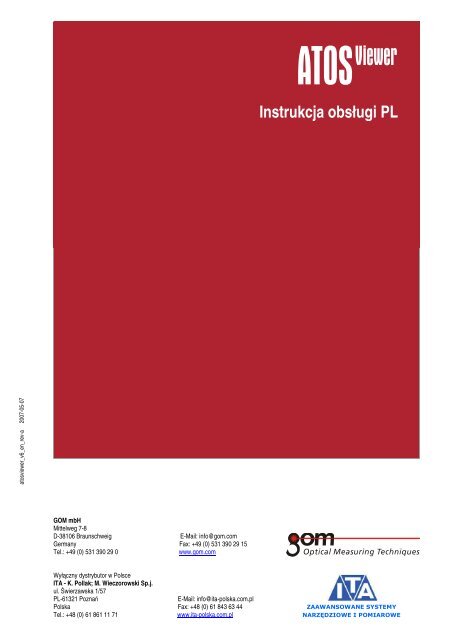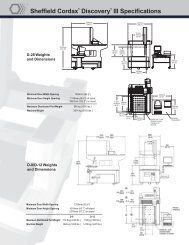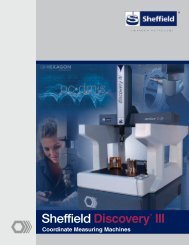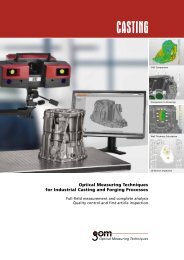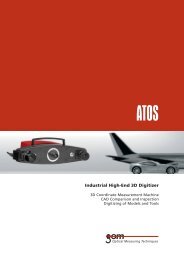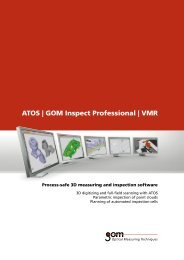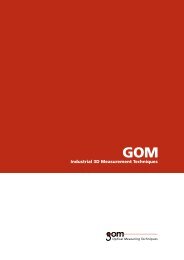atosviewer_v6_en_rev-a
Atos Viewer PL - ITA
Atos Viewer PL - ITA
- No tags were found...
Create successful ePaper yourself
Turn your PDF publications into a flip-book with our unique Google optimized e-Paper software.
Regulacje prawne<br />
Regulacje prawne<br />
śadna część niniejszej publikacji nie moŜe być rozpowszechniana w jakikolwiek sposób lub uŜywana do<br />
tworz<strong>en</strong>ia związanych z nią prac (takich jak tłumacz<strong>en</strong>ia, przekształc<strong>en</strong>ia, adaptacje) bez uprzedniego pisemnego<br />
zezwol<strong>en</strong>ia firmy GOM.<br />
Firma GOM rezerwuje sobie prawo do przetwarzania tej publikacji i dokonywania zmian w jej zawartości bez<br />
zobowiązania ze swej strony do informowania o takich przetworz<strong>en</strong>iach lub zmianach.<br />
Firma GOM dostarcza tę instrukcję bez Ŝadnej milczącej ani wyraŜonej gwarancji i określ<strong>en</strong>ia celu.<br />
Firma GOM moŜe w dowolnym czasie poprawiać lub zmi<strong>en</strong>iać tę instrukcję i/lub wyroby w niej opisane.<br />
Copyright © 2005<br />
GOM mbH<br />
Wszystkie prawa zastrzeŜone!<br />
<strong>atosviewer</strong>_<strong>v6</strong>_<strong>en</strong>_<strong>rev</strong>-a 2007-05-07<br />
Strona 2 (22)
Spis treści<br />
Spis treści<br />
Regulacje prawne ..........................................................................................2<br />
Spis treści.......................................................................................................3<br />
1. Pomoc online ...................................................................................5<br />
2. Ogólne informacje o ATOS VIEWER .......... Błąd! Nie zdefiniowano<br />
zakładki.6<br />
2.1 Wprowadz<strong>en</strong>ie..................................................................................6<br />
2.1.1 NajwaŜniejsze funkcje programu ...................................................6<br />
2.2 Okno programu................................................................................6<br />
2.3 Fukcje myszki...................................................................................7<br />
2.3.1 Obracanie, zoom i ruch obiektu w 3D ............................................7<br />
3. Pomiar odległości............................................................................8<br />
3.1 Pomiar odległości punkt-punkt ......................................................8<br />
3.2 Pomiar odległości przez rzutowanie punktu .................................8<br />
3.3 Pomiar odległości przez rzutowanie punktu z kierunkiem...........9<br />
4. Obrazy odchyłek powierzchni ......................................................11<br />
4.1 Punkt inspekcyjny .........................................................................11<br />
4.2 Odchyłka Min./Max.........................................................................11<br />
5. Porównanie krawędzi ....................................................................13<br />
5.1 Punkty krawędziowy......................................................................13<br />
5.1.1 Punkt krawędziowy........................................................................13<br />
5.1.2 Odchyłka punktu krawędziowego Min./Max. ...............................14<br />
<strong>atosviewer</strong>_<strong>v6</strong>_<strong>en</strong>_<strong>rev</strong>-a 2007-05-07<br />
6. Przekroje inspekcyjne ...................................................................15<br />
6.1 Tworz<strong>en</strong>ie przekrojów inspekcyjnych..........................................15<br />
6.2 Odniesi<strong>en</strong>ie do właściwych danych nominalnych......................16<br />
6.3 Widoczność wektora odchyłki......................................................16<br />
6.4 Punkty inspekcyjne .......................................................................16<br />
6.5 Min./Max. punkt inspekcyjny ........................................................16<br />
7. Snapshots.......................................................................................17<br />
7.1 Tworz<strong>en</strong>ie zdjęć .............................................................................17<br />
7.2 Drukowanie zdjęć...........................................................................17<br />
7.3 Export danych................................................................................17<br />
8. Edytowanie zdjęć, raporty.............................................................18<br />
8.1 Wiadomości ogólne.......................................................................18<br />
8.2 Tworz<strong>en</strong>ie tekstu - przykład..........................................................18<br />
9. Widoki w 3D....................................................................................19<br />
Strona 3 (22)
Spis treści<br />
10. Zaznaczanie danych w widoku 3D................................... 20<br />
11. Leg<strong>en</strong>da mapy odchyłek .................................................. 21<br />
11.1 Edycja leg<strong>en</strong>dy.................................................................. 22<br />
<strong>atosviewer</strong>_<strong>v6</strong>_<strong>en</strong>_<strong>rev</strong>-a 2007-05-07<br />
Strona 4 (22)
Pomoc online<br />
Wprowadz<strong>en</strong>ie<br />
1. Pomoc online<br />
Pomoc jest adresowana do uŜytkowników posiadających podstawową<br />
wiedzę na temat obsługi komputera (oprogramowanie i systemy operacyjne<br />
bazujące na systemie Windows).<br />
Włącz<strong>en</strong>ie Pomocy następuje przez wybranie m<strong>en</strong>u Help ►Online<br />
lub kliknięcie ikonki ? znajdującej się na górnym pasku m<strong>en</strong>u. Pomoc<br />
moŜna równieŜ otworzyć wciskając F1. Pomoc znajdująca się w programie<br />
ATOS Viewer nie zawiera wszystkich informacji o produktach<br />
firmy GOM.<br />
<strong>atosviewer</strong>_<strong>v6</strong>_<strong>en</strong>_<strong>rev</strong>-a 2007-05-07<br />
Strona 5 (22)
Ogólne informacje o<br />
programie ATOS VIEWER<br />
2. Ogólne informacje o programie ATOS VIEWER<br />
2.1 Wprowadz<strong>en</strong>ie<br />
ATOS VIEWER słuŜy do wizualizacji, przeglądania, wykonywania dokum<strong>en</strong>tacji<br />
i oc<strong>en</strong>y zakończonych projektów pomiarowych. Program<br />
wczytuje tylko pliki zachowane w wewnętrznym formacie .session<br />
(tzw. sesje) Format t<strong>en</strong> moŜe zawierać m.in. następujące dane: siatkę<br />
trójkątów przedmiotu zmierzonego, dane CAD, odchyłki, zbudowane<br />
elem<strong>en</strong>ty geometryczne. Pliki w formacie.amp nie mogą zostać otwarte<br />
w programie ATOS VIEWER.<br />
2.1.1 NajwaŜniejsze funkcje programu:<br />
• Przeglądanie danych (zoom, obracanie, itd.)<br />
• Analiza odchyłek powierzchni<br />
• Pomiar odległości (długość, szerokość, odległość dwóch punktów<br />
itp.)<br />
• Definiowanie punktów inspekcyjnych informujących o wielkości odchyłki<br />
• Przekroje inspekcyjne przez dane cad oraz przez siatkę trójkątów<br />
• Tworz<strong>en</strong>ie zdjęć danych (tzw. Snapshot) i eksportowanie ich do<br />
formatów PDF, PNG, JPEG, TIFF<br />
2.2 Okno programu<br />
<strong>atosviewer</strong>_<strong>v6</strong>_<strong>en</strong>_<strong>rev</strong>-a 2007-05-07<br />
Strona 6 (22)
Ogólne informacje o<br />
programie ATOS<br />
VIEWER<br />
Funkcje myszki<br />
Explorer<br />
Tutaj znajdują się wszystkie wczytane dane zapisane w projekcie pomiaru np. dane<br />
cad, elem<strong>en</strong>ty geometryczne, przekroje, punkty inspekcyjne<br />
WAśNE! Po kliknięciu prawym przyciskiem myszki na dane, zostanie rozwinięte m<strong>en</strong>u<br />
z operacjami moŜliwymi do wykonania<br />
Główne m<strong>en</strong>u<br />
3D View.<br />
WAśNE! Wciśnięcie i przytrzymanie lewego przycisku myszki w tym oknie powoduje<br />
obrót obiektem. Rolka myszki słuŜy do przybliŜania i oddalania obiektu. Prawy przycisk<br />
myszki słuŜy do wywołania m<strong>en</strong>u z operacjami moŜliwymi do wykonania na<br />
obiekcie.<br />
Snapshot<br />
Okno słuŜy do przeglądania o edycji zdjęć wykonanych przez uŜytkownika<br />
Pasek skrótów (zmiana widoku, obrót o określony kąt itp.)<br />
MoŜliwość edytowania skrótów<br />
Wizualizacja układu współrzędnego. Klikając lewym przyciskiem myszki zmi<strong>en</strong>iamy<br />
pozycje obiektu.<br />
Ukrywanie lub pokazywanie danego elem<strong>en</strong>tu w widoku 3D<br />
Informacje dodatkowe. Tutaj znajdują się informacje o elem<strong>en</strong>tach zaznaczonych w<br />
oknie Explorer.<br />
2.3 Funkcje myszki<br />
W programie ATOS Viewer uŜywa się głównie myszki. Funkcje poszczególnych<br />
przycisków myszki są zaleŜne od tego w jakim oknie się<br />
znajdujemy.<br />
<strong>atosviewer</strong>_<strong>v6</strong>_<strong>en</strong>_<strong>rev</strong>-a 2007-05-07<br />
2.3.1 Obracanie, zoom i ruch obiektu w 3D<br />
Program oferuje bardzo duŜo moŜliwości poruszania analizowanym<br />
obiektem w 3D.<br />
• Naciskając lewy przycisk myszki w oknie 3D obiektu przy jednoczesnym<br />
przeciąganiu myszki moŜna obracać obiektem<br />
• Naciskając klawisz Shift i lewy przycisk myszki w oknie 3D obiektu<br />
przy jednoczesnym przeciąganiu myszki powoduje się obrót obiektu<br />
wokół własnej os<br />
• Naciskając środkowy przycisk myszki w oknie 3D przy jednoczesnym<br />
przeciąganiu myszki, moŜna przesuwać obiekt<br />
• Obracając środkowym kółkiem myszki moŜna powiększać/pomniejszać<br />
widok 3D oraz w oknie Snapshot<br />
W m<strong>en</strong>u View ►View lub ISO View znajdują się inne opcje widoku.<br />
Gdy wciśniemy przycisk F10 w widoku 3D pojawi nam się wizualizacja<br />
układu współrzędnych!<br />
Strona 7 (22)
Pomiar odległości<br />
3. Pomiar odległości<br />
Distances ►...<br />
M<strong>en</strong>u Distances pozwala na dokonanie pomiaru odległości danego<br />
przedmiotu. MoŜna mierzyć odległości między punktami na siatkach<br />
trojkątów, chmurami punktów, geometriami regularnymi, przekrojami i<br />
samymi wymiarami.<br />
3.1 Pomiar odległości punkt-punkt<br />
MoŜna mierzyć odległości między punktami na siatkach trojkątów,<br />
chmurami punktów, geometriami regularnymi, przekrojami i samymi<br />
wymiarami.<br />
Otwieramy funkcje przez ►Distances ►Point-Point Distance.<br />
Crt + lewy przycisk myszki słuŜą do wyboru dwóch punktów w widoku<br />
3D. MoŜliwe jest wpisanie konkretnych współrzędnych punktów w<br />
układzie XYZ uŜywając rozwinięcia Edit point. Odległość zostaje<br />
obliczona i przedstawiona w widoku 3D przy pomocy podwójnych<br />
strzałek i etykiety.<br />
Przykład pomiaru odległości punkt-punkt<br />
Odległość pomiędzy dwoma okręgami w<br />
XYZ<br />
Odległość pomiędzy dwoma okręgami w osi<br />
Y<br />
Opis m<strong>en</strong>u<br />
Name<br />
Miejsce na wpisanie nazwy odległości<br />
Direction Wybór kierunku pomiaru z listy .<br />
Point 1, Point 2 Ctr+lewy przycisk myszki powoduje zaznacz<strong>en</strong>ie punktów w widoku 3D lub<br />
wybranie go z listy<br />
Distance<br />
Wynik pomiaru<br />
3.1.1 Pomiar odległości przez rzutowanie punktu<br />
Otwieramy ►Distances ►Projected-Point Distance.<br />
Na poczatku wybieramy nazwę dla pomiaru oraz kierunek pomiaru<br />
analogicznie jak w pomiarze punkt-punkt. Wciskając Ctr+lewy przycisk<br />
myszki wybiera się punkt do rzutowania lub wpisuje się konkretne<br />
współrzędne XYZ uŜywając rozwinięcia Edit Point. Potem wybiera<br />
się elem<strong>en</strong>t, na który punkt ma zostać zrzutowany Project onto.<br />
Odległość zostaje obliczona i przedstawiona w widoku 3D przy pomocy<br />
podwójnych strzałek i etykiety.<br />
<strong>atosviewer</strong>_<strong>v6</strong>_<strong>en</strong>_<strong>rev</strong>-a 2007-05-07<br />
Strona 8 (22)
Pomiar odległości<br />
Pomiar odległości przez rzutowanie punku z kierunkiem<br />
Przykład pomiaru odległości Projected-Point Distance:<br />
Odległość pomiędzy punktem na linii a płaszczyzną w kierunku Y. Kierunek rzutowania punktu<br />
jest prostopadły do płaszczyzny.<br />
Opis m<strong>en</strong>u<br />
Name<br />
Miejsce na wpisanie nazwy odległości<br />
Direction Wybór kierunku pomiaru zlisty .<br />
Point<br />
Project onto<br />
Projection<br />
mode<br />
Distance<br />
Ctr+lewy przycisk myszki powoduje zaznacz<strong>en</strong>ie punktu w widoku 3D lub wybranie<br />
go z listy<br />
Ctr+lewy przycisk myszki powoduje zaznacz<strong>en</strong>ie elem<strong>en</strong>tu na który ma zostać<br />
rzutowany punkt. Elem<strong>en</strong>t moŜna równieŜ wybrać z listy<br />
W zaleŜności od zaznaczonego elem<strong>en</strong>tu, na który rzutujemy punkt moŜna<br />
wybrać następujące tryb rzutowania:<br />
• Surface projekcja na powierzchnię<br />
• Point projekcja na punkt<br />
• Curve projekcja na krzywą<br />
Wynik pomiaru<br />
<strong>atosviewer</strong>_<strong>v6</strong>_<strong>en</strong>_<strong>rev</strong>-a 2007-05-07<br />
3.2 Pomiar odległości przez rzutowanie punku z kierunkiem<br />
Otwieramy►Distances ►Directed Distance.<br />
Na poczatku wybieramy nazwę dla pomiaru oraz kierunek pomiaru<br />
analogicznie jak w pomiarze punkt-punkt. Wciskając Ctr+lewy przycisk<br />
myszki wybiera się punkt do rzutowania lub wpisuje się konkretne<br />
współrzędne XYZ uŜywając rozwinięcia Edit Point.<br />
Następnie naleŜy wybrać elem<strong>en</strong>t, którego kierunek ma zostać uŜyty<br />
do rzutowania. Potem wybiera się elem<strong>en</strong>t, na który punkt ma zostać<br />
zrzutowany.<br />
Odległość pomiędzy punktem na linią a płaszczyzną w kierunku Y.<br />
Strona 9 (22)
Pomiar odległości<br />
Opis m<strong>en</strong>u<br />
Name<br />
Miejsce na wpisanie nazwy odległości<br />
Direction Wybór kierunku pomiaru z listy .<br />
Point<br />
Projekt onto<br />
Projection<br />
mode<br />
Distance<br />
Ctr+lewy przycisk myszki powoduje zaznacz<strong>en</strong>ie punktu w widoku 3D lub wybranie<br />
go z listy<br />
Ctr+lewy przycisk myszki powoduje zaznacz<strong>en</strong>ie elem<strong>en</strong>tu na który ma zostać<br />
rzutowany punkt. Elem<strong>en</strong>t moŜna równieŜ wybrać z listy<br />
W zaleŜności od zaznaczonego elem<strong>en</strong>tu na który rzutujemy punkt moŜna<br />
wybrać następujące tryb rzutowania:<br />
• Surface projekcja na powierzchnię<br />
• Point projekcja na punkt<br />
• Curve projekcja na krzywą<br />
Wynik pomiaru<br />
<strong>atosviewer</strong>_<strong>v6</strong>_<strong>en</strong>_<strong>rev</strong>-a 2007-05-07<br />
Strona 10 (22)
Obrazy odchyłek powierzchni<br />
Wybór punktu inspekcyjnego<br />
4. Obrazy odchyłek powierzchni<br />
Otwieramy Inspection ►Surface Deviation ►...<br />
4.1 Wybór punktu inspekcyjnego<br />
Otwieramy Inspection ►Surface Deviation ►Pick Surface Point<br />
Opcja aktywna gdy w oknie Explorer zaznaczony jest obraz odchyłek.<br />
Opis m<strong>en</strong>u<br />
Name<br />
Point<br />
Create<br />
Miejsce na wpisanie nazwy punktu inspekcyjnego<br />
Ctr+lewy przycisk myszki powoduje zaznacz<strong>en</strong>ie punktu w widoku 3D lub wybranie<br />
go z listy<br />
Zatwierdz<strong>en</strong>ie<br />
<strong>atosviewer</strong>_<strong>v6</strong>_<strong>en</strong>_<strong>rev</strong>-a 2007-05-07<br />
4.2 Min./Max. odchyłka<br />
Otwieramy Inspection ►Surface Deviation ►Min./Max. Surface<br />
Point<br />
Opcja aktywna gdy w oknie Explorer zaznaczony jest obraz odchyłek.<br />
Przy uŜyciu tego punktu m<strong>en</strong>u moŜna automatycznie określić maksymalną<br />
lub minimalną wartość liczbową odchyłki powierzchni w danym<br />
obszarze.<br />
WAśNE! Aby skorzystać z tej funkcji naleŜy najpierw zaznaczyć w widoku<br />
3D obszar w którym program poszuka min. i max. odchyłki. (w<br />
3D prawy klik myszki i wybieramy opcje zaznacz<strong>en</strong>ia np. select all).<br />
Strona 11 (22)
Min./Max. odchyłka<br />
Obrazy odchyłek powierzchni<br />
Opis m<strong>en</strong>u<br />
Name<br />
Max.<br />
deviation<br />
Min.<br />
deviation<br />
Use sigma<br />
P<strong>rev</strong>iew<br />
Create<br />
Miejsce na wpisanie nazwy punktu<br />
Wybór rodzaju odchyłki (<br />
Min. lub Max.).<br />
Na podstawie zaznaczonych punktów odchyłka moŜe zostać obliczona<br />
dla wszystkich punktów lub przy pomocy metod statystycznych.<br />
Dla duŜej ilości punktów 1 Sigma oznacza ok. 68,3%, 2 Sigma ok.<br />
95,4%, a 3 Sigma ok. 99,7 % wszystkich punktów zgodnie z rozkładem<br />
normalnym.<br />
Podgląd stworzonego punktu i zatwierdz<strong>en</strong>ie<br />
<strong>atosviewer</strong>_<strong>v6</strong>_<strong>en</strong>_<strong>rev</strong>-a 2007-05-07<br />
Strona 12 (22)
Porównanie<br />
krawędzi<br />
Punkt krawędziowy<br />
5. Porównanie krawędzi<br />
Wybór punktu krawędziowego<br />
Otwieramy Inspection ►Edge Deviation ►...<br />
5.1.1 Punkt krawędziowy<br />
Otwieramy Edge Deviation ►Pick Edge Point<br />
Przy uŜyciu oprogramowania ATOS VIEWER moŜna porównywać<br />
krawędzie, przekroje i chmury punktów z danych pomiarowych z krawędziami<br />
danych CAD. MoŜna w t<strong>en</strong> sposób przedstawić odchyłkikrawędzi<br />
od danych nominalnych.<br />
WAśNE ! Dla porównania krawędzi, zmierzona krawędź musi być widoczna<br />
w widoku 3D.<br />
<strong>atosviewer</strong>_<strong>v6</strong>_<strong>en</strong>_<strong>rev</strong>-a 2007-05-07<br />
Opis m<strong>en</strong>u<br />
Name<br />
Point<br />
Miejsce na wpisanie nazwy punktu<br />
Ctr+lewy przycisk myszki powoduje zaznacz<strong>en</strong>ie punktu w widoku 3D lub wybranie<br />
go z listy<br />
Create Zatwierdz<strong>en</strong>ie<br />
Strona 13 (22)
Wybór punktu krawędziowego<br />
Porównanie<br />
krawędzi<br />
5.1.2 Odchyłka punktu krawędziowego Min./Max<br />
Otwieramy Edge Deviation Min./Max. Edge Point<br />
Idea min./max. Edg Point jest taka sama jak w obrazach odchyłek powierzchni.<br />
(pkt. 4.2) Przy uŜyciu tego punktu m<strong>en</strong>u moŜna automatycznie<br />
określać maksymalną lub minimalną wartość liczbową odchyłki<br />
krawędzi.<br />
WAśNE ! Dla porównania krawędzi zmierzona krawędź musi być widoczna<br />
w widoku 3D.<br />
Opis m<strong>en</strong>u<br />
Name<br />
Miejsce na wpisanie nazwy punktu<br />
Max. deviation<br />
Min. deviation<br />
Wybór rodzaju odchyłki (<br />
Min. lub Max.).<br />
Vector compon<strong>en</strong>t<br />
Use sigma<br />
P<strong>rev</strong>iew<br />
Create<br />
Definicja kierunku punku stycznego: Distance, Spring or Trimming.<br />
Na podstawie zaznaczonych punktów odchyłka moŜe zostać obliczona<br />
dla wszystkich punktów lub przy pomocy metod statystycznych.<br />
Dla duŜej ilości punktów 1 Sigma oznacza ok. 68,3%, 2 Sigma ok.<br />
95,4%, a 3 Sigma ok. 99,7 % wszystkich punktów zgodnie z rozkładem<br />
normalnym.<br />
Podgląd stworzonego punktu i zatwierdz<strong>en</strong>ie<br />
<strong>atosviewer</strong>_<strong>v6</strong>_<strong>en</strong>_<strong>rev</strong>-a 2007-05-07<br />
Strona 14 (22)
Przekroje<br />
inspekcyjne<br />
6. Przekroje inspekcyjne<br />
Otwieramy Inspection ►Inspection Sections ►...<br />
W programie ATOS VIEWER istnieje moŜliwość wykonania przekrojów<br />
(sections) na siatkach trójkątów, modelach CAD oraz przez kolorystyczny<br />
obraz odchyłek powierzchni (w tym przypadku program oblicza<br />
odchyłkę w danym przekroju, porównując dane nominalne do<br />
zmierzonych).<br />
Przykład:<br />
6.1 Tworz<strong>en</strong>ie przekrojów inspekcyjnych<br />
Otwieramy Inspection ►Inspection Sections ►Create Inspection<br />
Section<br />
WAśNE! Aby wykonać przekrój inspekcyjny dane CAD muszą być refer<strong>en</strong>cją,<br />
wtedy w oknie Explorer widnieje ikonka<br />
M<strong>en</strong>u<br />
Name<br />
Refer<strong>en</strong>ce (CAD)<br />
Miejsce do wpisania nazwy przekroju<br />
Wybór danych CAD, które będą refer<strong>en</strong>cją.<br />
<strong>atosviewer</strong>_<strong>v6</strong>_<strong>en</strong>_<strong>rev</strong>-a 2007-05-07<br />
Actual mesh<br />
Search radius<br />
Refer<strong>en</strong>ce plane<br />
Plane position<br />
Wybór zmierzonych danych gotowych do porównania<br />
Dane zostaną porównane tylko w obrębie tego promi<strong>en</strong>ia.<br />
WAśNE! Jeśli dobierze się zbyt duŜy promień moŜe się zdarzyć, Ŝe w<br />
obrębie promi<strong>en</strong>ia wystąpi kilka powierzchni. W takim przypadku program<br />
nie rozpozna nominalnej powierzchni.<br />
Wybór płaszczyzny przekroju XY lub Z. MoŜna stworzyć własną płaszczyznę<br />
względem której dokonuje się przekroju.<br />
Opcja pozwalająca wybrać miejsce przekroju. Wpisujemy dokładnie odległość<br />
lub Ctr+lewy klik myszki na przedmiocie.<br />
P<strong>rev</strong>iew<br />
Create<br />
Podgląd przekroju i zatwierdz<strong>en</strong>ie.<br />
Strona 15 (22)
Przekroje<br />
inspekcyjne<br />
6.2 Odniesi<strong>en</strong>ie do właściwych danych nominalnych<br />
Otwieramy Inspection ►Inspection Sections ►Link to Actual<br />
Mesh<br />
Opcja aktywna gdy przekrój inspekcyjny jest stworzony.<br />
Opcja wykorzystywana gdy wykonujemy pomiary seryjne i chcemy by<br />
dane były porównywane zawsze z tym samym przekrojem.<br />
6.3 Widoczność wektora odchyłki<br />
Otwieramy Inspection ►Inspection Sections ►Vector Visibility<br />
Ukrywanie\pokazywanie wektora przekroju inspekcyjnego.<br />
6.4 Punkt inspekcyjny<br />
Otwieramy Inspection ►Inspection Sections ►Pick Deviation<br />
Point<br />
Funkcja pozwala na wizualizacje odchyłek w konkretnym punkcie. Zasada<br />
działania analogiczna jak w obrazach odchyłek.<br />
6.5 Odchyłka Min./Max.<br />
Otwieramy Inspection ►Inspection Sections ►Min./Max. Deviation<br />
Point<br />
Przy uŜyciu tego punktu m<strong>en</strong>u moŜna automatycznie określić maksymalną<br />
lub minimalną wartość liczbową odchyłki powierzchni.<br />
WAśNE! Aby skorzystać z tej funkcji naleŜy najpierw zaznaczyć w widoku<br />
3D obszar w którym program poszuka min. i max. odchyłki. (w<br />
3D prawy klik myszki i wybieramy opcje zaznacz<strong>en</strong>ia np. select all)<br />
<strong>atosviewer</strong>_<strong>v6</strong>_<strong>en</strong>_<strong>rev</strong>-a 2007-05-07<br />
Strona 16 (22)
Snapshots<br />
7. Snapshots<br />
Program ATOS VIEWER daje moŜliwość wykonania i edytowania<br />
zdjęć analizowanych obiektów i eksportowaniu ich w popularnych<br />
formatach PDF, PNG, JPEG, TIFF. Funkcja bardzo przydatna przy<br />
tworz<strong>en</strong>iu raportów pomiarowych.<br />
7.1 Tworz<strong>en</strong>ie zdjęć<br />
Ikonka na górnym pasku<br />
Otwieramy Edit ►Snapshot<br />
Obiekt musi być widoczny w oknie 3D. Obiekt moŜe być dowolnie obracany,<br />
ustawiany i zumowany.<br />
M<strong>en</strong>u<br />
Name<br />
Miejsce na wpisanie nazwy zdjęcia<br />
Template Wybór odpowiedniej tabeli do zdjęcia.<br />
Snapshot Aby wykonać zdjęcie naciskamy przycisk Snapshot.<br />
Create<br />
Zatwierdz<strong>en</strong>ie<br />
7.2 Drukowanie zdjęcia<br />
Otwieramy File ► Print Snapshot<br />
Aby dokonać wydruku, zdjęcie musi być zaznaczone w oknie<br />
Explorer.<br />
7.3 Export danych<br />
Otwieramy File ►Export ►...<br />
Obiekt który chcemy eksportować (np. zdjęcie) musi być zaznaczony<br />
w oknie Explorer!<br />
Przegląd formatów:<br />
<strong>atosviewer</strong>_<strong>v6</strong>_<strong>en</strong>_<strong>rev</strong>-a 2007-05-07<br />
Format<br />
Export Image<br />
JPEG, TIFF, PNG<br />
PDF<br />
Informacje<br />
Na początku pracy powinniśmy wybrać format<br />
w jakim będziemy eksportować nasze<br />
zdjęcia. Do wyboru mamy formaty JPEG,<br />
TIFF i PNG. Owtieramy Edit<br />
►Prefer<strong>en</strong>ces ►… Rodzaj formatu wybieramy<br />
w pierwszym oknie G<strong>en</strong>eral – Image<br />
Format.<br />
T<strong>en</strong> bardzo popularny format przydaje się<br />
podczas opracowania dokum<strong>en</strong>tacji z wykonanych<br />
pomiarów.<br />
Strona 17 (22)
Edytowanie zdjęć<br />
i raportów<br />
8. Edytowanie zdjęć i raportów<br />
Program ATOS Viewer to idealne narzędzie do tworz<strong>en</strong>ia raportów<br />
pomiarowych. Zdjęcia (snapshots) są bardzo wąŜną cześcią raportu.<br />
MoŜemy edytować lub tworzyć własne elem<strong>en</strong>ty na wykonanym przez<br />
nas zdjęciu. Po stworz<strong>en</strong>iu zdjęcia, w oknie Snapshot klikamy prawym<br />
przyciskiem myszki ►Create Elem<strong>en</strong>t ►... lub Edit Elem<strong>en</strong>t ►... aby<br />
dodać lub edytować dany elem<strong>en</strong>t. MoŜemy dodawać następujące<br />
elem<strong>en</strong>ty: Line, Ellipse, Label, Leg<strong>en</strong>d itp.<br />
Przykład tworz<strong>en</strong>ia elem<strong>en</strong>tów geometrycznych na zdjęciu:<br />
Tworz<strong>en</strong>ie elipsy (cztery punkty)<br />
Tworz<strong>en</strong>ie prostej (dwa<br />
punkty)<br />
MoŜemy tworzyć następujące elem<strong>en</strong>ty:<br />
Geometryczne Linie, okręgi, elipsy, prostokąty z moŜliwością zmian kolorów tych elem<strong>en</strong>tów.<br />
Leg<strong>en</strong>da<br />
Tworz<strong>en</strong>ie leg<strong>en</strong>dy.<br />
Tekst<br />
Tworz<strong>en</strong>ie i edycja tekstu. Bardzo przydatne do opisywania analizowanych przedmiotów.<br />
Logo<br />
Wstawianie do zdjęć logo swojej firmy.<br />
8.1 Tworz<strong>en</strong>ie tekstu - przykład<br />
Klikamy prawym przyciskiem myszki Create Elem<strong>en</strong>t ►Label.<br />
Następnie klikamy lewym przyciskiem myszki na zdjęciu dokładnie<br />
w miejscu gdzie chcemy wstawić tekst. Pojawia się okno dialogowe.<br />
W zakładce "G<strong>en</strong>eral" moŜna zmi<strong>en</strong>ić styl, czcionkę i jej wielkość.<br />
W zakładcę "Label" moŜna wpisać odpowiedni tekst.<br />
<strong>atosviewer</strong>_<strong>v6</strong>_<strong>en</strong>_<strong>rev</strong>-a 2007-05-07<br />
Strona 18 (22)
Widoki<br />
WAśNE! Wszystkie tzw. "Keywords" są zapisane w postaci kodu<br />
HTML!<br />
W oknie "Tekst" prawym przyciskiem myszki moŜemy dodawać tabelkę<br />
(Insert tabel), gotowe teksty (G<strong>en</strong>eral Keywords) takie jak: aktualną<br />
datę, numer strony, nazwę zdjęcia itp.<br />
9. Widoki<br />
Otwieramy View ►View ISO►...<br />
<strong>atosviewer</strong>_<strong>v6</strong>_<strong>en</strong>_<strong>rev</strong>-a 2007-05-07<br />
Strona 19 (22)
Zaznaczanie<br />
danych w widoku<br />
3D<br />
View ►View ►... (widok w poszczególnych rzutach)<br />
10. Zaznaczanie danych w widoku 3D<br />
Otwieramy Edit ►Select in 3D View ►... lub prawy klik w widoku 3D.<br />
W widoku 3D istnieje wiele moŜliwości zaznaczania danych.<br />
Ikonki zaznaczania<br />
Select all – zaznacza wszystkie dane widoczne w oknie 3D<br />
Select on Surface – zaznaczanie na powierzchni. Klikamy ikonkę, następnie na<br />
przedmiocie klikamy prawym przyciskiem myszki – zaznaczamy obszar i kończymy<br />
zaznaczanie lewym przyciskiem myszki.<br />
Select Through Surface – zaznaczanie przez przestrzeń. Zasada zaznaczania taka<br />
sama jak "Select on Surface". Zostaną zaznaczone takŜe niewidoczne dane w obszarze<br />
zaznaczania.<br />
Opcja słuŜy do odwróc<strong>en</strong>ia zaznacz<strong>en</strong>ia. (po kliknięciu na tą ikonę, dane które nie<br />
były zaznaczone zostaną zaznaczone i na odwrót).<br />
<strong>atosviewer</strong>_<strong>v6</strong>_<strong>en</strong>_<strong>rev</strong>-a 2007-05-07<br />
Strona 20 (22)
Leg<strong>en</strong>da mapy<br />
odchyłek<br />
Edycja leg<strong>en</strong>dy<br />
11. Leg<strong>en</strong>da mapy odchyłek<br />
Wynikiem porównania zmierzonego elem<strong>en</strong>tu z danymi CAD jest tzw.<br />
kolorystyczna mapa odchyłek. Edycja leg<strong>en</strong>dy w programie ATOS<br />
Viewer pozwala na dowolne przedstawi<strong>en</strong>ie wyników porównania.<br />
11.1 Edycja leg<strong>en</strong>dy<br />
Aby wejść do m<strong>en</strong>u zmiany ustawień leg<strong>en</strong>dy naleŜy kliknąć dwa razy<br />
prawym przyciskiem myszki na leg<strong>en</strong>de w widoku 3D, lub otworzyć<br />
Edit ►Leg<strong>en</strong>d ►...<br />
Color (gradi<strong>en</strong>t)<br />
Color (8 step)<br />
Color (5 step)<br />
Go / No-Go<br />
Podgląd reprez<strong>en</strong>tacji kolorystycznej leg<strong>en</strong>dy<br />
USTAWIENIA:<br />
Klikamy dwa razy prawym przyciskiem myszki na leg<strong>en</strong>dę. Mamy do<br />
wyboru zmiane następujących ustawień:<br />
W zakładce "Parametr":<br />
<strong>atosviewer</strong>_<strong>v6</strong>_<strong>en</strong>_<strong>rev</strong>-a 2007-05-07<br />
Max. ticks<br />
Inverse<br />
Mode<br />
Full range<br />
Mode<br />
Fixed c<strong>en</strong>ter<br />
Mode<br />
Symmetric<br />
Min. digits<br />
Max. liczba przedziałów leg<strong>en</strong>dy.<br />
Odróc<strong>en</strong>ie reprez<strong>en</strong>tacji kolorystycznej – kolory ciepłe zami<strong>en</strong>iają się<br />
na odchyłki w minus, a kolory zimne na odchyłki w plus.<br />
Włącza wszystkie zakresy kolorów<br />
Wyc<strong>en</strong>trowanie leg<strong>en</strong>dy. Gdy mamy włączoną automatyczną skale,<br />
kolor zielony reprez<strong>en</strong>tuje zero.<br />
Symetryczne ustawi<strong>en</strong>ie względem zera.<br />
Dokładność leg<strong>en</strong>dy oraz zmiana jednostek.<br />
Unit<br />
Strona 21 (22)
Extrema<br />
Min. color<br />
Max. color<br />
Uncomputed values<br />
Color<br />
Tutaj moŜna zaznaczyć kolory dla wartości minimalnej I maksymalnej.<br />
Tutaj moŜna zaznaczyć kolor danych nie porównanych z danymi CAD.<br />
W zakładce "Scaling":<br />
Automatic Scaling –skala automatyczna.<br />
G<strong>en</strong>eralnie polecamy stosowanie tej opcji – program sam dobiera wartości skrajne.<br />
Values<br />
Maximum, Minimum<br />
Get values<br />
Reset color<br />
Jeśli opcja skali automatycznej jest wyłączona, naleŜy ręcznie<br />
wpisać wartości skrajne.<br />
UŜywając funkcji Get values moŜna połączyć odpowiednie wartości<br />
odchyłek z wybranymi kolorom.<br />
Funkcja Reset colors nie jest aktywna, jeśli wybieramy skale w<br />
postaci Color gradi<strong>en</strong>t.<br />
Apply<br />
Klikając lewym przyciskiem myszki moŜna zmi<strong>en</strong>iać kolory skali.<br />
Zatwierdz<strong>en</strong>ie zmian.<br />
<strong>atosviewer</strong>_<strong>v6</strong>_<strong>en</strong>_<strong>rev</strong>-a 2007-05-07<br />
Strona 22 (22)