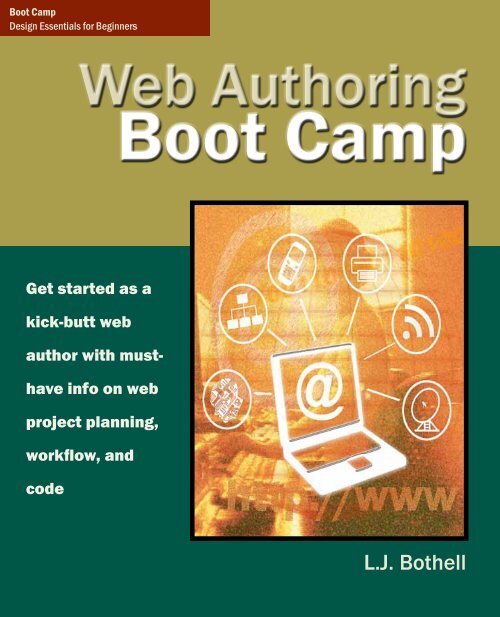Boot Camp
Web Authoring Boot Camp - StudioBast
Web Authoring Boot Camp - StudioBast
You also want an ePaper? Increase the reach of your titles
YUMPU automatically turns print PDFs into web optimized ePapers that Google loves.
<strong>Boot</strong> <strong>Camp</strong><br />
Design Essentials for Beginners<br />
Web Authoring <strong>Boot</strong> <strong>Camp</strong><br />
Web Authoring<br />
<strong>Boot</strong> <strong>Camp</strong><br />
Get started as a<br />
kick-butt web<br />
author with musthave<br />
info on web<br />
project planning,<br />
workflow, and<br />
code<br />
L.J. Bothell
Web Authoring<br />
<strong>Boot</strong> <strong>Camp</strong><br />
L.J. Bothell<br />
Title Page<br />
Seattle, WA<br />
www.studiobast.com<br />
©2010<br />
kick-butt web authoring
Contents<br />
Introduction to Web Authoring <strong>Boot</strong> <strong>Camp</strong> | 4<br />
1: The Web, The Code, and Everything | 7<br />
2: Web Projects | 16<br />
3: Web Authoring Rules | 24<br />
4: Web Page Basics | 40<br />
5: Planning Your Work | 46<br />
6: Tools For Web Authoring | 56<br />
7: Web Coding Workflow | 62<br />
8: HTML/XHTML Basics | 71<br />
9: Web Page Code Structure | 76<br />
10: Text Coding | 89<br />
11: Images | 101<br />
12: Links | 109<br />
13: Tables | 115<br />
14: Page Layout Code, Part 1 | 129<br />
15: Styling Code, Part 1 | 143<br />
16: Template Page | 157<br />
17: HTML Forms | 170<br />
18: Frames | 179<br />
19: Website Launch | 187<br />
20: Styling Code, Part 2 | 196<br />
21: Page Layout Code, Part 2 | 212<br />
22: Adding Dynamic Bits | 223<br />
23: HTML5 and CSS3 | 229<br />
24: JavaScript | 232<br />
25: Building Web Authoring Skills | 237<br />
A1: Glossary of Terms and Phrases | 240<br />
A2: Problem-Solving Tips | 249<br />
A3: How Do I Do That? | 253<br />
A4: Steps to Build a Web Page | 256<br />
A5: Example Disclaimer | 259<br />
References/Acknowledgements | 260<br />
Creative Commons Licensing | 262<br />
Author Bio | 263
Web Authoring <strong>Boot</strong> <strong>Camp</strong><br />
WHAT’S GOING ON?<br />
Web authoring bootcamp, that’s what!<br />
In this section, we’re going to find out what web<br />
authoring is, and how planning, preparation, and<br />
research can do to help you design effective and<br />
usable websites.<br />
section 1
intro<br />
Introduction to Web Authoring <strong>Boot</strong> <strong>Camp</strong><br />
Introduction<br />
Well, lookee here, it’s another web design book. As if there aren’t already enough of them<br />
in the bookstore and sold through Amazon. What can this book possibly offer that I want<br />
to know?<br />
Why Another Web Design Book?<br />
It’s true, there are tons of web design, coding, authoring, production, styling, programming,<br />
analyzing, and ice-cream sundae-making books on the market. Many of them are<br />
really good, too, like anything from PeachPit Press, Sitepoint, and Sam’s Teach Yourself.<br />
Get one or two of these – a how-to and a reference-oriented book, and you’ll have a terrific<br />
start to educating yourself on the wonderful world of creating websites and web media.<br />
Excellent!<br />
This book is a little different, for several reasons:<br />
• It’s free.<br />
• It’s open-source, so that it can be openly distributed and used for non-commercial<br />
education purposes.<br />
• It’s the first put-together open-source book available on web authoring (as of this<br />
writing).<br />
• It covers not only the how-tos of building websites, but also treats the whole website<br />
project – from planning to completion.<br />
• It looks at web authoring as a profession, a workflow, and a great career to get<br />
educated in.<br />
• It’s written by a web author who has education and experience in the field and<br />
who also gets to teach this information to students.<br />
Who This Book is For<br />
This book is for new web authors – those who are taking classes, teaching themselves<br />
through tutorials and videos, and anyone who wants a glimpse into the world of web authoring<br />
– as a profession as well as a workflow practice. It’s for you if:<br />
• You want to know what a web author is and does for a living.<br />
• You want to understand the web project planning and preparation steps that happen<br />
before coding.<br />
5
Web Authoring <strong>Boot</strong> <strong>Camp</strong><br />
• You want to build usable, accessible, and intuitive HTML websites that anyone<br />
can use.<br />
• You want to get step-by-step basics on coding practices and workflow.<br />
• You want to launch well-designed, W3C standards-compliant websites with basic<br />
SEO practices.<br />
• You are starting/taking classes in web design/production as career training.<br />
• You want to build your own websites, freelance build for other clients, and/or<br />
work with creative talent agencies and employers who hire designers, authors,<br />
producers, and other web specialists.<br />
This book is not really for seasoned web authors, although it’s a terrific reference tool after<br />
you have used it to get your feet wet. Is covers the essentials of planning, preparation,<br />
designing, building, and launching of static HTML websites, and refers readers to online<br />
sources and more detailed books for advanced web authoring like stylish CSS, HTML5<br />
and CSS3, Javascripting, and other web authoring languages and scripts. It’s not for you<br />
if:<br />
6<br />
• You already have a several websites of experience under your belt.<br />
• You already work in the web specialties field and are past beginner-stage.<br />
• You are looking for dozens of specialized tricks, styles, and recommendations for<br />
intermediate/advanced CSS.<br />
• You want to build dynamic websites that are server-side and database driven.<br />
• You want detailed workflow and training on HTML5 or CSS3.<br />
How to Use This Book<br />
This book is pretty compact, and is more-or-less a process/workflow book. It combines a<br />
conversational tone with explanations, details, examples, and factoids. The goal is to give<br />
you what you really need to get started as a kick-butt web author, rather than every detail<br />
known to web geek – that’s what the Web is for. Occasionally, I’ll make a joke or ask you<br />
a question, and I expect you to chuckle and to answer. Heh – gotcha!<br />
Each chapter introduces itself, then gets into the nitty gritty of the subject, requirements,<br />
tools, and workflow. You are offered examples of code and illustrations, plus occasional<br />
exercises to try out yourself. Have a willingness to try what you see and to explore more<br />
through other examples and tutorials on the Web.<br />
You can start at the beginning to learn what web authoring is and how to plan web projects<br />
in Section 1. You can jump right into basic HTML coding and styling in Section 2.
Introduction<br />
You can get started creating a web page template or a basic Cascading Style Sheet. You<br />
can use the chapters and resources at the end to jumpstart problem-solving or adding bits<br />
of dynamic stuff to your sites.<br />
This book also makes a pretty handy virtual paperweight.<br />
Learning Tips<br />
• Take your time. This book is meant to be used, not just read. Look at and try out<br />
the code.<br />
• Slow down when you need to so that you don’t overload your brain. Focus on a<br />
chapter section or three, take a breather, then go back and make sure what you are<br />
learning makes sense and that you can use it.<br />
• Take the pieces of code you see and work to assemble them throughout the book<br />
as you learn the elements and workflow for HTML coding.<br />
• Share what you learn. Talking about it, and showing someone else what you are<br />
planning and doing helps make stuff stick.<br />
• Make sure to stay hydrated and have chocolate somewhere nearby. Learning<br />
sticks better with chocolate. Everything is better with chocolate.<br />
• Create something! This book will help you best when you come up with a simple<br />
website idea of your own and apply the planning, preparation, design, coding, and<br />
validating steps for yourself.<br />
7
Web Authoring <strong>Boot</strong> <strong>Camp</strong><br />
1 The Web, The Code, and Everything<br />
What is the World Wide Web?<br />
The World Wide Web (commonly abbreviated as the “Web”) is a system of interlinked<br />
hypertext documents accessed via the Internet. With a Web browser, you can view web<br />
pages that contain text, images, videos, and other media, and navigate between them using<br />
hyperlinks.<br />
History<br />
The World Wide Web Consortium (W3C) is the main international standards organization<br />
for the Web. This consortium develops and upgrades the standards for the web. If you<br />
don’t like something, it’s their fault.<br />
Seriously, though, Tim Berners-Lee published what is considered to be the first website<br />
in August 1991. Berners-Lee was the first to combine Internet communication (which<br />
had been carrying email and the Usenet for decades) with hypertext (which had also been<br />
around for decades, but limited to browsing information stored on a single computer,<br />
such as interactive CD-ROM design).<br />
Then<br />
Originally meant for the free sharing of knowledge, the Web has transitioned from basic<br />
documents to the use of URLs to get to addresses, and from simple text and basic image<br />
pages to highly styled websites. It’s gone from scientific and information-based to<br />
edutainment, e-commerce and promotion-based sites. It has become a primary way for us<br />
to get research, news, products, social interaction, etc.<br />
It wasn’t always this way. Back in the day, websites were written in a markup language<br />
called HTML, and early versions were very basic, only giving a website’s basic structure<br />
(headings and paragraphs), and the ability to link using hypertext. This was new and<br />
different from the then existing forms of communication, since visitors couldnow easily<br />
navigate to other pages by following hyperlinks from page to page.<br />
Now<br />
Right now the Web is becoming our primary source of information, entertainment, education,<br />
shopping, promotion, and more. There are applications, social media, multimedia,<br />
games, and just about anything you can imagine. If it’s not there, it soon will be.<br />
8
The Web, the Code, and Everything<br />
Basically, the Web is a worldwide storage basket of all things info, and likely more aggregation,<br />
easier access, more personalization, more “plugging in” etc. will happen.<br />
HTML<br />
HTML (Hypertext Markup Language) was the original simple way to place text and images<br />
in a web page, and browsers were created to recognize the language and render it for<br />
viewing. It is based on a series of tags, which could be used without closing or doctype<br />
declarations, and simple inline text formatting styles like bold and italic. It allowed for<br />
fairly simple report-style information formatting.<br />
As the Web and browsers progressed, more visitors gained access to information and later<br />
product marketing. They needed attractive, more easy to read web pages. Web design<br />
progressed, and the markup language became more complex and flexible, giving the ability<br />
to add objects like images and tables to a page. Features like tables, which were originally<br />
intended to display tabular information, were soon subverted for use as invisible<br />
layout structures.<br />
The potential for marketing, entertainment, and profit on the Web pushed the boundaries<br />
of simple HTML far past where its original standards were meant to go. Visitors to web<br />
pages wanted to see more excitement, so HTML styling commenced, with inline styling<br />
of widths, heights, text formatting, image and link modifications, and more. Plus, as<br />
browsers developed, web designers created hacks and workarounds to get HTML to do<br />
their bidding. Which, it turned out, different browsers and monitor resolutions interpreted<br />
differently. A web page on one browser, like Internet Explorer, could look pretty good,<br />
while on Firefox or Safari it would look equally poor. Or vice versa.<br />
In the 1980’s and 90’s, Cascading Style Sheets (CSS) were developed to extend HTML<br />
styling and allow additional standardizing information to be developed to render more<br />
complex pages. The first officially adopted version was available in 1998. Web pages<br />
could now have complex styles created and stored in a separate file, which, when updated,<br />
would cascade those changes throughout all pages on the site that referenced the CSS<br />
file. The styles could look a lot more similar between browsers, which were also becoming<br />
more standardized as new versions came out. However, as marketing, sales, entertainment,<br />
and visitor needs for attractive, dynamic, and increasingly robust web content display<br />
grew, even more had to be packed on top of HTML and CSS.<br />
Website Building Enhancements<br />
For more interactive-seeming pages, Flash and JavaScript have been added to the mix.<br />
9
Web Authoring <strong>Boot</strong> <strong>Camp</strong><br />
They allow for style enhancements like galleries, slideshows, banner ads, rollover navigation,<br />
and more. These make pages look alive and refreshed, but don’t usually allow real<br />
interaction between the visitor and the page/page creator. These, and some AJAX, are<br />
client-side tools (you and the browser being the client, or receiver).<br />
Client Side<br />
Client-side scripting refers to programs on the Web that are executed by the visitor’s web<br />
browser, instead of on the website owner’s web server. This dynamic HTML (DHTML)<br />
enables web pages to be scripted; that is, to have different and changing content depending<br />
on visitor input, environmental conditions (such as the time of day), or other variables.<br />
Web authors write client-side scripts in languages such as JavaScript, which are often<br />
embedded within an HTML document (embedded script), They may also be contained in<br />
a separate file, like JQuery, which is referenced by the document (or documents) that use<br />
it (external script) by links in the web page’s header section.<br />
Server Side<br />
Server-side scripts are executed by the web server when a visitor requests something<br />
(like a login approval). They produce output in a format understandable by web browsers<br />
(usually HTML), which is then sent to the website visitor’s computer. The visitor cannot<br />
see the script’s source code (unless the author publishes the code separately), and may<br />
not even be aware that a script was executed. Documents produced by server-side scripts<br />
may, in turn, contain client-side scripts. The visitor’s request is then fulfilled by running a<br />
script directly on the web server to generate dynamic web pages. It is usually used to provide<br />
interactive websites that interface to databases or other data stores.<br />
Server side tools/languages have made web pages almost completely dynamic/interactive.<br />
Languages like ASP, Python, PHP, Java, C#, and Visual Basic work with information databases<br />
to build and drive dynamic websites. The visitor can input information to get specific<br />
pages rendered especially for him/her, and to store data so purchases can be made,<br />
etc. Look ‘em up online to learn more.<br />
XHTML<br />
A lot of websites do not need to be fully dynamic, and HTML limitations for non-dynamic<br />
sites have long since been blown. Intermediate web production is all about moving past<br />
HTML to the more precise, manageable, and World Wide Consortium (W3C) validated<br />
10
The Web, the Code, and Everything<br />
current standards for basic web coding. This means that with increased standardization,<br />
most browsers show the same results from code, and the code has been expanded to allow<br />
for more general style and basic tag use.<br />
Original HTML coding was very forgiving (it didn’t require a doctype, charset,<br />
namespace, closing tags, or avoidance of deprecated tags to still show the web page).<br />
HTML does require more tweaking as a website grows to work with multiple browsers<br />
and quirks. This makes web production unwieldy and not very cost or resource-effective.<br />
As a result, in February 1999 XHTML 1.0: The Extensible HyperText Markup Language<br />
was developed. In January 2000 it was officially adopted as a W3C recommendation. It<br />
has been designed by the W3C to merge the best of HTML and XML (Extensible Markup<br />
Language), to work fluidly with the easy-to-organize CSS, and to be able to be parsed<br />
by every browser with as much uniformity in interpretation as possible. CSS had already<br />
been adopted for enforcement and validation in 1996.<br />
XHTML is stricter than HTML, because it absolutely requires:<br />
• A doctype declaration.<br />
• Use of HTML, head, and body tags.<br />
• All tags to be closed.<br />
• Use of quotes around values.<br />
• Use of all lower case elements, attributes, and predefined values.<br />
• Use of the ALT attribute and value for all images.<br />
• Avoidance of deprecated tags that are being phased out by the W3C.<br />
While this can sound pretty tough, it actually is easy to learn. It also results in organized<br />
and consistent code, allows clean validation, and keeps you away from deprecated tags<br />
and quirky practices that give browsers (and you) huge headaches. HTML5, which is currently<br />
being implemented but which is not well supported by many browsers yet, keeps<br />
these expectations intact.<br />
Web Addresses<br />
Anyone who has searched for something on the Internet using Google or another search<br />
engine has seen the results, with hyperlinks to the related website. The address of these<br />
websites are known as URLs. The URL (Uniform Resource Locator) is the full web address:<br />
http://www.studiobast.com.<br />
11
Web Authoring <strong>Boot</strong> <strong>Camp</strong><br />
HTTP (Hypertext Transfer Protocol) is a protocol for distributed, collaborative, hypermedia<br />
information systems. It is used for retrieving inter-linked resources, and is integral<br />
to the universal web address: http://www.studiobast.com. Sometimes you’ll see HTTPS,<br />
which is a secure version of the URL, such as when you have logged into a website. This<br />
tells you that you are looking at/working with hyperlinked pages.<br />
WWW is the part of the URL address that reaches out to the World Wide Web: http://<br />
www.studiobast.com.<br />
The Domain name refers to your domain, or the domain the Web host you use has assigned<br />
to you: http://www.studiobast.com, http://www.freehostia.yoursite.com.<br />
The Subdomain name is your contribution to the URL of a site you have hosted on<br />
someone else’s web host domain: http://www.freehostia.yoursite.com.<br />
The Host name refers to where the website is hosted: http://www.studiobast.com, where<br />
.com indicates this is a commercial address. You will also see .net, .info, .edu, .gov, .ca<br />
(for canada), etc.<br />
Web Work<br />
Web pages have gone from a few dozen to millions, with more exploding daily. Many of<br />
these are part of larger websites – the collection of web pages making up a theme and collection<br />
of information. A whole industry in Internet Technology is made up of those who<br />
plan, design, produce, populate, test, and distribute web pages/sites. What have we really<br />
got out there in the Web specialties, besides increasingly high-fallutin’ titles?<br />
Front-end<br />
The observable content (like page layout, visitor interface, graphics, text, audio) is known<br />
as the front-end.<br />
The front-end of web work includes the visitor-facing stuff: the web pages, forms, graphics,<br />
general interaction, content, and so on. These things all take different skills, and people<br />
can specialize in, or mix it up in, several areas:<br />
12<br />
• Graphic Design/Concept: The layout/look/palette/type and CSS of websites.<br />
• Visitor Interface/Experience Design: Design based on the focus of the visitor’s<br />
experience and interaction, including experience testing, pre design surveys and<br />
interviews, focus group creation, and all things that make the visitor’s interaction<br />
as simple and efficient as possible.
The Web, the Code, and Everything<br />
• Interactive Design: JavaScript, Flash, streaming media, and other multimedia<br />
and scripting client-side expertise.<br />
• Prototyping: The build-out of the web concepts in a working prototype before<br />
full coding and programming happens. In designer/developer teams, this is considered<br />
the pre-build.<br />
• Content Management: Providing, placing, and/or maintaining the information<br />
that makes up the content of the website, like text, images, links, animations, etc.<br />
• Usability: The practice of making sure a website is accessible, has usable visitor<br />
interaction (like navigation), accessibility with other mediums like print and<br />
mobile devices, and search engine optimization.<br />
• Production: The update and maintenance of websites, such as new pages, code<br />
cleanup, adding and removing content, and checking links.<br />
• Marketing/Promotion: Email marketing, site listing and promotion, SEO, etc.<br />
• Webmaster: Multi-skilled individuals who carries out many of/all of these tasks<br />
for a whole website.<br />
Back-end<br />
The back-end comprises the organization and efficiency of a website’s source code, invisible<br />
scripted functions, and the server-side components that process the output from the<br />
website visitors. This requires the more programming-oriented work that makes complex<br />
interactive websites work. Does not usually include any visual design, but rather has designers<br />
and other front-end folks as part of the collaborative team. Back-end work includes:<br />
• Developer/Programmer: Main non-design aspects of building websites, such as<br />
writing markup and language coding. Web development can range from developing<br />
the simplest static single page of plain text to the most complex web-based<br />
internet applications, electronic businesses, or social network services.<br />
• Database Administrator: A database administrator (DBA) is a person responsible<br />
for the design, implementation, maintenance and repair of an organization’s<br />
database, which drives fully interactive sites like Amazon. The role includes the<br />
development and design of database strategies, monitoring and improving database<br />
performance and capacity, and planning for future expansion requirements.<br />
• Analyst: Web analytics is the measurement, collection, analysis and reporting<br />
of internet data for purposes of understanding and optimizing web usage. This<br />
provides data on the number of visitors, page views, etc to gauge the traffic and<br />
popularity trends which helps doing market research.<br />
13
Web Authoring <strong>Boot</strong> <strong>Camp</strong><br />
• Security: Web development takes into account many security considerations,<br />
such as data entry error checking through forms, filtering output, encryption, and<br />
security patches.<br />
• Project Manager: Oversees collaborative design between group members with<br />
specialized skills.<br />
What is Web Authoring?<br />
For the purposes of this book, we are going to describe web authoring as the work involved<br />
from the beginning to the end of a web project. Web authors don’t just code/build<br />
cool sites; the really employable and valued web specialists train and gain experience in<br />
the whole range of skills that are involved in designing the website concept, producing it,<br />
and testing/releasing the website for launch.<br />
Planning<br />
A web author has to start at the beginning, even if s/he inherits a previous web project.<br />
This includes getting to know the website client and the requirements of the project, often<br />
through client meetings, and/or a client survey. You need to set up your administrative<br />
information for organizing and billing the project, like contracts, charter, forms, communication<br />
methods, etc. Planning also includes getting clear on who the website visitors are<br />
going to be, and what they are supposed to accomplish/ Web aothors use planning tools<br />
like an AIA table, wireframes, project calendars, interviews, and various research methods.<br />
Finally, planning includes setting the timeline and budget, researching the website<br />
needs, and gathering the resources and tools needed to do the work, like the content, images,<br />
web host, etc. You can’t design a website if you don’t know why and for whom.<br />
Design<br />
The design part of web authoring goes hand-in-hand with understanding the expected<br />
website visitors, accessibility, SEO, and usable layout. Design isn’t just about being cool,<br />
but is mostly about crafting a website design that the visitors can actually easily use and<br />
react to. This also includes doing the anticipated sitemap, wireframes, and approval<br />
comps. You can’t produce a website until you have a clear, and client-approved design<br />
plan.<br />
Coding<br />
Coding the website is part of the production, and means writing the actual HTML and<br />
CSS (and related client-side script) of the website. Some web builders like to use WYSI-<br />
14
The Web, the Code, and Everything<br />
WYG tools for this, where they click on icons and assemble pieces in a visual way, rather<br />
than writing the code itself. Some programs are very good with being clean code translators,<br />
while others are not.<br />
Production<br />
Production refers to the assembling of the website, including the coding, placing of images<br />
and media, linking, and creating clean navigation elements. It can also include the<br />
creation and/or editing of content, like received text or stuff you write, preparing images<br />
for web readiness, updating existing pages, and merging with tools and resources that the<br />
website might provide to visitors.<br />
Pre-launch Preparation<br />
Before you can launch a website, you have a whole bunch of considerations on your<br />
checklist: revisions, finding/contacting a web host, revisions, uploading, page testing, client-side<br />
testing, server-side testing, form testing, link testing, cross-browser comparisons,<br />
revisions, validation, revisions, and more revisions. Coffee??<br />
Launch/Maintenance<br />
Whew! Then you are done. Or are you? Part of your relationship with your client/web<br />
project is getting it launched and closing the project properly. Launching includes making<br />
sure the site will be indexed by search engines and that it is reachable on the Web by a<br />
URL and a visitors’ search. Closing the project means knowing who will maintain the site<br />
(if you will not) and making sure you leave clean and accessible code for your replacement,<br />
as well as any necessary documentation about quirks and concerns. Finally, you<br />
need to close your administrative functions on the web project: invoice, turning over files<br />
to the client, etc.<br />
Coding vs. WYSIWYG<br />
Code Authoring<br />
As mentioned above, code authoring is where you hand-code in HTML, CSS, JavaScript,<br />
and any other languages or scripts you choose. You have complete control over the<br />
output of the website when you code from scratch. WYSIWYG programs can reinterpret<br />
your visual design choices with poor code that won’t be up to current W3C standards and<br />
won’t validate or look right on necessary browsers. When you know your code you can<br />
correct anything, create your own templates and snippets, and generally offer more professional<br />
value to employers and clients.<br />
15
Web Authoring <strong>Boot</strong> <strong>Camp</strong><br />
WYSIWYG Building<br />
WYSIWYG is an acronym for What You See Is What You Get. The term is used in computing<br />
to describe a system in which content displayed during editing appears very similar<br />
to the final output. It allows people to edit web pages without knowing HTML. This is<br />
good on the fly for quick edits, but if you plan to do this as a regular web authoring practice,<br />
you won’t be a serious contender for the web specialties because employers and clients<br />
often do not have or allow use of WYSIWYG programs for their professional websites.<br />
This book will focus on the basics, next steps, and some special tips for web authors who<br />
will hand-code. You will learn how to accurately and cleanly code original web pages,<br />
create streamlined workflow process, and leave happy website clients who will want you<br />
back for more. That’s the goal, anyway. Let’s get going!<br />
16
Web Projects<br />
2 Web Projects<br />
First, understand that a website is a collection of web pages that hyperlink to each other,<br />
use a consistent theme, strive to serve a basic purpose, and offer cohesive content that<br />
communicates to website visitors. It could be YouTube, Amazon, your local used bookstore’s<br />
website, your blog, the local community college, etc. These sites share one thing<br />
in common – they are a collection of hyperlinked pages that are mostly related to each<br />
other in subject coverage and theming.<br />
Axiom #1: A website is a method to communicate key information to and prompt action<br />
from an audience, and all design, content, and navigation options must serve this axiom.<br />
How do you get from here (total noob and/or developing web author) to there? We have a<br />
LOT to consider. Check it out!<br />
Website Planning<br />
What do you need to consider in developing a website plan? For typical website construction,<br />
the basic aspects you need to consider include:<br />
• The usability: The site should be visitor-friendly, with the interface and navigation<br />
made simple and reliable.<br />
• The content: The substance and information on the site should be relevant to the<br />
site and should target the audience(s) that the website is focused upon.<br />
• The appearance: The graphics and text should include a consistent and clean<br />
style that flows throughout the website. The style should be professional, appealing<br />
and relevant, primarily to the target audience.<br />
• The visibility: The site must also be easy to find with major search engines and<br />
advertising media.<br />
Usability<br />
Imagine a website where the visitor knows exactly what page s/he is on (and why), can<br />
navigate really easily and fast to other pages, and gets exactly the information / completes<br />
exactly the right task with absolutely no fuss. Sound easy? It can be.<br />
Focusing immediately on web usability is an approach that makes websites easy to use<br />
for a visitor, without requiring them to have any specialized training. The visitor should<br />
17
Web Authoring <strong>Boot</strong> <strong>Camp</strong><br />
be able to intuitively relate the actions s/he needs to perform on the web page. The broad<br />
goal of usability is:<br />
• Present the information to the visitor in a clear and concise way.<br />
• Give the correct choices to the visitors, in a very obvious way.<br />
• Remove any ambiguity regarding the consequences of an action.<br />
• Put the most important thing in the right place so the visitor can interact as you<br />
want.<br />
Usability is often confused with accessibility. However, it comes at a more general approach-<br />
ensuring everyone (disability, disadvantages, or totally able) is able to use the<br />
website in the most straightforward manner. This includes having things that are easy to<br />
find in prominent spots, ensuring common or repeated tasks on a website can be shortcutted,<br />
and most especially designing the GUI (graphical user interface) so that anyone can<br />
easily and intuitively “get it”.<br />
Usability requires planning for layout and design concepts, and also for the actual content<br />
organization itself. For instance, the logical flow of information, in terms of important to<br />
useful to nice to filler, helps you determine what goes above the fold on a page, how to<br />
divide with subheaders, and how much content text to include on a page.<br />
Website Priorities<br />
Knowing the different priorities a website may have, and remembering who the site is<br />
centered around, is important to making the site usable and ultimately successful for the<br />
client’s purpose.<br />
18<br />
• Visitor-centered: Engaging, successful, and marketable web design comes from<br />
remembering who really uses the website, and who puts the bread and butter on<br />
the client’s table – the visitor. The visitor will make the decision to stay or leave,<br />
to bookmark or forget the site, to order or move to a competitor, to come once or<br />
return again and again.<br />
• Client-centered: The client naturally has important communication goals – marketing,<br />
promotion, sales, influence. These purposes do drive the nature of the site.<br />
At the same time, clients often need to be tamed to help their website achieve<br />
their purpose - Axiom #1: A website is a method to communicate key information<br />
to and prompt action from an audience. A web author’s job often includes keeping<br />
the client’s desires from getting in the way of the visitor’s needs.<br />
• Designer-centered: In other words – You. Designers get into this business because<br />
they are creative and need, in one way or another, to create attractive order
Web Projects<br />
out of chaos. We can also get excited about trying new layouts, techniques, and<br />
content, and that’s great. It can also be a problem if our design sensitivities and<br />
desire to stand out overwhelm Axiom #1. The website urges visitor action, and the<br />
visitor comes first.<br />
Website Purpose<br />
It is essential to clearly define the purpose of the web project. You can/should create a<br />
purpose statement focused on what the website will accomplish and what the visitors will<br />
get from it. A clearly defined purpose will help the rest of your planning process as you<br />
identify the audience(s) and put together the design and content of the site.<br />
You also want to work with your client to understand both short and long term goals for<br />
the website. The short term includes version 1.0, so to speak, where you plan for the main<br />
launch and usage for the present. Longer-term planning is also important since you and<br />
the client need to account for the future when expansion, modification, and improvement<br />
will need to happen. Could be six months, could be two years, but you need to plan for<br />
a website that can progress and expand cleanly for visitors and the client’s business plan<br />
needs.<br />
Ever seen a sprawling, disjointed website with lost links and different theme interpretations?<br />
You want to discourage this by planning for the future of the website as well as the<br />
current launch.<br />
You also need to determine what the primary aim of the website will be. What is it supposed<br />
to do for visitors? Essentially, it should aim, as defined by the client’s business<br />
plan, to do one or more of the following:<br />
• Communicate by providing information for the visitors to take away and potentially<br />
use. This could be news, class listings, a café menu, Wikipedia, etc.<br />
• Influence by providing content that influences the visitor to act in a certain way.<br />
This can include product reviews, repair instructions, tips and tricks, an opinion<br />
blog, interior 360 view of a house on the market, etc.<br />
• Prompt by providing content and activities to get the visitor to do something<br />
related to the website itself. This includes registration for newsletters, ordering<br />
products, paying bills, making travel reservations, going to a free band show, etc.<br />
Website Audience<br />
Defining the website audience(s) is perhaps the most important step in your website planning.<br />
The audience is the group of people who are expected to visit your website – the<br />
19
Web Authoring <strong>Boot</strong> <strong>Camp</strong><br />
market you are targeting. These people will be viewing the website for a specific reason,<br />
and you need to know exactly what they are looking for when they visit. You may also<br />
have more than one key audience, such as if the website targets more than one age group,<br />
or customers for different product lines.<br />
Like the purpose, you need to clearly define your understanding of what visitors want<br />
to do or feel when they come to your site in order to help them fulfill its purpose. While<br />
there is a certain amount of guesswork, research and your discussions with your client<br />
will help you identify the target audience. Consider:<br />
• Audience Characteristics: Age, location, income range, gender, education, language,<br />
and other visitor discernments.<br />
• Information Preferences: Reading bulleted lists, show-and-tell, video, instructional,<br />
newsy, quick & dirty, and so on.<br />
• Computer Specifications: The likely computer speed, monitor sizes, various<br />
internet connections, accessibility tools, and other things that impact how fast the<br />
visitor can get the information download and use the information.<br />
• Web Experience: The likely experience level of the audience with items like<br />
navigation, forms, logins, and other ways they may interact with a website.<br />
Information Flow<br />
You need to plan on all the types of information you need to include in the website. While<br />
the client should provide the content (text, images, etc.), you need to know what this will<br />
be so you can plan how to organize the website. This impacts how you:<br />
• Create the information flow for the visitor, such as the layout and types of pages.<br />
• Create the navigation and prioritize what the visitor sees first.<br />
• Organize the information the visitor needs to act upon.<br />
• Place text content, navigation, images, and overall communication items to fulfill<br />
the website’s purpose.<br />
Key information points you need to consider include:<br />
20<br />
• Inform or educate: Break down by presented information, where to get more<br />
information, resources/links, etc.<br />
• Product sales: Break down by products, features/benefits, how to buy, testimonials/how<br />
to use, and so on.<br />
• Marketing and promotion: Break down by services offered, reputation points/
Web Projects<br />
testimonials, how to contact, why the service is different from similar services,<br />
etc.<br />
• Edutainment: A combination of information and resources, networking/contact<br />
information, interacting with information (like media pieces), games, etc.<br />
Website Content<br />
You need to collect a list of the necessary content, then organize it according to the anticipated<br />
audience’s needs. This requires attention to detail, since you need to also consider<br />
any items that do not support the defined purpose or accomplish target audience objectives.Then<br />
you need to remove these unuseful items.<br />
Your client may allow you or wish you to interact with potential visitors at this point.<br />
This can be done through creating focus groups, doing “potential content” interviews,<br />
content and or navigation surveys, and using other marketing and usability tools. For instance,<br />
it can be very useful to test the content and purpose of a site on a focus group and<br />
compare the offerings to what the audience actually needs.<br />
Once you have a clear idea of the content list, you need to organize the basic information<br />
structure by categorizing the content and organizing it according to visitor needs. For instance,<br />
for a product site, you could organize by<br />
• Product information,<br />
• Product support and contact info,<br />
• Testimonials, and<br />
• Purchasing of the product.<br />
You could further organize the product information into product lines, featured products,<br />
discounts, and a gallery of product images.<br />
Once you define what the categories will likely be, you should give each one a concise<br />
and descriptive title that will become a link on the website.<br />
Website Page Types<br />
Websites offer two types of web pages; static and dynamic. Your website may have primarily<br />
static pages, such as for a portfolio website, a brochure site for projects, or business<br />
listing sites that provide information but don’t actually sell from the site. You can<br />
also design dynamic pages, especially if your client wants to sell from the website, you<br />
need an updating blog, are including contact forms, or displaying lists of information you<br />
want people to be able to sort and filter. Let’s look at both types of pages.<br />
21
Web Authoring <strong>Boot</strong> <strong>Camp</strong><br />
Static pages<br />
These look and act the same whenever a visitor enters them. They are like pages in a<br />
brochure, presenting information and prompting but not actually expecting the visitor to<br />
do anything but read on or visit a linked page that might be dynamic. While you can add<br />
little semi-dynamic touches, like embedded media, a rotating phrase of the day, or a slideshow,<br />
the actual web page doesn’t change content and layout with every request unless a<br />
human (web master/programmer) manually updates the page. A simple HTML page is an<br />
example of static content.<br />
Dynamic pages<br />
These adapt their content and/or appearance depending on the visitor’s interaction or<br />
changes in the computing environment (visitor, time, database modifications, etc.) For<br />
instance, ever notice how Amazon.com offers you reading material based on your preferences<br />
once you log in? Submitting a form, logging in, answering a poll, sorting a book<br />
list, and purchasing a product are dynamic page activities. These kind of pages need<br />
client-side scripting like JavaScript, and/or server-side programming, like PHP, Perl, ASP.<br />
net, etc. Simple forms can use HTML and a CGI form handler without higher programming<br />
languages.<br />
Website Page Categories<br />
Based on your information and category organization above, you can start planning what<br />
the actual pages and navigation will look like. This is where you consider how to easily<br />
break down information and activities into small chunks for easy reading and action.<br />
There are many kinds of pages that websites include, and here are examples.<br />
First, you will always have some basic pages, regardless of the information flow you have<br />
decided to follow:<br />
• Home page – also known as the welcome or landing page<br />
• Disclaimer page<br />
• Contact information<br />
• Sitemap<br />
Then, based on the information flow you have chosen, you can mix and match the pages<br />
as they relate to the categories you decided upon:<br />
22<br />
• About Us<br />
• Products
Web Projects<br />
• Services<br />
• Testimonials<br />
• Instructions/How to do<br />
• Purchasing<br />
• Networking Info<br />
• Gallery<br />
• Privacy Policy<br />
• Contact Us<br />
• Directions<br />
• News and Updates<br />
• FAQs<br />
• And more<br />
A good rule of thumb is to, based on your category needs, choose 5-7 pages for your<br />
primary/main navigation, including the Home page. More than that amount of primary<br />
navigation will confuse the average visitor, which is why you can consider sub pages for<br />
important but not high-priority information.<br />
Website Page Levels<br />
Main Level<br />
Main level pages are the ones we just discussed – the priority categories your website<br />
requires to reach the audience. These are the pages which will be your primary navigation<br />
links. Your home page is one of them, and you would choose the others based on the<br />
website’s purpose. For instance, for a products website, you might include the products,<br />
testimonials, FAQs, purchasing, and Contact Us.<br />
Second Level<br />
Second level pages also include important information, but are mostly sub categories of<br />
your main pages. You would not list them in your main navigation, although if you design<br />
drop-down navigation, the first sub level, or this second level, would be listed there. For<br />
example, for your products website, your Testimonials section might include an industry<br />
reviews page, a customer satisfaction page, and a page of news article links where your<br />
product has been covered.<br />
Third Level<br />
You may find, depending on the size and complexity of your website, that you have a<br />
third (fourth, fifth, etc.) level of pages, like tree branches with smaller twigs. These you<br />
23
Web Authoring <strong>Boot</strong> <strong>Camp</strong><br />
would definitely not place in your main or drop-down second level navigation. These can<br />
be accessed from your website’s sitemap, from occasional inline links, and from the first<br />
and/or second level pages themselves. These third level pages, and ones at even lower<br />
levels, would branch out of the secondary level pages from your main categories.<br />
Utility Pages<br />
Utility pages are, simply put, necessary pages on your website that do not relate to the<br />
main categories. These include your Legal/Disclaimer page, your Sitemap page, and can<br />
include your Contact Us page if you want to link that somewhere other than the main<br />
navigation.<br />
Navigation Order<br />
The navigation order is also critical. You want to draw the visitor in with clear choices so<br />
s/he can move to the needed category/page link, then from there move to the next level<br />
and/or action to be taken.<br />
• Main navigation (top level) takes visitors to the main categories (pages) of the<br />
website where they can learn more about the categories of information and move<br />
to the acting or decision-making step. On a book products website, Mystery could<br />
be a top level.<br />
• Sub navigation (second-level) is for sub categories of the main section. In the<br />
case of a Books website with a main level of Mystery, sub navigation might include<br />
thrillers, cozies, forensic, etc.<br />
• Footer navigation is for utility and client information links - website support<br />
links. These include pages like privacy rights, disclaimer, email link, links to a<br />
contact form, link to directions, the website sitemap, etc.<br />
24
Chapter Name<br />
3 Web Authoring Rules<br />
Okay, now you know something about the planning stage of a web project. It’s not over<br />
yet. Before you touch fingers to keypad, you also need to add the design planning to the<br />
mix. Once you have a clear idea of the website purpose, target audience, nature of the<br />
content and a breakdown into categories, you have the core information to help you create<br />
a design concept. In this chapter we’ll chat about the various considerations that go<br />
into translating the website needs into solid website design.<br />
The first, main, and most important thing to remember is that websites are useless if they<br />
do not serve the audience they are intended to attract. If the visitors can’t or won’t use<br />
the website, the client’s communications plan and the web author’s design fails. Websites<br />
must be planned, designed, and produced with the visitor/customer as the first priority.<br />
This is known as User-Centered or Customer-Centered design.<br />
Web Visitor Needs<br />
Web visitors have pretty simple needs when they visit a website:<br />
• Solve a problem.<br />
• Get information fast to solve a problem.<br />
• Buy something quickly and safely to resolve a need.<br />
• Do something fun to relax their stress (like games).<br />
• Make something happen quickly so they can move on.<br />
• Get accurate information when they need to research/make a rapid decision.<br />
Visitors do not need:<br />
• Anxiety<br />
• Stress<br />
• Headaches<br />
• Ear-splitting sounds<br />
• Flashing or jumping content<br />
• Distracting interruptions<br />
• Irrelevant time wasting<br />
• Dangerous or insecure transactions<br />
25
Web Authoring <strong>Boot</strong> <strong>Camp</strong><br />
• Tiny print that smacks of legalese<br />
• Too many choices<br />
• Unclear choices<br />
• Wrong choices<br />
• Misleading choices<br />
Keep in mind the core of the Hippocratic Oath: do no harm.<br />
Intuitive Websites<br />
There is a terrific book, called Don’t Make Me Think by Steve Krug, which offers excellent<br />
and detailed information about designing intuitive websites. The title states it all:<br />
when a visitor comes to a website, they need to easily intuit what to do to find information<br />
and take action.<br />
First, you need to recognize that how we think people use websites is different than how<br />
they actually use them. While we may have loads of important content and images to illustrate,<br />
the visitor isn’t going to read every single thing. They aren’t interested in perfect<br />
text, being ushered from one important point to the next, or in reaching the conclusions<br />
we hope they will reach from reading everything thoroughly. They won’t try every example,<br />
or examine every image, and make choose to ignore nice charts, graphs, and other<br />
important supplements to the content.<br />
Axiom #2: The website experience is all about the visitor, not you or the client. It is the<br />
visitor that the website exists to communicate with – see Axiom #1.<br />
Think about how you are using this book, and how you use a basic search engine results<br />
page, or Amazon.com, or your favorite news website. Visitors scan and get hooked by<br />
the items that make them think they will get the info they came for. They usually ignore<br />
much of the page, find whatever link looks like it will solve their problems, and click.<br />
In addition, visitors can and do come into the website from every possible direction.<br />
Your website contact info may be linked from someone else’s site, your sitemap may<br />
be reached from a mention in a review, or your product page may be linked to by some<br />
other website’s review section. You can’t control where visitors will land on your website,<br />
and you need all elements of your overall design to account for this. Then they look<br />
for whatever looks like the first reasonable option and go there. If they are not sure, they<br />
will muddle through, and if they can’t get exactly where they want in 2-4 easy and clear<br />
clicks, they will leave. Bye-bye!<br />
26
Chapter Name<br />
Axiom #3: The visitor will almost never, ever start where you want or expect them to on<br />
the website. See Axiom #2.<br />
Here’s your competition for a visitor’s attention:<br />
• Alternate websites they already use and are familiar with – why muddle through<br />
yours?<br />
• Too many available choices of links just to get to you – competitor and semi-related<br />
links in the search engine results.<br />
• Too much overstimulation from other website colors, effects, and hooks – makes<br />
your terrific design blur with the rest.<br />
• Too many bookmarks to other pages they may also review – if they bookmark you<br />
as part of fact-finding research, they might forget why when they come back.<br />
• Too little time to solve their information and action needs – visitors come during<br />
breaks, lunch, when they need a fast solution, while they are watching TV, and<br />
while getting phone and text interruptions.<br />
A web author has a lot to consider just to design an effective, and attractive, and<br />
easy-to-use, and memorable, and relevant, and problem-solving, and. . . you get the<br />
picture?<br />
Web Design Concepts<br />
The common expectations of website presentation is constantly evolving, especially as<br />
technology, monitor size, mobile device needs, and download speeds develop. Design essentials<br />
to consider include:<br />
• Clear website identification: You need to clearly identify, on every page, just<br />
what website this is. This can include the logo, title, consistent graphic identifier,<br />
etc.<br />
• Clear page identification: The visitor needs to know what actual web page in<br />
the site s/he is on, so you need to clearly identify every page’s name/purpose with<br />
some kind of heading.<br />
• Clear section identification: A web page may cover more than one concept, or<br />
have more than one article, information box, or choice the visitor can make. If the<br />
content contains more than one topic or section, you need to clearly identify the<br />
sections with subheadings.<br />
• Simple and self-explanatory navigation: Visitors should be able to determine<br />
right away where the navigation options might lead and be able to choose the one<br />
they need.<br />
27
Web Authoring <strong>Boot</strong> <strong>Camp</strong><br />
• White space: White space refers to the open space on a page where there is a visual<br />
break from blocks of text, images, etc. White space is important because the<br />
visitor’s eyes get strained if things are too crowded together. They also lose their<br />
ability to get key decision-making information when everything looks squashed<br />
together and too busy.<br />
• Alignment: Content can be left, right, or center-aligned. Choosing a generally<br />
consistent alignment is important since it allows for white space, is easier for the<br />
eye to follow, and looks tidy and put-together in a way that mixing alignments<br />
don’t.<br />
• Think in “blocks”: Much of design is about knowing how to direct attention.<br />
Block out the navigation area, the identification area, the sub areas for text and<br />
image content, the footer area, etc. Make things easy to scan.<br />
Design for Scanning<br />
Don’t make your visitors think. They are usually busy, in a hurry, and are not going to<br />
read any more than they have to in order to act or make a decision. Make any readable<br />
items very, very easy to see and read.<br />
• Visitors scan, they don’t read. Give them the key info in scannable bits, like<br />
subheaders and bulleted lists.<br />
• Break up information. Use subheaders, and occasional sub subheaders. Use a<br />
back-to-top anchor when needed. Use a sidebar for nice but not critical information.<br />
• Place critical information and navigation above the scroll / on the first<br />
screen. Think of a web page like the first side of a folded newspaper. A visitor<br />
looks at, and makes fast decisions, based on what they see at the top of the page<br />
before they have to scroll down. Do not put critical information below the first<br />
screen because the visitor will likely miss or ignore it.<br />
• Basic scanning methods. Visitors scan, they don’t read. One common scanning<br />
method is the Z-method, when a visitor scans top left-to-right, diagonally down<br />
to the lower left, and then lower left-to-right. Another way is the F-method, when<br />
a visitor scans top left-to-right, darts to middle left-to-right, then darts down to<br />
lower left.<br />
• Make sure the visitor has control over their use of the site. Give them what<br />
they need without fuss and they will keep at it.<br />
28
Chapter Name<br />
Enhance Readability<br />
Even though visitors scan and choose, sometimes they do need to read to get more detailed<br />
information. Make it easy on them and effective for the message being delivered.<br />
• Font size: The font size is often one of the least-considered things in a website. In<br />
order to get as much priority information above-the-fold, a designer may sacrifice<br />
readability by using a small size of text. Recognize that priority information is not<br />
useful if the visitor can’t easily read it. Too large of text, particularly for paragraphs,<br />
can instead look like the website has nothing to say. Choose the font size<br />
that best suits your primary audience demographic and the message.<br />
• Font color: Font color is also important for readability. When you use a light<br />
background, you need a dark font, and vice versa. If you choose a font of fairly<br />
equal intensity to the background color, they either blend together or shout out<br />
in a blur of unreadable color. Mixing several font colors can be confusing, while<br />
using only one can be boring and keep you from punctuating important points.<br />
A good rule of thumb is to choose a good base font color, like black or dark grey<br />
on white background, and use a secondary color in your palette for a couple of<br />
the heading styles, and perhaps another contrasty color in your palette for a third<br />
heading style.<br />
• Font emphasis: You can and should judiciously use text bolding and italics when<br />
needed. The various HTML head tags build bold into the font display, and you can<br />
punctuate the occasional word or phrase as needed. Stay away from underlining<br />
anything (except links) because underlines make a visitor think the text is a link<br />
and because underlining text is not HTML standards compliant.<br />
• Text positioning: You should format your text areas in ways that break up a solid<br />
block of same-sized text. Using headlines and subheads to break subject matter<br />
into smaller chunks is helpful. You can also use HTML indents, lists, line spacing,<br />
and more.<br />
• Issues: Keep in mind that many viewers have some level of color blindness,<br />
which affects what they see. As long as your contrast is good, and you carefully<br />
use font emphasis, you can make this a minimal issue. For instance, it is tempting<br />
to use red as an alert color, but if a visitor cannot see red, s/he will not know there<br />
is an alert unless the colored word is also bold, and unless you do not bold a lot of<br />
other words.<br />
29
Web Authoring <strong>Boot</strong> <strong>Camp</strong><br />
Clean layout vs. Cluttered layout<br />
Opposite page: 3 Layout Examples<br />
30
Chapter Name<br />
31
Web Authoring <strong>Boot</strong> <strong>Camp</strong><br />
Strengthen Viewability<br />
Regardless of the visitor demographics and client’s preferred color palette, there are a few<br />
style basics that enhance ease of use.<br />
32<br />
• Contrast: The contrast on a web page is the difference in visual properties that<br />
makes an object (or its representation in an image) distinguishable from other<br />
objects and the background. In web design, good contrast means that the weight<br />
and color of text and hyperlinks stands out easily from the background color of<br />
the page, for instance.<br />
• Size: The size of objects (text blocks, images, thumbnails, navigation buttons,<br />
etc.) is important in helping a website be easy to use. Images that require scrolling<br />
to see, or big blocks of unbroken text, can make a page look crowded or overwhelming.<br />
Items that are too small can create too much white space and make it<br />
hard to discern the main point.<br />
• Colors: Colors are important in two ways. The correct use of color combinations<br />
and contrast can really help a website be easy to digest, while poor color choices<br />
with bad contrast make it impossible. For instance, red text on a yellow background,<br />
or blue links on a black background, are very hard to see. Plus, colors can<br />
also trigger moods and associations in visitors. If your target audience is young,<br />
bright colors and lots of black appeal, while a senior audience benefits from conservative<br />
and generally muted but good contrast colors. If the website is meant to<br />
appeal to an international audience, knowing which colors are truly taboo to different<br />
cultures can help you make the site appealing rather than a turn-off.<br />
Layout Size and Resolution<br />
With so many different configurations that visitors have their computers set up with, it<br />
can be difficult to decide how a website should be sized so that it is attractive and viewable<br />
as much as possible. Here are a few tips:<br />
• Design to have your page elements be very visible and tidy between 800×600 and<br />
1280×1024, since this range captures the majority of current laptop screens and<br />
desktop monitor resolutions.<br />
• The norm is to optimize for 1024x768 screen resolutions. For most sites this will<br />
cover most visitors since the average low-price monitor or laptop screen has this<br />
as a default resolution.<br />
• Keep in mind that the real width of a 1024x768 screen is about 960 pixels. If you<br />
design with fixed widths, consider 900, 925, 950, and even 980 pixels in width.<br />
Don’t design wider, because visitors don’t usually scroll to the side and find it<br />
uncomfortable.
Chapter Name<br />
• Whenever possible, don’t design for one size only, since browser window sizes<br />
vary depending on the monitor’s resolution. Don’t assume screen size equals windows<br />
size. Design for a reasonable minimum, but assume it will adjust.<br />
• Do not design solely for a specific monitor size because screen sizes also vary<br />
among visitors. Window size variability is even greater, since visitors don’t<br />
always maximize their browsers or their screens. Some have large screens, some<br />
have wide screens, some have standard width, etc.<br />
• Use flexible layouts when feasible, which will adjust when the browser window is<br />
resized.<br />
• Keep in mind that mobile devices are special. If you get lots of traffic from<br />
iPhones and other mobile/small devices, you will need to need to give them special<br />
treatment by using a different set of styles for those devices.<br />
• The website height is usually not very important, in terms of resolution. The visitor<br />
will often scroll up and down. Just don’t design so that web pages have to<br />
have more than five or six scroll-downs, because that becomes unwieldy.<br />
The three main criteria in optimizing a page layout for screen size are:<br />
• Initial visibility: Is all key information visible above the fold so visitors can see it<br />
without scrolling? This is a tradeoff between how many items are shown vs. how<br />
much detail is displayed for each item vs. the font sizes chosen.<br />
• Readability: How easy is it to read the text in various columns, given their allocated<br />
width?<br />
• Aesthetics: How good does your page look when the elements are at the proper<br />
size and location for the screen size? Do all the elements line up correctly? Do<br />
things appear to move out of alignment when the browser window is resized more<br />
than 20%?<br />
Planning for Web Browsers<br />
Your website should keep its layout regardless of what browsers the visitor uses. Despite<br />
this, different browsers can display web pages with slight changes, and older versions of<br />
these browsers experience more viewability issues. As a result, when doing your main<br />
coding, focus mainly on Firefox or IE, whichever your client feels is mostly in use by his/<br />
her average visitor. Test with all of them, but choose one to work out your main code and<br />
styles first.<br />
33
Web Authoring <strong>Boot</strong> <strong>Camp</strong><br />
As of 2010, the general consensus (Wikipedia, etc.) is that the following browsers are<br />
most in use:<br />
34<br />
• Firefox: 46%<br />
• Internet Explorer: 31%<br />
• Chrome:17%<br />
• Safari: 3-4%<br />
• Opera/Other: 2%<br />
Search Engine Optimization (SEO)<br />
The purpose of Search Engine Optimization (SEO) is to make a website as search engine<br />
friendly as possible. This is so that it can be found when searched for and whenever possible<br />
have high rankings in search engines like Google. Search engines collect data about<br />
a website by sending an electronic spider to visit the site and copy its content, which is<br />
then stored in the search engine’s database for future reference.<br />
Spiders (also known as ‘bots’ ) start reading in the top left hand corner of a site, and will<br />
read content line by line from left to right. If columns are used spiders will follow the left<br />
hand column to the end, then move to the remaining columns. If a spider encounters a<br />
link it can follow, it records the link and sends another bot to copy/record data found on<br />
the linked document. The spider will proceed through the original website until it records<br />
everything it finds.<br />
SEO makes it easier for the bots to get around so the search engine’s database fills accurately.<br />
You should:<br />
• Have an SEO sitemap. Create and link to an XML text-based sitemap page in<br />
your footer that lists your main pages and/or main website topics, with links to the<br />
pages/anchors where they are. (Note, this is different than a design sitemap or a<br />
visitor sitemap.)<br />
• Use mini-link lists on web pages that have more than three text subjects. This<br />
helps visitors jump to the section on the page, and also adds the keyword again for<br />
the spider.<br />
• Limit access to your website with a robots.txt file in order to keep the robots from<br />
searching every external link.<br />
• Choose a good website URL domain name. Make a site’s domain name as relevant<br />
to the site’s purpose/uniqueness as possible: http://www.studiobast.com –<br />
studiobast is the company name.<br />
• Create an effective title tag in your code’s head section. This title shows in the
Chapter Name<br />
tab of the website browser window and is picked up by search engines. Example:<br />
Welcome to Studio|Bast – Integrated Visual Communications in Seattle.<br />
• Add unique/specific keywords in the keywords tag in your code’s head section.<br />
Focus on niche keywords related to a product, service, or unique promotion of<br />
the site’s contents, rather than many general ones. Also, use keywords that people<br />
actually use when performing searches on the subject your website targets. Add<br />
common misspellings that people might type in, your name, and even names of<br />
product distributors or other websites you are part of.<br />
• Craft an elevator-speech style description meta tag in your code’s head section.<br />
This uses two or three complete sentences with the strongest keyword phrases<br />
woven into each sentence. It is also the summary that a potential visitor sees on a<br />
search engine results page under your website’s title.<br />
• Have good, clear text content throughout the website. Search engine spiders read<br />
basic body text 100% of the time. A solid SEO guideline is if you need to more<br />
than one topic on a page, you need more pages. More pages are actually less confusing<br />
to spiders.<br />
• Use bold and italics judiciously for keyword emphasis. Don’t bold or italicize<br />
every keyword all the time, but you can, in image captions, in subheadings, and in<br />
the occasional important reference, emphasize the keyword so the spider records<br />
its importance.<br />
• Have back links. Back links are websites that link directly to your website. Per<br />
Google, the more back links you have, the higher your pages will be ranked. This<br />
means that if you or your client have relationships with peers, suppliers, reviewers,<br />
and customers, asking them to link to your website can legitimately add those<br />
backlinks.<br />
• Include alt and title text in tags. Always use title and alt text as needed for your<br />
images and links. This is important for accessibility and also allow you to repeat<br />
useful keywords that relate to the item being alt-tagged.<br />
• Share resource links. If your website message really can benefit from sharing resource<br />
links with the visitor, you can add a few of these, and use keywords as you<br />
used subheadings to separate link types.<br />
Badly used SEO can alienate search engines and get you kicked out of the indexing databases.<br />
You should not:<br />
• Use too many/non-relevant back links. Back links are good if they are from websites<br />
that are related to yours, such as LinkedIn and Monster links to your resume<br />
35
Web Authoring <strong>Boot</strong> <strong>Camp</strong><br />
site. They are not useful or good if they are on irrelevant sites that list links for no<br />
reason.<br />
• Engage in link farming. Exchanging reciprocal links with websites (particularly<br />
unrelated websites) solely to increase search engine optimization is considered<br />
spamming.<br />
• Use irrelevant keywords. Using keywords words totally unrelated to the site’s<br />
content and purpose just to get rankings is disreputable and can lead to bans.<br />
These would include keywords like sex, porn, booze, partytime, free, and other<br />
attention grabbers that are not at all part of the purpose, message, and target audience<br />
needs of your website.<br />
• Hide links and keywords. Trying to over stimulate spiders with hidden keywords<br />
in the body of your website (like words that are the same color as the background<br />
or hidden in comment batches) is a bad idea. So bad that search engines can (and<br />
do) ban your site.<br />
• Create duplicate pages. These are seen as spamming by search engines and also<br />
call for banning.<br />
• Use poor or non-descriptive link anchor text. Anchor text or text link tells the<br />
search engines what the linked site is about. ‘Click Here’ doesn’t mean anything<br />
to a spider. ‘Visit Studiobast’s new design templates page’ does.<br />
• Ignore best practices. An example of good practice: put keywords in alt tags, page<br />
file names, headlines, title tags and link anchor text.<br />
Accessibility<br />
Web accessibility refers to the practice of making websites usable by people of all abilities<br />
and disabilities. Accessibility focuses not only on people with disabilities, but on anyone<br />
who may experience difficulty in reading or navigating a website. For example, users<br />
with a very old computer system, a visually impaired user, or someone with a broken arm<br />
who can’t use a mouse should be considered. When sites are correctly designed, developed<br />
and edited, all visitors can have equal access to information and functionality.<br />
The needs that Web accessibility aims to address include:<br />
36<br />
• Visual: Visual impairments including blindness, various common types of low<br />
vision and poor eyesight, and various types of color blindness.<br />
• Motor/Mobility: e.g. difficulty or inability to use the hands, including tremors,<br />
muscle slowness, loss of fine muscle control, etc., due to conditions such as Parkinson’s<br />
Disease, muscular dystrophy, cerebral palsy, or stroke.<br />
• Auditory: Deafness or hearing impairments, including individuals who are hard<br />
of hearing.
Chapter Name<br />
• Seizures: Photo epileptic seizures caused by visual strobe or flashing effects.<br />
• Cognitive/Intellectual: Developmental disabilities, learning disabilities (dyslexia,<br />
dyscalculia, etc.), and cognitive disabilities of various origins, affecting memory,<br />
attention, developmental “maturity,” problem-solving and logic skills, etc.<br />
Therefore, keep these tips in mind when designing for accessibility:<br />
• A site should be coded with semantically meaningful HTML, with textual equivalents<br />
provided for images and with links named meaningfully. This helps blind<br />
visitors using text-to-speech software and/or text-to-Braille hardware.<br />
• When text and images are large and/or enlargeable, visitors with poor sight can<br />
more easily read and understand the content.<br />
• When links are underlined (or otherwise differentiated) as well as colored, this<br />
ensures that color blind visitors will be able to notice them.<br />
• Clickable links and large link areas help visitors who cannot control a mouse with<br />
precision.<br />
• Visitors who cannot use a mouse or a standard keyboard benefit when pages are<br />
coded so they can navigate by means of the keyboard alone, or with a single<br />
switch access device alone.<br />
• When videos are closed captioned or a sign language version is available, deaf<br />
and hard of hearing visitors can understand the video.<br />
• Avoid flashing effects so that visitors prone to seizures caused by these effects are<br />
not at risk.<br />
• When content is written in plain language and illustrated with instructional diagrams<br />
and animations, visitors with dyslexia and learning difficulties can better<br />
able to understand the content.<br />
• When sites are correctly built and maintained, all of these visitors can be accommodated<br />
while not impacting on the usability of the site for non-disabled visitors.<br />
Legal Content Use<br />
Where you get the website content is as important in producing a website as making it<br />
look good. If the client does not provide you with specific content and you do not create<br />
and sell rights to it yourself, you will likely purchase images and other items from various<br />
sources. You need to protect yourself, as well as your client, by using content sources<br />
right.<br />
37
Web Authoring <strong>Boot</strong> <strong>Camp</strong><br />
Intellectual Property<br />
Owners/creators have legal property rights over creations of the mind, both artistic and<br />
commercial. Under intellectual property law, owners are granted certain exclusive rights<br />
to intangible assets such as musical, literary, and artistic works; ideas, discoveries and<br />
inventions; and words, phrases, symbols, and designs. Know where your content and images<br />
come from, and be sure you/the client has the contracted rights to use this content.<br />
Copyright<br />
Copyright is a set of exclusive rights granted to the author or creator of an original work,<br />
including the right to copy, distribute and adapt the work. Copyright does not protect<br />
ideas, only their expression or fixation. In most jurisdictions copyright arises upon fixation<br />
and does not need to be registered. Copyright owners have the exclusive statutory<br />
right to exercise control over copying and other exploitation of the works for a specific<br />
period of time, after which the work is said to enter the public domain. Uses which are<br />
covered under limitations and exceptions to copyright, such as fair use, do not require<br />
permission from the copyright owner. All other uses require permission and copyright<br />
owners can license or permanently transfer or assign their exclusive rights to others.<br />
Public Domain<br />
The public domain is a range of abstract materials, commonly referred to as intellectual<br />
property, which are not owned or controlled by anyone. These materials are therefore<br />
considered “public property”, and available for anyone to use for any purpose. A work<br />
may be in the public domain if no laws establish proprietary rights over the work, or if<br />
the work or its subject matter are specifically excluded from existing laws.<br />
Licensing<br />
Licensing means you purchase the right to use an image, text, pdf, etc. under terms set<br />
out in a license. The rights are set out in the license, which is a legally binding agreement<br />
between the buyer and the seller.<br />
Royalty-Free<br />
Royalty-free means that you pay once for an image that can be used (but not passed on to<br />
anyone else) for multiple purposes over an unlimited period of time. You still need to be<br />
careful how you use it. For example, if the image features recognizable people and you<br />
know of no model release, then do not use the image for promotional purposes.<br />
38
Chapter Name<br />
Traditional Usage License<br />
Rights-managed images are sold with the fee based on your specified use. This fee is calculated<br />
based on size/amount, placement, duration of use and even geographic distribution.<br />
Reserved Rights<br />
This includes terms restricting the photographer or writer from selling the item for a specified<br />
period in a specified location(s). This gives the buyer exclusive use.<br />
Model Contracts<br />
If you/the client determine that images need to be created for the Web project, they will<br />
likely be based on photography set up for the project. You might even be asked (and paid)<br />
to handle the photography yourself. Keep in mind that:<br />
• You/the client should always get a signed and dated release from any models you<br />
take photos of.<br />
• Taking random shots of individuals without their express signed consent is a nono.<br />
Same goes for group shots where people can be recognized. Consider this – if<br />
one of those individuals is in witness protection, or in hiding from an abusive<br />
family member, and you publish a picture that could “out” them? Don’t do it.<br />
• Images of children and disabled individuals are particularly sensitive, Even if you<br />
get a signed release, aim to get neutral images in reference to the location of the<br />
individuals. Why? Unfortunately, there are predators out there who fixate on children<br />
and less-than-able folks, and if they can suss out the location of the image,<br />
they have a bead on where to start looking. Be safe.<br />
The long and short of content use is that you always need to know where it comes from,<br />
and that you/the client have legal rights to use it.<br />
Open Source Content<br />
Sites such as Wikipedia and Wiktionary have embraced the open-content GFDL and Creative<br />
Commons content licenses. These licenses were designed to adhere to principles<br />
similar to various open-source software development licenses. Many of these licenses<br />
ensure that content remains free for re-use, that source documents are made readily available<br />
to interested parties, and that changes to content are accepted easily back into the<br />
system. In a sense, open source is treated like public domain work.<br />
39
Web Authoring <strong>Boot</strong> <strong>Camp</strong><br />
Keep in mind that open source licensing does come in several formats, and be sure which<br />
you understand the terms of any you might use. Some open source is free to use but not<br />
sell. Some is free and freely distributable. Some may be modified, edited, and used for<br />
educational, or commercial, or personal use.<br />
QuickLook<br />
Open Source and Copyright<br />
Web Authoring <strong>Boot</strong> <strong>Camp</strong> uses some information from completely open source content,<br />
like Wikipedia and Wikiversity, to enhance the author’s (my) experience and content.<br />
Wikipedia and similar sources are considered completely open source, especially<br />
since most of the information is provided by visitors.<br />
Meanwhile, this published book is also licensed under Creative Commons for editing,<br />
modification, and use for education purposes as long as the author is acknowledged. I, as<br />
the author, have the copyright on it simply because I completed and fixed this content and<br />
can register the copyright formally if I choose.<br />
The copyright on any website belongs to the client, not the designer. The web author<br />
should be able to take screenshots for his/her portfolio, retain core design code structure<br />
for generic reuse, and take design/production credit, but the client owns the content and<br />
everything proprietary. If the web author leases or sells an image that is used on such a<br />
site, the web author owns the image, which is licensed by the client, who overall has the<br />
website copyright. Fun, yes?<br />
40
Web Page Basics<br />
4<br />
Web Page Basics<br />
Web pages in a cohesive, professional website should have an organized, standardized,<br />
and easy to view layout. There are several ways to create a layout, with different navigation,<br />
content, and sidebar orientations, but usable and accessible websites have several<br />
things in common, and we’ll take a look at those.<br />
Layout Structure<br />
Study successful websites to get clear on basic website layout patterns. You can see many<br />
examples, and you can intuitively tell which ones are easy for you to comprehend and<br />
use. Here are a few tips.<br />
• Banner identifier segment: The banner segment is usually used as a website<br />
wide identifier segment – where the site’s logo, title, or other site identification<br />
content goes.<br />
• Primary navigation segment: Should be set in some way above-the-fold so that<br />
the visitor sees it immediately and can click on the category links.<br />
• Content segment: The text, and most images related to the text, will fall into the<br />
content segment of the web page. This is where the bulk of the website’s communication<br />
efforts take place, and is also where you will likely place the specific web<br />
page identification.<br />
• Footer segment: The footer area of a page includes useful but not critical information,<br />
like copyright and email links.<br />
Banner/Identifier Page Segment<br />
The banner segment on a web page is usually used as a website-wide identification area.<br />
It is horizontal, occurs at the top of the web page and generally spans the page’s full<br />
width. This is where the design starts, in terms of where the visitor first looks and the impact<br />
the client needs to create right away. It includes the:<br />
• Client’s logo or logotype<br />
• Tagline<br />
• Website title<br />
• Other site identification content, like a unifying image or design.<br />
41
Web Authoring <strong>Boot</strong> <strong>Camp</strong><br />
Basic web page layout<br />
Some websites leave much of the banner area empty, with only a logo or website title.<br />
Others use the banner area to add extra functionalities, like a site Search input box, a hotlink<br />
promotion to something important, a randomly-changing phrase to seem dynamic,<br />
etc. Some websites even do away with the top banner altogether, using the upper right or<br />
upper left side of the web page to place indentifying information above vertical navigation.<br />
Navigation Page Segment<br />
The navigation is critical, and should be prominent, consistent through the entire website,<br />
and have excellent contrast and clickability. Your visitor needs all this to reach information<br />
elsewhere in the website. If it is at all confusing or misleading, the visitor is likely to<br />
leave.<br />
42
Web Page Basics<br />
Main Navigation<br />
The link to top-level pages in the site is the main navigation. This could include the<br />
Home, About Us, Products, Contact Us, Gallery, and other main areas that directly support<br />
the purpose and messaging of the website. Ideally there should be somewhere around<br />
5-8 links, based on you how categorized the content structure of the website. There are<br />
several basic formats:<br />
• Standard left navigation: The main (top-level) navigation links are vertical,<br />
down the left side of the page.<br />
• Right navigation: The main navigation links are vertical, and down the right side<br />
of the page. Blog sites often do this.<br />
• Top navigation: The main navigation links are horizontal and placed across the<br />
top of the page below the banner segment. Sometimes it is placed above the banner<br />
segment instead.<br />
• Mixed navigation: Very large websites, with divisions, may use a mixed navigation.<br />
The main navigation for the whole organization may be horizontal at the top<br />
of the site, and the main navigation for a company’s division might be vertical on<br />
the left.<br />
• Image maps: Image maps aren’t used much for main navigation any more, since<br />
a key to design consistency, and ease for the visitor, is to use the same navigation<br />
style on every page of the website. However, in some cases a designer has used a<br />
large images on the home page, and hyperlinked parts of it to key navigation sections.<br />
• You will also find examples of versatile navigation thinking as you explore other<br />
websites for ideas. Just keep usability and easy of choice in mind when you experiment.<br />
Secondary Navigation<br />
Secondary-level navigation is based on the sub pages of the main top-level navigation.<br />
For instance, if you selected one of the main navigation links, such as About Us, it should<br />
take you to the About Us page. Now, the About Us section of the website might encompass<br />
3 smaller pages, including Contact, Staff Bios, and Reviews. The navigation to these<br />
pages from the About Us page would the secondary navigation from the Home page.<br />
Secondary navigation can also appear in many formats - some subtle, some creative, and<br />
some not even appearing on the home page. Whichever you choose, it should use colors,<br />
fonts, and styling consistent with the rest of the site and with some style relationship to<br />
the main navigation. It also should never intrude upon or confuse the visitor from the pri-<br />
43
Web Authoring <strong>Boot</strong> <strong>Camp</strong><br />
mary first-level navigation.<br />
44<br />
• You can build in secondary navigation as horizontal dropdowns or vertical slideouts<br />
to the main navigation, or<br />
• Add the secondary “section” navigation as part of the web page identifier/header<br />
area.<br />
• Only have the secondary navigation appear on the specific top-level page it is<br />
linking from.<br />
Inline links<br />
You can hyperlink text inside paragraphs, address blocks, your footer, and around images.<br />
A good rule of thumb is to use inline links carefully, since they can distract the visitor<br />
from the scanning and choosing s/he needs to make. At the same time, linking inline<br />
can be useful for showing a tooltip or moving to another critical page on your website. It<br />
can also be great when you are sharing a list of useful links that the viewer can enjoy. Use<br />
your judgment and err on the conservative side.<br />
Link Rot<br />
Link rot (or linkrot) is an informal term for the process by which, either on individual<br />
websites or the Internet in general, increasing numbers of links point to web pages, servers<br />
or other resources that have become permanently unavailable. The phrase also describes<br />
the effects of failing to update out-of-date web pages that clutter search engine results.<br />
A link that doesn’t work anymore is called a broken link, dead link or dangling link.<br />
You need to keep linkrot in mind when you are designing how our navigation and linking<br />
works on your website. The more links you add, the more confusing keeping them<br />
straight, and maintaining a low or no-linkrot site you will have. Fortunately, Google and<br />
other search engines have some tools to help you keep an eye on this, but being careful<br />
and savvy about your linking in the first place is easiest.<br />
Content Page Segment<br />
The text, and most images related to the text, will fall into the content segment of the web<br />
page. This is usually most of the center of the page, offset to the right or left by side navigation.<br />
It may be broken into two or three columns for sidebars and easier reading. Here<br />
you will use a combination of:<br />
• Web page identifier (a heading)<br />
• Subheadings
• Paragraphs, lists, and callouts of text<br />
• Images and captions<br />
• Media embeds and/or links<br />
• Tables of information<br />
• Boxes with content in them<br />
Web Page Basics<br />
Content layout can include one wide column, two medium columns, three narrow columns,<br />
a wide column and a narrower sidebar, and endless other possibilities. Explore the<br />
Web for visual ideas.<br />
Image Use<br />
Images are half the fun of a lively and attractive website. You can do all sorts of things<br />
with them, but keep a few hints in mind:<br />
• Design clean and tidy alignment for placing images, rather than placing images<br />
helter skelter to fill up space.<br />
• Choose images that directly support the purpose of the website and enhance the<br />
color palette and the needs of the audience demographic.<br />
• Keep image contrast and coloring in mind as well, so that the images don’t distract<br />
from the important information and links.<br />
• Add captions when needed to identify the image and/or give credits.<br />
• Make the image sizes consistent, rather than mixing and matching various sizes<br />
and shapes, since this looks more professional and easy to scan.<br />
• If you do want a mixed and matched look, consider creating a collaged image and<br />
bringing it in at once, rather than trying to place several images in a collage sort<br />
of way.<br />
Footer Page Segment<br />
The footer portion of the web page should, like the banner and navigation segments, remain<br />
consistent throughout the full website. It provides a recognizable section where visitors<br />
know to look for certain information, like the copyright. It should stand out but not<br />
overwhelm any of the rest of the web page layout, since it is a supporting segment. You<br />
can include:<br />
• Copyright information<br />
• Client address<br />
• Email contact link<br />
45
Web Authoring <strong>Boot</strong> <strong>Camp</strong><br />
• Link to a contact form<br />
• Link to a legal disclaimer page<br />
• Link to a privacy rights page<br />
• Link to press releases or other media information<br />
• Link to careers and about the company information<br />
• Link to help or FAQs pages<br />
• Link to the website’s sitemap<br />
Copyright<br />
Information, logos, and graphics on a Website are protectable under the United States<br />
Copyright Act. Copyright status can prevent others from copying and using tangible<br />
works of authorship, such as information contained on a Web page. Make sure to add the<br />
copyright date on your footer. A typical copyright notice is as follows:<br />
Copyright © 2010 by YourName. All Rights Reserved.<br />
46
5<br />
Planning Your Work<br />
Planning Your Work<br />
A web author’s project can be a new website, revision of an existing website, maintenance<br />
and updates only of an existing website, and/or expansion of an existing website.<br />
This book will look at the web project process from the new website angle, although<br />
much of the information provided will be relevant to the other web projects.<br />
Planning for Usability<br />
Planning for usability before you start designing is crucial to creating a successful, easyto<br />
use website. This will include synthesizing the answers to several core questions, your<br />
client’s needs, some research into the kind of audience you expect to use the site, and<br />
cleanly organizing the results. Then you translate those results into an organizational<br />
structure for the website (design sitemap), then build the look and feel on top of that.<br />
Core Questions<br />
First, ask the client these questions, which provide the core information about the project.<br />
Then summarize the site/client assignment for yourself.<br />
• What is the primary purpose of the website - what does the client want it to do for<br />
his/her company?<br />
• Who is going to be the primary visitor (customer) of the website - est. demographics,<br />
anticipated customer needs, etc.?<br />
• What are the 2-3 main tasks the visitor is expected to accomplish using this website?<br />
• What minimum information must the website provide that will allow the visitor to<br />
easily and successfully handle these tasks?<br />
• What limitations are being placed on this web project - by the client, your timeline<br />
or resources, customer demographics, etc.?<br />
Client Survey<br />
Set aside enough time to have an interview and/or go over a questionnaire with your client,<br />
so you can get a lot of detail about what the client’s current status and projected project<br />
needs will be. Things you should ask several clarifying questions about include:<br />
47
Web Authoring <strong>Boot</strong> <strong>Camp</strong><br />
• Project logistics<br />
• Project requirements and business needs<br />
• Website audience details<br />
• Concept needs<br />
• Resources needed<br />
Meeting with your client is the best way to discuss these things. Here is a simplified Client<br />
Survey I use that might give you some ideas for your own preparation.<br />
Project Preparation<br />
• Who is the client’s primary contact and decision maker? Get name, title, email addresses,<br />
& phone numbers.<br />
• What is intended launch date for website, and why?<br />
• What is the budget range already established for this project. Can project be divided<br />
into phases to accommodate budget / timing constraints?<br />
Project Purpose<br />
• Why does client want/need a web project at this time?<br />
• Is this a new website concept or a redesign of an existing website?<br />
• What is the client’s primary business objectives/value proposition with the new<br />
materials? Secondary? (Examples include increased sales, marketing/branding<br />
awareness, and fewer customer service calls.)<br />
• What is the main business problem the client needs to solve with new materials –<br />
what key message must get through?<br />
• What specific areas of current client materials are successful? Why?<br />
• What shortcomings exist with current client materials, and what 3 things should<br />
change?<br />
Website Audience<br />
48<br />
• Who does the client believe is the audience for the website? (general profiling,<br />
more than one audience type?)<br />
• What is the primary “action” the website visitor should take? (make a purchase,<br />
become a member, search for information)?<br />
• Has audience been considered before selecting the technologies/extras for this
Planning Your Work<br />
website? (Often newest technologies/modules overwhelm audiences when not<br />
needed)<br />
• Has client gathered audience feedback for current materials? If so, how long ago?<br />
What is the feedback?<br />
• What are the key reasons why the target audience chooses/should choose the clients<br />
products/services over competitors? (cost, service, value)<br />
• Use a few adjectives to describe how the audience should perceive the website.<br />
(Examples: prestigious, friendly, corporate, fun, forward thinking, innovative, cutting<br />
edge.)<br />
Brainstorm Concepts & Needs<br />
• Client should share examples of materials (ads, brochures, publications, etc.) or<br />
websites s/he finds compelling.<br />
• What visual elements or content should be utilized from client’s current materials<br />
or website site (logo, color scheme, navigation, naming conventions, etc).<br />
• Does client have a brand/identity in place? Specific color palettes & fonts to use?<br />
Is client open to completely new concepts and colors?<br />
• Will website require specific technologies (Flash, DHTML, JavaScript, Real Audio,<br />
e-commerce, database-driven, logins, etc.)? If so, how should they enhance<br />
and clarify your audience’s experience? Please describe in detail.<br />
Resources<br />
• Does website have / need a domain name? A server to host? Ability to update inhouse?<br />
• If this is a website redesign, are there specific tools/languages the client requires<br />
be used? (Like Dreamweaver, FrontPage, VS2005, php, etc.)<br />
• Who will provide the website content (text, logo, images)? Is all the provided<br />
content the legal property of the client? (If not, do NOT use)<br />
• Does client need graphics/graphs/charts created by designer, or purchased from<br />
stock photo houses? Does client have appropriate approvals / content/image use<br />
contracts in place?<br />
• How will client maintain the website?<br />
49
Web Authoring <strong>Boot</strong> <strong>Camp</strong><br />
Based on the client interview/questionnaire, you would summarize the client’s needs, expectations,<br />
and resources.<br />
Audience Research<br />
Next, do some audience research. In short-term website projects you may need to intuit<br />
as much audience information from the client interview as you can, and supplement with<br />
general demographic research. When possible, find ways to actually interact with people<br />
from the potential audience. Things to consider should include:<br />
50<br />
• Who is the real target audience?<br />
• What will this audience want/need to make this website work for them?<br />
• What content should be included to best suit the audience?<br />
• What technology will the audience likely have to access/use this website?<br />
• What comprehension/language/visibility issues should you consider for the audience?<br />
• How/where will the audience consume the website - work, home, school, library,<br />
wifi, dial-up, palm?<br />
• What would be the simplest and most effective navigation for the audience to find<br />
information?<br />
• Based on the client’s expectations and audience research, what is the best use of<br />
colors, fonts, images, and layout?<br />
• What language and writing style will provide the easiest and most successful use<br />
of the website?<br />
Planning Tools<br />
There are a few tools/steps you’ll want to include in your planning. These help you sort,<br />
clarify, and present the information you collect so you can work from it. You may also<br />
need to share some or all of these pieces with the client as you prepare a design, since<br />
your client may see needed changes or misconceptions of what you discussed. Correcting<br />
problems early will make your web project more cost-effective and polished the first time<br />
around.<br />
AIA Table<br />
An AIA (audience, issues, and approach) table is a simple way to collect key information<br />
about the potential audience(s) you will be serving with the website. Create a grid table,<br />
and define the following.<br />
• Audience: What audience will be using the site? Consider at least 2-3 audience
Planning Your Work<br />
types, one of which might well be the client.<br />
• Issues: What issues may there be in reaching these audiences? Consider things<br />
like accessibility, age, language, time, steps to expected actions, and so on.<br />
• Approach: How will you approach these issues so you can plan to meet the audience<br />
needs?<br />
AIA Table<br />
Visual/Design Sitemap<br />
A visual sitemap is a kind of organizational chart that illustrates which website pages will<br />
be the primary top-level, second-level, third-level, and utility pages. It can be hand-drawn<br />
for your own use, but should be generated with a program for professional/presentation<br />
use. You will likely want to show it to your client so s/he can verify you have planned for<br />
the needed pages.<br />
51
Web Authoring <strong>Boot</strong> <strong>Camp</strong><br />
Design Sitemap<br />
Wireframes<br />
A website wireframe is a basic visual guide used in interface design to suggest the structure<br />
of a website and relationships between its pages. A webpage wireframe is a similar<br />
illustration of the layout of fundamental elements in the interface. Typically, wireframes<br />
are completed before any artwork is developed. They should be generated during or after<br />
the sitemap step so that you have an accurate idea of the actual pages that will be designed<br />
and listed in the navigation.<br />
Wireframes allow for the development of variations of a layout to maintain design consistency<br />
throughout the site. This is an important part of the initial development stage because<br />
it creates user expectations and helps develop familiarity with the site. Wireframes<br />
also act as a way to communicate with clients and stakeholders, such as content creators,<br />
engineers, and developers.<br />
The simpler the wireframe, the better. This doesn’t mean a quickie sketch, since the wireframe<br />
needs to accurately show layout. It means:<br />
52<br />
• Lay out the general design concept without any distracting colors and styles.<br />
• Stick to all black, white, and grays.<br />
• Use standard fonts only, but no font coloring, styles, or special types.<br />
• Don’t insert blocks of text where text will go, but instead black lines to show the<br />
text rows.<br />
• To illustrate where images will go, use light gray boxes or simple black outlined
Planning Your Work<br />
boxes.<br />
• Use identifying phrases for main points, like Logo Here, Header, Subheader, Caption.<br />
• Spell out the Navigation links so the client can see what the top-level links will be.<br />
• Add estimated measured widths and heights for key elements.<br />
You should show at least two wireframed pages, especially if you will have differences to<br />
the template layout.<br />
• Lay out website placement of banner/ID, navigation, main content, footer<br />
• Show the home/landing page since this is a main concern for the client.<br />
• Show a sample second page.<br />
• If you have differences in a second-level page layout, wireframe one of these too.<br />
• If you have something unique being included in the website, like a gallery, a table<br />
listing products, etc., make sure to wireframe those pages too.<br />
• Add small, clear notations of the expected width and height of each web page segment<br />
(banner, navigation, content, footer, sidebar, etc.)<br />
• Be accurate and plan for your abilities to actually code the represented website.<br />
Wireframe<br />
53
Web Authoring <strong>Boot</strong> <strong>Camp</strong><br />
Design Comps<br />
A design comp is a comprehensive layout of the way the website should actually look<br />
after it has been coded. The illustration element may incorporate stock photography, clip<br />
art, or other found material that gives an idea of what should be visually communicated,<br />
before entering any negotiations concerning the rights to use a specific image for the purpose.<br />
The comps should be done after you and the client have worked through any issues<br />
brought up during wireframing.<br />
Follow your wireframe layout but flesh it out with real text, images, color choices, font<br />
styles, and all the visual elements the client needs to okay. Create the comp in an image<br />
editing program, or if you are more comfortable, a design publishing program. Just save<br />
the final version in a non-editable format like PDF.<br />
• Use the design color palette, selected fonts, lists, tables, etc in your concept.<br />
• Illustrate the real banner segment with the logo and title, the top-level navigation,<br />
the main content segment, real appropriately-sized images, and the footer segment.<br />
• Again, include the home page. Create comps for the pages you used in your wireframes.<br />
• If you do not have real text yet, and likely you won’t, use lorem ipsum filler text,<br />
with the accurate header and subheader names the site will actually use.<br />
• If you do not have the final images, you can use free comps or find/create filler<br />
images in the theme and style the site needs.<br />
Remember, these design comps are for the client’s approval before you ever start coding<br />
the actual site. DO NOT code before doing layout comps, or try to replace the comps<br />
stage with code. Comps really are a time and money saver, even if they feel like an extra<br />
step. They will help you have the final details nailed down before you start applying code<br />
and creating code styles.<br />
Time Management<br />
As you can see, you have a number of things to research, plan, and do before you start<br />
the business of the website build. Time management is a critical skill you need to develop<br />
right away so that you can manage the web project from one end to the other. You will<br />
face short projects, mid-size multi team member projects, and ongoing work. Setting your<br />
priorities, learning your limits, and keeping excellent track of your workflow and resources<br />
is a must. Here are a few tips:<br />
54<br />
• Know the drop-dead launch date, and plan to be fully ready to launch at least days<br />
before.
Comprehensive (Comp)<br />
Planning Your Work<br />
Time management tips, continued<br />
• Know and create a calendar for each stage of the web project.<br />
• Set deadlines at every step of the way, and make sure you hold yourself and your<br />
client and contacts to them.<br />
• Get your project plan, research, and resources squared away early.<br />
• Consider using a free/inexpensive online project management program to collaborate<br />
with your client and vendors and team members you work with. Use something<br />
simple and no-brainer, since the tool should help your speed, not slow you<br />
down.<br />
• Use your AIA table to solidify the website audience solutions.<br />
• Use your sitemap to determine the number and levels of pages you will author.<br />
• Use your wireframes to create an accurate layout.<br />
• Create fleshed-out comps to guide your coding.<br />
• Determine the project needs versus your capabilities.<br />
• Get help when you can.<br />
55
Web Authoring <strong>Boot</strong> <strong>Camp</strong><br />
BUILDING BLOCKS<br />
Tools, process, and code<br />
In this section, we’re going to look at an efficient<br />
web building workflow, plus all the basics of HTML<br />
coding you really need.<br />
section 2
Tools for Web Authoring<br />
6<br />
Tools For Web Authoring<br />
Web authoring doesn’t happen in a vacuum. You need to have specific tools in place so<br />
you can code efficiently. There are a number of products on the market – free, shareware,<br />
and commercial, and they have their place. This book will focus on free tools that let you<br />
hand-code from scratch. Eventually you may choose one or more commercial tools, and<br />
certainly work with them in employer settings. However, for the purpose of web authoring<br />
boot camp tasks we’ll be using basic free tools.<br />
Text Editors<br />
A text editor is a program used for editing plain text files. A plain text file is represented<br />
and edited by showing all the characters as they are present in the file. The only characters<br />
usable for ‘mark-up’ are the control characters of the used character set; in practice<br />
this is newline, tab and form feed. The most commonly used character set is ASCII, especially<br />
recently, as plain text files are more often being used for programming and configuration,<br />
and less frequently for documentation (e.g. detailed instructions, visitor guides)<br />
than in the past.<br />
Some text editors are small and simple, while others offer a broad and complex range of<br />
functionality. Some text editors include specialized computer languages to customize the<br />
editor (programmable editors), and some<br />
include source code syntax highlighting and automatic completion to make programs<br />
easier to read and write. Programming editors often permit one to select the name of a<br />
subprogram or variable, and then jump to its definition and back.<br />
Typical features<br />
• Cut, copy, and paste: Most text editors provide methods to duplicate and move<br />
text within the file, or between files.<br />
• Text formatting: Features are available like line wrap, auto-indentation, bullet list<br />
formatting, comment formatting, and so on.<br />
• Undo and redo: As with word processors, text editors will provide a way to undo<br />
and redo the last edit.<br />
• Search: You can often search and replace strings of info with other info.<br />
57
Web Authoring <strong>Boot</strong> <strong>Camp</strong><br />
• Data transformation: Reading or merging the contents of another text file into<br />
the file currently being edited.<br />
• Filtering: Some advanced text editors allow the editor to send all or sections of<br />
the file being edited to another utility and read the result back into the file in place<br />
of the lines being “filtered”.<br />
• Syntax highlighting or coloring: this contextually highlights software code and<br />
other text that appears in an organized or predictable format.<br />
• View in browser: Many text editors have a command that allows you to open the<br />
current file into your computer’s default browser. You may even be able to change<br />
the default browser for the editor program.<br />
• Code formatting: you should be able to wrap long lines of code, and to turn on<br />
line numbers to help you with troubleshooting validation errors.<br />
• A good text editor will have other simple features, like macros, snippet saving,<br />
encoding and file formats, printing, and FTP interface.<br />
QuickLook<br />
Mac, PC, and Linux Text Editors<br />
Here are a few free text editors. Just search online and download, install, and explore.<br />
58<br />
• Aptana Studio<br />
• BBEdit Lite<br />
• ConTEXT<br />
• Crimson Editor / Emerald Editor<br />
• Komodo Edit<br />
• Notepad+<br />
• NoteTab Light<br />
• TED Notepad<br />
• TextWrangler<br />
Browsers<br />
You will need at least one web browser on your computer to review your code output, test<br />
layout differences from other browsers, etc.<br />
Although browsers are primarily intended to access the World Wide Web, they can also<br />
be used to access information provided by Web servers in private networks or files in file<br />
systems. This means you can look at your coded pages locally, even before you upload<br />
them.
Tools for Web Authoring<br />
You should download and use at least the current Internet Explorer, Firefox, Chrome,<br />
and the previous version of Internet explorer. If you have a Mac, you should have Safari<br />
available.<br />
Mobile Device Testing<br />
Currently, Opera is the only regular browser that also can show how your website will<br />
be viewed on mobile devices. More microbrowsers have been developed to work with<br />
mobile phones, but most are proprietary to the mobile device and you can’t test web page<br />
views with them on your computer.<br />
You can also find a website, like http://mobiready.com/, which can run a virtual test from<br />
a live URL. Also, the W3C has an available W3C mobileOK Checker which shares errors<br />
and concerns but does not show the actual web page image on a virtual mobile device image.<br />
File Transfer Protocol (FTP)<br />
File Transfer Protocol (FTP) is a standard network protocol used to copy a file from<br />
one host to another over a TCP/IP-based network, such as the Internet. FTP is built on a<br />
client-server architecture and utilizes separate control and data connections between the<br />
client and server. FTP is used with visitor-based password authentication or with anonymous<br />
visitor access. Essentially, FTP is just like transferring your files from your USB<br />
Flash drive to your computer – only you need to log into someone else’s computer so you<br />
can transfer your files there.<br />
How it Works<br />
FTP is easy. Once you log into the Web host computer and reach the directory where you<br />
website files should go, you just drag and drop your files from the local (your) computer<br />
to the remote (web host) computer. You should receive a prompt asking if you want to<br />
overwrite existing files, if you have already placed files there. If you want to update with<br />
the new files, choose yes.<br />
While FTP interfaces have their differences, the commonalities include:<br />
• Left Pane = Local files (your computer).<br />
• Right Pane = Remote files (web host computer).<br />
• Left and Right side folder views must be exactly the same on each side before you<br />
transfer files.<br />
• File names should ALWAYS be all small text - no capital letters.<br />
59
Web Authoring <strong>Boot</strong> <strong>Camp</strong><br />
FTP Programs<br />
Here are a few FTP client programs. Just search online and download, install, and explore.<br />
60<br />
• Cyberduck<br />
• Filezilla<br />
• winSCP<br />
• Fetch (for Mac, not free)<br />
• FreeFTP<br />
• FireFTP<br />
Website Host<br />
A web hosting service is a type of Internet hosting service that allows individuals and organizations<br />
to make their own website accessible on the Web. Web hosts are companies<br />
that provide space on a server they own or lease for use by their clients as well as providing<br />
Internet connectivity, typically in a data center. Web hosts can also provide data center<br />
space and connectivity to the Internet for servers they do not own to be located in their<br />
data center, called colocation.<br />
The host may also provide an interface or control panel for managing the Web server and<br />
installing scripts as well as other services like e-mail. Some hosts specialize in certain<br />
software or services (e.g. e-commerce). They are commonly used by larger companies to<br />
outsource network infrastructure to a hosting company.<br />
Code Validation<br />
The Markup Validation Service by the World Wide Web Consortium (W3C) allows Internet<br />
visitors to check HTML documents for conformance to HTML or XHTML standards. It<br />
also provides a quick method for web page authors to check their posted pages for markup<br />
errors. You need to get into the habit of doing this for all your web work so that your<br />
websites have the best chance of working properly on different browsers.<br />
As for every language, HTML and XHTML have their own grammar, vocabulary and<br />
syntax, and every document written with these computer languages are supposed to follow<br />
these rules. However, just as texts in a natural language can include spelling or grammar<br />
errors, documents using markup languages may (for various reasons) not be following<br />
these rules. The process of verifying whether a document actually follows the rules<br />
for the language(s) it uses is called validation, and the tool used for that is a validator. A<br />
document that passes this process with success is called valid.
Tools for Web Authoring<br />
With these concepts in mind, markup validation can be defined as the process of checking<br />
a web document against the grammar (generally a DTD) it claims to be using.<br />
HTML validators operate by comparing the mark-up on a web page to the W3C standards.<br />
The standards vary depending upon the declared doctype version and so the validator<br />
will start by reading the doctype declaration to see which set of standards to apply.<br />
Once the validator has read the page and determined the applicable standards it looks for<br />
such things as missing opening or closing tags, missing quotation marks and other handcoding<br />
errors. The validator then provides a report indicating that the coding is correct or<br />
not. Errors are noted in a list.<br />
Professional Practices<br />
The busier you get, the less time you will have to build everything from scratch. Therefore,<br />
you should create a template directory in your web authoring file area where you<br />
can keep reusable information. Just have stuff ready to grab and go!<br />
Placeholders<br />
You will often, in building a web page template, need to add placeholder text and images<br />
while you wait for the real thing from clients or design team members. Here are some<br />
tips:<br />
• Use Lorem Ipsum: Lorem ipsum text is placeholder text (filler text) commonly<br />
used to demonstrate the graphic elements of a document or visual presentation,<br />
such as font, typography, and layout. The lorem ipsum text is typically a section<br />
of a Latin text by Cicero with words altered, added and removed that make it nonsensical<br />
in meaning and not proper Latin. You can find free sources and generators<br />
online: http://www.lipsum.com/.<br />
• Images: Create placeholder image boxes of several sizes. You should have standard<br />
thumbnail, small, medium, large, and screen-wide placeholder image boxes<br />
at your fingertips so you can place them in place of pending images. Consider the<br />
dummy image generator: http://dummyimage.com/.<br />
61
Web Authoring <strong>Boot</strong> <strong>Camp</strong><br />
Code Snippets<br />
As you discover code items that you consistently reuse, make sure to capture this code<br />
and save it in an HTML file you can grab it from.<br />
• Doctype<br />
• Meta tags<br />
• Cascading style rules<br />
• Table layouts<br />
• Footer code starters<br />
• Disclaimer text<br />
• Sitemap page starters<br />
• Full-page code templates<br />
• Cascading style sheets<br />
• Script libraries<br />
Cheat Sheets<br />
There is so much to cover for HTML and CSS styles that you really could use a reference<br />
book to get all the detail we can’t cover here. However, you can save yourself a few<br />
bucks by making sure you get a few free cheat sheets that are online. You should use a<br />
search engine to look for the following sheets. You can also try http://www.cheat-sheets.<br />
org/ although there are no promises as to how long that link will be active.<br />
• HTML 4.0 Cheat Sheet<br />
• XHTML 1.0 Cheat Sheet<br />
• CSS2 Cheat Sheet<br />
• CSS Shorthand Cheat Sheet<br />
• Web Safe HEX Colors<br />
• HTML Characters<br />
62
Web Coding Workflow<br />
7<br />
Web Coding Workflow<br />
Now that you know about (and have already downloaded and installed, right?) your basic<br />
web coding tools, you need to learn the steps to making good code happen.<br />
Coding Workflow<br />
Coding workflow is different than your overall web project workflow, although you will<br />
exercise the same self-disciplined, organized, and time management muscles. The following<br />
steps are very useful for keeping track of your code, files, drafts, resources, etc.<br />
• Develop your own clean, efficient workflow for your actual code files. For instance,<br />
in your code, you should chunk areas together that make something happen,<br />
and give visual breaks in the code between these areas.<br />
• Use clear, frequent, and obvious commenting in your code. Assume someone who<br />
knows nothing about your project may review or maintain your code, and excellent<br />
commenting will help them know (and you remember) why you coded certain<br />
things a certain way.<br />
• Backing up. Your client never ever cares that your dog ate the pen drive, the laptop<br />
fell off the top of your car, or that your server crashed. Need I say more? Just<br />
back up your work in more than one place.<br />
Assets Workflow<br />
Part of web coding includes handling your website assets, such as images, style sheets,<br />
javascript files, snips of borrowed code, your template, etc.<br />
• Streamlined graphics are key. All graphics used should be the final, web-ready<br />
jpgs, pngs, and gifs for the web. You should also try to size the saved image as<br />
close to the style you expect to use it in the web page, rather than grabbing a 5x5<br />
inch image and using code to shrink it visually to 2x2 in.<br />
• In creating graphics, save a layered master file in your image editor that you can<br />
adjust later, then save a copy of the layer you need for the web as a web-ready<br />
image file.<br />
• When you graduate to using cascading style sheets, make a backup copy before<br />
you make significant changes or start experimenting.<br />
• When you create a template page for your website, save it in a subfolder called<br />
63
Web Authoring <strong>Boot</strong> <strong>Camp</strong><br />
template so that you do not accidentally overwrite it in the your main web pages<br />
directory. When you need to use the template, open it, and save a copy under<br />
whatever name you need to give it.<br />
Extra hint: I like to create reusable items I can plug into my projects - snippets, comments,<br />
code, outlines, etc. If you make it work, find a way to save and reuse! Just add them to<br />
your templates folder during the project, then make a copy of that folder and save it in<br />
your web authoring resources directory for later use.<br />
File Directory Structure<br />
A directory structure is the way an operating system’s file system and its files are stored.<br />
Files are typically displayed in a hierarchical tree structure in your computer’s file directory<br />
program and in the FTP left and right panes. For web projects,<br />
• Use a single file directory for your full web project.<br />
• Create subfolders as needed for the elements of your overall project, such as for<br />
administrative files, raw images, instructions, website, etc.<br />
• For your coding of the website, create its own subdirectory in the project directory.<br />
• Create separate folders inside your website directory for different assets of your<br />
site. It’s tempting to put all your html, css, image, and notes files in the same<br />
directory, but DON’T! Always have a separate folder, in your website coding<br />
directory, for images, styles (css), scripts, includes, and content you are keeping<br />
notes on.<br />
Create a simple and sustainable set of directories, folders and files so the website can interlink<br />
both files and media without “losing” track of where the linked files actually are.<br />
File Naming Protocol<br />
Files need a definite naming protocol in web authoring. This is<br />
partly because the browsers only recognize certain file extensions,<br />
partly because code doesn’t work right with certain file<br />
names, and because consistent file naming helps you and your<br />
client keep the many web project files organized.<br />
64<br />
File Directory
Web Coding Workflow<br />
HTML files<br />
The normal filename extension for files containing HTML is .html. A common abbreviation<br />
of this is .htm, which originated because some early operating systems and file<br />
systems, such as DOS and FAT, limited file extensions to three letters. Stick with .html because<br />
it is most familiar to visitors, but whichever extension you choose, be consistent.<br />
Other coding languages have different file extensions, but for HTML/XHTML coding we<br />
are concerned only with .html.<br />
CSS Files<br />
CSS (Cascading Style Sheet) files use the.css extension.<br />
Text Files<br />
You may choose to keep text-only notes to yourself, or use a text file to store snippets of<br />
code. The extension for this file type is .txt.<br />
Image Files<br />
Image files use the extensions of the format they are saved for the Web in: .jpg, .gif, .png.<br />
File Names<br />
• Due to the evolution of coding and other programming and scripting languages,<br />
the specification for naming your files is to use all small letters – no capital letters.<br />
• Also, the extension part of the file name needs to be all small letters.<br />
• Whenever possible (hopefully always), use single word names or two words<br />
together. Try to avoid hyphens and underscores in the name, since those are more<br />
difficult for a visitor to recognize and/or memorize, should they wish to do so.<br />
• Keep your file names fairly short, but also consider the main keywords and sections<br />
of your site as file names. For instance, the About Us page should be named<br />
about.html. An image of a red rose should be redrose.gif, not image283.gif.<br />
• Check your spelling! Misspelled file names can drive you crazy after you check,<br />
and recheck, and check again your code for the reason why the image or file is not<br />
showing in the browser.<br />
Web Coding Steps<br />
Using the Text Editor<br />
Text editors are pretty easy to use, and this is where you will do your hand coding. Just<br />
open your text editor of choice, and:<br />
65
Web Authoring <strong>Boot</strong> <strong>Camp</strong><br />
• For a new web page, create a new document and SAVE it as an .html file immediately<br />
before starting to work on it.<br />
• The .html extension will activate any code coloring the editor offers that you’ll<br />
need to see to help you find errors.<br />
• Make sure to save the file in the web project directory where you plan all the<br />
HTML files to go.<br />
• Show Word Wrap, so your long lines of code will wrap on your screen.<br />
• Show Line Numbers, so that when you compare validation problems to your code<br />
you can match lines.<br />
• Find out which command you need to activate to view work you have done in a<br />
browser.<br />
To start your basic web page,<br />
• Begin code in a saved file in the open window.<br />
• Make sure you have open and closing html tags for every page - .<br />
• Make sure you have open and closing head tags for every page, after the opening<br />
html tag - .<br />
• Make sure you have an open and closing title tag inside your head section -<br />
Page Name .<br />
• Make sure you have open and closing body tags for every page - after the closing<br />
head tag and before the closing html tag - .<br />
• Make sure you have placed some content to view inside your body tags, such as a<br />
open/closing header, open/closing paragraph, etc.<br />
Text Editor Page<br />
66
Web Coding Workflow<br />
Reviewing Your Code Output<br />
You will need to check your code output frequently to make sure you are getting the results<br />
you want.<br />
• Use the text editor’s View in Browser option to see your web page in your computer’s<br />
default browser.<br />
• If your text editor does not have that command, open your web browser, and under<br />
File use the Open File option to locate and open your .html file.<br />
• When you make code changes, return to the browser view of the page and refresh<br />
it to see the code changes. F5 is the refresh hotkey.<br />
• Tip: Keep the same browser window open, rather than repeatedly opening new<br />
versions every time you make a code change you want to review.<br />
Validating Your Code<br />
After you have completed coding a page to your satisfaction, you need to run it through<br />
the W3C Markup Validation Service (W3C Validator). This helps you standardize your<br />
code so that your web page is compliant with the standards used by various browsers – so<br />
that your pages will look and work right.<br />
W3C Validator<br />
67
Web Authoring <strong>Boot</strong> <strong>Camp</strong><br />
To use the W3C Validator:<br />
• Open your web browser and go to http://validator.w3.org/.<br />
• Choose the ‘Validate by Direct’ Input tab.<br />
• Copy your full web page code from your text editor and paste it inside the input<br />
space provided on the W3C validator page.<br />
• Click the ‘Check’ button below the input space (you may need to scroll down the<br />
Validator page to see it).<br />
The W3C Validator will check your code and provide a new pages, with the results.<br />
• A red bar that reads “Errors found while checking this document as HTML or<br />
XHTML (whatever version)!” means that your code has errors, and that you need<br />
to scroll down the page to see them.<br />
• A green bar that reads “This document was successfully checked as HTML or<br />
XHTML (whatever version)!” means that your code has validated. You are authorized<br />
to add the W3C icon on your web page if you wish.<br />
The W3C Validator results can be very hard to decipher for newcomers and experts alike,<br />
so the W3C maintains a list of error messages and their interpretation: http://validator.<br />
w3.org/docs/errors.html<br />
If you get a bunch of error messages, refer to Axiom #4.<br />
Axiom #4: Don’t Panic!<br />
Common validation errors include:<br />
68<br />
• Doctype: A doctype declaration is mandatory for most current markup languages<br />
and without one it is impossible to reliably validate a document. One should place<br />
a doctype declaration as the very first thing in an HTML document and be sure to<br />
use the correct one for the coding being done.<br />
• No Character Encoding Found: An HTML document should be served along<br />
with its character encoding. You can choose from a number of encodings, though<br />
“iso-8859-1” (Western Europe and North America) and “utf-8” (Universal, and<br />
more commonly used in recent documents) are common encodings if you are not<br />
sure which to choose.<br />
• Flash or embedded media does not validate: Many Flash authoring tools rec-
Web Coding Workflow<br />
ommend, or enforce, the usage of the element to include flash animations<br />
or applications in Web pages. is not part of any standardized<br />
version of HTML, and this practice produces invalid markup.<br />
• The validator complains about “&” or other symbols in code: You will need<br />
to replace the & and other complaint symbols with the HTML character code that<br />
stands for it. For instance, & = &<br />
For other common errors, be sure to check the http://www.htmlhelp.com/tools/validator/<br />
problems.html and the http://validator.w3.org/docs/help.html#faq-doctype pages.<br />
QuickLook<br />
Errors vs. Warnings<br />
Validation warnings must be corrected before the web page code is considered valid<br />
to HTML standards. However, you may get the full validation and still have warnings.<br />
Why?<br />
W3C Validator notes and warnings highlight missing or conflicting information which<br />
caused the validator to perform some guesswork prior to validation, or other code affecting<br />
the output below the warning item. If the guess or fallback is incorrect, it could make<br />
validation results entirely incoherent. It is highly recommended to check these potential<br />
issues, and, if necessary, fix them and re-validate the document.<br />
Uploading Your Page<br />
The File Transfer Protocol (FTP) program will allow you to upload your files from your<br />
local computer to the Web host you choose. Each FTP program has interface differences,<br />
but here is the gist of the process:<br />
• Open the FTP program.<br />
• Input your web host, username, and password that you received or set up with<br />
the Web host you chose. Example: Host = mydomain.com, Username= mylogin,<br />
Password = mypassword.<br />
• You can likely ignore the Port unless your web host informed you to choose a<br />
specific one.<br />
• Choose the connect option (button or on the toolbar of the FTP program).<br />
69
Web Authoring <strong>Boot</strong> <strong>Camp</strong><br />
An FTP Interface<br />
The FTP program will then try to connect with the Web host computer, and when it does<br />
so, your local computer directories will appear in the left pane, and the remote computer<br />
directories you will transfer to will appear in the right pane.<br />
• Choose the specific file folder you want to transfer files from on your local left<br />
side, and open the corresponding folder on your remote right side.<br />
• Left and right pane folder views must be exactly the same on each side before<br />
you transfer files.<br />
• On your left page (local), choose the file you want to transfer and right-click on it.<br />
The context menu should give you the choice to upload the file. You can also just<br />
drag the file from the local pane to the same space in the remote pane.<br />
• Always remember to transfer any associated images subfolder with the images<br />
inside over to the web host computer. Same with any other subdirectories you use<br />
in your web project.<br />
• Remember, file names should ALWAYS be all small text - no capital letters.<br />
To test your recent uploads, Open your web browser, type the address of your website,<br />
and when your page loads, be sure to refresh (F5) to load your newest changes.<br />
70
Web Coding Workflow<br />
If you have problems getting an FTP connection, you might have active/passive mode<br />
issues. FTP can be run in active or passive mode, which determines how the data connection<br />
is established. In active mode, the client sends the server the IP address and port<br />
number on which the client will listen and the server initiates the TCP connection. In situations<br />
where the client is behind a firewall and unable to accept incoming TCP connections,<br />
passive mode may be used, where the client sends a PASV command to the server<br />
and receives an IP address and port number in return, which the client uses to open the<br />
data connection to the server. You can try:<br />
• Checking the Internet Explorer FTP setting: Most PCs come with Internet Explorer<br />
(IE) as the default browser, and IE defaults to passive FTP. If you are having<br />
connection problems with your FTP program, check the Tools/Internet Options/<br />
Advanced, Browsing segment, and uncheck Use Passive FTP.<br />
• Increase the FTP Timeout default: An FTP program may have a default timeout<br />
set to 30 seconds, and occasionally the web host computer needs a little more<br />
time. If you are having timeout issues, check this setting in your FTP program and<br />
set it to 150 (seconds).<br />
• Create an active profile for your website in your FTP program: An FTP program<br />
should let you set a reusable website profile, Open the program’s Site Manager<br />
tool, and create a site with your web host name, login, and password. Then, in the<br />
Site Manager’s Transfer Settings area, make sure to choose “Active”.<br />
71
Web Authoring <strong>Boot</strong> <strong>Camp</strong><br />
8<br />
HTML/XHTML Basics<br />
HTML (Hypertext Markup Language) is the starting code language for building the most<br />
basic of web pages. You need to really know and understand this to understand and apply<br />
more complex languages and scripts for making later web pages dynamic. The current<br />
version is HTML4.<br />
XML (Extensible Markup Language) is a set of rules for encoding documents in machine-readable<br />
form. It is defined in the XML 1.0 Specification produced by the W3C,<br />
and several other related specifications. XML’s design goals emphasize simplicity, generality,<br />
and usability over the Internet. It is a textual data format with strong support via<br />
Unicode for the languages of the world. Although the design of XML focuses on documents,<br />
it is widely used for the representation of arbitrary data structures, such as in web<br />
services.<br />
XHTML (Extensible Hypertext Markup Language) moves past HTML to the more precise,<br />
manageable, and World Wide Consortium (W3C) validated current standards for<br />
basic web coding. It is a blend of HTML and XML which results in organized and consistent<br />
HTML code, allows clean validation, and keeps you away from deprecated tags<br />
and quirky practices that give browsers (and you) huge headaches. The current version is<br />
XHTML 1.0.<br />
HTML5 is currently being used in some part and the boundaries of browser interpretation<br />
pushed as far as designers and developers can go. HTML4 and XHTML 1.0 in<br />
terms of additional functionality for websites that is now provided by Flash, JavaScript,<br />
and plug-ins. HTML5 adds more markup syntax for documents, especially for defining<br />
sections of a web page. It includes a bunch of new tags that this book will not cover for<br />
beginner’s use because, as hot as HTML5 looks for more web “devsigner” websites and<br />
mobile platforms, it is currently not fully supported at a consistent and reliable level by<br />
the current browsers. However, we will look at the non-developer aspects of HTML5,<br />
like the doctype and charset which are supported by the W3C Validator and Google/<br />
search engine indexing. We will also look at what can be reliably added to your web work<br />
at this point, and offer resources for you to keep your eye on – tutuorials, examples, standardization<br />
reports, etc.<br />
Our aim in this book is to focus on XHTML 1.0, because it meets current standards for<br />
72
HTML/XHTML Basics<br />
web browsers and validation, and also requires web authors to be professional and accurate<br />
with their code. We will also add in some of the mark-up oriented HTML5 that is<br />
reliable, in order to get a leg up on the upcoming changes that is being adopted by browsers.<br />
Therefore, coding practices we will cover will focus on XHTML1.0, and added HTML5<br />
mark-up basics. We will not integrate HTML5 section classes other than as a segment of<br />
advanced HTML (there are ongoing excellent tutorials for you to explore on your own as<br />
HTML5 evolves), and we will not support the coding of deprecated (discarded) HTML4<br />
and earlier formats.<br />
Note: Even though we will focus on XHTML Transitional, this book will refer to tags as<br />
HTML-related tags. This is because XHTML is simply stricter HTML and uses the current<br />
HTML tags. Should you move to XHTML Strict, your coding will need to be even<br />
tighter or will face more validation errors.<br />
Doctype<br />
The doctype is critical to the build of a web page, because it tells the browser and validator<br />
which version of HTML is being used. This is necessary since browsers and the validation<br />
process need this information to interpret and display accurate web pages.<br />
There are several current doctypes:<br />
HTML 4.01 Strict<br />
This DTD contains all HTML elements and attributes, but does not include presentational<br />
or deprecated elements (like font). Framesets are not allowed.<br />
<br />
HTML 4.01 Transitional<br />
This DTD contains all HTML elements and attributes, including presentational and deprecated<br />
elements (like font). Framesets are not allowed.<br />
<br />
73
Web Authoring <strong>Boot</strong> <strong>Camp</strong><br />
HTML 4.01 Frameset<br />
This DTD is equal to HTML 4.01 Transitional, but allows the use of frameset content.<br />
74<br />
<br />
XHTML 1.0 Strict<br />
This DTD contains all HTML elements and attributes, but does not include presentational<br />
or deprecated elements (like font). Framesets are not allowed. The markup must also be<br />
written as well-formed XML.<br />
<br />
XHTML 1.0 Transitional<br />
This DTD contains all HTML elements and attributes, including presentational and deprecated<br />
elements (like font). Framesets are not allowed. The markup must also be written<br />
as well-formed XML. We will focus on this doctype in Section 2 because its use seems<br />
more balanced for new web authors.<br />
<br />
XHTML 1.0 Frameset<br />
This DTD is equal to XHTML 1.0 Transitional, but allows the use of frameset content.<br />
<br />
XHTML 1.1<br />
This DTD is equal to XHTML 1.0 Strict, but allows you to add modules (for example to<br />
provide ruby support for East-Asian languages).<br />
<br />
HTML5<br />
There are 3 different doctypes in HTML 4.01 and 3 in XHTML 1.0. In HTML 5 there is<br />
only one:<br />
HTML/XHTML Basics<br />
Currently, the normal doctype for new and developing websters to start with is XHTML<br />
1.0 Transitional, which helps browsers assume the web page has been designed using standards<br />
mode. It is also more forgiving that XHTML 1.0 Strict and allows for the occasional<br />
creep in of a gracefully depreciating tag. Designers then often move into XHTML 1.0 Strict,<br />
but you may find it easiest to work into the simple HTML5 doctype as soon as possible.<br />
HTML Tag Namespace<br />
XML namespaces are used for providing uniquely named elements and attributes in an<br />
XML document. They are defined in Namespaces in XML, a W3C recommendation. An<br />
XML instance may contain element or attribute names from more than one XML vocabulary.<br />
If each vocabulary is given a namespace then the ambiguity between identically<br />
named elements or attributes can be resolved.<br />
Because XHTML is a blend of XML and HTML, a namespace is also assumed. While<br />
HTML4 and earlier pages can use just the plain tags, the opening HTML<br />
tag in all XHTML documents uses namespace information. Important validation note:<br />
This opening HTML tag must abut the end of your doctype, not be tabbed down to the<br />
next line in your code. Otherwise, the W3C Validator doesn’t recognize the HTML opening<br />
tag properly, and you will get errors.<br />
<br />
HTML5, however, does not require a stated namespace.<br />
Head Section Charset<br />
A character encoding (charset) is a method of converting bytes into characters, which addresses<br />
the issue of what abstract characters may be part of an HTML document. To validate<br />
or display an HTML/XHTML document, a program must choose a character encoding.<br />
The basic charset is UTF-8, which is compatible with ASCII characters. Because the ISO<br />
character-sets are limited in size, and are not compatible in multilingual environments,<br />
the Unicode Consortium developed the Unicode Standard, which covers all the characters,<br />
punctuations, and symbols in the world. We will focus on UTF-8, especially since it<br />
is also the charset recommended for HTML5.<br />
ISO-8859-1 is also commonly used, since it allows for characters to be used from North<br />
America, Western Europe, Latin America, the Caribbean, Canada, and Africa. However,<br />
it has limits compared to UTF-8.<br />
75
Web Authoring <strong>Boot</strong> <strong>Camp</strong><br />
Head Section Metadata<br />
Metadata is loosely defined as information about data. Meta elements are HTML or<br />
XHTML elements used to provide structured metadata about a web page to browsers and<br />
search engines. These elements must be placed as tags in the head section of an HTML<br />
or XHTML document, and are always passed as name/value pairs. They may be used to<br />
specify page description, keywords and any other metadata, and most search engines use<br />
this data when adding pages to their search index.<br />
Meta elements have significantly less effect on search engine results pages today than<br />
they did in the past, and their utility has decreased dramatically as search engine robots<br />
have become more sophisticated. This is due in part to the nearly infinite re-occurrence<br />
(keyword stuffing) of meta elements and/or to attempts by unscrupulous website placement<br />
consultants to manipulate (spamdexing) or otherwise circumvent search engine<br />
ranking algorithms.<br />
HTML/XHTML documents still require several of these meta tags, the information from<br />
which is usually hidden to the visitors of the web page. Meta tags can include:<br />
• Content type: This specifies that the page should be served with an HTTP header<br />
called “content-type” that has a value: “text/html’.<br />
• Content StyleType: This specifies that the page should be served with an HTTP<br />
header called “content-style-type” content=”text/css”> in order to support Cascading<br />
Styles.<br />
• Author: Informs search engines of the web page author’s name.<br />
• Copyright: Informs search engines of the web page’s copyright date.<br />
• Description: Specifies a description of a web page, and usually shows up in search<br />
engine results as the summary after the web page title.<br />
• Keywords: This meta element identifies itself as containing the “keywords” relevant<br />
to the document. It has little effect on ranking at any of the major search<br />
engines today; however if the keywords used in the meta can also be found in the<br />
page copy itself, Yahoo still refers to this tag.<br />
• Language: Tells search engines what natural language the website is written in<br />
(English, Japanese, or French), as opposed to the coding language (HTML).<br />
• Robots: Supported by several major search engines, robot metadata controls<br />
whether search engine spiders are allowed to index a page, or not, and whether<br />
they should follow links from a page, or not.<br />
76
Web Page Code Structure<br />
9<br />
Web Page Code Structure<br />
Web code structure is very simple, even though a the code of a fully functioning web<br />
page looks confusing and complex. We’re going to break things down, step by step, and<br />
you’ll be coding in no time.<br />
HTML works in a very simple and logical format. It reads like you do, from top to bottom,<br />
and left to right. That’s important to remember. HTML is written with normal text.<br />
What you use to set certain sections apart as headings, subtitles, bold text, image links,<br />
etc is a series of what we call tags.<br />
Think of tags as making your structure. Let’s say you want a heading. You will put a tag<br />
at the exact point you want the heading to start and another tag where you want the heading<br />
to stop. If you want a specific word to be emphasized, you will place a start emphasis<br />
tag at the beginning of the word and an end emphasis tag at the end of the word. Make<br />
sense?<br />
HTML Tag Building Blocks<br />
HTML tags have three components that tell the browser what is to be displayed:<br />
• Element: An HTML element is everything from the start tag to the end tag. Example:<br />
<br />
• Attribute: Provides additional information about HTML elements. Example:<br />
<br />
• Value: The value of the tag’s attribute. The value must always be inside of opening<br />
and closing quote marks. Example: <br />
We’ll take a good look at these three sections later, but first, a word about using the<br />
HTML coding tags. Remember these four things about using a tag:<br />
• Open it<br />
• Close it<br />
• Use for specific purposes<br />
• ALWAYS use all small text - no capital letters<br />
77
Web Authoring <strong>Boot</strong> <strong>Camp</strong><br />
Types of HTML tags<br />
Basic Tags: These are tags of an open/close pair. These are used to mark the beginning<br />
and end of a bit of content, like a string or words, and must be placed around them so that<br />
browsers can parse what should happen. The closing tag looks a little different than the<br />
opening tag since a slash is placed before the tagname. For instance:<br />
Open Tag | String of Words | Close Tag<br />
I am string data. <br />
Single Tags: These tags, of which there are very few, are stand-alone tags. In other<br />
words, they do not have an opening and a closing tag, because they have nothing they can<br />
wrap around. All the tag information is set inside a self-closing tag. In HTML the slash is<br />
not needed, but it is required in XHTML.<br />
Open Carat | String of Data | Close Carat<br />
(a horizontal rule)<br />
Comment Tags: HTML comment tags have a little more information, so that the browser<br />
knows that they and their comment is supposed to be hidden from the web page visitor.<br />
They are also self-closing tags, and have their own special format:<br />
Open Carat and symbols | Comment text | Symbols and closing carat.<br />
<br />
Opening the Tag<br />
All opening HTML tags start with a left carat, which looks like this: < .<br />
Closing the Tag<br />
All opening HTML tags end with a right carat, which looks like this: > . In addition, the<br />
end tag also requires the use of a slash to indicate it is a closing, not opening tag: / . Closing<br />
tags have two primary formats:<br />
• Basic Tags: For ending tags of an open/close pair. These are used to mark the end<br />
of a string of data, and look like this: <br />
• Single Tags: For stand-alone tag, which self-close. They look like .<br />
Note the space before the slash.<br />
78
Web Page Code Structure<br />
HTML Page Structure<br />
The first thing to know about any HTML/XHTML page code structure is that, other than<br />
the doctype, all coding falls into one of three sections. This structure is built like a plain<br />
cheeseburger: a top and bottom bun, a slice of cheese below the top bun, and a patty<br />
(beef, chicken, garden) below the cheese and above the bottom bun.<br />
• HTML - the bun<br />
• Head - the cheese<br />
• Body - the meat (or garden) patty<br />
HTML Tag<br />
Other than the doctype, all web page content<br />
must be placed in between an opening<br />
and closing html tag. It is considered<br />
the Root element of an HTML document;<br />
all other elements are contained inside this<br />
section. Otherwise, browsers and validation won’t recognize the code as being for a web<br />
page. Drum roll, please!<br />
<br />
All other web page coding here.<br />
<br />
There you go. That’s it.<br />
Head – the hidden stuff<br />
The head section of the web page code contains mostly hidden information about the<br />
page, called meta tags, title, script, and style. It looks like this:<br />
<br />
<br />
Hidden info<br />
<br />
All other web page coding here.<br />
<br />
79
Web Authoring <strong>Boot</strong> <strong>Camp</strong><br />
Body – the visible stuff<br />
The body section of the web page code is where you will code for all the content the visitor<br />
will see – the banner segment, navigation segment, content segment, footer segment,<br />
and content segment sidebars.<br />
<br />
<br />
Hidden info<br />
<br />
<br />
All visual web page segments here.<br />
<br />
<br />
QuickLook<br />
First Web Page<br />
Here is a super-basic web page, with a couple of important tags we’ll be learning about in<br />
just a bit.<br />
<br />
<br />
First web page<br />
<br />
<br />
I AM a web author!<br />
<br />
<br />
80
QuickLook<br />
Web Page Code Structure<br />
Real World Web Page<br />
Of course, live web pages need the doctype (previous chapter) too:<br />
<br />
<br />
<br />
First web page<br />
<br />
<br />
I AM a web author!<br />
<br />
<br />
Head Section Contents<br />
The head section of the web page requires various pieces of data about the web page. All<br />
of this is hidden from the visitor’s view, but some of it does appear in ways that potential<br />
visitors will see in search engine results.<br />
Title<br />
All web pages in a website require a title. This title tells the search engines what the web<br />
page is, and appears in search engine results as the Link to the web page. It also appears<br />
on the browser tab opened to show the web page itself. Each page in a website can and<br />
should have its own specific title as needed. Use this with SEO and accessibility in mind<br />
– give a useful title name.<br />
My Web Page<br />
Adopt-A-Furry-Friend: About Us<br />
Metatags<br />
As discussed in the previous chapter, metatags provide search engines information about<br />
the web page. Every web page in your website should have metatags, but you can change<br />
some of the data, such as for robots, as needed. There have been many metatags in the<br />
past, and I am narrowing down to the currently most useful. Note that meta tags are all<br />
self-closing tags: <br />
81
Web Authoring <strong>Boot</strong> <strong>Camp</strong><br />
In one form, meta elements can specify HTTP headers which should be sent by a web<br />
server before the actual content, for example:<br />
<br />
In the general form, a meta element specifies name and associated content attributes describing<br />
aspects of the HTML page. To prevent possible ambiguity, an optional third attribute,<br />
scheme, may be supplied to specify a semantic framework that defines the meaning<br />
of the key and its value. In this example, the meta element identifies itself as containing<br />
the foo element, with a value of bar, from the DC or Dublin Core resource description<br />
framework.<br />
<br />
Common tags<br />
<br />
<br />
<br />
<br />
<br />
<br />
<br />
Use this if you want<br />
NO indexing and NO link pursuit.<br />
Link References<br />
You may want/need to refer to an external file, such as a style sheet or javascript library.<br />
Instead of using meta tags you would use a link tag. Note that link tags are all self-closing<br />
tags.<br />
<br />
A less-common, but important, usage is to supply navigation hints consistently through<br />
use of microformats. Several common relationships are defined, that may be exposed to<br />
visitors through the browser interface rather than directly in the web page.<br />
82<br />
Web Page Code Structure<br />
Object<br />
Used for including generic objects within the document header. Though rarely used within<br />
a head element, it could potentially be used to extract foreign data and associate it with<br />
the current document.<br />
…<br />
Script<br />
Can act as a container for script instructions or link to an external script with the optional<br />
src attribute. Also usable in the document body to dynamically generate either both block<br />
or inline content. This would be used, for instance, to refer to JavaScript:<br />
…<br />
…<br />
Style<br />
The style tag refers to the use of Cascading Styles (CS) in a web page, and refers to embedded<br />
header section script.<br />
…<br />
Note: In HTML 5, all scripts are assumed to be type=”text/javascript” so when you<br />
choose the HTML5 doctype and use script, you can leave out the type=”text/javascript”<br />
unless your script is something other than JavaScript.<br />
Comments as Needed<br />
Your head section is a great place to add comments to yourself or other web authors about<br />
the web page, such as the colors in your selected color palette, the login information for<br />
the FTP uploading (minus the password, of course), general notes another author might<br />
need to see, etc.<br />
<br />
<br />
<br />
Body Section Contents<br />
The body section of a web page has a lot going on, and we’ll discuss details in subsequent<br />
chapters. At this time we’ll talk about the basic elements that allow your visitors to<br />
see text, images, links, and related content, then learn how to style and expand them later.<br />
All the elements and their attributes for tables, forms, frames, links, and images will have<br />
83
Web Authoring <strong>Boot</strong> <strong>Camp</strong><br />
their own chapters – here we’ll just cover the basics.<br />
The page layout that visitors see is based on how you decide to organize and structure the<br />
information for them in the web page. In the body code of the web page, you have two<br />
different type of tag elements that let you do this:<br />
84<br />
• Block elements: Block-level elements typically contain inline elements and other<br />
block-level elements. When rendered visually, block-level elements usually begin<br />
on a new line.<br />
• Inline elements: Inline elements typically may only contain text and other inline<br />
elements. When rendered visually, inline elements do not usually begin on a new<br />
line.<br />
Block Elements<br />
Block elements begin new blocks of visual material, like new paragraphs.<br />
…<br />
Creates a paragraph, perhaps the most common block level element.<br />
… … … … … …<br />
Section headings at different levels. is the the highest-level heading, the next<br />
level down (sub-section), for a level below, and so on to . Heading elements are<br />
not intended merely for creating large or bold text — they describe the document’s structure<br />
and organization. Some programs use them to generate outlines and tables of contents.<br />
Most visual browsers show headings as large bold Times font by default, though this can<br />
be overridden with CS.<br />
…<br />
A definition list (consisting of definition terms paired with definitions).<br />
…<br />
HTML5 only, partly supported for semantic use. For marking up conversations — a chat<br />
transcript, an interview, a bit dialog from a screenplay, etc. Uses the definition list parts<br />
inside the dialog wrap.<br />
…<br />
A definition term in a definition list or a dialog.<br />
…<br />
The definition of a term, in a definition list or a dialog.
…<br />
Contact information for the document author.<br />
Web Page Code Structure<br />
…<br />
An ordered (enumerated) list. The type attribute can be used to specify the kind of ordering.<br />
The default is Arabic numbering.<br />
…<br />
An unordered (bulleted) list. CS can be used to specify the list marker. The default marker<br />
is a disc.<br />
…<br />
A list item in ordered (ol) or unordered (ul) lists.<br />
…<br />
A block-level quotation, for when the quotation includes block level elements, like paragraphs.<br />
The cite attribute may give the source, and must be a fully qualified Uniform Resource<br />
Identifier (URI). The default presentation of block quotations in visual browsers is<br />
usually to indent them from both margins. This has led to the element being unnecessarily<br />
used just to indent paragraphs, regardless of semantics. For quotations not containing<br />
block level elements see the quote (q) element.<br />
...<br />
Marks a deleted section of content. This element can also be used as inline.<br />
…<br />
A block-level logical division. A generic element with no semantic meaning used to distinguish<br />
a document section, usually for purposes such as presentation or behavior controlled<br />
by CS.<br />
<br />
A horizontal rule, which appears as a grey line across a page, and can be used to visually<br />
separate other block elements. A stand-alone tag.<br />
...<br />
Marks a section of inserted content. This element can also be used as inline.<br />
...<br />
Places a script in the document. Also usable in the head and in inline contexts. Script is<br />
not itself either a block or inline element; by itself it will not display at all, but it can contain<br />
instructions to dynamically generate either both block or inline content.<br />
85
Web Authoring <strong>Boot</strong> <strong>Camp</strong><br />
...<br />
Replacement content for scripts, which is used to offer replacement information if the<br />
web author’s script isn’t able to be viewed by visitors. Unlike script this can only be used<br />
as a block-level element.<br />
…<br />
Pre-formatted text. Text within this element is typically displayed in a non-proportional<br />
font exactly as it is laid out in the file. Whereas browsers ignore whitespace for other<br />
HTML elements, in pre, whitespace should be rendered as authored. This element can<br />
contain any inline element except: image, object, superscript, or subscript.<br />
…<br />
HTML5 only, partly supported. Allows you to define defines sound, such as music or other<br />
audio streams. You can write text between the start and end tags to indicate that older<br />
browsers not support this tag.<br />
…<br />
HTML5 only, partly supported. Allows you to define video, such as a movie clip or other<br />
video streams. You can write text between the start and end tags to indicate that older<br />
browsers not support this tag.<br />
…<br />
HTML5 only, partly supported. Used to display graphics – only lets you create a “container”<br />
for graphics. You must use a script to paint graphics inside of the canvas tagset.<br />
…<br />
HTML5 only, partly supported. Defines embedded content, such as a plug-in. Note: You<br />
can NOT write text between the start and end tags.<br />
…<br />
HTML5 only, partly supported. Specifies multiple media resources on media elements,<br />
such as and . The browser should choose which file (if any) it has support<br />
for. You can write text between the start and end tags to indicate that older browsers<br />
not support this tag.<br />
…<br />
HTML5 only, partly supported for semantic use. Make image embedding more descriptive<br />
86
Web Page Code Structure<br />
and easier to recognize, and is also used for diagrams, code snippets and other visual elements.<br />
Used when referring to an image in the body of an article, not all images in general.<br />
…<br />
HTML5 only, partly supported for semantic use. Defines a time or a date, or both, in a<br />
way that works with search engine spiders as well as human readers. The datetime attribute<br />
allows you to display a nice date format inside the tag.<br />
Note: We will look at HTML5 Structural Elements in a later chapter about advanced page<br />
layout.<br />
Inline Elements<br />
Inline elements work inside of blocks of visual material, like changes to parts of text inside<br />
of a paragraph.<br />
… link text<br />
An anchor element is called an anchor because web designers can use it to anchor a URL<br />
to some text on a web page, as well as to link to another web page. When visitors view<br />
the web page in a browser, they can click the text to activate a same-page anchored link<br />
or visit another page whose URL is in the link.<br />
…<br />
Marks an abbreviation, and can make the full form available: abbr.<br />
…<br />
Similar to the abbr element, but marks an acronym: HTML<br />
<br />
A forced line-break. A stand-alone tag.<br />
<br />
An image tag, which is a stand-alone tag. Allows you to insert a reference to an image location<br />
so that you can ‘embed’ and image on your page.<br />
…<br />
Inline definition of a single term.<br />
87
Web Authoring <strong>Boot</strong> <strong>Camp</strong><br />
…<br />
Emphasis (conventionally displayed in italics). Replaces the deprecated italic tag.<br />
…<br />
Strong emphasis (conventionally displayed bold). Replaces the deprecated bold tag.<br />
…<br />
The tag provides no visual change by itself, but provides a way to add a hook to<br />
a part of a text or a part of a document. When the text is hooked in a span element you<br />
can add styles to the content.<br />
Computer Phrase Inline Elements<br />
These elements are useful primarily for documenting computer code development and<br />
visitor interaction through differentiation of source code (), source code variables<br />
(), visitor input (), and terminal output ().<br />
…<br />
A code snippet. Conventionally rendered in a monospace font: Code snippet.<br />
…<br />
Sample output (from a program or script).<br />
…<br />
Keyboard - text to be entered by the visitor<br />
…<br />
Variable<br />
…<br />
Fixed-width font (typewriter-like), also known as teletype.<br />
…<br />
Marks an inline section of text in which the reading direction is the opposite from that of<br />
the parent element.<br />
…<br />
A citation. Reference for a quote or statement in the document.<br />
…<br />
Deleted text. Typically rendered as a strikethrough.<br />
88
Web Page Code Structure<br />
…<br />
Inserted text. Often used to mark up replacement text for ’d text. Typically rendered<br />
underlined.<br />
Note, both and elements may also be used as block elements: containing other<br />
block and inline elements. However, these elements must still remain wholly within their<br />
parent element to maintain a well-formed HTML document. For example deleting text<br />
from the middle of one paragraph across several other paragraphs and ending in a final<br />
paragraph would need to use three separate elements. Two elements would<br />
be required as inline element to indicate the deletion of text in the first and last paragraphs,<br />
and a third, used as a block element, to indicate the deletion in the intervening paragraphs.<br />
…<br />
An inline quotation (for block level quotation see blockquote). Quote elements may be<br />
nested.<br />
should automatically generate quotation marks in conjunction with CS. Practical<br />
concerns due to browser non-compliance may force authors to find workarounds. The cite<br />
attribute gives the source, and must be a fully qualified URI.<br />
...<br />
Places a script in the document. Also usable in the head and in block contexts.<br />
… and …<br />
Mark subscript or superscript text<br />
Deprecated Elements<br />
Deprecated elements, or tags, were used in past versions of HTML and XHTML. However,<br />
due to continued standardizing, they are no longer supported by some browsers or<br />
validation. Do not use!!!<br />
Block Level<br />
…<br />
The tag specifies a default font-color, font-size, or font-family for all the text<br />
in a document.<br />
…<br />
A directory listing. The original purpose of this element was never widely supported;<br />
deprecated in favor of .<br />
89
Web Authoring <strong>Boot</strong> <strong>Camp</strong><br />
…<br />
A menu listing. Should be more compact than an list, but badly supported. Deprecated<br />
in favor of .<br />
…<br />
Creates a block-level center-aligned division. Deprecated in favor of or another element<br />
with centering defined using style sheets.<br />
…<br />
Embeds a Java applet in the page. Deprecated in favor of , as it could only be<br />
used with Java applets, and had accessibility limitations.<br />
Inline<br />
As visual presentational markup only applies directly to visual browsers, its use is discouraged.<br />
Cascading styles should be used instead. Several of these elements are deprecated<br />
or invalid in HTML 4 / XHTML 1.0, and the remainder are invalid in the current draft of<br />
XHTML 2.0. The current draft of HTML 5, however, includes , , and .<br />
…<br />
Sets font to boldface where possible. ... usually has the same effect in<br />
visual browsers, as well as having more semantic meaning.<br />
…<br />
Sets font to italic where possible. ... usually has the same effect in visual<br />
browsers, as well as having more semantic meaning.<br />
…<br />
Increases font size (bigger text).<br />
…<br />
Decreases font size (smaller text).<br />
… (deprecated) and … (deprecated)<br />
Strike-through text.<br />
…<br />
Underlines text.<br />
…<br />
…<br />
90
Text Coding<br />
10<br />
Text Coding<br />
Now, on the nitty-gritty of handling the text formatting options you have with HTML/<br />
XHTML. While we have looked at the basic tags, let’s get into more detail and see how<br />
coding text content works.<br />
Body Section Heading Elements<br />
The six heading elements, H1 through H6, represent section headings. Although the order<br />
and occurrence of headings is not constrained by the HTML DTD, documents should not<br />
skip levels (for example, from H1 to H3), as converting such documents to other representations<br />
is often problematic.<br />
The headings default to a bold version of whatever the default font of a visitor’s computer<br />
is, usually Times or related serif.<br />
H1: Bold, very-large font (approximately 24pt), centered, block-level. One or two blank<br />
lines above and below. Good for website identifier title in the banner segment.<br />
I am Heading 1.<br />
H2: Bold, large font (approximately 18pt), flush-left, block-level. One or two blank lines<br />
above and below. Good large subhead for web page identifier title in the body segment.<br />
I am Heading 2.<br />
H3: Italic, large font (approximately 14pt, slightly indented from the left margin, blocklevel.<br />
One or two blank lines above and below. Good smaller subhead for web page subsection<br />
headings in the banner segment.<br />
I am Heading 3.<br />
H4: Bold, normal font (approximately 12pt), indented more than , block-level. One<br />
blank line above and below. Good smaller subhead for web page subsection headings in<br />
the banner segment.<br />
I am Heading 4.<br />
H5: Italic, normal font (approximately 10pt), indented as , block-level. One blank<br />
line above. Good for small font uses, like image captions, footer address info, etc.<br />
91
Web Authoring <strong>Boot</strong> <strong>Camp</strong><br />
I am Heading 5.<br />
H6: Bold, small font (approximately 8pt), indented same as normal text, more than ,<br />
block-level. One blank line above. Good for small font uses, like image captions, footer<br />
address info, etc.<br />
I am Heading 6.<br />
These headings were created to separate blocks of information – headings and subheadings<br />
in report-style formatting.<br />
Body Section Basic Texts<br />
Paragraph<br />
The element indicates a paragraph, block-level. The exact indentation, leading space,<br />
etc. of a paragraph is not specified in the default use and may be a function of other tags,<br />
style sheets, etc. Typically, paragraphs are surrounded by a vertical space of one line or<br />
half a line.<br />
I am a paragraph.<br />
Bold and Italics<br />
These two inline tags allow you to add emphasis to text, and must be used inside a text<br />
element like one of the headings or paragraph. There is no longer an underline tag, so that<br />
is one form of emphasis you may not use;<br />
I am a sentence with bold and italic text<br />
in it.<br />
An accurate use of blockquote, with the proper use of the cite:<br />
Text Coding<br />
<br />
The actual quotation.<br />
<br />
Source:Title.<br />
Quote<br />
The block-level element is what you want to use if you just plan to indent with plain<br />
HTML tags. Unfortunately, it has not been supported in Internet Explorer, which is why<br />
the started being commonly used for indenting instead.<br />
I am text that is indented on the right and left and look like a blockquote,<br />
but I can be used for this purpose.<br />
Pre<br />
The block-level element represents a character cell block of text and is suitable for<br />
text that is being formatted for a monospaced font. The tag may be used with the<br />
optional width attribute. The width attribute specifies the maximum number of characters<br />
for a line and allows the HTML visitor agent to select a suitable font and indentation.<br />
Within preformatted text:<br />
• Line breaks within the text are rendered as a move to the beginning of the next<br />
line.<br />
• Elements that define paragraph formatting (headings, address, etc.) must not be<br />
used.<br />
I am preformatted text and pretty much look like the Courier font. <br />
93
Web Authoring <strong>Boot</strong> <strong>Camp</strong><br />
Address<br />
The block-level element contains such information as address, signature and<br />
authorship, often at the beginning or end of the body of a document. Typically, it is rendered<br />
in an italic typeface and may appear indented.<br />
94<br />
<br />
Studiobast<br />
Email us<br />
Address: Box 123, Seattle<br />
Phone: 1-555-1234<br />
<br />
Text Spacing<br />
You have simple ways you can space text, like sentences more than one space apart from<br />
each other, and paragraphs more than one line away from each other.<br />
Single Space<br />
There is no tag for adding space; instead, HTML allows you to add an invisible space<br />
character: <br />
I am the first sentence. I am the second sentence. <br />
Break<br />
The inline element specifies a line break between strings of data which will drop<br />
data after it onto the next line. For example:<br />
I am a paragraph with some text on this line and <br />
Some text on the next line. However, all of me is a block element because I<br />
am a paragraph. <br />
Horizontal Rule<br />
The block-level element is a divider between sections of text; typically a full width<br />
horizontal line or equivalent graphic.<br />
Body Section Text Lists<br />
Lists, which are block-level elements, are a way of emphasizing text by indenting it with<br />
some form of bullets, like discs or numbers. All lists must contain one or more list elements.<br />
These can be great for listing resource links, steps in an activity, and providing<br />
definitions. Lists have two required tag types: the kind of list (unordered, ordered, defini-
Text Coding<br />
tion) and the tag to list each separate item. Also, lists do not work with paragraph tags –<br />
you do not place a list inside any other text tags, or they will not validate correctly.<br />
Unordered Lists<br />
An unordered list uses the tags, like a wrapper. Each list item starts with the<br />
tag. The list items are marked with bullets (typically small black circles).<br />
My favorite winter beverages are:<br />
<br />
Mocha<br />
Latte<br />
Cocoa<br />
<br />
How the unordered list HTML code above looks in a browser:<br />
Ordered Lists<br />
An ordered list uses the tags, like a wrapper. Each list item starts with the <br />
tag. The list items are marked with numbers.<br />
I like my mochas made with:<br />
<br />
Soy milk<br />
Dark chocolate syrup<br />
Moderately robust espresso<br />
<br />
95
Web Authoring <strong>Boot</strong> <strong>Camp</strong><br />
How the ordered list HTML code above looks in a browser:<br />
Definition Lists<br />
A definition list is a list of items, with a description of each item. The tags defines<br />
a definition list, like a wrapper. The tag is used in conjunction with (defines<br />
the item in the list) and (describes the item in the list):<br />
Best times for my beverages:<br />
<br />
Mocha<br />
- My favorite drink<br />
Latte<br />
- Second choice if flavored<br />
Cocoa<br />
- Best before bed<br />
<br />
96
How the HTML code above looks in a browser:<br />
Text Coding<br />
Body Section Nesting Tags<br />
Nesting tags properly means that when using more than one pair of tags to affect code<br />
at the same time, you open and close these pairs in the right order as related to the other<br />
pairs. Whaaaaat?<br />
The number one reason that you need to master nesting is if you’re going to use cascading<br />
styles (CS), which require tags to be consistently nested within the document so that<br />
it can tell where styles begin and end. If you set up a style that would affect all bold and<br />
italic text on your page, the incorrect nesting would make it hard for the browser to know<br />
where the bold and italics ended and where the text was just italicized.<br />
Nesting also effects accessibility and browser compatibility. If your HTML is incorrectly<br />
nested, it won’t be as accessible to screen readers and older browsers – it will look bad. It<br />
also will not validate, earning head shaking from web authors of the world.<br />
97
Web Authoring <strong>Boot</strong> <strong>Camp</strong><br />
Full Nesting<br />
The easiest way to understand nesting is to think of your HTML tags as little wrappers (or<br />
nests) holding your content (like chocolates). When you purchase chocolates, they typically<br />
come in a wrapper. Then the checker places the wrapped chocolates in a bag, and<br />
then you place that bag in your vehicle to get home.<br />
The chocolates are your HTML content, such as text or images. And each wrapper is an<br />
tag around that content. You cannot put the chocolates halfway into the wrapper and then<br />
into the bag - this physically doesn’t work. But you can write your HTML so that the tags<br />
are opened but not closed around the text.<br />
If you have a block of text that you want bold, italic, and inside a paragraph, you’ll have<br />
3 HTML elements and the text itself.<br />
This is my sentence about chocolates.<br />
The sentence of text is your “chocolates”. Since you want the whole sentence to be bold,<br />
you would make that tag your “chocolate wrapper”:<br />
This is my sentence about chocolates.<br />
As you can see, the strong tags surround the entire block of text, so the entire sentence<br />
will be bold. Then you want the sentence to have italics too, so that tag would be the<br />
“bag” holding the wrapped chocolates:<br />
This is my sentence about chocolates.<br />
The em tags completely surround the strong tags and the sentence. However, for HTML,<br />
you still need the block-level text container. This final container is the paragraph or “vehicle”:<br />
This is my sentence about chocolates.<br />
This is my sentence about chocolates<br />
See how we close the tags in the opposite order that we opened them? Reading from left<br />
to right, the tags are opened: p, em, strong. So when you need to close them you need to<br />
close them in reverse order: strong, em, p.<br />
98
Text Coding<br />
Varied Nesting<br />
You won’t always want a whole block element, like a whole sentence, to use completely<br />
the same formatting – you might, for instance, want all bold but only partly italicized.<br />
You just have to keep track of what starts when and close the right tag for the currently<br />
opened tag. Huh?<br />
This is my sentence about chocolates.<br />
This is my sentence about chocolates.<br />
Start simply for nesting, and learn it well, because you can nest whole paragraphs, content<br />
areas, and will need to properly nest tags in building tables. Just think of chocolates.<br />
QuickLook<br />
Nesting Problems<br />
Morning is a great time for coffee.<br />
<br />
Vanilla coffee<br />
Hazelnut coffee<br />
Chocolate coffee<br />
<br />
Text Styles<br />
Okay, now you know a few things you can do with text in terms of the basic HTML tags.<br />
BORRRRINNNNGGGG! You want color, you want size, you want fonts, you want pizzazz!<br />
You want it now!<br />
So sorry, not just yet. We’ve got more basic coding to go over first. We will go over the<br />
principles of inline cascading styles in a later chapter, and if you decide to work on that<br />
chapter now, I won’t slap your hands. Have fun!<br />
99
Web Authoring <strong>Boot</strong> <strong>Camp</strong><br />
What We Learned<br />
100
Try it Out<br />
Text Coding<br />
101
Web Authoring <strong>Boot</strong> <strong>Camp</strong><br />
Try it Out<br />
102
Images<br />
11<br />
Images<br />
What fun would the Web be without images? They have so many uses in web pages: illustration,<br />
navigation, backgrounds, image maps. Let’s go over some of what they can<br />
do, and while we’ll cover more on cascading styles later, we will touch on a little of those<br />
now so we can explore image options.<br />
Image Element<br />
The inline element is one of the few self-closing tags in HTML, and can only<br />
be used in the body section of web pages. This is because the image tag does not wrap<br />
around anything like text, but is itself the element that visitors see. Notice that images are<br />
not technically inserted into an HTML page, but rather are linked to HTML pages. The<br />
tag creates a holding space for the referenced image that appears to be embedded<br />
in the page.<br />
<br />
The image tag has important attribute/value pairs that make it actually display on the web<br />
page:<br />
Source Attribute<br />
The src attribute is required in order for the browser to know where to find the image to<br />
be embedded. The value of this is the image file’s actual location, relative to the location<br />
of the page the image will be embedded on.<br />
<br />
Alt Text<br />
The alr attribute is meant to be used as an alternative text if the image is not available, not<br />
as a mouse-over text. To show a mouse-over text on images or image-maps, use the title<br />
attribute. The alt attribute is required for validation and for web page accessibility. If a<br />
visitor cannot see the image, because it is slow to load or it is missing, the alt value – the<br />
info you give about the image – in place of the image on the web page. However, it does<br />
103
Web Authoring <strong>Boot</strong> <strong>Camp</strong><br />
appear on the web page as a tool tip when the cursor hovers over the image in Internet<br />
Explorer.<br />
<br />
Title Text<br />
The title attribute is used for web page accessibility, like the alt attribute. It also appears<br />
on the web page as a tool tip when the cursor hovers over the image, but is only seen in<br />
this way in the Firefox browser.<br />
<br />
Style Attribute<br />
The style attribute allows you to use inline cascading style rules to style how the image<br />
will appear – specific width, height, alignment, with a border, etc.<br />
<br />
Body Section Image Use<br />
Block-Level Graphics<br />
Images are by nature inline elements, which means that they do not specifically push the<br />
code after it to start on a new line (though they can make text around them look messy).<br />
However, many images that the visitor sees on a web page, like a product picture or an<br />
image of a person in a staff bio, look like block-level graphics. This is achieved by placing<br />
the image tag inside a heading, paragraph, table, or other block-level element.<br />
<br />
Block-Level Navigation Links<br />
Images used as a link can appear either inline or at a block-level if coded within a blocklevel<br />
element. For instance, when creating vertical navigation links, such as down the<br />
left side of the page, you might want to use images for visitors to click, instead of just<br />
words. Keep in mind that these will look most effective when they are consistent in style<br />
and size.<br />
You would place the linking image inside of a table cell, a paragraph, or some other<br />
104
Images<br />
block-level element so that the images for each link appear to be on one line after the next<br />
in a vertical menu.<br />
<br />
<br />
Inline Graphics<br />
You can place images inside of block-level elements in a way that makes them look like<br />
they are on the same line as the rest of, say, the paragraph text, or in columns of a table.<br />
This is also a technique used to place navigation linking images side by side is a horizontal<br />
menu.<br />
<br />
<br />
<br />
<br />
Background Graphics<br />
Images can be used as background in a table, table row, table cell, the body of a whole<br />
web page, as a background, etc. We’ll cover more about how this works when we<br />
talk about styling.<br />
The rest of the body<br />
coding<br />
Favicons<br />
Have you seen a website where there is a tiny image to the left of the URL in the browser<br />
address bar? Check out Starbucks and Adobe for examples. A favicon is a graphic image<br />
(icon) associated with a particular web page and/or website. Many recent user agents<br />
(such as graphical browsers and newsreaders) display them as a visual reminder of the<br />
website identity in the address bar or in tabs.<br />
To add a favicon to your website, you’ll need both an image and a method for specifying<br />
that the image is to be used as a favicon. However, the format for the image you have<br />
chosen must be 16x16 pixels or 32x32 pixels, using either 8-bit or 24-bit colors. The for-<br />
105
Web Authoring <strong>Boot</strong> <strong>Camp</strong><br />
mat of the image must be one of .png, .gif, or .ico. This image should be stored in either<br />
the directory your actual HTML pages are in, or in your images folder.<br />
<br />
Image Qualities<br />
When you include images in your web project, you need to be sure you prepare them for<br />
accessible, lightweight, and effective use.<br />
Importing Images<br />
When you bring an image into your web page, your link to where the image file resides<br />
tells the browser which image to load when the page is visited. The physical size of an<br />
image is based on the file size – the number of bytes, based on the PPI (pixels per inch)<br />
that make up the image. The standard for fast and efficient web image upload is 72ppi.<br />
There are four image types which are consistently used for web pages:<br />
• JPG: This format stores a single raster image in 24-bit color in a platform-independent<br />
format that supports the highest levels of compression; however, this<br />
compression is lossy. The level of file compression can be increased or decreased,<br />
but image quality is sacrificed for file size. When you edit and resave .jpg files,<br />
you compound the degradation of the original picture data, and this degradation is<br />
cumulative.<br />
• GIF: This format stores single raster image data or multiple raster image data<br />
in 8-bits, or 256 colors, and support transparency, compression, interlacing, and<br />
multiple-image pictures. This compression is LZW compression, at a roughly 3:1<br />
ratio, and supports lossless compression.<br />
• PNG: This format stores a single raster image at any color depth, and is a platform-independent<br />
format that supports high-level lossless compression and alpha<br />
channel transparency. Older browsers and programs may not support .png files.<br />
• ICO: This is a format used only for favicons, as described above.<br />
Each format has its use, and .png images are truly cool because they can have a transparent<br />
background, which eliminates the white box background that other images load with.<br />
Whichever image format you choose, your images should be absolutely no larger than<br />
100kb in file size, and ideally should be well under 50kb.<br />
106
Images<br />
Visual Sizing<br />
The size your image appears in the web page is only partly dependent on the image’s ppi<br />
and file size. If you link the image at its native file size, it can be very large or very small,<br />
depending on the ppi and file size. However, you can visual size changes in your code<br />
when absolutely necessary. The rule of thumb, however, is to closely estimate the size the<br />
image needs to be in your web page, and use an image editor to save a web-ready copy at<br />
the ppi that shows that visual size. 72 ppi/dpi is the web standard.<br />
• Width: You can use inline cascading styles to change the visual image width.<br />
When you do this without changing the height, the<br />
image will resize proportionally.<br />
• Height: You can use inline cascading styles to change the visual image height.<br />
When you do this without changing the width, the<br />
image will resize proportionally.<br />
Here are a few common image dimension sizes:<br />
• Wide skyscraper: 160 x web page width<br />
• Skyscraper: 120 x web page width<br />
• Half-page ad: 300 x web page width<br />
• Full banner: 468 x 60<br />
• Half banner : 234 x 60<br />
• Micro bar: 88 x 31<br />
• Button 1: 120 x 90<br />
• Button 2: 120 x 60<br />
• Vertical banner : 120 x 240<br />
• Square button: 125 x 125<br />
• Leaderboard: 728 x 90<br />
• Medium rectangle: 300 x 250<br />
• Square pop-up: 250 x 250<br />
• Vertical rectangle: 240 x 400<br />
• Large rectangle: 336 x 280<br />
• Rectangle: 180 x 150<br />
• Thumbnail: 100x100<br />
• Small Thumbnail: 50 x 50<br />
107
Web Authoring <strong>Boot</strong> <strong>Camp</strong><br />
Image Placement<br />
Where you place images, in relation to your page and text, has a lot to do with how clean<br />
and viewable your web page will look. You can control image placement is these ways:<br />
• Alignment: An image can be aligned, either alone or in context of the text it is<br />
placed within, by styling its alignment. You will use inline cascading styles to float<br />
the image, either to the left, center, or right. Left is the default, but when placing<br />
an image in text, specifying left will standardize your image alignment for any<br />
browser that needs explicit directions. Example: <br />
• Tables: You can create a tabular table, and use table cells to align images by placing<br />
the image link inside the cell. This method has some limitations, especially<br />
if your images have different dimensions from each other. However, this method<br />
also has the positive effect of letting you style the table cell padding and margin to<br />
clarify some image placement.<br />
• Divs: Division tags are currently the ultimate layout styling tool in cascading<br />
styles, and will be covered in Section 3. However, web authors who move away<br />
from use of tables in their code will graduate to using div and span elements for<br />
laying out all parts of their web pages, including the image placement. Later,<br />
folks.<br />
• Background repeats: Images that you use in the background of table, table row,<br />
table cell, and div elements have their own special cascading style attributes<br />
depending on how you want them to appear. You can have an image repeat itself<br />
to the right, to the bottom, both directions, or not repeat at all. In other words, you<br />
can use a small image as a background, like a paw print, and have it repeat so that<br />
it looks like wallpaper. Or, you can have a large background image not repeat at<br />
all, so that it shows only once.<br />
• Note: The original image attributes of align=, vertical align=, and are no longer allowed in validating XHTML code. More web author head<br />
shaking here.<br />
Image Maps<br />
An image-map is an image with clickable areas. Web authors sometimes use this to create<br />
a splash page image, or to make more than one part of a specific image, like an advertisement,<br />
clickable for different results.<br />
The tag is used to define a client-side image-map. The name attribute is required<br />
in the map element. This attribute is associated with the ’s usemap attribute and<br />
108
Images<br />
creates a relationship between the image and the map. The map element contains a number<br />
of area elements, that defines the clickable areas in the image map.<br />
..<br />
Specifies a focusable area in a map.<br />
…<br />
Specifies a client-side image map.<br />
Methods to Use<br />
As an image with clickable pieces. You might do this if you make one long navigation<br />
menu bar with the page identifier words built into the image. Your visitor needs to click<br />
on those words, but can’t get sent to the linked page because the words are part of the image.<br />
<br />
<br />
<br />
<br />
<br />
<br />
<br />
As a large image loaded in small parts. You can have a large image, say for an enlargement<br />
of a gallery thumbnail, that will load slowly at full page size. You can instead load<br />
this image in pieces by ‘gridding’ it, which is to slice it into several equally sized pieces<br />
and loading each one as a separate image.<br />
You would use an image editing program to slice a copy of the large image into pieces,<br />
say 2x2 inch pieces, and then load those images into a borderless table in your web page.<br />
In the example below, one of the loaded images has been brought in as a link, which<br />
means that this part of the image only will be clickable.<br />
109
Web Authoring <strong>Boot</strong> <strong>Camp</strong><br />
<br />
<br />
<br />
<br />
<br />
<br />
<br />
<br />
<br />
<br />
<br />
<br />
<br />
<br />
Objects<br />
HTML’s multimedia features allow authors to include images, applets (programs that are<br />
automatically downloaded and run on the user’s machine), video clips, and other HTML<br />
documents in their pages.<br />
Previous versions of HTML allowed authors to include images (via ) and applets<br />
(via ), but these methods had limits and are now deprecated for object use. Instead,<br />
the object element offers an all-purpose solution to generic object inclusion.<br />
…<br />
Includes an object in the page of the type specified by the type attribute. This may be in<br />
any MIME-type the visitor agent understands, such as an embedded HTML page, a file to<br />
be handled by a plug-in such as Flash, a Java applet, a sound file, etc.<br />
<br />
Here’s a close-up of my Starbucks mocha:<br />
<br />
This is a close-up of my Starbucks mocha.<br />
<br />
<br />
110
Links<br />
12<br />
Links<br />
A hyperlink (or link) is a word, group of words, or image that you can click on to jump to<br />
a new document or a new section within the current document. When you move the cursor<br />
over a link in a web page, the arrow will turn into a little hand. Links are what make<br />
web pages what they are.<br />
Links are specified in HTML using the tag, which can be used in two ways:<br />
• To create a link to another document, by using the href attribute<br />
• To create a bookmark inside a document, by using the id attribute<br />
The element indicates a hyperlink anchor (see section Hyperlinks). At least one of<br />
the name and href attributes should be present. Attributes of the element:<br />
• Href: Gives the URI of the head anchor of a hyperlink.<br />
• ID: Gives the name of the anchor, and makes it available as a head of a hyperlink.<br />
For XHTML.<br />
• Name: Gives the name of the anchor, and makes it available as a head of a hyperlink.<br />
For HTML, old.<br />
• Title: Suggests a title for the destination resource.<br />
• Rel: This attribute gives the relationship(s) described by the hyperlink. The value<br />
is a whitespace separated list of relationship names. The semantics of link relationships<br />
are not specified in this document.<br />
• Rev: Same as the rel attribute, but the semantics of the relationship are in the<br />
reverse direction. A link from A to B with rel=”X” expresses the same relationship<br />
as a link from B to A with rev=”X”. An anchor may have both rel and rev attributes.<br />
• Urn: Specifies a preferred, more persistent identifier for the head anchor of the<br />
hyperlink. The syntax and semantics of the urn attribute are not yet specified.<br />
• Methods: Specifies methods to be used in accessing the destination, as a<br />
whitespace-separated list of names. The set of applicable names is a function of<br />
the scheme of the URI in the HREF attribute. For similar reasons as for the Title<br />
attribute, it may be useful to include the information in advance in the link. For<br />
111
Web Authoring <strong>Boot</strong> <strong>Camp</strong><br />
example, the HTML visitor agent may choose a different rendering as a function<br />
of the methods allowed; for example, something that is searchable may get a different<br />
icon.<br />
Webpage Title<br />
Title Attribute for Links<br />
Accessibility/usability requires adding a title attribute to all links, just like the alt and title<br />
attributes are added to images.<br />
In addition, the title attribute is where you can apply SEO techniques. On one hand, you<br />
can simple offer a quick one or two-word bit of information about what the link is, or you<br />
can add reasonable SEO-enhancing description.<br />
About Us<br />
About Us<br />
Kinds of Links<br />
• Absolute URLs: An absolute URL is a full http address for a website somewhere<br />
in the Internet, since this is the only way you can find the address. You would use<br />
it for links external to your website, and inside your own website for submitted<br />
form redirect pages. It is the fully typed out URL address.<br />
• Relative URLs: Relative links are for pages in your own web project, and they<br />
link to these files relative to where they are in relation to the page being linked<br />
from. They contain partial link information: href=”images/imagename.ext”<br />
• Email links: This operates the same way as normal links, but instead of linking to<br />
a web page, you link to an email address: href=”mailto:emailname@domain.com”<br />
• Anchor links: While all links are anchors, anchoring links are usually to a specific<br />
point in either the same document as the link, or to a specific place in another<br />
document in your website. They are used to shortcut the jump from the link to the<br />
information, such as using a links of section links on a long FAQs page, or jumping<br />
from a reference on one page to its citation on a reference listing page. <br />
• Images: Images are not linked using the tag, but pulled in with the <br />
tag. However, because you are still asking your code to show an image somewhere<br />
in your website, the linking locations below apply.<br />
112
Links<br />
Different types of links<br />
Link Locations<br />
Linking only works when you clearly code where the item being linked to actually is.<br />
Sometimes you will link to a web page on the Internet; much of the time, you will link to<br />
other pages in your own website, Occasionally, you will even link to another segment of<br />
the same page you are linking from.<br />
The key is to know in what directory the page you are working on is, and the folder, subfolder,<br />
and/or just the file name you are linking to.<br />
• Same directory: If you are linking from your index.html page to the about.html<br />
page in the same directory, you are moving in the same level. This link is easy:<br />
About Us<br />
• Moving down a level: You would use this when you are linking to a file in a<br />
subfolder of the directory you are currently in, or one level below you. The usual<br />
113
Web Authoring <strong>Boot</strong> <strong>Camp</strong><br />
example would be linking to an image in your images subfolder:<br />
<br />
• Moving up a level: You would do this if you were inside a subfolder of your website<br />
and needed to link to a file that was outside your folder – in essence, one level<br />
above you. Say you are in one of the About Us web page’s secondary navigation<br />
files, like Staff Bio, and wanted to get back to the About Us page:<br />
About Us<br />
• Moving up multiple levels: This works the same way as moving up a level, except<br />
that you jump up more than one level by adding another ../<br />
About Us<br />
• Email address: <br />
Email Us!<br />
Linking on the same page is a different animal. This is an anchor link, and instead uses<br />
the id attribute. You would use this if you had coded a long page, and ever couple of<br />
screen scrolls down you wanted a Back to Top link that, when clicked, would send the<br />
viewer back to the top of the page. This code is actually a 2-step process – setting the anchor<br />
that is being linked to, and placing the link to that anchor:<br />
XHTML Version<br />
• Anchor - Top of the Page<br />
Link - Back to Top<br />
HTML Version<br />
• Anchor - Top of the Page<br />
Link - Back to Top<br />
114
QuickLook<br />
Links<br />
Linking Images<br />
One good way to make sure a visitor can find your website’s home page from wherever<br />
s/he happens to be in your site is to link the logo to the home page. Your logo is usually<br />
in the banner/identifier segment of every page, and you can wrap the logo image inside a<br />
link:<br />
<br />
<br />
<br />
Link Output<br />
So, you have links. Where do the linked items open? On the Web, you’ve seen pages<br />
open in place of the page with the link you just clicked. In other cases, it opens in a new<br />
window or tab.<br />
Output forms include:<br />
• Self: When a visitor clicks a link without a target attribute, the new page will open<br />
over the page s/he is on. If s/he starts looking at that new website, s//he might not<br />
hit the browser’s back button and return to your website – a lost visitor.<br />
• Window: When a visitor clicks a link with a target attribute, the link usually<br />
opens in a new window, so that two windows are now open – your website and<br />
the linked page. This can help you keep visitors in the vicinity of your website,<br />
unless they get frustrated with too many open windows.<br />
• Tab: If a visitor has a browser set to ‘open new tabs’, or chooses to do that from<br />
a right-click context menu on the link, the new page will open in a new tab in the<br />
same window. This is efficient but many browsers just default to new windows.<br />
Target<br />
The target attribute is currently supported in all major browsers, and is used to tell the<br />
link where the linked page should open. Sites are using target=”_blank” for links to make<br />
sure they will open the link in a new window and keep the visitor on the site, rather than<br />
potentially losing the visitor if s/he doesn’t use the browser’s back button to return.<br />
115
Web Authoring <strong>Boot</strong> <strong>Camp</strong><br />
The values include:<br />
• _blank: Open the linked document in a new window. Opens a new window every<br />
time it is clicked.<br />
• _new: This will only spawn one new window and every link clicked with a target<br />
value of _new will replace the page loaded in the previously spawned window.<br />
• _self: Open the linked document in the same frame as it was clicked (this is default)<br />
• _parent: Open the linked document in the parent frameset<br />
• _top: Open the linked document in the full body of the window<br />
• Framename: Open the linked document in a named frame<br />
Unfortunately, the target attribute is not recognized in strict doctype XHTML, so you<br />
need another option. You can instead use limited JavaScript to simply open the link in a<br />
new window.<br />
<br />
<br />
<br />
Visitor Choice<br />
Many web professionals think that Internet ethics require you to let the website visitor<br />
decide how s/he wants to open the links. Web savvy individuals often do not like new<br />
windows since they know how to open a new window or tab when they want. Less experienced<br />
visitors might not know that you can right-click on a link to get a context menu<br />
with those choices. Some visitors might be filling out a form on a page and don’t want to<br />
lose their work to check something else out on the website. Some visitors don’t want to<br />
be bothered and want you to give them that convenience built in.<br />
If you decide to go with not giving your links a target, keep in mind a couple of cases<br />
when you should still consider it.<br />
• When opening a PDF or some kind of media: This can take more time than people<br />
like, so opening it in a new window lets them keep perusing your site while they<br />
wait.<br />
• If you have anything linked on a form or info-gathering page that would be canceled<br />
out if the visitor navigated away.<br />
• If you really need to visitor to keep your page active while visiting another page.<br />
• If you are opening a link to someone else’s website from your own.<br />
116
Tables<br />
13<br />
Tables<br />
The HTML table model allows web authors to arrange data -- text, preformatted text, images,<br />
links, forms, form fields, other tables, etc. -- into rows and columns of cells. Tables<br />
are block-level elements which are defined with the tag, and can only be used in<br />
the body section of web pages. They cannot be placed inside any other block elements<br />
except DIVs.<br />
A table is divided into rows (with the tag), and each row is divided into data cells<br />
(with the tag). td stands for “table data,” and holds the content of a data cell. A <br />
tag can contain text, links, images, lists, forms, other tables, etc. If you do not specify a<br />
border attribute, the table will be displayed without borders.<br />
Table rows may be grouped into a head, foot, and body sections. Authors may also group<br />
columns to provide additional structural information. Cells may span multiple rows and<br />
columns.<br />
Proper tag nesting is critical to successful tables.<br />
…<br />
Identifies a table. Several attributes are possible in HTML Transitional, but most of these<br />
are invalid in HTML Strict and must be replaced with style sheets. The summary attribute<br />
is however informally required for accessibility purposes, though its usage is not simple.<br />
…<br />
Contains a row of cells in a table.<br />
…<br />
A table header cell; contents are conventionally displayed bold and centered.<br />
…<br />
A table data cell, multiples of which make up the appearance of columns.<br />
…<br />
Specifies a column group in a table.<br />
or <br />
Specifies a column in a table.<br />
117
Web Authoring <strong>Boot</strong> <strong>Camp</strong><br />
…<br />
Specifies a caption for a table.<br />
…<br />
Specifies the header part of a table. This section may be repeated by the visitor agent if<br />
the table is split across pages (in printing or other paged media).<br />
…<br />
Specifies a body of data for the table.<br />
…<br />
Specifies the footer part of a table. Like , this section may be repeated by the visitor<br />
agent if the table is split across pages (in printing or other paged media).<br />
Table Uses<br />
Tables are meant to display rows and columns of data, like in a spreadsheet. They can be<br />
used for:<br />
• Columns/rows of items like names and addresses<br />
• Layout of product pictures and descriptions<br />
• Minor layout of images in a grid, like thumbnails<br />
• To create a simple background box that expands with content in it.<br />
• Web page segment layout to control the areas of the banner, navigation, content,<br />
and footer areas. Note: Using tables for page structure is a good starter guide for<br />
new web authors, but should be upgraded to cascading styles layout formats as<br />
you gain more experience.<br />
Table Structure<br />
The essential table structure includes a table wrap, a row, and a cell inside the row, all<br />
placed in the body section of the web page code. The opening and closing tags work like<br />
the other HTML opening and closing tags. Data like text, images, links, lists, etc. can<br />
only be placed inside of table cells. You can think of a table like a moon pie.<br />
Table shell<br />
Like HTML tags wrap an entire web page, the table tags wrap the whole table.<br />
Rows and cells here<br />
118
Tables<br />
Moon Pie Table<br />
Table rows<br />
The table row is the HTML table element that wraps around table cells. Cells cannot be<br />
displayed in a table unless they are nested inside of rows.<br />
<br />
<br />
Table cells here<br />
<br />
<br />
Table cells<br />
The table cell is the space in which data, like text and images, can be placed.<br />
<br />
<br />
I am table cell #1<br />
I am table cell #2<br />
<br />
<br />
119
Web Authoring <strong>Boot</strong> <strong>Camp</strong><br />
Table Headers<br />
You can use the table header tag to use the default bold and center cell content format to<br />
give your table “columns” specific heading styles. This would be used in only the<br />
first table row, and the remaining rows would use the tags to present the data in its<br />
normal style.<br />
<br />
<br />
I am table header #1<br />
I am table header #2<br />
<br />
<br />
I am table cell #1<br />
I am table cell #2<br />
<br />
<br />
Expanded Tables<br />
If you are creating complex tables of data for your web page, you will want to expand<br />
your table structure by adding the header, body, and footer tags. The tag is used<br />
to group the header content in an HTML table. The tbody element is used to group the<br />
body content in an HTML table and the tfoot element is used to group the footer content<br />
in an HTML table. Note: must appear before within a table, so that a<br />
browser can render the foot before receiving all the rows of data.<br />
Table Example<br />
120
Table Code<br />
Tables<br />
<br />
<br />
<br />
Beverage<br />
Price<br />
<br />
<br />
<br />
<br />
Sum<br />
$6.00<br />
<br />
<br />
<br />
<br />
Mocha<br />
$3.75<br />
<br />
<br />
Cocoa<br />
$2.25<br />
<br />
<br />
<br />
Table Groups<br />
The tag is used to group columns in a table for formatting, and is useful for<br />
applying styles to entire columns, instead of repeating the styles for each cell, for each<br />
row. This can be great if you want a different background color for one column, or the<br />
data to be right aligned on one column and left aligned in the other. Note that the colgroup<br />
tags of each “column” need to be specified before the rows of the table.<br />
121
Web Authoring <strong>Boot</strong> <strong>Camp</strong><br />
<br />
<br />
<br />
<br />
Beverage<br />
Size<br />
<br />
<br />
Mocha<br />
50oz<br />
<br />
<br />
Table Cell and Row Spans<br />
Cells may span several rows or columns. The number of rows or columns spanned by a<br />
cell is set by the rowspan and colspan attributes for the TH and TD elements. This can be<br />
helpful for tables where your first row acts as a singled header for several columns below<br />
it. Or when you want to make a single column span two rows to insert a larger image.<br />
Colspan<br />
The colspan is short for column span, which means coding a table data cell to stretch the<br />
length of its own column plus one or more next to it.<br />
When you stretch a column to take the space of two in its own row, you define that it<br />
actually takes the place of the second table data cell. This is why you see only two table<br />
data cells coded in row one of the table below.<br />
Rowspan<br />
The rowspan is short for row span, in which you code a table data cell to stretch to the<br />
height to its own row and one or more below it.<br />
When you stretch a row to take the space of two, you define that it actually takes the<br />
place of the following row’s table data cell that would visually appear just below it. This<br />
is why you see only two table data cells coded in row three of the table below.<br />
In order for you to even tell this is a table in the browser view, we need to add border information<br />
to the table shell and the table data cells: style=”border:1px black solid”, etc.<br />
122
<br />
I am table row 1 cell 1<br />
stretching 2 columns wide.<br />
I am table row 1 cell 2<br />
<br />
<br />
I am table row 2 cell 1<br />
I am table row 2 cell 2<br />
I am table row 2 cell 3<br />
stretching 2 rows<br />
<br />
<br />
I am table row 3 cell 1<br />
I am table row 3 cell 2<br />
<br />
<br />
Tables<br />
Table with spans<br />
Table Spacing<br />
Tables exist for you to place information inside of them, through putting content inside<br />
the table data cells. The default spacing for content in these cells defaults to 0, so your<br />
content can look pushed up against the borders of your cells.<br />
The values for adjusting these spacings are auto, %, and length (in terms of pixels).<br />
123
Web Authoring <strong>Boot</strong> <strong>Camp</strong><br />
Padding<br />
The padding is the space between the inside of a cell’s border and the content. You can<br />
adjust it two ways:<br />
• Padding style: Use a cascading styles rule: style=”padding:2px;” This would affect<br />
all of the cell’s borders, but you can choose padding-left, padding-top, etc.<br />
• Cellpadding: You would use this as , which the browser<br />
will interpret as 2 pixels. Best not to use since it is on its way out to deprecated<br />
tag lala land.<br />
Margins<br />
The margin clears an area around an element (outside the border). The margin does not<br />
have a background color, and is completely transparent. This is how you adjust this:<br />
124<br />
• Margin style: Use a cascading styles rule: style=”margin:2px;” This would affect<br />
all of the cell’s borders, but you can choose margin-left, margin-top, etc.<br />
Spacing<br />
This specifies the space between cells. You can adjust it two ways:<br />
• Spacing style: Use a cascading styles rule: style=”border-spacing:2px;” This<br />
would affect all of the cell’s spacing, but you can choose border-spacing-left, etc.<br />
• Cellspacing: You would use this as , which the browser will<br />
interpret as 2 pixels. This is the only version that truly works with collapse-borders<br />
to eliminate any border space in a table being used for something like a faux<br />
image map.<br />
Table Styling<br />
Tables default to no border and no background color. If you want your table to look tabular<br />
on your web page, you need to code it to show borders, colors, widths, etc. You need<br />
to do this with inline cascading styles, which we’ll explain later in more detail. Here are<br />
some basics related to table styling.<br />
Table Position<br />
Table positioning defaults to the top left of the place where you code it, which means it<br />
will be set to the left of your page. In a sense, the body tag is the boss of the table as well<br />
as everything else inside the body, and you have to tell the body, somewhere before the<br />
table, how you want the table to be positioned. Therefore, if you want the table to be po-
Tables<br />
sitioned in the center of the page, or to the right, you can’t tell the table, but something<br />
outside of it.<br />
This something is called a division element. While you can’t code a table inside blocklevel<br />
items like a paragraph or an image, you can build one inside a . This acts like a<br />
wrapper around the table element, so if you code the to do something, it will affect<br />
the whole table:<br />
<br />
Contents of table <br />
Web Authoring <strong>Boot</strong> <strong>Camp</strong><br />
Borders<br />
Tables don’t really show up on the screen unless you have borders for them, and the default<br />
for HTML is no visible border.<br />
You can set the border that outlines the table and its cells like a grid in the table tag:<br />
<br />
<br />
Table cell 1<br />
Table cell 2<br />
<br />
<br />
You need to add style to your borders using CS rules. These include color, style, width,<br />
and collapse. None of the border properties will have any effect unless the border-style<br />
property is set<br />
Border-style values:<br />
• none: Defines no border<br />
• dotted: Defines a dotted border<br />
• dashed: Defines a dashed border<br />
• solid: Defines a solid border<br />
• double: Defines two borders. The width of the two borders are the same as the<br />
border-width value<br />
• groove: Defines a 3D grooved border. The effect depends on the border-color<br />
value<br />
• ridge: Defines a 3D ridged border. The effect depends on the border-color value<br />
• inset: Defines a 3D inset border. The effect depends on the border-color value<br />
• outset: Defines a 3D outset border. The effect depends on the border-color value<br />
126
Border - Individual sides<br />
Tables<br />
This allows you to click and choose of individual sides of a table data cell border will<br />
look.<br />
• border-top<br />
• border-right<br />
• border-bottom<br />
• border-left<br />
Border -Collapse<br />
The border-collapse property sets whether the table borders are collapsed into a single<br />
border or detached as in standard HTML.<br />
• collapse: Borders are collapsed into a single border when possible (border-spacing<br />
and empty-cells properties will be ignored)<br />
• separate: Borders are detached (border-spacing and empty-cells properties will<br />
not be ignored). This is default<br />
• inherit: Specifies that the value of the border-collapse property should be inherited<br />
from the parent element<br />
Widths<br />
The default width of a table, and therefore the cells that make up the table, is the width of<br />
the longest piece of content inside one of the cells. You need to set the width of tables and<br />
table cells yourself. Table rows extend the width of the table automatically, and cannot be<br />
adjusted.<br />
This table is styled to extend 100% width of the browser window, and the two columns<br />
(table data cells) are respectively set to 30% wide and 70% wide. This is a flexible width<br />
table.<br />
<br />
<br />
>Table cell 1<br />
Table cell 2<br />
<br />
<br />
127
Web Authoring <strong>Boot</strong> <strong>Camp</strong><br />
This table is styled to extend exactly 600 pixels wide, and the two columns (table data<br />
cells) are respectively set to 150 pixels wide and 460 pixels wide. This is a fixed width<br />
table.<br />
<br />
<br />
Table cell 1<br />
Table cell 2<br />
<br />
<br />
Backgrounds<br />
You can change the background inside of a whole table, a row, and/or a cell, using cascading<br />
style rules. You have two options:<br />
Background color:<br />
<br />
<br />
Table cell 1<br />
Table cell 2<br />
<br />
<br />
Background Image: This requires you to link to an image by coding where its location<br />
is.<br />
<br />
<br />
Table cell 1<br />
Table cell 2<br />
<br />
<br />
Content in Tables<br />
Now, a few words about the content you put into the tables. Here are a few key things to<br />
remember:<br />
• All content – text, images, headers, links, lists, etc. that you want to display inside<br />
a table can only go into table data cells - <br />
128
Tables<br />
• You do not need to use the tags to place your paragraph text in a table data<br />
cell: I am a paragraph<br />
• If you do want to use other text styles inside of table data cells, like the headers<br />
and lists, you do need to use their respective tags, or else the built-in bold and<br />
heading sizes will not work. I am a Heading 3<br />
• If you place images, links, or any other non-paragraph items in a table data cell,<br />
you do need their respective tags.<br />
We’ll be learning more about external cascading style sheets, which will alter some of<br />
this information, but for now, here we are!<br />
We will also talk about nesting tables (tables inside of tables) in the next chapter. Woohoo!<br />
QuickLook<br />
Background Images Revealed!<br />
You code a table cell to have a background image, and the image doesn’t show up. Why?<br />
The background image in a table and td tag only shows up if there is other content inside<br />
the tags to push the cell open. If you don’t have text inside the cell, it basically stays<br />
closed to its default height, because the cell doesn’t know you want it to be wider or taller.<br />
If you don’t plan to put text in a table cell, you can:<br />
• Add style=”padding-top:____px;” or<br />
• Add a few or tags to push down a bit.<br />
129
Web Authoring <strong>Boot</strong> <strong>Camp</strong><br />
Try It Out<br />
130
Page Layout Code, Part 1<br />
14<br />
Page Layout Code – Part 1<br />
We’ve been learning about HTML elements, attributes, and values in web pages. We’ve<br />
even seen some really basic web pages, but they have been pretty straightforward up-anddown<br />
text that looks very little like anything you like looking at on the web. How do we<br />
get from here to there?<br />
Small steps, grasshopper.<br />
Seriously, we get to start working toward solid web page builds. One big step is in building<br />
web page layout structures, like we discussed eons ago in an earlier chapter. Now that<br />
we’ve covered tables, we’ll learn how to use them to set up a straightforward web page<br />
layout.<br />
A word about this first. HTML/XHTML has been moving towards as much cascading<br />
styling (CS) as possible. Web page layouts are an important part of this movement, and<br />
professional web authors focus on as much CS as possible. Despite this, a web author in<br />
today’s work market is as likely to inherit existing and unstyled work, in content management<br />
systems and company sites that are too big and entrenched to redesign from scratch.<br />
They will inherit small, low-paying freelance gigs where they get to maintain and update<br />
existing websites. And in many of these cases, the site has been built using tables for the<br />
site’s layout structure.<br />
Our goal in this chapter is to learn a clean, efficient, and well-commented way to build<br />
web page layouts using tables, and how to nest other tables inside these page layout tables.<br />
The cool thing is that when we get to the transition from table layout to CS division<br />
layout, your attention to detail here will help you easily translate your table into the CS<br />
format.<br />
Measurements<br />
A key thing the web author needs to decide, when designing a website, is how wide it<br />
will be in relation to the open browser window. As you look at examples on the Internet,<br />
you will see all sorts of layouts, from flexible full-width to fixed 80% width (like many<br />
Wordpress blog layouts).<br />
• Pixel measure results in fixed or static content<br />
131
Web Authoring <strong>Boot</strong> <strong>Camp</strong><br />
• Em measure results in proportional content that is relative to font-size<br />
• Percent measure results in fluid content that shrinks and grows to “fit” display<br />
windows<br />
The great thing is that, with tables (and later CS divs) you can mix and match:<br />
• Flexible full-screen width and flexible columns<br />
• Flexible full-screen width and a mix of fixed and flexible columns<br />
• Fixed partial or full-screen width and flexible columns<br />
• Fixed partial or full-screen width and a mix of fixed and flexible columns<br />
Outline Page Structure First<br />
Your wireframes and comps of your planned website should give you an clear idea of<br />
what layout you plan to translate into a table structure. You still can benefit from sketching<br />
out the table you plan to create and making notes to yourself about the widths, colors,<br />
borders, spacings, and other considerations you will build. You can also benefit from penciling<br />
in the tags and where your colspans and row spans will be. A sketched table<br />
planning diagram helps you stay on track and mark the beginning and end of columns<br />
and rows in case your code gets you a bit turned upside down.<br />
Table Layout<br />
Let’s look at a common layout for web pages, and translate this info a table format. First,<br />
to recap earlier discussion, key items visitors expect to see (in some way) in a web page<br />
include:<br />
• Banner/identification segment<br />
• Navigation segment<br />
• Content (text, images, lists, links, etc.) segment<br />
• Footer segment<br />
A common layout for a web page that includes these is a left-side navigation page, where<br />
you see:<br />
• A page-wide and 1-2 inch high banner segment<br />
• A 2-3 inch left-hand navigation segment<br />
• A several inch wide content segment taking up the middle and right of the browser<br />
window<br />
• A page-wide and 1-2 inch high footer segment<br />
132
Page Layout Code, Part 1<br />
How do you translate that into a table layout?<br />
Keeping it simple, we’ll look at the main table staples – the TABLE, TR, and TD tags.<br />
We will also consider column spans and row spans, if needed. For the proposed design,<br />
we really have a simple table which will have 3 rows and 2 columns.<br />
Unstyled Left Navigation Layout Table<br />
<br />
<br />
<br />
Banner Segment<br />
<br />
<br />
Navigation Segment<br />
Content Segment<br />
<br />
<br />
Footer Segment<br />
<br />
<br />
<br />
133
Web Authoring <strong>Boot</strong> <strong>Camp</strong><br />
Now, let’s start good coding practices by adding commenting to tell ourselves what is going<br />
on:<br />
Unstyled and Commented Left Navigation Layout Table<br />
<br />
<br />
<br />
<br />
<br />
<br />
Banner Segment<br />
<br />
<br />
<br />
<br />
Navigation Segment<br />
<br />
Content Segment<br />
<br />
<br />
<br />
<br />
Footer Segment<br />
<br />
<br />
<br />
Next, we’ll just leave the comments as is, but add basic table width styling. We are not<br />
adding a border, because we don’t want grid lines in a web page layout. We are setting<br />
the vertical alignment of cell contents to top in the table data cells, and giving a flexible<br />
table width, and a semi-flexible widths to the 2 columns that make up the navigation and<br />
content cells.<br />
134
Styled and Commented Left Navigation Layout Table<br />
Page Layout Code, Part 1<br />
<br />
<br />
<br />
<br />
<br />
<br />
Banner Segment<br />
<br />
<br />
<br />
<br />
Navigation Segment<br />
<br />
Content Segment<br />
<br />
<br />
<br />
<br />
Footer Segment<br />
<br />
<br />
<br />
Now, you may be wondering why we have not set any height to any of the cells? If you<br />
code this in your text browser, you will see a flattened-looking screen-wide table with no<br />
borders. Huh?????<br />
We do not add height to the cells because, for the most part, it is superfluous. Why? Because<br />
the height of your layout table will be determined by how much content you have<br />
in the longest table data cell. Heights are also not supported in HTML 4.01 Strict and<br />
XHTML 1.0.<br />
Consider this: your banner and footer segments may only contain 1-inch high content,<br />
and your navigation segment might only look like it has three inches of text or image<br />
links. However, the content segment, if it has ten inches of height in text and images, will<br />
push the the page downward so it becomes longer.<br />
135
Web Authoring <strong>Boot</strong> <strong>Camp</strong><br />
Padding<br />
This attribute specifies the amount of space between the border of the cell and its contents.<br />
If the value of this attribute is a pixel length, all four margins should be this distance<br />
from the contents. If the value of the attribute is a percentage length, the top and<br />
bottom margins should be equally separated from the content based on a percentage of<br />
the available vertical space, and the left and right margins should be equally separated<br />
from the content based on a percentage of the available horizontal space.<br />
Fortunately, the CS padding gives you some control over a table cell’s height. After all,<br />
what happens if you have a page with about navigation links about four inches high, but<br />
content of only three inches, and you’d like your footer to appear at least seven inches<br />
down? If you can’t set the height, what can you do?<br />
The good news is padding. Much of the time, folks think of padding as helping them push<br />
text or images away from the right or left edges of a table cell so they don’t look squished<br />
against the neighboring cell. However, you can push a cell’s padding up or down, when<br />
needed. Consider:<br />
Styled Left Navigation Layout Table With Padding-Bottom<br />
<br />
<br />
<br />
Banner<br />
Segment<br />
<br />
<br />
Navigation Segment<br />
Content Segment<br />
<br />
<br />
Footer<br />
Segment<br />
<br />
<br />
<br />
136
Page Layout Code, Part 1<br />
Table with padding<br />
What will happen here is that the making up the navigation segment has added<br />
400px of padding at the bottom of the cell, which pushes it down from the bottom of the<br />
text that would make up the navigation links. This, in turn, pushes the height of the content<br />
segment cell down by default, so that both have greater height even though they may<br />
be mostly empty of content.<br />
Margin<br />
This attribute specifies how much space should be left between the left side of the table<br />
and the left-hand side of the leftmost column, the top of the table and the top side of the<br />
topmost row, and so on for the right and bottom of the table. The attribute also specifies<br />
the amount of space to leave between cells.<br />
In table layout, you may find that using the cascading style margin property will allow<br />
you to push cells away from the border of the table.<br />
Tables Inside of Tables – Yes, Nesting!<br />
Accurate and efficient nesting of tables sometimes feels like a world unto itself. Like<br />
nesting of other web page elements, nesting table-related tags properly means that when<br />
using more than one pair of tags to affect code at the same time, you open and close these<br />
pairs in the right order as related to the other pairs.<br />
137
Web Authoring <strong>Boot</strong> <strong>Camp</strong><br />
In the case of tables, if you do not do this and do it well, your whole table for page structuring<br />
will look like it exploded all over your screen. The W3CValidator will also make<br />
you want to blow up.<br />
A Table Inside a Table<br />
Why would you want to nest a table inside a table? Well, we waited until this chapter on<br />
creating a web page layout with a table to help answer that. What happens if, in the content<br />
segment of your web page, you need to create a table of, say, books and their prices?<br />
You would use a table with two columns and however many rows are needed for your list<br />
of books, right?<br />
But wait! You have created your whole web page structure using a table for the structure,<br />
like our left-side navigation structure above. And you need your book table inside of it.<br />
What now?<br />
Let’s look at the unstyled basic structure table code again, with a comment as to where<br />
the nested table needs to go:<br />
Unstyled Left Navigation Layout Table<br />
<br />
<br />
<br />
Banner Segment<br />
<br />
<br />
Navigation Segment<br />
<br />
Content Segment<br />
<br />
<br />
Footer Segment<br />
<br />
<br />
<br />
The simple key is to create a new table inside of that existing content segment :<br />
138
Styled Left Navigation Layout Table With Nested Table<br />
Page Layout Code, Part 1<br />
<br />
<br />
<br />
Banner Segment<br />
<br />
<br />
Navigation Segment<br />
<br />
Content Segment <br />
<br />
<br />
All about Coffee<br />
$14.95<br />
<br />
<br />
All about Cocoa<br />
$12.95<br />
<br />
<br />
<br />
<br />
<br />
Footer Segment<br />
<br />
<br />
<br />
139
Web Authoring <strong>Boot</strong> <strong>Camp</strong><br />
Styled Left Navigation Layout Table With Nested Table<br />
See how the nested table fits right inside the … of the page layout table?<br />
Your real issue will be keeping the … clearly in sight when you are building<br />
a long and robust table inside of it – such as when you create a table-structured contact<br />
form inside your web page layout table. Here is a tip – use it!!<br />
Content Segment <br />
<br />
<br />
<br />
All about Coffee<br />
$14.95<br />
<br />
<br />
All about Cocoa<br />
$12.95<br />
<br />
<br />
<br />
<br />
140
Page Layout Code, Part 1<br />
QuickLook<br />
New web authors tend to get table nesting convoluted when they first start. For instance,<br />
the following simple table layout with a nested table inside the content segment is nested<br />
properly.<br />
<br />
<br />
Banner Segment<br />
<br />
<br />
Navigation Segment<br />
<br />
Content Segment<br />
Here is a nested table.<br />
<br />
<br />
All about Coffee<br />
$14.95<br />
<br />
<br />
All about Cocoa<br />
$12.95<br />
<br />
<br />
<br />
<br />
<br />
Footer Segment<br />
<br />
<br />
Unfortunately, it can be easy to forget that the nested table has to occur inside an opening<br />
and closing shell of the page structure table, and new authors forget to close this<br />
shell, instead thinking that the end of the nested table is the end of the page table, for instance.<br />
141
Web Authoring <strong>Boot</strong> <strong>Camp</strong><br />
What We Learned<br />
A Table-Structured Layout<br />
<br />
<br />
<br />
<br />
<br />
<br />
<br />
<br />
<br />
Basic XHTML Table Template Page <br />
<br />
<br />
<br />
<br />
<br />
<br />
<br />
<br />
<br />
<br />
<br />
<br />
<br />
Banner area to identify<br />
website<br />
<br />
<br />
<br />
142
Page Layout Code, Part 1<br />
<br />
<br />
Navigation links of website<br />
<br />
Content area of website- text, images, links, lists, etc.<br />
<br />
<br />
<br />
<br />
<br />
Footer of website - copyright, contact email, home link<br />
<br />
<br />
<br />
<br />
<br />
<br />
<br />
Table to lay out web page structure<br />
143
Web Authoring <strong>Boot</strong> <strong>Camp</strong><br />
Try it Out<br />
144
Styling Code, Part 1<br />
15<br />
Styling Code, Part 1<br />
So far, we’ve been looking at elements, values, and attributes, and sticking with rudimentary<br />
style information. Now we are going to look into the basics of Cascading Styles<br />
(CS). It’s usually referred to as CSS, but technically CSS stands for Cascading Style<br />
Sheets, and if you are not linking external style sheets to your web pages, you aren’t using<br />
CSS. Just the Cascading Styles part of the benefit.<br />
CS is a style language used to describe the presentation semantics (the look and formatting)<br />
of a document written in a markup language – HTML, XHTML, and XML. It is<br />
designed primarily to enable the separation of document content (written in HTML or a<br />
similar markup language) from document presentation, including elements such as the<br />
layout, colors, and fonts. This separation can improve content accessibility, provide more<br />
flexibility and control in the specification of presentation characteristics, and reduce complexity<br />
and repetition in the structural content (such as by allowing for table-less web design).<br />
It is called ‘Cascading’ in reference to Cascading Style Sheets (CSS), where one change<br />
made in a style sheet file can cascade changes in the appearance of that style in all the<br />
web pages linked to it. Also, CSS specifies a priority scheme to determine which style<br />
rules apply if more than one rule matches against a particular element. In this so-called<br />
cascade, priorities or weights are calculated and assigned to rules, so that the results are<br />
predictable.<br />
Cascading styling specifications are different than those used with HTML style attributes<br />
and values (most of which are now deprecated). These specifications are exacting for CS<br />
to work.<br />
You can associate formatting instructions with a web page by defining CS rules in either<br />
an embedded, linked, or inline style sheet. Although there are many ways of defining<br />
styles, the main difference between them is where they are located. CS can be coded in<br />
three ways:<br />
• Inline style rules: Cascading styling is coded inline right in the HTML tags of<br />
web pages.<br />
• Embedded head section style rules: Cascading styling for items used repetitive-<br />
145
Web Authoring <strong>Boot</strong> <strong>Camp</strong><br />
ly in a web page can be styled in STYLE tags in a web page’s head section.<br />
• Cascading style sheets: Cascading styles are created in their own document, with<br />
an extension .css. All pages in a website can link to this one CSS file, and if one<br />
style change is made in that file, all the web pages in the site will immediately<br />
reflect that style change.<br />
Linked style sheets are preferred for live websites. Embedded and inline style sheets are<br />
useful for prototyping but do not have the maintenance savings associated with linked<br />
style sheets.<br />
Cascading Style Rules<br />
Style rules are the method you use in CS to create a style to apply to your HTML code.<br />
The code style requires a tag/selector, attribute/value pair, and semi-colon concluder for<br />
each attribute/value pair used.<br />
Each rule has two parts: a selector and a group of one or more declarations:<br />
Inline: <br />
Embedded, Linked Sheet: selector {property:value;}<br />
Let’s break it down:<br />
• Selector: The tag which determines which HTML element will affected - <br />
• Declaration: One or more attribute/value pairs that will give style to the selector/<br />
tag: <br />
• Attribute: The part of the declaration that is the attribute of the HTML tag: <br />
• Value: The style choice made for the selector/tag and its attribute: <br />
• Closing clarification: Every attribute/value pair needs a semi colon to ‘finish’ it.<br />
<br />
146
Keep in mind that<br />
Styling Code, Part 1<br />
• Inline styles can only be used inside of a style=”” attribute for another tag, such as<br />
.<br />
• ALL rules need to have the attribute/value paired style shown after style=” and<br />
must close with another “ (quote marks)<br />
• All measurements need a qualifier - px, %, etc.<br />
• You cannot use text, image or link styles for table, table row, or table data cell<br />
tags.<br />
• You cannot use table, table row, and table data cell styles for text, image or link<br />
styles<br />
CS Measurements<br />
• em: The height of the element’s font.<br />
• ex: The height of the letter ‘x’ in the element’s font.<br />
• px: pixel<br />
• mm:millimeter<br />
• cm: centimeter<br />
• pt : point (1/72 inch)<br />
• pc: pica (12 points = 1/6 inch)<br />
• in: inch<br />
• %: percentage<br />
Note that:<br />
• The absolute units mm, cm, pt, pc and in do not work well on screen and cause<br />
problems in many older browsers. It is safest to only use them for print media.<br />
Even in print media they may interact badly with users’ preferences.<br />
• The relative units em, ex and px do not specify a fixed length. Instead they scale<br />
relative to some other quantity. In the case of em and ex they scale relative to the<br />
font size of some element.<br />
• The flexible unit percent lets the page interact gracefully with visitor’s preferences.<br />
147
Web Authoring <strong>Boot</strong> <strong>Camp</strong><br />
CS Shorthand<br />
CSS shorthand is a great way to speed up your development time and make your pages<br />
download faster by specifying several properties while using only one.<br />
Grouping Selector Values: CS permits grouping values and giving them a shared declaration<br />
on one line with commas as separators. This only works if the values belong to the<br />
same selector. For instance, when styling font attributes, you can shorten the following:<br />
From:<br />
font-family: Verdana, Arial, sans-serif; font-size:110%; font-style: italic; fontvariant:<br />
small-caps; font-weight:bold;<br />
To:<br />
font:Verdana, Arial, sans-serif 110% italic small-caps bold;<br />
From:<br />
background-color: #fff;<br />
background-image: url(images/bg.gif);<br />
background-repeat: repeat-y;<br />
background-position: top left;<br />
background-attachment: scroll;<br />
To:<br />
background: #fff url(images/bg.gif) repeat-y top left scroll;<br />
Measurements<br />
When using measurements for attributes like margin and padding, there is a Clockwise<br />
Rule for how the measurements may be shorthanded: top, right, bottom, left. For instance,<br />
margin: 1px 3px 2px 10px; is a shortcut for:<br />
• margin-top:1px;<br />
• margin-right:3px;<br />
• margin-bottom:1px;<br />
• margin-left:10px;<br />
148
Styling Code, Part 1<br />
Inline Cascading Styles Quick Examples<br />
These are not exhaustive, but give a good sampling. You will want to download a current<br />
CSS Cheatsheet for your own use: http://www.cheat-sheets.org/#CSS<br />
• Body: <br />
• Text: <br />
• Text:<br />
• Text:<br />
• Text:<br />
• Image: <br />
• Image /text wrapping: for a left image wrap, and<br />
float:left for a right image wrap.<br />
• Table:<br />
• Table: <br />
• Table: <br />
• Table, tr, and td tags allow vertical alignment, background color, vertical alignment<br />
• Text tags allow text alignment, color, and font variations<br />
• Font color: style=”color:black;”<br />
• Text alignment: style=”text-align:center;”<br />
• Vertical alignment for tables: style=”vertical-align:top;”<br />
• Border: style=”border:1px;”<br />
• Background Color: style=”background-color:green;”<br />
Inline Cascading Styles<br />
Inlining style is far more inflexible than the other methods. To use inline style, one must<br />
declare a single style sheet language for the entire document using the Content-Style-<br />
Type HTTP header extension. With inlined CS, an author must send text/css as the Content-Style-Type<br />
HTTP header or include the following tag in the head section:<br />
<br />
Inlining style loses many of the advantages of style sheets by mixing content with presentation.<br />
As well, inlined styles implicitly apply to all media, since there is no mechanism<br />
for specifying the intended medium for an inlined style. Normally this method should be<br />
used sparingly, such as when a style is to be applied on all media to a single occurrence of<br />
149
Web Authoring <strong>Boot</strong> <strong>Camp</strong><br />
an element. If the style should be applied to a single element instance but only with certain<br />
media, use the id attribute instead of the style attribute.<br />
However, for the purposes of learning cascading style rules, we will focus on using simple<br />
CS inline on web pages, and touch on a little CS use in a web page’s head section. We<br />
will look at more complex CS in a later chapter when we build a cascading style sheet.<br />
Style may be inlined using the style attribute, which may be applied to any body element<br />
(including body itself) except for param, and script. The attribute takes as its value any<br />
number of CS declarations, where each declaration is separated by a semicolon. An example<br />
follows:<br />
I am gray paragraph text.<br />
Embedded Cascading Styles<br />
Embedded head section style rules are another method you use in CS to create a styles to<br />
apply to your HTML code. The benefit comes from creating a style once that can be used<br />
for the same element/tag throughout the web page. They should be used when a single<br />
document has a unique style. If the same style sheet is used in multiple documents, then<br />
an external style sheet would be more appropriate.<br />
Head section CS style rules:<br />
• Are coded in the head section, not the body section of your web page.<br />
• Can be styled once in a page so you can cut down code and be more consistent.<br />
• Follow the strict CS style rules.<br />
• Require you to reference the styles inline in the body section of your page.<br />
• Use a different commenting style than regular HTML code: /* comment */<br />
Head section style rules have the CS standard format which is organized a little differently<br />
than inline:<br />
• Code style: selector, brackets around property/value pairs, semi-colon concluder<br />
for each property/value pairs.<br />
p {color:red; }<br />
• All rules need to have the property/value paired style info inside brackets {}<br />
• Selector: Determines which elements are affected - p {color:red;}<br />
• Declaration: One or more property/value pairs - p {color:red;}<br />
150
Styling Code, Part 1<br />
• Attribute: The part of the declaration that is the attribute of the HTML tag: p<br />
{color:red;}<br />
• Value: The style choice made for the selector/tag and its attribute: p {color:red;}<br />
• All property/value pairs need a semi colon to ‘finish’ it. p {color:red;}<br />
CS Embedding in Head Section<br />
In order to create cascading styles through the web page, you need to include the meta<br />
tag:<br />
<br />
<br />
<br />
You also need to add a style opening and closing tag in the head section. Between these<br />
tags you would then code the style rules you would like to impact the entire page.<br />
<br />
<br />
/* This is the CSS style for commenting - use only inside section.<br />
*/<br />
body {background-image:url(folder/imagename.ext);}<br />
p {font-family:arial;}<br />
td {vertical-align:top;}<br />
<br />
<br />
CS Results in Body Section<br />
<br />
<br />
This text will appear as Arial<br />
<br />
151
Web Authoring <strong>Boot</strong> <strong>Camp</strong><br />
Head Section CS Quick Examples<br />
Again, these are not exhaustive, but give a good sampling. You will want to download a<br />
current CSS Cheatsheet for your own use: http://www.cheat-sheets.org/#CSS. Here are<br />
examples of how they can be styled, with commenting to explain:<br />
• body {background-image:url(folder/imagename.ext); color:#000; margin:0; padding:0;<br />
} /* Default white background color, black font, no margin or padding,<br />
background image */<br />
• body {background-color:#fff; color: #000; margin:0; padding:0; } /* Default<br />
white background, black font, no margin or padding */<br />
• h1, h2, h3, h4, h5, h6, body, p {font-family: Verdana, Arial, sans-serif; fontweight:<br />
normal;}<br />
• h3 {color:#336699;} /* can use #369, Header 3 is a lighter blue */<br />
• p {font-size:80%;} /* 80% of default html paragraph size */<br />
• img {border: 1px solid #000;} /* 1px black border around all images */<br />
• img {border-style: none;} /* hides border around all images, especially good<br />
when using image as a link too */<br />
• table {border: 1px #ccc solid; vertical-align:top; padding:3px; margin:6px;} /*<br />
can use #ccc, instead of #cccccc */<br />
• td {background-image:url(folder/imagename.ext); background-repeat:norepeat;}<br />
/* Non repeating background image. To repeat downward only, use repeat-y. To<br />
repeat to the right, use repeat-x. */<br />
Pseudo Classes<br />
Some selectors, like the link tag, have several variations on how it can be styled, depending<br />
on whether it is active, hover, visited, etc. These can work regardless of browser.<br />
They are known as pseudo classes, for adding special effects to some selectors.<br />
For instance, the linking tag has four default appearances when a visitor sees a link<br />
on a web page:<br />
• Link: The appearance of an unclicked link. Default color is blue.<br />
• Hover: The appearance of a link when the mouse hovers over it. No default color<br />
change.<br />
• Focus: The appearance of a link when the mouse is pressed down on it. No default<br />
color change.<br />
• Visited: The appearance of a link that has been visited. Default color is purple.<br />
152
Styling Code, Part 1<br />
However, all those happen to the same selector, , which has no real separated attributes.<br />
Therefore, pseudo classes act as those attribute separations. Here are examples of<br />
how they can be styled, with commenting to explain:<br />
• a:link {color: #990000; text-decoration:none;} /* can use #383, unvisited link is a<br />
maroon color, no underline. Note: link must come before hover, visited, and focus<br />
*/<br />
• a:hover {font-size:120%; color: #000000;} /* can use #000, mouseover link<br />
makes text bigger. Note: hover must come after link and before visited and focus<br />
*/<br />
• a:visited, a:focus {color: #666666;} /* can use #666, visited link is a medium<br />
gray. Note: visited and focus must come after link and hover. */<br />
CS Classes and ID<br />
If you want a property to work throughout a site, you can set it as a class or id, like .red<br />
{color:red;} turns any text red you use it as a class for.<br />
If you want to affect only a specific selector, such as all text in a specific table cell, you<br />
would list the selector then class or id: td.red {color:red;} This will be covered in more<br />
detail in a later chapter about external style sheets.<br />
Colors for Styling<br />
We haven’t discussed the use of color in styling, which bears a closer look. One thing<br />
every web author should get is a link to the web-safe HEX colors – just plug that into a<br />
search engine and you’ll get plenty of examples.<br />
Web-safe colors are colors used in designing web pages, and the methods for describing<br />
and specifying those colors. These colors were chosen specifically because they matched<br />
the palettes selected by the then leading browser applications. However, as devices have<br />
16-bit to 24-bit color, web-safe colors are no longer required. Better results are obtained<br />
by providing an image with a larger range of colors and allowing the browser to quantize<br />
the color space if needed.<br />
Authors of web pages have a variety of options available for specifying colors for elements<br />
of web documents. Colors may be specified as an RGB triplet in hexadecimal format<br />
(a hex triplet); they may also be specified according to their common English names<br />
in some cases. Often a color tool or other graphics software is used to generate color values.<br />
Professionally, HEX color expression seems to be common and using names like red,<br />
green, and blue is not.<br />
153
Web Authoring <strong>Boot</strong> <strong>Camp</strong><br />
HEX colors are hex triplets - six-digit, three-byte hexadecimal number used in HTML,<br />
CSS, SVG, and other computing applications, to represent colors. The bytes represent the<br />
red, green and blue components of the color. Hexadecimal color codes begin with a hash<br />
(#) . They are expected to render accurately regardless of the browser they are displayed<br />
on.<br />
Black text here <br />
Color Styling Tips<br />
• Use HEX colors: Always use the # in front of the color: #ffffff.<br />
• Background-color: Background colors can be used for , , ,<br />
.<br />
• Border-color : Can be only used for border attributes of selectors that allow them.<br />
• Color: Text coloring only. There is no font-color style.<br />
• Use small letters whenever you have them in the HEX color code: #cc0000<br />
• When the HEX numbers have 3 pairs of repeating digits, you can also shorthand<br />
it: #ff3344 = #f34, #cccccc = #ccc<br />
Color Palettes<br />
Not everyone who produces websites has a strong sense of design, and that coverage is<br />
part of other books. However, you can find some color palette tools on the Internet to help<br />
you look at how colors complement and contract with each other. For instance, if you determine<br />
that your audience for recreational gear is mostly interested in outdoor and backto-nature<br />
solutions, you might want to use a color palette that emphasizes earthy and<br />
natural colors. But, what looks good together?<br />
Website links will change, but you can look up palette information on a search engine:<br />
Color Combination Palettes, Color Scheme Designer, Color Scheme Chooser, etc.<br />
When you find one, you will likely see an interface that allows you to choose a base color,<br />
such as a dark green, and set filters to see palettes for a complementary, contrasting,<br />
monochromatic, triadic, and/or analogic color schemes.<br />
154
What We Learned<br />
Styling Code, Part 1<br />
Example Cascading Styles<br />
<br />
<br />
<br />
<br />
<br />
<br />
<br />
<br />
Basic XHTML Table Template Page <br />
<br />
<br />
<br />
<br />
<br />
<br />
<br />
h1 {font-family:arial, sans-serif; color:#000080;}<br />
td {vertical-align:top;}<br />
a:link {color: #003366;}<br />
a:visited {color: #990000;}<br />
a:active {color: #FF0000;}<br />
<br />
<br />
155
Web Authoring <strong>Boot</strong> <strong>Camp</strong><br />
<br />
<br />
<br />
<br />
<br />
<br />
<br />
l.j. bothell WEBxpress!<br />
<br />
<br />
<br />
<br />
<br />
<br />
<br />
<br />
Navigation links of website<br />
<br />
<br />
<br />
<br />
Link:01<br />
<br />
<br />
<br />
<br />
Link:02<br />
<br />
<br />
156
Styling Code, Part 1<br />
<br />
<br />
Link:03<br />
<br />
<br />
<br />
<br />
Link:04<br />
<br />
<br />
<br />
<br />
<br />
<br />
Allo!! I am a Seattle-based print and web designer. <br />
I like traveling, and have been to France, Italy, Canada, Mexico, and<br />
various fun locations in the US like New Orleans, San Francisco, Phoenix,<br />
Niagara Falls, etc.<br />
My current ‘puter experience includes all the usual suspects for print<br />
and web design plus office admin programs. I take my ‘puter motto right<br />
from The Hitchhiker’s Guide to the Galaxy: "Don’t<br />
Panic!"<br />
My fave links! <br />
<br />
w3schools.com<br />
WebSafe Colors<br />
Web Characters<br />
PageResource.com<br />
HTMLgoodies.com<br />
<br />
157
Web Authoring <strong>Boot</strong> <strong>Camp</strong><br />
<br />
<br />
<br />
<br />
<br />
<br />
<br />
© L.J. Bothell 2006<br />
<br />
<br />
<br />
<br />
<br />
<br />
158
Template Page<br />
16<br />
Template Page<br />
We’ve looked at a lot of bits and pieces, so let’s start putting them together. We’ll do this<br />
by creating a simple table-structured template page which will use a combination of the<br />
things we’ve covered. This way you can see XHTML and CS in action. In this case, we’ll<br />
look at template code for the Adopt-A-Furry-Friends concept mentioned earlier.<br />
When you start building your web project, a template page is a seriously great first page.<br />
While it’s tempting to jump in and start coding your index.html home page, starting with<br />
a template page is more effective. This allows you to work through your comp layout and<br />
coding kinds in a “safe” file, without the distractions of the content you will really need<br />
to insert for the website.<br />
Use a basic template page to structure your site, prelink your navigation, set up your<br />
working footer, add head section styles and/or attach CSS links, add head section scripting,<br />
and set placeholders for your real text. Use it also to code all your basic text and link<br />
elements, so you can see in one place how all your headings, paragraph, list, and other<br />
text will look. This way you can make changes that affect this one file, get it set up the<br />
way you really want it, then use it as a template for your real website pages table data cell<br />
borders so you can see how this looks.<br />
Navigation Pre-linking<br />
As you’ll see, we will set up some links for the navigation to be used on the web pages<br />
in this web project. These links would be based on the pages you anticipate building for<br />
the website project, based on the graphic site map you would have created in your project<br />
planning stage.<br />
The reason you will do this in a template page is so that when you replicate the template<br />
for actual page building, you will have the links already in place. You can pre-link even<br />
though the pages to be linked to have not yet been created. You can do this for your main<br />
navigation links to your website pages, your footer navigation, your logo, and your Back<br />
to Top links.<br />
159
Web Authoring <strong>Boot</strong> <strong>Camp</strong><br />
Opening Comments<br />
A useful thing to do before you start coding is to build in some HTML comments to yourself<br />
at the very top of your page:<br />
• The URL where you will see the live page.<br />
• Your FTP information (minus password).<br />
• The URL of the W3C Validator.<br />
• Comments about the website’s purpose, audience, and core considerations.<br />
• Style and design comments, like color palette choices<br />
<br />
<br />
<br />
<br />
<br />
<br />
HTML Structure<br />
Next, set up the HTML sections: HTML, head, and body code. We’ll also comment the<br />
web page segments all the way through.<br />
<br />
<br />
<br />
<br />
<br />
Adopt-A-Furry-Friend: Template Page <br />
<br />
<br />
<br />
<br />
160
Template Page<br />
<br />
<br />
<br />
<br />
<br />
<br />
<br />
Page Table Structure<br />
Next, let’s focus on the body section, and add a table for page layout. We’ll do a banner<br />
segment, a top horizontal navigation segment, a content segment with main content and a<br />
right-side sidebar, and a footer segment.<br />
<br />
<br />
<br />
<br />
<br />
Banner Segment<br />
<br />
<br />
<br />
Navigation segment<br />
<br />
<br />
<br />
Content Segment<br />
Sidebar Segment<br />
<br />
<br />
<br />
Footer Segment<br />
<br />
<br />
<br />
<br />
161
Web Authoring <strong>Boot</strong> <strong>Camp</strong><br />
Page Table Styling<br />
Next, let’s focus on styling the layout table.<br />
<br />
<br />
<br />
<br />
<br />
Banner Segment – Adopt-A-Furry-<br />
Friend!<br />
<br />
<br />
<br />
Navigation segment<br />
<br />
<br />
<br />
Content Segment<br />
Sidebar Segment<br />
<br />
<br />
<br />
Footer Segment <br />
<br />
<br />
<br />
<br />
162
Template Page<br />
Banner/ID Segment<br />
Since we already styled the first wide column for the web page banner segment, let’s<br />
move to the second wide column – the horizontal navigation. We will add some prelinking<br />
here, based on a reasonable guess of what likely pages will be in the website and<br />
simple file naming conventions. Ideally, you would have this navigation information from<br />
your project planning Site Map.<br />
<br />
<br />
<br />
<br />
About Us |<br />
Run with Dogs!|<br />
Play with Cats! |<br />
Other Furry Friends |<br />
FAQs |<br />
Contact Us |<br />
Home<br />
<br />
<br />
Content Segment – Main Area<br />
Next, let’s work on the main content segment of the web page. This is where you will<br />
build your main content for visitors to read – text, images, links, lists, media, etc. We are<br />
going to use this section, for this template example, to list various tags the website will<br />
likely use for text, images, and links. We will also build a small nested table. The idea is<br />
that when we add styles in the head section later, this section will show how the various<br />
headings and other page elements will look with that styling.<br />
163
Web Authoring <strong>Boot</strong> <strong>Camp</strong><br />
<br />
<br />
<br />
<br />
Header 1<br />
Header 2 <br />
Header 3<br />
Header 4<br />
Header 5<br />
Header 6<br />
Paragraph example<br />
<br />
Unordered list item<br />
Unordered list item<br />
Unordered list item<br />
<br />
<br />
Ordered/Numbered list item<br />
Ordered/Numbered list item<br />
Ordered/Numbered list item<br />
<br />
<br />
Definition list item<br />
Definition list item<br />
Definition list item<br />
<br />
<br />
<br />
<br />
<br />
Line item here <br />
<br />
<br />
<br />
164
Home <br />
<br />
Template Page<br />
Content Segment – Sidebar Area<br />
The sidebar of the web page is a column in the same row as the main content column. At<br />
this time, let’s just set up an example sidebar with a subhead, paragraph, and a caption<br />
tag.<br />
<br />
<br />
Sidebar Subtitle<br />
Sidebar Text<br />
<br />
Sidebar Caption<br />
<br />
<br />
Footer Segment<br />
The footer segment is where you would add your copyright information, plus links to<br />
utility pages, like disclaimer, links sitemap, email link, etc.<br />
<br />
<br />
<br />
© 2010 YourName|<br />
Disclaimer |<br />
Home |<br />
Email Us<br />
<br />
<br />
<br />
165
Web Authoring <strong>Boot</strong> <strong>Camp</strong><br />
Head Section Cascading Styles<br />
Finally, let’s take another look at the Head Section code of the page, so that we can add<br />
some cascading styles. These added styles will allow all of the elements in this page that<br />
the styles refer to to automatically show that styling.<br />
<br />
<br />
<br />
<br />
/* This is a Cascading Style comment here. Do NOT use HTML commenting<br />
inside the style tags, or the styles will not work. */<br />
td {vertical-align:top; padding:10px;} /* Affects all table data cells in<br />
the page */<br />
body /* Internet Explorer */ {font-family:verdana,arial,helvetica,sans-serif;<br />
color:#000; text-align:center; background-color:#8C530E; } /*centers the<br />
entire page in IE only and sets a golden brown body background color */<br />
body /* Firefox */ {font-family:verdana,arial,helvetica,sans-serif; color:#000;<br />
text-align:-moz-center; background-color:#8C530E; } /*centers the entire<br />
page in IE only and sets a golden brown body background color */<br />
h1 {color:#cc9;} /* Affects all heading 1 in the page */<br />
h2, h4 {color:#274908; font-weight:normal;} /* Affects all heading 2 and<br />
heading 4 , use in the page */<br />
h3, h5 {color:#5D4425;} /* Affects all heading 3 and heading 5 , <br />
use in the page */<br />
a:link {color:#8C530E; font-size:90%; font-weight:bold;} /*golden brown color<br />
*/<br />
a:hover {color:#5D4425; font-size:90%; font-weight:bold;} /*medium brown<br />
color */<br />
a:visited, a:focus {color:#274908; font-size:90%; font-weight:bold;} /*dark<br />
green color. Note: Focus does not work in IE */<br />
<br />
<br />
166
What We Learned<br />
Template Page<br />
Let’s look at all the pieces put together:<br />
<br />
<br />
<br />
<br />
<br />
<br />
<br />
<br />
<br />
<br />
<br />
Adopt-A-Furry Friend – Template Page <br />
<br />
<br />
<br />
<br />
<br />
<br />
<br />
/* This is a Cascading Style comment here. Do NOT use HTML commenting<br />
inside the style tags, or the styles will not work. */<br />
td {vertical-align:top; padding:10px;} /* Affects all table data cells in<br />
the page */<br />
167
Web Authoring <strong>Boot</strong> <strong>Camp</strong><br />
body /* Internet Explorer */ {font-family:verdana,arial,helvetica,sans-serif;<br />
color:#000; text-align:center; background-color:#8C530E; } /*centers the<br />
entire page in IE only and sets a golden brown body background color */<br />
body /* Firefox */ {font-family:verdana,arial,helvetica,sans-serif; color:#000;<br />
text-align:-moz-center; background-color:#8C530E; } /*centers the entire<br />
page in IE only and sets a golden brown body background color */<br />
h1 {color:#cc9;} /* Affects all heading 1 in the page */<br />
h2, h4 {color:#274908; font-weight:normal;} /* Affects all heading 2 and<br />
heading 4 , use in the page */<br />
h3, h5 {color:#5D4425;} /* Affects all heading 3 and heading 5 , <br />
use in the page */<br />
a:link {color:#8C530E; font-size:90%; font-weight:bold;} /*golden brown color<br />
*/<br />
a:hover {color:#5D4425; font-size:90%; font-weight:bold;} /*medium brown<br />
color */<br />
a:visited, a:focus {color:#274908; font-size:90%; font-weight:bold;} /*dark<br />
green color. Note: Focus does not work in IE */<br />
<br />
<br />
<br />
<br />
<br />
<br />
<br />
<br />
Adopt-A-Furry-Friend!<br />
<br />
<br />
<br />
<br />
<br />
About Us |<br />
Run with Dogs!|<br />
Play with Cats! |<br />
Other Furry Friends |<br />
168
Template Page<br />
FAQs |<br />
Contact Us |<br />
Home<br />
<br />
<br />
<br />
<br />
<br />
Content<br />
This will be a website about finding and adopting a furry friend. <br />
Header 1<br />
Header 2<br />
Header 3<br />
Header 4<br />
Header 5<br />
Header 6<br />
Paragraph example<br />
<br />
<br />
Unordered list item<br />
Unordered list item<br />
Unordered list item<br />
<br />
<br />
Ordered/Numbered list item<br />
Ordered/Numbered list item<br />
Ordered/Numbered list item<br />
<br />
<br />
Definition list item<br />
Definition list item<br />
Definition list item<br />
<br />
<br />
<br />
Line item here <br />
<br />
169
Web Authoring <strong>Boot</strong> <strong>Camp</strong><br />
<br />
<br />
<br />
Home <br />
<br />
<br />
<br />
Sidebar Subtitle<br />
Sidebar Text<br />
<br />
Sidebar Caption<br />
<br />
<br />
<br />
<br />
<br />
© 2010 YourName|<br />
Disclaimer |<br />
Home |<br />
Email Us<br />
<br />
<br />
<br />
<br />
<br />
<br />
The template example is on the next page:<br />
170
Template Page<br />
Template Example<br />
171
Web Authoring <strong>Boot</strong> <strong>Camp</strong><br />
17<br />
HTML Forms<br />
HTML forms are used to pass data to a server, or to collect data to send in an email. You<br />
can use them, for instance, to get contact information from your visitors, and to elicit<br />
comments and opinions.<br />
A form can contain input elements like text fields, checkboxes, radio-buttons, submit<br />
buttons and more. It can also contain select lists, textarea, fieldset, legend, and label elements.<br />
Users generally complete a form by modifying its controls (entering text, selecting<br />
menu items, etc.), before submitting the form to an agent for processing (e.g., a Web<br />
server, a mail server, etc.) Some form of scripts (server-side, client-side, or both) must be<br />
used to process the visitor’s input once it is submitted.<br />
Users interact with forms through named controls. A control’s control name is given by its<br />
name attribute. The scope of the name attribute for a control within a form element is the<br />
form element. These elements are either block or inline elements, but are collected here<br />
as their use is more restricted than other inline or block elements.<br />
New HTML5 form attributes include autofocus, autocomplete, list, required, multiple,<br />
pattern, min and max, step, placeholder, numbers, times, telephone and color. At this time<br />
most are not supported at all or only by one or two browsers and versions, and none of<br />
the new form selectors are supported. I will mention useful HTML5 things in the context<br />
of the rest of the forms as appropriate.<br />
Form Methods<br />
In HTML, one can specify two different submission methods for a form using the method<br />
attribute. The two methods are post and get.<br />
• Post: Form data is to appear within a message body, and/or for anything like storing<br />
or updating data, or ordering a product, or sending email.<br />
• Get: Form data is to be encoded (by a browser) into a URL, and for getting (retrieving)<br />
data.<br />
Form Handlers<br />
In order to get a form working, it is not enough to just design the form itself. You also<br />
172
HTML Forms<br />
have to create or find an HTML form handler, which is a program that runs on the web<br />
server. The form handler takes the information entered in the HTML form by the user and<br />
does something with it.<br />
What it does depends on the nature of the HTML form. For a simple contact form, the<br />
form handler might do nothing except send the information entered to an email address.<br />
For a more sophisticated application, the form handler might be a highly complex program<br />
with ties in with databases and performs a variety of functions.<br />
The form handler program is not part of the HTML form, but is a separate program which<br />
must be installed on your web host server. The form tag specifies the form handler URL<br />
in the action attribute:<br />
<br />
You access a form handler, you can:<br />
• Find, modify, and use an existing form handler script.<br />
• Have a developer create one for you.<br />
• Use a remote form handling service.<br />
Form Framework<br />
The framework of a form is the structure. The tags used wrap around items, and so have<br />
an opening and closing tag.<br />
Form<br />
Creates a form. The form element specifies and operates the overall action of a form area.<br />
All contents of a form go between the opening and closing tag.<br />
…<br />
Action<br />
A required attribute for the form to work. The action needs a URL to a form handler.<br />
…<br />
Fieldset<br />
A container for adding structure to forms. For example, a series of related controls can be<br />
grouped within a fieldset, which can then have a legend added in order to identify their<br />
function.<br />
…<br />
173
Web Authoring <strong>Boot</strong> <strong>Camp</strong><br />
Legend<br />
Describes a group of items in a fieldset as a caption.<br />
…<br />
Label<br />
Creates a label for a form input (e.g. radio button). Clicking on the label fires a click on<br />
the matching input.<br />
…<br />
Name<br />
The name attribute specifies the name of a form or a form element, and provides a way to<br />
reference the element in a script.<br />
<br />
Type of beverage: <br />
<br />
Value<br />
Specifies the value of an input element, and is required for radio buttons and checkboxes<br />
to give the value of the control when it is checked.<br />
Form Input Elements<br />
The most important form element is the input element, which is used to select user information.<br />
An input element can vary in many ways, depending on the type attribute. An<br />
input element can be of type text field, checkbox, password, radio button, submit button,<br />
and more.<br />
The most used input attributes are described below.<br />
Text Fields<br />
Defines a one-line input field that a user can enter text into, and the default width of a text<br />
field is 20 characters.<br />
<br />
First name: <br />
Last name: <br />
<br />
174
HTML Forms<br />
Text Area<br />
Defines a multi-line input area a visitor can enter text into. The height is defined by the<br />
number of rows, and the width but the number of cols. The space between the opening<br />
and closing textarea tags can be left blank, which will create an empty text area for the<br />
visitor to type into. If you do add text, it will appear in the text box and visitors can replace<br />
it with their own text.<br />
<br />
Enter text here.<br />
<br />
Password Field<br />
Defines a password field. The characters in a password field are masked (shown as asterisks<br />
or circles).<br />
<br />
Password: <br />
<br />
Radio Buttons<br />
Defines a radio button. Radio buttons let a user select only one of a limited number of<br />
choices:<br />
<br />
Male<br />
Female<br />
<br />
Checkboxes<br />
Defines a checkbox. Checkboxes let a user select one or more options of a limited number<br />
of choices.<br />
<br />
I like<br />
mochas.<br />
I like lattes.<br />
I like cocoa.<br />
<br />
175
Web Authoring <strong>Boot</strong> <strong>Camp</strong><br />
Dropdown List<br />
The dropdown list uses … to allow users to choose from a list provided<br />
by …. The list can be full choice as below, or have a preselected option<br />
by adding selected=”selected” after one of the option values.<br />
<br />
<br />
Mocha<br />
Latte<br />
Cocoa<br />
<br />
<br />
Email<br />
HTML5 only, partly supported. The good news is that all browsers that don’t support<br />
it see input type=”email” the same way they see input type=”text”, so there is no error<br />
in using this. However, on the iPhone, when the email attribute is used, some devices<br />
will respond by offering an alternate keyboard on the screen which is optimized for typing<br />
email addresses. Good for your visitors. Also, interestingly, browsers that support<br />
HTML5 validation automatically look at any input type=”email” as something that needs<br />
the email to be in an appropriate format before the form is sent.<br />
<br />
Email: <br />
<br />
URLs<br />
HTML5 only, partly supported. Like the email attribute all browsers that don’t support it<br />
see input type=”url” the same way they see input type=”text” while the iPhone responds<br />
by offering an alternate keyboard on the screen which is optimized for typing web addresses.<br />
Good for your visitors.<br />
<br />
Website: <br />
<br />
Submit Button<br />
A submit button is used to send form data to a server. The data is sent to the page specified<br />
in the form’s action attribute. The file defined in the action attribute usually does<br />
176
something with the received input:<br />
HTML Forms<br />
<br />
Username: <br />
<br />
<br />
If you type some characters in the text field above, and click the “Submit” button, the<br />
browser will send your input to a page called “html_form_action.asp”. The page will<br />
show you the received input.<br />
Reset Button<br />
The reset button works like the submit button, except that it clears the completed form instead<br />
of sending the information.<br />
<br />
<br />
<br />
Button<br />
A general-purpose button. The element is preferred if possible (i.e. if the client<br />
supports it) as it provides richer possibilities.<br />
<br />
<br />
<br />
Image<br />
Defines an image button. The image URL may be specified with the src attribute.<br />
<br />
<br />
<br />
File<br />
A file select field (for uploading files to a server).<br />
<br />
<br />
<br />
177
Web Authoring <strong>Boot</strong> <strong>Camp</strong><br />
Hidden<br />
Hidden inputs are not visible in the rendered page, but allow a designer to maintain a<br />
copy of data that needs to be submitted to the server as part of the form. This may, for<br />
example, be data that this web visitor entered or selected on a previous form that needs to<br />
be processed in conjunction with the current form.<br />
<br />
<br />
<br />
Planning Forms<br />
Using forms on your website can be useful for several reasons. You can have a form act<br />
as your email contact, so that you can get information from your visitor in an organized<br />
fashion. You can use a simple form as a poll or survey. Web forms can be used to enter<br />
shipping or credit card data to order a product or can be used to retrieve data.<br />
HTML forms are fairly simple to build and use. For more complex forms , you can combine<br />
HTML with various scripting languages to allow developers to create dynamic websites.<br />
This includes both client-side and/or server-side languages. We will focus on simple<br />
HTML forms here.<br />
Use forms only when you feel they are necessary or useful – to the visitor, not just the client.<br />
Decide form information that is needed in order to successfully craft the questions.<br />
Determine if the form will post or get data, and if the form needs to work with a database.<br />
For database-related forms, you’ll want more extensive tools. For simple forms, you can<br />
aim for:<br />
• Contact information: first name, last name, email address.<br />
• Demographic information: gender, location.<br />
• Choices information: visitor needs, preferences, actions needed.<br />
• Comment information: for items not queried about in the form.<br />
Form Redirect Pages<br />
When your visitor submits a form, it is common practice for you to redirect them to a<br />
page that informs him/her that the form was submitted. This can be a thank-you page, or<br />
a redirect to a page on your site that offers more contact information or useful information.<br />
If there is no redirect, you visitor might not know if the form was submitted, which<br />
is poor usability and accessibility practice.<br />
178
HTML Forms<br />
When you create a redirect page, the input value to that form must be an absolute URL,<br />
even of the page is part of your own website. This is because a form handler will redirect<br />
a visitor to a ‘live’ web page, and a visitor cannot be redirected to a URL that exists only<br />
on your own computer.<br />
Here are a few tips for building your redirect page:<br />
• Use same design ‘template’ as the rest of the website, or at least the same template<br />
you used for the form page itself.<br />
• Have a thank-you/submission acknowledgement message on the page.<br />
• Have links to other areas on your website if you are not using the full website<br />
temple (with the site navigation).<br />
Testing the Form<br />
You have a couple of ways you can test your form.<br />
• Run your form through the W3C Validator to so it can check your nesting and<br />
proper form elements use.<br />
• Complete and submit the form, and see if you are redirected properly to the page<br />
you created for a redirect location.<br />
• Check the source where you expect the form information to arrive to verify it has<br />
arrived. For instance, if you are having your form send information to an email,<br />
you would check your email program for the arriving email, and verify that it<br />
provides the information you expect.<br />
What We Learned<br />
Here is a simple example of a form that lets you send information by email. This particular<br />
form was designed to work with a specific form handler, so the hidden input information<br />
you might use may be different.<br />
<br />
<br />
Would you be interested learning how to build a website form?<br />
Yes <br />
No<br />
<br />
What is the main reason you would add this kind of form to your web-<br />
179
Web Authoring <strong>Boot</strong> <strong>Camp</strong><br />
site? (Check all that sound good to you)<br />
Build Mailing List<br />
Capture Emails<br />
<br />
What is your first name?<br />
<br />
<br />
Any comments?<br />
enter info here<br />
<br />
Thank you for your time!<br />
<br />
<br />
<br />
<br />
<br />
<br />
<br />
<br />
<br />
<br />
<br />
180
Example Form<br />
HTML Forms<br />
181
Web Authoring <strong>Boot</strong> <strong>Camp</strong><br />
18<br />
Frames<br />
Frames allow a visual HTML Browser window to be split into segments, each of which<br />
can show a different document. This allows for lower bandwidth use, as repeating parts<br />
of a layout can be used in one frame, while variable content is displayed in another. This<br />
comes at a significant usability cost, especially in non-visual visitor agents. Because<br />
of this cost, frames (excluding the iframe element) are only allowed in the HTML 4.01<br />
Frameset.<br />
In HTML 4.01, a document may contain a head and a body or a head and a frameset, but<br />
not both a body and a frameset. However, iframe can be used in a normal document body.<br />
In HTML 5, frames will be obsolete.<br />
…<br />
Contains the frameset. The frames layout is given by comma separated lists in the rows<br />
and cols attributes.<br />
or <br />
Delimits a single frame, or region, within the frameset. A separate document linked with<br />
the src attribute appears inside.<br />
…<br />
Contains normal HTML content for visitor agents that don’t support frames.<br />
…<br />
An inline frame places another HTML document in a frame. Unlike an object element,<br />
an inline frame can be the “target” frame for links defined by other elements and it can be<br />
selected by the visitor agent as the focus for printing, viewing its source, etc. The content<br />
of the element is used as alternative text to be displayed if the browser does not support<br />
iFrames.<br />
Frames Usage<br />
In general web design, frames are not used much anymore, since other web languages<br />
like PHP and ASP allow web authors to create server-side includes instead. Occasionally<br />
iFrames are still in use, but not all browsers support them nor are they attractive for visi-<br />
182
Frames<br />
tors. However, in some websites still in use by various employers, in the form of content<br />
management systems, frames are still in use.<br />
Frames usage made sense when internet connection speeds were much slower. You could<br />
use a frameset where one frame displayed your banner segment, another our navigation<br />
segment, and a third your footer segment – and kept the same content of these three<br />
frames displayed whenever the content segment frame was updated. Only the content<br />
frame changed, which made web page loading faster.<br />
Server-side includes now in use do this same thing, but allowing you to create separate<br />
files for your banner segment, navigation segment, footer segment, and repeating sidebar<br />
segments, and linking those files to your main web page where you change only the content.<br />
You can learn more about this when you study the Web languages that support them,<br />
but HTML/XHTML does not go this far.<br />
In frames you use one main page and swap parts for other pages. Each coded page needs<br />
all head section information, however.<br />
Frameset Page<br />
Your main frames page, index.html, is known as a Frameset page in frames use. It is the<br />
pager where you set the “structure” of how many frames will load into it, and it uses<br />
instead of tags.<br />
This frameset page also requires to use the frameset doctype:<br />
In the frameset you create links to separate pages that will be opened inside the frameset,<br />
such as your banner, nav, guts, and footer pages. Each of these web pages needs to use the<br />
standard doctype and body tags so that they display properly. Only the frameset page uses<br />
the frameset doctype and frameset tags in order to pull in these other pages for viewing.<br />
The pages that are pulled in need to be named so that you can direct the frameset where<br />
the file opening locations will be.<br />
183
Web Authoring <strong>Boot</strong> <strong>Camp</strong><br />
Browser/Frame Window Types<br />
• _self: Default. The new page will load in the same window that the link is in. If<br />
the link is in a frame, it will load inside the frame.<br />
• _blank: The Web linked page loads in a new window and does not name the window.<br />
• _top: The new page will load into the top window no matter how many framesets<br />
deep the link is embedded.<br />
• _parent: The new page will load in the parent frame or window.<br />
• Named (top, left, main, header, nav, guts, etc.): used in frames to direct file<br />
opening locations.<br />
Controlling Frames<br />
Some of the original frame formatting has become deprecated, like margins.<br />
• Borders and spacing: shows or doesn’t show borders of frames. Ex.<br />
frameborder=NO framespacing=0 border=0<br />
• Scrolling: shows or limits scrolling on sides of frame(s). Yes-absolute, no-none,<br />
auto-as needed, default.<br />
• Resize: Allow or disallow resizing of frame area. For non-resizable windows, add<br />
the parameter “noresize”.<br />
• Noframe: Add the tag for browsers that don’t support frames.<br />
Examples<br />
Frameset Page<br />
<br />
<br />
<br />
Basic HTML Frames Beginner Page <br />
<br />
<br />
<br />
<br />
<br />
<br />
<br />
184
Frames<br />
<br />
<br />
<br />
<br />
<br />
<br />
<br />
<br />
<br />
To view this website, your browser must support “frame” technology<br />
<br />
<br />
<br />
<br />
<br />
Header Page<br />
<br />
<br />
<br />
<br />
Basic HTML Frames HEADER Page <br />
<br />
<br />
<br />
<br />
185
Web Authoring <strong>Boot</strong> <strong>Camp</strong><br />
<br />
<br />
<br />
<br />
body {font-family:Verdana, Futura, Arial, Helvetica, sans-serif; color:#000;}<br />
h1 {font-weight:normal; color:#930;}<br />
h3 {color:#033;}<br />
h4 {color:#333;}<br />
a:link {color:#033; text-decoration:none;}<br />
a:hover {font-size:120%; color:#333; text-decoration:none;}<br />
a:visited, a:focus {color: #666; text-decoration:none;}<br />
<br />
<br />
<br />
<br />
<br />
I LUV COFFEE<br />
<br />
<br />
<br />
Navigation Page<br />
<br />
<br />
<br />
<br />
Basic HTML Frames NAV Page <br />
<br />
<br />
<br />
<br />
<br />
<br />
186
Frames<br />
<br />
<br />
/*USE THIS STYLE OF COMMENT FOR CSS SECTION*/<br />
body {font-family:Verdana, Futura, Arial, Helvetica, sans-serif; color:#000;}<br />
h1 {font-weight:normal; color:#930;}<br />
h3 {color:#033;}<br />
h4 {color:#333;}<br />
a:link {color:#033; text-decoration:none;}<br />
a:hover {font-size:120%; color:#333; text-decoration:none;}<br />
a:visited, a:focus {color: #666; text-decoration:none;}<br />
<br />
<br />
<br />
<br />
Find me:<br />
Starbucks |<br />
Seattle’s Best Coffee<br />
|<br />
Cafe du Monde |<br />
Home<br />
<br />
<br />
<br />
<br />
Guts Page<br />
<br />
<br />
<br />
<br />
Basic HTML Frames GUTS Page <br />
<br />
187
Web Authoring <strong>Boot</strong> <strong>Camp</strong><br />
<br />
<br />
<br />
<br />
<br />
<br />
<br />
/*USE THIS STYLE OF COMMENT FOR CSS SECTION*/<br />
body {font-family:Verdana, Futura, Arial, Helvetica, sans-serif; color:#000;}<br />
h1 {font-weight:normal; color:#930;}<br />
h3 {color:#033;}<br />
h4 {color:#333;}<br />
a:link {color:#033; text-decoration:none;}<br />
a:hover {font-size:120%; color:#333; text-decoration:none;}<br />
a:visited, a:focus {color: #666; text-decoration:none;}<br />
<br />
<br />
<br />
<br />
<br />
<br />
And now for a little jolt!<br />
Who doesn’t need a little jolt of caffeine sometime? My favorite way is to<br />
get a Starbucks Mocha, unless there is no available Starbucks. Then a Tully’s<br />
will do. Except in New Orleans. Then it’s Cafe du Monde, all day, all night,<br />
chicory coffee and beignets. Yum!<br />
<br />
<br />
© 2009 L.J. Bothell<br />
<br />
<br />
<br />
<br />
188
Frames Example<br />
Frames<br />
More Information<br />
For more information about frames, check out the http://www.w3schools.com/html/html_<br />
frames.asp which gives several frames code examples.<br />
189
Web Authoring <strong>Boot</strong> <strong>Camp</strong><br />
19<br />
Website Launch<br />
Client websites go live on a web host server, which the client pays for and maintains.<br />
We’ve already discussed file transfer protocol (FTP) which you need to use to test our<br />
website live, but you can do this on your own free or low cost server. However, your<br />
server will generally not be the server used for your client’s final website, unless you get<br />
into the business of providing web hosting services yourself – a topic for another book.<br />
Web Hosting Service<br />
A web hosting service is a type of Internet hosting service that allows individuals and organizations<br />
to make their own website accessible via the Web. Web hosts are companies<br />
that provide space on a server they own or lease for use by their clients as well as providing<br />
Internet connectivity, typically in a data center. Web hosts can also provide data center<br />
space and connectivity to the Internet for servers they do not own to be located in their<br />
data center, called colocation.<br />
The scope of hosting services varies. The most basic is web page and small-scale file<br />
hosting, where files can be uploaded by FTP or a web interface provided by the web host.<br />
The files are usually delivered to the Web as is or with little processing. Personal website<br />
hosting is typically free, advertisement-sponsored, or inexpensive. Business website hosting<br />
often has a higher expense, and can offer shared or dedicated servers.<br />
Single page hosting is generally sufficient only for personal web pages, and these may<br />
come with a series of templates for you to choose from. This is not the option for web authors,<br />
since it does not allow much control over the design.<br />
Free website hosting allows you to personalize your own site, upload as you need, etc.<br />
However, you may be stuck with advertising on your site, may have serious space, FTP,<br />
and content limits. You also don’t use your own domain name, but rather get a free subdomain<br />
while using the Web host’s domain name. Finally, you will likely get little and/or<br />
slow technical support if you experience issues.<br />
Fee-based web hosts offer comprehensive packages and support that provides database<br />
support and application development platforms (like PHP, Java, ColdFusion, and ASP.<br />
net). They usually also provide an interface or control panel for managing the Web server<br />
190
Website Launch<br />
and installing scripts as well as other services like e-mail. Some hosts specialize in certain<br />
software or services (like e-commerce). They are commonly used by larger companies to<br />
outsource network infrastructure to a hosting company. They may also provide domain<br />
registration and annual renewal of your domain.<br />
You will want to know the hosting uptime of the web host you choose. Hosting uptime<br />
refers to the percentage of time the hosted websites (like yours) is accessible via the Internet.<br />
Many providers state that they aim for at least 99.9% uptime (roughly equivalent<br />
to 45 minutes of downtime a month, or less), but there may be server restarts and planned<br />
(or unplanned) maintenance in any hosting environment, which may or may not be considered<br />
part of the official uptime promise. Many providers tie uptime and accessibility<br />
into their own service level agreement (SLA). SLAs sometimes include refunds or reduced<br />
costs if performance goals are not met.<br />
Many large companies who are not internet service providers also need a computer permanently<br />
connected to the Web so they can send email, files, etc. to other sites. They may<br />
also use the computer as a website host so they can provide details of their goods and services<br />
to anyone interested. Additionally these people may decide to place online orders.<br />
Types of Hosting<br />
• Free web hosting service: offered by different companies with limited services,<br />
sometimes supported by advertisements, and often limited when compared to paid<br />
hosting.<br />
• Shared web hosting service: one’s website is placed on the same server as many<br />
other sites, ranging from a few to hundreds or thousands. Typically, all domains<br />
may share a common pool of server resources, such as RAM and the CPU. The<br />
features available with this type of service can be quite extensive. A shared website<br />
may be hosted with a reseller.<br />
• Reseller web hosting: allows clients to become web hosts themselves. Resellers<br />
could function, for individual domains, under any combination of these listed<br />
types of hosting, depending on who they are affiliated with as a provider. Resellers’<br />
accounts may vary tremendously in size: they may have their own virtual<br />
dedicated server to a collocated server. Many resellers provide a nearly identical<br />
service to their provider’s shared hosting plan and provide the technical support<br />
themselves.<br />
• Virtual Dedicated Server: also known as a Virtual Private Server (VPS), divides<br />
server resources into virtual servers, where resources can be allocated in a way<br />
that does not directly reflect the underlying hardware. VPS will often be allocated<br />
191
Web Authoring <strong>Boot</strong> <strong>Camp</strong><br />
resources based on a one server to many VPSs relationship, however virtualization<br />
may be done for a number of reasons, including the ability to move a VPS<br />
container between servers. The visitors may have root access to their own virtual<br />
space. Customers are sometimes responsible for patching and maintaining the<br />
server.<br />
• Dedicated hosting service: the visitor gets his or her own Web server and gains<br />
full control over it (root access for Linux/administrator access for Windows);<br />
however, the visitor typically does not own the server. Another type of Dedicated<br />
hosting is Self-Managed or Unmanaged. This is usually the least expensive for<br />
Dedicated plans. The visitor has full administrative access to the box, which<br />
means the client is responsible for the security and maintenance of his own dedicated<br />
box.<br />
• Managed hosting service: the visitor gets his or her own Web server but is not<br />
allowed full control over it (root access for Linux/administrator access for Windows);<br />
however, they are allowed to manage their data via FTP or other remote<br />
management tools. The visitor is disallowed full control so that the provider can<br />
guarantee quality of service by not allowing the visitor to modify the server or<br />
potentially create configuration problems. The visitor typically does not own the<br />
server. The server is leased to the client.<br />
• Colocation web hosting service: similar to the dedicated web hosting service,<br />
but the visitor owns the colo server; the hosting company provides physical space<br />
that the server takes up and takes care of the server. This is the most powerful and<br />
expensive type of web hosting service. In most cases, the colocation provider may<br />
provide little to no support directly for their client’s machine, providing only the<br />
electrical, Internet access, and storage facilities for the server. In most cases for<br />
colo, the client would have his own administrator visit the data center on site to do<br />
any hardware upgrades or changes.<br />
• Cloud Hosting: is a new type of hosting platform that allows customers powerful,<br />
scalable and reliable hosting based on clustered load-balanced servers and utility<br />
billing. Removing single-point of failures and allowing customers to pay for only<br />
what they use versus what they could use.<br />
• Clustered hosting: having multiple servers hosting the same content for better<br />
resource utilization. Clustered Servers are a perfect solution for high-availability<br />
dedicated hosting, or creating a scalable web hosting solution. A cluster may separate<br />
web serving from database hosting capability.<br />
• Grid hosting: this form of distributed hosting is when a server cluster acts like a<br />
grid and is composed of multiple nodes.<br />
192
Website Launch<br />
• Home server: usually a single machine placed in a private residence can be used<br />
to host one or more websites from a usually consumer-grade broadband connection.<br />
These can be purpose-built machines or more commonly old PCs. Some ISPs<br />
actively attempt to block home servers by disallowing incoming requests to TCP<br />
port 80 of the visitor’s connection and by refusing to provide static IP addresses.<br />
A common way to attain a reliable DNS hostname is by creating an account with<br />
a dynamic DNS service. A dynamic DNS service will automatically change the IP<br />
address that a URL points to when the IP address changes.<br />
Domains<br />
A domain name is an identification label that defines a realm of administrative autonomy,<br />
authority, or control on the Internet, based on the Domain Name System (DNS). When<br />
you or your client creates a new website, the name of the domain, which will appear in<br />
the URL, is very important. You will want a top-level domain, which is the highest level<br />
of domain names of the Internet: http://www.yourdomain.com.<br />
Professional/SEO Naming<br />
The website domain name, and the impression it makes, is crucial. An important purpose<br />
of domain names is to provide easily recognizable and memorable names for visitors. You<br />
need something that is related to the client’s business, client’s name, product, etc.<br />
Do:<br />
• Use a domain name that is also the website name when possible.<br />
• Create a variation of your preferred domain name if the one you want is already<br />
chosen. For instance, if you want smithdesigns, and it is already chosen, consider<br />
something like designsmithy, designsbysmith, smithdesignninja, etc.<br />
• Consider using .net or .biz if your preferred name isn’t available as .com, but only<br />
if the website is a noncompetitive one. If you are competing against other businesses<br />
with similar names, stick with .com.<br />
• Brainstorm the websites top keywords, if needed. You want an intuitive name, not<br />
one that doesn’t reveal anything the visitor can expect.<br />
• Choose a name that is relevant to the client’s business or name, or the website<br />
purpose.<br />
• Go for a name that is part of the website branding, rather than something generic.<br />
• Consider how the name can be useful in SEO that is relevant to how your site<br />
should be indexed.<br />
• Use clean language and spelling (unless off-spelling is part of the charm).<br />
193
Web Authoring <strong>Boot</strong> <strong>Camp</strong><br />
• Be willing to create a longer name if it gives you the necessary options, but keep<br />
it professional.<br />
Don’t:<br />
• Use a confusing domain name - think about how the domain name looks. For<br />
instance, a therapists’ network is named therapistfinder.com. The rapist finder?<br />
• Choose misleading names that make a visitor think they are going something else.<br />
• Decide on a name that is completely unrelated to what the website is about.<br />
• Select a name that is similar to a popular business/person, since this can border on<br />
infringement.<br />
• Create a name with a mix of odd characters, unnecessary hyphens, or odd capitalizations.<br />
• Create a really long domain name that no one can remember or spell.<br />
• Be trendy. Trends end fast and the website should be around for awhile.<br />
Getting a Domain Name<br />
The right to use a domain name is delegated by domain name registrars which are accredited<br />
by the Internet Corporation for Assigned Names and Numbers (ICANN), the organization<br />
charged with overseeing the name and number systems of the Internet. In addition<br />
to ICANN, each top-level domain (TLD) is maintained and serviced technically by<br />
an administrative organization operating a registry. A registry is responsible for maintaining<br />
the database of names registered within the TLD it administers. The registry receives<br />
registration information from each domain name registrar authorized to assign names in<br />
the corresponding TLD and publishes the information using a special service, the whois<br />
protocol.<br />
Registries and registrars usually charge an annual fee for the service of delegating a domain<br />
name to a user and providing a default set of name servers. Often this transaction is<br />
termed a sale or lease of the domain name, and the registrant may sometimes be called an<br />
owner, but no such legal relationship is actually associated with the transaction, only the<br />
exclusive right to use the domain name. More correctly, authorized users are known as<br />
registrants or as domain holders.<br />
You can register a new domain yourself, but of you do, and you later decide to use a web<br />
host which provides domain name services, you will have to transfer your domain name<br />
to them. It can be more efficient for you to decide where you will host your website first,<br />
get that web host set up, then register your domain name through them. The Web host<br />
will have a process and explanation of how to do this.<br />
194
Website Launch<br />
Domain Renewals<br />
You can renew or extend your domain name at any time. You don’t have to wait until you<br />
get a notice that a domain is close to expiration, and if you have your domain name registered/handled<br />
through your web host, you should get expiration reminders so you know.<br />
Renewing is required because the registration is for a finite period of time, usually one<br />
year. However, you can renew for one year or up to 10 years.<br />
Domain Hijacking<br />
Domain hijacking or theft is the process by which registration of a currently registered<br />
domain name is transferred without the permission of its original registrant (you), generally<br />
by exploiting a vulnerability in the domain name registration system.<br />
Domain names expire after a fixed period of time (usually a year) and become available<br />
to the public. If their original owner allows them to expire - even momentarily - they may<br />
be immediately purchased by another party. The difficulty here is that many of these domain<br />
hijackers will then be happy to resell your own domain name back to you, for a very<br />
inflated price. Don’t let this happen – know when you annual domain renewal schedule is<br />
and stay on top of it, or renew early.<br />
Listing Websites<br />
Back in the day, before search engines became so sophisticated, websites didn’t just<br />
get found. You needed to register them with search engines. Nowadays the biggies like<br />
Google, Bing, and Yahoo tend to find websites sooner rather than later, so technically you<br />
do not need to register them, especially if they are personal, social networking, and blog<br />
sites.<br />
However, clients like and need their professional websites to be indexed and available as<br />
soon as possible after they launch, so registering websites for launch still doesn’t hurt.<br />
You can go to Google, Bing, and Yahoo, and do a search on registering your site with<br />
them; they will have an easy online form where you can give site information.<br />
You can also find free website listing options, where you complete a form to get your site<br />
listed and the form will be sent to a bunch of smaller search engines to get indexed/listed.<br />
This can be useful if you need a site to get onto special research/scientific engines and<br />
such.<br />
Whichever you choose, make sure you have solid meta tags: description, title, author,<br />
niche keywords - this, along with good SEO content, is what the indexing depends on,<br />
195
Web Authoring <strong>Boot</strong> <strong>Camp</strong><br />
and can also establish the placement on the search engine results more accurately.<br />
Web Sitemaps<br />
Web sitemaps are different than the design sitemap you may create while planning the<br />
layout of your website. Web sitemaps exist for audience and search engine use, and there<br />
are two types you will want to create for your website.<br />
Website Sitemap<br />
The website sitemap is simply another page of your website, following the same template,<br />
navigation, and content structure. However, in this page, you list all (or many) of<br />
your pages so that a visitor can simply click and go. You would list your main pages, sub<br />
pages, and your utility pages. You can choose to list pages:<br />
• By their order in your main navigation, with sub pages listed below each.<br />
• Alphabetically<br />
• By subject<br />
• By purpose<br />
Whichever you choose, make sure to make the sitemap very easy and intuitive for your<br />
visitors, and to link it to all pages of your website – in the footer, for instance.<br />
Indexing/SEO Sitemap<br />
The indexing sitemap is an XML file you create solely for search engines to use to index<br />
your website. Sitemaps are a way to tell a search engine about pages on your site<br />
it might not otherwise discover in the normal crawling process. You will want to search<br />
for “search engine sitemap” in a search engine to get the most current protocols, but it’s<br />
pretty easy.<br />
Indexing sitemaps are particularly helpful if:<br />
• Your site has dynamic content.<br />
• Your site has pages that aren’t easily discovered by bots during the crawl process—for<br />
example, pages featuring rich AJAX or images.<br />
• Your site is new and has few links to it. Bots crawl the Web by following links<br />
from one page to another, so if your site isn’t well linked, it may be hard for the<br />
search engine to discover it.<br />
• Your site has a large archive of content pages that are not well linked to each<br />
other, or are not linked at all.<br />
196
Website Launch<br />
Web Analytics<br />
Web analytics is the measurement, collection, analysis and reporting of internet data for<br />
purposes of understanding and optimizing web usage. It measures website traffic and can<br />
also be used as a tool for business research and market research, by providing data on the<br />
number of visitors, page views, etc to gauge the traffic and popularity trends which helps<br />
doing the market research. There are two categories of web analytics:<br />
• Off-site web analytics refers to web measurement and analysis regardless of<br />
whether you own or maintain a website. It includes the measurement of a website’s<br />
potential audience (opportunity), share of voice (visibility), and buzz (comments)<br />
that is happening on the Internet as a whole.<br />
• On-site web analytics measure a visitor’s journey once on your website. This<br />
includes its drivers and conversions; for example, which landing pages encourage<br />
people to make a purchase. On-site web analytics measures the performance of<br />
your website in a commercial context. This data is typically compared against key<br />
performance indicators for performance, and used to improve a website or marketing<br />
campaign’s audience response.<br />
Web analytics is a specialty unto itself, and can’t be covered here. However, if you focus<br />
on clients who need sales and marketing support as part of your web projects, this will<br />
bear research to determine what analytics tools and skills you can add to your toolbox.<br />
Online Website Tools<br />
You can access a variety of tools for webmasters online. These can give you the bigger<br />
picture on current linking and indexing practices, search engine optimization, analytics,<br />
and more. Check them out:<br />
• Google Webmaster Central<br />
• Bing Webmaster Tools<br />
• Backlink checkers<br />
• Keyword density checkers<br />
• Rank checkers<br />
• URL redirect checkers<br />
• HTML optimizers<br />
• CSS optimizers<br />
• Reciprocal link checkers<br />
• Domain Whois<br />
197
Web Authoring <strong>Boot</strong> <strong>Camp</strong><br />
STEP IT UP!<br />
Intermediate code and styling<br />
In this section, we’re going to look at more<br />
advanced styling for your websites, including<br />
Cascading Style Sheets and a few dynamic bits<br />
you can add to your site.<br />
section 3
Styling Code, Part 2<br />
20<br />
Styling Code, Part 2<br />
We discussed Cascading Styles (CS) earlier, with a focus on inline style rules and embedded<br />
head section cascading styles. However, web authors typically link their web page<br />
to an external file, called a Cascading Style Sheet (CSS). A CSS can also allow the same<br />
web page to be presented in different styles for different rendering methods, such as onscreen,<br />
in print, on mobile devices, by voice (when read out by a speech-based browser or<br />
screen reader) and on Braille-based, tactile devices.<br />
As a result your future HTML code production should focus on CSS with XHTML. CSS<br />
files are easy-to-organize and able to be parsed by every browser with as much uniformity<br />
in interpretation as possible. They also allow you to store your styles separately from<br />
your XHTML code and to make changes to one file that radiate throughout all pages in<br />
your site. Need to change a style? It cascades throughout all the documents that use it.<br />
This book is for beginning web authors, so while I will cover some CSS styling in this<br />
and the next chapter, you will benefit from picking up one or more CSS-specific books,<br />
like those by Eric Meyer, the Sam’s Teach Yourself books, Peachpit Press’ Visual Quick-<br />
Start books, and Sitepoint’s books. Just make sure to look for one or more that offers<br />
plenty of examples of the kind of CSS layout and styling that you see as current on the<br />
WEB. You can also find excellent resources on the Web, like Smashing Magazine and A<br />
List Apart.<br />
Until now, I have been referring to styling as CS – Cascading Styles. However, since CSS<br />
(Cascading Style Sheets) is the preferred and professional web authoring method for web<br />
page styling, I will now refer to all cascading styling as CSS. I will also swap out CSS<br />
with style sheet as needed. Not to confuse you or anything.<br />
Planning Styles With Templates<br />
Essentially, you should plan your styles with your web project’s template page, but with<br />
CSS your styles would be built in a separate style sheet file instead of inside the template.<br />
Your template page would link to the CSS file in the head section, so that as you modify<br />
styles in the style sheet, they will show up in your template page. Then, once you are satisfied<br />
with your template, you can use it, already linked to the style sheet(s), to build out<br />
your entire website.<br />
199
Web Authoring <strong>Boot</strong> <strong>Camp</strong><br />
There are many ways to link style sheets to HTML, each carrying its own advantages and<br />
disadvantages. New HTML elements and attributes have been introduced to allow easy<br />
incorporation of style sheets into HTML documents. We’ll look at the two most commonly<br />
used.<br />
Linking to CSS<br />
A CSS file may be linked to an HTML page through the link element in the page’s head<br />
section.<br />
The type attribute is used to specify a media type - text/css for a Cascading Style Sheet.<br />
This alows browsers to ignore style sheet types that they do not support. You also need to<br />
configuring your web host server to send text/css as the content-style-type for CSS.<br />
<br />
<br />
<br />
<br />
Media values include:<br />
• Screen: For presentation on non-paged computer screens.<br />
• Print: For output to a printer.<br />
• Handheld: For presentation on handheld mobile devices.<br />
• Projection: For projected presentations.<br />
• Aural: For speech synthesizers.<br />
• Braille: For presentation on Braille tactile feedback devices.<br />
• TTY: For character cell displays (using a fixed-pitch font).<br />
• TV: For televisions.<br />
• All: For all output devices.<br />
Importing CSS<br />
A style sheet may instead be imported with CSS’s @import statement. This statement<br />
may be used inside the style element:<br />
200
<br />
<br />
Styling Code, Part 2<br />
Local Page Styles<br />
Other CSS rules that apply to only the single page may also be added in the page’s style<br />
element, but all @import statements must occur at the start of the style sheet. Any rules<br />
specified in the page’s embedded cascading styles override conflicting rules in the imported<br />
CSS files. For example, even if one of the imported style sheets contained body {background:<br />
aqua}, and you told your specific page style to make the body background black,<br />
the page would have a black background.<br />
<br />
<br />
body {color:#000;”}<br />
<br />
201
Web Authoring <strong>Boot</strong> <strong>Camp</strong><br />
CSS Style Sheet<br />
Multiple Style Sheets<br />
The order in which style sheets are imported determines how they cascade. The last imported<br />
style sheet has greater impact than earlier ones, so if you list three style sheets, and<br />
they have conflicting styles, the style in the last listed sheet would win.<br />
Why would you use multiple style sheets? Several reasons:<br />
• Styles for massive websites can be made more manageable by using style sheets<br />
for each major section.<br />
• To modularize major element sections into several small sheets, such as by structure-related<br />
elements, text-related, and graphic-related elements.<br />
202
Styling Code, Part 2<br />
• To have different style sheets for screen, mobile, and print output.<br />
• To have variations of the same style sheet which allow for different browser interpretations.<br />
<br />
<br />
Conditional Style Sheets<br />
In a happy web authoring world, you could use only one style sheet that would make all<br />
browsers see your website properly. Unfortunately, older browsers have quirks, Internet<br />
Explorer interprets the layout box model differently, and even current browsers still have<br />
slight issues with what code they do and do not support. As a result, to get your web page<br />
to look correct in multiple browsers, you might have to “hack” by using conditional style<br />
sheets.<br />
You can provide an alternative style sheet for the browser which gives your page the most<br />
trouble. In this second style sheet, you would adjust the layout measurements and other<br />
style quirks as needed. Then, you would tell whichever browser your web page is opened<br />
in to apply the default style sheet, unless that browser happens to be the trouble browser.<br />
Then it would look for the alternate style sheet:<br />
• Tell the browser which sheet is the default<br />
• Tell the browser that if it is the alternate browser, to use the alternate sheet, else<br />
• Tell the browser that if it is not the alternate browser, to use the default sheet.<br />
One example (you can research variations online):<br />
<br />
<br />
<br />
CSS for Printing<br />
You can use CSS to create amazing websites, but what if someone wants to print out information<br />
from the site? Some sites do provide pdfs for folks to print out, but many don’t<br />
- they just assume folks might print from the screen. In many cases, parts of the screen<br />
203
Web Authoring <strong>Boot</strong> <strong>Camp</strong><br />
don’t translate well to print - sometimes the sidebars or navigation don’t print, or unique<br />
color schemes of the site look unreadable.<br />
Knowing how to make a style sheet for printing can be very helpful - especially if you<br />
have critical take-away information for a visitor, like a table of contact information, a resume,<br />
a list of resources, etc.<br />
First, you need to make a copy of your existing style sheet and give it another name, like<br />
printstyles.css. Then you need to make some changes in your print style sheet for it to be<br />
effective:<br />
• Select appropriate fonts and font sizes, using points not pixels since points translate<br />
best for printing.<br />
• Remove background colors and images, and use only colors that print well in<br />
black and white - with good contrast.<br />
• Adjust page margins, if needed.<br />
• Set page breaks to keep elements from being divided between 2 printed pages: p<br />
{page-break-inside:avoid;}<br />
• Hide items that don’t need to be printed, like sidebars, ads, rollover navigation,<br />
etc, like #leftnav {display:none}<br />
• Change the display of the links so that theu are readable and do have an underline:<br />
a {color:black;}<br />
• Show the URL of the links listed: a:after {content:”(“attr(href)”)”;}. Unfortunately,<br />
this does not work with IE.<br />
Finally, you need to use your section’s link to a style sheet to specify that you are<br />
linking to a print CSS:<br />
<br />
CSS for Mobile Apps<br />
You’ll need even more extreme CSS clean-up if you want website content to show up on<br />
mobile devices like cell phones, PDAs, and other handhelds. The problem is that this is<br />
still the early stage of this part of the styling field, so pretty much everything is inconsistent.<br />
You have two things to consider: miniaturization and mobilization.<br />
• Miniaturization is trying to make an existing style sheet work, just much smaller.<br />
• Mobilization is trying to redesign the spreadsheet so that only essential items are<br />
204
Styling Code, Part 2<br />
styles/translated, but also small. The idea is to minimize the amount of clicking,<br />
scrolling, and download time.<br />
First, you need to make a copy of your existing style sheet and give it another name, like<br />
mobilestyles.css. Then you need to make some changes in your mobile style sheet:<br />
• Hide anything extra to minimize kbs downloaded to the phone - speed and low<br />
cost is essential.<br />
• Make sure all images on your site have alt text so visitors can turn images off.<br />
Keep images very optimized/small.<br />
• Avoid floats, multiple columns, absolute positioning, tables, pop-up windows, and<br />
large headers.<br />
• Avoid background images and bad contrast colors.<br />
• Adjust horizontal margins.<br />
• Avoid fixed width design.<br />
• Add more “back to top” links in your xhtml file, but give them a class name like<br />
“top”. Then, in your normal style sheet, create the class top {display:none;} so<br />
your computer viewers don’t see all the extra back to top links.<br />
• Add border-bottoms between divisions to help visually organize content.<br />
• Center content, and reduce the size of elements like the links.<br />
Then, you need to use your section’s link to a style sheet to specify that you are<br />
linking to a mobile CSS:<br />
<br />
Many mobile browsers have implemented the handheld media type, but in different ways:<br />
• Some read only the handheld style sheet.<br />
• Some read only the handheld style sheet if there is one, but default to the screen<br />
style sheet otherwise.<br />
• Some read both the handheld style sheet and the screen style sheet.<br />
• Some read only the screen style sheet.<br />
205
Web Authoring <strong>Boot</strong> <strong>Camp</strong><br />
Testing CSS<br />
CSS Validator<br />
If you want to validate your CSS style sheet embedded in the head section of your HTML<br />
file, you should first check that the XHTML DAT you use is valid. Then, the W3C has a<br />
CSS Validator you can use to check your CSS by URI, by file upload, or by direct input.<br />
This works the same way as the W3C Validator for HTML.<br />
CSS Clean-up<br />
You can also use CSS cleanup tools, like CSSTidy, to clean up your style sheet code.<br />
These tools do not write your code – you need to build your own expertise on that. They<br />
can help catch repetitive styles, conflicts, and potential inheritance problems. This can<br />
help minimize the file size of your style sheet, which can help increase your site loading<br />
speed and load web pages faster.<br />
Mobile Testing<br />
You can use simulators on Windows system software to see how various small screen devices<br />
will view your site. Google Openwave Phone Simulator, Nokia simulator, and others<br />
from Palm, Blackberry, etc. For Mac, Opera has a View/Small Screen.<br />
Cascading Style Sheets Styling<br />
Style Rules Review<br />
Style rules are the method you use in cascading styles to create a style to apply to your<br />
HTML code. Style rules have a standard format plus two basic parts:<br />
• Code style: selector, brackets around property/value pairs, semi-colon concluder<br />
for each property/value pairs - p {color:#000; }<br />
• Selector: Determines which elements are affected - p {color:#000;}<br />
• Declaration: One or more property/value pairs - p {color:#000;}<br />
• ALL rules need to have the property/value paired style info inside brackets p<br />
{color:#000; }<br />
• All property/value pairs need a semi colon to ‘finish’ it - p {color:#000; }<br />
In addition, you can create more efficient style rules by combining both selectors and<br />
property/value pairs, and even by having multiple values for a property:<br />
206
h1, h3, p {font-family: Arial; color:#000;}<br />
table {align:left; border:1px #000 solid;}<br />
Styling Code, Part 2<br />
Finally, you can (and should) also use comments in your style sheets. There is a special<br />
format for this: /* COMMENT TEXT */<br />
Classes and IDs<br />
You can create styles for your page elements, like body, table, , and more. However,<br />
what if you want to create a style to use only on some paragraphs, for instance, but don’t<br />
want to repeatedly type inline style rules for every situation? Easy! CSS lets you create<br />
classes and ids that you can style and apply to only specific HTML elements when you<br />
want them.<br />
Class Styles: A class is a style you can and will use repeatedly throughout a web page /<br />
website. This would be items like special styles for headers, text, tables, images, etc. The<br />
class is coded with a period in front of the class name: .selector.<br />
With a class, you style using the standard style rules. To use the styled class, you would<br />
code the specific element (like paragrapg tag) to call upon the special class that is inside<br />
the stylesheet. For instance, the class intense will turn all text tags using the class to bold.<br />
.intense {font-weight: bold;}<br />
I am intense text.<br />
ID Styles: An ID is a style that you can only use once in a web page. This you be for<br />
once-only special styles like a rollover navigation, a banner element, a footer element,<br />
and any division layout items. The ID is coded with a hash mark in fromt of the ID name:<br />
#selector.<br />
#headbar<br />
{background-color: #000000;<br />
color: #ffffff;<br />
padding: 1em 2%;}<br />
The DIV contents here <br />
It can be tempting to use only classes if you know that you will only use the ID-like item<br />
once. However, DO NOT! Follow CSS convention because the ID is commonly recog-<br />
207
Web Authoring <strong>Boot</strong> <strong>Camp</strong><br />
nized by other designers and the W3C as being a once-used item, and will be edited that<br />
way. Remember, other designers may need to see/adapt your style sheets.<br />
Class/ID Coverage<br />
Full Coverage: If you want a property to work throughout a site, you can set it as a Class<br />
or ID. For instance, .red {color:red;} turns all text red that you classify as red – whether<br />
paragraph, header, lists, etc.<br />
Specific Coverage: If you want to affect only a specific selector, such as all text in a specific<br />
table cell, you would list the selector, then the class or id: td.red {color:red;} This<br />
means that every time you create a new table data cell , the texxt inside will be red.<br />
Here is a more complex example, where an ID has been created called catlinks in order<br />
to style a specific type of link on a web page. The catlinks ID can use both selectors and<br />
pseudo classes.<br />
#catLinks h5 {text-align: left; font-weight: bold;}<br />
#catLinks li a:link {color:#666; text-decoration: none; font-weight: bold;}<br />
#catLinks li a:hover {color:#202020; text-decoration: none; font-weight: bold;<br />
}<br />
#catLinks li a:visited {color:#333; text-decoration: none; font-weight: bold;}<br />
#catLinks li a:focus, a:active {color:#666; text-decoration: none; font-weight:<br />
bold;}<br />
Combination Coverage: You can combine multiple classes inside one element:<br />
.gray {color:#666;}<br />
.intense {font-weight:bold;}<br />
Gray bold text here<br />
Pseudo Classes<br />
A pseudo-class is similar to a class in CSS, but it’s not specified explicitly in the markup,<br />
like body, paragraph, and table elements are. Some pseudo-classes are also dynamic, and<br />
are applied as a result of user interaction with the document (like a form).<br />
A pseudo-class starts with a colon (:). No whitespace may appear between a type selector<br />
or universal selector and the colon, nor can whitespace appear after the colon.<br />
208
Styling Code, Part 2<br />
Some selectors, like the link tag, have several variations on how it can be styled, depending<br />
on whether it is active, hover, visited, etc. These can work regardless of browser,<br />
and are not case-sensitive.<br />
a:link {color:#333;} /* unvisited link */<br />
a:visited {color:#666;} /* visited link */<br />
a:hover {color:#000;} /* mouse over link */<br />
a:active {color:#333;} /* selected link */<br />
• a:hover MUST come after a:link and a:visited in the CSS definition in order to be<br />
effective!!<br />
• a:active MUST come after a:hover in the CSS definition in order to be effective!!<br />
Pseudo-classes can be combined with CSS classes, and use the element:pseudo {} style<br />
rule syntax.<br />
a.red:visited {color:#ff0000;}<br />
Google red<br />
link<br />
Most of the pseudo class elements are fairly straightforward by targeting elements in different<br />
situations and states. Some of them are a little trickier, so in the table below is a list<br />
of a few pseudo elements and their intended usage.<br />
• :link - Apply something to an unvisited link<br />
• :visited - Apply something to a visited link<br />
• :active - Apply something to something that’s active, for instance a link is active<br />
from when you click it until you release.<br />
• :hover - Apply something to what the users hovering over<br />
• :focus - When something is focused it’s being used, for instance when a user is<br />
typing something into a input field its being focused on<br />
• :first-child - Apply something to the first child of an element<br />
• :lang() - Apply something to an element using a specific language, for instance<br />
lang(en) for English. You can then put lang=”en” in an html tag.<br />
• :root - Applies CSS to the root element, i.e. the tag in an html document.<br />
• :target - For instance, if you have a URL like index.html#header, this will allow<br />
you to apply CSS to the element with id=”header”<br />
209
Web Authoring <strong>Boot</strong> <strong>Camp</strong><br />
• :enabled - Apply to all currently enabled inputs<br />
• :disabled - Apply to all currently disabled inputs<br />
• :checked - Apply to checked input boxes<br />
• :indeterminate - For radio and check box elements, when they are neither selected<br />
or unselected<br />
• :default - Apply to the default element, for instance the default submit button in a<br />
form<br />
Pseudo classes can come in handy when trying to increase usability. For instance, :hover<br />
can make things besides links react to a users hover, letting them know they can do things<br />
with it. They can change color, change image, become larger or bolder, and more.<br />
You can apply styling to your form input areas and textareas that only takes affect when<br />
a user has clicked into that area using the :focus pseudo class. For example, you could<br />
change the background and border color on those elements so that the visitor knows they<br />
are selected.<br />
Graceful Degradation<br />
When a browser doesn’t support a class (or any CS), it will fall back on something else.<br />
For instance, the fact that older browser don’t support rounded corners doesn’t mean you<br />
can’t implement it. It simply means that visitors won’t see the rounded corners in older<br />
browsers, bu thatt won’t affect your visitors in a site-crippling way.<br />
The same goes for pseudo classes. If you’re using an older browser which doesn’t support<br />
:focus and the user clicks on an input with a focus CSS class, the visitors won’t get the<br />
focus effect. It doesn’t alter the usability of the input field. This means you can implement<br />
most pseudo classes on a basic level (as long as they’re not being implemented in a<br />
way that’ll effect the layout of a website) without worrying about altering user experience<br />
in older browsers.<br />
210
QuickLook<br />
Styling Code, Part 2<br />
Rollover Navigation Example<br />
/* ROLLOVER HORIZONTAL NAVIGATION - GREEN */<br />
ul#navigation<br />
{margin-left: 0;<br />
padding-left: .5em;<br />
list-style-type: none;<br />
background-color:#006600;<br />
float: left;<br />
width: 100%;}<br />
ul#navigation li<br />
{display:inline;}<br />
ul#navigation a<br />
{display: block;<br />
float: left;<br />
padding: .2em 1em;<br />
text-decoration: none;<br />
color: #ffffff;<br />
border-right: 1px solid #ffffff;}<br />
ul#navigation a:hover<br />
{background-color: #000000;<br />
color: #cccccc;<br />
font-size:100%;}<br />
CSS Style Rules Order<br />
Creating style sheets is as personal as the designer. However, when you are getting started,<br />
think of ways you can keep your code organized so you can easily see, fix, and change<br />
it. Style the biggest/most encompassing items first, then narrow down to the smallest.<br />
What does this mean?<br />
• First style items that appear throughout your site, over and over, like the body, h1-<br />
h6, p, tables, list starters, and basic links.<br />
• Style sub items next, like table rows, link hover, etc.<br />
211
Web Authoring <strong>Boot</strong> <strong>Camp</strong><br />
• Style specific things last, like unnumbered list links that have a hover.<br />
• Use CSS commenting between ‘style areas’ to tell yourself what the area is.<br />
Basic styles: body, h1-h6, p<br />
Table styles: table, tr, td, th<br />
Basic links: a:link, a:visited, a:hover, and a:active<br />
Layout items, like div layout styles<br />
Special navigation formats, like rollovers.<br />
Inheritance<br />
CSS styles inherit values from parent styles, hence the cascading in the style sheet name.<br />
This means that if you designate the body text to be black, all text in your whole site will<br />
also be black. You can change that by assigning a different color to a specific selector,<br />
like gray text for a specific header:<br />
body {color:#000;}<br />
h3 {color:#ccc;}<br />
h3.normal {font-weight: normal;}<br />
This makes the header 3 gray instead of black. Then, the class .normal applied to header 3<br />
makes only the turn to normal text rather than the default bold. The<br />
remaining header 3s will still be bold, and the non-bolded header 3 inherits the grey color<br />
from the h3 {color:#ccc;}.<br />
So, when more than one style rules is applied to a web page element, how do you know<br />
which styles will be applied?<br />
• Styles can be inherited from a parent. Some styles, like font family, text-alignment<br />
etc., are automatically inherited by child elements from their parent element (i.e.<br />
by an element contained inside another one).<br />
• Later styles over-rule earlier styles. If you define a style property, and later define<br />
an alternative style property for the same thing, the later definition overrules the<br />
earlier one.<br />
• Styles can combine from different sources. If the later styles or style sheets set<br />
any of the same properties as the previously-defined ones, they would overwrite<br />
the previous styles.<br />
212
Styling Code, Part 2<br />
• Styles can apply to elements nested in a particular way. You can define styles to<br />
apply to particular kinds of elements nested within (or a child of) other particular<br />
kinds of elements. These would only affect the nested items, not other selectors of<br />
the same name elsewhere in the page.<br />
Note: Inheritance can get to be a little too much fun and this makes CSS sometimes experimental<br />
in nature. In other words, you may find you have to do detective work to track<br />
down which style you create that is adversely affecting another style you are building.<br />
You’ll learn a lot more by trial and error, but here are the basics:<br />
• Inheritance: when all descending styles inherit the style of a parent, like table cells<br />
inheriting a align:left from the table selector<br />
• Specificity: when you specifically tell an inherited style to do something different:<br />
table {align:left;} td {align:center;}<br />
• Location: This rule breaks a tie when inheritance and specificity are duking it out.<br />
Rules that appear later have more weight (such as if you apply a style right inside<br />
your XHTML code.<br />
• Override: You can also override the whole style system you create by declaring<br />
that a particular rule is more important than all the others: td {align:center !important;}<br />
• Comment: Use CSS commenting to clearly note what you are doing, and why.<br />
This makes it easier for you to keep track of what styles might be the parent styles<br />
that a problem style is inheriting something from.<br />
The Important Keyword<br />
The important keyword makes a declaration take precedence over normal declarations, or<br />
those that are not styled with the important keyword. So “p {color: #000 ! important;}”<br />
takes precedence over “p {color: #ccc;}”. The syntax for an important declaration is<br />
property: value ! important;<br />
The relative importance of a rule also depends on its the source: whether it comes from a<br />
style sheet specified by the document author, the user or the user agent (browser). The order<br />
of declarations from least important to most important:<br />
• User agent declarations<br />
• User normal declarations<br />
• Author normal declarations<br />
213
Web Authoring <strong>Boot</strong> <strong>Camp</strong><br />
• Author important declarations<br />
• User important declarations<br />
This keyword can only be used in style sheets and embedded header styles, but not<br />
in inline style rules.<br />
CSS Positioning<br />
CSS DIV layout can get really fun when you are trying to position things. We will discuss<br />
it more in the next chapter.<br />
214
Page Layout Code - Part 2<br />
21<br />
Page Layout Code – Part 2<br />
While it’s easy to layout a page with a table structure, this is no longer relevant for new<br />
sites and many CMS structures, especially as we evolve to HTML5 and CSS3 in the next<br />
couple of years. Cascading styles, with the ability to style positioning, sections, columns,<br />
and other layout information, replaces table layout with div (division) layout. For us to<br />
understand how this works, we need to look at the default model of the layout elements<br />
that browsers interpret.<br />
The Box Model<br />
The box model represents the default built-in margin, border, and padding possibilities of<br />
all elements - divs, images, paragraphs, links, etc. For instance, the default margins, borders<br />
and padding are all 0px, so when you use a element to “wrap” around other<br />
elements in your web page, there is no space between the divs edges and the elements being<br />
wrapped. Okay, layman’s terms, please. . .<br />
Think of an element of a web page, like some paragraph text . This paragraph<br />
element takes up space on the page, and part of this space includes default spacing around<br />
the text inside the paragraph tags. This space, plus the text itself, can be considered a<br />
“box”, which is why it is considered a block element rather than an inline element.<br />
The content edge surrounds the rectangle given by the width and height of the paragraph<br />
box, which often depends on the element’s rendered content (the text inside the paragraph<br />
tags). The four content edges define the box’s content box.<br />
The padding edge surrounds the box padding. If the padding has 0 width, the padding<br />
edge is the same as the content edge. The four padding edges define the box’s padding<br />
box.<br />
The border edge surrounds the box’s border. If the border has 0 width, the border edge is<br />
the same as the padding edge. The four border edges define the box’s border box.<br />
The margin edge surrounds the box margin. If the margin has 0 width, the margin edge is<br />
the same as the border edge. The four margin edges define the box’s margin box.<br />
Collapsing margins means that adjoining margins (no non-empty content, padding or bor-<br />
215
Web Authoring <strong>Boot</strong> <strong>Camp</strong><br />
der areas or clearance separate them) of two or more boxes (which may be next to one another<br />
or nested) combine to form a single margin. There are margins that do not collapse:<br />
• Horizontal margins never collapse,<br />
• Vertical margins between a floated box and any other box<br />
• Margins of absolutely positioned boxes<br />
• Margins of inline-block elements<br />
• An element that has had clearance applied to it never collapses its top margin with<br />
its parent block’s bottom margin<br />
Box Model Issues<br />
It’s crucial to understand the box model of web layout because different browsers actually<br />
have different default interpretations of the box model. Pre-Internet Explorer 6 and any<br />
Internet Explorer run in Quirks mode have issues. Internet 6 and later versions also seem<br />
to have some difficulties, because Microsoft developers interpreted the defaults of the box<br />
model differently than the W3C did.<br />
According to the CSS1 specification, when a width or height is explicitly specified for<br />
any block-level element, it should determine only the width or height of the visible element,<br />
with the padding, borders, and margins applied afterward. However, Internet Explorer<br />
5 includes the content, padding and borders within a specified width or height,<br />
which results in a narrower or shorter rendering of a box.<br />
216<br />
Box Model
In this example, the style rule would be:<br />
Page Layout Code - Part 2<br />
div {width: 100px; padding: 10px; border: 5px solid black; margin: 10px; }<br />
The top box is the standard - when this element is given a width of 100px, the width affects<br />
only the white portion, and the additional padding, border and margin affect the areas<br />
you see in gray.<br />
Internet Explorer, however, interprets the width of 100px to be the “width” referred to the<br />
area within the outer edges of the black borders, but not including the margins. This has<br />
been corrected in IE 8, but the bad news is that web authors still need to design web pages<br />
that can be accurately viewed in earlier browsers, especially IE6 and 7.<br />
As a result, you may find that pages which lay out properly in Firefox and IE 8 have<br />
troubles in IE 7 and earlier. How do you deal with this? Well, with much coffee, cursing,<br />
threats to the computer, and patience, you can do a couple of things.<br />
• Create conditional style sheets. One would default to most browsers, and another<br />
would be specified for IE6 and older IE browsers, with style differences that affect<br />
the box model irregularities. This tends to be the simplest and most easy to maintain,<br />
plus minimizes side effects of CSS hacks and conditional code.<br />
• Use conditional comments in HTML source code, which are conditional statements<br />
interpreted by Microsoft Internet Explorer. Conditional comments first<br />
appeared in Microsoft’s Internet Explorer 5 browser and are supported through at<br />
least version 8.<br />
• Use of CSS filters or hacks, which are a coding technique used to hide or show<br />
CSS markup depending on the browser, version number, or capabilities. Browsers<br />
have different interpretations of CSS behavior and different levels of support for<br />
the W3C standards. CSS filters are sometimes used to achieve consistent layout<br />
appearance in multiple browsers that do not have compatible rendering. Keep in<br />
mind that box model hacks have proven unreliable because they rely on bugs in<br />
browsers’ CSS support that may have been fixed in later versions.<br />
Since a web author’s goal is to create and maintain as clean and pure of code as possible,<br />
you want to avoid CSS hacks and conditional code as much as possible.<br />
DIV Page Layouts<br />
The table structure for website layout offers much more control than simply designing a<br />
page from top to bottom (primeval HTML). However, tables have serious limits for posi-<br />
217
Web Authoring <strong>Boot</strong> <strong>Camp</strong><br />
tioning, as anyone who has tried to line up differently-sized elements with any control has<br />
experienced. As a result, CSS layout and positioning with div elements (divs), based on<br />
accurate box bodel understanding, allows the greatest control and flexibility for designing<br />
complex, attractive, and usable web pages.<br />
The use of divs seems abstract at first, since unless you style them with borders they seem<br />
invisible. They also can have issues with “pushing off” a column that you style to be at<br />
the right but which appears below the other columns – until you understand the box model<br />
and how to style the “box” – or block-level – elements, while accounting for changes<br />
in their padding, margins, borders, etc.<br />
This is why understanding table structured page layout first can be very helpful, especially<br />
if you use clear HTML commenting when opening and closing various table regions<br />
that represent your page segments. This commenting can help you replace the table tags<br />
with the appropriate replacements. Eventually you gain enough experience and or<br />
develop a natural spatial ability to “see” in div code, and the table starter becomes unnecessary.<br />
Note that:<br />
• Div layout CSS styles can be added in the same external CSS style sheet as you<br />
do your element (text, table, image, and other) styling.<br />
• Divs for page layout use ID, not classes: #container, not .container<br />
Div Basics<br />
Divs are essentially ‘containers’ for other page elements. For instance, your banner/identification<br />
segment of a web page would be a series of HTML elements you would wrap a<br />
around:<br />
Logo, website title, banner background color or image, website tagline,<br />
etc.<br />
Of course, if you simply use div elements to lay out your banner, navigation, content, and<br />
footer segments one after another, the web page will look unstructured. You need to set<br />
widths and positions for each of the divs so that the browser can display them as being<br />
above/below and/or next to other divs.<br />
#banner {width:980px;}<br />
Logo, website title, banner background color or image,<br />
website tagline, etc.<br />
218
Page Layout Code - Part 2<br />
You can also add background color and images to divs, just like table cells:<br />
#banner {width:980px; background-image:url(retro.gif);}<br />
Logo, website title, website tagline, etc.<br />
See how the background image code goes into the banner ID style, and therefore does not<br />
need to be added to any element inside the tags?<br />
Div Page Structure<br />
In HTML, the body is where all of the viewable elements go. The acts as a web<br />
page structure boundary for what is viewable. It is also sufficient as a boundary to place a<br />
layout table inside.<br />
However, with a div layout, you need to create a div container inside the , before<br />
you structure the rest of the page divisions. Why? A container div is just a normal div, but<br />
you assign the properties which position the main ‘bits’ to this div. This div ID would be<br />
called container or wrapper – a wrapper for the whole page layout.<br />
Inside this wrapper you would then assign a div for your banner segment, another for<br />
your navigation segment, etc. You need to code it into your HTML page before you add<br />
any other specific layout elements: container, then the banner, content, footer, etc.<br />
<br />
<br />
Banner segment<br />
Navigation segment <br />
Content segment <br />
Footer segment <br />
<br />
<br />
The styles you assign to each of the segment div classes would determine their width, positioning,<br />
etc.<br />
Basic div style classes for page layout would include, in this order<br />
• body - standard body stuff<br />
• #container (also called wrapper)<br />
• #banner - your banner segment styling<br />
• #navigation – your navigation segment styling<br />
219
Web Authoring <strong>Boot</strong> <strong>Camp</strong><br />
• #maincontent - your content segment styling<br />
• #footer - your footer segment styling<br />
Div Structure Variations<br />
The div “maincontent” class of your website is commonly the non-banner and non-footer<br />
area. You can choose to put all navigation in the content area and not have a separate<br />
navigation div, or you can break up this “area” into columns:<br />
• #container (also called wrapper)<br />
• #banner - your banner segment styling<br />
• #navigation – your navigation segment styling<br />
• #centercontent - your content segment styling<br />
• #rightside - your right-side sidebar segment styling<br />
• #leftside - your left-side sidebar segment styling<br />
• #footer - your footer segment styling<br />
These are, of course, not all inclusive. You can assign div segments and style them in any<br />
way you see fit – your imagination and solid usability is the only limit for layout.<br />
Div Elements<br />
The div is not just for structuring a page layout – it can and often is used for positioning<br />
anything in a web page. For instance, inside your banner div, you might position your<br />
logo with a logo div.<br />
Div Positioning<br />
Normal Flow/Static Positioning<br />
Normal flow is the default behavior of a web browser. You do not specify this in your<br />
style sheet since it is the default. With normal flow boxes will show up in the order that<br />
you placed them in your code, and each box level element is stacked on the next. Static<br />
positioning is applied by the declaration position: static. This places the element in the<br />
normal flow. Since normal flow is the default it is not normally necessary to explicitly use<br />
this. Where it is useful is over-riding another rule of lower specifity, such as:<br />
div {position:absolute; }<br />
#notAbs {position:static; }<br />
220
Page Layout Code - Part 2<br />
Absolute Positioning<br />
Absolute positioning positions a box relative to its containing block. However, unlike relative<br />
positioning the gap in the normal flow left by removing the element closes up. The<br />
containing block is the nearest ancestor with a position of absolute, relative or fixed.<br />
You can use any one or combination of left, top, right, and bottom properties to position<br />
the box. The co-ordinates for absolute position have (0,0) at the top left of the containing<br />
block. Increasing the value of top moves the element down the page. Since absolutely<br />
positioned boxes are taken out of the normal flow they can be positioned anywhere on the<br />
page regardless of their position in the document’s source order. This means its position,<br />
size, etc will not affect other elements on the page.<br />
Relative Positioning<br />
With relative positioning, the browser first lays out an element as though it was in the<br />
normal flow. The element is then displaced by the amount specified by the left or right<br />
properties and the top or bottom properties. A gap is left in the normal flow at the point<br />
the element should have appeared. Relative positioning does not allow an element to<br />
change size. If both left and right are specified, right will be ignored in languages which<br />
are written left to right such as English. Bottom is ignored if top is specified. For instance,<br />
you can take the original starting point of an image with the class of ‘first’ and push it<br />
10px down and 10px to the right. This could cause it to overlap other elements.<br />
Fixed Positioning<br />
Fixed positioning is a subcategory of absolute positioning. The only difference is that for<br />
a fixed positioned box, the containing block is established by the browser window size.<br />
A fixed element does not move when a web page is scrolled as all other elements do. It<br />
is calculated in the same way as absolute positioning with respect to containing blocks in<br />
that it pulls the positioned box out of the normal flow. An example would be a navigation<br />
menu that is fixed at upper left position of the viewable browser window no matter how<br />
many scroll-downs the visitor does.<br />
Floats<br />
Elements can be made to float within the normal flow. Boxes are moved left or right as<br />
far as they can go. Elements after the float box will move up to fill any gap left behind<br />
thus flowing around the box with the float position. Float is not a position property, but<br />
it acts like one, and is applied with the float property, not the position property. You must<br />
221
Web Authoring <strong>Boot</strong> <strong>Camp</strong><br />
set the width property when floating block-level elements, or they will expand to fill the<br />
entire width of their container.<br />
The way you get your div segments to display next to each other (like columns) rather<br />
than just below the one above it is to understand and use floats. When you float an element,<br />
like a div, it becomes a block box. This box can then be shifted to the left or right<br />
on the current line. The markup options are “float: left”, “float: right” or “float: none”.<br />
You can put several floats beside each other, such as your<br />
#navigation<br />
#maincontent<br />
#rightsidebar<br />
Floated div areas will move to the left or right until their outer edge touches the containing<br />
block edge or the outer edge of another float. Always set a width on floated items (except<br />
if applied directly to an image - which has implicit width).<br />
Elements in the code below a floated element will wrap around the floated element; they<br />
will appear to be right next to the previous div. You can avoid this by using the style rule<br />
clear:both on the element that should be below the wrapping div. This tells the div to push<br />
the next element down.<br />
#navigation {float: left; width: 150px;} /* This would be the left-hand navigation<br />
segment */<br />
#maincontent {float: left; width: 400px;} /* This would be the main content<br />
text/graphics segment of the page */<br />
#sidebar {float: left; }/* This would be the right sidebar segment of the<br />
page*/<br />
#footer {clear:both; /*forces the footer to float below the nav and content*/<br />
Z-Index Layers<br />
When elements overlap, you may want to adjust which elements are on top of other elements.<br />
This is also considered to be layering in CSS.<br />
The z-index property specifies the stack order of an element. An element with greater<br />
stack order is always in front of an element with a lower stack order. However, z-<br />
index only works on positioned elements (position:absolute, position:relative, or<br />
position:fixed).<br />
222
Page Layout Code - Part 2<br />
.putmehere { z-index: 1; } /* laid down first */<br />
.layermeabove{ z-index: 2; } /* laid down on top of putmehere */<br />
.putmeontop{ z-index: 99999;} /* laid on top of all */<br />
Div Measurements<br />
Div Widths<br />
Back to the box model. Each block element, acting as a box, has default border, padding,<br />
margin, and content edges. These are 0, which means that each div you have next to another<br />
can look squashed, because it has no inherent padding or margin.<br />
You can, of course, adjust this at will using your style rules:<br />
#navigation {float: left; width:150px; padding-left:12px; padding-top:20px;} /* This<br />
would be the left-hand navigation segment */<br />
Remember to add the width pixels to any width added by assigning padding, margin, and<br />
borders, because all of these measurements go into making up the full div element width.<br />
If you have three div segments alongside each other, their combined widths would in total<br />
need to be equal to the container div width you assigned for the width of the web page.<br />
If you calculate the individual div widths and their margin, padding, and border widths<br />
wrong, one or more of the div segments will get shoved down to the next line, below the<br />
other div segments instead of next to them.<br />
Div Heights<br />
The height of a div element is equal to the amount of content (text, images, etc.) you have<br />
in it. Setting a height does not work, any more than it does in a table cell. For instance,<br />
sometimes you place a background image inside a div element, and suddenly you see no<br />
height, and therefore cannot see the background image. This is because the background image<br />
has no real height, since it is in the background and not a block element inside the div<br />
You can nest a second div inside the first one and add padding-top or padding-bottom<br />
around a blank character to ‘push’ the space down and reveal the background image.<br />
Converting Table Layout to Div Layout<br />
Okay, so you have a web page with a table defining the layout structure, and you want to<br />
move to a div layout structure. This isn’t too hard, if you are exacting about the segments<br />
of your layout table and how they would relate to div elements.<br />
223
Web Authoring <strong>Boot</strong> <strong>Camp</strong><br />
First, you want to use HTML commenting to describe the segments of your table layout:<br />
<br />
<br />
<br />
<br />
Banner segment<br />
<br />
<br />
<br />
<br />
Then, you can translate this into elements:<br />
<br />
<br />
<br />
<br />
Banner segment<br />
<br />
<br />
<br />
<br />
HTML5 Preparation<br />
HTML5 is still not standardized in many ways, including the new structural tags that will<br />
replace several repetitively used Div classes. However, you can use the names of structural<br />
tags in your Div class naming conventions so that when you can reliably convert<br />
XHTML1.0 markup to HTML5 structure tags, you will have a minimum of effort.<br />
<br />
The header tag is a container for a web page or an introductory information about a section<br />
within the web page. You can use for now.<br />
<br />
The nav element is for navigation elements. You can use .<br />
<br />
The section is a thematic grouping of content, usually preceded by a header tag, and fol-<br />
224
Page Layout Code - Part 2<br />
lowed by a footer tag. You can use div id=”section” for your content blocks, and clarify<br />
by section type: sectionmain, sectionside, etc.<br />
<br />
The footer element can be used as a footer segment of a web page. You can use .<br />
This can and does work with much more complex page layout structure tables, but you<br />
get the idea.<br />
What We Learned<br />
Here is a basic div layout:<br />
Basic div layout in HTML<br />
225
Web Authoring <strong>Boot</strong> <strong>Camp</strong><br />
22<br />
Adding Dynamic Bits<br />
You can add interesting bits on basic static web pages that can make them feel a bit more<br />
lively and provide modular information, like maps for directions. Often these items will<br />
not validate properly, so if you do use them, make sure to add a comment before the inserted<br />
code that doesn’t validate so that you can recognize (and then ignore) the issue.<br />
You also might have questions on other finishing touches, so I will list a few goodies here<br />
in the form of How Do I? questions/answers.<br />
How do I:<br />
Show the W3C Validator without the icon?<br />
Place the Validator Icon code inside your page footer section, remove this code (), and replace it with the word Validate.<br />
Make sure my site is ready for indexing?<br />
• Use Google Webmaster Tools - you must have an existing Google/Gmail account<br />
to log in before you can add the website you want to check.<br />
• You can also try the free tools on AddMe.com - meta tag generator, keyword density,<br />
broken link check.<br />
• Will only work on a remotely loaded website (not your local computer or pen<br />
drive).<br />
• Make sure to validate your live site too!<br />
Offer plug-ins on my site?<br />
By plug-ins, I mean adding the option for a visitor to download a program that will allow<br />
them to access something on your website. Just look up and provide these links (as needed)<br />
on your website to send the visitor to the download area, where s/he can download<br />
the program to install in his/her computer to view the related material you are publishing<br />
on your website.<br />
• Acrobat Reader<br />
226
• QuickTime<br />
• Flash Player<br />
Adding Dynamic Bits<br />
Embed a Google Map?<br />
It’s easy, there are short simple samples of how to embed the map of your choice. You<br />
can either choose a map that you can manipulate (just like on the http://maps.google.com<br />
web page) or choose to use the Static Map.<br />
Make sure to add the Google Maps API Key in your head section (a meta tag) for later<br />
troubleshooting.<br />
Embed a Google Calendar?<br />
Another easy item - you can embed a Google calendar once you (or your client) has a<br />
Gmail account and a Google calendar set up. There’s an events publisher too.<br />
Embed a Google-based external RSS feed?<br />
It’s easy too, and you can choose more than one feed source and from 3 different layouts.<br />
Make sure to add the Google AJAX API Key in your head section (a meta tag) for later<br />
troubleshooting.<br />
Add a Google Search engine to my website?<br />
You can check with your web host (like DreamHost) to see if the host provides this option<br />
for free. The Google version is not free, but you may find a free or low cost search<br />
module to embed into your HTML code. These may be ad-sponsored, so double-check<br />
before you add one to your website and find you have ads popping up.<br />
Add a social networking toolbar so folks can bookmark and share my site?<br />
Just go to AddThis.com and choose your service (website) and format, then embed the<br />
227
Web Authoring <strong>Boot</strong> <strong>Camp</strong><br />
code into your web page as needed. “Help your visitors share your content everywhere.<br />
Generate traffic back to your site and increase your site’s search engine ranking.”<br />
Embed a video/media?<br />
YouTube has code on each video’s page that you can use to either link to the video on<br />
YouTube or to embed the video itself into your page.<br />
You can also search online for an HTML generator for embedding different media.<br />
Add a simple photo gallery?<br />
You can add a simple gallery to your website without knowing much CSS or JavaScript.<br />
Lightbox 2 is one example, and Picasa is another.<br />
Create a Favicon to show up in the tab of my website on the Internet?<br />
• Go to favicon.cc to create a graphic<br />
• Download when you are finished<br />
• Put the favicon.ico file into your webserver directory - main directory where your<br />
index page is.<br />
Explore other widgets to add to my website?<br />
Visit Widgipedia for a variety of free open source widgets to embed/use. They are not all<br />
for beginners, so plan to have the time to explore, do trial-and-error, etc.<br />
Sell items on my website?<br />
If you really, really must have a basic purchase option on a website, you can use PayPal.<br />
Your client will have to set up a PayPal Account and do the financial heavy lifting before<br />
you can add any PayPal links/process to the website.<br />
• DO NOT let yourself get pushed into doing the account yourself!!<br />
• Make sure you have ample time to do this - at least 3-4 weeks for your first time<br />
228
Adding Dynamic Bits<br />
(including dealing with your client, your client setting up the account, setting up<br />
and testing the shopping cart and buttons, etc.).<br />
• Go to PayPal for all the information on the database driven PayPal Shopping Cart.<br />
• Check out the Website Payments Standard too. It is not a shopping cart.<br />
Do Conditional Formatting for different IE and Firefox CSS style sheet files?<br />
<br />
Title, metatags, AND then:<br />
<br />
<br />
<br />
<br />
<br />
<br />
Find simple things to add to my sites?<br />
• DHTML Goodies<br />
• Dynamic Drive<br />
Get a fixed navigation when page is scrolled?<br />
In your Cascading Styles, add the following attribute/value pairs inside your class<br />
for navigation:<br />
{position:fixed; width:???; top:???; left:???;}<br />
Add an alternate style sheet to my web page?<br />
Add the following link to the alternate style sheet in your web page’s section:<br />
<br />
229
Web Authoring <strong>Boot</strong> <strong>Camp</strong><br />
Add a style sheet for printing?<br />
Add the following link to the print style sheet in your web page’s section:<br />
<br />
Add a style sheet for mobile devices?<br />
Add the following link to the mobile devices style sheet in your web page’s section:<br />
<br />
Create a Tag Cloud?<br />
You can plug in your completed website at http://www.tagcloud-generator.com/, which<br />
will capture existing links. Then you can use the style options to set link colors, random<br />
link sizes, etc. Note: The tool builds inline, not CSS, styles. You can still get a lot out of it<br />
and create classes in CSS based on the inline styles.<br />
What happens if I set a specific height or width on an element (like a for layout),<br />
and the content inside cannot fit?<br />
This is called overflow, and you can learn more at the CSS Tricks - The CSS Overflow<br />
Property<br />
Where can I learn about other CSS tricks?<br />
You can go to a website called CSS Tricks. It covers all sorts of neat stuff, like CSS<br />
sprites, CSS transparency settings, and other CSS goodies. Keep in mind that CSS trick<br />
should be about mastering clean CSS with new and evolving ways of coding, nbot relying<br />
on old, out-of-date hacks from when CSS was new and browsers were. . . old.<br />
Sitepoint also has 10 useful CSS tricks, such as dealing with minimum and maximum<br />
width, disappearing text or images in IE, a 3-d push button effect, and more.<br />
Smashing Magazine has a great listing of many exciting CSS tips.<br />
230
KEEP IT COMING!<br />
Tools and resources for you<br />
In this section, we’ve got a bunch of resources -<br />
glossary, troubleshooting tips, Q&A, JavaScript,<br />
and more.<br />
Web Authoring <strong>Boot</strong> <strong>Camp</strong><br />
section 4
Web Authoring <strong>Boot</strong> <strong>Camp</strong><br />
23<br />
HTML5 and CSS3<br />
While XHTML with CSS is more robust than HTML alone is, it is evolving as we read.<br />
HTML5 seems to be the preferred leap for current web authors, and the W3C is focusing<br />
on standardizing it.<br />
As of now, HTML5 and CSS3 are still in semi-development mode; the W3C Validator<br />
does validation for HTML 5, but the W3C CSS Validator is still mostly focused on CSS<br />
2.1. In addition, not all browsers support all structural and semantic tags of HTML5,<br />
though this is changing. Internet Explorer 9 is expected to provide some support for them,<br />
and is now in beta mode. Other current version browsers (IE, Firefox, Opera, Safari,<br />
Chrome, etc.) only partly and/or experimentally support them. The consensus from various<br />
blogs and tutorial providers is that HTML5 will be widely standardized by/in 2012,<br />
and that many designers/developers are already integrating parts of it fairly consistently<br />
and pushing the envelope however they can.<br />
These are also not likely to be recognized/used by most local employers for a minimum<br />
of 2-3 years (say 2013 or so), because employers are slow to change their IT systems,<br />
code, and products, which they have invested heavily in and usually repair and patch together<br />
until they explode. This generally means that while a designer might be ready, and<br />
employer might not use or plan to aim their web presence to the most current browsers.<br />
Therefore, HTML5 and CSS3 are still in the experimentation and leading-edge stage,<br />
where freelance designers and small studios are pushing the envelope and sharing tutorials<br />
while employers trail until they have become tried-and-true and can be supported easily<br />
with common tools.<br />
HTML5<br />
HTML5 has both a regular text/html serialization and an XML serialization, which is<br />
known as XHTML5. In addition to the markup language, the specification includes a<br />
number of application programming interfaces. The document object model is extended<br />
with APIs for editing, drag-and-drop, data storage and network communication.<br />
The language is more compatible with HTML 4 and XHTML 1.x than XHTML 2.0, due<br />
to the decision to keep the existing HTML form elements and events model. It adds many<br />
232
HTML5 and CSS3<br />
new elements not found in XHTML 1.x, however, such as section and aside. (The XHT-<br />
ML 1.2 equivalent (which XHTML5 replaces) of these structural elements would be and .)<br />
Useful HTML5 resources include<br />
• HTML5 Tags: http://www.w3schools.com/html5/html5_reference.asp<br />
• HTML5 Rocks: http://www.html5rocks.com/<br />
HTML5 Early Adoption<br />
You can adopt certain stable parts of HTML 5 sooner, rather than later. These won’t<br />
change much as the standardization continues, and work with existing XHTML 1.0 information<br />
covered in this book and in current practice. You will want to search online for<br />
free tutorials and videos to show you techniques you can use. Benefits include:<br />
• Cleaner code.<br />
• Additional semantics of new elements like , , and .<br />
• New form input types and attributes that will take the hassle out of scripting<br />
forms.<br />
• Staying ahead of the curve before HTML5 becomes the mainstream markup language.<br />
You can get started with HTML5 by:<br />
• Simplifying your doctype.<br />
• Simplifying your character set.<br />
• Simplifying your and elements.<br />
• Using block level linking.<br />
• Get into the habit of using HTML5 class names in your HTML4 markup.<br />
• Working in the new form input types, since they degrade gracefully.<br />
• Using elements such as to add semantics that will be interpreted by leading<br />
browsers.<br />
• Using the and elements, and then making them degrade gracefully.<br />
233
Web Authoring <strong>Boot</strong> <strong>Camp</strong><br />
HTML5 Doctype<br />
Should you want to get started with very basic HTML5, note the new doctype and charset<br />
requirements:<br />
<br />
<br />
<br />
<br />
<br />
Page Title<br />
<br />
<br />
<br />
<br />
HTML5 Semantic Tags<br />
We did make note of several HTML5 semantic and general tags in Chapter 9. These<br />
were created for HTML5 only, and will not work properly in or validate for XHTML1.0<br />
doctypes. However, once your adopt the HTML5 doctype, you can use the XHTML1.0<br />
as usual and integrate these as well – insofar as browsers support them. Test well, my<br />
friends!<br />
…<br />
For marking up conversations — a chat transcript, an interview, a bit dialog from a<br />
screenplay, etc. Uses the definition list parts inside the dialog wrap.<br />
…<br />
Allows you to define defines sound, such as music or other audio streams. You can write<br />
text between the start and end tags to indicate that older browsers not support this tag.<br />
…<br />
Allows you to define video, such as a movie clip or other video streams. You can write<br />
text between the start and end tags to indicate that older browsers not support this tag.<br />
…<br />
Used to display graphics – but only allows you to create a “container” for the graphics.<br />
You must use a script to actually paint graphics inside of the canvas tagset.<br />
…<br />
234
HTML5 and CSS3<br />
Defines embedded content, such as a plug-in. Note: You can NOT write text between the<br />
start and end tags.<br />
…<br />
Specifies multiple media resources on media elements, such as and . The<br />
browser should choose which file (if any) it has support for. You can write text between<br />
the start and end tags to indicate that older browsers not support this tag.<br />
…<br />
Make image embedding more descriptive and easier to recognize, and is also used for diagrams,<br />
code snippets and other visual elements. Used when referring to an image in the<br />
body of an article, not all images in general.<br />
…<br />
Defines a time or a date, or both, in a way that works with search engine spiders as well<br />
as human readers. The datetime attribute allows you to display a nice date format inside<br />
the tag.<br />
… link block<br />
The anchor element was originally an inline element – you could link a image or bit of<br />
text inline. With HTML5 you can now link a block of text so that you can have a clickable<br />
heading and image all at once, rather than having to link each line separately. This<br />
removes duplication and creates a wider hit area to click.<br />
HTML5 Structural Tags<br />
We also took a brief look at HTML5 structural tags in Chapter 21. We considered these<br />
if you use the standard tag names for classifying your Divs in XHTML1.0, then you can<br />
more easily transition your web page structures to these same tags in HTML5. This allows<br />
you to replace some of a web page’s standard div class names with actual HTML<br />
structure tags:<br />
Note that when you apply styles to the new HTML5 tags, unknown tags have no default<br />
style in most browsers and are treated as inline elements. Because most of the new<br />
HTML 5 tags are structural, you want them be behave like block elements, so be sure that<br />
you include display:block; in your CSS styles for these elements.<br />
<br />
The header tag is a container for a web page or an introductory information about a section<br />
within the web page. The tag can act as your Banner segment with your<br />
typical logo/slogan that sits atop most pages. It can also act as a headline that introduces<br />
235
Web Authoring <strong>Boot</strong> <strong>Camp</strong><br />
a section of the web page. If you’ve been using in your pages, you can<br />
replace it with the new tag.<br />
<br />
The nav element is for navigation elements. It can be used for your site’s primary navigation,<br />
and again for your page-specific navigation, when you differentiate the two uses<br />
with CS IDs. If you’ve been using a tag to hold your page navigation,<br />
you can replace it with the new tag.<br />
<br />
The section is a thematic grouping of content, usually preceded by a header tag, and followed<br />
by a footer tag. For instance, if you have been using div id=”content”, you can replace<br />
it with the new tag. However, sections can also be nested inside of each<br />
other, if needed. You’ll want to look at example HTML5 websites to see what works.<br />
<br />
The article element should wrap a block of content that forms an independent part of a<br />
document or site, like a magazine or newspaper article, a blog entry. It is not a necessary<br />
part of a standard web page, but would be good for use in blog designs and online magazine<br />
sites.<br />
<br />
The aside element is for content that is related to the content that forms the main textual<br />
flow of a document. Inline footnotes, pull quotes (using the inside the tags),<br />
or annotations are good examples. Note: A sidebar is a not good example – you would instead<br />
use another , and give it a class=”sidebar: for CS styling.<br />
<br />
The footer element can be used as a footer segment of a web page. It can, however, also<br />
be used as a footer piece inside an article (such as part of a blog entry).<br />
Example use:<br />
<br />
<br />
<br />
Chartype, title, metatags<br />
<br />
<br />
Site Name<br />
236
<br />
Home<br />
About<br />
Contact<br />
<br />
<br />
HTML5 and CSS3<br />
<br />
Content Area<br />
<br />
Main content items – text, images, links, etc.<br />
<br />
<br />
<br />
Sidebar Area<br />
<br />
Sidebar content<br />
<br />
<br />
<br />
Footer items – copyright, disclaimer link, sitemap link, etc.<br />
<br />
<br />
<br />
Hacking for Internet Explorer<br />
Sections are not fully supported by all browsers, and definitely not by older browsers like<br />
Internet Explorer 6 or Firefox 2. At this time, if you need to support legacy browsers like<br />
IE, there is a fix. IE 6 parses and displays the structural tags, but it won’t apply any CSS<br />
to them. The fix is to use some JavaScript in the head section of your web page by using<br />
the createElement method so IE 6 can be ‘informed’ of the new tags.<br />
/*Remember that HTML5 already assumes the default script is<br />
237
Web Authoring <strong>Boot</strong> <strong>Camp</strong><br />
text/javascript */<br />
document.createElement(‘header’);<br />
document.createElement(‘nav’);<br />
document.createElement(‘section’);<br />
document.createElement(‘article’);<br />
document.createElement(‘aside’);<br />
document.createElement(‘footer’);<br />
<br />
CSS 3<br />
CSS1 and CSS2 does a lot to enhance XHTML, but it has limits which seem to require<br />
hacks to get around Internet Explorer and mobile device issues. It also has limits to styling,<br />
like the need to manually style rounded corners, an inability to add shading to text or<br />
objects, and other design needs that web authors use hacks to create.<br />
CSS3 is the next stage of CSS, and the W3C is working to make new agreements and<br />
standards that will be adopted by browsers. There is some partial support by current<br />
browsers, but it is touch-and-go. You can get current information at CSS3.com, which can<br />
lead you to tutorials and techniques.<br />
CSS3 Early Adoption<br />
Like for HTML5, you will want to search online for free tutorials and videos to show you<br />
new, reliable and standardized techniques you can use. A few techniques are currently<br />
available: box and text shadows, transparency, border radius, custom web fonts, showing<br />
hyperlink cues, and text wrapping.<br />
Anticipated items include a multi column module, a template layout module, a multiple<br />
background images feature, box model handling, replaced content, new selectors and<br />
pseudo classes, and more.<br />
Keep in mind that although CSS3 hasn’t been released as a final specification by W3C,<br />
it has some limited validation available through the W3C CSS Validator. You can try to<br />
compensate by for holes creating more style sheets to work with CSS3 as well as whatever<br />
you plan to create, but this might not be an effective use of your design time this early<br />
in the game. You are a creative – you decide! A great resource is: CSS3.info: http://www.<br />
css3.info/<br />
238
What’s Working?<br />
HTML5 and CSS3<br />
Opacity<br />
Opacity is a method of making elements transparent in CSS 3. It is not supported in all<br />
browsers. You can change the opacity of your elements so that they fade in and out. Here<br />
is an example of how we would add 80% opacity to a div using additional lines to support<br />
IE and Mozilla Firefox versions:<br />
div {<br />
opacity: 0.8;<br />
filter: alpha(opacity=80);<br />
-moz-opacity: 0.80;<br />
}<br />
Multi-Column Layout<br />
You can create multi-column layouts without having to use multiple divs. The browser interprets<br />
the properties and create the columns, giving the text a newspaper-like flow. You<br />
can define the number of columns (column-count), the width of each column (columnwidth)<br />
and the gap between columns (column-gap). If column-count is not set, the browser<br />
accommodates as many columns that fit in the available width. You need to add lines to<br />
incorporate for Safari/Chrome (-webkit), for Mozilla Firefox (-moz), etc.<br />
.index #content div {<br />
-webkit-column-count : 4;<br />
-webkit-column-gap : 15px;<br />
-moz-column-count : 4;<br />
-moz-column-gap : 15px;<br />
}<br />
To add a vertical separator between columns, use the column-rule property, which acts<br />
like a border property:<br />
div {column-rule: 1px solid #00000;}<br />
Word Wrap<br />
The word-wrap property is used to prevent long words from overflowing. It can have one<br />
of two values: normal and break-word. The default normal value breaks words only at<br />
239
Web Authoring <strong>Boot</strong> <strong>Camp</strong><br />
allowed break points, like hyphens. If break-word is used, a word can be broken where<br />
needed to fit the given space and prevent overflowing.<br />
Rounded Corners<br />
Border-radius adds curved corners to HTML elements without background images. You<br />
need to add lines to incorporate for Safari /Chrome(-webkit), for Mozilla Firefox (-moz),<br />
and Konqueror (khtml).<br />
H1 span {<br />
color: #990000;<br />
padding: .5em;<br />
-webkit-border-radius: 5px;<br />
-moz-border-radius: 5px;<br />
-khtml-border-radius: 5px;<br />
border-radius: 5px;<br />
}<br />
Box Shadow<br />
The box-shadow property adds shadows to HTML elements without extra markup or<br />
background images.<br />
#shadow {<br />
-moz-box-shadow: 8px 8px 4px #777;<br />
-webkit-box-shadow: 8px 8px 4px #777;<br />
box-shadow: 8px 8px 4px #777;<br />
}<br />
Special Fonts<br />
Most common fonts are used on the web because most computers have them preinstalled.<br />
With CSS3, you can use unique fonts as they can be called from an internet-enabled location<br />
such as the server your website is hosted. @font-face feature.<br />
@font-face {<br />
font-family: Frutiger;<br />
src: url(‘http://example.com/fonts/ Frutiger.ttf’);<br />
}<br />
240
h1 {<br />
font-family: Frutiger;<br />
font-size: 3em;<br />
letter-spacing: 1px;<br />
text-align: left;<br />
}<br />
HTML5 and CSS3<br />
Pending Items<br />
A number of exciting CSS3 items just are not ready for primetime yet – browser support<br />
is too spotty or still nonexistent. Also, some of these might be dropped or delayed in favor<br />
of items not noted here. However, over 2011 and 2012, more of these will become<br />
standard as the browsers continue upgrading:<br />
• Border images: defines an image to be used instead of the normal border of an<br />
element<br />
• Column-space-distribution: describes how to distribute space between the columns<br />
if there’s rest space left.<br />
• Media Queries: You would be able to change stylesheets based on, for instance,<br />
the width and height of the viewport/device.<br />
• Box shadow: drop shadows for boxes.<br />
• Multiple backgrounds: allows for multiple background images on one element.<br />
• 2D and 3DTransforms: allows you to rotate, scale or skew elements in a page to a<br />
specified angle or measurement.<br />
• Transitions: lets you add an effect when changing from one style to another.<br />
• Animations: lets you create simple animations with the @keyframes rule.<br />
• User Interface: Lets you add new user interface features like resizing elements,<br />
box sizing, and outlining.<br />
• Text-stroke, text-fill-color<br />
• Appearance: allows you to make an element look like a standard user interface<br />
element.<br />
• Selectors for element children, elements that have specific values, and elements in<br />
specific places.<br />
• Color names: 130 more color names besides the core 17 (like black, white, red,<br />
etc).<br />
• Grids: properties like columns and rows for grids.<br />
• Linebox and Flexible boxes<br />
• Hyperlink properties: target information for where/how new windows /tabs should<br />
be opened.<br />
241
Web Authoring <strong>Boot</strong> <strong>Camp</strong><br />
• Paged Media<br />
• Generated Content<br />
• Marquee<br />
• Speech properties: audio stream styling support.<br />
• Ruby properties: for Ruby use.<br />
Adopting HTML5 / CSS3<br />
We’ve looked at only a few parts of HTML5 and CSS3 that are in growing use. Should<br />
you use them in your design and production yet? That’s a personal choice, and you need<br />
to balance the browser support, clean validation/markup, and your audience and client<br />
needs.<br />
Clients<br />
You need to establish if your client is ready for HTML5 and CSS3 use. For instance,<br />
many clients work through Content Management Systems that do not add these updates<br />
quickly, and your client might be one or more versions behind. As a result, using new<br />
standards can actually break existing working code and cost time, money, and audience<br />
support.<br />
Visitors<br />
The audience can get a lot of pros out of sites done with HTML5 and CSS3 integrations.<br />
They will have access to smoother transitions from one device to another, for instance.<br />
With proper structure and styling, websites can only get more visually appealing and<br />
well-organized so that viewability and accessibility improves.<br />
Designers/Developers<br />
You are a pivot in the use of HTML5. While myou have to understand that a website will<br />
not be able to look the same across various browsers, you will still have more pieces to<br />
play with to innovate and organize your work. You can add more presentation, more media,<br />
more structure, and as time moves on, fewer hacks because these standards are continuously<br />
improving.<br />
Getting Started<br />
Wherever you are in the continuum of your training, you can get started using reliable elements<br />
HTML5 by:<br />
242
HTML5 and CSS3<br />
• Simplifying your doctype.<br />
• Simplifying your character set.<br />
• Simplifying your and elements.<br />
• Using block level linking.<br />
• Get into the habit of using HTML5 structural tag names names in your HTML4<br />
markup class names.<br />
• Working in the new form input types, since they degrade gracefully for browsers<br />
that don’t yet support them.<br />
• Using elements such as to add semantics that will be interpreted by leading<br />
browsers.<br />
• Using the and elements, and then making them degrade gracefully<br />
for browsers that don’t support them.<br />
You can also play with the aspects of CSS3 that have code that supports different browsers,<br />
like:<br />
• Rounded corners<br />
• Opacity<br />
• Open source fonts<br />
Make sure that you really understand your client’s needs and capabilities, and the demographics<br />
of the audience population - so you can predict which browsers they will mostly<br />
use. Know which browsers support what you want to do, so that you can avoid hacks and<br />
special code markup that won’t be useful later. Then validate as much as you are able, review<br />
your work in the the current and last version of all major browsers.<br />
243
Web Authoring <strong>Boot</strong> <strong>Camp</strong><br />
24<br />
JavaScript<br />
JavaScript is a simple scripting language created for use in web browsers to make websites<br />
more dynamic. On its own, HTML is capable of putting out static pages. Once you<br />
load them the visitor’s view doesn’t change much until they click a link to go to a new<br />
page. Adding JavaScript to your code allows you to change how the document looks<br />
completely, from changing text, changing colors, the options available in a drop-down<br />
list, and more.<br />
JavaScript is a client-side language, which means all the action occurs on the visitor’s<br />
side of things. No trips to the web server are required for scripts to work. Usually they<br />
work because the page is refreshed, or you have programmed in times or responses to a<br />
visitor’s actions.<br />
You can easily add a bit of interaction to your website with bits of JavaScript. For the real<br />
thing, you will want to study JavaScript, get a book, and do tutorials on it. You will also<br />
want to look into JavaScript libraries you can lean on in your website like JQuery, MooTools,<br />
or Yui. However, you can easily do a few simple things without being an expert and<br />
add that little dash to your website that can make an impact.<br />
Let’s just look at a few examples of simple javascript you can apply to make your site a<br />
bit more dynamic. You can find tons of javascript tutorials and scripts on the Web.<br />
Add A Dynamic Date<br />
<br />
<br />
var myDate = new Date();<br />
var myYear = myDate.getFullYear();<br />
<br />
<br />
<br />
Use somewhere, like in the footer.<br />
©document.write(myYear);<br />
<br />
244
JavaScript<br />
Add A Protected Email Address<br />
<br />
<br />
function getEmailAddy(displayName, emailName, emailHostName, ext)<br />
{<br />
return “” + displayName + “”;<br />
}<br />
<br />
<br />
<br />
document.write( getEmailAddy(“Email<br />
L.J.”, “lbothe01”, “seattlecentral”, “edu”) );<br />
<br />
Add a Changing Phrase<br />
<br />
<br />
var Quotation=new Array()<br />
Quotation[0] = “I want a mocha.”;<br />
Quotation[1] = “I want some sleep.”;<br />
Quotation[2] = “I want to be in the sun.”;<br />
var Q = Quotation.length;<br />
var whichQuotation=Math.round(Math.random()*(Q-1));<br />
function showQuotation(){document.write(Quotation[whichQuotation]);}<br />
showQuotation();<br />
<br />
<br />
245
Web Authoring <strong>Boot</strong> <strong>Camp</strong><br />
Create a Rollover Image<br />
<br />
<br />
<br />
<br />
<br />
<br />
<br />
<br />
Open a New Window<br />
<br />
<br />
<br />
<br />
<br />
246
Print This Page<br />
<br />
Click to Print This Page<br />
<br />
OR<br />
JavaScript<br />
<br />
<br />
<br />
<br />
<br />
Redirect Page<br />
<br />
<br />
<br />
<br />
<br />
<br />
<br />
Back to Previous Page<br />
<br />
Back<br />
<br />
247
Web Authoring <strong>Boot</strong> <strong>Camp</strong><br />
Hide Javascript From Browsers<br />
Older browsers that do not support javascript will tend to show the code in the visitor’s<br />
view of your site. You can comment out your script so this does not happen.<br />
<br />
<br />
<br />
248
25<br />
Building Web Authoring Skills<br />
Building Web Authoring Skills<br />
A career in the web specialties demands continuous training and skills upgrades. If you<br />
love to learn, this career is definitely a keeper. It is not inexpensive to attend professional<br />
trainings and conferences. However, you have many free and low-cost ways to keep<br />
boosting your skills.<br />
Classes and Tutorials<br />
• Community colleges often have short refresher courses you can take on a weekend<br />
or a few weekdays in continuing education.<br />
• For Adobe program free trainings, check out Adobe Creative Suite Video Tutorials,<br />
especially since you can pick up techniques while viewing the use of the<br />
programs.<br />
• Microsoft also has extensive video tutorial offerings for users and developers.<br />
• Keep an eye on the W3C Schools for continuing information on HTML5 and<br />
CSS3.<br />
• Search online for free tutorials in your area of interest, and you’ll find plenty from<br />
experts and peers in the field.<br />
• Check out Lynda Online Training - $25/month for unlimited tutorials.<br />
• Also look at creativeLIVE! - often has free live online courses and inexpensive<br />
videos of past ones.<br />
• Online design magazine sites, like Speckyboy, SmartWebby, A List Apart, Smashing<br />
Magazine, Web Designer Wall, and others also provide articles with links to<br />
outstanding tutorials and resources.<br />
Get Experience<br />
There is no replacement for getting current experience. Even with a tough job market,<br />
you have options to explore to keep adding work to your portfolio and expertise under<br />
your belt.<br />
• Look for paid and unpaid internships which give you room to grow.<br />
• Do probono work with nonprofits listed through VolunteerSolutions, Volunteer-<br />
Match, Idealist.org, Serve.gov.<br />
• Help your local community center, senior center, or other neighborhood small<br />
249
Web Authoring <strong>Boot</strong> <strong>Camp</strong><br />
businesses and social groups with pro-bono or discounted web assistance. Treat<br />
them professionally to learn project management skills too.<br />
• Check out local contract agencies for creatives to get on their list for contract jobs.<br />
• Check out bit work at online freelancer market websites. Do keep in mind that<br />
these markets are international, and pricing for your work will be very low, but<br />
you can still get bits and pieces of experience this way if you want to try.<br />
Meet Your Peers<br />
The great thing about the web specialties is that you are in a most superb group of creative<br />
and chatty people. You can always find folks in your field to network with, share<br />
tips and ideas, and find out about gigs and job opportunities.<br />
• Check out Meetup.com for local web career meetups.<br />
• Find out if Biznik has local seminars and meetings you can attend (or lead).<br />
• Find out when Adobe, Microsoft, and other software companies have local lowcost<br />
events and user group meetings you can attend.<br />
• Search online for Unconferences in your area, which are usually low-cost and<br />
have a fairly unstructured but fun layout where you can meet and swap info. Look<br />
for Bar<strong>Camp</strong>, Social Media <strong>Camp</strong>, and Info<strong>Camp</strong>.<br />
• Find out if AIGA, SPGA, and the Freelancer’s Union have local chapters.<br />
• Check out your locan creative/tech agencies to see if they host events, webcasts,<br />
and/or have e-newsletters listing events and trainings.<br />
Build, Build, Build<br />
Even if you can’t find paid or pro bono work that suits you right away, you can and<br />
should build portfolio items for yourself. This is a great way to experiment with web specialist<br />
tools like Wordpress, Drupal, Joomla, HTML5, CSS3, and free/low-cost products<br />
and tutorials you find.<br />
Multiple Templates<br />
For instance, now that you know about templating, you might look at several web page<br />
designs that you like, and put together your own starter templates for them so you have a<br />
place to start when you begin a build.<br />
You can include several basic HTML templates, and also create two or three CSS templates<br />
where you lay out your style coding the way you like, then modify, add, and subtract<br />
style rules for real projects.<br />
250
Building Web Authoring Skills<br />
Expand Portfolio and Self-Promotion<br />
When you get started, your portfolio will be lean, often a small website with a few examples<br />
of your work. Keep in mind that your portfolio itself, and your own logo/logotype,<br />
are part of your professional “foot forward”. The good news is that you can enhance your<br />
portfolio with small touches that expand your experience and reach.<br />
• Link to your online profiles. If you are on LinkedIn, have a professional Facebook<br />
account, and/or belong to career-related organizations, make sure to link to these<br />
from your portfolio. If you are not on these, get on LinkedIn!!! Hustle!<br />
• Create your professional profile on Google and link to it as well.<br />
• Add your portfolio link in the footer of your email messages and in your mobile<br />
business card. Don’t overdo it - just list a primary.<br />
• Consider contributing to a good blog in your field of expertise, and linking to it on<br />
your portfolio.<br />
• If you have time, drive, and enough good, solid tips and information to share, you<br />
can create your own blog for professional promotion.<br />
• Get business cards and create mobile device business cards.<br />
251
Web Authoring <strong>Boot</strong> <strong>Camp</strong><br />
appendix 1<br />
Glossary of Terms and Phrases<br />
Here are some basic phrases, terms, and acronyms you will encounter in this book and<br />
your web authoring studies. This glossary is not exhaustive, though it looks like it.<br />
Above the fold: The part of a webpage that is visible in the Web browser window when<br />
the page first loads is described as being ‘above-the-fold’.<br />
Accessibility: Design of websites that focuses on being accessible to people with different<br />
kinds of disabilities and the difficulty they can experience due to physical and or technological<br />
barriers.<br />
Alt text: The alternative text (alt) attribute provides a text-only description of an image<br />
on a web page.<br />
Anti-alias: Aliasing is the distortion of a continuous line due to the nature of screen display,<br />
which relies on a matrix of pixels. Anti-aliasing visually corrects this by introducing<br />
additional colored pixels to give the impression of a continuous line or curve.<br />
Authoring: The process of designing and, at a technical level, building a website.<br />
Back-end: The information structure or application part of web authoring – programming,<br />
database admin, etc.<br />
Bandwidth: The amount of data that can be transferred over the network in a fixed<br />
amount of time, such as bits per second (bps). A hosting server will allocate your website<br />
a fixed amount of bandwidth usage within a regular period of time.<br />
Blog (web log): A website comprised of date-related entries (or posts).<br />
Browser: A web browser is an interface used to access the World Wide Web and to view<br />
web pages. Examples include Internet Explorer, Firefox, Chrome, Safari, and others.<br />
Character Encoding: Unicode and its parallel standard, the ISO/IEC 10646 Universal<br />
Character Set together constitute a modern, unified character encoding (per Wikipedia).<br />
This is to establish a universal set of characters that can be encoded in a variety of ways,<br />
like readable HTML generated web pages.<br />
252
Glossary<br />
Comps: In design, a comprehensive layout (usually shortened to comp), is the page layout<br />
of a proposed design as initially presented by the designer to a client. It shows the<br />
relative positions of text and illustrations as a rough draft of the final layout.<br />
Content: The ‘stuff’ that makes up a web site – text, images, links, lists, navigation, media,<br />
etc.<br />
Content Management System (CMS): A number of templates corresponding to standard<br />
‘types’ of information and web pages in a website that are designed so that several<br />
users can update the pages though a simple web-browser-based interface.<br />
Cascading Styles (CS): CS is a style language used to describe the presentation semantics<br />
(the look and formatting) of a document written in a markup language – HTML,<br />
XHTML, and XML. It is designed primarily to enable the separation of document content<br />
(written in HTML or a similar markup language) from document presentation, including<br />
elements such as the layout, colors, and fonts.<br />
Cascading Style Sheet (CSS): A file with standardized style rules that add style (e.g.<br />
fonts, colors, spacing) to Web pages.<br />
Database: Store and organize data for later retrieval, often used for managing accounts<br />
and user information in dynamic websites.<br />
Deprecated: Code that has been superseded by the W3C by more efficient or accessible<br />
alternatives.<br />
Domain Name System (DNS): Identifies each computer as a network point on the Internet<br />
using an internet protocol address systems to translate from domain name to IP and<br />
reverse.<br />
Doctype: Determines a layout model used in a web page and lets a browser correctly interpret<br />
the coded tags.<br />
Dynamic HTML (dHTML): Dynamic HTML is an extension to the standard HTML<br />
language introduced by version 4+ browsers (Netscape Navigator and Internet Explorer).<br />
“Dynamic” makes reference to changing the webpage display in response to user interaction.<br />
Elements: When writing the code that creates a webpage (authoring), content (text, images,<br />
etc.), is marked-up into elements. Element types include: headings, tables, images<br />
and lists.<br />
253
Web Authoring <strong>Boot</strong> <strong>Camp</strong><br />
Fonts, system: Along with the typefaces installed with a browser, the typefaces used by a<br />
computer operating system (system fonts) are often considered web-safe.<br />
Fonts, web: A web font is a typeface installed with a web browser, and typically (although<br />
not always) designed for screen-use. The term is also used to describe typefaces<br />
that can be used by designers when authoring web pages.<br />
Forum: A discussion board on the Internet.<br />
Frames: An HTML technique for combining two or more separate HTML documents<br />
within a single web browser screen. A web site using frames often causes great problems<br />
for search engines, and may not be spidered and indexed correctly.<br />
Front-end: The interface part of a web page that allows a user to access the information<br />
or application. It is focused on design and usability.<br />
File Transfer Protocol (FTP): The transfer of files from one computer to another by logging<br />
into the other computer through an interface program like Filezilla.<br />
Graphical User Interface (GUI): Allows a user to interact with a computer without entering<br />
code. With a combination of an input device (such as a mouse or stylus) and visual<br />
representations of the workspace and tasks, a user is able to interact with the computer in<br />
a manner similar to the physical manipulations available in the real world.<br />
Hex Colors: The websafe color palette consists of 216 colors that when displayed on a<br />
256-colour (8 bit) monitor will be displayed as continuous flat colors. These colors are<br />
rendered as flat colors as to hue and saturation. Hex colors have 6 letter/number combinations<br />
to identify the color.<br />
Home Page: The opening page, start page or main page of a website, which is technically<br />
be the index/default page of the website’s root directory.<br />
Host: A computer (or a network of servers) that stores the files of a website which has<br />
web server software running on it, connected to the Internet.<br />
HyperText Markup Language (HTML): The predominant markup language for web<br />
pages. It is written in the form of HTML elements consisting of “tags” surrounded by angle<br />
brackets within the web page content, and is the building block language of all basic<br />
websites.<br />
254
Glossary<br />
HTML Tags: Most elements in HTML coding are written with a start tag and an end<br />
tag, with the content in between. A rare few close themselves because they do not wrap<br />
around content - like a horizontal rule, an image, a meta tag, and a break tag.<br />
Hyperlink: A link from one Web page to another, either on the same site or somewhere<br />
else on the Internet.<br />
i-frame: An i-frame is an inline frame, and is treated as though it were an image or table.<br />
As the content page acts as its own frameset, the problem of bookmarking a specific navigation/content<br />
page is overcome.<br />
Image Map: A graphic on a Web page that is divided into parts which link to different<br />
Web pages.<br />
Importing: The ability to bring in assets, code, information, and/or artwork created in<br />
other applications and use them in a current program.<br />
Interactive: A web page is interactive when it prompts a response from the user or in<br />
some way can interact with the user dynamically, like filling out a form or logging into an<br />
account.<br />
Internet: The Internet is a global network connecting millions of computers. Each Internet<br />
computer, called a host, is independent. The Internet is not synonymous with World<br />
Wide Web. The Internet and the Web are two separate but related things.<br />
Intranet: An intranet is an internal networked communication tool often accessed<br />
through a web browser.<br />
IP Address: An IP (Internet Protocol) address is a unique identifier for a point or host<br />
connection on an IP network.<br />
JavaScript: An object-based, client−side scripting language developed by Netscape.<br />
When embedded in the head section of a web page, It can produce interactivity to a web<br />
page.<br />
Link, absolute: An absolute link is created when the href value is a fully qualified URL,<br />
such as http://www.studiobast.com.<br />
Link, hyper: a link from one Web page to another, either on the same site or somewhere<br />
else on the Internet.<br />
255
Web Authoring <strong>Boot</strong> <strong>Camp</strong><br />
Link, relative: A relative link is created when the destination href value is relative to the<br />
location of the current web page or source anchor.<br />
Link, root-relative: A root-relative link is created when the href value is relative to the<br />
website root.<br />
Link rot: Link rot occurs when website navigation is compromised by broken hyperlinks.<br />
Lossless: Compression of images discards (loses) some the data in order to compress the<br />
image, which can result in degradation / pixilation of images. Jpgs are lossless files.<br />
Lossy: Compression for images compresses by reinterpreting the mathematically interpreted<br />
image as accurately as possible, with limited/no degradation or pixilation. Pngs<br />
and Gifs are lossy files.<br />
Markup: Markup comprises a set of symbols, or a language, that can be used to provide<br />
instructions. The use of markup is supported by rules that define the symbols and how<br />
they should be used: a specification. A webpage is created by marking-up content (text,<br />
images, etc.) using the HyperText Markup Language (HTML).<br />
Metadata: Information-about-information, such as classification by subject, format, author,<br />
etc.<br />
Meta Tags: HTML page head section tags that are loosely defined as data about data.<br />
These give browsers and search engines information so that web pages can be found and<br />
indexed properly.<br />
Navigation: Typically menus and a search tool that people can use to navigate around a<br />
website.<br />
Navigation, top-level/global: ‘Global’, ‘top-level’, ‘persistent’, or ‘primary’ navigation<br />
is navigation that is displayed on every webpage, usually at the top or left of the screen.<br />
This type of navigation provides access to the main content sections or services.<br />
Navigation, in page: When arriving at longer-length web page, a visitor may need to<br />
scroll down to get a sense of the topics covered. In-page navigation simplifies this orientation<br />
process by linking to major content headings from the top of a web page.<br />
256
Glossary<br />
Navigation, footer: Footer navigation is usually displayed on every webpage and as such<br />
is global navigation. However, rather than linking to content sections, footer navigation<br />
typically links to administrative content; copyright statements, terms of use, legal disclaimers,<br />
website feedback links, etc. Footer navigation also tends to be presented as text<br />
links.<br />
Open Source: A computer program where the underlying code is made available to the<br />
public is referred to as ‘open source’. With the networking of computers enabled by the<br />
internet, what computer programs ‘are doing’ has become a cause for concern. Open<br />
source programs address this by making the program code available for general inspection.<br />
A significant byproduct of this transparency is the ability for programmers to actively<br />
contribute to the continued development of a shared code library.<br />
Pixel: Refers to how monitors divide the display screen into thousands or millions of individual<br />
dots to display an image. A pixel is one dot.<br />
Plug-in: A plug-in is third-party software that extends the capabilities of a computer program.<br />
In a web browser, a plug-in may be required to display non-standard (often multimedia)<br />
content formats. Common browser plug-ins include Flash, QuickTime and Shockwave.<br />
Quirks Mode: In quirks mode, a web browser attempts to render code based on a ‘bestguess’,<br />
this includes a generous interpretation of code that may be non-standard or poorly-formed<br />
from browser to browser.<br />
Ranking: The number that a web site is listed for a specific search term in a specific<br />
search engine. Search Engines utilize a ranking algorithm (mathematical formulas, variables,<br />
and set of weights) to determine a site’s ranking for a particular keyword or keyword<br />
phrase.<br />
Raster: Graphics are made up of a grid of pixels, or points of color, viewable via a monitor,<br />
paper, or other display medium. File formats include the lossy format tif, jpg, and<br />
bmp, which lose quality each time the image is resaved.<br />
Resolution: How fine the dots are that make up an image. The more dots, the higher the<br />
resolution. When displayed on a monitor, the dots are called pixels. A 640 x 480 screen<br />
(resolution) is capable of displaying 640 distinct dots on each of its 480 lines, or about<br />
300,000 pixels.<br />
Rich Internet Applications (RIAs): Web applications that have many of the characteris-<br />
257
Web Authoring <strong>Boot</strong> <strong>Camp</strong><br />
tics of desktop applications, but are delivered by a site-specific browser, a browser plugin,<br />
or independently via sandboxes or virtual machines.<br />
Scripts: An executable list of commands created by a scripting language. Scripts that are<br />
executed on a web server are server−side scripts. Scripts that execute on a website visitor’s<br />
own computer are client−side scripts. Scripts can be embedded within HTML to<br />
produce a web page with dynamic actions.<br />
Search Engine: A web interface that lets a visitor search for information on the World<br />
Wide Web. Examples include Google, Bing, Yahoo, and others.<br />
Search Engine Optimization (SEO): The process of improving ranking in search engine<br />
results.<br />
Server: A computer connected to the Internet that stores and provides information. Web<br />
pages are stored on a server, which is a storage tool of a web hosting service.<br />
Site: A particular ‘place’ on the Internet - a collection of Web pages.<br />
Sitemap, design: A visual tool which displays the pages which will be designed for a<br />
website. Can be displayed in a flow-chart fashion, with main levels, sub levels, auxiliary<br />
levels, etc.<br />
Sitemap, web: A sitemap provides an overview of website content in a manner similar to<br />
the contents page of a book. Sections and pages are typically listed according to narrative<br />
flow, if the author intends for pages to be read in a specific order; or alphabetically or by<br />
chronology if content pages are essentially unrelated. The later is the case in news websites,<br />
where articles are often archived by topic, and then by title or publication date.<br />
Spider: An automated software robot that continuously crawls hyperlinks and pages on<br />
the Internet and collects data that is returned to its database for indexing.<br />
Splash Page: A splash page is an introduction to a website, placed before the homepage,<br />
and are often animated and introduce the products, services or mission of the website.<br />
Standards-compliant Mode: A web browser assumes that a web page has been authored<br />
to the Web content specification declared in the page’s head section; code that does<br />
not conform to the declared standard may not display, or may display incorrectly.<br />
Style Rules: Coding language used to describe the look and formatting of web pages in a<br />
more versatile manner than HTML coding is able to do.<br />
258
Glossary<br />
Style sheet: CSS rules are added to a web page either by writing the code directly into the<br />
of the webpage HTML, or by linking to a separate file. A separate file containing<br />
only CSS rules is commonly referred to as a ‘style sheet’, and has the extension .css.<br />
Target: The browser window output of a link.<br />
Template: Skeletal HTML pages with the main content left out in order to provide an effective<br />
solution in creating many pages with an identical look or navigational structure<br />
but with different content.<br />
Thread: A group of messages or postings to an Internet forum on a single topic.<br />
Traffic: Traffic on the Web is a measurement of the number of users who visit a Web site.<br />
Upload: Uploading is the process of copying files from your computer to a remote location,<br />
such as to a webhost server.<br />
Uniform Resource Identifier (URI): The generic term for all types of names and addresses<br />
that refer to objects on the World Wide Web. A URL is one kind of URI.<br />
Uniform Resource Locator (URL): An Internet ‘address’ which is made up of two parts<br />
- the protocol (e.g. HTTP) followed by two slashes, and the domain name. This gives the<br />
exact location of a particular file on the Internet.<br />
Usability: Refers to the level or degree of a web page’s operating friendliness for the<br />
user. Usability is a measure of the quality of a person’s experience in interacting with<br />
content or services.<br />
USB Flash Drive: Memory data storage space which you can plug into a USB port on a<br />
computer. USB flash drives are usually removable and rewritable.<br />
Validation: The process of checking data against a standard or requirement. Web page<br />
validation involves checking the code used to create a webpage (markup), against a computer-language<br />
specification.<br />
Vector: Graphics which use geometrical primitives like points, lines, curves, and shapes<br />
or polygon(s) which are all based on mathematical equations. File formats include .ai,<br />
.gif, .eps. Uses lossless compression - generally does not lose quality each time the image<br />
is resaved.<br />
259
Web Authoring <strong>Boot</strong> <strong>Camp</strong><br />
World Wide Web Consortium (W3C): is the main international standards organization<br />
for the World Wide Web. The W3C determines the evolving standards for workable<br />
HTML coding and web page styling.<br />
W3C Validator: A validation tool that allows web coders to check HTML documents for<br />
conformance to HTML or XHTML standards and for coding errors.<br />
Web: Abbreviation for the World Wide Web (WWW).<br />
Web Application: Web or real programs designed to be used on the Web site through a<br />
browser, such as e-commerce tools, games, polls, logins, etc.<br />
Web Code Structure: The order and format of the HTML code used to make up a web<br />
page before it can be viewed on a browser like Internet Explorer. Includes HTML tags,<br />
the head section, and the body section.<br />
Web Host: Web hosts are companies that provide space on a server they own or lease for<br />
use by their clients as well as providing Internet connectivity. This space is where one<br />
stores website pages so that visitors can access them by typing their address (URL).<br />
Web Page Structure (basic): The structure of the viewable website that visitors can see.<br />
It includes an identifying banner area at the top, navigation near the top and/or one of the<br />
sides of the page, and the content area, which has the text, images, links, tables, footer,<br />
and other areas that make up the information of the web page.<br />
Wireframe: A diagrammatic representation of the elements that need to be accounted for<br />
on each page of the website or screen of the program. Usually created in plain B&W before<br />
the design comps.<br />
Workspace: The view of toolbars, panels, windows, etc. that male up the work area in<br />
a program used for creative design, production, illustration, coding, etc. In a personally<br />
owned copy of a program, you can personalize and save a copy of the workspace.<br />
WYSIWYG (what you see is what you get): A graphical user interface (GUI) where the<br />
user appears to interact with an accurate, screen-based representation of an end-product.<br />
This form of software interface was pioneered by computer programs used for creating<br />
(print) documents, specifically newspapers.<br />
Extensible Hypertext Markup Language (XHTML): An XML coding language that<br />
extends versions of HTML. It is more standardized than HTML so that browsers like Internet<br />
Explorer and Firefox can consistently interpret the coding correctly.<br />
260
appendix 2<br />
Problem-Solving Tips<br />
Problem-Solving<br />
My Code Doesn’t Work!<br />
When you are learning to code, you’ll have a lot of situations where your code just<br />
doesn’t work. Things look wrong, or don’t validate, or look significantly different on different<br />
browsers.<br />
Most of the time it’s because of simple things that break your code’s ability to work, especially<br />
depending on which doctype you chose. Here are a few things to keep an eye out for:<br />
Placement<br />
• Your web page must have open and closed html tags surrounding the head and<br />
body.<br />
• Your head tags must open and close before you open the body tags: <br />
• NO tables, text tags, styles, etc. ever go inside the head section of your website.<br />
• All your text, image, link, and styling tags need to be in the body of your web<br />
page<br />
Validation Hint: If your page has several dozen errors, you likely have a problem with<br />
your doctype, opening html tag, and/or metatags.<br />
Tags<br />
• Make sure you have open and closing tags for tags that wrap around something:<br />
Ex. text here<br />
• Make sure your closing tag has a slash in it: Ex. <br />
• Make sure you open and close the same tags:<br />
• NO <br />
• YES <br />
• Check that you did stand-alone tags right: , , <br />
Validation hint: If you get an error mentioning some part of the , , and like tags,<br />
look at both the line the error has hit on AND the lines above it. Often you will find you<br />
forgot to close another tag set, like ending a table row before starting a new table row.<br />
261
Web Authoring <strong>Boot</strong> <strong>Camp</strong><br />
Nesting<br />
You need to nest tags properly:<br />
NO: <br />
YES: <br />
Consider: text<br />
Validation hint: You might get a message stating that some tag or element ‘can’t be used<br />
in this location”. Use your cursor to highlight your tag pairs to make sure everything<br />
nests properly.<br />
Mistyping<br />
• Close all quote marks you open: Ex. <br />
• Check for missing carets: Ex. NO:
Problem-Solving<br />
Links<br />
• Be sure to spell and space the link right: Ex. NO: , YES: <br />
• Make sure to wrap your linking info around the item to be clicked: linktext, <br />
• Make sure to always have the title tag in your link tag: Ex. <br />
File Not Getting Found?<br />
• Absolute urls - full length, used for external links, redirect pages<br />
• Relative urls – the link name is relative to file location<br />
• Moving down a level (foldername/filename)<br />
• Moving up one level (../filename<br />
• Moving up a level to another folder in that level (../foldername/filename)<br />
• Moving up multiple levels (../../filename)<br />
Validation hint: Usually any error with your link will be because you forgot to close it<br />
with the tag, or you did not nest the closing tag in the right place.<br />
Styles<br />
• Can only be used inside of a style=”” attribute for another tag, such as .<br />
• ALL rules need to have the attribute/value paired style shown after style=” and<br />
must close with another “ (quote marks).<br />
• General use and format: <br />
<br />
• All measurements need a qualifier - px, %, etc.<br />
• Inside the style quote marks, do not use the equal = sign - use the colon : instead.<br />
• Every attribute/value pair needs a semi colon ; to ‘finish’ it.<br />
• Remember there are no more font colors. Use color:color;<br />
Validation hint: Errors will usually be mistypes, using the colon instead of the semi-colon<br />
at the end of a value rule, using the = sign instead of the : inside the style=”” space,<br />
and using deprecated code like font color.<br />
Validation hint #2: Always use the inline style rules instead of old deprecated tags, since<br />
your validator will find tons of errors, like font face=, align=, valign=, font color=,<br />
263
Web Authoring <strong>Boot</strong> <strong>Camp</strong><br />
Seeing Code Changes<br />
Sometimes you do the work and make code changes, and you can’t see any difference.<br />
• Save your file after changing code.<br />
• Refresh your browser when testing changes to your code.<br />
• If your browser seems “stuck”, try closing it and opening it or another browser<br />
after 30 seconds.<br />
• Make sure that you check any pages you upload to your web host using the full<br />
website url, so you can make sure it transferred properly.<br />
Understanding the W3C Validator Error Messages<br />
Unfortunately, the W3C validator messages are written for code developers, not normal<br />
designers trying to make sure their web pages will work properly for all browsers. Here<br />
are a couple tricks of the trade, plus I listed some Validation Hints above.<br />
Don’t panic.<br />
• Focus on correcting only the first error or two in your original code, then revalidating<br />
the full code of the page you changed. Often you’ll solve several errors that<br />
appear at one time when the first ones are corrected.<br />
• Look for the line number the error is referring to and find it in your Text Editor.<br />
• If you see several references to one specific line number, carefully go over that<br />
line to find out what is wrong: nesting, mistypes, missing characters, etc. This will<br />
usually solve all the repeat errors for that line in the Validator/<br />
• Look at the error note for anything that looks familiar, and for any bit of code<br />
highlighted in red. Usually, this means the error has hit when the validator passed<br />
over this highlighted bit of code, which means something in the line, or within the<br />
lines immediately above it, is incorrect.<br />
• If you really aren’t getting the point of the error message, look over the referenced<br />
line in your text editor, and check the code coloring carefully to see if it is off<br />
(like all green, tags not being blue but purple, etc.) The incorrect color can also<br />
help you discover what is wrong.<br />
• If you see errors stating ‘deprecated’ and/or with things like align=, valign=, font<br />
color=, etc., you’ll know you are not using the inline style rules and that you<br />
should be.<br />
264
appendix 3<br />
How Do I Do That?<br />
How Do I Do That?<br />
Of course you want extras. Websites would be boring without them. You can find many,<br />
many free resources on HTML, CSS, JavaScript, other scripting, media and other modules,<br />
images, and more online. Just choose a search engine and go for it.<br />
I’ll share a few of the favorites my students have requested. How do I. . .<br />
Decide how wide my website should be?<br />
The common resolution for computer monitors these days is 1024x768. This means you<br />
can:<br />
• Use a flexible width table of 100%<br />
• Set a fixed-width table of between 900-1000px<br />
Create text wrap around an image?<br />
You can also choose float:right<br />
Create a middle of the screen website with equal background on both sides (like<br />
Wordpress blogs)?<br />
This is a two step process:<br />
body {text-align:center;} Works for IE only, so you also need to relist it with a<br />
variation: body {text-align:-moz-center;}<br />
You can also add a background color or nonrepeating<br />
image (like a banner)<br />
265
Web Authoring <strong>Boot</strong> <strong>Camp</strong><br />
Get my banner or other background image to show up because only part of it does?<br />
The background image in a table and td tag only shows up if there is other content inside<br />
the tags to push the cell “open”. If you don’t plan to put text in there, you can:<br />
Add style=”padding-top:____px;” or<br />
Add a few or tags to push down a bit.<br />
Keep my text or images from being squashed against the side of a table cell?<br />
You can use style=”padding-left:____;” and/or style=”padding-right:____;”<br />
Keep one of my table columns (usually the right-hand one) from dropping down below<br />
the rest of the table?<br />
Ah. . . if you have chosen a fixed-width table and calculated the widths of the columns,<br />
and have added margin measurements, you have actually added extra width on top of<br />
your calculated columns. Remember that your column widths and margin additions must<br />
together equal the width of the fixed width table.<br />
Get rid of the spacing around my table cells so my borders fit seamlessly?<br />
You need to do this inside the opening table tag by using the border-collapse option: <br />
Note: your table can still have a border - the border-collapse simple affects the build-in<br />
spacing around table cells ().<br />
Change the font family and/or size through the whole web page?<br />
You can do this in the body tag: <br />
266
How Do I Do That?<br />
Change the color, size, and/or font of just a small piece of text after I change the<br />
whole body text?<br />
Easy as pie! Place a around the bit of text, with<br />
yourchoice being the font, color, size, and other changes.<br />
Put the W3C Validator code in the footer of my web page without the ugly icon?<br />
Piece o’cake! Place the Validator Icon code inside your page footer section, remove this<br />
code (), and replace it with the word Validate. Since it<br />
all falls inside a , you can even change that tag to be h5, h6, or style the to<br />
make the text more discreet.<br />
267
Web Authoring <strong>Boot</strong> <strong>Camp</strong><br />
appendix 4<br />
Steps to Build a Web Page<br />
Okay, you’ve read, marked up, skimmed, tried out, and thrown this book at your cat.<br />
While it should all fit seamlessly together for you, isn’t there just a simplified set of steps<br />
to authoring a web page? Sure! Keep in mind you still need to plan your workflow, organization,<br />
timeline, and launch-related tasks. However, there are basic steps to just diving<br />
in and building a web page from scratch.<br />
Step 1<br />
Get your coding tools open and ready: text editor and browser to view your work<br />
• In your text editor, make sure you have word wrap and line numbers visible.<br />
• Choose where you will save your web page’s file and images.<br />
• Make a subfolder in this location called images.<br />
• Save a blank file called index.html in this location.<br />
Step 2<br />
Code the basic web page structure:<br />
• HTML wrap – open and closing html tags.<br />
• One (1) Head open and close - inside the html wrap.<br />
• One (1) Body open and close - inside the html wrap and below the opened/closed<br />
Head section.<br />
• SAVE.<br />
Step 3<br />
• Choose and code your doctype just before your opening HTML wrap.<br />
• Clarify your opening html tag: <br />
• SAVE.<br />
268
Step 4<br />
• Add content to the Head section of the page:<br />
• Title<br />
• Various metadata tags<br />
• Styles (if using)<br />
• Useful comments<br />
• SAVE<br />
Steps to Build a Web Page<br />
Step 5<br />
Author the Body section of your website:<br />
• Determine the width of your website.<br />
• Use a table for layout - , , , colspans, rowspans, etc. Decide if you<br />
want flexible, fixed, or mixed widths. (Or use CSS Div layouts if you have progressed<br />
to that).<br />
• Use HTML Commenting to announce the segments to yourself to keep things<br />
straight.<br />
• Code an Identification Banner segment to identify your page, give a logo, graphic,<br />
and/or title text.<br />
• Code your site’s Navigation links segment (absolute and relative URLs).<br />
• Code the Content segment for your reading and image-related content.<br />
• Code your Footer segment – copyright information, contact email, disclaimer<br />
link, etc.<br />
• SAVE.<br />
Step 6<br />
Fill in your Content segment with the reading and image-related content your visitors will<br />
view<br />
• Headers<br />
• Subheaders<br />
• Paragraphs of text<br />
• Tabular table information<br />
• Lists (bulleted, numbered)<br />
• Image(s)<br />
• In-text links<br />
• Whatever else<br />
• Anchor “back to top” links for more than 2 screen scrolls down<br />
• SAVE OFTEN.<br />
269
Web Authoring <strong>Boot</strong> <strong>Camp</strong><br />
Step 7<br />
• Review your coded web page in at least 3 current browsers (Internet Explorer,<br />
Firefox, Google Chrome, Safari, etc.)<br />
• Check your layout in a free multi-browser comparison tool.<br />
• When you make changes and corrections to your code, refresh your testing browser<br />
view.<br />
• Keep checking your code to clean it up so it works.<br />
• SAVE OFTEN.<br />
Step 8<br />
Your web page is standards compliant when your code validates and you can add a W3C<br />
approval icon/link to your page. Therefore,<br />
• Validate your code with the W3C validator – in the “Validate by Direct Input” tab.<br />
• Don’t panic.<br />
• Look for and correct errors one at a time, since one correction can fix several apparent<br />
errors.<br />
Step 9<br />
Make a BACK UP of your web page(s), especially your index.html. Always.<br />
Step 10<br />
• Upload your web page and all related images to the Web host server you plan to<br />
view it from.<br />
• Verify it works when “live” in the world.<br />
• Test all the links.<br />
• Fix whatever is not working right.<br />
• Validate your code with the W3C validator by typing your URL in the “Validate<br />
by URI” tab.<br />
HINT: If you build a page that works, make a backup of the project. Call this backup<br />
project directory Template. Then, in the page, remove the content, leaving just the shell<br />
code for you to reuse again, and again, and again.<br />
270
appendix 5<br />
Example Disclaimer<br />
Example Disclaimer<br />
Use freely. Just a sample, not legally vetted.<br />
ClientName has made reasonable efforts to ensure the accuracy of the information<br />
throughout this website. However, ClientName reserves the right to make appropriate<br />
changes in information found on this website.<br />
Nothing contained in this website shall be construed as contractual rights.<br />
ClientName has many links to other websites. These include links to websites operated<br />
by other government agencies, nonprofit organizations and private businesses.<br />
YourName does not endorse any content or linked materials found on websites or web<br />
services provided by and/or developed by ClientName.<br />
When linked to another site, you are no longer on the ClientName website and this Privacy<br />
Notice will not apply. When linked to another website, you are subject to the privacy<br />
policy of that new site.<br />
YourName does not warrant the accuracy, reliability or timeliness of any information<br />
published by this system, nor endorses any content, viewpoints, products, or services<br />
linked from this system, and shall not be held liable for any losses caused by reliance on<br />
the accuracy, reliability or timeliness of such information. Portions of such information<br />
may be incorrect or not current. Any person or entity that relies on any information obtained<br />
from this system does so at their own risk.<br />
YourName does occasionally offer and/or make use of open source code and content that<br />
has been stated by originators as not subject to copyright or ownership. When possible<br />
we have acknowledged such open source content in the code of this website. YourName<br />
acknowledges those who provide open source content and code used in the coding of this<br />
site, such as: (list and links here).<br />
271
Web Authoring <strong>Boot</strong> <strong>Camp</strong><br />
who matters<br />
References/Acknowledgements<br />
I feel blessed to have had the opportunity to teach. I am primarily a designer/producer<br />
– a front-end person, and a short teaching gig dropped in my lap. Then, I never left, just<br />
pestered the college program coordinator with my skills, drive, and enthusiasm, and have<br />
been very lucky to get to teach several classes. Beginning web authoring is one of my<br />
favorites, since we get to cover many aspects of web authoring, not just one program or<br />
area.<br />
Lots of folks have been a big part of my growth in this industry, and have provided support<br />
and laughs when things were (and are) tough in the market. Family, friends, cat, you<br />
know who you are.<br />
I wanted to offer special thanks to Gary Nelson, of Highline Community College. He has<br />
been a fabulous design advisor, who has a wandering, illustrative way of sharing anecdotes<br />
and design concepts that help me think of design as a lifestyle as well as a career<br />
aim. He is supportive of every student who aims for excellence and creative insight.<br />
I also want to offer thanks to Bill and Sara Newman, who have been instructors, peers,<br />
and friends in my time teaching. They give so much information, support, kudos, and<br />
enthusiasm about design/development and the teaching of it, and I have learned tremendously<br />
from them.<br />
Finally, every student I get to work with is a gift. I get to share information, open doors,<br />
prompt A-Ha moments, duel with challengers, share chocolate, and continuously evolve<br />
and (hopefully) better my curriculum and knowledge of the web specialties and tools.<br />
Thank you all!<br />
This is an open-source book, built primarily from my own career expertise, industry<br />
skills, and teaching experience. I also have checked for clarifying information from the<br />
following open-source materials. I take full and complete credit for my own errors. The<br />
design and layout is also mine. This book will be a work in progress over the first couple<br />
of editions, so I thank everyone for their patience.<br />
Wikipedia: http://en.wikipedia.org/. Text is available under the Creative Commons Attribution-ShareAlike<br />
License; additional terms may apply. See Terms of Use for details.<br />
272
Acknowledgements<br />
Wikipedia® is a registered trademark of the Wikimedia Foundation, Inc., a non-profit organization.<br />
Wikiversity: http://en.wikiversity.org/. Text is available under the Creative Commons Attribution/Share-Alike<br />
License.<br />
Wiktionary: http://www.wiktionary.org/. Text is available under the Creative Commons<br />
Attribution/Share-Alike License.<br />
Wikibooks: http://en.wikibooks.org/. Text is available under the Creative Commons Attribution-ShareAlike<br />
License.<br />
W3Schools Web References: http://www.w3schools.com/. This website was used for<br />
reference/clarification only, and while examples were useful, any used here were created<br />
based on L.J. Bothell’s experience after being compared against the standards shared in<br />
the W3C schools tutorials.<br />
Dive into HTML5: http://diveintohtml5.org/. This web reference was visited for reference<br />
only. Copyright MMIX–MMX Mark Pilgrim<br />
CSS3.Info: http://www.css3.info/. This website was visited for reference only. 2009<br />
WEBFLUX. All Rights Reserved.<br />
I have also referred to some terrific books so that you know where to look for current and<br />
relevant information related to the topics in this book. So you know what they are:<br />
Don’t Make Me Think: A Common Sense Approach to Web Usability, 2nd Edition; New<br />
Riders Press, author Steve Krug, ISBN-10: 0321344758, ISBN-13: 978-0321344755.<br />
The Design of Sites: Patterns for Creating Winning Web Sites, 2nd Edition; Prentice<br />
Hall, authors Douglas K. Van Duyne, Jason I. Hong, and James A. Landay, ISBN-10:<br />
0131345559, ISBN-13: 978-0131345553<br />
Eric Meyer Books: http://meyerweb.com/eric/writing.html<br />
Peachpit Press: Visual QuickStart Guide Series (books): http://www.peachpit.com/<br />
Sams Teach Yourself Books, http://www.informit.com/<br />
SitePoint Books: http://products.sitepoint.com/<br />
273
Web Authoring <strong>Boot</strong> <strong>Camp</strong><br />
open source<br />
Creative Commons Licensing<br />
Web Authoring <strong>Boot</strong> <strong>Camp</strong>, by L.J. Bothell, is licensed under a Creative Commons<br />
Attribution-NonCommercial-ShareAlike 3.0 Unported License, and has been registered<br />
with Creative Commons.<br />
To view a copy of this license, visit http://creativecommons.org/licenses/by-nc-sa/3.0/ or<br />
send a letter to Creative Commons, 171 Second Street, Suite 300, San Francisco, California,<br />
94105, USA.<br />
This book may be freely used in educational environments and by students of web design.<br />
This book is an Open Educational Resource and may be modified by educators for noncommercial<br />
use, as long as the author is acknowledged:<br />
L.J. Bothell<br />
© 2010<br />
www.studiobast.com<br />
FareShare will be used to track the acknowledgement of this book.<br />
274
Author Bio<br />
bio<br />
Author Bio<br />
L.J. Bothell is a Seattle, WA multidisciplinary web & print designer with project coordination<br />
and writing experience. L.J.’s web specialties include usability/customer orientation,<br />
project/traffic coordination, communications planning, and streamlined production<br />
skills. Past employment has included Boeing, Group Health, WA State Ferries, The<br />
Cobalt Group, TCS Expeditions, Bocada, and freelance clients. L.J. teachs web design<br />
classes at Seattle Central Community College and writes for publication.<br />
L.J. Bothell<br />
www.studiobast.com<br />
275
Web Authoring <strong>Boot</strong> <strong>Camp</strong><br />
FIND IT HERE<br />
What’s In Web Authoring <strong>Boot</strong> <strong>Camp</strong><br />
Accessibility......35<br />
Converting to Div Layout......220<br />
Add a Changing Phrase ......233<br />
Create a Rollover Image......234<br />
Add A Dynamic Date ......232<br />
CSS 3......231<br />
Add Protected Email Address......233 CSS Positioning ......211<br />
Assets Workflow......62<br />
CSS Style Rules Order......208<br />
Back to Previous Page......235<br />
Div Measurements......220<br />
Banner/Identifier Page Segment......40 DIV Page Layouts......214<br />
Banner/ID Segment ......161<br />
Div Positioning......217<br />
Body Section Basic Texts......90<br />
Doctype......72<br />
Body Section Contents......82<br />
Domain Hijacking......192<br />
Body Section Heading Elements......89 Domain Renewals......192<br />
Body Section Image Use......102<br />
Domains......190<br />
Body Section Nesting Tags......95<br />
Embedded Cascading Styles......148<br />
Body Section Text Lists......92<br />
Examples......181<br />
Body, HTML ......79<br />
Expanded Tables......118<br />
Browsers......57<br />
File Directory Structure......63<br />
Cascading Style Rules......144<br />
File Naming Protocol......63<br />
Cascading Style Sheets Styling......203 File Transfer Protocol (FTP)......58<br />
Classes and Tutorials......237<br />
Footer Page Segment......44<br />
Code Validation......59<br />
Footer Segment......163<br />
Coding vs. WYSIWYG......14<br />
Form Framework......171<br />
Coding Workflow......62<br />
Form Handlers......170<br />
Colors for Styling......151<br />
Form Input Elements......172<br />
Content in Tables......126<br />
Form Methods......170<br />
Content Page Segment......43<br />
Form Redirect Pages......176<br />
Content Segment – Main Area......161 Frames Usage......179<br />
Content Segment – Sidebar Area......163 Getting Experience......237<br />
Controlling Frames ......181<br />
Getting a Domain Name......191<br />
276<br />
index
Head Section CS ......164<br />
Head Section Charset......74<br />
Head Section Contents......80<br />
Head Section Metadata......74<br />
Head – the hidden stuff......78<br />
History, Web ......7<br />
How Do I:......223<br />
HTML......8<br />
HTML5......229<br />
HTML Page Structure......78<br />
HTML Structure......158<br />
HTML Tag......78<br />
HTML Tag Building Blocks......76<br />
HTML Tag Namespace......73<br />
Image Element......101<br />
Image Maps......106<br />
Image Qualities......104<br />
Images......250<br />
Information Flow ......19<br />
Inheritance......209<br />
Inline Cascading Styles......147<br />
Intuitive Websites......25<br />
Kinds of Links......110<br />
Layout Structure......40<br />
Learning Tips......6<br />
Legal Content Use......36<br />
Link Locations......111<br />
Link Output......113<br />
Links......251<br />
Listing Websites......192<br />
Margin......135<br />
Measurements......129<br />
Meet Your Peers......238<br />
Mistyping......250<br />
Multiple Style Sheets......199<br />
My Code Doesn’t Work!......249<br />
Navigation Order......23<br />
Navigation Page Segment......41<br />
Navigation Pre-linking......157<br />
Nesting......250<br />
Objects......108<br />
Online Website Tools......194<br />
Open a New Window......234<br />
Opening Comments......158<br />
Padding......134<br />
Page Table Structure......159<br />
Page Table Styling......160<br />
Placement......249<br />
Planning Forms......175<br />
Planning for Usability......46<br />
Planning With Templates......196<br />
Planning Tools......49<br />
Print This Page......235<br />
Professional Practices......60<br />
Professional/SEO Naming......190<br />
Redirect Page......235<br />
Search Engine Optimization (SEO)......33<br />
Seeing Code Changes......252<br />
Styles......251<br />
Table Cell and Row Spans......120<br />
Table Groups......119<br />
Table Layout......130<br />
Web Authoring <strong>Boot</strong> <strong>Camp</strong><br />
index<br />
277
Web Authoring <strong>Boot</strong> <strong>Camp</strong><br />
Tables, Nesting......135<br />
Table Spacing......121<br />
Table Structure......116<br />
Table Styling......122<br />
Table Uses......116<br />
Tags......249<br />
Testing CSS......203<br />
Testing Forms......176<br />
Text Editors......56<br />
Text Styles......97<br />
The Box Model......212<br />
The Important Keyword......210<br />
Time Management......53<br />
Title Attribute for Links......110<br />
Tools and Resources......228<br />
Tools, Workflow......55<br />
Types of Hosting......188<br />
Understanding Validator Errors......252<br />
Usability......16<br />
Web Addresses......10<br />
Web Analytics......194<br />
Web Coding Steps......64<br />
Web Design Concepts ......26<br />
Web Hosting Service......187<br />
Website Audience......18<br />
Website Building Enhancements......8<br />
Website Content......20<br />
Website Host......59<br />
Web Sitemaps......193<br />
Website Page Categories......21<br />
Website Page Levels......22<br />
Website Page Types......20<br />
278<br />
Website Planning ......16<br />
Website Priorities......17<br />
Website Purpose......18<br />
Web Visitor Needs......24<br />
Web Work......11<br />
World Wide Web......7<br />
XHTML ......9<br />
index