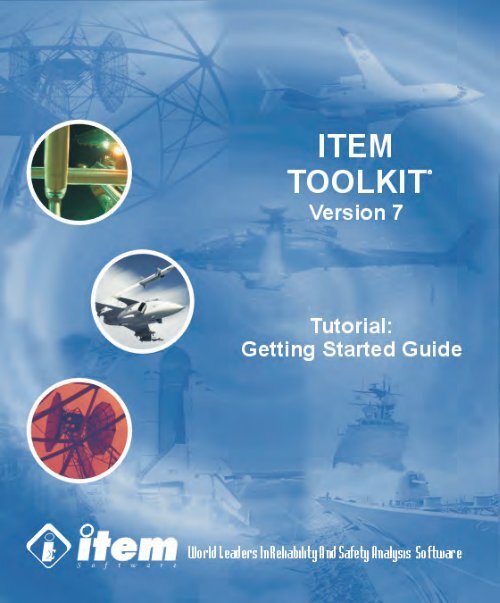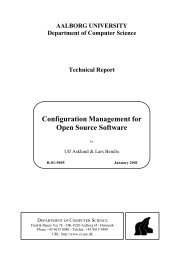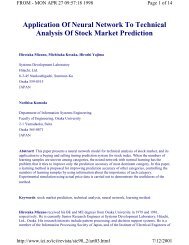ITEM TOOLKIT
ITEM Toolkit Manual
ITEM Toolkit Manual
Create successful ePaper yourself
Turn your PDF publications into a flip-book with our unique Google optimized e-Paper software.
<strong>ITEM</strong> <strong>TOOLKIT</strong> ®<br />
TUTORIAL<br />
GETTING STARTED GUIDE<br />
USA Office:<br />
UK Office:<br />
34 Executive Park 4 Belfry House<br />
Suite 210<br />
4400 Parkway, Whiteley<br />
Irvine<br />
Fareham, Hampshire<br />
CA 92614<br />
PO15 7FJ<br />
U.S.A.<br />
U.K.<br />
Telephone: +1 714 935 2900 Telephone: +44 (0) 1489 885085<br />
Fax: +1 714 935 2911 Fax: +44 (0) 1489 885065<br />
Email: sales@itemsoft.com<br />
Email: sales@itemsoft.com<br />
<strong>ITEM</strong> <strong>TOOLKIT</strong> Tutorial Version 8.0
Copyright 2011 <strong>ITEM</strong> Software (USA) Inc., All Rights Reserved<br />
The Software Product, any media, printed materials, “online” or electronic documentation, instructional material, or similar<br />
materials relating the software are owned by <strong>ITEM</strong> SOFTWARE and are protected by copyright laws and international copyright<br />
treaties as well as other intellectual property laws and treaties. All other matters including use and distribution of the Software<br />
Product shall be in accordance with Item Software's SOFTWARE LICENSE AGREEMENT and/or with the prior written<br />
permission of Item Software (USA) Inc. The copyright and the foregoing restrictions on the copyright use extend to all media in<br />
which this information may be preserved.<br />
This guide may not, in whole or in part, be copied, photocopied, translated, or reduced to any electronic medium or<br />
machine-readable form without prior consent, in writing, from Item Software. The information in this guide is<br />
subject to change without notice and Item Software assumes no responsibility for any errors that may appear in this<br />
document.<br />
<strong>ITEM</strong> ToolKit is a trademark of <strong>ITEM</strong> Software (USA) Inc.<br />
All company and product names are the trademarks or registered trademarks of their respective companies.<br />
Printed in U.K.<br />
2011<br />
<strong>ITEM</strong> Software (USA) Inc.
Contents<br />
Contents<br />
i<br />
CONTENTS .......................................................................................................................................................... I<br />
PREFACE ............................................................................................................................................................ 1<br />
1. PURPOSE OF THIS GUIDE.................................................................................................................................. 1<br />
2. STRUCTURE ..................................................................................................................................................... 1<br />
3. CONVENTIONS ................................................................................................................................................. 2<br />
INTRODUCING <strong>ITEM</strong> <strong>TOOLKIT</strong>................................................................................................................... 3<br />
1. WHAT IS <strong>ITEM</strong> <strong>TOOLKIT</strong>? .............................................................................................................................. 3<br />
2. HARDWARE AND SOFTWARE REQUIREMENTS ................................................................................................. 7<br />
3. GETTING TECHNICAL SUPPORT ....................................................................................................................... 8<br />
INSTALLING <strong>ITEM</strong> <strong>TOOLKIT</strong> ....................................................................................................................... 9<br />
1. STANDALONE INSTALLATION .......................................................................................................................... 9<br />
2. NETWORK SERVER INSTALLATION ................................................................................................................ 21<br />
3. LICENSE SERVER INSTALLATION ................................................................................................................... 39<br />
4. NETWORK CLIENT INSTALLATION ................................................................................................................. 57<br />
5. VIEW-ONLY CLIENT INSTALLATION .............................................................................................................. 73<br />
<strong>TOOLKIT</strong> BASICS ........................................................................................................................................... 83<br />
1. STANDARD FEATURES OF THE <strong>TOOLKIT</strong> INTERFACE ..................................................................................... 83<br />
2. THE <strong>TOOLKIT</strong> WORKSPACE .......................................................................................................................... 84<br />
3. THE <strong>TOOLKIT</strong> MENUS ................................................................................................................................... 91<br />
4. THE <strong>TOOLKIT</strong> TOOLBARS.............................................................................................................................. 97<br />
PROJECT BASICS ........................................................................................................................................... 99<br />
1. CREATING A NEW PROJECT ......................................................................................................................... 100<br />
2. OPENING A PROJECT .................................................................................................................................... 101<br />
3. CUTTING, COPYING, AND PASTING SYSTEMS .............................................................................................. 102<br />
4. EDITING PROJECT AND SYSTEM PROPERTIES ............................................................................................... 103<br />
5. SAVING A PROJECT ...................................................................................................................................... 104<br />
6. CLOSING A PROJECT .................................................................................................................................... 105<br />
7. EXITING <strong>TOOLKIT</strong> ....................................................................................................................................... 105<br />
PREDICTIONS ............................................................................................................................................... 107<br />
1. INTRODUCTION ............................................................................................................................................ 107<br />
2. USING <strong>TOOLKIT</strong> FOR RELIABILITY PREDICTIONS ........................................................................................ 108<br />
3. CREATING A PREDICTION PROJECT ............................................................................................................. 109<br />
4. DERATING COMPONENTS ............................................................................................................................ 119<br />
5. PREDICTIONS EDITOR SCREEN, TOOLBAR AND SHORTCUT KEYS QUICK REFERENCE ................................. 125<br />
FMECA ............................................................................................................................................................ 131
ii<br />
<strong>ITEM</strong> ToolKit Getting Started Guide<br />
1. INTRODUCTION ............................................................................................................................................ 131<br />
2. <strong>ITEM</strong> <strong>TOOLKIT</strong> & FMECA ANALYSIS ....................................................................................................... 132<br />
3. CREATING A FMECA PROJECT ................................................................................................................... 133<br />
4. FMECA EDITOR SCREEN, TOOLBAR AND SHORTCUT KEYS QUICK REFERENCE ........................................ 153<br />
RBD ................................................................................................................................................................... 157<br />
1. INTRODUCTION ............................................................................................................................................ 157<br />
2. <strong>ITEM</strong> <strong>TOOLKIT</strong> & RELIABILITY BLOCK DIAGRAM ..................................................................................... 158<br />
3. CREATING AN RBD PROJECT ...................................................................................................................... 159<br />
4. RBD EDITOR SCREEN, TOOLBAR AND SHORTCUT KEYS QUICK REFERENCE .............................................. 170<br />
FAULT TREE ANALYSIS ............................................................................................................................. 177<br />
1. INTRODUCTION ............................................................................................................................................ 177<br />
2. <strong>ITEM</strong> <strong>TOOLKIT</strong> & FAULT TREE ANALYSIS ................................................................................................. 178<br />
3. CREATING A FAULT TREE PROJECT ............................................................................................................. 179<br />
4. FAULT TREE EDITOR SCREEN, TOOLBAR AND SHORTCUT KEYS QUICK REFERENCE .................................. 195<br />
MARKOV ........................................................................................................................................................ 203<br />
1. INTRODUCTION ............................................................................................................................................ 204<br />
2. <strong>ITEM</strong> <strong>TOOLKIT</strong> & MARKOV ANALYSIS ...................................................................................................... 205<br />
3. CREATING A MARKOV PROJECT .................................................................................................................. 206<br />
4. MARKOV EDITOR SCREEN, TOOLBAR AND SHORTCUT KEYS QUICK REFERENCE ....................................... 218<br />
MAINTAIN ...................................................................................................................................................... 225<br />
1. INTRODUCTION ............................................................................................................................................ 225<br />
2. <strong>ITEM</strong> <strong>TOOLKIT</strong> & MAINTAIN ..................................................................................................................... 226<br />
3. CREATING A MAINTAIN PROJECT ................................................................................................................ 227<br />
4. MAINTAIN EDITOR SCREEN, TOOLBAR AND SHORTCUT KEYS QUICK REFERENCE ..................................... 235<br />
SPARECOST ................................................................................................................................................... 239<br />
1. INTRODUCTION ............................................................................................................................................ 239<br />
2. <strong>ITEM</strong> <strong>TOOLKIT</strong> & SPARECOST ................................................................................................................... 240<br />
3. CREATING A SPARECOST PROJECT .............................................................................................................. 241<br />
4. SPARECOST EDITOR SCREEN, TOOLBAR AND SHORTCUT KEYS QUICK REFERENCE ................................... 250<br />
EVENT TREE ANALYSIS ............................................................................................................................ 255<br />
1. INTRODUCTION ............................................................................................................................................ 255<br />
2. <strong>ITEM</strong> <strong>TOOLKIT</strong> & EVENT TREE ANALYSIS ................................................................................................. 256<br />
3. CREATING AN EVENT TREE PROJECT .......................................................................................................... 260<br />
4. EVENT TREE EDITOR SCREEN, TOOLBAR AND SHORTCUT KEYS QUICK REFERENCE .................................. 275<br />
WORKING WITH REPORTS ...................................................................................................................... 281<br />
1. SELECTING AND PREVIEWING REPORTS ...................................................................................................... 281<br />
2. CREATING REPORT TEMPLATES .................................................................................................................. 284<br />
3. CUSTOMIZING REPORTS .............................................................................................................................. 286<br />
4. PROBLEM SOLVING ..................................................................................................................................... 291<br />
IMPORT/EXPORT ......................................................................................................................................... 293
Contents<br />
1. CREATING A BILL OF MATERIALS IN EXCEL ................................................................................................ 293<br />
2. IMPORTING THE BILL OF MATERIALS INTO <strong>TOOLKIT</strong> .................................................................................. 295<br />
3. EXPORTING A SYSTEM FROM <strong>TOOLKIT</strong> TO EXCEL ....................................................................................... 299<br />
LIBRARY FACILITIES ................................................................................................................................. 303<br />
1. CREATING A NEW LIBRARY PROJECT .......................................................................................................... 303<br />
2. ADDING AND EXTRACTING FROM LIBRARY PROJECT .................................................................................. 305<br />
3. SAVING AND CLOSE A LIBRARY PROJECT ................................................................................................... 307<br />
4. LOADING AND BROWSING A LIBRARY ......................................................................................................... 307<br />
GRID VIEW CUSTOMIZATION ................................................................................................................. 309<br />
1. VIEWING/CREATING GRID TEMPLATES ....................................................................................................... 309<br />
2. ADDITIONAL GRID OPTIONS ........................................................................................................................ 310<br />
3. SWITCHING TO A DIFFERENT GRID TEMPLATE ............................................................................................ 311<br />
4. EXPORTING AND PRINTING THE GRID VIEW ................................................................................................ 311<br />
iii
iv<br />
<strong>ITEM</strong> ToolKit Getting Started Guide
Preface 1<br />
Preface<br />
<strong>ITEM</strong> ToolKit is a suite of comprehensive Reliability, Availability, Maintainability and Safety modules. It uses globally<br />
recognized standards and methodologies to analyze components, systems, and projects.<br />
1. Purpose of this Guide<br />
This guide contains information to help you start using <strong>ITEM</strong> ToolKit. The guide presents information in a tutorial format,<br />
and is intended to explain the basic functions of the software. Advanced concepts are included in the online help system,<br />
which can be accessed from the Help menu within the <strong>ITEM</strong> ToolKit software.<br />
2. Structure<br />
This guide contains the following chapters:<br />
Chapter 1<br />
Chapter 2<br />
Chapter 3<br />
Chapter 4<br />
Chapter 5<br />
Chapter 6<br />
Chapter 7<br />
Chapter 8<br />
Chapter 9<br />
Chapter 10<br />
Chapter 11<br />
Chapter 12<br />
Chapter 13<br />
Chapter 14<br />
Chapter 15<br />
Chapter 16<br />
Introduces ToolKit.<br />
Installation of the software.<br />
Provides an overview of the ToolKit interface.<br />
Explains basic project operations, such as creating a new project, opening a project, adding libraries,<br />
selecting workspace options, importing and exporting project data, saving and closing a project.<br />
Provides an introduction to the prediction modules and explains their use through a MIL-217 example.<br />
Provides an introduction to the FMECA module and explains its use through a practical example.<br />
Provides an introduction to the RBD module and explains its use through a practical example.<br />
Provides an introduction to the Fault Tree module and explains its use through a practical example.<br />
Provides an introduction to the Markov module and explains its use through a practical example.<br />
Provides an introduction to the Maintain module and explains its use through a practical example.<br />
Provides an introduction to the SpareCost module and explains its use through a practical example.<br />
Provides an introduction to the Event Tree module and explains its use through a practical example.<br />
Working with reports, covering their selection, creation and customization of templates.<br />
Import and export of data, including an example using a bill of materials.<br />
Library facilities, covering their creation, editing, saving and loading and browsing.<br />
Grid view customization.
2<br />
3. Conventions<br />
Throughout this guide, <strong>ITEM</strong> ToolKit and ToolKit are used interchangeably.<br />
In examples, an implied carriage return occurs at the end of each line, unless otherwise noted. You must press the ENTER<br />
key at the end of a line of input.<br />
The following table lists the special conventions used in this guide.<br />
Example<br />
Edit<br />
RETURN<br />
ALT – P<br />
Description<br />
Words in bold indicate the user enters / clicks that button or menu in the software.<br />
Words in bold capital letters indicate names of keys and key sequences.<br />
A hyphen between key names indicates a key combination. For example, pressing ALT - P<br />
means to hold down the ALT key while also pressing the P key.
Chapter 1 Introducing <strong>ITEM</strong> ToolKit 3<br />
CHAPTER 1<br />
Introducing <strong>ITEM</strong> ToolKit<br />
Welcome to <strong>ITEM</strong> ToolKit. This chapter introduces <strong>ITEM</strong> ToolKit and provides basic requirement and instructions. It<br />
contains the following sections:<br />
1. What is <strong>ITEM</strong> ToolKit?<br />
2. Hardware and Software Requirements.<br />
3. Getting Technical Support.<br />
The remaining chapters of this guide describe <strong>ITEM</strong> ToolKit and how you can use it to analyze components, systems, and<br />
projects.<br />
1. What is <strong>ITEM</strong> ToolKit?<br />
<strong>ITEM</strong> ToolKit is a suite of comprehensive Reliability, Availability, Maintainability and Safety modules in a single<br />
integrated environment. It uses globally recognized standards and methodologies to analyze components, systems, and<br />
projects.<br />
<strong>ITEM</strong> ToolKit allows you to take a total system approach while dealing with individual systems and components. This<br />
enables the user to optimize design targets with respect to component selection, increase safety and reduce liability. The<br />
user can analyze reliability and availability at the component or system level and view the entire project.<br />
<strong>ITEM</strong> ToolKit standardizes many critical functions, shortcuts, and other features that operate identically in each module to<br />
save time, effort and increase productivity. Whether one starts a new analysis or uses a different module, the essential<br />
functions remain the same.<br />
<strong>ITEM</strong> ToolKit’s graphical user interface uses standard Windows dialogs, menus, toolbars, and controls. The Multiple<br />
Document Interface (MDI) architecture allows you to simultaneously display multiple projects, systems and data views in<br />
separate viewing areas in the ToolKit workspace. The interface allows you to easily:<br />
• Transfer and Link data between different systems and projects<br />
• Cut, copy and paste data<br />
• Drag and drop objects both within and between projects<br />
• Customize the workspace toolbar<br />
• Access online help<br />
An integrated environment offers flexibility with convenient features that provide a consistent format for all analyses to<br />
optimize the learning curve from one module to another.
4 <strong>ITEM</strong> ToolKit Getting Started Guide<br />
<strong>ITEM</strong> ToolKit Integrated Modules<br />
• MIL-217<br />
The MIL-217 module supports two methods of reliability prediction as described in MIL-HDBK-217F: Part Stress<br />
Analysis and Parts Count. The Part Stress Analysis requires more detailed information and is usually applicable later in<br />
the design phase. The Parts Count generally requires less information, typically part quantities, quality levels and the<br />
application environment. It is most applicable early in the design phase and during proposal formulation.<br />
MIL-217 calculates the failure rates and MTBF for electronic components, sub-systems, and systems. It can aid in locating<br />
areas for potential reliability improvement.<br />
• Telcordia (Bellcore)<br />
The Telcordia module is based on the internationally recognized Telcordia Standard that calculates the reliability of<br />
electronic equipment. The latest version of this document is the Reliability Prediction Procedure for Electronic Equipment,<br />
SR-332.<br />
Telcordia reliability prediction has only one focus: electronic equipment. It can provide predictions at the component level,<br />
system level or project level for COTS (Commercial Off-The- Shelf Parts). Telcordia utilizes three methods for predicting<br />
product reliability. These are:<br />
Method I: Parts Count<br />
Method II: Combines Method I predictions with laboratory data.<br />
Method III: Predictions based on field data<br />
• NSWC<br />
The NSWC module uses a series of models for various categories of mechanical components to predict failure rates based<br />
on temperature, stresses, flow rates and various other parameters. It provides models for various types of mechanical<br />
devices including springs, bearings, seals, motors, brakes and clutches. NSWC is a relatively new standard, and is currently<br />
the only one of its kind.<br />
The NSWC Standard is a commonly used model for mechanical components. Standard procedures for predicting the<br />
reliability of mechanical components, sub-systems and systems are defined in the Naval Surface Warfare Center Handbook<br />
of Reliability Prediction Procedures for Mechanical Equipment, NSWC.<br />
• IEC 62380 (RDF 2000)<br />
The IEC 62380 module supports methods of reliability prediction as described in the French standard published by the<br />
Union Technique de L’Electricite (UTE, July 2000). IEC 62380 is a universal model for reliability prediction of<br />
electronics, printed circuit boards and equipment, which takes directly into account the influence of the environment.<br />
Environment factors are no longer used as they are replaced by mission profile undergone by the equipment. The models in<br />
the guide can handle permanent working, on/off cycling and dormant applications.<br />
• CHINA 299B<br />
The 299B module supports methods of reliability prediction as described in Chinese 299B standard. 299B is a reliability<br />
prediction guide for electronic parts in both commercial and military industries. The standard provides the user with the<br />
opportunity to take into account the environmental conditions, quality levels and stress conditions. The guide provides<br />
procedures to perform Parts Stress Analysis as well as Parts Count Analysis.
Chapter 1 Introducing <strong>ITEM</strong> ToolKit 5<br />
• FMECA<br />
The FMECA module is based on the United States Military, MIL-STD-1629A: Procedures for Performing a Failure Mode,<br />
Effects and Criticality Analysis. This procedure was developed to determine the effects of system and equipment failures.<br />
The module also now covers, and conforms fully to, the standards IEC 61508 and ISO 26262. This enables <strong>ITEM</strong> ToolKit<br />
to provide a full top-down modeling from Hazard Analysis to FMECA in compliance with these standards.<br />
FMECA addresses reliability and quality problems associated with design, manufacturing, process, safety and environment.<br />
The FMECA module provides an intuitive graphical interface with multiple options for constructing and performing an<br />
analysis. With an enhanced hierarchy tree and tabular views designed for user-friendly navigation, data entry and<br />
modification have never been easier. The FMECA module provides a coherent, comprehensive method for entering data.<br />
During a FMECA procedure, identifying the failure modes and their effects (Failure Mode Effect Analysis) is often only the<br />
beginning. Criticality Analysis is where the failure modes are ranked according to a combination of severity and the<br />
probability of that failure mode actually occurring. <strong>ITEM</strong> ToolKit provides total flexibility for applying FMECA to the full<br />
analysis.<br />
• RBD<br />
The RBD module is a systems analysis tool. As part of the <strong>ITEM</strong> ToolKit integrated program, the Reliability Block<br />
Diagram (RBD) offers a wide range of capabilities. Boolean Algebra expressions are used to determine minimal cut sets or<br />
the minimum combination of failures required to cause a system failure. Three types of Importance Analysis are included.<br />
Markov analysis models standby systems with respect to maintenance arrangements. RBD calculates system failure,<br />
frequency values and unavailability. In addition to component libraries, commonly used failure models can be stored and<br />
retrieved for repeated use.<br />
• Fault Tree Analysis<br />
Fault Tree Analysis is a systems reliability assessment tool, which focuses on failure path representation. The Fault Tree<br />
module provides a wide variety of both qualitative and quantitative information about the system reliability and availability.<br />
Fault Trees are used during Reliability and Safety Risk Assessments to graphically represent the logical interaction and<br />
probabilities of occurrence of component failures and other events in a system. The interactions are captured using a tree<br />
structure of Boolean operation gates, which decomposes system level failures to combinations of lower-level events. The<br />
analysis of such Fault Trees identifies and ranks combinations of events leading to system failure and provides estimates of<br />
the system’s failure probability.<br />
Fault Tree Analysis is a well-established methodology that relies on solid theories such as Boolean Logic and Probability<br />
Theory. Boolean logic is used to reduce the Fault Tree structure into Minimal Cut Sets, which are the combinations of<br />
events leading to failure of the system. Probability Theory is then used to determine probabilities that the system will fail<br />
during a particular mission, or is unavailable at a particular point in time, given the probability of the individual events.<br />
Additionally, probabilities are computed for individual Minimal Cut Sets, forming the basis for their ranking by importance<br />
with respect to their reliability and safety impact.<br />
The module also includes the BDD analysis method as an alternative to the Rare Event and Esary-Proschan quantification<br />
options. It uses the Binary Decision Diagram algorithm to obtain cut-sets and quantification results. BDD algorithms<br />
distinguish themselves from conventional quantification methods by returning results that do not involve approximations.<br />
Instead, BDD algorithms produce results that are in accordance with the basic rules of probability theory.
6 <strong>ITEM</strong> ToolKit Getting Started Guide<br />
Using Fault Tree’s detailed information, efforts to improve system safety and reliability can be highly focused, and tailored<br />
to your individual system. Possible design changes and other risk-mitigating actions can be evaluated for their impact on<br />
safety and reliability, allowing for a better-informed decision making process and improved system reliability. This type of<br />
analysis is especially useful when analyzing large and complex systems where manual methods of fault isolation and<br />
analysis are not viable.<br />
• Markov<br />
The Markov module is a powerful modeling and analysis technique with strong applications in time-based reliability and<br />
availability analysis. The reliability behavior of a system is represented using a state-transition diagram, which consists of a<br />
set of discrete states that the system can be in, and defines the speed at which transitions between those states take place. As<br />
such, Markov models consist of comprehensive representations of possible chains of events, i.e., transitions, within systems,<br />
which, in the case of reliability and availability analysis, correspond to sequences of failures and repair.<br />
• Maintain<br />
The Maintain module provides an integrated environment for predicting the expected number of hours that a system or a<br />
device will be inoperative or "down" while it undergoes maintenance. A comprehensive design tool for calculating MTTR,<br />
Maintain conforms to maintenance standards established in MIL-HDBK-472, Procedure V, Method A.<br />
• SpareCost<br />
The SpareCost module Calculates spares required for equipment supported at Sites (First and Second line maintenance by<br />
replacement) and Bases (Third line maintenance to support Sites and the repair of returned defective spares). It optimizes<br />
scale of spares at Sites for minimum cost. SpareCost produces full information of spares holding by replaceable item at both<br />
Site and Base. Expected number of failures for each component over a defined period is also output. SpareCost generates<br />
spares holding required at sites against a stock-out risk at the Site. This scale of spares is optimized against the cost of the<br />
spares held.<br />
• Event Tree Analysis<br />
Event tree analysis is based on binary logic, in which an event either has or has not happened or a component has or has not<br />
failed. It is valuable in analyzing the consequences arising from a failure or undesired event.<br />
Event tree analysis is generally applicable for almost any type of risk assessment application, but used most effectively to<br />
model accidents where multiple safeguards are in place as protective features. Event tree analysis is highly effective in<br />
determining how various initiating events can result in accidents of interest.<br />
An event tree begins with an initiating event, such as a component failure, increase in temperature/pressure or a release of a<br />
hazardous substance. The consequences of the event are followed through a series of possible paths. Each path is assigned a<br />
probability of occurrence and the probability of the various possible outcomes can be calculated.<br />
The module also includes the BDD analysis method as an alternative to the Rare Event and Esary-Proschan quantification<br />
options. It uses the Binary Decision Diagram algorithm to obtain cut-sets and quantification results. BDD algorithms<br />
distinguish themselves from conventional quantification methods by returning results that do not involve approximations.<br />
Instead, BDD algorithms produce results that are in accordance with the basic rules of probability theory.
2. Hardware and Software Requirements<br />
The minimum recommended system configuration for <strong>ITEM</strong> ToolKit is:<br />
<br />
Chapter 1 Introducing <strong>ITEM</strong> ToolKit 7<br />
Microsoft Windows 7, Microsoft Windows Vista, Microsoft Windows 2000, Microsoft Windows XP,<br />
Microsoft Windows NT 4.0 (SP6 or later) or Microsoft Windows 95/98.<br />
<br />
<br />
<br />
<br />
<br />
<br />
Microsoft Office 2000 or higher.<br />
Intel Pentium II or AMD K6-II 450MHz-based PC or higher.<br />
128MB RAM (256MB or higher is recommended).<br />
200MB free disk space.<br />
A 17-inch or larger monitor with display properties set to a minimum of 1280 X 768 pixels.<br />
Mouse or other pointing device.<br />
<br />
CD-ROM drive.<br />
Less capable machines (such as Pentium 133 with Windows 95/98) can run <strong>ITEM</strong> ToolKit, but the performance may be less<br />
than ideal. The use of additional memory, faster processors, bigger monitor or stable operating system such as Microsoft<br />
Windows 2000 will directly improve performance and capacity.
8 <strong>ITEM</strong> ToolKit Getting Started Guide<br />
3. Getting Technical Support<br />
The <strong>ITEM</strong> Software technical support staff is always ready to help you with answers and guidance to solve any problems<br />
that you encounter when installing or using <strong>ITEM</strong> ToolKit.<br />
If you need technical support, contact Item Software using any of the following methods:<br />
North American, South American,<br />
and Central American customers:<br />
European, Far East, Middle East, and<br />
Australian customers:<br />
+1 (714) 935 2900 Telephone +44 (0) 1489 885085<br />
+1 (714) 935 2911 Facsimile +44 (0) 1489 885065<br />
support@itemsoft.com Electronic Mail support@itemsoft.com<br />
http://www.itemsoft.com WWW http://www.itemsoft.com<br />
Technical Support<br />
<strong>ITEM</strong> Software USA Inc<br />
34 Executive Park<br />
Suite 210<br />
Irvine<br />
CA 92614<br />
U.S.A.<br />
Mail<br />
Technical Support<br />
<strong>ITEM</strong> Software UK<br />
4 Belfry House<br />
4400 Parkway, Whiteley<br />
Fareham, Hampshire<br />
PO15 7FJ<br />
U.K.<br />
NOTE Please have your product name, version number, and system configuration information available so that the<br />
<strong>ITEM</strong> Software technical support staff can process your support requests as efficiently as possible.
Chapter 2 Installing <strong>ITEM</strong> ToolKit 9<br />
CHAPTER 2<br />
Installing <strong>ITEM</strong> ToolKit<br />
<strong>ITEM</strong> ToolKit is designed to install quickly from the CD included in the software package. The default product directory<br />
for ToolKit is C:\Program Files\Item\Toolkit. ToolKit is compatible with the uninstall utility included in 32-bit Windows<br />
operating systems.<br />
ToolKit is copy protected using a Software Key Licensing System. A license ID and password are required for activation of<br />
the ToolKit modules. The software will run in the Demo Mode as part of the default setting until the activation numbers<br />
(license ID, password or software keys) have been entered. After completing the installation process, visit the Customer<br />
Area of our website or contact one of our offices to obtain the Activation Keys.<br />
Although the specific steps for installing ToolKit vary depending on the type of Software License purchased and the<br />
installation you perform, all installations follow the same general steps. These steps include:<br />
• Installing the software<br />
• Activating the software<br />
• Verifying the software<br />
• Loading the reliability analysis libraries<br />
1. Standalone Installation<br />
<strong>ITEM</strong> ToolKit supports five types of installations: Standalone, Network Server, Network License Server Network Client<br />
and View-Only Client. This chapter will provide you the required instruction for installing the software as Standalone. It<br />
contains the following sections:<br />
• What is Standalone Installation?<br />
• Installing the software<br />
• Activating the software<br />
• Verifying the software
10 <strong>ITEM</strong> ToolKit Getting Started Guide<br />
What is Standalone Installation?<br />
Standalone Installation is one of the options that are available for installing Toolkit. This option will allow you to install<br />
ToolKit’s program files to a local or standalone workstation. It is intended for a single user license or when the software<br />
license is not shared through a network.<br />
DESKTOP<br />
COMPUTER<br />
Toolkit + License<br />
NETWORK<br />
SERVER<br />
Shared ToolKit<br />
Project<br />
LAPTOP<br />
COMPUTER<br />
Toolkit + License<br />
The Software and the license key are installed by default on the C Drive of the desktop or laptop computer under Program<br />
Files\Item\Toolkit\Programs<br />
NOTE<br />
The following must be noted when performing a Standalone Installation:<br />
• STANDALONE INSTALLATION MUST BE PHYSICALLY PERFORMED AT THE DESIGNATED<br />
WORSTATION.<br />
• STANDALONE INSTALLATION CANNOT BE PERFORMED FROM REMOTE WORKSTATION OR<br />
SERVER.<br />
• STANDALONE INSTALLATION REQUIRES FULL ADMINISTRATIVE RIGHTS.<br />
• STANDALONE USERS MUST HAVE AT LEAST, "POWER USER" ACCESS RIGHTS TO THE<br />
WORKSTATION. FULL (ADMINISTRATOR) ACCESS RIGHTS IS RECOMMENDED.<br />
Installing the Standalone Version of the Software<br />
The Install Wizard will guide you through simple steps for installing <strong>ITEM</strong> ToolKit. Please complete the following steps:<br />
• Insert the ToolKit CD into your CD-ROM drive.<br />
• If the Auto Run feature is not activated, choose Run from the Start Menu. The Run dialog box appears.
Chapter 2 Installing <strong>ITEM</strong> ToolKit 11<br />
• In the Run dialog box, type D:\setup (replace the letter D with the correct letter for your CD-ROM drive).<br />
• Click OK to activate the installation program.<br />
• If the Auto Run feature is activated, the following screen appears.<br />
• Select Install or Upgrade.
12 <strong>ITEM</strong> ToolKit Getting Started Guide<br />
• Select <strong>ITEM</strong> ToolKit. The installation wizard begins.<br />
NOTE If the following window appears, click Yes to allow the process to uninstall the existing installation, and then<br />
restart the installation process.
Chapter 2 Installing <strong>ITEM</strong> ToolKit 13<br />
• Click Next and the following Setup Type dialog box appears.<br />
• Choose Standalone and click Next.
14 <strong>ITEM</strong> ToolKit Getting Started Guide<br />
• The License Agreement dialog box appears. Read the license agreement carefully and click Yes to accept or No to<br />
decline. If you click No, the setup program closes.<br />
• The Customer Information dialog box appears. Type the user name and the company name in the appropriate boxes,<br />
and then click Next.<br />
• The Choose Destination Location dialog box appears. To choose a destination folder that the program files should be<br />
installed into, click Next to accept the default destination folder or click Browse, select an alternate folder, then click<br />
Next.
Chapter 2 Installing <strong>ITEM</strong> ToolKit 15<br />
• The Select Program Folder dialog box appears. To accept the Item Software folder, click Next. To create a new<br />
folder, type the name of the new folder in the Program Folder box, then click Next. To select an existing folder, locate<br />
the desired folder in the Existing Folders list, select it, and then click Next.<br />
• Select the optional Components to be installed, and then click Next.
16 <strong>ITEM</strong> ToolKit Getting Started Guide<br />
• The Setup Status dialog box appears and displays the progress of the installation.<br />
• When the InstallShield Wizard Complete dialog box appears, click Finish.
Activating the Software<br />
Chapter 2 Installing <strong>ITEM</strong> ToolKit 17<br />
Once the software is installed, it must be activated. If the software is not activated, only the demonstration mode features<br />
will be available.<br />
To activate ToolKit:<br />
• From the Start Menu, select Programs -> Item Software -> <strong>ITEM</strong> ToolKit or click on the <strong>ITEM</strong> ToolKit icon in<br />
your desktop.<br />
• The Success dialog box appears. Click OK.<br />
• The Demo Notification dialog box appears. Select one of the unlock options.<br />
• Selecting Unlock by Email opens the following dialog:
18 <strong>ITEM</strong> ToolKit Getting Started Guide<br />
• Enter the required information and click Send. An email will be sent to Item Software with your activation request.<br />
Once you have received a reply containing your activation codes enter them in the Program Activation Dialog (see<br />
Unlock by Phone).<br />
• Selecting Unlock Online opens the following dialog:<br />
• Enter the required information and click OK<br />
• Selecting Unlock by Phone opens the following dialog:<br />
• Your system will generate User Code 1 and User Code 2 numbers.<br />
• The User Codes are required for activation of your program. These numbers must be presented to an Item Software<br />
representative by telephone or email. Item Software will then supply the License ID, Password and Registration Keys.<br />
• Enter these details in the boxes, and then click Unlock.<br />
• The About Item ToolKit dialog box appears. Verify that the correct modules are activated:
Chapter 2 Installing <strong>ITEM</strong> ToolKit 19<br />
After dismissing the above dialog, the "Time Trial Notification Dialog" dialog will be displayed, along with the number of<br />
days left in the trial period.<br />
NOTE If you click Continue from the Demo Notification Dialog Box, the software opens in demonstration mode. You can<br />
register the software at any time by selecting Edit License Key from the Help Menu.<br />
• Select Help from the Standard Toolbar.<br />
• Select Edit License Key from the Help Menu.<br />
• The Program Activation Dialog box will appear.<br />
• Follow the previous activation procedure.
20 <strong>ITEM</strong> ToolKit Getting Started Guide<br />
Verifying the Software<br />
To Check Which Modules Are Activated<br />
• Select Help From the Standard Toolbar.<br />
• Select About <strong>ITEM</strong> ToolKit.<br />
• The About <strong>ITEM</strong> ToolKit Dialog Box appears and you can check the Version of the software and which modules are<br />
in full version or Demo Version.<br />
• Click "OK" when finished.
Chapter 2 Installing <strong>ITEM</strong> ToolKit 21<br />
2. Network Server Installation<br />
<strong>ITEM</strong> ToolKit supports five types of installation: Standalone, Network Server, License Server, Network Client and View-<br />
Only Client. This chapter will provide you the required instruction for installing the software as Network Server. It contains<br />
the following sections:<br />
• What is Network Server Installation?<br />
• Installing the software<br />
• Activating and verifying the software<br />
• Setting up the license manager
22 <strong>ITEM</strong> ToolKit Getting Started Guide<br />
What is Network Server Installation?<br />
Network Server Installation is designed to provide access to the License Key through a network. After installing the<br />
software on the Network Server or on a designated Network Client used as a server, the Network Client installation must be<br />
performed on the client workstation. The software can be launched on the client workstation or on the server.<br />
This option is intended for a single user or multiple users that are required to have the software installed on a shared server.<br />
The number of users accessing the software will be limited to the number of licenses purchased.<br />
NETWORK CLIENT # 1<br />
Full <strong>ITEM</strong> ToolKit<br />
Installation +<br />
Path to the Network Licenses<br />
NETWORK CLIENT # 2<br />
Full <strong>ITEM</strong> ToolKit<br />
Installation +<br />
Path to the Network Licenses<br />
NETWORK SERVER or<br />
DESIGNATED NETWORK<br />
CLIENT USED AS SERVER.<br />
Full <strong>ITEM</strong> ToolKit Installation<br />
+<br />
Network Licenses<br />
NOTE The following must be noted when installing the software on a network server:<br />
• THE INSTALLATION MUST BE PHYSICALLY PERFORMED AT THE DESIGNATED NETWORK<br />
SERVER AND CANNOT BE DONE FROM A REMOTE WORKSTATION.<br />
• <strong>TOOLKIT</strong> MUST BE INSTALLED ON THE SERVER BEFORE IT CAN BE INSTALLED ON A<br />
NETWORK CLIENT.<br />
• SERVER INSTALLATION REQUIRES FULL ADMINISTRATIVE RIGHTS.<br />
• THE PROGRAM INSTALLATION FOLDER (FOR EXAMPLE: C:\Program Files \Item\ Toolkit\ Programs)<br />
INSTALLED ON THE NETWORK SERVER MUST BE SHARED BETWEEN THE NETWORK SERVER<br />
AND CLIENT WORKSTATION.<br />
• NETWORK CLIENT MUST HAVE FULL ACCESS RIGHTS TO THE PROGRAMS FOLDER (FOR<br />
EXAMPLE: C:\Program Files \Item\ Toolkit\ Programs) INSTALLED ON THE NETWORK SERVER.<br />
Installing the Network Server Version of the Software<br />
The Install Wizard will guide you through simple steps for installing <strong>ITEM</strong> ToolKit. Please complete the following steps:<br />
• Insert the ToolKit CD into your CD-ROM drive.<br />
• If the Auto Run feature is not activated, choose Run from the Start Menu. The Run dialog box appears.
Chapter 2 Installing <strong>ITEM</strong> ToolKit 23<br />
• In the Run dialog box, type D:\setup (replace the letter D with the correct letter for your CD-ROM drive).<br />
• Click OK to activate the installation program.<br />
• If the Auto Run feature is activated, the following screen appears.<br />
• Select Install or Upgrade.
24 <strong>ITEM</strong> ToolKit Getting Started Guide<br />
• Select <strong>ITEM</strong> ToolKit. The installation wizard begins.<br />
NOTE If the following window appears, click Yes to allow the process to uninstall the existing installation, and then<br />
restart the installation process.
Chapter 2 Installing <strong>ITEM</strong> ToolKit 25<br />
• Click Next and the following Setup Type dialog box appears.<br />
• Choose Network Server and click Next.<br />
• The License Agreement dialog box appears. Read the license agreement carefully and click Yes to accept or No to<br />
decline. If you click No, the setup program closes.
26 <strong>ITEM</strong> ToolKit Getting Started Guide<br />
• The Customer Information dialog box appears. Type the user name and the company name in the appropriate boxes,<br />
and then click Next.<br />
• The Choose Destination Location dialog box appears. To choose a destination folder that the program files should be<br />
installed into, click Next to accept the default destination folder or click Browse, select an alternate folder, then click<br />
Next.<br />
NOTE The destination folder must be shared on the network to provide access to all network clients.<br />
• The Server Installation Connection Type dialog appears. Select the type of connection you wish for the client<br />
machine. The choice is either Network File Share or TCP/IP. With the former option full read/write access to the<br />
destination folder is required. With the latter option, you must also enter a port number. If you are unsure which<br />
option to select, please consult your Network Administrator. Once your choice has been made click Next.
Chapter 2 Installing <strong>ITEM</strong> ToolKit 27<br />
• The Select Program Folder dialog box appears. To accept the Item Software folder, click Next. To create a new<br />
folder, type the name of the new folder in the Program Folder box, and then click Next. To select an existing folder,<br />
locate the desired folder in the Existing Folders list, select it, and click Next.<br />
• Select the optional Components to be installed, and then click Next.
28 <strong>ITEM</strong> ToolKit Getting Started Guide<br />
• The option to add icons to the desktop is the next window to appear.<br />
• The Setup Status dialog box appears and displays the progress of the installation.
• When the InstallShield Wizard Complete dialog box appears, click Finish.<br />
Chapter 2 Installing <strong>ITEM</strong> ToolKit 29
30 <strong>ITEM</strong> ToolKit Getting Started Guide<br />
Activating the Software<br />
Once the software is installed, it must be activated. If the software is not activated, only the demonstration mode features<br />
will be available.<br />
To activate ToolKit:<br />
• From the Start Menu, select Programs->Item Software-><strong>ITEM</strong> ToolKit or click on the <strong>ITEM</strong> ToolKit icon in<br />
your desktop.<br />
• The Success dialog box appears. Click OK.<br />
• The Demo Notification dialog box appears. Select one of the unlock options.<br />
• Selecting Unlock Online opens the following dialog:<br />
• Enter the required information and click OK<br />
• Selecting Unlock by Phone opens the Program Activation Dialog:
Chapter 2 Installing <strong>ITEM</strong> ToolKit 31<br />
• Selecting Unlock opens the following dialog:<br />
• Your system will generate User Code 1 and User Code 2 numbers.<br />
• The User Codes are required for activation of your program. These numbers must be presented to an Item Software<br />
representative by telephone or email.<br />
• Item Software will then supply the License ID, Password and Registration Keys.<br />
• Enter these details in the boxes, and then click Unlock.<br />
• Once all the required modules have been activated the About Item ToolKit dialog box appears. Verify that the correct<br />
modules are activated.
32 <strong>ITEM</strong> ToolKit Getting Started Guide<br />
• Clicking the Network Info... button will display the following dialog showing the number of network licenses,<br />
available licenses and maintenance expiration date.<br />
NOTE If you click Continue from the Demo Notification Dialog Box, the software opens in demonstration mode. You can<br />
register the software at any time by selecting Edit License Key from the Help Menu.<br />
• Select Help from the Standard Toolbar<br />
• Select Edit License Key from the Help Menu
Chapter 2 Installing <strong>ITEM</strong> ToolKit 33<br />
• The Program Activation Dialog box will appear<br />
• Follow the previous activation procedure.
34 <strong>ITEM</strong> ToolKit Getting Started Guide<br />
Setting Up the License Manager<br />
Once the software is activated, the license manager needs to be set with the correct types of network connections.<br />
<strong>ITEM</strong> ToolKit has two types of network connections available.<br />
Network File Share Connections: (LAN, WAN Connections)<br />
NETWORK CLIENT # 1<br />
Local or installation path:<br />
C:\Program Files\Item\Toolkit\Programs<br />
Server or License Path:<br />
\\Server\ Program Files\Item\Toolkit\<br />
Programs\IT_Local_License<br />
NETWORK CLIENT # 2<br />
Local or installation path:<br />
C:\Program Files\Item\Toolkit\Programs<br />
Server or License Path:<br />
\\Server\ Program Files\Item\Toolkit\<br />
Programs\IT_Local_License<br />
SERVER<br />
Local or installation path:<br />
C:\Program Files\Item\Toolkit\<br />
Programs<br />
The path is shared and accessible<br />
to the users (Power user right<br />
minimum).<br />
TCP/IP Connections: (Internet Connections)<br />
NETWORK CLIENT # 1<br />
Local or installation path:<br />
C:\Program Files\Item\Toolkit\Programs<br />
Server IP Address:<br />
127 . 0 . 0 . 1<br />
Server Port Number:<br />
10000<br />
NETWORK CLIENT # 2<br />
Local or installation path:<br />
C:\Program Files\Item\Toolkit\Programs<br />
Server IP Address:<br />
127 . 0 . 0 . 1<br />
Server Port Number:<br />
10000<br />
SERVER<br />
Local or installation path:<br />
C:\Program Files\Item\Toolkit\<br />
Programs\IT_Local_License<br />
Port Number:<br />
10000<br />
Server path, IP Address and Server Port Number should be obtained from your Network Administrator.
Chapter 2 Installing <strong>ITEM</strong> ToolKit 35<br />
Network File Share Connections Setup<br />
• From the Start Menu, select Programs -> Item Software -> <strong>ITEM</strong> ToolKit License Manager.<br />
• The License Manager Dialog box appears.<br />
• Click on IT License Server from the top menu and select Server configuration.
36 <strong>ITEM</strong> ToolKit Getting Started Guide<br />
• The license setup window opens.<br />
• Verify that Network Server is selected (A).<br />
• Select Network file share (B).<br />
• Verify the License path (C). If the path is incorrect, click on Browse (D) and select the folder where the<br />
license keys are located.<br />
• Select Service (E) for execution type and click on "Start Server Service" (F).<br />
NOTE Selecting Thread for the Server execution type is for troubleshooting purposes only and will stop the service when<br />
exiting the license manager.<br />
A<br />
B<br />
C<br />
E<br />
F<br />
D<br />
• Click "OK" when finished.
Network TCP/IP Connections Setup<br />
Chapter 2 Installing <strong>ITEM</strong> ToolKit 37<br />
• From the Start Menu, select Programs -> Item Software -> <strong>ITEM</strong> ToolKit License Manager.<br />
• The License Manager Dialog box appears.<br />
• Click on IT License Server from the top menu and select Server configuration.
38 <strong>ITEM</strong> ToolKit Getting Started Guide<br />
• The license setup window opens.<br />
• Verify that Network Server is selected (A).<br />
• Select TCP/IP (B).<br />
• Verify the License path (C). If the path is incorrect, click on Browse (D) and select the folder where the<br />
license keys are located.<br />
• Enter the Port Number (E).<br />
• Select Service (F) for execution type and click on "Start Server Service" (G).<br />
NOTE Selecting Thread for the Server execution type is for troubleshooting purposes only and will stop the service when<br />
exiting the license manager.<br />
A<br />
B<br />
C<br />
D<br />
E<br />
F<br />
G<br />
• Click "OK" when finished.
3. License Server Installation<br />
Chapter 2 Installing <strong>ITEM</strong> ToolKit 39<br />
<strong>ITEM</strong> ToolKit supports five types of installation: Standalone, Network Server, License Server, Network Client and View-<br />
Only Client. This chapter will provide you the required instruction for installing the License Server Software. It contains the<br />
following sections:<br />
• What is License Server Installation?<br />
• Installing the License Manager Software<br />
• Activating and Verifying the Licenses<br />
• Setting Up the License Manager
40 <strong>ITEM</strong> ToolKit Getting Started Guide<br />
What Is License Server Installation?<br />
License Server Installation is designed to provide access to the License Key through a network. After installing the License<br />
Manager software on the Network Server, the Network Client installation must be performed on the client workstation.<br />
Only the License Manager will be installed on the server, <strong>ITEM</strong> ToolKit will not be installed and cannot be run on<br />
the server.<br />
This option is intended for a single user or multiple users that are required to have the Software Licenses installed on a<br />
shared license server. The number of users accessing the software will be limited to the number of licenses purchased.<br />
NETWORK CLIENT # 1<br />
Full <strong>ITEM</strong> ToolKit<br />
Installation +<br />
Path to the Network Licenses<br />
NETWORK CLIENT # 2<br />
Full <strong>ITEM</strong> ToolKit<br />
Installation +<br />
Path to the Network Licenses<br />
LICENSE SERVER<br />
License Manager installation<br />
only<br />
+<br />
Network Licenses<br />
NOTE The following must be noted when installing the software on a network server:<br />
• THE INSTALLATION MUST BE PHYSICALLY PERFORMED AT THE DESIGNATED NETWORK<br />
SERVER AND CANNOT BE DONE FROM A REMOTE WORKSTATION.<br />
• THE LICENSE MANAGER MUST BE INSTALLED ON THE SERVER BEFORE IT CAN BE INSTALLED<br />
ON A NETWORK CLIENT.<br />
• SERVER INSTALLATION REQUIRES FULL ADMINISTRATIVE RIGHTS.<br />
• THE PROGRAM INSTALLATION FOLDER (FOR EXAMPLE: C:\Program Files \Item\ Toolkit\ Programs)<br />
INSTALLED ON THE NETWORK SERVER MUST BE SHARED BETWEEN THE NETWORK SERVER<br />
AND CLIENT WORKSTATION.<br />
• NETWORK CLIENT MUST HAVE FULL ACCESS RIGHTS TO THE PROGRAMS FOLDER (FOR<br />
EXAMPLE: C:\Program Files \Item\ Toolkit\ Programs) INSTALLED ON THE NETWORK SERVER.
Installing the License Manager<br />
Chapter 2 Installing <strong>ITEM</strong> ToolKit 41<br />
The Install Wizard will guide you through simple steps for installing <strong>ITEM</strong> ToolKit. Please complete the following steps:<br />
• Insert the ToolKit CD into your CD-ROM drive.<br />
• If the Auto Run feature is not activated, choose Run from the Start Menu. The Run dialog box appears.<br />
• In the Run dialog box, type D:\setup (replace the letter D with the correct letter for your CD-ROM drive).<br />
• Click OK to activate the installation program.<br />
• If the Auto Run feature is activated, the following screen appears.<br />
• Select Install or Upgrade.
42 <strong>ITEM</strong> ToolKit Getting Started Guide<br />
• Select <strong>ITEM</strong> ToolKit. The installation wizard begins.<br />
NOTE If the following window appears, click Yes to allow the process to uninstall the existing installation, and then<br />
restart the installation process.
Chapter 2 Installing <strong>ITEM</strong> ToolKit 43<br />
• Click Next and the following Setup Type dialog box appears.<br />
• Choose License Server and click Next.<br />
• The License Agreement dialog box appears. Read the license agreement carefully and click Yes to accept or No to<br />
decline. If you click No, the setup program closes.
44 <strong>ITEM</strong> ToolKit Getting Started Guide<br />
• The Customer Information dialog box appears. Type the user name and the company name in the appropriate boxes,<br />
and then click Next.<br />
• The Choose Destination Location dialog box appears. To choose a destination folder that the programs file should be<br />
installed into, click Next to accept the default destination folder or click Browse, select an alternate folder, then click<br />
Next.<br />
NOTE The destination folder must be shared on the network to provide access to all network clients.<br />
• The Server Installation Connection Type dialog appears. Select the type of connection you wish for the client<br />
machine. The choice is either Network File Share or TCP/IP. With the former option full read/write access to the<br />
destination folder is required. With the latter option, you must also enter a port number. If you are unsure which<br />
option to select, please consult your Network Administrator. Once your choice has been made click Next.
Chapter 2 Installing <strong>ITEM</strong> ToolKit 45<br />
• The Select Program Folder dialog box appears. To accept the Item Software folder, click Next. To create a new<br />
folder, type the name of the new folder in the Program Folder box, and then click Next. To select an existing folder,<br />
locate the desired folder in the Existing Folders list, select it, and then click Next.<br />
• The option to add icons to the desktop is the next window to appear.
46 <strong>ITEM</strong> ToolKit Getting Started Guide<br />
• The Setup Status dialog box appears and displays the progress of the installation.
• When the InstallShield Wizard Complete dialog box appears, click Finish.<br />
Chapter 2 Installing <strong>ITEM</strong> ToolKit 47
48 <strong>ITEM</strong> ToolKit Getting Started Guide<br />
Activating the Licenses<br />
Once the License Manager Software is installed, the license must be activated. If not, only the demonstration mode features<br />
will be available at the client workstations.<br />
• From the Start Menu, select Programs\Item Software\<strong>ITEM</strong> ToolKit License Manager.<br />
• The Demo Notification dialog box appears. Select one of the unlock options.<br />
• Selecting Unlock by Email opens the following dialog:<br />
• Enter the required information and click Send. An email will be sent to Item Software with your activation request.<br />
Once you have received a reply containing your activation codes enter them in the Program Activation Dialog (see<br />
Unlock by Phone).
• Selecting Unlock Online opens the following dialog:<br />
Chapter 2 Installing <strong>ITEM</strong> ToolKit 49<br />
• Enter the required information and click OK<br />
• Selecting Unlock by Phone opens the following dialog:<br />
• Your system will generate User Code 1 and User Code 2 numbers.<br />
• The User Codes are required for activation of your program. These numbers must be presented to an Item Software<br />
representative by telephone or email. Item Software will then supply the License ID, Password and Registration Keys.<br />
• Enter these details in the boxes, and then click Unlock.<br />
• The Success dialog box appears. Click OK and the License Manager opens. Click Cancel to exit the License Manager.
50 <strong>ITEM</strong> ToolKit Getting Started Guide<br />
NOTE If you have more than one module to be activated, the following should be applied.<br />
• Click on IT License Server and select License Activation.<br />
• Follow the previous activation procedure.<br />
NOTE If you click Continue from the Demo Notification Dialog Box, the License Manager opens and you can unlock<br />
modules from here by selecting IT License Server and then License Activation.
Chapter 2 Installing <strong>ITEM</strong> ToolKit 51<br />
Verifying the Licenses<br />
• Click on IT License Server and select License Information.<br />
• The Server License Information window appears giving you the number of purchased and available license.
52 <strong>ITEM</strong> ToolKit Getting Started Guide<br />
Setting Up the License Manager<br />
Once the licenses are activated, the license manager needs to be set with the correct types of network connections.<br />
<strong>ITEM</strong> ToolKit has two types of network connections available.<br />
Network File Share Connections: (LAN, WAN Connections)<br />
NETWORK CLIENT # 1<br />
Local or installation path:<br />
C:\Program Files\Item\Toolkit\Programs<br />
Server or License Path:<br />
\\Server\ Program Files\Item\Toolkit\<br />
Programs\IT_Local_License<br />
NETWORK CLIENT # 2<br />
Local or installation path:<br />
C:\Program Files\Item\Toolkit\Programs<br />
Server or License Path:<br />
\\Server\ Program Files\Item\Toolkit\<br />
Programs\IT_Local_License<br />
SERVER<br />
Local or installation path:<br />
C:\Program Files\Item\Toolkit\<br />
Programs<br />
The path is shared and accessible<br />
to the users (Power user right<br />
minimum).<br />
TCP/IP Connections: (Internet Connections)<br />
NETWORK CLIENT # 1<br />
Local or installation path:<br />
C:\Program Files\Item\Toolkit\Programs<br />
Server IP Address:<br />
127 . 0 . 0 . 1<br />
Server Port Number:<br />
10000<br />
NETWORK CLIENT # 2<br />
Local or installation path:<br />
C:\Program Files\Item\Toolkit\Programs<br />
Server IP Address:<br />
127 . 0 . 0 . 1<br />
Server Port Number:<br />
10000<br />
SERVER<br />
Local or installation path:<br />
C:\Program Files\Item\Toolkit\<br />
Programs\IT_Local_License<br />
Port Number:<br />
10000<br />
Server path, IP Address and Server Port Number should be obtained from your Network Administrator.
Network File Share Connections Setup<br />
Chapter 2 Installing <strong>ITEM</strong> ToolKit 53<br />
• From the Start Menu, select Programs -> Item Software -> <strong>ITEM</strong> ToolKit License Manager.<br />
• The License Manager Dialog box appears.<br />
• Click on IT License Server from the top menu and select Server configuration.<br />
• The license setup window opens.<br />
• Verify that Network Server is selected (A).<br />
• Select Network file share (B).<br />
• Verify the License path (C). If the path is incorrect, click on Browse (D) and select the folder where the<br />
license keys are located.
54 <strong>ITEM</strong> ToolKit Getting Started Guide<br />
• Select Service (E) for execution type and click on "Start Server Service" (F).<br />
NOTE Selecting Thread for the Server execution type is for troubleshooting purposes only and will stop the service when<br />
exiting the license manager.<br />
A<br />
B<br />
C<br />
D<br />
E<br />
F<br />
• Click "OK" when finished.
Network TCP/IP Connections Setup<br />
Chapter 2 Installing <strong>ITEM</strong> ToolKit 55<br />
• From the Start Menu, select Programs -> Item Software -> <strong>ITEM</strong> ToolKit License Manager.<br />
• The License Manager Dialog box appears.<br />
• Click on IT License Server from the top menu and select Server configuration.
56 <strong>ITEM</strong> ToolKit Getting Started Guide<br />
• The license setup window opens.<br />
• Verify that Network Server is selected (A).<br />
• Select TCP/IP (B).<br />
• Verify the License path (C). If the path is incorrect, click on Browse (D) and select the folder where the<br />
license keys are located.<br />
• Enter the Port Number (E).<br />
• Select Service (F) for execution type and click on "Start Server Service" (G).<br />
NOTE Selecting Thread for the Server execution type is for troubleshooting purposes only and will stop the service when<br />
exiting the license manager.<br />
C<br />
A<br />
B<br />
D<br />
E<br />
F<br />
G<br />
• Click "OK" when finished.
4. Network Client Installation<br />
Chapter 2 Installing <strong>ITEM</strong> ToolKit 57<br />
<strong>ITEM</strong> ToolKit supports five types of installation: Standalone, Network Server, Network License Server, Network Client<br />
and View-Only Client. This chapter will provide you the required instruction for installing the software as a Network<br />
Client. It contains the following sections:<br />
• What is Network Client Installation?<br />
• Installing the Software<br />
• Activating the Software<br />
• Setting Up Network Client<br />
• Verifying the Software
58 <strong>ITEM</strong> ToolKit Getting Started Guide<br />
What Is Network Client Installation?<br />
Network Client Installation is designed to install <strong>ITEM</strong> ToolKit on the client workstation and to create a path from the client<br />
workstation to the network server. Upon completing the installation of the Network Client (client workstation), the license<br />
keys that are installed on your network server can be accessed from the client workstation. Network server installation must<br />
be present and activated within your network prior to installing the Network Client.<br />
NETWORK CLIENT # 1<br />
Full <strong>ITEM</strong> ToolKit<br />
Installation +<br />
Path to the Network Licenses<br />
NETWORK CLIENT # 2<br />
Full <strong>ITEM</strong> ToolKit<br />
Installation +<br />
Path to the Network Licenses<br />
NETWORK SERVER<br />
or<br />
LICENSE SERVER<br />
with installation and activation<br />
completed<br />
NOTE The following must be noted when installing the software on a Network Client:<br />
• NETWORK CLIENT INSTALLATION MUST BE PHYSICALLY PERFORMED AT THE DESIGNATED<br />
CLIENT WORKSTATION AND CANNOT BE PERFORMED FROM REMOTE WORKSTATION OR<br />
SERVER.<br />
• <strong>TOOLKIT</strong> OR THE LICENSE MANAGER MUST BE INSTALLED ON THE NETWORK SERVER BEFORE<br />
DOING A NETWORK CLIENT INSTALLATION.<br />
• NETWORK CLIENT INSTALLATION REQUIRES FULL ADMINISTRATIVE RIGHTS.<br />
• THE PROGRAMS FOLDER (FOR EXAMPLE: C:\PROGRAM FILES \<strong>ITEM</strong>\ <strong>TOOLKIT</strong>\ PROGRAMS)<br />
INSTALLED ON THE NETWORK SERVER MUST BE SHARED BETWEEN THE NETWORK SERVER<br />
AND CLIENT WORKSTATION.<br />
• NETWORK CLIENT MUST HAVE FULL ACCESS RIGHTS TO THE PROGRAMS FOLDER (FOR<br />
EXAMPLE: C:\PROGRAM FILES \<strong>ITEM</strong>\ <strong>TOOLKIT</strong>\ PROGRAMS) INSTALLED ON THE NETWORK<br />
SERVER.
Installing the Software<br />
Chapter 2 Installing <strong>ITEM</strong> ToolKit 59<br />
The Install Wizard will guide you through simple steps for installing <strong>ITEM</strong> ToolKit. Please complete the following steps:<br />
• Insert the ToolKit CD into your CD-ROM drive.<br />
• If the Auto Run feature is not activated, choose Run from the Start Menu. The Run dialog box appears.<br />
• In the Run dialog box, type D:\setup (replace the letter D with the correct letter for your CD-ROM drive).<br />
• Click OK to activate the installation program.<br />
• If the Auto Run feature is activated, the following screen appears.<br />
• Select Install or Upgrade.
60 <strong>ITEM</strong> ToolKit Getting Started Guide<br />
• Select <strong>ITEM</strong> ToolKit. The installation wizard begins.<br />
NOTE If the following window appears, click Yes to allow the process to uninstall the existing installation, and then<br />
restart the installation process.
Chapter 2 Installing <strong>ITEM</strong> ToolKit 61<br />
• Click Next and the following Setup Type dialog box appears.<br />
• Choose Network Client and click Next.<br />
• The License Agreement dialog box appears. Read the license agreement carefully and click Yes to accept or No to<br />
decline. If you click No, the setup program closes.
62 <strong>ITEM</strong> ToolKit Getting Started Guide<br />
• The Customer Information dialog box appears. Type the user name and the company name in the appropriate boxes,<br />
and then click Next.<br />
• The Choose Destination Location dialog box appears. To choose a destination folder that the program files should be<br />
installed into, click Next to accept the default destination folder or click Browse, select an alternate folder, then click<br />
Next.
Chapter 2 Installing <strong>ITEM</strong> ToolKit 63<br />
• The Choose Network Destination Path dialog box appears.<br />
• For Network File Share connection type, click Browse to select the path from the client workstation to the directory<br />
containing the program on the Network Server.<br />
• The Path dialog box appears.
64 <strong>ITEM</strong> ToolKit Getting Started Guide<br />
• Select the folder on the Network Server where the <strong>ITEM</strong> ToolKit program files have been installed, click OK and<br />
click Next to continue.<br />
• For TCP/IP connection type, enter the Port Number and Server IP Address. If you are unsure of these settings, please<br />
contact your Network Administrator. Click Next to continue.<br />
• The Select Program Folder dialog box appears. To accept the Item Software folder, click Next. To create a new<br />
folder, type the name of the new folder in the Program Folder box, and then click Next. To select an existing folder,<br />
locate the desired folder in the Existing Folders list, select it, and then click Next.<br />
• Select the optional Components to be installed, and then click Next.
Chapter 2 Installing <strong>ITEM</strong> ToolKit 65<br />
• The option to add icons to the desktop is the next window to appear.<br />
• The Setup Status dialog box appears and displays the progress of the installation.
66 <strong>ITEM</strong> ToolKit Getting Started Guide<br />
• When the InstallShield Wizard Complete dialog box appears, click Finish.
Activating the Software<br />
Chapter 2 Installing <strong>ITEM</strong> ToolKit 67<br />
A Network Client cannot be activated and once the software is installed, it should open normally and read the<br />
License Key located on the Server.<br />
NOTE <strong>ITEM</strong> ToolKit will display error messages if:<br />
1. The software cannot read the License Key because the Network Server is down, the connection is lost, the<br />
client is logged off or the Network Path is incorrect.<br />
2. You have more users than licenses available.<br />
License problem warning Box<br />
User Limit Exceeded Warning Box
68 <strong>ITEM</strong> ToolKit Getting Started Guide<br />
Setting Up the Network Client<br />
Once the Network Client version of ToolKit is installed, the Client license manager needs to be set with the correct types of<br />
network connections.<br />
<strong>ITEM</strong> ToolKit has two types of network connections available.<br />
Network File Share Connections: (LAN, WAN Connections)<br />
NETWORK CLIENT # 1<br />
Local or installation path:<br />
C:\Program Files\Item\Toolkit\Programs<br />
Server or License Path:<br />
\\Server\ Program Files\Item\Toolkit\<br />
Programs\IT_Local_License<br />
NETWORK CLIENT # 2<br />
Local or installation path:<br />
C:\Program Files\Item\Toolkit\Programs<br />
Server or License Path:<br />
\\Server\ Program Files\Item\Toolkit\<br />
Programs\IT_Local_License<br />
SERVER<br />
Local or installation path:<br />
C:\Program Files\Item\Toolkit\<br />
Programs<br />
The path is shared and accessible<br />
to the users (Power user right<br />
minimum).<br />
TCP/IP Connections: (Internet Connections)<br />
NETWORK CLIENT # 1<br />
Local or installation path:<br />
C:\Program Files\Item\Toolkit\Programs<br />
Server IP Address:<br />
127 . 0 . 0 . 1<br />
Server Port Number:<br />
10000<br />
NETWORK CLIENT # 2<br />
Local or installation path:<br />
C:\Program Files\Item\Toolkit\Programs<br />
Server IP Address:<br />
127 . 0 . 0 . 1<br />
Server Port Number:<br />
10000<br />
SERVER<br />
Local or installation path:<br />
C:\Program Files\Item\Toolkit\<br />
Programs\IT_Local_License<br />
Port Number:<br />
10000
Chapter 2 Installing <strong>ITEM</strong> ToolKit 69<br />
Server path, IP Address and Server Port Number should be obtained from your Network Administrator.<br />
Network File Share Connections Setup<br />
• Select Help From the Standard Toolbar and Select TCP/IP Client Setup.<br />
• The License setup window opens.<br />
• Verify that Network Client is selected (A).<br />
• Select Network file share (B).<br />
• Verify the License path (C). If the path is incorrect, click on Browse (D) and select the folder where the<br />
license keys are located.<br />
C<br />
A<br />
B<br />
D<br />
• Click "OK" when finished.
70 <strong>ITEM</strong> ToolKit Getting Started Guide<br />
Network TCP/IP Connections Setup<br />
• Select Help From the Standard Toolbar and Select TCP/IP Client Setup.<br />
• The License setup window opens.<br />
• Verify that Network Client is selected (A).<br />
• Select TCP/IP (B).<br />
• Enter the Server Port Number (C).<br />
• Enter the Server IP Address (D).<br />
A<br />
B<br />
C<br />
D<br />
• Click "OK" when finished.
Chapter 2 Installing <strong>ITEM</strong> ToolKit 71<br />
Verifying the Software<br />
To Check Which Modules Are Activated<br />
• Select Help From the Standard Toolbar.<br />
• Select About <strong>ITEM</strong> ToolKit.<br />
• The About <strong>ITEM</strong> ToolKit Dialog Box appears and you can check the Version of the software and which modules are<br />
in full version or Demo Version.<br />
• Click "OK" when finished.
72 <strong>ITEM</strong> ToolKit Getting Started Guide<br />
To Check How Many Licenses Are Available<br />
• Click on Network Info (A) in the About <strong>ITEM</strong> ToolKit Dialog Box.<br />
A<br />
• Check how many Licenses are available. If no licenses are available for the module you want to open, wait until<br />
another client closes their application or purchase additional licenses.<br />
• Click "OK" when finished.
5. View-Only Client Installation<br />
Chapter 2 Installing <strong>ITEM</strong> ToolKit 73<br />
<strong>ITEM</strong> ToolKit supports five types of installation: Standalone, Network Server, Network License Server, Network Client<br />
and View-Only Client. This chapter will provide you the required instruction for installing the software as a View-Only<br />
Client. It contains the following sections:<br />
• What is View-Only Client Installation?<br />
• Installing the Software
74 <strong>ITEM</strong> ToolKit Getting Started Guide<br />
What Is View-Only Client Installation?<br />
The view-only client mode is an installation type that allows organizations with license servers to install copies of the<br />
software that do not allow models to be saved or exported. This client-type can be used by reviewers and managers that<br />
have no need to modify models. Network server installation must be present and activated within your network prior to<br />
installing the Network Client.<br />
VIEW-ONLY CLIENT # 1<br />
Full <strong>ITEM</strong> ToolKit<br />
Installation +<br />
Path to the Network Licenses<br />
VIEW-ONLY CLIENT # 2<br />
Full <strong>ITEM</strong> ToolKit<br />
Installation +<br />
Path to the Network Licenses<br />
NETWORK SERVER<br />
or<br />
LICENSE SERVER<br />
with installation and activation<br />
completed<br />
NOTE The following must be noted when installing the software on a View-Only Client:<br />
• VIEW-ONLY CLIENT INSTALLATION MUST BE PHYSICALLY PERFORMED AT THE DESIGNATED<br />
CLIENT WORKSTATION AND CANNOT BE PERFORMED FROM REMOTE WORKSTATION OR<br />
SERVER.<br />
• <strong>TOOLKIT</strong> OR THE LICENSE MANAGER MUST BE INSTALLED ON THE NETWORK SERVER BEFORE<br />
DOING A VIEW-ONLY CLIENT INSTALLATION.<br />
• VIEW-ONLY CLIENT INSTALLATION REQUIRES FULL ADMINISTRATIVE RIGHTS.<br />
• THE PROGRAMS FOLDER (FOR EXAMPLE: C:\PROGRAM FILES \<strong>ITEM</strong>\ <strong>TOOLKIT</strong>\ PROGRAMS)<br />
INSTALLED ON THE NETWORK SERVER MUST BE SHARED BETWEEN THE NETWORK SERVER<br />
AND CLIENT WORKSTATION.<br />
• VIEW-ONLY CLIENT MUST HAVE FULL ACCESS RIGHTS TO THE PROGRAMS FOLDER (FOR<br />
EXAMPLE: C:\PROGRAM FILES \<strong>ITEM</strong>\ <strong>TOOLKIT</strong>\ PROGRAMS) INSTALLED ON THE NETWORK<br />
SERVER.
Installing the Software<br />
Chapter 2 Installing <strong>ITEM</strong> ToolKit 75<br />
The Install Wizard will guide you through simple steps for installing <strong>ITEM</strong> ToolKit. Please complete the following steps:<br />
• Insert the ToolKit CD into your CD-ROM drive.<br />
• If the Auto Run feature is not activated, choose Run from the Start Menu. The Run dialog box appears.<br />
• In the Run dialog box, type D:\setup (replace the letter D with the correct letter for your CD-ROM drive).<br />
• Click OK to activate the installation program.<br />
• If the Auto Run feature is activated, the following screen appears.<br />
• Select Install or Upgrade.
76 <strong>ITEM</strong> ToolKit Getting Started Guide<br />
• Select <strong>ITEM</strong> ToolKit. The installation wizard begins.<br />
NOTE If the following window appears, click Yes to allow the process to uninstall the existing installation, and then<br />
restart the installation process.
Chapter 2 Installing <strong>ITEM</strong> ToolKit 77<br />
• Click Next and the following Setup Type dialog box appears.<br />
• Choose View-Only Client and click Next.<br />
• The License Agreement dialog box appears. Read the license agreement carefully and click Yes to accept or No to<br />
decline. If you click No, the setup program closes.
78 <strong>ITEM</strong> ToolKit Getting Started Guide<br />
• The Customer Information dialog box appears. Type the user name and the company name in the appropriate boxes,<br />
and then click Next.<br />
• The Choose Destination Location dialog box appears. To choose a destination folder that the program files should be<br />
installed into, click Next to accept the default destination folder or click Browse, select an alternate folder, then click<br />
Next.
• The Choose Network Destination Path dialog box appears.<br />
Chapter 2 Installing <strong>ITEM</strong> ToolKit 79<br />
• For Network File Share connection type, click Browse to select the path from the client workstation to the directory<br />
containing the program on the Network Server.<br />
• The Path dialog box appears.
80 <strong>ITEM</strong> ToolKit Getting Started Guide<br />
• Select the folder on the Network Server where the <strong>ITEM</strong> ToolKit program files have been installed, click OK and<br />
click Next to continue.<br />
• For TCP/IP connection type, enter the Port Number and Server IP Address. If you are unsure of these settings, please<br />
contact your Network Administrator. Click Next to continue.<br />
• The Select Program Folder dialog box appears. To accept the Item Software folder, click Next. To create a new<br />
folder, type the name of the new folder in the Program Folder box, and then click Next. To select an existing folder,<br />
locate the desired folder in the Existing Folders list, select it, and then click Next.<br />
• Select the optional Components to be installed, and then click Next.
Chapter 2 Installing <strong>ITEM</strong> ToolKit 81<br />
• The option to add icons to the desktop is the next window to appear.<br />
• The Setup Status dialog box appears and displays the progress of the installation.<br />
• When the InstallShield Wizard Complete dialog box appears, click Finish.
82 <strong>ITEM</strong> ToolKit Getting Started Guide
Chapter 3 ToolKit Basics 83<br />
CHAPTER 3<br />
ToolKit Basics<br />
<strong>ITEM</strong> ToolKit contains powerful features that make it easy to create and analyze projects. This chapter will familiarize you<br />
with the ToolKit interface. It includes information about:<br />
1. Standard Features of the ToolKit Interface.<br />
2. The ToolKit Workspace.<br />
3. The ToolKit Menus.<br />
4. The ToolKit Toolbar.<br />
Once you are familiar with ToolKit’s features, see Chapter 4 for information about creating a new project.<br />
1. Standard Features of the ToolKit Interface<br />
This section describes the general functionality of the features and command menus within <strong>ITEM</strong> ToolKit. The standard<br />
features described are used throughout all of the applications.<br />
The use of these features and commands might be different and dependent upon the type of analysis performed. However,<br />
the functionality of the features and commands will remain the same. For example, the ADD command will:<br />
• Allow you to add Systems/Analysis types to your project when creating a Project.<br />
• Allow you to add Blocks and Components to the systems created within your Project.<br />
For detailed instructions on how to use the standard features specific to each analysis type, please refer to the respective<br />
analysis type’s section in this tutorial.<br />
Multiple Document Interface<br />
The ToolKit workspace is the area you use to build your projects. It consists of menus, toolbars, and windows. All of the<br />
features in the ToolKit workspace follow standard Windows Graphical User Interface (GUI) conventions. The ToolKit<br />
workspace features a Multiple Document Interface (MDI), which allows you to:<br />
• Choose which windows to display, close, minimize, move and resize. You can drag and drop ToolKit<br />
windows and toolbars anywhere within the MDI workspace.<br />
• Open multiple project files so you can build several projects at the same time and compare analysis results.<br />
• Drag and drop components between projects. This feature allows you to create a new project quickly by<br />
reusing components from other projects.
84 <strong>ITEM</strong> ToolKit Getting Started Guide<br />
2. The ToolKit Workspace<br />
Project<br />
Window<br />
Dialog<br />
Window<br />
Library<br />
Window<br />
Grid<br />
Window<br />
System<br />
Window<br />
Chart<br />
Window<br />
The Project Window<br />
Located in the upper left corner (default location); the project window shows the project hierarchy with systems listed by<br />
the type of analysis. Cross tabs located on the edge of the project window allow you to select an active project when<br />
multiple projects are open. The following items and their icons are shown in the Project window hierarchy tree:<br />
Project File Header: Shown with a filing cabinet icon - Listing includes project information and sum of<br />
reliability data for all reliability prediction modules, only.<br />
Analysis Type Header: Shown with a file cabinet drawer icon – Systems are grouped by analysis type; this<br />
header identifies the analysis type.<br />
System Files: Shown with multiple pockets, file folder icon - Listing includes system information and sum<br />
of reliability data for the total system.
Chapter 3 ToolKit Basics 85<br />
The System Window<br />
Located in the lower left corner (default location); the system windows shows the hierarchy of the system components<br />
included in the system selected in the Project window. Cross tabs located on the edge of this window indicate the type of<br />
analysis module that is active in bold (A) along with other recently used analysis modules. The following items and their<br />
icons are shown in the System window hierarchy tree when using the prediction and FMECA modules. RBD, Markov,<br />
Event Tree and Fault Tree use additional items and icons in the hierarchy tree due to the different nature of the systems.<br />
System Header: Shown with a multiple pockets file folder icon - Listing includes system information and<br />
sum of reliability data for the total system.<br />
System Block: Shown with a single file folder icon – Listing includes sum of reliability data for all blocks<br />
and components attached to this block.<br />
Linked Block: Shown with a single open file folder icon with a green arrow pointing to it – This is a special<br />
block that is a mirror image or direct copy of another block and its attached components. The Linked Block<br />
automatically updates when data is changed for the block to which it is linked. The Linked Block displays<br />
the same data as standard system Block (Used with reliability prediction modules only).<br />
Component: Shown with a blue box icon – Listing indicates a single component and its data (lowest level of<br />
the hierarchy tree in the prediction systems).<br />
Library System Window<br />
FMECA Component: When using a FMECA system, the component blue box icon becomes a<br />
blue file folder icon.<br />
FMECA Failure Mode: Shown with a red box icon - Indicates a failure mode (only used with the<br />
FMECA systems).<br />
The Library System window is located in the middle of the workspace (default location). This system window stores a<br />
library of frequently used systems, blocks and components that helps save time and effort in constructing future systems.<br />
The user can create their own custom libraries of components, blocks and even entire systems for later use in future<br />
projects. Item Software also has several application specific libraries available that contain thousands of components and<br />
their reliability data. The convention for icons and line items listed in the Library System window are the same as the<br />
regular System window discussed above.<br />
A
86 <strong>ITEM</strong> ToolKit Getting Started Guide<br />
The Data View Window<br />
The Data View window is located on the right hand side of the workspace (default location). The window allows for the<br />
display and entry of component data in the Dialog view, displays a grid or spreadsheet view of system data, creates and<br />
displays RBD, Fault Tree, Event Tree and Markov diagrams, generates and displays preformatted and custom graphs and it<br />
displays the final calculated results of the reliability model in use. Tabs along the bottom of this window allow for selection<br />
and the display of the different types of information.<br />
Options available in the applications window will change in accordance with the analysis performed.<br />
The data window has seven tabs:<br />
The Dialog tab displays information for the item selected in the Project or System Window and is the primary location<br />
for viewing and editing data. The tabs and information presented in the Dialog tab vary depending on the selection made in<br />
the Project or System Window.
Chapter 3 ToolKit Basics 87<br />
The Grid tab shows the selected element data in tabular format. You can edit data in the Grid window.<br />
• If you want to zoom in on a particular section of the grid, select the desired cells and select Grid View Zoom In<br />
from the Layout Menu.<br />
• If you want to see more of the grid, select Grid View Zoom Out from the Layout Menu.<br />
• Select Grid View Zoom 100% from the Layout Menu to restore the grid to normal size.<br />
The Diagram tab is used to build, display and edit Reliability Block Diagrams, Fault Tree Diagrams, Markov Diagrams<br />
and Event Tree Diagrams. Selecting any of these analyses in the Project or System Window, will display the appropriate<br />
Diagram Window.<br />
RBD Diagram
88 <strong>ITEM</strong> ToolKit Getting Started Guide<br />
Fault Tree Diagram<br />
Markov Diagram<br />
Event Tree Diagram
Chapter 3 ToolKit Basics 89<br />
The Chart tab displays computation results in graphic format. By default, the Chart tab is blank until you specify graph<br />
options for the selected system. Once you have generated a chart, you can copy it to the clipboard, save it as a bmp or jpeg<br />
file, or print it.<br />
The Result tab is primarily intended for displaying FMECA, Fault Tree, Event Tree, Markov and RBD analysis results. It<br />
also displays the failure rates and pi factors for selected Mil-217, Bellcore, RDF 2000, 299B and Mechanical blocks and<br />
components.
90 <strong>ITEM</strong> ToolKit Getting Started Guide<br />
ToolKit Information Bar<br />
The ToolKit workspace includes an information bar located along the bottom of the screen. The left-hand side of the<br />
information bar includes the name and brief information on toolbar icons. The right-hand side indicates information on size<br />
of the active system such as the number of Gates and the number of Events included in the system.<br />
Window Scroll Menu<br />
The Project, System and Library windows include a pop-up scroll menu which is activated by clicking the right mouse key<br />
while pointing anywhere on the scroll bar. This scroll menu is helpful with very large files such as Library files and large<br />
system files. Menu selections allow the user to easily initiate major moves to new locations within the data, such as the top<br />
or bottom of the data list.<br />
Window<br />
Scroll Bar<br />
Window<br />
Scroll Menu<br />
Resizing ToolKit Windows<br />
Another feature that allows expanding the active window viewing area is the split screen control located between the<br />
Project Window, System Window and the Data Window. Passing the mouse pointer through this area will help locate this<br />
control. The pointer changes from a simple arrow to a double solid line with small arrows pointing up and down or left and<br />
right. Once the pointer has changed, you can press and hold the left mouse button while dragging the mouse, which will<br />
resize the outer boundaries of the window.<br />
Moving ToolKit Windows<br />
ToolKit windows, except for the Data view windows, can be moved around anywhere within ToolKit’s workspace and<br />
resized as mentioned above. To move a ToolKit window, simply click and hold down the left mouse key on any outside<br />
border area of the window except in the window’s tab area. While holding down the mouse left key, you will be able to<br />
drag the window to any location within the work area.
3. The ToolKit Menus<br />
Chapter 3 ToolKit Basics 91<br />
<strong>ITEM</strong> ToolKit menus appear along the top of the workspace. Most of the menu functions are also available on a toolbar or<br />
in the pop-up menu that appears when you right-click an object.<br />
The principal pull-down menu options for the applications menu are positioned along the top of the program window. Pulldown<br />
menus and their options may be selected using the left mouse button. Menu options may alternatively be selected<br />
using the keyboard. This is achieved by holding down the Alt key and pressing the underlined character in the required<br />
visible menu option. Accelerator keys are also provided for selected menu options.<br />
Selection of many of the menu options will result in standard Windows dialog boxes being displayed (such as those for file<br />
or font selection). These dialog boxes contain standard Windows controls such as buttons, combo-boxes (allowing users to<br />
choose one option from a selection in a pull-down list), check boxes (allowing users to set a facility on or off) and edit<br />
controls (allowing the user to enter text). The controls for each application behave in the same manner to similar controls in<br />
other Windows applications.<br />
Add<br />
Menu<br />
Layout<br />
Menu<br />
Analysis<br />
Menu<br />
Window<br />
Menu<br />
Files<br />
Menu<br />
Edit<br />
Menu<br />
Setting<br />
Menu<br />
Chart<br />
Menu<br />
Help<br />
Menu
92 <strong>ITEM</strong> ToolKit Getting Started Guide<br />
File Menu<br />
Project file options may be accessed via the File pull-down menu or the equivalent toolbar options. Project file options<br />
allow the users to save and retrieve project data from different projects or create, open and save Library files. The normal<br />
Print functions plus the Import / Export functions are also accessed from the File menu. ToolKit also includes a report<br />
engine that is available from the File menu. The report engine allows you to create, print and save preformatted and custom<br />
reports plus report charts.
Add Menu<br />
Chapter 3 ToolKit Basics 93<br />
The Add menu is a multi-functional menu. The Add menu provides options for adding systems to your project and also<br />
adding blocks and components to your system.<br />
Add Analysis Menu MIL-217 Add Menu Fault Tree Add Menu<br />
When starting a new project, the Add menu will allow you to add different types of analysis and systems to your project.<br />
After selecting and adding an analysis type to your project, the Add menu will change and will provide a different selection<br />
for each type of analysis/system. The type of data that can be accessed with this command is relative to the analysis that is<br />
performed. You will have different Add options for each type of analysis. Please refer to the specific analysis section for<br />
additional information on using the Add menu.<br />
Edit Menu<br />
Where appropriate, choosing the Edit selection from the pull-down menu options accesses the attributes of a selected<br />
object. You can access the same Edit functions by placing the cursor over the object, selecting the object and using the<br />
Edit menu.
94 <strong>ITEM</strong> ToolKit Getting Started Guide<br />
Layout Menu<br />
The arrangement of how data in the Project and System windows is displayed, and the type of information included, can be<br />
customized with the Layout menu. You can specify exactly what type of information is to be displayed. You can view as<br />
much, or as little, of the detailed project and system information desired, by selecting the information in the Layout menu.<br />
When a data display option is selected, the relevant project or system data will be displayed. You can also select from this<br />
menu to sort the data in numerous ways.<br />
Settings Menu<br />
The Settings menu provides options for the manner and position in which your project is presented. You can adjust and<br />
customize the way numerical values are presented, customize toolbars, customize extended styles, set the workspace to<br />
default settings, set diagram measurements and size, customize the automatic backup settings and select the Auto Paginate<br />
and Auto Fit to Page Options.
Analysis Menu<br />
Chapter 3 ToolKit Basics 95<br />
The analysis menu is not used with the Failure Rate Prediction modules and does not appear when these modules are active.<br />
It is only used with the FMECA, RBD, Markov, Event Tree and Fault Tree Modules. The menu selection will be different<br />
depending on the analysis module in use. The FMECA, RBD, Markov, Event Tree and Fault Tree Modules do not<br />
automatically update their calculation when data is entered or changes are made, as do the prediction modules. The reason<br />
for this is that the calculation on these modules can take some time on highly complex projects. The Perform (green GO<br />
icon) menu selection is one place in the system to initiate the analysis calculation and update the results. This menu also<br />
includes selections for verifying that all data has been entered correctly, which is a major help on complex projects to insure<br />
that all required data is entered and it is entered correctly.<br />
Chart Menu<br />
The Chart menu provides options for creating and customizing charts using the ToolKit graph engine. The menu is the<br />
same for all modules and offers the following commands:<br />
• Save Chart As Dib File: This option saves the active chart in dib (bmp) file format.<br />
• Save Chart As Jpeg File: This option saves the active chart in jpeg file format.<br />
• Edit Graph: Displays a dialog box that allows you to modify and edit specific areas and each piece of data<br />
displayed within the chart. It should be noted however, that modifications made to the data by using this option<br />
do not change the data inside ToolKit.<br />
• Wizard: Launches the Chart Wizard that allows you to change the type of graph displayed, title, legend and<br />
other standard chart formatting items.<br />
• Graph Options: Launches the Graph Options window used to select the data displayed in the graph for the<br />
selected system. It then generates the actual graph display.<br />
• Set Layout to Default: Returns the graph style and display to the ToolKit default style.
96 <strong>ITEM</strong> ToolKit Getting Started Guide<br />
Window Menu<br />
The Window menu offers the following standard Windows viewing options: Cascade, Tile and Arrange windows. These<br />
selections apply only to the Data View window. This menu also allows you to reopen the following ToolKit windows that<br />
may have been closed during your analysis, such as Project window, System window, Library System window plus the<br />
Dialog, Grid, RBD, Fault Tree, Event Tree, Markov, Chart and Results Data View windows.<br />
Help Menu<br />
The Help menu provides access to the online help system and information about the Item software installation.<br />
You access ToolKit’s online Help system the same way that you access Help in a Microsoft document: simply click Help<br />
Topics on the Help pull-down menu.
4. The ToolKit Toolbars<br />
Chapter 3 ToolKit Basics 97<br />
Toolbars provide quick access to ToolKit functions. Initially, only the Default and Project toolbars are displayed. An<br />
analysis module toolbar unique to that analysis type will also appear when an analysis module is opened and/or is made<br />
active. Drawing toolbars are also made active by default when analysis modules that include a drawing (RBD, Markov and<br />
Fault Tree) are made active.<br />
Default Toolbar<br />
Immediately below the pull-down options resides a group of buttons that form a Default (Main) Toolbar allowing the user to<br />
directly access some of the more frequently used and standard windows type menu options.<br />
Save current project or<br />
library file<br />
Open an existing project<br />
or library file<br />
Create a new project or<br />
library<br />
Undo<br />
Delete<br />
Paste<br />
Copy<br />
Cut<br />
Help<br />
About<br />
Print<br />
Both the contents of the menus on the menu bar and the toolbar change according to which analysis application is currently<br />
in use. The purpose of each button in the toolbar can be displayed in the form of a “tool tip” that appears alongside the<br />
button when the cursor is placed over the button.<br />
Project Toolbar<br />
The Project Toolbar displays all available systems analysis modules and consists of the following icons:<br />
• Mil-217 Prediction Module.<br />
• Telcordia (Bellcore) Prediction Module.<br />
• IEC 62380 (RDF 2000) French Prediction Module.<br />
• 299B Chinese Prediction Module.<br />
• NSWC Mechanical Prediction Module.<br />
• Maintain Module.<br />
• SpareCost Module.<br />
• Failure Modes, Effect, and Criticality Analysis Module.<br />
• Reliability Block Diagram (RBD) Analysis Module.<br />
• Fault Tree Analysis Module.<br />
• Event Tree Analysis Module.<br />
• Markov Analysis Module.<br />
This Toolbar is used to create a new analysis system in the Project window.
98 <strong>ITEM</strong> ToolKit Getting Started Guide<br />
NOTE The selected module will only be fully functional if you have purchased a license for that module and it is<br />
activated. If a license has not been purchased, ToolKit will revert to the demo version for that module.<br />
Analysis Toolbar<br />
A unique Analysis toolbar will appear in the top right side of the ToolKit application by default when an analysis module<br />
and system is opened and/or is made active. This toolbar is different and unique to each type of analysis being used. The<br />
Mil-217 analysis toolbar is shown below for example.<br />
The icons shown on the Analysis Toolbar are used for adding various types of Blocks to a System. The drop down dialog<br />
box in the Toolbar includes a list of Component types, in addition to the Blocks, that are available to be added to a System.<br />
Drawing Toolbars<br />
A series of seven small drawing toolbars are made active by default when the RBD, Markov or Fault Tree window is made<br />
active. These toolbars will appear along the bottom of ToolKit’s workspace and consist of Align, Nudge, Rotate, Layout,<br />
Canvas, Graph and Zoom. They contain drawing tools to aid in the creation of professional layouts of reliability system<br />
drawings and diagrams.<br />
Customizing Toolbars<br />
ToolKit allows you to add and delete or customize the workspace toolbars. You can also create your own custom toolbars<br />
that contain the functions you use most frequently. Information on custom toolbars is detailed later in this document under<br />
the Settings heading.
Chapter 4 Project Basics 99<br />
CHAPTER 4<br />
Project Basics<br />
<strong>ITEM</strong> ToolKit can be used at the project level to examine the overall reliability of one or more systems. Performing<br />
reliability analysis on a project can help lower costs and reduce repairs and maintenance.<br />
A project can be analyzed under any of the methods or standards that are available as part of ToolKit. In addition, any<br />
combination of system types can be included in a project. For example; in a project containing six systems, two could be<br />
analyzed for failure rates under the MIL-217 prediction standards, the third could be analyzed for failure rates under the<br />
Bellcore prediction standards, the fourth could be analyzed for reliability analysis (RBD), and the fifth and sixth could be<br />
analyzed for failure modes and effects (FMECA)/Fault Tree analysis.<br />
This chapter includes information about:<br />
1. Creating a New Project<br />
2. Opening a Project<br />
3. Cutting, Copying, and Pasting Systems<br />
4. Editing Project and System Properties<br />
5. Saving a Project<br />
6. Closing a Project<br />
7. Exiting ToolKit
100 <strong>ITEM</strong> ToolKit Getting Started Guide<br />
1. Creating a New Project<br />
Creating a project is the starting point for any system analysis in ToolKit. Once a project is created, you add the systems<br />
you want to use to analyze the project.<br />
Creating a New Project and Adding a System<br />
1. Start ToolKit.<br />
2. From the File Menu, select New Project. Or click on the new project icon (A) A blank project opens and the project<br />
toolbar is activated.<br />
A<br />
B<br />
3. From the Add Menu, or from the project toolbar (B), select the desired system module<br />
C<br />
D<br />
4. The selected system will be added into the project (C) and in the system window (D).<br />
5. If you want to add additional systems to the project, repeat step 3.
2. Opening a Project<br />
Chapter 4 Project Basics 101<br />
To Open a Project<br />
1. Start ToolKit.<br />
2. From the File Menu (A), select Open Project, or click on the Open project icon (B).<br />
A<br />
B<br />
3. From the Open Window, search for the file name of your project (C), select the file (D) and click on Open (E).<br />
C<br />
D<br />
E<br />
4. The selected project opens.
102 <strong>ITEM</strong> ToolKit Getting Started Guide<br />
3. Cutting, Copying, and Pasting Systems<br />
To save time and avoid repetitive work, you can reuse previously created systems. You use the cut, copy, and paste<br />
functions to move systems within or between any projects displayed in the Project window.<br />
1. Ensure the projects you want to work with appear in the Project window.<br />
2. In the Project window, right click the header of the system you want to cut or copy (A) and select the desired operation<br />
from the pop-up menu (A). If you select Cut, a confirmation message appears. Click OK.<br />
3. To paste the cut or copied system, right click the header of the target project (B) and select Paste from the pop-up<br />
menu. The system is pasted under the corresponding module header (C).<br />
B<br />
A<br />
C<br />
NOTE The paste function always pastes the system under the corresponding module header. You cannot paste a system<br />
under a different module.
4. Editing Project and System Properties<br />
Chapter 4 Project Basics 103<br />
When you have created a project and added systems, use the dialog tab to edit the project and system properties. Editing the<br />
properties is an important step in creating a well-documented project. In addition, it can help you distinguish systems when<br />
you have multiple systems of the same type in a project.<br />
1. Click the desired project (A) or system header (B) in the Project window.<br />
2. Click the Dialog tab (C) in the Data window (if it is not already selected).<br />
3. In the Dialog Window, edit or modify the system data as desired (D).<br />
B<br />
D<br />
A<br />
C
104 <strong>ITEM</strong> ToolKit Getting Started Guide<br />
5. Saving a Project<br />
ToolKit follows standard Windows save functionality. Each saved project is stored in a separate data file with an .ITP<br />
extension.<br />
1. If more than one project is open, ensure the correct project is selected. The name of the currently selected project is<br />
displayed in bold on the Project window tab.<br />
A<br />
2. From the File Menu (A), select Save Project (B).<br />
3. If the project is newly created, the Save As dialog box appears. In the Save As dialog box, select the desired folder,<br />
enter a file name (C), and then click Save (D).<br />
B<br />
C<br />
D<br />
4. If the project has been previously saved, the existing file is updated with the changes.<br />
NOTE The Save Project and Save Project As commands save the active project only. If more than one project is open,<br />
you must save each project individually.
6. Closing a Project<br />
Chapter 4 Project Basics 105<br />
To close the active project, select Close Project (A) from the File Menu. ToolKit closes the active project. If the project<br />
contains unsaved changes, ToolKit prompts you to save the project before closing it.<br />
A<br />
7. Exiting ToolKit<br />
To exit ToolKit, select Exit (B) from the File Menu. ToolKit closes all open projects. If an open project contains unsaved<br />
changes, ToolKit prompts you to save the project before closing it.<br />
B<br />
NOTE You can also use the X button in the top right corner of the ToolKit workspace to close the application.
106 <strong>ITEM</strong> ToolKit Getting Started Guide
Chapter 5 Predictions 107<br />
CHAPTER 5<br />
Predictions<br />
<strong>ITEM</strong> ToolKit contains five prediction modules for use in creating reliability analyses. This chapter:<br />
1. Introduces reliability predictions<br />
2. Explains the ToolKit prediction modules<br />
3. Outlines the creation of a Prediction Project<br />
4. Describes the Predictions Editor Screen, Toolbars and Shortcut Keys<br />
1. Introduction<br />
Reliability predictions are one of the most common forms of reliability analysis. Reliability predictions predict the failure<br />
rate of components and overall system reliability. These predictions are used to evaluate design feasibility, compare design<br />
alternatives, identify potential failure areas, trade-off system design factors, and track reliability improvement.<br />
Failure Rates<br />
Reliability predictions are based on failure rates. A failure rate can be defined as the anticipated number of times an item<br />
will fail in a specified time period. It is a calculated value that provides a measure of reliability for a product. This value is<br />
normally expressed as failures per million hours (FPMH), but can also be expressed as failures per billion hours (FITS). For<br />
example, a component with a failure rate of 2 failures per million hours would be expected to fail 2 times in a million hour<br />
time period.<br />
Failure rate calculations are based on component data such as temperature, environment, and stress. In the prediction model,<br />
assembly components are structured serially. Thus, calculated failure rates for assemblies are a sum of the failure rates for<br />
components within the assembly.<br />
Mean Time Between Failures (MTBF)<br />
MTBF is a basic measure of reliability for repairable items. It can be described as the passed time before a component,<br />
assembly, or system fails. It is a commonly used variable in reliability and maintainability analyses.<br />
MTBF can be calculated as the inverse of the failure rate for constant failure rate systems. For example, for a component<br />
with a failure rate of 2 failures per million hours, the MTBF would be the inverse of that failure rate, or:<br />
MTBF = 1,000,000 hours / 2 failures = 500,000 hours<br />
Although MTBF was designed for use with repairable items, it is commonly used for both repairable and non-repairable<br />
items.
108 <strong>ITEM</strong> ToolKit Getting Started Guide<br />
Mean Time To Failure (MTTF)<br />
MTTF is a basic measure of reliability for non-repairable systems. It is the mean time expected to the first failure of a piece<br />
of equipment. MTTF is a statistical value and is meant to be the mean over a long period of time and large number of units.<br />
For constant failure rate systems, MTTF is the inverse of the failure rate.<br />
If failure rate is in failures/million hours, MTTF = 1,000,000 / Failure Rate for components with exponential distributions.<br />
Mean Time To Repair (MTTR)<br />
Mean Time to Repair is defined as the total amount of time spent performing all corrective maintenance repairs divided by<br />
the total number of those repairs.<br />
2. Using ToolKit for Reliability Predictions<br />
ToolKit allows you to build reliability predictions based on Bellcore, Mil-217, NSWC, RDF 2000 and 299B standards.<br />
ToolKit automatically calculates the failure rates and MTBFs associated with components as they are added to the system.<br />
In addition, it automatically updates all dependent failure rates in the system as well as the overall project failure rate.<br />
Mil-217<br />
The most widely known and used reliability prediction handbook is Mil-217. It contains failure rate models for electronic<br />
system parts such as ICs, transistors, diodes, resistors, capacitors, relays, switches, and connectors.<br />
Telcordia (Bellcore)<br />
A product of Bell Communications Research, the Telcordia handbook is derived from the Mil-217 handbook. The Telcordia<br />
reliability prediction procedure is applicable to commercial electronic products. Many commercial electronic product<br />
companies are now using the Telcordia handbook for their reliability predictions.<br />
NSWC<br />
The NSWC Standard is a commonly used model for mechanical components. NSWC uses a series of models for various<br />
categories of mechanical components to predict failure rates based on temperatures, stresses, flow rates and various other<br />
parameters. It provides models for various types of mechanical devices including springs, bearings, seals, motors, brakes,<br />
and clutches. NSWC is a relatively new standard, and is currently the only one of its kind.<br />
IEC 62380 (RDF 2000)<br />
The IEC 62380 Module supports methods of reliability prediction as described in the French standard published by the<br />
Union Technique de L’Electricite (UTE, July 2000). IEC 62380 is a universal model for reliability prediction of<br />
electronics, printed circuit boards and equipment, which takes directly into account the influence of the environment.<br />
Environmental factors are no longer used as they are replaced by mission profile undergone by the equipment. The module<br />
can handle permanent working, on/off cycling and dormant applications.<br />
CHINA 299B<br />
The 299B module supports methods of reliability prediction as described in Chinese 299B standard. 299B is a reliability<br />
prediction guide for electronic parts in both commercial and military industries. The standard provides the user with the<br />
opportunity to take into account the environmental conditions, quality levels, and stress conditions. The module provides<br />
procedures to perform Parts Stress Analysis as well as Parts Count Analysis.
3. Creating a Prediction Project<br />
Chapter 5 Predictions 109<br />
To demonstrate ToolKit’s Prediction’s Modules features, we’ll create an example MIL-217 project. Creating a MIL-217<br />
system consists of:<br />
• Constructing the project/system.<br />
• Adding Blocks/Components.<br />
• Editing their Information.<br />
• Performing analysis.<br />
Constructing the Project<br />
1. Click on the New Project icon (A) on the default toolbar, or select New Project from the File menu.<br />
2. Activate your project by clicking on the Project tab or in the Project window (B).<br />
3. Select the Dialog tab from the bottom of the Viewing Option window (C).<br />
4. The Project Dialog Box will be displayed.<br />
A<br />
D<br />
B<br />
C<br />
5. Enter your project information by placing the cursor or clicking in the appropriate fields (D).<br />
6. The information entered for a project is only for the project level, and its entry is optional. The table below displays<br />
each field that is available for a project and what each field pertains to:<br />
Field<br />
Title<br />
Name<br />
Part Number<br />
LCN<br />
Circuit Ref<br />
Analyst<br />
Description<br />
The Project Title<br />
A Unique Reference Identifier<br />
Project Part Number<br />
Logistic Control Number<br />
Circuit Reference<br />
Person Performing the Analysis
110 <strong>ITEM</strong> ToolKit Getting Started Guide<br />
Compiled By<br />
Description<br />
Function Description<br />
Notes<br />
Approved By<br />
Target Rate<br />
Life Time<br />
Redundancy<br />
Failure Rate<br />
Unavailability<br />
MTBF<br />
Person who gathered data for analysis<br />
What the project is<br />
What the project/system does<br />
Any other pertinent information on the project<br />
Person required to sign off on the project<br />
Acceptable number of failures for the project (FPMH or FITS)<br />
Project life time given in hours<br />
Redundancy Flag<br />
Will display total Project failure rate once analysis is complete<br />
This box will display the Project unavailability once the analysis has been run<br />
Mean Time Between Failures for the project<br />
Adding a System<br />
A MIL-217 system may represent a single board, a sub assembly or an entire system. The system can then be broken down<br />
into sub blocks and components.<br />
1. Select the Add menu from the menu toolbar by clicking on it (A) and click on the MS, MIL-217 System option (B).<br />
B<br />
A<br />
C<br />
D<br />
D<br />
2. Another way to add a MIL-217 System is to click on the MS icon on the system toolbar (C).<br />
3. The MIL-217 system in the project window and the applicable system data in the system window will display (D).<br />
4. From the Project window, select the MIL-217 System by clicking on it (E).<br />
5. The System dialog box will be displayed. Enter your system information by placing the cursor or clicking in the<br />
appropriate fields (F).
Chapter 5 Predictions 111<br />
F<br />
E<br />
The table below describes what could be entered and what each field pertains to.<br />
Field<br />
Description<br />
Title<br />
The System Title<br />
Name<br />
A Unique Reference Identifier<br />
Part Number<br />
System Part Number<br />
LCN<br />
Logistic Control Number<br />
Circuit Ref<br />
Circuit Reference<br />
Analyst<br />
Person Performing the Analysis<br />
Quantity<br />
Number of system<br />
No On Standby Number of system in Standby if Quantity >1 & Redundancy set to True. Otherwise = 0<br />
MTTR<br />
Mean Time To Repair of the System in hours<br />
Description<br />
What the system is<br />
Function Description What the system does<br />
Notes<br />
Any other pertinent information on the system<br />
Compiled By Person who gathered data for analysis<br />
Approved By Person required to sign off on the System<br />
Target Rate<br />
Acceptable number of failures for the System (FPMH or FITS)<br />
Life Time<br />
Project life time given in hours<br />
Redundancy<br />
Redundancy Flag<br />
Failure Rate<br />
Will display the System failure rate once analysis is complete<br />
MTBF<br />
Mean Time Between Failures for the System<br />
Unavailability This box will display the System unavailability once the analysis has been run
112 <strong>ITEM</strong> ToolKit Getting Started Guide<br />
Adding and Editing Blocks<br />
A block may be used to represent a system, a sub-system or a device/board. To add blocks into the MIL-217 system<br />
hierarchy tree:<br />
1. Click on the system in the system Windows (A), and select the block from the toolbar menu (B).<br />
2. Place the block cursor on the system in the system window and click once (C). The new block appears.<br />
3. Multiple blocks can be added by repeating step 2. To disable the add block mode, select the Release button (D).<br />
B<br />
D<br />
A<br />
C<br />
E<br />
4. Select the Dialog tab from the viewing window (E).<br />
5. Select a block from the systems window.<br />
6. The Dialog view will display all parameters for the selected block. Edit the fields into the General Tab.
Field<br />
Part Number<br />
Name<br />
Circuit Ref<br />
Analyst<br />
Category<br />
Update Children<br />
Temperature<br />
Parameters Checked<br />
Description<br />
Notes<br />
LCN<br />
Chapter 5 Predictions 113<br />
Description<br />
Block Part Number<br />
A Unique Reference Identifier<br />
Circuit Reference or Reference designator of the Block<br />
Person Performing the Analysis<br />
Category drop down menu selection<br />
Check this box to update all sub blocks and components when the selected block<br />
parameters are changed<br />
Control the way temperatures will be changed<br />
Check this box when Block / Component parameters are edited and verified<br />
Users can add additional information to describe the block<br />
Any other pertinent information on the Block<br />
(Logistic Control Number) Internal reference number defined by the user<br />
7. Next, edit the Quality fields in the Physical Tab.<br />
Field<br />
Quality,<br />
Microelectronics<br />
Quality, Discrete<br />
Semiconductors<br />
Quality, Resistors<br />
Quality, Capacitors<br />
Quality, Coils<br />
Quality, Relays, MR<br />
Quality, Relays, SS<br />
Quality, SAW Devices<br />
Quality, Other<br />
Description<br />
“Quality” level for “Microelectronics and Integrated Circuit” components<br />
“Quality” level for “Discrete Semiconductor” components<br />
“Quality” level for “Resistor” components<br />
“Quality” level for “Capacitor” components<br />
“Quality” level for “Coils and Inductive” components<br />
“Quality” level for “Mechanical Relay” components<br />
“Quality” level for “Solid State (SS) and Time Delay (TD) Relay” components<br />
“Quality” level for “Surface Acoustic Wave (SAW) Devices” or components<br />
“Quality” level for “Other” components<br />
8. Next, edit the fields in the Application Tab.
114 <strong>ITEM</strong> ToolKit Getting Started Guide<br />
Field<br />
Quantity<br />
Repair Mode<br />
Environment<br />
Connection Type<br />
MTTR<br />
No On Standby<br />
Ambient Temperature<br />
Voltage Stress<br />
Current Stress<br />
Power Stress<br />
Adjustment Factor<br />
Description<br />
The total number or quantity of Blocks<br />
Flag to switch between the Block “Repairable” or “Non-repairable” Model<br />
Select the Block environment as per the MIL-217 standard<br />
Select the type of connections components make to the Block<br />
Mean Time To Repair at the Block level, in hours<br />
Number of Blocks on standby (used for redundant Blocks only)<br />
Ambient temperature for the Block and it’s attached Blocks and Components<br />
Set a voltage stress for the Block reliability calculation<br />
Set a current stress for the Block reliability calculation<br />
Set a power stress for the Block reliability calculation<br />
Optional user adjustment to Block’s reliability calculation<br />
Adding and Editing Components<br />
A MIL-217 component represents electronic device components (e.g. resistors, capacitors, diodes). <strong>ITEM</strong> ToolKit provides<br />
data entry fields for part number, description, circuit reference and a number of other identification fields, which may be<br />
entered when adding the component, or at a later time. To add components using the toolbar:<br />
1. Activate your system by clicking on the System cross tab or anywhere in the System window. (A).
Chapter 5 Predictions 115<br />
D<br />
B<br />
A<br />
C<br />
E<br />
A<br />
2. From the component drop-down list in the Mil-217 toolbar, select a component (B).<br />
3. Place the block cursor (C) where you would like to add the new Component on the system window and click your<br />
mouse once. The new component should appear.<br />
4. Multiple components can be added by repeating step 2. To disable the add component mode, select the Release button<br />
(D) from the Toolbar or right click the mouse button.<br />
5. To edit a component, select it from the systems window (E).<br />
6. Click on the General Tab (F) to edit the general information of the selected component.<br />
F<br />
Field<br />
Part Number<br />
Name<br />
Circuit Ref<br />
Description<br />
Component Part Number<br />
A Unique Reference Identifier<br />
Circuit Reference or Reference designator of the Component
116 <strong>ITEM</strong> ToolKit Getting Started Guide<br />
Analyst<br />
Category<br />
Parameters Checked<br />
Description<br />
Notes<br />
LCN<br />
Detail Model<br />
Non-Op Parameters<br />
Person Performing the Analysis<br />
Category drop down menu selection<br />
Check this box when Block / Component parameters are edited and verified<br />
Users can add additional information to describe the block<br />
Any other pertinent information on the Block<br />
(Logistic Control Number) Internal reference number defined by the user<br />
Used to more accurately model VHSIC, VLSI/CMOS components using DMEA<br />
Used to calculate non operational (dormant) failure rate of components<br />
7. Click on the Physical Tab (H) to edit the Physical information of the selected component.<br />
H<br />
8. Click on the Application Tab (I) to edit the Application information of the selected component.<br />
I<br />
NOTE New Components added to a Block take on the Ambient Temperature (T A ) and parameter settings of that Block if<br />
the Update Children box is checked on the Block’s “General” tab view. If the Block Update Children box is not<br />
checked, the new Component added to the Block uses default values for Ambient Temperature (T A ) and parameter<br />
settings.
Chapter 5 Predictions 117<br />
Viewing Results<br />
To view the project results:<br />
1. Click on the system header (A) in the System Window.<br />
2. Click on the Result tab (B) at the bottom of the <strong>ITEM</strong> ToolKit screen to display the system results.<br />
A<br />
B<br />
3. Click on the Block header (C) in the System Window to display the detailed results for the selected block.<br />
C
118 <strong>ITEM</strong> ToolKit Getting Started Guide<br />
Understanding Analysis Results<br />
The following is a brief description of all the fields:<br />
Failure Rate<br />
MTBF<br />
Unavailability<br />
Failure Rate<br />
MTBF<br />
Unavailability<br />
Contribution<br />
Name<br />
Category<br />
Part Number<br />
Description<br />
Circuit Reference<br />
Quantity<br />
Total F/Rate<br />
Contribution %<br />
Name<br />
Category<br />
Part Number<br />
Description<br />
Circuit Reference<br />
Pi Factor<br />
Quantity<br />
Total F/Rate<br />
Contribution %<br />
IT PROJECT (PREDICTIONS ONLY)<br />
Total Failure Rate of the Project (FPH, FPMH or FITS)<br />
Total MTBF of the Project (Hours)<br />
Total Unavailability of the Project<br />
MIL 217<br />
Total Failure Rate of the System (FPH, FPMH or FITS)<br />
Total MTBF of the System (Hours)<br />
Unavailability of the system<br />
Failure Contribution of the system<br />
FAILURE RATE<br />
Name of the Block/Component<br />
Category Name of the Block/Component<br />
Part Number of the Block/Component<br />
Description of the Block/Component<br />
Circuit Reference or Reference designator of the Block/Component<br />
Quantity of Block/Component<br />
Total Failure Rate of the Block/Component<br />
Failure Contribution of the Block/Component<br />
PI FACTORS<br />
Name of the Component<br />
Category Name of the Component<br />
Part Number of the Component<br />
Description of the Component<br />
Circuit Reference or Reference designator of the Component<br />
Pi Factor details of the Component<br />
Quantity of Component<br />
Total Failure Rate of the Component<br />
Failure Contribution of the Component<br />
Additional Features<br />
All the topics within this manual, as well as the additional features of the <strong>ITEM</strong> ToolKit prediction modules are fully<br />
discussed in the online help, provided within the full program. Some of these features include:<br />
• Creating and customizing charts.<br />
• Importing and exporting data.<br />
• Derating.<br />
• Grid view templates and customization.<br />
• Software settings and customization.<br />
• Automatic name generation and customization.<br />
• Library management.<br />
• Linking modules and projects.
Chapter 5 Predictions 119<br />
4. Derating Components<br />
Most equipment failures are precipitated by stress. When applied stress exceeds the inherent strength of the part, either a<br />
serious degradation or a failure will occur. To assure reliability, equipment must be designed to endure stress over time<br />
without failure.<br />
Design stress parameters must be identified and controlled. Parts and materials must be selected which can withstand these<br />
stresses. Derating is the selection and application of parts and materials so that the applied stress is less than rated for a<br />
specific application.<br />
For example, derating is the negative slope of a power-versus-temperature graph. It shows that as the operating ambient<br />
temperature increases, the output power of a particular component drops to ensure reliable system operation. Derating<br />
curves provide a quick way to estimate the maximum output power of a device at a given temperature.<br />
Following are several derating standards that are included within ToolKit:<br />
NAVSEA TE000-AB-GTP-010<br />
Parts Derating Requirements and Application Manual for Navy Electronic Equipment.<br />
MIL-HDBK-1547<br />
Electronic parts, materials, and processes for space and launch vehicles.<br />
MIL-STD-975M (NASA)<br />
Part selection for electrical, electronic, and electromechanical parts used in the design and construction of space flight<br />
hardware in space missions as well as essential ground support equipment (GSE).<br />
NAVAIR-AS-4613 Class A/B/C<br />
Application and Derating requirements for electronic components, General specification F.<br />
For all ToolKit prediction modules, you can choose a derating standard to use for the components in the system. Once a<br />
standard has been chosen, each component indicates if its current stress levels are within the derating standard or not.<br />
Graphical displays of the situation are available for ease in identifying problem areas. Parametric displays are also available<br />
to show the temperature vs. stress situation of the component.<br />
User defined derating “standards” can also be created. They are saved as .itd files, and are associated with the project file.<br />
When a project is opened, if the components are being derated, the associated derating file is applied. If the derating file is<br />
not available, the project will still open normally, but you are presented with a warning window, and can search for the<br />
derating file if desired.<br />
A derating file manager is also included to help manage the different derating files, whether included with ToolKit or user<br />
defined.
120 <strong>ITEM</strong> ToolKit Getting Started Guide<br />
Configuring a System to be Derated<br />
Derating is configured at the System level of your project. It only impacts component categories that are considered in the<br />
various derating standards. Optionally you can create your own derating “standard” to accommodate those components not<br />
considered in the standards.<br />
1. For a selected system, turn on Derating via the Edit menu
2. Select the desired Derating standard from the list.<br />
Chapter 5 Predictions 121<br />
3. Note that once you have chosen a System to be derated, the icons change in the System window.<br />
Meets derating<br />
requirements<br />
Not a derated<br />
component<br />
4. Select a component, then Edit – Derating to open the Derating window for the component. Each component<br />
category has a specific graph showing the nominal and worse case values vs. temperature. This window can remain<br />
open as you select other components. Note that the voltage stress is 0.8 on this component. While not over stressed, it<br />
is above the nominal value as per the selected derating standard.
122 <strong>ITEM</strong> ToolKit Getting Started Guide<br />
Selected<br />
component<br />
5. Lower the stress value to 0.41 (on the Application tab of the component) and you will see the blue dot relocated to<br />
below the nominal curve as in the next screen shot.
Chapter 5 Predictions 123<br />
Creating Your Own Derating Standard<br />
ToolKit provides a method for you to create and apply your own derating standard.<br />
1. Use File – Derating Files menu option to open the user defined derating window. On this window you are able to<br />
create derating files that contain the models you wish to create/apply to the components in your systems. These files<br />
are stored as .ITD files, and should travel with your ToolKit project files. A project file without a derating file will<br />
still open properly, but the derating will not be applied to the project.<br />
Check this box to have the<br />
derating file applied to the<br />
current project.<br />
2. On the Derating window, choose File – New, then Edit – Add to create a new derating file, and add a model to it.<br />
Select the Model tab to define the component you wish to apply a derating model to.
124 <strong>ITEM</strong> ToolKit Getting Started Guide<br />
3. Then select the Derating tab to define the curves you wish to have applied.<br />
Adjust/add these values to<br />
change the shape of the<br />
curves.<br />
4. When finished, click OK.<br />
When you add a component to your system that has a user defined derating model, the component is derated according to<br />
your model. As with the included derating standards, you can see the effects of derating via the icons in the system window,<br />
and via the Edit – Derating menu selection for the components.
Chapter 5 Predictions 125<br />
5. Predictions Editor Screen, Toolbar and Shortcut Keys Quick Reference<br />
The Prediction Editor Screen<br />
3 4<br />
5<br />
8<br />
7<br />
6<br />
9<br />
1<br />
2<br />
The Prediction editor can be made visible by selecting the Dialog Tab (1) or the Grid Tab (2). Its main elements are the<br />
following:<br />
• Main Menu (3): Quick access to the main functions.<br />
• Prediction Toolbar (4): Quick access to editing functions.<br />
• Project Window (5): A hierarchical view of the project and systems.<br />
• System Window (6): A hierarchical view of the system, blocks and components.<br />
• Library Window (7): A hierarchical view of the components library.<br />
• Dialog Window (8): The area in which the Prediction can be edited.<br />
• Grid Window (9): In this area, the Prediction can be edited in a tabular style.
126 <strong>ITEM</strong> ToolKit Getting Started Guide<br />
The Default Toolbar<br />
Immediately below the pull-down options resides a group of buttons that form a Default Toolbar allowing the user to access<br />
directly some of the more frequently used menu options.<br />
Tool Name Description<br />
New<br />
Opens a new project.<br />
Open<br />
Save<br />
Cut<br />
Copy<br />
Paste<br />
Delete Item<br />
Undo<br />
Print<br />
About<br />
Help<br />
Open an existing document. The ToolKit displays the Open dialog box, in which you<br />
can locate and open the desired file.<br />
Save the active document or template with its current name. If you have not named<br />
the document, the ToolKit displays the Save As dialog box.<br />
Remove selected data from the document and stores it on the clipboard.<br />
Copy the selection to the clipboard.<br />
Paste the contents of the clipboard at the insertion point.<br />
Delete the selection.<br />
Reverse the last editing. Note: You cannot undo some actions.<br />
Print the active document.<br />
Open the About <strong>ITEM</strong> ToolKit Window.<br />
Open the <strong>ITEM</strong> ToolKit On-line Help.<br />
The Predictions System Dialog Windows Controls<br />
All Predictions Dialog Window Contains the following Controls.<br />
Tool Name Description<br />
Undo Changes<br />
Cancels the latest operation.<br />
Analyze<br />
Set Default Values<br />
Check Spelling<br />
Run the Analysis of the system.<br />
Set the selected Component to the default values.<br />
Check the Spelling of the selected Text.
The Project Toolbar<br />
The Project Toolbar displays the available analysis options for the ToolKit application<br />
Chapter 5 Predictions 127<br />
Tool Name Description<br />
MIL217<br />
Telcordia (Bellcore)<br />
IEC 62380 (RDF)<br />
299B<br />
NSWC (Mechanical)<br />
Maintain<br />
SpareCost<br />
FMECA<br />
RBD<br />
Fault Tree<br />
Event Tree<br />
Markov<br />
Add a MIL-HDBK-217 (Electronic) System.<br />
Add a SR-332 Telcordia (Electronic) System.<br />
Add an IEC 62380 French Telecom Standard (Electronic) System.<br />
Add a 299B Chinese Military Standard (Electronic) System.<br />
Add a NSWC (Mechanical) System.<br />
Add a Maintain MIL-HDBK-472 Procedure V System.<br />
Add a Spare Cost Spares Scaling and Ranging System.<br />
Add a Failure Modes Effects and Criticality Analysis (FMECA) System.<br />
Add a Reliability Block Diagram (RBD) System.<br />
Add a Fault Tree Analysis (FTA) System.<br />
Add an Event Tree Analysis (ETA) System.<br />
Add a Markov Modeling System.
128 <strong>ITEM</strong> ToolKit Getting Started Guide<br />
The MIL-217 Toolbar<br />
The MIL-217 Toolbar is used to create and control MIL-217 Systems.<br />
Tool Name Description<br />
End Add Mode<br />
Cancels add mode.<br />
Block<br />
Linked Block<br />
Hybrid Block<br />
Plated Through Block<br />
Surface Mount Block<br />
Category List<br />
Creates a Block in MIL-217.<br />
Creates a Linked Block in MIL-217.<br />
Creates a Hybrid Block in MIL-217.<br />
Creates a Plated Through Block in MIL-217.<br />
Creates a Surface Mount Block in MIL-217.<br />
Add a Block / Component from the list.<br />
The Telcordia Toolbar<br />
The Telcordia (Bellcore) Toolbar is used to create and control Telcordia Systems.<br />
Tool Name Description<br />
End Add Mode<br />
Cancels add mode.<br />
Block<br />
Linked Block<br />
Hybrid Block<br />
Category List<br />
Creates a Block in the Telcordia System.<br />
Creates a Linked Block in the Telcordia System.<br />
Creates a Hybrid Block in the Telcordia System.<br />
Add a Block / Component from the list.
Chapter 5 Predictions 129<br />
The NSWC Mechanical Toolbar<br />
The NSWC Toolbar is used to create and control NSWC Systems.<br />
Tool Name Description<br />
End Add Mode<br />
Cancels add mode.<br />
Block<br />
Linked Block<br />
Category List<br />
Creates a Block in the NSWC System.<br />
Creates a Linked Block in the NSWC System.<br />
Add a Block / Component from the list.<br />
The IEC 62380 Toolbar<br />
The IEC 62380 (RDF 2000) Toolbar is used to create and control IEC 62380 Systems.<br />
Tool Name Description<br />
End Add Mode<br />
Cancels add mode.<br />
Block<br />
Linked Block<br />
PC Board<br />
Hybrid Block<br />
Category List<br />
Creates a Block in the IEC 62380 System.<br />
Creates a Linked Block in the IEC 62380 System.<br />
Creates a PC Board Block in the IEC 62380 System.<br />
Creates a Hybrid Block in the IEC 62380 System.<br />
Add a Block / Component from the list.
130 <strong>ITEM</strong> ToolKit Getting Started Guide<br />
The 299B Toolbar<br />
The 299B Toolbar is used to create and control 299B Systems.<br />
Tool Name Description<br />
End Add Mode<br />
Cancels add mode.<br />
Block<br />
Linked Block<br />
PCB<br />
Hybrid Block<br />
Category List<br />
Creates a Block in the 299B System.<br />
Creates a Linked Block in the 299B System.<br />
Creates a PCB Block in the 299B System.<br />
Creates a Hybrid Block in the 299B System.<br />
Add a Block / Component from the list.<br />
Shortcut Keys:<br />
Key<br />
Ctrl + N<br />
Ctrl + O<br />
Ctrl + S<br />
Ctrl + P<br />
Ctrl + X<br />
Ctrl + C<br />
Ctrl + V<br />
Ctrl + W<br />
Del<br />
F1<br />
Function<br />
Open a new project.<br />
Open an existing document. Displays the Open dialog box, in which you can locate and open the<br />
desired file.<br />
Save the active project with its current name. If you have not named the project, the Save As dialog box<br />
will open.<br />
Print the Active View.<br />
Remove selected data from the document and stores it on the clipboard.<br />
Copy the selection to the clipboard.<br />
Paste the contents of the clipboard at the insertion point.<br />
Paste the contents of the clipboard (Gate or Event) at the insertion point as a Repeat Gate or Repeat<br />
Event.<br />
Delete the selection.<br />
Open the <strong>ITEM</strong> ToolKit On-line Help.
Chapter 6 FMECA 131<br />
CHAPTER 6<br />
FMECA<br />
The FMECA program is documented by the standard originally developed by the United States Military, MIL-STD-1629,<br />
Procedures for Performing a Failure Mode, Effects and Criticality Analysis, dated November 9, 1949. This procedure was<br />
developed as a reliability technique to determine the effect of system and equipment failures.<br />
The FMECA module also now covers, and conforms fully to, the standards IEC 61508 and ISO 26262. This enables <strong>ITEM</strong><br />
ToolKit to provide a full top-down modeling from Hazard Analysis to FMECA in compliance with these standards.<br />
This chapter:<br />
1. Introduces FMECA systems<br />
2. Describes ToolKit’s FMECA features<br />
3. Outlines an example FMECA system<br />
4. Describes the FMECA Editor Screen, Toolbars and Shortcut Keys<br />
1. Introduction<br />
A Failure Mode, Effects, and Criticality Analysis (FMECA) uses an inductive approach to system design and reliability. It<br />
identifies each potential failure within a system or manufacturing process and uses severity classifications to show the<br />
potential hazards associated with these failures.<br />
There are two approaches to performing a FMECA:<br />
• The functional approach is applied in projects containing hardware components that cannot be uniquely identified. In<br />
this scenario, the sub-system functions are weighed in terms of their function within the system.<br />
• The hardware approach is applied in projects containing hardware components that can be uniquely identified.<br />
A FMECA is usually applied in two steps:<br />
• Identifying failure modes and their effects (FMEA).<br />
• Ranking failure modes according to the combination of severity and the probability of that failure mode occurring<br />
(Criticality Analysis).
132 <strong>ITEM</strong> ToolKit Getting Started Guide<br />
FMECA can be performed at any stage of system design. The results from a FMECA are maximized if the analysis is<br />
implemented during the early development stages and updated throughout the development. This approach also helps to<br />
educate system engineers about the system. Performing FMECA analysis near the end of the design process minimizes the<br />
influence on the system design.<br />
FMECAs can take many forms, but at the core, these analyses are used to study a particular system and determine how that<br />
system can be modified to improve overall reliability and to avoid failures. For example, consider a simple FMECA that<br />
contains a computer monitor which has a capacitor as its only component. By analyzing the design, you determine that if<br />
that capacitor was open (one failure mode), the display would appear with wavy lines (the failure effect). If the capacitor<br />
was shorted (a second failure mode), the monitor would go blank. The second failure would be ranked as more critical than<br />
the first because the monitor becomes completely unusable. Once FMECA has identified failures, you can explore ways to<br />
prevent the failure or to lessen their criticality.<br />
2. <strong>ITEM</strong> ToolKit & FMECA Analysis<br />
The <strong>ITEM</strong> ToolKit FMECA Module provides the full framework for performing a FMECA with the MIL-STD-1629A, IEC<br />
61508, ISO 9000 and ISO 26262 standards. Its interactive graphical facilities allow you to construct a block hierarchy<br />
representing the logical connection between the sub-systems and components constituting the overall plant or system. This<br />
hierarchy may be extended to represent failure modes at various hierarchical levels.<br />
One of the most powerful features of the FMECA module is its ability to automatically trace failure effects, severity values<br />
and failure causes through the system hierarchy. The program automatically calculates failure rates and criticality values.<br />
The FMECA module also filters detectable and non-detectable failures in reports and determines the ratio between the<br />
frequency of detectable failures and total failures.<br />
Creating a well-documented FMECA system requires a large amount of text entry. The FMECA Module provides a phrase<br />
table facility, which contains commonly used descriptions of component parts, failure modes and effects. These phrases can<br />
be quickly retrieved and inserted into any text field. This saves considerable data entry and ensures consistency.<br />
ToolKit also provides other features to facilitate the construction of a FMECA project. Data may be easily transferred<br />
within the same project or between different projects using the cut, copy and paste facilities. Search and filter facilities<br />
allow you to quickly locate data. A wide range of layout options allows different data types to be displayed in the hierarchy<br />
view.
3. Creating a FMECA Project<br />
Chapter 6 FMECA 133<br />
To demonstrate ToolKit’s FMECA features, we will create an example FMECA project for a redundant computer system.<br />
Creating a FMECA system consists of:<br />
• Constructing the project/system<br />
• Adding Blocks/Components<br />
• Adding Failure Modes, Causes and Effects and editing their Information<br />
• Performing analysis<br />
Constructing the Project<br />
To construct a FMECA Project:<br />
1. Click on the New Project icon (A) on the default toolbar, or select New Project from the File menu.<br />
2. Activate your project by clicking on the Project tab (B) or in the Project window.<br />
3. The Project Dialog Box will be displayed.<br />
A<br />
B<br />
4. Enter your project information by placing the cursor or clicking in the appropriate fields.
134 <strong>ITEM</strong> ToolKit Getting Started Guide<br />
The information entered for a project is only for the project level, and its entry is optional. The table below displays each<br />
field that is available for a project and what each field pertains to:<br />
Field<br />
Title<br />
Name<br />
Part Number<br />
LCN<br />
Circuit Ref<br />
Analyst<br />
Compiled By<br />
Description<br />
Function Description<br />
Notes<br />
Approved By<br />
Target Rate<br />
Life Time<br />
Redundancy<br />
Failure Rate<br />
Unavailability<br />
MTBF<br />
Description<br />
The Project Title<br />
A Unique Reference Identifier<br />
Project Part Number<br />
Logistic Control Number<br />
Circuit Reference<br />
Person Performing the FMECA Analysis<br />
Person who gathered data for analysis<br />
What the project is<br />
What the project/system does<br />
Any other pertinent information on the project<br />
Person required to sign off on the project<br />
Acceptable number of failures for the project (Failures Per Million Hours)<br />
Project life time or mission time given in hours<br />
Redundancy Flag<br />
Will display total Project failure rate once analysis is complete<br />
This box will display the Project unavailability once the analysis has been run<br />
Mean Time Between Failures for the project description<br />
Adding a System<br />
A FMECA system may represent a single board, sub assembly or an entire system. The system can then be broken down<br />
into sub blocks, components and/or functions.<br />
1. Select the Add menu from the menu toolbar by clicking on it (A).
Chapter 6 FMECA 135<br />
A<br />
B<br />
C<br />
2. Select and click on the FM, FMECA System (B).<br />
3. The project will display as a FMECA in the project window(C) and the applicable system data will display in the<br />
system window.<br />
4. From the Project window, select the FMECA System by clicking on it. The System dialog box will be displayed.<br />
5. The System level has two windows in which data can be entered: Block Info and Mode Info. Enter your system<br />
information by placing the cursor or clicking in the appropriate fields. The table below describes what could be<br />
entered and what each field and block of fields pertains to.
136 <strong>ITEM</strong> ToolKit Getting Started Guide<br />
Field<br />
Title<br />
Name<br />
Part Number<br />
Analyst<br />
Life Time<br />
Compiled by<br />
Approved by<br />
Use Weighted Criticality Method<br />
Normalize Apportionments<br />
Description<br />
Function Description<br />
Notes<br />
Mission Phase<br />
Standard<br />
Calc Engine Mode<br />
Description<br />
System Title<br />
Unique Reference Identifier for the System<br />
System Part Number<br />
Name of the person performing the FMECA Analysis<br />
Project life time or mission time given in hours<br />
Name of the person who gathered the data for the FMECA Analysis<br />
Name of the person who signed off the FMECA project<br />
Provides an alternative to the MIL-1629A criticality analysis (Optional)<br />
Normalize the Apportionments when checked<br />
Description for this System<br />
Purpose/Description of this System<br />
Any other pertinent information about this System<br />
Description of the Mission Phase<br />
Select the standard you wish the FMECA to conform to. These include IEC<br />
61508 and ISO 26262 (basic and advanced)<br />
Select the calculation mode you wish to implement. Choose from Basic Mode or<br />
Advanced Mode, Split and Hit<br />
The following view is displayed in Dialog View in the Mode tab.
Chapter 6 FMECA 137<br />
Field<br />
Mode - Ref. ID<br />
Beta<br />
Severity<br />
Mode<br />
Cause<br />
Failure Detection<br />
Compensating Provisions<br />
Remarks<br />
Description<br />
Failure mode reference number<br />
Probability of current failure mode causing end effect<br />
MIL-STD 1629A Severity Category<br />
Failure mode description<br />
Failure cause description<br />
Describes how the failure is detected<br />
Processes in place to protect against failure<br />
Any other notes or pertinent information<br />
At the System level, the Detectability Panel appears with the Safe or Dangerous radio-buttons for you to choose if the<br />
System failure mode creates either situation. Safe is the default. This tab is specific to IEC61508 and can be ignored if you<br />
do not wish to us this standard for your FMECA.<br />
The Diagnostic Coverage SFF panel lists the results of the IEC 61508 calculation related to the currently selected System,<br />
Block or Component. It is a view only panel and not editable.
138 <strong>ITEM</strong> ToolKit Getting Started Guide<br />
Adding and Editing Blocks<br />
A block may be used to represent a system, sub-system, board or logical group of functions.<br />
Blocks can be added to the FMECA system hierarchy tree by selecting the FMECA system tab. Select the Block options<br />
from the Add menu. Blocks can also be created or added using the equivalent toolbar option. To add blocks using the<br />
toolbar:<br />
1. Select the block from the toolbar menu (A). The cursor should take the shape of a plus sign.<br />
B<br />
A<br />
D<br />
C
Chapter 6 FMECA 139<br />
2. Place the block cursor where you would like to add the new block on the system window and click your mouse once.<br />
The new block should appear.<br />
3. Multiple blocks can be added by repeating step 2. To disable the add block mode, select the Release button (B) from<br />
the Toolbar or right click the mouse button.<br />
4. Select the Dialog tab from the viewing window (C).<br />
5. Select a block from the systems window (D).<br />
6. The Dialog view will display all parameters for the selected block. Edit the required fields.<br />
7. The following view is displayed in Dialog View in the Block tab.<br />
Field<br />
Description<br />
Name/ID<br />
Unique Reference Identifier for the Block<br />
Part Number<br />
Block Part Number<br />
Quantity<br />
Block Count defined by the user<br />
Parent Name/ID<br />
Parent Name/ID of the block. Non-editable<br />
No. of Modes<br />
Modes Count for the Block. Non-editable<br />
Circuit Ref.<br />
Circuit Reference / Reference Designator of the Block<br />
Op. Time Factor Operating time factor of the block. 1 means 100%, 0.5 means 50%<br />
LCN<br />
(Logistic Control Number) Internal reference number defined by the user<br />
Description<br />
Additional information to describe the block or function
140 <strong>ITEM</strong> ToolKit Getting Started Guide<br />
Mission phase<br />
Description of the Mission Phase<br />
Notes<br />
Any other notes or pertinent information<br />
The following view is displayed in Dialog View in the Mode tab:<br />
Field<br />
Description<br />
Mode - Ref. ID<br />
Failure mode reference number<br />
Detectable<br />
Detectable failure mode selection (Y/N)<br />
Beta<br />
Probability of current failure mode causing end effect<br />
Apportionment Proportion of failure rate attributed to current mode in %<br />
Description<br />
Failure mode and Cause / Contributors description<br />
Cause<br />
Failure cause description<br />
Immediate Effect<br />
Consequence on the current item being analyzed<br />
Failure Detection<br />
Describes how the failure is detected (via FD, CP, Remarks button)<br />
Compensating Provisions Processes in place to mitigate the failure (via FD, CP, Remarks button)<br />
Remarks<br />
Any other notes or pertinent information (via FD, CP, Remarks button)
Adding and Editing Components<br />
Chapter 6 FMECA 141<br />
A FMECA component may represent any mechanical or electronic device. FMECA components differ from FMECA blocks<br />
in that you may enter a failure rate for components, which the program then divides between the components failure modes<br />
according to their apportionment percentage.<br />
Components can be added to the FMECA system hierarchy tree by selecting the FMECA system tab. Select the Component<br />
options from the Add menu. Components can also be created or added using the equivalent toolbar option. To add<br />
components using the toolbar:<br />
1. Select the component from the toolbar menu (A). The cursor should take the shape of the component selected.<br />
B<br />
A<br />
D<br />
C<br />
2. Place the block cursor where you would like to add the new Component on the system window and click your mouse<br />
once. The new component should appear.<br />
3. Multiple components can be added by repeating step 2. To disable the add component mode, select the Release button<br />
(B) from the Toolbar.<br />
4. Select the Dialog tab from the viewing window (C).<br />
5. Select a component from the systems window (D).<br />
6. The Dialog view will display all parameters for the selected component. Edit the required fields.<br />
7. The following view is displayed in Dialog View in the Component tab.
142 <strong>ITEM</strong> ToolKit Getting Started Guide<br />
Field<br />
Description<br />
Name/ID<br />
Unique Reference Identifier for the Component/Function<br />
Part Number<br />
Component Part Number<br />
Quantity<br />
Component Count defined by the user<br />
Parent Name/ID<br />
Parent Name/ID of the Component. Non-editable<br />
No. of Modes<br />
Modes Count for the Component. Non-editable<br />
Circuit Ref.<br />
Circuit Reference / Reference Designator of the Component<br />
Failure Rate<br />
Failure Rate of the component<br />
Op. Time Factor Operating time factor of the component. 1 means 100%, 0.5 means 50%<br />
LCN<br />
(Logistic Control Number) Internal reference number defined by the user<br />
Description<br />
Additional information to describe the Component<br />
Notes<br />
Additional notes added by user<br />
Function Description Additional information to describe the Component<br />
Mission phase<br />
Description of the Mission Phase<br />
The following view is displayed in Dialog View in the Mode tab.
Chapter 6 FMECA 143<br />
Field<br />
Description<br />
Mode - Ref. ID<br />
Failure mode reference number<br />
Detect<br />
Detectable failure mode Y/N<br />
Beta<br />
Probability of current failure mode causing end effect<br />
Apportionment Proportion of failure rate attributed to current mode in %<br />
Severity<br />
MIL-STD 1629a severity category<br />
Mode<br />
Failure mode description<br />
Cause<br />
Failure cause description<br />
Immediate Effect<br />
Consequence on the current item being analyzed<br />
Failure Detection<br />
Describes how the failure is detected<br />
Compensating Provisions Processes in place to mitigate the failure<br />
Remarks<br />
Notes
144 <strong>ITEM</strong> ToolKit Getting Started Guide<br />
FMECA Example<br />
1. Build a system following the example below.<br />
2. In the Dialog tab, modify the properties of each component. Use the following table as a guide.<br />
Component Description Part Number Circuit Ref LCN Failure Rate<br />
1.1 Processor 1 6 CPU 1 P-1-1 0.3759<br />
1.2 RAM 1 4 RAM 1 M-1-2 0.8426<br />
1.3 Power Supply 15 PS 1 PS-1-3 0.0165<br />
2 RAM 2 8 RAM 2 M-2 0.8426<br />
3 Disk 1 12 HD 1 HD-3 0.5014<br />
4 Disk 2 12 HD 2 HD-4 0.5014<br />
3. The system, block and component descriptions should appear in the system window. If not, select Show Description<br />
from the Layout Menu.
Defining FMECA Severity<br />
Chapter 6 FMECA 145<br />
Severity categories are assigned to system failure modes to indicate the severity of the occurrence and the related degree of<br />
damage. You must create the severity categories before they can be assigned.<br />
To define severity categories:<br />
1. From the Edit Menu (A), select Severity Categories (B).<br />
A<br />
B<br />
2. The Severity Categories dialog box appears.<br />
D<br />
E<br />
C<br />
3. Click Add Sev (C). A new severity category is added to the table on the left side of the dialog box.<br />
4. In the Weighting field, enter 100 (D).<br />
5. In the Description field, enter Catastrophic (E).<br />
6. Click Save. The table is updated with your changes.<br />
7. Following the above steps, create the three other categories that appear in the dialog box above.<br />
8. When all severity categories are entered, click OK to close the dialog box.
146 <strong>ITEM</strong> ToolKit Getting Started Guide<br />
Adding Failure Modes, Causes, and Effects<br />
A Failure Mode is the way in which a component is expected to fail. Causes are the factors that are proven or deduced to<br />
directly or indirectly produce the failure of an item, component, equipment, or system. A Failure Effect is the effect a<br />
component Failure Mode has on its “parent” block.<br />
There are three types of Failure Modes<br />
• At the system level, which are End Effects.<br />
• At the intermediate or subsystem level, which are Effects.<br />
• At the component or lowest level, which are Failure Modes.<br />
A lower level failure mode is the cause of the upper level failure mode, which is the effect of the lower level failure mode.<br />
Since FMECA analyses from the lowest level up, the first step is to define the failure modes of Power Supply 1.<br />
To add a failure mode:<br />
1. In the System Window, click the Power Supply component (A). The component information appears in the Dialog<br />
tab.<br />
B<br />
C<br />
D<br />
E<br />
A<br />
G<br />
F<br />
H<br />
2. In the Dialog tab, click the Mode Info tab (B).
3. Click the Mode + button to add a new mode to the list (C).<br />
4. In the new mode box type No Power Output. (D).<br />
5. With this new mode still selected, click the Cause + button to add a new cause. (E).<br />
6. In the new Cause edit box, type Burned Power Supply Fuse (F).<br />
7. Click the Cause + button again to add another cause to the list (E).<br />
8. In the new Cause edit box, type Power Grid Down (F).<br />
9. Click the Immediate - Direct Effects + button to add a new effect to the list. (G)<br />
10. In the Immediate Effect edit box, type No Output from Motherboard 1 (H).<br />
Chapter 6 FMECA 147<br />
NOTE To remove a failure mode, highlight it in the Mode list and click the - button. Use the same procedure to remove a<br />
cause or an effect.<br />
11. Follow the above procedures to the remaining failure modes shown in the Table below. The failure modes should<br />
appear in the System Window (J). If not, select Show Modes from the Layout Menu.<br />
Component Mode Cause Effect<br />
Power Supply<br />
No Power Output<br />
Burned power supply fuse No output from Motherboard 1<br />
Power grid down No output from Motherboard 1<br />
Information not accessible Overheating Unacceptable performance of Motherboard 1<br />
RAM1<br />
Information not transferred/Stored<br />
correctly<br />
Microscopic damage to<br />
circuitry<br />
Incorrect processing<br />
Processor 1<br />
Intermittent malfunction of logic<br />
process<br />
Overheating Unacceptable performance of Motherboard 1<br />
J
148 <strong>ITEM</strong> ToolKit Getting Started Guide<br />
Using the Phrase Library<br />
Your system should include accurate descriptions of each object. You can save time by adding long or frequently used<br />
descriptions to the phrase library, then retrieving the descriptions when you define object properties.<br />
Each project has a unique phrase library. When you begin a new project, the phrase library is empty. You populate the<br />
library by adding phrases or by importing phrases from an external file.<br />
Adding a Phrase<br />
There are two ways to add phrases to the phrase library<br />
To enter a phrase and add it to the library:<br />
1. Select a Block/Component in the System Window.<br />
2. Type a description in any field in the Dialog tab.<br />
3. Click Save Phrase. The description is added to the phrase table.<br />
To enter a phrase in the library without adding it to a field:<br />
1. Select a Block/Component in the System Window.<br />
2. From the Edit Menu, select Phrase Library.<br />
3. The Phrase Library dialog box appears.
Chapter 6 FMECA 149<br />
D<br />
F<br />
G<br />
E<br />
H<br />
J<br />
4. In the text box, type the phrase you want to add (D).<br />
5. Click Spell to check the spelling of your phrase (E).<br />
6. Click Add. The phrase is added to the phrase table (F).<br />
I<br />
7. Click Save to file (H). The Phrase Library will be saved in a text file (I) and can be edited.<br />
K<br />
L
150 <strong>ITEM</strong> ToolKit Getting Started Guide<br />
8. Click on Import Phrase (J) and selected the edited and saved Phrase Library (K) in the Open Phrase Library.<br />
9. Click on Open (L) to import the Phrase Library.<br />
10. When you are finished editing phrases, click OK (G) to close the Phrase Library dialog box.<br />
Verifying Data<br />
You must verify system data before performing project analysis. Verifying data before performing an analysis can be a<br />
great time saving feature.<br />
When verifying FMECA projects, ToolKit checks for:<br />
• Component blocks with no failure modes<br />
• Component failure mode apportionment that does not total 100%<br />
• System failure modes with no severity category<br />
• Component blocks with failure rates of zero<br />
• Failure modes with no assigned effects<br />
To verify FMECA data:<br />
1. In the System Window, click the system header.<br />
2. From the Analysis Menu, select Verify Data.<br />
3. If the system contains errors, the Verification Results dialog box displays all relevant error message numbers and the<br />
message text. Use the information in the Verification Results dialog box to make corrections before performing system<br />
analysis.<br />
4. Click on save if you want to print and review all error messages. The following window opens. Click OK to save.
Chapter 6 FMECA 151<br />
5. If no errors are present, the Verification Complete – Without Errors message appears. Click OK.<br />
Performing Analysis<br />
To analyze a FMECA project:<br />
1. In the System Window, click the system header (A).<br />
2. If you want to turn the weighted criticality method option on or off, click the Use Weighted Criticality Method check<br />
box (B).<br />
C<br />
B<br />
A<br />
3. From the Analysis Menu, select Perform or click the GO button (C). A dialog box displaying the progress of the<br />
analysis appears.<br />
4. When the analysis is complete, the Verification Msg. dialog box appears. Click OK. The objects in the System window<br />
are updated with the analysis results (D).<br />
5. Click on the Result Tab to display the results (E). Clicking on different items in the system window will display results<br />
for this item (F).
152 <strong>ITEM</strong> ToolKit Getting Started Guide<br />
D<br />
F<br />
E<br />
ISO 9000 Information<br />
The ToolKit FMECA Module continues to support the addition of ISO 9000 information. However, now the point of data<br />
entry is the ISO 9000 Grid View. Using this view as the data entry and reporting function is much preferred due to the oneto-many<br />
relationship of ISO 9000 elements that only the Grid View can display clearly. Right-click the Grid and select ISO<br />
9000. Switch between 1629A and ISO 9000 Grid Views as desired.
Chapter 6 FMECA 153<br />
Use the SEV, OCC, and DET fields to enter the ISO 9000 range of values appropriate for the element you are considering.<br />
The RPN number will be automatically calculated.<br />
This view is also intended to be used as the reporting mechanism for ISO 9000 based FMECA. Simply print the Grid View<br />
as your report (File – Print Preview – Print Active View or File – Save Grid). You can also construct ISO 9000 based<br />
reports via the Report Generator, but they will not be able to represent the ISO 9000 “one-to-many” relationships as the<br />
Grid View does.<br />
4. FMECA Editor Screen, Toolbar and Shortcut Keys Quick Reference<br />
The FMECA Editor Screen<br />
3<br />
4<br />
5<br />
8<br />
7<br />
6<br />
9<br />
1<br />
2
154 <strong>ITEM</strong> ToolKit Getting Started Guide<br />
The FMECA editor can be made visible by selecting the Dialog Tab (1) or the Grid Tab (2). Its main elements are the<br />
following:<br />
• Main Menu (3): Quick access to the main functions.<br />
• FMECA Toolbar (4): Quick access to editing functions.<br />
• Project Window (5): A hierarchical view of the project and systems.<br />
• System Window (6): A hierarchical view of the system, blocks, components and modes.<br />
• Library Window (7): A hierarchical view of the components and failure modes library.<br />
• Dialog Window (8): The area in which the FMECA can be edited.<br />
• Grid Window (9): In this area, the FMECA can be edited in a tabular style.<br />
The Default Toolbar<br />
Immediately below the pull-down options resides a group of buttons that form a Default Toolbar allowing the user to access<br />
directly some of the more frequently used menu options.<br />
Tool Name Description<br />
New<br />
Opens a new project.<br />
Open<br />
Save<br />
Cut<br />
Copy<br />
Paste<br />
Delete Item<br />
Undo<br />
Print<br />
About<br />
Help<br />
Open an existing document. The ToolKit displays the Open dialog box, in which you can<br />
locate and open the desired file.<br />
Save the active document or template with its current name. If you have not named the<br />
document, the ToolKit displays the Save As dialog box.<br />
Remove selected data from the document and stores it on the clipboard.<br />
Copy the selection to the clipboard.<br />
Paste the contents of the clipboard at the insertion point.<br />
Delete the selection.<br />
Reverse the last editing. Note: You cannot undo some actions.<br />
Print the active document.<br />
Open the About <strong>ITEM</strong> ToolKit Window.<br />
Open the <strong>ITEM</strong> ToolKit On-line Help.
Chapter 6 FMECA 155<br />
The FMECA Dialog Windows Controls<br />
The FMECA Dialog Window Contains the following Controls.<br />
Tool Name Description<br />
Analyse<br />
Check Spelling<br />
Save Phrase<br />
Get Phrase<br />
Run the Analysis of the system.<br />
Check the Spelling of the selected Text.<br />
Save the phrase to the phrase library.<br />
Get a phrase from the phrase library.<br />
The Project Toolbar<br />
The Project Toolbar displays the available analysis options for the ToolKit application<br />
Tool Name Description<br />
MIL217<br />
Telcordia (Bellcore)<br />
IEC 62380 (RDF)<br />
299B<br />
NSWC (Mechanical)<br />
Maintain<br />
SpareCost<br />
FMECA<br />
RBD<br />
Fault Tree<br />
Event Tree<br />
Markov<br />
Add a MIL-HDBK-217 (Electronic) System.<br />
Add a SR-332 Telcordia (Electronic) System.<br />
Add an IEC 62380 French Telecom Standard (Electronic) System.<br />
Add a 299B Chinese Military Standard (Electronic) System.<br />
Add a NSWC (Mechanical) System.<br />
Add a Maintain MIL-HDBK-472 Procedure V System.<br />
Add a Spare Cost Spares Scaling and Ranging System.<br />
Add a Failure Modes Effects and Criticality Analysis (FMECA) System.<br />
Add a Reliability Block Diagram (RBD) System.<br />
Add a Fault Tree Analysis (FTA) System.<br />
Add an Event Tree Analysis (ETA) System.<br />
Add a Markov Modeling System.
156 <strong>ITEM</strong> ToolKit Getting Started Guide<br />
The FMECA Toolbar<br />
The FMECA toolbar is used to create and control FMECA Analysis through the commands it contains.<br />
Tool Name Description<br />
Select<br />
Cancels add mode.<br />
FMECA Block<br />
Component<br />
Failure Mode<br />
Category List<br />
Start FMECA Analysis<br />
Abort FMECA Analysis<br />
Add a Block.<br />
Add a Component.<br />
Add a Failure mode.<br />
Add an item from the list.<br />
Allows the user to perform the analysis.<br />
Allows the user to stop the analysis.<br />
Shortcut Keys<br />
Key<br />
Ctrl + N<br />
Ctrl + O<br />
Ctrl + S<br />
Ctrl + P<br />
Ctrl + X<br />
Ctrl + C<br />
Ctrl + V<br />
Ctrl + W<br />
Del<br />
F1<br />
Function<br />
Open a new project.<br />
Open an existing document. Displays the Open dialog box, in which you can locate and open the<br />
desired file.<br />
Save the active project with its current name. If you have not named the project, the Save As dialog box<br />
will open.<br />
Print the Active View.<br />
Remove selected data from the document and stores it on the clipboard.<br />
Copy the selection to the clipboard.<br />
Paste the contents of the clipboard at the insertion point.<br />
Paste the contents of the clipboard (Gate or Event) at the insertion point as a Repeat Gate or Repeat<br />
Event.<br />
Delete the selection.<br />
Open the <strong>ITEM</strong> ToolKit On-line Help.
Chapter 7 RBD 157<br />
CHAPTER 7<br />
RBD<br />
A reliability block diagram (RBD) provides a simple way to compare various configurations in an attempt to find the best<br />
overall system design.<br />
This chapter:<br />
1. Introduces RBD systems<br />
2. Describes ToolKit’s RBD features<br />
3. Outlines an example RBD system<br />
4. Describes the RBD Screen Editor, Toolbars and Shortcut Keys<br />
1. Introduction<br />
A reliability block diagram (RBD) is a drawing and calculation tool used to model complex systems. An RBD is a series of<br />
blocks representing portions of a system. Once the blocks are configured properly and data is provided, the failure rate,<br />
MTBF, reliability, and availability of the system can be calculated. As the configuration of the diagram changes, the<br />
calculation results also change.<br />
The rational course of a RBD stems from an input node located at the left side of the diagram. The input node flows to<br />
arrangements of series or parallel blocks that conclude to the output node at the right side of the diagram.<br />
The RBD system is connected by a series or parallel configuration.<br />
A series connection is joined by one continuous link from the Start Node to the End Node.<br />
A parallel connection is used to show redundancy and is joined by multiple links or paths from the Start Node to the End<br />
Node.
158 <strong>ITEM</strong> ToolKit Getting Started Guide<br />
A system can contain a series, parallel, or combination of series and parallel connections to make up the network.<br />
Successful operational systems require at least one maintained path between the system input and the system output.<br />
Boolean Algebra expressions are used to describe the minimum combination of failures required to cause a system failure.<br />
Minimal cut sets represent the minimal number of failures that can cause the system to fail.<br />
2. <strong>ITEM</strong> ToolKit & Reliability Block Diagram<br />
The RBD analysis is a module of the <strong>ITEM</strong> ToolKit application. The ToolKit allows for multiple analyses to be performed<br />
within a single or between multiple projects. As a result, all analysis modules of the ToolKit can function as a standalone or<br />
combined solution set. The ToolKit uses serialization files to store data. This means that all pertinent data from one analysis<br />
can be carried over into other analyses.<br />
For example, you may choose to begin your groundwork by performing one of the prediction analyses. The failure rates<br />
data obtained can then be directly used to perform a RBD analysis or a FMECA analysis to determine the possible failure<br />
modes and their severity. The ToolKit’s flexibility allows you to begin at any level and proceed to what is needed in order<br />
to meet requirements.<br />
The RBD Analysis application uses a RBD workspace area where all project, system, and RBD data and graphics are<br />
entered. This area is the foundation on which you build your projects. The workspace area consists of menus, toolbars, and<br />
project and system windows.<br />
The RBD workspace area features a Multiple Document Interface (MDI), which allows you to:<br />
• Choose which windows to display, and move and resize all open windows.<br />
• Open and create multiple RBD projects at the same time in order to compare analysis results.<br />
• Drag and drop gate and event components between projects. This feature allows you to quickly create a new<br />
project by reusing components from other projects.
3. Creating an RBD Project<br />
Creating a RBD Project consists of:<br />
• Constructing the Project/System.<br />
• Adding Blocks, Nodes and Connections.<br />
• Adding and editing Failure Models.<br />
• Constructing Sub-System.<br />
• Setting the RBD View.<br />
• Verifying Data.<br />
• Performing analysis.<br />
Chapter 7 RBD 159<br />
Constructing the Project/System<br />
1. Click on the New Project icon (A) on the default toolbar, or select New Project from the File menu.<br />
2. Activate your project by clicking on the Project tab (B) or in the Project window.<br />
3. The Project Dialog Box will be displayed.<br />
A<br />
B<br />
4. Enter your project information by placing the cursor or clicking in the appropriate fields.
160 <strong>ITEM</strong> ToolKit Getting Started Guide<br />
The information entered for a project is only for the project level, and its entry is optional. The table below displays each<br />
field that is available for a project and what each field pertains to:<br />
Field<br />
Description<br />
Title<br />
The Project Title<br />
Name<br />
Project Name<br />
Part Number<br />
Project Part Number<br />
LCN<br />
Logistic Control Number<br />
Circuit Ref<br />
Reference Identification Number (for internal purposes)<br />
Analyst<br />
The person performing the RBD calculation<br />
Compiled By<br />
The person who gathered the data for this analysis<br />
Description<br />
Description of the project<br />
Function Description What the project/system does<br />
Notes<br />
Any other pertinent information on the project<br />
Approved By<br />
The person required to sign off on the project<br />
The following fields will display results only if a prediction system is part of the project<br />
Target Rate<br />
Acceptable number of failures for the project (Failures Per Million Hours)<br />
Life Time<br />
Project life time given in hours<br />
Redundancy<br />
Redundancy Flag<br />
Failure Rate<br />
Will display total Project failure rate once analysis is complete<br />
Unavailability<br />
The Project unavailability once the analysis has been run<br />
MTBF<br />
Mean Time Between Failures for the project
5. Select the Add menu from the menu toolbar by clicking on it.<br />
Chapter 7 RBD 161<br />
6. Select and click on the RBD System option.<br />
7. The project will display as a RBD System in the project window and the applicable system data will display in the<br />
system window.<br />
8. From the Project window, select the RBD System by clicking on it. The RBD System dialog box will be displayed.<br />
9. Enter your system information by placing the cursor or clicking in the appropriate fields. The table below describes<br />
what could be entered and what each field and block of fields pertains to:<br />
Field<br />
Title<br />
Name<br />
Part Number<br />
LCN<br />
Circuit Ref<br />
Description<br />
System Title<br />
System Name<br />
System Part Number, if applicable<br />
Logistic Control Number<br />
Circuit Reference Number
162 <strong>ITEM</strong> ToolKit Getting Started Guide<br />
Field<br />
Analyst<br />
Compiled by<br />
Approved by<br />
Unavailability Cut-Off<br />
Sort Cut Sets<br />
Order Cut-Off<br />
Use Max Risk Dormant Model<br />
Life Time<br />
No of Intermediate Time Points<br />
Description<br />
Function Description<br />
Notes<br />
Failure Rate<br />
Failure Frequency<br />
No. of Expected Failures<br />
Mean Time Between Failures<br />
Total Down Time<br />
Mean Time to Repair<br />
Unreliability<br />
Unavailability<br />
Quantification Method<br />
Modularize Independent Sub-block<br />
Description<br />
The person performing the RBD System Analysis<br />
The person who gathered the system data for the RBD Analysis<br />
The person required to sign off on this system<br />
Restricts the extent of the analysis<br />
Sort cut sets in required order<br />
Set the maximum order cut sets that should be considered during analysis<br />
Uses maximum risk values for dormant events<br />
Time over which analysis takes place<br />
Calculates system parameters at set intervals during lifetime<br />
Description of the system<br />
What the system does<br />
Any comments or pertinent information pertaining to this system<br />
Conditional failure intensity<br />
Unconditional failure intensity<br />
Number of system failures over system lifetime<br />
Average time between system failures<br />
Total time the system will spend unavailable during the system lifetime<br />
Average time to repair system<br />
Probability of system failing one or more times during system lifetime<br />
Probability of system being unavailable at any specific time<br />
Click on the selected Quantification method and select the MTBF Options<br />
Group independent sections of the RBD, speeding up the analysis<br />
Adding Blocks, Nodes and Connections<br />
B A C<br />
What is a Block?<br />
Blocks (A) represent events such as sub-system and component failures. The unique IDs distinguish blocks from other<br />
blocks in a diagram. Repeating a block throughout the diagram can represent common cause failures.
Chapter 7 RBD 163<br />
What is a Node?<br />
Nodes (B) connect parallel blocks. Nodes specify voting arrangements where applicable. Nodes also represent the system<br />
outputs of a block diagram for which results are required.<br />
What is a connection?<br />
Connections (C) indicate the logical flow of a block RBD. They are the lines used to connect figures in a block diagram.<br />
Connections enter the figures on the left input node and exit on the right output node.<br />
L<br />
G<br />
E<br />
I<br />
M<br />
F<br />
J<br />
H<br />
K<br />
F<br />
D
164 <strong>ITEM</strong> ToolKit Getting Started Guide<br />
1. Click the RBD tab (D).<br />
2. From the RBD Toolbar, click on the Node icon (E).<br />
3. Move the cursor into the RBD canvas and click the area where you want to add the Input and Output node (F).<br />
4. From the RBD Toolbar, click on the Block icon . (G).<br />
5. Move the cursor into the RBD Canvas and click the area where you want to add the block (H).<br />
6. From the RBD Toolbar, click on the Connection icon . (I).<br />
7. Move the cursor into the RBD Canvas and click on the output (blue) end of the starting node, and then click on the<br />
input (green) end of the Block. The connection C1 appears on the diagram (J).<br />
8. Repeat step 7 to add the connection C2 (K).<br />
9. To exit the Add Node Mode, select the Select icon from the Diagram Toolbar (L).<br />
10. From the RBD Toolbar, click on the Auto Arrange icon (M) to organize and align the components on the<br />
canvas.<br />
Editing Block and Node Parameters<br />
To edit block parameters:<br />
1. In the RBD Canvas, right click the desired block and select Block Parameters from the pop-up menu. The RBD<br />
Block Parameters dialog box appears.<br />
E<br />
G<br />
D<br />
A<br />
C<br />
B<br />
F
Chapter 7 RBD 165<br />
2. Select the failure model from the name drop-down list (A). If the desired model does not appear in the list, click New<br />
Model to define the failure model (B).<br />
3. Select the model type from Type combo box (C). Available model types include:<br />
Fixed, Rate, MTTF, Dormant, Standby, Weibull, LogNormal, Normal, Gamma, Beta, BiNomial, ChiSquared,<br />
Poisson, Uniform and LogUniform.<br />
4. When the type is selected, the mathematical model can be displayed by clicking on the help icon (D).<br />
5. Enter the remaining block information and parameters as necessary (E), and Time Phase tab data (G).<br />
6. When you are finished entering block parameters, click OK to save the changes and close the dialog box (F).<br />
To edit Nodes parameters:<br />
1. In the RBD tab, right click the desired node and select Node Parameters from the pop-up menu. The Node<br />
Parameters dialog box appears.<br />
2. Edit the node parameters as necessary. Nodes to the right of a parallel arrangement may be given a vote number (H)<br />
to indicate how many success paths must be available through the parallel arrangement (if a vote number is not<br />
specified only one path is available).<br />
3. When you are finished entering node parameters, click OK (I) to save the changes and close the dialog box.<br />
Constructing Sub-Systems<br />
To construct a sub-system:<br />
1. In the RBD tab, click the block for which you want to create a sub-system.<br />
2. On the RBD toolbar, click the Page Down icon (A). An empty RBD diagram appears.<br />
3. Add the nodes, blocks, and connections for the sub-system (B).<br />
H<br />
I
166 <strong>ITEM</strong> ToolKit Getting Started Guide<br />
C<br />
A<br />
B<br />
4. When the sub-system is complete, click the Page Up icon on the RBD toolbar (C) to return to the upper level. The<br />
block icon changes to indicate the presence of a sub-system (D).<br />
Setting the RBD View<br />
ToolKit’s RBD module contains features that make it easy to create and customize an RBD system. In the diagram tab, you<br />
can:<br />
• Use Auto Arrange icon to get a better view of the RBD.<br />
• Select multiple components by holding the Ctrl or Shift key down while you click the desired components, or by<br />
holding the left mouse button down while you drag a box around the desired components.<br />
• Select a component by clicking on it in the system window or in the RBD tab.<br />
• Use the mouse to move and resize components.<br />
• Zoom in or zoom out by right clicking any empty area in the diagram, selecting Zoom from the pop-up menu,<br />
then selecting the desired zoom factor.<br />
• Set the background color by right clicking any empty area in the diagram, selecting Canvas Color from the popup<br />
menu, selecting a color, then clicking OK.<br />
• Add a text box by selecting Label from the Add Menu, then clicking the diagram in the area you want to place<br />
the text box.<br />
Verifying Data<br />
D<br />
You must verify system data before performing project analysis.
When verifying RBD projects, ToolKit checks for:<br />
Chapter 7 RBD 167<br />
• Circular logic<br />
• Invalid failure mode parameters<br />
• A node termination for each logical path at the system level<br />
• A single logical input and output for each sub-system page<br />
• Failure models inputs to non-sub-system blocks<br />
To verify RBD data:<br />
1. In the System Window, click the system header (A).<br />
2. From the Analysis Menu, select Verify Data (B).<br />
B<br />
C<br />
A<br />
3. If the system contains errors, the Verification Results dialog box (C) displays all relevant error message number and<br />
the message text. Use the information in the Verification Results dialog box to make corrections before performing<br />
system analysis.<br />
4. If no errors are present, the Verification Complete – Without Errors message appears. Click OK.
168 <strong>ITEM</strong> ToolKit Getting Started Guide<br />
Performing Analysis<br />
NOTE Before performing analysis, follow the procedure in “Verifying Data” to identify and correct any errors in the<br />
system. You cannot perform analysis until all errors are corrected.<br />
To analyze the system:<br />
1. In the System Window, click the system header.<br />
2. From the Analysis Menu, select Perform (A). A dialog box displaying the progress of the analysis appears.<br />
3. When the analysis is complete, the Verification Msg. dialog box appears. Click OK. The objects in the System<br />
window are updated with the analysis results.<br />
4. When the analysis is complete, select Summary (B) from the Analysis menu to view the results. The RBD Results<br />
dialog box appears (C).<br />
B<br />
A<br />
D<br />
C<br />
5. You can view the results for each item in the hierarchy displayed on the left side of the dialog box (D).
Understanding Analysis Results<br />
Chapter 7 RBD 169<br />
Unavailability Q<br />
Unavailability Q represents the probability that the component or system is unavailable at any given time. “Q” equals<br />
the probability that the system is unavailable.<br />
Failure Frequency W<br />
Failure Frequency W, or unconditional failure intensity, is the probability that the system or component fails per unit<br />
time, given that it was working correctly at time zero. “W” is equal to the number of expected system failures.<br />
CFI<br />
Conditional Failure Intensity. This is the probability of failure per unit time, given that the component was “working-asdesigned”<br />
at time zero and is working at time t.<br />
Expected Failure<br />
Expected Failure is the number of times the system is expected to fail over a specified period of time (lifetime).<br />
Unreliability<br />
Unreliability represents the probability of one or more system failures over a specified period of time. The number of<br />
expected system failures (W) provides a good approximation for system unreliability for cases where W
170 <strong>ITEM</strong> ToolKit Getting Started Guide<br />
4. RBD Editor Screen, Toolbar and Shortcut Keys Quick Reference<br />
The RBD Editor Screen<br />
3 4<br />
5<br />
7<br />
6<br />
1 2<br />
4<br />
The RBD editor can be made visible by selecting the Dialog Tab (1) or the RBD Tab (2). Its main elements are the<br />
following:<br />
• Main Menu (3): Quick access to the main functions.<br />
• RBD Toolbars (4): Quick access to editing functions.<br />
• Project Window (5): A hierarchical view of the project and systems.<br />
• System Window (6): A hierarchical view of the system, blocks, connections and nodes.<br />
• RBD Window or canvas (7): The area in which the RBD can be graphically edited.
The Default Toolbar<br />
Chapter 7 RBD 171<br />
Immediately below the pull-down options resides a group of buttons that form a Default Toolbar allowing the user to access<br />
directly some of the more frequently used menu options.<br />
Tool Name Description<br />
New<br />
Opens a new project.<br />
Open<br />
Save<br />
Cut<br />
Copy<br />
Paste<br />
Delete Item<br />
Undo<br />
Print<br />
About<br />
Help<br />
Open an existing document. The ToolKit displays the Open dialog box, in which you can<br />
locate and open the desired file.<br />
Save the active document or template with its current name. If you have not named the<br />
document, the ToolKit displays the Save As dialog box.<br />
Remove selected data from the document and stores it on the clipboard.<br />
Copy the selection to the clipboard.<br />
Paste the contents of the clipboard at the insertion point.<br />
Delete the selection.<br />
Reverse the last editing. Note: You cannot undo some actions.<br />
Print the active document.<br />
Open the About <strong>ITEM</strong> ToolKit Window.<br />
Open the <strong>ITEM</strong> ToolKit On-line Help.<br />
The RBD Dialog Windows Controls<br />
The RBD Dialog Window Contains the following Controls.<br />
Tool Name Description<br />
Undo Changes<br />
Analyse<br />
Check Spelling<br />
Cancels the latest operation.<br />
Run the Analysis of the system.<br />
Check the Spelling of the selected Text.
172 <strong>ITEM</strong> ToolKit Getting Started Guide<br />
The RBD Toolbar<br />
The RBD Toolbar is used to create and control RBD Analysis through the commands it contains.<br />
Tool Name Description<br />
Select<br />
Block<br />
Node<br />
Cancels add mode.<br />
Creates a Block symbol on the RBD diagram.<br />
Creates a Node symbol on the RBD diagram.<br />
90 Degree Link Creates a 90 Degree Link on the RBD diagram.<br />
Orthogonal Link<br />
Link<br />
Arrow Link<br />
Text<br />
Image<br />
Page Up<br />
Page Down<br />
Auto Arrange<br />
Transfer to MS Word<br />
Start RBD Analysis<br />
Abort RBD Analysis<br />
Result Summary<br />
Header Footer<br />
Fit to Page<br />
Reset Fit to Page<br />
Creates an Orthogonal Link on the RBD diagram.<br />
Creates a Simple Line Link on the RBD diagram.<br />
Creates an Arrow Link on the RBD diagram.<br />
Allows the user to add a text component to the canvas.<br />
Allows the user to add an image component to the canvas.<br />
Allows the user to go one level up in the canvas.<br />
Allows the user to go one level down in the canvas based on selected Block<br />
Allows the user to organize the components on the canvas.<br />
Allows the user to transfer the RBD Canvas directly into Microsoft Word.<br />
Allows the user to perform the analysis.<br />
Allows the user to stop the analysis.<br />
Displays a summary of the analysis.<br />
Allows the user to create a header and footer for all RBD pages<br />
Allows the user to Fit the RBD diagram in one page automatically.<br />
Allows the user to undo the Fit in one page previously done.
Chapter 7 RBD 173<br />
The Project Toolbar<br />
The Project Toolbar displays the available analysis options for the ToolKit application<br />
Tool Name Description<br />
MIL217<br />
Telcordia (Bellcore)<br />
IEC 62380 (RDF)<br />
299B<br />
NSWC (Mechanical)<br />
Maintain<br />
SpareCost<br />
FMECA<br />
RBD<br />
Fault Tree<br />
Event Tree<br />
Markov<br />
Add a MIL-HDBK-217 (Electronic) System.<br />
Add a SR-332 Telcordia (Electronic) System.<br />
Add an IEC 62380 French Telecom Standard (Electronic) System.<br />
Add a 299B Chinese Military Standard (Electronic) System.<br />
Add a NSWC (Mechanical) System.<br />
Add a Maintain MIL-HDBK-472 Procedure V System.<br />
Add a Spare Cost Spares Scaling and Ranging System.<br />
Add a Failure Modes Effects and Criticality Analysis (FMECA) System.<br />
Add a Reliability Block Diagram (RBD) System.<br />
Add a Fault Tree Analysis (FTA) System.<br />
Add an Event Tree Analysis (ETA) System.<br />
Add a Markov Modeling System.<br />
The Nudge Toolbar<br />
The Nudge Toolbar contains commands for moving the selected components by one logical unit in any direction.<br />
Tool Name Description<br />
Nudge Up<br />
Move the selected components one logical unit up.<br />
Nudge Down<br />
Nudge Left<br />
Nudge Right<br />
Move the selected components one logical unit down.<br />
Move the selected components one logical unit left.<br />
Move the selected components one logical unit right.
174 <strong>ITEM</strong> ToolKit Getting Started Guide<br />
The Zoom Toolbar<br />
The Zoom Toolbar contains commands for zooming and panning the canvas. Zoom options can also be accessed by right<br />
clicking in the white space on the RBD diagram.<br />
Tool Name Description<br />
Ruler Control<br />
Turn the ruler of the canvas on or off.<br />
Properties<br />
Zoom<br />
Zoom to Fit<br />
Zoom to Selection<br />
Pan<br />
Open the properties window and allows the user to change the selected component<br />
properties.<br />
Changes the cursor to a magnifying glass and allows the user to zoom in by selecting<br />
the area to be zoomed in with the left mouse button and zoom out by right clicking.<br />
Sets the magnification level of the canvas so that all components on the canvas are<br />
visible in the view-port.<br />
Sets the magnification level of the canvas so that the selected components are visible in<br />
the view-port.<br />
Changes the pointer to a hand and allows the user to grab the canvas with the left<br />
mouse button and pan in any direction.
Chapter 7 RBD 175<br />
The Graph Toolbar<br />
The Graph Toolbar contains commands that affect the appearance and behavior of the RBD diagram. Each selection<br />
highlights the way that Blocks and Nodes are connected through the diagram.<br />
Tool Name Description<br />
Edges Entering<br />
Click on the Block/Nodes you wish to select on the RBD Diagram, and then click on<br />
this symbol to display the Links to the other figures the selected Block/Nodes is<br />
connected to. The Links will flash repeatedly on the screen.<br />
Edges Leaving<br />
All Edges<br />
Click on the Block/Nodes you wish to select on the RBD Diagram, and then click on<br />
this symbol to display the Links that is leaving the selected figure and connecting to the<br />
next set of connected Block/Nodes. The Links will flash repeatedly on the screen.<br />
Click on the selected Block/Nodes, and then click on this symbol to display the<br />
connection line that the selected Block/Nodes is entering from and going to the<br />
Block/Nodes close to it. The Links will flash repeatedly on the screen.<br />
Nodes Connected<br />
From<br />
Click on this symbol to display all the Block/Nodes connected to the selected<br />
Block/Nodes. The Block/Nodes will flash repeatedly on the screen.<br />
Nodes Connected To<br />
Nodes Connected<br />
Click on this symbol to display all the Block/Nodes connected from the selected<br />
Block/Nodes. The Block/Nodes will flash repeatedly on the screen.<br />
Click on this symbol to display all Block/Nodes that are logically connected within the<br />
RBD Diagram. Block/Nodes symbols will flash on the screen in order for you to<br />
discern which Block/Nodes are connected.<br />
The Rotate Toolbar<br />
The Rotate Toolbar contains commands for rotating the selected components.<br />
Tool Name Description<br />
Rotate<br />
Rotate Left<br />
Rotate Right<br />
Flip Vertical<br />
Flip Horizontal<br />
Sets the canvas to Rotate mode. Allows grabbing a component and rotating it.<br />
Rotates the selected components by 90 degrees to the left.<br />
Rotates the selected components by 90 degrees to the right.<br />
Flips the selected components 180 degrees about the Y-axis.<br />
Flips the selected components 180 degrees about the X axis
176 <strong>ITEM</strong> ToolKit Getting Started Guide<br />
The Canvas Toolbar<br />
The Canvas Toolbar contains commands that affect the appearance and behavior of the canvas.<br />
Tool Name Description<br />
Undo<br />
Undo the last command executed on the canvas.<br />
Redo<br />
Toggle Grid<br />
Snap to Grid<br />
Toggle Page Bounds<br />
Redo the last undo that was performed.<br />
Turn display of the grid on and off.<br />
Toggle the snap-to-grid feature on and off.<br />
Turn display of page boundaries on and off.<br />
Shortcut Keys<br />
Key<br />
Ctrl + N<br />
Ctrl + O<br />
Ctrl + S<br />
Ctrl + P<br />
Ctrl + X<br />
Ctrl + C<br />
Ctrl + V<br />
Del<br />
F1<br />
Function<br />
Open a new project.<br />
Open an existing document. Displays the Open dialog box, in which you can locate and open the<br />
desired file.<br />
Save the active project with its current name. If you have not named the project, the Save As dialog box<br />
will open.<br />
Print the Active View.<br />
Removes selected data from the document and stores it on the clipboard.<br />
Copy the selection to the clipboard.<br />
Paste the contents of the clipboard at the insertion point.<br />
Delete the selection.<br />
Open the <strong>ITEM</strong> ToolKit On-line Help.
Chapter 8 Fault Tree 177<br />
CHAPTER 8<br />
Fault Tree Analysis<br />
Fault Tree Analysis (FTA) is used during Reliability and Safety assessments to graphically represent the logical interaction<br />
and probabilities of occurrence of component failures and other events in a system. The interactions are captured using a<br />
tree structure of Boolean operator gates, which decomposes system level failures to combinations of lower-level events. The<br />
analysis of such Fault Trees, identifies and ranks combinations of events leading to system failure, and provides estimates of<br />
the system’s failure probability.<br />
This chapter:<br />
1. Introduces FTA systems<br />
2. Describes Toolkit’s FTA features<br />
3. Outlines an example FTA system<br />
4. Describes the FTA Editor Screen, Toolbars and Shortcut Keys<br />
1. Introduction<br />
Item Software’s Fault Tree module provides a wide variety of both qualitative and quantitative information about the<br />
system reliability and availability.<br />
Fault Tree Analysis is a well-established methodology that relies on solid theories such as Boolean logic and Probability<br />
Theory. Boolean logic is used to reduce the Fault Tree structure into the combinations of events leading to failure of the<br />
system, generally referred to as Minimal Cut Sets, many of which are typically found. Probability Theory is then used to<br />
determine probabilities that the system will fail during a particular mission, or is unavailable at a particular point in time,<br />
given the probability of the individual events. Additionally, probabilities are computed for individual Minimal Cut Sets,<br />
forming the basis for their ranking by importance with respect to their reliability and safety impact.<br />
Using this detailed information, efforts to improve system safety and reliability can be highly focused, and tailored to your<br />
individual system. Possible design changes and other risk-mitigating actions can be evaluated for their impact on safety and<br />
reliability, allowing for a better-informed decision making process and improved system reliability. This type of analysis is<br />
especially useful when analyzing large and complex systems where manual methods of fault isolation and analysis are not<br />
viable.
178 <strong>ITEM</strong> ToolKit Getting Started Guide<br />
A Fault Tree is a graphical representation of events in a hierarchical, tree-like structure. It is used to determine various<br />
combinations of hardware, software, and human error failures that could result in a specified risk or system failure. System<br />
failures are often referred to as top events. A deductive analysis using a Fault Tree begins with a general conclusion or<br />
hazard, which is displayed at the top of a hierarchical tree. This deductive analysis is the final event in a sequence of events<br />
for which the Fault Tree is used to determine if a failure will occur or, alternatively, can be used to stop the failure from<br />
occurring. The remainder of the Fault Tree represents parallel and sequential events that potentially could cause the<br />
conclusion or hazard to occur and the probability of this conclusion. This is often described as a "top down" approach.<br />
Fault Trees are composed of events and logical event connectors (OR-gates, AND-gates, etc.). Each event node's sub-events<br />
(or children) are the necessary pre-conditions that could cause this event to occur. These conditions can be combined in any<br />
number of ways using logical gates. Events in a Fault Tree are continually expanded until basic events are created for which<br />
you can assign a probability.<br />
The top level event must be described precisely. Defining the top event too broadly leads to an open-ended tree, showing no<br />
specific cause or causes for failure. Similarly, defining the top event too narrowly leads to possible cause omissions. An<br />
FTA needs to include all possible weaknesses, faults or failures present in the system that could cause safety hazards or<br />
reliability problems. Hardware, software, and human components of the system must be included in the Fault Tree Analysis.<br />
All interactions between the system components and elements must be fully described in the FTA.<br />
An FTA provides a method to:<br />
• Calculate unreliability and unavailability<br />
• Analyze Uncertainty and Sensitivity<br />
• Analysis Common Cause Failure (CCF)<br />
• Produce minimal cut sets<br />
• Fault Tree Sequencing, Initiator and Enabler, Initiator Only, Enabler Only<br />
• Define event failure models<br />
• Determine the importance of elements in a system<br />
2. <strong>ITEM</strong> ToolKit & Fault Tree Analysis<br />
Fault Tree Analysis is one of the many modules within the <strong>ITEM</strong> ToolKit application. Item Software's Fault Tree module<br />
can provide useful failure probability and system reliability data concerning the likelihood of a failure and the means by<br />
which such a failure could occur.<br />
With the detailed output of each Fault Tree Analysis, efforts to improve system safety and reliability can be highly focused<br />
and tailored to your system by using the quantifying results from the data you input. Additionally, a Fault Tree Analysis can<br />
help prevent a failure from occurring beforehand, by the analysis of the system data you input.<br />
Binary Decision Diagram (BDD)<br />
The <strong>ITEM</strong> ToolKit Fault Tree Module also incorporates Binary Decision Diagram analysis. The BDD analysis method is an<br />
alternative to the Rare Event and Esary-Proschan quantification options. It uses the Binary Decision Diagram algorithm to<br />
obtain cut-sets and quantification results. BDD algorithms distinguish themselves from conventional quantification methods<br />
by returning results that do not involve approximations. Instead, BDD algorithms produce results that are in accordance<br />
with the basic rules of probability theory.
Chapter 8 Fault Tree 179<br />
Furthermore, BDD-based algorithms are generally more efficient than other quantification methods. Depending on the<br />
model, these algorithms can identify millions or even billions of cut-sets within seconds. The BDD algorithms embedded in<br />
<strong>ITEM</strong> products identify all cut-sets for a given model, and then filter out the significant cut-sets based on probability and/or<br />
order.<br />
BDD algorithms do not allow for truncation of probabilistically insignificant elements in the logic. Conventional methods<br />
allow models to be solved by considering only the high-probability cut-sets. Studies have shown however that the numerical<br />
results produced by conventional methods must be treated with care, due to the truncations and approximations involved in<br />
their calculations.<br />
Using the Fault Tree Module<br />
The Fault Tree Analysis application uses a Fault Tree workspace area where all project, system, and Fault Tree data and<br />
graphics are entered. This area is the foundation on which you build your projects. The workspace area consists of menus,<br />
toolbars, and project and system windows.<br />
The Fault Tree workspace area features a Multiple Document Interface (MDI), which allows you to:<br />
• Choose which windows to display, and move and resize all open windows.<br />
• Open and create multiple Fault Tree projects at the same time in order to compare analysis results.<br />
• Drag and drop gate and event components between projects. This feature allows you to quickly create a new<br />
project by reusing components from other projects.<br />
3. Creating a Fault Tree Project<br />
To demonstrate ToolKit’s Fault Tree features, we’ll create an example Fault Tree project based on the following.<br />
Consider two switches in series as shown bellow. The points A and B are points on the wire. Wire failures would be ignored<br />
A<br />
B<br />
Creating a Fault tree system consists of:<br />
• Constructing the system<br />
• Adding Gates<br />
• Adding Events and editing their Failure models<br />
• Performing analysis
180 <strong>ITEM</strong> ToolKit Getting Started Guide<br />
Constructing the system<br />
To construct a Fault Tree System:<br />
1. Click on the New Project icon (A) on the default toolbar, or select New Project from the File menu.<br />
2. Activate your project by clicking on the Project tab (B) or in the Project window.<br />
3. Select the Dialog tab from the bottom of the Viewing Option window.<br />
4. The Project Dialog Box will be displayed.<br />
A<br />
B<br />
5. Enter your project information by placing the cursor or clicking in the appropriate fields.<br />
6. The information entered for a project is only for the project level, and its entry is optional. The table below displays<br />
each field that is available for a project and what each field pertains to:
Chapter 8 Fault Tree 181<br />
Field<br />
Description<br />
Title<br />
The Project Title<br />
Name<br />
A Unique Reference Identifier<br />
Part Number<br />
Project Part Number<br />
LCN<br />
Logistic Control Number<br />
Circuit Ref<br />
Circuit Reference<br />
Analyst<br />
Person Performing FT Analysis<br />
Redundancy<br />
Redundancy Flag<br />
Life Time<br />
Project life time given in hours<br />
Description<br />
What the project is<br />
Function Description<br />
What the project/system does<br />
Notes<br />
Any other pertinent information on the project<br />
Compiled By<br />
Person who gathered data for analysis<br />
Approved By<br />
Person required to sign off on the project<br />
The following fields will display results only if a prediction system is part of the project<br />
Failure Rate<br />
Will display total Project failure rate once analysis is complete<br />
MTBF<br />
Mean Time Between Failures for the project description<br />
Target Rate<br />
Acceptable number of failures for the project (Failures Per Million Hours)<br />
Unavailability<br />
This box will display the Project unavailability once the analysis has been run<br />
7. Select the Add menu from the menu toolbar by clicking on it.<br />
8. Select and click on the FT, Fault Tree System option.<br />
9. The project will display as a Fault Tree in the project window and the applicable system data will display in the<br />
system window.<br />
10. From the Project window, select the Fault Tree System by clicking on it.<br />
11. The Fault Tree System dialog box will be displayed.
182 <strong>ITEM</strong> ToolKit Getting Started Guide<br />
12. Enter your system information by placing the cursor or clicking in the appropriate fields.<br />
13. The information entered here is for the system level. The table below describes what could be entered and what each<br />
field and block of fields pertains to:
Chapter 8 Fault Tree 183<br />
Field<br />
Title<br />
Name<br />
Part Number<br />
LCN<br />
Circuit Ref<br />
Analyst<br />
Compiled by<br />
Approved by<br />
Cut-Off<br />
Sort Cut Sets<br />
Miscellaneous<br />
Description<br />
Function<br />
Description<br />
Notes<br />
Failure Rate<br />
Failure Frequency<br />
No. of Expected<br />
Failures<br />
Conditional Failure<br />
Intensity<br />
Total Down Time<br />
Unreliability<br />
Unavailability<br />
Quantification<br />
Method<br />
BDD<br />
Modularize<br />
CCF<br />
Uncertainty<br />
Description<br />
System Title.<br />
Unique Reference Identifier for the System.<br />
System Part Number.<br />
Logistic Control Number.<br />
Circuit Reference Number.<br />
Name of the person performing the Fault Tree Analysis.<br />
Name of the person who gathered the data for the Fault Tree Analysis.<br />
Name of the person who was required to sign off on the Fault Tree project.<br />
Cut-Off by Probability or by Order can be selected. If you select the Probability box, enter the<br />
Unavailability and the Frequency cut-off rate for this project. Click the Order box if you wish to<br />
have an Order Cut-Off. If you select this box, you must then enter the Cut-Off value total for this<br />
project.<br />
Select whether you wish to Sort Cut Sets by Unavailability, by Frequency, or by Order and enter<br />
the maximum amount of sort sets. Click “Off” if you do not wish to use Sort Cut Sets. (Cut Sets<br />
are a group of events that, when occurring together, will cause system failure.)<br />
Click the box to Use Maximum Risk Dormant Model for this analysis, then enter the project<br />
lifetime given in hours and the total number of immediate time points for the Dormant Model.<br />
Description for this System.<br />
Purpose/Description of this system.<br />
Any other pertinent information about this system.<br />
This is the probability of failure per unit time, given that the component was working as designed<br />
at time zero, and has survived to time t.<br />
Displays the project failure frequency once analysis is complete. The unconditional failure<br />
intensity is the probability that the system fails per unit time, given that it was working as<br />
designed at time 0.<br />
Display the number of times the system is expected to fail over the specified lifetime (in hours)<br />
of this project once the analysis is complete.<br />
This is the probability of failure per unit time, given that the component was working as designed<br />
at time zero and is working at time t.<br />
Displays the total down time for this project if and when a failure occurs during the specified<br />
system lifetime (in hours) once the analysis is complete.<br />
This is the probability that one or more failures will occur over a specified period of time.<br />
This is the probability that the component or system is unavailable at any given time.<br />
Click on the selected Quantification method.<br />
Click this box to enable the Binary Decision Diagram analysis facilities.<br />
Click this box to modularize independent sub-blocks.<br />
Click this box if you wish to perform a Common Cause Failure Analysis.<br />
Click this box if you wish to perform an Uncertainty Analysis. If you select this box, you must<br />
then enter the Sample Size and the Percentile.
184 <strong>ITEM</strong> ToolKit Getting Started Guide<br />
What is a Gate?<br />
A gate is used to describe the relationship between the input and output events in a Fault Tree. For example, a specific<br />
output can occur if and only if specific input events occur. These specific inputs and outputs define each gate. A Fault Tree<br />
can have several different kinds of gates. The gate type defines the appearance of the gate symbol when drawn in the Fault<br />
Tree. In addition, the gate type determines how the inputs to the gate are logically connected for the minimal cut set<br />
analysis process.<br />
Adding a Gate<br />
Fault trees are created by adding gates and events directly into the Fault Tree diagram edit area. As you add gates and<br />
events to a fault tree diagram, the system will automatically position the diagram symbols in the diagram edit area.<br />
Once a new Fault Tree System is added into a Project the TOP gate is automatically created. You can enter and add gates to<br />
the Fault Tree by using the Select and Click method from the Fault Tree Toolbar or by using the Add pull-down menu and<br />
selecting a Gate. You can continue to add gates by simply clicking on any gate.<br />
1. Click on the Fault Tree Tab to open the Fault Tree Canvas (A).<br />
2. Select an OR gate symbol from the Fault Tree Toolbar with the left mouse button (B).<br />
3. Move the mouse cursor to a target gate within the Fault Tree canvas.<br />
4. Once the target gate has been reached, click the left mouse button to add (C).<br />
5. Click on the Select Symbol to stop adding Gates (D).<br />
D<br />
B<br />
C<br />
E<br />
A<br />
F
6. Right Mouse Click on the new Gate and select Gate Parameter.<br />
7. Enter “No current to point B” as Description (E).<br />
8. Click OK when finished (F).<br />
Chapter 8 Fault Tree 185<br />
Types of Gate<br />
The following gates are supported in the Fault Tree module:<br />
• OR Gate<br />
The OR gate indicates that the output occurs if any one of the input events occurs.<br />
• AND Gate<br />
The AND gate indicates that the output occurs if all of the input events occur simultaneously.<br />
• PRIORITY AND Gate<br />
The PRIORITY AND gate indicates that the output occurs if and only if all of the input events occur in the order from<br />
left to right.<br />
• VOTE Gate<br />
The VOTE gate indicates how many of the gate inputs need to occur to cause the gate failure to occur. For example, if<br />
the gate has four inputs and a vote of three was specified, this indicates that at least three of the gate's four inputs would<br />
have to occur to cause the gate failure to occur.<br />
• XOR Gate<br />
The XOR gate indicates that an event will occur if one but not both of the input events occur.<br />
• NOT Gate<br />
The NOT gate indicates that the output event occurs if the input event does not occur.<br />
• NULL Gate<br />
The NULL gate indicates a single input only. These gates are used to allow additional descriptions to be added to the<br />
fault tree for system events.<br />
• TRANSFER/Subsystem Gate<br />
The TRANSFER/Subsystem gate indicates that this part of the fault tree is developed in a different part of the<br />
diagram or on a different page.<br />
• INHIBIT Gate<br />
The INHIBIT gate indicates that the output event occurs if both input events occur. One of the inputs represents a<br />
conditional event.
186 <strong>ITEM</strong> ToolKit Getting Started Guide<br />
What is an Event?<br />
Events appear in both Fault and Event trees, and may represent components unavailability, human errors, system failures,<br />
initiating events, etc.<br />
Adding an Event<br />
1. Select a Basic Event symbol from the Fault Tree Toolbar with the left mouse button (A).<br />
2. Move the mouse cursor to the 1.1 OR Gate within the Fault Tree canvas (B).<br />
3. Once the Gate has been reached, click the left mouse button to add.<br />
4. Repeat the same operation until 3 Basic Event are added below the OR Gate.<br />
5. Click on the Select Symbol to stop adding Events (C).<br />
C<br />
A<br />
B<br />
Types of Event<br />
The following types of Event are available in the Fault Tree Module:<br />
• Basic Event<br />
A Basic event indicates an event for which failure and repair data is available.<br />
• House Event<br />
A House event indicates whether an event is definitely operating or definitely not operating (dormant).<br />
• Undeveloped Event<br />
An Undeveloped event indicates a system event, which is yet to be developed.
Chapter 8 Fault Tree 187<br />
• Dormant Event<br />
A Dormant event indicates a system event with unrevealed failures until maintenance, or inspection.<br />
• Conditional Event<br />
A Conditional event is similar to a basic event but represents a conditional probability connected to an inhibit gate.<br />
How to Create and Add a Failure Model into an Event<br />
Failure Models contain failure and repair information for a component, or probability of occurrence data for human errors,<br />
environmental conditions etc. A failure model is assigned to an event or events, for use in the Quantitative Analysis of the<br />
fault tree diagram.<br />
1. Right Click on the first Event.<br />
2. Select Event Parameters.<br />
3. The Event Parameters Window opens.<br />
B<br />
C<br />
D<br />
A<br />
E<br />
4. Input the Description of the Event “Switch 1 is open” into the general window (A).<br />
5. Input the Name “Switch 1”(B), select the Type “Rate” (C) and input the Failure Rate “1.5e-006” (D) of the Failure<br />
Model into the Failure Model window.<br />
6. Available model types include: Fixed, Rate, MTTF, Dormant, Standby, Weibull, LogNormal, Normal, Gamma, Beta,<br />
BiNomial, ChiSquared, Poisson, Uniform and LogUniform.<br />
7. When completed, click OK (E).<br />
8. Repeat 1 to 6 for the second Event with “Switch 1 is open” as Description, “Switch 2” as Name, “2e-006” as Failure<br />
Rate and select “Rate” for the Type.<br />
9. Repeat 1 to 6 for the third Event with “No current to point A” as Description, “No Current” as Name, “3e-006” as<br />
Failure Rate and select “Rate” for the Type.
188 <strong>ITEM</strong> ToolKit Getting Started Guide<br />
Performing Analysis<br />
Fault Tree Module provides a method to:<br />
• Calculate unreliability and unavailability<br />
• Analyze Uncertainty and Sensitivity<br />
• Analysis Common Cause Failure (CCF)<br />
• Produce minimal cut set<br />
• Fault Tree Sequencing, Initiator and Enabler, Initiator Only, Enabler Only<br />
• Determine the importance of elements in a system<br />
NOTE Before performing analysis, follow the procedure in “Verifying Data” to identify and correct any errors in the<br />
system. You cannot perform analysis until all errors are corrected.<br />
To Verify the Data<br />
1. Select Verify Data from the Analysis Option in the menu Toolbar.
2. If no errors are detected the following windows will be displayed.<br />
Chapter 8 Fault Tree 189<br />
3. If the following window appears, correct the detected errors and repeat the step 1.<br />
To Analyze the System<br />
1. In the System Window, click the system header.<br />
2. From the Analysis Menu, select Perform. A dialog box displaying the progress of the analysis appears.<br />
3. When the analysis is complete, the Verification Msg. dialog box appears. Click OK. The objects in the System window<br />
are updated with the analysis results.<br />
4. The Fault Tree canvas is also updated with the analysis results.
190 <strong>ITEM</strong> ToolKit Getting Started Guide<br />
5. Select Summary from the Analysis menu to view the results. The Fault Tree Results dialog box appears.
Understanding Analysis Results<br />
Chapter 8 Fault Tree 191<br />
Unavailability Q: Represents the probability that the component or system is unavailable at any given time. “Q” equals the<br />
probability that the system is unavailable.<br />
Failure Frequency W: This is the term used by the system to represent the unconditional failure intensity. The<br />
unconditional failure intensity is the probability that the system or component fails per unit time, given that it was working<br />
correctly at time zero. “W” is equal to the number of expected system failures.<br />
CFI: Signifies the Conditional Failure Intensity. This is the probability of failure per unit time, given that the component<br />
was “working-as-designed” at time zero and is working at time t.<br />
Expected Failure: This is the number of times the system is expected to fail over a specified period of time (lifetime).<br />
Unreliability: Represents the probability of one or more system failures over a specified period of time. The number of<br />
expected system failures (W) provides a good approximation for system unreliability for cases where W
192 <strong>ITEM</strong> ToolKit Getting Started Guide<br />
F-Vesely<br />
The F-Vesely (Fussell-Vesely) importance measure represents an event’s contribution to the system unavailability.<br />
Increasing or decreasing the availability of events with a higher importance value will have the most significant effect on<br />
system availability.<br />
Birnbaum<br />
The Birnbaum measure for an event represents the sensitivity of system unavailability with respect to changes in the events<br />
unavailability.<br />
B-Proschan<br />
The B-Proschan (Barlow-Proschan) event importance measure takes into consideration the sequence of event failures within<br />
its calculation. It is the probability that the system fails because a critical cut set containing the event fails, taking into<br />
consideration that the event fails last.<br />
How to Display a Critical Path<br />
1. Select the Analysis pull-down menu and click on Critical Path. The Critical Path window displays:<br />
2. From this window you can select the Critical Path importance level you wish to use, add and delete levels, check all<br />
levels, uncheck all levels, and use the color palette to assign a color to a specific level.
Chapter 8 Fault Tree 193<br />
3. Select F-Vesely and the 1 st Level, choose the path color and click OK. The Fault Tree canvas will be updated with the<br />
Critical Path.<br />
4. Select the Analysis pull-down menu and click on Clear Critical Path. The Fault Tree canvas will return to his original<br />
state.<br />
5. Repeat step 1 to 4 to display the Critical Path for Birnbaum or B-Proschan Importance.
194 <strong>ITEM</strong> ToolKit Getting Started Guide<br />
How to Transfer Fault Tree Data to Microsoft Word<br />
A powerful export facility is provided with the Fault Tree module that will allow you to transfer data directly to Microsoft<br />
Word.<br />
1. To access the Microsoft Word transfer facility, select the Microsoft Word icon from the Fault Tree Toolbar.<br />
Transfer to Microsoft Word<br />
2. The Range window appears. Check all desired option and click OK.<br />
3. The Fault Tree pages you have selected will be transferred directly into Microsoft Word. Microsoft Word does not<br />
have to be active on your desktop to perform this transfer; it will open automatically.
Chapter 8 Fault Tree 195<br />
4. Fault Tree Editor Screen, Toolbar and Shortcut Keys Quick Reference<br />
The Fault Tree Editor Screen<br />
3 4<br />
5<br />
7<br />
6<br />
1 2<br />
4<br />
The Fault Tree editor can be made visible by selecting the Dialog Tab (1) or the Fault Tree Tab (2). Its main elements are<br />
the following:<br />
• Main Menu (3): Quick access to the main functions.<br />
• Fault Tree Toolbars (4): Quick access to editing functions.<br />
• Project Window (5): A hierarchical view of the project and systems.<br />
• System Window (6): A hierarchical view of the system, blocks, connections and nodes.<br />
• Fault Tree Window or canvas (7): The area in which the Fault Tree can be graphically edited.
196 <strong>ITEM</strong> ToolKit Getting Started Guide<br />
The Default Toolbar<br />
Immediately below the pull-down options resides a group of buttons that form a Default Toolbar allowing the user to access<br />
directly some of the more frequently used menu options.<br />
Tool Name Description<br />
New<br />
Open<br />
Save<br />
Cut<br />
Copy<br />
Paste<br />
Delete Item<br />
Undo<br />
Print<br />
About<br />
Help<br />
Opens a new project.<br />
Open an existing document. The ToolKit displays the Open dialog box, in which you can<br />
locate and open the desired file.<br />
Save the active document or template with its current name. If you have not named the<br />
document, the ToolKit displays the Save As dialog box.<br />
Remove selected data from the document and stores it on the clipboard.<br />
Copy the selection to the clipboard.<br />
Paste the contents of the clipboard at the insertion point.<br />
Delete the selection.<br />
Reverse the last editing. Note: You cannot undo some actions.<br />
Print the active document.<br />
Open the About <strong>ITEM</strong> ToolKit Window.<br />
Open the <strong>ITEM</strong> ToolKit On-line Help.<br />
The Fault Tree Dialog Windows Controls<br />
The Fault Tree Dialog Window Contains the following Controls.<br />
Tool Name Description<br />
Undo Changes<br />
Analyse<br />
Check Spelling<br />
Cancels the latest operation.<br />
Run the Analysis of the system.<br />
Check the Spelling of the selected Text.
The Project Toolbar<br />
The Project Toolbar displays the available analysis options for the ToolKit application<br />
Chapter 8 Fault Tree 197<br />
Tool Name Description<br />
MIL217<br />
Telcordia (Bellcore)<br />
IEC 62380 (RDF)<br />
299B<br />
NSWC (Mechanical)<br />
Maintain<br />
SpareCost<br />
FMECA<br />
RBD<br />
Fault Tree<br />
Event Tree<br />
Markov<br />
Add a MIL-HDBK-217 (Electronic) System.<br />
Add a SR-332 Telcordia (Electronic) System.<br />
Add an IEC 62380 French Telecom Standard (Electronic) System.<br />
Add a 299B Chinese Military Standard (Electronic) System.<br />
Add a NSWC (Mechanical) System.<br />
Add a Maintain MIL-HDBK-472 Procedure V System.<br />
Add a Spare Cost Spares Scaling and Ranging System.<br />
Add a Failure Modes Effects and Criticality Analysis (FMECA) System.<br />
Add a Reliability Block Diagram (RBD) System.<br />
Add a Fault Tree Analysis (FTA) System.<br />
Add an Event Tree Analysis (ETA) System.<br />
Add a Markov Modeling System.<br />
The Fault Tree Toolbar<br />
The Fault Tree Toolbar is used to create and control Fault Tree Analysis through the commands it contains.<br />
Tool Name Description<br />
Select<br />
Cancels add mode.<br />
OR GATE<br />
AND GATE<br />
PRIORITY AND GATE<br />
VOTE GATE<br />
Creates an OR GATE symbol on the Fault Tree diagram.<br />
Creates an AND GATE symbol on the Fault Tree diagram.<br />
Creates a PRIORITY AND GATE symbol on the Fault Tree diagram.<br />
Creates a VOTE GATE symbol on the Fault Tree diagram.
198 <strong>ITEM</strong> ToolKit Getting Started Guide<br />
XOR GATE<br />
NOT GATE<br />
NULL GATE<br />
TRANSFER GATE<br />
INHIBIT GATE<br />
BASIC EVENT<br />
HOUSE EVENT<br />
UNDEVELOPED<br />
EVENT<br />
DORMANT EVENT<br />
CONDITIONAL EVENT<br />
Text<br />
Image<br />
Page Up<br />
Page Down<br />
Auto Arrange<br />
Transfer to MS Word<br />
Start FTA Analysis<br />
Abort FTA Analysis<br />
Summary<br />
Header Footer<br />
Auto Paginate<br />
Undo Auto Paginate<br />
Fit to Page<br />
Reset Fit to Page<br />
Creates a XOR GATE symbol on the Fault Tree diagram.<br />
Creates a NOT GATE symbol on the Fault Tree diagram.<br />
Creates a NULL GATE symbol on the Fault Tree diagram.<br />
Creates a TRANSFER GATE symbol on the Fault Tree diagram.<br />
Creates an INHIBIT GATE symbol on the Fault Tree diagram.<br />
Creates a BASIC EVENT symbol on the Fault Tree diagram.<br />
Creates a HOUSE EVENT symbol on the Fault Tree diagram.<br />
Creates an UNDEVELOPED symbol on the Fault Tree diagram.<br />
Creates a DORMANT EVENT symbol on the Fault Tree diagram.<br />
Creates a CONDITIONAL EVENT symbol on the Fault Tree diagram.<br />
Allows the user to add a text component to the canvas.<br />
Allows the user to add an image component to the canvas.<br />
Allows the user to go one level up in the canvas.<br />
Allows the user to go one level down in the canvas based on the selected Block.<br />
Allows the user to organize the components on the canvas.<br />
Allows the user to transfer any Fault Tree Analysis data directly into MS Word.<br />
Allows the user to perform the necessary calculations of the analysis.<br />
Allows the user to stop the analysis or calculations currently being performed.<br />
Displays a summary of the analysis.<br />
Allows the user to create a header and footer for all Fault Tree pages.<br />
Allows the user to paginate a Fault Tree automatically.<br />
Allows the user to undo the Auto paginate previously done.<br />
Allows the user to Fit the Fault Tree diagram in one page automatically.<br />
Allows the user to undo the Fit in one page previously done.
The Align Toolbar<br />
Chapter 8 Fault Tree 199<br />
The Align Toolbar contains commands for aligning components with respect to a given anchor component.<br />
Tool Name Description<br />
Align Top<br />
Horizontally aligns the selected components with the top of the anchor component.<br />
Align Middle<br />
Align Bottom<br />
Align Left<br />
Align Center<br />
Align Right<br />
Horizontally aligns the selected components with the center of the anchor component.<br />
Horizontally aligns the selected components with the bottom of the anchor component.<br />
Vertically aligns the selected components with the left edge of the anchor component.<br />
Vertically aligns the selected components with the center of the anchor component.<br />
Vertically aligns the selected components with the right edge of the anchor component.<br />
The Nudge Toolbar<br />
The Nudge Toolbar contains commands for moving the selected components by one logical unit in any direction.<br />
Tool Name Description<br />
Nudge Up<br />
Move the selected components one logical unit up.<br />
Nudge Down<br />
Nudge Left<br />
Nudge Right<br />
Move the selected components one logical unit down.<br />
Move the selected components one logical unit left.<br />
Move the selected components one logical unit right.
200 <strong>ITEM</strong> ToolKit Getting Started Guide<br />
The Rotate Toolbar<br />
The Rotate Toolbar contains commands for rotating the selected components.<br />
Tool Name Description<br />
Rotate<br />
Sets the canvas to Rotate mode. Allows grabbing a component and rotating it.<br />
Rotate Left<br />
Rotate Right<br />
Flip Vertical<br />
Flip Horizontal<br />
Rotates the selected components by 90 degrees to the left.<br />
Rotates the selected components by 90 degrees to the right.<br />
Flips the selected components 180 degrees about the Y-axis.<br />
Flips the selected components 180 degrees about the X-axis.<br />
The Layout Toolbar<br />
The Layout Toolbar contains commands for arranging components with respect to each other.<br />
Tool Name Description<br />
Space Across<br />
Space the components evenly between the left-most and right-most components selected.<br />
Space Down<br />
Same Width<br />
Same Height<br />
Same Size<br />
Space the components evenly between the top-most and bottom-most components selected.<br />
Change the width of the components to match the anchor component.<br />
Change the height of the components to match the anchor component.<br />
Change the width and height of the components to match the anchor component.
Chapter 8 Fault Tree 201<br />
The Canvas Toolbar<br />
The Canvas Toolbar contains commands that affect the appearance and behavior of the canvas.<br />
Tool Name Description<br />
Undo<br />
Redo<br />
Toggle Grid<br />
Snap to Grid<br />
Toggle Page Bounds<br />
Undo the last command executed on the canvas.<br />
Redo the last undo that was performed.<br />
Turn display of the grid on and off.<br />
Toggle the snap-to-grid feature on and off.<br />
Turn display of page boundaries on and off.<br />
The Graph Toolbar<br />
The Graph Toolbar contains commands that affect the appearance and behavior of the Fault Tree diagram. Each selection<br />
highlights the way that gates and events are connected through the Fault Tree.<br />
Tool Name Description<br />
Edges<br />
Click on the gate you wish to select on the Fault Tree, and then click on this symbol to<br />
display the connection line to the other figures the selected gate is connected to. The<br />
connection line will flash repeatedly on the screen.<br />
Edges Leaving<br />
Click on the gate you wish to select on the Fault Tree, and then click on this symbol to<br />
display the connection line that is leaving the selected figure and connecting to the next<br />
set of connected gates and events. The connection line will flash repeatedly on the screen.<br />
Edges Entering<br />
Click on the gate you wish to select on the Fault Tree, and then click on this symbol to<br />
display the connection line that the selected gate is entering from the gate above it. The<br />
connection line from the gate on the next level up on the Fault Tree will flash repeatedly<br />
on the screen.<br />
Nodes<br />
Connected From<br />
Nodes<br />
Connected To<br />
Nodes<br />
Connected<br />
Click on this symbol to display the connection line from the first node to the second node.<br />
The connection line from the first figure to the second figure will flash repeatedly on the<br />
screen.<br />
Click on this symbol to display the gate that all nodes are connected to. The gate will<br />
flash repeatedly on the screen. This gate is usually the gate directly below the Top Gate in<br />
the Fault Tree.<br />
Click on this symbol to display all nodes that are logically connected within the Fault<br />
Tree. Node gate symbols will flash on the screen in order for you to discern which nodes<br />
are connected.
202 <strong>ITEM</strong> ToolKit Getting Started Guide<br />
The Zoom Toolbar<br />
The Zoom Toolbar contains commands for zooming and panning the canvas.<br />
Tool Name Description<br />
Ruler Control<br />
Turn the ruler of the canvas on or off.<br />
Properties<br />
Zoom<br />
Zoom to Fit<br />
Zoom to Selection<br />
Pan<br />
Opens the properties window and allows the user to change the component properties.<br />
Allows zoom in by selecting the area with the left mouse button and zoom out by clicking<br />
on the right mouse button.<br />
Sets the magnification level of the canvas so that all components on the canvas are<br />
visible.<br />
Sets the magnification level of the canvas so that the selected components are visible.<br />
Changes the pointer to a hand and allows grabbing the canvas with the mouse and<br />
panning.<br />
Shortcut Keys<br />
Key<br />
Ctrl + N<br />
Ctrl + O<br />
Ctrl + S<br />
Function<br />
Open a new project.<br />
Open an existing document. Displays the Open dialog box, in which you can locate and open the<br />
desired file.<br />
Save the active project with its current name. If you have not named the project, the Save As dialog box<br />
will open.<br />
Ctrl + P<br />
Ctrl + X<br />
Ctrl + C<br />
Ctrl + V<br />
Ctrl + W<br />
Del<br />
F1<br />
Print the Active View.<br />
Remove selected data from the document and stores it on the clipboard.<br />
Copy the selection to the clipboard.<br />
Paste the contents of the clipboard at the insertion point.<br />
Paste the contents of the clipboard (Gate or Event) at the insertion point as a Repeat Gate or Repeat<br />
Event.<br />
Delete the selection.<br />
Open the <strong>ITEM</strong> ToolKit On-line Help.
Chapter 9 Markov 203<br />
CHAPTER 9<br />
Markov<br />
Markov Analysis is a technique used to obtain numerical measures related to the reliability and availability of a system or<br />
part of a system. Markov Analysis is performed when dependencies between the failure of multiple components as well as<br />
dependencies between component failures and failure rates cannot be easily represented using a combination of fault trees<br />
and standard time-to-failure and time-to-repair distributions. Specific examples of application areas are standby redundancy<br />
configurations as well as common cause failures.<br />
This chapter:<br />
1. Introduces Markov system<br />
2. Describes ToolKit’s Markov features<br />
3. Outlines an example Markov System<br />
4. Describes the Markov Editor Screen, Toolbars and Shortcut Keys
204 <strong>ITEM</strong> ToolKit Getting Started Guide<br />
1. Introduction<br />
Why Use a Markov Analysis?<br />
Markov models allow for a detailed representation of failure and repair processes, particularly when dependencies are<br />
involved, and therefore result in more realistic assessments of system reliability measures than simple time-to failure and<br />
time-to-repair models. Markov Analysis is well suited to handle rare events, unlike simulation-based analyses, and therefore<br />
allows such events to be analyzed within a reasonable amount of time.<br />
When is Markov Model Used?<br />
Markov Analysis is a technique used to obtain numerical measures related to the reliability and availability of a system or<br />
part of a system. Markov Analysis is performed when dependencies between the failure of multiple components as well as<br />
dependencies between component failures and failure rates cannot be easily represented using a combination of fault trees<br />
and standard time-to-failure and time-to-repair distributions. Specific examples of application areas are standby redundancy<br />
configurations as well as common cause failures.<br />
Markov Construction<br />
A Markov Analysis consists of three major steps:<br />
1. Specification of the states the system can be in<br />
2. Specification of the rates at which transitions between states take place<br />
3. Computation of the solutions to the model<br />
Steps 1 and 2 take place in the graphical Markov model editor. In this editor, drawing circles and arrows between the<br />
circles, respectively, can create states and transitions between them. The construction of larger Markov models is facilitated<br />
by the editor's ability to hierarchically construct Markov models, i.e. break down a higher-level state into lower-level states<br />
on a separate 'page', similar to the use of transfer gates in Fault Tree modeling.<br />
Both continuous and discrete transitions can be introduced into the model. Continuous transitions are those representing<br />
events that can take place at any time within a given time interval, whereas discrete transitions take place at a specified<br />
point in time. For this purpose, individual transitions belong to a transition group, consisting of all the transitions applicable<br />
to a given time interval, or taking place at a given point in time. Between intervals, the rate at which given transitions take<br />
place may be changed, providing a powerful scheme for phased-mission Markov Models.<br />
Another strong feature of ToolKit’s Markov Module is its capability to define state groups. State groups are groups of states<br />
within the model for which the user wants to obtain combined statistics, such as total time spent in any of the states, or<br />
number of transitions in or our out of the group. One group that is defined by default is the 'Unavailable' group. Any time<br />
spent in a state that is marked by the user as belonging to this group is considered to be system downtime, which is taken<br />
into account when computing reliability and availability measures.<br />
Once the definition of the model is complete, the user indicates which statistics should be computed, beyond the reliability<br />
measures that are computed by default. Available measures include state probabilities, time spent in a given state or state<br />
group, as well as transition rate and number of transitions in and out of a given state or state group.<br />
After computation of the solution, Step 3, these results can be observed in the various tabular and graphical formats.
2. <strong>ITEM</strong> ToolKit & Markov Analysis<br />
Chapter 9 Markov 205<br />
Markov Analysis is one of the many modules within the <strong>ITEM</strong> ToolKit application, which includes <strong>ITEM</strong> ToolKit’s<br />
standard features and integration. Item Software’s Markov Module provides a powerful Markov modeling and analysis<br />
technique with strong applications in time-based reliability and availability analysis.<br />
The reliability behavior of a system is represented using a state-transition diagram, which consists of a set of discrete states<br />
that the system can be in, and defines the speed at which transitions between those states take place. As such, Markov<br />
models consist of comprehensive representations of possible chains of events, i.e., transitions, within systems, which in the<br />
case of reliability and availability analysis correspond to sequences of failures and repair.<br />
The Markov model is analyzed in order to determine such measures as the probability of being in a given state at a given<br />
point in time, the amount of time a system is expected to spend in a given state, as well as the expected number of<br />
transitions between states, for instance representing the number of failures and repairs.<br />
Markov models provide great flexibility in modeling the timing of events. They can be applied when simple parametric<br />
time-based models, such as Exponential or Weibull Time-to-Failure models are not sufficient to describe the dynamic<br />
aspects of a system’s reliability or availability behavior, as may be the case for systems incorporating standby redundancy.<br />
Computing the solution of a Markov model is equivalent to computing the solution of a large system of ordinary differential<br />
equations, which is done by integration. For this purpose, the Markov Analysis module relies on a state-of the- art<br />
computational engine that has seen many academic and commercial applications.<br />
The engine is started by a simple click of a button within the <strong>ITEM</strong> ToolKit.<br />
Highlights of the module’s features are:<br />
• Phased-mission models<br />
• Powerful graphical Markov model editor<br />
• Discrete and continuous-time transition models<br />
• Flexible definition of states and groups of states.<br />
Markov Module provides the following measures and results:<br />
• Expected up and down time<br />
• Number of expected failures and repairs<br />
• Failure and repair frequencies (at given point in time)<br />
• Availability / Reliability (at given point in time, average over mission time interval)<br />
• Probability of being in a particular state (at given point in time, average over mission time interval)<br />
• Customizable Report Generator<br />
• Extensive Import / Export facility from or to Jet Database, Excel or Text.<br />
The Markov workspace area features a Multiple Document Interface (MDI), which allows you to:<br />
• Choose which windows to display, and move and resize all open windows<br />
• Open and create multiple Markov projects at the same time in order to compare analysis results<br />
• Drag and drop State and Group components between projects. This feature allows you to quickly create a new<br />
project by reusing components from other projects.
206 <strong>ITEM</strong> ToolKit Getting Started Guide<br />
3. Creating a Markov Project<br />
In this example, we will use the <strong>ITEM</strong> ToolKit Markov module to model and analyze a simple two-component standby<br />
system. The system is thought to consist of two identical components that are operated in a warm-standby mode. It is<br />
assumed that failures of the standby component are not detected until a demand is made.<br />
1. Click on the New Project icon (A) on the default toolbar, or select New Project from the File menu.<br />
2. Activate your project by clicking on the Project tab (B) or in the Project window.<br />
3. Select the Dialog tab from the bottom of the Viewing Option window.<br />
4. The Project Dialog Box will be displayed.<br />
A<br />
B<br />
5. Enter your project information by placing the cursor or clicking in the appropriate fields.<br />
6. The table below displays each field that is available for a project and what each field pertains to:
Chapter 9 Markov 207<br />
Field<br />
Title<br />
Name<br />
Part Number<br />
LCN<br />
Circuit Ref<br />
Analyst<br />
Compiled By<br />
Description<br />
Function Description<br />
Notes<br />
Approved By<br />
Description<br />
The Project Title<br />
Project Name<br />
Project Part Number<br />
Logistic Control Number<br />
Reference Identification Number (for internal purposes)<br />
The person performing the Markov calculation<br />
The person who gathered the data for this analysis<br />
Description of the project<br />
What the project/system does<br />
Any other pertinent information on the project<br />
The person required to sign off on the project<br />
The following fields will display results only if a prediction system is part of the project<br />
Target Rate<br />
Life Time<br />
Redundancy<br />
Failure Rate<br />
Unavailability<br />
MTBF<br />
Acceptable number of failures for the project (Failures Per Million Hours)<br />
Project life time given in hours<br />
Redundancy Flag<br />
Total Project failure rate once analysis are completed<br />
Project unavailability once the analysis has been run<br />
Mean Time Between Failures for the project<br />
7. From the Add Menu, select Markov System. The Markov system and project headers are added.<br />
8. In the System Window, click the Markov header. The system properties appear in the Dialog tab.<br />
9. In the Dialog tab, enter your system information by placing the cursor or clicking in the appropriate fields.
208 <strong>ITEM</strong> ToolKit Getting Started Guide<br />
10. The table below describes what could be entered and what each field and block of fields pertains to:<br />
Field<br />
Title<br />
Name<br />
Part Number<br />
LCN<br />
Circuit Ref<br />
Analyst<br />
Compiled by<br />
Approved by<br />
Description<br />
Function Description<br />
Notes<br />
Mission Time<br />
No of Intermediate Time Points<br />
Failure Rate<br />
Failure Frequency<br />
No of Expected Failures<br />
Conditional Failure Intensity<br />
Total Down Time<br />
Unreliability<br />
Unavailability<br />
Description<br />
The System Title<br />
A unique Reference Identifier for the System<br />
System Part Number<br />
Logistic Control Number<br />
Circuit Reference Number<br />
Name of the person performing the Analysis<br />
Name of the person who gathered the data for the Analysis<br />
Name of the person who is required to sign off on the project<br />
Description for this System<br />
Purpose/Description of this system<br />
Enter any other pertinent information about this system<br />
Mission Time of the System in hours<br />
No of Intermediate Time Points to be computed during the Mission Time<br />
Failure rate of the System (Calculated)<br />
Failure Frequency of the System (Calculated)<br />
No of Expected Failures of the System (Calculated)<br />
Conditional Failure Intensity of the System (Calculated)<br />
Total Down Time of the System (Calculated)<br />
Unreliability of the System (Calculated)<br />
Unavailability of the System (Calculated)
Chapter 9 Markov 209<br />
11. The next step is to insert 5 states into the model, corresponding to the following system states: both components<br />
available, prime failed, standby failed, both prime and standby failed, and prime repaired.<br />
12. From the Markov toolbar, click the State button (A). This button is used to start the insertion of new states into the<br />
model.<br />
A<br />
13. Move the mouse-pointer into the Markov canvas, and click the left mouse button once. A green circle, representing a<br />
newly created state, appears.<br />
14. Move the mouse-pointer to an empty part of the Markov canvas, and left-click again. A second state appears in the<br />
diagram.<br />
15. Repeat the last step three more times. A total of five states should now be visible in the Markov canvas.<br />
16. We consider that at time 0, both the primary and standby components are available, and that the system therefore is in<br />
the first state. In other words, this state is the initial state.<br />
17. Right-click the state S1 corresponding to the ‘both components available’ state. A popup menu appears.
210 <strong>ITEM</strong> ToolKit Getting Started Guide<br />
18. From the popup menu, select the State Parameters… option. A dialog box will appear.<br />
19. In the dialog box, enter “both available” for the Name and check the ‘Initial State’ option, and click OK.<br />
State parameters include the following.<br />
• Name: a label used to identify the state. The names of each state must be unique among all the states in a Markov<br />
model.<br />
• Initial state probability: a value between 0 and 1, representing the probability that the system is in the specific state at<br />
t = 0. The initial probabilities of all states in a model must add up to 1.<br />
• Unavailability state: a flag indicating whether the state represents a system state in which the system is unavailable.<br />
The Markov model diagram indicates states for which this option is selected by a small circle next to the state.<br />
• Initial state: a flag indicating whether the state is the sole initial state.<br />
Repeat the steps 17 to 19 for the remaining states with the parameters listed below.<br />
Original Name New Name Unavailability State Initial State<br />
S 2 Primary Failed X<br />
S 3 Both Failed X<br />
S 4 Standby Failed X
S 5 Primary Repaired X<br />
Chapter 9 Markov 211<br />
Furthermore, we assume that the system as a whole is unavailable when both the primary and standby components are<br />
failed. While in principle any number of states can be marked as unavailable, here we will limit it.<br />
20. Right-click the state corresponding to the ‘both components failed’ state. A popup menu appears.<br />
21. In the popup menu, select the State Parameters… option. A dialog box opens.<br />
22. In the dialog box, check the ‘Unavailable State’ option, and click OK.<br />
23. Ensure that in the editor pane, the state is indicated as being an unavailable state of the system by a small circle (A)<br />
appearing next to the state.<br />
A<br />
24. Next, we introduce into the model the transitions representing the failures as well as repairs of the components. By<br />
inserting a transition originating in one state and leading to another, we model the possibility of an event-taking place<br />
that would bring the system from one state to another. In our simple model, we will insert eight transitions, as listed in<br />
the following Table.<br />
From To Description Rate<br />
Both Available Primary Failed Failure of primary component 0.001<br />
Both Available Standby Failed Failure of standby component 0.0001<br />
Primary Failed Both Available Repair of primary component 0.5<br />
Primary Failed Both Failed Failure of standby while primary failed 0.001<br />
Standby Failed Both Failed Failure of primary while standby failed 0.001<br />
Both Failed Primary Repaired Repair of primary while standby still failed 0.5<br />
Primary Repaired Both Available Repair of standby 0.5<br />
Primary Repaired Both Failed Repair of primary while standby under repair 0.001<br />
25. In the Markov toolbar, click the Arrow Link Button (B). This button is used to start the creation of new transitions.<br />
B<br />
26. Left click on the Both Available state. A line originating from the state becomes visible as the mouse is moved around<br />
the Markov canvas.<br />
27. Click on the Primary Failed state. An arrow appears between the two states. The arrow’s label indicates a rate of<br />
occurrence R of 0 (C).<br />
28. Right-click on the label. A popup menu appears.
212 <strong>ITEM</strong> ToolKit Getting Started Guide<br />
29. Select the ‘Transition Parameters’ option. A dialog appears.<br />
30. In the field labeled ‘Transition’ (D), enter the value 0.001, corresponding to the rate of occurrence of this transition,<br />
and then click OK. The diagram indicates the updated rate of occurrence for the transition.<br />
C<br />
D<br />
31. Repeat the process for the remaining seven transitions listed in the Table.<br />
32. Now that both the states and transitions have been defined, the simple model is complete.<br />
33. Along with states, it is possible to define state groups. You can create state groups in case you want to obtain the<br />
aggregated results, such as the combined state probability, for two or more states combined. A state group can contain
Chapter 9 Markov 213<br />
any number of states, and can therefore also consist of a single state; a given state can belong to any number of state<br />
groups. Groups are created to compute aggregate results, such as the expected time spent in any of the states in a<br />
group.<br />
34. The simplest method to create a new group is to click the Add Group toolbar button while in the Markov model editor.<br />
The new group, with a default name, is shown in the Markov hierarchy in the lower left corner of the ToolKit<br />
window. Once states are added to a group, this will also be made visible there.<br />
35. States are added to a group in the State Parameters dialog. To open this dialog, right-click on the state, and select the<br />
State Parameters option in the popup-menu. Then, make the Groups tab in that dialog visible.<br />
36. The left part of the tab lists all the groups that have been created so far. New groups can be added by clicking the Add<br />
New Group button. Unnecessary groups can be deleted by selecting them and clicking the Delete Selected Group<br />
button. Note that this will only delete the group definition, but not the states contained in the group.<br />
37. When a group is selected, its name and description are made visible in the corresponding fields. The fields can be used<br />
to change names and descriptions.
214 <strong>ITEM</strong> ToolKit Getting Started Guide<br />
38. To add the state to the group, click the Add Selected State to Group button. The list of groups will now show that the<br />
state has been attached. The Remove Selected State from Group button can be used to remove states from the group.<br />
39. Close the dialog by clicking the OK button. The updated group information is shown in the Markov hierarchy in the<br />
lower left corner of the ToolKit window.<br />
40. We continue the example by analyzing the model, and evaluating its results. First, we specify the mission time<br />
interval.<br />
41. Click on the Dialog tab.<br />
42. Set the mission time to 1000 and the number of intermediate points to 100 in the dialog window.<br />
43. Then we start the actual analysis.<br />
44. Switch back to the Markov tab, and start the analysis of the model by clicking the Go button (C) in the toolbar.<br />
C<br />
45. A progress indicator briefly becomes visible. Once the analysis is complete, a notification message appears, stating<br />
that the analysis has completed without errors. The results of the analysis are now ready for viewing.<br />
46. Click the Result Summary button in the toolbar (D). The result summary dialog opens.<br />
47. The table in the Result Summary dialog lists the key results of the Markov analysis.<br />
D
Understanding Analysis Results<br />
Chapter 9 Markov 215<br />
The following shows how the various reliability measures are computed. X refers to the state or group of states that have<br />
been marked as ‘Unavailable States’. In these definitions, the following notation is used:<br />
x: a state.<br />
X: a group of states.<br />
Pr( x; t ) : The probability that the system is in state x at time t.<br />
Pr( X ; t ) : The probability that the system is any of the states belonging to group X at time t.<br />
λx<br />
→ y : The rate at which transition takes place from state x to state y. These transition rates concern continuoustime<br />
transitions.<br />
P () x→<br />
y<br />
t : The probability of a transition from state x to state y at time t. These probabilities concern discretetime<br />
transitions.<br />
Unavailability Q: / Availability A<br />
The point unavailability is computed as the probability that the system is in any of the states belonging to group X at time t.<br />
The availability is computed as 1 minus this value.<br />
U ( t)<br />
= Pr( X ; t)<br />
A(<br />
t)<br />
= 1−U<br />
( t)<br />
TDT (Total Down Time): / Total Up Time (TUT)<br />
The Total Down Time and Total Up Time are respectively computed as the expected amount of time spent in any state<br />
belonging to group X, and in any state not belonging to group X, between 0 and t.<br />
t<br />
∫<br />
TDT = Pr( X ; τ ) ⋅dτ<br />
τ = 0<br />
TUT = t −TDT<br />
Mean Unavailability: / Mean Availability<br />
The mean unavailability is computed as the expected amount spent in X divided by the total mission time. The mean<br />
availability is computed as 1 minus this value.<br />
t<br />
Uˆ<br />
1<br />
= X d<br />
t<br />
∫ Pr( ; τ ) ⋅ τ<br />
τ = 0<br />
Aˆ<br />
= 1−Uˆ<br />
Expected Failure: / Expected Repair<br />
The expected number of repairs r is computed as the expected number of transitions from X to states outside X. The<br />
expected number of failures f is computed as the expected number of transitions from states outside X to states inside X.
216 <strong>ITEM</strong> ToolKit Getting Started Guide<br />
t<br />
⎡<br />
⎤<br />
r = ∑ ∑ ⎢∫<br />
Pr( xi; τ) ⋅λx Pr( ; ) ( )<br />
i→y ⋅ dτ<br />
+<br />
j<br />
∑ xi tk ⋅Px i→y t<br />
j k ⎥<br />
ix : i∈X jy : j∉ X⎣τ<br />
= 0<br />
k<br />
⎦<br />
t<br />
⎡<br />
⎤<br />
f = ∑ ∑ ⎢∫<br />
Pr( yj; τ) ⋅λy Pr( ; ) ( )<br />
j→x ⋅ dτ<br />
+<br />
i<br />
∑ yj tk ⋅Pyj→x t<br />
i k ⎥<br />
ix : i∈X jy : j∉ X⎣τ<br />
= 0<br />
k<br />
⎦<br />
where t k , k = 1,…,n is the set of times t k < t at which discrete transitions take place. Note that this definition excludes<br />
transitions that take place between states that belong to group X, as well as transitions that take place between states that do<br />
not belong to group X.<br />
Unreliability<br />
Unreliability represents the probability of one or more system failures over a specified period of time. The number of<br />
expected system failures (W) provides a good approximation for system unreliability for cases where W
Chapter 9 Markov 217<br />
3. The Markov pages you have selected will be transferred directly into Microsoft Word. Microsoft Word does not have<br />
to be active on your desktop to perform this transfer, it will open automatically.<br />
R:0.5<br />
both available'<br />
Pi=0.0<br />
P=0.9374<br />
R:0.001<br />
Primary Failed<br />
Pi=0.0<br />
P=0.0019<br />
R:1e-4<br />
Stanby Failed<br />
R:0.001<br />
Pi=0.0<br />
P=0.0605<br />
R:0.001<br />
R:0.5<br />
R:0.001<br />
Both Failed<br />
Pi=0.0<br />
P=0.0001<br />
R:0.5<br />
Primary Repaired<br />
Pi=0.0<br />
P=0.0001<br />
MS Word Output
218 <strong>ITEM</strong> ToolKit Getting Started Guide<br />
4. Markov Editor Screen, Toolbar and Shortcut Keys Quick Reference<br />
The Markov Editor Screen<br />
3<br />
4<br />
5<br />
7<br />
6<br />
1<br />
2 4<br />
The Markov editor can be made visible by selecting the Dialog Tab (1) or the Markov tab (2). Its main elements are the<br />
following:<br />
• Main Menu (3): Quick access to the main functions.<br />
• Markov Toolbars (4): Quick access to editing functions.<br />
• Project Window (5): A hierarchical view of the project and systems.<br />
• System Window (6): A hierarchical view of the states, transitions and groups in the model.<br />
• Markov Window or canvas (7): The area in which Markov can be graphically edited.
The Default Toolbar<br />
Chapter 9 Markov 219<br />
Immediately below the pull-down options resides a group of buttons that form a Default Toolbar allowing the user to access<br />
directly some of the more frequently used menu options.<br />
Tool Name Description<br />
New<br />
Open<br />
Save<br />
Cut<br />
Copy<br />
Paste<br />
Delete Item<br />
Undo<br />
Print<br />
About<br />
Help<br />
Opens a new project.<br />
Open an existing document.<br />
Save the active document or template with its current name.<br />
Remove selected data from the document and stores it on the clipboard.<br />
Copy the selection to the clipboard.<br />
Paste the contents of the clipboard at the insertion point.<br />
Delete the selection.<br />
Reverse the last editing. Note: You cannot undo some actions.<br />
Print the active document.<br />
Open the About <strong>ITEM</strong> ToolKit Window.<br />
Open the <strong>ITEM</strong> ToolKit On-line Help.<br />
The Markov System Dialog Window Controls<br />
The Markov Dialog Window Contains the following Controls.<br />
Tool Name Description<br />
Undo Changes<br />
Analyse<br />
Check Spelling<br />
Cancels the latest operation.<br />
Run the Analysis of the system.<br />
Check the Spelling of the selected Text.
220 <strong>ITEM</strong> ToolKit Getting Started Guide<br />
The Project Toolbar<br />
The Project Toolbar displays the available analysis options for the ToolKit application<br />
Tool Name Description<br />
MIL217<br />
Telcordia (Bellcore)<br />
IEC 62380 (RDF)<br />
299B<br />
NSWC (Mechanical)<br />
Maintain<br />
SpareCost<br />
FMECA<br />
RBD<br />
Fault Tree<br />
Event Tree<br />
Markov<br />
Add a MIL-HDBK-217 (Electronic) System.<br />
Add a SR-332 Telcordia (Electronic) System.<br />
Add an IEC 62380 French Telecom Standard (Electronic) System.<br />
Add a 299B Chinese Military Standard (Electronic) System.<br />
Add a NSWC (Mechanical) System.<br />
Add a Maintain MIL-HDBK-472 Procedure V System.<br />
Add a Spare Cost Spares Scaling and Ranging System.<br />
Add a Failure Modes Effects and Criticality Analysis (FMECA) System.<br />
Add a Reliability Block Diagram (RBD) System.<br />
Add a Fault Tree Analysis (FTA) System.<br />
Add an Event Tree Analysis (ETA) System.<br />
Add a Markov Modeling System.<br />
The Nudge Toolbar<br />
The Nudge Toolbar contains commands for moving the selected components by one logical unit in any direction.<br />
Tool Name Description<br />
Nudge Up<br />
Move the selected components one logical unit up.<br />
Nudge Down<br />
Nudge Left<br />
Nudge Right<br />
Move the selected components one logical unit down.<br />
Move the selected components one logical unit left.<br />
Move the selected components one logical unit right.
The Canvas Toolbar<br />
The Canvas Toolbar contains commands that affect the appearance and behavior of the canvas.<br />
Chapter 9 Markov 221<br />
Tool Name Description<br />
Undo<br />
Undo the last command executed on the canvas.<br />
Redo<br />
Toggle Grid<br />
Snap to Grid<br />
Toggle Page Bounds<br />
Redo the last undo that was performed.<br />
Turn display of the grid on and off.<br />
Toggle the snap-to-grid feature on and off.<br />
Turn display of page boundaries on and off.<br />
The Markov Toolbar<br />
The Markov Toolbar is used to create and control Markov Analysis through the commands it contains.<br />
Tool Name Description<br />
Select<br />
Cancels add mode.<br />
State<br />
Arrow Link<br />
Group<br />
Text<br />
Image<br />
Transfer to MS Word<br />
Start Markov Analysis<br />
Abort Markov Analysis<br />
Summary<br />
Header Footer<br />
Phase List<br />
Creates a State into the Markov System.<br />
Creates a Link into the Markov System.<br />
Creates a Group into the Markov System.<br />
Allows the user to add a text component to the canvas.<br />
Allows the user to add an image component to the canvas.<br />
Allows the user to transfer any Markov data directly into MS Word.<br />
Allows the user to perform the necessary calculations of the analysis.<br />
Allows the user to stop the analysis currently being performed.<br />
Displays a summary of the analysis.<br />
Allows the user to create a header and footer for all Markov pages.<br />
Phase List Selection Pull Down Menu.
222 <strong>ITEM</strong> ToolKit Getting Started Guide<br />
Fit to Page<br />
Reset Fit to Page<br />
Allows the user to fit the Markov diagram in one page automatically.<br />
Allows the user to undo the fit to page previously carried out.<br />
The Zoom Toolbar<br />
The Zoom Toolbar contains commands for zooming and panning the canvas. Zoom options can also be accessed by rightclicking<br />
in the white space on the Markov diagram.<br />
Tool Name Description<br />
Ruler Control<br />
Turn the ruler of the canvas on or off.<br />
Properties<br />
Zoom<br />
Zoom to Fit<br />
Zoom to Selection<br />
Pan<br />
Open the properties window and allows the user to change the selected component<br />
properties.<br />
Changes the cursor to a magnifying glass and allows the user to zoom in by selecting the<br />
area to be zoomed in with the left mouse button and zoom out by clicking on the right<br />
mouse button.<br />
Sets the magnification level of the canvas so that all components on the canvas are visible<br />
in the view-port.<br />
Sets the magnification level of the canvas so that the selected components are visible in<br />
the view-port.<br />
Changes the pointer to a hand and allows the user to grab the canvas with the left mouse<br />
button and pan in any direction.<br />
The Rotate Toolbar<br />
The Rotate Toolbar contains commands for rotating the selected components.<br />
Tool Name Description<br />
Rotate<br />
Sets the canvas to Rotate mode. Allows grabbing a component and rotating it.<br />
Rotate Left<br />
Rotate Right<br />
Flip Vertical<br />
Flip Horizontal<br />
Rotates the selected components by 90 degrees to the left.<br />
Rotates the selected components by 90 degrees to the right.<br />
Flips the selected components 180 degrees about the Y-axis.<br />
Flips the selected components 180 degrees about the X-axis.
The Graph Toolbar<br />
Chapter 9 Markov 223<br />
The Graph Toolbar contains commands that affect the appearance and behavior of the Markov diagram. Each selection<br />
highlights the way that States are connected through the Markov System.<br />
Tool Name Description<br />
Edges Entering<br />
Click on the state you wish to select on the Markov, and then click on this symbol to display<br />
the connection line(s) that the selected state is (are) entering from the state close to it. The<br />
connection line(s) will flash repeatedly on the screen.<br />
Edges Leaving<br />
Click on the state you wish to select on the Markov, and then click on this symbol to display<br />
the connection line(s) that is (are) leaving the selected figure and connecting to the next set<br />
of connected states. The connection line will flash repeatedly on the screen.<br />
All<br />
Click on the state you wish to select on the Markov, and then click on this symbol to display<br />
all the connection line(s) to the other figures the selected state is (are) connected to. The<br />
connection line will flash repeatedly on the screen.<br />
Nodes<br />
Connected<br />
From<br />
Nodes<br />
Connected To<br />
Click on this symbol to display the states connected from (leaving) the selected state. The<br />
connected states will flash repeatedly on the screen.<br />
Click on this symbol to display the states connected to (entering) the selected state. The<br />
connected states will flash repeatedly on the screen.<br />
Nodes<br />
Connected<br />
Click on this symbol to display all states that are logically connected within the Markov.<br />
Only connected State symbols will flash on the screen.<br />
Shortcut Keys:<br />
Key<br />
Ctrl + N<br />
Ctrl + O<br />
Ctrl + S<br />
Ctrl + P<br />
Ctrl + X<br />
Ctrl + C<br />
Ctrl + V<br />
Ctrl + W<br />
Del<br />
F1<br />
Function<br />
Open a new project.<br />
Open an existing document. Displays the Open dialog box, in which you can locate and open the<br />
desired file.<br />
Save the active project with its current name. If you have not named the project, the Save As dialog box<br />
will open.<br />
Print the Active View.<br />
Removes selected data from the document and stores it on the clipboard.<br />
Copy the selection to the clipboard.<br />
Paste the contents of the clipboard at the insertion point.<br />
Paste the contents of the clipboard (Gate or Event) at the insertion point as a Repeat Gate or Repeat<br />
Event.<br />
Delete the selection.<br />
Open the <strong>ITEM</strong> ToolKit On-line Help.
224 <strong>ITEM</strong> ToolKit Getting Started Guide
Chapter 10 MainTain 225<br />
CHAPTER 10<br />
Maintain<br />
A comprehensive design tool for calculating MTTR, Maintain conforms to maintenance standards established in MIL-<br />
HDBK-472, Procedure V, Method A.<br />
This chapter:<br />
1. Introduces Maintain system<br />
2. Describes Toolkit’s Maintain features<br />
3. Outlines an example Maintain System<br />
4. Describes the Maintain Editor Screen, Toolbars and Shortcut Keys<br />
1. Introduction<br />
Maintain is an engineering tool to aid in Maintainability Prediction. It provides an integrated environment for prediction of<br />
the expected number of hours that a system or device will be in an inoperative or "down state" while it is undergoing<br />
maintenance.<br />
Maintain utilizes techniques specified in MIL-HDBK-472 Procedure V Method A to predict maintainability in quantitative<br />
terms.<br />
The recommended application of this technique is to perform the analysis as early as possible during the design phase. This<br />
prediction should also be updated continuously as the design progresses to assure a high probability of compliance with<br />
specified requirements. Maintain facilitates and eases this analysis and iteration of it by implementing this technique in a<br />
32Bit Windows desktop application.<br />
Using Maintain early in a project design provides a sound basis for development. Use it throughout the project to stay on<br />
development schedules and remain in compliance with client requirement. Use it consistently to maximize productivity and<br />
ensure ongoing success.<br />
Mission-critical operations depend on the continuing function of systems but all systems are affected by time, use and<br />
obsolescence. These factors can seriously affect end-users timelines and productivity.
226 <strong>ITEM</strong> ToolKit Getting Started Guide<br />
When you design or develop a product, Maintain helps you to:<br />
• Identify areas with potential maintainability problems.<br />
• Make repair/replace and design decisions.<br />
• Make early assessment of downtime.<br />
• Make early assessment of personnel numbers.<br />
• Plan for necessary tools and test equipment.<br />
• Easily identify Replaceable Items (RIs)<br />
• Save and export essential data for use in other RAMS analyses.<br />
2. <strong>ITEM</strong> ToolKit & MainTain<br />
Maintain provides built-in elemental maintenance action, maintenance philosophy and fault isolation. You can save<br />
common maintenance tasks to a library for repetitive use.<br />
Maintain Calculates the Following for Component or Group of Components<br />
• Total Mean Time To Repair (Total MTTR)<br />
• Mean Time To Repair per Replaceable Items (MTTR)<br />
• Mean Man Hour (MMH)<br />
• Mean Man Hour per Repair (MMH/R)<br />
• Mean Man Hour per Maintenance Action (MMH/MA)<br />
• Mean Man Hour per Operating Hours Action (MMH/OH)<br />
• Total Failure Rate of all Replaceable Items in a Group (F/Rate)<br />
• Average number of Replaceable Items contained in a fault isolation result (S Avg)<br />
• Average Preparation Time (Tp)<br />
• Average Fault Isolation Time (Tfi)<br />
• Average Disassembly Time (Td)<br />
• Average Interchange Time (Ti)<br />
• Average Reassembly Time (Tr)<br />
• Average Alignment Time (Ta)<br />
• Average Checkout Time (Tc)<br />
• Average Start-up Time (Tst)<br />
<strong>ITEM</strong> ToolKit’s graphical user interface uses standard Windows dialogs, menus, toolbars, and controls. The Multi<br />
Document Interface (MDI) architecture allows you to simultaneously display multiple projects, systems and data views in<br />
separate viewing areas in the ToolKit workspace. The interface allows you to easily:<br />
• Transfer data between different systems and projects.<br />
• Cut, copy, and paste data.<br />
• Drag and drop objects within and between projects.<br />
• Customize the workspace toolbar.<br />
• Customize Report Generator.<br />
• Access online help.<br />
• Import / Export from or to Jet Database, Excel or Text.<br />
• Plot and graph.
3. Creating a Maintain Project<br />
Chapter 10 MainTain 227<br />
To demonstrate ToolKit’s maintainability features, we’ll create an example based on a simple desktop computer system.<br />
1. Click on the New Project icon (A) on the default toolbar, or select New Project from the File menu.<br />
2. Activate your project by clicking on the Project tab (B) or in the Project window.<br />
3. Select the Dialog tab from the bottom of the Viewing Option window.<br />
4. The Project Dialog Box will be displayed.<br />
A<br />
B<br />
5. Enter your project information by placing the cursor or clicking in the appropriate fields.<br />
6. The information entered for a project is only for the project level. The table below displays each field that is available<br />
for a project and what each field pertains to:
228 <strong>ITEM</strong> ToolKit Getting Started Guide<br />
Field<br />
Title<br />
Name<br />
Part Number<br />
LCN<br />
Circuit Ref<br />
Analyst<br />
Redundancy<br />
Life Time<br />
Description<br />
Function Description<br />
Notes<br />
Compiled By<br />
Approved By<br />
Description<br />
The Project Title<br />
A Unique Reference Identifier<br />
Project Part Number<br />
Logistic Control Number<br />
Circuit Reference<br />
Person Performing the Maintain Analysis<br />
Redundancy Flag<br />
Project life time given in hours<br />
What the project is<br />
What the project/system does<br />
Any other pertinent information on the project<br />
Person who gathered data for analysis<br />
Person required to sign off on the project<br />
The following fields will display results only if a prediction system is part of the project<br />
Failure Rate<br />
MTBF<br />
Target Rate<br />
Unavailability<br />
Will display total Project failure rate once analysis is complete<br />
Mean Time Between Failures for the project description<br />
Acceptable number of failures for the project (Failures Per Million Hours)<br />
This box will display the Project unavailability once the analysis has been run<br />
7. From the Add Menu, select Maintain System. The Maintain system and project headers are added.
Chapter 10 MainTain 229<br />
8. In the System Window, click the Maintain header. The system properties appear in the Dialog tab.<br />
9. In the Dialog tab, enter your system information by placing the cursor or clicking in the appropriate fields.<br />
10. The table below describes what could be entered and what each field and block of fields pertains to:<br />
Field<br />
Title<br />
Name<br />
Part Number<br />
LCN<br />
Circuit Ref<br />
Analyst<br />
Compiled by<br />
Approved by<br />
Description<br />
Function Description<br />
Notes<br />
Description<br />
The System Title<br />
A Unique Reference Identifier for the System<br />
System Part Number<br />
Logistic Control Number<br />
Circuit Reference Number<br />
Name of the person performing the Maintain Analysis<br />
Name of the person who gathered the data for the Maintain Analysis<br />
Name of the person who was required to sign off on the Maintain project<br />
Description for this System<br />
Purpose/Description of this system<br />
Any other pertinent information about this system<br />
11. Move the mouse to the System Window in the bottom left of the ToolKit screen and click the left mouse button to<br />
make this the active window.<br />
12. From the Add Menu, select Replaceable Item.
230 <strong>ITEM</strong> ToolKit Getting Started Guide<br />
13. Move the mouse cursor to the System Window. The mouse cursor changes to add mode.<br />
14. Click the system header. The Replaceable Item is added and its properties appear in the Dialog tab.<br />
15. Click the system header (A) three more times to add three more Replaceable Items. Your System Window should be<br />
similar to the example below:<br />
16. Click on the End Add Mode (B) toolbar icon to return the cursor to the normal mode.<br />
17. Select the first blue replaceable item under the system header (C) and, making sure the Dialog tab (D) is selected, fill<br />
in the data as shown below:<br />
B<br />
A<br />
C<br />
D<br />
18. Enter data for the remaining Replaceable Items as follows:<br />
Part No. Description Failure Rate<br />
CPU1 CPU Board 8086 Processor + on-board logic. 8.46<br />
MM1 Memory Board 256K RAM + 16K ROM 11.41<br />
DP1 Display Processor Mk2 Monochrome Display board 1.85
Chapter 10 MainTain 231<br />
Defining the Maintenance Philosophy & Fault Isolation Resolution for Each Ri Set<br />
1. Select the first RI (Replaceable Item) in the system and click the “Fault Isolation to a Group of RI’s in the General<br />
dialog tab. The Maintenance Philosophy & Fault Isolation dialog tab becomes active.<br />
2. Click on the Maintenance Philosophy & Fault Isolation dialog tab.<br />
3. Click on New Group button (A) and the RI Group name will be set as “Group 1” (B) and tick Group Replacement in<br />
the “Isolation to a Group of RI’s” section (C) to set the maintenance philosophy for the group.<br />
B<br />
C<br />
A<br />
4. Click the Add button (D) twice in the Fault Resolution section (still in the Maintenance Philosophy & Fault Isolation<br />
dialog tab).<br />
5. Click in the “Resolution %” for the first line just inserted (E) and change the number to 20%.<br />
6. Leave the “No. of RI’s” set to 1 for the first line and click in the Resolution % for the second line inserted.<br />
7. Leave the “Resolution %” at 100% and change the “No. of RI’s” to 2 (F).<br />
E<br />
D<br />
F<br />
8. You have now said that 20% of the time the operator/maintenance technician will be able to isolate the fault to 1 RI,<br />
and for the rest of the time (100%), the operator/maintenance technician will be able to isolate the fault to 2 RI’s.
232 <strong>ITEM</strong> ToolKit Getting Started Guide<br />
9. Select each of the remaining 3 RI’s in the system; click “Fault Isolation to a group of RI’s” in the General tab and<br />
make sure “Group 1” is selected in the “The Maintenance Philosophy & Fault Isolation dialog tab”.<br />
Failure Rate Allocation<br />
1. Select the first RI item in the system, click the “Maintenance Element & Failure Rate Allocation” dialog tab and select<br />
Preparation in the Maintenance combo box (G). The following screen is displayed:<br />
G<br />
2. In the %Allocation column (H), enter 80% against “Computer P/S” and 20% against “Controller P/S”. The screen<br />
should now look like the example below.<br />
H<br />
3. You have just allocated how you think the failures will be fixed for the selected RI. Eighty percent of the time the<br />
Power Supply will be fixed by replacing the Computer P/S and 20% of the time by replacing the Controller P/S.<br />
4. To complete the Failure Allocation, you should allocate percentages for each maintenance element, for each RI in the<br />
system.
Viewing Results<br />
To view the project results:<br />
1. Click the system header (I) in the System Window.<br />
Chapter 10 MainTain 233<br />
I<br />
J<br />
2. Click on the Result tab (J) at the bottom of the <strong>ITEM</strong> ToolKit screen to display the results.
234 <strong>ITEM</strong> ToolKit Getting Started Guide<br />
Understanding Analysis Results<br />
The following is a brief description of all the fields:<br />
Total MTTR (Min):<br />
MMH (Hour)<br />
MMH/Repair (Hour)<br />
RI Group Name<br />
Quantity<br />
F/Rate (fpmh)<br />
Code<br />
S Avg.<br />
Tp<br />
Tfi<br />
Td<br />
Ti<br />
Tr<br />
Ta<br />
Tc<br />
Tst<br />
MTTR (Min):<br />
Name<br />
Failure Rate<br />
Quantity<br />
RI<br />
MTTR<br />
MMH<br />
MMH/Repair<br />
Group Name<br />
NxFailure Rate<br />
SUMMARY VIEW<br />
Mean Time To Repair, This is a failure sum of all the MTTRs in the project.<br />
Mean Man Hour required to repair the Nth RI.<br />
Mean Man Hour per Repair.<br />
MAINTAIN SUMMARY RESULTS<br />
Group Identifier.<br />
Total RI quantity in the group.<br />
Total Failure Rate of all RIs in the Group.<br />
Maintenance Philosophy code.<br />
Average number of RIs contained in a fault isolation result.<br />
Average Preparation Time.<br />
Average Fault Isolation Time.<br />
Average Disassembly Time.<br />
Average Interchange Time.<br />
Average Reassembly Time.<br />
Average Alignment Time.<br />
Average Checkout Time.<br />
Average Start-up Time.<br />
Mean Time To Repair, This is a failure sum of all the MTTRs in the Group.<br />
REPLACEMENT <strong>ITEM</strong>S<br />
RI Identifier.<br />
RI Failure Rate.<br />
RI Quantity.<br />
Replaceable Flag (Yes or No).<br />
Mean Time To Repair of the RI.<br />
Mean Man Hour required to repair the RI.<br />
Mean Man Hour per Repair.<br />
RI’s Group Identifier.<br />
RI’s Total Failure Rate (RI’s Failure Rate X Quantity).
Chapter 10 MainTain 235<br />
4. Maintain Editor Screen, Toolbar and Shortcut Keys Quick Reference<br />
The Maintain Editor Screen<br />
2 3<br />
4<br />
6<br />
7<br />
5<br />
1<br />
The Maintain editor can be made visible by selecting the Dialog tab (1). Its main elements are the following:<br />
• Main Menu (2): Quick access to the main functions.<br />
• Maintain Toolbar (3): Quick access to editing functions.<br />
• Project Window (4): A hierarchical view of the project and systems.<br />
• System Window (5): A hierarchical view of the system, blocks and RIs.<br />
• Library Window (6): A hierarchical view of the components library.<br />
• Dialog Window (7): The area in which Maintain can be edited.
236 <strong>ITEM</strong> ToolKit Getting Started Guide<br />
The Default Toolbar<br />
Immediately below the pull-down options resides a group of buttons that form a Default Toolbar allowing the user to access<br />
directly some of the more frequently used menu options.<br />
Tool Name Description<br />
New<br />
Open<br />
Save<br />
Cut<br />
Copy<br />
Paste<br />
Delete Item<br />
Undo<br />
Print<br />
About<br />
Help<br />
Opens a new project.<br />
Open an existing document. The ToolKit displays the Open dialog box, in which you can<br />
locate and open the desired file.<br />
Save the active document or template with its current name. If you have not named the<br />
document, the ToolKit displays the Save As dialog box.<br />
Remove selected data from the document and stores it on the clipboard.<br />
Copy the selection to the clipboard.<br />
Paste the contents of the clipboard at the insertion point.<br />
Delete the selection.<br />
Reverse the last editing. Note: You cannot undo some actions.<br />
Print the active document.<br />
Open the About <strong>ITEM</strong> ToolKit Window.<br />
Open the <strong>ITEM</strong> ToolKit On-line Help.<br />
The Maintain Dialog Window Controls<br />
The Maintain Dialog Window Contains the following Controls:<br />
Tool Name Description<br />
Undo Changes<br />
Analyse<br />
Check Spelling<br />
Cancels the latest operation.<br />
Run the Analysis of the system.<br />
Check the Spelling of the selected Text.
The Project Toolbar<br />
The Project Toolbar displays the available analysis options for the ToolKit application<br />
Chapter 10 MainTain 237<br />
Tool Name Description<br />
MIL217<br />
Telcordia (Bellcore)<br />
IEC 62380 (RDF)<br />
299B<br />
NSWC (Mechanical)<br />
Maintain<br />
SpareCost<br />
FMECA<br />
RBD<br />
Fault Tree<br />
Event Tree<br />
Markov<br />
Add a MIL-HDBK-217 (Electronic) System.<br />
Add a SR-332 Telcordia (Electronic) System.<br />
Add an IEC 62380 French Telecom Standard (Electronic) System.<br />
Add a 299B Chinese Military Standard (Electronic) System.<br />
Add a NSWC (Mechanical) System.<br />
Add a Maintain MIL-HDBK-472 Procedure V System.<br />
Add a Spare Cost Spares Scaling and Ranging System.<br />
Add a Failure Modes Effects and Criticality Analysis (FMECA) System.<br />
Add a Reliability Block Diagram (RBD) System.<br />
Add a Fault Tree Analysis (FTA) System.<br />
Add an Event Tree Analysis (ETA) System.<br />
Add a Markov Modeling System.<br />
The Maintain Toolbar<br />
The Maintain Toolbar is used to create and control Maintain Analysis through the commands it contains.<br />
Tool Name Description<br />
Select<br />
Block<br />
Replaceable Item<br />
Start Maintain Analysis<br />
Cancels add mode.<br />
Creates a Block in the Maintain System.<br />
Creates a Replaceable Item in the Maintain System.<br />
Allows the user to perform the necessary calculations of the analysis.
238 <strong>ITEM</strong> ToolKit Getting Started Guide<br />
Shortcut Keys:<br />
Key<br />
Ctrl + N<br />
Ctrl + O<br />
Ctrl + S<br />
Ctrl + P<br />
Ctrl + X<br />
Ctrl + C<br />
Ctrl + V<br />
Ctrl + W<br />
Del<br />
F1<br />
Function<br />
Open a new project.<br />
Open an existing document. Displays the Open dialog box, in which you can locate and open the desired<br />
file.<br />
Save the active project with its current name. If you have not named the project, the Save As dialog box<br />
will open.<br />
Print the Active View.<br />
Remove selected data from the document and stores it on the clipboard.<br />
Copy the selection to the clipboard.<br />
Paste the contents of the clipboard at the insertion point.<br />
Paste the contents of the clipboard (Gate or Event) at the insertion point as a Repeat Gate or Repeat<br />
Event.<br />
Delete the selection.<br />
Open the <strong>ITEM</strong> ToolKit On-line Help.
Chapter 11 SpareCost 239<br />
CHAPTER 11<br />
SpareCost<br />
SpareCost provides methods for calculating the requirements for replacement of spares for operational systems and<br />
equipment. It generates spare holdings required at Sites (First and second line maintenance by replacement) and at Base<br />
(Third line maintenance to support Sites and repair of returned defective spares). The SpareCost Module supports<br />
algorithms and models defined in Repstock and Optcost provided by British Ministry of Defense.<br />
This chapter:<br />
1. Introduces SpareCost<br />
2. Describes ToolKit’s SpareCost features<br />
3. Outlines an example SpareCost System<br />
4. Describes the SpareCost Editor Screen, Toolbars and Shortcut Keys<br />
1. Introduction<br />
<strong>ITEM</strong> ToolKit's SpareCost Module calculates the requirements for replacement spares for operational systems and<br />
equipments. It generates spares holding requirements and models the repair of defective items as defined in the Repstock<br />
and Optcost algorithms derived for the British Ministry of Defense. The main driving forces behind the calculations are the<br />
failure rate and cost of replaceable items in a system, together with an acceptable stock out risk. Spares holdings for Sites<br />
(first and second line maintenance by replacement) are calculated using the Optcost method. Base spares requirements<br />
(third line maintenance supporting Sites and repair) are handled by Repstock.<br />
The SpareCost Module makes the following assumptions:<br />
• The system is assumed to be "serial" in nature, i.e. if any one item fails then the whole system ceases to function<br />
and a spare will be required.<br />
• Detection and replacement of items at site is always possible provided a spare is available.<br />
• The time to detect and replace a faulty item is assumed as insignificant.<br />
The SpareCost Module provides:<br />
• Optimization scale of spares at sites for minimum cost.<br />
• Base supported period and repair lead-time.<br />
• Site and Base Stock-Out-Risk.<br />
• Site and Base spare results and cost.
240 <strong>ITEM</strong> ToolKit Getting Started Guide<br />
2. <strong>ITEM</strong> ToolKit & SpareCost<br />
The SpareCost Analysis Module offers a diverse graphical user interface (GUI) in which all project and system data is<br />
entered.<br />
This area is the foundation on which you build your project. The GUI consists of menus, toolbars, project and system<br />
windows and multiple viewing options. The following are samples of features offered by the SpareCost Module:<br />
• Quickly create multiple systems within each project.<br />
• Quickly create a new project by reusing data from other projects.<br />
• Create and open multiple SpareCost projects at the same time and compare analysis results.<br />
• Copy and Paste components and block between projects and systems.<br />
• Simultaneously display analysis result and view components and blocks information.<br />
• Create master libraries of components and blocks.<br />
• Drag-and-drop components and blocks between libraries and systems.<br />
• Display various system and project information in the hierarchy windows.<br />
• Sort and display various information at system and block level.<br />
• Display and chart system and block information.<br />
• Edit project, system, block and component via Dialog and Grid view.<br />
SpareCost Construction<br />
ToolKit offers flexible, powerful and easy ways for constructing SpareCost Analysis. You can simply transfer components,<br />
blocks and systems information from other modules within ToolKit or add different types of components and blocks in the<br />
System Window to create a hierarchy of your system and enter the appropriate information by using the dialog view.<br />
Multiple Projects and Systems<br />
The need to create or review multiple projects at the same time has been made effortless with ToolKit. ToolKit will allow<br />
you to create or open multiple projects simultaneously. Projects can consist of many different SpareCost systems that can<br />
also be analyzed simultaneously. Merge all or a portion of each system together to create a master SpareCost project. This<br />
powerful option will enable you to manage many different projects and systems, create a new system by reusing all or a<br />
portion of an existing system that has been analyzed, plus copy/paste blocks and components between projects and /or<br />
systems.<br />
User Defined Master Library<br />
Analyze your system once and create multiple libraries containing component and block information. ToolKit will allow<br />
you to create and open multiple libraries. This time saving feature will shorten the time for constructing a new SpareCost<br />
system. The analyzed components can simply be added to a new SpareCost System by using the drag-and drop or copy and<br />
paste feature.<br />
Powerful Editing<br />
ToolKit offers many different ways for modifying or editing the information pertaining to components, blocks and systems.<br />
Edit information via the dialog view and the grid view.
Powerful Customizable Reports<br />
ToolKit offers standard and preformatted reports and allows you to create and customize new reports.<br />
Transfer Facility<br />
Chapter 11 SpareCost 241<br />
ToolKit’s Transfer Facility allows the entire SpareCost system, or a selected block or component within the system to be<br />
transferred to other analysis modules within ToolKit for further analysis.<br />
Link Facility<br />
ToolKit offers dynamic link capabilities and allows information to be linked between SpareCost Module and other modules<br />
within ToolKit.<br />
3. Creating a SpareCost Project<br />
To demonstrate ToolKit’s SpareCost features, we’ll create an example based on the following:<br />
One Army Regiment will be deployed in the Middle East for 6 months. The Command Post shelter is mounted on a<br />
HEMTT and is fitted with five computer workstation. We will use SpareCost to determine the Site and Base spare results<br />
and cost, the Site and Base Stock-Out-Risk and optimized the number of spare at the site for those five computers:<br />
Army Technical Depot<br />
(Base)<br />
Repair Lead Time: 5 Days<br />
Replenishment Period: 24 Months<br />
Total Number Fitted: 1<br />
Overall Utilization: 100%<br />
Battalion Command Post Shelter<br />
(Site)<br />
5 Computers including:<br />
- One 19” VGA Monitor. MTBF = 3600 hrs. FR = 277.8 FPMH<br />
- One Pentium 4 PC. MTBF = 5040 hrs. FR = 198.4 FPMH<br />
- One Standard Keyboard. MTBF = 2880 hrs. FR = 347.2 FPMH<br />
- One Serial Mouse. MTBF = 2160 hrs. FR = 463 FPMH<br />
Unsupported Period: 6 months.<br />
Average Utilization: 100%<br />
1. Click on the New Project icon (A) on the default toolbar, or select New Project from the File menu.<br />
2. Activate your project by clicking on the Project tab (B) or in the Project window.<br />
3. Select the Dialog tab from the bottom of the Viewing Option window.<br />
4. The Project Dialog Box will be displayed.
242 <strong>ITEM</strong> ToolKit Getting Started Guide<br />
A<br />
B<br />
5. Enter your project information by placing the cursor or clicking in the appropriate fields.<br />
6. The information entered for a project is only for the project level, and its entry is optional.<br />
7. The table below displays each field that is available for a project and what each field pertains to:<br />
Field<br />
Title<br />
Name<br />
Part Number<br />
LCN<br />
Circuit Ref<br />
Analyst<br />
Compiled By<br />
Description<br />
Function Description<br />
Notes<br />
Approved By<br />
Description<br />
The Project Title<br />
A Unique Reference Identifier<br />
Project Part Number<br />
Logistic Control Number<br />
Circuit Reference<br />
Person Performing the SpareCost Analysis<br />
Person who gathered data for the analysis<br />
What the project is<br />
What the project/system does<br />
Any other pertinent information on the project<br />
Person required to sign off on the project
Chapter 11 SpareCost 243<br />
The following fields will display results only if a prediction system is part of the project<br />
Target Rate<br />
Acceptable number of failures for the project (Failures Per Million Hours)<br />
Life Time<br />
Project life time given in hours<br />
Redundancy<br />
Redundancy Flag<br />
Failure Rate<br />
Will display total Project failure rate once analysis is complete<br />
Unavailability<br />
This box will display the Project unavailability once the analysis has been run<br />
MTBF<br />
Mean Time Between Failures for the project description<br />
8. From the Add Menu, select SpareCost System. The SpareCost system and project headers are added.<br />
9. In the System Window, click the SpareCost header. The system properties appear in the Dialog tab.<br />
10. In the Dialog tab, enter your system information by placing the cursor or clicking in the appropriate fields.<br />
11. The table below describes what could be entered and what each field and block of fields pertains to:
244 <strong>ITEM</strong> ToolKit Getting Started Guide<br />
Field<br />
Title<br />
Name<br />
Part Number<br />
LCN<br />
Circuit Ref<br />
Analyst<br />
Approved by<br />
Description<br />
Function Description<br />
Notes<br />
Compiled by<br />
Stock-out-Risk (%)<br />
Unsupported Period (days)<br />
No of Equipment per Site<br />
Average utilization (%)<br />
Repair Lead Time<br />
Replenishment Period<br />
(Month)<br />
Total Number Fitted<br />
Overall Utilization (%)<br />
Beyond Economic Repair<br />
(%)<br />
Stock-out-Risk (%)<br />
Description<br />
System Title.<br />
Unique Reference Identifier for the System.<br />
System Part Number.<br />
Logistic Control Number.<br />
Circuit Reference Number.<br />
Name of the person performing the SpareCost Analysis.<br />
Name of the person who was required to sign off on the SpareCost project.<br />
Description for this System.<br />
Purpose/Description of this system.<br />
Any other pertinent information about this system.<br />
Name of the person who gathered the data for the SpareCost Analysis.<br />
Site Spares<br />
Risk a Site bears, that its spares will be insufficient during the unsupported period to meet<br />
demands due to equipment failure.<br />
Operational period for a site during which no replenishment of spares takes place.<br />
Number of equipments being supported at the site.<br />
Average percentage of time for which the equipments on a site operate.<br />
Base Spares<br />
Average time that it takes to repair or replace line items.<br />
Early in-service life for which the base stock is to be purchased.<br />
Number of line items expected to be in service and supported from base at the end of the<br />
replenishment period.<br />
Overall average utilization for all equipments throughout the period being modeled.<br />
Average proportion of failed items that will be beyond economic repair.<br />
The value here is used for each item in the range. It is not the same value as the target<br />
value used for site spares optimization.<br />
12. Move the mouse to the System Window in the bottom left of the ToolKit screen and click the left mouse button to the<br />
system Header to make this the active window (A).
Chapter 11 SpareCost 245<br />
F<br />
B<br />
D<br />
A<br />
C<br />
E<br />
13. From the Add Menu (B), select Block.<br />
14. Move the mouse cursor to the System Window. The mouse cursor changes to add mode.<br />
15. Click the system header (A). The Block is added (C) and its properties appear in the Dialog tab (D).<br />
16. From the Add Menu (B), select Component.<br />
17. Click the Block four times (C). Four Components are added (E) and their properties appear in the Dialog tab (D).<br />
18. Click on the End Add Mode (F) toolbar icon to return the cursor to the normal mode.<br />
19. Select the Block under the system header (C) and fill in the data as shown below:<br />
20. The following table describes what could be entered and what each field and block of fields pertains to:
246 <strong>ITEM</strong> ToolKit Getting Started Guide<br />
Field<br />
Part Number<br />
Name<br />
Circuit Ref<br />
LCN<br />
Failure Rate<br />
Quantity<br />
Cost<br />
Spareable Item<br />
In Range<br />
Description<br />
Notes<br />
Analyst<br />
Failure Rate source<br />
Description<br />
Block Part Number<br />
A Unique Reference Identifier<br />
Circuit Reference or Reference designator of the Block<br />
(Logistic Control Number) Internal reference number defined by the user<br />
Block failure rate once analysis is complete (Can be edited only if the block is spareable)<br />
Number of Block (Can be edited only if the block is spareable)<br />
Cost of the Block (Can be edited only if the block is spareable)<br />
Spareable or Non Spareable selection<br />
Select Site, Base or both depending where this item will be used or stocked<br />
Additional information to describe the block<br />
Any other pertinent information on the Block<br />
Person Performing the Analysis<br />
Select the source of the Failure Rate (Manually entered or coming from a transferred and linked<br />
prediction)<br />
21. Select the First Component under the Block and fill in the data as shown below:<br />
22. The following table describes what could be entered and what each field and block of fields pertains to:<br />
Field<br />
Part Number<br />
Name<br />
Circuit Ref<br />
LCN<br />
Failure Rate<br />
Quantity<br />
Cost<br />
Spareable Item<br />
In Range<br />
Description<br />
Notes<br />
Analyst<br />
Failure Rate<br />
source<br />
Description<br />
Component Part Number<br />
A Unique Reference Identifier<br />
Circuit Reference or Reference designator of the Component<br />
(Logistic Control Number) Internal reference number defined by the user<br />
Component failure rate (Can be edited only if the block is spareable)<br />
Number of Component (Can be edited only if the Component is spareable)<br />
Cost of the Component (Can be edited only if the Component is spareable)<br />
Spareable or Non Spareable selection<br />
Select Site, Base or both depending where this item will be used or stocked<br />
Additional information to describe the Component<br />
Any other pertinent information on the Component<br />
Person performing the Analysis<br />
Select the source of the Failure Rate (Manually entered or coming from a transferred and linked<br />
prediction)
Chapter 11 SpareCost 247<br />
23. Enter data for the remaining components as follows:<br />
Part No. Description Qty Failure Rate Cost<br />
MON-90034 19" VGA Monitor 5 277.8 $355<br />
CPU-00746 Pentium 4 CPU 1.5Ghz 5 198.4 $950<br />
KEY-8021 Standard Keyboard 5 347.2 $25<br />
MOU-73320 Serial Mouse 5 463 $15<br />
24. When all components are edited, go back to the system by clicking on the system header (A).<br />
25. Edit the system parameters as follows:<br />
SITE SPARES (B)<br />
BASE SPARES (C)<br />
Stock-out-Risk = 5%<br />
Repair Lead Time = 5 Days<br />
Unsupported period = 182 Days (6 Months)<br />
Replenishment Period = 24 Months<br />
Number of Equipment (shelter) per site = 1 Total Number Fitted = 1<br />
Average utilization = 100% Overall Utilization = 100%<br />
Beyond Economic Repair = 10%<br />
Stock-out-Risk =5%<br />
A<br />
B<br />
C
248 <strong>ITEM</strong> ToolKit Getting Started Guide<br />
Viewing Results<br />
To view the project results:<br />
1. Click the system header (A) in the System Window.<br />
C<br />
A<br />
D<br />
B<br />
2. Click on the Result tab (B) at the bottom of the <strong>ITEM</strong> ToolKit screen to display the results.<br />
3. Click on the Go Icon (C) and the system results will be displayed.<br />
4. Click on the Components (D) in the System Window to display the following detailed results for the selected<br />
Component.
Understanding Analysis Results<br />
The following is a brief description of all the fields:<br />
Chapter 11 SpareCost 249<br />
Base Total Equipment:<br />
Base Util %:<br />
Base Support Period (Months)<br />
Base Repair Lead Time (days)<br />
Base Beyond Econ. Repair (%)<br />
Base Target SOR (%)<br />
Base Spare Results<br />
Site No of Equip Fitted at Site<br />
Site Unsupported Period (Days)<br />
Site Util (%)<br />
Site Stock-Out-Risk (%)<br />
Site Spare Results<br />
Name<br />
Description<br />
Qty<br />
Cost<br />
F/Rate (fpmh)<br />
Bkup Stock<br />
Repl Stock<br />
Total Stock<br />
Actual SOR (%)<br />
Name<br />
Description<br />
Qty<br />
Cost<br />
F/Rate (fpmh)<br />
Exp No of Fails<br />
No of Spares<br />
Actual SOR (%)<br />
SUMMARY VIEW<br />
Number of equipments expected to be in service and supported from base.<br />
Overall average utilization for all equipments throughout the period being modeled.<br />
Operational period for Base during which no replenishment of spares takes place.<br />
Average time that it takes to repair or replace equipments.<br />
Percentage of failed equipments that will be beyond economic repair.<br />
Target Stock-Out-Risk at the Base.<br />
Total number of Spare and Total Cost (in thousands) at the Base.<br />
Number of equipments being supported at the Site.<br />
Operational period for Site during which no replenishment of spares takes place.<br />
Average percentage of time for which the equipments on a Site operate.<br />
Target and Actual Stock-Out-Risk at the Site.<br />
Total number of Spare and Total Cost (in thousands) at the Site.<br />
BASE SPARE RESULTS<br />
Name of the equipment.<br />
Description of the equipment.<br />
Quantity of equipment.<br />
Cost of the equipment.<br />
Failure rate of the equipment in failure per million hours.<br />
Number of equipments in the Back up Stock.<br />
Replacement Stock.<br />
Total number of equipments in Stock.<br />
Actual Stock-Out-Risk at the Base.<br />
SITE SPARE RESULTS<br />
Name of the equipment.<br />
Description of the equipment.<br />
Quantity of equipment.<br />
Cost of the equipment.<br />
Failure rate of the equipment in failure per million hours.<br />
Expected number of equipments to fail during the unsupported period of the Site.<br />
Number of spare equipments at the Site.<br />
Actual Stock-Out-Risk at the Site.
250 <strong>ITEM</strong> ToolKit Getting Started Guide<br />
4. SpareCost Editor Screen, Toolbar and Shortcut Keys Quick Reference<br />
The SpareCost Editor Screen<br />
2 3<br />
4<br />
5<br />
6<br />
8<br />
9<br />
7<br />
1<br />
The SpareCost editor can be made visible by selecting the Dialog tab (1). Its main elements are the following:<br />
• Main Menu (2): Quick access to the main functions.<br />
• Default Toolbar (3): Quick access to the more frequently used menu options.<br />
• SpareCost Toolbar (4): Quick access to SpareCost editing functions.<br />
• SpareCost Dialog Window Controls (5): Quick access to Analyze, Spelling and Undo.<br />
• Project Window (6): A hierarchical view of the project and systems.<br />
• System Window (7): A hierarchical view of the system, blocks and Components.<br />
• Library Window (8): A hierarchical view of the components library.<br />
• Dialog Window (9): The area in which SpareCost can be edited.
Chapter 11 SpareCost 251<br />
The Default Toolbar<br />
Immediately below the pull-down options resides a group of buttons that form a Default Toolbar allowing the user to access<br />
directly some of the more frequently used menu options.<br />
Tool Name Description<br />
New<br />
Open<br />
Save<br />
Cut<br />
Copy<br />
Paste<br />
Delete Item<br />
Undo<br />
Print<br />
About<br />
Help<br />
Opens a new project.<br />
Open an existing document. The ToolKit displays the Open dialog box, in which you can locate<br />
and open the desired file.<br />
Save the active document or template with its current name. If you have not named the document,<br />
the ToolKit displays the Save As dialog box.<br />
Remove selected data from the document and stores it on the clipboard.<br />
Copy the selection to the clipboard.<br />
Paste the contents of the clipboard at the insertion point.<br />
Delete the selection.<br />
Reverse the last editing. Note: You cannot undo some actions.<br />
Print the active document.<br />
Open the About <strong>ITEM</strong> ToolKit Window.<br />
Open the <strong>ITEM</strong> ToolKit On-line Help.<br />
The SpareCost Dialog Window Controls<br />
The SpareCost Dialog Window Contains the following Controls:<br />
Tool Name Description<br />
Undo Changes<br />
Analyse<br />
Check Spelling<br />
Cancels the latest operation.<br />
Run the Analysis of the system.<br />
Check the Spelling of the selected Text.
252 <strong>ITEM</strong> ToolKit Getting Started Guide<br />
The Project Toolbar<br />
The Project Toolbar displays the available analysis options for the ToolKit application:<br />
Tool Name Description<br />
MIL217<br />
Telcordia (Bellcore)<br />
IEC 62380 (RDF)<br />
299B<br />
NSWC (Mechanical)<br />
Maintain<br />
SpareCost<br />
FMECA<br />
RBD<br />
Fault Tree<br />
Event Tree<br />
Markov<br />
Add a MIL-HDBK-217 (Electronic) System.<br />
Add a SR-332 Telcordia (Electronic) System.<br />
Add an IEC 62380 French Telecom Standard (Electronic) System.<br />
Add a 299B Chinese Military Standard (Electronic) System.<br />
Add a NSWC (Mechanical) System.<br />
Add a Maintain MIL-HDBK-472 Procedure V System.<br />
Add a Spare Cost Spares Scaling and Ranging System.<br />
Add a Failure Modes Effects and Criticality Analysis (FMECA) System.<br />
Add a Reliability Block Diagram (RBD) System.<br />
Add a Fault Tree Analysis (FTA) System.<br />
Add an Event Tree Analysis (ETA) System.<br />
Add a Markov Modeling System.<br />
The SpareCost Toolbar<br />
The SpareCost Toolbar is used to create and control SpareCost Analysis through the commands it contains:<br />
Tool Name Description<br />
Select<br />
Block<br />
Replaceable Item<br />
Start Maintain Analysis<br />
Cancels add mode.<br />
Creates a Block into the Maintain System.<br />
Creates a Replaceable Item into the Maintains System.<br />
Allows the user to perform the necessary calculations of the analysis.
Shortcut Keys:<br />
Chapter 11 SpareCost 253<br />
Key<br />
Ctrl + N<br />
Ctrl + O<br />
Ctrl + S<br />
Ctrl + P<br />
Ctrl + X<br />
Ctrl + C<br />
Ctrl + V<br />
Ctrl + W<br />
Del<br />
F1<br />
Function<br />
Open a new project.<br />
Open an existing document. Displays the Open dialog box, in which you can locate and open the desired<br />
file.<br />
Save the active project with its current name. If you have not named the project, the Save As dialog box will<br />
open.<br />
Print the Active View.<br />
Remove selected data from the document and stores it on the clipboard.<br />
Copy the selection to the clipboard.<br />
Paste the contents of the clipboard at the insertion point.<br />
Paste the contents of the clipboard (Gate or Event) at the insertion point as a Repeat Gate or Repeat Event.<br />
Delete the selection.<br />
Open the <strong>ITEM</strong> ToolKit On-line Help.
254 <strong>ITEM</strong> ToolKit Getting Started Guide
Chapter 12 Event Tree 255<br />
CHAPTER 12<br />
Event Tree Analysis<br />
Event Tree Analysis (ETA) is used to determine the consequence of an initiating event and the expected frequency of each<br />
consequence. For example, a pipe breaking in a nuclear power station may have many consequences ranging from a very<br />
small release of radiation (no significance) up to a very large release of radiation (catastrophic). Event trees model these<br />
initiators and consequences, and determine their frequencies.<br />
This chapter:<br />
1. Introduces ETA systems<br />
2. Describes ToolKit’s ETA features<br />
3. Outlines an example ETA system<br />
4. Describes the ETA Editor Screen, Toolbars and Shortcut Keys<br />
1. Introduction<br />
Event tree analysis is based on binary logic, in which an event either has or has not happened or a component has or has not<br />
failed. It is valuable in analyzing the consequences arising from a failure or undesired event.<br />
Event tree analysis is generally applicable for almost any type of risk assessment application, but used most effectively to<br />
model accidents where multiple safeguards are in place as protective features. Event tree analysis is highly effective in<br />
determining how various initiating events can result in accidents of interest.<br />
An event tree begins with an initiating event, such as a component failure, increase in temperature/pressure or a release of a<br />
hazardous substance. The consequences of the event are followed through a series of possible paths. Each path is assigned a<br />
probability of occurrence and the probability of the various possible outcomes can be calculated.<br />
Event Tree Analysis Characteristics<br />
• Models the range of possible accidents resulting from an initiating event or category of initiating events.<br />
• A risk assessment technique that effectively accounts for timing, dependence, and domino effects among various<br />
accident contributors that are cumbersome to model in fault trees.<br />
• Performed primarily by an individual working with subject matter experts through interviews and field inspections<br />
• An analysis technique that generates the following:<br />
• Qualitative descriptions of potential problems as combinations of events producing various types of problems<br />
(range of outcomes) from initiating events.
256 <strong>ITEM</strong> ToolKit Getting Started Guide<br />
• Quantitative estimates of event frequencies or likelihoods and relative importance of various failure sequences<br />
and contributing events.<br />
• Lists of recommendations for reducing risks.<br />
• Quantitative evaluations of recommendation effectiveness.<br />
Event Tree Analysis Process<br />
• Define the system or area of interest. Specify and clearly define the boundaries of the system or area for which event<br />
tree analyses will be performed.<br />
• Identify the initiating events of interest. Conduct a screening-level risk assessment to identify the events of interest<br />
or categories of events that the analysis will address. Categories include such things as groundings, collisions, fires,<br />
explosions, and toxic releases.<br />
• Identify lines of assurance and physical phenomena. Identify the various safeguards (lines of assurance) that will<br />
help mitigate the consequences of the initiating event. These lines of assurance include both engineered systems and<br />
human actions. Also, identify physical phenomena, such as ignition or meteorological conditions that will affect the<br />
outcome of the initiating event.<br />
• Define accident scenarios. For each initiating event, define the various accident scenarios that can occur.<br />
• Analyze accident sequence outcomes. For each outcome of the event tree, determine the appropriate frequency and<br />
consequence that characterize the specific outcome.<br />
• Summarize results. Event tree analysis can generate numerous accident sequences that must be evaluated in the<br />
overall analysis. Summarizing the results in a separate table or chart will help organize the data for evaluation.<br />
• Use the results in decision-making. Evaluate the recommendations from the analysis and the benefits they are<br />
intended to achieve. Benefits can include improved safety and environmental performance, cost savings, or additional<br />
output. Determine implementation criteria and plans. The results of the event tree may also provide the basis for<br />
decisions about whether to perform additional analysis on a selected subset of accident scenarios.<br />
2. <strong>ITEM</strong> ToolKit & Event Tree Analysis<br />
<strong>ITEM</strong> ToolKit Event Tree is an inductive or forward logic method to identify various sequences or set of events, started by<br />
an initiating event, that can lead to certain end consequences or accident scenarios. The idea is based upon the discretization<br />
of the real accident evolution in terms of few macroscopic events. These events are usually characterized in terms of:<br />
• The intervention (or not) of protection systems which are supposed to take action for the mitigation of the<br />
accident (system event tree).<br />
• The fulfillment (or not) of safety functions (functional event tree).<br />
• The occurrence (or not) of physical phenomena (phenomenological event tree).<br />
An event tree begins with a defined accident-initiating event, which could be a component or an external failure. It follows<br />
that there is one event tree for each different accident-initiating event considered. Thereby, all possible responses to the<br />
initiating event are listed from left to right across the page. The branch points on the tree structure usually represent the<br />
success, failure or partial failure of different systems and subsystems which can respond to the initiating event. These event<br />
branches can have their own probability models or can have models derived from attached Fault Trees gates and events.<br />
Theoretically, any probabilistic quantification model, defining the failure (or not) of the system and sub-systems, such as<br />
Predictions, RBD or Markov models can also be used for the quantification of branch probabilities.<br />
In the following example, fire protection is provided by a sprinkler system. A detector will either detect the rise in<br />
temperature or it will not. If the detector succeeds, the control box will either work correctly or it will not - and so on. There<br />
is only one branch in the tree that indicates that all the subsystems have succeeded:
Chapter 12 Event Tree 257<br />
Once the system events have been defined, they can be combined to derive the various end states or accident scenarios. In<br />
the graphical representation, columns depict the events, and the horizontal lines represent the success, failure or partial<br />
failure branches. Each combination of these branches from left to the right depicts a path or a scenario ending in a particular<br />
end state or consequence.<br />
Once the Event Tree has been constructed, the next step is the quantification of the event probabilities. Each event,<br />
representing a system or a function failure, can be quantified using basic event quantification directly or linked to the top<br />
event (or any other gate) of a Fault Tree. Other probabilistic models such as Predictions, RBD or Markov models can also<br />
be used. Upon evaluation these fault trees (or basic events) would be linked together to derive the conditional probability of<br />
each event (or branch) and the multiplication of these conditional probabilities for each scenario shall give the probability of<br />
occurrence of final consequences or the accident scenarios.<br />
For further risk analysis, each of the end state scenarios can be further investigated for respective cut-sets. Also, scenarios<br />
ending in same or similar end states can be joined together to get a joint probabilistic result. Weighting of the end scenarios<br />
in various categories such as financial, environmental, etc. can help devise a complete category-wise risk analysis.
258 <strong>ITEM</strong> ToolKit Getting Started Guide<br />
Several Types of Analysis can be Conducted Using Event Trees<br />
Qualitative Analysis:<br />
Include:<br />
• The minimal cut sets of the event tree: Combination of failures contributing to a sequence.<br />
• Qualitative failure importance: Qualitative rankings of contributions to a failure sequence.<br />
• Minimal cut sets susceptible to Common Cause Failures: Cut sets potentially susceptible to a single failure cause.<br />
For the qualitative evaluations, the minimal cut sets are obtained by Boolean reduction of the failure sequence. The minimal<br />
cut sets obtained are used not only in the qualitative evaluations but in all the quantitative evaluations as well. After<br />
obtaining the minimal cut sets, some idea of failure importance can be obtained by putting the minimal cut sets in order<br />
according to their size. The single component minimal cut sets being listed first, then the double order and so on. Since the<br />
failure probabilities associated with the minimal cut sets often decrease by orders of magnitude as the cut set increases, the<br />
ranking according to size gives a gross indication of the importance of the minimal cut set. Also, the minimal cut sets, even<br />
without any quantification, can be used to validate the design criteria.<br />
Quantitative Analysis:<br />
Include:<br />
• Absolute probabilities: Probabilities of system and cut set failures.<br />
• Quantitative importance of components and minimal cut sets: Rankings of contributions to failure sequence.<br />
• Sensitivity and relative probability evaluations: Effects of changes in models and data, error determinations.<br />
• Full consequence analysis: Probabilistic risk of each failure consequence ranked and categorized by a consequence.<br />
Once the minimal cut sets are obtained, probability evaluations can be performed if quantitative results are desired.<br />
Quantitative analysis can be done for both point estimate as well as uncertainty values. If the failure probabilities are treated<br />
as random variables, these can be propagated to the failure sequence to determine the failure probability variations. By<br />
"failure" we mean any basic primary event shown on the fault tree/event tree. For a failure we might have a time based<br />
probability or a demand based probability. For time based failure models there can be a constant failure rate model<br />
(exponential model) or more sophisticated models with repair, standby, or distributions such as Weibull and Gamma. For<br />
Demand based failure models there can be either a fixed probability, probability distributions such as Beta and truncated<br />
Lognormal, or models such as Poisson and Binomial.<br />
Apart from mean unavailability calculated from the component failure models, other reliability characteristics are<br />
unreliability, failure rate (assuming constant failure rate), MTBF, failure frequency, Conditional Failure Intensity (CFI) and<br />
Number of failures in the lifetime of the system.
Binary Decision Diagram (BDD):<br />
Chapter 12 Event Tree 259<br />
The BDD analysis method is an alternative to the Rare Event and Esary-Proschan quantification options. It uses the Binary<br />
Decision Diagram algorithm to obtain cut-sets and quantification results. BDD algorithms distinguish themselves from<br />
conventional quantification methods by returning results that do not involve approximations. Instead, BDD algorithms<br />
produce results that are in accordance with the basic rules of probability theory.<br />
Furthermore, BDD-based algorithms are generally more efficient than other quantification methods. Depending on the<br />
model, these algorithms can identify millions or even billions of cut-sets within seconds. The BDD algorithms embedded in<br />
<strong>ITEM</strong> products identify all cut-sets for a given model, and then filter out the significant cut-sets based on probability and/or<br />
order.<br />
BDD algorithms do not allow for truncation of probabilistically insignificant elements in the logic. Conventional methods<br />
allow models to be solved by considering only the high-probability cut-sets. Studies have shown however that the numerical<br />
results produced by conventional methods must be treated with care, due to the truncations and approximations involved in<br />
their calculations.
260 <strong>ITEM</strong> ToolKit Getting Started Guide<br />
3. Creating an Event Tree Project<br />
Creating an Event Tree system consists of:<br />
• Constructing the system<br />
• Adding Branches<br />
• Editing their parameters<br />
• Performing analysis<br />
To demonstrate ToolKit’s Event Tree features, we’ll create an example Event Tree project based on the following example.<br />
In the event of a fire in the room, the fire protection is provided by a sprinkler system. A detector will either detect the rise<br />
in temperature or it will not. If the detector succeeds, the control box will either work correctly or it will not - and so on.<br />
There is only one branch in the tree that indicates that all the subsystems have succeeded:<br />
Constructing the System<br />
To construct an Event Tree System:<br />
1. Click on the New Project icon (A) on the default toolbar, or select New Project from the File menu.<br />
2. Activate your project by clicking on the Project tab (B) or in the Project window.<br />
3. Select the Dialog tab from the bottom of the Viewing Option window.<br />
4. The Project Dialog Box will be displayed.<br />
A<br />
B
5. Enter your project information by placing the cursor or clicking in the appropriate fields.<br />
Chapter 12 Event Tree 261<br />
The information entered for a project is only for the project level, and its entry is optional. The table below displays each<br />
field that is available for a project and what each field pertains to:<br />
Field<br />
Description<br />
Title<br />
The Project Title<br />
Name<br />
A Unique Reference Identifier<br />
Part Number<br />
Project Part Number<br />
LCN<br />
Logistic Control Number<br />
Circuit Ref<br />
Circuit Reference<br />
Analyst<br />
Person Performing FT Analysis<br />
Redundancy<br />
Redundancy Flag<br />
Life Time<br />
Project life time given in hours<br />
Description<br />
What the project is<br />
Function Description<br />
What the project/system does<br />
Notes<br />
Any other pertinent information on the project<br />
Compiled By<br />
Person who gathered data for analysis<br />
Approved By<br />
Person required to sign off on the project<br />
The following fields will display results only if a prediction system is part of the project<br />
Target Rate:<br />
Acceptable number of failures for the project (Failures Per Million Hours)<br />
Life Time (Hrs):<br />
Project life time given in hours<br />
Redundancy:<br />
Redundancy Flag<br />
Failure Rate:<br />
Will display total Project failure rate once analysis is complete<br />
Unavailability:<br />
This box will display the Project unavailability once the analysis has been run
262 <strong>ITEM</strong> ToolKit Getting Started Guide<br />
MTBF (Hrs):<br />
Mean Time Between Failures for the project description<br />
6. Select the Add menu from the menu toolbar by clicking on it.<br />
7. Select and click on the ET, Event Tree System option.<br />
8. The project will display as an Event Tree in the project window and the applicable system data will display in the<br />
system window.<br />
9. From the Project window, select the Event Tree System by clicking on it.<br />
10. The Event Tree System dialog box will be displayed.
Chapter 12 Event Tree 263<br />
11. Enter your system information by placing the cursor or clicking in the appropriate fields.<br />
12. The information entered here is for the system level. The following table describes what could be entered and what<br />
each field and block of fields pertains to:<br />
Field<br />
Title<br />
Name<br />
Part Number<br />
LCN<br />
Circuit Ref<br />
Analyst<br />
Compiled by<br />
Approved by<br />
Mission / Life Time<br />
Quantification Method<br />
Cut-Off<br />
Sort Cut Sets<br />
Description<br />
Function Description<br />
Notes<br />
Uncertainty<br />
Miscellaneous<br />
Description<br />
System Title<br />
Unique Reference Identifier for the System<br />
System Part Number<br />
Logistic Control Number<br />
Circuit Reference Number<br />
Name of the person performing the Event Tree Analysis<br />
Name of the person who gathered the data for the Event Tree Analysis<br />
Name of the person who was required to sign off on the project<br />
Project lifetime given in hours and the total number of immediate time points<br />
Select one of the two methods<br />
If you select the Probability box, enter the unavailability and the Frequency cut-off rate for<br />
this project. Click the Order box to have an Order Cut-Off, and then enter the cut-off value for<br />
this project<br />
Select whether you wish to Sort Cut Sets by unavailability, by frequency, or by order and<br />
enter the maximum amount of sort sets. Click “Off” if you do not wish to use Sort Cut Sets<br />
Enter the description for this System<br />
Enter the purpose/Description of this system<br />
Enter any other pertinent information about this system<br />
Click this box if you wish to perform an Uncertainty Analysis. If you select this box, you must<br />
then enter the Sample Size and the Percentile<br />
Select the option you wish to use<br />
Editing the Event Tree Diagram<br />
Creating an Event Tree system automatically generates a default Diagram starting at the left side with an initiating event<br />
column (A) followed by 3 events column (B, C, D), the consequence column (E) and the result column (F). Click on the<br />
Event Tree Diagram view (G) to see the diagram.
264 <strong>ITEM</strong> ToolKit Getting Started Guide<br />
A B C D E F<br />
G<br />
Editing Columns<br />
1. Click on the Event Tree Tab to open the Event Tree Canvas (H).<br />
2. Double Click on the Initiator Column Header (I). The Column Parameters window appears.<br />
3. Enter the Column Name, Description, and Notes.<br />
4. Select Event List (J).<br />
I<br />
H<br />
J
5. Click on Event List and the Project Events List window opens.<br />
6. Click on Add Global Event (K).<br />
Chapter 12 Event Tree 265<br />
K<br />
M<br />
L<br />
7. Click on the event (L) and then on Event Parameters (M).<br />
8. The Event Parameters window opens.<br />
9. Add a new Failure Model and edit the parameters. Click OK in the Event Parameters window, in the Project Events<br />
List window and in the Column Parameters window when finished.<br />
10. Edit the rest of the columns according to the following table:
266 <strong>ITEM</strong> ToolKit Getting Started Guide<br />
Column Name Event Name Failure Model Type Data 1 Data 2<br />
Fire Starts Fire Starts Fixed Unavailability = 0.0015 Failure Frequency = 10<br />
Fire Detected Fire Detected Rate Failure Rate = 0.00012 Repair Rate = 0<br />
Fire Alarm Starts Alarm Starts Rate Failure Rate = 0.00024 Repair Rate = 0<br />
Sprinkler Starts Sprinkler Starts Rate Failure Rate = 0.00048 Repair Rate = 0<br />
11. The column headings should looks like the following:<br />
Editing the Consequences<br />
1. Click on the Event Tree Tab to open the Event Tree Canvas (A).<br />
C<br />
B<br />
D<br />
A
2. Double Click on the Consequence Column Header (B) or click on Edit (C) then on Consequences.<br />
3. The Consequences Parameters window appears (D).<br />
4. Click on Safety (E) and then on Edit (F) and select Add Consequences.<br />
5. Repeat Add Consequences to have a total of 4 consequences.<br />
Chapter 12 Event Tree 267<br />
F<br />
E<br />
6. Edit the consequences according to the following table:<br />
Name:<br />
Weight:<br />
Major Damage and Loss of Life 90<br />
Limited Damage/Wet people 7<br />
Damage No Loss of Life 2<br />
Minimum Damage 1
268 <strong>ITEM</strong> ToolKit Getting Started Guide<br />
7. Click OK when finished.<br />
Editing Branches<br />
A branch is a graphical representation of an accident sequence.<br />
The following table lists branch types supported in <strong>ITEM</strong> ToolKit's Event Tree Module, and how they are symbolized:<br />
Event<br />
Type<br />
Symbol on<br />
System<br />
Hierarchy<br />
Symbol on<br />
Grid view<br />
Symbol on Event Tree<br />
Canvas<br />
Symbol on Event<br />
Tree Tool Bar<br />
Description<br />
Failure<br />
Indicates a Failure<br />
Branch<br />
Success<br />
Indicates a Success<br />
Branch<br />
Initiator<br />
Indicates a Initiator<br />
Branch<br />
Null<br />
Indicates a Null<br />
Branch
1. Click on the Event Tree Tab to open the Event Tree Canvas (A).<br />
Chapter 12 Event Tree 269<br />
B<br />
A<br />
C<br />
2. Double Click on the Initiator Branch (B). The Branch Parameters window appears.<br />
3. Enter the Branch Name, Description, and Notes.<br />
4. Click OK when finished (C).<br />
5. Edit the branches according to the following table:<br />
Column Name Type Branch Name Description<br />
Fire Starts Initiator B1 Fire Starts in the Main Building<br />
Fire Detected<br />
Success B2 Fire is Detected by the Detection System<br />
Failure B3 Fire is NOT Detected by the Detection System<br />
Success B5 Fire Alarm Starts Successfully<br />
Fire Alarm Starts Failure B6 Fire Alarm DOES NOT Start<br />
Failure B8 Fire Alarm DOES NOT Start
270 <strong>ITEM</strong> ToolKit Getting Started Guide<br />
Column<br />
Name<br />
Sprinkler<br />
Starts<br />
Type<br />
Branch<br />
Name<br />
Description<br />
Consequence<br />
Success B9 Sprinkler System is activated Automatically Minimum Damage<br />
Failure B10 Sprinkler System does not Activate Damage No Loss of Life<br />
Success B11 Sprinkler System is activated Automatically Limited Damage / Wet People<br />
Failure B12 Sprinkler System does not Activate Major Damage and Loss of Life<br />
Failure B16 Sprinkler System does not Activate Major Damage and Loss of Life<br />
6. The Diagram should looks like the following:<br />
Performing Analysis<br />
Event Tree Module provides a method to:<br />
• Calculate Importance values.<br />
• Calculate Event Sequence Unavailability and Frequency.<br />
NOTE Before performing analysis, follow the procedure in “Verifying Data” to identify and correct any errors in the<br />
system. You cannot perform the analysis until all errors are corrected.
Chapter 12 Event Tree 271<br />
To Verify the Data<br />
1. Select Verify Data from the Analysis Option in the Menu Toolbar.<br />
2. If no errors are detected the following windows will be displayed.<br />
3. If the following window appears, correct the detected errors and repeat the step 1.<br />
To Analyze the System<br />
1. In the System Window, click the system header.<br />
2. From the Analysis Menu, select Perform. A dialog box displaying the progress of the analysis appears.<br />
3. When the analysis is complete, the Verification Msg. dialog box appears. Click OK.
272 <strong>ITEM</strong> ToolKit Getting Started Guide<br />
4. The Event Tree canvas is also updated with the analysis results in the Result column.<br />
5. Select Summary from the Analysis menu to view the results. The Event Tree Results dialog box appears.<br />
Understanding Analysis Results<br />
Unavailability Q: Represents the probability that the component or system is unavailable at any given time. “Q” equals the<br />
probability that the system is unavailable.<br />
Failure Frequency W: This is the term used by the system to represent the unconditional failure intensity. The<br />
unconditional failure intensity is the probability that the system or component fails per unit time, given that it was working<br />
correctly at time zero. “W” is equal to the number of expected system failures.<br />
No. of Cut Sets: Represents a group of events that will cause system failure if and when they occur together.
Chapter 12 Event Tree 273<br />
Importance<br />
F-Vesely<br />
The F-Vesely (Fussell-Vesely) importance measure represents an event contribution to the system unavailability. Increasing<br />
or decreasing the availability of events with a higher importance value will have the most significant effect on system<br />
availability.<br />
Birnbaum<br />
The Birnbaum measure for an event represents the sensitivity of system unavailability with respect to changes in the event's<br />
unavailability.<br />
B-Proschan<br />
The B-Proschan (Barlow-Proschan) event importance measure takes into consideration the sequence of event failures within<br />
its calculation. It is the probability that the system fails because a critical cut set containing the event fails, taking into<br />
consideration that the event fails last.
274 <strong>ITEM</strong> ToolKit Getting Started Guide<br />
How to Transfer Event Tree Data to Microsoft Word<br />
A powerful export facility is provided with the Event Tree module that will allow you to transfer data directly to Microsoft<br />
Word.<br />
1. To access the Microsoft Word transfer facility, select the Microsoft Word icon from the Event Tree Toolbar.<br />
Transfer to Microsoft word<br />
2. The Range window appears. Check all desired options and click OK.<br />
3. The Event Tree pages you have selected will be transferred directly into Microsoft Word. Microsoft Word does not<br />
have to be active on your desktop to perform this transfer; it will open automatically.<br />
Initiator<br />
Fire Starts in the<br />
Main Building<br />
Success<br />
Fire is Detected by<br />
the Detection System<br />
Success<br />
Fire Alarm Starts<br />
Successfully<br />
Failure<br />
Fire Alarm does not<br />
Start<br />
Success<br />
Sprinkler System is<br />
activated<br />
Failure<br />
Sprinkler System<br />
does not Activate<br />
Success<br />
Sprinkler System is<br />
activated<br />
Failure<br />
Sprinkler System<br />
does not Activate<br />
Minimum Damage W=1::<br />
Damage No Loss of Life W=2::<br />
Limited Damage/Wet people W=7::<br />
Major Damage and Loss of Life<br />
W=90::<br />
Seq-Q=0.00000096::Seq-w=5.624<br />
Seq-Q=0.000063::Seq-w=5.624<br />
Seq-Q=0.00000687::Seq-w=5.624<br />
Seq-Q=0.000453::Seq-w=5.624<br />
Failure<br />
Fire is not Detected<br />
by the Detection<br />
Failure<br />
Fire Alarm does not<br />
Start<br />
Failure<br />
Sprinkler System<br />
does not Activate<br />
Major Damage and Loss of Life<br />
W=90::<br />
Seq-Q=0.000843::Seq-w=5.624
Chapter 12 Event Tree 275<br />
4. Event Tree Editor Screen, Toolbar and Shortcut Keys Quick Reference<br />
The Event Tree Editor Screen<br />
3 4<br />
5<br />
7<br />
9<br />
8<br />
1 2<br />
6<br />
6<br />
The Event Tree editor can be made visible by selecting the Dialog Tab (1) or the Event Tree Tab (2). Its main elements are<br />
the following:<br />
• Main Menu (3): Quick access to the main functions.<br />
• Default Toolbar (4): Quick access to the more frequently used menu options.<br />
• Event Tree Toolbars (5): Quick access to Event Tree editing functions.<br />
• Diagram Editing Toolbar (6): Quick access to Diagram editing functions.<br />
• Project Window (7): A hierarchical view of the project and systems.<br />
• System Window (8): A hierarchical view of the system, blocks, connections and nodes.<br />
• Event Tree Window or canvas (9): The area in which the Event Tree can be graphically edited.
276 <strong>ITEM</strong> ToolKit Getting Started Guide<br />
The Default Toolbar<br />
Immediately below the pull-down options resides a group of buttons that form a Default Toolbar allowing the user to access<br />
directly some of the more frequently used menu options.<br />
Tool Name Description<br />
New<br />
Open<br />
Save<br />
Cut<br />
Copy<br />
Paste<br />
Delete Item<br />
Undo<br />
Print<br />
About<br />
Help<br />
Opens a new project.<br />
Open an existing document. The ToolKit displays the Open dialog box, in which you can<br />
locate and open the desired file.<br />
Save the active document or template with its current name. If you have not named the<br />
document, the ToolKit displays the Save As dialog box.<br />
Removes selected data from the document and stores it on the clipboard.<br />
Copy the selection to the clipboard.<br />
Paste the contents of the clipboard at the insertion point.<br />
Delete the selection.<br />
Reverse the last editing. Note: You cannot undo some actions.<br />
Print the active document.<br />
Open the About <strong>ITEM</strong> ToolKit Window.<br />
Open the <strong>ITEM</strong> ToolKit On-line Help.<br />
The Event Tree Dialog Window Controls<br />
The Event Tree Dialog Window Contains the following Controls.<br />
Tool Name Description<br />
Undo Changes<br />
Analyse<br />
Check Spelling<br />
Cancels the latest operation.<br />
Run the Analysis of the system.<br />
Check the Spelling of the selected Text.
The Project Toolbar<br />
The Project Toolbar displays the available analysis options for the ToolKit application:<br />
Chapter 12 Event Tree 277<br />
Tool Name Description<br />
MIL217<br />
Telcordia (Bellcore)<br />
IEC 62380 (RDF)<br />
299B<br />
NSWC (Mechanical)<br />
Maintain<br />
SpareCost<br />
FMECA<br />
RBD<br />
Fault Tree<br />
Event Tree<br />
Markov<br />
Add a MIL-HDBK-217 (Electronic) System.<br />
Add a SR-332 Telcordia (Electronic) System.<br />
Add an IEC 62380 French Telecom Standard (Electronic) System.<br />
Add a 299B Chinese Military Standard (Electronic) System.<br />
Add a NSWC (Mechanical) System.<br />
Add a Maintain MIL-HDBK-472 Procedure V System.<br />
Add a Spare Cost Spares Scaling and Ranging System.<br />
Add a Failure Modes Effects and Criticality Analysis (FMECA) System.<br />
Add a Reliability Block Diagram (RBD) System.<br />
Add a Fault Tree Analysis (FTA) System.<br />
Add an Event Tree Analysis (ETA) System.<br />
Add a Markov Modeling System.<br />
The Canvas Toolbar<br />
The Canvas Toolbar contains commands that affect the appearance and behavior of the canvas.<br />
Tool Name Description<br />
Undo<br />
Undo the last command executed on the canvas.<br />
Redo<br />
Toggle Grid<br />
Snap to Grid<br />
Toggle Page Bounds<br />
Redo the last undo that was performed.<br />
Turn display of the grid on and off.<br />
Toggle the snap-to-grid feature on and off.<br />
Turn display of page boundaries on and off.
278 <strong>ITEM</strong> ToolKit Getting Started Guide<br />
The Event Tree Toolbar<br />
The Event Tree Toolbar is used to create and control Event Tree Analysis through the commands it contains.<br />
Tool Name Description<br />
Select<br />
Success Branch<br />
Failure Branch<br />
Null Branch<br />
Insert Column<br />
Image<br />
Text<br />
Auto Arrange<br />
Transfer to MS Word<br />
Start ETA Analysis<br />
Abort ETA Analysis<br />
Summary<br />
Header Footer<br />
Fit to Page<br />
Reset Fit to Page<br />
Cancels add mode.<br />
Creates a Success Branch symbol on the Event Tree diagram.<br />
Creates a Failure Branch symbol on the Event Tree diagram.<br />
Creates a Null Branch symbol on the Event Tree diagram.<br />
Insert a New Column on the Event Tree diagram.<br />
Allows the user to add an image component to the canvas.<br />
Allows the user to add a text component to the canvas.<br />
Allows the user to organize the components on the canvas.<br />
Allows the user to transfer any Event Tree Diagram directly into MS Word.<br />
Allows the user to perform the necessary calculations of the analysis.<br />
Allows the user to stop the analysis or calculations currently being performed.<br />
Displays a summary of the analysis.<br />
Allows the user to create a header and footer for all Event Tree pages.<br />
Allows the user to Fit the Event Tree diagram onto one page automatically.<br />
Allows the user to undo the Fit to page previously carried out.
Chapter 12 Event Tree 279<br />
The Zoom Toolbar<br />
The Zoom Toolbar contains commands for zooming and panning the canvas.<br />
Tool Name Description<br />
Ruler Control<br />
Properties<br />
Zoom<br />
Zoom to Fit<br />
Zoom to Selection<br />
Pan<br />
Turn the ruler of the canvas on or off.<br />
Opens the properties window and allows the user to change the component properties.<br />
Allows zoom in by selecting the area with the left mouse button and zoom out by clicking<br />
on the right mouse button.<br />
Sets the magnification level of the canvas so that all components on the canvas are<br />
visible.<br />
Sets the magnification level of the canvas so that the selected components are visible.<br />
Changes the pointer to a hand and allows grabbing the canvas with the mouse and<br />
panning.<br />
Shortcut Keys:<br />
Key<br />
Ctrl + N<br />
Ctrl + O<br />
Ctrl + S<br />
Ctrl + P<br />
Ctrl + X<br />
Ctrl + C<br />
Ctrl + V<br />
Del<br />
F1<br />
Function<br />
Open a new project.<br />
Open an existing document. Displays the Open dialog box, in which you can locate and open the<br />
desired file.<br />
Save the active project with its current name. If you have not named the project, the Save As dialog box<br />
will open.<br />
Print the Active View.<br />
Removes selected data from the document and stores it on the clipboard.<br />
Copy the selection to the clipboard.<br />
Paste the contents of the clipboard at the insertion point.<br />
Delete the selection.<br />
Open the <strong>ITEM</strong> ToolKit On-line Help.
280 <strong>ITEM</strong> ToolKit Getting Started Guide
Chapter 13 Reports 281<br />
CHAPTER 13<br />
Working with Reports<br />
<strong>ITEM</strong> ToolKit has a long list of pre-built reports that you can choose from, or use as a foundation for customized reports.<br />
Each module within Toolkit (MIL, FMECA, RBD, etc.) contains many reports specific to the type of information you<br />
would expect to see in a report from the module.<br />
Report templates (pre-built and customized) are stored under the Reports folder within the Toolkit installation on your PC.<br />
The template files have a .trt extension and can be sent to other Toolkit users for their use as needed.<br />
This chapter covers:<br />
1. Selecting and Previewing Reports<br />
2. Creating Report Templates<br />
3. Customizing Reports<br />
4. Problem solving<br />
1. Selecting and Previewing Reports<br />
It is important that the default printer you have associated with <strong>ITEM</strong> ToolKit be functional and configured to support the<br />
printing of Reports. Be sure to check that the printer defined in File – Print Setup is online and is configured to support the<br />
page format of the reports you wish.<br />
Additionally, it is important that your Analysis results are complete and current. The Report Generator will advise you if the<br />
results are out of date, but you will have to determine if the Analysis is complete enough for reporting purposes.<br />
Locating the Reports<br />
Reports are located under File – Print – Reports or File – Print Preview - Reports. The window that appears has four<br />
main tabs to perform work on. The following sections cover the tasks that you can perform on each of these tabs.<br />
Selection Tab<br />
On the Selection tab you can select one or more reports to have the Report Generator create for you. On the left is a list of<br />
the currently open Projects/Systems in ToolKit. On the right is a list of the available Reports (pre-built and any custom<br />
reports you have made).<br />
Choose the Project/System you wish a report for, check the box next to the specific report, and then click the Preview tab.<br />
You can always click the Print button if you want to go directly to printing the checked report(s).
282 Item ToolKit Tutorial<br />
The Report you selected will appear in the Preview tab for further actions.<br />
Use the Group checkbox to create a<br />
report that is Grouped by the<br />
indentures of the System. Each Block<br />
in your system will be a different set<br />
of report pages which you can browse<br />
to quickly.
Chapter 13 Reports 283<br />
Preview Tab<br />
After selecting a report, click the Preview tab to see the generated report. From this tab you can browse through the<br />
reports(s) page by page, zoom in/out, print, and export/save to other report file formats.<br />
To view a different report, return to the Selection tab, select the desired report, then return to the Preview tab.<br />
Click the envelope icon to export the report to<br />
another file format, such as PDF, RTF, Excel,<br />
HTML, XML, etc.<br />
Choices<br />
At this point you can decide if the pre-built reports will suit your needs. If not, continue to the next sections to learn how to<br />
modify the existing reports, or build your own.
284 Item ToolKit Tutorial<br />
2. Creating Report Templates<br />
Templates Tab<br />
As mentioned earlier, each report (pre-built or custom) is stored as a .trt file under the Reports folder where ToolKit is<br />
installed on your PC. You can Load an existing template, edit it and save it on the Templates tab, or you can create a new<br />
template from scratch.<br />
Choose Load Template to open<br />
an existing Report to edit.<br />
Choose New Template to create<br />
a new template from scratch.<br />
Use Save/Save As to save your<br />
work.<br />
Pick from the lists of<br />
available parameters<br />
to appear on the<br />
report then use the<br />
arrow buttons in the<br />
center to place or<br />
remove them on the<br />
template.<br />
Once you have created or edited your template, be sure to save it with a meaningful name. Once it is saved, return to the<br />
Selection tab, locate the report, and then Preview.
Chapter 13 Reports 285<br />
This is an example of a template being created. A few parameters have been selected from the list on the left, and the arrow<br />
buttons have been used to move the parameters over to the right side for inclusion in the template.<br />
If you want to move any parameter up or down the list, select it, and then use the blue up/down arrows to change the order<br />
of the parameters.<br />
After you have arranged the<br />
parameters in the order you<br />
wish, click the Save As<br />
button to give the template a<br />
meaningful name.
286 Item ToolKit Tutorial<br />
3. Customizing Reports<br />
Customize Tab<br />
This tab provides you access to the specific elements that make up the report. Column widths, header/footers, graphics, etc.<br />
are all controlled on this tab.<br />
Header Tab<br />
When you choose the report<br />
template on the left side, the list of<br />
fields (parameters) that appear in the<br />
header of the report appear in a list<br />
on the Header tab. Check those you<br />
wish to see in the header of the<br />
report.<br />
Additionally, you can edit the<br />
look/justification of the header with<br />
the settings on the Header tab.<br />
Be sure to Save your settings before<br />
previewing again.<br />
Inserting a graphic in the header is<br />
done here.
Chapter 13 Reports 287<br />
Inserting a Graphic<br />
One aspect of customizing a report would be to add your company logo or other graphic to the header of the report. This is<br />
easily done, but there are positioning and size limitations. Use the Insert/Remove and Justification buttons at the bottom<br />
of the Header tab to work with graphics.<br />
Use the Insert button to locate the graphic. Typically used file formats are available in the drop-down list. Be sure that the<br />
graphic you are intending on using is small enough to fit within the bounds of the Header area on the report.<br />
Use the Justification button to move the graphic left, center, or right within the header, and top, center, bottom of the<br />
header area. Caution: If you have other information already in the header, it may be covered up by the graphic if they<br />
occupy the same space. You can make small adjustments to the graphic position by using the numeric fields provided.<br />
These settings place the graphic in the upper-right corner of the header. Note in this example that the graphic has covered up<br />
some information. You will need to remove or move those fields of data in the Header tab to solve the issue.
288 Item ToolKit Tutorial<br />
Fields Tab<br />
The Fields tab is where you can adjust how the columns of your report are fitted to the data. You can have the column fit<br />
either the heading, the data itself, or you can specify exactly how wide the column is. (1 TWIP = 1/1440 of an inch)<br />
Many times, the number or width of the columns will cause them to run off the right side of the paper. Use this tab to make<br />
the necessary adjustments to the column widths to fit the report on the paper as you desire.<br />
Choose the column, and then<br />
select how it will be fitted to<br />
the data.<br />
Choose the data range that<br />
the report will include.
Chapter 13 Reports 289<br />
The Field Width setting controls whether the column width follows the Heading of the column, the width of the data, or a<br />
specific width set in TWIPs. (1 TWIP is 1/1440 of an inch)<br />
Note how the data<br />
wraps in the<br />
column. This<br />
column is set to<br />
follow the width of<br />
the Heading.<br />
Note how these two columns of data are<br />
compressed to fit on the page. You will<br />
need to go into the Fields tab and make<br />
adjustments to make these fit nicely.
290 Item ToolKit Tutorial<br />
Footer Tab<br />
The Footer tab, similar to the Header tab, controls the information that is displayed in the footer of the report.<br />
Group Header and Footer Tabs<br />
If you have checked the Group box, the report will group the results by component categories, parent names, and other<br />
aspects of the system. You can control the header/footer for the Groups in the same manner as you do with the report<br />
header/footer.<br />
Paper Size Tab<br />
The Paper Size tab is used to define the dimensions of the paper you want the report to fit on, as well as the margins. Be<br />
sure your printer supports the paper dimensions you wish to use.
Chapter 13 Reports 291<br />
4. Problem Solving<br />
Listed below are some common issues you may encounter while working with Reports.<br />
When I preview a report it is blank.<br />
Be sure that you have matched the type of System you have selected (MIL, Telcordia, Fault Tree, etc.) to the type<br />
of report that you have selected. If you have a MIL System selected, yet select a FMECA report, the resulting<br />
report will be blank.<br />
Some of the columns in my report are blank.<br />
There are many opportunities to enter data into ToolKit. If you leave blanks such things as Descriptions, Names,<br />
Part Numbers, etc. when you run a report, these columns will appear blank.<br />
Column widths and data wrapping within the column makes the report look messy. What can I do?<br />
Using the Fields tab on the Customize tab, you can adjust how the width for each column is determined. You can<br />
choose to either follow the column heading width, the width of the data (which changes), or fix the width in<br />
TWIPs. Depending on the nature of the columns and your data, you may have to adjust each column differently.<br />
I make a change to a template, but it does not seem to “stick”.<br />
After you make a change to a template, be sure you Save the template. Additionally, be sure you have the correct<br />
template selected for preview.<br />
When I choose columns for a template, some come up blank, but others have data in them on the report. I know<br />
those blank columns have data in them.<br />
Certain combinations of columns will result in this effect. For example, if you want to see System level<br />
information, and Component level information all in the same row of the report, some combinations of this cannot<br />
track with each other.<br />
The columns are cut off on the right side.<br />
Depending on your data and columns selected, you may reach the physical limits of the paper. In this case you<br />
will have to either remove columns, use larger paper, or adjust the column widths. Often times it is better to<br />
remove columns that to try to fit everything on to one page.<br />
One column seems to take up all the room on the page.<br />
This is common with Description fields. The only real solution is to force the column into a specific width and let<br />
the data wrap as needed.<br />
I don’t understand where some of the values in the columns came from?<br />
Some column values are ones you have entered, while others are calculated by ToolKit for you. Find these values<br />
in the Results window within ToolKit.
292 Item ToolKit Tutorial
Chapter 14 Import/Export 293<br />
CHAPTER 14<br />
Import/Export<br />
One of the powerful features of ToolKit is the ability to import and export data to/from a variety of formats, Microsoft<br />
Excel and Access are just two of the choices.<br />
This chapter covers:<br />
1. Creating a bill of materials in Excel<br />
2. Importing the bill of materials into ToolKit<br />
3. Exporting a system from ToolKit to Excel<br />
1. Creating a Bill of Materials in Excel<br />
Importing a Bill of Materials into a Project or Library<br />
You have an Excel worksheet BOM that contains component information that you wish to import it into a MIL-217 System<br />
within a ToolKit Project. The columns of data in the worksheet have names, but you are not sure if they match the MIL-217<br />
General, Physical, or Application parameter names used in ToolKit.<br />
Preparation<br />
The first step is to make sure the columns and values in the worksheet are closely related to the MIL-217 parameters found<br />
in ToolKit. This will enable you to use the Auto-Match button during the field mapping process. You may discover that you<br />
are not using all of the possible parameters that MIL allows. By looking at the parameters via ToolKit for the components<br />
you will be using, you can quickly identify the ones typically used.<br />
Add a few of your common components to a MIL-217 System, then view the General, Physical, and Application tab panels<br />
on the Dialog window for the system. Here you will see all of the parameters for the components. Following are those<br />
commonly used:<br />
For Resistors – Category, Description, Rated Power, Applied Power, Power Stress<br />
For Capacitors - Category, Description, Rated Voltage, Capacitance, Applied Voltage, Voltage Stress<br />
Note: You can also Export any system to an Excel spreadsheet to see the specific column requirements. Build a system with<br />
blocks and components, then File – Export. Follow the Wizard to produce an Excel file. Yes, you can then use this<br />
generated Excel file as a template for your BOM.
294 Item ToolKit Tutorial<br />
In addition to the MIL-217 parameters, you can have the following columns in your worksheet for ITK to import:<br />
ID – a unique, sequential ID number for each block and component row in the sheet<br />
System ID – a static number indicating the system that the block/component is a part of (used only if you have more than<br />
one System in the Project)<br />
Parent ID – a static number that points to the block that the component is part of. (0 for blocks, 1 for components)<br />
Name – should be unique, or left blank, ITK will assign a unique numerical name to the block/component<br />
Category Keyword – this is a two letter designator for the block/component (BK for block, CR for a cap, RS for a resistor.<br />
(See the ToolKit Help text for a listing)<br />
Make the Worksheet<br />
1. Now that you understand the columns required in your worksheet, you can begin constructing an example. We<br />
suggest the following:<br />
ID System ID Parent ID Name<br />
Category<br />
Keyword<br />
Description Capacitance<br />
1 1 0 BK Block 1<br />
2 1 1 CR Cap, .22 uf .22<br />
3 1 1 CR Cap, 440 uf 440<br />
4 1 1 RS Res 10K<br />
5 1 1 RS Res 100K<br />
Rated Voltage Rated Power Applied Voltage Applied Power<br />
50 25<br />
25 50<br />
.25 .20<br />
.5 .45<br />
Notice how all Components are assigned to the same System ID, the Block is Parent 0, and each Component is<br />
assigned to the first Parent (the Block).<br />
Using this pattern, you can see all of the required/optional fields to meet the import and MIL-217 requirements.<br />
2. Name this worksheet “Blocks & Components”. Excel menu: Format – Sheet - Rename<br />
3. Then, add two more worksheets to your Excel file (Excel menu: Insert – Worksheet), one named “Physical”, the<br />
other “Application”. Make a copy of the B&C worksheet and paste it into the Physical and Application worksheets.<br />
Now you have the same data in three different worksheets within the same Excel file.<br />
4. Save and Close your Excel file.
Chapter 14 Import/Export 295<br />
2. Importing the Bill of Materials into ToolKit<br />
Ready for Import<br />
With this properly formed set of worksheets, you are ready to begin the import process. Open/create a new ITK Project file,<br />
add a MIL-217 System to the Project and be sure it is selected in the System window.<br />
1. Click File – Import. If the “Save As” dialog appears, save your Project file before continuing.<br />
The Import Wizard dialog now appears.<br />
If you have saved a successful<br />
import template, select it here to<br />
avoid remapping.<br />
Be sure to select Excel.<br />
2. Since we are using an Excel file in this example, select Excel in the Format field, and Browse to locate your Excel<br />
file. Click Next.<br />
3. In this step, you map the individual worksheets to the MIL-217 output tables for the import processing. Start with<br />
the Block, and then match the Physical and Application to the respective Output tables. Only match Input Tables that<br />
have a $ at the end of their name.
296 Item ToolKit Tutorial<br />
If the table and fields<br />
names match exactly,<br />
you can use the Auto<br />
Match button.<br />
4. Click Next.<br />
5. This step matches the Tables to the Input/Output fields. For each Table, click the Auto Match button to match the<br />
Input and Output fields. Warning: If your column names do not match the MIL-217 parameter names exactly, the<br />
Auto-Match will not work completely. You will have to manually associate the fields together.<br />
6. After using the Auto Match, click each Input field to see the Output field it has been mapped to. Verify that the<br />
mapping is correct.<br />
7. Additionally, for each Table you need to be sure the ID and System ID fields are matched. These fields identify each<br />
component in the list and the System they are a part of.
Chapter 14 Import/Export 297<br />
8. Click Next.<br />
9. The final step is to confirm the settings and click Finish. It will take a moment for the Excel data to be imported into<br />
the MIL system within your Project.<br />
If you have a library open during the<br />
import, and the part numbers match,<br />
ToolKit will lookup the component<br />
parameters in the library and place that<br />
information in the system.
298 Item ToolKit Tutorial<br />
10. If you wish to save your settings for future imports of this specific BOM, click Yes. Otherwise, click No on the<br />
following dialog box.<br />
Now you can go to your System in your Project and confirm the blocks, components, and the parameter values you just<br />
imported.<br />
Errors That Can Happen<br />
As with any import type function, errors can be caused for many reasons. Listed below are a few typical errors that could be<br />
encountered.<br />
An error log in generated and placed in the Toolkit/Programs\IT_DB folder when errors do occur.<br />
• Numeric field overflow – caused by a true number being in a column that has been formatted as a Text column.<br />
Place a single quote ‘ in front of the true number.<br />
• Parent ID equals Component ID – this is caused by blank rows between the Column Names and the first row of<br />
data. Also, if there are blank rows below the fields of data, they too can be confused as data.<br />
• No ID field defined – You must have a unique ID for each components and block across pages in the Excel file.<br />
• Import process seems to complete, but no blocks or components are imported – Be sure you have selected the<br />
proper System you want to import to in Toolkit before starting the import process.<br />
Easy Import<br />
If you simply want to import a list of components into ToolKit, with no Category definitions, or if you have a Library open<br />
with matching part numbers that has all of the component details included, the following options are available to you:<br />
• Create an Excel spreadsheet with a single column named Part Number. Enter just the part numbers for the<br />
components.<br />
• Import the spreadsheet, matching the single column to the Part Number field with ToolKit.<br />
• The list of Part Numbers is imported, yet the components are categorized as External for manual editing later.<br />
• If however, you have a Library open during the import that has matching part numbers to those in the spreadsheet,<br />
ToolKit will match the part numbers and bring in the information on the parts contained in the Library into the<br />
Project file.
Chapter 14 Import/Export 299<br />
3. Exporting a System from ToolKit to Excel<br />
The export function enables you to extract all of the information you have entered into ToolKit, and the calculated<br />
values/results that ToolKit has made for you. Not only do you get the information in a spreadsheet, database, or text file, but<br />
the relationships between the blocks, components, and other elements of your systems are maintained. Any system created<br />
using any ToolKit module can be exported.<br />
One common use of an export is for review purposes by colleagues who do not have ToolKit. Then, once they have made<br />
their changes to the values in the exported spreadsheet, it can be re-imported back into ToolKit.<br />
To export a System from ToolKit:<br />
1. Select the system you wish to export on the System window.<br />
2. Go to File – Export to open the Export Wizard.<br />
3. The first step of the Wizard is indicating the source of the exported data, which is an internally created Access<br />
database containing your data. Click Next to continue.
300 Item ToolKit Tutorial<br />
4. On this window, you select the tables from within ToolKit you wish to have exported. If you wish all tables, click the<br />
triple arrow button. If you want only selected tables, select the table, then click the double arrow button to move it to<br />
the right. Click Next when finished.<br />
Use this button<br />
to select all<br />
tables for<br />
export.<br />
5. In this step you select the fields from the tables you selected in the previous step that you want to have exported.<br />
Select the table, and then use either the double or triple arrow buttons to select the fields. Click Next when done.
Chapter 14 Import/Export 301<br />
Select the table first,<br />
then use these<br />
buttons to select all<br />
or specific fields for<br />
export.<br />
6. The final step is to confirm the format of the export. Amongst other formats, Excel spreadsheets or Microsoft Access<br />
are the most popular. Click Finish when ready to start the export.<br />
7. The end result of the export, if you chose Excel, is an .xls file with a worksheet for each major table of data within<br />
ToolKit.
302 Item ToolKit Tutorial
Chapter 15 Library Facilities 303<br />
CHAPTER 15<br />
Library Facilities<br />
<strong>ITEM</strong> ToolKit contains several library facilities. The first facility is referred to as "Library Project" and is functionally identical<br />
to a regular "Project File", with the addition of another "System Window" labeled "Library System Window". This allows<br />
storage, and retrieval of any system, block, or component, including gates, events, or segments (branch) of a fault trees and RBD<br />
diagrams. Libraries of this type can be opened as windows on the workspace, or loaded in the background via the Library<br />
Lookup Manager.<br />
The second facility, "Failure Model Library" handles storage and retrieval of distribution models. The Failure Model Library<br />
also has the capability to store and retrieve from a disk file, allowing the content of the library to be shared with other projects.<br />
This is discussed further in the separate Fault Tree User Manual.<br />
This chapter covers:<br />
1. Creating a new Library Project<br />
2. Adding and Extracting From a Library Project<br />
3. Saving and Closing a Library Project<br />
4. Loading and Browsing a Library<br />
1. Creating a New Library Project<br />
Creating a library project is very similar to creating a regular project file. Select New Library from the File menu. Alternatively<br />
to open an existing library, select Open Library from the File menu.
304 Item ToolKit Tutorial<br />
Once the command is executed ToolKit will open and display any system in the Library System Window. The layout of the<br />
workspace will look like as follows:<br />
Library Project<br />
view and tab<br />
Library system<br />
window<br />
Project system<br />
window showing<br />
open and selected<br />
Project system<br />
Library Project<br />
A Library Project is identical to ToolKit Project, with the exception that it has an embedded "Library" label. This labeling allows<br />
it to be treated slightly differently, such that it can be created, saved, and viewed in parallel to a regular project file. The disk file<br />
extension of library files are *.ITL, which is different from the project files *.ITP. A Library project file and its contents are also<br />
displayed and edited using the same facilities as a project file.<br />
Library System Window<br />
"Library System Window" is identical in operation and capabilities to the System Window, and it embeds the Library<br />
Hierarchy. The Library System Window is identified by its window title if it is in a floating state, and by the hierarchy header<br />
which has "Library" appended to the project name. By default this window is docked on the right side of the System Window.<br />
Library Hierarchy<br />
The Library Hierarchy is identical in operations and capabilities to the System Hierarchy. This hierarchy is embedded in the<br />
Library System Window. The Library Hierarchy is identified by the hierarchy header which has (Library) appended to the<br />
project name.
Chapter 15 Library Facilities 305<br />
2. Adding and Extracting from Library Project<br />
Systems, blocks, components, gates and events can be added to a library in the same way as a project. In addition, since the<br />
Library Hierarchy is an independent facility from the System Hierarchy Copy/Paste, and Drag/Drop" operations can be carried<br />
out between the two hierarchies.<br />
1. Select an element from the System Hierarchy, and use the right mouse menu copy command:<br />
2. Select a target element in the library hierarchy and use the right mouse menu paste command:
306 Item ToolKit Tutorial<br />
Extracting from a Library<br />
An element and all its sub-branches can be copied from a library project, into a regular project.<br />
1. With both project, and library open in ToolKit, select an element in the Library Hierarchy and copy it using the right mouse<br />
menu Copy command:<br />
2. Select a target element in the System Hierarchy and use the right mouse menu Paste command:
Chapter 15 Library Facilities 307<br />
3. Saving and Close a Library Project<br />
Library project files are saved and closed via a set of commands on the File menu that are different from regular project files.<br />
With the Library Project active, note that the File menu Save, Save As, and Close are active. The Save Library command will<br />
save the existing library with the file extension of "*.ITL". The Save Library As command will save the existing library<br />
allowing an opportunity to rename the library file. The Close Library command will close the active library.<br />
4. Loading and Browsing a Library<br />
Using the Library Lookup Manager under the File Menu, any library file can be loaded into memory, eliminating the need to<br />
have an extra window open on your workspace.<br />
1. Open an existing or create a new project<br />
2. Click File – Library Lookup Manager<br />
Use this button to load the<br />
libraries into memory.<br />
Use this button to browse for<br />
library files (.ITL)<br />
3. Locate the library file(s) you wish to load into memory via the Path field.<br />
4. Click Load Selected Libraries, then OK<br />
5. Now the selected libraries are in memory and available for browsing via the following locations on the workspace:<br />
• Right-click a Component in the System window.
308 Item ToolKit Tutorial<br />
• Click the spyglass icon next to the Part Number field on the General tab of a Block or Component.<br />
• Either method opens the Library Browse window.<br />
Search for a component via the search<br />
options, select it from the list, then click<br />
the Select button to add it to your system.
Chapter 16 Grid View Customization 309<br />
CHAPTER 16<br />
Grid View Customization<br />
<strong>ITEM</strong> ToolKit contains a feature that allows you to create your own grid layouts. The Grid View is available for all ToolKit<br />
modules.<br />
1. Viewing/Creating Grid Templates<br />
If you wish to use a Grid View that is different than the default that comes with ToolKit, use the following steps to create<br />
your own.<br />
1. Select Settings – Grid Templates menu to open the Grid Templates window.<br />
Each ToolKit<br />
module has a default<br />
Grid template.<br />
2. You can edit the default Grid template as you wish, or a better suggestion is to create your own Grid template. Use the<br />
File – Add Template menu option to start creating your own.
310 Item ToolKit Tutorial<br />
3. Name the template, then choose from the Available Fields column. Use the arrow buttons to move the fields to the<br />
Selected Fields column. You can move the fields up and down the list as desired using the Up and Down arrows.<br />
4. Check the Set selected template as active grid template for selected system box to activate your new template.<br />
Then click OK.<br />
5. When you return to the Grid View, the selected default Grid template for the module is used to display the system<br />
data.<br />
2. Additional Grid options<br />
There are several options you can utilize within your Grid templates to make the display of data fit your needs.<br />
Filtering – the Grid template can be set to display fields that contain data that meets certain filter criteria. Columns<br />
displayed on the Grid that are being used as filters have an * added to the column name. Filtering is case sensitive.<br />
Ordering – the rows of data displayed in the Grid can be ordered by key fields in ascending or descending order.<br />
User Defined Fields – you can define additional fields to enter/display data on the Grid. Additionally, these fields can be<br />
imported/exported from ToolKit along with all other parameter fields for the specific module.<br />
Row heights – the display heights of the header and field rows can be adjusted<br />
Styles – the style of the column, header, and fields can also be customized.
Chapter 16 Grid View Customization 311<br />
3. Switching to a Different Grid Template<br />
1. While in the Grid View, use the Settings – Grid Templates menu option to select a different Grid template and Set<br />
selected template as active grid template for selected system. Click OK when ready to return to the Grid View.<br />
2. The Grid View is changed to match the Grid template you just selected.<br />
4. Exporting and Printing the Grid View<br />
Any Grid View can be exported to several different file formats via the File – Save Grid menu option. Additionally, the<br />
Grid View can be printed directly via the File – Print – Print Active View or File – Print Preview – Print Preview<br />
Active View menu options.
312 Item ToolKit Tutorial
<strong>ITEM</strong> Software (USA)<br />
34 Executive Park<br />
Suite 210<br />
Irvine<br />
California<br />
92614<br />
U.S.A.<br />
Telephone : +1 714 935 2900<br />
Facsimile : +1 714 935 2911<br />
Email : sales@itemsoft.com<br />
Url : http://www.itemsoft.com<br />
S o f t w a r e<br />
<strong>ITEM</strong> Software (UK)<br />
4 Belfry House<br />
4400 Parkway<br />
Whiteley, Fareham<br />
Hampshire<br />
PO15 7FJ<br />
U.K.<br />
Telephone : +44 (0) 1489 885085<br />
Facsimile : +44 (0) 1489 885065<br />
Email : sales@itemsoft.com<br />
Url : http://www.itemsoft.com<br />
© <strong>ITEM</strong> Software