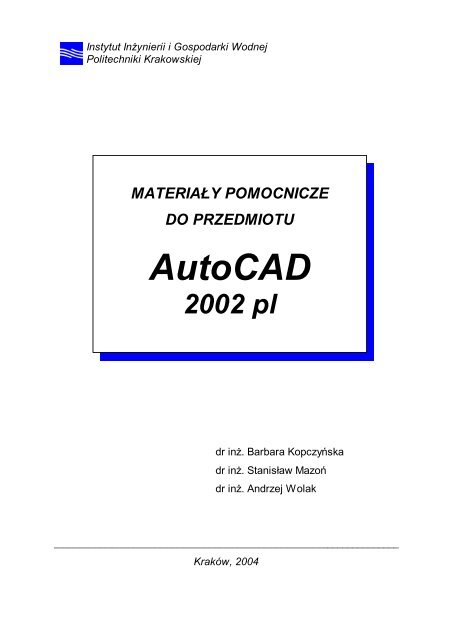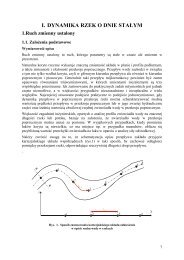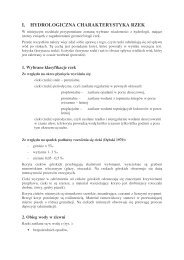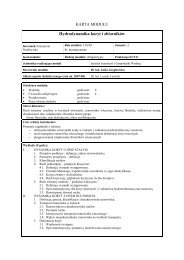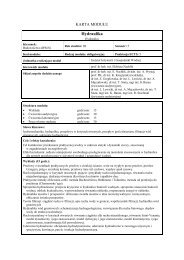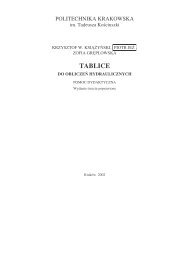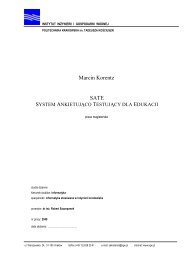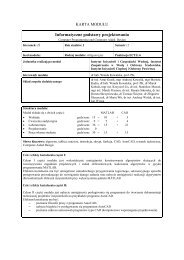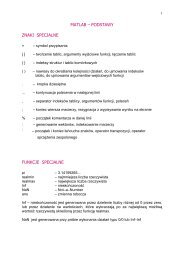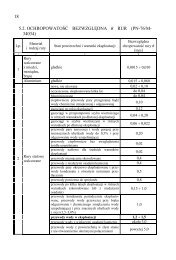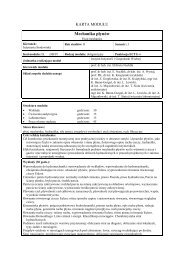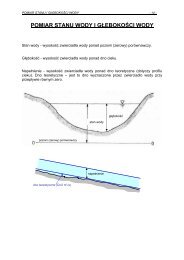AutoCAD
MateriaÅy pomocnicze do przedmiotu AutoCAD 2002pl - Instytut ...
MateriaÅy pomocnicze do przedmiotu AutoCAD 2002pl - Instytut ...
- No tags were found...
Create successful ePaper yourself
Turn your PDF publications into a flip-book with our unique Google optimized e-Paper software.
Instytut InŜynierii i Gospodarki Wodnej<br />
Politechniki Krakowskiej<br />
MATERIAŁY POMOCNICZE<br />
DO PRZEDMIOTU<br />
<strong>AutoCAD</strong><br />
2002 pl<br />
dr inŜ. Barbara Kopczyńska<br />
dr inŜ. Stanisław Mazoń<br />
dr inŜ. Andrzej Wolak<br />
________________________________________________________________<br />
Kraków, 2004
Ustalenia umowne dotyczące wszystkich<br />
wykonywanych rysunków<br />
1. Wszystkie rysunki wykonuje się na arkuszu formatu<br />
A4 (297 x 210 mm)<br />
2. Poszczególne elementy rysunku rozmieszcza się na następujących<br />
warstwach<br />
Warstwa RYSUNEK :<br />
krawędzie widoczne<br />
Warstwa PRZEKROJE :<br />
linie przekrojowe<br />
Warstwa OSIE :<br />
osie elementów<br />
Warstwa LINIE_KRESKOWE : krawędzie niewidoczne<br />
Warstwa LINIE_CIĄGŁE :<br />
linie urwania, przerwania<br />
Warstwa KRESKOWANIE :<br />
kreskowanie przekrojów<br />
Warstwa WYMIARY :<br />
wymiarowanie<br />
<strong>AutoCAD</strong> 2002pl – tematy kursu (IIGW PK)<br />
2
Temat 1<br />
Utworzenie rysunku prototypowego (rysunek A4)<br />
1. Utwórz nowy szablon A4.dwt korzystając z szablonu Acad.dwt<br />
↑ [Plik] [Nowy]<br />
UŜyj szablonu | wybierz szablon = Acad.dwt<br />
2. Ustaw wartości dotyczące jednostek na rysunku<br />
↑ [Format] [Jednostki]<br />
⌨ JEDN<br />
sposób zapisu jednostek - dziesiętny (notacja dziesiętna)<br />
liczba cyfr po kropce dziesiętnej - 2 (dokładność)<br />
sposób zapisu kątów - stopnie dziesiętne<br />
liczba cyfr po kropce dziesiętnej dla kątów - 0 (dokładność)<br />
kierunek mierzenia kąta - przeciwnie do kierunku zegarowego<br />
zwrot kąta 0 - Wschód 0.00<br />
3. Ustaw granice rysunku o formacie A4<br />
↑ [Format] [Granice rysunku]<br />
lewy dolny róg : 0,0<br />
prawy górny róg : 297,210<br />
⌨ GRANICE<br />
4. Ustaw powiększenie tak aby cały rysunek był widoczny na ekranie<br />
↑ [Widok] [Zoom] [Wszystko]<br />
⌨ ZOOM / w<br />
Sprawdź kursorem rozmiar rysunku (włącz śledzenie kursora ⌨ F6 )<br />
5. Ustaw skok kursora co 10 jednostek, ustaw odstęp siatki zgodny ze skokiem kursora<br />
↑ [Narzędzia] [Ustawienia rysunkowe...] Skok i siatka ⌨ SKOK 10, SIATKA 10<br />
Włączanie i wyłączanie skokowego ruchu kursora ⌨ F9, włączanie i wyłączanie siatki ⌨ F7<br />
6. Dodaj do istniejącej warstwy opisane w tabeli :<br />
↑ [Format] [Warstwa]<br />
⌨ Warstwa<br />
Nazwa warstwy Kolor Rodzaj linii<br />
RYSUNEK Niebieski CONTINUOUS (ciągła)<br />
PRZEKROJE Biały CONTINUOUS (ciągła)<br />
LINIE_CIAGLE Zielony CONTINUOUS (ciągła)<br />
WYMIARY Czerwony CONTINUOUS (ciągła)<br />
LINIE_KRESKOWE śółty DASHED (kreskowe)<br />
OSIE Czerwony DASHDOT (kreska-kropka)<br />
KRESKOWANIE Fioletowy CONTINUOUS (ciągła)<br />
Brakujące rodzaje linii naleŜy wczytać z pliku acad.lin.<br />
Ustaw warstwę RYSUNEK jako warstwę aktualną.<br />
7. Ustaw globalny współczynnik skali linii na 10 jednostek<br />
↑ [Format] [Rodzaj linii...] PokaŜ szczegóły ⌨ RLSKALA<br />
8. Zapisz rysunek na dysku jako szablon A4.dwt (nie zmieniając szablonu Acad.dwt)<br />
↑ [Plik] [Zapisz jako] ⌨ ZAPISZ<br />
<strong>AutoCAD</strong> 2002pl – tematy kursu (IIGW PK)<br />
3
Temat 2<br />
1. Utwórz nowy rysunek korzystając z szablonu A4<br />
↑ [Plik] [Nowy] UŜyj szablonu | wybierz szablon = A4.dwt<br />
2. Za pomocą polecenia LINIA narysuj kwadrat. Jako wierzchołek początkowy przyjmij punkt o<br />
współrzędnych (OD PUNKTU) 130,80. Współrzędne kolejnych wierzchołków wpisuj jako<br />
współrzędne bezwzględne lub względne. Wielobok zamknij podając współrzędne punktu<br />
startowego lub uŜywając parametru ZAMKNIJ (z).<br />
↑ [Rysuj] [Linia]<br />
⌨ LINIA<br />
3. Za pomocą polecenia POLILINIA<br />
↑ [Rysuj] [Polilinia]<br />
⌨ PLINIA<br />
o szerokości (S) 1 jednostki narysuj wielobok pokazany na rysunku. Jako punkt startowy przyjmij<br />
wierzchołek o współrzędnych 100,40.<br />
Kolejne punkty wprowadzaj uŜywając współrzędnych względnych lub współrzędnych biegunowych.<br />
Zamknij wielobok uŜywając parametru ZAMKNIJ (Z).<br />
4. Zapisz rysunek na dysku (zgodnie z podanym sposobem zapisywania plików)<br />
↑ [Plik] [Zapisz jako]<br />
⌨ ZAPISZ<br />
<strong>AutoCAD</strong> 2002pl – tematy kursu (IIGW PK)<br />
4
Temat 3<br />
1. Otwórz nowy rysunek korzystając z szablonu A4<br />
↑[Plik] [Nowy] UŜyj szablonu | wybierz szablon = A4.dwt<br />
2. Jako warstwę aktualną wybierz warstwę OSIE.<br />
↑ [Format] [Warstwa]<br />
3. Za pomocą polecenia LINIA narysuj oś elementu pokazanego na rysunku.<br />
↑ [Rysuj] [Linia]<br />
⌨ LINIA<br />
4. Jako warstwę aktualną wybierz warstwę RYSUNEK. Za pomocą polecenia LINIA narysuj fragment<br />
wieloboku znajdujący się poniŜej osi.<br />
5. Za pomocą polecenia LUSTRO odbij narysowany element względem osi.<br />
↑ [Zmiana] [Lustro]<br />
⌨ LUSTRO<br />
6. Narysuj dwa współśrodkowe okręgi w dolnej części rysunku<br />
↑ [Rysuj] [Okrąg][Środek, promień]<br />
⌨ OKRĄG (O)<br />
7. Za pomocą polecenia KOPIUJ skopiuj wcześniej narysowane okręgi nad oś.<br />
↑ [Zmiana] [Kopiuj]<br />
⌨ KOPIUJ<br />
8. Zapisz rysunek na dysku (zgodnie z podanym sposobem zapisywania plików)<br />
↑ [Plik] [Zapisz jako]<br />
⌨ ZAPISZ<br />
<strong>AutoCAD</strong> 2002pl – tematy kursu (IIGW PK)<br />
5
Temat 4<br />
1. Utwórz nowy rysunek korzystając z szablonu A4<br />
2. Jako warstwę aktualną ustaw warstwę OSIE i za pomocą komendy LINIA narysuj oś elementu<br />
pokazanego na rysunku. Zmień warstwę aktualną na RYSUNEK i za pomocą komendy LINIA<br />
narysuj obrys rzutu elementu (w postaci trójkąta), a następnie, uŜywając tej samej komendy, linię<br />
płaszczyzny przecięcia rzutu stoŜka.<br />
3. Za pomocą polecenia UTNIJ usuń niepotrzebne odcinki powstałe w wyniku poprowadzenia<br />
płaszczyzny przecięcia.<br />
↑ [Zmiana]] [Utnij] ⌨ UTNIJ<br />
4. Wybierz jako aktualną warstwę LINIE_KRESKOWE, narysuj niewidoczne krawędzie walcowego<br />
otworu. Zmień warstwę aktualną na OSIE i narysuj oś rzutu stoŜka ściętego.<br />
5. Za pomocą polecenia OKRĄG narysuj rzut stoŜka ściętego na prawą płaszczyznę pionową. Okręgi<br />
umieszczaj odpowiednio na warstwie RYSUNEK i LINIE_KRESKOWE. W celu określenia średnicy<br />
okręgu powstałego w wyniku ścięcia stoŜka skorzystaj z polecenia LINIA z trybem lokalizacji (Punkt<br />
przecięcia - PRZ) oraz OKRĄG z opcją 2 punkty (wskazanie końców średnicy okręgu)<br />
↑ [Rysuj] [Okrąg] 2 punkty ⌨ OKRĄG (O) 2P<br />
6. Zapisz rysunek na dysku (zgodnie z podanym sposobem zapisywania plików)<br />
↑ [Plik] [Zapisz jako] ⌨ ZAPISZ<br />
<strong>AutoCAD</strong> 2002pl – tematy kursu (IIGW PK)<br />
6
Temat 5<br />
1. Utwórz nowy rysunek korzystając z szablonu A4.<br />
Uwaga!<br />
W trakcie tworzenia rysunku naleŜy korzystać z polecenia ZOOM (powiększ)<br />
↑ [Widok] [Zoom][...] ⌨ ZOOM<br />
oraz klawisza F9 w celu przełączania moŜliwości skokowego ruchu kursora<br />
⌨ F9 lub SKOK Tak Nie<br />
Opcje określające chwilowy tryb lokalizacji względem obiektu (KWAdrant-punkty dzielące okrąg na<br />
ćwiartki, PRZecięcie-punkt przecięcia, SYMetria-środek odcinka, PROstopadły -prostopadła,<br />
KONiec-koniec kreski), z menu górnego lub wpisać wyróŜnioną część nazwy z klawiatury)<br />
kombinacja klawiszy : CTRL lub SHIFT i prawy klawisz myszy<br />
⌨ KWA, PRZ, SYM, PRO lub KON<br />
2. Jako warstwę aktualną przyjmij warstwę OSIE i za pomocą polecenia LINIA narysuj oś śruby.<br />
Zmień warstwę aktualną na RYSUNEK i za pomocą polecenia LINIA narysuj obrys śruby, kreśląc<br />
główkę śruby jako prostokąt.<br />
3. Za pomocą polecenia ZAOKRĄGL dokonaj zaokrąglenia odpowiednich wierzchołków (między<br />
trzpieniem a główką śruby). W pierwszej kolejności podaj promień zaokrąglenia, a następnie<br />
wskaŜ dwie linie, między którymi ma być wstawiony łuk.<br />
↑ [Zmiana] [Zaokrągl] [pRomień]<br />
⌨ ZAOKRĄGL / R<br />
[wybierz pierwszy obiekt, ENTER, wybierz drugi obiekt]<br />
4. Za pomocą polecenia FAZUJ dokonaj ścięcia odpowiednich wierzchołków główki śruby. W<br />
pierwszej kolejności podaj długości ścięć, a następnie wskaŜ dwie linie, między którymi naleŜy<br />
dokonać fazowania.<br />
↑ [Zmiana] [Fazuj] [Fazy]<br />
[wybierz pierwszą linię, ENTER, wybierz drugą linię]<br />
⌨ FAZUJ / F<br />
5. UŜywając polecenia WYDŁUś uzupełnij brakujący odcinek (krawędź łba śruby) wskazując łuk jako<br />
granicę do której naleŜy wydłuŜyć krawędź łba śruby.<br />
↑ [Zmiana] [WydłuŜ]<br />
⌨ WYDŁUś<br />
6. UŜywając polecenia ŁUK z opcją : początek, koniec, promień narysuj zakończenie trzpienia śruby.<br />
↑ [Rysuj] [Łuk] Początek,koniec,promień ⌨ ŁUK P,N,R<br />
7. Narysuj w sposób uproszczony nagwintowaną część śruby. Skorzystaj z polecenia ODSUŃ podając<br />
odległość odsunięcia 3 jednostki.<br />
↑ [Zmiana] [Odsuń]<br />
⌨ ODSUŃ<br />
<strong>AutoCAD</strong> 2002pl – tematy kursu (IIGW PK)<br />
7
8. Jako warstwę aktualną ustaw warstwę LINIE_CIAGLE. Za pomocą polecenia SZKICUJ narysuj<br />
linie urwania. Ustal długość najmniejszej kreski (Progowa wartość zapisu) na 1. Rysowanie<br />
przerywaj i kontynuuj naciskając klawisz "P" lub lewy klawisz myszki. Zakończ rysowanie linii<br />
szkicu naciskając klawisz "Z" lub klawisz "Enter".<br />
⌨<br />
SZKICUJ<br />
Uwaga! Następne operacje będzie łatwiej wykonać, gdy szkic będzie wykonywany jako polilinia a<br />
nie zbiór pojedynczych linii. W tym celu naleŜy przed uŜyciem polecenia SZKICUJ ustawić wartość<br />
zmiennej SKPOLY na 1. ⌨ SKPOLY, 1<br />
9. Usuń linie urwania sięgające poza obrys oraz odcinki obrysu między liniami urwania. Skorzystaj z<br />
komendy UTNIJ i w razie potrzeby z komendy WYMAś. Wykorzystuj róŜne stopnie powiększenia<br />
(komenda ZOOM). (Krawędzią tnącą dla komendy UTNIJ jest w pierwszym przypadku obrys, w<br />
drugim linie przerwania).<br />
10. Odpowiednio na warstwach RYSUNEK i PRZEKRÓJ narysuj, stosując komendy LINIA i OKRĄG<br />
przekrój przez trzpień śruby.<br />
11. Zmień warstwę bieŜąca na KRESKOWANIE. Zakreskuj narysowany przekrój korzystając z<br />
polecenia KRESKUJ wybierając U (Typ wzoru uŜytkownika), kąt nachylenia linii kreskowych 45 o<br />
oraz odległość między liniami 3 jednostki. WskaŜ obwiednię ograniczającą obszar do<br />
zakreskowania korzystając z opcji - wybierz obiekty.<br />
↑ [Rysuj] [Kreskuj]<br />
⌨ KRESKUJ (GKRESKUJ)<br />
12. Zapisz rysunek na dysku (zgodnie z podanym sposobem zapisywania plików)<br />
↑ [Plik] [Zapisz jako]<br />
⌨ ZAPISZ<br />
<strong>AutoCAD</strong> 2002pl – tematy kursu (IIGW PK)<br />
8
Temat 6<br />
Wykorzystując dotychczas zdobytą wiedzę w zakresie tworzenia rysunków płaskich narysuj samodzielnie pokazany powyŜej element<br />
<strong>AutoCAD</strong> 2002pl – tematy kursu (IIGW PK)<br />
9
Temat 7<br />
1. Utwórz nowy rysunek korzystając z szablonu A4.<br />
Uwaga!<br />
Poszczególne elementy rysunku umieść na warstwach jak w poprzednich ćwiczeniach.<br />
2. Za pomocą komendy OKRĄG narysuj obrys płyty.<br />
3. UŜywając komendy OKRĄG oraz WIELOBOK z opcją WPISANY (wpisany w okrąg o zadanym<br />
promieniu) narysuj widzianą w rzucie główkę śruby i podkładkę (element pokazany na rysunku w<br />
powiększeniu). PołoŜenie środka elementu wyznacz rysując linię pomocniczą o długości 35<br />
biegnącą poziomo od środka okręgu.<br />
↑ [Rysuj] [Wielobok]<br />
⌨ WIELOBOK<br />
(Zwiększ dokładność rysowania okręgów poleceniem ROZDZ, akceptując tryb ekranu logicznego<br />
„T” i ustalając dokładność rysowania okręgów na 1000)<br />
4. UŜywając polecenia SZYK (szyk kołowy) utwórz 8 kopii narysowanego obiektu (na obwodzie<br />
okręgu - kąt wypełnienia szyku 360 o ) przy następujących ustaleniach : środek – środek płyty,<br />
metoda – liczba elementów i kąt wypełnienia, liczba elementów – 8, kąt wypełnienia 360.<br />
↑ [ZMIANA] [Szyk] Szyk kołowy<br />
⌨ SZYK<br />
5. Za pomocą komendy PIERŚCIEŃ ze średnicą wewnętrzną 0 i zewnętrzną 3 zaznacz zamocowanie<br />
płyty.<br />
↑ [Rysuj] [Pierścień]<br />
⌨ PIERŚCIEŃ<br />
6. Korzystając powtórnie z komendy SZYK (szyk kołowy) zrób kopię wybranych elementów (pokrywa<br />
oraz okręgi obrazujące otwory w pokrywie) obróconą o 50 o względem zamocowania.<br />
7. Za pomocą polecenia ZMIEŃ z opcją WARSTWA umieść obrócone elementy na warstwie<br />
LINIE_KRESKOWE.<br />
↑ [Zmiana] [Cechy]<br />
⌨ ZMIEŃ Cechy wArstwa<br />
8. Dopasuj skalę linii do skali rysunku za pomocą polecenia RLSKALA, ustalając nowy współczynnik<br />
skali na 5.<br />
9. Prowadząc linie pomocnicze od obrysu płyty narysuj przekrój elementu jak pokazano na rysunku.<br />
Skorzystaj z elementu rysunkowego PÓŁPROSTA.<br />
↑ [Rysuj] [Półprosta]<br />
⌨ PÓŁPROSTA<br />
10. Przy pomocy komendy FAZUJ dokonaj fazowania wybranych krawędzi jak pokazano na<br />
powiększeniu.<br />
<strong>AutoCAD</strong> 2002pl – tematy kursu (IIGW PK)<br />
10
11. Przenieś krawędzie niewidoczne na warstwę LINIE_KRESKOWE, a osie na warstwę OSIE.<br />
12. Przerysuj linie przekrojowe korzystając z polecenia PLINIA, ustalając szerokość linii na 0.5.<br />
↑ [Rysuj] [Polilinia] ⌨ PLINIA<br />
13. Zapisz rysunek na dysku (zgodnie z podanym sposobem zapisywania plików)<br />
↑ [Plik] [Zapisz jako] ⌨ ZAPISZ<br />
<strong>AutoCAD</strong> 2002pl – tematy kursu (IIGW PK)<br />
11
1. Utwórz nowy rysunek korzystając z szablonu A4.<br />
Temat 8<br />
2. Za pomocą polecenia TEKST (lub DTEKST) wykonaj dowolny napis korzystając z róŜnych<br />
moŜliwości wstawienia tekstu, tj. punkt początkowy tekstu oraz wyrównanie w postaci : Dopas<br />
(dopasowanie do linii bazowej o zadanym początku i końcu, wysokość tekstu ustalona<br />
automatycznie), WStaw (dopasowanie do linii bazowej o zadanym początku i końcu, zadana<br />
wysokość tekstu), Sy (środek linii bazowej), Ce (centrum bloku tekstu), Prawa (wyrównanie do<br />
punktu po prawej stronie bloku tekstu).<br />
3. Utwórz własny styl tekstowy w oparciu o czcionkę ARIAL ustalając następujące parametry:<br />
WYSOKOŚĆ (wysokość tekstu) na 0, WSPÓŁCZYNNIK SZEROKOŚCI na 1, KĄT POCHYLENIA<br />
(kąt pochylenia stylu względem pionu) na 0, STYL CZCIONKI na „Normalny”:<br />
↑ [Format][Styl tekstu] ⌨ STYL<br />
4. Następnie wykonaj dwukrotnie napis "Politechnika", raz ustalając KĄT OBROTU (kąt obrotu<br />
tekstu) na 0, drugi raz na 40 stopni oraz wysokość tekstu na 10 jednostek.<br />
↑ [Rysuj] [Tekst][Jeden wiersz] ⌨ DTEKST<br />
5. Utwórz własny styl tekstowy w oparciu o czcionkę ROMAN TRIPLEX (romant.shx) ustalając<br />
parametry tekstu jak poprzednio z wyjątkiem KĄT POCHYLENIA (kąt pochylenia tekstu<br />
względem pionu), któremu naleŜy nadać wartość 15. Następnie wykonaj napis "Politechnika".<br />
6. Ponownie wywołaj styl tekstu oparty na czcionce Arial i za pomocą pełnego edytora tekstu napisz<br />
dowolny tekst, ustalając wysokość czcionki na 5 jednostek.<br />
↑ [Rysuj] [Tekst][Wiele wierszy...] ⌨ MTEXT<br />
<strong>AutoCAD</strong> 2002pl – tematy kursu (IIGW PK)<br />
12
7. Utwórz a następnie wybierz warstwę RAMKA przypisując jej kolor BIAŁY i typ linii CONTINUOUS.<br />
↑<br />
[Format] [Warstwa]<br />
8. Korzystając z polecenia PLINIA z opcją SZER 0.5 narysuj ramkę rysunku (5 jednostek od<br />
krawędzi arkusza A4).<br />
↑ ↑ [Rysuj]] [Polilinia] ⌨ PLINIA<br />
9. Za pomocą polecenia LINIA narysuj tabelkę (wymiary podano poniŜej). Przy rysowaniu szeregu<br />
odcinków równoległych uŜyj polecenia ODSUŃ.<br />
↑ ↑ [Zmiana] [Odsuń] ⌨ ODSUŃ<br />
10. UŜywając polecenia TEKST z odpowiednimi opcjami oraz stylu tekstu opartego na czcionce<br />
simplex.shx wypełnij tabelkę jak pokazano na rysunku, wpisując w odpowiednim miejscu swoje<br />
Nazwisko oraz aktualną datę (wykorzystaj wielokrotne kopiowanie).<br />
(Do wypełniania tabelki nie uŜywać pełnego edytora (MTEXT)!)<br />
11. Zapisz rysunek na dysku (zgodnie z podanym sposobem zapisywania plików)<br />
↑ [Plik] [Zapisz jako] ⌨ ZAPISZ<br />
Wysokości czcionki odpowiednio 3.5 i 5 jednostek.<br />
Znaki specjalne : znak średnicy „φ” - %%c np. φ50 = %%c50<br />
znak kąta „ o ” -<br />
%%d np. 45 o = 45%%d<br />
<strong>AutoCAD</strong> 2002pl – tematy kursu (IIGW PK)<br />
13
Temat 9<br />
1. Otwórz plik cw09_do_wymiarowania.dwg i korzystając z wiadomości podanych na wykładzie<br />
oraz materiałów z ćwiczeń zwymiaruj zamieszczone rysunki. Wymiary naleŜy umieścić na<br />
warstwie WYMIARY.<br />
W celu dostosowania zmiennych wymiarowych do potrzeb rysunku utwórz własny styl<br />
wymiarowania ustawiając LINIE I STRZAŁKI, TEKST, DOPASOWANIE I JEDNOSTKI<br />
PODSTAWOWE według propozycji podanych na rysunkach.<br />
<strong>AutoCAD</strong> 2002pl – tematy kursu (IIGW PK)<br />
14
<strong>AutoCAD</strong> 2002pl – tematy kursu (IIGW PK)<br />
15
Temat 10<br />
1. Utwórz nowy rysunek korzystając z szblonu A4.<br />
2. Za pomocą polecenia LINIA narysuj (zachowując wymiary) następujące elementy : zawór, kołnierz,<br />
piezometr.<br />
- punkt wstawienia<br />
3. UŜywając polecenia BLOK utwórz bloki o nazwach odpowiadających nazwom elementów,<br />
przyjmując jako punkty bazowe wstawienia bloków punkty zaznaczone na rysunku.<br />
↑ [Rysuj] [Blok] [Utwórz] ⌨ BLOK<br />
4. Za pomocą polecenia LINIA narysuj oś elementu zachowując wymiary podane na rysunku, a<br />
następnie obrys zbiornika i układu rurociągów. Pomocne jest stosowanie polecenia ODSUŃ, a<br />
następnie UTNIJ i WYDŁUś<br />
↑ [Zmiana] [Odsuń]<br />
⌨ ODSUŃ<br />
↑ [Zmiana] [Utnij] ⌨ UTNIJ<br />
↑ [Zmiana] [WydłuŜ] ⌨ WYDŁUś<br />
5. UŜywając polecenia WSTAW umieść w miejscach podanych na rysunku wcześniej zdefiniowane<br />
bloki, pamiętając o prawidłowym ustaleniu skali wzdłuŜ osi X i Y. Dla zaworu naleŜy przyjąć skalę<br />
zmniejszającą do 7 jednostek wzdłuŜ osi X oraz skalę zwiększającą do odpowiednio 12 jednostek<br />
lub 16 jednostek wzdłuŜ osi Y. Dla kołnierza naleŜy zmienić skalę wzdłuŜ osi Y do odpowiednio 12<br />
lub 16 jednostek. Pomocne jest zastosowanie polecenia LINIA w celu ustalenia punktu wstawienia<br />
bloku.<br />
↑ [Wstaw] [Blok...]<br />
⌨ WSTAW<br />
6. Za pomocą polecenia PRZERWIJ usuń niepotrzebne fragmenty linii powstałe wskutek wstawienia<br />
zaworów i kołnierzy.<br />
↑ [Zmiana] [Przerwij]<br />
⌨ PRZERWIJ<br />
<strong>AutoCAD</strong> 2002pl – tematy kursu (IIGW PK)<br />
16
7. UŜywając polecenia PODZIEL z opcją BLOK podziel odpowiedni fragment rurociągu na pięć<br />
części i w miejscach podziału wstaw blok o nazwie PIEZOMETR, zachowując skalę wzdłuŜ osi X<br />
i Y.<br />
↑ [Rysuj] [Punkt] [Podziel]<br />
⌨ PODZIEL<br />
8. Zmień warstwę bieŜąca na KRESKOWANIE. Narysuj poziom zwierciadła wody i zakreskuj<br />
pokazany na rysunku obszar korzystając z komendy KRESKUJ i wybierając standardowy typ<br />
kreskowania MUDST ze skalą 0,3. Wybierz obszar do zakreskowania korzystając z opcji - wskaŜ<br />
punkty (wewnątrz obwiedni).<br />
↑ [Rysuj] [Kreskuj]<br />
⌨ GKRESKUJ<br />
9. Zwymiaruj rysunek.<br />
10. Zapisz rysunek na dysku (zgodnie z podanym sposobem zapisywania plików)<br />
↑ [Plik] [Zapisz jako]<br />
⌨ ZAPISZ<br />
<strong>AutoCAD</strong> 2002pl – tematy kursu (IIGW PK)<br />
17
Temat 11<br />
1. Otwórz istniejący rysunek z ćwiczenia 7.<br />
↑ [Plik] [Otwórz]<br />
2. Utwórz, a następnie ustaw jako aktualną warstwę RZUTNIE.<br />
3. Przejdź do z obszaru modelu do obszaru papieru wybierając z dolnego paska „Arkusz 1” i wykonaj<br />
odpowiednio ustawienia strony :<br />
Urządzenie drukujące : wg wskazania prowadzącego zajęcia,<br />
Ustawienia arkusza : rozmiar arkusza – ISO A2 420x594 mm (poziomo),<br />
orientacja rysunku – poziomo.<br />
Zmień wielkość i połoŜenie powstałej rzutni w obszarze papieru korzystając z "Uchwytów" (wg<br />
rysunku zamieszczonego poniŜej).<br />
4. Korzystając z polecenia WWIDOK utwórz w obszarze papieru 2 (dwie) nowe rzutnie.<br />
↑ [Widok] [Rzutnie] [2 rzutnie] ⌨ WWIDOK<br />
Zmień wielkości i połoŜenie rzutni w obszarze papieru korzystając z "uchwytów" (wg rysunku<br />
zamieszczonego poniŜej).<br />
5. Utwórz, a następnie ustaw jako aktualną warstwę RAMKA.<br />
6. Korzystając z polecenia LINIA narysuj prostokąt o rozmiarze arkusza A3 (420x297 mm).<br />
7. Korzystając z polecenia PLINIA z opcją Szerokość= 0.5 narysuj ramkę rysunku.<br />
8. Korzystając z polecenia WSTAW umieść w prawym dolnym rogu tabelkę (blok o nazwie<br />
TABELA).<br />
↑ [Wstaw] [Blok...]<br />
⌨ WSTAW<br />
9. Poleceniem ROZBIJ rozbij blok TABELA, a następnie uzupełnij tabelkę wpisując nazwisko i datę.<br />
↑ [Zmiana] [Rozbij] ⌨ ROZBIJ<br />
10. W obszarze papieru przejdź do zmian wewnątrz rzutni uŜywając przełącznika MODEL-PAPIER<br />
(pasek na dole okna ekranu). W pierwszej rzutni ustaw widok na całość elementu, w drugiej na<br />
śrubę, w trzeciej na otwór w płycie.<br />
11. Ustal skalę dla poszczególnych rzutni (zgodnie z opisem na rysunku). W tym celu uŜyj polecenia<br />
MVSETUP z opcją SKALUJ<br />
⌨<br />
MVSETUP skaLuj<br />
<strong>AutoCAD</strong> 2002pl – tematy kursu (IIGW PK)<br />
18
12. Wyłącz warstwę rzutnie.<br />
13. Uaktualnij warstwę RAMKA i wykonaj opisy elementów jak na rysunku.<br />
14. Zapisz rysunek na dysku<br />
↑ [Plik] [Zapisz] ⌨ ZAPISZ<br />
15. Przygotuj rysunek do wydruku<br />
↑ [Plik] [Drukuj]<br />
Wykonaj następujące ustawienia :<br />
Ustawienia wydruku - skala wydruku : skala 1:1<br />
obszar wydruku : Arkusz<br />
Urządzenia drukujące - tablice stylów wydruku (przypisanie pisaków) : edytuj plik acad.ctb i<br />
przypisz wszystkim uŜywanym w rysunku kolorom – kolor czarny, jako<br />
szerokość linii - uŜyj szerokości linii obiektów.<br />
Wykonaj pełny podgląd wydruku.<br />
<strong>AutoCAD</strong> 2002pl – tematy kursu (IIGW PK)<br />
19
Temat 12<br />
W ćwiczeniu zostaną wykorzystane dwa zeskanowane fragmenty map w skali 1:10 000 (format TIF,<br />
czarno-biały)<br />
1. Utwórz nowy rysunek korzystając z szablonu A4.<br />
2. Utwórz nową warstwę siatka i narysuj na niej pomocniczą siatkę o oczku 1000x1000<br />
(zakładamy, Ŝe 1 jednostka na rysunku równa się 1 m w terenie).<br />
3. Utwórz nową warstwę PODKLAD1 nadając jej tymczasowo kolor fioletowy (nr 6). Wybierz tę<br />
warstwę jako aktualną.<br />
4. Wstaw do rysunku obraz PODKLAD1 (pierwszą cześć mapy) z ustawieniami jak na rysunku<br />
poniŜej<br />
↑ [Wstaw] [Obraz rastrowy ...]<br />
5. Utwórz nową warstwę PODKŁAD2 nadając jej tymczasowo kolor jasno niebieski (nr 4). Wybierz tę<br />
warstwę jako aktualną.<br />
6. Wstaw do rysunku obraz PODKLAD2 (drugą cześć mapy) z ustawieniami jak poprzednio.<br />
↑ [Wstaw] [Obraz rastrowy ...]<br />
7. Za pomocą polecenia DOPASUJ (uruchamiane z klawiatury), dopasuj 2 wybrane węzły siatki z<br />
obrazu PODKŁAD1 do węzłów siatki pomocniczej.<br />
⌨<br />
DOPASUJ<br />
8. Połącz obydwa fragmenty za pomocą polecenia DOPASUJ (dopasowanie siatki z obrazu<br />
PODKŁAD2 do odpowiednich węzłów siatki obrazu PODKŁAD1)<br />
⌨ DOPASUJ<br />
<strong>AutoCAD</strong> 2002pl – tematy kursu (IIGW PK)<br />
20
9. Ustaw kolor obu warstw podkładu na 8 (ciemnoszary).<br />
10. Ustaw przezroczystość obu obiektów.<br />
↑ [Zmiana] [Obiekt][Obraz][Przezroczystość] z opcja T (Tak)<br />
11. Usuń obramowania fragmentów map<br />
↑ [Zmiana] [Obiekt][Obraz] [Obramowanie] z opcja N (Nie)<br />
12. Utwórz, a następnie ustaw jako aktualną warstwę ZBIORNIK (z kolorem 4).<br />
13. Obrysuj za pomocą polecenia POLILINIA o szerokości 0.3 istniejący zbiornik wodny.<br />
14. Utwórz, a następnie ustaw jako aktualną warstwę ZBIORNIK_KRESK (z kolorem 4).<br />
15. Za pomocą polecenia KRESKUJ wypełnij obszar zbiornika, wybierając wzór zakreskowania<br />
SOLID. Ustal kolejność rysowania wypełnienia „Na spód” .<br />
↑ [Narzędzia] [Porządek wyświetlania][Na spód]<br />
16. Zapisz rysunek na dysku (zgodnie z podanym sposobem zapisywania plików)<br />
↑ [Plik] [Zapisz jako] ⌨ ZAPISZ<br />
<strong>AutoCAD</strong> 2002pl – tematy kursu (IIGW PK)<br />
21
Temat 13<br />
1. Utwórz nowy rysunek korzystając z szablonu A4.dwt<br />
2. Za pomocą polecenia OKRĄG narysuj obrys blatu stołu, ustalając środek okręgu w punkcie o<br />
współrzędnych 150,100.<br />
3. Na warstwie LINIE_CIAGLE narysuj cztery kwadraty (nogi stołu).<br />
4. Zmień grubość blatu stołu na 20 jednostek, a nóg stołu na -120 jednostek.<br />
↑<br />
[Zmiana][Cechy] Grubość<br />
5. Wybierz sposób patrzenia na obiekt. Wykonaj punkt 5 kilkakrotnie, aby obejrzeć obiekt z róŜnych<br />
stron.<br />
↑ [Widok] [Widoki3D][Rzutnia]<br />
⌨ PKTOBS / klawisz Enter<br />
6. UŜyj polecenia UKRYJ do ukrycia niewidocznych krawędzi.<br />
↑ [Widok][Ukryj]<br />
⌨ UKRYJ<br />
7. Korzystając z polecenia LUW utwórz lokalny układ współrzędnych z opcją POCZĄTEK, podając<br />
współrzędne zaczepienia nowego układu współrzędnych w punkcie 150,100,20.<br />
↑ [Narzędzia] [Nowy LUW][Początek] ⌨ LUW / Nowy<br />
8. Przesuń symbol lokalnego układu współrzędnych do jego początku.<br />
↑ [Widok] [Wyświetl[Symbol LUW][w Początku] ⌨ LUWSYMB / Początek<br />
9. Zapisz rysunek na dysku<br />
↑ [Plik] [Zapisz]<br />
⌨ ZAPISZ<br />
<strong>AutoCAD</strong> 2002pl – tematy kursu (IIGW PK)<br />
22
1. Utwórz nowy rysunek korzystając z szablonu A4.dwt<br />
Temat 14<br />
2. Korzystając z polecenia dotyczącego tworzenia rysunków trójwymiarowych narysuj czworokąt<br />
boku 100x100 jednostek.<br />
↑ [Rysuj] [Powierzchnie][Powierzchnia 3D] ⌨ 3WPOW<br />
3. Za pomocą polecenia LINIA, ze środka czworokąta narysuj wysokość piramidy o długości 100<br />
jednostek (współrzędne końca wysokości podaj z klawiatury).<br />
4. Korzystając z polecenia RZUTNIE utwórz układ trzech rzutni (wg rysunku).<br />
↑ [Widok]] [Rzutnie] [Nowe rzutnie...] Trzy : Prawo ⌨ RZUTNIE<br />
5. W rzutni trzeciej ustaw dowolnie obiekt w przestrzeni.<br />
↑ [Widok] [Widoki 3D] [Rzutnia] ⌨ PKTOBS / Enter<br />
6. W rzutni tej narysuj ściany piramidy jako powierzchnie.<br />
↑ [Rysuj] [Powierzchnie][Powierzchnia 3D] ⌨ 3WPOW<br />
7. Za pomocą polecenia LUW utwórz lokalny układ współrzędnych obrócony względem osi X o 90 o .<br />
8. Zapisz nowy układ współrzędnych pod nazwą ODBICIE.<br />
↑ [Narzędzia] [Nowy LUW][Obrót wokół x]<br />
⌨ LUW / X / 90 o<br />
⌨ LUW / zApisz<br />
9. W drugiej rzutni za pomocą polecenia PLAN utwórz plan obiektu w nowym układzie<br />
współrzędnych.<br />
10. W tej samej rzutni, korzystając z polecenia LUSTRO utwórz lustrzane odbicie piramidy względem<br />
jej podstawy.<br />
11. Przejdź do rzutni trzeciej i za pomocą polecenia LUW z opcją 3 PUNKTY zorientuj nowy układ<br />
współrzędnych z jedną ze ścian piramidy.<br />
↑ [Narzędzia] [Nowy LUW][3 punkty]<br />
⌨ LUW / Nowy / 3punkty<br />
12. Na warstwie KRESKOWANIE, za pomocą polecenia KRESKUJ zakreskuj dowolnym stylem<br />
kreskowania wybraną wcześniej ścianę piramidy.<br />
13. Powtórz punkt 11 orientując układ współrzędnych z inną ścianą piramidy.<br />
14. Na warstwie WYMIARY, korzystając z polecenia TEKST wykonaj w dowolnym miejscu wybranej<br />
płaszczyzny napis "ala" (wysokość liter 25 jednostek).<br />
<strong>AutoCAD</strong> 2002pl – tematy kursu (IIGW PK)<br />
23
15. Korzystając z polecenia PLAN z opcją GLOBALNY, w pierwszej rzutni ustaw plan obiektu w<br />
globalnym układzie współrzędnych.<br />
16. W rzutni drugiej ustaw plan obiektu w lokalnym układzie współrzędnych ODBICIE.<br />
17. W rzutni trzeciej oglądnij w dowolny sposób obiekt w przestrzeni.<br />
18. Zapisz rysunek na dysku<br />
↑ [Pliki] [Zapisz]<br />
⌨ ZAPISZ<br />
<strong>AutoCAD</strong> 2002pl – tematy kursu (IIGW PK)<br />
24