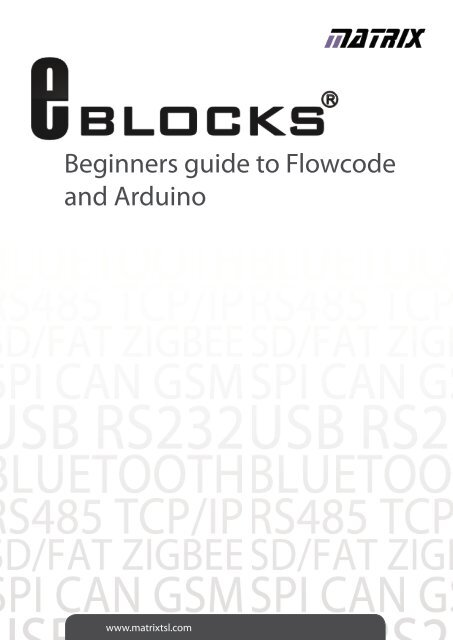Beginners guide to Flowcode and Arduino
6h2axt
6h2axt
- No tags were found...
You also want an ePaper? Increase the reach of your titles
YUMPU automatically turns print PDFs into web optimized ePapers that Google loves.
<strong>Beginners</strong> <strong>guide</strong> <strong>to</strong> <strong>Flowcode</strong><br />
<strong>and</strong> <strong>Arduino</strong><br />
www.matrixtsl.com
Contents<br />
About this document 3<br />
Prerequisites 3<br />
The Hardware 4<br />
Connecting your Hardware 5<br />
Creating your First Program 6<br />
Example 1: LED Flash 9<br />
Example 2: LCD Screen & Counter 12<br />
2 Copyright<br />
© 2014 Matrix TSL
About this document<br />
This document will provide an overview for<br />
using the new EB093 <strong>Arduino</strong> Compatible<br />
E-block Shield <strong>and</strong> EB083 Development Board<br />
with your <strong>Arduino</strong> Uno Microcontroller <strong>and</strong><br />
<strong>Flowcode</strong> 6.<br />
1. Trademarks <strong>and</strong> copyright<br />
E-blocks is a trademark of Matrix Technology Solutions<br />
Limited.<br />
2. Disclaimer<br />
The information provided within this document is correct<br />
at the time of going <strong>to</strong> press. Matrix Technology Solutions<br />
Limited reserves the right <strong>to</strong> change specifications from<br />
time <strong>to</strong> time.<br />
3. Testing this product<br />
It is advisable <strong>to</strong> test the product upon receiving it <strong>to</strong><br />
ensure it works correctly. Matrix provides test procedures<br />
for all E-blocks, which can be found in the Support<br />
section of the website.<br />
4. Product support<br />
If you require support for this product then please<br />
visit the Matrix website, which contains many learning<br />
resources for the E-blocks series. On our website you will<br />
find:<br />
• How <strong>to</strong> get started with E-blocks - if you are new <strong>to</strong><br />
E-blocks <strong>and</strong> wish <strong>to</strong> learn how <strong>to</strong> use them from the<br />
beginning there are resources available <strong>to</strong> help.<br />
• Relevant software <strong>and</strong> hardware that allow you <strong>to</strong> use<br />
your E-blocks product better.<br />
• Example files <strong>and</strong> programs.<br />
• Ways <strong>to</strong> get technical support for your product, either<br />
via the forums or by contacting us directly.<br />
Prerequisites<br />
1. Working installation of <strong>Flowcode</strong> 6 with a valid AVR license<br />
2. EB083 Development Board<br />
3. EB093 <strong>Arduino</strong> Compatible E-block Shield<br />
4. USB Cable <strong>to</strong> program/ power the <strong>Arduino</strong> Uno<br />
5. <strong>Arduino</strong> Uno R3 hardware (other <strong>Arduino</strong> products may be compatible, but this <strong>guide</strong> is<br />
designed for the genuine <strong>Arduino</strong> Uno R3<br />
3 Copyright<br />
© 2014 Matrix TSL
The Hardware<br />
The EB083 Development Board<br />
The EB093 <strong>Arduino</strong> E-block<br />
4 Copyright<br />
© 2014 Matrix TSL
Connecting Your Hardware<br />
You should connect your EB083 <strong>and</strong> EB093 <strong>to</strong>gether as shown in the pho<strong>to</strong>graph above. You will also need <strong>to</strong> connect<br />
your <strong>Arduino</strong> Uno <strong>to</strong> the EB093 E-block, <strong>and</strong> provide a USB connection between the <strong>Arduino</strong> <strong>and</strong> your PC running<br />
<strong>Flowcode</strong>.<br />
Notes: You must connect a wire between the +V screw terminals on both boards in order <strong>to</strong> provide 5V <strong>to</strong> the<br />
Development Board from the <strong>Arduino</strong> E-block. The GND signal is passed through the 9 way D-Type connec<strong>to</strong>rs so a<br />
wire is not needed.<br />
For more information relating <strong>to</strong> the operation of the EB083 <strong>and</strong> EB093 boards, please visit our website.<br />
5 Copyright<br />
© 2014 Matrix TSL
Creating your First Program<br />
When opening <strong>Flowcode</strong> you will be presented with<br />
a splash screen as seen opposite. From here we can<br />
create a new project, open a pre-made template, launch<br />
<strong>Flowcode</strong> help, or open an existing project. Here we will<br />
open a template.<br />
From the following screen we can select from one of<br />
many templates <strong>to</strong> suit our chosen application. Templates<br />
are pre-made files based on popular configurations of<br />
hardware. We at Matrix have developed many templates<br />
for you, or you can create your own by saving a <strong>Flowcode</strong><br />
file in<strong>to</strong> the templates direc<strong>to</strong>ry.<br />
From the Load Template screen we first select ‘<strong>Arduino</strong>’<br />
from the left h<strong>and</strong> ‘Chips’ category, <strong>and</strong> then select<br />
‘UnoR3 & Combo’”. Press ‘Load’ <strong>to</strong> open the template.<br />
Once the template has been opened you will be<br />
presented with a <strong>Flowcode</strong> environment where the<br />
EB083 Development Board can be seen on the simulation<br />
panel. A basic flowchart will also be presented where the<br />
Development Board has been initialised. From here we<br />
can create applications that use these components on<br />
the EB083 hardware.<br />
6<br />
Copyright © 2014 Matrix TSL
Creating your First Program...cont<br />
You will notice that in the right h<strong>and</strong> ‘Properties’ menu<br />
we have pre-configured the hardware connections <strong>to</strong><br />
match those of an <strong>Arduino</strong> Uno. If you use a different<br />
<strong>Arduino</strong> programmer you will need <strong>to</strong> adjust these as per<br />
the <strong>Arduino</strong> datasheet specifications.<br />
The EB083 Development Board features a flexible<br />
<strong>to</strong>pology that allows the inputs <strong>and</strong> outputs <strong>to</strong> be used<br />
in a number of ways depending on user preference. It<br />
features 16 LEDs, 16 switches, 1 Light Dependent Resis<strong>to</strong>r<br />
(LDR), 1 Potentiometer, a quad 7-segment display <strong>and</strong> an<br />
LCD screen.<br />
In this document we will step through creating 2<br />
examples with the <strong>Arduino</strong> Uno <strong>and</strong> EB083 combo<br />
board; an LED flasher <strong>and</strong> a counter which uses the LCD<br />
display <strong>to</strong> present data.<br />
Note: Despite having two full 8bit hardware port<br />
connections between the EB083 Development board<br />
<strong>and</strong> the EB093 Shield, the <strong>Arduino</strong> Uno can only provide<br />
6 GPIO connections on PORTA (A0-A5). Therefore, LEDs<br />
<strong>and</strong> switches LA6-LA7 <strong>and</strong> SA6-SA7 respectively, cannot<br />
be used with the <strong>Arduino</strong> Uno.<br />
In order <strong>to</strong> program the <strong>Arduino</strong> Uno board directly<br />
from within <strong>Flowcode</strong> you must ensure the drivers are<br />
installed. The <strong>Arduino</strong> drivers are provided with the<br />
<strong>Flowcode</strong> download, but are not au<strong>to</strong>matically installed.<br />
Assuming you selected the default installation path, the<br />
<strong>Arduino</strong> drivers are found in the following folder:<br />
C:\Program Files (x86)\<strong>Flowcode</strong> 6\Drivers\<strong>Arduino</strong><br />
Once the hardware is installed we can make sure<br />
<strong>Flowcode</strong> can detect the <strong>Arduino</strong> Uno hardware. We<br />
check this by selecting ‘Build->Project Options->General<br />
Options’ from the <strong>to</strong>p menu. You will be presented with<br />
the screen opposite.<br />
We can see that <strong>Flowcode</strong> has au<strong>to</strong>matically connected<br />
<strong>to</strong> the <strong>Arduino</strong>, here on COM12, <strong>and</strong> that it has recognised<br />
the device connected as an <strong>Arduino</strong> Uno. If you do not<br />
see your device selected here in the ‘Programmer Port’<br />
you must ensure the drivers are correctly installed for<br />
your hardware.<br />
7<br />
Copyright © 2014 Matrix TSL
Example 1: LED Flash<br />
In the first example, we will make a simple LED flash on<br />
our EB083 Development Board. To make an LED flash<br />
repeatedly we must first insert a Loop. The While(1)<br />
loop used here ensures that the LED will flash forever,<br />
as long as the microcontroller is running. Now that the<br />
microcontroller is in an ‘infinite loop’ we can place code<br />
within this loop <strong>to</strong> make the LED flash.<br />
First, we must turn an LED ON. We do this by adding a<br />
component macro <strong>to</strong> our flowchart within the While<br />
loop. This is achieved by dragging the Component Macro<br />
icon from the left <strong>to</strong>ol bar as seen below.<br />
After we have added our component macro we<br />
can configure it by double clicking on it within the<br />
flowchart. We want <strong>to</strong> first turn the LED ON, so we use<br />
the “SetLEDState” macro. This allows us <strong>to</strong> decide which<br />
LED we want <strong>to</strong> talk <strong>to</strong>, <strong>and</strong> whether we want it ON/OFF.<br />
The image below shows we have configured <strong>to</strong> select<br />
PORTA (entering 0 in the expression box selects PORTA<br />
<strong>and</strong> 1 = PORTB). We have also selected LED0 (again, the<br />
board is zero indexed, meaning the first LED is 0, the<br />
second is 1 etc). And finally, we select the state. Entering<br />
a ‘1’ will turn the LED ON, <strong>and</strong> a ‘0’ will turn the LED OFF.<br />
8<br />
Copyright © 2014 Matrix TSL
Example 1: LED Flash<br />
In order <strong>to</strong> make the LED flash, we must also turn it OFF.<br />
We add another component macro as before, but this<br />
time configure it <strong>to</strong> so that the state is set <strong>to</strong> ‘0’ <strong>to</strong> turn<br />
the LED off.<br />
Note: You must ensure that you are turning the same LED<br />
on <strong>and</strong> off. In this example, Port = 0 <strong>and</strong> LED = 0.<br />
Our final programming icons <strong>to</strong> add in this example are<br />
delays. Our microcontroller operates at a very fast speed<br />
(16 MHz). This means it does 16 million ‘things’ every<br />
second! If it was <strong>to</strong> turn the LED on <strong>and</strong> off at this speed<br />
we would not be able <strong>to</strong> see the change occurring.<br />
Therefore we add delays in<strong>to</strong> our system. We will add a<br />
simple 1 second delay.<br />
To add a delay we follow the same procedure as the<br />
component macro, but instead drag a ‘delay’ icon on<strong>to</strong><br />
our flowchart as below. As before, we double click our<br />
‘delay’ icon <strong>to</strong> configure it for the delay we require. We<br />
can see the delay configuration screen below, where we<br />
have set a 1 second delay.<br />
Our final programming icon we must include is another<br />
delay. Currently we turn our LED on for 1 second, then<br />
we turn it off. However, we do not hold the LED off <strong>and</strong> so<br />
it will turn on again very fast, so it would appear that the<br />
LED is always on. We must add another delay icon below<br />
where we turn the LED off, which can be seen in the final<br />
flowchart on the following page.<br />
Despite adding our final programming icon we will now<br />
look at how <strong>to</strong> disable an icon. By default the <strong>Arduino</strong><br />
template we opened has one programming icon present,<br />
‘Comboboard1::Start()’. This is required by default<br />
whenever we use the LCD screen on the development<br />
board <strong>and</strong> as such we included it in the template. Since<br />
we are not using this in our LED flasher, we can disable<br />
the icon which gives us a good introduction <strong>to</strong> disabling<br />
icons. Disabling icons is exactly the same principle as<br />
commenting out code in other languages you may have<br />
written in.<br />
In order <strong>to</strong> disable code, we right click the icon we wish <strong>to</strong><br />
disable <strong>and</strong> select ‘Disable Icon’, as seen on the following<br />
page. Once disabled, our icon will go grey <strong>and</strong> be hashed<br />
out, alerting us that it will be ignored.<br />
9<br />
Copyright © 2014 Matrix TSL
Example 1: LED Flash<br />
This is our final flowchart below, <strong>and</strong> we are now ready <strong>to</strong><br />
simulate our LED flasher. To simulate we use the but<strong>to</strong>ns<br />
seen in the image opposite. The ‘Play’ but<strong>to</strong>n begins our<br />
simulation (you can also press F5 on the keyboard).<br />
Once in play mode we can pause or s<strong>to</strong>p our simulation.<br />
The two icons on the right allow us <strong>to</strong> manually step<br />
through our program. As previously mentioned<br />
microcontrollers operate at very high speeds…faster<br />
than we can see! We often need <strong>to</strong> manually step through<br />
each icon during simulation in order <strong>to</strong> check that our<br />
program is working correctly.<br />
10<br />
Copyright © 2014 Matrix TSL
Example 1: LED Flash<br />
If we run our simula<strong>to</strong>r we will see that LED A0 flashes at 1<br />
second intervals, in the image opposite A0 is highlighted<br />
for us.<br />
Now that our program has been simulated <strong>and</strong> verified<br />
as operating correctly we will download our program<br />
<strong>to</strong> hardware. In <strong>Flowcode</strong> it is easy <strong>to</strong> download our<br />
program <strong>to</strong> the chosen hardware. When downloading<br />
code <strong>to</strong> our device we again have a shortcut <strong>to</strong>olbar,<br />
seen below.<br />
There are 3 icons in the programming section of the<br />
<strong>to</strong>olbar. The left icon compiles our flowchart in<strong>to</strong> the ‘C<br />
Language’. The middle icon compiles the Flowchart in<strong>to</strong><br />
‘Hexadecimal’. These two options are useful if you are<br />
using <strong>Flowcode</strong> <strong>to</strong> program your system, but an external<br />
programmer <strong>to</strong> flash your hardware. We are using<br />
<strong>Flowcode</strong> <strong>to</strong> flash our hardware, <strong>and</strong> as such use the right<br />
h<strong>and</strong> icon. In order <strong>to</strong> compile our code <strong>and</strong> program our<br />
<strong>Arduino</strong> we only need <strong>to</strong> click the right h<strong>and</strong> icon.<br />
Once we select <strong>to</strong> program the device a new window<br />
will appear on the screen detailing the compilation<br />
<strong>and</strong> programming progress. Due <strong>to</strong> limitations of the<br />
<strong>Arduino</strong> hardware, we need <strong>to</strong> manually disconnect<br />
the Development Board from the <strong>Arduino</strong> during<br />
programming each time we program the microcontroller.<br />
To save you manually disconnecting the EB083 hardware<br />
we have placed a switch on the EB093 <strong>Arduino</strong> E-block.<br />
During compilation users will be alerted when <strong>to</strong> ensure<br />
that the switch is positioned in the ‘Program’ position,<br />
thus isolating the <strong>Arduino</strong> from the Development Board.<br />
After the program has completed you will need <strong>to</strong> return<br />
the switch <strong>to</strong> the ‘Run’ position.<br />
Finally, you should verify that the program is working<br />
as desired on hardware. If it is not, ensure that you<br />
have followed every step in this tu<strong>to</strong>rial, <strong>and</strong> that your<br />
flowchart is correctly configured.<br />
11<br />
Copyright © 2014 Matrix TSL
Example 2: LCD Screen & Counter<br />
In this example we will demonstrate how <strong>to</strong> interface<br />
with the LCD screen on the EB083 Development Board.<br />
The LCD display is connected <strong>to</strong> the lower port, <strong>and</strong> as<br />
such is connected <strong>to</strong> D0 – D7 of our <strong>Arduino</strong> Uno.<br />
When interfacing with an LCD screen, we soon realise the<br />
power of the component macros built in <strong>to</strong> <strong>Flowcode</strong> 6.<br />
Interfacing with an LCD is not a simple task when writing<br />
in C code, but component libraries <strong>and</strong> flowcharts make<br />
this task much simpler.<br />
This example program will also demonstrate the use of<br />
variables <strong>to</strong> create a counter. To create a variable within<br />
<strong>Flowcode</strong> we use the Project Explorer, as seen opposite:<br />
When we add a new variable we must configure it. We<br />
do this by giving it a name, an initialisation condition,<br />
a description <strong>and</strong> selecting a data type. In the example<br />
below we have called our variable ‘Count’, initialised it <strong>to</strong><br />
‘0’, provided a description, <strong>and</strong> we have selected that the<br />
data type is a ‘Byte’.<br />
This means that the maximum value we can s<strong>to</strong>re in<br />
our variable is 255. If we count beyond this number the<br />
variable will roll back around <strong>to</strong> zero.<br />
12<br />
Copyright © 2014 Matrix TSL
Example 2: LCD Screen & Counter<br />
Now we have our variable we can create our program,<br />
which will increment a counter each time it loops<br />
through the program, <strong>and</strong> display this counter value on<br />
the LCD screen.<br />
Seen as this is our second example, we will provide less<br />
detail <strong>and</strong> let you work through this yourself a little more.<br />
The function ‘ComboBoard::Start()’ which is provided as<br />
default in the template flowchart is used <strong>to</strong> initialise the<br />
LCD display on the Development Board. In example 1<br />
we disabled this icon as we did not need it. Here, we will<br />
leave it enabled. We need <strong>to</strong> initialise the display only<br />
once per program.<br />
With the display initialised we can write a variable <strong>to</strong> it.<br />
Drag a component macro on<strong>to</strong> the flowchart <strong>and</strong> double<br />
click <strong>to</strong> configure it. Select the macro ‘PrintNumber’.<br />
This will allow us <strong>to</strong> print a value <strong>to</strong> the LCD screen. We<br />
can print either a static value, by entering a numerical<br />
value in<strong>to</strong> the ‘Expression’ box, or we can pass a variable<br />
<strong>to</strong> it. Here we will pass our variable ‘Count’. Therefore,<br />
whenever that function is called the value of Count<br />
will be shown on the LCD display. You must also add<br />
another component macro <strong>and</strong> configure it <strong>to</strong> clear the<br />
LCD screen each time the loop executes, <strong>to</strong> remove the<br />
previous value <strong>and</strong> allow us <strong>to</strong> write the new value.<br />
The final icon that you have not yet used is the ‘Calculation’<br />
comm<strong>and</strong>. This allows us <strong>to</strong> perform mathematical<br />
operations on variables. Since we are creating a counter<br />
here we want <strong>to</strong> add the value of ‘1’ <strong>to</strong> the variable ‘Count’<br />
each time the loop iterates. Drag a calculation box in<strong>to</strong><br />
the flowchart <strong>and</strong> double click <strong>to</strong> configure. Once open,<br />
insert the code as seen in the figure above.<br />
Once you have added the ‘PrintNumber’ <strong>and</strong> ‘Calculation’<br />
macros you should be able <strong>to</strong> add the other necessary<br />
components <strong>to</strong> create the same flowchart as seen<br />
opposite.<br />
Download the code <strong>to</strong> your <strong>Arduino</strong> microcontroller<br />
<strong>and</strong> confirm that it works as desired. If it does not, go<br />
back <strong>and</strong> check that your code is correct. We have also<br />
provided an example flowchart on our website that you<br />
may download if required.<br />
13<br />
Copyright © 2014 Matrix TSL
Matrix Technology Solutions Ltd.<br />
The Fac<strong>to</strong>ry<br />
33 Gibbet Street<br />
Halifax, HX1 5BA, UK<br />
t: +44 (0)1422 252380<br />
e: sales@matrixtsl.com<br />
www.matrixtsl.com