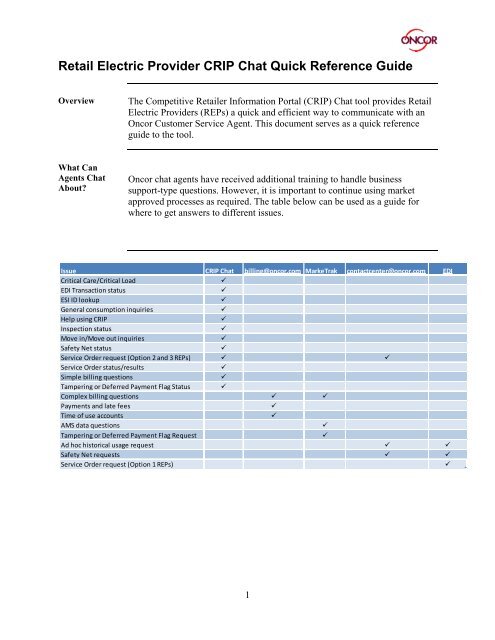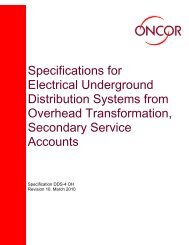Retail Electric Provider CRIP Chat Quick Reference Guide
Retail Electric Provider CRIP Chat Quick Reference Guide - Oncor
Retail Electric Provider CRIP Chat Quick Reference Guide - Oncor
You also want an ePaper? Increase the reach of your titles
YUMPU automatically turns print PDFs into web optimized ePapers that Google loves.
<strong>Retail</strong> <strong>Electric</strong> <strong>Provider</strong> <strong>CRIP</strong> <strong>Chat</strong> <strong>Quick</strong> <strong>Reference</strong> <strong>Guide</strong><br />
Overview<br />
The Competitive <strong>Retail</strong>er Information Portal (<strong>CRIP</strong>) <strong>Chat</strong> tool provides <strong>Retail</strong><br />
<strong>Electric</strong> <strong>Provider</strong>s (REPs) a quick and efficient way to communicate with an<br />
Oncor Customer Service Agent. This document serves as a quick reference<br />
guide to the tool.<br />
What Can<br />
Agents <strong>Chat</strong><br />
About?<br />
Oncor chat agents have received additional training to handle business<br />
support-type questions. However, it is important to continue using market<br />
approved processes as required. The table below can be used as a guide for<br />
where to get answers to different issues.<br />
Issue <strong>CRIP</strong> <strong>Chat</strong> billing@oncor.com MarkeTrak contactcenter@oncor.com EDI<br />
Critical Care/Critical Load<br />
<br />
EDI Transaction status<br />
<br />
ESI ID lookup<br />
<br />
General consumption inquiries<br />
<br />
Help using <strong>CRIP</strong><br />
<br />
Inspection status<br />
<br />
Move in/Move out inquiries<br />
<br />
Safety Net status<br />
<br />
Service Order request (Option 2 and 3 REPs) <br />
Service Order status/results<br />
<br />
Simple billing questions<br />
<br />
Tampering or Deferred Payment Flag Status <br />
Complex billing questions <br />
Payments and late fees<br />
<br />
Time of use accounts<br />
<br />
AMS data questions<br />
<br />
Tampering or Deferred Payment Flag Request<br />
<br />
Ad hoc historical usage request <br />
Safety Net requests <br />
Service Order request (Option 1 REPs)<br />
<br />
1
<strong>Chat</strong> Initiation<br />
Utilize the following steps to initiate a <strong>Chat</strong>:<br />
1. Login to <strong>CRIP</strong> using your credentials<br />
2. Click on the <strong>Chat</strong> icon from the <strong>CRIP</strong> homepage:<br />
2
3. Complete all required fields highlighted with an asterisk in the REP<br />
information form: (continued next page)<br />
Note: <strong>Chat</strong> hours of availability are Monday-Friday 07:00AM to 7:00 PM<br />
Central Time. Outside of these hours, an unavailable message will<br />
be shown.<br />
4. Click the Submit Request button to initiate the <strong>Chat</strong>.<br />
3
What to Expect<br />
During a <strong>Chat</strong><br />
1. Once a <strong>Chat</strong> is initiated, a notification appears which provides the<br />
REP’s queue position and estimated wait time.<br />
2. Enter a message in the <strong>Chat</strong> Window as shown below.<br />
3. Click Send (or Press Enter).<br />
4. When the <strong>Chat</strong> is complete, please Click the Disconnect icon in the<br />
top right of the window to end and close the <strong>Chat</strong>.<br />
4<br />
2<br />
3<br />
4
Escalation<br />
Procedure<br />
Occasionally, it will be necessary to escalate a <strong>CRIP</strong> <strong>Chat</strong> event to one of<br />
Oncor’s business groups. If a chat must be escalated, the chat agent will<br />
notify you of what group it is being escalated to, your Escalation ID, and the<br />
estimated timeframe for your response. The appropriate escalation group will<br />
communicate with you to resolve your issue.<br />
5