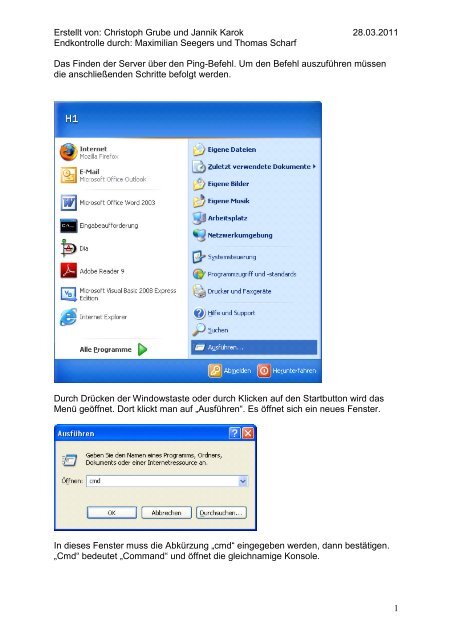Erstellt von: Christoph Grube und Jannik Karok 28.03.2011 ... - Arktur
Erstellt von: Christoph Grube und Jannik Karok 28.03.2011 ... - Arktur
Erstellt von: Christoph Grube und Jannik Karok 28.03.2011 ... - Arktur
Create successful ePaper yourself
Turn your PDF publications into a flip-book with our unique Google optimized e-Paper software.
<strong>Erstellt</strong> <strong>von</strong>: <strong>Christoph</strong> <strong>Grube</strong> <strong>und</strong> <strong>Jannik</strong> <strong>Karok</strong> <strong>28.03.2011</strong><br />
Endkontrolle durch: Maximilian Seegers <strong>und</strong> Thomas Scharf<br />
Das Finden der Server über den Ping-Befehl. Um den Befehl auszuführen müssen<br />
die anschließenden Schritte befolgt werden.<br />
Durch Drücken der Windowstaste oder durch Klicken auf den Startbutton wird das<br />
Menü geöffnet. Dort klickt man auf „Ausführen“. Es öffnet sich ein neues Fenster.<br />
In dieses Fenster muss die Abkürzung „cmd“ eingegeben werden, dann bestätigen.<br />
„Cmd“ bedeutet „Command“ <strong>und</strong> öffnet die gleichnamige Konsole.<br />
1<br />
Seite 1 <strong>von</strong> 2
<strong>Erstellt</strong> <strong>von</strong>: <strong>Christoph</strong> <strong>Grube</strong> <strong>und</strong> <strong>Jannik</strong> <strong>Karok</strong> <strong>28.03.2011</strong><br />
Endkontrolle durch: Maximilian Seegers <strong>und</strong> Thomas Scharf<br />
In dieser Konsole wird nun der folgende Befehl eingegeben: „ping 192.168.115.X“<br />
Das X steht hierbei für die letzte Stelle der IP die jedem der Server individuell<br />
zugewiesen worden ist. In dem Beispiel ist es die 7 als der Server „Gienah“. Die 6<br />
steht für „Fomalhaut“ <strong>und</strong> die 8 für „Hamah“. Jetzt gibt es zwei Möglichkeiten.<br />
Entweder, der PC antwortet auf die gesendeten Pakete, das sieht dann wie folgt aus.<br />
Oder es besteht keine Verbindung <strong>und</strong> es kommt keine Antwort. In diesem Falle ist<br />
die Meldung folgende.<br />
2
<strong>Erstellt</strong> <strong>von</strong>: <strong>Christoph</strong> <strong>Grube</strong> <strong>und</strong> <strong>Jannik</strong> <strong>Karok</strong> <strong>28.03.2011</strong><br />
Endkontrolle durch: Maximilian Seegers <strong>und</strong> Thomas Scharf<br />
Als ersten muss man auf Start -> Netwerkumgebung klicken.<br />
Dann klickt man auf der linken Seite auf „Gesamtes Netzwerk“.<br />
3
<strong>Erstellt</strong> <strong>von</strong>: <strong>Christoph</strong> <strong>Grube</strong> <strong>und</strong> <strong>Jannik</strong> <strong>Karok</strong> <strong>28.03.2011</strong><br />
Endkontrolle durch: Maximilian Seegers <strong>und</strong> Thomas Scharf<br />
Danach muss man auf „Microsoft Windows-Netwerk“ klicken<br />
Als nächstes muss man auf die Arbeitsgruppe klicken, die man dem Server beim<br />
installieren zugeteilt hat. In diesem Fall ist es die Arbeitsgruppe Workgroup.<br />
4
<strong>Erstellt</strong> <strong>von</strong>: <strong>Christoph</strong> <strong>Grube</strong> <strong>und</strong> <strong>Jannik</strong> <strong>Karok</strong> <strong>28.03.2011</strong><br />
Endkontrolle durch: Maximilian Seegers <strong>und</strong> Thomas Scharf<br />
Jetzt hat meine eine Auflistung mit den einzelnen Servern.<br />
5