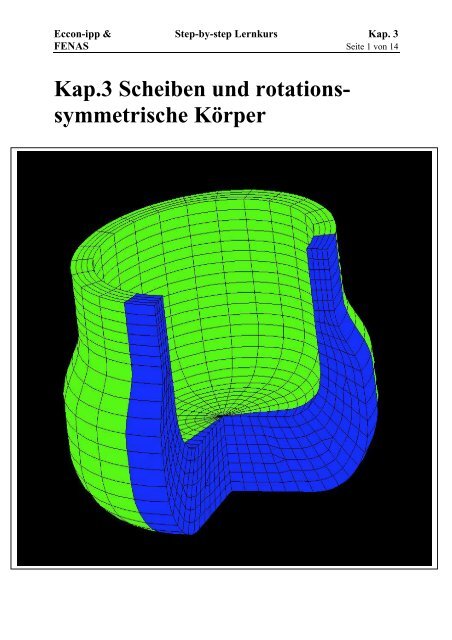rotationssymmetrische
Kap.3 Scheiben und rotations- symmetrische Körper - Eccon.biz
Kap.3 Scheiben und rotations- symmetrische Körper - Eccon.biz
- No tags were found...
Create successful ePaper yourself
Turn your PDF publications into a flip-book with our unique Google optimized e-Paper software.
Eccon-ipp & Step-by-step Lernkurs Kap. 3<br />
FENAS Seite 1 von 14<br />
Kap.3 Scheiben und <strong>rotationssymmetrische</strong><br />
Körper
Eccon-ipp & Step-by-step Lernkurs Kap. 3<br />
FENAS Seite 2 von 14<br />
Problem:<br />
Diese Autocad-grafik stellt die Schnittfläche des einzugebenden<br />
<strong>rotationssymmetrische</strong>n Druckkessels dar.<br />
Die Vermassung ist in Millimetern und im Kessel herrscht ein Innendruck von<br />
p = 40 N/mm^2<br />
Der Kessel besteht aus Baustahl ST 52.
Eccon-ipp & Step-by-step Lernkurs Kap. 3<br />
FENAS Seite 3 von 14<br />
1. Wählen des Problemtyps<br />
Wie Sie sicher bemerkt haben, muss am Anfang einer Dateneingabe stets über<br />
den Knopf Problemtyp unter dem Menupunkt Parameter des Eccon-ipp<br />
Funktionsmenus der Problemtyp gewählt werden. Nun scheint der richtige<br />
Zeitpunkt gekommen, um die verschiedenen Optionen zu erläutern.<br />
a) Scheibe (ebener Spannungszustand)<br />
Ein statischer Körper wird immer dann als Scheibe bezeichnet, wenn keine<br />
Spannungen in Richtung der Dicke des 2D Körpers auftreten können. Es handelt<br />
sich folglich um ein ebenes Problem, das in der xy-Ebene eingegeben wird.<br />
b) Scheibe (ebener Verzerrungszustand)<br />
Um eine Scheibe im ebenen Verzerrungszustand handelt es sich immer dann,<br />
wenn ein 2D Körper vorliegt, der in der dritten Raumdimension keine<br />
Deformationen erfahren kann. Eine solche Scheibe wird ebenfalls in der xy-<br />
Ebene eingegeben.<br />
c) Platte<br />
Als Platte wird ein ebener 2D Körper bezeichnet, der sich nicht in seiner Ebene<br />
verformen kann, sondern nur zwei Rotationsfreiheisgrade um seine beiden<br />
aufspannenden Achsen und einen Verschiebungsfreiheitsgrad normal zur<br />
Plattenebene aufweisen kann. Die Platte wird auch in der xy-Ebene eingegeben<br />
und es können keine Spannungen in dieser Ebene sondern nur Biegemomente<br />
und Querschubkräfte in z-Richtung auftreten.
Eccon-ipp & Step-by-step Lernkurs Kap. 3<br />
FENAS Seite 4 von 14<br />
d) Rotationssymmetrisch<br />
Als rotationssymmetrisch wird ein Körper bezeichnet, wenn er in Bezug auf<br />
Geometrie, Lasten und Lager vollständig rotationssymmetrisch ist. Er wird<br />
durch eine Schnittfläche vollständig charakterisiert, wobei diese in der xy-Ebene<br />
wie eine Scheibe eingegeben wird, und als Rotationssymmetrie zwingend die y-<br />
Achse gewählt werden muss.<br />
e) Schale<br />
Eine Schale ist ein dünnwandiger Körper, der sämtliche Freiheitsgrade aufweist<br />
und vollkommen im dreidimensionalen Raum eingegeben werden muss. Dies<br />
beinhaltet auch das 3D Kontinuum.<br />
Für unser Problem wählen wir folglich den Menupunkt Rotationssymmetrisch.<br />
2. Eingabe der Schnittfläche<br />
Wechseln Sie zuerst die Dimensionen auf N und mm und wählen Sie die<br />
Ansicht Grundriss.<br />
Geben Sie nun die Linien ein, wie sie in der Problemstellung vermasst sind.<br />
Verwenden Sie allerdings dazu nur Geraden wobei Sie anstelle der Halbkreise<br />
die zwei Geraden vom Anfang des Kreissegments über das Zentrum des Kreises<br />
zum Ende des Kreissegmentes führen . Die Ausrundungen bei den Koordinaten<br />
(140,100) nach (120,135) können vorerst ignoriert werden. Verwenden Sie für<br />
jede der vier Seiten einen eigenen Linienzug.<br />
Die Linienzüge in Koordinaten sind also:<br />
• (0,0) – (80,0) – (80,60) – (140,60) – (140,100) – (120,135) – (120,195)<br />
• (120,195) – (100,195)<br />
• (100,195) – (100,100) – (60,100) – (60,60) – (0,60)<br />
• (0,60) – (0,0)
Eccon-ipp & Step-by-step Lernkurs Kap. 3<br />
FENAS Seite 5 von 14<br />
Ihr Modell sollte nun wie folgt aussehen, wobei hier zur Unterscheidung der<br />
verschieden Linienzüge unterschiedliche Farben verwendet wurden:<br />
Wählen Sie nun im Fenster neben dem Knopf Edit mit den<br />
kleinen Pfeilen die Linie 1 aus. Die Linie sollte Rot<br />
aufleuchten. Wählen Sie nun im Fenster neben dem Knopf<br />
Pos die 4. Position aus.<br />
Nun drücken Sie auf den Knopf bogen. Diese Funktion<br />
bewirkt, dass über die letzten drei Punkte im aktiven<br />
Linienzug ein Kreisbogen gezogen wird, wobei der vorletzte<br />
Punkt als Zentrum des Kreisbogens dient. Schliessen Sie mit<br />
dem Knopf Ende die Edit-Funktion für die Linie ab.
Eccon-ipp & Step-by-step Lernkurs Kap. 3<br />
FENAS Seite 6 von 14<br />
Verfahren Sie analog mit dem Kreisbogen im 3. Linienzug.<br />
Als nächstes verwenden Sie die Radius-Funktion um zwei<br />
Geraden im selben Linienzug mit einem Kreisbogen<br />
auszurunden. Wählen Sie zuerst die 5. Position im 1.<br />
Linienzug und geben Sie im Fenster neben dem Knopf<br />
Radius 40 ein. Klicken Sie nun auf den Knopf Radius und<br />
die beiden Geraden werden wie gewünscht ausgerundet.<br />
Schliessen Sie ebenfalls mit Ende ab.<br />
Wiederholen Sie diesen Vorgang auch für die Position 8 im<br />
selben Linienzug.<br />
Sie können immer die als letztes eingegebene Änderung durch Drücken des<br />
roten Kreuzes stornieren.<br />
3. Die Punktfang-Modi<br />
Um noch bessere Elementeinteilungen zu erhalten, empfiehlt sich, wie die<br />
Erfahrung zeigt, den oberen rechteckigen Teil des Modells mit einer Linie<br />
abzutrennen, und dann die Elemente für die einzelnen Teilbereiche zu<br />
generieren.<br />
Um diese Trennlinie zu zeichnen, müssen Sie ein Lot auf die linke Linie fällen.<br />
Sie tun dies am einfachsten mittels eines der speziellen Puktfang-Modi.<br />
Bis anhin haben Sie nur mit zwei Punktfängen gearbeitet:<br />
Dem Bildschirmkoordinaten Modus, d.h. Sie haben genau<br />
die Position gewählt auf dem der Mauszeiger gerade stand,<br />
und dem nächster Punkt Modus (rechte Maustaste) mit dem<br />
Sie den nächstgelegenen Punkt angewählt haben. Nun<br />
können Sie aber noch weitere Punktfang-Modi wählen. Dies<br />
geschieht mit Hilfe eines der nebenan gezeigten Kästchens.<br />
Durch aktivieren eines der gezeigten Kästchen, wird der Punktfang beim klicken<br />
der linken Maustaste von der Standardeinstellung Bildschirmkoordinaten auf die<br />
jeweilig gewählte Option umgestellt.<br />
Die Bedeutung der Optionen erfahren Sie, wenn Sie mit dem Mauszeiger kurz<br />
auf der entsprechenden Grafik verweilen.<br />
Da wir nun in unserem Beispiel ein Lot fällen wollen, klicken Sie auf das leere<br />
Kästchen für die Option LotPunkt.
Eccon-ipp & Step-by-step Lernkurs Kap. 3<br />
FENAS Seite 7 von 14<br />
Klicken Sie nun im Eccon-ipp Funktionsmenu unter dem Menupunkt Linie auf<br />
neu um eine neue Linie zu zeichnen. Wählen Sie mit der rechten Maustaste, die<br />
immer noch nächster Punkt bedeutet, einen Punkte welcher das Ende des oberen<br />
rechteckigen Teils markieren soll. Danach klicken Sie mit der linken Maustaste<br />
auf die linke Linie. Sie werden bemerken, dass automatisch ein Lot gefällt<br />
wurde.<br />
Klicken Sie auf Ende und vergessen Sie nicht den Punktfang auf die<br />
Standardeinstellung Bildschirmkoordinate zurückzustellen.<br />
Damit die Generierung der Makros wie sie im nächsten Abschnitt erklärt wird<br />
funktioniert, muss der dritte Linienzug einen Zwischenpunkt an der Lotfussstelle<br />
haben. Editieren Sie folglich den dritten Linienzug indem Sie im Fenster neben<br />
dem Knopf edit eine 3 eingeben und wählen Sie die Position 1. Rechtsklicken<br />
Sie in der Nähe des Lotfusspunktes. Wenn Sie Sich nämlich im edit-Modus für<br />
eine bestimmten Linienzug befinden und an einer beliebigen Stelle klicken, so<br />
nimmt das Programm an, dass Sie einen Zwischenpunkt unmittelbar nach dem<br />
gerade aktiven Punkt in den Linienzug einfügen wollen.
Eccon-ipp & Step-by-step Lernkurs Kap. 3<br />
FENAS Seite 8 von 14<br />
4. Makros<br />
Um Flächenelemente zu generieren haben wir bereits in Kap. 2 die Funktionen<br />
Viereck und Automatisch kennengelernt. Eine weitere Möglichkeit, die auch bei<br />
komplizierten Geometrien eine genaue Kontrolle der Elementeinteilung bietet,<br />
verwendet Makros. Ein Makro definiert die Teilungsvorschrift über eine<br />
beliebige Fläche, die durch 3 oder 4 Linienzüge begrenzt wird.<br />
Um ein neues Makro zu definieren gehen Sie im Eccon-ipp<br />
Funktionsmenu zum Menupunkt Elemente und wählen Sie<br />
im Untermenu den Punkt Makro.<br />
Klicken Sie auf Neu um ein neues Makro zu definieren.<br />
Im oberen Teil des Menus ist bereits die Option Viereck für<br />
eine viereckiges Makro, also eine Fläche begrenzt durch 4<br />
Linienzüge, als Standard eingestellt. Verändern Sie diese<br />
Einstellung also nicht.<br />
Den Materialtyp und Querschnittstyp belassen wir auf 1.<br />
Um bessere Resultate zu erhalten, aktivieren Sie das<br />
Kästchen Quadratisch. Es bedeutet, dass Sie Elemente mit<br />
Zwischenknoten und einer quadratischen Ansatzfunktion für<br />
die Verschiebung (isoparametrische Elemente) verwenden<br />
wollen.<br />
Geben Sie für die Einteilungen der Strecken die Daten wie<br />
nebenan gezeigt ein.<br />
Wählen Sie nun der Reihe nach durch Klicken der linken Maustaste die 4<br />
begrenzenden Linienzüge der unteren Teilfläche an. Beginnen Sie mit dem<br />
unteren vertikalen Rand, da dieser die Teilung u (8) erhalten soll, und fahren Sie<br />
dann mit den anderen Rändern im Gegenuhrzeigersinn weiter. Der rechte Rand<br />
wird zuerst zu weit markiert, was aber mit der Wahl des dritten Randes<br />
automatisch korrigiert wird.<br />
Die ausgewählten Linien werden rot gestrichelt angezeigt.<br />
Wenn alle 4 Linien gewählt sind klicken Sie auf den Knopf<br />
Testen. Sie sehen die Generierung der Flächenelemente.
Eccon-ipp & Step-by-step Lernkurs Kap. 3<br />
FENAS Seite 9 von 14<br />
Wenn Sie mit der Elementeinteilung zufrieden sind, klicken<br />
Sie auf Ende. Die Elemente verschwinden wieder. Dies ist<br />
gewollt! Sie haben nun das Makro, sprich die<br />
Einteilungsvorschrift, eingegeben und gespeichert.<br />
Allerdings ist es vor allem für komplizierte Strukturen von<br />
Vorteil, die Elemente erst am Schluss zu generieren, da das<br />
Modell sonst schnell unübersichtlich wird.<br />
Definieren Sie nun auch ein Makro für die obere Teilfläche. Achten Sie darauf,<br />
dass der gemeinsame Rand auch die gleiche Anzahl Knoten aufweist. Verwenden<br />
Sie folglich zum Beispiel die Teilung u = 4, v = 6, u2 = 4.<br />
Beachten Sie, dass zu einem definierten und gespeicherten Makro nicht nur die<br />
Teilungen sonder auch der Material- und QSW-Typ gehören. So lassen sich<br />
Makros auch nachträglich noch leicht ändern und zum Beispiel gewissen Teilen<br />
der Struktur neue Teilungsvorschriften oder Materialien zuweisen. Dazu<br />
verwenden Sie einfach das kleine Eingabefeld neben dem Knopf Edit mit dem<br />
Sie die zu editierenden Makros wählen. Oder drücken Sie den Knopf Edit und<br />
wählen Sie das gewünschte Makro direkt mit der Maus.<br />
Wenn Sie übrigens sehen möchten für welche Fläche welches Makro definiert<br />
wurde, so klicken Sie in der Menuleiste auf Male, Nummern, Makros.<br />
5. Generieren der Elemente<br />
Sind nun alle Makros zur Zufriedenheit eingegeben, so<br />
generieren Sie die Elemente leicht, indem Sie einfach den<br />
Knopf generiere im Makro-Menu drücken und daraufhin in<br />
der Eingabemaske Gruppe die Option Modell wählen.<br />
Nun sollten die Elemente generiert werden. Beachten Sie<br />
übrigens, dass wie gewünscht Zwischenknoten in den<br />
Elementen eingebaut werden.<br />
Verknüpfen Sie wie früher erklärt die beiden Teilscheiben, bevor Sie es<br />
vergessen. Des weiteren entstehen sonst später Probleme bei der Lasteingabe, da<br />
Sie dann nicht die linke Kante von ganz unten bis ganz oben anwählen können,<br />
weil diese nicht durchgängig ist.
Eccon-ipp & Step-by-step Lernkurs Kap. 3<br />
FENAS Seite 10 von 14<br />
6. Lager<br />
Die Lager werden wie gehabt eingegeben. Aus Symmetriegründen gilt für die<br />
Rotationsachse und die horizontale obere Kante:<br />
NFNNNN für alle Knoten der Rotationsachse<br />
FNNNNN für alle Knoten der horizontalen Schnittkante<br />
7. Lasten<br />
Generieren Sie einen neuen Lastfall mit dem Titel „Innendruck“.<br />
Da wir nicht den ganzen Druckkessel als 3D Kontinuum generiert haben, können<br />
wir den Innendruck nicht als Flächenlast aufbringen. Die Flächenelemente, wie<br />
wir Sie in unserem Modell sehen, stellen auf Grund er Rotationssymmetrie des<br />
gesamten Problems ringförmige Elemente dar. Es ist also erforderlich die totale<br />
Flächenlast, die auf ein solches Ringelement wirken würde, auf eine Linienlast<br />
umzulegen. Dies ist über die Funktion Lastgenerierung im Programm sehr leicht<br />
möglich. Der Umfang eines Ringelements hängt nämlich vom Abstand (x) des<br />
Elements zur Rotationsachse (y) ab.<br />
Wählen Sie unter dem Menupunkt Lastgenerierung die<br />
Option Linienlast und es sollte folgende Eingabemaske<br />
erscheinen.
Eccon-ipp & Step-by-step Lernkurs Kap. 3<br />
FENAS Seite 11 von 14<br />
Die Last wirkt als hydrostatischer Druck von 40 N/mm^2 immer normal zum<br />
Rand. Daher ist die Option lokal zu aktivieren. Geben Sie die im obigen Bild<br />
gezeigte Formel für die Last in y-Richtung ein und wählen Sie mit der Option<br />
Rand aus dem Menu Gruppe die entsprechenden Knoten von unten nach oben.<br />
Warum die Kräfte in Richtung der negativen lokalen y-Achsen der Linie wirken,<br />
können Sie leicht erkennen, wenn Sie die Konvention des Programms beachten.<br />
Sie lautet, dass die lokale x-Richtung stets in Linienrichtung läuft, und zwar<br />
positiv in dem Sinn wie die Knoten der Linie gewählt wurden (bei uns von unten<br />
nach oben). Die y-Richtung ergibt sich nach der Rechtsschraube, wobei z immer<br />
nach oben (gegen den Betrachter) weist.<br />
Um die Formel und Richtung der Kräfte zu überprüfen, lassen Sie die<br />
Lastvektoren anzeigen. Das Resultat sollte wie folgt aussehen:<br />
Bemerkung: Die grossen Kräfte auf den Zwischenknoten und kleineren Kräfte<br />
auf den Eck-Knoten sind so korrekt. Diese Verteilung entsteht auf Grund der<br />
quadratischen Ansatzfunktion und der verlangten Energieäquivalenz von der<br />
effektiven Linienlast und den umgerechneten Punktlasten.
Eccon-ipp & Step-by-step Lernkurs Kap. 3<br />
FENAS Seite 12 von 14<br />
8. Material und QSW-Typ<br />
Geben Sie nun noch den Materialtypen ST 52 ein.<br />
Zu Demonstrationszwecken und um auf einen häufig auftretenden Fehler<br />
aufmerksam zu machen, wählen Sie den Menupunkt Prüfe im Eccon-ipp<br />
Funktionsmenu. Wenn Sie ansonsten alles richtig eingegeben haben werden<br />
folgende Fehlermeldungen angezeigt:<br />
Für jedes Element werden zwei Fehlermeldungen angezeigt:<br />
• „Element hat einen undefinierten Querschnittstyp“<br />
Diese Fehlermeldung ist problemlos zu verstehen. Wir haben den QSW-Typ 1<br />
der allen Elementen zugewiesen ist noch nicht definiert.<br />
• „Element darf keinen Querschnittstyp referenzieren“<br />
Diese Fehlermeldung ist typisch für <strong>rotationssymmetrische</strong> Probleme. Sie<br />
bedeutet, dass unsere Elemente keinen Querschnitt haben dürfen, da sie nur<br />
eine Schnittfläche ohne Dicke des <strong>rotationssymmetrische</strong>n Körpers darstellen.
Eccon-ipp & Step-by-step Lernkurs Kap. 3<br />
FENAS Seite 13 von 14<br />
Sie müssen allen Elementen folglich die Dicke „keine Dicke“ zuordnen.<br />
„Keine Dicke“ bedeutet im Eccon-ipp Programm die Elemente haben den QSW-<br />
Typen 0.<br />
Sie hätten bereits im Makro-Menu die Elemente mit dem QSW-Typen 0<br />
genierieren können. Da wir dies aber zu Demonstrationszwecken absichtlich<br />
nicht getan haben, müssen Sie nun allen Elementen nachträglich den QSW-Typ 0<br />
zuordnen.<br />
Sie tun dies im Eccon-ipp Funktionsmenu unter dem Menupunkt Attribute.<br />
Klicken Sie unter zuordnen: auf den Knopf QSW-Typ. In dem daraufhin<br />
erscheinenden Fenster klicken Sie auf den Knopf keine QSW-Typ.<br />
Wählen Sie dann im Fenster Gruppe die Option Modell.<br />
9. Berechnung und Resultate<br />
Wenn mit der Funktion Prüfe keine Fehlermeldungen mehr auftauchen, was<br />
eigentlich der Fall sein sollte, können Sie die Berechnung starten.<br />
Die Verformungen können am besten mit der Funktion Animation überprüft<br />
werden.<br />
Nachstehend sind noch die Ergebnisse für die Spannungen Sigma x, Sigma y und<br />
Sigma z dargestellt. Beachten Sie, dass diese Spannungen wie für alle Platten und<br />
Scheiben im globalen Koordinatensystem angegeben werden. Da die<br />
Flächenelemente in diesem Modell eine Schnittfläche der effektiven<br />
ringförmigen Volumenelemente darstellen, entspricht die Spannung Sigma z der<br />
sogenannten „Ringspannung“.
Eccon-ipp & Step-by-step Lernkurs Kap. 3<br />
FENAS Seite 14 von 14<br />
Sigma x<br />
Sigma y<br />
Sigma z (Ringspannung)