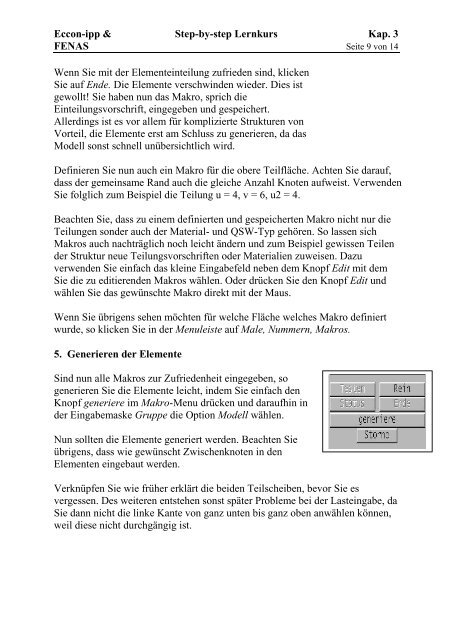rotationssymmetrische
Kap.3 Scheiben und rotations- symmetrische Körper - Eccon.biz
Kap.3 Scheiben und rotations- symmetrische Körper - Eccon.biz
- No tags were found...
Create successful ePaper yourself
Turn your PDF publications into a flip-book with our unique Google optimized e-Paper software.
Eccon-ipp & Step-by-step Lernkurs Kap. 3<br />
FENAS Seite 9 von 14<br />
Wenn Sie mit der Elementeinteilung zufrieden sind, klicken<br />
Sie auf Ende. Die Elemente verschwinden wieder. Dies ist<br />
gewollt! Sie haben nun das Makro, sprich die<br />
Einteilungsvorschrift, eingegeben und gespeichert.<br />
Allerdings ist es vor allem für komplizierte Strukturen von<br />
Vorteil, die Elemente erst am Schluss zu generieren, da das<br />
Modell sonst schnell unübersichtlich wird.<br />
Definieren Sie nun auch ein Makro für die obere Teilfläche. Achten Sie darauf,<br />
dass der gemeinsame Rand auch die gleiche Anzahl Knoten aufweist. Verwenden<br />
Sie folglich zum Beispiel die Teilung u = 4, v = 6, u2 = 4.<br />
Beachten Sie, dass zu einem definierten und gespeicherten Makro nicht nur die<br />
Teilungen sonder auch der Material- und QSW-Typ gehören. So lassen sich<br />
Makros auch nachträglich noch leicht ändern und zum Beispiel gewissen Teilen<br />
der Struktur neue Teilungsvorschriften oder Materialien zuweisen. Dazu<br />
verwenden Sie einfach das kleine Eingabefeld neben dem Knopf Edit mit dem<br />
Sie die zu editierenden Makros wählen. Oder drücken Sie den Knopf Edit und<br />
wählen Sie das gewünschte Makro direkt mit der Maus.<br />
Wenn Sie übrigens sehen möchten für welche Fläche welches Makro definiert<br />
wurde, so klicken Sie in der Menuleiste auf Male, Nummern, Makros.<br />
5. Generieren der Elemente<br />
Sind nun alle Makros zur Zufriedenheit eingegeben, so<br />
generieren Sie die Elemente leicht, indem Sie einfach den<br />
Knopf generiere im Makro-Menu drücken und daraufhin in<br />
der Eingabemaske Gruppe die Option Modell wählen.<br />
Nun sollten die Elemente generiert werden. Beachten Sie<br />
übrigens, dass wie gewünscht Zwischenknoten in den<br />
Elementen eingebaut werden.<br />
Verknüpfen Sie wie früher erklärt die beiden Teilscheiben, bevor Sie es<br />
vergessen. Des weiteren entstehen sonst später Probleme bei der Lasteingabe, da<br />
Sie dann nicht die linke Kante von ganz unten bis ganz oben anwählen können,<br />
weil diese nicht durchgängig ist.