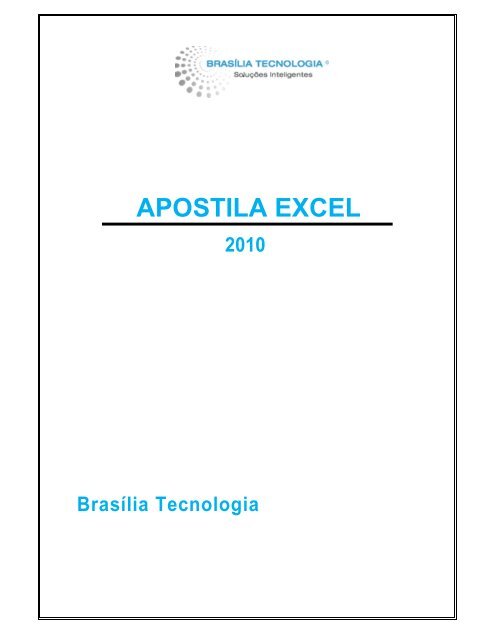You also want an ePaper? Increase the reach of your titles
YUMPU automatically turns print PDFs into web optimized ePapers that Google loves.
APOSTILA EXCEL<br />
<strong>2010</strong><br />
<strong>Brasília</strong> <strong>Tecnologia</strong>
Sumário<br />
Capítulo 01 - Apresentação do <strong>Excel</strong> Capítulo<br />
02 - Iniciando o Microsoft <strong>Excel</strong> Capítulo 03 -<br />
Linhas, Colunas e Células Capítulo 04 - Pasta<br />
de trabalho e Planilhas<br />
Capítulo 05 - Como criar, inserir, excluir e mover planilhas<br />
Capítulo 06 - Teclas de movimentação no <strong>Excel</strong> Capítulo<br />
07 - Inserindo dados em uma planilha Capítulo 08 -<br />
Criando e salvando a planilha Modulo 1<br />
Capítulo 09 - Editando e excluindo dados em uma planilha<br />
Capítulo 10 - A Barra de Ferramentas Padrão<br />
Capítulo 11 - Utilizando fórmulas no <strong>Excel</strong> - Introdução<br />
Capítulo 12 - Selecionando células e faixas de células - Parte I Capítulo<br />
13 - Exercício sobre seleção de Células e Faixas de Células Capítulo 14<br />
- Copiando fórmulas para uma faixa de células<br />
Capítulo 15 - Inserindo Linhas e Colunas<br />
Capítulo 16 - Copiando e colando células<br />
Capítulo 17 - Um exemplo simples Capítulo<br />
18 - Dois exercícios propostos Capítulo 19 -<br />
Resumo do Módulo 1<br />
2
Apresentação do <strong>Excel</strong><br />
Capítulo 01<br />
Neste capítulo vamos entender exatamente o que é o Microsoft <strong>Excel</strong> e em que situ ações do<br />
dia-a-dia, podemos utilizá-lo.<br />
Microsoft <strong>Excel</strong> é um software para criação e manutenção de Planilhas Eletrônicas. Para entender<br />
melhor o que é uma planilha eletrônica e quando devemos utilizar o Microsoft <strong>Excel</strong>, considere a<br />
seguinte analogia:<br />
Utilize o Microsoft <strong>Excel</strong>, para resolver um problema que, manualmente, você resolveria<br />
utilizando os seguintes instrumentos:<br />
Papel<br />
Lápis<br />
Borracha<br />
Calculadora<br />
<strong>Excel</strong> permite, além da manipulação de cálculos em planilhas, a inclusão de gráficos criados<br />
com base nos dados da planilha. Podem ser criadas planilhas de cálculos para orçamentos, previsões<br />
e planejamentos para investimentos futuros, diversos tipos de tabelas, controle de gastos,<br />
controle de caixa, etc.<br />
Um erro bastante comum é tentar utilizar o <strong>Excel</strong> para resolver problemas típicos de Bancos de<br />
dados. Por exemplo, você quer fazer um controle de processos. Deseja cadastrar o número do<br />
processo, data de entrada, datas e locais de movimentação e demais informações referentes<br />
ao processo. Depois você quer fazer pesquisas complexas nos dados armazenados, como por<br />
exemplo, pesquisa pelo número do processo, pelo nome do responsável, pelo CNPJ, etc. Este<br />
tipo de problema não é adequado para ser solucionado pelo <strong>Excel</strong>. Este é um típ ico problema de<br />
banco de dados e a ferramenta mais indicada é o Microsoft Access.<br />
Agora vamos imaginar que você tenha uma pequena empresa, com 5 funcionários e deseja<br />
automatizar o cálculo de impostos e salários. Este é um exemplo típico que pode, facilmen te,<br />
ser solucionado com a utilização de uma planilha do <strong>Excel</strong>.<br />
De uma maneira geral utilizo o seguinte critério: "Se a planilha que estou criando terá mais do<br />
que 5000 linhas, ou apresenta necessidade de cálculos e pesquisas muito complexos, pode ser<br />
melhor solucionar o problema, utilizando um banco de dados ao invés de uma planilha do <strong>Excel</strong>."<br />
Nota: As orientações contidas neste curso são válidas para qualquer versão do Microsoft <strong>Excel</strong><br />
(5.0, 97, 2000, XP, 2003 e 2007).<br />
Iniciando o Microsoft <strong>Excel</strong><br />
Capítulo 02<br />
I niciando o Microsoft <strong>Excel</strong><br />
Objetivo: Neste capítulo aprenderemos a iniciar o Microsoft <strong>Excel</strong> e a identificar os principais<br />
elementos da tela de abertura do <strong>Excel</strong>.<br />
Iniciando o Microsoft <strong>Excel</strong>:<br />
Para iniciar o Microsoft <strong>Excel</strong>, utilize o seguinte comando:<br />
Iniciar -> Programas -> Microsoft <strong>Excel</strong><br />
Microsoft <strong>Excel</strong> será inicializado. Na Figura a seguir, temos uma visão geral, dos principais<br />
elementos da tela de abertura do <strong>Excel</strong>:<br />
3
A tela inicial do <strong>Excel</strong>, é composta dos seguintes elementos:<br />
Barra de menus: Nesta barra temos acesso a todos os comandos do <strong>Excel</strong>. Por<br />
exemplo, para salvar uma planilha, clicamos no menu Arquivo e nas opções que<br />
surgem, damos um clique na opção Salvar (Arquivo -> Salvar). Durante este curso,<br />
sempre que surgir uma orientação do tipo: "Selecione o menu Editar", estou fazendo<br />
referência ao comando Editar da Barra de menus. Utilizarei o formato abreviado, por<br />
exemplo: "Selecione o comando Arquivo -> Salvar, significa dar um clique no menu<br />
Arquivo e nas opções que surgem, dar um clique na opção Salvar.<br />
Barra de ferramentas: Em uma barra de ferramentas, temos diversos botões. Cada<br />
botão executa um determinado comando. Por exemplo, o botão com o desenho do<br />
disquete ()é equivalente ao comando Arquivo -> Salvar. Os botões das barras de<br />
ferramentas funcionam como um atalho rápido para os comandos mais utilizados.<br />
No <strong>Excel</strong> podemos ter diversas barras de ferramentas. Para ser mais preciso, temos as<br />
seguintes barras de ferramentas:<br />
Padrão<br />
Formatação<br />
Caixa de ferramentas de controle<br />
Dados externos<br />
Desenho<br />
Figura<br />
Formulários<br />
Gráfico<br />
Revisão<br />
Tabela dinâmica<br />
Visual Basic<br />
Web<br />
WordArt<br />
Por padrão, são exibidas as barras "Padrão" e "Formatação". Na barra padrão temos acesso<br />
aos principais comandos, tais como Salvar planilha, criar um nova planilha, abrir uma planilha<br />
existente, etc. Na barra Formatação temos acesso aos comandos para formatação dos dados da<br />
planilha, como por exemplo: Negrito, Itálico, Sublinhado, Tipo de fonte, tamanho e cor da fonte,<br />
etc.<br />
4
Referência da célula selecionada: Indica o endereço da célula onde está atualmente o<br />
cursor. No próximo capítulo apresentaremos uma descrição detalhada dos conceitos de<br />
célula e cursor.<br />
Janela de pastas de trabalho: Nesta área (quadriculada) é que inserimos informações e<br />
fórmulas, ou seja, onde construímos a planilha propriamente dita.<br />
Barra de status: Nesta barra são emitidas mensagens sobre as operações que estão sendo<br />
executadas na planilha.<br />
Barra de fórmulas: Esta barra exibe a fórmula utilizada na célula atual (célula onde está o<br />
cursor). Utilizaremos bastante esta barra, quando trabalharmos com fórmulas. Então<br />
lembre, sempre que o texto fizer referência à barra de fórmulas, localize-a na posição<br />
indicada na figura. Para colocar o cursor na barra de fórmulas é só dar um clique na barra.<br />
É importante que você esteja familiarizado com estes elementos básicos da tela inicial do<br />
<strong>Excel</strong>. No próximo capítulo iremos falar sobre célula, endereço, pasta de trabalho, planilhas e<br />
cursor.<br />
Linhas , Colunas e Células<br />
Capítulo 03<br />
Elementos básicos de uma planilha do <strong>Excel</strong><br />
Neste capítulo vamos apresentar os conceitos de colunas, linhas, células e célula ativa em uma<br />
planilha do <strong>Excel</strong>.<br />
LINHA, COLUNA e CÉLULA<br />
Ao abrirmos o Microsoft <strong>Excel</strong> é apresentada uma janela com três planilhas - Plan1 , Plan2 e<br />
Plan3 . A planilha selecionada por padrão é a planilha Plani, uma planilha vazia, onde<br />
possuímos linhas e colunas dispostas de tal forma que podemos inserir informações dentro da<br />
grade formada com o cruzamento desses dois elementos.<br />
LINHA - dentro do <strong>Excel</strong> as linhas são identificadas com números no canto esquerdo da tela que<br />
vai de 1 a 65.536. Ou seja, em cada planilha podemos ter até 65536 linhas. Veja a figura a<br />
seguir:<br />
COLUNA - as colunas são identificadas com letras de A a Z e combinações de letras (AB, AC,<br />
etc) até totalizarem 256 colunas. Você pode tornar uma coluna tão larga quanto a janela da<br />
planilha (255 caracteres) ou tão estreita quanto a fração de um caractere. Veja a figura a<br />
seguir:<br />
5
CÉLULA - a unidade de uma planilha na qual você pode inserir e armazenar dados. A<br />
interseção de cada linha e coluna em uma planilha forma uma célula. Você pode inserir um<br />
valor constante ou uma fórmula em cada célula. Um valor constante é normalmente um<br />
número (incluindo uma data ou hora) ou texto, mas pode também ser um valor lógico ou valor<br />
de erro.<br />
Veja a figura a seguir:<br />
CÉLULA ATIVA - é a célula exibida com uma borda em negrito, que indica que a célula está<br />
selecionada. Os próximos dados digitados serão inseridos nesta célula, ou o próximo comando<br />
escolhido será aplicado nesta célula. Se você selecionar mais de uma célula, a primeira<br />
célula é a célula ativa; as outras são destacadas.<br />
Endereço da Célula: Toda célula é indicada através de um endereço. O endereço é formado<br />
pela letra (ou letras) da coluna e o número da linha. Por exemplo, a célula formada pelo encontro<br />
da primeira coluna (A), com a primeira linha (1), possui o endereço A1. A célula B35 é a célula<br />
formada pelo encontro da coluna B, com a linha 35. Neste curso vou fazer referência a<br />
uma célula, sempre utilizando o seu endereço. Por exemplo: "Digite 23 na célula B12". Na figura a<br />
seguir, temos a indicação da célula C7:<br />
INTERVALO DE CÉLULAS- quando trabalhamos com uma planilha, muitas vezes nos<br />
deparamos com a necessidade de tratar um trecho ou uma determinada região de maneira<br />
diferente do restante da planilha. Um intervalo de células é uma região da planilha que selecionamos a<br />
fim de trabalhar e modificar, ele é identificado através da célula do canto superior esquerdo e do<br />
canto inferior direito da faixa de células. Uma faixa é representada pelo endereço da primeira<br />
célula (canto superior esquerdo), dois pontos (:) e o endereço da última célula (canto inferior<br />
direito). Por exemplo: A1:A6 , representa a faixa de células de A1 até A6, conforme indicado na<br />
figura a seguir:<br />
6
P a s t a d e t r a b a l h o e P l a n i l h a s<br />
Capítulo 04<br />
0 conceito de pastas de trabalho e planilha<br />
Quando criamos uma ou mais planilhas no <strong>Excel</strong>, estas são salvas em um arquivo com e extensão<br />
.xis . Um conjunto de uma ou mais planilhas, salvas em um arquivo .xls, é o que o <strong>Excel</strong> chama<br />
de " Pasta de Trabalho ". Em resumo: "Pasta de Trabalho = Arquivo .xis gravado no disco".<br />
Ao abrirmos uma nova pasta de trabalho, esta é criada, por padrão, com três planilhas ( Plan1 ,<br />
Plan2 e Plan3 ), conforme indicado na Figura a seguir:<br />
No Microsoft <strong>Excel</strong>, uma pasta de trabalho é o arquivo no qual você trabalha e armazena seus<br />
dados. Pelo fato de cada pasta de trabalho poder conter uma ou mais planilhas, você poderá<br />
organizar vários tipos de informações relacionadas em um único arquivo.<br />
Use as planilhas para listar e analisar os dados. Você pode inserir e editar dados em diversas<br />
planilhas simultaneamente e realizar cálculos com base nos dados dessas planilhas. Ao criar um<br />
gráfico, você pode colocá-lo na planilha com os seus dados relacionados ou em uma folha de<br />
gráfico separada.<br />
Os nomes das planilhas aparecem nas guias localizadas na parte inferior da janela da pasta de<br />
trabalho. Para mover-se entre as planilhas, clique nas guia da planilha na qual você deseja<br />
colocar o foco. O nome da planilha ativa fica em negrito.<br />
Podemos inserir até 30 planilhas em uma Pasta de Trabalho. Uma analogia que gosto de<br />
utilizar é a seguinte:<br />
• A pasta de trabalho (arquivo .xls) é como se fosse uma pasta tradicional, onde<br />
guardarmos folhas de papel. Cada folha de papel é como se fosse uma planilha.<br />
Ao abrirmos o <strong>Excel</strong>, por padrão é criada uma pasta chamada Pasta 1, conforme indicado na<br />
Figura a seguir:<br />
7
Após inserirmos dados, criarmos novas planilhas e realizarmos cálculos devemos salvar a<br />
pasta de trabalho para um arquivo no disco.<br />
Capítulo 05<br />
Como criar, inserir, excluir e mover planilhas<br />
Criando, inserindo, excluindo e movendo planilhas<br />
Objetivo: Neste capítulo aprenderemos a criar, renomear, mover e excluir planilhas dentro de<br />
uma pasta de trabalho.<br />
Trabalhando com planilhas:<br />
Neste capítulo aprenderemos a salvar esta pasta de trabalho no disco e também aprendere mos a<br />
criar, renomear, excluir e mover planilhas. A seguir temos uma descrição de como efetuar as<br />
operações com planilhas:<br />
Para renomear uma planilha: Clique com o botão direito do mouse sobre o nome da<br />
planilha (Por exemplo, Plan1 - ), e no menu que surge clique em Renomear. O<br />
nome da planilha fica selecionado. Basta digitar o novo nome (o nome antigo será<br />
apagado) e teclar ENTER. Feito isso, a planilha já aparece com o novo nome.<br />
Para inserir uma planilha: Clique com o botão direito do mouse sobre o nome de uma das<br />
planilhas existentes (<br />
)e no menu que surge, clique em Inserir , na janela que é<br />
aberta certifique-se de que a opção Planilha esteja marcada e dê um clique no botão<br />
OK. O <strong>Excel</strong> insere uma planilha à esquerda da planilha que você clicou, com o nome Planx,<br />
onde x é um a mais do que o número de planilhas. Por exemplo, se você tem 3 planilhas o<br />
<strong>Excel</strong> cria a PIan4 . Um inconveniente é que a planilha inserida pode ficar fora de ordem, por<br />
exemplo PIan4 aparecendo antes de Plan3 . Para resolver este problema, podemos mover<br />
a planilha, conforme será explicado no próximo item. Você também pode utilizar o comando<br />
Inserir->Planilha, para inserir uma nova planilha em uma pasta de trabalho.<br />
Para mover uma planilha: Clique sobre o nome da planilha a ser movida e arraste ela<br />
<br />
para uma nova posição.<br />
Para excluir uma planilha: Clique com o botão direito do mouse sobre o nome da<br />
planilha a ser excluída, no menu que surge dê um clique na opção Excluir. O <strong>Excel</strong> emite<br />
uma mensagem pedindo confirmação e avisando que uma vez excluída a planilha, os dados<br />
dela não poderão ser recuperados. Dê um clique em OK para confirmar a exclusão.<br />
No próximo capítulo, iremos fazer um exercício passo-a-passo, onde iremos criar, renomear,<br />
mover e excluir planilhas. No final salvaremos a pasta de trabalho no disco. Caso você já<br />
queira tentar resolver o exercício, o objetivo do exercício é criar uma pasta de trabalho com 12<br />
planilhas, nomeadas conforme indicado na Figura a seguir:<br />
8
Uma pasta de trabalho com 12 Planilhas (7an à Dez).<br />
T e c l a s d e m o v i m e n t a ç ã o n o E x c e l<br />
Capítulo 06<br />
Objetivo: Neste capítulo aprenderemos a nos movimentar em uma planilha do <strong>Excel</strong>.<br />
TÉCNICAS DE MOVIMENTAÇÃO E SELEÇÃO.<br />
Quando trabalhamos com uma planilha eletrônica sempre precisamos nos movimentar "de um<br />
lado para outro" ou "para cima e para baixo". O <strong>Excel</strong> nos permite movimentar -se pela planilha<br />
de várias maneiras diferentes.<br />
Estas técnicas devem ser abordadas pelo simples fato de que devemos nos preocupar com o<br />
crescimento gradativo de nossas planilhas, ou seja, a medida em que vamos aprimorando as<br />
planilhas elas vão crescendo e assim aparece a necessidade de nos movimentarmos com maior<br />
rapidez entre vários pontos da planilha.<br />
Observe o quadro abaixo com as principais maneiras de movimentação pela planilha.<br />
Principais teclas de movimentação:<br />
Você também pode deslocar o cursor para qualquer célula, utilizando o mouse. Basta clicar na<br />
célula de destino e o cursor será posicionado na célula clicada. Também estão disponíveis<br />
barras de rolagem horizontal e vertical, para que possamos nos deslocar, rapidament e, para<br />
diferentes pontos de uma planilha.<br />
9
Para deslocar-se de uma planilha para outra, basta clicar no nome da planilha, na parte<br />
inferior da tela do <strong>Excel</strong>. Por exemplo, se você está na planilha Jan, para se deslocar para a<br />
planilha Fev, basta clicar em Fev, na parte inferior da janela.<br />
I n s e r i n d o d a d o s e m u m a p l a n i l h a<br />
Capítulo 07<br />
Objetivo: Neste capítulo aprenderemos a inserir dados em uma planilha. O nosso objetivo é<br />
aprender a inserir informações em uma planilha. Não nos preocuparemos, neste momento,<br />
com a formatação dos dados e com a realização de cálculos. Aprenderemos estas tarefas nas<br />
lições dos próximos módulos.<br />
Inserindo dados em uma planilha.<br />
Você pode digitar dois tipos diferentes de dados em uma planilha:<br />
Valores constantes<br />
Um valor constante é um tipo de dado que você digita diretamente na célula, ele pode estar em<br />
formato de número, incluindo datas, horas, moedas, porcentagens, frações ou notação<br />
científica, ou em formato de texto. Os valores são constantes, isto é, não são obtidos a partir de<br />
cálculos envolvendo outros valores e podem ser alterados sempre que necessário.<br />
No <strong>Excel</strong> pode-se inserir três tipos básicos de constantes: números, datas e horas, e texto:<br />
N ú m e r o s .<br />
Para digitar um número como valor constante, clique na célula onde o valor deve ser inserido e<br />
digite o número. Os números podem incluir caracteres numéricos (de 0 a 9) e qualquer um dos<br />
caracteres especiais a seguir:+ - ( ) , / $ %.<br />
Se uma entrada consistir em qualquer caracter diferente dos caracteres especiais apresentados, o<br />
<strong>Excel</strong> interpretará como texto. Por exemplo: Rua dos Milagres n º 173, CR 170. Um valor<br />
interpretado como texto é, automaticamente, alinhado à esquerda da célula.<br />
Algumas observações:<br />
1. Você pode incluir pontos nos números, como em 1.000.000.<br />
2. Uma vírgula numa entrada numérica indica um valor decimal, por exemplo: 10,23.<br />
3. Os sinais de adição (+) digitados antes dos números são ignorados.<br />
4. Coloque um sinal de subtração antes dos números negativos ou coloque-os entre<br />
parênteses.<br />
Ao criar uma nova planilha, todas as células utilizarão o formato de número "Geral". Sempre<br />
que possível, o <strong>Excel</strong> atribui automaticamente o formato de número correto para a sua<br />
entrada. Por exemplo, quando você digita um número com um sinal de moeda (R$) antes ou um<br />
sinal de porcentagem depois do número (%), o <strong>Excel</strong> altera automaticamente o formato da<br />
célula de Gera/ para Moeda ou Porcentagem , respectivamente. Os números digitados são<br />
alinhados à direita da célula.<br />
Importante: Nas fórmulas, você não pode usar parênteses para indicar números<br />
negativos, pontos para separar milhares e nem cifrões ($) antes de valores<br />
monetários.<br />
Texto<br />
10
Um texto é composto de letras ou qualquer combinação de números e letras. Qualquer<br />
conjunto de caracteres digitados numa célula que não for interpretado pelo <strong>Excel</strong> como<br />
número, fórmula, data, hora, valor lógico ou valor de erro será interpretado como texto.<br />
Quando o texto for digitado, os caracteres serão alinhados à esquerda na célula.<br />
Para digitar um texto, clique na célula onde o texto deve ser inserido e digite o texto. Uma<br />
célula aceita até 255 caracteres. Você pode formatar os caracteres dentro de uma célula<br />
individualmente. Trataremos de formatação nos próximos módulos.<br />
Data e Hora<br />
Se você quiser exibir a hora usando o relógio de 12 horas, digite "am" ou "pm", por exemplo,<br />
3:00 PM. Você também pode digitar "a" ou "p" em vez de "am" ou "pm"; deixe um espaço entre<br />
a hora e a letra. A menos que você queira digitar "am" ou "pm", o <strong>Excel</strong> exibe a hora utilizando<br />
o relógio de 24 horas, por exemplo, 15:00. O relógio de 24 horas é o padrão oficial para o Brasil.<br />
Você pode digitar data e hora na mesma célula. Para isso, basta inserir um espaço entre a data<br />
e a hora. Para digitar datas, use uma barra (/) ou um hífen (-)como separador entre dia, mês e<br />
ano. Por exemplo: 20-01-2001 12:35:45 ou <strong>2010</strong>112001 12:35:45 .<br />
Embora você possa exibir datas e horas em diversos formatos padrão, o <strong>Excel</strong> armazena todas as<br />
datas como números seriais e todas as horas como frações decimais. 7á que datas e<br />
horas são tratadas como números, elas podem ser adicionadas, subtraídas e<br />
incluídas em outros cálculos. Você pode ver datas e horas formatadas como números<br />
seriais ou como frações decimais.<br />
Fórmulas<br />
Uma fórmula é uma seqüência de valores constantes, referências de célula (o endereço da<br />
célula), nomes, funções ou operadores que produz um novo valor a partir dos valores<br />
existentes.<br />
As fórmulas sempre começam com um sinal de igual (_).<br />
O valor resultante de uma fórmula pode ser alterado quando outros valores da planilha forem<br />
alterados. Por exemplo, se temos uma fórmula para calcular a média anual de vendas, com base<br />
nas médias mensais de vendas, sempre que uma média mensal for alter ada, a média anual<br />
será, automaticamente, recalculada. Este é um dos grandes atrativos do <strong>Excel</strong>. " Quando um dos<br />
valores que compõem uma fórmula for alterado, a fórmula será, automaticamente, recalculada.<br />
Este procedimento faz com que os dados de uma planilha estejam sempre atualizados."<br />
C a p í t u l o 0 8<br />
Criando e salvando a planilha Modulo 1 - Lição 8.xls<br />
Exercício: Criando e salvando planilhas<br />
Para criar a planilha Modulo 1 - Lição 8.xls faça o seguinte:<br />
1. Abra o <strong>Excel</strong> ( Iniciar -> Programas -> Microsoft <strong>Excel</strong> ).<br />
2. Será aberta uma pasta de trabalho em branco ( Pastai.xls ).<br />
3. Clique na Célula A1 e digite o seguinte:<br />
COOPERATIVA DE PRODUTOS AGRÍCOLAS ABC.<br />
4. Clique na Célula A3 e digite o seguinte: Acompanhamento mensal de venda dos<br />
principais produtos.<br />
5. Continue digitando as informações conforme indicado na Figura a seguir:<br />
11<br />
12
6. Ao digitar uma informação pode acontecer que ela ultrapasse o tamanho padrão da coluna.<br />
Podemos aumentar o tamanho de uma coluna, facilmente, utilizando o mouse. Para aumentar o<br />
tamanho da coluna C, por exemplo, coloque o mouse na divisória entre as duas colunas (entre o<br />
botão do cabeçalho da coluna C e da Coluna D, por exemplo), a seta do mouse troca para uma<br />
seta de ponta dupla. Clique com o botão esquerdo do mouse e mantenha-o pressionado. Agora<br />
movimente o mouse para a direita, ainda com o botão esquerdo pressionado. O tamanho<br />
da coluna C vai sendo aumentado. Movimento o mouse para a esquerda, ainda com o botão esquerdo<br />
pressionado. O tamanho da coluna C vai diminuindo.<br />
7. Também podemos deixar uma coluna do tamanho exato, ou seja, nem maior nem menor do<br />
que os dados da coluna. Para isso basta apontar o mouse para a divisória entre a coluna a ser<br />
ajustada e a próxima coluna. Quando a seta trocar para uma seta de ponta dupla, dê um clique<br />
duplo . A coluna se ajusta exatamente para o tamanho necessário. Na Figura a seguir indico o<br />
que eu chamo de divisória da coluna:<br />
Importante : Sempre que eu falar em divisória da coluna é na divisória entre os botões do<br />
cabeçalho de cada coluna, conforme indicado na Figura anterior.<br />
8. Após termos digitados os dados é hora de salvarmos a nossa planilha.<br />
9. Selecione o comando Arquivo -> Salvar Como . Surge janela Salvar Como .
10. Utilize a lista Salvar em , para navegar até a pasta<br />
11. No campo Nome do arquivo:, digite Modulo 1 - Lição 8.xls .<br />
12. Dê um clique no botão Salvar e pronto. A planilha será gravada.<br />
13. Nas próximas vezes que você for salvar o arquivo basta clicar no botão Salvar ( ), ou<br />
selecionar o comando Arquivo -> Salvar. Utilizamos o comando Salvar Como apenas quando<br />
estamos salvando a pasta de trabalho pela primeira vez ou quando queremos salvar a pasta de<br />
trabalho em outra pasta ou com um nome diferente.<br />
14. Com isso criamos a nossa primeira planilha e salvamos ela no Disco rígido. Para abrir esta<br />
planilha e fazer alterações, utilizamos o comando Arquivo -> Abrir ou um clique no botão Abrir<br />
( ).<br />
Ao utilizar este comando surge janela Abrir. Nesta janela utilizamos a lista Examinar para<br />
navegar até a pasta ou subpasta onde esta o arquivo .xls a ser aberto. Uma vez encontrada a<br />
pasta onde está o arquivo, damos um clique no nome do arquivo para selecioná-lo. Uma vez<br />
selecionado o arquivo a ser aberto é só dar um clique no botão Abrir .<br />
15. Feche o <strong>Excel</strong>. Você pode utilizar o comando Arquivo -> Sair ou pressionar ALT+F4 . Se<br />
você tiver feito alguma alteração que não foi salva no disco, será emitida a seguinte<br />
mensagem:<br />
16. Para salvar as alterações basta dar um clique no botão Sim. Para descartar as alterações que<br />
ainda não foram salvas, dê um clique no botão Não. Para voltar ao <strong>Excel</strong> dê um clique no botão<br />
Cancelar.<br />
Capítulo 09<br />
Editando e excluindo dados em uma planilha<br />
Objetivo: Vamos aprender a alterar e excluir dados em uma planilha.<br />
Como alterar (editar) dados existentes em uma planilha:<br />
São muitos os motivos que podem exigir a alteração dos dados digitados em uma planilha: ·<br />
Erros de digitação.<br />
· Necessidade de atualizar alguma informação.<br />
· Alterar fórmulas.<br />
· Inserir ou excluir informações.<br />
Para alterar a informação existente em uma célula é bastante simples. Clique na célula a ser<br />
alterada e pressione a tecla F2 . Ao pressionar a tecla F2 , você entra no modo de edição . No<br />
modo de edição podemos utilizar as setas (direita, esquerda, para cima e para baixo), para nos<br />
movimentar pelo texto a ser alterado. Também podemos utilizar a tecla Del para apagar o<br />
13
caractere que está a direita do cursor e a tecla BackSpace, para excluir o caractere que está a<br />
esquerda do cursor.<br />
Podemos utilizar a Barra de Fórmulas para alterar o conteúdo de uma célula. Ao clicar em<br />
uma célula, o conteúdo da célula será exibido na Barra de Fórmulas, conforme destacado na<br />
figura a seguir:<br />
Clique com o mouse na Barra de Fórmulas e edite o conteúdo da célula atualmente<br />
selecionada. Após ter feito as alterações desejadas é só pressionar ENTER.<br />
Como excluir (deletar) os dados existentes em uma planilha:<br />
Para excluir o conteúdo de uma célula faça o seguinte;<br />
1. Clique na célula a ser excluída, para selecioná-la.<br />
2. Pressione a tecla DEL e pronto, o conteúdo da célula será excluído.<br />
Cuidado : Ao excluir o conteúdo de uma célula não será emitida nenhuma mensagem<br />
solicitando a confirmação da exclusão.<br />
Outra maneira de excluir o conteúdo de uma célula é clicar na célula para selecioná -la e<br />
começar a digitar um novo conteúdo. Ao começar a digitar um novo conteúdo, tudo o que<br />
havia na célula é apagado e substituído pelo novo conteúdo que está sendo digitado.<br />
Exercício : Altera a planilha Modulo 1 - Lição 8.xls , para que ela fique conforme indicado<br />
na figura a seguir:<br />
14
Após as alterações, utilize o comando Arquivo -> Salvar Como<br />
B a r r a d e F e r r a m e n t a s P a d r ã o<br />
Capítulo 10 A<br />
Objetivo: Neste capítulo apresentaremos os botões/função da Barra de Ferramentas Padrão. A<br />
Barra de Ferramentas Padrão:<br />
Na Figura a seguir, temos a Barra de Ferramentas Padrão. Nesta barra temos acesso a uma<br />
série de botões, os quais executam funções básicas do <strong>Excel</strong>.<br />
A seguir veremos a função de cada um destes botões:<br />
· Botão Novo: Cria uma nova planilha, em branco, com um nome seqüencial no formato Plan1<br />
(primeira planilha criada após ter sido aberto o <strong>Excel</strong>), Plan2 (segunda planilha criada após ter<br />
sido aberto o <strong>Excel</strong>) e assim por diante. Equivalente ao comando Arquivo -> Novo .<br />
· Botão Abrir: Permite abrir uma planilha gravada no disco rígido. Ao clicarmos neste botão<br />
é aberta a janela Abrir, onde podemos selecionar a pasta onde esta a planilha a ser aberta. Equivalente<br />
ao comando Arquivo -> Abrir.<br />
· Botão Salvar: Salva as alterações feitas na pasta de trabalho atual. Se você estiver<br />
salvando uma pasta pela primeira vez, ao clicar neste botão é aberta a janela "Salvar Como".<br />
Você deve escolher o local onde vai salvar a pasta e atribuir um nome para a pasta que está<br />
15
sendo salva.<br />
· Botão Imprimir: Imprimi a pasta de trabalho atual. Utiliza as configurações existentes,<br />
caso você queira alterar margens, tamanho do papel ou alguma outra configuração da página,<br />
utilize o comando Arquivo -> Configurar Página .<br />
· Botão Visualizar Impressão: Apresenta uma prévia do resultado que será obtido ao<br />
imprimirmos a planilha.<br />
· Botão Verificar Ortografia: Inicia a Verificação Ortográfica, utilizando o Dicionário<br />
Padrão, instalado no computador do usuário. Este dicionário é instalado com o Microsoft Office<br />
(pacote formado pelo Word, <strong>Excel</strong>, Power Point e Access) e é utilizado por todos os programas<br />
que fazem parte do Microsoft Office.<br />
· Botão Recortar: Ao clicarmos neste botão, o conteúdo da célula atual, será excluído. Se<br />
tivermos selecionado um intervalo de células previamente, ao clicarmos no botão Recortar,<br />
todo o conteúdo do intervalo de células selecionado, será excluído. É equivalente ao comando<br />
Editar -> Excluir ou a combinação de teclas Ctrl+X .<br />
· Botão Copiar: Ao clicarmos neste botão, o conteúdo da célula atual ou do conjunto de<br />
células selecionado, será copiado para a memória, para um local conhecido como " Área de<br />
Transferência ." É equivalente ao comando Editar -> Copiar ou a combinação de teclas Ctrl+C<br />
.<br />
Botão Colar: Ao clicarmos neste botão, o conteúdo da Área de Transferência é copiado<br />
para a célula atual. É equivalente ao comando Editar -> Colar ou a combinação de<br />
teclas Ctrl+V .<br />
· Botão Pincel: É utilizado para formatação de células a partir de formatações já<br />
existentes em outras células. Aprenderemos a utilizar este comando no Módulo 2.<br />
· Botão Desfazer: Desfaz a última ação realizada. Por exemplo, se excluímos o<br />
conteúdo de uma célula, ao clicarmos no botão Desfazer, a exclusão será desfeita e o conteúdo<br />
será restaurado.<br />
Botão Refazer: Repete a última ação que foi realizada na planilha.<br />
· Botão Inserir Hyperlink: Podemos transformar o conteúdo de uma célula em um link<br />
para um site da Internet. Ao clicar no link, o Internet Explorer é aberto e o site de destino será<br />
carregado.<br />
· Botão Barra de Ferramentas Web: Ao clicarmos neste botão, é exibida uma nova<br />
barra de ferramentas, com comandos para trabalhar com conteúdo da Internet.<br />
· Botão AutoSoma: Permite a criação, de uma maneira rápida e prática, de somatórias em<br />
uma planilha do <strong>Excel</strong>. Aprenderemos a utilizar este botão no Módulo 2 deste curso.<br />
· Botão Colar Função: Ao clicarmos neste botão é aberta uma tela com a lista de todas as<br />
funções disponíveis no <strong>Excel</strong>. Podemos selecionar uma função e fornecer os parâmetros necessários<br />
para a função.<br />
Botão Classificação Crescente: Este botão é utilizado para classificar uma ou mais<br />
16
colunas de dados em ordem Crescente.<br />
· Botão Classificação Decrescente: Este botão é utilizado para classificar uma ou mais<br />
colunas de dados em ordem Decrescente.<br />
Botão Assistente de gráfico: Abre um assistente que nos auxilia na criação de gráficos.<br />
· Botão Mapa: Permite a inserção de um mapa, a partir de um banco de dados de<br />
diversos mapas disponibilizados pelo <strong>Excel</strong>.<br />
· Botão Desenho: Ao clicarmos neste botão, será exibida, na parte inferior do vídeo, a<br />
Barra de Ferramentas Desenho . Nesta Barra de Ferramentas, temos uma série de botões<br />
para a criação de desenhos básicos.<br />
· Botão Zoom: Permite que a planilha seja exibida em tamanho normal (100%),<br />
reduzida (menos do que 100%) ou ampliada (mais do que 100%). Podemos<br />
selecionar um valor na lista, ou digitar um valor, como por exemplo 85%.<br />
· Botão Assistente do Office (F1): Ao clicarmos neste botão, será aberto o Assistente do<br />
Office, o qual nos oferece ajuda para a realização das tarefas mais comuns.<br />
Capítulo 11<br />
Utilizando fórmulas no <strong>Excel</strong> - Introdução<br />
Objetivo: Vamos aprender a realizar cálculos em uma planilha, utilizando fórmulas.<br />
Utilizando fórmulas no <strong>Excel</strong>.<br />
Toda fórmula no <strong>Excel</strong>, obrigatoriamente, começa com um sinal de igual (_) . Uma fórmula<br />
pode conter números, endereços de células e funções do <strong>Excel</strong>.<br />
Uma fórmula é uma equação que analisa dados em uma planilha. As fórmulas efetuam operações,<br />
como adição, multiplicação e comparação em valores da planilha, além disso, podem<br />
combinar valores. As fórmulas podem referir-se a outras células na mesma planilha<br />
(utilizando, para isso, o endereço da célula: A1, B13, etc), a células em outras planilhas da<br />
mesma pasta de trabalho ou a células em planilhas em outras pastas de trabalho.<br />
exemplo a seguir soma os valores das células A1 e A3 e divide o resultado obtido por dois:<br />
=(A1+A3)/2<br />
Ao colocarmos esta fórmula em uma célula, o <strong>Excel</strong> busca o valor que esta na célula A1, soma<br />
este valor com o valor contido na célula A3 e divide o resultado obtido por dois.<br />
A seguir temos uma descrição dos principais operadores matemáticos:<br />
+ -> Adição - -><br />
Subtração<br />
Divisão<br />
-> Multiplicação<br />
17
Sobre a sintaxe da fórmula :<br />
As fórmulas calculam valores em uma ordem específica conhecida como sintaxe. A sintaxe da<br />
fórmula descreve o processo do cálculo. Uma fórmula no Microsoft <strong>Excel</strong> começa com um sinal de<br />
igual (= ), seguido do cálculo da fórmula. Por exemplo, a fórmula a seguir subtrai 1 de 5. O resultado<br />
da fórmula é exibido na célula.<br />
=5-1<br />
Sobre as referências a uma célula:<br />
Uma fórmula pode referir-se a uma célula, utilizando o endereço da célula. Se você desejar que<br />
uma célula contenha o mesmo valor que outra célula, insira um sinal de igual seguido da<br />
referência da célula (por ex: =1134 ). A célula que contém a fórmula é denominada célula<br />
dependente - seu valor depende do valor de outra célula. Sempre que a célula à qual a<br />
fórmula fizer referência tiver seu valor alterado, a célula que contiver a fórmula também será<br />
alterada. A fórmula a seguir multiplica o valor na célula B15 por 5. A fórmula será recalculada<br />
sempre que o valor na célula B15 for alterado. Conforme descrevemos em lições anteriores, este<br />
é um dos grandes atrativos do <strong>Excel</strong>.<br />
=B15*5<br />
Um exemplo bastante simples:<br />
Você digita uma fórmula diretamente na célula onde o resultado dos cálculos deve ser exibido.<br />
Na figura a seguir, temos o exemplo de uma fórmula sendo digitada na célula C2, onde subtraímos os<br />
valores das células A2 e B2:<br />
Ao dar um Enter, o resultado é calculado, conforme indicado na figura a seguir:<br />
18
Se alterarmos um dos valores que fazem parte da fórmula (A2 ou B2, o valor será recalculado,<br />
automaticamente, conforme indicado na figura a seguir:<br />
Capítulo 12<br />
Selecionando células e faixas de células - Parte I<br />
Objetivo: Vamos aprender a selecionar células e faixas de células<br />
Como selecionar uma célula ou faixas de células em uma planilha, utilizando o<br />
mouse:<br />
Para selecionar<br />
Uma única célula<br />
Um intervalo de células<br />
Células não-adjacentes ou<br />
intervalos de células<br />
Um intervalo de células grande<br />
Uma linha inteira<br />
Uma coluna inteira<br />
Linhas ou colunas<br />
Faça o seguinte<br />
Clique na célula ou pressione as teclas de direção<br />
para ir para a célula.<br />
Clique na primeira célula do intervalo e, mantenha o<br />
mouse pressionado e em seguida, arraste até a<br />
última célula.<br />
Selecione a primeira célula ou o primeiro intervalo de<br />
células e, em seguida, mantenha pressionada a tecla<br />
CTRL e selecione as outras células ou os outros<br />
intervalos.<br />
Clique na primeira célula do intervalo, libere o mouse<br />
e, em seguida, mantenha pressionada a tecla SHI FT<br />
e clique na última célula do intervalo. Você pode rolar<br />
para tornar a última célula visível.<br />
Clique no cabeçalho da linha. Por exemplo, para<br />
selecionar a primeira linha, clique no botão ,<br />
bem à esquerda da linha.<br />
Clique no cabeçalho da coluna. Por exemplo, para<br />
selecionar a coluna A, clique no botão , no<br />
cabeçalho da coluna.<br />
Arraste pelos cabeçalhos de linhas ou colunas. Ou<br />
19
adjacentes<br />
Linhas ou colunas nãoadjacentes<br />
então, selecione a primeira linha ou coluna e, em<br />
seguida, mantenha pressionada a tecla SHI FT e<br />
selecione a última linha ou coluna.<br />
Selecione a primeira linha ou coluna e, em seguida,<br />
mantenha pressionada a tecla CTRL e selecione as<br />
outras linhas ou colunas.<br />
Um número maior ou menor<br />
de células<br />
do que a seleção ativa<br />
Toda a planilha<br />
Mantenha pressionada a tecla SHI FT e clique na<br />
última célula que você deseja incluir na nova seleção.<br />
O intervalo retangular entre a célula ativa e a célula na<br />
qual você clica passa a ser a nova seleção.<br />
Clique no botão Selecionar tudo, indicado a seguir:<br />
Como selecionar uma célula ou faixas de células em uma planilha, utilizando o<br />
teclado:<br />
O <strong>Excel</strong> nos permite também selecionar células utilizando o teclado, facilitando assim a vida de<br />
quem prefere utilizar o teclado, ao invés do mouse. A tabela a seguir exibe todas as formas<br />
disponíveis de seleção pelo teclado:<br />
C a p í t u l o 1 3<br />
Exercício sobre seleção de Células e Faixas de Células<br />
20
Objetivo: Vamos abrir uma Pasta de Trabalho em branco e praticar um pouco a seleção de<br />
células e faixas de células.<br />
Exercício:<br />
1. Abra o <strong>Excel</strong> ( Iniciar - > Programas -> Microsoft<strong>Excel</strong> ).<br />
2. Será aberta uma pasta de trabalho em branco, com o nome de Pasta 1.<br />
Obs: Iremos apenas fazer alguns testes de seleção, não iremos salvar esta pasta de trabalho.<br />
3. Clique na célula B3, observe que ela é selecionada.<br />
4. Clique na célula A1, mantenha o mouse pressionado e vá movimentando o mouse até a<br />
célula A6, observe que todo o intervalo (A1 -> A6) foi selecionado, conforme indicado na figura<br />
a seguir:<br />
S. Observe que a célula A1 parece não estar selecionada, porém ela faz parte da seleção. O<br />
<strong>Excel</strong> deixa a primeira célula do intervalo selecionado em branco. O manual do <strong>Excel</strong> "diz" que a<br />
primeira célula, de um intervalo de células selecionado, está destacada.<br />
6. Clique no cabeçalho da linha 1 ( ), para selecionar toda a linha, conforme indicado na<br />
figura a seguir:<br />
21
7. Clique no cabeçalho da Coluna A(<br />
indicado na figura a seguir:<br />
), para selecionar toda a coluna,<br />
conforme<br />
8. Ainda com a coluna A selecionada, pressione e mantenha pressionada a tecla Ctri e dê um<br />
clique no cabeçalho da coluna C. Observe que as colunas A e C ficam selecionadas, conforme<br />
indicado na Figura a seguir:<br />
22
9. Dê um clique no botão Selecionar Tudo ( .), observe que toda a planilha é<br />
selecionada, conforme indicado na Figura a seguir:<br />
9. Selecione o Comando Arquivo -> Sair . Se o <strong>Excel</strong> abrir uma janela perguntando se você<br />
deseja salvar as alterações, dê um clique no botão Não.<br />
Capítulo 14<br />
Copiando fórmulas para uma faixa de células<br />
Objetivo: Vamos aprender a copiar uma fórmula, rapidamente, para uma faixa de células.<br />
Esta técnica é fundamental, pois iremos utilizá-la, diversas vezes, nas demais lições deste<br />
curso.<br />
Copiando uma fórmula para uma faixa de células.<br />
Considere o exemplo da planilha a seguir:<br />
23
Observe que utilizamos a fórmula: =1132-C2 , para calcular o saldo para o mês de Janeiro. Para os<br />
demais meses devemos utilizar as fórmulas:<br />
·= B3-C3 para Fevereiro<br />
·= B4-C4 para Março ·=<br />
B5-C5 para Abril<br />
· ... e Assim por diante<br />
Poderíamos digitar cada uma das fórmulas, porém este não é o procedimento mais indicado. E<br />
se ao invés de 12 linhas, tivéssemos 2000 linhas ? Teríamos que digitar 2000 fórmulas.<br />
<strong>Excel</strong> permite que, simplesmente utilizando o mouse, estendamos uma fórmula para uma faixa<br />
de células. Ao estender a fórmula para uma faixa de células, o <strong>Excel</strong> já vai, automaticamente<br />
adaptando as fórmulas. Isto é, no nosso exemplo, para a primeira linha temos =1132-C2 , a próxima<br />
linha já será adaptada para =B3-C3 , a linha seguinte para =1134-C4 e assim por diante.<br />
Ao descermos uma linha, o <strong>Excel</strong> incrementa o número da linha. Por exemplo, ao copiarmos a<br />
fórmula = B2-C2, para a linha de baixo, o <strong>Excel</strong> mantém as letras das colunas e incrementa o<br />
número das linhas, com isso a fórmula fica =B3-C3. Se copiássemos para a célula ao lado,<br />
isto é, nos deslocando na Horizontal, o número das linhas seria mantido e o número das colunas<br />
seria alterado. Por exemplo, ao copiarmos a fórmula =B2-C2, da célula D2 para a célula E2<br />
(deslocamento horizontal, dentro da mesma linha), a fórmula ficaria =C2 -D2. Observe que a<br />
coluna B foi alterada para C e a coluna C para D. Com isso a regra geral fica assim:<br />
" Ao copiarmos na Vertical, isto é, para as células que estão abaixo, o número das<br />
linhas é incrementado e a letra das colunas é mantida. "<br />
" Ao copiarmos na Horizontal, isto é, para as células que estão ao lado, a letra das<br />
colunas é incrementada e o número das linhas é mantido. "<br />
Mas como fazer para copiar a fórmula para os demais meses.<br />
24
Ao pressionar Enter, a fórmula da figura Anterior é calculada e retorna o resultado indicado na<br />
Figura a seguir:<br />
Clique na Célula D2, para posicionar o cursor nessa célula. Esta é a célula onde está a fórmula a<br />
ser copiada para as demais células. Observe que no canto inferior direito do retângulo que indica<br />
a célula atual, existe um pequeno quadrado. Aponte o mouse para este quadrado, conforme<br />
ilustrado na figura a seguir:<br />
O cursor ficará na forma de uma pequena Cruz. Clique com o botão esquerdo do mouse e mantenha<br />
este botão pressionado. Vá arrastando o mouse para baixo, até chegar na célula D13 (Saldo<br />
para o mês de Dezembro) e libere o mouse. Se ao se deslocar, a seleção passar da célula D13,<br />
não libere o mouse e volte com a seleção, até chegar de volta à célula D13. O <strong>Excel</strong> irá<br />
copiar e adaptar a fórmula para todo o intervalo de células (D2 -> D13), conforme indicado a<br />
seguir:<br />
25
Importante : Treine bastante este procedimento de copiar uma fórmula para uma faixa de<br />
células, pois iremos utilizá-lo bastante durante este curso.<br />
Aviso : Um dos erros mais comuns é posicionar o cursor na célula em branco, abaixo de onde<br />
está a fórmula a ser copiada. Fazendo isso, você irá duplicar a célula em branco, para as demais<br />
células do intervalo. Para que a fórmula seja copiada, a célula onde está a fórmula, precisa estar<br />
como cursor posicionado sobre ela. Para posicionar o cursor em uma célula, basta clicar nela.<br />
Inserindo Linhas e Colunas<br />
Capítulo 15<br />
Objetivo: Vamos aprender a inserir novas linhas e colunas em uma planilha do <strong>Excel</strong>.<br />
Para inserir uma linha em branco faça o seguinte:<br />
1. Para inserir uma única linha, clique em uma célula na linha imediatamente abaixo da<br />
posição onde você deseja inserir a nova linha. Por exemplo, para inserir uma nova linha acima<br />
da Linha 5, clique em uma célula na Linha 5. Para inserir múltiplas linhas, selecione as linhas<br />
imediatamente abaixo da posição onde você deseja inserir as novas linhas. Selecione um<br />
número de linhas equivalente ao número de linhas que você deseja inserir. Por exemplo, se<br />
você deseja inserir 3 novas linhas, acima da linha 5, marque as linhas 5, 6 e 7.<br />
2. Selecione o comando Inserir -> Linhas .<br />
Exemplo: para inserir uma linha em branco, acima da linha 5, clique em qualquer célula da<br />
linha 5 e selecione o comando Inserir -> Linhas . Uma nova linha é inserida. A nova linha<br />
passa a ser a linha 5, a antiga linha 5 passa a ser a linha 6, e assim por diante, conforme<br />
indicado a seguir:<br />
26
Para inserir uma coluna em branco faça o seguinte:<br />
1. Para inserir uma única coluna, clique em uma célula na coluna imediatamente à direita da<br />
posição onde você deseja inserir a nova coluna. Por exemplo, para inserir uma nova coluna à<br />
esquerda da Coluna B, clique em uma célula na Coluna B. Para inserir múltiplas colunas, selecione as<br />
colunas imediatamente à direita da posição onde você deseja inserir as novas colunas. Selecione<br />
um número de colunas equivalente ao número de colunas que você deseja inserir. Por exemplo,<br />
se você deseja inserir 3 novas colunas, à esquerda da coluna C, marque as colunas C, D e E.<br />
2. Selecione o comando Inserir -> Colunas .<br />
Exemplo: para inserir uma coluna em branco, à esquerda da coluna D, clique em qualquer<br />
célula da Coluna D e selecione o comando Inserir -> Colunas . Uma nova Coluna será inserida. A<br />
nova coluna passa a ser a coluna D, a antiga coluna D passa a ser a Coluna E, e assim por<br />
diante, conforme indicado a seguir:<br />
27
Capítulo 16<br />
C o p i a n d o e c o l a n do c é l u l a s<br />
Objetivo: Vamos aprender a mover e copiar células em uma planilha do <strong>Excel</strong>. Para<br />
copiar ou mover o conteúdo de uma ou mais células, faça o seguinte:<br />
Copiar dados dentro de uma linha ou coluna:<br />
1. Selecione as células que contêm os dados que você deseja copiar.<br />
2. Arraste a alça de preenchimento (veja definição de alça de preenchimento logo a seguir)<br />
pelas células que você deseja preencher e, em seguida, solte o botão do mouse.<br />
Os valores ou as fórmulas existentes nas células que você está preenchendo serão<br />
substituídos.<br />
28
Observações: Para preencher rapidamente a célula ativa com o conteúdo da célula<br />
posicionada acima, pressione CTRL+D . Para preencher com o conteúdo da célula posicionada à<br />
esquerda, pressione CTRL+R .<br />
Se você arrastar a alça de preenchimento para cima ou para a esquerda de uma seleção, e parar<br />
sobre as células selecionadas sem ultrapassar a primeira coluna ou a linha superior, você excluirá<br />
os dados da seleção.<br />
Em resumo, para copiar e colar, seguimos as seguintes etapas:<br />
1. Marcar a célula ou o intervalo de células a ser copiado.<br />
2. Copiar para a memória, utilizando Ctrl+C ou o comando Editar -> Copiar ou clicando no<br />
botão Copiar ( ).<br />
3. Posicione o cursor na célula onde o conteúdo deve ser copiado. Cole o conteúdo utilizando<br />
Ctrl+V ou o comando Editar -> Colar ou clicando no botão Colar ( ).<br />
U m e x e m p l o s i m p l e s<br />
Capítulo 17<br />
Um exemplo simples para consolidar os tópicos apresentados neste módulo<br />
Objetivo: Vamos criar uma planilha simples e utilizar algumas fórmulas. O<br />
Exemplo proposto:<br />
Vamos criar uma planilha simples, na qual efetuamos alguns cálculos. Nesta lição criaremos a<br />
planilha Modulo 1 - Lição 18.xls e salvaremos a planilha.<br />
Para criar a planilha Modulo 1 - Lição 18.xis faça o seguinte:<br />
1. Abra o <strong>Excel</strong> ( Iniciar -> Programas -> Microsoft<strong>Excel</strong> ).<br />
2. Será aberta uma pasta de trabalho em branco (Pasta1.xls).<br />
3. Digite as informações indicadas na Figura a seguir:<br />
29
4. Agora vamos salvar a planilha.<br />
S. Selecione o comando Arquivo -> Salvar Como . Surge a janela Salvar Como.<br />
6. Utilize a lista Salvar em, para navegar até a pasta desejada<br />
7. No campo Nome do arquivo:, digite Modulo 1 - Lição 18.xls . Sua janela deve estar<br />
conforme indicado na Figura a seguir:<br />
8. Clique no botão Salvar.<br />
9. Na coluna D, iremos calcular o valor que cada funcionário tem a receber, simplesmente<br />
multiplicando o número de horas, pelo valor da hora de cada funcionário. Na célula D5, utilize a<br />
seguinte fórmula:<br />
=B5*CS<br />
Depois utilize o mouse para estender esta fórmula para as demais células, até a célula D9.<br />
10. Você deve obter os resultados indicados na Figura a seguir:<br />
30
11. Clique no botão Salvar ( ).<br />
No próximo capítulo iremos propor mais alguns exercícios você possa praticar os conceitos<br />
apresentados no Módulo 1.<br />
D o i s e x e r c í ci o s p r opostos<br />
Capítulo 18<br />
Mais alguns exercícios<br />
Objetivo: Vamos propor dois exercícios para que vocês possam praticar os conceitos<br />
apresentados no Módulo 1.<br />
Exercício 1:<br />
Crie a planilha indicada na Figura a seguir. Salve esta planilha como " Modulo 1 - Lição 19.xls" e<br />
salve-a na pasta C:\Meus documentos.<br />
31
Na linha 8, calcule o Resultado. Por exemplo, na célula B8, utilize a seguinte fórmula:<br />
=1136+1137 . Estenda esta fórmula para as demais colunas, da coluna B até a coluna G.<br />
Na coluna H, calcule os valores acumulados para RECEITAS, DESPESAS e RESULTADOS. Por<br />
exemplo, na célula H6, utilize a seguinte fórmula: =B6+C6+D6+E6+F6+G6 . Estenda esta<br />
fórmula para as linhas de DESPESAS e RESULTADOS.<br />
Ao resolver este exercício, você deve obter os resultados indicados na Figura a seguir:<br />
Crie a planilha indicada na Figura a seguir. Salve esta planilha como " Modulo 1 - Lição 19-<br />
2.xls " e salve-a na pasta C:\Meus documentos.<br />
Na coluna F, calcule a média de cada aluno. Por exemplo, na célula F5, utilize a seguinte<br />
fórmula:<br />
32
=(B5+C5+D5+E5)14<br />
É importante a utilização dos parênteses na fórmula, pois primeiro devemos somar as quatro<br />
notas e depois dividir o resultado por quatro. Nós informamos esta seqüência para o <strong>Excel</strong>,<br />
através da utilização dos parênteses. Primeiro é calculado o que está entre parênteses e o<br />
resultado deste cálculo é dividido por quatro. Estenda esta fórmula para as demais linhas.<br />
Ao resolver este exercício, você deve obter os resultados indicados na Figura a seguir:<br />
Nota: Nas lições dos próximos módulos, aprenderemos uma maneira mais simples de resolver<br />
estes exercícios, que é através da utilização de fórmulas. Por exemplo, para calcular uma<br />
média, podemos utilizar a função MÉDIA.<br />
R e s u m o d o M ó d u l o 1<br />
Capítulo 19<br />
a Resumo<br />
Conclusão: No Módulo 1 aprendemos a criar e salvar planilhas básicas com o <strong>Excel</strong>.<br />
Também aprendemos a utilizar fórmulas simples, as quais utilizam apenas operadores<br />
aritméticos, sem utilizar funções.<br />
33
Sumário<br />
Capítulo 01 - Fórmulas em planilhas do <strong>Excel</strong><br />
Capítulo 02 - Operadores em Fórmulas do <strong>Excel</strong><br />
Capítulo 03 - Sintaxe e ordem de avaliação dos elementos da fórmula<br />
Capítulo 04 - Um exemplo utilizando fórmulas Capítulo 05 -<br />
Funções no <strong>Excel</strong> - Introdução Capítulo 06 - Funções básicas<br />
do <strong>Excel</strong> - Parte I Capítulo 07 - Funções básicas do <strong>Excel</strong> -<br />
Parte II Capítulo 08 - Funções básicas do <strong>Excel</strong> - Parte III<br />
Capítulo 09 - Funções básicas do <strong>Excel</strong> - Exemplo 1 Capítulo<br />
10 - Funções básicas do <strong>Excel</strong> - Exemplo 2 Capítulo 11 - Funções<br />
básicas do <strong>Excel</strong> - Resolução do Exemplo 2<br />
Capítulo 12 - Funções básicas do <strong>Excel</strong> - Um ex. com endereços absolutos<br />
Capítulo 13 - Funções básicas do <strong>Excel</strong> - Exemplo 3 Capítulo 14 -<br />
Funções básicas do <strong>Excel</strong> - Exemplo 4 Capítulo 15 - Resolução do<br />
Exemplo 4<br />
Capítulo 16 - Funções SE "Aninhadas"<br />
Capítulo 17 - Funções básicas do <strong>Excel</strong> - Exemplo 5<br />
Capítulo 18 - Funções básicas do <strong>Excel</strong> - Exemplo 6<br />
Capítulo 19 - Protegendo uma planilha - definindo uma senha<br />
2
F ó r m u l a s e m p l a n i l h a s d o E x c e l<br />
Capítulo 01<br />
Objetivo: No Módulo 1 apresentamos alguns exemplos simples de utilização de fórmulas. Nos<br />
Capítulos do Módulo 2 trataremos, dentre outros assuntos, maiores detalhes sobre a utilização<br />
de fórmulas.<br />
Fórmulas no <strong>Excel</strong> - uma introdução:<br />
Como as fórmulas calculam valores?<br />
Uma fórmula é uma equação que analisa e faz cálculos com os dados em uma planilha. As<br />
fórmulas efetuam operações, como adição, multiplicação e comparação em valores da planilha;<br />
além disso, podem combinar valores.<br />
As fórmulas podem referir-se a outras células na mesma planilha (por exemplo: A1, C25, Z34,<br />
etc), a células em outras planilhas da mesma pasta de trabalho ou a células em planilhas em<br />
outras pastas de trabalho. O exemplo a seguir adiciona o valor da célula B4 e 25 e divide o<br />
resultado pela soma das células D5, E5 e F5 - Observe que neste exemplo, estamos utilizando a<br />
função SOMA. Trataremos, em detalhes, sobre funções, nas demais lições deste módulo e nos<br />
demais módulos deste curso.<br />
Sobre a sintaxe da fórmula:<br />
As fórmulas calculam valores em uma ordem específica conhecida como sintaxe. A sintaxe da<br />
fórmula descreve o processo do cálculo. Uma fórmula no Microsoft <strong>Excel</strong> começa com um<br />
sinal de igual (=) , seguido do cálculo da fórmula. Por exemplo, a fórmula a seguir subtrai 1 de<br />
5. O resultado da fórmula é exibido na célula.<br />
=5-1<br />
Obs : O sinal de menos (-) é chamado de Operador de subtração. Na próxima lição falaremos<br />
mais sobre operadores.<br />
Sintaxe da fórmula<br />
A sintaxe da fórmula é a estrutura ou ordem dos elementos em uma fórmula. As fórmulas no<br />
Microsoft <strong>Excel</strong> seguem uma sintaxe específica que inclui um sinal de igual (= ) seguido dos<br />
elementos a serem calculados (os operandos) e dos operadores de cálculo. Cada operando<br />
pode ser um valor que não se altera (um valor constante), uma referência de célula ou<br />
intervalo, um rótulo, um nome ou uma função de planilha.<br />
Por padrão, o Microsoft <strong>Excel</strong> calcula uma fórmula da esquerda para a direita, iniciando com o<br />
sinal de igual (= ). Você pode controlar a maneira como os cálculos são efetuados, alterando a<br />
sintaxe da fórmula. Por exemplo, a fórmula a seguir fornece 11 como resultado, pois o<br />
Microsoft <strong>Excel</strong> calcula a multiplicação antes da adição. A fórmula multiplica 2 por 3 (tendo<br />
como resultado 6) e, em seguida, adiciona 5.<br />
=5+2*3<br />
3
Por outro lado, se usarmos parênteses para alterar a sintaxe, você pode adicionar primeiro 5 e<br />
2 e, em seguida, multiplicar este resultado por 3 para obter 21 como resultado.<br />
=(5+2)*3<br />
Sobre as referências da célula:<br />
Uma fórmula pode referir-se a uma célula. Se você desejar que uma célula contenha o mesmo<br />
valor que outra célula, insira um sinal de igual seguido da referência da célula, por exemplo<br />
=A10 ; a célula onde você inserir esta fórmula, irá conter o mesmo valor da célula A10 . A<br />
célula que contém a fórmula é denominada célula dependente - seu valor depende do valor de<br />
outra célula. Sempre que a célula à qual a fórmula fizer referência for alterada, a célula que<br />
contiver a fórmula será atualizada. A fórmula a seguir multiplica o valor na célula B15 por 5. A<br />
fórmula será recalculada sempre que o valor na célula B15 for alterado.<br />
=1315*5<br />
As fórmulas podem fazer referência a células ou intervalos de células, ou a nomes ou rótulos<br />
que representem as células ou intervalos.<br />
Sobre as funções de planilha:<br />
O Microsoft <strong>Excel</strong> contém muitas fórmulas predefinidas ou internas conhecidas como funções de<br />
planilha. As funções podem ser usadas para efetuar cálculos simples ou complexos. A função<br />
mais comum em planilhas é a função SOMA() , que é usada para somar os valores de um<br />
intervalo de células. Embora você possa criar uma fórmula para calcular o valor total de<br />
algumas células que contêm valores, a função de planilha SOMA() calculará diversos intervalos<br />
de células. No decorrer das lições deste módulo, aprenderemos a utilizar diversas funções do<br />
<strong>Excel</strong>.<br />
Capítulo 02<br />
O p e r a d o r e s e m F ó r m u l a s d o E x c e l<br />
Objetivo: vamos tratar sobre os principais operadores que podemos utilizar em fórmulas do<br />
<strong>Excel</strong>. Os operadores especificam o tipo de cálculo que você deseja efetuar nos elementos de<br />
uma fórmula. O Microsoft <strong>Excel</strong> inclui quatro tipos diferentes de operadores de cálculo:<br />
<br />
<br />
<br />
<br />
aritméticos<br />
de comparação<br />
texto<br />
referência<br />
Operadores Aritméticos:<br />
Os operadores aritméticos efetuam operações matemáticas básicas, como adição, subtração ou<br />
multiplicação, combinam números e produzem resultados numéricos. Na tabela a seguir, temos<br />
O p e r a d o r<br />
D e s c r i ç ã o<br />
xemplo<br />
4<br />
~<br />
Adição<br />
=B2+133+134<br />
Subtração<br />
=C5-D5<br />
*<br />
Multiplicação<br />
=C5*2
uma descrição dos operadores aritméticos, utilizados em fórmulas do <strong>Excel</strong>:
1<br />
^<br />
Divisão<br />
Porcentagem. Utilizado para<br />
especificar porcentagens. Por<br />
exemplo, para inserir o valor de cinco<br />
por cento em uma célula digite o<br />
seguinte: 5% ou 0,05.<br />
Exponenciação. É utilizado para<br />
elevar o primeiro operando ao<br />
expoente definido pelo segundo<br />
operando. O seguinte exemplo, eleva<br />
2 no expoente 3: = 2^ 3<br />
=A20/B4<br />
=A2*20%<br />
ou<br />
=A2*0,2<br />
=A2^B2<br />
Operadores de Comparação:<br />
Os operadores de comparação comparam dois valores e produzem o valor lógico<br />
VERDADEIRO ou FALSO. Por exemplo se utilizarmos a seguinte fórmula:<br />
=F2 Maior do que<br />
=F2>FS<br />
Retorna verdadeiro quando o<br />
primeiro valor for maior do que o<br />
segundo.<br />
< Menor do que<br />
=F2=FS<br />
~~<br />
Menor ou igual a<br />
Retorna verdadeiro quando o<br />
primeiro valor for menor ou igual<br />
ao segundo.<br />
=F2
Diferente =F2F5<br />
Retorna verdadeiro quando os dois<br />
valores comparados forem<br />
diferentes<br />
Operadores de Texto:<br />
O operador de texto & é utilizado para concatenar (juntar) texto. Por exemplo, se tivermos o<br />
nome do contribuinte na coluna A e o sobrenome na coluna B, podemos utilizar o operador & ,<br />
para gerar o nome completo na coluna C. Para isso utilizaríamos a seguinte fórmula:<br />
= A 1 & " " & B 1<br />
Observe que utilizamos um espaço em branco entre aspas (" "). Este espaço em branco é<br />
utilizado para que o sobrenome não fique " grudado " com o nome. Utilizamos o operador &,<br />
para concatenar as diferentes partes que formam o nome completo:<br />
1. O nome que está na coluna A.<br />
2. Um espaço em branco (" ").<br />
3. O sobrenome que está na coluna B.<br />
Operadores de Referência:<br />
Os operadores de referência combinam intervalos de células para cálculos.<br />
Operador : (dois-pontos)->Operador de intervalo : Produz uma referência a todas as<br />
células entre duas referências, incluindo as duas referências, como por exemplo: 1135 : B15 .<br />
Utilizaremos este operador quando aprendermos a utilizar fórmulas no <strong>Excel</strong>. Apenas a título de<br />
exemplo, considere a fórmula: =SOMA( Al : A30 ). Esta fórmula irá retornar a soma de todos<br />
os valores contidos na faixa de célula A1 até A30. Esta fórmula é equivalente a seguinte<br />
fórmula:<br />
=A1+A2+A3+A4+A5+A6+A7+A8+A9+A10+A11+Al2+A13+A14+A15<br />
+A16+A1 +A18+A1 +A20+A2 +A22+A23<br />
+A24+A2 +A26+A2 +A28+A2 +A30<br />
Operador união ";" ( ponto e vírgula) : Este operador é utilizado para "unir" vários intervalos de<br />
células, de tal forma que os mesmos sejam tratados como um único intervalo. Por exemplo, para<br />
somarmos os valores dos intervalos 1135:11315 , mais os valores do intervalo C32:C200 mais o<br />
valor da célula X45 , utilizamos a seguinte fórmula:<br />
=SOMA(B5:B15;C32:C200;X45)<br />
Capítulo 03<br />
Sintaxe e ordem de avaliação dos elementos da fórmula<br />
Como o <strong>Excel</strong> avalia os elementos de uma fórmula?<br />
Objetivo: Vamos entender a sintaxe das fórmulas do <strong>Excel</strong>. Também aprenderemos em que<br />
ordem as operações são avaliadas e como alterar esta ordem utilizando parênteses.<br />
A sintaxe de fórmulas no <strong>Excel</strong>:<br />
6
A sintaxe da fórmula é a estrutura ou ordem dos elementos em uma fórmula. As fórmulas no<br />
Microsoft <strong>Excel</strong> seguem uma sintaxe específica que inclui um sinal de igual ( _ ),<br />
obrigatoriamente, seguido dos elementos a serem calculados (os operandos) e dos<br />
operadores de cálculo (+, -, *, etc). Cada operando pode ser um valor que não se altera (um<br />
valor constante), uma referência de célula ou intervalo, um rótulo, um nome ou uma função de<br />
planilha.<br />
Por padrão, o Microsoft <strong>Excel</strong> calcula uma fórmula da esquerda para a direita , iniciando<br />
com o sinal de igual ( _ ). Você pode controlar a maneira como os cálculos são efetuados,<br />
alterando a sintaxe da fórmula. Por exemplo, a fórmula a seguir fornece 11 como resultado,<br />
pois o Microsoft <strong>Excel</strong> calcula a multiplicação antes da adição. A fórmula multiplica 2 por 3<br />
(tendo como resultado 6) e, em seguida, adiciona 5.<br />
=5+2*3<br />
Por outro lado, se usarmos parênteses para alterar a sintaxe, você pode adicionar primeiro 5 e 2<br />
e, em seguida, multiplicar este resultado por 3 para obter 21 como resultado.<br />
=(5+2)*3<br />
A ordem na qual o Microsoft <strong>Excel</strong> efetua operações em fórmulas:<br />
Se você combinar diversos operadores em uma única fórmula, o Microsoft <strong>Excel</strong> efetuará as<br />
operações na ordem mostrada na tabela a seguir. Se uma fórmula contiver operadores com a<br />
mesma precedência - por exemplo, se uma fórmula contiver um operador de multiplicação e<br />
divisão - o Microsoft <strong>Excel</strong> avaliará os operadores da esquerda para a direita. Para alterar a<br />
ordem de avaliação, coloque a parte da fórmula a ser calculada primeiro entre parênteses.<br />
ORDEM DE AVALIAÇÃO DOS OPERADORES NO EXCEL:<br />
Vamos a alguns exemplos práticos para entender a ordem de avaliação.<br />
Ex. 1 : Qual o resultado da seguinte fórmula:<br />
=5*6+3^2<br />
R: 39 . Primeiro o 3 é elevado ao quadrado e nossa expressão fica assim: =5*6+9 . Depois é<br />
feita a multiplicação e nossa expressão fica assim: =30+9 . Finalmente é feita a soma, obtendo-se o<br />
resultado 39.<br />
Ex. 2 : Vamos utilizar parênteses para modificar a ordem de avaliação da expressão anterior.<br />
7
Qual o resultado da seguinte fórmula:<br />
=5*(6+3)^2<br />
R: 405 . Primeiro é feita a operação entre parênteses e a nossa expressão fica assim: =5*9^2 .<br />
Entre a multiplicação e a exponenciação, primeiro é efetuada a exponenciação e a nossa<br />
expressão fica assim: =5*81 . A multiplicação é calculada e o resultado 405 é obtido. Vejam<br />
como um simples parênteses altera, completamente, o resultado de uma expressão.<br />
U m e x e m p l o u t i l i z a n d o f ó r m u l a s<br />
Capítulo 04<br />
Objetivo: Vamos trabalhar com um exemplo que ilustra a utilização de fórmulas no <strong>Excel</strong>. A<br />
planilha do exemplo:<br />
Abra o <strong>Excel</strong> e digite os dados indicado na Figura a seguir:<br />
Neste exemplo, vamos utilizar fórmulas para calcular o desconto para o sindicato (coluna F) e o<br />
valor do salário líquido (coluna G). Os valores do INSS (coluna D) e do IRPF (coluna E), já são<br />
os valores finais em R$. A seguir orientações para o cálculo das colunas F e G:<br />
Nota : Os percentuais e formas de cálculo utilizados no exemplo, não tem qualquer relação<br />
8
com a legislação do I NSS e do I RPF. Estou utilizando percentuais e fórmulas de cálculo<br />
fictícias, apenas para ilustrar a utilização de fórmulas no Microsoft <strong>Excel</strong>.<br />
1. O desconto para o sindicato é correspondente a 3% do salário bruto . Para isso, na célula<br />
F6, digite a seguinte fórmula: =C6*3% . Estamos multiplicando o valor do salário bruto (C6),<br />
por 3% (três por cento), para obter o valor do desconto para o sindicato. Estenda a fórmula para<br />
as demais células, até a célula F24.<br />
2. O valor do salário líquido, coluna G, é calculado subtraindo, do salário bruto (coluna C), os<br />
valores do I NSS (coluna D), I RPF (coluna E) e Sindicato (coluna F). Para isso, na célula G6,<br />
digite a seguinte fórmula: =C5-D5-E5-F5 . Estenda a fórmula para as demais células, até a<br />
célula F24.<br />
Após a utilização destas fórmulas, você deverá obter os resultados indicados na figura a<br />
seguir:<br />
F u n ç õ e s n o E x c e l - In t r o d u ç ã o<br />
Capítulo OS<br />
Objetivo: Nesta lição veremos como a utilização das funções do <strong>Excel</strong> pode facilitar, bastante, a<br />
realização de cálculos em planilhas. Apresentaremos o conceito de função, bem como a<br />
9
sintaxe básica para a utilização de funções.<br />
O uso de funções:<br />
Uma função é uma fórmula especial, pré-definida, que toma um ou mais valores (os parâmetros),<br />
executa uma operação e produz um valor ou valores. As funções podem ser usadas<br />
isoladamente ou como bloco de construção de outras fórmulas. O uso de funções simplifica as<br />
planilhas, especialmente aquelas que realizam cálculos extensos e complexos. Por exemplo, ao<br />
invés de digitar a fórmula =Al+A2+A3+A4+...+A200 , você pode usar a função<br />
SOMA(A1:A200) , para calcular a soma das células do intervalo entre a célula A1 e a célula<br />
A200.<br />
Se uma função aparecer no início de uma fórmula, anteceda-a com um sinal de igual, como<br />
em qualquer fórmula. Os parênteses informam ao <strong>Excel</strong> onde os argumentos iniciam e<br />
terminam, lembre-se de que não pode haver espaço antes ou depois dos parênteses. Os<br />
argumentos podem ser números, textos, valores lógicos ou referências.<br />
Para usar uma função, basta incluí-la nas fórmulas da planilha. A seqüência de caracteres<br />
usada em uma função é chamada sintaxe. Todas as funções têm basicamente a mesma sintaxe.<br />
Se você não seguir esta sintaxe, o Microsoft <strong>Excel</strong> exibirá uma mensagem indicando que há um<br />
erro na fórmula. Seja qual for o tipo de fórmula, ao incluir uma função no início de uma fórmula,<br />
inclua um sinal de igual antes da função.<br />
Os argumentos são especificados sempre dentro dos parênteses. Os argumentos podem ser<br />
números, texto, valores lógicos, matrizes, valores de erro ou referências a uma célula ou faixa<br />
de células. Para que o argumento seja válido, é preciso que ele gere um valor válido. Algumas<br />
funções aceitam argumentos opcionais, não necessários para que a função execute os cálculos.<br />
Os argumentos também podem ser constantes ou fórmulas. As fórmulas podem conter outras<br />
funções. Uma função que tem como argumento uma outra função é chamada função aninhada.<br />
No Microsoft <strong>Excel</strong>, você pode aninhar até sete níveis de funções em uma fórmula.<br />
Veremos exemplos de funções aninhadas no decorrer deste curso.<br />
As funções são fórmulas predefinidas que efetuam cálculos usando valores específicos, denominados<br />
argumentos, em uma determinada ordem, denominada sintaxe. Por exemplo, a função SOMA()<br />
adiciona valores ou intervalos de células, e a função PGTO() calcula os pagamentos de<br />
empréstimos com base em uma taxa de juros, na extensão do empréstimo e no valor principal<br />
do empréstimo.<br />
Os argumentos podem ser números, texto, valores lógicos como VERDADEIRO ou FALSO, matrizes,<br />
valores de erro como # N/D, ou referências de célula. O argumento atribuído deve produzir um<br />
valor válido para este argumento. Os argumentos também podem ser constantes, fórmulas ou<br />
outras funções.<br />
A sintaxe de uma função começa com o nome da função, seguido de um parêntese de<br />
abertura, os argumentos da função separados por ponto-e-vírgula (; ) e um parêntese de<br />
fechamento. Se a função iniciar uma fórmula, digite um sinal de igual (=) antes do nome da<br />
função. Esta sintaxe não possui exceções, ou seja:<br />
1. Em primeiro lugar vem o nome da função e uma abertura de parênteses. Por Ex. =Soma(<br />
2. Em seguida vem uma lista de parâmetros separados por ponto-e-vírgula (;). O número de<br />
parâmetros varia de função para função. Algumas possuem um único parâmetro, outras<br />
possuem dois ou mais parâmetros e assim por diante. Por exemplo, a função soma pode<br />
conter, no mínimo, um parâmetro e, no máximo, trinta parâmetros. Por Ex. =Soma(A1;C3;F4) .<br />
Esta fórmula retorna o valor da soma dos valores das células passadas como parâmetros, ou<br />
seja, esta fórmula é equivalente à: =A1 +C3+F4.<br />
3. Após a lista de parâmetros fechamos o parênteses. Por Ex. =Soma(A1;C3;F4) . Agora<br />
10
nossa fórmula está completa.<br />
Na tabela a seguir temos mais alguns exemplos de utilização da função SOMA().<br />
Exemplo - função SOMA<br />
=SOMA(A1:A20)<br />
= SOMA(A1: A20; C23)<br />
= SOMA(A1: A20; C23; 235)<br />
= SOMA(A1: A20; C10: C50)<br />
Descrição<br />
Soma dos valores no intervalo de<br />
células de A1 até A20.<br />
Soma dos valores no intervalo de<br />
células de A1 até A20, mais o valor<br />
da célula C23.<br />
Soma dos valores no intervalo de<br />
células de A1 até A20, mais o valor<br />
da célula C23, mais o valor 235, o<br />
qual foi passado diretamente como<br />
parâmetro.<br />
Soma dos valores no intervalo de<br />
células de A1 até A20 mais os<br />
valores do intervalo de C10 até<br />
C50.<br />
Na tabela a seguir temos mais alguns exemplos de utilização da função SOMA().<br />
Capítulo 06<br />
F u n ç ões bási ca s d o Ex c el - P a rte I<br />
Uma introdução às funções básicas do Microsoft <strong>Excel</strong><br />
Objetivo: Vamos aprender algumas funções básicas do <strong>Excel</strong>. Neste capítulo aprenderemos a<br />
utilizar as seguintes funções:<br />
· SOMA()<br />
· MÉDIA()<br />
· MÁXI MO() ·<br />
MÍ NI MO()<br />
= SO MA ( )<br />
Esta função produz a soma de todos os números incluídos como argumentos, ou seja, que<br />
estiverem dentro do intervalo especificado.<br />
Sintaxe: =SOMA(númi;núm2;intervalo 1;intervalo 2;...)<br />
São permitidos de 1 a 30 argumentos. Os argumentos devem ser números, matrizes ou<br />
referências que contenham números.<br />
Exemplo:<br />
Se A1, A2 e A3 contiverem respectivamente os números 5, 8 e 2, então:<br />
11
=SOMA(A1:A3)<br />
resultará 15<br />
=SOMA( A1 :A3;15;5)<br />
resultará 35<br />
= M É D I A ( )<br />
Esta função produz a média (aritmética) dos argumentos. Ela aceita de 1 a 30 argumentos, e<br />
os argumentos devem ser números, matrizes ou referências que contenham números.<br />
Sintaxe: = MÉDIA(núm 1; núm2; intervalo 1; intervalo 2; ...)<br />
Por ex. = MÉDIA(5;6;7) , irá retornar o valor 6<br />
= MÉDIA(A1:A20) , irá retornar a média dos valores na faixa de A1 até A20.<br />
= M Á X I M O ( )<br />
Esta função retorna o maior número da lista de argumentos, ou seja, fornece o valor do maior<br />
número que estiver dentro do intervalo de células passado como parâmetro. A função<br />
MÁXIMO( ) aceita até 30 argumentos. Os argumentos devem ser números, ou matrizes ou referências<br />
que contenham números.<br />
Sintaxe: = MÁXI MO(núm 1; núm2; intervalo 1; intervalo 2; ... )<br />
São usados argumentos que sejam números, células vazias, valores lógicos ou representações de<br />
números em forma de texto. Argumentos que sejam valores de erro ou texto que não possa ser<br />
traduzido em números causarão erros.<br />
Exemplo:<br />
Se o intervalo A1:A5 contiver os números 10, 7, 9, 27 e 2, então:<br />
=MÁXIMO(A1:A5)<br />
resultado 27<br />
=MÁXIMO(A1:A5;30)<br />
resultado 30<br />
12
=MÍNIMO()<br />
Esta função é bem parecida com a função MÁXIMO(), só que retorna o menor número de uma<br />
lista de argumentos, ou que esteja dentro do intervalo de células. Esta função também aceita<br />
até 30 argumentos que devem ser números, ou matrizes ou referências que contenham<br />
números.<br />
Sintaxe: = MÍ NI MO(núm 1; núm2; intervalo 1; intervalo2; ...)<br />
Exemplo:<br />
Se A1:A5 contiver os números 10, 7, 9, 27 e 2, então:<br />
=MÍNIMO(A1:A5)<br />
resultado 2<br />
=MÍNIMO(A1:A5;0)<br />
resultado 0<br />
Capítulo 07<br />
F u n ç ões bási ca s d o Ex c el - P a rte II<br />
Mais funções básicas do <strong>Excel</strong><br />
Objetivo: Vamos aprender algumas funções básicas do <strong>Excel</strong>. Neste capítulo aprenderemos a<br />
utilizar as seguintes funções:<br />
§ SE()<br />
§ CONT.VALORES()<br />
§ CONT.SE()<br />
§ SOMASE()<br />
=SE(teste;valor~verdadeiro; valor~falso)<br />
Esta função retorna o valor definido no parâmetro " valor—se—verdadeiro " se o resultado do<br />
teste for verdadeiro ou o valor definido no parâmetro " valor—se—falso " se o resultado do<br />
teste for falso. Utilize a função =SE() para fazer testes condicionais de fórmulas e valores de<br />
células.<br />
Sintaxe: =SE(teste;valor_se_verdadeiro;valor_se_falso)<br />
Se omitido valor _se_falso será retornado Falso. O resultado do teste determinará o valor<br />
devolvido pela função =SE(). Os argumentos valor_se _ verdadeiro e valor_se_falso poderão ser<br />
qualquer valor ou teste lógico. Podem ser encadeadas até sete funções =SE() como<br />
13
argumentos valor_se _ verdadeiro e valor _se_falso para construir testes mais elaborados.<br />
Veremos esta técnica nos exemplos dos próximos módulos.<br />
Se você deseja emitir uma mensagem no resultado da condição, a mensagem deve ser<br />
colocada entre aspas, assim ao invés de ser executada uma determinada fórmula, será exibida<br />
uma mensagem para o usuário.<br />
Exemplos:<br />
=SE(VERDADEIRO;1;2)<br />
retorna 1<br />
=SE(FALSO;1;2)<br />
retorna 2<br />
=SE(A1 resulta 9<br />
=CONT.SE( )<br />
Esta função conta de acordo com um critério definido. Por exemplo, em uma planilha com dados<br />
sobre os funcionários, posso querer contar quantos funcionários estão locados para o departamento<br />
de Contabilidade. Posso usar a função CONT.SE, para, a partir da coluna Seção, contar quantos<br />
funcionários pertencem ao departamento de Contabilidade.<br />
Sintaxe: = CONT. SE(FAI XA; Critério)<br />
Exemplo:<br />
Se na faixa de B2 até B50 tivermos 10 vezes a palavra CONTAB, indicando que o funcionário é<br />
da Contabilidade, então:<br />
=CONT.SE(B2:B50;"CONTAB") --> Retorna 10<br />
NOTA: O critério deve vir sempre entre aspas, mesmo que seja um teste numérico. Por<br />
exemplo, para contar quantos valores, maiores do que 20, existem na faixa de Al até<br />
A50, utilizamos a seguinte fórmula<br />
= CONT.SE(A1:A50; " > 20 " ).<br />
=SOMASE( )<br />
14
Esta função procura em uma coluna por determinados valores (Por exemplo, procura em uma<br />
coluna pela Seção do funcionário), e caso encontre o valor procurado, utiliza os valores de<br />
outra coluna para ir somando. Por exemplo, em uma planilha com dados sobre os funcionários,<br />
posso querer somar o total de Salários para todos os funcionários que estão locados para o<br />
departamento de Contabilidade. Posso usar a função SOMASE() , para a partir da coluna<br />
Seção, verificar os funcionários que pertencem a Contabilidade (CONTAB) e somar os<br />
respectivos salários na coluna de Salários.<br />
Sintaxe: =SOMAS E(FAIXA_DE_TESTE; Critério; FAIXA_VALORES_A_SOMAR)<br />
Exemplo:<br />
Se na faixa de B2 até B50 tivermos 10 vezes a palavra CONTAB, indicando que o funcionário é<br />
da Contabilidade, e na coluna F, de F2 até F50, tivermos as informações sobre o salário,<br />
então:<br />
=SOMASE(B2: B50;"CONTAB";F2: F50)<br />
Retorna a soma dos Salários dos 10 Funcionários da Contabilidade. Em resumo, procura na faixa<br />
de B2: B50 pela palavra CONTAB, ao encontrar, desloca-se para a coluna F (onde está o valor dos<br />
salários) e vai somando os valores dos salários para os funcionários do departamento de<br />
Contabilidade.<br />
Capítulo 08<br />
F u n ç õ e s b á s i c a s d o E x c e l - P a r t e I II<br />
Mais Funções do <strong>Excel</strong><br />
Objetivo: Vamos aprender mais algumas funções básicas do <strong>Excel</strong>. Neste capítulo<br />
aprenderemos a utilizar as seguintes funções:<br />
· ESQUERDA() ·<br />
DIREI TA( )<br />
· OU()<br />
· E()<br />
· NÃO( )<br />
= E S Q U E R D A O<br />
Esta função atua em valores do tipo texto. A função esquerda, retorna um determinado<br />
número de caracteres a partir da esquerda (início) de uma String de Texto.<br />
Sintaxe: = ESQUERDA(String ou Endereço; Número de Caracteres)<br />
Exemplo:<br />
Se na célula B2 tivermos o texto " Curso Básico de <strong>Excel</strong> ", então: =<br />
ESQUERDA(B2; 7) --> Retorna Curso B<br />
=ESQUERDA("Todos devem Participar"; 4) Retorna Todo<br />
Observe que o espaço em branco também conta como um caractere.<br />
15
= D I R E I T A ( )<br />
Esta função atua em valores do tipo texto. A função direita, retorna um determinado número<br />
de caracteres a partir da direita (final) de uma String de Texto.<br />
Sintaxe: = DI REITA(String ou Endereço; Número de Caracteres)<br />
Exemplo:<br />
Se na célula B2 tivermos o texto " Curso Básico de <strong>Excel</strong> ", então: =<br />
DI REITA(B2;7) --> Retorna <strong>Excel</strong><br />
= DI REITA("Todos Devem Participar"; 4) Retorna ipar<br />
Observe que o espaço em branco também conta como um caractere.<br />
= E Q<br />
Todos os argumentos devem ser verdadeiros, para que a função retorne um valor verdadeiro.<br />
Sintaxe: = E(Argumentos)<br />
Exemplo:<br />
=E(25) --> Retorna Verdadeiro<br />
= E(2> 3; 5> 4)) --> Retorna Falso<br />
Também posso utilizar referência a Células. Por exemplo, se na Célula A5 eu tiver o valor 10,<br />
teremos o seguinte:<br />
= E(A5< 12;A5= 10) --> Retorna Verdadeiro<br />
= E(A5< 10; 5> 3) --> Retorna Falso, pois A5< 10 é falso<br />
= o u ( )<br />
Pelo menos um dos argumentos testados devem ser verdadeiros, para que a função retorne<br />
um valor verdadeiro. A função somente retorna falso, quando todos os argumentos testados<br />
forem falsos.<br />
Sintaxe: = OU(Argumentos)<br />
Exemplo:<br />
= OU(2< 3; 7> 5) --> Retorna Verdadeiro =<br />
OU(2> 3; 5> 4)) --> Retorna Verdadeiro<br />
=OU(2>3;5 Retorna Falso<br />
Também posso utilizar referência à Células. Por exemplo, se na Célula A5 eu tiver o valor 10,<br />
teremos o seguinte:<br />
= OU(A5< 12;A5= 9) --> Retorna Verdadeiro =<br />
OU(A5< 10; 5< 3) --> Retorna Falso<br />
16
=não()<br />
Inverte o Valor de uma expressão Lógica, se a expressão for verdadeira, retorna Falso, e se a<br />
expressão Falso retorna Verdadeiro.<br />
Sintaxe: = NÃO(Argumento)<br />
Exemplo:<br />
= NÃO(2> 3) -> Retorna Verdadeiro =<br />
NÃO(3> 2) -> Retorna Falso<br />
Capítulo 09<br />
F u n ç õ e s b á s i c a s d o E x c e l - E x e m p l o 1<br />
Objetivo: A partir desta lição veremos uma série de exemplos práticas que utilizam as funções<br />
básicas do <strong>Excel</strong>, apresentadas nas lições anteriores.<br />
Nesta lição teremos um exemplo que utiliza as seguintes funções:<br />
o SOMA()<br />
o MÉDIA()<br />
o MÁXIMO( )<br />
o MÍ NI MO()<br />
E x emplo :<br />
Vamos criar uma planilha simples, na qual efetuaremos alguns cálculos. Nesta lição criaremos<br />
a planilha Modulo 2 - Lição 9.xls e salvaremos a planilha na pasta C:\Meus documentos<br />
Para criar a planilha Modulo 2 - Lição 9.xls faça o seguinte:<br />
1. Abra o <strong>Excel</strong> ( Iniciar -> Programas -> Microsoft <strong>Excel</strong> ).<br />
2. Será aberta uma pasta de trabalho em branco (Pasta1.xls).<br />
3. Digite as informações indicadas na Figura a seguir:<br />
17
4. Agora vamos salvar a planilha .<br />
5. Selecione o comando Arquivo -> Salvar Como . Surge a janela Salvar Como.<br />
6. Utilize a lista Salvar em , para navegar até a pasta C:\Meus documentos<br />
7. No campo Nome do arquivo:, digite Modulo 2 - Lição 9. xis . Sua janela deve estar<br />
conforme indicado na Figura a seguir:<br />
8. Clique no botão Salvar.<br />
9. Na célula B12 iremos retornar o valor da Maior diária. Os valores das diárias estão na faixa de<br />
D5 à D10 . Para determinar o maior valor desta faixa, utilizaremos a função Máximo(),<br />
passando esta faixa como parâmetro. Para isso, na célula B12 digite a seguinte fórmula:<br />
=Máximo(D5:D10)<br />
Com esta fórmula estamos pedindo para o <strong>Excel</strong> que seja retornado o maior valor na faixa de<br />
18
células de D5 à D10.<br />
10. Na célula B13 iremos retornar o valor da Menor diária. Os valores das diárias estão na<br />
faixa de D5 à D10. Para determinar o menor valor desta faixa, utilizaremos a função<br />
Mínimo() , passando esta faixa como parâmetro. Para isso, na célula B13 digite a seguinte<br />
fórmula:<br />
=Mínimo(DS:D10)<br />
Com esta fórmula estamos pedindo para o <strong>Excel</strong> que seja retornado o menor valor na faixa de<br />
células de D5 à D10.<br />
11. Na célula B14 iremos retornar a soma de todas as diárias. Os valores das diárias estão na<br />
faixa de D5 à D10. Para determinar a soma desta faixa, utilizaremos a função Soma() ,<br />
passando esta faixa como parâmetro. Para isso, na célula B14 digite a seguinte fórmula:<br />
=Soma(DS:D10)<br />
Com esta fórmula estamos pedindo para o <strong>Excel</strong> que seja retornada a soma dos valores, na<br />
faixa de células de D5 à D10.<br />
12. Na célula B15 iremos retornar a Média Aritmética do valor das diárias. Os valores das<br />
diárias estão na faixa de D5 à D10. Para determinar a Média Aritmética desta faixa,<br />
utilizaremos a função Média() , passando esta faixa como parâmetro. Para isso, na célula B15<br />
digite a seguinte fórmula:<br />
=Média(DS:D10)<br />
Com esta fórmula estamos pedindo para o <strong>Excel</strong> que seja retornada a Média Aritmética dos<br />
valores, na faixa de células de D5 à D10.<br />
13. Você deve obter os resultados indicados na Figura a seguir :<br />
19
14. Clique no botão Salvar ( ).<br />
15. Feche o Microsoft <strong>Excel</strong> ( Arquivo - > Sair ).<br />
Capítulo 10<br />
F u n ç õ e s b á s i c a s d o E x c e l - E x e m p l o 2<br />
Mais um exemplo com funções<br />
Objetivo: Vamos a mais um exemplo de utilização das funções básicas do <strong>Excel</strong>. Nesta lição<br />
teremos um exemplo que utiliza as seguintes funções:<br />
· SOMA()<br />
· MÉDIA()<br />
· MÁXI MO() ·<br />
MÍ NI MO() ·<br />
SE( )<br />
Exemplo: Vamos criar uma planilha na qual efetuamos alguns cálculos. Nesta lição criaremos a<br />
planilha Modulo 2 - Lição 10.xls e salvaremos a planilha na pasta C:\Meus documentos.<br />
Para criar a planilha Modulo 2 - Lição 10.xis faça o seguinte:<br />
1. Abra o <strong>Excel</strong> ( Iniciar -> Programas -> Microsoft <strong>Excel</strong> ).<br />
2. Será aberta uma pasta de trabalho em branco (Pasta1.xls).<br />
3. Digite as informações indicadas na Figura a seguir:<br />
20
4. Agora vamos salvar a planilha.<br />
5. Selecione o comando Arquivo -> Salvar Como . Surge a janela Salvar Como.<br />
6. Utilize a lista Salvar em, para navegar até a pasta C:\Meus documentos<br />
7. No campo Nome do arquivo:, digite Modulo 2 - Lição 1O.xis . Sua janela deve estar<br />
conforme indicado na Figura a seguir:<br />
8. Efetue os seguintes cálculos:<br />
8.1) Na coluna C, calcule o valor do INSS como sendo 10% do Salário Bruto (coluna B),<br />
independente do valor do salário.<br />
21
8.2) Na coluna D, calcule o valor do desconto para o plano de Saúde do Funcionário. Este valor<br />
será baseado no valor do Salário Bruto. Para funcionários com salário maior ou igual à 650,00<br />
Reais, o desconto para o plano de saúde será de 15% do Salário Bruto. Para salários menores do<br />
que 650,00 Reais, o desconto será de 10% do Salário Bruto.<br />
Dica: Para efetuar estes cálculos, automaticamente, utilize a função SE().<br />
8.3) Na coluna E, calcule o valor do Salário Líquido. Para isso subtraia, do Salário Bruto, os<br />
valores do desconto para o I NSS e do desconto para o Plano de Saúde.<br />
8.4) Na célula B12 determine o valor do maior salário líquido. Utilize a função Máximo( ).<br />
8.5) Na célula B13 determine o valor do menor salário líquido. Utilize a função Mínimo( ).<br />
8.6) Na célula B14 determine a soma de todos os salários líquidos. Utilize a função Soma( ).<br />
8.7) Na célula B15 determine a média aritmética dos salários líquidos. Utilize a função Média(<br />
).<br />
9. Você deve obter os resultados indicados na Figura a seguir:<br />
11. Clique no botão Salvar ().<br />
NOTA : Com base nos conceitos apresentados nas lições anteriores, tente resolver este<br />
exercício. No próximo capítulo veremos a resolução comentada deste exercício.<br />
Capítulo 11 Funções<br />
básicas do <strong>Excel</strong> - Resolução do Exemplo 2<br />
E x e m p l o 2 - R e s o l u ç ã o<br />
Objetivo: Nesta lição, apresento a resolução do Exemplo 2, enviado na Lição anterior.<br />
R e s o l u ç ã o :<br />
1. Na coluna C, para calcular o valor do INSS, digite a seguinte fórmula:<br />
22
=B5*0,1<br />
Estamos multiplicando o salário bruto (coluna B), por 10 por cento (0,1). Estenda esta fórmula<br />
para as demais células, até a linha 10.<br />
2. Na coluna D, para calcular o valor do desconto para o plano de saúde, com base no valor do<br />
salário bruto, digite a seguinte fórmula:<br />
=SE(B5>=650;B5* 15%;65 * 10%)<br />
Observe que utilizamos a função SE para efetuar um desconto de 15% se o salário bruto for<br />
maior ou igual à 650 e 10% caso contrário. Estenda esta fórmula para as demais células, até a<br />
linha 10.<br />
3. Na coluna E, para calcular o valor do salário líquido, digite a seguinte fórmula: =B5-<br />
05-D5<br />
Estenda esta fórmula para as demais células, até a linha 10.<br />
4. Efetue os seguintes cálculos:<br />
4.1) Na célula B12 determine o valor do maior salário líquido. Utilize a função Máximo. Utilize a<br />
seguinte fórmula: =MÁXIMO(E5:E10) .<br />
4.2) Na célula B13 determine o valor do menor salário líquido. Utilize a função Mínimo. Utilize a<br />
seguinte fórmula: =MÍNIMO(E5:E10) .<br />
4.3) Na célula B14 determine o valor da soma de todos os salários líquidos. Utilize a função<br />
Soma. Utilize a seguinte fórmula: =SOMA(E5:E10) .<br />
4.4) Na célula B12 determine o valor da média dos salários líquidos. Utilize a função Média.<br />
Utilize a seguinte fórmula: =MÉDIA(E5:E10) .<br />
5. Você deve obter os resultados indicados na Figura a seguir:<br />
23
6. Clique no botão Salvar ( ).<br />
NOTA: Observe que a novidade neste exemplo é a utilização da função SE(). Com a utilização<br />
desta função foi possível aplicar diferentes percentuais ao desconto do Plano de Saúde, com<br />
base no valor do salário Bruto. Nos exemplos das próximas lições utilizaremos bastante a<br />
função SE( ).<br />
Capítulo 12<br />
Funções básicas do <strong>Excel</strong> - Um ex. com endereços absolutos<br />
Um importante conceito: Endereços Absolutos<br />
Objetivo: Nesta lição veremos mais um exemplo prático, com a utilização de fórmulas.<br />
Também aprenderemos o conceito de Endereço Absoluto, o qual é de fundamental<br />
importãncia para a criação de planilhas no <strong>Excel</strong> .<br />
O exemplo proposto: Vamos supor que você esteja preparando uma planilha para calcular o<br />
valor do salário bruto para os funcionários da Empresa ABC Ltda. O salário é calculado com<br />
base no número de horas trabalhadas. O valor para horas-extras é diferente do valor para a<br />
hora normal. Nesta lição criaremos a planilha Modulo 2 - Lição 12.xis e salvaremos ela na<br />
pasta C:\Meus documentos<br />
Para criar a planilha Modulo 2 - Lição 12.xis faça o seguinte:<br />
1. Abra o <strong>Excel</strong> ( Iniciar -> Programas -> Microsoft <strong>Excel</strong> ).<br />
2. Será aberta uma pasta de trabalho em branco (Pasta1.xls).<br />
3. Digite as informações indicadas na Figura a seguir:<br />
24
4. Agora vamos salvar a planilha.<br />
5. Selecione o comando Arquivo -> Salvar Como . Surge a janela Salvar Como.<br />
6. Utilize a lista Salvar em, para navegar até a pasta C:\Meus documentos.<br />
7. No campo Nome do arquivo:, digite Modulo 2 - Lição 12.xls.<br />
8. Clique no botão Salvar.<br />
9. MUITA ATENÇÃO PARA O CONCEITO DE ENDEREÇOS ABSOLUTOS:<br />
Para calcular o valor do Salário Bruto, devemos multiplicar o número de horas normais pelo valor<br />
da hora normal e somar este resultado com o resultado obtido a partir da multiplicação do<br />
número de horas extras pelo valor da hora extra. Para o funcionário "José da Silva", que está na<br />
linha 8, utilizaríamos a seguinte fórmula:<br />
= B8*B4+C8*B5.<br />
B8 contém o número de horas normais e B4 o valor da hora normal. C8 contém o número de<br />
horas extras e B5 o valor da hora extra. Com esta fórmula obteremos, para o funcionário José da<br />
Silva, o valor 728,75. Se tentarmos copiar esta fórmula para as demais linhas, iremos obter<br />
resultados incorretos, conforme indicado na figura a seguir:<br />
25
Por que isso acontece 77777<br />
Estamos utilizando, para a linha 8, a seguinte fórmula: = B8*B4+C8*B5 .<br />
Ao copiarmos esta fórmula, para as demais linhas, a fórmula passa a ser adaptada, conforme<br />
indicado na tabela a seguir:<br />
Para a linha:<br />
9 =B9*B5+C9*B6.<br />
10 =B10*B6+C10*B7.<br />
11 =Bll*B7+Cll*B8.<br />
12 =B12*B8+C12*B9.<br />
13 =B13*B9+C13*B10.<br />
Observe que a medida que vamos descendo uma linha, os números das linhas vão sendo<br />
incrementados. Este é o comportamento padrão do <strong>Excel</strong> quando copiamos uma fórmula para<br />
uma faixa de células. Para o número de horas (colunas B e C) este é o comportamento<br />
desejado, porém para o valor da hora extra e da hora normal este não é o comportament o<br />
desejado. Uma vez que o valor da hora normal está fixo na célula B4, devemos sempre<br />
multiplicar o valor da coluna B (número de horas normais) pelo valor da célula B4. Uma vez<br />
que o valor da hora extra esta fixo na célula B5, devemos sempre multiplicar o valor da coluna C<br />
(número de horas extras) pelo valor da célula B5 . Para que os cálculos fossem feitos corretamente,<br />
deveríamos utilizar as fórmulas indicadas na tabela a seguir:<br />
26
A fórmula correta é:<br />
Para a linha:<br />
8 =B8*B4+C8*B5<br />
9 =Bg*B4+Cg*B5<br />
10 =1310*134+C10*135<br />
11 =1311*134+C11*135<br />
12 =1312*134+C12*135<br />
13 =1313*134+C13*135<br />
Então neste caso terei que digitar as fórmulas uma a uma ????<br />
De maneira alguma. Para isso que utilizamos os endereços absolutos . Quando precisamos<br />
fixar um endereço, de tal forma que ao copiar uma fórmula o endereço da célula não seja<br />
adaptado, precisamos torná-lo um endereço absoluto. Este é o caso com os endereços das<br />
células B4 e B5, os quais devem ficar fixos, isto é, não devem ser adaptados a medida que a<br />
fórmula é copiada para outras células. Para tornar um endereço absoluto, basta colocar um<br />
sinal $ antes da letra da coluna e antes do número da linha. Por exemplo, para tornar B4 e B5<br />
endereços absolutos na fórmula da linha 8 é só utilizar a seguinte fórmula:<br />
=138* $13$5 +C8* $13$6<br />
Feito isso você pode estender a fórmula para as demais células, que os endereços absolutos<br />
não serão adaptados, conforme indicado na tabela a seguir:<br />
8 =B8*$B$4+C8*$B$5<br />
9 =Bg*$B$4+Cg*$B$5<br />
10 =B10*$B$4+C10*$B$5<br />
11 =B11*$B$4+C11*$B$5<br />
12 =B12*$B$4+C12*$B$5<br />
13 =B13*$B$4+C13*$B$5<br />
Observe que os endereços que não são absolutos vão sendo adaptados, já os endereços absolutos<br />
se mantém inalterados à medida que a fórmula vai sendo copiada para as demais células.<br />
Por isso, para calcular o valor do Salário Bruto, digite a seguinte fórmula na célula D8:<br />
=B8*$B$4+C8*$B$5<br />
Depois é só estender esta fórmula para as demais linhas.<br />
27
13. Você deve obter os resultados indicados na Figura a seguir:<br />
11. Clique no botão Salvar ( ).<br />
Capítulo 13<br />
F u n ç õ e s b á s i c a s d o E x c e l - E x e m p l o 3<br />
Mais um Exemplo com Funções<br />
Objetivo: Nesta lição iremos propor um exemplo que utiliza o conceito de Endereços absolutos e<br />
as seguintes funções:<br />
· MÁXIMO( ) ·<br />
MÍ NI MO()<br />
Exemplo: Vamos criar uma planilha na qual efetuaremos alguns cálculos. Nesta lição<br />
criaremos a planilha Modulo 2 - Lição 13.xls e salvaremos a mesma na pasta C:\Meus<br />
documentos.<br />
Para criar a planilha Modulo 2 - Lição 13.xis faça o seguinte:<br />
1. Abra o <strong>Excel</strong> (Iniciar -> Programas -> Microsoft <strong>Excel</strong>).<br />
2. Será aberta uma pasta de trabalho em branco (Pasta1.xls).<br />
3. Digite as informações indicadas na Figura a seguir:<br />
28
4. Agora vamos salvar a planilha.<br />
5. Selecione o comando Arquivo -> Salvar Como . Surge a janela Salvar Como.<br />
6. Utilize a lista Salvar em, para navegar até a pasta<br />
C:\Meus documentos.<br />
7. No campo Nome do arquivo: digite Modulo 2 - Lição 13.xls .<br />
8. Clique no botão Salvar.<br />
9. Na coluna C, calcule o valor de cada produto em Reais. Para isso utilize a cotação do dólar<br />
que está na Célula B4. Lembre de utilizar o endereço absoluto $B$4 ao criar a fórmula.<br />
10. Utilize as funções Máximo() e Mínimo() para determinar o maior e o menor valor, em reais,<br />
respectivamente.<br />
Capítulo 14<br />
F u n ç õ e s b á s i c a s d o E x c e l - E x e m p l o 4<br />
Praticando um pouco mais<br />
Objetivo: Nesta lição iremos propor um exemplo que utiliza as seguintes funções: ·<br />
CONT. SE( )<br />
· SOMASE( )<br />
· SOMA()<br />
29
· MÉDIA()<br />
· MÁXIMO( ) ·<br />
MÍ NI MO()<br />
Exemplo: Vamos criar uma planilha, na qual efetuaremos alguns cálculos. Nesta lição<br />
criaremos a planilha Modulo 2 - Lição 14.xls e salvaremos ela na pasta C:\Meus<br />
documentos.<br />
Para criar a planilha Modulo 2 - Lição 14.xis faça o seguinte:<br />
1. Abra o <strong>Excel</strong> (Iniciar -> Programas -> Microsoft <strong>Excel</strong>).<br />
2. Será aberta uma pasta de trabalho em branco (Pasta1.xls).<br />
3. Digite as informações indicadas na Figura a seguir:<br />
30
4. Agora vamos salvar a planilha.<br />
5. Selecione o comando Arquivo - > Salvar Como . Surge a janela Salvar Como.<br />
6. Utilize a lista Salvar em, para navegar até a pasta C:\Meus documentos.<br />
7. No campo Nome do arquivo: digite Modulo 2 - Lição 14.xls .<br />
8. Clique no botão Salvar.<br />
9. Na linha 26 utilize a função CONT.SE() para determinar o número de funcionários por seção.<br />
10. Na linha 27 utilize a função SOMASE() para determinar a soma dos salários para cada<br />
seção.<br />
11. Nas células de B19 à B22, utilize as funções Máximo(), Mínimo(), Soma() e Média,<br />
respectivamente.<br />
12. Para referência, você deve obter os resultados indicados na figura a seguir:<br />
31
R e s o l u ç ã o d o E x e m p lo 4<br />
Capítulo 15<br />
Resolução do Exemplo da Lição Anterior<br />
Objetivo: A seguir apresento a resolução para o exercício da Lição Anterior, onde detalho o<br />
funcionamento das funções:<br />
· CONT. SE( ) ·<br />
SOMASE( )<br />
Nota : As funções Soma(), Máximo(), Mínimo() e Média() não serão detalhadas nesta<br />
resolução, pois já foram detalhadamente explicadas em lições anteriores.<br />
R e s o l u ç ã o d o E x e m p l o 4 :<br />
1. Abra a planilha Modulo 2 - Lição 14.xls.<br />
2. Na célula C26, vamos utilizar a função CONT.SE (), para determinar o número de<br />
funcionários pertencentes à seção de Administração (ADM). Se tivéssemos que fazer esta contagem<br />
manualmente, o que faríamos? Iríamos na coluna C, onde está a informação sobre a seção do<br />
funcionário, e contaríamos quantos ADM existem nesta coluna. É exatamente isto que a<br />
função CONT.SE() faz, só que de maneira automática. Passamos dois parâmetros para a função<br />
CONT.SE() : O primeiro parâmetro é a faixa a ser pesquisada (no nosso exemplo é de C5 à<br />
C17-> C5X17 ). O segundo parâmetro é o critério a ser pesquisado (no nosso exemplo<br />
"ADM"). Um detalhe importante é que o critério deve sempre vir entre aspas ("), mesmo que o<br />
critério seja numérico. Digite a seguinte fórmula na Célula C26:<br />
=CONT.SE(C5:C17;" ADM ")<br />
3. Para as demais células, a fórmula é a mesma, apenas alterando o critério.<br />
4. Para determinar o número de funcionários da Contabilidade (CONTAB), digite a seguinte<br />
fórmula na Célula D26:<br />
=CONT.SE(C5:C17;" CONTAB ")<br />
5. Para determinar o número de funcionários da seção de Finanças (FINAN), digite a seguinte<br />
fórmula na Célula E26:<br />
=CONT.SE(C5:C17;" FINAN ")<br />
6. Agora vamos passar ao cálculo da soma dos salários de cada seção.<br />
7. Na célula C27, vamos utilizar a função SOMASE() , para determinar a soma dos salários de<br />
funcionários pertencentes à seção de Administração (ADM). Se tivéssemos que fazer esta<br />
soma manualmente, o que faríamos? Iríamos na coluna C, onde está a informação sobre a seção<br />
do funcionário, verificaríamos se a seção é ADM, se for ADM iríamos na coluna B e passaríamos a<br />
somar o respectivo valor de salário . É exatamente isto que a função SOMASE() faz, só<br />
que de maneira automática. Passamos três parâmetros para a função SOMASE() : O primeiro<br />
parâmetro é a faixa a ser pesquisada onde estão as informações sobre a seção (no nosso<br />
exemplo é C5:C17). O segundo parâmetro é o critério a ser pesquisado (no nosso exemplo<br />
"ADM"). Um detalhe importante é que o critério deve, sempre, vir entre aspas ("), mesmo que o<br />
critério seja numérico. O terceiro parâmetro é a faixa onde estão os valores a serem somados<br />
(no nosso exemplo é B5:B17). Para calcular a soma dos salários dos funcionários da Administração,<br />
digite a seguinte fórmula na Célula C27:<br />
32
=SOMASE(CS:C17;" ADM ";BS:B17)<br />
8. Para as demais células, a fórmula é a mesma, apenas devemos alterar o critério.<br />
9. Para calcular a soma dos salários dos funcionários da Contabilidade (CONTAB), digite a<br />
seguinte fórmula na Célula D27:<br />
=SOMASE(CS:C17;" CONTAB ";BS: B17 )<br />
10. Para calcular a soma dos salários dos funcionários da seção de Finanças (FINAN), digite a<br />
seguinte fórmula na Célula E27:<br />
=SOMASE(CS:C17;" FINAN ";BS:B17)<br />
11. Você deve obter os resultados indicados na figura a seguir:<br />
33
F u n ç õ e s S E " A n i n h a d a s "<br />
Utilização Avançada da função SE<br />
Capítulo 16<br />
Objetivo: Nesta lição aprenderemos a utilizar funções "SE ANINHADAS", isto é, uma função<br />
SE dentro da outra. Também utilizaremos a função E().<br />
Funções "SE Aninhadas ":<br />
No Capítulo 11 deste módulo vimos um exemplo de utilização da função SE():<br />
=SE(B5>=650;B5* 15%;65 * 10%)<br />
Neste exemplo estamos testando o valor da célula B5. Se este valor for maior ou igual a 650,<br />
aplicamos um percentual de 15%, caso contrário aplicamos um percentual de 10%.<br />
Porém nem todas as situações são assim, tão simples. Neste exemplo temos apenas um teste:<br />
B5>=650 . Existem situações mais complexas, onde precisamos efetuar uma série de testes.<br />
Um exemplo típico seria o cálculo do imposto de renda, o qual é baseado em uma série de<br />
faixas.<br />
Para entendermos como funciona a utilização de funções "SE Aninhadas", vamos a um<br />
exemplo prático. Considere a planilha indicada na figura a seguir:<br />
< 500,00<br />
a l o r d o d e s c o n t o e m R $<br />
50 34
O valor do desconto, para o plano de saúde, será baseado na faixa salarial, conforme descrito<br />
na tabela a seguir:
= 500 E 1000 100<br />
Vejam que nesta situação não temos apenas um teste. Temos que testar três possibilidades:<br />
Salário menor do que 500 (=500 E 1000) . Na verdade precisamos fazer apenas dois testes. Testamos se é<br />
menor do que 500, depois se está entre 500 e 1000. Se nenhum dos dois testes for verdadeiro,<br />
significa que o salário é maior do que 1000 e não precisamos fazer o t erceiro teste. Esta é uma<br />
regra geral: " O número de testes é igual ao número de faixas menos um, ou seja: três<br />
faixas = dois testes ". No nosso caso temos três faixas, com isso teremos apenas dois testes.<br />
Outro detalhe importante a ser observado é quando temos que testar uma faixa, como por<br />
exemplo: >=500 E =500 e =500;B4
= SE ( B4=500;B4 Programas -> Microsoft <strong>Excel</strong> ).<br />
36
2. Será aberta uma pasta de trabalho em branco ( Pasta1.xls).<br />
3. Digite as informações indicadas na Figura a seguir :<br />
4. Utilize funções SE Aninhadas, para determinar o valor do desconto para o plano de saúde,<br />
na coluna C, de acordo com os critérios da tabela a seguir:<br />
Faixa salarial Valor do desconto em R$<br />
< 5 0 0 50<br />
> = 5 0 0 E < = 1 0 0 0 75<br />
> 1 0 0 0 1000<br />
5. Utilize funções SE Aninhadas, para determinar o valor do desconto para o I NSS, na coluna<br />
D, de acordo com os critérios da tabela a seguir :<br />
Faixa salarial Desconto do INSS em R$<br />
< 500 35<br />
37
= 500 E 1000 90<br />
Nota: Estes valores são fictícios, não tendo qualquer ligação com os valores determinados pela<br />
legislação do I NSS.<br />
6. Na coluna E, calcule o valor do salário líquido. Para isso subtraia, do salário bruto, os<br />
valores do desconto para a Saúde e para o I NSS.<br />
7. Nas células B18, B19 e B20, utilize a função CONT.SE() para determinar quantos<br />
funcionários pertencem a cada uma das faixas salariais.<br />
8. Nas células C18, C19 e C20, utilize a função SOMASE() para determinar a soma dos salários<br />
para cada uma das faixas salariais . Por exemplo, na célula C18 vamos determinar a soma<br />
dos salários de todos os funcionários que ganham menos do que 500,00 reais.<br />
9. Feito isso você deve obter os resultados indicados na figura a seguir:<br />
10. Agora vamos salvar a planilha.<br />
11. Selecione o comando Arquivo -> Salvar Como . Surge a janela Salvar Como.<br />
12. Utilize a lista Salvar em, para navegar até a pasta C:\Meus documentos.<br />
38
13. No campo Nome do arquivo:, digite Modulo 2 - Lição 17.xls .<br />
14. Clique no botão Salvar.<br />
15. Feche o Microsoft <strong>Excel</strong>.<br />
Capítulo 18<br />
F u n ç õ e s b á s i c a s d o E x c e l - E x e m p l o 6<br />
Mais um exemplo de aplicação<br />
Objetivo: Nesta lição iremos propor um exemplo que utiliza o conceito de endereços absolutos e<br />
as seguintes funções:<br />
· SOMA()<br />
· MÉDIA()<br />
· MÁXI MO() ·<br />
MÍ NI MO()<br />
· CONT. SE( ) ·<br />
SOMASE( )<br />
· Funções "SE Aninhadas"<br />
· E()<br />
Exemplo: Vamos criar uma planilha na qual efetuaremos alguns cálculos . Nesta lição<br />
criaremos a planilha Modulo 2 - Lição 18.xls e salvaremos a mesma na pasta C:\Meus<br />
documentos.<br />
Para criar a planilha Modulo 2 - Lição 18.xis faça o seguinte:<br />
1. Abra o <strong>Excel</strong> (Iniciar -> Programas -> Microsoft<strong>Excel</strong>).<br />
2. Será aberta uma pasta de trabalho em branco ( Pastai .xls).<br />
3. Digite as informações indicadas na Figura a seguir:<br />
39
4. Na coluna E vamos calcular o valor do Salário Bruto. Na célula E9 digite a seguinte fórmula: =<br />
C9* $B$5+ D9* $B$6<br />
Observe a utilização de endereços absolutos para as células $B$5 ( valor da hora normal) e<br />
$B$6 (valor da hora extra). Estenda esta fórmula para as demais linhas.<br />
5. Utilize funções SE Aninhadas, para determinar o valor do desconto para o I NSS, na coluna<br />
F, de acordo com os critérios da tabela a seguir:<br />
Salário Bruto Desconto do INSS em R$<br />
< 500 35<br />
40
= 500 E 1000 90<br />
Na célula F9 digite a seguinte fórmula:<br />
=SE(E9=500;E9 = 5 0 0 E < = 1 0 0 0 35<br />
> 1 0 0 0 50<br />
7. Na célula G9 digite a seguinte fórmula:<br />
=SE(E9=500;E9
15. Na célula B32 utilize a função Média() para determinar a média aritmética dos salários.<br />
16. Feito isso você deve obter os resultados indicados na figura a seguir:<br />
17. Agora vamos salvar a planilha.<br />
18. Selecione o comando Arquivo -> Salvar Como. Surge a janela Salvar Como.<br />
19. Utilize a lista Salvar em, para navegar até a pasta C:\Meus documentos.<br />
20. No campo Nome do arquivo:, digite Modulo 2 - Lição 18.xls .<br />
21. Clique no botão Salvar.<br />
22. Feche o Microsoft <strong>Excel</strong> .<br />
42
Capítulo 19<br />
Protegendo uma planilha - definindo uma senha<br />
Objetivo: Nesta lição aprenderemos a proteger uma planilha do <strong>Excel</strong>, através da definição de<br />
uma senha. Podemos definir uma senha para leitura da planilha e outra senha para alteração da<br />
planilha. Ao abrir a planilha, em primeiro lugar será solicitada a senha para leitura. Em seguida<br />
é solicitada a senha para alteração (caso esta tenha sido definida). Se o usuário souber<br />
apenas a senha para leitura, ele poderá abrir a planilha porém não poderá fazer alterações. Se o<br />
usuário souber a senha para alteração poderá alterar a planilha e salvar as alterações.<br />
As senhas são definidas para cada planilha individualmente. Um detalhe importante é que se<br />
você esquecer a senha de leitura, não será mais possível abrir a planilha . A única maneira<br />
de voltar a ter acesso a planilha é lembrando da senha. Se você esquecer a senha de gravação, poderá<br />
abrir a planilha, porém não poderá fazer alterações.<br />
C o m o d e f i n i r a s s e n h a s d e l e i t u r a e a l t e r a ç ã o ?<br />
1. Abra a planilha na qual você deseja definir a(s) senha(s).<br />
2. Selecione o comando Arquivo -> Salvar Como. Surgirá a janela indicada na Figura a seguir:<br />
3. Dê um clique no botão Opções . Na janela que surge (conforme indicado na figura a<br />
seguir), você pode definir uma senha para leitura ( Senha de proteção ) e também uma<br />
senha para gravação/ alteração ( Senha de gravação ). Se for definida apenas a Senha de<br />
proteção, a senha será solicitada na abertura da planilha. Se você fornecer uma senha<br />
incorreta a planilha não será carregada. Se você definir apenas a Senha de gravação, a senha<br />
será solicitada no momento da abertura da planilha. Se você não fornecer a senha de gravação<br />
ou fornecer uma senha incorreta, a planilha será carregada porém não poderá ser alterada. Na<br />
figura a seguir estou definindo uma Senha de proteção e também uma senha de gravação:<br />
43
4. Após digitar as senhas dê um clique no botão OK. Será exibida uma janela pedindo confirmação<br />
para a Senha de proteção. Digite a senha novamente e dê um clique em OK. Surgirá uma janela<br />
pedindo a confirmação da Senha da gravação. Digite a senha novamente e dê um clique em<br />
OK. Você estará de volta a janela Salvar Como. Dê um clique no botão Salvar. Você estará<br />
de volta a planilha.<br />
Nota : As senhas de gravação e proteção não precisam ser iguais.<br />
5. Feche a planilha.<br />
6. Abra a planilha novamente e observe que, em primeiro lugar será solicitada a Senha de<br />
Proteção. Digite a senha, conforme indicado na Figura a seguir e dê um clique no botão OK:<br />
Se você não digitar a senha ou digitar uma senha incorreta, a planilha não será aberta.<br />
7. Em seguida será solicitada a senha de Gravação. Digite a senha, conforme indicado na<br />
figura a seguir e dê um clique no botão OK:<br />
Se você não souber a senha, pode clicar no botão Somente leitura. A planilha será aberta,<br />
porém não poderão ser feitas alterações.<br />
8. Se você não quiser mais utilizar senhas em um planilha, utilize o comando Arquivo -><br />
Salvar Como . Na janela que surge dê um clique no botão Opções e defina as duas senhas<br />
em branco. Salve a planilha. Na próxima vez que a planilha for aberta, não serão mais<br />
solicitadas as senhas de proteção e gravação.<br />
44
Sumário<br />
Capítulo 01 - Formatando Números - Botões da barra de ferramentas<br />
Capítulo 02 - Formatando Números - O comando Formatar -> Células<br />
Capítulo 03 - Formatando Números - O comando Formatar -> Células-Parte 2<br />
Capítulo 04 - Formatando Números - O comando Formatar -> Células-Parte 3<br />
Capítulo 05 - Formatando Alinhamentos<br />
Capítulo 06 - Formatando Fontes<br />
Capítulo 07 - Formatando Fontes - O comando Formatar -> Células<br />
Capítulo 08 - Alinhamento de Texto<br />
Capítulo 09 - Aplicando Bordas<br />
Capítulo 10 - Copiar Formatos<br />
Capítulo 11 - Formatação Rápida - AutoFormatação<br />
Capítulo 12 - Formatação Condicional<br />
Capítulo 13 - Formatação Condicional - Parte 2<br />
Capítulo 14 - Formatação Condicional - Parte 3<br />
Capítulo 15 - Configurando a planilha para impressão - Parte 1<br />
Capítulo 16 - Configurando a planilha para impressão - Parte 2<br />
Capítulo 17 - Configurando a planilha para impressão - Parte 3<br />
Capítulo 18 - Mais opções de Impressão<br />
Capítulo 19 - Criando e Utilizando Estilos<br />
2
Capítulo 01 Formatando<br />
Números - Botões da barra de ferramentas<br />
Barras de Ferramentas<br />
Objetivo: Nesta lição aprenderemos a formatar números.<br />
Formatação no <strong>Excel</strong>.<br />
Podemos formatar uma única célula, uma faixa de células, uma única linha ou um conjunto de<br />
linhas, uma única coluna ou um conjunto de colunas. Sempre que quisermos formatar um grupo<br />
de células devemos seguir os seguintes passos:<br />
1. Selecionar as células que serão formatadas.<br />
2. Utilize os comandos e botões de formatação descritos nas lições deste módulo. Mais<br />
orientações sobre este comando nesta e nas demais lições deste módulo.<br />
Como formatar células com números?<br />
Considere a planilha indicada na figura a seguir:<br />
Vamos formatar a faixa de células de C6 -> C16 (coluna do Salário Bruto). Em primeiro lugar<br />
selecione esta faixa de células. Uma vez selecionada a faixa a ser formatada, podemos utilizar um<br />
dos botões indicados na tabela a seguir:<br />
B o t ã o<br />
Função<br />
Formata os valores como percentuais . Por exemplo se uma<br />
célula contiver o valor 5 e você clicar neste botão, a célula<br />
será formatada como 500%. Lembre que para efeitos de<br />
percentagem, 100% = 1.<br />
Formata as células selecionadas para valores do tipo<br />
moeda . O sinal do Real (R$) será adicionado e os valores<br />
serão formatados com duas casas decimais, por padrão. Por<br />
exemplo, se a célula contiver o valor 200,<br />
3
após clicarmos neste botão, passará a ser exibido: R$<br />
200,00.<br />
Formata as células selecionadas com o separador de milhar<br />
. Será acrescido o ponto separador de milhar e os valores<br />
serão formatados com duas casas decimais, por padrão. Por<br />
exemplo, se a célula contiver o valor 1500, após clicarmos<br />
neste botão, passará a ser exibido: 1.500,00.<br />
Este botão aumenta o número de casas decimais das<br />
células selecionadas. Por exemplo, se a célula contiver o<br />
valor 234,00, após clicarmos neste botão, passará a ser<br />
exibido: 234,000. Outro exemplo: Se a célula contiver o<br />
valor 16,66 (resultado da divisão: 100/6), após clicarmos<br />
neste botão, passará a ser exibido: 16,667. Se clicarmos<br />
mais uma vez, passará a ser exibido: 16,6667 e assim por<br />
diante.<br />
Este botão diminui o número de casas decimais das<br />
células selecionadas. Por exemplo, se a célula contiver o<br />
valor 234,00, após clicarmos neste botão, passará a ser<br />
exibido: 234,0. Outro exemplo: Se a célula contiver o valor<br />
16,667 (resultado da divisão: 100/6), após clicarmos neste<br />
botão, passará a ser exibido: 16,67. Se clicarmos mais uma<br />
vez, passará a ser exibido: 16,7 e assim por diante.<br />
Nota: Estes botões encontram-se na barra de ferramentas Formatação,<br />
conforme destacado na figura a seguir:<br />
No exemplo da nossa planilha, se estivermos com a faixa C16-> C16 selecionada e clicarmos<br />
no botão<br />
, os valores serão formatados conforme indicado na figura a seguir:<br />
4
Se clicarmos no botão ..... , o número de casas decimais aumenta para 3.<br />
Exercício: Crie uma planilha com dados fictícios e teste os botões de formatação apresentados<br />
nesta lição.<br />
Capítulo 02 Formatando<br />
Números - O comando Formatar -> Células<br />
Formatação no <strong>Excel</strong><br />
Podemos formatar uma única célula, uma faixa de células, uma única linha ou um conjunto de<br />
linhas, uma única coluna ou um conjunto de colunas. Sempre que quisermos formatar um<br />
grupo de células devemos executar os seguintes passos:<br />
· Utilize os comandos e botões de formatação descritos nas lições deste módulo. Mais<br />
orientações sobre este comando nesta e nas demais lições deste módulo.<br />
Como formatar números utilizando o comando Formatar -> Células.<br />
Considere a planilha indicada na figura a seguir:<br />
5
1. Vamos formatar a faixa de células de C6 -> C16 (coluna do Salário Bruto). Em primeiro<br />
lugar selecione esta faixa de células.<br />
2. Utilize o comando Formatar -> Células . Será exibida a janela indicada na figura a seguir:<br />
Nesta janela temos as seguintes guias:<br />
· Número: Para formatação dos dados em geral. Podemos definir formato para números,<br />
6
datas, valores monetários, frações, porcentagens e também formatações personalizadas.<br />
· Alinhamento : Utilizada para formatações e posicionamento do texto dentro das células.<br />
Aprenderemos a utilizar esta opção nas demais lições deste módulo.<br />
· Fonte : Utilizada para definir o tipo, cor, tamanho e demais propriedades para a fonte da<br />
faixa de células selecionadas. Aprenderemos a utilizar esta opção nas demais lições deste<br />
módulo.<br />
· Borda : Utilizada para definir bordas em uma ou mais células. Aprenderemos a utilzar esta<br />
opção nas demais lições deste módulo.<br />
· Padrões : Utilizada para alterarmos a cor de fundo de uma ou mais células. Aprenderemos a<br />
utilzar esta opção nas demais lições deste módulo.<br />
· Proteção : Utilizada para proteger uma ou mais células. Células protegidas não poderão ter o<br />
seu conteúdo alterado.<br />
3. Por padrão a guia Número vem selecionada. Nesta guia podemos definir diversas<br />
formatações. Para o nosso exemplo utilizaremos a opção Número (segunda opção de cima<br />
para baixo). Ao clicar na opção Número surgirá a janela indicada na figura a seguir:<br />
Nesta janela podemos definir o número de casas decimais. Também podemos definir se deve<br />
ser utilizado o ponto como separador de milhar e o formato para números negativos.<br />
4. Dê um clique na opção Moeda (terceira opção). Ao clicar na opção Moeda surgirá a janela<br />
indicada na figura a seguir:<br />
7
Podemos definir o número de casas decimais, o símbolo de moeda e o formato de números<br />
negativos. Para o formato moeda, o ponto é sempre incluído, como separador de milhar.<br />
5. Dê um clique na opção Contábil (quarta opção). Ao clicar na opção Contábil surgirá a janela<br />
indicada na figura a seguir:<br />
A dif erenç a da opç ão Co n t á b i l em relação à Moed a , é que a opção C o n t á b i l faz o<br />
alinhamento " perfeito " em relação ao símbolo do Real e das casas decimais. Após selecionar<br />
as opções de formatação desejadas, é só clicar no botão OK e as formatações serão aplicadas.<br />
Na figura a seguir temos o exemplo onde os dados foram formatados utilizando a opção<br />
Contábil, com duas casas decimais. Observe o perfeito alinhamento dos dados:<br />
8
Exercício: Crie uma planilha com dados fictícios e teste as opções de formatação: Número,<br />
Moeda e Contábil, apresentadas nesta lição.<br />
Capítulo 03<br />
Formatando Números - O comando Formatar -> Células - Parte 2<br />
Objetivo: Nesta lição aprenderemos a formatar datas utilizando o comando Formatar -><br />
Células.<br />
Como formatar datas utilizando o comando Formatar -> Células.<br />
Considere a planilha indicada na figura a seguir:<br />
9
1. Vamos formatar a faixa de células de D6 -> D16 (coluna Data de Admissão). Em primeiro<br />
lugar selecione esta faixa de células.<br />
2. Selecione o comando Formatar -> Células . Será exibida a janela indicada na figura a<br />
seguir:<br />
3. Por padrão a guia Número vem selecionada. Nesta guia podemos definir diversas formatações.<br />
Para o nosso exemplo utilizaremos a opção Data (quinta opção de cima para<br />
10
aixo). Ao clicar na opção Data surgirá a janela indicada na figura a seguir:<br />
Nesta janela podemos utilizar um dos formatos pré-existentes no <strong>Excel</strong>.<br />
Temos várias opções para o formato da Data. Desde o tradicional dd/mm/aa (01/01/99), até<br />
formatos abreviados como por exemplo mês-aa (jan-99). Porém nesta lista de opções, não<br />
temos uma opção para exibir o ano com quatro dígitos. Esta é uma das dúvidas mais comuns<br />
no uso do <strong>Excel</strong>.<br />
Para formatar a data com quatro dígitos para o Ano, precisamos utilizar a opção Personalizado<br />
(última opção da lista).<br />
5. Dê um clique na opção Personalizado . Ao clicar na opção Personalizado surgirá a janela<br />
indicada na figura a seguir:<br />
11
Observe que, no campo Tipo, já vem o formato padrão dd/mm/aa . Onde dd indica dois dígitos<br />
para o dia, mm indica dois dígitos para o mês e aa indica dois dígitos para o ano. Para formatar<br />
a data com quatro dígitos para o ano, basta acrescentar mais um "aa" no campo Tipo, conforme<br />
indicado na Figura a seguir:<br />
Com a formatação: dd/mm/aaaa, estamos informando ao <strong>Excel</strong>, que o ano deve ser exibido<br />
com quatro dígitos. Uma vez definida a formatação desejada dê um clique no botão OK. Na<br />
figura a seguir temos o exemplo onde os dados foram formatados utilizando a opção dd/mm/aaaa,<br />
com quatro dígitos para o ano:<br />
12
Exercício: Crie uma planilha com dados fictícios e teste as opções de formatação para datas.<br />
Capítulo 04<br />
Formatando Números - O comando Formatar -> Células - Parte 3<br />
Objetivo: Nesta lição aprenderemos mais algumas opções do comando Formatar -> Células<br />
Como formatar datas utilizando o comando Formatar -> Células.<br />
Considere a planilha indicada na figura a seguir :<br />
13
1. Vamos formatar a faixa de células de C6 -> C16 (coluna SAL. BRUTO). Em primeiro lugar<br />
selecione esta faixa de células.<br />
2. Selecione o comando Formatar -> Células . Será exibida a janela indicada na figura a<br />
seguir:<br />
3. Por padrão a guia Número vem selecionada. Nesta guia podemos definir diversas formatações.<br />
Para o nosso exemplo, primeiramente, utilizaremos a opção Científico. Ao clicar<br />
14
na opção Científico surgirá a janela indicada na figura a seguir:<br />
A opção Científico faz com que os números sejam exibidos em notação Científica. A única<br />
opção que podemos configurar é o número de casas decimais. Por exemplo, o número 2500,<br />
em notação científica, com 3 casas decimais será exibido da seguinte maneira: 2,500E+03.<br />
4. Dê um clique na opção Texto. Esta opção formata as células selecionadas como sendo texto.<br />
Mesmo que existam valores numéricos , estes serão considerados como texto e não poderão ser<br />
feitas operações aritméticas.<br />
5. Dê um clique na opção Hora. Ao clicar na opção Hora surgirá a janela indicada na figura a<br />
seguir:<br />
15
Temos várias opções para o formato de horas. É importante observar que no Brasil utilizamos o<br />
relógio de 24 horas, em que o formato padrão é: hh:mm:ss . Já o padrão americano utiliza o<br />
relógio de 12 horas, em que são utilizados os símbolos AM e PM.<br />
6. A opção Personalizado permite que sejam definidos formatos especiais, como por exemplo a<br />
utilização de quatro dígitos para exibição do ano, conforme exemplo da lição anterior.<br />
Para a definição personalizada de datas, podemos utilizar os códigos e orientações indicados<br />
na figura a seguir:<br />
16
Para a definição personalizada de números, podemos utilizar os códigos e orientações<br />
indicados na figura a seguir :<br />
17
Exercício : Crie uma planilha com dados fictícios e teste as opções de formatação<br />
apresentadas nesta lição.<br />
F o r m a t a n d o A l i n h a m e n t o s<br />
Capítulo 05<br />
Objetivos: Nesta lição aprenderemos a formatar o alinhamento dos dados em relação à<br />
célula. Por exemplo, podemos definir o alinhamento horizontal, vertical ou até mesmo inverter a<br />
orientação do texto em relação a célula, conforme veremos nos exemplos desta lição.<br />
Como formatar Alinhamentos.<br />
Considere a planilha indicada na figura a seguir:<br />
18
1. Vamos ver alguns exemplos de alinhamento.<br />
2. Selecione o comando Formatar -> Células e depois dê um clique na guia Alinhamento.<br />
Será exibida a janela indicada na figura a seguir:<br />
3. Nesta tela podemos definir o alinhamento Horizontal ( ) e Vertical (<br />
19
&':). Além disso podemos definir um recuo para os dados em relação às<br />
bordas da célula (<br />
).<br />
4. Por padrão o texto é orientado horizontalmente nas células. Podemos inverter a orientação<br />
para Vertical clicando na opção (<br />
) ou definir um ângulo específico para a orientação. Para<br />
definir o ângulo você pode definir o valor (em graus) no campo (<br />
) ou clicando no<br />
ponteiro vermelho e arrastando o mesmo para indicar uma determinada inclinação. A medida<br />
), o valor em graus vai sendo alterado no campo (<br />
5. A opção permite que o conteúdo de uma célula seja exibido em<br />
várias linhas, conforme indicado na figura a seguir:<br />
Se não utilizarmos esta opção o <strong>Excel</strong> somente exibirá a parte que couber nos limites da<br />
coluna, o restante do conteúdo será ocultado.<br />
6. A opção é automaticamente desabilitada quando marcamos a opção<br />
"Retorno Automático de Texto". Esta opção procura adaptar, automaticamente, o texto ao<br />
20
tamanho da coluna, mesmo que para isso tenham que ser feitos ajustes no tamanho da célula.<br />
Na prática esta opção tenta reduzir o tamanho da fonte para que o conteúdo caiba nos limites da<br />
coluna. O que acontece é que muitas vezes a fonte utilizada é praticamente ilegível, por ser muito<br />
pequena.<br />
7. A opção permitam que sejam mescladas duas ou mais células. Ao mesclarmos<br />
várias células, a célula mesclada resultante, assume o endereço da primeira célula do conjunto<br />
que foi mesclado. Por exemplo se mesclarmos as células A1, B1 e C1, a célula resultante terá o<br />
endereço A1 e as células B1 e C1 deixarão de existir. Após a célula A1 (que agora se estende<br />
até as colunas B e C), teremos a célula D1. Se clicarmos na célula A1 mesclada e<br />
desmarcarmos a opção Mesclar células, esta será "desmesclada (se é que existe esta palavra)" e<br />
as células B1 e C1 voltarão a existir.<br />
8. Após ter selecionado as opções de alinhamento desejadas é só dar um clique no botão OK e<br />
estas serão aplicadas às células selecionadas.<br />
Exercício: Crie uma planilha com dados fictícios e teste as opções de alinhamento<br />
apresentadas nesta lição.<br />
F o r m a t a n d o F o n t e s<br />
Capítulo 06<br />
Objetivos: Nesta lição aprenderemos a formatar fontes. Apreenderemos as seguintes<br />
formatações:<br />
<br />
<br />
<br />
<br />
<br />
Alterar a fonte<br />
Alterar o tamanho da fonte<br />
Alterar a cor da fonte<br />
Características adicionais: Negrito , Itálico e Sublinhado<br />
Alterar a cor de segundo plano<br />
Para selecionar a fonte:<br />
Considere a planilha indicada na figura a seguir:<br />
21
1. Para selecionar o tipo de fonte podemos utilizar a lista com o nome das fontes (<br />
#{) na barra de ferramentas. As fontes mais utilizadas são: Arial , Times New<br />
Roman e Courier New . Existem dezenas de fontes disponíveis. Como uma regra geral não<br />
devemos utilizar mais do que três fontes diferentes em uma mesma planilha para evitar que o<br />
texto fique poluído visualmente.<br />
Para formatar em Negrito:<br />
2. Para formatar as células selecionadas para Negrito, podemos utilizar o botão ( ) na barra<br />
de ferramentas. Você também pode utilizar a combinação de teclas Ctrl+N . Por exemplo,<br />
para colocar uma faixa de células em negrito, selecione a faixa em questão e pressione Ctrl+N<br />
.<br />
Para alterar a cor da Fonte:<br />
3. Para alterar a cor da fonte, utilizamos o botão ( ). Clique na setinha para baixo que<br />
será exibida uma matriz com as diversas cores disponíveis, conforme indicado na figura a<br />
seguir:<br />
Agora é só clicar na cor desejada.<br />
Para definir sublinhado:<br />
22
4. Para formatar as células selecionadas com sublinhado, podemos utilizar o botão ( ) na<br />
barra de ferramentas. Você também pode utilizar a combinação de teclas Ctrl+S . Por exemplo,<br />
para sublinhar o conteúdo de uma faixa de células, selecione a faixa em questão e pressione<br />
Ctrl+S .<br />
Para definir itálico :<br />
5. Para formatar as células selecionadas com texto em itáli co , podemos utilizar o botão ( )<br />
na barra de ferramentas. Você também pode utilizar a combinação de teclas Ctrl+I . Por<br />
exemplo, para formatar com itálico o conteúdo de uma faixa de células, selecione a faixa em<br />
questão e pressione Ctrl+I .<br />
Para definir o tamanho da fonte:<br />
6. Para alterar o tamanho da fonte, utilizamos o botão ( ) na barra de ferramentas. Para<br />
alterar o tamanho da fonte em uma faixa de células, basta selecionar a faixa desejada e depois<br />
selecionar o tamanho nesta lista. Para abrir uma lista com os tamanhos disponíveis basta clicar<br />
na setinha para baixo conforme indicado na Figura a seguir:<br />
Para definir a cor de segundo plano:<br />
7. Para definir a cor de segundo plano, para as células selecionadas ,utilizamos o botão ( )<br />
na barra de ferramentas. Clique na setinha para baixo que será exibida uma matriz com as<br />
diversas cores disponíveis, conforme indicado na figura a seguir:<br />
Agora é só clicar na cor desejada.<br />
Exercício: Crie uma planilha com dados fictícios e teste as opções de formatação de fonte<br />
apresentadas nesta lição.<br />
Capítulo 07<br />
23
Formatando Fontes - O comando Formatar -> Células<br />
Objetivos: Na lição anterior aprenderemos a formatar fontes. Nesta lição vamos utilizar o<br />
comando Formatar -> Fontes , para fazer as seguintes formatações:<br />
<br />
<br />
<br />
<br />
<br />
Alterar o tipo de fonte<br />
Alterar o tamanho da fonte<br />
Alterar a cor da fonte<br />
Características adicionais: Negrito , Itálico e Sublinhado<br />
Alterar a cor de segundo plano<br />
Nesta lição veremos como acessar as mesmas opções de formatação, porém utilizando o<br />
comando Formatar -> Células.<br />
O Comando Formatar -> Células - Guia Fonte:<br />
As diversas formatações apresentadas na lição anterior, também podem ser executadas utilizandose<br />
o comando Formatar -> Células . Após selecionar este comando, basta darmos um clique<br />
na guia Fonte, que surgirão as opções destacadas na figura a seguir:<br />
Nesta janela podemos definir as seguintes opções de formatação:<br />
<br />
<br />
<br />
<br />
<br />
<br />
<br />
<br />
Selecionar a fonte<br />
Negrito<br />
Itálico<br />
Negrito e Itálico<br />
Tamanho da fonte<br />
Sublinhado<br />
Cor da fonte<br />
Efeitos: tachado, sobrescrito e subscrito<br />
Selecione as opções de fonte desejadas e depois dê um clique no botão OK. Se você não quiser<br />
alterar as configurações de fonte clique no botão Cancelar.<br />
24
Observe que, na guia fontes, não temos a opção para definir a cor do segundo plano. Para<br />
definir a cor do segundo plano, devemos utilizar a guia Padrões, conforme indicado na figura a<br />
seguir:<br />
Para definir a cor de segundo plano, basta clicar na cor desejada e depois clicar no botão OK.<br />
Exercício: Crie uma planilha com dados fictícios e teste as opções de formatação de fonte<br />
apresentadas nesta lição.<br />
A l i n h a m e n t o d e T e x t o<br />
Capítulo 08<br />
Objetivo: Nesta lição vamos aprender a alinhar o conteúdo das células em relação a própria<br />
célula. Por exemplo, definir um alinhamento centralizado para uma coluna, significa que o<br />
conteúdo das células dessa coluna será centralizado, em relação ao tamanho da coluna e não<br />
em relação à planilha como um todo.<br />
Quando inserimos dados em uma célula, os números, as datas e horas são alinhados,<br />
automaticamente, à direita. O texto é alinhado, automaticamente, à esquerda. Podemos<br />
alterar estes padrões de alinhamento, sempre que for necessário.<br />
A l i n h a m e n t o d e t e x t o :<br />
Para definir o alinhamento de uma ou mais células faça o seguinte:<br />
1. Selecione as células onde estão os dados que serão alinhados. Observe o exemplo da figura a<br />
seguir, onde selecionamos as células com os valores do Salário Bruto:<br />
25
Podemos utilizar os botões de alinhamento, da barra de ferramentas, descritos na tabela a<br />
seguir:<br />
F u n ç ã o<br />
Alinhamento à esquerda<br />
Alinhamento Centralizado<br />
Alinhamento à direita<br />
No nosso exemplo, da figura anterior, se clicarmos no botão<br />
( ), obteremos o resultado indicado na figura a seguir:<br />
26
Como fazer o alinhamento Justificado:<br />
Podem existir situações em que temos uma grande quantidade de texto em uma célula, sendo<br />
que o texto foi dividido em várias linhas através de opção "Retorno Automático de Texto".<br />
Observe o exemplo da figura a seguir:<br />
Nestas situações é interessante Justificar o texto, isto é, alinhamento à direita e à esquerda,<br />
simultaneamente. Para justificar o texto de uma ou mais células faça o seguinte:<br />
<br />
<br />
<br />
Selecione as células desejadas.<br />
Selecione o comando Formatar -> Células.<br />
Dê um clique na guia Alinhamento.<br />
27
• Na lista (<br />
) selecione Justificar, conforme indicado na Figura a<br />
seguir e depois dê um clique no botão OK.<br />
Para o nosso exemplo, você obterá os resultados indicados na figura a seguir:<br />
Observe que o texto ficou perfeitamente alinhado, tanto à direita quanto à esquerda.<br />
Exercício: Crie uma planilha com dados fictícios e teste as opções de alinhamento de texto<br />
apresentadas nesta lição.<br />
A p l i c a n d o B o r d a s<br />
Capítulo 09<br />
Objetivo: Nesta lição aprenderemos a aplicar bordas em uma célula ou um conjunto de<br />
células. A utilização de bordas tem como objetivo dar destaque a uma ou mais células, com o<br />
objetivo de chamar a atenção para o conteúdo da(s) célula(s).<br />
28
Em seguida aprenderemos a remover as bordas de uma ou mais células selecionadas.<br />
Aplicar bordas às células:<br />
Para aplicar bordas a um conjunto de células, faça o seguinte:<br />
1. Selecione as células às quais você deseja adicionar bordas.<br />
2. Para aplicar o último estilo de borda selecionado, clique no botão Bordas ( ). Por exemplo<br />
se o último estilo de bordas aplicado foi somente a borda superior, ao clicar neste botão esta<br />
operação será repetida, ou seja, será aplicada somente a borda superior ao conjunto de<br />
células selecionadas.<br />
Para aplicar um estilo de borda diferente, clique na setinha para baixo, ao lado do botão<br />
Bordas e clique no estilo de bordas desejado, conforme indicado na figura a seguir:<br />
Dicas:<br />
Para aplicar estilos de borda adicionais, selecione o comando Formatar -> Células , em seguida,<br />
clique na guia Borda. Clique no estilo de linha desejado e, em seguida, clique em um botão<br />
para indicar a posição da borda. Estas opções são indicadas na figura a seguir, onde definimos<br />
que sejam aplicadas as quatro bordas (inferior, superior, esquerda e direita) e definimos uma cor<br />
de borda Vermelha:<br />
Importante : Para definir a cor das bordas primeiro você seleciona a cor na lista "Cor:". Após<br />
ter selecionado a cor desejada clique com o mouse em cada uma das bordas. A medida que<br />
29
você for clicando, a cor selecionada vai sendo aplicada. Na figura a seguir temos o resultado<br />
das configurações selecionadas no nosso exemplo:<br />
Para aplicar bordas às células selecionadas que contêm texto girado, clique em Células no menu<br />
Formatar, clique na guia Borda e, em seguida, use os botões Contorno (<br />
) e Interna(<br />
+ )em Predefinições. As bordas serão aplicadas às células, que são giradas usando o mesmo<br />
grau do texto girado.<br />
Para alterar o estilo de linha de uma borda existente, selecione as células em que a borda será<br />
exibida. Na guia Borda (caixa de diálogo Células, menu Formatar), clique no novo estilo de<br />
linha na caixa Estilo e, em seguida, clique na borda que você deseja alterar no diagrama da<br />
célula em Borda. Por exemplo, se você quiser que a borda superior seja pontilhada, primeiro<br />
clique no estilo pontilhado na caixa Estilo, depois clique na borda em que deseja aplicar o estilo<br />
pontilhado.<br />
Para remover as bordas de uma ou mais células:<br />
1. Selecione as células das quais você deseja remover as bordas.<br />
2. Clique na setinha para baixo, ao lado do botão ( ) . Nas opções exibidas, clique na opção<br />
indicada na Figura a seguir:<br />
Exercício: Crie uma planilha com dados fictícios e teste as opções apresentadas nesta lição.<br />
C opiar F ormat os<br />
Capítulo 10<br />
Objetivo: Quando temos uma determinada célula ou faixa de células que já apresentam a<br />
formatação desejada, podemos, facilmente, copiar esta formatação para uma ou mais células,<br />
sem que tenhamos que repetir os comandos de formatação. Para estender a formatação para<br />
30
um grupo de células, utilizamos a ferramenta Pincel (<br />
), da barra de ferramentas do <strong>Excel</strong>.<br />
Para copiar formatação faça o seguinte:<br />
1. Considere o exemplo da planilha indicada na figura a seguir:<br />
2. Observe que o valor para o mês de Janeiro está com o formato Contábil e em Negrito.<br />
Vamos copiar esta formatação para os valores dos demais meses.<br />
3. Dê um clique na célula B3 para selecionar a célula que contém os formatos que você deseja<br />
copiar. Essa célula tem o formato Contábil (B3).<br />
4. Dê um clique no botão Ferramenta Pincel ( ) na barra de ferramentas Padrão. Esse passo<br />
seleciona os comandos Copiar e Colar Formato. Uma marca tracejada contorna a célula B3. O<br />
ponteiro do mouse muda para uma cruz branca com um pincel. A cruz e o pincel indicam que<br />
você está copiando formatos.<br />
5. Clique na célula B4, mantenha o botão do mouse pressionado a arraste até a célula B7.<br />
Com isso o formato da célula B3 será copiado para as demais células, conforme indicado na<br />
figura a seguir:<br />
Observe que com a Ferramenta Pincel podemos, rapidamente, copiar o formato de<br />
uma célula para um grupo de células .<br />
31
Exercício: Crie uma planilha com dados fictícios, formate uma célula algumas opções de<br />
formatação e teste o uso da Ferramenta Pincel para copiar o formato para uma faixa de<br />
células.<br />
Capítulo 11<br />
F o r m a t a ç ã o R á p i d a - A u t o F o r m a t a ç ã o<br />
AutoFormatação<br />
Objetivo: Podemos definir a formatação de uma planilha item por item. Este procedimento nos<br />
dá maior controle sobre a aparência da planilha. Porém existem situações em que queremos aplicar,<br />
rapidamente, uma formatação padrão. Nestas situações é que utilizamos a autoformatação. Nesta<br />
lição aprenderemos a utilizar mais este recurso do <strong>Excel</strong>.<br />
Para utilizar a autoformatação faça o seguinte:<br />
1. Considere o exemplo da planilha indicada na figura a seguir:<br />
2. Observe que não aplicamos nenhum formato aos dados da planilha. Agora vamos utilizar a<br />
AutoFormatação.<br />
3. Selecione o intervalo de células ao qual queremos aplicar a AutoFormatação. No nosso<br />
exemplo, selecione o intervalo de A2 até E11 , conforme indicado na figura a seguir:<br />
32
4. Selecione o comando Formatar -> AutoFormatação . Surge a janela indicada na figura a<br />
seguir:<br />
6. Nesta janela, na lista da esquerda, podemos selecionar uma série de formatos disponíveis. Ao<br />
clicar em um dos formatos existentes, no campo Exemplo será exibido uma prévia dos formatos<br />
que serão aplicados. Se clicarmos no botão Opções, será exibida uma série de opções sobre<br />
formatação, onde podemos definir se devem ser aplicadas formatações para Fonte, Alinhamento,<br />
Borda, Número, etc, conforme indicado na figura a seguir:<br />
33
Se não quisermos aplicar, por exemplo, bordas, basta desmarcar a opção Borda. Se não quisermos<br />
aplicar formatações de Fonte, basta desmarcar a opção Fonte e assim por diante.<br />
7. Na lista de formatos selecione Contábil 2 e dê um clique no botão OK. Você obterá o<br />
resultado indicado na figura a seguir:<br />
Observe que com apenas alguns " ciiques" de mouse, aplicamos uma formatação bastante<br />
sofisticada a nossa planilha. Uma técnica que gosto de utilizar é, em primeiro lugar, utilizar a<br />
AutoFormatação, depois fazer pequenas alterações manuais, para que o formato fique conforme o<br />
desejado.<br />
Atenção: A AutoFormatação é rápida e fácil mas tem uma desvantagem: se o intervalo onde<br />
você usa a AutoFormatação já contém formatação definida manualmente, esta será removida. É<br />
melhor usar a AutoFormatação primeiro, depois acrescentar as outras formatações manuais que<br />
forem necessárias.<br />
Exercício: Crie uma planilha com dados fictícios e depois aplique diferentes opções do<br />
AutoFormatação.<br />
34
F o r m a t a ç ã o C o n d i c i o n a l<br />
Capítulo 12<br />
Objetivo: A Formatação Condicional permite que diferentes valores de uma faixa de células<br />
tenham diferentes formatos, com base em um ou mais critérios. Por exemplo posso formatar<br />
uma faixa de valores com um formato para valores menores ou iguais a 1000 e o utro formato<br />
diferente para valores maiores do que 1000.<br />
Utilizamos a formatação condicional para destacar dados importantes. Veremos um exemplo<br />
prático nesta lição.<br />
Definindo Formatação Condicional:<br />
1. Considere o exemplo da planilha indicada na figura a seguir :<br />
2. A planilha apresenta as vendas anuais da empresa LLK7 Ltda , vendas essas divididas por<br />
categoria de produto. Vamos supor que você queira dar destaque para as categoria s que tiveram<br />
vendas iguais ou maiores do que 30000. Neste caso queremos formatar estes valores em<br />
negrito e com cor de fonte vermelha . Vamos ver como fazer isto.<br />
3. Selecione o intervalo de células ao qual queremos aplicar a Formatação Condicional. No<br />
nosso exemplo, selecione o intervalo de B5 até B15.<br />
4. Selecione o comando Formatar -> Formatação condicional... Surge a janela indicada na<br />
figura a seguir:<br />
35
6. Na primeira lista podemos definir entre duas opções:<br />
O valor da célula é - utilizada quando a célula possui valores digitados diretamente ou;<br />
Fórmula é - utilizado quando o valor da célula é obtido a partir de cálculos realizados por uma<br />
fórmula. O padrão é utilizarmos a opção "O valor da célula é", a qual já vem selecionada por<br />
padrão.<br />
Na segunda lista podemos selecionar a condição. Temos as seguintes opções:<br />
<br />
<br />
<br />
<br />
<br />
<br />
<br />
<br />
Entre<br />
Não está entre<br />
Igual a<br />
Diferente de<br />
Maior do que<br />
Menor do que<br />
Maior ou igual a<br />
Menor ou igual a<br />
No nosso exemplo vamos selecionar a opção Maior do que e no terceiro campo digite 30000 ,<br />
conforme indicado na figura a seguir. Lembre que queremos formatar os valores maiores do que<br />
30000.<br />
7. Agora precisamos definir o formato a ser aplicado para as células que se encaixam no<br />
critério especificado - valores maiores do que 30000 . Para definir o formato dê um clique no<br />
botão Formatar . Na janela que surge defina fonte em vermelho e neg rito, conforme indicado<br />
na figura a seguir e depois dê um clique no botão OK:<br />
36
Observe que nesta janela também podemos definir bordas e cor de segundo plano (guia<br />
Padrões). Estas guias são idênticas às guias que acessamos quando utilizamos o comando<br />
Formatar -> Células , visto nas lições anteriores.<br />
8. Você estará de volta a janela Formatação Condicional. Dê um clique no botão OK para<br />
fechar esta janela e aplicar a formatação de acordo com os critérios definidos. Você deverá<br />
obter os resultados indicados na figura a seguir. Observe que somente foram formatados em<br />
vermelho e negrito, as células com valores maiores do que 30000.<br />
37
Exercício: Crie uma planilha com dados fictícios e depois pratique os conceitos de Formatação<br />
Condicional, apresentados nesta lição.<br />
F o r m a t a ç ã o C o n d i c ional - P a r t e 2<br />
Capítulo 13<br />
Objetivo: Vamos ver mais um exemplo de Formatação Condicional, para testar as demais<br />
opções disponíveis.<br />
Mais um exemplo de Formatação Condicional:<br />
1. Considere o exemplo da planilha indicada na figura a seguir:<br />
2. A planilha apresenta as vendas anuais da empresa LLK7 Ltda , para os anos de 1999 e<br />
2000. Vendas essas divididas por categoria de produto. Vamos supor que você queira dar<br />
destaque para as categorias que tiveram vendas, em 1999 , no intervalo entre 20000 e<br />
50000 . Neste caso queremos formatar estes valores com fonte em negrito e com cor de<br />
fonte Verde . Vamos ver como fazer isto.<br />
3. Selecione o intervalo de células ao qual queremos aplicar a Formatação Condicional. No<br />
nosso exemplo, selecione o intervalo de 1135 até B15 .<br />
4. Selecione o comando Formatar -> Formatação condicional... Surge a janela indicada na<br />
figura a seguir:<br />
38
6. Na primeira lista podemos definir uma entre duas opções: O valor da célula é - utilizada<br />
quando a célula possui valores digitados diretamente ou; O Fórmula é - utilizado quando o<br />
valor da célula é obtido a partir de cálculos realizados por uma fórmula. O padrão é utilizarmos a<br />
opção " O valor da célula é ", a qual é automaticamente selecionada.<br />
Na segunda lista podemos selecionar a condição. Temos as seguintes opções:<br />
<br />
<br />
<br />
<br />
<br />
<br />
<br />
<br />
Entre<br />
Não está entre<br />
Igual a<br />
Diferente de<br />
Maior do que<br />
Menor do que<br />
Maior ou igual a<br />
Menor ou igual a<br />
No nosso exemplo vamos selecionar a opção Entre.No terceiro campo digite 20000 e no<br />
quarto campo digite 50000 , conforme indicado na figura a seguir. Lembre que queremos<br />
formatar os valores entre 20000 e 50000.<br />
6. Agora precisamos definir o formato a ser aplicado para as células que se encaixam no<br />
critério especificado - valores entre 20000 e 50000. Para definir o formato dê um clique no<br />
botão Formatar . Na janela que surge defina fonte em verde e negrito,conforme indicado na<br />
figura a seguir e depois dê um clique no botão OK:<br />
39
Observe que nesta janela também podemos definir bordas e cor de segundo plano (guia<br />
Padrões). Estas guias são idênticas às guias que acessamos quando utilizamos o comando<br />
Formatar -> Células, visto nas lições anteriores.<br />
7. Você estará de volta a janela Formatação Condicional. Dê um clique no botão OK para<br />
fechar esta janela e aplicar a formatação de acordo com os critérios definidos. Você deverá<br />
obter os resultados indicados na figura a seguir. Observe que somente foram formatados em<br />
verde e negrito, as células com valores entre 20000 e 50000.<br />
40
Exercício: Utilizando a Formatação Condicional, formate os valores para as vendas de 2000<br />
da seguinte maneira:<br />
Para valores menor do que 10000 definir fonte vermelha e negrito.<br />
Para valores entre 20000 e 50000 definir fonte amarela e negrito.<br />
Observe que estamos definindo dois critérios de formatação distintos. Para definir critérios<br />
adicionais basta dar um clique no botão Adicionar, conforme destacado na figura a seguir:<br />
F o r m a t a ç ã o C o n d i c ional - P a r t e 3<br />
Capítulo 14<br />
Resolução de Exercícios<br />
Objetivo: Vamos apresentar a resolução para o problema de Formatação Condicional proposto<br />
no capítulo anterior<br />
Mais um exemplo de Formatação Condicional:<br />
Na lição anterior, propomos o seguinte exercício:<br />
Exercício: Utilizando a Formatação Condicional, formate os valores para as vendas de 2000<br />
da seguinte maneira:<br />
Para valores menores do que 10000 definir fonte vermelha e negrito.<br />
Para valores entre 20000 e 50000 definir fonte amarela e negrito. 1.<br />
Vamos utilizar a planilha indicada na figura a seguir:<br />
41
2. A planilha apresenta as vendas anuais da empresa LLK7 Ltda , para os anos de 1999 e<br />
2000. Vendas estas divididas por categoria de produto.<br />
3. Selecione o intervalo de células ao qual queremos aplicar a Formatação Condicional. No<br />
nosso exemplo, selecione o intervalo de C5 até C15 .<br />
4. Selecione o comando Formatar -> Formatação condicional... Surge a janela indicada na<br />
figura a seguir:<br />
5. No nosso exemplo vamos selecionar a opção Entre. No terceiro campo digite 20000 e no<br />
quarto campo digite 50000, conforme indicado na figura a seguir. Lembre que queremos<br />
formatar os valores entre 20000 e 50000 .<br />
42
6. Agora precisamos definir o formato a ser aplicado para as células que se encaixam no<br />
critério especificado - valores entre 20000 e 50000. Para definir o formato dê um clique no<br />
botão Formatar . Na janela que surge defina fonte em cor amarela e negrito,conforme<br />
indicado na figura a seguir e depois dê um clique no botão OK:<br />
7. Você estará de volta à janela Formatação Condicional . Agora vamos definir o segundo<br />
critério - valores menores do que 10000 . Para estes valores definiremos uma formatação<br />
com fonte vermelha e negrito. Dê um clique no botão Adicionar . Surge, na parte de baixo da<br />
janela Formatação Condicional, mais uma linha de campos para que possamos definir o<br />
segundo critério, conforme indicado na figura a seguir:<br />
43
8. Preencha os valores conforme indicado na figura a seguir :<br />
9. Vamos definir o formato a ser aplicado para as células que se encaixam no critério<br />
especificado - valores menores do que 10000 . Para definir o formato dê um clique no<br />
botão Formatar . Na janela que surge defina fonte em cor vermelha e neg rito, conforme<br />
indicado na figura a seguir e depois dê um clique no botão OK:<br />
44
10. Você estará de volta a janela Formatação Condicional. Dê um clique no botão OK para<br />
fechar esta janela e aplicar a formatação de acordo com os critérios definidos. Você deverá<br />
obter os resultados indicados na figura a seguir. Observe que somente foram formatados em<br />
amarelo e negrito, as células com valores entre 20000 e 50000 e em vermelho e negrito os<br />
valores menores do que 10000.<br />
Capítulo 15<br />
Configurando a planilha para impressão - Parte 1<br />
45
Configurações de Impressão<br />
Objetivo: Nesta lição aprenderemos a configurar algumas características da planilha para<br />
impressão. Aprenderemos as seguintes configurações:<br />
<br />
<br />
<br />
<br />
Orientação da página<br />
Ampliação ou redução da planilha<br />
Tamanho do papel<br />
Qualidade de impressão<br />
Configurações básicas de impressão:<br />
Antes de imprimirmos uma planilha, podemos fazer uma série de configurações. Estas<br />
configurações são acessadas através do comando Arquivo -> Configurar Página . Ao<br />
selecionarmos este comando será exibida a janela indicada na figura a seguir:<br />
Para orientação da página temos as seguintes opções:<br />
Retrato : Imprime no sentido normal.<br />
Paisagem : Inverte o sentido de impressão. Utilizado quando temos planilhas muito largas,<br />
em que a impressão não caberia na orientação Retrato.<br />
Muitas vezes a planilha não cabe em uma única página, sendo impresso apenas poucas<br />
informações na segunda página. Neste caso podemos reduzir a planilha para que ela caiba em<br />
uma página. Para isso utilizamos o campo Ajustar para =% do tamanho normal. Na figura<br />
a seguir, temos um exemplo em que a planilha será reduzida para 90% do seu tamanho<br />
normal:<br />
46
Podemos alterar este valor clicando dentro do campo e digitando o percentual desejado.<br />
Também podemos clicar na setinha para baixo para reduzir o percentual ou na setinha para<br />
cima, para aumentar o percentual. Não estamos limitados a reduzir o tamanho da planilha,<br />
também podemos ampliar o mesmo.No exemplo da figura a seguir estamos ampliando para<br />
125% do tamanho normal:<br />
Para tamanho do papel, utilizamos as seguintes opções:<br />
Carta : Para impressoras matriciais que utilizam formulário contínuo.<br />
A4 : Para impressoras Jato de Tinta ou Laser, que utilizam folha de ofício<br />
A qualidade da impressão depende da impressora que você tem instalada na sua estação de<br />
47
trabalho. Quanto maior o número de " dpis ", maior a qualidade de impressão, porém<br />
menor será a velocidade de impressão.<br />
No campo Número da primeira página, definimos se a primeira página deve ou não ser<br />
numerada e qual o número utilizar. Por exemplo, em uma planilha grande podemos ter uma<br />
primeira página que seja a Capa da planilha. Nesta situação não devemos numerar a primeira<br />
página. Neste caso basta deixar este campo em branco.<br />
Capítulo 16<br />
Configurando a planilha para impressão - Parte 2<br />
Mais configurações de Impressão<br />
Objetivo: Nesta lição aprenderemos a configurar mais algumas opções da planilha para<br />
impressão. Aprenderemos as seguintes configurações:<br />
<br />
<br />
Margens<br />
Criação de Cabeçalho e Rodapé<br />
Configurando margens:<br />
Antes de imprimirmos uma planilha, podemos fazer uma série de configurações. Estas<br />
configurações são acessadas através do comando Arquivo -> Configurar Página . Ao<br />
selecionarmos este comando surge a janela Configurar Página . Nesta janela dê um clique<br />
na guia Margens, com isso será exibida a janela indicada na figura a seguir:<br />
Nesta tela podemos configurar as seguintes margens:<br />
<br />
<br />
<br />
<br />
<br />
Superior<br />
I nferior<br />
Esquerda<br />
Direita<br />
Cabeçalho: É a margem entre o início da página e o início do Cabeçalho.<br />
48
• Rodapé: É a margem entre o final da página e o final do rodapé.<br />
Para criar um cabeçalho e rodapé:<br />
O cabeçalho aparece no início de cada página. Podemos, por exemplo, criar um cabeçalho<br />
onde aparecem as informações da unidade, como por exemplo:<br />
A SUA FONTE DE INFORMAçõES NA INTERNET<br />
O rodapé aparece no final da página. Normalmente utilizamos o rodapé para inserir<br />
informações como o número de páginas, o nome e e-mail do autor do documento.<br />
A título de exemplo iremos definir um cabeçalho como os dados da unidade e um rodapé com o<br />
nome e o e-mail do autor da planilha.<br />
Para definir o cabeçalho dê um clique na guia Cabeçalho/rodapé . Irá surgir a janela<br />
indicada na figura a seguir:<br />
Para definir o cabeçalho basta clicar no botão Personalizar cabeçalho... Ao clicar neste botão<br />
surge a janela Cabeçalho. Nesta janela temos três áreas, onde podemos inserir informações:<br />
Seção esquerda, Seção central e Seção direita. Para o nosso exemplo vamos inserir as<br />
informações na Seção esquerda. Para isso basta clicar nesta seção e digitar as informações, conforme<br />
indicado na figura a seguir:<br />
49
Dê um clique no botão OK. Você estará de volta a janela Configurar Página. Agora vamos<br />
definir o rodapé, onde colocaremos o nome do autor, o e-mail e o número de página. Para isso<br />
dê um clique no botão Personalizar rodapé... Surge a janela Rodapé. Na seção Central<br />
vamos digitar o nome do autor e o e-mail. Digite :<br />
J ú l i o B a t t i s t i<br />
welbmaster@juilobattisti.com.bir<br />
a janela Rodapé estará conforme indicado na Figura a seguir:<br />
Agora vamos inserir o número de página na Seção direita. Para inserir o número de página, o<br />
número total de páginas, a data, hora, etc podemos utilizar os botões indicados na tabela a<br />
seguir:<br />
Função<br />
A b r e a j a n e l a d e f o r m a t a ç ã o d e f o n t e .<br />
Podemos utilizar este botão para formatar o texto<br />
do cabeçalho ou rodapé, alterando a cor da<br />
fonte, negrito, itálico, tipo e tamanho da fonte,<br />
etc.<br />
Insere o número da página no cabeçalho ou<br />
rodapé. Ao clicarmos neste botão é adicionado o<br />
seguinte texto: &[Página] . Este texto, durante a<br />
impressão, será substituído pelo<br />
50
número da página.<br />
Insere o número total de páginas da planilha.<br />
Ao clicarmos neste botão é adicionado o seguinte<br />
texto: &[Páginas] . Este texto, durante a<br />
impressão, será substituído pelo número total de<br />
páginas.<br />
Insere a data atual. Ao clicarmos neste botão é<br />
adicionado o seguinte texto: &[Data] . Este texto,<br />
durante a impressão, será substituído pelo data<br />
atual do sistema.<br />
Insere a hora atual. Ao clicarmos neste botão é<br />
adicionado o seguinte texto: &[Hora] . Este texto,<br />
durante a impressão, será substituído pelo hora<br />
atual do sistema.<br />
Insere o nome do arquivo (pasta de trabalho do<br />
excel). Ao clicarmos neste botão é adicionado o<br />
seguinte texto: &[Arquivo] . Este texto, durante a<br />
impressão, será substituído pelo nome do arquivo<br />
.xls que é a planilha atual. Por exemplo se<br />
estivermos trabalhando com o arquivo Contab.xls, o<br />
nome Contab.xls será inserido.<br />
Insere o nome do planilha (lembre que em pasta de<br />
trabalho do excel podemos ter até trinta<br />
planilhas diferentes). Ao clicarmos neste botão é<br />
adicionado o seguinte texto: &[Guia] . Este<br />
texto, durante a impressão, será substituído pelo<br />
nome da planilha. Por exemplo se estivermos<br />
trabalhando com a planilha Plan1 do arquivo<br />
Contab.xls, o nome Plan1 será inserido.<br />
Para o nosso exemplo vamos inserir o número de página na Seção direita. Dê<br />
um clique na<br />
seção direita para selecioná-la, depois dê um clique no botão (<br />
página. Sua janela deve estar conforme indicado na figura a seguir:<br />
o<br />
) para inserir o número de<br />
51
Dê um clique no botão OK. Você estará de volta a janela Configurar página, com o Cabeçalho e o<br />
Rodapé já definidos, conforme indicado na figura a seguir:<br />
Dê um clique no botão OK e pronto, você estará de volta a planilha. Quando você for imprimir a<br />
planilha, serão impressos o Cabeçalho e Rodapé que foram definidos no nosso exemplo.<br />
Capítulo 17<br />
Configurando a planilha para impressão - Parte 3<br />
Mais configurações de impressão<br />
Objetivo: Nesta lição veremos as opções da guia Planilha, da janela para configuração de<br />
página.<br />
A guia planilha:<br />
Para acessar a guia Planilha utilizamos o comando Arquivo -> Configurar página. Na janela<br />
Configurar página dê um clique na guia Planilha, com isso será exibida a janela indicada na<br />
figura a seguir:<br />
52
A opção Área de impressão: Podemos utilizar esta opção para definir que seja impressa<br />
somente uma determinada faixa de células, por exemplo: A1:11 = 50 e não toda a planilha. Ao<br />
invés de digitar a faixa, você pode clicar no botão ( ). Ao clicar neste botão a janela<br />
Configurar Página " some " e você estará de volta à planilha. Uma vez na planilha você pode<br />
selecionar, com o mouse, a faixa a ser impressa. Após selecionar a faixa desejada, basta dar<br />
um clique no botão (<br />
), conforme destacado na figura a seguir:<br />
Observe que a faixa selecionada ($A$4:$C$14) já aparece neste campo. Ao clicar no botão (<br />
T<br />
) você estará de volta a guia Planilha, com a faixa a ser impressa já selecionada, conforme<br />
indicado na figura a seguir:<br />
53
A opção Linhas a repetir na parte superior: Utilizamos esta opção para definir quais linhas<br />
devem ser impressas no início de cada página, logo abaixo do cabeç alho, para o caso de<br />
planilhas com diversas páginas. Vamos a um exemplo prático: Suponhamos que você esteja<br />
imprimindo uma planilha com muitos dados, digamos cerca de 20000 linhas. Na linha 4 estão os<br />
títulos das colunas, por exemplo: Nome do funcionário, Endereço, Cargo, Data de Admissão e<br />
Salário. Para facilitar a leitura do relatório impresso você gostaria que estes títulos fossem<br />
impressos no início de cada página e não somente no início da primeira página. Para fazer isso<br />
temos que informar a faixa onde estão os títulos a serem repetidos no início de cada página.<br />
A opção Colunas a repetir à esquerda: Semelhante a opção anterior, permite que sejam definidas<br />
uma ou mais colunas que serão impressas, em todas as páginas, a partir da margem esquerda.<br />
Também temos opções para imprimir as linhas de grade que aparecem na planilha (basta<br />
marcar a opção Linhas de grade ), para Imprimir em preto e branco (basta marcar a opção<br />
Preto e branco ) ou para imprimir em qualidade de rascunho (basta marcar a opção Qualidade<br />
rascunho).<br />
botão ( ___________ ) exibe no vídeo como será o resultado obtido quando mandarmos<br />
imprimir a planilha. É sempre aconselhável visualizar a impressão, antes de mandarmos<br />
imprimir. Isso facilita a detecção de erros e evita que tenhamos que reimprimir, várias vezes,<br />
uma mesma planilha.<br />
botão (<br />
) abre as opções da impressora instalada na sua estação de<br />
trabalho. As opções apresentadas variam de impressora para impressora.<br />
botão (<br />
que você definiu.<br />
) envia a planilha para impressão, de acordo com as configurações<br />
NOTA : As configurações que fizemos para uma Pasta de trabalho (arquivo .xls), não serão<br />
válidas para outras Pastas de trabalho, ou seja, temos que definir as configurações para cada<br />
Pasta de Trabalho individualmente.<br />
Capítulo 18<br />
54
M a i s o p ç õ e s d e I m p r e s s ã o<br />
Objetivo: Nesta lição veremos mais algumas configurações de impressão.<br />
Centralizando a planilha na página:<br />
Por padrão o <strong>Excel</strong> inicia a impressão a partir do canto superior esquerdo da folha, a partir da<br />
margem definida nas configurações de impressão. Se tivermos uma planilh a pequena,<br />
podemos pedir que ela seja impressa centralizada em relação a página. Podemos centralizar<br />
tanto na vertical quanto na horizontal.<br />
Para configurar as opções de centralização, utilize o comando Arquivo -> Configurar<br />
página... Na janela que surge dê um clique na guia Margens . Nesta guia podemos marcar as<br />
opções para centralização horizontal, vertical ou ambas, conforme destacado na figura a<br />
seguir:<br />
Para imprimir somente parte de uma planilha:<br />
Podemos imprimir apenas uma faixa de células ao invés de toda a planilha. Para imprimir<br />
apenas uma faixa de células temos duas opções :<br />
Selecionar a faixa a ser impressa antes de utilizar o comando Arquivo -> Imprimir . Com<br />
isso será impressa somente a faixa selecionada .<br />
Utilizar o comando Arquivo -> Configurar página... e, na guia Página , definir a faixa de<br />
células, manualmente, conforme indicado na figura a seguir :<br />
55
Para centralizar a área de impressão devemos marcar as opções "Horizontal" e "Vertical", na guia<br />
Margens. Ao marcarmos estas duas opções, observe que a visualização já exibe a área de impressão<br />
centralizada em relação à página, conforme destacado na figura a seguir :<br />
Depois é só clicar no botão Imprimir .<br />
V i s u a l i z a n d o a I m p r e s s ã o :<br />
Para visualizar a impressão dê um clique no botão ( ______________ ) . Será exibida uma<br />
prévia do que será impresso, conforme indicado na figura a seguir :<br />
56
Nesta tela você pode utilizar o botão Próxima, para visualizar a próxima página, caso a<br />
planilha possua diversas páginas. O botão Anterior volta uma página. Para imprimir basta<br />
clicar no botão Imprimir. Para sair da visualização de impressão, pressione a tecla ESC .<br />
C r iando e U tili z a ndo E s tilo s<br />
Capítulo 19<br />
Utilização de Estilos<br />
Objetivo: Nesta lição trataremos dos seguintes itens:<br />
<br />
<br />
<br />
O que é um Estilo?<br />
Como utilizar os estilos existentes.<br />
Como criar um novo estilo.<br />
O que é um Estilo?<br />
Um estilo é uma combinação de formatações salvas em disco e que você pode nomear e usar<br />
novamente, de uma maneira rápida e fácil. O <strong>Excel</strong> possui alguns estilos pré-definidos. Quando<br />
digitamos dados em uma célula, por padrão, é aplicado um estilo chamado Normal, o qual<br />
apresenta as seguintes formatações:<br />
Número: Geral<br />
Alinhamento: Geral, Inferior<br />
Fonte: Arial<br />
Tamanho: 10<br />
Sem bordas<br />
Sem sombreado<br />
Com isso podemos concluir que um estilo nada mais é do que "um conjunto de formatações<br />
predefinidas, conjunto este que pode ser aplicado, rapidamente a uma ou mais células". Por<br />
57
exemplo, vamos supor que você queira formatar valores em moeda, sempre com o seguinte<br />
formato:<br />
Número: Contábil<br />
Casas decimais: 3<br />
Alinhamento: Geral, Inferior<br />
Fonte: Courier New<br />
Cor: Vermelha<br />
Negrito<br />
Tamanho: 11<br />
Sem bordas<br />
Sombreado cinza claro<br />
Para definir este conjunto de formatações temos duas opções possíveis:<br />
Cada vez que formos formatar uma faixa de células com valores em moeda, selecionar a faixa de<br />
células, utilizar o comando Formatar -> Células e definir todas as formatações.<br />
Criar um estilo com as formatações desejadas. Cada vez que formos formatar uma faixa<br />
com valores em moeda, é só marcar a faixa e aplicar o estilo, automaticamente todas as formatações<br />
associadas ao estilo serão aplicadas.<br />
Podemos observar que a segunda abordagem é bem mais prática e produtiva. Agora que já<br />
sabemos o que é e para que serve um estilo, vamos aprender a criar o estilo propos to no<br />
exemplo. Iremos criar um estilo chamado FormataReal, o qual aplicará as formatações<br />
definidas no nosso exemplo.<br />
Criando o estilo FormataReal:<br />
Vamos criar um estilo chamado FormataReal, com as seguintes definições:<br />
Número: Contábil<br />
Casas decimais: 3<br />
Alinhamento: Geral, Inferior<br />
Fonte: Courier New<br />
Cor: Vermelha<br />
Negrito<br />
Tamanho: 11<br />
Sem bordas<br />
Sombreado cinza claro<br />
Para criar o estilo FormataReal faça o seguinte:<br />
1. Abra a planilha onde você quer criar o estilo.<br />
2. Selecione o comando Formatar -> Estilo ...<br />
3. Surge a janela indicada na figura a seguir:<br />
58
4. Observe que o botão Adicionar vem desabilitado. Para adicionar um novo est ilo, primeiro<br />
você precisa digitar o nome do estilo no campo " Nome do estilo: ", conforme indicado na<br />
figura a seguir:<br />
5. Observe que o novo Estilo vem com as definições padrão, definidas pelo estilo Normal. Dê<br />
um clique no botão Adicionar, para adicionar o novo estilo. Agora vamos modificar o estilo,<br />
para definir as formatações desejadas.<br />
6. Dê um clique no botão Modificar ...<br />
7. Surge a janela " Formatar Células. " Esta janela é a mesma que vimos nas lições<br />
anteriores. Nesta janela podemos definir todas as opções de formatação para o estilo<br />
FormataReal.<br />
8. Defina as opções de formatação para o nosso exemplo, depois dê um clique no botão OK.<br />
Você estará de volta à janela Estilo, onde já aparecem as novas definições, conforme indicado<br />
na figura a seguir:<br />
59
9. Dê um clique no botão OK e pronto, o estilo FormataReal terá sido criado. Agora vamos<br />
aprender a aplicar este estilo a uma faixa de células.<br />
Aplicando o estilo FormataReal:<br />
Para aplicar o estilo FormataReal, faça o seguinte:<br />
1. Selecione a faixa de células onde será aplicado o estilo FormataReal, conforme exemplo da<br />
figura a seguir:<br />
2. Selecione o comando Formatar -> Estilo ...<br />
3. Na lista " Nome do estilo: ", selecione a opção FormataReal , conforme indicado na figura a<br />
seguir:<br />
60
4. Dê um clique no botão OK e pronto, todas as formatações serão aplicadas a faixa de células<br />
selecionada, conforme indicado na figura a seguir:<br />
Com isso podemos ver que, através da utilização de estilos predefinidos podemos, rapidamente,<br />
aplicar um conjunto de formatos. Com isso o trabalho de formatação fica bem mais<br />
simplificado e padronizado, uma vez que a aparência de nossas planilhas ficará mais uniforme,<br />
através da utilização de estilos predefinidos.<br />
61
Sumário<br />
Capítulo 01 - Nomeando Intervalos<br />
Capítulo 02 - Como definir um nome<br />
C a p í t u l o 0 3 - U t i l i z a n d o n o m e s - e x e r c í c i o<br />
C a p í t u l o 0 4 - R e n o m e a n d o u m a f a i x a d e c é l u l a s<br />
C a p í t u l o 0 5 - M a i s a l g u n s d e t a l h e s s o b r e n o m e s<br />
Capítulo 06 - Trabalhando com datas e horas - conceito<br />
Capítulo 07 - Funções para trabalhar com datas e horas - Parte I<br />
Capítulo 08 - Funções para trabalhar com datas e horas - Parte II<br />
Capítulo 09 - Funções para Trabalhar com datas e horas - Parte III<br />
Capítulo 10 - Funções para Trabalhar com textos (Strings) - Parte I<br />
Capítulo 11 - Exemplo com funções de texto<br />
Capítulo 12 - Funções para Trabalhar com textos (Strings) - Parte II<br />
Capítulo 13 - Funções para Trabalhar com textos (Strings) - Parte III<br />
C a p í t u l o 1 4 - E x e m p l o c o m f u n ç õ e s d e t e x t o Capítulo 15 -<br />
Funções para Trabalhar com textos (Strings) - Parte IV Capítulo 16 -<br />
Funções para Trabalhar com textos (Strings) - Parte V Capítulo 17 -<br />
Preenchendo intervalos de células automaticamente C a p í t u l o 1 8 -<br />
P r e e n c h e n d o i n t e r v a l o s d e c é l u l a s c o m d a t a s Capítulo 19 - Teclas de<br />
atalho para formatação no <strong>Excel</strong><br />
2
N o m e a n d o I n t e r v a l o s<br />
Capítulo 01<br />
Objetivo: Neste capítulo aprenderemos sobre nomeação de células. Também veremos quais as<br />
vantagens de atribuirmos um nome a um intervalo de células.<br />
Por que nomear um intervalo de células?<br />
Para entendermos o que é, e quais as vantagens da nomeação de intervalos, vamos conside rar a<br />
planilha de exemplo, indicada na figura a seguir:<br />
Neste exemplo, utilizaremos as funções SOMA() , MÉDIA(~, MÁXIMO() E MÍNIMO() . Ao<br />
calcularmos os valores para o Salário Bruto, para cada uma das funções deveríamos passar a<br />
faixa B2:B15 como parâmetro para estas funções. Com isso nossas funções ficariam da<br />
seguinte maneira:<br />
= SOMA(B2: B15)<br />
= MÉDIA(B2: B15)<br />
= MÁXI MO(B2: B15)<br />
= MÍ NI MO(B2: B15)<br />
Ao invés de passarmos a faixa (B2:B15) como parâmetro para as funções, poderíamos atribuir<br />
um nome para esta faixa. Por exemplo, vamos atribuir o nome 5a11113ruto para a faixa (<br />
132:1315 ). Uma vez definido o nome, podemos utilizá-lo em nossas fórmulas, conforme<br />
indicado a seguir:<br />
<br />
<br />
<br />
<br />
= SOMA(SalBruto)<br />
= MÉDIA(SalBruto)<br />
= MÁXI MO(SalBruto)<br />
= MÍ NI MO(SalBruto)<br />
Ao utilizarmos nome para um intervalo de células, estamos simplificando a criação de<br />
fórmulas. Além disso a fórmula fica bem mais descritiva. Por exemplo, ao analisarmos a<br />
3
fórmula = SOMA(B2: B15), não temos noção do que significa o intervalo (B2:B15). Mas ao<br />
analisarmos a fórmula =SOMA(SalBruto)temos uma noção melhor do que significa a fórmula.<br />
Os nomes são mais fáceis de lembrar do que o endereço das células.<br />
Na próxima lição aprenderemos a criar e utilizar nomes para uma faixa de células.<br />
C o m o d e f i n i r u m n o m e<br />
Capítulo 02<br />
Objetivo: Neste capítulo aprenderemos a nomear uma faixa de células.<br />
Como nomear um intervalo de células?<br />
Vamos utilizar o exemplo da planilha a seguir:<br />
Vamos atribuir o nome SalBruto à faixa de células B5:B15.<br />
Para atribuir o nome SalBruto à faixa de células 135:1315, faça o seguinte:<br />
1. Selecione a faixa de células B5:B15.<br />
2. Dê um clique na seta para baixo ao lado da caixa de nomes de intervalos, conforme<br />
destacado na figura a seguir:<br />
4
IMPORTANTE: A lista de nomes somente será exibida, se a Barra de fórmulas estiver sendo<br />
exibida. Caso a Barra de Fórmulas não esteja sendo exibida, utilize o comando Exibir -> Barra<br />
de Fórmulas , para exibi-la.<br />
O <strong>Excel</strong> abre a caixa de listagem de nomes, destaca o endereço inicial da faixa (B5) e move -o<br />
para o lado esquerdo da caixa de nome, conforme indicado na figura a seguir:<br />
3. Digite o nome do intervalo, conforme indicado na figura a seguir e pressione Enter:<br />
4. Você estará de volta a planilha do <strong>Excel</strong> e agora o intervalo de células B5:B15 já possui o<br />
nome SalBruto associado a ele, conforme destacado na figura a seguir:<br />
5
U t i li z a n d o n o m e s<br />
Capítulo 03<br />
Objetivo: Neste capítulo vamos aprender a utilizar o nome criado na lição anterior: SalBruto.<br />
C o m o u t i l i z a r u m n o m e e m u m a f ó r m u l a ?<br />
Vamos utilizar o exemplo da planilha a seguir<br />
6
Para utilizar o nome SalBruto, criado na lição anterior.<br />
1. Utilizar um nome é extremamente simples. Ao invés de utilizarmos o endereço da faixa de<br />
células (B5:B15), utilizamos o nome atribuído à faixa (SalBruto ).<br />
2. Vamos utilizar o nome SalBruto para calcular a soma, a média, o maior e o menor salário .<br />
3. Na célula B17 digite a seguinte fórmula<br />
~<br />
=SOMA(SalBruto)<br />
Observe que ao invés de utilizarmos a faixa (B5:B15), estamos utilizando o nome SalBruto .<br />
4. Na célula B18 digite a seguinte fórmula :<br />
=MÉDIA(SalBruto)<br />
5. Na célula B19 digite a seguinte fórmula :<br />
=MÁXIMO(SalBruto)<br />
6. Na célula B20 digite a seguinte fórmula:<br />
=MÍNIMO(SalBruto)<br />
7. Você deve obter os resultados indicados na figura a seguir<br />
7
Exercício: Atribua o nome Sal Liquido à faixa de células C5:C15. Utilize este nome, para<br />
calcular os valores indicados na tabela a seguir :<br />
Ll c u l a r<br />
F u n ç ã o<br />
Célula<br />
C17 Soma dos salários líquidos. = SOMA(SalLiqu ido)<br />
C18 Média aritmética dos salários = MÉDIA(SalLiquido)<br />
líquidos.<br />
C19 Maior salário líquido =MÁXIMO(SalLiquido)<br />
C20 Menor salário líquido = MÍ NI MO(SalLiquido)<br />
Capítulo 04<br />
R e n o m e a n d o u m a f a i x a d e c é l u l a s<br />
Objetivo: Neste capítulo aprenderemos a renomear uma faixa de células.<br />
Como renomear uma faixa de células:<br />
Vamos utilizar o exemplo da planilha a seguir:<br />
8
Atribuímos o nome SalBruto à faixa 135:615. Agora vamos alterar este nome para<br />
SalarioBruto.<br />
IMPORTANTE: Ao alterarmos o nome de uma faixa de células, o <strong>Excel</strong> não atualiza,<br />
automaticamente as fórmulas que utilizam este nome. No nosso exemplo, as fórmulas que<br />
estão nas células B17, B18, B19 e B20 utilizam o nome SalBruto. Ao alterarmos este nome<br />
para SalarioBruto, estas fórmulas deixarão de funcionar. Teríamos que alterar as f órmulas<br />
para que estas passem a utilizar o novo nome.<br />
Para alterar o nome da faixa 135:615 de SalBruto para SalarioBruto, faça o seguinte:<br />
1. Selecione a faixa B5:B15.<br />
2. Dê um clique na seta para baixo ao lado da caixa de nomes de intervalos, conforme<br />
destacado na figura a seguir:<br />
9
IMPORTANTE: A lista de nomes somente será exibida, se a Barra de fórmulas estiver sendo<br />
exibida. Caso a Barra de Fórmulas não esteja sendo exibida, utilize o comando Exibir -><br />
Barra de Fórmulas , para exibi-la.<br />
O <strong>Excel</strong> abre a caixa de listagem de nomes, com o nome atual em destaque, conforme<br />
indicado na figura a seguir:<br />
3. Basta digitar o novo Nome - SalarioBruto e pressionar Enter.<br />
4. Você estará de volta a planilha do <strong>Excel</strong> e agora o intervalo de células B5: B15 já possui o<br />
10
novo nome SalarioBruto associado a ele. Porém neste momento, a faixa B5:B15 possui dois<br />
nomes a ela associados: SalBruto e SalarioBruto. Para que somente seja atribuído o nome<br />
SalarioBruto, recém criado, precisamos excluir o nome antigo SalBruto.<br />
Para excluir o nome SalBruto faça o seguinte:<br />
1. Selecione a faixa B5:B15.<br />
2. Selecione o comando Inserir -> Nome -> Definir . Surge a janela indicada na figura a<br />
seguir:<br />
3. Dê um clique no nome SalBruto para selecioná-lo e depois dê um clique no botão Excluir. O<br />
nome não deve mais aparecer na lista, conforme indicado na figura a seguir:<br />
4. Dê um clique em OK e pronto, o nome SalBruto terá sido excluído e só teremos, associado a<br />
faixa B5:B15, o nome SalarioBruto.<br />
Conforme destacado anteriormente, as fórmulas que dependiam do nome SalBruto deixarão de<br />
funcionar.<br />
Exercício: Atualize as fórmulas conforme indicado na tabela a seguir:<br />
Célula Calcular Função<br />
B17<br />
Soma dos salários líquidos. =SOMA(SalarioBruto)<br />
11
B18 Média aritmética dos = MÉDIA(SalarioBruto)<br />
salários líquidos.<br />
B19 Maior salário líquido = MÁXI MO(SalarioBruto)<br />
B20 Menor salário líquido = MÍ NI MO(SalarioBruto)<br />
Capítulo OS<br />
M a i s a l g u n s d e t a l h e s s o b r e n o m e s<br />
Renomeando uma Faixa de Células<br />
Objetivo: Neste capítulo aprenderemos algumas regras para a criação de nomes. Também<br />
aprenderemos a excluir nomes.<br />
Regras para a criação de nomes:<br />
primeiro caractere de um nome deve ser uma letra ou um sublinhado (_). Os demais<br />
caracteres do nome podem ser letras, números, pontos e sublinhado .<br />
Os nomes não podem ser iguais a uma referência de célula, como por exemplo Z100 ou L1C1 .<br />
Os espaços não são permitidos. Os caracteres de sublinhado e os pontos podem ser usados<br />
como separadores de palavras. Por exemplo: Primeiro.Trimestre ou Imposto_Vendas .<br />
Um nome pode conter até 255 caracteres .<br />
Os nomes podem conter letras maiúsculas e minúsculas. O Microsoft <strong>Excel</strong> não faz distinção<br />
entre caracteres maiúsculos e minúsculos em nomes. Por exemplo, se você tinha criado o<br />
nome Vendas e, em seguida, criou outro nome chamado VENDAS na mesma pasta de trabalho, o<br />
segundo nome substituirá o primeiro.<br />
Como excluir um nome:<br />
Vamos utilizar o exemplo da planilha a seguir :<br />
12
IMPORTANTE : Ao excluirmos o nome de uma faixa de células, o <strong>Excel</strong> não atualiza, automaticamente<br />
as fórmulas que utilizam este nome. No nosso exemplo, as fórmulas que estão nas células<br />
B17, B18, B19 e B20 utilizam o nome SalarioBruto. Ao excluirmos este nome, estas fórmulas<br />
deixarão de funcionar. Passara a ser exibido o texto # NOME? na célula. Teríamos que alterar as<br />
fórmulas para que as mesmas passassem a utilizar o novo nome .<br />
Para excluir o nome SalarioBruto faça o seguinte :<br />
1. Selecione o comando Inserir -> Nome -> Definir.<br />
2. Será exibida a janela "Definir Nome", com uma lista de todos os nomes definidos na<br />
planilha.<br />
3. Dê um clique no nome a ser excluído. No nosso exemplo dê um clique em SalarioBruto,<br />
conforme indicado na figura a seguir :<br />
13
4. Dê um clique no botão Excluir. O nome SalarioBruto será excluído. Você estará de volta a<br />
janela "Definir Nome" e o nome SalarioBruto não aparece mais na lista de nomes .<br />
5. Dê um clique em OK para voltar à planilha .<br />
6. Conforme destacado anteriormente, as fórmulas que dependiam do nome SalarioBruto<br />
deixarão de funcionar. Observe, na figura a seguir, a mensagem de erro nas células em que a<br />
fórmula depende do nome SalarioBruto :<br />
Capítulo 06<br />
Trabalhando com datas e horas - conceito<br />
Data e Hora<br />
Objetivo: Vamos apresentar a maneira como o <strong>Excel</strong> armazena e trabalha com valores de<br />
datas e horas.<br />
Como o <strong>Excel</strong> trabalha com datas e horas<br />
O <strong>Excel</strong> fornece uma série de funções para facilitar o trabalho com valores de data e hora.<br />
Podemos utilizar as funções de data e hora para fazer, dentre outros, os seguintes cálculos<br />
14
Calcular o número de dias, meses ou anos entre duas datas.<br />
Fazer operações de soma e subtração com datas e horas .<br />
Antes de aprendermos a utilzar as funções de datas e horas é importante entendermos como o<br />
<strong>Excel</strong> armazena os valores de data e hora.<br />
Como o Microsoft <strong>Excel</strong> Registra datas e horas:<br />
A unidade básica do tempo no Microsoft <strong>Excel</strong> é o dia. Cada dia é representado por um valor<br />
numérico, de data seqüencial, que varia de 1 a 65380. A data base representada pelo valor 1 ,<br />
é Sábado, 1 0 de Janeiro de 1900 . O valor seqüencial máximo, 65380 , representa 31 de<br />
Dezembro de 2078. Quando você introduz uma data em sua planilha, o <strong>Excel</strong> registra a data<br />
como um valor seqüencial que representa o número de dias entre a data-base (01/01/1900) e a<br />
data digitada. Por exemplo, a data 30/09/1970 é armazenada, internamente, pelo <strong>Excel</strong><br />
como:25841. O que significa este número? Significa que entre 01/01/1900 e 30/09/1970<br />
passaram-se 25841 dias.<br />
A hora do dia é um valor decimal que representa a parte (fração) de um dia entre seu início -<br />
meia-noite - e a hora especificada. Meio-dia, por exemplo, é representado pelo valor 0,5,<br />
porque a diferença entre a meia-noite e o meio-dia é exatamente meio dia. A combinação<br />
hora/data 10:30:15, 10 de Julho de 2001 , é representada pelo valor: 37082,4376736111.<br />
Observe a parte fracionários 0,43767. Esta parte representa o percentual do dia que já foi<br />
transcorrido. 10:30:15 representa 43,76 % do total de 24 horas do dia .<br />
Ao atribuir valores seqüenciais a dias, horas, minutos e segundos, o <strong>Excel</strong> possibilita que você<br />
execute cálculos aritméticos sofisticados com data e hora. Você pode manipular datas e horas<br />
em suas fórmulas de planilha da mesma forma que manipula out ros tipos de valores<br />
numéricos.<br />
Digitando datas e horas:<br />
Embora os valores de datas e horas sejam armazenados na forma numérica, conforme descrito<br />
anteriormente, podemos digitar datas e horas no formato tradicional. Por exemplo:<br />
Datas: 01//05/2001<br />
Horas: 16:25:18<br />
Para digitar datas e horas basta clicar na célula e digitar a data ou hora, no formato desejado. É<br />
importante salientar que o <strong>Excel</strong> aceita datas em formatos variados. Por exemplo, a data<br />
01/04/2001 também pode ser digitada no formato 01-04-2001 ou 01-abr-2001 ou 01 abril,<br />
2001. Para horas também podemos ter formatos variados. Por exemplo, a hora 10:25, neste<br />
caso será considerado 0 segundos .<br />
DICA: Você pode inserir a data atual em uma célula ou fórmula, facilmente, pressionando<br />
simultaneamente a tecla Ctrl e a tecla de ponte-e-vírgula (;) - Ctrl+; . A data é inserida no<br />
formato dd/mm/aaaa.<br />
DICA: Você pode inserir a hora atual em uma célula ou fórmula, facilmente, pressionando<br />
simultaneamente a tecla Ctrl, a tecla Shift e a tecla de de dois-pontos (: ). A hora é inserida no<br />
formato hh:mm .<br />
Capítulo 07 Funções<br />
para trabalhar com datas e horas - Parte I<br />
15
Trabalhando com Datas e Horas<br />
Objetivo: No capítulo anterior aprendemos sobre a maneira como o <strong>Excel</strong> trata de datas e<br />
horas. A partir desta lição passaremos a estudar as principais funções do <strong>Excel</strong> para manipulação<br />
de valores de datas e horas.<br />
As funções de data e hora do Microsoft <strong>Excel</strong> permitem que você execute cálculos de planilha<br />
rápida e precisamente. Por exemplo, se você usar sua planilha para calcular a folha de pagamento<br />
mensal de sua empresa, poderia usar a função HORA()para determinar o número de horas<br />
trabalhadas diariamente e a função DIA.DA.SEMANA() para determinar se os empregados devem<br />
receber de acordo com o salário padrão (para o período de segunda a sexta-feira) ou a uma taxa de<br />
horas extras (para sábados e domingos).<br />
Neste lição apresentaremos as seguintes funções:<br />
<br />
<br />
<br />
Hoje()<br />
Hora()<br />
Agora()<br />
Função Hoje()<br />
Sintaxe: Hoje()<br />
Argumentos : Nenhum<br />
A função Hoje() retorna a data atual do sistema. A data é inserida no formato dd/mm/aaaa.<br />
Por exemplo, para inserir a data atual em uma célula, basta digitar a seguinte fórmula: =Hoje ()<br />
Mas porque utilizar a função Hoje() e não digitar a data diretamente? A vantagem da função<br />
Hoje() é que ela atualiza o valor da data na célula, toda vez que a planilha for aberta no <strong>Excel</strong>.<br />
Com o uso da função Hoje() teremos sempre a data atualizada.<br />
Função<br />
Hora(número)<br />
Sintaxe : Hora(número) ou<br />
Hora("hh: m m: ss")<br />
Argumentos : número é um valor que representa o percentual do dia, já transcorrido. Por<br />
exemplo, considere a fórmula:<br />
=Hora(0,5),<br />
retorna o valor 12. Por que? 0,5 é a metade do dia, o que corresponde a, exatamente 12<br />
horas.<br />
E a fórmula: =Hora(0,7),<br />
o que retorna? Retorna 16, pois 70% do dia seriam 16 horas e 48 minutos. A função hora,<br />
retorna apenas a parte inteira da hora.<br />
Também podemos passar um valor de hora, como parâmetro para a função Hora(). Considere<br />
o exemplo:<br />
=Hora(" 16:12:35")<br />
16
Neste caso a função retorna apenas o valor da hora. Um detalhe importante é que ao<br />
passarmos uma hora como parâmetro, devemos colocar este parâmetro entre aspas, conforme<br />
indicado no exemplo anterior.<br />
Função Agora()<br />
Sintaxe : Agora()<br />
Argumentos : Nenhum<br />
A funç ão Agora() retorna a data e hora do s istem a. A data é ins erida no form ato<br />
dd/mm/aaaa e a hora no formato hh:mm . Por exemplo, para inserir a data e hora atual em<br />
uma célula, basta digitar a seguinte fórmula:<br />
=Agora()<br />
Mas porque utilizar a função Agora() e não digitar a data e hora diretamente? A vantagem da<br />
função Agora() é que ela atualiza o valor da data e da hora, toda vez que a planilha f or aberta.<br />
Com o uso da função Agora() teremos sempre a data e hora atualizadas.<br />
Capítulo 08 Funções<br />
para trabalhar com datas e horas - Parte II<br />
Datas e Horas<br />
Objetivo: Neste capítulo apresentaremos as seguintes funções:<br />
<br />
<br />
<br />
<br />
DIA.DA.SEMANA()<br />
DIA()<br />
ANO()<br />
MÊS()<br />
Função DIA.DA.SEMANA()<br />
Sintaxe : DIA. DA.SEMANA("dd/mm/aa";tipo_retorno)<br />
ou<br />
DIA. DA.SEMANA(número; tipo_retorno)<br />
Argumentos : Uma data entre aspas ou o número seqüencial que representa uma data.<br />
A função DIA.DA.SEMANA retorna um número inteiro, que varia entre 1 e 7. O número representa o<br />
dia da semana. O argumento tipo_retorno é opcional e determina a maneira pela qual o<br />
resultado é interpretado. Se tipo_retorno for 1 ou omitido, a função retornará um número<br />
entre 1 e 7, onde 1 representa o domingo e 7 representa o sábado. Se tipo_retorno for 2, a<br />
função retornará um número entre 1 e 7, onde 1 é segunda-feira e 7 é domingo. Se<br />
tipo_retorno for 3, a função retornará um número entre 0 e 6, onde 0 é segunda feira e 6 é<br />
domingo.<br />
Vamos considerar o exemplo da planilha a seguir:<br />
17
Na coluna A temos valores de datas a partir de 23/09/2001, que cai em um Domingo. Na<br />
coluna B utilizamos a fórmula =DIA.DA.SEMANA(A2;1) . Observe que definimos o<br />
parâmetro tipo_retorno como sendo igual a 1. Neste caso o domingo é o dia 1 e o sábado o dia<br />
7, conforme pode ser confirmado pelos resultados. Na coluna C utilizamos a fórmula<br />
=DIA.DA.SEMANA(A2;2) . Observe que o domingo é o dia 7 e a segunda-feira o dia 1, conforme<br />
pode ser confirmado pelos resultados. Na coluna D utilizamos a fórmula =DIA.DA.SEMANA(A2;3) .<br />
Observe que o domingo é o dia 6 e a segunda-feira o dia 0, conforme pode ser confirmado pelos<br />
resultados.<br />
Função Dia(Data)<br />
Sintaxe : Dia(Data)<br />
Argumentos : Recebe uma data ou o endereço de uma célula onde existe um valor do tipo<br />
data e retorna um número inteiro, correspondente ao dia da data passada como parâmetro.<br />
Vamos considerar o exemplo da planilha a seguir:<br />
Na coluna B, utilizamos a função =Dia(A2) , a qual retorna apenas o dia da data contida na<br />
coluna A, conforme pode ser confirmado pelos resultados obtidos.<br />
Função Mês(Data)<br />
Sintaxe : Mês(Data)<br />
18
Argumentos : Recebe uma data ou o endereço de uma célula onde existe um valor do tipo<br />
data.<br />
Vamos considerar o exemplo da planilha a seguir:<br />
Na coluna B, utilizamos a função =Mês(A2) , a qual retorna apenas o mês da data contida na<br />
coluna A, conforme pode ser confirmado pelos resultados obtidos.<br />
Importante: A função mês deve ser digitada com o acento, caso contrário será gerada uma<br />
mensagem de erro.<br />
Função Ano(Data)<br />
Sintaxe : Ano(Data)<br />
Argumentos : Recebe uma data ou o endereço de uma célula onde existe um valor do tipo<br />
data.<br />
Vamos considerar o exemplo da planilha a seguir:<br />
19
Na coluna B, utilizamos a função =Ano(A2) , a qual retorna apenas o Ano da data contida na<br />
coluna A, conforme pode ser confirmado pelos resultados obtidos.<br />
Capítulo 09<br />
Funções para Trabalhar com datas e horas - Parte III<br />
Datas e Horas<br />
Objetivo: Neste capítulo apresentaremos as seguintes funções:<br />
DATA.VALOR()<br />
HORA()<br />
MINUTO()<br />
SEGUNDO()<br />
Função DATA.VALOR("dd/mm/aaaa")<br />
Sintaxe: DATA.VALOR("dd/mm/aa ")<br />
Argumento : Uma data entre aspas .<br />
A função DATA.VALOR recebe como argumento uma data e retorna o valor seqüencial (número)<br />
utilizado internamente pelo <strong>Excel</strong> para armazenar a Data. O argumento passado para a<br />
função deve ser uma data entre 0110111990 e 3111212078 em qualquer um dos formatos<br />
definidos pelo <strong>Excel</strong>.<br />
Considere o exemplo:<br />
=DATA.VALOR("3111212020 ")<br />
esta função ira retornar 44196. Isto significa que entre 01/01/1900 e 31/12/2020 teremos<br />
44196 dias .<br />
Função Hora(hh:mm:ss )<br />
Sintaxe : Hora(hh:mm:ss )<br />
Argumento : Recebe um valor de hora completa (hh:mm:ss) ou o endereço de uma célula<br />
onde existe um valor do tipo hora .<br />
Vamos considerar o exemplo da planilha a seguir<br />
20
Na coluna B, utilizamos a função =Hora(A2) , a qual retorna apenas o valor da hora<br />
contida na coluna A, conforme pode ser confirmado pelos resultados obtidos .<br />
Função Minuto(hh:mm:ss)<br />
Sintaxe: Minuto(hh:mm:ss )<br />
Argumento : Recebe uma valor de hora completa (hh: mm: ss) ou o endereço de uma célula<br />
onde existe um valor do tipo hora .<br />
Vamos considerar o exemplo da planilha a seguir :<br />
Na coluna B, utilizamos a função =Minuto(A2) , a qual retorna apenas o valor dos<br />
minutos da hora completa contida na coluna A, conforme pode ser confirmado pelos<br />
resultados obtidos .<br />
Função Segundo(hh:mm:ss)<br />
Sintaxe : Segundo(hh:mm:ss )<br />
Argumento : Recebe uma valor de hora completa (hh: mm: ss) ou o endereço de uma célula<br />
onde existe um valor do tipo hora .<br />
21
Vamos considerar o exemplo da planilha a seguir :<br />
Na coluna B, utilizamos a função =Segundo(A2) , a qual retorna apenas o valor dos<br />
segundos da hora completa contida na coluna A, conforme pode ser confirmado pelos<br />
resultados obtidos .<br />
Capítulo 10<br />
Funções para Trabalhar com textos (Strings) - Parte I<br />
Trabalhando com Textos<br />
Objetivo: Vamos aprender algumas funções para a manipulação de texto. Também aprenderemos<br />
algumas funções para a conversão de valores, como por exemplo de texto para número e viceversa,<br />
isto nas próximas lições.<br />
Funções de texto no <strong>Excel</strong>:<br />
O <strong>Excel</strong> fornece uma série de funções para facilitar o trabalho com entradas de texto. Podemos<br />
utilizar as funções de texto para efetuar, dentre outras, as seguintes operações :<br />
Converter um texto para maiúsculas ou minúsculas.<br />
Retornar apenas parte de uma string de texto, a partir do início, do fim ou de uma<br />
posição específica da string.<br />
Localizar a ocorrência de um string dentro de um texto.<br />
Substituir as ocorrências de uma determinada string dentro de um texto .<br />
Concatenar texto.<br />
Remover os espaços em branco.<br />
Vamos estudar as funções de texto através da utilização de exemplos. Apresentaremos as<br />
funções e na seqüência um exemplo prático para ilustrar o funcionamento de cada função.<br />
Nesta lição aprenderemos a utilizar as seguintes funções de texto :<br />
<br />
<br />
Esquerda()<br />
Direita()<br />
22
• EXT.TEXTO( )<br />
Função Esq uerda(texto,número_de_caracteres)<br />
Sintaxe : Esq uerda(texto,número_de_caracteres )<br />
Argumento : Uma string de texto ou referência a uma célula que contenha texto. O<br />
parâmetro número_ de—caracteres é um valor inteiro que define o número de caracteres que<br />
será retornado a partir do início (esquerda) da string passada no primeiro parâmetro.<br />
Esta função atua em valores do tipo texto. A função esquerda, retorna um determinado<br />
número de caracteres a partir da esquerda (início)de uma String de Texto .<br />
Exemplo:<br />
Se na célula B2 tivermos o texto "Curso Básico de <strong>Excel</strong> ", então ~<br />
=ESQUERDA(B2;7) --> Retorna Curso B<br />
=ESQUERDA("Todos devem Participar";6) --> Retorna Todos<br />
Observe que o espaço em branco também conta como um caractere.<br />
Função Direita (texto,número_de_caracteres)<br />
Sintaxe : Direita(texto,número_de_caracteres)<br />
Argumento : Uma string de texto ou referência a uma célula que contenha texto. O<br />
parâmetro número_ de—caracteres é um valor inteiro que define o número de caracteres que<br />
será retornado a partir do final (direita) da string passada no primeiro parâmetro.<br />
Esta função atua em valores do tipo texto. A função direita, retorna um determinado número<br />
de caracteres a partir da direita de uma String de Texto.<br />
Exemplo:<br />
Se na célula B2 tivermos o texto " Curso Básico de <strong>Excel</strong> 97 ", então:<br />
=DIREITA(B2;7) --> Retorna xcel 97<br />
=DIREITACTodos Devem Participar";4) --> Retorna !par Observe<br />
que o espaço em branco também conta como um caractere. Função<br />
EXT.TEXTO(texto,onde_!nlclar,número_de_caracteres) Sintaxe :<br />
EXT.TEXTO(texto,onde_iniciar,número_de_caracteres)<br />
Argumento : texto - uma string de texto ou referência a uma célula que contenha texto. O<br />
parâmetro onde—iniciar é um valor inteiro que indica a posição, a partir do início, onde a<br />
função EXT.TEXTO começa a retornar os caracteres.O parâmetro número—de—caracteres é<br />
um valor inteiro que define o número de caracteres que será retornado a partir do final<br />
(direita) da string passada no primeiro parâmetro.<br />
Exemplo:<br />
Se na célula B2 tivermos o texto " Curso Básico de <strong>Excel</strong> 97 ", então:<br />
23
=EXT.TEXTO(B2;3;10) --> Retorna rso Básico<br />
Observe que, a partir da posição 3 (segundo parâmetro) foram retornados 10 caracteres<br />
(terceiro parâmetro). Também é importante observar que o espaço em branco conta como um<br />
caractere.<br />
Mais um exemplo:<br />
=EXT.TEXTO("NINGUÉM É MAIOR DO QUE SUAS AMBIçõES";9;10) -<br />
-> Retorna É MAIOR D<br />
E x e m p l o c o m f u n ç õ e s d e t e x t o<br />
Capítulo 11<br />
Objetivo: Neste capítulo iremos propor um exemplo que utiliza as seguintes funções de texto:<br />
<br />
<br />
<br />
ESQUERDA()<br />
DIREITA()<br />
EXT.TEXTO<br />
Também utilizaremos as seguintes funções :<br />
<br />
<br />
<br />
MÁXIMO()<br />
MÍNIMO()<br />
MÉDIA()<br />
O e x e m p l o p r o p o s t o :<br />
Vamos criar uma planilha na qual efetuaremos alguns cálculos. Nesta lição criaremos a planilha<br />
Modulo 4 - Lição 11 .xls.<br />
Para criar a planilha Modulo 4 - Lição 11.xis faça o seguinte:<br />
1. Abra o <strong>Excel</strong> ( Iniciar -> Programas -> Microsoft <strong>Excel</strong>).<br />
2. Será aberta uma pasta de trabalho em branco (Pasta1.xls ).<br />
3. Digite as informações indicadas na Figura a seguir :<br />
24
4. Utilize funções SE Aninhadas, para determinar o valor do IPI, na coluna D, de acordo com<br />
os critérios da tabela a seguir :<br />
Primeiro digito do código Desconto do IPI em R$<br />
0,5<br />
Nota: Estes valores são fictícios, não tendo nenhuma relação com a legislação vigente do I PI .<br />
Agora temos uma importante questão a considerar:"Precisamos testar apenas o valor do<br />
primeiro digito e não o código inteiro. Neste caso, como fazer para extrair apenas o primeiro<br />
dígito do código V'<br />
A resposta à esta questão é simples. Utilizamos a função Esquerda para retornar apenas o<br />
primeiro dígito. Se precisássemos acessar o último dígito poderíamos utilizar a função direita .<br />
No nosso exemplo vamos utilizar a função Esquerda() , dentro da função SE. A função<br />
1,25<br />
1,75<br />
25
esquerda retorna o primeiro dígito do código. Utilizamos o valor retornado pela função direita e<br />
comparamos o seu valor para determinar se ele é 1, 2 ou 3. Com base neste valor retornamos o<br />
valor do I PI correspondente.<br />
A seguir temos a parte inicial da fórmula:<br />
=SE(Esquerda(B4;1)="1";0,5<br />
Vamos a mais alguns detalhes importantes sobre esta parte inicial da fórmula. Quando esta<br />
fórmula é executada pelo <strong>Excel</strong>, em primeiro lugar é executada a função Esquerda, a qual" pega<br />
" o valor da célula B4 e retorna apenas o primeiro caractere à esquerda, ou seja, o<br />
primeiro dígito do código. Observe que o parâmetro 1, dentro do parênteses é que indica que<br />
queremos apenas o primeiro dígito. Este primeiro dígito, retornado pela função Esquerda, é<br />
comparado com o valor "1". Observe que colocamos o "1" entre aspas, pois a função Esquerda<br />
retorna não o número inteiro 1, mas sim o caractere de texto "1". No exemplo da nossa<br />
planilha, a função esquerda(b4;1), para a linha 4, retornará o valor "1", o qual é comparado com<br />
o "1" que está à direita do sinal de igualdade. Como os valores são correspondentes, o IPI<br />
aplicado será de 0,5 .<br />
Agora precisamos continuar a nossa fórmula, para incluir os testes para as demais<br />
possibilidades, ou seja, quando o primeiro dígito for igual a 2 ou 3. Lembrando que como temos<br />
três possibilidades precisamos fazer apenas dois testes - o número de testes é igual ao<br />
número de possibilidades menos um . No nosso exemplo vamos testar se o primeiro dígito é<br />
igual a 2. Não precisamos fazer o teste para ver se é igual a 3, pois se não for igual a 1 ou 2 só<br />
pode ser igual a 3 - no nosso exemplo. Completando a nossa fórmula, teríamos o seguinte :<br />
=SE( Esquerda (B4;1)="1";0,5; SE (Esquerda(B4;1)=" 2 ";1,25;1,75 ))<br />
5. Com base nas explicações do item 4., utilize funções SE Aninhadas, e a função Direita, para<br />
determinar o valor do desconto para cada produto, na coluna E, de acordo com os critérios da<br />
tabela a seguir :<br />
ú l t i m o d í g i t o do c ó d i g o<br />
Val o r d o D e s c o n t o<br />
1 0 ( R $ )<br />
2<br />
1 , 5<br />
3 2 , 5<br />
Na célula E4 digite a seguinte fórmula :<br />
=SE(Direita(B4;1)="1";0; SE (Direita(B4;1)=" 2 ";1,5;2,5 ))<br />
Estenda esta fórmula para as demais linhas .<br />
6. Na coluna F, calcule o preço final do produto. Para isso adicione o valor do I PI e subtraia o<br />
valor do desconto.<br />
Na célula F4 digite a seguinte fórmula:<br />
=C4+D4-E4<br />
Estenda esta fórmula para as demais linhas .<br />
7. Formate as colunas C, D, E e F com o formato Contábil, com duas casas decimais. Observe<br />
que neste formato, as células que possuem valor igual a zero exibem um traço - .<br />
26
8. Na célula B21 utilize a função Máximo() para determinar o maior preço final.<br />
9. Na célula B22 utilize a função Mínimo() para determinar o menor preço final.<br />
10. Na célula B23 utilize a função Média() para determinar a média dos preços finais .<br />
11. Feito isso você deve obter os resultados indicados na figura a seguir :<br />
Capítulo 12<br />
Funções para Trabalhar com textos (Strings) - Parte II<br />
Trabalhando com texto<br />
Objetivo: Vamos aprender as seguintes funções:<br />
Concatenar ()<br />
Maiúscula()<br />
Minúscula()<br />
Função Con cate na r(texto 1;texto 2; ... )<br />
Argumentos : A função Concatenar é utilizada para "juntar" até trinta seqüências de texto,<br />
em uma única seqüência.<br />
Vamos considerar o exemplo da planilha a seguir:<br />
27
Na coluna C vamos utilizar a função Concatenar() para juntar o nome da coluna A, com o<br />
sobrenome da coluna C, formando desta maneira o nome completo. Um detalhe importante é<br />
que, entre o nome e o sobrenome, precisamos inserir um espaço em branco. En tão<br />
utilizaremos a função concatenar para juntar o nome, um espaço em branco e depois o sobrenome.<br />
Na célula C2 digite a seguinte fórmula:<br />
=Concatenar(A2;" ";B2)<br />
Estenda esta fórmula para as demais linhas. Você obterá o resultado indicado na figura a<br />
seguir:<br />
Função Mal úscu Ia (texto)<br />
Esta função recebe um texto como parâmetro e retorna o texto com todos os caracteres em<br />
maiúsculos.<br />
Vamos considerar o exemplo da planilha a seguir:<br />
28
Na coluna B, utilizamos a função Maiúscula(). Por exemplo, na célula B2 utilizei a função:<br />
=Maiúscula(A2)<br />
Depois é só estender esta fórmula para as demais linhas.<br />
Função Minúscula(texto)<br />
Esta função recebe um texto como parâmetro e retorna o texto com todos os caracteres em<br />
minúsculos.<br />
Vamos considerar o exemplo da planilha a seguir:<br />
Na coluna B, utilizamos a função Minúscula(). Por exemplo, na célula B2 utilizei a função:<br />
=Minúscula(A2)<br />
Depois é só estender esta fórmula para as demais linhas.<br />
29
Capítulo 13<br />
Funções para Trabalhar com textos (Strings) - Parte III<br />
Trabalhando com Texto<br />
Objetivo: Vamos aprender as seguintes funções:<br />
<br />
<br />
<br />
Arrumar()<br />
Substituir()<br />
Localizar()<br />
Função Arrumar(texto)<br />
Argumentos : Um valor de texto ou o endereço de uma célula que contém um valor de texto.<br />
A função Arrumar(texto) remove todos os espaços do texto exceto os espaços únicos entre<br />
palavras. Use ARRUMAR no texto que recebeu de outro aplicativo que pode ter espaçamento<br />
irregular.<br />
Sintaxe: ARRUMAR(texto)<br />
Texto : é o texto do qual se deseja remover espaços.<br />
Exemplo:<br />
ARRUMAR(" Primeiro Trimestre Ganhos ") é igual a:<br />
"Primeiro Trimestre Ganhos"<br />
Função Substituir(texto_original;texto_antigo;novo texto;núm_da_ocorréncia)<br />
Coloca novo—texto no lugar de texto—antigo em uma seqüência de caracteres de texto. Use<br />
SUBSTITUI R quando quiser substituir texto específico em uma seqüência de caracteres de<br />
texto; use MUDAR quando quiser substituir qualquer texto que ocorra em um local específico<br />
de uma seqüência de caracteres de texto.<br />
Sintaxe: SUBSTITUI R(texto;texto_antigo;novo_texto;n úm_da_ocorréncia)<br />
Texto : é o texto ou a referência a uma célula que contém o texto no qual deseja substituir<br />
caracteres.<br />
T e x t o — a n t i g o : é o t e x t o q u e s e d e s e j a s u b s t i t u i r .<br />
Novo—texto: é o texto pelo qual deseja substituir texto_antigo.<br />
Núm_da_ocorréncia: especifica que ocorrência de texto_antigo se deseja substituir por novo_texto.<br />
Se especificar núm_da_ocorrência, apenas aquela ocorrência de texto_antigo será substituída. Caso<br />
contrário, cada ocorrência de texto_antigo em texto é alterada para novo_texto.<br />
Exemplos:<br />
=SUBSTITUIR(" Dados de Vendas", "Vendas", "Custo")<br />
irá retornar:<br />
"Dados de Custo "<br />
30
=SUBSTITUIRUTrimestre 1, 1991"; "1"; "2"; 1)<br />
irá retornar:<br />
"Trimestre 2, 1991"<br />
O último parâmetro: 1 , indica que somente a primeira ocorrência do número 1 deve ser<br />
substituído por 2.<br />
=SUBSTITUIRUTrimestre 1, 1991"; "1"; "2"; 3)<br />
irá retornar:<br />
"Trimestre 1, 1992"<br />
O último parâmetro 3, indica que somente a terceira ocorrência do número 1 deve ser<br />
substituído por 2.<br />
Função Localizar( texto_procurado;no_texto;núm_inicial )<br />
Retorna o número do caractere no qual um caractere específico ou uma seqüência de caracteres de<br />
texto é localizada pela primeira vez, lendo da esquerda para a direita. Use LOCALIZAR para<br />
descobrir a localização de um caractere ou seqüência de caracteres de texto dentro de outra<br />
seqüência de caracteres de texto, para que você possa usar as funções EXT.TEXTO ou MUDAR para<br />
extrair ou modificar o texto, respectivamente.<br />
Nota : Trataremos das funções EXT.TEXT e MUDAR nos próximos capítulos.<br />
Sintaxe: LOCALIZAR(texto_procurado; no_texto; núm_inicial)<br />
Texto—procurado :é o texto que se deseja localizar. Você pode usar os caracteres curinga,<br />
ponto de interrogação ( ? ) e asterisco ( * ) em texto_procurado. Um ponto de interrogação<br />
coincide com qualquer caractere único; um asterisco coincide com qualquer seqüência de<br />
caracteres. Se você quiser localizar um ponto de interrogação ou asterisco, digite um til (~ )<br />
antes do caractere. Se texto_procurado não for localizado, o valor de erro #VALOR! será<br />
retornado.<br />
No—texto : é o texto em que se deseja localizar o texto_procurado.<br />
Núm_inicial : é o número do caractere em no_texto, a partir da esquerda, em que se deseja<br />
iniciar a pesquisa. Se núm_inicial for omitido, será equivalente a 1.<br />
Se núm_inicial não for menor do que 0 ou for maior do que o comprimento de no_texto, o<br />
valor de erro # VALOR! será retornado.<br />
Dica : Use núm_inicial para ignorar um número de caracteres especificado a partir da<br />
esquerda do texto. Por exemplo, suponha que você esteja trabalhando com uma seqüência de<br />
caracteres de texto tal como "AYF0093.RoupaMasculina". Para localizar o número do primeiro<br />
"Y" na parte descritiva da seqüência de caracteres de texto, defina núm_inicial se ndo igual a 8<br />
para que a parte do texto relativa ao número serial não seja localizada. LOCALIZAR() inicia com<br />
o caractere 8, localiza texto_procurado no caractere seguinte e retorna o número 9. LOCALIZAR<br />
sempre fornece o número de caracteres à esquerda da seqüência de caracteres de texto, e não a<br />
partir de núm_inicial.<br />
Comentários:<br />
· LOCALIZAR não faz distinção entre letras maiúsculas e minúsculas quando localiza texto.<br />
· LOCALIZAR é semelhante a PROCURAR, a não ser que PROCURAR faz distinção entre<br />
maiúsculas e minúsculas.<br />
31
Exemplos:<br />
LOCALIZAR("e";"Instruções";6) é igual a 9.<br />
Significa que a primeira ocorrência da letra e, a partir da posição 6 é na nona posição da string<br />
de texto. Observe que a posição conta a partir do início da String e nã o a partir da posição<br />
onde iniciamos a pesquisa.<br />
Se a célula B17 contiver a palavra "margem" e a célula A14 contiver "Margem de lucro",<br />
então:<br />
LOCALIZAR($B$17;$A$14) é igual a 1.<br />
Dica: Use LOCALIZAR com a função MUDAR para fornecer a MUDAR o núm_inicial correto em<br />
que começa a inserção de texto novo<br />
E x e m p l o c o m f u n ç õ e s d e t e x t o<br />
Capítulo 14<br />
Objetivo: Neste capítulo iremos propor um exemplo que utiliza as seguintes funções de texto:<br />
<br />
<br />
<br />
SUBSTITUIR()<br />
EXT.TEXTO()<br />
Funções SE Aninhadas<br />
E x e m p l o p r o p o s t o :<br />
Vamos criar uma planilha na qual efetuaremos alguns cálculos. Nesta lição criaremos a planilha<br />
Modulo 4 - Lição 14.xls.<br />
Para criar a planilha Modulo 4 - Lição 14.xis faça o seguinte:<br />
1. Abra o <strong>Excel</strong> (Iniciar -> Programas -> Microsoft <strong>Excel</strong>).<br />
2. Será aberta uma pasta de trabalho em branco (Pasta1.xls).<br />
3. Digite as informações indicadas na Figura a seguir:<br />
32
4. A coluna Código contém o número de matrícula de cada funcionário. Devido a uma reestruturação<br />
da empresa precisamos substituir o dígito 99 pelo dígito 3003. Por exemplo, a matrícula para o<br />
funcionário José da Silva deve ser alterada de 1536-99-20 para 15-36- 3003-20 . Para fazer<br />
esta mudança, automaticamente, para todos os funcionários utilizaremos a função<br />
Substituir() . Utilizaremos esta função na coluna C, onde serão exibidas as novas matrículas.<br />
Observe que o dígito 99 inicia na posição 6, pois antes temos quatro dígitos mais o tracinho ( - ).<br />
Para fazer esta substituição digite, na célula C2, a seguinte fórmula:<br />
=SUBSTITUIR(B2; "-99-"; "-3003-")<br />
Observe que utilizamos -99- e não apenas 99. Fizemos isto para que não fosse substituído um<br />
valor 99 no início ou no final do código. Se não fizéssemos isso poderíamos ter erros como o<br />
seguinte: O código 5599-99-35 seria substituído por 553003-3003-35 . Observe que as duas<br />
ocorrências de 99 foram substituídas. Para o nosso exemplo somente queremos que seja substituída<br />
a ocorrência que está entre os dois traços, por isso utilizamos -99-.<br />
Estenda esta fórmula para as demais linhas.<br />
5. Utilize funções SE Aninhadas, para determinar o valor do Adicional, na coluna E, de acordo<br />
com os critérios da tabela a seguir:<br />
Penúltimo dígito da nova matrícula Adicional<br />
2 250<br />
3 100<br />
4<br />
500
Agora temos uma importante questão a considerar:"Precisamos testar apenas o valor do<br />
penúltimo digito e não a matrícula inteira. Neste caso, como fazer para extrair apenas o<br />
penúltimo dígito da nova matrícula?"<br />
A resposta à esta questão é simples. Utilizamos a função EXT.TEXTO() para retornar apenas o<br />
penúltimo dígito. Observe que, contando a partir do início, o penúltimo dígito está na posição 11,<br />
pois temos 4 dígitos, mais um tracinho, mais quatro dígitos e mais um tracinho,<br />
totalizando 10 posições.<br />
No nosso exemplo vamos utilizar a função EXT.TEXTO() , dentro da função SE. A função<br />
EXT.TEXTO() retorna o penúltimo dígito da matrícula. Utilizamos o valor retornado pela função<br />
EXT.TEXTO() e comparamos o seu valor para determinar se o mesmo é 2, 3 ou 4. Com base<br />
neste valor retornamos o valor do Adicional correspondente.<br />
A seguir temos a parte inicial da fórmula:<br />
=SE(EXT.TEXTO(C2;11;1)="2";250<br />
Vamos a mais alguns detalhes importantes sobre esta parte inicial da fórmula. Quando esta<br />
fórmula é executada pelo <strong>Excel</strong>, em primeiro lugar é executada a função EXT.TEXTO() , a<br />
qual " pega " o valor da célula C2 e retorna, a partir da posição 11, um caractere. Observe que o<br />
parâmetro 1, dentro do parênteses é que indica que queremos apenas um dígito. Este dígito,<br />
retornado pela função EXT.TEXTO, é comparado com o valor "2". Observe que colocamos o "2"<br />
entre aspas, pois a função EXT.TEXTO() retorna não o número inteiro 2, mas sim o caractere de<br />
texto "2". No exemplo da nossa planilha, a função EXT.TEXTO(C2;11;1) , para a linha 2,<br />
retornará o valor "2", o qual é comparado com o "2" que está à direita do sinal de igualdade.<br />
Como os valores são correspondentes, o Adicional retornado será 250.<br />
Agora precisamos continuar a nossa fórmula, para incluir os testes para as demais possibilidades,<br />
ou seja: 3 ou 4. Lembrando que como temos três possibilidades precisamos fazer apenas dois<br />
testes - o número de testes é igual ao número de possibilidades menos um . No nosso<br />
exemplo vamos testar se o penúltimo dígito é igual a 3. Não precisamos fazer o teste para ver se<br />
é igual a 4, pois se não for igual a 2 ou 3 só pode ser igual a 4 - no nosso exemplo.<br />
Completando a nossa fórmula, teríamos o seguinte:<br />
=SE(EXT.TEXTO(C2;11;1)="2";250;SE(EXT.TEXTO(C2;11;1)="3";100;500))<br />
Estenda esta fórmula para as demais linhas.<br />
6. Na coluna F, calcule o Salário Líquido. Para isso adicione o valor da coluna Adicional (coluna E)<br />
ao valor da coluna Sal. Base (coluna D).<br />
Na célula F2 digite a seguinte fórmula:<br />
=D2+E2<br />
Estenda esta fórmula para as demais linhas.<br />
7. Formate as colunas C, D, E e F com o formato Contábil, com duas casas decimais. Observe<br />
que neste formato, as células que possuem valor igual a zero exibem um traço - .<br />
8. Feito isso você deve obter os resultados indicados na figura a seguir:<br />
34
Capítulo 15<br />
Funções para Trabalhar com textos (Strings) - Parte IV<br />
Trabalhando com Texto<br />
Objetivo: Vamos aprender a trabalhar com as seguintes funções:<br />
Mudar()<br />
PRI . MAI ÚSCULA( )<br />
REPT( )<br />
Função Mudar(texto_antigo;núm_inicial;núm_caract;novo_texto)<br />
Substitui parte de uma seqüência de caracteres de texto por uma seqüência de caracteres de<br />
texto diferente.<br />
Sintaxe: MUDAR(texto_antigo; núm_inicial; núm_caract; novo_texto) Texto—<br />
antigo : é o texto no qual você deseja trocar alguns caracteres.<br />
Núm_inicial : é a posição do caractere em texto_antigo que você deseja substituir por<br />
novo_texto.<br />
Núm_caract : é o número de caracteres em texto_antigo que você deseja substituir por<br />
novo_texto.<br />
Novo—texto : é o texto que substituirá os caracteres em texto_antigo.<br />
Exemplos:<br />
A fórmula abaixo substitui cinco caracteres por novo_texto, começando pelo sexto caractere<br />
em texto_antigo:<br />
=MUDAR("abcdefghijk"; 6; 5; "*") é igual a "abcde*k"<br />
35
Os caracteres de seis a dez serão (fghij) substituídos por "*".<br />
A fórmula abaixo substitui os dois últimos dígitos de 1990 por 91:<br />
=MUDAR(" 1990"; 3; 2; "91") é igual a "1991"<br />
Se a célula A2 contiver "123456", então:<br />
=MUDAR(A2; 1; 3; "@") é igual a "@456"<br />
Função PRI.MAIUSCULA(texto)<br />
Coloca a primeira letra de uma seqüência de caracteres de texto em maiúscula e todas as<br />
outras letras do texto depois de qualquer caractere diferente de uma letra. Converte todas as<br />
outras letras para minúsculas.<br />
Sintaxe: PRI .MAI ÚSCULA(texto)<br />
Texto : é o texto entre aspas, uma fórmula que retorna o texto ou uma referência a uma<br />
célula que contenha o texto que você deseja colocar parcialmente em maiúscula.<br />
Exemplos<br />
PRI. MAIÚSCULA("isto é um TÍTULO") é igual a "Isto É Um Título"<br />
PRI.MAIúSCULA("vale 2 centavos") é igual a "Vale 2 Centavos"<br />
PRI.MAIúSCULA("76OrçaMento") é igual a "76Orçamento"<br />
Função Rept (texto;núm vezes)<br />
Repete um texto um determinado número de vezes. Utilize REPT para preencher uma célula<br />
com um número de ocorrências de uma seqüência de caracteres de texto.<br />
Sintaxe: REPT(texto; núm_vezes)<br />
Texto : é o texto que você deseja repetir.<br />
Núm_vezes : é um número positivo que especifica o número de vezes que você deseja<br />
repetir texto. Se núm_vezes for 0 (zero), REPT retornará "" (texto vazio). Se núm_vezes não<br />
for um inteiro, será truncado. O resultado da função REPT não pode ser superior a 32.676 caracteres.<br />
Exemplos:<br />
REPT("*-"; 3) é igual a<br />
Se A3 contiver "Vendas", então:<br />
REPT($A$3;2) é igual a "VendasVendas"<br />
Capítulo 16<br />
Funções para Trabalhar com textos (Strings) - Parte V<br />
36
Trabalhando com Texto<br />
Objetivo: Vamos aprender a trabalhar com as seguintes funções:<br />
<br />
<br />
<br />
Procurar()<br />
NÚM.CARACT()<br />
Exato()<br />
PROCU RAR(texto_procu rado; no_texto; n úm_i n icia I )<br />
Localiza uma seqüência de caracteres de texto ( texto—procurado ) dentro de outra<br />
seqüência de caracteres de texto ( no _texto ) e retorna o número no qual texto_procurado<br />
ocorre pela primeira vez. Você também pode usar LOCALIZAR para localizar uma seqüência de<br />
caracteres dentro de outra, mas ao contrário de LOCALIZAR, PROCURAR faz distinção entre<br />
maiúsculas e minúsculas e não aceita caracteres curinga .<br />
Sintaxe: PROCURAR(texto_procurado; no_texto; núm_inicial )<br />
Texto—procurado : é o texto que se deseja localizar .<br />
Se texto_procurado for "" (texto vazio), PROCURAR coincide com o primeiro caractere na<br />
pesquisa de seqüência de caracteres (ou seja, o caractere numerado núm_inicial ou 1 ).<br />
Texto_procurado não pode conter qualquer caractere curinga (* ou ?).<br />
No—texto : é o texto que contém o texto que se deseja localizar .<br />
Núm_inicial : especifica o caractere a partir do qual a pesquisa será iniciada. O primeiro caractere<br />
no_texto é o caractere número 1. Se você omitir núm_inicial, será considerado como<br />
1 .<br />
Comentários:<br />
Se texto_procurado não aparecer no_texto, PROCURAR retornará o valor de erro #VALOR !.<br />
Se núm_inicial não for maior do que zero, PROCURAR retornará o valor de erro #VALOR !.<br />
Se núm_inicial for maior do que o comprimento de no_texto, PROCURAR retornará o valor de<br />
erro #VALOR !.<br />
Exemplos:<br />
PROCURAR("M";"Míriam Martins") é igual a 1<br />
PROCURAR("m";"Míriam Martins";2) é igual a 6<br />
PROCURAR("M";"Míriam Martins";3) é igual a 8.<br />
Observe que como iniciamos a pesquisa a partir da posição 3, foi localizado o "M" da oitava<br />
posição. É importante reforçar que a função PROCURAR distingue entre maiúsculas e minúsculas .<br />
N Ú M.CARACT(texto )<br />
Retorna o número de caracteres em uma seqüência de caracteres de texto. Em outras palavras:<br />
" Retorna o tamanho de uma string de texto ". Os espaços em branco também são<br />
contabilizados.<br />
Sintaxe: NÚM.CARACT(texto)<br />
37
Texto : é o texto cujo tamanho se deseja determinar. Os espaços contam como caracteres.<br />
Exemplos:<br />
NÚM.CARACT("Rio de Janeiro, RJ") é igual a 18<br />
NÚM.CARACTÇ — ) é igual a 0<br />
EXATO (texto 1;texto 2)<br />
Compara duas seqüências de texto e retorna VERDADEIRO se forem exatamente iguais, e FALSO,<br />
caso contrário. EXATO faz distinção entre maiúsculas e minúsculas, mas ignora as diferenças de<br />
formatação (negrito, itálico, cor e tipo da fonte, etc).<br />
Sintaxe: EXATO(texto1;texto2)<br />
Textos : é a primeira seqüência de caracteres de texto.<br />
Texto2 : é a segunda seqüência de caracteres de texto.<br />
Exemplos:<br />
EXATO(" palavra"; "palavra") é igual a VERDADEIRO<br />
EXATO(" Palavra"; "palavra") é igual a FALSO EXATO("<br />
palavra"; "palavrA") é igual a FALSO<br />
Capítulo 17<br />
Preenchendo intervalos de células automaticamente<br />
Objetivo: Podemos inserir seqüências de números, letras e datas de uma maneira automática.<br />
Por exemplo, se precisarmos inserir uma seqüência numérica de 1 a 100, com os valores<br />
variando de 5 em 5, podemos fazê-lo automaticamente, ao invés de termos que digitar os<br />
valores manualmente.<br />
Como inserir uma seqüência numérica automaticamente.<br />
Para inserir uma seqüência numérica precisamos definir o primeiro e o segundo valor da<br />
seqüência. Ao definirmos dois valores, o <strong>Excel</strong> sabe o incremento entre uma célula e outra.<br />
Por exemplo, para inserirmos, nas células de A1-A10, a seguinte seqüência:<br />
5<br />
10<br />
15<br />
20<br />
25<br />
30<br />
35<br />
38
40<br />
45<br />
50<br />
Na célula A1 digite o valor 5 e na célula A2 o valor 10. Com isso o <strong>Excel</strong> já sabe que queremos uma<br />
variação de 5 em 5. Para preencher, automaticamente, o restante da seqüência selecione as<br />
células A1 e A2, aponte o mouse para o quadradinho no canto inferior direito da célula A2. O cursor<br />
do mouse se transforma em uma pequena cruzinha. Clique no quadradinho e arraste até a célula<br />
A10, conforme indicado na figura a seguir:<br />
Ao liberar o mouse o intervalo será preenchido, corretamente, com a seqüência desejada,<br />
conforme indicado na Figura a seguir:<br />
39
Observe que o procedimento para estender a seqüência é idêntico ao procedimento para<br />
estender uma fórmula para uma faixa de células. O único detalhe que devemos observar é que<br />
devem ser digitados os dois primeiros valores do intervalo, para que o <strong>Excel</strong> possa saber o incremento<br />
entre os valores. Depois é só estender o intervalo para a faixa desejada.<br />
Também podemos inserir seqüências de números com valores decimais. Por exemplo, para<br />
inserirmos, nas células de A1-A10, a seguinte seqüência:<br />
1,5<br />
3<br />
4,5<br />
6<br />
7,5<br />
9<br />
10,5<br />
12<br />
13,5<br />
15<br />
Digite na célula A1 o valor 1,5 e na célula A2 o valor 3. Com isso o <strong>Excel</strong> já sabe que<br />
queremos uma variação de 1,5 em 1,5. Para preencher, automaticamente, o restante da<br />
seqüência selecione as células A1 e A2, aponte o mouse para o quadradinho no canto inferior<br />
direito da célula A2. O cursor do mouse se transforma em uma pequena cruzinha. Clique no<br />
quadradinho e arraste até a célula A10, conforme indicado na figura a seguir:<br />
40
Ao liberar o mouse o intervalo será preenchido, corretamente, com a seqüência desejada,<br />
conforme indicado na Figura a seguir:<br />
Capítulo 18<br />
Preenchendo intervalos de células com datas<br />
Objetivo: Neste capítulo aprenderemos a inserir uma seqüência de datas, automaticamente.<br />
Como inserir uma seqüência de datas automaticamente.<br />
Para inserir uma seqüência de datas precisamos definir a primeira e a segunda data da<br />
seqüência. Ao definirmos duas datas, o <strong>Excel</strong> sabe o incremento entre uma célula e outra.<br />
41
Por exemplo, para inserirmos, nas células de A1-A12, a seguinte seqüência:<br />
01/01/2001<br />
01/02/2001<br />
01/03/2001<br />
01/04/2001<br />
01/05/2001<br />
01/06/2001<br />
01/07/2001<br />
01/08/2001<br />
01/09/2001<br />
01/10/2001<br />
01/11/2001<br />
01/12/2001<br />
Digite na célula A1 a data 01/01/2001 e na célula A2 a data 01/02/2001. Com isso o <strong>Excel</strong> já<br />
sabe que queremos uma variação mensal. Para preencher, automaticamente, o restante da<br />
seqüência selecione as células A1 e A2, aponte o mouse para o quadradinho no canto inferior<br />
direito da célula A2. O cursor do mouse se transforma em uma pequena cruzinha. Clique no<br />
quadradinho e arraste até a célula A12, conforme indicado na figura a seguir:<br />
Ao liberar o mouse, o intervalo será preenchido, corretamente, com a seqüência desejada,<br />
conforme indicado na Figura a seguir:<br />
42
Observe que o procedimento para estender a seqüência é idêntico ao procedimento para<br />
estender uma fórmula para uma faixa de células. O único detalhe que devemos observar é que<br />
devem ser digitadas as duas primeiras datas do intervalo, para que o <strong>Excel</strong> possa saber o incremento<br />
entre as datas. Depois é só estender o intervalo para a faixa desejada.<br />
Também podemos inserir seqüências de datas com incrementos que não o incremento mensal.<br />
Por exemplo, para inserirmos, nas células de A1-A10, a seguinte seqüência:<br />
01/01/2001<br />
01/01/2002<br />
01/01/2003<br />
01/01/2004<br />
01/01/2005<br />
01/01/2006<br />
01/01/2007<br />
01/01/2008<br />
01/01/2009<br />
01/01/<strong>2010</strong><br />
Digite na célula A1 a data 01/01/2001 e na célula A2 a data 01/01/2002. Com isso o <strong>Excel</strong> já<br />
sabe que queremos uma variação anual. Para preencher, automaticamente, o restante da<br />
seqüência selecione as células A1 e A2, aponte o mouse para o quadradinho no canto inferior<br />
direito da célula A2. O cursor do mouse se transforma em uma pequena cruzinha. Clique no<br />
quadradinho e arraste até a célula A10, conforme indicado na figura a seguir:<br />
43
Ao liberar o mouse o intervalo será preenchido, corretamente, com a seqüência desejada,<br />
conforme indicado na Figura a seguir:<br />
Capítulo 19<br />
Teclas de atalho para formatação no <strong>Excel</strong><br />
Objetivo: Neste capítulo apresentaremos as principais teclas de atalho do <strong>Excel</strong>, utilizadas para<br />
a formatação da planilha. Uma tecla de atalho, como o próprio nome sugere, é um atalh o rápido<br />
para aplicar uma determinada formatação a um ou mais células selecionadas. Por exemplo, para<br />
rapidamente aplicar Negrito a uma seleção de células, basta teclar simultaneamente as teclas Ctrl e<br />
N. Representaremos por Ctrl+N , o que significa manter a tecla Ctrl pressionada e pressionar a<br />
tecla N.<br />
44
Agora vamos a uma relação das principais teclas de atalho para formatação da planilha:<br />
Formatar dados usando teclas de atalho .<br />
Para Pressione<br />
Exibir o comando Estilo (menu Formatar) ALT+' (APÓSTROFO)<br />
Exibir o comando Células (menu Formatar) CTRL+ 1<br />
Aplicar o formato de número Geral CTRL+SHIFT+~<br />
Aplicar o form ato de moeda com duas cas as decimais<br />
(números negativos aparecem<br />
entre parênteses) CTRL+ SHI FT+ $<br />
Aplicar o formato Porcentagem sem casas decimais CTRL+ SHI FT+%<br />
Aplicar o formato de número exponencial com duas<br />
casas decimais CTRL+ SHI FT+ ^<br />
Aplicar o formato de data com dia, mês e ano CTRL+SHIFT+#<br />
Aplicar o formato de hora como hora e minuto e indicar A.M. or<br />
P.M. CTRL+ SHI FT+@<br />
Aplicar o formato de número com duas casas<br />
decimais, separador de milhares e -<br />
para valores negativos CTRL+ SHI FT+ !<br />
Aplicar a borda de tópicos relacionados CTRL+ SHI FT+ &<br />
Remover todas a bordas CTRL+ SHI FT+ _<br />
Aplicar ou remover formatação em negrito CTRL+N<br />
Aplicar ou remover formatação em itálico CTRL+I<br />
Aplicar ou remover tópicos relacionados CTRL+ U<br />
Aplicar ou remover a formatação tachado CTRL+5<br />
Ocultar linhas CTRL+9<br />
Reexibir linhas CTRL+ SHI FT+ (<br />
Ocultar colunas CTRL+0 (ZERO)<br />
Reexibir colunas CTRL+ SHI FT+ )<br />
45
Sumário<br />
Capítulo 01 - Gráficos - Uma introdução<br />
Capítulo 02 - Gráficos - Um pouco mais de teoria<br />
Capítulo 03 - Gráficos - Teoria parte final<br />
Capítulo 04 - Gráficos - Criando o primeiro gráfico<br />
Capítulo 05 - Gráficos - Movendo e dimensionando<br />
Capítulo 06 - Gráficos - Formatando a Legenda e a Área do gráfico<br />
Capítulo 07 - Gráficos - Formatando o título do gráfico<br />
Capítulo 08 - Gráficos - Criando um gráfico de barras 3D<br />
Capítulo 09 - Gráficos -Formatando o gráfico de barras 3D - Parte 1<br />
Capítulo 10 - Gráficos - Formatando o gráfico de barras 3D - Parte 2<br />
Capítulo 11 - Gráficos - Formatando o gráfico de barras 3D - Parte 3<br />
Capítulo 12 - Gráficos - Formatando o gráfico de barras 3D - Parte 4<br />
Capítulo 13 - Gráficos - Formatando o gráfico de barras 3D - Parte 5<br />
Capítulo 14 - Gráficos - Formatando o gráfico de barras 3D - Parte 6<br />
Capítulo 15 - Gráficos - Destacando uma fatia de um gráfico de setores<br />
Capítulo 16 - Gráficos - Criando um gráfico de linha<br />
Capítulo 17 - Gráficos - Alterando o tipo do gráfico<br />
Capítulo 18 - Gráficos - Formatando a linha do gráfico<br />
Capítulo 19 - Gráficos - Formatando a escala do gráfico<br />
2
Capítulo 01<br />
G r á f i c o s - U m a i n t r o d u ç ã o<br />
Objetivo: Neste capítulo apresentaremos o conceito de gráficos em uma planilha do <strong>Excel</strong>.<br />
GRÁFICOS<br />
Os gráficos são ótimos para representar visualmente e melhorar o entendimento dos<br />
relacionamentos entre os valores numéricos; ao mesmo tempo, os gráficos melhoram muito<br />
uma apresentação.<br />
Um gráfico é uma representação visual de dados da planilha. O <strong>Excel</strong> oferece 15 tipos de<br />
gráficos para a escolha entre nove tipos de gráficos bidimensionais (2-D) e seis tipos de<br />
gráficos tridimensionais (3-D). Quando você cria um gráfico, o <strong>Excel</strong> traça-o com base nos<br />
dados da planilha. Antes de criarmos um gráfico (conforme aprenderemos nas próximas<br />
lições), devemos selecionar a faixa de células onde estão os dados para a criação do gráfico .<br />
Quando você cria um gráfico com base em uma seleção da planilha, o Microsoft <strong>Excel</strong> usa os<br />
valores da planilha e os apresenta no gráfico sob a forma de pontos de dados, representados por<br />
barras, linhas, colunas, fatias, pontos e outras formas. Estas formas são conhecidas como marcadores<br />
de dados.<br />
Os grupos de pontos de dados, ou marcadores de dados, que derivam de linhas ou colunas de<br />
uma única planilha são agrupados em seqüências de dados. Cada seqüência de dados é diferenciada<br />
por um único padrão ou cor, ou ambos.<br />
Após criar o gráfico, você pode aperfeiçoá-lo e enfatizar determinadas informações adicionando<br />
itens de gráfico como rótulos de dados, legenda, títulos, texto, linhas de tendência, barras de<br />
erro e linhas de grade. A maioria dos itens de gráfico podem ser movidos e dimensionados. Você<br />
pode também formatar estes itens usando padrões, cores, alinhamento, fontes e outros atributos<br />
de formatação.<br />
Antes de criar um gráfico, você deve definir como deseja usá-lo.<br />
Se o objetivo do gráfico for acrescentar informação em um formato diferente à planilha e<br />
mostrar o gráfico junto com ela, crie um gráfico incorporado na planilha. Para exibir um gráfico<br />
em uma folha separada em sua pasta de trabalho, crie uma folha de gráfico. Tanto os<br />
gráficos incorporados quanto as folhas de gráfico são vinculados aos dados da planilha a partir da<br />
qual foram criados e ambos são atualizados toda vez que a planilha é atualizada. Em outras<br />
palavras sempre que os dados da planilha forem alterados, o gráfico será, automaticamente,<br />
atualizado.<br />
Os gráficos incorporados serão salvos na planilha quando você salvar a pasta de trabalho. São<br />
ideais para relatórios ou outros documentos nos quais você deseje mostrar gráficos no<br />
contexto dos dados da planilha.<br />
Uma folha de gráfico é inserida automaticamente na pasta de trabalho à esquerda da planilha<br />
na qual o gráfico se baseia. As folhas de gráfico são adequadas para apresentações e treinamento e<br />
podem ser usadas em projeções de slides, apostilas ou para melhorar a apresentação de material<br />
impresso, como artigos de jornal e propagandas.<br />
Os gráficos podem ser criados usando os botões ou comandos que exibem o Assistente Gráfico.<br />
Você pode criar um gráfico apenas em uma planilha, ou em um documento separado em sua<br />
própria janela. Um gráfico criado em uma planilha denomina-se Gráfico Embutido.<br />
Um gráfico embutido está vinculado aos seus dados de origem, mas ao contrário de um documento<br />
de gráfico, um gráfico embutido é salvo como parte da planilha na qual foi criado. Um gráfico<br />
embutido é um tipo de objeto gráfico que você pode mover e dimensionar.<br />
3
Você pode criar um gráfico em uma planilha usando a ferramenta de gráfico na Barra de<br />
Ferramentas. Esta ferramenta é a maneira mais fácil de criar um gráfico incorporado ou um<br />
gráfico independente. Antes de clicar nesta ferramenta é necessário que você selecione o<br />
intervalo de células da planilhas que você deseja criar um gráfico não devendo selecionar<br />
células vazias. Depois que você clicar nesta ferramenta será aberto o assistente de Gráfico.<br />
Nota: Nas demais lições veremos mais alguns aspectos teóricos sobre gráficos e também<br />
aprenderemos a criar e formatar diversos tipos de gráficos. A título de exemplo, temos um<br />
gráfico de barras, indicado na figura a seguir:<br />
Capítulo 02<br />
G r á f i c o s - U m p o u c o m a i s d e t e o r i a<br />
Objetivo: Vamos ver mais um pouco de teoria sobre a criação de gráficos no <strong>Excel</strong>.<br />
G R Á F I C O S<br />
A maioria dos tipos de gráficos disponíveis no <strong>Excel</strong> organiza os dados entre dois eixos: Um<br />
eixo horizontal - eixo x , e um eixo vertical - eixo y . É o famoso sistema de coordenadas<br />
cartesianas que aprendemos lá na oitava série. Abaixo uma representação deste sistema de<br />
eixos:<br />
4
Estes eixos são como as linhas e colunas do <strong>Excel</strong>. E, assim como você localiza os dados em<br />
uma planilha através de suas posições em relação às linhas e colunas, cada elemento do dado<br />
em um gráfico é posicionado ao longo dos eixos horizontal e vertical.<br />
Esses elementos de dados são chamados pontos de dados. Vários pontos de dados compõem<br />
uma seqüência de dados.<br />
Para falarmos mais sobre os eixos x e y, considere a planilha de exemplo, da figura a seguir:<br />
eixo y: O eixo y é chamado de eixo dos valores. No nosso exemplo, o eixo y exibirá o total de<br />
toneladas para cada ano de produção. O valor da produção varia de ano para ano. Em 1988<br />
tivemos 25000 toneladas, em 1999 30000 toneladas e assim por diante.<br />
Com isso observamos que o valor da produção em toneladas "depende" do ano de produção.<br />
Essa é uma variável dependente . Por isso que o eixo y, ou eixo dos valores, também representa<br />
a variável dependente.<br />
eixo x: O eixo x é o eixo das categorias. Ele também é chamado de eixo da variável<br />
independente . O usuário é quem controla este eixo. No nosso exemplo, os dados da planilha é<br />
que definem os anos que serão incluídos no gráfico. No nosso exemplo o ano é a variável<br />
independente e a produção em toneladas é a variável dependente.<br />
5
Onde inserir um novo gráfico?<br />
Temos duas opções. Podemos inserir um gráfico na própria planilha onde estão os dados. Este<br />
tipo de gráfico é conhecido como gráfico embutido.<br />
Temos uma segunda opção que é a de inserir o gráfico em uma folha separada da planilha.<br />
Com esse tipo de gráfico é mais difícil visualizar o gráfico e os dados simultaneamente.<br />
Conforme veremos na parte prática das próximas lições, a decisão sobre o tipo de gráfico a ser<br />
criado precisa ser tomada no momento da criação do gráfico.<br />
G r á fi co s - Teo ri a p arte fi n al<br />
Capítulo 03<br />
Objetivo: Vamos ver mais alguns conceitos teóricos sobre a criação de gráficos no <strong>Excel</strong>.<br />
Trataremos de seqüências e categorias. Para falarmos sobre estes conceitos vamos considerar o<br />
exemplo da figura a seguir:<br />
Seqüência de dados:<br />
Uma seqüência de dados é simplesmente um conjunto de valores que se quer traçar graficamente.<br />
Na nossa planilha de exemplo, queremos representar, graficamente, a venda anual em<br />
toneladas. Neste caso as células B5,B6, B7 e B8 formam a seqüência de dados para o nosso<br />
gráfico. Dizemos que a seqüência está em linhas, uma vez que cada valor está em uma linha<br />
diferente.<br />
Vamos a outros exemplos:<br />
Se quisermos traçar graficamente o total anual de arrecadação de impostos federais, para a<br />
última década, a nossa seqüência de dados seria o conjunto de valor es com a arrecadação de<br />
cada ano.<br />
Se quisermos traçar graficamente a arrecadação para cada região fiscal (RF01, RF02, etc), a<br />
nossa seqüência de dados será o conjunto de valores (faixa de células) com a arrecadação de<br />
cada região.<br />
Cada seqüência de dados num gráfico pode ter até 4000 valores, também chamados de pontos<br />
6
de dados. Podemos representar até 255 seqüências em um único gráfico, porém um gráfico<br />
individual está limitado a 32 pontos. Na prática dificilmente utilizaremos estes limites, uma vez<br />
que a utilização de muitas seqüências em um mesmo gráfico deixa o visual muito "poluído".<br />
Categorias:<br />
Usamos categorias para ordenar, ou organizar, os valores de uma seqüência de dados.<br />
No exemplo da figura anterior, os anos de produção formam as categorias: 1998, 1999, 2000 e<br />
2001.<br />
Já no exemplo da seqüência de valores para o total anual de arrecadação de impostos federais,<br />
as categorias são os anos da década. Por exemplo, se o primeiro ano for 1980, as categorias são:<br />
1981, 1981, 1982, 1983, 1984, 1985, 1986, 1987, 1988 e 1989.<br />
DICA: Às vezes, a diferença entre uma seqüência de dados e uma categoria pode ser confusa.<br />
A distinção fundamental é a seguinte:<br />
"A seqüência de dados é um conjunto de valores que você está traçando graficamente e as<br />
categorias são os cabeçalhos sob os quais os valores são dispostos".<br />
Gráficos - Criando o primeiro gráfico<br />
Capítulo 04<br />
Objetivo: Neste capítulo vamos criar o nosso primeiro gráfico. Utilizaremos um assistente passoa-passo.<br />
Exemplo:<br />
Vamos criar uma planilha na qual criaremos um gráfico. Nesta lição criaremos a planilha<br />
Modulo 5 - Lição 4.xls e salvaremos a planilha na pasta C:\Meus documentos<br />
Para criar a planilha Modulo 5 - Lição 4.xls faça o seguinte:<br />
1. Abra o <strong>Excel</strong> ( Iniciar -> Programas -> Microsoft <strong>Excel</strong> ).<br />
2. Será aberta uma pasta de trabalho em branco (Pasta1.xls).<br />
3. Digite as informações indicadas na Figura a seguir:<br />
7
4. Lembrando dos conceitos teóricos apresentados nas lições anteriores:<br />
Os valores da coluna B representam as seqüências de dados.<br />
Os nomes das empresas, na coluna A representam as Categorias.<br />
5. Selecione o intervalo de células de A3 até B7 conforme indicado na figura a seguir:<br />
6. Utilize o comando I n s e r i r - > G r á f i c o ou dê um clique no botão auxiliar gráfico ( ), para<br />
abrir o assistente de gráficos.<br />
7. Na figura a seguir temos a primeira etapa do assistente gráfico:<br />
8
Importante : Quando estiver utilizando um assistente, como o caso do assistente gráfico, não<br />
clique no botão Concluir enquanto o botão Avançar estiver habilitado. Se o botão Avançar está<br />
habilitado, significa que temos mais etapas do assistente a serem cumpridas.<br />
8. Na primeira etapa do assistente vamos escolher o tipo de gráfico. Para o nosso primeiro<br />
exemplo vamos criar um gráfico do tipo Pizza - que é o tradicional gráfico de fatias. Na coluna<br />
da esquerda dê um clique na opção Pizza. No painel da direita serão exibidos os tipos de gráficos<br />
de Pizza disponíveis. Dê um clique na opção indicada na figura a seguir:<br />
9. Dê um clique no botão Avançar para ir para a próxima etapa do assistente.<br />
9
10. Nesta segunda etapa definimos se a Seqüência de dados está em linhas ou colunas. No<br />
nosso caso a seqüência está na coluna B. Observe que já vem selecionado Coluna. A melhor<br />
dica para saber se é Linha ou Coluna é clicar na respectiva opção e observar o gráfico. No<br />
nosso caso se clicarmos em linha iremos obter um gráfico sem ligação com os dados da planilha.<br />
Mantenha a opção Coluna selecionada, conforme indicado na figura a seguir:<br />
11. Dê um clique no botão Avançar para ir para a próxima etapa do assistente.<br />
12. Na terceira etapa podemos definir uma série de opções. Aprenderemos mais sobre estas<br />
opções nos próximos capítulos. Para o nosso exemplo digite o seguinte texto no campo título:<br />
PARTICIPAÇÃO DE MERCADO , conforme indicado na figura a seguir:<br />
13. Dê um clique no botão Avançar para ir para a etapa final do assistente. Nesta etapa você<br />
10
define se o gráfico será inserido na própria planilha, juntamente com os dados ou em uma folha<br />
gráfica separada. Para inserir o gráfico em uma folha gráfica separada dê um clique na opção "<br />
Como nova planilha " e digite um nome para a folha. Para inserir o gráfico na própria<br />
planilha, juntamente com os dados, selecione a opção " Como objeto em " e na lista selecione<br />
o nome da planilha onde estão os dados, conforme indicado na figura a seguir:<br />
14. Dê um clique no botão Concluir e pronto, o gráfico será inserido na sua planilha, conforme<br />
indicado na figura a seguir:<br />
IMPORTANTE: Pode ser que o gráfico fique muito grande ou muito pequeno e, inclusive,<br />
cobrindo parcialmente os dados da planilha. Nos próximos capítulos aprenderemos a mover,<br />
redimensionar e formatar gráficos.<br />
15 . Agora vamos salvar a planilha.<br />
16. Selecione o comando Arquivo -> Salvar Como . Surge a janela Salvar Como.<br />
11
17. Utilize a lista Salvar em, para navegar até a pasta C:\Meus documentos.<br />
Capítulo OS<br />
G r á f i c o s - M o v e n d o e d i m e n s i o n a n d o<br />
Objetivo: Neste capítulo vamos aprender a mover e a dimensionar um gráfico. Vamos utilizar o<br />
gráfico criado na lição anterior.<br />
P a r a m o v e r u m g r á f i c o :<br />
1. Na figura a seguir temos o gráfico criado na lição anterior:<br />
2. Observe que o gráfico está mal posicionado, ocultando parte dos dados.<br />
3. Para mover o gráfico é bastante simples. Faça o seguinte:<br />
Clique no gráfico e mantenha o botão do mouse pressionado. Agora é só mover o mouse que o<br />
gráfico será movido a medida que você movimenta o mouse. Quando o gráfico estiver na posição<br />
desejada é só liberar o botão do mouse.<br />
Na figura a seguir temos o gráfico já posicionado de tal maneira que os dados possam ser<br />
exibidos juntamente com o gráfico:<br />
12
P a r a a l t e r a r o t a m a n h o d o g r á f i c o :<br />
1. Para alterar o tamanho de um gráfico é bastante simples.<br />
2. Clique no gráfico para selecioná-lo. Quando o gráfico estiver selecionado aparecem<br />
pequenos quadrados na borda do gráfico, conforme destacado na figura a seguir:<br />
13
3. Para aumentar ou diminuir a largura do gráfico "aponte" o mouse para um dos pequenos<br />
quadrados que aparecem no meio do lado direito ou no meio do lado esquerdo do contorno do<br />
gráfico. O cursor do mouse se transforma em uma seta de ponta dupla. Quando o cursor do<br />
mouse se transformar em uma seta de ponta dupla é só clicar e arrastar para alt erar a largura<br />
do gráfico.<br />
4. Para aumentar ou diminuir a altura do gráfico aponte o mouse para um dos pequenos quadrados<br />
que aparecem no meio do lado superior ou no meio do lado inferior do contorno do gráfico. O<br />
cursor do mouse se transforma em uma seta de ponta dupla. Quando o cursor do mouse se<br />
transformar em uma seta de ponta dupla é só clicar e arrastar para alterar a altura do gráfico.<br />
5. Para alterar a altura e a largura, simultaneamente, utilize um dos quatro quadradinhos que<br />
aparecem nos c antos do c ontorno do gráfic o. Ao alterarm os a largura e a altura,<br />
simultaneamente, o <strong>Excel</strong> mantém a proporção entre os diversos elementos do gráfico,<br />
evitando que o mesmo sofra alguma distorção.<br />
Na Figura a seguir podemos ver que o gráfico do nosso exemplo foi reduzido:<br />
14
C a p í t u l o 0 6<br />
Gráficos - Formatando a Legenda e a Área do gráfico<br />
Objetivo: Neste capítulo aprenderemos a formatar os seguintes elementos do gráfico:<br />
Legenda.<br />
A cor de segundo plano do gráfico.<br />
Para formatar a legenda faça o seguinte:<br />
1. Vamos, a título de exemplo, considerar o gráfico da figura a seguir:<br />
15
2. Dê um clique em qualquer local do gráfico para selecioná-lo.<br />
3. Dê um clique na legenda para selecioná-la. Depois é só utilizar os comandos de formatação<br />
disponíveis.<br />
4. Estando a legenda selecionada você pode utilizar o botão ( ) para alterar a cor do título,<br />
o botão ( ;) para definir uma cor de segundo plano para o título, o botão ( ) para definir<br />
negrito, o botão ( ) para definir itálico e o botão ( ) para definir sublinhado.<br />
5. Em resumo, formatar o texto da legenda é exatamente igual a formatar o texto em uma<br />
célula, apenas com o detalhe de que antes de utilizarmos os comandos de formatação<br />
devemos selecionar a legenda.<br />
6. Você também pode, estando a legenda selecionada, utilizar o comando Formatar -> Legenda<br />
selecionada... Este comando dá acesso à janela " Formatar legenda ", indicada na figura a<br />
seguir. Nesta janela temos as guias Padrões, Fonte e Alinhamento.<br />
16
Uma opção interessante, da guia Padrões, é a opção Sombra. Selecione esta opção e observe os<br />
efeitos na legenda. Uma vez selecionadas as opções de formatação desejadas é só dar um clique<br />
no botão OK.<br />
Na figura a seguir aplicamos algumas formatações à legenda do nosso gráfico de exemplo:<br />
17
Para a cor de segundo plano do gráfico faça o seguinte:<br />
1. Dê um clique em qualquer local do gráfico para selecioná-lo.<br />
2. Clique na setinha para baixo, ao lado do botão ( ) e, na janela que surge, dê um clique<br />
na cor desejada, conforme indicado na figura a seguir:<br />
3. Feito isso a cor selecionada será aplicada, conforme indicado na figura a seguir:<br />
Capítulo 07<br />
Gráficos - Formatando o título do gráfico<br />
Objetivo: Neste capítulo aprenderemos a formatar o seguinte elemento do gráfico: ·<br />
Título<br />
18
Para formatar o título do gráfico faça o seguinte:<br />
1. Vamos, a título de exemplo, considerar o gráfico da figura a seguir:<br />
2. Dê um clique em qualquer local do gráfico para selecioná-lo.<br />
3. Dê um clique no título do gráfico para selecioná-lo. Depois é só utilizar os comandos de<br />
formatação disponíveis, que são praticamente os mesmos que estão disponíveis para a<br />
formatação da legenda, conforme descrito na lição anterior.<br />
4. Estando o título selecionado você pode utilizar o botão ( ) para alterar a cor do título, o<br />
botão ( ) para definir uma cor de segundo plano para o título, o botão ( ) para definir<br />
negrito, o botão<br />
g ( ) para definir itálico e o botão ( ) para definir sublinhado.<br />
5. Em resumo, formatar o título do gráfico é exatamente igual a formatar o texto em uma<br />
célula, apenas com o detalhe de que antes de utilizarmos os comandos de formatação devemos<br />
selecionar o título.<br />
6. Você também pode, estando o título selecionado, utilizar o comando Formatar -> Título<br />
do gráfico selecionado... Este comando dá acesso à janela "Formatar título do gráfico",<br />
indicada na figura a seguir. Nesta janela temos as guias Padrões, Fonte e Alinhamento.<br />
19
Uma opção interessante, da guia Padrões, é a opção Sombra. Selecione esta opção e observe os<br />
efeitos no título do gráfico. Uma vez selecionadas as opções de formatação desejadas é só dar um<br />
clique no botão OK.<br />
Na figura a seguir aplicamos algumas formatações ao título do nosso gráfico de exemplo:<br />
20
Capítulo 08<br />
Gráficos - Criando um gráfico de barras 3D<br />
Objetivo: Neste capítulo aprenderemos a criar um gráfico de barras 3D (em três dimensões).<br />
Criando um gráfico de barras 3D:<br />
Exemplo:<br />
Vamos criar uma planilha na qual criaremos um gráfico de barras 3D. Nesta lição criaremos a<br />
planilha Modulo 5 - Lição 8.xls e salvaremos a planilha na pasta C:\Meus documentos.<br />
Para criar a planilha Modulo 5 - Lição 8.xls faça o seguinte:<br />
1. Abra o <strong>Excel</strong> ( Iniciar -> Programas -> Microsoft <strong>Excel</strong> ).<br />
2. Será aberta uma pasta de trabalho em branco (Pasta1.xls).<br />
3. Digite as informações indicadas na Figura a seguir:<br />
4. Selecione a faixa de células de B4 até B9, onde estão os valores para a produção em<br />
toneladas, conforme destacado na figura a seguir:<br />
21
6. Dê um clique no botão ( ) ou utilize o comando Inserir -> Gráfico .<br />
7. Será aberto o " Assistente de Gráfico ". Na coluna da esquerda selecione o tipo Colunas e<br />
selecione o subtipo indicado na figura a seguir:<br />
8. Dê um clique no botão Avançar para ir para a próxima etapa do assistente.<br />
9. Nesta etapa teremos uma série de configurações a serem definidas.<br />
10. Na guia Intervalo de Dados selecione a opção Linhas, conforme indicado na figura a seguir:<br />
22
11. Observe que o gráfico está correto, porém a legenda informa: Seqüência1 , Seqüência2,<br />
etc. O correto seria a legenda exibir o ano relacionado com cada produção. Vamos corrigir este<br />
pequeno problema.<br />
12. Dê um clique na guia Seqüência. Surge a janela indicada na figura a seguir:<br />
23
13. Na lista Seqüências dê um clique em Seqüência1 e no campo nome digite 1995. Repita<br />
esta operação para as demais seqüências, digitando os nomes indicados a seguir:<br />
Seqüência2 1996<br />
Seqüência3 1997<br />
Seqüência4 1998<br />
Seqüência5 1999<br />
Seqüência6 2000<br />
14. Sua janela deve estar conforme indicado na figura a seguir :<br />
Observe que agora a legenda está exibindo os rótulos corretos .<br />
15. Dê um clique no botão avançar para ir para a próxima etapa do assistente.<br />
16. Agora vamos definir os títulos para o gráfico. Digite os títulos indicados na Figura a seguir:<br />
24
17. Dê um clique no botão Avançar para ir para a etapa final do assistente.<br />
18. Nesta etapa você define se o gráfico será inserido na própria planilha, juntamente com os<br />
dados ou em uma folha gráfica separada. Para inserir o gráfico em uma folha gráfica separada<br />
dê um clique na opção " Como nova planilha " e digite um nome para a folha. Para inserir o<br />
gráfico na própria planilha, juntamente com os dados, selecione a opção " Como objeto em" e<br />
na lista selecione o nome da planilha onde estão os dados, conforme indicado na figura a seguir<br />
:<br />
19. Dê um clique no botão Concluir e pronto, o gráfico será inserido na sua planilha, conforme<br />
indicado na figura a seguir :<br />
25
Mova o gráfico de tal maneira que ele não fique ocultando os dados da planilha.<br />
Também observe que o gráfico está fora de proporção, ou seja, os títulos estão muito grandes<br />
em relação ao tamanho do gráfico. No próximo capítulo aprenderemos a acertar estes<br />
detalhes.<br />
20. Agora vamos salvar a planilha .<br />
Capítulo 09<br />
Gráficos -Formatando o gráfico de barras 3D - Parte 1<br />
Objetivo: Neste capítulo aprenderemos formatar o gráfico de barras 3D criado na lição<br />
anterior.<br />
F o r m a t a n d o u m g r á f i c o d e b a r r a s 3 D :<br />
1. Vamos utilizar o gráfico criado na lição anterior, conforme indicado na figura a seguir:<br />
26
Também observe que o gráfico está fora de proporção, ou seja, os títulos estão muito grandes em<br />
relação ao tamanho do gráfico. Vamos formatar alguns elementos do gráfico para melhorar a sua<br />
apresentação .<br />
2. Clique no título "ANO DE PRODUÇÃO". Vamos diminuir a fonte deste título. Para isso dê um<br />
clique na setinha para baixo, ao lado do botão ( ), digite 6 para o tamanho da fonte e<br />
pressione Enter. Observe que o tamanho do título é reduzido e o aspecto do gráfico já melhora<br />
um pouco, conforme indicado na figura a seguir:<br />
3. Clique no título " PRODUÇÃO-TONELADAS " para selecioná-lo e altere a fonte para<br />
tamanho 6.<br />
4. Clique no título "PRODUÇÃO DE SOJA" para selecioná-lo e altere o tamanho da fonte para<br />
8. Clique na setinha para baixo, ao lado do botão ( ), na lista de cores que é exibida dê<br />
um clique na cor verde.<br />
5. Clique na legenda, onde aparecem os rótulos 1995, 1996, etc para selecioná -la. Altere a<br />
fonte para tamanho 8.<br />
27
6. Após as formatações dos títulos, o gráfico deve estar conforme indicado na figura a seguir:<br />
Observe que para formatar um título é bastante simples: basta clicar no título a ser formatado,<br />
para selecioná-lo e depois utilizar os comandos de formatação.<br />
7. Agora o gráfico do nosso exemplo já está com uma aparência bem melhor..<br />
Capítulo 10<br />
Gráficos - Formatando o gráfico de barras 3D - Parte 2<br />
Objetivo: Neste capítulo aprenderemos formatar as barras de um gráfico de barras 3D.<br />
F o r m a t a n d o u m g r á f i c o d e b a r r a s 3 D :<br />
1. Vamos utilizar o gráfico criado na lição anterior, conforme indicado na figura a seguir:<br />
28
2. Vamos supor que você queira alterar a cor da barra indicativa da produção para o ano 2000.<br />
Vamos colocar esta barra em vermelho.<br />
3. Dê um clique na barra a ser formatada. No nosso exemplo de um clique na última barra, a<br />
qual indica a produção para o ano 2000.<br />
4. A barra ficará selecionada, conforme indicado na figura a seguir:<br />
5. Clique na setinha para baixo, ao lado do botão ( ), na lista de cores que é exibida dê<br />
um clique na cor vermelha.<br />
6. A barra selecionada terá a sua cor alterada, conforme indicado na figura a seguir:<br />
29
7. Observe que a legenda é, automaticamente atualizada, com a nova cor.<br />
Capítulo 11<br />
Gráficos - Formatando o gráfico de barras 3D - Parte 3<br />
Objetivo: Neste capítulo aprenderemos a alterar a forma de uma barra, transformando -a em<br />
um cilindro ou cone, para darmos destaque a barra.<br />
F o r m a t a n d o u m g r á f i c o d e b a r r a s 3 D :<br />
1. Vamos utilizar o gráfico criado na lição anterior, conforme indicado na figura a seguir:<br />
30
2. Vamos supor que você queira alterar o formato da barra indicativa da produção para o ano<br />
2000. Vamos alterar o formato de barra para o formato de um cilindro.<br />
3. Dê um clique na barra a ser formatada. No nosso exemplo de um última barra que indica a<br />
produção para o ano 2000.<br />
4. A barra ficará selecionada, conforme indicado na figura a seguir:<br />
5. Estando a barra selecionada dê um clique duplo nela. Será aberta a janela " Formatar<br />
seqüência de dados ". Dê um clique na guia Forma. Será exibida a janela indicada na figur a a<br />
seguir:<br />
6. Dê um clique na opção 4, para alterar a forma de uma barra para um cilindro, conforme<br />
indicado na figura a seguir:<br />
31
7. Observe que o formato é alterado para um cilindro, conforme indicado pela figura a seguir:<br />
Capítulo 12<br />
Gráficos - Formatando o gráfico de barras 3D - Parte 4<br />
Objetivo: Neste capítulo aprenderemos a alterar a cor do plano de fundo e da base do gráfico<br />
3D.<br />
F o r m a t a n d o u m g r á f i c o d e b a r r a s 3 D :<br />
1. Vamos utilizar o gráfico criado na lição anterior, conforme indicado na figura a seguir:<br />
32
Na figura a seguir indicamos os elementos conhecidos como paredes (plano de fundo) e base.<br />
2. "Aponte" o mouse para qualquer ponto da parede e dê um clique duplo. Será exibida a<br />
janela " Formatar Paredes ". Na lista de cores, no painel da direita, clique na cor desejada,<br />
conforme indicado na figura a seguir:<br />
33
3. Dê um clique no botão OK e a cor selecionada será aplicada, conforme indicado na figura a<br />
seguir:<br />
4. Aponte o mouse para qualquer ponto da base e dê um clique duplo. Será exibida a janela"<br />
Formatar Base ". Na lista de cores, no painel da direita, clique na cor desejada, conforme<br />
indicado na figura a seguir:<br />
5. Dê um clique no botão OK e a cor selecionada será aplicada, conforme indicado na figura a<br />
seguir:<br />
34
Capítulo 13<br />
Gráficos - Formatando o gráfico de barras 3D - Parte 5<br />
Objetivo: Neste capítulo aprenderemos a alterar a cor de segundo plano da área do gráfico.<br />
F o r m a t a n d o u m g r á f i c o d e b a r r a s 3 D :<br />
1. Vamos utilizar o gráfico criado na lição anterior, conforme indicado na figura a seguir:<br />
Na figura a seguir indicamos a cor de segundo plano que iremos alterar:<br />
35
2. "Aponte" o mouse para segundo plano do gráfico e dê um clique duplo. Será exibida a<br />
janela " Formatar área do gráfico ". Na guia Padrões, na lista de cores, no painel da direita,<br />
clique na cor desejada, conforme indicado na figura a seguir:<br />
3. Dê um clique no botão OK e a cor selecionada será aplicada, conforme indicado na figura a<br />
seguir:<br />
Observe que o aspecto do gráfico está ficando bem melhor do que o gráfico originalmente<br />
criado pelo Assistente de Gráficos.<br />
36
Capítulo 14<br />
Gráficos - Formatando o gráfico de barras 3D - Parte 6<br />
Objetivo: Neste gráfico aprenderemos a alterar mais alguns elementos de um gráfico. Vamos<br />
alterar a espessura e a cor da borda do gráfico e aplicar um efeito de sombra.<br />
Formatando um gráfico de barras 3D:<br />
1. Vamos utilizar o gráfico criado na lição anterior, conforme indicado na figura a seguir :<br />
2. "Aponte" o mouse para o gráfico e dê um clique duplo. Será exibida a janela " Formatar área<br />
do gráfico ". Na guia Padrões vamos definir uma borda personalizada. No painel da esquerda dê um<br />
clique na opção Personalizada. Na lista "Cor:" selecione uma das tonalidades de verde escuro. Na<br />
lista "Espessura" selecione uma borda mais larga. Para aplicar um efeito de sombra dê um clique<br />
na opção Sombra. As opções a serem selecionadas estão indicadas na figura a seguir:<br />
37
3. Dê um clique no botão OK as configurações selecionadas serão aplicada, conforme indicado na<br />
figura a seguir :<br />
Observe as diferenças entre o gráfico da figura anterior, onde já foram aplicadas diversas<br />
formatações<br />
Conforme podemos observar, através do uso das formatações disponíveis, podemos dar um<br />
aspecto profissional aos gráficos e relatórios que criamos .<br />
38
Capítulo 15<br />
Gráficos - Destacando uma fatia de um gráfico de setores<br />
Objetivo: Neste capítulo aprenderemos a destacar uma " fatia " de um gráfico de setores. O<br />
gráfico de setores também é conhecido como gráfico do tipo Pizza.<br />
Formatando um gráfico de barras 3D:<br />
1. Vamos utilizar o gráfico criado no Capítulo 4 deste módulo, conforme indicado na figura a<br />
seguir:<br />
2. Dê um clique no gráfico - clique exatamente na Pizza. Observe que toda a Pizza será<br />
selecionada, conforme ilustrado na figura a seguir:<br />
3. Agora dê um clique na fatia a ser destacada para selecioná-la. No nosso exemplo dê um<br />
clique na fatia maior (fatia bordô). Será selecionada somente a fatia maior, conforme indicado<br />
na figura a seguir :<br />
39
Observe que somente a fatia a ser destacada está selecionada .<br />
4. Clique na fatia a ser destacada, mantenha o botão do mouse pressionado e mova o mouse<br />
para destacar a fatia. Obteremos o resultado indicado na figura a seguir:<br />
Podemos destacar mais fatias de um gráfico do tipo Pizza, para isto basta repetir os passos<br />
indicados nesta lição para cada uma das fatias a serem destacadas.<br />
Capítulo 16<br />
Gráficos - Criando um gráfico de linha<br />
Objetivo: Neste capítulo aprenderemos a criar um gráfico de Linhas.<br />
Criando um gráfico de Linhas:<br />
E x e m p l o :<br />
Vamos criar uma planilha na qual criaremos um gráfico de Linhas. Nesta lição criaremos a<br />
planilha Modulo 5 - Lição 16.xls<br />
Para criar a planilha Modulo 5 - Lição 16.xls faça o seguinte:<br />
1. Abra o <strong>Excel</strong> ( Iniciar -> Programas -> Microsoft <strong>Excel</strong> ).<br />
2. Será aberta uma pasta de trabalho em branco (Pasta1.xls).<br />
3. Digite as informações indicadas na Figura a seguir:<br />
40
4. Selecione a faixa de células de A3 até B18, onde estão os valores que irão compor o gráfico,<br />
6. Dê um clique no botão ( ) ou utilize o comando Inserir -> Gráfico .<br />
41
conforme destacado na figura a seguir:
7. Será aberto o " Assistente de Gráfico ". Na coluna da esquerda selecione o tipo Linhas e<br />
selecione o subtipo indicado na figura a seguir:<br />
8. Dê um clique no botão Avançar para ir para a próxima etapa do assistente.<br />
9. Nesta etapa é exibida uma prévia do gráfico. Para o gráfico de linhas não teremos nada a<br />
alterar nesta etapa.<br />
10. Dê um clique no botão Avançar para ir para a próxima etapa do assistente.<br />
11. Na guia Títulos digite as informações indicadas na figura a seguir:<br />
12. Dê um clique na guia Eixos. Vamos ocultar o eixo X, para liberar mais espaço para o<br />
gráfico. Configure as opções da guia Eixos conforme indicado na figura a seguir:<br />
42
13. Dê um clique na guia Legenda. Vamos ocultar a legenda, para liberar mais espaço para o<br />
gráfico. Configure as opções da guia Legenda conforme indicado na figura a seguir:<br />
14. Dê um clique no botão Avançar para ir para a próxima etapa do assistente.<br />
15. Nesta etapa você define se o gráfico será inserido na própria planilha, juntamente com os<br />
dados ou em uma folha gráfica separada. Para inserir o gráfico em uma folha gráfica separada<br />
dê um clique na opção "Como nova planilha" e digite um nome para a folha. Para inserir o<br />
gráfico na própria planilha, juntamente com os dados, selecione a opção "Como o bjeto em" e na<br />
lista selecione o nome da planilha onde estão os dados, conforme indicado na figura a<br />
seguir:<br />
43
16. Dê um clique no botão Concluir e pronto, o gráfico será inserido na sua planilha, conforme<br />
indicado na figura a seguir:<br />
Utilize os comandos apresentados nas lições anteriores para mover, dimensionar e formatar o<br />
gráfico, de tal maneira que ele fique conforme indicado na figura a seguir:<br />
44
17. Agora vamos salvar a planilha.<br />
Gráficos - Alterando o tipo do gráfico<br />
Capítulo 17<br />
Objetivo: Neste capítulo aprenderemos a alterar o tipo do gráfico.<br />
Exemplo: Vamos utilizar o gráfico criado na lição anterior, conforme indicado na figura a<br />
seguir:<br />
Dê um clique na área do gráfico, próxima às bordas do gráfico, para selecioná -lo, conforme<br />
indicado na figura a seguir:<br />
Clique com o botão direito do mouse no gráfico. No menu que surge dê um clique na opção<br />
Tipo de gráfico... , conforme indicado na figura a seguir:<br />
45
Será exibida a janela Tipo de gráfico. Nesta janela selecione o tipo desejado. No exemplo da<br />
figura a seguir, mantemos o tipo de Linhas, porém alteramos o subtipo para que seja exibida<br />
uma linha em 3D.<br />
Dê um clique no botão OK. O gráfico do nosso exemplo ficará conforme indicado na figura a<br />
seguir:<br />
46
Agora vamos alterar o tipo do gráfico para Área. Clique com o botão direito do mouse no gráfico<br />
e no menu que surge clique na opção Tipo de gráfico . Na janela que surge selecione as<br />
opções indicadas na figura a seguir:<br />
Dê um clique no botão OK. O gráfico do nosso exemplo ficará conforme indicado na figura a<br />
seguir:<br />
47
Capítulo 18<br />
Gráficos - Formatando a linha do gráfico<br />
Objetivo: Neste capítulo vamos aprender a formatar a linha do gráfico.<br />
Para formatar a linha do gráfico faça o seguinte:<br />
Exemplo: Vamos utilizar o gráfico criado no Capítulo 16 deste módulo, conforme indicado na<br />
figura a seguir:<br />
Para formatar a linha do gráfico dê um clique duplo diretamente na linha. Será aberta a janela "<br />
Formatar seqüência de dados ", indicada na figura a seguir:<br />
Para definir uma linha personalizada basta clicar no opção personalizar. Na lista Cor podemos<br />
definir a cor da linha e na lista espessura podemos alterar a espessura da linha. Selecione as<br />
opções indicadas na Figura a seguir:<br />
48
Também podemos definir um marcador para cada ponto do gráfico. Para definir um marcador<br />
clique na opção Personalizar, na coluna da direita e selecione um marcador na lista estilo,<br />
conforme indicado na figura a seguir. Também selecione a opção Linha suavizada para que o<br />
<strong>Excel</strong> faça uma interpolação entre os pontos do gráfico, tornando a linha mais suave.<br />
Dê um clique no botão OK. O gráfico do nosso exemplo ficará conforme indicado na figura a<br />
seguir:<br />
49
Capítulo 19<br />
Gráficos - Formatando a escala do gráfico<br />
Objetivo: Neste capítulo iremos aprender a formatar a escala de um gráfico de linha.<br />
P a r a f o r m a t a r a e s c a l a do gr á f i c o :<br />
Exemplo: Vamos utilizar o gráfico criado na lição anterior, conforme indicado na figura a<br />
seguir:<br />
Observe que os valores do eixo Y (eixo vertical) iniciam em 2,4500 que é justamente a menor<br />
cotação do dólar no período do gráfico. Podemos alterar esta e outras propriedades da escala do<br />
gráfico.<br />
Dê um clique duplo na área do gráfico. A área do gráfico está destacada na figura a seguir,<br />
com setas indicativas. Você pode dar um clique duplo em qualquer local da área que está em verdeclaro.<br />
50
Ao dar um clique duplo na área do gráfico será aberta a janela " Formatar linhas de grade ".<br />
Dê um clique na guia Escala. Serão exibidas as opções indicadas na figura a seguir:<br />
Nesta tela podemos definir diversas opções. Qual o valor mínimo e máximo para o eixo y; Qual<br />
o incremento ( Unidade principal e Unidade Secundaria ); o valor onde o eixo X deve<br />
"interceptar" o eixo Y ( Eixo das categorias (X) Cruza em: ). Também podemos definir uma<br />
escala logarítmica, valores em ordem inversa e se o eixo X deve cruzar no valor máximo de Y.<br />
Selecione as opções indicadas na figura a seguir:<br />
Dê um clique no botão OK. O gráfico do nosso exemplo ficará conforme indicado na figura a<br />
seguir:<br />
51
52