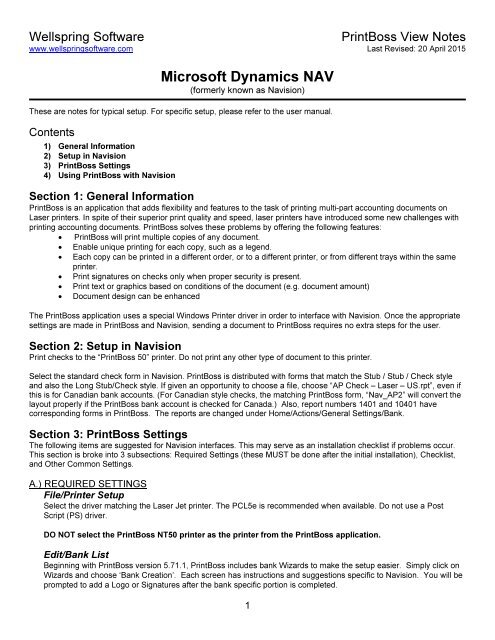Microsoft Dynamics NAV
Microsoft Dynamics NAV - Wellspring Software
Microsoft Dynamics NAV - Wellspring Software
You also want an ePaper? Increase the reach of your titles
YUMPU automatically turns print PDFs into web optimized ePapers that Google loves.
Wellspring Software<br />
PrintBoss View Notes<br />
www.wellspringsoftware.com Last Revised: 20 April 2015<br />
<strong>Microsoft</strong> <strong>Dynamics</strong> <strong>NAV</strong><br />
(formerly known as Navision)<br />
These are notes for typical setup. For specific setup, please refer to the user manual.<br />
Contents<br />
1) General Information<br />
2) Setup in Navision<br />
3) PrintBoss Settings<br />
4) Using PrintBoss with Navision<br />
Section 1: General Information<br />
PrintBoss is an application that adds flexibility and features to the task of printing multi-part accounting documents on<br />
Laser printers. In spite of their superior print quality and speed, laser printers have introduced some new challenges with<br />
printing accounting documents. PrintBoss solves these problems by offering the following features:<br />
• PrintBoss will print multiple copies of any document.<br />
• Enable unique printing for each copy, such as a legend.<br />
• Each copy can be printed in a different order, or to a different printer, or from different trays within the same<br />
printer.<br />
• Print signatures on checks only when proper security is present.<br />
• Print text or graphics based on conditions of the document (e.g. document amount)<br />
• Document design can be enhanced<br />
The PrintBoss application uses a special Windows Printer driver in order to interface with Navision. Once the appropriate<br />
settings are made in PrintBoss and Navision, sending a document to PrintBoss requires no extra steps for the user.<br />
Section 2: Setup in Navision<br />
Print checks to the “PrintBoss 50” printer. Do not print any other type of document to this printer.<br />
Select the standard check form in Navision. PrintBoss is distributed with forms that match the Stub / Stub / Check style<br />
and also the Long Stub/Check style. If given an opportunity to choose a file, choose “AP Check – Laser – US.rpt”, even if<br />
this is for Canadian bank accounts. (For Canadian style checks, the matching PrintBoss form, “Nav_AP2” will convert the<br />
layout properly if the PrintBoss bank account is checked for Canada.) Also, report numbers 1401 and 10401 have<br />
corresponding forms in PrintBoss. The reports are changed under Home/Actions/General Settings/Bank.<br />
Section 3: PrintBoss Settings<br />
The following items are suggested for Navision interfaces. This may serve as an installation checklist if problems occur.<br />
This section is broke into 3 subsections: Required Settings (these MUST be done after the initial installation), Checklist,<br />
and Other Common Settings.<br />
A.) REQUIRED SETTINGS<br />
File/Printer Setup<br />
Select the driver matching the Laser Jet printer. The PCL5e is recommended when available. Do not use a Post<br />
Script (PS) driver.<br />
DO NOT select the PrintBoss NT50 printer as the printer from the PrintBoss application.<br />
Edit/Bank List<br />
Beginning with PrintBoss version 5.71.1, PrintBoss includes bank Wizards to make the setup easier. Simply click on<br />
Wizards and choose ‘Bank Creation’. Each screen has instructions and suggestions specific to Navision. You will be<br />
prompted to add a Logo or Signatures after the bank specific portion is completed.<br />
1
Wellspring Software<br />
PrintBoss View Notes<br />
PrintBoss comes with 10 bank accounts in the Standard edition. If more is needed, a Bank Key disk will need to be<br />
purchased. Call Wellspring Software, Inc., for more information.<br />
Primary Tab:<br />
• Bank Code<br />
• Bank Prompt<br />
• Bank Name and Address<br />
• Company Name and Address<br />
• Next Check Number<br />
• Confirm Check Number<br />
MICR Tab:<br />
• Routing Number<br />
• Account Number<br />
• Check Number<br />
Enter a word or phrase to identify this bank/company combination.<br />
Enter any word or phrase for user recognition.<br />
Fill in the bank information as it should appear on the checks.<br />
Fill in the company information as it should appear on the checks.<br />
DO NOT fill in. The check number comes from Navision.<br />
"Auto”.<br />
Enter the bank account routing number.<br />
Enter the bank account number. Use a period to designate a space.<br />
{CChkNo} or CCCCCC<br />
Signature_Logos Tab:<br />
This tab is used if there is a signature or logo based on a PrintBoss Bank record. For these instructions, go to our<br />
website www.wellspringsoftware.com and visit our Support Documents page.<br />
Options/Form/Bank Request List (Standard PrintBoss only)<br />
During installation, entries for Navision are added to this list. If there are no entries available, either run the<br />
SETUP.EXE file again as an update or import the entries by clicking on the Import button. The request list files are<br />
stored in the PRNTBOSS\REQLIST\Navision folder.<br />
The Bank field defaults to {Request}. A bank list will appear for each check run to select a bank if this is not changed.<br />
B.) CHECKLIST<br />
Options/ PrintBoss Driver Settings<br />
• Transfer Folder/File<br />
• Append to Transfer File<br />
• Load PB32.exe<br />
• Configuration Settings Save Location<br />
• Capture Mode<br />
• PB50 Driver Special Settings/Spool Dir<br />
{ComAppData\...\Transfer}\{WinUserName}<br />
Do Not Check<br />
Checked<br />
Local_User Registry (Standard)<br />
Always Capture<br />
{ComAppData\...\Spool}<br />
Click OK when finished.<br />
Options/Configurations<br />
Please visit our website www.wellspringsoftware.com for specific install steps if you are on a Citrix or Terminal Server<br />
environment.<br />
Settings Tab<br />
• MICR offset adjustment<br />
• Set Globally<br />
• Work File Private Folder Names<br />
Use if needing to adjust the MICR line placement. This field is work<br />
station and user specific. Default values are 0.<br />
Checked<br />
{WinUserName}<br />
• Always Trigger/Capture Settings<br />
o Form<br />
{ReqList}<br />
o Bank<br />
(Grayed out)<br />
o PB#Info Flag overrides above Checked<br />
o Allow Fragmented PB#INFO line Checked<br />
C.) OTHER COMMON SETTINGS<br />
2
Wellspring Software<br />
Edit/Forms ... (highlight form) Editor<br />
PrintBoss View Notes<br />
Settings Tab:<br />
• Copies<br />
• Auto-Archiving<br />
Multi-Part Settings Tab:<br />
• Print Time<br />
• Source Tray<br />
• Destination Printer<br />
0 = just the original (increase to print copies).<br />
Typically set to "Overwrite work files at start of batch". If printing<br />
copies, please refer to the manual for more details.<br />
For Original set to "Immediate". If copies are set to batch, research archiving method<br />
settings to avoid lost documents. (See user manual).<br />
Pulls the paper from the selected tray. This is based on the current printer in the PrintBoss<br />
program. The tray names may change if the printer selection changes.<br />
May be used to send designated copy to printer other than the PrintBoss default printer.<br />
This field is also used for other PrintBoss functions, such as Emailing, Faxing, and creating<br />
PDF files.<br />
Section 3: Using PrintBoss with Navision<br />
When printing checks, PrintBoss will open automatically. PrintBoss will open the bank list for the user to select which bank<br />
account to print from. Once a selection is made, PrintBoss will print the checks.<br />
3