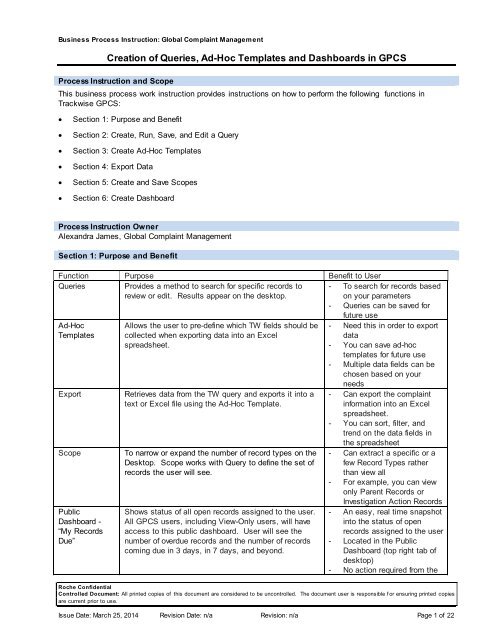Work Instructions_Queries and Ad-Hoc Templates
You also want an ePaper? Increase the reach of your titles
YUMPU automatically turns print PDFs into web optimized ePapers that Google loves.
Business Process Instruction: Global Complaint Management<br />
Creation of <strong>Queries</strong>, <strong>Ad</strong>-<strong>Hoc</strong> <strong>Templates</strong> <strong>and</strong> Dashboards in GPCS<br />
Process Instruction <strong>and</strong> Scope<br />
This business process work instruction provides instructions on how to perform the following functions in<br />
Trackwise GPCS:<br />
<br />
<br />
<br />
<br />
<br />
<br />
Section 1: Purpose <strong>and</strong> Benefit<br />
Section 2: Create, Run, Save, <strong>and</strong> Edit a Query<br />
Section 3: Create <strong>Ad</strong>-<strong>Hoc</strong> <strong>Templates</strong><br />
Section 4: Export Data<br />
Section 5: Create <strong>and</strong> Save Scopes<br />
Section 6: Create Dashboard<br />
Process Instruction Owner<br />
Alex<strong>and</strong>ra James, Global Complaint Management<br />
Section 1: Purpose <strong>and</strong> Benefit<br />
Function Purpose Benefit to User<br />
<strong>Queries</strong> Provides a method to search for specific records to<br />
review or edit. Results appear on the desktop.<br />
- To search for records based<br />
on your parameters<br />
- <strong>Queries</strong> can be saved for<br />
future use<br />
<strong>Ad</strong>-<strong>Hoc</strong><br />
<strong>Templates</strong><br />
Export<br />
Scope<br />
Public<br />
Dashboard -<br />
“My Records<br />
Due”<br />
Allows the user to pre-define which TW fields should be<br />
collected when exporting data into an Excel<br />
spreadsheet.<br />
Retrieves data from the TW query <strong>and</strong> exports it into a<br />
text or Excel file using the <strong>Ad</strong>-<strong>Hoc</strong> Template.<br />
To narrow or exp<strong>and</strong> the number of record types on the<br />
Desktop. Scope works with Query to define the set of<br />
records the user will see.<br />
Shows status of all open records assigned to the user.<br />
All GPCS users, including View-Only users, will have<br />
access to this public dashboard. User will see the<br />
number of overdue records <strong>and</strong> the number of records<br />
coming due in 3 days, in 7 days, <strong>and</strong> beyond.<br />
- Need this in order to export<br />
data<br />
- You can save ad-hoc<br />
templates for future use<br />
- Multiple data fields can be<br />
chosen based on your<br />
needs<br />
- Can export the complaint<br />
information into an Excel<br />
spreadsheet.<br />
- You can sort, filter, <strong>and</strong><br />
trend on the data fields in<br />
the spreadsheet<br />
- Can extract a specific or a<br />
few Record Types rather<br />
than view all<br />
- For example, you can view<br />
only Parent Records or<br />
Investigation Action Records<br />
- An easy, real time snapshot<br />
into the status of open<br />
records assigned to the user<br />
- Located in the Public<br />
Dashboard (top right tab of<br />
desktop)<br />
- No action required from the<br />
Roche Confidential<br />
Controlled Document: All printed copies of this document are considered to be uncontrolled. The document user is responsible f or ensuring printed copies<br />
are current prior to use.<br />
Issue Date: March 25, 2014 Revision Date: n/a Revision: n/a Page 1 of 22
Business Process Instruction: Global Complaint Management<br />
Creation of <strong>Queries</strong>, <strong>Ad</strong>-<strong>Hoc</strong> <strong>Templates</strong> <strong>and</strong> Dashboards in GPCS<br />
Local<br />
Dashboard<br />
Shows status of records based on user scope <strong>and</strong><br />
query. All users, including View-Only users, can build<br />
local dashboards seen within their account based on<br />
pre-defined scope <strong>and</strong> query.<br />
For example, user can build a dashboard similar to the<br />
public dashboard “My Records Due” but for one or more<br />
Complaint Response Areas, Lead Investigator Offices,<br />
or Origin Site of Complaint.<br />
user to create this.<br />
- An easy, real time snapshot<br />
into the status of the records<br />
Examples for when you can use these features:<br />
Identify which complaint records are assigned to you or your team, <strong>and</strong> their status<br />
Identify number of complaints you or your team has received <strong>and</strong>/or closed during a specific timeperiod<br />
Identify number of complaints received by product, by country, batch number, <strong>and</strong> so forth<br />
Roche Confidential<br />
Controlled Document: All printed copies of this document are considered to be uncontrolled. The document user is responsible f or ensuring printed copies<br />
are current prior to use.<br />
Issue Date: March 25, 2014 Revision Date: n/a Revision: n/a Page 2 of 22
Business Process Instruction: Global Complaint Management<br />
Creation of <strong>Queries</strong>, <strong>Ad</strong>-<strong>Hoc</strong> <strong>Templates</strong> <strong>and</strong> Dashboards in GPCS<br />
Section 2: Create, Run, Save <strong>and</strong> Edit a Query<br />
General Information:<br />
Prior to creating a query, ensure that your Trackwise Scope (upper left side of desktop) is set correctly to<br />
ensure that the desired record types are selected. See Section 5 for how to create <strong>and</strong> save scope.<br />
All users will have the Global PCS (pub) Scope which will include all GPCS records (parent <strong>and</strong> child<br />
records).<br />
To Create a Query:<br />
From the main GPCS desktop screen, click the Query button (upper left side of desktop, under the Trackwise<br />
logo); the <strong>Ad</strong> <strong>Hoc</strong> Query Builder screen will open as shown below. See the detailed instructions for each<br />
highlighted section:<br />
1. The screen will default to the <strong>Ad</strong>vanced Query tab<br />
2. Choose applicable query criteria on the right side of the screen.<br />
a. NOTE: default is to Exclude Closed TWs. Choose Include Closed TWs to include closed records<br />
b. NOTE: <strong>Ad</strong>ditional Criteria on the right side of the screen has useful parameters; for example, Past<br />
Due, Items Assigned to Me, Originated by Me, or Exclude Children TWs<br />
3. To include query parameter(s)in the Classification (Selection) Fields:<br />
a. Click on the appropriate field<br />
b. Select the parameters in the field to the right, using the choices displayed.<br />
c. You can choose more than one selection by holding the CTRL button <strong>and</strong> clicking on all revelant<br />
options<br />
d. Repeat until all applicable Selection fields have been chosen.<br />
e. The chosen Selection fields will be displayed in red.<br />
4. To include query parameter(s) in the Non-Selection Fields:<br />
a. Click on the appropriate field<br />
b. Enter parameter you want to query on by typing the information into the field to the right<br />
i. Utilize Search button if you do not know exact name of parameter<br />
ii. Use (*) asterisk as wild card; for example, Batch/Lot# selection of “B1032*” will return<br />
records with B1032 <strong>and</strong> all suffixes (B1032B01, B1032B02, etc.)<br />
Roche Confidential<br />
Controlled Document: All printed copies of this document are considered to be uncontrolled. The document user is responsible f or ensuring printed copies<br />
are current prior to use.<br />
Issue Date: March 25, 2014 Revision Date: n/a Revision: n/a Page 3 of 22
Business Process Instruction: Global Complaint Management<br />
Creation of <strong>Queries</strong>, <strong>Ad</strong>-<strong>Hoc</strong> <strong>Templates</strong> <strong>and</strong> Dashboards in GPCS<br />
c. Click <strong>Ad</strong>d<br />
d. Repeat until all applicable Non-Selection fields have been chosen.<br />
e. The chosen Non-Selection fields will be displayed in red.<br />
5. If you want to save this query in order to run it in the future, enter Query Name <strong>and</strong> click Save (not required<br />
to run ad-hoc queries)<br />
6. Click Run<br />
7. The resulting records will be displayed on the GPCS desktop.<br />
To run or edit a saved Query:<br />
1. Select saved Query name, or Current Query using the drop down menu, if you want to modify the query<br />
you are currently working with<br />
2. Click Edit if there are any changes to be made<br />
3. Make applicable changes<br />
4. Click Save<br />
5. Click Run<br />
Roche Confidential<br />
Controlled Document: All printed copies of this document are considered to be uncontrolled. The document user is responsible f or ensuring printed copies<br />
are current prior to use.<br />
Issue Date: March 25, 2014 Revision Date: n/a Revision: n/a Page 4 of 22
Business Process Instruction: Global Complaint Management<br />
Creation of <strong>Queries</strong>, <strong>Ad</strong>-<strong>Hoc</strong> <strong>Templates</strong> <strong>and</strong> Dashboards in GPCS<br />
To run a Query for open records assigned to yourself (or to a specific group):<br />
1. Name your Query (example, “Records assigned to {my name}” or “Assigned to my site”, etc.)<br />
2. Keep the default as Exclude Closed TWs to see all open records assigned to you<br />
3. In the Non-Selection Fields area, select Assigned To <strong>and</strong> either check the box “Myself” or type in the<br />
person or group name that you select, <strong>and</strong> click Search<br />
a. NOTE: You can also select Items Assigned to Me in the box highlighted in step 2<br />
4. Click Save to save the Query for future use<br />
5. Click Run<br />
Example:<br />
The resulting desktop will display all open records currently assigned to the selected person or group – in the<br />
example below, all child records assigned to Mannheim Complaint Management<br />
Roche Confidential<br />
Controlled Document: All printed copies of this document are considered to be uncontrolled. The document user is responsible f or ensuring printed copies<br />
are current prior to use.<br />
Issue Date: March 25, 2014 Revision Date: n/a Revision: n/a Page 5 of 22
Business Process Instruction: Global Complaint Management<br />
Creation of <strong>Queries</strong>, <strong>Ad</strong>-<strong>Hoc</strong> <strong>Templates</strong> <strong>and</strong> Dashboards in GPCS<br />
Note the fields displayed that will aid in records management:<br />
1. Name of saved Query<br />
NOTE: All public <strong>and</strong> saved queries will display in this drop down menu. You can simply toggle<br />
through the pre-defined queries, as well as return to you Current Query from here.<br />
2. Child record number <strong>and</strong> associated Parent record number for reference<br />
3. Due date of record<br />
4. Assigned to (group or person)<br />
Roche Confidential<br />
Controlled Document: All printed copies of this document are considered to be uncontrolled. The document user is responsible f or ensuring printed copies<br />
are current prior to use.<br />
Issue Date: March 25, 2014 Revision Date: n/a Revision: n/a Page 6 of 22
Business Process Instruction: Global Complaint Management<br />
Creation of <strong>Queries</strong>, <strong>Ad</strong>-<strong>Hoc</strong> <strong>Templates</strong> <strong>and</strong> Dashboards in GPCS<br />
Section 3: Create a <strong>Ad</strong>-<strong>Hoc</strong> Template<br />
General Information:<br />
You may choose any fields that you want for the intended use of this template. The fields listed in step 10<br />
are only a guideline.<br />
Title the ad-hoc query appropriately.<br />
An <strong>Ad</strong>-<strong>Hoc</strong> Template can be used for any query; it is not query specific.<br />
GPCS Step-by-Step <strong>Instructions</strong><br />
1. Select <strong>Queries</strong><br />
2. Select <strong>Ad</strong> <strong>Hoc</strong> Reports<br />
3. Select Manage <strong>Templates</strong><br />
4. Select Export <strong>Templates</strong> -> <strong>Ad</strong>d<br />
5. Name Template<br />
6. Click Save<br />
7. Scroll down <strong>and</strong> highlight the new report name<br />
8. Select Selected Template -> Edit Template Fields<br />
9. Select the checkbox for Include in report for every field you want, in the order suggested.<br />
Note:<br />
- Ensure you pick the right field name. For example the colon ( : ) on some field names is necessary<br />
for the proper field to be reported.<br />
- You can change the order of the fields as they will appear in the Export Spreadsheet by changing<br />
the Seq No field (Seq = Sequence)<br />
Roche Confidential<br />
Controlled Document: All printed copies of this document are considered to be uncontrolled. The document user is responsible f or ensuring printed copies<br />
are current prior to use.<br />
Issue Date: March 25, 2014 Revision Date: n/a Revision: n/a Page 7 of 22
Business Process Instruction: Global Complaint Management<br />
Creation of <strong>Queries</strong>, <strong>Ad</strong>-<strong>Hoc</strong> <strong>Templates</strong> <strong>and</strong> Dashboards in GPCS<br />
10. Here is an example of which fields you could choose to display basic complaint information from your<br />
query.<br />
o Date of Receipt<br />
o Product Family Name (NOTE: recommend using this field versus Product Name field)<br />
o Batch/Lot#<br />
o Complaint Type:<br />
o Defect Category<br />
o Confirmed Critical?<br />
o Origin Site of Complaint<br />
o TW State<br />
o Assigned To<br />
o Date Due<br />
o Date Closed<br />
Roche Confidential<br />
Controlled Document: All printed copies of this document are considered to be uncontrolled. The document user is responsible f or ensuring printed copies<br />
are current prior to use.<br />
Issue Date: March 25, 2014 Revision Date: n/a Revision: n/a Page 8 of 22
Business Process Instruction: Global Complaint Management<br />
Creation of <strong>Queries</strong>, <strong>Ad</strong>-<strong>Hoc</strong> <strong>Templates</strong> <strong>and</strong> Dashboards in GPCS<br />
Section: Export Data<br />
To Export the Query Results into Excel:<br />
Go to <strong>Queries</strong> on top menu <strong>and</strong> select Export<br />
1. Go to Query, choose saved query name<br />
2. Go to Export Template, choose saved <strong>Ad</strong>-<strong>Hoc</strong> template name<br />
3. Under Export Criteria, choose File Type: csv<br />
4. Click Export<br />
5. Open the Excel Spreadsheet<br />
6. Save as an Excel file [example, Save as Type: Excel <strong>Work</strong>book (*.xlsx)]<br />
a. NOTE: default is a text file.<br />
Roche Confidential<br />
Controlled Document: All printed copies of this document are considered to be uncontrolled. The document user is responsible f or ensuring printed copies<br />
are current prior to use.<br />
Issue Date: March 25, 2014 Revision Date: n/a Revision: n/a Page 9 of 22
Business Process Instruction: Global Complaint Management<br />
Creation of <strong>Queries</strong>, <strong>Ad</strong>-<strong>Hoc</strong> <strong>Templates</strong> <strong>and</strong> Dashboards in GPCS<br />
Roche Confidential<br />
Controlled Document: All printed copies of this document are considered to be uncontrolled. The document user is responsible f or ensuring printed copies<br />
are current prior to use.<br />
Issue Date: March 25, 2014 Revision Date: n/a Revision: n/a Page 10 of 22
Business Process Instruction: Global Complaint Management<br />
Creation of <strong>Queries</strong>, <strong>Ad</strong>-<strong>Hoc</strong> <strong>Templates</strong> <strong>and</strong> Dashboards in GPCS<br />
Section: Create <strong>and</strong> Save Scope<br />
General Information:<br />
<br />
<br />
<br />
<br />
Scope is used to control the record types seen on the TrackWise Desktop. Scope works in combination<br />
with Query to refine the set of records the user will edit or view.<br />
Scope can be either Local or Public. A Local scope is a custom scope only your account can create,<br />
modify, <strong>and</strong> access.<br />
In contrast, a Public scope is provided by the administrator <strong>and</strong> shared across all accounts. You will<br />
automatically see the Public scopes applicable to your account upon login. The Public scope is denoted by<br />
the (pub) suffix in the scope name.<br />
For example:<br />
Global PCS (pub) is a Public scope containing all GPCS record types, such as Global Product Complaint,<br />
Investigation Action, Chain of Custody, etc.<br />
Combined with Query: Open Records (pub) will display all records currently open, not closed, for record<br />
types included in the Global PCS (pub) scope.<br />
A local scope can be created for Investigation Action records only. This local scope combined with the Open<br />
Records (pub) will display all Investigation Action records currently open, not closed.<br />
A local scope can be created Parent records only. This local scope combined with the Open Records (pub)<br />
will display Global Product Complaint (parent) records currently open, not closed.<br />
Scope <strong>and</strong> <strong>Queries</strong> can be toggled in different combinations to control the records viewed on Desktop.<br />
<br />
The below steps will enable you to create a custom Local scope to your account. The instructions are<br />
specific to creating a ‘Investigation Action Scope, but the steps can be followed for other record types.<br />
GPCS Step-by-Step <strong>Instructions</strong><br />
The example provided is for Investigation Action Records but you could choose what you need (such as Global<br />
Product Complaint Parent Record, Chain of Custody, etc).<br />
1. Select Scope -> View/Change Scope from the top menu bar:<br />
- Ensure you have access to public scope: Global PCS (pub)<br />
Roche Confidential<br />
Controlled Document: All printed copies of this document are considered to be uncontrolled. The document user is responsible f or ensuring printed copies<br />
are current prior to use.<br />
Issue Date: March 25, 2014 Revision Date: n/a Revision: n/a Page 11 of 22
Business Process Instruction: Global Complaint Management<br />
Creation of <strong>Queries</strong>, <strong>Ad</strong>-<strong>Hoc</strong> <strong>Templates</strong> <strong>and</strong> Dashboards in GPCS<br />
2. Click <strong>Ad</strong>d (at the top left)<br />
3. Name your local Scope (such as ‘Investigation Action Recs’)<br />
4. Click Save (in the pop up window)<br />
5. Scroll to the Investigation Action record type for Global PCS <strong>and</strong> ensure it is the only box checked for<br />
Include in Scope<br />
6. Click Save <strong>and</strong> Exit (at the bottom right)<br />
7. The resulting records will be displayed on the GPCS desktop.<br />
Roche Confidential<br />
Controlled Document: All printed copies of this document are considered to be uncontrolled. The document user is responsible f or ensuring printed copies<br />
are current prior to use.<br />
Issue Date: March 25, 2014 Revision Date: n/a Revision: n/a Page 12 of 22
Business Process Instruction: Global Complaint Management<br />
Creation of <strong>Queries</strong>, <strong>Ad</strong>-<strong>Hoc</strong> <strong>Templates</strong> <strong>and</strong> Dashboards in GPCS<br />
<strong>Instructions</strong>: Dashboard<br />
General Information:<br />
<br />
<br />
<br />
The Dashboard is a TrackWise feature that enables you to view an easy, real time snapshot into the status<br />
of records that you specify.<br />
The Dashboard relies on other components such as Scope <strong>and</strong> Query, mentioned in sections above. The<br />
steps below will enable you to build a custom dashboard local to your account.<br />
The example listed below provides instructions on how to save <strong>Queries</strong> for Overdue Records Assigned to<br />
Lead Investigator Office: Biologics Complaints Global. These <strong>Queries</strong> are needed to build the dashboard<br />
example in the next section.<br />
o<br />
o<br />
o<br />
For Affiliate Complaint Managers, you could save the same type of query for Overdue Records<br />
assigned to a specific or multiple Origin Site of Complaint.<br />
For Complaint Response Areas, you could save the same type of query for Overdue Records<br />
assigned to a specific or multiple Complaint Response Areas.<br />
For other Lead Investigator Offices, you could save the same type of query for Overdue Records<br />
assigned to a specific or multiple Lead Investigator Offices.<br />
GPCS Step-by-Step <strong>Instructions</strong> – To Create the <strong>Queries</strong> for the Dashboard<br />
1. Create ‘Overdue Records’ Query<br />
1.1. From the TeamAccess Desktop, click the Query button to open the <strong>Ad</strong>-<strong>Hoc</strong> Query Builder.<br />
1.2. Enter a Query Name (such as ‘Recs Overdue-Biologics Complaints Global’)<br />
1.3. Check box for criteria: ‘Past Due’ (right panel)<br />
1.4. Locate the Lead Investigator Office field from the Selection Fields list. Select Lead Investigator<br />
Office <strong>and</strong> search for the desired value (eg. Biologics Complaints Global)<br />
NOTE: More than one value can be selected by holding the CTRL-key + clicking on multiple<br />
values.<br />
1.5. Ensure the View Description link (in upper right of the screen) displays the following: ‘OPEN TWs; Past<br />
Due; Lead Investigator Office: Biologics Complaints Global’<br />
1.6. Click Save<br />
Roche Confidential<br />
Controlled Document: All printed copies of this document are considered to be uncontrolled. The document user is responsible f or ensuring printed copies<br />
are current prior to use.<br />
Issue Date: March 25, 2014 Revision Date: n/a Revision: n/a Page 13 of 22
Business Process Instruction: Global Complaint Management<br />
Creation of <strong>Queries</strong>, <strong>Ad</strong>-<strong>Hoc</strong> <strong>Templates</strong> <strong>and</strong> Dashboards in GPCS<br />
Roche Confidential<br />
Controlled Document: All printed copies of this document are considered to be uncontrolled. The document user is responsible f or ensuring printed copies<br />
are current prior to use.<br />
Issue Date: March 25, 2014 Revision Date: n/a Revision: n/a Page 14 of 22
Business Process Instruction: Global Complaint Management<br />
Creation of <strong>Queries</strong>, <strong>Ad</strong>-<strong>Hoc</strong> <strong>Templates</strong> <strong>and</strong> Dashboards in GPCS<br />
2. Create ‘Records due within 3 days’ Query<br />
2.1. From the <strong>Ad</strong>-<strong>Hoc</strong> Query Builder, enter a Query Name (such as ‘Biologics Complaints Global – Due 3<br />
Days’)<br />
2.2. Locate the Lead Investigator Office field from the Selection Fields list. Select Lead Investigator<br />
Office <strong>and</strong> search for the desired value (eg. ‘Biologics Complaints Global’)<br />
2.3. Ensure that Exclude Closed TWs is selected (default) on the right side of desktop<br />
2.4. Locate the Date Due field from the Non-Selection Fields list. Select Date Due <strong>and</strong> enter details as<br />
follows:<br />
Starting:<br />
0 Days After <br />
Ending:<br />
3 Days After <br />
2.5. Ensure the View Description link displays the following: ‘OPEN TWs;Date Due: starts 0 day(s) after<br />
today <strong>and</strong> ends 3 day(s) after today; Lead Investigator Office: Biologics Complaints Global’<br />
2.6. Click Save<br />
Roche Confidential<br />
Controlled Document: All printed copies of this document are considered to be uncontrolled. The document user is responsible f or ensuring printed copies<br />
are current prior to use.<br />
Issue Date: March 25, 2014 Revision Date: n/a Revision: n/a Page 15 of 22
Business Process Instruction: Global Complaint Management<br />
Creation of <strong>Queries</strong>, <strong>Ad</strong>-<strong>Hoc</strong> <strong>Templates</strong> <strong>and</strong> Dashboards in GPCS<br />
3. Create ‘Records due within 7 days’ Query<br />
3.1. Repeat step for ‘Biologics Complaints Global – Due 3 Days’, including Date Due details as follows:<br />
Starting:<br />
0 Days After <br />
Ending:<br />
7 Days After <br />
3.2. Ensure the View Description link displays the following: ‘OPEN TWs; Date Due: starts 0 day(s) after<br />
today <strong>and</strong> ends 7 day(s) after today; Lead Investigator Office: Biologics Complaints Global’<br />
4. Create ‘Records due after 7 days’ Query<br />
4.1. Repeat step for ‘Biologics Complaints Global Biologics – Due 7 Days’, including ‘Date Due’ details<br />
as follows:<br />
Starting:<br />
7 Days After <br />
Ending:<br />
Leave Blank<br />
4.2. Ensure the View Description link displays the following: ‘OPEN TWs; Date Due: starts 7 day(s) after<br />
today; Lead Investigator Office: Biologics Complaints Global’<br />
NOTE: To revise your existing queries, select the query name from top selection drop down box <strong>and</strong> click the<br />
Edit button. Make sure you save your query again after any changes.<br />
Roche Confidential<br />
Controlled Document: All printed copies of this document are considered to be uncontrolled. The document user is responsible f or ensuring printed copies<br />
are current prior to use.<br />
Issue Date: March 25, 2014 Revision Date: n/a Revision: n/a Page 16 of 22
Business Process Instruction: Global Complaint Management<br />
Creation of <strong>Queries</strong>, <strong>Ad</strong>-<strong>Hoc</strong> <strong>Templates</strong> <strong>and</strong> Dashboards in GPCS<br />
GPCS Step-by-Step <strong>Instructions</strong> – To Create the Dashboard using the <strong>Queries</strong><br />
1. Create ‘Biologics Complaints Global - Records Due Dashboard’<br />
1.1. From the TeamAccess Desktop, click the Dashboards tab.<br />
1.2. Select Click Here to add a Dashboard per screen message.<br />
1.3. Enter a name for your new dashboard (such as ‘Biologics Complaints Global - Records Due<br />
Dashboard’)<br />
1.4. Click OK<br />
NOTE: For those users with existing dashboards enabled for their account, you may need extra instructions<br />
directly after step 1.1 above:<br />
1.1.1. Select Edit link in upper left area of screen<br />
1.1.2. Select <strong>Ad</strong>d Dashboard in upper left area of screen<br />
1.1.3. Resume with step 1.3 above<br />
Roche Confidential<br />
Controlled Document: All printed copies of this document are considered to be uncontrolled. The document user is responsible f or ensuring printed copies<br />
are current prior to use.<br />
Issue Date: March 25, 2014 Revision Date: n/a Revision: n/a Page 17 of 22
Business Process Instruction: Global Complaint Management<br />
Creation of <strong>Queries</strong>, <strong>Ad</strong>-<strong>Hoc</strong> <strong>Templates</strong> <strong>and</strong> Dashboards in GPCS<br />
2. <strong>Ad</strong>d Overdue Dashboard Entry<br />
2.1. Select Click Here to add an Entry<br />
2.2. Enter a name for your dashboard entry (such as ‘Biologics Complaints Global - Recs Overdue’)<br />
2.3. Select the Global PCS (pub) Scope<br />
2.4. Select the ‘Biologics Complaints Global-Recs Overdue’ Query<br />
2.5. Select the Result Count Indicator details** as follows:<br />
Result count less than 0<br />
Result count greater than 0<br />
2.6. (Optional) Enter Description as desired - this is a reference or note for the user to explain what the<br />
purpose of this query is<br />
2.7. Click OK<br />
2.8. Click Save<br />
Roche Confidential<br />
Controlled Document: All printed copies of this document are considered to be uncontrolled. The document user is responsible f or ensuring printed copies<br />
are current prior to use.<br />
Issue Date: March 25, 2014 Revision Date: n/a Revision: n/a Page 18 of 22
Business Process Instruction: Global Complaint Management<br />
Creation of <strong>Queries</strong>, <strong>Ad</strong>-<strong>Hoc</strong> <strong>Templates</strong> <strong>and</strong> Dashboards in GPCS<br />
3. <strong>Ad</strong>d 3 days Dashboard Entry<br />
3.1. Click the button to Edit<br />
3.2. Click the button to <strong>Ad</strong>d Entry<br />
3.3. Enter a name for your dashboard entry (such as ‘Biologics Complaints Global - Recs Due in 3<br />
days’)<br />
3.4. Select the ‘Global PCS (pub)’ Scope<br />
3.5. Select the ‘Biologics Complaints Global - Due in 3 days’ Query<br />
3.6. Select the Result Count Indicator details as follows:<br />
Result count less than 0<br />
Result count greater than 99999**<br />
3.7. (Optional) Enter Description as desired - this is a reference or note for the user to explain what the<br />
purpose of this query is<br />
3.8. Click OK <strong>and</strong> then Save<br />
**NOTE: The purpose of such a high number range is to help ensure this entry will always display the specified<br />
color indicator. In this example, the color indicator should be yellow (warning) for records due within 3 days..<br />
Roche Confidential<br />
Controlled Document: All printed copies of this document are considered to be uncontrolled. The document user is responsible f or ensuring printed copies<br />
are current prior to use.<br />
Issue Date: March 25, 2014 Revision Date: n/a Revision: n/a Page 19 of 22
Business Process Instruction: Global Complaint Management<br />
Creation of <strong>Queries</strong>, <strong>Ad</strong>-<strong>Hoc</strong> <strong>Templates</strong> <strong>and</strong> Dashboards in GPCS<br />
4. <strong>Ad</strong>d 7 days Dashboard Entry<br />
4.1. Click the button to Edit<br />
4.2. Click the button to <strong>Ad</strong>d Entry<br />
4.3. Enter a name for your dashboard entry (such as ‘Biologics Complaints Global Recs - Due within 7<br />
Days’)<br />
4.4. Select the ‘Global PCS (pub)’ Scope<br />
4.5. Select the ‘Biologics Complaints Global - Due 7 days’ Query<br />
4.6. Select the Result Count Indicator details as follows:<br />
Result count less than 0<br />
Result count greater than 99999<br />
4.7. (Optional) Enter Description as desired - this is a reference or note for the user to explain what the<br />
purpose of this query is<br />
4.8. Click OK <strong>and</strong> then Save<br />
Roche Confidential<br />
Controlled Document: All printed copies of this document are considered to be uncontrolled. The document user is responsible f or ensuring printed copies<br />
are current prior to use.<br />
Issue Date: March 25, 2014 Revision Date: n/a Revision: n/a Page 20 of 22
Business Process Instruction: Global Complaint Management<br />
Creation of <strong>Queries</strong>, <strong>Ad</strong>-<strong>Hoc</strong> <strong>Templates</strong> <strong>and</strong> Dashboards in GPCS<br />
5. <strong>Ad</strong>d 7+ days Dashboard Entry<br />
5.1. Click the button to Edit<br />
5.2. Click the button to <strong>Ad</strong>d Entry<br />
5.3. Enter a name for your dashboard entry (such as ‘Biologics Complaints Global Recs - Due after 7<br />
Days’)<br />
5.4. Select the ‘Global PCS (pub)’ Scope<br />
5.5. Select the ‘Biologics Complaints Global-Due 7+ days’ Query<br />
5.6. Select the Result Count Indicator details as follows:<br />
Result count less than 99999<br />
Result count greater than 99999<br />
5.7. (Optional) Enter Description as desired - this is a reference or note for the user to explain what the<br />
purpose of this query is<br />
5.8. Click OK <strong>and</strong> then Save<br />
Roche Confidential<br />
Controlled Document: All printed copies of this document are considered to be uncontrolled. The document user is responsible f or ensuring printed copies<br />
are current prior to use.<br />
Issue Date: March 25, 2014 Revision Date: n/a Revision: n/a Page 21 of 22
Business Process Instruction: Global Complaint Management<br />
Creation of <strong>Queries</strong>, <strong>Ad</strong>-<strong>Hoc</strong> <strong>Templates</strong> <strong>and</strong> Dashboards in GPCS<br />
FINAL RESULT: As seen below.<br />
TIP: Click the entry name (e.g. ‘Biologics Complaints Global - Recs Overdue’) in order to jump to Desktop <strong>and</strong><br />
view all associated records.<br />
Roche Confidential<br />
Controlled Document: All printed copies of this document are considered to be uncontrolled. The document user is responsible f or ensuring printed copies<br />
are current prior to use.<br />
Issue Date: March 25, 2014 Revision Date: n/a Revision: n/a Page 22 of 22