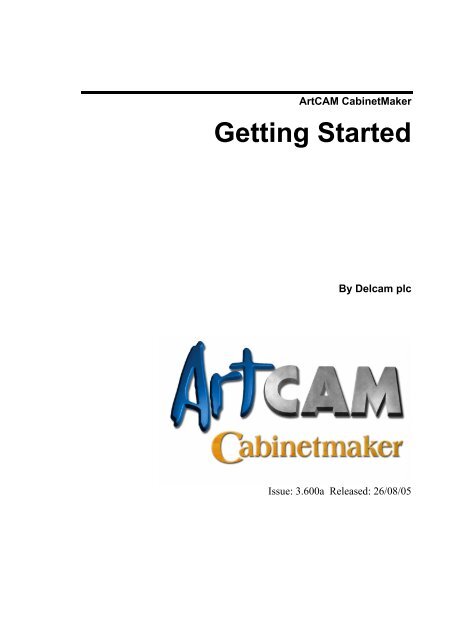Cabinetmaker GettingStarted
You also want an ePaper? Increase the reach of your titles
YUMPU automatically turns print PDFs into web optimized ePapers that Google loves.
ArtCAM CabinetMaker<br />
Getting Started<br />
By Delcam plc<br />
Issue: 3.600a Released: 26/08/05
Disclaimer<br />
Delcam plc has no control over the use made of the software described in<br />
this manual and cannot accept responsibility for any loss or damage<br />
howsoever caused as a result of using the software. Users are advised that<br />
all the results from the software should be checked by a competent<br />
person, in accordance with good quality control procedures.<br />
Information contained in this manual is subject to change without notice<br />
and does not represent a commitment by Delcam plc. The software<br />
described in this manual is furnished under licence agreement and may be<br />
used or copied in accordance with the terms of such licence. No part of<br />
this manual may be reproduced or transmitted in any form or by any<br />
means, electronic or mechanical, including photocopying and recording,<br />
for any purpose without the express permission of Delcam plc.<br />
Copyright © 2005 Delcam plc. All rights reserved.<br />
Delcam plc<br />
Talbot Way<br />
Small Heath Business Park<br />
Birmingham B10 OHJ<br />
England<br />
Tel: (UK) 0121-766-5544<br />
(Int) +44 (0) 121-766-5544
Contents<br />
Introduction 1<br />
Overview..........................................................................................1<br />
Understanding the <strong>Cabinetmaker</strong> Process .......................................2<br />
ArtCAM Models....................................................................2<br />
Layers.....................................................................................2<br />
Nesting...................................................................................3<br />
Sheets.....................................................................................3<br />
Toolpaths and Templates.......................................................3<br />
Batch Processing....................................................................4<br />
Tutorial – Using ArtCAM <strong>Cabinetmaker</strong> 5<br />
Overview..........................................................................................5<br />
ArtCAM Cabinet Frame Project ......................................................5<br />
Preparing the Model ..............................................................5<br />
Defining the <strong>Cabinetmaker</strong> Settings......................................7<br />
Understanding the Cabinet Calculation Process .................12<br />
Simulating the Toolpaths.....................................................16<br />
Previewing the Labels .........................................................19<br />
Reference Material 23<br />
Associated File Types ....................................................................23<br />
Associated <strong>Cabinetmaker</strong> Techniques ...........................................24<br />
Editing an Existing TXT or CSV File .................................24<br />
Checking the Layer Information within an Imported DXF<br />
File .......................................................................................25<br />
Creating a Toolpath Template .............................................28<br />
Loading a Toolpath Template..............................................29<br />
Editing an Existing Toolpath Template...............................31<br />
Exporting Compatible DXF Files from KCDw<br />
<strong>Cabinetmaker</strong>s Software......................................................34<br />
Index 37
Introduction<br />
Overview<br />
Working alongside ArtCAM Insignia, ArtCAM <strong>Cabinetmaker</strong><br />
provides a fully automated Nested-Based Manufacturing software<br />
solution for makers of custom furniture and cabinetry. ArtCAM<br />
<strong>Cabinetmaker</strong> combines a very simple user-interface with exceptional<br />
calculation speed, providing an effortless and efficient progression<br />
from design to manufacture.<br />
Using layered DXF files originating from a variety of CAD systems,<br />
including the popular KCDw <strong>Cabinetmaker</strong>s software, ArtCAM<br />
<strong>Cabinetmaker</strong> nests vector artwork representing each of the cabinet<br />
components across multiple sheets, grouping them according to<br />
material and thickness.<br />
ArtCAM <strong>Cabinetmaker</strong> then generates optimised toolpaths using predefined<br />
templates, assigning any combination of machining strategy,<br />
cutting tool and machining parameters to each of the DXF layers that<br />
make up the design.<br />
The calculated toolpaths can be simulated, if required, before being<br />
sent to the machine. More than 180 machine tool control options are<br />
supported, including those that offer automatic tool changing.<br />
ArtCAM <strong>Cabinetmaker</strong> generates sheet reports for your nested design<br />
and outputs panel label data compatible with several third-party<br />
labelling packages, thus streamlining the entire process for the<br />
machine operator.<br />
ArtCAM <strong>Cabinetmaker</strong> Introduction • 1
Understanding the <strong>Cabinetmaker</strong><br />
Process<br />
ArtCAM <strong>Cabinetmaker</strong> differs from most other modelling packages<br />
that you are likely to encounter. It has many more features in common<br />
with paint or drawing packages. Since it is a largely unique process, it<br />
is prudent to consider the general process of model-making using<br />
ArtCAM <strong>Cabinetmaker</strong>.<br />
ArtCAM Models<br />
Nearly all models (*.art) throughout the ArtCAM product range begin<br />
as 2D artwork. This artwork can be an image made up of dots of<br />
colour, known as pixels. This type of image is known as a bitmap<br />
image. This is the sort of image representation used for digital<br />
photographs or scans.<br />
An alternative system for representing 2D artwork is known as vector<br />
drawing. This is the name given to line drawing elements, or contours,<br />
in ArtCAM that are defined in terms of their geometric shape, such as<br />
arcs, squares or circles. This type of image is most suited to technical<br />
drawings or designs that require precise geometry and sizing.<br />
ArtCAM <strong>Cabinetmaker</strong> can import DXF layered panel data previously<br />
exported from third party design software as 2D vector artwork, which<br />
in turn is displayed in its 2D View design window. A single ArtCAM<br />
model file can represent an entire cabinet project.<br />
Layers<br />
2D vector artwork can be assigned to different layers. DXF cabinet<br />
software makes extensive use of layers, containing common features<br />
on the same layer. For example, dadoes or slots can be found on one<br />
layer, with profiles on another. Layers are typically given a name so<br />
that manufacturing features can be quickly and easily identified.<br />
ArtCAM <strong>Cabinetmaker</strong> makes intelligent use of layer names when<br />
deciding upon the appropriate machining strategy for a feature.<br />
ArtCAM <strong>Cabinetmaker</strong> creates layers in a model according to the<br />
exact layer information provided within a DXF file. ArtCAM<br />
<strong>Cabinetmaker</strong> also preserves any colour information associated with a<br />
layer within a DXF file.<br />
2 • Introduction ArtCAM <strong>Cabinetmaker</strong>
Nesting<br />
Once created, the 2D panel vectors are nested across sheets of material<br />
using ArtCAM's advanced Nesting module. Nesting guarantees the<br />
most economical use of material and minimises waste. The output of<br />
nesting is a number of sheets representing available material. Vectors<br />
representing the cabinet panels are arranged in an efficient manner,<br />
providing sufficient tool clearance for cutting them during the<br />
machining process. ArtCAM <strong>Cabinetmaker</strong> arranges the sheets by<br />
material and thickness.<br />
Sheets<br />
Sheets of nested vectors are listed on the Layers page, and only one<br />
sheet can be active at a time.<br />
ArtCAM <strong>Cabinetmaker</strong> merges all sheets containing an identical<br />
number and layout of nested vectors into a single sheet, and names it<br />
so that you can easily identify what of the original nested sheet output<br />
makes up the merged sheet.<br />
Using sheets is an extremely efficient concept for handling parts. For<br />
example, a cabinet project might comprise of thirty panels nested<br />
across five sheets of wood. If we were to display all five sheets<br />
simultaneously, the 2D View would be incredibly congested and it<br />
would be impossible for us to determine the purpose of any single<br />
sheet. By displaying only one sheet at a time, the purpose of each<br />
sheet is made explicit.<br />
Toolpaths and Templates<br />
ArtCAM <strong>Cabinetmaker</strong> creates toolpaths for the nested panels by<br />
identifying vector layer names within the names of the various<br />
toolpaths that make up a single template. An ArtCAM Toolpath<br />
Template is a collection of toolpaths with their tools, cutting<br />
parameters and strategy settings stored within a template file (*.tpl).<br />
The template file can be loaded into later sessions of ArtCAM and the<br />
predefined toolpath settings quickly applied to vectors. ArtCAM<br />
<strong>Cabinetmaker</strong> loads a toolpath template, proceeds to compare all layer<br />
names within the model against the names of the individual toolpaths<br />
within the imported template file, assign the toolpaths to the relevant<br />
layers and finally calculate the toolpaths in a batch sequence.<br />
For example, all shelf pinholes on the DrillShelf layer will be<br />
machined with the Drilling_(DrillShelf) toolpath:<br />
ArtCAM <strong>Cabinetmaker</strong> Introduction • 3
Layer Name Feature Toolpath Name<br />
Shape shape of panel Profile_(Shape)<br />
Dado05 ½ inch dado slot AreaClear_(Dado05)<br />
Dado075 ¾ inch dado slot AreaClear_(Dado075)<br />
DrillShelf 5 mm shelf pinholes Drilling_(DrillShelf)<br />
ArtCAM <strong>Cabinetmaker</strong> identifies all text within brackets in the name<br />
given to a toolpath within the template file, and then proceeds to<br />
compare this against the names of the layers in the model. Where there<br />
is a match, the toolpath settings within the template file are applied to<br />
the layer. This provides you with the freedom to assign any toolpath<br />
settings to any layer within a model.<br />
Batch Processing<br />
ArtCAM <strong>Cabinetmaker</strong> differs from conventional CAD/CAM, which<br />
often focuses on individual part design, in that it manages perhaps 25<br />
or more cabinet panels simultaneously. As a result, separate pop-up<br />
messages are diverted to a common message area and you are not<br />
required to continually press an OK or Cancel button in order to<br />
complete the calculation process.<br />
After the batch processing of all panels is complete, you can scroll<br />
back through the calculation details, check for errors and verify that<br />
the process has been completed as anticipated. The following details<br />
are displayed during a batch sequence:<br />
• The time and date on which the batch calculation process<br />
commences.<br />
• The elapsed time for the calculation of each of the toolpaths<br />
within the batch.<br />
• The elapsed time for the entire batch calculation process.<br />
4 • Introduction ArtCAM <strong>Cabinetmaker</strong>
Tutorial – Using<br />
ArtCAM <strong>Cabinetmaker</strong><br />
Overview<br />
The following tutorial demonstrates how to use ArtCAM<br />
<strong>Cabinetmaker</strong> in the manufacturing of cabinetry designs and explains<br />
the concepts behind sheet layout and toolpath calculation.<br />
ArtCAM Cabinet Frame Project<br />
The stages that you will cover during the course of this tutorial are:<br />
• Preparing the model.<br />
• Defining the <strong>Cabinetmaker</strong> settings.<br />
• Understanding the cabinet calculation process.<br />
• Simulating the toolpaths.<br />
• Previewing the labels.<br />
The tutorial will lead you through each of these stages, guiding you<br />
through the complete process of calculating the toolpath data needed<br />
to machine a complete set of cabinet framework.<br />
Preparing the Model<br />
First we will set up the model dimensions for this particular job. It is<br />
not possible to begin the cabinet calculation process without first<br />
creating an ArtCAM model. We shall use model dimensions<br />
equivalent to a 98 x 48 inch (2440 x 1220 mm) sheet of material.<br />
ArtCAM <strong>Cabinetmaker</strong> Tutorial – Using ArtCAM <strong>Cabinetmaker</strong> • 5
1. Click on the Create New Model icon in the Create<br />
Model area of the Assistant's Getting Started page to<br />
display the Setup Job Dimensions dialog box.<br />
2. Make sure that you are using the appropriate units of<br />
measurement by clicking on either the mm or Inches radio<br />
button in the Units area.<br />
3. Type 98 inches (2440 mm) in the Width (X) box, 48 inches<br />
(1220 mm) in the Height (Y) box and 0.75 inches (20 mm)<br />
in the Thickness (Z) box.<br />
These imperial and metric measurements are equivalent to<br />
the standard dimensions of a sheet of material.<br />
4. Click on either of the Material Z Zero options to define<br />
the Z-axis zero level; the position of the cutting tool relative<br />
to the surface of the sheet of material you are using for the<br />
cabinet project:<br />
• Click on the Top of Block option if you want to<br />
position the cutting tool on the material surface.<br />
• Click on the Machine Bed option if you want to<br />
position the cutting tool on the bed of the machine.<br />
5. Click on the OK button to close the Setup Job<br />
Dimensions dialog box and create an ArtCAM model<br />
according to these settings.<br />
A 2D View window automatically fills the previously<br />
empty design window area. The white model area shown in<br />
the window represents a sheet of material when viewed<br />
down the Z-axis.<br />
6 • Tutorial – Using ArtCAM <strong>Cabinetmaker</strong> ArtCAM <strong>Cabinetmaker</strong>
Defining the <strong>Cabinetmaker</strong> Settings<br />
We are now ready to define the settings that we will use in ArtCAM<br />
<strong>Cabinetmaker</strong>. We need to select a text file, a toolpath template, our<br />
machining and drilling post-processors and a destination folder for our<br />
resulting toolpath output files.<br />
The text file that we will use contains data relating to a group of 46<br />
DXF files exported from KCDw <strong>Cabinetmaker</strong>s software. The names<br />
given to the DXF files were determined by the project created within<br />
this software. Each of the DXF files is layered and each of their layers<br />
contains a specific group of cabinet features. A colour has also been<br />
assigned to each of its layers. In order to distinguish between different<br />
holes, these features have also been assigned to separate layers.<br />
If a DXF file contains height information, this data overrides any<br />
defined Finish Depth setting found within a toolpath template file.<br />
However, ArtCAM <strong>Cabinetmaker</strong> does not currently support the<br />
machining of holes at different depths in a single toolpath.<br />
The toolpath template file that we will use contains nine separate<br />
toolpaths: six Profiling toolpaths, two Area Clearance toolpaths and a<br />
single Drilling toolpath. Eight of the nine toolpaths make use of a 3/8<br />
Inch (10 mm) End Mill tool. A ninth Drilling toolpath makes use of a<br />
0.197 Inch (5 mm) End Mill tool.<br />
1. Click on the <strong>Cabinetmaker</strong> tab to display the<br />
<strong>Cabinetmaker</strong> settings page in the Assistant window.<br />
Tip: Click on the Show Help option at the top of the <strong>Cabinetmaker</strong><br />
settings page to display in-line help on using ArtCAM <strong>Cabinetmaker</strong>.<br />
You can click on the Hide Help option to conceal the in-line help.<br />
2. Click on the Browse… button in the Choose Project<br />
CSV File area to display the Select Project File dialog<br />
box:<br />
ArtCAM <strong>Cabinetmaker</strong> Tutorial – Using ArtCAM <strong>Cabinetmaker</strong> • 7
3. Select the text file (*.csv or *.txt) containing the cabinet<br />
project data. This text file must be located in the same<br />
directory as the DXF files to which it refers.<br />
Navigate to the ArtCamFrame folder within the ArtCAM<br />
Insignia 3.6\Examples directory on your computer, and then<br />
click to select the file named ArtCamFrame_CNCList.txt.<br />
This appears in the File name area of the dialog box.<br />
If we open this text file in a text-editing tool, we can see that<br />
each line of text comprises of values associated with the<br />
following fields:<br />
DXF Filename, Part Description, Width, Length,<br />
Thickness, Material Type, Cabinet ID Number,<br />
Quantity, Origin in X-axis, Origin in Y-axis,<br />
Orientation<br />
4. Click on the Open button to import the selected text file<br />
into the Choose Project CSV File… area of the<br />
<strong>Cabinetmaker</strong> settings age.<br />
ArtCAM <strong>Cabinetmaker</strong> identifies the total number of<br />
panels, different types of material and different types of<br />
parts within the selected text file and displays these details<br />
in the Message Area window.<br />
If ArtCAM <strong>Cabinetmaker</strong> cannot find any of the DXF files<br />
referenced within your selected text file, an error message is<br />
displayed in the Message Area window warning you that<br />
the file(s) cannot be recognised.<br />
Typically, an error will be encountered if the text file and its<br />
associated DXF files are not stored in the same folder on<br />
your computer, or if there is a discrepancy between the<br />
spelling of the actual DXF filename and how it is referenced<br />
within the selected text file.<br />
Tip: Click on the View Log button to display a text file in a new<br />
Internet Explorer window containing all data currently recorded in<br />
the Message Area window.<br />
Using the ArtCamFrame_CNCList.txt file, ArtCAM<br />
<strong>Cabinetmaker</strong> first identifies that this particular job is made<br />
up of 46 different panels, and then lists them all in turn. This<br />
data confirms that all 46 of the DXF files referenced within<br />
the selected text file have been recognised. Details of the<br />
specific type of material required to machine each of the<br />
panels are also reported.<br />
8 • Tutorial – Using ArtCAM <strong>Cabinetmaker</strong> ArtCAM <strong>Cabinetmaker</strong>
Next, ArtCAM <strong>Cabinetmaker</strong> identifies that 5 different<br />
types of material are required for the job: 3/4 Finish Ply, 3/4<br />
Ply, 1/4 Ply, 1/2 Birch and 1/4 Birch. Details of the required<br />
sheet thickness for each different type of material is also<br />
reported.<br />
Finally, ArtCAM <strong>Cabinetmaker</strong> summarises that a total of<br />
48 parts of 46 different types make up this particular job.<br />
This confirms that two of the DXF files referenced within<br />
the text file are in fact required twice. If we look at the<br />
content of the text file once again, we can see that these are<br />
the DXF files named ArtCamFrame_01_Shelf_(Adj)_001F<br />
and ArtCamFrame_02_Nailer_001F.<br />
5. Click on the Browse button in the Choose Toolpath<br />
Template… area to display the Select Toolpath<br />
Template dialog box:<br />
6. Navigate to the C:\Documents and Settings\All<br />
Users\Documents\ArtCAM Files\Toolpath Templates<br />
directory on your computer, and then click to select the<br />
toolpath template file that you want to use. This appears in<br />
the File name area of the dialog box.<br />
• If you are using imperial measurements and have set<br />
the Material Z Zero option as Top of Block, make<br />
sure that you select the file named<br />
DefaultInchLayers_Z_Top.tpl as your toolpath<br />
template.<br />
• If you are using imperial measurements and have set<br />
the Material Z Zero option as Machine Bed,<br />
make sure that you select the file named<br />
DefaultInchLayers_Z_Bottom.tpl as your toolpath<br />
template.<br />
ArtCAM <strong>Cabinetmaker</strong> Tutorial – Using ArtCAM <strong>Cabinetmaker</strong> • 9
• If you are using metric measurements and have set<br />
the Material Z Zero option as Top of Block, make<br />
sure that you select the file named<br />
DefaultMMLayers_Z_Top.tpl as your toolpath<br />
template.<br />
• If you are using metric measurements and have set<br />
the Material Z Zero option as Machine Bed,<br />
make sure that you select the file named<br />
DefaultMMLayers_Z_Bottom.tpl as your toolpath<br />
template.<br />
7. Click on the Open button to import the selected text file<br />
into the Choose Toolpath Template… area of the<br />
<strong>Cabinetmaker</strong> settings page.<br />
8. Make sure that the offset applied to the nested vector panel<br />
artwork is set to 0.4 inches (10 mm) in the Nesting<br />
Clearance box. This value should at least be equivalent to<br />
the diameter of the Profiling Tool that you are using to<br />
machine the nested panel vector artwork.<br />
For example, if you were using a ½ Inch End Mill Profiling<br />
Tool with a diameter of 0.5 inches (13 mm), you would then<br />
define the Nesting Clearance as 0.5 inches (13 mm).<br />
9. Click on the Machine Type… list box, and then on the<br />
post-processor that is compatible with your machining tool.<br />
10. If you are using a drilling bit separate from the router-head,<br />
click to select the Use optional Drilling type option, and<br />
then click on the list box below followed by the appropriate<br />
post-processor.<br />
11. Using Windows Explorer, navigate to the location on your<br />
computer in which you want to store your toolpath output<br />
files generated by ArtCAM <strong>Cabinetmaker</strong>. For example, the<br />
D:\ drive.<br />
12. Right-click to display the mouse context menu, move the<br />
mouse cursor over the New option and then click on the<br />
Folder option to create a new folder.<br />
10 • Tutorial – Using ArtCAM <strong>Cabinetmaker</strong> ArtCAM <strong>Cabinetmaker</strong>
13. Type an appropriate name for the new folder. For example,<br />
'GCode'.<br />
14. Once you have named the folder appropriately, return to the<br />
<strong>Cabinetmaker</strong> settings page.<br />
15. Click on the Browse button in the Choose GCode<br />
Folder area to display the Browse for Folder dialog box:<br />
16. Using the tree in the dialog box window, navigate to the<br />
folder you have created for your toolpath output files, and<br />
then click to select the folder.<br />
17. Click on the OK button to close the Browse for Folder<br />
dialog box and define the location of the toolpath output<br />
folder. The path of the folder is displayed on the<br />
<strong>Cabinetmaker</strong> settings page.<br />
18. Click on the Read Files button to read the selected text file<br />
and search for the DXF files referenced within the text file.<br />
ArtCAM <strong>Cabinetmaker</strong> Tutorial – Using ArtCAM <strong>Cabinetmaker</strong> • 11
Understanding the Cabinet Calculation<br />
Process<br />
We are now ready to use the <strong>Cabinetmaker</strong> settings to calculate the<br />
toolpaths needed to machine the cabinet components within the job as<br />
efficiently and economically as possible.<br />
1. Click on the Do It All button to begin the cabinet<br />
calculation process.<br />
A message reading "Nesting panels for…" is displayed in<br />
the Message Area on the <strong>Cabinetmaker</strong> settings page.<br />
ArtCAM <strong>Cabinetmaker</strong> begins by calculating the required<br />
number of sheets for each of the different types of the<br />
material previously identified from the text file. We have<br />
already established that five different types of material are<br />
required for this job, so at this stage we have already<br />
established that at least five sheets will be needed. These<br />
sheets adopt the name of the material found in the text file.<br />
The vector data contained in the DXF files referenced<br />
within the text file is then nested across these sheets. The<br />
data within the text file determines what vector artwork is<br />
intended for which sheet. For example, the artwork within<br />
the ArtCAMFrame_03_Drawer_Box_Side_001F file is<br />
bound for a sheet named 1/2 Birch.<br />
The Nesting Clearance you have previously defined is<br />
applied during the nesting calculation process.<br />
Where accumulated vector data found between the DXF<br />
files cannot be nested on a single sheet, subsequent sheets<br />
are created as necessary and are numbered iteratively. For<br />
example, two sheets of 3/4 Ply are needed to contain all of<br />
the vector artwork embedded within thirteen of the DXF<br />
files, and these are named 3/4 Ply_Sheet1 and 3/4<br />
Ply_Sheet2 respectively.<br />
ArtCAM <strong>Cabinetmaker</strong> then creates layers in the ArtCAM<br />
model according to the layer information contained within<br />
the DXF files. The nested vectors remain on the same layer<br />
that was originally created as part of the DXF file.<br />
Once all of the vector data has been assigned to appropriate<br />
sheets and layers, ArtCAM <strong>Cabinetmaker</strong> loads the toolpath<br />
template and begins the toolpath calculation process.<br />
12 • Tutorial – Using ArtCAM <strong>Cabinetmaker</strong> ArtCAM <strong>Cabinetmaker</strong>
A message reading "Creating toolpaths for each sheet…" is<br />
then displayed in the Message Area.<br />
ArtCAM <strong>Cabinetmaker</strong> reads the name of a layer, and then<br />
searches for exactly the same text in all of the toolpath<br />
names that originate from the toolpath template. This<br />
information is contained within brackets in a toolpath name.<br />
For example, the layer named Panel_0P2500 is clearly<br />
referenced in the toolpath named 1/4 Ply_Sheet1_Profile<br />
(Panel_0P2500).<br />
Where the name of a layer matches the text within brackets<br />
in the toolpath name, ArtCAM <strong>Cabinetmaker</strong> applies the<br />
toolpath settings in the template to the vector artwork on<br />
that layer. This process is repeated until toolpath settings<br />
have been applied to all of the vector artwork drawn across<br />
the layers.<br />
A message reading "Calculating toolpaths…" is then<br />
displayed in the Message Area.<br />
ArtCAM <strong>Cabinetmaker</strong> calculates all of the toolpaths in<br />
sequence as part of a single batch:<br />
All of the messages displayed in the Status area of the<br />
Batch Calculate Toolpaths dialog box are echoed in the<br />
Message Area.<br />
A message reading "Writing GCode…" is then displayed in<br />
the Message Area.<br />
ArtCAM <strong>Cabinetmaker</strong> Tutorial – Using ArtCAM <strong>Cabinetmaker</strong> • 13
ArtCAM <strong>Cabinetmaker</strong> outputs the toolpath files according<br />
to the post-processors that are defined on the settings page<br />
to your designated toolpath output folder.<br />
A message reading "Finished" is displayed in the Message<br />
Area.<br />
We can see the nested panel vector artwork and a preview<br />
of the toolpaths needed to machine them in the 2D View<br />
window, and that the 1/4 Birch_Sheet1 sheet is currently<br />
active.<br />
2. Click on the View Log button to display a text file in a new<br />
Internet Explorer window containing a record of data from<br />
every stage of the entire cabinet calculation process. This<br />
file is stored in your designated toolpath output folder.<br />
3. Click on the Layers tab to display the Layers page.<br />
14 • Tutorial – Using ArtCAM <strong>Cabinetmaker</strong> ArtCAM <strong>Cabinetmaker</strong>
We can see that there are a total of seven layers in our<br />
model; eight if we include the Default Layer. Let us<br />
consider the meaning behind the names given to each of<br />
these layers:<br />
• Panel describes a layer containing vector artwork<br />
used to create a toolpath for machining the perimeter<br />
of panels.<br />
• RoutDrawer describes a layer containing vector<br />
artwork used to create a toolpath for machining a<br />
dado in a drawer-bottom panel.<br />
• DrillShelf describes a layer containing vector artwork<br />
used to create a toolpath for drilling shelf holes in a<br />
panel.<br />
• RoutBack describes a layer containing vector artwork<br />
used to create a toolpath for routing a back panel.<br />
• Rout describes a layer containing vector artwork<br />
used to create a toolpath for routing a top or a bottom<br />
panel.<br />
ArtCAM <strong>Cabinetmaker</strong> Tutorial – Using ArtCAM <strong>Cabinetmaker</strong> • 15
There are two different colours assigned between the seven<br />
layers.<br />
The vector artwork found within the DXF files has been<br />
nested across six sheets. Each sheet represents an actual<br />
sheet of material required for the job, and adopts the name<br />
of the different types of materials identified in the text file<br />
during the calculation process.<br />
We can see that the 1/4 Birch_Sheet1 sheet is currently<br />
active. You can control which sheet of nested vectors is<br />
shown in the 2D View window by clicking to select the<br />
name of the specific Sheet you want to view from the<br />
Active Sheet list box. Only one sheet can be active at any<br />
given time, although it is possible to preview the contents of<br />
all sheets. You can only edit the vector artwork on the active<br />
sheet.<br />
It may help to visualise the active sheet as the CNC table<br />
bed and the remaining greyed-out sheets as the material<br />
within your workshop.<br />
Simulating the Toolpaths<br />
We are now ready to simulate the calculated toolpaths associated with<br />
each of the sheets in our ArtCAM model. This allows us to visualise<br />
how each of the calculated toolpaths is used to machine the various<br />
cabinet components that make up this particular job.<br />
1. Click on the Layers tab to display the Layers page.<br />
2. Make sure that the 3/4 Finish Ply_Sheet1 sheet is selected as<br />
the active sheet by clicking on this option in the Active<br />
Sheet list box.<br />
3. Click on the Window Fit button on the 2D View<br />
toolbar to scale the view so that only the vector artwork<br />
associated with the 3/4 Finish Ply_Sheet1 sheet can be seen.<br />
The vector artwork associated with the sheet, together with<br />
previews of its associated toolpaths, can be seen in the 2D<br />
View window as shown below:<br />
16 • Tutorial – Using ArtCAM <strong>Cabinetmaker</strong> ArtCAM <strong>Cabinetmaker</strong>
We can see that the vector artwork has been labelled with<br />
the Part Description and Cabinet ID Number data from<br />
within the ArtCamFrame_CNCList text file that we chose<br />
for this project. These labels allow the machine operator to<br />
quickly determine the purpose of each of the panels within a<br />
sheet.<br />
4. Click on the Toolpaths tab to display the<br />
Toolpaths Home page.<br />
5. Click on the Simulate All Toolpaths button in the<br />
Toolpath Simulation area of the page to simulate all of<br />
the toolpaths associated with the vector artwork drawn on<br />
the active sheet.<br />
The simulated toolpaths appear in the 3D View window as<br />
shown:<br />
ArtCAM <strong>Cabinetmaker</strong> Tutorial – Using ArtCAM <strong>Cabinetmaker</strong> • 17
The toolpaths associated with the 3/4 Finish Ply_Sheet1<br />
layer are 3/4 Finish Ply_Sheet1_Profile (Panel 0P7500), 3/4<br />
Finish Ply_Sheet1_Area Clear (Rout), 3/4 Finish<br />
Ply_Sheet1_Area Clear (RoutBack) and 3/4 Finish<br />
Ply_Sheet1_Drilling (DrillShelf).<br />
6. From the Main menu bar, click on the 2D View > Sheets<br />
> Sheet Report menu option to display a sheet report for<br />
the 3/4 Finish Ply_Sheet1 sheet in a new window.<br />
This report contains a preview of the vector artwork<br />
associated with the sheet, data concerning the sheet<br />
dimensions and toolpath data associated with the sheet. The<br />
report can be saved or sent to any printer installed on your<br />
computer.<br />
The sheet report for the 3/4 Finish Ply_Sheet1 sheet appears<br />
as follows:<br />
18 • Tutorial – Using ArtCAM <strong>Cabinetmaker</strong> ArtCAM <strong>Cabinetmaker</strong>
7. Click on the Reset Simulation button to delete the<br />
simulated toolpaths currently shown in the 3D View<br />
window.<br />
8. Repeat these steps for each of the sheets within the model.<br />
Previewing the Labels<br />
Finally, we will preview the labels generated for each of the panels<br />
that make up our cabinet project.<br />
1. Using Windows Explorer, navigate to whichever folder you<br />
have defined in the Select Gcode Folder area as the<br />
location for the toolpath output files generated by ArtCAM<br />
<strong>Cabinetmaker</strong>.<br />
2. Double-click your mouse on this folder to view its contents.<br />
3. Right-click on the labels.csv file to display its context menu,<br />
move the mouse cursor over the Open With menu option,<br />
and then select the Notepad option to view the contents of<br />
the file:<br />
ArtCAM <strong>Cabinetmaker</strong> Tutorial – Using ArtCAM <strong>Cabinetmaker</strong> • 19
If you do not have Notepad installed, you can use WordPad,<br />
Microsoft Excel or any other suitable text-editing tool<br />
currently installed on your computer to open the file.<br />
We can see that each line of text within the file comprises of<br />
values associated with the following fields:<br />
Material_ArtCAM Sheet, Part Description,<br />
Cabinet ID Number<br />
This file can be used to print labels for each of the<br />
components in your cabinet project. For example, when<br />
opening the labels.csv file using the Avery Wizard for<br />
Microsoft Word 2000 along with its L4737 Removable<br />
Labels template, the data within the file is formatted as<br />
follows:<br />
20 • Tutorial – Using ArtCAM <strong>Cabinetmaker</strong> ArtCAM <strong>Cabinetmaker</strong>
Delcam plc do not recommend any particular third-party<br />
labelling software for use in conjunction with the labels.csv<br />
file generated by ArtCAM <strong>Cabinetmaker</strong>. For further<br />
information, please consult with your software reseller.<br />
ArtCAM <strong>Cabinetmaker</strong> Tutorial – Using ArtCAM <strong>Cabinetmaker</strong> • 21
22 • Tutorial – Using ArtCAM <strong>Cabinetmaker</strong> ArtCAM <strong>Cabinetmaker</strong>
Reference Material<br />
Associated File Types<br />
There are four common file types associated with ArtCAM<br />
<strong>Cabinetmaker</strong>: CSV, TXT, DXF and TPL. The following information<br />
offers an explanation of each of these file types.<br />
What are CSV Files?<br />
CSV (Comma Separated Variable) files are a traditional means of<br />
writing database or spreadsheet files to disk. Many modern<br />
applications, such as Microsoft Excel and Microsoft Access, can read<br />
and write these files. Their advantage nowadays is that they and the<br />
data in them can easily be manipulated with a simple text editor, rather<br />
than needing the full application which wrote them. The structure of a<br />
CSV file is very simple. It is a text file, and usually starts with a list of<br />
fields, separated by commas. For example, if the file was to store<br />
people's names and addresses, the first line of the file might look like:<br />
Forename, Surname, Address1, Address2, City, PostCode<br />
Subsequent lines contain the data corresponding to these fields, e.g:<br />
John, Doe, 12 Any Street, A Town, Some County, B1 2YZ<br />
What are TXT Files?<br />
TXT files are plain text format files. In general, "text" refers to<br />
characters of the alphabet, numerals, punctuation, and a few common<br />
symbols. Although text is encoded in files by various methods, the<br />
most common encoding for western text is ASCII (American Standard<br />
Code for Information Interchange) format.<br />
ArtCAM <strong>Cabinetmaker</strong> Reference Material • 23
What are DXF Files?<br />
DXF (Drawing Interchange Format) files were first introduced by<br />
AutoDesk AutoCAD, and are one of the most widely used<br />
CAD/CAM/CAE applications in the world. The DXF format is very<br />
popular and is supported by most 3D formats on PC platforms.<br />
A DXF file is an ASCII file containing 2D and 3D components<br />
representing a drawing. Those components are known as Entities. The<br />
DXF file can represent almost any CAD drawing using those entities,<br />
and can connect a group of entities together (such as panels, frames,<br />
etc.) and use them later in the file.<br />
What are TPL Files?<br />
TPL (Toolpath Template) files are ArtCAM proprietary files that were<br />
first introduced in the release of ArtCAM Pro 5.509 and ArtCAM<br />
Insignia 2.0. They store toolpath settings which can be applied to<br />
vector artwork drawn in an ArtCAM model file (*.art).<br />
Associated <strong>Cabinetmaker</strong> Techniques<br />
The following information provides an explanation of the tools and<br />
concepts relevant to using ArtCAM <strong>Cabinetmaker</strong>.<br />
Editing an Existing TXT or CSV File<br />
You can use any text editing tool to modify the content of an existing<br />
text file (*.csv and *.txt). For example, Notepad, WordPad or<br />
Microsoft Word.<br />
It is essential that commas separate all new entries in the data file. You<br />
should also make sure that the names of the DXF files referenced<br />
within your text file are spelt identically to their actual filenames.<br />
Failure to do either of these steps will mean that ArtCAM<br />
<strong>Cabinetmaker</strong> fails to identify your files during the calculation<br />
process.<br />
To edit an existing text file:<br />
1. Right-click on the text file that you want to edit to display<br />
its context menu.<br />
2. Move the mouse cursor over the Open With option to<br />
display a menu of the text editing tools currently installed<br />
on your computer, and then click on the option for the text<br />
24 • Reference Material ArtCAM <strong>Cabinetmaker</strong>
editor that you want to use for editing the content of the<br />
selected text file.<br />
3. The content of the text file is displayed in your chosen textediting<br />
tool. For example, a text file named<br />
ArtCamFrame_CNCList.txt file appears as follows when<br />
opened in Notepad:<br />
4. You can now edit the data within the file, just as you would<br />
any other document containing text.<br />
Checking the Layer Information within an<br />
Imported DXF File<br />
To check the layer information within an imported DXF file:<br />
1. Click on the Layers tab to display the Layers page.<br />
You can see the name of the layer and the colour that has<br />
been assigned to the layer. All vector artwork associated<br />
with a layer is drawn in the colour assigned to the layer.<br />
You can edit the colour associated with any layer.<br />
All layers are shown in the 2D View window by default,<br />
although you can toggle their visibility either individually or<br />
simultaneously. For details, see the "ArtCAM Insignia<br />
Layout" chapter of the ArtCAM Insignia User Guide.<br />
ArtCAM <strong>Cabinetmaker</strong> Reference Material • 25
Understanding Layer Names<br />
When importing DXF files originating from KCDw <strong>Cabinetmaker</strong>s<br />
software, the names given to layers make specific reference to<br />
terminology used in cabinetry and furniture making. The table below<br />
provides a description of each of the layer names adopted by ArtCAM<br />
<strong>Cabinetmaker</strong>:<br />
Layer Name<br />
Panel<br />
Rout<br />
Routback<br />
DrillShelf<br />
RabbetDrawer<br />
RoutDrawer<br />
DrillDowel<br />
DrillDrawer<br />
RoutTab<br />
RoutBackTab<br />
RoutFront<br />
RoutTop<br />
Bore<br />
RoutKick<br />
RoutKDHoleEdge<br />
DrillPilot<br />
DrillLeg<br />
DrillShelf<br />
DrillHinge<br />
DrillDrawer<br />
DrillConfirmat<br />
DrillDowel<br />
DrillDrwFrontPilot<br />
Description<br />
Tool used to cut the perimeter.<br />
Tool used to rout for tops or bottoms.<br />
Tool used to rout for back.<br />
Tool used to drill shelf holes.<br />
Tool used to rabbet drawer.<br />
Tool used to rout drawer bottom<br />
groove.<br />
Tool used to drill Dowel Holes.<br />
Tool used to drill Drawer Holes.<br />
Tool used to Rabbet Tabs.<br />
Tool used to Rabbet Back Tabs.<br />
Tool used to Rabbet Front Sides.<br />
Tool used to cut Dado for Top.<br />
Tool used to Bore Door.<br />
Tool used to Rout Kicks.<br />
Tool used to Rout KD Hole.<br />
Tool used to drill Pilot Holes.<br />
Tool used to drill Legleveler Holes.<br />
Tool used to drill Shelf Holes.<br />
Tool used to drill Hinge Holes.<br />
Tool used to drill Drawer Slide Holes.<br />
Tool used to drill Confirmat Holes.<br />
Tool used to drill Dowel Holes.<br />
Tool used to drill Attach Drawer front<br />
pilot.<br />
26 • Reference Material ArtCAM <strong>Cabinetmaker</strong>
DrillLeglevelercorner<br />
DrillKDHole<br />
Tool used to drill Pilot holes for leg<br />
levelers.<br />
Tool used to Drill KD hole.<br />
The following table identifies the door and saw layer names that have<br />
not yet been adopted by ArtCAM <strong>Cabinetmaker</strong>, although these will<br />
be integrated in the future. You can still create templates for these<br />
layer names but we recommend you utilise these specific descriptions<br />
in order to avoid problems in future releases.<br />
Layer Name<br />
Saw<br />
CutOutTool<br />
EdgeTool<br />
BeadTool<br />
FrameCleanUpTool<br />
BeadCleanUpTool<br />
RaisedPanelTool<br />
PanelCleanUpTool<br />
GlassPanelTool<br />
FlatPanelTool<br />
VGrooveTool<br />
Description<br />
Tool used to cut a Cut.<br />
MDF Door tool used to cut the door<br />
perimeter.<br />
MDF Door tool used to cut a<br />
decorative edge profile.<br />
MDF Door tool used to cut the frame<br />
bead.<br />
MDF Door tool used to cut the top of<br />
bead. Used to nearly square the inside<br />
frame corners (small diameter cutter).<br />
MDF Door tool used to cut the bottom<br />
of bead. Used to nearly square the<br />
inside bead corners (small diameter<br />
cutter).<br />
MDF Door tool used to cut the panel<br />
raise.<br />
MDF Door tool used to clean up the<br />
remainder left by the other tools at the<br />
bottom of the panel groove.<br />
MDF Door tool used to cut through<br />
the door to make a hole for the glass in<br />
a glass panel door.<br />
MDF Door tool used to cut a large<br />
pocket in the middle of the door to<br />
make a flat recessed panel door.<br />
MDF Door tool used to cut a number<br />
of small decorative v-grooves in the<br />
door panel.<br />
ArtCAM <strong>Cabinetmaker</strong> Reference Material • 27
WideGrooveTool<br />
DrillPilotTool<br />
MDF Door Tool used to cut a groove<br />
that runs around the door about 2<br />
inches in from the edge (not used<br />
often).<br />
MDF Door tool used to drill the<br />
handle holes in the door.<br />
Creating a Toolpath Template<br />
You can create a template from any toolpath(s) that you have either<br />
created or calculated in ArtCAM Insignia. The toolpath template file<br />
contains all of the original settings that you have made when creating<br />
the toolpath(s). The toolpath settings saved within the template can<br />
then be applied to vector artwork drawn within an ArtCAM model<br />
file.<br />
To create a toolpath template from existing toolpaths:<br />
1. Click on the Toolpaths tab to display the<br />
Toolpaths Home page.<br />
2. Make sure that only the toolpaths that you want to save as a<br />
template are listed on the page. These toolpaths can either<br />
be created or calculated. Created toolpaths are listed in red<br />
text, whilst calculated toolpaths are listed in black text.<br />
3. The name of each toolpath you intend to save as part of the<br />
template must include the name of its associated layer in<br />
brackets. This is critical in order for the cabinet process to<br />
operate successfully.<br />
For example, if a layer is named Panel_OP7500, the<br />
toolpath used to machine the vector artwork associated with<br />
this particular layer must also include this text somewhere<br />
in its name within brackets. A suitable label for the toolpath<br />
associated with this layer would be 3/4 Finish<br />
Ply_Sheet1_Profile_(Panel_OP7500).<br />
4. Click on the Save Toolpath As Template button in<br />
the Toolpath Operations area to display the Save<br />
Toolpath Template dialog box.<br />
28 • Reference Material ArtCAM <strong>Cabinetmaker</strong>
5. Click on the Save In list box and select the directory in<br />
which you want to save the toolpath template.<br />
The default location for ArtCAM Toolpath Template files is<br />
C:\Documents and Settings\All Users\Documents\ArtCAM<br />
Files\Toolpath Templates.<br />
6. Type the file name that you want to give to the toolpath<br />
template in the File name box.<br />
Make sure that the name is not the same as any of the<br />
sample templates provided with ArtCAM <strong>Cabinetmaker</strong>.<br />
Tip: The name of your toolpath template file should denote the Units<br />
of Measurement and the Material Z Zero position used in the current<br />
ArtCAM model. For example, if you are creating kitchen cabinets<br />
using imperial dimensions and your cutting tool is positioned relative<br />
to the material surface, you might name your template file as<br />
KitchenCabinetsInchLayers_Z_Top.tpl or similar.<br />
7. Click on the Save button to close the dialog box and save<br />
the toolpath template file.<br />
Loading a Toolpath Template<br />
You can load a toolpath template file into ArtCAM Insignia and then<br />
check or edit the toolpath settings saved within the file.<br />
To load a toolpath template and display a list of the toolpaths saved<br />
within the file:<br />
1. Click on the Toolpaths tab to display the<br />
Toolpaths Home page.<br />
ArtCAM <strong>Cabinetmaker</strong> Reference Material • 29
2. Click on the Load Toolpath As Template button in<br />
the Toolpath Operations area to display the Load<br />
Toolpath Template dialog box.<br />
3. Click on the Look In list box and then click to select the<br />
directory in which the toolpath template file you want to use<br />
is located.<br />
The default location for ArtCAM Toolpath Template files is<br />
C:\Documents and Settings\All Users\Documents\ArtCAM<br />
Files\Toolpath Templates.<br />
4. When you have found the toolpath template file, click on<br />
the file name listed in the main window of the Load<br />
Toolpath Template dialog box.<br />
The name of each of the four sample toolpath template files<br />
installed with ArtCAM <strong>Cabinetmaker</strong> denote the Units of<br />
Measurement and the Material Z Zero position used when<br />
creating them. You should select a toolpath template file<br />
equivalent to your current job settings. For example, if you<br />
are using imperial dimensions and your cutting tool is<br />
positioned relative to the material surface, you might select<br />
the DefaultInchLayers_Z_Top.tpl toolpath template file.<br />
You are only able to select toolpath template files (*.tpl).<br />
You can confirm this by clicking on the Files of Type list<br />
box.<br />
5. Click on the Open button to load the toolpaths within the<br />
template file into ArtCAM Insignia. The toolpaths are listed<br />
on the Toolpaths Home page.<br />
30 • Reference Material ArtCAM <strong>Cabinetmaker</strong>
Editing an Existing Toolpath Template<br />
You can modify the toolpath settings within an existing toolpath<br />
template file originally created in ArtCAM Insignia.<br />
To edit the settings within a toolpath template file:<br />
1. Click on the Toolpaths tab to display the<br />
Toolpaths Home page.<br />
2. Load the toolpath template that you want to edit. For details,<br />
see "Loading a Toolpath Template" on page 29.<br />
The default location for ArtCAM Toolpath Template files is<br />
C:\Documents and Settings\All Users\Documents\ArtCAM<br />
Files\Toolpath Templates.<br />
The four sample toolpath template files provided with<br />
ArtCAM <strong>Cabinetmaker</strong> are named<br />
DefaultInchLayers_Z_Top.tpl,<br />
DefaultInchLayers_Z_Bottom.tpl,<br />
DefaultMMLayers_Z_Top.tpl and<br />
DefaultMMLayers_Z_Bottom.tpl.<br />
The name of each sample toolpath template file denotes the<br />
Units of Measurement and the Material Z Zero position<br />
used during its creation. You should edit the toolpath<br />
template equivalent to your current job settings.<br />
Any of these toolpath template files can easily be edited to<br />
suit your individual machining requirements. For example,<br />
the settings used within the DefaultInchLayers_Z_Top.tpl<br />
are summarised in the following table:<br />
ArtCAM <strong>Cabinetmaker</strong> Reference Material • 31
Toolpath Name Tool Tool #<br />
3/4 Finish<br />
Ply_Sheet1_Profile<br />
(Panel_0P7500)<br />
3/4 Finish<br />
Ply_Sheet1_Area Clear<br />
(Rout)<br />
3/4 Finish<br />
Ply_Sheet1_Area Clear<br />
(RoutBack)<br />
3/4 Finish<br />
Ply_Sheet1_Drilling<br />
(DrillShelf)<br />
3/4 Ply_Sheet1_Profile<br />
(Panel_0P7500)<br />
3/4 Ply_Sheet2_Profile<br />
(Panel_0P7500)<br />
1/4 Ply_Sheet1_Profile<br />
(Panel_0P2500)<br />
1/2 Birch_Sheet1_Profile<br />
(Panel_0P5000)<br />
1/4 Birch_Sheet1_Profile<br />
(Panel_0P2500)<br />
End Mill 3/8 Inch 1<br />
End Mill 3/8 Inch 1<br />
End Mill 3/8 Inch 1<br />
End Mill 0.197 Inch 2<br />
(5 mm)<br />
End Mill 3/8 Inch 1<br />
End Mill 3/8 Inch 1<br />
End Mill 3/8 Inch 1<br />
End Mill 3/8 Inch 1<br />
End Mill 3/8 Inch 1<br />
3. Double-click on the name of the toolpath listed on the<br />
Toolpaths Home page that you want to edit. Its settings<br />
are displayed in the Assistant window.<br />
For example, double clicking on the 3/4 Finish<br />
Ply_Sheet1_Profile_(Panel_OP7500) toolpath within the<br />
DefaultInchLayers_Z_Top.tpl template will display the<br />
Profiling page. This particular toolpath defines a Finish<br />
Depth of 0.75 inches, a tolerance of 0.001 inches, a Safe Z<br />
position of 1 inch and also makes use of a 3/8 Inch End Mill<br />
tool.<br />
4. Modify the toolpath settings as required. For details, see the<br />
"Machining Models" chapter in the ArtCAM Insignia User<br />
Guide.<br />
5. If you are assigning this toolpath to vector artwork on a<br />
different layer to that referred in its original name, make<br />
32 • Reference Material ArtCAM <strong>Cabinetmaker</strong>
sure that the toolpath is renamed appropriately in the Name<br />
area. The name of the toolpath must include the name of its<br />
associated ArtCAM model layer in brackets. This is critical<br />
in order for the cabinet process to operate successfully.<br />
6. Click to select the vector artwork drawn in the 2D View<br />
window to which you want to assign the toolpath template<br />
settings.<br />
If there is no vector artwork available in your ArtCAM<br />
model representing the various parts within your job, you<br />
should create a simple closed vector of any size such as a<br />
rectangle in order to complete a toolpath such as Profiling or<br />
Area Clearance. If you are creating a Drilling toolpath you<br />
must create a circle of any size. For details, see the<br />
"Working with Vectors" chapter in the ArtCAM Insignia<br />
User Guide.<br />
7. Click on the Calculate button to calculate the toolpath<br />
according to the settings shown on the page. By calculating<br />
the toolpath now you can determine whether or not it<br />
contains any errors and ultimately decide if it should be<br />
included as part of your toolpath template as it stands or if it<br />
requires further editing.<br />
8. Click on the Close button to return to the Toolpaths<br />
Home page.<br />
9. Click on the Save Toolpath As Template button in<br />
the Toolpath Operations area to display the Save<br />
Toolpath Template dialog box:<br />
10. Click on the Save In list box and select the directory in<br />
which you want to save the toolpath template. It is<br />
recommended that you save the toolpath template in the<br />
ArtCAM <strong>Cabinetmaker</strong> Reference Material • 33
C:\Documents and Settings\All Users\Documents\ArtCAM<br />
Files\Toolpath Templates directory.<br />
11. Type the file name that you want to give to the toolpath<br />
template in the File name box.<br />
Make sure that the name is not the same as any of the<br />
sample templates provided with ArtCAM <strong>Cabinetmaker</strong>.<br />
Tip: The name of your toolpath template file should denote the Units<br />
of Measurement and the Material Z Zero position used in the current<br />
ArtCAM model. For example, if you are creating kitchen cabinets<br />
using imperial dimensions and your cutting tool is positioned relative<br />
to the material surface, you might name your template file as<br />
KitchenCabinetsInchLayers_Z_Top.tpl or similar.<br />
12. Click on the Save button to close the dialog box and save<br />
the toolpath template file.<br />
The toolpath template is now ready to be used in<br />
conjunction with ArtCAM <strong>Cabinetmaker</strong>. For further<br />
assistance on customising toolpath templates to suit your<br />
machining requirements, contact ArtCAM Support.<br />
Exporting Compatible DXF Files from<br />
KCDw <strong>Cabinetmaker</strong>s Software<br />
Note: You must have KCDw <strong>Cabinetmaker</strong>s Software Version 8.017<br />
or above installed on your computer to be able to export DXF files<br />
compatible with ArtCAM <strong>Cabinetmaker</strong>.<br />
To export DXF files supported by ArtCAM <strong>Cabinetmaker</strong>:<br />
1. Make sure that your finished job is open in the KCDw<br />
<strong>Cabinetmaker</strong>s software.<br />
2. Click on the Parts menu item in the Main Menu Bar to<br />
display the Parts Cut-List dialog box.<br />
34 • Reference Material ArtCAM <strong>Cabinetmaker</strong>
3. Click to select the method in the Cut-List Method list for<br />
which you want to define the machining set-up.<br />
4. Click on the Edit button to display the KCDw Parts<br />
Browser dialog.<br />
5. Move the mouse cursor over the Machine menu item in the<br />
Top Blue Menu Bar to display its menu.<br />
6. Click on the Machine Setup menu item to display the<br />
Basic Machine Setup dialog.<br />
ArtCAM <strong>Cabinetmaker</strong> Reference Material • 35
7. Click on the Machine file format list box, followed by the<br />
ArtCAM option to format the DXF output files so that they<br />
are compatible with ArtCAM <strong>Cabinetmaker</strong>.<br />
8. Make sure that all of the other machining settings required<br />
for your job is correct. Refer to the KCDw Manual or<br />
consult with your KCDw <strong>Cabinetmaker</strong>s Software sales<br />
agent for further details.<br />
36 • Reference Material ArtCAM <strong>Cabinetmaker</strong>
N<br />
Nesting Vectors 3<br />
Index<br />
A<br />
ArtCAM Model<br />
layers 2<br />
overview 2<br />
sheets 3<br />
B<br />
Batch Calculation Process 4<br />
C<br />
CSV File<br />
definition 23<br />
editing 24<br />
S<br />
Sheets 3<br />
T<br />
Toolpath Templates<br />
creating 28<br />
editing 31<br />
loading 29<br />
Toolpaths<br />
batch calculation process 4<br />
overview 3<br />
templates 3, 28<br />
TPL File<br />
creating 28<br />
definition 24<br />
editing 31<br />
loading 29<br />
TXT File<br />
definition 23<br />
editing 24<br />
D<br />
DXF File<br />
checking layer information 25<br />
definition 24<br />
exporting 34<br />
L<br />
Layers<br />
in imported DXF files 25<br />
overview 2<br />
understanding names 26<br />
37 • Index ArtCAM <strong>Cabinetmaker</strong>