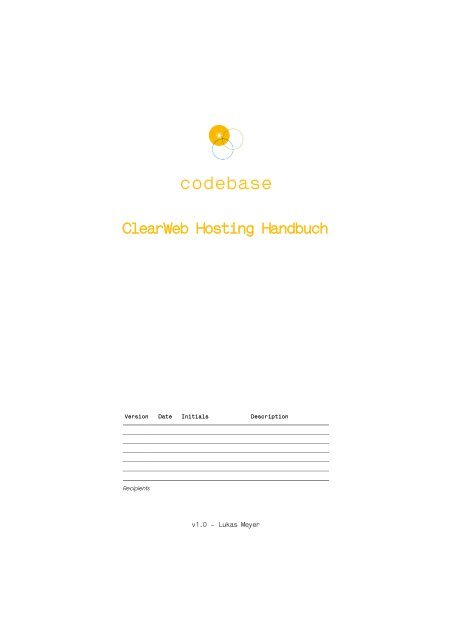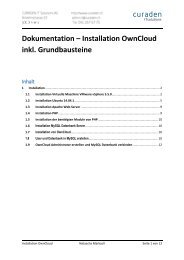Create successful ePaper yourself
Turn your PDF publications into a flip-book with our unique Google optimized e-Paper software.
ClearWeb Hosting <strong>Handbuch</strong><br />
Version Date Initials Description<br />
Recipients<br />
v1.0 – Lukas Meyer
Content<br />
1 ClearWeb Hosting...................................................................................................................................................... 4<br />
1.1 Servernamen und Einstellungen..................................................................................................................... 4<br />
1.1.1 Panel und Apps....................................................................................................................................... 4<br />
1.1.2 Webserver, FTP- und SSH-Server............................................................................................................. 4<br />
1.2 Schnelleinstieg 1: Eine neue Webseite erstellen............................................................................................ 5<br />
1.2.1 DNS Einrichten......................................................................................................................................... 5<br />
1.2.2 Webseite erstellen................................................................................................................................... 5<br />
1.2.3 Datenbank erstellen............................................................................................................................... 5<br />
1.2.4 Webseite installieren............................................................................................................................... 5<br />
1.2.5 E-Mail einrichten...................................................................................................................................... 5<br />
1.3 Schnelleinstieg 2: Eine Webseite Migrieren.................................................................................................... 6<br />
1.3.1 Einstellungen abklären........................................................................................................................... 6<br />
1.3.2 Webseite erstellen und kopieren........................................................................................................... 6<br />
1.3.3 E-Mail Konfiguration & Migration........................................................................................................... 6<br />
1.3.4 DNS-Konfiguration................................................................................................................................... 6<br />
1.3.5 Die neue Installation testen.................................................................................................................... 6<br />
1.3.6 Go-Live: Die Webseite umschalten....................................................................................................... 6<br />
2 Webseiten & PHP....................................................................................................................................................... 7<br />
2.1 Webseite........................................................................................................................................................... 7<br />
2.1.1 Umleitung................................................................................................................................................. 8<br />
2.1.2 Statistik..................................................................................................................................................... 8<br />
2.1.3 Backup..................................................................................................................................................... 8<br />
2.1.4 Verzeichnisstruktur................................................................................................................................... 9<br />
2.2 Subdomain........................................................................................................................................................ 9<br />
2.3 Alias-Domain..................................................................................................................................................... 9<br />
2.4 PHP – Einstellungen & Erweiterungen........................................................................................................... 10<br />
2.4.1 Berechtigungen, Sicherheit und Benutzer für PHP.............................................................................10<br />
2.4.2 PHP – Installierte Libraries...................................................................................................................... 10<br />
2.4.3 ImageMagick / GraphicsMagick........................................................................................................ 10<br />
Page 2 of 27
3 Datenbanken........................................................................................................................................................... 11<br />
3.1 MySQL und SQLite.......................................................................................................................................... 11<br />
3.2 Benutzer anlegen........................................................................................................................................... 11<br />
3.3 Datenbank anlegen...................................................................................................................................... 12<br />
3.4 PhpMyAdmin.................................................................................................................................................. 13<br />
3.4.1 Datenbank exportieren mit PhpMyAdmin.......................................................................................... 13<br />
3.4.2 Datenbank importieren........................................................................................................................ 13<br />
3.5 Externer Zugriff................................................................................................................................................ 14<br />
4 Webzugriff................................................................................................................................................................. 15<br />
4.1 FTP-Benutzer.................................................................................................................................................... 15<br />
4.1.1 FTP-Clients.............................................................................................................................................. 15<br />
4.2 WebDAV-Benutzer......................................................................................................................................... 16<br />
4.2.1 WebDAV-Clients................................................................................................................................... 16<br />
4.3 Geschützte Ordner (.htpasswd).................................................................................................................... 17<br />
4.3.1 Geschützte Ordner Benutzer............................................................................................................... 17<br />
4.3.2 Zugriff auf geschützte Ordner.............................................................................................................. 17<br />
5 Kommandozeile (Shell)............................................................................................................................................ 18<br />
5.1 Shell-Benutzer für SSH..................................................................................................................................... 18<br />
5.2 Cronjobs: Geplante Aufgaben..................................................................................................................... 19<br />
5.2.1 Cronjobs per Shell................................................................................................................................. 19<br />
5.2.2 Cronjobs per HTTP................................................................................................................................. 19<br />
6 DNS............................................................................................................................................................................ 20<br />
6.1 DNS-Zone anlegen......................................................................................................................................... 20<br />
6.1.1 DNS-Templates...................................................................................................................................... 20<br />
6.2 DNS-Einträge verwalten................................................................................................................................. 20<br />
6.3 DNS-Backup: Secondary Nameserver für externe Domains......................................................................20<br />
7 Checklisten & Datenblätter.................................................................................................................................... 21<br />
7.1 Datenblatt für Kunden................................................................................................................................... 21<br />
7.2 Webseite mit Webapplikation, Datenbank und Shell / FTP........................................................................21<br />
7.3 FTP / Shell -Benutzer........................................................................................................................................ 21<br />
7.4 DNS-Zone......................................................................................................................................................... 21<br />
7.5 Checkliste Migration...................................................................................................................................... 21<br />
Page 3 of 27
1 ClearWeb Hosting<br />
1.1 Servernamen und Einstellungen<br />
1.1.1 Panel und Apps<br />
Als ClearWeb-Administrator können sie Einstellungen zu ihrer Domäne unter https://web.cleartier.com<br />
vornehmen.<br />
Änderungen an ihrer Datenbank vornehmen, aktualisieren und testen ihrer Webseite sowie Konfigurieren ihrer<br />
E-Mail Accounts, können sie unter https://apps.cleartier.com.<br />
1.1.2 Webserver, FTP- und SSH-Server<br />
Die IP-Adresse des Webservers ist 82.220.55.107. Für Verbindungen mit FTP oder SSH verwenden sie<br />
web.cleartier.com.<br />
Page 4 of 27
1.2 Schnelleinstieg 1: Eine neue Webseite erstellen<br />
1.2.1 DNS Einrichten<br />
Beim Registrieren einer Domain müssen Sie stets die Nameserver (auch DNS-Server genannt) des Hosters<br />
angegeben werden. Bei ClearWeb heissen diese:<br />
• ns1.cleartier.com (82.220.55.106)<br />
• ns2.cleartier.com (212.101.1.67)<br />
Glue-Records sind erstellt bei nic.ch und inwx.de. Domains die bei Tecnostore Group gekauft wurden, sind<br />
automatisch richtig konfiguriert.<br />
Um eine DNS-Domain zu eröffnen, gehen Sie wie folgt vor:<br />
Im ClearWeb-Panel können Sie schnell und einfach Domains einrichten. Damit Ihre Domain von beginn weg<br />
perfekt funktioniert, haben wir für Sie einige Vorlagen erstellt.<br />
Um eine DNS-Domain zu eröffnen, gehen Sie wie folgt vor:<br />
1. Loggen sie sich im Panel unter https://web.cleartier.com ein. Wählen sie in der oberen Navigationsleiste<br />
DNS aus.<br />
2. Klicken sie auf Add DNS-Zone<br />
3. Wählen sie nun aus, ob sie eine Vorlage verwenden möchten, oder lieber die Einstellungen manuell<br />
eintragen möchten<br />
Hinweis: Als ClearWeb Kunde mit GroupMail wählen sie am einfachsten die Vorlage ClearWeb default with<br />
ClearMail aus<br />
1.2.2 Webseite erstellen<br />
Loggen Sie sich Im Hosting Panel ein.<br />
1. Klick auf "Webseiten" im oberen Menü.<br />
Page 5 of 27
2. Neue Domain hinzufügen auswählen.<br />
3. Gewünschte Daten eintragen:<br />
Domain: Die gewünschte Domain im Format domain.tld (Bsp.: mydomain.com)<br />
Speicherplatzbesränkung: Speicherplatzvergabe in Megabyte<br />
Auto Subdomain: Automatische Weiterleitung auf Subdomain<br />
4. Klicken Sie auf "Speichern"<br />
1.2.3 Datenbank erstellen<br />
Loggen Sie sich Im Hosting Panel ein.<br />
1. Klick auf Webseiten im oberen Menü.<br />
2. Wählen Sie im linken Menü Datenbanken aus und klicken danch auf Neue Datenbank hinzufügen.<br />
Page 6 of 27
4. Folgende Daten eintragen:<br />
Webseite: Wählen sie die Webseite aus, zu der die Datenbank erstellt werden soll<br />
Datenbankname: Geben Sie einen Namen für Ihre neue Datenbank ein.<br />
Datenbank Benutzer: Geben Sie hier einen neuen Benutzernamen ein. (Das Präfix c[KundenID] ist immer teil<br />
des Benutzernamens)<br />
Datenbank Passwort: Hier ist ein sicheres Passwort für die Datenbank nötig.<br />
Passwortkomplexität: Zeigt die Qualität Ihres zuvor eingegeben Passworts an.<br />
Aktiv: Zeigt den Status des FTP Users. Um den User zu aktivieren muss das Häkchen drin sein.<br />
5. Klicken Sie auf Speichern<br />
1.2.4 FTP-und SSH-Benutzer einrichten<br />
Loggen Sie sich Im Hosting Panel ein.<br />
1. Klick auf Webseiten im oberen Menü.<br />
2. Wählen Sie im linken Menü FTP Benutzer aus und klicken danch auf Neuen FTP Benutzer erstellen.<br />
3. Folgende Daten eintragen:<br />
Page 7 of 27
Domain: Wählen Sie hier für welche Ihrer Domains Sie den FTP User einrichten möchten.<br />
Benutzername: Geben Sie hier Ihren Benutzernamen ein. (Das Präfix ftp[KundenID] ist immer teil des<br />
Benutzernamens)<br />
Passwort: Hier ist ein sicheres Passwort für den FTP Zugang nötig.<br />
Passwortkomplexität: Zeigt die Qualität Ihres zuvor eingegeben Passworts an.<br />
Festplatten Quota: Regelt die max. Festplattenkapazität für den FTP User.<br />
Aktiv: Zeigt den Status des FTP Users an. Um den User zu aktivieren muss das Häkchen drin sein.<br />
4. Klicken Sie auf "Speichern"<br />
5. Zugriff auf Ihre Daten erfolgt dann mit dem Servernamen web.cleartier.com, Ihrem FTP-<br />
Benutzernamen und dem Passwort.<br />
1.2.5 Webseite hochladen<br />
Um Daten auf den Server hochzuladen, benutzen sie ihren FTP- oder SSH-Benutzer und ein entsprechendes<br />
Programm. Wir empfehlen Filezilla für Windows und Cyberduck für Mac.<br />
1. Die FTP/SSH Applikation öffnen.<br />
2. Als Server verwenden sie web.cleartier.com<br />
3. User und Passwort von FTP oder SSH eingeben und verbinden.<br />
4. Dateien im Unterordner web unterbringen.<br />
1.2.6 E-Mail einrichten<br />
Für die Einrichtung von E-Mails konsultieren sie bitte das Kapitel Schnelleinstieg: ClearWeb GroupMail in 15<br />
Minuten im ClearWeb GroupMail <strong>Handbuch</strong><br />
Page 8 of 27
1.3 Schnelleinstieg 2: Eine Webseite Migrieren<br />
1.3.1 Einstellungen abklären<br />
Bevor sie ihren Webauftritt umziehen , sollten sie die benötigten Inrformationen zusammentragen.<br />
Folgende Angaben werden für einen erfolgreichen Umzug benötigt:<br />
• Benutzername und Passwort zu ihrem Domain Registrar (z.Bsp. nic.ch)<br />
• FTP Logindaten vom bisherigen Anbieter<br />
• Login zum Hosting Verwaltungstool ihres bisherigen Hosters<br />
• Logindaten für ClearWeb<br />
1.3.2 Webseite erstellen und kopieren<br />
Nachdem sie ihre ClearWeb-Seite erstellt haben (siehe Kap. 1.2.2), können sie die Daten von ihrem bisherigen<br />
Hoster kopieren. Am einfachsten verwenden sie einen FTP-Client und speichen die Dateien zuerst auf ihre<br />
Festplatte.<br />
Als nächstes verbinden sie sich via FTP mit web.cleartier.com, geben ihre Logindaten ein und laden ihre Daten<br />
in das web Verzeichnis hoch.<br />
1.3.3 E-Mail Konfiguration & Migration<br />
Hierbei gibt es je nach Situation zwei verschiedene Varianten.<br />
Wenn sie die alte Mailbox für einen Überganszeitraum behalten können, leiten sie die eingehenden E-Mails<br />
auf ihre neue E—Mail-Adresse weiterleiten.<br />
Falls ihr Abo nach kurz dem Umzug auslaufen sollte, können wir für sie den Umzug ihrer Mailbox veranlassen.<br />
Setzen sie sich bitte dafür mit unserem Support in Verbindung.<br />
1.3.4 DNS-Konfiguration<br />
1.3.5 Die neue Installation testen<br />
Um ihre Konfiguration zu testen, tragen sie ihre Domäne mit der IP-Adresse 82.220.55.102 in die host Datei ein.<br />
Bsp:<br />
82.220.55.102 www.beispiel.ch<br />
Dieser Eintrag leitet dann Anfragen an ihre Domain an unsere Webserver weiter und sie konnen vor dem<br />
definitiven Umschalten ihre Webseite ausgiebig testen. Testen sie vor allem Webformulare, wenn vorhanden.<br />
Host-Datei modifizieren unter:<br />
Windows<br />
MacOSX<br />
http://technet.microsoft.com/en-us/library/cc751132.aspx<br />
http://support.apple.com/kb/TA27291<br />
Page 9 of 27
Ubuntu / Linux<br />
http://www.howtogeek.com/howto/27350/beginner-geek-how-to-edit-your-hosts-file/<br />
1.3.6 Go-Live: Die Webseite umschalten<br />
Nachdem sie alles getestet haben, können sie die bei ihrem Domain Registrar (z.Bsp: nic.ch) die Nameserver<br />
auf Clearweb umstellen. Die Nameserver sind:<br />
ns1.cleartier.com<br />
ns2.cleartier.com<br />
Hinweis: Die Umstellung kann bis zu 24 Stunden in Anspruch nehmen. Löschen sie ihre Webseite beim<br />
bisherigen Hoster frühestens 24 Stunden nach der Umstellung.<br />
Page 10 of 27
2 Webseiten & PHP<br />
Im Hauptmenü „Webseiten“, im ClearWeb-Panel unter web.cleartier.com, finden Sie den Menüpunkt<br />
„Domains“. Hier stellen Sie alle Optionen rund um Ihre Webseite ein. Als ClearWeb-Kunde können Sie beliebig<br />
viele Webseiten einrichten. Einzig der Speicherplatz und die Anzahl der Domains sind beschränkt.<br />
Eine Webseite basiert immer auf einem „Apache VirtualHost“. Dieser übernimmt die Aufgabe, die http-<br />
Anfragen für eine bestimmte Domain zu behandeln, und die entsprechenden Aktionen auszuführen. Sie<br />
können die Einstellung Ihrer Webseiten vielseitig anpassen.<br />
2.1 Webseite<br />
Im Menü „Webseiten“ -> „Websites“ finden Sie Ihre aktuellen Seiten. Legen Sie eine neue Seite an, indem Sie<br />
auf „New Domain“ klicken:<br />
IP Adresse / IPv6 Adresse: Diese Felder können nur mit * ausgefüllt werden, ausser Sie verwenden SSL.<br />
Domain: Tragen Sie hier Ihre Haupt-Domain ein. (Ohne www)<br />
Speicherplatz-Beschränkung: In MB, -1 bedeutet „unlimitiert“. Das bedeutet, dass die Webseite bis zu Ihrer<br />
Abo-Limite Speicherplatz belegen darf.<br />
Transfervolumenbeschränkung: In MB, -1 ist die Abo-Limite (unlimitiert, fair use).<br />
Auto Subdomain: Eine Subdomain, der Haupt-Domain vorangestellt wird. Normalerweise www, wenn Sie<br />
mehrere Subdomains in diese Webseite umleiten wollen, wählen Sie *.<br />
PHP: Wählen Sie PHP-FPM wenn Sie PHP Verwenden wollen.<br />
PHP-Version: Wählen Sie „Default“. Sollten Sie Anwendungen mit speziellen Anforderungen verwenden,<br />
können wir Ihnen auf Wunsch eine angepasste PHP-Version bieten.<br />
Page 11 of 27
2.1.1 Umleitung<br />
Im Tab „Umleitung“ können Sie diverse Umleitungen für Ihre Domain konfigurieren, z.B. domain.com immer auf<br />
www.domain.com umleiten. Das ist vor allem für die Suchmaschinenoptimierung (SEO) wichtig:<br />
2.1.2 Statistik<br />
Im Tab Statistik sollten Sie ein Passwort für die Statistiken einfügen. Sie erreichen diese anschliessend auf<br />
http://www.ihredomain.com/stats. Als Statistik-Software stehen Ihnen Webalizer oder Awstats (unsere<br />
Empfehlung) zur Verfügung:<br />
2.1.3 Backup<br />
Ein Backup (Tab „Backup“) müssen Sie nicht anlegen: Unsere Systeme werden jeden Tag gesichert, und<br />
mindestens wöchentlich an einen anderen Standort (Offline & Offsite) gespeichert. Dennoch kann ein Backup<br />
praktisch sein.<br />
Mit dieser Option wird ein Archiv (inklusive Datenbanken) generiert, welches Sie bequem herunterladen<br />
können.<br />
Page 12 of 27
2.1.4 Verzeichnisstruktur<br />
Wenn Sie die Webseite gespeichert haben, wird eine Verzeichnisstruktur erstellt. Diese bietet ein Gerüst für Ihre<br />
Webseite, und bietet verschiedene Unterordner::<br />
• cgi-bin – Hier können Sie CGI-Skripte installieren.<br />
• log – Hier finden Sie das access.log und das error.log vom Apache Webserver<br />
• private – Falls Sie SSL verwenden, wird Ihr Privater Schlüssel hier gespeichert.<br />
• ssl – Falls Sie SSL verwenden, befinden sich die Zertifikate in diesem Ordner.<br />
• tmp – Hier werden die Temporären Dateien wie Uploads, Sessions etc gespeichert.<br />
• web – In diesem Verzeichnis können Sie Ihre Webseite hochladen.<br />
• webdav – Falls Sie WebDAV zum Webzugriff verwenden, wird dieses Verzeichnis benutzt.<br />
2.2 Subdomain<br />
In gewissen Szenarien kann es sinnvoll sein, eine Subdomain in Ihre Webseite umzuleiten, z.B.<br />
blog.beispieldomain.com nach www.beispieldomain.com/blog. Das können Sie im Menü „Subdomain“:<br />
Die Redirects entsprechen den Werten wie in Abschnitt 2.1.1<br />
2.3 Alias-Domain<br />
Die Alias-Domains dienen dazu, Domain-Einstellungen zu „kopieren“: Eine Alias-Domain beispiel-domain.com<br />
verhält sich genau wie beispieldomain.com, und wird so konfiguriert:<br />
Page 13 of 27
2.4 PHP – Einstellungen & Erweiterungen<br />
Wir haben diverse Libraries und Binaries für PHP für Sie vorinstalliert. In der Standardkonfiguration läuft PHP-FPM<br />
Version 5.3.<br />
Hier die wichtigsten Einstellungen im Überblick:<br />
Einstellung<br />
open_basedir<br />
Session.save_path<br />
upload_tmp_dir<br />
Wert<br />
[website_path]/web:[website_path]/tmp:/var/www/<br />
[website_domain]/web:/usr/share/php5:/usr/share/php:/dev/random:/dev/<br />
urandom:/usr/bin:/usr/share/pear:/usr/share/php5-imagick<br />
website_path]/web:[website_path]/tmp<br />
website_path]/web:[website_path]/tmp<br />
2.4.1 Berechtigungen, Sicherheit und Benutzer für PHP<br />
Da wir PHP-FPM verwenden, laufen alle PHP-Seiten unter Ihrem Benutzer, und nicht wie üblich unter dem<br />
Apache Benutzer. Dies erhöht die Sicherheit und macht die Bedienung einfacher:<br />
• Sicherheit: Jeder PHP-Benutzer eine eigene UID hat, können Andere Kunden nicht auf Ihre Daten<br />
zugreifen.<br />
• Berechtigungen ändern, wie es in vielen Installationsanleitungen empfohlen wird, ist nicht nötig. Sie<br />
müssen in unserer Infrastruktur nie die unsicheren 777-Berechtigungen setzen.<br />
Die meisten Applikationen erkennen die Berechtigungen automatisch. Sie müssen nichts weiter unternehmen.<br />
Es gibt aber einige wenige Webapps, die während der Installation warnen, dass gewisse Dateien nicht dem<br />
Apache-Benutzer gehören. Diese Warnung können Sie ignorieren.<br />
2.4.2 PHP – Installierte Libraries<br />
2.4.3 ImageMagick / GraphicsMagick<br />
Page 14 of 27
3 Datenbanken<br />
Die meisten Webapplikationen verwenden eine MySQL-Datenbank. In Ihrem ClearWeb-Konto können Sie<br />
beliebig viele MySQL-DBs erstellen. Ihre Datenbanken befinden sich auf einem speziellen DB-Server, den Sie<br />
aber wie gewohnt unter „localhost“ in den Einstellungen erreichen.<br />
Jede MySQL-Datenbank besitzt einen (oder mehrere) Benutzer, jeder Benutzer hat ein Passwort. Damit Ihre<br />
Applikation auf die DB zugreifen kann, müssen Sie folgende Einstellungen angeben:<br />
• Servername: localhost<br />
• Benutzer: von Ihnen festgelegt.<br />
• Passwort: Von Ihnen festgelegt<br />
Im Panel finden Sie die Datenbank-Einstellungen im Hauptmenü „Webseiten“, Untermenü „Datenbanken“.<br />
Wenn Sie eine Datenbank erstellen, legen Sie zuerst den Datenbank-Benutzer an, dieser wird anschliessend für<br />
die Konfiguration der Datenbank benötigt.<br />
3.1 MySQL und SQLite<br />
Neben MySQL unterstützen wir auch das Dateibasierte DBMS SQLite. Dieses braucht keinen speziellen Server,<br />
Sie können Ihre Datenbank einfach in den Webspace kopieren.<br />
3.2 Benutzer anlegen<br />
Klicken Sie auf „Datenbank Benutzer“ , und dann auf den Button „Benutzer hinzufügen“:<br />
Geben Sie einen Benutzername und ein Passwort ein. Wenn dieser Benutzer nur von einer Webapplikation und<br />
nicht von einem Menschen gebraucht wird, empfehlen wir aus Sicherheitsgründen ein langes (50+ Zeichen),<br />
kryptisches Passwort.<br />
Achtung: Ihr Benutzer erhält ein automatisches Prefix bestehend aus cXX, wobei XX Ihrer Client-ID im System<br />
entspricht. Wenn Sie Ihren Benutzer als „hans“ anlegen, lautet der Benutzername z.B. c100hans Dies verhindert<br />
Kollisionen in den Benutzernamen.<br />
Den vollen Benutzernamen erhalten Sie, nachdem Sie „Speichern“ geklickt haben.<br />
Page 15 of 27
3.3 Datenbank anlegen<br />
Um eine Datenbank anzulegen, klicken Sie auf „Datenbanken“ und dann auf den Button „Neue Datenbank<br />
hinzufügen“:<br />
Webseite: Wählen Sie die Webseite aus, unter der Sie Ihre Datenbank verwenden wollen.<br />
Datenbankname: Geben Sie einen Namen für Ihre neue Datenbank ein. (Das Präfix c[KundenID] wird beim<br />
erstellen automatisch vorangestellt.<br />
Datenbank Benutzer: Geben Sie hier einen neuen Benutzernamen ein. (Das Präfix c[KundenID] ist immer teil<br />
des Benutzernamens)<br />
Nur Lesen Datenbankbenutzer: Über diese Einstellung können Sie einen Benutzer definieren, der die<br />
Datenbank nur lesen, aber nicht verändern kann. Das ist hilfreich, wenn Sie Ihre DB extern sichern oder<br />
spiegeln wollen.<br />
Datenbank Zeichensatz: Diese Einstellung sollten Sie nur in Ausnahmefällen verändern, die meisten<br />
Applikationen verwenden UTF-8, dies ist gleichzeitig auch die Voreinstellung auf dem DB-Server.<br />
Optional: Entfernter Zugriff / IP-Adressen: Wenn Sie diese Einstellung aktivieren, können Sie mit dem<br />
Hauptbenutzer, oder dem Nur Lesen Benutzer von den Angegebenen Adressen aus auf die DB zugreifen.<br />
(Siehe 3.5)<br />
Aktiv: Zeigt den Status der Datenbank. Um den User zu aktivieren muss das Häkchen drin sein.<br />
3.4 PhpMyAdmin<br />
Auf https://apps.cleartier.com finden Sie eine aktuelle Version von PhpMyAdmin, dem Web-Frontend zur<br />
Verwaltung von MySQL-Datenbanken. Sie können auf Ihre Datenbank mit dem Datenbankbenutzer zugreifen,<br />
den Sie eingerichtet haben. Dazu müssen Sie keine speziellen Einstellungen vornehmen.<br />
3.4.1 Datenbank exportieren mit PhpMyAdmin<br />
Wenn Sie Ihre Datenbank herunterladen<br />
wollen, geht das am besten mit<br />
PhpMyAdmin. Die Software liefert Ihnen<br />
sogenannte SQL-Dumps, in denen die<br />
Datenbank in Textform gespeichert ist.<br />
Page 16 of 27
Mit diesen Einstellungen exportieren Sie einen Komprimierten Dump:<br />
Hinweis: Bei älteren PhpMyAdmin-Versionen müssen Sie die Einstellungen selber festlegen. Entfernen Sie dort<br />
das Häckchen bei „Datenbank erstellen“.<br />
3.4.2 Datenbank importieren<br />
Wenn Sie eine Webseite zu uns migrieren, können Sie Ihren DB-Dump bei uns in eine frisch erstellte Datenbank<br />
Importieren. Verwenden Sie dazu diese Einstellungen:<br />
3.5 Externer Zugriff<br />
Wenn Sie die Datenbank entsprechend konfiguriert haben (siehe 3.2), können Sie von extern darauf zugreifen.<br />
Dazu brauchen Sie einen lokalen MySQL-Client, der SSL-Verschlüsselung unterstützt. Für Windows gibt es z.B.<br />
die Programme von WebYog: https://www.webyog.com<br />
Page 17 of 27
4 Webzugriff<br />
ClearWeb Hosting bietet verschiedene Möglichkeiten zum Zugriff auf Ihren Webspace. Sie können aus FTP,<br />
WebDAV und geschützte Ordner via http auswählen.<br />
4.1 FTP-Benutzer<br />
Loggen Sie sich Im Hosting Panel ein, und wählen Sie „Webseiten“ im Hauptmenü.<br />
1. Wählen Sie im linken Menü "FTP Benutzer" aus und klicken danch auf "Neuen FTP Benutzer erstellen".<br />
2. Folgende Daten eintragen:<br />
Domain: Wählen Sie hier für welche Ihrer Domains Sie den FTP User einrichten möchten.<br />
Benutzername: Geben Sie hier Ihren Benutzernamen ein. (Das Präfix ftp[KundenID] ist immer teil des<br />
Benutzernamens)<br />
Passwort: Hier ist ein sicheres Passwort für den FTP Zugang nötig.<br />
Passwortkomplexität: Zeigt die Qualität Ihres zuvor eingegeben Passworts an.<br />
Festplatten Quota: Regelt die max. Festplattenkapazität für den FTP User.<br />
Aktiv: Zeigt den Status des FTP Users. Um den User zu aktivieren muss das Häkchen drin sein.<br />
3. Klicken Sie auf "Speichern"<br />
4. Zugriff auf Ihre Daten erfolgt dann mit dem Servernamen web.cleartier.com, Ihrem FTP-<br />
Benutzernamen und dem Passwort.<br />
4.1.1 FTP-Clients<br />
MacOSX und Windows: Für beide Betriebssysteme ist Cyberduck als sehr guter FTP-Client verfügbar.<br />
Cyberduck können sie hier herunterladen: http://cyberduck.ch.<br />
Android: Für Android ist AndFTP im Play-Store verfügbar. https://play.google.com/store/apps/details?<br />
id=lysesoft.andftp&hl=en<br />
Aus dem Web: Auf https://apps.cleartier.com finden Sie eine Weboberfläche für FTP-Benutzer.<br />
Page 18 of 27
4.2 WebDAV-Benutzer<br />
Wenn Sie Dateien über Ihren Webspace austauschen wollen, können Sie den WebDAV-Zugriff freischalten.<br />
Alle WebDAV-Daten werden im Verzeichnis „web/webdav/“ der gewählten Domain gespeichert. Wählen Sie<br />
dazu „Webseiten“ im Hauptmenü:<br />
1. Wählen Sie im linken Menü „WebDAV Benutzer“<br />
2. Geben Sie folgende Daten ein:<br />
Domain: Wählen Sie hier für welche Ihrer Domains Sie den WebDAV User einrichten möchten.<br />
Benutzername: Geben Sie hier Ihren Benutzernamen ein. (Das Präfix ftp[KundenID] ist immer teil des<br />
Benutzernamens)<br />
Passwort: Hier ist ein sicheres Passwort für den WebDAV Zugang nötig.<br />
Passwortkomplexität: Zeigt die Qualität Ihres zuvor eingegeben Passworts an.<br />
Verzeichnis: Hier können Sie den WebDAV-Benutzer auf ein Unterverzeichnis von web/webdav/<br />
limitieren..<br />
Aktiv: Zeigt den Status des WebDAV Users. Um den User zu aktivieren muss diese Option gewählt sein<br />
.<br />
4.2.1 WebDAV-Clients<br />
Windows: Verbinden Sie zu Ihrem WebDAV-Zugang aus dem Explorer als Webordner. Geben Sie die URL<br />
http://iheredomain.com/webdav als Adresse, und Ihren Benutzername / Passwort für WebDAV an.<br />
Mac OS X: Wählen Sie im Menü vom Finder „Gehe Zu“ -> „Mit Server verbinden“, geben Sie als URL<br />
http://ihredomain.com/webdav an. Verwenden Sie das Passwort / Benutzername wie unter 4.2 festgelegt.<br />
Android: Mit der App DS-Explorer können Sie auf Ihre WebDAV-Freigabe zugreifen.<br />
Page 19 of 27
4.3 Geschützte Ordner (.htpasswd)<br />
Mit der Option „Geschützte Ordner“ (Hauptmenü „Webseiten“ -> „Geschützte Ordner“) können Sie Ordner<br />
per Passwort schützen.:<br />
1. Klicken Sie auf „Einen neuen Datensatz hinzufügen“<br />
2. Geben Sie folgende Daten ein:<br />
Domain: Wählen Sie hier für welche Ihrer Domains Sie den WebDAV User einrichten möchten.<br />
Pfad: Welcher Ordner wollen Sie schützen (wird automatisch ein Unterordner von /web“<br />
3. Klicken Sie auf „Speichern“ Anschliessend können Sie Benutzer für diesen geschützten Ordner<br />
erstellen.<br />
Sie erreichen den geschützten Ordner über „http://ihredomain.com/ordnername“<br />
4.3.1 Geschützte Ordner Benutzer<br />
Im Abschnitt „Geschützte Ordner Benutzer“ sehen Sie eine Liste Ihrer vorhandenen Benutzer, um einen<br />
Benutzer zu erstellen, klicken Sie auf „Einen neuen Datensatz hinzufügen“:<br />
Ordner: Wählen Sie hier für welchen geschützten Ordner Sie einen Benutzer erstellen möchten..<br />
Benutzername: Geben Sie hier Ihren Benutzernamen ein.<br />
Passwort: Hier ist ein sicheres Passwort für den Benutzer nötig.<br />
Passwortkomplexität: Zeigt die Qualität Ihres zuvor eingegeben Passworts an.<br />
Aktiv: Zeigt den Status des Benutzers. Um den User zu aktivieren muss das Häkchen drin sein.<br />
4.3.2 Zugriff auf geschützte Ordner<br />
Sie können mit einem Browser auf Ihren geschützten Ordner zugreifen. Praktisch allle Browser unterstützen<br />
„HTTP Authentication“. Allerdings können Sie nur via Browswer herunterladen. Für Uploads müssen Sie in dieser<br />
Kombination entweder FTP, WebDAV oder SSH verwenden.<br />
Page 20 of 27
5 Kommandozeile (Shell)<br />
Mit ClearWeb Hosting können Sie SSH, die Secure Socket Shell, verwenden. Die Einstellungen dazu finden Sie<br />
im Menü „Kommando Zeile“. Shell-Benutzer bieten Ihnen folgende Möglichkeiten:<br />
• Programme aus dem Internet direkt auf den Server herunterladen.<br />
• Kommandos wie z.b. unzip direkt auf dem Server laufen lassen.<br />
• Dateien direkt auf dem Server bearbeiten, mit vi oder nano<br />
• Sicherer FTP: Verschlüsselte Übertragung von Dateien.<br />
• Einloggen ohne Passwort.(Key-basierte Logins)<br />
• Aufgaben direkt auf dem Server ausführen (Cronjobs)<br />
Die Shell braucht für ungeübte eine gewisse Einarbeitungszeit, ist aber ein sehr nützliches und vielseitiges Tool.<br />
5.1 Shell-Benutzer für SSH<br />
Um mit der Shell loszulegen, brauchen Sie zuerst einen Shell-Benutzer. Klicken Sie auf „neuen Shell-Benutzer<br />
hinzufügen“:<br />
Page 21 of 27
5.2 Shell-Kommandos Übersicht<br />
Wenn Sie sich mit SSH an der Shell einloggen, stehen Ihnen diverse Kommandos zur Verfügung. Für Shell-<br />
Neulinge gibts hier die Tabelle mit den wichtigsten Kommandos:<br />
Kommando<br />
cd /web<br />
ls -alh /pfad<br />
wget http://www.example.com<br />
wget -m<br />
ftp://username:password@old<br />
.host:/pfad/zur/seite<br />
unzip datei.zip<br />
Erklärung<br />
CD = Change Directory. Wechseln in ein anderes Verzeichnis. Nach dem<br />
Login Sind Sie in Ihrem Home-Directory, mit cd /web wechseln Sie ins<br />
Web-Directory.<br />
LS = List. Listet die Dateien im angegebenen Verzeichnis auf. Mit<br />
Änderungsdatum, Grösse etc. Ohne Pfadangabe werden die Dateien im<br />
aktuellen Verzeichnis gelistet.<br />
Lädt die webseite www.example.com herunter. (nur die Einstiegsseite<br />
ohne links und Bilder)<br />
Dieses Kommando ist ideal, um z.B. Typo3 oder Drupal gleich in den<br />
Webspace herunterzuladen, und dann mit dem unzip-Kommando zu<br />
entzippen.<br />
Mit diesem Kommando spiegeln Sie eine Komplette Webseite inklusive<br />
Bilder, CSS etc.<br />
Dieses Kommando ist ideal für Migrationen, da es komplette<br />
Installationen zwischen Servern verschieben kann.<br />
Entzippt eine Datei.<br />
5.3 Cronjobs: Geplante Aufgaben<br />
Mit Cronjobs können Sie Aufgaben geplant durchführen lassen. Das wird von vielen CMS, Ticket-Systemen<br />
oder Newsletter-Lösungen verwendet.<br />
Sie können zwei Arten von Cronjobs konfigurieren:<br />
• Cronjobs per Shell: Dazu ruft Cron einen Shell-Skript in Ihren Web-Dateien auf.<br />
• Cronjobs per HTTP: Dies wird häufiger verwendet. Der Cronjob ist in PHP programmiert, und wird von<br />
Cron per wget aufgerufen.<br />
Page 22 of 27
Zeiten für Cronjobs werden im Crontab-Format angegeben: http://de.wikipedia.org/wiki/Cron<br />
6 DNS<br />
6.1 DNS-Zone anlegen<br />
Im ClearWeb Panel können Sie schnell und einfach Domains einrichten. Damit Ihre Domain von beginn weg<br />
perfekt funktioniert, haben wir für Sie einige Vorlagen erstellt.<br />
Um eine DNS-Domain zu eröffnen, gehen Sie wie folgt vor:<br />
1. Loggen sie sich im Panel unter https://web.cleartier.com ein. Wählen sie in der oberen Navigationsleiste<br />
DNS aus.<br />
2. Klicken sie auf Add DNS-Zone<br />
3. Wählen sie nun aus, ob sie eine Vorlage verwenden möchten, oder lieber die Einstellungen manuell<br />
eintragen möchten<br />
Hinweis: Als ClearWeb Kunde mit GroupMail wählen sie am einfachsten die Vorlage ClearWeb default with<br />
ClearMail aus<br />
Page 23 of 27
6.1.1 DNS-Templates<br />
Ihnen stehen zwei DNS-Vorlagen zur Verfügung:<br />
• ClearWeb default with ClearMail<br />
Automatische Konfiguration ihrer Domäne um ClearMail zu verwenden<br />
• ClearWeb Hosting with external Mail<br />
Falls sie ihren eigenen Mailserver verwenden möchten, wählen sie diese Vorlage. Ersetzen sie<br />
anschliessend den MX- Eintrag mit ihrem Mailserver.<br />
6.2 DNS-Einträge verwalten<br />
Um ihre DNS-Einträge zu verwalten, loggen sie sich bitte im Panel unter https://web.cleartier.com ein.<br />
1. Klicken sie in der oberen Navigationsleiste auf DNS<br />
2. nun sehen<br />
6.3 DNS-Backup: Secondary Nameserver für externe Domains<br />
Page 24 of 27
7 Checklisten & Datenblätter<br />
7.1 Datenblatt für Kunden<br />
Dieses Datenblatt untertstütz sie beim Erfassen der Einstellungen ihrer Webseiten. Das erleichtert einen Umzug<br />
oder spätere Änderungen ungemein.<br />
7.2 Webseite mit Webapplikation, Datenbank und Shell / FTP<br />
7.3 Datenbank -Benutzer<br />
7.4 FTP / Shell -Benutzer<br />
7.5 DNS-Zone<br />
Page 25 of 27
7.6 Checkliste Migration<br />
Für den Umzug von einem Hoster zum anderen müssen ersteinmal alle Konfigurationseinstellungen bekannt<br />
sein. Diese umfassen Einstellungen für DNS (siehe Kapitel 6), E-Mail (siehe Kapitel 1.3.3) und sonstige Dienste.<br />
Folgende Checkliste, soll ihnen bei der Datenaufnahme und beim Umzug behilflich sein.<br />
Die Aktionen können unter Linux/ MacOSX in einer Shell ausgeführt werden. Benutzen sie Windows oder<br />
möchten sie eine grafische Übnersicht, können sie die folgenden Befehle auch auf http://ping.eu ausführen.<br />
Dieses Vorgehen funktioniert mit allen Hostern.<br />
7.7 Konfigurationsdaten sammeln<br />
Die meisten Hoster setzen ein Panel änhnlich wie web.cleartier.com ein. Selbstverständlich können sie die<br />
Daten auch dort herausnehmen. Das folgende Vorgehen ist allgemeingehlaten und funktioniert daher mit<br />
allen Hostern.<br />
Hoster IP Adresse<br />
Um die Webseiten IP-Adresse herauszufinden, können sie eine „ping“ Anfrage absetzen.<br />
z.Bsp. „ping tecnostore-group.com“<br />
ping tecnostore-group.com<br />
PING tecnostore-group.com (82.220.55.104) 56(84) bytes of data.64 bytes from 82.220.55.104: icmp_req=1<br />
ttl=64 time=0.171 ms<br />
Hoster DNS-Server<br />
Die DNS-Server werden mit einer „whois“Abfrage ersichtlich.<br />
Billing-id: 24602<br />
billing-organization: Codebase AG<br />
billing-name: Lukas Meyer<br />
billing-street: Haldenstrasse 5<br />
billing-city: Luzern<br />
billing-zip: 6006<br />
billing-country: CH<br />
billing-phone: +41.413121391<br />
billing-fax: +41.413121392<br />
billing-email: lukas@codebase.ch<br />
nameserver: ns1.cleartier.com<br />
nameserver: ns2.cleartier.com<br />
Hoster Mail Server<br />
Mailserver finden sie mit der Abfrage „dig -t mx [URL] heraus.<br />
z.Bsp.: dig -t mx tecnostore-group.com<br />
;; ANSWER SECTION:<br />
tecnostore-group.com. 86400 IN MX 40 mail2.tecnostore-group.com.<br />
tecnostore-group.com. 86400 IN MX 1 mail.cleartier.com.<br />
tecnostore-group.com. 86400 IN MX 20 mail2.cleartier.com.<br />
Page 26 of 27
tecnostore-group.com. 86400 IN MX 30 mail1.tecnostore-group.com.<br />
Hoster DNS Zone<br />
Um ihre gesammte DNS-Zone aufzulisten benutzen sie den Befehl. „dig -t a (URL)“<br />
z.Bsp.: dig -t a tecnostore-group.com<br />
;; ANSWER SECTION:<br />
tecnostore-group.com. 65143 IN A 82.220.55.104<br />
7.8 Daten umziehen<br />
7.8.1 Webdaten<br />
Nachdem sie die Konfigurationsdaten aufgenommen haben, können sie ihre Webdaten per FTP beim alten<br />
Hoster herunterladen und über web.cleartier.com, mit ihrem FTP-Benutzer, auf ClearWeb wieder hochladen.<br />
(siehe auch FTP-Benutzer Kapitel 4.1)<br />
In diesem Schritt, sollen die Daten bei alten Hoster noch nicht gelöscht werden, da die Besucher ihrer<br />
Domäne noch auf den alten Hoster zugreifen!<br />
7.8.2 Datenbanken<br />
Benutzen sie ein Content Management System oder eine andere Datenbankbasierte Webanwendung muss<br />
die bestehende Datenbank beim alten Hoster zuerst exportiert werden, um anschliessend bei ClearWeb<br />
wieder importiert zu werden. Das Kapitel 3.4 beschreibt wie das vonstatten geht.<br />
7.9 Domäne umziehen<br />
Im letzten Schritt tragen sie die DNS-Konfigurationsdaten, welche sie mithilfe Kapitel 7.7 gesammelt haben,<br />
ein. Das Kapitel 6 ist diesem Thema gewidmet.<br />
Um ihre Konfiguration zu testen, tragen sie ihre Domäne mit der IP-Adresse 82.220.55.102 in die host Datei ein.<br />
Bsp:<br />
82.220.55.102 www.beispiel.ch<br />
Hinweis: den weltweit verteilten DNS Datenbanken müssen die neuen Einstellungen bekannt sein, damit ihre<br />
Webseite wieder funktioniert. Dies geschieht automatisch, kann aber bis zu 24h dauern.<br />
Weitere Informationen zum Thema Umzug ihrer Webseite entnehmen sie dem Kapitel 1.3 Schnelleinstieg 2<br />
.<br />
Fragen oder Anmerkungen zum vorliegenden <strong>Handbuch</strong> nehmen wir gerne unter service@tecnostoregroup.com<br />
entgegen.<br />
Page 27 of 27