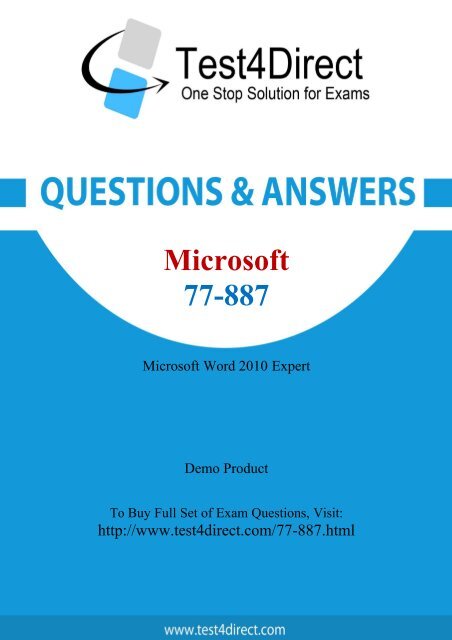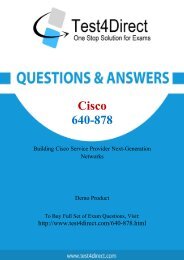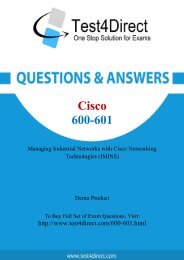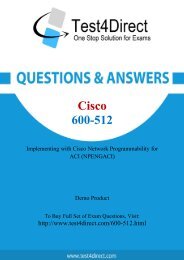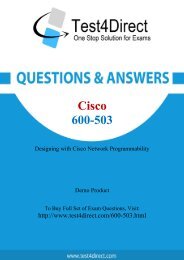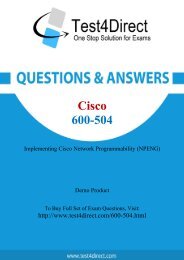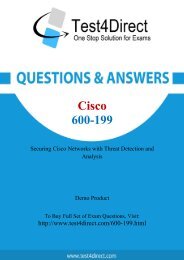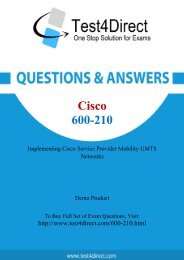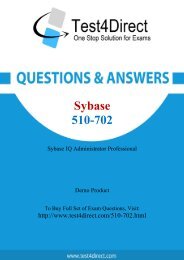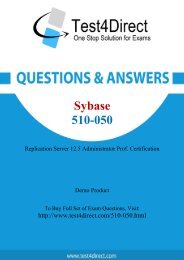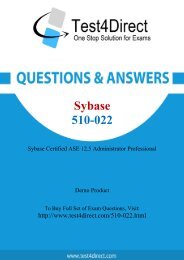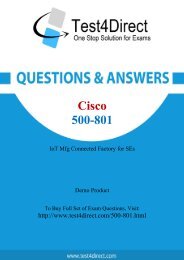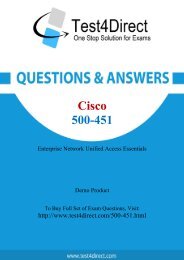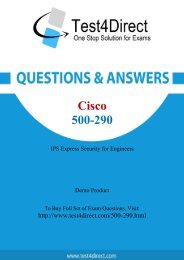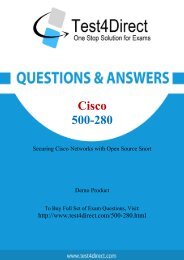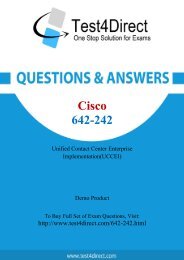77-887 BrainDumps For Best Results
Test4Direct provides latest PDF questions of Microsoft 77-887 exam. You have an opportunity to pass the Microsoft 77-887 exam in one go. Test4Direct is most accurate source to prepare Microsoft 77-887 exam as your success will become site’s responsibility after purchasing 77-887 exam product. There are also lots of discounts and promotion offers that you can avail. Let’s try a free demo http://www.test4direct.com/77-887.html
Test4Direct provides latest PDF questions of Microsoft 77-887 exam. You have an opportunity to pass the Microsoft 77-887 exam in one go. Test4Direct is most accurate source to prepare Microsoft 77-887 exam as your success will become site’s responsibility after purchasing 77-887 exam product. There are also lots of discounts and promotion offers that you can avail. Let’s try a free demo http://www.test4direct.com/77-887.html
You also want an ePaper? Increase the reach of your titles
YUMPU automatically turns print PDFs into web optimized ePapers that Google loves.
Microsoft<br />
<strong>77</strong>-<strong>887</strong><br />
Microsoft Word 2010 Expert<br />
Demo Product<br />
To Buy Full Set of Exam Questions, Visit:<br />
http://www.test4direct.com/<strong>77</strong>-<strong>887</strong>.html
Question: 1<br />
Arrange the steps to add a Style to the Quick Styles gallery in the correct order.<br />
Answer:<br />
Explanation:<br />
The steps to add a Style to the Quick Styles gallery are as follows:<br />
1.Select the text.<br />
2.Apply the formatting.<br />
3.Right-click the selection and point to Styles.<br />
4.Click "Save selection as a New Quick Style".<br />
5.Give a name for the Style.<br />
Note: Before applying the formatting, you need to first select the text because without selecting the<br />
text, the formatting cannot be applied.<br />
Question: 2<br />
Mark the option/button in the following image of the Design tab to save a chart's formatting to<br />
provide a standard layout and uniform format across multiple charts.<br />
Answer:
Explanation: The Save as Template button on the Design tab is used to save the format and layout of<br />
a chart. Take the following steps to save a chart as a chart template:<br />
1.Click the chart that you want to save as a template. The Chart Tools tab is displayed containing the<br />
Design, Layout, and <strong>For</strong>mat tabs.<br />
2.Click on the Design tab, and click Save as Template in the Type group.<br />
3.The Save Chart Template dialog box opens. In the File name box, type a name for the template.<br />
Click the Save button.<br />
Question: 3<br />
The Developer tab provides the options for creating a macro. By default, Word 2010 does not display<br />
the options for creating a macro. In order to display the options, you must turn on Word's Developer<br />
tab. Mark the option in the following image of the File menu to display the Developer tab.
Answer:<br />
Explanation:<br />
A macro is a tool that is used to record the steps to perform a particular task. It is a set of tasks that<br />
can be performed by clicking a Quick Access toolbar button, pressing a shortcut key, or by selecting<br />
the macro from a list. In Word 2010, a user can include any command in Microsoft Word. A user can<br />
use Visual Basic for Applications (VBA) to create or edit a macro. VBA is a macro-language version of<br />
Microsoft Visual Basic, which is used to program Microsoft Windows-based applications. Take the<br />
following steps to show the developer tab:<br />
1.Click the File menu and then click Options.
2.Click the Customize Ribbon pane.<br />
3.Under Customize the Ribbon, select the Developer check box. Click the Add>> and OK buttons.<br />
Question: 4<br />
Mark the option/button in the following image of the Developer tab to apply a template to an<br />
existing document.
Answer:<br />
Explanation:<br />
A template is a tool that is used to create a standard layout and the look and feel across multiple<br />
pages. A user creates a template when he wants to apply the same layout to multiple pages in a<br />
document. When he makes a change in the template, all the pages associated with it are affected<br />
and the corresponding change is reflected in all the pages. Take the following steps to apply a<br />
template to an existing document:<br />
1.Click on the Developer tab. Click on the Document Template button.<br />
2.The Templates and Add-Ins dialog box opens. Click on the Attach button.<br />
3.The Attach Template dialog box opens. Select the template that you want to apply to your<br />
document. Click the Open button.
4.The name of the template you selected appears in the Document template box. Select the<br />
Automatically update document styles check box. Click the OK button.<br />
Question: 5<br />
You work as an Office Assistant for BlueSoft Inc. You use Microsoft Word 2010 for creating<br />
documents. You have created a document about the financial position of the company. You need to<br />
set a password for opening and modifying the document. Which of the following actions will you<br />
perform to accomplish the task? Each correct answer represents a part of the solution. Choose all<br />
that apply.<br />
A. Click the Tools button, and select Save Options.<br />
B. In the Save Options dialog box, in the Password to open or Password to modify box, type a<br />
password.<br />
C. In the Web Options dialog box, in the Password to open or Password to modify box, type a<br />
password.<br />
D. Click the Tools button, and select General Options.<br />
E. Click the Tools button, and select Web Options.<br />
F. Open the Save As dialog box.<br />
G. In the General Options dialog box, in the Password to open or Password to modify box, type a<br />
password.<br />
Explanation:<br />
Take the following steps to set a password for a document:<br />
1.Open the Save As dialog box.<br />
2.Click the Tools button, and select General Options.<br />
Answer: F, D, and G
3.In the General Options dialog box, in the Password to open or Password to modify box, type a<br />
password.<br />
Answer: A, E, C, and B are incorrect. The Web Options or Save Options dialog box does not contain<br />
any option to set a password for opening and modifying the document.<br />
Question: 6<br />
You work as an Office Assistant for company Inc. You are reviewing a job application letter in<br />
Microsoft Word 2010. Now you want to send the letter to your prospective employer so that he can<br />
see the result of your editing. Mark the option that he should choose to view the changes that you<br />
have made.<br />
Answer:<br />
Explanation: The Track Changes option is used to view all the changes that are done by the
eviewer(s). It helps the creator of the document to view the changes like insertions, deletions, and<br />
formatting. Take the following steps to apply tracking:<br />
1.Click on the Review tab, and click the Track Changes in the Tracking group.<br />
2.Select the Track Changes option from the drop-down list.<br />
Note: Right-click the status bar and click Track Changes to add a track changes indicator to the status<br />
bar. Click the Track Changes indicator on the status bar to turn Track Changes on or off.<br />
Question: 7<br />
Which of the following macro options disables all macros and security alerts if macros are not<br />
digitally signed?<br />
A. Enable all macros.<br />
B. Disable all macros without notification.<br />
C. Disable all macros except digitally signed macros.<br />
D. Disable all macros with notification.<br />
Explanation:<br />
Answer: B<br />
The Disable all macros without notification option disables all macros and security alerts. The Disable<br />
all macros without notification option is used if macros are not digitally signed.<br />
The various macro options available in MS Office Word 2010 are as follows:<br />
1.Disable all macros without notification: This option disables all macros and security alerts. The<br />
Disable all macros without notification option is used if macros are not digitally signed. The<br />
documents that are in trusted locations can run without being checked by the Trust center security<br />
system. It does not matter whether they are digitally signed or not.<br />
2.Disable all macros with notification: This is the default setting. The Disable all macros with<br />
notification option disables all macros and provides security alerts if the macros are present there.<br />
3.Disable all macros except digitally signed macros: This option allows digitally signed macros to run.<br />
4.Enable all macros: This option allows all macros to run. The Enable all macros option is not<br />
recommended and makes the computer system vulnerable to potentially malicious code.<br />
5.Trust Word to the VBA project object model: This option will disallow or allow programmatic word<br />
to the Visual Basic for Applications (VBA) object model from an automation client. This security<br />
option is for code written to manipulate the VBA environment and object model and automate an
Office program.<br />
Question: 8<br />
Mark the button in the following image of the Info Pane to encrypt a document with a password.<br />
Answer:
Explanation: Take the following steps to set a password to a document:<br />
1.Click on the File tab. Click the Info pane.<br />
2.Click Protect Document, and then click Encrypt with Password.<br />
3.The Encrypt Document dialog box opens, Type a password, and then click the OK button.<br />
4.The Confirm Password dialog box opens. Type the password again, and then click the OK button.<br />
Question: 9<br />
Mark the option/button in the following image of the Mailings tab to verify the printing options of an<br />
email.
Answer:<br />
Explanation: The Envelopes button on the Mailings tab is used to verify the printing options of an<br />
envelope. Take the following steps to verify printing options:<br />
1.Click on the Mailings tab, and then click Envelopes in the Create group.<br />
2.Click Options.<br />
3.Click the Envelope Options tab. Click the choice that matches the size of your envelope in the<br />
Envelope size box.<br />
4.Click the Printing Options tab. Load the envelope as indicated in the dialog box. Click the OK<br />
button.
5.Click Print to print the envelope and type some test text in the Delivery address box.<br />
6.Verify that the envelope is printed correctly.<br />
Question: 10<br />
Mark the following image of the References tab to create a cross-reference.<br />
Answer:<br />
Explanation: Cross-references refer to the items that appear in other locations in a document. A user<br />
can create cross-references to items such as headings, footnotes, bookmarks, captions, and<br />
numbered paragraphs in a document. The reference item can be changed after creating a crossreference.<br />
<strong>For</strong> example, a user can change the reference item from a page number to a paragraph<br />
number. Take the following steps to add cross reference to a document:<br />
1.Click on the References tab. In the Captions group, click the References button.<br />
2.The Cross-reference dialog box opens.<br />
3.Specify the Reference Type and Insert reference to options. Click the OK button.
THANKS FOR TRYING THE DEMO OF OUR PRODUCT<br />
Visit Our Site to Purchase the Full Set of Actual <strong>77</strong>-<strong>887</strong> Exam Questions With Answers.<br />
http://www.test4direct.com/<strong>77</strong>-<strong>887</strong>.html<br />
We Also Provide Practice Exam Software That Simulates Real Exam Environment And Has<br />
Many Self-Assessment Features. Download Free Product Demo From:<br />
http://www.test4direct.com/<strong>77</strong>-<strong>887</strong>.html<br />
Money Back Guarantee<br />
Check Out Our Customer Testimonials