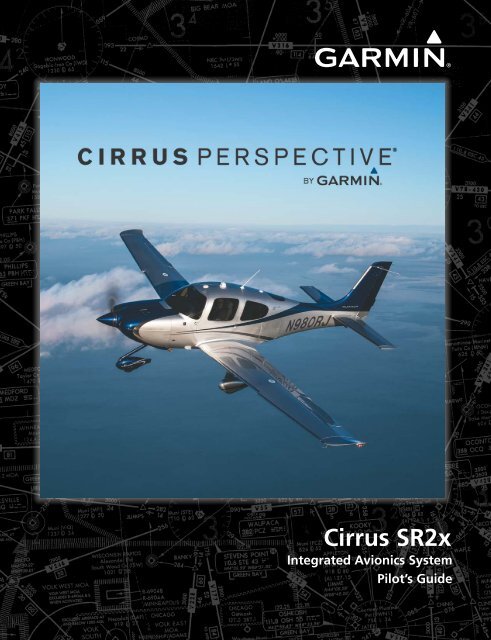Cirrus SR2x
fV4OKB
fV4OKB
You also want an ePaper? Increase the reach of your titles
YUMPU automatically turns print PDFs into web optimized ePapers that Google loves.
®<br />
<strong>Cirrus</strong> <strong>SR2x</strong><br />
Integrated Avionics System<br />
Pilot’s Guide
SYSTEM OVERVIEW<br />
FLIGHT INSTRUMENTS<br />
ENGINE INDICATION SYSTEM<br />
AUDIO PANEL & CNS<br />
FLIGHT MANAGEMENT<br />
HAZARD AVOIDANCE<br />
AUTOMATIC FLIGHT CONTROL SYSTEM<br />
ADDITIONAL FEATURES<br />
APPENDICES<br />
INDEX
Copyright © 2008-2015 Garmin Ltd. or its subsidiaries. All rights reserved.<br />
This manual reflects the operation of System Software 0764.30 or later for the <strong>Cirrus</strong> Perspective by Garmin Integrated Avionics System.<br />
Where used, references to '<strong>SR2x</strong>' are inclusive of the SR18, SR20, SR22 (3400 lb & 3600 lb GW), SR22TN (3400 lb GW only), and<br />
SR22T (3400 lb & 3600 lb GW). Some differences in operation may be observed when comparing the information in this manual to<br />
earlier or later software versions. Always refer to the FAA approved Airplane Flight Manual for a description of systems, limitations<br />
and procedures. For a complete list of Garmin manuals with corresponding part numbers and system software versions, refer to www.<br />
garmin.com.<br />
Garmin International, Inc., 1200 East 151st Street, Olathe, Kansas 66062, U.S.A.<br />
Tel: 913/397.8200 Fax: 913/397.8282<br />
Garmin AT, Inc., 2345 Turner Road SE, Salem, OR 97302, U.S.A.<br />
Tel: 503/391.3411 Fax: 503/364.2138<br />
Garmin (Europe) Ltd., Liberty House, Hounsdown Business Park, Southampton, Hampshire SO40 9LR U.K.<br />
Tel: 44 (0) 37 0850 1243 Fax: 44 (0) 23 8052 4004<br />
Garmin Corporation, No. 68, Jangshu 2nd Road, Shijr, Taipei County, Taiwan<br />
Tel: 886/02.2642.9199 Fax: 886/02.2642.9099<br />
For after-hours emergency, aircraft on ground (AOG) technical support for Garmin panel mount and integrated avionics systems, please<br />
contact Garmin’s AOG Hotline at 913.397.0836.<br />
Website Address: www.garmin.com<br />
Except as expressly provided herein, no part of this manual may be reproduced, copied, transmitted, disseminated, downloaded or<br />
stored in any storage medium, for any purpose without the express written permission of Garmin. Garmin hereby grants permission<br />
to download a single copy of this manual and of any revision to this manual onto a hard drive or other electronic storage medium to<br />
be viewed for personal use, provided that such electronic or printed copy of this manual or revision must contain the complete text of<br />
this copyright notice and provided further that any unauthorized commercial distribution of this manual or any revision hereto is strictly<br />
prohibited.<br />
Garmin ® is a registered trademark of Garmin Ltd. or its subsidiaries. FliteCharts ® , SafeTaxi ® , and Garmin ESP are trademarks of Garmin<br />
Ltd. or its subsidiaries. These trademarks may not be used without the express permission of Garmin.<br />
Perspective ® is a registered trademark of <strong>Cirrus</strong> Design Corporation; Bendix/King ® and Honeywell ® are registered trademarks of<br />
Honeywell International, Inc.; NavData ® is a registered trademark of Jeppesen, Inc.; Sirius, XM, and all related marks and logos are<br />
trademarks of Sirius XM Radio, Inc. and its subsidiaries; Skywatch ® and Stormscope ® are registered trademarks of L-3 Communications;<br />
Wi-Fi ® is a registered trademark of the Wi-Fi Alliance. The Bluetooth ® word mark and logos are owned by the Bluetooth SIG, Inc. and<br />
any use of such marks by Garmin is under license.<br />
AOPA Membership Publications, Inc. and its related organizations (hereinafter collectively “AOPA”) expressly disclaim all warranties,<br />
with respect to the AOPA information included in this data, express or implied, including, but not limited to, the implied warranties<br />
of merchantability and fitness for a particular purpose. The information is provided “as is” and AOPA does not warrant or make any<br />
representations regarding its accuracy, reliability, or otherwise. Under no circumstances including negligence, shall AOPA be liable for<br />
any incidental, special or consequential damages that result from the use or inability to use the software or related documentation, even<br />
Pilot’s Guide for the <strong>Cirrus</strong> <strong>SR2x</strong> with <strong>Cirrus</strong> Perspective by Garmin<br />
190-00820-11 Rev. A
if AOPA or an AOPA authorized representative has been advised of the possibility of such damages. User agrees not to sue AOPA and, to<br />
the maximum extent allowed by law, to release and hold harmless AOPA from any causes of action, claims or losses related to any actual<br />
or alleged inaccuracies in the information. Some jurisdictions do not allow the limitation or exclusion of implied warranties or liability for<br />
incidental or consequential damages so the above limitations or exclusions may not apply to you.<br />
AC-U-KWIK and its related organizations (hereafter collectively “AC-U-KWIK Organizations”) expressly disclaim all warranties with<br />
respect to the AC-U-KWIK information included in this data, express or implied, including, but not limited to, the implied warranties of<br />
merchantability and fitness for a particular purpose. The information is provided “as is” and AC-U-KWIK Organizations do not warrant or<br />
make any representations regarding its accuracy, reliability, or otherwise. Licensee agrees not to sue AC-U-KWIK Organizations and, to the<br />
maximum extent allowed by law, to release and hold harmless AC-U-KWIK Organizations from any cause of action, claims or losses related<br />
to any actual or alleged inaccuracies in the information arising out of Garmin’s use of the information in the datasets. Some jurisdictions<br />
do not allow the limitation or exclusion of implied warranties or liability for incidental or consequential damages so the above limitations<br />
or exclusions may not apply to licensee.<br />
December, 2015<br />
Printed in the U.S.A.<br />
190-00820-11 Rev. A Pilot’s Guide for the <strong>Cirrus</strong> <strong>SR2x</strong> with <strong>Cirrus</strong> Perspective by Garmin
Blank Page<br />
Pilot’s Guide for the <strong>Cirrus</strong> <strong>SR2x</strong> with <strong>Cirrus</strong> Perspective by Garmin<br />
190-00820-11 Rev. A
WARNINGS, CAUTIONS, AND NOTES<br />
WARNING: Navigation and terrain separation must NOT be predicated upon the use of the terrain avoidance<br />
feature. The terrain avoidance feature is NOT intended to be used as a primary reference for terrain avoidance<br />
and does not relieve the pilot from the responsibility of being aware of surroundings during flight. The<br />
terrain avoidance feature is only to be used as an aid for terrain avoidance. Terrain data is obtained from<br />
third party sources. Garmin is not able to independently verify the accuracy of the terrain data.<br />
WARNING: The displayed minimum safe altitudes (MSAs) are only advisory in nature and should not be<br />
relied upon as the sole source of obstacle and terrain avoidance information. Always refer to current<br />
aeronautical charts for appropriate minimum clearance altitudes.<br />
WARNING: The altitude calculated by the system's GPS receivers is geometric height above Mean Sea Level<br />
and could vary significantly from the altitude displayed by pressure altimeters, such as the GDC 74 Air Data<br />
Computer, or other altimeters in aircraft. GPS altitude should never be used for vertical navigation. Always<br />
use pressure altitude displayed by the PFD or other pressure altimeters in aircraft.<br />
WARNING: Do not use outdated database information. Databases used in the system must be updated<br />
regularly in order to ensure that the information remains current. Pilots using any outdated database do so<br />
entirely at their own risk.<br />
WARNING: Do not use basemap (land and water data) information for primary navigation. Basemap data<br />
is intended only to supplement other approved navigation data sources and should be considered as an aid<br />
to enhance situational awareness.<br />
WARNING: Do not rely solely upon the display of traffic information for collision avoidance maneuvering.<br />
The traffic display does not provide collision avoidance resolution advisories and does not under any<br />
circumstances or conditions relieve the pilot’s responsibility to see and avoid other aircraft.<br />
WARNING: Do not rely solely upon the display of traffic information to accurately depict all of the traffic<br />
within range of the aircraft. Due to lack of equipment, poor signal reception, and/or inaccurate information<br />
from aircraft or ground stations, traffic may be present that is not represented on the display.<br />
WARNING: Do not rely on information from a lightning detection system display as the sole basis for hazardous<br />
weather avoidance. Range limitations and interference may cause the system to display inaccurate or<br />
incomplete information. Refer to documentation from the lightning detection system manufacturer for<br />
detailed information about the system.<br />
WARNING: Do not use data link weather information for maneuvering in, near, or around areas of hazardous<br />
weather. Information contained within data link weather products may not accurately depict current<br />
weather conditions.<br />
WARNING: Do not use the indicated data link weather product age to determine the age of the weather<br />
information shown by the data link weather product. Due to time delays inherent in gathering and processing<br />
weather data for data link transmission, the weather information shown by the data link weather product<br />
may be significantly older than the indicated weather product age.<br />
190-00820-11 Rev. A Pilot’s Guide for the <strong>Cirrus</strong> <strong>SR2x</strong> with <strong>Cirrus</strong> Perspective by Garmin i
WARNINGS, CAUTIONS, AND NOTES<br />
WARNING: For safety reasons, system operational procedures must be learned on the ground.<br />
WARNING: The Garmin system, as installed in this aircraft, has a very high degree of functional integrity.<br />
However, the pilot must recognize that providing monitoring and/or self-test capability for all conceivable<br />
system failures is not practical.<br />
WARNING: The United States government operates the Global Positioning System and is solely responsible<br />
for its accuracy and maintenance. The GPS system is subject to changes which could affect the accuracy<br />
and performance of all GPS equipment. Portions of the Garmin system use GPS as a precision electronic<br />
NAVigation AID (NAVAID). Therefore, as with all NAVAIDs, information presented by the system can be<br />
misused or misinterpreted and, therefore, become unsafe.<br />
WARNING: To reduce the risk of unsafe operation, carefully review and understand all aspects of the system,<br />
Pilot’s Guide documentation and the Pilot's Operating Handbook (POH). Thoroughly practice basic operation<br />
prior to actual use. During flight operations, carefully compare indications from the system to all available<br />
navigation sources, including the information from other NAVAIDs, visual sightings, charts, etc. For safety<br />
purposes, always resolve any discrepancies before continuing navigation.<br />
WARNING: Lamp(s) inside this product may contain mercury (HG) and must be recycled or disposed of<br />
according to local, state, or federal laws. For more information, refer to our website at www.garmin.com/<br />
aboutGarmin/environment/disposal.jsp.<br />
WARNING: Because of variation in the earth’s magnetic field, operating the system within the following<br />
areas could result in loss of reliable attitude and heading indications. North of 72° North latitude at all<br />
longitudes; South of 70° South latitude at all longitudes; North of 65° North latitude between longitude<br />
75° W and 120° W. (Northern Canada); North of 70° North latitude between longitude 70° W and 128° W.<br />
(Northern Canada); North of 70° North latitude between longitude 85° E and 114° E. (Northern Russia);<br />
South of 55° South latitude between longitude 120° E and 165° E. (Region south of Australia and New<br />
Zealand)<br />
WARNING: Do not use GPS to navigate to any active waypoint identified as a ‘NON WGS84 WPT’ by a<br />
system message. ‘NON WGS84 WPT’ waypoints are derived from an unknown map reference datum that<br />
may be incompatible with the map reference datum used by GPS (known as WGS84) and may be positioned<br />
in error as displayed.<br />
CAUTION: The PFD and MFD displays use a lens coated with a special anti-reflective coating that is very<br />
sensitive to skin oils, waxes, and abrasive cleaners. CLEANERS CONTAINING AMMONIA WILL HARM THE<br />
ANTI-REFLECTIVE COATING. It is very important to clean the lens using a clean, lint-free cloth and an<br />
eyeglass lens cleaner that is specified as safe for anti-reflective coatings.<br />
ii<br />
Pilot’s Guide for the <strong>Cirrus</strong> <strong>SR2x</strong> with <strong>Cirrus</strong> Perspective by Garmin<br />
190-00820-11 Rev. A
WARNINGS, CAUTIONS, AND NOTES<br />
CAUTION: The system does not contain any user-serviceable parts. Repairs should only be made by an<br />
authorized Garmin service center. Unauthorized repairs or modifications could void both the warranty and<br />
the pilot’s authority to operate this device under FAA/FCC regulations.<br />
NOTE: When using the lightning detection system, there are several atmospheric phenomena in addition to<br />
nearby thunderstorms that can cause isolated discharge points in the strike display mode. However, clusters<br />
of two or more discharge points in the strike display mode do indicate thunderstorm activity if these points<br />
reappear after the screen has been cleared.<br />
NOTE: Do not rely solely upon data link services to provide Temporary Flight Restriction (TFR) information.<br />
Always confirm TFR information through official sources such as Flight Service Stations or Air Traffic Control.<br />
NOTE: All visual depictions contained within this document, including screen images of the panel and displays,<br />
are subject to change and may not reflect the most current system and aviation databases. Depictions of<br />
equipment may differ slightly from the actual equipment.<br />
NOTE: This device complies with part 15 of the FCC Rules. Operation is subject to the following two<br />
conditions: (1) this device may not cause harmful interference, and (2) this device must accept any<br />
interference received, including interference that may cause undesired operation.<br />
NOTE: Interference from GPS repeaters operating inside nearby hangars can cause an intermittent loss of<br />
attitude and heading displays while the aircraft is on the ground. Moving the aircraft more than 100 yards<br />
away from the source of the interference should alleviate the condition.<br />
NOTE: Use of polarized eyewear may cause the flight displays to appear dim or blank.<br />
NOTE: This product, its packaging, and its components contain chemicals known to the State of California<br />
to cause cancer, birth defects, or reproductive harm. This notice is being provided in accordance with<br />
California’s Proposition 65. If you have any questions or would like additional information, please refer to<br />
our web site at www.garmin.com/prop65.<br />
NOTE: The FAA has asked Garmin to remind pilots who fly with Garmin database-dependent avionics of the<br />
following:<br />
• It is the pilot’s responsibility to remain familiar with all FAA regulatory and advisory guidance and information<br />
related to the use of databases in the National Airspace System.<br />
• Garmin equipment will only recognize and use databases that are obtained from Garmin or Jeppesen. Databases<br />
obtained from Garmin or Jeppesen are assured compliance with all data quality requirements (DQRs) by virtue<br />
of a Type 2 Letter of Authorization (LOA) from the FAA. A copy of the Type 2 LOA is available for each database<br />
and can be viewed at http://fly.garmin.com by selecting ‘Type 2 LOA Status.’<br />
• Use of a current Garmin or Jeppesen database in your Garmin equipment is required for compliance with<br />
established FAA regulatory guidance, but does not constitute authorization to fly any and all terminal procedures<br />
190-00820-11 Rev. A Pilot’s Guide for the <strong>Cirrus</strong> <strong>SR2x</strong> with <strong>Cirrus</strong> Perspective by Garmin iii
WARNINGS, CAUTIONS, AND NOTES<br />
that may be presented by the system. It is the pilot’s responsibility to operate in accordance with established<br />
approved manuals and regulatory guidance or limitations as applicable to the pilot, the aircraft, and installed<br />
equipment.<br />
NOTE: The pilot/operator must review and be familiar with Garmin’s database exclusion list as discussed<br />
in SAIB CE-14-04 to determine what data may be incomplete. The database exclusion list can be viewed at<br />
www.flygarmin.com by selecting ‘Database Exclusions List.’<br />
NOTE: The pilot/operator must have access to Garmin and Jeppesen database alerts and consider their<br />
impact on the intended aircraft operation. The database alerts can be viewed at www.flygarmin.com by<br />
selecting ‘Aviation Database Alerts.’<br />
NOTE: If the pilot/operator wants or needs to adjust the database, contact Garmin Product Support to<br />
coordinate the revised DQRs.<br />
NOTE: Garmin requests the flight crew report any observed discrepancies related to database information.<br />
These discrepancies could come in the form of an incorrect procedure; incorrectly identified terrain, obstacles<br />
and fixes; or any other displayed item used for navigation or communication in the air or on the ground. Go<br />
to FlyGarmin.com and select ‘Report An Aviation Data Error Report.’<br />
iv<br />
Pilot’s Guide for the <strong>Cirrus</strong> <strong>SR2x</strong> with <strong>Cirrus</strong> Perspective by Garmin<br />
190-00820-11 Rev. A
REVISION INFORMATION<br />
Record of Releases<br />
Part Number Revision Date Page Range Description<br />
190-00820-00 A 04/11/08 ALL Initial release<br />
B 05/02/08 408 through<br />
421<br />
Made clerical changes<br />
C 05/12/08 v Made clerical changes<br />
D 06/04/08 184 and I-1 Made update to optional equipment and made clerical changes<br />
190-00820-01 A 09/29/08 i – I-6 Added Enhanced Vision System<br />
Added changes in page navigation<br />
Added new procedures for creating user waypoints<br />
Added importing and exporting flight plans<br />
Updated Warning, Caution and Advisory Alerts<br />
Added other GDU 9.12 parameters<br />
190-00820-02 A 11/17/08 i – I-6 Added Flight Into Known Icing (FIKI)<br />
Added the SR20<br />
Added other GDU 9.12 parameters<br />
190-00820-03 A 6/30/09 i – I-6 Added AOPA Airport Directory<br />
Added dual navigation database capability<br />
Added database synchronization<br />
Added other GDU 10.00 parameters<br />
190-00820-04 A 2/28/10 i – I-6 Added the SR22T<br />
Updated Warning and Caution Alerts<br />
Added other GDU 11.00 parameters<br />
190-00820-05 A 5/3/10 i – I-6 Added GTX 33 w/ES transponder option<br />
Added GTS 800 traffic option<br />
Added other GDU 11.01 parameters<br />
190-00820-06 A 11/15/10 i-I-6 Added Profile View<br />
Updated Active Flight Plan modification procedures to include the<br />
Quick Select Box and Insertion Point Indicator<br />
Updated XM Weather product status display<br />
Added Electronic Stability and Protection<br />
Added Underspeed Protection<br />
Added Selected Altitude Intercept Arc<br />
Added Hypoxia Recognition System<br />
Added other GDU 11.11 parameters<br />
190-00820-07 A 10/7/11 i-I-6 Added GMA 350 Audio Panel<br />
Added Iridium Satellite Telephone<br />
Added GFDS Worldwide Weather<br />
Added WX LGND, LEGEND, and METAR Softkeys<br />
Added other GDU 12.01 parameters<br />
190-00820-11 Rev. A Pilot’s Guide for the <strong>Cirrus</strong> <strong>SR2x</strong> with <strong>Cirrus</strong> Perspective by Garmin v
REVISION INFORMATION<br />
Record of Releases<br />
Part Number Revision Date Page Range Description<br />
190-00820-08 A 12/16/2011 i-I-6 Added Pilot Profile Import/Export<br />
Added XM mute capability to XM Info and XM Radio pages<br />
Replace BRG field with ETE field on PFD<br />
Added other GDU 12.10 parameters<br />
190-00820-09 A 01/14/2013 i-I-6 Added GDL 59<br />
Added integrated fuel gauges<br />
Added fuel imbalance aircraft alerts<br />
Added AC-U-KWIK airport directory<br />
Added other GDU 12.11 parameters<br />
190-00820-09 B 01/29/2013 i-I-6 Updated Advisory Alerts table<br />
Made clerical changes<br />
190-00820-10 A 01/24/2014 i-I-6 Added independent display of Flight Path Marker<br />
Added Ground Speed display to PFD<br />
Added user-defined holding patterns<br />
Added support for LP approaches<br />
Added stall CAS message<br />
Added spin recognition CAS message<br />
Added Connext position reporting feature<br />
Removed CO RST Softkey<br />
Added other GDU 14.01 parameters<br />
190-00820-11 A 12/18/2015 i-I-6 Added GMA 350c<br />
Added GDL 88<br />
Added Flight Stream 210<br />
Added Baro VNAV<br />
Added support for SR18<br />
Updated HSI icon<br />
Added other GDU 15.01 parameters<br />
vi<br />
Pilot’s Guide for the <strong>Cirrus</strong> <strong>SR2x</strong> with <strong>Cirrus</strong> Perspective by Garmin<br />
190-00820-11 Rev. A
TABLE OF CONTENTS<br />
SECTION 1 SYSTEM OVERVIEW<br />
1.1 Garmin Line Replaceable Units (LRU).................... 2<br />
1.2 System Controls....................................................... 8<br />
PFD/MFD Controls......................................................... 8<br />
PFD/MFD Control Unit.................................................. 10<br />
GMA 350/350c Audio Panel Controls............................. 13<br />
GMA 347 Audio Panel Controls..................................... 16<br />
Softkey Function.......................................................... 18<br />
1.3 System Power-up.................................................... 27<br />
1.4 System Operation................................................... 28<br />
Display Operation........................................................ 28<br />
System Annunciations.................................................. 30<br />
System Status.............................................................. 31<br />
AHRS Operation.......................................................... 32<br />
GPS Receiver Operation............................................... 33<br />
1.5 Accessing System Functionality........................... 38<br />
Menus........................................................................ 38<br />
Page Groups............................................................... 39<br />
System Settings........................................................... 43<br />
Timers........................................................................ 52<br />
GPS Position............................................................... 54<br />
1.6 Display Backlighting.............................................. 55<br />
1.7 Secure Digital Cards.............................................. 56<br />
SECTION 2 FLIGHT INSTRUMENTS<br />
2.1 Flight Instruments.................................................. 60<br />
Airspeed Indicator....................................................... 60<br />
Attitude Indicator........................................................ 62<br />
Altimeter.................................................................... 63<br />
Vertical Speed Indicator (VSI)........................................ 65<br />
Vertical Deviation........................................................ 66<br />
Horizontal Situation Indicator (HSI)............................... 67<br />
Course Deviation Indicator (CDI)................................... 72<br />
2.2 Supplemental Flight Data..................................... 79<br />
Temperature Display.................................................... 79<br />
Wind Data.................................................................. 81<br />
Angle of Attack (AOA) Indicator.................................... 82<br />
Vertical Navigation (VNV) Indications............................ 82<br />
2.3 PFD Annunciations and Alerting Functions......... 84<br />
Marker Beacon Annunciations...................................... 84<br />
Traffic Annunciation..................................................... 84<br />
Terrain Annunciations.................................................. 85<br />
Altitude Alerting.......................................................... 85<br />
Low Altitude Annunciation........................................... 86<br />
Minimum Descent Altitude/Decision Height Alerting....... 86<br />
2.4 Abnormal Operations............................................ 88<br />
Abnormal GPS Conditions............................................ 88<br />
Heading Failure Modes................................................ 89<br />
Unusual Attitudes........................................................ 89<br />
SECTION 3 ENGINE INDICATION SYSTEM<br />
3.1 EIS Display............................................................... 92<br />
3.2 Engine Page............................................................ 95<br />
Fuel Calculations......................................................... 99<br />
Ice Protection Systems............................................... 102<br />
3.3 Leaning Assist Mode............................................ 105<br />
3.4 EIS Display in Reversionary Mode...................... 106<br />
System Display.......................................................... 107<br />
SECTION 4 AUDIO PANEL AND CNS<br />
4.1 Overview............................................................... 109<br />
MFD/PFD Controls and Frequency Display.................... 110<br />
GMA 350/350c Audio Panel Controls........................... 112<br />
GMA 347 Audio Panel Controls................................... 114<br />
Control Unit.............................................................. 116<br />
4.2 COM Operation..................................................... 118<br />
COM Transceiver Selection and Activation.................... 118<br />
COM Transceiver Manual Tuning................................. 119<br />
Quick-tuning and Activating 121.500 MHz................... 120<br />
Auto-tuning the COM Frequency................................. 121<br />
Frequency Spacing..................................................... 125<br />
Automatic Squelch..................................................... 126<br />
Volume..................................................................... 126<br />
4.3 NAV Operation...................................................... 127<br />
NAV Radio Selection and Activation............................ 127<br />
NAV Receiver Manual Tuning...................................... 128<br />
Auto-tuning a NAV Frequency from the MFD................ 130<br />
Auto-tuning NAV Frequencies on Approach Activation.. 133<br />
Marker Beacon Receiver............................................. 133<br />
DME Tuning.............................................................. 135<br />
4.4 GTX 32/GTX 33 Transponder............................... 136<br />
Transponder Controls................................................. 136<br />
Transponder Mode Selection....................................... 137<br />
Entering a Transponder Code...................................... 140<br />
IDENT Function......................................................... 142<br />
190-00820-11 Rev. A Pilot’s Guide for the <strong>Cirrus</strong> <strong>SR2x</strong> with <strong>Cirrus</strong> Perspective by Garmin vii
TABLE OF CONTENTS<br />
4.5 Additional Audio Panel Functions...................... 143<br />
Power-Up.................................................................. 143<br />
Mono/Stereo Headsets............................................... 143<br />
Speaker.................................................................... 143<br />
Passenger Address Mode (PA Mode)............................ 143<br />
Clearance Recorder and Player.................................... 143<br />
Intercom System (ICS) with the GMA 350/350c............ 144<br />
Split COM Mode with the GMA 350/350c.................... 149<br />
3D Audio (GMA 350/350c Only).................................. 149<br />
Intercom with the GMA 347....................................... 151<br />
Split COM with the GMA 347..................................... 154<br />
Entertainment Inputs with the GMA 350..................... 154<br />
Entertainment Inputs with the GMA 347..................... 155<br />
Bluetooth ® (GMA 350c Only)...................................... 156<br />
4.6 Audio Panel Preflight Procedure........................ 158<br />
GMA 350/350c Preflight............................................. 158<br />
GMA 347 Preflight..................................................... 158<br />
4.7 Abnormal Operation............................................ 160<br />
Audio Panel Fail-safe Operation.................................. 160<br />
Stuck Microphone...................................................... 160<br />
COM Tuning Failure.................................................... 160<br />
SECTION 5 FLIGHT MANAGEMENT<br />
5.1 Introduction ......................................................... 161<br />
Navigation Status Box................................................ 162<br />
5.2 Using Map Displays.............................................. 164<br />
Map Orientation........................................................ 164<br />
Map Range............................................................... 166<br />
Map Panning............................................................. 169<br />
Measuring Bearing and Distance................................. 173<br />
Topography............................................................... 174<br />
Map Symbols............................................................ 177<br />
Airways.................................................................... 183<br />
Track Vector.............................................................. 185<br />
Wind Vector.............................................................. 186<br />
Nav Range Ring........................................................ 187<br />
Fuel Range Ring........................................................ 188<br />
Field of View (SVS)..................................................... 189<br />
Selected Altitude Intercept Arc.................................... 190<br />
Destination Airport Information.................................. 191<br />
5.3 Waypoints.............................................................. 192<br />
Airports.................................................................... 193<br />
Intersections............................................................. 200<br />
NDBs........................................................................ 202<br />
VORs........................................................................ 204<br />
User Waypoints......................................................... 206<br />
5.4 Airspaces............................................................... 212<br />
5.5 Direct-to-Navigation ........................................... 216<br />
5.6 Flight Planning...................................................... 221<br />
Flight Plan Creation................................................... 222<br />
Adding Waypoints to an Existing Flight Plan................. 230<br />
Adding Airways to a Flight Plan.................................. 232<br />
Adding Procedures to a Stored Flight Plan................... 235<br />
Flight Plan Storage.................................................... 242<br />
Flight Plan Editing..................................................... 244<br />
Along Track Offsets.................................................... 247<br />
Parallel Track............................................................. 249<br />
Activating a Flight Plan Leg........................................ 252<br />
Inverting a Flight Plan................................................ 253<br />
Flight Plan Views....................................................... 254<br />
Closest Point of FPL................................................... 256<br />
User-Defined Holding Patterns.................................... 256<br />
5.7 Vertical Navigation.............................................. 262<br />
Altitude Constraints................................................... 264<br />
5.8 Procedures............................................................ 268<br />
Departures................................................................ 269<br />
Arrivals .................................................................... 272<br />
Approaches .............................................................. 275<br />
5.9 Trip Planning......................................................... 283<br />
Trip Planning............................................................. 283<br />
5.10 RAIM Prediction................................................... 287<br />
5.11 Navigating a Flight Plan...................................... 290<br />
5.12 Abnormal Operation............................................ 318<br />
SECTION 6 HAZARD AVOIDANCE<br />
6.1 SiriusXM Weather................................................. 322<br />
Activating Services..................................................... 322<br />
Using SiriusXM Weather Products............................... 323<br />
6.2 Garmin Connext Weather.................................... 358<br />
Registering the Iridium Satellite System....................... 358<br />
Registering the system for Garmin Connext Weather..... 359<br />
Connext Weather Data Requests................................. 368<br />
Garmin Connext Weather Products.............................. 372<br />
Abnormal Operations................................................. 388<br />
viii<br />
Pilot’s Guide for the <strong>Cirrus</strong> <strong>SR2x</strong> with <strong>Cirrus</strong> Perspective by Garmin<br />
190-00820-11 Rev. A
TABLE OF CONTENTS<br />
6.3 FIS-B Weather....................................................... 390<br />
Using FIS-B Weather Products..................................... 390<br />
FIS-B Weather Status................................................. 412<br />
6.4 Lightning Detection System................................ 413<br />
Setting Up Lightning Detection on the Navigation Map.413<br />
Selecting the Stormscope Page................................... 417<br />
6.5 Terrain Proximity.................................................. 418<br />
Displaying Terrain Proximity Data................................ 418<br />
Terrain Proximity Page................................................ 421<br />
6.6 Terrain-SVS............................................................ 423<br />
Displaying Terrain-SVS Data........................................ 424<br />
Terrain-SVS Page....................................................... 426<br />
Terrain-SVS Alerts...................................................... 428<br />
System Status............................................................ 431<br />
6.7 TAWS-B.................................................................. 432<br />
Displaying TAWS-B Data............................................. 433<br />
TAWS-B Page............................................................ 435<br />
TAWS-B Alerts........................................................... 437<br />
System Status............................................................ 443<br />
6.8 Profile View Terrain.............................................. 445<br />
Profile View Display................................................... 446<br />
6.9 Garmin GTS 800 Traffic........................................ 449<br />
Theory of operation................................................... 449<br />
TAS Alerts................................................................. 453<br />
System Test............................................................... 454<br />
Operation................................................................. 455<br />
System Status........................................................... 462<br />
6.10 Avidyne TAS610 Traffic.............................................. 463<br />
TAS Symbology.......................................................... 463<br />
Displaying Traffic Information..................................... 464<br />
Altitude Display......................................................... 466<br />
Traffic Map Page Display Range.................................. 466<br />
TAS Alerts................................................................. 468<br />
System Status............................................................ 469<br />
6.11 L-3 Skywatch Traffic............................................. 470<br />
TAS Symbology.......................................................... 470<br />
Operation................................................................. 471<br />
Displaying Traffic Information..................................... 471<br />
Altitude Display......................................................... 474<br />
Traffic Map Page Display Range.................................. 474<br />
TAS Alerts................................................................. 476<br />
System Status............................................................ 476<br />
6.12 Garmin GDL 88 ADS-B Traffic.............................. 478<br />
ADS-B System Overview............................................. 478<br />
ADS-B with TAS......................................................... 480<br />
Conflict Situational Awareness & Alerting.................... 480<br />
Airborne and Surface Applications............................... 483<br />
Traffic Description...................................................... 484<br />
Operation................................................................. 484<br />
System Status............................................................ 493<br />
SECTION 7 AUTOMATIC FLIGHT CONTROL SYSTEM<br />
7.1 Garmin AFCS......................................................... 497<br />
AFCS Controls........................................................... 498<br />
Flight Director Operation............................................ 500<br />
Vertical Modes.......................................................... 503<br />
Lateral Modes........................................................... 517<br />
Autopilot and Yaw Damper Operation......................... 524<br />
Example Flight Plan................................................... 526<br />
AFCS Annunciations and Alerts................................... 540<br />
Overspeed Protection................................................. 541<br />
Underspeed Protection............................................... 541<br />
7.2 S-TEC Fifty Five X Autopilot (Optional)............. 544<br />
SECTION 8 ADDITIONAL FEATURES<br />
8.1 Synthetic Vision Technology (SVT)...................... 546<br />
SVT Operation........................................................... 547<br />
SVT Features............................................................. 549<br />
Field of View............................................................. 558<br />
8.2 Enhanced Vision System & Auxillary Video....... 560<br />
EVS Image Quality and Interpretation.......................... 560<br />
Video Softkeys........................................................... 560<br />
Zoom/Range............................................................. 563<br />
8.3 SafeTaxi................................................................. 564<br />
SafeTaxi Cycle Number and Revision........................... 567<br />
8.4 ChartView.............................................................. 570<br />
ChartView Softkeys.................................................... 571<br />
Terminal Procedures Charts........................................ 572<br />
Chart Options............................................................ 580<br />
Day/Night View......................................................... 586<br />
ChartView Cycle Number and Expiration Date.............. 588<br />
8.5 FliteCharts............................................................. 591<br />
FliteCharts Softkeys................................................... 592<br />
Terminal Procedures Charts........................................ 593<br />
Chart Options............................................................ 600<br />
190-00820-11 Rev. A Pilot’s Guide for the <strong>Cirrus</strong> <strong>SR2x</strong> with <strong>Cirrus</strong> Perspective by Garmin ix
TABLE OF CONTENTS<br />
Day/Night View......................................................... 603<br />
FliteCharts Cycle Number and Expiration Date.............. 605<br />
8.6 Airport Directory.................................................. 608<br />
Airport Directory Database Cycle Number and Revision.609<br />
8.7 SiriusXM Satellite Radio Entertainment............ 611<br />
Activating SiriusXM Satellite Radio Services................. 611<br />
Using SiriusXM Radio................................................. 613<br />
8.8 Satellite Telephone & SMS Messaging Service.616<br />
Registering the Iridium Satellite System....................... 616<br />
Telephone Communication......................................... 617<br />
Text Messaging (SMS)................................................ 628<br />
8.9 WI-FI Connections................................................ 640<br />
8.10 Scheduler............................................................... 645<br />
8.11 Electronic Checklists............................................ 647<br />
8.12 Flight Data Logging............................................. 650<br />
8.13 Hypoxia Recognition with Automatic<br />
Descent Mode....................................................... 652<br />
Determining Pilot Alertness........................................ 652<br />
Automatic Descent Mode........................................... 653<br />
8.14 Electronic Stability and Protection (ESP )........ 654<br />
Roll Engagement....................................................... 655<br />
Pitch Engagement..................................................... 656<br />
Low Speed Protection................................................ 658<br />
High Airspeed Protection............................................ 658<br />
8.15 Position Reporting............................................... 659<br />
8.16 Bluetooth ® Management.................................... 662<br />
8.17 Abnormal Operation............................................ 664<br />
SVT Troubleshooting.................................................. 664<br />
Reversionary Mode.................................................... 664<br />
Unusual Attitudes...................................................... 665<br />
APPENDICES<br />
Annunciations and Alerts.............................................. 669<br />
Alert Level Definitions................................................ 671<br />
Aircraft Alerts............................................................ 672<br />
Perspective Voice Alerts.............................................. 675<br />
GTS 800 Traffic Advisory System Voice Alerts................ 676<br />
System Annunciations................................................ 677<br />
System Message Advisories........................................ 679<br />
ADS-B Status Page Messages...................................... 690<br />
Garmin AFCS Alerts.................................................... 691<br />
Garmin AFCS Condition/Stall Alert............................... 692<br />
Terrain-SVS Alerts...................................................... 692<br />
TAWS-B System Status Annunciations.......................... 694<br />
Flight Plan Import/Export Messages............................ 695<br />
Pilot Profile Import/Export Messages........................... 695<br />
TAS System Annunciations.......................................... 696<br />
ADS-B Traffic Annunciations........................................ 697<br />
Connext Weather Messages........................................ 698<br />
Database Management................................................. 699<br />
Jeppesen Databases................................................... 699<br />
Garmin Databases..................................................... 704<br />
Garmin Aviation Glossary............................................. 711<br />
Frequently Asked Questions......................................... 721<br />
Map Symbols.................................................................. 725<br />
INDEX<br />
Index .................................................................................I-1<br />
x<br />
Pilot’s Guide for the <strong>Cirrus</strong> <strong>SR2x</strong> with <strong>Cirrus</strong> Perspective by Garmin<br />
190-00820-11 Rev. A
SYSTEM OVERVIEW<br />
SECTION 1 SYSTEM OVERVIEW<br />
The <strong>Cirrus</strong> Perspective ® Integrated Avionics by Garmin presents flight instrumentation, position, navigation,<br />
communication, and identification information to the pilot through large-format displays. The system consists of<br />
the following Garmin Line Replaceable Units (LRUs), listed alphabetically:<br />
• FlightStream 210 Bluetooth ® Wireless Gateway<br />
(optional)<br />
• GCU 478 PFD/MFD Control Unit<br />
• GDC 74A Air Data Computer (ADC)<br />
• GDL 59 Data Link (optional)<br />
• GDL 69/69A/69A SXM Satellite Data Link Receiver<br />
(optional)<br />
• GDU 1240A Primary Flight Display (PFD)<br />
• GDU 1240A Multi Function Display (MFD)<br />
• GDU 1040A Primary Flight Display (optional)<br />
• GDU 1040A Multi Function Display (optional)<br />
• GEA 71 Engine/Airframe Unit<br />
• GIA 63W Integrated Avionics Unit<br />
• GMA 347/350 Audio Panel with Integrated Marker<br />
Beacon Receiver<br />
• GMC 705 AFCS Control Unit (if the Garmin<br />
Automatic Flight Control System (AFCS) is installed)<br />
• GMU 44 Magnetometer<br />
• GRC 10 Remote Control (option with GDL 69A)<br />
• GRS 77 Attitude and Heading Reference System<br />
(AHRS)<br />
• GRT 10 SiriusXM Radio Remote Transceiver (option<br />
with GDL 69A/69A SXM)<br />
• GSA 80 AFCS Yaw Servo (if the Garmin AFCS is<br />
installed)<br />
• GSA 81 AFCS Pitch and Roll Servos (if the Garmin<br />
AFCS is installed)<br />
• GSR 56 Iridium Transceiver (optional)<br />
• GTP 59 Outside Air Temperature (OAT) Probe<br />
• GTX 32 Transponder (optional)<br />
• GTX 33 Mode S Transponder (optional)<br />
• GTX 33 Mode S Transponder with 1090 MHz<br />
Extended Squitter (1090ES) (optional)<br />
• GSM 85/86 Servo Gearboxes (if the Garmin AFCS is<br />
installed)<br />
• GTA 82 Pitch Trim Adapter (if the Garmin AFCS is<br />
installed)<br />
A top-level system block diagram is shown in Figure 1-1 (it does not include the GSM 85, GTA 82, GRC 10,<br />
or GRT 10).<br />
The optional Garmin Automatic Flight Control System (AFCS) provides the flight director (FD), autopilot<br />
(AP), yaw damper (YD - optional), and manual electric trim (MET) functions. Refer to the AFCS section for more<br />
information.<br />
SYSTEM<br />
OVERVIEW<br />
FLIGHT<br />
INSTRUMENTS<br />
EIS<br />
AUDIO PANEL<br />
& CNS<br />
FLIGHT<br />
MANAGEMENT<br />
HAZARD<br />
AVOIDANCE<br />
AFCS<br />
ADDITIONAL<br />
FEATURES<br />
APPENDICES INDEX<br />
190-00820-11 Rev. A Pilot’s Guide for the <strong>Cirrus</strong> <strong>SR2x</strong> with <strong>Cirrus</strong> Perspective by Garmin 1
SYSTEM OVERVIEW<br />
SYSTEM<br />
OVERVIEW<br />
FLIGHT<br />
INSTRUMENTS<br />
1.1 GARMIN LINE REPLACEABLE UNITS (LRU)<br />
• GDU 1240A-30/1040A-30 (1) – This unit is configured as a PFD that features a 12 or 10.4-inch LCD with 1024<br />
x 768 resolution. The unit installed on the left/pilot side is designated as the PFD. This unit communicates<br />
with the GDU 1240A-20/1040A-20 (MFD), and with the on-side GIA 63W Integrated Avionics Unit through a<br />
High-Speed Data Bus (HSDB) connection.<br />
AUDIO PANEL<br />
& CNS<br />
EIS<br />
FLIGHT<br />
MANAGEMENT<br />
• GDU 1240A-20/1040A-20 (1) – This unit is configured as a MFD that features a 12 or 10.4-inch LCD with 1024<br />
x 768 resolution. The unit installed on the right/copilot side is designated as MFD. This unit communicates<br />
with the GDU 1240A-30/1040A-30 (PFD), and with the on-side GIA 63W Integrated Avionics Unit through a<br />
High-Speed Data Bus (HSDB) connection.<br />
INDEX<br />
APPENDICES<br />
HAZARD<br />
AVOIDANCE<br />
AFCS<br />
ADDITIONAL<br />
FEATURES<br />
• GIA 63W (2) – The Integrated Avionics Units (IAU) function as the main communication hub, linking all<br />
LRUs with the PFD. Each GIA 63W contains a GPS Satellite-Based Augmentation System (SBAS) receiver,<br />
VHF COM/NAV/GS receivers, a flight director (FD; if the Garmin AFCS is installed) and system integration<br />
microprocessors. Each GIA 63W is paired with the on-side display via an HSDB connection. The GIA 63Ws<br />
are not paired and do not communicate with each other directly.<br />
2<br />
Pilot’s Guide for the <strong>Cirrus</strong> <strong>SR2x</strong> with <strong>Cirrus</strong> Perspective by Garmin<br />
190-00820-11 Rev. A
SYSTEM OVERVIEW<br />
• GDC 74A (1 or 2) – The Air Data Computer (ADC) processes data from the pitot/static system and outside air<br />
temperature (OAT) sensor. This unit provides pressure altitude, airspeed, vertical speed and OAT information<br />
to the system, and it communicates with the primary GIA 63W, GDU 1240A and GRS 77, using an ARINC 429<br />
digital interface (it also interfaces directly with the primary GTP 59).<br />
SYSTEM<br />
OVERVIEW<br />
FLIGHT<br />
INSTRUMENTS<br />
EIS<br />
• GEA 71 (1) – Receives and processes signals from the engine and airframe sensors. This unit communicates<br />
with both GIA 63Ws using an RS-485 digital interface.<br />
AUDIO PANEL<br />
& CNS<br />
• GRS 77 (1 or 2) – The Attitude and Heading Reference System (AHRS) provides aircraft attitude and heading<br />
information via ARINC 429 to both GDUs and the primary GIA 63W. The GRS 77 contains advanced sensors<br />
(including accelerometers and rate sensors) and interfaces with the primary GMU 44 to obtain magnetic field<br />
information, with the GDC 74A to obtain air data, and with both GIA 63Ws to obtain GPS information. AHRS<br />
modes of operation are discussed later in this document.<br />
FLIGHT<br />
MANAGEMENT<br />
HAZARD<br />
AVOIDANCE<br />
AFCS<br />
• GMU 44 (1 or 2) – The Magnetometer measures local magnetic field and sends the data to the GRS 77 for<br />
processing to determine aircraft magnetic heading. This unit receives power directly from the GRS 77 and<br />
communicates with the GRS 77, using an RS-485 digital interface.<br />
ADDITIONAL<br />
FEATURES<br />
APPENDICES INDEX<br />
190-00820-11 Rev. A Pilot’s Guide for the <strong>Cirrus</strong> <strong>SR2x</strong> with <strong>Cirrus</strong> Perspective by Garmin 3
SYSTEM OVERVIEW<br />
SYSTEM<br />
OVERVIEW<br />
• GMA 350 or GMA 350c or GMA 347 (1) – The Audio Panel integrates NAV/COM audio, intercom, telephone,<br />
and marker beacon controls (refer to the Audio Panel & CNS Section). This unit communicates with both<br />
GIA 63Ws, using an RS-232 digital interface.<br />
FLIGHT<br />
INSTRUMENTS<br />
GMA 350<br />
GMA 350c<br />
GMA 347<br />
EIS<br />
• GTX 32 (1) or GTX 33 (1) or GTX 33 with Extended Squitter (1) – The GTX 32 solid-state transponder<br />
provides Modes A and C capability. The GTX 33 solid-state transponder provides Modes A, C, and S capability.<br />
The GTX 33 may also be additionally be equipped with 1090 MHz Extended Squitter (1090ES) transmit<br />
capability. The PFD provides transponder controls. The transponder communicates with the primary GIA<br />
63W through an RS-232 digital interface.<br />
INDEX<br />
AFCS<br />
AUDIO PANEL<br />
& CNS<br />
FLIGHT<br />
MANAGEMENT<br />
HAZARD<br />
AVOIDANCE<br />
• GTS 800 (1) (optional) – The GTS 800 provides real-time traffic information to the MFD (and, indirectly, to the<br />
inset map of the PFD). The GTS 800 communicates with the MFD with an HSDB connection. The GTS 800<br />
also has an analog audio connection to the Audio Panel.<br />
ADDITIONAL<br />
FEATURES<br />
APPENDICES<br />
• GDL 69/69A/69 SXM/69A SXM (1) (optional) – The Data Link Satellite Radio Receiver provides weather<br />
information to the MFD (and, indirectly, to the inset map of the PFD) as well as digital audio entertainment.<br />
The unit communicates with the MFD via an HSDB connection. A subscription to the SiriusXM Satellite Radio<br />
and/or SiriusXM Weather service is required to enable the GDL 69/69A/69A SXM capabilities.<br />
4<br />
Pilot’s Guide for the <strong>Cirrus</strong> <strong>SR2x</strong> with <strong>Cirrus</strong> Perspective by Garmin<br />
190-00820-11 Rev. A
SYSTEM OVERVIEW<br />
• GDL 59 (1) (optional) – The GDL 59 is a Wi-Fi data link transceiver. Operation is performed on the MFD. The<br />
GDL 59 is connected to the GDL 69 (if installed) or to the MFD using HSDB. The GDL 59 also includes analog<br />
connections to the audio panel.<br />
SYSTEM<br />
OVERVIEW<br />
FLIGHT<br />
INSTRUMENTS<br />
• GSR 56 (1) (optional) – The Iridium Transceiver provides telephone voice communication by means of pilot<br />
and copilot headsets. The unit can also send and receive data over the Iridium satellite network. The GSR 56 is<br />
connected to the optional GDL 59 with an RS-232 digital interface and analog audio connections. Otherwise,<br />
the GSR 56 is connected the #1 GIA 63W with an RS-232 digital interface, with analog connections to the audio<br />
panel.<br />
EIS<br />
AUDIO PANEL<br />
& CNS<br />
• GCU 478 (1) – Provides the Flight Management System (FMS) controls for the PFD and MFD through an<br />
RS-232 digital interface.<br />
FLIGHT<br />
MANAGEMENT<br />
HAZARD<br />
AVOIDANCE<br />
• GMC 705 (1) – Provides the controls for the Garmin AFCS through an RS-232 digital interface allowing<br />
communication with the PFD and MFD.<br />
AFCS<br />
• GTP 59 (1 or 2) – The Temperature Probe provides Outside Air Temperature (OAT) data to the primary GDC<br />
74A.<br />
ADDITIONAL<br />
FEATURES<br />
APPENDICES INDEX<br />
190-00820-11 Rev. A Pilot’s Guide for the <strong>Cirrus</strong> <strong>SR2x</strong> with <strong>Cirrus</strong> Perspective by Garmin 5
SYSTEM OVERVIEW<br />
SYSTEM<br />
OVERVIEW<br />
• GSA 80 (1), GSA 81 (2), and GSM 85A/86 (3) (optional) – The GSA 80 servo is used for the automatic control<br />
of yaw, while the GSA 81 servos are used for the automatic control of pitch and roll. These units interface with<br />
each GIA 63W. The GSM 85A/86 servo gearbox is responsible for transferring the output torque of the GSA<br />
80/81 servo actuator to the mechanical flight-control surface linkage.<br />
EIS<br />
FLIGHT<br />
INSTRUMENTS<br />
AUDIO PANEL<br />
& CNS<br />
• GTA 82 (1) (optional) – The Pitch Trim Adapter takes input from the trim switches, GIA 63W and GSA 81 to<br />
control the DC motor to drive the aircraft trim system.<br />
FLIGHT<br />
MANAGEMENT<br />
HAZARD<br />
AVOIDANCE<br />
• GDL 88/88D (1) (optional) – Provides ADS-B Traffic in and FIS-B Weather. It is connected to the PFD via<br />
HSDB.<br />
AFCS<br />
• Flight Stream 210 (1) (optional) – Provides wireless Bluetooth connectivity between a compatible tablet/mobile<br />
device and the avionics system. It is connected to the MFD using an RS-232 interface.<br />
INDEX<br />
APPENDICES<br />
ADDITIONAL<br />
FEATURES<br />
6<br />
Pilot’s Guide for the <strong>Cirrus</strong> <strong>SR2x</strong> with <strong>Cirrus</strong> Perspective by Garmin<br />
190-00820-11 Rev. A
SYSTEM OVERVIEW<br />
SYSTEM<br />
OVERVIEW<br />
GMC 705<br />
FLIGHT<br />
INSTRUMENTS<br />
GCU 478<br />
GDU 1240A<br />
GDU 1040A<br />
(PFD)<br />
GSR 56 (optional)<br />
w/GDL 59<br />
GDL 88<br />
(optional)<br />
GDL 59<br />
(optional)<br />
GMA 350 or<br />
GMA 347<br />
(optional)<br />
GDL 69/69A<br />
(optional)<br />
Flight Stream 210<br />
(optional)<br />
GTS 800<br />
(optional)<br />
GDU 1240A<br />
GDU 1040A<br />
(MFD)<br />
EIS<br />
AUDIO PANEL<br />
& CNS<br />
GMU 44#1<br />
GRS 77#1<br />
GMU 44#2<br />
(optional)<br />
GRS 77#2<br />
(optional)<br />
FLIGHT<br />
MANAGEMENT<br />
GIA 63W #1<br />
VHF COM<br />
VHF NAV/LOC<br />
GPS/WAAS<br />
G/S<br />
AFCS Mode Logic<br />
Flight Director<br />
Servo Management<br />
GDC 74A #1<br />
GTP 59#1<br />
GSR 56 (optional)<br />
w/o GDL 59<br />
GSA 82<br />
(Pitch Trim)<br />
GSA 81<br />
(Pitch & Roll)<br />
GSA 80<br />
(Yaw)<br />
GDC 74A #2<br />
(optional)<br />
GTP 59 #2<br />
(optional)<br />
GIA 63W #2<br />
VHF COM<br />
VHF NAV/LOC<br />
GPS/WAAS<br />
G/S<br />
AFCS Mode Logic<br />
Flight Director<br />
Servo Management<br />
HAZARD<br />
AVOIDANCE<br />
AFCS<br />
GEA 71#1<br />
GTX 32/33/<br />
33 w/ ES<br />
ADDITIONAL<br />
FEATURES<br />
Figure 1-1 Perspective System (Example LRU Configuration)<br />
APPENDICES INDEX<br />
190-00820-11 Rev. A Pilot’s Guide for the <strong>Cirrus</strong> <strong>SR2x</strong> with <strong>Cirrus</strong> Perspective by Garmin 7
SYSTEM OVERVIEW<br />
SYSTEM<br />
OVERVIEW<br />
FLIGHT<br />
INSTRUMENTS<br />
1.2 SYSTEM CONTROLS<br />
NOTE: The Audio Panel (GMA 347) and AFCS controls (GMC 705) are described in the Audio Panel & CNS<br />
and AFCS sections respectively.<br />
The system controls are located on the PFD and MFD bezels, PFD/MFD Control Unit, AFCS Control Unit and<br />
audio panel. The controls for the PFD and MFD are discussed within the following pages of this section.<br />
PFD/MFD CONTROLS<br />
EIS<br />
PFD<br />
1<br />
2<br />
FLIGHT<br />
MANAGEMENT<br />
AFCS<br />
AUDIO PANEL<br />
& CNS<br />
3<br />
4<br />
HAZARD<br />
AVOIDANCE<br />
13<br />
MFD<br />
15 16<br />
5<br />
12<br />
6<br />
ADDITIONAL<br />
FEATURES<br />
14<br />
11<br />
10<br />
7<br />
8<br />
APPENDICES<br />
INDEX<br />
13<br />
Figure 1-2 PFD & MFD Controls<br />
9<br />
8<br />
Pilot’s Guide for the <strong>Cirrus</strong> <strong>SR2x</strong> with <strong>Cirrus</strong> Perspective by Garmin<br />
190-00820-11 Rev. A
SYSTEM OVERVIEW<br />
The following list provides an overview of the controls located on the PFD and MFD bezel (see Figure 1-2).<br />
1 COM Frequency Transfer Key – Toggles the standby and active COM frequencies. Press and hold this<br />
key for two seconds to tune the emergency frequency (121.5 MHz) automatically into the active frequency<br />
field.<br />
2 COM VOL/SQ Knob – Controls COM audio volume level. Volume level is shown in the COM frequency<br />
field as a percentage. Press to turn the COM automatic squelch ON and OFF.<br />
3 Dual COM Knob – Tunes the standby frequencies for the COM transceiver (large knob for MHz; small<br />
knob for kHz). Press to switch the cyan tuning arrow between COM1 and COM2.<br />
4 BARO Knob – Sets the altimeter barometric pressure. Press to enter standard pressure (29.92).<br />
5 Joystick – Changes the map range when rotated. Activates the map pointer when pressed. Moves the<br />
Quick Select Box or cursor on the Active Flight Plan Page on the MFD when joystick is moved left, right,<br />
up, or down.<br />
6 MENU Key – Displays a context-sensitive list of options. This list allows the user to access additional<br />
features or make setting changes that relate to particular pages.<br />
7 PROC Key – Gives access to IFR departure procedures (DPs), arrival procedures (STARs) and approach<br />
procedures (IAPs) for a flight plan. If a flight plan is used, available procedures for the departure and/or<br />
arrival airport are automatically suggested. These procedures can then be loaded into the active flight plan.<br />
If a flight plan is not used, both the desired airport and the desired procedure may be selected.<br />
8 ENT Key – Validates or confirms a menu selection or data entry.<br />
9 Dual FMS Knob – Flight Management System Knob. Press the FMS Knob to turn the selection cursor<br />
ON and OFF. When the cursor is ON, data may be entered in the applicable window by turning the small<br />
and large knobs. The large knob moves the cursor on the page, while the small knob selects individual<br />
characters for the highlighted cursor location.<br />
10 CLR Key – Erases information, cancels entries, or removes page menus.<br />
SYSTEM<br />
OVERVIEW<br />
FLIGHT<br />
INSTRUMENTS<br />
EIS<br />
AUDIO PANEL<br />
& CNS<br />
FLIGHT<br />
MANAGEMENT<br />
HAZARD<br />
AVOIDANCE<br />
AFCS<br />
11 FPL Key – Displays the active Flight Plan Page for creating and editing the active flight plan.<br />
12 Direct-to Key ( ) – Allows the user to enter a destination waypoint and establish a direct course to the<br />
selected destination (the destination is either specified by the identifier, chosen from the active route, or<br />
taken from the map pointer position).<br />
13 Bezel Keys – Used to select the appropriate softkey to access additional functionality.<br />
14 Dual NAV Knob – Tunes the standby frequencies for the NAV receiver (large knob for MHz; small knob for<br />
kHz). Press to switch the cyan tuning arrow between NAV1 and NAV2.<br />
15 NAV VOL/ID Knob – Controls NAV audio volume level. Press to toggle the Morse code identifier audio ON<br />
and OFF. Volume level is shown in the NAV frequency field as a percentage.<br />
16 NAV Frequency Transfer Key – Toggles the standby and active NAV frequencies.<br />
ADDITIONAL<br />
FEATURES<br />
APPENDICES INDEX<br />
190-00820-11 Rev. A Pilot’s Guide for the <strong>Cirrus</strong> <strong>SR2x</strong> with <strong>Cirrus</strong> Perspective by Garmin 9
SYSTEM OVERVIEW<br />
SYSTEM<br />
OVERVIEW<br />
PFD/MFD CONTROL UNIT<br />
The additional controls for the PFD and MFD are located on the PFD/MFD Control Unit (GCU 478). The<br />
following list provides an overview of the controls located on the PFD/MFD Control Unit:<br />
FLIGHT<br />
INSTRUMENTS<br />
1<br />
2 3 4 5 6 7 8 9<br />
10<br />
11<br />
21<br />
12<br />
EIS<br />
13<br />
20<br />
AUDIO PANEL<br />
& CNS<br />
19<br />
14<br />
FLIGHT<br />
MANAGEMENT<br />
18 17<br />
Figure 1-3 PFD/MFD Control Unit (GCU 478)<br />
16<br />
15<br />
HAZARD<br />
AVOIDANCE<br />
AFCS<br />
ADDITIONAL<br />
FEATURES<br />
APPENDICES<br />
INDEX<br />
1 CLR Key – Erases information, cancels entries, or removes page menus. Pressing and holding this key<br />
displays the Navigation Map Page automatically.<br />
2 FPL Key – Displays the active Flight Plan Page for creating and editing the active flight plan, or for<br />
accessing stored flight plans.<br />
3 Direct-to Key ( ) – Allows the user to enter a destination waypoint and establish a direct course to the<br />
selected destination (the destination is either specified by the identifier, chosen from the active route, or<br />
taken from the map pointer position).<br />
4 MENU Key – Displays a context-sensitive list of options. This list allows the user to access additional<br />
features or make setting changes that relate to particular pages.<br />
5 PROC Key – Gives access to IFR departure procedures (DPs), arrival procedures (STARs) and approach<br />
procedures (IAPs) for a flight plan. If a flight plan is used, available procedures for the departure and/or<br />
arrival airport are automatically suggested. Theses procedures can then be loaded into the active flight<br />
plan. If a flight plan is not used, both the desired airport and the desired procedure may be selected.<br />
6 ENT Key – Validates or confirms a menu selection or data entry.<br />
7 FMS/XPDR/COM/NAV Key – Acts as the FMS Knob for the MFD. Sets the transponder code when in<br />
XPDR mode. Acts as the COM Knob when in COM tuning mode. Acts as the NAV Knob when in NAV<br />
tuning mode.<br />
10<br />
Pilot’s Guide for the <strong>Cirrus</strong> <strong>SR2x</strong> with <strong>Cirrus</strong> Perspective by Garmin<br />
190-00820-11 Rev. A
SYSTEM OVERVIEW<br />
8 FMS Key – Selects/deselects FMS mode.<br />
9 COM Key – Selects/deselects COM tuning mode.<br />
10 XPDR Key – Selects/deselects XPDR mode.<br />
11 NAV Key – Selects/deselects NAV tuning mode.<br />
12 Joystick – Changes the map range when rotated. Activates the map pointer when pressed. Moves the<br />
Quick Select Box or cursor on the Active Flight Plan Page on the MFD when joystick is moved left, right,<br />
up, or down.<br />
13 Frequency Transfer Key (EMERG) – Transfers between active and standby COM or NAV tuning frequencies.<br />
Selects/deselects NAV tuning mode. Press and hold 2 seconds to tune the emergency frequency (121.5<br />
MHz) automatically into the active frequency field.<br />
14 Alphanumeric Keys – Allow the user to enter data quickly, without having to select individual characters<br />
with the FMS Knob. When the Quick Select Box is shown on the Active Flight Plan Page on the MFD,<br />
alphanumeric keys can be used to enter data into the Quick Select Box area.<br />
15 Plus (+) Minus (-) Key – Toggles a (+) or (-) character.<br />
16 Decimal Key – Enters a decimal point.<br />
17 BKSP Key – Moves the cursor back one character space.<br />
18 SPC Key – Adds a space character.<br />
19 ALT SEL Knob – Sets the selected altitude in the Selected Altitude Box. Pressing this knob synchronizes<br />
the selected altitude to the current altitude. In addition to providing the standard altitude alerter function,<br />
selected altitude provides an altitude setting for the Altitude Capture/Hold mode of the AFCS. The Selected<br />
Altitude Range Arc (when enabled), which appears on navigation maps during climbs or descents, is also<br />
based on the selected altitude setting.<br />
20 CRS Knob – Sets the selected course on the HSI when the VOR1, VOR2, or OBS/SUSP mode is selected.<br />
Pressing this knob centers the CDI on the currently selected VOR. The selected course provides course<br />
reference to the flight director when operating in Navigation and Approach modes.<br />
21 HDG Knob – Sets the selected heading on the HSI. Pressing this knob synchronizes the heading bug to<br />
the current heading. When operating in Heading Select mode, this knob provides the heading reference<br />
to the flight director.<br />
SYSTEM<br />
OVERVIEW<br />
FLIGHT<br />
INSTRUMENTS<br />
EIS<br />
AUDIO PANEL<br />
& CNS<br />
FLIGHT<br />
MANAGEMENT<br />
HAZARD<br />
AVOIDANCE<br />
AFCS<br />
ADDITIONAL<br />
FEATURES<br />
APPENDICES INDEX<br />
190-00820-11 Rev. A Pilot’s Guide for the <strong>Cirrus</strong> <strong>SR2x</strong> with <strong>Cirrus</strong> Perspective by Garmin 11
SYSTEM OVERVIEW<br />
SYSTEM<br />
OVERVIEW<br />
GARMIN AFCS CONTROLS<br />
1 2 3 4 5 6 7<br />
FLIGHT<br />
INSTRUMENTS<br />
EIS<br />
12 11<br />
10 9<br />
Figure 1-4 GMC 705 AFCS Control Unit<br />
8<br />
AUDIO PANEL<br />
& CNS<br />
FLIGHT<br />
MANAGEMENT<br />
HAZARD<br />
AVOIDANCE<br />
AFCS<br />
NOTE: If a key is selected, its respective annunciator is illuminated.<br />
The Garmin AFCS is mainly controlled through the GMC 705 AFCS Control Unit. The AFCS Control Unit<br />
consists of the following controls:<br />
1 HDG Key – Selects/deselects Heading Select Mode.<br />
2 NAV Key – Selects/deselects Navigation Mode.<br />
3 AP Key – Engages/disengages the autopilot.<br />
4 LVL Key – Engages the autopilot (if the autopilot is disengaged and the aircraft is within the autopilot<br />
engagement limitations) in level vertical and lateral modes.<br />
NOTE: The LVL Key will not engage the autopilot when Automatic Descent Mode (ADM) is active.<br />
5 NOSE UP/DN Wheel – Controls the active mode reference for the Pitch, Vertical Speed, and Indicated<br />
Airspeed modes.<br />
6 IAS Key – Selects/deselects Indicated Airspeed Mode.<br />
7 ALT Key – Selects/deselects Altitude Hold Mode.<br />
ADDITIONAL<br />
FEATURES<br />
8 VNV Key – Selects/deselects Vertical Navigation mode.<br />
9 VS Key – Selects/deselects Vertical Speed Mode.<br />
10 YD Key (optional) – Engages/disengages the yaw damper.<br />
APPENDICES<br />
11 FD Key – Activates/deactivates the flight director in the default pitch and roll modes. If the autopilot is<br />
engaged, the FD Key is disabled.<br />
12 APR Key – Selects/deselects Approach Mode.<br />
INDEX<br />
12<br />
Pilot’s Guide for the <strong>Cirrus</strong> <strong>SR2x</strong> with <strong>Cirrus</strong> Perspective by Garmin<br />
190-00820-11 Rev. A
SYSTEM OVERVIEW<br />
ADDITIONAL AFCS CONTROLS<br />
The AP DISC (Autopilot Disconnect) Switch, GA (Go Around) Button, and MET (Manual Electric Trim) Switch<br />
are additional AFCS controls and are located in the cockpit, separately from the AFCS Control Unit. These are<br />
discussed in detail in the AFCS section.<br />
GMA 350/350C AUDIO PANEL CONTROLS<br />
1<br />
2 3 4 5 6 7 8 9<br />
10<br />
SYSTEM<br />
OVERVIEW<br />
FLIGHT<br />
INSTRUMENTS<br />
EIS<br />
11 12 13 14 15 16 17 18 19 20<br />
GMA 350 Controls<br />
22 23 24 25<br />
21<br />
AUDIO PANEL<br />
& CNS<br />
FLIGHT<br />
MANAGEMENT<br />
HAZARD<br />
AVOIDANCE<br />
AFCS<br />
GMA 350c (Bluetooth) Controls<br />
Figure 1-5 GMA 350/350c Audio Panel Controls<br />
NOTE: When a key is selected, a triangular annunciator above the key is illuminated.<br />
1 MKR/MUTE – Selects marker beacon receiver audio. Mutes the currently received marker beacon receiver<br />
audio. Deactivates automatically and marker beacon audio is heard when the next marker beacon signal<br />
is received. Also, stops play of recorded COM audio.<br />
2 COM1 – When selected, audio from the #1 COM receiver can be heard. Press and hold to enable/disable<br />
monitored COM muting during primary COM reception.<br />
26<br />
ADDITIONAL<br />
FEATURES<br />
APPENDICES INDEX<br />
190-00820-11 Rev. A Pilot’s Guide for the <strong>Cirrus</strong> <strong>SR2x</strong> with <strong>Cirrus</strong> Perspective by Garmin 13
SYSTEM OVERVIEW<br />
SYSTEM<br />
OVERVIEW<br />
3 COM2 – When selected, audio from the #2 COM receiver can be heard. Press and hold to enable/disable<br />
monitored COM muting during primary COM reception.<br />
4 NAV1 – When selected, audio from the #1 NAV receiver can be heard.<br />
FLIGHT<br />
INSTRUMENTS<br />
EIS<br />
AUDIO PANEL<br />
& CNS<br />
FLIGHT<br />
MANAGEMENT<br />
HAZARD<br />
AVOIDANCE<br />
AFCS<br />
ADDITIONAL<br />
FEATURES<br />
APPENDICES<br />
5 NAV2 – When selected, audio from the #2 NAV receiver can be heard.<br />
6 – Selects and deselects audio from a telephone or entertainment device connected to the Front Panel<br />
Jack. Audio from a telephone connected to the rear of the audio panel is used if a device is not connected<br />
to the Front Panel Jack. Press and hold to enable/disable<br />
muting during reception.<br />
7 MUS1 – Selects and deselects music entertainment audio. Press and hold to enable/disable MUS1 muting<br />
during reception.<br />
8 MUS2 – Selects and deselects music entertainment audio. Press and hold to enable/disable MUS2 muting<br />
during reception.<br />
9 MAN SQ – Manual Squelch annunciator. When lit, squelch is controlled manually.<br />
10 Volume Indicator – Indicates volume/squelch setting relative to full scale.<br />
11 Front Panel Jack – Used for an entertainment or telephone input.<br />
12 MIC1 – Selects the #1 transmitter for transmitting. COM1 receive is simultaneously selected when this key<br />
is pressed allowing received audio from the #1 COM receiver to be heard. COM2 receive can be added by<br />
pressing the COM2 Key. Selection of a second MIC button initiates Split-COM mode. When in Split-COM<br />
mode, the pilot is using COM1, the copilot is using the COM2.<br />
13 MIC2 – Selects the #2 transmitter for transmitting. COM2 receive is simultaneously selected when this key<br />
is pressed allowing received audio from the #2 COM receiver to be heard. COM1 receive can be added by<br />
pressing the COM1 Key. Selection of a second MIC button initiates Split-COM mode. When in Split-COM<br />
mode, the pilot is using COM1, the copilot is using the COM2.<br />
14 PLAY – Press once to play the latest recorded memory block. Press while audio is playing begins playing<br />
the previously recorded memory block. Each subsequent press thereafter plays the previous block of<br />
memory.<br />
15 AUX – When selected, audio from the ADF and DME (if equipped) can be heard.<br />
16 PILOT – Controls the pilot intercom system. Press and hold to toggle 3D Audio on/off for all headset<br />
positions.<br />
17 COPLT – Controls the copilot intercom system. Press and hold to toggle copilot configuration between<br />
crew and passenger.<br />
18 PASS – Controls the passenger intercom system. Press and hold to enable/disable passenger muting<br />
during reception.<br />
INDEX<br />
14<br />
Pilot’s Guide for the <strong>Cirrus</strong> <strong>SR2x</strong> with <strong>Cirrus</strong> Perspective by Garmin<br />
190-00820-11 Rev. A
SYSTEM OVERVIEW<br />
19 SPKR – Selects and deselects the cabin speaker. COM, NAV, AUX, and MKR receiver audio can be heard<br />
on the speaker. Press and hold for 2 seconds for Passenger Address (PA). The SPKR key flashes during<br />
PA.<br />
20 Cursor (CRSR) Control Knob – Turn to move the cursor (flashing white or blue annunciator) to the<br />
desired source.<br />
21 Volume (VOL) Control Knob – Turn the smaller knob to control volume or squelch of the selected source<br />
(indicated by the flashing white or blue annunciator). When the volume control cursor is not active press<br />
to switch to Blue-Select mode. If the volume control cursor is active, press twice (once to cancel the cursor,<br />
twice to activate Blue-Select mode).<br />
22 Bluetooth ® Connection Annunciator – (GMA 350c only) A flashing blue annunciator indicates the unit is<br />
discoverable. A solid blue annunciator indicates an active Bluetooth connection.<br />
23 Key Annunciator – (GMA 350c only) Assigns the Bluetooth device to the audio source. Press<br />
the key until the annunciator turns blue. The key annunciator will cycle from OFF to WHITE to<br />
BLUE. WHITE selects the wired audio source and BLUE selects the Bluetooth audio source. NOTE: The<br />
Bluetooth audio can only be assigned to one source at a time. Once the Bluetooth audio is assigned to an<br />
audio source, the remaining entertainment audio sources will only cycle between OFF and WHITE.<br />
24 MUS1 Key Annunciator – (GMA 350c only) Assigns the Bluetooth device to the MUS1 audio source.<br />
Press the MUS1 key until the annunciator turns blue. The key annunciator will cycle from OFF to WHITE<br />
to BLUE. WHITE selects the wired audio source and BLUE selects the Bluetooth audio source. NOTE:<br />
The Bluetooth audio can only be assigned to one source at a time. Once the Bluetooth audio is assigned to<br />
an audio source, the remaining entertainment audio sources will only cycle between OFF and WHITE.<br />
25 MUS2 Key Annunciator – (GMA 350c only) Assigns the Bluetooth device to the MUS2 audio source.<br />
Press the MUS2 key until the annunciator turns blue. The key annunciator will cycle from OFF to WHITE<br />
to BLUE. WHITE selects the wired audio source and BLUE selects the Bluetooth audio source. NOTE:<br />
The Bluetooth audio can only be assigned to one source at a time. Once the Bluetooth audio is assigned to<br />
an audio source, the remaining entertainment audio sources will only cycle between OFF and WHITE.<br />
26 Control Knob Press and Hold – (GMA 350c only) Press and hold for two seconds to enable the GMA 350c<br />
as discoverable for pairing. The Bluetooth Annunciator with flash to indicate that the unit is discoverable.<br />
The unit will remain discoverable for 90 seconds or until a successful pair is established. Once a successful<br />
pair is established, the audio “Bluetooth paired” is played.<br />
SYSTEM<br />
OVERVIEW<br />
FLIGHT<br />
INSTRUMENTS<br />
EIS<br />
AUDIO PANEL<br />
& CNS<br />
FLIGHT<br />
MANAGEMENT<br />
HAZARD<br />
AVOIDANCE<br />
AFCS<br />
ADDITIONAL<br />
FEATURES<br />
APPENDICES INDEX<br />
190-00820-11 Rev. A Pilot’s Guide for the <strong>Cirrus</strong> <strong>SR2x</strong> with <strong>Cirrus</strong> Perspective by Garmin 15
SYSTEM OVERVIEW<br />
SYSTEM<br />
OVERVIEW<br />
GMA 347 AUDIO PANEL CONTROLS<br />
1<br />
2 3 4 5 6 7 8 9<br />
10<br />
EIS<br />
FLIGHT<br />
INSTRUMENTS<br />
11 12 13 14 15 16 17 18<br />
19<br />
20 21 22 23 24<br />
25<br />
AUDIO PANEL<br />
& CNS<br />
FLIGHT<br />
MANAGEMENT<br />
HAZARD<br />
AVOIDANCE<br />
Figure 1-6 GMA 347 Audio Panel Controls<br />
NOTE: When a key is selected, an annunciator in the key is illuminated.<br />
1 Marker Beacon Annunciators – Each annunciator lights independently when flying over the associated<br />
marker beacon station.<br />
2 MKR/MUTE – Selects marker beacon receiver audio. Mutes the currently received marker beacon receiver<br />
audio. Unmutes automatically when new marker beacon audio is received. Enables Music Mute feature.<br />
Also, stops play of recorded COM audio.<br />
3 COM1 – When selected, audio from the #1 COM receiver can be heard.<br />
4 COM2 – When selected, audio from the #2 COM receiver can be heard.<br />
5 COM3 – Reserved for optional COM radio.<br />
AFCS<br />
6 NAV1 – When selected, audio from the #1 NAV receiver can be heard.<br />
7 NAV2 – When selected, audio from the #2 NAV receiver can be heard.<br />
ADDITIONAL<br />
FEATURES<br />
APPENDICES<br />
INDEX<br />
8 DME – Turns optional DME audio on or off.<br />
9 ADF – Turns optional ADF receiver audio on or off.<br />
10 PLAY – Press once to play the last recorded COM audio. Press again while audio is playing and the<br />
previous block of recorded audio will be played. Each subsequent press plays each previously recorded<br />
block. Pressing the MKR/MUTE Key during play of a memory block stops play.<br />
11 PILOT Squelch – Turn to adjust Pilot’s squelch. The Pilots volume knob must be pressed to allow manual<br />
squelch adjustment.<br />
12 PILOT Volume – Turn the left (Pilot) volume knob to control pilot’s intercom volume and the ON and OFF<br />
function. (Full CCW detent is OFF) Press to switch between manual and automatic squelch control as<br />
indicated by illumination of the MAN SQ annunciator.<br />
16<br />
Pilot’s Guide for the <strong>Cirrus</strong> <strong>SR2x</strong> with <strong>Cirrus</strong> Perspective by Garmin<br />
190-00820-11 Rev. A
SYSTEM OVERVIEW<br />
13 MAN SQ – Manual Squelch annunciator. When lit, pilot and copilot squelch knobs control manual<br />
squelch.<br />
14 SENS – Press to increase marker beacon receiver sensitivity as indicated by illumination of the HI SENS<br />
annunciator. Press again to return to low sensitivity and extinguish the HI SENS annunciator.<br />
15 HI SENS Annunciator – Indicates marker beacon receiver sensitivity, high sensitivity when illuminated,<br />
low sensitivity when extinguished.<br />
16 COM1 MIC – Selects the #1 transmitter for transmitting. COM1 receive is simultaneously selected when<br />
this key is pressed allowing received audio from the #1 COM receiver to be heard. COM2 receive can be<br />
added by pressing the COM2 Key.<br />
17 COM2 MIC – Selects the #2 transmitter for transmitting. COM2 receive is simultaneously selected when<br />
this key is pressed allowing received audio from the #2 COM receiver to be heard. COM1 receive can be<br />
added by pressing the COM1 Key.<br />
18 COM3 MIC – Reserved for optional COM radio.<br />
19 COM 1/2 – Split COM operation key. When selected, the pilot uses the COM 1 transceiver and the copilot<br />
uses COM 2.<br />
20 SPKR – Selects and deselects the cabin speaker. COM and NAV receiver audio can be heard on the<br />
speaker. Press and hold for 2 seconds for Passenger Address (PA). The SPKR key flashes during PA.<br />
21 TEL – Selects and deselects telephone audio.<br />
22 COPLT – Selects and deselects the copilot intercom isolation.<br />
23 PILOT – Selects and deselects the pilot intercom isolation.<br />
24 COPILOT/PASS Volume – Turn to adjust Copilot/Passenger intercom volume or squelch. Pulling the right<br />
volume knob controls passenger volume, pushing in controls Copilot volume.<br />
25 COPILOT/PASS Squelch – Copilot and passenger share the squelch knob.<br />
SYSTEM<br />
OVERVIEW<br />
FLIGHT<br />
INSTRUMENTS<br />
EIS<br />
AUDIO PANEL<br />
& CNS<br />
FLIGHT<br />
MANAGEMENT<br />
HAZARD<br />
AVOIDANCE<br />
AFCS<br />
ADDITIONAL<br />
FEATURES<br />
APPENDICES INDEX<br />
190-00820-11 Rev. A Pilot’s Guide for the <strong>Cirrus</strong> <strong>SR2x</strong> with <strong>Cirrus</strong> Perspective by Garmin 17
SYSTEM OVERVIEW<br />
SYSTEM<br />
OVERVIEW<br />
FLIGHT<br />
INSTRUMENTS<br />
SOFTKEY FUNCTION<br />
The softkeys are located along the bottoms of the displays. The softkeys shown depend on the softkey level<br />
or page being displayed. The bezel keys below the softkeys can be used to select the appropriate softkey. When<br />
a softkey is selected, its color changes to black text on gray background and remains this way until it is turned<br />
off, at which time it reverts to white text on black background. When a softkey function is disabled, the softkey<br />
label is subdued (dimmed).<br />
Softkeys revert to the previous level after 45 seconds of inactivity.<br />
EIS<br />
Bezel-Mounted<br />
Softkeys (Press)<br />
Softkey<br />
On<br />
Softkey Names<br />
(Displayed)<br />
AUDIO PANEL<br />
& CNS<br />
FLIGHT<br />
MANAGEMENT<br />
HAZARD<br />
AVOIDANCE<br />
AFCS<br />
Figure 1-7 Softkeys (Second-Level PFD Configuration)<br />
In the following descriptions, top level softkeys are denoted with bullets.<br />
PFD SOFTKEYS<br />
The PFD softkeys provide control over flight management functions, including GPS, NAV, terrain, traffic,<br />
and weather data (optional). Each softkey sublevel has a BACK Softkey which can be selected to return to<br />
the previous level. The ALERTS Softkey is visible at all softkey levels (label changes if messages are issued).<br />
(optional)<br />
(optional)<br />
INSET SENSOR PFD OBS CDI DME XPDR IDENT TMR/REF NRST ALERTS<br />
INSET SENSOR PFD OBS CDI DME XPDR IDENT TMR/REF NRST ALERTS<br />
Press the CDI Softkey to cycle through<br />
Press navigation the CDI sources: Softkey to cycle through<br />
navigation - GPS sources:<br />
- GPS - NAV1 (VOR/LOC)<br />
- NAV1 - NAV2 (VOR/LOC)<br />
- NAV2 (VOR/LOC)<br />
Figure 1-8 Top Level PFD Softkeys<br />
ADDITIONAL<br />
FEATURES<br />
APPENDICES<br />
INDEX<br />
INSET<br />
(optional)<br />
(optional) (optional)<br />
PRECIP<br />
PRECIP DL LTNG<br />
(optional) or: (optional)<br />
or: or:<br />
(optional)<br />
NEXRAD-B<br />
OFF DCLTR WX LGND TRAFFIC TOPO TERRAIN<br />
DL LTNG<br />
(optional)<br />
STRMSCP NEXRAD-C XM LTNG<br />
or: or:<br />
(optional) METAR<br />
OFF DCLTR WX LGND TRAFFIC TOPO TERRAIN STRMSCP NEXRAD-C XM LTNG METAR<br />
DCLTR-1<br />
DCLTR-2<br />
DCLTR-2<br />
DCLTR-3<br />
DCLTR-3<br />
INSET<br />
DCLTR-1<br />
TRFC-1<br />
TRFC-2<br />
TRFC-2<br />
TRFC-1<br />
(US/RGNL only US<br />
available with<br />
FIS-B weather) NEXRAD-C<br />
RGNL<br />
(US/RGNL only<br />
available with<br />
FIS-B weather)<br />
US<br />
RGNL<br />
Figure 1-9 INSET Softkeys<br />
BACK<br />
BACK<br />
ALERTS<br />
ALERTS<br />
Press the OFF or BACK Softkey<br />
to return to the top-level softkeys.<br />
Press the OFF or BACK Softkey<br />
to return to the top-level softkeys.<br />
18<br />
Pilot’s Guide for the <strong>Cirrus</strong> <strong>SR2x</strong> with <strong>Cirrus</strong> Perspective by Garmin<br />
190-00820-11 Rev. A
SYSTEM OVERVIEW<br />
Level 1 Level 2 Description<br />
INSET<br />
OFF<br />
DCLTR (3)<br />
Displays Inset Map in PFD lower left corner<br />
Removes Inset Map<br />
Selects desired amount of map detail; cycles through declutter levels:<br />
DCLTR (No Declutter): All map (optional) features visible<br />
DCLTR-1: SENSOR PFD Declutters OBS land CDI dataDME<br />
DCLTR-2: Declutters land and special use airspace (SUA) data<br />
DCLTR-3: Removes everything except the active flight plan<br />
WX LGND Displays icon and age on the Inset<br />
- GPS<br />
Map for the selected weather products (optional)<br />
- NAV1 (VOR/LOC)<br />
TRAFFIC Cycles through traffic display - NAV2 options: (VOR/LOC)<br />
TRFC-1: Traffic displayed on inset map<br />
TRFC-2: Traffic Map Page is displayed in the inset map window<br />
TOPO Displays topographical data (e.g., coastlines, terrain, rivers, lakes) and elevation<br />
scale on Inset Map<br />
TERRAIN Displays terrain information on Inset Map<br />
INSET<br />
STRMSCP Press to display the Stormscope lightning data on the Inset Map (within a 200<br />
(optional)<br />
nm radius of the aircraft)<br />
PRECIP<br />
NEXRAD-C Displays SiriusXM NEXRAD-C weather and coverage or: (optional) on Inset Map (optional)<br />
OFF<br />
or<br />
PRECIP<br />
XM LTNG<br />
or<br />
DL LTNG<br />
METAR<br />
INSET XPDR IDENT TMR/REF NRST ALERTS<br />
Press the CDI Softkey to cycle through<br />
navigation sources:<br />
When the GDL 88 is installed and<br />
(optional)<br />
FIS-B is or: the selected or:<br />
(optional)<br />
weather source, softkey cycles<br />
WX LGND TRAFFIC TOPO TERRAIN STRMSCP NEXRAD-C XM LTNG METAR BACK ALERTS<br />
through NEXRAD-C coverage options on Inset Map (optional):<br />
DCLTR<br />
DCLTR-1<br />
DCLTR-2<br />
US: Continental US NEXRAD-C weather displayed on Inset Map<br />
RGNL: Regional NEXRAD-C weather displayed on Inset Map<br />
Displays/removes Garmin Connext FIS-B radar weather) precipitation and radar coverage information on<br />
RGNL<br />
Inset Map (optional)<br />
Displays XM lightning information on the Inset Map (optional)<br />
DCLTR-3<br />
Displays Connext Weather lightning information on the Inset Map (optional)<br />
Displays METAR flags for the airport symbols on the Inset Map (optional)<br />
SENSOR<br />
TRFC-1<br />
TRFC-2<br />
(US/RGNL only<br />
available with<br />
NEXRAD-B<br />
NEXRAD-C<br />
US<br />
DL LTNG<br />
Press the OFF or BACK Softkey<br />
to return to the top-level softkeys.<br />
SYSTEM<br />
OVERVIEW<br />
FLIGHT<br />
INSTRUMENTS<br />
EIS<br />
AUDIO PANEL<br />
& CNS<br />
FLIGHT<br />
MANAGEMENT<br />
HAZARD<br />
AVOIDANCE<br />
AFCS<br />
ADDITIONAL<br />
FEATURES<br />
ADC1<br />
ADC2<br />
AHRS1 AHRS2<br />
Figure 1-10 SENSOR Softkeys<br />
BACK<br />
ALERTS<br />
Press the BACK Softkey to<br />
return to the top-level softkeys.<br />
APPENDICES INDEX<br />
190-00820-11 Rev. A Pilot’s Guide for the <strong>Cirrus</strong> <strong>SR2x</strong> with <strong>Cirrus</strong> Perspective by Garmin 19
SYSTEM OVERVIEW<br />
SYSTEM<br />
OVERVIEW<br />
FLIGHT<br />
INSTRUMENTS<br />
Level 1 Level 2 Description<br />
SENSOR<br />
ADC1<br />
ADC2<br />
AHRS1<br />
AHRS2<br />
Displays softkeys for selecting the #1 and #2 AHRS and Air Data Computers<br />
(only available when optional ADC2 and AHRS2 are installed)<br />
Selects the #1 Air Data Computer<br />
Selects the optional #2 Air Data Computer<br />
Selects the #1 AHRS<br />
Selects the optional #2 AHRS<br />
PFD<br />
INDEX<br />
EIS<br />
(optional)<br />
AUDIO PANEL<br />
& CNS<br />
FLIGHT<br />
MANAGEMENT<br />
(optional)<br />
SYN VIS<br />
DFLTS<br />
AOA/WIND<br />
or: (optional)<br />
WIND DME<br />
BRG<br />
Press the BRG1 Softkey<br />
to display/remove<br />
the Bearing 1 Information<br />
window and cycle<br />
through bearing sources:<br />
- NAV1<br />
- NAV2<br />
- GPS<br />
- ADF (optional)<br />
HSI FMT<br />
ALT UNIT<br />
STD BARO BACK ALERTS<br />
Press the STD BARO or BACK<br />
Softkey to return to the top-level<br />
softkeys.<br />
OPTN1<br />
OPTN2<br />
OFF<br />
BACK<br />
ALERTS<br />
HAZARD<br />
AVOIDANCE<br />
PATHWAY<br />
SYN TERR<br />
HRZN HDG<br />
APTSIGNS<br />
FPM<br />
BACK<br />
ALERTS<br />
360 HSI ARC HSI<br />
BACK<br />
ALERTS<br />
AFCS<br />
METERS<br />
IN<br />
HPA BACK ALERTS<br />
ADDITIONAL<br />
FEATURES<br />
AOA<br />
WIND<br />
AOA ON<br />
AOA AUTO<br />
BACK<br />
BACK<br />
ALERTS<br />
ALERTS<br />
APPENDICES<br />
OPTN1 OPTN2 OFF<br />
Figure 1-11 First PFD Softkey XPDR Level<br />
BACK<br />
ALERTS<br />
STBY ON ALT GND VFR CODE IDENT BACK ALERTS<br />
20<br />
Press the BACK Softkey to<br />
return to the top-level softkeys.<br />
Pilot’s Guide for the <strong>Cirrus</strong> <strong>SR2x</strong> with <strong>Cirrus</strong> Perspective by Garmin<br />
190-00820-11 Rev. A
SYSTEM OVERVIEW<br />
Level 1 Level 2 Level 3 Level 4 Description<br />
PFD<br />
Displays second-level softkeys for additional PFD<br />
configurations<br />
SYN VIS<br />
Displays the softkeys for enabling or disabling Synthetic<br />
Vision features<br />
PATHWAY<br />
Displays rectangular boxes representing the horizontal<br />
and vertical flight path of the active flight plan<br />
SYN TERR<br />
Enables synthetic terrain depiction<br />
HRZN<br />
Displays compass heading along the Zero-Pitch line<br />
HDG<br />
APTSIGNS<br />
Displays position markers for airports within<br />
approximately 15 nm of the current aircraft position.<br />
Airport identifiers are displayed when the airport is<br />
within approximately 9 nm.<br />
FPM<br />
Enables the Flight Path Marker when SVT is disabled.<br />
HRZN HDG must be enabled.<br />
DFLTS<br />
Resets PFD to default settings, including changing units<br />
to standard<br />
AOA and Wind Softkeys shown if optional Angle of Attack Sensor is installed:<br />
AOA/<br />
WIND<br />
Displays the second-level softkeys for displaying Angle<br />
of Attack (AOA) Indicator and wind information.<br />
SYSTEM<br />
OVERVIEW<br />
FLIGHT<br />
INSTRUMENTS<br />
EIS<br />
AUDIO PANEL<br />
& CNS<br />
FLIGHT<br />
MANAGEMENT<br />
WIND<br />
AOA<br />
Shows softkeys for controlling the display of the AOA<br />
Indicator (optional).<br />
AOA ON Enables/disables the display of the AOA Indicator on<br />
the PFD.<br />
AOA AUTO When selected, AOA Indicator automatically appears<br />
when the AOA is greater than 0.2, or the flaps are extended.<br />
WIND<br />
Displays softkeys to select wind data parameters<br />
OPTN 1 Wind direction arrow with direction and speed<br />
OPTN 2 Wind direction arrows with headwind and crosswind<br />
components<br />
OFF Wind information not displayed<br />
Wind Softkeys shown without Angle of Attack Sensor installed:<br />
OPTN 1<br />
OPTN 2<br />
Displays the second-level softkeys for displaying wind<br />
information.<br />
Wind direction arrow with direction and speed<br />
Wind direction arrows with headwind and crosswind<br />
components<br />
HAZARD<br />
AVOIDANCE<br />
AFCS<br />
ADDITIONAL<br />
FEATURES<br />
APPENDICES INDEX<br />
190-00820-11 Rev. A Pilot’s Guide for the <strong>Cirrus</strong> <strong>SR2x</strong> with <strong>Cirrus</strong> Perspective by Garmin 21
SYSTEM OVERVIEW<br />
SYSTEM<br />
OVERVIEW<br />
FLIGHT<br />
INSTRUMENTS<br />
EIS<br />
AUDIO PANEL<br />
& CNS<br />
Level 1 Level 2 Level 3<br />
PFD<br />
Level 4 Description<br />
OFF<br />
Wind information not displayed<br />
DME<br />
BRG<br />
HSI FRMT<br />
ALT UNIT<br />
Select to display the DME information window<br />
(optional)<br />
(optional)<br />
WIND DME BRG HSI FMT<br />
ALT UNIT STD BARO BACK ALERTS<br />
Cycles the Bearing Information Window through NAV1,<br />
NAV2 (omitted if BRG2 installed) or GPS/waypoint<br />
Press the BRGsoftkeys Press the STD BARO or BACK<br />
identifier to display/remove and GPS-derived Softkey distance to return to information, the top-level and<br />
the Bearing Information softkeys.<br />
ADF. All Bearing labels will be labeled BRG1 if BRG2 is<br />
window and cycle through<br />
installed. bearing sources:<br />
- NAV1/NAV2<br />
Displays the HSI formatting softkeys<br />
- GPS<br />
360 HSI Displays - ADF the (optional) HSI in a 360 degree format<br />
ARC HSI<br />
Displays the HSI in an arc format<br />
OPTN1 OPTN2<br />
OFF<br />
BACK ALERTS<br />
Displays softkeys for setting the altimeter and BARO<br />
settings to metric units<br />
360 HSI ARC HSI<br />
BACK ALERTS<br />
METERS<br />
When enabled, displays altimeter in meters<br />
DFLTS<br />
FLIGHT<br />
MANAGEMENT<br />
IN<br />
HPA<br />
METERS<br />
IN HPA BACK ALERTS<br />
Select to display the BARO setting as inches of mercury<br />
Select to display the BARO setting as hectopacals<br />
HAZARD<br />
AVOIDANCE<br />
STD<br />
BARO<br />
Sets altimeter setting to standard barometric pressure<br />
XPDR<br />
INDEX<br />
ADDITIONAL<br />
FEATURES<br />
APPENDICES<br />
AFCS<br />
STBY ON ALT VFR CODE IDENT BACK ALERTS<br />
Press the BACK Softkey to<br />
return to the top-level softkeys.<br />
0 1 2 3 4 5 6 7 IDENT BKSP BACK ALERTS<br />
Figure 1-12 XPDR Softkeys<br />
Press the IDENT or BACK<br />
Softkey to return to the toplevel<br />
softkeys.<br />
22<br />
Pilot’s Guide for the <strong>Cirrus</strong> <strong>SR2x</strong> with <strong>Cirrus</strong> Perspective by Garmin<br />
190-00820-11 Rev. A
SYSTEM OVERVIEW<br />
Level 1 Level 2 Level 3 Description<br />
XPDR<br />
Displays transponder mode selection softkeys<br />
STBY<br />
Selects Standby Mode (transponder does not reply to any<br />
interrogations)<br />
ON<br />
Selects Mode A (transponder replies to interrogations)<br />
ALT<br />
Selects Mode C – Altitude Reporting Mode (transponder replies to<br />
identification and altitude interrogations)<br />
VFR<br />
Automatically enters the VFR code (1200 in the U.S.A. only)<br />
CODE Displays transponder code selection softkeys 0-7<br />
0 — 7 Use numbers to enter code<br />
BKSP Removes numbers entered, one at a time<br />
IDENT<br />
Activates the Special Position Identification (SPI) pulse for 18 seconds,<br />
identifying the transponder return on the ATC screen<br />
TMR/<br />
Displays Timer/References Window<br />
REF<br />
NRST<br />
Displays Nearest Airports Window<br />
ALERTS<br />
Displays the Alerts Window<br />
SYSTEM<br />
OVERVIEW<br />
FLIGHT<br />
INSTRUMENTS<br />
EIS<br />
AUDIO PANEL<br />
& CNS<br />
FLIGHT<br />
MANAGEMENT<br />
HAZARD<br />
AVOIDANCE<br />
AFCS<br />
ADDITIONAL<br />
FEATURES<br />
APPENDICES INDEX<br />
190-00820-11 Rev. A Pilot’s Guide for the <strong>Cirrus</strong> <strong>SR2x</strong> with <strong>Cirrus</strong> Perspective by Garmin 23
SYSTEM OVERVIEW<br />
SYSTEM<br />
OVERVIEW<br />
FLIGHT<br />
INSTRUMENTS<br />
MFD SOFTKEYS<br />
MFD softkeys vary depending on the page selected. EIS and Navigation Map Page (default MFD page)<br />
softkeys are described here.<br />
NOTE: The ice protection system (optional) must be operated in accordance with the approved flight manual<br />
limitations. This option is only available on SR22 models.<br />
ENGINE<br />
MAP<br />
DCLTR<br />
SHW CHRT<br />
CHKLIST<br />
EIS<br />
DCLTR-1<br />
DCLTR-2<br />
AUDIO PANEL<br />
& CNS<br />
TRAFFIC<br />
PROFILE<br />
TOPO<br />
TERRAIN<br />
AIRWAYS<br />
(optional)<br />
STRMSCP<br />
(optional)<br />
PRECIP<br />
or<br />
NEXRAD-C<br />
(optional)<br />
DL LTNG<br />
or<br />
(optional)<br />
METAR<br />
DCLTR-3<br />
(optional)<br />
LEGEND<br />
BACK<br />
FLIGHT<br />
MANAGEMENT<br />
AIRWY ON<br />
AIRWY LO<br />
US<br />
RGNL<br />
Press the BACK softkey to<br />
return to the top-level softkeys.<br />
AIRWY HI<br />
HAZARD<br />
AVOIDANCE<br />
ENGINE<br />
DONE<br />
The DONE Softkey label changes to UNDO<br />
when the checklist item is already checked.<br />
EXIT<br />
EMERGCY<br />
(optional)<br />
AFCS<br />
ENGINE<br />
ANTI-ICE<br />
DCLTR<br />
ASSIST<br />
FUEL<br />
Press the ENGINE Softkey to<br />
return to the top-level softkeys.<br />
ADDITIONAL<br />
FEATURES<br />
LEFT AUTO RIGHT<br />
BACK<br />
FULL TABS UNDO ENTER<br />
APPENDICES<br />
Figure 1-13 MFD Softkeys<br />
Press the UNDO or ENTER Softkey to<br />
return to the second-level softkeys.<br />
INDEX<br />
24<br />
Pilot’s Guide for the <strong>Cirrus</strong> <strong>SR2x</strong> with <strong>Cirrus</strong> Perspective by Garmin<br />
190-00820-11 Rev. A
SYSTEM OVERVIEW<br />
Level 1 Level 2 Level 3 Description<br />
ENGINE<br />
MAP<br />
ANTI-ICE<br />
DCLTR<br />
ASSIST<br />
FUEL<br />
TRAFFIC<br />
PROFILE<br />
TOPO<br />
TERRAIN<br />
AIRWAYS<br />
STRMSCP<br />
NEXRAD-C<br />
LEFT<br />
AUTO<br />
RIGHT<br />
FULL<br />
TABS<br />
UNDO<br />
ENTER<br />
Displays full Engine Page and second-level engine softkeys; press again<br />
to return to the Engine Strip and top-level softkeys<br />
Displays Anti-ice softkeys (optional-FIKI only)<br />
Selects manual mode and opens the left tank valve and closes the right<br />
tank valve<br />
Selects Auto Tank Mode<br />
Selects manual mode and opens the right tank valve and closes the left<br />
tank valve<br />
Declutters the Engine Temperatures Box removing bars and<br />
temperatures readouts<br />
Identifies temperature peaks<br />
Accesses the Initial Usable Fuel Page<br />
Resets fuel totalizer to full (usable fuel)<br />
Resets fuel totalizer to tabs (usable fuel)<br />
Rejects the last entry and resets to the previous entry<br />
Saves the usable fuel amount shown on the Initial Usable Fuel Page<br />
Enables second-level Navigation Map softkeys<br />
Displays traffic information on Navigation Map<br />
Displays/removes Profile View on Navigation Map Page<br />
Displays topographical data (e.g., coastlines, terrain, rivers, lakes) and<br />
elevation scale on Navigation Map<br />
Displays terrain information on Navigation Map<br />
Displays airways on the map; cycles through the following:<br />
AIRWAYS: No airways are displayed<br />
AIRWY ON: All airways are displayed<br />
AIRWY LO: Only low altitude airways<br />
are displayed<br />
AIRWY HI: Only high altitude airways<br />
are displayed<br />
Displays on-board lightning detection system information on the<br />
Navigation Map (optional feature).<br />
Displays SiriusXM NEXRAD-C weather and coverage on Inset Map<br />
(optional)<br />
SYSTEM<br />
OVERVIEW<br />
FLIGHT<br />
INSTRUMENTS<br />
EIS<br />
AUDIO PANEL<br />
& CNS<br />
FLIGHT<br />
MANAGEMENT<br />
HAZARD<br />
AVOIDANCE<br />
AFCS<br />
ADDITIONAL<br />
FEATURES<br />
or<br />
PRECIP<br />
When the GDL 88 is installed and FIS-B is the selected weather source,<br />
softkey cycles through NEXRAD-C coverage options on Inset Map<br />
(optional):<br />
US: Continental US NEXRAD-C weather displayed on Inset Map<br />
RGNL: Regional NEXRAD-C weather displayed on Inset Map<br />
Displays/removes Garmin Connext radar precipitation and radar coverage<br />
information on Inset Map (optional)<br />
APPENDICES INDEX<br />
190-00820-11 Rev. A Pilot’s Guide for the <strong>Cirrus</strong> <strong>SR2x</strong> with <strong>Cirrus</strong> Perspective by Garmin 25
SYSTEM OVERVIEW<br />
SYSTEM<br />
OVERVIEW<br />
Level 1 Level 2 Level 3 Description<br />
XM LTNG<br />
or<br />
Displays SiriusXM lightning information on the Navigation Map<br />
(optional)<br />
FLIGHT<br />
INSTRUMENTS<br />
DL LTNG<br />
METAR<br />
Displays Connext Weather lightning information on the Navigation<br />
Map (optional)<br />
Displays METAR flags on airport symbols shown on the Navigation Map<br />
(optional)<br />
LEGEND<br />
Displays the legend for the selected weather products. Available only<br />
when NEXRAD, XM LTNG, and/or METAR softkeys are selected.<br />
EIS<br />
BACK<br />
Returns to top-level softkeys<br />
AUDIO PANEL<br />
& CNS<br />
DCLTR (3)<br />
SHW<br />
CHRT<br />
Selects desired amount of map detail; cycles through declutter levels:<br />
DCLTR (No Declutter): All map features visible<br />
DCLTR-1: Declutters land data<br />
DCLTR-2: Declutters land and SUA data<br />
DCLTR-3: Removes everything except the active flight plan<br />
When available, displays optional airport and terminal procedure<br />
charts<br />
FLIGHT<br />
MANAGEMENT<br />
CHKLIST<br />
DONE<br />
EXIT<br />
EMERGCY<br />
When available, displays optional checklists<br />
Selects the highlighted checklist item<br />
Returns to the top-level softkeys<br />
Immediately accesses the emergency procedures<br />
INDEX<br />
APPENDICES<br />
ADDITIONAL<br />
FEATURES<br />
AFCS<br />
HAZARD<br />
AVOIDANCE<br />
26<br />
Pilot’s Guide for the <strong>Cirrus</strong> <strong>SR2x</strong> with <strong>Cirrus</strong> Perspective by Garmin<br />
190-00820-11 Rev. A
SYSTEM OVERVIEW<br />
1.3 SYSTEM POWER-UP<br />
NOTE: Refer to the Appendices for AHRS initialization bank angle limitations.<br />
NOTE: See the Appendices for additional information regarding system-specific annunciations and alerts.<br />
NOTE: See the Pilot’s Operating Handbook (POH) for specific procedures concerning avionics power<br />
application and emergency power supply operation.<br />
The Perspective ® system is integrated with the aircraft electrical system and receives power directly from<br />
electrical busses. The PFD, MFD and supporting sub-systems include both power-on and continuous built-in<br />
test features that exercise the processor, system memory, external inputs and outputs to provide safe operation.<br />
During system initialization, test annunciations appear, as shown in Figure 1-14. All system annunciations<br />
should disappear typically within one minute of power-up. Upon power-up, key annunciator lights also become<br />
momentarily illuminated on the audio panels, the control units and the display bezels.<br />
On the PFD, the AHRS initializes and displays ‘AHRS ALIGN: Keep Wings Level’. The AHRS should display<br />
valid attitude and heading fields typically within one minute of power-up. The AHRS can align itself both while<br />
taxiing and during level flight.<br />
When the MFD powers up (Figure 1-15), the MFD Power-up Page shows the following information:<br />
• System version<br />
• Airport Terrain database name and version<br />
• Copyright<br />
• Obstacle database name and expiration date<br />
• Land database name and version<br />
• Navigation database name and expiration date<br />
• Safe Taxi database and expiration date<br />
• Airport Directory name and expiration date<br />
• Terrain database name and version<br />
• FliteCharts/ChartView name and expiration date<br />
SYSTEM<br />
OVERVIEW<br />
FLIGHT<br />
INSTRUMENTS<br />
EIS<br />
AUDIO PANEL<br />
& CNS<br />
FLIGHT<br />
MANAGEMENT<br />
HAZARD<br />
AVOIDANCE<br />
Current database information includes the valid operating dates, cycle number and database type. When this<br />
information has been reviewed for currency (to ensure that no databases have expired), the pilot is prompted to<br />
continue. Pressing the ENT Key acknowledges this information and the Navigation Map Page is displayed upon<br />
pressing the key a second time. When the system has acquired a sufficient number of satellites to determine a<br />
position, the aircraft’s current position is shown on the Navigation Map Page.<br />
AFCS<br />
ADDITIONAL<br />
FEATURES<br />
APPENDICES INDEX<br />
Figure 1-14 PFD Initialization<br />
Figure 1-15 MFD Power-up Page<br />
190-00820-11 Rev. A Pilot’s Guide for the <strong>Cirrus</strong> <strong>SR2x</strong> with <strong>Cirrus</strong> Perspective by Garmin 27
SYSTEM OVERVIEW<br />
SYSTEM<br />
OVERVIEW<br />
FLIGHT<br />
INSTRUMENTS<br />
EIS<br />
AUDIO PANEL<br />
& CNS<br />
FLIGHT<br />
MANAGEMENT<br />
1.4 SYSTEM OPERATION<br />
The displays are connected together via a single Ethernet bus, thus allowing for high-speed communication.<br />
As shown in Figure 1-1, each IAU is connected to the on-side display. This section discusses the normal and<br />
reversionary modes of operation as well as the various AHRS modes of the system.<br />
DISPLAY OPERATION<br />
NOTE: In normal operating mode, backlighting can only be adjusted from the PFD, or from any display<br />
operating in reversionary mode.<br />
In normal operating mode, the PFD presents graphical flight instrumentation (attitude, heading, airspeed,<br />
altitude, vertical speed), replacing the traditional flight instrument cluster (see the Flight Instruments Section<br />
for more information). The MFD normally displays a full-color moving map with navigation information (see<br />
the Flight Management Section), while the left portion of the MFD is dedicated to the Engine Indication System<br />
(EIS; see the EIS Section). The PFD offers control for COM frequency selection and the MFD offers control<br />
for NAV frequency selection. The PFD/MFD Control Unit offers control for both COM and NAV frequency<br />
selection.<br />
INDEX<br />
ADDITIONAL<br />
FEATURES<br />
AFCS<br />
APPENDICES<br />
HAZARD<br />
AVOIDANCE<br />
Figure 1-16 Normal Operation<br />
28<br />
Pilot’s Guide for the <strong>Cirrus</strong> <strong>SR2x</strong> with <strong>Cirrus</strong> Perspective by Garmin<br />
190-00820-11 Rev. A
SYSTEM OVERVIEW<br />
In the event of a display failure, the system automatically switches to reversionary (backup) mode. In<br />
Reversionary Mode, all essential flight information from the PFD is combined with the EIS and presented on<br />
the display operating in Reversionary Mode. EIS operation while in Reversionary Mode is discussed in the EIS<br />
Section. As when the PFD is operating normally, windows for flight planning, nearest airports, and procedures<br />
are available. The Inset Map is moved to the right side of the display.<br />
If a display fails, the appropriate IAU-display Ethernet interface is cut off. Thus, the IAU can no longer<br />
communicate with the remaining display (refer to Figure 1-1), and the NAV and COM functions provided to<br />
the failed display by the IAU are flagged as invalid on the remaining display. The system reverts to backup<br />
paths for the AHRS, ADC, Engine/Airframe Unit, and Transponder, as required. The change to backup paths is<br />
completely automated for all LRUs and no pilot action is required.<br />
If the system fails to detect a display problem, Reversionary Mode may be manually activated by pressing the<br />
red DISPLAY BACKUP Button. Pressing this button again deactivates Reversionary Mode.<br />
SYSTEM<br />
OVERVIEW<br />
FLIGHT<br />
INSTRUMENTS<br />
EIS<br />
DISPLAY BACKUP Button<br />
Manually Activates/Deactivates<br />
Reversionary Mode on Both Displays<br />
NAV1 and COM1 (provided by the<br />
failed PFD) Flagged Invalid<br />
AUDIO PANEL<br />
& CNS<br />
FLIGHT<br />
MANAGEMENT<br />
HAZARD<br />
AVOIDANCE<br />
AFCS<br />
Figure 1-17 Reversionary Mode (Failed PFD)<br />
ADDITIONAL<br />
FEATURES<br />
NOTE: The system alerts the pilot when the LRUs use backup paths. Refer to the Appendices for further<br />
information regarding system-specific alerts.<br />
APPENDICES INDEX<br />
190-00820-11 Rev. A Pilot’s Guide for the <strong>Cirrus</strong> <strong>SR2x</strong> with <strong>Cirrus</strong> Perspective by Garmin 29
SYSTEM OVERVIEW<br />
SYSTEM<br />
OVERVIEW<br />
FLIGHT<br />
INSTRUMENTS<br />
EIS<br />
SYSTEM ANNUNCIATIONS<br />
When an LRU or an LRU function fails, a large red ‘X’ is typically displayed over the instrument experiencing<br />
failed data (Figure 1-18 displays failure annunciations with responsible LRUs). The system alerts the pilot when<br />
the LRUs are using backup paths. Upon power-up, certain instruments remain invalid as equipment begins to<br />
initialize. All instruments should be operational within one minute of power-up. If any instrument remains<br />
flagged, the system should be serviced by a Garmin-authorized repair facility.<br />
NOTE: For a detailed description of all annunciations and alerts, refer to Appendix A. Refer to the Pilot’s<br />
Operating Handbook (POH) for additional information regarding pilot responses to these annunciations.<br />
GIA 63W Integrated Avionics Units<br />
AUDIO PANEL<br />
& CNS<br />
FLIGHT<br />
MANAGEMENT<br />
GEA 71 Engine<br />
Airframe Unit<br />
OR GIA 63W<br />
Integrated<br />
Avionics Unit<br />
GDC 74A<br />
Air Data<br />
Computer<br />
Navigation Database<br />
Mismatch in PFD<br />
and MFD<br />
GRS 77 AHRS<br />
or GMU 44<br />
Magnetometer<br />
HAZARD<br />
AVOIDANCE<br />
GIA 63W<br />
Integrated<br />
Avionics Units<br />
AFCS<br />
GDC 74A<br />
Air Data<br />
Computer<br />
GTX 32/33/33 ES Transponder<br />
OR GIA 63W<br />
Integrated Avionics Units<br />
Figure 1-18 System Failure Annunciations<br />
INDEX<br />
APPENDICES<br />
ADDITIONAL<br />
FEATURES<br />
30<br />
Pilot’s Guide for the <strong>Cirrus</strong> <strong>SR2x</strong> with <strong>Cirrus</strong> Perspective by Garmin<br />
190-00820-11 Rev. A
SYSTEM OVERVIEW<br />
SYSTEM STATUS<br />
The System Status Page displays the status and software version numbers for all detected system LRUs.<br />
Pertinent information on all system databases is also displayed. Active LRUs are indicated by green check marks<br />
and failed LRUs are indicated by red “X”s. Failed LRUs should be noted and a <strong>Cirrus</strong> service center or Garmin<br />
dealer informed.<br />
SYSTEM<br />
OVERVIEW<br />
FLIGHT<br />
INSTRUMENTS<br />
EIS<br />
AUDIO PANEL<br />
& CNS<br />
FLIGHT<br />
MANAGEMENT<br />
HAZARD<br />
AVOIDANCE<br />
Figure 1-19 Example AUX - System Status Page<br />
The LRU and ARFRM softkeys on the System Status Page select the applicable list (LRU INFO or AIRFRAME<br />
window) through which the FMS Knob can be used to scroll information within the selected window.<br />
Pressing the MFD1 DB Softkey (label background changes to grey indicting the softkey is selected) places<br />
the cursor in the DATABASE window. Use the FMS Knob to scroll through database information for the MFD.<br />
Pressing the softkey again will change the softkey label to PFD1 DB. PFD 1 database information is now<br />
displayed in the DATABASE window.<br />
The STBY DB Softkey, when available on the System Status Page, makes the standby navigation database<br />
become the active navigation database on the next power cycle. Refer to the Database Management section in<br />
the Appendices for more information.<br />
The ANN TEST Softkey, when enabled, causes the system to issue a continuous double chime audio alert.<br />
In addition, the annunciator lights on the GMC 705 and GCU 478 controllers illuminate. To silence the audio<br />
alert and extinguish the annunciator lights, press the ANN TEST Softkey again.<br />
AFCS<br />
ADDITIONAL<br />
FEATURES<br />
APPENDICES INDEX<br />
190-00820-11 Rev. A Pilot’s Guide for the <strong>Cirrus</strong> <strong>SR2x</strong> with <strong>Cirrus</strong> Perspective by Garmin 31
SYSTEM OVERVIEW<br />
SYSTEM<br />
OVERVIEW<br />
FLIGHT<br />
INSTRUMENTS<br />
AHRS OPERATION<br />
NOTE: Aggressive maneuvering in reversionary mode can degrade AHRS accuracy.<br />
The Attitude and Heading Reference System (AHRS) performs attitude, heading, and vertical acceleration<br />
calculations for the system, using GPS, magnetometer, and air data in addition to information from its internal<br />
sensors. Attitude and heading information are updated on the PFD while the AHRS receives appropriate<br />
combinations of information from the external sensor inputs.<br />
EIS<br />
Y<br />
E<br />
S<br />
GPS Data Available and Reliable?<br />
N<br />
O<br />
AUDIO PANEL<br />
& CNS<br />
FLIGHT<br />
MANAGEMENT<br />
HAZARD<br />
AVOIDANCE<br />
Mag Data Available and Reliable?<br />
Y<br />
E<br />
S<br />
AHRS Normal<br />
Mode<br />
Y<br />
E<br />
S<br />
AHRS no-Mag<br />
Mode<br />
N<br />
O<br />
Air Data Available and Reliable?<br />
N<br />
O<br />
AHRS no-Mag/<br />
no-Air Mode<br />
Mag Data AND Air Data<br />
Available and Reliable?<br />
Y<br />
E<br />
S<br />
AHRS no-GPS<br />
Mode<br />
N<br />
O<br />
AHRS coast-on-gyros<br />
until invalid<br />
AFCS<br />
Heading Invalid Heading Invalid Attitude/Heading Invalid<br />
Figure 1-20 AHRS Operation<br />
ADDITIONAL<br />
FEATURES<br />
APPENDICES<br />
INDEX<br />
Loss of GPS, magnetometer, or air data inputs is communicated to the pilot by message advisory alerts (refer<br />
to Appendix A for specific AHRS alert information). Any failure of the internal AHRS inertial sensors results<br />
in loss of attitude and heading information (indicated by red ‘X’ indications over the corresponding flight<br />
instruments).<br />
Two GPS inputs are provided to the AHRS. If GPS information from one of the inputs fails, the AHRS uses<br />
the remaining GPS input and an alert message is issued to inform the pilot. If both GPS inputs fail, the AHRS<br />
can continue to provide attitude and heading information to the PFD as long as magnetometer and airspeed<br />
data are available and valid.<br />
If the magnetometer input fails, the AHRS continues to output valid attitude information. If GPS-based track<br />
information is available while magnetometer input has failed, the HSI displays the ground track instead of<br />
heading using HSI Track Mode. In this mode, a magenta ‘TRK’ annunciation and track readout appear on the<br />
32<br />
Pilot’s Guide for the <strong>Cirrus</strong> <strong>SR2x</strong> with <strong>Cirrus</strong> Perspective by Garmin<br />
190-00820-11 Rev. A
SYSTEM OVERVIEW<br />
HSI. In addition, an amber ‘HDG’ annunciation with a red X appear above the ‘TRK’ annunciation to indicate<br />
the HSI is displaying track instead of heading.<br />
If both the heading and track are unavailable, the HSI displays an amber ‘HDG’ annunciation with a red X<br />
over the heading readout box. The system also removes directional numbers and letters from the HSI.<br />
SYSTEM<br />
OVERVIEW<br />
FLIGHT<br />
INSTRUMENTS<br />
EIS<br />
HSI Track Mode (Heading Unavailable, Track Available)<br />
Figure 1-21 Heading Failure Displays on the HSI<br />
Heading and Track Unavailable<br />
Failure of the air data input has no effect on the AHRS output while AHRS is receiving valid GPS information.<br />
Invalid/unavailable airspeed data in addition to GPS failure results in loss of all attitude and heading information.<br />
The AHRS (GRS 77) corrects for shifts and variations in the Earth’s magnetic field by applying the Magnetic<br />
Field Variation Database. The Magnetic Field Variation Database is derived from the International Geomagnetic<br />
Reference Field (IGRF). The IGRF is a mathematical model that describes the Earth’s main magnetic field and<br />
its annual rate of change. The database is updated approximately every five years. See the Appendices for<br />
information on updating the Magnetic Field Variation Database. The system will prompt the pilot on startup<br />
when an update is available. Failure to update this database could lead to erroneous heading information being<br />
displayed to the pilot.<br />
GPS RECEIVER OPERATION<br />
Each GIA 63W Integrated Avionics Unit (IAU) contains a GPS receiver. Information collected by the specified<br />
receiver (GPS1 for the #1 IAU or GPS2 for the #2 IAU) may be viewed on the AUX - GPS Status Page.<br />
Internal system checking is performed to ensure both GPS receivers are providing accurate data to the PFD.<br />
In some circumstances, both GPS receivers may be providing accurate data, but one receiver may be providing<br />
a better GPS solution than the other receiver. In this case the GPS receiver producing the better solution<br />
is automatically coupled to the PFD. “BOTH ON GPS 1” or “BOTH ON GPS 2” are then displayed in the<br />
Reversionary Sensor Window (see Appendix A) indicating which GPS receiver is being used. Both GPS receivers<br />
are still functioning properly, but one receiver is performing better than the other at that particular time.<br />
These GPS sensor annunciations are most often seen after system power-up when one GPS receiver has<br />
acquired satellites before the other, or one of the GPS receivers has not yet acquired an SBAS (Satellite Based<br />
Augmentation System) signal. While the aircraft is on the ground, the SBAS signal may be blocked by<br />
obstructions causing one GPS receiver to have difficulty acquiring a good signal. Also, while airborne, turning<br />
the aircraft may result in one of the GPS receivers temporarily losing the SBAS signal.<br />
If the sensor annunciation persists, check for a system failure message in the Messages Window on the PFD.<br />
If no failure message exists, check the GPS Status Page and compare the information for GPS1 and GPS2.<br />
Discrepancies may indicate a problem.<br />
AUDIO PANEL<br />
& CNS<br />
FLIGHT<br />
MANAGEMENT<br />
HAZARD<br />
AVOIDANCE<br />
AFCS<br />
ADDITIONAL<br />
FEATURES<br />
APPENDICES INDEX<br />
190-00820-11 Rev. A Pilot’s Guide for the <strong>Cirrus</strong> <strong>SR2x</strong> with <strong>Cirrus</strong> Perspective by Garmin 33
SYSTEM OVERVIEW<br />
SYSTEM<br />
OVERVIEW<br />
FLIGHT<br />
INSTRUMENTS<br />
EIS<br />
Viewing GPS receiver status information:<br />
1) Turn the large FMS Knob on the MFD to select the Auxiliary Page Group (see Section 1.6 for information on<br />
navigating MFD page groups).<br />
2) Turn the small FMS Knob to select AUX - GPS Status Page.<br />
3) To change the selected GPS receiver:<br />
Press the desired GPS Softkey.<br />
Or:<br />
a) Press the MENU Key.<br />
b) Use the FMS Knob to highlight the receiver which is not selected and press the ENT Key.<br />
AUDIO PANEL<br />
& CNS<br />
Satellite Constellation<br />
Diagram<br />
Satellite Signal<br />
Information<br />
GPS Receiver<br />
Status<br />
FLIGHT<br />
MANAGEMENT<br />
HAZARD<br />
AVOIDANCE<br />
RAIM<br />
Availability<br />
Prediction<br />
AFCS<br />
Satellite<br />
Signal<br />
Strength<br />
Bars<br />
APPENDICES<br />
INDEX<br />
ADDITIONAL<br />
FEATURES<br />
Figure 1-22 GPS Status Page<br />
34<br />
Pilot’s Guide for the <strong>Cirrus</strong> <strong>SR2x</strong> with <strong>Cirrus</strong> Perspective by Garmin<br />
190-00820-11 Rev. A
SYSTEM OVERVIEW<br />
The GPS Status Page provides the following information:<br />
• Satellite constellation diagram<br />
Satellites currently in view are shown at their respective positions on a sky view diagram. The sky view is<br />
always in a north-up orientation, with the outer circle representing the horizon, the inner circle representing<br />
45° above the horizon, and the center point showing the position directly overhead.<br />
Each satellite is represented by an oval containing the Pseudo-random noise (PRN) number (i.e., satellite<br />
identification number). Satellites whose signals are currently being used are represented by solid ovals.<br />
• Satellite signal information status<br />
The accuracy of the aircraft’s GPS fix is calculated using Estimated Position Uncertainty (EPU), Dilution<br />
of Precision (DOP), and horizontal and vertical figures of merit (HFOM and VFOM). EPU is the radius of a<br />
circle centered on an estimated horizontal position in which actual position has 95% probability of laying.<br />
EPU is a statistical error indication and not an actual error measurement.<br />
DOP measures satellite geometry quality (i.e., number of satellites received and where they are relative to<br />
each other) on a range from 0.0 to 9.9, with lower numbers denoting better accuracy. HFOM and VFOM,<br />
measures of horizontal and vertical position uncertainty, are the current 95% confidence horizontal and<br />
vertical accuracy values reported by the GPS receiver.<br />
The current calculated GPS position, time, altitude, ground speed, and track for the aircraft are displayed<br />
below the satellite signal accuracy measurements.<br />
• GPS receiver status<br />
The GPS solution type (ACQUIRING, 2D NAV, 2D DIFF NAV, 3D NAV, 3D DIFF NAV) for the active<br />
GPS receiver (GPS1 or GPS2) is shown in the upper right of the GPS Status Page. When the receiver is<br />
in the process of acquiring enough satellite signals for navigation, the receiver uses satellite orbital data<br />
(collected continuously from the satellites) and last known position to determine the satellites that should be<br />
in view. ACQUIRING is indicated as the solution until a sufficient number of satellites have been acquired<br />
for computing a solution.<br />
When the receiver is in the process of acquiring a 3D differential GPS solution, 3D NAV is indicated as the<br />
solution until the 3D differential fix has finished acquisition. SBAS (Satellite-Based Augmentation System)<br />
indicates INACTIVE. When acquisition is complete, the solution status indicates 3D DIFF NAV and SBAS<br />
indicates ACTIVE.<br />
• RAIM (Receiver Autonomous Integrity Monitoring) Prediction (RAIM Softkey is pressed)<br />
In most cases performing a RAIM prediction is not necessary. However, in some cases, the selected approach<br />
may be outside the SBAS coverage area and it may be necessary to perform a RAIM prediction for the intended<br />
approach.<br />
Receiver Autonomous Integrity Monitoring (RAIM) is a GPS receiver function that performs a consistency<br />
check on all tracked satellites. RAIM ensures that the available satellite geometry allows the receiver to<br />
calculate a position within a specified RAIM protection limit (2.0 nautical miles for oceanic and enroute, 1.0<br />
nm for terminal, and 0.3 nm for non-precision approaches). During oceanic, enroute, and terminal phases of<br />
flight, RAIM is available nearly 100% of the time.<br />
The RAIM prediction function also indicates whether RAIM is available at a specified date and time. RAIM<br />
computations predict satellite coverage within ±15 min of the specified arrival date and time.<br />
SYSTEM<br />
OVERVIEW<br />
FLIGHT<br />
INSTRUMENTS<br />
EIS<br />
AUDIO PANEL<br />
& CNS<br />
FLIGHT<br />
MANAGEMENT<br />
HAZARD<br />
AVOIDANCE<br />
AFCS<br />
ADDITIONAL<br />
FEATURES<br />
APPENDICES INDEX<br />
190-00820-11 Rev. A Pilot’s Guide for the <strong>Cirrus</strong> <strong>SR2x</strong> with <strong>Cirrus</strong> Perspective by Garmin 35
SYSTEM OVERVIEW<br />
SYSTEM<br />
OVERVIEW<br />
FLIGHT<br />
INSTRUMENTS<br />
EIS<br />
AUDIO PANEL<br />
& CNS<br />
FLIGHT<br />
MANAGEMENT<br />
HAZARD<br />
AVOIDANCE<br />
AFCS<br />
ADDITIONAL<br />
FEATURES<br />
APPENDICES<br />
INDEX<br />
Because of the tighter protection limit on approaches, there may be times when RAIM is not available. The<br />
system automatically monitors RAIM and warns with an alert message when it is not available. If RAIM is not<br />
predicted to be available for the final approach course, the approach does not become active, as indicated by<br />
the messages “Approach is not active” and “RAIM not available from FAF to MAP”. If RAIM is not available<br />
when crossing the FAF, the missed approach procedure must be flown.<br />
Predicting RAIM availability<br />
1) Select the GPS Status Page.<br />
2) If necessary, press the RAIM Softkey.<br />
3) Press the FMS Knob. The ‘WAYPOINT’ field is highlighted.<br />
4) Turn the small FMS Knob to display the Waypoint Information Window.<br />
5) Enter the desired waypoint:<br />
a) Use the FMS Knob to enter the desired waypoint by identifier, facility, or city name and press the ENT Key. Refer<br />
to Section 1.6 for instructions on entering alphanumeric data into the system.<br />
Or:<br />
a) Use the large FMS Knob to scroll to the Most Recent Waypoints List.<br />
b) Use the small FMS Knob to highlight the desired waypoint in the list and press the ENT Key. The system<br />
automatically fills in the identifier, facility, and city fields with the information for the selected waypoint.<br />
c) Press the ENT Key to accept the waypoint entry.<br />
6) Use the FMS Knob to enter an arrival time and press the ENT Key.<br />
7) Use the FMS Knob to enter an arrival date and press the ENT Key.<br />
8) With the cursor highlighting ‘COMPUTE RAIM?’, press the ENT Key. Once RAIM availability is computed, one<br />
of the following is displayed:<br />
• ‘COMPUTE RAIM?’—RAIM has not been computed for the current waypoint, time, and date combination<br />
• ‘COMPUTING AVAILABILITY’—RAIM calculation in progress<br />
• ‘RAIM AVAILABLE’—RAIM is predicted to be available for the specified waypoint, time, and date<br />
• ‘RAIM NOT AVAILABLE’—RAIM is predicted to be unavailable for the specified waypoint, time, and date<br />
Predicting RAIM availability at present position<br />
1) Select the GPS Status Page.<br />
2) If necessary, press the RAIM Softkey.<br />
3) Press the FMS Knob. The ‘WAYPOINT’ field is highlighted.<br />
4) Press the MENU Key.<br />
5) With ‘Set WPT to Present Position’ highlighted, press the ENT Key.<br />
6) Press the ENT Key to accept the waypoint entry.<br />
7) Use the FMS Knob to enter an arrival time and press the ENT Key.<br />
8) Use the FMS Knob to enter an arrival date and press the ENT Key.<br />
36<br />
Pilot’s Guide for the <strong>Cirrus</strong> <strong>SR2x</strong> with <strong>Cirrus</strong> Perspective by Garmin<br />
190-00820-11 Rev. A
SYSTEM OVERVIEW<br />
9) With the cursor highlighting ‘COMPUTE RAIM?’, press the ENT Key. Once RAIM availability is computed, one<br />
of the following is displayed:<br />
• ‘COMPUTE RAIM?’—RAIM has not been computed for the current waypoint, time, and date combination<br />
• ‘COMPUTING AVAILABILITY’—RAIM calculation in progress<br />
• ‘RAIM AVAILABLE’—RAIM is predicted to be available for the specified waypoint, time, and date<br />
• ‘RAIM NOT AVAILABLE’—RAIM is predicted to be unavailable for the specified waypoint, time, and date<br />
• SBAS Selection (SBAS Softkey is pressed) (WAAS, EGNOS, or MSAS capable systems only)<br />
In certain situations, such as when the aircraft is outside or on the fringe of the WAAS, EGNOS, or MSAS<br />
coverage area, it may be desirable to disable the reception of the applicable SBAS signal (although it is not<br />
recommended). When disabled, the SBAS field in the GPS Status box indicates DISABLED. There may be a<br />
small delay for the GPS Status box to be updated upon WAAS, EGNOS, and MSAS enabling/disabling.<br />
Disabling WAAS, EGNOS or MSAS<br />
1) Select the GPS Status Page.<br />
2) If necessary, press the SBAS Softkey.<br />
3) Press the FMS Knob, and turn the large FMS Knob to highlight the desired SBAS system.<br />
4) Press the ENT Key to uncheck the box.<br />
5) Press the FMS Knob to remove the cursor.<br />
SYSTEM<br />
OVERVIEW<br />
FLIGHT<br />
INSTRUMENTS<br />
EIS<br />
AUDIO PANEL<br />
& CNS<br />
FLIGHT<br />
MANAGEMENT<br />
HAZARD<br />
AVOIDANCE<br />
AFCS<br />
Figure 1-23 Enable/Disable SBAS<br />
• GPS Satellite Signal Strengths<br />
The GPS Status Page can be helpful in troubleshooting weak (or missing) signal levels due to poor satellite<br />
coverage or installation problems. As the GPS receiver locks onto satellites, a signal strength bar is displayed<br />
for each satellite in view, with the appropriate satellite PRN number (01-32 or 120-138 for WAAS) below each<br />
bar. The progress of satellite acquisition is shown in three stages, as indicated by signal bar appearance:<br />
- No bar—Receiver is looking for the indicated satellite<br />
- Hollow bar—Receiver has found the satellite and is collecting data<br />
- Cyan bar—Receiver has collected the necessary data and the satellite signal can be used<br />
- Green bar—Satellite is being used for the GPS solution<br />
- Checkered bar—Receiver has excluded the satellite (Fault Detection and Exclusion)<br />
- “D” indication—Denotes the satellite is being used as part of the differential computations<br />
Each satellite has a 30-second data transmission that must be collected (signal strength bar is hollow) before<br />
the satellite may be used for navigation (signal strength bar becomes solid).<br />
ADDITIONAL<br />
FEATURES<br />
APPENDICES INDEX<br />
190-00820-11 Rev. A Pilot’s Guide for the <strong>Cirrus</strong> <strong>SR2x</strong> with <strong>Cirrus</strong> Perspective by Garmin 37
SYSTEM OVERVIEW<br />
SYSTEM<br />
OVERVIEW<br />
FLIGHT<br />
INSTRUMENTS<br />
EIS<br />
AUDIO PANEL<br />
& CNS<br />
1.5 ACCESSING SYSTEM FUNCTIONALITY<br />
MENUS<br />
The system has a dedicated MENU Key that when pressed displays a context-sensitive list of options. This<br />
options list allows the user to access additional features or make settings changes which specifically relate to<br />
the currently displayed window/page. There is no all-encompassing menu. Some menus provide access to<br />
additional submenus that are used to view, edit, select, and review options. Menus display ‘No Options’ when<br />
there are no additional features or settings for the window/page selected.<br />
Navigating a menu:<br />
1) Press the MENU Key to display the menu.<br />
2) Turn the FMS Knob to scroll through a list of available options (a scroll bar always appears to the right of the<br />
window/box when the option list is longer than the window/box).<br />
3) Press the ENT Key to select the desired option.<br />
4) Press the CLR Key or FMS Knob to remove the menu and cancel the operation.<br />
FLIGHT<br />
MANAGEMENT<br />
HAZARD<br />
AVOIDANCE<br />
No Options for Nearest<br />
Intersections Window<br />
Options for FPL Window<br />
INDEX<br />
APPENDICES<br />
AFCS<br />
ADDITIONAL<br />
FEATURES<br />
Figure 1-24 Page Menu Examples<br />
38<br />
Pilot’s Guide for the <strong>Cirrus</strong> <strong>SR2x</strong> with <strong>Cirrus</strong> Perspective by Garmin<br />
190-00820-11 Rev. A
SYSTEM OVERVIEW<br />
PAGE GROUPS<br />
NOTE: Refer to other supporting sections in this Pilot’s Guide for details on specific pages.<br />
Information on the MFD is presented on pages which are grouped according to function. The page group and<br />
active page title are displayed in the upper center of the screen, below the Navigation Status Box. In the bottom<br />
right corner of the screen, the page group tabs are displayed along the bottom. The titles of pages available in<br />
the group are displayed in a list above the page groups. The current page group and current page within the<br />
group are shown in cyan. For some of these pages (Airport/Procedures/Weather Information, XM, Procedure<br />
Loading), the active title of the page changes while the page name in the list remains the same.<br />
SYSTEM<br />
OVERVIEW<br />
FLIGHT<br />
INSTRUMENTS<br />
MFD<br />
Page Group<br />
Active Page Title<br />
EIS<br />
AUDIO PANEL<br />
& CNS<br />
Pages in<br />
Current<br />
Group<br />
FLIGHT<br />
MANAGEMENT<br />
Figure 1-25 Page Title and Page Groups<br />
Page Groups<br />
HAZARD<br />
AVOIDANCE<br />
The main page groups are navigated using the FMS Knob; specific pages within each group can vary depending<br />
on the configuration of optional equipment.<br />
Selecting a page using the FMS Knob:<br />
1) Turn the large FMS Knob to display the list of page groups; continue turning the large FMS Knob until the<br />
desired page group is selected<br />
2) Turn the small FMS Knob to display the desired page within a specific page group.<br />
There are also several pages (Airport/Procedures/Weather Information and XM pages) which are selected first<br />
from within a main page group with the FMS Knob, then with the appropriate softkey at the bottom of the page<br />
(or from the page menu). In this case, the page remains set to the selected page until a different page softkey is<br />
selected, even if a different page group is selected.<br />
AFCS<br />
ADDITIONAL<br />
FEATURES<br />
APPENDICES INDEX<br />
190-00820-11 Rev. A Pilot’s Guide for the <strong>Cirrus</strong> <strong>SR2x</strong> with <strong>Cirrus</strong> Perspective by Garmin 39
SYSTEM OVERVIEW<br />
SYSTEM<br />
OVERVIEW<br />
FLIGHT<br />
INSTRUMENTS<br />
Map Pages (MAP)<br />
Navigation Map<br />
Traffic Map<br />
Stormscope (optional)<br />
Weather Data Link (services<br />
optional)<br />
Terrain Proximity/Terrain-SVS<br />
(optional)/ TAWS-B (optional)<br />
AUDIO PANEL<br />
& CNS<br />
EIS<br />
Figure 1-26 Map Pages<br />
FLIGHT<br />
MANAGEMENT<br />
HAZARD<br />
AVOIDANCE<br />
AFCS<br />
ADDITIONAL<br />
FEATURES<br />
APPENDICES<br />
INDEX<br />
Waypoint Pages (WPT)<br />
Airport/Procedures/Weather Information Pages<br />
- Airport Information<br />
(INFO-1 Softkey)<br />
- Airport Directory<br />
(INFO-2 Softkey)<br />
- Departure Information<br />
(DP Softkey)<br />
- Arrival Information<br />
(STAR Softkey)<br />
- Approach Information<br />
(APR Softkey)<br />
- Weather Information (optional)<br />
(WX Softkey)<br />
Intersection Information<br />
NDB Information<br />
VOR Information<br />
User Waypoint Information<br />
Figure 1-27 Waypoint Pages<br />
Airport/Procedures/<br />
Weather Information<br />
Pages<br />
40<br />
Pilot’s Guide for the <strong>Cirrus</strong> <strong>SR2x</strong> with <strong>Cirrus</strong> Perspective by Garmin<br />
190-00820-11 Rev. A
SYSTEM OVERVIEW<br />
Auxiliary Pages<br />
(AUX)<br />
Trip Planning<br />
Utility<br />
GPS Status<br />
System Setup<br />
Page(s)<br />
SiriusXM P ages<br />
(optional)<br />
- XM Radio<br />
(RADIO Softkey)<br />
- XM Information<br />
(INFO Softkey)<br />
Satellite Phone<br />
Pages (optional)<br />
- Telephone<br />
(TEL Softkey)<br />
- Text Messaging<br />
(SMS Softkey)<br />
Data Link Pages<br />
(optional)<br />
- Wi-Fi Setup<br />
(WI-FI Softkey)<br />
Connext Page<br />
(optional)<br />
System Status<br />
Video (optional)<br />
Bluetooth<br />
Management<br />
(optional)<br />
Satellite Phone<br />
Pages<br />
Figure 1-28 Auxiliary Pages<br />
SiriusXM<br />
Satellite<br />
Pages<br />
SYSTEM<br />
OVERVIEW<br />
FLIGHT<br />
INSTRUMENTS<br />
EIS<br />
AUDIO PANEL<br />
& CNS<br />
FLIGHT<br />
MANAGEMENT<br />
HAZARD<br />
AVOIDANCE<br />
AFCS<br />
ADDITIONAL<br />
FEATURES<br />
APPENDICES INDEX<br />
190-00820-11 Rev. A Pilot’s Guide for the <strong>Cirrus</strong> <strong>SR2x</strong> with <strong>Cirrus</strong> Perspective by Garmin 41
SYSTEM OVERVIEW<br />
SYSTEM<br />
OVERVIEW<br />
FLIGHT<br />
INSTRUMENTS<br />
EIS<br />
AUDIO PANEL<br />
& CNS<br />
FLIGHT<br />
MANAGEMENT<br />
HAZARD<br />
AVOIDANCE<br />
AFCS<br />
Nearest Pages (NRST)<br />
Nearest Airports<br />
Nearest Intersections<br />
Nearest NDB<br />
Nearest VOR<br />
Nearest User Waypoints<br />
Nearest Frequencies<br />
Nearest Airspaces<br />
Figure 1-29 Nearest Pages<br />
In addition to the main page groups accessed exclusively using the FMS Knobs, the Flight Plan Pages can also<br />
be accessed using the FPL Key on the PFD/MFD Control Unit. Main pages within this group are then selected<br />
by pressing the FMS Key and turning the FMS Knobs. In some instances, softkeys may be used to access the<br />
Procedure Pages.<br />
Flight Plan Pages (FPL)<br />
Active Flight Plan<br />
- Wide View, Narrow View<br />
(VIEW Softkey)<br />
Flight Plan Catalog<br />
or<br />
Stored Flight Plan (NEW Softkey)<br />
APPENDICES<br />
INDEX<br />
ADDITIONAL<br />
FEATURES<br />
Figure 1-30 Flight Plan Pages<br />
Narrow and<br />
Wide View<br />
The Procedure pages may be accessed at any time on the PFD/MFD Control Unit by pressing the PROC Key.<br />
A menu is initialized, and when a departure, approach, or arrival is selected, the appropriate Procedure Loading<br />
Page is opened. Turning the FMS Knob does not scroll through the Procedure pages.<br />
42<br />
Pilot’s Guide for the <strong>Cirrus</strong> <strong>SR2x</strong> with <strong>Cirrus</strong> Perspective by Garmin<br />
190-00820-11 Rev. A
SYSTEM OVERVIEW<br />
Procedure Pages<br />
(PROC)<br />
Departure Loading<br />
Arrival Loading<br />
Approach Loading<br />
SYSTEM<br />
OVERVIEW<br />
FLIGHT<br />
INSTRUMENTS<br />
EIS<br />
SYSTEM SETTINGS<br />
Figure 1-31 Procedure Pages<br />
System settings are managed from the System Setup Page. The following settings can be changed:<br />
• Time Format and Offset<br />
• CDI scaling for GPS navigation source<br />
(see Flight Instruments Section)<br />
• Display Units<br />
(see Flight Instruments Section)<br />
• Baro Transition alert (see Flight Instruments<br />
Section)<br />
• Airspace alerts (see Flight Management Section)<br />
• Audio Alert Voice<br />
• Page Navigation Settings<br />
• MFD Navigation Data Bar Fields<br />
(see Flight Management Section)<br />
Restoring system setup defaults:<br />
1) Use the FMS Knob to select the AUX - System Setup Page.<br />
2) Press the DFLTS Softkey.<br />
Or:<br />
a) Press the MENU Key.<br />
b) Highlight ‘Restore Defaults’ and press the ENT Key.<br />
• COM channel spacing<br />
(see Audio Panel and CNS Section)<br />
• Criteria for displaying nearest airports<br />
(see Flight Management Section)<br />
• Electronic Stability & Protection enable/disable<br />
(see Additional Features Section) (optional)<br />
AUDIO PANEL<br />
& CNS<br />
FLIGHT<br />
MANAGEMENT<br />
HAZARD<br />
AVOIDANCE<br />
AFCS<br />
ADDITIONAL<br />
FEATURES<br />
APPENDICES INDEX<br />
190-00820-11 Rev. A Pilot’s Guide for the <strong>Cirrus</strong> <strong>SR2x</strong> with <strong>Cirrus</strong> Perspective by Garmin 43
SYSTEM OVERVIEW<br />
AUDIO PANEL<br />
& CNS<br />
EIS<br />
FLIGHT<br />
MANAGEMENT<br />
FLIGHT<br />
INSTRUMENTS<br />
SYSTEM<br />
OVERVIEW<br />
Figure 1-32 AUX - System Setup Page<br />
HAZARD<br />
AVOIDANCE<br />
AFCS<br />
DATE/TIME<br />
The system obtains the current Coordinated Universal Time (UTC) date and time directly from the GPS<br />
satellite signals (shown on the AUX - GPS Status Page, Figure 1-22). System time (displayed in the lower<br />
right corner of the PFD) can be displayed in three formats: local 12-hr, local 24-hr, or UTC. Local time is set<br />
by adding/subtracting an offset (hours:minutes) to/from UTC.<br />
PFD<br />
APPENDICES<br />
INDEX<br />
ADDITIONAL<br />
FEATURES<br />
Figure 1-33 System Time (Local 24-hr Format)<br />
44<br />
Pilot’s Guide for the <strong>Cirrus</strong> <strong>SR2x</strong> with <strong>Cirrus</strong> Perspective by Garmin<br />
190-00820-11 Rev. A
SYSTEM OVERVIEW<br />
Configuring the system time:<br />
1) Select the AUX - System Setup Page using the FMS Knob.<br />
2) Press the FMS Knob to activate the cursor.<br />
3) Turn the large FMS Knob to highlight the ‘Time Format’ field.<br />
4) Turn the small FMS Knob to select the desired format and press the ENT Key to confirm selection. The ‘Time<br />
Offset’ field is highlighted.<br />
5) Use the FMS Knob to enter the desired time offset (±HH:MM) and press the ENT Key to confirm selection.<br />
SYSTEM<br />
OVERVIEW<br />
FLIGHT<br />
INSTRUMENTS<br />
EIS<br />
AUDIO PANEL<br />
& CNS<br />
DISPLAY UNITS<br />
Figure 1-34 Date/Time Settings<br />
(AUX - System Setup 1 Page)<br />
Units in which various quantities are displayed on the system screens are listed on the System Setup 1 Page.<br />
The Navigation Angle reference can be set from here (refer to the Flight Instruments Section).<br />
FLIGHT<br />
MANAGEMENT<br />
HAZARD<br />
AVOIDANCE<br />
AFCS<br />
ADDITIONAL<br />
FEATURES<br />
Figure 1-35 Display Unit Settings<br />
(AUX - System Setup 1 Page)<br />
APPENDICES INDEX<br />
190-00820-11 Rev. A Pilot’s Guide for the <strong>Cirrus</strong> <strong>SR2x</strong> with <strong>Cirrus</strong> Perspective by Garmin 45
SYSTEM OVERVIEW<br />
SYSTEM<br />
OVERVIEW<br />
FLIGHT<br />
INSTRUMENTS<br />
EIS<br />
AUDIO PANEL<br />
& CNS<br />
FLIGHT<br />
MANAGEMENT<br />
HAZARD<br />
AVOIDANCE<br />
AFCS<br />
Category Settings Affected Quantities Exceptions<br />
Navigation Angle Magnetic (North)<br />
True (North)<br />
Heading<br />
Course<br />
Bearing<br />
Track<br />
Desired Track<br />
Wind direction (Trip Planning Page)<br />
Distance and<br />
Speed<br />
Altitude and<br />
Vertical Speed<br />
Temperature<br />
Fuel and<br />
Fuel Flow<br />
Weight<br />
Position<br />
Metric<br />
Nautical<br />
Feet<br />
Meters<br />
Crosstrack error (HSI)<br />
Bearing distances (information windows)<br />
DME distance (information window)<br />
Flight plan distances<br />
Map ranges<br />
DIS, GS, TAS, XTK fields (Navigation Status Box)<br />
All distances on MFD<br />
Altitude buffer distance (System Setup)<br />
All speeds on MFD<br />
All altitudes on MFD<br />
All elevations on MFD<br />
Celsius All temperatures on PFD<br />
Fahrenheit Total Air Temperature (Trip Planning Page)<br />
Gallons Fuel parameters (Trip Planning Page)<br />
Liters<br />
Pounds N/A<br />
Kilograms<br />
HDDD°MM.MM’ All positions<br />
HDDD°MM’SS.S”<br />
Airspeed Indicator<br />
True Airspeed (PFD)<br />
Ground Speed (PFD)<br />
Wind speed vector<br />
Map range (Traffic Page, Terrain<br />
Proximity/TAWS-B Page)<br />
CDI scaling (System Setup)<br />
Fuel range calculation (EIS)<br />
Altimeter<br />
Vertical Speed Indicator<br />
VNV altitudes (Active Flight Plan)<br />
Engine Indication System (EIS)<br />
Engine Indication System (EIS)<br />
N/A<br />
N/A<br />
Table 1-1 Display Units Settings (AUX - System Setup Page)<br />
INDEX<br />
APPENDICES<br />
ADDITIONAL<br />
FEATURES<br />
46<br />
Pilot’s Guide for the <strong>Cirrus</strong> <strong>SR2x</strong> with <strong>Cirrus</strong> Perspective by Garmin<br />
190-00820-11 Rev. A
SYSTEM OVERVIEW<br />
PILOT PROFILES<br />
System settings may be saved under a pilot profile. When the system is powered on, the last selected<br />
pilot profile is shown on the MFD Power-up Page (Figure 1-15). The system can store up to 25 profiles; the<br />
currently active profile, the number of profiles used, and the number of profiles available are shown at the top<br />
of the System Setup Page in the box labeled ‘Pilot Profile’. From here, pilot profiles may be created, selected,<br />
renamed, or deleted. Pilot profiles may also be exported from the system to an SD card, or imported from an<br />
SD card into the system.<br />
SYSTEM<br />
OVERVIEW<br />
FLIGHT<br />
INSTRUMENTS<br />
EIS<br />
AUDIO PANEL<br />
& CNS<br />
FLIGHT<br />
MANAGEMENT<br />
Figure 1-36 Pilot Profiles<br />
(AUX - System Setup Page)<br />
HAZARD<br />
AVOIDANCE<br />
Creating a profile:<br />
1) Use the FMS Knob to select the AUX - System Setup Page.<br />
2) Press the FMS Knob momentarily to activate the flashing cursor.<br />
3) Turn the large FMS Knob to highlight ‘CREATE’ in the Pilot Profile Box.<br />
4) Press the ENT Key. A ‘Create Profile’ window is displayed.<br />
5) Use the FMS Knob to enter a profile name up to 16 characters long and press the ENT Key. Pilot profile names<br />
cannot begin with a blank as the first letter.<br />
6) In the next field, use the small FMS Knob to select the desired settings upon which to base the new profile.<br />
Profiles can be created based on Garmin factory defaults, default profile settings (initially based on Garmin<br />
factory defaults unless edited by the pilot), or current system settings.<br />
7) Press the ENT Key.<br />
8) With ‘CREATE’ highlighted, press the ENT Key to create the profile<br />
Or:<br />
Use the large FMS Knob to select ‘CREATE and ACTIVATE’ and press the ENT Key to activate the new profile.<br />
9) To cancel the process, select ‘CANCEL’ with the large FMS Knob and press the ENT Key.<br />
AFCS<br />
ADDITIONAL<br />
FEATURES<br />
APPENDICES INDEX<br />
190-00820-11 Rev. A Pilot’s Guide for the <strong>Cirrus</strong> <strong>SR2x</strong> with <strong>Cirrus</strong> Perspective by Garmin 47
SYSTEM OVERVIEW<br />
SYSTEM<br />
OVERVIEW<br />
FLIGHT<br />
INSTRUMENTS<br />
EIS<br />
AUDIO PANEL<br />
& CNS<br />
FLIGHT<br />
MANAGEMENT<br />
HAZARD<br />
AVOIDANCE<br />
AFCS<br />
ADDITIONAL<br />
FEATURES<br />
APPENDICES<br />
INDEX<br />
Selecting an active profile:<br />
1) Use the FMS Knob to select the AUX - System Setup Page.<br />
2) Press the FMS Knob momentarily to activate the flashing cursor.<br />
3) Turn the large FMS Knob to highlight the active profile field in the Pilot Profile Box.<br />
4) Turn the small FMS Knob to display the pilot profile list and highlight the desired profile.<br />
5) Press the ENT Key. The system loads and displays the system settings for the selected profile.<br />
Renaming a profile:<br />
1) Use the FMS Knob to select the AUX - System Setup Page.<br />
2) Press the FMS Knob momentarily to activate the flashing cursor.<br />
3) Turn the large FMS Knob to highlight ‘RENAME’ in the Pilot Profile Box.<br />
4) Press the ENT Key.<br />
5) In the ‘Rename Profile’ window, turn the FMS Knob to select the profile to rename.<br />
6) Press the ENT Key.<br />
7) Use the FMS Knob to enter a new profile name up to 16 characters long and press the ENT Key.<br />
8) With ‘RENAME’ highlighted, press the ENT Key.<br />
9) To cancel the process, use the large FMS Knob to select ‘CANCEL’ and press the ENT Key.<br />
Deleting a profile:<br />
1) Use the FMS Knob to select the AUX - System Setup Page.<br />
2) Press the FMS Knob momentarily to activate the flashing cursor.<br />
3) Turn the large FMS Knob to highlight ‘DELETE’ in the Pilot Profile Box.<br />
4) Press the ENT Key.<br />
5) In the ‘Delete Profile’ window, turn the FMS Knob to select the profile to delete.<br />
6) Press the ENT Key.<br />
7) With ‘DELETE’ highlighted, press the ENT Key.<br />
8) To cancel the process, use the large FMS Knob to select ‘CANCEL’ and press the ENT Key.<br />
If an SD card is inserted into the top slot of the MFD, pilot profiles may imported from the SD card into the<br />
system, or exported from the system to the SD card.<br />
Because system settings may vary from one airframe to another, always verify system settings from an<br />
imported profile are consistent with the desired settings.<br />
Importing a profile from an SD card:<br />
1) Insert an SD card containing the pilot profile(s) into the top card slot on the MFD.<br />
2) Turn the FMS Knob to select the AUX - System Setup Page.<br />
3) Select the IMPORT Softkey.<br />
48<br />
Pilot’s Guide for the <strong>Cirrus</strong> <strong>SR2x</strong> with <strong>Cirrus</strong> Perspective by Garmin<br />
190-00820-11 Rev. A
SYSTEM OVERVIEW<br />
Or:<br />
a) Press the MENU Key.<br />
b) Turn the FMS Knob to highlight ‘Import Pilot Profile’ and press the ENT Key.<br />
4) The system displays the Pilot Profile Importing window with ‘IMPORT’ highlighted. To change the selected<br />
profile to be imported from the SD card (shown as ‘SELECT FILE’), turn the large FMS Knob to highlight the<br />
profile file name, then turn the small FMS Knob to highlight a profile from the list, and press the ENT Key.<br />
5) If desired, the profile name to be used after profile has been imported can be changed by turning the FMS<br />
Knob to highlight the ‘PROFILE NAME’ field, then use the large and small FMS Knobs to enter the name, and<br />
press the ENT Key. Imported profile names cannot begin with a blank space or be named ‘DEFAULT’, ‘GARMIN<br />
DEFAULTS’ or ‘DEFAULT SETTINGS’.<br />
6) With ‘IMPORT’ highlighted, press the ENT Key.<br />
7) If the imported profile name is the same as an existing profile on the system, the system displays an ‘Overwrite<br />
existing file? OK or CANCEL’ prompt. Press the ENT Key to replace profile on the system with the profile<br />
imported from the SD card, or turn the FMS Knob to highlight ‘CANCEL’ and press the ENT Key to return to the<br />
Pilot Profile Importing window.<br />
8) If successful, the system displays ‘Pilot profile import succeeded.’ in the IMPORT RESULTS window below. With<br />
‘OK’ highlighted, press the ENT or CLR Keys or press the FMS Knob to return to the AUX - System Setup Page.<br />
The imported profile becomes the active profile.<br />
SYSTEM<br />
OVERVIEW<br />
FLIGHT<br />
INSTRUMENTS<br />
EIS<br />
AUDIO PANEL<br />
& CNS<br />
FLIGHT<br />
MANAGEMENT<br />
HAZARD<br />
AVOIDANCE<br />
AFCS<br />
Pilot Profile Importing and Import<br />
Results Window<br />
Pilot Profiles Available for Import from<br />
SD Card (‘STEVE’S PROFILE’ Selected)<br />
Figure 1-37 Pilot Profile Import (AUX - System Setup Page)<br />
Import Successful<br />
ADDITIONAL<br />
FEATURES<br />
APPENDICES INDEX<br />
190-00820-11 Rev. A Pilot’s Guide for the <strong>Cirrus</strong> <strong>SR2x</strong> with <strong>Cirrus</strong> Perspective by Garmin 49
SYSTEM OVERVIEW<br />
SYSTEM<br />
OVERVIEW<br />
FLIGHT<br />
INSTRUMENTS<br />
EIS<br />
AUDIO PANEL<br />
& CNS<br />
FLIGHT<br />
MANAGEMENT<br />
Exporting a profile to an SD card:<br />
1) Insert the SD card for storing the Pilot Profile into the top card slot on the MFD.<br />
2) Turn the FMS Knob to select the AUX - System Setup Page.<br />
3) If necessary, activate the desired pilot profile to export. Only the currently active Pilot Profile can be exported.<br />
4) Select the EXPORT Softkey. The system displays the Pilot Profile Exporting window.<br />
Or:<br />
a) Press the MENU Key.<br />
b) Turn the FMS Knob to highlight ‘Export Pilot Profile’ and press the ENT Key.<br />
5) To export the pilot profile using the current supplied name, press the ENT Key with ‘EXPORT’ highlighted. To<br />
change the profile file name turn the large FMS Knob to highlight the ‘SELECT FILE’ field, then enter the new<br />
name with the large and small FMS Knobs, then press the ENT Key. Then press the ENT Key with ‘EXPORT’<br />
highlighted.<br />
6) If the profile name to be exported is the same as an existing profile file name on the SD card, the system displays<br />
an ‘Overwrite existing file? OK or CANCEL’ prompt. Press the ENT Key to replace the profile on the SD card<br />
with the profile to be exported, or turn the FMS Knob to highlight ‘CANCEL’ and press the ENT Key to return to<br />
the Pilot Profile Exporting window without exporting the profile.<br />
7) If successful, the EXPORT RESULTS window displays ‘Pilot profile export succeeded.’ With ‘OK’ highlighted,<br />
press the ENT or CLR Keys, or press the FMS Knob to return to the AUX - System Setup Page.<br />
INDEX<br />
APPENDICES<br />
AFCS<br />
HAZARD<br />
AVOIDANCE<br />
ADDITIONAL<br />
FEATURES<br />
Pilot Profile Exporting Window, Enter a<br />
Name to Use for Exported Profile<br />
Export Successful<br />
Figure 1-38 Pilot Profile Export on the AUX - System Setup Page<br />
50<br />
Pilot’s Guide for the <strong>Cirrus</strong> <strong>SR2x</strong> with <strong>Cirrus</strong> Perspective by Garmin<br />
190-00820-11 Rev. A
SYSTEM OVERVIEW<br />
PAGE NAVIGATION<br />
The large FMS Knob displays the Page Group Tabs and navigates through the tabs. The small FMS Knob<br />
navigates through the pages within a specific group. The number of clicks it takes to display the Page Group<br />
Tabs and change to the next tab can be controlled from the Page Navigation box on the AUX - System Setup<br />
Page.<br />
OFF – Displays the Page Group Tabs with one click of the large FMS Knob.<br />
ON – Displays the Page Group Tabs and navigates to the next tab with one click of the large FMS Knob.<br />
The pilot can select, from the AUX - System Setup Page, the amount of time the Page Group Tabs are<br />
displayed (in the lower right corner of the MFD). The timeout can range from two to ten seconds.<br />
Selecting page navigation settings:<br />
1) Use the FMS Knob to select the AUX - System Setup Page.<br />
2) Press the FMS Knob momentarily to activate the flashing cursor.<br />
3) Turn the large FMS Knob to highlight the ‘Change On 1st Click’ field in the Page Navigation Box.<br />
4) Turn the small FMS Knob to select ‘OFF’ or ‘ON’.<br />
5) Turn the large FMS Knob to highlight the ‘Timeout Seconds’ field in the Page navigation Box.<br />
6) Turn the small FMS Knob to select the desired number of seconds<br />
7) Press the FMS Knob momentarily to remove the flashing cursor.<br />
SYSTEM<br />
OVERVIEW<br />
FLIGHT<br />
INSTRUMENTS<br />
EIS<br />
AUDIO PANEL<br />
& CNS<br />
FLIGHT<br />
MANAGEMENT<br />
HAZARD<br />
AVOIDANCE<br />
AFCS<br />
ADDITIONAL<br />
FEATURES<br />
Figure 1-39 Page Navigation Settings<br />
(AUX - System Setup Page)<br />
APPENDICES INDEX<br />
190-00820-11 Rev. A Pilot’s Guide for the <strong>Cirrus</strong> <strong>SR2x</strong> with <strong>Cirrus</strong> Perspective by Garmin 51
SYSTEM OVERVIEW<br />
SYSTEM<br />
OVERVIEW<br />
FLIGHT<br />
INSTRUMENTS<br />
EIS<br />
AUDIO PANEL<br />
& CNS<br />
FLIGHT<br />
MANAGEMENT<br />
HAZARD<br />
AVOIDANCE<br />
TIMERS<br />
The system timers available include:<br />
• Stopwatch-like generic timers (available from the PFD Timer/References Window and on the MFD AUX -<br />
Utility Page)<br />
• Total-time-in-flight timer (MFD AUX - Utility Page)<br />
• Time since departure (MFD AUX - Utility Page)<br />
The generic timer can be set to count up or down from a specified time (HH:MM:SS). When the countdown<br />
on the timer reaches zero the digits begin to count up from zero. If the timer is reset before reaching zero<br />
on a countdown, the digits are reset to the initial value. If the timer is counting up when reset, the digits are<br />
zeroed.<br />
Setting the generic timer (PFD):<br />
1) Press the TMR/REF Softkey.<br />
2) Turn the large FMS Knob to select the timer field (hh/mm/ss).<br />
3) Use the FMS Knob to enter the desired time and press the ENT Key.<br />
4) With the UP/DN field highlighted, turn the small FMS Knob to select the timer counting direction.<br />
5) Press the ENT Key.<br />
6) With ‘START?’ highlighted, press the ENT Key to start the timer. The field changes to ‘STOP?’.<br />
7) To stop the timer, press the ENT Key with ‘STOP?’ highlighted. The field changes to ‘RESET?’.<br />
8) To reset the timer, press the ENT Key with ‘RESET?’ highlighted. The field changes back to ‘START?’ and the<br />
digits are reset.<br />
9) To remove the window, press the CLR Key or the TMR/REF Softkey.<br />
PFD<br />
APPENDICES<br />
INDEX<br />
ADDITIONAL<br />
FEATURES<br />
AFCS<br />
Figure 1-40 Generic Timer (Timer/References Window)<br />
The flight timer can be set to count up from zero starting at system power-up or from the time that the aircraft<br />
lifts off; the timer can also be reset to zero at any time.<br />
Setting the generic timer (MFD AUX - Utility Page):<br />
1) Use the FMS Knob to select the AUX - Utility Page.<br />
2) Press the FMS Knob momentarily to activate the flashing cursor.<br />
52<br />
Pilot’s Guide for the <strong>Cirrus</strong> <strong>SR2x</strong> with <strong>Cirrus</strong> Perspective by Garmin<br />
190-00820-11 Rev. A
SYSTEM OVERVIEW<br />
3) Turn the small FMS Knob to select the timer counting direction (UP/DN) and press the ENT Key.<br />
4) If a specific starting time is desired:<br />
a) Use the large FMS Knob to highlight the HH:MM:SS field.<br />
b) Use the FMS Knob to enter the desired time and press the ENT Key.<br />
5) Turn the large FMS Knob to highlight ‘START?’ and press the ENT Key to start the timer. The field changes to<br />
‘STOP?’.<br />
6) To stop the timer, press the ENT Key with ‘STOP?’ highlighted. The field changes to ‘RESET?’.<br />
7) To reset the timer, press the ENT Key with ‘RESET?’ highlighted. The field changes back to ‘START?’ and the<br />
digits are reset.<br />
SYSTEM<br />
OVERVIEW<br />
FLIGHT<br />
INSTRUMENTS<br />
EIS<br />
AUDIO PANEL<br />
& CNS<br />
FLIGHT<br />
MANAGEMENT<br />
Setting the flight timer starting criterion:<br />
Figure 1-41 Timers (AUX - Utility Page)<br />
1) Use the FMS Knob to select the AUX - Utility Page.<br />
2) Press the FMS Knob momentarily to activate the flashing cursor.<br />
3) Turn the large FMS Knob to highlight the field next to the flight timer.<br />
4) Turn the small FMS Knob to select the starting criterion (PWR-ON or IN-AIR) and press the ENT Key.<br />
Resetting the flight timer:<br />
1) Use the FMS Knob to select the AUX - Utility Page.<br />
2) Press the MENU Key.<br />
3) With ‘Reset Flight Timer’ highlighted, press the ENT Key.<br />
The system records the time at which departure occurs, depending on whether the pilot prefers the time to<br />
be recorded from system power-up or from aircraft lift off. The displayed departure time can also be reset to<br />
display the current time at the point of reset. The format in which the time is displayed is controlled from the<br />
System Setup Page.<br />
HAZARD<br />
AVOIDANCE<br />
AFCS<br />
ADDITIONAL<br />
FEATURES<br />
APPENDICES INDEX<br />
190-00820-11 Rev. A Pilot’s Guide for the <strong>Cirrus</strong> <strong>SR2x</strong> with <strong>Cirrus</strong> Perspective by Garmin 53
SYSTEM OVERVIEW<br />
SYSTEM<br />
OVERVIEW<br />
FLIGHT<br />
INSTRUMENTS<br />
EIS<br />
AUDIO PANEL<br />
& CNS<br />
FLIGHT<br />
MANAGEMENT<br />
Setting the departure timer starting criterion:<br />
1) Use the FMS Knob to select the AUX - Utility Page.<br />
2) Press the FMS Knob momentarily to activate the flashing cursor.<br />
3) Turn the large FMS Knob to highlight the field next to the departure time.<br />
4) Turn the small FMS Knob to select the starting criterion (PWR-ON or IN-AIR) and press the ENT Key.<br />
Resetting the departure time:<br />
1) Use the FMS Knob to select the AUX - Utility Page.<br />
2) Press the MENU Key.<br />
3) Turn the FMS Knob to highlight ‘Reset Departure Time’ and press the ENT Key.<br />
GPS POSITION<br />
The Timer/References Window on the PFD shows the current GPS position at the bottom of the window<br />
using the selected display format (HHDDºMM.MM’ or HDDDºMM’SS.S”).<br />
PFD<br />
HAZARD<br />
AVOIDANCE<br />
AFCS<br />
Figure 1-42 GPS Position (Timer/References Window)<br />
GPS Position<br />
ADDITIONAL<br />
FEATURES<br />
APPENDICES<br />
INDEX<br />
Viewing the GPS Position in the Timer/References Window:<br />
1) Press the TMR/REF Softkey.<br />
2) Turn the large FMS Knob until the ‘POSITION’ field appears.<br />
3) To remove the Timer/References Window, press the TMR/REF Softkey or press the CLR Key.<br />
Changing the GPS Position display format:<br />
1) On the MFD, turn the FMS Knob to select the AUX - System Setup 1 Page.<br />
2) Press the FMS Knob momentarily to activate the flashing cursor.<br />
3) Turn the large FMS Knob to highlight the ‘POSITION’ field in the Display Units Window.<br />
4) Turn the small FMS Knob to highlight the desired selection (HHDDºMM.MM’ or HDDDºMM’SS.S”) and press the<br />
ENT Key.<br />
54<br />
Pilot’s Guide for the <strong>Cirrus</strong> <strong>SR2x</strong> with <strong>Cirrus</strong> Perspective by Garmin<br />
190-00820-11 Rev. A
SYSTEM OVERVIEW<br />
1.6 DISPLAY BACKLIGHTING<br />
The dimming bus is the primary source for backlighting adjustments of the PFD and MFD displays, bezel, Audio<br />
Panel keys, AFCS Control Unit keys, and PFD/MFD Control Unit keys. The automatic backlighting adjustment<br />
for the AFCS Control Unit annunciators and PFD/MFD Control Unit annunciators uses photocell technology to<br />
automatically adjust for ambient lighting conditions. Photocell calibration curves are pre-configured to optimize<br />
display appearance through a broad range of cockpit lighting conditions. Manual backlighting adjustment can<br />
be accomplished using the existing instrument panel dimming bus or the following procedures. In normal<br />
operating mode, backlighting can only be adjusted from the PFD. In Reversionary Mode, it can be adjusted from<br />
the remaining display.<br />
Adjusting display backlighting:<br />
1) Press the PFD MENU Key to display the PFD Setup Menu. ‘AUTO’ is now highlighted next to ‘PFD DSPL’.<br />
2) Turn the small FMS Knob to select ‘MANUAL’.<br />
3) Press the ENT Key. The intensity value is now highlighted.<br />
4) Use the FMS Knob to enter the desired backlighting then press the ENT Key.<br />
5) Turn the large FMS Knob to highlight ‘AUTO’ next to ‘MFD DSPL’ and repeat steps 2-4.<br />
6) To remove the menu, press the CLR or MENU Key.<br />
Adjusting key backlighting:<br />
1) Press the PFD MENU Key to display the PFD Setup Menu. ‘AUTO’ is now highlighted next to ‘PFD DSPL’.<br />
2) Turn the large FMS Knob to highlight ‘PFD DSPL’.<br />
3) Turn the small FMS Knob in the direction of the green arrowhead to display ‘PFD KEY’.<br />
4) Turn the large FMS Knob to highlight ‘AUTO’.<br />
5) Turn the small FMS Knob to select ‘MANUAL’.<br />
6) Press the ENT Key. The intensity value is now highlighted.<br />
7) Use the FMS Knob to enter the desired backlighting and press the ENT Key.<br />
8) Turn the large FMS Knob to highlight ‘MFD DSPL’.<br />
9) Turn the small FMS Knob in the direction of the green arrowhead to display ‘MFD KEY’ and repeat steps 4-7.<br />
10) To remove the menu, press the CLR or MENU Key.<br />
PFD<br />
SYSTEM<br />
OVERVIEW<br />
FLIGHT<br />
INSTRUMENTS<br />
EIS<br />
AUDIO PANEL<br />
& CNS<br />
FLIGHT<br />
MANAGEMENT<br />
HAZARD<br />
AVOIDANCE<br />
AFCS<br />
ADDITIONAL<br />
FEATURES<br />
APPENDICES INDEX<br />
Figure 1-43 PFD Setup Menu<br />
190-00820-11 Rev. A Pilot’s Guide for the <strong>Cirrus</strong> <strong>SR2x</strong> with <strong>Cirrus</strong> Perspective by Garmin 55
SYSTEM OVERVIEW<br />
SYSTEM<br />
OVERVIEW<br />
FLIGHT<br />
INSTRUMENTS<br />
EIS<br />
AUDIO PANEL<br />
& CNS<br />
FLIGHT<br />
MANAGEMENT<br />
1.7 SECURE DIGITAL CARDS<br />
NOTE: Refer to the Appendices for instructions on updating the aviation databases.<br />
NOTE: Ensure that the system is powered off before inserting the SD card.<br />
The PFD and MFD data card slots use Secure Digital (SD) cards and are located on the top right portion of<br />
the display bezels. Each display bezel is equipped with two SD card slots. The system uses SD cards to store<br />
databases (such as terrain or charts), in addition to loading software updates, and to allow for the import or export<br />
of data including flight plans, pilot profiles, and flight data logs.<br />
Install an SD card:<br />
Insert the SD card in the SD card slot, pushing the card in until the spring latch engages. The front of the card<br />
should remain flush with the face of the display bezel.<br />
Remove an SD card:<br />
Gently press on the SD card to release the spring latch and eject the card.<br />
PFD<br />
MFD<br />
ADDITIONAL<br />
FEATURES<br />
INDEX<br />
AFCS<br />
HAZARD<br />
AVOIDANCE<br />
SD Card Slots<br />
APPENDICES<br />
Figure 1-44 Display Bezel SD Card Slots<br />
56<br />
Pilot’s Guide for the <strong>Cirrus</strong> <strong>SR2x</strong> with <strong>Cirrus</strong> Perspective by Garmin<br />
190-00820-11 Rev. A
FLIGHT INSTRUMENTS<br />
SECTION 2 FLIGHT INSTRUMENTS<br />
WARNING: If the airspeed, attitude, altitude, or heading indications become unusable, refer to the backup<br />
instruments.<br />
NOTE: The Automatic Flight Control System (AFCS) provides additional readouts and bugs on selected flight<br />
instruments. Refer to the AFCS Section for details on these bugs and readouts, as they appear on the display<br />
during certain AFCS flight director modes.<br />
The Primary Flight Display (PFD) features a large horizon, airspeed, attitude, altitude, vertical speed, and<br />
course deviation information. In addition to the flight instruments, navigation, communication, terrain, traffic,<br />
and weather information are also presented on the PFD and explained in other sections of this Pilot’s Guide.<br />
The following flight instruments and supplemental flight data are displayed on the PFD:<br />
• Airspeed Indicator, showing<br />
– Indicated Airspeed<br />
– Ground Speed<br />
– True Airspeed<br />
– Reference bugs<br />
• Altimeter, showing<br />
– Barometric setting<br />
– Selected Altitude<br />
• Vertical Deviation, Glideslope,<br />
and Glidepath Indicators<br />
• System time<br />
• Inset Map<br />
• Horizontal Situation Indicator,<br />
showing<br />
– Turn Rate Indicator<br />
– Airspeed awareness ranges<br />
• Vertical Speed Indicator (VSI) – Bearing pointers and<br />
• Attitude Indicator with slip/skid<br />
• Vertical Navigation indications<br />
information windows<br />
indication<br />
• Outside Air Temperature (OAT)<br />
– DME Information Window<br />
• DME Tuning Window<br />
– Navigation source<br />
• Wind data<br />
– Course Deviation Indicator<br />
(CDI)<br />
The PFD also displays various alerts and annunciations.<br />
SYSTEM<br />
OVERVIEW<br />
FLIGHT<br />
INSTRUMENTS<br />
EIS<br />
AUDIO PANEL<br />
& CNS<br />
FLIGHT<br />
MANAGEMENT<br />
HAZARD<br />
AVOIDANCE<br />
AFCS<br />
ADDITIONAL<br />
FEATURES<br />
APPENDICES INDEX<br />
190-00820-11 Rev. A Pilot’s Guide for the <strong>Cirrus</strong> <strong>SR2x</strong> with <strong>Cirrus</strong> Perspective by Garmin<br />
57
FLIGHT INSTRUMENTS<br />
SYSTEM<br />
OVERVIEW<br />
1<br />
23<br />
22<br />
21<br />
20<br />
19<br />
FLIGHT<br />
INSTRUMENTS<br />
2<br />
18<br />
17<br />
16<br />
EIS<br />
AUDIO PANEL<br />
& CNS<br />
3<br />
4<br />
5<br />
6<br />
7<br />
8<br />
15<br />
14<br />
13<br />
12<br />
11<br />
10<br />
FLIGHT<br />
MANAGEMENT<br />
1 Percent Power Box<br />
9<br />
13 Turn Rate Indicator<br />
2 Airspeed Indicator<br />
14 Barometric Altimeter Setting<br />
HAZARD<br />
AVOIDANCE<br />
3 True Airspeed<br />
4 Ground Speed<br />
5 Current Heading<br />
15 Vertical Speed Indicator (VSI)<br />
16 Selected Altitude Bug<br />
17 Altimeter<br />
6 Horizontal Situation Indicator (HSI)<br />
18 Selected Altitude<br />
AFCS<br />
7 Course Deviation Indicator (CDI)<br />
8 Outside Air Temperature (OAT)<br />
19 COM Frequency Box<br />
20 Navigation Status Box<br />
9 Softkeys<br />
21 AFCS Status Box<br />
ADDITIONAL<br />
FEATURES<br />
10 System Time<br />
11 Transponder Status Box<br />
12 Selected Heading Bug<br />
22 Slip/Skid Indicator<br />
23 Attitude Indicator<br />
APPENDICES<br />
Figure 2-1 Primary Flight Display (Default)<br />
INDEX<br />
58<br />
Pilot’s Guide for the <strong>Cirrus</strong> <strong>SR2x</strong> with <strong>Cirrus</strong> Perspective by Garmin<br />
190-00820-11 Rev. A
FLIGHT INSTRUMENTS<br />
14<br />
13<br />
SYSTEM<br />
OVERVIEW<br />
1<br />
12<br />
FLIGHT<br />
INSTRUMENTS<br />
11<br />
EIS<br />
2<br />
3<br />
4<br />
10<br />
9<br />
AUDIO PANEL<br />
& CNS<br />
5 6 7 8<br />
FLIGHT<br />
MANAGEMENT<br />
1 Traffic Annunciation<br />
2 Selected Heading<br />
3 Wind Data<br />
4 Inset Map<br />
5 DME Information Window<br />
6 Bearing 1 Information Window<br />
7 Selected Course<br />
8 Barometric Minimums Box<br />
9 Flight Plan Window<br />
10 Annunciation Window<br />
11 Current Vertical Speed<br />
12 Glidepath Indicator<br />
13 Terrain Annunciation<br />
14 AFCS Status Annunciation<br />
HAZARD<br />
AVOIDANCE<br />
AFCS<br />
Figure 2-2 Primary Flight Display (Additional Information)<br />
ADDITIONAL<br />
FEATURES<br />
APPENDICES INDEX<br />
190-00820-11 Rev. A Pilot’s Guide for the <strong>Cirrus</strong> <strong>SR2x</strong> with <strong>Cirrus</strong> Perspective by Garmin<br />
59
FLIGHT INSTRUMENTS<br />
SYSTEM<br />
OVERVIEW<br />
FLIGHT<br />
INSTRUMENTS<br />
EIS<br />
2.1 FLIGHT INSTRUMENTS<br />
AIRSPEED INDICATOR<br />
NOTE: Refer to the Pilot’s Operating Handbook (POH) for speed criteria and Vspeed values.<br />
The Airspeed Indicator displays airspeed on a moving tape rolling number gauge. The numeric labels and<br />
major tick marks on the moving tape are shown at intervals of 10 knots. The minor tick marks on the moving<br />
tape are shown at intervals of five knots. Speed indication starts at 20 knots, with 56 knots of airspeed viewable<br />
at any time. The indicated airspeed is displayed inside the black pointer. The pointer remains black until<br />
reaching the never-exceed speed (V NE<br />
), at which point it turns red. The true airspeed is displayed in knots<br />
below the Airspeed Indicator. The Ground Speed appears in knots to the left of the true airspeed.<br />
AUDIO PANEL<br />
& CNS<br />
FLIGHT<br />
MANAGEMENT<br />
Airspeed<br />
Trend<br />
Vector<br />
Indicated<br />
Airspeed<br />
Operating Ranges<br />
Vspeed<br />
References<br />
Low Speed Range<br />
Red and White<br />
Barber Pole at V NE<br />
HAZARD<br />
AVOIDANCE<br />
Speed<br />
Ranges<br />
AFCS<br />
Ground<br />
Speed<br />
True<br />
Airspeed<br />
Figure 2-3 Airspeed Indicator Ranges<br />
ADDITIONAL<br />
FEATURES<br />
APPENDICES<br />
Color coded stripes appear on the Airspeed Indicator to show the operating ranges. The low speed range<br />
stripe is red. Normal operating range is green, caution range is amber, and the never exceed speed (V NE<br />
) begins<br />
with a red and white barber pole. The flap operating range is indicated by a white stripe.<br />
A red low speed awareness band extends up to the low speed awareness velocity, V LSA .<br />
NOTE: The ice protection system (optional) must be operated in accordance with the approved flight manual<br />
limitations. This option is only available in SR22 models.<br />
INDEX<br />
60<br />
Pilot’s Guide for the <strong>Cirrus</strong> <strong>SR2x</strong> with <strong>Cirrus</strong> Perspective by Garmin<br />
190-00820-11 Rev. A
FLIGHT INSTRUMENTS<br />
The Airspeed Trend Vector is a vertical magenta line that appears to the right of the color-coded speed range<br />
strip when airspeed is either accelerating or decelerating. One end of the magenta line is anchored to the<br />
tip of the airspeed pointer while the other end moves continuously up or down corresponding to the rate of<br />
acceleration or deceleration. For any constant rate of acceleration or deceleration, the moving end of the line<br />
shows approximately what the indicated airspeed value will be in six seconds. If the trend vector crosses V NE ,<br />
the indicated airspeed number changes to amber. The trend vector is absent if the speed remains constant or if<br />
any data needed to calculate airspeed is not available due to a system failure.<br />
Vspeeds (Glide, V R<br />
, V X<br />
, and V Y<br />
) bugs can be turned on/off from the Timer/References Window. V R<br />
is categorized<br />
as a takeoff Vspeed. When active (on), the Vspeeds are displayed at their respective locations to the right of the<br />
airspeed scale. All Vspeed bug changes are restored to their default values when power is cycled.<br />
SYSTEM<br />
OVERVIEW<br />
FLIGHT<br />
INSTRUMENTS<br />
EIS<br />
NOTE: V X<br />
and V Y<br />
can only be modified on the SR22.<br />
Changing Vspeeds and turning Vspeed bugs on/off:<br />
1) Press the TMR/REF Softkey.<br />
2) Turn the large FMS Knob to highlight the ON/OFF field.<br />
3) Turn the small FMS Knob clockwise to ON or counterclockwise to OFF.<br />
4) To remove the window, press the CLR Key or the TMR/REF Softkey.<br />
AUDIO PANEL<br />
& CNS<br />
FLIGHT<br />
MANAGEMENT<br />
HAZARD<br />
AVOIDANCE<br />
Figure 2-4 Timer/References Window and Menus<br />
AFCS<br />
Vspeed bugs can be turned on or off all at once or by category (takeoff).<br />
Turning all Vspeed bugs on/off:<br />
1) Press the TMR/REF Softkey.<br />
2) Press the MENU Key.<br />
3) To activate all Vspeed bugs, press the ENT Key with All References On highlighted.<br />
4) To remove all Vspeed bugs, turn the FMS Knob to highlight All References Off and press the ENT Key.<br />
Restoring all Vspeed defaults:<br />
1) Press the TMR/REF Softkey.<br />
2) Press the MENU Key.<br />
3) Turn the FMS Knob to highlight Restore Defaults and press the ENT Key.<br />
ADDITIONAL<br />
FEATURES<br />
APPENDICES INDEX<br />
190-00820-11 Rev. A Pilot’s Guide for the <strong>Cirrus</strong> <strong>SR2x</strong> with <strong>Cirrus</strong> Perspective by Garmin<br />
61
FLIGHT INSTRUMENTS<br />
SYSTEM<br />
OVERVIEW<br />
ATTITUDE INDICATOR<br />
Attitude information is displayed over a virtual blue sky and brown ground with a white horizon line. The<br />
Attitude Indicator displays the pitch, roll, and slip/skid information.<br />
FLIGHT<br />
INSTRUMENTS<br />
1<br />
9<br />
8<br />
1 Roll Pointer<br />
2 Roll Scale<br />
EIS<br />
2<br />
3<br />
7<br />
6<br />
3 Horizon Line<br />
4 Aircraft Symbol<br />
5 Land Representation<br />
6 Pitch Scale<br />
AUDIO PANEL<br />
& CNS<br />
4<br />
5<br />
7 Slip/Skid Indicator<br />
8 Sky Representation<br />
9 Roll Scale Zero<br />
FLIGHT<br />
MANAGEMENT<br />
HAZARD<br />
AVOIDANCE<br />
AFCS<br />
ADDITIONAL<br />
FEATURES<br />
Figure 2-5 Attitude Indicator<br />
The horizon line is part of the pitch scale. Above and below the horizon line, major pitch marks and numeric<br />
labels are shown for every 10˚, up to 80˚. Minor pitch marks are shown for intervening 5˚ increments, up to<br />
25˚ below and 45˚ above the horizon line. Between 20˚ below to 20˚ above the horizon line, minor pitch marks<br />
occur every 2.5˚. When the optional Synthetic Vision Technology (SVT) system is activated, the pitch scale<br />
is reduced to 10˚ up and 7.5˚ down; refer to the Additional Features section for more information about SVT.<br />
The inverted white triangle indicates zero on the roll scale. Major tick marks at 30˚ and 60˚ and minor tick<br />
marks at 10˚, 20˚, and 45˚ are shown to the left and right of the zero. When the optional Electronic Stability and<br />
Protection (ESP) system is available, double ticks marks also appear on the roll scale; refer to the Additional<br />
Features section for more information about ESP indications. Angle of bank is shown by the position of the<br />
pointer on the roll scale.<br />
The Slip/Skid Indicator is the bar beneath the roll pointer. The indicator moves with the roll pointer and<br />
moves laterally away from the pointer to indicate lateral acceleration. Slip/skid is indicated by the location of<br />
the bar relative to the pointer.<br />
APPENDICES<br />
INDEX<br />
Figure 2-6 Slip/Skid Indication<br />
62<br />
Pilot’s Guide for the <strong>Cirrus</strong> <strong>SR2x</strong> with <strong>Cirrus</strong> Perspective by Garmin<br />
190-00820-11 Rev. A
FLIGHT INSTRUMENTS<br />
ALTIMETER<br />
The Altimeter displays 600 feet of barometric altitude values at a time on a moving tape rolling number gauge.<br />
Numeric labels and major tick marks are shown at intervals of 100 feet. Minor tick marks are at intervals of 20<br />
feet. The indicated altitude is displayed inside the black pointer.<br />
The Selected Altitude is displayed above the Altimeter in the box indicated by a selection bug symbol. A bug<br />
corresponding to this altitude is shown on the tape. If the Selected Altitude exceeds the range shown on the<br />
tape, the bug appears at the upper or lower edge of the tape. When the metric value is selected it is displayed<br />
in a separate box above the Selected Altitude.<br />
When a Selected Altitude is set, a light blue Selected Altitude Intercept Arc (if enabled) is displayed on the<br />
navigation maps when the aircraft is climbing or descending. This arc appears at the estimated position the<br />
aircraft will intercept the Selected Altitude; refer to the Flight Management Section for additional information<br />
about the Selected Altitude Intercept Arc.<br />
Setting the Selected Altitude:<br />
Turn the ALT SEL Knob to set the Selected Altitude in 100-ft increments (up to the aircraft’s service ceiling.<br />
When meters are displayed, Selected Altitude is adjusted in 50 meter increments.<br />
If set, the Minimum Descent Altitude/Decision Height (MDA/DH) value is also available for the Selected Altitude.<br />
If desired, press the ALT SEL Knob to synchronize the selected altitude to the displayed altitude to the nearest<br />
10 ft.<br />
Selected<br />
Altitude<br />
Bug<br />
Selected<br />
Altitude<br />
Selected<br />
Altitude<br />
(Meters)<br />
Selected<br />
Altitude<br />
Bug<br />
SYSTEM<br />
OVERVIEW<br />
FLIGHT<br />
INSTRUMENTS<br />
EIS<br />
AUDIO PANEL<br />
& CNS<br />
FLIGHT<br />
MANAGEMENT<br />
HAZARD<br />
AVOIDANCE<br />
Altitude<br />
Trend<br />
Vector<br />
Indicated<br />
Altitude<br />
Indicated<br />
Altitude<br />
(Meters)<br />
AFCS<br />
Barometric<br />
Setting<br />
Figure 2-7 Altimeter Settings, In Hg and Metric<br />
Barometric<br />
Setting Box<br />
(Hectopascals)<br />
ADDITIONAL<br />
FEATURES<br />
APPENDICES INDEX<br />
190-00820-11 Rev. A Pilot’s Guide for the <strong>Cirrus</strong> <strong>SR2x</strong> with <strong>Cirrus</strong> Perspective by Garmin<br />
63
FLIGHT INSTRUMENTS<br />
SYSTEM<br />
OVERVIEW<br />
FLIGHT<br />
INSTRUMENTS<br />
EIS<br />
AUDIO PANEL<br />
& CNS<br />
FLIGHT<br />
MANAGEMENT<br />
HAZARD<br />
AVOIDANCE<br />
Altitudes can also be displayed in meters (Figure 2-7). Note that the altitude tape does not change scale.<br />
Displaying altitude in meters:<br />
1) Press the PFD Softkey to display the second-level softkeys.<br />
2) Press the ALT UNIT Softkey.<br />
3) Press the METERS Softkey to turn on metric altitude readouts.<br />
4) Press the BACK Softkey to return to the top-level softkeys.<br />
A magenta Altitude Trend Vector extends up or down the left of the altitude tape, the end resting at the<br />
approximate altitude to be reached in six seconds at the current vertical speed. The trend vector is not shown<br />
if altitude remains constant or if data needed for calculation is not available due to a system failure.<br />
The barometric pressure setting is displayed below the Altimeter in inches of mercury (in Hg) or hectopascals<br />
(hPa) when metric units are selected. Adjusting the altimeter barometric pressure setting creates discontinuities<br />
in VNV vertical navigation, moving the descent path. For large adjustments, it may take several minutes for the<br />
aircraft to re-establish on the descent path. If the change is made while nearing a waypoint with a VNV Target<br />
Altitude, the aircraft may not re-establish on the descent path in time to meet the vertical constraint.<br />
Selecting the altimeter barometric pressure setting:<br />
Turn the BARO Knob to select the desired setting.<br />
Selecting standard barometric pressure:<br />
Press the BARO Knob to select standard pressure; STD BARO is displayed in the Barometric Setting box.<br />
Or:<br />
1) Press the PFD Softkey to display the second-level softkeys.<br />
2) Press the STD BARO Softkey; STD BARO is displayed in the Barometric Setting box.<br />
ADDITIONAL<br />
FEATURES<br />
INDEX<br />
AFCS<br />
Figure 2-8 Standard Barometric Altimeter Setting<br />
APPENDICES<br />
Changing altimeter barometric pressure setting units:<br />
1) Press the PFD Softkey to display the second-level softkeys.<br />
2) Press the ALT UNIT Softkey.<br />
3) Press the IN Softkey to display the barometric pressure setting in inches of mercury (in Hg).<br />
Or, press the HPA Softkey to display the barometric pressure setting in hectopascals (hPa).<br />
4) Press the BACK Softkey twice to return to the top-level softkeys.<br />
64<br />
Pilot’s Guide for the <strong>Cirrus</strong> <strong>SR2x</strong> with <strong>Cirrus</strong> Perspective by Garmin<br />
190-00820-11 Rev. A
FLIGHT INSTRUMENTS<br />
A Baro Transition Alert is provided to alert the pilot to change the barometric pressure setting when crossing<br />
the transition altitude (in either direction). This is displayed by the barometric pressure setting flashing light blue<br />
when crossing the transition altitude. The flashing stops when the barometric pressure setting is changed.<br />
Setting the Baro Transition Alert:<br />
1) Use the FMS Knob to select the AUX - System Setup Page.<br />
2) Press the FMS Knob to activate the cursor.<br />
3) Turn the large FMS Knob to highlight ON or OFF in the Baro Transition Alert box.<br />
4) Turn the small FMS Knob to turn the alert OFF or ON and press the ENT Key.<br />
5) With the altitude field highlighted, turn the small FMS Knob to set desired altitude and press the ENT Key.<br />
6) To cancel the selection, press the FMS Knob.<br />
SYSTEM<br />
OVERVIEW<br />
FLIGHT<br />
INSTRUMENTS<br />
EIS<br />
AUDIO PANEL<br />
& CNS<br />
FLIGHT<br />
MANAGEMENT<br />
HAZARD<br />
AVOIDANCE<br />
AFCS<br />
VERTICAL SPEED INDICATOR (VSI)<br />
Figure 2-9 Baro Transition Alert<br />
(AUX - System Setup Page)<br />
The Vertical Speed Indicator (VSI) displays the aircraft vertical speed with numeric labels and tick marks at<br />
1000 and 2000 fpm in each direction on the non-moving tape. Minor tick marks are at intervals of 500 fpm.<br />
The current vertical speed is displayed in the pointer, which also points to that speed on the non-moving tape.<br />
Digits appear in the pointer when the climb or descent rate is greater than 100 fpm. If the rate of ascent/descent<br />
exceeds 2000 fpm, the pointer appears at the corresponding edge of the tape and the rate appears inside the<br />
pointer.<br />
A magenta chevron bug is displayed as the Required Vertical Speed Indication (RVSI; Figure 2-10) for reaching<br />
a VNV Target Altitude once the “TOD [Top of Descent] within 1 minute” alert has been generated. See the<br />
ADDITIONAL<br />
FEATURES<br />
APPENDICES INDEX<br />
190-00820-11 Rev. A Pilot’s Guide for the <strong>Cirrus</strong> <strong>SR2x</strong> with <strong>Cirrus</strong> Perspective by Garmin<br />
65
FLIGHT INSTRUMENTS<br />
SYSTEM<br />
OVERVIEW<br />
FLIGHT<br />
INSTRUMENTS<br />
EIS<br />
AUDIO PANEL<br />
& CNS<br />
FLIGHT<br />
MANAGEMENT<br />
HAZARD<br />
AVOIDANCE<br />
AFCS<br />
ADDITIONAL<br />
FEATURES<br />
APPENDICES<br />
Flight Management and AFCS sections for details on VNV features, and refer to Section 2.2, Supplemental<br />
Flight Data, for more information about VNV indications on the PFD.<br />
VERTICAL DEVIATION<br />
The Vertical Deviation Indicator (VDI; Figure 2-10) uses a magenta chevron to indicate the baro-VNV vertical<br />
deviation when Vertical Navigation (VNV) is being used; the VDI appears in conjunction with the “TOD within<br />
1 minute” alert. Full-scale deflection (two dots) is 1000 feet. The VDI is removed from the display if vertical<br />
deviation becomes invalid. See the Flight Management and AFCS sections for details on VNV features, and refer<br />
to Section 2.2, Supplemental Flight Data, for more information about VNV indications on the PFDs.<br />
The Glideslope Indicator (Figure 2-11) appears to the left of the Altimeter whenever an ILS frequency is tuned<br />
in the active NAV field and the aircraft heading and selected course are within 107°. A green diamond acts as<br />
the Glideslope Indicator, like a glideslope needle on a conventional indicator. If a localizer frequency is tuned<br />
and there is no glideslope, “NO GS” is displayed in place of the diamond.<br />
NOTE: The Glidepath Indicator appears on the display as soon as the Final Approach Fix (FAF) becomes the<br />
active waypoint. Depending on procedure design, pilot action, and/or ATC clearance, the aircraft may be<br />
centered on or above the glidepath when the Glidepath Indicator appears.<br />
The Glidepath Indicator is a vertical deviation scale for RNAV GPS approaches supporting SBAS vertical<br />
guidance (LNAV+V, L/VNAV, LPV, and LP+V service levels). The Glidepath Indicator, a magenta diamond<br />
(Figure 2-12) appears on the display as soon as the Final Approach Fix (FAF) becomes the active waypoint, and<br />
FMS is the selected navigation source. Full-scale deflection (two dots), is angular with upper and lower limits.<br />
The upper limit is +/-150 meters and lower limits depend on approach service level.<br />
• LNAV/VNAV is +/- 45 meters.<br />
• LPV/LP+V is +/- 15 meters.<br />
If the approach service level downgrades past the final approach fix (FAF), “NO GP” is displayed in place of<br />
the diamond.<br />
Vertical<br />
Deviation<br />
Indicator<br />
VNV Target<br />
Altitude<br />
Vertical<br />
Speed<br />
Indicator<br />
Required<br />
Vertical<br />
Speed<br />
Indicator<br />
Vertical<br />
Speed<br />
Pointer<br />
Glideslope<br />
Indicator<br />
Marker<br />
Beacon<br />
Annunciation<br />
Glidepath<br />
Indicator<br />
INDEX<br />
Figure 2-10 Vertical Speed and<br />
Deviation Indicators (VSI and VDI)<br />
Figure 2-11 Glideslope Indicator<br />
Figure 2-12 Glidepath Indicator<br />
66<br />
Pilot’s Guide for the <strong>Cirrus</strong> <strong>SR2x</strong> with <strong>Cirrus</strong> Perspective by Garmin<br />
190-00820-11 Rev. A
FLIGHT INSTRUMENTS<br />
HORIZONTAL SITUATION INDICATOR (HSI)<br />
The Horizontal Situation Indicator (HSI) displays a rotating compass card in a heading-up orientation. Letters<br />
indicate the cardinal points and numeric labels occur every 30˚. Major tick marks are at 10˚ intervals and minor<br />
tick marks at 5˚ intervals. A digital reading of the current heading appears on top of the HSI, and the current<br />
track is represented on the HSI by a magenta diamond bug. The HSI also presents turn rate, course deviation,<br />
bearing, and navigation source information and is available in two formats (360˚ compass rose and 140˚ arc).<br />
Changing the HSI display format:<br />
1) Press the PFD Softkey.<br />
2) Press the HSI FRMT Softkey.<br />
3) Press the 360 HSI or ARC HSI Softkey.<br />
The 360˚ HSI contains a Course Deviation Indicator (CDI), with a Course Pointer, To/From Indicator, and a<br />
sliding deviation bar and scale. The course pointer is a single line arrow (GPS, VOR1, and LOC1) or a double<br />
line arrow (VOR2 and LOC2) which points in the direction of the set course. The To/From arrow rotates with<br />
the course pointer and is displayed when the active NAVAID is received.<br />
SYSTEM<br />
OVERVIEW<br />
FLIGHT<br />
INSTRUMENTS<br />
EIS<br />
AUDIO PANEL<br />
& CNS<br />
1<br />
2<br />
3<br />
4<br />
14<br />
13 12<br />
11<br />
10<br />
9<br />
FLIGHT<br />
MANAGEMENT<br />
HAZARD<br />
AVOIDANCE<br />
5<br />
6<br />
8<br />
7<br />
AFCS<br />
1 Turn Rate/Heading<br />
Trend Vector<br />
2 Current Track Indicator<br />
3 Course Deviation Indicator<br />
4 Navigation Source<br />
5 To/From Indicator<br />
6 Course Pointer<br />
7 Rotating Compass Rose<br />
8 Lateral Deviation Scale<br />
9 Aircraft Symbol<br />
10 Flight Phase<br />
11 Selected Heading Bug<br />
12 Lubber Line<br />
13 Current Heading<br />
14 Turn Rate Indicator<br />
Figure 2-13 Horizontal Situation Indicator (HSI)<br />
ADDITIONAL<br />
FEATURES<br />
APPENDICES INDEX<br />
190-00820-11 Rev. A Pilot’s Guide for the <strong>Cirrus</strong> <strong>SR2x</strong> with <strong>Cirrus</strong> Perspective by Garmin<br />
67
FLIGHT INSTRUMENTS<br />
SYSTEM<br />
OVERVIEW<br />
FLIGHT<br />
INSTRUMENTS<br />
The Arc HSI is a 140˚ expanded section of the compass rose. The Arc HSI contains a Course Pointer,<br />
To/From Indicator, a sliding deviation indicator (the To/From and deviation indicators are combined), and a<br />
deviation scale. Upon station passage, the To/From Indicator flips and points to the tail of the aircraft, just like<br />
a conventional To/From flag. Depending on the navigation source, the CDI on the Arc HSI can appear in two<br />
different ways: an arrowhead (GPS, VOR, OBS) or a diamond (LOC).<br />
Course<br />
Pointer<br />
Flight Phase<br />
Annunciation<br />
EIS<br />
AUDIO PANEL<br />
& CNS<br />
FLIGHT<br />
MANAGEMENT<br />
HAZARD<br />
AVOIDANCE<br />
AFCS<br />
ADDITIONAL<br />
FEATURES<br />
Navigation<br />
Source<br />
Lateral<br />
Deviation<br />
Scale<br />
Figure 2-14 ARC HSI<br />
Course Deviation<br />
and To/From<br />
Indicator<br />
The Selected Heading is shown to the upper left of the HSI for 3 seconds after being adjusted The light blue<br />
bug on the compass rose corresponds to the Selected Heading. While the HSI is displayed as an arc, if the<br />
Selected Heading Bug is adjusted off the shown portion of the compass rose, the digital reading is displayed.<br />
Adjusting the Selected Heading:<br />
Turn the HDG Knob to set the Selected Heading.<br />
Press the HDG Knob to synchronize the bug to the current heading.<br />
The Selected Course is shown to the upper right of the HSI for 3 seconds after being adjusted. While the<br />
HSI is displayed as an arc, the Selected Course is displayed whenever the Course Pointer is not within the 140˚<br />
currently shown.<br />
Adjusting the Selected Course:<br />
Turn the CRS Knob to set the Selected Course.<br />
Press the CRS Knob to re-center the CDI and return the course pointer to the bearing of the active waypoint or<br />
navigation station (see OBS Mode for adjusting a GPS course).<br />
Current Track<br />
Indicator<br />
Current<br />
Heading<br />
APPENDICES<br />
Selected<br />
Heading<br />
Heading Bug<br />
Selected<br />
Course<br />
INDEX<br />
Figure 2-15 Heading and Course Indications (Magnetic)<br />
68<br />
Pilot’s Guide for the <strong>Cirrus</strong> <strong>SR2x</strong> with <strong>Cirrus</strong> Perspective by Garmin<br />
190-00820-11 Rev. A
FLIGHT INSTRUMENTS<br />
Navigation angles (track, heading, course, bearing) are corrected to the computed magnetic variation (Mag<br />
Var) or referenced to true north (T), set on the AUX - System Setup Page. When an approach referenced to<br />
true north has been loaded into the flight plan, the system generates a message to change the navigation angle<br />
setting to True at the appropriate time.<br />
SYSTEM<br />
OVERVIEW<br />
FLIGHT<br />
INSTRUMENTS<br />
Figure 2-16 Heading and Course Indications (True)<br />
EIS<br />
Changing the navigation angle setting:<br />
1) Use the FMS Knob to select the AUX - System Setup Page on the MFD.<br />
2) Press the FMS Knob to activate the cursor.<br />
3) Turn the large FMS Knob to highlight Nav Angle in the Display Units box.<br />
4) Turn the small FMS Knob to highlight the desired setting and press the ENT Key.<br />
• MAGNETIC (º)- Angles corrected to the computed magnetic variation (Mag Var)<br />
• TRUE (ºT)- References angles to true north (T)<br />
AUDIO PANEL<br />
& CNS<br />
FLIGHT<br />
MANAGEMENT<br />
HAZARD<br />
AVOIDANCE<br />
AFCS<br />
ADDITIONAL<br />
FEATURES<br />
Figure 2-17 Navigation Angle Settings<br />
(AUX - System Setup Page)<br />
APPENDICES INDEX<br />
190-00820-11 Rev. A Pilot’s Guide for the <strong>Cirrus</strong> <strong>SR2x</strong> with <strong>Cirrus</strong> Perspective by Garmin<br />
69
FLIGHT INSTRUMENTS<br />
SYSTEM<br />
OVERVIEW<br />
FLIGHT<br />
INSTRUMENTS<br />
TURN RATE INDICATOR<br />
The Turn Rate Indicator is located directly above the rotating compass card. Tick marks to the left and right<br />
of the lubber line denote half-standard and standard turn rates. A magenta Turn Rate Trend Vector shows the<br />
current turn rate. The end of the trend vector gives the heading predicted in 6 seconds, based on the present<br />
turn rate. A standard-rate turn is shown on the indicator by the trend vector stopping at the standard turn<br />
rate tick mark, corresponding to a predicted heading of 18˚ from the current heading. At rates greater than 4<br />
deg/sec, an arrowhead appears at the end of the magenta trend vector and the prediction is no longer valid.<br />
Half-standard<br />
Turn Rate<br />
EIS<br />
AUDIO PANEL<br />
& CNS<br />
Arrow Shown<br />
for Turn Rate<br />
> 4 deg/sec<br />
Standard<br />
Turn Rate<br />
Figure 2-18 Turn Rate Indicator and Trend Vector<br />
FLIGHT<br />
MANAGEMENT<br />
HAZARD<br />
AVOIDANCE<br />
BEARING POINTERS AND INFORMATION WINDOWS<br />
NOTE: When the Arc HSI is displayed, the Bearing Information windows and pointers are disabled.<br />
Two bearing pointers (the second of which is an optional feature) and associated information can be<br />
displayed on the HSI for the NAV, GPS, and ADF sources. The bearing pointers are light blue and are singleline<br />
(BRG1) or double-line (BRG2). A pointer symbol is shown in the information window to indicate the<br />
navigation source. The bearing pointers never override the CDI and are visually separated from the CDI by a<br />
white ring. Bearing pointers may be selected but not necessarily visible due to data unavailability.<br />
AFCS<br />
ADDITIONAL<br />
FEATURES<br />
Distance to<br />
Bearing Source<br />
Tuning Mode<br />
Frequency<br />
Distance<br />
DME Information Window<br />
Station<br />
Identifier<br />
Bearing 1<br />
Pointer<br />
Bearing 2<br />
Pointer<br />
No<br />
Waypoint<br />
Selected<br />
APPENDICES<br />
INDEX<br />
Bearing Pointer<br />
Pointer Bearing<br />
Source Icon<br />
Icon Source<br />
Bearing 1 Information Window<br />
Bearing 2 Information Window<br />
(Optional)<br />
Figure 2-19 HSI with Bearing and DME Information<br />
70<br />
Pilot’s Guide for the <strong>Cirrus</strong> <strong>SR2x</strong> with <strong>Cirrus</strong> Perspective by Garmin<br />
190-00820-11 Rev. A
FLIGHT INSTRUMENTS<br />
When a bearing pointer is displayed, the associated information window is also displayed. The Bearing<br />
Information Windows are displayed at the lower sides of the HSI and give the following information:<br />
• Bearing source (NAV, GPS)<br />
• Pointer icon (BRG = single line)<br />
• Frequency (NAV, ADF)<br />
• Station/waypoint identifier (NAV, GPS)<br />
• GPS-derived great circle distance to bearing<br />
source<br />
If the NAV radio is the bearing source and is tuned to an ILS frequency (refer to the Audio Panel and CNS<br />
Section for information on tuning the radios), the bearing pointer is removed from the HSI and the frequency<br />
is replaced with “ILS”. When NAV1 or NAV2 is the selected bearing source, the frequency is replaced by the<br />
station identifier when the station is within range. If GPS is the bearing source, the active waypoint identifier<br />
is displayed in lieu of a frequency.<br />
The bearing pointer is removed from the HSI and “NO DATA” is displayed in the information window if:<br />
• The NAV radio is not receiving the tuned VOR station<br />
• GPS is the bearing source and an active waypoint is not selected<br />
Selecting bearing display and changing sources:<br />
1) Press the PFD Softkey.<br />
2) Press the BRG Softkey to display the bearing pointer and information window with NAV1 source.<br />
3) Press the BRG Softkey again to change the bearing source to NAV2.<br />
4) Press the BRG Softkey a third time to change the bearing source to GPS.<br />
5) Press the BRG Softkey a fourth time to change the bearing source to ADF (ADF Radio installation is optional).<br />
6) To remove the bearing pointer and information window, press the BRG Softkey again.<br />
DME INFORMATION WINDOW<br />
The DME Information Window is displayed above the BRG1 Information Window on the 360˚ HSI and<br />
in a box above and alongside the Arc HSI. It shows the DME label, tuning mode (NAV1, NAV2, or HOLD),<br />
frequency, and distance. When a signal is invalid, the distance is replaced by –.– – NM Refer to the Audio<br />
Panel and CNS Section for information on tuning the DMEs.<br />
Displaying the DME Information Window:<br />
1) Press the PFD Softkey.<br />
2) Press the DME Softkey to display the DME Information Window.<br />
3) To remove the DME Information Window, press the DME Softkey again.<br />
SYSTEM<br />
OVERVIEW<br />
FLIGHT<br />
INSTRUMENTS<br />
EIS<br />
AUDIO PANEL<br />
& CNS<br />
FLIGHT<br />
MANAGEMENT<br />
HAZARD<br />
AVOIDANCE<br />
AFCS<br />
ADDITIONAL<br />
FEATURES<br />
APPENDICES INDEX<br />
190-00820-11 Rev. A Pilot’s Guide for the <strong>Cirrus</strong> <strong>SR2x</strong> with <strong>Cirrus</strong> Perspective by Garmin<br />
71
FLIGHT INSTRUMENTS<br />
SYSTEM<br />
OVERVIEW<br />
FLIGHT<br />
INSTRUMENTS<br />
COURSE DEVIATION INDICATOR (CDI)<br />
The Course Deviation Indicator (CDI) moves left or right from the course pointer along a lateral deviation<br />
scale to display aircraft position relative to the course. If the course deviation data is not valid, the CDI is not<br />
displayed.<br />
Navigation<br />
Source<br />
360˚ HSI<br />
Flight<br />
Phase<br />
Arc HSI<br />
INDEX<br />
ADDITIONAL<br />
FEATURES<br />
AUDIO PANEL<br />
& CNS<br />
FLIGHT<br />
MANAGEMENT<br />
HAZARD<br />
AVOIDANCE<br />
AFCS<br />
EIS<br />
CDI<br />
Scale<br />
Crosstrack<br />
Error<br />
Navigation<br />
Source<br />
CDI Scale<br />
Figure 2-20 Course Deviation Indicator<br />
Flight<br />
Phase<br />
The CDI can display two sources of navigation: GPS or NAV (VOR, localizer). Color indicates the current<br />
navigation source: magenta (for GPS) or green (for VOR and LOC); the Selected Course readout also follows<br />
these color indications. When coupled to GPS, the full scale limits for the CDI are defined by a GPS-derived<br />
distance. When coupled to a VOR or localizer (LOC), the CDI has the same angular limits as a mechanical CDI.<br />
If the CDI exceeds the maximum deviation on the scale (two dots) while coupled to GPS, the crosstrack error<br />
(XTK) is displayed below the white aircraft symbol.<br />
CDI<br />
APPENDICES<br />
Figure 2-21 Navigation Sources<br />
72<br />
Pilot’s Guide for the <strong>Cirrus</strong> <strong>SR2x</strong> with <strong>Cirrus</strong> Perspective by Garmin<br />
190-00820-11 Rev. A
FLIGHT INSTRUMENTS<br />
Changing navigation sources:<br />
1) Press the CDI Softkey to change from GPS to VOR1 or LOC1. The NAV1 standby frequency in the upper left<br />
corner of the MFD is light blue.<br />
2) Press the CDI Softkey again to change from VOR1 or LOC1 to VOR2 or LOC2. The NAV2 standby frequency in<br />
the upper left corner of the MFD is light blue.<br />
3) Press the CDI Softkey a third time to return to GPS.<br />
NAV1 Selected for Tuning<br />
NAV2 Selected for Tuning<br />
SYSTEM<br />
OVERVIEW<br />
FLIGHT<br />
INSTRUMENTS<br />
EIS<br />
GPS<br />
Selected<br />
Pressing the CDI<br />
Softkey Cycles through<br />
Navigation Sources<br />
LOC1<br />
Selected<br />
Figure 2-22 Selecting a Navigation Source<br />
VOR2<br />
Selected<br />
The system automatically switches from GPS to LOC navigation source and changes the CDI scaling<br />
accordingly when all of the following occur:<br />
• A localizer or ILS approach has been loaded into the active flight plan<br />
• The Final Approach Fix (FAF) is the active leg, the FAF is less than 15 nm away, and the aircraft is moving<br />
toward the FAF<br />
• A valid localizer frequency has been tuned<br />
• The GPS CDI deviation is less than 1.2 times full-scale deflection<br />
GPS steering guidance is still provided after the CDI automatically switches to LOC until LOC capture, up<br />
to the Final Approach Fix (FAF) for an ILS approach, or until GPS information becomes invalid. Activating a<br />
Vector-to-Final (see the Flight Management Section) also causes the CDI to switch to LOC navigation source;<br />
GPS steering guidance is not provided after this switch.<br />
AUDIO PANEL<br />
& CNS<br />
FLIGHT<br />
MANAGEMENT<br />
HAZARD<br />
AVOIDANCE<br />
AFCS<br />
ADDITIONAL<br />
FEATURES<br />
APPENDICES INDEX<br />
190-00820-11 Rev. A Pilot’s Guide for the <strong>Cirrus</strong> <strong>SR2x</strong> with <strong>Cirrus</strong> Perspective by Garmin<br />
73
FLIGHT INSTRUMENTS<br />
SYSTEM<br />
OVERVIEW<br />
FLIGHT<br />
INSTRUMENTS<br />
EIS<br />
AUDIO PANEL<br />
& CNS<br />
FLIGHT<br />
MANAGEMENT<br />
GPS CDI SCALING<br />
When GPS is the selected navigation source, the flight plan legs are sequenced automatically and<br />
annunciations appear on the HSI for the flight phase. Flight phase annunciations are normally shown in<br />
magenta, but when cautionary conditions exist the color changes to amber. If the current leg in the flight plan<br />
is a heading leg, ‘HDG LEG’ is annunciated in magenta beneath the aircraft symbol.<br />
The current GPS CDI scale setting is displayed as ‘System CDI’ on the AUX - System Setup Page and the fullscale<br />
deflection setting may also be changed (2.0 nm, 1.0 nm, 0.3 nm, or Auto) from this page. If the selected<br />
scaling is smaller than the automatic setting for enroute and terminal phases, the CDI is scaled accordingly and<br />
the selected setting is be displayed rather than the flight phase annunciation. Receiver Autonomous Integrity<br />
Monitoring (RAIM) protection limits follow the selected CDI scale and corresponding flight phases.<br />
Changing the selected GPS CDI setting:<br />
1) Use the FMS Knob to select the AUX - System Setup Page on the MFD.<br />
2) Press the FMS Knob to activate the cursor.<br />
3) Turn the large FMS Knob to highlight Selected in the GPS CDI box.<br />
4) Turn the small FMS Knob to highlight the desired setting and press the ENT Key.<br />
5) To cancel the selection, press the FMS Knob or the CLR Key.<br />
INDEX<br />
AFCS<br />
ADDITIONAL<br />
FEATURES<br />
HAZARD<br />
AVOIDANCE<br />
APPENDICES<br />
Figure 2-23 GPS CDI Settings<br />
(AUX - System Setup Page)<br />
When set to ‘Auto’ (default), the GPS CDI scale automatically adjusts to the desired limits based upon the<br />
current phase of flight (Figure 2-24, Table 2-1).<br />
74<br />
Pilot’s Guide for the <strong>Cirrus</strong> <strong>SR2x</strong> with <strong>Cirrus</strong> Perspective by Garmin<br />
190-00820-11 Rev. A
FLIGHT INSTRUMENTS<br />
CDI Full-scale Deflection<br />
0.3 nm<br />
Departure<br />
1.0 nm<br />
Terminal<br />
2.0 nm<br />
Enroute<br />
(Oceanic if >200 nm<br />
from nearest airport)<br />
1.0 nm<br />
Terminal<br />
1.0 nm<br />
Refer to accompanying<br />
approach CDI scaling figures<br />
Approach<br />
0.3 nm<br />
Missed<br />
Approach<br />
SYSTEM<br />
OVERVIEW<br />
FLIGHT<br />
INSTRUMENTS<br />
EIS<br />
Figure 2-24 Automatic CDI Scaling<br />
• Once a departure procedure is activated, the CDI is scaled for departure (0.3 nm).<br />
• The system switches from departure to terminal CDI scaling (1.0 nm) under the following conditions:<br />
- The next leg in the departure procedure is not aligned with the departure runway<br />
- The next leg in the departure procedure is not a CA, CD, CF, CI, CR, DF, FA, FC, FD, FM, IF, or TF leg<br />
- After any leg in the departure procedure that is not a CA or FA leg<br />
• At 30 nm from the departure airport the enroute phase of flight is automatically entered and CDI scaling<br />
changes to 2.0 nm over a distance of 1.0 nm, except under the following conditions:<br />
- When navigating with an active departure procedure, the flight phase and CDI scale does not change<br />
until the aircraft arrives at the last departure waypoint (if more than 30 nm from the departure airport) or<br />
the leg after the last departure waypoint has been activated or a direct-to waypoint is activated.<br />
• If after completing the departure procedure the nearest airport is more than 200 nm away from the aircraft<br />
and the approach procedure has not yet commenced, the CDI is scaled for oceanic flight (2.0 nm).<br />
• Within 31 nm of the destination airport (terminal area), the CDI scale gradually ramps down from 2.0 nm<br />
to 1.0 nm over a distance of 1.0 nm, except under the following conditions:<br />
- Upon reaching the first waypoint of an arrival route that is more than 31 nm from the destination airport,<br />
the flight phase changes to terminal and the CDI scale begins to transition down from 2.0 nm to 1.0 nm<br />
over a distance of 1.0 nm.<br />
• During approach, the CDI scale ramps down even further (see Figures 2-25 and 2-26). This transition<br />
normally occurs within 2.0 nm of the Final Approach Fix (FAF). The CDI switches to approach scaling<br />
automatically once the approach procedure is active or if Vectors-To-Final (VTF) are selected.<br />
- If the active waypoint is the FAF, the ground track and the bearing to the FAF must be within 45° of the<br />
final approach segment course.<br />
- If the active waypoint is part of the missed approach procedure, the active leg and the preceding missed<br />
approach legs must be aligned with the final approach segment course and the aircraft must not have<br />
passed the turn initiation point.<br />
AUDIO PANEL<br />
& CNS<br />
FLIGHT<br />
MANAGEMENT<br />
HAZARD<br />
AVOIDANCE<br />
AFCS<br />
ADDITIONAL<br />
FEATURES<br />
APPENDICES INDEX<br />
190-00820-11 Rev. A Pilot’s Guide for the <strong>Cirrus</strong> <strong>SR2x</strong> with <strong>Cirrus</strong> Perspective by Garmin<br />
75
FLIGHT INSTRUMENTS<br />
SYSTEM<br />
OVERVIEW<br />
FLIGHT<br />
INSTRUMENTS<br />
CDI Full-scale Deflection<br />
1.0 nm<br />
2 nm<br />
FAF<br />
0.3 nm<br />
CDI scale is set to the smaller of 0.3 nm<br />
or an angle set by the system<br />
angle set<br />
by system<br />
350 ft<br />
CDI Full-scale Deflection<br />
1.0 nm<br />
2 nm<br />
FAF<br />
angle based<br />
on database<br />
information<br />
course width<br />
Landing<br />
Threshold<br />
0.3 nm<br />
CDI scale varies if VTF is activated<br />
CDI scale varies if VTF is activated<br />
EIS<br />
Figure 2-25 Typical LNAV and LNAV+V Approach Service Level<br />
CDI Scaling<br />
Figure 2-26 Typical LNAV/VNAV, LPV, LP, and LP+V<br />
Approach Service Level CDI Scaling<br />
AUDIO PANEL<br />
& CNS<br />
FLIGHT<br />
MANAGEMENT<br />
HAZARD<br />
AVOIDANCE<br />
AFCS<br />
ADDITIONAL<br />
FEATURES<br />
APPENDICES<br />
INDEX<br />
• When a missed approach is activated, the CDI scale changes to 0.3 nm.<br />
• The system automatically switches back to terminal mode under the following conditions:<br />
- The next leg in the missed approach procedure is not aligned with the final approach path<br />
- The next leg in the missed approach procedure is not a CA, CD, CF, CI, CR, DF, FA, FC, FD, FM, IF, or TF leg<br />
- After any leg in the missed approach procedure that is not a CA or FA leg<br />
Flight Phase Annunciation* Automatic CDI Full-scale Deflection<br />
Departure DPRT 0.3 nm<br />
Terminal TERM 1.0 nm<br />
Enroute ENR 2.0 nm<br />
Oceanic OCN 2.0 nm<br />
Approach<br />
LNAV<br />
LNAV+V<br />
Approach<br />
LNAV/VNAV<br />
LPV<br />
LP<br />
LP+V<br />
LNAV<br />
LNAV+V<br />
L/VNAV<br />
LPV<br />
LP<br />
LP+V<br />
1.0 nm decreasing to 350 feet depending on<br />
variables (see Figure 2-25)<br />
1.0 nm decreasing to a specified course width, then<br />
0.3 nm, depending on variables (see Figure 2-26)<br />
Missed Approach MAPR 0.3 nm<br />
* Flight phase annunciations are normally shown in magenta, but when cautionary<br />
conditions exist the color changes to amber.<br />
Table 2-1 Automatic GPS CDI Scaling<br />
76<br />
Pilot’s Guide for the <strong>Cirrus</strong> <strong>SR2x</strong> with <strong>Cirrus</strong> Perspective by Garmin<br />
190-00820-11 Rev. A
FLIGHT INSTRUMENTS<br />
OBS MODE<br />
NOTE: VNV is inhibited while automatic waypoint sequencing has been suspended.<br />
Enabling Omni-bearing Selector (OBS) Mode suspends the automatic sequencing of waypoints in a GPS<br />
flight plan (GPS must be the selected navigation source), but retains the current “active-to” waypoint as the<br />
navigation reference even after passing the waypoint. ‘OBS’ is annunciated to the lower right of the aircraft<br />
symbol when OBS Mode is selected.<br />
While OBS Mode is enabled, a course line is drawn through the “active-to” waypoint on the moving map.<br />
If desired, the course to/from the waypoint can now be adjusted. When OBS Mode is disabled, the GPS flight<br />
plan returns to normal operation with automatic sequencing of waypoints, following the course set in OBS<br />
Mode. The flight path on the moving map retains the modified course line.<br />
SYSTEM<br />
OVERVIEW<br />
FLIGHT<br />
INSTRUMENTS<br />
EIS<br />
Extended<br />
Course<br />
Line<br />
GPS<br />
Selected<br />
Pressing the OBS<br />
Softkey Enables<br />
OBS Mode<br />
OBS Mode<br />
Enabled<br />
Figure 2-27 Omni-bearing Selector (OBS) Mode<br />
Pressing the OBS<br />
Softkey Again<br />
Disables OBS Mode<br />
AUDIO PANEL<br />
& CNS<br />
FLIGHT<br />
MANAGEMENT<br />
HAZARD<br />
AVOIDANCE<br />
Enabling/disabling OBS Mode while navigating a GPS flight plan:<br />
1) Press the OBS Softkey to select OBS Mode.<br />
2) Turn a CRS Knob to select the desired course to/from the waypoint. Press a CRS Knob to synchronize the<br />
Selected Course with the bearing to the next waypoint.<br />
3) Press the OBS Softkey again to return to automatic waypoint sequencing.<br />
AFCS<br />
ADDITIONAL<br />
FEATURES<br />
APPENDICES INDEX<br />
190-00820-11 Rev. A Pilot’s Guide for the <strong>Cirrus</strong> <strong>SR2x</strong> with <strong>Cirrus</strong> Perspective by Garmin<br />
77
FLIGHT INSTRUMENTS<br />
SYSTEM<br />
OVERVIEW<br />
As the aircraft crosses the missed approach point (MAP), automatic approach waypoint sequencing is<br />
suspended. SUSP appears on the HSI at the lower right of the aircraft symbol. The OBS Softkey label<br />
changes to indicate the suspension is active as shown in Figure 2-28. Pressing the SUSP Softkey, deactivates<br />
the suspension and resumes automatic sequencing of approach waypoints.<br />
AUDIO PANEL<br />
& CNS<br />
EIS<br />
FLIGHT<br />
INSTRUMENTS<br />
SUSP<br />
Softkey<br />
Figure 2-28 Suspending Automatic Waypoint Sequencing<br />
SUSP<br />
Annunciation<br />
INDEX<br />
APPENDICES<br />
ADDITIONAL<br />
FEATURES<br />
AFCS<br />
HAZARD<br />
AVOIDANCE<br />
FLIGHT<br />
MANAGEMENT<br />
78<br />
Pilot’s Guide for the <strong>Cirrus</strong> <strong>SR2x</strong> with <strong>Cirrus</strong> Perspective by Garmin<br />
190-00820-11 Rev. A
FLIGHT INSTRUMENTS<br />
2.2 SUPPLEMENTAL FLIGHT DATA<br />
NOTE: Pressing the DFLTS Softkey (a second-level PFD softkey) turns off metric Altimeter display, the Inset<br />
Map, and wind data display.<br />
In addition to the flight instruments, the PFD also displays various supplemental information, including<br />
temperatures, wind data, and Vertical Navigation (VNV) indications.<br />
TEMPERATURE DISPLAY<br />
The Outside Air Temperature (OAT) is displayed in degrees Celsius (°C) by default in the lower left of the PFD<br />
under normal display conditions, or below the true airspeed in reversionary mode. It may also be displayed in<br />
degrees Fahrenheit from the AUX - System Setup Page on the MFD.<br />
Normal Display<br />
SYSTEM<br />
OVERVIEW<br />
FLIGHT<br />
INSTRUMENTS<br />
EIS<br />
AUDIO PANEL<br />
& CNS<br />
FLIGHT<br />
MANAGEMENT<br />
HAZARD<br />
AVOIDANCE<br />
Reversionary Mode<br />
AFCS<br />
ADDITIONAL<br />
FEATURES<br />
Figure 2-29 Outside Air Temperature<br />
APPENDICES INDEX<br />
190-00820-11 Rev. A Pilot’s Guide for the <strong>Cirrus</strong> <strong>SR2x</strong> with <strong>Cirrus</strong> Perspective by Garmin<br />
79
FLIGHT INSTRUMENTS<br />
SYSTEM<br />
OVERVIEW<br />
FLIGHT<br />
INSTRUMENTS<br />
Changing temperature display units:<br />
1) Select the AUX - System Setup Page on the MFD using the FMS Knob.<br />
2) Press the FMS Knob to activate the cursor.<br />
3) Turn the large FMS Knob to highlight the TEMP field in the Display Units box.<br />
4) Turn the small FMS Knob to highlight either CELSIUS or FAHRENHEIT and press the ENT Key to confirm the<br />
selection.<br />
5) To cancel the selection, press the FMS Knob or the CLR Key.<br />
INDEX<br />
APPENDICES<br />
ADDITIONAL<br />
FEATURES<br />
AFCS<br />
HAZARD<br />
AVOIDANCE<br />
FLIGHT<br />
MANAGEMENT<br />
AUDIO PANEL<br />
& CNS<br />
EIS<br />
Figure 2-30 Temperature Selection<br />
(AUX - System Setup Page)<br />
80<br />
Pilot’s Guide for the <strong>Cirrus</strong> <strong>SR2x</strong> with <strong>Cirrus</strong> Perspective by Garmin<br />
190-00820-11 Rev. A
FLIGHT INSTRUMENTS<br />
WIND DATA<br />
Wind direction and speed in knots can be displayed relative to the aircraft in a window to the upper left of<br />
the HSI. When the window is selected for display, but wind information is invalid or unavailable, the window<br />
displays NO WIND DATA. Wind data can be displayed in two different ways.<br />
Option 1<br />
SYSTEM<br />
OVERVIEW<br />
FLIGHT<br />
INSTRUMENTS<br />
EIS<br />
Option 2<br />
No Data<br />
Figure 2-31 Wind Data<br />
Displaying wind data:<br />
1) Press the PFD Softkey.<br />
2) For airframes without AOA option, press the WIND Softkey then proceed to the next step.<br />
or:<br />
For airframes with AOA option, press the AOA/WIND Softkey then the WIND Softkey.<br />
3) Press one of the OPTN softkeys to change how wind data is displayed:<br />
• OPTN 1: Wind direction arrow with numeric True direction and speed<br />
• OPTN 2: Headwind/tailwind and crosswind arrows with numeric speed components<br />
4) To remove the window, press the OFF Softkey.<br />
AUDIO PANEL<br />
& CNS<br />
FLIGHT<br />
MANAGEMENT<br />
HAZARD<br />
AVOIDANCE<br />
AFCS<br />
ADDITIONAL<br />
FEATURES<br />
APPENDICES INDEX<br />
190-00820-11 Rev. A Pilot’s Guide for the <strong>Cirrus</strong> <strong>SR2x</strong> with <strong>Cirrus</strong> Perspective by Garmin<br />
81
FLIGHT INSTRUMENTS<br />
SYSTEM<br />
OVERVIEW<br />
FLIGHT<br />
INSTRUMENTS<br />
ANGLE OF ATTACK (AOA) INDICATOR<br />
The Angle of Attack (AOA) Indicator (Figure 2-32) appears on the PFD below the airspeed indicator and<br />
displays the normalized angle of attack. White, amber, and red arcs indicate AOA ranges. The pointer color<br />
matches the color of the arc associated with the current AOA value.<br />
The pilot can enable/disable the display of the AOA Indicator on the PFD, or select the auto mode. In auto<br />
mode, the AOA Indicator appears when the landing gear is down and locked, or the flaps position is three<br />
degrees or greater. Otherwise, the AOA Indicator is removed.<br />
AUDIO PANEL<br />
& CNS<br />
INDEX<br />
FLIGHT<br />
MANAGEMENT<br />
HAZARD<br />
AVOIDANCE<br />
AFCS<br />
APPENDICES<br />
ADDITIONAL<br />
FEATURES<br />
EIS<br />
Selecting the AOA Indicator display mode:<br />
1) Press the PFD Softkey.<br />
Figure 2-40 Angle of Attack (AOA) Indicator<br />
2) Press the AOA/WIND Softkey, then the AOA Softkey.<br />
3) Press the AOA ON or AOA AUTO Softkey (pressing AOA ON again will turn the indicator off).<br />
VERTICAL NAVIGATION (VNV) INDICATIONS<br />
When a VNV flight plan has been activated, VNV indications (VNV Target Altitude, RVSI, VDI) appear on the<br />
PFD in conjunction with the “TOD within 1 minute” message and “Vertical track” voice alert. See the Flight<br />
Management and AFCS sections for details on VNV features. VNV indications are removed from the PFD<br />
according to the criteria listed in Table 2-2.<br />
82<br />
Pilot’s Guide for the <strong>Cirrus</strong> <strong>SR2x</strong> with <strong>Cirrus</strong> Perspective by Garmin<br />
190-00820-11 Rev. A
FLIGHT INSTRUMENTS<br />
Top of Descent Message<br />
VNV Target<br />
Altitude<br />
Vertical<br />
Deviation<br />
Indicator<br />
Required<br />
Vertical<br />
Speed<br />
Indicator<br />
SYSTEM<br />
OVERVIEW<br />
FLIGHT<br />
INSTRUMENTS<br />
EIS<br />
GPS is<br />
Selected<br />
Navigation<br />
Source<br />
Terminal<br />
Phase of<br />
Flight<br />
AUDIO PANEL<br />
& CNS<br />
Figure 2-32 Vertical Navigation Indications (PFD)<br />
VNV Indication Removed<br />
Criteria<br />
Required Vertical<br />
Speed (RVSI)<br />
Vertical<br />
Deviation (VDI)<br />
VNV Target<br />
Altitude*<br />
Aircraft > 1 min before the next TOD due to flight plan change X X X<br />
VNV cancelled (CNCL VNV Softkey pressed on MFD) X X X<br />
Distance to active waypoint cannot be computed due to<br />
unsupported flight plan leg type (see Flight Management<br />
X X X<br />
Section)<br />
Aircraft > 250 feet below active VNV Target Altitude X X X<br />
Current crosstrack or track angle error has exceeded limit X X X<br />
Active altitude-constrained waypoint can not be reached within<br />
maximum allowed flight path angle and vertical speed<br />
X<br />
X<br />
* If the flight director has been engaged to fly a VNV flight plan, the VNV Target Altitude being held remains displayed<br />
while on level flight plan legs.<br />
Table 2-2 VNV Indication Removal Criteria<br />
FLIGHT<br />
MANAGEMENT<br />
HAZARD<br />
AVOIDANCE<br />
AFCS<br />
ADDITIONAL<br />
FEATURES<br />
APPENDICES INDEX<br />
190-00820-11 Rev. A Pilot’s Guide for the <strong>Cirrus</strong> <strong>SR2x</strong> with <strong>Cirrus</strong> Perspective by Garmin<br />
83
FLIGHT INSTRUMENTS<br />
SYSTEM<br />
OVERVIEW<br />
FLIGHT<br />
INSTRUMENTS<br />
2.3 PFD ANNUNCIATIONS AND ALERTING FUNCTIONS<br />
The following annunciations and alerting functions are displayed on the PFD. Refer to Appendix A for more<br />
information on alerts and annunciations.<br />
MARKER BEACON ANNUNCIATIONS<br />
Marker Beacon Annunciations are displayed on the PFD to the left of the Selected Altitude. Outer marker<br />
reception is indicated in cyan, middle in amber, and inner in white. Refer to the Audio Panel and CNS Section<br />
for more information on Marker Beacon Annunciations.<br />
EIS<br />
Outer Marker<br />
Middle Marker<br />
Inner Marker<br />
AUDIO PANEL<br />
& CNS<br />
Altimeter<br />
FLIGHT<br />
MANAGEMENT<br />
HAZARD<br />
AVOIDANCE<br />
AFCS<br />
ADDITIONAL<br />
FEATURES<br />
APPENDICES<br />
TRAFFIC ANNUNCIATION<br />
Figure 2-33 Marker Beacon Annunciations<br />
The Perspective system displays traffic symbolically on the Inset Map (PFD), the Navigation Map Page (MFD),<br />
and various other MFD page maps. Refer to the Hazard Avoidance Section for more details about the optional<br />
Traffic Advisory Systems (TAS). When a Traffic Advisory (TA) is detected, the following automatically occurs:<br />
• The PFD Inset Map is enabled, displaying traffic<br />
• A flashing black-on-amber TRAFFIC annunciation (Figure 2-34) appears to the top left of the Attitude<br />
Indicator for 5 seconds and remains displayed until no TAs are detected in the area<br />
• An aural traffic alert may be generated. Refer to the applicable traffic advisory system (TAS) documentation<br />
for alerts generated by TAS equipment.<br />
If additional TAs appear, new aural and visual alerts are generated.<br />
Figure 2-34 Traffic Annunciation<br />
Traffic<br />
Symbol<br />
INDEX<br />
Figure 2-35 Inset Map with Traffic Displayed<br />
84<br />
Pilot’s Guide for the <strong>Cirrus</strong> <strong>SR2x</strong> with <strong>Cirrus</strong> Perspective by Garmin<br />
190-00820-11 Rev. A
FLIGHT INSTRUMENTS<br />
TERRAIN ANNUNCIATIONS<br />
Terrain Awareness and Warning System (TAWS) or Terrain-SVT annunciations appear on the PFD to the<br />
upper left of the Altimeter (also where the marker beacon annunciations appear). Refer to the Hazard Avoidance<br />
Section and Appendix for information on terrain alerts and annunciations.<br />
SYSTEM<br />
OVERVIEW<br />
FLIGHT<br />
INSTRUMENTS<br />
EIS<br />
AUDIO PANEL<br />
& CNS<br />
FLIGHT<br />
MANAGEMENT<br />
Figure 2-36 TAWS Annunciation on the PFD<br />
HAZARD<br />
AVOIDANCE<br />
ALTITUDE ALERTING<br />
The Altitude Alerting function provides the pilot with visual and aural alerts when approaching the Selected<br />
Altitude. Whenever the Selected Altitude is changed, the Altitude Alerter is reset. The Altitude Alerter is<br />
independent of the Garmin AFCS. The following occur when approaching the Selected Altitude:<br />
• Upon passing through 1000 feet of the Selected Altitude, the Selected Altitude (shown above the Altimeter)<br />
changes to black text on a cyan background and flashes for 5 seconds.<br />
• When the aircraft passes within 200 ft of the Selected Altitude, the Selected Altitude changes to cyan text on<br />
a black background and flashes for 5 seconds and a single chime is heard.<br />
• After reaching the Selected Altitude, if the pilot flies outside the deviation band (±200 feet of the Selected<br />
Altitude), the Selected Altitude changes to amber text on a black background, flashes for 5 seconds, and the<br />
word “Altitude” is heard.<br />
Within 1000 ft Within 200 ft Deviation of ±200 ft<br />
Figure 2-37 Altitude Alerting Visual Annunciations<br />
AFCS<br />
ADDITIONAL<br />
FEATURES<br />
APPENDICES INDEX<br />
190-00820-11 Rev. A Pilot’s Guide for the <strong>Cirrus</strong> <strong>SR2x</strong> with <strong>Cirrus</strong> Perspective by Garmin<br />
85
FLIGHT INSTRUMENTS<br />
SYSTEM<br />
OVERVIEW<br />
FLIGHT<br />
INSTRUMENTS<br />
EIS<br />
LOW ALTITUDE ANNUNCIATION<br />
NOTE: The Low Altitude Annunciation is available only for aircraft with GIA 63W Integrated Avionics Units<br />
when SBAS is available. This annunciation is not shown for systems with TAWS or Terrain-SVS, unless terrain<br />
alerting is inhibited.<br />
When the Final Approach Fix (FAF) is the active waypoint in a GPS SBAS approach using vertical guidance,<br />
a Low Altitude Annunciation may appear if the current aircraft altitude is at least 164 feet below the prescribed<br />
altitude at the FAF. A black-on-amber ‘LOW ALT’ annunciation appears to the top right of the Altimeter,<br />
flashing for several seconds then remaining displayed until the condition is resolved.<br />
Low Altitude<br />
Annunciation<br />
AUDIO PANEL<br />
& CNS<br />
FLIGHT<br />
MANAGEMENT<br />
HAZARD<br />
AVOIDANCE<br />
AFCS<br />
ADDITIONAL<br />
FEATURES<br />
Figure 2-38 Low Altitude on GPS SBAS Approach<br />
with TAWS Inhibited<br />
MINIMUM DESCENT ALTITUDE/DECISION HEIGHT ALERTING<br />
Altimeter<br />
For altitude awareness, a Minimum Descent Altitude (MDA) or Decision Height (DH), based on barometric<br />
altitude or temperature compensated altitude can be set. When active, the altitude setting is displayed to the<br />
lower left of the altimeter and with a bug at the corresponding altitude along the altimeter (once the altitude is<br />
within the visible range of the tape). The following visual annunciations alert the pilot when approaching the<br />
MDA or DH:<br />
• When the aircraft altitude descends to within 2500 feet of the MDA/DH setting, a box labeled ‘BARO MIN’<br />
or ‘COMP MIN’ (based on the selected altitude source) appears with the altitude in cyan text (or magenta<br />
for TEMP COMP). The bug appears in cyan (or magenta for TEMP COMP) on the altitude tape at the<br />
corresponding altitude once in range.<br />
• When the aircraft passes through 100 feet of the MDA or DH, the bug and text become white.<br />
• Once the aircraft reaches the MDA/DH, the bug and text become amber.<br />
Within 2500 feet<br />
Within 100 feet<br />
Altitude Reached<br />
APPENDICES<br />
INDEX<br />
MDA/DH<br />
Bug<br />
MDA/DH<br />
Setting<br />
Figure 2-39 Minimum Descent Altitude/Decision Height Alerting Visual Annunciations<br />
86<br />
Pilot’s Guide for the <strong>Cirrus</strong> <strong>SR2x</strong> with <strong>Cirrus</strong> Perspective by Garmin<br />
190-00820-11 Rev. A
FLIGHT INSTRUMENTS<br />
Setting the barometric minimum descent altitude and bug:<br />
1) Press the TMR/REF Softkey.<br />
2) Turn the large FMS Knob to highlight the Minimums field.<br />
3) Turn the small FMS Knob to select the desired altitude source: barometric (BARO) or temperature compensated<br />
(TEMP COMP). OFF is selected by default. Press the ENT Key or turn the large FMS Knob to highlight the next<br />
field.<br />
4) Use the small FMS Knob to enter the desired altitude (from zero to 16,000 feet).<br />
5) To remove the window, press the CLR Key or press the TMR/REF Softkey.<br />
SYSTEM<br />
OVERVIEW<br />
FLIGHT<br />
INSTRUMENTS<br />
EIS<br />
Figure 2-40 BARO and TEMP COMP MDA/DH<br />
AUDIO PANEL<br />
& CNS<br />
FLIGHT<br />
MANAGEMENT<br />
HAZARD<br />
AVOIDANCE<br />
AFCS<br />
ADDITIONAL<br />
FEATURES<br />
APPENDICES INDEX<br />
190-00820-11 Rev. A Pilot’s Guide for the <strong>Cirrus</strong> <strong>SR2x</strong> with <strong>Cirrus</strong> Perspective by Garmin<br />
87
FLIGHT INSTRUMENTS<br />
SYSTEM<br />
OVERVIEW<br />
FLIGHT<br />
INSTRUMENTS<br />
EIS<br />
AUDIO PANEL<br />
& CNS<br />
2.4 ABNORMAL OPERATIONS<br />
ABNORMAL GPS CONDITIONS<br />
The annunciations listed in Table 2-3 can appear on the HSI when abnormal GPS conditions occur; see the<br />
figure for examples. Refer to the Flight Management Section for more information on Dead Reckoning Mode.<br />
Annunciation Location Description<br />
LOI<br />
INTEG OK<br />
DR<br />
Lower left of<br />
aircraft symbol<br />
Lower left of<br />
aircraft symbol<br />
Upper right of<br />
aircraft symbol<br />
Loss of Integrity Monitoring–GPS integrity is insufficient for the current<br />
phase of flight<br />
Integrity OK–GPS integrity has been restored to within normal limits<br />
(annunciation displayed for 5 seconds)<br />
Dead Reckoning–System is using projected position rather than GPS position<br />
to compute navigation data and sequence active flight plan waypoints<br />
Table 2-3 Abnormal GPS Conditions Annunciated on HSI<br />
HAZARD<br />
AVOIDANCE<br />
AFCS<br />
ADDITIONAL<br />
FEATURES<br />
APPENDICES<br />
INDEX<br />
FLIGHT<br />
MANAGEMENT<br />
Figure 2-41 Example HSI Annunciations<br />
As a result of operating in DR Mode, all GPS-derived data is computed based upon an estimated position and<br />
is displayed in amber on the display to denote degraded navigation source information. This data includes the<br />
following:<br />
• Navigation Status Box fields except Active Leg, TAS, and DTK<br />
• Course Deviation Indicator (removed after 20 minutes)<br />
• GPS Bearing Pointer<br />
• Wind data and pointers in the Wind Data Box on the PFD<br />
• Track Indicator<br />
• All Bearing Pointer Distances<br />
• Active Flight Plan distances, bearings, and ETE values<br />
Also, while the Perspective system is in DR Mode, the autopilot will not couple to GPS, and terrain alerting (if<br />
installed) is disabled. Additionally, the accuracy of all nearest information (airports, airspaces, and waypoints)<br />
is questionable. Finally, airspace alerts continue to function, but with degraded accuracy.<br />
88<br />
Pilot’s Guide for the <strong>Cirrus</strong> <strong>SR2x</strong> with <strong>Cirrus</strong> Perspective by Garmin<br />
190-00820-11 Rev. A
FLIGHT INSTRUMENTS<br />
HEADING FAILURE MODES<br />
If the system is unable to determine the aircraft heading, but GPS-based track information is available, the<br />
HSI displays the ground track instead of heading using HSI Track Mode. In this mode, a magenta ‘TRK’<br />
annunciation and track readout appear on the HSI. In addition, an amber ‘HDG’ annunciation with a red X<br />
appear above the ‘TRK’ annunciation to indicate the HSI is displaying track instead of heading.<br />
If both the heading and track are unavailable, the HSI displays an amber ‘HDG’ annunciation with a red X<br />
over the heading readout box. The system also removes directional numbers and letters from the HSI.<br />
SYSTEM<br />
OVERVIEW<br />
FLIGHT<br />
INSTRUMENTS<br />
EIS<br />
HSI Track Mode (Heading Unavailable, Track Available)<br />
UNUSUAL ATTITUDES<br />
Figure 2-42 Heading Failure Displays on the HSI<br />
Heading and Track Unavailable<br />
When the aircraft enters an unusual pitch attitude, red extreme pitch warning chevrons pointing toward the<br />
horizon are displayed on the Attitude Indicator, starting at 50˚ above and 30˚ below the horizon line.<br />
AUDIO PANEL<br />
& CNS<br />
FLIGHT<br />
MANAGEMENT<br />
Nose High<br />
Nose Low<br />
HAZARD<br />
AVOIDANCE<br />
AFCS<br />
Figure 2-43 Pitch Attitude Warnings<br />
ADDITIONAL<br />
FEATURES<br />
APPENDICES INDEX<br />
190-00820-11 Rev. A Pilot’s Guide for the <strong>Cirrus</strong> <strong>SR2x</strong> with <strong>Cirrus</strong> Perspective by Garmin<br />
89
FLIGHT INSTRUMENTS<br />
SYSTEM<br />
OVERVIEW<br />
FLIGHT<br />
INSTRUMENTS<br />
EIS<br />
AUDIO PANEL<br />
& CNS<br />
FLIGHT<br />
MANAGEMENT<br />
If pitch exceeds +30˚/-20˚ or bank exceeds 65˚, some information displayed on the PFD is removed. The<br />
Altimeter and Airspeed, Attitude, Vertical Speed, and Horizontal Situation indicators remain on the display<br />
and the Bearing Information, Alerts, and Annunciation windows can be displayed during such situations. The<br />
following information is removed from the PFD (and corresponding softkeys are disabled) when the aircraft<br />
experiences unusual attitudes:<br />
• Traffic Annunciations<br />
• AFCS Annunciations<br />
• Flight director Command Bars<br />
• Selected Course Box<br />
• Transponder Status Box<br />
• System Time<br />
– Procedures<br />
– DME Tuning<br />
• Minimum Descent Altitude/<br />
Decision Height readout<br />
• Inset Map<br />
• True Airspeed<br />
• Ground Speed<br />
• Outside Air Temperature<br />
• DME Information Window<br />
• Wind Data<br />
• Selected Heading Box<br />
• PFD Setup Menu<br />
• Windows displayed in the lower<br />
right corner of the PFD:<br />
– Timer/References<br />
– Nearest Airports<br />
– Flight Plan<br />
– Alerts<br />
• Vertical Deviation, Glideslope,<br />
and Glidepath Indicators<br />
• Altimeter Barometric Setting<br />
• Selected Altitude<br />
• VNV Target Altitude<br />
INDEX<br />
APPENDICES<br />
ADDITIONAL<br />
FEATURES<br />
AFCS<br />
HAZARD<br />
AVOIDANCE<br />
90<br />
Pilot’s Guide for the <strong>Cirrus</strong> <strong>SR2x</strong> with <strong>Cirrus</strong> Perspective by Garmin<br />
190-00820-11 Rev. A
ENGINE INDICATION SYSTEM<br />
SECTION 3 ENGINE INDICATION SYSTEM<br />
The Engine Indication System (EIS) displays critical engine, electrical, fuel, optional ice protection, and other<br />
system parameters on the left side of the Multi Function Display (MFD) during normal operations (Figure 3-1).<br />
EIS information can be fully expanded to an entire page (EIS - Engine Page) using the ENGINE Softkey. In<br />
Reversionary Mode, the display-combines Primary Flight Display (PFD) symbology with the EIS.<br />
SYSTEM<br />
OVERVIEW<br />
FLIGHT<br />
INSTRUMENTS<br />
EIS Display<br />
EIS<br />
AUDIO PANEL<br />
& CNS<br />
FLIGHT<br />
MANAGEMENT<br />
Figure 3-1 MFD (SR20)<br />
HAZARD<br />
AVOIDANCE<br />
Green bands on the instruments indicate normal ranges of operation; amber and red bands indicate caution<br />
and warning, respectively. White or uncolored bands indicate areas outside of normal operation. When unsafe<br />
operating conditions occur, the corresponding displays, pointers and labels change color corresponding to the<br />
level of the condition; warnings also flash (except fuel at destination). If sensory data to an instrument becomes<br />
invalid or unavailable, a red 'X' is displayed across the instrument. However, the numeric displays in the Fuel<br />
Calculation Box, TKS FIKI Anti Ice Box (optional), and the density altitude in the Air Data Box are replaced with<br />
dashes instead of red 'X's when the data is invalid or out of range.<br />
AFCS<br />
ADDITIONAL<br />
FEATURES<br />
APPENDICES INDEX<br />
190-00820-11 Rev. A Pilot’s Guide for the <strong>Cirrus</strong> <strong>SR2x</strong> with <strong>Cirrus</strong> Perspective by Garmin 91
ENGINE INDICATION SYSTEM<br />
SYSTEM<br />
OVERVIEW<br />
3.1 EIS DISPLAY<br />
NOTE: Refer to the Pilot’s Operating Handbook (POH) for engine operating limitations.<br />
FLIGHT<br />
INSTRUMENTS<br />
EIS<br />
AUDIO PANEL<br />
& CNS<br />
FLIGHT<br />
MANAGEMENT<br />
HAZARD<br />
AVOIDANCE<br />
AFCS<br />
NOTE: Depictions of equipment may differ from the installed equipment. Examples shown may differ from<br />
actual aircraft configurations.<br />
1 Percent Power Indicator<br />
(% Pwr)<br />
Displays engine power as a percentage<br />
2 Tachometer (RPM) Displays propeller speed in revolutions per minute<br />
3 Engine Manifold Pressure<br />
Indicator (Man “Hg)<br />
4 Fuel Quantity Indicator<br />
(GAL)<br />
&<br />
Fuel Flow Indicator<br />
(FFlow GPH)<br />
5 Gallons Used Indicator<br />
(Gal Used)<br />
6 Oil Temperature Indicator<br />
(Oil ºF)<br />
7 Oil Pressure Indicator<br />
(Oil PSI)<br />
Displays manifold pressure in inches of Mercury to indicate engine power<br />
Displays fuel quantities, in gallons, for the left (L) and right (R) fuel tanks.<br />
Displays fuel flow in gallons per hour (Turbo models only – displays a cyan<br />
target fuel flow indicator to the right of the fuel flow indicator strip, shown in<br />
Figure 3-4)<br />
Displays the fuel used in gallons<br />
Displays engine oil temperature in degrees Fahrenheit<br />
Displays pressure of oil supplied to the engine in pounds per square inch<br />
(psi)<br />
8 Ammeter (Batt1 A) Displays the battery 1 load in amperes<br />
9 Voltmeter (ESS Bus V) Displays the essential bus voltage in volts<br />
ADDITIONAL<br />
FEATURES<br />
APPENDICES<br />
10 Cylinder Head Temperature<br />
Indicator (CHT ºF)<br />
11 Exhaust Gas Temperature<br />
Indicator (EGT ºF)<br />
Exhaust Gas Temperature/<br />
Turbine Inlet Temperature<br />
Indicator (EGT/TIT ºF)<br />
12 Left and Right Turbine Inlet<br />
Temperature<br />
Displays the head temperature of the hottest cylinder (CHT; cylinder<br />
number is shown below bar)<br />
Displays the exhaust gas temperature (cylinder number is shown below<br />
bar) (naturally aspirated models only)<br />
Displays the exhaust gas temperature and turbine inlet temperature<br />
(cylinder number or turbine inlet side is shown below bar) (Turbo models<br />
only, shown in Figure 3-4)<br />
Displays the temperature at the left (L) and right (R) turbine inlet (Turbo<br />
models only, shown in Figure 3-4)<br />
INDEX<br />
92<br />
Pilot’s Guide for the <strong>Cirrus</strong> <strong>SR2x</strong> with <strong>Cirrus</strong> Perspective by Garmin<br />
190-00820-11 Rev. A
ENGINE INDICATION SYSTEM<br />
SYSTEM<br />
OVERVIEW<br />
1<br />
1<br />
FLIGHT<br />
INSTRUMENTS<br />
2<br />
2<br />
3<br />
3<br />
EIS<br />
4<br />
4<br />
AUDIO PANEL<br />
& CNS<br />
5<br />
6<br />
7<br />
8<br />
9<br />
5<br />
6<br />
7<br />
8<br />
9<br />
FLIGHT<br />
MANAGEMENT<br />
HAZARD<br />
AVOIDANCE<br />
10<br />
10<br />
AFCS<br />
11<br />
11<br />
ADDITIONAL<br />
FEATURES<br />
Figure 3-2 EIS Display (SR18)<br />
Figure 3-3 EIS Display (SR20)<br />
APPENDICES INDEX<br />
190-00820-11 Rev. A Pilot’s Guide for the <strong>Cirrus</strong> <strong>SR2x</strong> with <strong>Cirrus</strong> Perspective by Garmin 93
ENGINE INDICATION SYSTEM<br />
FLIGHT<br />
INSTRUMENTS<br />
INDEX<br />
EIS<br />
AFCS<br />
SYSTEM<br />
OVERVIEW<br />
1<br />
1<br />
1<br />
2<br />
2<br />
2<br />
3<br />
3<br />
3<br />
AUDIO PANEL<br />
& CNS<br />
4<br />
4<br />
Target<br />
Fuel<br />
Flow<br />
4<br />
Target<br />
Fuel<br />
Flow<br />
FLIGHT<br />
MANAGEMENT<br />
5<br />
6<br />
7<br />
5<br />
6<br />
7<br />
5<br />
6<br />
7<br />
HAZARD<br />
AVOIDANCE<br />
8<br />
9<br />
8<br />
9<br />
8<br />
9<br />
10<br />
10<br />
10<br />
12<br />
12<br />
ADDITIONAL<br />
FEATURES<br />
11<br />
11<br />
11<br />
APPENDICES<br />
SR22<br />
(Naturally Aspirated)<br />
SR22T<br />
Figure 3-4 EIS Display (SR22)<br />
SR22TN<br />
94<br />
Pilot’s Guide for the <strong>Cirrus</strong> <strong>SR2x</strong> with <strong>Cirrus</strong> Perspective by Garmin<br />
190-00820-11 Rev. A
ENGINE<br />
ENGINE<br />
3.2 ENGINE PAGE<br />
Press the ENGINE Softkey to<br />
return to the top-level softkeys.<br />
DCLTR<br />
ASSIST<br />
(Optional)<br />
CO RST<br />
ENGINE INDICATION SYSTEM<br />
Pressing the ENGINE FULL Softkey TABS accesses the EIS - Engine Page, which displays all UNDO engine, ENTER fuel, fuel calculation,<br />
electrical, air data, and optional ice protection information. Pressing the optional ANTI-ICE Softkey accesses the<br />
second-level softkeys. Pressing the FUEL Softkey accesses the second-level softkeys.<br />
Press the UNDO or ENTER Softkey to<br />
return to the second-level softkeys.<br />
NOTE: The ice protection system (optional) must be operated in accordance with the approved flight manual<br />
limitations. This option is only available on SR22 and SR22T models.<br />
FUEL<br />
SYSTEM<br />
OVERVIEW<br />
FLIGHT<br />
INSTRUMENTS<br />
ENGINE<br />
The ANTI-ICE Softkey and its secondlevel<br />
softkeys are only available with the<br />
TKS FIKI system installed.<br />
EIS<br />
(Optional)<br />
ENGINE<br />
(Optional)<br />
ANTI-ICE<br />
DCLTR<br />
Press the ENGINE Softkey to<br />
return to the top-level softkeys.<br />
(Optional) (Optional)<br />
ASSIST<br />
FUEL<br />
AUDIO PANEL<br />
& CNS<br />
LEFT<br />
AUTO<br />
RIGHT<br />
FULL TABS UNDO ENTER<br />
BACK<br />
FLIGHT<br />
MANAGEMENT<br />
Figure 3-5 Engine Page Softkeys<br />
Press the UNDO or ENTER Softkey to<br />
return to the second-level softkeys.<br />
HAZARD<br />
AVOIDANCE<br />
Level 1 Level 2 Level 3 Description<br />
ENGINE<br />
Displays full Engine Page and second-level engine softkeys; press again to return to<br />
the Engine Strip and top-level softkeys (see the EIS Section for more information)<br />
ANTI-ICE Displays Anti-Ice softkeys (optional -TKS FIKI only; See Operational Note above)<br />
LEFT Selects manual mode and opens the left tank valve and closes the right tank valve<br />
AUTO Selects auto tank selection mode<br />
RIGHT Selects manual mode and opens the right tank valve and closes the left tank valve<br />
DCLTR<br />
Removes bars and temperature displays from the Engine Temperature Box<br />
ASSIST<br />
Identifies temperature peaks<br />
FUEL<br />
FULL Accesses the Initial Usable Fuel Page<br />
TABS Resets fuel totalizer to tabs (usable fuel)<br />
UNDO Resets to the initial usable fuel amount shown on the Initial Usable Fuel Page<br />
ENTER Saves the usable fuel amount as displayed on the Initial Usable Fuel Page<br />
NOTE: Refer to the Pilot’s Operating Handbook (POH) for engine operating limitations.<br />
AFCS<br />
ADDITIONAL<br />
FEATURES<br />
APPENDICES INDEX<br />
190-00820-11 Rev. A Pilot’s Guide for the <strong>Cirrus</strong> <strong>SR2x</strong> with <strong>Cirrus</strong> Perspective by Garmin 95
ENGINE INDICATION SYSTEM<br />
SYSTEM<br />
OVERVIEW<br />
1 Percent Power Indicator<br />
(% Pwr)<br />
Displays engine power as a percentage<br />
2 Tachometer (RPM x100) Displays propeller speed in revolutions per minute<br />
FLIGHT<br />
INSTRUMENTS<br />
EIS<br />
AUDIO PANEL<br />
& CNS<br />
3 Engine Manifold Pressure<br />
Indicator (Man “Hg)<br />
4 Fuel Flow Indicator<br />
(FFlow GPH)<br />
5 Oil Temperature and<br />
Pressure Indicators<br />
(Oil °F PSI)<br />
6 Electrical Group<br />
(Electrical)<br />
7 Fuel Calculation Group<br />
(Fuel Calculation)<br />
Displays manifold pressure in inches of Mercury to indicate engine power<br />
Displays fuel flow in gallons per hour (SR22T models only – displays a cyan<br />
target fuel flow indicator shown on top of the fuel flow gauge)<br />
Displays oil temperature in degrees Fahrenheit (°F) and pressure in pounds per<br />
square inch (psi)<br />
Displays the alternator and battery current in amperes and the essential and<br />
main bus voltage<br />
Displays calculated fuel at destination, fuel used, fuel remaining, time<br />
remaining, range (in nautical miles) and economy (in nautical miles per gallon)<br />
based on the displayed fuel remaining and the fuel flow totalizer<br />
FLIGHT<br />
MANAGEMENT<br />
8 Fuel Quantity Indicator Displays fuel quantities, in gallons, for the left (L) and right (R) fuel tanks<br />
9 Air Data Displays density altitude, outside air temperature (OAT) in °F and °C, and<br />
international standard atmosphere (ISA) temperature deviation<br />
10 Oxygen Pressure Indicator Displays oxygen pressure in tank in pounds per square inch (optional)<br />
HAZARD<br />
AVOIDANCE<br />
AFCS<br />
11 Anti-Ice Fluid Quantity<br />
Indicator (TKS NH and<br />
TKS FIKI)<br />
12 Engine Temperature Group<br />
(Engine Temperature)<br />
TKS NH – Displays the quantity of anti-ice fluid remaining in the single tank<br />
(optional – See Operational Note below)<br />
TKS FIKI – Displays the quantity of anti-ice fluid remaining in the left (L) and<br />
right (R) tanks in gallons (optional – See Operational Note below)<br />
Displays head (CHT) and exhaust gas temperatures (EGT) of all cylinders in °F<br />
(all models) and turbine inlet temperatures (turbo models only)<br />
ADDITIONAL<br />
FEATURES<br />
APPENDICES<br />
NOTE: The ice protection system (optional) must be operated in accordance with the approved flight manual<br />
limitations. This option is only available on SR22 and SR22T models.<br />
NOTE: Depictions of equipment may differ from the installed equipment. Examples shown may not represent<br />
all possible aircraft configurations.<br />
INDEX<br />
96<br />
Pilot’s Guide for the <strong>Cirrus</strong> <strong>SR2x</strong> with <strong>Cirrus</strong> Perspective by Garmin<br />
190-00820-11 Rev. A
ENGINE INDICATION SYSTEM<br />
1 2<br />
3<br />
4<br />
5<br />
SYSTEM<br />
OVERVIEW<br />
FLIGHT<br />
INSTRUMENTS<br />
12<br />
6<br />
EIS<br />
11<br />
10<br />
7<br />
8<br />
9<br />
AUDIO PANEL<br />
& CNS<br />
1<br />
2<br />
Figure 3-6 Engine Page (SR18)<br />
3<br />
4 5<br />
FLIGHT<br />
MANAGEMENT<br />
HAZARD<br />
AVOIDANCE<br />
AFCS<br />
12<br />
6<br />
7<br />
ADDITIONAL<br />
FEATURES<br />
8<br />
Figure 3-7 Engine Page (SR20)<br />
9<br />
APPENDICES INDEX<br />
190-00820-11 Rev. A Pilot’s Guide for the <strong>Cirrus</strong> <strong>SR2x</strong> with <strong>Cirrus</strong> Perspective by Garmin 97
ENGINE INDICATION SYSTEM<br />
SYSTEM<br />
OVERVIEW<br />
1<br />
2<br />
3<br />
4 5<br />
EIS<br />
INDEX<br />
AFCS<br />
FLIGHT<br />
INSTRUMENTS<br />
12<br />
6<br />
AUDIO PANEL<br />
& CNS<br />
11 8<br />
7<br />
9<br />
FLIGHT<br />
MANAGEMENT<br />
HAZARD<br />
AVOIDANCE<br />
Figure 3-8 Engine Page (SR22) with TKS NH Anti-Ice Option<br />
1 2<br />
3<br />
Target Fuel<br />
Flow Indicator<br />
4<br />
5<br />
ADDITIONAL<br />
FEATURES<br />
APPENDICES<br />
12<br />
11<br />
10<br />
6<br />
7<br />
8<br />
9<br />
Figure 3-9 Engine Page (SR22T) with TKS FIKI and Oxygen<br />
98<br />
Pilot’s Guide for the <strong>Cirrus</strong> <strong>SR2x</strong> with <strong>Cirrus</strong> Perspective by Garmin<br />
190-00820-11 Rev. A
ENGINE INDICATION SYSTEM<br />
1 2<br />
3<br />
Target Fuel<br />
Flow Indicator<br />
4<br />
5<br />
SYSTEM<br />
OVERVIEW<br />
FLIGHT<br />
INSTRUMENTS<br />
12<br />
6<br />
EIS<br />
7<br />
11<br />
10<br />
8<br />
9<br />
AUDIO PANEL<br />
& CNS<br />
FUEL CALCULATIONS<br />
Figure 3-10 Engine Page (SR22TN) with Oxygen<br />
FLIGHT<br />
MANAGEMENT<br />
NOTE: Fuel calculations do not use the aircraft fuel quantity indicators and are calculated from the last time<br />
the fuel was reset.<br />
Fuel used (Used), time remaining (Time Rem), range (in nautical miles, Range), and economy (Econ) are<br />
calculated based on the displayed fuel remaining (Rem) and the fuel flow totalizer. The calculated range is<br />
based upon ground speed, distance, economy and fuel remaining. See the Flight Management Section for<br />
information regarding the map feature related to the EIS Fuel Calculations.<br />
Adjusting the fuel totalizer quantity:<br />
1) Press the ENGINE Softkey to display the Engine Page.<br />
2) Press the FUEL Softkey to access the Initial Usable Fuel Page.<br />
3) Turn the FMS Knob (small knob adjusts in 1 gallon increments and large knob in 10 gallon increments) to<br />
increase or decrease the initial usable fuel displayed.<br />
Calculated<br />
Fuel Used<br />
Calculated<br />
Time<br />
Remaining<br />
Calculated<br />
Economy<br />
Fuel<br />
Remaining<br />
Calculated<br />
Range<br />
HAZARD<br />
AVOIDANCE<br />
AFCS<br />
ADDITIONAL<br />
FEATURES<br />
APPENDICES INDEX<br />
Figure 3-11 Fuel Calculations Group<br />
190-00820-11 Rev. A Pilot’s Guide for the <strong>Cirrus</strong> <strong>SR2x</strong> with <strong>Cirrus</strong> Perspective by Garmin 99
ENGINE INDICATION SYSTEM<br />
SYSTEM<br />
OVERVIEW<br />
FLIGHT<br />
INSTRUMENTS<br />
Change in<br />
Fuel Level<br />
EIS<br />
Computed<br />
Fuel Remaining<br />
AUDIO PANEL<br />
& CNS<br />
Figure 3-12 Full Fuel (SR18)<br />
Initial Usable Fuel Page<br />
INDEX<br />
HAZARD<br />
AVOIDANCE<br />
APPENDICES<br />
FLIGHT<br />
MANAGEMENT<br />
Change in<br />
Fuel Level<br />
AFCS<br />
Computed<br />
Fuel Remaining<br />
ADDITIONAL<br />
FEATURES<br />
Figure 3-13 Full Fuel (SR20)<br />
Initial Usable Fuel Page<br />
100<br />
Pilot’s Guide for the <strong>Cirrus</strong> <strong>SR2x</strong> with <strong>Cirrus</strong> Perspective by Garmin<br />
190-00820-11 Rev. A
ENGINE INDICATION SYSTEM<br />
SYSTEM<br />
OVERVIEW<br />
Change in<br />
Fuel Level<br />
FLIGHT<br />
INSTRUMENTS<br />
Computed<br />
Fuel Remaining<br />
EIS<br />
Figure 3-14 Fuel to TABS (SR22)<br />
Initial Usable Fuel Page<br />
AUDIO PANEL<br />
& CNS<br />
FLIGHT<br />
MANAGEMENT<br />
Change in<br />
Fuel Level<br />
HAZARD<br />
AVOIDANCE<br />
Computed<br />
Fuel Remaining<br />
AFCS<br />
Figure 3-15 Full Fuel (SR22)<br />
Initial Usable Fuel Page<br />
ADDITIONAL<br />
FEATURES<br />
APPENDICES INDEX<br />
190-00820-11 Rev. A Pilot’s Guide for the <strong>Cirrus</strong> <strong>SR2x</strong> with <strong>Cirrus</strong> Perspective by Garmin 101
ENGINE INDICATION SYSTEM<br />
SYSTEM<br />
OVERVIEW<br />
FLIGHT<br />
INSTRUMENTS<br />
ICE PROTECTION SYSTEMS<br />
The Perspective® System interfaces with either of two optional ice protection systems, TKS No-Hazard (NH)<br />
or TKS Flight Into Known Icing (FIKI) anti-ice systems. Refer to the applicable Pilot’s Operating Handbook<br />
(POH) for a detailed system description of the installed ice protection system.<br />
NOTE: The ice protection system (optional) must be operated in accordance with the approved flight manual<br />
limitations. This option is only available on SR22 and SR22T models.<br />
The TKS NH system displays a single quantity gauge on the full Engine Page to indicate the amount of antiice<br />
fluid available.<br />
AUDIO PANEL<br />
& CNS<br />
FLIGHT<br />
MANAGEMENT<br />
HAZARD<br />
AVOIDANCE<br />
AFCS<br />
ADDITIONAL<br />
FEATURES<br />
APPENDICES<br />
INDEX<br />
EIS<br />
Figure 3-16 TKS NH System Fluid Quantity Gauge<br />
TKS FLIGHT INTO KNOWN ICING (FIKI) ANTI-ICE SYSTEM<br />
The FIKI system offers five pilot-selectable (external to the Perspective® System) modes of operation and<br />
a more sophisticated quantity indicator located on the full Engine Page. To accommodate the additional<br />
modes, the TKS FIKI system employs several additional sensors. The Perspective® System receives inputs<br />
from these sensors and provides indications as to the status of the TKS FIKI system.<br />
Auto Tank Selection Mode<br />
In the default tank selection mode (AUTO), Perspective® assures that the fluid levels of the two tanks are<br />
kept relatively even by periodically closing the tank with the lowest level. The system uses the anti-ice fluid<br />
tank quantities to control the tank shut-off valves. When the system is on and operating in AUTO mode,<br />
the shut-off valves close under the following conditions:<br />
• The fluid quantity is empty (indicated from the fluid level sensor and level switch)<br />
• The left and right tank level imbalance is greater than 0.25 gallons (low tank will be closed until level<br />
balance is within 0.15 gallons)<br />
• The fluid quantity is unreliable (a miscompare between the level sensor and level switch or an out of<br />
range level sensor value)<br />
While operating in AUTO mode a white box is displayed around the ‘L’ and ‘R’, located on top of each<br />
fluid quantity indicator, when both tanks are open. During normal operation, the white box will highlight<br />
the left or right tanks as the fluid levels change (Figure 3-17).<br />
102<br />
Figure 3-17 AUTO Tank Mode (Normal)<br />
Pilot’s Guide for the <strong>Cirrus</strong> <strong>SR2x</strong> with <strong>Cirrus</strong> Perspective by Garmin<br />
190-00820-11 Rev. A
ENGINE INDICATION SYSTEM<br />
If a fluid level comparison fault is detected (the fluid level sender disagrees with the fluid level switch for<br />
a particular tank) the corresponding fluid quantity indicator is grayed out (Figure 3-18) and that quantity<br />
is not used in the endurance and range calculations. When the fluid level sender is out of range, the fluid<br />
quantity indicator is marked with a red ‘X’ (Figure 3-19).<br />
SYSTEM<br />
OVERVIEW<br />
FLIGHT<br />
INSTRUMENTS<br />
EIS<br />
Figure 3-18 Fluid Level Unreliable<br />
Figure 3-19 Fluid Level Out Of Range<br />
Manual Tank Mode<br />
Manual tank mode allows the pilot to control either tank’s shut-off valve. Manual may be selected by<br />
pressing the ANTI-ICE Softkey to access the second-level softkeys LEFT, AUTO, and RIGHT. A cyan box<br />
is displayed around the selected tank, gallons remaining in the selected tank, and pump operating mode.<br />
• LEFT Softkey – opens left tank valve and closes right tank valve<br />
• AUTO Softkey – returns to AUTO tank mode<br />
• RIGHT Softkey – opens right tank valve and closes left tank valve<br />
While operating in manual tank mode, only the selected/open tank’s quantity is used for the range and<br />
endurance calculations.<br />
AUDIO PANEL<br />
& CNS<br />
FLIGHT<br />
MANAGEMENT<br />
HAZARD<br />
AVOIDANCE<br />
AFCS<br />
Figure 3-20 Manual Tank Mode (Left tank selected)<br />
ADDITIONAL<br />
FEATURES<br />
APPENDICES INDEX<br />
190-00820-11 Rev. A Pilot’s Guide for the <strong>Cirrus</strong> <strong>SR2x</strong> with <strong>Cirrus</strong> Perspective by Garmin 103
ENGINE INDICATION SYSTEM<br />
SYSTEM<br />
OVERVIEW<br />
FLIGHT<br />
INSTRUMENTS<br />
EIS<br />
AUDIO PANEL<br />
& CNS<br />
FLIGHT<br />
MANAGEMENT<br />
PUMP OPERATING MODES<br />
The Ice Protection systems consists of various pump operating modes listed below.<br />
NOTE: The ice protection system (optional) must be operated in accordance with the approved flight manual<br />
limitations. This option is only available on SR22 and SR22T models.<br />
Operating Mode System Operation Comments<br />
OFF System Off No modes selected<br />
NORM<br />
Both pumps operate on a timed, repeating cycle<br />
– 30 seconds ON and 90 seconds OFF<br />
Provides 50% flow rate for light/moderate icing <br />
HIGH A single pump (#1) operates continuously Provides 100% flow rate for moderate icing <br />
MAX<br />
(momentary)<br />
Both pumps operate continuously for 120<br />
seconds<br />
Provides 200% flow rate for severe icing or to<br />
expedite the removal of previous ice buildup <br />
PUMP BKUP A single pump (#2) operates continuously This mode is used in the event of a timer box failure<br />
or when BKUP mode is selected. Pump #2 provides<br />
100% flow rate, bypassing the timer box <br />
Refer to the POH for pilot recommended actions<br />
Table 3-1 FIKI System Operating Modes<br />
AFCS<br />
INDEX<br />
ADDITIONAL<br />
FEATURES<br />
HAZARD<br />
AVOIDANCE<br />
Figure 3-21 Normal Operating Mode<br />
Figure 3-22 High Operating Mode<br />
APPENDICES<br />
Figure 3-23 Max Operating Mode<br />
Figure 3-24 Pump Backup Mode<br />
104<br />
Pilot’s Guide for the <strong>Cirrus</strong> <strong>SR2x</strong> with <strong>Cirrus</strong> Perspective by Garmin<br />
190-00820-11 Rev. A
ENGINE INDICATION SYSTEM<br />
3.3 LEANING ASSIST MODE<br />
NOTE: The pilot should follow the engine manufacturer’s recommended leaning procedures in the Pilot’s<br />
Operating Handbook (POH).<br />
A leaning assist function is available on the Engine Page to assist in the leaning process.<br />
Accessing Leaning Assist Mode:<br />
1) Press the ENGINE Softkey to display the Engine Page.<br />
2) Press the ASSIST Softkey to identify peaks.<br />
When the ASSIST Softkey is pressed, the system initially highlights the number and places a cyan box around<br />
the EGT display of the cylinder with the hottest EGT. The ∆ Peak temperature is the difference between the<br />
peak temperature and the present temperature for the peaked cylinder. When the first peak is detected, “1st” is<br />
annunciated below that cylinder’s EGT bar and the temperature is enclosed in a cyan box.<br />
The system continues to detect peak EGTs for each cylinder lean of peak as the fuel flow is decreased, and the<br />
peak of each cylinder’s EGT is indicated by a cyan marker on the graph. Once all cylinders are lean of peak, the<br />
last cylinder to peak is denoted by the “Last” annunciation below its bar on the graph.<br />
Cyan Box<br />
Represents Peak<br />
SYSTEM<br />
OVERVIEW<br />
FLIGHT<br />
INSTRUMENTS<br />
EIS<br />
AUDIO PANEL<br />
& CNS<br />
FLIGHT<br />
MANAGEMENT<br />
Temperature<br />
Deviation<br />
from Peak<br />
HAZARD<br />
AVOIDANCE<br />
AFCS<br />
Figure 3-25 Leaning Assist Mode<br />
ADDITIONAL<br />
FEATURES<br />
APPENDICES INDEX<br />
190-00820-11 Rev. A Pilot’s Guide for the <strong>Cirrus</strong> <strong>SR2x</strong> with <strong>Cirrus</strong> Perspective by Garmin 105
ENGINE INDICATION SYSTEM<br />
SYSTEM<br />
OVERVIEW<br />
FLIGHT<br />
INSTRUMENTS<br />
3.4 EIS DISPLAY IN REVERSIONARY MODE<br />
In reversionary mode, the display combines PFD symbology with the EIS Display (refer to the System Overview<br />
for information about display Reversionary Mode).<br />
In reversionary mode, the EIS is separated into two displays: Engine (identical to the normal EIS Display on the<br />
MFD) and System. For a description of the EIS Display, refer to Section 3.1. The System Display shows various<br />
system parameters and fuel calculations.<br />
EIS<br />
EIS Display<br />
HAZARD<br />
AVOIDANCE<br />
INDEX<br />
FLIGHT<br />
MANAGEMENT<br />
AUDIO PANEL<br />
& CNS<br />
ENGINE<br />
(optional)<br />
INSET SENSOR PFD OBS CDI DME XPDR IDENT TMR/REF NRST<br />
ALERTS<br />
Figure 3-26 Reversionary Mode (SR22)<br />
AFCS<br />
ENGINE<br />
ADDITIONAL<br />
FEATURES<br />
ENGINE<br />
SYSTEM<br />
BACK<br />
ALERTS<br />
Press the BACK Softkey to<br />
return to the top-level softkeys.<br />
APPENDICES<br />
Figure 3-27 EIS Softkeys (Reversionary Mode)<br />
106<br />
Pilot’s Guide for the <strong>Cirrus</strong> <strong>SR2x</strong> with <strong>Cirrus</strong> Perspective by Garmin<br />
190-00820-11 Rev. A
ENGINE INDICATION SYSTEM<br />
SYSTEM DISPLAY<br />
NOTE: Fuel calculations do not use the aircraft fuel quantity indicators and are calculated anytime the initial<br />
usable fuel is changed.<br />
NOTE: Refer to the Pilot’s Operating Handbook (POH) for limitations.<br />
The EIS System Display shows the engine, fuel calculations, electrical, and various system parameters. Fuel<br />
calculations are based on the displayed fuel remaining and the fuel flow totalizer.<br />
Accessing the EIS System Display:<br />
1) Press the ENGINE Softkey.<br />
2) Press the SYSTEM Softkey.<br />
3) To return to the default Engine Display, press the ENGINE or BACK Softkey.<br />
1 Percent Power Indicator<br />
(% Pwr)<br />
Displays engine power as a percentage<br />
2 Tachometer (RPM) Shows propeller speed in revolutions per minute<br />
3 Engine Manifold Pressure<br />
Indicator (Man “Hg)<br />
4 Fuel Calculation Group<br />
(Fuel Calc)<br />
5 Electrical Group<br />
(Electrical)<br />
Displays manifold pressure in inches of Mercury to indicate engine<br />
power<br />
Displays calculated fuel at destination, fuel used, fuel remaining, time<br />
remaining, range (in nautical miles) and economy (in nautical miles<br />
per gallon) based on the displayed fuel remaining and the fuel flow<br />
totalizer<br />
Displays the alternator and battery current in amperes and the<br />
essential and main bus voltage<br />
6 Miscellaneous (Misc) Displays engine hours and anti-ice gallons (optional) and oxygen<br />
pressure (optional)<br />
SYSTEM<br />
OVERVIEW<br />
FLIGHT<br />
INSTRUMENTS<br />
EIS<br />
AUDIO PANEL<br />
& CNS<br />
FLIGHT<br />
MANAGEMENT<br />
HAZARD<br />
AVOIDANCE<br />
AFCS<br />
ADDITIONAL<br />
FEATURES<br />
APPENDICES INDEX<br />
190-00820-11 Rev. A Pilot’s Guide for the <strong>Cirrus</strong> <strong>SR2x</strong> with <strong>Cirrus</strong> Perspective by Garmin 107
ENGINE INDICATION SYSTEM<br />
SYSTEM<br />
OVERVIEW<br />
1<br />
1<br />
FLIGHT<br />
INSTRUMENTS<br />
2<br />
3<br />
4<br />
2<br />
3<br />
4<br />
INDEX<br />
APPENDICES<br />
AFCS<br />
AUDIO PANEL<br />
& CNS<br />
HAZARD<br />
AVOIDANCE<br />
FLIGHT<br />
MANAGEMENT<br />
EIS<br />
5<br />
5<br />
6<br />
6<br />
ADDITIONAL<br />
FEATURES<br />
SR18 and SR20<br />
Figure 3-28 System Display<br />
SR22 Models with optional<br />
Anti-Ice and Oxygen<br />
108<br />
Pilot’s Guide for the <strong>Cirrus</strong> <strong>SR2x</strong> with <strong>Cirrus</strong> Perspective by Garmin<br />
190-00820-11 Rev. A
AUDIO PANEL AND CNS<br />
SECTION 4 AUDIO PANEL AND CNS<br />
4.1 OVERVIEW<br />
The Communication/Navigation/Surveillance (CNS) system includes the Audio Panel, communication radios,<br />
navigation radios, and Mode A/C or Mode S transponder. The System Overview Section provides a block diagram<br />
description of the Audio Panels and CNS system interconnection.<br />
CNS operation in the avionics system is performed by the following Line Replaceable Units (LRUs):<br />
• Primary Flight Display (PFD)<br />
• Multifunction Display (MFD)<br />
• Integrated Avionics Unit (2)<br />
• Audio Panel<br />
• Mode A/C or Mode S Transponder<br />
• Control Unit<br />
The MFD/PFD controls are used to tune the communication transceivers and navigation radios.<br />
The Audio Panel provides the traditional audio selector functions of microphone and receiver audio selection.<br />
The Audio Panel includes an intercom system (ICS) between the pilot, copilot, and passengers, a marker beacon<br />
system, and a COM clearance recorder. Ambient noise from the aircraft radios is reduced by a feature called<br />
Master Avionics Squelch (MASQ). When no audio is detected, MASQ processing further reduces the amount of<br />
background noise from the radios.<br />
The Mode S or Mode A/C transponder is controlled with softkeys and the FMS Knob located on the Primary<br />
Flight Display (PFD) and also the Control Unit. The Transponder Data Box is located to the left of the System<br />
Time Box. The data box displays the active four-digit code, mode, and a reply status (Figures 4-1 and 4-2).<br />
SYSTEM<br />
OVERVIEW<br />
FLIGHT<br />
INSTRUMENTS<br />
EIS<br />
AUDIO PANEL<br />
& CNS<br />
FLIGHT<br />
MANAGEMENT<br />
HAZARD<br />
AVOIDANCE<br />
AFCS<br />
ADDITIONAL<br />
FEATURES<br />
APPENDICES INDEX<br />
190-00820-11 Rev. A Pilot’s Guide for the <strong>Cirrus</strong> <strong>SR2x</strong> with <strong>Cirrus</strong> Perspective by Garmin 109
AUDIO PANEL AND CNS<br />
SYSTEM<br />
OVERVIEW<br />
MFD/PFD CONTROLS AND FREQUENCY DISPLAY<br />
1 2<br />
3 4<br />
FLIGHT<br />
MANAGEMENT<br />
AUDIO PANEL<br />
& CNS<br />
EIS<br />
FLIGHT<br />
INSTRUMENTS<br />
5<br />
6<br />
HAZARD<br />
AVOIDANCE<br />
7<br />
8<br />
AFCS<br />
ADDITIONAL<br />
FEATURES<br />
APPENDICES<br />
INDEX<br />
Figure 4-1 PFD Controls, COM Frequency Tuning Boxes, Transponder Code, and DME Tuning Window<br />
1 COM Frequency Box – Displays COM standby and active frequency fields and volume. The selected COM<br />
transceiver frequency is displayed in green.<br />
2 COM Knob – Tunes the standby frequencies for the COM transceiver (large knob for MHz; small knob for<br />
kHz). Press to move the tuning box (light blue box) and Frequency Transfer Arrow between COM1 and<br />
COM2.<br />
3 COM Frequency Transfer Key – Transfers the standby and active COM frequencies. Press and hold<br />
this key for two seconds to tune the emergency frequency (121.500 MHz) automatically into the active<br />
frequency field.<br />
4 COM VOL/SQ Knob – Controls COM audio volume level. Press to turn the COM automatic squelch on<br />
and off. Volume level is shown in the COM frequency field as a percentage.<br />
5 DME Tuning Window – Displays DME frequency pairing mode. Display by pressing the DME Softkey.<br />
6 ENT Key – Validates or confirms DME pairing mode and Auto-tune selection.<br />
110<br />
Pilot’s Guide for the <strong>Cirrus</strong> <strong>SR2x</strong> with <strong>Cirrus</strong> Perspective by Garmin<br />
190-00820-11 Rev. A
AUDIO PANEL AND CNS<br />
9<br />
10 11<br />
12<br />
SYSTEM<br />
OVERVIEW<br />
FLIGHT<br />
INSTRUMENTS<br />
EIS<br />
AUDIO PANEL<br />
& CNS<br />
FLIGHT<br />
MANAGEMENT<br />
Figure 4-2 MFD Controls and NAV Frequency Tuning Boxes<br />
HAZARD<br />
AVOIDANCE<br />
7 FMS Knob – Flight Management System Knob, used to enter transponder codes, select DME modes, and<br />
Auto-tune entries when DME Tuning Window or NRST Window is present. Press the FMS Knob to turn<br />
the selection cursor on and off. The large knob moves the cursor in the window. The small knob selects<br />
individual characters for the highlighted cursor location.<br />
8 Transponder Data Box – Indicates the selected transponder code, operating mode, reply, and ident status<br />
for the applicable transponder.<br />
9 NAV VOL/ID Knob – Controls NAV audio volume level. Press to turn the Morse code identifier audio on<br />
and off. Volume level is shown in the NAV frequency field as a percentage.<br />
10 NAV Frequency Transfer Key – Transfers the standby and active NAV frequencies.<br />
11 NAV Knob – Tunes the standby frequencies for the NAV receiver (large knob for MHz; small knob for kHz).<br />
Press to move the tuning box (light blue box) and Frequency Transfer Arrow between NAV1 and NAV2.<br />
12 NAV Frequency Box – Displays NAV standby and active frequency fields, volume, and station ID. The<br />
frequency of the NAV radio selected for navigation is displayed in green.<br />
AFCS<br />
ADDITIONAL<br />
FEATURES<br />
APPENDICES INDEX<br />
190-00820-11 Rev. A Pilot’s Guide for the <strong>Cirrus</strong> <strong>SR2x</strong> with <strong>Cirrus</strong> Perspective by Garmin 111
AUDIO PANEL AND CNS<br />
SYSTEM<br />
OVERVIEW<br />
GMA 350/350C AUDIO PANEL CONTROLS<br />
1<br />
2 3 4 5 6 7 8 9<br />
10<br />
FLIGHT<br />
MANAGEMENT<br />
EIS<br />
FLIGHT<br />
INSTRUMENTS<br />
11 12 13 14 15 16 17 18 19 20<br />
21<br />
AUDIO PANEL<br />
& CNS<br />
GMA 350 Controls<br />
22 23 24 25<br />
HAZARD<br />
AVOIDANCE<br />
26<br />
GMA 350c (Bluetooth) Controls<br />
AFCS<br />
Figure 4-3 GMA 350/350c Audio Panel Controls<br />
NOTE: When a key is selected, a triangular annunciator above the key is illuminated.<br />
ADDITIONAL<br />
FEATURES<br />
APPENDICES<br />
INDEX<br />
1 MKR/MUTE – Selects marker beacon receiver audio. Mutes the currently received marker beacon receiver<br />
audio. Deactivates automatically and marker beacon audio is heard when the next marker beacon signal<br />
is received. Also, stops play of recorded COM audio.<br />
2 COM1 – When selected, audio from the #1 COM receiver can be heard. Press and hold to enable/disable<br />
monitored COM muting during primary COM reception.<br />
3 COM2 – When selected, audio from the #2 COM receiver can be heard. Press and hold to enable/disable<br />
monitored COM muting during primary COM reception.<br />
4 NAV1 – When selected, audio from the #1 NAV receiver can be heard.<br />
5 NAV2 – When selected, audio from the #2 NAV receiver can be heard.<br />
112<br />
Pilot’s Guide for the <strong>Cirrus</strong> <strong>SR2x</strong> with <strong>Cirrus</strong> Perspective by Garmin<br />
190-00820-11 Rev. A
AUDIO PANEL AND CNS<br />
6 – Selects and deselects audio from a telephone or entertainment device connected to the Front Panel<br />
Jack. Audio from a telephone connected to the rear of the audio panel is used if a device is not connected<br />
to the Front Panel Jack. Press and hold to enable/disable<br />
muting during reception.<br />
7 MUS1 – Selects and deselects music entertainment audio. Press and hold to enable/disable MUS1 muting<br />
during reception.<br />
8 MUS2 – Selects and deselects music entertainment audio. Press and hold to enable/disable MUS2 muting<br />
during reception.<br />
9 MAN SQ – Manual Squelch annunciator. When lit, squelch is controlled manually.<br />
10 Volume Indicator – Indicates volume/squelch setting relative to full scale.<br />
11 Front Panel Jack – Used for an entertainment or telephone input.<br />
12 MIC1 – Selects the #1 transmitter for transmitting. COM1 receive is simultaneously selected when this key<br />
is pressed allowing received audio from the #1 COM receiver to be heard. COM2 receive can be added by<br />
pressing the COM2 Key. Selection of a second MIC button initiates Split-COM mode. When in Split-COM<br />
mode, the pilot is using COM1, the copilot is using the COM2.<br />
13 MIC2 – Selects the #2 transmitter for transmitting. COM2 receive is simultaneously selected when this key<br />
is pressed allowing received audio from the #2 COM receiver to be heard. COM1 receive can be added by<br />
pressing the COM1 Key. Selection of a second MIC button initiates Split-COM mode. When in Split-COM<br />
mode, the pilot is using COM1, the copilot is using the COM2.<br />
14 PLAY – Press once to play the latest recorded memory block. Press while audio is playing begins playing<br />
the previously recorded memory block. Each subsequent press thereafter plays the previous block of<br />
memory.<br />
SYSTEM<br />
OVERVIEW<br />
FLIGHT<br />
INSTRUMENTS<br />
EIS<br />
AUDIO PANEL<br />
& CNS<br />
FLIGHT<br />
MANAGEMENT<br />
HAZARD<br />
AVOIDANCE<br />
15 AUX – When selected, audio from the ADF and DME (if equipped) can be heard.<br />
16 PILOT – Controls the pilot intercom system. Press and hold to toggle 3D Audio on/off for all headset<br />
positions.<br />
17 COPLT – Controls the copilot intercom system. Press and hold to toggle copilot configuration between<br />
crew and passenger.<br />
18 PASS – Controls the passenger intercom system. Press and hold to enable/disable passenger muting<br />
during reception.<br />
19 SPKR – Selects and deselects the cabin speaker. COM, NAV, AUX, and MKR receiver audio can be heard<br />
on the speaker. Press and hold for 2 seconds for Passenger Address (PA). The SPKR key flashes during<br />
PA.<br />
20 Cursor (CRSR) Control Knob – Turn to move the cursor (flashing white or blue annunciator) to the<br />
desired source.<br />
21 Volume (VOL) Control Knob – Turn the smaller knob to control volume or squelch of the selected source<br />
(indicated by the flashing white or blue annunciator). When the volume control cursor is not active press<br />
to switch to Blue-Select mode. If the volume control cursor is active, press twice (once to cancel the cursor,<br />
twice to activate Blue-Select mode).<br />
AFCS<br />
ADDITIONAL<br />
FEATURES<br />
APPENDICES INDEX<br />
190-00820-11 Rev. A Pilot’s Guide for the <strong>Cirrus</strong> <strong>SR2x</strong> with <strong>Cirrus</strong> Perspective by Garmin 113
AUDIO PANEL AND CNS<br />
SYSTEM<br />
OVERVIEW<br />
FLIGHT<br />
INSTRUMENTS<br />
EIS<br />
AUDIO PANEL<br />
& CNS<br />
FLIGHT<br />
MANAGEMENT<br />
HAZARD<br />
AVOIDANCE<br />
22 Bluetooth ® Connection Annunciator – (GMA 350c only) A flashing blue annunciator indicates the unit is<br />
discoverable. A solid blue annunciator indicates an active Bluetooth connection.<br />
23 Key Annunciator – (GMA 350c only) Assigns the Bluetooth device to the audio source. Press<br />
the key until the annunciator turns blue. The key annunciator will cycle from OFF to WHITE to<br />
BLUE. WHITE selects the wired audio source and BLUE selects the Bluetooth audio source. NOTE: The<br />
Bluetooth audio can only be assigned to one source at a time. Once the Bluetooth audio is assigned to an<br />
audio source, the remaining entertainment audio sources will only cycle between OFF and WHITE.<br />
24 MUS1 Key Annunciator – (GMA 350c only) Assigns the Bluetooth device to the MUS1 audio source.<br />
Press the MUS1 key until the annunciator turns blue. The key annunciator will cycle from OFF to WHITE<br />
to BLUE. WHITE selects the wired audio source and BLUE selects the Bluetooth audio source. NOTE:<br />
The Bluetooth audio can only be assigned to one source at a time. Once the Bluetooth audio is assigned to<br />
an audio source, the remaining entertainment audio sources will only cycle between OFF and WHITE.<br />
25 MUS2 Key Annunciator – (GMA 350c only) Assigns the Bluetooth device to the MUS2 audio source.<br />
Press the MUS2 key until the annunciator turns blue. The key annunciator will cycle from OFF to WHITE<br />
to BLUE. WHITE selects the wired audio source and BLUE selects the Bluetooth audio source. NOTE:<br />
The Bluetooth audio can only be assigned to one source at a time. Once the Bluetooth audio is assigned to<br />
an audio source, the remaining entertainment audio sources will only cycle between OFF and WHITE.<br />
26 Control Knob Press and Hold – (GMA 350c only) Press and hold for two seconds to enable the GMA 350c<br />
as discoverable for pairing. The Bluetooth Annunciator with flash to indicate that the unit is discoverable.<br />
The unit will remain discoverable for 90 seconds or until a successful pair is established. Once a successful<br />
pair is established, the audio “Bluetooth paired” is played.<br />
GMA 347 AUDIO PANEL CONTROLS<br />
1<br />
2 3 4 5 6 7 8 9<br />
10<br />
ADDITIONAL<br />
FEATURES<br />
AFCS<br />
APPENDICES<br />
11 12 13 14 15 16 17 18<br />
19<br />
20 21 22 23 24<br />
Figure 4-4 GMA 347 Audio Panel Controls<br />
25<br />
INDEX<br />
NOTE: When a key is selected, an annunciator in the key is illuminated.<br />
1 Marker Beacon Annunciators – Each annunciator lights independently when flying over the associated<br />
marker beacon station.<br />
114<br />
Pilot’s Guide for the <strong>Cirrus</strong> <strong>SR2x</strong> with <strong>Cirrus</strong> Perspective by Garmin<br />
190-00820-11 Rev. A
AUDIO PANEL AND CNS<br />
2 MKR/MUTE – Selects marker beacon receiver audio. Mutes the currently received marker beacon receiver<br />
audio. Unmutes automatically when new marker beacon audio is received. Enables Music Mute feature.<br />
Also, stops play of recorded COM audio.<br />
3 COM1 – When selected, audio from the #1 COM receiver can be heard.<br />
4 COM2 – When selected, audio from the #2 COM receiver can be heard.<br />
5 COM3 – Reserved for optional COM radio.<br />
SYSTEM<br />
OVERVIEW<br />
FLIGHT<br />
INSTRUMENTS<br />
6 NAV1 – When selected, audio from the #1 NAV receiver can be heard.<br />
7 NAV2 – When selected, audio from the #2 NAV receiver can be heard.<br />
EIS<br />
8 DME – Turns optional DME audio on or off.<br />
9 ADF – Turns optional ADF receiver audio on or off.<br />
10 PLAY – Press once to play the last recorded COM audio. Press again while audio is playing and the<br />
previous block of recorded audio will be played. Each subsequent press plays each previously recorded<br />
block. Pressing the MKR/MUTE Key during play of a memory block stops play.<br />
11 PILOT Squelch – Turn to adjust Pilot’s squelch. The Pilots volume knob must be pressed to allow manual<br />
squelch adjustment.<br />
12 PILOT Volume – Turn the left (Pilot) volume knob to control pilot’s intercom volume and the ON and OFF<br />
function. (Full CCW detent is OFF) Press to switch between manual and automatic squelch control as<br />
indicated by illumination of the MAN SQ annunciator.<br />
13 MAN SQ – Manual Squelch annunciator. When lit, pilot and copilot squelch knobs control manual<br />
squelch.<br />
14 SENS – Press to increase marker beacon receiver sensitivity as indicated by illumination of the HI SENS<br />
annunciator. Press again to return to low sensitivity and extinguish the HI SENS annunciator.<br />
15 HI SENS Annunciator – Indicates marker beacon receiver sensitivity, high sensitivity when illuminated,<br />
low sensitivity when extinguished.<br />
16 COM1 MIC – Selects the #1 transmitter for transmitting. COM1 receive is simultaneously selected when<br />
this key is pressed allowing received audio from the #1 COM receiver to be heard. COM2 receive can be<br />
added by pressing the COM2 Key.<br />
17 COM2 MIC – Selects the #2 transmitter for transmitting. COM2 receive is simultaneously selected when<br />
this key is pressed allowing received audio from the #2 COM receiver to be heard. COM1 receive can be<br />
added by pressing the COM1 Key.<br />
18 COM3 MIC – Reserved for optional COM radio.<br />
19 COM 1/2 – Split COM operation key. When selected, the pilot uses the COM 1 transceiver and the copilot<br />
uses COM 2.<br />
20 SPKR – Selects and deselects the cabin speaker. COM and NAV receiver audio can be heard on the<br />
speaker. Press and hold for 2 seconds for Passenger Address (PA). The SPKR key flashes during PA.<br />
AUDIO PANEL<br />
& CNS<br />
FLIGHT<br />
MANAGEMENT<br />
HAZARD<br />
AVOIDANCE<br />
AFCS<br />
ADDITIONAL<br />
FEATURES<br />
APPENDICES INDEX<br />
190-00820-11 Rev. A Pilot’s Guide for the <strong>Cirrus</strong> <strong>SR2x</strong> with <strong>Cirrus</strong> Perspective by Garmin 115
AUDIO PANEL AND CNS<br />
SYSTEM<br />
OVERVIEW<br />
FLIGHT<br />
INSTRUMENTS<br />
EIS<br />
AUDIO PANEL<br />
& CNS<br />
FLIGHT<br />
MANAGEMENT<br />
21 TEL – Selects and deselects telephone audio.<br />
22 COPLT – Selects and deselects the copilot intercom isolation.<br />
23 PILOT – Selects and deselects the pilot intercom isolation.<br />
24 COPILOT/PASS Volume – Turn to adjust Copilot/Passenger intercom volume or squelch. Pulling the right<br />
volume knob controls passenger volume, pushing in controls Copilot volume.<br />
25 COPILOT/PASS Squelch – Copilot and passenger share the squelch knob.<br />
CONTROL UNIT<br />
The Control Unit is a pedestal-mounted interface allowing data entry, COM and NAV tuning, and transponder<br />
control. Many procedures can be performed using the Control Unit rather than the MFD/PFD display bezel<br />
controls. Annunciators above the FMS, XPDR, NAV, and COM keys are illuminated when their respective<br />
control modes are selected.<br />
COM and NAV radio tuning can be accomplished from the control unit. The appropriate frequency box on<br />
the selected display is outlined by a light blue selection box, which flashes for a few seconds to indicate control<br />
unit activity. Selection of a different display control or radio tuning mode results in cancelation of the previous<br />
radio tuning mode.<br />
1<br />
2<br />
3 4 5 6 7<br />
AFCS<br />
APPENDICES<br />
HAZARD<br />
AVOIDANCE<br />
8<br />
9<br />
ADDITIONAL<br />
FEATURES<br />
10<br />
INDEX<br />
Figure 4-5 Control Unit<br />
12<br />
11<br />
116<br />
Pilot’s Guide for the <strong>Cirrus</strong> <strong>SR2x</strong> with <strong>Cirrus</strong> Perspective by Garmin<br />
190-00820-11 Rev. A
AUDIO PANEL AND CNS<br />
Tuning Selection<br />
Box<br />
SYSTEM<br />
OVERVIEW<br />
Figure 4-6 Frequency Tuning with the Control Unit<br />
1 MENU Key – Displays a list of options for accessing additional features or making setting changes.<br />
FLIGHT<br />
INSTRUMENTS<br />
2 ENT Key – Validates or confirms a menu selection or data entry.<br />
3 FMS/XPDR NAV/COM Knob – NAV/COM Tuning Modes: Acts as the NAV or COM Knob. XPDR Mode:<br />
Acts as the XPDR Softkey. FMS Control Modes: Acts as the FMS Knob.<br />
4 COM Key – Selects COM radio tuning mode on the Control Unit. The COM tuning box is outlined with<br />
a light blue selection line when the COM frequency is active on the control unit (Figure 4‐5).<br />
5 FMS Key – Places Control Unit in Flight Management System (FMS) Mode. FMS Knob is used to enter<br />
transponder codes, select DME modes, and Auto-tune entries when NRST Window is present. Press the<br />
FMS Knob to turn the selection cursor on and off. The large knob moves the cursor in the window. The<br />
small knob selects individual characters for the highlighted cursor location.<br />
6 XPDR Key – Places Control Unit in Transponder Mode. Transponder code entry can be performed with<br />
either the number keypad or FMS/XPDR NAV/COM Knob.<br />
7 NAV Key – Selects NAV radio tuning mode on the Control Unit. The NAV tuning box is outlined with a<br />
light blue selection line when the NAV frequency is active on the control unit.<br />
8 CLR Key – Erases information, cancels entries, or removes menus.<br />
9 Frequency Transfer Key (EMERG) – Transfers the standby and active COM or NAV frequencies. Press<br />
and hold for two seconds to tune the emergency frequency (121.500 MHz) automatically into the COM<br />
active frequency field.<br />
10 Alphanumeric Keys – Allows data entry (rather than using the FMS Knob to select characters/<br />
numbers).<br />
11 Decimal Key – Enters a decimal point.<br />
12 BKSP Key – Moves cursor back one character space and removes last character entered.<br />
EIS<br />
AUDIO PANEL<br />
& CNS<br />
FLIGHT<br />
MANAGEMENT<br />
HAZARD<br />
AVOIDANCE<br />
AFCS<br />
ADDITIONAL<br />
FEATURES<br />
APPENDICES INDEX<br />
190-00820-11 Rev. A Pilot’s Guide for the <strong>Cirrus</strong> <strong>SR2x</strong> with <strong>Cirrus</strong> Perspective by Garmin 117
AUDIO PANEL AND CNS<br />
SYSTEM<br />
OVERVIEW<br />
FLIGHT<br />
INSTRUMENTS<br />
EIS<br />
AUDIO PANEL<br />
& CNS<br />
4.2 COM OPERATION<br />
COM TRANSCEIVER SELECTION AND ACTIVATION<br />
NOTE: When turning on the avionics for use, the system remembers the last frequencies used and the active<br />
COM transceiver state prior to shutdown.<br />
The COM Frequency Box is composed of four fields displayed on the PFD; the two active frequencies are on<br />
the left side and the two standby frequencies are on the right. The COM transceiver is selected for transmitting<br />
by pressing the COM MIC Keys on the Audio Panel. During reception of audio from the COM radio selected<br />
for transmission, audio from the other COM radio is muted.<br />
An active COM frequency displayed in green indicates that the COM transceiver is selected on the Audio<br />
Panel (COM1 MIC or COM2 MIC Key). Both active COM frequencies appearing in white indicate that no COM<br />
radio is selected for transmitting (SPKR Key is selected and flashing on the Audio Panel).<br />
Frequencies in the standby field are displayed in light blue and white. The standby frequency in the tuning<br />
field is light blue. The other standby frequency is white.<br />
FLIGHT<br />
MANAGEMENT<br />
HAZARD<br />
AVOIDANCE<br />
Active<br />
Fields<br />
GMA 350/350c GMA 347<br />
Standby<br />
Fields<br />
Tuning Field<br />
AFCS<br />
COM2 Radio is Selected<br />
on the Audio Panel<br />
ADDITIONAL<br />
FEATURES<br />
Figure 4-7 Selecting a COM Radio for Transmit<br />
COM3 (GMA 347 only) is reserved for an optional COM radio.<br />
INDEX<br />
APPENDICES<br />
118<br />
Pilot’s Guide for the <strong>Cirrus</strong> <strong>SR2x</strong> with <strong>Cirrus</strong> Perspective by Garmin<br />
190-00820-11 Rev. A
AUDIO PANEL AND CNS<br />
TRANSMIT/RECEIVE INDICATIONS<br />
During COM transmission, a white TX appears by the active COM frequency replacing the Frequency<br />
Transfer Arrow. On the Audio Panel, when the active COM is transmitting, the active transceiver COM MIC<br />
Key Annunciator flashes approximately once per second.<br />
During COM signal reception, a white RX appears by the active COM frequency replacing the Frequency<br />
Transfer Arrow.<br />
Receive Indicator<br />
SYSTEM<br />
OVERVIEW<br />
FLIGHT<br />
INSTRUMENTS<br />
EIS<br />
Transmit Indicator<br />
COM TRANSCEIVER MANUAL TUNING<br />
GMA 350/350c GMA 347<br />
Annunciator<br />
Flashes During<br />
Transmission<br />
Figure 4-8 COM Radio Transmit and Receive Indications<br />
The COM frequency controls and frequency boxes are on the right side of the MFD and PFD.<br />
Manually tuning a COM frequency:<br />
1) Turn the COM Knob to tune the desired frequency in the COM Tuning Box (large knob for MHz; small knob for<br />
kHz).<br />
2) Press the Frequency Transfer Key to transfer the frequency to the active field.<br />
3) Adjust the volume level with the COM VOL/SQ Knob.<br />
4) Press the COM VOL/SQ Knob to turn automatic squelch on and off.<br />
Turn the VOL/SQ Knob to adjust<br />
volume. Press the Knob to Turn<br />
Automatic Squelch On or Off<br />
Figure 4-9 COM Frequency Tuning<br />
Press the Frequency Transfer<br />
Key to Transfer COM<br />
Frequencies Between Active<br />
and Standby Frequency Boxes<br />
Turn the COM Knob to<br />
Tune the Frequency in<br />
the Tuning Box<br />
AUDIO PANEL<br />
& CNS<br />
FLIGHT<br />
MANAGEMENT<br />
HAZARD<br />
AVOIDANCE<br />
AFCS<br />
ADDITIONAL<br />
FEATURES<br />
APPENDICES INDEX<br />
190-00820-11 Rev. A Pilot’s Guide for the <strong>Cirrus</strong> <strong>SR2x</strong> with <strong>Cirrus</strong> Perspective by Garmin 119
AUDIO PANEL AND CNS<br />
SYSTEM<br />
OVERVIEW<br />
FLIGHT<br />
INSTRUMENTS<br />
EIS<br />
AUDIO PANEL<br />
& CNS<br />
FLIGHT<br />
MANAGEMENT<br />
HAZARD<br />
AVOIDANCE<br />
Manual frequency tuning from the Control Unit<br />
1) Press the COM Key to select the COM frequency box.<br />
2) Turn the FMS/XPDR COM/NAV Knob to tune the desired frequency in the COM Tuning Box (large knob for<br />
MHz; small knob for kHz).<br />
3) Press the Frequency Transfer Key to transfer the frequency to the active field.<br />
SELECTING THE RADIO TO BE TUNED<br />
First, Press the COM Key to<br />
Place the Tuning Selection Box<br />
on the COM frequencies and<br />
Activate COM tuning from the<br />
FMS/XPDR COM/NAV Knob<br />
Second, Turn the COM/NAV Knob<br />
to Enter a Frequency into the<br />
COM Standby Frequency Field<br />
Third, Press the Frequency<br />
Transfer Key to Move the<br />
Frequency to the Active Field.<br />
Figure 4-10 Frequency Tuning from the Control Unit<br />
Press the small COM Knob to transfer the light blue frequency tuning field and Frequency Transfer Arrow<br />
between the upper and lower radio frequency fields.<br />
AFCS<br />
Press the COM Knob to<br />
Switch the Tuning Field From<br />
One COM Radio to the Other<br />
ADDITIONAL<br />
FEATURES<br />
APPENDICES<br />
Figure 4-11 Switching COM Tuning Fields<br />
QUICK-TUNING AND ACTIVATING 121.500 MHZ<br />
Pressing and holding the COM Frequency Transfer Key for two seconds automatically loads the emergency<br />
COM frequency (121.500 MHz) in the active field of the COM radio selected for tuning (the one with the<br />
transfer arrow). In the example shown, pressing the Audio Panel MIC2 Key (COM2 MIC Key on optional<br />
GMA 347) activates the transceiver.<br />
INDEX<br />
Press for Two Seconds<br />
to Load 121.500 MHz<br />
Figure 4-12 Quickly Tuning 121.500 MHz<br />
120<br />
Pilot’s Guide for the <strong>Cirrus</strong> <strong>SR2x</strong> with <strong>Cirrus</strong> Perspective by Garmin<br />
190-00820-11 Rev. A
AUDIO PANEL AND CNS<br />
AUTO-TUNING THE COM FREQUENCY<br />
COM frequencies can be automatically tuned from the following:<br />
• Nearest Airports Window (PFD)<br />
• NRST – Nearest Frequencies Page (ARTCC, FSS,<br />
• WPT – Airport Information Page<br />
WX)<br />
• NRST – Nearest Airports Page<br />
• NRST – Nearest Airspaces Page<br />
AUTO-TUNING FROM THE PFD<br />
COM frequencies for the nearest airports can be automatically tuned from the Nearest Airports Window on<br />
the PFD. When the desired frequency is entered, it becomes a standby frequency. Pressing the Frequency<br />
Transfer Key places this frequency into the COM Active Frequency Field.<br />
Auto-tuning a COM frequency for a nearby airport from the PFD:<br />
1) Press the NRST Softkey on the PFD to open the Nearest Airports Window. A list of 25 nearest airport identifiers<br />
and COM frequencies is displayed.<br />
2) Turn the FMS Knob to scroll through the list and highlight the desired COM frequency.<br />
3) Press the ENT Key to load the COM frequency into the COM Standby Tuning Box.<br />
4) Press the Frequency Transfer Key to transfer the frequency to the COM Active Frequency Field.<br />
SYSTEM<br />
OVERVIEW<br />
FLIGHT<br />
INSTRUMENTS<br />
EIS<br />
AUDIO PANEL<br />
& CNS<br />
FLIGHT<br />
MANAGEMENT<br />
HAZARD<br />
AVOIDANCE<br />
AFCS<br />
ADDITIONAL<br />
FEATURES<br />
Figure 4-13 Nearest Airports Window (PFD)<br />
Press the NRST Softkey to Open<br />
the Nearest Airports Window<br />
APPENDICES INDEX<br />
190-00820-11 Rev. A Pilot’s Guide for the <strong>Cirrus</strong> <strong>SR2x</strong> with <strong>Cirrus</strong> Perspective by Garmin 121
AUDIO PANEL AND CNS<br />
SYSTEM<br />
OVERVIEW<br />
FLIGHT<br />
INSTRUMENTS<br />
EIS<br />
AUTO-TUNING FROM THE MFD<br />
Frequencies can be automatically loaded into the COM Frequency field from pages in the NRST or WPT<br />
page group by highlighting the frequency and pressing the ENT Key (Figures 4-13, 4-14, and 4-15).<br />
Auto-tuning a COM frequency from the WPT and NRST Pages:<br />
1) From any page that the COM frequency can be auto-tuned, activate the cursor by pressing the FMS Knob or the<br />
appropriate softkey.<br />
2) Turn the FMS Knob to place the cursor on the desired COM frequency (Figure 4-15).<br />
3) Press the ENT Key to load the COM frequency into the standby field of the selected COM radio.<br />
4) Press the Frequency Transfer Key to transfer the frequency to the COM Active Frequency Field.<br />
AUDIO PANEL<br />
& CNS<br />
FLIGHT<br />
MANAGEMENT<br />
Turn the FMS<br />
Knob to Scroll<br />
Through a List<br />
of Frequencies<br />
Press the ENT Key to<br />
Load a Highlighted<br />
Frequency into<br />
the COM Standby<br />
Frequency Field<br />
Figure 4-14 Frequency Auto-Tuning from the MFD<br />
HAZARD<br />
AVOIDANCE<br />
AFCS<br />
Or:<br />
1) On the Nearest Airports, Frequencies, or Airspaces page, press the MENU Key to display the page menu.<br />
2) Turn the large FMS Knob to scroll through the menu options.<br />
3) Press the ENT Key to place the cursor on the desired selection.<br />
4) Scroll through the frequency selections with the FMS Knob.<br />
5) Press the ENT Key to load the COM frequency into the standby field of the selected COM radio.<br />
6) Press the Frequency Transfer Key to transfer the frequency to the COM Active Frequency Field.<br />
APPENDICES<br />
INDEX<br />
ADDITIONAL<br />
FEATURES<br />
Nearest Airports Menu<br />
Nearest Frequencies Menu<br />
Figure 4-15 Nearest Pages Menus<br />
Nearest Airspaces Menu<br />
122<br />
Pilot’s Guide for the <strong>Cirrus</strong> <strong>SR2x</strong> with <strong>Cirrus</strong> Perspective by Garmin<br />
190-00820-11 Rev. A
AUDIO PANEL AND CNS<br />
On the WPT - Airport Information Page, the cursor can be placed on the frequency field by pressing the<br />
FMS Knob and scrolling through the list. The frequency is transferred to the COM Standby Field with the<br />
ENT Key.<br />
SYSTEM<br />
OVERVIEW<br />
Selected<br />
Airport<br />
Identifier and<br />
Information<br />
FLIGHT<br />
INSTRUMENTS<br />
EIS<br />
Runway<br />
Information<br />
Press ENT<br />
Key to load<br />
frequency into<br />
COM Standby<br />
Field. Cursor<br />
then advances<br />
to the next<br />
frequency.<br />
Press INFO-1<br />
Softkey for<br />
AIRPORT,<br />
RUNWAYS, and<br />
FREQUENCIES<br />
Windows<br />
COM Frequency Loads into<br />
PFD Standby Frequency Field<br />
AUDIO PANEL<br />
& CNS<br />
FLIGHT<br />
MANAGEMENT<br />
HAZARD<br />
AVOIDANCE<br />
AFCS<br />
Figure 4-16 Airport Information Page and PFD Frequency Display<br />
ADDITIONAL<br />
FEATURES<br />
APPENDICES INDEX<br />
190-00820-11 Rev. A Pilot’s Guide for the <strong>Cirrus</strong> <strong>SR2x</strong> with <strong>Cirrus</strong> Perspective by Garmin 123
AUDIO PANEL AND CNS<br />
SYSTEM<br />
OVERVIEW<br />
COM frequencies can also be auto-tuned from the NRST – Nearest Airspaces, NRST – Nearest Frequencies,<br />
and NRST – Nearest Airports Pages on the MFD in a similar manner using the appropriate softkeys or MENU<br />
Key, the FMS Knob, and the ENT Key.<br />
AFCS<br />
HAZARD<br />
AVOIDANCE<br />
ADDITIONAL<br />
FEATURES<br />
FLIGHT<br />
MANAGEMENT<br />
AUDIO PANEL<br />
& CNS<br />
EIS<br />
FLIGHT<br />
INSTRUMENTS<br />
Figure 4-17 NRST – Nearest Airspaces, NRST – Nearest Airports, and NRST – Nearest Frequencies Pages<br />
INDEX<br />
APPENDICES<br />
124<br />
Pilot’s Guide for the <strong>Cirrus</strong> <strong>SR2x</strong> with <strong>Cirrus</strong> Perspective by Garmin<br />
190-00820-11 Rev. A
AUDIO PANEL AND CNS<br />
FREQUENCY SPACING<br />
The COM radios can tune either 25-kHz spacing (118.000 to 136.975 MHz) or 8.33-kHz spacing (118.000<br />
to 136.990 MHz) for 760-channel or 3040-channel configuration. When 8.33-kHz channel spacing is selected,<br />
all of the 25-kHz channel spacing frequencies are also available in the complete 3040-channel list.<br />
COM channel spacing is set on the System Setup Page of the AUX Page Group.<br />
SYSTEM<br />
OVERVIEW<br />
FLIGHT<br />
INSTRUMENTS<br />
8.33-kHz Channel<br />
Spacing<br />
25-kHz Channel<br />
Spacing<br />
EIS<br />
Figure 4-18 COM Channel Spacing<br />
Changing COM frequency channel spacing:<br />
1) Select the AUX – System Setup Page.<br />
2) Press the FMS Knob to activate the flashing cursor.<br />
3) Turn the large FMS Knob to highlight the Channel Spacing Field in the COM Configuration Box.<br />
4) Turn the small FMS Knob to select the desired channel spacing.<br />
5) Press the ENT Key to complete the channel spacing selection.<br />
While the COM CONFIG Window is selected, the softkeys are blank.<br />
AUDIO PANEL<br />
& CNS<br />
FLIGHT<br />
MANAGEMENT<br />
HAZARD<br />
AVOIDANCE<br />
AFCS<br />
Figure 4-19 AUX – System Setup Page<br />
Select 8.33-kHz<br />
or 25.0-kHz<br />
COM Frequency<br />
Channel Spacing<br />
ADDITIONAL<br />
FEATURES<br />
APPENDICES INDEX<br />
190-00820-11 Rev. A Pilot’s Guide for the <strong>Cirrus</strong> <strong>SR2x</strong> with <strong>Cirrus</strong> Perspective by Garmin 125
AUDIO PANEL AND CNS<br />
SYSTEM<br />
OVERVIEW<br />
FLIGHT<br />
INSTRUMENTS<br />
EIS<br />
AUDIO PANEL<br />
& CNS<br />
FLIGHT<br />
MANAGEMENT<br />
AUTOMATIC SQUELCH<br />
Automatic Squelch quiets unwanted static noise when no audio signal is received, while still providing good<br />
sensitivity to weak COM signals. To disable Automatic Squelch, press the VOL/SQ Knob. When Automatic<br />
Squelch is disabled, COM audio reception is always on. Continuous static noise is heard over the headsets and<br />
speaker, if selected. Pressing the VOL/SQ Knob again enables Automatic Squelch.<br />
When Automatic Squelch is disabled, a white SQ appears next to the COM frequency.<br />
VOLUME<br />
Squelch<br />
Indication<br />
Press the COM VOL/<br />
SQ Knob to turn off<br />
Automatic Squelch.<br />
Press again to restore<br />
Automatic Squelch.<br />
Figure 4-20 Overriding Automatic Squelch<br />
COM radio volume level can be adjusted from 0 to 100% using the VOL/SQ Knob. Turning the knob<br />
clockwise increases volume, turning the knob counterclockwise decreases volume. When adjusting volume,<br />
the level is displayed in place of the standby frequencies. Volume level indication remains for two seconds after<br />
the change.<br />
HAZARD<br />
AVOIDANCE<br />
Figure 4-21 COM Volume Level<br />
COM Volume<br />
Level Remains<br />
for Two Seconds<br />
INDEX<br />
APPENDICES<br />
ADDITIONAL<br />
FEATURES<br />
AFCS<br />
126<br />
Pilot’s Guide for the <strong>Cirrus</strong> <strong>SR2x</strong> with <strong>Cirrus</strong> Perspective by Garmin<br />
190-00820-11 Rev. A
AUDIO PANEL AND CNS<br />
4.3 NAV OPERATION<br />
NAV RADIO SELECTION AND ACTIVATION<br />
The NAV Frequency Box is composed of four fields displayed on the MFD; two standby fields and two active<br />
fields. The active frequencies are on the right side and the standby frequencies are on the left.<br />
A NAV radio is selected for navigation by pressing the CDI Softkey located on the PFD. The active NAV<br />
frequency selected for navigation is displayed in green. Pressing the CDI Softkey once selects NAV1 as the<br />
navigation radio. Pressing the CDI Softkey a second time selects NAV2 as the navigation radio. Pressing the<br />
CDI Softkey a third time activates GPS mode. Pressing the CDI Softkey again cycles back to NAV1.<br />
While cycling through the CDI Softkey selections, the light blue NAV tuning field and the Frequency Transfer<br />
Arrow are placed by the active NAV Frequency. The active NAV frequency color changes to green.<br />
The three navigation modes that can be cycled through are:<br />
• VOR1 (or LOC1) – If NAV1 is selected, a green single line arrow (shown) labeled either VOR1 or LOC1 is<br />
displayed on the HSI and the active NAV1 frequency is displayed in green.<br />
• VOR2 (or LOC2) – If NAV2 is selected, a green double line arrow (not shown) labeled either VOR2 or LOC2<br />
is displayed on the HSI and the active NAV2 frequency is displayed in green.<br />
• GPS – If GPS Mode is selected, a magenta single line arrow (not shown) appears on the HSI and neither NAV<br />
radio is selected. Both active NAV frequencies are then displayed in white.<br />
Standby<br />
Fields<br />
Active<br />
Fields<br />
SYSTEM<br />
OVERVIEW<br />
FLIGHT<br />
INSTRUMENTS<br />
EIS<br />
AUDIO PANEL<br />
& CNS<br />
FLIGHT<br />
MANAGEMENT<br />
HAZARD<br />
AVOIDANCE<br />
Tuning Field<br />
The NAV Radio is<br />
Selected by Pressing<br />
the CDI Softkey<br />
AFCS<br />
Figure 4-22 Selecting a NAV Radio for Navigation<br />
See the Flight Instruments Section for selecting the DME and Bearing Information windows and using VOR<br />
as the source for the bearing pointer.<br />
The NAV Frequency Box displays the decoded Morse Code station identifier that is received from the<br />
navigation source. Audio verification of the selected station identifier is still required, and can be accomplished<br />
by selecting the corresponding NAV radio on the audio panel and pressing the NAV VOL/ID Knob.<br />
ADDITIONAL<br />
FEATURES<br />
APPENDICES INDEX<br />
190-00820-11 Rev. A Pilot’s Guide for the <strong>Cirrus</strong> <strong>SR2x</strong> with <strong>Cirrus</strong> Perspective by Garmin 127
AUDIO PANEL AND CNS<br />
SYSTEM<br />
OVERVIEW<br />
FLIGHT<br />
INSTRUMENTS<br />
NAV radios are selected for listening by pressing the corresponding keys on the Audio Panel. Pressing the<br />
NAV1, NAV2, or AUX Key (NAV1, NAV2, DME, or ADF Key on the GMA 347) selects and deselects the navigation<br />
radio source. Selection of the AUX Key selects and deselects the ADF and DME (if equipped). Selected audio can be<br />
heard over the headset and the speakers (if selected).<br />
GMA 350/350c<br />
GMA 347<br />
AUDIO PANEL<br />
& CNS<br />
FLIGHT<br />
MANAGEMENT<br />
HAZARD<br />
AVOIDANCE<br />
AFCS<br />
ADDITIONAL<br />
FEATURES<br />
APPENDICES<br />
INDEX<br />
EIS<br />
NAV RECEIVER MANUAL TUNING<br />
Figure 4-23 Selecting a NAV Radio Receiver<br />
The NAV frequency controls and frequency boxes are on the left side of the PFDs.<br />
Manually tuning a NAV frequency:<br />
1) Turn the NAV Knob to tune the desired frequency in the NAV Tuning Box.<br />
2) Press the Frequency Transfer Key to transfer the frequency to the NAV Active Frequency Field.<br />
3) Adjust the volume level with the NAV VOL/ID Knob.<br />
4) Press the NAV VOL/ID Knob to turn the Morse code identifier audio on and off.<br />
Turn VOL/ID Knob to adjust<br />
volume. Press Knob to Turn<br />
Morse Code On or Off.<br />
Press the Frequency Transfer Key to<br />
Transfer NAV Frequencies Between<br />
Active and Standby Frequency Fields<br />
Turn the NAV Knob to<br />
Tune the Frequency in<br />
the Tuning Field<br />
Figure 4-24 NAV Frequency Tuning<br />
128<br />
Pilot’s Guide for the <strong>Cirrus</strong> <strong>SR2x</strong> with <strong>Cirrus</strong> Perspective by Garmin<br />
190-00820-11 Rev. A
AUDIO PANEL AND CNS<br />
SELECTING THE RADIO TO BE TUNED<br />
Press the small NAV Knob to transfer the frequency tuning box and Frequency Transfer Arrow between the<br />
upper and lower radio frequency fields.<br />
Press the NAV Knob to<br />
Switch the Tuning Field From<br />
One NAV Radio to the Other<br />
SYSTEM<br />
OVERVIEW<br />
FLIGHT<br />
INSTRUMENTS<br />
EIS<br />
Figure 4-25 Switching NAV Tuning Boxes<br />
VOR/LOC ID<br />
When the Morse code Identifier audio is on for a NAV radio, a white ID appears to the left of the active<br />
NAV frequency.<br />
In the example shown, in order to listen to either station identifier, press the NAV1 or NAV2 Key on the<br />
Audio Panel. Pressing the VOL/ID Knob turns off the Morse code audio only in the radio with the NAV<br />
Tuning Box. To turn off both NAV IDs, transfer the NAV Tuning Box between NAV1 and NAV2 by pressing<br />
the small NAV Knob and pressing the VOL/ID Knob again to turn the Morse code off in the other radio.<br />
AUDIO PANEL<br />
& CNS<br />
FLIGHT<br />
MANAGEMENT<br />
The Morse Code Identifier<br />
for the VORs is On<br />
Figure 4-26 NAV Radio ID Indication<br />
Station<br />
Identifiers<br />
HAZARD<br />
AVOIDANCE<br />
VOLUME<br />
NAV Radio volume level can be adjusted from 0 to 100% using the VOL/ID Knob. Turning the knob<br />
clockwise increases volume, counterclockwise decreases volume.<br />
When adjusting, the level is displayed in place of the standby frequencies. Volume level indication remains<br />
for two seconds after the change.<br />
AFCS<br />
ADDITIONAL<br />
FEATURES<br />
NAV Volume<br />
Level Remains<br />
for Two Seconds<br />
Figure 4-27 NAV Volume Levels<br />
APPENDICES INDEX<br />
190-00820-11 Rev. A Pilot’s Guide for the <strong>Cirrus</strong> <strong>SR2x</strong> with <strong>Cirrus</strong> Perspective by Garmin 129
AUDIO PANEL AND CNS<br />
SYSTEM<br />
OVERVIEW<br />
FLIGHT<br />
INSTRUMENTS<br />
EIS<br />
AUDIO PANEL<br />
& CNS<br />
FLIGHT<br />
MANAGEMENT<br />
AUTO-TUNING A NAV FREQUENCY FROM THE MFD<br />
NAV frequencies can be selected and loaded from the following MFD pages:<br />
• WPT – Airport Information<br />
• NRST – Nearest VOR<br />
• WPT – VOR Information<br />
• NRST – Nearest Airports<br />
• NRST – Nearest Frequencies (FSS, WX)<br />
• NRST – Nearest Airspaces<br />
The MFD provides auto-tuning of NAV frequencies from waypoint and nearest pages. During enroute<br />
navigation, the NAV frequency is entered automatically into the NAV standby frequency field. During approach<br />
activation the NAV frequency is entered automatically into the NAV active frequency field.<br />
Frequencies can be automatically loaded into the NAV Frequency Box from pages in the NRST or WPT page<br />
group by highlighting the frequency and pressing the ENT Key (Figures 4-27, 4-28, and 4-29).<br />
Auto-tuning a NAV frequency from the WPT and NRST Pages:<br />
1) From any page that the NAV frequency can be auto-tuned, activate the cursor by pressing the FMS Knob or the<br />
appropriate softkey.<br />
2) Turn the FMS Knob to place the cursor on the desired NAV identifier or NAV frequency.<br />
3) On the Nearest VOR, Nearest Airspaces, and Nearest Airports pages, press the FREQ Softkey to place the cursor<br />
on the NAV frequency (Figure 4-29).<br />
4) Press the ENT Key to load the NAV frequency into the standby field of the selected NAV radio.<br />
5) Press the Frequency Transfer Key to transfer the frequency to the NAV Active Frequency Field.<br />
HAZARD<br />
AVOIDANCE<br />
AFCS<br />
Turn the FMS<br />
Knob to Scroll<br />
Through a List<br />
of Frequencies<br />
Press the ENT<br />
Key to Load<br />
a Highlighted<br />
Frequency into<br />
the NAV Standby<br />
Frequency Field<br />
ADDITIONAL<br />
FEATURES<br />
APPENDICES<br />
INDEX<br />
Figure 4-28 NAV Frequency Auto-Tuning from the MFD<br />
Or:<br />
1) When on the NRST pages, press the MENU Key to display the page menu.<br />
2) Turn the large FMS Knob to scroll through the menu options.<br />
3) Press the ENT Key to place the cursor in the desired window.<br />
4) Scroll through the frequency selections with the FMS Knob.<br />
5) Press the ENT Key to load the NAV frequency into the standby field of the selected NAV radio.<br />
6) Press the Frequency Transfer Key to transfer the frequency to the NAV Active Frequency Field.<br />
130<br />
Pilot’s Guide for the <strong>Cirrus</strong> <strong>SR2x</strong> with <strong>Cirrus</strong> Perspective by Garmin<br />
190-00820-11 Rev. A
AUDIO PANEL AND CNS<br />
SYSTEM<br />
OVERVIEW<br />
FLIGHT<br />
INSTRUMENTS<br />
Nearest Airports Menu<br />
Nearest VOR Menu<br />
Nearest Frequencies Menu<br />
Nearest Airspaces Menu<br />
Figure 4-29 Nearest Pages Menus<br />
EIS<br />
In the example shown, the VOR list is selected with the VOR Softkey or from the page menu. The FMS Knob<br />
or ENT Key is used to scroll through the list. The cursor is placed on the frequency with the FREQ Softkey and<br />
loaded into the NAV Tuning Box with the ENT Key.<br />
AUDIO PANEL<br />
& CNS<br />
FLIGHT<br />
MANAGEMENT<br />
HAZARD<br />
AVOIDANCE<br />
Press the VOR Softkey<br />
to Place the Cursor on<br />
the VOR Identifier<br />
Figure 4-30 Loading the NAV Frequency from the NRST – Nearest VOR Page<br />
Press the FREQ Softkey<br />
to Place the Cursor on<br />
the VOR Frequency<br />
Press the ENT<br />
Key to Load<br />
the Frequency<br />
into the NAV<br />
Standby Field.<br />
While enroute, NAV frequencies can also be auto-tuned from the NRST – Nearest Airports,<br />
WPT – Airport Information, WPT – VOR Information, and NRST – Nearest Frequencies Pages on the MFD in<br />
a similar manner using the appropriate softkeys or MENU Key, the FMS Knob, and the ENT Key.<br />
AFCS<br />
ADDITIONAL<br />
FEATURES<br />
APPENDICES INDEX<br />
190-00820-11 Rev. A Pilot’s Guide for the <strong>Cirrus</strong> <strong>SR2x</strong> with <strong>Cirrus</strong> Perspective by Garmin 131
AUDIO PANEL AND CNS<br />
ADDITIONAL<br />
FEATURES<br />
AFCS<br />
HAZARD<br />
AVOIDANCE<br />
APPENDICES<br />
FLIGHT<br />
MANAGEMENT<br />
AUDIO PANEL<br />
& CNS<br />
EIS<br />
FLIGHT<br />
INSTRUMENTS<br />
SYSTEM<br />
OVERVIEW<br />
Figure 4-31 NRST – Nearest Frequencies, WPT – VOR Information, WPT – Airport Information, and<br />
NRST – Nearest Airports Pages<br />
INDEX<br />
132<br />
Pilot’s Guide for the <strong>Cirrus</strong> <strong>SR2x</strong> with <strong>Cirrus</strong> Perspective by Garmin<br />
190-00820-11 Rev. A
AUDIO PANEL AND CNS<br />
AUTO-TUNING NAV FREQUENCIES ON APPROACH ACTIVATION<br />
NOTE: The primary NAV frequency is auto-tuned upon loading a VOR or ILS/Localizer approach.<br />
NOTE: When an ILS/LOC approach has been activated in GPS Mode, the system switches to NAV Mode<br />
as the final approach course is intercepted (within 15 nm of the FAF). See the GPS Navigation Section for<br />
details.<br />
NAV frequencies are automatically loaded into the NAV Frequency Box on approach activation.<br />
When loading or activating a VOR or ILS/LOC approach, the approach frequency is automatically transferred<br />
to a NAV frequency field as follows:<br />
• If the current CDI navigation source is GPS, the approach frequency is transferred to the NAV1 or NAV2<br />
active frequency fields. The frequency that was previously in the NAV1 or NAV2 active frequency fields are<br />
transferred to standby.<br />
• If the current CDI navigation source is GPS, and if the approach frequency is already loaded into the NAV1<br />
or NAV2 standby frequency field, the standby frequency is transferred to active.<br />
• If the current CDI navigation source is NAV1 or NAV2, the approach frequency is transferred to the standby<br />
frequency fields of the selected CDI NAV radio.<br />
MARKER BEACON RECEIVER<br />
SYSTEM<br />
OVERVIEW<br />
FLIGHT<br />
INSTRUMENTS<br />
EIS<br />
AUDIO PANEL<br />
& CNS<br />
FLIGHT<br />
MANAGEMENT<br />
NOTE: The marker beacon indicators operate independently of marker beacon audio and cannot be turned<br />
off.<br />
The marker beacon receiver is used as part of the ILS. The marker beacon receiver is always on and detects<br />
any marker beacon signals within the reception range of the aircraft.<br />
The receiver detects the three marker tones – outer, middle, and inner – and provides the marker beacon<br />
annunciations located on the Audio Panel and to the left of the Altimeter on the PFD. Operation of the two<br />
marker beacon indications may not be synchronized.<br />
HAZARD<br />
AVOIDANCE<br />
AFCS<br />
Outer Marker<br />
Indication<br />
Middle Marker<br />
Indication<br />
Inner Marker<br />
Indication<br />
ADDITIONAL<br />
FEATURES<br />
Figure 4-32 Marker Beacon Annunciations on the PFD<br />
APPENDICES INDEX<br />
190-00820-11 Rev. A Pilot’s Guide for the <strong>Cirrus</strong> <strong>SR2x</strong> with <strong>Cirrus</strong> Perspective by Garmin 133
AUDIO PANEL AND CNS<br />
SYSTEM<br />
OVERVIEW<br />
GMA 350/350c GMA 347<br />
FLIGHT<br />
INSTRUMENTS<br />
Figure 4-33 Marker Beacon Keys and Annunciator Lights<br />
EIS<br />
AUDIO PANEL<br />
& CNS<br />
FLIGHT<br />
MANAGEMENT<br />
HAZARD<br />
AVOIDANCE<br />
The Audio Panel provides three different states of marker beacon operation; On, Muted, and Deselected.<br />
Pressing the MKR/MUTE Key selects and deselects marker beacon audio. The key annunciator indicates when<br />
marker beacon audio is selected. Marker beacon audio is not heard when the annunciator is off or when the<br />
annunciator is on with the marker beacon audio muted.<br />
Turning Marker Beacon Audio On<br />
With the MKR/MUTE annunciator off, press the MKR/MUTE Key to enable marker beacon audio.<br />
Muting Marker Beacon Audio<br />
During marker beacon audio reception, press the MKR/MUTE Key to mute the audio. The MKR/MUTE<br />
annunciator remains lit, but the current marker tone is silenced. Audio muting deactivates automatically and<br />
marker beacon audio is heard when the next marker beacon signal is received.<br />
Deselecting Marker Beacon Audio<br />
To deselect marker beacon audio, press the MKR/MUTE Key twice during marker beacon reception (once to<br />
mute, once more to deselect) or once if a marker beacon signal is not detected.<br />
INDEX<br />
APPENDICES<br />
ADDITIONAL<br />
FEATURES<br />
AFCS<br />
134<br />
Pilot’s Guide for the <strong>Cirrus</strong> <strong>SR2x</strong> with <strong>Cirrus</strong> Perspective by Garmin<br />
190-00820-11 Rev. A
AUDIO PANEL AND CNS<br />
DME TUNING<br />
NOTE: When another auxiliary window is turned on, the DME Tuning Window is replaced on the PFD.<br />
NOTE: When turning on the Avionics for use, the system remembers the last frequency used for DME tuning<br />
and the NAV1, NAV2, or HOLD state prior to shutdown.<br />
The PFD tunes the optional DME transceiver. The UHF DME frequency is tuned by pairing with a VHF NAV<br />
frequency. DME frequency pairing is automatic and only the VHF NAV frequency is shown.<br />
The DME Tuning Window is located to the right of the HSI in the lower right corner of the PFD. The DME<br />
transceiver is tuned by selecting NAV1, NAV2, or HOLD in the DME Tuning Window. Pressing the DME<br />
Softkey switches the DME Tuning Window on and off.<br />
DME<br />
Modes<br />
SYSTEM<br />
OVERVIEW<br />
FLIGHT<br />
INSTRUMENTS<br />
EIS<br />
AUDIO PANEL<br />
& CNS<br />
Figure 4-34 DME Tuning Window<br />
The following DME transceiver pairings can be selected:<br />
• NAV1 – Pairs the DME frequency from the selected NAV1 frequency.<br />
• NAV2 – Pairs the DME frequency from the selected NAV2 frequency.<br />
• HOLD – When in the HOLD position, the DME frequency remains paired with the last selected NAV<br />
frequency.<br />
Selecting DME transceiver pairing:<br />
1) Press the DME Softkey to display the DME Tuning Window.<br />
2) Turn the small FMS Knob to select the DME tuning mode.<br />
3) Press the ENT Key to complete the selection.<br />
Pressing the CLR Key or FMS Knob while in the process of DME pairing cancels the tuning entry and reverts<br />
back to the previously selected DME tuning state. Pressing the FMS Knob activates/deactivates the cursor in<br />
the DME Tuning Window.<br />
See the Flight Instruments Section for displaying the DME information window.<br />
FLIGHT<br />
MANAGEMENT<br />
HAZARD<br />
AVOIDANCE<br />
AFCS<br />
ADDITIONAL<br />
FEATURES<br />
APPENDICES INDEX<br />
190-00820-11 Rev. A Pilot’s Guide for the <strong>Cirrus</strong> <strong>SR2x</strong> with <strong>Cirrus</strong> Perspective by Garmin 135
AUDIO PANEL AND CNS<br />
SYSTEM<br />
OVERVIEW<br />
FLIGHT<br />
INSTRUMENTS<br />
EIS<br />
AUDIO PANEL<br />
& CNS<br />
FLIGHT<br />
MANAGEMENT<br />
HAZARD<br />
AVOIDANCE<br />
AFCS<br />
ADDITIONAL<br />
FEATURES<br />
APPENDICES<br />
INDEX<br />
4.4 GTX 32/GTX 33 TRANSPONDER<br />
The GTX 32 Transponder provides Mode A and Mode C interrogation and reply capabilities.<br />
The GTX 33 or GTX 33 with Extended Squitter Mode S Transponder provides Mode A, Mode C, and Mode S<br />
interrogation and reply capabilities. Selective addressing or Mode Select (Mode S) capability includes the<br />
following features:<br />
• Level-2 reply data link capability (used to exchange information between aircraft and ATC facilities)<br />
• Surveillance identifier capability<br />
• Flight ID (Flight Identification) reporting – The Mode S Transponder reports aircraft identification as either the<br />
aircraft registration or a unique Flight ID.<br />
• Altitude reporting<br />
• Airborne status determination<br />
• Transponder capability reporting<br />
• Mode S Enhanced Surveillance (EHS) requirements<br />
• Acquisition squitter – Acquisition squitter, or short squitter, is the transponder 24-bit identification address.<br />
The transmission is sent periodically, regardless of the presence of interrogations. The purpose of acquisition<br />
squitter is to enable Mode S ground stations and aircraft equipped with a Traffic Avoidance System (TAS) to<br />
recognize the presence of Mode S-equipped aircraft for selective interrogation.<br />
• Extended squitter (optional with GTX 33 w/Extended Squitter only) – The extended squitter is transmitted<br />
periodically and contains information such as altitude (barometric and GPS), GPS position, and aircraft<br />
identification. The purpose of extended squitter is to provide aircraft position and identification to ADS-B<br />
Ground-Based Transceivers (GBTs) and other aircraft.<br />
The Hazard Avoidance Section provides more details on traffic avoidance systems.<br />
TRANSPONDER CONTROLS<br />
Transponder function is displayed on three levels of softkeys on the PFD: Top-level, Mode Selection, and<br />
Code Selection. When the top-level XPDR Softkey is pressed, the Mode Selection softkeys appear: STBY, ON,<br />
ALT, VFR, CODE, IDENT, BACK.<br />
When the CODE Softkey is pressed, the number softkeys appear: 0, 1, 2, 3, 4, 5, 6, 7, IDENT, BKSP,<br />
BACK. The digits 8 and 9 are not used for code entry. Pressing the numbered softkeys in sequence enters<br />
the transponder code. If an error is made, pressing the BKSP Softkey moves the code selection cursor to the<br />
previous digit. Pressing the BKSP Softkey again moves the cursor to the next previous digit.<br />
Pressing the BACK Softkey during code selection reverts to the Mode Selection Softkeys. Pressing the BACK<br />
Softkey during mode selection reverts to the top-level softkeys.<br />
The code can also be entered with the FMS Knob on the PFD or the XPDR Key and numeric keypad or<br />
FMS/XPDR NAV/COM Knob. Code entry must be completed with either the softkeys, numeric keypad, or the<br />
FMS Knob, but not a combination of both.<br />
Pressing the IDENT Softkey while in Mode or Code Selection initiates the ident function and reverts to the<br />
top-level softkeys.<br />
After 45 seconds of transponder control inactivity, the system reverts back to the top-level softkeys.<br />
136<br />
Pilot’s Guide for the <strong>Cirrus</strong> <strong>SR2x</strong> with <strong>Cirrus</strong> Perspective by Garmin<br />
190-00820-11 Rev. A
AUDIO PANEL AND CNS<br />
XPDR<br />
IDENT<br />
SYSTEM<br />
OVERVIEW<br />
STBY ON ALT VFR CODE IDENT BACK<br />
ALERTS<br />
FLIGHT<br />
INSTRUMENTS<br />
Pressing the BACK Softkey<br />
returns to the top-level softkeys.<br />
EIS<br />
0<br />
1<br />
2<br />
3<br />
4<br />
5<br />
6<br />
7<br />
IDENT<br />
BKSP<br />
BACK<br />
ALERTS<br />
Pressing the BACK Softkey returns to the mode selection softkeys.<br />
Figure 4-35 Transponder Softkeys (PFD)<br />
While on the ground, the pre-programmed VFR Code (1200) is displayed when the transponder powers<br />
up. In the air, the transponder powers up in the last mode it was in when shut down.<br />
TRANSPONDER MODE SELECTION<br />
Mode selection can be automatic (Altitude Mode) or manual (Standby, ON, and Altitude Modes). The STBY,<br />
ON, and ALT Softkeys can be accessed by pressing the XPDR Softkey.<br />
Selecting a transponder mode:<br />
1) Press the XPDR Softkey to display the Transponder Mode Selection Softkeys.<br />
2) Press the desired softkey to activate the transponder mode.<br />
REPLY STATUS<br />
When the transponder sends replies to interrogations, a white R indication appears momentarily in the<br />
reply status field of the Transponder Data Box.<br />
Reply to<br />
Interrogation<br />
AUDIO PANEL<br />
& CNS<br />
FLIGHT<br />
MANAGEMENT<br />
HAZARD<br />
AVOIDANCE<br />
AFCS<br />
ADDITIONAL<br />
FEATURES<br />
Figure 4-36 Reply Indication<br />
APPENDICES INDEX<br />
190-00820-11 Rev. A Pilot’s Guide for the <strong>Cirrus</strong> <strong>SR2x</strong> with <strong>Cirrus</strong> Perspective by Garmin 137
AUDIO PANEL AND CNS<br />
SYSTEM<br />
OVERVIEW<br />
GTX 33 AND GTX 33 W/ES TRANSPONDER MODES<br />
Standby Mode (Manual)<br />
FLIGHT<br />
INSTRUMENTS<br />
EIS<br />
AUDIO PANEL<br />
& CNS<br />
FLIGHT<br />
MANAGEMENT<br />
HAZARD<br />
AVOIDANCE<br />
NOTE: In Standby Mode, the IDENT function is inhibited.<br />
Standby Mode can be selected at any time by pressing the STBY Softkey. In Standby, the transponder is<br />
powered and new codes can be entered, but no replies or squitters are transmitted. When Standby is selected,<br />
a white STBY indication and transponder code appear in the mode field of the Transponder Data Box.<br />
Manual ON Mode<br />
Figure 4-37 Standby Mode<br />
STBY Mode (White<br />
Code Number and<br />
Mode)<br />
ON Mode can be selected at any time by pressing the ON Softkey. ON Mode generates Mode A and Mode S<br />
replies as well as transmission of acquisition and extended squitters, including ADS-B out (if equipped).<br />
Mode S replies will not include altitude information. Mode C altitude reporting is inhibited.<br />
The ON indication and transponder code in the Transponder Data Box will appear green while airborne<br />
and white while on the ground.<br />
ON Mode<br />
(No Altitude<br />
Reporting)<br />
AFCS<br />
On-Ground (White Indication)<br />
Figure 4-38 ON Mode<br />
Airborne (Green Indication)<br />
ADDITIONAL<br />
FEATURES<br />
APPENDICES<br />
Altitude Mode<br />
The white Altitude Reporting Mode is normally selected automatically when the aircraft is on the ground.<br />
White Altitude Mode may also be selected manually by pressing the ALT Softkey while on the ground. White<br />
Altitude Mode generates Mode S replies to discrete interrogations as well as transmission of acquisition and<br />
extended squitters, including ADS-B out (if equipped). Mode A, Mode C, and Mode S all-call replies are<br />
inhibited.<br />
If Altitude Mode is selected while on the ground, a white ALT indication and transponder code appear in<br />
the mode field of the Transponder Data Box.<br />
INDEX<br />
White ALT Mode<br />
(Mode C Altitude<br />
Reporting Inhibited)<br />
Figure 4-39 Altitude Mode<br />
138<br />
Pilot’s Guide for the <strong>Cirrus</strong> <strong>SR2x</strong> with <strong>Cirrus</strong> Perspective by Garmin<br />
190-00820-11 Rev. A
AUDIO PANEL AND CNS<br />
The green Altitude Mode is automatically selected when the aircraft becomes airborne. Green Altitude<br />
Mode may also be selected manually by pressing the ALT Softkey while airborne. Green Altitude Mode<br />
generates Mode A, Mode C, and Mode S replies as well as transmissions of acquisition and extended squitters<br />
including ADS-B out (if equipped).<br />
If Altitude Mode is selected while airborne, a green ALT indication and transponder code appear in the<br />
mode field of the Transponder Data Box, and all transponder replies requesting altitude information are<br />
provided with pressure altitude information.<br />
ALT Mode<br />
(Mode C Altitude<br />
Reporting)<br />
SYSTEM<br />
OVERVIEW<br />
FLIGHT<br />
INSTRUMENTS<br />
EIS<br />
Figure 4-40 Altitude Mode<br />
GTX 32 TRANSPONDER MODES<br />
Standby Mode (Manual)<br />
AUDIO PANEL<br />
& CNS<br />
NOTE: In Standby Mode, the IDENT function is inhibited.<br />
Standby Mode can be selected at any time by pressing the STBY Softkey. In Standby, the transponder is<br />
powered and new codes can be entered, but no replies are transmitted.. When Standby is selected, a white<br />
STBY indication and transponder code appear in the mode field of the Transponder Data Box.<br />
STBY Mode (White<br />
Code Number and<br />
Mode)<br />
FLIGHT<br />
MANAGEMENT<br />
HAZARD<br />
AVOIDANCE<br />
Figure 4-41 Standby Mode<br />
Manual ON Mode<br />
ON Mode can be selected at any time by pressing the ON Softkey. ON Mode generates Mode A replies.<br />
Mode C altitude reporting is inhibited. In ON Mode, a green ON indication and transponder code appear in<br />
the mode field of the Transponder Data Box.<br />
Figure 4-42 ON Mode<br />
ON Mode<br />
(No Altitude<br />
Reporting)<br />
AFCS<br />
ADDITIONAL<br />
FEATURES<br />
APPENDICES INDEX<br />
190-00820-11 Rev. A Pilot’s Guide for the <strong>Cirrus</strong> <strong>SR2x</strong> with <strong>Cirrus</strong> Perspective by Garmin 139
AUDIO PANEL AND CNS<br />
SYSTEM<br />
OVERVIEW<br />
FLIGHT<br />
INSTRUMENTS<br />
Altitude Mode<br />
The Altitude Mode is automatically selected when the aircraft becomes airborne. Altitude Mode may also<br />
be selected manually by pressing the ALT Softkey while airborne. Altitude Mode generates Mode A and<br />
Mode C replies. In ALT mode a green ALT indication and transponder code appear in the mode field of the<br />
Transponder Data Box, and all transponder replies requesting altitude information are provided with pressure<br />
altitude information.<br />
EIS<br />
ALT Mode<br />
(Mode C Altitude<br />
Reporting)<br />
Figure 4-43 Altitude Mode<br />
AUDIO PANEL<br />
& CNS<br />
FLIGHT<br />
MANAGEMENT<br />
HAZARD<br />
AVOIDANCE<br />
ENTERING A TRANSPONDER CODE<br />
Entering a transponder code with softkeys:<br />
1) Press the XPDR Softkey to display the Transponder Mode Selection Softkeys.<br />
2) Press the CODE Softkey to display the Transponder Code Selection Softkeys, for digit entry.<br />
3) Press the digit softkeys to enter the code in the code field. When entering the code, the next softkey in sequence<br />
must be pressed within 10 seconds, or the entry is cancelled and restored to the previous code. Pressing the<br />
BKSP Softkey moves the code selection cursor to the previous digit. Five seconds after the fourth digit has been<br />
entered, the transponder code becomes active.<br />
Entering<br />
a Code<br />
AFCS<br />
Figure 4-44 Entering a Code with Softkeys<br />
ADDITIONAL<br />
FEATURES<br />
APPENDICES<br />
Entering a transponder code with the PFD FMS Knob:<br />
1) Press the XPDR and the CODE Softkey as in the previous procedure to enable code entry.<br />
2) Turn the small FMS Knob to enter the first two code digits.<br />
3) Turn the large FMS Knob to move the cursor to the next code field.<br />
4) Enter the last two code digits with the small FMS Knob.<br />
5) Press the ENT Key to complete code digit entry.<br />
INDEX<br />
140<br />
Pilot’s Guide for the <strong>Cirrus</strong> <strong>SR2x</strong> with <strong>Cirrus</strong> Perspective by Garmin<br />
190-00820-11 Rev. A
AUDIO PANEL AND CNS<br />
Pressing the CLR Key or small FMS Knob before code entry is complete cancels code entry and restores the<br />
previous code. Waiting for 10 seconds after code entry is finished activates the code automatically.<br />
Turn the Small<br />
FMS Knob to<br />
Enter Two Code<br />
Digits at a Time<br />
Figure 4-45 Entering a Code with the FMS Knob<br />
Press the<br />
ENT Key to<br />
Complete<br />
Code Entry<br />
Turn the Large<br />
FMS Knob<br />
to Move the<br />
Cursor to the<br />
Next Code Field<br />
SYSTEM<br />
OVERVIEW<br />
FLIGHT<br />
INSTRUMENTS<br />
EIS<br />
Entering a transponder code with the Control Unit<br />
1) Press the XPDR Key to select the transponder function on the FMS/XPDR COM/NAV Knob.<br />
2) Turn the small FMS/XPDR COM/NAV Knob to enter the first two code digits.<br />
3) Turn the large FMS/XPDR COM/NAV Knob to move the cursor to the next code field.<br />
4) Enter the last two code digits with the small FMS/XPDR COM/NAV Knob.<br />
5) Press the ENT Key to complete code digit entry.<br />
Or:<br />
Enter a Code with the Numeric Keypad. Five seconds after the fourth digit has been entered, the transponder<br />
code becomes active.<br />
Pressing the CLR Key or small FMS Knob before code entry is complete cancels code entry and restores the<br />
previous code. Waiting for 10 seconds after code entry is finished activates the code automatically.<br />
First, Press the XPDR Key to<br />
Select Transponder Code<br />
Entry from the FMS/XPDR<br />
COM/NAV Knob<br />
AUDIO PANEL<br />
& CNS<br />
FLIGHT<br />
MANAGEMENT<br />
HAZARD<br />
AVOIDANCE<br />
AFCS<br />
Second, Turn the FMS/XPDR<br />
COM/NAV Knob to Enter a<br />
Code, Small Knob Enters Code<br />
Digits, Large Knob Moves<br />
Cursor to the Next Code Field.<br />
Third, Press the ENT Key<br />
to Complete Code Entry<br />
Or Enter a Code with<br />
the Numeric Keypad<br />
Figure 4-46 Entering a Code with the Control Unit<br />
ADDITIONAL<br />
FEATURES<br />
APPENDICES INDEX<br />
190-00820-11 Rev. A Pilot’s Guide for the <strong>Cirrus</strong> <strong>SR2x</strong> with <strong>Cirrus</strong> Perspective by Garmin 141
AUDIO PANEL AND CNS<br />
SYSTEM<br />
OVERVIEW<br />
FLIGHT<br />
INSTRUMENTS<br />
VFR CODE<br />
The VFR code can be entered either manually or by pressing the XPDR Softkey, then the VFR Softkey.<br />
When the VFR Softkey is pressed, the pre-programmed VFR code is automatically displayed in the code field<br />
of the Transponder Data Box. Pressing the VFR Softkey again restores the previous identification code.<br />
The pre-programmed VFR Code is set at the factory to 1200. If a VFR code change is required, contact a<br />
Garmin-authorized service center for configuration.<br />
VFR Code<br />
EIS<br />
Figure 4-47 VFR Code<br />
AUDIO PANEL<br />
& CNS<br />
FLIGHT<br />
MANAGEMENT<br />
HAZARD<br />
AVOIDANCE<br />
AFCS<br />
IDENT FUNCTION<br />
NOTE: In Standby Mode, the IDENT Softkey is inoperative.<br />
Pressing the IDENT Softkey sends a distinct identity indication to Air Traffic Control (ATC). The indication<br />
distinguishes the identing transponder from all the others on the air traffic controller’s screen. The IDENT<br />
Softkey appears on all levels of transponder softkeys. When the IDENT Softkey is pressed, a green IDNT<br />
indication is displayed in the mode field of the Transponder Data Box for a duration of 18 seconds.<br />
After the IDENT Softkey is pressed while in Mode or Code Selection, the system reverts to the top-level<br />
softkeys.<br />
Press the<br />
IDENT Softkey<br />
to Initiate the<br />
ID Function<br />
Figure 4-48 IDENT Softkey and Indication<br />
IDNT<br />
Indication<br />
INDEX<br />
APPENDICES<br />
ADDITIONAL<br />
FEATURES<br />
142<br />
Pilot’s Guide for the <strong>Cirrus</strong> <strong>SR2x</strong> with <strong>Cirrus</strong> Perspective by Garmin<br />
190-00820-11 Rev. A
AUDIO PANEL AND CNS<br />
4.5 ADDITIONAL AUDIO PANEL FUNCTIONS<br />
POWER-UP<br />
The Audio Panel performs a self-test during power-up. During the self-test all Audio Panel annunciator lights<br />
illuminate for approximately two seconds. Once the self-test is completed, most of the settings are restored to<br />
those in use before the unit was last turned off.<br />
MONO/STEREO HEADSETS<br />
Stereo headsets are recommended for use. Using a monaural headset in a stereo jack shorts the right headset<br />
channel output to ground. While this does not damage the Audio Panel, a person listening on a monaural<br />
headset hears only the left channel in both ears. If a monaural headset is used at one of the passenger positions,<br />
any other passenger using a stereo headset hears audio in the left ear only.<br />
SPEAKER<br />
All of the radios can be heard over the cabin speaker. Pressing the SPKR Key selects and deselects the cabin<br />
speaker. Speaker audio is muted when the PTT is pressed. Certain aural alerts and warnings (autopilot, traffic,<br />
altitude) are always heard on the speaker, even when the speaker is not selected.<br />
The speaker volume is adjustable within a nominal range. Contact a Garmin-authorized service center for<br />
volume adjustment.<br />
GMA 350/350c<br />
GMA 347<br />
SYSTEM<br />
OVERVIEW<br />
FLIGHT<br />
INSTRUMENTS<br />
EIS<br />
AUDIO PANEL<br />
& CNS<br />
FLIGHT<br />
MANAGEMENT<br />
HAZARD<br />
AVOIDANCE<br />
Figure 4-49 Speaker Key<br />
PASSENGER ADDRESS MODE (PA MODE)<br />
Press and hold the SPKR Key for 2 seconds to initiate Passenger Address Mode (if configured). PA Mode is<br />
annunciated by a rapid blinking of the SPKR annunciator. When in PA Mode the crew can use the PTT “Pushto-Talk”<br />
button to deliver announcements over the speaker, to the passenger headsets, or both depending on<br />
configuration.<br />
CLEARANCE RECORDER AND PLAYER<br />
The Audio Panel contains a digital clearance recorder that records up to 2.5 minutes of the selected COM<br />
radio signal. Recorded COM audio is stored in separate memory blocks. Once 2.5 minutes of recording time<br />
have been reached, the recorder begins recording over the stored memory blocks, starting from the oldest block.<br />
AFCS<br />
ADDITIONAL<br />
FEATURES<br />
APPENDICES INDEX<br />
190-00820-11 Rev. A Pilot’s Guide for the <strong>Cirrus</strong> <strong>SR2x</strong> with <strong>Cirrus</strong> Perspective by Garmin 143
AUDIO PANEL AND CNS<br />
SYSTEM<br />
OVERVIEW<br />
FLIGHT<br />
INSTRUMENTS<br />
The PLAY Key controls the play function. Pressing the PLAY Key once plays the latest recorded memory<br />
block. Pressing the PLAY Key while audio is playing begins playing the previously recorded memory block.<br />
Each subsequent press of the PLAY Key selects the previously recorded memory block.<br />
Pressing the MKR/MUTE Key during play of a memory block stops play. If a COM input signal is detected<br />
during play of a recorded memory block, play is halted.<br />
Powering off the unit automatically clears all recorded blocks.<br />
GMA 350/350c GMA 347<br />
AUDIO PANEL<br />
& CNS<br />
FLIGHT<br />
MANAGEMENT<br />
HAZARD<br />
AVOIDANCE<br />
INDEX<br />
EIS<br />
Figure 4-50 Play Key<br />
INTERCOM SYSTEM (ICS) WITH THE GMA 350/350C<br />
The GMA 350/350c includes a six-position intercom system (ICS), two MUSIC inputs, and one telephone/<br />
entertainment input for the pilot, copilot and passengers. The intercom provides Pilot, Copilot, and Passenger<br />
audio isolation.<br />
AFCS<br />
Figure 4-51 Intercom Controls<br />
Press the PILOT, COPLT, and/or PASS Keys to enable intercom audio for the selected position. If the<br />
annunciators are lit, those positions will share intercom audio. If an annunciator is NOT lit that position is<br />
isolated from the others.<br />
COPILOT CONFIGURED AS CREW OR PASSENGER<br />
ADDITIONAL<br />
FEATURES<br />
APPENDICES<br />
NOTE: When the copilot position is configured as a passenger, the COPLT Key is disabled and the copilot<br />
headset is treated as a ‘passenger’ for intercom and entertainment audio distribution.<br />
The copilot position can be configured as crew (COPLT Key enabled) or as a passenger (COPLT Key<br />
disabled). Pressing and holding the COPLT Key toggles the copilot position configuration between passenger<br />
and crew. The aural message “Copilot Configured as Passenger” or “Copilot Configured as Crew” is<br />
heard.<br />
144<br />
Pilot’s Guide for the <strong>Cirrus</strong> <strong>SR2x</strong> with <strong>Cirrus</strong> Perspective by Garmin<br />
190-00820-11 Rev. A
AUDIO PANEL AND CNS<br />
INTERCOM MODES<br />
NOTE: In the following modes the copilot position is configured as crew.<br />
All Intercom Mode<br />
In ‘All Intercom’ mode the Pilot, Copilot, and Passengers hear each other and hear the aircraft audio.<br />
Aircraft Audio<br />
SYSTEM<br />
OVERVIEW<br />
FLIGHT<br />
INSTRUMENTS<br />
EIS<br />
PILOT<br />
COPLT<br />
PASS<br />
AUDIO PANEL<br />
& CNS<br />
Pilot Isolate Mode<br />
ICS Keys<br />
Mode Operation<br />
FLIGHT<br />
MANAGEMENT<br />
In ‘Pilot Isolate’ mode the Pilot, Copilot, and Passengers hear the aircraft audio. The Copilot and<br />
Passengers also hear each other.<br />
Aircraft Audio<br />
HAZARD<br />
AVOIDANCE<br />
PILOT<br />
COPLT<br />
AFCS<br />
PASS<br />
ADDITIONAL<br />
FEATURES<br />
ICS Keys<br />
Mode Operation<br />
APPENDICES INDEX<br />
190-00820-11 Rev. A Pilot’s Guide for the <strong>Cirrus</strong> <strong>SR2x</strong> with <strong>Cirrus</strong> Perspective by Garmin 145
AUDIO PANEL AND CNS<br />
SYSTEM<br />
OVERVIEW<br />
FLIGHT<br />
INSTRUMENTS<br />
Passenger/Crew Isolate Mode<br />
In ‘Passenger/Crew Isolate’ mode the Pilot and Copilot hear the aircraft audio and each other. The<br />
Passengers hear each other.<br />
PILOT<br />
Aircraft Audio<br />
COPLT<br />
PASS<br />
EIS<br />
ICS Keys<br />
Mode Operation<br />
Copilot Isolate Mode<br />
AUDIO PANEL<br />
& CNS<br />
FLIGHT<br />
MANAGEMENT<br />
In ‘Copilot Isolate’ mode the Pilot and Passengers hear the aircraft audio and each other. The Copilot has<br />
the option to use Split-COM mode.<br />
Aircraft Audio<br />
Split-COM Mode<br />
COPLT<br />
HAZARD<br />
AVOIDANCE<br />
PILOT<br />
PASS<br />
AFCS<br />
ICS Keys<br />
Mode Operation<br />
ADDITIONAL<br />
FEATURES<br />
APPENDICES<br />
All Isolate Mode<br />
In ‘All Isolate’ mode the Pilot hears the aircraft audio. The Copilot has the option to use Split-COM<br />
mode. The Passengers hear each other.<br />
Aircraft Audio<br />
PILOT<br />
Split-COM<br />
COPLT<br />
PASS<br />
INDEX<br />
ICS Keys<br />
Mode Operation<br />
146<br />
Pilot’s Guide for the <strong>Cirrus</strong> <strong>SR2x</strong> with <strong>Cirrus</strong> Perspective by Garmin<br />
190-00820-11 Rev. A
AUDIO PANEL AND CNS<br />
Pilot & Copilot Isolate Mode<br />
In ‘Pilot & Copilot Isolate’ mode the Pilot and Passengers hear the aircraft audio. The Copilot has the<br />
option to use Split-COM mode.<br />
PILOT<br />
Aircraft Audio<br />
PASS<br />
Split-COM<br />
COPLT<br />
SYSTEM<br />
OVERVIEW<br />
FLIGHT<br />
INSTRUMENTS<br />
ICS Keys<br />
Mode Operation<br />
EIS<br />
Pilot & Passenger Isolate Mode<br />
In ‘Pilot & Passenger Isolate’ mode the Pilot and Copilot hear the aircraft audio. The Passengers hear<br />
each other.<br />
Aircraft Audio<br />
AUDIO PANEL<br />
& CNS<br />
PILOT<br />
COPLT<br />
PASS<br />
FLIGHT<br />
MANAGEMENT<br />
ICS Keys<br />
Copilot & Passenger Isolate Mode<br />
Mode Operation<br />
In ‘Copilot & Passenger Isolate’ mode the Pilot can hear the aircraft audio. The Copilot has the option to<br />
use Split-COM mode. The Passengers hear each other.<br />
Aircraft Audio<br />
Split-COM<br />
HAZARD<br />
AVOIDANCE<br />
AFCS<br />
ICS Keys<br />
PILOT<br />
COPLT<br />
Mode Operation<br />
PASS<br />
ADDITIONAL<br />
FEATURES<br />
INTERCOM VOLUME AND SQUELCH<br />
The VOL/CRSR Knob controls selection and volume or manual squelch adjustment for audio sources that<br />
may not be adjustable anywhere else in the system. The small knob controls the volume or squelch. Turning<br />
the large knob activates and/or moves the cursor (flashing white annunciator/or flashing blue annunciator in<br />
Blue-Select Mode) to select the audio source to adjust. The cursor will time-out after a few seconds and the<br />
position of the cursor will always default back to the PILOT Key. Pressing the small knob cancels the cursor.<br />
APPENDICES INDEX<br />
190-00820-11 Rev. A Pilot’s Guide for the <strong>Cirrus</strong> <strong>SR2x</strong> with <strong>Cirrus</strong> Perspective by Garmin 147
AUDIO PANEL AND CNS<br />
SYSTEM<br />
OVERVIEW<br />
FLIGHT<br />
INSTRUMENTS<br />
Blue-Select Mode (Telephone/Entertainment Distribution)<br />
The music (MUS1/MUS2) and telephone/entertainment ( ) audio are distributed using the Blue-<br />
Select Mode. The following example indicates that the pilot, copilot, and passengers will all hear the<br />
telephone/entertainment audio.<br />
AUDIO PANEL<br />
& CNS<br />
FLIGHT<br />
MANAGEMENT<br />
EIS<br />
HAZARD<br />
AVOIDANCE<br />
Figure 4-51 Blue-Select Mode (Telephone/Entertainment Distribution)<br />
The Blue-Select Mode is entered by pressing the small knob when the volume control cursor (flashing<br />
white annunciator) is not active. If the volume control cursor is active, press the small knob twice. The first<br />
press will cancel the volume control cursor, the second will activate Blue-Select Mode.<br />
The annunciator over the Key will be flashing blue. Any combination of the annunciators over the<br />
PILOT, COPLT, and PASS buttons may be blue. Select the desired button to turn the blue annunciator on<br />
or off to distribute the telephone/entertainment audio to selected crew/passenger positions. Turn the large<br />
knob to select MUS1 or MUS2 and select the crew positions to receive the music audio.<br />
Selecting any key other than PILOT, COPLT, PASS, MUS1, MUS2, or will cancel Blue-Select<br />
Mode. Pressing the small knob will also cancel Blue-Select Mode. After approximately ten seconds with no<br />
input, the Blue-Select Mode will automatically cancel.<br />
Adjusting Intercom Volume<br />
AFCS<br />
When the cursor is on PILOT, COPLT, or PASS, the Volume Control Knob adjusts the intercom volume for<br />
the listener.<br />
Adjusting Speaker Volume<br />
ADDITIONAL<br />
FEATURES<br />
APPENDICES<br />
INDEX<br />
When the cursor is on SPKR, the Volume Control Knob adjusts the speaker volume of the selected<br />
sources (COM, NAV, AUX, MKR). Alert volumes are not affected by the speaker volume control knob.<br />
Adjusting MKR, AUX,<br />
When the cursor is on MKR, AUX,<br />
volume of the selected source.<br />
Adjusting Manual Squelch<br />
,<br />
and MUSIC Volume<br />
, MUS1 or MUS2, the Volume Control Knob adjusts the individual<br />
When the cursor is on MAN SQ, the Volume Control Knob adjusts the ICS Squelch Threshold (the<br />
volume level that must be exceeded to be heard over the intercom).<br />
148<br />
Pilot’s Guide for the <strong>Cirrus</strong> <strong>SR2x</strong> with <strong>Cirrus</strong> Perspective by Garmin<br />
190-00820-11 Rev. A
AUDIO PANEL AND CNS<br />
Manual Squelch Annunciator; Off for<br />
Automatic Squelch, On for Manual Squelch<br />
Relative Volume/<br />
Squelch Scale<br />
SYSTEM<br />
OVERVIEW<br />
FLIGHT<br />
INSTRUMENTS<br />
Volume or Manual Squelch<br />
Cursor<br />
Figure 4-52 Volume/Squelch Control<br />
EIS<br />
SPLIT COM MODE WITH THE GMA 350/350C<br />
NOTE: Split COM performance is affected by the distance between the COM antennas and the separation<br />
of the tuned frequencies. If the selected COM frequencies are too close together, interference may be heard<br />
during transmission on the other radio.<br />
During Split COM operation, both the pilot and the copilot can transmit simultaneously over separate<br />
radios. In Split COM mode, the pilot is uses COM1 and the copilot is uses COM2.<br />
Pressing both MIC Keys simultaneously initiates Split COM Mode (i.e., COM1/COM2). The respective<br />
COM1/MIC1 or COM2/MIC2 annunciators are illuminated indicating Split COM operation. Split COM<br />
operation is cancelled by pressing one of the selected MIC Keys again.<br />
AUDIO PANEL<br />
& CNS<br />
FLIGHT<br />
MANAGEMENT<br />
HAZARD<br />
AVOIDANCE<br />
Figure 4-53 Split COM Selected<br />
AFCS<br />
3D AUDIO (GMA 350/350C ONLY)<br />
3D Audio is useful when multiple audio sources are present. By using different responses in each ear, 3D<br />
audio processing creates the illusion that each audio source is coming from a unique location or seat position.<br />
Because this feature uses different signals for left and right channels, it requires wiring for stereo intercom<br />
and stereo headsets. If 3D audio is activated when mono headsets are in use, the listener will still hear all audio<br />
sources; however, there is no benefit from location separation.<br />
ADDITIONAL<br />
FEATURES<br />
APPENDICES INDEX<br />
190-00820-11 Rev. A Pilot’s Guide for the <strong>Cirrus</strong> <strong>SR2x</strong> with <strong>Cirrus</strong> Perspective by Garmin 149
AUDIO PANEL AND CNS<br />
SYSTEM<br />
OVERVIEW<br />
FLIGHT<br />
INSTRUMENTS<br />
With a single COM selected and 3D Audio enabled, the listener hears the audio source at the 12 o’clock<br />
position. If both COMs are selected, the listener hears COM1 at 11 o’clock and COM2 at the 1 o’clock position.<br />
All other intercom positions are processed to sound like their relative seat location. By default, the GMA350<br />
assumes the pilot sits in the left seat. A Garmin authorized service center can make changes to the default<br />
configuration.<br />
HAZARD<br />
AVOIDANCE<br />
AFCS<br />
ADDITIONAL<br />
FEATURES<br />
APPENDICES<br />
FLIGHT<br />
MANAGEMENT<br />
AUDIO PANEL<br />
& CNS<br />
EIS<br />
Enabling 3D Audio<br />
Press and hold the PILOT Key to toggle 3D audio processing on and off for all headset positions. When<br />
3D Audio is enabled, the aural message “3D audio left” is heard in the left ear followed by “3D audio right”<br />
in the right ear. If the aural messages are not heard in only the left and then the right ear respectively, the<br />
cause may be aircraft wiring or headset settings. Refer to the following table if a headset or aircraft wiring<br />
problem is suspected.<br />
3D Audio Troubleshooting<br />
Symptom(s) Cause(s) Solution(s)<br />
“3D audio left” message<br />
heard in both ears.<br />
“3D audio right” message<br />
not heard<br />
1) Mono headset in use 1) Use a stereo headset<br />
2) Stereo headset in use with<br />
mono/stereo switch set to<br />
‘mono’<br />
3) Aircraft wiring has left audio<br />
wired to both left and right<br />
channels of stereo headset jack<br />
2) Set mono/stereo switch on headset to ‘stereo’<br />
3) If after checking solutions #1 and #2 see a service<br />
center as soon as possible to inspect/correct wiring.<br />
This wiring fault can cause fail-safe audio not to<br />
function.<br />
INDEX<br />
150<br />
Pilot’s Guide for the <strong>Cirrus</strong> <strong>SR2x</strong> with <strong>Cirrus</strong> Perspective by Garmin<br />
190-00820-11 Rev. A
AUDIO PANEL AND CNS<br />
“3D audio left” message<br />
heard in both ears,<br />
followed by “3D audio<br />
right” message heard in<br />
both ears<br />
“3D audio right” message<br />
heard in both ears. “3D<br />
audio left” not heard<br />
“3D audio left” message<br />
heard in right ear only<br />
followed by “3D audio<br />
right” message heard in<br />
left ear only<br />
“3D audio left” message<br />
heard in left ear only, no<br />
audio heard in right ear.<br />
“3D audio right” message<br />
heard in right ear only, no<br />
audio heard in left ear<br />
3D Audio Troubleshooting<br />
1) Mono headset in use 1) Use a stereo headset<br />
2) Stereo headset in use with<br />
mono/stereo switch set to<br />
mono<br />
3) Incorrect aircraft wiring (left/<br />
right shorted together)<br />
1) Incorrect aircraft wiring (right<br />
channel used for mono instead<br />
of left or left/right swapped)<br />
2) Set mono/stereo switch on headset to ‘stereo’<br />
3) If after checking solutions #1 and #2 see a service<br />
center as soon as possible to inspect/correct wiring.<br />
This wiring fault can cause fail-safe audio not to<br />
function.<br />
1) See a service center as soon as possible to inspect/<br />
correct wiring. This wiring fault can cause fail-safe<br />
audio not to function.<br />
1) Stereo headset is on backwards 1) Verify correct orientation from the left/right indication<br />
on each side of the headset or the position of the<br />
boom mic (usually attached on left side). If the<br />
headset is backwards left/right position information<br />
will be swapped.<br />
2) Incorrect aircraft wiring (left/<br />
right channels swapped)<br />
1) Aircraft wired for mono<br />
intercom<br />
1) Incorrect aircraft wiring (right<br />
channel used for mono instead<br />
of left, or left/right swapped)<br />
2) See a service center as soon as possible to inspect/<br />
correct wiring. This wiring fault can cause fail-safe<br />
audio not to function.<br />
1) See a service center to wire the installation for stereo<br />
headsets.<br />
1) See a service center as soon as possible to inspect/<br />
correct wiring. This wiring fault can cause fail-safe<br />
audio not to function.<br />
SYSTEM<br />
OVERVIEW<br />
FLIGHT<br />
INSTRUMENTS<br />
EIS<br />
AUDIO PANEL<br />
& CNS<br />
FLIGHT<br />
MANAGEMENT<br />
HAZARD<br />
AVOIDANCE<br />
INTERCOM WITH THE GMA 347<br />
The Audio Panel includes a four-position intercom system (ICS) and two stereo music inputs for the pilot,<br />
copilot and up to two passengers. The intercom provides Pilot and Copilot isolation from the passengers and<br />
aircraft radios.<br />
AFCS<br />
ADDITIONAL<br />
FEATURES<br />
Figure 4-54 Intercom Controls<br />
APPENDICES INDEX<br />
190-00820-11 Rev. A Pilot’s Guide for the <strong>Cirrus</strong> <strong>SR2x</strong> with <strong>Cirrus</strong> Perspective by Garmin 151
AUDIO PANEL AND CNS<br />
SYSTEM<br />
OVERVIEW<br />
PILOT KEY<br />
Annunciator<br />
COPLT KEY<br />
Annunciator<br />
TEL KEY<br />
Annunciator<br />
Pilot<br />
Hears<br />
Copilot<br />
Hears<br />
Passenger<br />
Hears<br />
Input to<br />
Phone<br />
FLIGHT<br />
INSTRUMENTS<br />
OFF OFF OFF<br />
OFF OFF ON<br />
Selected radios,<br />
aural alerts, pilot,<br />
copilot, passengers,<br />
music1<br />
Selected radios,<br />
aural alerts, pilot,<br />
copilot, passengers,<br />
music1, TEL audio<br />
Selected radios,<br />
aural alerts, pilot,<br />
copilot, passengers,<br />
music1<br />
Selected radios,<br />
aural alerts, pilot,<br />
copilot, passengers,<br />
music1, TEL audio<br />
Selected radios,<br />
aural alerts, pilot,<br />
copilot, passengers,<br />
music2<br />
Selected radios,<br />
aural alerts, pilot,<br />
copilot, passengers,<br />
music2, TEL audio<br />
None<br />
Pilot, copilot,<br />
passengers<br />
EIS<br />
ON OFF OFF<br />
Selected radios,<br />
aural alerts, pilot<br />
Copilot,<br />
passengers,<br />
music1, TEL audio<br />
Copilot,<br />
passengers,<br />
music2, TEL audio<br />
Copilot,<br />
passengers<br />
AUDIO PANEL<br />
& CNS<br />
FLIGHT<br />
MANAGEMENT<br />
HAZARD<br />
AVOIDANCE<br />
ON OFF ON<br />
OFF ON OFF<br />
OFF ON ON<br />
ON ON OFF<br />
Selected radios,<br />
aural alerts, pilot,<br />
TEL audio<br />
Selected radios,<br />
aural alerts, pilot;<br />
passengers, music1<br />
Selected radios,<br />
aural alerts,<br />
pilot; passengers,<br />
music1, TEL audio<br />
Selected radios,<br />
aural alerts, pilot,<br />
copilot<br />
Copilot,<br />
passengers, music1<br />
Copilot, TEL audio<br />
Copilot<br />
Selected radios,<br />
aural alerts, pilot,<br />
copilot<br />
Copilot,<br />
passengers, music2<br />
Selected radios,<br />
aural alerts, pilot,<br />
passengers, music2<br />
Selected radios,<br />
aural alerts,<br />
pilot, passengers,<br />
music2, TEL audio<br />
Passengers,<br />
music2, TEL audio<br />
Pilot<br />
Copilot<br />
Pilot,<br />
passengers<br />
Passengers<br />
AFCS<br />
ON ON ON<br />
Selected radios,<br />
aural alerts, pilot,<br />
copilot, TEL audio<br />
Selected radios,<br />
aural alerts, pilot,<br />
copilot, TEL audio<br />
Passengers, music2<br />
Pilot, copilot<br />
Table 4-1 ICS Isolation Modes & Telephone Distribution<br />
ADDITIONAL<br />
FEATURES<br />
APPENDICES<br />
INDEX<br />
Pilot isolation is selected when the PILOT Annunciator is illuminated. During Pilot isolation, the pilot can<br />
hear the selected radios and aural alerts and warnings. The copilot and passengers can communicate with each<br />
other. The copilot is isolated from aural alerts and warnings.<br />
Copilot isolation is selected when the COPLT Annunciator is illuminated. The copilot is isolated from the<br />
selected radios, aural alerts and warnings, and everyone else. The pilot and passengers can hear the selected<br />
radios, aural alerts, and communicate with each other.<br />
When both the PILOT and COPLT Annunciators are illuminated, the pilot and copilot can hear the selected<br />
radios, aural alerts, and communicate with each other. The passengers are isolated from the pilot and copilot<br />
but can communicate with each other.<br />
When both the PILOT and COPLT Annunciators are extinguished, everyone hears the selected radios, aural<br />
alerts, and is able to communicate with everyone else.<br />
152<br />
Pilot’s Guide for the <strong>Cirrus</strong> <strong>SR2x</strong> with <strong>Cirrus</strong> Perspective by Garmin<br />
190-00820-11 Rev. A
AUDIO PANEL AND CNS<br />
INTERCOM VOLUME AND SQUELCH<br />
Two volume controls, one for the pilot and a combined copilot/passenger control, set intercom audio level.<br />
Each microphone input has an automatic squelch threshold. Manual squelch is available by pressing the<br />
Pilot side VOL/SQ knob. When the MAN SQ annunciation is lit the large squelch knobs control pilot and<br />
copilot/passenger squelch threshold. Turning either knob clockwise increases the squelch threshold level.<br />
Turning either knob counterclockwise decreases the squelch threshold level.<br />
When the MAN SQ annunciation is not lit, squelch is automatic and the large squelch knobs have no<br />
function.<br />
Manual Squelch Annunciation;<br />
Off for Automatic Squelch, On<br />
for Manual Squelch<br />
SYSTEM<br />
OVERVIEW<br />
FLIGHT<br />
INSTRUMENTS<br />
EIS<br />
Rotating the Pilot Volume Knob<br />
controls ON and OFF function.<br />
(Full CCW detent is OFF)<br />
Pressing the Pilot volume knob<br />
switches between manual and<br />
automatic squelch.<br />
Pulling the right volume<br />
knob controls passenger<br />
volume, pushing in controls<br />
Copilot volume. Copilot and<br />
passenger share the large<br />
squelch knob.<br />
AUDIO PANEL<br />
& CNS<br />
Pilot Volume, On/Off, and Manual Squelch<br />
Figure 4-55 Intercom Volume and Squelch Controls<br />
Copilot/Passenger Volume and Manual Squelch<br />
FLIGHT<br />
MANAGEMENT<br />
HAZARD<br />
AVOIDANCE<br />
AFCS<br />
ADDITIONAL<br />
FEATURES<br />
APPENDICES INDEX<br />
190-00820-11 Rev. A Pilot’s Guide for the <strong>Cirrus</strong> <strong>SR2x</strong> with <strong>Cirrus</strong> Perspective by Garmin 153
AUDIO PANEL AND CNS<br />
SYSTEM<br />
OVERVIEW<br />
FLIGHT<br />
INSTRUMENTS<br />
EIS<br />
AUDIO PANEL<br />
& CNS<br />
FLIGHT<br />
MANAGEMENT<br />
SPLIT COM WITH THE GMA 347<br />
NOTE: Split COM performance is affected by the distance between the COM antennas and the separation<br />
of the tuned frequencies. If the selected COM1 and COM2 frequencies are too close together, interference<br />
may be heard during transmission on the other radio.<br />
During Split COM operation, both the pilot and the copilot can transmit simultaneously over separate radios.<br />
The pilot can still monitor NAV1, NAV2, ADF, DME, and MKR Audio as selected, but the copilot is only able<br />
to monitor COM2.<br />
Pressing the COM 1/2 Key selects Split COM operation. The COM 1/2 Annunciator is illuminated indicating<br />
Split COM operation. COM1 and COM2 frequencies are displayed in green indicating that both transceivers<br />
are active. Split COM operation is cancelled by pressing the COM 1/2 Key again, at which time the annunciator<br />
is extinguished.<br />
When Split COM operation is selected, COM1 is used by the pilot and COM2 is used by the copilot. The<br />
COM1 MIC Annunciator flashes when the pilot’s microphone PTT is pressed. The COM2 MIC Annunciator<br />
flashes when the copilot’s microphone PTT is pressed.<br />
COM1 Radio is Used<br />
by the Pilot<br />
HAZARD<br />
AVOIDANCE<br />
COM2 Radio is Used<br />
by the Copilot<br />
Figure 4-56 Split COM Operation<br />
AFCS<br />
ADDITIONAL<br />
FEATURES<br />
APPENDICES<br />
INDEX<br />
ENTERTAINMENT INPUTS WITH THE GMA 350<br />
The GMA 350/350c provides three stereo telephone/entertainment inputs:<br />
• The telephone/entertainment ( ) Key controls a telephone or entertainment device connected to the<br />
rear of the audio panel or to the Front Panel Jack. For GSR 56 equipped aircraft, the Iridium phone audio<br />
is connected to the rear input of the audio panel. To use the Iridium phone, ensure there is no other audio<br />
source plugged into the Front Panel Jack.<br />
• The MUS1 and MUS2 Key controls the Entertainment Music audio input. External audio jacks can also be<br />
used as an entertainment input. GDL 69 (SiriusXM Radio) audio, if equipped, is wired to the MUS1 and<br />
MUS2 inputs. The Front Panel Jack does not disable audio connected to the MUS1 and MUS2 inputs.<br />
The Front Panel Jack can be used as an entertainment input or a telephone input. Plugging a device into the<br />
Front Panel Jack will disable any audio source connected to the rear telephone/entertainment jack (i.e. GSR<br />
56, if so equipped). The Front Panel Jack is a 3.5-mm stereo jack that is compatible with popular portable<br />
entertainment devices such as MP3s, CD players, and cell phones. The headphone outputs of the entertainment<br />
devices are plugged into the Front Panel Jack.<br />
Distribution of the entertainment inputs are configured in Blue-Select Mode.<br />
154<br />
Pilot’s Guide for the <strong>Cirrus</strong> <strong>SR2x</strong> with <strong>Cirrus</strong> Perspective by Garmin<br />
190-00820-11 Rev. A
AUDIO PANEL AND CNS<br />
TELEPHONE AND ENTERTAINMENT MUTING<br />
Telephone and entertainment muting can be enabled or disabled by the user, however it is always muted<br />
during alerts.<br />
Enabling/Disabling Muting<br />
Press and hold the MUS1, MUS2, or ( ) Key for two seconds to toggle muting on and off. The<br />
aural message “Mute Music on Reception Enabled/Disabled” or “Mute Tel and Jack on Reception<br />
Enabled/Disabled” is heard.<br />
ENTERTAINMENT INPUTS WITH THE GMA 347<br />
SYSTEM<br />
OVERVIEW<br />
FLIGHT<br />
INSTRUMENTS<br />
EIS<br />
NOTE: Music1 and Music2 audio cannot be completely turned off. Audio level for the crew and passengers<br />
can be adjusted by a Garmin-authorized service center.<br />
The Audio Panel provides two stereo auxiliary entertainment inputs: Music1 and Music2. The pilot and<br />
copilot hear Music1 and the passengers hear Music2. These inputs are compatible with popular portable<br />
entertainment devices such as MP3 and CD players. Two 3.5-mm stereo phone jacks are installed in convenient<br />
locations for audio connection. The headphone outputs of the entertainment devices are plugged into the<br />
Music1 or Music2 jacks.<br />
The current ICS state of isolation affects the distribution of the entertainment input (see Table 4‐1).<br />
CREW MUSIC<br />
Crew music, either SiriusXM Radio or Music1, can be heard by the pilot and copilot when both the PILOT<br />
and the COPLT ICS Annunciators are extinguished. Crew music can also be heard by the pilot when the<br />
COPLT Annunciator is illuminated and by the copilot when the PILOT Annunciator is illuminated.<br />
AUDIO PANEL<br />
& CNS<br />
FLIGHT<br />
MANAGEMENT<br />
HAZARD<br />
AVOIDANCE<br />
Music Muting<br />
Crew music muting occurs when aircraft radio or marker beacon activity is heard. Crew music is always<br />
soft muted when an interruption occurs from these sources. Soft muting is the gradual return of music to<br />
its original volume level. The time required for music volume to return to normal is between one-half and<br />
four seconds.<br />
Music Muting Enable/Disable<br />
Pressing and holding the MKR/MUTE Key for three seconds switches crew music muting on and off.<br />
When switching, either one or two beeps are heard; one beep indicates that music muting is enabled, two<br />
beeps indicate music muting is disabled. Crew music muting is reset (enabled) during power up.<br />
PASSENGER MUSIC<br />
Passenger music, either SiriusXM Radio or Music2, can be heard only by the passengers and is never muted.<br />
AFCS<br />
ADDITIONAL<br />
FEATURES<br />
APPENDICES INDEX<br />
190-00820-11 Rev. A Pilot’s Guide for the <strong>Cirrus</strong> <strong>SR2x</strong> with <strong>Cirrus</strong> Perspective by Garmin 155
AUDIO PANEL AND CNS<br />
SYSTEM<br />
OVERVIEW<br />
FLIGHT<br />
INSTRUMENTS<br />
SIRIUSXM RADIO ENTERTAINMENT<br />
SiriusXM Radio audio may be heard by the pilot and passengers simultaneously (optional: requires<br />
subscription to SiriusXM Radio Service). Refer to the Additional Features Section for more details on the<br />
Data Link Receiver.<br />
Connecting a stereo input to the audio jack disables the SiriusXM Radio audio from that input.<br />
BLUETOOTH ® (GMA 350c ONLY)<br />
EIS<br />
NOTE: Pairing is only necessary during the first attempt to connect a Bluetooth device to the GMA 350c.<br />
Once paired, the GMA 350c and the device will connect automatically.<br />
AUDIO PANEL<br />
& CNS<br />
FLIGHT<br />
MANAGEMENT<br />
HAZARD<br />
AVOIDANCE<br />
AFCS<br />
PAIRING A BLUETOOTH DEVICE WITH THE GMA 350c<br />
Press and hold the inner knob for two seconds. The Bluetooth Annunciator flashes to indicate the unit<br />
is discoverable and the aural message “Bluetooth discoverable” is heard. The GMA 350c will remain<br />
discoverable for 90 seconds or until a successful pair is established. Once paired, the Bluetooth Annunciator<br />
turns steady blue and the aural message “Bluetooth connected/paired” is heard.<br />
ASSIGNING AN AUDIO SOURCE TO THE BLUETOOTH DEVICE<br />
Press the , MUS1, or MUS2 key until the annunciator turns blue (the audio from the Bluetooth source<br />
will not be heard until this step is complete). The key annunciator cycles OFF-WHITE-BLUE. WHITE<br />
selects the wired audio source. BLUE selects the Bluetooth audio source. The BLUE source assignment will<br />
persist through Bluetooth audio connection disruptions.<br />
NOTE: The Bluetooth audio can only be assigned to one source at a time. Once the Bluetooth audio is<br />
assigned to an audio source, the remaining entertainment audio sources will only cycle between OFF and<br />
WHITE.<br />
Bluetooth audio will maintain a separate volume level and Blue Select distribution from the wired audio<br />
source. If the Bluetooth connection is supporting a phone call, all intercom positions listening to that source<br />
can also speak on the call through the headset MICs.<br />
INDEX<br />
APPENDICES<br />
ADDITIONAL<br />
FEATURES<br />
156<br />
Pilot’s Guide for the <strong>Cirrus</strong> <strong>SR2x</strong> with <strong>Cirrus</strong> Perspective by Garmin<br />
190-00820-11 Rev. A
AUDIO PANEL AND CNS<br />
ADDITIONAL BLUETOOTH CONTROL FUNCTIONS<br />
In addition to the 2 second press and hold of the inner knob discussed above, the knob has two additional<br />
functions that are intended to be seldom or never used. The following functions are available if needed for<br />
troubleshooting:<br />
• Press and hold the inner knob for 5 seconds to turn off the Bluetooth radio. The aural message “Bluetooth<br />
off” is heard. This function electrically turns off the radio, not just the audio source selection. In the event<br />
that Bluetooth radio interference with communication or navigation equipment is suspected, the Bluetooth<br />
radio can be powered off without powering off the entire audio panel. A subsequent 5 second press and<br />
hold turns the radio back on.<br />
• Press and hold the inner knob for 10 seconds to clear the memory of paired devices (up to 10 are stored).<br />
Once cleared, the aural message “Bluetooth list cleared” is heard. This function is used as a troubleshooting<br />
method when a device is not pairing, or to remove a device that is no longer needed.<br />
SYSTEM<br />
OVERVIEW<br />
FLIGHT<br />
INSTRUMENTS<br />
EIS<br />
AUDIO PANEL<br />
& CNS<br />
FLIGHT<br />
MANAGEMENT<br />
HAZARD<br />
AVOIDANCE<br />
AFCS<br />
ADDITIONAL<br />
FEATURES<br />
APPENDICES INDEX<br />
190-00820-11 Rev. A Pilot’s Guide for the <strong>Cirrus</strong> <strong>SR2x</strong> with <strong>Cirrus</strong> Perspective by Garmin 157
AUDIO PANEL AND CNS<br />
SYSTEM<br />
OVERVIEW<br />
FLIGHT<br />
INSTRUMENTS<br />
4.6 AUDIO PANEL PREFLIGHT PROCEDURE<br />
NOTE: If the pilot and/or copilot are using headsets that have a high/low switch or volume control knob,<br />
verify that the switch is in the high position and the volume control on the headsets are at maximum volume<br />
setting. On single‐pilot flights, verify that all other headsets are not connected to avoid excess noise in the<br />
audio system.<br />
EIS<br />
AUDIO PANEL<br />
& CNS<br />
NOTE: When the MAN SQ Key is pressed, the ICS squelch can be set manually by the pilot and copilot.<br />
If manual squelch is set to full open, background noise is heard in the ICS system as well as during COM<br />
transmissions.<br />
GMA 350/350C PREFLIGHT<br />
After powering up the system, the following steps aid in maximizing the use of the Audio Panel as well as<br />
prevent pilot and copilot induced issues. These preflight procedures should be performed each time a pilot<br />
boards the aircraft to insure awareness of all audio levels in the Audio Panel and radios.<br />
FLIGHT<br />
MANAGEMENT<br />
HAZARD<br />
AVOIDANCE<br />
Manual Squelch Annunciator; Off for Automatic Squelch,<br />
On for Manual Squelch<br />
Relative Volume/<br />
Squelch Scale<br />
Volume or Manual<br />
Squelch<br />
Cursor<br />
AFCS<br />
ADDITIONAL<br />
FEATURES<br />
APPENDICES<br />
INDEX<br />
Setting the Audio Panel during preflight:<br />
Intercom Annunciators<br />
Figure 4-57 Audio Panel Controls<br />
1) Verify that the PILOT , COPLT and PASS annunciators are lit.<br />
2) Adjust radio volume levels (COM, NAV) to a suitable level.<br />
3) Use the Blue-Select Mode to distribute the telephone/entertainment ( ), MUS1, and MUS2 appropriately.<br />
4) Use the VOL/CRSR Knobs to adjust the intercom volumes to the desired level.<br />
Once this procedure has been completed, the pilot and copilot can change settings, keeping in mind the notes<br />
above.<br />
GMA 347 PREFLIGHT<br />
After powering up the avionics System, the following steps will aid in maximizing the use of the Audio Panel<br />
as well as prevent pilot and copilot induced issues. These preflight procedures should be performed each time a<br />
pilot boards the aircraft to insure awareness of all audio levels in the Audio Panel and radios.<br />
158<br />
Pilot’s Guide for the <strong>Cirrus</strong> <strong>SR2x</strong> with <strong>Cirrus</strong> Perspective by Garmin<br />
190-00820-11 Rev. A
AUDIO PANEL AND CNS<br />
SYSTEM<br />
OVERVIEW<br />
Pilot Volume and<br />
Manual Squelch<br />
Automatic/Manual<br />
Squelch Annunciation<br />
Pilot and<br />
Copilot ICS<br />
Isolation Keys<br />
Copilot/Passenger Volume<br />
and Manual Squelch<br />
FLIGHT<br />
INSTRUMENTS<br />
Figure 4-58 Audio Panel Preflight Controls<br />
EIS<br />
Setting the Audio Panel during preflight:<br />
1) Verify that the PILOT and COPLT Annunciators are extinguished.<br />
2) Verify that manual squelch is set to full open.<br />
3) Turn the PILOT Knob and COPILOT Knob fully clockwise. This will set the headset intercom audio level to max<br />
volume (least amount of attenuation).<br />
4) Adjust radio volume levels (COM, NAV, etc.) to a suitable level.<br />
5) Adjust the PILOT Knob and COPILOT Knob volume to the desired intercom level.<br />
6) Reset squelch to automatic, or adjust to the appropriate level manually.<br />
Once this procedure has been completed, the pilot and copilot can change settings, keeping in mind the notes<br />
above.<br />
AUDIO PANEL<br />
& CNS<br />
FLIGHT<br />
MANAGEMENT<br />
HAZARD<br />
AVOIDANCE<br />
AFCS<br />
ADDITIONAL<br />
FEATURES<br />
APPENDICES INDEX<br />
190-00820-11 Rev. A Pilot’s Guide for the <strong>Cirrus</strong> <strong>SR2x</strong> with <strong>Cirrus</strong> Perspective by Garmin 159
AUDIO PANEL AND CNS<br />
SYSTEM<br />
OVERVIEW<br />
FLIGHT<br />
INSTRUMENTS<br />
EIS<br />
AUDIO PANEL<br />
& CNS<br />
4.7 ABNORMAL OPERATION<br />
Abnormal operation includes equipment failures of the avionics components and failure of associated equipment,<br />
including switches and external devices.<br />
AUDIO PANEL FAIL-SAFE OPERATION<br />
If there is a failure of the Audio Panel, a fail-safe circuit connects the pilot’s headset and microphone directly<br />
to the COM1 transceiver. Audio is not available on the speaker during fail-safe operation.<br />
STUCK MICROPHONE<br />
If the push-to-talk (PTT) Key becomes stuck, the COM transmitter stops transmitting after 35 seconds of<br />
continuous operation. An alert appears on the PFD to advise the crew of a stuck microphone.<br />
The MIC Key Annunciator on the Audio Panel flashes as long as the PTT Key remains stuck.<br />
FLIGHT<br />
MANAGEMENT<br />
HAZARD<br />
AVOIDANCE<br />
COM TUNING FAILURE<br />
Figure 4-59 Stuck Microphone Alert<br />
In case of a COM system tuning failure, the emergency frequency (121.500 MHz) is automatically tuned in<br />
the radio in which the tuning failure occurred. Depending on the failure mode, a red X may appear on the<br />
frequency display.<br />
Emergency Channel<br />
Loaded Automatically<br />
INDEX<br />
APPENDICES<br />
ADDITIONAL<br />
FEATURES<br />
AFCS<br />
Figure 4-60 COM Tuning Failure<br />
160<br />
Pilot’s Guide for the <strong>Cirrus</strong> <strong>SR2x</strong> with <strong>Cirrus</strong> Perspective by Garmin<br />
190-00820-11 Rev. A
FLIGHT MANAGEMENT<br />
SECTION 5 FLIGHT MANAGEMENT<br />
5.1 INTRODUCTION<br />
Perspective ® is an integrated flight, engine, communication, navigation and surveillance system. This section<br />
of the Pilot’s Guide explains flight management using the system.<br />
The most prominent part of the system are the two full color displays: a Primary Flight Display (PFD) and a<br />
Multi Function Display (MFD). The information to successfully navigate the aircraft using the GPS sensors is<br />
displayed on the PFD and the MFD. See examples in the Figure 5-1 and Figure 5-2. Detailed descriptions of flight<br />
management functions are discussed later in this section.<br />
A brief description of the flight management data on the PFD and MFD follows.<br />
Navigation mode indicates which sensor is providing the course data (e.g., GPS, VOR) and the flight plan phase<br />
(e.g., Departure (DPRT), Terminal (TERM), Enroute (ENR), Oceanic (OCN), RNAV Approach (LNAV, LNAV+V,<br />
L/VNAV, LP, LP+V, or LPV), or Missed Approach (MAPR)). L/VNAV, LP, and LPV approach service levels are only<br />
available with SBAS. L/VNAV will be flown as Baro VNAV when SBAS is not available.<br />
The Inset Map is a small version of the MFD Navigation Map and can be displayed in the lower left corner of<br />
the PFD. When the system is in reversionary mode, the Inset Map is displayed in the lower right corner. The<br />
Inset Map is displayed by pressing the INSET Softkey. Pressing the INSET Softkey again, then pressing the OFF<br />
Softkey removes the Inset Map.<br />
The Navigation Map displays aviation data (e.g., airports, VORs, airways, airspaces), geographic data (e.g.,<br />
cities, lakes, highways, borders), topographic data (map shading indicating elevation), and hazard data (e.g.,<br />
traffic, terrain, weather). The amount of displayed data can be reduced by pressing the DCLTR Softkey. The<br />
Navigation Map can be oriented four different ways: North Up (NORTH UP), Track Up (TRK UP), Desired Track<br />
Up (DTK UP), or Heading Up (HDG UP).<br />
An aircraft icon is placed on the Navigation Map at the location corresponding to the calculated present position.<br />
The aircraft position and the flight plan legs are accurately based on GPS calculations. The basemap upon which<br />
these are placed are from a source with less resolution, therefore the relative position of the aircraft to map features<br />
is not exact. The leg of the active flight plan currently being flown is shown as a magenta line on the navigation<br />
map. The other legs are shown in white.<br />
There are 28 different map ranges available, from 500 feet to 2000 nm. The current range is indicated in the<br />
lower right corner of the map and represents the top-to-bottom distance covered by the map. To change the map<br />
range on any map, turn the Joystick counter-clockwise to zoom in ( -, decreasing), or clockwise to zoom out (+,<br />
increasing).<br />
The Direct-to Window, the Flight Plan Window, the Procedures Window, and the Nearest Airports Window<br />
can be displayed in the lower right corner of the PFD. Details of these windows are discussed in detail later in<br />
the section.<br />
SYSTEM<br />
OVERVIEW<br />
FLIGHT<br />
INSTRUMENTS<br />
EIS<br />
AUDIO PANEL<br />
& CNS<br />
FLIGHT<br />
MANAGEMENT<br />
HAZARD<br />
AVOIDANCE<br />
AFCS<br />
ADDITIONAL<br />
FEATURES<br />
APPENDICES INDEX<br />
190-00820-11 Rev. A Pilot’s Guide for the <strong>Cirrus</strong> <strong>SR2x</strong> with <strong>Cirrus</strong> Perspective by Garmin 161
FLIGHT MANAGEMENT<br />
SYSTEM<br />
OVERVIEW<br />
Navigation Status Box<br />
FLIGHT<br />
INSTRUMENTS<br />
GPS Track<br />
(dashed line)<br />
Navigation Mode<br />
EIS<br />
Inset Map<br />
Location of:<br />
- Direct To Window<br />
- Flight Plan Window<br />
- Procedures Window<br />
- Nearest Airports Window<br />
AUDIO PANEL<br />
& CNS<br />
FLIGHT<br />
MANAGEMENT<br />
HAZARD<br />
AVOIDANCE<br />
Navigation Status Box<br />
Navigation Page Title<br />
Navigation Map<br />
- Aviation Data<br />
- Geographic Data<br />
- Topographic Data<br />
- Hazard Data<br />
Flight Plan Leg<br />
Aircraft Icon<br />
at Present Position<br />
Figure 5-1 GPS Navigation Information on the PFD<br />
Destination Airport Info<br />
- Identifier<br />
- Fuel Remaining<br />
- Distance<br />
- Estimated Time Enroute<br />
- Bearing<br />
Map Orientation<br />
Active Flight Plan Leg<br />
ADDITIONAL<br />
FEATURES<br />
AFCS<br />
Figure 5-2 GPS Navigation Information on the MFD Navigation Page<br />
Map Range<br />
APPENDICES<br />
NAVIGATION STATUS BOX<br />
The Navigation Status Box located at the top of the PFD contains two fields displaying the following<br />
information:<br />
INDEX<br />
PFD Navigation Status Box<br />
162<br />
Pilot’s Guide for the <strong>Cirrus</strong> <strong>SR2x</strong> with <strong>Cirrus</strong> Perspective by Garmin<br />
190-00820-11 Rev. A
FLIGHT MANAGEMENT<br />
• Active flight plan leg (e.g., ‘D-> KICT’ or ‘KIXD -> KCOS’) or flight plan annunciations (e.g., ‘Turn right to<br />
021˚ in 8 seconds’)<br />
• Distance (DIS) and Estimate Time Enroute (ETE) to the next waypoint or flight plan annunciations (e.g.,<br />
‘TOD within 1 minute’)<br />
The symbols used in the PFD status bar are:<br />
Symbol Description Symbol Description<br />
Active Leg<br />
Left Holding Pattern<br />
SYSTEM<br />
OVERVIEW<br />
FLIGHT<br />
INSTRUMENTS<br />
Direct-to<br />
Right Procedure Turn<br />
Vector to Final<br />
Right DME Arc<br />
EIS<br />
Left Procedure Turn<br />
Right Holding Pattern<br />
Left DME Arc<br />
The Navigation Status Box located at the top of the MFD contains four data fields, each displaying one of the<br />
following items:<br />
BRG Bearing ISA ISA Relative Temperature<br />
DIS Distance LDG ETA at Final Destination<br />
DTK Desired Track MSA Minimum Safe Altitude<br />
END Endurance TAS True Air Speed<br />
ESA Enroute Safe Altitude TKE Track Angle Error<br />
ETA Estimated Time of Arrival TRK Track<br />
ETE Estimated Time Enroute VSR Vertical Speed Required<br />
FOB Fuel on Board XTK Crosstrack Error<br />
GS<br />
Ground Speed<br />
AUDIO PANEL<br />
& CNS<br />
FLIGHT<br />
MANAGEMENT<br />
HAZARD<br />
AVOIDANCE<br />
AFCS<br />
MFD Navigation Status Box<br />
The navigation information displayed in the four data fields can be selected on the MFD Data Bar Fields Box<br />
on the AUX - System Setup Page. The default selections (in order left to right) are GS, DTK, TRK, and ETE.<br />
Changing a field in the MFD Navigation Status Box:<br />
1) Select the System Setup Page.<br />
2) Press the FMS Knob momentarily to activate the flashing cursor.<br />
3) Turn the large FMS Knob to highlight the desired field number in the MFD Data Bar Fields Box.<br />
4) Turn the small FMS Knob to display and scroll through the data options list.<br />
5) Select the desired data.<br />
ADDITIONAL<br />
FEATURES<br />
APPENDICES INDEX<br />
6) Press the ENT Key. Pressing the DFLTS Softkey returns all fields to the default setting.<br />
190-00820-11 Rev. A Pilot’s Guide for the <strong>Cirrus</strong> <strong>SR2x</strong> with <strong>Cirrus</strong> Perspective by Garmin 163
FLIGHT MANAGEMENT<br />
SYSTEM<br />
OVERVIEW<br />
FLIGHT<br />
INSTRUMENTS<br />
EIS<br />
AUDIO PANEL<br />
& CNS<br />
5.2 USING MAP DISPLAYS<br />
Map displays are used extensively in the system to provide situational awareness in flight. Most system maps<br />
can display the following information:<br />
• Airports, NAVAIDs, airspaces, airways,<br />
land data (highways, cities, lakes, rivers,<br />
borders, etc.) with names<br />
• Map range<br />
•Wind direction and speed<br />
• Map orientation<br />
• Icons for enabled map features<br />
• Aircraft icon (representing present position)<br />
• Nav range ring<br />
• Fuel range ring<br />
• Map Pointer information (distance and<br />
bearing to pointer, location of pointer,<br />
name, and other pertinent information)<br />
• Flight plan legs<br />
• User waypoints<br />
• Track vector<br />
• Topography scale<br />
• Topography data<br />
• Obstacle data<br />
The information in this section applies to the following maps unless otherwise noted:<br />
FLIGHT<br />
MANAGEMENT<br />
• All Map Group Pages (MAP)<br />
• All Waypoint Group Pages (WPT)<br />
• AUX - Trip Planning<br />
• All Nearest Group Pages (NRST)<br />
• Flight Plan Pages (FPL)<br />
• Direct-to Window<br />
• PFD Inset Map<br />
• Procedure Loading Pages<br />
HAZARD<br />
AVOIDANCE<br />
MAP ORIENTATION<br />
Maps are shown in one of four different orientation options, allowing flexibility in determining aircraft<br />
position relative to other items on the map (north up) or for determining where map items are relative to where<br />
the aircraft is going (track up, desired track up, or heading up). The map orientation is shown in the upper<br />
right corner of the map.<br />
ADDITIONAL<br />
FEATURES<br />
APPENDICES<br />
AFCS<br />
Figure 5-3 Map Orientation<br />
• North up (NORTH UP) aligns the top of the map display to north (default setting).<br />
INDEX<br />
• Track up (TRK UP) aligns the top of the map display to the current ground track.<br />
164<br />
Pilot’s Guide for the <strong>Cirrus</strong> <strong>SR2x</strong> with <strong>Cirrus</strong> Perspective by Garmin<br />
190-00820-11 Rev. A
FLIGHT MANAGEMENT<br />
• Desired track up (DTK UP) aligns the top of the map display to the desired course.<br />
• Heading up (HDG UP) aligns the top of the map display to the current aircraft heading.<br />
NOTE: When panning or reviewing active flight plan legs in a non-North Up orientation, the map does not<br />
show the map orientation nor the wind direction and speed.<br />
NOTE: Map orientation can only be changed on the Navigation Map Page. All other displays (except the<br />
PFD Inset Map) that show navigation data reflect the orientation selected for the Navigation Map Page. The<br />
PFD Inset Map is always Heading Up (if heading is invalid, then track up).<br />
Changing the Navigation Map orientation:<br />
SYSTEM<br />
OVERVIEW<br />
FLIGHT<br />
INSTRUMENTS<br />
EIS<br />
1) With the Navigation Map Page displayed, press the MENU Key. The cursor flashes on the ‘Map Setup’ option.<br />
Figure 5-4 Navigation Map Page Menu Window<br />
2) Press the ENT Key to display the Map Setup Window.<br />
Map Setup<br />
Selection<br />
3) Turn the large FMS Knob, or press the ENT Key once, to select the ‘ORIENTATION’ field.<br />
4) Turn the small FMS Knob to select the desired orientation.<br />
5) Press the ENT Key to select the new orientation.<br />
6) Press the FMS Knob to return to the base page.<br />
AUDIO PANEL<br />
& CNS<br />
FLIGHT<br />
MANAGEMENT<br />
HAZARD<br />
AVOIDANCE<br />
AFCS<br />
Figure 5-5 Map Setup Menu Window - Map Group<br />
Map Group Selection<br />
Orientation Field<br />
Auto North Up<br />
- On/Off<br />
- Minimum Range<br />
ADDITIONAL<br />
FEATURES<br />
APPENDICES INDEX<br />
190-00820-11 Rev. A Pilot’s Guide for the <strong>Cirrus</strong> <strong>SR2x</strong> with <strong>Cirrus</strong> Perspective by Garmin 165
FLIGHT MANAGEMENT<br />
SYSTEM<br />
OVERVIEW<br />
FLIGHT<br />
INSTRUMENTS<br />
EIS<br />
AUDIO PANEL<br />
& CNS<br />
FLIGHT<br />
MANAGEMENT<br />
HAZARD<br />
AVOIDANCE<br />
The map can be configured to switch automatically to a north up orientation when the map range reaches a<br />
minimum range.<br />
Enabling/disabling Auto North Up and selecting the minimum switching range:<br />
1) Press the MENU Key with the Navigation Map Page displayed. The cursor flashes on the ‘Map Setup’ option.<br />
2) Press the ENT Key. The Map Setup Menu is displayed.<br />
3) Select the ‘Map’ group.<br />
4) Press the ENT Key.<br />
5) Highlight the ‘AUTO NORTH UP’ field.<br />
6) Select ‘On’ or ‘Off’ using the small FMS Knob.<br />
7) Press the ENT Key to accept the selected option. The flashing cursor highlights the range field.<br />
8) Use the small FMS Knob to select the desired range.<br />
9) Press the ENT Key to accept the selected option.<br />
10) Press the FMS Knob to return to the Navigation Map Page.<br />
MAP RANGE<br />
There are 28 different map ranges available, from 500 feet to 2000 nm. The current range is indicated in<br />
the lower right corner of the map and represents the top-to-bottom distance covered by the map. When the<br />
map range is decreased to a point that exceeds the capability of Perspective to accurately represent the map,<br />
a magnifying glass icon is shown to the left of the map range. To change the map range turn the Joystick<br />
counter-clockwise to decrease the range, or clockwise to increase the range.<br />
AFCS<br />
Range Overzoom<br />
ADDITIONAL<br />
FEATURES<br />
Figure 5-6 Map Range<br />
INDEX<br />
APPENDICES<br />
166<br />
Pilot’s Guide for the <strong>Cirrus</strong> <strong>SR2x</strong> with <strong>Cirrus</strong> Perspective by Garmin<br />
190-00820-11 Rev. A
FLIGHT MANAGEMENT<br />
AUTO ZOOM<br />
Auto zoom allows the system to change the map display range to the smallest range clearly showing the<br />
active waypoint. Auto zoom can be overridden by adjusting the range with the Joystick, and remains until<br />
the active waypoint changes, a terrain or traffic alert occurs, the aircraft takes off, or the manual override times<br />
out (timer set on Map Setup Window). Auto zoom is suspended while the map pointer is active.<br />
If a terrain caution or warning occurs, all navigation maps automatically adjust to the smallest map range<br />
clearly showing the potential impact points If a new traffic advisory alert occurs, any map page capable of<br />
displaying traffic advisory alerts automatically adjusts to the smallest map range clearly showing the traffic<br />
advisory. When terrain or traffic alerts clear, the map returns to the previous auto zoom range based on the<br />
active waypoint.<br />
The auto zoom function can be turned on or off independently for the PFDs and MFD. Control of the<br />
ranges at which the auto zoom occurs is done by setting the minimum and maximum ‘look forward’ times<br />
(set on the Map Setup Window for the Map Group). These settings determines the minimum and maximum<br />
distance to display based upon the aircraft’s ground speed.<br />
• Waypoints that are long distances apart cause the map range to increase to a point where many details on<br />
the map are decluttered. If this is not acceptable, lower the maximum look ahead time to a value that limits<br />
the auto zoom to an acceptable range.<br />
• Waypoints that are very short distances apart cause the map range to decrease to a point where situational<br />
awareness may not be what is desired. Increase the minimum look ahead time to a value that limits the auto<br />
zoom to a minimum range that provides acceptable situational awareness.<br />
• Flight plans that have a combination of long and short legs cause the range to increase and decrease as<br />
waypoints sequence. To avoid this, auto zoom can be disabled or the maximum/minimum times can be<br />
adjusted.<br />
• The ‘time out’ time (configurable on the Map Setup Page for the Map Group) determines how long auto<br />
zoom is overridden by a manual adjustment of the range knob. At the expiration of this time, the auto<br />
zoom range is restored. Setting the ‘time out’ value to zero causes the manual override to never time out.<br />
• When the maximum ‘look forward’ time is set to zero, the upper limit becomes the maximum range available<br />
(2000 nm).<br />
• When the minimum ‘look forward’ time is set to zero, the lower limit becomes 1.5 nm.<br />
SYSTEM<br />
OVERVIEW<br />
FLIGHT<br />
INSTRUMENTS<br />
EIS<br />
AUDIO PANEL<br />
& CNS<br />
FLIGHT<br />
MANAGEMENT<br />
HAZARD<br />
AVOIDANCE<br />
AFCS<br />
ADDITIONAL<br />
FEATURES<br />
APPENDICES INDEX<br />
190-00820-11 Rev. A Pilot’s Guide for the <strong>Cirrus</strong> <strong>SR2x</strong> with <strong>Cirrus</strong> Perspective by Garmin 167
FLIGHT MANAGEMENT<br />
SYSTEM<br />
OVERVIEW<br />
FLIGHT<br />
INSTRUMENTS<br />
Auto Zoom:<br />
Off, MFD Only, PFD Only, All On<br />
Manual Range Override<br />
Expiration Time<br />
Maximum Look Forward Time<br />
Minimum Look Forward Time<br />
INDEX<br />
AUDIO PANEL<br />
& CNS<br />
FLIGHT<br />
MANAGEMENT<br />
HAZARD<br />
AVOIDANCE<br />
APPENDICES<br />
AFCS<br />
ADDITIONAL<br />
FEATURES<br />
EIS<br />
Configuring automatic zoom:<br />
Figure 5-7 Map Setup Menu Window - Map Group, Auto Zoom<br />
1) Press the MENU Key with the Navigation Map Page displayed. The cursor flashes on the ‘Map Setup’ option.<br />
2) Press the ENT Key. The Map Setup Menu is displayed.<br />
3) Select the ‘Map’ group.<br />
4) Press the ENT Key.<br />
5) Highlight the ‘AUTO ZOOM’ field.<br />
6) Select ‘Off’, ‘MFD Only’, ‘PFD Only’, or ‘ALL On’.<br />
7) Press the ENT Key to accept the selected option. The flashing cursor highlights the ‘MAX LOOK FWD’ field.<br />
Times are from zero to 999 minutes.<br />
8) Use the FMS Knobs to set the time. Press the ENT Key.<br />
9) Repeat step 8 for ‘MIN LOOK FWD’ (zero to 99 minutes) and ‘TIME OUT’ (zero to 99 minutes).<br />
10) Press the FMS Knob to return to the Navigation Map Page.<br />
168<br />
Pilot’s Guide for the <strong>Cirrus</strong> <strong>SR2x</strong> with <strong>Cirrus</strong> Perspective by Garmin<br />
190-00820-11 Rev. A
FLIGHT MANAGEMENT<br />
MAP PANNING<br />
Map panning allows the pilot to:<br />
• View parts of the map outside the displayed range without adjusting the map range by panning the map<br />
(Joystick)<br />
• Highlight and select locations on the map (Joystick)<br />
• Display an information screen for a selected airport, NAVAID (VOR, Intersection, NDB), user waypoint, or<br />
airspace (ENT Key)<br />
• Graphically create user waypoints (ENT Key)<br />
• Measure the bearing and distance from the aircraft present position to any location on the navigation map, or<br />
between any two points on the navigation map (MENU Key)<br />
• Review airspace, obstacle and airway information in a pop-up window on the navigation map (Joystick)<br />
When the panning function is selected by pressing the Joystick, the Map Pointer flashes on the map display.<br />
A window also appears at the top of the map display showing the latitude/longitude position of the pointer,<br />
the bearing and distance to the pointer from the aircraft’s present position, and the elevation of the land at the<br />
position of the pointer.<br />
Map Pointer Information<br />
SYSTEM<br />
OVERVIEW<br />
FLIGHT<br />
INSTRUMENTS<br />
EIS<br />
AUDIO PANEL<br />
& CNS<br />
FLIGHT<br />
MANAGEMENT<br />
Map Pointer<br />
HAZARD<br />
AVOIDANCE<br />
AFCS<br />
ADDITIONAL<br />
FEATURES<br />
Figure 5-8 Navigation Map - Map Pointer Activated<br />
NOTE: The map is normally centered on the aircraft’s position. If the map has been panned and there has<br />
been no pointer movement for about 60 seconds, the map reverts back to centered on the aircraft position<br />
and the flashing pointer is removed.<br />
APPENDICES INDEX<br />
190-00820-11 Rev. A Pilot’s Guide for the <strong>Cirrus</strong> <strong>SR2x</strong> with <strong>Cirrus</strong> Perspective by Garmin 169
FLIGHT MANAGEMENT<br />
SYSTEM<br />
OVERVIEW<br />
When the Map Pointer is placed on an object, the name of the object is highlighted (even if the name was<br />
not originally displayed on the map). When any map feature or object is selected on the map display, pertinent<br />
information is displayed.<br />
FLIGHT<br />
INSTRUMENTS<br />
Information about Point<br />
of Interest<br />
AUDIO PANEL<br />
& CNS<br />
EIS<br />
Map Pointer on<br />
POI<br />
FLIGHT<br />
MANAGEMENT<br />
Figure 5-9 Navigation Map - Map Pointer on Point of Interest<br />
HAZARD<br />
AVOIDANCE<br />
When the Map Pointer crosses an airspace boundary, the boundary is highlighted and airspace information<br />
is shown at the top of the display. The information includes the name and class of airspace, the ceiling in feet<br />
above Mean Sea Level (MSL), and the floor in feet MSL.<br />
AFCS<br />
Information about<br />
Airspace<br />
ADDITIONAL<br />
FEATURES<br />
Map Pointer on<br />
Airspace<br />
INDEX<br />
APPENDICES<br />
Figure 5-10 Navigation Map - Map Pointer on Airspace<br />
170<br />
Pilot’s Guide for the <strong>Cirrus</strong> <strong>SR2x</strong> with <strong>Cirrus</strong> Perspective by Garmin<br />
190-00820-11 Rev. A
FLIGHT MANAGEMENT<br />
Panning the map:<br />
1) Press the Joystick to display the Map Pointer.<br />
2) Move the Joystick to move the Map Pointer around the map.<br />
3) Press the Joystick to remove the Map Pointer and recenter the map on the aircraft’s current position.<br />
Reviewing information for an airport, NAVAID, or user waypoint:<br />
1) Place the Map Pointer on a waypoint.<br />
2) Press the ENT Key to display the Waypoint Information Page for the selected waypoint.<br />
3) Press the GO BACK Softkey, the CLR Key, or the ENT Key to exit the Waypoint Information Page and return to<br />
the Navigation Map showing the selected waypoint.<br />
SYSTEM<br />
OVERVIEW<br />
FLIGHT<br />
INSTRUMENTS<br />
EIS<br />
NAVAID<br />
Information<br />
AUDIO PANEL<br />
& CNS<br />
FLIGHT<br />
MANAGEMENT<br />
HAZARD<br />
AVOIDANCE<br />
GO BACK Softkey<br />
AFCS<br />
Figure 5-11 Navigation Map - Information Window - NAVAID<br />
ADDITIONAL<br />
FEATURES<br />
APPENDICES INDEX<br />
190-00820-11 Rev. A Pilot’s Guide for the <strong>Cirrus</strong> <strong>SR2x</strong> with <strong>Cirrus</strong> Perspective by Garmin 171
FLIGHT MANAGEMENT<br />
SYSTEM<br />
OVERVIEW<br />
FLIGHT<br />
INSTRUMENTS<br />
Viewing airspace information for a special-use or controlled airspace:<br />
1) Place the Map Pointer on an open area within the boundaries of an airspace.<br />
2) Press the ENT Key to display an options menu.<br />
3) ‘Review Airspaces’ should already be highlighted, if not select it. Press the ENT Key to display the Airspace<br />
Information Page for the selected airspace.<br />
4) Press the CLR or ENT Key to exit the Airspace Information Page.<br />
INDEX<br />
APPENDICES<br />
ADDITIONAL<br />
FEATURES<br />
HAZARD<br />
AVOIDANCE<br />
AFCS<br />
FLIGHT<br />
MANAGEMENT<br />
AUDIO PANEL<br />
& CNS<br />
EIS<br />
Airspace<br />
Information<br />
Figure 5-12 Navigation Map - Information Window - Airspace<br />
172<br />
Pilot’s Guide for the <strong>Cirrus</strong> <strong>SR2x</strong> with <strong>Cirrus</strong> Perspective by Garmin<br />
190-00820-11 Rev. A
FLIGHT MANAGEMENT<br />
MEASURING BEARING AND DISTANCE<br />
Distance and bearing can be measured on a navigation map using the Joystick. Measurement can be from<br />
the aircraft’s present position to any point, or between any two points. The bearing and distance tool displays<br />
a dashed Measurement Line and a Measure Pointer to aid in graphically identifying the points to measure.<br />
Latitude/Longitude, distance, bearing and elevation data of the Measure Pointer is provided in a window at the<br />
top left of the map.<br />
Measuring bearing and distance between any two points:<br />
1) Press the MENU Key (with the Navigation Map Page displayed).<br />
2) Highlight the ‘Measure Bearing/Distance’ field.<br />
3) Press the ENT Key. A Measure Pointer is displayed on the map at the aircraft’s present position.<br />
4) Move the Joystick to place the reference pointer at the desired location. The bearing and distance are displayed<br />
at the top of the map. Elevation at the current pointer position is also displayed. Pressing the ENT Key changes<br />
the starting point for measuring.<br />
5) To exit the Measure Bearing/Distance option, press the Joystick; or select ‘Stop Measuring’ from the Page<br />
Menu and press the ENT Key.<br />
Measurement<br />
Information<br />
Pointer Lat/Long<br />
SYSTEM<br />
OVERVIEW<br />
FLIGHT<br />
INSTRUMENTS<br />
EIS<br />
AUDIO PANEL<br />
& CNS<br />
FLIGHT<br />
MANAGEMENT<br />
Measurement Line<br />
HAZARD<br />
AVOIDANCE<br />
AFCS<br />
ADDITIONAL<br />
FEATURES<br />
Figure 5-13 Navigation Map - Measuring Bearing and Distance<br />
APPENDICES INDEX<br />
190-00820-11 Rev. A Pilot’s Guide for the <strong>Cirrus</strong> <strong>SR2x</strong> with <strong>Cirrus</strong> Perspective by Garmin 173
FLIGHT MANAGEMENT<br />
SYSTEM<br />
OVERVIEW<br />
FLIGHT<br />
INSTRUMENTS<br />
TOPOGRAPHY<br />
All navigation maps can display various shades of topography colors representing land elevation, similar to<br />
aviation sectional charts. Topographic data can be displayed or removed as described in the following procedures.<br />
Topographic data can also be displayed on the selectable profile map at the bottom of the navigation map.<br />
Navigation Map<br />
Topographic Data<br />
Navigation Map<br />
Black Background<br />
AUDIO PANEL<br />
& CNS<br />
FLIGHT<br />
MANAGEMENT<br />
HAZARD<br />
AVOIDANCE<br />
AFCS<br />
ADDITIONAL<br />
FEATURES<br />
APPENDICES<br />
INDEX<br />
EIS<br />
TOPO Off<br />
TOPO Softkey<br />
Not Enabled<br />
Topographic Data<br />
on Profile Map<br />
TOPO Softkey<br />
Enabled<br />
Figure 5-14 Navigation Map - Topographic Data<br />
TOPO On<br />
Displaying/removing topographic data on all pages displaying navigation maps:<br />
1) Press the MAP Softkey (the INSET Softkey for the PFD Inset Map).<br />
2) Press the TOPO Softkey.<br />
3) Press the TOPO Softkey again to remove topographic data from the Navigation Map. When topographic data<br />
is removed from the page, all navigation data is presented on a black background.<br />
Displaying/removing topographic data (TOPO DATA) using the Navigation Map Page Menu:<br />
1) Press the MENU Key with the Navigation Map Page displayed. The cursor flashes on the ‘Map Setup’ option.<br />
2) Press the ENT Key. The Map Setup Menu is displayed.<br />
3) Select the ‘Map’ group.<br />
4) Press the ENT Key.<br />
5) Highlight the ‘TOPO DATA’ field.<br />
6) Select ‘On’ or ‘Off’.<br />
7) Press the FMS Knob to return to the Navigation Map Page.<br />
174<br />
Pilot’s Guide for the <strong>Cirrus</strong> <strong>SR2x</strong> with <strong>Cirrus</strong> Perspective by Garmin<br />
190-00820-11 Rev. A
FLIGHT MANAGEMENT<br />
SYSTEM<br />
OVERVIEW<br />
FLIGHT<br />
INSTRUMENTS<br />
TOPO DATA<br />
On/Off<br />
TOPO DATA<br />
Range<br />
EIS<br />
Figure 5-15 Navigation Map Setup Menu - TOPO DATA Setup<br />
The topographic data range is the maximum map range on which topographic data is displayed.<br />
NOTE: Since the PFD Inset Map is much smaller than the MFD navigation maps, items are removed on the<br />
PFD Inset Map two range levels smaller than the range selected in the Map Setup pages (e.g., a setting<br />
of 100 nm removes the item at ranges above 100 nm on MFD navigation maps, while the PFD Inset Map<br />
removes the same item at 50 nm).<br />
Selecting a topographical data range (TOPO DATA):<br />
1) Press the MENU Key with the Navigation Map Page displayed. The cursor flashes on the ‘Map Setup’ option.<br />
2) Press the ENT Key. The Map Setup Menu is displayed.<br />
3) Select the ‘Map’ group.<br />
4) Press the ENT Key.<br />
5) Highlight the ‘TOPO DATA’ range field. TOPO ranges are from 500 ft to 2000 nm.<br />
6) To change the TOPO range setting, turn the small FMS Knob to display the range list.<br />
7) Select the desired range using the small FMS Knob.<br />
8) Press the ENT Key.<br />
9) Press the FMS Knob to return to the Navigation Map Page.<br />
AUDIO PANEL<br />
& CNS<br />
FLIGHT<br />
MANAGEMENT<br />
HAZARD<br />
AVOIDANCE<br />
AFCS<br />
ADDITIONAL<br />
FEATURES<br />
APPENDICES INDEX<br />
190-00820-11 Rev. A Pilot’s Guide for the <strong>Cirrus</strong> <strong>SR2x</strong> with <strong>Cirrus</strong> Perspective by Garmin 175
FLIGHT MANAGEMENT<br />
SYSTEM<br />
OVERVIEW<br />
In addition, the Navigation Map can display a topographic scale (located in the lower right hand side of the<br />
map) showing a scale of the terrain elevation and current elevation values.<br />
FLIGHT<br />
INSTRUMENTS<br />
Maximum Displayed Elevation<br />
Minimum Displayed Elevation<br />
EIS<br />
Range of<br />
Displayed<br />
Elevations<br />
Aircraft Altitude (MSL)<br />
Ground Elevation at Map<br />
Pointer Location (only visible<br />
when Map Pointer is displayed)<br />
AUDIO PANEL<br />
& CNS<br />
Figure 5-16 Navigation Map - TOPO SCALE<br />
FLIGHT<br />
MANAGEMENT<br />
HAZARD<br />
AVOIDANCE<br />
Displaying/removing the topographic scale (TOPO SCALE):<br />
1) Press the MENU Key with the Navigation Map Page displayed. The cursor flashes on the ‘Map Setup’ option.<br />
2) Press the ENT Key. The Map Setup Menu is displayed.<br />
3) Select the ‘Map’ group and select the ENT Key.<br />
4) Highlight the ‘TOPO SCALE’ field.<br />
5) Select ‘On’ or ‘Off’.<br />
6) Press the FMS Knob to return to the Navigation Map Page.<br />
APPENDICES<br />
INDEX<br />
ADDITIONAL<br />
FEATURES<br />
AFCS<br />
TOPO SCALE<br />
On/Off<br />
Figure 5-17 Navigation Map Setup Menu - TOPO SCALE Setup<br />
176<br />
Pilot’s Guide for the <strong>Cirrus</strong> <strong>SR2x</strong> with <strong>Cirrus</strong> Perspective by Garmin<br />
190-00820-11 Rev. A
FLIGHT MANAGEMENT<br />
MAP SYMBOLS<br />
This section discusses the types of land and aviation symbols that can be displayed. Each listed type of symbol<br />
can be turned on or off, and the maximum range to display each symbol can be set. The decluttering of the<br />
symbols from the map using the DCLTR Softkey is also discussed.<br />
LAND SYMBOLS<br />
The following items are configured on the land menu:<br />
Land Symbols<br />
(Text label size can be None, Small, Medium (Med), or Large<br />
(Lrg))<br />
Symbol<br />
Default<br />
Range (nm)<br />
Maximum<br />
Range (nm)<br />
Latitude/Longitude (LAT/LON) Off 2000<br />
SYSTEM<br />
OVERVIEW<br />
FLIGHT<br />
INSTRUMENTS<br />
EIS<br />
Highways and Roads<br />
Interstate Highway (FREEWAY) 300 800<br />
International Highway (FREEWAY) 300 800<br />
US Highway (NATIONAL HWY) 30 80<br />
State Highway (LOCAL HWY) 15 30<br />
Local Road (LOCAL ROAD) N/A 8 15<br />
Railroads (RAILROAD) 15 30<br />
AUDIO PANEL<br />
& CNS<br />
FLIGHT<br />
MANAGEMENT<br />
HAZARD<br />
AVOIDANCE<br />
LARGE CITY (> 200,000) 800 1500<br />
MEDIUM CITY (> 50,000) 100 200<br />
SMALL CITY (> 5,000) 20 50<br />
States and Provinces (STATE/PROV) 800 1500<br />
AFCS<br />
Rivers and Lakes (RIVER/LAKE) 200 500<br />
USER WAYPOINT 150 300<br />
Table 5-1 Land Symbol Information<br />
ADDITIONAL<br />
FEATURES<br />
APPENDICES INDEX<br />
190-00820-11 Rev. A Pilot’s Guide for the <strong>Cirrus</strong> <strong>SR2x</strong> with <strong>Cirrus</strong> Perspective by Garmin 177
FLIGHT MANAGEMENT<br />
SYSTEM<br />
OVERVIEW<br />
FLIGHT<br />
INSTRUMENTS<br />
AVIATION SYMBOLS<br />
The following items are configured on the aviation menu:<br />
Aviation Symbols<br />
(Text label size can be None, Small, Medium (Med),<br />
or Large (Lrg))<br />
Symbol<br />
Default<br />
Range (nm)<br />
Maximum<br />
Range (nm)<br />
Active Flight Plan Leg (ACTIVE FPL) 2000 2000<br />
Non-active Flight Plan Leg (ACTIVE FPL) 2000 2000<br />
EIS<br />
AUDIO PANEL<br />
& CNS<br />
FLIGHT<br />
MANAGEMENT<br />
Active Flight Plan Waypoint (ACTIVE FPL WPT) See Airports, NAVAIDs 2000 2000<br />
Large Airports (LARGE APT) 200 500<br />
Medium Airports (MEDIUM APT) 150 300<br />
Small Airports (SMALL APT) 50 100<br />
Taxiways (SAFETAXI) See Additional Features 3 20<br />
Runway Extension (RWY EXTENSION) N/A Off 100<br />
Intersection (INT WAYPOINT) 15 30<br />
Non-directional Beacon (NDB WAYPOINT) 15 30<br />
VOR (VOR WAYPOINT) 150 300<br />
HAZARD<br />
AVOIDANCE<br />
Class B Airspace/TMA (CLASS B/TMA) 200 500<br />
Class C Airspace/TCA (CLASS C/TCA) 200 500<br />
AFCS<br />
Class D Airspace (CLASS D) 150 300<br />
Restricted Area (RESTRICTED) 200 500<br />
ADDITIONAL<br />
FEATURES<br />
APPENDICES<br />
Military Operations Area [MOA(MILITARY)] 200 500<br />
Other/Air Defense Interdiction Zone (OTHER/ADIZ) 200 500<br />
Temporary Flight Restriction (TFR) 500 2000<br />
INDEX<br />
Table 5-2 Aviation Symbol Information<br />
178<br />
Pilot’s Guide for the <strong>Cirrus</strong> <strong>SR2x</strong> with <strong>Cirrus</strong> Perspective by Garmin<br />
190-00820-11 Rev. A
FLIGHT MANAGEMENT<br />
SYMBOL SETUP<br />
All pages with maps can display land symbols (roads, lakes, borders, etc). Land symbols can be removed<br />
totally (turned off).<br />
Displaying/removing all land symbols:<br />
1) Press the MENU Key with the Navigation Map Page displayed. The Page Menu is displayed and the cursor<br />
flashes on the ‘Map Setup’ option.<br />
2) Press the ENT Key. The Map Setup Group Menu is displayed and the cursor flashes on the ‘Map’ option.<br />
3) Highlight the ‘LAND DATA’ field.<br />
4) Select ‘On’ or ‘Off’.<br />
5) Press the FMS Knob to return to the Navigation Map Page.<br />
SYSTEM<br />
OVERVIEW<br />
FLIGHT<br />
INSTRUMENTS<br />
EIS<br />
AUDIO PANEL<br />
& CNS<br />
LAND DATA<br />
On/Off<br />
FLIGHT<br />
MANAGEMENT<br />
HAZARD<br />
AVOIDANCE<br />
Figure 5-18 Navigation Map Setup Menu - LAND DATA Setup<br />
AFCS<br />
The label size (TEXT) sets the size at which labels appear on the display (none, small, medium, and large).<br />
The range (RNG) sets the maximum range at which items appear on the display.<br />
Selecting a ‘Land’ or ‘Aviation’ group item text size and range:<br />
1) Press the MENU Key with the Navigation Map Page displayed. The cursor flashes on the ‘Map Setup’ option.<br />
2) Press the ENT Key. The Map Setup Menu is displayed.<br />
3) Select the ‘Land’ or ‘Aviation’ group.<br />
4) Press the ENT Key. The cursor flashes on the first field.<br />
5) Select the desired land option.<br />
6) Select the desired text size.<br />
7) Press the ENT Key to accept the selected size.<br />
ADDITIONAL<br />
FEATURES<br />
APPENDICES INDEX<br />
190-00820-11 Rev. A Pilot’s Guide for the <strong>Cirrus</strong> <strong>SR2x</strong> with <strong>Cirrus</strong> Perspective by Garmin 179
FLIGHT MANAGEMENT<br />
SYSTEM<br />
OVERVIEW<br />
8) Select the desired range.<br />
9) Press the ENT Key to accept the selected range.<br />
10) Press the FMS Knob to return to the Navigation Map Page.<br />
ADDITIONAL<br />
FEATURES<br />
HAZARD<br />
AVOIDANCE<br />
EIS<br />
AUDIO PANEL<br />
& CNS<br />
FLIGHT<br />
MANAGEMENT<br />
FLIGHT<br />
INSTRUMENTS<br />
Text Label Size<br />
(None, Small, Med, or Lrg)<br />
Maximum Display Range<br />
Figure 5-19 Navigation Map Setup Menu - LAND GROUP Setup<br />
AFCS<br />
Text Label Size<br />
(None, Small, Med, or Lrg)<br />
Maximum Display Range<br />
APPENDICES<br />
INDEX<br />
Figure 5-20 Navigation Map Setup Menu - AVIATION GROUP Setup<br />
NOTE: Since the PFD Inset Map is much smaller than the MFD navigation maps, items are removed on the<br />
PFD Inset Map two range levels smaller than the range selected in the Map Setup pages (e.g., a setting<br />
of 100 nm removes the item at ranges above 100 nm on MFD navigation maps, while the PFD Inset Map<br />
removes the same item at 50 nm).<br />
180<br />
Pilot’s Guide for the <strong>Cirrus</strong> <strong>SR2x</strong> with <strong>Cirrus</strong> Perspective by Garmin<br />
190-00820-11 Rev. A
FLIGHT MANAGEMENT<br />
MAP DECLUTTER<br />
The declutter feature allows the pilot to progressively step through four levels of removing map information.<br />
The declutter level is displayed in the DCLTR Softkey and next to the Declutter Menu Option.<br />
Declutter Level<br />
SYSTEM<br />
OVERVIEW<br />
FLIGHT<br />
INSTRUMENTS<br />
Navigation Map Page Menu<br />
Decluttering the map:<br />
DCLTR Softkey<br />
Figure 5-21 Navigation Map - Declutter Level Indications<br />
Press the DCLTR Softkey with the Navigation Map Page displayed. The current declutter level is shown. With<br />
each softkey selection, another level of map information is removed.<br />
Or:<br />
1) Press the MENU Key with the Navigation Map Page displayed.<br />
2) Select ‘Declutter’. The current declutter level is shown.<br />
3) Press the ENT Key.<br />
Decluttering the PFD Inset Map:<br />
1) Press the INSET Softkey.<br />
2) Press the DCLTR Softkey. The current declutter level is shown. With each selection, another level of map<br />
information is removed.<br />
EIS<br />
AUDIO PANEL<br />
& CNS<br />
FLIGHT<br />
MANAGEMENT<br />
HAZARD<br />
AVOIDANCE<br />
AFCS<br />
ADDITIONAL<br />
FEATURES<br />
APPENDICES INDEX<br />
190-00820-11 Rev. A Pilot’s Guide for the <strong>Cirrus</strong> <strong>SR2x</strong> with <strong>Cirrus</strong> Perspective by Garmin 181
FLIGHT MANAGEMENT<br />
SYSTEM<br />
OVERVIEW<br />
FLIGHT<br />
INSTRUMENTS<br />
EIS<br />
AUDIO PANEL<br />
& CNS<br />
FLIGHT<br />
MANAGEMENT<br />
HAZARD<br />
AVOIDANCE<br />
AFCS<br />
Table 5-3 lists the items that are decluttered at each map detail level. The ‘X’ represents map items<br />
decluttered for each level of detail.<br />
Data Link Radar Precipitation<br />
Data Link Lightning<br />
Graphical METARs<br />
Airports<br />
Safe Taxi<br />
Runway Labels<br />
TFRs<br />
Restricted<br />
MOA (Military)<br />
Item Declutter-1 Declutter-2 Declutter-3<br />
User Waypoints X X<br />
Latitude/Longitude Grid X X<br />
NAVAIDs (does not declutter if used to define airway) X X<br />
Intersections (does not declutter if used to define airway) X X<br />
Class B Airspaces/TMA X X<br />
Class C Airspaces/TCA X X<br />
Class D Airspaces X X<br />
Other Airspaces/ADIZ X X<br />
Obstacles X X<br />
Cities X X X<br />
Roads X X X<br />
Railroads X X X<br />
State/Province Boundaries X X X<br />
Table 5-3 Navigation Map Items Decluttered for each Detail Level<br />
X<br />
X<br />
X<br />
X<br />
X<br />
X<br />
X<br />
X<br />
X<br />
INDEX<br />
APPENDICES<br />
ADDITIONAL<br />
FEATURES<br />
182<br />
Pilot’s Guide for the <strong>Cirrus</strong> <strong>SR2x</strong> with <strong>Cirrus</strong> Perspective by Garmin<br />
190-00820-11 Rev. A
FLIGHT MANAGEMENT<br />
AIRWAYS<br />
This airways discussion is based upon the North American airway structure. The airway structure in places<br />
other than North America vary by location, etc. and are not discussed in this book. Low Altitude Airways<br />
(Victor Airways or T-Routes) start 1,200 feet above ground level (AGL) and extend up to 18,000 feet mean sea<br />
level (MSL). Low Altitude Airways are designated with a “V” or a “T” before the airway number.<br />
High Altitude Airways (Jet Routes or Q-Routes) start at 18,000 feet MSL and extend upward to 45,000 feet<br />
MSL. High Altitude Airways are designated with a “J” or a “Q” before the airway number.<br />
Low Altitude Airways are drawn in gray (the same shade used for roads). High Altitude Airways are drawn<br />
in green. When both types of airways are displayed, High Altitude Airways are drawn on top of Low Altitude<br />
Airways.<br />
When airways are selected for display on the map, the airway waypoints (VORs, NDBs and Intersections) are<br />
also displayed.<br />
SYSTEM<br />
OVERVIEW<br />
FLIGHT<br />
INSTRUMENTS<br />
EIS<br />
AUDIO PANEL<br />
& CNS<br />
Low Altitude<br />
Airway<br />
(Victor Airway)<br />
High Altitude<br />
Airway<br />
(Jet Route)<br />
FLIGHT<br />
MANAGEMENT<br />
HAZARD<br />
AVOIDANCE<br />
Low Altitude<br />
Airway<br />
(T-Route)<br />
AFCS<br />
ADDITIONAL<br />
FEATURES<br />
Figure 5-22 Airways on MFD Navigation Page<br />
Airways may be displayed on the map at the pilot’s discretion using either a combination of AIRWAYS Softkey<br />
presses, or menu selections using the MENU Key from the Navigation Map Page. The Airway range can also be<br />
programmed to only display Airways on the MFD when the map range is at or below a specific number.<br />
Displaying/removing airways:<br />
1) Select the MAP Softkey.<br />
2) Select the AIRWAYS Softkey. Both High and Low Altitude Airways are displayed (AIRWAY ON).<br />
APPENDICES INDEX<br />
190-00820-11 Rev. A Pilot’s Guide for the <strong>Cirrus</strong> <strong>SR2x</strong> with <strong>Cirrus</strong> Perspective by Garmin 183
FLIGHT MANAGEMENT<br />
SYSTEM<br />
OVERVIEW<br />
FLIGHT<br />
INSTRUMENTS<br />
3) Select the softkey again to display Low Altitude Airways only (AIRWAY LO).<br />
4) Select the softkey again to display High Altitude Airways only (AIRWAY HI).<br />
5) Select the softkey again to remove High Altitude Airways. No airways are displayed (AIRWAYS).<br />
Or:<br />
1) Press the MENU Key with the Navigation Map Page displayed. The cursor flashes on the ‘Map Setup’ option.<br />
2) Press the ENT Key. The Map Setup Menu is displayed.<br />
3) Turn the small FMS Knob to select the ‘Airways’ group, and press the ENT Key.<br />
EIS<br />
4) Turn the large FMS Knob to highlight the ‘AIRWAYS’ field.<br />
5) Turn the FMS Knob to select ‘Off’, ‘All’, ‘LO Only’, or ‘HI Only’, and press the ENT Key.<br />
6) Press the FMS Knob to return to the Navigation Map Page.<br />
AUDIO PANEL<br />
& CNS<br />
FLIGHT<br />
MANAGEMENT<br />
HAZARD<br />
AVOIDANCE<br />
Airway Display Selection<br />
Off, All, LO Only, HI Only<br />
Figure 5-23 Navigation Map Setup Menu - AIRWAYS Setup<br />
Low Altitude Airway Range<br />
The airway range is the maximum map range on which airways are displayed.<br />
Selecting an airway range (LOW ALT AIRWAY or HI ALT AIRWAY):<br />
High Altitude Airway Range<br />
1) Press the MENU Key with the Navigation Map Page displayed. The cursor flashes on the ‘Map Setup’ option.<br />
2) Press the ENT Key. The Map Setup Menu is displayed.<br />
3) Turn the small FMS Knob to select the ‘Airways’ group, and press the ENT Key.<br />
AFCS<br />
4) Highlight the ‘LOW ALT AIRWAY’ or ‘HI ALT AIRWAY’ range field.<br />
5) To change the range setting, turn the small FMS Knob to display the range list.<br />
ADDITIONAL<br />
FEATURES<br />
APPENDICES<br />
6) Select the desired range using the small FMS Knob.<br />
7) Press the ENT Key.<br />
8) Press the FMS Knob to return to the Navigation Map Page.<br />
The following range items are configurable on the airways menu:<br />
Airway Type Symbol Default<br />
Range (nm)<br />
Maximum<br />
Range (nm)<br />
Low Altitude Airway (LOW ALT AIRWAY) 200 500<br />
High Altitude Airway (HI ALT AIRWAY) 300 500<br />
INDEX<br />
Table 5-4 Airway Range Information<br />
184<br />
Pilot’s Guide for the <strong>Cirrus</strong> <strong>SR2x</strong> with <strong>Cirrus</strong> Perspective by Garmin<br />
190-00820-11 Rev. A
FLIGHT MANAGEMENT<br />
TRACK VECTOR<br />
The Navigation Map can display a track vector that is useful in minimizing track angle error. The track vector<br />
is a solid cyan line segment extended to a predicted location. The track vector look-ahead time is selectable (30<br />
sec, 60 sec (default), 2 min, 5 min, 10 min, 20 min) and determines the length of the track vector. The track<br />
vector shows up to 90 degrees of a turn for the 30 and 60 second time settings. It is always a straight line for<br />
the 2 min, 5 min, 10 min and 20 min settings.<br />
Track Vector<br />
SYSTEM<br />
OVERVIEW<br />
FLIGHT<br />
INSTRUMENTS<br />
EIS<br />
Displaying/removing the track vector:<br />
Figure 5-24 Navigation Map -Track Vector<br />
1) Press the MENU Key with the Navigation Map Page displayed. The cursor flashes on the ‘Map Setup’ option.<br />
2) Press the ENT Key. The Map Setup Menu is displayed.<br />
3) Select the ‘Map’ group.<br />
4) Press the ENT Key.<br />
5) Highlight the ‘TRACK VECTOR’ field.<br />
6) Select ‘On’ or ‘Off’. Press the ENT Key to accept the selected option. The flashing cursor highlights the look<br />
ahead time field. Use the FMS Knob to select the desired time. Press the ENT Key.<br />
7) Press the FMS Knob to return to the Navigation Map Page.<br />
AUDIO PANEL<br />
& CNS<br />
FLIGHT<br />
MANAGEMENT<br />
HAZARD<br />
AVOIDANCE<br />
AFCS<br />
ADDITIONAL<br />
FEATURES<br />
APPENDICES INDEX<br />
190-00820-11 Rev. A Pilot’s Guide for the <strong>Cirrus</strong> <strong>SR2x</strong> with <strong>Cirrus</strong> Perspective by Garmin 185
FLIGHT MANAGEMENT<br />
FLIGHT<br />
INSTRUMENTS<br />
SYSTEM<br />
OVERVIEW<br />
EIS<br />
Wind Vector On/Off<br />
Nav Range Ring On/Off<br />
Track Vector<br />
- On/Off<br />
- Look Ahead Time<br />
AUDIO PANEL<br />
& CNS<br />
FLIGHT<br />
MANAGEMENT<br />
HAZARD<br />
AVOIDANCE<br />
Figure 5-25 Navigation Map Setup Menu -TRACK VECTOR, WIND VECTOR, NAV RANGE RING, FUEL RANGE RING Setup<br />
WIND VECTOR<br />
Fuel Range<br />
- On/Off<br />
- Fuel Reserve Time<br />
The map displays a wind vector arrow in the upper right-hand portion of the screen. Wind vector information<br />
is displayed as a white arrow pointing in the direction in which the wind is moving for wind speeds greater than<br />
or equal to 1 kt.<br />
Wind Direction<br />
Wind Speed<br />
Figure 5-26 Navigation Map - Wind Vector<br />
ADDITIONAL<br />
FEATURES<br />
APPENDICES<br />
AFCS<br />
INDEX<br />
NOTE: The wind vector is not displayed until the aircraft is moving. It is not displayed on the Waypoint<br />
Information pages.<br />
Displaying/removing the wind vector:<br />
1) Press the MENU Key with the Navigation Map Page displayed. The cursor flashes on the ‘Map Setup’ option.<br />
2) Press the ENT Key. The Map Setup Menu is displayed.<br />
3) Select the ‘Map’ group.<br />
4) Press the ENT Key.<br />
5) Highlight the ‘WIND VECTOR’ field.<br />
6) Select ‘On’ or ‘Off’.<br />
7) Press the FMS Knob to return to the Navigation Map Page.<br />
186<br />
Pilot’s Guide for the <strong>Cirrus</strong> <strong>SR2x</strong> with <strong>Cirrus</strong> Perspective by Garmin<br />
190-00820-11 Rev. A
FLIGHT MANAGEMENT<br />
NAV RANGE RING<br />
The Nav Range Ring shows the direction of travel (ground track) on a rotating compass card. The range is<br />
determined by the map range. The range is 1/4 of the map range (e.g., 37.5 nm on a 150 nm map).<br />
Range (radius)<br />
SYSTEM<br />
OVERVIEW<br />
FLIGHT<br />
INSTRUMENTS<br />
EIS<br />
Nav Range Ring<br />
Figure 5-27 Navigation Map - Nav Range Ring<br />
AUDIO PANEL<br />
& CNS<br />
FLIGHT<br />
MANAGEMENT<br />
NOTE: The Nav Range Ring is not displayed on the Waypoint Information pages, Nearest pages, or Direct-to<br />
Window map.<br />
Displaying/removing the Nav Range Ring:<br />
1) Press the MENU Key with the Navigation Map Page displayed. The cursor flashes on the ‘Map Setup’ option.<br />
2) Press the ENT Key. The Map Setup Menu is displayed.<br />
3) Select the ‘Map’ group.<br />
4) Press the ENT Key.<br />
5) Highlight the ‘NAV RANGE RING’ field.<br />
6) Select ‘On’ or ‘Off’.<br />
7) Press the FMS Knob to return to the Navigation Map Page.<br />
NOTE: The Nav Range Ring is referenced to either magnetic or true north, based on the selection on the AUX<br />
- System Setup Page.<br />
HAZARD<br />
AVOIDANCE<br />
AFCS<br />
ADDITIONAL<br />
FEATURES<br />
APPENDICES INDEX<br />
190-00820-11 Rev. A Pilot’s Guide for the <strong>Cirrus</strong> <strong>SR2x</strong> with <strong>Cirrus</strong> Perspective by Garmin 187
FLIGHT MANAGEMENT<br />
SYSTEM<br />
OVERVIEW<br />
FLIGHT<br />
INSTRUMENTS<br />
FUEL RANGE RING<br />
The map can display a fuel range ring which shows the remaining flight distance. A dashed green circle<br />
indicates the selected range to reserve fuel. A solid green circle indicates the total endurance range. If only<br />
reserve fuel remains, the range is indicated by a solid amber circle.<br />
Time to Reserve Fuel<br />
Total Endurance Range<br />
AUDIO PANEL<br />
& CNS<br />
FLIGHT<br />
MANAGEMENT<br />
HAZARD<br />
AVOIDANCE<br />
INDEX<br />
EIS<br />
Range to Reserve Fuel<br />
AFCS<br />
ADDITIONAL<br />
FEATURES<br />
APPENDICES<br />
Figure 5-28 Navigation Map - Fuel Range Ring<br />
Displaying/removing the fuel range ring and selecting a fuel range time:<br />
1) Press the MENU Key with the Navigation Map Page displayed. The cursor flashes on the ‘Map Setup’ option.<br />
2) Press the ENT Key. The Map Setup Menu is displayed.<br />
3) Select the ‘Map’ group.<br />
4) Press the ENT Key.<br />
5) Highlight the ‘FUEL RNG (RSV)’ field.<br />
6) Select ‘On’ or ‘Off’.<br />
7) Highlight the fuel reserve time field. This time should be set to the amount of flight time equal to the amount<br />
of fuel reserve desired.<br />
8) To change the reserve fuel time, enter a time (00:00 to 23:59; hours:minutes). The default setting is 00:45<br />
minutes.<br />
9) Press the ENT Key.<br />
10) Press the FMS Knob to return to the Navigation Map Page.<br />
188<br />
Pilot’s Guide for the <strong>Cirrus</strong> <strong>SR2x</strong> with <strong>Cirrus</strong> Perspective by Garmin<br />
190-00820-11 Rev. A
FLIGHT MANAGEMENT<br />
FIELD OF VIEW (SVS)<br />
The map can display the boundaries of the PFD Synthetic Vision System (SVS) lateral field of view. The field<br />
of view is shown as two dashed lines forming a V shape in front of the aircraft symbol on the map. This is only<br />
available if SVS is installed on the aircraft.<br />
SYSTEM<br />
OVERVIEW<br />
FLIGHT<br />
INSTRUMENTS<br />
Lateral Field<br />
of View<br />
Boundaries<br />
EIS<br />
AUDIO PANEL<br />
& CNS<br />
Figure 5-29 Navigation Map - Field of View<br />
Displaying/removing the field of view:<br />
1) Press the MENU Key with the Navigation Map Page displayed. The cursor flashes on the ‘Map Setup’ option.<br />
2) Press the ENT Key. The Map Setup Menu is displayed.<br />
3) Select the ‘Map’ group.<br />
4) Press the ENT Key.<br />
5) Highlight the ‘FIELD OF VIEW’ field.<br />
6) Select ‘On’ or ‘Off’.<br />
7) Press the FMS Knob to return to the Navigation Map Page.<br />
FLIGHT<br />
MANAGEMENT<br />
HAZARD<br />
AVOIDANCE<br />
AFCS<br />
ADDITIONAL<br />
FEATURES<br />
APPENDICES INDEX<br />
190-00820-11 Rev. A Pilot’s Guide for the <strong>Cirrus</strong> <strong>SR2x</strong> with <strong>Cirrus</strong> Perspective by Garmin 189
FLIGHT MANAGEMENT<br />
SYSTEM<br />
OVERVIEW<br />
SELECTED ALTITUDE INTERCEPT ARC<br />
The map can display the location along the current track where the aircraft will intercept the selected altitude.<br />
The location will be shown as a cyan arc when the aircraft is actually climbing or descending.<br />
INDEX<br />
AUDIO PANEL<br />
& CNS<br />
FLIGHT<br />
MANAGEMENT<br />
APPENDICES<br />
HAZARD<br />
AVOIDANCE<br />
ADDITIONAL<br />
FEATURES<br />
AFCS<br />
EIS<br />
FLIGHT<br />
INSTRUMENTS<br />
Range to<br />
Altitude Arc<br />
Figure 5-30 Navigation Map - Range to Altitude Arc<br />
Displaying/removing the selected altitude intercept arc:<br />
1) Press the MENU Key with the Navigation Map Page displayed. The cursor flashes on the ‘Map Setup’ option.<br />
2) Press the ENT Key. The Map Setup Menu is displayed.<br />
3) Select the ‘Map’ group.<br />
4) Press the ENT Key.<br />
5) Highlight the ‘SEL ALT ARC’ field.<br />
6) Select ‘On’ or ‘Off’.<br />
7) Press the FMS Knob to return to the Navigation Map Page.<br />
190<br />
Pilot’s Guide for the <strong>Cirrus</strong> <strong>SR2x</strong> with <strong>Cirrus</strong> Perspective by Garmin<br />
190-00820-11 Rev. A
FLIGHT MANAGEMENT<br />
DESTINATION AIRPORT INFORMATION<br />
The destination airport for which the information is displayed is determined as follows.<br />
• The destination airport is the last airport in the active flight plan if:<br />
- No arrival or approach is loaded, or<br />
- An arrival waypoint is part of the active leg and no approach is loaded, or<br />
- The active leg is past the MAP<br />
• The destination airport is the airport prior to the procedure(s) in the active flight plan if:<br />
- An arrival and/or approach is loaded and neither are active<br />
• The destination airport is the airport associated with the approach if:<br />
- An arrival waypoint is part of the active leg and an approach is loaded, or<br />
- The approach is active<br />
• The destination airport is the Direct-to waypoint if:<br />
- The Direct-to waypoint is not in the active flight plan and is an airport<br />
If none of these conditions are met, then the destination airport is undefined and the destination information<br />
fields are shown as dashes.<br />
Valid Destination Airport<br />
SYSTEM<br />
OVERVIEW<br />
FLIGHT<br />
INSTRUMENTS<br />
EIS<br />
AUDIO PANEL<br />
& CNS<br />
FLIGHT<br />
MANAGEMENT<br />
Airport<br />
Identifier<br />
Fuel Remaining<br />
at Airport<br />
Estimated<br />
Time Enroute<br />
HAZARD<br />
AVOIDANCE<br />
Enroute<br />
Distance<br />
Bearing<br />
to Airport<br />
AFCS<br />
Figure 5-31 Destination Airport Information<br />
Invalid Destination Airport<br />
ADDITIONAL<br />
FEATURES<br />
APPENDICES INDEX<br />
190-00820-11 Rev. A Pilot’s Guide for the <strong>Cirrus</strong> <strong>SR2x</strong> with <strong>Cirrus</strong> Perspective by Garmin 191
FLIGHT MANAGEMENT<br />
SYSTEM<br />
OVERVIEW<br />
FLIGHT<br />
INSTRUMENTS<br />
EIS<br />
AUDIO PANEL<br />
& CNS<br />
FLIGHT<br />
MANAGEMENT<br />
5.3 WAYPOINTS<br />
Waypoints are predetermined geographical positions (internal database) or pilot-entered positions, and are<br />
used for all phases of flight planning and navigation.<br />
Communication and navigation frequencies can be tuned “automatically” from various Waypoint Information<br />
(WPT) pages, Nearest (NRST) pages, and the Nearest Airports Window (on PFD). This auto-tuning feature<br />
simplifies frequency entry over manual tuning. Refer to the Audio Panel and CNS section for details on autotuning.<br />
Waypoints can be selected by entering the ICAO identifier, entering the name of the facility, or by entering<br />
the city name. See the System Overview section for detailed instructions on entering data in Perspective. As<br />
a waypoint identifier, facility name, or location is entered, The system’s Spell’N’Find feature scrolls through the<br />
database, displaying those waypoints matching the characters which have been entered to that point. A direct-to<br />
navigation leg to the selected waypoint can be initiated by pressing the Direct-to Key on any of the waypoint<br />
pages.<br />
Identifier Entry Field<br />
City Entry Field<br />
Facility<br />
Entry Field<br />
- Waypoint Identifier<br />
- Type (symbol)<br />
- Facility Name<br />
- City<br />
HAZARD<br />
AVOIDANCE<br />
Map Area Showing<br />
Entered Waypoint<br />
Entered Waypoint on<br />
Map<br />
AFCS<br />
Waypoint Location<br />
ADDITIONAL<br />
FEATURES<br />
Figure 5-32 Waypoint Information Window<br />
APPENDICES<br />
If duplicate entries exist for the entered facility name or location, additional entries may be viewed by continuing<br />
to turn the small FMS Knob during the selection process. If duplicate entries exist for an identifier, a Duplicate<br />
Waypoints Window is displayed when the ENT Key is pressed.<br />
INDEX<br />
192<br />
Pilot’s Guide for the <strong>Cirrus</strong> <strong>SR2x</strong> with <strong>Cirrus</strong> Perspective by Garmin<br />
190-00820-11 Rev. A
FLIGHT MANAGEMENT<br />
Identifier with<br />
Duplicates<br />
SYSTEM<br />
OVERVIEW<br />
Duplicate<br />
Waypoints<br />
FLIGHT<br />
INSTRUMENTS<br />
EIS<br />
Duplicate Message<br />
AUDIO PANEL<br />
& CNS<br />
AIRPORTS<br />
Figure 5-33 Waypoint Information Window - Duplicate Identifier<br />
NOTE: ‘North Up’ orientation on the Airport Information Page cannot be changed; the pilot needs to be<br />
aware of proper orientation if the Navigation Map orientation is different from the Airport Information Page<br />
Map.<br />
The Airport Information Page is the first page in WPT group and allows the pilot to view airport information,<br />
load frequencies (COM, NAV, and lighting), review runways, and review instrument procedures that may be<br />
involved in the flight plan. See the Audio Panel and CNS Section for more information on loading frequencies<br />
(auto-tuning). After engine startup, the Airport Information Page defaults to the airport where the aircraft is<br />
located. After a flight plan has been loaded, it defaults to the destination airport. On a flight plan with multiple<br />
airports, it defaults to the airport which is the current active waypoint.<br />
In addition to displaying a map of the currently selected airport and surrounding area, the Airport Information<br />
Page displays airport information in three boxes labeled ‘AIRPORT’, ‘RUNWAYS’, and ‘FREQUENCIES’. For<br />
airports with multiple runways, information for each runway is available. This information is viewed on the<br />
Airport Information Page by pressing the INFO softkey until INFO-1 is displayed.<br />
FLIGHT<br />
MANAGEMENT<br />
HAZARD<br />
AVOIDANCE<br />
AFCS<br />
ADDITIONAL<br />
FEATURES<br />
APPENDICES INDEX<br />
190-00820-11 Rev. A Pilot’s Guide for the <strong>Cirrus</strong> <strong>SR2x</strong> with <strong>Cirrus</strong> Perspective by Garmin 193
FLIGHT MANAGEMENT<br />
SYSTEM<br />
OVERVIEW<br />
FLIGHT<br />
INSTRUMENTS<br />
Navigation Map<br />
Showing Selected<br />
Airport<br />
Airport Information<br />
- ID/Facility/City<br />
- Usage Type/Region<br />
- Lat/Long/Elev<br />
- Fuel Available<br />
- Time Zone (UTC Offset)<br />
Runway Information<br />
- Designation<br />
- Length/Width/Surface<br />
- Lighting Available<br />
EIS<br />
AUDIO PANEL<br />
& CNS<br />
FLIGHT<br />
MANAGEMENT<br />
HAZARD<br />
AVOIDANCE<br />
Airport/Runway<br />
Diagram<br />
Softkeys<br />
Figure 5-34 Airport Information Page<br />
The following descriptions and abbreviations are used on the Airport Information Page:<br />
• Usage type: Public, Military, Private, or Heliport<br />
• Runway surface type: Hard, Turf, Sealed, Gravel, Dirt, Soft, Unknown, or Water<br />
COM/NAV Freq. Info.<br />
- Identification<br />
- Frequency<br />
- Availability<br />
- Additional Information<br />
• Runway lighting type: No Lights, Part Time, Full Time, Unknown, or PCL Freq (for pilot-controlled<br />
lighting)<br />
• COM Availability: TX (transmit only), RX (receive only), PT (part time), i (additional information available)<br />
INDEX<br />
APPENDICES<br />
ADDITIONAL<br />
FEATURES<br />
AFCS<br />
194<br />
Pilot’s Guide for the <strong>Cirrus</strong> <strong>SR2x</strong> with <strong>Cirrus</strong> Perspective by Garmin<br />
190-00820-11 Rev. A
FLIGHT MANAGEMENT<br />
The directory information is viewed on the Airport Directory Page by pressing the INFO softkey until INFO-<br />
2 is displayed. The following are types of airport directory information shown (if available) on the Airport<br />
Directory Page:<br />
SYSTEM<br />
OVERVIEW<br />
• Airport: Identifier, Site<br />
Number, Name, City, State<br />
• Phones: Phone/Fax Numbers<br />
• Traffic Pattern Altitudes<br />
(TPA): Aircraft Class/Altitude<br />
• Weather: Service Type,<br />
Frequency, Phone Number<br />
• Runway: Headings, Length,<br />
Width, Obstructions, Surface<br />
• Obstructions: General<br />
Airport Obstructions<br />
FLIGHT<br />
INSTRUMENTS<br />
• Hours: Facility Hours, Light<br />
Hours, Tower Hours, Beacon<br />
Hours<br />
• Flight Service Station (FSS):<br />
FSS Name, Phone Numbers<br />
• Special Operations at<br />
Airport<br />
EIS<br />
• Location: Sectional, Magnetic<br />
Variation<br />
• Frequencies: Type/Frequency<br />
• Transportation: Ground<br />
Transportation Type Available<br />
• Approach: Approach Facility<br />
Name, Frequency, Frequency<br />
Parameter<br />
• Instrument Approaches:<br />
Published Approach,<br />
Frequency<br />
• NAVAIDS: Type, Identifier,<br />
Frequency, Radial, Distance<br />
• Noise: Noise Abatement<br />
Procedures<br />
• Charts: Low Altitude Chart<br />
Number<br />
• Services Available: Category,<br />
Specific Service<br />
• Notes: Airport Notes<br />
• Pilot Controlled Lighting:<br />
High/Med/Low Clicks/Second<br />
• FBO: Type, Frequencies,<br />
Services, Fees, Fuel, Credit<br />
Cards, Phone/Fax Numbers<br />
AUDIO PANEL<br />
& CNS<br />
FLIGHT<br />
MANAGEMENT<br />
Airport Information<br />
- ID/Facility/City<br />
- Usage Type/Region<br />
Airport Directory<br />
Information<br />
HAZARD<br />
AVOIDANCE<br />
AFCS<br />
ADDITIONAL<br />
FEATURES<br />
Softkeys<br />
Figure 5-35 Airport Directory Page Example<br />
APPENDICES INDEX<br />
190-00820-11 Rev. A Pilot’s Guide for the <strong>Cirrus</strong> <strong>SR2x</strong> with <strong>Cirrus</strong> Perspective by Garmin 195
FLIGHT MANAGEMENT<br />
SYSTEM<br />
OVERVIEW<br />
Selecting an airport for review by identifier, facility name, or location:<br />
1) From the Airport Information Page, press the FMS Knob.<br />
2) Use the FMS Knobs and enter an identifier, facility name, or location.<br />
FLIGHT<br />
INSTRUMENTS<br />
3) Press the ENT Key.<br />
4) Press the FMS Knob to remove the cursor.<br />
Selecting a runway:<br />
1) With the Airport Information Page displayed, press the FMS Knob to activate the cursor.<br />
EIS<br />
2) Turn the large FMS Knob to place the cursor in the ‘RUNWAYS’ Box, on the runway designator.<br />
3) Turn the small FMS Knob to display the desired runway (if more than one) for the selected airport.<br />
AUDIO PANEL<br />
& CNS<br />
FLIGHT<br />
MANAGEMENT<br />
HAZARD<br />
AVOIDANCE<br />
AFCS<br />
ADDITIONAL<br />
FEATURES<br />
APPENDICES<br />
4) To remove the flashing cursor, press the FMS Knob.<br />
Viewing a destination airport:<br />
From the Airport Information Page press the MENU Key. Select ‘View Destination Airport’. The Destination<br />
Airport is displayed.<br />
The Airport Frequencies Box uses the descriptions and abbreviations listed in the following table:<br />
Approach *<br />
Arrival *<br />
ASOS<br />
ATIS<br />
AWOS<br />
Center<br />
Class B *<br />
Class C *<br />
Clearance<br />
Communication Frequencies<br />
Control<br />
CTA *<br />
Departure *<br />
Gate<br />
Ground<br />
Helicopter<br />
Multicom<br />
Other<br />
Pre-Taxi<br />
Radar<br />
Ramp<br />
Terminal *<br />
TMA *<br />
Tower<br />
TRSA *<br />
Unicom<br />
* May include Additional Information<br />
Navigation Frequencies<br />
ILS<br />
LOC<br />
Table 5-5 Airport Frequency Abbreviations<br />
A departure, arrival, or approach can be loaded using the softkeys on the Airport Information Page. See the<br />
Procedures section for details. METARs or TAFs applicable to the selected airport can be selected for display (see<br />
the Hazard Avoidance section for details about weather).<br />
Perspective provides a NRST Softkey on the PFD, which gives the pilot quick access to nearest airport<br />
information (very useful if an immediate landing is required). The Nearest Airports Window displays a list<br />
of up to 25 nearest airports (three entries can be displayed at one time). If there are more than three they are<br />
displayed in a scrollable list. If there are no nearest airports available, “NONE WITHIN 200NM” is displayed.<br />
INDEX<br />
196<br />
Pilot’s Guide for the <strong>Cirrus</strong> <strong>SR2x</strong> with <strong>Cirrus</strong> Perspective by Garmin<br />
190-00820-11 Rev. A
FLIGHT MANAGEMENT<br />
Airport Identifier/<br />
Type<br />
COM Freq. Info.<br />
- Identification<br />
- Frequency<br />
Bearing/Distance to Airport<br />
Approach Available<br />
Length of Longest<br />
Runway<br />
Additional Airports<br />
(within 200 nm)<br />
SYSTEM<br />
OVERVIEW<br />
FLIGHT<br />
INSTRUMENTS<br />
EIS<br />
NRST Softkey<br />
Figure 5-36 Nearest Airports Window on PFD<br />
AUDIO PANEL<br />
& CNS<br />
Pressing the ENT Key displays the PFD Airport Information Window for the highlighted airport. Pressing the<br />
ENT Key again returns to the Nearest Airports Window with the cursor on the next airport in the list. Continued<br />
presses of the ENT Key sequences through the information pages for all airports in the Nearest Airports list.<br />
FLIGHT<br />
MANAGEMENT<br />
Airport Information<br />
- ID/Type/City<br />
- Facility<br />
Airport Information<br />
- Lat/Long<br />
Airport Information<br />
- Usage/Time/Elev<br />
- Region<br />
HAZARD<br />
AVOIDANCE<br />
AFCS<br />
Figure 5-37 Airport Information Window on PFD<br />
ADDITIONAL<br />
FEATURES<br />
The Nearest Airports Page on the MFD is first in the group of NRST pages because of its potential use in<br />
the event of an in-flight emergency. In addition to displaying a map of the currently selected airport and<br />
surrounding area, the page displays nearest airport information in five boxes labeled ‘NEAREST AIRPORTS’,<br />
‘INFORMATION’, ‘RUNWAYS’, ‘FREQUENCIES’, and ‘APPROACHES’.<br />
The selected airport is indicated by a white arrow, and a dashed white line is drawn on the navigation map<br />
from the aircraft position to the nearest airport. Up to five nearest airports, one runway, up to three frequencies,<br />
and up to three approaches are visible at one time. If there are more than can be shown, each list can be scrolled.<br />
APPENDICES INDEX<br />
190-00820-11 Rev. A Pilot’s Guide for the <strong>Cirrus</strong> <strong>SR2x</strong> with <strong>Cirrus</strong> Perspective by Garmin 197
FLIGHT MANAGEMENT<br />
SYSTEM<br />
OVERVIEW<br />
If there are no items for display in a boxed area, text indicating that fact is displayed. The currently selected<br />
airport remains in the list until it is unselected.<br />
FLIGHT<br />
INSTRUMENTS<br />
Nearest Airports<br />
- ID/Type<br />
- Bearing/Distance<br />
Airport Information<br />
- Facility/City/Elevation<br />
EIS<br />
Nearest Airport<br />
Runway Information<br />
- Designation/Surface<br />
- Length/Width<br />
AUDIO PANEL<br />
& CNS<br />
Navigation Map<br />
Showing Nearest<br />
Airport<br />
COM/NAV Freq. Info.<br />
- Identification<br />
- Frequency<br />
Approaches Available<br />
FLIGHT<br />
MANAGEMENT<br />
Window Selection<br />
Softkeys<br />
Figure 5-38 Nearest Airport Page<br />
LD APR Softkey (only<br />
available if an approach is<br />
highlighted)<br />
HAZARD<br />
AVOIDANCE<br />
AFCS<br />
ADDITIONAL<br />
FEATURES<br />
APPENDICES<br />
INDEX<br />
Viewing information for a nearest airport on the PFD:<br />
1) Press the NRST Softkey to display the Nearest Airports Window. Press the FMS Knob to activate the cursor.<br />
2) Highlight the airport identifier with the FMS Knob and press the ENT Key to display the Airport Information<br />
Window.<br />
3) To return to the Nearest Airports Window press the ENT Key (with the cursor on ‘BACK’) or press the CLR<br />
Key. The cursor is now on the next airport in the nearest airports list. (Repeatedly pressing the ENT Key<br />
moves through the airport list, alternating between the Nearest Airports Window and the Airport Information<br />
Window.)<br />
4) Press the CLR Key or the NRST Softkey to close the PFD Nearest Airports Window.<br />
Viewing information for a nearest airport on the MFD:<br />
1) Turn the large FMS Knob to select the NRST page group.<br />
2) Turn the small FMS Knob to select the Nearest Airports Page (it is the first page of the group, so it may already<br />
be selected). If there are no Nearest Airports available, “NONE WITHIN 200 NM” is displayed.<br />
3) Press the APT Softkey; or press the FMS Knob; or press the MENU Key, highlight ‘Select Airport Window’ and<br />
press the ENT Key. The cursor is placed in the ‘NEAREST AIRPORTS’ Box. The first airport in the nearest airports<br />
list is highlighted.<br />
4) Turn the FMS Knob to highlight the desired airport. (Pressing the ENT Key also moves to the next airport.)<br />
5) Press the FMS Knob to remove the flashing cursor.<br />
198<br />
Pilot’s Guide for the <strong>Cirrus</strong> <strong>SR2x</strong> with <strong>Cirrus</strong> Perspective by Garmin<br />
190-00820-11 Rev. A
FLIGHT MANAGEMENT<br />
Viewing runway information for a specific airport:<br />
1) With the Nearest Airports Page displayed, press the RNWY Softkey; or press the MENU Key, highlight ‘Select<br />
Runway Window’; and press the ENT Key. The cursor is placed in the ‘RUNWAYS’ Box.<br />
2) Turn the small FMS Knob to select the desired runway.<br />
3) Press the FMS Knob to remove the flashing cursor.<br />
See the Audio Panel and CNS Section for frequency selection and the Procedures section for approaches.<br />
The Nearest Airports Box on the System Setup Page defines the minimum runway length and surface type<br />
used when determining the 25 nearest airports to display on the MFD Nearest Airports Page. A minimum<br />
runway length and/or surface type can be entered to prevent airports with small runways or runways that are<br />
not appropriately surfaced from being displayed. Default settings are 0 feet (or meters) for runway length and<br />
“HARD/SOFT” for runway surface type.<br />
Selecting nearest airport surface matching criteria:<br />
1) Use the FMS Knob to select the System Setup Page.<br />
2) Press the FMS Knob momentarily to activate the flashing cursor.<br />
3) Turn the large FMS Knob to highlight the runway surface field in the Nearest Airports Box.<br />
4) Turn the small FMS Knob to select the desired runway option (ANY, HARD ONLY, HARD/SOFT).<br />
5) Press the ENT Key.<br />
6) Press the FMS Knob to remove the flashing cursor.<br />
Selecting nearest airport minimum runway length matching criteria:<br />
1) Use the FMS Knob to select the System Setup Page.<br />
2) Press the FMS Knob momentarily to activate the flashing cursor.<br />
3) Turn the large FMS Knob to highlight the minimum length field in the Nearest Airport Box.<br />
4) Use the FMS Knob to enter the minimum runway length (zero to 25,000 feet) and press the ENT Key.<br />
5) Press the FMS Knob to remove the flashing cursor.<br />
SYSTEM<br />
OVERVIEW<br />
FLIGHT<br />
INSTRUMENTS<br />
EIS<br />
AUDIO PANEL<br />
& CNS<br />
FLIGHT<br />
MANAGEMENT<br />
HAZARD<br />
AVOIDANCE<br />
AFCS<br />
ADDITIONAL<br />
FEATURES<br />
Nearest Airport Criteria<br />
- Type of Runway Surface<br />
- Minimum Runway Length<br />
Figure 5-39 System Setup Page - Nearest Airport Selection Criteria<br />
APPENDICES INDEX<br />
190-00820-11 Rev. A Pilot’s Guide for the <strong>Cirrus</strong> <strong>SR2x</strong> with <strong>Cirrus</strong> Perspective by Garmin 199
FLIGHT MANAGEMENT<br />
SYSTEM<br />
OVERVIEW<br />
FLIGHT<br />
INSTRUMENTS<br />
INTERSECTIONS<br />
NOTE: The VOR displayed on the Intersection Information Page is the nearest VOR, not necessarily the VOR<br />
used to define the intersection.<br />
The Intersection Information Page is used to view information about intersections. In addition to displaying<br />
a map of the currently selected intersection and surrounding area, the Intersection Information Page displays<br />
intersection information in three boxes labeled ‘INTERSECTION’, ‘INFORMATION’, and ‘NEAREST VOR’.<br />
EIS<br />
Intersection Identifier<br />
AUDIO PANEL<br />
& CNS<br />
FLIGHT<br />
MANAGEMENT<br />
Navigation Map<br />
Showing Selected<br />
Intersection<br />
Selected Intersection<br />
Intersection Info<br />
- Region<br />
- Lat/Long<br />
Nearest VOR Info<br />
- Identifier/Type (symbol)<br />
- Radial to VOR<br />
- Distance to VOR<br />
HAZARD<br />
AVOIDANCE<br />
Figure 5-40 Intersection Information Page<br />
AFCS<br />
ADDITIONAL<br />
FEATURES<br />
APPENDICES<br />
Selecting an intersection:<br />
1) With the Intersection Information Page displayed, enter an identifier in the Intersection Box.<br />
2) Press the ENT Key.<br />
3) Press the FMS Knob to remove the flashing cursor.<br />
Or:<br />
1) With the Nearest Intersections Page displayed, press the FMS Knob.<br />
2) Press the ENT Key or turn either FMS Knob to select an identifier in the Nearest Intersection Box.<br />
3) Press the FMS Knob to remove the flashing cursor.<br />
The Nearest Intersections Page can be used to quickly find an intersection close to the flight path. In addition<br />
to displaying a map of the surrounding area, the page displays information for up to 25 nearest intersections in<br />
three boxes labeled ‘NEAREST INT’, ‘INFORMATION’, and ‘REFERENCE VOR’.<br />
INDEX<br />
200<br />
Pilot’s Guide for the <strong>Cirrus</strong> <strong>SR2x</strong> with <strong>Cirrus</strong> Perspective by Garmin<br />
190-00820-11 Rev. A
FLIGHT MANAGEMENT<br />
The selected intersection is indicated by a white arrow. Up to eleven intersections are visible at a time. If<br />
there are more than can be shown, the list can be scrolled. If there are no items for display, text indicating that<br />
fact is displayed.<br />
SYSTEM<br />
OVERVIEW<br />
NOTE: The list only includes waypoints that are within 200 nm.<br />
Navigation Map<br />
Showing Nearest<br />
Intersection<br />
Intersection Information<br />
- Identifier/Symbol<br />
- Bearing/Distance to<br />
intersection from<br />
aircraft position<br />
FLIGHT<br />
INSTRUMENTS<br />
EIS<br />
Nearest<br />
Intersection<br />
Intersection Lat/Long<br />
Reference VOR Info<br />
- Identifier/Type (symbol)<br />
- VOR Frequency<br />
- Bearing/Distance to VOR<br />
AUDIO PANEL<br />
& CNS<br />
FLIGHT<br />
MANAGEMENT<br />
Figure 5-41 Nearest Intersections Page<br />
HAZARD<br />
AVOIDANCE<br />
AFCS<br />
ADDITIONAL<br />
FEATURES<br />
APPENDICES INDEX<br />
190-00820-11 Rev. A Pilot’s Guide for the <strong>Cirrus</strong> <strong>SR2x</strong> with <strong>Cirrus</strong> Perspective by Garmin 201
FLIGHT MANAGEMENT<br />
SYSTEM<br />
OVERVIEW<br />
FLIGHT<br />
INSTRUMENTS<br />
EIS<br />
AUDIO PANEL<br />
& CNS<br />
NDBS<br />
The NDB Information Page is used to view information about NDBs. In addition to displaying a map of<br />
the currently selected NDB and surrounding area, the page displays NDB information in four boxes labeled<br />
‘NDB’, ‘INFORMATION’, ‘FREQUENCY’, and ‘NEAREST AIRPORT’.<br />
Navigation Map<br />
Showing Selected<br />
NDB<br />
Selected NDB<br />
NDB Identifier/Type<br />
- Facility Name<br />
- Nearest City<br />
NDB Information<br />
- Type<br />
- Region<br />
- Lat/Long<br />
NDB Frequency<br />
Nearest Airport Info<br />
- Identifier/Type (symbol)<br />
- Bearing/Distance to<br />
Airport<br />
INDEX<br />
FLIGHT<br />
MANAGEMENT<br />
Figure 5-42 NDB Information Page<br />
HAZARD<br />
AVOIDANCE<br />
AFCS<br />
ADDITIONAL<br />
FEATURES<br />
APPENDICES<br />
NOTE: Compass locator (LOM, LMM): a low power, low or medium frequency radio beacon installed in<br />
conjunction with the instrument landing system. When LOM is used, the locator is at the Outer Marker;<br />
when LMM is used, the locator is at the Middle Marker.<br />
Selecting an NDB:<br />
1) With the NDB Information Page displayed, enter an identifier, the name of the NDB, or the city in which it’s<br />
located in the NDB Box.<br />
2) Press the ENT Key.<br />
3) Press the FMS Knob to remove the flashing cursor.<br />
Or:<br />
1) With the Nearest NDB Page displayed, press the FMS Knob.<br />
2) Press the ENT Key or turn either FMS Knob to select an identifier in the Nearest NDB Box.<br />
3) Press the FMS Knob to remove the flashing cursor.<br />
202<br />
Pilot’s Guide for the <strong>Cirrus</strong> <strong>SR2x</strong> with <strong>Cirrus</strong> Perspective by Garmin<br />
190-00820-11 Rev. A
FLIGHT MANAGEMENT<br />
The Nearest NDB Page can be used to quickly find a NDB close to the flight path. In addition to displaying<br />
a map of the surrounding area, the page displays information for up to 25 nearest NDBs in three boxes labeled<br />
‘NEAREST NDB’, ‘INFORMATION’, and ‘FREQUENCY’.<br />
A white arrow before the NDB identifier indicates the selected NDB. Up to eleven NDBs are visible at a time.<br />
If there are more than can be shown, each list can be scrolled. The list only includes waypoints that are within<br />
200nm. If there are no NDBs in the list, text indicating that there are no nearest NDBs is displayed. If there are<br />
no nearest NDBs in the list, the information and frequency fields are dashed.<br />
SYSTEM<br />
OVERVIEW<br />
FLIGHT<br />
INSTRUMENTS<br />
Navigation Map<br />
Showing Selected<br />
NDB<br />
NDB Identifier/Symbol<br />
- Bearing/Distance to<br />
NDB from aircraft<br />
position<br />
EIS<br />
Nearest NDB<br />
NDB Information<br />
- Facility Name/City<br />
- Type<br />
- Lat/Long<br />
NDB Frequency<br />
AUDIO PANEL<br />
& CNS<br />
FLIGHT<br />
MANAGEMENT<br />
Figure 5-43 Nearest NDB Page<br />
HAZARD<br />
AVOIDANCE<br />
AFCS<br />
ADDITIONAL<br />
FEATURES<br />
APPENDICES INDEX<br />
190-00820-11 Rev. A Pilot’s Guide for the <strong>Cirrus</strong> <strong>SR2x</strong> with <strong>Cirrus</strong> Perspective by Garmin 203
FLIGHT MANAGEMENT<br />
SYSTEM<br />
OVERVIEW<br />
FLIGHT<br />
INSTRUMENTS<br />
VORS<br />
The VOR Information Page can be used to view information about VOR and ILS signals (since ILS signals<br />
can be received on a NAV receiver), or to quickly auto-tune a VOR or ILS frequency. Localizer information<br />
cannot be viewed on the VOR Information Page. If a VOR station is combined with a TACAN station it is<br />
listed as a VORTAC on the VOR Information Page and if it includes only DME, it is displayed as VOR-DME.<br />
In addition to displaying a map of the currently selected VOR and surrounding area, the VOR Information<br />
Page displays VOR information in four boxes labeled ‘VOR’, ‘INFORMATION’, ‘FREQUENCY’, and ‘NEAREST<br />
AIRPORT’.<br />
EIS<br />
AUDIO PANEL<br />
& CNS<br />
FLIGHT<br />
MANAGEMENT<br />
Navigation Map<br />
Showing<br />
Selected VOR<br />
Selected VOR<br />
VOR Identifier/Type<br />
- Facility Name<br />
- Nearest City<br />
VOR Information<br />
- Class/Magnetic Variation<br />
- Region<br />
- Lat/Long<br />
VOR Frequency<br />
Nearest Airport Info<br />
- Identifier/Type (symbol)<br />
- Bearing/Distance to<br />
Airport<br />
HAZARD<br />
AVOIDANCE<br />
Figure 5-44 VOR Information Page<br />
AFCS<br />
ADDITIONAL<br />
FEATURES<br />
APPENDICES<br />
INDEX<br />
The VOR classes used in the VOR information box are: LOW ALTITUDE, HIGH ALTITUDE, and<br />
TERMINAL.<br />
Selecting a VOR:<br />
1) With the VOR Information Page displayed, enter an identifier, the name of the VOR, or the city in which it’s<br />
located in the VOR Box.<br />
2) Press the ENT Key.<br />
3) Press the FMS Knob to remove the flashing cursor.<br />
Or:<br />
1) With the Nearest VOR Page displayed, press the FMS Knob or press the VOR Softkey.<br />
2) Press the ENT Key or turn either FMS Knob to select an identifier in the Nearest VOR Box.<br />
3) Press the FMS Knob to remove the flashing cursor.<br />
Or:<br />
204<br />
Pilot’s Guide for the <strong>Cirrus</strong> <strong>SR2x</strong> with <strong>Cirrus</strong> Perspective by Garmin<br />
190-00820-11 Rev. A
FLIGHT MANAGEMENT<br />
1) With the Nearest VOR Page displayed, press the MENU Key.<br />
2) Highlight ‘Select VOR Window’, and press the ENT Key.<br />
3) Press the ENT Key or turn either FMS Knob to select an identifier in the Nearest VOR Box.<br />
4) Press the FMS Knob to remove the flashing cursor.<br />
5) Press the FMS Knob to remove the flashing cursor.<br />
The Nearest VOR Page can be used to quickly find a VOR station close to the aircraft. Also, a NAV frequency<br />
from a selected VOR station can be loaded from the Nearest VOR Page. In addition to displaying a map of<br />
the surrounding area, the Nearest VOR Page displays information for up to 25 nearest VOR stations in three<br />
boxes labeled ‘NEAREST VOR’, ‘INFORMATION’, and ‘FREQUENCY’. The list only includes waypoints that<br />
are within 200 nm.<br />
A white arrow before the VOR identifier indicates the selected VOR. Up to eleven VORs are visible at a<br />
time. If there are more than can be shown, each list can be scrolled. If there are no VORs in the list, text<br />
indicating that there are no nearest VORs is displayed. If there are no nearest VORs in the list, the information<br />
is dashed.<br />
SYSTEM<br />
OVERVIEW<br />
FLIGHT<br />
INSTRUMENTS<br />
EIS<br />
AUDIO PANEL<br />
& CNS<br />
Navigation Map<br />
Showing Nearest<br />
VOR<br />
VOR Identifier/Symbol<br />
- Bearing/Distance to VOR<br />
from aircraft position<br />
FLIGHT<br />
MANAGEMENT<br />
Nearest VOR<br />
VOR Information<br />
- Facility Name/City<br />
- Class/Magnetic Variation<br />
- Lat/Long<br />
VOR Frequency<br />
HAZARD<br />
AVOIDANCE<br />
AFCS<br />
Figure 5-45 Nearest VOR Page<br />
ADDITIONAL<br />
FEATURES<br />
APPENDICES INDEX<br />
190-00820-11 Rev. A Pilot’s Guide for the <strong>Cirrus</strong> <strong>SR2x</strong> with <strong>Cirrus</strong> Perspective by Garmin 205
FLIGHT MANAGEMENT<br />
SYSTEM<br />
OVERVIEW<br />
FLIGHT<br />
INSTRUMENTS<br />
USER WAYPOINTS<br />
The system can create and store up to 1,000 user-defined waypoints. User waypoints can be created from any<br />
map page (except PFD Inset Map, AUX-Trip Planning Page, or Procedure Pages) by selecting a position on the<br />
map using the Joystick, or from the User Waypoint Information Page by referencing a bearing/distance from<br />
an existing waypoint, bearings from two existing waypoints, or entering a latitude/longitude. Once a waypoint<br />
has been created, it can be renamed, deleted, or moved. Temporary user waypoints are erased upon system<br />
power down.<br />
EIS<br />
User Wpt Comment<br />
User Waypoint Info<br />
- Identifier<br />
- Temporary/Normal<br />
- Waypoint Type<br />
AUDIO PANEL<br />
& CNS<br />
FLIGHT<br />
MANAGEMENT<br />
Navigation Map<br />
Showing Selected<br />
User Waypoint<br />
Selected User<br />
Waypoint<br />
Reference Wpt/Info<br />
- Identifier/Rad/Dist or<br />
- Identifiers/Radials or<br />
- Region/Lat/Long<br />
User Waypoint List<br />
- Identifier<br />
- Comment<br />
# User Wpts Used<br />
HAZARD<br />
AVOIDANCE<br />
Softkeys<br />
Figure 5-46 User Waypoint Information Page<br />
Displayed if User Wpt<br />
was created on map<br />
page<br />
AFCS<br />
ADDITIONAL<br />
FEATURES<br />
APPENDICES<br />
Selecting a User Waypoint:<br />
1) With the User Waypoint Information Page displayed, enter the name of the User Waypoint, or scroll to the<br />
desired waypoint in the User Waypoint List using the large FMS Knob.<br />
2) Press the ENT Key.<br />
3) Press the FMS Knob to remove the flashing cursor.<br />
Or:<br />
1) With the Nearest User Waypoints Page displayed, press the FMS Knob.<br />
2) Press the ENT Key or turn either FMS Knob to select an identifier in the Nearest USR Box.<br />
3) Press the FMS Knob to remove the flashing cursor.<br />
INDEX<br />
206<br />
Pilot’s Guide for the <strong>Cirrus</strong> <strong>SR2x</strong> with <strong>Cirrus</strong> Perspective by Garmin<br />
190-00820-11 Rev. A
FLIGHT MANAGEMENT<br />
Navigation Map<br />
Showing Selected<br />
User Waypoint<br />
Nearest User Wpt List<br />
- Identifier<br />
- Bearing/Distance from<br />
aircraft position<br />
SYSTEM<br />
OVERVIEW<br />
FLIGHT<br />
INSTRUMENTS<br />
User Waypoint Info<br />
- Comment<br />
- Lat/Long<br />
EIS<br />
Selected User<br />
Waypoint<br />
CREATING USER WAYPOINTS<br />
Figure 5-47 Nearest User Waypoint Page<br />
Reference Wpt Info<br />
- Identifier<br />
- Radial/Distance<br />
User waypoints can be created from the User Waypoint Information Page in the following ways:<br />
Creating user waypoints from the User Waypoint Information Page:<br />
1) Press the NEW Softkey, or press the MENU Key and select ‘Create New User Waypoint’.<br />
2) Enter a user waypoint name (up to six characters).<br />
3) Press the ENT Key. The current aircraft position is the default location of the new waypoint.<br />
4) If desired, define the type and location of the waypoint in one of the following ways:<br />
Select “RAD/RAD” using the small FMS Knob, press the ENT Key, and enter the two reference waypoint<br />
identifiers and radials into the REFERENCE WAYPOINTS window using the FMS Knobs.<br />
Or:<br />
Select “RAD/DIS” using the small FMS Knob, press the ENT Key, and enter the reference waypoint identifier,<br />
the radial, and the distance into the REFERENCE WAYPOINTS window using the FMS Knobs.<br />
Or:<br />
Select “LAT/LON” using the small FMS Knob, press the ENT Key, and enter the latitude and longitude into the<br />
INFORMATION window using the FMS Knobs.<br />
5) Press the ENT Key to accept the new waypoint.<br />
AUDIO PANEL<br />
& CNS<br />
FLIGHT<br />
MANAGEMENT<br />
HAZARD<br />
AVOIDANCE<br />
AFCS<br />
ADDITIONAL<br />
FEATURES<br />
APPENDICES INDEX<br />
190-00820-11 Rev. A Pilot’s Guide for the <strong>Cirrus</strong> <strong>SR2x</strong> with <strong>Cirrus</strong> Perspective by Garmin 207
FLIGHT MANAGEMENT<br />
SYSTEM<br />
OVERVIEW<br />
FLIGHT<br />
INSTRUMENTS<br />
EIS<br />
AUDIO PANEL<br />
& CNS<br />
FLIGHT<br />
MANAGEMENT<br />
HAZARD<br />
AVOIDANCE<br />
6) If desired, change the storage method of the waypoint to “TEMPORARY” or “NORMAL” by moving the cursor<br />
to “TEMPORARY” and selecting the ENT Key to check or uncheck the box.<br />
7) Press the FMS Knob to remove the flashing cursor.<br />
Or:<br />
1) Press the FMS Knob to activate the cursor.<br />
2) Enter a user waypoint name (up to six characters).<br />
3) Press the ENT Key. The message ‘Are you sure you want to create the new User Waypoint AAAAAA?’ is<br />
displayed.<br />
4) With ‘YES’ highlighted, press the ENT Key.<br />
5) If desired, define the type and location of the waypoint in one of the following ways:<br />
Select “RAD/RAD” using the small FMS Knob, press the ENT Key, and enter the two reference waypoint<br />
identifiers and radials into the REFERENCE WAYPOINTS window using the FMS Knobs.<br />
Or:<br />
Select “RAD/DIS” using the small FMS Knob, press the ENT Key, and enter the reference waypoint identifier,<br />
the radial, and the distance into the REFERENCE WAYPOINTS window using the FMS Knobs.<br />
Or:<br />
Select “LAT/LON” using the small FMS Knob, press the ENT Key, and enter the latitude and longitude into the<br />
INFORMATION window using the FMS Knobs.<br />
6) Press the ENT Key to accept the new waypoint.<br />
7) If desired, change the storage method of the waypoint to “TEMPORARY” or “NORMAL” by moving the cursor<br />
to “TEMPORARY” and selecting the ENT Key to check or uncheck the box.<br />
8) Press the FMS Knob to remove the flashing cursor.<br />
INDEX<br />
ADDITIONAL<br />
FEATURES<br />
APPENDICES<br />
AFCS<br />
Figure 5-48 User Waypoint Information Page Menu<br />
208<br />
Pilot’s Guide for the <strong>Cirrus</strong> <strong>SR2x</strong> with <strong>Cirrus</strong> Perspective by Garmin<br />
190-00820-11 Rev. A
FLIGHT MANAGEMENT<br />
Creating user waypoints from map pages:<br />
1) Press the Joystick to activate the panning function and pan to the map location of the desired user waypoint.<br />
2) Press the ENT Key. The User Waypoint Information Page is displayed with the captured position.<br />
NOTE: If the pointer has highlighted a map database feature, one of three things happens upon pressing<br />
the ENT Key: 1) information about the selected feature is displayed instead of initiating a new waypoint,<br />
2) a menu pops up allowing a choice between ‘Review Airspaces’ or ‘Create User Waypoint’, or 3) a new<br />
waypoint is initiated with the default name being the selected map item.<br />
3) Enter a user waypoint name (up to six characters).<br />
4) Press the ENT Key to accept the selected name.<br />
5) If desired, define the type and location of the waypoint in one of the following ways:<br />
Select “RAD/RAD” using the small FMS Knob, press the ENT Key, and enter the two reference waypoint<br />
identifiers and radials into the REFERENCE WAYPOINTS window using the FMS Knobs.<br />
Or:<br />
Select “RAD/DIS” using the small FMS Knob, press the ENT Key, and enter the reference waypoint identifier,<br />
the radial, and the distance into the REFERENCE WAYPOINTS window using the FMS Knobs.<br />
Or:<br />
Select “LAT/LON” using the small FMS Knob, press the ENT Key, and enter the latitude and longitude into the<br />
INFORMATION window using the FMS Knobs.<br />
6) Press the ENT Key to accept the new waypoint.<br />
7) If desired, change the storage method of the waypoint to “TEMPORARY” or “NORMAL” by moving the cursor<br />
to “TEMPORARY” and selecting the ENT Key to check or uncheck the box.<br />
8) Press the FMS Knob to remove the flashing cursor.<br />
9) Press the GO BACK Softkey to return to the map page.<br />
EDITING USER WAYPOINTS<br />
Editing a user waypoint comment or location:<br />
1) With the User Waypoint Information Page displayed, press the FMS Knob to activate the cursor.<br />
2) Select a user waypoint in the User Waypoint List, if required, and press the ENT Key.<br />
3) Move the cursor to the desired field.<br />
4) Turn the small FMS Knob to make any changes.<br />
5) Press the ENT Key to accept the changes.<br />
6) Press the FMS Knob to remove the flashing cursor.<br />
SYSTEM<br />
OVERVIEW<br />
FLIGHT<br />
INSTRUMENTS<br />
EIS<br />
AUDIO PANEL<br />
& CNS<br />
FLIGHT<br />
MANAGEMENT<br />
HAZARD<br />
AVOIDANCE<br />
AFCS<br />
ADDITIONAL<br />
FEATURES<br />
APPENDICES INDEX<br />
190-00820-11 Rev. A Pilot’s Guide for the <strong>Cirrus</strong> <strong>SR2x</strong> with <strong>Cirrus</strong> Perspective by Garmin 209
FLIGHT MANAGEMENT<br />
SYSTEM<br />
OVERVIEW<br />
FLIGHT<br />
INSTRUMENTS<br />
EIS<br />
AUDIO PANEL<br />
& CNS<br />
FLIGHT<br />
MANAGEMENT<br />
HAZARD<br />
AVOIDANCE<br />
AFCS<br />
ADDITIONAL<br />
FEATURES<br />
Renaming user waypoints:<br />
1) Highlight a user waypoint in the User Waypoint List. Press the RENAME Softkey, or press the MENU Key and<br />
select ‘Rename User Waypoint’.<br />
2) Enter a new name.<br />
3) Press the ENT Key. The message ‘Do you want to rename the user waypoint AAAAAA to BBBBBB?’ is displayed.<br />
4) With ‘YES’ highlighted, press the ENT Key.<br />
5) Press the FMS Knob to remove the flashing cursor.<br />
Changing the location of an existing waypoint to the aircraft present position:<br />
1) Enter a waypoint name or select the waypoint in the User Waypoint List, then press the ENT Key.<br />
2) Press the MENU Key.<br />
3) Select ‘Use Present Position’.<br />
4) Press the ENT Key twice. The new waypoint’s location is saved.<br />
5) Press the FMS Knob to remove the flashing cursor.<br />
A system generated comment for a user waypoint incorporates the reference waypoint identifier, bearing,<br />
and distance. If a system generated comment has been edited, a new comment can be generated.<br />
Resetting the comment field to the system generated comment:<br />
1) Enter a waypoint name or select the waypoint in the User Waypoint List, then press the ENT Key.<br />
2) Press the MENU Key.<br />
3) Select ‘Auto Comment’.<br />
4) Press the ENT Key. The generated comment is based on the reference point used to define the waypoint.<br />
The default type of user waypoint (normal or temporary) can be changed using the user waypoint information<br />
page menu. Temporary user waypoints are automatically deleted upon the next power cycle.<br />
Changing the user waypoint storage duration default setting:<br />
1) With the User Waypoint Information Page displayed, press the MENU Key.<br />
2) Move the cursor to select ‘Waypoint Setup’, and press the ENT Key.<br />
3) Select ‘NORMAL’ or ‘TEMPORARY’ as desired, and press the ENT Key.<br />
4) Press the FMS Knob to remove the flashing cursor and return to the User Waypoint Information Page.<br />
INDEX<br />
APPENDICES<br />
210<br />
Pilot’s Guide for the <strong>Cirrus</strong> <strong>SR2x</strong> with <strong>Cirrus</strong> Perspective by Garmin<br />
190-00820-11 Rev. A
FLIGHT MANAGEMENT<br />
DELETING USER WAYPOINTS<br />
Deleting a single user waypoint:<br />
1) Highlight a User Waypoint in the User Waypoint List, or enter a waypoint in the User Waypoint field.<br />
2) Press the DELETE Softkey or press the CLR Key. ‘Yes’ is highlighted in the confirmation window.<br />
3) Press the ENT Key.<br />
4) Press the FMS Knob to remove the flashing cursor.<br />
Or:<br />
1) Highlight a User Waypoint in the User Waypoint List, or enter a waypoint in the User Waypoint field.<br />
2) Press the MENU Key.<br />
3) Select ‘Delete User Waypoint’.<br />
4) Press the ENT Key twice to confirm the selection.<br />
5) Press the FMS Knob to remove the flashing cursor.<br />
NOTE: The option to ‘Delete All User Waypoints’ is not available while the aircraft is in flight.<br />
Deleting all user waypoints:<br />
1) Highlight a User Waypoint in the User Waypoint List.<br />
2) Press the MENU Key.<br />
3) Select ‘Delete All User Waypoints’.<br />
4) Press the ENT Key twice to confirm the selection.<br />
5) Press the FMS Knob to remove the flashing cursor.<br />
SYSTEM<br />
OVERVIEW<br />
FLIGHT<br />
INSTRUMENTS<br />
EIS<br />
AUDIO PANEL<br />
& CNS<br />
FLIGHT<br />
MANAGEMENT<br />
HAZARD<br />
AVOIDANCE<br />
AFCS<br />
ADDITIONAL<br />
FEATURES<br />
APPENDICES INDEX<br />
190-00820-11 Rev. A Pilot’s Guide for the <strong>Cirrus</strong> <strong>SR2x</strong> with <strong>Cirrus</strong> Perspective by Garmin 211
FLIGHT MANAGEMENT<br />
SYSTEM<br />
OVERVIEW<br />
FLIGHT<br />
INSTRUMENTS<br />
5.4 AIRSPACES<br />
Perspective can display the following types of airspaces: Class B/TMA, Class C/TCA, Class D, Restricted, MOA<br />
(Military), Other Airspace, Air Defense Interdiction Zone (ADIZ), and Temporary Flight Restriction (TFR).<br />
EIS<br />
MOA (Military)<br />
Class D Airspace<br />
Class B Airspace<br />
Restricted Area<br />
AFCS<br />
FLIGHT<br />
MANAGEMENT<br />
AUDIO PANEL<br />
& CNS<br />
HAZARD<br />
AVOIDANCE<br />
Class C Airspace<br />
Alert Area<br />
ADDITIONAL<br />
FEATURES<br />
ADIZ<br />
Warning Area<br />
APPENDICES<br />
INDEX<br />
Figure 5-49 Airspaces<br />
The Nearest Airspaces Page, Airspace Alerts Window, and Airspace Alerts on the PFD provide additional<br />
information about airspaces and the location of the aircraft in relationship to them.<br />
212<br />
Pilot’s Guide for the <strong>Cirrus</strong> <strong>SR2x</strong> with <strong>Cirrus</strong> Perspective by Garmin<br />
190-00820-11 Rev. A
FLIGHT MANAGEMENT<br />
The Airspace Alerts Box allows the pilot to turn the controlled/special-use airspace message alerts on or off.<br />
This does not affect the alerts listed on the Nearest Airspaces Page or the airspace boundaries depicted on the<br />
Navigation Map Page. It simply turns on/off the warning provided when the aircraft is approaching or near an<br />
airspace.<br />
An altitude buffer is also provided which “expands” the vertical range above or below an airspace. For example,<br />
if the buffer is set at 500 feet, and the aircraft is more than 500 feet above/below an airspace, an alert message is<br />
not generated, but if the aircraft is less than 500 feet above/below an airspace and projected to enter it, the pilot<br />
is notified with an alert message. The default setting for the altitude buffer is 200 feet.<br />
Changing the altitude buffer distance setting:<br />
1) Use the FMS Knob to select the AUX - System Setup Page.<br />
2) Press the FMS Knob momentarily to activate the flashing cursor.<br />
3) Turn the large FMS Knob to highlight the altitude buffer field in the Airspace Alerts Box.<br />
4) Use the FMS Knob to enter an altitude buffer value and press the ENT Key.<br />
5) Press the FMS Knob to remove the flashing cursor.<br />
Turning an airspace alert on or off:<br />
1) Use the FMS Knob to select the AUX - System Setup Page.<br />
2) Press the FMS Knob momentarily to activate the flashing cursor.<br />
3) Turn the large FMS Knob to highlight the desired field in the Airspace Alerts Box.<br />
4) Turn the small FMS Knob clockwise to turn the airspace alert ON or counterclockwise to turn the alert OFF.<br />
5) Press the FMS Knob to remove the flashing cursor.<br />
SYSTEM<br />
OVERVIEW<br />
FLIGHT<br />
INSTRUMENTS<br />
EIS<br />
AUDIO PANEL<br />
& CNS<br />
FLIGHT<br />
MANAGEMENT<br />
HAZARD<br />
AVOIDANCE<br />
AFCS<br />
Airspace Alerts Box<br />
- Airspace Altitude Buffer<br />
- Alert On/Off<br />
(Default Settings Shown)<br />
ADDITIONAL<br />
FEATURES<br />
DFLTS Softkey<br />
Figure 5-50 System Setup Page - Airspace Alerts<br />
APPENDICES INDEX<br />
190-00820-11 Rev. A Pilot’s Guide for the <strong>Cirrus</strong> <strong>SR2x</strong> with <strong>Cirrus</strong> Perspective by Garmin 213
FLIGHT MANAGEMENT<br />
SYSTEM<br />
OVERVIEW<br />
FLIGHT<br />
INSTRUMENTS<br />
Map ranges for the airspace boundaries are selected from the Aviation Group in the Map Setup Menu. See Table<br />
5-2 for the default and maximum ranges for each type of airspace and the symbol used to define the airspace area.<br />
The Nearest Airspaces Page can be used to quickly find airspaces close to the flight path. In addition, a selected<br />
frequency associated with the airspace can be loaded from the Nearest Airspaces Page. In addition to displaying<br />
a map of airspace boundaries and surrounding area, the Nearest Airspaces Page displays airspace information in<br />
four boxes labeled ‘AIRSPACE ALERTS’, ‘AIRSPACE, AGENCY’, ‘VERTICAL LIMITS’, and ‘FREQUENCIES’.<br />
EIS<br />
Airspace Alerts Info<br />
- Name<br />
- Proximity (Ahead, Inside,<br />
Ahead < 2nm, Within 2nm)<br />
- Time till Intercept (only if<br />
Ahead or Ahead < 2nm)<br />
AUDIO PANEL<br />
& CNS<br />
FLIGHT<br />
MANAGEMENT<br />
Airspace 1<br />
Airspace 2<br />
Airspace/Agency Info<br />
- Airspace Type<br />
- Controlling Agency<br />
Airspace Vertical Limits<br />
- Ceiling<br />
- Floor<br />
Associated Frequencies<br />
- Type<br />
- Availability/Info<br />
- Frequency<br />
HAZARD<br />
AVOIDANCE<br />
Softkeys<br />
Figure 5-51 Nearest Airspaces Page<br />
AFCS<br />
ADDITIONAL<br />
FEATURES<br />
APPENDICES<br />
Airspace alerts and associated frequencies are shown in scrollable lists on the Nearest Airspaces Page. The<br />
ALERTS and FREQ softkeys place the cursor in the respective list. The FREQ Softkey is enabled only if one or<br />
more frequencies exist for a selected airspace.<br />
Selecting and viewing an airspace alert with its associated information:<br />
1) Select the Nearest Airspaces Page.<br />
2) Press the ALERTS Softkey; or press the FMS Knob; or press the MENU Key, highlight ‘Select Alerts Window’,<br />
and press the ENT Key. The cursor is placed in the ‘AIRSPACE ALERTS’ Box.<br />
3) Select the desired airspace.<br />
4) Press the FMS Knob to remove the flashing cursor.<br />
INDEX<br />
214<br />
Pilot’s Guide for the <strong>Cirrus</strong> <strong>SR2x</strong> with <strong>Cirrus</strong> Perspective by Garmin<br />
190-00820-11 Rev. A
FLIGHT MANAGEMENT<br />
Pressing the PFD ALERTS Softkey displays the message window on the PFD. The following airspace alerts are<br />
displayed in the message window:<br />
Message<br />
INSIDE ARSPC – Inside airspace.<br />
ARSPC AHEAD – Airspace ahead – less<br />
than 10 minutes.<br />
ARSPC NEAR – Airspace near and ahead.<br />
ARSPC NEAR – Airspace near – less than<br />
2 nm.<br />
Comments<br />
The aircraft is inside the airspace.<br />
Special use airspace is ahead of aircraft. The aircraft penetrates the airspace<br />
within 10 minutes.<br />
Special use airspace is near and ahead of the aircraft position.<br />
Special use airspace is within 2 nm of the aircraft position.<br />
Table 5-6 PFD Airspace Alert Messages<br />
SYSTEM<br />
OVERVIEW<br />
FLIGHT<br />
INSTRUMENTS<br />
EIS<br />
The Smart Airspace function de-emphasizes airspaces above or below the current aircraft altitude. The function<br />
does not require the aircraft present position or flight path to enter the lateral boundaries of the airspace. If the<br />
current aircraft altitude is within 1100 feet of the vertical boundaries of the airspace, the airspace boundary is<br />
shown normally. If the current aircraft altitude is not within 1100 feet of the vertical boundaries of the airspace,<br />
the airspace boundary is shown subdued.<br />
AUDIO PANEL<br />
& CNS<br />
FLIGHT<br />
MANAGEMENT<br />
HAZARD<br />
AVOIDANCE<br />
AFCS<br />
Smart Airspace Off<br />
Figure 5-51 Smart Airspace<br />
Smart Airspace On<br />
ADDITIONAL<br />
FEATURES<br />
Turning smart airspace on or off:<br />
1) Use the FMS Knob to select the Navigation Map Page.<br />
2) Press the MENU Key, and press the ENT Key. The cursor is placed in the ‘GROUP’ Box.<br />
3) Turn the small FMS Knob to highlight the ‘Aviation’ in the ‘GROUP’ Box and press the ENT Key.<br />
4) Turn the large FMS Knob to highlight the ‘SMART AIRSPACE’ field in the Aviation Map Setup Window.<br />
5) Turn the small FMS Knob clockwise to turn smart airspace ON or counterclockwise to turn smart airspace OFF.<br />
APPENDICES INDEX<br />
6) Press the FMS Knob to remove the flashing cursor.<br />
190-00820-11 Rev. A Pilot’s Guide for the <strong>Cirrus</strong> <strong>SR2x</strong> with <strong>Cirrus</strong> Perspective by Garmin 215
FLIGHT MANAGEMENT<br />
SYSTEM<br />
OVERVIEW<br />
FLIGHT<br />
INSTRUMENTS<br />
EIS<br />
5.5 DIRECT-TO-NAVIGATION<br />
The Direct-to method of navigation, initiated by pressing the Direct-to Key on either the MFD or PFD, is<br />
quicker to use than a flight plan when the desire is to navigate to a single point such as a nearby airport.<br />
Once a direct-to is activated, the system establishes a point-to-point course line from the present position to the<br />
selected direct-to destination. Course guidance is provided until the direct-to is replaced with a new direct-to or<br />
flight plan, or cancelled.<br />
A vertical navigation (VNV) direct-to creates a descent path (and provides guidance to stay on the path) from<br />
the current altitude to a selected altitude at the direct-to waypoint. Vertical navigation is based on barometric<br />
altitudes, not on GPS altitude, and is used for cruise and descent phases of flight.<br />
The Direct-to Window allows selection and activation of direct-to navigation. The Direct-to Window displays<br />
selected direct-to waypoint data on the PFD and the MFD.<br />
AUDIO PANEL<br />
& CNS<br />
FLIGHT<br />
MANAGEMENT<br />
VNV Constraints<br />
- Altitude at Arrival<br />
- Along Track Offset<br />
Direct-to Point Info<br />
- Identifier/Symbol/Region<br />
- Facility Name<br />
- City<br />
Map of Selected Point<br />
HAZARD<br />
AVOIDANCE<br />
Desired Course<br />
Location of Destination<br />
- Bearing/Distance<br />
AFCS<br />
Figure 5-52 Direct-to Window - MFD<br />
ADDITIONAL<br />
FEATURES<br />
APPENDICES<br />
VNV Constraints<br />
- Altitude at Arrival<br />
- Along Track Offset<br />
Direct-to Point Info<br />
- Identifier/Symbol/City<br />
- Facility Name<br />
Direct-to Point Info<br />
- Bearing/Distance<br />
- Desired Course<br />
INDEX<br />
Activation Command<br />
Figure 5-53 Direct-to Window - PFD<br />
216<br />
Pilot’s Guide for the <strong>Cirrus</strong> <strong>SR2x</strong> with <strong>Cirrus</strong> Perspective by Garmin<br />
190-00820-11 Rev. A
FLIGHT MANAGEMENT<br />
Any waypoint can be entered as a direct-to destination from the Direct-to Window.<br />
Entering a waypoint identifier, facility name, or city as a direct-to destination:<br />
1) Press the Direct-to Key. The Direct-to Window is displayed (with the active flight plan waypoint as the default<br />
selection or a blank waypoint field if no flight plan is active).<br />
2) Turn the small FMS Knob clockwise to begin entering a waypoint identifier (turning it counter-clockwise brings<br />
up the waypoint selection submenu - press the CLR Key to remove it), or turn the large FMS Knob to select the<br />
facility name, or city field and turn the small FMS Knob to begin entering a facility name or city. If duplicate<br />
entries exist for the entered facility or city name, additional entries can be viewed by turning the small FMS<br />
Knob during the selection process.<br />
3) Press the ENT Key. The ‘Activate?’ field is highlighted.<br />
4) Press the ENT Key to activate the direct-to.<br />
Any waypoint contained in the active flight plan can be selected as a direct-to waypoint from the Direct-to<br />
Window, the Active Flight Plan Page, or the Active Flight Plan Window.<br />
Figure 5-54 Waypoint Submenu<br />
Selecting an active flight plan waypoint as a direct-to destination:<br />
Waypoint Submenu<br />
- Flight Plan Waypoints<br />
- Nearest Airports<br />
- Recent Waypoints<br />
- User Waypoints<br />
- Airway Waypoints<br />
(only available when<br />
active leg is part of an<br />
airway)<br />
1) While navigating an active flight plan, press the Direct-to Key. The Direct-to Window is displayed with the<br />
active flight plan waypoint as the default selection.<br />
2) Turn the small FMS Knob counter-clockwise to display a list of flight plan waypoints (the FPL list is populated<br />
only when navigating a flight plan).<br />
3) Select the desired waypoint.<br />
4) Press the ENT Key. The cursor is now displayed on ‘ACTIVATE?’.<br />
5) Press the ENT Key again to activate the direct-to.<br />
Or:<br />
1) Select the Active Flight Plan Page on the MFD, or the Active Flight Plan Window on the PFD.<br />
2) Select the desired waypoint.<br />
3) Press the Direct-to Key.<br />
4) Press the ENT Key. The cursor is now displayed on ‘ACTIVATE?’.<br />
5) Press the ENT Key again to activate the direct-to.<br />
SYSTEM<br />
OVERVIEW<br />
FLIGHT<br />
INSTRUMENTS<br />
EIS<br />
AUDIO PANEL<br />
& CNS<br />
FLIGHT<br />
MANAGEMENT<br />
HAZARD<br />
AVOIDANCE<br />
AFCS<br />
ADDITIONAL<br />
FEATURES<br />
APPENDICES INDEX<br />
190-00820-11 Rev. A Pilot’s Guide for the <strong>Cirrus</strong> <strong>SR2x</strong> with <strong>Cirrus</strong> Perspective by Garmin 217
FLIGHT MANAGEMENT<br />
SYSTEM<br />
OVERVIEW<br />
FLIGHT<br />
INSTRUMENTS<br />
EIS<br />
AUDIO PANEL<br />
& CNS<br />
FLIGHT<br />
MANAGEMENT<br />
HAZARD<br />
AVOIDANCE<br />
Any NRST, RECENT, USER, or AIRWAY waypoints can be selected as a direct-to destination in the Direct-to<br />
Window.<br />
Selecting a NRST, RECENT, USER, or AIRWAY waypoint as a direct-to destination:<br />
1) Press the Direct-to Key. The Direct-to Window is displayed (with the active flight plan destination as the<br />
default selection or a blank destination if no flight plan is active).<br />
2) Turn the small FMS Knob counter-clockwise to display a list of FPL waypoints (the FPL list is populated only<br />
when navigating a flight plan, and the AIRWAY list is available only when the active leg is part of an airway).<br />
3) Turn the small FMS Knob clockwise to display the NRST, RECENT, USER, or AIRWAY waypoints.<br />
4) Turn the large FMS Knob clockwise to select the desired waypoint.<br />
5) Press the ENT Key. The cursor is now displayed on ‘ACTIVATE?’.<br />
6) Press the ENT Key again to activate the direct-to.<br />
The Direct-to Window can be displayed from any page and allows selection and activation of direct-to navigation.<br />
If the direct-to is initiated from any page except the WPT pages, the default waypoint is the active flight plan<br />
waypoint (if a flight plan is active) or a blank waypoint field. Direct-to requests on any WPT page defaults to the<br />
displayed waypoint.<br />
Selecting any waypoint as a direct-to destination:<br />
1) Select the page or window containing the desired waypoint type and select the desired waypoint.<br />
2) Press the Direct-to Key to display the Direct-to Window with the selected waypoint as the direct-to<br />
destination.<br />
3) Press the ENT Key. The cursor is now displayed on ‘ACTIVATE?’.<br />
4) Press ENT again to activate the direct-to.<br />
AFCS<br />
ADDITIONAL<br />
FEATURES<br />
APPENDICES<br />
INDEX<br />
218<br />
Selecting a nearby airport as a direct-to destination:<br />
1) Press the NRST Softkey on the PFD; or turn the FMS Knob to display the Nearest Airports Page and press the<br />
FMS Knob.<br />
2) Select the desired airport (the nearest one is already selected).<br />
3) Press the Direct-to Key.<br />
4) Press the ENT Key. The cursor is now displayed on ‘ACTIVATE?’.<br />
5) Press the ENT Key again to activate the direct-to.<br />
Direct-to destinations may also be selected by using the pointer on the navigation map pages. If no airport,<br />
NAVAID, or user waypoint exists at the desired location, a temporary waypoint named ‘MAPWPT’ is automatically<br />
created at the location of the map arrow.<br />
Selecting a waypoint as a direct-to destination using the pointer:<br />
1) From a navigation map page, press the Joystick to display the pointer.<br />
2) Move the Joystick to place the pointer at the desired destination location.<br />
3) If the pointer is placed on an existing airport, NAVAID, or user waypoint, the waypoint name is highlighted.<br />
4) Press the Direct-to Key to display the Direct-to Window with the selected point entered as the direct-to<br />
destination.<br />
Pilot’s Guide for the <strong>Cirrus</strong> <strong>SR2x</strong> with <strong>Cirrus</strong> Perspective by Garmin<br />
190-00820-11 Rev. A
FLIGHT MANAGEMENT<br />
5) Press the ENT Key. The cursor is now displayed on ‘ACTIVATE?’.<br />
6) Press the ENT Key again to activate the direct-to.<br />
Cancelling a Direct-to:<br />
1) Press the Direct-to Key to display the Direct-to Window.<br />
2) Press the MENU Key.<br />
3) With ‘Cancel Direct-To NAV’ highlighted, press the ENT Key. If a flight plan is still active, the system resumes<br />
navigating the flight plan along the closest leg.<br />
SYSTEM<br />
OVERVIEW<br />
FLIGHT<br />
INSTRUMENTS<br />
EIS<br />
Page Menu<br />
- Cancel Direct-To<br />
Navigation<br />
AUDIO PANEL<br />
& CNS<br />
FLIGHT<br />
MANAGEMENT<br />
HAZARD<br />
AVOIDANCE<br />
Figure 5-55 Direct-to Window - Cancelling Direct-to Navigation<br />
When navigating a direct-to, the system sets a direct great circle course to the selected destination. The course<br />
to a destination can also be manually selected using the course field (‘COURSE’) on the Direct-to Window.<br />
Selecting a manual direct-to course:<br />
1) Press the Direct-to Key. The Direct-to Window is displayed with the destination field highlighted.<br />
2) Highlight the course field.<br />
3) Enter the desired course.<br />
4) Press the ENT Key. The cursor is now displayed on ‘ACTIVATE?’.<br />
5) Press the ENT Key again to activate the direct-to.<br />
Reselecting the direct course from the current position:<br />
1) Press the Direct-to Key. The Direct-to Window is displayed with the destination field highlighted.<br />
2) Press the ENT Key. The cursor is now displayed on ‘ACTIVATE?’.<br />
3) Press the ENT Key again to activate the direct-to.<br />
AFCS<br />
ADDITIONAL<br />
FEATURES<br />
APPENDICES INDEX<br />
190-00820-11 Rev. A Pilot’s Guide for the <strong>Cirrus</strong> <strong>SR2x</strong> with <strong>Cirrus</strong> Perspective by Garmin 219
FLIGHT MANAGEMENT<br />
SYSTEM<br />
OVERVIEW<br />
FLIGHT<br />
INSTRUMENTS<br />
EIS<br />
AUDIO PANEL<br />
& CNS<br />
FLIGHT<br />
MANAGEMENT<br />
HAZARD<br />
AVOIDANCE<br />
A direct-to with altitude constraints creates a descent path (and provides guidance to stay on the path) from the<br />
aircraft’s current altitude to the altitude of the direct-to waypoint. The altitude is reached at the waypoint, or at the<br />
specified distance along the flight path if an offset distance has been entered. All VNV altitudes prior to the directto<br />
destination are removed from the active flight plan upon successful activation of a direct-to destination that is<br />
part of the active flight plan. All VNV altitudes following the direct-to waypoint are retained. See the section on<br />
Vertical Navigation for more information regarding the use and purpose of VNV altitudes and offset distances.<br />
Entering a VNV altitude and along-track offset for the waypoint:<br />
1) Press the Direct-to Key to display the Direct-to Window.<br />
2) Turn the large FMS Knob to place the cursor over the ‘VNV’ altitude field.<br />
3) Enter the desired altitude.<br />
4) Press the ENT Key. The option to select MSL or AGL is now displayed.<br />
5) Turn the small FMS Knob to select ‘MSL’ or ‘AGL’.<br />
6) Press the ENT Key. The cursor is now flashing in the VNV offset distance field.<br />
7) Enter the desired along-track distance before the waypoint.<br />
8) Press the ENT Key. The ‘Activate?’ field is highlighted.<br />
9) Press the ENT Key to activate.<br />
Removing a VNV altitude constraint:<br />
1) Press the Direct-to Key to display the Direct-to Window.<br />
2) Press the MENU Key.<br />
3) With ‘Clear Vertical Constraints’ highlighted, press the ENT Key.<br />
AFCS<br />
Page Menu<br />
- Clear Vertical Navigation<br />
Constraints<br />
APPENDICES<br />
ADDITIONAL<br />
FEATURES<br />
INDEX<br />
Figure 5-56 Direct-to Window - Clearing Vertical Constraints<br />
220<br />
Pilot’s Guide for the <strong>Cirrus</strong> <strong>SR2x</strong> with <strong>Cirrus</strong> Perspective by Garmin<br />
190-00820-11 Rev. A
FLIGHT MANAGEMENT<br />
5.6 FLIGHT PLANNING<br />
Flight planning consists of building a flight plan by entering waypoints one at a time, adding waypoints along<br />
airways, and inserting departures, airways, arrivals, or approaches as needed. The system allows flight planning<br />
information to be entered from either the MFD or PFD. The flight plan is displayed on maps using different<br />
line widths, colors, and types, based on the type of leg and the segment of the flight plan currently being flown<br />
(departure, enroute, arrival, approach, or missed approach).<br />
Flight Plan Leg Type<br />
Active Course Leg (TOPO On)<br />
Active Course Leg (TOPO Off)<br />
Active Heading Leg or Active Roll Steering Path (TOPO On)<br />
Active Heading Leg or Active Roll Steering Path (TOPO Off)<br />
Course Leg in the current flight segment (TOPO On)<br />
Course Leg in the current flight segment (TOPO Off)<br />
Course Leg not in the current flight segment (TOPO On)<br />
Course Leg not in the current flight segment (TOPO Off)<br />
Heading Leg or Roll Steering Path (TOPO On)<br />
Heading Leg or Roll Steering Path (TOPO Off)<br />
Symbol<br />
SYSTEM<br />
OVERVIEW<br />
FLIGHT<br />
INSTRUMENTS<br />
EIS<br />
AUDIO PANEL<br />
& CNS<br />
FLIGHT<br />
MANAGEMENT<br />
Turn Anticipation Arc (TOPO On/TOPO Off)<br />
HAZARD<br />
AVOIDANCE<br />
Table 5-7 Flight Plan Leg Symbols<br />
Up to 99 flight plans with up to 100 waypoints each can be created and stored in memory. One flight plan can<br />
be activated at a time and becomes the active flight plan. The active flight plan is erased when the system is turned<br />
off and overwritten when another flight plan is activated. When storing flight plans with an approach, departure,<br />
or arrival, the system uses the waypoint information from the current database to define the waypoints. If the<br />
database is changed or updated, the system automatically updates the information if the procedure has not been<br />
modified. If an approach, departure, or arrival procedure is no longer available, the procedure is deleted from the<br />
affected stored flight plan(s), and an alert is displayed (see Miscellaneous Messages in Appendix A) advising that<br />
one or more stored flight plans need to be edited.<br />
Whenever an approach, departure, or arrival procedure is loaded into the active flight plan, a set of approach,<br />
departure, or arrival waypoints is inserted into the flight plan along with a header line describing the instrument<br />
procedure the pilot selected. The original enroute portion of the flight plan remains active (unless an instrument<br />
procedure is activated) when the procedure is loaded.<br />
AFCS<br />
ADDITIONAL<br />
FEATURES<br />
APPENDICES INDEX<br />
190-00820-11 Rev. A Pilot’s Guide for the <strong>Cirrus</strong> <strong>SR2x</strong> with <strong>Cirrus</strong> Perspective by Garmin 221
FLIGHT MANAGEMENT<br />
SYSTEM<br />
OVERVIEW<br />
FLIGHT<br />
INSTRUMENTS<br />
EIS<br />
When the database is updated, the airways need to be reloaded also. Each airway segment is reloaded from<br />
the database given the entry waypoint, the airway identifier and the exit waypoint. This reloads the sequence of<br />
waypoints between the entry and exit waypoints (the sequence may change when the database is updated). The<br />
update of an airway can fail during this process. If that happens, the airway waypoints are changed to regular<br />
(non-airway) flight plan waypoints, and an alert is displayed (see Miscellaneous Messages in Appendix A).<br />
The following could cause the airway update to fail:<br />
• Airway identifier, entry waypoint or exit waypoint not found in the new database.<br />
• Airway entry/exit waypoint is not an acceptable waypoint for the airway – either the waypoint is no longer on<br />
the airway, or there is a new directional restriction that prevents it being used.<br />
• Loading the new airway sequence would exceed the capacity of the flight plan.<br />
AUDIO PANEL<br />
& CNS<br />
FLIGHT<br />
MANAGEMENT<br />
HAZARD<br />
AVOIDANCE<br />
AFCS<br />
ADDITIONAL<br />
FEATURES<br />
APPENDICES<br />
FLIGHT PLAN CREATION<br />
There are three methods to create or modify a flight plan:<br />
• Active Flight Plan Page on the MFD (create/modify the active flight plan)<br />
• Active Flight Plan Window on the PFD (create/modify the active flight plan)<br />
• Flight Plan Catalog Page on the MFD (create/modify a stored flight plan)<br />
Active Flight<br />
Plan Leg<br />
Turn Anticipation<br />
Arc<br />
Non-Active,<br />
Flight Plan Leg<br />
Figure 5-57 Active Flight Plan Page<br />
Active FPL Waypoint List<br />
- Comment<br />
- Procedure Header<br />
- Waypoint Identifier<br />
- Airway Identifier<br />
- Desired Track to Waypoint<br />
- Distance to Waypoint<br />
- Waypoint Altitude Constraint<br />
Vertical Navigation Profile<br />
- Active Vertical WPT Alt/ID<br />
- Vertical Speed Target<br />
- Flight Path Angle<br />
- Vertical Speed Target<br />
- Time to Top of Descent<br />
- Vertical Deviation<br />
Selected Waypoint Weather<br />
- Textual METAR<br />
- Reporting Station Location<br />
(see the Hazard Avoidance<br />
Section for details on METARS)<br />
INDEX<br />
222<br />
Pilot’s Guide for the <strong>Cirrus</strong> <strong>SR2x</strong> with <strong>Cirrus</strong> Perspective by Garmin<br />
190-00820-11 Rev. A
FLIGHT MANAGEMENT<br />
Active Flight Plan Comment<br />
SYSTEM<br />
OVERVIEW<br />
Active Flight<br />
Plan Leg<br />
Active Flight Plan Waypoint List<br />
- Waypoint ID<br />
- Desired Track to Waypoint<br />
- Distance to Waypoint<br />
- Airway Identifier<br />
FLIGHT<br />
INSTRUMENTS<br />
Figure 5-58 Active Flight Plan Window on PFD<br />
EIS<br />
Catalog Contents<br />
- # Used<br />
- # Empty<br />
AUDIO PANEL<br />
& CNS<br />
Selected<br />
Flight Plan<br />
Map<br />
Flight Plan List<br />
- Comment<br />
Selected FPL Info<br />
- Departure Waypoint<br />
- Destination Waypoint<br />
- Total Flight Plan Distance<br />
- Enroute Safe Altitude<br />
FLIGHT<br />
MANAGEMENT<br />
HAZARD<br />
AVOIDANCE<br />
Softkeys<br />
Figure 5-59 Flight Plan Catalog Page<br />
AFCS<br />
The active flight plan is listed on the active Flight Plan Page on the MFD, and in the Active Flight Plan<br />
Window on the PFD. It is the flight plan to which Perspective is currently providing guidance, and is shown<br />
on the navigation maps. Stored flight plans are listed on the Flight Plan Catalog Page, and are available for<br />
activation (becomes the active flight plan).<br />
NOTE: The system supports AFCS lateral guidance for all leg types (using NAV or FMS APPR mode). The<br />
system does not support course deviation for any heading leg types (VA, VD, VI, VM, or VR).<br />
Creating an active flight plan with the FMS Knob:<br />
1) Press the FPL Key.<br />
2) Press the FMS Knob to activate the cursor (only on MFD).<br />
ADDITIONAL<br />
FEATURES<br />
APPENDICES INDEX<br />
190-00820-11 Rev. A Pilot’s Guide for the <strong>Cirrus</strong> <strong>SR2x</strong> with <strong>Cirrus</strong> Perspective by Garmin 223
FLIGHT MANAGEMENT<br />
SYSTEM<br />
OVERVIEW<br />
FLIGHT<br />
INSTRUMENTS<br />
EIS<br />
AUDIO PANEL<br />
& CNS<br />
FLIGHT<br />
MANAGEMENT<br />
HAZARD<br />
AVOIDANCE<br />
AFCS<br />
ADDITIONAL<br />
FEATURES<br />
APPENDICES<br />
3) Turn the small FMS Knob to display the Waypoint Information Window. (Turning it clockwise displays a blank<br />
Waypoint Information Window, turning it counter-clockwise displays the Waypoint Information Window with a<br />
waypoint selection submenu allowing selection of active flight plan, nearest, recent, user, or airway waypoints).<br />
4) Enter the identifier, facility, or city name of the departure waypoint or select a waypoint from the submenu of<br />
waypoints and press the ENT Key. The active flight plan is modified as each waypoint is entered.<br />
5) Repeat step numbers 3 and 4 to enter each additional flight plan waypoint.<br />
6) When all waypoints have been entered, press the FMS Knob to remove the cursor.<br />
Creating an active flight plan with the Quick Select Box:<br />
1) Press the FPL Key.<br />
2) Enter the identifier, facility, or city name of the departure waypoint using the alphanumeric keys on the PFD/MFD<br />
Control Unit and press the ENT Key. The active flight plan is modified as each waypoint is entered.<br />
3) Repeat step number 2 to enter each additional flight plan waypoint.<br />
Creating a stored flight plan with the FMS Knob:<br />
1) Press the FPL Key.<br />
2) Turn the small FMS Knob clockwise to display the Flight Plan Catalog Page.<br />
3) Press the NEW Softkey; or press the MENU Key, highlight ‘Create New Flight Plan’, and press the ENT Key to<br />
display a blank flight plan for the first empty storage location.<br />
4) Turn the small FMS Knob to display the Waypoint Information Window. (Turning it clockwise displays a blank<br />
Waypoint Information Window, turning it counter-clockwise displays the Waypoint Information Window<br />
with a waypoint selection submenu allowing selection of active flight plan, nearest, recent, user, or airway<br />
waypoints).<br />
5) Enter the identifier, facility, or city name of the departure waypoint or select a waypoint from the submenu of<br />
waypoints and press the ENT Key.<br />
6) Repeat step numbers 4 and 5 to enter each additional flight plan waypoint.<br />
7) When all waypoints have been entered, press the FMS Knob to return to the Flight Plan Catalog Page. The new<br />
flight plan is now in the list.<br />
Flight plans can be imported from an SD Card or exported to an SD Card from the Stored Flight Plan Page.<br />
Importing a Flight Plan from an SD Card<br />
1) Insert the SD card containing the flight plan in the top card slot on the MFD.<br />
2) Press the FPL Key on the Control Unit to display the Active Flight Plan Page on the MFD.<br />
3) Turn the small FMS Knob to select the Flight Plan Catalog Page.<br />
4) Press the FMS Knob to activate the cursor.<br />
5) Turn either FMS Knob to highlight an empty or existing flight plan.<br />
INDEX<br />
224<br />
Pilot’s Guide for the <strong>Cirrus</strong> <strong>SR2x</strong> with <strong>Cirrus</strong> Perspective by Garmin<br />
190-00820-11 Rev. A
FLIGHT MANAGEMENT<br />
6) Press the IMPORT Softkey; or press the MENU Key, select “Import Flight Plan”, and press the ENT Key.<br />
Or:<br />
If an empty slot is selected, a list of the available flight plans on the SD card will be displayed.<br />
If an existing flight plan is selected, an “Overwrite existing flight plan? OK or CANCEL” prompt is displayed.<br />
Press the ENT Key to choose to overwrite the selected flight plan and see the list of available flight plans on the<br />
SD card. If overwriting the existing flight plan is not desired, select “CANCEL” using the FMS Knob, press the<br />
ENT Key, select another flight plan slot, and press the IMPORT Softkey again.<br />
7) Turn the small FMS Knob to highlight the desired flight plan for importing.<br />
8) Press the ENT Key to initiate the import.<br />
9) Press the ENT Key again to confirm the import.<br />
SYSTEM<br />
OVERVIEW<br />
FLIGHT<br />
INSTRUMENTS<br />
EIS<br />
NOTE: If the imported flight plan contains a waypoint with a name that duplicates the name of a waypoint<br />
already stored on the system, the system compares the coordinates of the imported waypoint with those of<br />
the existing waypoint. If the coordinates are different, the imported waypoint is automatically renamed by<br />
adding characters to the end of the name.<br />
AUDIO PANEL<br />
& CNS<br />
FLIGHT<br />
MANAGEMENT<br />
HAZARD<br />
AVOIDANCE<br />
AFCS<br />
ADDITIONAL<br />
FEATURES<br />
Import/Export Softkeys<br />
List of Flight Plans to Import &<br />
Details for the Selected File<br />
Figure 5-60 Flight Plan Import<br />
Import Successful<br />
APPENDICES INDEX<br />
190-00820-11 Rev. A Pilot’s Guide for the <strong>Cirrus</strong> <strong>SR2x</strong> with <strong>Cirrus</strong> Perspective by Garmin 225
FLIGHT MANAGEMENT<br />
SYSTEM<br />
OVERVIEW<br />
FLIGHT<br />
INSTRUMENTS<br />
EIS<br />
AUDIO PANEL<br />
& CNS<br />
Exporting a Flight Plan to an SD Card<br />
1) Insert the SD card into the top card slot on the MFD.<br />
2) Press the FPL Key on the Control Unit to display the Active Flight Plan Page on the MFD.<br />
3) Turn the small FMS Knob to select the Flight Plan Catalog Page.<br />
4) Press the FMS Knob to activate the cursor.<br />
5) Turn the large FMS Knob to highlight the flight plan to be exported.<br />
6) Press the EXPORT Softkey; or press the MENU Key, select “Export Flight Plan”.<br />
7) If desired, change the name for the exported file by turning the large FMS Knob to the left to highlight the<br />
name, then use the small and large FMS knobs to enter the new name, and press the ENT Key.<br />
8) Press the ENT Key to initiate the export.<br />
9) Press the ENT Key to confirm the export.<br />
NOTE: The exported flight plan will not contain any procedures or airways.<br />
APPENDICES<br />
INDEX<br />
ADDITIONAL<br />
FEATURES<br />
AFCS<br />
HAZARD<br />
AVOIDANCE<br />
FLIGHT<br />
MANAGEMENT<br />
Import/Export Softkeys<br />
Stored Flight Plan to be Exported &<br />
Exported Flight Plan Name<br />
Figure 5-61 Flight Plan Export<br />
Export Successful<br />
226<br />
Pilot’s Guide for the <strong>Cirrus</strong> <strong>SR2x</strong> with <strong>Cirrus</strong> Perspective by Garmin<br />
190-00820-11 Rev. A
FLIGHT MANAGEMENT<br />
Flight plans can be transferred to the system from a mobile device via the Flight Stream 210 Bluetooth<br />
wireless connection.<br />
Previewing a flight plan transfer from a wireless connection:<br />
1) When a flight plan transfer has been initiated from a mobile device, a Pending Flight Plan pop-up alert appears<br />
in the lower right corner of the MFD, and an Connext annunciation appears to the right of the MFD page name.<br />
2) Press the ENT Key to display the Preview Flight Plan Page on the MFD.<br />
Or:<br />
Select the PREVIEW Softkey to display the Preview Flight Plan Page on the MFD.<br />
Or:<br />
Press the MENU Key, select ‘Preview Flight Plan’, and press the ENT Key. The Preview Flight Plan Page is<br />
displayed.<br />
Ignoring a flight plan transfer from a wireless connection:<br />
1) When a flight plan transfer has been initiated from a mobile device, a Pending Flight Plan pop-up alert appears<br />
in the lower right corner of the MFD, and an Connext annunciation appears to the right of the MFD page name.<br />
2) Press the CLR Key to remove the pop-up alert and ignore the pending flight plan. The pending flight plan will<br />
still be available on the Flight Plan Catalog page.<br />
Or:<br />
Select the IGNORE Softkey to remove the pop-up alert and ignore the pending flight plan. The pending flight<br />
plan will still be available on the Flight Plan Catalog page.<br />
Pending Connext Action<br />
Annunciator<br />
SYSTEM<br />
OVERVIEW<br />
FLIGHT<br />
INSTRUMENTS<br />
EIS<br />
AUDIO PANEL<br />
& CNS<br />
FLIGHT<br />
MANAGEMENT<br />
HAZARD<br />
AVOIDANCE<br />
Pending Flight Plan<br />
AFCS<br />
ADDITIONAL<br />
FEATURES<br />
IGNORE Softkey<br />
Figure 5-62 Pending Flight Plan Transfer<br />
Pending Flight Plan<br />
Pop-Up Alert<br />
PREVIEW Softkey<br />
APPENDICES INDEX<br />
190-00820-11 Rev. A Pilot’s Guide for the <strong>Cirrus</strong> <strong>SR2x</strong> with <strong>Cirrus</strong> Perspective by Garmin 227
FLIGHT MANAGEMENT<br />
SYSTEM<br />
OVERVIEW<br />
Pending Connext Action<br />
Annunciator<br />
Pending Flight Plan<br />
FLIGHT<br />
INSTRUMENTS<br />
EIS<br />
STORE? or ACTIVATE?<br />
Selection<br />
DELETE Softkey<br />
AUDIO PANEL<br />
& CNS<br />
STORE Softkey<br />
Figure 5-63 Preview Flight Plan Page<br />
ACTIVATE Softkey<br />
FLIGHT<br />
MANAGEMENT<br />
HAZARD<br />
AVOIDANCE<br />
AFCS<br />
ADDITIONAL<br />
FEATURES<br />
Storing a pending flight plan:<br />
1) Press the FPL Key and turn the small FMS Knob to display the Flight Plan Catalog Page.<br />
2) Press the FMS Knob to activate the cursor, and turn the FMS Knob to highlight the pending flight plan.<br />
3) Press the ENT Key to display the Preview Flight Plan Page on the MFD.<br />
4) Select the STORE Softkey to store the flight plan.<br />
Or:<br />
Press the FMS Knob to activate the cursor, and turn the FMS Knob to highlight ‘STORE?’. Press the ENT Key<br />
to store the flight plan.<br />
Or:<br />
Press the MENU Key, select ‘Store Flight Plan’, and press the ENT Key to store the flight plan.<br />
5) The pending flight plan is stored and the pending annunciation is removed.<br />
INDEX<br />
APPENDICES<br />
228<br />
Pilot’s Guide for the <strong>Cirrus</strong> <strong>SR2x</strong> with <strong>Cirrus</strong> Perspective by Garmin<br />
190-00820-11 Rev. A
FLIGHT MANAGEMENT<br />
Activating a pending flight plan:<br />
1) Press the FPL Key and turn the small FMS Knob to display the Flight Plan Catalog Page.<br />
2) Press the FMS Knob to activate the cursor, and turn the FMS Knob to highlight the pending flight plan.<br />
3) Press the ENT Key to display the Preview Flight Plan Page on the MFD.<br />
4) Select the ACTIVATE Softkey to activate the flight plan.<br />
Or:<br />
Press the FMS Knob to activate the cursor, and turn the FMS Knob to highlight ‘ACTIVATE?’. Press the ENT Key<br />
to activate the flight plan.<br />
Or:<br />
Press the MENU Key, select ‘Activate Flight Plan’, and press the ENT Key to activate the flight plan.<br />
5) The pending flight plan becomes the active flight plan and is removed from the Flight Plan Catalog Page.<br />
Deleting a pending flight plan:<br />
1) Press the FPL Key and turn the small FMS Knob to display the Flight Plan Catalog Page.<br />
2) Press the FMS Knob to activate the cursor, and turn the FMS Knob to highlight the desired pending flight plan.<br />
3) Select the DELETE Softkey; press the CLR Key; or press the MENU Key, highlight ‘Delete Flight Plan’, and press<br />
the ENT Key. The ‘Delete Flight Plan XX?’ window is displayed.<br />
4) With ‘OK’ highlighted, press the ENT Key to delete the pending flight plan. To cancel the request, press the CLR<br />
Key, or highlight ‘CANCEL’ and press the ENT Key.<br />
Deleting all pending flight plans:<br />
1) Press the FPL Key and turn the small FMS Knob to display the Flight Plan Catalog Page.<br />
2) Press the MENU Key.<br />
3) Highlight ‘Delete All Pending’ and press the ENT Key. A ‘Delete all pending flight plans?’ confirmation window<br />
is displayed.<br />
4) With ‘OK’ highlighted, press the ENT Key to delete all pending flight plans. To cancel the request, press the<br />
CLR Key, or highlight ‘CANCEL’ and press the ENT Key.<br />
SYSTEM<br />
OVERVIEW<br />
FLIGHT<br />
INSTRUMENTS<br />
EIS<br />
AUDIO PANEL<br />
& CNS<br />
FLIGHT<br />
MANAGEMENT<br />
HAZARD<br />
AVOIDANCE<br />
AFCS<br />
ADDITIONAL<br />
FEATURES<br />
APPENDICES INDEX<br />
190-00820-11 Rev. A Pilot’s Guide for the <strong>Cirrus</strong> <strong>SR2x</strong> with <strong>Cirrus</strong> Perspective by Garmin 229
FLIGHT MANAGEMENT<br />
SYSTEM<br />
OVERVIEW<br />
FLIGHT<br />
INSTRUMENTS<br />
ADDING WAYPOINTS TO AN EXISTING FLIGHT PLAN<br />
Waypoints can be added to the active flight plan or any stored flight plan. Choose the flight plan, select the<br />
desired point of insertion, enter the waypoint, and it is added in front of the selected waypoint. Flight plans are<br />
limited to 100 waypoints (including waypoints within airways and procedures). If the number of waypoints in<br />
the flight plan exceeds 100, the message “Flight plan is full. Remove unnecessary waypoints.” appears and the<br />
new waypoint(s) are not added to the flight plan.<br />
EIS<br />
AUDIO PANEL<br />
& CNS<br />
Stored Flight Plan Selected<br />
- Memory Slot<br />
- Comment<br />
- Procedure Identifier<br />
- Waypoint Identifier<br />
- Airway Identifier<br />
- Desired Track to Waypoint<br />
- Distance to Waypoint<br />
- Waypoint Altitude Constraint<br />
INDEX<br />
AFCS<br />
FLIGHT<br />
MANAGEMENT<br />
HAZARD<br />
AVOIDANCE<br />
Softkeys<br />
Figure 5-62 Stored Flight Plan Page<br />
ADDITIONAL<br />
FEATURES<br />
Flight Plan Full Message<br />
APPENDICES<br />
Figure 5-63 Active Flight Plan Page - FPL Full<br />
230<br />
Pilot’s Guide for the <strong>Cirrus</strong> <strong>SR2x</strong> with <strong>Cirrus</strong> Perspective by Garmin<br />
190-00820-11 Rev. A
FLIGHT MANAGEMENT<br />
Adding a waypoint to a stored flight plan:<br />
1) On the Flight Plan Catalog Page, press the FMS Knob to activate the cursor.<br />
2) Highlight the desired flight plan.<br />
3) Press the EDIT Softkey; or press the ENT Key, turn the large FMS Knob clockwise to select “EDIT” and press the<br />
ENT Key. The Stored Flight Plan Page is displayed.<br />
4) Select the point in the flight plan to add the new waypoint. The new waypoint is placed directly in front of the<br />
highlighted waypoint.<br />
5) Turn the small FMS Knob to display the Waypoint Information Window. (Turning it clockwise displays a blank<br />
Waypoint Information Window, turning it counter-clockwise displays the Waypoint Information Window with a<br />
waypoint selection submenu allowing selection of active flight plan, nearest, recent, user, or airway waypoints).<br />
6) Enter the identifier, facility, or city name of the waypoint or select a waypoint from the submenu of waypoints<br />
and press the ENT Key. The new waypoint now exists in the flight plan.<br />
NOTE: If the identifier entered in the Waypoint Information Window has duplicates, a Duplicate Waypoint<br />
Window is displayed. Use the FMS Knob to select the correct waypoint.<br />
SYSTEM<br />
OVERVIEW<br />
FLIGHT<br />
INSTRUMENTS<br />
EIS<br />
AUDIO PANEL<br />
& CNS<br />
FLIGHT<br />
MANAGEMENT<br />
HAZARD<br />
AVOIDANCE<br />
AFCS<br />
Figure 5-64 Duplicate Waypoints Window<br />
Adding a waypoint to the active flight plan using the FMS Knob:<br />
1) Press the FPL Key.<br />
2) Press the FMS Knob to activate the cursor (not required on the PFD).<br />
3) Select the point in the flight plan before which to add the new waypoint. The new waypoint is placed directly<br />
in front of the highlighted waypoint.<br />
4) Turn the small FMS Knob to display the Waypoint Information Window. (Turning it clockwise displays a blank<br />
Waypoint Information Window, turning it counter-clockwise displays the Waypoint Information Window with a<br />
waypoint selection submenu allowing selection of active flight plan, nearest, recent, user, or airway waypoints).<br />
5) Enter the identifier, facility, or city name of the waypoint or select a waypoint from the submenu of waypoints<br />
and press the ENT Key. The active flight plan is modified as each waypoint is entered.<br />
ADDITIONAL<br />
FEATURES<br />
APPENDICES INDEX<br />
190-00820-11 Rev. A Pilot’s Guide for the <strong>Cirrus</strong> <strong>SR2x</strong> with <strong>Cirrus</strong> Perspective by Garmin 231
FLIGHT MANAGEMENT<br />
SYSTEM<br />
OVERVIEW<br />
FLIGHT<br />
INSTRUMENTS<br />
EIS<br />
AUDIO PANEL<br />
& CNS<br />
FLIGHT<br />
MANAGEMENT<br />
Adding a waypoint to the active flight plan using the Quick Select Box:<br />
1) Press the FPL Key.<br />
2) Use the Joystick to position the Quick Select Box and the associated Insertion Point Indicator at the location to<br />
insert the waypoint.<br />
3) Enter the identifier, facility, or city name of the waypoint using the alphanumeric keys on the PFD/MFD Control<br />
Unit and press the ENT Key. The active flight plan is modified as each waypoint is entered.<br />
Creating and adding user waypoints to the active flight plan:<br />
1) Press the Joystick to activate the panning function on the Active Flight Plan Page and pan to the map location<br />
of the desired user waypoint.<br />
2) Press the LD WPT Softkey; or press the MENU Key, select ‘Load Waypoint’, and press the ENT Key. The user<br />
waypoint is created with a name of USRxxx (using the next available in sequence) and is added to the end of<br />
the active flight plan.<br />
ADDING AIRWAYS TO A FLIGHT PLAN<br />
Airways can be added to the active flight plan or any stored flight plan. Choose a flight plan (add the desired<br />
airway entry point if not already in the flight plan), select the waypoint after the desired airway entry point,<br />
select the airway, and it is added in front of the selected waypoint. An airway can only be loaded if there is a<br />
waypoint in the flight plan that is part of the desired airway and is not part of an arrival or approach procedure.<br />
Perspective also anticipates the desired airway and exit point based on loaded flight plan waypoints.<br />
HAZARD<br />
AVOIDANCE<br />
Selected Airway<br />
Airway Entry Waypoint<br />
Airways Available at TOP<br />
AFCS<br />
Preview of<br />
Selected Airway<br />
Airway Waypoint<br />
Sequence<br />
APPENDICES<br />
INDEX<br />
ADDITIONAL<br />
FEATURES<br />
Figure 5-65 Select Airway Page - Selecting Airway<br />
232<br />
Pilot’s Guide for the <strong>Cirrus</strong> <strong>SR2x</strong> with <strong>Cirrus</strong> Perspective by Garmin<br />
190-00820-11 Rev. A
FLIGHT MANAGEMENT<br />
Adding an airway to a flight plan using the FMS Knob:<br />
1) Press the FPL Key.<br />
2) Press the FMS Knob to activate the cursor (not required on the PFD).<br />
3) Turn the large FMS Knob to highlight the waypoint after the desired airway entry point. If this waypoint is not<br />
a valid airway entry point, a valid entry point should be entered at this time.<br />
4) Turn the small FMS Knob one click clockwise and press the LD AIRWY Softkey, or press the MENU Key and<br />
select “Load Airway”. The Select Airway Page is displayed. The LD AIRWY Softkey or the “Load Airway” menu<br />
item is available only when a valid airway entry waypoint has been chosen (the waypoint ahead of the cursor<br />
position).<br />
5) Turn the FMS Knob to select the desired airway from the list, and press the ENT Key. Low altitude airways are<br />
shown first in the list, followed by “all” altitude airways, and then high altitude airways.<br />
6) Turn the FMS Knob to select the desired airway exit point from the list, and press the ENT Key. ‘LOAD?’ is<br />
highlighted.<br />
7) Press the ENT Key. The system returns to editing the flight plan with the new airway inserted.<br />
Adding an airway to a flight plan using the Quick Select Box:<br />
1) Press the FPL Key.<br />
2) Use the Joystick to place the QuickSelect Box on the waypoint after the desired airway entry point. If this<br />
waypoint is not a valid airway entry point, a valid entry point should be entered at this time.<br />
3) Press the MENU Key and select “Load Airway”. The Select Airway Page is displayed.<br />
4) Turn the FMS Knob to select the desired airway from the list, and press the ENT Key. Low altitude airways are<br />
shown first in the list, followed by “all” altitude airways, and then high altitude airways.<br />
5) Turn the FMS Knob to select the desired airway exit point from the list, and press the ENT Key. ‘LOAD?’ is<br />
highlighted.<br />
6) Press the ENT Key. The system returns to editing the flight plan with the new airway inserted.<br />
SYSTEM<br />
OVERVIEW<br />
FLIGHT<br />
INSTRUMENTS<br />
EIS<br />
AUDIO PANEL<br />
& CNS<br />
FLIGHT<br />
MANAGEMENT<br />
HAZARD<br />
AVOIDANCE<br />
AFCS<br />
ADDITIONAL<br />
FEATURES<br />
APPENDICES INDEX<br />
190-00820-11 Rev. A Pilot’s Guide for the <strong>Cirrus</strong> <strong>SR2x</strong> with <strong>Cirrus</strong> Perspective by Garmin 233
FLIGHT MANAGEMENT<br />
SYSTEM<br />
OVERVIEW<br />
FLIGHT<br />
INSTRUMENTS<br />
EIS<br />
Selected Airway<br />
Preview of<br />
Selected Airway<br />
Selected Airway Exit<br />
Point<br />
Airway Entry Waypoint<br />
Selected Exit Point<br />
Airway Exit Points<br />
Available<br />
AUDIO PANEL<br />
& CNS<br />
Figure 5-66 Select Airway Page - Selecting Exit Point<br />
INDEX<br />
APPENDICES<br />
AFCS<br />
FLIGHT<br />
MANAGEMENT<br />
HAZARD<br />
AVOIDANCE<br />
Inserted Airway Header<br />
- Airway Identifier: [airway<br />
identifier].[exit waypoint identifier]<br />
(e.g., V4.SLN)<br />
ADDITIONAL<br />
FEATURES<br />
Figure 5-67 Active Flight Plan Page - Airway Inserted<br />
234<br />
Pilot’s Guide for the <strong>Cirrus</strong> <strong>SR2x</strong> with <strong>Cirrus</strong> Perspective by Garmin<br />
190-00820-11 Rev. A
FLIGHT MANAGEMENT<br />
RESTRICTIONS ON ADDING AIRWAYS<br />
Some airways have directional restrictions on all or part of the route. Airway “A2” in Europe has a directional<br />
restriction over the whole route such that it can be flown only in the direction MTD-ABB-BNE-DEVAL.<br />
Airway “UR975” in North Africa has more complicated directional restrictions within the list of airway<br />
waypoints AMANO, VAKOR, LIBRO, NELDA, DIRKA, GZO, KOSET, and SARKI:<br />
• Starting from AMANO, the airway can be flown only to LIBRO.<br />
• Starting from SARKI, the airway can be flown only to LIBRO.<br />
• Between NELDA and GZO, the airway can be flown in either direction.<br />
In the US, airways that are “one-way” for specified hours of operation are not uncommon. These airways<br />
are always bidirectional in the system database.<br />
The system only allows correct airway sequences to be inserted. If the pilot subsequently inverts the flight<br />
plan, the system inverts the airway waypoint sequence and removes the airway header.<br />
ADDING PROCEDURES TO A STORED FLIGHT PLAN<br />
Perspective allows the pilot to insert pre-defined instrument procedures from the navigation database into a<br />
flight plan. The procedures are designed to facilitate routing of traffic leaving an airport (departure), arriving at<br />
an airport (arrival), and landing at an airport (approach). See the procedures section for more details.<br />
Flight Plan Name<br />
Flight Plan Waypoint<br />
List<br />
SYSTEM<br />
OVERVIEW<br />
FLIGHT<br />
INSTRUMENTS<br />
EIS<br />
AUDIO PANEL<br />
& CNS<br />
FLIGHT<br />
MANAGEMENT<br />
HAZARD<br />
AVOIDANCE<br />
AFCS<br />
Softkeys<br />
Load Departure -<br />
Load Arrival -<br />
Load Approach -<br />
Activate Flight Plan -<br />
ADDITIONAL<br />
FEATURES<br />
Figure 5-68 Stored Flight Plan Page<br />
APPENDICES INDEX<br />
190-00820-11 Rev. A Pilot’s Guide for the <strong>Cirrus</strong> <strong>SR2x</strong> with <strong>Cirrus</strong> Perspective by Garmin 235
FLIGHT MANAGEMENT<br />
SYSTEM<br />
OVERVIEW<br />
FLIGHT<br />
INSTRUMENTS<br />
DEPARTURE (DP)<br />
A Departure Procedure (DP) is loaded at the departure airport in the flight plan. Only one departure can<br />
be loaded at a time in a flight plan. The route is defined by selection of a departure, the transition waypoints,<br />
and a runway.<br />
Departure Airport<br />
EIS<br />
AUDIO PANEL<br />
& CNS<br />
Selected<br />
Departure<br />
Preview of<br />
Selected<br />
Departure<br />
Departures Available at<br />
KMCI<br />
Departure Waypoint<br />
Sequence<br />
FLIGHT<br />
MANAGEMENT<br />
HAZARD<br />
AVOIDANCE<br />
AFCS<br />
ADDITIONAL<br />
FEATURES<br />
APPENDICES<br />
Figure 5-69 Departure Loading Page - Selecting the Departure<br />
Loading a departure procedure into a stored flight plan:<br />
1) Select a stored flight plan from the Flight Plan Catalog Page.<br />
2) Press the EDIT Softkey; or press the MENU Key, select ‘Edit Flight Plan’, and press the ENT Key. The Stored<br />
Flight Plan Page is displayed.<br />
3) Press the LD DP Softkey; or press the MENU Key, select “Load Departure”, and press the ENT Key. The<br />
Departure Loading Page is displayed.<br />
4) Select a departure. Press the ENT Key.<br />
5) Select a runway served by the selected departure, if required. Press the ENT Key.<br />
6) Select a transition for the selected departure. Press the ENT Key.<br />
7) Press the ENT Key to load the selected departure procedure.<br />
INDEX<br />
236<br />
Pilot’s Guide for the <strong>Cirrus</strong> <strong>SR2x</strong> with <strong>Cirrus</strong> Perspective by Garmin<br />
190-00820-11 Rev. A
FLIGHT MANAGEMENT<br />
Departure Airport<br />
SYSTEM<br />
OVERVIEW<br />
Selected<br />
Departure<br />
Preview of<br />
Selected<br />
Departure<br />
Selected<br />
Departure End<br />
Point<br />
Selected Runway<br />
Selected Transition<br />
Departure Transition<br />
Points Available<br />
FLIGHT<br />
INSTRUMENTS<br />
EIS<br />
Figure 5-70 Departure Loading Page - Selecting Transition<br />
AUDIO PANEL<br />
& CNS<br />
FLIGHT<br />
MANAGEMENT<br />
Inserted Departure Header<br />
- Departure Identifier: [departure<br />
airport]-[departure runway].<br />
[departure transition].<br />
[departure end point]<br />
(e.g., KMKC-ALL.WLDCT2.SLN)<br />
HAZARD<br />
AVOIDANCE<br />
AFCS<br />
ADDITIONAL<br />
FEATURES<br />
Figure 5-71 Stored Flight Plan Page - Departure Inserted<br />
APPENDICES INDEX<br />
190-00820-11 Rev. A Pilot’s Guide for the <strong>Cirrus</strong> <strong>SR2x</strong> with <strong>Cirrus</strong> Perspective by Garmin 237
FLIGHT MANAGEMENT<br />
SYSTEM<br />
OVERVIEW<br />
FLIGHT<br />
INSTRUMENTS<br />
ARRIVAL (STAR)<br />
A Standard Terminal Arrival (STAR) is loaded at the destination airport in the flight plan. Only one arrival<br />
can be loaded at a time in a flight plan. The route is defined by selection of an arrival, the transition waypoints,<br />
and a runway.<br />
Destination Airport<br />
EIS<br />
AUDIO PANEL<br />
& CNS<br />
Selected Arrival<br />
Preview of<br />
Selected Arrival<br />
Arrivals Available at<br />
KCOS<br />
Selected Runway<br />
Arrival Waypoint<br />
Sequence<br />
INDEX<br />
FLIGHT<br />
MANAGEMENT<br />
Figure 5-72 Arrival Loading Page - Selecting the Arrival<br />
HAZARD<br />
AVOIDANCE<br />
AFCS<br />
ADDITIONAL<br />
FEATURES<br />
APPENDICES<br />
Loading an arrival procedure into a stored flight plan:<br />
1) Select a stored flight plan from the Flight Plan Catalog Page.<br />
2) Press the EDIT Softkey; or press the MENU Key, select ‘Edit Flight Plan’, and press the ENT Key. The Stored<br />
Flight Plan Page is displayed.<br />
3) Press the LD STAR Softkey; or press the MENU Key, select “Load Arrival”, and press the ENT Key. The Arrival<br />
Loading Page is displayed.<br />
4) Select an arrival. Press the ENT Key.<br />
5) Select a transition for the selected arrival. Press the ENT Key.<br />
6) Select a runway served by the selected arrival, if required. Press the ENT Key.<br />
7) Press the ENT Key to load the selected arrival procedure.<br />
238<br />
Pilot’s Guide for the <strong>Cirrus</strong> <strong>SR2x</strong> with <strong>Cirrus</strong> Perspective by Garmin<br />
190-00820-11 Rev. A
FLIGHT MANAGEMENT<br />
Destination Airport<br />
SYSTEM<br />
OVERVIEW<br />
Selected Arrival<br />
Preview of<br />
Selected Arrival<br />
Selected Transition<br />
Transitions Available<br />
with DBRY1<br />
Arrival Waypoint<br />
Sequence<br />
FLIGHT<br />
INSTRUMENTS<br />
EIS<br />
Figure 5-73 Arrival Loading Page - Selecting the Transition<br />
Inserted Arrival Header<br />
- Arrival Identifier:<br />
[arrival airport]-[arrival transition].<br />
[arrival].[arrival runway]<br />
(e.g., KCOS-TBE.DBRY1.ALL)<br />
AUDIO PANEL<br />
& CNS<br />
FLIGHT<br />
MANAGEMENT<br />
HAZARD<br />
AVOIDANCE<br />
AFCS<br />
ADDITIONAL<br />
FEATURES<br />
Figure 5-74 Stored Flight Plan Page - Arrival Inserted<br />
APPENDICES INDEX<br />
190-00820-11 Rev. A Pilot’s Guide for the <strong>Cirrus</strong> <strong>SR2x</strong> with <strong>Cirrus</strong> Perspective by Garmin 239
FLIGHT MANAGEMENT<br />
SYSTEM<br />
OVERVIEW<br />
FLIGHT<br />
INSTRUMENTS<br />
APPROACH (APPR)<br />
An Approach Procedure (APPR) can be loaded at any airport that has an approach available. Only one<br />
approach can be loaded at a time in a flight plan. The route for a selected approach is defined by designating<br />
transition waypoints.<br />
Destination Airport<br />
EIS<br />
AUDIO PANEL<br />
& CNS<br />
FLIGHT<br />
MANAGEMENT<br />
Selected<br />
Approach<br />
Preview of<br />
Selected<br />
Approach<br />
Approaches Available at<br />
KCOS<br />
Approach Waypoint<br />
Sequence<br />
Figure 5-75 Approach Loading Page - Selecting the Approach<br />
HAZARD<br />
AVOIDANCE<br />
AFCS<br />
ADDITIONAL<br />
FEATURES<br />
APPENDICES<br />
INDEX<br />
Loading an approach procedure into a stored flight plan:<br />
1) Select a stored flight plan from the Flight Plan Catalog Page.<br />
2) Press the EDIT Softkey; or press the MENU Key, select ‘Edit Flight Plan’, and press the ENT Key. The Stored<br />
Flight Plan Page is displayed.<br />
3) Press the LD APR Softkey; or press the MENU Key, select “Load Approach”, and press the ENT Key. The<br />
Approach Loading Page is displayed.<br />
4) Select the airport and approach:<br />
a) Use the FMS Knob to select an airport and press the ENT Key.<br />
b) Select an approach from the list and press the ENT Key.<br />
Or:<br />
a) If necessary, push the FMS Knob to exit the approach list, and use the large FMS Knob to move the cursor<br />
to the APPROACH CHANNEL field.<br />
b) Use the FMS Knob to enter the approach channel number, and press the ENT Key to accept the approach<br />
channel number. The airport and approach are selected.<br />
5) Select a transition for the selected approach. Press the ENT Key.<br />
6) Press the ENT Key to load the selected approach procedure.<br />
240<br />
Pilot’s Guide for the <strong>Cirrus</strong> <strong>SR2x</strong> with <strong>Cirrus</strong> Perspective by Garmin<br />
190-00820-11 Rev. A
FLIGHT MANAGEMENT<br />
Destination Airport<br />
SYSTEM<br />
OVERVIEW<br />
Selected<br />
Approach<br />
Preview of<br />
Selected<br />
Approach<br />
Selected Transition<br />
Transitions Available with<br />
Selected Approach<br />
Approach Waypoint<br />
Sequence<br />
FLIGHT<br />
INSTRUMENTS<br />
EIS<br />
Figure 5-76 Approach Loading Page - Selecting the Transition<br />
Load Approach?<br />
AUDIO PANEL<br />
& CNS<br />
FLIGHT<br />
MANAGEMENT<br />
Inserted Approach Header<br />
- Approach Identifier: [approach<br />
airport].[runway and approach type]<br />
(e.g., KCOS-RNAV 35RGPS LPV)<br />
HAZARD<br />
AVOIDANCE<br />
AFCS<br />
Figure 5-77 Stored Flight Plan Page - Approach Inserted<br />
ADDITIONAL<br />
FEATURES<br />
APPENDICES INDEX<br />
190-00820-11 Rev. A Pilot’s Guide for the <strong>Cirrus</strong> <strong>SR2x</strong> with <strong>Cirrus</strong> Perspective by Garmin 241
FLIGHT MANAGEMENT<br />
SYSTEM<br />
OVERVIEW<br />
FLIGHT<br />
INSTRUMENTS<br />
EIS<br />
AUDIO PANEL<br />
& CNS<br />
FLIGHT PLAN STORAGE<br />
Perspective can store up to 99 flight plans, numbered 1 through 99. The active flight plan is erased when<br />
the system is powered off or when another flight plan is activated. Details about each stored flight plan can be<br />
viewed on the Flight Plan Catalog Page and on the Stored Flight Plan Page.<br />
Viewing information about a stored flight plan:<br />
1) Press the FPL Key on the MFD to display the Active Flight Plan Page.<br />
2) Turn the small FMS Knob clockwise to display the Flight Plan Catalog Page.<br />
3) Press the FMS Knob to activate the cursor and turn the FMS Knob to highlight the desired flight plan.<br />
4) The Flight Plan Information is displayed showing departure, destination, total distance, and enroute safe altitude<br />
information for the selected Flight Plan.<br />
5) Press the EDIT Softkey to open the Stored Flight Plan Page and view the waypoints in the flight plan.<br />
6) Press the FMS Knob to exit the Stored Flight Plan Page.<br />
FLIGHT<br />
MANAGEMENT<br />
HAZARD<br />
AVOIDANCE<br />
Preview of Selected<br />
Flight Plan<br />
Flight Plan Name<br />
(Comment)<br />
Selected Flight Plan<br />
AFCS<br />
ADDITIONAL<br />
FEATURES<br />
APPENDICES<br />
INDEX<br />
Stored FPL Editing<br />
Softkeys<br />
Figure 5-78 Stored Flight Plan Information<br />
Stored Flight Plan Info<br />
- Departure Airport<br />
- Destination Airport<br />
- Total Flight Plan Distance<br />
- Enroute Safe Altitude<br />
Storing an active flight plan from the Active Flight Plan Page or the Active Flight Plan Window:<br />
1) Press the MENU Key.<br />
2) Highlight ‘Store Flight Plan’.<br />
3) Press the ENT Key.<br />
4) With ‘OK’ highlighted, press the ENT Key. The flight plan is stored in the next available position in the flight<br />
plan list on the Flight Plan Catalog Page.<br />
242<br />
Pilot’s Guide for the <strong>Cirrus</strong> <strong>SR2x</strong> with <strong>Cirrus</strong> Perspective by Garmin<br />
190-00820-11 Rev. A
FLIGHT MANAGEMENT<br />
ACTIVATE A FLIGHT PLAN<br />
Activating a stored flight plan erases the active flight plan and replaces it with the flight plan being activated.<br />
Inverting a stored flight plan reverses the waypoint order, erases the active flight plan, and replaces it with the<br />
flight plan being activated (the stored flight plan is not changed).<br />
Activating a stored flight plan on the MFD:<br />
1) Press the FPL Key and turn the small FMS Knob to display the Flight Plan Catalog Page.<br />
2) Press the FMS Knob to activate the cursor, and turn the FMS Knob to highlight the desired flight plan.<br />
3) Press the ACTIVE Softkey; or press the ENT Key twice; or press the MENU Key, highlight ‘Activate Flight Plan’,<br />
and press the ENT Key. The ‘Activate Stored Flight Plan?’ window is displayed.<br />
4) With ‘OK’ highlighted, press the ENT Key. To cancel the request, press the CLR Key, or highlight ‘CANCEL’ and<br />
press the ENT Key.<br />
Inverting and activating a stored flight plan on the MFD:<br />
1) Press the FPL Key and turn the small FMS Knob to display the Flight Plan Catalog Page.<br />
2) Press the FMS Knob to activate the cursor, and turn the FMS Knob to highlight the desired flight plan.<br />
3) Press the INVERT Softkey; or press the MENU Key, highlight ‘Invert & Activate FPL?’, and press the ENT Key.<br />
The ‘Invert and activate stored flight plan?’ window is displayed.<br />
4) With ‘OK’ highlighted, press the ENT Key. To cancel the request, press the CLR Key, or highlight ‘CANCEL’ and<br />
press the ENT Key.<br />
COPY A FLIGHT PLAN<br />
Perspective allows copying a flight plan into a new flight plan memory slot, allowing editing, etc., without<br />
affecting the original flight plan. This can be used to duplicate an existing stored flight plan for use in creating<br />
a modified version of the original stored flight plan.<br />
Copying a stored flight plan on the MFD:<br />
1) Press the FPL Key and turn the small FMS Knob to display the Flight Plan Catalog Page.<br />
2) Press the FMS Knob to activate the cursor, and turn the FMS Knob to highlight the desired flight plan.<br />
3) Press the COPY Softkey; or press the MENU Key, highlight ‘Copy Flight Plan’, and press the ENT Key. The ‘Copy<br />
to Flight Plan XX?’ window is displayed.<br />
4) With ‘OK’ highlighted, press the ENT Key to copy the flight plan. To cancel the request, press the CLR Key, or<br />
highlight ‘CANCEL’ and press the ENT Key.<br />
DELETE A STORED FLIGHT PLAN<br />
Individual or all stored flight plans can be deleted from the system memory.<br />
Deleting a stored flight plan:<br />
1) Press the FPL Key and turn the small FMS Knob to display the Flight Plan Catalog Page.<br />
2) Press the FMS Knob to activate the cursor, and turn the FMS Knob to highlight the desired flight plan.<br />
SYSTEM<br />
OVERVIEW<br />
FLIGHT<br />
INSTRUMENTS<br />
EIS<br />
AUDIO PANEL<br />
& CNS<br />
FLIGHT<br />
MANAGEMENT<br />
HAZARD<br />
AVOIDANCE<br />
AFCS<br />
ADDITIONAL<br />
FEATURES<br />
APPENDICES INDEX<br />
190-00820-11 Rev. A Pilot’s Guide for the <strong>Cirrus</strong> <strong>SR2x</strong> with <strong>Cirrus</strong> Perspective by Garmin 243
FLIGHT MANAGEMENT<br />
SYSTEM<br />
OVERVIEW<br />
FLIGHT<br />
INSTRUMENTS<br />
EIS<br />
AUDIO PANEL<br />
& CNS<br />
FLIGHT<br />
MANAGEMENT<br />
HAZARD<br />
AVOIDANCE<br />
AFCS<br />
ADDITIONAL<br />
FEATURES<br />
APPENDICES<br />
INDEX<br />
3) Press the DELETE Softkey; press the CLR Key; or press the MENU Key, highlight ‘Delete Flight Plan’, and press<br />
the ENT Key. The ‘Delete Flight Plan XX?’ window is displayed.<br />
4) With ‘OK’ highlighted, press the ENT Key to delete the flight plan. To cancel the request, press the CLR Key, or<br />
highlight ‘CANCEL’ and press the ENT Key.<br />
NOTE: The option to delete all stored flight plans is not available while the aircraft is in flight.<br />
Deleting all stored flight plans:<br />
1) Press the FPL Key and turn the small FMS Knob to display the Flight Plan Catalog Page.<br />
2) Press the MENU Key.<br />
3) Highlight ‘Delete All’ and press the ENT Key. A ‘Delete all flight plans?’ confirmation window is displayed.<br />
4) With ‘OK’ highlighted, press the ENT Key to delete all flight plans. To cancel the request, press the CLR Key, or<br />
highlight ‘CANCEL’ and press the ENT Key.<br />
FLIGHT PLAN EDITING<br />
The active flight plan or any stored flight plan can be edited. The edits made to the active flight plan affect<br />
navigation as soon as they are entered.<br />
DELETING THE ACTIVE FLIGHT PLAN<br />
Perspective allows deleting an active flight plan. Deleting the active flight plan suspends navigation by the<br />
system.<br />
Deleting the active flight plan:<br />
1) Press the FPL Key to display the Active Flight Plan Page (MFD) or the Active Flight Plan Window (PFD).<br />
2) Press the MENU Key, highlight ‘Delete Flight Plan’, and press the ENT Key. The ‘Delete all waypoints in flight<br />
plan?’ window is displayed.<br />
3) With ‘OK’ highlighted, press the ENT Key to delete the active flight plan. To cancel the request, press the CLR<br />
Key, or highlight ‘CANCEL’ and press the ENT Key.<br />
DELETING FLIGHT PLAN ITEMS<br />
Individual waypoints, entire airways, and entire procedures can be deleted from a flight plan. Some waypoints<br />
in the final approach segment (such as the FAF or MAP) can not be deleted individually. Attempting to delete<br />
a waypoint that is not allowed results in a window displaying ‘Invalid flight plan modification.’<br />
Deleting an individual waypoint from the active flight plan:<br />
1) Press the FPL Key to display the Active Flight Plan Page (MFD) or the Active Flight Plan Window (PFD).<br />
2) Press the FMS Knob to activate the cursor (not required on the PFD) and turn the large FMS Knob to highlight<br />
the waypoint to be deleted.<br />
Or:<br />
Use the Joystick to place the Quick Select Box on the waypoint to be deleted (MFD only).<br />
244<br />
Pilot’s Guide for the <strong>Cirrus</strong> <strong>SR2x</strong> with <strong>Cirrus</strong> Perspective by Garmin<br />
190-00820-11 Rev. A
FLIGHT MANAGEMENT<br />
3) Press the CLR Key. The ‘Remove XXXXX?’ window is displayed.<br />
4) With ‘OK’ highlighted, press the ENT Key. To cancel the request, press the CLR Key, or highlight ‘CANCEL’ and<br />
press the ENT Key.<br />
5) Press the FMS Knob to remove the flashing cursor, if required.<br />
Deleting an entire airway from the active flight plan:<br />
1) Press the FPL Key to display the Active Flight Plan Page (MFD) or the Active Flight Plan Window (PFD).<br />
2) Press the FMS Knob to activate the cursor (not required on the PFD) and turn the large FMS Knob to highlight<br />
the white header of the airway to be deleted.<br />
Or:<br />
Use the Joystick to place the Quick Select Box on the white header of the airway to be deleted (MFD only).<br />
3) Press the CLR Key. The ‘Remove ?’ window is displayed.<br />
4) With ‘OK’ highlighted, press the ENT Key. To cancel the request, press the CLR Key, or highlight ‘CANCEL’ and<br />
press the ENT Key.<br />
5) Press the FMS Knob to remove the flashing cursor, if required.<br />
Deleting an entire procedure from the active flight plan:<br />
1) Press the FPL Key to display the Active Flight Plan Page (MFD) or the Active Flight Plan Window (PFD).<br />
2) Press the FMS Knob to activate the cursor (not required on the PFD) and turn the large FMS Knob to highlight<br />
the white header of the procedure to be deleted.<br />
Or:<br />
Use the Joystick to place the Quick Select Box on the white header of the procedure to be deleted (MFD only).<br />
3) Press the CLR Key. The ‘Remove from flight plan?’ window is displayed.<br />
4) With ‘OK’ highlighted, press the ENT Key. To cancel the request, press the CLR Key, or highlight ‘CANCEL’ and<br />
press the ENT Key.<br />
5) Press the FMS Knob to remove the flashing cursor, if required.<br />
Or:<br />
1) Press the FPL Key to display the Active Flight Plan Page (MFD) or the Active Flight Plan Window (PFD).<br />
2) Press the MENU Key to display the Page Menu and turn the FMS Knob to highlight ‘Remove ’.<br />
3) Press the ENT Key. The ‘Remove from flight plan?’ window is displayed.<br />
4) With ‘OK’ highlighted, press the ENT Key. To cancel the request, press the CLR Key, or highlight ‘CANCEL’ and<br />
press the ENT Key.<br />
Deleting an individual waypoint from a stored flight plan:<br />
1) Press the FPL Key to display the Active Flight Plan Page.<br />
2) Turn the small FMS Knob clockwise to display the Flight Plan Catalog Page.<br />
3) Press the FMS Knob to activate the cursor and turn the FMS Knob to highlight the flight plan to be edited.<br />
SYSTEM<br />
OVERVIEW<br />
FLIGHT<br />
INSTRUMENTS<br />
EIS<br />
AUDIO PANEL<br />
& CNS<br />
FLIGHT<br />
MANAGEMENT<br />
HAZARD<br />
AVOIDANCE<br />
AFCS<br />
ADDITIONAL<br />
FEATURES<br />
APPENDICES INDEX<br />
190-00820-11 Rev. A Pilot’s Guide for the <strong>Cirrus</strong> <strong>SR2x</strong> with <strong>Cirrus</strong> Perspective by Garmin 245
FLIGHT MANAGEMENT<br />
SYSTEM<br />
OVERVIEW<br />
FLIGHT<br />
INSTRUMENTS<br />
EIS<br />
AUDIO PANEL<br />
& CNS<br />
FLIGHT<br />
MANAGEMENT<br />
HAZARD<br />
AVOIDANCE<br />
AFCS<br />
ADDITIONAL<br />
FEATURES<br />
APPENDICES<br />
INDEX<br />
4) Press the EDIT Softkey; or press the MENU Key, select ‘Edit Flight Plan’ and press the ENT Key. The Stored<br />
Flight Plan Page is displayed.<br />
5) Turn the large FMS Knob to highlight the waypoint to be deleted.<br />
6) Press the CLR Key. The ‘Remove XXXXX?’ window is displayed.<br />
7) With ‘OK’ highlighted, press the ENT Key. To cancel the request, press the CLR Key, or highlight ‘CANCEL’ and<br />
press the ENT Key.<br />
8) Press the FMS Knob to remove the flashing cursor.<br />
Deleting an entire airway from a stored flight plan:<br />
1) Press the FPL Key to display the Active Flight Plan Page.<br />
2) Turn the small FMS Knob clockwise to display the Flight Plan Catalog Page.<br />
3) Press the FMS Knob to activate the cursor and turn the FMS Knob to highlight the flight plan to be edited.<br />
4) Press the EDIT Softkey; or press the MENU Key, select ‘Edit Flight Plan’ and press the ENT Key. The Stored<br />
Flight Plan Page is displayed.<br />
5) Turn the large FMS Knob to highlight the white header of the airway to be deleted.<br />
6) Press the CLR Key. The ‘Remove ?’ window is displayed.<br />
7) With ‘OK’ highlighted, press the ENT Key. To cancel the request, press the CLR Key, or highlight ‘CANCEL’ and<br />
press the ENT Key.<br />
8) Press the FMS Knob to remove the flashing cursor.<br />
Deleting an entire procedure from a stored flight plan:<br />
1) Press the FPL Key to display the Active Flight Plan Page.<br />
2) Turn the small FMS Knob clockwise to display the Flight Plan Catalog Page.<br />
3) Press the FMS Knob to activate the cursor and turn the FMS Knob to highlight the flight plan to be edited.<br />
4) Press the EDIT Softkey; or press the MENU Key, select ‘Edit Flight Plan’ and press the ENT Key. The Stored<br />
Flight Plan Page is displayed.<br />
5) Turn the large FMS Knob to highlight the white header of the procedure to be deleted.<br />
6) Press the CLR Key. The ‘Remove from flight plan?’ window is displayed.<br />
7) With ‘OK’ highlighted, press the ENT Key. To cancel the request, press the CLR Key, or highlight ‘CANCEL’ and<br />
press the ENT Key.<br />
8) Press the FMS Knob to remove the flashing cursor.<br />
Or:<br />
1) Press the FPL Key to display the Active Flight Plan Page.<br />
2) Turn the small FMS Knob clockwise to display the Flight Plan Catalog Page.<br />
3) Press the FMS Knob to activate the cursor and turn the FMS Knob to highlight the flight plan to be edited.<br />
4) Press the EDIT Softkey; or press the MENU Key, select ‘Edit Flight Plan’ and press the ENT Key. The Stored<br />
Flight Plan Page is displayed.<br />
246<br />
Pilot’s Guide for the <strong>Cirrus</strong> <strong>SR2x</strong> with <strong>Cirrus</strong> Perspective by Garmin<br />
190-00820-11 Rev. A
FLIGHT MANAGEMENT<br />
5) Press the MENU Key to display the Page Menu and turn the FMS Knob to highlight ‘Remove ’.<br />
6) Press the ENT Key. The ‘Remove from flight plan?’ window is displayed.<br />
7) With ‘OK’ highlighted, press the ENT Key. To cancel the request, press the CLR Key, or highlight ‘CANCEL’ and<br />
press the ENT Key.<br />
8) Press the FMS Knob to remove the flashing cursor.<br />
CHANGING FLIGHT PLAN COMMENTS (NAMES)<br />
The comment field (or name) of each flight plan can be changed to something that is useful for identification<br />
and sorting.<br />
Changing the active flight plan comment:<br />
1) Press the FPL Key to display the Active Flight Plan Page.<br />
2) Press the FMS Knob to activate the cursor and turn the large FMS Knob to highlight the comment field.<br />
3) Use the FMS Knobs to edit the comment.<br />
4) Press the ENT Key to accept the changes.<br />
5) Press the FMS Knob to remove the flashing cursor.<br />
Or:<br />
1) Press the FPL Key to display the Active Flight Plan Page.<br />
2) Use the Joystick to place the Quick Select Box on the comment field.<br />
3) Use the alphanumeric keys on the PFD/MFD Control Unit to edit the comment.<br />
4) Press the ENT Key to accept the changes.<br />
Changing a stored flight plan comment:<br />
1) Press the FPL Key to display the Active Flight Plan Page.<br />
2) Turn the small FMS Knob clockwise to display the Flight Plan Catalog Page.<br />
3) Press the FMS Knob to activate the cursor and turn the FMS Knob to highlight the flight plan to be edited.<br />
4) Press the EDIT Softkey; or press the MENU Key, select ‘Edit Flight Plan’ and press the ENT Key. The Stored<br />
Flight Plan Page is displayed.<br />
5) Turn the large FMS Knob to highlight the comment field.<br />
6) Use the FMS Knobs to edit the comment.<br />
7) Press the ENT Key to accept the changes.<br />
8) Press the FMS Knob to remove the flashing cursor.<br />
ALONG TRACK OFFSETS<br />
A waypoint having an “along track offset” distance from an existing waypoint can be entered into a flight plan.<br />
Along track offset waypoints lie along the path of the existing flight plan, and can be used to make the system<br />
reach a specified altitude before or after reaching the specified flight plan waypoint. Offset distances can be<br />
SYSTEM<br />
OVERVIEW<br />
FLIGHT<br />
INSTRUMENTS<br />
EIS<br />
AUDIO PANEL<br />
& CNS<br />
FLIGHT<br />
MANAGEMENT<br />
HAZARD<br />
AVOIDANCE<br />
AFCS<br />
ADDITIONAL<br />
FEATURES<br />
APPENDICES INDEX<br />
190-00820-11 Rev. A Pilot’s Guide for the <strong>Cirrus</strong> <strong>SR2x</strong> with <strong>Cirrus</strong> Perspective by Garmin 247
FLIGHT MANAGEMENT<br />
SYSTEM<br />
OVERVIEW<br />
FLIGHT<br />
INSTRUMENTS<br />
EIS<br />
entered from 1 to 999 nm in increments of 1 nm. Entering a negative offset distance results in an along track<br />
offset waypoint inserted before the selected waypoint, whereas entering a positive offset distance results in an<br />
along track offset waypoint inserted after the selected waypoint. Multiple offset waypoints are allowed.<br />
A waypoint must be adjacent to its parent waypoint in the flight plan, so the system limits the along-track<br />
distance to less than the length of the leg before or after the selected waypoint. If the selected waypoint is the<br />
active waypoint, the distance is limited to less than the distance to go to the active waypoint. Assigning an along<br />
track offset to a leg with indeterminate length is not permitted. An along track offset is not allowed at or after<br />
the final approach fix of an approach.<br />
An along track offset distance cannot be modified once entered. If the along track offset distance must be<br />
changed, the existing along track offset waypoint must be deleted and a new one created with the new offset<br />
distance.<br />
FLIGHT<br />
MANAGEMENT<br />
HAZARD<br />
AVOIDANCE<br />
AFCS<br />
ADDITIONAL<br />
FEATURES<br />
AUDIO PANEL<br />
& CNS<br />
Along Track<br />
Offset Waypoint<br />
and Distance<br />
Along Track Offset<br />
Waypoint and<br />
Distance from Flight<br />
Plan Waypoint<br />
Figure 5-79 Along Track Offset<br />
APPENDICES<br />
INDEX<br />
Entering an along track offset distance:<br />
1) Press the FPL Key to display the Active Flight Plan Page (MFD) or the Active Flight Plan Window (PFD).<br />
2) Press the FMS Knob to activate the cursor (not required on the PFD) and turn the large FMS Knob to highlight<br />
the waypoint for the along track offset.<br />
3) Press the ATK OFST Softkey (MFD only); or press the MENU Key, highlight ‘Create ATK Offset Waypoint’, and<br />
press the ENT Key.<br />
4) Enter a positive or negative offset distance in the range of +/- 1 to 999 nm (limited by leg distances).<br />
5) Press the ENT Key to create the offset waypoint.<br />
6) Press the FMS Knob to remove the flashing cursor.<br />
248<br />
Pilot’s Guide for the <strong>Cirrus</strong> <strong>SR2x</strong> with <strong>Cirrus</strong> Perspective by Garmin<br />
190-00820-11 Rev. A
FLIGHT MANAGEMENT<br />
PARALLEL TRACK<br />
The Parallel Track (PTK) feature allows creation of a parallel course offset of 1 to 50 nm left or right of the<br />
current flight plan. When Parallel Track is activated, the course line drawn on the map pages shows the parallel<br />
course, and waypoint names have a lower case “p” placed after the identifier.<br />
Using direct-to, loading an approach, a holding pattern, or editing and activating the flight plan automatically<br />
cancels Parallel Track. Parallel Track is also cancelled if a course change occurs greater than 120° or the parallel<br />
tracks overlap as a result of the course change.<br />
SYSTEM<br />
OVERVIEW<br />
FLIGHT<br />
INSTRUMENTS<br />
NOTE: Vertical navigation is unavailable while the Parallel Track feature is active.<br />
EIS<br />
Active Flight Plan prior to Parallel Track<br />
Selecting Parallel<br />
Track<br />
AUDIO PANEL<br />
& CNS<br />
FLIGHT<br />
MANAGEMENT<br />
Figure 5-80 Active Flight Plan Window - Selecting Parallel Track<br />
HAZARD<br />
AVOIDANCE<br />
Activating parallel track:<br />
1) Press the FPL Key to display the Active Flight Plan Page (MFD) or the Active Flight Plan Window (PFD).<br />
2) Press the MENU Key, highlight ‘Parallel Track’, and press the ENT Key. The Parallel Track Window is displayed<br />
with the direction field highlighted.<br />
3) Turn the small FMS Knob to select ‘Left’ or ‘Right’ and press the ENT Key. The ‘DISTANCE’ field is highlighted.<br />
4) Turn the small FMS Knob to enter a distance from 1-99 nm and press the ENT Key. ‘ACTIVATE PARALLEL<br />
TRACK’ is highlighted.<br />
5) Press the ENT Key to activate parallel track. Press the FMS Knob or the CLR Key to cancel the parallel track<br />
activation.<br />
AFCS<br />
ADDITIONAL<br />
FEATURES<br />
APPENDICES INDEX<br />
190-00820-11 Rev. A Pilot’s Guide for the <strong>Cirrus</strong> <strong>SR2x</strong> with <strong>Cirrus</strong> Perspective by Garmin 249
FLIGHT MANAGEMENT<br />
SYSTEM<br />
OVERVIEW<br />
FLIGHT<br />
INSTRUMENTS<br />
Offset Distance<br />
Offset Direction<br />
Activation Prompt<br />
INDEX<br />
AUDIO PANEL<br />
& CNS<br />
FLIGHT<br />
MANAGEMENT<br />
EIS<br />
Figure 5-81 Parallel Track Window<br />
HAZARD<br />
AVOIDANCE<br />
AFCS<br />
ADDITIONAL<br />
FEATURES<br />
Original Track<br />
Parallel Track<br />
Parallel Track Waypoints<br />
- TIFTO-p<br />
- TOP-p<br />
- ...<br />
- LAA-p<br />
Activating Parallel Track<br />
affects the active flight<br />
plan from the current<br />
position on (will not affect<br />
an approach)<br />
APPENDICES<br />
Figure 5-82 Parallel Track Active<br />
250<br />
Pilot’s Guide for the <strong>Cirrus</strong> <strong>SR2x</strong> with <strong>Cirrus</strong> Perspective by Garmin<br />
190-00820-11 Rev. A
FLIGHT MANAGEMENT<br />
If the parallel track proposed by the offset direction and distance is not allowed by the system, the activation<br />
prompt is displayed, but disabled. Parallel Track cannot be activated if a course is set using direct-to or if the<br />
active leg is the first leg of the departure procedure. Attempting to activate parallel track with these conditions<br />
results in the message ‘Parallel Track Unavailable Invalid Route Geometry’. If an approach leg is active the status<br />
indicates that the system is unable to activate the parallel track with the message ‘Parallel Track Unavailable<br />
Approach Leg Active’. If the offset direction and distance results in an unreasonable route geometry the status<br />
indicates that the system is unable to activate the parallel track because of invalid geometry.<br />
SYSTEM<br />
OVERVIEW<br />
FLIGHT<br />
INSTRUMENTS<br />
EIS<br />
Subdued Prompt<br />
(Unavailable)<br />
Unavailable Status<br />
Invalid Approach<br />
Geometry Active<br />
AUDIO PANEL<br />
& CNS<br />
Figure 5-83 Parallel Track Unavailable<br />
If the active leg is not a track between two fixes (TF) or a course to a fix (DF) leg, the status<br />
indicates that the system is unable to activate the parallel track because parallel track is not available for the<br />
active leg type.<br />
FLIGHT<br />
MANAGEMENT<br />
HAZARD<br />
AVOIDANCE<br />
Cancel Prompt<br />
Offset Direction &<br />
Distance Subdued<br />
(Unavailable)<br />
AFCS<br />
Active Status<br />
ADDITIONAL<br />
FEATURES<br />
Cancelling parallel track:<br />
Figure 5-84 Cancelling Parallel Track<br />
1) Press the FPL Key to display the Active Flight Plan Page (MFD) or the Active Flight Plan Window (PFD).<br />
2) Press the MENU Key, highlight ‘Parallel Track’, and press the ENT Key. The Parallel Track Window is displayed<br />
with ‘CANCEL PARALLEL TRACK?’ highlighted.<br />
3) Press the ENT Key.<br />
APPENDICES INDEX<br />
190-00820-11 Rev. A Pilot’s Guide for the <strong>Cirrus</strong> <strong>SR2x</strong> with <strong>Cirrus</strong> Perspective by Garmin 251
FLIGHT MANAGEMENT<br />
SYSTEM<br />
OVERVIEW<br />
FLIGHT<br />
INSTRUMENTS<br />
EIS<br />
AUDIO PANEL<br />
& CNS<br />
ACTIVATING A FLIGHT PLAN LEG<br />
Perspective allows selection of a highlighted leg as the “active leg” (the flight plan leg which is currently<br />
used for navigation guidance).<br />
Activating a flight plan leg:<br />
1) Press the FPL Key to display the Active Flight Plan Page (MFD) or the Active Flight Plan Window (PFD).<br />
2) Press the FMS Knob to activate the cursor (not required on the PFD) and turn the large FMS Knob to highlight<br />
the destination waypoint for the desired leg.<br />
Or:<br />
Use the Joystick to place the Quick Select Box on the destination waypoint for the desired leg.<br />
3) Press the ACT LEG Softkey (MFD only); or press the MENU Key, highlight ‘Activate Leg’, and press the ENT Key.<br />
A confirmation window is displayed with ‘ACTIVATE’ highlighted.<br />
4) Press the ENT Key to activate the flight plan leg. To cancel, press the CLR Key, or highlight ‘CANCEL’ and press<br />
the ENT Key.<br />
5) Press the FMS Knob to remove the flashing cursor, if required.<br />
INDEX<br />
APPENDICES<br />
HAZARD<br />
AVOIDANCE<br />
AFCS<br />
FLIGHT<br />
MANAGEMENT<br />
Current<br />
Active Leg<br />
Selected Destination<br />
Waypoint<br />
ADDITIONAL<br />
FEATURES<br />
Figure 5-85 Active Flight Plan Page - Selecting the Leg Destination Waypoint<br />
Activate Leg Softkey<br />
252<br />
Pilot’s Guide for the <strong>Cirrus</strong> <strong>SR2x</strong> with <strong>Cirrus</strong> Perspective by Garmin<br />
190-00820-11 Rev. A
FLIGHT MANAGEMENT<br />
SYSTEM<br />
OVERVIEW<br />
New Active<br />
Flight Plan Leg<br />
FLIGHT<br />
INSTRUMENTS<br />
EIS<br />
Confirmation Window<br />
Figure 5-86 Active Flight Plan Page - New Active Leg<br />
AUDIO PANEL<br />
& CNS<br />
INVERTING A FLIGHT PLAN<br />
Any flight plan may be inverted (reversed) for navigation back to the original departure point.<br />
Inverting the active flight plan:<br />
1) Press the FPL Key to display the Active Flight Plan Page (MFD) or the Active Flight Plan Window (PFD).<br />
2) Press the MENU Key, highlight ‘Invert Flight Plan’, and press the ENT Key. An ‘Invert Active Flight Plan?’<br />
confirmation window is displayed.<br />
3) Select ‘OK’.<br />
4) Press the ENT Key to invert and activate the active flight plan. To cancel, press the CLR Key, or highlight<br />
‘CANCEL’ and press the ENT Key.<br />
Inverting and activating a stored flight plan:<br />
1) Press the FPL Key and turn the small FMS Knob to display the Flight Plan Catalog Page.<br />
2) Press the FMS Knob to activate the cursor, and turn the FMS Knob to highlight the desired flight plan.<br />
3) Press the INVERT Softkey; or press the MENU Key, highlight ‘Invert & Activate FPL?’, and press the ENT Key.<br />
The ‘Invert and activate stored flight plan?’ window is displayed.<br />
4) With ‘OK’ highlighted, press the ENT Key. To cancel the request, press the CLR Key, or highlight ‘CANCEL’ and<br />
press the ENT Key.<br />
FLIGHT<br />
MANAGEMENT<br />
HAZARD<br />
AVOIDANCE<br />
AFCS<br />
ADDITIONAL<br />
FEATURES<br />
APPENDICES INDEX<br />
190-00820-11 Rev. A Pilot’s Guide for the <strong>Cirrus</strong> <strong>SR2x</strong> with <strong>Cirrus</strong> Perspective by Garmin 253
FLIGHT MANAGEMENT<br />
SYSTEM<br />
OVERVIEW<br />
FLIGHT<br />
INSTRUMENTS<br />
EIS<br />
AUDIO PANEL<br />
& CNS<br />
FLIGHT PLAN VIEWS<br />
Information about flight plans can be viewed in more than one way. The active flight plan can be configured<br />
to show cumulative distance over the length of the flight plan or the distance for each leg of the flight plan;<br />
and the active flight plan can be viewed in a narrow or wide view. In the wide view, additional information is<br />
displayed: Fuel Remaining (FUEL REM), Estimated Time Enroute (ETE), Estimated Time of Arrival (ETA), and<br />
Bearing to the waypoint (BRG).<br />
Switching between leg-to-leg waypoint distance and cumulative waypoint distance:<br />
1) Press the FPL Key on the MFD to display the Active Flight Plan Page.<br />
2) Press the VIEW Softkey to display the CUM and LEG-LEG Softkeys.<br />
3) Press the CUM Softkey to view cumulative waypoint distance, or press the LEG-LEG Softkey to view leg-to-leg<br />
waypoint distance.<br />
4) Press the BACK Softkey to return to the top level active flight plan softkeys.<br />
Active Flight Plan Leg to Leg Distance<br />
Active Flight Plan Cumulative Distance<br />
ADDITIONAL<br />
FEATURES<br />
APPENDICES<br />
AFCS<br />
HAZARD<br />
AVOIDANCE<br />
FLIGHT<br />
MANAGEMENT<br />
INDEX<br />
WIDE Softkey, NARROW Softkey, LEG-LEG Softkey, CUM Softkey<br />
Figure 5-87 Active Flight Plan - Leg to Leg vs. Cumulative Distance<br />
Switching between wide and narrow view:<br />
1) Press the FPL Key on the MFD to display the Active Flight Plan Page.<br />
2) Press the VIEW Softkey to display the WIDE and NARROW Softkeys.<br />
3) Press the WIDE Softkey to display the wide view, or press the NARROW Softkey to display the narrow view.<br />
4) Press the BACK Softkey to return to the top level active flight plan softkeys.<br />
254<br />
Pilot’s Guide for the <strong>Cirrus</strong> <strong>SR2x</strong> with <strong>Cirrus</strong> Perspective by Garmin<br />
190-00820-11 Rev. A
FLIGHT MANAGEMENT<br />
Active Flight Plan Narrow View<br />
Active Flight Plan Wide View<br />
SYSTEM<br />
OVERVIEW<br />
FLIGHT<br />
INSTRUMENTS<br />
EIS<br />
COLLAPSING AIRWAYS<br />
WIDE Softkey, NARROW Softkey, LEG-LEG Softkey, CUM Softkey<br />
Figure 5-88 Active Flight Plan - Wide vs. Narrow View<br />
Perspective allows airways on the active flight plan to be collapsed or expanded from the Active Flight Plan<br />
Page/Window. When airways have been collapsed, it is indicated on the airway heading.<br />
When airways are collapsed, leg-to-leg computed values such as DIS or ETE shown for the exit waypoint<br />
reflect the total of all the legs on the airway that have been hidden in the collapsed display. The DTK value is<br />
inhibited because it is not usable in this context.<br />
The Active Flight Plan Page always keeps the following three waypoints visible: “From” waypoint, “To”<br />
waypoint, and “Next” waypoint. To prevent one or more of these waypoints from being hidden in a collapsed<br />
airway segment, the airway segment that contains either the “To” or the “Next” waypoint is automatically<br />
expanded. When an airway is loaded, airways are automatically expanded to facilitate flight plan review.<br />
Q3.FEPOT Airway<br />
Collapsed View<br />
Expanded View<br />
Figure 5-89 Expanded/Collapsed Airways<br />
AUDIO PANEL<br />
& CNS<br />
FLIGHT<br />
MANAGEMENT<br />
HAZARD<br />
AVOIDANCE<br />
AFCS<br />
ADDITIONAL<br />
FEATURES<br />
APPENDICES INDEX<br />
190-00820-11 Rev. A Pilot’s Guide for the <strong>Cirrus</strong> <strong>SR2x</strong> with <strong>Cirrus</strong> Perspective by Garmin 255
FLIGHT MANAGEMENT<br />
SYSTEM<br />
OVERVIEW<br />
FLIGHT<br />
INSTRUMENTS<br />
EIS<br />
AUDIO PANEL<br />
& CNS<br />
FLIGHT<br />
MANAGEMENT<br />
HAZARD<br />
AVOIDANCE<br />
AFCS<br />
ADDITIONAL<br />
FEATURES<br />
APPENDICES<br />
Collapsing/expanding the airways in the active flight plan:<br />
1) Press the FPL Key to display the Active Flight Plan Page (MFD) or the Active Flight Plan Window (PFD).<br />
2) Press the MENU Key, highlight ‘Collapse Airways’ or ‘Expand Airways’, and press the ENT Key. The airways are<br />
collapsed/expanded.<br />
CLOSEST POINT OF FPL<br />
‘Closest Point of FPL’ calculates the bearing and closest distance at which a flight plan passes a reference<br />
waypoint, and creates a new user waypoint along the flight plan at the location closest to a chosen reference<br />
waypoint.<br />
Determining the closest point along the active flight plan to a selected waypoint:<br />
1) Press the FPL Key to display the Active Flight Plan Page (MFD) or the Active Flight Plan Window (PFD).<br />
2) Press the MENU Key, highlight ‘Closest Point Of FPL’’, and press the ENT Key. A window appears with the<br />
reference waypoint field highlighted.<br />
3) Enter the identifier of the reference waypoint and press the ENT Key. The system displays the bearing (BRG) and<br />
distance (DIS) to the closest point along the flight plan to the selected reference waypoint and creates a user<br />
waypoint at this location. The name for the new user waypoint is derived from the identifier of the reference<br />
waypoint.<br />
USER-DEFINED HOLDING PATTERNS<br />
A holding pattern can be defined at any active flight plan waypoint, at the aircraft present position, or at a<br />
direct-to waypoint.<br />
Creating a user-defined hold at an active flight plan waypoint:<br />
1) Press the FPL Key to display the Active Flight Plan Page (MFD) or the Active Flight Plan Window (PFD).<br />
2) Press the FMS Knob to activate the cursor (not required on the PFD) and turn the large FMS Knob to highlight<br />
the waypoint for the hold.<br />
3) Press the MENU Key, highlight ‘Hold At Waypoint’, and press the ENT Key. The HOLD AT window appears with<br />
the course field highlighted.<br />
4) Use the FMS Knobs to edit the entry course, and press the ENT Key.<br />
5) Use the small FMS Knob to select ‘INBOUND’ or ‘OUTBOUND’ course direction, and press the ENT Key.<br />
6) Use the small FMS Knob to select ‘TIME’ or ‘DIST’ length mode, and press the ENT Key.<br />
7) Use the FMS Knobs to edit the length, and press the ENT Key.<br />
8) Use the small FMS Knob to select ‘RIGHT’ or ‘LEFT’ turn direction, and press the ENT Key.<br />
9) Use the FMS Knobs to edit the Expect Further Clearance Time (EFC TIME), and press the ENT Key.<br />
10) Press the ENT Key while ‘LOAD?’ is highlighted to insert the hold into the flight plan.<br />
INDEX<br />
256<br />
Pilot’s Guide for the <strong>Cirrus</strong> <strong>SR2x</strong> with <strong>Cirrus</strong> Perspective by Garmin<br />
190-00820-11 Rev. A
FLIGHT MANAGEMENT<br />
SYSTEM<br />
OVERVIEW<br />
Waypoint<br />
Selected<br />
Hold At<br />
Waypoint<br />
Menu<br />
Selection<br />
FLIGHT<br />
INSTRUMENTS<br />
EIS<br />
Hold Entry Course<br />
Leg Length Mode Button<br />
(TIME or DIST))<br />
Map of Hold Location<br />
Location of Hold<br />
Course Direction<br />
(INBOUND or OUTBOUND)<br />
Leg Length<br />
(Time in nm or Distance in minutes)<br />
Turn Direction<br />
(RIGHT or LEFT)<br />
AUDIO PANEL<br />
& CNS<br />
FLIGHT<br />
MANAGEMENT<br />
HAZARD<br />
AVOIDANCE<br />
AFCS<br />
Expect Further Clearance Time<br />
ADDITIONAL<br />
FEATURES<br />
Load Hold in Active Flight Plan<br />
Figure 5-90 Creating a User Defined Holding Pattern at an Active Flight Plan Waypoint<br />
APPENDICES INDEX<br />
190-00820-11 Rev. A Pilot’s Guide for the <strong>Cirrus</strong> <strong>SR2x</strong> with <strong>Cirrus</strong> Perspective by Garmin 257
FLIGHT MANAGEMENT<br />
SYSTEM<br />
OVERVIEW<br />
FLIGHT<br />
INSTRUMENTS<br />
EIS<br />
AUDIO PANEL<br />
& CNS<br />
FLIGHT<br />
MANAGEMENT<br />
HAZARD<br />
AVOIDANCE<br />
AFCS<br />
ADDITIONAL<br />
FEATURES<br />
APPENDICES<br />
INDEX<br />
Creating a user-defined hold at the aircraft present position:<br />
1) Press the FPL Key to display the Active Flight Plan Page (MFD) or the Active Flight Plan Window (PFD).<br />
2) Press the MENU Key, highlight ‘Hold At Present Position’, and press the ENT Key. The HOLD AT window appears<br />
with the course field highlighted.<br />
3) If desired, use the FMS Knobs to edit the entry course, and press the ENT Key.<br />
4) Use the small FMS Knob to select ‘INBOUND’ or ‘OUTBOUND’ course direction, and press the ENT Key.<br />
5) Use the small FMS Knob to select ‘TIME’ or ‘DIST’ length mode, and press the ENT Key.<br />
6) Use the FMS Knobs to edit the length, and press the ENT Key.<br />
7) Use the small FMS Knob to select ‘RIGHT’ or ‘LEFT’ turn direction, and press the ENT Key.<br />
8) Use the FMS Knobs to edit the Expect Further Clearance Time (EFC TIME), and press the ENT Key.<br />
9) Press the ENT Key while ‘ACTIVATE?’ is highlighted to create an Offroute Direct-to hold waypoint at the aircraft<br />
present position and activate the hold.<br />
Creating a user-defined hold at a direct-to waypoint:<br />
1) Press a Direct-to Key and set up the direct-to waypoint as desired, but select ‘HOLD?’ instead of ‘ACTIVATE?’<br />
when finished (MFD or PFD).<br />
2) Use the FMS Knobs to edit the entry course, and press the ENT Key.<br />
3) Use the small FMS Knob to select ‘INBOUND’ or ‘OUTBOUND’ course direction, and press the ENT Key.<br />
4) Use the small FMS Knob to select ‘TIME’ or ‘DIST’ length mode, and press the ENT Key.<br />
5) Use the FMS Knobs to edit the length, and press the ENT Key.<br />
6) Use the small FMS Knob to select ‘RIGHT’ or ‘LEFT’ turn direction, and press the ENT Key.<br />
7) Use the FMS Knobs to edit the Expect Further Clearance Time (EFC TIME), and press the ENT Key.<br />
8) Press the ENT Key while ‘ACTIVATE?’ is highlighted to activate the direct-to with the user-defined hold defined<br />
at the direct-to waypoint. (If the direct-to waypoint is part of the active flight plan, the HOLD is inserted into<br />
the active flight plan. If the direct-to waypoint is not part of the active flight plan, an off-route direct-to hold is<br />
created.)<br />
Exiting a user-defined hold inserted into the active flight plan:<br />
Press the SUSP Softkey. The system will provide guidance to follow the holding pattern to the inbound course<br />
and resume automatic waypoint sequencing.<br />
Removing a user-defined hold inserted into the active flight plan:<br />
1) Press the FPL Key to display the Active Flight Plan Page (MFD) or the Active Flight Plan Window (PFD).<br />
2) Press the FMS Knob to activate the cursor (not required on the PFD) and turn the large FMS Knob to highlight<br />
the HOLD waypoint.<br />
3) Press the CLR Key. A ‘Remove Holding Pattern?’ confirmation window is displayed.<br />
4) Select ‘OK’ and press the ENT Key. The holding pattern is removed from the active flight plan. Select ‘CANCEL’<br />
and press the ENT Key to cancel the removal of the holding pattern.<br />
258<br />
Pilot’s Guide for the <strong>Cirrus</strong> <strong>SR2x</strong> with <strong>Cirrus</strong> Perspective by Garmin<br />
190-00820-11 Rev. A
FLIGHT MANAGEMENT<br />
Editing a user-defined hold:<br />
1) Press the FPL Key to display the Active Flight Plan Page (MFD) or the Active Flight Plan Window (PFD).<br />
2) Press the FMS Knob to activate the cursor (not required on the PFD) and turn the large FMS Knob to highlight<br />
the waypoint for the hold.<br />
3) Press the MENU Key, highlight ‘Edit Hold’, and press the ENT Key. The HOLD AT window appears with the<br />
course field highlighted.<br />
4) Use the FMS Knobs to edit the entry course, and press the ENT Key.<br />
5) Use the small FMS Knob to select ‘INBOUND’ or ‘OUTBOUND’ course direction, and press the ENT Key.<br />
6) Use the small FMS Knob to select ‘TIME’ or ‘DIST’ length mode, and press the ENT Key.<br />
7) Use the FMS Knobs to edit the length, and press the ENT Key.<br />
8) Use the small FMS Knob to select ‘RIGHT’ or ‘LEFT’ turn direction, and press the ENT Key.<br />
9) Use the FMS Knobs to edit the Expect Further Clearance Time (EFC TIME), and press the ENT Key.<br />
10) Press the ENT Key while ‘UPDATE?’ is highlighted to update the hold.<br />
Removing a user-defined hold at an off-route direct-to:<br />
1) Press a Direct To Key to display the DIRECT TO Window (PFD or MFD).<br />
2) Press the MENU Key to display the PAGE MENU with the cursor on the ‘Cancel Direct-To NAV’ selection.<br />
3) Press the ENT Key. The holding pattern is removed.<br />
SYSTEM<br />
OVERVIEW<br />
FLIGHT<br />
INSTRUMENTS<br />
EIS<br />
AUDIO PANEL<br />
& CNS<br />
FLIGHT<br />
MANAGEMENT<br />
HAZARD<br />
AVOIDANCE<br />
AFCS<br />
ADDITIONAL<br />
FEATURES<br />
APPENDICES INDEX<br />
190-00820-11 Rev. A Pilot’s Guide for the <strong>Cirrus</strong> <strong>SR2x</strong> with <strong>Cirrus</strong> Perspective by Garmin 259
FLIGHT MANAGEMENT<br />
FLIGHT<br />
INSTRUMENTS<br />
SYSTEM<br />
OVERVIEW<br />
EIS<br />
Hold At<br />
Present<br />
Position<br />
Menu<br />
Selection<br />
AUDIO PANEL<br />
& CNS<br />
Hold Entry Course<br />
Location of Hold<br />
Course Direction<br />
(INBOUND or OUTBOUND)<br />
FLIGHT<br />
MANAGEMENT<br />
HAZARD<br />
AVOIDANCE<br />
Leg Length Mode Button<br />
(TIME or DIST))<br />
Map of Hold Location<br />
Leg Length<br />
(Time in nm or Distance in minutes)<br />
Turn Direction<br />
(RIGHT or LEFT)<br />
INDEX<br />
AFCS<br />
ADDITIONAL<br />
FEATURES<br />
Expect Further Clearance Time<br />
APPENDICES<br />
Activate Hold<br />
Figure 5-91 Creating a User Defined Holding Pattern at the Aircraft Present Position<br />
260<br />
Pilot’s Guide for the <strong>Cirrus</strong> <strong>SR2x</strong> with <strong>Cirrus</strong> Perspective by Garmin<br />
190-00820-11 Rev. A
FLIGHT MANAGEMENT<br />
SYSTEM<br />
OVERVIEW<br />
Waypoint<br />
Selected<br />
FLIGHT<br />
INSTRUMENTS<br />
EIS<br />
Hold Entry Course<br />
Location of Hold<br />
Course Direction<br />
(INBOUND or OUTBOUND)<br />
Leg Length<br />
(Time in nm or<br />
Distance in minutes)<br />
Turn Direction<br />
(RIGHT or LEFT)<br />
Leg Length Mode Button<br />
(TIME or DIST))<br />
AUDIO PANEL<br />
& CNS<br />
FLIGHT<br />
MANAGEMENT<br />
HAZARD<br />
AVOIDANCE<br />
Map of Hold Location<br />
AFCS<br />
Hold At Direct To<br />
Waypoint Selection<br />
Figure 5-92 Creating a User Defined Holding Pattern at a Direct To Waypoint<br />
Expect Further<br />
Clearance Time<br />
Load Hold and<br />
Activate Direct To<br />
ADDITIONAL<br />
FEATURES<br />
APPENDICES INDEX<br />
190-00820-11 Rev. A Pilot’s Guide for the <strong>Cirrus</strong> <strong>SR2x</strong> with <strong>Cirrus</strong> Perspective by Garmin 261
FLIGHT MANAGEMENT<br />
SYSTEM<br />
OVERVIEW<br />
FLIGHT<br />
INSTRUMENTS<br />
EIS<br />
5.7 VERTICAL NAVIGATION<br />
NOTE: The system supports vertical path guidance and altitude constraints for the following leg types: AF,<br />
CD, CF, CI, CR, DF, FC, FD, PI, RF, and TF. Altitude constraints are not retained in stored flight plans.<br />
The Perspective Vertical Navigation (VNV) feature provides vertical profile guidance during the enroute and<br />
terminal phases of flight. Guidance based on specified altitudes at waypoints in the active flight plan or to a<br />
direct-to waypoint is provided. It includes vertical path guidance to a descending path, which is provided as a<br />
linear deviation from the desired path. The desired path is defined by a line joining two waypoints with specified<br />
altitudes or as a vertical angle from a specified waypoint/altitude. The vertical waypoints are integrated into the<br />
active flight plan. Both manual and autopilot-coupled guidance are supported.<br />
AUDIO PANEL<br />
& CNS<br />
Current Vertical Navigation Profile<br />
Disabled (fields dashed)<br />
Current Vertical Navigation Profile<br />
Enabled (valid data)<br />
AFCS<br />
HAZARD<br />
AVOIDANCE<br />
FLIGHT<br />
MANAGEMENT<br />
ENBL VNV Softkey<br />
CNCL VNV Softkey<br />
Figure 5-93 Enabling/Disabling Vertical Navigation<br />
ADDITIONAL<br />
FEATURES<br />
APPENDICES<br />
INDEX<br />
Enabling VNV guidance:<br />
1) Press the FPL Key to display the Active Flight Plan Page on the MFD.<br />
2) Press the ENBL VNV Softkey; or press the MENU Key, highlight ‘Enable VNV’, and press the ENT Key. Vertical<br />
navigation is enabled, and vertical guidance begins with the waypoint shown in the CURRENT VNV PROFILE box<br />
(defaults first waypoint in the active flight plan with an altitude enabled for vertical navigation (e.g., HABUK)).<br />
Disabling VNV guidance:<br />
1) Press the FPL Key to display the Active Flight Plan Page on the MFD.<br />
2) Press the CNCL VNV Softkey; or press the MENU Key, highlight ‘Cancel VNV’, and press the ENT Key. Vertical<br />
navigation is disabled.<br />
262<br />
Pilot’s Guide for the <strong>Cirrus</strong> <strong>SR2x</strong> with <strong>Cirrus</strong> Perspective by Garmin<br />
190-00820-11 Rev. A
FLIGHT MANAGEMENT<br />
Canceling vertical navigation results in vertical deviation (V DEV), vertical speed required (VS REQ), and time<br />
to top of descent/bottom of descent (TIME TO TOD/BOD) going invalid. The Vertical Deviation Indicator (VDI)<br />
and Required Vertical Speed Indicator (RVSI) on the PFD are removed, and the V DEV, VS REQ, and TIME TO<br />
TOD items displayed in the CURRENT VNV PROFILE box are dashed. VNV remains disabled until manually<br />
enabled. Vertical guidance in reversionary mode can only be enabled for a direct-to waypoint.<br />
Perspective allows a vertical navigation direct-to to any waypoint in the active flight plan with an altitude<br />
constraint “designated” for vertical guidance. Pressing the VNV Direct-to Softkey on the Active Flight Plan Page<br />
allows the flight plan to be flown, while vertical guidance based on the altitude constraint at the VNV direct-to<br />
waypoint is provided. The altitude change begins immediately and is spread along the flight plan from current<br />
position to the vertical direct-to waypoint, not just along the leg for the direct-to waypoint. A direct-to with<br />
altitude constraint activated by pressing the Direct-to Key also provides vertical guidance, but would bypass<br />
flight plan waypoints between the current position in the flight plan and the direct-to waypoint. A top of descent<br />
(TOD) point is computed based on the default flight path angle; descent begins once the TOD is reached.<br />
SYSTEM<br />
OVERVIEW<br />
FLIGHT<br />
INSTRUMENTS<br />
EIS<br />
Current Vertical Navigation Profile<br />
Prior to VNV Direct-to<br />
Current Vertical Navigation Profile<br />
After VNV Direct-to<br />
AUDIO PANEL<br />
& CNS<br />
FLIGHT<br />
MANAGEMENT<br />
HAZARD<br />
AVOIDANCE<br />
AFCS<br />
VNV Direct-To Softkey<br />
VNV PROF Softkey<br />
Activating a vertical navigation direct-to:<br />
Figure 5-94 Vertical Navigation Direct-To<br />
1) Press the FPL Key to display the Active Flight Plan Page on the MFD.<br />
2) Press the FMS Knob to activate the cursor and turn the FMS Knob to highlight the desired waypoint.<br />
Or:<br />
Use the Joystick to place the Quick Select Box on the desired waypoint.<br />
NOTE: The selected waypoint must have a designated altitude constraint (cyan number) to be used. If not,<br />
the first waypoint in the flight plan with a designated altitude constraint is selected.<br />
ADDITIONAL<br />
FEATURES<br />
APPENDICES INDEX<br />
190-00820-11 Rev. A Pilot’s Guide for the <strong>Cirrus</strong> <strong>SR2x</strong> with <strong>Cirrus</strong> Perspective by Garmin 263
FLIGHT MANAGEMENT<br />
SYSTEM<br />
OVERVIEW<br />
FLIGHT<br />
INSTRUMENTS<br />
EIS<br />
AUDIO PANEL<br />
& CNS<br />
FLIGHT<br />
MANAGEMENT<br />
HAZARD<br />
AVOIDANCE<br />
3) Select the VNV Direct-To Softkey; or press the MENU Key, highlight ‘VNV Direct-To’, and press the ENT Key.<br />
An ‘Activate vertical Direct-to to: NNNNNFT at XXXXXX?’ confirmation window is displayed.<br />
4) Press the ENT Key. Vertical guidance begins to the altitude constraint for the selected waypoint.<br />
5) Press the FMS Knob to remove the flashing cursor.<br />
The vertical navigation profile can be modified by directly entering a vertical speed target (VS TGT) and/or flight<br />
path angle (FPA) in the CURRENT VNV PROFILE box.<br />
Modifying the VS TGT and FPA using the FMS Knob:<br />
1) Press the FPL Key to display the Active Flight Plan Page on the MFD.<br />
2) Press the VNV PROF Softkey; or press the MENU Key, highlight ‘Select VNV Profile Window’, and press the ENT<br />
Key. The cursor is now located in the CURRENT VNV PROFILE box.<br />
3) Turn the FMS Knobs as needed to edit the values.<br />
4) Press the FMS Knob to remove the flashing cursor.<br />
Modifying the VS TGT and FPA using the Quick Select Box:<br />
1) Press the FPL Key to display the Active Flight Plan Page on the MFD.<br />
2) Use the Joystick to place the Quick Select Box on VS TGT or FPA.<br />
3) Enter the values using the alphanumeric keys on the PFD/MFD Control Unit and press the ENT Key.<br />
ALTITUDE CONSTRAINTS<br />
Perspective can use altitude constraints associated with lateral waypoints to give guidance for vertical<br />
navigation. These altitudes are, depending on the specific instance, manually entered or retrieved from the<br />
published altitudes in the navigation database. The navigation database only contains altitudes for procedures<br />
that call for “Cross at” altitudes. If the procedure states “Expect to cross at,” then the altitude is not in the<br />
database. In this case the altitude may be entered manually.<br />
AFCS<br />
ADDITIONAL<br />
FEATURES<br />
Cross AT<br />
or ABOVE<br />
5,000 ft<br />
Cross AT<br />
2,300 ft<br />
Displayed Text<br />
Examples<br />
Large White Text<br />
Large Cyan Text<br />
Small Cyan Text<br />
APPENDICES<br />
INDEX<br />
Cross AT<br />
or BELOW<br />
3,000 ft<br />
Altitude Constraint<br />
Examples<br />
Figure 5-95 Waypoint Altitude Constraints<br />
Small Cyan Subdued<br />
Text<br />
Small White Text with<br />
Altitude Restriction Bar<br />
264<br />
Pilot’s Guide for the <strong>Cirrus</strong> <strong>SR2x</strong> with <strong>Cirrus</strong> Perspective by Garmin<br />
190-00820-11 Rev. A
FLIGHT MANAGEMENT<br />
Large<br />
Text<br />
Small<br />
Text<br />
White Text Cyan Text Cyan Subdued Text<br />
Altitude calculated by the system<br />
estimating the altitude of the aircraft as<br />
it passes over the navigation point. This<br />
altitude is provided as a reference and is<br />
not designated to be used in determining<br />
vertical speed and deviation guidance.<br />
Altitude is not designated to be used in<br />
determining vertical speed and deviation<br />
guidance. Altitude has been retrieved<br />
from the navigation database and is<br />
provided as a reference.<br />
Altitude has been entered manually.<br />
Altitude is designated for use in giving<br />
vertical speed and deviation guidance.<br />
Altitude does not match the published<br />
altitude in navigation database or no<br />
published altitude exists.<br />
Altitude is designated for use in giving<br />
vertical speed and deviation guidance.<br />
Altitude has been retrieved from the<br />
navigation database or has been entered<br />
manually and matches a published<br />
altitude in the navigation database.<br />
The system cannot use this<br />
altitude in determining vertical<br />
speed and deviation guidance<br />
because of an invalid constraint<br />
condition.<br />
The system cannot use this<br />
altitude in determining vertical<br />
speed and deviation guidance<br />
because of an invalid constraint<br />
condition.<br />
SYSTEM<br />
OVERVIEW<br />
FLIGHT<br />
INSTRUMENTS<br />
EIS<br />
Table 5-8 Altitude Constraint Size and Color Coding<br />
Altitudes associated with approach procedures are “auto-designated”. This means the system automatically<br />
uses the altitudes loaded with the approach for giving vertical speed and deviation guidance. Note that these<br />
altitudes are displayed as cyan text up to, but not including, the FAF. The FAF is always a “reference only”<br />
altitude and cannot be designated, unless the selected approach does not provide vertical guidance. In this case,<br />
the FAF altitude can be designated.<br />
Altitudes that have been designated for use in vertical guidance can be “un-designated” using the CLR Key.<br />
The altitude is now displayed only as a reference. It is not used to give vertical guidance. Other displayed<br />
altitudes may change due to re-calculations or be rendered invalid as a result of manually changing an altitude<br />
to a non-designated altitude.<br />
Designating a waypoint altitude to be used for vertical guidance using the FMS Knob:<br />
1) Press the FPL Key to display the Active Flight Plan Page on the MFD.<br />
2) Press the FMS Knob, and turn to highlight the desired waypoint altitude.<br />
3) Turn the small FMS Knob to enter editing mode.<br />
4) Press the ENT Key. The altitude is now shown in cyan, indicating it is usable for vertical guidance.<br />
Designating a waypoint altitude to be used for vertical guidance using the Quick Select Box:<br />
1) Press the FPL Key to display the Active Flight Plan Page on the MFD.<br />
2) Use the Joystick to place the Quick Select Box on the desired waypoint altitude.<br />
3) Use the alphanumeric keys on the PFD/MFD Control Unit to enter the same altitude.<br />
4) Press the ENT Key. The altitude is now shown in cyan, indicating it is usable for vertical guidance.<br />
Designating a procedure waypoint altitude to be used for vertical guidance:<br />
1) Press the FPL Key to display the Active Flight Plan Page on the MFD.<br />
2) Press the FMS Knob, and turn to highlight the desired waypoint altitude.<br />
Or:<br />
AUDIO PANEL<br />
& CNS<br />
FLIGHT<br />
MANAGEMENT<br />
HAZARD<br />
AVOIDANCE<br />
AFCS<br />
ADDITIONAL<br />
FEATURES<br />
APPENDICES INDEX<br />
190-00820-11 Rev. A Pilot’s Guide for the <strong>Cirrus</strong> <strong>SR2x</strong> with <strong>Cirrus</strong> Perspective by Garmin 265
FLIGHT MANAGEMENT<br />
SYSTEM<br />
OVERVIEW<br />
FLIGHT<br />
INSTRUMENTS<br />
EIS<br />
AUDIO PANEL<br />
& CNS<br />
FLIGHT<br />
MANAGEMENT<br />
HAZARD<br />
AVOIDANCE<br />
AFCS<br />
ADDITIONAL<br />
FEATURES<br />
APPENDICES<br />
INDEX<br />
Use the Joystick to place the Quick Select Box on the desired waypoint altitude (MFD only).<br />
3) Press the ENT Key. The altitude is now shown in cyan, indicating it is usable for vertical guidance.<br />
Altitude constraints are displayed and entered in feet mean sea level (MSL) values to the nearest hundred. An<br />
altitude constraint in feet above ground level (AGL) format is supported for airports. When a database altitude<br />
restriction is displayed, the system allows entry of a different altitude when creating a waypoint, effectively<br />
overriding the database restriction (only before the FAF). When a database altitude restriction of type “AT or<br />
ABOVE” or “AT or BELOW” is activated, the system uses the “AT” portion of the restriction to define the vertical<br />
profile.<br />
An altitude constraint is invalid if:<br />
• Meeting the constraint requires the aircraft to climb<br />
• Meeting the constraint requires the maximum flight path angle or maximum vertical speed to be exceeded<br />
• The altitude constraint results in a TOD behind the aircraft present position<br />
• The constraint is within a leg type for which altitude constraints are not supported<br />
• The altitude constraint is added to the FAF of an approach that provides vertical guidance (i.e., ILS or GPS<br />
SBAS approach)<br />
• The altitude constraint is added to a waypoint past the FAF.<br />
Entering/modifiying an altitude constraint using the FMS Knob:<br />
1) Press the FPL Key to display the Active Flight Plan Page on the MFD.<br />
2) Press the FMS Knob, and turn to highlight the desired waypoint altitude constraint.<br />
3) Enter an altitude constraint value using the FMS Knobs. To enter altitudes as a flight level, turn the small<br />
FMS Knob counter-clockwise past zero or clockwise past 9 on the first character, and the system automatically<br />
changes to show units of Flight Level. Turn the large FMS Knob clockwise to highlight the first zero and enter<br />
the three digit flight level.<br />
4) Press the ENT Key to accept the altitude constraint; if the selected waypoint is an airport, an additional choice<br />
is displayed. Turn the small FMS Knob to choose ‘MSL’ or ‘AGL’, and press the ENT Key to accept the altitude.<br />
Entering/modifiying an altitude constraint using the Quick Select Box:<br />
1) Press the FPL Key to display the Active Flight Plan Page on the MFD.<br />
2) Use the Joystick to place the Quick Select Box on the desired waypoint altitude constraint.<br />
3) Enter an altitude constraint value using the alphanumeric keys on the PFD/MFD Control Unit. To enter<br />
altitudes as a flight level, enter F as the first character.<br />
4) Press the ENT Key to accept the altitude constraint; if the selected waypoint is an airport, an additional choice<br />
is displayed. Turn the small FMS Knob to choose ‘MSL’ or ‘AGL’, and press the ENT Key to accept the altitude.<br />
Altitude constraints can be modified or deleted after having been added to the flight plan. In the event<br />
an altitude constraint is deleted and the navigation database contains an altitude restriction for the lateral<br />
waypoint, the system displays the altitude restriction from the database provided no predicted altitude<br />
can be provided. The system also provides a way to reinstate a published altitude constraint that has been<br />
edited.<br />
266<br />
Pilot’s Guide for the <strong>Cirrus</strong> <strong>SR2x</strong> with <strong>Cirrus</strong> Perspective by Garmin<br />
190-00820-11 Rev. A
FLIGHT MANAGEMENT<br />
Deleting an altitude constraint provided by the navigation database:<br />
1) Press the FPL Key to display the Active Flight Plan Page on the MFD.<br />
2) Press the FMS Knob, and turn to highlight the desired waypoint altitude constraint.<br />
Or:<br />
Use the Joystick to place the Quick Select Box on the desired waypoint altitude constraint (MFD only).<br />
3) Press the CLR Key. A ‘Remove VNV altitude constraint?’ confirmation window is displayed.<br />
4) Select ‘OK’ and press the ENT Key.<br />
Deleting an altitude constraint that has been manually entered:<br />
1) Press the FPL Key to display the Active Flight Plan Page on the MFD.<br />
2) Press the FMS Knob, and turn to highlight the desired waypoint altitude constraint.<br />
Or:<br />
Use the Joystick to place the Quick Select Box on the desired waypoint altitude constraint (MFD only).<br />
3) Press the CLR Key. A ‘Remove or Revert to published VNV altitude of nnnnnFT?’ confirmation window is<br />
displayed.<br />
4) Select ‘REMOVE’ and press the ENT Key. The manually entered altitude is deleted (it is replaced by a system<br />
calculated altitude, if available).<br />
Reverting a manually entered altitude constraint back to the navigation database value:<br />
1) Press the FPL Key to display the Active Flight Plan Page on the MFD.<br />
2) Press the FMS Knob, and turn to highlight the desired waypoint altitude constraint.<br />
Or:<br />
Use the Joystick to place the Quick Select Box on the desired waypoint altitude constraint (MFD only).<br />
3) Press the CLR Key. A ‘Remove or Revert to published VNV altitude of nnnnnFT?’ confirmation window is<br />
displayed.<br />
4) Select ‘REVERT’ and press the ENT Key. The altitude is changed to the navigation database value.<br />
5) Press the FMS Knob to remove the flashing cursor.<br />
Modifying a system calculated altitude constraint:<br />
1) Press the FPL Key to display the Active Flight Plan Page on the MFD.<br />
2) Press the FMS Knob, and turn to highlight the desired waypoint altitude constraint.<br />
Or:<br />
Use the Joystick to place the Quick Select Box on the desired waypoint altitude constraint (MFD only).<br />
3) Press the CLR Key. An ‘Edit or Revert to published VNV altitude of nnnnnFT?’ confirmation window is<br />
displayed.<br />
4) Select ‘EDIT’ and press the ENT Key.<br />
5) Edit the value using the FMS Knobs, and press the ENT Key.<br />
6) Press the FMS Knob to remove the flashing cursor.<br />
SYSTEM<br />
OVERVIEW<br />
FLIGHT<br />
INSTRUMENTS<br />
EIS<br />
AUDIO PANEL<br />
& CNS<br />
FLIGHT<br />
MANAGEMENT<br />
HAZARD<br />
AVOIDANCE<br />
AFCS<br />
ADDITIONAL<br />
FEATURES<br />
APPENDICES INDEX<br />
190-00820-11 Rev. A Pilot’s Guide for the <strong>Cirrus</strong> <strong>SR2x</strong> with <strong>Cirrus</strong> Perspective by Garmin 267
FLIGHT MANAGEMENT<br />
SYSTEM<br />
OVERVIEW<br />
FLIGHT<br />
INSTRUMENTS<br />
EIS<br />
AUDIO PANEL<br />
& CNS<br />
FLIGHT<br />
MANAGEMENT<br />
5.8 PROCEDURES<br />
Perspective can access the whole range of instrument procedures available. Departures (DPs), arrivals (STARs),<br />
and non-precision and precision approaches (APPRs) are stored within the database and can be loaded using the<br />
Procedures (PROC) Key.<br />
The selected procedure for the departure or arrival airport is added to the active flight plan. No waypoints are<br />
required to be in the active flight plan to load procedures; however, if the departure and arrival airport are already<br />
loaded, the procedure loading window defaults to the appropriate airport, saving some time selecting the correct<br />
airport on the Procedure Loading Page. Whenever an approach is selected, the choice to either “load” or “activate”<br />
is given. “Loading” adds the approach to the end of the flight plan without immediately using it for navigation<br />
guidance. This allows continued navigation via the intermediate waypoints in the original flight plan, but keeps<br />
the procedure available on the Active Flight Plan Page for quick activation when needed. “Activating” also adds<br />
the procedure to the end of the flight plan but immediately begins to provide guidance to the first waypoint in<br />
the approach.<br />
The system adds terminal procedures to the flight plan based on leg types coded within that procedure in the<br />
navigation database. If the terminal procedure in the flight plan contains an identifier like ‘6368ft’, that indicates<br />
a leg that terminates when the specified altitude (6368 feet) has been exceeded. A heading leg in the flight plan<br />
displays ‘hdg’ preceding the DTK (e.g. ‘hdg 008°’). A flight plan leg requiring the pilot to manually initiate<br />
sequencing to the next leg displays ‘MANSEQ’ as the identifier.<br />
HAZARD<br />
AVOIDANCE<br />
Manually Sequenced Heading Leg<br />
Heading Leg Terminating at the<br />
Specified Altitude<br />
INDEX<br />
ADDITIONAL<br />
FEATURES<br />
APPENDICES<br />
AFCS<br />
Figure 5-98 Procedure Leg Identifiers<br />
268<br />
Pilot’s Guide for the <strong>Cirrus</strong> <strong>SR2x</strong> with <strong>Cirrus</strong> Perspective by Garmin<br />
190-00820-11 Rev. A
FLIGHT MANAGEMENT<br />
DEPARTURES<br />
A Departure Procedure (DP) is loaded at the departure airport in the flight plan. Only one departure can be<br />
loaded at a time in a flight plan. If a departure is loaded when another departure is already in the active flight<br />
plan, the new departure replaces the previous departure. The route is defined by selection of a departure, the<br />
transition waypoints, and a runway.<br />
LOADING A DEPARTURE INTO THE ACTIVE FLIGHT PLAN<br />
Loading a departure into the active flight plan using the PROC Key:<br />
1) Press the PROC Key. The Procedures Window is displayed.<br />
2) Highlight ‘SELECT DEPARTURE’.<br />
3) Press the ENT Key. The Departure Loading Page is displayed.<br />
4) Use the FMS Knob to select an airport and press the ENT Key.<br />
5) Select a departure from the list and press the ENT Key.<br />
6) Select a runway (if required) and press the ENT Key.<br />
7) Select a transition (if required) and press the ENT Key. ‘LOAD?’ is highlighted.<br />
8) Press the ENT Key to load the departure procedure.<br />
Available Procedure Actions<br />
Departure Airport<br />
SYSTEM<br />
OVERVIEW<br />
FLIGHT<br />
INSTRUMENTS<br />
EIS<br />
AUDIO PANEL<br />
& CNS<br />
FLIGHT<br />
MANAGEMENT<br />
HAZARD<br />
AVOIDANCE<br />
AFCS<br />
ADDITIONAL<br />
FEATURES<br />
Loaded Procedures<br />
Figure 5-96 Departure Selection<br />
Departure Preview<br />
Departure Choices<br />
APPENDICES INDEX<br />
190-00820-11 Rev. A Pilot’s Guide for the <strong>Cirrus</strong> <strong>SR2x</strong> with <strong>Cirrus</strong> Perspective by Garmin 269
FLIGHT MANAGEMENT<br />
SYSTEM<br />
OVERVIEW<br />
Selected Departure<br />
Loaded Departure<br />
AUDIO PANEL<br />
& CNS<br />
FLIGHT<br />
MANAGEMENT<br />
HAZARD<br />
AVOIDANCE<br />
EIS<br />
FLIGHT<br />
INSTRUMENTS<br />
AFCS<br />
ADDITIONAL<br />
FEATURES<br />
Procedure Loading Page Selection Softkeys<br />
Viewing available departures at an airport:<br />
Figure 5-97 Departure Loading<br />
1) From the Airport Information Page (first page in the WPT group), press the DP Softkey. The Departure Information<br />
Page is displayed, defaulting to the airport displayed on the Airport information Page.<br />
2) To select another airport, press the FMS Knob to activate the cursor, enter an identifier/facility name/city, and<br />
press the ENT Key.<br />
3) Turn the large FMS Knob to highlight the Departure. The departure is previewed on the map.<br />
4) Turn the small FMS Knob to view the available departures. Press the ENT Key to select the departure. The cursor<br />
moves to the Runway box. The departure is previewed on the map.<br />
5) Turn the small FMS Knob to view the available runways. Press the ENT Key to select the runway. The cursor<br />
moves to the Transition box (only if there are available transitions). The departure is previewed on the map.<br />
6) Turn the small FMS Knob to view the available transitions. Press the ENT Key to select the transition. The cursor<br />
moves to the Sequence box. The departure is previewed on the map.<br />
7) Press the INFO-1 Softkey or the INFO-2 Softkey to return to the Airport Information Page.<br />
INDEX<br />
APPENDICES<br />
270<br />
Pilot’s Guide for the <strong>Cirrus</strong> <strong>SR2x</strong> with <strong>Cirrus</strong> Perspective by Garmin<br />
190-00820-11 Rev. A
FLIGHT MANAGEMENT<br />
Loading a departure into the active flight plan from the Departure Information Page:<br />
1) From the Airport Information Page (first page in the WPT group), press the DP Softkey. The Departure Information<br />
Page is displayed, defaulting to the airport displayed on the Airport information Page.<br />
2) To select another airport, press the FMS Knob to activate the cursor, enter an identifier/facility name/city, and<br />
press the ENT Key.<br />
3) Select a different departure, if desired.<br />
a) Turn the large FMS Knob to highlight the Departure. The departure is previewed on the map.<br />
b) Turn the small FMS Knob to view the available departures. Press the ENT Key to select the departure. The<br />
cursor moves to the Runway box. The departure is previewed on the map.<br />
c) Turn the small FMS Knob to view the available runways. Press the ENT Key to select the runway. The cursor<br />
moves to the Transition box (only if there are available transitions). The departure is previewed on the map.<br />
d) Turn the small FMS Knob to view the available transitions. Press the ENT Key to select the transition. The<br />
cursor moves to the Sequence box. The departure is previewed on the map.<br />
4) Press the MENU Key to display the Departure Information Page Menu.<br />
5) Turn the FMS Knob to highlight ‘Load Departure’.<br />
6) Press the ENT Key to load the departure procedure into the active flight plan.<br />
REMOVING A DEPARTURE FROM THE ACTIVE FLIGHT PLAN<br />
When plans change while flying IFR, departures can be easily removed from the Active Flight Plan.<br />
Removing a departure procedure from the active flight plan:<br />
1) Press the FPL Key to display the Active Flight Plan Page (MFD) or the Active Flight Plan Window (PFD).<br />
2) Press the MENU Key, and highlight ‘Remove Departure’.<br />
3) Press the ENT Key. A confirmation window is displayed listing the departure procedure.<br />
4) With ‘OK’ highlighted, press the ENT Key. To cancel the removal request, highlight ‘CANCEL’ and press the ENT<br />
Key.<br />
Or:<br />
1) Press the FPL Key to display the Active Flight Plan Page (MFD) or the Active Flight Plan Window (PFD).<br />
2) Press the FMS Knob, and turn to highlight the departure header in the active flight plan.<br />
Or:<br />
Use the Joystick to place the Quick Select Box on the departure header.<br />
3) Press the CLR Key. A confirmation window is displayed listing the departure procedure.<br />
4) With ‘OK’ highlighted, press the ENT Key. To cancel the removal request, highlight ‘CANCEL’ and press the ENT<br />
Key.<br />
5) Press the FMS Knob to remove the flashing cursor.<br />
SYSTEM<br />
OVERVIEW<br />
FLIGHT<br />
INSTRUMENTS<br />
EIS<br />
AUDIO PANEL<br />
& CNS<br />
FLIGHT<br />
MANAGEMENT<br />
HAZARD<br />
AVOIDANCE<br />
AFCS<br />
ADDITIONAL<br />
FEATURES<br />
APPENDICES INDEX<br />
190-00820-11 Rev. A Pilot’s Guide for the <strong>Cirrus</strong> <strong>SR2x</strong> with <strong>Cirrus</strong> Perspective by Garmin 271
FLIGHT MANAGEMENT<br />
SYSTEM<br />
OVERVIEW<br />
FLIGHT<br />
INSTRUMENTS<br />
ARRIVALS<br />
A Standard Terminal Arrival (STAR) can be loaded at any airport that has one available. Only one arrival<br />
can be loaded at a time in a flight plan. If an arrival is loaded when another arrival is already in the active<br />
flight plan, the new arrival replaces the previous arrival. The route is defined by selection of an arrival, the<br />
transition waypoints, and a runway.<br />
LOADING AN ARRIVAL INTO THE ACTIVE FLIGHT PLAN<br />
EIS<br />
AUDIO PANEL<br />
& CNS<br />
FLIGHT<br />
MANAGEMENT<br />
Loading an arrival into the active flight plan using the PROC Key:<br />
1) Press the PROC Key. The Procedures Window is displayed.<br />
2) Highlight ‘SELECT ARRIVAL’.<br />
3) Press the ENT Key. The Arrival Loading Page is displayed.<br />
4) Use the FMS Knob to select an airport and press the ENT Key.<br />
5) Select an arrival from the list and press the ENT Key.<br />
6) Select a transition (if required) and press the ENT Key.<br />
7) Select a runway (if required) and press the ENT Key. ‘LOAD?’ is highlighted.<br />
8) Press the ENT Key to load the arrival procedure.<br />
Available Procedure Actions<br />
Destination Airport<br />
APPENDICES<br />
INDEX<br />
ADDITIONAL<br />
FEATURES<br />
AFCS<br />
HAZARD<br />
AVOIDANCE<br />
Loaded Procedures<br />
Figure 5-98 Arrival Selection<br />
Arrival Preview<br />
Arrival Choices<br />
272<br />
Pilot’s Guide for the <strong>Cirrus</strong> <strong>SR2x</strong> with <strong>Cirrus</strong> Perspective by Garmin<br />
190-00820-11 Rev. A
FLIGHT MANAGEMENT<br />
Selected Arrival<br />
Loaded Arrival<br />
SYSTEM<br />
OVERVIEW<br />
FLIGHT<br />
INSTRUMENTS<br />
EIS<br />
Procedure Loading Page Selection Softkeys<br />
Viewing available arrivals at an airport:<br />
Figure 5-99 Arrival Loading<br />
1) From the Airport Information Page (first page in the WPT group), select the STAR Softkey. The Arrival Information<br />
Page is displayed, defaulting to the airport displayed on the Airport Information Page.<br />
2) To select another airport, press the FMS Knob to activate the cursor, enter an identifier/facility name/city, and<br />
press the ENT Key.<br />
3) Turn the large FMS Knob to highlight the Arrival. The arrival is previewed on the map.<br />
4) Turn the small FMS Knob to view the available arrivals. Press the ENT Key to select the arrival. The cursor moves<br />
to the Transition box. The arrival is previewed on the map.<br />
5) Turn the small FMS Knob to view the available transitions. Press the ENT Key to select the transition. The cursor<br />
moves to the Runway box. The arrival is previewed on the map.<br />
6) Turn the small FMS Knob to view the available runways. Press the ENT Key to select the runway. The cursor<br />
moves to the Sequence box. The arrival is previewed on the map.<br />
7) Press the INFO-1 Softkey or the INFO-2 Softkey to return to the Airport Information Page.<br />
AUDIO PANEL<br />
& CNS<br />
FLIGHT<br />
MANAGEMENT<br />
HAZARD<br />
AVOIDANCE<br />
AFCS<br />
ADDITIONAL<br />
FEATURES<br />
APPENDICES INDEX<br />
190-00820-11 Rev. A Pilot’s Guide for the <strong>Cirrus</strong> <strong>SR2x</strong> with <strong>Cirrus</strong> Perspective by Garmin 273
FLIGHT MANAGEMENT<br />
SYSTEM<br />
OVERVIEW<br />
FLIGHT<br />
INSTRUMENTS<br />
EIS<br />
AUDIO PANEL<br />
& CNS<br />
FLIGHT<br />
MANAGEMENT<br />
HAZARD<br />
AVOIDANCE<br />
AFCS<br />
ADDITIONAL<br />
FEATURES<br />
APPENDICES<br />
INDEX<br />
Loading an arrival into the active flight plan from the Arrival Information Page:<br />
1) From the Airport Information Page (first page in the WPT group), press the STAR Softkey. The Arrival Information<br />
Page is displayed, defaulting to the airport displayed on the Airport information Page.<br />
2) To select another airport, press the FMS Knob to activate the cursor, enter an identifier/facility name/city, and<br />
press the ENT Key.<br />
3) Select a different arrival, if desired.<br />
a) Turn the large FMS Knob to highlight the arrival. The arrival is previewed on the map.<br />
b) Turn the small FMS Knob to view the available arrivals. Press the ENT Key to select the arrival. The cursor<br />
moves to the Transition box (only if there are available transitions). The arrival is previewed on the map.<br />
c) Turn the small FMS Knob to view the available transitions. Press the ENT Key to select the transition. The<br />
cursor moves to the Runway box. The arrival is previewed on the map.<br />
d) Turn the small FMS Knob to view the available runways. Press the ENT Key to select the runway. The cursor<br />
moves to the Sequence box. The arrival is previewed on the map.<br />
4) Press the MENU Key to display the Arrival Information Page Menu.<br />
5) Turn the FMS Knob to highlight ‘Load Arrival’.<br />
6) Press the ENT Key to load the arrival procedure into the active flight plan.<br />
REMOVING AN ARRIVAL FROM THE ACTIVE FLIGHT PLAN<br />
When plans change while flying IFR, arrivals can be easily removed from the Active Flight Plan.<br />
Removing an arrival from the active flight plan:<br />
1) Press the FPL Key to display the Active Flight Plan Page (MFD) or the Active Flight Plan Window (PFD).<br />
2) Press the MENU Key, and highlight ‘Remove Arrival’.<br />
3) Press the ENT Key. A confirmation window is displayed listing the arrival procedure.<br />
4) With ‘OK’ highlighted, press the ENT Key. To cancel the removal request, highlight ‘CANCEL’ and press the ENT<br />
Key.<br />
Or:<br />
1) Press the FPL Key to display the Active Flight Plan Page (MFD) or the Active Flight Plan Window (PFD).<br />
2) Press the FMS Knob, and turn to highlight the arrival header in the active flight plan.<br />
Or:<br />
Use the Joystick to place the Quick Select Box on the arrival header.<br />
3) Press the CLR Key. A confirmation window is displayed listing the arrival procedure.<br />
4) With ‘OK’ highlighted, press the ENT Key. To cancel the removal request, highlight ‘CANCEL’ and press the ENT<br />
Key.<br />
5) Press the FMS Knob to remove the flashing cursor.<br />
274<br />
Pilot’s Guide for the <strong>Cirrus</strong> <strong>SR2x</strong> with <strong>Cirrus</strong> Perspective by Garmin<br />
190-00820-11 Rev. A
FLIGHT MANAGEMENT<br />
APPROACHES<br />
NOTE: If certain GPS parameters (SBAS, RAIM, etc.) are not available, some published approach procedures<br />
for the desired airport may not be displayed in the list of available approaches.<br />
An Approach Procedure (APPR) can be loaded at any airport that has one available, and provides guidance<br />
for non-precision and precision approaches to airports with published instrument approach procedures. If<br />
an approach is loaded when another approach is already in the flight plan, the new approach replaces the<br />
previous approach, unless the active leg is past the missed approach point. In this case, the second approach<br />
is loaded at the end of the previous approach, and the previous approach is converted to waypoints (no longer<br />
part of an APPR). The approach sequence is defined by selection of an approach and the transition waypoints.<br />
Whenever an approach is selected, the choice to either “Load” or “Load & Activate” is given (“Load &<br />
Activate” is only available for the active flight plan). “Loading” adds the approach to the end of the flight plan<br />
without immediately using it for navigation guidance. This allows continued navigation via the intermediate<br />
waypoints in the original flight plan, but keeps the procedure available for quick activation when needed.<br />
“Activating” also adds the procedure to the end of the flight plan but immediately begins to provide guidance<br />
to the first waypoint in the approach.<br />
When selecting an approach, a “GPS” designation to the right of the approach type indicates the procedure<br />
can be flown using the GPS receiver. Some procedures do not have this designation, meaning the GPS<br />
receiver can be used for supplemental navigation guidance only. If the GPS receiver cannot be used for<br />
primary guidance, the appropriate navigation receiver must be used for the selected approach (e.g., VOR or<br />
ILS). The final course segment of ILS approaches, for example, must be flown by tuning the NAV receiver to<br />
the proper frequency and selecting that NAV receiver on the CDI.<br />
Perspective SBAS GPS allows for flying LNAV, LNAV+V, LNAV/VNAV, LP, LP+V, and LPV approach service<br />
levels according to the published chart. The ‘+V’ designation adds advisory vertical guidance for assistance in<br />
maintaining a constant vertical glidepath similar to an ILS glideslope on approach. This guidance is displayed<br />
on the system PFD in the same location as the ILS glideslope using a magenta diamond. Baro VNAV guidance<br />
is displayed on the system PFD in the same location as the ILS glideslope using a magenta pentagon. The<br />
active approach service level is annunciated on the HSI as shown in the following table:<br />
SYSTEM<br />
OVERVIEW<br />
FLIGHT<br />
INSTRUMENTS<br />
EIS<br />
AUDIO PANEL<br />
& CNS<br />
FLIGHT<br />
MANAGEMENT<br />
HAZARD<br />
AVOIDANCE<br />
AFCS<br />
ADDITIONAL<br />
FEATURES<br />
APPENDICES INDEX<br />
190-00820-11 Rev. A Pilot’s Guide for the <strong>Cirrus</strong> <strong>SR2x</strong> with <strong>Cirrus</strong> Perspective by Garmin 275
FLIGHT MANAGEMENT<br />
SYSTEM<br />
OVERVIEW<br />
FLIGHT<br />
INSTRUMENTS<br />
EIS<br />
AUDIO PANEL<br />
& CNS<br />
FLIGHT<br />
MANAGEMENT<br />
HAZARD<br />
AVOIDANCE<br />
HSI Annunciation Description Example on HSI<br />
LNAV<br />
LNAV+V<br />
L/VNAV<br />
(available only if<br />
SBAS available)<br />
LP<br />
(available only if<br />
SBAS available)<br />
LP+V<br />
(available only if<br />
SBAS available)<br />
LPV<br />
(available only if<br />
SBAS available)<br />
RNAV GPS approach using published LNAV<br />
minima<br />
RNAV GPS approach using published LNAV<br />
minima. Advisory vertical guidance is provided<br />
RNAV GPS approach using published LNAV/<br />
VNAV minima (downgrades to Baro VNAV if<br />
SBAS unavailable)<br />
RNAV GPS approach using published LP minima<br />
(downgrades to LNAV if SBAS unavailable)<br />
RNAV GPS approach using published LP minima<br />
Advisory vertical guidance is provided<br />
RNAV GPS approach using published LPV<br />
minima (downgrades to Baro VNAV if SBAS<br />
unavailable)<br />
Table 5-9 Approach Types<br />
LOADING AN APPROACH INTO THE ACTIVE FLIGHT PLAN<br />
Loading an approach into the active flight plan using the PROC Key:<br />
1) Press the PROC Key. The Procedures Window is displayed.<br />
Approach Service Level<br />
- LNAV, LNAV+V, L/VNAV, LP, LP+V, LPV<br />
2) Highlight ‘SELECT APPROACH’, and press the ENT Key. The Approach Loading Page is displayed.<br />
3) Select the airport and approach:<br />
a) Use the FMS Knob to select an airport and press the ENT Key.<br />
AFCS<br />
ADDITIONAL<br />
FEATURES<br />
APPENDICES<br />
INDEX<br />
b) Select an approach from the list and press the ENT Key.<br />
Or:<br />
a) If necessary, push the FMS Knob to exit the approach list, and use the large FMS Knob to move the cursor<br />
to the APPROACH CHANNEL field.<br />
b) Use the FMS Knob to enter the approach channel number, and press the ENT Key to accept the approach<br />
channel number. The airport and approach are selected.<br />
4) Select a transition (if required) and press the ENT Key.<br />
5) Minimums<br />
a) To set ‘MINIMUMS’, turn the small FMS Knob to select ‘BARO’ or ‘TEMP COMP’, and press the ENT Key.<br />
Turn the small FMS Knob to select the altitude, and press the ENT Key.<br />
b) If ‘TEMP COMP’ was selected, the cursor moves to the temperature field. Turn the small FMS Knob to<br />
select the temperature, and press the ENT Key.<br />
Or:<br />
To skip setting minimums, press the ENT Key.<br />
276<br />
Pilot’s Guide for the <strong>Cirrus</strong> <strong>SR2x</strong> with <strong>Cirrus</strong> Perspective by Garmin<br />
190-00820-11 Rev. A
FLIGHT MANAGEMENT<br />
6) Press the ENT Key with ‘LOAD?’ highlighted to load the approach procedure; or turn the large FMS Knob to<br />
highlight ‘ACTIVATE’ and press the ENT Key to load and activate the approach procedure.<br />
NOTE: When GPS is not approved for the selected final approach course, the message ‘NOT APPROVED<br />
FOR GPS’ is displayed. GPS provides guidance to the approach, but the HSI must to be switched to a NAV<br />
receiver to fly the final course of the approach.<br />
Available Procedure Actions<br />
Destination Airport<br />
SYSTEM<br />
OVERVIEW<br />
FLIGHT<br />
INSTRUMENTS<br />
EIS<br />
AUDIO PANEL<br />
& CNS<br />
FLIGHT<br />
MANAGEMENT<br />
Loaded Procedures<br />
Figure 5-100 Approach Selection<br />
Approach Preview<br />
Approach Choices<br />
HAZARD<br />
AVOIDANCE<br />
Selected Approach<br />
Loaded Approach<br />
AFCS<br />
ADDITIONAL<br />
FEATURES<br />
Procedure Loading Page Selection Softkeys<br />
LOAD or ACTIVATE? Annunciation<br />
APPENDICES INDEX<br />
Figure 5-101 Approach Loading<br />
190-00820-11 Rev. A Pilot’s Guide for the <strong>Cirrus</strong> <strong>SR2x</strong> with <strong>Cirrus</strong> Perspective by Garmin 277
FLIGHT MANAGEMENT<br />
SYSTEM<br />
OVERVIEW<br />
FLIGHT<br />
INSTRUMENTS<br />
EIS<br />
AUDIO PANEL<br />
& CNS<br />
FLIGHT<br />
MANAGEMENT<br />
HAZARD<br />
AVOIDANCE<br />
AFCS<br />
ADDITIONAL<br />
FEATURES<br />
APPENDICES<br />
Viewing available approaches at an airport:<br />
1) From the Airport Information Page (first page in the WPT group), press the APR Softkey. The Approach<br />
Information Page is displayed, defaulting to the airport displayed on the Airport information Page.<br />
2) To select another airport, press the FMS Knob to activate the cursor, enter an identifier/facility name/city, and<br />
press the ENT Key.<br />
3) Press the FMS Knob, then turn the large FMS Knob to highlight the Approach. The approach is previewed on<br />
the map.<br />
4) Turn the small FMS Knob to view the available approaches. Press the ENT Key to select the approach. The<br />
cursor moves to the Transition box. The approach is previewed on the map.<br />
5) Turn the small FMS Knob to view the available transitions. Press the ENT Key to select the transition. The cursor<br />
moves to the Minimums box. The approach is previewed on the map.<br />
6) Press the INFO-1 Softkey or the INFO-2 Softkey to return to the Airport Information Page.<br />
Loading an approach into the active flight plan from the Nearest Airport Page:<br />
1) Select the Nearest Airports Page.<br />
2) Press the FMS Knob, then turn the large FMS Knob to highlight the desired nearest airport. The airport is<br />
previewed on the map.<br />
3) Press the APR Softkey; or press the MENU Key, highlight ‘Select Approach Window’, and press the ENT Key.<br />
4) Turn the FMS Knob to highlight the desired approach.<br />
5) Press the LD APR Softkey; or press the MENU Key, highlight ‘Load Approach’, and press the ENT Key. The<br />
Approach Loading Page is displayed with the transitions field highlighted.<br />
6) Turn the FMS Knob to highlight the desired transition, and press the ENT Key.<br />
7) Minimums<br />
a) To set ‘MINIMUMS’, turn the small FMS Knob to select ‘BARO’ or ‘TEMP COMP’, and press the ENT Key.<br />
Turn the small FMS Knob to select the altitude, and press the ENT Key.<br />
b) If ‘TEMP COMP’ was selected, the cursor moves to the temperature field. Turn the small FMS Knob to<br />
select the temperature, and press the ENT Key.<br />
Or:<br />
To skip setting minimums, press the ENT Key. The ‘LOAD?’ field is highlighted.<br />
8) Press the ENT Key with ‘LOAD?’ highlighted to load the approach procedure; or turn the large FMS Knob to<br />
highlight ‘ACTIVATE’ and press the ENT Key to load and activate the approach procedure. The system continues<br />
navigating the current flight plan until the approach is activated. When GPS is not approved for the selected<br />
final approach course, the message ‘NOT APPROVED FOR GPS’ is displayed. GPS provides guidance to the<br />
approach, but the HSI must to be switched to a NAV receiver to fly the final course of the approach.<br />
INDEX<br />
278<br />
Pilot’s Guide for the <strong>Cirrus</strong> <strong>SR2x</strong> with <strong>Cirrus</strong> Perspective by Garmin<br />
190-00820-11 Rev. A
FLIGHT MANAGEMENT<br />
ACTIVATING AN APPROACH<br />
A previously loaded approach can be activated from the Procedures Window.<br />
Activating a previously loaded approach:<br />
1) Press the PROC Key. The Procedures Window is displayed with ‘Activate Approach’ highlighted.<br />
2) Press the ENT Key to activate the approach.<br />
In many cases, it may be easiest to “load” the full approach while still some distance away, enroute to the<br />
destination airport. Later, if vectored to final, use the steps above to select ‘Activate Vector-To-Final’ — which<br />
makes the inbound course to the FAF waypoint active.<br />
Activating a previously loaded approach with vectors to final:<br />
1) Press the PROC Key to display the Procedures Window.<br />
2) Highlight ‘ACTIVATE VECTOR-TO-FINAL’ and press the ENT Key.<br />
Loading and activating an approach using the MENU Key:<br />
1) From the Approach Loading Page, press the MENU Key. The page menu is displayed with ‘Load & Activate<br />
Approach’ highlighted.<br />
2) Press the ENT Key. When GPS is not approved for the selected final approach course, the message ‘NOT<br />
APPROVED FOR GPS’ is displayed. GPS provides guidance to the approach, but the HSI must to be switched to<br />
a NAV receiver to fly the final course of the approach.<br />
REMOVING AN APPROACH FROM THE ACTIVE FLIGHT PLAN<br />
When plans change while flying IFR, approaches can be easily removed from the Active Flight Plan.<br />
Removing an approach from the active flight plan:<br />
1) Press the FPL Key to display the Active Flight Plan Page (MFD) or the Active Flight Plan Window (PFD).<br />
2) Press the MENU Key, and highlight ‘Remove Approach’.<br />
3) Press the ENT Key. A confirmation window is displayed listing the approach procedure.<br />
4) With ‘OK’ highlighted, press the ENT Key. To cancel the removal, highlight ‘CANCEL’ and press the ENT Key.<br />
Or:<br />
1) Press the FPL Key to display the Active Flight Plan Page (MFD) or the Active Flight Plan Window (PFD).<br />
2) Press the FMS Knob, and turn to highlight the approach header in the active flight plan.<br />
Or:<br />
Use the Joystick to place the Quick Select Box on the approach header.<br />
3) Press the CLR Key. A confirmation window is displayed listing the approach procedure.<br />
4) With ‘OK’ highlighted, press the ENT Key. To cancel the removal, highlight ‘CANCEL’ and press the ENT Key.<br />
5) Press the FMS Knob to remove the flashing cursor.<br />
SYSTEM<br />
OVERVIEW<br />
FLIGHT<br />
INSTRUMENTS<br />
EIS<br />
AUDIO PANEL<br />
& CNS<br />
FLIGHT<br />
MANAGEMENT<br />
HAZARD<br />
AVOIDANCE<br />
AFCS<br />
ADDITIONAL<br />
FEATURES<br />
APPENDICES INDEX<br />
190-00820-11 Rev. A Pilot’s Guide for the <strong>Cirrus</strong> <strong>SR2x</strong> with <strong>Cirrus</strong> Perspective by Garmin 279
FLIGHT MANAGEMENT<br />
SYSTEM<br />
OVERVIEW<br />
FLIGHT<br />
INSTRUMENTS<br />
EIS<br />
AUDIO PANEL<br />
& CNS<br />
FLIGHT<br />
MANAGEMENT<br />
MISSED APPROACH<br />
Activating a missed approach in the active flight plan:<br />
1) Press the PROC Key.<br />
2) Turn the FMS Knob to highlight ‘ACTIVATE MISSED APPROACH’.<br />
3) Press the ENT Key. The aircraft automatically sequences to the MAHP.<br />
Or:<br />
Press the Go-Around Button.<br />
In this missed approach procedure, the altitude immediately following the MAP (in this case ‘6368ft’) is<br />
not part of the published procedure. It is simply a Course to Altitude (CA) leg which guides the aircraft along<br />
the runway centerline until the altitude required to safely make the first turn toward the MAHP is exceeded.<br />
This altitude is provided by the navigation database, and may be below, equal to, or above the published<br />
minimums for this approach. In this case, if the aircraft altitude is below the specified altitude (6,368 feet)<br />
after crossing the MAP, a direct-to is established to provide a course on runway heading until an altitude of<br />
6,368 feet is reached. After reaching 6,368 feet, a direct-to is established to the published MAHP (in this case<br />
MOGAL). If the aircraft altitude is above the specified altitude after crossing the MAP, a direct-to is established<br />
to the published fix (MOGAL) to begin the missed approach procedure.<br />
AFCS<br />
ADDITIONAL<br />
FEATURES<br />
INDEX<br />
HAZARD<br />
AVOIDANCE<br />
Course to Altitude Leg<br />
APPENDICES<br />
Figure 5-105 Course to Altitude<br />
In some missed approach procedures this Course to Altitude leg may be part of the published procedure.<br />
For example, a procedure may dictate a climb to 5,500 feet, then turn left and proceed to the Missed Approach<br />
Hold Point (MAHP). In this case, the altitude would appear in the list of waypoints as ‘5500ft’. Again, if the<br />
aircraft altitude is lower than the prescribed altitude, a direct-to is established on a Course to Altitude leg<br />
when the missed approach procedure is activated.<br />
280<br />
Pilot’s Guide for the <strong>Cirrus</strong> <strong>SR2x</strong> with <strong>Cirrus</strong> Perspective by Garmin<br />
190-00820-11 Rev. A
FLIGHT MANAGEMENT<br />
TEMPERATURE COMPENSATED ALTITUDE<br />
If desired, the system can compensate the loaded approach altitudes based on a pilot-supplied temperature<br />
at the destination. For example, if the pilot enters a destination temperature of -40º C, the system increases<br />
the approach altitudes accordingly. A temperature compensated altitude is displayed in slanted text.<br />
Activating temperature compensated altitude:<br />
1) From the Active Flight Plan Page, press the MENU Key. The Page Menu is displayed.<br />
2) Turn the FMS Knob to highlight ‘Temperature Compensation’.<br />
3) Press the ENT Key. The TEMPERATURE COMPENSATION Window is displayed.<br />
4) Use the small FMS Knob to select the temperature at the . The compensated altitude is computed as<br />
the temperature is selected.<br />
SYSTEM<br />
OVERVIEW<br />
FLIGHT<br />
INSTRUMENTS<br />
EIS<br />
NOTE: The temperature at the destination can be entered in the TEMPERATURE COMPENSATION Window<br />
on the MFD, or in the REFERENCES Window on the PFD. There is only one compensation temperature for<br />
the system, therefore, changing the temperature will affect both the loaded approach altitudes and the<br />
minimums. Refer to the Flight Instruments section for information about applying temperature compensation<br />
to the MDA/DH.<br />
5) Press the ENT Key. ‘ACTIVATE COMPENSATION?’ is highlighted.<br />
6) Press the ENT Key. The compensated altitudes for the approach are shown in the flight plan.<br />
AUDIO PANEL<br />
& CNS<br />
FLIGHT<br />
MANAGEMENT<br />
HAZARD<br />
AVOIDANCE<br />
Temperature<br />
Compensation<br />
Selected<br />
Selected<br />
Temperature<br />
FAF Altitude<br />
Compensated<br />
Altitude<br />
AFCS<br />
ADDITIONAL<br />
FEATURES<br />
Figure 5-102 Temperature Compensation<br />
APPENDICES INDEX<br />
190-00820-11 Rev. A Pilot’s Guide for the <strong>Cirrus</strong> <strong>SR2x</strong> with <strong>Cirrus</strong> Perspective by Garmin 281
FLIGHT MANAGEMENT<br />
SYSTEM<br />
OVERVIEW<br />
FLIGHT<br />
INSTRUMENTS<br />
ACTIVATE<br />
COMPENSATION?<br />
Highlighted<br />
CANCEL<br />
COMPENSATION?<br />
Highlighted<br />
EIS<br />
Figure 5-103 Activating/Cancelling Temperature Compensation<br />
AUDIO PANEL<br />
& CNS<br />
FLIGHT<br />
MANAGEMENT<br />
Compensated<br />
Altitudes<br />
Uncompensated<br />
Altitudes<br />
HAZARD<br />
AVOIDANCE<br />
AFCS<br />
ADDITIONAL<br />
FEATURES<br />
Figure 5-104 Temperature Compensation in the Active Flight Plan<br />
Cancelling temperature compensated altitude:<br />
1) From the Active Flight Plan Page, press the MENU Key. The Page Menu is displayed.<br />
2) Turn the FMS Knob to highlight ‘Temperature Compensation’.<br />
3) Press the ENT Key. The TEMPERATURE COMPENSATION Window is displayed.<br />
4) Press the ENT Key. ‘CANCEL COMPENSATION?’ is highlighted.<br />
5) Press the ENT Key. The temperature compensated altitude at the FAF is cancelled.<br />
NOTE: Activating/cancelling temperature compensation for the loaded approach altitudes does not select/<br />
deselect temperature compensated minimums (MDA/DH), nor does selecting/deselecting temperature<br />
compensated minimums activate/cancel temperature compensated approach altitudes.<br />
INDEX<br />
APPENDICES<br />
282<br />
Pilot’s Guide for the <strong>Cirrus</strong> <strong>SR2x</strong> with <strong>Cirrus</strong> Perspective by Garmin<br />
190-00820-11 Rev. A
FLIGHT MANAGEMENT<br />
5.9 TRIP PLANNING<br />
Perspective allows the pilot to view trip planning information, fuel information, and other information for<br />
a specified flight plan or flight plan leg based on automatic data, or based on manually entered data. Weight<br />
planning is also available, based on manually entered fuel data and the active flight plan (to estimate remaining<br />
fuel).<br />
TRIP PLANNING<br />
All of the input of data needed for calculation and viewing of the statistics is done on the Trip Planning Page<br />
located in the AUX Page Group.<br />
Preview of Selected<br />
Flight Plan/<br />
Flight Plan Leg<br />
Trip Statistics<br />
Desired Track -<br />
Distance -<br />
Est. Time Enroute -<br />
Est. Time of Arrival -<br />
Enroute Safe Altitude -<br />
Sunrise Time (local) -<br />
Sunset Time (local) -<br />
Fuel Statistics<br />
Efficiency -<br />
Total Endurance -<br />
Remaining Fuel -<br />
Remaining Endurance -<br />
Fuel Required -<br />
Total Range -<br />
Selected Flight Plan Segment<br />
- FPL Number/Cumulative Legs (CUM or REM) or Leg Number (NN)<br />
- Waypoints Defining Selected Flight Plan/Flight Plan Leg<br />
Figure 5-106 Trip Planning Page<br />
Trip Planning Page Mode<br />
- Automatic/Manual<br />
Trip Input Data (sensor/pilot)<br />
- Departure Time (local)<br />
- Ground Speed<br />
- Fuel Flow<br />
- Fuel On Board Aircraft<br />
- Calibrated Airspeed<br />
- Indicated Altitude<br />
- Barometric Pressure<br />
- Total Air Temperature<br />
Other Statistics<br />
- Density Altitude<br />
- True Airspeed (TAS)<br />
Softkeys<br />
- Automatic/Manual Page Mode<br />
- Flight Plan/Waypoint Mode<br />
The trip planning inputs are based on sensor inputs (automatic page mode) or on pilot inputs (manual page<br />
mode). Some additional explanation of the sources for some of the inputs is as follows:<br />
• Departure time (DEP TIME) - This defaults to the current time in automatic page mode. The computations<br />
are from the aircraft present position, so the aircraft is always just departing.<br />
• Calibrated airspeed (CALIBRATED AS) - The primary source is from the air data system, and the secondary<br />
source of information is GPS ground speed.<br />
• Indicated altitude (IND ALTITUDE) - The primary source is the barometric altitude, and the secondary source<br />
of information is GPS altitude.<br />
SYSTEM<br />
OVERVIEW<br />
FLIGHT<br />
INSTRUMENTS<br />
EIS<br />
AUDIO PANEL<br />
& CNS<br />
FLIGHT<br />
MANAGEMENT<br />
HAZARD<br />
AVOIDANCE<br />
AFCS<br />
ADDITIONAL<br />
FEATURES<br />
APPENDICES INDEX<br />
190-00820-11 Rev. A Pilot’s Guide for the <strong>Cirrus</strong> <strong>SR2x</strong> with <strong>Cirrus</strong> Perspective by Garmin 283
FLIGHT MANAGEMENT<br />
SYSTEM<br />
OVERVIEW<br />
FLIGHT<br />
INSTRUMENTS<br />
EIS<br />
AUDIO PANEL<br />
& CNS<br />
FLIGHT<br />
MANAGEMENT<br />
HAZARD<br />
AVOIDANCE<br />
AFCS<br />
ADDITIONAL<br />
FEATURES<br />
APPENDICES<br />
TRIP STATISTICS<br />
The trip statistics are calculated based on the selected starting and ending waypoints and the trip planning<br />
inputs.<br />
In flight plan mode (FPL) with a stored flight plan selected (NN), and the entire flight plan (CUM) selected,<br />
the waypoints are the starting and ending waypoints of the selected flight plan.<br />
In flight plan mode (FPL) with a stored flight plan selected (NN), and a specific leg (NN) selected, the<br />
waypoints are the endpoints of the selected leg.<br />
In flight plan mode (FPL) with the active flight plan selected (00), and the remaining flight plan (REM)<br />
selected, the ‘from’ waypoint is the present position of the aircraft and the ‘to’ waypoint is the endpoint of the<br />
active flight plan.<br />
In flight plan mode (FPL) with the active flight plan selected (00), and a specific leg (NN) selected, the<br />
‘from’ waypoint is the current aircraft position and the ‘to’ waypoint is the endpoint of the selected leg.<br />
In waypoint (WPTS) mode these are manually selected waypoints (if there is an active flight plan, these<br />
default to the endpoints of the active leg).<br />
Some of the calculated trip statistics are dashed when the selected leg of the active flight plan has already<br />
been flown.<br />
• Desired Track (DTK) - DTK is shown as nnn° and is the desired track between the selected waypoints.<br />
It is dashed unless only a single leg is selected.<br />
• Distance (DIS) - The distance is shown in tenths of units up to 99.9, and in whole units up to 9999.<br />
• Estimated time enroute (ETE) - ETE is shown as hours:minutes until less than an hour, then it is shown<br />
as minutes:seconds.<br />
• Estimated time of arrival (ETA) - ETA is shown as hours:minutes and is the local time at the<br />
destination.<br />
- If in waypoint mode then the ETA is the ETE added to the departure time.<br />
- If a flight plan other than the active flight plan is selected it shows the ETA by adding to the departure<br />
time all of the ETEs of the legs up to and including the selected leg. If the entire flight plan is selected,<br />
then the ETA is calculated as if the last leg of the flight plan was selected.<br />
- If the active flight plan is selected the ETA reflects the current position of the aircraft and the current<br />
leg being flown. The ETA is calculated by adding to the current time the ETEs of the current leg up to<br />
and including the selected leg. If the entire flight plan is selected, then the ETA is calculated as if the<br />
last leg of the flight plan was selected.<br />
• Enroute safe altitude (ESA) - The ESA is shown as nnnnnFT<br />
• Destination sunrise and sunset times (SUNRISE, SUNSET) - These times are shown as hours:minutes<br />
and are the local time at the destination.<br />
INDEX<br />
284<br />
Pilot’s Guide for the <strong>Cirrus</strong> <strong>SR2x</strong> with <strong>Cirrus</strong> Perspective by Garmin<br />
190-00820-11 Rev. A
FLIGHT MANAGEMENT<br />
FUEL STATISTICS<br />
The fuel statistics are calculated based on the selected starting and ending waypoints and the trip planning<br />
inputs. Some of the calculated trip statistics are dashed when the selected leg of the active flight plan has<br />
already been flown.<br />
• Fuel efficiency (EFFICIENCY) - This value is calculated by dividing the current ground speed by the<br />
current fuel flow.<br />
• Time of fuel endurance (TOTAL ENDUR) - This time is shown as hours:minutes. This value is obtained<br />
by dividing the amount of fuel on board by the current fuel flow.<br />
• Fuel on board upon reaching end of selected leg (REM FUEL) - This value is calculated by taking the<br />
amount of fuel onboard and subtracting the fuel required to reach the end of the selected leg.<br />
• Fuel endurance remaining at end of selected leg (REM ENDUR) - This value is calculated by taking the time<br />
of fuel endurance and subtracting the estimated time enroute to the end of the selected leg.<br />
• Fuel required for trip (FUEL REQ) - This value is calculated by multiplying the time to go by the fuel<br />
flow.<br />
• Total range at entered fuel flow (TOTAL RANGE) - This value is calculated by multiplying the time of fuel<br />
endurance by the ground speed.<br />
OTHER STATISTICS<br />
These statistics are calculated based on the system sensor inputs or the manual trip planning inputs.<br />
• Density altitude (DENSITY ALT)<br />
• True airspeed (TRUE AIRSPEED)<br />
The pilot may select automatic (AUTO) or manual (MANUAL) page mode, and flight plan (FPL) or waypoint<br />
(WPTS) mode. In automatic page mode, only the FPL, LEG, or waypoint IDs are editable (based on FPL/WPTS<br />
selection).<br />
SYSTEM<br />
OVERVIEW<br />
FLIGHT<br />
INSTRUMENTS<br />
EIS<br />
AUDIO PANEL<br />
& CNS<br />
FLIGHT<br />
MANAGEMENT<br />
HAZARD<br />
AVOIDANCE<br />
Selected Flight Plan NN -<br />
00 is Active FPL<br />
01-99 are Stored FPLs<br />
Starting and Ending Waypoint of<br />
Selected Flight Plan Segment<br />
Figure 5-107 Trip Planning Page - Flight Plan Mode<br />
Selected Leg(s)<br />
Stored Flight Plan<br />
- CUM: Beginning to End of FPL<br />
- NN: Beginning to End of Selected Leg<br />
Active Flight Plan<br />
- REM: Pres. Pos. to End of FPL<br />
- NN: Pres. Pos. to End of Selected Leg<br />
AFCS<br />
ADDITIONAL<br />
FEATURES<br />
Selected Flight Plan<br />
Not Available<br />
Selected Starting and Ending Waypoints<br />
Figure 5-108 Trip Planning Page - Waypoint Mode<br />
Selected Leg(s)<br />
Not Available<br />
APPENDICES INDEX<br />
190-00820-11 Rev. A Pilot’s Guide for the <strong>Cirrus</strong> <strong>SR2x</strong> with <strong>Cirrus</strong> Perspective by Garmin 285
FLIGHT MANAGEMENT<br />
SYSTEM<br />
OVERVIEW<br />
FLIGHT<br />
INSTRUMENTS<br />
EIS<br />
AUDIO PANEL<br />
& CNS<br />
FLIGHT<br />
MANAGEMENT<br />
HAZARD<br />
AVOIDANCE<br />
AFCS<br />
ADDITIONAL<br />
FEATURES<br />
Selecting automatic or manual page mode:<br />
Press the AUTO Softkey or the MANUAL Softkey; or press the MENU Key, highlight ‘Auto Mode’ or ‘Manual<br />
Mode’, and press the ENT Key.<br />
Selecting flight plan or waypoint mode:<br />
Press the FPL Softkey or the WPTS Softkey; or press the MENU Key, highlight ‘Flight Plan Mode’ or ‘Waypoints<br />
Mode’, and press the ENT Key.<br />
Selecting a flight plan and leg for trip statistics:<br />
1) Press the FMS Knob to activate the cursor in the flight plan number field.<br />
2) Turn the small FMS Knob to select the desired flight plan number.<br />
3) Turn the large FMS Knob to highlight ‘CUM’ or ‘REM’. The statistics for each leg can be viewed by turning the<br />
small FMS Knob to select the desired leg. The Inset Map also displays the selected data.<br />
Selecting waypoints for waypoint mode:<br />
1) Press the WPTS Softkey; or press the MENU Key, highlight ‘Waypoints Mode’, and press the ENT Key. The<br />
cursor is positioned in the waypoint field directly below the FPL field.<br />
2) Turn the FMS knobs to select the desired waypoint (or select from the Page Menu ‘Set WPT to Present Position’<br />
if that is what is desired), and press the ENT Key. The cursor moves to the second waypoint field.<br />
3) Turn the FMS knobs to select the desired waypoint, and press the ENT Key. The statistics for the selected leg<br />
are displayed.<br />
In manual page mode, the other eight trip input data fields must be entered by the pilot, in addition to flight<br />
plan and leg selection.<br />
Entering manual data for trip statistics calculations:<br />
1) Press the MANUAL Softkey or select ‘Manual Mode’ from the Page Menu, and press the ENT Key. The cursor<br />
may now be positioned in any field in the top right two boxes.<br />
2) Turn the FMS Knobs to move the cursor onto the DEP TIME field and enter the desired value. Press the ENT Key.<br />
The statistics are calculated using the new value and the cursor moves to the next entry field. Repeat until all<br />
desired values have been entered.<br />
INDEX<br />
APPENDICES<br />
286<br />
Pilot’s Guide for the <strong>Cirrus</strong> <strong>SR2x</strong> with <strong>Cirrus</strong> Perspective by Garmin<br />
190-00820-11 Rev. A
FLIGHT MANAGEMENT<br />
5.10 RAIM PREDICTION<br />
RAIM (Receiver Autonomous Integrity Monitoring) is a GPS receiver function that performs a consistency<br />
check on all tracked satellites. RAIM ensures that the available satellite geometry allows the receiver to calculate<br />
a position within a specified RAIM protection limit (2.0 nm for oceanic, 2.0 nm for enroute, 1.0 nm for terminal,<br />
and 0.3 nm for non-precision approaches). During oceanic, enroute, and terminal phases of flight, RAIM is<br />
available nearly 100% of the time. The RAIM prediction function also indicates whether RAIM is available at a<br />
specified date and time. RAIM computations predict satellite coverage within ±15 min of the specified arrival<br />
date and time. Because of the tighter protection limit on approaches, there may be times when RAIM is not<br />
available. RAIM prediction must be initiated manually if there is concern over SBAS coverage at the destination<br />
or some other reason that compromises navigation precision. If RAIM is not predicted to be available for the<br />
final approach course, the approach does not become active. If RAIM is not available when crossing the FAF, the<br />
missed approach procedure must be flown.<br />
SYSTEM<br />
OVERVIEW<br />
FLIGHT<br />
INSTRUMENTS<br />
EIS<br />
AUDIO PANEL<br />
& CNS<br />
RAIM PREDICTION Box<br />
- Prediction Waypoint<br />
- Arrival Time<br />
- Arrival Date<br />
- RAIM Status<br />
FLIGHT<br />
MANAGEMENT<br />
HAZARD<br />
AVOIDANCE<br />
RAIM Softkey<br />
(displays RAIM<br />
PREDICTION)<br />
Figure 5-109 RAIM Prediction<br />
Predicting RAIM availability at a selected waypoint:<br />
1) Select the AUX-GPS Status Page.<br />
2) Press the FMS Knob. The RAIM Prediction ‘WAYPOINT’ field is highlighted.<br />
SBAS Softkey<br />
(displays SBAS Selection)<br />
3) Turn the small FMS Knob to display the Waypoint Information Window. (Turning it clockwise displays a blank<br />
Waypoint Information Window, turning it counter-clockwise displays the Waypoint Information Window<br />
with a waypoint selection submenu allowing selection of active flight plan, nearest, recent, user, or airway<br />
waypoints).<br />
4) Enter the identifier, facility, or city name of the departure waypoint; or select a waypoint from the submenu of<br />
waypoints and press the ENT Key to accept the waypoint entry.<br />
AFCS<br />
ADDITIONAL<br />
FEATURES<br />
APPENDICES INDEX<br />
190-00820-11 Rev. A Pilot’s Guide for the <strong>Cirrus</strong> <strong>SR2x</strong> with <strong>Cirrus</strong> Perspective by Garmin 287
FLIGHT MANAGEMENT<br />
SYSTEM<br />
OVERVIEW<br />
FLIGHT<br />
INSTRUMENTS<br />
EIS<br />
AUDIO PANEL<br />
& CNS<br />
FLIGHT<br />
MANAGEMENT<br />
HAZARD<br />
AVOIDANCE<br />
5) Turn the FMS Knobs to enter an arrival time and press the ENT Key.<br />
6) Turn the FMS Knobs to enter an arrival date and press the ENT Key.<br />
7) Press the ENT Key with ‘COMPUTE RAIM?’ highlighted to begin the computation.<br />
Predicting RAIM availability at the aircraft present position:<br />
1) Select the AUX-GPS Status Page.<br />
2) Press the FMS Knob. The RAIM Prediction ‘WAYPOINT’ field is highlighted.<br />
3) Press the MENU Key, highlight ‘Set WPT to Present Position’, and press the ENT Key.<br />
4) Press the ENT Key to accept the waypoint entry.<br />
5) Turn the FMS Knobs to enter an arrival time and press the ENT Key.<br />
6) Turn the FMS Knobs to enter an arrival date and press the ENT Key.<br />
7) Press the ENT Key with ‘COMPUTE RAIM?’ highlighted to begin the computation.<br />
Status of the RAIM computation for the selected waypoint, time, and date is displayed at the bottom of the<br />
RAIM PREDICTION Box as follows:<br />
• ‘COMPUTE RAIM?’ - RAIM has not been computed.<br />
• ‘COMPUTING AVAILABILITY’ - RAIM calculation is in progress.<br />
• ‘RAIM AVAILABLE’ - RAIM is predicted to be available.<br />
• ‘RAIM NOT AVAILABLE’ - RAIM is predicted to be unavailable.<br />
The Satellite Based Augmentation System (SBAS) provides increased navigation accuracy when available. SBAS<br />
can be enabled or disabled manually on the GPS Status Page.<br />
AFCS<br />
SBAS Status<br />
ADDITIONAL<br />
FEATURES<br />
SBAS SELECTION Box<br />
- EGNOS Enable/Disable<br />
- MSAS Enable/Disable<br />
- WAAS Enable/Disable<br />
APPENDICES<br />
INDEX<br />
RAIM Softkey<br />
(displays RAIM<br />
PREDICTION)<br />
Figure 5-110 SBAS Display - Active<br />
SBAS Softkey<br />
(displays SBAS Selection)<br />
288<br />
Pilot’s Guide for the <strong>Cirrus</strong> <strong>SR2x</strong> with <strong>Cirrus</strong> Perspective by Garmin<br />
190-00820-11 Rev. A
FLIGHT MANAGEMENT<br />
Enabling/Disabling SBAS:<br />
1) Select the AUX-GPS Status Page.<br />
2) Press the SBAS Softkey.<br />
3) Press the FMS Knob, and turn the large FMS Knob to highlight ‘EGNOS’, ‘MSAS’ or ‘WAAS’.<br />
4) Press the ENT Key to disable SBAS. Press the ENT Key again to enable SBAS.<br />
SYSTEM<br />
OVERVIEW<br />
FLIGHT<br />
INSTRUMENTS<br />
SBAS Status<br />
EIS<br />
SBAS SELECTION Box<br />
- EGNOS Enable/Disable<br />
- MSAS Enable/Disable<br />
- WAAS Enable/Disable<br />
AUDIO PANEL<br />
& CNS<br />
FLIGHT<br />
MANAGEMENT<br />
RAIM Softkey<br />
(displays RAIM<br />
PREDICTION)<br />
Figure 5-111 SBAS Display - Disabled<br />
SBAS Softkey<br />
(displays SBAS Selection)<br />
HAZARD<br />
AVOIDANCE<br />
AFCS<br />
ADDITIONAL<br />
FEATURES<br />
APPENDICES INDEX<br />
190-00820-11 Rev. A Pilot’s Guide for the <strong>Cirrus</strong> <strong>SR2x</strong> with <strong>Cirrus</strong> Perspective by Garmin 289
FLIGHT MANAGEMENT<br />
SYSTEM<br />
OVERVIEW<br />
FLIGHT<br />
INSTRUMENTS<br />
EIS<br />
AUDIO PANEL<br />
& CNS<br />
FLIGHT<br />
MANAGEMENT<br />
5.11 NAVIGATING A FLIGHT PLAN<br />
The following discussion is an example of navigating a flight plan with the SBAS capable GPS system while<br />
Perspective provides vertical guidance through descents. A lateral flight plan (LNAV) would be navigated in much<br />
the same way, but would not include vertical guidance when the final approach course is active.<br />
NOTE: The following example flight plan is for instructional purposes only. All database information depicted<br />
should be considered not current.<br />
The example is a flight plan from KMKC to KCOS filed using the TIFTO2 departure, various Victor Airways,<br />
and the DBRY1 arrival with the transition at TBE. The flight plan includes an enroute altitude of 12,000 feet, an<br />
RNAV LPV (WAAS) approach selected for runway 35R, and a missed approach executed at the Missed Approach<br />
Point (MAP). A few enroute changes are demonstrated.<br />
1) Prior to departure, the TIFTO2 departure, the airways, and the DBRY1 arrival at KCOS are loaded. See the<br />
Procedures section for loading departures and arrivals. Note the magenta arrow in Figure 5-112 indicating the<br />
active departure leg.<br />
After takeoff, ATC assigns a heading of 240º.<br />
2) Figure 5-112 shows the aircraft on the assigned heading of 240º. ‘TERM’ (Terminal) is the current CDI flight<br />
phase displayed on the HSI indicating 1.0 nm CDI scaling.<br />
INDEX<br />
ADDITIONAL<br />
FEATURES<br />
AFCS<br />
HAZARD<br />
AVOIDANCE<br />
APPENDICES<br />
Figure 5-112 Assigned Heading of 240º<br />
290<br />
Pilot’s Guide for the <strong>Cirrus</strong> <strong>SR2x</strong> with <strong>Cirrus</strong> Perspective by Garmin<br />
190-00820-11 Rev. A
FLIGHT MANAGEMENT<br />
3) ATC now assigns routing to join V4. A heading of 290º is assigned to intercept V4. The aircraft turns to heading<br />
290° as seen in Figure 5-113.<br />
SYSTEM<br />
OVERVIEW<br />
FLIGHT<br />
INSTRUMENTS<br />
EIS<br />
AUDIO PANEL<br />
& CNS<br />
4) Enter V4 into the flight plan.<br />
a) Press the FMS Knob to activate the cursor.<br />
Figure 5-113 Assigned Heading of 290º<br />
FLIGHT<br />
MANAGEMENT<br />
HAZARD<br />
AVOIDANCE<br />
AFCS<br />
ADDITIONAL<br />
FEATURES<br />
APPENDICES INDEX<br />
190-00820-11 Rev. A Pilot’s Guide for the <strong>Cirrus</strong> <strong>SR2x</strong> with <strong>Cirrus</strong> Perspective by Garmin 291
FLIGHT MANAGEMENT<br />
SYSTEM<br />
OVERVIEW<br />
b) The desired entry point for V4 (TOP) must be entered. Turn the large FMS Knob to highlight the desired<br />
flight plan insertion point (SLN) as shown in Figure 5-114. When the V4 entry point (TOP) is inserted, it is<br />
placed immediately above the highlighted waypoint (SLN).<br />
AUDIO PANEL<br />
& CNS<br />
EIS<br />
FLIGHT<br />
MANAGEMENT<br />
FLIGHT<br />
INSTRUMENTS<br />
Figure 5-114 Begin Adding V4 to the Flight Plan<br />
c) Turn the small FMS Knob to display the Waypoint Information Window. Enter the desired entry point for<br />
V4, Topeka VOR (TOP), as shown in Figure 5-115.<br />
INDEX<br />
ADDITIONAL<br />
FEATURES<br />
AFCS<br />
HAZARD<br />
AVOIDANCE<br />
APPENDICES<br />
Figure 5-115 Entering V4 Entry Point<br />
292<br />
Pilot’s Guide for the <strong>Cirrus</strong> <strong>SR2x</strong> with <strong>Cirrus</strong> Perspective by Garmin<br />
190-00820-11 Rev. A
FLIGHT MANAGEMENT<br />
d) Press the ENT Key. TOP is inserted into the flight plan as in Figure 5-116.<br />
SYSTEM<br />
OVERVIEW<br />
FLIGHT<br />
INSTRUMENTS<br />
EIS<br />
Figure 5-116 TOP Inserted into the Flight Plan<br />
AUDIO PANEL<br />
& CNS<br />
e) With SLN still highlighted as in Figure 5-110, turn the small FMS Knob clockwise. The Waypoint Information<br />
Page is displayed and the LD AIRWY Softkey is now available.<br />
f) Press the LD AIRWY Softkey to display the list of available airways for TOP as seen in Figure 5-117.<br />
FLIGHT<br />
MANAGEMENT<br />
HAZARD<br />
AVOIDANCE<br />
AFCS<br />
ADDITIONAL<br />
FEATURES<br />
Figure 5-117 List of Available Airways for TOP<br />
g) Turn either FMS Knob to highlight V4 in the list as seen in Figure 5-117.<br />
APPENDICES INDEX<br />
190-00820-11 Rev. A Pilot’s Guide for the <strong>Cirrus</strong> <strong>SR2x</strong> with <strong>Cirrus</strong> Perspective by Garmin 293
FLIGHT MANAGEMENT<br />
SYSTEM<br />
OVERVIEW<br />
h) Press the ENT Key. The list of available exits for V4 is now displayed as in Figure 5-118.<br />
AUDIO PANEL<br />
& CNS<br />
EIS<br />
FLIGHT<br />
INSTRUMENTS<br />
FLIGHT<br />
MANAGEMENT<br />
Figure 5-118 List of Available Exits for V4<br />
i) If necessary, turn either FMS Knob to select the desired exit. In this case Salina VOR (SLN) is selected as in<br />
Figure 5-118.<br />
j) Press the ENT Key. The selected airway and exit are displayed, and the prompt “LOAD?” highlighted as in<br />
Figure 5-119.<br />
INDEX<br />
ADDITIONAL<br />
FEATURES<br />
AFCS<br />
HAZARD<br />
AVOIDANCE<br />
APPENDICES<br />
k) Press the ENT Key.<br />
Figure 5-119 Ready to Load V4<br />
294<br />
Pilot’s Guide for the <strong>Cirrus</strong> <strong>SR2x</strong> with <strong>Cirrus</strong> Perspective by Garmin<br />
190-00820-11 Rev. A
FLIGHT MANAGEMENT<br />
l) V4 is now loaded into the flight plan as shown in Figure 5-120.<br />
SYSTEM<br />
OVERVIEW<br />
FLIGHT<br />
INSTRUMENTS<br />
EIS<br />
Figure 5-120 V4 is Loaded in the Flight Plan<br />
AUDIO PANEL<br />
& CNS<br />
5) Making V4 the active leg of the flight plan.<br />
a) Press the FMS Knob to activate the cursor.<br />
b) Turn the large FMS Knob to highlight ULNAZ. The TO waypoint of the leg is selected in order to activate<br />
the leg.<br />
c) Press the ACT LEG Softkey. The confirmation window is now displayed as in Figure 5-121. Note the TOP<br />
to ULNAZ leg is actually part of V4.<br />
FLIGHT<br />
MANAGEMENT<br />
HAZARD<br />
AVOIDANCE<br />
AFCS<br />
Figure 5-121 Comfirm Active Leg<br />
ADDITIONAL<br />
FEATURES<br />
APPENDICES INDEX<br />
190-00820-11 Rev. A Pilot’s Guide for the <strong>Cirrus</strong> <strong>SR2x</strong> with <strong>Cirrus</strong> Perspective by Garmin 295
FLIGHT MANAGEMENT<br />
SYSTEM<br />
OVERVIEW<br />
FLIGHT<br />
INSTRUMENTS<br />
d) Verify the displayed leg is the desired leg and press the ENT Key. Note in Figure 5-122, the magenta arrow<br />
in the flight plan window and magenta line on the map indicating V4 is now the active flight plan leg. Note<br />
the phase of flight remained in Terminal (TERM) mode up to this point because a departure leg was active.<br />
Since a leg after the departure is now active, the current CDI flight phase is ENR (Enroute) and CDI scaling<br />
has changed to 2.0 nm.<br />
FLIGHT<br />
MANAGEMENT<br />
AUDIO PANEL<br />
& CNS<br />
EIS<br />
HAZARD<br />
AVOIDANCE<br />
Figure 5-122 V4 Now Active Leg<br />
6) The aircraft continues on heading 290º. When crosstrack distance is less than 2.0 nm, the XTK disappears from<br />
the HSI and the CDI is positioned on the last dot indicating a 2.0 nm distance from the centerline of the next<br />
course.<br />
INDEX<br />
APPENDICES<br />
ADDITIONAL<br />
FEATURES<br />
AFCS<br />
296<br />
Pilot’s Guide for the <strong>Cirrus</strong> <strong>SR2x</strong> with <strong>Cirrus</strong> Perspective by Garmin<br />
190-00820-11 Rev. A
FLIGHT MANAGEMENT<br />
7) As the CDI approaches center, the aircraft turns onto the active leg as seen in Figure 5-123.<br />
SYSTEM<br />
OVERVIEW<br />
FLIGHT<br />
INSTRUMENTS<br />
EIS<br />
AUDIO PANEL<br />
& CNS<br />
Figure 5-123 Turn on to Active Leg<br />
8) At SLN, Victor Airway 244 (V244) is intercepted. Turn prompts are displayed in the PFD Navigation Status Box<br />
as seen in Figure 5-124.<br />
FLIGHT<br />
MANAGEMENT<br />
HAZARD<br />
AVOIDANCE<br />
AFCS<br />
ADDITIONAL<br />
FEATURES<br />
Figure 5-124 Turn to Intercept V244<br />
APPENDICES INDEX<br />
190-00820-11 Rev. A Pilot’s Guide for the <strong>Cirrus</strong> <strong>SR2x</strong> with <strong>Cirrus</strong> Perspective by Garmin 297
FLIGHT MANAGEMENT<br />
SYSTEM<br />
OVERVIEW<br />
9) As seen in Figure 5-125, V244 is now the active flight plan leg.<br />
AUDIO PANEL<br />
& CNS<br />
EIS<br />
FLIGHT<br />
INSTRUMENTS<br />
FLIGHT<br />
MANAGEMENT<br />
Figure 5-125 V244 Now Active Leg<br />
INDEX<br />
APPENDICES<br />
ADDITIONAL<br />
FEATURES<br />
AFCS<br />
HAZARD<br />
AVOIDANCE<br />
298<br />
Pilot’s Guide for the <strong>Cirrus</strong> <strong>SR2x</strong> with <strong>Cirrus</strong> Perspective by Garmin<br />
190-00820-11 Rev. A
FLIGHT MANAGEMENT<br />
10) At Lamar VOR (LAA) V263 is intercepted. See Figure 5-126.<br />
SYSTEM<br />
OVERVIEW<br />
FLIGHT<br />
INSTRUMENTS<br />
EIS<br />
AUDIO PANEL<br />
& CNS<br />
Figure 5-126 HYS to LAA Leg Active<br />
11) ATC grants clearance to proceed direct to the OPSHN intersection to begin the arrival procedure. ATC advises<br />
to expect an altitude of 10,000 feet at OPSHN.<br />
a) Press the FMS Knob to activate the cursor.<br />
b) Turn the large FMS Knob to select OPSHN in the flight plan list.<br />
c) Press the Direct-to ( ) Key. The Direct-to Window is now displayed as shown in Figure 5-127.<br />
FLIGHT<br />
MANAGEMENT<br />
HAZARD<br />
AVOIDANCE<br />
AFCS<br />
ADDITIONAL<br />
FEATURES<br />
Figure 5-127 Direct To OPSHN<br />
APPENDICES INDEX<br />
190-00820-11 Rev. A Pilot’s Guide for the <strong>Cirrus</strong> <strong>SR2x</strong> with <strong>Cirrus</strong> Perspective by Garmin 299
FLIGHT MANAGEMENT<br />
SYSTEM<br />
OVERVIEW<br />
d) Turn the large FMS Knob to place the cursor in the VNV altitude field as shown in Figure 5-128.<br />
EIS<br />
AUDIO PANEL<br />
& CNS<br />
FLIGHT<br />
INSTRUMENTS<br />
FLIGHT<br />
MANAGEMENT<br />
Figure 5-128 Enter VNV Altitude<br />
e) An altitude of 10,000 feet is entered as requested by ATC.<br />
f) Press the ENT Key. The cursor is now displayed in the VNV offset field as shown in Figure 5-129.<br />
APPENDICES<br />
ADDITIONAL<br />
FEATURES<br />
AFCS<br />
HAZARD<br />
AVOIDANCE<br />
INDEX<br />
Figure 5-129 Enter VNV Offset Distance<br />
g) Enter the offset, or distance from the waypoint at which to reach the selected altitude. In this case, three<br />
miles prior to OPSHN is entered. In other words, the system gives vertical guidance so the aircraft arrives<br />
at an altitude of 10,000 feet three miles prior to OPSHN.<br />
300<br />
Pilot’s Guide for the <strong>Cirrus</strong> <strong>SR2x</strong> with <strong>Cirrus</strong> Perspective by Garmin<br />
190-00820-11 Rev. A
FLIGHT MANAGEMENT<br />
h) Press the ENT Key twice to activate the direct-to. Note, in Figure 5-130, the magenta arrow indicating<br />
the direct-to OPSHN after the offset waypoint for OPSHN. The preceding offset waypoint indicates the<br />
offset distance and altitude that were previously entered. The remaining waypoints in the loaded arrival<br />
procedure have no database specified altitudes, therefore, dashes are displayed. Keep the CDI centered<br />
and maintain a track along the magenta line to OPSHN.<br />
Note the Direct-to waypoint is within the loaded arrival procedure, therefore, phase of flight scaling for<br />
theCDI changes to Terminal Mode and is annunciated by displaying ‘TERM’ on the HSI.<br />
NOTE: If the loaded arrival procedure has waypoints with altitude constraints retrieved from the database<br />
to be used as is, the altitude must be manually accepted by placing the cursor over the desired altitude, then<br />
pressing the ENT Key. The altitude is now displayed as cyan meaning it is used by the system to determine<br />
vertical speed and deviation guidance.<br />
SYSTEM<br />
OVERVIEW<br />
FLIGHT<br />
INSTRUMENTS<br />
EIS<br />
AUDIO PANEL<br />
& CNS<br />
FLIGHT<br />
MANAGEMENT<br />
HAZARD<br />
AVOIDANCE<br />
AFCS<br />
Figure 5-130 Direct-to Active<br />
12) The aircraft is proceeding to OPSHN. The expected approach is the RNAV LPV approach to runway 35R, so it is<br />
selected.<br />
a) Press the PROC Key to display the Procedures Window.<br />
ADDITIONAL<br />
FEATURES<br />
APPENDICES INDEX<br />
190-00820-11 Rev. A Pilot’s Guide for the <strong>Cirrus</strong> <strong>SR2x</strong> with <strong>Cirrus</strong> Perspective by Garmin 301
FLIGHT MANAGEMENT<br />
SYSTEM<br />
OVERVIEW<br />
b) ‘SELECT APPROACH’ should be highlighted as shown in Figure 5-131.<br />
AUDIO PANEL<br />
& CNS<br />
EIS<br />
FLIGHT<br />
MANAGEMENT<br />
FLIGHT<br />
INSTRUMENTS<br />
Figure 5-131 Procedures Window<br />
c) Press the ENT Key. A list of available approaches for the destination airport is displayed as in Figure 5-132.<br />
INDEX<br />
ADDITIONAL<br />
FEATURES<br />
AFCS<br />
HAZARD<br />
AVOIDANCE<br />
APPENDICES<br />
Figure 5-132 List of Available Approaches<br />
d) Turn either FMS Knob to select the RNAV LPV approach for 35R as shown in Figure 5-132.<br />
302<br />
Pilot’s Guide for the <strong>Cirrus</strong> <strong>SR2x</strong> with <strong>Cirrus</strong> Perspective by Garmin<br />
190-00820-11 Rev. A
FLIGHT MANAGEMENT<br />
e) Press the ENT Key. A list of available transitions for the selected approach is displayed as in Figure 5-133.<br />
SYSTEM<br />
OVERVIEW<br />
FLIGHT<br />
INSTRUMENTS<br />
EIS<br />
Figure 5-133 List of Available Transitions<br />
f) Turn either FMS Knob to select the desired transition. In this case, the Initial Approach Fix (IAF) at HABUK<br />
is used.<br />
g) Press the ENT Key.<br />
h) Barometric Minimums<br />
To set ‘MINIMUMS’, turn the small FMS Knob to select ‘BARO’, and press the ENT Key. Turn the small<br />
FMS Knob to select the altitude, and press the ENT Key.<br />
Or:<br />
To skip setting minimums, press the ENT Key.<br />
AUDIO PANEL<br />
& CNS<br />
FLIGHT<br />
MANAGEMENT<br />
HAZARD<br />
AVOIDANCE<br />
AFCS<br />
ADDITIONAL<br />
FEATURES<br />
APPENDICES INDEX<br />
190-00820-11 Rev. A Pilot’s Guide for the <strong>Cirrus</strong> <strong>SR2x</strong> with <strong>Cirrus</strong> Perspective by Garmin 303
FLIGHT MANAGEMENT<br />
AUDIO PANEL<br />
& CNS<br />
FLIGHT<br />
MANAGEMENT<br />
EIS<br />
FLIGHT<br />
INSTRUMENTS<br />
SYSTEM<br />
OVERVIEW<br />
Figure 5-134 Barometric Minimums Set<br />
i) With ‘LOAD?’ highlighted, again press the ENT Key. The selected approach is added to the flight plan as<br />
seen in Figure 5-135.<br />
APPENDICES<br />
ADDITIONAL<br />
FEATURES<br />
AFCS<br />
HAZARD<br />
AVOIDANCE<br />
Figure 5-135 Loaded Approach<br />
INDEX<br />
304<br />
Pilot’s Guide for the <strong>Cirrus</strong> <strong>SR2x</strong> with <strong>Cirrus</strong> Perspective by Garmin<br />
190-00820-11 Rev. A
FLIGHT MANAGEMENT<br />
13) Note the altitude constraints associated with each of the approach waypoints as seen in Figure 5-136. These<br />
altitudes are loaded from the database and are displayed as cyan text, indicating these values are “designated”<br />
for use in computing vertical deviation guidance.<br />
Note: To no longer use the displayed altitude for calculating vertical deviation guidance, perform the<br />
following:<br />
a) Press the FMS Knob to activate the cursor.<br />
b) Turn the small FMS Knob to highlight the desired altitude.<br />
c) Press the CLR Key.<br />
d) Press the FMS Knob to deactivate the cursor.<br />
After making the altitude “non-designated”, it is displayed as white text.<br />
Altitude constraint values associated with the Final Approach Fix (FAF) and waypoints beyond the FAF<br />
cannot be designated for vertical guidance. These altitude values are always displayed as white text, as in<br />
Figure 5-136. Vertical guidance from the FAF and on to the Missed Approach Point (MAP) is given using<br />
the WAAS GPS altitude source, therefore, the displayed altitude values are for reference only.<br />
SYSTEM<br />
OVERVIEW<br />
FLIGHT<br />
INSTRUMENTS<br />
EIS<br />
AUDIO PANEL<br />
& CNS<br />
FLIGHT<br />
MANAGEMENT<br />
HAZARD<br />
AVOIDANCE<br />
AFCS<br />
Figure 5-136 Vertical Guidance is Active to the FAF<br />
ADDITIONAL<br />
FEATURES<br />
APPENDICES INDEX<br />
190-00820-11 Rev. A Pilot’s Guide for the <strong>Cirrus</strong> <strong>SR2x</strong> with <strong>Cirrus</strong> Perspective by Garmin 305
FLIGHT MANAGEMENT<br />
SYSTEM<br />
OVERVIEW<br />
FLIGHT<br />
INSTRUMENTS<br />
EIS<br />
14) As the aircraft approaches OPSHN, it may be desirable to adjust the speed, or steepness of the upcoming<br />
descent. The default Flight Path Angle (FPA) is -3.0 degrees and a required vertical speed is computed to<br />
maintain the -3.0 FPA. To change the vertical flight path, perform the following steps.<br />
a) Press the VNV PROF Softkey to place the cursor in the target vertical speed field (VS TGT) as shown in<br />
Figure 5-137.<br />
b) At this point, the descent vertical speed can be selected, or the FPA can be selected. Turn the large FMS<br />
Knob to select the desired selection field, then turn the small FMS Knob to enter the desired value.<br />
Note the information now displayed in the ‘CURRENT VNV PROFILE’ box. Also, note the offset waypoint<br />
(orange box) and gray circle are now displayed on the map. The gray circle marks the Top of Descent (TOD).<br />
In this example, vertical guidance is provided at the TOD that results in a -3.0 degree FPA descent to an<br />
altitude of 10,000 feet upon reaching the offset waypoint.<br />
AFCS<br />
INDEX<br />
ADDITIONAL<br />
FEATURES<br />
APPENDICES<br />
HAZARD<br />
AVOIDANCE<br />
FLIGHT<br />
MANAGEMENT<br />
AUDIO PANEL<br />
& CNS<br />
Figure 5-137 Adjusting the Descent<br />
c) Press the ENT Key.<br />
306<br />
Pilot’s Guide for the <strong>Cirrus</strong> <strong>SR2x</strong> with <strong>Cirrus</strong> Perspective by Garmin<br />
190-00820-11 Rev. A
FLIGHT MANAGEMENT<br />
15) As seen in Figure 5-138, the aircraft is approaching TOD. Note the target vertical speed required to reach the<br />
selected altitude. The Vertical Deviation Indicator (VDI) and the Required Vertical Speed Indicator (RVSI) are<br />
now displayed on the PFD as shown in Figure 5-139. When the aircraft is within one minute of the TOD, it is<br />
annunciated as shown in Figure 5-139, and an aural alert ‘Vertical track’ will be heard.<br />
SYSTEM<br />
OVERVIEW<br />
FLIGHT<br />
INSTRUMENTS<br />
EIS<br />
AUDIO PANEL<br />
& CNS<br />
Figure 5-138 Approaching Top of Descent (TOD)<br />
Target Altitude<br />
FLIGHT<br />
MANAGEMENT<br />
HAZARD<br />
AVOIDANCE<br />
AFCS<br />
Vertical Deviation<br />
Indicator (VDI)<br />
Required Vertical<br />
Speed Indicator<br />
(RVSI)<br />
ADDITIONAL<br />
FEATURES<br />
Figure 5-139 VDI & RVSI Upon Reaching Top of Descent (TOD)<br />
APPENDICES INDEX<br />
190-00820-11 Rev. A Pilot’s Guide for the <strong>Cirrus</strong> <strong>SR2x</strong> with <strong>Cirrus</strong> Perspective by Garmin 307
FLIGHT MANAGEMENT<br />
SYSTEM<br />
OVERVIEW<br />
16) Upon reaching TOD, a descent vertical speed is established by placing the VSI pointer in line with the RVSI as<br />
shown in Figure 5-140.<br />
FLIGHT<br />
INSTRUMENTS<br />
EIS<br />
Keep Vertical Deviation<br />
Indicator Centered<br />
Align Actual Vertical Speed<br />
with<br />
Required Vertical Speed<br />
AUDIO PANEL<br />
& CNS<br />
Figure 5-140 VDI & RVSI Showing Correctly Established Descent<br />
FLIGHT<br />
MANAGEMENT<br />
17) When the aircraft is one minute from the bottom of descent (BOD) it is annunciated as shown in Figure 5-141.<br />
Upon reaching the offset waypoint for OPSHN, the aircraft is at 10,000 feet.<br />
INDEX<br />
ADDITIONAL<br />
FEATURES<br />
AFCS<br />
HAZARD<br />
AVOIDANCE<br />
APPENDICES<br />
Figure 5-141 Approaching Bottom of Descent (BOD) at OPSHN Offset Waypoint<br />
308<br />
Pilot’s Guide for the <strong>Cirrus</strong> <strong>SR2x</strong> with <strong>Cirrus</strong> Perspective by Garmin<br />
190-00820-11 Rev. A
FLIGHT MANAGEMENT<br />
18) The aircraft is approaching OPSHN. The upcoming turn and next heading are annunciated at the top left of the<br />
PFD as seen in Figure 5-142. Initiate the turn and maneuver the aircraft on a track through the turn radius to<br />
intercept the magenta line for the OPSHN to FSHER leg and center the CDI.<br />
SYSTEM<br />
OVERVIEW<br />
FLIGHT<br />
INSTRUMENTS<br />
EIS<br />
AUDIO PANEL<br />
& CNS<br />
FLIGHT<br />
MANAGEMENT<br />
HAZARD<br />
AVOIDANCE<br />
Figure 5-142 Turn to intercept OPSHN to FSHER Leg<br />
AFCS<br />
ADDITIONAL<br />
FEATURES<br />
APPENDICES INDEX<br />
190-00820-11 Rev. A Pilot’s Guide for the <strong>Cirrus</strong> <strong>SR2x</strong> with <strong>Cirrus</strong> Perspective by Garmin 309
FLIGHT MANAGEMENT<br />
SYSTEM<br />
OVERVIEW<br />
19) After passing OPSHN, the next leg of the arrival turns magenta as shown in Figure 5-143. The magenta arrow<br />
in the flight plan list now indicates the OPSHN to FSHER leg of the arrival procedure is now active.<br />
AUDIO PANEL<br />
& CNS<br />
EIS<br />
FLIGHT<br />
MANAGEMENT<br />
FLIGHT<br />
INSTRUMENTS<br />
HAZARD<br />
AVOIDANCE<br />
Figure 5-143 Tracking the OPSHN to FSHER Leg<br />
20) The flight continues through the arrival procedure to PYNON (see Figure 5-144). At a point 31 nm from the<br />
destination airport, the phase of flight scaling for the CDI changes to Terminal Mode and is annunciated by<br />
displaying ‘TERM’ on the HSI.<br />
A descent to HABUK is in the next leg. Note the TOD point on the map. Annunciations for the upcoming turn<br />
and descent, as well as the VDI and RVSI, appear on the PFD as the flight progresses.<br />
INDEX<br />
APPENDICES<br />
ADDITIONAL<br />
FEATURES<br />
AFCS<br />
310<br />
Pilot’s Guide for the <strong>Cirrus</strong> <strong>SR2x</strong> with <strong>Cirrus</strong> Perspective by Garmin<br />
190-00820-11 Rev. A
FLIGHT MANAGEMENT<br />
SYSTEM<br />
OVERVIEW<br />
FLIGHT<br />
INSTRUMENTS<br />
EIS<br />
AUDIO PANEL<br />
& CNS<br />
FLIGHT<br />
MANAGEMENT<br />
HAZARD<br />
AVOIDANCE<br />
AFCS<br />
ADDITIONAL<br />
FEATURES<br />
Figure 5-144 Approaching PYNON<br />
APPENDICES INDEX<br />
190-00820-11 Rev. A Pilot’s Guide for the <strong>Cirrus</strong> <strong>SR2x</strong> with <strong>Cirrus</strong> Perspective by Garmin 311
FLIGHT MANAGEMENT<br />
SYSTEM<br />
OVERVIEW<br />
21) Upon passing PYNON the approach procedure automatically becomes active. The approach may be activated<br />
at any point to proceed directly to the IAF. In this example, the aircraft has progressed through the final<br />
waypoint of the arrival and the flight plan has automatically sequenced to the IAF as the active leg, activating<br />
the approach procedure (see Figure 5-145).<br />
INDEX<br />
FLIGHT<br />
MANAGEMENT<br />
HAZARD<br />
AVOIDANCE<br />
ADDITIONAL<br />
FEATURES<br />
AUDIO PANEL<br />
& CNS<br />
EIS<br />
FLIGHT<br />
INSTRUMENTS<br />
Figure 5-145 Approach is Now Active<br />
AFCS<br />
Note: To manually activate the approach procedure, perform the following steps:<br />
a) Press the PROC Key.<br />
b) Turn the large FMS Knob to highlight ‘ACTIVATE APPROACH’ as shown in Figure 5-146.<br />
c) Press the ENT Key to activate the approach.<br />
APPENDICES<br />
Figure 5-146 Manually Activate Approach<br />
312<br />
Pilot’s Guide for the <strong>Cirrus</strong> <strong>SR2x</strong> with <strong>Cirrus</strong> Perspective by Garmin<br />
190-00820-11 Rev. A
FLIGHT MANAGEMENT<br />
22) The IAF is the next waypoint. At the TOD, establish a descent vertical speed as previously discussed in Step 16.<br />
The aircraft altitude is 9,000 feet upon reaching HABUK.<br />
SYSTEM<br />
OVERVIEW<br />
FLIGHT<br />
INSTRUMENTS<br />
EIS<br />
AUDIO PANEL<br />
& CNS<br />
Figure 5-147 Descending Turn to the Initial Approach Fix (IAF)<br />
FLIGHT<br />
MANAGEMENT<br />
HAZARD<br />
AVOIDANCE<br />
AFCS<br />
ADDITIONAL<br />
FEATURES<br />
APPENDICES INDEX<br />
190-00820-11 Rev. A Pilot’s Guide for the <strong>Cirrus</strong> <strong>SR2x</strong> with <strong>Cirrus</strong> Perspective by Garmin 313
FLIGHT MANAGEMENT<br />
SYSTEM<br />
OVERVIEW<br />
23) After crossing FALUR the next waypoint is the FAF. The flight phase changes to LPV on the HSI indicating the<br />
current phase of flight is in Approach Mode and the approach type is RNAV LPV. CDI scaling changes accordingly<br />
and is used much like a localizer when flying an ILS approach. The RVSI is no longer displayed and the VDI<br />
changes to the Glidepath Indicator (as shown in Figure 5-148) when the final approach course becomes active.<br />
FLIGHT<br />
MANAGEMENT<br />
AUDIO PANEL<br />
& CNS<br />
EIS<br />
FLIGHT<br />
INSTRUMENTS<br />
HAZARD<br />
AVOIDANCE<br />
Figure 5-148 Descending to the FAF<br />
The descent continues through the FAF (CEGIX) using the Glidepath Indicator, as one would use a glideslope<br />
indicator, to obtain an altitude “AT” 7,800 feet at the FAF. Note the altitude restriction lines over and under (At)<br />
the altitude in the ‘ALT’ field in Figure 5-148.<br />
INDEX<br />
APPENDICES<br />
ADDITIONAL<br />
FEATURES<br />
AFCS<br />
314<br />
Pilot’s Guide for the <strong>Cirrus</strong> <strong>SR2x</strong> with <strong>Cirrus</strong> Perspective by Garmin<br />
190-00820-11 Rev. A
FLIGHT MANAGEMENT<br />
24) After crossing CEGIX, the aircraft continues following the glidepath to maintain the descent to “AT or ABOVE”<br />
6,370 feet at the Missed Approach Point (MAP) (RW35R) as seen in Figure 5-149.<br />
SYSTEM<br />
OVERVIEW<br />
FLIGHT<br />
INSTRUMENTS<br />
EIS<br />
AUDIO PANEL<br />
& CNS<br />
<br />
Figure 5-149 Descending to the Missed Approach Point<br />
In this missed approach procedure, the altitude immediately following the MAP (in this case ‘6368ft’) is not<br />
part of the published procedure. It is simply a Course to Altitude (CA) leg which guides the aircraft along<br />
the runway centerline until the altitude required to safely make the first turn toward the MAHP is exceeded.<br />
This altitude is provided by Jeppesen, and may be below, equal to, or above the published minimums for<br />
this approach. In this case, if the aircraft altitude is below the specified altitude (6,368 feet) after crossing<br />
the MAP, a direct-to is established to provide a course on runway heading until an altitude of 6,368 feet is<br />
reached. After reaching 6,368 feet, a direct-to is established to the published MAHP (in this case MOGAL).<br />
If the aircraft altitude is above the specified altitude after crossing the MAP, a direct-to is established to the<br />
published fix (MOGAL) to begin the missed approach procedure.<br />
In some missed approach procedures this Course to Altitude leg may be part of the published procedure.<br />
For example, a procedure may dictate a climb to 5,500 feet, then turn left and proceed to the Missed<br />
Approach Hold Point (MAHP). In this case, the altitude would appear in the list of waypoints as ‘5500ft’.<br />
Again, if the aircraft altitude is lower than the prescribed altitude, a direct-to is established on a Course to<br />
Altitude leg when the missed approach procedure is activated.<br />
FLIGHT<br />
MANAGEMENT<br />
HAZARD<br />
AVOIDANCE<br />
AFCS<br />
ADDITIONAL<br />
FEATURES<br />
APPENDICES INDEX<br />
190-00820-11 Rev. A Pilot’s Guide for the <strong>Cirrus</strong> <strong>SR2x</strong> with <strong>Cirrus</strong> Perspective by Garmin 315
FLIGHT MANAGEMENT<br />
SYSTEM<br />
OVERVIEW<br />
FLIGHT<br />
INSTRUMENTS<br />
25) Upon reaching the MAP, it is decided to execute a missed approach. Automatic waypoint sequencing is<br />
suspended past the MAP. Press the SUSP Softkey on the PFD to resume automatic waypoint sequencing<br />
through the missed approach procedure.<br />
A direct-to is initiated to MOGAL, which is the Missed Approach Hold Point (MAHP) as seen in Figure<br />
5-150. The aircraft is climbing to 10,000 feet. The CDI flight phase now changes from LPV to MAPR as<br />
seen on the HSI.<br />
ADDITIONAL<br />
FEATURES<br />
APPENDICES<br />
AFCS<br />
HAZARD<br />
AVOIDANCE<br />
FLIGHT<br />
MANAGEMENT<br />
AUDIO PANEL<br />
& CNS<br />
EIS<br />
Figure 5-150 Missed Approach Active<br />
INDEX<br />
316<br />
Pilot’s Guide for the <strong>Cirrus</strong> <strong>SR2x</strong> with <strong>Cirrus</strong> Perspective by Garmin<br />
190-00820-11 Rev. A
FLIGHT MANAGEMENT<br />
26) The aircraft continues climbing to “AT or ABOVE” 10,000 feet at MOGAL. A holding pattern is established at<br />
the MAHP (MOGAL) as shown in Figure 5-151.<br />
SYSTEM<br />
OVERVIEW<br />
FLIGHT<br />
INSTRUMENTS<br />
EIS<br />
AUDIO PANEL<br />
& CNS<br />
Figure 5-151 Establishing the Holding Pattern<br />
27) The aircraft maintains 10,000 feet while following the magenta line through the hold as in Figure 5-152.<br />
FLIGHT<br />
MANAGEMENT<br />
HAZARD<br />
AVOIDANCE<br />
AFCS<br />
ADDITIONAL<br />
FEATURES<br />
Figure 5-152 Hold Established<br />
APPENDICES INDEX<br />
190-00820-11 Rev. A Pilot’s Guide for the <strong>Cirrus</strong> <strong>SR2x</strong> with <strong>Cirrus</strong> Perspective by Garmin 317
FLIGHT MANAGEMENT<br />
SYSTEM<br />
OVERVIEW<br />
FLIGHT<br />
INSTRUMENTS<br />
EIS<br />
AUDIO PANEL<br />
& CNS<br />
FLIGHT<br />
MANAGEMENT<br />
HAZARD<br />
AVOIDANCE<br />
AFCS<br />
ADDITIONAL<br />
FEATURES<br />
APPENDICES<br />
5.12 ABNORMAL OPERATION<br />
This section discusses the Dead Reckoning mode of operation and the subsequent indications.<br />
NOTE: Dead Reckoning Mode only functions in Enroute (ENR) or Oceanic (OCN) phase of flight. In all other<br />
phases, an invalid GPS solution produces a “NO GPS POSITION” annunciation on the map and Perspective<br />
stops using GPS.<br />
While in Enroute or Oceanic phase of flight, if the system detects an invalid GPS solution or is unable to<br />
calculate a GPS position, the system automatically reverts to Dead Reckoning (DR) Mode. In DR Mode, the system<br />
uses its last-known position combined with continuously updated airspeed and heading data (when available) to<br />
calculate and display the aircraft’s current estimated position.<br />
It is important to note that estimated navigation data supplied by Perspective in DR Mode may become<br />
increasingly unreliable and must not be used as a sole means of navigation. If while in DR Mode airspeed and/or<br />
heading data is also lost or not available, the DR function may not be capable of accurately tracking estimated<br />
position and, consequently, the system may display a path that is different than the actual movement of the<br />
aircraft. Estimated position information displayed by Perspective through DR while there is no heading and/or<br />
airspeed data available should not be used for navigation.<br />
DR Mode is inherently less accurate than the standard GPS/SBAS Mode due to the lack of satellite measurements<br />
needed to determine a position. Changes in wind speed and/or wind direction compounds the relative inaccuracy<br />
of DR Mode. Because of this degraded accuracy, other navigation equipment must be relied upon for position<br />
awareness until GPS-derived position data is restored.<br />
DR Mode is indicated on the system by the appearance of the letters ‘DR’ superimposed in amber over the<br />
‘own aircraft’ symbol as shown in Figure 5-153. In addition, ‘DR’ is prominently displayed in amber on the HSI<br />
slightly above and to the right of the aircraft symbol on the CDI as shown in Figure 5-153. The CDI deviation<br />
bar remains, but is removed from the display after 20 minutes in DR Mode. The autopilot will remain coupled<br />
in DR mode as long as the deviation info is available (20 min.) Lastly, but at the same time, a ‘GPS NAV LOST’<br />
alert message appears on the PFD. Normal navigation using GPS/SBAS source data resumes automatically once<br />
a valid GPS solution is restored.<br />
As a result of operating in DR Mode, all GPS-derived data is computed based upon an estimated position and<br />
is displayed as amber text on the display to denote degraded navigation source information as shown in Figure<br />
5-153.<br />
Also, while Perspective is in DR Mode, the autopilot does not couple to GPS, and TAWS, Terrain-SVS, and<br />
Terrain Proximity are disabled. Additionally, the accuracy of all nearest information (airports, airspaces, and<br />
waypoints) is questionable. Finally, airspace alerts continue to function, but with degraded accuracy.<br />
INDEX<br />
318<br />
Pilot’s Guide for the <strong>Cirrus</strong> <strong>SR2x</strong> with <strong>Cirrus</strong> Perspective by Garmin<br />
190-00820-11 Rev. A
FLIGHT MANAGEMENT<br />
Ground<br />
Speed<br />
Wind Data<br />
Current<br />
Track<br />
Indicator<br />
Bearing<br />
Pointer/<br />
Distance<br />
Nav Data Bar<br />
All data except<br />
Active Leg, TAS,<br />
and DTK are in<br />
amber<br />
Distance &<br />
Estimated<br />
Time Enroute<br />
Dead Reckoning<br />
Annunciation<br />
GPS Navigation<br />
Lost Message<br />
Course Deviation<br />
Indicator<br />
Destination<br />
Airport<br />
Information<br />
Wind Data<br />
Dead Reckoning<br />
Annunciation<br />
SYSTEM<br />
OVERVIEW<br />
FLIGHT<br />
INSTRUMENTS<br />
EIS<br />
AUDIO PANEL<br />
& CNS<br />
FLIGHT<br />
MANAGEMENT<br />
HAZARD<br />
AVOIDANCE<br />
Subdued Aircraft<br />
Symbol<br />
AFCS<br />
ADDITIONAL<br />
FEATURES<br />
Figure 5-153 Dead Reckoning Mode - GPS Derived Data Shown in Amber<br />
NOTE: The Inset Map is removed from the PFD any time aircraft pitch is greater than +30° or less than –20°,<br />
or when a 65° bank angle is reached.<br />
APPENDICES INDEX<br />
190-00820-11 Rev. A Pilot’s Guide for the <strong>Cirrus</strong> <strong>SR2x</strong> with <strong>Cirrus</strong> Perspective by Garmin 319
FLIGHT MANAGEMENT<br />
AUDIO PANEL<br />
& CNS<br />
EIS<br />
FLIGHT<br />
INSTRUMENTS<br />
SYSTEM<br />
OVERVIEW<br />
FLIGHT<br />
MANAGEMENT<br />
Blank Page<br />
INDEX<br />
APPENDICES<br />
ADDITIONAL<br />
FEATURES<br />
AFCS<br />
HAZARD<br />
AVOIDANCE<br />
320<br />
Pilot’s Guide for the <strong>Cirrus</strong> <strong>SR2x</strong> with <strong>Cirrus</strong> Perspective by Garmin<br />
190-00820-11 Rev. A
HAZARD AVOIDANCE<br />
SECTION 6 HAZARD AVOIDANCE<br />
Hazard avoidance features available for Perspective ® are designed to aid situational awareness and provide<br />
advisory information with regard to potential hazards to flight safety associated with weather, terrain, and air<br />
traffic.<br />
Weather<br />
• GDL 69/69A or GDL 69/69A SXM SiriusXM Weather (Optional)<br />
• GSR 56 Garmin Connext Weather (Optional)<br />
• GDL 88 Flight Information Services-Broadcast (FIS-B) Weather (Optional)<br />
• On-Board Lightning Detection System (Optional)<br />
Terrain Avoidance<br />
• Terrain Proximity<br />
• Terrain-SVS (Standard with SVT Option)<br />
• Terrain Awareness and Warning System - Class B (TAWS-B) (Optional)<br />
Traffic<br />
• Garmin GTS 800 Traffic Advisory System (TAS) (Optional)<br />
• Avidyne TAS610 ® TAS (Optional)<br />
• L-3 SKYWATCH ® (SKY497) TAS (Optional)<br />
• Garmin GDL 88 Automatic Dependent Surveillance-Broadcast (ADS-B) Traffic<br />
SYSTEM<br />
OVERVIEW<br />
FLIGHT<br />
INSTRUMENTS<br />
EIS<br />
AUDIO PANEL<br />
& CNS<br />
FLIGHT<br />
MANAGEMENT<br />
HAZARD<br />
AVOIDANCE<br />
AFCS<br />
ADDITIONAL<br />
FEATURES<br />
APPENDICES INDEX<br />
190-00820-11 Rev. A Pilot’s Guide for the <strong>Cirrus</strong> <strong>SR2x</strong> with <strong>Cirrus</strong> Perspective by Garmin 321
HAZARD AVOIDANCE<br />
SYSTEM<br />
OVERVIEW<br />
FLIGHT<br />
INSTRUMENTS<br />
EIS<br />
AUDIO PANEL<br />
& CNS<br />
FLIGHT<br />
MANAGEMENT<br />
HAZARD<br />
AVOIDANCE<br />
AFCS<br />
ADDITIONAL<br />
FEATURES<br />
APPENDICES<br />
INDEX<br />
6.1 SIRIUSXM WEATHER<br />
WARNING: Do not use data link weather information for maneuvering in, near, or around areas of hazardous<br />
weather. Information contained within data link weather products may not accurately depict current<br />
weather conditions.<br />
WARNING: Do not use the indicated data link weather product age to determine the age of the weather<br />
information shown by the data link weather product. Due to time delays inherent in gathering and processing<br />
weather data for data link transmission, the weather information shown by the data link weather product<br />
may be significantly older than the indicated weather product age.<br />
The optional GDL 69/69A or GDL69/69A SXM is a remote-mounted data link satellite receiver. Differences<br />
in the receiver models, where applicable, are discussed throughout this section; refer to appropriate aircraft<br />
documentation to determine the receiver model installed in this aircraft. Received graphical weather information<br />
and associated text is displayed on the Multi Function Display (MFD) and the Primary Flight Display (PFD) Inset<br />
Map. The GDL 69A and GDL 69A SXM can also receive SiriusXM Satellite Radio entertainment services. Both<br />
weather data and audio entertainment programming operate in the S-band frequency range to provide continuous<br />
reception capabilities at any altitude throughout North America.<br />
Services from SiriusXM are subscription-based. For more information on specific service packages, visit www.<br />
siriusxm.com.<br />
ACTIVATING SERVICES<br />
Before SiriusXM Weather and SiriusXM Satellite Radio can be used, the service must be activated. Service<br />
is activated by providing coded IDs unique to the installed receiver. SiriusXM Satellite Radio (audio) and<br />
SiriusXM Weather (data) services each have coded IDs. The Data and Audio Radio IDs must be provided to<br />
activate the weather service and entertainment subscriptions, respectively. These IDs are located on:<br />
• The XM Information Page on the MFD (Figure 6-1)<br />
• The XM Satellite Radio Activation Instructions included with the unit<br />
• The label on the back of the Data Link Receiver<br />
Contact the installer if the Audio and Data Radio IDs cannot be located.<br />
SiriusXM uses the coded IDs to send an activation signal that allows the system to provide weather data and/<br />
or entertainment programming provided through the receiver.<br />
Establishing an account for SiriusXM services:<br />
1) Select the XM Page in the AUX Page Group.<br />
2) Select the INFO Softkey to display the AUX - XM Information Page.<br />
3) Note the Data Radio ID (for SiriusXM Weather) and the Audio Radio ID (for SiriusXM Satellite Radio).<br />
4) Contact SiriusXM Customer Service using the phone number listed on its website, www.siriusxm.com.<br />
5) Provide SiriusXM Customer Service the Audio and/or Data Radio IDs, payment information, and the desired<br />
weather product subscription package.<br />
322<br />
Pilot’s Guide for the <strong>Cirrus</strong> <strong>SR2x</strong> with <strong>Cirrus</strong> Perspective by Garmin<br />
190-00820-11 Rev. A
HAZARD AVOIDANCE<br />
Activating the SiriusXM Weather service:<br />
1) Once a SiriusXM Weather account has been established, select the XM Page in the Auxiliary Page Group.<br />
2) Press the INFO Softkey to display the XM Information Page.<br />
3) View the list of supported Weather Products. A white empty box appears next to an unavailable weather<br />
product; a green filled box appears next to an available weather product. During activation, it may take several<br />
minutes for supported weather products in the selected subscription Service Class to become available.<br />
4) When the available weather products displayed match the weather products offered in the selected SiriusXM<br />
Weather product subscription Service Class, select the LOCK Softkey.<br />
5) Turn the large FMS Knob to highlight ‘YES’.<br />
6) To complete activation, press the ENT Key.<br />
SYSTEM<br />
OVERVIEW<br />
FLIGHT<br />
INSTRUMENTS<br />
EIS<br />
Data Radio ID<br />
(for SiriusXM<br />
Weather<br />
Audio Radio ID<br />
(for SiriusXM Satellite<br />
Radio)<br />
AUDIO PANEL<br />
& CNS<br />
Weather Products<br />
(Available Products for<br />
Service Class Indicated<br />
in Green)<br />
FLIGHT<br />
MANAGEMENT<br />
HAZARD<br />
AVOIDANCE<br />
Select to Display XM<br />
Information page<br />
Figure 6-1 XM Information Page<br />
Select to Lock<br />
Subscription<br />
Information<br />
AFCS<br />
USING SIRIUSXM WEATHER PRODUCTS<br />
The principal map for viewing SiriusXM Weather information is the Weather Data Link (XM) Page in the Map<br />
Page Group. This is the only map display capable of showing information for all available SiriusXM Weather<br />
products.<br />
Viewing the Weather Data Link (XM) Page:<br />
1) Turn the large FMS Knob to select the Map Page Group.<br />
2) Turn the small FMS Knob to select the Weather Data Link (XM or CNXT) Page.<br />
If the name of another weather service provider is listed in the page title (such as ‘CNXT’), proceed to the<br />
following steps in order to change the weather data link source to display SiriusXM Weather.<br />
Changing the data link weather source to SiriusXM:<br />
1) If necessary, follow the previous procedure to select the Weather Data Link (CNXT) Page.<br />
ADDITIONAL<br />
FEATURES<br />
APPENDICES INDEX<br />
190-00820-11 Rev. A Pilot’s Guide for the <strong>Cirrus</strong> <strong>SR2x</strong> with <strong>Cirrus</strong> Perspective by Garmin 323
HAZARD AVOIDANCE<br />
SYSTEM<br />
OVERVIEW<br />
FLIGHT<br />
INSTRUMENTS<br />
EIS<br />
2) Press the MENU Key.<br />
3) Turn the large FMS Knob to select ‘Display XM Weather’ and press the ENT Key. The page title changes to<br />
‘Weather Data Link (XM)’ to indicate SiriusXM Weather is the selected weather data link source.<br />
The available softkeys and displayed data link weather information on the navigation maps correspond to the<br />
selected data link weather source.<br />
NEXRAD Weather<br />
Product Display<br />
Enabled<br />
NEXRAD Weather<br />
Product Ages (US<br />
& Canada)<br />
INDEX<br />
APPENDICES<br />
ADDITIONAL<br />
FEATURES<br />
HAZARD<br />
AVOIDANCE<br />
AFCS<br />
FLIGHT<br />
MANAGEMENT<br />
AUDIO PANEL<br />
& CNS<br />
NEXRAD<br />
Weather Product<br />
Selected for<br />
Display<br />
Figure 6-2 Weather Data Link (XM) Page<br />
324<br />
Pilot’s Guide for the <strong>Cirrus</strong> <strong>SR2x</strong> with <strong>Cirrus</strong> Perspective by Garmin<br />
190-00820-11 Rev. A
HAZARD AVOIDANCE<br />
For each enabled SiriusXM Weather product, the system displays a weather product icon and product age.<br />
The product age is the elapsed time (in minutes) since the weather data provider compiled the weather product.<br />
The product age display does not indicate the age of the information contained within the weather product,<br />
which can be significantly older than the displayed weather product age.<br />
The SiriusXM Weather service broadcasts weather products at specific intervals (defined in the Broadcast<br />
Rate column in Table 6-1). If for any reason, a product is not broadcast within the Expiration Time intervals<br />
(see Table 6-1), the system removes the expired data from the display, and shows dashes instead of the product<br />
age. This ensures the displayed information is consistent with what is currently being transmitted by the<br />
SiriusXM Weather service. If more than half of the expiration time has elapsed, the color of the product age<br />
changes to amber. If data for a weather product is not available (i.e., has not been received), the system displays<br />
‘N/A’ next to the weather product symbol instead of the product age.<br />
Table 6-1 shows the weather product symbols, the expiration times and the broadcast rates. The broadcast<br />
rate represents the interval at which the SiriusXM Weather service transmits new signals that may or may not<br />
contain updated weather products. It does not represent the rate at which the weather information is updated<br />
or when the Data Link Receiver receives new data. SiriusXM and its weather data suppliers define and control<br />
the data update intervals, which are subject to change.<br />
SYSTEM<br />
OVERVIEW<br />
FLIGHT<br />
INSTRUMENTS<br />
EIS<br />
AUDIO PANEL<br />
& CNS<br />
FLIGHT<br />
MANAGEMENT<br />
HAZARD<br />
AVOIDANCE<br />
AFCS<br />
ADDITIONAL<br />
FEATURES<br />
APPENDICES INDEX<br />
190-00820-11 Rev. A Pilot’s Guide for the <strong>Cirrus</strong> <strong>SR2x</strong> with <strong>Cirrus</strong> Perspective by Garmin 325
HAZARD AVOIDANCE<br />
SYSTEM<br />
OVERVIEW<br />
FLIGHT<br />
INSTRUMENTS<br />
EIS<br />
AUDIO PANEL<br />
& CNS<br />
FLIGHT<br />
MANAGEMENT<br />
HAZARD<br />
AVOIDANCE<br />
AFCS<br />
ADDITIONAL<br />
FEATURES<br />
APPENDICES<br />
INDEX<br />
SiriusXM Weather Product<br />
Next-generation Radar<br />
(NEXRAD)<br />
Cloud Top<br />
(CLD TOP)<br />
Echo Top<br />
(ECHO TOP)<br />
SiriusXM Lightning<br />
(LTNG)<br />
Cell Movement<br />
(CELL MOV)<br />
SIGMETs/AIRMETs<br />
(SIG/AIR)<br />
Meteorological Aerodrome Report<br />
(METARs)<br />
City Forecast<br />
(CITY)<br />
Surface Analysis<br />
(SFC)<br />
Freezing Levels<br />
(FRZ LVL)<br />
Winds Aloft<br />
(WIND)<br />
County Warnings<br />
(COUNTY)<br />
Cyclone Warnings<br />
(CYCLONE)<br />
Icing Potential (CIP and SLD)<br />
(ICNG)<br />
Pilot Weather Report<br />
(PIREPs)<br />
Air Report<br />
(AIREPs)<br />
Turbulence<br />
(TURB)<br />
Radar Coverage<br />
(RADAR CVRG)<br />
Temporary Flight Restrictions<br />
(TFRs)<br />
Terminal Aerodrome Reports<br />
(TAFs)<br />
Symbol<br />
Expiration Time<br />
(Minutes)<br />
30<br />
60<br />
Broadcast Rate<br />
(Minutes)<br />
5 (U.S.)<br />
10 (Canada)<br />
15 (69/69A)<br />
30 (69/69A SXM)<br />
30 7.5<br />
30 5<br />
30 12<br />
60 12<br />
90 12<br />
90 12<br />
60 12<br />
120 12<br />
90 12<br />
60 5<br />
60 12<br />
90 22<br />
90 12<br />
90 12<br />
180 12<br />
no product image 30 5<br />
no product image 60 12<br />
no product image 60 12<br />
Table 6-1 SiriusXM Weather Product Symbols and Data Timing<br />
326<br />
Pilot’s Guide for the <strong>Cirrus</strong> <strong>SR2x</strong> with <strong>Cirrus</strong> Perspective by Garmin<br />
190-00820-11 Rev. A
HAZARD AVOIDANCE<br />
Table 6-2 shows which SiriusXM Weather products can be displayed (indicated with a ‘+’ symbol) on specific<br />
maps.<br />
SYSTEM<br />
OVERVIEW<br />
SiriusXM Weather Product<br />
PFD Inset Map<br />
Navigation Map Page<br />
Weather Data Link<br />
(XM) Page<br />
Weather Information<br />
Page<br />
AUX - Trip Planning<br />
Page<br />
AUX - Video Page<br />
Nearest Page Group<br />
Flight Plan Pages<br />
FLIGHT<br />
INSTRUMENTS<br />
NEXRAD and No Radar Coverage + + + + + + +<br />
Cloud Top (CLD TOP) +<br />
Echo Top (ECHO TOP) +<br />
SiriusXM Lightning (XM LTNG) + + + + + + +<br />
Cell Movement (CELL MOV) + + + + + + +<br />
SIGMETs/AIRMETs (SIG/AIR) +<br />
METARs + + + + + + + +<br />
City Forecast (CITY) +<br />
Surface Analysis (SFC) +<br />
Freezing Levels (FRZ LVL) +<br />
Winds Aloft (WIND) +* +<br />
County Warnings (COUNTY) +<br />
Cyclone Warnings (CYCLONE) +<br />
Icing Potential (ICNG) +<br />
PIREPs + +<br />
AIREPs + +<br />
Turbulence (TURB) +<br />
TFRs + + + + + + + +<br />
TAFs +<br />
* Winds Aloft Data displayed inside Profile View on the Navigation Map Page.<br />
Table 6-2 SiriusXM Weather Product Display Maps<br />
EIS<br />
AUDIO PANEL<br />
& CNS<br />
FLIGHT<br />
MANAGEMENT<br />
HAZARD<br />
AVOIDANCE<br />
AFCS<br />
ADDITIONAL<br />
FEATURES<br />
APPENDICES INDEX<br />
190-00820-11 Rev. A Pilot’s Guide for the <strong>Cirrus</strong> <strong>SR2x</strong> with <strong>Cirrus</strong> Perspective by Garmin 327
HAZARD AVOIDANCE<br />
SYSTEM<br />
OVERVIEW<br />
Softkeys control the display of weather information on most MFD pages and the PFD Inset Map (Figure 6-3)<br />
shows the weather product softkeys for the Weather Data Link (XM) Page). When a weather product is selected<br />
for display, the corresponding softkey label changes to gray to indicate the product is enabled.<br />
FLIGHT<br />
INSTRUMENTS<br />
ENGINE<br />
NEXRAD-C ECHO TOP CLD TOP XM LTNG CELL MOV SIG/AIR METAR LEGEND MORE WX CHKLIST<br />
CYCLONE SFC OFF FRZ LVL WIND OFF ICNG OFF TURB OFF AIREPS PIREPS COUNTY BACK<br />
EIS<br />
SFC Softkey label changes<br />
to reflect current selection.<br />
WIND/ICNG/TURB Softkey labels<br />
change to reflect current selection.<br />
Select the BACK Softkey<br />
to move up one level.<br />
OFF<br />
CURRENT<br />
12 HR 24 HR 36 HR 48 HR<br />
LEGEND BACK<br />
AUDIO PANEL<br />
& CNS<br />
FLIGHT<br />
MANAGEMENT<br />
PREV and NEXT Softkeys cycle through Winds Aloft,<br />
Icing, and Turbulence altitude selection softkeys.<br />
PREV OFF SFC 3000 6000 9000 12000 15000 NEXT LEGEND BACK<br />
PREV OFF 18000 21000 24000 27000 30000 33000 NEXT LEGEND BACK<br />
PREV OFF 36000 39000 42000 NEXT LEGEND BACK<br />
HAZARD<br />
AVOIDANCE<br />
PREV OFF 1000 3000 6000 9000 12000 15000 NEXT LEGEND BACK<br />
PREV OFF 18000 21000 24000 27000 30000<br />
NEXT LEGEND BACK<br />
PREV OFF 21000 24000 27000 30000 33000 36000 NEXT LEGEND BACK<br />
ADDITIONAL<br />
FEATURES<br />
APPENDICES<br />
INDEX<br />
AFCS<br />
PREV OFF 39000 42000 45000 NEXT LEGEND BACK<br />
Figure 6-3 Weather Data Link (XM) Page Weather Product Softkeys<br />
The setup menus for the Navigation Map Page and the Weather Data Link (XM) Page control the map range<br />
settings above which weather products data are decluttered from the display. If a map range larger than the<br />
weather product map range setting is selected, the weather product data is removed from the map. The menus<br />
also provide a means in addition to the softkeys for enabling/disabling display of weather products.<br />
328<br />
Pilot’s Guide for the <strong>Cirrus</strong> <strong>SR2x</strong> with <strong>Cirrus</strong> Perspective by Garmin<br />
190-00820-11 Rev. A
HAZARD AVOIDANCE<br />
Setting up and customizing the Weather Data Link (XM) Page:<br />
1) Select the Weather Data Link (XM) Page.<br />
2) Press the MENU Key.<br />
3) With ‘Weather Setup’ highlighted, press the ENT Key (Figure 6-4).<br />
4) Turn the small FMS Knob to select ‘PRODUCT GROUP 1’ or ‘PRODUCT GROUP 2’, and press the ENT Key (Figure<br />
6-5).<br />
5) Turn the large FMS Knob or press the ENT Key to scroll through product selections.<br />
6) Turn the small FMS Knob to scroll through options for each product (ON/OFF, range settings, etc.).<br />
7) Press the ENT Key to select an option.<br />
8) Press the FMS Knob or CLR Key to return to the Weather Data Link (XM) Page with the changed settings.<br />
SYSTEM<br />
OVERVIEW<br />
FLIGHT<br />
INSTRUMENTS<br />
EIS<br />
AUDIO PANEL<br />
& CNS<br />
FLIGHT<br />
MANAGEMENT<br />
Figure 6-4 Weather Data Link (XM)<br />
Page Menu<br />
HAZARD<br />
AVOIDANCE<br />
AFCS<br />
Restoring default Weather Data Link (XM) Page settings:<br />
1) Select the Weather Data Link (XM) Page.<br />
2) Press the MENU Key.<br />
3) With ‘Weather Setup’ highlighted, press the ENT Key.<br />
4) Press the MENU Key.<br />
Figure 6-5 Weather Data Link (XM) Page<br />
Setup Menu<br />
5) Highlight the desired default(s) to restore (all or for selection) and press ENT Key.<br />
ADDITIONAL<br />
FEATURES<br />
APPENDICES INDEX<br />
190-00820-11 Rev. A Pilot’s Guide for the <strong>Cirrus</strong> <strong>SR2x</strong> with <strong>Cirrus</strong> Perspective by Garmin 329
HAZARD AVOIDANCE<br />
SYSTEM<br />
OVERVIEW<br />
FLIGHT<br />
INSTRUMENTS<br />
EIS<br />
AUDIO PANEL<br />
& CNS<br />
Maps besides the Weather Data Link (XM) Page use settings based on those selected for the Navigation Map<br />
Page.<br />
Setting up and customizing weather data for the Navigation Map Page:<br />
1) Select the Navigation Map Page.<br />
2) Press the MENU Key.<br />
3) With ‘Map Setup’ highlighted, press the ENT Key (Figure 6-6).<br />
4) Turn the small FMS Knob to select the ‘Weather’ Group and press the ENT Key (Figure 6-7).<br />
5) Turn the large FMS Knob or press the ENT Key to scroll through product selections (Figure 6-8).<br />
6) Turn the small FMS Knob to scroll through options for each product (ON/OFF, range settings).<br />
7) Press the ENT Key to select an option.<br />
8) Press the FMS Knob or CLR Key to return to the Navigation Map Page with the changed settings.<br />
AFCS<br />
FLIGHT<br />
MANAGEMENT<br />
HAZARD<br />
AVOIDANCE<br />
Figure 6-6 Navigation Map Page Menu<br />
ADDITIONAL<br />
FEATURES<br />
Figure 6-7 Navigation Map Page Setup Menu<br />
Figure 6-8 Navigation Map Page Setup Menu, Weather Group<br />
APPENDICES<br />
INDEX<br />
When a SiriusXM Weather product is enabled for display on the PFD Inset Map, the weather product<br />
information box (with the product icon and age) can be displayed inside the PFD Inset Map.<br />
Displaying/removing the weather product information box on the PFD Inset Map:<br />
1) On the PFD, press the INSET Softkey.<br />
2) Press the WX LGND Softkey.<br />
3) To remove the weather product information box, press the WX LGND Softkey again.<br />
330<br />
Pilot’s Guide for the <strong>Cirrus</strong> <strong>SR2x</strong> with <strong>Cirrus</strong> Perspective by Garmin<br />
190-00820-11 Rev. A
HAZARD AVOIDANCE<br />
Each active weather product has an associated legend which can be displayed on the Weather Data Link (XM)<br />
Page. A weather product legend can also be displayed on the Navigation Map Page for active SiriusXM Weather<br />
products displayed on that page.<br />
Viewing legends for displayed weather products (on the Weather Data Link (XM) Page):<br />
1) Select the Weather Data Link (XM) Page.<br />
2) Press the LEGEND Softkey to display the legends for the displayed weather products.<br />
Or:<br />
a) Press the MENU Key.<br />
b) Select ‘Weather Legend’ and press the ENT Key.<br />
3) Turn the FMS Knob to scroll through the legends if more are available than fit in the window.<br />
4) To remove the Legend Window, press the LEGEND Softkey, the ENT or the CLR Key, or press the FMS Knob.<br />
Viewing legends for displayed weather products (on the Navigation Map Page):<br />
1) Select the Navigation Map Page.<br />
2) Press the MAP Softkey.<br />
3) Press the LEGEND Softkey (available if one or more XM weather products are enabled for display).<br />
4) To remove the Legend Window, press the LEGEND Softkey, the ENT or the CLR Key, or press the FMS Knob.<br />
Additional information about the following can be displayed by panning over the display on the map:<br />
• Echo Tops<br />
• METARs<br />
• Cloud Tops<br />
• County Warnings<br />
• Cell Movement<br />
• TFRs<br />
• SIGMETs<br />
• AIREPs<br />
• AIRMETs<br />
• PIREPs<br />
The map panning feature is enabled by pressing the Joystick. The map range is adjusted by turning the<br />
Joystick. If the map range is adjusted while panning is enabled, the map is re-centered on the Map Pointer.<br />
SYSTEM<br />
OVERVIEW<br />
FLIGHT<br />
INSTRUMENTS<br />
EIS<br />
AUDIO PANEL<br />
& CNS<br />
FLIGHT<br />
MANAGEMENT<br />
HAZARD<br />
AVOIDANCE<br />
AFCS<br />
ADDITIONAL<br />
FEATURES<br />
APPENDICES INDEX<br />
190-00820-11 Rev. A Pilot’s Guide for the <strong>Cirrus</strong> <strong>SR2x</strong> with <strong>Cirrus</strong> Perspective by Garmin 331
HAZARD AVOIDANCE<br />
SYSTEM<br />
OVERVIEW<br />
FLIGHT<br />
INSTRUMENTS<br />
EIS<br />
Additional<br />
Information<br />
on Weather<br />
Feature<br />
Selected with<br />
Map Pointer<br />
Severe<br />
Thunderstorm<br />
Warning Selected<br />
with Map Pointer<br />
FLIGHT<br />
MANAGEMENT<br />
HAZARD<br />
AVOIDANCE<br />
AFCS<br />
ADDITIONAL<br />
FEATURES<br />
AUDIO PANEL<br />
& CNS<br />
APPENDICES<br />
INDEX<br />
NEXRAD<br />
Figure 6-9 Panning on the Weather Data Link (XM) Page<br />
NOTE: The NEXRAD weather product cannot be displayed at the same time as terrain, echo tops, turbulence,<br />
icing data is displayed.<br />
The National Weather Service (NWS) operates the WSR-88D, or NEXRAD (NEXt-generation RADar)<br />
system, an extensive network of 156 high-resolution Doppler radar systems. The NEXRAD network provides<br />
centralized meteorological information for the continental United States and selected overseas locations. The<br />
maximum range of a single NEXRAD site is 250 nm. In addition to a wide array of services, the NEXRAD<br />
network provides important information about severe weather and air traffic safety.<br />
Individual NEXRAD sites supply the network with radar images, and the images from each radar site may<br />
arrive at the network at different rates and times. Periodically, the weather data provider compiles the available<br />
individual site images from the network to form a composite image, and assigns a single time to indicate when<br />
it created the image. This image becomes the NEXRAD weather product. Individual images--gathered from<br />
each NEXRAD site--differ in age, and are always older than the displayed NEXRAD weather product age. The<br />
data provider then sends the NEXRAD data to the SiriusXM Weather service, whose satellites transmit this<br />
information during the next designated refresh time for the NEXRAD weather product.<br />
Because of the time required to detect, assemble, and distribute the NEXRAD weather product, the displayed<br />
weather information contained within the product may be significantly older than the current radar synopsis<br />
and may not depict the current weather conditions. The NEXRAD weather product should never be used as a<br />
basis for maneuvering in, near, or around areas of hazardous weather regardless of the information it contains.<br />
332<br />
Pilot’s Guide for the <strong>Cirrus</strong> <strong>SR2x</strong> with <strong>Cirrus</strong> Perspective by Garmin<br />
190-00820-11 Rev. A
HAZARD AVOIDANCE<br />
The composite reflectivity NEXRAD weather product shows the highest radar energy received from multiple<br />
antenna tilt angles. The display of the information is color-coded to indicate the intensity of the echoes and<br />
the type of precipitation.<br />
SYSTEM<br />
OVERVIEW<br />
FLIGHT<br />
INSTRUMENTS<br />
EIS<br />
AUDIO PANEL<br />
& CNS<br />
Figure 6-10 NEXRAD Data on the Weather Data Link (XM) Page<br />
Displaying NEXRAD weather information:<br />
1) Press the MAP Softkey (for the PFD Inset Map, press the INSET Softkey). This step is not necessary on the<br />
Weather Data Link (XM) Page.<br />
2) Press the NEXRAD-C Softkey.<br />
A mosaic of data from all the available NEXRAD radar sites is shown. This data is composed of the<br />
maximum reflectivity from the individual radar sweeps. The display of the information is color-coded to<br />
indicate the weather severity level. All weather product legends can be viewed on the Weather Data Link<br />
(XM) Page. For the NEXRAD legend (Figure 6-11), press the LEGEND Softkey when NEXRAD is selected for<br />
display.<br />
FLIGHT<br />
MANAGEMENT<br />
HAZARD<br />
AVOIDANCE<br />
AFCS<br />
ADDITIONAL<br />
FEATURES<br />
No Radar Coverage<br />
APPENDICES INDEX<br />
Figure 6-11 NEXRAD Composite Reflectivity Legend<br />
190-00820-11 Rev. A Pilot’s Guide for the <strong>Cirrus</strong> <strong>SR2x</strong> with <strong>Cirrus</strong> Perspective by Garmin 333
HAZARD AVOIDANCE<br />
SYSTEM<br />
OVERVIEW<br />
FLIGHT<br />
INSTRUMENTS<br />
EIS<br />
AUDIO PANEL<br />
& CNS<br />
FLIGHT<br />
MANAGEMENT<br />
HAZARD<br />
AVOIDANCE<br />
AFCS<br />
The display of No Radar Coverage is always active when either NEXRAD or ECHO TOPS is selected. Areas<br />
where NEXRAD radar coverage and Echo Tops information is not currently available or is not being collected<br />
are indicated in a gray shade of purple.<br />
Reflectivity<br />
Reflectivity is the amount of transmitted power returned to the radar receiver. Colors on the NEXRAD<br />
display are directly correlative to the level of detected reflectivity. Reflectivity as it relates to hazardous<br />
weather can be very complex.<br />
The role of radar is essentially to detect moisture in the atmosphere. Simply put, certain types of weather<br />
reflect radar better than others. The intensity of a radar reflection is not necessarily an indication of the<br />
weather hazard level. For instance, wet hail returns a strong radar reflection, while dry hail does not. Both<br />
wet and dry hail can be extremely hazardous.<br />
The different NEXRAD echo intensities are measured in decibels (dB) relative to reflectivity (Z). NEXRAD<br />
measures the radar reflectivity ratio, or the energy reflected back to the radar receiver (designated by the<br />
letter Z). The value of Z increases as the returned signal strength increases.<br />
NEXRAD Limitations<br />
NEXRAD radar images may have certain limitations:<br />
• Undetermined precipitation types may be displayed as mixed.<br />
• An individual NEXRAD site cannot depict high altitude storms at close ranges. It has no information<br />
about storms directly over the site.<br />
• Preciptiation may be occuring below the lowest antenna tilt angle (0.5º), and therefore the radar beam<br />
overshoots the precipitation. For example, at a distance of 124 miles from the radar site, the radar beam<br />
is approximately 18,000 feet above the radar site. The radar cannot detect any precipitation occuring<br />
below the beam at this distance and altitude.<br />
• When zoomed in to a range of 30 nm, each square block on the display represents an area of four square<br />
kilometers. The intensity level reflected by each square represents the highest level of NEXRAD data<br />
sampled within the area (Figure 6-12).<br />
• Unknown precipitation below 52ºN is displayed as rain regardless of actual precipitation type.<br />
INDEX<br />
APPENDICES<br />
ADDITIONAL<br />
FEATURES<br />
334<br />
Pilot’s Guide for the <strong>Cirrus</strong> <strong>SR2x</strong> with <strong>Cirrus</strong> Perspective by Garmin<br />
190-00820-11 Rev. A
HAZARD AVOIDANCE<br />
Block Area is 4 km 2<br />
at 30 NM map<br />
range<br />
SYSTEM<br />
OVERVIEW<br />
FLIGHT<br />
INSTRUMENTS<br />
EIS<br />
Figure 6-12 NEXRAD Weather Product with 30 NM Map Range<br />
The following may cause abnormalities in displayed NEXRAD radar images:<br />
• Ground clutter<br />
• Strobes and spurious radar data<br />
• Sun strobes (when the radar antenna points directly at the sun)<br />
• Interference from buildings or mountains, which may cause shadows<br />
• Metallic dust (chaff) from military aircraft, which can cause alterations in radar scans<br />
AUDIO PANEL<br />
& CNS<br />
FLIGHT<br />
MANAGEMENT<br />
HAZARD<br />
AVOIDANCE<br />
AFCS<br />
ADDITIONAL<br />
FEATURES<br />
APPENDICES INDEX<br />
190-00820-11 Rev. A Pilot’s Guide for the <strong>Cirrus</strong> <strong>SR2x</strong> with <strong>Cirrus</strong> Perspective by Garmin 335
HAZARD AVOIDANCE<br />
SYSTEM<br />
OVERVIEW<br />
FLIGHT<br />
INSTRUMENTS<br />
NEXRAD Limitations (Canada)<br />
• Radar coverage extends to 55ºN.<br />
• Any precipitation displayed between 52ºN and 55ºN is displayed as mixed regardless of actual precipitation<br />
type.<br />
EIS<br />
No Coverage<br />
Above 55°N<br />
AUDIO PANEL<br />
& CNS<br />
Precipitation<br />
Above 52°N<br />
Always Displays<br />
as Mixed<br />
INDEX<br />
HAZARD<br />
AVOIDANCE<br />
AFCS<br />
ADDITIONAL<br />
FEATURES<br />
APPENDICES<br />
FLIGHT<br />
MANAGEMENT<br />
ECHO TOPS<br />
Figure 6-13 NEXRAD Weather Product - Canada<br />
NOTE: Echo tops cannot be displayed at the same time as NEXRAD or Cloud Tops are selected for display.<br />
The Echo Tops weather product (Figure 6-14) shows the location, elevation, and direction of the highest<br />
radar echo. The highest radar echo does not indicate the top of a storm or clouds; rather it indicates the<br />
highest altitude at which precipitation is detected. Information is derived from NEXRAD data.<br />
336<br />
Pilot’s Guide for the <strong>Cirrus</strong> <strong>SR2x</strong> with <strong>Cirrus</strong> Perspective by Garmin<br />
190-00820-11 Rev. A
HAZARD AVOIDANCE<br />
SYSTEM<br />
OVERVIEW<br />
FLIGHT<br />
INSTRUMENTS<br />
EIS<br />
AUDIO PANEL<br />
& CNS<br />
Displaying Echo Tops information:<br />
1) Select the Weather Data Link (XM) Page.<br />
2) Press the ECHO TOP Softkey.<br />
Figure 6-14 Echo Tops Weather Product<br />
To display the Echo Tops legend (Figure 6-15), press the LEGEND Softkey when Echo Tops is selected for<br />
display. Since Echo Tops and Cloud Tops use the same color scaling to represent altitude, display of these<br />
weather products is mutually exclusive. When Echo Tops is activated, NEXRAD and Cloud Tops data are<br />
removed.<br />
FLIGHT<br />
MANAGEMENT<br />
HAZARD<br />
AVOIDANCE<br />
AFCS<br />
Figure 6-15 Echo Tops Legend<br />
No Radar Coverage<br />
The display of No Radar Coverage is always active when either NEXRAD or Echo Tops is selected. Areas<br />
where NEXRAD radar coverage and Echo Tops information is not currently available or is not being collected<br />
are indicated in gray shade of-purple.<br />
ADDITIONAL<br />
FEATURES<br />
APPENDICES INDEX<br />
190-00820-11 Rev. A Pilot’s Guide for the <strong>Cirrus</strong> <strong>SR2x</strong> with <strong>Cirrus</strong> Perspective by Garmin 337
HAZARD AVOIDANCE<br />
SYSTEM<br />
OVERVIEW<br />
FLIGHT<br />
INSTRUMENTS<br />
EIS<br />
CLOUD TOPS<br />
NOTE: Cloud Tops and Echo Tops cannot be displayed at the same time.<br />
The Cloud Tops weather product (Figure 6-16) depicts cloud top altitudes as determined from satellite<br />
imagery.<br />
NOTE: If a GDL 69/69A SXM receiver is installed, the broadcast rate for Cloud Tops is 30 minutes. As with<br />
all SiriusXM Weather products, the product age becomes amber when it reaches half of the expiration time,<br />
which is 60 minutes for Cloud Tops. Therefore, this weather product age may be amber during routine<br />
operation.<br />
AFCS<br />
INDEX<br />
HAZARD<br />
AVOIDANCE<br />
FLIGHT<br />
MANAGEMENT<br />
AUDIO PANEL<br />
& CNS<br />
Figure 6-16 Cloud Tops Weather Product<br />
ADDITIONAL<br />
FEATURES<br />
APPENDICES<br />
Displaying Cloud Tops information:<br />
1) Select the Weather Data Link (XM) Page.<br />
2) Press the CLD TOP Softkey.<br />
To display the Cloud Tops legend (Figure 6-17), press the LEGEND Softkey when Cloud Tops is selected for<br />
display. Since Cloud Tops and Echo Tops use the same color scaling to represent altitude, display of these<br />
weather products is mutually exclusive. When Cloud Tops is activated, Echo Tops data is removed.<br />
Figure 6-17 Cloud Tops Legend<br />
338<br />
Pilot’s Guide for the <strong>Cirrus</strong> <strong>SR2x</strong> with <strong>Cirrus</strong> Perspective by Garmin<br />
190-00820-11 Rev. A
HAZARD AVOIDANCE<br />
SIRIUSXM LIGHTNING<br />
NOTE: The SiriusXM Lightning weather product cannot be displayed at the same time as another lightning<br />
data link source (such as optional Stormscope) is selected for display.<br />
The SiriusXM Lightning weather product (Figure 6-18) shows the approximate location of cloud-to-ground<br />
lightning strikes. A strike icon represents a strike that has occurred within a two-kilometer region. The exact<br />
location of the lightning strike is not displayed.<br />
SYSTEM<br />
OVERVIEW<br />
FLIGHT<br />
INSTRUMENTS<br />
EIS<br />
AUDIO PANEL<br />
& CNS<br />
Lightning<br />
Strikes<br />
FLIGHT<br />
MANAGEMENT<br />
Figure 6-18 SiriusXM Lightning Weather Product<br />
HAZARD<br />
AVOIDANCE<br />
Displaying XM Lightning information:<br />
1) Press the MAP Softkey (for the PFD Inset Map, press the INSET Softkey). This step is not necessary on the<br />
Weather Data Link (XM) Page.<br />
2) Press the XM LTNG Softkey (LTNG Softkey on the Weather Data Link (XM) Page).<br />
To display the XM Lightning legend on the Weather Data Link (XM) Page (Figure 6-19), press the LEGEND<br />
Softkey when XM Lightning is selected for display.<br />
AFCS<br />
ADDITIONAL<br />
FEATURES<br />
Figure 6-19 XM Lightning Legend<br />
APPENDICES INDEX<br />
190-00820-11 Rev. A Pilot’s Guide for the <strong>Cirrus</strong> <strong>SR2x</strong> with <strong>Cirrus</strong> Perspective by Garmin 339
HAZARD AVOIDANCE<br />
SYSTEM<br />
OVERVIEW<br />
FLIGHT<br />
INSTRUMENTS<br />
CELL MOVEMENT<br />
The Cell Movement weather product (Figure 6-20) shows the location and movement of storm cells as<br />
identified by the ground-based system. Cells are represented by yellow squares, with direction of movement<br />
indicated with short, orange arrows.<br />
AUDIO PANEL<br />
& CNS<br />
EIS<br />
Storm Cells<br />
HAZARD<br />
AVOIDANCE<br />
AFCS<br />
ADDITIONAL<br />
FEATURES<br />
FLIGHT<br />
MANAGEMENT<br />
APPENDICES<br />
Figure 6-20 Cell Movement Data<br />
NOTE: The Storm Cell base height is not available if a GDL 69A SXM data link receiver is installed. In this<br />
case, the Storm Cell base height is displayed as 0 feet when the map pointer selects a storm cell.<br />
On most applicable maps, the Cell Movement weather product is selected for display along with NEXRAD.<br />
On the Weather Data Link (XM) Page, Cell Movement can be selected independently.<br />
Displaying Cell Movement information:<br />
1) Press the MAP Softkey (for the PFD Inset Map, select the INSET Softkey). This step is not necessary on the<br />
Weather Data Link (XM) Page.<br />
2) Press the NEXRAD Softkey (CEL MOV Softkey on the Weather Data Link (XM) Page). For Cell Movement to<br />
be displayed on maps other than the Weather Data Link (XM) Page, Cell Movement must be turned on in the<br />
Navigation Map Setup Menu (see “Setting Up SiriusXM Weather”).<br />
To display the Cell Movement legend on the Weather Data Link (XM) Page, (Figure 6-21), press the LEGEND<br />
Softkey when Cell Movement is selected for display.<br />
INDEX<br />
Figure 6-21 Cell Movement Legend<br />
340<br />
Pilot’s Guide for the <strong>Cirrus</strong> <strong>SR2x</strong> with <strong>Cirrus</strong> Perspective by Garmin<br />
190-00820-11 Rev. A
HAZARD AVOIDANCE<br />
SIGMETS AND AIRMETS<br />
SIGMETs (SIGnificant METeorological Information) and AIRMETs (AIRmen’s METeorological Information)<br />
are broadcast for potentially hazardous weather. A Convective SIGMET is issued for hazardous convective<br />
weather. A localized SIGMET is a significant weather condition occurring at a localized geographical position.<br />
AIRMET<br />
Mountain<br />
Obscuration<br />
Convective<br />
SIGMET<br />
SYSTEM<br />
OVERVIEW<br />
FLIGHT<br />
INSTRUMENTS<br />
EIS<br />
AUDIO PANEL<br />
& CNS<br />
FLIGHT<br />
MANAGEMENT<br />
Displaying SIGMETs and AIRMETs:<br />
1) Select the Weather Data Link (XM) Page.<br />
2) Select the SIG/AIR Softkey.<br />
Figure 6-22 SIGMET/AIRMET Data<br />
3) To view the text of the SIGMET or AIRMET, press the Joystick and move the Map Pointer over the icon.<br />
4) Press the ENT key. Figure 6-23 shows sample SIGMET text.<br />
To display the SIGMET and AIRMET legend (Figure 6-24), select the LEGEND Softkey when SIGMETs and<br />
AIRMETs are selected for display.<br />
HAZARD<br />
AVOIDANCE<br />
AFCS<br />
ADDITIONAL<br />
FEATURES<br />
Figure 6-23 Sample SIGMET Text<br />
Figure 6-24 SIGMET/AIRMET Legend<br />
APPENDICES INDEX<br />
190-00820-11 Rev. A Pilot’s Guide for the <strong>Cirrus</strong> <strong>SR2x</strong> with <strong>Cirrus</strong> Perspective by Garmin 341
HAZARD AVOIDANCE<br />
SYSTEM<br />
OVERVIEW<br />
FLIGHT<br />
INSTRUMENTS<br />
EIS<br />
AUDIO PANEL<br />
& CNS<br />
METARS AND TAFS<br />
NOTE: Atmospheric pressure as reported for METARs is given in hectopascals (hPa), except for in the United<br />
States, where it is reported in inches of mercury (in Hg). Temperatures are reported in Celsius.<br />
NOTE: METAR information is only displayed within the installed navigation database service area.<br />
METARs (METeorological Aerodrome Reports) typically contain information about the temperature,<br />
dewpoint, wind, precipitation, cloud cover, cloud heights, visibility, and barometric pressure at an airport or<br />
observation station. They can also contain information on precipitation amounts, lightning, and other critical<br />
data. METARs reflect routine hourly observations; non-routine updates include the code “SPECI” in the<br />
report. METARs are shown as colored flags at airports that provide them.<br />
Instructions for<br />
Viewing METAR<br />
and TAF Text<br />
INDEX<br />
HAZARD<br />
AVOIDANCE<br />
AFCS<br />
FLIGHT<br />
MANAGEMENT<br />
Selected Airport<br />
Figure 6-25 METAR Flags on the Weather Data Link (XM) Page<br />
ADDITIONAL<br />
FEATURES<br />
APPENDICES<br />
TAFs (Terminal Aerodrome Forecasts) are weather predictions for specific airports typically within a 24-<br />
hour period, but may span a longer period. TAFs may include forecast wind, visibility, weather phenomena,<br />
and sky conditions using METAR codes.<br />
METAR and TAF text are displayed on the Weather Information Page. METAR data is displayed first in a<br />
decoded fashion, followed by the original text. Note the original text may contain additional information not<br />
found in the decoded version. TAF information, when available, is displayed only in its original form.<br />
342<br />
Pilot’s Guide for the <strong>Cirrus</strong> <strong>SR2x</strong> with <strong>Cirrus</strong> Perspective by Garmin<br />
190-00820-11 Rev. A
HAZARD AVOIDANCE<br />
Displaying METAR and TAF text:<br />
1) On the Weather Data Link (XM) Page, select the METAR Softkey.<br />
2) Press the Joystick and pan to the desired airport.<br />
3) Press the ENT Key. The Weather Information Page is shown with METAR and TAF text.<br />
4) Use the FMS Knob or the ENT Key to scroll through the METAR and TAF text. METAR text must be completely<br />
scrolled through before scrolling through the TAF text.<br />
5) Press the FMS Knob or the CLR Key to return to the Weather Data Link (XM) Page.<br />
Or:<br />
1) Select the Weather Information Page.<br />
a) Turn the large FMS Knob to select the Waypoint Page Group.<br />
b) Press the WX Softkey to select the Weather Information Page.<br />
2) Press the FMS Knob to display the cursor.<br />
3) Use the FMS Knob to enter the desired airport and press the ENT Key.<br />
4) Use the FMS Knob or the ENT Key to scroll through the METAR and TAF text. Note that the METAR text must<br />
be completely scrolled through before scrolling through the TAF text.<br />
SYSTEM<br />
OVERVIEW<br />
FLIGHT<br />
INSTRUMENTS<br />
EIS<br />
AUDIO PANEL<br />
& CNS<br />
FLIGHT<br />
MANAGEMENT<br />
METAR Text for the<br />
Selected Airport<br />
HAZARD<br />
AVOIDANCE<br />
METAR Symbol<br />
TAF Text for the<br />
Selected Airport<br />
AFCS<br />
ADDITIONAL<br />
FEATURES<br />
Figure 6-26 METAR and TAF Text on the Weather Information Page<br />
Original METAR text is also accessible while panning the map cursor over a METAR flag on any map page<br />
on which a METAR is displayed. The METAR text is shown in a box near the METAR flag.<br />
In addition, METAR flags and their associated text are displayed on the Active Flight Plan Page on the MFD.<br />
METAR flags appears next to waypoints in the flight plan with an associated METAR. A solid METAR flag<br />
APPENDICES INDEX<br />
190-00820-11 Rev. A Pilot’s Guide for the <strong>Cirrus</strong> <strong>SR2x</strong> with <strong>Cirrus</strong> Perspective by Garmin 343
HAZARD AVOIDANCE<br />
SYSTEM<br />
OVERVIEW<br />
FLIGHT<br />
INSTRUMENTS<br />
EIS<br />
AUDIO PANEL<br />
& CNS<br />
indicates the METAR observations are available for a specific waypoint; a hollow METAR flag indicates an<br />
off-route METAR near the waypoint is available.<br />
Displaying original METAR text on the Active Flight Plan Page:<br />
1) Select the Active Flight Plan Page on the MFD.<br />
2) Press the FMS Knob to activate the cursor.<br />
3) Turn the large FMS Knob to highlight the desired waypoint. The METAR text will appear in the ‘SELECTED<br />
WAYPOINT WEATHER’ window below.<br />
4) When finished, press the FMS Knob to remove the cursor or press the FPL Key to exit the Active Flight Plan<br />
Page.<br />
To display the METAR legend on the Weather Data Link (XM) Page (Figure 6-27), select the LEGEND<br />
Softkey when METARs are selected for display.<br />
The METAR flag color is determined by the information in the METAR text. A gray METAR flag is displayed<br />
when the METAR text does not contain adequate information.<br />
FLIGHT<br />
MANAGEMENT<br />
HAZARD<br />
AVOIDANCE<br />
AFCS<br />
SURFACE ANALYSIS AND CITY FORECAST<br />
Figure 6-27 METAR Legend<br />
NOTE: Surface Analysis and City Forecast data are displayed only within the installed Aviation Database<br />
service area.<br />
Surface Analysis and City Forecast information is available for current and forecast weather conditions.<br />
Forecasts are available for intervals of 12, 24, 36, and 48 hours.<br />
INDEX<br />
APPENDICES<br />
ADDITIONAL<br />
FEATURES<br />
344<br />
Pilot’s Guide for the <strong>Cirrus</strong> <strong>SR2x</strong> with <strong>Cirrus</strong> Perspective by Garmin<br />
190-00820-11 Rev. A
HAZARD AVOIDANCE<br />
SYSTEM<br />
OVERVIEW<br />
FLIGHT<br />
INSTRUMENTS<br />
EIS<br />
AUDIO PANEL<br />
& CNS<br />
Figure 6-28 Current Surface Analysis Data<br />
Displaying Surface Analysis and City Forecast information:<br />
1) Select the Weather Data Link (XM) Page.<br />
2) Select the MORE WX Softkey.<br />
3) Select the SFC Softkey.<br />
4) Select the desired forecast time: CURRENT, 12 HR, 24 HR, 36 HR, or 48 HR. The SFC Softkey label changes<br />
to reflect the forecast time selected.<br />
To display the Surface Analysis and City Forecast legend (Figure 6-29), select the LEGEND Softkey when<br />
Surface Analysis and City Forecast are selected to be displayed.<br />
FLIGHT<br />
MANAGEMENT<br />
HAZARD<br />
AVOIDANCE<br />
AFCS<br />
ADDITIONAL<br />
FEATURES<br />
Figure 6-29 Surface Analysis Legend<br />
APPENDICES INDEX<br />
190-00820-11 Rev. A Pilot’s Guide for the <strong>Cirrus</strong> <strong>SR2x</strong> with <strong>Cirrus</strong> Perspective by Garmin 345
HAZARD AVOIDANCE<br />
SYSTEM<br />
OVERVIEW<br />
FLIGHT<br />
INSTRUMENTS<br />
FREEZING LEVELS<br />
Freezing Level data shows the color-coded contour lines for the altitude and location at which the first<br />
isotherm is found (Figure 6-30). When no data is displayed for a given altitude, the data for that altitude has<br />
not been received, or is out of date and has been removed from the display. New data appears at the next<br />
update.<br />
HAZARD<br />
AVOIDANCE<br />
AFCS<br />
FLIGHT<br />
MANAGEMENT<br />
AUDIO PANEL<br />
& CNS<br />
EIS<br />
ADDITIONAL<br />
FEATURES<br />
Displaying Freezing Level information:<br />
1) Select the Weather Data Link (XM) Page.<br />
2) Select the MORE WX Softkey.<br />
3) Select the FRZ LVL Softkey.<br />
Figure 6-30 Freezing Level Data<br />
To display the Freezing Level legend (Figure 6-31), press the LEGEND Softkey when Freezing Level data is<br />
selected to be displayed.<br />
APPENDICES<br />
Figure 6-31 Freezing Level Legend<br />
INDEX<br />
346<br />
Pilot’s Guide for the <strong>Cirrus</strong> <strong>SR2x</strong> with <strong>Cirrus</strong> Perspective by Garmin<br />
190-00820-11 Rev. A
HAZARD AVOIDANCE<br />
WINDS ALOFT<br />
Winds Aloft data (Figure 6-32) shows the predicted wind speed and direction at the surface and at selected<br />
altitudes. Altitude can be displayed in 3,000-foot increments up to 42,000 feet MSL.<br />
Displaying Winds Aloft data:<br />
1) Select the Weather Data Link (XM) Page.<br />
2) Select the MORE WX Softkey.<br />
3) Select the WIND Softkey.<br />
4) Select the desired altitude level: SFC (surface) up to 42,000 feet. Select the NEXT or PREV Softkey to cycle<br />
through the altitude softkeys. The WIND Softkey label changes to reflect the altitude selected.<br />
SYSTEM<br />
OVERVIEW<br />
FLIGHT<br />
INSTRUMENTS<br />
EIS<br />
AUDIO PANEL<br />
& CNS<br />
FLIGHT<br />
MANAGEMENT<br />
HAZARD<br />
AVOIDANCE<br />
Figure 6-32 Winds Aloft Data at 12,000 Feet<br />
To display the Winds Aloft legend (Figure 6-33), select the LEGEND Softkey when Winds Aloft is selected<br />
for display.<br />
AFCS<br />
ADDITIONAL<br />
FEATURES<br />
Figure 6-33 Winds Aloft Data with Legend<br />
Headwind and tailwind components aloft are available inside the Profile View on the Navigation Map Page<br />
(Figure 6-34). The displayed components are relative to current aircraft altitude and track, but not to aircraft<br />
speed.<br />
APPENDICES INDEX<br />
190-00820-11 Rev. A Pilot’s Guide for the <strong>Cirrus</strong> <strong>SR2x</strong> with <strong>Cirrus</strong> Perspective by Garmin 347
HAZARD AVOIDANCE<br />
AUDIO PANEL<br />
& CNS<br />
EIS<br />
FLIGHT<br />
INSTRUMENTS<br />
SYSTEM<br />
OVERVIEW<br />
Altitude Scale<br />
Winds Aloft Data Age<br />
Wind Component<br />
Velocity and Direction<br />
Arrows<br />
FLIGHT<br />
MANAGEMENT<br />
Figure 6-34 Navigation Map Page with Winds Aloft Data on<br />
Profile View<br />
Arrows pointing to the left indicate headwind components; tailwind component arrows point to the right,<br />
as shown in Table 6-3.<br />
HAZARD<br />
AVOIDANCE<br />
Headwind<br />
Symbol<br />
Tailwind<br />
Symbol<br />
Headwind/Tailwind<br />
Component<br />
None None Less than 5 knots<br />
AFCS<br />
5 knots<br />
10 knots<br />
ADDITIONAL<br />
FEATURES<br />
50 knots<br />
Table 6-3 Profile View Headwind/Tailwind Component Symbols<br />
INDEX<br />
APPENDICES<br />
348<br />
Pilot’s Guide for the <strong>Cirrus</strong> <strong>SR2x</strong> with <strong>Cirrus</strong> Perspective by Garmin<br />
190-00820-11 Rev. A
HAZARD AVOIDANCE<br />
Showing/Hiding Profile View (containing winds aloft data)<br />
1) Select the Navigation Map Page.<br />
2) Select the MAP Softkey.<br />
3) Select the PROFILE Softkey.<br />
Or:<br />
1) Select the Navigation Map Page<br />
2) Press the MENU Key.<br />
3) Turn the large FMS Knob to highlight ‘Show Profile View’ or ‘Hide Profile View’ (choice dependent on current<br />
state) and press the ENT Key.<br />
Winds Aloft information inside the Profile View is enabled by default when the Profile View is displayed on<br />
the Navigation Map Page. This behavior can be changed on the Navigation Map Page.<br />
Enabling/disabling winds aloft data display in Profile View:<br />
1) Select the Navigation Map Page.<br />
2) Press the MENU Key.<br />
3) With Map Setup highlighted, press the ENT Key (Figure 6-35).<br />
4) Turn the small FMS Knob to select the Profile Group and press the ENT Key (Figure 6-36).<br />
5) Turn the large FMS Knob to select ‘Profile Winds’ (Figure 6-37).<br />
6) Turn the small FMS Knob to select ‘On’ or ‘Off’.<br />
7) Press the FMS Knob or CLR Key to return to the Navigation Map Page with the changed settings.<br />
SYSTEM<br />
OVERVIEW<br />
FLIGHT<br />
INSTRUMENTS<br />
EIS<br />
AUDIO PANEL<br />
& CNS<br />
FLIGHT<br />
MANAGEMENT<br />
HAZARD<br />
AVOIDANCE<br />
AFCS<br />
Figure 6-35 Navigation Map Page Menu<br />
ADDITIONAL<br />
FEATURES<br />
APPENDICES INDEX<br />
Figure 6-36 Navigation Map Page Setup Menu<br />
Figure 6-37 Navigation Map Page Setup Menu, Weather Group<br />
190-00820-11 Rev. A Pilot’s Guide for the <strong>Cirrus</strong> <strong>SR2x</strong> with <strong>Cirrus</strong> Perspective by Garmin 349
HAZARD AVOIDANCE<br />
SYSTEM<br />
OVERVIEW<br />
FLIGHT<br />
INSTRUMENTS<br />
COUNTY WARNINGS<br />
The County weather product (Figure 6-38) provides specific public awareness and protection weather<br />
warnings from the National Weather Service (NWS) for severe thunderstorms, tornadoes, and flood conditions.<br />
Additional<br />
Information<br />
on Flood<br />
Warning<br />
Selected<br />
with Map<br />
Pointer<br />
INDEX<br />
APPENDICES<br />
FLIGHT<br />
MANAGEMENT<br />
EIS<br />
AUDIO PANEL<br />
& CNS<br />
Flood<br />
Warning<br />
HAZARD<br />
AVOIDANCE<br />
Figure 6-38 County Flood Warning<br />
AFCS<br />
ADDITIONAL<br />
FEATURES<br />
Displaying County Warning information:<br />
1) Select the Weather Data Link (XM) Page.<br />
2) Select the MORE WX Softkey.<br />
3) Select the COUNTY Softkey.<br />
To display the County Warnings legend (Figure 6-39), select the LEGEND Softkey when County Warnings<br />
are selected to be displayed.<br />
Figure 6-39 County Warnings Legend<br />
350<br />
Pilot’s Guide for the <strong>Cirrus</strong> <strong>SR2x</strong> with <strong>Cirrus</strong> Perspective by Garmin<br />
190-00820-11 Rev. A
HAZARD AVOIDANCE<br />
CYCLONE<br />
The Cyclone weather product (Figure 6-40) shows the current location of cyclones (hurricanes) and tropical<br />
storms using the symbol shown below (Figure 6-40). Storm tracks include the predicted date and time of<br />
arrival inside orange boxes.<br />
SYSTEM<br />
OVERVIEW<br />
FLIGHT<br />
INSTRUMENTS<br />
EIS<br />
AUDIO PANEL<br />
& CNS<br />
Cyclone<br />
Figure 6-40 Cyclone Data Selected for Display<br />
Displaying cyclone (hurricane) track information:<br />
1) Select the Weather Data Link (XM) Page.<br />
2) Select the MORE WX Softkey.<br />
3) Select the CYCLONE Softkey.<br />
To display the Cyclone legend (Figure 6-41), select the LEGEND Softkey when the Cyclone weather product<br />
is enabled.<br />
Figure 6-41 Cyclone Legend<br />
FLIGHT<br />
MANAGEMENT<br />
HAZARD<br />
AVOIDANCE<br />
AFCS<br />
ADDITIONAL<br />
FEATURES<br />
APPENDICES INDEX<br />
190-00820-11 Rev. A Pilot’s Guide for the <strong>Cirrus</strong> <strong>SR2x</strong> with <strong>Cirrus</strong> Perspective by Garmin 351
HAZARD AVOIDANCE<br />
SYSTEM<br />
OVERVIEW<br />
FLIGHT<br />
INSTRUMENTS<br />
EIS<br />
AUDIO PANEL<br />
& CNS<br />
FLIGHT<br />
MANAGEMENT<br />
ICING (CIP & SLD)<br />
NOTE: Icing data cannot be displayed at the same time as NEXRAD data is displayed.<br />
Current Icing Product (CIP) data shows a graphical view of the current icing environment (Figure 6-42).<br />
Icing severity is displayed in four categories: light, moderate, severe, and extreme (not specific to aircraft<br />
type). The CIP product is not a forecast, but a presentation of the current conditions at the time of the<br />
analysis.<br />
Supercooled Large Droplet (SLD) icing conditions are characterized by the presence of relatively large,<br />
super cooled water droplets indicative of freezing drizzle and freezing rain aloft. SLD threat areas are depicted<br />
as magenta dots over the CIP colors.<br />
Displaying Icing data:<br />
1) Select the Weather Data Link (XM) Page.<br />
2) Press the MORE WX Softkey.<br />
3) Press the ICNG Softkey.<br />
4) Select the desired altitude level: 1,000 feet up to 30,000 feet. Press the NEXT or PREV Softkey to cycle through<br />
the altitude softkeys. The ICNG Softkey label changes to reflect the altitude selected.<br />
INDEX<br />
ADDITIONAL<br />
FEATURES<br />
AFCS<br />
APPENDICES<br />
HAZARD<br />
AVOIDANCE<br />
Figure 6-42 Icing Data at 18,000 Feet<br />
To display the Icing Potential legend (Figure 6-43), press the LEGEND Softkey when Icing is selected for<br />
display.<br />
352<br />
Figure 6-43 Icing Potential Legend<br />
Pilot’s Guide for the <strong>Cirrus</strong> <strong>SR2x</strong> with <strong>Cirrus</strong> Perspective by Garmin<br />
190-00820-11 Rev. A
HAZARD AVOIDANCE<br />
TURBULENCE<br />
NOTE: The Turbulence weather product cannot be displayed at the same time as the NEXRAD weather<br />
product is selected for display.<br />
The Turbulence weather product identifies the potential for erratic movement of high-altitude air mass<br />
associated winds. Turbulence is classified as light, moderate, severe or extreme, at altitudes between 21,000<br />
and 45,000 feet. Turbulence information is intended to supplement AIRMETs and SIGMETs.<br />
Displaying the Turbulence weather product:<br />
1) Select the Weather Data Link (XM) Page.<br />
2) Press the MORE WX Softkey.<br />
3) Press the TURB Softkey.<br />
4) Select the desired altitude level: 21,000 feet up to 45,000 feet. Press the NEXT or PREV Softkey to cycle<br />
through the altitude softkeys. The TURB Softkey label changes to reflect the altitude selected.<br />
SYSTEM<br />
OVERVIEW<br />
FLIGHT<br />
INSTRUMENTS<br />
EIS<br />
AUDIO PANEL<br />
& CNS<br />
FLIGHT<br />
MANAGEMENT<br />
HAZARD<br />
AVOIDANCE<br />
AFCS<br />
Figure 6-44 Turbulence Data at 21,000 Feet<br />
To display the Turbulence legend (Figure 6-45), press the LEGEND Softkey when Turbulence is selected for<br />
display.<br />
Figure 6-45 Turbulence Legend<br />
ADDITIONAL<br />
FEATURES<br />
APPENDICES INDEX<br />
190-00820-11 Rev. A Pilot’s Guide for the <strong>Cirrus</strong> <strong>SR2x</strong> with <strong>Cirrus</strong> Perspective by Garmin 353
HAZARD AVOIDANCE<br />
SYSTEM<br />
OVERVIEW<br />
FLIGHT<br />
INSTRUMENTS<br />
PIREPS AND AIREPS<br />
Pilot Weather Reports (PIREPs) are airborne weather reports collected from pilots. When significant<br />
weather conditions are reported or forecast, Air Traffic Control (ATC) facilities are required to solicit PIREPs.<br />
A PIREP may contain adverse weather conditions, such as low in-flight visibility, icing conditions, wind shear,<br />
and turbulence. PIREPs are issued as either Routine (UA) or Urgent (UUA).<br />
Another type of PIREP is an Air Report (AIREP). Commercial airlines typically generate AIREPs.<br />
Instructions for<br />
Viewing PIREP<br />
and AIREP Text<br />
AUDIO PANEL<br />
& CNS<br />
FLIGHT<br />
MANAGEMENT<br />
HAZARD<br />
AVOIDANCE<br />
INDEX<br />
EIS<br />
Urgent<br />
PIREP<br />
Routine<br />
PIREP<br />
Selected<br />
AIREP<br />
Figure 6-46 AIREPs and PIREPs on the Weather Data Link (XM) Page<br />
AFCS<br />
ADDITIONAL<br />
FEATURES<br />
APPENDICES<br />
Displaying PIREP and AIREP text:<br />
1) Select the Weather Data Link (XM) Page.<br />
2) Press the MORE WX Softkey.<br />
3) Press the AIREPS or PIREPS Softkey.<br />
4) Press the Joystick and pan to the desired weather report. A gray circle will appear around the weather report<br />
when it is selected.<br />
5) Press the ENT Key. The Weather Information Page is shown with PIREP or AIREP text. The data is first displayed<br />
in a decoded fashion, followed by the original text. Note the original text may contain additional information<br />
not found in the decoded version.<br />
6) Use the FMS Knob or the ENT Key to scroll through the PIREP or AIREP text.<br />
7) Press the FMS Knob or the CLR Key to return to the Weather Data Link (XM) Page.<br />
354<br />
Pilot’s Guide for the <strong>Cirrus</strong> <strong>SR2x</strong> with <strong>Cirrus</strong> Perspective by Garmin<br />
190-00820-11 Rev. A
HAZARD AVOIDANCE<br />
SYSTEM<br />
OVERVIEW<br />
Selected PIREP<br />
Decoded PIREP Text<br />
Original PIREP Text<br />
FLIGHT<br />
INSTRUMENTS<br />
EIS<br />
Figure 6-47 PIREP Text on the Weather Information Page<br />
To display the PIREP or AIREP legend (Figure 6-48), press the LEGEND Softkey when PIREPs or AIREPs are<br />
selected for display.<br />
The PIREP color is determined by the type (routine or urgent).<br />
AUDIO PANEL<br />
& CNS<br />
FLIGHT<br />
MANAGEMENT<br />
HAZARD<br />
AVOIDANCE<br />
Figure 6-48 AIREPs & PIREPs Legend<br />
AFCS<br />
TEMPORARY FLIGHT RESTRICTIONS (TFRS)<br />
NOTE: Do not rely solely upon data link services to provide Temporary Flight Restriction (TFR) information.<br />
Always confirm TFR information through official sources such as Flight Service Stations or Air Traffic Control.<br />
The Federal Aviation Administration (FAA) issues TFRs to designate areas where flight is restricted. TFRs<br />
are issued to restrict flight for a variety of reasons including national security, law enforcement, firefighting<br />
operations, airshows, and large sporting events. TFRs may be issued at any time, and TFR data displayed on<br />
the system is only intended to supplement TFR information obtained from official sources including Flight<br />
Service Stations (FSS), and air traffic control.<br />
The system does not display the age TFR product was assembled on the ground by the data provider is not<br />
shown; however, if TFR product is not available or has expired, the system displays ‘TFR N/A’ in the upper-left<br />
corner of maps on which the display of TFR information is enabled.<br />
ADDITIONAL<br />
FEATURES<br />
APPENDICES INDEX<br />
190-00820-11 Rev. A Pilot’s Guide for the <strong>Cirrus</strong> <strong>SR2x</strong> with <strong>Cirrus</strong> Perspective by Garmin 355
HAZARD AVOIDANCE<br />
SYSTEM<br />
OVERVIEW<br />
TFR Summary<br />
Information<br />
FLIGHT<br />
INSTRUMENTS<br />
TFR Selected<br />
with Map<br />
Pointer<br />
EIS<br />
AUDIO PANEL<br />
& CNS<br />
FLIGHT<br />
MANAGEMENT<br />
HAZARD<br />
AVOIDANCE<br />
AFCS<br />
Displaying TFR Data:<br />
Figure 6-49 TFR Data on the Weather Data Link (XM) Page<br />
1) Select the Weather Data Link (XM) Page or Navigation Map Page.<br />
2) Press the Joystick and pan the map pointer over a TFR to highlight it. The system displays TFR summary<br />
information above the map.<br />
3) Press the ENT Key. The system displays a pop-up menu.<br />
4) If necessary, turn the FMS Knob to select ‘Review Airspaces’ and press the ENT Key. The system displays the<br />
TFR Information window.<br />
5) Press the FMS Knob or the CLR Key to remove the TFR Information window.<br />
APPENDICES<br />
ADDITIONAL<br />
FEATURES<br />
INDEX<br />
Figure 6-50 Full Text for Selected TFR<br />
The setup menus for the Navigation Map Page control the map range settings above which TFR data is<br />
decluttered from the display. If a map range larger than the TFR product map range setting is selected, the TFR<br />
product data is removed from the map.<br />
Maps other than the Navigation Map Page use settings based on those selected for the Navigation Map Page.<br />
356<br />
Pilot’s Guide for the <strong>Cirrus</strong> <strong>SR2x</strong> with <strong>Cirrus</strong> Perspective by Garmin<br />
190-00820-11 Rev. A
HAZARD AVOIDANCE<br />
Setting up and customizing TFR data for maps on which TFR data can be displayed:<br />
1) Select the Navigation Map Page.<br />
2) Press the MENU Key.<br />
3) With Map Setup highlighted, press the ENT Key (Figure 6-51).<br />
4) Turn the small FMS Knob to select the Aviation Group and press the ENT Key (Figure 6-52).<br />
5) Turn the large FMS Knob to scroll to the TFR product range setting (Figure 6-53).<br />
6) Turn the small FMS Knob to scroll through options (Off, range settings).<br />
7) Press the ENT Key to select an option.<br />
8) Press the FMS Knob or CLR Key to return to the Navigation Map Page with the changed settings.<br />
SYSTEM<br />
OVERVIEW<br />
FLIGHT<br />
INSTRUMENTS<br />
EIS<br />
AUDIO PANEL<br />
& CNS<br />
Figure 6-51 Navigation Map Page Menu<br />
FLIGHT<br />
MANAGEMENT<br />
HAZARD<br />
AVOIDANCE<br />
AFCS<br />
Figure 6-52 Navigation Map Page Setup Menu<br />
Figure 6-53 Navigation Map Page Setup Menu, Aviation Group<br />
ADDITIONAL<br />
FEATURES<br />
APPENDICES INDEX<br />
190-00820-11 Rev. A Pilot’s Guide for the <strong>Cirrus</strong> <strong>SR2x</strong> with <strong>Cirrus</strong> Perspective by Garmin 357
HAZARD AVOIDANCE<br />
SYSTEM<br />
OVERVIEW<br />
FLIGHT<br />
INSTRUMENTS<br />
EIS<br />
6.2 GARMIN CONNEXT WEATHER<br />
WARNING: Do not use data link weather information for maneuvering in, near, or around areas of hazardous<br />
weather. Information contained within data link weather products may not accurately depict current<br />
weather conditions.<br />
WARNING: Do not use the indicated data link weather product age to determine the age of the weather<br />
information shown by the data link weather product. Due to time delays inherent in gathering and processing<br />
weather data for data link transmission, the weather information shown by the data link weather product<br />
may be significantly older than the indicated weather product age.<br />
AUDIO PANEL<br />
& CNS<br />
FLIGHT<br />
MANAGEMENT<br />
HAZARD<br />
AVOIDANCE<br />
AFCS<br />
ADDITIONAL<br />
FEATURES<br />
APPENDICES<br />
INDEX<br />
NOTE: The availability of specific Garmin Connext Weather products varies by region. For product coverage<br />
information, refer to http://fly.garmin.com/fly-garmin/connext/worldwide-weather/.<br />
The optional GSR 56 Iridium satellite data link receiver provides extensive weather information to the system<br />
through the Garmin Connext Weather service. The system displays graphical weather information and its<br />
associated text on the Multi Function Display (MFD) and the Primary Flight Display (PFD) Inset Map.<br />
The system provides weather information after the flight crew selects either a manual or automatic Connext<br />
Data Request on the Weather Data Link (CNXT) Page on the MFD.<br />
Garmin Connext Weather requires an active subscription to both the Iridium (satellite telephone) and Garmin<br />
Connext Weather services.<br />
ACCESSING GARMIN CONNEXT WEATHER PRODUCTS<br />
The primary map for viewing Garmin Connext Weather information is the Weather Data Link (CNXT) Page<br />
in the Map Page Group (Figure 6-57). This is the only map display capable of showing information for all<br />
available Garmin Connext weather products, with the exception of TAFs, which are discussed later. No weather<br />
data is displayed until an initial Connext Weather Data Request has been completed.<br />
Viewing the Weather Data Link (CNXT) Page:<br />
1) Turn the large FMS Knob to select the Map Page Group.<br />
2) Turn the small FMS Knob to select the Weather Data Link (CNXT) Page. If the name of another weather data<br />
service provider is listed in the page title (such as ‘XM’), proceed to the next step.<br />
3) Press the MENU Key.<br />
4) Turn the large FMS Knob to select ‘Display Connext Weather’ and and press the ENT Key. The page title<br />
changes to ‘Weather Data Link (CNXT)’ to indicate Garmin Connext is now the selected weather source.<br />
REGISTERING THE IRIDIUM SATELLITE SYSTEM<br />
Before setting up an Iridium account, obtain the serial number of the Iridium Transceiver (GSR1) and the<br />
System ID by selecting the AUX- SYSTEM STATUS Page as shown in Figure 6-54. Contact Garmin at 1-866-<br />
739-5687 in the United States or 913-397-8200, ext. 1135 with this information. Note the access code Garmin<br />
provides during this process.<br />
358<br />
Pilot’s Guide for the <strong>Cirrus</strong> <strong>SR2x</strong> with <strong>Cirrus</strong> Perspective by Garmin<br />
190-00820-11 Rev. A
HAZARD AVOIDANCE<br />
SYSTEM<br />
OVERVIEW<br />
FLIGHT<br />
INSTRUMENTS<br />
EIS<br />
AUDIO PANEL<br />
& CNS<br />
Iridium Transceiver Serial Number<br />
Figure 6-54 Identification Needed for Iridium Registration<br />
REGISTERING THE SYSTEM FOR GARMIN CONNEXT WEATHER<br />
System ID Number<br />
After a subscriber account has been established, the system must be registered to receive Garmin Connext<br />
Weather data. Registration is accomplished by entering the required access code provided by Garmin. This<br />
process is only performed when initially setting up the system for Garmin Connext Weather.<br />
Registering the system to receive Garmin Connext Weather:<br />
1) With the aircraft outside and having a clear view of the sky, turn the large FMS Knob on the MFD to select the<br />
MAP page group.<br />
2) Turn the small FMS Knob to select the MAP-WEATHER DATA LINK (CNXT or XM) Page. If ‘XM’ is displayed in<br />
the page title, it will be necessary to change the data link weather source to Garmin Connext (CNXT) before<br />
continuing. Refer to ‘Viewing the Weather Data Link (CNXT) Page’ procedure to change the data link weather<br />
source to Garmin Connext prior to registration.<br />
FLIGHT<br />
MANAGEMENT<br />
HAZARD<br />
AVOIDANCE<br />
AFCS<br />
ADDITIONAL<br />
FEATURES<br />
APPENDICES INDEX<br />
190-00820-11 Rev. A Pilot’s Guide for the <strong>Cirrus</strong> <strong>SR2x</strong> with <strong>Cirrus</strong> Perspective by Garmin 359
HAZARD AVOIDANCE<br />
SYSTEM<br />
OVERVIEW<br />
3) If the system displays the ‘CONNEXT REGISTRATION’ Window, proceed to step 7. Otherwise, press the MENU<br />
Key. The Page Menu window is now displayed as seen in Figure 6-55.<br />
AUDIO PANEL<br />
& CNS<br />
EIS<br />
FLIGHT<br />
INSTRUMENTS<br />
FLIGHT<br />
MANAGEMENT<br />
Figure 6-55 Select ‘Register With Connext’<br />
4) Turn the large FMS Knob to select ‘Register With Connext’ in the menu list.<br />
5) Press the ENT Key. The system displays the CONNEXT REGISTRATION Window as shown in Figure 6-56.<br />
INDEX<br />
APPENDICES<br />
ADDITIONAL<br />
FEATURES<br />
AFCS<br />
HAZARD<br />
AVOIDANCE<br />
Figure 6-56 Enter Access Code<br />
360<br />
Pilot’s Guide for the <strong>Cirrus</strong> <strong>SR2x</strong> with <strong>Cirrus</strong> Perspective by Garmin<br />
190-00820-11 Rev. A
HAZARD AVOIDANCE<br />
6) Enter the access code provided by Garmin customer service in the ACCESS CODE field.<br />
7) Press the ENT Key. ‘REGISTER’ will now be highlighted as in Figure 6-56.<br />
8) Press the ENT Key. The system contacts Garmin Connext services. System registration is complete when<br />
‘REGISTERED’ is displayed in the STATUS field.<br />
Weather<br />
product age<br />
information<br />
Precip Weather<br />
Product Display<br />
Enabled icon<br />
SYSTEM<br />
OVERVIEW<br />
FLIGHT<br />
INSTRUMENTS<br />
EIS<br />
AUDIO PANEL<br />
& CNS<br />
FLIGHT<br />
MANAGEMENT<br />
Precip Weather<br />
Product Selected<br />
for Display<br />
Figure 6-57 Weather Data Link (CNXT) Page<br />
(After Connext Data Request)<br />
HAZARD<br />
AVOIDANCE<br />
When a weather product is selected for display on the Weather Data Link (CNXT) Page, a box containing a<br />
symbol for the product and its age (in minutes) are shown in the upper right (Figure 6-57). If weather data has<br />
not been requested yet or is not available, ‘N/A’ is shown next to the product symbol instead of age. The age of<br />
the weather product is based on the time difference between when the data was assembled on the ground and<br />
the current GPS time. Weather products are updated continuously or refreshed at specific intervals (defined in<br />
the Refresh Rate column in Table 6-4).<br />
If for any reason, a weather product is not refreshed within the defined Expiration Time intervals (see Table<br />
6-4), the data is considered expired and is removed from the display. The age of the expired product is replaced<br />
by dashes. If more than half of the expiration time has elapsed, the color of the product age changes to amber.<br />
Table 6-4 shows the Garmin Connext weather product symbols, the expiration time and the refresh rates. The<br />
refresh rate represents the interval at which the Garmin Connext ground-based servers make available the most<br />
current known weather data. It does not necessarily represent the rate at which new content is received from<br />
weather sources.<br />
AFCS<br />
ADDITIONAL<br />
FEATURES<br />
APPENDICES INDEX<br />
190-00820-11 Rev. A Pilot’s Guide for the <strong>Cirrus</strong> <strong>SR2x</strong> with <strong>Cirrus</strong> Perspective by Garmin 361
HAZARD AVOIDANCE<br />
SYSTEM<br />
OVERVIEW<br />
NOTE: The availability of specific Garmin Connext Weather products varies by region. For product coverage<br />
information, refer to http://fly.garmin.com/fly-garmin/connext/worldwide-weather/.<br />
FLIGHT<br />
INSTRUMENTS<br />
EIS<br />
AUDIO PANEL<br />
& CNS<br />
FLIGHT<br />
MANAGEMENT<br />
HAZARD<br />
AVOIDANCE<br />
Garmin Connext Weather<br />
Product<br />
Radar Precipitation<br />
(PRECIP)<br />
Infrared Satellite<br />
(IR SAT)<br />
Data Link Lightning<br />
(DL LTNG)<br />
SIGMETs/AIRMETs<br />
(SIG/AIR)<br />
Meteorological Aerodrome Report<br />
(METARs)<br />
Winds Aloft<br />
(WIND)<br />
Pilot Weather Report<br />
(PIREPs)<br />
Temporary Flight Restrictions<br />
(TFRs)<br />
Terminal Aerodrome Reports<br />
(TAFs)<br />
Symbol<br />
Expiration Time<br />
(Minutes)<br />
30<br />
Refresh Rate<br />
(Minutes)<br />
U.S.: 3*<br />
Canada: 3* †<br />
Europe: 15<br />
Australia: 15ˆ<br />
60 30<br />
30 Continuous<br />
60 Continuous<br />
90 Continuous<br />
60 Continuous<br />
90 Continuous<br />
no product image 60 Continuous<br />
no product image 60 Continuous<br />
AFCS<br />
* The precipitation mosaic is updated every 3 minutes, but individual radar sites may take between 3<br />
and 10 minutes to provide new data.<br />
†<br />
Canadian radar precipitation data provided by Environment Canada.<br />
ˆ Australian radar precipitation data provided by the Australia Bureau of Meteorology<br />
Table 6-4 Garmin Connext Weather Product Symbols and Data Timing<br />
INDEX<br />
APPENDICES<br />
ADDITIONAL<br />
FEATURES<br />
362<br />
Pilot’s Guide for the <strong>Cirrus</strong> <strong>SR2x</strong> with <strong>Cirrus</strong> Perspective by Garmin<br />
190-00820-11 Rev. A
HAZARD AVOIDANCE<br />
Table 6-5 shows which Garmin Connext Weather products can be displayed (indicated with a ‘+’ symbol) on<br />
specific Perspective ® maps.<br />
SYSTEM<br />
OVERVIEW<br />
Garmin Connext Weather<br />
Product<br />
PFD Inset Map<br />
Navigation Map Page<br />
Weather Data Link<br />
(CNXT) Page<br />
Weather Information<br />
Page<br />
AUX - Trip Planning<br />
Page<br />
AUX - Video Page<br />
Nearest Page Group<br />
Flight Plan Pages<br />
FLIGHT<br />
INSTRUMENTS<br />
Precipitation (PRECIP) + + + + + + +<br />
Infrared Satellite (IR SAT) +<br />
Garmin Connext Lightning (DL LTNG) + + + + + +<br />
SIGMETs/AIRMETs (SIG/AIR) +<br />
METARs + + + + + + + +<br />
Winds Aloft (WIND) + +*<br />
PIREPs + +<br />
Radar Coverage + + +<br />
TFRs + + + + + + + +<br />
TAFs +<br />
* Winds Aloft data available on Navigation Map Page inside Profile View window.<br />
Table 6-5 Garmin Connext Weather Product Display Maps<br />
Softkeys control the display of weather information on most MFD pages and the PFD Inset Map (Figure 6-58<br />
shows the weather product softkeys for the Weather Data Link (CNXT) Page). When a weather product is<br />
selected for display, the corresponding softkey label changes to gray to indicate the product display is enabled.<br />
EIS<br />
AUDIO PANEL<br />
& CNS<br />
FLIGHT<br />
MANAGEMENT<br />
HAZARD<br />
AVOIDANCE<br />
AFCS<br />
ADDITIONAL<br />
FEATURES<br />
APPENDICES INDEX<br />
190-00820-11 Rev. A Pilot’s Guide for the <strong>Cirrus</strong> <strong>SR2x</strong> with <strong>Cirrus</strong> Perspective by Garmin 363
HAZARD AVOIDANCE<br />
SYSTEM<br />
OVERVIEW<br />
ENGINE<br />
PRECIP<br />
IR SAT DL LTNG<br />
SIG/AIR METAR LEGEND MORE WX CHKLIST<br />
WIND OFF<br />
PIREPS<br />
BACK<br />
FLIGHT<br />
INSTRUMENTS<br />
PREV and NEXT Softkeys cycle through Winds Aloft<br />
altitude selection softkeys.<br />
WIND Softkey label changes<br />
to reflect current selection.<br />
PREV OFF SFC 3000 6000 9000 12000 15000 NEXT LEGEND BACK<br />
Press the BACK Softkey<br />
to move up one level.<br />
INDEX<br />
AUDIO PANEL<br />
& CNS<br />
APPENDICES<br />
EIS<br />
PREV OFF 18000 21000 24000 27000 30000 33000 NEXT LEGEND BACK<br />
FLIGHT<br />
MANAGEMENT<br />
HAZARD<br />
AVOIDANCE<br />
AFCS<br />
ADDITIONAL<br />
FEATURES<br />
PREV OFF 36000 39000 42000 NEXT LEGEND BACK<br />
Figure 6-58 Weather Data Link (CNXT) Page Softkeys (MFD)<br />
The setup menus for the Navigation Map Page and the Weather Data Link (CNXT) Page control the map<br />
range settings above which weather products data are decluttered from the display. If a map range larger than<br />
the weather product map range setting is selected, the weather product data is removed from the map. The<br />
menus also provide a means in addition to the softkeys for enabling/disabling display of weather products.<br />
Setting up and customizing the Weather Data Link (CNXT) Page:<br />
1) Select the Weather Data Link (CNXT) Page.<br />
2) Press the MENU Key.<br />
3) With ‘Weather Setup’ highlighted, press the ENT Key (Figure 6-59).<br />
4) Turn the small FMS Knob to select ‘PRODUCT GROUP 1’ or ‘PRODUCT GROUP 2’, and press the ENT Key (Figure<br />
6-60).<br />
5) Turn the large FMS Knob or press the ENT Key to scroll through product selections.<br />
6) Turn the small FMS Knob to scroll through options for each product (ON/OFF, range settings, etc.).<br />
7) Press the ENT Key to select an option.<br />
8) Press the FMS Knob or CLR Key to return to the Weather Data Link (CNXT) Page with the changed settings.<br />
364<br />
Pilot’s Guide for the <strong>Cirrus</strong> <strong>SR2x</strong> with <strong>Cirrus</strong> Perspective by Garmin<br />
190-00820-11 Rev. A
HAZARD AVOIDANCE<br />
SYSTEM<br />
OVERVIEW<br />
FLIGHT<br />
INSTRUMENTS<br />
EIS<br />
Figure 6-59 Weather Data Link (CNXT) Page Menu<br />
Figure 6-60 Weather Data Link (CNXT) Page Setup Menu<br />
AUDIO PANEL<br />
& CNS<br />
Restoring default Weather Data Link (CNXT) Page settings:<br />
1) Select the Weather Data Link (CNXT) Page.<br />
2) Press the MENU Key.<br />
3) With ‘Weather Setup’ highlighted, press the ENT Key.<br />
4) Press the MENU Key.<br />
5) Highlight the desired default(s) to restore (all or for selection) and press ENT Key.<br />
FLIGHT<br />
MANAGEMENT<br />
HAZARD<br />
AVOIDANCE<br />
AFCS<br />
ADDITIONAL<br />
FEATURES<br />
APPENDICES INDEX<br />
190-00820-11 Rev. A Pilot’s Guide for the <strong>Cirrus</strong> <strong>SR2x</strong> with <strong>Cirrus</strong> Perspective by Garmin 365
HAZARD AVOIDANCE<br />
SYSTEM<br />
OVERVIEW<br />
If multiple data link weather services are installed, customizing the display settings for the corresponding<br />
weather products shown in Table 6-6 will result in identical settings for a comparable weather product from<br />
another service provider.<br />
FLIGHT<br />
INSTRUMENTS<br />
EIS<br />
AUDIO PANEL<br />
& CNS<br />
FLIGHT<br />
MANAGEMENT<br />
SiriusXM Weather Product<br />
and Softkey<br />
Next-generation Radar<br />
(NEXRAD) and No Radar<br />
Coverage<br />
Cloud Top<br />
(CLD TOP)<br />
SiriusXM Lightning<br />
(XM LTNG)<br />
SIGMETs/AIRMETs<br />
(SIG/AIR)<br />
Meteorological Aerodrome Report<br />
(METARs)<br />
Winds Aloft<br />
(WIND)<br />
Pilot Weather Report<br />
(PIREPs)<br />
Garmin Connext Weather<br />
Product<br />
Precipitation<br />
(PRECIP) and No Radar Coverage<br />
Infrared Satellite<br />
(IR SAT)<br />
Garmin Connext Data Link<br />
Lightning<br />
(DL LTNG)<br />
SIGMETs/AIRMETs<br />
(SIG/AIR)<br />
Meteorological Aerodrome Report<br />
(METARs)<br />
Winds Aloft<br />
(WIND)<br />
Pilot Weather Report<br />
(PIREPs)<br />
FIS-B Weather Product<br />
Next-generation Radar<br />
(NEXRAD) and No Radar Coverage<br />
Not Available<br />
Not Available<br />
SIGMETs/AIRMETs<br />
(SIG/AIR)<br />
Meteorological Aerodrome Report<br />
(METARs)<br />
Winds Aloft<br />
(WIND)<br />
Pilot Weather Report<br />
(PIREPs)<br />
HAZARD<br />
AVOIDANCE<br />
AFCS<br />
ADDITIONAL<br />
FEATURES<br />
APPENDICES<br />
Table 6-6 Weather Data Link Map Settings Shared for Multiple Weather Data Link Sources<br />
Maps besides the Weather Data Link (CNXT) Page use settings based on those selected for the Navigation<br />
Map Page.<br />
Setting up and customizing weather data for the Navigation Map Page:<br />
1) Select the Navigation Map Page.<br />
2) Press the MENU Key.<br />
3) With ‘Map Setup’ highlighted, press the ENT Key (Figure 6-61).<br />
4) Turn the small FMS Knob to select the ‘Weather’ Group and press the ENT Key (Figure 6-62).<br />
5) Turn the large FMS Knob or press the ENT Key to scroll through product selections (Figure 6-63).<br />
6) Turn the small FMS Knob to scroll through options for each product (ON/OFF, range settings).<br />
7) Press the ENT Key to select an option.<br />
8) Press the FMS Knob or CLR Key to return to the Navigation Map Page with the changed settings.<br />
INDEX<br />
366<br />
Pilot’s Guide for the <strong>Cirrus</strong> <strong>SR2x</strong> with <strong>Cirrus</strong> Perspective by Garmin<br />
190-00820-11 Rev. A
HAZARD AVOIDANCE<br />
SYSTEM<br />
OVERVIEW<br />
FLIGHT<br />
INSTRUMENTS<br />
Figure 6-61 Navigation Map Page Menu<br />
EIS<br />
AUDIO PANEL<br />
& CNS<br />
Figure 6-62 Navigation Map Page Setup Menu<br />
Figure 6-63 Navigation Map Page Setup Menu, Weather Group<br />
Each active weather product has an associated legend which can be displayed on the Weather Data Link<br />
(CNXT) Page. If no weather product softkeys are selected, the LEGEND Softkey will be unavailable.<br />
Viewing legends for displayed weather products<br />
1) Select the Weather Data Link (CNXT) Page.<br />
2) Select the LEGEND Softkey to display the legends for the displayed weather products.<br />
Or:<br />
a) Press the MENU Key.<br />
b) Select ‘Weather Legend’ and press the ENT Key.<br />
3) Turn the FMS Knob to scroll through the legends if more are available than fit in the window.<br />
4) To remove the Legend Window, select the LEGEND Softkey, the ENT or the CLR Key, or press the FMS Knob.<br />
Additional information about the following can be displayed by panning over the display on the map:<br />
• Infrared Satellite (IR SAT)<br />
• METARs<br />
• SIGMETs<br />
• TFRs<br />
• AIRMETs<br />
• PIREPs<br />
The map panning feature is enabled by pressing the Joystick. The map range is adjusted by turning the<br />
Joystick. If the map range is adjusted while panning is enabled, the map is re-centered on the Map Pointer.<br />
FLIGHT<br />
MANAGEMENT<br />
HAZARD<br />
AVOIDANCE<br />
AFCS<br />
ADDITIONAL<br />
FEATURES<br />
APPENDICES INDEX<br />
190-00820-11 Rev. A Pilot’s Guide for the <strong>Cirrus</strong> <strong>SR2x</strong> with <strong>Cirrus</strong> Perspective by Garmin 367
HAZARD AVOIDANCE<br />
SYSTEM<br />
OVERVIEW<br />
Instructions<br />
for Viewing<br />
METAR and<br />
TAF Text<br />
FLIGHT<br />
INSTRUMENTS<br />
Selected<br />
Airport<br />
FLIGHT<br />
MANAGEMENT<br />
HAZARD<br />
AVOIDANCE<br />
AFCS<br />
ADDITIONAL<br />
FEATURES<br />
APPENDICES<br />
AUDIO PANEL<br />
& CNS<br />
EIS<br />
INDEX<br />
CONNEXT WEATHER DATA REQUESTS<br />
Figure 6-64 Panning on the Weather Data Link (CNXT) Page<br />
The Connext Data Request window provides the flight crew with the options to enable or disable the requested<br />
weather coverage area(s), choose automatic weather update intervals (if desired), and the ability to send or cancel<br />
weather data requests. The status of the Connext Data Request process is also displayed.<br />
Before a Connext Data Request can occur, a valid request coverage area must be defined from which all currently<br />
available Garmin Connext weather products will be retrieved. At a minimum, either the aircraft’s present position<br />
or a waypoint (as part of a flight plan or entered directly in the ‘WAYPOINT’ coverage field) must be part of the<br />
request coverage area, otherwise the request status window will indicate ‘INVALID COVERAGE AREA’ and the<br />
system will not allow a request to occur.<br />
It is not necessary for a destination (based on an active flight plan), a flight plan, or waypoint to be specified<br />
prior to enabling these coverage areas; however no weather data will be retrieved for these option(s) until a flight<br />
plan or waypoint is provided, respectively.<br />
Requesting Garmin Connext weather data manually:<br />
1) Select the Weather Data Link (CNXT) Page.<br />
2) Press the MENU Key.<br />
3) With ‘Connext Data Request’ highlighted, press the ENT Key (Figure 6-65).<br />
4) Turn the large FMS Knob to highlight the desired coverage option(s) and press the ENT Key to select or deselect<br />
one of more of the following coverage selections (Figures 6-66, 6-67):<br />
• PRESENT POSITION – Requests data based on current location.<br />
• DESTINATION – Requests data based on the active flight plan destination (Direct-To destinations excluded).<br />
See the Flight Management section for more information about entering and activating flight plans.<br />
368<br />
Pilot’s Guide for the <strong>Cirrus</strong> <strong>SR2x</strong> with <strong>Cirrus</strong> Perspective by Garmin<br />
190-00820-11 Rev. A
HAZARD AVOIDANCE<br />
• FPL – Requests data along an active flight plan, if one exists. Turn the small FMS Knob to select the desired<br />
flight plan look-ahead distance option (or choose ‘REMAINING FPL’ to request the remainder of the flight<br />
plan), then press the ENT Key.<br />
• WAYPOINT – Requests data based on a waypoint (which may be off-route). Turn the large and small FMS<br />
Knobs to enter a waypoint, then press the ENT Key.<br />
5) Turn the large FMS Knob highlight to the ‘DIAMETER / RTE WIDTH’ (diameter/route width) distance field and<br />
turn the small FMS Knob to select the desired diameter and route width of the request, then press the ENT Key.<br />
6) Turn the large FMS Knob until the ‘SEND REQ’ button is highlighted. Press the ENT Key to initiate the request<br />
immediately or press the FMS Knob to return to the Weather Data Link (CNXT) Page without requesting<br />
weather data.<br />
SYSTEM<br />
OVERVIEW<br />
FLIGHT<br />
INSTRUMENTS<br />
EIS<br />
AUDIO PANEL<br />
& CNS<br />
FLIGHT<br />
MANAGEMENT<br />
Figure 6-65 Weather Data Link (CNXT) Page Menu<br />
HAZARD<br />
AVOIDANCE<br />
AFCS<br />
Figure 6-66 Connext Data Request Window<br />
ADDITIONAL<br />
FEATURES<br />
APPENDICES INDEX<br />
190-00820-11 Rev. A Pilot’s Guide for the <strong>Cirrus</strong> <strong>SR2x</strong> with <strong>Cirrus</strong> Perspective by Garmin 369
HAZARD AVOIDANCE<br />
EIS<br />
FLIGHT<br />
INSTRUMENTS<br />
SYSTEM<br />
OVERVIEW<br />
Present Position Selected,<br />
200 nm Diameter<br />
Requested<br />
Destination Selected,<br />
200 nm Diameter<br />
Requested<br />
FLIGHT<br />
MANAGEMENT<br />
HAZARD<br />
AVOIDANCE<br />
AUDIO PANEL<br />
& CNS<br />
Next 80 nm of Flight Plan<br />
Selected, 200 nm Route<br />
Width Requested<br />
Off-Route Waypoint<br />
Selected, 200 nm Diameter<br />
Requested<br />
AFCS<br />
Figure 6-67 Connext Data Request Results with Precipitation and Infrared Satellite Displayed<br />
ADDITIONAL<br />
FEATURES<br />
APPENDICES<br />
INDEX<br />
During a Connext Data Request, the Request Status box initially displays “Contacting Connext...”. Once a<br />
connection is established, the Request Status Box displays “Receiving Wx Data... Time Remaining:” with an<br />
estimated data transfer time (either minutes or seconds). If desired, the Connext Data Request window may be<br />
closed while the data request is processing by pressing the FMS Knob; the data request will continue to process<br />
in the background. Connext Data Requests typically take between 1 to 4 minutes to complete depending on<br />
the size of the selected weather coverage area and Iridium signal strength.<br />
The system retrieves all available Garmin Connext Weather products within the selected coverage area during<br />
an initial Connext Data Request, regardless of which products (if any) are currently enabled for display. On<br />
subsequent requests, previously retrieved textual data (such as METARs and TAFS) is retained if it has not<br />
expired, while new textual weather data matching the current coverage area and all graphical weather data is<br />
downloaded during every data request.<br />
370<br />
Pilot’s Guide for the <strong>Cirrus</strong> <strong>SR2x</strong> with <strong>Cirrus</strong> Perspective by Garmin<br />
190-00820-11 Rev. A
HAZARD AVOIDANCE<br />
At the completion of a successful weather data request, the request status window (if still open) will indicate<br />
‘OK’.<br />
Cancelling a Connext Weather Data Request in Progress:<br />
1) Select the Weather Data Link (CNXT) Page.<br />
2) Press the MENU Key.<br />
3) With ‘Connext Data Request’ highlighted, press the ENT Key.<br />
4) Turn the large FMS Knob to select ‘CANCEL REQ’ and press the ENT Key. The request status box indicates<br />
‘Request Cancelled’.<br />
5) Press the FMS Knob to return to the Weather Data Link (CNXT) Page.<br />
The pilot can schedule Connext Data Requests to recur automatically. Auto requests remain enabled until the<br />
pilot disables them, or the system power is cycled. The Request Status window will indicate a countdown timer<br />
until the next automatic data request occurs.<br />
NOTE: If automatic Connext Data Requests were enabled prior to the system entering Reversionary Mode,<br />
the automatic weather data requests will continue in Reversionary Mode, however the Connext Data<br />
Request window and its associated options will not be available.<br />
Enabling/disabling automatic Connext Data Requests:<br />
1) Select the Weather Data Link (CNXT) Page.<br />
2) Press the MENU Key.<br />
3) With ‘Connext Data Request’ highlighted, press the ENT Key.<br />
4) Choose the desired weather coverage options.<br />
5) Turn the large FMS Knob to select the ‘UPDATE RATE’ setting. Then turn the small FMS Knob to highlight the<br />
desired automatic update frequency (Off, 5 Min, 10 Min, 15 Min, 20 Min, 30 Min, 45 Min, or 60 Min), then press<br />
the ENT Key.<br />
6) The ‘SEND REQ” button is highlighted and a countdown timer is displayed in the ‘REQUEST STATUS’ based<br />
on the currently selected update rate. Press the ENT Key to immediately send an immediate Connext Data<br />
Request.<br />
Or:<br />
Press the FMS Knob to return to the Weather Data Link (CNXT) Page.<br />
SYSTEM<br />
OVERVIEW<br />
FLIGHT<br />
INSTRUMENTS<br />
EIS<br />
AUDIO PANEL<br />
& CNS<br />
FLIGHT<br />
MANAGEMENT<br />
HAZARD<br />
AVOIDANCE<br />
AFCS<br />
ADDITIONAL<br />
FEATURES<br />
APPENDICES INDEX<br />
190-00820-11 Rev. A Pilot’s Guide for the <strong>Cirrus</strong> <strong>SR2x</strong> with <strong>Cirrus</strong> Perspective by Garmin 371
HAZARD AVOIDANCE<br />
SYSTEM<br />
OVERVIEW<br />
FLIGHT<br />
INSTRUMENTS<br />
EIS<br />
AUDIO PANEL<br />
& CNS<br />
GARMIN CONNEXT WEATHER PRODUCTS<br />
PRECIPITATION<br />
The Precipitation weather product provides radar precipitation information in selected radar coverage areas.<br />
This information comes from individual weather radar sites and weather data sources such as government<br />
agencies. Each radar site or source may provide weather data at differing rates and times. Periodically, the<br />
Garmin Connext Weather service compiles the available information to form a composite image, and assigns<br />
a single time to indicate when it created the image. This image becomes the Precipitation weather product.<br />
Individual images--gathered from each radar site--differ in age, and are always older than the displayed<br />
Precipitation weather product age.<br />
Because of the time required to detect, assemble, and distribute the Precipitation weather product, the<br />
displayed weather information contained within the product may be significantly older than the current<br />
radar synopsis and may not depict the current weather conditions. The Precipitation weather product should<br />
never be used as a basis for maneuvering in, near, or around areas of hazardous weather regardless of the<br />
information it contains.<br />
FLIGHT<br />
MANAGEMENT<br />
HAZARD<br />
AVOIDANCE<br />
Boundary of weather<br />
data request (shown<br />
when Precipitation is<br />
enabled)<br />
No Radar Coverage<br />
within request area<br />
ADDITIONAL<br />
FEATURES<br />
APPENDICES<br />
AFCS<br />
INDEX<br />
Figure 6-68 Precipitation Data on the Weather Data Link (CNXT) Page<br />
Precipitation data can be displayed on the following maps:<br />
• PFD Inset Map<br />
• Trip Planning Page<br />
• Navigation Map Page<br />
• Nearest Pages<br />
• Weather Data Link (CNXT) Page<br />
• Flight Plan Pages<br />
• Airport Information Page<br />
• AUX - Video Page<br />
372<br />
Pilot’s Guide for the <strong>Cirrus</strong> <strong>SR2x</strong> with <strong>Cirrus</strong> Perspective by Garmin<br />
190-00820-11 Rev. A
HAZARD AVOIDANCE<br />
Displaying Precipitation weather information:<br />
1) Select the MAP Softkey (for the PFD Inset Map, select the INSET Softkey). This step is not necessary on the<br />
Weather Data Link (CNXT) Page.<br />
2) Press the PRECIP Softkey.<br />
The system displays either base or composite NEXRAD imagery, depending on the region.<br />
Region<br />
United States<br />
Canada, Europe, Australia<br />
Radar Reflectivity Type<br />
Composite Reflectivity<br />
Base Reflectivity<br />
The base reflectivity precipitation weather product shows the radar returns from the perspective of a single<br />
antenna tilt angle. The composite reflectivity precipitation weather product shows the highest radar energy<br />
received from multiple antenna tilt angles. The display of the information is color-coded to indicate the<br />
intensity of the echoes and the type of precipitation.<br />
All weather product legends can be viewed on the Weather Data Link (CNXT) Page. For the Precipitation<br />
legend (Figure 6-69), select the LEGEND Softkey when Precipitation is selected for display.<br />
SYSTEM<br />
OVERVIEW<br />
FLIGHT<br />
INSTRUMENTS<br />
EIS<br />
AUDIO PANEL<br />
& CNS<br />
FLIGHT<br />
MANAGEMENT<br />
HAZARD<br />
AVOIDANCE<br />
No Radar Coverage<br />
Figure 6-69 Precipitation Data Legend<br />
Boundary of Connext<br />
weather data request<br />
AFCS<br />
The display of No Radar Coverage is enabled when Precipitation is selected for display. Areas where<br />
precipitation radar coverage is not currently available or is not being collected are indicated in gray shade of<br />
purple. A white boundary line with white tick marks depicts the selected coverage area of the Connext Data<br />
Request. This boundary encloses the precipitation data when this weather product is displayed.<br />
Reflectivity<br />
Reflectivity is the amount of transmitted power returned to the radar receiver. Colors on the Precipitation<br />
display directly correlate to the level of detected reflectivity. Reflectivity as it relates to hazardous weather<br />
can be very complex.<br />
The role of radar is essentially to detect moisture in the atmosphere. Simply put, certain types of weather<br />
reflect radar better than others. The intensity of a radar reflection is not necessarily an indication of the<br />
weather hazard level. For instance, wet hail returns a strong radar reflection, while dry hail does not. Both<br />
wet and dry hail can be extremely hazardous.<br />
ADDITIONAL<br />
FEATURES<br />
APPENDICES INDEX<br />
190-00820-11 Rev. A Pilot’s Guide for the <strong>Cirrus</strong> <strong>SR2x</strong> with <strong>Cirrus</strong> Perspective by Garmin 373
HAZARD AVOIDANCE<br />
SYSTEM<br />
OVERVIEW<br />
FLIGHT<br />
INSTRUMENTS<br />
EIS<br />
AUDIO PANEL<br />
& CNS<br />
The different radar echo intensities are measured in decibels (dB) relative to reflectivity (Z). Weather<br />
radars measure the reflectivity ratio, or the energy reflected back to the radar receiver (designated by the<br />
letter Z). The value of Z increases as the returned signal strength increases.<br />
Precipitation Limitations<br />
Radar images may have certain limitations:<br />
• Undetermined precipitation types may be displayed as mixed.<br />
• Base reflectivity is sampled at the minimum antenna elevation angle. An individual radar site cannot<br />
depict high altitude storms at close ranges. It has no information about storms directly over the site.<br />
• When zoomed in to a range of 30 nm, each square block on the display represents an area of four square<br />
kilometers.<br />
• The radar beam may overshoot precipitation occuring below the radar beam, which will be undetected.<br />
Block represents<br />
4 km 2<br />
INDEX<br />
AFCS<br />
HAZARD<br />
AVOIDANCE<br />
ADDITIONAL<br />
FEATURES<br />
FLIGHT<br />
MANAGEMENT<br />
APPENDICES<br />
Figure 6-70 Precipitation Weather Product - Zoomed<br />
The following may cause abnormalities in displayed radar images:<br />
• Ground clutter<br />
• Strobes and spurious radar data<br />
• Sun strobes (when the radar antenna points directly at the sun)<br />
• Interference from buildings or mountains, which may cause shadows<br />
• Metallic dust (chaff) from military aircraft, which can cause alterations in radar scans<br />
374<br />
Pilot’s Guide for the <strong>Cirrus</strong> <strong>SR2x</strong> with <strong>Cirrus</strong> Perspective by Garmin<br />
190-00820-11 Rev. A
HAZARD AVOIDANCE<br />
INFRARED SATELLITE<br />
The Infrared Satellite (IR SAT) weather product (Figure 6-71) depicts cloud top temperatures from satellite<br />
imagery. Brighter cloud top colors indicate cooler temperatures occurring at higher altitudes.<br />
When the Map Pointer is activated and panning over an area of displayed cloud tops, the system shows a<br />
range of cloud top temperatures for the selected location.<br />
SYSTEM<br />
OVERVIEW<br />
FLIGHT<br />
INSTRUMENTS<br />
EIS<br />
AUDIO PANEL<br />
& CNS<br />
FLIGHT<br />
MANAGEMENT<br />
Figure 6-71 Infrared Satellite Data on the Weather Data Link (CNXT) Page<br />
Displaying Cloud Tops information:<br />
1) Select the Weather Data Link (CNXT) Page.<br />
2) Select the IR SAT Softkey.<br />
To display the Infrared Satellite legend (Figure 6-72), select the LEGEND Softkey when Infrared Satellite data<br />
is selected for display.<br />
HAZARD<br />
AVOIDANCE<br />
AFCS<br />
ADDITIONAL<br />
FEATURES<br />
Figure 6-72 Infrared Satellite Legend<br />
APPENDICES INDEX<br />
190-00820-11 Rev. A Pilot’s Guide for the <strong>Cirrus</strong> <strong>SR2x</strong> with <strong>Cirrus</strong> Perspective by Garmin 375
HAZARD AVOIDANCE<br />
SYSTEM<br />
OVERVIEW<br />
FLIGHT<br />
INSTRUMENTS<br />
GARMIN CONNEXT DATA LINK LIGHTNING<br />
The Garmin Connext Data Link Lightning (DL LTNG) weather product (Figure 6-73) shows the approximate<br />
location of cloud-to-ground lightning strikes. A strike icon represents a strike that has occurred within a twokilometer<br />
region. Neither cloud-to-cloud nor the exact location of the lightning strike is displayed.<br />
AUDIO PANEL<br />
& CNS<br />
EIS<br />
Lightning Strikes<br />
INDEX<br />
APPENDICES<br />
FLIGHT<br />
MANAGEMENT<br />
HAZARD<br />
AVOIDANCE<br />
AFCS<br />
ADDITIONAL<br />
FEATURES<br />
Displaying Data Link Lightning information:<br />
Figure 6-73 Garmin Connext Data Link Lightning<br />
1) Select the MAP Softkey (for the PFD Inset Map, select the INSET Softkey). This step is not necessary on the<br />
Weather Data Link (CNXT) Page.<br />
2) Select the DL LTNG Softkey.<br />
To display the Data Link Lightning legend on the Weather Data Link (CNXT) Page (Figure 6-74), select the<br />
LEGEND Softkey when Data Link Lightning is selected for display.<br />
Figure 6-74 Data Link Lightning Legend<br />
376<br />
Pilot’s Guide for the <strong>Cirrus</strong> <strong>SR2x</strong> with <strong>Cirrus</strong> Perspective by Garmin<br />
190-00820-11 Rev. A
HAZARD AVOIDANCE<br />
SIGMETS AND AIRMETS<br />
SIGMETs (SIGnificant METeorological Information) and AIRMETs (AIRmen’s METeorological Information)<br />
are issued for potentially hazardous weather. A Convective SIGMET is issued for hazardous convective<br />
weather such as severe or widespread thunderstorms. A localized SIGMET can be displayed when significant<br />
weather conditions are not widespread.<br />
The entire SIGMET or AIRMET is displayed as long as any portion of it is issued within the coverage area<br />
of the Connext Data Request.<br />
SYSTEM<br />
OVERVIEW<br />
FLIGHT<br />
INSTRUMENTS<br />
Instructions for Viewing<br />
SIGMET/AIRMET Text<br />
EIS<br />
SIGMET<br />
AUDIO PANEL<br />
& CNS<br />
FLIGHT<br />
MANAGEMENT<br />
Displaying SIGMETs and AIRMETs:<br />
1) Select the Weather Data Link (CNXT) Page.<br />
2) Select the SIG/AIR Softkey.<br />
Figure 6-75 SIGMET/AIRMET Data<br />
3) To view the text of the SIGMET or AIRMET, press the Joystick and move the Map Pointer over the icon.<br />
4) Press the ENT key. Figure 6-76 shows sample SIGMET text.<br />
To display the SIGMET and AIRMET legend (Figure 6-77), select the LEGEND Softkey when SIGMETs and<br />
AIRMETs are selected for display.<br />
HAZARD<br />
AVOIDANCE<br />
AFCS<br />
ADDITIONAL<br />
FEATURES<br />
Figure 6-76 Sample SIGMET Text<br />
Figure 6-77 SIGMET/AIRMET Legend<br />
APPENDICES INDEX<br />
190-00820-11 Rev. A Pilot’s Guide for the <strong>Cirrus</strong> <strong>SR2x</strong> with <strong>Cirrus</strong> Perspective by Garmin 377
HAZARD AVOIDANCE<br />
SYSTEM<br />
OVERVIEW<br />
FLIGHT<br />
INSTRUMENTS<br />
EIS<br />
METARS AND TAFS<br />
NOTE: METAR information is only displayed within the installed navigation database service area.<br />
METARs (METeorological Aerodrome Reports) typically contain information about the temperature,<br />
dewpoint, wind, precipitation, cloud cover, cloud base heights, visibility, and barometric pressure at an<br />
airport or observation station. They can also contain information on precipitation amounts, lightning, and<br />
other critical data. METARs reflect hourly observations; non-routine updates include the code “SPECI” in the<br />
report. METARs are shown as colored flags at airports that provide them.<br />
Instructions<br />
for Viewing<br />
METAR and<br />
TAF Text<br />
FLIGHT<br />
MANAGEMENT<br />
AFCS<br />
ADDITIONAL<br />
FEATURES<br />
HAZARD<br />
AVOIDANCE<br />
AUDIO PANEL<br />
& CNS<br />
Selected<br />
Airport<br />
APPENDICES<br />
INDEX<br />
Figure 6-78 METAR Flags on the Weather Data Link (CNXT) Page<br />
TAFs (Terminal Aerodrome Forecasts) are weather predictions for specific airports typically within a 24-<br />
hour period, but may span a longer period. TAFs may include forecast wind, visibility, weather phenomena,<br />
and sky conditions using METAR codes.<br />
METAR and TAF text are displayed on the Weather Information Page. METAR data is displayed first in a<br />
decoded fashion, followed by the original text. Note the original text may contain additional information not<br />
found in the decoded version. TAF information, when available, is displayed only in its original form.<br />
Displaying METAR and TAF text:<br />
1) On the Weather Data Link (CNXT) Page, select the METAR Softkey.<br />
2) Press the Joystick and pan to the desired airport.<br />
3) Press the ENT Key. The Weather Information Page is shown with METAR and TAF text.<br />
4) Use the FMS Knob or the ENT Key to scroll through the METAR and TAF text. METAR text must be completely<br />
scrolled through before scrolling through the TAF text.<br />
5) Press the FMS Knob or the CLR Key to return to the Weather Data Link (CNXT) Page.<br />
378<br />
Pilot’s Guide for the <strong>Cirrus</strong> <strong>SR2x</strong> with <strong>Cirrus</strong> Perspective by Garmin<br />
190-00820-11 Rev. A
HAZARD AVOIDANCE<br />
Or:<br />
1) Select the Weather Information Page.<br />
a) Turn the large FMS Knob to select the Waypoint Page Group.<br />
b) Select the WX Softkey to select the Weather Information Page.<br />
2) Press the FMS Knob to display the cursor.<br />
3) Use the FMS Knob to enter the desired airport and press the ENT Key.<br />
4) Use the FMS Knob or the ENT Key to scroll through the METAR and TAF text. Note that the METAR text must<br />
be completely scrolled through before scrolling through the TAF text.<br />
SYSTEM<br />
OVERVIEW<br />
FLIGHT<br />
INSTRUMENTS<br />
EIS<br />
METAR Text for the<br />
Selected Airport<br />
AUDIO PANEL<br />
& CNS<br />
METAR Symbol<br />
TAF Text for the<br />
Selected Airport<br />
FLIGHT<br />
MANAGEMENT<br />
HAZARD<br />
AVOIDANCE<br />
Figure 6-79 METAR and TAF Text on the Weather Information Page<br />
Original METAR text is also accessible while panning the map cursor over a METAR flag on any map page<br />
on which a METAR is displayed. The METAR text is shown in a box near the METAR flag.<br />
In addition, METAR flags and their associated text are displayed on the Active Flight Plan Page on the MFD.<br />
METAR flags appears next to waypoints in the flight plan with an associated METAR. A solid METAR flag<br />
indicates the METAR observations are available for a specific waypoint; a hollow METAR flag indicates an<br />
off-route METAR near the waypoint is available.<br />
Displaying original METAR text on the Active Flight Plan Page:<br />
1) Select the Active Flight Plan Page on the MFD.<br />
2) Press the FMS Knob to activate the cursor.<br />
3) Turn the large FMS Knob to highlight the desired waypoint. The METAR text will appear in the ‘SELECTED<br />
WAYPOINT WEATHER’ window below.<br />
4) When finished, press the FMS Knob to remove the cursor or press the FPL Key to exit the Active Flight Plan<br />
Page.<br />
AFCS<br />
ADDITIONAL<br />
FEATURES<br />
APPENDICES INDEX<br />
190-00820-11 Rev. A Pilot’s Guide for the <strong>Cirrus</strong> <strong>SR2x</strong> with <strong>Cirrus</strong> Perspective by Garmin 379
HAZARD AVOIDANCE<br />
SYSTEM<br />
OVERVIEW<br />
FLIGHT<br />
INSTRUMENTS<br />
To display the METAR legend on the Weather Data Link (CNXT) Page (Figure 6-80), select the LEGEND<br />
Softkey when METARs are selected for display.<br />
The METAR flag color is determined by the information in the METAR text. A gray METAR flag is displayed<br />
when the METAR text does not contain adequate information to determine the METAR category.<br />
EIS<br />
Figure 6-80 METAR Legend<br />
AUDIO PANEL<br />
& CNS<br />
FLIGHT<br />
MANAGEMENT<br />
HAZARD<br />
AVOIDANCE<br />
WINDS ALOFT<br />
Winds Aloft data (Figure 6-81) shows the forecasted wind speed and direction at the surface and at selected<br />
altitudes. Altitude can be displayed in 3,000-foot increments from the surface up to 42,000 feet MSL.<br />
Displaying Winds Aloft data:<br />
1) Select the Weather Data Link (CNXT) Page.<br />
2) Press the MORE WX Softkey.<br />
3) Press the WIND Softkey.<br />
4) Select the desired altitude level: SFC (surface) up to 42,000 feet. Select the NEXT or PREV Softkey to cycle<br />
through the altitude softkeys. The WIND Softkey label changes to reflect the altitude selected.<br />
INDEX<br />
ADDITIONAL<br />
FEATURES<br />
APPENDICES<br />
AFCS<br />
Figure 6-81 Winds Aloft at 6,000 Feet<br />
380<br />
Pilot’s Guide for the <strong>Cirrus</strong> <strong>SR2x</strong> with <strong>Cirrus</strong> Perspective by Garmin<br />
190-00820-11 Rev. A
HAZARD AVOIDANCE<br />
To display the Winds Aloft legend (Figure 6-82), select the LEGEND Softkey when Winds Aloft is<br />
selected for display.<br />
SYSTEM<br />
OVERVIEW<br />
Figure 6-82 Winds Aloft Data with Legend<br />
Headwind and tailwind components aloft are available inside the Profile View on the Navigation Map Page<br />
(Figure 6-83). The displayed components are relative to current aircraft altitude and track, but not to aircraft<br />
speed.<br />
FLIGHT<br />
INSTRUMENTS<br />
EIS<br />
AUDIO PANEL<br />
& CNS<br />
FLIGHT<br />
MANAGEMENT<br />
Altitude Scale<br />
Winds Aloft Data Age<br />
Wind Component<br />
Velocity and Direction<br />
Arrows<br />
HAZARD<br />
AVOIDANCE<br />
AFCS<br />
Figure 6-83 Navigation Map Page with Winds Aloft Data on<br />
Profile View<br />
ADDITIONAL<br />
FEATURES<br />
APPENDICES INDEX<br />
190-00820-11 Rev. A Pilot’s Guide for the <strong>Cirrus</strong> <strong>SR2x</strong> with <strong>Cirrus</strong> Perspective by Garmin 381
HAZARD AVOIDANCE<br />
SYSTEM<br />
OVERVIEW<br />
FLIGHT<br />
INSTRUMENTS<br />
Arrows pointing to the left indicate headwind components; tailwind component arrows point to the right,<br />
as shown in Table 6-7.<br />
Headwind<br />
Symbol<br />
Tailwind<br />
Symbol<br />
Headwind/Tailwind<br />
Component<br />
None None Less than 5 knots<br />
5 knots<br />
EIS<br />
10 knots<br />
50 knots<br />
AUDIO PANEL<br />
& CNS<br />
FLIGHT<br />
MANAGEMENT<br />
HAZARD<br />
AVOIDANCE<br />
AFCS<br />
ADDITIONAL<br />
FEATURES<br />
APPENDICES<br />
Table 6-7 Profile View Headwind/Tailwind Component Symbols<br />
Showing/Hiding Profile View (containing winds aloft data)<br />
1) Select the Navigation Map Page.<br />
2) Select the MAP Softkey.<br />
3) Select the PROFILE Softkey.<br />
Or:<br />
1) Select the Navigation Map Page<br />
2) Press the MENU Key.<br />
3) Turn the large FMS Knob to highlight ‘Show Profile View’ or ‘Hide Profile View’ (choice dependent on current<br />
state) and press the ENT Key.<br />
Winds Aloft data inside the Profile View is enabled by default when the Profile View is displayed on the<br />
Navigation Map Page. This behavior can be changed on the Navigation Map Page.<br />
Enabling/disabling winds aloft data display in Profile View:<br />
1) Select the Navigation Map Page.<br />
2) Press the MENU Key.<br />
3) With Map Setup highlighted, press the ENT Key (Figure 6-84).<br />
4) Turn the small FMS Knob to select the Profile Group and press the ENT Key (Figure 6-85).<br />
5) Turn the large FMS Knob to select ‘Profile Winds’ (Figure 6-86).<br />
6) Turn the small FMS Knob to select ‘On’ or ‘Off’.<br />
7) Press the FMS Knob or CLR Key to return to the Navigation Map Page with the changed settings.<br />
INDEX<br />
382<br />
Pilot’s Guide for the <strong>Cirrus</strong> <strong>SR2x</strong> with <strong>Cirrus</strong> Perspective by Garmin<br />
190-00820-11 Rev. A
HAZARD AVOIDANCE<br />
SYSTEM<br />
OVERVIEW<br />
FLIGHT<br />
INSTRUMENTS<br />
Figure 6-84 Navigation Map Page Menu<br />
EIS<br />
AUDIO PANEL<br />
& CNS<br />
Figure 6-85 Navigation Map Page<br />
Setup Menu<br />
Figure 6-86 Navigation Map Page Setup Menu,<br />
Weather Group<br />
FLIGHT<br />
MANAGEMENT<br />
PIREPS<br />
Pilot Weather Reports (PIREPs) describe in-flight weather encountered by pilots. A PIREP may contain<br />
adverse weather conditions, such as low in-flight visibility, icing conditions, wind shear, turbulence, and type<br />
of aircraft flown. PIREPs are issued as either Routine (UA) or Urgent (UUA).<br />
Instructions for<br />
Viewing PIREP<br />
Text<br />
HAZARD<br />
AVOIDANCE<br />
AFCS<br />
Urgent<br />
PIREP<br />
PIREP<br />
Selected<br />
ADDITIONAL<br />
FEATURES<br />
Figure 6-87 PIREPs on the Weather Data Link (CNXT) Page<br />
APPENDICES INDEX<br />
190-00820-11 Rev. A Pilot’s Guide for the <strong>Cirrus</strong> <strong>SR2x</strong> with <strong>Cirrus</strong> Perspective by Garmin 383
HAZARD AVOIDANCE<br />
SYSTEM<br />
OVERVIEW<br />
FLIGHT<br />
INSTRUMENTS<br />
EIS<br />
AUDIO PANEL<br />
& CNS<br />
Displaying PIREP text:<br />
1) Select the Weather Data Link (CNXT) Page.<br />
2) Press the MORE WX Softkey.<br />
3) Press the PIREPS Softkey.<br />
4) Press the Joystick and pan to the desired weather report. A gray circle will appear around the weather report<br />
when it is selected.<br />
5) Press the ENT Key. The PIREP is first displayed in a decoded fashion, followed by the original text. Note the<br />
original text may contain additional information not found in the decoded version.<br />
6) Use the FMS Knob or the ENT Key to scroll through the PIREP text.<br />
7) Press the FMS Knob or the CLR Key to close the PIREP text window and return to the Weather Data Link (CNXT)<br />
Page.<br />
FLIGHT<br />
MANAGEMENT<br />
HAZARD<br />
AVOIDANCE<br />
Decoded PIREP Text<br />
Original PIREP<br />
Text<br />
INDEX<br />
AFCS<br />
ADDITIONAL<br />
FEATURES<br />
APPENDICES<br />
Figure 6-88 PIREP Text on the Weather Data Link (CNXT) Page<br />
To display the PIREP legend (Figure 6-89), select the LEGEND Softkey when PIREPs are selected for display.<br />
The PIREP color is determined by the type (routine or urgent).<br />
Figure 6-89 AIREPs & PIREPs Legend<br />
384<br />
Pilot’s Guide for the <strong>Cirrus</strong> <strong>SR2x</strong> with <strong>Cirrus</strong> Perspective by Garmin<br />
190-00820-11 Rev. A
HAZARD AVOIDANCE<br />
TEMPORARY FLIGHT RESTRICTIONS (TFRS)<br />
NOTE: Do not rely solely upon data link services to provide Temporary Flight Restriction (TFR) information.<br />
Always confirm TFR information through official sources such as Flight Service Stations or Air Traffic Control.<br />
NOTE: Temporary Flight Restriction (TFR) data from Garmin Connext is only available in the United States<br />
(not including any U.S. territories.) Refer to http://fly.garmin.com/fly-garmin/connext/worldwide-weather/<br />
for coverage information.<br />
The Federal Aviation Administration (FAA) issues TFRs to designate areas where flight is restricted. TFRs<br />
are issued to restrict flight for a variety of reasons including national security, law enforcement, firefighting<br />
operations, airshows, and large sporting events. TFRs may be issued at any time, and TFR data displayed on<br />
the system is only intended to supplement TFR information obtained from official sources including Flight<br />
Service Stations (FSS), and air traffic control.<br />
The system does not display the age TFR product was assembled on the ground by the data provider is not<br />
shown; however, if TFR product is not available or has expired, the system displays ‘TFR N/A’ in the upper-left<br />
corner of maps on which the display of TFR information is enabled.<br />
TFR Summary<br />
Information<br />
SYSTEM<br />
OVERVIEW<br />
FLIGHT<br />
INSTRUMENTS<br />
EIS<br />
AUDIO PANEL<br />
& CNS<br />
FLIGHT<br />
MANAGEMENT<br />
TFR Selected<br />
with Map<br />
Pointer<br />
HAZARD<br />
AVOIDANCE<br />
AFCS<br />
Displaying TFR Data:<br />
Figure 6-90 TFR Data on the Weather Data Link (CNXT) Page<br />
1) Select the Weather Data Link (CNXT) Page or Navigation Map Page.<br />
2) Press the Joystick and pan the map pointer over a TFR to highlight it. The system displays TFR summary<br />
information above the map.<br />
3) Press the ENT Key. The system displays a pop-up menu.<br />
ADDITIONAL<br />
FEATURES<br />
APPENDICES INDEX<br />
190-00820-11 Rev. A Pilot’s Guide for the <strong>Cirrus</strong> <strong>SR2x</strong> with <strong>Cirrus</strong> Perspective by Garmin 385
HAZARD AVOIDANCE<br />
SYSTEM<br />
OVERVIEW<br />
4) If necessary, turn the FMS Knob to select ‘Review Airspaces’ and press the ENT Key. The system displays the<br />
TFR Information window.<br />
5) Press the FMS Knob or the CLR Key to remove the TFR Information window.<br />
FLIGHT<br />
INSTRUMENTS<br />
EIS<br />
Figure 6-91 Full Text for Selected TFR<br />
AUDIO PANEL<br />
& CNS<br />
FLIGHT<br />
MANAGEMENT<br />
HAZARD<br />
AVOIDANCE<br />
AFCS<br />
The setup menus for the Navigation Map Page control the map range settings above which TFR data is<br />
decluttered from the display. If a map range larger than the TFR product map range setting is selected, the TFR<br />
product data is removed from the map.<br />
Maps other than the Navigation Map Page use settings based on those selected for the Navigation Map Page.<br />
Setting up and customizing TFR data for maps on which TFR data can be displayed:<br />
1) Select the Navigation Map Page.<br />
2) Press the MENU Key.<br />
3) With Map Setup highlighted, press the ENT Key (Figure 6-92).<br />
4) Turn the small FMS Knob to select the Aviation Group and press the ENT Key (Figure 6-93).<br />
5) Turn the large FMS Knob to scroll to the TFR product range setting (Figure 6-94).<br />
6) Turn the small FMS Knob to scroll through options (Off, range settings).<br />
7) Press the ENT Key to select an option.<br />
8) Press the FMS Knob or CLR Key to return to the Navigation Map Page with the changed settings.<br />
INDEX<br />
APPENDICES<br />
ADDITIONAL<br />
FEATURES<br />
386<br />
Pilot’s Guide for the <strong>Cirrus</strong> <strong>SR2x</strong> with <strong>Cirrus</strong> Perspective by Garmin<br />
190-00820-11 Rev. A
HAZARD AVOIDANCE<br />
SYSTEM<br />
OVERVIEW<br />
FLIGHT<br />
INSTRUMENTS<br />
Figure 6-92 Navigation Map Page Menu<br />
EIS<br />
AUDIO PANEL<br />
& CNS<br />
Figure 6-93 Navigation Map Page Setup Menu<br />
Figure 6-94 Navigation Map Page Setup Menu, Aviation Group<br />
FLIGHT<br />
MANAGEMENT<br />
HAZARD<br />
AVOIDANCE<br />
AFCS<br />
ADDITIONAL<br />
FEATURES<br />
APPENDICES INDEX<br />
190-00820-11 Rev. A Pilot’s Guide for the <strong>Cirrus</strong> <strong>SR2x</strong> with <strong>Cirrus</strong> Perspective by Garmin 387
HAZARD AVOIDANCE<br />
SYSTEM<br />
OVERVIEW<br />
ABNORMAL OPERATIONS<br />
If the system cannot complete a Connext Data Request, one or more messages will appear in the request status<br />
window.<br />
FLIGHT<br />
INSTRUMENTS<br />
EIS<br />
AUDIO PANEL<br />
& CNS<br />
FLIGHT<br />
MANAGEMENT<br />
HAZARD<br />
AVOIDANCE<br />
AFCS<br />
ADDITIONAL<br />
FEATURES<br />
APPENDICES<br />
Weather Request<br />
Status Message<br />
Auto requests inhibited<br />
Send manual request to<br />
reset.<br />
Auto update retry: ##<br />
Seconds<br />
Connext Comm Error [2]<br />
Connext Comm Error [4]<br />
Connext Comm Error [5]<br />
Connext Comm Error [6]<br />
Connext Comm Error [7]<br />
Connext Comm Error [8]<br />
Connext Login Invalid<br />
Connext Server<br />
Temporarily Inop<br />
Connext Server Inop<br />
Invalid Coverage Area<br />
No Connext Subscription<br />
Reduce Request Area<br />
Request Cancelled<br />
Request Failed - Try<br />
Again<br />
Transfer Preempted<br />
Description<br />
The system has disabled automatic weather data requests due to excessive errors. Automatic<br />
weather data requests have stopped. Send a manual weather data request to resume automatic<br />
updates.<br />
The system will attempt another automatic weather data request after an error occurred during<br />
the previous request. Timer counts down until the next automatic request occurs.<br />
A communications error has occurred with the GIA or optional GDL 59. The system should be<br />
serviced.<br />
This occurs if multiple automatic weather data requests have recently failed, or the GIA or optional<br />
GDL 59 is off-line.<br />
The Iridium or Connext networks are not accessible, or the GDL 59 is off-line or not configured.<br />
Check Iridium signal strength. If this error persists, the system should be serviced.<br />
A communications error has occurred. It this error persists, the system should be serviced.<br />
A weather data transfer has timed out. Check Iridium signal strength and re-send the data<br />
request.<br />
A server error has occurred or invalid data received.<br />
There is a problem with the Garmin Connext registration. Contact Garmin at 1-866-739-5687 in<br />
the United States or 913-440-1135 for assistance.<br />
The Garmin Connext weather data server is temporarily out of service, but is expected to return to<br />
service in less than 30 minutes.<br />
The Garmin Connext weather data server will be out of service for at least 30 minutes.<br />
The weather data request coverage area does not contain at least one of the following: a<br />
waypoint, a flight plan, or a flight plan destination. Verify at least one of the coverage options is<br />
enabled (checked) and contains required criteria, then re-send the data request.<br />
The system is not be currently subscribed to the Garmin Connext Weather service, or the access<br />
code is incorrect. Verify the access code. Contact Garmin at 1-866-739-5687 in the United States<br />
or 913-440-1135 for assistance.<br />
The Garmin Connext weather data request area exceeds size limits. Reduce weather coverage<br />
area and re-send data request.<br />
The user has cancelled a Garmin Connext weather data request.<br />
The weather data request timed-out. Re-send data request.<br />
The optional GDL 59 is busy. Retry request later.<br />
Table 6-8 Abnormal Garmin Connext Weather Request Status Messages<br />
INDEX<br />
388<br />
Pilot’s Guide for the <strong>Cirrus</strong> <strong>SR2x</strong> with <strong>Cirrus</strong> Perspective by Garmin<br />
190-00820-11 Rev. A
HAZARD AVOIDANCE<br />
GARMIN CONNEXT WEATHER IN REVERSIONARY MODE<br />
When the system is operating in Reversionary Mode, only those weather products which can be displayed<br />
on the PFD Inset Map will be available for display (see Table 6-5 for a list of weather products and their<br />
associated map availability).<br />
If manual weather data requests were enabled prior to entering Reversionary Mode, no new Garmin<br />
Connext weather data can be retrieved while operating in Reversionary Mode. If automatic weather data<br />
requests were enabled prior to Reversionary Mode operation, the system will continue the automatic data<br />
requests in Reversionary Mode (provided automatic requests have not been inhibited due to a system error).<br />
SYSTEM<br />
OVERVIEW<br />
FLIGHT<br />
INSTRUMENTS<br />
EIS<br />
AUDIO PANEL<br />
& CNS<br />
FLIGHT<br />
MANAGEMENT<br />
HAZARD<br />
AVOIDANCE<br />
AFCS<br />
ADDITIONAL<br />
FEATURES<br />
APPENDICES INDEX<br />
190-00820-11 Rev. A Pilot’s Guide for the <strong>Cirrus</strong> <strong>SR2x</strong> with <strong>Cirrus</strong> Perspective by Garmin 389
HAZARD AVOIDANCE<br />
SYSTEM<br />
OVERVIEW<br />
FLIGHT<br />
INSTRUMENTS<br />
EIS<br />
AUDIO PANEL<br />
& CNS<br />
FLIGHT<br />
MANAGEMENT<br />
HAZARD<br />
AVOIDANCE<br />
AFCS<br />
ADDITIONAL<br />
FEATURES<br />
APPENDICES<br />
INDEX<br />
6.3 FIS-B WEATHER<br />
WARNING: Do not use data link weather information for maneuvering in, near, or around areas of hazardous<br />
weather. Information contained within data link weather products may not accurately depict current<br />
weather conditions.<br />
WARNING: Do not use the indicated data link weather product age to determine the age of the weather<br />
information shown by the data link weather product. Due to time delays inherent in gathering and processing<br />
weather data for data link transmission, the weather information shown by the data link weather product<br />
may be significantly older than the indicated weather product age.<br />
The optional GDL 88 is a Universal Access Transceiver (UAT). It receives Flight Information Services - Broadcast<br />
(FIS-B) weather data from a network of UAT ground-based transceivers (GBTs). The system displays FIS-B<br />
graphical weather information and associated text on the Multi Function Display (MFD) and the Primary Flight<br />
Display (PFD) Inset Map.<br />
FIS-B weather data reception requires the aircraft be within range and line-of-sight of an operating GBT<br />
broadcasting FIS-B weather data. Reception may be affected by factors including altitude and terrain.<br />
Reception of FIS-B weather data occurs automatically without any pilot action. FIS-B broadcasts provide<br />
weather data in a repeating cycle which may take approximately ten minutes to transmit all available weather<br />
data. Therefore, not all available weather data may be available immediately upon initial FIS-B signal acquisition.<br />
USING FIS-B WEATHER PRODUCTS<br />
The primary map for viewing FIS-B Weather data is the Weather Data Link (FIS-B) Page in the Map Page<br />
Group.<br />
Viewing the Weather Data Link (FIS-B) Page:<br />
1) Turn the large FMS Knob to select the Map Page Group.<br />
2) Turn the small FMS Knob to select the Weather Data Link (FIS-B, XM, or CNXT) Page.<br />
3) If the page title displays a weather data link weather source other than ‘FIS-B’, such as ‘XM’ or ‘CNXT’, proceed<br />
to the following steps to change the data link weather source.<br />
4) Press the MENU Key.<br />
5) Turn the small FMS Knob to select ‘Display FIS-B Weather’ and press the ENT Key. The page title will display<br />
‘MAP - WEATHER DATA LINK (FIS-B)’ to indicate FIS-B is now the selected data link weather source.<br />
On the Weather Data Link (FIS-B) page, the pilot can enable/disable the FIS-B weather feature, which includes<br />
all FIS-B weather products and related softkeys on various maps.<br />
Enabling/disabling the FIS-B weather feature:<br />
1) Select the Weather Data Link (FIS-B) Page.<br />
2) Press the MENU Key.<br />
3) Turn the small FMS Knob to highlight ‘Enable FIS-B Weather’ or ‘Disable FIS-B Weather’, and press the ENT Key.<br />
390<br />
Pilot’s Guide for the <strong>Cirrus</strong> <strong>SR2x</strong> with <strong>Cirrus</strong> Perspective by Garmin<br />
190-00820-11 Rev. A
HAZARD AVOIDANCE<br />
Weather<br />
Product Age<br />
Display<br />
SYSTEM<br />
OVERVIEW<br />
FLIGHT<br />
INSTRUMENTS<br />
EIS<br />
Figure 6-95 Weather Data Link (FIS-B) Page<br />
When a FIS-B weather product is active on a map, the age of the data is displayed on the screen to the right<br />
of the product symbol (Figure 6-95). The age of the product is based on the time difference between when<br />
the data was assembled on the ground and the current GPS time. Weather products are transmitted at specific<br />
intervals (defined in the Broadcast Rate column in Table 6-9).<br />
If for any reason, a weather product is not refreshed within the Expiration Time intervals (see Table 6-9), the<br />
data is considered expired and is removed from the display. This ensures that the displayed data is consistent<br />
with FIS-B broadcast data. If more than half of the expiration time has elapsed, the color of the product age<br />
displayed changes to amber. The system displays dashes instead of a product age when a product has expired.<br />
If a weather product is not available or has not been received, the system displays ‘N/A’ instead of a product age.<br />
Table 6-9 shows the FIS-B weather product symbols, the expiration times, and broadcast rates. The broadcast<br />
rate represents the interval at which FIS-B GBTs broadcast new signals that may or may not contain new weather<br />
data. It does not represent the rate at which weather data is updated or new content is received by the UAT.<br />
AUDIO PANEL<br />
& CNS<br />
FLIGHT<br />
MANAGEMENT<br />
HAZARD<br />
AVOIDANCE<br />
AFCS<br />
ADDITIONAL<br />
FEATURES<br />
APPENDICES INDEX<br />
190-00820-11 Rev. A Pilot’s Guide for the <strong>Cirrus</strong> <strong>SR2x</strong> with <strong>Cirrus</strong> Perspective by Garmin 391
HAZARD AVOIDANCE<br />
SYSTEM<br />
OVERVIEW<br />
FIS-B Weather Product<br />
Symbol<br />
Expiration Time<br />
(Minutes)<br />
Broadcast Rate<br />
(Minutes)<br />
NEXRAD Composite (US) 30 15<br />
FLIGHT<br />
INSTRUMENTS<br />
EIS<br />
AUDIO PANEL<br />
& CNS<br />
FLIGHT<br />
MANAGEMENT<br />
HAZARD<br />
AVOIDANCE<br />
AFCS<br />
ADDITIONAL<br />
FEATURES<br />
APPENDICES<br />
INDEX<br />
NEXRAD Composite (Regional) 30 2.5<br />
Meteorological Aerodrome Report<br />
(METARs<br />
Pilot Weather Report<br />
(PIREPs)<br />
Winds Aloft<br />
(WIND)<br />
SIGMETs/AIRMETs<br />
(SIG/AIR)<br />
90 5<br />
90 10<br />
90 10<br />
60 5<br />
No Radar Coverage no product image 30 2.5<br />
Terminal Aerodrome Forecast no product image 60 10<br />
Temporary Flight Restriction (TFR) no product image 60 10<br />
Table 6-9 Weather Product Symbols and Data Timing<br />
Table 6-10 shows which FIS-B weather products can be displayed (indicated with a ‘+’ symbol) on specific<br />
maps.<br />
FIS-B Weather Product<br />
PFD Inset Map<br />
Navigation Map Page<br />
Weather Data Link<br />
(FIS-B) Page<br />
Weather Information<br />
Page<br />
AUX - Trip Planning<br />
Page<br />
NEXRAD + + + + + + +<br />
METARs + + + + + + + +<br />
PIREPs + +<br />
No Radar Coverage + + + + + +<br />
SIGMETs/AIRMETs (SIG/AIR) +<br />
TAFs +<br />
TFRs + + + + + + + +<br />
Winds Aloft* (WIND) +* +<br />
* Winds Aloft information appears inside Profile View window on the Navigation Map Page.<br />
Table 6-10 FIS-B Weather Product Display Maps<br />
AUX - Video Page<br />
Nearest Page Group<br />
Flight Plan Pages<br />
392<br />
Pilot’s Guide for the <strong>Cirrus</strong> <strong>SR2x</strong> with <strong>Cirrus</strong> Perspective by Garmin<br />
190-00820-11 Rev. A
HAZARD AVOIDANCE<br />
Softkeys control the display of weather information on most MFD pages and the PFD Inset Map (Figure<br />
6-96) shows the weather product softkeys for the Weather Data Link (FIS-B) Page). When a weather product<br />
is enabled for display, the corresponding softkey label changes to gray.<br />
SYSTEM<br />
OVERVIEW<br />
NEXRAD-C<br />
US<br />
RGNL<br />
SIG/AIR<br />
METAR LEGEND MORE WX CHKLIST<br />
FLIGHT<br />
INSTRUMENTS<br />
WIND OFF<br />
PIREPS<br />
BACK<br />
EIS<br />
PREV and NEXT Softkeys cycle through Winds Aloft<br />
altitude selection softkeys.<br />
WIND Softkey label changes<br />
to reflect current selection.<br />
PREV OFF 1000 1500 2000 3000 6000 9000 NEXT LEGEND BACK<br />
Press the BACK Softkey<br />
to move up one level.<br />
AUDIO PANEL<br />
& CNS<br />
PREV OFF 12000 15000 18000 24000 30000 34000 NEXT LEGEND BACK<br />
PREV OFF 39000 45000 53000 NEXT LEGEND BACK<br />
Figure 6-96 Weather Data Link (FIS-B) Weather Product Softkeys<br />
Maps besides the Weather Data Link (FIS-B) Page use settings based on those selected for the Navigation Map<br />
Page.<br />
Setting up and customizing FIS-B weather data for the Navigation Map Page:<br />
1) Select the Navigation Map Page.<br />
2) Press the MENU Key.<br />
3) With ‘Map Setup’ highlighted, press the ENT Key (Figure 6-97).<br />
4) Turn the small FMS Knob to select the ‘Weather’ Group and press the ENT Key (Figure 6-98).<br />
5) Turn the large FMS Knob or press the ENT Key to scroll through product selections (Figure 6-99).<br />
6) Turn the small FMS Knob to scroll through options for each product (ON/OFF, range settings).<br />
7) Press the ENT Key to select an option.<br />
8) Press the FMS Knob or CLR Key to return to the Navigation Map Page with the changed settings.<br />
FLIGHT<br />
MANAGEMENT<br />
HAZARD<br />
AVOIDANCE<br />
AFCS<br />
ADDITIONAL<br />
FEATURES<br />
APPENDICES INDEX<br />
190-00820-11 Rev. A Pilot’s Guide for the <strong>Cirrus</strong> <strong>SR2x</strong> with <strong>Cirrus</strong> Perspective by Garmin 393
HAZARD AVOIDANCE<br />
EIS<br />
FLIGHT<br />
INSTRUMENTS<br />
SYSTEM<br />
OVERVIEW<br />
Figure 6-97 Navigation Map Page Menu<br />
FLIGHT<br />
MANAGEMENT<br />
HAZARD<br />
AVOIDANCE<br />
AFCS<br />
AUDIO PANEL<br />
& CNS<br />
ADDITIONAL<br />
FEATURES<br />
APPENDICES<br />
Figure 6-98 Navigation Map Page Setup Menu<br />
Figure 6-99 Navigation Map Page Setup Menu, Weather Group<br />
The setup menus for the Navigation Map Page and the Weather Data Link (FIS-B) Page control the map range<br />
settings above which weather products data are decluttered from the display. If a map range larger than the<br />
weather product map range setting is selected, the weather product data is removed from the map. The menus<br />
also provide a means in addition to the softkeys for enabling/disabling display of weather products.<br />
Setting up and customizing the Weather Data Link (FIS-B) Page:<br />
1) Select the Weather Data Link (FIS-B) Page.<br />
2) Press the MENU Key.<br />
3) With ‘Weather Setup’ highlighted, press the ENT Key (Figure 6-100).<br />
4) Turn the small FMS Knob to select ‘PRODUCT GROUP 1’, and press the ENT Key (Figure 6-101).<br />
5) Turn the large FMS Knob or press the ENT Key to scroll through product selections.<br />
6) Turn the small FMS Knob to scroll through options for each product (ON/OFF, range settings, etc.).<br />
7) Press the ENT Key to select an option.<br />
8) Press the FMS Knob or CLR Key to return to the Weather Data Link (FIS-B) Page with the changed settings.<br />
INDEX<br />
394<br />
Pilot’s Guide for the <strong>Cirrus</strong> <strong>SR2x</strong> with <strong>Cirrus</strong> Perspective by Garmin<br />
190-00820-11 Rev. A
HAZARD AVOIDANCE<br />
SYSTEM<br />
OVERVIEW<br />
FLIGHT<br />
INSTRUMENTS<br />
EIS<br />
Figure 6-100 Weather Data<br />
Link (FIS-B) Page Menu<br />
AUDIO PANEL<br />
& CNS<br />
Figure 6-101 Weather Data Link (FIS-B)<br />
Page Setup Menu<br />
FLIGHT<br />
MANAGEMENT<br />
Restoring default Weather Data Link (FIS-B) Page settings:<br />
1) Select the Weather Data Link (FIS-B) Page.<br />
2) Press the MENU Key.<br />
3) With ‘Weather Setup’ highlighted, press the ENT Key.<br />
4) Turn the small FMS Knob to select ‘PRODUCT GROUP 1’, and press the ENT Key (Figure 6-101).<br />
5) If restoring an individual weather product setting to its default value, turn the large FMS Knob to highlight the<br />
desired field to restore.<br />
6) Press the MENU Key.<br />
7) Turn the large FMS Knob if needed to highlight ‘Restore Selection Default’ (to restore only the highlighted field)<br />
or ‘Restore All Defaults’ (to restore all products within the selected product group to their default settings), and<br />
press the ENT Key.<br />
HAZARD<br />
AVOIDANCE<br />
AFCS<br />
ADDITIONAL<br />
FEATURES<br />
APPENDICES INDEX<br />
190-00820-11 Rev. A Pilot’s Guide for the <strong>Cirrus</strong> <strong>SR2x</strong> with <strong>Cirrus</strong> Perspective by Garmin 395
HAZARD AVOIDANCE<br />
SYSTEM<br />
OVERVIEW<br />
If multiple data link weather services are installed, customizing the display settings for the corresponding<br />
weather products shown in Table 6-11 will result in identical settings for all services.<br />
FLIGHT<br />
INSTRUMENTS<br />
EIS<br />
AUDIO PANEL<br />
& CNS<br />
FLIGHT<br />
MANAGEMENT<br />
SiriusXM Weather Product<br />
and Softkey<br />
Next-generation Radar<br />
(NEXRAD) and No Radar<br />
Coverage<br />
Cloud Top<br />
(CLD TOP)<br />
SiriusXM Lightning<br />
(XM LTNG)<br />
SIGMETs/AIRMETs<br />
(SIG/AIR)<br />
Meteorological Aerodrome Report<br />
(METARs)<br />
Winds Aloft<br />
(WIND)<br />
Pilot Weather Report<br />
(PIREPs)<br />
Garmin Connext Weather<br />
Product<br />
Precipitation<br />
(PRECIP) and No Radar Coverage<br />
Infrared Satellite<br />
(IR SAT)<br />
Garmin Connext Data Link<br />
Lightning<br />
(DL LTNG)<br />
SIGMETs/AIRMETs<br />
(SIG/AIR)<br />
Meteorological Aerodrome Report<br />
(METARs)<br />
Winds Aloft<br />
(WIND)<br />
Pilot Weather Report<br />
(PIREPs)<br />
FIS-B Weather Product<br />
Next-generation Radar<br />
(NEXRAD) and No Radar Coverage<br />
Not Available<br />
Not Available<br />
SIGMETs/AIRMETs<br />
(SIG/AIR)<br />
Meteorological Aerodrome Report<br />
(METARs)<br />
Winds Aloft<br />
(WIND)<br />
Pilot Weather Report<br />
(PIREPs)<br />
Table 6-11 Weather Data Link Map Settings Shared for Multiple Weather Data Link Sources<br />
HAZARD<br />
AVOIDANCE<br />
AFCS<br />
ADDITIONAL<br />
FEATURES<br />
APPENDICES<br />
INDEX<br />
When a FIS-B weather product is enabled for display on the PFD Inset Map, the weather product information<br />
box (with the product icon and age) can be displayed inside the PFD Inset Map.<br />
Displaying/removing the weather product information box on the PFD Inset Map:<br />
1) On the PFD, press the INSET Softkey.<br />
2) Press the WX LGND Softkey.<br />
3) To remove the weather product information box, press the WX LGND Softkey again.<br />
Each active weather product has an associated legend which can be displayed on the Weather Data Link<br />
(FIS-B) Page. A weather product legend can also be displayed on the Navigation Map Page for active FIS-B<br />
weather products displayed on that page.<br />
Viewing legends for displayed weather products on the Weather Data Link (FIS-B) Page:<br />
1) Select the Weather Data Link (FIS-B) Page.<br />
2) Press the LEGEND Softkey to display the legends for the displayed weather products.<br />
Or:<br />
a) Press the MENU Key.<br />
b) Select ‘Weather Legend’ and press the ENT Key.<br />
3) To remove the Legend Window, press the LEGEND Softkey, the ENT or the CLR Key, or press the FMS Knob.<br />
396<br />
Pilot’s Guide for the <strong>Cirrus</strong> <strong>SR2x</strong> with <strong>Cirrus</strong> Perspective by Garmin<br />
190-00820-11 Rev. A
HAZARD AVOIDANCE<br />
Viewing legends for displayed weather products (on the Navigation Map Page):<br />
1) Select the Navigation Map Page.<br />
2) Press the MAP Softkey.<br />
3) Press the LEGEND Softkey (available if one or more FIS-B weather products are enabled for display).<br />
4) To remove the Legend Window, press the LEGEND Softkey, the ENT or the CLR Key, or press the FMS Knob.<br />
Additional information about METARs, SIGMETs, AIRMETs, PIREPs, and TFRs can be selected by using the<br />
Map Pointer to pan to the desired information on the map.<br />
The map panning feature is enabled by pressing the Joystick. The map range is adjusted by turning the<br />
Joystick. If the map range is adjusted while panning is enabled, the map is re-centered on the Map Pointer.<br />
Instructions for<br />
Viewing METAR<br />
and TAF Text<br />
SYSTEM<br />
OVERVIEW<br />
FLIGHT<br />
INSTRUMENTS<br />
EIS<br />
AUDIO PANEL<br />
& CNS<br />
Selected Airport<br />
FLIGHT<br />
MANAGEMENT<br />
HAZARD<br />
AVOIDANCE<br />
Figure 6-102 METAR Flags on the Weather Data Link (FIS-B) Page<br />
AFCS<br />
NEXRAD<br />
NOTE: The NEXRAD weather product cannot be displayed at the same time as terrain.<br />
The National Weather Service (NWS) operates the WSR-88D, or NEXRAD (NEXt-generation RADar)<br />
system, an extensive network of 156 high-resolution Doppler radar systems. The NEXRAD network provides<br />
centralized meteorological information for the continental United States and selected overseas locations. The<br />
maximum range of a single NEXRAD site is 250 nm.<br />
Individual NEXRAD sites supply the network with radar images, and the images from each radar site may<br />
arrive at the network at different rates and times. Periodically, the weather data provider to FIS-B compiles<br />
the available individual site images from the network to form a composite image, and assigns a single time<br />
to indicate when it created the image. This image becomes the NEXRAD weather product. Individual<br />
images--gathered from each NEXRAD site--differ in age, and are always older than the displayed NEXRAD<br />
ADDITIONAL<br />
FEATURES<br />
APPENDICES INDEX<br />
190-00820-11 Rev. A Pilot’s Guide for the <strong>Cirrus</strong> <strong>SR2x</strong> with <strong>Cirrus</strong> Perspective by Garmin 397
HAZARD AVOIDANCE<br />
SYSTEM<br />
OVERVIEW<br />
FLIGHT<br />
INSTRUMENTS<br />
weather product age. The data provider then sends the NEXRAD data to the FIS-B GBTs, which transmit this<br />
information during the next designated broadcast time for the NEXRAD weather product.<br />
Because of the time required to detect, assemble, and distribute the NEXRAD weather product, the displayed<br />
weather information contained within the product may be significantly older than the current radar synopsis<br />
and may not depict the current weather conditions. NEXRAD information should never be used as a basis for<br />
maneuvering in, near, or around areas of hazardous weather regardless of the information it contains.<br />
HAZARD<br />
AVOIDANCE<br />
FLIGHT<br />
MANAGEMENT<br />
AUDIO PANEL<br />
& CNS<br />
EIS<br />
Figure 6-103 NEXRAD Weather Product on the Weather Data<br />
Link (FIS-B) Page)<br />
AFCS<br />
ADDITIONAL<br />
FEATURES<br />
APPENDICES<br />
INDEX<br />
The FIS-B NEXRAD weather product may be displayed for a region around the GBT (higher resolution,<br />
updated more frequently) or for across the continental United States (lower resolution, updated less<br />
frequently). The pilot can choose which type of NEXRAD weather product is displayed.<br />
Displaying the NEXRAD weather product::<br />
1) Press the MAP Softkey (for the PFD Inset Map, press the INSET Softkey). This step is not necessary on the<br />
Weather Data Link (FIS-B) Page.<br />
2) Press the NEXRAD-C Softkey. This softkey becomes the US Softkey. A mosaic of NEXRAD data for the<br />
continental United States (CONUS) is displayed.<br />
3) To display the regional version of the NEXRAD weather product, press the US Softkey. Softkey becomes the<br />
RGNL Softkey.<br />
4) To remove the NEXRAD weather product, press the RGNL Softkey. Softkey becomes the NEXRAD-C Softkey.<br />
The regional NEXRAD weather product coverage area varies, as it is determined by the data received from<br />
ground-based sources. When the regional NEXRAD weather product is enabled, a white hashed boundary<br />
rectangle encloses this area to indicate the geographic limits of the regional NEXRAD coverage being displayed.<br />
The system shows composite radar data from all available NEXRAD sites inside of this boundary area.<br />
398<br />
Pilot’s Guide for the <strong>Cirrus</strong> <strong>SR2x</strong> with <strong>Cirrus</strong> Perspective by Garmin<br />
190-00820-11 Rev. A
HAZARD AVOIDANCE<br />
If the continental United States version of the NEXRAD weather product is shown (US Softkey enabled),<br />
the coverage boundary is not shown on the map.<br />
SYSTEM<br />
OVERVIEW<br />
No Radar<br />
Coverage<br />
Boundary of<br />
FIS-B Regional<br />
NEXRAD<br />
Product<br />
FLIGHT<br />
INSTRUMENTS<br />
EIS<br />
AUDIO PANEL<br />
& CNS<br />
Figure 6-104 Regional NEXRAD on the Weather Data Link (FIS-B) Page)<br />
This data is composed of the maximum reflectivity from the individual radar sweeps. The display of the<br />
information is color-coded to indicate the weather severity level. All weather product legends can be viewed<br />
on the Weather Data Link (FIS-B) Page. For the NEXRAD legend (Figure 6-105), press the LEGEND Softkey<br />
when the NEXRAD weather product is enabled.<br />
FLIGHT<br />
MANAGEMENT<br />
HAZARD<br />
AVOIDANCE<br />
AFCS<br />
Figure 6-105 NEXRAD Weather Product Legend<br />
No Radar Coverage<br />
(Inside Coverage<br />
Boundary)<br />
Boundary of Regional<br />
Radar Coverage Area<br />
The display of no radar coverage is enabled when NEXRAD is selected for display. Areas where radar data<br />
is not currently available, has not yet been received, or is not being collected are indicated in gray shade of<br />
purple.<br />
ADDITIONAL<br />
FEATURES<br />
APPENDICES INDEX<br />
190-00820-11 Rev. A Pilot’s Guide for the <strong>Cirrus</strong> <strong>SR2x</strong> with <strong>Cirrus</strong> Perspective by Garmin 399
HAZARD AVOIDANCE<br />
SYSTEM<br />
OVERVIEW<br />
FLIGHT<br />
INSTRUMENTS<br />
EIS<br />
AUDIO PANEL<br />
& CNS<br />
FLIGHT<br />
MANAGEMENT<br />
HAZARD<br />
AVOIDANCE<br />
AFCS<br />
ADDITIONAL<br />
FEATURES<br />
APPENDICES<br />
INDEX<br />
NOTE: If the system has not received all available NEXRAD weather data (such as during initial FIS-B signal<br />
acquisition or in areas of marginal or poor signal reception), the system may display areas of no radar<br />
coverage which are subsequently removed as radar data is received. It may take up to approximately ten<br />
minutes to receive all FIS-B data, when adequate reception is available.<br />
Reflectivity<br />
Reflectivity is the amount of transmitted power returned to the radar receiver. Colors on the NEXRAD<br />
display are directly correlative to the level of detected reflectivity. Reflectivity as it relates to hazardous<br />
weather can be very complex.<br />
The role of radar is essentially to detect moisture in the atmosphere. Simply put, certain types of weather<br />
reflect radar better than others. The intensity of a radar reflection is not necessarily an indication of the<br />
weather hazard level. For instance, wet hail returns a strong radar reflection, while dry hail does not. Both<br />
wet and dry hail can be extremely hazardous.<br />
The different NEXRAD echo intensities are measured in decibels (dB) relative to reflectivity (Z). NEXRAD<br />
measures the radar reflectivity ratio, or the energy reflected back to the radar receiver (designated by the<br />
letter Z). The value of Z increases as the returned signal strength increases.<br />
NEXRAD Limitations<br />
NEXRAD radar images may have certain limitations:<br />
• At a map range of 30 nm or less, individual blocks of NEXRAD weather data are viewable. For the<br />
regional version of the NEXRAD weather product, each block is 1.5 nm wide by 1 nm tall. For the<br />
continental United States version of the NEXRAD weather product, each block is 7.5 nm wide by 5 nm<br />
wide.<br />
• The continental US version of the NEXRAD weather product is not available above 60º of latitude.<br />
• Preciptiation occuring below the radar beam will not be detected.<br />
The following may cause abnormalities in displayed NEXRAD radar images:<br />
• Ground clutter<br />
• Strobes and spurious radar data<br />
• Sun strobes (when the radar antenna points directly at the sun)<br />
• Interference from buildings or mountains, which may cause shadows<br />
• Metallic dust (chaff) from military aircraft, which can cause alterations in radar scans<br />
SIGMETS AND AIRMETS<br />
SIGMETs (SIGnificant METeorological Information) and AIRMETs (AIRmen’s METeorological Information)<br />
are issued for potentially hazardous weather. A Convective SIGMET is issued for hazardous convective<br />
weather such as severe or widespread thunderstorms. A localized SIGMET can be displayed when significant<br />
weather conditions are not widespread.<br />
The entire SIGMET or AIRMET is shown as long as any portion of it is issued within the selected coverage<br />
area of the Connext Data Request.<br />
400<br />
Pilot’s Guide for the <strong>Cirrus</strong> <strong>SR2x</strong> with <strong>Cirrus</strong> Perspective by Garmin<br />
190-00820-11 Rev. A
HAZARD AVOIDANCE<br />
AIRMET<br />
Turbulence<br />
Press the ENT Key for<br />
additional information<br />
for selected SIGMET or<br />
AIRMET<br />
AIRMET Icing<br />
SYSTEM<br />
OVERVIEW<br />
FLIGHT<br />
INSTRUMENTS<br />
AIRMET<br />
IFR<br />
EIS<br />
Convective<br />
SIGMET selected<br />
with Map Pointer<br />
AUDIO PANEL<br />
& CNS<br />
Displaying SIGMETs and AIRMETs:<br />
1) Select the Weather Data Link (FIS-B) Page.<br />
2) Press the SIG/AIR Softkey.<br />
Figure 6-106 SIGMET/AIRMET Data<br />
3) To view the text of the SIGMET or AIRMET, press the Joystick and move the Map Pointer over the icon.<br />
4) Press the ENT key. Figure 6-107 shows sample SIGMET text.<br />
To display the SIGMET and AIRMET legend (Figure 6-108), press the LEGEND Softkey when SIGMETs and<br />
AIRMETs are selected for display.<br />
FLIGHT<br />
MANAGEMENT<br />
HAZARD<br />
AVOIDANCE<br />
AFCS<br />
ADDITIONAL<br />
FEATURES<br />
Figure 6-107 Sample SIGMET Text<br />
Figure 6-108 SIGMET/AIRMET Legend<br />
APPENDICES INDEX<br />
190-00820-11 Rev. A Pilot’s Guide for the <strong>Cirrus</strong> <strong>SR2x</strong> with <strong>Cirrus</strong> Perspective by Garmin 401
HAZARD AVOIDANCE<br />
SYSTEM<br />
OVERVIEW<br />
FLIGHT<br />
INSTRUMENTS<br />
EIS<br />
AUDIO PANEL<br />
& CNS<br />
METARS AND TAFS<br />
NOTE: Atmospheric pressure is reported in inches of mercury (in Hg). Temperatures are reported in Celsius.<br />
NOTE: The system will begin to display METAR flags as it receives reports; however it may take approximately<br />
ten minutes for all available METAR and TAF data to be received over a FIS-B broadcast.<br />
Aviation Routine Weather Reports or METARs typically contain current information about the temperature,<br />
dewpoint, wind, precipitation, cloud cover, cloud heights, visibility, and barometric pressure at an airport or<br />
observation station. They can also contain information on precipitation amounts, lightning, and other critical<br />
data. METARs reflect routine hourly observations. An Aviation Selected Special Report or SPECI includes<br />
the code “SPECI” in the report, and may be issued if critical information has changed after the issuance of a<br />
METAR. The system displays colored flags at airports with report(s) available.<br />
Instructions<br />
for Viewing<br />
METAR and<br />
TAF Text<br />
FLIGHT<br />
MANAGEMENT<br />
HAZARD<br />
AVOIDANCE<br />
Selected<br />
Airport<br />
INDEX<br />
AFCS<br />
ADDITIONAL<br />
FEATURES<br />
APPENDICES<br />
Figure 6-109 METAR Flags on the Weather Data Link (FIS-B) Page<br />
TAFs (Terminal Aerodrome Forecasts) are predications of expected weather conditions for an area within<br />
five statute miles of the center of an airport’s runway complex. The National Weather Service issues scheduled<br />
TAFs four times each day, and additional amended TAFs if conditions warrant. TAFs typically span a forecast<br />
period of 24 hours, but may be scheduled for a longer period. TAFs may include forecast wind, visibility,<br />
significant weather phenomena, and sky conditions using METAR codes.<br />
METAR and TAF text are available on the Weather Information Page. METAR data is displayed first in a<br />
decoded fashion, followed by the original text. Note the original text may contain additional information not<br />
found in the decoded version. TAF information, when available, appears only in its original text.<br />
402<br />
Pilot’s Guide for the <strong>Cirrus</strong> <strong>SR2x</strong> with <strong>Cirrus</strong> Perspective by Garmin<br />
190-00820-11 Rev. A
HAZARD AVOIDANCE<br />
Displaying METAR and TAF text:<br />
1) On the Weather Data Link (FIS-B) Page, press the METAR Softkey.<br />
2) Press the Joystick and pan to the desired airport.<br />
3) Press the ENT Key. The Weather Information Page is shown with METAR and TAF text.<br />
4) Use the FMS Knob or the ENT Key to scroll through the METAR and TAF text. METAR text must be completely<br />
scrolled through before scrolling through the TAF text.<br />
5) Press the FMS Knob or the CLR Key to return to the Weather Data Link (FIS-B) Page.<br />
Or:<br />
1) Select the Weather Information Page.<br />
a) Turn the large FMS Knob to select the Waypoint Page Group.<br />
b) Press the WX Softkey to select the Weather Information Page.<br />
2) Press the FMS Knob to display the cursor.<br />
3) Use the FMS Knob to enter the desired airport and press the ENT Key.<br />
4) Use the FMS Knob or the ENT Key to scroll through the METAR and TAF text. Note that the METAR text must<br />
be completely scrolled through before scrolling through the TAF text.<br />
SYSTEM<br />
OVERVIEW<br />
FLIGHT<br />
INSTRUMENTS<br />
EIS<br />
AUDIO PANEL<br />
& CNS<br />
FLIGHT<br />
MANAGEMENT<br />
METAR Text for the<br />
Selected Airport<br />
HAZARD<br />
AVOIDANCE<br />
METAR Symbol<br />
TAF Text for the<br />
Selected Airport<br />
AFCS<br />
ADDITIONAL<br />
FEATURES<br />
Figure 6-110 METAR and TAF Text on the Weather Information Page<br />
Original METAR text is also accessible while panning the map cursor over a METAR flag on any map page<br />
on which a METAR is displayed. The METAR text is shown in a box near the METAR flag.<br />
In addition, METAR flags and their associated text are displayed on the Active Flight Plan Page on the MFD.<br />
METAR flags appears next to waypoints in the flight plan with an associated METAR. A solid METAR flag<br />
indicates the METAR observations are available for specific waypoint; a hollow METAR flag indicates an offroute<br />
METAR is available near the waypoint.<br />
APPENDICES INDEX<br />
190-00820-11 Rev. A Pilot’s Guide for the <strong>Cirrus</strong> <strong>SR2x</strong> with <strong>Cirrus</strong> Perspective by Garmin 403
HAZARD AVOIDANCE<br />
SYSTEM<br />
OVERVIEW<br />
FLIGHT<br />
INSTRUMENTS<br />
EIS<br />
AUDIO PANEL<br />
& CNS<br />
Displaying original METAR text on the Active Flight Plan Page:<br />
1) Select the Active Flight Plan Page on the MFD.<br />
2) Press the FMS Knob to activate the cursor.<br />
3) Turn the large FMS Knob to highlight the desired waypoint. The METAR text will appear in the ‘SELECTED<br />
WAYPOINT WEATHER’ window below.<br />
4) When finished, press the FMS Knob to remove the cursor or press the FPL Key to exit the Active Flight Plan<br />
Page.<br />
To display the METAR legend on the Weather Data Link (FIS-B) Page (Figure 6-111), press the LEGEND<br />
Softkey when METARs are selected for display.<br />
The METAR flag color is determined by the information in the METAR text. The system displays a gray<br />
METAR flag when the METAR text does not contain enough information to determine the METAR category<br />
(e.g., VFR, IFR).<br />
FLIGHT<br />
MANAGEMENT<br />
HAZARD<br />
AVOIDANCE<br />
AFCS<br />
ADDITIONAL<br />
FEATURES<br />
WINDS ALOFT<br />
Figure 6-111 METAR Legend<br />
The Winds Aloft weather product (Figure 6-105) shows the predicted wind speed and direction at selected<br />
altitudes. Winds aloft are available in various altitudes between 1,000 feet and 53,000 feet MSL.<br />
Displaying Winds Aloft information:<br />
1) Select the Weather Data Link (FIS-B) Page.<br />
2) Press the MORE WX Softkey.<br />
3) Press the WIND OFF Softkey.<br />
4) Press the softkey for the desired altitude. Press the NEXT or PREV Softkey to cycle through the altitude softkeys.<br />
The WIND Softkey label changes to reflect the altitude selected.<br />
INDEX<br />
APPENDICES<br />
404<br />
Pilot’s Guide for the <strong>Cirrus</strong> <strong>SR2x</strong> with <strong>Cirrus</strong> Perspective by Garmin<br />
190-00820-11 Rev. A
HAZARD AVOIDANCE<br />
SYSTEM<br />
OVERVIEW<br />
FLIGHT<br />
INSTRUMENTS<br />
EIS<br />
Figure 6-112 Winds Aloft at 6,000 Feet<br />
To display the Winds Aloft legend (Figure 6-113), select the LEGEND Softkey when Winds Aloft is<br />
selected for display.<br />
AUDIO PANEL<br />
& CNS<br />
FLIGHT<br />
MANAGEMENT<br />
Figure 6-113 Winds Aloft Data with Legend<br />
HAZARD<br />
AVOIDANCE<br />
AFCS<br />
ADDITIONAL<br />
FEATURES<br />
APPENDICES INDEX<br />
190-00820-11 Rev. A Pilot’s Guide for the <strong>Cirrus</strong> <strong>SR2x</strong> with <strong>Cirrus</strong> Perspective by Garmin 405
HAZARD AVOIDANCE<br />
SYSTEM<br />
OVERVIEW<br />
Headwind and tailwind components aloft are available inside the Profile View on the Navigation Map<br />
Page (Figure 6-114). The displayed components are relative to current aircraft altitude and track, but not to<br />
aircraft speed.<br />
AUDIO PANEL<br />
& CNS<br />
EIS<br />
FLIGHT<br />
MANAGEMENT<br />
FLIGHT<br />
INSTRUMENTS<br />
HAZARD<br />
AVOIDANCE<br />
Altitude Scale<br />
Figure 6-114 Navigation Map Page with Winds Aloft Data on Profile View<br />
Winds Aloft Data Age<br />
Wind Component<br />
Velocity and Direction<br />
Arrows<br />
Arrows pointing to the left indicate headwind components; tailwind component arrows point to the right, as<br />
shown in Table 6-12.<br />
Headwind<br />
Symbol<br />
Tailwind<br />
Symbol<br />
Headwind/Tailwind Component<br />
None None Less than 5 knots<br />
AFCS<br />
5 knots<br />
ADDITIONAL<br />
FEATURES<br />
APPENDICES<br />
INDEX<br />
10 knots<br />
50 knots<br />
Table 6-12 Profile View Headwind/Tailwind Component Symbols<br />
Enabling/disabling profile view (containing winds aloft data)<br />
1) Select the Navigation Map Page.<br />
2) Press the PROFILE Softkey.<br />
Or:<br />
1) Press the MENU Key.<br />
2) Turn the large FMS Knob to highlight ‘Show Profile View’ or ‘Hide Profile View’ (choice dependent on current<br />
state) and press the ENT Key.<br />
406<br />
Pilot’s Guide for the <strong>Cirrus</strong> <strong>SR2x</strong> with <strong>Cirrus</strong> Perspective by Garmin<br />
190-00820-11 Rev. A
HAZARD AVOIDANCE<br />
Winds Aloft data inside the Profile View is enabled by default when the Profile View is displayed on the<br />
Navigation Map Page. This behavior can be changed on the Navigation Map Page.<br />
Enabling/disabling winds aloft data display in Profile View:<br />
1) Select the Navigation Map Page.<br />
2) Press the MENU Key.<br />
3) With Map Setup highlighted, press the ENT Key (Figure 6-115).<br />
4) Turn the small FMS Knob to select the Profile Group and press the ENT Key (Figure 6-116).<br />
5) Turn the large FMS Knob to select ‘Profile Winds’ (Figure 6-117).<br />
6) Turn the small FMS Knob to select ‘On’ or ‘Off’.<br />
7) Press the FMS Knob or CLR Key to return to the Navigation Map Page with the changed settings.<br />
SYSTEM<br />
OVERVIEW<br />
FLIGHT<br />
INSTRUMENTS<br />
EIS<br />
AUDIO PANEL<br />
& CNS<br />
FLIGHT<br />
MANAGEMENT<br />
Figure 6-115 Navigation Map Page Menu<br />
HAZARD<br />
AVOIDANCE<br />
AFCS<br />
Figure 6-116 Navigation Map Page<br />
Setup Menu<br />
Figure 6-117 Navigation Map Page Setup Menu,<br />
Weather Group<br />
ADDITIONAL<br />
FEATURES<br />
APPENDICES INDEX<br />
190-00820-11 Rev. A Pilot’s Guide for the <strong>Cirrus</strong> <strong>SR2x</strong> with <strong>Cirrus</strong> Perspective by Garmin 407
HAZARD AVOIDANCE<br />
SYSTEM<br />
OVERVIEW<br />
FLIGHT<br />
INSTRUMENTS<br />
PIREPS<br />
Pilot Weather Reports (PIREPs) describe in-flight weather encountered by pilots. A PIREP may contain<br />
adverse weather conditions, such as low in-flight visibility, icing conditions, wind shear, turbulence, and type<br />
of aircraft flown. PIREPs are issued as either Routine (UA) or Urgent (UUA).<br />
Instructions for<br />
Viewing PIREP<br />
Text<br />
EIS<br />
Urgent<br />
PIREP<br />
PIREP<br />
Selected<br />
INDEX<br />
FLIGHT<br />
MANAGEMENT<br />
HAZARD<br />
AVOIDANCE<br />
AFCS<br />
ADDITIONAL<br />
FEATURES<br />
APPENDICES<br />
AUDIO PANEL<br />
& CNS<br />
Displaying PIREP text:<br />
1) Select the Weather Data Link (FIS-B) Page.<br />
2) Press the MORE WX Softkey.<br />
3) Press the PIREPS Softkey.<br />
Figure 6-118 PIREPs on the Weather Data Link (CNXT) Page<br />
4) Press the Joystick and pan to the desired weather report. A gray circle will appear around the weather report<br />
when it is selected.<br />
5) Press the ENT Key. The PIREP text is first displayed in a decoded fashion, followed by the original text. Note<br />
the original text may contain additional information not shown in the decoded version.<br />
6) Use the FMS Knob or the ENT Key to scroll through the PIREP text.<br />
7) Press the FMS Knob or the CLR Key to close the PIREP text window and return to the Weather Data Link (FIS-B)<br />
Page.<br />
408<br />
Pilot’s Guide for the <strong>Cirrus</strong> <strong>SR2x</strong> with <strong>Cirrus</strong> Perspective by Garmin<br />
190-00820-11 Rev. A
HAZARD AVOIDANCE<br />
SYSTEM<br />
OVERVIEW<br />
Decoded PIREP Text<br />
FLIGHT<br />
INSTRUMENTS<br />
Original PIREP<br />
Text<br />
EIS<br />
AUDIO PANEL<br />
& CNS<br />
Figure 6-119 PIREP Text on the Weather Data Link (CNXT) Page<br />
To display the PIREP legend (Figure 6-120), press the LEGEND Softkey when PIREPs are selected for<br />
display. The PIREP color is determined by the report type (routine or urgent).<br />
Figure 6-120 AIREPs & PIREPs Legend<br />
FLIGHT<br />
MANAGEMENT<br />
HAZARD<br />
AVOIDANCE<br />
TFRS<br />
AFCS<br />
NOTE: Do not rely solely upon data link services to provide Temporary Flight Restriction (TFR) information.<br />
Always confirm TFR information through official sources such as Flight Service Stations or Air Traffic Control.<br />
In the United States, the Federal Aviation Administration (FAA) issues Temporary Flight Restrictions (TFRs)<br />
to designate areas where flight is restricted. TFRs are issued to restrict flight for a variety of reasons including<br />
national security, law enforcement, natural disasters, airshows, and large sporting events. TFRs may be issued<br />
at any time, and TFR data displayed is only intended to supplement official TFR information obtained from<br />
Flight Service Stations (FSS), and air traffic control.<br />
The age of TFR data is not shown; however, if TFR data is not available or has expired, the system displays<br />
‘TFR N/A’ in the upper-left corner of maps on which TFRs can be displayed.<br />
ADDITIONAL<br />
FEATURES<br />
APPENDICES INDEX<br />
190-00820-11 Rev. A Pilot’s Guide for the <strong>Cirrus</strong> <strong>SR2x</strong> with <strong>Cirrus</strong> Perspective by Garmin 409
HAZARD AVOIDANCE<br />
SYSTEM<br />
OVERVIEW<br />
TFR Summary<br />
Information<br />
FLIGHT<br />
INSTRUMENTS<br />
TFR Selected<br />
with Map<br />
Pointer<br />
EIS<br />
AUDIO PANEL<br />
& CNS<br />
FLIGHT<br />
MANAGEMENT<br />
HAZARD<br />
AVOIDANCE<br />
AFCS<br />
Displaying TFR Data:<br />
Figure 6-121 TFR Data on the Weather Data Link (FIS-B) Page<br />
1) Select the Weather Data Link (FIS-B) Page or Navigation Map Page.<br />
2) Press the Joystick and pan the map pointer over a TFR to highlight it. The system displays TFR summary<br />
information above the map.<br />
3) Press the ENT Key. The system displays a pop-up menu.<br />
4) If necessary, turn the FMS Knob to select ‘Review Airspaces’ and press the ENT Key. The system displays the<br />
TFR Information window.<br />
5) Press the FMS Knob or the CLR Key to remove the TFR Information window.<br />
APPENDICES<br />
ADDITIONAL<br />
FEATURES<br />
INDEX<br />
Figure 6-122 Full Text for Selected TFR<br />
The setup menus for the Navigation Map Page control the map range settings above which TFR data is<br />
decluttered from the display. If a map range larger than the TFR product map range setting is selected, the TFR<br />
product data is removed from the map.<br />
Maps other than the Navigation Map Page use settings based on those selected for the Navigation Map Page.<br />
410<br />
Pilot’s Guide for the <strong>Cirrus</strong> <strong>SR2x</strong> with <strong>Cirrus</strong> Perspective by Garmin<br />
190-00820-11 Rev. A
HAZARD AVOIDANCE<br />
Setting up and customizing TFR data for maps on which TFR data can be displayed:<br />
1) Select the Navigation Map Page.<br />
2) Press the MENU Key.<br />
3) With Map Setup highlighted, press the ENT Key (Figure 6-123).<br />
4) Turn the small FMS Knob to select the Aviation Group and press the ENT Key (Figure 6-124).<br />
5) Turn the large FMS Knob to scroll to the TFR product range setting (Figure 6-125).<br />
6) Turn the small FMS Knob to scroll through options (Off, range settings).<br />
7) Press the ENT Key to select an option.<br />
8) Press the FMS Knob or CLR Key to return to the Navigation Map Page with the changed settings.<br />
SYSTEM<br />
OVERVIEW<br />
FLIGHT<br />
INSTRUMENTS<br />
EIS<br />
AUDIO PANEL<br />
& CNS<br />
Figure 6-123 Navigation Map Page Menu<br />
FLIGHT<br />
MANAGEMENT<br />
HAZARD<br />
AVOIDANCE<br />
AFCS<br />
Figure 6-124 Navigation Map Page<br />
Setup Menu<br />
Figure 6-125 Navigation Map Page Setup Menu,<br />
Aviation Group<br />
ADDITIONAL<br />
FEATURES<br />
APPENDICES INDEX<br />
190-00820-11 Rev. A Pilot’s Guide for the <strong>Cirrus</strong> <strong>SR2x</strong> with <strong>Cirrus</strong> Perspective by Garmin 411
HAZARD AVOIDANCE<br />
SYSTEM<br />
OVERVIEW<br />
FLIGHT<br />
INSTRUMENTS<br />
FIS-B WEATHER STATUS<br />
Additional information about the status of FIS-B weather products is available on the AUX - ADS-B Status<br />
Page.<br />
Viewing FIS-B status:<br />
1) Turn the large FMS Knob to select the AUX Page Group.<br />
2) Turn the small FMS Knob to select the AUX - ADS-B Status Page.<br />
HAZARD<br />
AVOIDANCE<br />
AFCS<br />
ADDITIONAL<br />
FEATURES<br />
FLIGHT<br />
MANAGEMENT<br />
AUDIO PANEL<br />
& CNS<br />
EIS<br />
Figure 6-126 Viewing FIS-B Weather Status on ADS-B Status Page<br />
APPENDICES<br />
INDEX<br />
ADS-B Status Page Item<br />
FIS-B Weather Status:<br />
FIS-B Processing<br />
Weather Products:<br />
AIRMET<br />
CONUS NEXRAD<br />
METAR<br />
METAR GRAPHICAL<br />
NOTAM/TFR<br />
PIREP<br />
REGIONAL NEXRAD<br />
SIGMET<br />
TAF<br />
WINDS/TEMPS ALOFT<br />
Status<br />
Message<br />
ENABLED<br />
DISABLED<br />
Description<br />
The FIS-B weather feature is enabled to process and display FIS-B weather<br />
products.<br />
The FIS-B weather feature is disabled.<br />
---------------- No data received from the GDL 88 UAT.<br />
AVAILABLE<br />
NOT AVAILABLE<br />
AWAITING DATA<br />
FIS-B weather data is available for display for the weather product.<br />
FIS-B weather data is not available for the weather product, and/or the system is<br />
not receiving the FIS-B weather service.<br />
The system is receiving the FIS-B weather service, and is waiting to receive the<br />
weather product from the FIS-B data broadcast.<br />
Table 6-13 AUX-ADS-B Status Page Messages for FIS-B Weather<br />
412<br />
Pilot’s Guide for the <strong>Cirrus</strong> <strong>SR2x</strong> with <strong>Cirrus</strong> Perspective by Garmin<br />
190-00820-11 Rev. A
HAZARD AVOIDANCE<br />
6.4 LIGHTNING DETECTION SYSTEM<br />
WARNING: Do not rely on information from a lightning detection system display as the sole basis for<br />
hazardous weather avoidance. Range limitations and interference may cause the system to display inaccurate<br />
or incomplete information. Refer to documentation from the lightning detection system manufacturer for<br />
detailed information about the system.<br />
NOTE: Lightning information from data link services such as SiriusXM Weather or Garmin Connext cannot<br />
be displayed at the same time as on-board lightning detection system data is selected for display.<br />
SYSTEM<br />
OVERVIEW<br />
FLIGHT<br />
INSTRUMENTS<br />
EIS<br />
The following pages can display on-board lightning detection system data:<br />
• Stormscope Page<br />
• Navigation Map<br />
• AUX - Video Page<br />
• AUX - Trip Planning Page<br />
• Nearest Pages<br />
To display lightning data on the Navigation Map, AUX - Trip Planning Page, or any of the Nearest Pages, select<br />
the MAP Softkey, then select the STRMSCP Softkey. These pages can also display cell or strike data using the<br />
lightning strike symbols shown in Table 6-14.<br />
AUDIO PANEL<br />
& CNS<br />
FLIGHT<br />
MANAGEMENT<br />
HAZARD<br />
AVOIDANCE<br />
Table 6-14 Lightning Age and Symbols<br />
AFCS<br />
SETTING UP LIGHTNING DETECTION ON THE NAVIGATION MAP<br />
Setting up lightning detection options on the Navigation Map:<br />
1) On the Navigation Map Page, press the MENU Key.<br />
2) With ‘Map Setup’ selected (Figure 6-127), press the ENT Key.<br />
3) Turn the small FMS Knob to display the group selection window. Turn the small FMS Knob to select ‘Weather’<br />
(Figure 6-90), and press the ENT Key.<br />
4) Turn the large FMS Knob to highlight and move between the product selections.<br />
5) When an item is highlighted, turn the small FMS Knob to select the option.<br />
6) Press the ENT Key.<br />
7) Press the FMS Knob to return to the Navigation Map Page (Figure 6-129).<br />
ADDITIONAL<br />
FEATURES<br />
APPENDICES INDEX<br />
190-00820-11 Rev. A Pilot’s Guide for the <strong>Cirrus</strong> <strong>SR2x</strong> with <strong>Cirrus</strong> Perspective by Garmin 413
HAZARD AVOIDANCE<br />
SYSTEM<br />
OVERVIEW<br />
FLIGHT<br />
INSTRUMENTS<br />
The following options are available (Figure 6-128):<br />
• STRMSCP LTNG – Turns the display of lightning detection data on or off.<br />
• STRMSCP MODE – Selects the CELL or STRIKE mode of lightning activity. Cell mode identifies clusters<br />
or cells of electrical activity. Strike mode indicates the approximate location of lightning strikes.<br />
• STRMSCP SMBL – Selects the range at which Stormscope data displays. The system removes Stormscope<br />
information when a map range greater than the STRMSCP SMBL value is selected.<br />
INDEX<br />
ADDITIONAL<br />
FEATURES<br />
FLIGHT<br />
MANAGEMENT<br />
AFCS<br />
HAZARD<br />
AVOIDANCE<br />
AUDIO PANEL<br />
& CNS<br />
EIS<br />
Figure 6-127 Navigation Map Page Menu<br />
APPENDICES<br />
Figure 6-128 Map Setup Menu<br />
414<br />
Pilot’s Guide for the <strong>Cirrus</strong> <strong>SR2x</strong> with <strong>Cirrus</strong> Perspective by Garmin<br />
190-00820-11 Rev. A
HAZARD AVOIDANCE<br />
CELL AND STRIKE MODE ON THE NAVIGATION MAP<br />
On the Navigation Map, cell mode identifies cells of lightning activity (Figure 6-129). The system identifies<br />
clusters of electrical activity that indicate cells. Strike mode indicates the approximate location of lightning<br />
strikes.<br />
Selecting the ‘cell’ or ‘strike’ mode on the Navigation Map:<br />
1) Press the MENU Key.<br />
2) With ‘Map Setup’ selected, press the ENT Key.<br />
3) Select the ‘Weather’ group.<br />
4) Press the ENT Key. The cursor flashes on ‘STRMSCP LTNG’.<br />
5) Turn the large FMS Knob to select ‘STRMSCP MODE’.<br />
6) Turn the small FMS Knob to change between ‘CELL’ and ‘STRIKE’ options. When an item is selected, press the<br />
ENT Key.<br />
7) Press the FMS knob to return to the Navigation Map Page.<br />
SYSTEM<br />
OVERVIEW<br />
FLIGHT<br />
INSTRUMENTS<br />
EIS<br />
AUDIO PANEL<br />
& CNS<br />
FLIGHT<br />
MANAGEMENT<br />
HAZARD<br />
AVOIDANCE<br />
AFCS<br />
Figure 6-129 Navigation Map Page with Stormscope Lightning Data<br />
Stormscope<br />
Display<br />
Enabled Icon<br />
ADDITIONAL<br />
FEATURES<br />
If heading input is lost, strikes and/or cells must be cleared manually after the execution of each turn. This<br />
is to ensure that the strike and/or cell positions are depicted accurately in relation to the nose of the aircraft.<br />
APPENDICES INDEX<br />
190-00820-11 Rev. A Pilot’s Guide for the <strong>Cirrus</strong> <strong>SR2x</strong> with <strong>Cirrus</strong> Perspective by Garmin 415
HAZARD AVOIDANCE<br />
SYSTEM<br />
OVERVIEW<br />
FLIGHT<br />
INSTRUMENTS<br />
Manually clearing lightning detection data on the Navigation Map:<br />
1) Press the MENU Key.<br />
2) Select ‘Clear Stormscope ® Lightning’ (Figure 6-130).<br />
3) Press the ENT Key.<br />
AUDIO PANEL<br />
& CNS<br />
FLIGHT<br />
MANAGEMENT<br />
HAZARD<br />
AVOIDANCE<br />
AFCS<br />
ADDITIONAL<br />
FEATURES<br />
APPENDICES<br />
INDEX<br />
EIS<br />
ZOOM RANGE ON THE NAVIGATION MAP<br />
Figure 6-130 Navigation Map Page Menu<br />
Lightning detection information can be displayed up to 800 nm zoom range (in North up mode) on the<br />
Navigation Map Page. However, in the track up mode at the 500 nm range, a portion of the lightning data<br />
can be behind the aircraft and therefore not visible on the Navigation Map. Since the range for Stormscope<br />
data is 400 nm diameter total (200 nm in front and 200 nm behind), the 500 nm range in North up mode<br />
shows all the data.<br />
At a map range of less than 25 nm, the system removes lightning detection information from the map,<br />
although lightning may still be present.<br />
Selecting a lightning detection range on the Navigation Map:<br />
1) Press the MENU Key.<br />
2) Select ‘MAP SETUP’.<br />
3) Select the ‘Weather’ group.<br />
4) Press the ENT Key.<br />
5) Turn the large FMS Knob to select ‘STRMSCP SMBL’.<br />
6) Turn the small FMS Knob to select the maximum display range.<br />
7) Press the ENT Key.<br />
8) Press the FMS Knob to return to the Navigation Map Page.<br />
To change the display range on the Navigation Map Page, turn the Joystick clockwise to zoom out or<br />
counter-clockwise to zoom in.<br />
416<br />
Pilot’s Guide for the <strong>Cirrus</strong> <strong>SR2x</strong> with <strong>Cirrus</strong> Perspective by Garmin<br />
190-00820-11 Rev. A
HAZARD AVOIDANCE<br />
SELECTING THE STORMSCOPE PAGE<br />
Lightning data can be displayed at the ranges of 25 nm, 50 nm, 100 nm, and 200 nm.<br />
Adjusting the Stormscope Map Range:<br />
1) Turn the large FMS Knob to select the Map Page Group.<br />
2) Turn the small FMS Knob to select the Stormscope Page.<br />
3) To change the map range, turn the Joystick clockwise to zoom out or counter-clockwise to zoom in.<br />
SYSTEM<br />
OVERVIEW<br />
FLIGHT<br />
INSTRUMENTS<br />
EIS<br />
AUDIO PANEL<br />
& CNS<br />
FLIGHT<br />
MANAGEMENT<br />
HAZARD<br />
AVOIDANCE<br />
Figure 6-131 Stormscope Page<br />
Changing between ‘cell’ and ‘strike’ mode on the Stormscope Page:<br />
1) Select the Stormscope Page.<br />
2) Press the MODE Softkey. The CELL and STRIKE softkeys are displayed.<br />
3) Press the CELL Softkey to display ‘CELL’ data or press the STRIKE Softkey to display ‘STRIKE’ data. ‘CELL’ or<br />
‘STRIKE’ is displayed in the mode box in the upper left corner of the Stormscope Page.<br />
4) Press the BACK Softkey to return to the main Stormscope page.<br />
Changing the viewing mode between 360˚ and 120˚ on the Stormscope Page:<br />
1) Select the Stormscope Page.<br />
2) Press the VIEW Softkey. The 360 and ARC softkeys are displayed. Press the 360 Softkey to display a 360˚<br />
viewing area or press the ARC Softkey to display a 120˚ viewing area.<br />
3) Press the BACK Softkey to return to the main Stormscope Page.<br />
AFCS<br />
ADDITIONAL<br />
FEATURES<br />
APPENDICES INDEX<br />
190-00820-11 Rev. A Pilot’s Guide for the <strong>Cirrus</strong> <strong>SR2x</strong> with <strong>Cirrus</strong> Perspective by Garmin 417
HAZARD AVOIDANCE<br />
SYSTEM<br />
OVERVIEW<br />
FLIGHT<br />
INSTRUMENTS<br />
EIS<br />
AUDIO PANEL<br />
& CNS<br />
FLIGHT<br />
MANAGEMENT<br />
HAZARD<br />
AVOIDANCE<br />
AFCS<br />
ADDITIONAL<br />
FEATURES<br />
APPENDICES<br />
6.5 TERRAIN PROXIMITY<br />
WARNING: Do not use Terrain Proximity information for primary terrain avoidance. Terrain Proximity is<br />
intended only to enhance situational awareness.<br />
Perspective ® Terrain Proximity is a terrain awareness system that does not comply with TSO-C151b certification<br />
standards. It increases situational awareness and aids in reducing controlled flight into terrain (CFIT). Do not<br />
confuse Terrain Proximity with Terrain Awareness and Warning System (TAWS). TAWS is more sophisticated<br />
and robust, and it is TSO-C151b certified. Terrain Proximity does not provide warning annunciations or voice<br />
alerts. It only provides color indications on map displays when terrain and obstacles are within a certain altitude<br />
threshold from the aircraft. Although the terrain and obstacle color map displays are the same, TAWS uses more<br />
sophisticated algorithms to assess aircraft distance from terrain and obstacles.<br />
Terrain Proximity requires the following components to operate properly:<br />
• Valid 3-D GPS position<br />
• Valid terrain/obstacle database<br />
Terrain Proximity displays altitudes of terrain and obstructions relative to the aircraft position and altitude with<br />
reference to a database that may contain inaccuracies. Terrain and obstructions are shown only if they are in the<br />
database. Terrain and obstacle information should be used as an aid to situational awareness. They should never<br />
be used to navigate or maneuver around terrain.<br />
Note that all obstructions may not be available in the terrain and obstacle database. No terrain and obstacle<br />
information is shown without a valid 3-D GPS position.<br />
The GPS receiver provides the horizontal position and altitude. GPS altitude is derived from satellite position.<br />
GPS altitude is then converted to the height above geodetic sea level (GSL), which is the height above mean sea<br />
level calculated geometrically. GSL altitude is used to determine terrain and obstacle proximity. GSL altitude<br />
accuracy is affected by satellite geometry, but is not subject to variations in pressure and temperature that normally<br />
affect pressure altitude sensors. GSL altitude does not require local altimeter settings to determine MSL altitude.<br />
It is a widely-used MSL altitude source.<br />
Terrain and obstacle databases are referenced to MSL. Using the GPS position and altitude, the Terrain Proximity<br />
feature portrays a 2-D picture of the surrounding terrain and obstacles relative to the position and altitude of the<br />
aircraft. GPS position and GSL altitude are used to calculate and predict the aircraft’s flight path in relation to<br />
the surrounding terrain and obstacles. In this way, the pilot can view predicted dangerous terrain and obstacle<br />
conditions.<br />
DISPLAYING TERRAIN PROXIMITY DATA<br />
The symbols and colors in Figure 6-132 and Table 6-15 are used to represent obstacles and aircraft altitude<br />
when the Terrain Proximity Page is selected for display. Terrain Proximity uses black, yellow, and red to<br />
represent terrain information relative to aircraft altitude. The color of each obstacle is associated with the<br />
altitude of the aircraft.<br />
INDEX<br />
418<br />
Pilot’s Guide for the <strong>Cirrus</strong> <strong>SR2x</strong> with <strong>Cirrus</strong> Perspective by Garmin<br />
190-00820-11 Rev. A
HAZARD AVOIDANCE<br />
100 ft Threshold<br />
Aircraft Altitude<br />
Terrain Above Aircraft Altitude<br />
Red terrain is above<br />
or within 100 ft below<br />
the aircraft altitude<br />
SYSTEM<br />
OVERVIEW<br />
1000 ft<br />
Yellow terrain is between 100 ft and 1000 ft below the aircraft altitude<br />
FLIGHT<br />
INSTRUMENTS<br />
Black terrain is more than 1000 ft below the aircraft altitude<br />
On the Terrain Proxmity Page only, a gray shade of purple indicates no terrain data is<br />
available. Figure 6-132 Terrain Altitude/Color Correlation for Terrain Proximity<br />
EIS<br />
Unlighted Obstacle Lighted Obstacle<br />
< 1000’ AGL > 1000’ AGL < 1000’ AGL > 1000’ AGL<br />
Obstacle Location<br />
Red obstacle is above or within 100’<br />
below current aircraft altitude<br />
Yellow obstacle is between 100’ and<br />
1000’ below current aircraft altitude<br />
Gray obstacle is more than 1000 ft<br />
below aircraft altitude<br />
Table 6-15 Terrain Proximity Terrain/Obstacle Colors and Symbology<br />
Terrain and obstacle information can be displayed on the following pages:<br />
• PFD Inset Map<br />
• Trip Planning Page<br />
• Navigation Map Page<br />
• Terrain Proximity Page<br />
• Flight Plan Page<br />
• AUX - Video Page<br />
Displaying terrain and obstacle information (maps other than the Terrain Proximity Page):<br />
1) Press the MAP Softkey (for the PFD Inset Map, press the INSET Softkey).<br />
2) Press the TERRAIN Softkey to display terrain and obstacle data.<br />
When Terrain Proximity is selected on maps other than the Terrain Proximity Page, an icon to indicate the<br />
feature is enabled for display and a legend for Terrain Proximity colors are shown (Figure 6-136).<br />
The Navigation Map Page Setup Menu provides a means in addition to the softkey for enabling/disabling<br />
display of terrain and obstacles. The setup menu also controls the map range settings above which terrain and<br />
obstacle data are decluttered from the display. If a map range larger than the map range setting is selected, the<br />
data is removed from the map.<br />
Terrain data can be selected for display independently of obstacle data; however, obstacles recognized by<br />
Terrain Proximity as yellow or red are shown when terrain is selected for display and the map range is within<br />
the setting limit.<br />
AUDIO PANEL<br />
& CNS<br />
FLIGHT<br />
MANAGEMENT<br />
HAZARD<br />
AVOIDANCE<br />
AFCS<br />
ADDITIONAL<br />
FEATURES<br />
APPENDICES INDEX<br />
190-00820-11 Rev. A Pilot’s Guide for the <strong>Cirrus</strong> <strong>SR2x</strong> with <strong>Cirrus</strong> Perspective by Garmin 419
HAZARD AVOIDANCE<br />
SYSTEM<br />
OVERVIEW<br />
FLIGHT<br />
INSTRUMENTS<br />
EIS<br />
AUDIO PANEL<br />
& CNS<br />
FLIGHT<br />
MANAGEMENT<br />
Maps besides the Terrain Proximity Page use settings based on those selected for the Navigation Map Page.<br />
The maximum display ranges for obstacles on each map are dependent on the range setting made for the<br />
Navigation Map. If the maximum range for obstacle display on the Navigation Map is adjusted to below 20<br />
nm, the highest obstacle display range settings on the other applicable maps are also adjusted proportionally.<br />
Customizing terrain and obstacle display on the Navigation Map Page:<br />
1) Select the Navigation Map Page.<br />
2) Press the MENU Key.<br />
3) With ‘Map Setup’ highlighted, press the ENT Key (Figure 6-133).<br />
4) Turn the small FMS Knob to select the ‘Map’ Group and press the ENT Key (Figure 6-134).<br />
5) Turn the large FMS Knob or press the ENT Key to scroll through product selections (Figure 6-135).<br />
• TERRAIN DATA – Turns the display of terrain data on or off and sets maximum range at which terrain is shown<br />
• OBSTACLE DATA – Turns the display of obstacle data on or off and sets maximum range at which obstacles are shown<br />
6) Turn the small FMS Knob to scroll through options for each product (ON/OFF, range settings).<br />
7) Press the ENT Key to select an option.<br />
8) Press the FMS Knob or CLR Key to return to the Navigation Map Page with the changed settings.<br />
INDEX<br />
AFCS<br />
ADDITIONAL<br />
FEATURES<br />
HAZARD<br />
AVOIDANCE<br />
Figure 6-133 Navigation Map Page Menu<br />
APPENDICES<br />
Figure 6-134 Navigation Map Page Setup Menu<br />
Figure 6-135 Navigation Map Page Setup Menu, Map Group<br />
420<br />
Pilot’s Guide for the <strong>Cirrus</strong> <strong>SR2x</strong> with <strong>Cirrus</strong> Perspective by Garmin<br />
190-00820-11 Rev. A
HAZARD AVOIDANCE<br />
Additional information about obstacles can be displayed by panning over the display on the map. The map<br />
panning feature is enabled by pressing the Joystick. The map range is adjusted by turning the Joystick. If the<br />
map range is adjusted while panning is enabled, the map is re-centered on the Map Pointer.<br />
SYSTEM<br />
OVERVIEW<br />
Additional<br />
Information on<br />
Obstacle Selected<br />
with Map Pointer<br />
Yellow Terrain Area<br />
(Between 100’ and<br />
1000’ Below Aircraft<br />
Altitude)<br />
Lighted Obstacle<br />
Selected with Map<br />
Pointer<br />
Red Terrain Area<br />
(Above or Within<br />
100’ Below<br />
Aircraft Altitude)<br />
Red Lighted<br />
Obstacles<br />
(Above or Within<br />
100’ Below<br />
Aircraft Altitude)<br />
Terrain Display<br />
Enabled Icon<br />
Terrain Legend<br />
FLIGHT<br />
INSTRUMENTS<br />
EIS<br />
AUDIO PANEL<br />
& CNS<br />
FLIGHT<br />
MANAGEMENT<br />
TERRAIN PROXIMITY PAGE<br />
Figure 6-136 Terrain Information on the Navigation Map Page<br />
The Map - Terrain Proximity Page is the principal map page for showing terrain and obstacle data in relation<br />
to the aircraft’s current altitude, without clutter from the basemap. Aviation information (airports, VORs, and<br />
other NAVAIDs) can be displayed for reference.<br />
Aircraft orientation on this map is always heading up unless there is no valid heading. Two views are available<br />
relative to the position of the aircraft: the 360° default display and the radar-like ARC (120°) display. Map range<br />
is adjustable with the Joystick from 1 to 200 nm, as indicated by the map range rings (or arcs).<br />
Displaying the Terrain Proximity Page:<br />
1) Turn the large FMS Knob to select the Map Page Group.<br />
2) Turn the small FMS Knob to select the Terrain Proximity Page.<br />
3) To change the view,<br />
a) Press the VIEW Softkey.<br />
b) Press the 360 or ARC Softkey to select the desired view.<br />
Or:<br />
a) Press the MENU Key.<br />
b) Select ‘View Arc’ or ‘View 360º’ (choice dependent on current state) and press the ENT Key to change the view.<br />
HAZARD<br />
AVOIDANCE<br />
AFCS<br />
ADDITIONAL<br />
FEATURES<br />
APPENDICES INDEX<br />
190-00820-11 Rev. A Pilot’s Guide for the <strong>Cirrus</strong> <strong>SR2x</strong> with <strong>Cirrus</strong> Perspective by Garmin 421
HAZARD AVOIDANCE<br />
SYSTEM<br />
OVERVIEW<br />
Showing/hiding aviation information on the Terrain Proximity Page:<br />
1) Press the MENU Key.<br />
2) Select ‘Show Aviation Data’ or ‘Hide Aviation Data’ (choice dependent on current state) and press the ENT Key.<br />
FLIGHT<br />
INSTRUMENTS<br />
Yellow Terrain<br />
(Between 100’ and<br />
1000’ Below the<br />
Aircraft Altitude)<br />
Map Orientation<br />
Current Aircraft GPSderived<br />
GSL Altitude<br />
EIS<br />
Black Terrain<br />
(More than 1000’<br />
Below the Aircraft<br />
Altitude)<br />
Map Range Rings<br />
AUDIO PANEL<br />
& CNS<br />
FLIGHT<br />
MANAGEMENT<br />
Red Terrain<br />
(Above or Within<br />
100’ Below the<br />
Aircraft Altitude)<br />
Figure 6-137 Terrain Proximity Page (360 View)<br />
Terrain Legend<br />
INDEX<br />
HAZARD<br />
AVOIDANCE<br />
AFCS<br />
ADDITIONAL<br />
FEATURES<br />
Yellow Terrain<br />
(Between 100’<br />
and 1000’ Below<br />
the Aircraft<br />
Altitude)<br />
Black Terrain<br />
(Terrain More than<br />
1000’ Below the<br />
Aircraft Altitude)<br />
Map Range Arc<br />
Red Terrain<br />
(Above or Within<br />
100’ Below the<br />
Aircraft Altitude)<br />
APPENDICES<br />
Terrain Legend<br />
Figure 6-138 Terrain Proximity Page (ARC View)<br />
422<br />
Pilot’s Guide for the <strong>Cirrus</strong> <strong>SR2x</strong> with <strong>Cirrus</strong> Perspective by Garmin<br />
190-00820-11 Rev. A
HAZARD AVOIDANCE<br />
6.6 TERRAIN-SVS<br />
WARNING: Do not use Terrain-SVS information for primary terrain avoidance. Terrain-SVS is intended only<br />
to enhance situational awareness.<br />
NOTE: Terrain-SVS is included with the Synthetic Vision Technology (SVT) system option. If the TAWS-B<br />
option is also installed, it will take precedence over Terrain-SVS.<br />
SYSTEM<br />
OVERVIEW<br />
FLIGHT<br />
INSTRUMENTS<br />
NOTE: Terrain-SVS is information is not displayed if the aircraft is outside of the installed terrain database<br />
coverage area.<br />
Terrain-SVS is a terrain awareness system integrated with the optional Synthetic Vision Technology (SVT)<br />
system. Terrain-SVS provides visual and auditory alerting to indicate the presence of threatening terrain or<br />
obstacles relevant to the projected flight path. For detailed information regarding SVT, refer to the Additional<br />
Features section.<br />
Terrain-SVS does not comply with TSO-C151b certification standards. It increases situational awareness and<br />
aids in reducing controlled flight into terrain (CFIT). Do not confuse Terrain-SVS with the optional Terrain<br />
Awareness and Warning System (TAWS). TAWS is more sophisticated and robust, and it is TSO-C151b certified.<br />
Although the terrain and obstacle color map displays are the same, TAWS uses more sophisticated algorithms to<br />
assess aircraft distance from terrain and obstacles and provides additional alerting capabilities.<br />
Terrain-SVS does not provide the following:<br />
• Premature Descent Alerting (PDA)<br />
• Excessive Descent Rate (EDR)<br />
• Negative Climb Rate (NCR)<br />
• Descent to 500 Feet Callout (DFC)<br />
Terrain-SVS requires the following components to operate properly:<br />
• Valid 3-D GPS position<br />
• Valid terrain/obstacle database<br />
Terrain-SVS displays altitudes of terrain and obstructions relative to the aircraft position and altitude with<br />
reference to a database that may contain inaccuracies. Terrain and obstructions are shown only if they are in the<br />
database. Terrain and obstacle information should be used as an aid to situational awareness. They should never<br />
be used to navigate or maneuver around terrain.<br />
Note that all obstructions may not be available in the terrain and obstacle database. No terrain and obstacle<br />
information is shown without a valid 3-D GPS position.<br />
The GPS receiver provides the horizontal position and altitude. GPS altitude is derived from satellite position.<br />
GPS altitude is then converted to the height above geodetic sea level (GSL), which is the height above mean sea<br />
level calculated geometrically. GSL altitude is used to determine terrain and obstacle proximity. GSL altitude<br />
accuracy is affected by satellite geometry, but is not subject to variations in pressure and temperature that normally<br />
EIS<br />
AUDIO PANEL<br />
& CNS<br />
FLIGHT<br />
MANAGEMENT<br />
HAZARD<br />
AVOIDANCE<br />
AFCS<br />
ADDITIONAL<br />
FEATURES<br />
APPENDICES INDEX<br />
190-00820-11 Rev. A Pilot’s Guide for the <strong>Cirrus</strong> <strong>SR2x</strong> with <strong>Cirrus</strong> Perspective by Garmin 423
HAZARD AVOIDANCE<br />
SYSTEM<br />
OVERVIEW<br />
FLIGHT<br />
INSTRUMENTS<br />
EIS<br />
AUDIO PANEL<br />
& CNS<br />
affect pressure altitude sensors. GSL altitude does not require local altimeter settings to determine MSL altitude.<br />
It is a widely-used MSL altitude source.<br />
Terrain and obstacle databases are referenced to GSL. Using the GPS position and altitude, the Terrain-SVS<br />
feature portrays a 3-D picture of the surrounding terrain and obstacles relative to the position and altitude of the<br />
aircraft. GPS position and GSL altitude are used to calculate and predict the aircraft’s flight path in relation to<br />
the surrounding terrain and obstacles. In this way, the pilot can view predicted dangerous terrain and obstacle<br />
conditions.<br />
DISPLAYING TERRAIN-SVS DATA<br />
Terrain-SVS uses yellow (caution) and red (warning) to depict terrain and obstacles (with heights greater than<br />
200 feet above ground level, AGL) alerts relative to aircraft altitude. Colors are adjusted automatically as the<br />
aircraft altitude changes. The colors and symbols in Figure 6-139 and Table 6-16 and Table 6-17 are used to<br />
represent terrain, obstacles, and potential impact points.<br />
FLIGHT<br />
MANAGEMENT<br />
HAZARD<br />
AVOIDANCE<br />
Figure 6-139 Terrain Altitude/Color Correlation for TERRAIN-SVS<br />
AFCS<br />
ADDITIONAL<br />
FEATURES<br />
Unlighted Obstacle<br />
Lighted Obstacle<br />
< 1000’ AGL > 1000’ AGL < 1000’ AGL > 1000’ AGL<br />
Obstacle Location<br />
Red obstacle is above or within 100’ below<br />
current aircraft altitude<br />
Yellow obstacle is between 100’ and 1000’<br />
below current aircraft altitude<br />
Gray obstacle is more than 1000 ft below<br />
aircraft altitude<br />
APPENDICES<br />
INDEX<br />
Potential Impact<br />
Point Symbol<br />
Table 6-16 Terrain-SVS Obstacle Colors and Symbology<br />
Alert Type<br />
Warning<br />
Caution<br />
Example Annunciation<br />
424<br />
Table 6-17 Terrain-SVS Potential Impact Point Symbols with Alert Types<br />
Pilot’s Guide for the <strong>Cirrus</strong> <strong>SR2x</strong> with <strong>Cirrus</strong> Perspective by Garmin<br />
190-00820-11 Rev. A
HAZARD AVOIDANCE<br />
Terrain-SVS information can be displayed on the following maps:<br />
• PFD Inset Map<br />
• Navigation Map Page<br />
• Terrain-SVS Page<br />
• Trip Planning Page<br />
• Flight Plan Pages<br />
• AUX - Video Page<br />
Displaying terrain and obstacle information (maps other than the Terrain-SVS Page):<br />
1) Select the MAP Softkey (for the PFD Inset Map, press the INSET Softkey).<br />
2) Select the TERRAIN Softkey to display terrain and obstacle data.<br />
When Terrain-SVS is selected on maps other than the Terrain-SVS Page, an icon to indicate the feature is<br />
enabled for display and a legend for Terrain-SVS terrain colors are shown (Figure 6-146).<br />
The Navigation Map Page Setup Menu provides a means in addition to the softkeys for enabling/disabling the<br />
display of terrain and obstacles. The setup menu also controls the map range settings above which terrain and<br />
obstacle data are decluttered from the display. If a map range larger than the map range setting is selected, the<br />
data is removed from the map. For terrain data, the enable/disable function applies only to the MFD, while the<br />
range setting also affects the PFD Inset Map.<br />
Terrain data can be selected for display independently of obstacle data; however, obstacles for which warnings<br />
and cautions are issued are shown when terrain is selected for display and the map range is within the setting<br />
limit.<br />
Maps besides the Terrain-SVS Page use settings based on those selected for the Navigation Map Page. The<br />
maximum display ranges for obstacles on each map are dependent on the range setting made for the Navigation<br />
Map. If the maximum range for obstacle display on the Navigation Map is adjusted to below 20 nm, the highest<br />
obstacle display range settings on the other applicable maps are also adjusted proportionally.<br />
Customizing terrain and obstacle display on the Navigation Map Page:<br />
1) Select the Navigation Map Page.<br />
2) Press the MENU Key.<br />
3) With ‘Map Setup’ highlighted, press the ENT Key (Figure 6-140).<br />
4) Turn the small FMS Knob to select the ‘Map’ Group and press the ENT Key (Figure 6-141).<br />
5) Turn the large FMS Knob or press the ENT Key to scroll through product selections (Figure 6-142).<br />
• TERRAIN DATA – Turns the display of terrain data on or off and sets maximum range at which terrain is shown<br />
• OBSTACLE DATA – Turns the display of obstacle data on or off and sets maximum range at which obstacles are shown<br />
6) Turn the small FMS Knob to scroll through options for each product (ON/OFF, range settings).<br />
7) Press the ENT Key to select an option.<br />
8) Press the FMS Knob or CLR Key to return to the Navigation Map Page with the changed settings.<br />
SYSTEM<br />
OVERVIEW<br />
FLIGHT<br />
INSTRUMENTS<br />
EIS<br />
AUDIO PANEL<br />
& CNS<br />
FLIGHT<br />
MANAGEMENT<br />
HAZARD<br />
AVOIDANCE<br />
AFCS<br />
ADDITIONAL<br />
FEATURES<br />
APPENDICES INDEX<br />
190-00820-11 Rev. A Pilot’s Guide for the <strong>Cirrus</strong> <strong>SR2x</strong> with <strong>Cirrus</strong> Perspective by Garmin 425
HAZARD AVOIDANCE<br />
EIS<br />
FLIGHT<br />
INSTRUMENTS<br />
SYSTEM<br />
OVERVIEW<br />
Figure 6-140 Navigation Map Page Menu<br />
FLIGHT<br />
MANAGEMENT<br />
HAZARD<br />
AVOIDANCE<br />
AFCS<br />
ADDITIONAL<br />
FEATURES<br />
APPENDICES<br />
AUDIO PANEL<br />
& CNS<br />
INDEX<br />
Figure 6-141 Navigation Map Page Setup Menu<br />
TERRAIN-SVS PAGE<br />
Figure 6-142 Navigation Map Page Setup Menu, Map Group<br />
The Map - Terrain-SVS Page is the principal map page for viewing terrain, obstacle, and potential impact<br />
point data in relation to the aircraft’s current altitude, without clutter from the basemap. Aviation information<br />
(airports, VORs, and other NAVAIDs) can be displayed for reference. If an obstacle and the projected flight<br />
path of the aircraft intersect, the display automatically zooms in to the closest potential point of impact on the<br />
Terrain-SVS Page.<br />
Aircraft orientation on this map is always heading up unless there is no valid heading. Two views are available<br />
relative to the position of the aircraft: the 360° default display and the radar-like ARC (120°) display. Map range<br />
is adjustable with the Joystick from 1 to 200 nm, as indicated by the map range rings (or arcs).<br />
Displaying the Terrain-SVS Page:<br />
1) Turn the large FMS Knob to select the Map Page Group.<br />
2) Turn the small FMS Knob to select the Terrain-SVS Page.<br />
Changing the Terrain-SVS Page view:<br />
1) Press the VIEW Softkey.<br />
2) Press the 360 or ARC Softkey to select the desired view.<br />
Or:<br />
1) Press the MENU Key.<br />
2) Select ‘View Arc’ or ‘View 360º’ (choice dependent on current state) and press the ENT Key to change the view<br />
426<br />
Pilot’s Guide for the <strong>Cirrus</strong> <strong>SR2x</strong> with <strong>Cirrus</strong> Perspective by Garmin<br />
190-00820-11 Rev. A
HAZARD AVOIDANCE<br />
Showing/hiding aviation information on the Terrain-SVS Page:<br />
1) Press the MENU Key.<br />
2) Select ‘Show Aviation Data’ or ‘Hide Aviation Data’ (choice dependent on current state) and press the ENT Key.<br />
Yellow Terrain<br />
(Caution - Terrain<br />
Between 100’ and<br />
1000’ Below the<br />
Aircraft Altitude)<br />
Red Terrain<br />
(Warning - Terrain<br />
Above or Within<br />
100’ Below the<br />
Aircraft Altitude)<br />
SYSTEM<br />
OVERVIEW<br />
FLIGHT<br />
INSTRUMENTS<br />
EIS<br />
Black Terrain<br />
(Terrain More than<br />
1000’ Below the<br />
Aircraft Altitude)<br />
Map Range Rings<br />
Terrain Legend<br />
Annunciation Window<br />
AUDIO PANEL<br />
& CNS<br />
FLIGHT<br />
MANAGEMENT<br />
Figure 6-143 Terrain-SVS Page<br />
HAZARD<br />
AVOIDANCE<br />
Map Range Arc<br />
Red Terrain<br />
(Warning - Terrain<br />
Above or Within<br />
100’ Below the<br />
Aircraft Altitude)<br />
AFCS<br />
Yellow Terrain<br />
(Caution - Terrain<br />
Between 100’<br />
and 1000’ Below<br />
the Aircraft<br />
Altitude)<br />
Figure 6-144 Terrain-SVS Page (ARC View)<br />
Black Terrain<br />
(Terrain More than<br />
1000’ Below the<br />
Aircraft Altitude)<br />
Terrain Legend<br />
Annunciation Window<br />
ADDITIONAL<br />
FEATURES<br />
APPENDICES INDEX<br />
190-00820-11 Rev. A Pilot’s Guide for the <strong>Cirrus</strong> <strong>SR2x</strong> with <strong>Cirrus</strong> Perspective by Garmin 427
HAZARD AVOIDANCE<br />
SYSTEM<br />
OVERVIEW<br />
FLIGHT<br />
INSTRUMENTS<br />
EIS<br />
TERRAIN-SVS ALERTS<br />
Alerts are issued when flight conditions meet parameters that are set within Terrain-SVS software algorithms.<br />
Terrain-SVS alerts typically employ a CAUTION or a WARNING alert severity level, or both. When an alert<br />
is issued, the system provides visual annunciations and voice alerts. Table 6-18 shows Terrain-SVS alert types<br />
with corresponding annunciations and voice messages.<br />
When an alert is issued, annunciations appear on the PFD and MFD. The Terrain-SVS Alert Annunciation is<br />
shown to the upper left of the Altimeter on the PFD and below the Terrain Legend on the MFD. If the Terrain-<br />
SVS Page is not displayed at the time, a pop-up alert appears on the MFD. To acknowledge the pop-up alert:<br />
• Press the CLR Key (returns to the currently viewed page), or<br />
• Press the ENT Key (accesses the Terrain-SVS Page)<br />
Alert Annunciation<br />
ADDITIONAL<br />
FEATURES<br />
HAZARD<br />
AVOIDANCE<br />
AFCS<br />
FLIGHT<br />
MANAGEMENT<br />
AUDIO PANEL<br />
& CNS<br />
Figure 6-145 Terrain-SVS Alert Annunciations<br />
Pop-up<br />
Alert<br />
APPENDICES<br />
Terrain Display Enabled<br />
Terrain Legend<br />
Alert Annunciation<br />
INDEX<br />
Figure 6-146 Navigation Map Page<br />
(After Terrain-SVS Pop-up Alert Acknowledgment)<br />
428<br />
Pilot’s Guide for the <strong>Cirrus</strong> <strong>SR2x</strong> with <strong>Cirrus</strong> Perspective by Garmin<br />
190-00820-11 Rev. A
HAZARD AVOIDANCE<br />
Alert Type<br />
Reduced Required Terrain Clearance<br />
Warning (RTC)<br />
Imminent Terrain Impact Warning (ITI)<br />
Reduced Required Obstacle Clearance<br />
Warning (ROC)<br />
Imminent Obstacle Impact Warning (IOI)<br />
PFD/MFD*<br />
Alert<br />
Annunciation<br />
MFD<br />
Pop-Up Alert (except<br />
Terrain-SVS Page)<br />
Voice Alert<br />
“Warning; Terrain, Terrain”<br />
“Warning; Terrain, Terrain”<br />
“Warning; Obstacle, Obstacle”<br />
“Warning; Obstacle, Obstacle”<br />
SYSTEM<br />
OVERVIEW<br />
FLIGHT<br />
INSTRUMENTS<br />
Reduced Required Terrain Clearance<br />
Caution (RTC)<br />
Imminent Terrain Impact Caution (ITI)<br />
“Caution; Terrain, Terrain”<br />
“Caution; Terrain, Terrain”<br />
EIS<br />
Reduced Required Obstacle Clearance<br />
Caution (ROC)<br />
Imminent Obstacle Impact Caution (IOI)<br />
“Caution; Obstacle, Obstacle”<br />
“Caution; Obstacle, Obstacle”<br />
AUDIO PANEL<br />
& CNS<br />
* Annunciation is displayed on the MFD when terrain display is enabled.<br />
Table 6-18 Terrain-SVS Alerts Summary<br />
FORWARD LOOKING TERRAIN AVOIDANCE<br />
The Forward Looking Terrain Avoidance (FLTA) feature of Terrain-SVS compares the projected flight path<br />
as derived from GPS data with terrain features and obstacles from the terrain and obstacle databases. The<br />
system issues visual annunciations and voice alerts when the projected flight path conflicts with terrain or<br />
obstacles.<br />
The projected flight path is a calculated area ahead of, to the sides, and below the aircraft. The size of<br />
the projected flight path varies based on factors including ground speed (the path ahead is larger when the<br />
ground speed is higher), whether the aircraft is level, turning, or descending, and the proximity to the nearest<br />
runway along the current track. As the aircraft approaches the runway, the projected flight path becomes<br />
narrower until the system automatically disables FLTA alerts or the pilot manually inhibits them.<br />
There are two types of FLTA alerts, Reduced Required Terrain/Obstacle Clearance (RTC or ROC respectively)<br />
and Imminent Terrain/Obstacle Impact (ITI or IOI respectively).<br />
FLIGHT<br />
MANAGEMENT<br />
HAZARD<br />
AVOIDANCE<br />
AFCS<br />
ADDITIONAL<br />
FEATURES<br />
APPENDICES INDEX<br />
190-00820-11 Rev. A Pilot’s Guide for the <strong>Cirrus</strong> <strong>SR2x</strong> with <strong>Cirrus</strong> Perspective by Garmin 429
HAZARD AVOIDANCE<br />
SYSTEM<br />
OVERVIEW<br />
800<br />
Required Terrain Clearance<br />
RTC Level (FT)<br />
RTC Descending (FT)<br />
700<br />
FLIGHT<br />
INSTRUMENTS<br />
EIS<br />
Required Terrain Clearance (FT) (FT)<br />
600<br />
500<br />
400<br />
300<br />
200<br />
100<br />
AUDIO PANEL<br />
& CNS<br />
0<br />
0 5 10 15 20 25 30<br />
(NM)<br />
Distance From Runway (NM)<br />
Figure 6-147 FLTA Alert Minimum Terrain and Obstacle Clearance Values<br />
FLIGHT<br />
MANAGEMENT<br />
HAZARD<br />
AVOIDANCE<br />
The system automatically disables FLTA alerts when the aircraft is less than 200 feet above the destination<br />
runway elevation while within 0.5 nm of the approach runway or the aircraft is between runway ends.<br />
The pilot manually inhibit FLTA alerts. Discretion should be used when inhibiting FLTA alerts. When<br />
Terrain-SVS alerts are inhibited, the system displays the ‘TER INH’ annunciation on the PFD and in the MFD<br />
terrain annunciation window.<br />
Figure 6-148 Terrain-SVS Alerting Disabled<br />
(Terrain-SVS Inhibited) Annunciation<br />
AFCS<br />
ADDITIONAL<br />
FEATURES<br />
APPENDICES<br />
INDEX<br />
Inhibiting/enabling Terrain-SVS alerting:<br />
1) Select the Terrain-SVS Page.<br />
2) Select the INHIBIT Softkey to inhibit or enable Terrain-SVS (choice dependent on current state).<br />
Or:<br />
a) Press the MENU Key.<br />
b) Select ‘Inhibit Terrain’ or ‘Enable Terrain’ (choice dependent on current state) and press the ENT Key.<br />
While Terrain-SVS alerting is manually inhibited (or the Terrain-SVS system is not available or has failed),<br />
the system may display a ‘LOW ALT’ annunciation if the following conditions are met:<br />
• The aircraft is on a GPS SBAS approach.<br />
• The Final Approach Fix is the active waypoint.<br />
• The aircraft is at least 164 feet below the prescribed altitude at the Final Approach Fix.<br />
See the Flight Instruments Section for more details about the ‘LOW ALT’ annunciation.<br />
430<br />
Pilot’s Guide for the <strong>Cirrus</strong> <strong>SR2x</strong> with <strong>Cirrus</strong> Perspective by Garmin<br />
190-00820-11 Rev. A
HAZARD AVOIDANCE<br />
SYSTEM STATUS<br />
During power-up, the Terrain-SVS system conducts a test of its alerting capabilities. The system issues single<br />
chime or a voice alert when the test has completed, depending on the test outcome.<br />
System Status<br />
System Test in Progress<br />
PFD/MFD Alert<br />
Annunciation<br />
Audio/Voice Alert<br />
None<br />
System Test Pass None Single Chime<br />
Terrain System Test Fail<br />
“Terrain System Failure”<br />
SYSTEM<br />
OVERVIEW<br />
FLIGHT<br />
INSTRUMENTS<br />
EIS<br />
Table 6-19 Terrain-SVS System Test Status Annunciations<br />
Terrain-SVS continually monitors several system-critical items such as database validity, hardware status,<br />
and GPS status. If the terrain/obstacle database is not available, the voice alert “Terrain System Failure” is<br />
generated along with the ‘TER FAIL’ alert annunciation.<br />
Terrain-SVS requires a 3-D GPS navigation solution along with specific vertical accuracy minimums. Should<br />
the navigation solution become degraded or if the aircraft is out of the database coverage area, the annunciation<br />
‘TER N/A’ is generated in the annunciation window and on the Terrain-SVS Page. The voice alert “Terrain<br />
System Not Available” is generated. When the GPS signal integrity returns and the and the aircraft is within<br />
the database coverage area, the voice alert “Terrain System Available” is generated.<br />
AUDIO PANEL<br />
& CNS<br />
FLIGHT<br />
MANAGEMENT<br />
Alert Cause<br />
MFD Terrain or Obstacle<br />
database unavailable<br />
or invalid. Terrain-SVS<br />
operating with PFD Terrain or<br />
Obstacle databases<br />
PFD/<br />
MFD Alert<br />
Annunciation<br />
None<br />
Terrain-SVS Page<br />
Annunciation<br />
TERRAIN DATABASE FAILURE<br />
Voice Alert<br />
None<br />
HAZARD<br />
AVOIDANCE<br />
AFCS<br />
Terrain or Obstacle database<br />
unavailable or invalid, invalid<br />
software configuration, audio<br />
fault<br />
No GPS position<br />
Excessively degraded GPS<br />
signal<br />
Out of database coverage<br />
area<br />
TERRAIN FAIL<br />
NO GPS POSITION<br />
None<br />
None<br />
“Terrain System Failure”<br />
“Terrain System Not Available”<br />
“Terrain System Available” when GPS<br />
position is available<br />
“Terrain System Not Available”<br />
“Terrain System Available” when<br />
sufficient GPS signal is received<br />
“Terrain System Not Available”<br />
“Terrain System Available” when aircraft<br />
re-enters database coverage area.<br />
ADDITIONAL<br />
FEATURES<br />
APPENDICES INDEX<br />
Table 6-20 Terrain-SVS Abnormal Annunciations<br />
190-00820-11 Rev. A Pilot’s Guide for the <strong>Cirrus</strong> <strong>SR2x</strong> with <strong>Cirrus</strong> Perspective by Garmin 431
HAZARD AVOIDANCE<br />
SYSTEM<br />
OVERVIEW<br />
FLIGHT<br />
INSTRUMENTS<br />
6.7 TAWS-B<br />
WARNING: Do not use TAWS information for primary terrain avoidance. TAWS is intended only to enhance<br />
situational awareness.<br />
NOTE: The data contained in the TAWS databases comes from government agencies. Garmin accurately<br />
processes and cross-validates the data but cannot guarantee the accuracy and completeness of the data.<br />
EIS<br />
AUDIO PANEL<br />
& CNS<br />
FLIGHT<br />
MANAGEMENT<br />
HAZARD<br />
AVOIDANCE<br />
AFCS<br />
ADDITIONAL<br />
FEATURES<br />
APPENDICES<br />
INDEX<br />
NOTE: Terrain data is not displayed if the aircraft is outside of the installed terrain database coverage area.<br />
TAWS-B (Terrain Awareness and Warning System - Class B) is an optional feature to increase situational<br />
awareness and aid in reducing controlled flight into terrain (CFIT). TAWS-B provides visual annunciations and<br />
voice alerts when terrain and obstacles are within the given altitude threshold from the aircraft. The displayed<br />
alerts and warnings are advisory in nature only.<br />
TAWS-B satisfies TSO-C151b Class B requirements for certification. TAWS-B requires the following to operate<br />
properly:<br />
• A valid terrain/obstacle/airport terrain database<br />
• A valid 3-D GPS position solution<br />
TAWS-B uses terrain and obstacle information supplied by government sources. Terrain information is based<br />
on terrain elevation information in a database that may contain inaccuracies. Individual obstructions may be<br />
shown if available in the database. The data undergoes verification by Garmin to confirm accuracy of the content,<br />
per TSO-C151b. However, the displayed information should never be understood as being all-inclusive and data<br />
may be inaccurate.<br />
TAWS-B uses information provided from the GPS receiver to provide a horizontal position and altitude. GPS<br />
altitude is derived from satellite measurements. GPS altitude is then converted to the height above geodetic sea<br />
level (GSL), which is the height above mean sea level (MSL) calculated geometrically. GSL altitude is used to<br />
determine TAWS-B alerts. GSL altitude accuracy is affected by satellite geometry, but is not subject to variations<br />
in pressure and temperature that normally affect pressure altitude sensors. GSL altitude does not require local<br />
altimeter settings to determine MSL altitude. It is a widely-used MSL altitude source. Therefore, GSL altitude<br />
provides a highly accurate and reliable MSL altitude source to calculate terrain and obstacle alerts.<br />
The terrain and obstacle databases used by TAWS-B are referenced to MSL. Using the GPS position and GSL<br />
altitude, TAWS-B displays a 2-D picture of the surrounding terrain and obstacles relative to the position and<br />
altitude of the aircraft. Furthermore, the GPS position and GSL altitude are used to calculate and “predict” the<br />
aircraft’s flight path in relation to the surrounding terrain and obstacles. In this manner, TAWS-B can provide<br />
advanced alerts of predicted dangerous terrain conditions.<br />
Baro-corrected altitude (or indicated altitude) is derived by adjusting the altimeter setting for local atmospheric<br />
conditions. The most accurate baro-corrected altitude can be achieved by frequently updating the altimeter<br />
setting to the nearest reporting station along the flight path. However, because actual atmospheric conditions<br />
seldom match the standard conditions defined by the International Standard Atmosphere (ISA) model (where<br />
pressure, temperature, and lapse rates have fixed values), it is common for the baro-corrected altitude (as read<br />
from the altimeter) to differ from the GSL altitude. This variation results in the aircraft’s GSL altitude differing<br />
from the baro-corrected altitude.<br />
432<br />
Pilot’s Guide for the <strong>Cirrus</strong> <strong>SR2x</strong> with <strong>Cirrus</strong> Perspective by Garmin<br />
190-00820-11 Rev. A
HAZARD AVOIDANCE<br />
DISPLAYING TAWS-B DATA<br />
TAWS-B uses yellow (caution) and red (warning) to depict terrain and obstacles (with heights greater than<br />
200 feet above ground level, AGL) alerts relative to aircraft altitude. Colors are adjusted automatically as<br />
the aircraft altitude changes. The colors and symbols in Figure 6-149 and Tables 6-21 and 6-22 are used to<br />
represent terrain, obstacles, and potential impact points.<br />
SYSTEM<br />
OVERVIEW<br />
FLIGHT<br />
INSTRUMENTS<br />
EIS<br />
AUDIO PANEL<br />
& CNS<br />
Unlighted Obstacle<br />
Figure 6-149 Terrain Altitude/Color Correlation for TAWS-B<br />
Lighted Obstacle<br />
< 1000’ AGL > 1000’ AGL < 1000’ AGL > 1000’ AGL<br />
Obstacle Location<br />
Red obstacle is above or within 100’ below<br />
current aircraft altitude<br />
Yellow obstacle is between 100’ and 1000’<br />
below current aircraft altitude<br />
Gray obstacle is more than 1000 ft below<br />
aircraft altitude<br />
FLIGHT<br />
MANAGEMENT<br />
HAZARD<br />
AVOIDANCE<br />
AFCS<br />
Table 6-21 TAWS-B Obstacle Colors and Symbology<br />
Potential Impact<br />
Point Symbol<br />
Alert Type<br />
Example Annunciation<br />
ADDITIONAL<br />
FEATURES<br />
Warning<br />
Caution<br />
Table 6-22 TAWS-B Potential Impact Point Symbols with Alert Types<br />
APPENDICES INDEX<br />
190-00820-11 Rev. A Pilot’s Guide for the <strong>Cirrus</strong> <strong>SR2x</strong> with <strong>Cirrus</strong> Perspective by Garmin 433
HAZARD AVOIDANCE<br />
SYSTEM<br />
OVERVIEW<br />
FLIGHT<br />
INSTRUMENTS<br />
EIS<br />
AUDIO PANEL<br />
& CNS<br />
FLIGHT<br />
MANAGEMENT<br />
HAZARD<br />
AVOIDANCE<br />
AFCS<br />
ADDITIONAL<br />
FEATURES<br />
APPENDICES<br />
TAWS-B information can be displayed on the following maps:<br />
• PFD Inset Map<br />
• Navigation Map Page<br />
• TAWS-B Page<br />
• Trip Planning Page<br />
• Flight Plan Page<br />
• AUX - Video Page<br />
Displaying terrain and obstacle information (maps other than the TAWS-B Page):<br />
1) Select the MAP Softkey (for the PFD Inset Map, press the INSET Softkey).<br />
2) Select the TERRAIN Softkey to display terrain and obstacle data.<br />
When TAWS-B is selected on maps other than the TAWS-B Page, an icon to indicate the feature is enabled for<br />
display and a legend for TAWS-B terrain colors are shown (Figure 6-156).<br />
The Navigation Map Page Setup Menu provides a means in addition to the softkey for enabling/disabling<br />
display of terrain and obstacles. The setup menu also controls the map range settings above which terrain and<br />
obstacle data are decluttered from the display. If a map range larger than the map range setting is selected, the<br />
data is removed from the map. For terrain data, the enable/disable function applies only to the MFD, while the<br />
range setting also affects the PFD Inset Map.<br />
Terrain data can be selected for display independently of obstacle data; however, obstacles for which warnings<br />
and cautions are issued are shown when terrain is selected for display and the map range is within the setting<br />
limit.<br />
Maps besides the TAWS-B Page use settings based on those selected for the Navigation Map Page. The<br />
maximum display ranges for obstacles on each map are dependent on the range setting made for the Navigation<br />
Map. If the maximum range for obstacle display on the Navigation Map is adjusted to below 20 nm, the highest<br />
obstacle display range settings on the other applicable maps are also adjusted proportionally.<br />
Customizing terrain and obstacle display on the Navigation Map Page:<br />
1) Select the Navigation Map Page.<br />
2) Press the MENU Key.<br />
3) With ‘Map Setup’ highlighted, press the ENT Key (Figure 6-150).<br />
4) Turn the small FMS Knob to select the ‘Map’ Group and press the ENT Key (Figure 6-151).<br />
5) Turn the large FMS Knob or press the ENT Key to scroll through product selections (Figure 6-152).<br />
• TERRAIN DATA – Turns the display of terrain data on or off and sets maximum range at which terrain is shown<br />
• OBSTACLE DATA – Turns the display of obstacle data on or off and sets maximum range at which obstacles are shown<br />
6) Turn the small FMS Knob to scroll through options for each product (ON/OFF, range settings).<br />
7) Press the ENT Key to select an option.<br />
8) Press the FMS Knob or CLR Key to return to the Navigation Map Page with the changed settings.<br />
INDEX<br />
434<br />
Pilot’s Guide for the <strong>Cirrus</strong> <strong>SR2x</strong> with <strong>Cirrus</strong> Perspective by Garmin<br />
190-00820-11 Rev. A
HAZARD AVOIDANCE<br />
SYSTEM<br />
OVERVIEW<br />
FLIGHT<br />
INSTRUMENTS<br />
Figure 6-150 Navigation Map Page Menu<br />
EIS<br />
AUDIO PANEL<br />
& CNS<br />
Figure 6-151 Navigation Map Page Setup Menu<br />
TAWS-B PAGE<br />
Figure 6-152 Navigation Map Page Setup Menu, Map Group<br />
The Map - TAWS-B Page is the principal map page for viewing terrain, obstacle, and potential impact point<br />
data in relation to the aircraft’s current altitude, without clutter from the basemap. Aviation information<br />
(airports, VORs, and other NAVAIDs) can be displayed for reference. If an obstacle and the projected flight<br />
path of the aircraft intersect, the display automatically zooms in to the closest potential point of impact on the<br />
TAWS-B Page.<br />
Aircraft orientation on this map is always heading up unless there is no valid heading. Two views are available<br />
relative to the position of the aircraft: the 360° default display and the radar-like ARC (120°) display. Map range<br />
is adjustable with the Joystick from 1 to 200 nm, as indicated by the map range rings (or arcs).<br />
Displaying the TAWS-B Page:<br />
1) Turn the large FMS Knob to select the Map Page Group.<br />
2) Turn the small FMS Knob to select the TAWS-B Page.<br />
Changing the TAWS-B Page view:<br />
1) Select the VIEW Softkey.<br />
2) Select the 360 or ARC Softkey to select the desired view.<br />
Or:<br />
1) Press the MENU Key.<br />
2) Select ‘View Arc’ or ‘View 360º’ (choice dependent on current state) and press the ENT Key to change the view.<br />
FLIGHT<br />
MANAGEMENT<br />
HAZARD<br />
AVOIDANCE<br />
AFCS<br />
ADDITIONAL<br />
FEATURES<br />
APPENDICES INDEX<br />
190-00820-11 Rev. A Pilot’s Guide for the <strong>Cirrus</strong> <strong>SR2x</strong> with <strong>Cirrus</strong> Perspective by Garmin 435
HAZARD AVOIDANCE<br />
SYSTEM<br />
OVERVIEW<br />
Showing/hiding aviation information on the TAWS-B Page:<br />
1) Press the MENU Key.<br />
2) Select ‘Show Aviation Data’ or ‘Hide Aviation Data’ (choice dependent on current state) and press the ENT Key.<br />
FLIGHT<br />
INSTRUMENTS<br />
EIS<br />
Yellow Terrain<br />
(Caution - Terrain<br />
Between 100’ and<br />
1000’ Below the<br />
Aircraft Altitude)<br />
Red Terrain<br />
(Warning - Terrain<br />
Above or Within<br />
100’ Below the<br />
Aircraft Altitude)<br />
AUDIO PANEL<br />
& CNS<br />
FLIGHT<br />
MANAGEMENT<br />
Black Terrain<br />
(Terrain More than<br />
1000’ Below the<br />
Aircraft Altitude)<br />
Map Range Rings<br />
Terrain Legend<br />
Annunciation Window<br />
HAZARD<br />
AVOIDANCE<br />
Figure 6-153 TAWS-B Page (360 View)<br />
AFCS<br />
Red Terrain<br />
(Warning - Terrain<br />
Above or Within<br />
100’ Below the<br />
Aircraft Altitude)<br />
ADDITIONAL<br />
FEATURES<br />
APPENDICES<br />
Map Range Arc<br />
Yellow Terrain<br />
(Caution - Terrain<br />
Between 100’<br />
and 1000’ Below<br />
the Aircraft<br />
Altitude)<br />
Black Terrain<br />
(Terrain More than<br />
1000’ Below the<br />
Aircraft Altitude)<br />
Terrain Legend<br />
Annunciation Window<br />
INDEX<br />
Figure 6-154 TAWS-B Page (ARC View)<br />
436<br />
Pilot’s Guide for the <strong>Cirrus</strong> <strong>SR2x</strong> with <strong>Cirrus</strong> Perspective by Garmin<br />
190-00820-11 Rev. A
HAZARD AVOIDANCE<br />
TAWS-B ALERTS<br />
Alerts are issued when flight conditions meet parameters that are set within TAWS-B software algorithms.<br />
TAWS-B alerts typically employ a CAUTION or a WARNING alert severity level, or both. When an alert is<br />
issued, the system displays visual annunciations with voice alerts. Table 6-23 shows TAWS-B alert types with<br />
corresponding annunciations and voice alerts.<br />
When an alert is issued, annunciations appear on the PFD and MFD. The TAWS-B Alert Annunciation is<br />
shown to the upper left of the Altimeter on the PFD and below the Terrain Legend on the MFD. If the TAWS-B<br />
Page is not displayed at the time, a pop-up alert appears on the MFD. To acknowledge the pop-up alert:<br />
• Press the CLR Key (returns to the currently viewed page), or<br />
• Press the ENT Key (accesses the TAWS-B Page)<br />
SYSTEM<br />
OVERVIEW<br />
FLIGHT<br />
INSTRUMENTS<br />
EIS<br />
Alert Annunciation<br />
AUDIO PANEL<br />
& CNS<br />
FLIGHT<br />
MANAGEMENT<br />
Figure 6-155 TAWS-B Alert Annunciations<br />
Pop-up<br />
Alert<br />
HAZARD<br />
AVOIDANCE<br />
AFCS<br />
ADDITIONAL<br />
FEATURES<br />
Figure 6-156 Navigation Map Page<br />
(After TAWS-B Pop-up Alert Acknowledgment)<br />
Terrain Display Enabled Icon<br />
Terrain Legend<br />
Alert Annunciation<br />
APPENDICES INDEX<br />
190-00820-11 Rev. A Pilot’s Guide for the <strong>Cirrus</strong> <strong>SR2x</strong> with <strong>Cirrus</strong> Perspective by Garmin 437
HAZARD AVOIDANCE<br />
SYSTEM<br />
OVERVIEW<br />
FLIGHT<br />
INSTRUMENTS<br />
EIS<br />
AUDIO PANEL<br />
& CNS<br />
FLIGHT<br />
MANAGEMENT<br />
HAZARD<br />
AVOIDANCE<br />
AFCS<br />
ADDITIONAL<br />
FEATURES<br />
APPENDICES<br />
INDEX<br />
Alert Type<br />
Excessive Descent Rate<br />
Warning (EDR)<br />
Reduced Required Terrain<br />
Clearance Warning (RTC)<br />
Imminent Terrain Impact<br />
Warning (ITI)<br />
Reduced Required Obstacle<br />
Clearance Warning (ROC)<br />
Imminent Obstacle Impact<br />
Warning (IOI)<br />
Reduced Required Terrain<br />
Clearance Caution (RTC)<br />
Imminent Terrain Impact<br />
Caution (ITI)<br />
Reduced Required Obstacle<br />
Clearance Caution (ROC)<br />
Imminent Obstacle Impact<br />
Caution (IOI)<br />
Premature Descent Alert<br />
Caution (PDA)<br />
Altitude Callout (VCO)<br />
“500”<br />
Excessive Descent Rate<br />
Caution (EDR)<br />
Negative Climb Rate<br />
Caution (NCR)<br />
PFD/MFD**<br />
Alert<br />
Annunciation<br />
MFD Pop-Up Alert<br />
(except TAWS-B Page)<br />
or<br />
or<br />
or<br />
or<br />
or<br />
or<br />
or<br />
or<br />
*<br />
*<br />
*<br />
*<br />
*<br />
*<br />
*<br />
*<br />
Voice Alert<br />
“Pull Up”<br />
“Terrain, Terrain; Pull Up, Pull Up”*<br />
or<br />
“Terrain Ahead, Pull Up; Terrain Ahead, Pull Up”<br />
“Terrain, Terrain; Pull Up, Pull Up”<br />
or<br />
“Terrain Ahead, Pull Up; Terrain Ahead, Pull Up”*<br />
“Obstacle, Obstacle; Pull Up, Pull Up”*<br />
or<br />
“Obstacle Ahead, Pull Up; Obstacle Ahead, Pull Up”<br />
“Obstacle, Obstacle; Pull Up, Pull Up”<br />
or<br />
“Obstacle Ahead, Pull Up; Obstacle Ahead, Pull Up”*<br />
“Caution, Terrain; Caution, Terrain”*<br />
or<br />
“Terrain Ahead; Terrain Ahead”<br />
“Caution, Terrain; Caution, Terrain”<br />
or<br />
“Terrain Ahead; Terrain Ahead”*<br />
“Caution, Obstacle; Caution, Obstacle”*<br />
or<br />
“Obstacle Ahead; Obstacle Ahead”<br />
“Caution, Obstacle; Caution, Obstacle”<br />
or<br />
“Obstacle Ahead; Obstacle Ahead”*<br />
“Too Low, Terrain”<br />
None None “Five-Hundred”<br />
or<br />
*<br />
“Sink Rate”<br />
“Don’t Sink”*<br />
or<br />
“Too Low, Terrain”<br />
* Alerts with multiple messages are configurable at installation and are installation-dependent. Alerts for the default<br />
configuration when more than one option is available are indicated with asterisks.<br />
** Annunciation is displayed on the MFD when terrain display is enabled.<br />
Table 6-23 TAWS-B Alerts Summary<br />
438<br />
Pilot’s Guide for the <strong>Cirrus</strong> <strong>SR2x</strong> with <strong>Cirrus</strong> Perspective by Garmin<br />
190-00820-11 Rev. A
HAZARD AVOIDANCE<br />
EXCESSIVE DESCENT RATE ALERT<br />
The purpose of the Excessive Descent Rate (EDR) alert is to provide notification when the aircraft is<br />
determined to be closing (descending) upon terrain a rate that is calculated to be excessive relative to height<br />
above terrain. Figure 6-157 shows the parameters for the alert as defined by TSO-C151b.<br />
6000<br />
5500<br />
5000<br />
SYSTEM<br />
OVERVIEW<br />
FLIGHT<br />
INSTRUMENTS<br />
Height Above Terrain (Feet)<br />
4500<br />
4000<br />
3500<br />
3000<br />
2500<br />
2000<br />
1500<br />
1000<br />
Caution: “SINK RATE”<br />
Warning: “PULL UP”<br />
EIS<br />
AUDIO PANEL<br />
& CNS<br />
500<br />
0<br />
0<br />
1000<br />
2000<br />
3000<br />
4000<br />
5000<br />
6000<br />
7000<br />
8000<br />
9000<br />
Descent Rate (FPM)<br />
Figure 6-157 Excessive Descent Rate Alert Criteria<br />
10000<br />
11000<br />
12000<br />
FLIGHT<br />
MANAGEMENT<br />
FORWARD LOOKING TERRAIN AVOIDANCE<br />
The Forward Looking Terrain Avoidance (FLTA) feature of TAWS-B compares the projected flight path as<br />
derived from GPS data with terrain features and obstacles from the terrain and obstacle databases. The system<br />
issues visual and voice alerts when the projected flight path conflicts with terrain or obstacles.<br />
The projected flight path is a calculated area ahead of, to the sides, and below the aircraft. The size of<br />
the projected flight path varies based on factors including ground speed (the path ahead is larger when the<br />
ground speed is higher), whether the aircraft is level, turning, or descending, and the proximity to the nearest<br />
runway along the current track. As the aircraft approaches the runway, the projected flight path becomes<br />
narrower until the system automatically disables FLTA alerts or the pilot manually inhibits them.<br />
There are two types of FLTA alerts, Reduced Required Terrain/Obstacle Clearance (RTC or ROC respectively)<br />
and Imminent Terrain/Obstacle Impact (ITI or IOI respectively).<br />
Reduced Required Terrain Clearance (RTC) and Reduced Required Obstacle Clearance (ROC)<br />
alerts are issued when the aircraft flight path is above terrain, yet is projected to come within the minimum<br />
clearance values in Figure 6-158. When an RTC alert is issued, a potential impact point is displayed on the<br />
TAWS-B Page.<br />
Imminent Terrain Impact (ITI) and Imminent Obstacle Impact (IOI) alerts are issued when the<br />
aircraft is below the elevation of a terrain or obstacle in the aircraft’s projected path. ITI and IOI alerts are<br />
accompanied by a potential impact point displayed on the TAWS-B Page. The alert is annunciated when the<br />
projected vertical flight path is calculated to come within minimum clearance altitudes in Figure 6-158.<br />
HAZARD<br />
AVOIDANCE<br />
AFCS<br />
ADDITIONAL<br />
FEATURES<br />
APPENDICES INDEX<br />
190-00820-11 Rev. A Pilot’s Guide for the <strong>Cirrus</strong> <strong>SR2x</strong> with <strong>Cirrus</strong> Perspective by Garmin 439
HAZARD AVOIDANCE<br />
SYSTEM<br />
OVERVIEW<br />
800<br />
700<br />
Required Terrain Clearance<br />
RTC Level (FT)<br />
RTC Descending (FT)<br />
FLIGHT<br />
INSTRUMENTS<br />
EIS<br />
Required Required Terrain Clearance (FT) (FT)<br />
600<br />
500<br />
400<br />
300<br />
200<br />
100<br />
AUDIO PANEL<br />
& CNS<br />
FLIGHT<br />
MANAGEMENT<br />
HAZARD<br />
AVOIDANCE<br />
0<br />
0 5 10 15 20 25 30<br />
(NM)<br />
Distance From Runway (NM)<br />
Figure 6-158 FLTA Alert Minimum Terrain and Obstacle Clearance Values<br />
FLTA alerts are automatically inhibited when the aircraft is less than 200 feet above the destination runway<br />
elevation while within 0.5 nm of the approach runway or the aircraft is between runway ends.<br />
PREMATURE DESCENT ALERTING<br />
A Premature Descent Alert (PDA) is issued when the system detects that the aircraft is significantly<br />
below the normal approach path to a runway (Figure 6-159).<br />
PDA alerting begins when the aircraft is within 15 nm of the destination airport and ends when the aircraft<br />
is either 0.5 nm from the runway threshold or is at an altitude of 125 feet AGL while within 1.0 nm of the<br />
threshold.<br />
800<br />
AFCS<br />
700<br />
ADDITIONAL<br />
FEATURES<br />
APPENDICES<br />
Height Above Destination (Feet)<br />
600<br />
500<br />
400<br />
300<br />
200<br />
100<br />
0<br />
0<br />
1<br />
2<br />
3<br />
4<br />
PDA ALERTING AREA<br />
5<br />
6<br />
7<br />
8<br />
9<br />
10<br />
11<br />
12<br />
Distance to Destination (NM)<br />
13<br />
14<br />
15<br />
INDEX<br />
Figure 6-159 PDA Alerting Threshold<br />
The pilot can manually inhibit PDA and FLTA visual annunciations and voice alerts. Discretion should<br />
be used when inhibiting TAWS-B alerts, and the system should be enabled when appropriate. When the<br />
440<br />
Pilot’s Guide for the <strong>Cirrus</strong> <strong>SR2x</strong> with <strong>Cirrus</strong> Perspective by Garmin<br />
190-00820-11 Rev. A
HAZARD AVOIDANCE<br />
TAWS-B system is manually inhibited, the alert annunciation ‘TAWS INH’ is shown on the PFD and MFD<br />
(Figure 6-160).<br />
SYSTEM<br />
OVERVIEW<br />
Inhibiting/enabling TAWS-B alerting:<br />
1) Select the TAWS-B Page.<br />
Figure 6-160 TAWS-B Alerting Disabled<br />
(TAWS-B Inhibited) Annunciation<br />
2) Press the INHIBIT Softkey to inhibit or enable TAWS-B (choice dependent on current state).<br />
Or:<br />
a) Press the MENU Key.<br />
b) Select ‘Inhibit TAWS’ or ‘Enable TAWS’ (choice dependent on current state) and press the ENT Key.<br />
While TAWS-B alerting is manually inhibited (or the TAWS-B system is not available or has failed), the<br />
system may display a ‘LOW ALT’ annunciation if the following conditions are met:<br />
• The aircraft is on a GPS SBAS approach.<br />
• The Final Approach Fix is the active waypoint.<br />
• The aircraft is at least 164 feet below the prescribed altitude at the Final Approach Fix.<br />
See the Flight Instruments Section for more details about the ‘LOW ALT’ annunciation.<br />
FIVE-HUNDRED VOICE ALERT<br />
The purpose of the voice alert message “Five-hundred” is to provide an advisory alert of when the aircraft<br />
descends to within 500 feet above the terrain or runway threshold. When the aircraft is within 5 nm of an<br />
airport, the “Five Hundred” voice alert is based on the nearest runway threshold elevation. When the aircraft<br />
is more than 5 nm of the nearest airport, the “Five Hundred” voice alert is based on the height above terrain<br />
as determined using the GSL altitude and terrain database.<br />
NEGATIVE CLIMB RATE AFTER TAKEOFF ALERT (NCR)<br />
The Negative Climb Rate (NCR) After Takeoff alert (also referred to as “Altitude Loss After Takeoff”)<br />
provides alerts when the system determines the aircraft is losing altitude (closing upon terrain) after takeoff.<br />
The voice alert “Don’t Sink” is given for NCR alerts, accompanied by an annunciation and a pop-up terrain<br />
alert on the display. NCR alerting is only active when departing from an airport and when the following<br />
conditions are met:<br />
• Height above the terrain is less than 700 feet<br />
• Distance from the departure airport is 5 nm or less<br />
• Heading change from the departure heading is less than 110 degrees<br />
FLIGHT<br />
INSTRUMENTS<br />
EIS<br />
AUDIO PANEL<br />
& CNS<br />
FLIGHT<br />
MANAGEMENT<br />
HAZARD<br />
AVOIDANCE<br />
AFCS<br />
ADDITIONAL<br />
FEATURES<br />
APPENDICES INDEX<br />
190-00820-11 Rev. A Pilot’s Guide for the <strong>Cirrus</strong> <strong>SR2x</strong> with <strong>Cirrus</strong> Perspective by Garmin 441
HAZARD AVOIDANCE<br />
SYSTEM<br />
OVERVIEW<br />
Figures 6-161 and 6-162 shows the NCR alerting parameters as defined by TSO-C151b based on Altitude<br />
Loss and Sink Rate respectively.<br />
1000<br />
FLIGHT<br />
INSTRUMENTS<br />
EIS<br />
Height Above Terrain (Feet)<br />
900<br />
800<br />
700<br />
600<br />
500<br />
400<br />
300<br />
200<br />
“DON’T SINK”<br />
or<br />
“TOO LOW, TERRAIN”<br />
AUDIO PANEL<br />
& CNS<br />
100<br />
0<br />
0 20 40 60 80 100 120 140<br />
Altitude Loss (Feet)<br />
FLIGHT<br />
MANAGEMENT<br />
1000<br />
900<br />
Figure 6-161 Negative Climb Rate (NCR) Altitude Loss<br />
HAZARD<br />
AVOIDANCE<br />
AFCS<br />
ADDITIONAL<br />
FEATURES<br />
INDEX<br />
APPENDICES<br />
800<br />
Height Above Terrain (Feet)<br />
700<br />
600<br />
500<br />
400<br />
300<br />
200<br />
100<br />
“DON’T SINK”<br />
or<br />
“TOO LOW, TERRAIN”<br />
0<br />
0 500 1000 1500 2000 2500 3000 3500 4000 4500 5000 5500 6000 6500 7000<br />
Sink Rate (FPM)<br />
Figure 6-162 Negative Climb Rate (NCR) Sink Rate<br />
442<br />
Pilot’s Guide for the <strong>Cirrus</strong> <strong>SR2x</strong> with <strong>Cirrus</strong> Perspective by Garmin<br />
190-00820-11 Rev. A
HAZARD AVOIDANCE<br />
SYSTEM STATUS<br />
During power-up, TAWS-B conducts a system test of its alerting capabilities. The system test can also be<br />
manually initiated. A single chime is issued at test completion. TAWS-B system testing is disabled when<br />
ground speed exceeds 30 knots.<br />
System Condition<br />
PFD/MFD Alert<br />
Annunciation<br />
TAWS-B Page<br />
Annunciation<br />
Voice Alert<br />
System Test in Progress TAWS TEST None<br />
System Test Pass None None Single Chime<br />
TAWS System Test Fail TAWS FAIL “TAWS System Failure”<br />
SYSTEM<br />
OVERVIEW<br />
FLIGHT<br />
INSTRUMENTS<br />
EIS<br />
Table 6-24 TAWS-B System Test Status Annunciations<br />
Manually testing the TAWS-B System:<br />
1) Select the TAWS-B Page.<br />
2) Press the MENU Key (Figure 6-163).<br />
3) Select ‘Test TAWS System’ and press the ENT Key to confirm the selection.<br />
AUDIO PANEL<br />
& CNS<br />
FLIGHT<br />
MANAGEMENT<br />
HAZARD<br />
AVOIDANCE<br />
Figure 6-163 TAWS-B Page Menu<br />
TAWS-B continually monitors several system-critical items such as database validity, hardware status, and<br />
GPS status. If the terrain/obstacle database is not available, the voice alert “TAWS System Failure” is generated<br />
along with the ‘TAWS FAIL’ alert annunciation.<br />
TAWS-B requires a 3-D GPS navigation solution along with specific vertical accuracy minimums. Should the<br />
navigation solution become degraded or if the aircraft is out of the database coverage area, the annunciation<br />
‘TAWS N/A’ is generated in the annunciation window and on the TAWS-B Page. The voice alert “TAWS Not<br />
Available” is generated. When the GPS signal integrity is restored and the aircraft is within the database<br />
coverage area, the voice alert “TAWS Available” is generated.<br />
AFCS<br />
ADDITIONAL<br />
FEATURES<br />
APPENDICES INDEX<br />
190-00820-11 Rev. A Pilot’s Guide for the <strong>Cirrus</strong> <strong>SR2x</strong> with <strong>Cirrus</strong> Perspective by Garmin 443
HAZARD AVOIDANCE<br />
SYSTEM<br />
OVERVIEW<br />
Alert Cause<br />
PFD/MFD<br />
Annunciation<br />
TAWS-B Page Annunciation<br />
Voice Alert<br />
FLIGHT<br />
INSTRUMENTS<br />
MFD Terrain or Obstacle<br />
database unavailable or<br />
invalid. TAWS operating<br />
with PFD Terrain or Obstacle<br />
databases<br />
None<br />
TERRAIN DATABASE FAILURE<br />
None<br />
EIS<br />
Terrain or Obstacle database<br />
unavailable or invalid on all<br />
displays, invalid software<br />
configuration, TAWS audio<br />
fault<br />
TAWS FAIL<br />
“TAWS System Failure”<br />
AUDIO PANEL<br />
& CNS<br />
FLIGHT<br />
MANAGEMENT<br />
No GPS position<br />
Excessively degraded GPS<br />
signal<br />
Out of database coverage<br />
area<br />
NO GPS POSITION<br />
None<br />
None<br />
“TAWS Not Available”<br />
“TAWS Available” when GPS<br />
position returns.<br />
“TAWS Not Available”<br />
“TAWS Available” when sufficient<br />
GPS signal is received.<br />
“TAWS Not Available”<br />
“TAWS Available” when aircraft<br />
enters database coverage area.<br />
HAZARD<br />
AVOIDANCE<br />
Table 6-25 TAWS-B Abnormal Conditions<br />
INDEX<br />
APPENDICES<br />
ADDITIONAL<br />
FEATURES<br />
AFCS<br />
444<br />
Pilot’s Guide for the <strong>Cirrus</strong> <strong>SR2x</strong> with <strong>Cirrus</strong> Perspective by Garmin<br />
190-00820-11 Rev. A
HAZARD AVOIDANCE<br />
6.8 PROFILE VIEW TERRAIN<br />
The Perspective ® offers a Profile View of terrain and obstacles relative to the aircraft’s current flight path and<br />
altitude on the Navigation Map Page of the MFD. Profile View does not provide terrain or obstacle caution or<br />
warning annunciations or voice alerts, nor does it display potential impact points inside the Profile View. The<br />
colors and symbols in Figure 6-164 and Table 6-26 are used to represent terrain and obstacles.<br />
Terrain Above Aircraft Altitude<br />
SYSTEM<br />
OVERVIEW<br />
FLIGHT<br />
INSTRUMENTS<br />
100 ft Threshold<br />
Aircraft Altitude<br />
Red terrain is above<br />
or within 100 ft below<br />
the aircraft altitude<br />
EIS<br />
1000 ft<br />
Yellow terrain is between 100 ft and 1000 ft below the aircraft altitude<br />
Black terrain is more than 1000 ft below the aircraft altitude<br />
AUDIO PANEL<br />
& CNS<br />
Figure 6-164 Terrain Altitude/Color Correlation for Profile View<br />
Unlighted Obstacle Lighted Obstacle<br />
< 1000’ AGL > 1000’ AGL < 1000’ AGL > 1000’ AGL<br />
Obstacle Location<br />
Red obstacle is above or within 100 ft<br />
below the aircraft altitude<br />
Yellow obstacle is between 100 ft and<br />
1000 ft below the aircraft altitude<br />
Gray obstacle is more than 1000 ft<br />
below aircraft altitude<br />
FLIGHT<br />
MANAGEMENT<br />
HAZARD<br />
AVOIDANCE<br />
AFCS<br />
Table 6-26 Profile View Obstacle Colors and Symbology<br />
Enabling/Disabling Profile View:<br />
1) Select the Navigation Map Page.<br />
2) Select the MAP Softkey.<br />
3) Select the PROFILE Softkey to enable or disable Profile View.<br />
Or:<br />
1) Press the MENU Key.<br />
2) Select ‘Show Profile View’ or ‘Hide Profile View’ (choice dependent on current state) and press the ENT Key.<br />
ADDITIONAL<br />
FEATURES<br />
APPENDICES INDEX<br />
190-00820-11 Rev. A Pilot’s Guide for the <strong>Cirrus</strong> <strong>SR2x</strong> with <strong>Cirrus</strong> Perspective by Garmin 445
HAZARD AVOIDANCE<br />
SYSTEM<br />
OVERVIEW<br />
FLIGHT<br />
INSTRUMENTS<br />
EIS<br />
AUDIO PANEL<br />
& CNS<br />
Enabling/Disabling Terrain on the Profile View<br />
1) Select the Navigation Map Page.<br />
2) Select the MAP Softkey.<br />
3) Select the TERRAIN Softkey.<br />
PROFILE VIEW DISPLAY<br />
When the Profile View is enabled, it is displayed in a window below the Navigation Map. Altitude is shown<br />
along a vertical scale, with an aircraft icon positioned at the current altitude. Distance is represented horizontally<br />
along the bottom of the Profile View, and increases from left (present position) to right.<br />
When the Navigation Map range is adjusted with the Joystick, the horizontal distance of the Profile View<br />
is adjusted proportionately to be 1/2 of the Navigation Map range distance down to 1 nm, at which point<br />
Profile View is no longer available (‘PROFILE NOT AVAILABLE’ is displayed). When Navigation Map range is<br />
adjusted to remove altitude-correlated colored terrain data (as shown in the Terrain Legend) or obstacles from<br />
the Navigation Map, these items are also removed from the Profile View; only an outline of the terrain will<br />
be displayed in black in the Profile View window. Refer to the applicable Terrain Proximity, Terrain-SVS, or<br />
TAWS-B discussions for more information about displaying terrain or obstacles on the Navigation Map Page.<br />
HAZARD<br />
AVOIDANCE<br />
FLIGHT<br />
MANAGEMENT<br />
Profile View<br />
Path<br />
Navigation Map Range<br />
AFCS<br />
Terrain Legend<br />
ADDITIONAL<br />
FEATURES<br />
Altitude Scale<br />
Distance Scale<br />
Terrain Enabled Icons<br />
Profile View Total<br />
Distance<br />
APPENDICES<br />
INDEX<br />
Figure 6-165 Navigation Map Page with Profile View and Terrain Enabled<br />
Obstacles with heights greater than 200 feet AGL appear relative to aircraft altitude along the altitude scale.<br />
The top of the obstacle symbol on the scale represents the obstacle’s height AGL. If the obstacle’s height AGL<br />
is higher than can be represented by the obstacle symbol itself (e.g. for unusually tall obstacles), a vertical line<br />
appears below the obstacle symbol in order to depict the top of the obstacle symbol at its height AGL, as shown<br />
in Figure 6-166.<br />
446<br />
Pilot’s Guide for the <strong>Cirrus</strong> <strong>SR2x</strong> with <strong>Cirrus</strong> Perspective by Garmin<br />
190-00820-11 Rev. A
HAZARD AVOIDANCE<br />
SYSTEM<br />
OVERVIEW<br />
FLIGHT<br />
INSTRUMENTS<br />
Figure 6-166 Profile View with Tall Obstacles<br />
The Profile View is based on the current aircraft track (or heading if track is unavailable) and shows the highest<br />
known terrain or obstacles within a predetermined width from the present aircraft position to the end of the<br />
profile range. The width of the Profile View (Table 6-27) is determined by the phase of flight, as annunciated<br />
on the HSI. Refer to the Flight Instruments section for more information about flight phases.<br />
Flight Phase<br />
Approach<br />
Departure<br />
Terminal<br />
Enroute<br />
Oceanic<br />
Total Profile View Width<br />
0.6 nm<br />
0.6 nm<br />
2.0 nm<br />
4.0 nm<br />
4.0 nm<br />
Table 6-27 Profile View Width Scale<br />
EIS<br />
AUDIO PANEL<br />
& CNS<br />
FLIGHT<br />
MANAGEMENT<br />
HAZARD<br />
AVOIDANCE<br />
PROFILE PATH<br />
The Profile Path displays the horizontal and lateral boundaries of the Profile View. The path is shown<br />
as a white rectangle on the Navigation Map Page (Figure 6-165) and is only available when Profile View is<br />
enabled. White range markers appearing on both edges of the Profile Path rectangle match the range markers<br />
along the distance scale inside the Profile View display window whenever the profile range is at least 4 nm (or<br />
7.5 km if configured for metric units).<br />
The Profile Path rectangle may be configured on or off, and the Navigation Map range at which the Profile<br />
Path is removed from map display can be changed.<br />
AFCS<br />
ADDITIONAL<br />
FEATURES<br />
APPENDICES INDEX<br />
190-00820-11 Rev. A Pilot’s Guide for the <strong>Cirrus</strong> <strong>SR2x</strong> with <strong>Cirrus</strong> Perspective by Garmin 447
HAZARD AVOIDANCE<br />
SYSTEM<br />
OVERVIEW<br />
FLIGHT<br />
INSTRUMENTS<br />
EIS<br />
AUDIO PANEL<br />
& CNS<br />
Customizing the Profile Path display on the Navigation Map Page:<br />
1) Select the Navigation Map Page.<br />
2) Press the MENU Key.<br />
3) With ‘Map Setup’ highlighted, press the ENT Key (Figure 6-167).<br />
4) Turn the small FMS Knob to select the ‘Profile’ Group and press the ENT Key (Figure 6-168).<br />
5) Turn the large FMS Knob or press the ENT Key to scroll through product selections (Figure 6-169).<br />
• PROFILE PATH – Turns the display of the Profile Path on or off and sets maximum map range at which the Profile<br />
Path is shown<br />
6) Turn the small FMS Knob to scroll through options (ON/OFF, range settings).<br />
7) Press the ENT Key to select an option.<br />
8) Press the FMS Knob or CLR Key to return to the Navigation Map Page with the changed settings.<br />
INDEX<br />
APPENDICES<br />
AFCS<br />
FLIGHT<br />
MANAGEMENT<br />
HAZARD<br />
AVOIDANCE<br />
Figure 6-167 Navigation Map Page Menu<br />
ADDITIONAL<br />
FEATURES<br />
Figure 6-168 Navigation Map Page Setup Menu<br />
Figure 6-169 Navigation Map Page Setup Menu,<br />
Profile Group<br />
448<br />
Pilot’s Guide for the <strong>Cirrus</strong> <strong>SR2x</strong> with <strong>Cirrus</strong> Perspective by Garmin<br />
190-00820-11 Rev. A
HAZARD AVOIDANCE<br />
6.9 GARMIN GTS 800 TRAFFIC<br />
WARNING: Do not rely solely upon the display of traffic information for collision avoidance maneuvering.<br />
The traffic display does not provide collision avoidance resolution advisories and does not under any<br />
circumstances or conditions relieve the pilot’s responsibility to see and avoid other aircraft.<br />
WARNING: Do not rely solely upon the display of traffic information to accurately depict all of the traffic<br />
within range of the aircraft. Due to lack of equipment, poor signal reception, and/or inaccurate information<br />
from aircraft or ground stations, traffic may be present that is not represented on the display.<br />
SYSTEM<br />
OVERVIEW<br />
FLIGHT<br />
INSTRUMENTS<br />
EIS<br />
NOTE: Pilots should be aware of TAS system limitations. TAS systems require transponders of other aircraft<br />
to respond to system interrogations. If the transponders do not respond to interrogations due to phenomena<br />
such as antenna shading or marginal transponder performance, traffic may be displayed intermittently, or<br />
not at all. Aircraft without altitude reporting capability are shown without altitude separation data or climb<br />
descent indication. Pilots should remain vigilant for traffic at all times.<br />
The optional Garmin GTS 800 is a Traffic Advisory System (TAS). The system enhances flight crew situational<br />
awareness by displaying traffic information for detected transponder-equipped aircraft. The system also provides<br />
visual annunciations and voice traffic alerts to assist the pilot in visually acquiring traffic.<br />
The GTS 800 is capable of tracking a total of 45 intruding aircraft equipped with Mode A, C, or S transponders.<br />
The system can display a maximum of 30 aircraft with the highest threat potential simultaneously.<br />
THEORY OF OPERATION<br />
When the system is in Operating Mode, the TAS unit interrogates the transponders of intruding aircraft while<br />
monitoring transponder replies. The system uses this information to derive the distance, relative bearing, and<br />
if reported, the altitude and vertical trend for each aircraft within its surveillance range.<br />
The system then calculates a closure rate to each intruder based on the projected Closest Point of Approach<br />
(CPA). If the closure rate meets the threat criteria for a Traffic Advisory (TA), visual and voice alerting is<br />
provided.<br />
TAS SURVEILLANCE VOLUME AND SYMBOLOGY<br />
The GTS 800 TAS monitors the airspace within ±10,000 feet of own altitude, and up to 22w nm in the<br />
forward direction. TAS range is somewhat reduced to the sides and aft of own aircraft due to the directional<br />
interrogation signal patterns. The system displays TAS-detected traffic using the symbology shown in Table<br />
6-28.<br />
In addition, if a 1090 MHz extended squitter transponder is installed, and the GTS 800 detects airborne<br />
traffic providing 1090 MHz Automatic Dependent Surveillance - Broadcast (ADS-B) information, the system<br />
will display the TAS traffic using the ADS-B symbology shown in Table 6-29.<br />
AUDIO PANEL<br />
& CNS<br />
FLIGHT<br />
MANAGEMENT<br />
HAZARD<br />
AVOIDANCE<br />
AFCS<br />
ADDITIONAL<br />
FEATURES<br />
APPENDICES INDEX<br />
190-00820-11 Rev. A Pilot’s Guide for the <strong>Cirrus</strong> <strong>SR2x</strong> with <strong>Cirrus</strong> Perspective by Garmin 449
HAZARD AVOIDANCE<br />
SYSTEM<br />
OVERVIEW<br />
FLIGHT<br />
INSTRUMENTS<br />
NOTE: Do not confuse this functionality with full ADS-B capability, which can provide traffic information<br />
from ADS-B Ground-Based Transceivers (GBTs) and ADS-B traffic outside of the TAS surveillance volume.<br />
This system is limited to displaying ADS-B information from suitably equipped airborne aircraft within the<br />
TAS surveillance volume.<br />
TAS Symbol<br />
Description<br />
Non-Threat Traffic<br />
EIS<br />
Proximity Advisory (PA)<br />
AUDIO PANEL<br />
& CNS<br />
Traffic Advisory (TA)<br />
Traffic Advisory Off Scale<br />
FLIGHT<br />
MANAGEMENT<br />
HAZARD<br />
AVOIDANCE<br />
AFCS<br />
Symbol<br />
Table 6-28 TAS Symbol Description<br />
Description<br />
Traffic Advisory with ADS-B directional information. Points in the<br />
direction of the intruder aircraft track.<br />
Proximity Advisory with ADS-B directional information. Points in<br />
the direction of the aircraft track.<br />
Non-threat traffic with ADS-B directional information. Points in the<br />
direction of the intruder aircraft track.<br />
Traffic with ADS-B directional information, but positional accuracy<br />
is degraded. Points in the direction of the aircraft track.<br />
Table 6-29 TAS Traffic with ADS-B Symbology<br />
ADDITIONAL<br />
FEATURES<br />
APPENDICES<br />
A Traffic Advisory (TA), displayed as an amber circle or triangle, alerts the crew to a potentially hazardous<br />
intruding aircraft, if the closing rate, distance, and vertical separation meet TA criteria. A Traffic Advisory<br />
that is beyond the selected display range (off scale) is indicated by a half TA symbol at the edge of the screen<br />
at the relative bearing of the intruder.<br />
A Proximity Advisory (PA), displayed as a solid white diamond or triangle, indicates the intruding aircraft<br />
is within ±1200 feet and is within a 6 nm range, but is still not considered a TA threat.<br />
A Non-threat Advisory, shown as an open white diamond or triangle, is displayed for all other traffic<br />
beyond 6 nm that is neither a TA or PA.<br />
INDEX<br />
450<br />
Pilot’s Guide for the <strong>Cirrus</strong> <strong>SR2x</strong> with <strong>Cirrus</strong> Perspective by Garmin<br />
190-00820-11 Rev. A
HAZARD AVOIDANCE<br />
Relative altitude, when available, is displayed above or below the corresponding intruder symbol in<br />
hundreds of feet. When this altitude is above own aircraft, it is preceded by a ‘+’ symbol; a minus sign ‘-’<br />
indicates traffic is below own aircraft.<br />
A vertical trend arrow to the right of the intruder symbol indicates traffic is climbing or descending at least<br />
500 feet per minute with an upward or downward-pointing arrow respectively.<br />
Relative Altitude<br />
SYSTEM<br />
OVERVIEW<br />
FLIGHT<br />
INSTRUMENTS<br />
Vertical trend arrow<br />
Figure 6-170 Intruder Altitude and Vertical Trend Arrow<br />
EIS<br />
If the intruding aircraft is providing ADS-B track information, this is displayed as a vector line extending<br />
beyond the traffic symbol in the direction of the track.<br />
Figure 6-171 Intruder Traffic with ADS-B Directional<br />
Information and Track<br />
Vector Line indicates<br />
intruder aircraft track<br />
The traffic system automatically suppresses the display of on-ground aircraft equipped with Mode S<br />
transponders.<br />
AUDIO PANEL<br />
& CNS<br />
FLIGHT<br />
MANAGEMENT<br />
HAZARD<br />
AVOIDANCE<br />
AFCS<br />
ADDITIONAL<br />
FEATURES<br />
APPENDICES INDEX<br />
190-00820-11 Rev. A Pilot’s Guide for the <strong>Cirrus</strong> <strong>SR2x</strong> with <strong>Cirrus</strong> Perspective by Garmin 451
HAZARD AVOIDANCE<br />
SYSTEM<br />
OVERVIEW<br />
FLIGHT<br />
INSTRUMENTS<br />
EIS<br />
AUDIO PANEL<br />
& CNS<br />
FLIGHT<br />
MANAGEMENT<br />
HAZARD<br />
AVOIDANCE<br />
AFCS<br />
TA ALERTING CONDITIONS<br />
The traffic system automatically adjusts its TA sensitivity level to reduce the likelihood of nuisance TA<br />
alerting during flight phases likely to be near airports. Level A (less) TA sensitivity is used when the aircraft’s<br />
groundspeed is below 120 knots or when the flaps are down. In all other conditions while the traffic system<br />
is providing surveillance, Level B (greater) TA sensitivity is used to assess TA threats.<br />
Sensitivity<br />
Level<br />
A<br />
Intruder Altitude<br />
Available<br />
Yes<br />
TA Alerting Conditions<br />
Intruder closing rate provides less than 20 seconds of vertical and<br />
horizontal separation.<br />
Or:<br />
Intruder closing rate provides less than 20 seconds of horizontal<br />
separation and vertical separation is within 600 feet.<br />
Or:<br />
Intruder range is within 0.2 nm and vertical separation is within<br />
600 feet.<br />
A No Intruder closing rate provides less than 15 seconds of separation.<br />
B<br />
Yes<br />
Intruder closing rate provides less than 30 seconds of vertical and<br />
horizontal separation.<br />
Or:<br />
Intruder closing rate provides less than 30 seconds of horizontal<br />
separation and vertical separation is within 800 feet.<br />
Or:<br />
Intruder range is within 0.55 nm and vertical separation is within<br />
800 feet.<br />
B No Intruder range is less than 20 seconds.<br />
Table 6-30 TA Sensitivity Level and TA Alerting Criteria<br />
INDEX<br />
APPENDICES<br />
ADDITIONAL<br />
FEATURES<br />
452<br />
Pilot’s Guide for the <strong>Cirrus</strong> <strong>SR2x</strong> with <strong>Cirrus</strong> Perspective by Garmin<br />
190-00820-11 Rev. A
HAZARD AVOIDANCE<br />
TAS ALERTS<br />
NOTE: Voice traffic alerts do not occur when the flaps are down. Only visual traffic annunciations are issued<br />
under this condition.<br />
When the traffic system detects a new TA, the following occur:<br />
• A single “Traffic!” voice alert is generated, followed by additional voice information about the bearing, relative<br />
altitude, and approximate distance from the intruder that triggered the TA (Table 6-30). The announcement<br />
“Traffic! 12 o’clock, high, four miles,” would indicate the traffic is in front of own aircraft, above own<br />
altitude, and approximately four nautical miles away.<br />
• A TRAFFIC Annunciation appears at the top right of the airspeed on the PFD, flashing for five seconds and<br />
remains displayed until no TAs are detected in the area (Figure 6-172).<br />
• The PFD Inset Map is automatically displayed with TA traffic.<br />
If the bearing of TA traffic cannot be determined (Figures 6-174 and 6-177), an amber text banner will be<br />
displayed in the center of the Traffic Map Page and in the lower-left of the PFD inset map instead of a TA<br />
symbol. The text will indicate “TA” followed by the distance, relative altitude, and vertical trend arrow for the<br />
TA traffic, if known.<br />
A TA will be displayed for at least eight seconds, even if the condition(s) that initially triggered the TA are no<br />
longer present.<br />
SYSTEM<br />
OVERVIEW<br />
FLIGHT<br />
INSTRUMENTS<br />
EIS<br />
AUDIO PANEL<br />
& CNS<br />
FLIGHT<br />
MANAGEMENT<br />
HAZARD<br />
AVOIDANCE<br />
Inset Map<br />
Displays When<br />
TA is Detected<br />
Figure 6-172 Traffic Annunciation (PFD)<br />
AFCS<br />
ADDITIONAL<br />
FEATURES<br />
Bearing Relative Altitude Distance (nm)<br />
“One o’clock” through<br />
“Twelve o’clock”<br />
or “No Bearing”<br />
“High”, “Low”, “Same Altitude” (if<br />
within 200 feet of own altitude), or<br />
“Altitude not available”<br />
Table 6-30 TA Descriptive Voice Announcements<br />
“Less than one mile”,<br />
“One Mile” through “Ten Miles”, or<br />
“More than ten miles”<br />
APPENDICES INDEX<br />
190-00820-11 Rev. A Pilot’s Guide for the <strong>Cirrus</strong> <strong>SR2x</strong> with <strong>Cirrus</strong> Perspective by Garmin 453
HAZARD AVOIDANCE<br />
SYSTEM<br />
OVERVIEW<br />
FLIGHT<br />
INSTRUMENTS<br />
EIS<br />
AUDIO PANEL<br />
& CNS<br />
FLIGHT<br />
MANAGEMENT<br />
HAZARD<br />
AVOIDANCE<br />
AFCS<br />
ADDITIONAL<br />
FEATURES<br />
SYSTEM TEST<br />
NOTE: Traffic surveillance is not provided during the system test. Use caution when performing a system<br />
test during flight.<br />
The traffic system provides a system test mode to verify the TAS system is operating normally. The test takes<br />
approximately ten seconds to complete. When the system test is initiated, a test pattern of traffic symbols is<br />
displayed on the Traffic Map Page (Figure 6-173). If the system test passes, the system announces “TAS System<br />
Test Passed”, otherwise the system announces “TAS System Test Failed.” When the system test is complete,<br />
the unit enters Standby Mode.<br />
Testing the Traffic System:<br />
1) Turn the large FMS Knob to select the Map Page Group.<br />
2) Turn the small FMS Knob to select the Traffic Map Page.<br />
3) Turn the Joystick to set the range to 2/6 nm to allow for full test pattern display as shown in the figure below.<br />
4) Select the TEST Softkey.<br />
Or:<br />
1) Press the MENU Key and turn the small FMS knob to select ‘Test Mode’.<br />
2) Press the ENT Key.<br />
Operating<br />
Mode<br />
Non-Threat<br />
Traffic at<br />
11 o’clock,<br />
Distance 3.6<br />
nm, 1000’<br />
Above, Level<br />
TA at 9 o’clock,<br />
Distance 2.0<br />
nm, 200’ Below,<br />
Climbing<br />
Test Mode<br />
Annunciation<br />
Proximity<br />
Traffic at<br />
1 o’clock,<br />
Distance<br />
3.6 nm,<br />
1000’ Below,<br />
Descending<br />
APPENDICES<br />
INDEX<br />
Figure 6-173 System Test in Progress with Test Pattern<br />
454<br />
Pilot’s Guide for the <strong>Cirrus</strong> <strong>SR2x</strong> with <strong>Cirrus</strong> Perspective by Garmin<br />
190-00820-11 Rev. A
HAZARD AVOIDANCE<br />
OPERATION<br />
NOTE: The traffic unit automatically transitions from STANDBY to OPERATE mode eight seconds after<br />
takeoff. The unit also automatically transitions from OPERATE to STANDBY mode 24 seconds after<br />
landing.<br />
After power-up, the traffic system is in Standby Mode. The traffic unit must be in Operating Mode for traffic<br />
to be displayed and for TAs to be issued.<br />
Pressing the OPERATE Softkey allows the system to switch from Standby Mode to Operating Mode as<br />
necessary. Pressing the STANDBY Softkey forces the unit into Standby Mode.<br />
Switching from operating mode to standby mode:<br />
On the Traffic Page, press the STANDBY Softkey<br />
Or:<br />
1) Press the MENU Key and turn the small FMS knob to select ‘Standby Mode’.<br />
2) Press the ENT Key.<br />
Switching from standby mode to operating mode:<br />
On the Traffic Page, press the OPERATE Softkey<br />
Or:<br />
1) Press the MENU Key and turn the small FMS knob to select ‘Operate Mode’.<br />
2) Press the ENT Key. The traffic system switches from Standby Mode to Operating Mode as necessary.<br />
SYSTEM<br />
OVERVIEW<br />
FLIGHT<br />
INSTRUMENTS<br />
EIS<br />
AUDIO PANEL<br />
& CNS<br />
FLIGHT<br />
MANAGEMENT<br />
HAZARD<br />
AVOIDANCE<br />
AFCS<br />
ADDITIONAL<br />
FEATURES<br />
APPENDICES INDEX<br />
190-00820-11 Rev. A Pilot’s Guide for the <strong>Cirrus</strong> <strong>SR2x</strong> with <strong>Cirrus</strong> Perspective by Garmin 455
HAZARD AVOIDANCE<br />
SYSTEM<br />
OVERVIEW<br />
FLIGHT<br />
INSTRUMENTS<br />
EIS<br />
AUDIO PANEL<br />
& CNS<br />
FLIGHT<br />
MANAGEMENT<br />
HAZARD<br />
AVOIDANCE<br />
TRAFFIC MAP PAGE<br />
The Traffic Map Page (Figure 6-174) shows surrounding TAS traffic data in relation to the aircraft’s current<br />
position and altitude, without basemap clutter. Aircraft orientation is always heading up unless there is no<br />
valid heading. Map range is adjustable with the Joystick up to 12 mn, as indicated by the map range rings.<br />
The traffic mode and altitude display mode are annunciated in the upper left corner of the page.<br />
Traffic<br />
Mode<br />
Altitude<br />
Mode<br />
Traffic Advisory<br />
with ADS-B<br />
Directional<br />
Information,<br />
500’ Below,<br />
Climbing<br />
“No Bearing”<br />
Traffic (Bearing<br />
Undetermined),<br />
Distance 0.9<br />
nm, 500’ Above,<br />
Climbing<br />
Proximity Traffic<br />
with ADS-B<br />
Directional<br />
Information,<br />
900’ Above,<br />
Descending,<br />
Flight ID<br />
Displayed<br />
Figure 6-174 Traffic Map Page<br />
Traffic Display<br />
Range<br />
Non-Threat<br />
Traffic with<br />
ADS-B<br />
Directional<br />
Information,<br />
6000’ Above,<br />
Level<br />
Traffic<br />
Advisory Off-<br />
Scale, 400’<br />
Below, Level<br />
Non-Threat<br />
Traffic,<br />
Altitude Not<br />
Reported<br />
AFCS<br />
ADDITIONAL<br />
FEATURES<br />
Displaying traffic on the Traffic Map Page:<br />
1) Turn the large FMS Knob to select the Map Page Group.<br />
2) Turn the small FMS Knob to select the Traffic Map Page.<br />
3) Select the OPERATE Softkey to begin displaying traffic. ‘OPERATING’ is displayed in the Traffic mode field.<br />
4) Select the STANDBY Softkey to place the system in the Standby mode. ‘STANDBY’ is displayed in the Traffic<br />
Mode field.<br />
5) Turn the Joystick clockwise to display a larger area or counter-clockwise to display a smaller area.<br />
INDEX<br />
APPENDICES<br />
456<br />
Pilot’s Guide for the <strong>Cirrus</strong> <strong>SR2x</strong> with <strong>Cirrus</strong> Perspective by Garmin<br />
190-00820-11 Rev. A
HAZARD AVOIDANCE<br />
Altitude Display<br />
The pilot can select the volume of airspace in which non-threat and proximity traffic is displayed. If the<br />
system issues a TA occurring outside of this airspace, it will always be shown.<br />
Changing the altitude range:<br />
1) On the Traffic Map Page, select the ALT MODE Softkey.<br />
2) Select one of the following Softkeys:<br />
• ABOVE: Displays non-threat and proximity traffic from 9000 feet above the aircraft to 2700 feet below the<br />
aircraft. Typically used during climb phase of flight.<br />
• NORMAL: Displays non-threat and proximity traffic from 2700 feet above the aircraft to 2700 feet below<br />
the aircraft. Typically used during enroute phase of flight.<br />
• BELOW: Displays non-threat and proximity traffic from 2700 feet above the aircraft to 9000 feet below the<br />
aircraft. Typically used during descent phase of flight.<br />
• UNREST (unrestricted): All traffic is displayed from 9900 feet above and 9900 feet below the aircraft.<br />
3) To return to the Traffic Map Page, press the BACK Softkey.<br />
Or:<br />
1) Press the MENU Key.<br />
2) Turn the small FMS Knob to select one of the following (see Softkey description in previous step 2):<br />
• ABOVE<br />
• NORMAL<br />
• BELOW<br />
• UNRESTRICTED<br />
3) Press the ENT Key.<br />
SYSTEM<br />
OVERVIEW<br />
FLIGHT<br />
INSTRUMENTS<br />
EIS<br />
AUDIO PANEL<br />
& CNS<br />
FLIGHT<br />
MANAGEMENT<br />
HAZARD<br />
AVOIDANCE<br />
AFCS<br />
ADDITIONAL<br />
FEATURES<br />
APPENDICES INDEX<br />
190-00820-11 Rev. A Pilot’s Guide for the <strong>Cirrus</strong> <strong>SR2x</strong> with <strong>Cirrus</strong> Perspective by Garmin 457
HAZARD AVOIDANCE<br />
SYSTEM<br />
OVERVIEW<br />
FLIGHT<br />
INSTRUMENTS<br />
Flight ID Display<br />
The Flight IDs of other aircraft (when available) can be enabled for display on the Traffic Map Page<br />
(Figure 6-175). When a flight ID is received, it will appear above or below the corresponding traffic symbol<br />
on the Traffic Map Page when this option is enabled.<br />
AUDIO PANEL<br />
& CNS<br />
EIS<br />
Flight ID<br />
INDEX<br />
APPENDICES<br />
FLIGHT<br />
MANAGEMENT<br />
HAZARD<br />
AVOIDANCE<br />
AFCS<br />
ADDITIONAL<br />
FEATURES<br />
Enabling/Disabling Flight ID Display:<br />
On the Traffic Map Page, select the FLT ID Softkey.<br />
Or:<br />
1) Press the MENU Key.<br />
Figure 6-175 Traffic Map Page with Flight IDs Enabled<br />
2) Turn the small FMS Knob to select ‘Show Flight IDs’ or ‘Hide Flight IDs’ (choice dependent on current state)<br />
(Figure 6-176).<br />
3) Press the ENT Key.<br />
458<br />
Figure 6-176 Traffic Map Page Menu<br />
Pilot’s Guide for the <strong>Cirrus</strong> <strong>SR2x</strong> with <strong>Cirrus</strong> Perspective by Garmin<br />
190-00820-11 Rev. A
HAZARD AVOIDANCE<br />
Traffic Map Page Display Range<br />
The display range on the Traffic Map Page can be changed at any time. Map range is adjustable with the<br />
Joystick, as indicated by the map range rings.<br />
Changing the display range on the Traffic Map Page:<br />
1) Turn the Joystick<br />
2) The following range options are available:<br />
• 2 nm<br />
• 2 and 6 nm<br />
• 6 and 12 nm<br />
ADDITIONAL TRAFFIC DISPLAYS<br />
The Traffic Map Page is the principal map page for viewing traffic information. Traffic information is also<br />
available on the following other MFD maps and pages as an additional reference to the Traffic Map Page:<br />
• Navigation Map Page<br />
• Nearest Pages<br />
• Trip Planning Page<br />
• AUX - Video Page<br />
• Active Flight Plan Page<br />
Traffic information can also be displayed on the PFD when the Synthetic Vision Technology (SVT) system<br />
option is installed and enabled. See the Additional Features Section for details.<br />
Displaying traffic information (MFD maps other than the Traffic Map Page):<br />
1) Select the MAP Softkey.<br />
2) Select the TRAFFIC Softkey. Traffic is now displayed on the map.<br />
When traffic is selected on naivgiation maps, a traffic icon is shown to indicate traffic is enabled for display<br />
(Table 6-31).<br />
Displaying traffic on the Navigation Map:<br />
1) Ensure the TAS system is operating. With the Navigation Map displayed, select the MAP Softkey.<br />
2) Select the TRAFFIC Softkey. Traffic is now displayed on the map as shown in Figure 6-177.<br />
SYSTEM<br />
OVERVIEW<br />
FLIGHT<br />
INSTRUMENTS<br />
EIS<br />
AUDIO PANEL<br />
& CNS<br />
FLIGHT<br />
MANAGEMENT<br />
HAZARD<br />
AVOIDANCE<br />
AFCS<br />
ADDITIONAL<br />
FEATURES<br />
APPENDICES INDEX<br />
190-00820-11 Rev. A Pilot’s Guide for the <strong>Cirrus</strong> <strong>SR2x</strong> with <strong>Cirrus</strong> Perspective by Garmin 459
HAZARD AVOIDANCE<br />
FLIGHT<br />
INSTRUMENTS<br />
SYSTEM<br />
OVERVIEW<br />
Non-Threat<br />
Traffic<br />
EIS<br />
AUDIO PANEL<br />
& CNS<br />
FLIGHT<br />
MANAGEMENT<br />
Traffic<br />
Advisory<br />
Proximity<br />
Traffic<br />
TA Off Scale<br />
Banner<br />
Non-Bearing<br />
Traffic<br />
Advisory<br />
Figure 6-177 TAS Traffic on Navigation Map<br />
HAZARD<br />
AVOIDANCE<br />
AFCS<br />
ADDITIONAL<br />
FEATURES<br />
APPENDICES<br />
INDEX<br />
Customizing the traffic display on the Navigation Map Page:<br />
1) Select the Navigation Map Page.<br />
2) Press the MENU Key.<br />
3) With Map Setup highlighted, press the ENT Key (Figure 6-178).<br />
4) Turn the small FMS Knob to select the Traffic Group and press the ENT Key (Figure 6-179).<br />
5) Turn the large FMS Knob or press the ENT Key to scroll through the selections (Figure 6-180).<br />
• TRAFFIC – Turns the display of traffic data on or off<br />
• TRAFFIC MODE – Selects the traffic mode for display; select from:<br />
- All Traffic - Displays all traffic<br />
- TA/PA - Displays Traffic Advisories and Proximity Advisories<br />
- TA ONLY - Displays Traffic Advisories only<br />
• TRAFFIC SMBL – Selects the maximum range at which traffic symbols are shown<br />
• TRAFFIC LBL – Selects the maximum range at which traffic labels are shown with the option to turn off<br />
6) Turn the small FMS Knob to scroll through options (ON/OFF, range settings, etc.).<br />
7) Press the ENT Key to select an option.<br />
8) Press the FMS Knob or CLR Key to return to the Navigation Map Page.<br />
460<br />
Pilot’s Guide for the <strong>Cirrus</strong> <strong>SR2x</strong> with <strong>Cirrus</strong> Perspective by Garmin<br />
190-00820-11 Rev. A
HAZARD AVOIDANCE<br />
SYSTEM<br />
OVERVIEW<br />
FLIGHT<br />
INSTRUMENTS<br />
Figure 6-178 Navigation Map Page Menu<br />
EIS<br />
AUDIO PANEL<br />
& CNS<br />
Figure 6-179 Navigation Map Page Setup Menu<br />
Figure 6-180 Navigation Map Page Setup Menu, Traffic Group<br />
The Navigation Map Page Setup Menu also controls the display of traffic. The setup menu controls the map<br />
range settings. Traffic data symbols and labels can be decluttered from the display. If a map range larger than<br />
the map range setting is selected, the data is removed from the map. Maps besides the Traffic Map Page use<br />
settings based on those selected for the Navigation Map Page.<br />
A traffic inset map may be displayed on the PFD. Traffic information can also be overlaid with navigation,<br />
topographic and optional weather data on the PFD inset navigation map<br />
Displaying traffic information (PFD Inset Map):<br />
1) Select the INSET Softkey.<br />
2) Select the TRAFFIC Softkey to display traffic data on the inset map (TRFC-1).<br />
3) Select the softkey again to display the traffic-only inset (TRFC-2).<br />
4) Select the softkey again to remove traffic data.<br />
FLIGHT<br />
MANAGEMENT<br />
HAZARD<br />
AVOIDANCE<br />
AFCS<br />
ADDITIONAL<br />
FEATURES<br />
APPENDICES INDEX<br />
190-00820-11 Rev. A Pilot’s Guide for the <strong>Cirrus</strong> <strong>SR2x</strong> with <strong>Cirrus</strong> Perspective by Garmin 461
HAZARD AVOIDANCE<br />
SYSTEM<br />
OVERVIEW<br />
SYSTEM STATUS<br />
The traffic mode is annunciated in the upper left corner of the Traffic Map Page.<br />
FLIGHT<br />
INSTRUMENTS<br />
Traffic Mode<br />
TAS System Test<br />
Initiated<br />
Traffic Mode Annunciation<br />
(Traffic Map Page)<br />
TEST<br />
(also shown in white in center of page)<br />
Traffic Display Status Icon<br />
(Other Maps)<br />
TAS Operating<br />
OPERATING<br />
EIS<br />
TAS Standby<br />
STANDBY<br />
(also shown in white in center of page)<br />
TAS Failed*<br />
FAIL<br />
AUDIO PANEL<br />
& CNS<br />
FLIGHT<br />
MANAGEMENT<br />
HAZARD<br />
AVOIDANCE<br />
* See Table 6-32 for additional failure annunciations<br />
Table 6-31 TAS Modes<br />
If the traffic unit fails, an annunciation as to the cause of the failure is shown in the center of the Traffic Map<br />
Page. During a failure condition, the Operating Mode cannot be selected.<br />
Traffic Map Page<br />
Annunciation<br />
NO DATA<br />
DATA FAILED<br />
FAILED<br />
Description<br />
Data is not being received from the TAS unit<br />
Data is being received from the TAS unit, but the<br />
unit is self-reporting a failure<br />
Incorrect data format received from the TAS unit<br />
Table 6-32 TAS Failure Annunciations<br />
AFCS<br />
ADDITIONAL<br />
FEATURES<br />
APPENDICES<br />
INDEX<br />
The annunciations to indicate the status of traffic information appear in a banner at the lower left corner of<br />
maps on which traffic can be displayed.<br />
Traffic Status Banner<br />
Annunciation<br />
TA OFF SCALE<br />
TA X.X ± XX ↕<br />
TRFC FAIL<br />
NO TRFC DATA<br />
*Shown as symbol on Traffic Map Page<br />
**Shown in center of Traffic Map Page<br />
Description<br />
A Traffic Advisory is outside the selected display range*.<br />
Annunciation is removed when traffic comes within the<br />
selected display range.<br />
System cannot determine bearing of Traffic Advisory**.<br />
Annunciation indicates distance in nm, altitude separation<br />
in hundreds of feet, and altitude trend arrow (climbing/<br />
descending).<br />
TAS unit has failed (unit is self-reporting a failure or<br />
sending incorrectly formatted data)<br />
Data is not being received from the TAS unit<br />
Table 6-33 TAS Traffic Status Annunciations<br />
462<br />
Pilot’s Guide for the <strong>Cirrus</strong> <strong>SR2x</strong> with <strong>Cirrus</strong> Perspective by Garmin<br />
190-00820-11 Rev. A
HAZARD AVOIDANCE<br />
6.10 AVIDYNE TAS610 TRAFFIC<br />
WARNING: Do not rely solely upon the display of traffic information for collision avoidance maneuvering.<br />
The traffic display does not provide collision avoidance resolution advisories and does not under any<br />
circumstances or conditions relieve the pilot’s responsibility to see and avoid other aircraft.<br />
WARNING: Do not rely solely upon the display of traffic information to accurately depict all of the traffic<br />
within range of the aircraft. Due to lack of equipment, poor signal reception, and/or inaccurate information<br />
from aircraft or ground stations, traffic may be present that is not represented on the display.<br />
SYSTEM<br />
OVERVIEW<br />
FLIGHT<br />
INSTRUMENTS<br />
EIS<br />
NOTE: Refer to the Avidyne TAS600 Series Pilot’s Operating Handbook for a detailed discussion of the<br />
Avidyne TAS610.<br />
The TAS610 Traffic Advisory System (TAS) is designed to help in detection and avoidance of other aircraft. TAS<br />
uses an on-board interrogator-processor and an altitude reporting transponder for the air-to-air traffic data link.<br />
AUDIO PANEL<br />
& CNS<br />
TAS SYMBOLOGY<br />
Traffic is displayed with the symbols shown below.<br />
TAS Symbol<br />
Description<br />
Non-Threat Traffic<br />
Proximity Advisory (PA)<br />
FLIGHT<br />
MANAGEMENT<br />
HAZARD<br />
AVOIDANCE<br />
Traffic Advisory (TA)<br />
Traffic Advisory Off Scale<br />
AFCS<br />
Table 6-34 TAS Symbol Description<br />
A Non-threat Advisory, shown as an open white diamond, indicates that an intruding aircraft is at greater than<br />
±1200 feet relative altitude or the distance is beyond 5 nm.<br />
A Proximity Advisory indicates that the intruding aircraft is within ±1200 feet and is within 5 nm range, but<br />
is still not considered a threat.<br />
A Traffic Advisory (TA) alerts the crew to a potentially hazardous intruding aircraft. Closing rate, distance,<br />
and vertical separation meet TA criteria. A Traffic Advisory that is beyond the selected display range is indicated<br />
by a half TA symbol at the edge of the screen at the relative bearing of the intruder.<br />
ADDITIONAL<br />
FEATURES<br />
APPENDICES INDEX<br />
190-00820-11 Rev. A Pilot’s Guide for the <strong>Cirrus</strong> <strong>SR2x</strong> with <strong>Cirrus</strong> Perspective by Garmin 463
HAZARD AVOIDANCE<br />
SYSTEM<br />
OVERVIEW<br />
FLIGHT<br />
INSTRUMENTS<br />
DISPLAYING TRAFFIC INFORMATION<br />
Traffic information is displayed on the following maps:<br />
• PFD Inset Map<br />
• Navigation Map Page<br />
• Traffic Map Page<br />
• Trip Planning Page<br />
• Nearest Pages<br />
• Active Flight Plan Page<br />
• AUX - Video Page<br />
EIS<br />
AUDIO PANEL<br />
& CNS<br />
Traffic information can also be displayed on the PFD when the Synthetic Vision Technology (SVT) system<br />
option is installed and enabled. See the Additional Features Section for details.<br />
Displaying traffic on the Traffic Map Page:<br />
1) Turn the large FMS Knob to select the Map Page Group.<br />
2) Turn the small FMS Knob to select the Traffic Map Page.<br />
3) Turn the Joystick clockwise to display a larger area or counter-clockwise to display a smaller area.<br />
FLIGHT<br />
MANAGEMENT<br />
HAZARD<br />
AVOIDANCE<br />
AFCS<br />
ADDITIONAL<br />
FEATURES<br />
Traffic<br />
Mode<br />
Altitude<br />
Mode<br />
Traffic Advisory,<br />
500’ Below,<br />
Climbing<br />
“No Bearing”<br />
Traffic (Bearing<br />
Undetermined),<br />
Distance 4.0<br />
nm, 500’ Above,<br />
Descending<br />
Proximity Traffic,<br />
900’ Above,<br />
Level<br />
Traffic Display<br />
Range<br />
Non-Threat<br />
Traffic, 2500’<br />
Above,<br />
Descending<br />
Traffic<br />
Advisory Off-<br />
Scale, 400’<br />
Below, Level<br />
Non-Threat<br />
Traffic,<br />
Altitude Not<br />
Reported<br />
APPENDICES<br />
INDEX<br />
Figure 6-181 Traffic Map Page<br />
The Traffic Map Page shows surrounding TAS traffic data in relation to the aircraft’s current position and<br />
altitude, without basemap clutter. Aircraft orientation is always heading up unless there is no valid heading.<br />
Map range is adjustable with the Joystick from 2 to 24 nm, as indicated by the map range rings.<br />
The traffic mode and altitude display mode are annunciated in the upper left corner.<br />
464<br />
Pilot’s Guide for the <strong>Cirrus</strong> <strong>SR2x</strong> with <strong>Cirrus</strong> Perspective by Garmin<br />
190-00820-11 Rev. A
HAZARD AVOIDANCE<br />
Displaying traffic information (maps other than the Traffic Map Page):<br />
1) Select the MAP Softkey.<br />
2) Select the TRAFFIC Softkey to display traffic data.<br />
When traffic is selected on maps other than the Traffic Map Page, a traffic icon is shown to indicate TAS is<br />
enabled for display.<br />
SYSTEM<br />
OVERVIEW<br />
FLIGHT<br />
INSTRUMENTS<br />
EIS<br />
Non-Threat<br />
Traffic<br />
Traffic<br />
Advisory<br />
Proximity<br />
Traffic<br />
TA Off Scale<br />
Banner<br />
Non-Bearing<br />
Traffic<br />
Advisory<br />
AUDIO PANEL<br />
& CNS<br />
FLIGHT<br />
MANAGEMENT<br />
HAZARD<br />
AVOIDANCE<br />
Figure 6-182 TAS Traffic on Navigation Map<br />
Displaying traffic information (PFD Inset Map):<br />
1) Press the INSET Softkey.<br />
2) Press the TRAFFIC Softkey to display traffic data on the inset map (TRFC-1).<br />
3) Press the softkey again to display the traffic-only inset (TRFC-2).<br />
4) Press the softkey again to remove traffic data.<br />
AFCS<br />
ADDITIONAL<br />
FEATURES<br />
APPENDICES INDEX<br />
190-00820-11 Rev. A Pilot’s Guide for the <strong>Cirrus</strong> <strong>SR2x</strong> with <strong>Cirrus</strong> Perspective by Garmin 465
HAZARD AVOIDANCE<br />
SYSTEM<br />
OVERVIEW<br />
FLIGHT<br />
INSTRUMENTS<br />
EIS<br />
AUDIO PANEL<br />
& CNS<br />
FLIGHT<br />
MANAGEMENT<br />
HAZARD<br />
AVOIDANCE<br />
AFCS<br />
ADDITIONAL<br />
FEATURES<br />
APPENDICES<br />
ALTITUDE DISPLAY<br />
Changing the altitude display mode:<br />
1) On the Traffic Page, select the ALT MODE Softkey.<br />
2) Select one of the following Softkeys:<br />
• BELOW<br />
• NORMAL<br />
• ABOVE<br />
• UNREST (unrestricted)<br />
3) To return to the Traffic Page, select the BACK Softkey.<br />
Or:<br />
1) Press the MENU Key.<br />
2) Turn the small FMS Knob to select one of the following:<br />
• BELOW<br />
• NORMAL<br />
• ABOVE<br />
• UNREST (unrestricted)<br />
3) Press the ENT Softkey.<br />
TRAFFIC MAP PAGE DISPLAY RANGE<br />
The display range on the Traffic Map Page can be changed at any time. Map range is adjustable with the<br />
Joystick from 2 to 24 nm, as indicated by the map range rings.<br />
Changing the display range on the Traffic Page:<br />
1) Turn the Joystick.<br />
2) The following range options are available:<br />
• 2 nm<br />
• 2 and 6 nm<br />
• 6 and 12 nm<br />
• 12 and 24 nm<br />
The Navigation Map Page Setup Menu also controls the display of traffic. The setup menu controls the map<br />
range settings. Traffic data symbols and labels can be decluttered from the display. If a map range larger than<br />
the map range setting is selected, the data is removed from the map. Maps besides the Traffic Map Page use<br />
settings based on those selected for the Navigation Map Page.<br />
INDEX<br />
466<br />
Pilot’s Guide for the <strong>Cirrus</strong> <strong>SR2x</strong> with <strong>Cirrus</strong> Perspective by Garmin<br />
190-00820-11 Rev. A
HAZARD AVOIDANCE<br />
Customizing the traffic display on the Navigation Map Page:<br />
1) Select the Navigation Map Page.<br />
2) Press the MENU Key.<br />
3) With Map Setup highlighted, press the ENT Key (Figure 6-183).<br />
4) Turn the small FMS Knob to select the Traffic Group and press the ENT Key (Figure 6-184).<br />
5) Turn the large FMS Knob or press the ENT Key to scroll through the selections (Figure 6-185).<br />
• TRAFFIC – Turns the display of traffic data on or off<br />
• TRAFFIC MODE – Selects the traffic mode for display; select from:<br />
- All Traffic - Displays all traffic<br />
- TA/PA - Displays Traffic Alerts and Proximity Advisories<br />
- TA Only - Displays Traffic Alerts only<br />
• TRAFFIC SMBL – Selects the maximum range at which traffic symbols are shown<br />
• TRAFFIC LBL – Selects the maximum range at which traffic labels are shown with the option to turn off<br />
6) Turn the small FMS Knob to scroll through options (ON/OFF, range settings, etc.).<br />
7) Press the ENT Key to select an option.<br />
8) Press the FMS Knob or CLR Key to return to the Navigation Map Page.<br />
SYSTEM<br />
OVERVIEW<br />
FLIGHT<br />
INSTRUMENTS<br />
EIS<br />
AUDIO PANEL<br />
& CNS<br />
FLIGHT<br />
MANAGEMENT<br />
HAZARD<br />
AVOIDANCE<br />
AFCS<br />
Figure 6-183 Navigation Map Page Menu<br />
ADDITIONAL<br />
FEATURES<br />
Figure 6-184 Navigation Map Page Setup Menu<br />
Figure 6-185 Navigation Map Page Setup Menu, Traffic Group<br />
APPENDICES INDEX<br />
190-00820-11 Rev. A Pilot’s Guide for the <strong>Cirrus</strong> <strong>SR2x</strong> with <strong>Cirrus</strong> Perspective by Garmin 467
HAZARD AVOIDANCE<br />
SYSTEM<br />
OVERVIEW<br />
FLIGHT<br />
INSTRUMENTS<br />
EIS<br />
TAS ALERTS<br />
NOTE: Refer to the Avidyne TAS600 Series Pilot’s Operating Handbook for information on alerts generated<br />
by the TAS equipment.<br />
When the number of TAs on the Traffic Map Page increases from one scan to the next, the following occur:<br />
• A “Traffic” voice alert is generated followed by the clock position, relative altitude and range of the TA.<br />
• A TRAFFIC Annunciation appears at the top right of the airspeed on the PFD, flashing for 5 seconds and<br />
remaining displayed until no TAs are detected in the area.<br />
• The PFD Inset Map is automatically displayed with TA traffic.<br />
INDEX<br />
APPENDICES<br />
AUDIO PANEL<br />
& CNS<br />
FLIGHT<br />
MANAGEMENT<br />
HAZARD<br />
AVOIDANCE<br />
Inset Map<br />
Displays When<br />
TA is Detected<br />
Figure 6-186 Traffic Annunciation (PFD)<br />
AFCS<br />
ADDITIONAL<br />
FEATURES<br />
TAS VOICE ALERTS<br />
To listen to an update of Traffic Advisories select the MUTE Softkey twice.<br />
Muting the TAS voice alert in progress:<br />
1) Select the Traffic Map Page.<br />
2) Select the MUTE Softkey while the voice alert is playing. Subsequent voice alerts will be heard.<br />
468<br />
Pilot’s Guide for the <strong>Cirrus</strong> <strong>SR2x</strong> with <strong>Cirrus</strong> Perspective by Garmin<br />
190-00820-11 Rev. A
HAZARD AVOIDANCE<br />
SYSTEM STATUS<br />
NOTE: Refer to the Avidyne TAS600 Series Pilot’s Operating Handbook for information on the operating<br />
mode.<br />
The traffic mode is annunciated in the upper left corner of the Traffic Map Page.<br />
Traffic Mode<br />
Traffic Mode Annunciation<br />
(Traffic Map Page)<br />
Traffic Display Status Icon<br />
(Other Maps)<br />
SYSTEM<br />
OVERVIEW<br />
FLIGHT<br />
INSTRUMENTS<br />
TAS Operating<br />
OPERATING<br />
EIS<br />
TAS Failed*<br />
FAIL<br />
* See Table 6-36 for additional failure annunciations<br />
Table 6-35 TAS Modes<br />
If the unit fails, an annunciation as to the cause of the failure is shown in the center of the Traffic Map Page.<br />
Traffic Map Page<br />
Annunciation<br />
NO DATA<br />
DATA FAILED<br />
FAILED<br />
Description<br />
Data is not being received from the TAS unit<br />
Data is being received from the TAS unit, but the<br />
unit is self-reporting a failure<br />
Incorrect data format received from the TAS unit<br />
Table 6-36 TAS Failure Annunciations<br />
The annunciations to indicate the status of traffic information appear in a banner at the lower left corner of<br />
maps on which traffic can be displayed.<br />
Traffic Status Banner<br />
Annunciation<br />
TA OFF SCALE<br />
TA X.X ± XX ↕<br />
TRFC FAIL<br />
NO TRFC DATA<br />
*Shown as symbol on Traffic Map Page<br />
**Shown in center of Traffic Map Page<br />
Description<br />
A Traffic Advisory is outside the selected display<br />
range*<br />
Annunciation is removed when traffic comes within<br />
the selected display range<br />
System cannot determine bearing of Traffic<br />
Advisory**<br />
Annunciation indicates distance in nm, altitude<br />
separation in hundreds of feet, and altitude trend<br />
arrow (climbing/descending)<br />
TAS unit has failed (unit is self-reporting a failure or<br />
sending incorrectly formatted data)<br />
Data is not being received from the TAS unit<br />
AUDIO PANEL<br />
& CNS<br />
FLIGHT<br />
MANAGEMENT<br />
HAZARD<br />
AVOIDANCE<br />
AFCS<br />
ADDITIONAL<br />
FEATURES<br />
APPENDICES INDEX<br />
Table 6-37 TAS Traffic Status Annunciations<br />
190-00820-11 Rev. A Pilot’s Guide for the <strong>Cirrus</strong> <strong>SR2x</strong> with <strong>Cirrus</strong> Perspective by Garmin 469
HAZARD AVOIDANCE<br />
SYSTEM<br />
OVERVIEW<br />
FLIGHT<br />
INSTRUMENTS<br />
EIS<br />
6.11 L-3 SKYWATCH TRAFFIC<br />
WARNING: Do not rely solely upon the display of traffic information for collision avoidance maneuvering.<br />
The traffic display does not provide collision avoidance resolution advisories and does not under any<br />
circumstances or conditions relieve the pilot’s responsibility to see and avoid other aircraft.<br />
WARNING: Do not rely solely upon the display of traffic information to accurately depict all of the traffic<br />
within range of the aircraft. Due to lack of equipment, poor signal reception, and/or inaccurate information<br />
from aircraft or ground stations, traffic may be present that is not represented on the display.<br />
NOTE: Refer to the SKYWATCH ® (SKY497) Pilot’s Guide for a detailed discussion of the SKY497 TAS.<br />
AUDIO PANEL<br />
& CNS<br />
The SKYWATCH Traffic Advisory System (TAS) is designed to help in detection and avoidance of other aircraft.<br />
TAS uses an on-board interrogator-processor and an altitude reporting transponder for the air-to-air traffic data<br />
link.<br />
FLIGHT<br />
MANAGEMENT<br />
HAZARD<br />
AVOIDANCE<br />
TAS SYMBOLOGY<br />
Traffic is displayed using four different symbols.<br />
TAS Symbol<br />
Description<br />
Non-Threat Traffic<br />
Proximity Advisory (PA)<br />
AFCS<br />
Traffic Advisory (TA)<br />
Traffic Advisory Off Scale<br />
ADDITIONAL<br />
FEATURES<br />
APPENDICES<br />
Table 6-38 TAS Symbol Description<br />
A Non-threat Advisory, shown as an open white diamond, indicates that an intruding aircraft is at greater than<br />
±1200 feet relative altitude or the distance is beyond 5 nm.<br />
A Proximity Advisory indicates that the intruding aircraft is within ±1200 feet and is within 5 nm range, but<br />
is still not considered a threat.<br />
A Traffic Advisory (TA) alerts the crew to a potentially hazardous intruding aircraft. Closing rate, distance,<br />
and vertical separation meet TA criteria. A Traffic Advisory that is beyond the selected display range is indicated<br />
by a half TA symbol at the edge of the screen at the relative bearing of the intruder.<br />
INDEX<br />
470<br />
Pilot’s Guide for the <strong>Cirrus</strong> <strong>SR2x</strong> with <strong>Cirrus</strong> Perspective by Garmin<br />
190-00820-11 Rev. A
HAZARD AVOIDANCE<br />
OPERATION<br />
The unit must be in operating mode for traffic to be displayed. The ability to switch from standby to operating<br />
mode on the ground is especially useful for scanning the airspace around the airport before takeoff.<br />
Switching from standby mode to operating mode:<br />
1) On the Traffic Page, select the OPERATE Softkey or press the MENU Key and turn the small FMS knob to select<br />
Operating Mode.<br />
2) If using the FMS menu, press the ENT Key to place the SKY497 in the operating mode.<br />
3) To switch to Standby Mode from the Traffic Page, select the STANDBY Softkey.<br />
Testing the Traffic Advisory System:<br />
1) Set the range to 2/6 nm to allow for full traffic test pattern display.<br />
2) Select the STANDBY Softkey.<br />
3) Select the TEST Softkey.<br />
4) System test takes approximately eight seconds to complete. When completed successfully, traffic symbols<br />
display and a voice alert “Traffic Advisory System Test Passed” is heard. If the system test fails, the system<br />
reverts to Standby Mode and a voice alert “Traffic Advisory System Test Failed” is heard.<br />
DISPLAYING TRAFFIC INFORMATION<br />
Traffic information can be displayed on the following maps when the SKY497 unit is operating:<br />
• PFD Inset Map<br />
• Navigation Map Page<br />
• Traffic Map Page<br />
• Trip Planning Page<br />
• Nearest Pages<br />
• Active Flight Plan Page<br />
• AUX - Video Page<br />
Traffic information can also be displayed on the PFD when the Synthetic Vision Technology (SVT) system<br />
option is installed and enabled. See the Additional Features Section for details.<br />
Displaying traffic on the Traffic Map Page:<br />
1) Turn the large FMS Knob to select the Map Page Group.<br />
2) Turn the small FMS Knob to select the Traffic Map Page.<br />
3) Select the OPERATE Softkey to begin displaying traffic. ‘OPERATING’ is displayed in the Traffic mode field.<br />
4) Select the ALT MODE Softkey to change the altitude volume.<br />
5) Select the STANDBY Softkey to place the system in the Standby mode. ‘STANDBY’ is displayed in the Traffic<br />
mode field.<br />
6) Turn the Joystick clockwise to display a larger area or counter-clockwise to display a smaller area.<br />
SYSTEM<br />
OVERVIEW<br />
FLIGHT<br />
INSTRUMENTS<br />
EIS<br />
AUDIO PANEL<br />
& CNS<br />
FLIGHT<br />
MANAGEMENT<br />
HAZARD<br />
AVOIDANCE<br />
AFCS<br />
ADDITIONAL<br />
FEATURES<br />
APPENDICES INDEX<br />
190-00820-11 Rev. A Pilot’s Guide for the <strong>Cirrus</strong> <strong>SR2x</strong> with <strong>Cirrus</strong> Perspective by Garmin 471
HAZARD AVOIDANCE<br />
SYSTEM<br />
OVERVIEW<br />
FLIGHT<br />
INSTRUMENTS<br />
EIS<br />
AUDIO PANEL<br />
& CNS<br />
Traffic<br />
Mode<br />
Altitude<br />
Mode<br />
Traffic Advisory,<br />
500’ Below,<br />
Climbing<br />
“No Bearing”<br />
Traffic (Bearing<br />
Undetermined),<br />
Distance 4.0<br />
nm, 500’ Above,<br />
Descending<br />
Proximity Traffic,<br />
900’ Above,<br />
Level<br />
Traffic Display<br />
Range<br />
Non-Threat<br />
Traffic, 2500’<br />
Above,<br />
Descending<br />
Traffic<br />
Advisory Off-<br />
Scale, 400’<br />
Below, Level<br />
Non-Threat<br />
Traffic,<br />
Altitude Not<br />
Reported<br />
FLIGHT<br />
MANAGEMENT<br />
HAZARD<br />
AVOIDANCE<br />
AFCS<br />
Figure 6-187 Traffic Map Page<br />
The Traffic Map Page shows surrounding TAS traffic data in relation to the aircraft’s current position and<br />
altitude, without basemap clutter. Aircraft orientation is always heading up unless there is no valid heading.<br />
Map range is adjustable with the Joystick from 2 to 12 nm, as indicated by the map range rings.<br />
The traffic mode and altitude display mode are annunciated in the upper left corner.<br />
Displaying traffic information (maps other than the Traffic Map Page):<br />
1) Select the MAP Softkey.<br />
2) Select the TRAFFIC Softkey. Traffic is now displayed on the map.<br />
When traffic is selected on maps other than the Traffic Map Page, a traffic icon is shown to indicate TAS is<br />
enabled for display.<br />
INDEX<br />
APPENDICES<br />
ADDITIONAL<br />
FEATURES<br />
472<br />
Pilot’s Guide for the <strong>Cirrus</strong> <strong>SR2x</strong> with <strong>Cirrus</strong> Perspective by Garmin<br />
190-00820-11 Rev. A
HAZARD AVOIDANCE<br />
SYSTEM<br />
OVERVIEW<br />
FLIGHT<br />
INSTRUMENTS<br />
Non-Threat<br />
Traffic<br />
Traffic<br />
Advisory<br />
Proximity<br />
Traffic<br />
TA Off Scale<br />
Banner<br />
Non-Bearing<br />
Traffic<br />
Advisory<br />
Figure 6-188 TAS Traffic on Navigation Map<br />
EIS<br />
AUDIO PANEL<br />
& CNS<br />
FLIGHT<br />
MANAGEMENT<br />
Displaying traffic information (PFD Inset Map):<br />
1) Press the INSET Softkey.<br />
2) Press the TRAFFIC Softkey to display traffic data on the inset map (TRFC-1).<br />
3) Press the softkey again to display the traffic-only inset (TRFC-2).<br />
4) Press the softkey again to remove traffic data.<br />
The Navigation Map Page Setup Menu also controls the display of traffic. The setup menu controls the map<br />
range settings. Traffic data symbols and labels can be decluttered from the display. If a map range larger than<br />
the map range setting is selected, the data is removed from the map. Maps besides the Traffic Map Page use<br />
settings based on those selected for the Navigation Map Page.<br />
HAZARD<br />
AVOIDANCE<br />
AFCS<br />
ADDITIONAL<br />
FEATURES<br />
APPENDICES INDEX<br />
190-00820-11 Rev. A Pilot’s Guide for the <strong>Cirrus</strong> <strong>SR2x</strong> with <strong>Cirrus</strong> Perspective by Garmin 473
HAZARD AVOIDANCE<br />
SYSTEM<br />
OVERVIEW<br />
FLIGHT<br />
INSTRUMENTS<br />
EIS<br />
AUDIO PANEL<br />
& CNS<br />
FLIGHT<br />
MANAGEMENT<br />
HAZARD<br />
AVOIDANCE<br />
AFCS<br />
ADDITIONAL<br />
FEATURES<br />
ALTITUDE DISPLAY<br />
Changing the altitude display mode:<br />
1) On the Traffic Page, select the ALT MODE Softkey.<br />
2) Select one of the following Softkeys:<br />
• BELOW<br />
• NORMAL<br />
• ABOVE<br />
• UNREST (unrestricted)<br />
3) To return to the Traffic Page, select the BACK Softkey.<br />
Or:<br />
1) Press the MENU Key.<br />
2) Turn the small FMS Knob to select one of the following:<br />
• BELOW<br />
• NORMAL<br />
• ABOVE<br />
• UNREST (unrestricted)<br />
3) Press the ENT Softkey.<br />
TRAFFIC MAP PAGE DISPLAY RANGE<br />
The display range on the Traffic Map Page can be changed at any time. Map range is adjustable with the<br />
Joystick from 2 to 12 nm, as indicated by the map range rings.<br />
Changing the display range on the Traffic Page:<br />
1) Turn the Joystick.<br />
2) The following range options are available:<br />
• 2 nm<br />
• 2 and 6 nm<br />
• 6 and 12 nm<br />
INDEX<br />
APPENDICES<br />
474<br />
Pilot’s Guide for the <strong>Cirrus</strong> <strong>SR2x</strong> with <strong>Cirrus</strong> Perspective by Garmin<br />
190-00820-11 Rev. A
HAZARD AVOIDANCE<br />
Customizing the traffic display on the Navigation Map Page:<br />
1) Select the Navigation Map Page.<br />
2) Press the MENU Key.<br />
3) With Map Setup highlighted, press the ENT Key (Figure 6-189).<br />
4) Turn the small FMS Knob to select the Traffic Group and press the ENT Key (Figure 6-190).<br />
5) Turn the large FMS Knob or press the ENT Key to scroll through the selections (Figure 6-191).<br />
• TRAFFIC – Turns the display of traffic data on or off<br />
• TRAFFIC MODE – Selects the traffic mode for display; select from:<br />
- All Traffic - Displays all traffic<br />
- TA/PA - Displays Traffic Alerts and Proximity Advisories<br />
- TA ONLY - Displays Traffic Alerts only<br />
• TRAFFIC SMBL – Selects the maximum range at which traffic symbols are shown<br />
• TRAFFIC LBL – Selects the maximum range at which traffic labels are shown with the option to turn off<br />
6) Turn the small FMS Knob to scroll through options (ON/OFF, range settings, etc.).<br />
7) Press the ENT Key to select an option.<br />
8) Press the FMS Knob or the CLR Key to return to the Navigation Map Page.<br />
SYSTEM<br />
OVERVIEW<br />
FLIGHT<br />
INSTRUMENTS<br />
EIS<br />
AUDIO PANEL<br />
& CNS<br />
FLIGHT<br />
MANAGEMENT<br />
HAZARD<br />
AVOIDANCE<br />
AFCS<br />
Figure 6-189 Navigation Map<br />
Page Menu<br />
ADDITIONAL<br />
FEATURES<br />
Figure 6-190 Navigation Map Page Setup Menu<br />
Figure 6-191 Navigation Map Page Setup Menu, Traffic Group<br />
APPENDICES INDEX<br />
190-00820-11 Rev. A Pilot’s Guide for the <strong>Cirrus</strong> <strong>SR2x</strong> with <strong>Cirrus</strong> Perspective by Garmin 475
HAZARD AVOIDANCE<br />
SYSTEM<br />
OVERVIEW<br />
FLIGHT<br />
INSTRUMENTS<br />
EIS<br />
TAS ALERTS<br />
NOTE: Refer to the SKY497 documentation for information on alerts generated by the TAS equipment.<br />
When the number of TAs on the Traffic Map Page increases from one scan to the next, the following occur:<br />
• A voice alert is generated.<br />
• A TRAFFIC Annunciation appears at the top right of the airspeed on the PFD, flashing for 5 seconds and<br />
remaining displayed until no TAs are detected in the area.<br />
• The PFD Inset Map is automatically displayed with TA traffic<br />
FLIGHT<br />
MANAGEMENT<br />
AUDIO PANEL<br />
& CNS<br />
Inset Map<br />
Displays When<br />
TA is Detected<br />
HAZARD<br />
AVOIDANCE<br />
Figure 6-192 Traffic Annunciation (PFD)<br />
SYSTEM STATUS<br />
AFCS<br />
The traffic mode is annunciated in the upper left corner of the Traffic Map Page.<br />
ADDITIONAL<br />
FEATURES<br />
APPENDICES<br />
Mode<br />
TAS System Test<br />
Initiated<br />
TAS Operating<br />
TAS Standby<br />
TAS Failed*<br />
Traffic Mode Annunciation<br />
(Traffic Map Page)<br />
TEST<br />
(also shown in white in center of page)<br />
OPERATING<br />
STANDBY<br />
(also shown in white in center of page)<br />
FAIL<br />
Traffic Display Status Icon<br />
(Other Maps)<br />
* See Table 6-40 for additional failure annunciations<br />
INDEX<br />
Table 6-39 TAS Modes<br />
476<br />
Pilot’s Guide for the <strong>Cirrus</strong> <strong>SR2x</strong> with <strong>Cirrus</strong> Perspective by Garmin<br />
190-00820-11 Rev. A
HAZARD AVOIDANCE<br />
If the unit fails, an annunciation as to the cause of the failure is shown in the center of the Traffic Map Page.<br />
Traffic Map Page<br />
Annunciation<br />
NO DATA<br />
DATA FAILED<br />
FAILED<br />
Description<br />
Data is not being received from the TAS unit<br />
Data is being received from the TAS unit, but the<br />
unit is self-reporting a failure<br />
Incorrect data format received from the TAS unit<br />
SYSTEM<br />
OVERVIEW<br />
FLIGHT<br />
INSTRUMENTS<br />
Table 6-40 TAS Failure Annunciations<br />
The annunciations to indicate the status of traffic information appear in a banner at the lower left corner of<br />
maps on which traffic can be displayed.<br />
EIS<br />
Traffic Status Banner<br />
Annunciation<br />
TA OFF SCALE<br />
TA X.X ± XX ↕<br />
TRFC FAIL<br />
NO TRFC DATA<br />
Description<br />
A Traffic Advisory is outside the selected display range*<br />
Annunciation is removed when traffic comes within the<br />
selected display range<br />
System cannot determine bearing of Traffic Advisory**<br />
Annunciation indicates distance in nm, altitude<br />
separation in hundreds of feet, and altitude trend arrow<br />
(climbing/descending)<br />
TAS unit has failed (unit is self-reporting a failure or<br />
sending incorrectly formatted data)<br />
Data is not being received from the TAS unit<br />
AUDIO PANEL<br />
& CNS<br />
FLIGHT<br />
MANAGEMENT<br />
HAZARD<br />
AVOIDANCE<br />
*Shown as symbol on Traffic Map Page<br />
**Shown in center of Traffic Map Page<br />
Table 6-41 TAS Traffic Status Annunciations<br />
AFCS<br />
ADDITIONAL<br />
FEATURES<br />
APPENDICES INDEX<br />
190-00820-11 Rev. A Pilot’s Guide for the <strong>Cirrus</strong> <strong>SR2x</strong> with <strong>Cirrus</strong> Perspective by Garmin 477
HAZARD AVOIDANCE<br />
SYSTEM<br />
OVERVIEW<br />
FLIGHT<br />
INSTRUMENTS<br />
EIS<br />
AUDIO PANEL<br />
& CNS<br />
FLIGHT<br />
MANAGEMENT<br />
HAZARD<br />
AVOIDANCE<br />
6.12 GARMIN GDL 88 ADS-B TRAFFIC<br />
WARNING: Do not rely solely upon the display of traffic information for collision avoidance maneuvering.<br />
The traffic display does not provide collision avoidance resolution advisories and does not under any<br />
circumstances or conditions relieve the pilot’s responsibility to see and avoid other aircraft.<br />
WARNING: Do not rely solely upon the display of traffic information to accurately depict all of the traffic<br />
information within range of the aircraft. Due to lack of equipment, poor signal reception, and/or inaccurate<br />
information from other aircraft, traffic may be present but not represented on the display.<br />
The optional Garmin GDL 88 is a dual-link Universal Access Transceiver (UAT). It sends and receives<br />
Automatic Dependent Surveillance-Broadcast (ADS-B) traffic information on the 978 MHz UAT frequency. It<br />
also receives data link weather information on the UAT frequency. As a dual-link transceiver, the GDL 88 also<br />
receives ADS-B traffic information with its 1090 MHz Extended Squitter (1090 ES) receiver. The system provides<br />
visual annunciations and voice traffic alerts to help the pilot visually acquire potentially conflicting traffic. This<br />
discussion covers the traffic features of the GDL 88; refer to the Flight Information Service-Broadcast (FIS-B)<br />
Weather discussion for more information about the UAT data link weather features of the GDL 88.<br />
ADS-B SYSTEM OVERVIEW<br />
ADS-B is a core technology in the FAA NextGen air traffic control system and is comprised of three segments:<br />
ADS-B (Broadcast), ADS-R (Rebroadcast), and Traffic Information Service-Broadcast (TIS-B).<br />
ADS-B is the automatic broadcast of position reports by aircraft, surface vehicles, and transmitters on fixed<br />
objects. These broadcasts contain information such as GPS position, identity (Flight ID, Call Sign, Tail Number,<br />
ICAO registration number, etc.), ground track, ground speed, pressure altitude, and emergency status.<br />
AFCS<br />
GPS<br />
1090 ES<br />
UAT<br />
RADAR<br />
Composite<br />
ADDITIONAL<br />
FEATURES<br />
APPENDICES<br />
18,000 FT<br />
10,000 FT<br />
RADAR<br />
Mode A/C<br />
ATC<br />
UAT<br />
ADS-B<br />
Ground<br />
Station<br />
1090 ES<br />
1090 ES<br />
UAT<br />
UAT<br />
INDEX<br />
Figure 6-193 ADS-B System<br />
478<br />
Pilot’s Guide for the <strong>Cirrus</strong> <strong>SR2x</strong> with <strong>Cirrus</strong> Perspective by Garmin<br />
190-00820-11 Rev. A
HAZARD AVOIDANCE<br />
For the purpose of distinguishing between levels of ADS-B service, there are three classifications of aircraft or<br />
system capability: ADS-B In, ADS-B Out, and ADS-B participating. ADS-B In refers to the capability to receive<br />
ADS-B information. ADS-B Out refers to the capability to transmit ADS-B information. ADS-B participating<br />
refers to the capability to both send and receive ADS-B information. Aircraft lacking either ADS-In, ADS-B Out,<br />
or both ADS-B capabilities may also be referred to as ADS-B nonparticipating aircraft.<br />
AUTOMATIC DEPENDENT SURVEILLANCE-REBROADCAST (ADS-R)<br />
Because it is not required that ADS-B In capable aircraft be able to receive ADS-B data on both the 1090<br />
MHz and 978 MHz data links, a method exists to get data from one data link to the other. ADS-R is the<br />
rebroadcast of ADS-B data by FAA ground stations, which provide this service by taking data from one link<br />
and rebroadcasting it on the other link. For example, two aircraft are in the service volume for a ground<br />
station, and one is transmitting on 1090 MHz and the other on 978 MHz, the ground station retransmits the<br />
data from each aircraft on the other link to ensure the two aircraft can “see” each other.<br />
SYSTEM<br />
OVERVIEW<br />
FLIGHT<br />
INSTRUMENTS<br />
EIS<br />
AUDIO PANEL<br />
& CNS<br />
FLIGHT<br />
MANAGEMENT<br />
HAZARD<br />
AVOIDANCE<br />
Figure 6-194 ADS-R Operation - FAA Illustration<br />
The GDL 88 is capable of receiving ADS-B traffic reports directly on the 1090 MHz ES data link in addition<br />
to the 978 MHz UAT data link. This allows the GDL 88 to receive ADS-B position reports on both frequencies<br />
from aircraft in the vicinity, without relying on ADS-R ground station coverage.<br />
TRAFFIC INFORMATION SERVICE-BROADCAST (TIS-B)<br />
TIS-B provides the bridge between the radar-based ATC system and the ADS-B-based system. When an<br />
ADS-B In or Out capable aircraft is within the service volume of an FAA ADS-B ground station, the ground<br />
station broadcasts a portion of the ATC radar data to the aircraft. This aircraft is then included in the list of<br />
aircraft being provided TIS-B service and is then considered a “TIS-B participant.”<br />
TIS-B coverage is available when the aircraft is within ground station coverage, in Secondary Surveillance<br />
Radar coverage, and the other aircraft is also in Secondary Surveillance Radar coverage, and is transmitting<br />
its altitude.<br />
AFCS<br />
ADDITIONAL<br />
FEATURES<br />
APPENDICES INDEX<br />
190-00820-11 Rev. A Pilot’s Guide for the <strong>Cirrus</strong> <strong>SR2x</strong> with <strong>Cirrus</strong> Perspective by Garmin 479
HAZARD AVOIDANCE<br />
SYSTEM<br />
OVERVIEW<br />
FLIGHT<br />
INSTRUMENTS<br />
EIS<br />
AUDIO PANEL<br />
& CNS<br />
FLIGHT<br />
MANAGEMENT<br />
HAZARD<br />
AVOIDANCE<br />
AFCS<br />
ADDITIONAL<br />
FEATURES<br />
APPENDICES<br />
The ground station provides ATC radar information for other aircraft within ±3,500 feet and 15 NM of the<br />
participant, to include altitude, position, ground speed, and ground track. TIS-B broadcasts occur once every<br />
three to thirteen seconds, depending on the characteristics of the ground station providing the TIS-B service.<br />
The following table describes the aircraft that are observed by a GDL 88-equipped aircraft according to the<br />
level of equipment installed in the other aircraft.<br />
Other Aircraft Equipment<br />
1090ES Out Equipped<br />
UAT Receive Only Capable<br />
UAT Transmit Equipped<br />
No Transponder, No ADS-B<br />
Non ADS-B Equipped, but with Mode C or S Transponder<br />
Viewable by GDL 88 UAT Equipped Aircraft<br />
* Only when in ADS-B ground station coverage and when the other aircraft is in ATC radar coverage.<br />
ADS-B WITH TAS<br />
Yes<br />
No<br />
Yes<br />
No<br />
Yes*<br />
Table 6-42 Aircraft Available for Viewing by an ADS-B Equipped Own Aircraft<br />
When an optional Traffic Advisory System (TAS) is also installed and operating with the UAT, the UAT<br />
receives traffic from the active traffic system and attempts to match (or “correlate”) this traffic with ADS-B<br />
traffic the UAT is tracking. When a correlation is made, only the traffic with the most accurate information<br />
is displayed to the flight crew. Any traffic that is not correlated (i.e., only detected by one system but not the<br />
other) is also displayed for the flight crew. This correlation of traffic by the UAT improves the accuracy of the<br />
traffic displayed, while reducing the occurrence of the same aircraft being displayed twice.<br />
NOTE: When operating on the edges of ATC radar coverage or when using an optional active traffic system<br />
providing intromittent traffic data, a single aircraft may be briefly or periodically depicted as two aircraft on<br />
the display.<br />
Either the TAS or the UAT can issue a traffic alert. If both systems determine an alert is necessary, and<br />
the traffic is correlated, only the TAS-generated alert is issued. If traffic is not correlated, and both systems<br />
determine an alert is necessary, the TAS-generated alert occurs first, followed by the UAT-generated alert.<br />
CONFLICT SITUATIONAL AWARENESS & ALERTING<br />
Conflict Situational Awareness (CSA) is an alerting algorithm which provides ADS-B traffic alerting similar to<br />
the TAS systems discussed previously.<br />
The UAT issues a voice alert when a Traffic Advisory (TA) is displayed, for example “Traffic! Two O’clock,<br />
Low, Two Miles.”<br />
The own aircraft altitude above terrain determines the sensitivity of the CSA algorithm to minimize nuisance<br />
alerts. Radar Altitude (if available), Height Above Terrain, and Geodetic Sea Level (GSL) altitude are used to<br />
adjust the sensitivity of the CSA algorithm in accordance with the following table:<br />
INDEX<br />
480<br />
Pilot’s Guide for the <strong>Cirrus</strong> <strong>SR2x</strong> with <strong>Cirrus</strong> Perspective by Garmin<br />
190-00820-11 Rev. A
HAZARD AVOIDANCE<br />
Sensitivity<br />
Level<br />
Radar<br />
Altitude<br />
(Feet)<br />
4 Up to 1000<br />
(RA or HAT)<br />
Height Above<br />
Terrain (HAT)<br />
GPS Phase<br />
of Flight<br />
Own Altitude<br />
(Feet)<br />
Lookahead<br />
time<br />
(sec)<br />
Vertical<br />
Threshold<br />
for Alert<br />
(feet)<br />
Protected<br />
Volume<br />
(NM)<br />
Any Any Any 20 850 0.20<br />
4 Unavailable Any Any Any 20 850 0.20<br />
4 Unavailable Unavailable Approach Any 20 850 0.20<br />
5 >1000 Any Any Any 25 850 0.20<br />
1000 Any Any 25 850 0.20<br />
2350<br />
7 Unavailable or<br />
>2350<br />
8 Unavailable or<br />
>2350<br />
9 Unavailable or<br />
>2350<br />
10 Unavailable or<br />
>2350<br />
Unavailable or<br />
>2350<br />
Unavailable or<br />
>2350<br />
Unavailable or<br />
>2350<br />
Unavailable or<br />
>2350<br />
Unavailable or<br />
>2350<br />
Not approach<br />
and not<br />
Terminal<br />
(including<br />
unavailable)<br />
Not approach<br />
and not<br />
Terminal<br />
(including<br />
unavailable)<br />
Not approach<br />
and not<br />
Terminal<br />
(including<br />
unavailable)<br />
Not approach<br />
and not<br />
Terminal<br />
(including<br />
unavailable)<br />
Not approach<br />
and not<br />
Terminal<br />
(including<br />
unavailable)<br />
5000<br />
10,000<br />
20,000<br />
42,000 48 1200 1.10<br />
SYSTEM<br />
OVERVIEW<br />
FLIGHT<br />
INSTRUMENTS<br />
EIS<br />
AUDIO PANEL<br />
& CNS<br />
FLIGHT<br />
MANAGEMENT<br />
HAZARD<br />
AVOIDANCE<br />
AFCS<br />
ADDITIONAL<br />
FEATURES<br />
APPENDICES INDEX<br />
190-00820-11 Rev. A Pilot’s Guide for the <strong>Cirrus</strong> <strong>SR2x</strong> with <strong>Cirrus</strong> Perspective by Garmin 481
HAZARD AVOIDANCE<br />
SYSTEM<br />
OVERVIEW<br />
FLIGHT<br />
INSTRUMENTS<br />
EIS<br />
AUDIO PANEL<br />
& CNS<br />
When the system detects a new Traffic Advisory (TA), the following occur:<br />
• The system issues a single “Traffic!” voice alert, followed by additional voice information about the bearing,<br />
relative altitude, and approximate distance from the intruder that triggered the TA (Table 6-44). For example,<br />
the announcement “Traffic! 12 o’clock, high, four miles,” would indicate the traffic is in front of own<br />
aircraft, above own altitude, and approximately four nautical miles away.<br />
• A ‘TRAFFIC’ annunciation appears at the top right of the airspeed on the PFD, flashes for five seconds, and<br />
remains displayed until no TAs are detected in the area (Figure 6-195).<br />
• The PFD Inset Map is automatically displayed with TA traffic.<br />
If the bearing of TA traffic cannot be determined, an amber text banner will be displayed in the center of the<br />
Traffic Map Page and in the lower-left of the PFD inset map instead of a TA symbol. The text will indicate ‘TA’<br />
followed by the distance, relative altitude, and vertical trend arrow for the TA traffic, if known.<br />
A TA will be displayed for at least eight seconds, even if the condition(s) that initially triggered the TA are no<br />
longer a factor.<br />
INDEX<br />
FLIGHT<br />
MANAGEMENT<br />
HAZARD<br />
AVOIDANCE<br />
Inset Map<br />
Displays When<br />
TA is Detected<br />
AFCS<br />
Figure 6-195 Traffic Annunciation (PFD)<br />
ADDITIONAL<br />
FEATURES<br />
APPENDICES<br />
Bearing Relative Altitude Approximate Distance (nm)<br />
“One o’clock” through<br />
“Twelve o’clock”<br />
or “No Bearing”<br />
“High”, “Low”, “Same Altitude” (if<br />
within 200 feet of own altitude), or<br />
“Altitude not available”<br />
Table 6-44 TA Descriptive Voice Announcements<br />
NOTE: ADS-B traffic voice alerts are suppressed when below 500 feet.<br />
“Zero miles”, “Less than one mile”,<br />
“One Mile” through “Ten Miles”, or<br />
“More than ten miles”<br />
482<br />
Pilot’s Guide for the <strong>Cirrus</strong> <strong>SR2x</strong> with <strong>Cirrus</strong> Perspective by Garmin<br />
190-00820-11 Rev. A
HAZARD AVOIDANCE<br />
AIRBORNE AND SURFACE APPLICATIONS<br />
The UAT can help the pilot visually acquire traffic both in the air and on-the-ground. There are two ADS-B<br />
applications or modes: Airborne Situational Awareness (AIRB) and Surface Situational Awareness (SURF). The<br />
system automatically selects the appropriate application based on conditions.<br />
The AIRB application is on when the aircraft is more than five NM and 1,500 feed above the nearest airport.<br />
When the AIRB application is active, the system only displays traffic which is airborne.<br />
The SURF application is on when the aircraft is within five NM and less than 1,500 feet above field elevation.<br />
When the SURF applications is on, the system displays airborne and on the ground traffic. At a Traffic Map<br />
Page range of two nm or less, the airport environment (including taxiways and runways) appears in addition to<br />
traffic. The airport displays are derived from the SafeTaxi database. Refer to the Additional Features section for<br />
more information about SafeTaxi displays.<br />
SYSTEM<br />
OVERVIEW<br />
FLIGHT<br />
INSTRUMENTS<br />
EIS<br />
NOTE: Do not rely on the solely on the traffic display to determine the runway alignment of traffic, especially<br />
when runways are in close proximity to each other.<br />
Due to the varying precision of the data received via ADS-B, ADS-R, and TIS-B, all traffic targets may not be<br />
depicted on the traffic display. Because higher data precision is required for display in the SURF environment,<br />
some traffic eligible for AIRB will not be displayed while SURF is on. Individual eligibility for AIRB and SURF<br />
is depicted on the AUX-ADS-B Status Page, discussed later in this section.<br />
SURF Application<br />
On<br />
AUDIO PANEL<br />
& CNS<br />
FLIGHT<br />
MANAGEMENT<br />
HAZARD<br />
AVOIDANCE<br />
Aircraft traffic is on<br />
the ground<br />
AFCS<br />
Ground Vehicles<br />
ADDITIONAL<br />
FEATURES<br />
Figure 6-196 Traffic Map Page with SURF Mode On<br />
APPENDICES INDEX<br />
190-00820-11 Rev. A Pilot’s Guide for the <strong>Cirrus</strong> <strong>SR2x</strong> with <strong>Cirrus</strong> Perspective by Garmin 483
HAZARD AVOIDANCE<br />
SYSTEM<br />
OVERVIEW<br />
FLIGHT<br />
INSTRUMENTS<br />
TRAFFIC DESCRIPTION<br />
The symbols used to display ADS-B traffic are shown in Table 6-45. Above or below the traffic symbol is the<br />
traffic identifier, and altitude. A small up or down arrow next to the traffic symbol indicates that the traffic is<br />
climbing or descending at a rate of at least 500 feet per minute.<br />
Symbol<br />
Description<br />
Traffic Advisory with directional information. Points in the direction of the intruder aircraft track.<br />
Traffic Advisory without directional information.<br />
EIS<br />
Traffic Advisory out of the selected display range. Displayed at outer range ring at proper bearing.<br />
AUDIO PANEL<br />
& CNS<br />
Proximity Advisory with directional information. Points in the direction of the aircraft track.<br />
Proximity Advisory without directional information.<br />
FLIGHT<br />
MANAGEMENT<br />
HAZARD<br />
AVOIDANCE<br />
Non-threat traffic with directional information. Points in the direction of the intruder aircraft track.<br />
Non-threat traffic without directional information.<br />
Traffic located on the ground with directional information. Points in the direction of the aircraft track. Ground traffic is only<br />
displayed when ADS-B is in Surface (SURF) Mode or own aircraft is on the ground.<br />
Ground traffic without directional information. Ground traffic is only displayed when ADS-B is in Surface (SURF) Mode or own<br />
aircraft is on the ground.<br />
Non-aircraft ground traffic. Ground traffic is only displayed when ADS-B is in Surface (SURF) Mode or own aircraft is on the<br />
ground.<br />
AFCS<br />
Table 6-45 ADS-B Traffic Symbology<br />
ADDITIONAL<br />
FEATURES<br />
APPENDICES<br />
OPERATION<br />
TRAFFIC MAP PAGE<br />
The Traffic Map Page shows surrounding traffic data in relation to the aircraft’s current position and altitude,<br />
without basemap clutter. Aircraft orientation is always heading up unless there is no valid heading. Map<br />
range is adjustable with the Joystick, as indicated by the map range rings.<br />
The traffic mode and altitude display mode are annunciated in the upper left corner of the page.<br />
INDEX<br />
484<br />
Pilot’s Guide for the <strong>Cirrus</strong> <strong>SR2x</strong> with <strong>Cirrus</strong> Perspective by Garmin<br />
190-00820-11 Rev. A
HAZARD AVOIDANCE<br />
Airborne<br />
Application On<br />
Altitude<br />
Mode<br />
Traffic Advisory<br />
with Directional<br />
Information<br />
200’ Above,<br />
Descending<br />
“No Bearing”<br />
Traffic (Bearing<br />
Undetermined),<br />
Distance 4.0<br />
nm, 500’ Below,<br />
Climbing<br />
Off-Scale Traffic<br />
Advisory<br />
Traffic Display<br />
Range<br />
Non-Threat<br />
Traffic with<br />
Directional<br />
Information<br />
10000’ Below,<br />
Climbing<br />
Non-Threat<br />
Traffic,<br />
Altitude Not<br />
Reported<br />
Proximity<br />
Advisory with<br />
Directional<br />
Information,<br />
500’ Above,<br />
Level<br />
SYSTEM<br />
OVERVIEW<br />
FLIGHT<br />
INSTRUMENTS<br />
EIS<br />
AUDIO PANEL<br />
& CNS<br />
Figure 6-197 Traffic Map Page<br />
Enabling/disabling the display of ADS-B traffic.<br />
1) Select the Traffic Map Page.<br />
2) Press the ADS-B Softkey.<br />
Or:<br />
a) Press the MENU Key and turn the small FMS Knob to highlight ‘ADS-B On’ or ‘ADS-B Off’.<br />
b) Press the ENT Key.<br />
Testing the display of ADS-B traffic:<br />
1) Select the Traffic Map Page.<br />
2) If necessary, turn the Joystick to select a map range of 2 and 6 nm to ensure full test pattern display.<br />
2) Ensure the ADS-B Softkey is disabled.<br />
3) If an optional TAS is installed, ensure the TAS STBY Softkey is enabled.<br />
4) Press the Test Softkey.<br />
Or:<br />
a) Press the MENU Key.<br />
b) Turn the small FMS Knob to highlight ‘Test Mode’.<br />
c) Press the ENT Key.<br />
FLIGHT<br />
MANAGEMENT<br />
HAZARD<br />
AVOIDANCE<br />
AFCS<br />
ADDITIONAL<br />
FEATURES<br />
APPENDICES INDEX<br />
190-00820-11 Rev. A Pilot’s Guide for the <strong>Cirrus</strong> <strong>SR2x</strong> with <strong>Cirrus</strong> Perspective by Garmin 485
HAZARD AVOIDANCE<br />
SYSTEM<br />
OVERVIEW<br />
A test pattern of traffic symbols appears during the test, and a ‘TRAFFIC’ annunciation appears on the PFDs.<br />
At the conclusion of the test, the system issues the voice alert “Traffic System Test”. If the test pattern is<br />
displayed and the voice alert is heard, the system has passed the test.<br />
FLIGHT<br />
MANAGEMENT<br />
HAZARD<br />
AVOIDANCE<br />
AFCS<br />
ADDITIONAL<br />
FEATURES<br />
APPENDICES<br />
AUDIO PANEL<br />
& CNS<br />
EIS<br />
FLIGHT<br />
INSTRUMENTS<br />
Figure 6-198 Traffic Map Page with Test Mode Enabled<br />
The pilot can select the volume of airspace in which non-threat and proximity traffic is displayed. TAs<br />
occurring outside of these limits will always be shown.<br />
Changing the altitude range:<br />
1) On the Traffic Map Page, select the ALT MODE Softkey.<br />
2) Press one of the following Softkeys:<br />
• ABOVE: Displays non-threat and proximity traffic from 9000 feet above the aircraft to 2700 feet below the<br />
aircraft. Typically used during climb phase of flight.<br />
• NORMAL: Displays non-threat and proximity traffic from 2700 feet above the aircraft to 2700 feet below<br />
the aircraft. Typically used during enroute phase of flight.<br />
• BELOW: Displays non-threat and proximity traffic from 2700 feet above the aircraft to 9000 feet below the<br />
aircraft. Typically used during descent phase of flight.<br />
• UNREST (unrestricted): All traffic is displayed from 9900 feet above and 9900 feet below the aircraft.<br />
3) To return to the Traffic Map Page, press the BACK Softkey.<br />
INDEX<br />
486<br />
Pilot’s Guide for the <strong>Cirrus</strong> <strong>SR2x</strong> with <strong>Cirrus</strong> Perspective by Garmin<br />
190-00820-11 Rev. A
HAZARD AVOIDANCE<br />
Or:<br />
1) Press the MENU Key.<br />
2) Turn the small FMS Knob to select one of the following (see softkey description in step 2 above):<br />
• ABOVE<br />
• NORMAL<br />
• BELOW<br />
• UNRESTRICTED<br />
3) Press the ENT Key.<br />
DISPLAYING MOTION VECTORS<br />
When Absolute Motion Vectors are selected, the vectors extending from the traffic symbols depict the<br />
traffic’s reported track and speed over the ground. When Relative Motion Vectors are selected, the vectors<br />
extending from the traffic symbols display how the traffic is moving relative to own aircraft. These vectors<br />
are calculated using the traffic’s track and ground speed and own aircraft’s track and ground speed. These two<br />
values are combined to depict where the traffic is moving purely with respect to own aircraft, and provide a<br />
forecast of where the traffic will be, relative to own aircraft, in the near future.<br />
SYSTEM<br />
OVERVIEW<br />
FLIGHT<br />
INSTRUMENTS<br />
EIS<br />
AUDIO PANEL<br />
& CNS<br />
FLIGHT<br />
MANAGEMENT<br />
Absolute Motion<br />
Vectors<br />
HAZARD<br />
AVOIDANCE<br />
AFCS<br />
ADDITIONAL<br />
FEATURES<br />
Figure 6-199 Traffic Map Page with Absolute Motion Vectors Enabled<br />
APPENDICES INDEX<br />
190-00820-11 Rev. A Pilot’s Guide for the <strong>Cirrus</strong> <strong>SR2x</strong> with <strong>Cirrus</strong> Perspective by Garmin 487
HAZARD AVOIDANCE<br />
SYSTEM<br />
OVERVIEW<br />
FLIGHT<br />
INSTRUMENTS<br />
EIS<br />
AUDIO PANEL<br />
& CNS<br />
Enabling/disabling the Motion Vector display:<br />
1) Select the Traffic Map Page.<br />
2) Select the MOTION Softkey.<br />
3) Select one of the following softkeys:<br />
• ABS: Displays the motion vector pointing in the absolute direction.<br />
• REL: Displays the motion vector relative to own aircraft<br />
• OFF: Disables the display of the motion vector.<br />
Or:<br />
1) Select the Traffic Map Page.<br />
2) Press the MENU Key.<br />
3) Turn the small FMS Knob to highlight ‘Relative Motion’, ‘Absolute Motion’ or ‘Motion Vector Off’.<br />
4) Press the ENT Key.<br />
ADDITIONAL<br />
FEATURES<br />
APPENDICES<br />
INDEX<br />
AFCS<br />
HAZARD<br />
AVOIDANCE<br />
FLIGHT<br />
MANAGEMENT<br />
Relative Motion<br />
Vectors<br />
Figure 6-200 Traffic Map Page with Relative Motion Vectors Enabled<br />
Adjusting the duration for the Motion Vector projected time:<br />
1) Select the Traffic Map Page.<br />
2) Select the MOTION Softkey.<br />
3) Select the DURATION Softkey.<br />
4) Press a softkey for the desired duration (30 SEC, 1 MIN, 2 MIN, 5 MIN).<br />
5) When finished, press the BACK Softkey to return to the Traffic Map Page.<br />
488<br />
Pilot’s Guide for the <strong>Cirrus</strong> <strong>SR2x</strong> with <strong>Cirrus</strong> Perspective by Garmin<br />
190-00820-11 Rev. A
HAZARD AVOIDANCE<br />
Flight ID Display<br />
The Flight IDs of other aircraft (when available) can be enabled for display on the Traffic Map Page<br />
(Figure 6-201). When a flight ID is received, it will appear above or below the corresponding traffic symbol<br />
on the Traffic Map Page when this option is enabled.<br />
SYSTEM<br />
OVERVIEW<br />
FLIGHT<br />
INSTRUMENTS<br />
EIS<br />
Flight ID<br />
AUDIO PANEL<br />
& CNS<br />
FLIGHT<br />
MANAGEMENT<br />
Enabling/Disabling Flight ID Display:<br />
On the Traffic Map Page, press the FLT ID Softkey.<br />
Figure 6-201 Traffic Map Page with Flight IDs Enabled<br />
HAZARD<br />
AVOIDANCE<br />
AFCS<br />
Displaying Additional Traffic Information<br />
The Traffic Map Page can display additional information for a selected aircraft symbol. This may include<br />
the aircraft tail number/Flight ID, type of aircraft (e.g., glider, small/medium/large aircraft, service vehicle,<br />
unmanned airborne vehicle (UAV)), course, track, groundspeed), and other information.<br />
ADDITIONAL<br />
FEATURES<br />
APPENDICES INDEX<br />
190-00820-11 Rev. A Pilot’s Guide for the <strong>Cirrus</strong> <strong>SR2x</strong> with <strong>Cirrus</strong> Perspective by Garmin 489
HAZARD AVOIDANCE<br />
SYSTEM<br />
OVERVIEW<br />
FLIGHT<br />
INSTRUMENTS<br />
EIS<br />
AUDIO PANEL<br />
& CNS<br />
FLIGHT<br />
MANAGEMENT<br />
HAZARD<br />
AVOIDANCE<br />
AFCS<br />
ADDITIONAL<br />
FEATURES<br />
APPENDICES<br />
Showing additional traffic information:<br />
1) Select the Traffic Map Page.<br />
2) Press the FMS Knob. A cyan bracket highlights the first selected traffic symbol. Additional information appears<br />
in a window in the upper-right corner of the Traffic Map Page.<br />
3) To select a different aircraft symbol, turn the FMS Knob to move the cyan bracket until the selected aircraft<br />
traffic symbol is highlighted.<br />
4) When finished, press the FMS Knob again to remove the cyan selection bracket.<br />
Traffic Map Page Display Range<br />
The display range on the Traffic Map Page can be changed at any time. Map range is adjustable with the<br />
Joystick, as indicated by the map range rings.<br />
Changing the display range on the Traffic Map Page:<br />
Turn the Joystick clockwise to increase the range of the traffic map, or counter-clockwise to decrease the range.<br />
ADDITIONAL TRAFFIC DISPLAYS<br />
The Map - Traffic Map Page is the principal map page for viewing traffic information. Traffic information<br />
can also be displayed on the following other maps for additional reference on the MFD when the traffic unit<br />
is operating:<br />
• Navigation Map Page<br />
• Nearest Pages<br />
• Trip Planning Page<br />
• Active Flight Plan Page<br />
Traffic information can also be displayed on the PFD when the Synthetic Vision Technology (SVT) option<br />
is installed and enabled. See the Additional Features Section for details.<br />
Displaying traffic information (MFD maps other than the Traffic Map Page):<br />
1) Press the MAP Softkey.<br />
2) Press the TRAFFIC Softkey. Traffic is now displayed on the map.<br />
When traffic is selected on maps other than the Traffic Map Page, a traffic icon is shown to indicate traffic<br />
is enabled for display (Figure 6-202).<br />
Displaying traffic on the Navigation Map<br />
1) Ensure the traffic system is operating. With the Navigation Map displayed, press the MAP Softkey.<br />
2) Press the TRAFFIC Softkey. Traffic is now displayed on the map as shown in Figure 6-202.<br />
INDEX<br />
490<br />
Pilot’s Guide for the <strong>Cirrus</strong> <strong>SR2x</strong> with <strong>Cirrus</strong> Perspective by Garmin<br />
190-00820-11 Rev. A
HAZARD AVOIDANCE<br />
SYSTEM<br />
OVERVIEW<br />
Proximity Advisory<br />
without Directional<br />
Information<br />
Traffic Advisory<br />
with Directional<br />
Information<br />
Non-Threat Traffic<br />
with Directional<br />
Information<br />
FLIGHT<br />
INSTRUMENTS<br />
EIS<br />
Proximity Advisory<br />
with Directional<br />
Information<br />
TA Off Scale<br />
Banner<br />
Non-Bearing<br />
Traffic<br />
Advisory<br />
Figure 6-202 ADS-B Traffic on the Navigation Map Page<br />
Traffic Overlay<br />
Enabled Icon<br />
AUDIO PANEL<br />
& CNS<br />
FLIGHT<br />
MANAGEMENT<br />
Customizing the traffic display on the Navigation Map Page:<br />
1) Select the Navigation Map Page.<br />
2) Press the MENU Key.<br />
3) With Map Setup highlighted, press the ENT Key (Figure 6-203).<br />
4) Turn the small FMS Knob to select the Traffic Group and press the ENT Key (Figure 6-204).<br />
5) Turn the large FMS Knob or press the ENT Key to scroll through the selections (Figure 6-205).<br />
• TRAFFIC – Turns the display of traffic data on or off<br />
• TRAFFIC MODE – Selects the traffic mode for display; select from:<br />
- All Traffic - Displays all traffic<br />
- TA/PA - Displays Traffic Advisories and Proximity Advisories<br />
- TA ONLY - Displays Traffic Advisories only<br />
• TRAFFIC SMBL – Selects the maximum range at which traffic symbols are shown<br />
• TRAFFIC LBL – Selects the maximum range at which traffic labels are shown with the option to turn off<br />
6) Turn the small FMS Knob to scroll through options (ON/OFF, range settings, etc.).<br />
7) Press the ENT Key to select an option.<br />
8) Press the FMS Knob or CLR Key to return to the Navigation Map Page.<br />
HAZARD<br />
AVOIDANCE<br />
AFCS<br />
ADDITIONAL<br />
FEATURES<br />
APPENDICES INDEX<br />
190-00820-11 Rev. A Pilot’s Guide for the <strong>Cirrus</strong> <strong>SR2x</strong> with <strong>Cirrus</strong> Perspective by Garmin 491
HAZARD AVOIDANCE<br />
EIS<br />
FLIGHT<br />
INSTRUMENTS<br />
SYSTEM<br />
OVERVIEW<br />
Figure 6-203 Navigation Map<br />
Page Menu<br />
FLIGHT<br />
MANAGEMENT<br />
AUDIO PANEL<br />
& CNS<br />
HAZARD<br />
AVOIDANCE<br />
AFCS<br />
ADDITIONAL<br />
FEATURES<br />
Figure 6-204 Navigation Map Page Setup Menu<br />
Figure 6-205 Navigation Map Page Setup Menu, Traffic Group<br />
The Navigation Map Page Setup Menu also controls the display of traffic. The setup menu controls the map<br />
range settings. Traffic data symbols and labels can be decluttered from the display. If a map range larger than<br />
the map range setting is selected, the data is removed from the map. Maps besides the Traffic Map Page use<br />
settings based on those selected for the Navigation Map Page.<br />
Traffic information can also be displayed on the PFD Inset Map by pressing the INSET Softkey. A traffic map<br />
will appear in heading up orientation. Traffic information can also be overlaid with navigation, topographic<br />
and optional data link weather information.<br />
Displaying traffic information (PFD Inset Map):<br />
1) Press the INSET Softkey.<br />
2) Press the TRAFFIC Softkey to display traffic data on the inset map (TRFC-1).<br />
3) Select the softkey again to display the traffic-only inset (TRFC-2).<br />
4) Select the softkey again to remove traffic data.<br />
INDEX<br />
APPENDICES<br />
492<br />
Pilot’s Guide for the <strong>Cirrus</strong> <strong>SR2x</strong> with <strong>Cirrus</strong> Perspective by Garmin<br />
190-00820-11 Rev. A
HAZARD AVOIDANCE<br />
SYSTEM STATUS<br />
The traffic mode is annunciated in the upper left corner of the Traffic Map Page.<br />
SYSTEM<br />
OVERVIEW<br />
Mode<br />
ADS-B System Test<br />
Initiated<br />
ADS-B Operating in<br />
Airborne Mode<br />
Traffic Mode Annunciation<br />
(Traffic Map Page)<br />
ADS-B: TEST<br />
ADS-B: AIRB<br />
Traffic Map Page Center<br />
Banner Annunciation<br />
TEST MODE<br />
ADS-B: AIRB<br />
Traffic Display Status Icon<br />
(Other Maps)<br />
FLIGHT<br />
INSTRUMENTS<br />
ADS-B Operating in<br />
Surface Mode<br />
ADS-B: SURF<br />
ADS-B: SURF<br />
EIS<br />
ABD-B Traffic Off ADS-B: OFF ADS-B TRFC OFF<br />
ADS-B Traffic Not<br />
Available<br />
ADS-B: N/A<br />
ADS-B TRFC N/A<br />
ADS-B Failed* ADS-B: FAIL ADS-B TRFC FAIL<br />
* See Table 6-47 for additional failure annunciations<br />
Table 6-46 Traffic Modes<br />
If the traffic unit fails, an annunciation as to the cause of the failure is shown in the center of the Traffic Map<br />
Page. During a failure condition, the Operating Mode cannot be selected.<br />
Traffic Map Page Center<br />
Annunciation<br />
NO DATA<br />
DATA FAILED<br />
ADS-B TRFC FAIL<br />
Description<br />
Data is not being received from the traffic unit<br />
Data is being received from the traffic unit, but the<br />
unit is self-reporting a failure<br />
Incorrect data format received from the traffic unit<br />
AUDIO PANEL<br />
& CNS<br />
FLIGHT<br />
MANAGEMENT<br />
HAZARD<br />
AVOIDANCE<br />
AFCS<br />
Table 6-47 Traffic Failure Annunciations<br />
The annunciations to indicate the status of traffic information appear in a banner at the lower left corner of<br />
maps on which traffic can be displayed.<br />
ADDITIONAL<br />
FEATURES<br />
APPENDICES INDEX<br />
190-00820-11 Rev. A Pilot’s Guide for the <strong>Cirrus</strong> <strong>SR2x</strong> with <strong>Cirrus</strong> Perspective by Garmin 493
HAZARD AVOIDANCE<br />
SYSTEM<br />
OVERVIEW<br />
FLIGHT<br />
INSTRUMENTS<br />
EIS<br />
Traffic Status Banner<br />
Annunciation<br />
TA OFF SCALE<br />
TA X.X ± XX ↕<br />
TRFC FAIL<br />
NO TRFC DATA<br />
Description<br />
A Traffic Advisory is outside the selected display range*.<br />
Annunciation is removed when traffic comes within the<br />
selected display range.<br />
System cannot determine bearing of Traffic Advisory**.<br />
Annunciation indicates distance in nm, altitude separation<br />
in hundreds of feet, and altitude trend arrow (climbing/<br />
descending).<br />
Traffic unit has failed (unit is self-reporting a failure or<br />
sending incorrectly formatted data)<br />
Data is not being received from the traffic unit<br />
AUDIO PANEL<br />
& CNS<br />
FLIGHT<br />
MANAGEMENT<br />
*Shown as symbol on Traffic Map Page<br />
**Shown in center of Traffic Map Page<br />
Table 6-48 Traffic Status Annunciations<br />
Additional information about the status of ADS-B traffic products is available on the AUX - ADS-B Status Page.<br />
Viewing ADS-B Traffic Status:<br />
1) Turn the large FMS Knob to select the AUX Page Group.<br />
2) Turn the small FMS Knob to select the AUX - ADS-B Status Page.<br />
INDEX<br />
ADDITIONAL<br />
FEATURES<br />
AFCS<br />
APPENDICES<br />
HAZARD<br />
AVOIDANCE<br />
Figure 6-206 ADS-B Traffic Status on ADS-B Status Page<br />
494<br />
Pilot’s Guide for the <strong>Cirrus</strong> <strong>SR2x</strong> with <strong>Cirrus</strong> Perspective by Garmin<br />
190-00820-11 Rev. A
HAZARD AVOIDANCE<br />
ADS-B Status Page<br />
Item<br />
Traffic Application<br />
Status: AIRBORNE<br />
(AIRB), SURFACE<br />
(SURF), AIRBORNE<br />
ALERTS (CSA)<br />
Status Message<br />
ON<br />
AVAILABLE TO RUN<br />
NOT AVAILABLE<br />
FAULT<br />
NOT CONFIGURED<br />
Description<br />
Traffic application is currently on. Required input data is available, and it meets<br />
performance requirements.<br />
Traffic application is not currently active, but application is ready to run when<br />
condition(s) determine the application should be active. Required input data is<br />
available, and it meets performance requirements.<br />
Traffic application is not available. Required input data is available, but it does<br />
not meet performance requirements.<br />
Traffic application is not available. Required input data is not available or the<br />
application has failed.<br />
Traffic application is not available, because it has not been configured. If this<br />
annunciation persists, the system should be serviced.<br />
---------------- Traffic application status is invalid or unknown.<br />
TIS-B/ADS-R Coverage AVAILABLE The system is receiving the ADS-R coverage from an FAA ground station.<br />
GPS Status: GPS<br />
Source<br />
Ground Uplink Status:<br />
Last uplink<br />
NOT AVAILABLE<br />
The system is not receiving the ADS-R coverage from an FAA ground station.<br />
--------------- ADS-R coverage is invalid or unknown.<br />
External #1<br />
External #2<br />
The GDL 88 is using the #1 GPS receiver for the GPS position source.<br />
The GDL 88 is using the #2 GPS receiver for the GPS position source.<br />
--------- The GPS source is invalid or unknown.<br />
Number of minutes, or<br />
‘------’<br />
Displays the number of minutes since the last uplink from a ground station<br />
occurred. If no uplink has been received, or the status is invalid, dashes appear<br />
instead of a number of minutes.<br />
Table 6-49 AUX-ADS-B Status Page Messages for ADS-B Traffic<br />
SYSTEM<br />
OVERVIEW<br />
FLIGHT<br />
INSTRUMENTS<br />
EIS<br />
AUDIO PANEL<br />
& CNS<br />
FLIGHT<br />
MANAGEMENT<br />
HAZARD<br />
AVOIDANCE<br />
AFCS<br />
ADDITIONAL<br />
FEATURES<br />
APPENDICES INDEX<br />
190-00820-11 Rev. A Pilot’s Guide for the <strong>Cirrus</strong> <strong>SR2x</strong> with <strong>Cirrus</strong> Perspective by Garmin 495
HAZARD AVOIDANCE<br />
FLIGHT<br />
MANAGEMENT<br />
AUDIO PANEL<br />
& CNS<br />
EIS<br />
FLIGHT<br />
INSTRUMENTS<br />
SYSTEM<br />
OVERVIEW<br />
Blank Page<br />
INDEX<br />
APPENDICES<br />
ADDITIONAL<br />
FEATURES<br />
AFCS<br />
HAZARD<br />
AVOIDANCE<br />
496<br />
Pilot’s Guide for the <strong>Cirrus</strong> <strong>SR2x</strong> with <strong>Cirrus</strong> Perspective by Garmin<br />
190-00820-11 Rev. A
AUTOMATIC FLIGHT CONTROL SYSTEM<br />
SECTION 7 AUTOMATIC FLIGHT CONTROL SYSTEM<br />
NOTE: The approved Pilot’s Operating Handbook (POH) always supersedes this Pilot’s Guide.<br />
7.1 GARMIN AFCS<br />
The digital Garmin Automatic Flight Control System (AFCS) is fully integrated within the Perspective ® System<br />
avionics architecture. The System Overview section provides a block diagram to support this system description.<br />
The AFCS can be divided into these main operating functions:<br />
• Flight Director (FD) — Flight director operation takes place within either GIA 63W. Flight director commands<br />
are displayed on the PFD. The flight director provides:<br />
– Command Bars showing pitch/roll guidance<br />
– Vertical/lateral mode selection and processing<br />
– Autopilot communication<br />
• Autopilot (AP) — Autopilot operation occurs within the pitch, roll, yaw, and pitch trim servos. It also provides<br />
servo monitoring and automatic flight control in response to flight director steering commands, Attitude and<br />
Heading Reference System (AHRS) attitude and rate information, and airspeed.<br />
• Yaw Damper (YD) — The yaw servo (optional) is self-monitoring and provides Dutch roll damping and turn<br />
coordination in response to yaw rate, roll angle, lateral acceleration, and airspeed.<br />
• Manual Electric Trim (MET) — The pitch trim adapter provides manual electric pitch trim capability when<br />
the autopilot is not engaged and provides directional trim during climbs and descents.<br />
SYSTEM<br />
OVERVIEW<br />
FLIGHT<br />
INSTRUMENTS<br />
EIS<br />
AUDIO PANEL<br />
& CNS<br />
FLIGHT<br />
MANAGEMENT<br />
HAZARD<br />
AVOIDANCE<br />
AFCS<br />
ADDITIONAL<br />
FEATURES<br />
APPENDICES INDEX<br />
190-00820-11 Rev. A Pilot’s Guide for the <strong>Cirrus</strong> <strong>SR2x</strong> with <strong>Cirrus</strong> Perspective by Garmin 497
AUTOMATIC FLIGHT CONTROL SYSTEM<br />
SYSTEM<br />
OVERVIEW<br />
AFCS CONTROLS<br />
The AFCS Control Unit is positioned below the GCU 478, and has the following controls:<br />
1 HDG Key Selects/deselects Heading Select Mode<br />
FLIGHT<br />
INSTRUMENTS<br />
EIS<br />
AUDIO PANEL<br />
& CNS<br />
FLIGHT<br />
MANAGEMENT<br />
2 NAV Key Selects/deselects Navigation Mode<br />
3 AP Key Engages/disengages the autopilot<br />
4 LVL Key Engages the autopilot (if the autopilot is disengaged and the aircraft is within the<br />
autopilot engagement limitations) in level vertical and lateral modes<br />
5 NOSE UP/DN<br />
Wheel<br />
Adjusts the vertical mode reference in Pitch Hold, Vertical Speed, Indicated<br />
Airspeed, and Altitude Hold modes<br />
6 IAS Key Selects/deselects Indicated Airspeed Mode<br />
7 ALT Key Selects/deselects Altitude Hold Mode<br />
8 VNV Key Selects/deselects Vertical Path Tracking Mode for Vertical Navigation flight control<br />
9 VS Key Selects/deselects Vertical Speed Mode<br />
10 YD Key Engages/disengages the optional yaw damper<br />
11 FD Key Activates/deactivates the flight director only<br />
Pressing once turns on the director in the default vertical and lateral modes.<br />
Pressing again deactivates the flight director and removes the Command Bars. If<br />
the autopilot is engaged, the key is disabled.<br />
12 APR Key Selects/deselects Approach Mode<br />
HAZARD<br />
AVOIDANCE<br />
1 2 3 4 5 6 7<br />
INDEX<br />
APPENDICES<br />
AFCS<br />
12 11<br />
10 9<br />
8<br />
ADDITIONAL<br />
FEATURES<br />
Figure 7-1 GMC 705 AFCS Control Unit<br />
498<br />
Pilot’s Guide for the <strong>Cirrus</strong> <strong>SR2x</strong> with <strong>Cirrus</strong> Perspective by Garmin<br />
190-00820-11 Rev. A
AUTOMATIC FLIGHT CONTROL SYSTEM<br />
The following AFCS controls are located separately from the AFCS Control Unit:<br />
AP DISC Button<br />
(Autopilot<br />
Disconnect)<br />
GA Button<br />
(Go Around)<br />
MET Switch<br />
(Manual Electric<br />
Trim)<br />
Disengages the autopilot, yaw damper, and interrupts pitch trim operation<br />
An AP DISC Button is located on the pilot’s control stick.<br />
This button may be used to acknowledge an autopilot disconnect alert and mute the<br />
associated aural tone.<br />
Selects flight director Takeoff (on ground) or Go Around (in air) Mode<br />
If an approach procedure is loaded, this switch also activates the missed approach<br />
when the selected navigation source is GPS or when the navigation source is VOR/<br />
LOC and a valid frequency has been tuned.<br />
The GA Button is located on the power lever.<br />
Used to command manual electric pitch trim<br />
An MET Switch is located on the pilot and copilot control stick.<br />
Press DN (forward) and UP (rearward) for manual electric trim.<br />
SYSTEM<br />
OVERVIEW<br />
FLIGHT<br />
INSTRUMENTS<br />
EIS<br />
AUDIO PANEL<br />
& CNS<br />
FLIGHT<br />
MANAGEMENT<br />
HAZARD<br />
AVOIDANCE<br />
AFCS<br />
ADDITIONAL<br />
FEATURES<br />
APPENDICES INDEX<br />
190-00820-11 Rev. A Pilot’s Guide for the <strong>Cirrus</strong> <strong>SR2x</strong> with <strong>Cirrus</strong> Perspective by Garmin 499
AUTOMATIC FLIGHT CONTROL SYSTEM<br />
SYSTEM<br />
OVERVIEW<br />
FLIGHT<br />
INSTRUMENTS<br />
EIS<br />
AUDIO PANEL<br />
& CNS<br />
FLIGHT<br />
MANAGEMENT<br />
HAZARD<br />
AVOIDANCE<br />
AFCS<br />
ADDITIONAL<br />
FEATURES<br />
APPENDICES<br />
FLIGHT DIRECTOR OPERATION<br />
The flight director function provides pitch and roll commands to the AFCS and displays them on the PFD.<br />
With the flight director active, the aircraft can be hand-flown to follow the path shown by the Command Bars.<br />
Maximum commanded pitch (-15°, +20°) and roll (25°) angles, vertical acceleration, and roll rate are limited<br />
to values established during AFCS certification. The flight director also provides commands to the autopilot.<br />
ACTIVATING THE FLIGHT DIRECTOR<br />
An initial press of a key listed in Table 7-1 (when the flight director is not active) activates the flight director<br />
in the listed modes. The flight director may be turned off and the Command Bars removed from the display<br />
by pressing the FD Key again. The FD Key is disabled when the autopilot is engaged.<br />
Control Pressed<br />
Lateral<br />
Modes Selected<br />
Vertical<br />
FD Key Roll Hold (default) ROL Pitch Hold (default) PIT<br />
AP Key Roll Hold (default) ROL Pitch Hold (default) PIT<br />
GA Button<br />
Takeoff (on ground)<br />
Go Around (in air)<br />
TO<br />
GA<br />
Takeoff (on ground)<br />
Go Around (in air)<br />
ALT Key Roll Hold (default) ROL Altitude Hold ALT<br />
VS Key Roll Hold (default) ROL Vertical Speed VS<br />
VNV Key Roll Hold (default) ROL<br />
NAV Key<br />
APR Key<br />
Navigation**<br />
Approach**<br />
GPS<br />
VOR<br />
LOC<br />
BC<br />
GPS<br />
VOR<br />
LOC<br />
Vertical Path<br />
Tracking*<br />
Pitch Hold (default)<br />
Pitch Hold (default)<br />
TO<br />
GA<br />
VPTH<br />
HDG Key Heading Select HDG Pitch Hold (default) PIT<br />
LVL Key Level Hold LVL Level Hold LVL<br />
*Valid VNV flight plan must be entered before VNV Key press activates flight<br />
director.<br />
**The selected navigation receiver must have a valid VOR or LOC signal or active GPS<br />
course before NAV or APR Key press activates flight director.<br />
Table 7-1 Flight Director Activation<br />
PIT<br />
PIT<br />
INDEX<br />
500<br />
Pilot’s Guide for the <strong>Cirrus</strong> <strong>SR2x</strong> with <strong>Cirrus</strong> Perspective by Garmin<br />
190-00820-11 Rev. A
AUTOMATIC FLIGHT CONTROL SYSTEM<br />
AFCS STATUS BOX<br />
Flight director mode annunciations are displayed on the PFD when the flight director is active. Flight<br />
director selection and autopilot and yaw damper statuses are shown in the center of the AFCS Status Box.<br />
Lateral flight director modes are displayed on the left and vertical on the right. Armed modes are displayed<br />
in white and active in green.<br />
Lateral Modes<br />
Autopilot<br />
Status<br />
Yaw Damper<br />
Status<br />
Vertical Modes<br />
SYSTEM<br />
OVERVIEW<br />
FLIGHT<br />
INSTRUMENTS<br />
Armed<br />
Active<br />
Active<br />
AFCS Status Box<br />
Mode<br />
Reference<br />
Armed<br />
EIS<br />
AFCS Status<br />
Annunciation<br />
Selected<br />
Altitude<br />
AUDIO PANEL<br />
& CNS<br />
Command<br />
Bars<br />
FLIGHT<br />
MANAGEMENT<br />
GPS is<br />
Selected<br />
Navigation<br />
Source<br />
HAZARD<br />
AVOIDANCE<br />
AFCS<br />
Figure 7-2 PFD AFCS Display<br />
ADDITIONAL<br />
FEATURES<br />
APPENDICES INDEX<br />
190-00820-11 Rev. A Pilot’s Guide for the <strong>Cirrus</strong> <strong>SR2x</strong> with <strong>Cirrus</strong> Perspective by Garmin 501
AUTOMATIC FLIGHT CONTROL SYSTEM<br />
SYSTEM<br />
OVERVIEW<br />
FLIGHT<br />
INSTRUMENTS<br />
EIS<br />
AUDIO PANEL<br />
& CNS<br />
FLIGHT DIRECTOR MODES<br />
Flight director modes are normally selected independently for the pitch and roll axes. Unless otherwise<br />
specified, all mode keys are alternate action (i.e., press on, press off). In the absence of specific mode<br />
selection, the flight director reverts to the default pitch and/or roll modes.<br />
Armed modes are annunciated in white and active in green in the AFCS Status Box. Under normal<br />
operation, when the control for the active flight director mode is pressed, the flight director reverts to the<br />
default mode(s) for the axis(es). Automatic transition from armed to active mode is indicated by the white<br />
armed mode annunciation moving to the green active mode field and flashing for 10 seconds.<br />
If the information required to compute a flight director mode becomes invalid or unavailable, the flight<br />
director automatically reverts to the default mode for that axis. A flashing yellow mode annunciation and<br />
annunciator light indicate loss of sensor (ADC) or navigation data (VOR, LOC, GPS, VNV, SBAS) required to<br />
compute commands. When such a loss occurs, the system automatically begins to roll the wings level (enters<br />
Roll Hold Mode) or maintain the pitch angle (enters Pitch Hold Mode), depending on the affected axis. The<br />
flashing annunciation stops when the affected mode key is pressed or another mode for the axis is selected.<br />
If after 10 seconds no action is taken, the flashing annunciation stops.<br />
FLIGHT<br />
MANAGEMENT<br />
HAZARD<br />
AVOIDANCE<br />
AFCS<br />
Figure 7-3 Loss of VOR Signal<br />
The flight director is automatically disabled if the attitude information required to compute the default<br />
flight director modes becomes invalid or unavailable.<br />
COMMAND BARS<br />
Upon activation of the flight director, Command Bars are displayed in magenta on the PFD. If the aircraft<br />
is being flown by hand, the command bars are displayed hollow (Figure 7-4). The Command Bars do not<br />
override the Aircraft Symbol. The Command Bars move together vertically to indicate pitch commands and<br />
bank left or right to indicate roll commands.<br />
Command Bars (Autopilot Engaged)<br />
Command Bars<br />
Command Bars (Pilot Hand Flying Aircraft)<br />
ADDITIONAL<br />
FEATURES<br />
Aircraft Symbol<br />
Figure 7-4 Command Bars<br />
APPENDICES<br />
If the attitude information being sent to the flight director becomes invalid or unavailable, the Command<br />
Bars are removed from the display.<br />
INDEX<br />
502<br />
Pilot’s Guide for the <strong>Cirrus</strong> <strong>SR2x</strong> with <strong>Cirrus</strong> Perspective by Garmin<br />
190-00820-11 Rev. A
AUTOMATIC FLIGHT CONTROL SYSTEM<br />
VERTICAL MODES<br />
Table 7-2 lists the vertical modes with their corresponding controls and annunciations. The mode reference<br />
is displayed next to the active mode annunciation for Altitude Hold, Vertical Speed, and Indicated Airspeed<br />
modes. The NOSE UP/DN Wheel can be used to change the vertical mode reference while operating under<br />
Pitch Hold, Vertical Speed, Indicated Airspeed, or Altitude Hold modes. Increments of change and acceptable<br />
ranges of values for each of these references using the NOSE UP/DN Wheel are also listed in the table.<br />
Pitch Hold<br />
Vertical Mode Description Control Annunciation<br />
Holds the current aircraft pitch<br />
attitude; may be used to climb/<br />
descend to the Selected Altitude<br />
(default)<br />
Selected Altitude Capture Captures the Selected Altitude * ALTS<br />
Altitude Hold Holds the current Altitude Reference ALT Key ALT nnnnn ft<br />
Vertical Speed<br />
Indicated Airspeed (IAS)<br />
Vertical Path Tracking<br />
(If equipped)<br />
VNV Target Altitude Capture<br />
Glidepath<br />
Glideslope<br />
Takeoff<br />
Go Around<br />
Maintains the current aircraft vertical<br />
speed; may be used to climb/descend<br />
to the Selected Altitude<br />
Maintains the current aircraft<br />
airspeed in IAS while the aircraft is<br />
climbing/descending to the Selected<br />
Altitude<br />
Captures and tracks descent legs of<br />
an active vertical profile<br />
Captures the Vertical Navigation<br />
(VNV) Target Altitude<br />
Captures and tracks the SBAS<br />
glidepath on approach<br />
Captures and tracks the ILS glideslope<br />
on approach<br />
Commands a constant pitch angle<br />
and wings level on ground in<br />
preparation for takeoff<br />
Commands a constant pitch angle<br />
and wings level in the air<br />
PIT<br />
VS Key VS nnnn fpm<br />
IAS Key IAS nnn kt<br />
VNV<br />
Key<br />
VPTH<br />
** ALTV<br />
APR<br />
Key<br />
GA<br />
Button<br />
GP<br />
GS<br />
Reference<br />
Range<br />
-15° to<br />
+20°<br />
Reference<br />
Change<br />
Increment<br />
0.5°<br />
± 150 ft 10 ft<br />
-3000 to<br />
+1500 fpm<br />
80 to<br />
185 kt<br />
TO 7°<br />
GA 7°<br />
100 fpm<br />
* ALTS armed automatically when PIT, VS, IAS, or GA active, and under VPTH when Selected Altitude is to be captured instead<br />
of VNV Target Altitude<br />
** ALTV armed automatically under VPTH when VNV Target Altitude is to be captured instead of Selected Altitude<br />
Table 7-2 Flight Director Vertical Modes<br />
1 kt<br />
SYSTEM<br />
OVERVIEW<br />
FLIGHT<br />
INSTRUMENTS<br />
EIS<br />
AUDIO PANEL<br />
& CNS<br />
FLIGHT<br />
MANAGEMENT<br />
HAZARD<br />
AVOIDANCE<br />
AFCS<br />
ADDITIONAL<br />
FEATURES<br />
APPENDICES INDEX<br />
190-00820-11 Rev. A Pilot’s Guide for the <strong>Cirrus</strong> <strong>SR2x</strong> with <strong>Cirrus</strong> Perspective by Garmin 503
AUTOMATIC FLIGHT CONTROL SYSTEM<br />
SYSTEM<br />
OVERVIEW<br />
FLIGHT<br />
INSTRUMENTS<br />
EIS<br />
PITCH HOLD MODE (PIT)<br />
When the flight director is activated (the FD Key is pressed), Pitch Hold Mode is selected by default. Pitch<br />
Hold Mode is indicated as the active vertical mode by the green ‘PIT’ annunciation. This mode may be used<br />
for climb or descent to the Selected Altitude (shown above the Altimeter), since Selected Altitude Capture<br />
Mode is automatically armed when Pitch Hold Mode is activated.<br />
In Pitch Hold Mode, the flight director maintains a constant pitch attitude. The pitch reference is set to the<br />
aircraft pitch attitude at the moment of mode selection. If the aircraft pitch attitude exceeds the flight director<br />
pitch command limitations, the flight director commands a pitch angle equal to the nose-up/down limit.<br />
When operating in Pitch Hold Mode, the pitch reference can be adjusted by using the NOSE UP/DN Wheel.<br />
Roll Hold<br />
Mode Active<br />
Pitch Hold<br />
Mode Active<br />
Selected Altitude<br />
Capture Mode Armed<br />
AUDIO PANEL<br />
& CNS<br />
FLIGHT<br />
MANAGEMENT<br />
Selected<br />
Altitude<br />
INDEX<br />
APPENDICES<br />
ADDITIONAL<br />
FEATURES<br />
HAZARD<br />
AVOIDANCE<br />
Command Bars Maintain<br />
Desired Pitch Reference<br />
AFCS<br />
Figure 7-5 Pitch Hold Mode<br />
504<br />
Pilot’s Guide for the <strong>Cirrus</strong> <strong>SR2x</strong> with <strong>Cirrus</strong> Perspective by Garmin<br />
190-00820-11 Rev. A
AUTOMATIC FLIGHT CONTROL SYSTEM<br />
SELECTED ALTITUDE CAPTURE MODE (ALTS)<br />
Selected Altitude Capture Mode is automatically armed with activation of the following modes:<br />
• Pitch Hold<br />
• Vertical Speed<br />
• Indicated Airspeed<br />
• Go Around<br />
• Vertical Path Tracking (if the Selected Altitude is to<br />
be captured instead of the VNV Target Altitude)<br />
The white ‘ALTS’ annunciation indicates Selected Altitude Capture Mode is armed (see Figure 7-5 for<br />
example). The ALT SEL Knob is used to set the Selected Altitude (shown above the Altimeter) until Selected<br />
Altitude Capture Mode becomes active.<br />
As the aircraft nears the Selected Altitude, the flight director automatically transitions to Selected Altitude<br />
Capture Mode with Altitude Hold Mode armed (Figure 7-6). This automatic transition is indicated by the<br />
green ‘ALTS’ annunciation flashing for up to 10 seconds and the appearance of the white ‘ALT’ annunciation.<br />
The Selected Altitude is shown as the Altitude Reference beside the ‘ALTS’ annunciation.<br />
At 50 feet from the Selected Altitude, the flight director automatically transitions from Selected Altitude<br />
Capture to Altitude Hold Mode and holds the reference altitude. As Altitude Hold Mode becomes active, the<br />
white ‘ALT’ annunciation moves to the active vertical mode field and flashes green for 10 seconds to indicate<br />
the automatic transition.<br />
Altitude Reference<br />
(in this case, equal to<br />
Selected Altitude)<br />
SYSTEM<br />
OVERVIEW<br />
FLIGHT<br />
INSTRUMENTS<br />
EIS<br />
AUDIO PANEL<br />
& CNS<br />
FLIGHT<br />
MANAGEMENT<br />
Flash up to 10 sec, Indicating Automatic Transition<br />
HAZARD<br />
AVOIDANCE<br />
Figure 7-6 Automatic Mode Transitions During Altitude Capture<br />
Use of the ALT SEL Knob to change the Selected Altitude while Selected Altitude Capture Mode is active<br />
causes the flight director to revert to Pitch Hold Mode with Selected Altitude Capture Mode armed for the<br />
new Selected Altitude.<br />
AFCS<br />
ADDITIONAL<br />
FEATURES<br />
APPENDICES INDEX<br />
190-00820-11 Rev. A Pilot’s Guide for the <strong>Cirrus</strong> <strong>SR2x</strong> with <strong>Cirrus</strong> Perspective by Garmin 505
AUTOMATIC FLIGHT CONTROL SYSTEM<br />
SYSTEM<br />
OVERVIEW<br />
FLIGHT<br />
INSTRUMENTS<br />
EIS<br />
AUDIO PANEL<br />
& CNS<br />
FLIGHT<br />
MANAGEMENT<br />
HAZARD<br />
AVOIDANCE<br />
ALTITUDE HOLD MODE (ALT)<br />
Altitude Hold Mode can be activated by pressing the ALT Key; the flight director maintains the current<br />
aircraft altitude (to the nearest 10 feet) as the Altitude Reference. The flight director’s Altitude Reference,<br />
shown in the AFCS Status Box, is independent of the Selected Altitude, displayed above the Altimeter.<br />
Altitude Hold Mode is indicated by a green ‘ALT’ annunciation in the AFCS Status Box.<br />
Altitude Hold Mode is automatically armed when the flight director is in Selected Altitude Capture Mode<br />
(see Figure 7-6). Selected Altitude Capture Mode automatically transitions to Altitude Hold Mode when the<br />
altitude error is less than 50 feet. In this case, the Selected Altitude becomes the flight director’s Altitude<br />
Reference.<br />
When operating in Altitude Hold Mode, the reference altitude can be adjusted by using the NOSE UP/DN<br />
Wheel. The reference altitude can only be moved a maximum of 150 ft from the current aircraft altitude; each<br />
click changes the reference altitude by 10 ft.<br />
NOTE: Turning the ALT SEL Knob while in Altitude Hold Mode changes the Selected Altitude, but not the<br />
flight director’s Altitude Reference, and does not cancel the mode.<br />
Altitude Hold<br />
Mode Active<br />
Selected<br />
Altitude<br />
Altitude<br />
Reference<br />
AFCS<br />
Selected<br />
Altitude<br />
Bug<br />
ADDITIONAL<br />
FEATURES<br />
Command Bars Hold Pitch Attitude<br />
To Maintain Altitude Reference<br />
Figure 7-7 Altitude Hold Mode<br />
INDEX<br />
APPENDICES<br />
506<br />
Pilot’s Guide for the <strong>Cirrus</strong> <strong>SR2x</strong> with <strong>Cirrus</strong> Perspective by Garmin<br />
190-00820-11 Rev. A
AUTOMATIC FLIGHT CONTROL SYSTEM<br />
VERTICAL SPEED MODE (VS)<br />
In Vertical Speed Mode, the flight director acquires and maintains a Vertical Speed Reference. Current<br />
aircraft vertical speed (to the nearest 100 fpm) becomes the Vertical Speed Reference at the moment of Vertical<br />
Speed Mode activation. This mode may be used for climb or descent to the Selected Altitude (shown above<br />
the Altimeter) since Selected Altitude Capture Mode is automatically armed when Vertical Speed Mode is<br />
selected.<br />
When Vertical Speed Mode is activated by pressing the VS Key, ‘VS’ is annunciated in green in the AFCS<br />
Status Box along with the Vertical Speed Reference. The Vertical Speed Reference is also displayed above the<br />
Vertical Speed Indicator. A Vertical Speed Reference Bug corresponding to the Vertical Speed Reference is<br />
shown on the indicator.<br />
The Vertical Speed Reference (shown both in the AFCS Status Box and above the Vertical Speed Indicator)<br />
may be changed by using the NOSE UP/DN Wheel.<br />
SYSTEM<br />
OVERVIEW<br />
FLIGHT<br />
INSTRUMENTS<br />
EIS<br />
Vertical Speed<br />
Mode Active<br />
Vertical<br />
Speed<br />
Reference<br />
Selected<br />
Altitude Capture<br />
Mode Armed<br />
AUDIO PANEL<br />
& CNS<br />
Selected<br />
Altitude<br />
Vertical<br />
Speed<br />
Reference<br />
FLIGHT<br />
MANAGEMENT<br />
Vertical<br />
Speed<br />
Reference<br />
Bug<br />
HAZARD<br />
AVOIDANCE<br />
Command Bars Indicate Climb to<br />
Attain Vertical Speed Reference<br />
AFCS<br />
Figure 7-8 Vertical Speed Hold Mode<br />
ADDITIONAL<br />
FEATURES<br />
APPENDICES INDEX<br />
190-00820-11 Rev. A Pilot’s Guide for the <strong>Cirrus</strong> <strong>SR2x</strong> with <strong>Cirrus</strong> Perspective by Garmin 507
AUTOMATIC FLIGHT CONTROL SYSTEM<br />
SYSTEM<br />
OVERVIEW<br />
FLIGHT<br />
INSTRUMENTS<br />
EIS<br />
AUDIO PANEL<br />
& CNS<br />
INDICATED AIRSPEED MODE (IAS)<br />
NOTE: The Selected Altitude should be set before selecting Indicated Airspeed Mode (IAS).<br />
Indicated Airspeed Mode is selected by pressing the IAS Key. This mode acquires and maintains the<br />
Airspeed Reference (IAS) while climbing or descending to the Selected Altitude (shown above the Altimeter).<br />
When Indicated Airspeed Mode is active, the flight director continuously monitors Selected Altitude, airspeed<br />
and altitude.<br />
The Airspeed Reference is set to the current airspeed upon mode activation. Indicated Airspeed Mode is<br />
indicated by a green ‘IAS’ annunciation beside the Airspeed Reference in the AFCS Status Box. The Airspeed<br />
Reference is also displayed directly above the Airspeed Indicator, along with a bug corresponding to the<br />
Airspeed Reference along the tape.<br />
Engine power must be adjusted to allow the autopilot to fly the aircraft at a pitch attitude corresponding to<br />
the desired flight profile (climb or descent) while maintaining the Airspeed Reference.<br />
The Airspeed Reference (shown in both the AFCS Status Box and above the Airspeed Indicator) may be<br />
adjusted by using the NOSE UP/DN Wheel.<br />
FLIGHT<br />
MANAGEMENT<br />
Indicated<br />
Airspeed<br />
Mode Active<br />
Airspeed<br />
Reference<br />
Selected<br />
Altitude Capture<br />
Mode Armed<br />
HAZARD<br />
AVOIDANCE<br />
Airspeed<br />
Reference<br />
Selected<br />
Altitude<br />
AFCS<br />
Airspeed<br />
Reference<br />
Bug<br />
ADDITIONAL<br />
FEATURES<br />
Command Bars Indicate Climb<br />
To Attain Selected Altitude<br />
Figure 7-9 Indicated Airspeed Mode (IAS)<br />
INDEX<br />
APPENDICES<br />
508<br />
Pilot’s Guide for the <strong>Cirrus</strong> <strong>SR2x</strong> with <strong>Cirrus</strong> Perspective by Garmin<br />
190-00820-11 Rev. A
AUTOMATIC FLIGHT CONTROL SYSTEM<br />
VERTICAL NAVIGATION MODES (VPTH, ALTV)<br />
NOTE: VNV is disabled when parallel track or Dead Reckoning Mode is active.<br />
NOTE: The Selected Altitude takes precedence over any other vertical constraints.<br />
Vertical Navigation (VNV) flight control is available for enroute/terminal cruise and descent operations any<br />
time that VNV flight planning is available. Refer to the Flight Management Section for more information on<br />
VNV flight plans. Conditions for availability include, but are not limited to:<br />
• The selected navigation source is GPS.<br />
• A VNV flight plan (with at least one altitude-constrained waypoint) or vertical direct-to is active.<br />
• VNV is enabled (ENBL VNV Softkey pressed on the MFD).<br />
• Crosstrack error is valid and within certain limits.<br />
• Desired/actual track are valid or track angle error is within certain limits.<br />
• The VNV Target Altitude of the active waypoint is no more than 250 ft above the current aircraft altitude.<br />
The flight director may be armed for VNV at any time, but no target altitudes are captured during a climb.<br />
The Command Bars provide vertical profile guidance based on specified altitudes (entered manually or loaded<br />
from the database) at waypoints in the active flight plan or vertical direct-to. The appropriate VNV flight<br />
control modes are sequenced by the flight director to follow the path defined by the vertical profile. Upon<br />
reaching the last waypoint in the VNV flight plan, the flight director transitions to Altitude Hold Mode and<br />
cancels any armed VNV modes.<br />
Vertical Path Tracking Mode (VPTH)<br />
NOTE: If another vertical mode key is pressed while Vertical Path Tracking Mode is selected, Vertical Path<br />
Tracking Mode reverts to armed.<br />
When a vertical profile (VNV flight plan) is active and the VNV Key is pressed, Vertical Path Tracking<br />
Mode is armed in preparation for descent path capture. ‘VPTH’ (or ‘/V’ when Glidepath or Glideslope<br />
Mode is concurrently armed) is annunciated in white in addition to previously armed modes. If applicable,<br />
the appropriate altitude capture mode is armed for capture of the next VNV Target Altitude (ALTV) or the<br />
Selected Altitude (ALTS), whichever is greater.<br />
SYSTEM<br />
OVERVIEW<br />
FLIGHT<br />
INSTRUMENTS<br />
EIS<br />
AUDIO PANEL<br />
& CNS<br />
FLIGHT<br />
MANAGEMENT<br />
HAZARD<br />
AVOIDANCE<br />
AFCS<br />
ADDITIONAL<br />
FEATURES<br />
Figure 7-10 Vertical Path Tracking Armed Annunciations<br />
APPENDICES INDEX<br />
190-00820-11 Rev. A Pilot’s Guide for the <strong>Cirrus</strong> <strong>SR2x</strong> with <strong>Cirrus</strong> Perspective by Garmin 509
AUTOMATIC FLIGHT CONTROL SYSTEM<br />
SYSTEM<br />
OVERVIEW<br />
Prior to descent path interception, the Selected Altitude must be set below the current aircraft altitude<br />
by at least 75 feet. In conjunction with the “TOD [top of descent] within 1 minute” annunciation in the<br />
PFD Navigation Status Box and the “Vertical track” voice message, VNV indications (VNV Target Altitude,<br />
vertical deviation, and vertical speed required) appear on the PFD in magenta (Figure 7-11).<br />
FLIGHT<br />
INSTRUMENTS<br />
GPS Navigation<br />
Mode Active<br />
Altitude Hold<br />
Mode Active<br />
EIS<br />
Selected<br />
Altitude<br />
VNV Target<br />
Altitude<br />
AUDIO PANEL<br />
& CNS<br />
FLIGHT<br />
MANAGEMENT<br />
HAZARD<br />
AVOIDANCE<br />
GPS is<br />
Selected<br />
Navigation<br />
Source<br />
Terminal<br />
Phase of<br />
Flight<br />
Vertical<br />
Deviation<br />
Indicator<br />
Figure 7-11 Vertical Path Capture<br />
Required<br />
Vertical<br />
Speed Bug<br />
INDEX<br />
APPENDICES<br />
ADDITIONAL<br />
FEATURES<br />
AFCS<br />
510<br />
Pilot’s Guide for the <strong>Cirrus</strong> <strong>SR2x</strong> with <strong>Cirrus</strong> Perspective by Garmin<br />
190-00820-11 Rev. A
AUTOMATIC FLIGHT CONTROL SYSTEM<br />
When a descent leg is captured (i.e., vertical deviation becomes valid), Vertical Path Tracking becomes<br />
active and tracks the descent profile (Figure 7-12). An altitude capture mode (‘ALTS’ or ‘ALTV’) is armed<br />
as appropriate.<br />
SYSTEM<br />
OVERVIEW<br />
Vertical Path<br />
Tracking Active<br />
Selected Altitude<br />
Capture Armed<br />
FLIGHT<br />
INSTRUMENTS<br />
VNV Target<br />
Altitude<br />
EIS<br />
GPS is<br />
Selected<br />
Navigation<br />
Source<br />
Terminal<br />
Phase of<br />
Flight<br />
Command Bars Indicate Descent to<br />
Maintain Required Vertical Speed<br />
Figure 7-12 Vertical Path Tracking Mode<br />
Vertical Deviation<br />
Indicator (VDI)<br />
Required<br />
Vertical<br />
Speed<br />
Indication<br />
If the altimeter barometric setting is adjusted while Vertical Path Tracking is active, the flight director<br />
increases/decreases the descent rate by up to 500 fpm to re-establish the aircraft on the descent path<br />
(without commanding a climb). Adjusting the altimeter barometric setting creates discontinuities in VNV<br />
vertical deviation, moving the descent path. For large adjustments, it may take several minutes for the<br />
AFCS to re-establish on the descent path. If the change is made while nearing a waypoint with a VNV<br />
Target Altitude, the aircraft may not re-establish on the descent path in time to meet the vertical constraint.<br />
Automatic Reversion to Pitch Hold Mode<br />
Several situations can occur while Vertical Path Tracking Mode is active which cause the flight director<br />
to revert to Pitch Hold Mode:<br />
• Vertical deviation exceeds 200 feet during an overspeed condition.<br />
• Vertical deviation experiences a discontinuity that both exceeds 200 feet in magnitude and results in<br />
the vertical deviation exceeding 200 feet in magnitude. Such discontinuities are usually caused by<br />
flight plan changes that affect the vertical profile.<br />
• Vertical deviation becomes invalid (the Vertical Deviation Indicator is removed from the PFD).<br />
• A display enters Reversionary Mode (this does not apply to an active vertical direct-to).<br />
Unless VNV is disabled, Vertical Path Tracking Mode and the appropriate altitude capture mode become<br />
armed following the reversion to Pitch Hold Mode to allow for possible profile recapture.<br />
AUDIO PANEL<br />
& CNS<br />
FLIGHT<br />
MANAGEMENT<br />
HAZARD<br />
AVOIDANCE<br />
AFCS<br />
ADDITIONAL<br />
FEATURES<br />
APPENDICES INDEX<br />
190-00820-11 Rev. A Pilot’s Guide for the <strong>Cirrus</strong> <strong>SR2x</strong> with <strong>Cirrus</strong> Perspective by Garmin 511
AUTOMATIC FLIGHT CONTROL SYSTEM<br />
SYSTEM<br />
OVERVIEW<br />
FLIGHT<br />
INSTRUMENTS<br />
Non-Path Descents<br />
Pitch Hold, Vertical Speed, and Indicated Airspeed modes can also be used to fly non-path descents<br />
while VNV flight control is selected. If the VS or IAS Key is pressed while Vertical Path Tracking Mode is<br />
selected, Vertical Path Tracking Mode reverts to armed along with the appropriate altitude capture mode<br />
to allow profile re-capture.<br />
Figure 7-13 Indicated Airspeed Mode VNV Non-Path Descent<br />
EIS<br />
AUDIO PANEL<br />
& CNS<br />
To prevent immediate profile re-capture, the following must be satisfied:<br />
• At least 10 seconds have passed since the non-path transition was initiated<br />
• Vertical deviation from the profile has exceeded 250 feet, but is now less than 200 feet<br />
Pressing the VNV Key twice re-arms Vertical Path Tracking for immediate profile re-capture.<br />
VNV Target Altitude Capture Mode (ALTV)<br />
FLIGHT<br />
MANAGEMENT<br />
HAZARD<br />
AVOIDANCE<br />
AFCS<br />
ADDITIONAL<br />
FEATURES<br />
APPENDICES<br />
INDEX<br />
NOTE: Armed VNV Target Altitude and Selected Altitude capture modes are mutually exclusive. However,<br />
Selected Altitude Capture Mode is armed implicitly (not annunciated) whenever VNV Target Altitude Capture<br />
Mode is armed.<br />
VNV Target Altitude Capture is analogous to Selected Altitude Capture Mode and is armed automatically<br />
after the VNV Key is pressed and the next VNV Target Altitude is to be intercepted before the Selected<br />
Altitude. The annunciation ‘ALTV’ indicates that the VNV Target Altitude is to be captured. VNV Target<br />
Altitudes are shown in the active flight plan or vertical direct-to, and can be entered manually or loaded<br />
from a database (see the Flight Management Section for details). At the same time as “TOD within 1<br />
minute” is annunciated in the Navigation Status Box, the active VNV Target Altitude is displayed above the<br />
Vertical Speed Indicator (see Figure 7-11).<br />
NOTE: When the Selected Altitude is set to the VNV Target Altitude, Selected Altitude Capture Mode (ALTS)<br />
will be armed even though the altitude value is part of the active VNAV flight plan.<br />
As the aircraft nears the VNV Target Altitude, the flight director automatically transitions to VNV Target<br />
Altitude Capture Mode with Altitude Hold Mode armed. This automatic transition is indicated by the green<br />
‘ALTV’ annunciation flashing for up to 10 seconds and the appearance of the white ‘ALT’ annunciation.<br />
The VNV Target Altitude is shown as the Altitude Reference beside the ‘ALTV’ annunciation and remains<br />
displayed above the Vertical Speed Indicator. The Required Vertical Speed Indication (RVSI) is removed<br />
once VNV Target Altitude Capture Mode becomes active.<br />
At 50 feet from the VNV Target Altitude, the flight director automatically transitions from VNV Target<br />
Altitude Capture to Altitude Hold Mode and tracks the level leg. As Altitude Hold Mode becomes active,<br />
the white ‘ALT’ annunciation moves to the active vertical mode field and flashes green for 10 seconds to<br />
indicate the automatic transition. The flight director automatically arms Vertical Path Tracking, allowing<br />
upcoming descent legs to be captured and subsequently tracked.<br />
512<br />
Pilot’s Guide for the <strong>Cirrus</strong> <strong>SR2x</strong> with <strong>Cirrus</strong> Perspective by Garmin<br />
190-00820-11 Rev. A
AUTOMATIC FLIGHT CONTROL SYSTEM<br />
Altitude Reference (In This Case,<br />
Equal To VNV Target Altitude)<br />
Flash up to 10 sec, Indicating Automatic Transition<br />
Figure 7-14 Automatic Mode Transitions During Altitude Capture<br />
Changing the current VNV Target Altitude while VNV Target Altitude Capture Mode is active causes the<br />
flight director to revert to Pitch Hold Mode. Vertical Path Tracking and the appropriate altitude capture<br />
mode are armed in preparation to capture the new VNV Target Altitude or the Selected Altitude, depending<br />
on which altitude is to be intercepted first.<br />
VNV target altitudes can be changed while editing the active flight plan (see the Flight Management<br />
Section for details).<br />
GLIDEPATH MODE (GP)<br />
Glidepath Mode is used to track the SBAS-based glidepath. When Glidepath Mode is armed, ‘GP’ is<br />
annunciated in white in the AFCS Status Box.<br />
Selecting Glidepath Mode:<br />
1) Ensure a GPS approach with vertical guidance (LPV, LNAV/VNAV, LNAV +V, LP+V) is loaded into the active flight<br />
plan. The active waypoint must be part of the flight plan (cannot be a direct-to a waypoint not in the flight plan).<br />
2) Ensure that GPS is the selected navigation source (use the CDI Softkey to cycle through navigation sources if<br />
necessary).<br />
3) Press the APR Key.<br />
NOTE: Some RNAV (GPS) approaches provide a vertical descent angle as an aid in flying a stabilized<br />
approach. These approaches are NOT considered Approaches with Vertical Guidance (APV). Approaches<br />
that are annunciated on the HSI as LNAV or LNAV+V are considered Nonprecision Approaches (NPA) and<br />
are flown to an MDA even though vertical glidepath (GP) information may be provided.<br />
WARNING: When flying an LNAV approach (with vertical descent angle) with the autopilot coupled, the<br />
aircraft will not level off at the MDA even if the MDA is set in the altitude preselect.<br />
Upon reaching the glidepath, the flight director transitions to Glidepath Mode and begins to capture and<br />
track the glidepath.<br />
Figure 7-15 Glidepath Mode Armed<br />
SYSTEM<br />
OVERVIEW<br />
FLIGHT<br />
INSTRUMENTS<br />
EIS<br />
AUDIO PANEL<br />
& CNS<br />
FLIGHT<br />
MANAGEMENT<br />
HAZARD<br />
AVOIDANCE<br />
AFCS<br />
ADDITIONAL<br />
FEATURES<br />
APPENDICES INDEX<br />
190-00820-11 Rev. A Pilot’s Guide for the <strong>Cirrus</strong> <strong>SR2x</strong> with <strong>Cirrus</strong> Perspective by Garmin 513
AUTOMATIC FLIGHT CONTROL SYSTEM<br />
SYSTEM<br />
OVERVIEW<br />
FLIGHT<br />
INSTRUMENTS<br />
Once the following conditions have been met, the glidepath can be captured:<br />
• The active waypoint is at or after the final approach fix (FAF).<br />
• Vertical deviation is valid.<br />
• The CDI is at less than full-scale deviation<br />
• Automatic sequencing of waypoints has not been suspended (no ‘SUSP’ annunciation on the HSI)<br />
Glidepath<br />
Mode Active<br />
INDEX<br />
APPENDICES<br />
ADDITIONAL<br />
FEATURES<br />
AUDIO PANEL<br />
& CNS<br />
FLIGHT<br />
MANAGEMENT<br />
HAZARD<br />
AVOIDANCE<br />
EIS<br />
AFCS<br />
GPS is<br />
Selected<br />
Navigation<br />
Source<br />
LNAV/VNAV<br />
Approach<br />
Active<br />
GLIDESLOPE MODE (GS)<br />
Command Bars Indicate<br />
Descent on Glidepath<br />
Figure 7-16 Glidepath Mode<br />
Glidepath<br />
Indicator<br />
Glideslope Mode is available for LOC/ILS approaches to capture and track the glideslope. When Glideslope<br />
Mode is armed (annunciated as ‘GS’ in white), LOC Approach Mode is armed as the lateral flight director<br />
mode.<br />
514<br />
Pilot’s Guide for the <strong>Cirrus</strong> <strong>SR2x</strong> with <strong>Cirrus</strong> Perspective by Garmin<br />
190-00820-11 Rev. A
AUTOMATIC FLIGHT CONTROL SYSTEM<br />
Selecting Glideslope Mode:<br />
1) Ensure a valid localizer frequency is tuned.<br />
2) Ensure that LOC is the selected navigation source (use the CDI Softkey to cycle through navigation sources if<br />
necessary).<br />
3) Press the APR Key.<br />
Or:<br />
1) Ensure that GPS is the selected navigation source (use the CDI Softkey to cycle through navigation sources if<br />
necessary).<br />
2) Ensure a LOC/ILS approach is loaded into the active flight plan.<br />
3) Ensure the corresponding LOC frequency is tuned.<br />
4) Press the APR Key.<br />
Figure 7-17 Glideslope Mode Armed<br />
Once LOC is the navigation source, the localizer and glideslope can be captured. Upon reaching the<br />
glideslope, the flight director transitions to Glideslope Mode and begins to capture and track the glideslope.<br />
Active ILS<br />
Frequency Tuned<br />
Approach<br />
Mode Active<br />
Glideslope<br />
Mode Active<br />
SYSTEM<br />
OVERVIEW<br />
FLIGHT<br />
INSTRUMENTS<br />
EIS<br />
AUDIO PANEL<br />
& CNS<br />
FLIGHT<br />
MANAGEMENT<br />
HAZARD<br />
AVOIDANCE<br />
AFCS<br />
NAV1 (localizer) is Selected<br />
Navigation Source<br />
Command Bars Indicate Descent<br />
On Localizer/Glideslope Path<br />
Figure 7-18 Glideslope Mode<br />
Glideslope<br />
Indicator<br />
ADDITIONAL<br />
FEATURES<br />
APPENDICES INDEX<br />
190-00820-11 Rev. A Pilot’s Guide for the <strong>Cirrus</strong> <strong>SR2x</strong> with <strong>Cirrus</strong> Perspective by Garmin 515
AUTOMATIC FLIGHT CONTROL SYSTEM<br />
SYSTEM<br />
OVERVIEW<br />
FLIGHT<br />
INSTRUMENTS<br />
EIS<br />
AUDIO PANEL<br />
& CNS<br />
GO AROUND (GA) AND TAKEOFF (TO) MODES<br />
Go Around and Takeoff modes are coupled pitch and roll modes and are annunciated as both the vertical<br />
and lateral modes when active. In these modes, the flight director commands a constant set pitch attitude<br />
and keeps the wings level. The GA Switch is used to activate both modes. The mode entered by the flight<br />
director depends on whether the aircraft is on the ground or in the air.<br />
Takeoff Mode provides an attitude reference during rotation and takeoff. This mode can be selected only<br />
while on the ground by pushing the GA Switch. The flight director Command Bars assume a wings-level,<br />
pitch-up attitude.<br />
Pressing the GA Button while in the air activates the flight director in a wings-level, pitch-up attitude,<br />
allowing the execution of a missed approach or a go around. Go Around Mode arms Selected Altitude<br />
Capture Mode automatically, and attempts to modify the aircraft attitude (i.e., with the NOSE UP/DN Wheel)<br />
resulting in reversion to Pitch and Roll Hold modes.<br />
Go Around Mode Active<br />
INDEX<br />
AFCS<br />
HAZARD<br />
AVOIDANCE<br />
ADDITIONAL<br />
FEATURES<br />
FLIGHT<br />
MANAGEMENT<br />
Command Bars Indicate Climb<br />
Takeoff Mode Active<br />
APPENDICES<br />
Figure 7-19 Go Around and Takeoff Modes<br />
516<br />
Pilot’s Guide for the <strong>Cirrus</strong> <strong>SR2x</strong> with <strong>Cirrus</strong> Perspective by Garmin<br />
190-00820-11 Rev. A
AUTOMATIC FLIGHT CONTROL SYSTEM<br />
LATERAL MODES<br />
The following table relates each AFCS lateral mode to its respective control and annunciation. Refer to the<br />
vertical modes section for information regarding Takeoff and Go Around Modes.<br />
Roll Hold<br />
NOTE: The AFCS may generate a lower bank angle than the maximum roll command limit in degrees<br />
indicated in Table 7-3 by the amount needed to produce a turn rate equal to or less than standard rate.<br />
Heading Select<br />
Navigation, GPS<br />
Lateral Mode Description Control Annunciation<br />
Navigation, VOR Enroute Capture/Track<br />
Navigation, LOC Capture/Track<br />
(No Glideslope)<br />
Navigation, Backcourse Capture/Track<br />
Approach, GPS<br />
Approach, VOR Capture/Track<br />
Approach, LOC Capture/Track<br />
(Glideslope Mode automatically armed)<br />
Takeoff<br />
Go Around<br />
Holds the current aircraft roll<br />
attitude or rolls the wings level,<br />
depending on the commanded<br />
bank angle<br />
Captures and tracks the Selected<br />
Heading<br />
Captures and tracks the selected<br />
navigation source (GPS, VOR,<br />
LOC)<br />
Captures and tracks a<br />
localizer signal for backcourse<br />
approaches<br />
Captures and tracks the selected<br />
navigation source (GPS, VOR,<br />
LOC)<br />
Commands a constant pitch<br />
angle and wings level on ground<br />
in preparation for takeoff<br />
Commands a constant pitch<br />
angle and wings level in the air<br />
The AFCS limits turn rate to 3 degrees per second (standard rate turn).<br />
Maximum Roll<br />
Command Limit<br />
(default) ROL 25°<br />
HDG<br />
Key<br />
NAV<br />
Key<br />
APR Key<br />
GA<br />
Button<br />
HDG 25°<br />
GPS 25°<br />
VOR<br />
LOC<br />
BC<br />
25° Capture<br />
10° Track<br />
25° Capture<br />
10° Track<br />
25° Capture<br />
10° Track<br />
GPS 25°<br />
VAPP<br />
LOC<br />
TO<br />
GA<br />
25° Capture<br />
10° Track<br />
25° Capture<br />
10° Track<br />
Wings Level<br />
Wings Level<br />
SYSTEM<br />
OVERVIEW<br />
FLIGHT<br />
INSTRUMENTS<br />
EIS<br />
AUDIO PANEL<br />
& CNS<br />
FLIGHT<br />
MANAGEMENT<br />
HAZARD<br />
AVOIDANCE<br />
AFCS<br />
ADDITIONAL<br />
FEATURES<br />
Table 7-3 Flight Director Lateral Modes<br />
APPENDICES INDEX<br />
190-00820-11 Rev. A Pilot’s Guide for the <strong>Cirrus</strong> <strong>SR2x</strong> with <strong>Cirrus</strong> Perspective by Garmin 517
AUTOMATIC FLIGHT CONTROL SYSTEM<br />
SYSTEM<br />
OVERVIEW<br />
FLIGHT<br />
INSTRUMENTS<br />
ROLL HOLD MODE (ROL)<br />
NOTE: If Roll Hold Mode is activated as a result of a mode reversion, the flight director rolls the wings<br />
level.<br />
When the flight director is activated or switched, Roll Hold Mode is selected by default. This mode is<br />
annunciated as ‘ROL’ in the AFCS Status Box. The current aircraft bank angle is held, subject to the bank<br />
angle condition.<br />
EIS<br />
Figure 7-20 Roll Hold Mode Annunciation<br />
AUDIO PANEL<br />
& CNS<br />
FLIGHT<br />
MANAGEMENT<br />
Bank Angle Flight Director Response<br />
< 6° Rolls wings level<br />
6 to 25° Maintains current aircraft roll attitude<br />
>25° Limits bank to 25°<br />
Table 7-4 Roll Hold Mode Responses<br />
INDEX<br />
APPENDICES<br />
ADDITIONAL<br />
FEATURES<br />
AFCS<br />
HAZARD<br />
AVOIDANCE<br />
518<br />
Pilot’s Guide for the <strong>Cirrus</strong> <strong>SR2x</strong> with <strong>Cirrus</strong> Perspective by Garmin<br />
190-00820-11 Rev. A
AUTOMATIC FLIGHT CONTROL SYSTEM<br />
HEADING SELECT MODE (HDG)<br />
Heading Select Mode is activated by pressing the HDG Key. Heading Select Mode acquires and maintains<br />
the Selected Heading. The Selected Heading is shown by a light blue bug on the HSI and in the box to the<br />
upper left of the HSI.<br />
NOTE: Pressing the HDG Knob synchronizes the Selected Heading to the current heading.<br />
The Selected Heading is adjusted using the HDG Knob. Turns are commanded in the same direction as<br />
Selected Heading Bug movement, even if the bug is turned more than 180° from the present heading (e.g.,<br />
a 270° turn to the right). However, Selected Heading changes of more than 330° at a time result in turn<br />
reversals.<br />
SYSTEM<br />
OVERVIEW<br />
FLIGHT<br />
INSTRUMENTS<br />
EIS<br />
Heading Select<br />
Mode Active<br />
Pitch Hold<br />
Mode Active<br />
AUDIO PANEL<br />
& CNS<br />
FLIGHT<br />
MANAGEMENT<br />
HAZARD<br />
AVOIDANCE<br />
Selected<br />
Heading<br />
Selected<br />
Heading<br />
Bug<br />
Figure 7-21 Heading Select Mode<br />
Command Bars Track<br />
Selected Heading<br />
AFCS<br />
ADDITIONAL<br />
FEATURES<br />
APPENDICES INDEX<br />
190-00820-11 Rev. A Pilot’s Guide for the <strong>Cirrus</strong> <strong>SR2x</strong> with <strong>Cirrus</strong> Perspective by Garmin 519
AUTOMATIC FLIGHT CONTROL SYSTEM<br />
SYSTEM<br />
OVERVIEW<br />
FLIGHT<br />
INSTRUMENTS<br />
NAVIGATION MODES (GPS, VOR, LOC, BC)<br />
NOTE: The selected navigation receiver must have a valid VOR or LOC signal or active GPS course for the<br />
flight director to enter Navigation Mode.<br />
NOTE: When intercepting a flight plan leg, the flight director gives commands to capture the active leg at<br />
approximately a 45° angle to the track between the waypoints defining the active leg. The flight director<br />
does not give commands fly to the starting waypoint of the active leg.<br />
EIS<br />
AUDIO PANEL<br />
& CNS<br />
FLIGHT<br />
MANAGEMENT<br />
HAZARD<br />
AVOIDANCE<br />
NOTE: When making a backcourse approach, set the Selected Course to the localizer front course.<br />
Pressing the NAV Key selects Navigation Mode. Navigation Mode acquires and tracks the selected navigation<br />
source (GPS, VOR, LOC). The flight director follows GPS roll steering commands when GPS is the selected<br />
navigation source. When the navigation source is VOR or LOC, the flight director creates roll steering<br />
commands from the Selected Course and deviation. Navigation Mode can also be used to fly non-precision<br />
GPS and LOC approaches where vertical guidance is not required.<br />
Backcourse Navigation Mode is selected when the localizer front course is greater than 105° from the aircraft<br />
heading. Backcourse Navigation Mode captures and tracks a localizer signal in the backcourse direction. The<br />
annunciation ‘BC’ in the AFCS Status Box indicates Backcourse Navigation Mode (Figure 7-24).<br />
If the Course Deviation Indicator (CDI) shows greater than one dot when the NAV Key is pressed, the<br />
selected mode is armed. If the CDI is less than one dot, Navigation Mode is automatically captured when the<br />
NAV Key is pressed. The armed annunciation appears in white to the left of the active roll mode<br />
Figure 7-22 GPS Navigation Mode Armed<br />
AFCS<br />
ADDITIONAL<br />
FEATURES<br />
APPENDICES<br />
When the CDI has automatically switched from GPS to LOC during a LOC/ILS approach, GPS Navigation<br />
Mode remains active, providing GPS steering guidance until the localizer signal is captured. LOC Navigation<br />
Mode is armed when the automatic navigation source switch takes place. If the APR Key is pressed prior to<br />
the automatic navigation source switch, LOC Navigation Mode is armed.<br />
If Navigation Mode is active and either of the following occur, the flight director reverts to Roll Hold Mode<br />
(wings rolled level):<br />
• Different VOR tuned while in VOR Navigation Mode (VOR Navigation Mode reverts to armed)<br />
• Navigation source manually switched (with the CDI Softkey)<br />
• During a LOC/ILS approach, the FAF is crossed while in GPS Navigation Mode after the automatic navigation<br />
source switch from GPS to LOC<br />
INDEX<br />
520<br />
Pilot’s Guide for the <strong>Cirrus</strong> <strong>SR2x</strong> with <strong>Cirrus</strong> Perspective by Garmin<br />
190-00820-11 Rev. A
AUTOMATIC FLIGHT CONTROL SYSTEM<br />
If the navigation source is VOR or localizer, or OBS Mode has been enabled when using GPS, the Selected<br />
Course is controlled using the CRS Knob.<br />
GPS Navigation<br />
Mode Active<br />
Pitch Hold<br />
Mode Active<br />
SYSTEM<br />
OVERVIEW<br />
FLIGHT<br />
INSTRUMENTS<br />
EIS<br />
AUDIO PANEL<br />
& CNS<br />
GPS is<br />
Selected<br />
Navigation<br />
Source<br />
Selected<br />
Course<br />
Command Bars Indicate Right Turn to Track<br />
GPS Course and Climb to Intercept Selected Altitude<br />
Figure 7-23 Navigation Mode<br />
FLIGHT<br />
MANAGEMENT<br />
Backcourse<br />
Mode Active<br />
Pitch Hold<br />
Mode Active<br />
HAZARD<br />
AVOIDANCE<br />
AFCS<br />
ADDITIONAL<br />
FEATURES<br />
LOC2 is Selected Navigation Source<br />
Figure 7-24 Backcourse Mode<br />
Command Bars Hold Pitch Attitude<br />
APPENDICES INDEX<br />
190-00820-11 Rev. A Pilot’s Guide for the <strong>Cirrus</strong> <strong>SR2x</strong> with <strong>Cirrus</strong> Perspective by Garmin 521
AUTOMATIC FLIGHT CONTROL SYSTEM<br />
SYSTEM<br />
OVERVIEW<br />
FLIGHT<br />
INSTRUMENTS<br />
EIS<br />
AUDIO PANEL<br />
& CNS<br />
FLIGHT<br />
MANAGEMENT<br />
HAZARD<br />
AVOIDANCE<br />
APPROACH MODES (GPS, VAPP, LOC)<br />
NOTE: The selected navigation receiver must have a valid VOR or LOC signal or active GPS course for the<br />
flight director to enter Approach Mode.<br />
Approach Mode is activated when the APR Key is pressed. Approach Mode acquires and tracks the<br />
selected navigation source (GPS, VOR, or LOC), depending on loaded approach. This mode uses the selected<br />
navigation receiver deviation and desired course inputs to fly the approach. Pressing the APR Key when the<br />
CDI is greater than one dot arms the selected approach mode (annunciated in white to the left of the active<br />
lateral mode). If the CDI is less the 1 dot, the LOC is automatically captured when the APR Key is pressed.<br />
VOR Approach Mode (VAPP) provides greater sensitivity for signal tracking than VOR Navigation Mode.<br />
Selecting VOR Approach Mode:<br />
1) Ensure a valid VOR frequency is tuned<br />
2) Ensure that VOR is the selected navigation source (use the CDI Softkey to cycle through navigation sources if<br />
necessary).<br />
3) Press the APR Key.<br />
When GPS Approach Mode is armed, Glidepath Mode is also armed.<br />
Selecting GPS Approach Mode:<br />
1) Ensure a GPS approach is loaded into the active flight plan. The active waypoint must be part of the flight plan<br />
(cannot be a direct-to a waypoint not in the flight plan).<br />
2) Ensure that GPS is the selected navigation source (use the CDI Softkey to cycle through navigation sources if<br />
necessary).<br />
3) Press the APR Key.<br />
AFCS<br />
ADDITIONAL<br />
FEATURES<br />
APPENDICES<br />
INDEX<br />
Figure 7-25 GPS Approach Mode Armed<br />
LOC Approach Mode allows the autopilot to fly a LOC/ILS approach with a glideslope. When LOC<br />
Approach Mode is armed, Glideslope Mode is also armed automatically. LOC captures are inhibited if the<br />
difference between aircraft heading and localizer course exceeds 105°.<br />
Selecting LOC Approach Mode:<br />
1) Ensure a valid localizer frequency is tuned.<br />
2) Ensure that LOC is the selected navigation source (use the CDI Softkey to cycle through navigation sources if<br />
necessary).<br />
3) Press the APR Key.<br />
Or:<br />
522<br />
Pilot’s Guide for the <strong>Cirrus</strong> <strong>SR2x</strong> with <strong>Cirrus</strong> Perspective by Garmin<br />
190-00820-11 Rev. A
AUTOMATIC FLIGHT CONTROL SYSTEM<br />
1) Ensure that GPS is the selected navigation source (use the CDI Softkey to cycle through navigation sources if<br />
necessary).<br />
2) Ensure a LOC/ILS approach is loaded into the active flight plan.<br />
3) Ensure the corresponding LOC frequency is tuned.<br />
4) Press the APR Key.<br />
If the following occurs, the flight director reverts to Roll Hold Mode (wings rolled level):<br />
• Approach Mode is active and a Vectors-To-Final is activated<br />
• Approach Mode is active and Navigation source is manually switched<br />
• During a LOC/ILS approach, GPS Navigation Mode is active and the FAF is crossed after the automatic<br />
navigation source switch from GPS to LOC<br />
If the navigation source is VOR or localizer, or OBS Mode has been enabled when using GPS, the Selected<br />
Course is controlled using the CRS Knob.<br />
LEVEL MODE<br />
Level Mode is coupled pitch and roll modes and is annunciated as both the vertical and lateral modes when<br />
active. Pressing the LVL Key engages the autopilot (if the autopilot is disengaged) in level vertical and lateral<br />
modes. Level Mode does not track altitude or heading. When the LVL Key is pressed all armed and active<br />
modes are cancelled and the autopilot and flight director revert to LVL mode for pitch and roll (Figure 7-26).<br />
While in level mode, all other modes are available by pressing the corresponding button.<br />
SYSTEM<br />
OVERVIEW<br />
FLIGHT<br />
INSTRUMENTS<br />
EIS<br />
AUDIO PANEL<br />
& CNS<br />
FLIGHT<br />
MANAGEMENT<br />
Roll<br />
Pitch<br />
HAZARD<br />
AVOIDANCE<br />
AFCS<br />
ADDITIONAL<br />
FEATURES<br />
Command Bars Indicate<br />
Level with the Horizon<br />
Figure 7-26 Level Mode Annunciation<br />
APPENDICES INDEX<br />
190-00820-11 Rev. A Pilot’s Guide for the <strong>Cirrus</strong> <strong>SR2x</strong> with <strong>Cirrus</strong> Perspective by Garmin 523
AUTOMATIC FLIGHT CONTROL SYSTEM<br />
SYSTEM<br />
OVERVIEW<br />
FLIGHT<br />
INSTRUMENTS<br />
EIS<br />
AUDIO PANEL<br />
& CNS<br />
FLIGHT<br />
MANAGEMENT<br />
HAZARD<br />
AVOIDANCE<br />
AFCS<br />
ADDITIONAL<br />
FEATURES<br />
APPENDICES<br />
INDEX<br />
INTERCEPTING AND FLYING A DME ARC<br />
The AFCS will intercept and track a DME arc that is part of the active flight plan provided that GPS<br />
Navigation Mode is engaged, GPS is the active navigation source on the CDI, and the DME arc segment is<br />
the active flight plan leg. It is important to note that automatic navigation of DME arcs is based on GPS.<br />
Thus, even if the APR key is pressed and LOC or VOR Approach Mode is armed prior to reaching the Initial<br />
Approach Fix (IAF), Approach Mode will not activate until the arc segment is completed.<br />
If the pilot decides to intercept the arc at a location other than the published IAF (i.e. ATC provides vectors<br />
to intercept the arc) and subsequently selects Heading Mode or Roll Mode, the AFCS will not automatically<br />
intercept or track the arc unless the pilot activates the arc leg of the flight plan and arms GPS Navigation<br />
Mode. The AFCS will not intercept and fly a DME arc before reaching an IAF that defines the beginning of the<br />
arc segment. Likewise, if at any point while established on the DME arc the pilot deselects GPS Navigation<br />
Mode, the AFCS will no longer track the arc.<br />
AUTOPILOT AND YAW DAMPER OPERATION<br />
NOTE: Refer to the POH for specific instructions regarding emergency procedures.<br />
The autopilot and optional yaw damper (not available in the SR20) operate the flight control surface servos to<br />
provide automatic flight control. The autopilot controls the aircraft pitch and roll attitudes following commands<br />
received from the flight director. Pitch autotrim provides trim commands to the pitch trim servo to relieve any<br />
sustained effort required by the pitch servo. Autopilot operation is independent of the yaw damper.<br />
The yaw damper reduces Dutch roll tendencies, coordinates turns, and provides a steady force to maintain<br />
directional trim. It can operate independently of the autopilot and may be used during normal hand-flight<br />
maneuvers. Yaw rate commands are limited to 6 deg/sec by the yaw damper.<br />
FLIGHT CONTROL<br />
Pitch and roll commands are provided to the servos based on the active flight director modes. Yaw commands<br />
are provided by the yaw servo. Servo motor control limits the maximum servo speed and torque. The servo<br />
mounts are equipped with slip-clutches set to certain values. This allows the servos to be overridden in case<br />
of an emergency.<br />
Pitch Axis and Trim<br />
The autopilot pitch axis uses pitch rate to stabilize the aircraft pitch attitude during flight director<br />
maneuvers. Flight director pitch commands are rate and attitude-limited, combined with pitch damper<br />
control, and sent to the pitch servo motor. The pitch servo measures the output effort (torque) and provides<br />
this signal to the pitch trim servo. The pitch trim servo commands the motor to reduce the average pitch<br />
servo effort.<br />
When the autopilot is not engaged, the pitch trim adapter may be used to provide manual electric trim<br />
(MET). This allows the aircraft to be trimmed using a control stick switch. Manual trim commands are<br />
generated only when the MET Switch are pressed. Trim speeds are coupled with airspeed to provide a<br />
more consistent response.<br />
NOTE: When the autopilot is engaged, the MET Switch does not respond.<br />
524<br />
Pilot’s Guide for the <strong>Cirrus</strong> <strong>SR2x</strong> with <strong>Cirrus</strong> Perspective by Garmin<br />
190-00820-11 Rev. A
AUTOMATIC FLIGHT CONTROL SYSTEM<br />
Roll Axis<br />
The autopilot roll axis uses roll rate to stabilize aircraft roll attitude during flight director maneuvers. The<br />
flight director roll commands are rate- and attitude-limited, combined with roll damper control, and sent<br />
to the roll servo motor.<br />
Yaw Axis<br />
The yaw damper uses yaw rate and roll attitude to dampen the aircraft’s natural Dutch roll response. It<br />
also uses lateral acceleration to coordinate turns and reduce or eliminate the need for the pilot to use rudder<br />
pedal force to maintain coordinated flight during climbs and descents.<br />
ENGAGEMENT<br />
When the AP Key is pressed, the autopilot, yaw damper, and flight director (if not already active) are<br />
activated. The flight director engages in Pitch and Roll Hold Modes when initially activated. When the YD<br />
Key is pressed, the system engages the yaw damper independently of the autopilot (if not already engaged).<br />
Autopilot and yaw damper status are displayed in the center of the AFCS Status Box. Engagement is indicated<br />
by green ‘AP’ and ‘YD’ annunciations, respectively.<br />
DISENGAGEMENT<br />
Autopilot<br />
Engaged<br />
Yaw Damper<br />
Engaged<br />
Figure 7-27 Autopilot and Yaw Damper Engaged<br />
NOTE: The autopilot does not disengage when the MET Switch is pressed.<br />
Pushing the AP Key on the AFCS Control Panel disengages the autopilot. Manual autopilot disengagement<br />
is indicated by a five-second flashing yellow ‘AP’ annunciation and a three-second autopilot disconnect aural<br />
alert.<br />
SYSTEM<br />
OVERVIEW<br />
FLIGHT<br />
INSTRUMENTS<br />
EIS<br />
AUDIO PANEL<br />
& CNS<br />
FLIGHT<br />
MANAGEMENT<br />
HAZARD<br />
AVOIDANCE<br />
AFCS<br />
Figure 7-28 Manual Autopilot Disengagement<br />
Pushing the AP DISC button disengages the autopilot, yaw damper, and flight director. Pushing the YD<br />
Key disengages the yaw damper and the autopilot. When the yaw damper and autopilot are manually<br />
disengaged, both the ‘AP’ and ‘YD’ annunciation turn yellow and flash for 5 seconds and a three-second<br />
autopilot disconnect aural alert is generated.<br />
Figure 7-29 Autopilot and Yaw Damper Disengagement<br />
ADDITIONAL<br />
FEATURES<br />
APPENDICES INDEX<br />
190-00820-11 Rev. A Pilot’s Guide for the <strong>Cirrus</strong> <strong>SR2x</strong> with <strong>Cirrus</strong> Perspective by Garmin 525
AUTOMATIC FLIGHT CONTROL SYSTEM<br />
SYSTEM<br />
OVERVIEW<br />
FLIGHT<br />
INSTRUMENTS<br />
After manual disengagement, the autopilot disconnect aural alert and the flashing ‘AP’ annunciation may be<br />
cancelled by pushing the AP DISC Button.<br />
Automatic autopilot disengagement is indicated by a flashing red and white ‘AP’ annunciation and by<br />
the autopilot disconnect aural alert, which continue until acknowledged by pushing the AP DISC Button.<br />
Automatic autopilot disengagement occurs due to:<br />
• System failure<br />
• Invalid sensor data<br />
• Inability to compute default flight director modes<br />
(FD also disengages automatically)<br />
EIS<br />
AUDIO PANEL<br />
& CNS<br />
FLIGHT<br />
MANAGEMENT<br />
HAZARD<br />
AVOIDANCE<br />
AFCS<br />
ADDITIONAL<br />
FEATURES<br />
APPENDICES<br />
Yaw damper disengagement is indicated by a five-second flashing yellow ‘YD’ annunciation. Automatic<br />
yaw damper disengagement occurs when autopilot disengagement is caused by failure in a parameter also<br />
affecting the yaw damper. This means the yaw damper can remain operational in some cases where the<br />
autopilot automatically disengages. A localized failure in the yaw damper system or invalid sensor data may<br />
also cause yaw damper disengagement.<br />
REVERSIONARY MODE<br />
Figure 7-30 Automatic Autopilot and Yaw Damper Disengagement<br />
In the event of a PFD failure, the MFD goes into reversionary mode. The autopilot remains engaged but<br />
reverts to pitch hold and roll hold modes; all other modes are available for selection. If the MFD fails, the<br />
PFD goes into reversionary mode and the autopilot continues to function.<br />
EXAMPLE FLIGHT PLAN<br />
NOTE: The following example flight plan and diagrams (not to be used for navigation) in this section are<br />
for instructional purposes only and should be considered not current. Numbered portions of accompanying<br />
diagrams correspond to numbered procedure steps.<br />
This scenario-based set of procedures (based on the example flight plan found in the Flight Management<br />
Section) shows various GFC 700 AFCS modes used during a flight. In this scenario, the aircraft departs Charles<br />
B. Wheeler Downtown Airport (KMKC), enroute to Colorado Springs Airport (KCOS). After departure, the<br />
aircraft climbs to 12,000 ft and airway V4 is intercepted, following ATC vectors.<br />
Airway V4 is flown to Salina VOR (SLN) using VOR navigation, then airway V244 is flown using GPS<br />
Navigation. The ILS approach for runway 35L and LPV (WAAS) approach for runway 35R are shown and a<br />
missed approach is executed.<br />
INDEX<br />
526<br />
Pilot’s Guide for the <strong>Cirrus</strong> <strong>SR2x</strong> with <strong>Cirrus</strong> Perspective by Garmin<br />
190-00820-11 Rev. A
21<br />
15<br />
12<br />
AUTOMATIC FLIGHT CONTROL SYSTEM<br />
33<br />
0<br />
3<br />
30<br />
33<br />
0<br />
3<br />
30<br />
33<br />
0<br />
3<br />
6<br />
KMKC<br />
SYSTEM<br />
OVERVIEW<br />
KCOS<br />
27<br />
24<br />
30<br />
33<br />
0<br />
Lamar<br />
VOR<br />
(LAA)<br />
3<br />
6<br />
9<br />
V 244<br />
27<br />
24<br />
30<br />
21<br />
18<br />
Hays<br />
VOR<br />
(HYS)<br />
15<br />
12<br />
6<br />
9<br />
V 244<br />
27<br />
24<br />
21<br />
18<br />
Salina<br />
VOR<br />
(SLN)<br />
15<br />
12<br />
6<br />
9<br />
V 4<br />
27<br />
24<br />
21<br />
18<br />
Topeka<br />
VOR<br />
(TOP)<br />
15<br />
12<br />
9<br />
FLIGHT<br />
INSTRUMENTS<br />
18<br />
Figure 7-31 Flight Plan Overview<br />
EIS<br />
DEPARTURE<br />
Climbing to the Selected Altitude and flying an assigned heading:<br />
1) Before takeoff:<br />
a) Use the ALT SEL Knob to set the Selected Altitude to 12,000 feet.<br />
b) Push the GA Switch to activate Takeoff Mode. The flight director Command Bars establish a pitch up attitude to<br />
follow.<br />
AUDIO PANEL<br />
& CNS<br />
FLIGHT<br />
MANAGEMENT<br />
HAZARD<br />
AVOIDANCE<br />
AFCS<br />
ADDITIONAL<br />
FEATURES<br />
APPENDICES INDEX<br />
190-00820-11 Rev. A Pilot’s Guide for the <strong>Cirrus</strong> <strong>SR2x</strong> with <strong>Cirrus</strong> Perspective by Garmin 527
AUTOMATIC FLIGHT CONTROL SYSTEM<br />
SYSTEM<br />
OVERVIEW<br />
c) Press the AP Key to engage the autopilot in a climb, holding the pitch angle commanded in Takeoff Mode and<br />
wings level.<br />
FLIGHT<br />
INSTRUMENTS<br />
EIS<br />
2) In this example, Vertical Speed Mode is used to capture the Selected Altitude (Pitch Hold, Vertical Speed, or<br />
Indicated Airspeed Mode may be used).<br />
a) Press the VS Key to activate Vertical Speed Mode.<br />
The Vertical Speed Reference may be adjusted after Vertical Speed Mode is selected using the NOSE UP/DN<br />
Wheel.<br />
AUDIO PANEL<br />
& CNS<br />
3) Use the HDG Knob to set the Selected Heading, complying with ATC vectors to intercept Airway V4.<br />
Press the HDG Key to activate Heading Select Mode while the autopilot is engaged in the climb. The autopilot<br />
follows the Selected Heading Bug on the HSI and turns the aircraft to the desired heading.<br />
FLIGHT<br />
MANAGEMENT<br />
4) As the aircraft nears the Selected Altitude, the flight director transitions to Selected Altitude Capture Mode,<br />
indicated by the green ‘ALTS’ annunciation flashing for up to 10 seconds.<br />
HAZARD<br />
AVOIDANCE<br />
At 50 feet from the Selected Altitude, the green ‘ALT’ annunciation flashes for up to 10 seconds; the autopilot<br />
transitions to Altitude Hold Mode and levels the aircraft.<br />
INDEX<br />
APPENDICES<br />
ADDITIONAL<br />
FEATURES<br />
AFCS<br />
528<br />
Pilot’s Guide for the <strong>Cirrus</strong> <strong>SR2x</strong> with <strong>Cirrus</strong> Perspective by Garmin<br />
190-00820-11 Rev. A
AUTOMATIC FLIGHT CONTROL SYSTEM<br />
HDG Mode<br />
SYSTEM<br />
OVERVIEW<br />
TO Mode<br />
3<br />
FLIGHT<br />
INSTRUMENTS<br />
Selected Altitude of 12,000 MSL<br />
4<br />
ALT Mode<br />
EIS<br />
KMKC<br />
1<br />
2<br />
TO Mode<br />
VS Mode<br />
Figure 7-32 Departure<br />
AUDIO PANEL<br />
& CNS<br />
FLIGHT<br />
MANAGEMENT<br />
HAZARD<br />
AVOIDANCE<br />
AFCS<br />
ADDITIONAL<br />
FEATURES<br />
APPENDICES INDEX<br />
190-00820-11 Rev. A Pilot’s Guide for the <strong>Cirrus</strong> <strong>SR2x</strong> with <strong>Cirrus</strong> Perspective by Garmin 529
6<br />
AUTOMATIC FLIGHT CONTROL SYSTEM<br />
SYSTEM<br />
OVERVIEW<br />
FLIGHT<br />
INSTRUMENTS<br />
EIS<br />
AUDIO PANEL<br />
& CNS<br />
INTERCEPTING A VOR RADIAL<br />
During climb-out, the autopilot continues to fly the aircraft in Heading Select Mode. Airway V4 to Salina<br />
VOR (SLN) should now be intercepted. Since the enroute flight plan waypoints correspond to VORs, flight<br />
director Navigation Mode using either VOR or GPS as the navigation source may be used. In this scenario,<br />
VOR Navigation Mode is used for navigation to the first VOR waypoint in the flight plan.<br />
Intercepting a VOR radial:<br />
1) Arm VOR Navigation Mode:<br />
a) Tune the VOR frequency.<br />
b) Press the CDI Softkey to set the navigation source to VOR.<br />
c) Use the CRS Knob to set the Selected Course to the desired value, 255°. Note that at this point, the flight<br />
director is still in Heading Select Mode and the autopilot continues to fly the Selected Heading, 290°.<br />
d) Press the NAV Key. This arms VOR Navigation Mode and the white ‘VOR’ annunciation appears to the left of<br />
the active lateral mode.<br />
FLIGHT<br />
MANAGEMENT<br />
2) As the aircraft nears the Selected Course, the flight director transitions from Heading Select to VOR Navigation<br />
Mode and the ‘VOR’ annunciation flashes green. The autopilot begins turning to intercept the Selected<br />
Course.<br />
HAZARD<br />
AVOIDANCE<br />
3) The autopilot continues the turn until the aircraft is established on the Selected Course.<br />
33<br />
0<br />
3<br />
INDEX<br />
AFCS<br />
30<br />
Hdg<br />
290 o<br />
V 4<br />
27<br />
3<br />
ADDITIONAL<br />
FEATURES<br />
255 o<br />
24<br />
Salina<br />
VOR<br />
(SLN)<br />
12<br />
9<br />
VOR NAV Mode<br />
2<br />
HDG Mode, VOR Armed<br />
21<br />
15<br />
APPENDICES<br />
18<br />
1<br />
Figure 7-33 Intercepting a VOR Radial<br />
530<br />
Pilot’s Guide for the <strong>Cirrus</strong> <strong>SR2x</strong> with <strong>Cirrus</strong> Perspective by Garmin<br />
190-00820-11 Rev. A
AUTOMATIC FLIGHT CONTROL SYSTEM<br />
FLYING A FLIGHT PLAN/GPS COURSE<br />
NOTE: Changing the navigation source cancels Navigation Mode and causes the flight director to revert<br />
back to Roll Hold Mode (wings rolled level).<br />
As the aircraft closes on Salina VOR, GPS is used to navigate the next leg, airway V244. The aircraft is<br />
currently tracking inbound on Airway V4.<br />
27<br />
24<br />
30<br />
Flying a GPS flight plan:<br />
1) Transition from VOR to GPS Navigation Mode:<br />
a) Press the CDI Softkey until GPS is the selected navigation source.<br />
b) Press the NAV Key to activate GPS Navigation Mode. The autopilot guides the aircraft along the active flight<br />
plan leg.<br />
2) Following the flight plan, the autopilot continues to steer the aircraft under GPS guidance. Note that in GPS<br />
Navigation Mode, course changes defined by the flight plan are automatically made without pilot action<br />
required.<br />
33<br />
0<br />
Hays<br />
VOR<br />
(HYS)<br />
3<br />
12<br />
6<br />
9<br />
076 o<br />
V 244<br />
260 o<br />
27<br />
24<br />
30<br />
21<br />
33<br />
18<br />
0<br />
GPS NAV Mode<br />
Salina<br />
VOR<br />
(SLN)<br />
15<br />
3<br />
6<br />
12<br />
9<br />
075 o<br />
2<br />
V 4<br />
VOR NAV Mode<br />
1<br />
SYSTEM<br />
OVERVIEW<br />
FLIGHT<br />
INSTRUMENTS<br />
EIS<br />
AUDIO PANEL<br />
& CNS<br />
FLIGHT<br />
MANAGEMENT<br />
HAZARD<br />
AVOIDANCE<br />
AFCS<br />
21<br />
15<br />
18<br />
Figure 7-34 Transition to GPS Flight Plan<br />
ADDITIONAL<br />
FEATURES<br />
APPENDICES INDEX<br />
190-00820-11 Rev. A Pilot’s Guide for the <strong>Cirrus</strong> <strong>SR2x</strong> with <strong>Cirrus</strong> Perspective by Garmin 531
AUTOMATIC FLIGHT CONTROL SYSTEM<br />
SYSTEM<br />
OVERVIEW<br />
FLIGHT<br />
INSTRUMENTS<br />
EIS<br />
AUDIO PANEL<br />
& CNS<br />
FLIGHT<br />
MANAGEMENT<br />
DESCENT<br />
While flying the arrival procedure, the aircraft is cleared for descent in preparation for the approach to<br />
KCOS. Three methods are presented for descent:<br />
• Indicated Airspeed descent – Indicated Airspeed Mode can be used to descend to the Selected Altitude at a<br />
constant airspeed. This descent method does not account for flight plan waypoint altitude constraints.<br />
• Vertical Path Tracking descent – Vertical Path Tracking Mode is used to follow the vertical descent path<br />
defined in the GPS flight plan. Altitude constraints correspond to waypoints in the flight plan. Before VNV<br />
flight control can provide vertical profile guidance, a VNV flight plan must be entered and enabled.<br />
• Non-path descent in a VNV scenario – A VNV flight plan is entered and enabled, however Pitch Hold,<br />
Vertical Speed, or Indicated Airspeed Mode can be used to descend to the VNV Target Altitude prior to<br />
reaching the planned TOD. Indicated Airspeed Mode is used in the example.<br />
Indicated Airspeed descent:<br />
1) Select Indicated Airspeed Mode:<br />
a) Using the ALT SEL Knob, set the Selected Altitude to 10,000 feet.<br />
b) Press the IAS Key to activate Indicated Airspeed Mode. The annunciation ‘IAS’ appears next to the Airspeed<br />
Reference, which defaults to the current aircraft airspeed. Selected Altitude Capture Mode is armed<br />
automatically.<br />
HAZARD<br />
AVOIDANCE<br />
2) Use the NOSE UP/DN Wheel to adjust the commanded airspeed while maintaining the same power, or reduce<br />
power to allow descent in Indicated Airspeed Mode while the autopilot maintains the current airspeed.<br />
3) As the aircraft nears the Selected Altitude, the flight director transitions to Selected Altitude Capture Mode,<br />
indicated by the green ‘ALTS’ annunciation flashing for up to 10 seconds.<br />
ADDITIONAL<br />
FEATURES<br />
AFCS<br />
APPENDICES<br />
INDEX<br />
The green ‘ALT’ annunciation flashes for up to 10 seconds upon reaching 50 feet from the Selected Altitude; the<br />
autopilot transitions to Altitude Hold Mode and levels the aircraft.<br />
1<br />
ALT Mode<br />
2<br />
Cruise Altitude of 12,000 MSL<br />
IAS Mode<br />
Selected Altitude of 10,000 MSL<br />
Figure 7-35 IAS Descent<br />
3<br />
ALT Mode<br />
532<br />
Pilot’s Guide for the <strong>Cirrus</strong> <strong>SR2x</strong> with <strong>Cirrus</strong> Perspective by Garmin<br />
190-00820-11 Rev. A
AUTOMATIC FLIGHT CONTROL SYSTEM<br />
Vertical Path Tracking descent to VNV Target Altitude:<br />
1) Select VNV mode:<br />
a) Press the VNV Key to arm Vertical Path Tracking Mode. The white annunciation ‘VPTH’ appears.<br />
b) Using the ALT SEL Knob, set the Selected Altitude below the flight plan’s VNV Target Altitude of 10,000 feet.<br />
If the Selected Altitude is not at least 75 ft below the VNV Target Altitude, the flight director captures the<br />
Selected Altitude rather than the VNV Target Altitude once Vertical Path Tracking Mode becomes active (ALTS is<br />
armed rather than ALTV).<br />
c) If Vertical Path Tracking Mode is armed more than 5 minutes prior to descent path capture, acknowledgment is<br />
required for the flight director to transition from Altitude Hold to Vertical Path Tracking Mode. To proceed with<br />
descent path capture if the white ‘VPTH’ annunciation begins flashing, do one of the following:<br />
•<br />
•<br />
Press the VNV Key.<br />
Turn the ALT SEL Knob to adjust the Selected Altitude.<br />
If the descent is not confirmed by the time of interception, Vertical Path Tracking Mode remains armed and the<br />
descent is not captured.<br />
2) When the top of descent (TOD) is reached, the flight director transitions to Vertical Path Tracking Mode and<br />
begins the descent to the VNV Target Altitude. Intention to capture the VNV Target Altitude is indicated by the<br />
white ‘ALTV’ annunciation.<br />
SYSTEM<br />
OVERVIEW<br />
FLIGHT<br />
INSTRUMENTS<br />
EIS<br />
AUDIO PANEL<br />
& CNS<br />
FLIGHT<br />
MANAGEMENT<br />
3) As the aircraft nears the VNV Target Altitude, the flight director transitions to VNV Target Altitude Capture Mode,<br />
indicated by the green ‘ALTV’ annunciation flashing for up to 10 seconds.<br />
HAZARD<br />
AVOIDANCE<br />
The green ‘ALT’ annunciation flashes for up to 10 seconds upon reaching 50 feet from the VNV Target Altitude;<br />
the autopilot transitions to Altitude Hold Mode and levels the aircraft at the vertical waypoint.<br />
AFCS<br />
1<br />
ALT Mode<br />
TOD<br />
Cruise Altitude of 12,000 MSL<br />
ADDITIONAL<br />
FEATURES<br />
2<br />
VPTH Mode<br />
VNAV Target Altitude of 10,000 MSL<br />
3<br />
BOD<br />
ALT Mode<br />
Selected Altitude (set below VNAV Target Altitude)<br />
Along-track Offset, 3 nm before OPSHN<br />
3 nm<br />
APPENDICES INDEX<br />
Figure 7-36 VPTH Descent<br />
190-00820-11 Rev. A Pilot’s Guide for the <strong>Cirrus</strong> <strong>SR2x</strong> with <strong>Cirrus</strong> Perspective by Garmin 533
AUTOMATIC FLIGHT CONTROL SYSTEM<br />
SYSTEM<br />
OVERVIEW<br />
FLIGHT<br />
INSTRUMENTS<br />
Non-path descent using Indicated Airspeed Mode:<br />
1) Using Indicated Airspeed Mode, command a non-path descent to an intermediate altitude above the next VNV<br />
flight plan altitude.<br />
a) Using the ALT SEL Knob, set the Selected Altitude below the current aircraft altitude to an altitude (in this case,<br />
9,400 feet) at which to level off between VNV flight plan altitudes.<br />
b) Press the IAS Key before the planned TOD during an altitude hold while VPTH is armed. The Airspeed Reference<br />
defaults to the current aircraft airspeed. Vertical Path Tracking and Selected Altitude Capture Mode are armed<br />
automatically.<br />
AUDIO PANEL<br />
& CNS<br />
FLIGHT<br />
MANAGEMENT<br />
HAZARD<br />
AVOIDANCE<br />
INDEX<br />
EIS<br />
2) Reduce power to allow descent in Indicated Airspeed Mode. The autopilot maintains the Airspeed Reference.<br />
3) As the aircraft nears the Selected Altitude, the flight director transitions to Selected Altitude Capture Mode,<br />
indicated by the green ‘ALTS’ annunciation flashing for up to 10 seconds.<br />
The green ‘ALT’ annunciation flashes for up to 10 seconds upon reaching 50 feet from the Selected Altitude; the<br />
autopilot transitions to Altitude Hold Mode and levels the aircraft. After leveling off reset Selected Altitude at<br />
or below 9,000 ft.<br />
4) When the next TOD is reached, Vertical Path Tracking becomes active (may require acknowledgment to allow<br />
descent path capture).<br />
AFCS<br />
ADDITIONAL<br />
FEATURES<br />
APPENDICES<br />
5) As the aircraft nears the VNV Target Altitude, the flight director transitions to VNV Target Altitude Capture Mode,<br />
indicated by the green ‘ALTV’ annunciation flashing for up to 10 seconds.<br />
The green ‘ALT’ annunciation flashes for up to 10 seconds upon reaching 50 feet from the VNV Target Altitude;<br />
the autopilot transitions to Altitude Hold Mode and levels the aircraft at the vertical waypoint.<br />
534<br />
Pilot’s Guide for the <strong>Cirrus</strong> <strong>SR2x</strong> with <strong>Cirrus</strong> Perspective by Garmin<br />
190-00820-11 Rev. A
AUTOMATIC FLIGHT CONTROL SYSTEM<br />
SYSTEM<br />
OVERVIEW<br />
VPTH Mode<br />
BOD<br />
ALT Mode<br />
1<br />
Selected Altitude of 9,400 MSL<br />
2<br />
IAS Mode<br />
Planned<br />
TOD<br />
3<br />
VNAV Target Altitude of 10,000 MSL<br />
Planned Descent Path<br />
ALT Mode<br />
TOD<br />
4<br />
VNAV Target Altitude of 9,000 MSL<br />
VPTH Mode<br />
5<br />
BOD<br />
ALT Mode<br />
FLIGHT<br />
INSTRUMENTS<br />
EIS<br />
Selected Altitude<br />
3 nm<br />
OPSHN<br />
Figure 7-37 Non-path Descent<br />
HABUK<br />
AUDIO PANEL<br />
& CNS<br />
APPROACH<br />
NOTE: If an approach contains a DME arc, the arc must be flown in Navigation Mode with the AFCS. When<br />
receiving vectors from ATC, Navigation Mode must be selected prior to intercepting the ARC.<br />
Flying an ILS approach:<br />
1) Transition from GPS Navigation Mode to Heading Select Mode.<br />
a) Select the Runway 35L ILS approach for KCOS and select ‘VECTORS’ for the transition. Load and activate the<br />
approach into the flight plan.<br />
b) Use the HDG Knob to set the Selected Heading after getting vectors from ATC.<br />
c) Press the HDG Key. The autopilot turns the aircraft to the desired heading.<br />
d) Use Heading Select Mode to comply with ATC vectors as requested.<br />
2) Arm LOC Approach and Glideslope modes.<br />
a) Ensure the appropriate localizer frequency is tuned.<br />
b) Press the APR Key when cleared for approach to arm Approach and Glideslope modes. ‘LOC’ and ‘GS’ appear<br />
in white as armed mode annunciations.<br />
c) The navigation source automatically switches to LOC. After this switch occurs, the localizer signal can be captured<br />
and the flight director determines when to begin the turn to intercept the final approach course. The flight<br />
director now provides guidance to the missed approach point.<br />
FLIGHT<br />
MANAGEMENT<br />
HAZARD<br />
AVOIDANCE<br />
AFCS<br />
ADDITIONAL<br />
FEATURES<br />
APPENDICES INDEX<br />
190-00820-11 Rev. A Pilot’s Guide for the <strong>Cirrus</strong> <strong>SR2x</strong> with <strong>Cirrus</strong> Perspective by Garmin 535
AUTOMATIC FLIGHT CONTROL SYSTEM<br />
SYSTEM<br />
OVERVIEW<br />
FLIGHT<br />
INSTRUMENTS<br />
3) There are two options available at this point, as the autopilot flies the ILS approach:<br />
• Push the AP DISC Button at the decision height and land the aircraft.<br />
• Use the GA Button to execute a missed approach.<br />
KCOS<br />
EIS<br />
3<br />
LOC APR/<br />
GS Mode<br />
PETEY<br />
2<br />
AUDIO PANEL<br />
& CNS<br />
FLIGHT<br />
MANAGEMENT<br />
HDG Mode<br />
PYNON<br />
1<br />
GPS NAV Mode<br />
AFCS<br />
ADDITIONAL<br />
FEATURES<br />
HAZARD<br />
AVOIDANCE<br />
APPENDICES<br />
INDEX<br />
Figure 7-38 ILS Approach to KCOS<br />
Flying a RNAV GPS approach with vertical guidance (SBAS Only):<br />
1) Arm flight director modes for a RNAV GPS approach with vertical guidance:<br />
a) Make sure the navigation source is set to GPS (use CDI Softkey to change navigation source).<br />
b) Select the Runway 35R LPV approach for KCOS. Load and activate the approach into the flight plan.<br />
2) Press the APR Key once clearance for approach has been received. GPS Approach Mode is activated and<br />
Glidepath Mode is armed.<br />
3) Once the glidepath is captured, Glidepath Mode becomes active. The flight director now provides guidance to<br />
the missed approach point.<br />
536<br />
Pilot’s Guide for the <strong>Cirrus</strong> <strong>SR2x</strong> with <strong>Cirrus</strong> Perspective by Garmin<br />
190-00820-11 Rev. A
AUTOMATIC FLIGHT CONTROL SYSTEM<br />
4) There are two options available at this point, as the autopilot flies the approach:<br />
• Push the AP DISC Button at the decision height and land the aircraft.<br />
• Use the GA Button to execute a missed approach.<br />
KCOS<br />
4<br />
SYSTEM<br />
OVERVIEW<br />
FLIGHT<br />
INSTRUMENTS<br />
CEGIX<br />
3<br />
GPS APR/<br />
GP Mode<br />
EIS<br />
FALUR<br />
2<br />
HABUK<br />
AUDIO PANEL<br />
& CNS<br />
PYNON<br />
1<br />
GPS NAV Mode<br />
FLIGHT<br />
MANAGEMENT<br />
HAZARD<br />
AVOIDANCE<br />
Figure 7-39 LPV Approach to KCOS<br />
AFCS<br />
ADDITIONAL<br />
FEATURES<br />
APPENDICES INDEX<br />
190-00820-11 Rev. A Pilot’s Guide for the <strong>Cirrus</strong> <strong>SR2x</strong> with <strong>Cirrus</strong> Perspective by Garmin 537
AUTOMATIC FLIGHT CONTROL SYSTEM<br />
SYSTEM<br />
OVERVIEW<br />
FLIGHT<br />
INSTRUMENTS<br />
EIS<br />
GO AROUND/MISSED APPROACH<br />
NOTE: As a result of calculations performed by the system while flying the holding pattern, the display may<br />
re-size automatically and the aircraft may not precisely track the holding pattern as depicted on the PFD and<br />
MFD.<br />
Flying a missed approach:<br />
1) Push the GA Button at the Decision height and apply go-around power to execute a missed approach. The<br />
flight director Command Bars establish a nose-up climb to follow. If flying an ILS or LOC approach the CDI also<br />
switches to GPS as the navigation source.<br />
AUDIO PANEL<br />
& CNS<br />
2) Start the climb to the prescribed altitude in the published Missed Approach Procedure (in this case, 10,000 ft).<br />
Press the NAV Key to have the autopilot fly to the hold.<br />
FLIGHT<br />
MANAGEMENT<br />
3) Use the ALT SEL Knob to set a Selected Altitude to hold.<br />
To hold the current airspeed during the climb, press the IAS Key.<br />
HAZARD<br />
AVOIDANCE<br />
As the aircraft nears the Selected Altitude, the flight director transitions to Selected Altitude Capture Mode,<br />
indicated by the green ‘ALTS’ annunciation flashing for up to 10 seconds.<br />
AFCS<br />
The green ‘ALT’ annunciation flashes for up to 10 seconds upon reaching 50 feet from the Selected Altitude; the<br />
autopilot transitions to Altitude Hold Mode and levels the aircraft.<br />
ADDITIONAL<br />
FEATURES<br />
4) The autopilot flies the holding pattern after the missed approach is activated. Annunciations are displayed in<br />
the Navigation Status Box, above the AFCS Status Box.<br />
INDEX<br />
APPENDICES<br />
538<br />
Pilot’s Guide for the <strong>Cirrus</strong> <strong>SR2x</strong> with <strong>Cirrus</strong> Perspective by Garmin<br />
190-00820-11 Rev. A
AUTOMATIC FLIGHT CONTROL SYSTEM<br />
SYSTEM<br />
OVERVIEW<br />
4<br />
FLIGHT<br />
INSTRUMENTS<br />
MOGAL<br />
EIS<br />
3<br />
KCOS<br />
GPS NAV Mode<br />
2<br />
1<br />
GA Mode<br />
AUDIO PANEL<br />
& CNS<br />
FLIGHT<br />
MANAGEMENT<br />
HAZARD<br />
AVOIDANCE<br />
Figure 7-40 Go Around/Missed Approach<br />
AFCS<br />
ADDITIONAL<br />
FEATURES<br />
APPENDICES INDEX<br />
190-00820-11 Rev. A Pilot’s Guide for the <strong>Cirrus</strong> <strong>SR2x</strong> with <strong>Cirrus</strong> Perspective by Garmin 539
AUTOMATIC FLIGHT CONTROL SYSTEM<br />
SYSTEM<br />
OVERVIEW<br />
FLIGHT<br />
INSTRUMENTS<br />
AFCS ANNUNCIATIONS AND ALERTS<br />
AFCS STATUS ALERTS<br />
The annunciations in Table 7-5 (listed in order of increasing priority) can appear on the PFD above the<br />
Airspeed and Attitude indicators. Only one annunciation may occur at a time, and messages are prioritized<br />
by criticality.<br />
AFCS Status Annunciation<br />
AUDIO PANEL<br />
& CNS<br />
EIS<br />
FLIGHT<br />
MANAGEMENT<br />
HAZARD<br />
AVOIDANCE<br />
AFCS<br />
Figure 7-41 AFCS Status Annunciation<br />
Alert Condition Annunciation Description<br />
Rudder Mistrim Right<br />
Rudder Mistrim Left<br />
Aileron Mistrim Right<br />
Aileron Mistrim Left<br />
Elevator Mistrim Down<br />
Elevator Mistrim Up<br />
Pitch Trim Failure<br />
Yaw Damper Failure<br />
Yaw servo providing sustained force in the indicated direction<br />
Roll servo providing sustained force in the indicated direction<br />
Pitch servo providing sustained force in the indicated direction<br />
If AP engaged, take control of the aircraft and disengage AP<br />
If AP disengaged, move MET switch to unstick<br />
YD control failure<br />
ADDITIONAL<br />
FEATURES<br />
APPENDICES<br />
INDEX<br />
Roll Failure<br />
Pitch Failure<br />
System Failure<br />
Preflight Test<br />
Hypoxia Recognition<br />
System is activated<br />
Roll axis control failure; AP inoperative<br />
Pitch axis control failure<br />
AP and MET are unavailable; FD may still be available<br />
Performing preflight system test.<br />
Do not press the AP DISC Button during servo power-up and preflight system<br />
tests as this may cause the preflight system test to fail or never to start (if servos<br />
fail their power-up tests). Power must be cycled to the servos to remedy the<br />
situation.<br />
Preflight system test failed; aural alert sounds at failure<br />
Activated only by the Hypoxia Recognition System<br />
Table 7-5 AFCS Status Alerts<br />
540<br />
Pilot’s Guide for the <strong>Cirrus</strong> <strong>SR2x</strong> with <strong>Cirrus</strong> Perspective by Garmin<br />
190-00820-11 Rev. A
AUTOMATIC FLIGHT CONTROL SYSTEM<br />
OVERSPEED PROTECTION<br />
NOTE: Overspeed protection is not active in ALT, GS or GP Modes.<br />
While Pitch Hold, Vertical Speed, Indicated Airspeed, Vertical Path Tracking, or an altitude capture mode is<br />
active, airspeed is monitored by the flight director. Pitch commands are not changed until overspeed protection<br />
becomes active. Overspeed protection is provided in situations where the flight director cannot acquire and<br />
maintain the mode reference for the selected vertical mode without exceeding the certified maximum autopilot<br />
airspeed.<br />
When an autopilot overspeed condition occurs, the Airspeed Reference appears in a box above the Airspeed<br />
Indicator, flashing a yellow ‘MAXSPD’ annunciation. The autopilot, if engaged, will follow the pitch up<br />
command from the flight director. Engine power should be reduced and/or the pitch reference adjusted to slow<br />
the aircraft. The annunciation disappears when the overspeed condition is resolved.<br />
NOTE: When the autopilot is outside normal operating limits, it uses more aggressive commands to return<br />
to normal limits.<br />
SYSTEM<br />
OVERVIEW<br />
FLIGHT<br />
INSTRUMENTS<br />
EIS<br />
AUDIO PANEL<br />
& CNS<br />
Airspeed<br />
Indicator<br />
FLIGHT<br />
MANAGEMENT<br />
UNDERSPEED PROTECTION<br />
Figure 7-42 Overspeed Annunciation<br />
HAZARD<br />
AVOIDANCE<br />
NOTE: While underspeed protection is active, the aircraft will deviate from the selected reference.<br />
Underspeed Protection is designed to discourage aircraft operation below minimum established airspeeds and<br />
is available when the autopilot is on.<br />
When the aircraft reaches a predetermined airspeed (Table 7-6), a yellow MINSPD annunciation (Figure 7-43)<br />
will appear above the airspeed indicator. When the airspeed trend vector reaches a predetermined airspeed<br />
(Table 7-6), a single aural “AIRSPEED” will sound, alerting the pilot to the impending underspeed condition.<br />
TKS FIKI * Flaps MINSPD Annunciation Aural AIRSPEED Alert<br />
OFF<br />
ON<br />
0% 80 kt 85 kt<br />
50% 76 kt 80 kt<br />
100% 70 kt 80 kt<br />
0% 85 kt 90 kt<br />
50% 81 kt 85 kt<br />
* The optional TKS Flight Into Known Icing (FIKI) Anti-Ice System is only<br />
available on SR22 Models<br />
Table 7-6 MINSPD Annunciation and AIRSPEED Alert<br />
AFCS<br />
ADDITIONAL<br />
FEATURES<br />
APPENDICES INDEX<br />
190-00820-11 Rev. A Pilot’s Guide for the <strong>Cirrus</strong> <strong>SR2x</strong> with <strong>Cirrus</strong> Perspective by Garmin 541
AUTOMATIC FLIGHT CONTROL SYSTEM<br />
SYSTEM<br />
OVERVIEW<br />
FLIGHT<br />
INSTRUMENTS<br />
Airspeed<br />
Indicator<br />
Figure 7-43 MINSPD Annunciation<br />
EIS<br />
AUDIO PANEL<br />
& CNS<br />
FLIGHT<br />
MANAGEMENT<br />
If the aircraft continues to decelerate, Underspeed Protection functionality depends on which vertical flight<br />
director mode is selected. For the purpose of this discussion, the vertical flight director modes can be divided<br />
into two categories: Those in which it is important to maintain altitude for as long as possible (altitude-critical<br />
modes), and those in which maintaining altitude is less crucial (non-altitude critical modes).<br />
ALTITUDE-CRITICAL MODES (ALT, GS, GP, TO, GA)<br />
If the aircraft decelerates to stall warning for at least one second, the lateral and vertical flight director<br />
modes will change from active to armed (Figure 7-44). The autopilot will provide input causing the aircraft<br />
to pitch down to maintain an airspeed no less than stall warning activation speed plus two knots, and the<br />
wings to level.<br />
Lateral and<br />
Vertical FD<br />
Modes Armed<br />
HAZARD<br />
AVOIDANCE<br />
Figure 7-44 Lateral and Vertical Flight Director Modes Armed<br />
An aural “AIRSPEED” alert will sound every five seconds and a red “UNDERSPEED PROTECT ACTIVE”<br />
annunciation (Figure 7-45) will appear in the CAS window.<br />
APPENDICES<br />
ADDITIONAL<br />
FEATURES<br />
AFCS<br />
INDEX<br />
Figure 7-45 Underspeed Protect Active Annunciation<br />
When airspeed increases (as a result of adding power/thrust) to above the IAS at which stall warning turns<br />
off, plus two knots, the autopilot will cause the aircraft to pitch up until recapturing the vertical reference.<br />
The vertical and lateral flight director modes will change from armed to active.<br />
542<br />
Pilot’s Guide for the <strong>Cirrus</strong> <strong>SR2x</strong> with <strong>Cirrus</strong> Perspective by Garmin<br />
190-00820-11 Rev. A
AUTOMATIC FLIGHT CONTROL SYSTEM<br />
NON-ALTITUDE CRITICAL MODES (VS, VNAV, LVL, PIT, IAS)<br />
If the aircraft decelerates to an IAS below the minimum commandable autopilot airspeed, a red “UNDERSPEED<br />
PROTECT ACTIVE” annunciation (Figure 7-45) will appear in the CAS window. The vertical flight director<br />
mode will change from active to armed (Figure 7-46), and the autopilot will cause the aircraft to pitch down<br />
until reaching a pitch attitude at which IAS equals the minimum commandable autopilot airspeed.<br />
Vertical FD<br />
Mode Armed<br />
SYSTEM<br />
OVERVIEW<br />
FLIGHT<br />
INSTRUMENTS<br />
Figure 7-46 Vertical Flight Director Mode Armed<br />
When sufficient power/thrust is available, the autopilot will recapture the previously selected vertical<br />
reference and the flight director mode will change from armed to active.<br />
NOTE: When the autopilot is outside normal operating limits, it uses more aggressive commands to return<br />
to normal limits.<br />
EIS<br />
AUDIO PANEL<br />
& CNS<br />
FLIGHT<br />
MANAGEMENT<br />
HAZARD<br />
AVOIDANCE<br />
AFCS<br />
ADDITIONAL<br />
FEATURES<br />
APPENDICES INDEX<br />
190-00820-11 Rev. A Pilot’s Guide for the <strong>Cirrus</strong> <strong>SR2x</strong> with <strong>Cirrus</strong> Perspective by Garmin 543
AUTOMATIC FLIGHT CONTROL SYSTEM<br />
SYSTEM<br />
OVERVIEW<br />
FLIGHT<br />
INSTRUMENTS<br />
EIS<br />
7.2 S-TEC FIFTY FIVE X AUTOPILOT (OPTIONAL)<br />
NOTE: This section covers only the additional ‘AP’ (autopilot engaged) status annunciation that may appear<br />
in the Perspective AFCS Status Box. This status annunciation is not analogous to both the Perspective<br />
and the S-TEC Fifty Five X. Refer to the approved S-TEC Fifty Five X Pilot’s Operating Handbook (POH) for<br />
comprehensive list of annunciations and operating instructions.<br />
In addition to the status and mode annunciations that are simultaneously displayed on both the Perspective<br />
(AFCS Status Box) and the S-TEC Fifty Five X (Autopilot Display and/or Remote Annunciator Display), the<br />
Perspective displays an additional status annunciation of ‘AP’ when the autopilot is engaged.<br />
AUDIO PANEL<br />
& CNS<br />
Autopilot<br />
Status<br />
Figure 7-47 Autopilot Engaged (Perspective AFCS Status Box)<br />
INDEX<br />
APPENDICES<br />
ADDITIONAL<br />
FEATURES<br />
AFCS<br />
HAZARD<br />
AVOIDANCE<br />
FLIGHT<br />
MANAGEMENT<br />
544<br />
Pilot’s Guide for the <strong>Cirrus</strong> <strong>SR2x</strong> with <strong>Cirrus</strong> Perspective by Garmin<br />
190-00820-11 Rev. A
ADDITIONAL FEATURES<br />
SECTION 8 ADDITIONAL FEATURES<br />
NOTE: With the availability of SafeTaxi ® , ChartView, or FliteCharts ® , it may be necessary to carry another<br />
source of charts on-board the aircraft.<br />
Additional features of the system include the following:<br />
• Synthetic Vision Technology (SVT)<br />
• Scheduler<br />
• Auxillary Video & Enhanced Vision System (EVS)<br />
• SafeTaxi® diagrams<br />
• ChartView and FliteCharts® electronic charts<br />
• AOPA or AC-U-KWIK Airport Directory<br />
• SiriusXM Satellite Radio entertainment<br />
• Satellite telephone and SMS messaging services<br />
• Data Link (Wi-Fi)<br />
• Electronic Checklists<br />
• Flight Data Logging<br />
• Hypoxia Recognition System<br />
• Electronic Stability and Protection (ESP) System<br />
• Position Reporting<br />
• Bluetooth ® Management using a Flight Stream 210<br />
(Optional)<br />
The optional Synthetic Vision Technology (SVT ) provides a three-dimensional forward view of terrain features on<br />
the PFD. SVT imagery shows the pilot’s view of relevant features in relation to the aircraft attitude, as well as the flight<br />
path pertaining to the active flight plan.<br />
The Perspective ® system provides a control and display interface to an Enhanced Vision System to aid situational<br />
awareness. An option is also available to display a second video source.<br />
SafeTaxi diagrams provide detailed taxiway, runway, and ramp information at more than 700 airports in the United<br />
States. By decreasing range on an airport that has a SafeTaxi diagram available, a close up view of the airport layout can<br />
be seen.<br />
The optional ChartView and FliteCharts provide on-board electronic terminal procedures charts. Electronic charts<br />
offer the convenience of rapid access to essential information. Either ChartView or FliteCharts may be configured in<br />
the system, but not both.<br />
The AOPA and AC-U-KWIK Airport Directories offer detailed information for a selected airport, such as available<br />
services, hours of operation, and lodging options.<br />
The optional SiriusXM Satellite Radio entertainment audio feature of the GDL 69A Data Link Receiver handles more<br />
than 170 channels of music, news, and sports. SiriusXM Satellite Radio offers more entertainment choices and longer<br />
range coverage than commercial broadcast stations.<br />
Telephone and Data Link Services are optional subscription services offered through Garmin Flight Data Services<br />
and Iridium Satellite LLC. Voice and SMS messaging communications are through the Iridium Satellite Network. Data<br />
communications are through Iridium Data Services, or a wireless network (Wi-Fi) when the aircraft is on the ground.<br />
The Scheduler feature can be used to enter and display short term or long term reminder messages such as Switch<br />
fuel tanks, Change oil, or Altimeter-Transponder Check in the Messages Window on the PFD.<br />
Optional checklists help to quickly find the proper procedure on the ground or during flight.<br />
The Flight Data Logging feature automatically stores critical flight and engine data on an SD data card. Approximately<br />
1,000 flight hours can be recorded for each 1GB of available space on the card.<br />
The optional Hypoxia Recognition System provides protection to aircraft occupants from succumbing to the<br />
debilitating affects of hypoxia.<br />
The optional Garmin Electronic Stability and Protection (ESP ) system discourages aircraft operation outside the<br />
normal flight envelope.<br />
The Position Reporting feature allows the system to send position reporting information to a provider, such as<br />
FlightAware.com.<br />
The optional Flight Stream 210 device provides a Bluetooth ® connection with a mobile device running Garmin<br />
Pilot or other compatible application. GPS and AHRS data can then be shared with the mobile device. Also, flight<br />
plans can be transferred from the mobile device to the Perspective ® system.<br />
SYSTEM<br />
OVERVIEW<br />
FLIGHT<br />
INSTRUMENTS<br />
EIS<br />
AUDIO PANEL<br />
& CNS<br />
FLIGHT<br />
MANAGEMENT<br />
HAZARD<br />
AVOIDANCE<br />
AFCS<br />
ADDITIONAL<br />
FEATURES<br />
APPENDICES INDEX<br />
190-00820-11 Rev. A Pilot’s Guide for the <strong>Cirrus</strong> <strong>SR2x</strong> with <strong>Cirrus</strong> Perspective by Garmin 545
ADDITIONAL FEATURES<br />
SYSTEM<br />
OVERVIEW<br />
FLIGHT<br />
INSTRUMENTS<br />
EIS<br />
AUDIO PANEL<br />
& CNS<br />
FLIGHT<br />
MANAGEMENT<br />
HAZARD<br />
AVOIDANCE<br />
AFCS<br />
ADDITIONAL<br />
FEATURES<br />
8.1 SYNTHETIC VISION TECHNOLOGY (SVT)<br />
WARNING: Use appropriate primary systems for navigation, and for terrain, obstacle, and traffic avoidance.<br />
SVT is intended as an aid to situational awareness only and may not provide either the accuracy or reliability<br />
upon which to solely base decisions and/or plan maneuvers to avoid terrain, obstacles, or traffic.<br />
The optional Synthetic Vision Technology (SVT) is a visual enhancement to the Perspective ® Integrated Avionics<br />
System. SVT depicts a forward-looking attitude display of the topography immediately in front of the aircraft.<br />
The field of view is 30 degrees to the left and 35 degrees to the right. SVT information is shown on the Primary<br />
Flight Display (PFD), or on the Multifunction Display (MFD) in Reversionary Mode (Figure 8‐140). The depicted<br />
imagery is derived from the aircraft attitude, heading, GPS three-dimensional position, and a nine arc-second<br />
database of terrain, obstacles, and other relevant features. The terrain data resolution of nine arc-seconds, meaning<br />
the terrain elevation contours are stored in squares measuring nine arc-seconds on each side, is required for the<br />
operation of SVT. Loss of any of the required data, including temporary loss of the GPS signal, will cause SVT to<br />
be disabled until the required data is restored.<br />
The SVT terrain display shows land contours (colors are consistent with those of the topographical map display),<br />
large water features, towers, and other obstacles over 200’ AGL that are included in the obstacle database. Cultural<br />
features on the ground such as roads, highways, railroad tracks, cities, and state boundaries are not displayed even<br />
if those features are found on the MFD map. The terrain display also includes a north–south east–west grid with<br />
lines oriented with true north and spaced at one arc-minute intervals to assist in orientation relative to the terrain.<br />
The optional Terrain Awareness and Warning System (TAWS-B) or standard Terrain-SVT is integrated within<br />
SVT to provide visual and auditory alerts to indicate the presence of terrain and obstacle threats relevant to the<br />
projected flight path. Terrain alerts are displayed in red and yellow shading on the PFD.<br />
The terrain display is intended for situational awareness only. It may not provide the accuracy or fidelity on<br />
which to base decisions and plan maneuvers to avoid terrain or obstacles. Navigation must not be predicated<br />
solely upon the use of the Terrain–SVT or TAWS-B terrain or obstacle data displayed by the SVT.<br />
The following SVT enhancements appear on the PFD:<br />
• Pathways<br />
• Flight Path Marker<br />
• Horizon Heading Marks<br />
• Traffic Display<br />
• Airport Signs<br />
• Runway Display<br />
• Terrain Alerting<br />
• Obstacle Alerting<br />
INDEX<br />
APPENDICES<br />
546<br />
Pilot’s Guide for the <strong>Cirrus</strong> <strong>SR2x</strong> with <strong>Cirrus</strong> Perspective by Garmin<br />
190-00820-11 Rev. A
ADDITIONAL FEATURES<br />
SYSTEM<br />
OVERVIEW<br />
FLIGHT<br />
INSTRUMENTS<br />
EIS<br />
AUDIO PANEL<br />
& CNS<br />
SVT OPERATION<br />
Figure 8-1 Synthetic Vision Imagery<br />
SVT is activated from the PFD using the softkeys located along the bottom edge of the display. Pressing the<br />
softkeys turns the related function on or off. When SVT is enabled, the pitch scale increments are reduced to<br />
10 degrees up and 7.5 degrees down.<br />
SVT functions are displayed on three levels of softkeys. The PFD Softkey leads into the PFD function<br />
Softkeys, including synthetic vision. Pressing the SYN VIS Softkey displays the SVT feature softkeys. The<br />
softkeys are labeled PATHWAY, SYN TERR, and APTSIGNS. The HRZN HDG displays the Horizin Heading<br />
indications and is available independent of the other SVT functions. When Horizon Heading is enabled, the<br />
Flight Path Marker may also be enabled independent of SVT by means of the FPM Softkey. The BACK Softkey<br />
returns to the previous level of softkeys.<br />
APTSIGNS, and PATHWAY Softkeys are only available when the SYN TERR Softkey is enabled (gray with<br />
black characters). After enabling the SYN TERR Softkey, the APTSIGNS, and PATHWAY softkeys may be<br />
enabled in any combination to display desired features. When system power is cycled, the last selected state<br />
(on or off) of the SYN TERR, HRZN HDG, APTSIGNS, PATHWAY, and FPM softkeys is remembered by the<br />
system.<br />
• PATHWAY Softkey enables display of rectangular boxes that represent course guidance.<br />
• SYN TERR Softkey enables synthetic terrain depiction.<br />
• HRZN HDG Softkey enables horizon heading marks and digits on the Zero Pitch Line.<br />
• APTSIGNS Softkey enables airport signposts.<br />
• FPM Softkey enables the Flight Path Marker when SVT is not enabled (HRZN HDG must be enabled).<br />
FLIGHT<br />
MANAGEMENT<br />
HAZARD<br />
AVOIDANCE<br />
AFCS<br />
ADDITIONAL<br />
FEATURES<br />
APPENDICES INDEX<br />
190-00820-11 Rev. A Pilot’s Guide for the <strong>Cirrus</strong> <strong>SR2x</strong> with <strong>Cirrus</strong> Perspective by Garmin 547
ADDITIONAL FEATURES<br />
SYSTEM<br />
OVERVIEW<br />
PFD<br />
FLIGHT<br />
INSTRUMENTS<br />
SYN VIS<br />
BACK<br />
Pressing the BACK Softkey<br />
returns to the top-level softkeys.<br />
PATHWAY SYN TERR HRZN HDG APTSIGNS<br />
BACK<br />
EIS<br />
FPM<br />
Pressing the BACK Softkey returns to the previous level of softkeys.<br />
AUDIO PANEL<br />
& CNS<br />
FLIGHT<br />
MANAGEMENT<br />
HAZARD<br />
AVOIDANCE<br />
AFCS<br />
ADDITIONAL<br />
FEATURES<br />
APPENDICES<br />
INDEX<br />
Figure 8-2 SVT Softkeys<br />
Enabling/disabling SVT:<br />
1) Press the PFD Softkey.<br />
2) Press the SYN VIS Softkey.<br />
3) Press the SYN TERR Softkey. The SVT display will cycle on or off with the SYN TERR Softkey.<br />
Enabling/disabling Pathways:<br />
1) Press the PFD Softkey.<br />
2) Press the SYN VIS Softkey.<br />
3) Press the PATHWAY Softkey. The Pathway feature will cycle on or off with the PATHWAY Softkey.<br />
Enabling/disabling Horizon Heading:<br />
1) Press the PFD Softkey.<br />
2) Press the SYN VIS Softkey.<br />
3) Press the HRZN HDG Softkey. The horizon heading display will cycle on or off with the HRZN HDG Softkey.<br />
Enabling/disabling Airport Signs:<br />
1) Press the PFD Softkey.<br />
2) Press the SYN VIS Softkey.<br />
3) Press the APTSIGNS Softkey. Display of airport signs will cycle on or off with the APTSIGNS Softkey.<br />
Enabling/disabling the Flight Path Marker:<br />
1) Press the PFD Softkey.<br />
2) Press the SYN VIS Softkey.<br />
3) With the SYN TERR Softkey disabled, press the HRZN HDG Softkey.<br />
2) Press the FPM Softkey.<br />
548<br />
Pilot’s Guide for the <strong>Cirrus</strong> <strong>SR2x</strong> with <strong>Cirrus</strong> Perspective by Garmin<br />
190-00820-11 Rev. A
ADDITIONAL FEATURES<br />
SVT FEATURES<br />
Flight<br />
Path<br />
Marker<br />
Airport<br />
Runway<br />
Airplane<br />
Symbol<br />
Selected<br />
Altitude<br />
Pathways<br />
Color<br />
Matches CDI<br />
Indicating<br />
NAV Source<br />
Zero<br />
Pitch Line<br />
(ZPL) with<br />
Compass<br />
Heading<br />
Marks<br />
Synthetic<br />
Terrain<br />
SYSTEM<br />
OVERVIEW<br />
FLIGHT<br />
INSTRUMENTS<br />
EIS<br />
AUDIO PANEL<br />
& CNS<br />
SVT<br />
Softkeys<br />
Figure 8-3 SVT on the Primary Flight Display<br />
NOTE: Pathways and terrain features are not a substitute for standard course and altitude deviation<br />
information provided by the altimeter, CDI, and VDI.<br />
PATHWAYS<br />
Pathways provide a three-dimensional perspective view of the selected route of flight shown as colored rectangular<br />
boxes representing the horizontal and vertical flight path of the active flight plan. The box size represents 700 feet<br />
wide by 200 feet tall during enroute, oceanic, and terminal flight phases. During an approach, the box width is<br />
700 feet or one half full scale deviation on the HSI, whichever is less. The height is 200 feet or one half full scale<br />
deviation on the VDI, whichever is less. The altitude at which the pathway boxes are displayed is determined by<br />
the selected altitude during climb, cruise, and when the active leg is the final approach course prior to intercepting<br />
the glidepath/glideslope. During a descent (except while on the approach glidepath/glideslope), the pathway boxes<br />
are displayed at the selected altitude, or the VNAV altitude programmed for the active leg in the flight plan, or the<br />
published altitude constraint, whichever is higher (Figure 8-4). Just prior to intercepting the glidepath/glideslope,<br />
the pathway boxes are displayed on the glidepath/glideslope, or the selected altitude, whichever is lower.<br />
The color of the rectangular boxes may be magenta, green, or white depending on the route of flight and<br />
navigation source selected. The active GPS or GPS overlay flight plan leg is represented by magenta boxes that<br />
correspond to the Magenta CDI. A localizer course is represented by green boxes that correspond to a green CDI.<br />
An inactive leg of an active flight plan is represented by white boxes corresponding to a white line drawn on the<br />
Inset map or MFD map indicating an inactive leg.<br />
FLIGHT<br />
MANAGEMENT<br />
HAZARD<br />
AVOIDANCE<br />
AFCS<br />
ADDITIONAL<br />
FEATURES<br />
APPENDICES INDEX<br />
190-00820-11 Rev. A Pilot’s Guide for the <strong>Cirrus</strong> <strong>SR2x</strong> with <strong>Cirrus</strong> Perspective by Garmin 549
ADDITIONAL FEATURES<br />
SYSTEM<br />
OVERVIEW<br />
Selected<br />
Altitude<br />
EIS<br />
FLIGHT<br />
INSTRUMENTS<br />
Programmed<br />
Altitudes<br />
FLIGHT<br />
MANAGEMENT<br />
HAZARD<br />
AVOIDANCE<br />
AFCS<br />
AUDIO PANEL<br />
& CNS<br />
ADDITIONAL<br />
FEATURES<br />
APPENDICES<br />
Figure 8-4 Programmed and Selected Altitude<br />
Pathways provide supplemental glidepath/glideslope information on an active ILS, LPV, LNAV/VNAV, LP,<br />
and some LNAV approaches. Pathways are intended as an aid to situational awareness and should not be<br />
used independent of the CDI, VDI, glide path indicator, and glide slope indicator. They are removed from<br />
the display when the selected navigation information is not available. Pathways are not displayed beyond the<br />
active leg when leg sequencing is suspended and are not displayed on any portion of the flight plan leg that<br />
would lead to intercepting a leg in the wrong direction.<br />
Departure and Enroute<br />
Prior to intercepting an active flight plan leg, pathways are displayed as a series of boxes with pointers at<br />
each corner that point in the direction of the active waypoint. Pathways are not displayed for the first leg<br />
of the flight plan if that segment is a Heading-to-Altitude leg. The first segment displaying pathways is the<br />
first active GPS leg or active leg with a GPS overlay. If this leg of the flight plan route is outside the SVT<br />
field of view, pathways will not be visible until the aircraft has turned toward this leg. While approaching<br />
the center of the active leg and prescribed altitude, the number of pathway boxes decreases to a minimum<br />
of four.<br />
Climb profiles cannot be displayed due to the variables associated with aircraft performance. Flight<br />
plan legs requiring a climb are indicated by pathways displayed at a level above the aircraft at the altitude<br />
selected or programmed.<br />
INDEX<br />
550<br />
Pilot’s Guide for the <strong>Cirrus</strong> <strong>SR2x</strong> with <strong>Cirrus</strong> Perspective by Garmin<br />
190-00820-11 Rev. A
ADDITIONAL FEATURES<br />
Descent and Approach<br />
Pathways are shown descending only for a programmed descent (Figures 8-5, 8-6). When the flight<br />
plan includes programmed descent segments, pathways are displayed along the descent path provided the<br />
selected altitude is lower than the programmed altitude.<br />
When an approach providing vertical guidance is activated, Pathways are shown level at the selected<br />
altitude up to the point along the final approach course where the altitude intercepts the extended vertical<br />
descent path, glidepath, or glideslope. From the vertical path descent, glidepath, or glideslope intercept<br />
point, the pathways are shown inbound to the Missed Approach Point (MAP) along the published lateral<br />
and vertical descent path, or at the selected altitude, whichever is lower.<br />
During an ILS approach, the initial approach segment is displayed in magenta at the segment altitudes<br />
if GPS is selected as the navigation source on the CDI. When switching to localizer inbound with LOC<br />
selected as the navigation source on the CDI, pathways are displayed in green along the localizer and glide<br />
slope.<br />
VOR, LOC BC, and ADF approach segments that are approved to be flown using GPS are displayed in<br />
magenta boxes. Segments that are flown using other than GPS or ILS, such as heading legs or VOR final<br />
approach courses are not displayed.<br />
SYSTEM<br />
OVERVIEW<br />
FLIGHT<br />
INSTRUMENTS<br />
EIS<br />
AUDIO PANEL<br />
& CNS<br />
Selected Altitude<br />
set for Departure<br />
Selected Altitude<br />
set for Enroute<br />
FLIGHT<br />
MANAGEMENT<br />
Climbs NOT<br />
displayed<br />
by pathway<br />
Non-programmed descents NOT displayed by pathway<br />
TOD<br />
HAZARD<br />
AVOIDANCE<br />
Selected Altitude<br />
for Step Down<br />
Programmed descent<br />
displayed by pathway<br />
AFCS<br />
Selected Altitude or Programmed Altitude<br />
(whichever is higher)<br />
ADDITIONAL<br />
FEATURES<br />
Figure 8-5 SVT Pathways, Enroute and Descent<br />
APPENDICES INDEX<br />
190-00820-11 Rev. A Pilot’s Guide for the <strong>Cirrus</strong> <strong>SR2x</strong> with <strong>Cirrus</strong> Perspective by Garmin 551
ADDITIONAL FEATURES<br />
SYSTEM<br />
OVERVIEW<br />
FLIGHT<br />
INSTRUMENTS<br />
EIS<br />
Missed Approach<br />
Upon activating the missed approach, pathways lead to the Missed Approach Holding Point (MAHP) and<br />
are displayed as a level path at the published altitude for the MAHP, or the selected altitude, whichever is<br />
the highest. If the initial missed approach leg is a Course-to-Altitude (CA) leg, the pathways boxes will<br />
be displayed level at the altitude published for the MAHP. If the initial missed approach leg is defined by<br />
a course using other than GPS, pathways are not displayed for that segment. In this case, the pathways<br />
displayed for the next leg may be outside the field of view and will be visible when the aircraft has turned<br />
in the direction of that leg.<br />
Pathways are displayed along each segment including the path required to track course reversals that are<br />
part of a procedure, such as holding patterns. Pathways boxes will not indicate a turn to a MAHP unless a<br />
defined geographical waypoint exists between the MAP and MAHP.<br />
AUDIO PANEL<br />
& CNS<br />
FAF<br />
FLIGHT<br />
MANAGEMENT<br />
Descent displayed<br />
by pathway<br />
Selected Altitude<br />
or Programmed Altitude<br />
(whichever is higher)<br />
HAZARD<br />
AVOIDANCE<br />
MAP<br />
Climbs NOT displayed<br />
by pathway<br />
Turn Segment<br />
NOT displayed<br />
by pathway<br />
MAHP<br />
INDEX<br />
ADDITIONAL<br />
FEATURES<br />
AFCS<br />
APPENDICES<br />
Figure 8-6 SVT Pathways, Approach, Missed Approach, and Holding<br />
552<br />
Pilot’s Guide for the <strong>Cirrus</strong> <strong>SR2x</strong> with <strong>Cirrus</strong> Perspective by Garmin<br />
190-00820-11 Rev. A
ADDITIONAL FEATURES<br />
FLIGHT PATH MARKER<br />
The Flight Path Marker (FPM), also known as a Velocity Vector, is displayed on the PFD at groundspeeds<br />
above 30 knots. The FPM depicts the approximate projected path of the aircraft accounting for wind speed<br />
and direction relative to the three-dimensional terrain display and/or horizon and heading.<br />
The FPM is always available when the Synthetic Terrain feature is in operation, however, it may also be<br />
enabled independent of the Synthetic Terrain display. The FPM represents the direction of the flight path as<br />
it relates to the terrain and obstacles on the display, while the airplane symbol represents the aircraft heading.<br />
When SVT is disabled, the FPM represents the flight path in relation to the Zero Pitch Line and heading.<br />
The FPM works in conjunction with the Pathways feature to assist the pilot in maintaining desired altitudes<br />
and direction when navigating a flight plan. When on course and altitude the FPM is aligned inside the<br />
pathway boxes as shown (Figure 8-7).<br />
When SVT is enabled, the FPM may also be used to identify a possible conflict with the aircraft flight path<br />
and distant terrain or obstacles. Displayed terrain or obstacles in the aircraft’s flight path extending above the<br />
FPM could indicate a potential conflict, even before an alert is issued by TAWS-B or Terrain-SVT. However,<br />
decisions regarding terrain and/or obstacle avoidance should not be made using only the FPM.<br />
SYSTEM<br />
OVERVIEW<br />
FLIGHT<br />
INSTRUMENTS<br />
EIS<br />
AUDIO PANEL<br />
& CNS<br />
FLIGHT<br />
MANAGEMENT<br />
Flight Path<br />
Marker<br />
(FPM)<br />
HAZARD<br />
AVOIDANCE<br />
Wind<br />
Vector<br />
AFCS<br />
ADDITIONAL<br />
FEATURES<br />
ZERO PITCH LINE<br />
Figure 8-7 Flight Path Marker and Pathways<br />
The Zero Pitch Line is drawn completely across the display and represents the horizon when the terrain<br />
horizon is difficult to distinguish from other terrain being displayed. It may not align with the terrain<br />
horizon, particularly when the terrain is mountainous or when the aircraft is flown at high altitudes.<br />
APPENDICES INDEX<br />
190-00820-11 Rev. A Pilot’s Guide for the <strong>Cirrus</strong> <strong>SR2x</strong> with <strong>Cirrus</strong> Perspective by Garmin 553
ADDITIONAL FEATURES<br />
SYSTEM<br />
OVERVIEW<br />
FLIGHT<br />
INSTRUMENTS<br />
EIS<br />
AUDIO PANEL<br />
& CNS<br />
FLIGHT<br />
MANAGEMENT<br />
HAZARD<br />
AVOIDANCE<br />
HORIZON HEADING<br />
The Horizon Heading is synchronized with the HSI and shows approximately 60 degrees of compass<br />
heading in 30‐degree increments on the Zero Pitch Line. Horizon Heading tick marks and digits appearing<br />
on the Zero Pitch Line are not visible behind either the airspeed or altitude display. Horizon Heading is used<br />
for general heading awareness, and is activated and deactivated by pressing the HRZN HDG Softkey.<br />
TRAFFIC<br />
WARNING: Intruder aircraft at or below 500 ft. AGL may not appear on the SVT display or may appear as a<br />
partial symbol.<br />
Traffic symbols are displayed in their approximate locations as determined by the related traffic systems.<br />
Traffic symbols are displayed in three dimensions, appearing larger as they are getting closer, and smaller<br />
when they are further away. Traffic within 250 feet laterally of the aircraft will not be displayed on the SVT<br />
display. Traffic symbols and coloring are consistent with that used for traffic displayed in the Inset map or<br />
MFD traffic page. If the traffic altitude is unknown, the traffic will not be displayed on the SVT display. For<br />
more details refer to the traffic system discussion in the Hazard Avoidance section.<br />
AIRPORT SIGNS<br />
Airport Signs provide a visual representation of airport location and identification on the synthetic terrain<br />
display. When activated, the signs appear on the display when the aircraft is approximately 15 nm from<br />
an airport and disappear at approximately 4.5 nm. Airport signs are shown without the identifier until<br />
the aircraft is approximately eight nautical miles from the airport. Airport signs are not shown behind the<br />
airspeed or altitude display. Airport signs are activated and deactivated by pressing the APTSIGNS Softkey.<br />
Traffic<br />
INDEX<br />
APPENDICES<br />
AFCS<br />
ADDITIONAL<br />
FEATURES<br />
Airport<br />
Sign with<br />
Identifier<br />
(Between<br />
4.5 nm and<br />
8 nm)<br />
Airport<br />
Sign<br />
without<br />
Identifier<br />
(Between<br />
8 nm and<br />
15 nm)<br />
554<br />
Figure 8-8 Airport Signs<br />
Pilot’s Guide for the <strong>Cirrus</strong> <strong>SR2x</strong> with <strong>Cirrus</strong> Perspective by Garmin<br />
190-00820-11 Rev. A
ADDITIONAL FEATURES<br />
RUNWAYS<br />
WARNING: Do not use SVT runway depiction as the sole means for determining the proximity of the aircraft<br />
to the runway or for maintaining the proper approach path angle during landing.<br />
NOTE: Not all airports have runways with endpoint data in the database, therefore, these runways are not<br />
displayed.<br />
Runway data provides improved awareness of runway location with respect to the surrounding terrain. All<br />
runway thresholds are depicted at their respective elevations as defined in the database. In some situations,<br />
where threshold elevations differ significantly, crossing runways may appear to be layered. As runways are<br />
displayed, those within 45 degrees of the aircraft heading are displayed in white. Other runways will be gray<br />
in color. When an approach for a specific runway is active, that runway will appear brighter and be outlined<br />
with a white box, regardless of the runway orientation as related to aircraft heading. As the aircraft gets closer<br />
to the runway, more detail such as runway numbers and centerlines will be displayed.<br />
SYSTEM<br />
OVERVIEW<br />
FLIGHT<br />
INSTRUMENTS<br />
EIS<br />
AUDIO PANEL<br />
& CNS<br />
FLIGHT<br />
MANAGEMENT<br />
Runway<br />
Selected for<br />
Approach<br />
Other<br />
Runway<br />
on Airport<br />
HAZARD<br />
AVOIDANCE<br />
AFCS<br />
ADDITIONAL<br />
FEATURES<br />
Figure 8-9 Airport Runways<br />
APPENDICES INDEX<br />
190-00820-11 Rev. A Pilot’s Guide for the <strong>Cirrus</strong> <strong>SR2x</strong> with <strong>Cirrus</strong> Perspective by Garmin 555
ADDITIONAL FEATURES<br />
SYSTEM<br />
OVERVIEW<br />
FLIGHT<br />
INSTRUMENTS<br />
TERRAIN - SVT AND TAWS-B ALERTING<br />
Terrain alerting on the synthetic terrain display is triggered by Forward-looking Terrain Avoidance (FLTA)<br />
alerts, and corresponds to the red and yellow X symbols on the Inset Map and MFD map displays. For more<br />
detailed information regarding Terrain-SVT and TAWS-B, refer to the Hazard Avoidance Section.<br />
In some instances, a terrain or obstacle alert may be issued with no conflict shading displayed on the<br />
synthetic terrain. In these cases, the conflict is outside the SVT field of view to the left or right of the aircraft.<br />
EIS<br />
TERRAIN<br />
Annunciation<br />
AUDIO PANEL<br />
& CNS<br />
Terrain<br />
Caution<br />
FLIGHT<br />
MANAGEMENT<br />
Potential<br />
Impact<br />
Point<br />
INDEX<br />
APPENDICES<br />
ADDITIONAL<br />
FEATURES<br />
AFCS<br />
HAZARD<br />
AVOIDANCE<br />
Figure 8-10 Terrain Alert<br />
556<br />
Pilot’s Guide for the <strong>Cirrus</strong> <strong>SR2x</strong> with <strong>Cirrus</strong> Perspective by Garmin<br />
190-00820-11 Rev. A
ADDITIONAL FEATURES<br />
Obstacles are represented on the synthetic terrain display by standard two-dimensional tower symbols found<br />
on the Inset map and MFD maps and charts. Obstacle symbols appear in the perspective view with relative<br />
height above terrain and distance from the aircraft. Unlike the Inset map and MFD moving map display,<br />
obstacles on the synthetic terrain display do not change colors to warn of potential conflict with the aircraft’s<br />
flight path until the obstacle is associated with an actual FLTA alert. Obstacles greater than 1000 feet below the<br />
aircraft altitude are not shown. Obstacles are shown behind the airspeed and altitude displays.<br />
SYSTEM<br />
OVERVIEW<br />
FLIGHT<br />
INSTRUMENTS<br />
TERRAIN<br />
Annunciation<br />
EIS<br />
Potential<br />
Impact<br />
Point<br />
Obstacle<br />
Warning<br />
AUDIO PANEL<br />
& CNS<br />
FLIGHT<br />
MANAGEMENT<br />
HAZARD<br />
AVOIDANCE<br />
Figure 8-11 Obstacle<br />
AFCS<br />
ADDITIONAL<br />
FEATURES<br />
APPENDICES INDEX<br />
190-00820-11 Rev. A Pilot’s Guide for the <strong>Cirrus</strong> <strong>SR2x</strong> with <strong>Cirrus</strong> Perspective by Garmin 557
ADDITIONAL FEATURES<br />
SYSTEM<br />
OVERVIEW<br />
FLIGHT<br />
INSTRUMENTS<br />
FIELD OF VIEW<br />
The PFD field of view can be represented on the MFD Navigation Map Page. Two dashed lines forming a<br />
V‐shape in front of the aircraft symbol on the map, represent the forward viewing area shown on the PFD.<br />
Configuring field of view:<br />
1) While viewing the Navigation Map Page, press the MENU Key to display the PAGE MENU.<br />
2) Turn the large FMS Knob to highlight Map Setup and press the ENT Key.<br />
INDEX<br />
APPENDICES<br />
AUDIO PANEL<br />
& CNS<br />
FLIGHT<br />
MANAGEMENT<br />
EIS<br />
HAZARD<br />
AVOIDANCE<br />
Navigation Map Page OPTIONS Menu<br />
Field of<br />
View<br />
Map Setup Menu, Map Group, Field of View Option<br />
Figure 8-12 Option Menus<br />
AFCS<br />
ADDITIONAL<br />
FEATURES<br />
3) Turn the FMS Knob to select the Map Group and press the ENT Key.<br />
4) Turn the large FMS Knob to scroll through the Aviation Group options to FIELD OF VIEW.<br />
5) Turn the small FMS Knob to select On or Off.<br />
6) Press the FMS Knob to return to the Navigation Map Page.<br />
558<br />
Pilot’s Guide for the <strong>Cirrus</strong> <strong>SR2x</strong> with <strong>Cirrus</strong> Perspective by Garmin<br />
190-00820-11 Rev. A
ADDITIONAL FEATURES<br />
The following figure compares the PFD forward looking depiction with the MFD plan view and FIELD OF<br />
VIEW turned on.<br />
SYSTEM<br />
OVERVIEW<br />
Lines<br />
Depict<br />
PFD Field<br />
of View<br />
FLIGHT<br />
INSTRUMENTS<br />
EIS<br />
SVT View on the PFD<br />
Figure 8-13 MFD and PFD Field of View Comparison<br />
Field of View on the MFD<br />
AUDIO PANEL<br />
& CNS<br />
FLIGHT<br />
MANAGEMENT<br />
HAZARD<br />
AVOIDANCE<br />
AFCS<br />
ADDITIONAL<br />
FEATURES<br />
APPENDICES INDEX<br />
190-00820-11 Rev. A Pilot’s Guide for the <strong>Cirrus</strong> <strong>SR2x</strong> with <strong>Cirrus</strong> Perspective by Garmin 559
ADDITIONAL FEATURES<br />
SYSTEM<br />
OVERVIEW<br />
FLIGHT<br />
INSTRUMENTS<br />
EIS<br />
AUDIO PANEL<br />
& CNS<br />
8.2 ENHANCED VISION SYSTEM & AUXILLARY VIDEO<br />
The Perspective ® system provides a control and display interface to an optional Enhanced Vision System and an<br />
additional optional video display. EVS is designed to provide an aid to situational awareness while operating in<br />
low visibility environments. The EVS camera view is displayed on the AUX - VIDEO page.<br />
EVS IMAGE QUALITY AND INTERPRETATION<br />
Upon power-up the EVS requires approximately 30 seconds to produce a usable image. The image generated<br />
is monochrome (black and white). Normally the hotter an object is the whiter it appears on the display.<br />
The EVS periodically calibrates itself to optimize the image. The calibration process can be observed on the<br />
display as a one second image interruption, which happens every five minutes or when calibration is manually<br />
activated.<br />
Image quality may vary according to target size, target temperature, background temperature, and attenuation<br />
from airborne particles or moisture within view of the sensor. If the video signal is ever completely interrupted,<br />
the display may appear as a solid field of gray, white, or blue, and the message No Video or NO DATA AVAILABLE<br />
may appear.<br />
HAZARD<br />
AVOIDANCE<br />
FLIGHT<br />
MANAGEMENT<br />
AFCS<br />
ADDITIONAL<br />
FEATURES<br />
APPENDICES<br />
INDEX<br />
VIDEO SOFTKEYS<br />
EVS Calibration<br />
Figure 8-14 EVS Messages<br />
EVS Data Unavailable<br />
While on the AUX - VIDEO Page, pressing the VID ZM + or VID ZM - Softkeys increases or decreases video<br />
display magnification between 1x and 2x.<br />
Pressing the HIDE MAP Softkey removes the map and displays video on the full screen. The softkey label<br />
changes to grey with black characters. Pressing the HIDE MAP Softkey again restores the map view and the<br />
small video image. The softkey label returns to white characters on a black background.<br />
Pressing the SETUP Softkey advances to the next level of softkeys: CNTRST -, CNTRST +, BRIGHT -,<br />
BRIGHT +, SAT -, SAT +, RESET, and BACK.<br />
Pressing the CNTRST - and CNTRST + Softkeys adjust display contrast in five percent increments from 0 to<br />
100%. Pressing the BRIGHT - and BRIGHT + Softkeys adjust display brightness in five percent increments<br />
from 0 to 100%. Pressing the SAT - and SAT + Softkeys adjust display saturation in five percent increments<br />
from 0 to 100%.<br />
560<br />
Pilot’s Guide for the <strong>Cirrus</strong> <strong>SR2x</strong> with <strong>Cirrus</strong> Perspective by Garmin<br />
190-00820-11 Rev. A
ADDITIONAL FEATURES<br />
Pressing the RESET Softkey returns all video adjustments options to the default settings.<br />
While viewing the SETUP Softkeys, pressing the BACK Softkey or after 45 seconds of softkey inactivity, the<br />
system reverts to the AUX - VIDEO Page softkeys.<br />
When a second video input is installed in the system, the INPUT Softkey is displayed. Pressing the INPUT<br />
Softkey switches between the EVS display and the other video source.<br />
The video control softkeys shown below appear on the AUX - VIDEO Page.<br />
(Optional)<br />
ENGINE MAP<br />
INPUT SETUP VID ZM + VID ZM - HIDE MAP<br />
SYSTEM<br />
OVERVIEW<br />
FLIGHT<br />
INSTRUMENTS<br />
EIS<br />
CNTRST - CNTRST + BRIGHT - BRIGHT +<br />
SAT - SAT + RESET BACK<br />
Figure 8-15 Video Softkeys<br />
The video adjustment options can also be selected by using the page menu option.<br />
Selecting video adjustment options:<br />
Pressing the BACK Softkey returns<br />
to the Previous Level Softkeys.<br />
1) While viewing the AUX - VIDEO Page press the MENU Key to display the Page Menu OPTIONS.<br />
2) Turn the large FMS Knob to highlight the desired video adjustment option and press the ENT Key.<br />
Once the ENT key is pressed on any option, the page menu closes and returns to the AUX - VIDEO Page.<br />
AUDIO PANEL<br />
& CNS<br />
FLIGHT<br />
MANAGEMENT<br />
HAZARD<br />
AVOIDANCE<br />
AFCS<br />
ADDITIONAL<br />
FEATURES<br />
Figure 8-16 AUX - VIDEO Page Menu<br />
APPENDICES INDEX<br />
190-00820-11 Rev. A Pilot’s Guide for the <strong>Cirrus</strong> <strong>SR2x</strong> with <strong>Cirrus</strong> Perspective by Garmin 561
ADDITIONAL FEATURES<br />
SYSTEM<br />
OVERVIEW<br />
FLIGHT<br />
INSTRUMENTS<br />
EVS<br />
Camera<br />
View<br />
EIS<br />
Map<br />
View<br />
AUDIO PANEL<br />
& CNS<br />
FLIGHT<br />
MANAGEMENT<br />
Video<br />
Softkeys<br />
Figure 8-17 EVS and Map on the AUX - Video Page<br />
APPENDICES<br />
ADDITIONAL<br />
FEATURES<br />
HAZARD<br />
AVOIDANCE<br />
AFCS<br />
EVS View<br />
with Map<br />
Hidden<br />
INDEX<br />
Figure 8-18 Full Screen EVS Image<br />
562<br />
Pilot’s Guide for the <strong>Cirrus</strong> <strong>SR2x</strong> with <strong>Cirrus</strong> Perspective by Garmin<br />
190-00820-11 Rev. A
ADDITIONAL FEATURES<br />
ZOOM/RANGE<br />
Pressing the VID ZM + or VID ZM - Softkeys increases or decreases video display magnification between 1x<br />
and 10x.<br />
The Joystick can be used to increase or decrease the range setting on the map display or zoom in and out on<br />
the video display. While in the Split-Screen mode, pressing the MAP ACTV or VID ACTV Softkey determines<br />
which display the Joystick adjusts. Pressing the softkey to display MAP ACTV allows the Joystick to control<br />
the range setting of the map display. Pressing the softkey to display VID ACTV allows the Joystick to control<br />
the zoom setting of the video display.<br />
When zooming in on the video display, a Zoom Window will appear in the upper right of the display. A box<br />
within this window indicates the portion of the display currently being viewed. The currently displayed portion<br />
of the full display may be adjusted by using Joystick.<br />
SYSTEM<br />
OVERVIEW<br />
FLIGHT<br />
INSTRUMENTS<br />
EIS<br />
Zoom<br />
Window<br />
Current<br />
View<br />
AUDIO PANEL<br />
& CNS<br />
FLIGHT<br />
MANAGEMENT<br />
HAZARD<br />
AVOIDANCE<br />
AFCS<br />
Figure 8-19 Zoom Window<br />
ADDITIONAL<br />
FEATURES<br />
APPENDICES INDEX<br />
190-00820-11 Rev. A Pilot’s Guide for the <strong>Cirrus</strong> <strong>SR2x</strong> with <strong>Cirrus</strong> Perspective by Garmin 563
ADDITIONAL FEATURES<br />
SYSTEM<br />
OVERVIEW<br />
FLIGHT<br />
INSTRUMENTS<br />
EIS<br />
AUDIO PANEL<br />
& CNS<br />
FLIGHT<br />
MANAGEMENT<br />
HAZARD<br />
AVOIDANCE<br />
8.3 SAFETAXI<br />
SafeTaxi is an enhanced feature that gives greater map detail when viewing airports at close range. The<br />
maximum map ranges for enhanced detail are pilot configurable. When viewing at ranges close enough to<br />
show the airport detail, the map reveals taxiways with identifying letters/numbers, airport Hot Spots, and airport<br />
landmarks including ramps, buildings, control towers, and other prominent features. Resolution is greater at<br />
lower map ranges. When the MFD display is within the SafeTaxi ranges, the airplane symbol on the airport<br />
provides enhanced position awareness.<br />
Designated Hot Spots are recognized at airports with many intersecting taxiways and runways, and/or complex<br />
ramp areas. Airport Hot Spots are outlined to caution pilots of areas on an airport surface where positional<br />
awareness confusion or runway incursions happen most often. Hot Spots are defined with a magenta circle or<br />
outline around the region of possible confusion.<br />
Any map page that displays the navigation view can also show the SafeTaxi airport layout within the maximum<br />
configured range. The following is a list of pages where the SafeTaxi feature can be seen:<br />
• Navigation Map Page<br />
• Inset Map (PFD)<br />
• Weather Datalink Page<br />
• Airport Information Page<br />
• Intersection Information Page<br />
• NDB Information Page<br />
• VOR Information Page<br />
• User Waypoint Information Page<br />
• Trip Planning Page<br />
• Nearest Pages<br />
• Active and Stored Flight Plan Pages<br />
During ground operations the aircraft’s position is displayed in reference to taxiways, runways, and airport<br />
features. In the example shown, the aircraft is on taxiway Bravo inside the High Alert Intersection boundary<br />
on KSFO airport. Airport Hot Spots are outlined in magenta. When panning over the airport, features such as<br />
runway holding lines and taxiways are shown at the cursor.<br />
INDEX<br />
APPENDICES<br />
ADDITIONAL<br />
FEATURES<br />
AFCS<br />
564<br />
Pilot’s Guide for the <strong>Cirrus</strong> <strong>SR2x</strong> with <strong>Cirrus</strong> Perspective by Garmin<br />
190-00820-11 Rev. A
ADDITIONAL FEATURES<br />
SYSTEM<br />
OVERVIEW<br />
Taxiway<br />
Identification<br />
FLIGHT<br />
INSTRUMENTS<br />
Aircraft<br />
Position<br />
Airport Hot<br />
Spot Outline<br />
EIS<br />
Airport<br />
Features<br />
AUDIO PANEL<br />
& CNS<br />
Figure 8-20 SafeTaxi Depiction on the Navigation Map Page<br />
DCLTR Softkey<br />
Removes Taxiway<br />
Markings<br />
The DCLTR Softkey (declutter) label advances to DCLTR-1, DCLTR -2, and DCLTR-3 each time the softkey is<br />
pressed for easy recognition of decluttering level. Pressing the DCLTR Softkey removes the taxiway markings<br />
and airport feature labels. Pressing the DCLTR-1 Softkey removes VOR and station ID, the VOR symbol, and<br />
intersection names if within the airport plan view. Pressing the DCLTR-2 Softkey removes the airport diagram<br />
and runway layout, unless the airport in view is part of an active route structure. Pressing the DCLTR-3 Softkey<br />
cycles back to the original map detail. Refer to Map Declutter Levels in the Flight Management Section.<br />
FLIGHT<br />
MANAGEMENT<br />
HAZARD<br />
AVOIDANCE<br />
AFCS<br />
ADDITIONAL<br />
FEATURES<br />
APPENDICES INDEX<br />
190-00820-11 Rev. A Pilot’s Guide for the <strong>Cirrus</strong> <strong>SR2x</strong> with <strong>Cirrus</strong> Perspective by Garmin 565
ADDITIONAL FEATURES<br />
SYSTEM<br />
OVERVIEW<br />
Configuring SafeTaxi range:<br />
1) While viewing the Navigation Map Page, press the MENU Key to display the PAGE MENU.<br />
2) Turn the large FMS Knob to highlight the Map Setup Menu Option and press the ENT Key.<br />
AUDIO PANEL<br />
& CNS<br />
FLIGHT<br />
MANAGEMENT<br />
HAZARD<br />
AVOIDANCE<br />
APPENDICES<br />
EIS<br />
FLIGHT<br />
INSTRUMENTS<br />
Figure 8-21 Navigation Map PAGE MENU, Map Setup Option<br />
3) Turn the FMS Knob to select the Aviation Group and press the ENT Key.<br />
4) Turn the large FMS Knob to scroll through the Aviation Group options to SAFETAXI.<br />
5) Turn the small FMS Knob to display the range of distances.<br />
6) Turn either FMS Knob to select the desired distance for maximum SafeTaxi display range.<br />
7) Press the ENT Key to complete the selection.<br />
8) Press the FMS Knob to return to the Navigation Map Page.<br />
AFCS<br />
SAFETAXI<br />
Option<br />
ADDITIONAL<br />
FEATURES<br />
SafeTaxi<br />
Range<br />
Options<br />
INDEX<br />
Figure 8-22 MAP SETUP Menu, Aviation Group, SAFETAXI Range Options<br />
566<br />
Pilot’s Guide for the <strong>Cirrus</strong> <strong>SR2x</strong> with <strong>Cirrus</strong> Perspective by Garmin<br />
190-00820-11 Rev. A
ADDITIONAL FEATURES<br />
SAFETAXI CYCLE NUMBER AND REVISION<br />
SafeTaxi database is revised every 56 days. SafeTaxi is always available for use after the expiration date.<br />
When turning on the system, the Power-up Page indicates whether the databases are current, out of date, or<br />
not available.<br />
SYSTEM<br />
OVERVIEW<br />
FLIGHT<br />
INSTRUMENTS<br />
SafeTaxi Database<br />
EIS<br />
AUDIO PANEL<br />
& CNS<br />
Figure 8-23 Power-up Page, SafeTaxi Database<br />
Power-up Page Display<br />
Definition<br />
Normal operation. SafeTaxi database is valid and within current cycle.<br />
SafeTaxi database has expired.<br />
Database card contains no SafeTaxi data.<br />
FLIGHT<br />
MANAGEMENT<br />
HAZARD<br />
AVOIDANCE<br />
Table 8-1 SafeTaxi Annunciation Definitions<br />
AFCS<br />
ADDITIONAL<br />
FEATURES<br />
APPENDICES INDEX<br />
190-00820-11 Rev. A Pilot’s Guide for the <strong>Cirrus</strong> <strong>SR2x</strong> with <strong>Cirrus</strong> Perspective by Garmin 567
ADDITIONAL FEATURES<br />
SYSTEM<br />
OVERVIEW<br />
FLIGHT<br />
INSTRUMENTS<br />
EIS<br />
The SafeTaxi Region, Version, Cycle, Effective date and Expires date of the database cycle can also be found<br />
on the AUX - System Status page, as seen in Figure 8-24.<br />
Select the MFD1 DB Softkey to place the cursor in the DATABASE window. Scroll through the listed<br />
information by turning the FMS Knob or pressing the ENT Key until the SafeTaxi database information is<br />
shown.<br />
The SafeTaxi database cycle number shown in the figure, 15S1, is deciphered as follows:<br />
15 – Indicates the year 2015<br />
S – Indicates the data is for SafeTaxi<br />
1 – Indicates the first issue of the SafeTaxi database for the year<br />
The SafeTaxi EFFECTIVE date 13–JAN–15 is the beginning date for the current database cycle. SafeTaxi<br />
EXPIRES date 10–MAR–15 is the revision date for the next database cycle.<br />
AFCS<br />
FLIGHT<br />
MANAGEMENT<br />
AUDIO PANEL<br />
& CNS<br />
HAZARD<br />
AVOIDANCE<br />
SafeTaxi Data<br />
ADDITIONAL<br />
FEATURES<br />
APPENDICES<br />
INDEX<br />
Figure 8-24 AUX – System Status Page, SafeTaxi Current Information<br />
SafeTaxi information appears in blue and yellow text. The EFFECTIVE date appears in blue when data is<br />
current and in yellow when the current date is before the effective date. The EXPIRES date appears in blue<br />
when data is current and in yellow when expired (Figures 8‐24 and 8-25). NOT AVAILABLE appears in blue<br />
in the REGION field if SafeTaxi data is not available on the database card (Figure 8‐25). An expired SafeTaxi<br />
database is not disabled and will continue to function indefinitely.<br />
Select the MFD1 DB Softkey a second time. The softkey label will change to PFD1 DB. The DATABASE<br />
window will now be displaying database information for the PFD. As before, scroll through the listed information<br />
by turning the FMS Knob or pressing the ENT Key until the SafeTaxi database information is shown.<br />
Refer to Updating Garmin Databases in Appendix B for instructions on revising the SafeTaxi database.<br />
568<br />
Pilot’s Guide for the <strong>Cirrus</strong> <strong>SR2x</strong> with <strong>Cirrus</strong> Perspective by Garmin<br />
190-00820-11 Rev. A
ADDITIONAL FEATURES<br />
The other three possible AUX - System Status page conditions are shown here. The EFFECTIVE date is the<br />
beginning date for this database cycle. If the present date is before the effective date, the EFFECTIVE date<br />
appears in yellow and the EXPIRES date appears in blue. The EXPIRES date is the revision date for the next<br />
database cycle. NOT AVAILABLE indicates that SafeTaxi is not available on the database card or no database<br />
card is inserted.<br />
SYSTEM<br />
OVERVIEW<br />
FLIGHT<br />
INSTRUMENTS<br />
EIS<br />
AUDIO PANEL<br />
& CNS<br />
Current Date is before Effective Date SafeTaxi Database has Expired SafeTaxi Database Not Installed<br />
Figure 8-25 AUX – System Status Page, SafeTaxi Database Status<br />
FLIGHT<br />
MANAGEMENT<br />
HAZARD<br />
AVOIDANCE<br />
AFCS<br />
ADDITIONAL<br />
FEATURES<br />
APPENDICES INDEX<br />
190-00820-11 Rev. A Pilot’s Guide for the <strong>Cirrus</strong> <strong>SR2x</strong> with <strong>Cirrus</strong> Perspective by Garmin 569
ADDITIONAL FEATURES<br />
SYSTEM<br />
OVERVIEW<br />
FLIGHT<br />
INSTRUMENTS<br />
EIS<br />
AUDIO PANEL<br />
& CNS<br />
FLIGHT<br />
MANAGEMENT<br />
HAZARD<br />
AVOIDANCE<br />
8.4 CHARTVIEW<br />
The optional ChartView charts resemble the paper version of Jeppesen terminal procedures charts. The charts<br />
are displayed in full color with high-resolution. The MFD depiction shows the aircraft position on the moving<br />
map in the planview of approach charts and on airport diagrams. Airport Hot Spots are outlined in magenta.<br />
The geo-referenced aircraft position is indicated by an aircraft symbol displayed on the chart when the current<br />
position is within the boundaries of the chart. Inset boxes (Figure 8-26) are not considered within the chart<br />
boundaries. Therefore, when the aircraft symbol reaches a chart boundary line, or inset box, the aircraft symbol<br />
is removed from the display.<br />
Figure 8-26 shows examples of off-scale areas, indicated by the grey shading. Note, the grey shading is for<br />
illustrative purposes only and will not appear on the published chart or MFD display. These off-scale areas<br />
appear on the chart to convey supplemental information. However, the depicted geographical position of this<br />
information, as it relates to the chart planview, is not the actual geographic position. Therefore, when the aircraft<br />
symbol appears within one of these areas, the aircraft position indicated is relative to the chart planview, not to<br />
the off-scale area.<br />
Off-Scale<br />
Area<br />
Inset Box<br />
Off-Scale<br />
Areas<br />
ADDITIONAL<br />
FEATURES<br />
APPENDICES<br />
AFCS<br />
INDEX<br />
Figure 8-26 Sample Chart Indicating Off-Scale Areas<br />
NOTE: Do not maneuver the aircraft based solely upon the geo-referenced aircraft symbol.<br />
The ChartView database subscription is available from Jeppesen, Inc. Available data includes:<br />
• Arrivals (STAR)<br />
• Airport Diagrams<br />
• Departure Procedures (DP)<br />
• Bottlang VFR Charts (additional subscription)<br />
• Approaches<br />
• NOTAMs<br />
570<br />
Pilot’s Guide for the <strong>Cirrus</strong> <strong>SR2x</strong> with <strong>Cirrus</strong> Perspective by Garmin<br />
190-00820-11 Rev. A
ADDITIONAL FEATURES<br />
CHARTVIEW SOFTKEYS<br />
ChartView functions are displayed on three levels of softkeys. While on the Navigation Map Page, Nearest<br />
Airports Page, or Flight Plan Page, pressing the SHW CHRT Softkey displays the available terminal chart and<br />
advances to the chart selection level of softkeys: CHRT OPT, CHRT, INFO, DP, STAR, APR, WX, NOTAM,<br />
and GO BACK. The chart selection softkeys shown below appear on the Airport Information Page.<br />
Pressing the GO BACK Softkey reverts to the top level softkeys and previous page.<br />
Pressing the CHRT OPT Softkey advances to the next level of softkeys: ALL, HEADER, PLAN, PROFILE,<br />
MINIMUMS, FIT WDTH, FULL SCN, and BACK.<br />
While viewing the CHRT OPT Softkeys, after 45 seconds of softkey inactivity, the system reverts to the chart<br />
selection softkeys.<br />
SYSTEM<br />
OVERVIEW<br />
FLIGHT<br />
INSTRUMENTS<br />
EIS<br />
SHW CHRT<br />
AUDIO PANEL<br />
& CNS<br />
CHRT OPT CHRT INFO DP STAR APR WX NOTAM GO BACK<br />
Pressing the GO BACK Softkey returns<br />
to the top-level softkeys and previous page.<br />
ALL HEADER PLAN PROFILE MINIMUMS FIT WDTH FULL SCN BACK<br />
Pressing the BACK Softkey returns<br />
to the Chart Selection Softkeys.<br />
Figure 8-27 ChartView SHW CHRT, Chart Selection, and Chart Option Softkeys<br />
FLIGHT<br />
MANAGEMENT<br />
HAZARD<br />
AVOIDANCE<br />
AFCS<br />
ADDITIONAL<br />
FEATURES<br />
APPENDICES INDEX<br />
190-00820-11 Rev. A Pilot’s Guide for the <strong>Cirrus</strong> <strong>SR2x</strong> with <strong>Cirrus</strong> Perspective by Garmin 571
ADDITIONAL FEATURES<br />
SYSTEM<br />
OVERVIEW<br />
FLIGHT<br />
INSTRUMENTS<br />
EIS<br />
TERMINAL PROCEDURES CHARTS<br />
Selecting Terminal Procedures Charts:<br />
While viewing the Navigation Map Page, Nearest Airport Page, or Flight Plan Page, press the SHW CHRT<br />
Softkey.<br />
Or:<br />
1) Press the MENU Key to display the PAGE MENU.<br />
2) Turn the large FMS Knob to scroll through the OPTIONS Menu to Show Chart.<br />
3) Press the ENT Key to display the chart.<br />
FLIGHT<br />
MANAGEMENT<br />
HAZARD<br />
AVOIDANCE<br />
AFCS<br />
AUDIO PANEL<br />
& CNS<br />
Navigation Map Page OPTIONS Menu<br />
Waypoint Airport Information Page OPTIONS Menu<br />
Figure 8-28 Option Menus<br />
When no terminal procedure chart is available for the nearest airport or the selected airport, the banner<br />
CHART NOT AVAILABLE appears on the screen. The CHART NOT AVAILABLE banner does not refer to<br />
the Jeppesen subscription, but rather the availability of a particular airport chart selection or procedure for a<br />
selected airport.<br />
ADDITIONAL<br />
FEATURES<br />
APPENDICES<br />
Figure 8-29 Chart Not Available Banner<br />
If there is a problem in rendering the data (such as a data error or a failure of an individual chart), the banner<br />
UNABLE TO DISPLAY CHART is then displayed.<br />
INDEX<br />
Figure 8-30 Unable To Display Chart Banner<br />
572<br />
Pilot’s Guide for the <strong>Cirrus</strong> <strong>SR2x</strong> with <strong>Cirrus</strong> Perspective by Garmin<br />
190-00820-11 Rev. A
ADDITIONAL FEATURES<br />
When a chart is not available by pressing the SHW CHRT Softkey or selecting a Page Menu Option, charts<br />
may be obtained for other airports from the WPT Pages or Flight Plan Pages.<br />
If a chart is available for the destination airport, or the airport selected in the active flight plan, the chart<br />
appears on the screen. When no flight plan is active, or when not flying to a direct-to destination, pressing the<br />
SHW CHRT Softkey displays the chart for the nearest airport, if available.<br />
The chart shown is the one associated with the WPT – Airport Information page. Usually this is the airport<br />
runway diagram. Where no runway diagram exists, but Take Off Minimums or Alternate Minimums are<br />
available, that page appears. If Airport Information pages are unavailable, the Approach Chart for the airport<br />
is shown.<br />
Selecting a chart:<br />
1) While viewing the Navigation Map Page, Flight Plan Page, or Nearest Airports Page, press the SHW CHRT<br />
Softkey. The airport diagram or approach chart is displayed on the Airport Information Page.<br />
2) Press the FMS Knob to activate the cursor.<br />
3) Turn the large FMS Knob to select either the Airport Identifier Box or the Approach Box. (Press the APR Softkey<br />
if the Approach Box is not currently shown).<br />
4) Turn the small and large FMS Knob to enter the desired airport identifier.<br />
5) Press the ENT Key to complete the airport selection.<br />
6) Turn the large FMS Knob to select the Approach Box.<br />
7) Turn the small FMS Knob to show the approach chart selection choices.<br />
8) Turn either FMS Knob to scroll through the available charts.<br />
9) Press the ENT Key to complete the chart selection.<br />
SYSTEM<br />
OVERVIEW<br />
FLIGHT<br />
INSTRUMENTS<br />
EIS<br />
AUDIO PANEL<br />
& CNS<br />
FLIGHT<br />
MANAGEMENT<br />
HAZARD<br />
AVOIDANCE<br />
Chart Scale<br />
Select Desired<br />
Approach Chart<br />
From Menu<br />
AFCS<br />
Scroll Through<br />
Chart With<br />
the Joystick<br />
ADDITIONAL<br />
FEATURES<br />
APPENDICES INDEX<br />
Figure 8-31 Approach Information Page, Chart Selection<br />
190-00820-11 Rev. A Pilot’s Guide for the <strong>Cirrus</strong> <strong>SR2x</strong> with <strong>Cirrus</strong> Perspective by Garmin 573
ADDITIONAL FEATURES<br />
SYSTEM<br />
OVERVIEW<br />
FLIGHT<br />
INSTRUMENTS<br />
EIS<br />
While the APPROACH Box is selected using the FMS Knob, the MFD softkeys are blank. Once the desired<br />
chart is selected, the chart scale can be changed and the chart page can be scrolled using the Joystick. Pressing<br />
the Joystick centers the chart on the screen.<br />
The aircraft symbol is shown on the chart only if the chart is to scale and the aircraft position is within<br />
the boundaries of the chart. The aircraft symbol is not displayed when the Aircraft Not Shown Icon appears<br />
(Figure 8‐35). If the Chart Scale Box displays a banner NOT TO SCALE, the aircraft symbol is not shown. The<br />
Aircraft Not Shown Icon may appear at certain times, even if the chart is displayed to scale.<br />
Pressing the CHRT Softkey switches between the ChartView diagram and the associated map in the WPT<br />
page group. In the example shown, the CHRT Softkey switches between the Colorado Springs, CO (KCOS)<br />
Airport Diagram and the navigation map on the WPT – Airport Information page.<br />
AFCS<br />
ADDITIONAL<br />
FEATURES<br />
APPENDICES<br />
HAZARD<br />
AVOIDANCE<br />
FLIGHT<br />
MANAGEMENT<br />
AUDIO PANEL<br />
& CNS<br />
Press CHRT Softkey<br />
to Switch Between<br />
ChartView and WPT -<br />
Airport Information Page<br />
INDEX<br />
Figure 8-32 CHRT Softkey, Airport Information Page<br />
574<br />
Pilot’s Guide for the <strong>Cirrus</strong> <strong>SR2x</strong> with <strong>Cirrus</strong> Perspective by Garmin<br />
190-00820-11 Rev. A
ADDITIONAL FEATURES<br />
Pressing the INFO-1 or INFO-2 Softkey returns to the airport diagram chart when the view is on a terminal<br />
procedure chart. If the displayed chart is the airport diagram chart, pressing the INFO-1 or INFO-2 Softkey<br />
returns to the Airport Information Page.<br />
The aircraft position is shown in magenta on the ChartView diagrams when the location of the aircraft is within<br />
the chart boundaries. In the example shown, the aircraft is turning onto Taxiway Romeo on the Charlotte, NC<br />
(KCLT) airport.<br />
Another source for additional airport information is from the INFO Box above the chart for certain airports.<br />
This information source is not related to the INFO-1 or INFO-2 Softkey. When the INFO Box is selected<br />
using the FMS Knob, the MFD softkeys are blank. The Charlotte, NC airport has five additional charts offering<br />
information; the Airport Diagram, Take-off Minimums, Class B Airspace, Airline Parking Gate Coordinates,<br />
and Airline Parking Gate Location. The numbers in parentheses after the chart name are Jeppesen designators.<br />
When a European airport is displayed on the WPT- Airport Information Page, the INFO Box will also list<br />
appropriate VFR charts, provided the Bottlang Chart subscription has been added to the ChartView database.<br />
SYSTEM<br />
OVERVIEW<br />
FLIGHT<br />
INSTRUMENTS<br />
EIS<br />
AUDIO PANEL<br />
& CNS<br />
FLIGHT<br />
MANAGEMENT<br />
Aircraft<br />
Current<br />
Position<br />
HAZARD<br />
AVOIDANCE<br />
AFCS<br />
Figure 8-33 Airport Information Page, INFO View, Full Screen Width<br />
ADDITIONAL<br />
FEATURES<br />
APPENDICES INDEX<br />
190-00820-11 Rev. A Pilot’s Guide for the <strong>Cirrus</strong> <strong>SR2x</strong> with <strong>Cirrus</strong> Perspective by Garmin 575
ADDITIONAL FEATURES<br />
SYSTEM<br />
OVERVIEW<br />
In the example shown in Figure 8-33, the Class B Chart is selected. Pressing the ENT Key displays the<br />
Charlotte Class B Airspace Chart (Figure 8-34).<br />
FLIGHT<br />
MANAGEMENT<br />
AUDIO PANEL<br />
& CNS<br />
EIS<br />
FLIGHT<br />
INSTRUMENTS<br />
HAZARD<br />
AVOIDANCE<br />
Figure 8-34 Airport Information Page, Class B Chart Selected from INFO View<br />
Pressing the DP Softkey displays the Departure Procedure Chart if available.<br />
Chart Not<br />
To Scale<br />
ADDITIONAL<br />
FEATURES<br />
AFCS<br />
APPENDICES<br />
Aircraft Not<br />
Shown Icon<br />
INDEX<br />
Figure 8-35 Departure Information Page<br />
576<br />
Pilot’s Guide for the <strong>Cirrus</strong> <strong>SR2x</strong> with <strong>Cirrus</strong> Perspective by Garmin<br />
190-00820-11 Rev. A
ADDITIONAL FEATURES<br />
Pressing the STAR Softkey displays the Standard Terminal Arrival Chart if available.<br />
Chart Not<br />
To Scale<br />
Change Range<br />
and Scroll<br />
Through the<br />
Chart With the<br />
Joystick<br />
SYSTEM<br />
OVERVIEW<br />
FLIGHT<br />
INSTRUMENTS<br />
EIS<br />
Figure 8-36 Arrival Information Page<br />
Pressing the APR Softkey displays the approach chart for the airport if available.<br />
Aircraft Not<br />
Shown Icon<br />
AUDIO PANEL<br />
& CNS<br />
FLIGHT<br />
MANAGEMENT<br />
HAZARD<br />
AVOIDANCE<br />
AFCS<br />
ADDITIONAL<br />
FEATURES<br />
Figure 8-37 Approach Information Page<br />
APPENDICES INDEX<br />
190-00820-11 Rev. A Pilot’s Guide for the <strong>Cirrus</strong> <strong>SR2x</strong> with <strong>Cirrus</strong> Perspective by Garmin 577
ADDITIONAL FEATURES<br />
SYSTEM<br />
OVERVIEW<br />
Pressing the WX Softkey shows the airport weather frequency information, and includes weather data such as<br />
METAR and TAF from the XM Data Link Receiver, when available. Weather information is available only when<br />
an XM Data Link Receiver is installed and the SiriusXM Weather subscription is current.<br />
AUDIO PANEL<br />
& CNS<br />
EIS<br />
FLIGHT<br />
INSTRUMENTS<br />
WX Info<br />
When<br />
Available<br />
FLIGHT<br />
MANAGEMENT<br />
HAZARD<br />
AVOIDANCE<br />
Figure 8-38 Weather Information Page<br />
NOTE: A subdued softkey label indicates the function is disabled.<br />
WX Softkey<br />
Selected<br />
AFCS<br />
Recent NOTAMS applicable to the current ChartView cycle are included in the ChartView database. Pressing<br />
the NOTAM Softkey shows the local NOTAM information for selected airports, when available. When NOTAMS<br />
are not available, the NOTAM Softkey label appears subdued and is disabled as shown in Figure 8-36. The<br />
NOTAM Softkey may appear on the Airport Information Page and all of the chart page selections.<br />
INDEX<br />
APPENDICES<br />
ADDITIONAL<br />
FEATURES<br />
578<br />
Pilot’s Guide for the <strong>Cirrus</strong> <strong>SR2x</strong> with <strong>Cirrus</strong> Perspective by Garmin<br />
190-00820-11 Rev. A
ADDITIONAL FEATURES<br />
SYSTEM<br />
OVERVIEW<br />
FLIGHT<br />
INSTRUMENTS<br />
EIS<br />
Figure 8-39 NOTAM Softkey Highlighted<br />
NOTAM<br />
Softkey<br />
Appears for<br />
Selected<br />
Airports<br />
AUDIO PANEL<br />
& CNS<br />
FLIGHT<br />
MANAGEMENT<br />
Local<br />
NOTAM on<br />
This Airport<br />
HAZARD<br />
AVOIDANCE<br />
AFCS<br />
ADDITIONAL<br />
FEATURES<br />
Figure 8-40 Airport Information Page, Local NOTAMs<br />
Pressing the NOTAM Softkey again removes the NOTAMS information.<br />
NOTAM<br />
Softkey<br />
Selected<br />
Pressing the GO BACK Softkey reverts to the previous page (Navigation Map Page, Nearest Pages, or Flight<br />
Plan Page).<br />
APPENDICES INDEX<br />
190-00820-11 Rev. A Pilot’s Guide for the <strong>Cirrus</strong> <strong>SR2x</strong> with <strong>Cirrus</strong> Perspective by Garmin 579
ADDITIONAL FEATURES<br />
SYSTEM<br />
OVERVIEW<br />
CHART OPTIONS<br />
Pressing the CHRT OPT Softkey displays the next level of softkeys, the chart options level (Figure 8-27).<br />
Pressing the ALL Softkey shows the complete approach chart on the screen.<br />
INDEX<br />
APPENDICES<br />
ADDITIONAL<br />
FEATURES<br />
AFCS<br />
FLIGHT<br />
MANAGEMENT<br />
EIS<br />
FLIGHT<br />
INSTRUMENTS<br />
AUDIO PANEL<br />
& CNS<br />
Complete<br />
Chart<br />
Shown<br />
HAZARD<br />
AVOIDANCE<br />
Figure 8-41 Approach Information Page, ALL View<br />
580<br />
Pilot’s Guide for the <strong>Cirrus</strong> <strong>SR2x</strong> with <strong>Cirrus</strong> Perspective by Garmin<br />
190-00820-11 Rev. A
ADDITIONAL FEATURES<br />
Pressing the HEADER Softkey shows the header view (approach chart briefing strip) on the screen.<br />
SYSTEM<br />
OVERVIEW<br />
FLIGHT<br />
INSTRUMENTS<br />
Approach<br />
Chart<br />
Briefing Strip<br />
EIS<br />
AUDIO PANEL<br />
& CNS<br />
Figure 8-42 Approach Information Page, Header View<br />
Pressing the PLAN Softkey shows the approach chart two dimensional plan view.<br />
FLIGHT<br />
MANAGEMENT<br />
HAZARD<br />
AVOIDANCE<br />
AFCS<br />
Approach<br />
Chart Plan<br />
View<br />
ADDITIONAL<br />
FEATURES<br />
Figure 8-43 Approach Information Page, Plan View<br />
APPENDICES INDEX<br />
190-00820-11 Rev. A Pilot’s Guide for the <strong>Cirrus</strong> <strong>SR2x</strong> with <strong>Cirrus</strong> Perspective by Garmin 581
ADDITIONAL FEATURES<br />
SYSTEM<br />
OVERVIEW<br />
Pressing the PROFILE Softkey displays the approach chart descent profile strip.<br />
EIS<br />
FLIGHT<br />
INSTRUMENTS<br />
Approach<br />
Chart Descent<br />
Profile Strip<br />
FLIGHT<br />
MANAGEMENT<br />
HAZARD<br />
AVOIDANCE<br />
AUDIO PANEL<br />
& CNS<br />
Figure 8-44 Approach Information Page, Profile View, Full Screen Width<br />
Pressing the MINIMUMS Softkey displays the minimum descent altitude/visibility strip at the bottom of the<br />
approach chart.<br />
APPENDICES<br />
AFCS<br />
ADDITIONAL<br />
FEATURES<br />
Minimum<br />
Descent<br />
Altitude/<br />
Visibility Strip<br />
INDEX<br />
Figure 8-45 Approach Information Page, Minimums View, Full Screen Width<br />
582<br />
Pilot’s Guide for the <strong>Cirrus</strong> <strong>SR2x</strong> with <strong>Cirrus</strong> Perspective by Garmin<br />
190-00820-11 Rev. A
ADDITIONAL FEATURES<br />
If the chart scale has been adjusted to view a small area of the chart, pressing the FIT WIDTH Softkey<br />
changes the chart size to fit the available screen width.<br />
SYSTEM<br />
OVERVIEW<br />
FLIGHT<br />
INSTRUMENTS<br />
EIS<br />
AUDIO PANEL<br />
& CNS<br />
FLIGHT<br />
MANAGEMENT<br />
HAZARD<br />
AVOIDANCE<br />
AFCS<br />
Press FIT WDTH<br />
Softkey to Show<br />
Full Chart Width<br />
Figure 8-46 Airport Information Page, FIT WDTH Softkey Selected<br />
ADDITIONAL<br />
FEATURES<br />
APPENDICES INDEX<br />
190-00820-11 Rev. A Pilot’s Guide for the <strong>Cirrus</strong> <strong>SR2x</strong> with <strong>Cirrus</strong> Perspective by Garmin 583
ADDITIONAL FEATURES<br />
SYSTEM<br />
OVERVIEW<br />
FLIGHT<br />
INSTRUMENTS<br />
EIS<br />
Pressing the FULL SCN Softkey alternates between removing and replacing the data window to the right.<br />
Selecting Additional Information:<br />
1) While viewing the Airport Taxi Diagram, press the FULL SCN Softkey to display the information windows<br />
(AIRPORT, INFO).<br />
2) Press the FMS Knob to activate the cursor.<br />
3) Turn the large FMS Knob to highlight the AIRPORT, INFO, RUNWAYS, or FREQUENCIES Box (INFO Box shown).<br />
4) Turn the small FMS Knob to select the INFO Box choices. If multiple choices are available, scroll to the desired<br />
choice with the large FMS Knob and press the ENT Key to complete the selection.<br />
5) Press the FMS Knob again to deactivate the cursor.<br />
HAZARD<br />
AVOIDANCE<br />
AUDIO PANEL<br />
& CNS<br />
FLIGHT<br />
MANAGEMENT<br />
Available<br />
Information<br />
AFCS<br />
ADDITIONAL<br />
FEATURES<br />
Press FULL SCN<br />
Softkey to Switch<br />
Between Full<br />
Screen and Chart<br />
With Info Window<br />
APPENDICES<br />
INDEX<br />
Figure 8-47 Airport Information Page, Full Screen and Info Window<br />
Pressing the BACK Softkey, or waiting for 45 seconds reverts to the chart selection softkeys.<br />
584<br />
Pilot’s Guide for the <strong>Cirrus</strong> <strong>SR2x</strong> with <strong>Cirrus</strong> Perspective by Garmin<br />
190-00820-11 Rev. A
ADDITIONAL FEATURES<br />
The full screen view can also be selected by using the page menu option.<br />
Selecting full screen On or Off:<br />
1) While viewing a terminal chart press the MENU Key to display the Page Menu OPTIONS.<br />
2) Turn the large FMS Knob to highlight the Chart Setup Menu Option and press the ENT Key.<br />
3) Turn the large FMS Knob to move between the FULL SCREEN and COLOR SCHEME Options.<br />
4) Turn the small FMS Knob to choose between the On and Off Full Screen Options.<br />
SYSTEM<br />
OVERVIEW<br />
FLIGHT<br />
INSTRUMENTS<br />
EIS<br />
AUDIO PANEL<br />
& CNS<br />
Chart Setup Option<br />
Figure 8-48 Page Menus<br />
Full Screen On/Off Selection<br />
FLIGHT<br />
MANAGEMENT<br />
HAZARD<br />
AVOIDANCE<br />
AFCS<br />
ADDITIONAL<br />
FEATURES<br />
APPENDICES INDEX<br />
190-00820-11 Rev. A Pilot’s Guide for the <strong>Cirrus</strong> <strong>SR2x</strong> with <strong>Cirrus</strong> Perspective by Garmin 585
ADDITIONAL FEATURES<br />
SYSTEM<br />
OVERVIEW<br />
FLIGHT<br />
INSTRUMENTS<br />
DAY/NIGHT VIEW<br />
ChartView can be displayed on a white or black background for day or night viewing. The Day View offers<br />
a better presentation in a bright environment. The Night View gives a better presentation for viewing in a dark<br />
environment. When the CHART SETUP Box is selected the MFD softkeys are blank.<br />
Selecting Day, Night, or Automatic View:<br />
1) While viewing a terminal chart press the MENU Key to display the Page Menu OPTIONS.<br />
2) Turn the large FMS Knob to highlight the Chart Setup Menu Option and press the ENT Key.<br />
INDEX<br />
APPENDICES<br />
FLIGHT<br />
MANAGEMENT<br />
AUDIO PANEL<br />
& CNS<br />
HAZARD<br />
AVOIDANCE<br />
AFCS<br />
EIS<br />
ADDITIONAL<br />
FEATURES<br />
Figure 8-49 Waypoint Information Page, OPTIONS Menu<br />
3) Turn the large FMS Knob to move to the COLOR SCHEME Option (Figure 8‐50).<br />
4) Turn the small FMS Knob to choose between Day, Auto, and Night Options.<br />
5) If Auto Mode is selected, turn the large FMS Knob to select the percentage field. Use the small FMS Knob to<br />
change the percentage value. The percentage value is the day/night crossover point based on the percentage of<br />
backlighting intensity. For example, if the value is set to 15%, the day/night display changes when the display<br />
backlight reaches 15% of full brightness.<br />
The display must be changed in order for the new setting to become active. This may be accomplished by<br />
selecting another page or changing the display range.<br />
6) Press the FMS Knob when finished to remove the Chart Setup Menu.<br />
586<br />
Pilot’s Guide for the <strong>Cirrus</strong> <strong>SR2x</strong> with <strong>Cirrus</strong> Perspective by Garmin<br />
190-00820-11 Rev. A
ADDITIONAL FEATURES<br />
SYSTEM<br />
OVERVIEW<br />
FLIGHT<br />
INSTRUMENTS<br />
EIS<br />
AUDIO PANEL<br />
& CNS<br />
Figure 8-50 Arrival Information Page, Day View<br />
FLIGHT<br />
MANAGEMENT<br />
HAZARD<br />
AVOIDANCE<br />
AFCS<br />
ADDITIONAL<br />
FEATURES<br />
Figure 8-51 Arrival Information Page, Night View<br />
APPENDICES INDEX<br />
190-00820-11 Rev. A Pilot’s Guide for the <strong>Cirrus</strong> <strong>SR2x</strong> with <strong>Cirrus</strong> Perspective by Garmin 587
ADDITIONAL FEATURES<br />
SYSTEM<br />
OVERVIEW<br />
FLIGHT<br />
INSTRUMENTS<br />
CHARTVIEW CYCLE NUMBER AND EXPIRATION DATE<br />
ChartView database is revised every 14 days. Charts are still viewable during a period that extends from the<br />
cycle expiration date to the disables date. ChartView is disabled 70 days after the expiration date and is no<br />
longer available for viewing. When turning on the system, the Power-up Page displays the current status of the<br />
ChartView database. See the table below for the various ChartView Power-up Page displays and the definition<br />
of each.<br />
EIS<br />
AUDIO PANEL<br />
& CNS<br />
ChartView Database<br />
FLIGHT<br />
MANAGEMENT<br />
HAZARD<br />
AVOIDANCE<br />
AFCS<br />
ADDITIONAL<br />
FEATURES<br />
APPENDICES<br />
INDEX<br />
Power-up Page Display<br />
Figure 8-52 Power-up Page, ChartView Database<br />
Definition<br />
Blank Line. system is not configured for ChartView. Contact a Garminauthorized<br />
service center for configuration.<br />
System is configured for ChartView but no chart database is installed.<br />
Contact Jeppesen for a ChartView database.<br />
Normal operation. ChartView database is valid and within current<br />
cycle.<br />
ChartView database is within 1 week after expiration date. A new cycle<br />
is available for update.<br />
ChartView database is beyond 1 week after expiration date, but still<br />
within the 70 day viewing period.<br />
ChartView database has timed out. Database is beyond 70 days after<br />
expiration date. ChartView database is no longer available for viewing.<br />
System time is not available. GPS satellite data is unknown or the<br />
system has not yet locked onto satellites. Check database cycle number<br />
for effectivity.<br />
System is verifying chart database when new cycle is installed for the<br />
first time.<br />
After verifying, chart database is found to be corrupt. ChartView is not<br />
available.<br />
Table 8-2 ChartView Power-up Page Annunciations and Definitions<br />
588<br />
Pilot’s Guide for the <strong>Cirrus</strong> <strong>SR2x</strong> with <strong>Cirrus</strong> Perspective by Garmin<br />
190-00820-11 Rev. A
ADDITIONAL FEATURES<br />
The ChartView time critical information can also be found on the AUX - System Status page. The database<br />
CYCLE number, EXPIRES, and DISABLES dates of the ChartView subscription appear in either blue or yellow<br />
text. When the ChartView EXPIRES date is reached, ChartView becomes inoperative 70 days later. This is<br />
shown as the DISABLES date. When the DISABLES date is reached, charts are no longer available for viewing.<br />
The SHW CHRT Softkey label then appears subdued and is disabled until a revised issue of ChartView is<br />
installed.<br />
NOTE: A subdued softkey label indicates the function is disabled.<br />
Select the MFD1 DB Softkey to place the cursor in the DATABASE window. Scroll through the listed<br />
information by turning the FMS Knob or pressing the ENT Key until the ChartView database information is<br />
shown.<br />
The ChartView database cycle number shown in the figure, 1503, is deciphered as follows:<br />
15 – Indicates the year 2015<br />
03 – Indicates the third issue of the ChartView database for the year<br />
The EXPIRES date 17–FEB–15 is the date that this database should be replaced with the next issue.<br />
The DISABLES date 28–APR–15 is the date that this database becomes inoperative.<br />
SYSTEM<br />
OVERVIEW<br />
FLIGHT<br />
INSTRUMENTS<br />
EIS<br />
AUDIO PANEL<br />
& CNS<br />
FLIGHT<br />
MANAGEMENT<br />
HAZARD<br />
AVOIDANCE<br />
AFCS<br />
ChartView<br />
Data<br />
ADDITIONAL<br />
FEATURES<br />
Figure 8-53 AUX – System Status Page, ChartView Current and Available<br />
The ChartView database is provided directly from Jeppesen. Refer to Updating Jeppesen Databases in<br />
Appendix B for instructions on revising the ChartView database.<br />
APPENDICES INDEX<br />
190-00820-11 Rev. A Pilot’s Guide for the <strong>Cirrus</strong> <strong>SR2x</strong> with <strong>Cirrus</strong> Perspective by Garmin 589
ADDITIONAL FEATURES<br />
SYSTEM<br />
OVERVIEW<br />
Other possible AUX - System Status page conditions are shown in Figure 8-54. The EXPIRES date, in yellow,<br />
is the revision date for the next database cycle. The DISABLES date, in yellow, is the date that this database<br />
cycle is no longer viewable. CYCLE NOT AVAILABLE in blue, indicates no ChartView data is available on the<br />
database card or no database card is inserted.<br />
AUDIO PANEL<br />
& CNS<br />
EIS<br />
FLIGHT<br />
INSTRUMENTS<br />
ChartView has Expired, but is not Disabled<br />
ChartView Database is Disabled<br />
ChartView Database is Not Available<br />
FLIGHT<br />
MANAGEMENT<br />
Figure 8-54 AUX – System Status Page, ChartView Database Status<br />
INDEX<br />
APPENDICES<br />
ADDITIONAL<br />
FEATURES<br />
AFCS<br />
HAZARD<br />
AVOIDANCE<br />
590<br />
Pilot’s Guide for the <strong>Cirrus</strong> <strong>SR2x</strong> with <strong>Cirrus</strong> Perspective by Garmin<br />
190-00820-11 Rev. A
ADDITIONAL FEATURES<br />
8.5 FLITECHARTS<br />
FliteCharts resemble the paper version of AeroNav Services terminal procedures charts. The charts are displayed<br />
with high-resolution and in color for applicable charts. The MFD depiction shows the aircraft position on the<br />
moving map in the planview of approach charts.<br />
The geo-referenced aircraft position is indicated by an aircraft symbol displayed on the chart when the current<br />
position is within the boundaries of the chart. An aircraft symbol may be displayed within an off-scale area<br />
depicted on some charts.<br />
Figure 8-55 shows examples of off-scale areas, indicated by the grey shading. Note, these areas are not shaded on<br />
the published chart. These off-scale areas appear on the chart to convey supplemental information. However, the<br />
depicted geographical position of this information, as it relates to the chart planview, is not the actual geographic<br />
position. Therefore, when the aircraft symbol appears within one of these areas, the aircraft position indicated is<br />
relative to the chart planview, not to the off-scale area.<br />
The FliteCharts database subscription is available from Garmin. Available data includes:<br />
• Arrivals (STAR)<br />
• Approaches<br />
• Departure Procedures (DP)<br />
• Airport Diagrams<br />
SYSTEM<br />
OVERVIEW<br />
FLIGHT<br />
INSTRUMENTS<br />
EIS<br />
AUDIO PANEL<br />
& CNS<br />
Off-Scale<br />
Areas<br />
Off-Scale<br />
Area<br />
FLIGHT<br />
MANAGEMENT<br />
HAZARD<br />
AVOIDANCE<br />
AFCS<br />
ADDITIONAL<br />
FEATURES<br />
Off-Scale<br />
Areas<br />
Off-Scale<br />
Area<br />
APPENDICES INDEX<br />
Figure 8-55 Sample Chart Indicating Off-Scale Areas<br />
190-00820-11 Rev. A Pilot’s Guide for the <strong>Cirrus</strong> <strong>SR2x</strong> with <strong>Cirrus</strong> Perspective by Garmin 591
ADDITIONAL FEATURES<br />
SYSTEM<br />
OVERVIEW<br />
FLIGHT<br />
INSTRUMENTS<br />
EIS<br />
AUDIO PANEL<br />
& CNS<br />
FLIGHT<br />
MANAGEMENT<br />
NOTE: Do not maneuver the aircraft based solely upon the geo-referenced aircraft symbol.<br />
FLITECHARTS SOFTKEYS<br />
FliteCharts functions are displayed on three levels of softkeys. While on the Navigation Map Page, Nearest<br />
Airports Page, or Flight Plan Page, pressing the SHW CHRT Softkey displays the available terminal chart and<br />
advances to the chart selection level of softkeys: CHRT OPT, CHRT, INFO, DP, STAR, APR, WX, and<br />
GO BACK. The chart selection softkeys appear on the Airport Information Page.<br />
Pressing the GO BACK Softkey reverts to the top level softkeys and previous page.<br />
Pressing the CHRT OPT Softkey displays the available terminal chart and advances to the next level of<br />
softkeys: ALL, FIT WDTH, FULL SCN, and BACK.<br />
While viewing the CHRT OPT Softkeys, after 45 seconds of softkey inactivity, the system reverts to the chart<br />
selection softkeys.<br />
NOTAMs are not available with FliteCharts. The NOTAM Softkey label appears subdued and is disabled.<br />
SHW CHRT<br />
CHRT OPT<br />
CHRT<br />
INFO<br />
DP<br />
STAR<br />
APR<br />
WX<br />
GO BACK<br />
HAZARD<br />
AVOIDANCE<br />
Presssing the GO BACK Softkey returns<br />
to the top-level softkeys and previous page.<br />
ALL<br />
FIT WDTH FULL SCN BACK<br />
AFCS<br />
Pressing the BACK Softkey returns<br />
to the Chart Selection Softkeys.<br />
Figure 8-56 FliteCharts SHW CHRT, Chart Selection, and Chart Option Softkeys<br />
INDEX<br />
APPENDICES<br />
ADDITIONAL<br />
FEATURES<br />
592<br />
Pilot’s Guide for the <strong>Cirrus</strong> <strong>SR2x</strong> with <strong>Cirrus</strong> Perspective by Garmin<br />
190-00820-11 Rev. A
ADDITIONAL FEATURES<br />
TERMINAL PROCEDURES CHARTS<br />
Selecting Terminal Procedures Charts:<br />
While viewing the Navigation Map Page, Nearest Airport Page, or Flight Plan Page, press the SHW CHRT<br />
Softkey.<br />
Or:<br />
1) Press the MENU Key to display the PAGE MENU.<br />
2) Turn the large FMS Knob to scroll through the OPTIONS Menu to Show Chart.<br />
3) Press the ENT Key to display the chart.<br />
SYSTEM<br />
OVERVIEW<br />
FLIGHT<br />
INSTRUMENTS<br />
EIS<br />
AUDIO PANEL<br />
& CNS<br />
FLIGHT<br />
MANAGEMENT<br />
Navigation Map Page OPTIONS Menu<br />
Waypoint Airport Information Page OPTIONS Menu<br />
Figure 8-57 Option Menus<br />
When no terminal procedure chart is available, the banner CHART NOT AVAILABLE appears on the screen.<br />
The CHART NOT AVAILABLE banner does not refer to the FliteCharts subscription, but rather the availability<br />
of a particular airport chart selection or procedure for a selected airport.<br />
HAZARD<br />
AVOIDANCE<br />
AFCS<br />
Figure 8-58 Chart Not Available Banner<br />
If there is a problem in rendering the data (such as a data error or a failure of an individual chart), the banner<br />
UNABLE TO DISPLAY CHART is then displayed.<br />
Figure 8-59 Unable To Display Chart Banner<br />
ADDITIONAL<br />
FEATURES<br />
APPENDICES INDEX<br />
190-00820-11 Rev. A Pilot’s Guide for the <strong>Cirrus</strong> <strong>SR2x</strong> with <strong>Cirrus</strong> Perspective by Garmin 593
ADDITIONAL FEATURES<br />
SYSTEM<br />
OVERVIEW<br />
FLIGHT<br />
INSTRUMENTS<br />
EIS<br />
AUDIO PANEL<br />
& CNS<br />
FLIGHT<br />
MANAGEMENT<br />
HAZARD<br />
AVOIDANCE<br />
When a chart is not available by pressing the SHW CHRT Softkey or selecting a Page Menu Option, charts<br />
may be obtained for other airports from the WPT Pages or Flight Plan Pages.<br />
If a chart is available for the destination airport, or the airport selected in the active flight plan, the chart<br />
appears on the screen. When no flight plan is active, or when not flying to a direct-to destination, pressing the<br />
SHW CHRT Softkey displays the chart for the nearest airport, if available.<br />
The chart shown is one associated with the WPT – Airport Information page. Usually this is the airport runway<br />
diagram. Where no runway diagram exists, but Take Off Minimums or Alternate Minimums are available, that<br />
page appears. If Airport Information pages are unavailable, the Approach Chart for the airport is shown.<br />
Selecting a chart:<br />
1) While viewing the Navigation Map Page, Flight Plan Page, or Nearest Airports Page, press the SHW CHRT<br />
Softkey. The airport diagram or approach chart is displayed on the Airport Information Page.<br />
2) Press the FMS Knob to activate the cursor.<br />
3) Turn the large FMS Knob to select either the Airport Identifier Box or the Approach Box. (Press the APR Softkey<br />
if the Approach Box is not currently shown).<br />
4) Turn the small and large FMS Knob to enter the desired airport identifier.<br />
5) Press the ENT Key to complete the airport selection.<br />
6) Turn the large FMS Knob to select the Approach Box.<br />
7) Turn the small FMS Knob to show the approach chart selection choices.<br />
8) Turn either FMS Knob to scroll through the available charts.<br />
9) Press the ENT Key to complete the chart selection.<br />
Chart Not<br />
To Scale<br />
AFCS<br />
Select Desired<br />
Approach Chart<br />
from Menu<br />
ADDITIONAL<br />
FEATURES<br />
Pan Chart<br />
With the<br />
Joystick<br />
APPENDICES<br />
INDEX<br />
Figure 8-60 Approach Information Page, Chart Selection<br />
Aircraft Not<br />
Shown Icon<br />
594<br />
Pilot’s Guide for the <strong>Cirrus</strong> <strong>SR2x</strong> with <strong>Cirrus</strong> Perspective by Garmin<br />
190-00820-11 Rev. A
ADDITIONAL FEATURES<br />
While the APPROACH Box is selected using the FMS Knob, the MFD softkeys are blank. Once the desired<br />
chart is selected, the chart scale can be changed and the chart can be panned using the Joystick. Pressing the<br />
Joystick centers the chart on the screen.<br />
The aircraft symbol is not shown on FliteCharts. The Chart Scale Box displays a banner NOT TO SCALE, and<br />
the Aircraft Not Shown Icon is displayed in the lower right corner of the screen.<br />
Pressing the CHRT Softkey alternates between the FliteCharts diagram and the associated map in the WPT<br />
page group. In the example shown, the CHRT Softkey switches between the Charlotte, NC (KCLT) Airport<br />
Diagram and the navigation map on the WPT – Airport Information page.<br />
SYSTEM<br />
OVERVIEW<br />
FLIGHT<br />
INSTRUMENTS<br />
EIS<br />
AUDIO PANEL<br />
& CNS<br />
FLIGHT<br />
MANAGEMENT<br />
HAZARD<br />
AVOIDANCE<br />
Press CHRT Softkey<br />
to Switch Between<br />
FliteCharts and<br />
Navigation Map Page<br />
AFCS<br />
ADDITIONAL<br />
FEATURES<br />
Figure 8-61 CHRT Softkey, Airport Information Page<br />
APPENDICES INDEX<br />
190-00820-11 Rev. A Pilot’s Guide for the <strong>Cirrus</strong> <strong>SR2x</strong> with <strong>Cirrus</strong> Perspective by Garmin 595
ADDITIONAL FEATURES<br />
SYSTEM<br />
OVERVIEW<br />
FLIGHT<br />
INSTRUMENTS<br />
Pressing the INFO-1 or INFO-2 Softkey returns to the airport diagram chart when the view is on a terminal<br />
procedure chart. If the displayed chart is the airport diagram chart, pressing the INFO-1 or INFO-2 Softkey<br />
returns to the Airport Information Page.<br />
Another source for additional airport information is from the INFO Box above the chart (Figure 8-66) or to<br />
the right of the chart (Figure 8-62) for certain airports. This information source is not related to the INFO‐1<br />
or INFO-2 Softkey. When the INFO Box is selected using the FMS Knob, the MFD softkeys are blank.<br />
The Charlotte, NC airport has three additional charts offering information; the Airport Diagram, Alternate<br />
Minimums, and Take-off Minimums.<br />
AUDIO PANEL<br />
& CNS<br />
EIS<br />
Info Box<br />
Selected<br />
INDEX<br />
APPENDICES<br />
ADDITIONAL<br />
FEATURES<br />
AFCS<br />
HAZARD<br />
AVOIDANCE<br />
FLIGHT<br />
MANAGEMENT<br />
Figure 8-62 Airport Information Page, INFO View with Airport Information<br />
596<br />
Pilot’s Guide for the <strong>Cirrus</strong> <strong>SR2x</strong> with <strong>Cirrus</strong> Perspective by Garmin<br />
190-00820-11 Rev. A
ADDITIONAL FEATURES<br />
In the example shown in Figure 8-62, TAKE OFF MINIMUMS is selected. Pressing the ENT Key displays the<br />
Take-off Minimums and Departure Procedures Chart (Figure 8-63).<br />
SYSTEM<br />
OVERVIEW<br />
FLIGHT<br />
INSTRUMENTS<br />
EIS<br />
AUDIO PANEL<br />
& CNS<br />
Figure 8-63 Airport Information Page, TAKE OFF MINIMUMS Selected from INFO View<br />
FLIGHT<br />
MANAGEMENT<br />
Pressing the DP Softkey displays the Departure Procedure Chart if available.<br />
HAZARD<br />
AVOIDANCE<br />
AFCS<br />
ADDITIONAL<br />
FEATURES<br />
Figure 8-64 Departure Information Page<br />
APPENDICES INDEX<br />
190-00820-11 Rev. A Pilot’s Guide for the <strong>Cirrus</strong> <strong>SR2x</strong> with <strong>Cirrus</strong> Perspective by Garmin 597
ADDITIONAL FEATURES<br />
SYSTEM<br />
OVERVIEW<br />
Pressing the STAR Softkey displays the Standard Terminal Arrival Chart if available.<br />
AUDIO PANEL<br />
& CNS<br />
EIS<br />
FLIGHT<br />
INSTRUMENTS<br />
FLIGHT<br />
MANAGEMENT<br />
Figure 8-65 Arrival Information Page<br />
Pressing the APR Softkey displays the approach chart for the airport if available.<br />
INDEX<br />
APPENDICES<br />
ADDITIONAL<br />
FEATURES<br />
AFCS<br />
HAZARD<br />
AVOIDANCE<br />
Figure 8-66 Approach Information Page<br />
598<br />
Pilot’s Guide for the <strong>Cirrus</strong> <strong>SR2x</strong> with <strong>Cirrus</strong> Perspective by Garmin<br />
190-00820-11 Rev. A
ADDITIONAL FEATURES<br />
Pressing the WX Softkey shows the airport weather frequency information, when available, and includes<br />
weather data such as METAR and TAF from the XM Data Link Receiver. Weather information is available only<br />
when an XM Data Link Receiver is installed and the SiriusXM Weather subscription is current.<br />
Selecting Additional Information:<br />
1) While viewing the Airport Taxi Diagram, press the WX Softkey to display the information windows (AIRPORT,<br />
INFO).<br />
2) Press the FMS Knob to activate the cursor.<br />
3) Turn the large FMS Knob to highlight the INFO Box.<br />
4) Turn the small FMS Knob to select the INFO Box choices. When the INFO Box is selected the MFD softkeys are<br />
blank. If multiple choices are available, scroll to the desired choice with the large FMS Knob and press the ENT<br />
Key to complete the selection.<br />
5) Press the FMS Knob again to deactivate the cursor.<br />
SYSTEM<br />
OVERVIEW<br />
FLIGHT<br />
INSTRUMENTS<br />
EIS<br />
AUDIO PANEL<br />
& CNS<br />
Info Available<br />
on This Airport<br />
WX Info<br />
When<br />
Available<br />
FLIGHT<br />
MANAGEMENT<br />
HAZARD<br />
AVOIDANCE<br />
Figure 8-67 Weather Information Page, WX Softkey Selected<br />
Chart Not<br />
To Scale<br />
Softkeys are<br />
Blank during<br />
Info Box<br />
Selection<br />
WX Softkey<br />
Selected<br />
AFCS<br />
ADDITIONAL<br />
FEATURES<br />
Pressing the GO BACK Softkey reverts to the previous page (Navigation Map Page or Flight Plan Page).<br />
APPENDICES INDEX<br />
190-00820-11 Rev. A Pilot’s Guide for the <strong>Cirrus</strong> <strong>SR2x</strong> with <strong>Cirrus</strong> Perspective by Garmin 599
ADDITIONAL FEATURES<br />
SYSTEM<br />
OVERVIEW<br />
CHART OPTIONS<br />
Pressing the CHRT OPT Softkey displays the next level of softkeys, the chart options level (Figure 8-56).<br />
Pressing the ALL Softkey shows the complete chart on the screen.<br />
INDEX<br />
APPENDICES<br />
ADDITIONAL<br />
FEATURES<br />
AFCS<br />
FLIGHT<br />
MANAGEMENT<br />
EIS<br />
FLIGHT<br />
INSTRUMENTS<br />
AUDIO PANEL<br />
& CNS<br />
Complete<br />
Chart<br />
Shown<br />
HAZARD<br />
AVOIDANCE<br />
Figure 8-68 Airport Information Page, ALL View Selected<br />
600<br />
Pilot’s Guide for the <strong>Cirrus</strong> <strong>SR2x</strong> with <strong>Cirrus</strong> Perspective by Garmin<br />
190-00820-11 Rev. A
ADDITIONAL FEATURES<br />
Pressing the FIT WIDTH Softkey fits the width of the chart in the display viewing area. In the example<br />
shown, the chart at close range is replaced with the full width chart.<br />
SYSTEM<br />
OVERVIEW<br />
FLIGHT<br />
INSTRUMENTS<br />
EIS<br />
AUDIO PANEL<br />
& CNS<br />
FLIGHT<br />
MANAGEMENT<br />
HAZARD<br />
AVOIDANCE<br />
AFCS<br />
Press FIT WDTH<br />
Softkey to Show<br />
Full Chart Width<br />
Figure 8-69 Approach Information Page, FIT WDTH Softkey Selected<br />
ADDITIONAL<br />
FEATURES<br />
APPENDICES INDEX<br />
190-00820-11 Rev. A Pilot’s Guide for the <strong>Cirrus</strong> <strong>SR2x</strong> with <strong>Cirrus</strong> Perspective by Garmin 601
ADDITIONAL FEATURES<br />
SYSTEM<br />
OVERVIEW<br />
Pressing the FULL SCN Softkey alternates between removing and replacing the data window to the right.<br />
FLIGHT<br />
MANAGEMENT<br />
HAZARD<br />
AVOIDANCE<br />
ADDITIONAL<br />
FEATURES<br />
AFCS<br />
AUDIO PANEL<br />
& CNS<br />
EIS<br />
FLIGHT<br />
INSTRUMENTS<br />
Press FULL SCN<br />
Softkey to Switch<br />
Between Chart on<br />
Full Screen and Chart<br />
with Info Window<br />
APPENDICES<br />
INDEX<br />
Figure 8-70 Airport Information Page, Full Screen and Info Window<br />
Pressing the BACK Softkey, or waiting for 45 seconds reverts to the chart selection softkeys.<br />
The full screen view can also be selected by using the page menu option.<br />
Selecting full screen On or Off:<br />
1) While viewing a terminal chart press the MENU Key to display the Page Menu OPTIONS.<br />
2) Turn the large FMS Knob to highlight the Chart Setup Menu Option and press the ENT Key.<br />
3) Turn the large FMS Knob to move between the FULL SCREEN and COLOR SCHEME Options.<br />
4) Turn the small FMS Knob to choose between the On and Off Full Screen Options.<br />
602<br />
Pilot’s Guide for the <strong>Cirrus</strong> <strong>SR2x</strong> with <strong>Cirrus</strong> Perspective by Garmin<br />
190-00820-11 Rev. A
ADDITIONAL FEATURES<br />
SYSTEM<br />
OVERVIEW<br />
FLIGHT<br />
INSTRUMENTS<br />
EIS<br />
DAY/NIGHT VIEW<br />
Chart Setup Option<br />
Figure 8-71 Page Menus<br />
Full Screen On/Off Selection<br />
FliteCharts can be displayed on a white or black background for day or night viewing. The Day View offers<br />
a better presentation in a bright environment. The Night View gives a better presentation for viewing in a dark<br />
environment. When the CHART SETUP Box is selected the MFD softkeys are blank.<br />
Selecting Day, Night, or Automatic View:<br />
1) While viewing a terminal chart press the MENU Key to display the Page Menu OPTIONS.<br />
2) Turn the large FMS Knob to highlight the Chart Setup Menu Option and press the ENT Key.<br />
AUDIO PANEL<br />
& CNS<br />
FLIGHT<br />
MANAGEMENT<br />
HAZARD<br />
AVOIDANCE<br />
AFCS<br />
ADDITIONAL<br />
FEATURES<br />
Figure 8-72 Waypoint Information Page, OPTIONS Menu<br />
3) Turn the large FMS Knob to move to the COLOR SCHEME Option (Figure 8‐73).<br />
4) Turn the small FMS Knob to choose between Day, Auto, and Night Options.<br />
5) If Auto Mode is selected, turn the large FMS Knob to select the percentage field. Use the small FMS Knob to<br />
change the percentage value. The percentage value is the day/night crossover point based on the percentage of<br />
APPENDICES INDEX<br />
190-00820-11 Rev. A Pilot’s Guide for the <strong>Cirrus</strong> <strong>SR2x</strong> with <strong>Cirrus</strong> Perspective by Garmin 603
ADDITIONAL FEATURES<br />
SYSTEM<br />
OVERVIEW<br />
FLIGHT<br />
INSTRUMENTS<br />
backlighting intensity. For example, if the value is set to 15%, the day/night display changes when the display<br />
backlight reaches 15% of full brightness.<br />
The display must be changed in order for the new setting to become active. This may be accomplished by<br />
selecting another page or changing the display range.<br />
6) Press the FMS Knob when finished to remove the Chart Setup Menu.<br />
INDEX<br />
APPENDICES<br />
ADDITIONAL<br />
FEATURES<br />
AFCS<br />
FLIGHT<br />
MANAGEMENT<br />
AUDIO PANEL<br />
& CNS<br />
EIS<br />
HAZARD<br />
AVOIDANCE<br />
Figure 8-73 Approach Information Page, Day View<br />
Figure 8-74 Approach Information Page, Night View<br />
604<br />
Pilot’s Guide for the <strong>Cirrus</strong> <strong>SR2x</strong> with <strong>Cirrus</strong> Perspective by Garmin<br />
190-00820-11 Rev. A
ADDITIONAL FEATURES<br />
FLITECHARTS CYCLE NUMBER AND EXPIRATION DATE<br />
FliteCharts data is revised every 28 days. Charts are still viewable during a period that extends from the cycle<br />
expiration date to the disables date. FliteCharts is disabled 180 days after the expiration date and are no longer<br />
available for viewing upon reaching the disables date. When turning on the system, the Power-up Page displays<br />
the current status of the FliteCharts database. See the table below for the various FliteCharts Power-up Page<br />
displays and the definition of each.<br />
SYSTEM<br />
OVERVIEW<br />
FLIGHT<br />
INSTRUMENTS<br />
EIS<br />
FliteCharts Database<br />
AUDIO PANEL<br />
& CNS<br />
Power-up Page Display<br />
Figure 8-75 Power-up Page, FliteCharts Database<br />
Definition<br />
Blank Line. system is not configured for FliteCharts. Contact a Garminauthorized<br />
service center for configuration.<br />
System is configured for FliteCharts but no chart database is installed.<br />
Refer to Updating Garmin Databases in Appendix B for the FliteCharts<br />
database<br />
Normal operation. FliteCharts database is valid and within current<br />
cycle.<br />
FliteCharts database is beyond the expiration date, but still within the<br />
180 day viewing period.<br />
FliteCharts database has timed out. Database is beyond 180 days<br />
after expiration date. FliteCharts database is no longer available for<br />
viewing.<br />
Table 8-3 FliteCharts Power-up Page Annunciations and Definitions<br />
When the 180 day grace period has expired, ‘Chart data is disabled.’ in yellow indicates the FliteCharts<br />
database has expired and is no longer viewable. ‘Chart Data: N/A’ appears in white if no FliteCharts data is<br />
available on the database card or no database card is inserted.<br />
FliteCharts time critical information can also be found on the AUX - System Status page. The FliteCharts<br />
database REGION, CYCLE number, EFFECTIVE, EXPIRES, and DISABLES dates of the subscription appear in<br />
FLIGHT<br />
MANAGEMENT<br />
HAZARD<br />
AVOIDANCE<br />
AFCS<br />
ADDITIONAL<br />
FEATURES<br />
APPENDICES INDEX<br />
190-00820-11 Rev. A Pilot’s Guide for the <strong>Cirrus</strong> <strong>SR2x</strong> with <strong>Cirrus</strong> Perspective by Garmin 605
ADDITIONAL FEATURES<br />
SYSTEM<br />
OVERVIEW<br />
FLIGHT<br />
INSTRUMENTS<br />
EIS<br />
AUDIO PANEL<br />
& CNS<br />
FLIGHT<br />
MANAGEMENT<br />
either blue or yellow text. Dates shown in blue are current data. Dates shown in yellow indicate the data is not<br />
within the current subscription period.<br />
FliteCharts becomes inoperative 180 days after the FliteCharts EXPIRES date is reached, and is no longer<br />
available for viewing. This date is shown as the DISABLES date. After the disable date the SHW CHRT Softkey<br />
label appears subdued and is unavailable until a revised issue of FliteCharts is installed.<br />
NOTE: A subdued softkey label indicates the function is disabled.<br />
Select the MFD1 DB Softkey to place the cursor in the DATABASE window. Scroll through the listed<br />
information by turning the FMS Knob or pressing the ENT Key until the FliteCharts database information is<br />
shown.<br />
The FliteCharts database cycle number shown in the figure, 1502, is deciphered as follows:<br />
15 – Indicates the year 2015<br />
02 – Indicates the second issue of the FliteCharts database for the year<br />
The FliteCharts EFFECTIVE date 10–FEB–15 is the first date that this database is current.<br />
The FliteCharts EXPIRES date 10–MAR–15 is the last date that this database is current.<br />
The DISABLES date 06–SEP–15 is the date that this database becomes inoperative.<br />
ADDITIONAL<br />
FEATURES<br />
AFCS<br />
HAZARD<br />
AVOIDANCE<br />
FliteCharts<br />
Data<br />
APPENDICES<br />
INDEX<br />
Figure 8-76 AUX – System Status Page, FliteCharts Current and Available<br />
The FliteCharts database is provided from Garmin. Refer to Updating Garmin Databases in Appendix B for<br />
instructions on revising the FliteCharts database.<br />
606<br />
Pilot’s Guide for the <strong>Cirrus</strong> <strong>SR2x</strong> with <strong>Cirrus</strong> Perspective by Garmin<br />
190-00820-11 Rev. A
ADDITIONAL FEATURES<br />
The other three possible AUX - System Status page conditions are shown here. The EXPIRES date, in yellow,<br />
is the revision date for the next database cycle. The DISABLES date, in yellow, is the date that this database cycle<br />
is no longer viewable. REGION and CYCLE NOT AVAILABLE in blue, indicate that FliteCharts database is not<br />
available on the database card or no database card is inserted.<br />
SYSTEM<br />
OVERVIEW<br />
FLIGHT<br />
INSTRUMENTS<br />
EIS<br />
Current Date is Before Effective Date<br />
FliteCharts Expired, but is not Disabled<br />
FliteCharts Database is Disabled<br />
AUDIO PANEL<br />
& CNS<br />
FLIGHT<br />
MANAGEMENT<br />
HAZARD<br />
AVOIDANCE<br />
AFCS<br />
FliteCharts Database is Not Available<br />
Figure 8-77 AUX – System Status Page, FliteCharts Datbase Status<br />
ADDITIONAL<br />
FEATURES<br />
APPENDICES INDEX<br />
190-00820-11 Rev. A Pilot’s Guide for the <strong>Cirrus</strong> <strong>SR2x</strong> with <strong>Cirrus</strong> Perspective by Garmin 607
ADDITIONAL FEATURES<br />
SYSTEM<br />
OVERVIEW<br />
FLIGHT<br />
INSTRUMENTS<br />
EIS<br />
AUDIO PANEL<br />
& CNS<br />
8.6 AIRPORT DIRECTORY<br />
The Aircraft Owners and Pilots Association (AOPA) and optional AC-U-KWIK Airport Directory databases<br />
offer detailed information regarding services, hours of operation, lodging options, and more. This information<br />
is viewed on the Airport Information Page by selecting the INFO Softkey until INFO-2 is displayed as shown in<br />
Figure 8-78.<br />
Both Airport Directories are available for downloading at flygarmin.com. However, copy only one of the<br />
databases to the Supplemental Data Card. The system cannot recognize both databases simultaneously.<br />
Selecting the Airport Directory Page:<br />
1) Turn the large FMS Knob to select the ‘WPT’ page group.<br />
2) Turn the small FMS Knob to select the AIRPORT INFORMATION Page. Initially, information for the airport closest<br />
to the aircraft’s present position is displayed.<br />
3) If necessary, select the INFO softkey until INFO-2 is displayed.<br />
INDEX<br />
ADDITIONAL<br />
FEATURES<br />
APPENDICES<br />
AFCS<br />
HAZARD<br />
AVOIDANCE<br />
FLIGHT<br />
MANAGEMENT<br />
Figure 8-78 AOPA Information on the Airport Information Page<br />
608<br />
Pilot’s Guide for the <strong>Cirrus</strong> <strong>SR2x</strong> with <strong>Cirrus</strong> Perspective by Garmin<br />
190-00820-11 Rev. A
ADDITIONAL FEATURES<br />
AIRPORT DIRECTORY DATABASE CYCLE NUMBER AND REVISION<br />
The Airport Directory databases are revised every 56 days and offered on a subscription basis. Check fly.<br />
garmin.com for the current database. The Airport Directory is always available for use after the expiration date.<br />
When turning on the system, the Power-up Page indicates whether the databases are current, out of date, or<br />
not available.<br />
SYSTEM<br />
OVERVIEW<br />
FLIGHT<br />
INSTRUMENTS<br />
EIS<br />
Airport Directory Database<br />
AUDIO PANEL<br />
& CNS<br />
Power-up Page Display<br />
Figure 8-79 Power-up Page, Airport Directory Database<br />
Definition<br />
Normal operation. Airport Directory database is valid and within<br />
current cycle.<br />
Airport Directory database has expired.<br />
FLIGHT<br />
MANAGEMENT<br />
HAZARD<br />
AVOIDANCE<br />
Database card contains no Airport Directory data.<br />
AFCS<br />
Table 8-4 Airport Directory Annunciation Definitions<br />
ADDITIONAL<br />
FEATURES<br />
APPENDICES INDEX<br />
190-00820-11 Rev. A Pilot’s Guide for the <strong>Cirrus</strong> <strong>SR2x</strong> with <strong>Cirrus</strong> Perspective by Garmin 609
ADDITIONAL FEATURES<br />
SYSTEM<br />
OVERVIEW<br />
FLIGHT<br />
INSTRUMENTS<br />
EIS<br />
The Airport Directory Region, Version, Cycle, Effective date and Expires date of the database cycle can also be<br />
found on the AUX - System Status page, as seen in Figure 8-80.<br />
Select the MFD1 DB Softkey to place the cursor in the DATABASE window. Scroll through the listed information<br />
by turning the FMS Knob or pressing the ENT Key until the Airport Directory database information is shown.<br />
The Airport Directory database cycle number shown in the figure, 15D1, is deciphered as follows:<br />
15 – Indicates the year 2015<br />
D – Indicates the data is for Airport Directory<br />
1 – Indicates the first issue of the Airport Directory database for the year<br />
The Airport Directory EFFECTIVE date 17–FEB–15 is the beginning date for the current database cycle. The<br />
Airport Directory EXPIRES date 28–APR–15 is the revision date for the next database cycle.<br />
FLIGHT<br />
MANAGEMENT<br />
HAZARD<br />
AVOIDANCE<br />
INDEX<br />
AFCS<br />
AUDIO PANEL<br />
& CNS<br />
Airport<br />
Directory<br />
Data<br />
Figure 8-80 AUX – System Status Page, Airport Directory Current Information<br />
ADDITIONAL<br />
FEATURES<br />
APPENDICES<br />
Airport Directory information appears in blue and yellow text. The EFFECTIVE date appears in blue when data<br />
is current and in yellow when the current date is before the effective date. The EXPIRES date appears in blue when<br />
data is current and in yellow when expired (Table 8-4). NOT AVAILABLE appears in blue in the REGION field if<br />
Airport Directory data is not available on the database card. An expired Airport Directory database is not disabled<br />
and will continue to function indefinitely.<br />
610<br />
Pilot’s Guide for the <strong>Cirrus</strong> <strong>SR2x</strong> with <strong>Cirrus</strong> Perspective by Garmin<br />
190-00820-11 Rev. A
ADDITIONAL FEATURES<br />
8.7 SIRIUSXM SATELLITE RADIO ENTERTAINMENT<br />
NOTE: Refer to the Hazard Avoidance Section for information about SiriusXM Weather products.<br />
The optional SiriusXM Satellite Radio entertainment feature of the GDL 69A Data Link Receiver is available for<br />
the pilot’s and passengers’ enjoyment. The GDL 69A can receive SiriusXM Satellite Radio entertainment services<br />
at any altitude throughout the Continental U.S. Entertainment audio is available only on the GDL 69A Data Link<br />
Receiver, not the GDL 69.<br />
SiriusXM Satellite Radio offers a variety of radio programming over long distances without having to constantly<br />
search for new stations. Based on signals from satellites, coverage far exceeds land-based transmissions.<br />
SiriusXM Satellite Radio services are subscription-based. For more information on specific service packages, visit<br />
www.siriusxm.com.<br />
ACTIVATING SIRIUSXM SATELLITE RADIO SERVICES<br />
The service is activated by providing SiriusXM Satellite Radio with either one or two coded IDs, depending on<br />
the equipment. Either the Audio Radio ID or the Data Radio ID, or both, must be provided to SiriusXM Satellite<br />
Radio to activate the entertainment subscription.<br />
It is not required to activate both the entertainment and weather service subscriptions with the GDL 69A.<br />
Either or both services can be activated. SiriusXM Satellite Radio uses one or both of the coded IDs to send an<br />
activation signal that, when received by the GDL 69A, allows it to play entertainment programming.<br />
These IDs are located:<br />
• On the label on the back of the Data Link Receiver<br />
• On the XM Information Page on the MFD (Figure 8-81)<br />
• On the XM Satellite Radio Activation Instructions included with the unit (available at www.garmin.com, P/N<br />
190-00355-04)<br />
Contact the installer if the Data Radio ID and the Audio Radio ID cannot be located.<br />
SYSTEM<br />
OVERVIEW<br />
FLIGHT<br />
INSTRUMENTS<br />
EIS<br />
AUDIO PANEL<br />
& CNS<br />
FLIGHT<br />
MANAGEMENT<br />
HAZARD<br />
AVOIDANCE<br />
AFCS<br />
ADDITIONAL<br />
FEATURES<br />
APPENDICES INDEX<br />
190-00820-11 Rev. A Pilot’s Guide for the <strong>Cirrus</strong> <strong>SR2x</strong> with <strong>Cirrus</strong> Perspective by Garmin 611
ADDITIONAL FEATURES<br />
SYSTEM<br />
OVERVIEW<br />
FLIGHT<br />
INSTRUMENTS<br />
EIS<br />
AUDIO PANEL<br />
& CNS<br />
NOTE: The LOCK Softkey on the XM Information Page (AUX Page Group) is used to save GDL 69A activation<br />
data when the SiriusXM services are initially set up. It is not used during normal SiriusXM Satellite Radio<br />
operation, but there should be no adverse effects if inadvertently pressed during flight. Refer to the<br />
GDL 69/69A XM Satellite Radio Activation Instructions (190-00355-04, Rev K or later) for further information.<br />
Activating the SiriusXM Satellite Radio services:<br />
1) Contact Sirius XM Radio Inc. Follow the instructions provided by SiriusXM Satellite Radio services.<br />
2) Select the AUX Page Group.<br />
3) Select the next to last page in the AUX Page Group.<br />
4) Press the INFO Softkey to display the XM Information Page.<br />
5) Verify the desired services are activated.<br />
6) Press the LOCK Softkey.<br />
7) Turn the large FMS Knob to highlight YES.<br />
8) To complete activation, press the ENT Key.<br />
FLIGHT<br />
MANAGEMENT<br />
Data<br />
Radio ID<br />
Audio<br />
Radio ID<br />
AFCS<br />
HAZARD<br />
AVOIDANCE<br />
Weather<br />
Products<br />
Window<br />
ADDITIONAL<br />
FEATURES<br />
APPENDICES<br />
INDEX<br />
RADIO<br />
and INFO<br />
Softkeys<br />
Figure 8-81 XM Information Page<br />
LOCK Softkey<br />
is Used to Save<br />
Activation Data<br />
During Initial<br />
Setup<br />
If SiriusXM Weather services have not been activated, all the weather product boxes are blank on the XM<br />
Information Page and a yellow Activation Required message is displayed in the center of the Weather Data<br />
Link Page (Map Page Group). The Service Class refers to the groupings of weather products available for<br />
subscription.<br />
612<br />
Pilot’s Guide for the <strong>Cirrus</strong> <strong>SR2x</strong> with <strong>Cirrus</strong> Perspective by Garmin<br />
190-00820-11 Rev. A
ADDITIONAL FEATURES<br />
USING SIRIUSXM RADIO<br />
The XM Radio Page provides information and control of the audio entertainment features of the SiriusXM<br />
Satellite Radio.<br />
Selecting the XM Radio Page:<br />
1) Turn the large FMS Knob to select the AUX Page Group.<br />
2) Turn the small FMS Knob to select the displayed AUX - XM Information Page.<br />
3) Press the RADIO Softkey to show the XM Radio Page where audio entertainment is controlled.<br />
SYSTEM<br />
OVERVIEW<br />
FLIGHT<br />
INSTRUMENTS<br />
EIS<br />
Active<br />
Channel<br />
AUDIO PANEL<br />
& CNS<br />
Channel<br />
List<br />
FLIGHT<br />
MANAGEMENT<br />
Categories<br />
Field<br />
Volume<br />
Field<br />
HAZARD<br />
AVOIDANCE<br />
ACTIVE CHANNEL AND CHANNEL LIST<br />
Figure 8-82 XM Radio Page<br />
The Active Channel Box on the XM Radio Page displays the currently selected channel the SiriusXM Satellite<br />
Radio is using.<br />
The Channels List Box of the XM Radio Page shows a list of the available channels for the selected category.<br />
Channels can be stepped through one at a time or may be selected directly by channel number.<br />
Selecting a channel from the channel list:<br />
1) While on the XM Radio Page, press the CHNL Softkey.<br />
2) Press the CH + Softkey to go up through the list in the Channel Box, or move down the list with the<br />
CH – Softkey.<br />
Or:<br />
1) Press the FMS Knob to highlight the channel list and turn the large FMS Knob to scroll through the channels.<br />
2) Press the ENT Key to activate the selected channel.<br />
AFCS<br />
ADDITIONAL<br />
FEATURES<br />
APPENDICES INDEX<br />
190-00820-11 Rev. A Pilot’s Guide for the <strong>Cirrus</strong> <strong>SR2x</strong> with <strong>Cirrus</strong> Perspective by Garmin 613
ADDITIONAL FEATURES<br />
SYSTEM<br />
OVERVIEW<br />
FLIGHT<br />
INSTRUMENTS<br />
EIS<br />
AUDIO PANEL<br />
& CNS<br />
FLIGHT<br />
MANAGEMENT<br />
Selecting a channel directly:<br />
1) While on the XM Radio Page, press the CHNL Softkey.<br />
2) Press the DIR CH Softkey. The channel number in the Active Channel Box is highlighted.<br />
3) Press the numbered softkeys located on the bottom of the display to directly select the desired channel<br />
number.<br />
4) Press the ENT Key to activate the selected channel.<br />
CATEGORY<br />
The Category Box of the XM Radio Page displays the currently selected category of audio. Categories of<br />
channels such as jazz, rock, or news can be selected to list the available channels for a type of music or other<br />
contents. One of the optional categories is PRESETS to view channels that have been programmed.<br />
Selecting a category:<br />
1) Press the CATGRY Softkey on the XM Radio Page.<br />
2) Press the CAT + and CAT - Softkeys to cycle through the categories.<br />
Or:<br />
Turn the small FMS Knob to display the Categories list. Highlight the desired category with the small FMS Knob<br />
and press the ENT Key. Selecting All Categories places all channels in the list.<br />
INDEX<br />
ADDITIONAL<br />
FEATURES<br />
AFCS<br />
APPENDICES<br />
HAZARD<br />
AVOIDANCE<br />
Figure 8-83 Categories List<br />
614<br />
Pilot’s Guide for the <strong>Cirrus</strong> <strong>SR2x</strong> with <strong>Cirrus</strong> Perspective by Garmin<br />
190-00820-11 Rev. A
ADDITIONAL FEATURES<br />
PRESETS<br />
Up to 15 channels from any category can be assigned a preset number. The preset channels are selected by<br />
pressing the PRESETS and MORE Softkeys. Then the preset channel can be selected directly and added to<br />
the channel list for the Presets category.<br />
Setting a preset channel number:<br />
1) On the XM Radio Page, while listening to an Active Channel that is wanted for a preset, press the PRESETS<br />
Softkey to access the first five preset channels (PS1 - PS5).<br />
2) Press the MORE Softkey to access the next five channels (PS6 – PS10), and again to access the last five<br />
channels (PS11 – PS15). Pressing the MORE Softkey repeatedly cycles through the preset channels.<br />
3) Press any one of the (PS1 - PS15) softkeys to assign a number to the active channel.<br />
4) Press the SET Softkey on the desired channel number to save the channel as a preset.<br />
Press SET to<br />
Save Each<br />
Preset Channel<br />
Figure 8-84 Accessing and Selecting XM Preset Channels<br />
Press PRESETS to<br />
Access the Preset<br />
Channels Softkeys<br />
Press MORE to Cycle<br />
Through the Preset<br />
Channels<br />
Pressing the BACK Softkey, or 45 seconds of softkey inactivity, returns the system to the top level softkeys.<br />
VOLUME<br />
Radio volume is shown as a percentage of full volume. Volume level is controlled by pressing the VOL<br />
Softkey, which brings up the volume increase and decrease softkeys.<br />
Adjusting the volume:<br />
1) With the XM Radio Page displayed, press the VOL Softkey.<br />
2) Press the VOL – Softkey to reduce volume or press the VOL + Softkey to increase volume. (Once the VOL<br />
Softkey is pressed, the volume can also be adjusted using the small FMS Knob.)<br />
SYSTEM<br />
OVERVIEW<br />
FLIGHT<br />
INSTRUMENTS<br />
EIS<br />
AUDIO PANEL<br />
& CNS<br />
FLIGHT<br />
MANAGEMENT<br />
HAZARD<br />
AVOIDANCE<br />
AFCS<br />
ADDITIONAL<br />
FEATURES<br />
Figure 8-85 Volume Control<br />
Mute SiriusXM audio:<br />
1) Select the XM Radio Page or XM Information Page.<br />
2) Press the MUTE Softkey to mute the audio. Press the MUTE Softkey again to unmute the audio.<br />
APPENDICES INDEX<br />
190-00820-11 Rev. A Pilot’s Guide for the <strong>Cirrus</strong> <strong>SR2x</strong> with <strong>Cirrus</strong> Perspective by Garmin 615
ADDITIONAL FEATURES<br />
SYSTEM<br />
OVERVIEW<br />
FLIGHT<br />
INSTRUMENTS<br />
EIS<br />
AUDIO PANEL<br />
& CNS<br />
FLIGHT<br />
MANAGEMENT<br />
8.8 SATELLITE TELEPHONE & SMS MESSAGING SERVICE<br />
The optional GSR 56 Iridium Transceiver provides global airborne Iridium Satellite Telephone and SMS messaging<br />
service. The telephone audio is provided through the audio panel and headset. Operation is accomplished through<br />
the AUX-AUXILIARY COMMUNICATIONS Pages.<br />
NOTE: Garmin is not responsible for communication problems when using Iridium satellite services. Services<br />
may be affected by poor signal strength, satellite health, and the availability of responding agencies when<br />
emergency services are required.<br />
NOTE: Use of emergency telephone services through Iridium Communictions, Inc. is not a substitute for<br />
following proper aviation emergency procedures and communications.<br />
Emergency communications are provided by Iridium Communications Inc. when the aircraft is operating within<br />
the United States, Puerto Rico, and the U.S. Virgin Islands. Making a telephone call by dialing "911" will contact a<br />
third party Emergency Call Relay Center (ECRC).<br />
REGISTERING THE IRIDIUM SATELLITE SYSTEM<br />
A subscriber account must be established prior to using the Iridium Satellite System. Before setting up an<br />
Iridium account, obtain the serial number of the Iridium Transceiver (GSR1) and the System ID by selecting the<br />
AUX- SYSTEM STATUS Page as shown in Figure 8-86. Contact Garmin Flight Data Services on-line at https://fly.<br />
garmin.com/fly-garmin/support/applications/satelliteservices/, or by telephone at 1-866-739-5687 in the United<br />
States or 913-440-1135.<br />
APPENDICES<br />
INDEX<br />
ADDITIONAL<br />
FEATURES<br />
AFCS<br />
HAZARD<br />
AVOIDANCE<br />
Iridium Transceiver Serial Number<br />
System ID Number<br />
Figure 8-86 Identification Needed for Iridium Registration<br />
616<br />
Pilot’s Guide for the <strong>Cirrus</strong> <strong>SR2x</strong> with <strong>Cirrus</strong> Perspective by Garmin<br />
190-00820-11 Rev. A
ADDITIONAL FEATURES<br />
TELEPHONE COMMUNICATION<br />
The pilot or copilot can place and answer calls on the Iridium satellite network. Control and monitoring of<br />
telephone functions are accomplished through the AUX-TELEPHONE Page.<br />
To view the Telephone Page:<br />
1) Turn the large FMS Knob on the MFD to select the AUX page group.<br />
2) Turn the small FMS Knob to select the AUX-TELEPHONE Page.<br />
The PHONE STATUS display, as shown in Figure 8-87, gives a graphical representation of the current disposition<br />
of the connection with the Iridium network. Table 8-5 describes symbology used on PHONE STATUS display.<br />
SYSTEM<br />
OVERVIEW<br />
FLIGHT<br />
INSTRUMENTS<br />
EIS<br />
Satellite<br />
Signal<br />
Strength<br />
External<br />
Phone<br />
Internal<br />
Phone<br />
AUDIO PANEL<br />
& CNS<br />
FLIGHT<br />
MANAGEMENT<br />
Figure 8-87 Phone Status Display<br />
ENABLE/DISABLE THE IRIDIUM TELEPHONE SYSTEM<br />
HAZARD<br />
AVOIDANCE<br />
The Iridium Satellite Telephone System may be turned on or off by using the page menu.<br />
To enable the Iridium telephone system:<br />
1) With the AUX-TELEPHONE Page displayed, select the MENU Key on the MFD to display the Page Menu.<br />
2) Turn either FMS Knob to place the cursor on ‘Enable Iridium Transmission’.<br />
3) Press the ENT Key.<br />
AFCS<br />
ADDITIONAL<br />
FEATURES<br />
APPENDICES INDEX<br />
Figure 8-88 Enable Iridium Telephone System<br />
190-00820-11 Rev. A Pilot’s Guide for the <strong>Cirrus</strong> <strong>SR2x</strong> with <strong>Cirrus</strong> Perspective by Garmin 617
ADDITIONAL FEATURES<br />
SYSTEM<br />
OVERVIEW<br />
FLIGHT<br />
INSTRUMENTS<br />
EIS<br />
To disable the Iridium telephone system:<br />
1) With the AUX-TELEPHONE Page displayed, select the MENU Key on the MFD to display the Page Menu.<br />
2) Turn either FMS Knob to place the cursor on ‘Disable Iridium Transmission’.<br />
3) Press the ENT Key.<br />
Internal<br />
Phone<br />
External<br />
Phone<br />
Phone is Idle<br />
Description<br />
Phone is ringing<br />
AUDIO PANEL<br />
& CNS<br />
FLIGHT<br />
MANAGEMENT<br />
Phone has a dial tone (off hook) or connected to another phone<br />
Phone dialed is busy<br />
Phone is dialing another phone<br />
HAZARD<br />
AVOIDANCE<br />
Phone has failed<br />
Phone status not known<br />
AFCS<br />
Phone is disabled<br />
ADDITIONAL<br />
FEATURES<br />
APPENDICES<br />
Phone is reserved for data transmission<br />
Calling other phone or incoming call from other phone<br />
Other phone is on hold<br />
Phones are connected<br />
Table 8-5 Telephone Symbols<br />
INDEX<br />
618<br />
Pilot’s Guide for the <strong>Cirrus</strong> <strong>SR2x</strong> with <strong>Cirrus</strong> Perspective by Garmin<br />
190-00820-11 Rev. A
ADDITIONAL FEATURES<br />
CONTACTS<br />
The names, telephone number, and email addresses can be saved in a list of contacts for easy use when<br />
making telephone calls.<br />
Entering a new contact:<br />
1) With the AUX-TELEPHONE Page displayed, press the FMS Knob to display the cursor.<br />
2) If necessary, turn either FMS Knob to place the cursor on ‘NEW ENTRY’ as shown in Figure 8-89.<br />
SYSTEM<br />
OVERVIEW<br />
FLIGHT<br />
INSTRUMENTS<br />
EIS<br />
AUDIO PANEL<br />
& CNS<br />
FLIGHT<br />
MANAGEMENT<br />
HAZARD<br />
AVOIDANCE<br />
Figure 8-89 Select ‘NEW ENTRY’<br />
AFCS<br />
ADDITIONAL<br />
FEATURES<br />
APPENDICES INDEX<br />
190-00820-11 Rev. A Pilot’s Guide for the <strong>Cirrus</strong> <strong>SR2x</strong> with <strong>Cirrus</strong> Perspective by Garmin 619
ADDITIONAL FEATURES<br />
SYSTEM<br />
OVERVIEW<br />
3) Press the ENT Key. The cursor moves the ‘NAME’ field of the ‘CONTACT DETAILS’ window, as seen in Figure<br />
8-90.<br />
AUDIO PANEL<br />
& CNS<br />
EIS<br />
FLIGHT<br />
MANAGEMENT<br />
FLIGHT<br />
INSTRUMENTS<br />
HAZARD<br />
AVOIDANCE<br />
Figure 8-90 Enter Contact Name<br />
4) Enter the desired name of the new contact. Entry can be accomplished through the alphanumeric keys on the<br />
MFD Controller, or the FMS Knobs on the controller or the MFD.<br />
5) Press the ENT Key. The cursor moves to the ‘PHONE NUMBER’ field.<br />
INDEX<br />
APPENDICES<br />
ADDITIONAL<br />
FEATURES<br />
AFCS<br />
620<br />
Pilot’s Guide for the <strong>Cirrus</strong> <strong>SR2x</strong> with <strong>Cirrus</strong> Perspective by Garmin<br />
190-00820-11 Rev. A
ADDITIONAL FEATURES<br />
6) Enter the desired telephone number as shown in Figure 8-91. Entry can be accomplished through the<br />
alphanumeric keys on the MFD Controller, or the FMS Knobs on the controller or the MFD.<br />
SYSTEM<br />
OVERVIEW<br />
FLIGHT<br />
INSTRUMENTS<br />
EIS<br />
AUDIO PANEL<br />
& CNS<br />
Figure 8-91 Enter Contact Phone Number<br />
7) Press the ENT Key. The cursor moves to the ‘EMAIL’ field, as in Figure 8-92.<br />
FLIGHT<br />
MANAGEMENT<br />
HAZARD<br />
AVOIDANCE<br />
AFCS<br />
ADDITIONAL<br />
FEATURES<br />
Figure 8-92 Enter Contact Email<br />
APPENDICES INDEX<br />
190-00820-11 Rev. A Pilot’s Guide for the <strong>Cirrus</strong> <strong>SR2x</strong> with <strong>Cirrus</strong> Perspective by Garmin 621
ADDITIONAL FEATURES<br />
SYSTEM<br />
OVERVIEW<br />
8) Enter the desired email address. Entry can be accomplished through the alphanumeric keys on the MFD<br />
Controller, or the FMS Knobs on the controller or the MFD.<br />
9) Press the ENT Key. The SAVE button is highlighted as in Figure 8-93.<br />
HAZARD<br />
AVOIDANCE<br />
FLIGHT<br />
MANAGEMENT<br />
AUDIO PANEL<br />
& CNS<br />
EIS<br />
FLIGHT<br />
INSTRUMENTS<br />
Figure 8-93 Save New Contact Entry<br />
9) Press the ENT Key. The new contact entry is added to the list of saved contacts. See Figure 8-94<br />
APPENDICES<br />
ADDITIONAL<br />
FEATURES<br />
AFCS<br />
INDEX<br />
Figure 8-94 Contact Shown in List<br />
622<br />
Pilot’s Guide for the <strong>Cirrus</strong> <strong>SR2x</strong> with <strong>Cirrus</strong> Perspective by Garmin<br />
190-00820-11 Rev. A
ADDITIONAL FEATURES<br />
Delete a contact:<br />
1) With the AUX-TELEPHONE Page displayed, press the FMS Knob to display the cursor.<br />
2) Turn either FMS Knob to place the cursor on the desired contact name, as shown in Figure 8-95.<br />
SYSTEM<br />
OVERVIEW<br />
FLIGHT<br />
INSTRUMENTS<br />
EIS<br />
AUDIO PANEL<br />
& CNS<br />
FLIGHT<br />
MANAGEMENT<br />
Figure 8-95 Select Contact to be Deleted<br />
3) Select the DELETE Softkey. A confirmation window is displayed as in Figure 8-96.<br />
HAZARD<br />
AVOIDANCE<br />
AFCS<br />
ADDITIONAL<br />
FEATURES<br />
Figure 8-96 Confirm Contact Deletion<br />
4) With ‘OK’ highlighted, press the ENT Key to delete the selected contact.<br />
APPENDICES INDEX<br />
190-00820-11 Rev. A Pilot’s Guide for the <strong>Cirrus</strong> <strong>SR2x</strong> with <strong>Cirrus</strong> Perspective by Garmin 623
ADDITIONAL FEATURES<br />
SYSTEM<br />
OVERVIEW<br />
Edit a contact:<br />
1) With the AUX-TELEPHONE Page displayed, press the FMS Knob to display the cursor.<br />
2) Turn either FMS Knob to place the cursor on the desired contact name, as shown in Figure 8-97.<br />
HAZARD<br />
AVOIDANCE<br />
INDEX<br />
APPENDICES<br />
ADDITIONAL<br />
FEATURES<br />
AFCS<br />
FLIGHT<br />
MANAGEMENT<br />
AUDIO PANEL<br />
& CNS<br />
EIS<br />
FLIGHT<br />
INSTRUMENTS<br />
Figure 8-97 Select Contact to be Edited<br />
3) Select the EDIT Softkey. The cursor is placed in the ‘NAME’ field, as in Figure 8-98. Enter the desired changes.<br />
Entry can be accomplished through the alphanumeric keys on the MFD Controller, or the FMS Knobs on the<br />
controller or the MFD.<br />
624<br />
Figure 8-98 Make the Desired Changes<br />
Pilot’s Guide for the <strong>Cirrus</strong> <strong>SR2x</strong> with <strong>Cirrus</strong> Perspective by Garmin<br />
190-00820-11 Rev. A
ADDITIONAL FEATURES<br />
4) Press the ENT Key when each field is conplete. The SAVE Button is now highlighted.<br />
5) Press the ENT Key to save the changes.<br />
INCOMING CALLS<br />
NOTE: Outside callers should dial 00 + 8816 or 8817 + aircraft phone number when calling the aircraft<br />
Iridium Telephone System.<br />
When a phone call is received while viewing MFD pages other than the AUX-TELEPHONE Page, a popup<br />
alert similar to Figure 8-99 is displayed and an aural alert “Incoming Call” is heard. The pop-up alert<br />
may be inhibited at times, such as during takeoff. In addition to the pop-up alert, a ringing phone symbol is<br />
displayed to the right of the MFD page title as shown in Figure 8-99. Also, the voice alert “Incoming Call” is<br />
heard on the selected cockpit audio.<br />
SYSTEM<br />
OVERVIEW<br />
FLIGHT<br />
INSTRUMENTS<br />
EIS<br />
AUDIO PANEL<br />
& CNS<br />
Incoming Call Pop-up<br />
Incoming Call Symbol on MFD Page<br />
FLIGHT<br />
MANAGEMENT<br />
Answering an incoming call:<br />
Figure 8-99 Incoming Call<br />
1) Press the Key (GMA 350/350c) or TEL Key (GMA 347) on the audio panel.<br />
2) Select the ANSWER Softkey on the MFD.<br />
Or:<br />
While viewing the AUX-TELEPHONE Page:<br />
NOTE: The Push-to-Talk switch is not utilized for telephone communication. The microphone is active after<br />
selecting the ANSWER Softkey, and stays active until the call is terminated.<br />
1) Press the Key (GMA 350/350c) or TEL Key (GMA 347) on the audio panel.<br />
2) Press the MENU Key to display the Page Menu.<br />
3) Turn either FMS Knob to place the cursor on ‘Answer Incoming Call’.<br />
4) Press the ENT Key.<br />
Selecting the IGNORE Softkey will extinguish the pop-up window and leave the current call unanswered.<br />
Selecting the IGNRE ALL Softkey will extinguish the pop-up window for the current and all future incoming<br />
calls and leave the current call unanswered. Selecting the TEL Softkey will display the AUX-TELEPHONE<br />
Page allowing additional call information to be viewed before answering.<br />
HAZARD<br />
AVOIDANCE<br />
AFCS<br />
ADDITIONAL<br />
FEATURES<br />
APPENDICES INDEX<br />
190-00820-11 Rev. A Pilot’s Guide for the <strong>Cirrus</strong> <strong>SR2x</strong> with <strong>Cirrus</strong> Perspective by Garmin 625
ADDITIONAL FEATURES<br />
SYSTEM<br />
OVERVIEW<br />
FLIGHT<br />
INSTRUMENTS<br />
EIS<br />
Disabling incoming call alerts:<br />
1) With the AUX-TELEPHONE Page displayed, press the MENU Key on the MFD to display the Page Menu.<br />
2) Turn either FMS Knob to place the cursor on ‘Disable Incoming Call Alerts’.<br />
3) Press the ENT Key. The voice and pop-up alert will not be displayed now when an incoming call is received.<br />
OUTGOING CALLS<br />
Voice calls can be made from the cockpit to an external phone through the Iridium Satellite Network.<br />
NOTE: The Push-to-Talk switch is not utilized for telephone communication. The microphone is active after<br />
selecting the ANSWER Softkey, and stays active until the call is terminated.<br />
To make a call:<br />
AUDIO PANEL<br />
& CNS<br />
FLIGHT<br />
MANAGEMENT<br />
HAZARD<br />
AVOIDANCE<br />
1) Press the Key (GMA 350/350c) or TEL Key (GMA 347) on the audio panel.<br />
2) Select the DIAL Softkey on the MFD. A display similar to Figure 8-100 will be shown.<br />
Or:<br />
While viewing the AUX-TELEPHONE Page:<br />
a) Press the Key (GMA 350/350c) or TEL Key (GMA 347) on the audio panel.<br />
b) Press the MENU Key to display the Page Menu.<br />
c) Turn either FMS Knob to place the cursor on ‘Dial a Phone Call’.<br />
d) Press the ENT Key.<br />
APPENDICES<br />
ADDITIONAL<br />
FEATURES<br />
AFCS<br />
INDEX<br />
Figure 8-100 Initiating a Call<br />
626<br />
Pilot’s Guide for the <strong>Cirrus</strong> <strong>SR2x</strong> with <strong>Cirrus</strong> Perspective by Garmin<br />
190-00820-11 Rev. A
ADDITIONAL FEATURES<br />
3) Enter the desired number string (typically, country code + area code + phone number) by selecting the number<br />
softkeys on the MFD, pressing the numeric keys on the PFD/MFD Controller, or turning the FMS Knobs. The<br />
system may be configured by an authorized repair facility to automatically enter a default country code when<br />
the dialing window is displayed. To replace the default country code, move the cursor to the first (furthest left)<br />
number in the dialing window and enter the desired country code.<br />
4) Press the ENT Key. ‘OK’ is highlighted as in Figure 8-101.<br />
SYSTEM<br />
OVERVIEW<br />
FLIGHT<br />
INSTRUMENTS<br />
EIS<br />
AUDIO PANEL<br />
& CNS<br />
FLIGHT<br />
MANAGEMENT<br />
Figure 8-101 Make the Call<br />
5) Press the ENT Key. The system will begin calling the number, as in Figure 8-102.<br />
HAZARD<br />
AVOIDANCE<br />
AFCS<br />
ADDITIONAL<br />
FEATURES<br />
APPENDICES INDEX<br />
Figure 8-102 System is Making the Connection<br />
190-00820-11 Rev. A Pilot’s Guide for the <strong>Cirrus</strong> <strong>SR2x</strong> with <strong>Cirrus</strong> Perspective by Garmin 627
ADDITIONAL FEATURES<br />
SYSTEM<br />
OVERVIEW<br />
When the phone is answered, the connection is established as shown in Figure 8-103. To exit the call,<br />
select the HANGUP Softkey.<br />
FLIGHT<br />
MANAGEMENT<br />
AUDIO PANEL<br />
& CNS<br />
EIS<br />
HAZARD<br />
AVOIDANCE<br />
FLIGHT<br />
INSTRUMENTS<br />
AFCS<br />
TEXT MESSAGING (SMS)<br />
Figure 8-103 Phone is Answered, Connection Complete<br />
The pilot or copilot can send and receive text messages on the Iridium satellite network. Messages may be<br />
sent to an email address or text message capable cellular telephone. Message length is limited to 160 characters,<br />
including the email address.<br />
Senders should address text messages to the aircraft by entering [aircraft Iridium phone number]@msg.<br />
iridium.com.<br />
The text messaging user interface is mainly through the AUX-TEXT MESSAGING Page.<br />
Viewing the Text Messaging Page:<br />
ADDITIONAL<br />
FEATURES<br />
1) Turn the large FMS Knob on the MFD to select the AUX page group.<br />
2) Turn the small FMS Knob to select the SATELLITE PHONE.<br />
3) If necessary, select the SMS Softkey to display the AUX-TEXT MESSAGING Page as shown in Figure 8-104.<br />
INDEX<br />
APPENDICES<br />
628<br />
Pilot’s Guide for the <strong>Cirrus</strong> <strong>SR2x</strong> with <strong>Cirrus</strong> Perspective by Garmin<br />
190-00820-11 Rev. A
ADDITIONAL FEATURES<br />
SYSTEM<br />
OVERVIEW<br />
FLIGHT<br />
INSTRUMENTS<br />
EIS<br />
AUDIO PANEL<br />
& CNS<br />
Figure 8-104 Text Messaging Page<br />
Message Symbol<br />
Description<br />
Received text message that has not been opened<br />
Received text message that has been opened<br />
FLIGHT<br />
MANAGEMENT<br />
HAZARD<br />
AVOIDANCE<br />
Saved text message, draft not sent<br />
AFCS<br />
System is sending text message<br />
Text message has been sent<br />
ADDITIONAL<br />
FEATURES<br />
System failed to send text message<br />
Predefined text message<br />
Table 8-6 Text Message Symbols<br />
APPENDICES INDEX<br />
190-00820-11 Rev. A Pilot’s Guide for the <strong>Cirrus</strong> <strong>SR2x</strong> with <strong>Cirrus</strong> Perspective by Garmin 629
ADDITIONAL FEATURES<br />
SYSTEM<br />
OVERVIEW<br />
VIEWING A TEXT MESSAGE WHEN RECEIVED<br />
When viewing MFD pages other than the AUX-TEXT MESSAGING Page, a pop-up alert similar to Figure<br />
8-105 will be displayed when a new text message is received.<br />
EIS<br />
FLIGHT<br />
INSTRUMENTS<br />
New Text Message Pop-up<br />
New Text Message Symbol on MFD Page<br />
AUDIO PANEL<br />
& CNS<br />
FLIGHT<br />
MANAGEMENT<br />
Figure 8-105 New Text Message Received<br />
Select the VIEW Softkey to view the message (Figure 8-106). Selecting the IGNORE Softkey will extinguish<br />
the pop-up window and leave the text message unopened. Selecting the IGNR ALL Softkey will extinguish<br />
the pop-window and ignore all future incoming text messages. Selecting the SMS Softkey will display the<br />
AUX-TEXT MESSAGING Page.<br />
ADDITIONAL<br />
FEATURES<br />
APPENDICES<br />
AFCS<br />
HAZARD<br />
AVOIDANCE<br />
Figure 8-106 Text Message Displayed from Pop-Up Alert<br />
INDEX<br />
The pop-up alerts may be enabled or disabled through the Page Menu.<br />
630<br />
Pilot’s Guide for the <strong>Cirrus</strong> <strong>SR2x</strong> with <strong>Cirrus</strong> Perspective by Garmin<br />
190-00820-11 Rev. A
ADDITIONAL FEATURES<br />
Enabling/disabling incoming text message pop-up alerts:<br />
1) With the AUX-TEXT MESSAGING Page displayed, press the MENU Key on the MFD to display the Page Menu.<br />
2) Turn either FMS Knob to place the cursor on ‘Disable New Message Popups’ or ‘Enable New Message Popups’.<br />
3) Press the ENT Key. The pop-up alert will not be displayed when an incoming text message is received.<br />
SYSTEM<br />
OVERVIEW<br />
FLIGHT<br />
INSTRUMENTS<br />
EIS<br />
AUDIO PANEL<br />
& CNS<br />
Figure 8-107 Disabling New Text Message Pop-Ups<br />
FLIGHT<br />
MANAGEMENT<br />
REPLY TO A TEXT MESSAGE<br />
After reading a text message, a reply may be sent.<br />
Replying to a text message:<br />
While viewing the text message, select the REPLY Softkey.<br />
Or:<br />
1) Press the MENU Key to display the Page Menu.<br />
2) Turn either FMS Knob to place the cursor on ‘Reply To Message’.<br />
3) Press the ENT Key.<br />
SENDING A TEXT MESSAGE<br />
Text messages may be sent from the AUX-TEXT MESSAGING Page.<br />
Sending a new text message:<br />
1) While viewing the AUX-TEXT MESSAGING Page, select the NEW Softkey.<br />
Or:<br />
HAZARD<br />
AVOIDANCE<br />
AFCS<br />
ADDITIONAL<br />
FEATURES<br />
APPENDICES INDEX<br />
190-00820-11 Rev. A Pilot’s Guide for the <strong>Cirrus</strong> <strong>SR2x</strong> with <strong>Cirrus</strong> Perspective by Garmin 631
ADDITIONAL FEATURES<br />
SYSTEM<br />
OVERVIEW<br />
FLIGHT<br />
INSTRUMENTS<br />
EIS<br />
a) Press the MENU Key to display the Page Menu.<br />
b) Turn either FMS Knob to place the cursor on ‘Draft New Message’.<br />
c) Press the ENT Key.<br />
2) The TEXT MESSAGE DRAFT Window is now displayed with the cursor in the ‘TO’ field. Enter 00 + country<br />
code + area code + phone number when sending to a text capable telephone. An email address may also be<br />
entered. Entry can be accomplished through the alphanumeric keys on the MFD Controller, or combination of<br />
the FMS Knob on the controller and softkeys on the MFD. The FMS Knob is used to enter letters and numbers,<br />
or numbers can be entered from the MFD by selecting the NUMBERS Softkey. Select the CAP LOCK Softkey<br />
to create upper and lower case alpha characters. Special characters can be accessed by selecting the SYMBOLS<br />
Softkey. See Figure 8-108.<br />
3) Press the ENT Key. The cursor is now displayed in the ‘MESSAGE’ field.<br />
INDEX<br />
AFCS<br />
HAZARD<br />
AVOIDANCE<br />
ADDITIONAL<br />
FEATURES<br />
APPENDICES<br />
FLIGHT<br />
MANAGEMENT<br />
AUDIO PANEL<br />
& CNS<br />
Figure 8-108 Composing a New Text Message<br />
4) Enter the desired message using any combination of entry methods as described in step 2.<br />
5) Press the ENT Key.<br />
6) Select the SEND Softkey to send the message immediately, or select the SAVE Softkey to save the message in<br />
Outbox for sending at a later time. Select the CANCEL Softkey to delete the message.<br />
632<br />
Pilot’s Guide for the <strong>Cirrus</strong> <strong>SR2x</strong> with <strong>Cirrus</strong> Perspective by Garmin<br />
190-00820-11 Rev. A
ADDITIONAL FEATURES<br />
PREDEFINED TEXT MESSAGES<br />
Time and effort can be saved in typing text messages that are used repeatedly by saving these messages as<br />
a predefined message.<br />
Creating a predefined text message:<br />
1) While viewing the AUX-TEXT MESSAGING Page, press the MENU Key to display the Page Menu.<br />
SYSTEM<br />
OVERVIEW<br />
FLIGHT<br />
INSTRUMENTS<br />
EIS<br />
AUDIO PANEL<br />
& CNS<br />
Figure 8-109 Creating/Editing Predefined Messages<br />
2) Turn either FMS Knob to select ‘Edit Predefined Messages’ as shown in Figure 8-109.<br />
3) Press the ENT Key. The PREDEFINED MESSAGES view is now displayed.<br />
4) Select the NEW Softkey.<br />
Or:<br />
a) Press the MENU Key to display the Page Menu.<br />
b) Turn either FMS Knob to place the cursor on ‘Draft New Predefined Message’.<br />
FLIGHT<br />
MANAGEMENT<br />
HAZARD<br />
AVOIDANCE<br />
AFCS<br />
ADDITIONAL<br />
FEATURES<br />
APPENDICES INDEX<br />
190-00820-11 Rev. A Pilot’s Guide for the <strong>Cirrus</strong> <strong>SR2x</strong> with <strong>Cirrus</strong> Perspective by Garmin 633
ADDITIONAL FEATURES<br />
SYSTEM<br />
OVERVIEW<br />
c) Press the ENT Key. The PREDEFINED SMS TEXT MESSAGE Window is now displayed as shown in Figure 8-110.<br />
FLIGHT<br />
MANAGEMENT<br />
HAZARD<br />
AVOIDANCE<br />
AFCS<br />
ADDITIONAL<br />
FEATURES<br />
APPENDICES<br />
INDEX<br />
AUDIO PANEL<br />
& CNS<br />
EIS<br />
FLIGHT<br />
INSTRUMENTS<br />
Figure 8-110 Composing a Predefined Message<br />
5) The cursor is displayed in the ‘TITLE’ field. Enter the desired message title. Entry can be accomplished through<br />
the alphanumeric keys on the MFD Controller, or combination of the FMS Knob on the controller and softkeys<br />
on the MFD. The FMS Knob is used to enter letters and numbers, or numbers can be entered from the MFD<br />
by selecting the NUMBERS Softkey. Select the CAP LOCK Softkey to create upper and lower case alpha<br />
characters. Special characters can be accessed by selecting the SYMBOLS Softkey.<br />
6) Press the ENT Key. The cursor is now displayed in the ‘MESSAGE’ field.<br />
7) Enter the desired message using any combination of entry methods as described in step 5.<br />
8) Press the ENT Key.<br />
9) Select the SAVE Softkey. The new predefined message is now shown in the displayed list. Selecting the<br />
CANCEL Softkey will delete the message without saving.<br />
10) Press the MENU Key to display the Page Menu.<br />
11) Turn either FMS Knob to place the cursor on ‘Stop Editing Predefined Message’.<br />
12) Press the ENT Key.<br />
Sending a predefined text message:<br />
1) While viewing the AUX-TEXT MESSAGING Page, select the NEW Softkey.<br />
2) The TEXT MESSAGE DRAFT Window is now displayed with the cursor in the ‘TO’ field. Enter the desired<br />
telephone number or email address. Entry can be accomplished through the alphanumeric keys on the MFD<br />
Controller, or combination of the FMS Knob on the controller and softkeys on the MFD. The FMS Knob is used<br />
to enter letters and numbers, or numbers can be entered from the MFD by selecting the NUMBERS Softkey.<br />
634<br />
Pilot’s Guide for the <strong>Cirrus</strong> <strong>SR2x</strong> with <strong>Cirrus</strong> Perspective by Garmin<br />
190-00820-11 Rev. A
ADDITIONAL FEATURES<br />
Select the CAP LOCK Softkey to create upper and lower case alpha characters. Special characters can be<br />
accessed by selecting the SYMBOLS Softkey.<br />
3) Press the ENT Key. The cursor is now displayed in the ‘MESSAGE’ field (Figure 8-111).<br />
SYSTEM<br />
OVERVIEW<br />
FLIGHT<br />
INSTRUMENTS<br />
EIS<br />
AUDIO PANEL<br />
& CNS<br />
Figure 8-111 Sending a Predefined Text Message<br />
4) Select the PREDEFD Softkey. The PREDEFINED MESSAGE MENU Window is displayed as seen in Figure 8-112.<br />
FLIGHT<br />
MANAGEMENT<br />
HAZARD<br />
AVOIDANCE<br />
AFCS<br />
ADDITIONAL<br />
FEATURES<br />
Figure 8-112 Predefined Message List<br />
5) Turn either FMS Knob to select the desired predefined message.<br />
6) Press the ENT Key. The predefined message text is inserted into the message field. If desired, the message can<br />
be edited by using the FMS Knobs.<br />
7) Press the ENT Key.<br />
8) Select the SEND Softkey to transmit the message.<br />
APPENDICES INDEX<br />
190-00820-11 Rev. A Pilot’s Guide for the <strong>Cirrus</strong> <strong>SR2x</strong> with <strong>Cirrus</strong> Perspective by Garmin 635
ADDITIONAL FEATURES<br />
SYSTEM<br />
OVERVIEW<br />
FLIGHT<br />
INSTRUMENTS<br />
EIS<br />
AUDIO PANEL<br />
& CNS<br />
TEXT MESSAGE BOXES<br />
Received text messages reside in the Inbox as ‘Read’ or ‘Unread’ messages. The Outbox contains ‘Sent” and<br />
‘Unsent’ text messages. Saved messages that are meant to be sent later are stored as Drafts. Each text message<br />
box may be viewed separately, or together in any combination.<br />
Show Inbox messages:<br />
While viewing the AUX-TEXT MESSAGING Page, select the ARRANGE Softkey, then select the INBOX Softkey<br />
(Figure 8-113).<br />
Or:<br />
1) Press the MENU Key to display the Page Menu.<br />
2) Turn either FMS Knob to place the cursor on ‘Show Inbox Messages’.<br />
3) Press the ENT Key. The message box selected for viewing is indicated at the bottom left of the list window.<br />
ADDITIONAL<br />
FEATURES<br />
APPENDICES<br />
AFCS<br />
HAZARD<br />
AVOIDANCE<br />
FLIGHT<br />
MANAGEMENT<br />
INDEX<br />
Figure 8-113 Text Message Inbox<br />
Show Outbox messages:<br />
While viewing the AUX-TEXT MESSAGING Page, select the ARRANGE Softkey, then select the OUTBOX Softkey.<br />
Or:<br />
1) Press the MENU Key to display the Page Menu.<br />
2) Turn either FMS Knob to place the cursor on ‘Show Outbox Messages’.<br />
3) Press the ENT Key. The message box selected for viewing is indicated at the bottom left of the list window.<br />
636<br />
Pilot’s Guide for the <strong>Cirrus</strong> <strong>SR2x</strong> with <strong>Cirrus</strong> Perspective by Garmin<br />
190-00820-11 Rev. A
ADDITIONAL FEATURES<br />
Show Draft messages:<br />
While viewing the AUX-TEXT MESSAGING Page, select the ARRANGE Softkey, then select the DRAFTS Softkey.<br />
Or:<br />
1) Press the MENU Key to display the Page Menu.<br />
2) Turn either FMS Knob to place the cursor on ‘Show Draft Messages’.<br />
3) Press the ENT Key. The message box selected for viewing is indicated at the bottom left of the list window.<br />
SYSTEM<br />
OVERVIEW<br />
FLIGHT<br />
INSTRUMENTS<br />
MANAGING TEXT MESSAGES<br />
The viewed messages may be listed according to the date/time the message was sent or received, the type of<br />
message (read, unread, sent, unsent, etc.), or by message address.<br />
Viewing messages sorted by message date/time:<br />
While viewing the AUX-TEXT MESSAGING Page, select the ARRANGE Softkey, then select the TIME Softkey<br />
(Figure 8-113).<br />
Or:<br />
1) Press the MENU Key to display the Page Menu.<br />
2) Turn either FMS Knob to place the cursor on ‘Sort By Date/Time’.<br />
3) Press the ENT Key. The sorting selection is indicated at the bottom center of the list window.<br />
Viewing messages sorted by message type:<br />
While viewing the AUX-TEXT MESSAGING Page, select the ARRANGE Softkey, then select the TYPE Softkey.<br />
Or:<br />
1) Press the MENU Key to display the Page Menu.<br />
2) Turn either FMS Knob to place the cursor on ‘Sort By Type’.<br />
3) Press the ENT Key. The sorting selection is indicated at the bottom center of the list window.<br />
Viewing messages sorted by address:<br />
While viewing the AUX-TEXT MESSAGING Page, select the ARRANGE Softkey, then select the ADDRESS<br />
Softkey.<br />
Or:<br />
1) Press the MENU Key to display the Page Menu.<br />
2) Turn either FMS Knob to place the cursor on ‘Sort By Address’.<br />
3) Press the ENT Key. The sorting selection is indicated at the bottom center of the list window.<br />
EIS<br />
AUDIO PANEL<br />
& CNS<br />
FLIGHT<br />
MANAGEMENT<br />
HAZARD<br />
AVOIDANCE<br />
AFCS<br />
ADDITIONAL<br />
FEATURES<br />
APPENDICES INDEX<br />
190-00820-11 Rev. A Pilot’s Guide for the <strong>Cirrus</strong> <strong>SR2x</strong> with <strong>Cirrus</strong> Perspective by Garmin 637
ADDITIONAL FEATURES<br />
SYSTEM<br />
OVERVIEW<br />
FLIGHT<br />
INSTRUMENTS<br />
EIS<br />
AUDIO PANEL<br />
& CNS<br />
Viewing the content of a text message:<br />
1) While viewing the AUX-TEXT MESSAGING Page, select the desired message box.<br />
2) Press the FMS Knob to activate the cursor.<br />
3) Turn either FMS Knob to select the desired message.<br />
4) Select the VIEW Softkey.<br />
Or:<br />
Press the ENT Key.<br />
Or:<br />
a) Press the MENU Key to display the Page Menu.<br />
b) Turn either FMS Knob to place the cursor on ‘View Selected Message’.<br />
c) Press the ENT Key.<br />
Message content is displayed as shown in Figure 8-114.<br />
ADDITIONAL<br />
FEATURES<br />
APPENDICES<br />
AFCS<br />
HAZARD<br />
AVOIDANCE<br />
FLIGHT<br />
MANAGEMENT<br />
INDEX<br />
Figure 8-114 Viewing Message Content<br />
5) To close the text message, select the CLOSE Softkey.<br />
Or:<br />
a) Press the MENU Key to display the Page Menu.<br />
b) Turn either FMS Knob to place the cursor on ‘Close Message’.<br />
c) Press the ENT Key.<br />
638<br />
Pilot’s Guide for the <strong>Cirrus</strong> <strong>SR2x</strong> with <strong>Cirrus</strong> Perspective by Garmin<br />
190-00820-11 Rev. A
ADDITIONAL FEATURES<br />
Marking selected message as read:<br />
1) While viewing the Inbox on the AUX-TEXT MESSAGING Page, press the FMS Knob to activate the cursor.<br />
2) Turn either FMS Knob to select the desired message.<br />
3) Select the MRK READ Softkey.<br />
Or:<br />
a) Press the MENU Key to display the Page Menu.<br />
b) Turn either FMS Knob to place the cursor on ‘Mark Selected Message As Read’.<br />
c) Press the ENT Key.<br />
The message symbol now indicates the message has been opened.<br />
Marking all messages as read:<br />
1) While viewing the Inbox on the AUX-TEXT MESSAGING Page, press the MENU Key to display the Page Menu.<br />
2) Turn either FMS Knob to place the cursor on ‘Mark All New Messages As Read’.<br />
3) Press the ENT Key. A confirmation window is displayed.<br />
4) With cursor highlighting ‘YES’, press the ENT Key. The message symbols now indicate all the message have<br />
been opened.<br />
Delete a message:<br />
1) While viewing the Inbox on the AUX-TEXT MESSAGING Page, press the FMS Knob to activate the cursor.<br />
2) Turn either FMS Knob to select the desired message.<br />
3) Select the DELETE Softkey.<br />
Or:<br />
a) Press the MENU Key to display the Page Menu.<br />
b) Turn either FMS Knob to place the cursor on ‘Delete Selected Message’.<br />
c) Press the ENT Key.<br />
SYSTEM<br />
OVERVIEW<br />
FLIGHT<br />
INSTRUMENTS<br />
EIS<br />
AUDIO PANEL<br />
& CNS<br />
FLIGHT<br />
MANAGEMENT<br />
HAZARD<br />
AVOIDANCE<br />
AFCS<br />
ADDITIONAL<br />
FEATURES<br />
APPENDICES INDEX<br />
190-00820-11 Rev. A Pilot’s Guide for the <strong>Cirrus</strong> <strong>SR2x</strong> with <strong>Cirrus</strong> Perspective by Garmin 639
ADDITIONAL FEATURES<br />
SYSTEM<br />
OVERVIEW<br />
FLIGHT<br />
INSTRUMENTS<br />
EIS<br />
AUDIO PANEL<br />
& CNS<br />
FLIGHT<br />
MANAGEMENT<br />
8.9 WI-FI CONNECTIONS<br />
The optional GDL 59 Data Link provides a Wi-Fi data link between the aircraft and a ground computer network.<br />
Wi-Fi connections are used for transferring maintenance log data to the aircraft manufacturer. The system can<br />
connect to a IEEE 802.11g compatible network provided the aircraft is on the ground and located within range<br />
of a network. The system is capable of WEP64, WEP128,WPA-PSK, and WPA2-PSK encryption formats. WPA-<br />
Enterprise and WPA2-Enterprise are not supported. Connections that require web proxies, captive portals, or<br />
other elements that require user credentials, including a username and password or a redemption or access code;<br />
or require action such as accepting a user agreement, are not supported.<br />
Control and monitoring of Wi-Fi functions are accomplished through the AUX-WI-FI SETUP Page.<br />
Viewing the Wi-Fi Setup Page:<br />
1) Turn the large FMS Knob on the MFD to select the AUX page group.<br />
2) Turn the small FMS Knob to select DATA LINK. The AUX-WI-FI SETUP Page is displayed as shown in Figure<br />
8-115.<br />
Setting up a new Wi-Fi connection:<br />
1) Select the AVAIL Softkey on the MFD. A list of available networks will be displayed in the AVAILABLE NETWORKS<br />
window as shown in Figure 8-115. Signal strength is shown for each network, as well as security methods and<br />
whether the network has been saved in the system’s memory.<br />
INDEX<br />
ADDITIONAL<br />
FEATURES<br />
AFCS<br />
APPENDICES<br />
HAZARD<br />
AVOIDANCE<br />
Figure 8-115 Available Wi-Fi Networks<br />
640<br />
Pilot’s Guide for the <strong>Cirrus</strong> <strong>SR2x</strong> with <strong>Cirrus</strong> Perspective by Garmin<br />
190-00820-11 Rev. A
ADDITIONAL FEATURES<br />
2) If necessary, select the RESCAN Softkey to have the system scan again for available networks.<br />
Or:<br />
a) Press the MENU Key to display the Page Menu.<br />
b) Turn either FMS Knob to place the cursor on ‘Rescan Available Networks’.<br />
c) Press the ENT Key.<br />
3) Press the FMS Knob to place the cursor in the list of networks.<br />
4) Turn either FMS Knob to select the desired network. See Figure 8-116.<br />
SYSTEM<br />
OVERVIEW<br />
FLIGHT<br />
INSTRUMENTS<br />
EIS<br />
AUDIO PANEL<br />
& CNS<br />
FLIGHT<br />
MANAGEMENT<br />
HAZARD<br />
AVOIDANCE<br />
Figure 8-116 Desired Network Selected<br />
5) Select the CONNECT Softkey.<br />
Or:<br />
a) Press the MENU Key to display the Page Menu.<br />
b) Turn either FMS Knob to place the cursor on ‘Connect To Selected Network’.<br />
c) Press the ENT Key.<br />
AFCS<br />
ADDITIONAL<br />
FEATURES<br />
APPENDICES INDEX<br />
190-00820-11 Rev. A Pilot’s Guide for the <strong>Cirrus</strong> <strong>SR2x</strong> with <strong>Cirrus</strong> Perspective by Garmin 641
ADDITIONAL FEATURES<br />
SYSTEM<br />
OVERVIEW<br />
6) If the network is secured, a window similar to Figure 8-117 will be displayed in order to enter the necessary<br />
passcode. Use the FMS Knobs to enter the desired alpha numeric characters. Select the CAP LOCK Softkey to<br />
enter upper case letters. If there is no security associated with the network, proceed to step 9.<br />
AFCS<br />
AUDIO PANEL<br />
& CNS<br />
FLIGHT<br />
MANAGEMENT<br />
HAZARD<br />
AVOIDANCE<br />
EIS<br />
FLIGHT<br />
INSTRUMENTS<br />
Figure 8-117 Enter Security Code<br />
7) Press the ENT Key. ‘OK’ will be highlighted.<br />
8) Press the ENT Key again.<br />
9) The SAVE SETTINGS window is now displayed with the cursor highlighting ‘SAVE CONNECTION’.<br />
ADDITIONAL<br />
FEATURES<br />
APPENDICES<br />
INDEX<br />
Figure 8-118 Save Option<br />
10) The selected network can be saved to system memory to make re-connection easier at a later time.<br />
Connecting the selected network without saving:<br />
a) Turn the large FMS Knob to move the cursor to highlight ‘CONNECT’.<br />
b) Press the ENT Key.<br />
Saving and connecting the selected network:<br />
a) Press the ENT Key. A checkmark is placed in the checkbox and the cursor moves to the airport field as shown<br />
in Figure 8-119.<br />
b) Using the FMS Knobs, enter an airport identifier to be associated with the saved network. This aids in identifying<br />
the network later in the event of duplicate network names.<br />
642<br />
Pilot’s Guide for the <strong>Cirrus</strong> <strong>SR2x</strong> with <strong>Cirrus</strong> Perspective by Garmin<br />
190-00820-11 Rev. A
ADDITIONAL FEATURES<br />
c) Press the ENT Key. The cursor moves to ‘CONNECT’.<br />
d) Press the ENT Key again to connect to the selected network.<br />
SYSTEM<br />
OVERVIEW<br />
FLIGHT<br />
INSTRUMENTS<br />
EIS<br />
Editing a saved network:<br />
Figure 8-119 Save Connection<br />
1) While viewing list of saved networks, press the FMS Knob to activate the cursor as seen in Figure 8-120.<br />
2) Turn either FMS Knob to highlight the network to be edited.<br />
3) Pressing the ENT Key at this point will check or uncheck the AUTO CONNECT checkbox. When a checkmark is<br />
present, the system will automatically connect to the network when within range.<br />
AUDIO PANEL<br />
& CNS<br />
FLIGHT<br />
MANAGEMENT<br />
HAZARD<br />
AVOIDANCE<br />
AFCS<br />
ADDITIONAL<br />
FEATURES<br />
Figure 8-120 Select Network to be Edited<br />
APPENDICES INDEX<br />
190-00820-11 Rev. A Pilot’s Guide for the <strong>Cirrus</strong> <strong>SR2x</strong> with <strong>Cirrus</strong> Perspective by Garmin 643
ADDITIONAL FEATURES<br />
SYSTEM<br />
OVERVIEW<br />
4) Select the EDIT Softkey. The cursor now appears in the CONNECTION SETTINGS window as shown in Figure 8-121.<br />
INDEX<br />
AUDIO PANEL<br />
& CNS<br />
EIS<br />
FLIGHT<br />
MANAGEMENT<br />
HAZARD<br />
AVOIDANCE<br />
AFCS<br />
ADDITIONAL<br />
FEATURES<br />
APPENDICES<br />
FLIGHT<br />
INSTRUMENTS<br />
Figure 8-121 Select Attributes to Edit<br />
5) Turn the large FMS Knob to select the network attribute to be edited.<br />
6) Turn the small FMS Knob to begin editing the field.<br />
7) When the entry is complete, press the ENT Key.<br />
8) Turn the large FMS Knob or press the ENT Key until ‘SAVE’ is highlighted.<br />
9) Press the ENT Key.<br />
Disconnecting a Wi-Fi network:<br />
Select the DISCNCT Softkey.<br />
Or:<br />
1) Press the MENU Key to display the Page Menu.<br />
2) Turn either FMS Knob to place the cursor on ‘Disconnect From Network’.<br />
3) Press the ENT Key.<br />
Deleting a saved Wi-Fi network:<br />
1) While viewing the list of saved networks, press the FMS Knob to activate the cursor.<br />
2) Turn either FMS Knob to highlight the network to be deleted.<br />
3) Select the DELETE Softkey. The selected network is removed from the list.<br />
644<br />
Pilot’s Guide for the <strong>Cirrus</strong> <strong>SR2x</strong> with <strong>Cirrus</strong> Perspective by Garmin<br />
190-00820-11 Rev. A
ADDITIONAL FEATURES<br />
8.10 SCHEDULER<br />
The Scheduler feature can be used to enter and display reminder messages (e.g., Change oil, Switch fuel tanks,<br />
or Altimeter-Transponder Check) in the Messages Window on the PFD. Messages can be set to display based on<br />
a specific date and time (event), once the message timer reaches zero (one-time; default setting), or recurrently<br />
whenever the message timer reaches zero (periodic). Message timers set to periodic alerting automatically reset<br />
to the original timer value once the message is displayed. When power is cycled, all messages are retained until<br />
deleted, and message timer countdown is resumed.<br />
SYSTEM<br />
OVERVIEW<br />
FLIGHT<br />
INSTRUMENTS<br />
EIS<br />
AUDIO PANEL<br />
& CNS<br />
Entering a scheduler message:<br />
1) Select the AUX - Utility Page.<br />
Figure 8-122 Scheduler (Utility Page)<br />
2) Press the FMS Knob momentarily to activate the flashing cursor.<br />
3) Turn the large FMS Knob to highlight the first empty scheduler message naming field.<br />
4) Use the FMS Knob to enter the message text to be displayed in the Messages Window and press the ENT Key.<br />
5) Press the ENT Key again or use the large FMS Knob to move the cursor to the field next to Type.<br />
6) Turn the small FMS Knob to select the message alert type:<br />
• Event—Message issued at the specified date/time<br />
• One-time—Message issued when the message timer reaches zero (default setting)<br />
• Periodic—Message issued each time the message timer reaches zero<br />
7) Press the ENT Key again or use the large FMS Knob to move the cursor to the next field.<br />
8) For periodic and one-time message, use the FMS Knob to enter the timer value (HH:MM:SS) from which to<br />
countdown and press the ENT Key.<br />
9) For event-based messages:<br />
a) Use the FMS Knob to enter the desired date (DD-MM-YY) and press the ENT Key.<br />
b) Press the ENT Key again or use the large FMS Knob to move the cursor to the next field.<br />
c) Use the FMS Knob to enter the desired time (HH:MM) and press the ENT Key.<br />
10) Press the ENT Key again or use the large FMS Knob to move the cursor to enter the next message.<br />
FLIGHT<br />
MANAGEMENT<br />
HAZARD<br />
AVOIDANCE<br />
AFCS<br />
ADDITIONAL<br />
FEATURES<br />
APPENDICES INDEX<br />
190-00820-11 Rev. A Pilot’s Guide for the <strong>Cirrus</strong> <strong>SR2x</strong> with <strong>Cirrus</strong> Perspective by Garmin 645
ADDITIONAL FEATURES<br />
SYSTEM<br />
OVERVIEW<br />
FLIGHT<br />
INSTRUMENTS<br />
EIS<br />
Deleting a scheduler message:<br />
1) Select the AUX - Utility Page.<br />
2) Press the FMS Knob momentarily to activate the flashing cursor.<br />
3) Turn the large FMS Knob to highlight the name field of the scheduler message to be deleted.<br />
4) Press the CLR Key to clear the message text. If the CLR Key is pressed again, the message is restored.<br />
5) Press the ENT Key while the message line is cleared to clear the message time.<br />
Scheduler messages appear in the Messages Window on the PFD. When a scheduler message is waiting, the<br />
ALERTS Softkey label changes to ADVISORY. Pressing the ADVISORY Softkey opens the Messages Window<br />
and acknowledges the scheduler message. The softkey label reverts to ALERTS when pressed. Pressing the<br />
ALERTS Softkey again removes the Messages Window from the display, and the scheduler message is deleted<br />
from the message queue.<br />
INDEX<br />
APPENDICES<br />
ADDITIONAL<br />
FEATURES<br />
HAZARD<br />
AVOIDANCE<br />
AFCS<br />
FLIGHT<br />
MANAGEMENT<br />
AUDIO PANEL<br />
& CNS<br />
Figure 8-123 PFD Messages Window<br />
646<br />
Pilot’s Guide for the <strong>Cirrus</strong> <strong>SR2x</strong> with <strong>Cirrus</strong> Perspective by Garmin<br />
190-00820-11 Rev. A
ADDITIONAL FEATURES<br />
8.11 ELECTRONIC CHECKLISTS<br />
NOTE: The optional checklists presented here are for example only and may differ from checklists available<br />
for the SR20/SR22. The information described in this section is not intended to replace the checklist<br />
information described in the AFM or the Pilot Safety and Warning Supplements document.<br />
NOTE: Garmin is not responsible for the content of checklists. Checklists are created by the aircraft<br />
manufacturer. Modifications or updates to the checklists are coordinated through the aircraft manufacturer.<br />
The user cannot edit these checklists.<br />
The optional checklist functions are displayed on two levels of softkeys that are available on any MFD page.<br />
SYSTEM<br />
OVERVIEW<br />
FLIGHT<br />
INSTRUMENTS<br />
EIS<br />
(Optional)<br />
SYSTEM<br />
MAP<br />
DCLTR<br />
SHW CHRT CHKLIST<br />
AUDIO PANEL<br />
& CNS<br />
SYSTEM<br />
CHECK<br />
EXIT EMERGCY<br />
The CHECK Softkey label changes to UNCHECK<br />
when the checklist item is already checked.<br />
Figure 8-124 Checklist Softkeys<br />
The MFD is able to display optional electronic checklists which allow a pilot to quickly find the proper<br />
procedure on the ground and during each phase of flight. The system accesses the checklists from an SD card<br />
inserted into the bezel slot. If the SD card contains an invalid checklist file or no checklist, the Power-up Page<br />
messages display ‘Checklist File: Invalid’ or ‘Checklist File: N/A’ (not available) and the CHKLIST Softkey is<br />
not available.<br />
Accessing and navigating checklists:<br />
1) From any page on the MFD (except the EIS Pages), press the CHKLIST Softkey or turn the large FMS Knob to<br />
select the Checklist Page.<br />
2) Turn the large FMS Knob to select the ‘GROUP’ field.<br />
3) Turn the small FMS Knob to select the desired procedure and press the ENT Key.<br />
4) Turn the large FMS Knob to select the ‘CHECKLIST’ field.<br />
5) Turn the FMS Knob to select the desired checklist and press the ENT Key. The selected checklist item is<br />
indicated with white text surrounded by a white box.<br />
6) Press the ENT Key or CHECK Softkey to check the selected checklist item. The line item turns green and a<br />
checkmark is placed in the associated box. The next line item is automatically selected for checking.<br />
Either FMS Knob can be used to scroll through the checklist and select the desired checklist item.<br />
Press the CLR Key or UNCHECK Softkey to remove a check mark from an item.<br />
FLIGHT<br />
MANAGEMENT<br />
HAZARD<br />
AVOIDANCE<br />
AFCS<br />
ADDITIONAL<br />
FEATURES<br />
APPENDICES INDEX<br />
190-00820-11 Rev. A Pilot’s Guide for the <strong>Cirrus</strong> <strong>SR2x</strong> with <strong>Cirrus</strong> Perspective by Garmin 647
ADDITIONAL FEATURES<br />
SYSTEM<br />
OVERVIEW<br />
FLIGHT<br />
INSTRUMENTS<br />
7) When all checklist items have been checked, ‘*Checklist Finished*’ is displayed in green text at the bottom left<br />
of the checklist window. If all items in the checklist have not be checked, ‘*CHECKLIST NOT FINISHED*’ will be<br />
displayed in yellow text.<br />
8) Press the ENT Key. ‘GO TO NEXT CHECKLIST?’ will be highlighted by the cursor.<br />
9) Press the ENT Key to advance to the next checklist.<br />
10) Press the EXIT Softkey to exit the Checklist Page and return to the page last viewed.<br />
ADDITIONAL<br />
FEATURES<br />
APPENDICES<br />
INDEX<br />
AFCS<br />
HAZARD<br />
AVOIDANCE<br />
FLIGHT<br />
MANAGEMENT<br />
AUDIO PANEL<br />
& CNS<br />
EIS<br />
Figure 8-125 Sample Checklist<br />
Accessing emergency procedures:<br />
1) From any page on the MFD (except the EIS Pages), press the CHKLIST Softkey or turn the large FMS Knob to<br />
select the Checklist Page.<br />
2) Press the EMERGCY Softkey.<br />
3) Turn the FMS Knob to select the desired emergency checklist and press the ENT Key.<br />
648<br />
Pilot’s Guide for the <strong>Cirrus</strong> <strong>SR2x</strong> with <strong>Cirrus</strong> Perspective by Garmin<br />
190-00820-11 Rev. A
ADDITIONAL FEATURES<br />
4) Press the ENT Key or CHECK Softkey to check the selected emergency checklist item. The line item turns green<br />
and a checkmark is placed in the box next to it. The next line item is automatically highlighted for checking.<br />
Either FMS Knob can be used to scroll through the checklist and select the desired checklist item.<br />
Press the CLR Key or UNCHECK Softkey to remove a check mark from an item.<br />
5) When all checklist items have been checked, ‘*Checklist Finished*’ is displayed in green text at the bottom left<br />
of the checklist window. If all items in the checklist have not be checked, ‘*CHECKLIST NOT FINISHED*’ will be<br />
displayed in yellow text.<br />
6) Press the ENT Key. ‘GO TO NEXT CHECKLIST?’ will be highlighted by the cursor.<br />
7) Press the ENT Key to advance to the next checklist.<br />
8) Press the RETURN Softkey to return to the previous checklist.<br />
9) Press the EXIT Softkey to exit the Checklist Page and return to the page last viewed.<br />
SYSTEM<br />
OVERVIEW<br />
FLIGHT<br />
INSTRUMENTS<br />
EIS<br />
AUDIO PANEL<br />
& CNS<br />
FLIGHT<br />
MANAGEMENT<br />
HAZARD<br />
AVOIDANCE<br />
AFCS<br />
ADDITIONAL<br />
FEATURES<br />
Figure 8-126 Emergency Checklist Page Example<br />
APPENDICES INDEX<br />
190-00820-11 Rev. A Pilot’s Guide for the <strong>Cirrus</strong> <strong>SR2x</strong> with <strong>Cirrus</strong> Perspective by Garmin 649
ADDITIONAL FEATURES<br />
SYSTEM<br />
OVERVIEW<br />
FLIGHT<br />
INSTRUMENTS<br />
EIS<br />
AUDIO PANEL<br />
& CNS<br />
FLIGHT<br />
MANAGEMENT<br />
HAZARD<br />
AVOIDANCE<br />
AFCS<br />
ADDITIONAL<br />
FEATURES<br />
APPENDICES<br />
8.12 FLIGHT DATA LOGGING<br />
NOTE: Some aircraft installations may not provide all aircraft/engine data capable of being logged by the<br />
system.<br />
The Flight Data Logging feature will automatically store critical flight and engine data on an SD data card (up<br />
to 16GB) inserted into the top card slot of the MFD. Approximately 1,000 flight hours can be recorded for each<br />
1GB of available space on the card.<br />
Data is written to the SD card once each second while the MFD is powered on. All flight data logged on a<br />
specific date is stored in a file named in a format which includes the date, time, and nearest airport identifier. The<br />
file is created automatically each time the system is powered on, provided an SD card has been inserted.<br />
The status of the Flight Data Logging feature can be viewed on the AUX-UTILITY Page. If no SD card has been<br />
inserted, “NO CARD” is displayed. When data is being written to the SD card, “LOGGING DATA” is displayed.<br />
The .csv file may be viewed with Microsoft Excel ® or other spreadsheet applications.<br />
The following is a list of data parameters the Perspective ® system is capable of logging for the SR20 and SR22.<br />
• Date<br />
• Time<br />
• GPS altitude (MSL)<br />
• GPS altitude (WGS84 datum)<br />
• Baro-Corrected altitude (feet)<br />
• Baro Correction (in/Hg)<br />
• Indicated airspeed (kts)<br />
• Vertical speed (fpm)<br />
• GPS vertical speed (fpm)<br />
• OAT (degrees C)<br />
• True airspeed (knots)<br />
• Pitch Attitude Angle (degrees)<br />
• Roll Attitude Angle (degrees)<br />
• Lateral and Vertical G Force (g)<br />
• Ground Speed (kts)<br />
• Ground Track (degrees<br />
magnetic)<br />
• Latitude (degrees; geodetic;<br />
+North)<br />
• Longitude (degrees; geodetic;<br />
+East)<br />
• Magnetic Heading (degrees)<br />
• HSI source<br />
• Selected course<br />
• Com1/Com2 frequency<br />
• Nav1/Nav2 frequency<br />
• CDI deflection<br />
• VDI/GP/GS deflection<br />
• Wind Direction (degrees)<br />
• Wind Speed (knots)<br />
• Active Waypoint Identifier<br />
• Distance to next waypoint (nm)<br />
• Bearing to next waypoint<br />
(degrees)<br />
• Magnetic variation (degrees)<br />
• Autopilot On/Off<br />
• AFCS roll/pitch modes<br />
• AFCS roll/pitch commands<br />
• GPS fix<br />
• GPS horizontal alert limit<br />
• GPS vertical alert limit<br />
• SBAS GPS horizontal protection<br />
level<br />
• SBAS GPS vertical protection<br />
level<br />
• Fuel Qty (right & left)(gals)<br />
• Fuel Flow (gph)<br />
• Fuel Pressure (psi)<br />
• Voltage 1 and/or 2<br />
• Amps 1 and/or 2<br />
• Engine RPM<br />
• Oil Pressure (psi)<br />
• Oil Temperature (deg. F)<br />
• TIT (deg. F)<br />
• Manifold Pressure (in. Hg)<br />
• CHT<br />
• EGT<br />
INDEX<br />
650<br />
Pilot’s Guide for the <strong>Cirrus</strong> <strong>SR2x</strong> with <strong>Cirrus</strong> Perspective by Garmin<br />
190-00820-11 Rev. A
ADDITIONAL FEATURES<br />
The file containing the recorded data will appear in the format shown in Figure 8-127. This file can be imported<br />
into most computer spreadsheet applications.<br />
SYSTEM<br />
OVERVIEW<br />
Local Date<br />
YYMMDD<br />
Local 24hr Time<br />
HHMMSS<br />
Nearest Airport<br />
(A blank will be<br />
inserted if no<br />
airport is found)<br />
FLIGHT<br />
INSTRUMENTS<br />
log_150210_104506_KIXD.csv<br />
EIS<br />
Figure 8-127 Log File Format<br />
Data logging status can be monitored on the AUX-UTILITY Page.<br />
AUDIO PANEL<br />
& CNS<br />
FLIGHT<br />
MANAGEMENT<br />
HAZARD<br />
AVOIDANCE<br />
AFCS<br />
ADDITIONAL<br />
FEATURES<br />
APPENDICES INDEX<br />
190-00820-11 Rev. A Pilot’s Guide for the <strong>Cirrus</strong> <strong>SR2x</strong> with <strong>Cirrus</strong> Perspective by Garmin 651
ADDITIONAL FEATURES<br />
SYSTEM<br />
OVERVIEW<br />
FLIGHT<br />
INSTRUMENTS<br />
EIS<br />
AUDIO PANEL<br />
& CNS<br />
FLIGHT<br />
MANAGEMENT<br />
HAZARD<br />
AVOIDANCE<br />
AFCS<br />
ADDITIONAL<br />
FEATURES<br />
APPENDICES<br />
INDEX<br />
8.13 HYPOXIA RECOGNITION WITH AUTOMATIC DESCENT MODE<br />
The optional Hypoxia Recognition detects pilot incapacitation due to the affects of hypoxia or other physical<br />
conditions. This is accomplished by monitoring pilot interaction with the Perspective ® system. If the system<br />
determines the pilot is not responding, Automatic Descent Mode is activated placing the aircraft in a descent to a<br />
lower altitude to provide the pilot and passengers an opportunity to recover from the effects of hypoxia.<br />
The system is operative when the aircraft altitude is above 14,900 feet (pressure altitude) and the Garmin<br />
AFCS autopilot is engaged. Pilot interaction with the Perspective ® system is monitored by detecting key presses<br />
and turns of the knobs (Audio Panel and push-to-talk switch excluded). If a period of inactivity (time dependent on<br />
altitude, see Figure 8-128) is detected, Hypoxia Recognition initiates an automatic descent.<br />
Upon activation, there are three sequential phases employed by the system; determining pilot alertness, descent<br />
to 14,000 feet MSL, and descent to 12,500 feet MSL.<br />
DETERMINING PILOT ALERTNESS<br />
When the system detects a sufficient period of inactivity (Figure 8-128) the Advisory Annunciation ‘ARE<br />
YOU ALERT?’ is displayed. Selecting the ALERT Softkey will acknowledge the message and reset the system.<br />
Pressing any other softkey, or turning a knob will also reset the system.<br />
When no pilot interaction is detected for an additional 60 seconds, the Caution Annunciation ‘HYPOXIA<br />
ALERT’ is displayed. Again, selecting the ALERT Softkey will acknowledge the message and reset the system.<br />
Pressing any other softkey, or turning a knob will also reset the system.<br />
When no pilot interaction is detected for an additional 60 seconds, the Warning Annunciation ‘AUTO<br />
DESCENT’ is displayed in the Annunciation Window and ‘Automatic descent to 14,000FT in 60 seconds’ is<br />
displayed in the Alerts Window. Once again, selecting the ALERT Softkey will acknowledge the message and<br />
reset the system. Pressing any other softkey, or turning a knob will also reset the system.<br />
When no interaction is detected for another 60 seconds, the system will automatically proceed with the<br />
descent.<br />
35<br />
Period Time of of Detected Useful Conciousness Inactivity (Minutes)<br />
(min)<br />
30<br />
25<br />
20<br />
15<br />
10<br />
5<br />
0<br />
15000 18000 21000 24000 27000 30000<br />
Aircraft Aircraft Altitude Altitude (Feet) (ft)<br />
Figure 8-128 Hypoxia Recognition Activation Times<br />
652<br />
Pilot’s Guide for the <strong>Cirrus</strong> <strong>SR2x</strong> with <strong>Cirrus</strong> Perspective by Garmin<br />
190-00820-11 Rev. A
ADDITIONAL FEATURES<br />
AUTOMATIC DESCENT MODE<br />
NOTE: Automatic Descent Mode does not account for terrain elevation.<br />
As the system prepares for descent, the Selected Altitude is set to 14,000 and the AFCS enters Indicated<br />
Airspeed (IAS) mode with the airspeed reference set to the maximum allowable airspeed setting for the specific<br />
aircraft model. Refer to the Flight Director Vertical Modes in the AFCS section. AFCS lateral mode settings<br />
are not affected.<br />
As the descent begins, an ‘AUTO DESCENT’ warning is displayed in the Annunciation Window. ‘AUTO<br />
DESCENT - Aircraft Descending to 14,000FT’ is displayed in the Alerts Window. ‘EDM’ is shown as an<br />
AFCS Status Annunciation indicating the system has entered Automatic Descent Mode. ‘EDM’ (Emergency<br />
Descent Mode) is the AFCS mode that is activated when Hypoxia Recognition initiates an automatic descent.<br />
A continuous repeating chime will be heard as long as Automatic Descent Mode is active. After the descent<br />
begins, Automatic Descent Mode can only be canceled by disconnecting the autopilot.<br />
As the aircraft reaches 14,000 feet the system sets the AFCS to Altitude Hold mode. The AFCS will also remain<br />
in Automatic Descent Mode as indicated by ‘EDM’ continuing to be displayed as an AFCS Status Annunciation.<br />
The system again begins monitoring for pilot interaction.<br />
If no pilot interaction is detected for four minutes, the system initiates the second descent. As the system<br />
prepares for this descent, the Selected Altitude is set to 12,500 and the AFCS again enters IAS mode with the<br />
airspeed reference set to the maximum allowable airspeed for the specific aircraft model.<br />
As the descent begins, an ‘AUTO DESCENT’ warning is displayed in the Annunciation Window. ‘AUTO<br />
DESCENT - Aircraft Descending to 12,500FT’ is displayed in the Alerts Window. ‘EDM’ is shown as an AFCS<br />
Status Annunciation. Also, the continuous repeating chime is heard.<br />
As the aircraft reaches 12,500 feet the system sets the AFCS to Altitude Hold mode. The AFCS will also remain<br />
in Automatic Descent Mode as indicated by ‘EDM’ continuing to be displayed as an AFCS Status Annunciation<br />
as well as the continuing presence of the repeating chime. At this point, the AFCS must be disconnected to<br />
cancel Automatic Descent Mode.<br />
SYSTEM<br />
OVERVIEW<br />
FLIGHT<br />
INSTRUMENTS<br />
EIS<br />
AUDIO PANEL<br />
& CNS<br />
FLIGHT<br />
MANAGEMENT<br />
HAZARD<br />
AVOIDANCE<br />
AFCS<br />
ADDITIONAL<br />
FEATURES<br />
APPENDICES INDEX<br />
190-00820-11 Rev. A Pilot’s Guide for the <strong>Cirrus</strong> <strong>SR2x</strong> with <strong>Cirrus</strong> Perspective by Garmin 653
ADDITIONAL FEATURES<br />
SYSTEM<br />
OVERVIEW<br />
FLIGHT<br />
INSTRUMENTS<br />
EIS<br />
AUDIO PANEL<br />
& CNS<br />
FLIGHT<br />
MANAGEMENT<br />
HAZARD<br />
AVOIDANCE<br />
AFCS<br />
ADDITIONAL<br />
FEATURES<br />
APPENDICES<br />
8.14 ELECTRONIC STABILITY AND PROTECTION (ESP )<br />
The optional Garmin Electronic Stability and Protection (ESP ) system is available only when the Garmin AFCS<br />
is installed. This system is designed to provide automatic control inputs to discourage aircraft operation outside<br />
the normal flight envelope. Garmin ESP works to maintain the desired pitch, roll, and airspeed operating<br />
envelope by automatically engaging one or more servos when the aircraft is near a defined pitch, roll, and/or<br />
airspeed operating limit. While ESP utilizes the same sensors, processors, and actuators as the Garmin AFCS<br />
autopilot, it is a separate function. When the Garmin AFCS autopilot is engaged and/or the aircraft is at or below<br />
200 feet AGL, the ESP system will not operate.<br />
ESP engages when the aircraft exceeds one or more conditions (pitch, roll, and airspeed) beyond the normal<br />
flight parameters. Enhanced stability for each condition is provided by applying a force to the appropriate control<br />
surface to return the aircraft to the normal flight envelope. This is perceived by the pilot as resistance to control<br />
movement in the undesired direction when the aircraft approaches a steep attitude or high airspeed.<br />
As the aircraft deviates further from the normal attitude and/or airspeed range, the force increases (up to an<br />
established maximum) to encourage control movement in the direction necessary to return to the normal attitude<br />
and/or airspeed range. Except in the case of high airspeed, when maximum force is reached, force remains constant<br />
up to the maximum engagement limit. Above the maximum engagement limit, forces are no longer applied. There<br />
is no maximum engagement related to a high airspeed condition.<br />
The pilot can interrupt ESP by pressing and holding the Autopilot Disconnect (AP DISC) switch. Upon releasing<br />
the AP DISC switch, ESP force will again be applied, provided aircraft roll attitude is within engagement limits.<br />
ESP can also be overridden by overpowering the servo’s mechanical torque limit.<br />
ESP can be enabled or disabled on the AUX-SYSTEM SETUP 2 Page on the MFD.<br />
To enable or disable ESP :<br />
1) Turn the large FMS Knob to select the AUX Page Group.<br />
2) Turn the small FMS Knob to select the System Setup Page.<br />
3) If necessary, select the SETUP 2 Softkey to display the AUX-SYSTEM SETUP 2 Page. If the AUX-SYSTEM SETUP 2<br />
is already displayed, proceed to step 4.<br />
4) Press the FMS Knob to activate the cursor.<br />
5) Turn the large FMS Knob to place the cursor in the STABILITY & PROTECTION field.<br />
6) Turn the small FMS Knob to select ‘ENABLE’ or ‘DISABLE’.<br />
7) Press the FMS Knob to remove the cursor.<br />
ESP is automatically enabled on system power up.<br />
INDEX<br />
654<br />
Pilot’s Guide for the <strong>Cirrus</strong> <strong>SR2x</strong> with <strong>Cirrus</strong> Perspective by Garmin<br />
190-00820-11 Rev. A
ADDITIONAL FEATURES<br />
ROLL ENGAGEMENT<br />
Roll Limit Indicators are displayed on the roll scale at 45° right and left, indicating where ESP will engage<br />
(see Figure 8-129). As roll attitude exceeds 45°, ESP will engage and the on-side Roll Limit Indicator will<br />
move to 30°, as shown in Figure 8-130. The Roll Limit Indicator is now showing where ESP will disengage<br />
as roll attitude decreases.<br />
Roll Limit Indicator<br />
ESP Engage (45°)<br />
Roll Limit Indicator<br />
ESP Engage (45°)<br />
SYSTEM<br />
OVERVIEW<br />
FLIGHT<br />
INSTRUMENTS<br />
EIS<br />
AUDIO PANEL<br />
& CNS<br />
Figure 8-129 ESP Roll Engagement Indication (ESP NOT Engaged)<br />
ESP Engage (45°)<br />
Aircraft Roll Attitude = 44°<br />
ESP Disengage (30°)<br />
Aircraft Roll Attitude = 46°<br />
FLIGHT<br />
MANAGEMENT<br />
HAZARD<br />
AVOIDANCE<br />
AFCS<br />
Before ESP Engage<br />
After ESP Engage<br />
ADDITIONAL<br />
FEATURES<br />
Figure 8-130 Roll Increasing to ESP Engagement<br />
APPENDICES INDEX<br />
190-00820-11 Rev. A Pilot’s Guide for the <strong>Cirrus</strong> <strong>SR2x</strong> with <strong>Cirrus</strong> Perspective by Garmin 655
ADDITIONAL FEATURES<br />
SYSTEM<br />
OVERVIEW<br />
Once engaged, ESP force will be applied between 30° and 75°, as illustrated in Figure 8-131. The force<br />
increases as roll attitude increases and decreases as roll attitude decreases. The applied force is intended to<br />
encourage pilot input that returns the airplane to a more normal roll attitude. As roll attitude decreases, ESP <br />
will disengage at 30°.<br />
FLIGHT<br />
INSTRUMENTS<br />
30º<br />
20º<br />
10º<br />
0º<br />
10º<br />
20º<br />
30º<br />
45º<br />
45º<br />
AUDIO PANEL<br />
& CNS<br />
ADDITIONAL<br />
FEATURES<br />
FLIGHT<br />
MANAGEMENT<br />
AFCS<br />
EIS<br />
60º<br />
60º<br />
75º<br />
75º<br />
HAZARD<br />
AVOIDANCE<br />
90º<br />
Figure 8-131 ESP Roll Operating Range When Engaged<br />
(Force Increases as Roll Increases & Decreases as Roll Decreases)<br />
ESP is automatically disengaged if the aircraft reaches the autopilot roll engagement attitude limit of 75°<br />
(Figure 8-132).<br />
ESP Upper Disengage Limit (75°)<br />
Aircraft Roll Attitude = 74°<br />
90º<br />
APPENDICES<br />
INDEX<br />
PITCH ENGAGEMENT<br />
Figure 8-132 Roll Attitude Autopilot Engagement Limit (ESP Engaged)<br />
ESP engages at 17.5° nose-up and 15.5° nose-down. Once ESP is engaged, it will apply opposing force<br />
between 17.5° and 50° nose-up and between 15.5° and 50° nose-down, as indicated in Figure 8-133. Maximum<br />
opposing force is applied between 22.5° and 50° nose-up and between 20.5° and 50° nose-down.<br />
656<br />
Pilot’s Guide for the <strong>Cirrus</strong> <strong>SR2x</strong> with <strong>Cirrus</strong> Perspective by Garmin<br />
190-00820-11 Rev. A
ADDITIONAL FEATURES<br />
With ESP engaged, and the aircraft in a nose-up condition, opposing force steadily decreases from 17.5°<br />
nose-up to 12.5° nose-up as aircraft pitch moves toward zero degrees. ESP disengages at 12.5° nose-up. With<br />
ESP engaged, and the aircraft in a nose-down condition, opposing force steadily decreases from 15.5° nosedown<br />
to 10.5° nose-down as aircraft pitch moves toward zero degrees. ESP disengages at 10.5° nose-down.<br />
The opposing force increases or decreases depending on the pitch angle and the direction of pitch travel. This<br />
force is intended to encourage movement in the pitch axis in the direction of the normal pitch attitude range<br />
for the aircraft.<br />
There are no indications marking the pitch ESP engage and disengage limits in these nose-up/nose-down<br />
conditions.<br />
50˚<br />
45˚<br />
40˚<br />
35˚<br />
30˚<br />
25˚<br />
20˚<br />
15˚<br />
10˚<br />
5˚<br />
0˚<br />
5˚<br />
10˚<br />
15˚<br />
20˚<br />
25˚<br />
30˚<br />
35˚<br />
40˚<br />
45˚<br />
50˚<br />
ESP<br />
ESP<br />
50˚<br />
45˚<br />
40˚<br />
35˚<br />
30˚<br />
25˚<br />
20˚<br />
15˚<br />
10˚<br />
10˚<br />
15˚<br />
20˚<br />
25˚<br />
30˚<br />
Figure 8-133 ESP Pitch Operating Range When Engaged<br />
(Force Increases as Pitch Increases & Decreases as Pitch Decreases)<br />
5˚<br />
0˚<br />
5˚<br />
35˚<br />
40˚<br />
45˚<br />
50˚<br />
SYSTEM<br />
OVERVIEW<br />
FLIGHT<br />
INSTRUMENTS<br />
EIS<br />
AUDIO PANEL<br />
& CNS<br />
FLIGHT<br />
MANAGEMENT<br />
HAZARD<br />
AVOIDANCE<br />
AFCS<br />
ADDITIONAL<br />
FEATURES<br />
APPENDICES INDEX<br />
190-00820-11 Rev. A Pilot’s Guide for the <strong>Cirrus</strong> <strong>SR2x</strong> with <strong>Cirrus</strong> Perspective by Garmin 657
ADDITIONAL FEATURES<br />
SYSTEM<br />
OVERVIEW<br />
FLIGHT<br />
INSTRUMENTS<br />
LOW SPEED PROTECTION<br />
Low speed protection is provided as part of the ESP feature. When the stall warning system determines a<br />
stall condition is imminent, ESP will engage, applying force in the direction necessary to lower the nose of the<br />
aircraft.<br />
HIGH AIRSPEED PROTECTION<br />
Exceeding Vne will result in ESP applying force to raise the nose of the aircraft. When the high airspeed<br />
condition is remedied, ESP force is no longer applied.<br />
INDEX<br />
APPENDICES<br />
ADDITIONAL<br />
FEATURES<br />
AFCS<br />
HAZARD<br />
AVOIDANCE<br />
FLIGHT<br />
MANAGEMENT<br />
AUDIO PANEL<br />
& CNS<br />
EIS<br />
658<br />
Pilot’s Guide for the <strong>Cirrus</strong> <strong>SR2x</strong> with <strong>Cirrus</strong> Perspective by Garmin<br />
190-00820-11 Rev. A
ADDITIONAL FEATURES<br />
8.15 POSITION REPORTING<br />
NOTE: An account must be established with Garmin Connext to make full use of the Position Reporting<br />
feature.<br />
The Position Reporting feature allows the system to send position reporting information to a provider, such as<br />
FlightAware.com.<br />
The position reports can be activated or deactivated by the pilot. While active, the position reports are<br />
transmitted over the Iridium Short Burst Datalink periodically at a pilot specified interval or by pressing the SEND<br />
RPT Softkey. The minimum automatic transmission period between reports is two minutes with more frequent<br />
transmissions possible via manually sending reports with the SEND RPT Softkey. During voice communications<br />
and data transfers the Iridium datalink is occupied and position reports will not be sent. During this period the<br />
reports will buffer and be sent as a package as soon as the link is available. The position reports are received by<br />
Garmin Connext and forwarded to select flight tracking provider(s).<br />
To reduce excess usage, position reports are only transmitted while the aircraft is in the air.<br />
The following are position reports contents:<br />
• Tail Number<br />
• Time<br />
• Latitude/Longitude<br />
• Ground Speed<br />
• Ground Track<br />
• Heading<br />
• Barometric Altitude<br />
• True Airspeed<br />
• Outside Air Temperature<br />
• Destination<br />
• Estimated Time Enroute (ETE)<br />
• Airborne Status<br />
The Airborne Status field is the indication that the aircraft is on the ground or in the air at the time the position<br />
report was generated. The avionics generate a position report when the Airborne Status field changes state.<br />
• Passenger Onboard<br />
Passenger Onboard indicates passengers are on the aircraft at the time the position report was generated. A<br />
position report is generated when the Passenger Onboard field changes state.<br />
SYSTEM<br />
OVERVIEW<br />
FLIGHT<br />
INSTRUMENTS<br />
EIS<br />
AUDIO PANEL<br />
& CNS<br />
FLIGHT<br />
MANAGEMENT<br />
HAZARD<br />
AVOIDANCE<br />
AFCS<br />
ADDITIONAL<br />
FEATURES<br />
APPENDICES INDEX<br />
190-00820-11 Rev. A Pilot’s Guide for the <strong>Cirrus</strong> <strong>SR2x</strong> with <strong>Cirrus</strong> Perspective by Garmin 659
ADDITIONAL FEATURES<br />
SYSTEM<br />
OVERVIEW<br />
Viewing the Connext Page:<br />
1) Turn the large FMS Knob on the MFD to select the AUX page group.<br />
2) Turn the small FMS Knob to select AUX-CONNEXT Page as seen in Figure 8-134.<br />
INDEX<br />
HAZARD<br />
AVOIDANCE<br />
ADDITIONAL<br />
FEATURES<br />
AFCS<br />
FLIGHT<br />
MANAGEMENT<br />
AUDIO PANEL<br />
& CNS<br />
EIS<br />
FLIGHT<br />
INSTRUMENTS<br />
Setting up Position Reporting:<br />
Figure 8-134 AUX-CONNEXT Page<br />
1) With the AUX-CONNEXT Page displayed, press the FMS Knob to display the cursor in the TRANSMISSION<br />
PERIOD field as in Figure 8-135.<br />
APPENDICES<br />
Figure 8-135 Set Transmission Period<br />
660<br />
Pilot’s Guide for the <strong>Cirrus</strong> <strong>SR2x</strong> with <strong>Cirrus</strong> Perspective by Garmin<br />
190-00820-11 Rev. A
ADDITIONAL FEATURES<br />
2) Turn the small FMS Knob to select ‘AUTO’ for automatic transmission of position reports or ‘OFF’ to disable<br />
transmission of position reports.<br />
3) Press the ENT Key. The selection is entered and the cursor is placed in the TRANSMISSION RATE field.<br />
4) Turn the small FMS Knob to highlight the first digit, as shown in Figure 8-136.<br />
SYSTEM<br />
OVERVIEW<br />
FLIGHT<br />
INSTRUMENTS<br />
EIS<br />
Figure 8-136 Set Transmission Rate<br />
5) Again, turn the small FMS Knob to enter the desired number.<br />
6) Turn the large FMS Knob to highlight the second digit.<br />
7) Turn the small FMS Knob to enter the desired number.<br />
8) Press the ENT Key. The selection is entered and the cursor is placed in the PASSENGERS ON BOARD field.<br />
9) Turn the small FMS Knob left or right to select ‘YES’ or ‘NO’, as shown in Figure 8-137.<br />
AUDIO PANEL<br />
& CNS<br />
FLIGHT<br />
MANAGEMENT<br />
HAZARD<br />
AVOIDANCE<br />
AFCS<br />
Figure 8-137 Set Transmission Rate<br />
10) Press the FMS Knob to remove the cursor.<br />
To send a position report manually:<br />
1) Turn the large FMS Knob on the MFD to select the AUX page group.<br />
2) Turn the small FMS Knob to select AUX-CONNEXT Page.<br />
3) If necessary, set the TRANSMISSION PERIOD to 'AUTO'.<br />
4) Press the SEND RPT Softkey, as seen in Figure 8-134.<br />
ADDITIONAL<br />
FEATURES<br />
APPENDICES INDEX<br />
190-00820-11 Rev. A Pilot’s Guide for the <strong>Cirrus</strong> <strong>SR2x</strong> with <strong>Cirrus</strong> Perspective by Garmin 661
ADDITIONAL FEATURES<br />
SYSTEM<br />
OVERVIEW<br />
FLIGHT<br />
INSTRUMENTS<br />
EIS<br />
AUDIO PANEL<br />
& CNS<br />
FLIGHT<br />
MANAGEMENT<br />
8.16 BLUETOOTH ® MANAGEMENT<br />
The Bluetooth Management Page allows for setting up the installed optional Flight Stream device for a Bluetooth<br />
connection between the Perspective ® system and a mobile device running Garmin Pilot , or other compatible<br />
application. When connected, GPS and AHRS data is shared with the mobile device. Also, flight plans can be<br />
transferred from the mobile device to the Perspective ® system. See the Flight Planning discussion in the Flight<br />
Management section of this manual and the Garmin Pilot User Guide for more details regarding flight plans.<br />
The mobile device must be ‘paired’ with the Perspective ® system in order to use the various functions. Pairing<br />
is accomplished by first placing the Perspective ® system in pairing mode by displaying the Bluetooth Management<br />
Page as shown in Figure 8-138. Note the ‘PAIRING MODE’ field shows ‘ENABLED’. The system is ‘discoverable’<br />
whenever this page is displayed. The pairing operation is completed from the mobile device and Garmin Pilot, or<br />
other application. See the device Bluetooth pairing instructions and the connection instructions in the application.<br />
The following functions are also available on this page display:<br />
• Changing the Bluetooth name<br />
• Enabling and disabling import of flight plans from a mobile device<br />
• Enabling and disabling automatic reconnection to individual paired devices<br />
• Removal of specific paired devices<br />
APPENDICES<br />
ADDITIONAL<br />
FEATURES<br />
AFCS<br />
HAZARD<br />
AVOIDANCE<br />
INDEX<br />
Figure 8-138 Bluetooth Management Page<br />
Viewing the Bluetooth Management Page:<br />
1) Turn the large FMS Knob on the MFD to select the AUX page group.<br />
2) Turn the small FMS Knob to select the BLUETOOTH MANAGEMENT page.<br />
662<br />
Pilot’s Guide for the <strong>Cirrus</strong> <strong>SR2x</strong> with <strong>Cirrus</strong> Perspective by Garmin<br />
190-00820-11 Rev. A
ADDITIONAL FEATURES<br />
Changing the Bluetooth name:<br />
1) While viewing the Bluetooth Management Page, press the FMS Knob to activate the cursor.<br />
2) Turn the large FMS Knob to place the cursor in the ‘BLUETOOTH NAME’ field.<br />
3) Enter the desired name by using the large FMS Knob to select the character field, and the small FMS Knob<br />
select the desired alphanumeric character for that field.<br />
4) Press the ENT Key. The cursor is removed and the new name is displayed.<br />
Enabling/Disabling Flight Plan importing from Garmin Pilot or other compatible application:<br />
1) While viewing the Bluetooth Management Page, press the FMS Knob to activate the cursor.<br />
2) Turn the large FMS Knob to place the cursor in the ‘FLIGHT PLAN IMPORT’ field.<br />
3) Turn the small FMS Knob to select ‘ENABLED’ or ‘DISABLED’.<br />
4) Press the FMS Knob to remove the cursor.<br />
Enabling/Disabling automatic reconnection of a specific paired device:<br />
1) While viewing the Bluetooth Management Page, press the FMS Knob to activate the cursor.<br />
2) Turn the large FMS Knob to highlight the desired paired device.<br />
3) Turn the small FMS Knob to select ‘ENABLED’ or ‘DISABLED’. Selecting ‘ENABLED’ allows the G1000 to<br />
automatically connect to a previously paired device when detected.<br />
4) Press the FMS Knob to remove the cursor.<br />
Removing a specific paired device from the list of paired devices:<br />
1) While viewing the Bluetooth Management Page, press the FMS Knob to activate the cursor.<br />
2) Turn the large FMS Knob to highlight the desired paired device.<br />
3) Press the REMOVE Softkey. A confirmation screen is displayed as seen in Figure 8-139.<br />
SYSTEM<br />
OVERVIEW<br />
FLIGHT<br />
INSTRUMENTS<br />
EIS<br />
AUDIO PANEL<br />
& CNS<br />
FLIGHT<br />
MANAGEMENT<br />
HAZARD<br />
AVOIDANCE<br />
AFCS<br />
ADDITIONAL<br />
FEATURES<br />
Figure 8-139 Device Removal Confirmation<br />
4) If necessary, turn the large FMS Knob to select ‘YES’.<br />
5) Press the ENT Key to remove the device from the list of paired devices.<br />
APPENDICES INDEX<br />
190-00820-11 Rev. A Pilot’s Guide for the <strong>Cirrus</strong> <strong>SR2x</strong> with <strong>Cirrus</strong> Perspective by Garmin 663
ADDITIONAL FEATURES<br />
SYSTEM<br />
OVERVIEW<br />
FLIGHT<br />
INSTRUMENTS<br />
EIS<br />
AUDIO PANEL<br />
& CNS<br />
FLIGHT<br />
MANAGEMENT<br />
HAZARD<br />
AVOIDANCE<br />
8.17 ABNORMAL OPERATION<br />
SVT TROUBLESHOOTING<br />
SVT is intended to be used with traditional attitude, heading, obstacle, terrain, and traffic inputs. SVT is<br />
disabled when valid attitude or heading data is not available for the display. In case of invalid SVT data, the<br />
PFD display reverts to the standard blue-over-brown attitude display.<br />
SVT becomes disabled without the following data resources:<br />
• Attitude data<br />
• Heading data<br />
• GPS position data<br />
• 9 Arc-second Terrain data<br />
• Obstacle data<br />
• TAWS-B function is not available, in test mode, or failed<br />
• The position of the aircraft exceeds the range of the terrain database.<br />
REVERSIONARY MODE<br />
SVT can be displayed on the Multifunction Display (MFD) in Reversionary Mode. If it is enabled when switching<br />
to Reversionary Mode, SVT will take up to 30 seconds to be displayed. The standard, non-SVT PFD display will<br />
be shown in the interim.<br />
APPENDICES<br />
ADDITIONAL<br />
FEATURES<br />
AFCS<br />
INDEX<br />
Figure 8-140 SVT Reversionary Mode<br />
664<br />
Pilot’s Guide for the <strong>Cirrus</strong> <strong>SR2x</strong> with <strong>Cirrus</strong> Perspective by Garmin<br />
190-00820-11 Rev. A
ADDITIONAL FEATURES<br />
UNUSUAL ATTITUDES<br />
Unusual attitudes are displayed with red chevrons overlaid on the display indicating the direction to fly to<br />
correct the unusual attitude condition. The display shows either a brown or blue colored bar at the top or<br />
bottom of the screen to represent earth or sky. This is intended to prevent losing sight of the horizon during<br />
extreme pitch attitudes.<br />
SYSTEM<br />
OVERVIEW<br />
FLIGHT<br />
INSTRUMENTS<br />
EIS<br />
AUDIO PANEL<br />
& CNS<br />
Figure 8-141 Unusual Attitude Display<br />
The blue colored bar is also displayed when terrain gradient is great enough to completely fill the display.<br />
Blue Band<br />
FLIGHT<br />
MANAGEMENT<br />
HAZARD<br />
AVOIDANCE<br />
Terrain<br />
Completely<br />
Fills Display<br />
AFCS<br />
Figure 8-142 Blue Sky Bar with Full Display Terrain<br />
ADDITIONAL<br />
FEATURES<br />
APPENDICES INDEX<br />
190-00820-11 Rev. A Pilot’s Guide for the <strong>Cirrus</strong> <strong>SR2x</strong> with <strong>Cirrus</strong> Perspective by Garmin 665
ADDITIONAL FEATURES<br />
SYSTEM<br />
OVERVIEW<br />
FLIGHT<br />
INSTRUMENTS<br />
EIS<br />
AUDIO PANEL<br />
& CNS<br />
GDL 69/69A DATA LINK RECEIVER TROUBLESHOOTING<br />
Some quick troubleshooting steps listed below can be performed to find the possible cause of a failure.<br />
• Ensure the owner/operator of the aircraft in which the Data Link Receiver is installed has subscribed to Sirius<br />
XM Radio Inc.<br />
• Ensure the SiriusXM subscription has been activated<br />
• Perform a quick check of the circuit breakers to ensure that power is applied to the Data Link Receiver<br />
• Ensure that nothing is plugged into the Aux Audio In jack because this would prevent SiriusXM radio from<br />
being heard<br />
For troubleshooting purposes, check the LRU Information Box on the AUX - System Status Page for Data Link<br />
Receiver (GDL 69/69A) status, serial number, and software version number. If a failure has been detected in the<br />
GDL 69/69A the status is marked with a red X.<br />
Selecting the AUX - System Status Page:<br />
1) Turn the large FMS Knob to select the AUX Page Group.<br />
2) Turn the small FMS Knob to select the AUX - System Status Page.<br />
INDEX<br />
APPENDICES<br />
AFCS<br />
HAZARD<br />
AVOIDANCE<br />
FLIGHT<br />
MANAGEMENT<br />
ADDITIONAL<br />
FEATURES<br />
Figure 8-143 LRU Information Window on System Status Page<br />
666<br />
Pilot’s Guide for the <strong>Cirrus</strong> <strong>SR2x</strong> with <strong>Cirrus</strong> Perspective by Garmin<br />
190-00820-11 Rev. A
ADDITIONAL FEATURES<br />
If a failure still exists, the following messages may provide insight as to the possible problem:<br />
Message Message Location Description<br />
CHECK ANTENNA<br />
XM Information Page (MFD)<br />
Data Link Receiver antenna error; service<br />
required<br />
UPDATING XM Information Page (MFD)) Data Link Receiver updating encryption code<br />
NO SIGNAL<br />
XM Information Page Weather Datalink Page<br />
(MFD)<br />
Loss of signal; signal strength too low for<br />
receiver<br />
LOADING XM Radio Page (MFD) Acquiring channel audio or information<br />
OFF AIR XM Radio Page (MFD) Channel not in service<br />
-------- XM Radio Page (MFD) Missing channel information<br />
WEATHER DATA LINK FAILED<br />
Weather Datalink Page (MFD)<br />
No communication from Data Link Receiver<br />
within last 5 minutes<br />
ACTIVATION REQUIRED XM Information Page (MFD) SiriusXM subscription is not activated<br />
DETECTING ACTIVATION Weather Datalink Page (MFD) SiriusXM subscription is activating.<br />
WAITING FOR DATA...<br />
Weather Datalink Page (MFD)<br />
Table 8-7 GDL 69/69A Data Link Receiver Messages<br />
SiriusXM subscription confirmed downloading<br />
weather data.<br />
SYSTEM<br />
OVERVIEW<br />
FLIGHT<br />
INSTRUMENTS<br />
EIS<br />
AUDIO PANEL<br />
& CNS<br />
FLIGHT<br />
MANAGEMENT<br />
HAZARD<br />
AVOIDANCE<br />
AFCS<br />
ADDITIONAL<br />
FEATURES<br />
APPENDICES INDEX<br />
190-00820-11 Rev. A Pilot’s Guide for the <strong>Cirrus</strong> <strong>SR2x</strong> with <strong>Cirrus</strong> Perspective by Garmin 667
ADDITIONAL FEATURES<br />
AUDIO PANEL<br />
& CNS<br />
EIS<br />
FLIGHT<br />
INSTRUMENTS<br />
SYSTEM<br />
OVERVIEW<br />
FLIGHT<br />
MANAGEMENT<br />
Blank Page<br />
INDEX<br />
APPENDICES<br />
ADDITIONAL<br />
FEATURES<br />
AFCS<br />
HAZARD<br />
AVOIDANCE<br />
668<br />
Pilot’s Guide for the <strong>Cirrus</strong> <strong>SR2x</strong> with <strong>Cirrus</strong> Perspective by Garmin<br />
190-00820-11 Rev. A
APPENDIX A<br />
ANNUNCIATIONS AND ALERTS<br />
NOTE: The Pilot’s Operating Handbook (POH) supersedes information found in this document.<br />
The Perspective Alerting System conveys alerts using the following:<br />
• Annunciation Window: The Annunciation Window displays abbreviated annunciation text. Text color is<br />
based on alert levels described in the following section. The Annunciation Window is located to the right<br />
of the Altimeter and Vertical Speed Indicator. All aircraft annunciations can be displayed simultaneously<br />
in the Annunciation Window. A white horizontal line separates annunciations that are acknowledged from<br />
annunciations that are not yet acknowledged. Higher priority annunciations are displayed towards the top of<br />
the window.<br />
• Alerts Window: The Alerts Window displays text messages for up to 64 prioritized alert messages. Pressing<br />
the ALERTS Softkey displays the Alerts Window. Pressing the ALERTS Softkey a second time removes the<br />
Alerts Window from the display. When the Alerts Window is displayed, the FMS Knob can be used to scroll<br />
through the alert message list.<br />
• Softkey Annunciation: During certain alerts, the ALERTS Softkey may appear as a flashing annunciation<br />
to accompany an alert. The ALERTS Softkey assumes a new label consistent with the alert level (WARNING,<br />
CAUTION, or ADVISORY). By selecting the softkey when flashing an annunciation, the alert is acknowledged.<br />
The softkey label then returns to ALERTS. If alerts are still present, the ALERTS label is displayed in white<br />
with black text. Selecting the ALERTS Softkey a second time views the alert text messages.<br />
• System Annunciations: Typically, a large red ‘X’ appears over instruments whose information is supplied by<br />
a failed Line Replaceable Unit (LRU). See the Perspective System Annunciations Section for more information.<br />
Comparator<br />
Window<br />
Reversionary<br />
Sensor<br />
Window<br />
SYSTEM<br />
OVERVIEW<br />
FLIGHT<br />
INSTRUMENTS<br />
EIS<br />
AUDIO PANEL<br />
& CNS<br />
FLIGHT<br />
MANAGEMENT<br />
HAZARD<br />
AVOIDANCE<br />
AFCS<br />
Alerts<br />
Window<br />
Figure A-1 Alerting System<br />
Annunciation<br />
Window<br />
Softkey<br />
Annunciation<br />
ADDITIONAL<br />
FEATURES<br />
APPENDICES INDEX<br />
190-00820-11 Rev. A Pilot’s Guide for the <strong>Cirrus</strong> <strong>SR2x</strong> with <strong>Cirrus</strong> Perspective by Garmin<br />
669
APPENDIX A<br />
SYSTEM<br />
OVERVIEW<br />
FLIGHT<br />
INSTRUMENTS<br />
EIS<br />
• Audio Alerting System: The system issues audio alert tones when specific system conditions are met. See<br />
the Alert Level Definitions Section for more information. The annunciation tone may be tested from the AUX<br />
- System Status Page.<br />
Testing the system annunciation tone:<br />
1) Use the FMS Knob to select the AUX - System Status Page.<br />
2) Select the ANN TEST Softkey.<br />
Or:<br />
a) Press the MENU Key.<br />
b) Highlight ‘Enable Annunciator Test Mode’ and press the ENT Key.<br />
HAZARD<br />
AVOIDANCE<br />
AFCS<br />
FLIGHT<br />
MANAGEMENT<br />
AUDIO PANEL<br />
& CNS<br />
Press to Test Annunciation Tone<br />
Figure A-2 Annunciation Tone Testing<br />
(AUX-System Status Page)<br />
ADDITIONAL<br />
FEATURES<br />
APPENDICES<br />
• Comparator Window (Dual AHRS and/or Dual Air Data Computer installations only): Critical<br />
values generated by redundant sensors are monitored by comparators. If differences in the sensors exceed a<br />
specified amount, the Comparator Window appears in the upper right corner of the PFD and the discrepancy<br />
is annunciated in the Comparator Window as a ‘MISCOMP’ (miscompare). If one or both of the sensed values<br />
are unavailable, it will be annunciated as a ‘NO COMP’ (no compare).<br />
INDEX<br />
Figure A-3 Comparator Window<br />
670<br />
Pilot’s Guide for the <strong>Cirrus</strong> <strong>SR2x</strong> with <strong>Cirrus</strong> Perspective by Garmin<br />
190-00820-11 Rev. A
APPENDIX A<br />
• Reversionary Sensor Window (Dual AHRS and/or Dual Air Data Computer installations only):<br />
Reversionary sensor selection is annunciated in a window on the right side of the PFD. These annunciations<br />
reflect reversionary sensors selected on the PFD. Pressing the SENSOR Softkey accesses the ADC1, ADC2,<br />
AHRS1, and AHRS2 softkeys. These softkeys allow switching of the sensors being viewed on the PFD. The<br />
GPS sensor cannot be switched manually.<br />
SYSTEM<br />
OVERVIEW<br />
FLIGHT<br />
INSTRUMENTS<br />
Figure A-4 Reversionary Sensor Window<br />
ALERT LEVEL DEFINITIONS<br />
The Perspective Alerting System uses three alert levels.<br />
• WARNING: This level of alert requires immediate attention. Warning alert text is shown in red in the<br />
Annunciation Window and a flashing ‘WARNING’ Softkey annunciation. A repeating double chime accompanies<br />
select warning conditions. Pressing the WARNING Softkey acknowledges the presence of the warning alert<br />
and stops the chime (if present). Refer to Table A-1 for warning conditions and alerting behaviors.<br />
• CAUTION: This level of alert indicates the existence of abnormal conditions on the aircraft that may require<br />
intervention. Caution alert text is shown in amber in the Annunciation Window and is accompanied by a<br />
flashing ‘CAUTION’ Softkey annunciation. A double chime lasting for one second occurs with select caution<br />
alerts. Pressing the CAUTION Softkey acknowledges the presence of the caution alert. Refer to Table A-2 for<br />
caution conditions and alerting behaviors.<br />
• ANNUNCIATION OR MESSAGE ADVISORY: This level of alert provides general information. Annunciation<br />
alert text is shown in white in the Annunciation Window; no aural tone is generated with the exception of<br />
the 'OXYGEN LEFT ON' advisory alert, which produces a one second double chime. An annunciation<br />
alert is accompanied by a flashing ADVISORY Softkey annunciation. Pressing the ADVISORY Softkey<br />
acknowledges the presence of the annunciation alert. Refer to Table A-3 for annunciation alert conditions and<br />
behaviors.<br />
Message advisory alerts do not issue annunciations in the Annunciation Window. Instead, message advisory<br />
alerts only issue a flashing ‘ADVISORY’ Softkey annunciation. Selecting the ADVISORY Softkey acknowledges<br />
the presence of the message advisory alert and displays the alert text message in the Alerts Window.<br />
Figure A-5 Softkey Annunciation (ALERTS Softkey Labels)<br />
EIS<br />
AUDIO PANEL<br />
& CNS<br />
FLIGHT<br />
MANAGEMENT<br />
HAZARD<br />
AVOIDANCE<br />
AFCS<br />
ADDITIONAL<br />
FEATURES<br />
APPENDICES INDEX<br />
190-00820-11 Rev. A Pilot’s Guide for the <strong>Cirrus</strong> <strong>SR2x</strong> with <strong>Cirrus</strong> Perspective by Garmin<br />
671
APPENDIX A<br />
SYSTEM<br />
OVERVIEW<br />
FLIGHT<br />
INSTRUMENTS<br />
AIRCRAFT ALERTS<br />
The following alerts are configured specifically for the <strong>Cirrus</strong> <strong>SR2x</strong> models. Red annunciation window text<br />
signifies warnings and amber, cautions. See the Pilot’s Operating Handbook (POH) for recommended pilot<br />
actions.<br />
NOTE: The ice protection system (optional) must be operated in accordance with the approved flight manual<br />
limitations. This option is only available on the SR22 and SR22T models.<br />
EIS<br />
AUDIO PANEL<br />
& CNS<br />
FLIGHT<br />
MANAGEMENT<br />
HAZARD<br />
AVOIDANCE<br />
AFCS<br />
ADDITIONAL<br />
FEATURES<br />
APPENDICES<br />
INDEX<br />
672<br />
Annunciation Window Text Alerts Window Text Audio Alert<br />
ANTI ICE CTL Tank valves cannot be controlled (closed) (TKS). Repeating Double Chime<br />
ANTI ICE FLOW Flow rate is low (TKS). Repeating Double Chime<br />
ANTI ICE QTY Left and right fluid quantities are unknown (TKS) Repeating Double Chime<br />
ANTI ICE QTY Fluid quantity is low (TKS). Repeating Double Chime<br />
AOA OVERHEAT AOA probe is overheated. Repeating Double Chime<br />
AUTO DESCENT† Automatic descent to 14,000FT in 60 seconds. Repeating Double Chime<br />
AUTO DESCENT† Aircraft descending to 14,000FT. Repeating Double Chime<br />
AUTO DESCENT† Aircraft descending to 12,500FT. Repeating Double Chime<br />
AUTO DESCENT† Aircraft descended due to pilot incapacitation. Repeating Double Chime<br />
BRAKE TEMP Brake temperature is high. Repeating Double Chime<br />
CHT Cylinder head temperature is high. Repeating Double Chime<br />
CO LVL HIGH Carbon monoxide level is too high. Repeating Double Chime<br />
DUCT OVERHEAT^ Cabin heat duct temperature is high. Repeating Double Chime<br />
ESS BUS Check essential power bus voltage. Repeating Double Chime 1<br />
FUEL FLOW* Check fuel flow. None<br />
FUEL IMBALANCE Fuel quantity imbalance has been detected. Repeating Double Chime<br />
FUEL QTY Check fuel tank levels. Repeating Double Chime<br />
M BUS 1 Check main power bus 1 voltage. Repeating Double Chime<br />
M BUS 2 Check main power bus 2 voltage. Repeating Double Chime<br />
MAN PRESSURE* Check manifold pressure. Repeating Double Chime (after 30 seconds)<br />
OIL PRESSURE Oil pressure is out of range. Repeating Double Chime 1<br />
OIL TEMP Oil temperature is high. Repeating Double Chime<br />
OXYGEN FAULT Oxygen system fault. Repeating Double Chime<br />
OXYGEN QTY Oxygen quantity is low. Repeating Double Chime<br />
PITCH TRIM Pitch Trim control has failed. Repeating Double Chime<br />
RPM Check engine RPM. Repeating Double Chime<br />
SPIN SPIN SPIN Spin entry detected. "Spin Spin Spin" (repeating)<br />
STALL Stall warning. “Stall” Repeating with Continuous Tone<br />
START ENGAGED Starter is engaged. Repeating Double Chime<br />
TIT* TIT temperature is high. Repeating Double Chime<br />
UNDERSPEED<br />
PROTECT ACTIVE†<br />
None<br />
Optional / * Not applicable to all models / TKS NH (optional) / TKS FIKI (optional) / 1 In air only /<br />
^ SR22T only / † Garmin AFCS required<br />
"Airspeed"<br />
Table A-1 Warning Alerts<br />
Pilot’s Guide for the <strong>Cirrus</strong> <strong>SR2x</strong> with <strong>Cirrus</strong> Perspective by Garmin<br />
190-00820-11 Rev. A
APPENDIX A<br />
Annunciation Window Text Alerts Window Text Audio Alert<br />
ALT 1 Check alternator 1 current. Double Chime 1<br />
ALT 2 Check alternator 2 current. Double Chime 1<br />
ALT AIR OPEN* Alternate air door is open. Double Chime<br />
ANTI ICE HEAT Stall warning/AoA heater has failed. Double Chime<br />
ANTI ICE LEVEL Left tank fluid quantity is unreliable (TKS). Double Chime<br />
ANTI ICE LEVEL Right tank fluid quantity is unreliable (TKS). Double Chime<br />
ANTI ICE PRESS Tail pressure is low (TKS). Double Chime<br />
ANTI ICE PRESS Pressure is high (TKS). Double Chime<br />
ANTI ICE QTY Fluid quantity imbalance has been detected (TKS) Double Chime<br />
ANTI ICE QTY Fluid quantity is low (TKS) Double Chime<br />
ANTI ICE SPEED Airspeed is too low for ice protection (TKS). Double Chime 1<br />
ANTI ICE SPEED Airspeed is to high for ice protection (TKS). Double Chime 1<br />
AP MISCOMPARE Autopilot miscompare, autopilot is not available. Double Chime<br />
AP/PFD DIF ADC Autopilot and PFD are using different ADCs. Double Chime<br />
AP/PFD DIF AHRS Autopilot and PFD are using different AHRSs. Double Chime<br />
AVIONICS OFF Avionics master switch is off. Double Chime<br />
BATT 1 Check battery 1 current. Double Chime 1<br />
BRAKE TEMP Brake temperature is high. Double Chime<br />
CHT Cylinder head temperature is high. Double Chime<br />
FLAP OVERSPEED Flaps are extended beyond airspeed limitations. Double Chime<br />
FUEL FILTER Fuel filter in bypass Double Chime<br />
FUEL IMBALANCE Fuel quantity imbalance has been detected. None<br />
FUEL QTY Check fuel tank levels. Double Chime<br />
HYPOXIA ALERT† Hypoxia caution alert. Double Chime<br />
LRG MAG VAR<br />
The GDU’s internal model cannot determine the<br />
exact magnetic variance for geographic locations<br />
near the magnetic poles. Displayed magnetic Double Chime<br />
course angles may differ from the actual<br />
magnetic heading by more than 2°.<br />
M BUS 1 Check main power bus 1. Double Chime 1<br />
M BUS 2 Check main power bus 2. Double Chime 1<br />
MAN PRESSURE* Check manifold pressure. None<br />
NO ADC MODES Autopilot air data modes are not available. Double Chime<br />
NO VERT MODES Autopilot vertical modes are not available. Double Chime<br />
OIL PRESSURE Oil pressure is out of range. Double Chime 1<br />
OIL TEMP Oil temperature is high. Double Chime<br />
OXYGEN QTY Oxygen quantity is low. Double Chime<br />
OXYGEN RQD Oxygen is required. Double Chime<br />
PARK BRAKE Parking break is set. None<br />
PITOT HEAT FAIL Pitot heat failure. Double Chime<br />
PITOT HEAT REQD Pitot heat is required. Double Chime 1<br />
SYSTEM<br />
OVERVIEW<br />
FLIGHT<br />
INSTRUMENTS<br />
EIS<br />
AUDIO PANEL<br />
& CNS<br />
FLIGHT<br />
MANAGEMENT<br />
HAZARD<br />
AVOIDANCE<br />
AFCS<br />
ADDITIONAL<br />
FEATURES<br />
APPENDICES INDEX<br />
190-00820-11 Rev. A Pilot’s Guide for the <strong>Cirrus</strong> <strong>SR2x</strong> with <strong>Cirrus</strong> Perspective by Garmin<br />
673
APPENDIX A<br />
SYSTEM<br />
OVERVIEW<br />
FLIGHT<br />
INSTRUMENTS<br />
EIS<br />
AUDIO PANEL<br />
& CNS<br />
FLIGHT<br />
MANAGEMENT<br />
HAZARD<br />
AVOIDANCE<br />
AFCS<br />
Annunciation Window Text Alerts Window Text Audio Alert<br />
SLCT MAG<br />
The system notifies the pilot to set the Nav Angle<br />
units on the Avioncs Settings Screen to Magnetic.<br />
Double Chime<br />
SLCT NON-MAG<br />
The system notifies the pilot to set the Nav Angle<br />
units on the Avioncs Settings Screen to True.<br />
Double Chime<br />
START ENGAGED Starter is engaged. Double Chime<br />
Optional / * Not applicable to all models / TKS NH (optional) / TKS FIKI (optional) / 1 In air only /<br />
† Garmin AFCS required<br />
Table A-2 Caution Alerts<br />
NOTE: The ice protection system (optional) must be operated in accordance with the approved flight<br />
manual limitations. This option is only available on SR22 and SR22T models.<br />
Annunciation Window Text Alerts Window Text Audio Alert<br />
ALTITUDE SEL Climbing away from selected altitude. None<br />
ALTITUDE SEL Descending away from selected altitude. None<br />
AOA FAIL Dynamic stall speed band is not available. None<br />
ARE YOU ALERT?† Are you alert? None<br />
COURSE SEL Current track will not intercept selected course. None<br />
FUEL IMBALANCE Fuel quantity imbalance has been detected. None<br />
HIGH MP FF* Avoid fuel flow 18 to 30 GPH and MP above 26”. None<br />
L FUEL QTY Check left fuel tank level. None<br />
OXYGEN LEFT ON Oxygen system is left on after shutdown. Double Chime<br />
OXYGEN QTY Oxygen quantity is low. None<br />
PUMP BACKUP Anti-ice backup pump mode has been selected (TKS). None<br />
R FUEL QTY Check right fuel tank level. None<br />
Optional / * Not applicable to all models / TKS FIKI (optional)/ † Garmin AFCS required<br />
Table A-3 Advisory Alerts<br />
ADDITIONAL<br />
FEATURES<br />
APPENDICES<br />
INDEX<br />
Comparator Window Text<br />
Condition<br />
ALT MISCOMP Difference in altitude sensors is > 200 ft.<br />
If both airspeed sensors detect < 35 knots, this is inhibited.<br />
IAS MISCOMP If either airspeed sensor detects > 35 knots, and the difference in sensors is > 10 kts.<br />
If either airspeed sensor detects > 80 knots, and the difference in sensors is > 7 kts.<br />
HDG MISCOMP Difference in heading sensors is > 6 degrees.<br />
PIT MISCOMP Difference in pitch sensors is > 5 degrees.<br />
ROL MISCOMP Difference in roll sensors is > 6 degrees.<br />
ALT NO COMP No data from one or both altitude sensors.<br />
IAS NO COMP No data from one or both airspeed sensors.<br />
HDG NO COMP No data from one or both heading sensors.<br />
PIT NO COMP No data from one or both pitch sensors.<br />
ROL NO COMP No data from one or both roll sensors.<br />
Table A-4 Comparator Alerts (Dual AHRS and/or Dual Air Data Computer installations only)<br />
674<br />
Pilot’s Guide for the <strong>Cirrus</strong> <strong>SR2x</strong> with <strong>Cirrus</strong> Perspective by Garmin<br />
190-00820-11 Rev. A
APPENDIX A<br />
Reversionary Sensor Window Text<br />
USING ADC2<br />
USING AHRS2<br />
Condition<br />
The PFD is displaying data from the #2 Air Data Computer (dual ADC installations only).<br />
The PFD is displaying data from the #2 AHRS (dual AHRS installations only).<br />
Table A-5 Reversionary Sensor Alerts (Dual AHRS and/or Dual Air Data Computer installations only)<br />
NOTE: The ice protection system (optional) must be operated in accordance with the approved flight<br />
manual limitations. This option is only available on the SR22 and SR22T models.<br />
Alerts Window Message<br />
ANTI ICE QTY – Fluid quantity is low (TKS)<br />
CO DET FAIL – The carbon monoxide detector is inoperative<br />
CO DET SRVC – The carbon monoxide detector needs service<br />
ESP CONFIG† – ESP config error. Config service req'd.<br />
ESP FAIL† – ESP is inoperative.<br />
ESP OFF† – ESP selected off.<br />
ESP DEGRADE† – ESP IAS mode is inoperative.<br />
EXIT ICING – Exit icing conditions<br />
FAILED PATH – An autopilot servo data path has failed<br />
MFD FAN FAIL – MFD cooling fan is inoperative.<br />
PFD FAN FAIL – PFD cooling fan is inoperative.<br />
Audio Alert<br />
None<br />
Optional/ TKS NH (optional)/ TKS FIKI (optional)/ † Garmin AFCS required<br />
PERSPECTIVE VOICE ALERTS<br />
Table A-6 Message Advisory Alerts<br />
The following audio alerts are announced by the system using a voice of male or female gender. If the<br />
optional Terrain Awareness and Warning System is installed, voice alerts are also generated (refer to the TAWS<br />
Alerts section).<br />
Voice Alert<br />
“Minimums, Minimums”<br />
“Vertical Track”<br />
"Airspeed"<br />
“Altitude”<br />
Alert Trigger<br />
Issued when the aircraft transitions through the minimum descent altitude/decision height (MDA/DH)<br />
Aircraft is one minute from Top of Descent - issued only when vertical navigation is enabled<br />
Issued when the airspeed is low and the autopilot is engaged<br />
Issued when the aircraft transitions beyond the set altitude limit<br />
Selecting the audio alert voice:<br />
Table A-7 Voice Alerts<br />
1) Use the FMS Knob to select the AUX - System Setup 1 Page.<br />
2) Press the FMS Knob to activate the cursor.<br />
3) Turn the large FMS Knob to highlight the voice in the Audio Alert Box.<br />
4) Turn the small FMS Knob to select the desired voice, press the ENT Key.<br />
SYSTEM<br />
OVERVIEW<br />
FLIGHT<br />
INSTRUMENTS<br />
EIS<br />
AUDIO PANEL<br />
& CNS<br />
FLIGHT<br />
MANAGEMENT<br />
HAZARD<br />
AVOIDANCE<br />
AFCS<br />
ADDITIONAL<br />
FEATURES<br />
APPENDICES INDEX<br />
190-00820-11 Rev. A Pilot’s Guide for the <strong>Cirrus</strong> <strong>SR2x</strong> with <strong>Cirrus</strong> Perspective by Garmin<br />
675
APPENDIX A<br />
SYSTEM<br />
OVERVIEW<br />
GTS 800 TRAFFIC ADVISORY SYSTEM VOICE ALERTS<br />
The optional GTS 800 Traffic Advisory System (TAS) issues alerts using a male or female voice. The voice<br />
alert gender is configured at installation.<br />
FLIGHT<br />
INSTRUMENTS<br />
Voice Alert<br />
“TAS System Test Passed"<br />
“TAS System Test Failed"<br />
“Traffic”<br />
Alert Trigger<br />
The traffic system has passed a pilot-initiated system test.<br />
The traffic system has failed a pilot-initiated system test.<br />
Issued each time a new traffic advisory (TA) occurs.<br />
Table A-8 GTS 800 System Voice Alerts<br />
EIS<br />
AUDIO PANEL<br />
& CNS<br />
FLIGHT<br />
MANAGEMENT<br />
Each time a new traffic advisory occurs, the GTS 800 system provides descriptive voice information to assist<br />
the pilot in visually locating TA traffic in the following format: Bearing, Relative Altitude, Distance.<br />
Bearing Relative Altitude Distance (nm)<br />
“One o’clock” through<br />
“Twelve o’clock”<br />
or “No Bearing”<br />
“High”, “Low”, “Same Altitude” (if<br />
within 200 feet of own altitude), or<br />
“Altitude not available”<br />
Table A-9 GTS 800 Descriptive TA Voice Alerts<br />
“Less than one mile”,<br />
“One Mile” through “Ten Miles”, or<br />
“More than ten miles”<br />
INDEX<br />
APPENDICES<br />
ADDITIONAL<br />
FEATURES<br />
AFCS<br />
HAZARD<br />
AVOIDANCE<br />
676<br />
Pilot’s Guide for the <strong>Cirrus</strong> <strong>SR2x</strong> with <strong>Cirrus</strong> Perspective by Garmin<br />
190-00820-11 Rev. A
APPENDIX A<br />
SYSTEM ANNUNCIATIONS<br />
NOTE: Upon power-up, certain windows remain invalid as Perspective equipment begins to initialize. All<br />
windows should be operational within one minute of power-up. If any window continues to remain flagged,<br />
the Perspective System should be serviced by a Garmin-authorized repair facility.<br />
When an LRU or an LRU function fails, a large red ‘X’ is typically displayed on windows associated with the<br />
failed data (refer to Figure B-1 for all possible flags and the responsible LRUs). Refer to the Pilot’s Operating<br />
Handbook (POH) for additional information regarding pilot responses to these annunciations.<br />
GIA 63W Integrated Avionics Units<br />
SYSTEM<br />
OVERVIEW<br />
FLIGHT<br />
INSTRUMENTS<br />
EIS<br />
GEA 71 Engine<br />
Airframe Unit OR<br />
GIA 63W Integrated<br />
Avionics Unit<br />
(A Failed GDC 74A<br />
Displays a Red-X Over<br />
the Percent Power<br />
Gauge in the SR22)<br />
GDC 74A Air<br />
GTX 33 Transponder OR<br />
Data Computer GIA 63W Integrated Avionics Units<br />
Figure A-6 System Failure Annunciations<br />
GDC 74A<br />
Air Data<br />
Computer<br />
Database<br />
Mismatch in<br />
PFD and MFD<br />
GRS 77 AHRS<br />
or GMU 44<br />
Magnetometer<br />
GIA 63W<br />
Integrated<br />
Avionics Units<br />
The status of detected LRUs can be checked on the AUX - System Status Page (Figure A-2). Active LRUs<br />
are indicated by green check marks; failed, by red ‘X’s. Failed LRUs should be noted and a service center or<br />
Garmin-authorized dealer informed.<br />
Viewing LRU information:<br />
1) Use the FMS Knob to select the AUX - System Status Page.<br />
2) To place the cursor in the ‘LRU Info’ Box,<br />
a) Select the LRU Softkey.<br />
Or:<br />
a) Press the MENU Key.<br />
b) With ‘Select LRU Window’ highlighted, press the ENT Key.<br />
3) Use the FMS Knob to scroll through the box to view LRU status information.<br />
AUDIO PANEL<br />
& CNS<br />
FLIGHT<br />
MANAGEMENT<br />
HAZARD<br />
AVOIDANCE<br />
AFCS<br />
ADDITIONAL<br />
FEATURES<br />
APPENDICES INDEX<br />
190-00820-11 Rev. A Pilot’s Guide for the <strong>Cirrus</strong> <strong>SR2x</strong> with <strong>Cirrus</strong> Perspective by Garmin<br />
677
APPENDIX A<br />
SYSTEM<br />
OVERVIEW<br />
System Annunciation<br />
Comment<br />
System Annunciation<br />
Comment<br />
FLIGHT<br />
INSTRUMENTS<br />
Attitude and Heading<br />
Reference System is aligning.<br />
Display system is not receiving<br />
vertical speed input from the<br />
air data computer.<br />
EIS<br />
Display system is not receiving<br />
attitude information from the<br />
AHRS.<br />
System is not receiving valid<br />
heading input from GMU, but<br />
is receiving GPS-derived track<br />
information.<br />
AUDIO PANEL<br />
& CNS<br />
AHRS calibration incomplete or<br />
configuration module failure.<br />
System is not receiving valid<br />
heading input from GMU and<br />
is not receiving GPS-derived<br />
track information.<br />
FLIGHT<br />
MANAGEMENT<br />
HAZARD<br />
AVOIDANCE<br />
AFCS<br />
ADDITIONAL<br />
FEATURES<br />
APPENDICES<br />
INDEX<br />
This annunciation is seen only<br />
when the autopilot is engaged.<br />
The annunciation indicates an<br />
AHRS monitor has detected<br />
an abnormal flight parameter,<br />
possibly caused by strong<br />
turbulence. In this case, the<br />
situation should correct itself<br />
within a few seconds. If there<br />
is an actual failure, a red “X”<br />
soon appears over the Attitude<br />
Indicator.<br />
GPS information is either<br />
not present or is invalid for<br />
navigation use. Note that<br />
AHRS utilizes GPS inputs<br />
during normal operation.<br />
AHRS operation may be<br />
degraded if GPS signals are not<br />
present (see POH).<br />
CDI is not receiving valid data<br />
from the corresponding GIA.<br />
Does not apply when the CDI is<br />
set to GPS.<br />
Display system is not receiving<br />
airspeed input from air data<br />
computer.<br />
Other Various Red X<br />
Indications<br />
Display system is not receiving<br />
altitude input from the air data<br />
computer.<br />
Display system is not receiving<br />
valid true airspeed information<br />
from air data computer.<br />
Display system is not receiving<br />
valid OAT information from air<br />
data computer.<br />
Display system is not receiving<br />
valid transponder information.<br />
Different versions of GDU<br />
software are installed in the<br />
PFD and MFD. This can also<br />
indicate different versions<br />
of the navigation database<br />
installed in the PFD and MFD.<br />
A cross-talk error between the<br />
PFD and MFD will also cause<br />
this annunciation.<br />
A red ‘X’ through any other<br />
display field (such as engine<br />
instrumentation fields)<br />
indicates that the field is not<br />
receiving valid data.<br />
678<br />
Pilot’s Guide for the <strong>Cirrus</strong> <strong>SR2x</strong> with <strong>Cirrus</strong> Perspective by Garmin<br />
190-00820-11 Rev. A
APPENDIX A<br />
SYSTEM MESSAGE ADVISORIES<br />
NOTE: This section provides information regarding Perspective message advisories that may be displayed by<br />
the system. Knowledge of the aircraft, systems, flight conditions, and other existing operational priorities<br />
must be considered when responding to a message.<br />
This section describes various Perspective System message advisories. Certain messages are issued due to an<br />
LRU or LRU function fault. Such messages are normally accompanied by a corresponding red ‘X’ annunciation<br />
as shown previously in the Perspective System Annunciations section.<br />
SYSTEM<br />
OVERVIEW<br />
FLIGHT<br />
INSTRUMENTS<br />
Message<br />
ABORT APR – Loss of GPS navigation.<br />
Abort approach.<br />
ADC1 ALT EC – ADC1 altitude error<br />
correction is unavailable.<br />
ADC2 ALT EC – ADC2 altitude error<br />
correction is unavailable.<br />
ADC1 AS EC – ADC1 airspeed error<br />
correction is unavailable.<br />
ADC2 AS EC – ADC2 airspeed error<br />
correction is unavailable.<br />
AHRS1 TAS – AHRS1 not receiving<br />
valid airspeed.<br />
AHRS2 TAS – AHRS2 not receiving<br />
valid airspeed.<br />
AHRS1 GPS – AHRS1 using backup<br />
GPS source.<br />
AHRS2 GPS – AHRS2 using backup<br />
GPS source.<br />
AHRS1 GPS – AHRS1 not receiving<br />
any GPS information.<br />
AHRS2 GPS – AHRS2 not receiving<br />
any GPS information.<br />
AHRS1 GPS – AHRS1 not receiving<br />
backup GPS information.<br />
AHRS2 GPS – AHRS2 not receiving<br />
backup GPS information.<br />
AHRS1 GPS – AHRS1 operating<br />
exclusively in no-GPS mode.<br />
AHRS2 GPS – AHRS2 operating<br />
exclusively in no-GPS mode.<br />
AHRS MAG DB – AHRS magnetic<br />
model database version mismatch.<br />
Comments<br />
Abort approach due to loss of GPS navigation.<br />
GDC1 or GDC2 is reporting that the altitude error correction is unavailable.<br />
GDC1 or GDC2 is reporting that the airspeed error correction is unavailable.<br />
The #1 AHRS is not receiving true airspeed from the air data computer. The AHRS<br />
relies on GPS information to augment the lack of airspeed. The Perspective system<br />
should be serviced.<br />
The #2 AHRS is not receiving true airspeed from the air data computer. The AHRS<br />
relies on GPS information to augment the lack of airspeed. The Perspective system<br />
should be serviced.<br />
The #1 AHRS is using the backup GPS path. Primary GPS path has failed. The<br />
Perspective system should be serviced when possible.<br />
The #2 AHRS is using the backup GPS path. Primary GPS path has failed. The<br />
Perspective system should be serviced when possible.<br />
The #1 AHRS is not receiving any or any useful GPS information. Check AFMS<br />
limitations. The Perspective system should be serviced.<br />
The #2 AHRS is not receiving any or any useful GPS information. Check AFMS<br />
limitations. The Perspective system should be serviced.<br />
The #1 AHRS is not receiving backup GPS information. The Perspective system should<br />
be serviced.<br />
The #2 AHRS is not receiving backup GPS information. The Perspective system should<br />
be serviced.<br />
The #1 AHRS is operating exclusively in no-GPS mode. The Perspective system should<br />
be serviced.<br />
The #2 AHRS is operating exclusively in no-GPS mode. The Perspective system should<br />
be serviced.<br />
The #1 AHRS earth magnetic field model is out of date. Update magnetic field model<br />
when practical.<br />
EIS<br />
AUDIO PANEL<br />
& CNS<br />
FLIGHT<br />
MANAGEMENT<br />
HAZARD<br />
AVOIDANCE<br />
AFCS<br />
ADDITIONAL<br />
FEATURES<br />
APPENDICES INDEX<br />
190-00820-11 Rev. A Pilot’s Guide for the <strong>Cirrus</strong> <strong>SR2x</strong> with <strong>Cirrus</strong> Perspective by Garmin<br />
679
APPENDIX A<br />
SYSTEM<br />
OVERVIEW<br />
FLIGHT<br />
INSTRUMENTS<br />
EIS<br />
AUDIO PANEL<br />
& CNS<br />
FLIGHT<br />
MANAGEMENT<br />
HAZARD<br />
AVOIDANCE<br />
AFCS<br />
ADDITIONAL<br />
FEATURES<br />
APPENDICES<br />
Message<br />
AHRS1 SRVC – AHRS1 Magnetic-field<br />
model needs update.<br />
AHRS2 SRVC – AHRS2 Magnetic-field<br />
model needs update.<br />
APPR INACTV – Approach is not<br />
active.<br />
APR DWNGRADE – Approach<br />
downgraded.<br />
ARSPC AHEAD – Airspace ahead less<br />
than 10 minutes.<br />
ARSPC NEAR – Airspace near and<br />
ahead.<br />
ARSPC NEAR – Airspace near – less<br />
than 2 nm.<br />
CHECK CRS – Database course for<br />
LOC1 / [LOC ID] is [CRS]°.<br />
CHECK CRS – Database course for<br />
LOC2 / [LOC ID] is [CRS]°.<br />
CNFG MODULE – PFD1 configuration<br />
module is inoperative.<br />
COM1 CONFIG – COM1 config error.<br />
Config service req’d.<br />
COM2 CONFIG – COM2 config error.<br />
Config service req’d.<br />
COM1 PTT – COM1 push-to-talk key<br />
is stuck.<br />
COM2 PTT – COM2 push-to-talk key<br />
is stuck.<br />
COM1 RMT XFR – COM1 remote<br />
transfer key is stuck.<br />
COM2 RMT XFR – COM2 remote<br />
transfer key is stuck.<br />
COM1 SERVICE – COM1 needs<br />
service. Return unit for repair.<br />
COM2 SERVICE – COM2 needs<br />
service. Return unit for repair.<br />
Comments<br />
The #1 AHRS earth magnetic field model is out of date. Update magnetic field model<br />
when practical.<br />
The #2 AHRS earth magnetic field model is out of date. Update magnetic field model<br />
when practical.<br />
The system notifies the pilot that the loaded approach is not active. Activate approach<br />
when required.<br />
Vertical guidance generated by SBAS is unavailable, use LNAV only minimums.<br />
Special use airspace is ahead of aircraft. The aircraft will penetrate the airspace within<br />
10 minutes.<br />
Special use airspace is near and ahead of the aircraft position.<br />
Special use airspace is within 2 nm of the aircraft position.<br />
Selected course for LOC1 differs from published localizer course by more than 10<br />
degrees.<br />
Selected course for LOC2 differs from published localizer course by more than 10<br />
degrees.<br />
The PFD1 configuration module backup memory has failed. The system should be<br />
serviced.<br />
The COM1 and/or COM2 configuration settings do not match backup configuration<br />
memory. The system should be serviced.<br />
The COM1 and/or COM2 external push-to-talk switch is stuck in the enable (or<br />
“pressed”) position. Press the PTT switch again to cycle its operation.<br />
If the problem persists, the system should be serviced.<br />
The COM1 and/or COM2 transfer switch is stuck in the enabled (or “pressed”)<br />
position. Press the transfer switch again to cycle its operation. If the problem persists,<br />
the system should be serviced.<br />
The system has detected a fault in COM1 and/or COM2. COM1 and/or COM2 may<br />
still be usable. The system should be serviced when possible.<br />
INDEX<br />
680<br />
Pilot’s Guide for the <strong>Cirrus</strong> <strong>SR2x</strong> with <strong>Cirrus</strong> Perspective by Garmin<br />
190-00820-11 Rev. A
APPENDIX A<br />
Message<br />
COM1 TEMP – COM1 over temp.<br />
Reducing transmitter power.<br />
COM2 TEMP – COM2 over temp.<br />
Reducing transmitter power.<br />
DATA LOST – Pilot stored data was<br />
lost. Recheck settings.<br />
DB CHANGE – Database changed.<br />
Verify user modified procedures.<br />
DB CHANGE – Database changed.<br />
Verify stored airways.<br />
DB MISMATCH – Navigation<br />
database mismatch. Xtalk is off.<br />
DB MISMATCH – Standby Navigation<br />
database mismatch.<br />
DB MISMATCH – Terrain database<br />
mismatch.<br />
DB MISMATCH – Obstacle database<br />
mismatch.<br />
Comments<br />
The system has detected an over temperature condition in COM1 and/or COM2. The<br />
transmitter operates at reduced power. If the problem persists, the system should be<br />
serviced.<br />
The pilot profile data was lost. System reverts to default pilot profile and settings. The<br />
pilot may reconfigure the MFD & PFD with preferred settings, if desired.<br />
This occurs when a stored flight plan contains an airway that is no longer consistent<br />
with the navigation database. This alert is issued only after an navigation database<br />
update. Verify that the user-modified procedures in stored flight plans are correct and<br />
up to date.<br />
This occurs when a stored flight plan contains an airway that is no longer consistent<br />
with the navigation database. This alert is issued only after an navigation database<br />
update. Verify use of airways in stored flight plans and reload airways as needed.<br />
The PFD and MFD have different navigation database versions or regions installed.<br />
Crossfill is off. Check the AUX-SYSTEM STATUS Page to determine versions or regions.<br />
Also, check the AUX-SYSTEM STATUS Page for a database synchronization function<br />
not completed. After synchronization is complete, power must be turned off, then on.<br />
The PFD and MFD have different standby navigation database versions or regions<br />
installed. Check the AUX-SYSTEM STATUS Page to determine versions or regions.<br />
Also, check the AUX-SYSTEM STATUS Page for a database synchronization function<br />
not completed. After synchronization is complete, power must be turned off, then on.<br />
The PFD and MFD have different terrain database versions or regions installed. Check<br />
the AUX-SYSTEM STATUS Page to determine versions or regions. Also, check the AUX-<br />
SYSTEM STATUS Page for a database synchronization function not completed. After<br />
synchronization is complete, power must be turned off, then on.<br />
The PFD and MFD have different obstacle database versions or regions installed.<br />
Check the AUX-SYSTEM STATUS Page to determine versions or regions. Also,<br />
check the AUX-SYSTEM STATUS Page for a database synchronization function not<br />
completed. After synchronization is complete, power must be turned off, then on.<br />
SYSTEM<br />
OVERVIEW<br />
FLIGHT<br />
INSTRUMENTS<br />
EIS<br />
AUDIO PANEL<br />
& CNS<br />
FLIGHT<br />
MANAGEMENT<br />
HAZARD<br />
AVOIDANCE<br />
AFCS<br />
FAILED PATH – A data path has<br />
failed.<br />
FPL WPT LOCK – Flight plan waypoint<br />
is locked.<br />
A data path connected to the GDU or the GIA 63/W has failed.<br />
Upon power-up, the system detects that a stored flight plan waypoint is locked. This<br />
occurs when an navigation database update eliminates an obsolete waypoint. The<br />
flight plan cannot find the specified waypoint and flags this message. This can also<br />
occur with user waypoints in a flight plan that is deleted.<br />
Remove the waypoint from the flight plan if it no longer exists in any database,<br />
Or<br />
Update the waypoint name/identifier to reflect the new information.<br />
ADDITIONAL<br />
FEATURES<br />
APPENDICES INDEX<br />
190-00820-11 Rev. A Pilot’s Guide for the <strong>Cirrus</strong> <strong>SR2x</strong> with <strong>Cirrus</strong> Perspective by Garmin<br />
681
APPENDIX A<br />
SYSTEM<br />
OVERVIEW<br />
FLIGHT<br />
INSTRUMENTS<br />
Message<br />
FPL WPT MOVE – Flight plan<br />
waypoint moved.<br />
FPL TRUNC – Flight plan has been<br />
truncated.<br />
Comments<br />
The system has detected that a waypoint coordinate has changed due to a new<br />
navigation database update. Verify that stored flight plans contain correct waypoint<br />
locations.<br />
This occurs when a newly installed navigation database eliminates an obsolete<br />
approach or arrival used by a stored flight plan. The obsolete procedure is removed<br />
from the flight plan. Update flight plan with current arrival or approach.<br />
EIS<br />
AUDIO PANEL<br />
& CNS<br />
FLIGHT<br />
MANAGEMENT<br />
HAZARD<br />
AVOIDANCE<br />
AFCS<br />
ADDITIONAL<br />
FEATURES<br />
APPENDICES<br />
INDEX<br />
GCU CNFG – GCU Config error.<br />
Config service req’d.<br />
GCU FAIL – GCU is inoperative.<br />
GCU FAIL – GCU is inoperative.<br />
GCU KEYSTK – GCU [key name] Key<br />
is stuck.<br />
GCU KEYSTK – GCU [key name] Key<br />
is stuck.<br />
GDL59 CONFIG – GDL 59 config<br />
error. Config service req’d.<br />
GDL59 FAIL – GDL 59 has failed.<br />
GDL59 SERVICE – GDL 59 needs<br />
service. Return unit for repair.<br />
GDL59 RTR FAIL – The GDL 59 router<br />
has failed.<br />
GDL69 CONFIG – GDL 69 config<br />
error. Config service req’d.<br />
GDL69 FAIL – GDL 69 has failed.<br />
GDL88 ADS-B 1090 - ADS-B fault.<br />
1090 receiver failure.<br />
GDL88 ADS-B NO POS - GDL88 is<br />
not receiving position information.<br />
GDL88 ADS-B NO TX - GDL88<br />
Failure<br />
GDL88 ADS-B TRFC - GDL 88 ADS-B<br />
traffic has failed<br />
GDL88 ADS-B UAT - ADS-B fault.<br />
UAT receiver failure.<br />
GDL88 ANTENNA - GDL 88 Antenna<br />
fault<br />
GCU 478 configuration settings do not match those of backup configuration memory.<br />
The Perspective system should be serviced.<br />
A fault has been detected in the GCU 478. The GCU 478 is unavailable.<br />
A fault has been detected in the GMC 705. The GMC 705 is unavailable.<br />
A key is stuck on the GCU 478 bezel. Attempt to free the stuck key by pressing it<br />
several times. The Perspective system should be serviced if the problem persists.<br />
A key is stuck on the GMC 705 bezel. Attempt to free the stuck key by pressing it<br />
several times. The Perspective system should be serviced if the problem persists.<br />
GDL 59 configuration settings do not match those of backup configuration memory.<br />
The system should be serviced.<br />
A fault has been detected in the GDL 59. The receiver is unavailable. The system<br />
should be serviced.<br />
A fault has been detected in the GDL 59. The system should be serviced.<br />
A fault has been detected in the GDL 59 router. The system should be serviced.<br />
GDL 69 configuration settings do not match those of backup configuration memory.<br />
The system should be serviced.<br />
A fault has been detected in the GDL 69. The receiver is unavailable. The system<br />
should be serviced.<br />
A failure has been detected in the 1090 receiver.<br />
The GDL 88 is not able to receive position information.<br />
Unable to transmit GDL 88 messages.<br />
The GDL 88 is incapable of processing traffic information.<br />
A failure has been detected in the UAT receiver.<br />
The GDL 88 Antenna has failed.<br />
682<br />
Pilot’s Guide for the <strong>Cirrus</strong> <strong>SR2x</strong> with <strong>Cirrus</strong> Perspective by Garmin<br />
190-00820-11 Rev. A
APPENDIX A<br />
Message<br />
Comments<br />
GDL88 CONFIG – GDL88 config error. The GDL 88 and GDU have incompatible configurations. This alert is also set when<br />
the GDL 88 has an invalid mode S address configured or the mode S address does not<br />
match both XPDR mode S addresses.<br />
GDL88 CSA FAIL -- ADS-B Airborne<br />
alerts failure.<br />
GDL88 FAIL - Unable to transmit<br />
ADS-B messages.<br />
GDL88 PRES ALT - GDL88 is not<br />
receiving pressure altitude.<br />
GDL88 SERVICE – GDL88 needs<br />
service.<br />
GDL88 XPDR - GDL88 not receiving<br />
XPDR code. Check XPDR mode.<br />
GEA1 CONFIG – GEA1 config error.<br />
Config service req’d.<br />
GEO LIMITS – AHRS1 too far North/<br />
South, no magnetic compass.<br />
GEO LIMITS – AHRS2 too far North/<br />
South, no magnetic compass.<br />
GIA1 CONFIG – GIA1 config error.<br />
Config service req’d.<br />
GIA2 CONFIG – GIA2 config error.<br />
Config service req’d.<br />
GIA1 CONFIG – GIA1 audio config<br />
error. Config service req’d.<br />
GIA2 CONFIG – GIA2 audio config<br />
error. Config service req’d.<br />
GIA1 COOLING – GIA1 temperature<br />
too low.<br />
GIA2 COOLING – GIA2 temperature<br />
too low.<br />
GIA1 COOLING – GIA1 over<br />
temperature.<br />
GIA2 COOLING – GIA2 over<br />
temperature.<br />
GIA1 SERVICE – GIA1 needs service.<br />
Return the unit for repair.<br />
GIA2 SERVICE – GIA2 needs service.<br />
Return the unit for repair.<br />
GMA1 CONFIG – GMA1 config error.<br />
Config service req’d.<br />
GMA1 FAIL – GMA1 is inoperative.<br />
GDL 88 ADS-B Conflict Situational Awareness (CSA) is unavailable.<br />
The PFD has lost connection with the GDL 88.<br />
The GDL 88 is not receiving pressure altitude data.<br />
Return unit for repair.<br />
The GDL 88 is not receiving transponder code. The transponder should be in ALT<br />
mode when airborne.<br />
The GEA1 configuration settings do not match those of backup configuration memory.<br />
The system should be serviced.<br />
The aircraft is outside geographical limits for approved AHRS operation. Heading is<br />
flagged as invalid.<br />
The GIA1 and/or GIA2 configuration settings do not match backup configuration<br />
memory. The system should be serviced.<br />
The GIA1 and/or GIA2 have an error in the audio configuration. The system should be<br />
serviced.<br />
The GIA1 and/or GIA2 temperature is too low to operate correctly. Allow units to<br />
warm up to operating temperature.<br />
The GIA1 and/or GIA2 temperature is too high. If problem persists, the system should<br />
be serviced.<br />
The GIA1 and/or GIA2 self-test has detected a problem in the unit. The system should<br />
be serviced.<br />
The audio panel configuration settings do not match backup configuration memory.<br />
The Perspective system should be serviced.<br />
The audio panel self-test has detected a fault. The audio panel is unavailable. The<br />
Perspective system should be serviced.<br />
SYSTEM<br />
OVERVIEW<br />
FLIGHT<br />
INSTRUMENTS<br />
EIS<br />
AUDIO PANEL<br />
& CNS<br />
FLIGHT<br />
MANAGEMENT<br />
HAZARD<br />
AVOIDANCE<br />
AFCS<br />
ADDITIONAL<br />
FEATURES<br />
APPENDICES INDEX<br />
190-00820-11 Rev. A Pilot’s Guide for the <strong>Cirrus</strong> <strong>SR2x</strong> with <strong>Cirrus</strong> Perspective by Garmin<br />
683
APPENDIX A<br />
SYSTEM<br />
OVERVIEW<br />
FLIGHT<br />
INSTRUMENTS<br />
EIS<br />
AUDIO PANEL<br />
& CNS<br />
FLIGHT<br />
MANAGEMENT<br />
HAZARD<br />
AVOIDANCE<br />
Message<br />
GMA1 SERVICE – GMA1 needs<br />
service. Return unit for repair.<br />
GMC CONFIG – GMC Config error.<br />
Config service req’d.<br />
GPS NAV LOST – Loss of GPS<br />
navigation. Insufficient satellites.<br />
GPS NAV LOST – Loss of GPS<br />
navigation. Position error.<br />
GPS NAV LOST – Loss of GPS<br />
navigation. GPS fail.<br />
GPS1 SERVICE – GPS1 needs service.<br />
Return unit for repair.<br />
GPS2 SERVICE – GPS2 needs service.<br />
Return unit for repair.<br />
G/S1 FAIL – G/S1 is inoperative.<br />
G/S2 FAIL – G/S2 is inoperative.<br />
G/S1 SERVICE – G/S1 needs service.<br />
Return unit for repair.<br />
G/S2 SERVICE – G/S2 needs service.<br />
Return unit for repair.<br />
GSR1 FAIL – GSR1 has failed.<br />
GTS CONFIG – GTS Config error.<br />
Config service req'd.<br />
Comments<br />
The audio panel self-test has detected a problem in the unit. Certain audio functions may<br />
still be available, and the audio panel may still be usable. The Perspective system should<br />
be serviced when possible.<br />
Error in the configuration of the GMC 705.<br />
Loss of GPS navigation due to insufficient satellites.<br />
Loss of GPS navigation due to position error.<br />
Loss of GPS navigation due to GPS fault.<br />
A fault has been detected in the GPS1 and/or GPS2 receiver. The receiver may still be<br />
available. The system should be serviced.<br />
A fault has been detected in glideslope receiver 1 and/or receiver 2. The system<br />
should be serviced.<br />
A fault has been detected in glideslope receiver 1 and/or receiver 2. The receiver may<br />
still be available. The system should be serviced when possible.<br />
A fault has been detected in the GSR 56. The transceiver is unavailable. The<br />
Perspective system should be serviced.<br />
The GTS and GDU have different copies of the GTS configuration, or the Mode S<br />
address is invalid. The Perspective system should be serviced.<br />
AFCS<br />
ADDITIONAL<br />
FEATURES<br />
APPENDICES<br />
HDG FAULT – AHRS1 magnetometer<br />
fault has occurred.<br />
HDG FAULT – AHRS2 magnetometer<br />
fault has occurred.<br />
HOLD EXPIRED – Holding EFC time<br />
expired.<br />
HW MISMATCH – GIA hardware<br />
mismatch. GIA1 communication<br />
halted.<br />
HW MISMATCH – GIA hardware<br />
mismatch. GIA2 communication<br />
halted.<br />
A fault has occurred in the #1 GMU 44. Heading is flagged as invalid. The AHRS uses<br />
GPS for backup mode operation. The Perspective system should be serviced.<br />
A fault has occurred in the #2 GMU 44. Heading is flagged as invalid. The AHRS uses<br />
GPS for backup mode operation. The Perspective system should be serviced.<br />
Expect Further Clearance (EFC) time has expired for the User Defined Hold.<br />
A GIA mismatch has been detected, where only one is SBAS capable.<br />
INDEX<br />
INSIDE ARSPC – Inside airspace.<br />
INVALID ADM – Invalid ADM: ATN<br />
communication halted.<br />
The aircraft is inside the airspace.<br />
Data link avionics were not configured correctly and therefore will not be able to<br />
communicate with the ground network.<br />
684<br />
Pilot’s Guide for the <strong>Cirrus</strong> <strong>SR2x</strong> with <strong>Cirrus</strong> Perspective by Garmin<br />
190-00820-11 Rev. A
APPENDIX A<br />
Message<br />
LOCKED FPL – Cannot navigate<br />
locked flight plan.<br />
LOI – GPS integrity lost. Crosscheck<br />
with other NAVS.<br />
Comments<br />
This occurs when the pilot attempts to activate a stored flight plan that contains<br />
locked waypoint. Remove locked waypoint from flight plan. Update flight plan with<br />
current waypoint.<br />
GPS integrity is insufficient for the current phase of flight.<br />
SYSTEM<br />
OVERVIEW<br />
FLIGHT<br />
INSTRUMENTS<br />
MANIFEST– COM1 software<br />
mismatch, communication halted.<br />
MANIFEST– COM2 software<br />
mismatch, communication halted.<br />
MANIFEST – GCU software mismatch,<br />
communication halted.<br />
MANIFEST – GDC1 software<br />
mismatch, communication halted.<br />
MANIFEST – GDC2 software<br />
mismatch, communication halted.<br />
MANIFEST – GDL software mismatch,<br />
communication halted.<br />
MANIFEST – GDL software mismatch,<br />
communication halted.<br />
MANIFEST – GEA1 software<br />
mismatch, communication halted.<br />
MANIFEST – GFC software mismatch,<br />
communication halted.<br />
MANIFEST – GIA1 software<br />
mismatch, communication halted.<br />
MANIFEST – GIA2 software<br />
mismatch, communication halted.<br />
MANIFEST – GMA1 software<br />
mismatch, communication halted.<br />
MANIFEST – GMC software<br />
mismatch, communication halted.<br />
MANIFEST – GMU1 software<br />
mismatch, communication halted.<br />
MANIFEST – GMU2 software<br />
mismatch, communication halted.<br />
MANIFEST – GRS1 software<br />
mismatch, communication halted.<br />
MANIFEST – GRS2 software<br />
mismatch, communication halted.<br />
COM1 and/or COM2 software mismatch. The system should be serviced.<br />
The GCU 478 has incorrect software installed. The Perspective system should be<br />
serviced.<br />
The GDC 74A has incorrect software installed. The Perspective system should be<br />
serviced.<br />
The GDL 69 has incorrect software installed. The system should be serviced.<br />
The GDL 59 has incorrect software installed. The system should be serviced.<br />
The #1 GEA 71 has incorrect software installed. The system should be serviced.<br />
Incorrect servo software is installed, or gain settings are incorrect.<br />
The GIA1 and/or GIA 2 has incorrect software installed. The system should be<br />
serviced.<br />
The audio panel has incorrect software installed. The Perspective system should be<br />
serviced.<br />
The GMC 705 has incorrect software installed. The Perspective system should be<br />
serviced.<br />
The GMU 44 has incorrect software installed. The Perspective system should be<br />
serviced.<br />
The #1 AHRS has incorrect software installed. The Perspective system should be<br />
serviced.<br />
The #2 AHRS has incorrect software installed. The Perspective system should be<br />
serviced.<br />
EIS<br />
AUDIO PANEL<br />
& CNS<br />
FLIGHT<br />
MANAGEMENT<br />
HAZARD<br />
AVOIDANCE<br />
AFCS<br />
ADDITIONAL<br />
FEATURES<br />
APPENDICES INDEX<br />
190-00820-11 Rev. A Pilot’s Guide for the <strong>Cirrus</strong> <strong>SR2x</strong> with <strong>Cirrus</strong> Perspective by Garmin<br />
685
APPENDIX A<br />
SYSTEM<br />
OVERVIEW<br />
FLIGHT<br />
INSTRUMENTS<br />
EIS<br />
AUDIO PANEL<br />
& CNS<br />
FLIGHT<br />
MANAGEMENT<br />
HAZARD<br />
AVOIDANCE<br />
AFCS<br />
ADDITIONAL<br />
FEATURES<br />
APPENDICES<br />
INDEX<br />
Message<br />
MANIFEST – GTS software mismatch,<br />
communication halted.<br />
MANIFEST – GTX1 software<br />
mismatch, communication halted.<br />
MANIFEST– NAV1 software<br />
mismatch, communication halted.<br />
MANIFEST– NAV2 software<br />
mismatch, communication halted.<br />
MANIFEST – PFD1 software<br />
mismatch, communication halted.<br />
MANIFEST – MFD1 software<br />
mismatch, communication halted.<br />
MFD1 DB ERR – MFD1 basemap<br />
database error exists.<br />
PFD1 DB ERR – PFD1 basemap<br />
database error exists.<br />
MFD1 DB ERR – MFD1 basemap<br />
database is incompatible.<br />
PFD1 DB ERR – PFD1 basemap<br />
database is incompatible.<br />
MFD1 DB ERR – MFD1 navigation<br />
database error exists.<br />
PFD1 DB ERR – PFD1 navigation<br />
database error exists.<br />
MFD1 DB ERR – MFD1 terrain<br />
database error exists.<br />
PFD1 DB ERR – PFD1 terrain<br />
database error exists.<br />
MFD1 DB ERR – MFD1 terrain<br />
database missing.<br />
PFD1 DB ERR – PFD1 terrain<br />
database missing.<br />
MFD1 DB ERR – MFD1 obstacle<br />
database error exists.<br />
PFD1 DB ERR – PFD1 obstacle<br />
database error exists.<br />
MFD1 DB ERR – MFD1 obstacle<br />
database missing.<br />
PFD1 DB ERR – PFD1 obstacle<br />
database missing.<br />
Comments<br />
The GTS has incorrect software installed. The Perspective system should be serviced.<br />
The transponder has incorrect software installed. The Perspective system should be<br />
serviced.<br />
NAV1 and/or NAV2 software mismatch. The system should be serviced.<br />
The PFD and/or MFD has incorrect software installed. The system should be serviced.<br />
The MFD and/or PFD detected a fault in the basemap database.<br />
The MFD and/or PFD detected a that the basemap database is incompatible.<br />
The MFD and/or PFD detected a fault in the navigation database. Attempt to reload<br />
the navigation database. If problem persists, the system should be serviced.<br />
The MFD and/or PFD detected a fault in the terrain database. Ensure that the terrain<br />
card is properly inserted in display. Replace terrain card. If problem persists, the<br />
system should be serviced.<br />
The terrain database is present on another LRU, but is missing on the specified LRU.<br />
The MFD and/or PFD detected a fault in the obstacle database. Ensure that the data<br />
card is properly inserted. Replace data card. If problem persists, the system should be<br />
serviced.<br />
The obstacle database is present on another LRU, but is missing on the specified LRU.<br />
686<br />
Pilot’s Guide for the <strong>Cirrus</strong> <strong>SR2x</strong> with <strong>Cirrus</strong> Perspective by Garmin<br />
190-00820-11 Rev. A
APPENDIX A<br />
Message<br />
MFD1 DB ERR – MFD1 Safe Taxi<br />
database error exists.<br />
PFD1 DB ERR – PFD1 Safe Taxi<br />
database error exists.<br />
MFD1 DB ERR – MFD1 FliteCharts<br />
database error exists.<br />
MFD1 DB ERR – MFD1 Chartview<br />
database error exists.<br />
MFD1 DB ERR – MFD1 multiple<br />
database errors exists.<br />
PFD1 DB ERR – PFD1 multiple<br />
database errors exists.<br />
NAV DB UPDATED – Active<br />
navigation database updated.<br />
NAV1 SERVICE – NAV1 needs service.<br />
Return unit for repair.<br />
NAV2 SERVICE – NAV2 needs service.<br />
Return unit for repair.<br />
NAV1 RMT XFR – NAV1 remote<br />
transfer key is stuck.<br />
NAV2 RMT XFR – NAV2 remote<br />
transfer key is stuck.<br />
NON-MAG UNITS– Non-magnetic<br />
NAV ANGLE display units are active.<br />
NON WGS84 WPT – Do not use GPS<br />
navigation to [xxxx].<br />
PFD1 DB ERR – PFD1 Airport<br />
Directory database error exists.<br />
MFD1 DB ERR – MFD1 Airport<br />
Directory database error exists.<br />
PFD1 SERVICE – PFD1 needs service.<br />
Return unit for repair.<br />
MFD1 SERVICE – MFD1 needs<br />
service. Return unit for repair.<br />
PFD1 CONFIG – PFD1 configuration<br />
error. Config service req’d.<br />
Comments<br />
The MFD and/or PFD detected a fault in the Safe Taxi database. Ensure that the data<br />
card is properly inserted. Replace data card. If problem persists, the system should be<br />
serviced.<br />
The MFD detected a fault in the FliteCharts database (optional feature). Ensure the<br />
data card is properly inserted. Replace data card. If problem persists, the system<br />
should be serviced.<br />
The MFD detected a fault in the ChartView database (optional feature). Ensure the<br />
data card is properly inserted. Replace data card. If the problem persists, the system<br />
should be serviced.<br />
The MFD and/or PFD detected a fault in more than one database. If problem persists,<br />
the system should be serviced.<br />
System has updated the active navigation database from the standby navigation<br />
database.<br />
A fault has been detected in the NAV1 and/or NAV2 receiver. The receiver may still be<br />
available. The system should be serviced.<br />
The remote NAV1 and/or NAV2 transfer switch is stuck in the enabled (or “pressed”)<br />
state. Press the transfer switch again to cycle its operation. If the problem persists,<br />
the system should be serviced.<br />
Navigation angle is not set to MAGNETIC at power-up.<br />
The position of the selected waypoint [xxxx] is not calculated based on the WGS84<br />
map reference datum and may be positioned in error as displayed. Do not use GPS to<br />
navigate to the selected non-WGS84 waypoint.<br />
The PFD and/or MFD detected a fault in the Airport Directory database. Ensure the data<br />
card is properly inserted. Replace data card. If problem persists, the system should be<br />
serviced.<br />
The PFD and/or MFD self-test has detected a problem. The system should be serviced.<br />
The PFD configuration settings do not match backup configuration memory. The<br />
system should be serviced.<br />
SYSTEM<br />
OVERVIEW<br />
FLIGHT<br />
INSTRUMENTS<br />
EIS<br />
AUDIO PANEL<br />
& CNS<br />
FLIGHT<br />
MANAGEMENT<br />
HAZARD<br />
AVOIDANCE<br />
AFCS<br />
ADDITIONAL<br />
FEATURES<br />
APPENDICES INDEX<br />
190-00820-11 Rev. A Pilot’s Guide for the <strong>Cirrus</strong> <strong>SR2x</strong> with <strong>Cirrus</strong> Perspective by Garmin<br />
687
APPENDIX A<br />
SYSTEM<br />
OVERVIEW<br />
FLIGHT<br />
INSTRUMENTS<br />
EIS<br />
AUDIO PANEL<br />
& CNS<br />
FLIGHT<br />
MANAGEMENT<br />
HAZARD<br />
AVOIDANCE<br />
AFCS<br />
Message<br />
MFD1 CONFIG – MFD1 configuration<br />
error. Config service req’d.<br />
PFD1 COOLING – PFD1 has poor<br />
cooling. Reducing power usage.<br />
MFD1 COOLING – MFD1 has poor<br />
cooling. Reducing power usage.<br />
PFD1 KEYSTK – PFD1 [keyname] Key<br />
is stuck.<br />
MFD1 KEYSTK – MFD [keyname] Key<br />
is stuck.<br />
PFD1 VOLTAGE – PFD1 has low<br />
voltage. Reducing power usage.<br />
MFD1 VOLTAGE – MFD1 has low<br />
voltage. Reducing power usage.<br />
[PFD1, or MFD1] CARD 1 REM –<br />
Card 1 was removed. Reinsert card.<br />
[PFD1, or MFD1] CARD 2 REM –<br />
Card 2 was removed. Reinsert card.<br />
[PFD1, or MFD1] CARD 1 ERR –<br />
Card 1 is invalid.<br />
[PFD1, or MFD1] CARD 2 ERR –<br />
Card 2 is invalid.<br />
PTK FAIL – Parallel track unavailable:<br />
bad geometry.<br />
PTK FAIL – Parallel track unavailable:<br />
invalid leg type.<br />
PTK FAIL – Parallel track unavailable:<br />
past IAF.<br />
Comments<br />
The MFD configuration settings do not match backup configuration memory. The<br />
system should be serviced.<br />
The PFD and/or MFD is overheating and is reducing power consumption by dimming<br />
the display. If problem persists, the system should be serviced.<br />
A key is stuck on the PFD and/or MFD bezel. Attempt to free the stuck key by pressing<br />
it several times. The system should be serviced if the problem persists.<br />
The PFD1 voltage is low. The system should be serviced.<br />
The MFD voltage is low. The system should be serviced.<br />
The SD card was removed from the top card slot of the PFD or MFD. The SD card<br />
needs to be reinserted.<br />
The SD card was removed from the bottom card slot of the PFD or MFD. The SD card<br />
needs to be reinserted.<br />
The SD card in the top card slot of the PFD or MFD contains invalid data.<br />
The SD card in the bottom card slot of the specified PFD or MFD contains invalid data.<br />
Bad parallel track geometry.<br />
Invalid leg type for parallel offset.<br />
IAF waypoint for parallel offset has been passed.<br />
ADDITIONAL<br />
FEATURES<br />
APPENDICES<br />
INDEX<br />
REGISTER CONNEXT – Data services<br />
are inoperative, register w/Connext.<br />
SCHEDULER [#] – .<br />
SLCT FREQ – Select appropriate<br />
frequency for approach.<br />
SLCT NAV – Select NAV on CDI for<br />
approach.<br />
STEEP TURN – Steep turn ahead.<br />
STRMSCP FAIL – Stormscope has<br />
failed.<br />
SVS – SVS DISABLED: Out of available<br />
terrain region.<br />
The GDL 59 is not registered with Garmin Connext or its current registration data has<br />
failed authentication.<br />
Message criteria entered by the user.<br />
The system notifies the pilot to load the approach frequency for the appropriate NAV<br />
receiver. Select the correct frequency for the approach.<br />
The system notifies the pilot to set the CDI to the correct NAV receiver. Set the CDI to<br />
the correct NAV receiver.<br />
A steep turn is 15 seconds ahead. Prepare to turn.<br />
Stormscope has failed. The system should be serviced.<br />
Synthetic Vision is disabled because the aircraft is not within the boundaries of the<br />
installed terrain database.<br />
688<br />
Pilot’s Guide for the <strong>Cirrus</strong> <strong>SR2x</strong> with <strong>Cirrus</strong> Perspective by Garmin<br />
190-00820-11 Rev. A
APPENDIX A<br />
Message<br />
SVS – SVS DISABLED: Terrain DB<br />
resolution too low.<br />
SW MISMATCH – GDU software<br />
version mismatch. Xtalk is off.<br />
TERRAIN AUD CFG – Trn Awareness<br />
audio config error. Service req’d.<br />
TERRAIN DSP – [PFD1 or MFD1]<br />
Terrain awareness display unavailable.<br />
TIMER EXPIRD – Timer has expired.<br />
TRAFFIC FAIL – Traffic device has<br />
failed.<br />
TRN AUD FAIL – Trn Awareness audio<br />
source unavailable.<br />
UNABLE V WPT – Can’t reach current<br />
vertical waypoint.<br />
VNV – Unavailable. Unsupported leg<br />
type in flight plan.<br />
VNV – Unavailable. Excessive<br />
crosstrack error.<br />
VNV – Unavailable. Excessive track<br />
angle error.<br />
VNV – Unavailable. Parallel course<br />
selected.<br />
Comments<br />
Synthetic Vision is disabled because a terrain database of sufficient resolution (9 arcsecond<br />
or better) is not currently installed.<br />
The MFD and PFD have different software versions installed. The system should be<br />
serviced.<br />
Terrain audio alerts are not configured properly. The system should be serviced<br />
One of the terrain, airport terrain, or obstacle databases required for TAWS in the PFD<br />
or MFD is missing or invalid.<br />
The system notifies the pilot that the timer has expired.<br />
The system is no longer receiving data from the traffic system. The traffic device<br />
should be serviced.<br />
The audio source for terrain awareness is offline. Check GIA1 or GIA 2.<br />
The current vertical waypoint can not be reached within the maximum flight path<br />
angle and vertical speed constraints. The system automatically transitions to the next<br />
vertical waypoint.<br />
The lateral flight plan contains a procedure turn, vector, or other unsupported leg<br />
type prior to the active vertical waypoint. This prevents vertical guidance to the active<br />
vertical waypoint.<br />
The current crosstrack exceeds the limit, causing vertical deviation to go invalid.<br />
The current track angle error exceeds the limit, causing the vertical deviation to go<br />
invalid.<br />
A parallel course has been selected, causing the vertical deviation to go invalid.<br />
SYSTEM<br />
OVERVIEW<br />
FLIGHT<br />
INSTRUMENTS<br />
EIS<br />
AUDIO PANEL<br />
& CNS<br />
FLIGHT<br />
MANAGEMENT<br />
HAZARD<br />
AVOIDANCE<br />
AFCS<br />
WPT ARRIVAL – Arriving at waypoint<br />
-[xxxx]<br />
XPDR1 ADS-B FAIL – XPDR1 unable<br />
to transmit ADS-B messages.<br />
XPDR1 CONFIG – XPDR1 config error.<br />
Config service req’d.<br />
XPDR1 FAIL – XPDR1 is inoperative.<br />
XPDR1 SRVC – XPDR1 needs service.<br />
Return unit for repair.<br />
XTALK ERROR – A flight display<br />
crosstalk error has occurred.<br />
Arriving at waypoint [xxxx], where [xxxx] is the waypoint name.<br />
ADS-B is inoperative. Other transponder functions may be available. Transponder<br />
should be serviced when possible. (GTX 33 with Extended Squitter only.)<br />
The transponder configuration settings do not match those of backup configuration<br />
memory or the Mode S address is invalid. The Perspective system should be serviced.<br />
There is no communication with the #1 transponder.<br />
The #1 transponder should be serviced when possible.<br />
The MFD and PFD are not communicating with each other. The system should be<br />
serviced.<br />
ADDITIONAL<br />
FEATURES<br />
APPENDICES INDEX<br />
190-00820-11 Rev. A Pilot’s Guide for the <strong>Cirrus</strong> <strong>SR2x</strong> with <strong>Cirrus</strong> Perspective by Garmin<br />
689
APPENDIX A<br />
SYSTEM<br />
OVERVIEW<br />
FLIGHT<br />
INSTRUMENTS<br />
EIS<br />
AUDIO PANEL<br />
& CNS<br />
FLIGHT<br />
MANAGEMENT<br />
HAZARD<br />
AVOIDANCE<br />
AFCS<br />
ADDITIONAL<br />
FEATURES<br />
APPENDICES<br />
ADS-B STATUS PAGE MESSAGES<br />
ADS-B Status Page<br />
Item<br />
Traffic Application<br />
Status: AIRBORNE<br />
(AIRB), SURFACE<br />
(SURF), AIRBORNE<br />
ALERTS (CSA)<br />
Status<br />
Message<br />
ON<br />
AVAILABLE TO<br />
RUN<br />
NOT AVAILABLE<br />
FAULT<br />
NOT CONFIG-<br />
URED<br />
Traffic application is currently on. Required input data is available, and it meets performance<br />
requirements.<br />
Traffic application is not currently active, but application is ready to run when<br />
condition(s) determine the application should be active. Required input data is available,<br />
and it meets performance requirements.<br />
Traffic application is not available. Required input data is available, but it does not<br />
meet performance requirements.<br />
Traffic application is not available. Required input data is not available or the application<br />
has failed.<br />
Traffic application is not available, because it has not been configured. If this annunciation<br />
persists, the system should be serviced.<br />
---------------- Traffic application status is invalid or unknown.<br />
TIS-B/ADS-R Coverage AVAILABLE The system is receiving the ADS-R coverage from an FAA ground station.<br />
GPS Status: GPS<br />
Source<br />
Ground Uplink Status:<br />
Last uplink<br />
FIS-B Weather Status:<br />
FIS-B Processing<br />
Weather Products:<br />
AIRMET<br />
CONUS NEXRAD<br />
METAR<br />
METAR GRAPHICAL<br />
NOTAM/TFR<br />
PIREP<br />
REGIONAL NEXRAD<br />
SIGMET<br />
TAF<br />
WINDS/TEMPS ALOFT<br />
NOT AVAILABLE<br />
The system is not receiving the ADS-R coverage from an FAA ground station.<br />
--------------- ADS-R coverage is invalid or unknown.<br />
External #1<br />
External #2<br />
The GDL 88 is using the #1 GPS receiver for the GPS position source.<br />
The GDL 88 is using the #2 GPS receiver for the GPS position source.<br />
--------- The GPS source is invalid or unknown.<br />
Number of minutes,<br />
or ‘------’<br />
ENABLED<br />
DISABLED<br />
Displays the number of minutes since the last uplink from a ground station occurred. If<br />
no uplink has been received, or the status is invalid, dashes appear instead of a number<br />
of minutes.<br />
The FIS-B weather feature is enabled to process and display FIS-B weather products.<br />
The FIS-B weather feature is disabled.<br />
---------------- No data received from the GDL 88 UAT.<br />
AVAILABLE<br />
NOT AVAILABLE<br />
AWAITING DATA<br />
FIS-B weather data is available for display for the weather product.<br />
FIS-B weather data is not available for the weather product, and/or the system is not<br />
receiving the FIS-B weather service.<br />
The system is receiving the FIS-B weather service, and is waiting to receive the weather<br />
product from the FIS-B data broadcast.<br />
INDEX<br />
690<br />
Pilot’s Guide for the <strong>Cirrus</strong> <strong>SR2x</strong> with <strong>Cirrus</strong> Perspective by Garmin<br />
190-00820-11 Rev. A
APPENDIX A<br />
GARMIN AFCS ALERTS<br />
The following annunciations (listed in order of increasing priority) can appear on the PFD between the<br />
Airspeed and Attitude indicators. Only one annunciation may occur at a time, and messages are prioritized by<br />
criticality.<br />
AFCS Status Annunciation<br />
SYSTEM<br />
OVERVIEW<br />
FLIGHT<br />
INSTRUMENTS<br />
EIS<br />
Figure A-7 Garmin AFCS Status Annunciation<br />
Alert Condition Annunciation Description<br />
Rudder Mistrim Right<br />
Rudder Mistrim Left<br />
Aileron Mistrim Right<br />
Aileron Mistrim Left<br />
Elevator Mistrim Down<br />
Elevator Mistrim Up<br />
Automatic Descent<br />
Mode<br />
Pitch Trim Failure<br />
Yaw Damper Failure<br />
Roll Failure<br />
Yaw servo providing sustained force in the indicated direction<br />
Roll servo providing sustained force in the indicated direction<br />
Pitch servo providing sustained force in the indicated direction<br />
Displayed when the AFCS enters Automatic Descent Mode as a result of the<br />
Hypoxia Recognition System detecting pilot incapacitation. When this mode is<br />
active, a continuous repeating chime is heard.<br />
If AP engaged, take control of the aircraft and disengage AP<br />
If AP disengaged, move MET switch to unstick<br />
YD control failure<br />
Roll axis control failure; AP inoperative<br />
AUDIO PANEL<br />
& CNS<br />
FLIGHT<br />
MANAGEMENT<br />
HAZARD<br />
AVOIDANCE<br />
AFCS<br />
ADDITIONAL<br />
FEATURES<br />
Pitch Failure<br />
System Failure<br />
Preflight Test<br />
Pitch axis control failure<br />
AP and MET are unavailable; FD may still be available<br />
Displayed during the preflight system test. Do not press the AP DISC Switch<br />
during servo power-up and preflight system tests as this may cause the preflight<br />
system test to fail or never to start (if servos fail their power-up tests). Power must<br />
be cycled to the servos to remedy the situation.<br />
Preflight system test failed; aural alert sounds at failure<br />
APPENDICES INDEX<br />
190-00820-11 Rev. A Pilot’s Guide for the <strong>Cirrus</strong> <strong>SR2x</strong> with <strong>Cirrus</strong> Perspective by Garmin<br />
691
APPENDIX A<br />
SYSTEM<br />
OVERVIEW<br />
GARMIN AFCS CONDITION/STALL ALERT<br />
The following annunciations can appear on the PFD directly above the Airspeed indicator.<br />
FLIGHT<br />
INSTRUMENTS<br />
Airspeed<br />
Indicator<br />
EIS<br />
Figure A-8 Overspeed Annunciation<br />
AUDIO PANEL<br />
& CNS<br />
FLIGHT<br />
MANAGEMENT<br />
Condition<br />
Overspeed<br />
Underspeed/Stall<br />
Annunciation Description<br />
Flashing annunciation indicating aircraft overspeed condition. The autopilot, if engaged, will follow the<br />
pitch up command for the flight director. Engine power should be reduced and/or the pitch reference<br />
adjusted to slow the aircraft. The annunciation disappears when the overspeed condition is resolved.<br />
Flashing annunciation indicating aircraft underspeed or imminent stall condition. An underspeed<br />
condition initiates flight director commands for pitch down and, if engaged, the autopilot will follow<br />
the pitch down command. Engine power should be increased and/or the pitch reference adjusted to<br />
increase airspeed. A stall condition causes the flight director to capture the Stall Warning Reference<br />
Airspeed (i.e., the speed at which Stall Warning Mode was entered) and commands a pitch attitude to<br />
follow the reference speed. The Stall Warning Reference Airspeed is increased at a rate of one kt/sec. The<br />
annunciation disappears when the condition is resolved.<br />
HAZARD<br />
AVOIDANCE<br />
AFCS<br />
TERRAIN-SVS ALERTS<br />
Annunciations appear on the PFD and MFD. Pop-up alerts appear only on the MFD. For more information<br />
on Terrain-SVS, refer to the Hazard Avoidance Section.<br />
Alert Type<br />
Reduced Required Terrain Clearance Warning (RTC)<br />
PFD/MFD<br />
TERRAIN-SVS Page<br />
Annunciation<br />
MFD Pop-Up Alert<br />
(except TERRAIN-SVS<br />
Page)<br />
Voice Alert<br />
“Warning; Terrain, Terrain”<br />
ADDITIONAL<br />
FEATURES<br />
APPENDICES<br />
Imminent Terrain Impact Warning (ITI)<br />
Reduced Required Obstacle Clearance Warning (ROC)<br />
Imminent Obstacle Impact Warning (IOI)<br />
Reduced Required Terrain Clearance Caution (RTC)<br />
Imminent Terrain Impact Caution (ITI)<br />
Reduced Required Obstacle Clearance Caution (ROC)<br />
“Warning; Terrain, Terrain”<br />
“Warning; Obstacle, Obstacle”<br />
“Warning; Obstacle, Obstacle”<br />
“Caution; Terrain, Terrain”<br />
“Caution; Terrain, Terrain”<br />
“Caution; Obstacle, Obstacle”<br />
INDEX<br />
Imminent Obstacle Impact Caution (IOI)<br />
“Caution; Obstacle, Obstacle”<br />
692<br />
Pilot’s Guide for the <strong>Cirrus</strong> <strong>SR2x</strong> with <strong>Cirrus</strong> Perspective by Garmin<br />
190-00820-11 Rev. A
APPENDIX A<br />
TERRAIN-SVS SYSTEM STATUS ANNUNCIATIONS<br />
Alert Type<br />
PFD/MFD<br />
TERRAIN-SVS Page<br />
Annunciation<br />
TERRAIN-SVS Page<br />
Center Banner<br />
Annunciation<br />
Voice Alert<br />
System Test in Progress TERRAIN TEST None<br />
System Test Pass None None Single Chime<br />
Terrain Alerting is disabled None None<br />
MFD Terrain or Obstacle database<br />
unavailable or invalid. Terrain-SVS operating<br />
with PFD Terrain or Obstacle databases<br />
None TERRAIN DATABASE FAILURE None<br />
Terrain System Test Fail TERRAIN FAIL “Terrain System Failure”<br />
Terrain or Obstacle database unavailable or<br />
invalid, invalid software configuration, system<br />
audio fault<br />
TERRAIN FAIL<br />
“Terrain System Failure”<br />
No GPS position NO GPS POSITION “Terrain System Not Available”<br />
Excessively degraded GPS signal, Out of<br />
database coverage area<br />
None<br />
“Terrain System Not Available”<br />
Sufficient GPS signal reception restored None None “Terrain System Available”<br />
TAWS-B ALERTS<br />
Annunciations appear on the PFD and MFD. Pop-up alerts appear only on the MFD when the TAWS-B page<br />
is not in view. For more information on TAWS-B, refer to the Hazard Avoidance Section.<br />
Alert Type<br />
Excessive Descent Rate Warning (EDR)<br />
Reduced Required Terrain Clearance<br />
Warning (RTC)<br />
PFD/MFD<br />
TAWS-B Page<br />
Annunciation<br />
MFD Pop-Up Alert<br />
(except TAWS-B<br />
Page)<br />
or<br />
Voice Alert<br />
“Pull Up”<br />
“Terrain, Terrain; Pull Up, Pull Up”<br />
or<br />
“Terrain Ahead, Pull Up; Terrain Ahead, Pull Up”<br />
SYSTEM<br />
OVERVIEW<br />
FLIGHT<br />
INSTRUMENTS<br />
EIS<br />
AUDIO PANEL<br />
& CNS<br />
FLIGHT<br />
MANAGEMENT<br />
HAZARD<br />
AVOIDANCE<br />
AFCS<br />
Imminent Terrain Impact Warning (ITI)<br />
Reduced Required Obstacle Clearance<br />
Warning (ROC)<br />
Imminent Obstacle Impact Warning<br />
(IOI)<br />
or<br />
or<br />
or<br />
Terrain Ahead, Pull Up; Terrain Ahead, Pull Up”<br />
or<br />
“Terrain, Terrain; Pull Up, Pull Up”<br />
“Obstacle, Obstacle; Pull Up, Pull Up”<br />
or<br />
“Obstacle Ahead, Pull Up; Obstacle Ahead, Pull Up”<br />
“Obstacle Ahead, Pull Up; Obstacle Ahead, Pull Up”<br />
or<br />
“Obstacle, Obstacle; Pull Up, Pull Up”<br />
ADDITIONAL<br />
FEATURES<br />
APPENDICES INDEX<br />
190-00820-11 Rev. A Pilot’s Guide for the <strong>Cirrus</strong> <strong>SR2x</strong> with <strong>Cirrus</strong> Perspective by Garmin<br />
693
APPENDIX A<br />
SYSTEM<br />
OVERVIEW<br />
FLIGHT<br />
INSTRUMENTS<br />
Alert Type<br />
Reduced Required Terrain Clearance<br />
Caution (RTC)<br />
Imminent Terrain Impact Caution (ITI)<br />
PFD/MFD<br />
TAWS-B Page<br />
Annunciation<br />
MFD Pop-Up Alert<br />
(except TAWS-B<br />
Page)<br />
or<br />
or<br />
Voice Alert<br />
“Caution, Terrain; Caution, Terrain”<br />
or<br />
“Terrain Ahead; Terrain Ahead”<br />
“Terrain Ahead; Terrain Ahead”<br />
or<br />
“Caution, Terrain; Caution, Terrain”<br />
EIS<br />
Reduced Required Obstacle Clearance<br />
Caution (ROC)<br />
or<br />
“Caution, Obstacle; Caution, Obstacle”<br />
or<br />
“Obstacle Ahead; Obstacle Ahead”<br />
AUDIO PANEL<br />
& CNS<br />
FLIGHT<br />
MANAGEMENT<br />
Imminent Obstacle Impact Caution<br />
(IOI)<br />
Premature Descent Alert Caution (PDA)<br />
or<br />
“Obstacle Ahead; Obstacle Ahead”<br />
or<br />
“Caution, Obstacle; Caution, Obstacle”<br />
“Too Low, Terrain”<br />
Altitude Voice Callout (VCO) “500” None None “Five Hundred”<br />
Excessive Descent Rate Caution (EDR)<br />
Negative Climb Rate Caution (NCR)<br />
or<br />
“Sink Rate”<br />
“Don’t Sink”<br />
or<br />
“Too Low, Terrain”<br />
HAZARD<br />
AVOIDANCE<br />
AFCS<br />
ADDITIONAL<br />
FEATURES<br />
APPENDICES<br />
TAWS-B SYSTEM STATUS ANNUNCIATIONS<br />
Alert Type<br />
PFD/MFD Alert<br />
Annunciation<br />
TAWS-B Page Center<br />
Banner Annunciation<br />
Voice Alert<br />
System Test in Progress TAWS TEST None<br />
System Test Pass None None Single Chime<br />
MFD Terrain or Obstacle database unavailable or invalid.<br />
TAWS operating with PFD Terrain or Obstacle databases<br />
None TERRAIN DATABASE FAILURE None<br />
TAWS-B System Test Fail TAWS FAIL “TAWS System Failure”<br />
Terrain or Obstacle database unavailable or invalid,<br />
invalid software configuration, system audio fault<br />
TAWS FAIL<br />
“TAWS System Failure”<br />
No GPS position NO GPS POSITION “TAWS Not Available”<br />
Excessively degraded GPS signal, Out of database<br />
coverage area<br />
None<br />
“TAWS Not Available”<br />
Sufficient GPS signal reception restored None None “TAWS Available”<br />
INDEX<br />
694<br />
Pilot’s Guide for the <strong>Cirrus</strong> <strong>SR2x</strong> with <strong>Cirrus</strong> Perspective by Garmin<br />
190-00820-11 Rev. A
APPENDIX A<br />
FLIGHT PLAN IMPORT/EXPORT MESSAGES<br />
In some circumstances, some messages may appear in conjunction with others.<br />
Flight Plan Import/Export Results<br />
‘Flight plan successfully imported.’<br />
‘File contained user waypoints only. User<br />
waypoints imported successfully. No stored<br />
flight plan data was modified.’<br />
‘No flight plan files found to import.’<br />
‘Flight plan import failed.’<br />
‘Flight plan partially imported.’<br />
‘File contained user waypoints only.’<br />
‘Too many points. Flight plan truncated.’<br />
‘Some waypoints not loaded. Waypoints<br />
locked.’<br />
‘User waypoint database full. Not all loaded.’<br />
‘One or more user waypoints renamed.’<br />
‘Flight plan successfully exported.’<br />
‘Flight plan export failed.’<br />
Description<br />
A flight plan file stored on the SD card was successfully imported as a stored flight plan.<br />
The file stored on the SD card did not contain a flight plan, only user waypoints. These<br />
waypoints have been saved to the system user waypoints. No flight plans stored in the<br />
system have been modified.<br />
The SD card contains no flight plan data.<br />
PILOT PROFILE IMPORT/EXPORT MESSAGES<br />
Flight plan data was not successfully imported from the SD card.<br />
Some flight plan waypoints were successfully imported from the SD card, however others<br />
had errors and were not imported. A partial stored flight plan now exists in the system.<br />
The file stored on the SD card did not contain a flight plan, only user waypoints. One or<br />
more of these waypoints did not import successfully.<br />
The flight plan on the SD card contains more waypoints than the system can support. The<br />
flight plan was imported with as many waypoints as possible.<br />
The flight plan on the SD card contains one or more waypoints that the system cannot find<br />
in the navigation database. The flight plan has been imported, but must be edited within<br />
the system before it can be activated for use.<br />
The flight plan file on the SD card contains user waypoints. The quantity of stored user<br />
waypoints has exceeded system capacity, therefore not all the user waypoints on the SD<br />
card have been imported. Any flight plan user waypoints that were not imported are<br />
locked in the flight plan. The flight plan must be edited within the system before it can be<br />
activated for use.<br />
One or more imported user waypoints were renamed when imported due to naming<br />
conflicts with waypoints already existing in the system.<br />
The stored flight plan was successfully exported to the SD card.<br />
The stored flight plan was not successfully exported to the SD card. The SD card may not<br />
have sufficient available memory or the card may have been removed prematurely.<br />
SYSTEM<br />
OVERVIEW<br />
FLIGHT<br />
INSTRUMENTS<br />
EIS<br />
AUDIO PANEL<br />
& CNS<br />
FLIGHT<br />
MANAGEMENT<br />
HAZARD<br />
AVOIDANCE<br />
AFCS<br />
Pilot Profile Import/Export<br />
Results<br />
'Pilot profile import succeeded.'<br />
'Pilot profile import failed.'<br />
'Pilot profile export succeeded.'<br />
'Pilot profile export failed.'<br />
'No pilot profiles found to import.'<br />
'Profile name invalid. Enter a different profile<br />
name.'<br />
'All available pilot profiles in use. Delete a<br />
profile before importing another.'<br />
Description<br />
The pilot profile has been successfully imported from the SD card into the system.<br />
The pilot profile was not successfully imported from the SD card into the system.<br />
The pilot profile has been successfully exported from the system to the SD card.<br />
The pilot profile was not successfully exported from the system to the SD card. The SD card<br />
may not have sufficient available memory or the card may have been removed prematurely.<br />
The SD card does not contain pilot profile data or an SD card has not been inserted.<br />
The pilot profile names "DEFAULT PROFILE", "CURRENT SETTINGS", "GARMIN<br />
DEFAULTS", "NONE", or a name beginning with a blank space are reserved by the system<br />
and cannot be used. Choose a different pilot profile name.<br />
The maximum quantity of pilot profiles which can be stored on the system has been<br />
reached. Delete a profile on the system before importing another profile from an SD card.<br />
ADDITIONAL<br />
FEATURES<br />
APPENDICES INDEX<br />
190-00820-11 Rev. A Pilot’s Guide for the <strong>Cirrus</strong> <strong>SR2x</strong> with <strong>Cirrus</strong> Perspective by Garmin<br />
695
APPENDIX A<br />
SYSTEM<br />
OVERVIEW<br />
TAS SYSTEM ANNUNCIATIONS<br />
Mode<br />
Traffic Mode Annunciation<br />
(Traffic Map Page)<br />
Traffic Display Status Icon<br />
(Other Maps)<br />
FLIGHT<br />
INSTRUMENTS<br />
TAS System Test Initiated<br />
TAS Operating<br />
TEST<br />
(also shown in white in center of page)<br />
OPERATING<br />
EIS<br />
TAS Standby<br />
STANDBY<br />
(also shown in white in center of page)<br />
TAS Failed*<br />
FAIL<br />
AUDIO PANEL<br />
& CNS<br />
FLIGHT<br />
MANAGEMENT<br />
HAZARD<br />
AVOIDANCE<br />
Traffic Status Banner<br />
Annunciation<br />
TA OFF SCALE<br />
TA X.X ± XX ↕<br />
TRFC FAIL<br />
NO TRFC DATA<br />
*Shown as symbol on Traffic Map Page<br />
**Shown in center of Traffic Map Page<br />
TAS Mode Annunciations<br />
Description<br />
A Traffic Advisory is outside the selected display range*.<br />
Annunciation is removed when traffic comes within the selected display range.<br />
System cannot determine bearing of Traffic Advisory**.<br />
Annunciation indicates distance in nm, altitude separation in hundreds of feet, and altitude trend arrow<br />
(climbing/descending).<br />
Traffic unit has failed (unit is self-reporting a failure or sending incorrectly formatted data)<br />
Data is not being received from the traffic unit<br />
Traffic Status Annunciations<br />
AFCS<br />
ADDITIONAL<br />
FEATURES<br />
Traffic Map Page Center<br />
Annunciation<br />
NO DATA<br />
DATA FAILED<br />
FAILED<br />
Description<br />
Data is not being received from the traffic unit<br />
Data is being received from the traffic unit, but the unit is self-reporting a failure<br />
Incorrect data format received from the traffic unit<br />
Traffic Failure Annunciations<br />
INDEX<br />
APPENDICES<br />
696<br />
Pilot’s Guide for the <strong>Cirrus</strong> <strong>SR2x</strong> with <strong>Cirrus</strong> Perspective by Garmin<br />
190-00820-11 Rev. A
APPENDIX A<br />
ADS-B TRAFFIC ANNUNCIATIONS<br />
Mode<br />
Traffic Mode<br />
Annunciation<br />
(Traffic Map Page)<br />
Traffic Map Page Center<br />
Banner Annunciation<br />
ADS-B System Test Initiated ADS-B: TEST TEST MODE<br />
ADS-B Operating in Airborne Mode ADS-B: AIRB ADS-B: AIRB<br />
Traffic Display<br />
Status Icon<br />
(Other Maps)<br />
SYSTEM<br />
OVERVIEW<br />
FLIGHT<br />
INSTRUMENTS<br />
ADS-B Operating in Surface Mode ADS-B: SURF ADS-B: SURF<br />
EIS<br />
ABD-B Traffic Off ADS-B: OFF ADS-B TRFC OFF<br />
ADS-B Traffic Not Available ADS-B: N/A ADS-B TRFC N/A<br />
ADS-B Failed* ADS-B: FAIL ADS-B TRFC FAIL<br />
AUDIO PANEL<br />
& CNS<br />
Traffic Status Banner<br />
Annunciation<br />
TA OFF SCALE<br />
TA X.X ± XX ↕<br />
TRFC FAIL<br />
NO TRFC DATA<br />
Mode Annunciations<br />
Description<br />
A Traffic Advisory is outside the selected display range*.<br />
Annunciation is removed when traffic comes within the selected display range.<br />
System cannot determine bearing of Traffic Advisory**.<br />
Annunciation indicates distance in nm, altitude separation in hundreds of feet, and altitude trend<br />
arrow (climbing/descending).<br />
Traffic unit has failed (unit is self-reporting a failure or sending incorrectly formatted data)<br />
Data is not being received from the traffic unit<br />
FLIGHT<br />
MANAGEMENT<br />
HAZARD<br />
AVOIDANCE<br />
AFCS<br />
*Shown as symbol on Traffic Map Page<br />
**Shown in center of Traffic Map Page<br />
Traffic Map Page Center<br />
Annunciation<br />
NO DATA<br />
DATA FAILED<br />
ADS-B TRFC FAIL<br />
Traffic Status Annunciations<br />
Description<br />
Data is not being received from the traffic unit<br />
Data is being received from the traffic unit, but the unit is self-reporting a failure<br />
Incorrect data format received from the traffic unit<br />
Traffic Failure Annunciations<br />
ADDITIONAL<br />
FEATURES<br />
APPENDICES INDEX<br />
190-00820-11 Rev. A Pilot’s Guide for the <strong>Cirrus</strong> <strong>SR2x</strong> with <strong>Cirrus</strong> Perspective by Garmin<br />
697
APPENDIX A<br />
SYSTEM<br />
OVERVIEW<br />
CONNEXT WEATHER MESSAGES<br />
Weather Request Status<br />
Message<br />
Description<br />
FLIGHT<br />
INSTRUMENTS<br />
EIS<br />
AUDIO PANEL<br />
& CNS<br />
FLIGHT<br />
MANAGEMENT<br />
HAZARD<br />
AVOIDANCE<br />
AFCS<br />
ADDITIONAL<br />
FEATURES<br />
APPENDICES<br />
Auto requests inhibited<br />
Send manual request to reset.<br />
Auto update retry: ## Seconds<br />
Connext Comm Error [2]<br />
Connext Comm Error [4]<br />
Connext Comm Error [5]<br />
Connext Comm Error [6]<br />
Connext Comm Error [7]<br />
Connext Comm Error [8]<br />
Connext Login Invalid<br />
Connext Server Temporarily Inop<br />
Connext Server Inop<br />
Invalid Coverage Area<br />
No Connext Subscription<br />
Reduce Request Area<br />
Request Cancelled<br />
Request Failed - Try Again<br />
Transfer Preempted<br />
The system has disabled automatic weather data requests due to excessive errors. Automatic<br />
weather data requests have stopped. Send a manual weather data request to resume<br />
automatic updates.<br />
The system will attempt another automatic weather data request after an error occurred<br />
during the previous request. Displays estimated time until next automatic request occurs.<br />
A communications error has occurred with the GIA. The system should be serviced.<br />
This occurs if multiple automatic weather data requests have recently failed, or the GIA is<br />
off-line.<br />
The Iridium or Garmin Connext services are not accessible. Check Iridium signal strength. If<br />
this error persists, the system should be serviced.<br />
A communications error has occurred. If this error persists, the system should be serviced.<br />
The system halted the weather data request due to excessive delays while receiving weather<br />
data. Verify Iridium signal strength and re-try data request.<br />
A ground-based server error has occurred or invalid data received.<br />
There is a problem with the Garmin Connext registration. In the United States, contact Garmin<br />
at 1-866-739-5687. Outside the United States, call 913-397-8200, wait for the operator, and<br />
request extension 1135.<br />
The Garmin Connext weather data server is temporarily out of service, but is expected to<br />
return to service in less than 30 minutes.<br />
The Garmin Connext weather data server will be out of service for at least 30 minutes.<br />
The Connext Data Request does not sufficiently define a coverage area on which to retrieve<br />
weather data. Verify the selections in the Connext Weather Coverage Window, then issue<br />
another Connext Data Request.<br />
The system is not currently subscribed to the Garmin Connext Weather service, or the access<br />
code is incorrect. Verify the access code. In the United States, contact Garmin at 1-866-739-<br />
5687. Outside the United States, call 913-397-8200, wait for the operator, and request<br />
extension 1135.<br />
The weather data request area exceeds size limits. Reduce weather coverage area and re-send<br />
data request.<br />
The user has cancelled a weather data request.<br />
The ground-based server halted the weather data request due to excessive delays. Re-send<br />
data request.<br />
The Iridium voice telephone has interrupted the weather data request. Retry request when<br />
Iridium voice telephone is not in use.<br />
Abnormal Weather Data Request Status Messages<br />
INDEX<br />
698<br />
Pilot’s Guide for the <strong>Cirrus</strong> <strong>SR2x</strong> with <strong>Cirrus</strong> Perspective by Garmin<br />
190-00820-11 Rev. A
APPENDIX B<br />
DATABASE MANAGEMENT<br />
Database information is obtained from third party sources. Inaccuracies in the data may be discovered from<br />
time to time. Garmin communicates this information by issuing a Database Alert. These notifications are available<br />
on http://fly.garmin.com.<br />
Garmin requests the flight crew report any observed discrepancies related to database information. These<br />
discrepancies could come in the form of an incorrect procedure; incorrectly identified terrain, obstacles and fixes;<br />
or any other displayed item used for navigation or communication in the air or on the ground. Go to http://fly.<br />
garmin.com and select “Aviation Data Error Report”.<br />
CAUTION: Never disconnect power to the system when loading a database. Power interruption during the<br />
database loading process could result in maintenance being required to reboot the system.<br />
The system uses Secure Digital (SD) cards to load and store various types of data. For basic flight operations, SD<br />
cards are required for database storage as well as Jeppesen navigation and ChartView database updates. Not all SD<br />
cards are compatible with the Prodigy ® system. Use only SD cards supplied by Garmin or the aircraft manufacturer.<br />
CAUTION: When downloading updates to the Jeppesen Navigation Database, copy the data to an SD card<br />
other than a Garmin Supplemental Data Card. Otherwise, data corruption can occur.<br />
NOTE: When loading database updates, the ‘DB Mismatch’ message will be displayed until database<br />
synchronization is complete, followed by turning system power off, then on. Synchronization can be<br />
monitored on the AUX-SYSTEM STATUS Page.<br />
NOTE: Loading a database in the system prior to its effective date will result in the expiration date on the<br />
Power-Up Page and the effective date on the AUX-System Status Page being displayed in amber.<br />
JEPPESEN DATABASES<br />
The Jeppesen navigation database is updated on a 28-day cycle. The ChartView database is updated on a<br />
14-day cycle. If the ChartView database is not updated within 70 days of the expiration date, ChartView will<br />
no longer function. Both of these databases are provided directly from Jeppesen.<br />
The ChartView database should be copied to the Garmin supplied Supplemental Data Card which will reside<br />
in the bottom card slot on the MFD. The navigation database must be installed from the Jeppesen or user<br />
supplied SD data card. Contact Jeppesen (www.jeppesen.com) for subscription and update information.<br />
NOTE: After the navigation database is installed, the card may be removed.<br />
Updating the active Jeppesen navigation database (not using the Dual Navigation Database or<br />
Automatic Database Synchronization Features):<br />
1) With the system OFF, insert the SD card containing the new navigation database version into the top card slot of the<br />
display (PFD1 or MFD) to be updated (label of SD card facing left).<br />
SYSTEM<br />
OVERVIEW<br />
FLIGHT<br />
INSTRUMENTS<br />
EIS<br />
AUDIO PANEL<br />
& CNS<br />
FLIGHT<br />
MANAGEMENT<br />
HAZARD<br />
AVOIDANCE<br />
AFCS<br />
ADDITIONAL<br />
FEATURES<br />
APPENDICES INDEX<br />
190-00820-11 Rev. A Pilot’s Guide for the <strong>Cirrus</strong> <strong>SR2x</strong> with <strong>Cirrus</strong> Perspective by Garmin<br />
699
APPENDIX B<br />
SYSTEM<br />
OVERVIEW<br />
2) Apply power to the system. A prompt similar to the following appears in the upper left corner of the display:<br />
EIS<br />
AUDIO PANEL<br />
& CNS<br />
INDEX<br />
FLIGHT<br />
MANAGEMENT<br />
FLIGHT<br />
INSTRUMENTS<br />
Figure B-1 Standby Navigation Database Prompt<br />
3) Press the NO Softkey to proceed to loading the active database.<br />
4) A prompt similar to the following is displayed; press the YES Softkey to update the active navigation database.<br />
HAZARD<br />
AVOIDANCE<br />
Figure B-2 Database Update Confirmation<br />
AFCS<br />
ADDITIONAL<br />
FEATURES<br />
APPENDICES<br />
5) After the update completes, the display starts in normal mode. Do not remove power while the display is<br />
starting.<br />
6) Turn the system OFF and remove the SD card from the top card slot.<br />
7) Repeat steps 1 through 6 for the other display (PFD1 or MFD). Remove the SD card when finished.<br />
8) Apply power to the system and press the ENT Key to acknowledge the Power-Up Page.<br />
9) Turn the large FMS Knob to select the AUX Page group on the MFD.<br />
10) Turn the small FMS Knob to select the System Status Page.<br />
11) Press the Display Database Selection Softkey to show active navigation database information for each display (MFD1<br />
DB, PFD1 DB). Verify the correct active navigation database cycle information is shown for each display.<br />
700<br />
Pilot’s Guide for the <strong>Cirrus</strong> <strong>SR2x</strong> with <strong>Cirrus</strong> Perspective by Garmin<br />
190-00820-11 Rev. A
APPENDIX B<br />
DUAL NAVIGATION DATABASE FEATURE<br />
The dual navigation database feature allows each display to store an upcoming navigation database on the<br />
bottom SD card so that the system can automatically load it to replace the active database when the new<br />
database becomes effective (the next cycle becomes available seven days prior to its effective date), or when<br />
the pilot chooses to manually activate the standby navigation database on the AUX System Status Page.<br />
If a navigation database loader card is inserted into the top SD card slot of a display, and an SD card is in the<br />
bottom slot, the system will prompt the user (upon on-ground power up) as to whether the database should<br />
be stored on the bottom SD card as the standby database. If the user responds affirmatively, the system will<br />
copy the navigation database from the top SD card to the bottom SD card. As long as the bottom SD card<br />
remains in the card slot, this standby navigation database will be available for the system to use as the active<br />
database as soon as it becomes effective or if the pilot chooses to manually activate the database.<br />
The system checks the active and standby databases upon (on-ground only) power-up. If the standby<br />
database is current and the active database is out of date, the display will upload the standby database into<br />
the active internal database location. Loading the standby database to the active location takes approximately<br />
45-55 seconds. During the loading process ‘Please Wait. Navigation Database Update in Progress. Do Not<br />
Remove Power from Displays’ will be displayed on screen. After startup is complete, the pilot is alerted that<br />
the update is complete by a system alert message, ‘NAV DB UPDATED’.<br />
Loading a standby navigation database:<br />
1) With the system OFF, insert the SD card containing the new navigation database version into the top card slot<br />
of the MFD.<br />
2) Verify that an SD card is inserted in the bottom slot of the PFD.<br />
3) Apply power to the system. A prompt similar to the following is displayed.<br />
SYSTEM<br />
OVERVIEW<br />
FLIGHT<br />
INSTRUMENTS<br />
EIS<br />
AUDIO PANEL<br />
& CNS<br />
FLIGHT<br />
MANAGEMENT<br />
HAZARD<br />
AVOIDANCE<br />
AFCS<br />
Figure B-3 Standby Navigation Database Prompt<br />
4) Press the YES Softkey. The navigation database is copied to the SD card in the bottom card slot of the MFD.<br />
5) After the navigation database files are copied to the bottom SD card, the display will appear as shown in Figure<br />
B-4.<br />
ADDITIONAL<br />
FEATURES<br />
APPENDICES INDEX<br />
190-00820-11 Rev. A Pilot’s Guide for the <strong>Cirrus</strong> <strong>SR2x</strong> with <strong>Cirrus</strong> Perspective by Garmin<br />
701
APPENDIX B<br />
EIS<br />
AUDIO PANEL<br />
& CNS<br />
FLIGHT<br />
INSTRUMENTS<br />
SYSTEM<br />
OVERVIEW<br />
Figure B-4 Standby Navigation Database Update Complete<br />
6) As instructed on the display, press any key to continue. The display will now appear as shown in Figure B-5.<br />
FLIGHT<br />
MANAGEMENT<br />
HAZARD<br />
AVOIDANCE<br />
Figure B-5 Navigation Database Verification Prompt<br />
7) Press any key to continue. The display will now appear as shown in Figure B-6.<br />
ADDITIONAL<br />
FEATURES<br />
APPENDICES<br />
AFCS<br />
INDEX<br />
Figure B-6 Active Navigation Database Prompt<br />
8) Press the NO Softkey. The display now starts in normal mode. Since the database effective date is not yet valid,<br />
it should not be loaded as the active database. The display now starts in normal mode. Do not remove power<br />
while the display is starting.<br />
9) Press the ENT Key to acknowledge the Power-Up Page.<br />
10) Turn the large FMS Knob to select the AUX Page group on the MFD.<br />
11) Turn the small FMS Knob to select the System Status Page.<br />
12) The new database is copied to the SD card in the bottom card slot of the PFD. Progress can be monitored in the<br />
SYNC STATUS field. When copying is finished, ‘Complete’ is displayed.<br />
13) Remove power from the system.<br />
14) Remove the SD card from the top card slot of the MFD.<br />
702<br />
Pilot’s Guide for the <strong>Cirrus</strong> <strong>SR2x</strong> with <strong>Cirrus</strong> Perspective by Garmin<br />
190-00820-11 Rev. A
APPENDIX B<br />
15) Apply power to the system.<br />
16) Press the ENT Key to acknowledge the Power-Up Page.<br />
17) Turn the large FMS Knob to select the AUX Page group on the MFD.<br />
18) Turn the small FMS Knob to select the System Status Page.<br />
19) Press the Display Database Selection Softkey to show standby navigation database information for each display<br />
(MFD1 DB, PFD1 DB). Verify the correct standby navigation database cycle information is shown for each<br />
display.<br />
Manually activating the standby navigation database:<br />
1) From the AUX-SYSTEM STATUS Page, select the STANDBY DB Softkey.<br />
2) A prompt similar to the following figure below is displayed, select ‘Yes’ to overwrite the Active Navigation<br />
Database with the Standby Navigation Database. Select ‘No’ to cancel.<br />
SYSTEM<br />
OVERVIEW<br />
FLIGHT<br />
INSTRUMENTS<br />
EIS<br />
AUDIO PANEL<br />
& CNS<br />
FLIGHT<br />
MANAGEMENT<br />
Figure B-7 Standby Nav Database Activation<br />
Confirmation Window<br />
HAZARD<br />
AVOIDANCE<br />
3) Remove power from the system.<br />
4) Apply power to the system.<br />
5) Press the ENT Key to acknowledge the Power-Up Page.<br />
6) Turn the large FMS Knob to select the AUX Page group on the MFD.<br />
7) Turn the small FMS Knob to select the System Status Page.<br />
8) Select the Display Database Selection Softkey to show navigation database information for each display (MFD1<br />
DB, PFD1 DB). Verify the correct navigation database cycle information is shown for each display.<br />
AFCS<br />
ADDITIONAL<br />
FEATURES<br />
APPENDICES INDEX<br />
190-00820-11 Rev. A Pilot’s Guide for the <strong>Cirrus</strong> <strong>SR2x</strong> with <strong>Cirrus</strong> Perspective by Garmin<br />
703
APPENDIX B<br />
SYSTEM<br />
OVERVIEW<br />
FLIGHT<br />
INSTRUMENTS<br />
EIS<br />
GARMIN DATABASES<br />
The following databases are stored on Supplemental Data Cards provided by Garmin:<br />
• Expanded basemap<br />
• Terrain<br />
• Obstacle<br />
• SafeTaxi<br />
• FliteCharts<br />
• Airport Directory (AOPA or AC-U-KWIK)<br />
After subscribing to the desired database product, these database products will be downloaded and ultimately<br />
stored on three Supplemental Data Cards (with the exception of FliteCharts, which is loaded on only one card).<br />
Each Supplemental Data Card is installed in the bottom card slot of each display as shown in Figure B-8. These<br />
cards must not be removed except to update the databases stored on each card.<br />
Bottom Card Slot<br />
Bottom Card Slot<br />
HAZARD<br />
AVOIDANCE<br />
AUDIO PANEL<br />
& CNS<br />
FLIGHT<br />
MANAGEMENT<br />
PFD<br />
MFD<br />
AFCS<br />
ADDITIONAL<br />
FEATURES<br />
APPENDICES<br />
INDEX<br />
Figure B-8 Correct Database Locations<br />
Since these databases are not stored internally in the displays, a Supplemental Data Card containing identical<br />
database versions must be kept in each display unit.<br />
The basemap database contains data for the topography and land features, such as rivers, lakes, and towns.<br />
It is updated only periodically, with no set schedule. There is no expiration date.<br />
The terrain database contains the terrain mapping data. It is updated periodically and has no expiration date.<br />
The obstacle database contains data for obstacles, such as towers, that pose a potential hazard to aircraft.<br />
Obstacles 200 feet and higher are included in the obstacle database. It is very important to note that not all<br />
obstacles are necessarily charted and therefore may not be contained in the obstacle database. This database is<br />
updated on a 56-day cycle.<br />
NOTE: The data contained in the terrain and obstacle databases comes from government agencies. Garmin<br />
accurately processes and cross-validates the data, but cannot guarantee the accuracy and completeness of<br />
the data.<br />
The AOPA or AC-U-KWIK Airport Directory provides detailed information about airports and heliports,<br />
along with the names and phone numbers of thousands of FBOs. The AOPA Airport Directory covers U.S.<br />
704<br />
Pilot’s Guide for the <strong>Cirrus</strong> <strong>SR2x</strong> with <strong>Cirrus</strong> Perspective by Garmin<br />
190-00820-11 Rev. A
APPENDIX B<br />
airports, while the AC-U-KWIK Airport Directory coverage area may be worldwide or regional, depending on<br />
the database purchased. Both AOPA and AC-U-KWIK Airport Directory databases are updated every 56 days.<br />
The SafeTaxi database contains detailed airport diagrams for selected airports. These diagrams aid in following<br />
ground control instructions by accurately displaying the aircraft position on the map in relation to taxiways,<br />
ramps, runways, terminals, and services. This database is updated on a 56-day cycle.<br />
The FliteCharts database contains procedure charts for the United States only. This database is updated on a<br />
28-day cycle. If not updated within 180 days of the expiration date, FliteCharts will no longer function.<br />
AUTOMATIC DATABASE SYNCHRONIZATION FEATURE<br />
The automatic database synchronization feature automatically transfers a database from one Supplemental<br />
Data Card to the other Supplemental Data Card to ensure that all databases are synchronized throughout the<br />
system. After power-up, the system compares all copies of each applicable database. If similar databases do<br />
not match, the most recent valid database is automatically copied to each card in the system that does not<br />
already contain that database.<br />
The following databases are checked and synchronized: Basemap, SafeTaxi, Obstacle, and Airport Directory<br />
(AOPA or AC-U-KWIK). This feature applies only to databases that are stored on the Supplemental Data<br />
Card that resides in the bottom slot of each display. This feature does not apply to the active navigation<br />
database which is stored internally in each display, the terrain database, or the charts databases (FliteCharts<br />
and ChartView), which are only required to be present on the MFD.<br />
The synchronization progress may be monitored on the AUX-System Status Page in the Sync Status section<br />
of the Database Window (Figure B-8). This section shows the synchronization status of each applicable<br />
database, including the percent complete, time remaining, and to which displays the databases are being<br />
copied. When the synchronization is complete, the status is listed as ‘Complete’, followed by the displays to<br />
which the databases were copied. This sub-section is only present when a sync is occurring or has occurred<br />
on the current power-up.<br />
An indication of ‘Complete’ still requires a power cycle before the synchronized databases will be used by<br />
the system.<br />
SYSTEM<br />
OVERVIEW<br />
FLIGHT<br />
INSTRUMENTS<br />
EIS<br />
AUDIO PANEL<br />
& CNS<br />
FLIGHT<br />
MANAGEMENT<br />
HAZARD<br />
AVOIDANCE<br />
AFCS<br />
Sync Status Section<br />
ADDITIONAL<br />
FEATURES<br />
Figure B-9 AUX-System Status Page, Database Window<br />
APPENDICES INDEX<br />
190-00820-11 Rev. A Pilot’s Guide for the <strong>Cirrus</strong> <strong>SR2x</strong> with <strong>Cirrus</strong> Perspective by Garmin<br />
705
APPENDIX B<br />
SYSTEM<br />
OVERVIEW<br />
FLIGHT<br />
INSTRUMENTS<br />
EIS<br />
The Display Database Softkey (Figure B-11) is used to place the cursor in the Database Window. Upon<br />
first press of the Display Database Softkey, the softkey will change to a selected state (black text on gray<br />
background) and the cursor will appear in the Database Window. At this point the user can scroll through<br />
all databases in the Database Window to view status information. If the Display Database Softkey is pressed<br />
repeatedly, the softkey will switch between PFD1 and MFD1. Database status information in the Database<br />
Window will reflect the database of the selected display. After a successful sync and restart, verify that the<br />
proper databases are now in use on the AUX–System Status Page (Figure B-8).<br />
If an error occurs during the synchronization, an error message will be displayed, followed by the affected<br />
display in the Sync Status section of the Database Window (Figure B-9). If a synchronization completes on<br />
one display, but an error occurs on the other, the error message will be displayed with the affected display<br />
listed after it. When an error message (Table B-1) is displayed, the problem must be corrected before the<br />
synchronization can be completed. A power cycle is required to restart synchronization when ‘Card Full’ or<br />
‘Err’ is shown.<br />
FLIGHT<br />
MANAGEMENT<br />
AUDIO PANEL<br />
& CNS<br />
‘Card Full’ Message<br />
HAZARD<br />
AVOIDANCE<br />
AFCS<br />
Error Message<br />
Canceled<br />
Card Full<br />
Err<br />
Timeout<br />
Figure B-9 Synchronization Error Message<br />
Description<br />
Database synchronization has been canceled by removing the bottom SD card in<br />
display being updated<br />
SD card does not contain sufficient memory<br />
Displayed for all other errors that may cause the synchronization process to be halted<br />
System timed-out prior to the database transfer completing<br />
Table B-1 Database Synchronization Error Messages<br />
ADDITIONAL<br />
FEATURES<br />
APPENDICES<br />
INDEX<br />
UPDATING GARMIN DATABASES<br />
The Garmin database updates can be obtained by following the instructions detailed in the ‘Aviation<br />
Databases’ section of the Garmin website (fly.garmin.com). Once the updated files have been downloaded<br />
from the website, a PC equipped with an appropriate SD card reader is used to unpack and program the new<br />
databases onto an existing Supplemental Data Card. Equipment required to perform the update is as follows:<br />
• Windows-compatible PC computer (running Windows XP, Vista, or Windows 7)<br />
• SD Card Reader: SanDisk SDDR-93, SanDisk SDDR-99, Verbatim #96504, or equivalent<br />
• Updated database obtained from the Garmin website<br />
• Existing Supplemental Database SD Cards (010-00330-42, or -43) from the PFD and MFD<br />
706<br />
Pilot’s Guide for the <strong>Cirrus</strong> <strong>SR2x</strong> with <strong>Cirrus</strong> Perspective by Garmin<br />
190-00820-11 Rev. A
APPENDIX B<br />
In some cases it may be necessary to obtain an unlock code from Garmin in order to make the database<br />
product functional. It may also be necessary to have the system configured by a Garmin authorized service<br />
facility in order to use some database features.<br />
UPDATING BASEMAP, SAFETAXI, OBSTACLE, AND AIRPORT DIRECTORY DATABASES<br />
These databases may be copied to one Supplemental Data Card, then automatically synchronized to other<br />
card in the system:<br />
1) With system power OFF, remove the MFD database card from the bottom card slot of the MFD.<br />
2) Update the basemap, SafeTaxi, obstacle and/or airport directory databases on the MFD card.<br />
3) Insert the MFD database card into the bottom card slot of the MFD.<br />
4) Apply power to the system, check that the databases are initialized and displayed on the Power-Up Page (Figure<br />
B-10). If a ‘Verifying’ message is seen, wait for the system to finish loading before proceeding to step 5.<br />
SYSTEM<br />
OVERVIEW<br />
FLIGHT<br />
INSTRUMENTS<br />
EIS<br />
AUDIO PANEL<br />
& CNS<br />
FLIGHT<br />
MANAGEMENT<br />
HAZARD<br />
AVOIDANCE<br />
Figure B-10 Database Information on the Power-up Page<br />
5) Acknowledge the Power-up Page agreement by pressing the ENT Key or the right most softkey.<br />
6) Turn the large FMS Knob to select the AUX Page group on the MFD.<br />
7) Turn the small FMS Knob to select the System Status Page.<br />
8) Monitor the Sync Status in the Database Window. Wait for all databases to complete synchronization, indicated<br />
by ‘Complete’ being displayed as seen in Figure B-9.<br />
9) Remove and reapply power to the system.<br />
10) Turn the large FMS Knob to select the AUX Page group on the MFD.<br />
11) Turn the small FMS Knob to select the System Status Page.<br />
12) Press the Display Database Selection Softkey to show database information for each display (MFD1 DB, PFD1<br />
DB). Verify the correct database cycle information is shown for each database for each display.<br />
Unselected MFD1 DB Selected PFD1 DB Selected<br />
Figure B-11 Display Database Softkey<br />
AFCS<br />
ADDITIONAL<br />
FEATURES<br />
APPENDICES INDEX<br />
190-00820-11 Rev. A Pilot’s Guide for the <strong>Cirrus</strong> <strong>SR2x</strong> with <strong>Cirrus</strong> Perspective by Garmin<br />
707
APPENDIX B<br />
SYSTEM<br />
OVERVIEW<br />
FLIGHT<br />
INSTRUMENTS<br />
EIS<br />
AUDIO PANEL<br />
& CNS<br />
FLIGHT<br />
MANAGEMENT<br />
HAZARD<br />
AVOIDANCE<br />
UPDATING TERRAIN, FLITECHARTS, AND CHARTVIEW DATABASES<br />
1) With system power OFF, remove the Supplemental Data Card from the bottom card slot of the MFD and both<br />
PFDs.<br />
2) Copy the updated terrain database to both Supplemental Data Cards. Copy the updated FliteCharts or ChartView<br />
database to one Supplemental Data Card.<br />
3) Insert the updated Supplemental Data Cards into the bottom card slot of the MFD and PFDs. The Supplemental<br />
Data Card containing the FliteCharts or ChartView database is inserted in the MFD.<br />
4) Apply power to the system, check that the databases are initialized and displayed on the Power-Up Page (Figure<br />
B-10). A ‘Verifying’ message may be seen. If this message is present, wait for the system to finish loading<br />
before proceeding to step 5.<br />
5) Acknowledge the Power-up Page agreement by pressing the ENT Key or the right most softkey.<br />
6) Turn the large FMS Knob to select the AUX Page group on the MFD.<br />
7) Turn the small FMS Knob to select the System Status Page.<br />
8) Press the Display Database Selection Softkey to show database information for each display (MFD1 DB, PFD1<br />
DB, or PFD2 DB). Verify the correct database cycle information is shown for each database for each display.<br />
9) Remove power from the system.<br />
MAGNETIC FIELD VARIATION DATABASE UPDATE<br />
A copy of the current magnetic field variation database (MV DB) is included with the navigation database.<br />
At startup, the system compares this version of the MV DB with that presently being used by each AHRS<br />
(GRS1 and optional GRS2). If the system determines the MV DB needs to be updated, a prompt is displayed<br />
on the Navigation Map Page, similar to Figure B-12. Note, in the following example, GRS1 is the first AHRS<br />
to indicate an update is available. In actuality, this is dependent on which AHRS is the first to report status<br />
to the system. GRS2 may be displayed before GRS1. The order is not important, only that each AHRS be<br />
updated, if more than one is installed.<br />
INDEX<br />
AFCS<br />
ADDITIONAL<br />
FEATURES<br />
Figure B-12 GRS1 Magnetic Field Variation Database Update Prompt<br />
APPENDICES<br />
Loading the magnetic field variation database update (single or dual AHRS):<br />
1) With ‘OK’ highlighted, as seen in Figure B-12, press the ENT Key on the MFD. A progress monitor is displayed<br />
as shown in Figure B-13.<br />
708<br />
Pilot’s Guide for the <strong>Cirrus</strong> <strong>SR2x</strong> with <strong>Cirrus</strong> Perspective by Garmin<br />
190-00820-11 Rev. A
APPENDIX B<br />
SYSTEM<br />
OVERVIEW<br />
FLIGHT<br />
INSTRUMENTS<br />
Figure B-13 Uploading Database to GRS1<br />
EIS<br />
2) If a single GRS is installed, the system is ready for use when the upload is complete. Otherwise, continue the<br />
procedure to update the other GRS.<br />
3) The system displays a prompt for the next GRS upload is displayed, as seen in Figure B-14.<br />
AUDIO PANEL<br />
& CNS<br />
FLIGHT<br />
MANAGEMENT<br />
Figure B-14 GRS2 Magnetic Field Variation Database Update Prompt<br />
4) With ‘OK’ highlighted, press the ENT Key on the MFD. A progress monitor is displayed as shown in Figure B-15.<br />
When the upload is complete, the system is ready for use.<br />
HAZARD<br />
AVOIDANCE<br />
AFCS<br />
ADDITIONAL<br />
FEATURES<br />
Figure B-15 Uploading Database to GRS2<br />
APPENDICES INDEX<br />
190-00820-11 Rev. A Pilot’s Guide for the <strong>Cirrus</strong> <strong>SR2x</strong> with <strong>Cirrus</strong> Perspective by Garmin<br />
709
APPENDIX B<br />
AUDIO PANEL<br />
& CNS<br />
EIS<br />
FLIGHT<br />
MANAGEMENT<br />
FLIGHT<br />
INSTRUMENTS<br />
SYSTEM<br />
OVERVIEW<br />
Blank Page<br />
INDEX<br />
APPENDICES<br />
ADDITIONAL<br />
FEATURES<br />
AFCS<br />
HAZARD<br />
AVOIDANCE<br />
710<br />
Pilot’s Guide for the <strong>Cirrus</strong> <strong>SR2x</strong> with <strong>Cirrus</strong> Perspective by Garmin<br />
190-00820-11 Rev. A
APPENDIX C<br />
GARMIN AVIATION GLOSSARY<br />
SYSTEM<br />
OVERVIEW<br />
ACARS<br />
ACC<br />
ACT, ACTV<br />
ADC<br />
ADF<br />
ADI<br />
ADIZ<br />
ADS-B<br />
AF<br />
AFCS<br />
AFM<br />
AFMS<br />
AFRM<br />
AGL<br />
AHRS<br />
AIM<br />
AIRMET<br />
AIRREP<br />
ALRT<br />
ALT<br />
ALT, ALTN<br />
ALTS<br />
ALTV<br />
Airborne Communications Addressing and<br />
Reporting System<br />
Accuracy<br />
Active, Activate, Altitude Compensated Tilt<br />
Air Data Computer<br />
Automatic Direction Finder<br />
Attitude Direction Indicator<br />
Air Defense Identification Zone<br />
Automatic Dependent Surveillance-<br />
Broadcast<br />
Arc to Fix Leg<br />
Automatic Flight Control System<br />
Airplane Flight Manual<br />
Airplane Flight Manual Supplement<br />
Airframe<br />
Above Ground Level<br />
Attitude and Heading Reference System<br />
Aeronautical Information Manual<br />
Airman’s Meteorological Information<br />
Air Reports<br />
Alert<br />
Altitude<br />
Alternator<br />
Selected Altitude Capture Mode<br />
VNAV Altitude Capture Mode<br />
ARTCC<br />
ARV<br />
AS<br />
ASB<br />
ASOS<br />
ATC<br />
ATCRBS<br />
ATIS<br />
ATK<br />
AUTOSEQ<br />
AUX<br />
AVG<br />
AWOS<br />
B<br />
B ALT<br />
BARO<br />
BATT<br />
BC<br />
Bearing<br />
BFO<br />
BKSP<br />
BRG<br />
Air Route Traffic Control Center<br />
Arrival<br />
Airspeed<br />
Aviation Support Branch<br />
Automated Surface Observing System<br />
Air Traffic Control<br />
ATC Radar Beacon System<br />
Automatic Terminal Information Service<br />
Along Track<br />
Automatic Sequence<br />
Auxiliary<br />
Average<br />
Automated Weather Observing System<br />
Both Runways<br />
Barometric Altitude<br />
Barometer, Barometric<br />
Battery<br />
Backcourse<br />
The compass direction from the present<br />
position to a destination waypoint.<br />
Beat Frequency Oscillator<br />
Backspace<br />
Bearing<br />
FLIGHT<br />
INSTRUMENTS<br />
EIS<br />
AUDIO PANEL<br />
& CNS<br />
FLIGHT<br />
MANAGEMENT<br />
HAZARD<br />
AVOIDANCE<br />
AFCS<br />
AMPS<br />
ANNUNC<br />
ANT<br />
AOA<br />
AOG<br />
AOPA<br />
AP<br />
AP DISC<br />
APPR, APR<br />
APT<br />
APTSIGNS<br />
ARINC<br />
Amperes<br />
Annunciation<br />
Antenna<br />
Angle of Attack<br />
Aircraft On Ground<br />
Aircraft Owners and Pilots Association<br />
Autopilot<br />
Autopilot Disconnect<br />
Approach<br />
Airport, Aerodrome<br />
Airport Signs<br />
Aeronautical Radio Incorporated<br />
°C Degrees Celsius<br />
C<br />
CA<br />
CAL<br />
CALC<br />
Calibrated<br />
Airspeed<br />
CAS<br />
CD<br />
CDI<br />
CDU<br />
CF<br />
Center Runway<br />
Course to Altitude Leg<br />
Calibrated<br />
Calculator<br />
Indicated airspeed corrected for<br />
installation and instrument errors.<br />
Crew Alerting System<br />
Course to DME Distance Leg<br />
Course Deviation Indicator<br />
Control Display Unit<br />
Course to Fix Leg<br />
ADDITIONAL<br />
FEATURES<br />
APPENDICES INDEX<br />
ARSPC<br />
Airspace<br />
CH, CHNL<br />
Channel<br />
190-00820-11 Rev. A Pilot’s Guide for the <strong>Cirrus</strong> <strong>SR2x</strong> with <strong>Cirrus</strong> Perspective by Garmin<br />
711
APPENDIX C<br />
SYSTEM<br />
OVERVIEW<br />
CHT<br />
CHKLIST<br />
Cylinder Head Temperature<br />
Checklist<br />
D ALT<br />
DB, DBASE<br />
Density Altitude<br />
Database<br />
CI<br />
Course to Intercept Leg<br />
dBZ<br />
Decibels ‘Z’ (Radar Return)<br />
FLIGHT<br />
INSTRUMENTS<br />
CLD<br />
CLR<br />
CM<br />
CN<br />
Cloud<br />
Clear<br />
Centimeter<br />
Canada<br />
DCLTR, DECLTR<br />
DEC FUEL<br />
DEG<br />
DEIC, DEICE<br />
Declutter<br />
Decrease Fuel<br />
Degree<br />
De-icing<br />
EIS<br />
CNS<br />
CO<br />
Communication, Navigation, &<br />
Surveillance<br />
Carbon Monoxide<br />
DEP<br />
Desired Track<br />
Departure<br />
The desired course between the active<br />
“from” and “to” waypoints.<br />
COM<br />
Communication Radio<br />
DEST<br />
Destination<br />
CONFIG<br />
Configuration<br />
DEV<br />
Deviation<br />
AUDIO PANEL<br />
& CNS<br />
FLIGHT<br />
MANAGEMENT<br />
HAZARD<br />
AVOIDANCE<br />
COOL<br />
COPLT<br />
Course<br />
Course to<br />
Steer<br />
CPDLC<br />
CPL<br />
CR<br />
CRG<br />
CRNT<br />
Coolant<br />
Copilot<br />
The line between two points to be<br />
followed by the aircraft.<br />
The recommended direction to steer<br />
in order to reduce course error or stay<br />
on course. Provides the most efficient<br />
heading to get back to the desired course<br />
and proceed along the flight plan.<br />
Controller Pilot Datalink Communications<br />
Couple<br />
Course to Radial Leg<br />
Cockpit Reference Guide<br />
Current<br />
DF<br />
DFLT<br />
DG<br />
DGRD<br />
DH<br />
Dilution of<br />
Precision<br />
DIR<br />
DIS<br />
Distance<br />
Direct to Fix Leg<br />
Default<br />
Directional Gyro<br />
Degrade<br />
Decision Height<br />
A measure of GPS satellite geometry<br />
quality on a scale of one to ten (lower<br />
numbers equal better geometry, where<br />
higher numbers equal poorer geometry).<br />
Direction<br />
Distance<br />
The ‘great circle’ distance from the<br />
present position to a destination<br />
waypoint.<br />
AFCS<br />
ADDITIONAL<br />
FEATURES<br />
APPENDICES<br />
INDEX<br />
Crosstrack<br />
Error<br />
CRS<br />
CRSR<br />
CSC<br />
CTA<br />
CTR<br />
CTRL<br />
Cumulative,<br />
CUM<br />
CVR<br />
CVRG<br />
CWS<br />
CYL<br />
The distance the aircraft is off a desired<br />
course in either direction, left or right.<br />
Course, Course to Steer<br />
Cursor<br />
Current Speed Control<br />
Control Area<br />
Center<br />
Control<br />
The total of all legs in a flight plan.<br />
Cockpit Voice Recorder<br />
Coverage<br />
Control Wheel Steering<br />
Cylinder<br />
DL LTNG<br />
DME<br />
DN<br />
DOP<br />
DP<br />
DPRT<br />
DR<br />
DSBL<br />
DTK<br />
E<br />
EAS<br />
ECU<br />
Datalink Lightning<br />
Distance Measuring Equipment<br />
Down<br />
Dilution of Precision<br />
Departure Procedure<br />
Departure<br />
Dead Reckoning<br />
Disabled<br />
Desired Track<br />
Empty, East<br />
Engine and Airframe Systems<br />
Engine Control Unit<br />
712<br />
Pilot’s Guide for the <strong>Cirrus</strong> <strong>SR2x</strong> with <strong>Cirrus</strong> Perspective by Garmin<br />
190-00820-11 Rev. A
APPENDIX C<br />
Efficiency<br />
EGNOS<br />
EGT<br />
EICAS<br />
EIS<br />
ELEV<br />
EMER, EMERG,<br />
EMERGCY<br />
EMI<br />
END, ENDUR<br />
Endurance<br />
ENG<br />
ENGD<br />
ENR<br />
Enroute Safe<br />
Altitude<br />
ENT<br />
EPE<br />
EPU<br />
ERR<br />
ESA<br />
ESP<br />
Estimated<br />
Position Error<br />
Estimated<br />
Time of Arrival<br />
Estimated<br />
Time Enroute<br />
ETA<br />
ETE<br />
EXPIRD<br />
A measure of fuel consumption,<br />
expressed in distance per unit of fuel.<br />
European Geostationary Navigation<br />
Overlay Service<br />
Exhaust Gas Temperature<br />
Engine Indication and Crew Alerting<br />
System<br />
Engine Indication System<br />
Elevation, Elevator<br />
Emergency<br />
Electromagnetic Interference<br />
Endurance<br />
Flight endurance, or total possible flight<br />
time based on available fuel on board.<br />
Engine<br />
Engaged<br />
Enroute; ETE to Final Destination<br />
The recommended minimum altitude<br />
within ten miles left or right of the desired<br />
course on an active flight plan or directto.<br />
Enter<br />
Estimated Position Error<br />
Estimated Position Uncertainty<br />
Error<br />
Enroute Safe Altitude<br />
Electronic Stability and Protection<br />
A measure of horizontal GPS position<br />
error derived by satellite geometry<br />
conditions and other factors.<br />
The estimated time at which the aircraft<br />
should reach the destination waypoint,<br />
based upon current speed and track.<br />
The estimated time it takes to reach<br />
the destination waypoint from the<br />
present position, based upon current<br />
groundspeed.<br />
Estimated Time of Arrival<br />
Estimated Time Enroute<br />
Expired<br />
°F Degrees Fahrenheit<br />
FA<br />
FAA<br />
FADEC<br />
FAF<br />
FAIL<br />
FC<br />
FCC<br />
FCST<br />
FD<br />
FDE<br />
FF, FFLOW<br />
FIS-B<br />
FISDL<br />
FL<br />
FLC<br />
FM<br />
FMS<br />
FOB<br />
FOD<br />
FPA<br />
FPL<br />
FPM<br />
FREQ<br />
FRMT<br />
FRZ<br />
FSS<br />
FT<br />
Fuel Flow<br />
Fuel On Board<br />
FWD<br />
G/S<br />
GA<br />
GAL, GL<br />
GBOX<br />
GCU<br />
Course From Fix to Altitude Leg<br />
Federal Aviation Administration<br />
Full Authority Digital Engine Control<br />
Final Approach Fix<br />
Failure<br />
Course From Fix to Distance Leg<br />
Federal Communication Commission<br />
Forecast<br />
Flight Director, Course From Fix to DME<br />
Distance Leg<br />
Fault Detection and Exclusion<br />
Fuel Flow<br />
Flight Information Services-Broadcast<br />
Flight Information Service Data Link<br />
Flight Level<br />
Flight Level Change<br />
Course From Fix to Manual Termination<br />
Leg<br />
Flight Management System<br />
Fuel On Board<br />
Fuel Over Destination<br />
Flight Path Angle<br />
Flight Plan<br />
Feet Per Minute, Flight Path Marker<br />
Frequency<br />
Format<br />
Freezing<br />
Flight Service Station<br />
foot/feet<br />
The fuel flow rate, expressed in units of<br />
fuel per hour.<br />
The total amount of usable fuel on board<br />
the aircraft.<br />
Forward<br />
Glideslope<br />
Go-Around<br />
Gallon(s)<br />
Gearbox<br />
Garmin Control Unit<br />
SYSTEM<br />
OVERVIEW<br />
FLIGHT<br />
INSTRUMENTS<br />
EIS<br />
AUDIO PANEL<br />
& CNS<br />
FLIGHT<br />
MANAGEMENT<br />
HAZARD<br />
AVOIDANCE<br />
AFCS<br />
ADDITIONAL<br />
FEATURES<br />
APPENDICES INDEX<br />
190-00820-11 Rev. A Pilot’s Guide for the <strong>Cirrus</strong> <strong>SR2x</strong> with <strong>Cirrus</strong> Perspective by Garmin<br />
713
APPENDIX C<br />
SYSTEM<br />
OVERVIEW<br />
GCS<br />
GDC<br />
Ground Clutter Suppression<br />
Garmin Air Data Computer<br />
HA<br />
HDG<br />
Hold Terminating at Altitude Leg<br />
Heading<br />
GDL<br />
Garmin Satellite Data Link<br />
HDOP<br />
Horizontal Dilution of Precision<br />
FLIGHT<br />
INSTRUMENTS<br />
EIS<br />
AUDIO PANEL<br />
& CNS<br />
FLIGHT<br />
MANAGEMENT<br />
HAZARD<br />
AVOIDANCE<br />
GDR<br />
GDU<br />
GEA<br />
GEO<br />
GFC<br />
GIA<br />
GLS<br />
GMA<br />
GMC<br />
GMT<br />
GMU<br />
GND<br />
GPH<br />
GPN<br />
GPS<br />
GPWS<br />
Grid MORA<br />
Garmin Data Radio<br />
Garmin Display Unit<br />
Garmin Engine/Airframe Unit<br />
Geographic<br />
Garmin Flight Control<br />
Garmin Integrated Avionics Unit<br />
Global Navigation Satellite Landing<br />
System<br />
Garmin Audio Panel System<br />
Garmin Mode Controller<br />
Greenwich Mean Time<br />
Garmin Magnetometer Unit<br />
Ground<br />
Gallons per Hour<br />
Garmin Part Number<br />
Global Positioning System<br />
Ground Proximity Warning System<br />
Grid Minimum Off-Route Altitude; One<br />
degree latitude by one degree longitude<br />
in size and clears the highest elevation<br />
reference point in the grid by 1,000 feet<br />
for all areas of the grid or 2,000 feet for<br />
mountainous<br />
Heading<br />
HF<br />
HFOM<br />
Hg<br />
HI<br />
HI SENS<br />
HM<br />
Horizontal<br />
Figure of<br />
Merit<br />
hPa<br />
HPL<br />
HR<br />
HRZN HDG<br />
HSDB<br />
HSI<br />
HT<br />
HUL<br />
Hz<br />
The direction an aircraft is pointed,<br />
based upon indications from a magnetic<br />
compass or a properly set directional gyro.<br />
High Frequency, Hold Terminating at Fix<br />
Leg<br />
Horizontal Figure of Merit<br />
Mercury<br />
High<br />
High Sensitivity<br />
Hold with Manual Termination Leg<br />
A measure of the uncertainty in the<br />
aircraft’s horizontal position.<br />
Hectopascal<br />
Horizontal Protection Level<br />
Hour<br />
Horizon Heading<br />
High-Speed Data Bus<br />
Horizontal Situation Indicator<br />
heat<br />
Horizontal Uncertainty Level<br />
Hertz (cycles per second)<br />
AFCS<br />
ADDITIONAL<br />
FEATURES<br />
APPENDICES<br />
INDEX<br />
Groundspeed<br />
Ground Track<br />
GRS<br />
GS<br />
GSA<br />
GSD<br />
GSL<br />
GSR<br />
GTC<br />
GTS<br />
GTX<br />
GWX<br />
The velocity that the aircraft is travelling<br />
relative to a ground position.<br />
See Track<br />
Garmin Reference System<br />
Ground Speed, Glideslope<br />
Garmin Servo Adapter<br />
Garmin Data Concentrator<br />
Geodetic Sea Level<br />
Garmin Satellite Radio<br />
Garmin Touchscreen Controller<br />
Garmin Traffic System<br />
Garmin Transponder<br />
Garmin Weather Radar<br />
I<br />
IAF<br />
IAS<br />
IAT<br />
IAU<br />
ICAO<br />
ICS<br />
ID<br />
IDENT, IDNT<br />
IF<br />
IFR<br />
IG<br />
ILS<br />
IMC<br />
Inner Marker<br />
Initial Approach Fix<br />
Indicated Air Speed<br />
Indicated Air Temperature<br />
Integrated Avionics Unit<br />
International Civil Aviation Organization<br />
Intercom System<br />
Identification/Morse Code Identifier<br />
Identification<br />
Initial Fix<br />
Instrument Flight Rules<br />
Imperial Gallon<br />
Instrument Landing System<br />
Instrument Meteorological Conditions<br />
714<br />
Pilot’s Guide for the <strong>Cirrus</strong> <strong>SR2x</strong> with <strong>Cirrus</strong> Perspective by Garmin<br />
190-00820-11 Rev. A
APPENDIX C<br />
IN<br />
INACTV<br />
INC FUEL<br />
IND<br />
Indicated<br />
INFO<br />
IN Hg<br />
INT<br />
INTEG<br />
Inch<br />
Inactive<br />
Increase Fuel<br />
Indicator, Indicated<br />
Information provided by properly<br />
calibrated and set instrumentation on the<br />
aircraft panel.<br />
Information<br />
Inches of Mercury<br />
Intersection(s)<br />
Integrity (RAIM unavailable)<br />
Leg<br />
LGND<br />
LIFR<br />
LNAV<br />
LO<br />
LOC<br />
LOI<br />
LON<br />
LPV<br />
The portion of a flight plan between two<br />
waypoints.<br />
Legend<br />
Low Instrument Flight Rules<br />
Lateral Navigation<br />
Low<br />
Localizer<br />
Loss of Integrity (GPS)<br />
Longitude<br />
Localizer Performance with Vertical<br />
Guidance<br />
SYSTEM<br />
OVERVIEW<br />
FLIGHT<br />
INSTRUMENTS<br />
EIS<br />
IrDA, IRDA<br />
Infrared Data Association<br />
LRU<br />
Line Replaceable Unit<br />
ISA<br />
ITT<br />
International Standard Atmosphere; ISA<br />
Relative Temperature<br />
Interstage Turbine Temperature, Inter-<br />
Turbine Temperature<br />
LT<br />
LTNG<br />
LVL<br />
Left<br />
Lightning<br />
Level<br />
AUDIO PANEL<br />
& CNS<br />
KEYSTK<br />
KG<br />
kHz<br />
KM<br />
KT<br />
L<br />
LAT<br />
LBL<br />
LB<br />
LCD<br />
LCL<br />
LDA<br />
LDG<br />
LED<br />
Left Over Fuel<br />
On Board<br />
Left Over Fuel<br />
Reserve<br />
Key Stuck<br />
Kilogram<br />
Kilohertz<br />
Kilometer<br />
Knot<br />
Left, Left Runway<br />
Latitude<br />
Label<br />
Pound<br />
Liquid Crystal Display<br />
Local<br />
Landing Distance Available<br />
ETA at Final Destination<br />
Light Emitting Diode<br />
The amount of fuel remaining on board<br />
after the completion of one or more legs<br />
of a flight plan or direct-to.<br />
The amount of flight time remaining,<br />
based on the amount of fuel on board<br />
after the completion of one or more legs<br />
of a flight plan or direct-to, and a known<br />
consumption rate.<br />
M<br />
M MO<br />
(V MO<br />
)<br />
Mach Number<br />
MAG<br />
MAG VAR<br />
MAHP<br />
MAN IN<br />
MAN SQ<br />
MAP<br />
MASQ<br />
MAX<br />
MAXSPD<br />
MDA<br />
MEPT<br />
MET<br />
METAR<br />
MFD<br />
MFW<br />
MGRS<br />
MHz<br />
MIC<br />
MIN<br />
Meter, Middle Marker<br />
Maximum Speed<br />
Mach number is the ratio of the true<br />
airspeed to the speed of sound.<br />
Magnetic<br />
Magnetic Variation<br />
Missed Approach Hold Point<br />
Manifold Pressure (inches Hg)<br />
Manual Squelch<br />
Missed Approach Point<br />
Master Avionics Squelch<br />
Maximum<br />
Maximum Speed (overspeed)<br />
Barometric Minimum Descent Altitude<br />
Manual Electric Pitch Trim<br />
Manual Electric Trim<br />
Aviation Routine Weather Report<br />
Multi Function Display<br />
Multi Function Window<br />
Military Grid Reference System<br />
Megahertz<br />
Microphone<br />
Minimum<br />
FLIGHT<br />
MANAGEMENT<br />
HAZARD<br />
AVOIDANCE<br />
AFCS<br />
ADDITIONAL<br />
FEATURES<br />
APPENDICES INDEX<br />
190-00820-11 Rev. A Pilot’s Guide for the <strong>Cirrus</strong> <strong>SR2x</strong> with <strong>Cirrus</strong> Perspective by Garmin<br />
715
APPENDIX C<br />
SYSTEM<br />
OVERVIEW<br />
FLIGHT<br />
INSTRUMENTS<br />
EIS<br />
AUDIO PANEL<br />
& CNS<br />
FLIGHT<br />
MANAGEMENT<br />
Minimum Safe<br />
Altitude<br />
MKR<br />
MOA<br />
MON<br />
MOV<br />
MORA<br />
MPEL<br />
MPM<br />
MSA<br />
MSAS<br />
MSG<br />
MSL<br />
MT, M<br />
mV<br />
MVFR<br />
N<br />
Uses Grid MORAs to determine a safe<br />
altitude within ten miles of the aircraft<br />
present position.<br />
Marker Beacon<br />
Military Operations Area<br />
Monitor<br />
Movement<br />
Minimum Off-Route Altitude<br />
Maximum Permissible Exposure Level<br />
Meters per Minute<br />
Minimum Safe Altitude<br />
Multi-functional Satellite Augmentation<br />
System<br />
Message<br />
Mean Sea Level<br />
Meter<br />
Millivolt(s)<br />
Marginal Visual Flight Rules<br />
North<br />
PFD<br />
PI<br />
PIREP<br />
PIT, PTCH<br />
POH<br />
POHS<br />
POS, POSN<br />
PPH<br />
PPM<br />
Primary Flight Display<br />
Procedure Turn to Course Intercept Leg<br />
Pilot Report<br />
Pitch<br />
Pilot’s Operating Handbook<br />
Pilot’s Operating Handbook Supplement<br />
Position<br />
Pounds per Hour<br />
Parts per Million<br />
P. POS Present Position<br />
PRES, PRESS<br />
PROC<br />
PROP<br />
PROX<br />
PSI<br />
PT<br />
PTK<br />
PTT<br />
PWR<br />
Pressure<br />
Procedure(s), Procedure Turn<br />
Propeller<br />
Proximity<br />
Pounds per Square Inch<br />
Procedure Turn<br />
Parallel Track<br />
Push-to-Talk<br />
Power<br />
HAZARD<br />
AVOIDANCE<br />
AFCS<br />
ADDITIONAL<br />
FEATURES<br />
APPENDICES<br />
INDEX<br />
NAV<br />
NAVAID<br />
NDB<br />
NEXRAD<br />
NM<br />
NoPT<br />
NOTAM<br />
NRST<br />
O<br />
OAT<br />
OBS<br />
OFST<br />
OXY<br />
P ALT<br />
PA<br />
PASS<br />
PC<br />
Navigation<br />
Navigation Aid<br />
Non-Directional Beacon<br />
Next Generation Radar<br />
Nautical Mile(s)<br />
No Procedure Turn Required (procedure<br />
shall not be executed without ATC<br />
clearance)<br />
Notice To Airman<br />
Nearest<br />
Outer Marker<br />
Outside Air Temperature<br />
Omni Bearing Selector<br />
Offset<br />
Oxygen<br />
Pressure Altitude<br />
Passenger Address, Proximity Advisory<br />
Passenger(s)<br />
Personal Computer<br />
QTY<br />
R<br />
RA<br />
RAD<br />
RA, RAD ALT<br />
RAIM<br />
RAM<br />
RAT<br />
RCVR<br />
REF<br />
REM<br />
REQ<br />
RES<br />
REV<br />
RF<br />
RMI<br />
RMT<br />
RNAV<br />
Quantity<br />
Right, Right Runway<br />
Resolution Advisory, Radio Altimeter<br />
Radial<br />
Radio Altimeter<br />
Receiver Autonomous Integrity Monitoring<br />
Random Access Memory<br />
Ram Air Temperature<br />
Receiver<br />
Reference<br />
Remaining (fuel remaining), Reminder<br />
Required<br />
Reserve (fuel reserve entered by pilot)<br />
Reverse, Revision, Revise<br />
Radio Frequency, Constant Radius Turn to<br />
Fix Leg<br />
Radio Magnetic Indicator<br />
Remote<br />
Area Navigation<br />
716<br />
Pilot’s Guide for the <strong>Cirrus</strong> <strong>SR2x</strong> with <strong>Cirrus</strong> Perspective by Garmin<br />
190-00820-11 Rev. A
APPENDIX C<br />
RNG<br />
RNP<br />
RNWY, RWY<br />
Range<br />
Required Navigation Performance<br />
Runway<br />
STAL<br />
STAR<br />
STATS<br />
Stall<br />
Standard Terminal Arrival Route<br />
Statistics<br />
SYSTEM<br />
OVERVIEW<br />
ROL<br />
ROM<br />
RPM<br />
RST FUEL<br />
Roll<br />
Read Only Memory<br />
Revolutions Per Minute<br />
Reset Fuel<br />
STBY<br />
STD<br />
STRMSCP<br />
SUA<br />
Standby<br />
Standard<br />
Stormscope<br />
Special Use Airspace<br />
FLIGHT<br />
INSTRUMENTS<br />
RSV<br />
Reserve (fuel reserve entered by pilot)<br />
SUSP<br />
Suspend<br />
RT<br />
RVRSNRY<br />
Right<br />
Reversionary<br />
SVT, SYN VIS<br />
SW<br />
Synthetic Vision Technology<br />
Software<br />
EIS<br />
RX<br />
Receive<br />
SYNC<br />
Synchronize<br />
S<br />
SA<br />
SAT<br />
South<br />
Selective Availability<br />
Static Air Temperature<br />
SYN TERR<br />
SYN VIS<br />
SYS<br />
Synthetic Terrain<br />
Synthetic Vision<br />
System<br />
AUDIO PANEL<br />
& CNS<br />
SBAS<br />
SCIT<br />
SD<br />
SEC<br />
SEL, SLCT<br />
Satellite-Based Augmentation System<br />
Storm Cell Identification and Tracking<br />
Secure Digital<br />
Second(s)<br />
Select<br />
T<br />
TA<br />
TACAN<br />
TAF<br />
TAS<br />
True<br />
Traffic Advisory<br />
Tactical Air Navigation System<br />
Terminal Aerodrome Forecast<br />
True Airspeed, Traffic Advisory System<br />
FLIGHT<br />
MANAGEMENT<br />
SELCAL<br />
SENS<br />
SFC<br />
Selective Calling<br />
Sense<br />
Surface<br />
TAT<br />
TAWS<br />
TCA<br />
Total Air Temperature<br />
Terrain Awareness and Warning System<br />
Terminal Control Area<br />
HAZARD<br />
AVOIDANCE<br />
SIAP<br />
Standard Instrument Approach Procedures<br />
TCAS<br />
Traffic Alert Collision Avoidance System<br />
SID<br />
Standard Instrument Departure<br />
TEL<br />
Telephone<br />
SIG/AIR<br />
SIGMET<br />
SIGMET/AIRMET<br />
Significant Meteorological Information<br />
TEMP<br />
TERM<br />
Temperature<br />
Terminal<br />
AFCS<br />
SIM<br />
Simulator<br />
TF<br />
Track Between Two Fixes Leg<br />
SLD<br />
SLP/SKD<br />
SMBL<br />
SMS<br />
Supercooled Large Droplet<br />
Slip/Skid<br />
Symbol<br />
Short Message System<br />
TFR<br />
TGT<br />
T HDG<br />
TIS<br />
Temporary Flight Restriction<br />
Target<br />
True Heading<br />
Traffic Information Service<br />
ADDITIONAL<br />
FEATURES<br />
SPC<br />
SPD<br />
SPI<br />
SPKR<br />
SQ<br />
SRVC, SVC<br />
SSID<br />
Space<br />
Speed<br />
Special Position Identification<br />
Speaker<br />
Squelch<br />
Service<br />
Wi-Fi Service Set Identifier<br />
TIT<br />
TKE<br />
TMA<br />
TMR/REF<br />
TOC<br />
TOD<br />
TOGA, TO/GA<br />
Turbine Inlet Temperature<br />
Track Angle Error<br />
Terminal Maneuvering Area<br />
Timer/Reference<br />
Top of Climb<br />
Top of Descent<br />
Take-Off, Go-Around<br />
APPENDICES INDEX<br />
STAB<br />
Stabilization<br />
TOLD<br />
Takeoff and Landing Data<br />
190-00820-11 Rev. A Pilot’s Guide for the <strong>Cirrus</strong> <strong>SR2x</strong> with <strong>Cirrus</strong> Perspective by Garmin<br />
717
APPENDIX C<br />
SYSTEM<br />
OVERVIEW<br />
FLIGHT<br />
INSTRUMENTS<br />
EIS<br />
AUDIO PANEL<br />
& CNS<br />
FLIGHT<br />
MANAGEMENT<br />
HAZARD<br />
AVOIDANCE<br />
AFCS<br />
ADDITIONAL<br />
FEATURES<br />
APPENDICES<br />
INDEX<br />
TOPO<br />
TORA<br />
TOT<br />
Track<br />
Track Angle<br />
Error<br />
TRK<br />
TRSA<br />
TRUNC<br />
TTL<br />
TURB<br />
TURN<br />
TX<br />
UNAVAIL<br />
US<br />
USR<br />
UTC<br />
UTM/UPS<br />
V<br />
Topographic<br />
Takeoff Run Available<br />
Total<br />
Direction of aircraft movement relative to<br />
a ground position; also ‘Ground Track’.<br />
The angle difference between the desired<br />
track and the current track.<br />
Track<br />
Terminal Radar Service Area<br />
Truncated<br />
Total<br />
Turbulence<br />
Procedure Turn<br />
Transmit<br />
Unavailable<br />
United States<br />
User<br />
Coordinated Universal Time<br />
Universal Transverse Mercator/ Universal<br />
Polar Stereographic Grid<br />
Volts<br />
V, Vspeed Velocity (airspeed)<br />
V 1<br />
V 2<br />
V APP<br />
V LE<br />
V LNDx<br />
V LO<br />
V MC<br />
V MO<br />
(M MO<br />
)<br />
V NE<br />
V R<br />
V REF<br />
V T<br />
V X<br />
V Y<br />
V YSE<br />
V DEV<br />
VA<br />
Takeoff Decision Speed<br />
Takeoff Safety Speed<br />
Approach Climb Speed<br />
Maximum Landing Gear Extended Speed<br />
Approach Speed (Flaps at x°)<br />
Maximum Landing Gear Operating Speed<br />
Minimum Control Speed<br />
Maximum Speed<br />
Never-Exceed Speed<br />
Takeoff Rotate Speed<br />
Landing Approach Speed<br />
Takeoff Flap Retraction Speed<br />
Best Angle of Climb Speed<br />
Best Rate of Climb Speed<br />
Best Single-Engine Rate of Climb Speed<br />
Vertical Deviation<br />
Heading Vector to Altitude Leg<br />
VAC<br />
VAPP<br />
VAR<br />
VD<br />
VDC<br />
VERT<br />
Vertical Figure<br />
of Merit<br />
Vertical Speed<br />
Required<br />
VFOM<br />
VFR<br />
VHF<br />
VI<br />
VLOC<br />
VM<br />
VMC<br />
VNAV, VNV<br />
VOL<br />
VOR<br />
VORTAC<br />
VPATH, VPTH<br />
VPL<br />
VPROF<br />
VR<br />
VS<br />
VSD<br />
VSI<br />
VSR, VS REQ<br />
VTF<br />
W<br />
WAAS<br />
WARN<br />
WATCH<br />
Volts Alternating Current<br />
VOR Approach<br />
Variation<br />
Heading Vector to DME Distance Leg<br />
Volts Direct Current<br />
Vertical<br />
A measure of the uncertainty in the<br />
aircraft’s vertical position.<br />
The vertical speed necessary to descend/<br />
climb from a current position and altitude<br />
to a defined target position and altitude,<br />
based upon current groundspeed.<br />
Vertical Figure of Merit<br />
Visual Flight Rules<br />
Very High Frequency<br />
Heading Vector to Intercept Leg<br />
VOR/Localizer Receiver<br />
Heading Vector to Manual Termination<br />
Leg<br />
Visual Meteorological Conditions<br />
Vertical Navigation<br />
Volume<br />
VHF Omnidirectional Range<br />
VHF Omnidirectional Range Station and<br />
Tactical Air Navigation<br />
Vertical Path<br />
Vertical Protection Level<br />
VNAV Profile, Vertical Profile<br />
Heading Vector to Radial Leg<br />
Vertical Speed<br />
Vertical Situation Display<br />
Vertical Speed Indicator<br />
Vertical Speed Required<br />
Vector to Final<br />
Watt(s), West<br />
Wide Area Augmentation System<br />
Warning<br />
Weather Attenuated Color Highlight<br />
WGS-84 World Geodetic System - 1984<br />
WPT<br />
WT<br />
Waypoint(s)<br />
Weight<br />
718<br />
Pilot’s Guide for the <strong>Cirrus</strong> <strong>SR2x</strong> with <strong>Cirrus</strong> Perspective by Garmin<br />
190-00820-11 Rev. A
APPENDIX C<br />
WW<br />
WX<br />
World Wide<br />
Weather<br />
SYSTEM<br />
OVERVIEW<br />
XFER, XFR<br />
XM LTNG<br />
XPDR<br />
XTALK<br />
XTK<br />
Transfer<br />
SiriusXM Lightning<br />
Transponder<br />
Cross-Talk<br />
Cross-Track<br />
FLIGHT<br />
INSTRUMENTS<br />
YD<br />
Yaw Damper<br />
EIS<br />
AUDIO PANEL<br />
& CNS<br />
FLIGHT<br />
MANAGEMENT<br />
HAZARD<br />
AVOIDANCE<br />
AFCS<br />
ADDITIONAL<br />
FEATURES<br />
APPENDICES INDEX<br />
190-00820-11 Rev. A Pilot’s Guide for the <strong>Cirrus</strong> <strong>SR2x</strong> with <strong>Cirrus</strong> Perspective by Garmin<br />
719
APPENDIX C<br />
AUDIO PANEL<br />
& CNS<br />
EIS<br />
FLIGHT<br />
MANAGEMENT<br />
FLIGHT<br />
INSTRUMENTS<br />
SYSTEM<br />
OVERVIEW<br />
Blank Page<br />
INDEX<br />
APPENDICES<br />
ADDITIONAL<br />
FEATURES<br />
AFCS<br />
HAZARD<br />
AVOIDANCE<br />
720<br />
Pilot’s Guide for the <strong>Cirrus</strong> <strong>SR2x</strong> with <strong>Cirrus</strong> Perspective by Garmin<br />
190-00820-11 Rev. A
APPENDIX D<br />
FREQUENTLY ASKED QUESTIONS<br />
If a particular aspect of the Perspective® system operational capability is not addressed by these commonly<br />
asked questions or in the index, contact Garmin (see the copyright page or back cover for contact information) or<br />
a Garmin-authorized dealer. Garmin is dedicated to supporting its products and customers.<br />
What is SBAS?<br />
The Satellite Based Augmentation System (SBAS) uses a system of ground stations to correct any GPS signal<br />
errors. These ground stations correct for errors caused by ionospheric disturbances, timing, and satellite<br />
orbit errors. It also provides vital integrity information regarding the health of each GPS satellite. The signal<br />
correction is then broadcast through geostationary satellites. This correction information can then be received<br />
by any SBAS-enabled GPS receiver.<br />
SBAS is designed to provide the additional accuracy, availability, and integrity necessary to enable users to rely<br />
on GPS for all phases of flight.<br />
There are several SBAS systems serving different parts of the world. The Wide Area Augmentation System<br />
(WAAS) is currently available in the United States, including Alaska and Hawaii. The European Geostationary<br />
Navigation Overlay Service (EGNOS) offers coverage of Europe, parts of the middle east and northern Africa.<br />
The Multi-functional Satellite Augmentation System (MSAS) covers mainly Japan.<br />
How does SBAS affect approach operations?<br />
LNAV/VNAV, LP, LP+V, and LPV RNAV approach service levels use the accuracy of SBAS to include vertical<br />
(glide path) guidance capability. The additional accuracy and vertical guidance capability allows improved<br />
instrument approaches to an expanded number of airports throughout the U.S.<br />
The implementation of RNAV LP and LPV approach service levels further improves precision approach<br />
capabilities. RNAV LPV approach service levels are designed to make full use of the improved GPS signal<br />
from the SBAS. This approach service level combines localizer precision lateral guidance with vertical guidance<br />
similar to the typical Instrument Landing System (ILS). RNAV LPV approach service levels allow lower approach<br />
minimums.<br />
What is RAIM and how does it affect approach operations?<br />
RAIM is an acronym for Receiver Autonomous Integrity Monitoring. RAIM is a GPS receiver function that<br />
performs the following functions:<br />
• Monitors and verifies integrity and geometry of tracked GPS satellites<br />
• Notifies the pilot when satellite conditions do not provide the necessary coverage to support a certain phase<br />
of flight<br />
• Predicts satellite coverage of a destination area to determine whether the number of available satellites is<br />
sufficient to satisfy requirements<br />
NOTE: If RAIM is not predicted to be available for the final approach course, the approach does not become<br />
active, as indicated by the “RAIM not available from FAF to MAP” message and the LOI annunciation<br />
flagging on the HSI.<br />
SYSTEM<br />
OVERVIEW<br />
FLIGHT<br />
INSTRUMENTS<br />
EIS<br />
AUDIO PANEL<br />
& CNS<br />
FLIGHT<br />
MANAGEMENT<br />
HAZARD<br />
AVOIDANCE<br />
AFCS<br />
ADDITIONAL<br />
FEATURES<br />
APPENDICES INDEX<br />
190-00820-11 Rev. A Pilot’s Guide for the <strong>Cirrus</strong> <strong>SR2x</strong> with <strong>Cirrus</strong> Perspective by Garmin<br />
721
APPENDIX D<br />
SYSTEM<br />
OVERVIEW<br />
FLIGHT<br />
INSTRUMENTS<br />
EIS<br />
AUDIO PANEL<br />
& CNS<br />
FLIGHT<br />
MANAGEMENT<br />
HAZARD<br />
AVOIDANCE<br />
AFCS<br />
ADDITIONAL<br />
FEATURES<br />
APPENDICES<br />
INDEX<br />
For RAIM to work correctly, the GPS receiver must track at least five satellites. A minimum of six satellites is<br />
required to allow RAIM to eliminate a single corrupt satellite from the navigation solution.<br />
RAIM ensures that satellite geometry allows for a navigation solution calculation within a specified protection<br />
limit (2.0 nm for oceanic and en route, 1.0 nm for terminal, and 0.3 nm for non-precision approaches). The<br />
system monitors RAIM and issues an alert message when RAIM is not available (see Appendix A). Without<br />
RAIM, GPS position accuracy cannot be monitored. If RAIM is not available when crossing the FAF, the pilot<br />
must fly the missed approach procedure.<br />
What is GSL altitude?<br />
GSL (Geodetic Sea Level) altitude is the height above Mean Sea Level (MSL), as calculated geometrically,<br />
generally using a global positioning system (GPS) as the primary data source. The calculated result may or may<br />
not include a barometric component, but the primary source is geometric.<br />
Why might there be no approaches available for a flight plan?<br />
Approaches are available for the final destination airport in a flight plan or as a direct-to (keep in mind<br />
that some VOR/VORTAC identifiers are similar to airport identifiers). If a destination airport does not have a<br />
published approach, the system indicates “NONE” for the available procedures.<br />
What happens when an approach is selected? Can a flight plan with an approach, a departure, or an<br />
arrival be stored?<br />
When an approach, departure, or arrival is loaded into the active flight plan, a set of approach, departure,<br />
or arrival waypoints is inserted into the flight plan, along with a header line showing the title of the selected<br />
instrument procedure. The original enroute portion of the flight plan remains active, unless the instrument<br />
procedure is activated. This may be done either when the procedure is loaded or at a later time.<br />
Flight plans can also be stored with an approach, a departure, or an arrival. Note that the active flight plan<br />
is erased when the system is turned off. Also, the active flight plan is overwritten when another flight plan is<br />
activated. When storing flight plans with an approach, a departure, or an arrival, the system uses the waypoint<br />
information from the current database to define the waypoints. If the database is changed or updated, the<br />
Perspective® System automatically updates the information, provided the procedure has not been modified.<br />
Should an approach, departure, or arrival procedure no longer be available, the flight plan becomes locked until<br />
the procedure is deleted from the flight plan.<br />
Can “slant Golf” (“/G”) be filed using the Perspective® system?<br />
“/G” may be filed for a flight plan. The Perspective® system meets the requirements of TSO-C145a Class<br />
3 or TSO-C145c Class 3, and ETSO C145 Class 3 installations. GPS approaches are not to be flown with an<br />
expired database. See the approved AFM/POH as well as the Aeronautical Information Manual (AIM) for more<br />
information.<br />
What does the OBS Softkey do?<br />
The OBS Softkey is used to select manual sequencing of waypoints. Activating OBS mode sets the current<br />
active-to waypoint as the primary navigation reference and prevents the system from sequencing to the next<br />
waypoint in a flight plan. When OBS mode is cancelled, automatic waypoint sequencing is continued, and<br />
722<br />
Pilot’s Guide for the <strong>Cirrus</strong> <strong>SR2x</strong> with <strong>Cirrus</strong> Perspective by Garmin<br />
190-00820-11 Rev. A
APPENDIX D<br />
the system automatically activates the next waypoint in the flight plan once the aircraft has crossed the present<br />
active waypoint.<br />
Normal (OBS not activated)<br />
• Automatic sequencing of waypoints<br />
• Manual course change on HSI not possible<br />
• Always navigates ‘TO’ the active waypoint<br />
• Must be in this mode for final approach<br />
course<br />
OBS<br />
• Manual sequencing - ‘holds’ on selected<br />
waypoint<br />
• Manually select course to waypoint from<br />
HSI<br />
• Indicates ‘TO’ or ‘FROM’ waypoint<br />
• Cannot be set for final approach course or<br />
published holding patterns<br />
SYSTEM<br />
OVERVIEW<br />
FLIGHT<br />
INSTRUMENTS<br />
EIS<br />
When OBS mode is active, the system allows the pilot to set a desired course to/from a waypoint using the CRS/<br />
BARO Knob and HSI (much like a VOR).<br />
The most common application for using the OBS Softkey is the missed approach. The system suspends<br />
automatic waypoint sequencing (indicated by a ‘SUSP’ annunciation placed on the HSI) when the missed<br />
approach point (MAP) is crossed. This prevents the system from automatically sequencing to the missed<br />
approach holding point (MAHP). During this time, the OBS Softkey designation changes to SUSP. Selecting<br />
the SUSP Softkey reactivates automatic waypoint sequencing. The OBS Softkey then resumes its normal<br />
functionality.<br />
Why might the Perspective® System not automatically sequence to the next waypoint?<br />
The system only sequences flight plan waypoints when automatic sequencing is enabled (i.e., no ‘OBS’ or<br />
‘SUSP’ annunciation on the HSI). For automatic sequencing to occur, the aircraft must also cross the bisector of<br />
the turn being navigated. The bisector is a line passing through the waypoint common to two flight plan legs<br />
at an equal angle from each leg.<br />
How can a waypoint be skipped in an approach, a departure, or an arrival?<br />
The system allows the pilot to manually select any approach, departure, or arrival leg as the active leg of<br />
the flight plan. This procedure is performed on the MFD from the Active Flight Plan Page by highlighting the<br />
desired waypoint and selecting the ACT LEG Softkey then the ENT Key to approve the selection. The GPS<br />
then provides navigation along the selected flight plan leg.<br />
When does turn anticipation begin?<br />
The system smooths adjacent leg transitions based on a normal 15° bank angle (with the ability to roll up to<br />
30°) and provides three pilot cues for turn anticipation:<br />
• A waypoint alert (‘Next DTK ###° in # seconds’ or ‘Next HDG ###° in # seconds’) appears on the PFD 10<br />
seconds before the turn point and flashes as it counts down to zero.<br />
• A flashing turn advisory (‘Turn [right/left] to ###° in # seconds’) appears on the PFD 10 seconds before the<br />
turn and flashes as it counts down to zero. ‘Turn [right/left] to ###° now’ or ‘Next [DTK/HDG] to ###° now’<br />
is displayed when the pilot is to begin the turn and the HSI (GPS mode) automatically sequences to the next<br />
DTK or HDG value.<br />
• The To/From indicator on the HSI flips momentarily to indicate that the midpoint of the turn has been<br />
crossed.<br />
AUDIO PANEL<br />
& CNS<br />
FLIGHT<br />
MANAGEMENT<br />
HAZARD<br />
AVOIDANCE<br />
AFCS<br />
ADDITIONAL<br />
FEATURES<br />
APPENDICES INDEX<br />
190-00820-11 Rev. A Pilot’s Guide for the <strong>Cirrus</strong> <strong>SR2x</strong> with <strong>Cirrus</strong> Perspective by Garmin<br />
723
APPENDIX D<br />
SYSTEM<br />
OVERVIEW<br />
FLIGHT<br />
INSTRUMENTS<br />
EIS<br />
AUDIO PANEL<br />
& CNS<br />
FLIGHT<br />
MANAGEMENT<br />
HAZARD<br />
AVOIDANCE<br />
When does the CDI scale change?<br />
Once a departure is activated, the Perspective® Course Deviation Indicator (CDI) full scale deflection is set to<br />
0.3 nm. The CDI scale changes to 1.0 nm (terminal mode) then ramps up to 2.0 nm (enroute mode) at 30 nm<br />
from the departure airport. When 31 nm from the destination, the CDI scale smoothly transition from 2.0 nm<br />
back to 1.0 nm (terminal mode). At 2.0 nm before the FAF during an active approach, the CDI scale transitions<br />
down further based on the type of approach service level activated (LNAV, LNAV/VNAV, LPV, LP+V). When a<br />
missed approach is activated, the CDI is set to 0.3 nm. See the Flight Instruments Section for more details on<br />
CDI scaling.<br />
Why does the HSI not respond like a VOR when OBS mode is active?<br />
Unlike a VOR, the CDI scale used on GPS equipment is based on the crosstrack distance to the desired<br />
course, not on the angular relationship to the destination. Therefore, the CDI deflection on the GPS is constant<br />
regardless of the distance to the destination and does not become less sensitive when further away from the<br />
destination.<br />
What is the correct missed approach procedure? How is the missed approach holding point selected?<br />
To comply with TSO specifications, the Perspective® does not automatically sequence past the MAP. The<br />
first waypoint in the missed approach procedure becomes the active waypoint when the SUSP Softkey is<br />
selected after crossing the MAP. All published missed approach procedures must be followed, as indicated on<br />
the approach plate.<br />
To execute the missed approach procedure prior to the MAP (not recommended), select the Active Flight Plan<br />
Page and use the ACT LEG Softkey to activate the missed approach portion of the procedure.<br />
After a missed approach, how can the same approach be re-selected? How can a new approach be<br />
activated?<br />
AFCS<br />
ADDITIONAL<br />
FEATURES<br />
APPENDICES<br />
INDEX<br />
NOTE: Do not attempt to reactivate the current approach prior to crossing the missed approach point<br />
(MAP). If an attempt to do so is made, an alert message “Are you sure you want to discontinue the current<br />
approach?” appears. The system directs the pilot back to the transition waypoint and does not take into<br />
consideration any missed approach procedures, if the current approach is reactivated.<br />
After flying the missed approach procedure, the pilot may reactivate the same approach for another attempt by<br />
pressing the PROC Key. Once the clearance is given for another attempt, activate the approach by highlighting<br />
‘ACTIVATE APPROACH’ using the large FMS Knob and pressing the ENT Key. The Perspective® provides<br />
navigation along the desired course to the waypoint and rejoins the approach in sequence from that point.<br />
To activate a new approach for the same airport, select the new procedure by pressing the PROC Key. Choose<br />
‘SELECT APPROACH’, select the desired approach from the list shown, and press the ENT Key. Select the<br />
desired transition, then activate the approach using the ENT Key.<br />
To activate a new approach to a different airport, press the Direct-to Key and select the desired airport using<br />
the FMS Knobs. Press the ENT Key to accept the selected airport, then follow the steps in the preceding<br />
paragraph to select an approach for the new airport.<br />
724<br />
Pilot’s Guide for the <strong>Cirrus</strong> <strong>SR2x</strong> with <strong>Cirrus</strong> Perspective by Garmin<br />
190-00820-11 Rev. A
APPENDIX E<br />
MAP SYMBOLS<br />
AIRPORTS<br />
BASEMAP<br />
SYSTEM<br />
OVERVIEW<br />
Item<br />
Unknown Airport<br />
Non-towered, Non-serviced Airport<br />
Symbol<br />
Item<br />
Interstate Highway<br />
State Highway<br />
Symbol<br />
FLIGHT<br />
INSTRUMENTS<br />
Towered, Non-serviced Airport<br />
US Highway<br />
EIS<br />
Non-towered, Serviced Airport<br />
National Highway<br />
Towered, Serviced Airport<br />
Restricted (Private) Airport<br />
Heliport<br />
NAVAIDS<br />
City<br />
State/Province Border<br />
International Border<br />
Road<br />
Railroad<br />
AUDIO PANEL<br />
& CNS<br />
FLIGHT<br />
MANAGEMENT<br />
Item<br />
Intersection<br />
LOM (compass locator at outer marker)<br />
Symbol<br />
Latitude/Longitude<br />
AIRSPACE BOUNDARIES<br />
HAZARD<br />
AVOIDANCE<br />
NDB (non-directional radio beacon)<br />
VOR<br />
Item<br />
ICAO Control Area<br />
Class B Airspace<br />
Symbol<br />
AFCS<br />
VOR/DME<br />
VOR/ILS<br />
VORTAC<br />
Mode C Tower Area<br />
Warning Area<br />
Alert Area<br />
Caution Area<br />
Danger Area<br />
Prohibited Area<br />
Restricted Area<br />
Training Area<br />
Unknown Area<br />
ADDITIONAL<br />
FEATURES<br />
TACAN<br />
Class C<br />
Terminal Radar Service Area<br />
Mode C Area<br />
Military Operations Area (MOA)<br />
APPENDICES INDEX<br />
190-00820-11 Rev. A Pilot’s Guide for the <strong>Cirrus</strong> <strong>SR2x</strong> with <strong>Cirrus</strong> Perspective by Garmin<br />
725
APPENDIX E<br />
SYSTEM<br />
OVERVIEW<br />
HAZARD AVOIDANCE FEATURES<br />
Feature<br />
Symbol<br />
TRAFFIC<br />
Item<br />
Symbol<br />
FLIGHT<br />
INSTRUMENTS<br />
EIS<br />
Terrain display enabled<br />
NEXRAD Composite (FIS-B only)<br />
Traffic display enabled<br />
SiriusXM NEXRAD or Garmin Connext<br />
Radar Precipitation display enabled<br />
Non-threat Traffic<br />
Proximity Advisory<br />
Traffic Advisory, Beyond Map Range<br />
Traffic Advisory<br />
AUDIO PANEL<br />
& CNS<br />
Cloud Top display enabled<br />
Echo Top display enabled<br />
SiriusXM or Garmin Connext Lightning<br />
display enabled<br />
MISCELLANEOUS<br />
Item<br />
ARTCC Frequency or FSS Frequency<br />
Symbol<br />
FLIGHT<br />
MANAGEMENT<br />
Cell Movement display enabled<br />
SIGMETs/AIRMETs display enabled<br />
METARs display enabled<br />
Map Pointer (when panning)<br />
Elevation Pointer<br />
(on Topography Scale when panning)<br />
HAZARD<br />
AVOIDANCE<br />
City Forecast display enabled<br />
Surface Analysis display enabled<br />
Measuring Pointer<br />
Wind Vector<br />
AFCS<br />
Freezing Levels display enabled<br />
Winds Aloft display enabled<br />
Overzoom Indicator<br />
User Waypoint<br />
ADDITIONAL<br />
FEATURES<br />
APPENDICES<br />
County Warnings display enabled<br />
Cyclone Warnings display enabled<br />
Loss of hazard avoidance feature<br />
(loss of GPS position)<br />
Vertical Navigation Along Track Waypoint<br />
Parallel Track Waypoint<br />
Unanchored Flight Path Waypoint<br />
Top of Descent (TOD)<br />
Bottom of Descent (BOD)<br />
INDEX<br />
Navigating using Dead Reckoning<br />
726<br />
Pilot’s Guide for the <strong>Cirrus</strong> <strong>SR2x</strong> with <strong>Cirrus</strong> Perspective by Garmin<br />
190-00820-11 Rev. A
APPENDIX E<br />
OBSTACLE DATABASE<br />
Unlighted Obstacle Lighted Obstacle<br />
< 1000’ AGL > 1000’ AGL < 1000’ AGL > 1000’ AGL<br />
Obstacle Location<br />
Red obstacle is above or within 100 ft<br />
below the aircraft altitude<br />
Yellow obstacle is between 100 ft and<br />
1000 ft below the aircraft altitude<br />
SYSTEM<br />
OVERVIEW<br />
FLIGHT<br />
INSTRUMENTS<br />
Gray obstacle is more than 1000 ft<br />
below aircraft altitude<br />
EIS<br />
TRAFFIC (TAS)<br />
Table E-1 Obstacle Colors<br />
AUDIO PANEL<br />
& CNS<br />
Non-threat Traffic (hollow diamond)<br />
Proximity Advisory (TAS only)<br />
Item<br />
Symbol<br />
FLIGHT<br />
MANAGEMENT<br />
Traffic Advisory, Out of Range<br />
Traffic Advisory<br />
HAZARD<br />
AVOIDANCE<br />
Traffic Advisory (TA) arrow with ADS-B directional information. Points in the direction of the intruder aircraft track.<br />
Proximity Advisory (PA) arrow with ADS-B directional information. Points in the direction of the aircraft track .<br />
AFCS<br />
Non-threat traffic arrow with ADS-B directional information. Points in the direction of the intruder aircraft track .<br />
PA or Non-threat traffic arrow with ADS-B directional information, but positional accuracy is degraded. Points in<br />
the direction of the aircraft track<br />
ADDITIONAL<br />
FEATURES<br />
APPENDICES INDEX<br />
190-00820-11 Rev. A Pilot’s Guide for the <strong>Cirrus</strong> <strong>SR2x</strong> with <strong>Cirrus</strong> Perspective by Garmin<br />
727
APPENDIX E<br />
SYSTEM<br />
OVERVIEW<br />
FLIGHT<br />
INSTRUMENTS<br />
TRAFFIC (ADS-B WITH GDL 88)<br />
Description<br />
Traffic Advisory with directional information. Points in the direction of the intruder aircraft track.<br />
Traffic Advisory without directional information.<br />
Traffic Advisory out of the selected display range. Displayed at outer range ring at proper bearing.<br />
EIS<br />
Proximity Advisory with directional information. Points in the direction of the aircraft track.<br />
Proximity Advisory without directional information.<br />
AUDIO PANEL<br />
& CNS<br />
FLIGHT<br />
MANAGEMENT<br />
HAZARD<br />
AVOIDANCE<br />
Non-threat traffic with directional information. Points in the direction of the intruder aircraft track.<br />
Non-threat traffic without directional information.<br />
Traffic located on the ground with directional information. Points in the direction of the aircraft track. Ground traffic<br />
is only displayed when ADS-B is in Surface (SURF) Mode or own aircraft is on the ground.<br />
Ground traffic without directional information. Ground traffic is only displayed when ADS-B is in Surface (SURF)<br />
Mode or own aircraft is on the ground.<br />
Non-aircraft ground traffic. Ground traffic is only displayed when ADS-B is in Surface (SURF) Mode or own aircraft is<br />
on the ground.<br />
TERRAIN AVOIDANCE COLORS AND SYMBOLS<br />
AFCS<br />
100 ft Threshold<br />
Aircraft Altitude<br />
Terrain Above Aircraft Altitude<br />
Red terrain is above<br />
or within 100 ft below<br />
the aircraft altitude<br />
ADDITIONAL<br />
FEATURES<br />
1000 ft<br />
Yellow terrain is between 100 ft and 1000 ft below the aircraft altitude<br />
Black terrain is more than 1000 ft below the aircraft altitude<br />
APPENDICES<br />
On the dedicated terrain page, a gray shade of purple indicates no terrain data is available.<br />
Figure E-1 Terrain Altitude/Color Correlation<br />
INDEX<br />
Figure E-2 Terrain-SVS/TAWS-B Potential Impact Points<br />
728<br />
Pilot’s Guide for the <strong>Cirrus</strong> <strong>SR2x</strong> with <strong>Cirrus</strong> Perspective by Garmin<br />
190-00820-11 Rev. A
INDEX<br />
A<br />
Access Code------------------------------------------ 360, 361<br />
Activate a Flight Plan---------------------------------------243<br />
Active Channel----------------------------------------------613<br />
Active Database-------------------------------------- 700, 701<br />
Active Frequency------------------------------------- 118, 127<br />
AC-U-KWIK------------------------------------------- 545, 608<br />
ADS-B-------------------------------------------------- 449, 727<br />
AFCS Status Annunciation---------------------------------- 59<br />
AFCS Status Box--------------------------------------- 58, 501<br />
AHRS---------------------------------------679, 680, 683, 684<br />
AIRB----------------------------------------------------------483<br />
Air Data Computer-------------------------------------------- 1<br />
Airport<br />
Information-----------------------------------------------199<br />
Airport Directory------------------------------- 545, 608, 609<br />
Airspace Alerts--------------------------------- 214, 215, 318<br />
Airspeed Indicator---------------------------------------58, 60<br />
Airways-------------------------------------------------------- 25<br />
Collapsed--------------------------------------------------256<br />
Expanded--------------------------------------------------256<br />
Alerting system----------------------------------------------669<br />
Alert levels---------------------------------------------------671<br />
Alerts---------------------------------------------------------669<br />
Aircraft-----------------------------------------------------672<br />
Audio voice-----------------------------------------------675<br />
Along Track Offset----------------------------------- 247, 248<br />
ALT------------------------------------------------------------314<br />
Altimeter--------------------------------------------------58, 63<br />
Altitude<br />
Constraints----------------------------------------- 264, 301<br />
Altitude Alerting--------------------------------------------- 85<br />
Altitude Hold Mode----------------------------------------506<br />
Altitude Reference----------------------------- 505, 506, 512<br />
Annunciations<br />
AFCS Status-----------------------------------------------691<br />
Test tone---------------------------------------------------670<br />
Annunciator Lights-----------------------------------------143<br />
AOPA-------------------------------------------- 545, 608, 704<br />
AOPA Airport Directory------------------359, 609, 610, 616<br />
Approach-----------------------------------------------------722<br />
Activating-------------------------------------------------279<br />
ILS----------------------------------------------------------535<br />
Loading--------------------------------------- 240, 276, 278<br />
Missed-----------------------------------------------------538<br />
Removing--------------------------------------------------279<br />
WAAS------------------------------------------------------536<br />
Approach Box-----------------------------------------------595<br />
Approach Channel----------------------------------- 240, 276<br />
Approach Mode-------------------------------- 522, 535, 536<br />
APR Softkey------------------------------------------- 278, 286<br />
Arc HSI--------------------------------------------------------- 68<br />
Arrival Procedure------221, 238, 272, 274, 299, 301, 310<br />
Assist, Engine Leaning------------------------------ 105–107<br />
Attitude---------------------------------------------------------- 1<br />
Attitude Indicator----------------------------------------58, 62<br />
Audio Alerting System------------------------------- 670, 671<br />
Audio Panel Fail-Safe Operation--------------------------160<br />
Automatic Dependent Surveillance-Broadcast (ADS-B)----<br />
449<br />
Automatic Dependent Surveillance-Rebroadcast (ADS-R)-<br />
479<br />
Automatic Descent Mode-------------------- 652, 653, 691<br />
Automatic Flight Control System (AFCS)--------- 497–544<br />
Alerts and annunciations------------------------ 540–541<br />
Status Annunciations------------------------------------540<br />
Status Box-------------------------------------------------501<br />
Automatic Squelch------------------------------------------126<br />
Autopilot-----------------------------------------------------497<br />
Autopilot Disconnect-------------------------------- 499, 525<br />
Auto-tuning, COM------------------------------------------121<br />
Auto-tuning, NAV------------------------------------ 130, 133<br />
Auto Zoom---------------------------------------------------167<br />
Auxiliary Pages (AUX)--------------------------------------- 41<br />
AUX - System Status Page-568, 569, 589, 590, 605, 607,<br />
610<br />
Aviation Symbols------------------------------------- 178, 221<br />
Avidyne TAS600---------------------------------------------463<br />
B<br />
Backlighting-------------------------------------------------- 55<br />
Barometric Altimeter Setting---------------------------58, 64<br />
Bearing/Distance, Measuring-----------------------------173<br />
Bearing Information--------------------------------59, 70–71<br />
Bearing Source----------------------------------------------- 71<br />
Bluetooth-------------------------------------6, 227, 662, 663<br />
Bottlang VFR Charts--------------------------------- 570, 575<br />
C<br />
Calibrated Airspeed-----------------------------------------283<br />
CDI---------------------------- 275, 290, 301, 309, 316, 688<br />
Chart Not Available---------------------------------- 572, 593<br />
Chart Options---------------------------------------- 580, 600<br />
Chart Setup Box-------------------------------------- 586, 603<br />
ChartView--------------------------------------- 545, 570, 589<br />
ChartView Database---------------------------------------589<br />
ChartView Functions---------------------------------------571<br />
ChartView Plan View---------------------------------------581<br />
ChartView Profile View-------------------------------------582<br />
ChartView Softkeys-----------------------------------------571<br />
Checklists--------------------------------------------- 647–648<br />
Checklist Softkeys-------------------------------------------647<br />
CLD TOP Softkey------------------------------------- 338, 375<br />
Closest Point-------------------------------------------------256<br />
COM Channel Spacing-------------------------------------125<br />
COM Frequency Box----------------------------------------118<br />
SYSTEM<br />
OVERVIEW<br />
FLIGHT<br />
INSTRUMENTS<br />
EIS<br />
AUDIO PANEL<br />
& CNS<br />
FLIGHT<br />
MANAGEMENT<br />
HAZARD<br />
AVOIDANCE<br />
AFCS<br />
ADDITIONAL<br />
FEATURES<br />
APPENDICES INDEX<br />
190-00820-11 Rev. A Pilot’s Guide for the <strong>Cirrus</strong> <strong>SR2x</strong> with <strong>Cirrus</strong> Perspective by Garmin<br />
I-1
INDEX<br />
SYSTEM<br />
OVERVIEW<br />
FLIGHT<br />
INSTRUMENTS<br />
EIS<br />
AUDIO PANEL<br />
& CNS<br />
FLIGHT<br />
MANAGEMENT<br />
HAZARD<br />
AVOIDANCE<br />
AFCS<br />
ADDITIONAL<br />
FEATURES<br />
APPENDICES<br />
INDEX<br />
Command Bars----------------------------------------------502<br />
Communication (COM) Frequency Window------------- 58<br />
Comparator Window---------------------------------- 59, 670<br />
COM tuning failure-----------------------------------------160<br />
Conflict Situational Awareness (CSA)--------------------480<br />
Controls<br />
Softkeys------------------------------------------------ 18–21<br />
Copy a Flight Plan------------------------------------------243<br />
Correlation---------------------------------------------------480<br />
Course Deviation Indicator (CDI)-----------------58, 72–73<br />
Changing scale-------------------------------------------724<br />
Cylinder Head Temperature (CHT °F)--------------------- 92<br />
D<br />
Databases----------------------------------------------- 27, 699<br />
Database Synchronization-------------------- 699, 705, 706<br />
Data Link-------------------------------------------------------- 1<br />
Data Link Receiver------------------------------------------667<br />
Datalink receiver troubleshooting------------------------666<br />
Data Logging----------------------------------------- 545, 650<br />
Date and Time------------------------------------------------ 44<br />
Day/Night views-------------------------------------- 586, 603<br />
Day View----------------------------------586, 587, 603, 604<br />
DB Mismatch------------------------------------------------699<br />
Dead Reckoning (DR)--------------------------------------- 88<br />
Declutter--------------------------------------------------19, 26<br />
Declutter, Display-------------------------------------------- 90<br />
Delete Flight Plans------------------------------------------243<br />
Deleting<br />
An entire airway----------------------------------- 245, 246<br />
An entire procedure------------------------------ 245, 246<br />
An individual waypoint--------------------------- 244, 245<br />
Flight Plan Items-----------------------------------------244<br />
Density Altitude---------------------------------------------285<br />
Departure<br />
Procedure------------------------------236, 251, 269, 271<br />
Select------------------------------------269, 272, 276, 279<br />
Time--------------------------------------------------------283<br />
Timer-------------------------------------------------------- 54<br />
Digital audio entertainment---------------------------------- 4<br />
Dilution of Precision (DOP)--------------------------------- 35<br />
Direct-To- 192, 216, 217, 218, 219, 220, 262, 263, 299,<br />
301, 316<br />
Display Backup----------------------------------------------- 29<br />
DME<br />
HOLD mode-----------------------------------------------135<br />
NAV1 mode-----------------------------------------------135<br />
DME Information-----------------------------------------59, 71<br />
DME Transceiver Pairing-----------------------------------135<br />
DME Tuning Window---------------------------------------135<br />
DR Mode------------------------------------------------------ 88<br />
Dual Navigation Database--------------------------------701<br />
E<br />
ECHO TOP Softkey------------------------------------------336<br />
Electronic Checklists---------------------545, 647, 648, 649<br />
Electronic Stability and Protection (ESP)---- 62, 545, 654,<br />
657, 658, 659<br />
Emergency Checklist---------------------------------------648<br />
Emergency Frequency--------------------------------------160<br />
Engine Indication System (EIS)-----------------------91–108<br />
Enhanced Vision System (EVS)--------------------- 545, 560<br />
Entering Flight ID-------------------------------------------136<br />
Entertainment Inputs---------------------------------------155<br />
Estimated Position Error (EPE)----------------------------- 35<br />
Ethernet------------------------------------------------------- 28<br />
Exhaust Gas Temperature (EGT)------------------- 105–106<br />
Extended Squitter------------------------------------ 449, 478<br />
F<br />
Fail-safe Operation-----------------------------------------160<br />
Field of View (SVT)------------------------------------------189<br />
Flight Director (FD)-----------------------------------------497<br />
Modes, vertical------------------------------------ 503–517<br />
Flight ID------------------------------------------------------136<br />
Flight Information Service-Broadcast (FIS-B)---- 690, 726<br />
Flight Level Change Mode-------------------- 508, 532, 534<br />
Flight Plan<br />
Closest point to reference------------------------------256<br />
Storing-----------------------------------------------------722<br />
Flight Stream--------------------------------6, 227, 545, 662<br />
Flight Timer--------------------------------------------------- 53<br />
FliteCharts-------------------------------------------- 545, 591<br />
FliteCharts Cycle--------------------------------------------605<br />
FliteCharts Database---------------------------------------606<br />
FliteCharts Expiration--------------------------------------606<br />
FliteCharts Functions---------------------------------------592<br />
FPA----------------------------------------------------- 264, 306<br />
Frequency<br />
Nearest----------------------------------------------------212<br />
Frequency Spacing------------------------------------------125<br />
Frequently Asked Questions (FAQ)-----------------------721<br />
Fuel------------------------------------------------------------ 25<br />
Calculations------------------------------------------------ 99<br />
Efficiency--------------------------------------------------285<br />
Endurance-------------------------------------------------285<br />
Flow--------------------------------------------------------- 96<br />
Remaining-------------------------------------------------285<br />
Required---------------------------------------------------285<br />
Statistics---------------------------------------------------285<br />
Fuel Calculations--------------------------------------------107<br />
Fuel Flow (FFLOW GPH)------------------------------------ 92<br />
Fuel On Board-----------------------------------------------285<br />
Fuel Totalizer------------------------------------------------- 25<br />
I-2<br />
Pilot’s Guide for the <strong>Cirrus</strong> <strong>SR2x</strong> with <strong>Cirrus</strong> Perspective by Garmin<br />
190-00820-11 Rev. A
INDEX<br />
G<br />
Garmin Connext------------------------------------- 545, 659<br />
Garmin Pilot------------------------------------------ 662, 663<br />
GDC 74A-------------------------------------------------------- 1<br />
GDL 69/69A----------------------------------------------1, 322<br />
GDL 88---------------------------------------------------------- 6<br />
GDU 1040------------------------------------------------------ 1<br />
GEA 71---------------------------------------------------------- 1<br />
Geodetic Sea Level (GSL)--------------------- 418, 423, 432<br />
GIA 63W-------------------------------------------------------- 1<br />
Glidepath-----------------------------------------------------314<br />
Glidepath Mode (GP)-------------------------- 513, 522, 536<br />
Glideslope----------------------------------------------------314<br />
Glideslope Indicator----------------------------------------- 66<br />
Glideslope Mode------------------------------------- 514, 535<br />
Global Positioning System (GPS)<br />
Navigation----------------------------------------- 216–320<br />
GMA 347-------------------------------------------------- 1, 27<br />
GMA 347 Audio Panel Controls--------------------- 16, 114<br />
GMA 350 Audio Panel Controls--------------------- 13, 112<br />
GMU 44--------------------------------------------------------- 1<br />
Go Around Mode------------------------------------ 538–539<br />
Ground Based Transceiver (GBT)-------------------------450<br />
Ground Speed------------------------------------------------ 58<br />
GRS 77---------------------------------------------------------- 1<br />
GSL----------------------------------------------- 418, 423, 432<br />
GTX 33---------------------------------------------------------- 1<br />
GTX 33 Mode S Transponders----------------------------136<br />
H<br />
Heading------------------------------------------------------- 58<br />
Heading Select Mode--------------------------------------519<br />
Horizontal Situation Indicator (HSI)--------------58, 67–78<br />
HSI Double Green Arrow-----------------------------------127<br />
HSI Magenta Arrow----------------------------------------127<br />
HSI Single Green Arrow------------------------------------127<br />
Hypoxia------------------------------------------ 545, 652, 653<br />
I<br />
IDENT function--------------------------------- 138, 139, 143<br />
ID Indicator--------------------------------------------------129<br />
ILS approach-------------------------------------------------535<br />
Imminent Obstacle Impact (IOI)-429, 438, 692, 693, 694<br />
Indicated Airspeed (IAS)------------------------------------ 60<br />
Indicated Altitude-------------------------------------------283<br />
INFO box-----------------------------------------------------596<br />
Initialization, System---------------------------------------- 27<br />
Inset Map-------------------------------------------------19, 59<br />
Intercom System (ICS)--------------------------------------155<br />
Intersection<br />
Information---------------------------------------- 200–201<br />
Inverting a Flight Plan--------------------------------------243<br />
Iridium------------------359, 616, 617, 618, 625, 626, 628<br />
Iridium Satellite Network--------------------------- 617, 628<br />
J<br />
Jeppesen Navigation Database---------------------------699<br />
K<br />
Key(s)------------------------------------------------------- 9, 10<br />
L<br />
Land Symbols------------------------------------------------177<br />
Lightning------------------------------------------------------ 19<br />
LNAV----------------------------------------------------------290<br />
Low Altitude Annunciation--------------------------------- 86<br />
LPV----------------------------------------------- 290, 316, 526<br />
M<br />
Mach Number------------------------------------------------ 58<br />
Magnetometer------------------------------------------------- 1<br />
Map Pages---------------------------------------------------- 40<br />
Map Symbols------------------------------------------------725<br />
Marker Beacon----------------------------------------- 84, 133<br />
MASQ processing-------------------------------------------109<br />
Measurement Units, Changing Displayed---------------- 45<br />
Menus--------------------------------------------------------- 38<br />
Message Advisories-----------------------------------------671<br />
Messages Window------------------------------------------646<br />
Minimum Descent Altitude, Barometric------------------ 86<br />
Minimum Descent Altitude (MDA)------------------------ 59<br />
MISCOMP----------------------------------------------------674<br />
Missed Approach----------- 221, 280, 287, 290, 316, 538<br />
Mode S-------------------------------------------------------136<br />
Mode Selection Softkeys---------------------------- 136, 137<br />
Morse Code Identifier--------------------------------------129<br />
Motion Vectors----------------------------------------------487<br />
Multi Function Display (MFD)<br />
Softkeys----------------------------------------------------- 24<br />
N<br />
National Weather Service (NWS)-------------------------350<br />
Navigation<br />
Database------------------------------------------- 264, 265<br />
Map--------------------------------------------------------218<br />
Navigation Mode----------------------- 520–521, 530–531<br />
Navigation Mode Selection-------------------------------127<br />
Navigation (NAV) Frequency Window-------------------- 58<br />
Navigation Source-------------------------------------- 72–74<br />
Navigation Status Box-------------------------------------- 58<br />
Nav Radio Selection----------------------------------------127<br />
Nearest<br />
Airport---------------------196, 197, 198, 199, 212–215<br />
Airport Minimum Runway Length---------------------199<br />
Airports----------------------------------------------------278<br />
Airports Page-------------------------------- 197, 198, 199<br />
Airport Surface Matching-------------------------------199<br />
VOR------------------------------------------------- 212–213<br />
SYSTEM<br />
OVERVIEW<br />
FLIGHT<br />
INSTRUMENTS<br />
EIS<br />
AUDIO PANEL<br />
& CNS<br />
FLIGHT<br />
MANAGEMENT<br />
HAZARD<br />
AVOIDANCE<br />
AFCS<br />
ADDITIONAL<br />
FEATURES<br />
APPENDICES INDEX<br />
190-00820-11 Rev. A Pilot’s Guide for the <strong>Cirrus</strong> <strong>SR2x</strong> with <strong>Cirrus</strong> Perspective by Garmin<br />
I-3
INDEX<br />
SYSTEM<br />
OVERVIEW<br />
FLIGHT<br />
INSTRUMENTS<br />
EIS<br />
AUDIO PANEL<br />
& CNS<br />
FLIGHT<br />
MANAGEMENT<br />
HAZARD<br />
AVOIDANCE<br />
AFCS<br />
ADDITIONAL<br />
FEATURES<br />
APPENDICES<br />
INDEX<br />
Nearest Airports, Frequency Tuning----------------------121<br />
Nearest Pages (NRST)--------------------------------------- 42<br />
NEXRAD Softkey------------------------------------- 332, 372<br />
NextGen------------------------------------------------------478<br />
Night View--------------------------------586, 587, 603, 604<br />
Non-Path Descent-----------------------------512, 534–535<br />
Normal Display Operation---------------------------------- 28<br />
O<br />
OBS Mode----------------------------------------------- 77–78<br />
Obstacles---------------------------------------------- 681, 684<br />
Oil Pressure (OIL PSI)------------------------------------92, 96<br />
Oil Temperature (OIL °F)------------------------------------ 92<br />
Omni Bearing Selector (OBS)----------------------- 722–723<br />
Other Statistics--------------------------------------- 283, 285<br />
P<br />
Page Groups--------------------------------------------- 39–42<br />
Page Menus-------------------------------------------------- 38<br />
Pairing--------------------------------------------------------662<br />
Parallel Track------------------------------------------ 249, 251<br />
Pending Flight Plan---------------------------- 227, 228, 229<br />
Pilot Profiles--------------------------------------------- 47–48<br />
PIREP-------------------------------------------------- 383, 408<br />
PIT-------------------------------------------------------------674<br />
Pitch Hold Mode--------------------------------------------504<br />
Pitch Indication----------------------------------------------- 62<br />
Power-up Page----------------------------------------------647<br />
Predefined Message--------------------------- 633, 634, 635<br />
Primary Flight Display (PFD)<br />
Softkeys------------------------------------------------ 18–20<br />
Procedures<br />
GFC 700-------------------------------------------- 526–543<br />
Profile View--------------------------------------------------- 25<br />
Q<br />
Quick Tuning 121.500 MHz-------------------------------120<br />
R<br />
Radar Altitude-----------------------------------------------480<br />
RAIM---------------------------------------275, 287, 288, 289<br />
Ram Air Temperature (RAT)--------------------------------- 79<br />
Range---------------------------------------------------------187<br />
Receiver Autonomous Integrity Monitoring (RAIM)-35–36,<br />
287, 721<br />
Register-------------------------------------------------------361<br />
Required<br />
Vertical Speed--------------------------------------------307<br />
Vertical Speed Indicator---------------------------------307<br />
Reversionary Mode---------------------------------29–30, 32<br />
Reversionary Sensor Window-----------------------------671<br />
ROC--------------------------------- 429, 438, 692, 693, 694<br />
Roll Hold Mode---------------------------------------------518<br />
RS-232----------------------------------------------------------- 4<br />
RS-485----------------------------------------------------------- 3<br />
RVSI---------------------------------------------------- 307, 308<br />
RX Indicator-------------------------------------------------119<br />
S<br />
SafeTaxi------------------------------------------ 545, 564, 567<br />
SafeTaxi database-------------------------------------------568<br />
SBAS-------------------------------- 287, 288, 289, 684, 721<br />
Scheduler----------------------------------------545–546, 645<br />
Secure Digital (SD) card----------------------------- 647, 699<br />
Selected Altitude-- 58, 85, 504, 505, 507, 508, 509, 512<br />
Selected Altitude Capture Mode-504, 505, 506, 507, 509,<br />
516<br />
Selected Altitude Intercept Arc----------------------------190<br />
Selected Altitude Range Arc----------------------------11, 63<br />
Selected Course------------------------------------------59, 68<br />
Selected Heading--------------------------------- 59, 68, 519<br />
Selecting a COM radio-------------------------------------118<br />
Sensor--------------------------------------------------------675<br />
Sequencing, Automatic------------------------------------723<br />
Short Message Service (SMS)--- 545, 616, 628, 630, 634<br />
SIGMET------------------------------------------------ 377, 400<br />
SiriusXM---------------------------- 545, 611, 612, 613, 666<br />
Radio-------------------------------------------------------322<br />
XM Satellite Weather------------------------------------322<br />
SiriusXM Channel List--------------------------------------613<br />
SiriusXM Lightning------------------------------------------ 19<br />
SiriusXM Radio----------------------------------------------613<br />
SiriusXM Radio, Entertainment---------------------------156<br />
SiriusXM Radio Presets------------------------------------615<br />
SiriusXM Radio Volume------------------------------------615<br />
SiriusXM Satellite Radio---------------------------- 611, 613<br />
SiriusXM Service Class-------------------------------------612<br />
SiriusXM Weather---------------------------------------------- 4<br />
AIRMETs-------------------------------------------- 377, 400<br />
SIGMETs-------------------------------------------- 377, 400<br />
Skywatch-----------------------------------------------------470<br />
Slip/Skid Indicator----------------------------------------58, 62<br />
Softkeys<br />
LTNG-------------------------------------------------------339<br />
MFD--------------------------------------------------------- 24<br />
PFD----------------------------------------------------- 18–20<br />
Speaker-------------------------------------------------------143<br />
Split COM Operation---------------------------------------154<br />
Standby Frequency----------------------------- 118, 121, 127<br />
Standby Frequency Field-----------------------------------118<br />
Standby Navigation Database--------------------- 701, 703<br />
Stereo Headsets---------------------------------------------143<br />
Stormscope Lightning Data-------------------------------- 19<br />
Stuck Microphone------------------------------------------160<br />
Sunrise--------------------------------------------------------284<br />
I-4<br />
Pilot’s Guide for the <strong>Cirrus</strong> <strong>SR2x</strong> with <strong>Cirrus</strong> Perspective by Garmin<br />
190-00820-11 Rev. A
INDEX<br />
Sunset--------------------------------------------------------284<br />
SURF----------------------------------------------------------483<br />
SVT Troubleshooting----------------------------------------664<br />
Symbols, Map------------------------------------------------725<br />
Synthetic Vision Technology (SVT)-62, 545, 546, 688, 689<br />
System Annunciations--------------------------------------669<br />
System Page (EIS)-------------------------------------------107<br />
System Time--------------------------------------------------- 58<br />
T<br />
Tachometer (RPM)---------------------------------------92, 96<br />
TAF----------------------------------------------------- 342, 378<br />
Takeoff Mode------------------------------------------------516<br />
TAS------------------------------------------------------------679<br />
TAWS-------------------------------------------------- 444, 693<br />
Telephone---------------------------------545, 616, 617, 618<br />
Terminal Procedures Charts------------------------ 572, 593<br />
Terrain---------------------------------------------- 19, 25, 681<br />
Color indications-----------------------------------------728<br />
Terrain Awareness and Warning System (TAWS)-------693<br />
Annunciation---------------------------------------------- 85<br />
Terrain Proximity--------------------------------------------418<br />
Terrain-SVS--------------------------------423, 497, 544, 654<br />
Text Message-----------------------------628, 630, 633, 636<br />
Timer<br />
Departure--------------------------------------------------- 54<br />
Flight-------------------------------------------------------- 53<br />
Timer, PFD Generic------------------------------------------- 52<br />
TOD---------------------------------------------- 306, 307, 313<br />
Top of Descent--------------------------------------- 306, 307<br />
Topographical Data-------------------19, 25, 174, 175, 184<br />
TOPO Scale---------------------------------------------------176<br />
Track----------------------------------------------------------- 67<br />
Track Vector--------------------------------------------------185<br />
Traffic---------------------------------------------------------- 25<br />
Annunciation------------------------------------------59, 84<br />
Traffic Information Service-Broadcast (TIS-B)-----------479<br />
Traffic Information Service (TIS)<br />
Voice alerts------------------------------------------------- 84<br />
Transponder--------------------------------------------------- 23<br />
Transponder Code Entry-----------------------------------140<br />
Transponder Data Box--------------------------------------109<br />
Transponder Mode Field----------------109, 138, 139, 140<br />
Transponder Standby Mode------------------------ 138, 139<br />
Transponder Status Box------------------------------------- 58<br />
Trend Vector<br />
Turn Rate--------------------------------------------------- 70<br />
Trip Planning------------------------------------ 283, 284, 285<br />
Trip Statistics------------------------------------------ 284, 285<br />
True Airspeed------------------------------------------- 60, 285<br />
Turn Anticipation--------------------------------------------723<br />
Turn Rate Indicator--------------------------------------58, 70<br />
TX indicator--------------------------------------------------119<br />
U<br />
Unable to Display Chart---------------------------- 572, 593<br />
Universal Access Transceiver (UAT)-----------------------478<br />
Updating Garmin databases------------------------------568<br />
Updating Jeppesen databases----------------------------589<br />
User-Defined Holding Pattern-----------------------------258<br />
V<br />
Vertical Deviation-------------------------------------------511<br />
Vertical Deviation Guidance-------------------------------265<br />
Vertical Deviation Indicator (VDI)--------------66, 307, 308<br />
Vertical Navigation-----------------------------------------264<br />
Direct-to---------------------------------------------------263<br />
Vertical Navigation Flight Control----------------- 509–513<br />
Vertical Path Tracking Mode------------------509–510, 533<br />
Vertical Speed Guidance-----------------------------------265<br />
Vertical Speed Indicator (VSI)------------------- 58, 65, 308<br />
Vertical Speed Mode---------------------------------------507<br />
Vertical Speed Reference----------------------------------507<br />
VFR code-----------------------------------------------------142<br />
VNAV-------------------------------------------------- 220, 689<br />
VNAV Target Altitude-------------------------------- 509–512<br />
VNAV Target Altitude Capture Mode--------------------512<br />
VNV-----------------------------------------------------------306<br />
VNV Guidance<br />
Disabling--------------------------------------------------262<br />
Enabling---------------------------------------------------262<br />
VNV indications, PFD---------------------------------------- 82<br />
Voice Alerts, TIS Traffic--------------------------------------476<br />
VOR<br />
Nearest--------------------------------------------- 212–213<br />
VOR Selection-----------------------------------------------127<br />
Vspeed References------------------------------------------ 61<br />
VS TGT------------------------------------------------- 264, 306<br />
W<br />
WAAS-------------------------------------------- 290, 526, 721<br />
WAAS Precision Approach---------------------------------536<br />
Waypoint<br />
Automatic sequencing----------------------------------723<br />
Skipping---------------------------------------------------723<br />
Waypoint Pages (WPT)-------------------------------------- 40<br />
Waypoint Selection Submenu----------217, 224, 231, 287<br />
Weather--------------------------------------------------------- 4<br />
Wi-Fi--------------------------------------------- 545, 640, 644<br />
Wind----------------------------------------------------------186<br />
Wind Data-------------------------------------------21, 59, 81<br />
Winds Aloft--------------------------------------------------380<br />
WIND Softkey----------------------------------- 347, 380, 404<br />
Z<br />
Zoom<br />
Auto--------------------------------------------------------167<br />
SYSTEM<br />
OVERVIEW<br />
FLIGHT<br />
INSTRUMENTS<br />
EIS<br />
AUDIO PANEL<br />
& CNS<br />
FLIGHT<br />
MANAGEMENT<br />
HAZARD<br />
AVOIDANCE<br />
AFCS<br />
ADDITIONAL<br />
FEATURES<br />
APPENDICES INDEX<br />
190-00820-11 Rev. A Pilot’s Guide for the <strong>Cirrus</strong> <strong>SR2x</strong> with <strong>Cirrus</strong> Perspective by Garmin<br />
I-5
INDEX<br />
AUDIO PANEL<br />
& CNS<br />
EIS<br />
FLIGHT<br />
MANAGEMENT<br />
FLIGHT<br />
INSTRUMENTS<br />
SYSTEM<br />
OVERVIEW<br />
Blank Page<br />
INDEX<br />
APPENDICES<br />
ADDITIONAL<br />
FEATURES<br />
AFCS<br />
HAZARD<br />
AVOIDANCE<br />
I-6<br />
Pilot’s Guide for the <strong>Cirrus</strong> <strong>SR2x</strong> with <strong>Cirrus</strong> Perspective by Garmin<br />
190-00820-11 Rev. A
Garmin International, Inc.<br />
1200 East 151st Street<br />
Olathe, KS 66062, U.S.A.<br />
p:913.397.8200<br />
f:913.397.8282<br />
Garmin AT, Inc.<br />
2345 Turner Road SE<br />
Salem, OR 97302, U.S.A.<br />
p:503.391.3411<br />
f:503.364.2138<br />
Garmin (Europe) Ltd.<br />
Liberty House, Hounsdown Business Park<br />
Southampton, Hamshire S040 9LR U.K.<br />
p: +44 (0) 37 8050 1243<br />
f: +44 (0) 23 8052 4004<br />
Garmin Corporation<br />
No. 68, Jangshu 2nd Road<br />
Shijr, Taipei County, Taiwan<br />
p:886/02.2642.9199<br />
f:886/02.2642.9099<br />
www.garmin.com