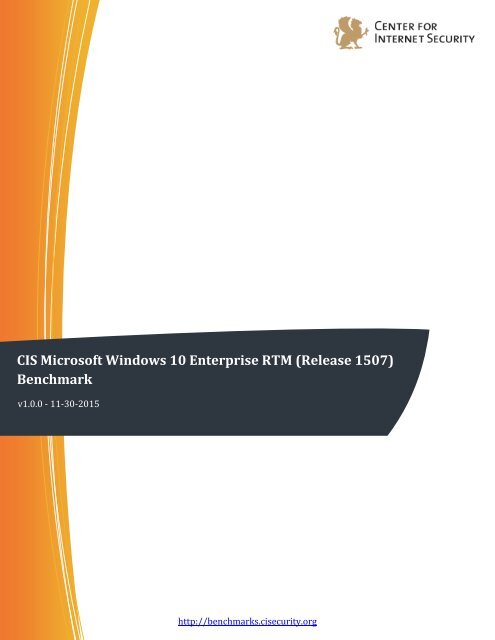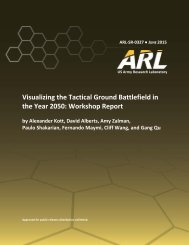CIS Microsoft Windows 10 Enterprise RTM (Release 1507) Benchmark
CIS_Microsoft_Windows_10_Enterprise_RTM_Release_1507_Benchmark_v1.0.0
CIS_Microsoft_Windows_10_Enterprise_RTM_Release_1507_Benchmark_v1.0.0
You also want an ePaper? Increase the reach of your titles
YUMPU automatically turns print PDFs into web optimized ePapers that Google loves.
<strong>CIS</strong> <strong>Microsoft</strong> <strong>Windows</strong> <strong>10</strong> <strong>Enterprise</strong> <strong>RTM</strong> (<strong>Release</strong> <strong>1507</strong>)<br />
<strong>Benchmark</strong><br />
v1.0.0 - 11-30-2015<br />
http://benchmarks.cisecurity.org
The <strong>CIS</strong> Security <strong>Benchmark</strong>s division provides consensus-oriented information security products, services, tools, metrics, suggestions, and<br />
recommendations (the “SB Products”) as a public service to Internet users worldwide. Downloading or using SB Products in any way signifies and<br />
confirms your acceptance of and your binding agreement to these <strong>CIS</strong> Security <strong>Benchmark</strong>s Terms of Use.<br />
<strong>CIS</strong> SECURITY BENCHMARKS TERMS OF USE<br />
BOTH <strong>CIS</strong> SECURITY BENCHMARKS DIVISION MEMBERS AND NON-MEMBERS MAY:<br />
<br />
<br />
Download, install, and use each of the SB Products on a single computer, and/or<br />
Print one or more copies of any SB Product that is in a .txt, .pdf, .doc, .mcw, or .rtf format, but only if each such copy is printed in<br />
its entirety and is kept intact, including without limitation the text of these <strong>CIS</strong> Security <strong>Benchmark</strong>s Terms of Use.<br />
UNDER THE FOLLOWING TERMS AND CONDITIONS:<br />
<br />
<br />
<br />
<br />
<br />
<br />
<br />
<br />
SB Products Provided As Is. <strong>CIS</strong> is providing the SB Products “as is” and “as available” without: (1) any representations,<br />
warranties, or covenants of any kind whatsoever (including the absence of any warranty regarding: (a) the effect or lack of effect<br />
of any SB Product on the operation or the security of any network, system, software, hardware, or any component of any of them,<br />
and (b) the accuracy, utility, reliability, timeliness, or completeness of any SB Product); or (2) the responsibility to make or notify<br />
you of any corrections, updates, upgrades, or fixes.<br />
Intellectual Property and Rights Reserved. You are not acquiring any title or ownership rights in or to any SB Product, and full<br />
title and all ownership rights to the SB Products remain the exclusive property of <strong>CIS</strong>. All rights to the SB Products not expressly<br />
granted in these Terms of Use are hereby reserved.<br />
Restrictions. You acknowledge and agree that you may not: (1) decompile, dis-assemble, alter, reverse engineer, or otherwise<br />
attempt to derive the source code for any software SB Product that is not already in the form of source code; (2) distribute,<br />
redistribute, sell, rent, lease, sublicense or otherwise transfer or exploit any rights to any SB Product in any way or for any<br />
purpose; (3) post any SB Product on any website, bulletin board, ftp server, newsgroup, or other similar mechanism or device;<br />
(4) remove from or alter these <strong>CIS</strong> Security <strong>Benchmark</strong>s Terms of Use on any SB Product; (5) remove or alter any proprietary<br />
notices on any SB Product; (6) use any SB Product or any component of an SB Product with any derivative works based directly<br />
on an SB Product or any component of an SB Product; (7) use any SB Product or any component of an SB Product with other<br />
products or applications that are directly and specifically dependent on such SB Product or any component for any part of their<br />
functionality; (8) represent or claim a particular level of compliance or consistency with any SB Product; or (9) facilitate or<br />
otherwise aid other individuals or entities in violating these <strong>CIS</strong> Security <strong>Benchmark</strong>s Terms of Use.<br />
Your Responsibility to Evaluate Risks. You acknowledge and agree that: (1) no network, system, device, hardware, software, or<br />
component can be made fully secure; (2) you have the sole responsibility to evaluate the risks and benefits of the SB Products to<br />
your particular circumstances and requirements; and (3) <strong>CIS</strong> is not assuming any of the liabilities associated with your use of any<br />
or all of the SB Products.<br />
<strong>CIS</strong> Liability. You acknowledge and agree that neither <strong>CIS</strong> nor any of its employees, officers, directors, agents or other service<br />
providers has or will have any liability to you whatsoever (whether based in contract, tort, strict liability or otherwise) for any<br />
direct, indirect, incidental, consequential, or special damages that arise out of or are connected in any way with your use of any<br />
SB Product.<br />
Indemnification. You agree to indemnify, defend, and hold <strong>CIS</strong> and all of <strong>CIS</strong>'s employees, officers, directors, agents and other<br />
service providers harmless from and against any liabilities, costs and expenses incurred by any of them in connection with your<br />
violation of these <strong>CIS</strong> Security <strong>Benchmark</strong>s Terms of Use.<br />
Jurisdiction. You acknowledge and agree that: (1) these <strong>CIS</strong> Security <strong>Benchmark</strong>s Terms of Use will be governed by and<br />
construed in accordance with the laws of the State of Maryland; (2) any action at law or in equity arising out of or relating to<br />
these <strong>CIS</strong> Security <strong>Benchmark</strong>s Terms of Use shall be filed only in the courts located in the State of Maryland; and (3) you hereby<br />
consent and submit to the personal jurisdiction of such courts for the purposes of litigating any such action.<br />
U.S. Export Control and Sanctions laws. Regarding your use of the SB Products with any non-U.S. entity or country, you<br />
acknowledge that it is your responsibility to understand and abide by all U.S. sanctions and export control laws as set from time<br />
to time by the U.S. Bureau of Industry and Security (BIS) and the U.S. Office of Foreign Assets Control (OFAC).<br />
SPECIAL RULES FOR <strong>CIS</strong> MEMBER ORGANIZATIONS: <strong>CIS</strong> reserves the right to create special rules for: (1) <strong>CIS</strong> Members; and (2) Non-<br />
Member organizations and individuals with which <strong>CIS</strong> has a written contractual relationship. <strong>CIS</strong> hereby grants to each <strong>CIS</strong> Member<br />
Organization in good standing the right to distribute the SB Products within such Member's own organization, whether by manual or<br />
electronic means. Each such Member Organization acknowledges and agrees that the foregoing grants in this paragraph are subject to the<br />
terms of such Member's membership arrangement with <strong>CIS</strong> and may, therefore, be modified or terminated by <strong>CIS</strong> at any time.<br />
1 | P a g e
Table of Contents<br />
Table of Contents .................................................................................................................................................. 2<br />
Overview ............................................................................................................................................................... 29<br />
Intended Audience ........................................................................................................................................ 29<br />
Consensus Guidance ..................................................................................................................................... 29<br />
Typographical Conventions ...................................................................................................................... 30<br />
Scoring Information ..................................................................................................................................... 30<br />
Profile Definitions ......................................................................................................................................... 31<br />
Acknowledgements ...................................................................................................................................... 32<br />
Recommendations ............................................................................................................................................. 33<br />
1 Account Policies ......................................................................................................................................... 33<br />
1.1 Password Policy ................................................................................................................................. 33<br />
1.1.1 (L1) Set 'Enforce password history' to '24 or more password(s)' (Scored) ...... 33<br />
1.1.2 (L1) Set 'Maximum password age' to '60 or fewer days, but not 0' (Scored) ... 36<br />
1.1.3 (L1) Set 'Minimum password age' to '1 or more day(s)' (Scored) ........................ 38<br />
1.1.4 (L1) Set 'Minimum password length' to '14 or more character(s)' (Scored) .... 40<br />
1.1.5 (L1) Set 'Password must meet complexity requirements' to 'Enabled' (Scored)<br />
..................................................................................................................................................................... 42<br />
1.1.6 (L1) Set 'Store passwords using reversible encryption' to 'Disabled' (Scored)45<br />
1.2 Account Lockout Policy ................................................................................................................... 47<br />
1.2.1 (L1) Set 'Account lockout duration' to '15 or more minute(s)' (Scored) ............ 47<br />
1.2.2 (L1) Set 'Account lockout threshold' to '<strong>10</strong> or fewer invalid logon attempt(s),<br />
but not 0' (Scored) ............................................................................................................................... 49<br />
1.2.3 (L1) Set 'Reset account lockout counter after' to '15 or more minute(s)'<br />
(Scored) ................................................................................................................................................... 51<br />
2 Local Policies ............................................................................................................................................... 53<br />
2.1 Audit Policy .......................................................................................................................................... 53<br />
2.2 User Rights Assignment .................................................................................................................. 53<br />
2 | P a g e
2.2.1 (L1) Set 'Access Credential Manager as a trusted caller' to 'No One' (Scored) . 53<br />
2.2.2 (L1) Set 'Access this computer from the network' to 'Administrators' (Scored)<br />
..................................................................................................................................................................... 55<br />
2.2.3 (L1) Set 'Act as part of the operating system' to 'No One' (Scored) ...................... 57<br />
2.2.4 (L1) Set 'Adjust memory quotas for a process' to 'Administrators, LOCAL<br />
SERVICE, NETWORK SERVICE' (Scored) .................................................................................... 58<br />
2.2.5 (L1) Set 'Allow log on locally' to 'Administrators, Users' (Scored) ....................... 60<br />
2.2.6 (L1) Set 'Allow log on through Remote Desktop Services' to 'Administrators,<br />
Remote Desktop Users' (Scored) ................................................................................................... 62<br />
2.2.7 (L1) Set 'Back up files and directories' to 'Administrators' (Scored) ................... 64<br />
2.2.8 (L1) Set 'Change the system time' to 'Administrators, 'LOCAL SERVICE'<br />
(Scored) ................................................................................................................................................... 66<br />
2.2.9 (L1) Set 'Change the time zone' to 'Administrators, LOCAL SERVICE, Users'<br />
(Scored) ................................................................................................................................................... 69<br />
2.2.<strong>10</strong> (L1) Set 'Create a pagefile' to 'Administrators' (Scored) ........................................ 70<br />
2.2.11 (L1) Set 'Create a token object' to 'No One' (Scored) ............................................... 71<br />
2.2.12 (L1) Set 'Create global objects' to 'Administrators, LOCAL SERVICE,<br />
NETWORK SERVICE, SERVICE' (Scored) .................................................................................... 73<br />
2.2.13 (L1) Set 'Create permanent shared objects' to 'No One' (Scored) ...................... 75<br />
2.2.14 (L1) Set 'Create symbolic links' to 'Administrators' (Scored) .............................. 76<br />
2.2.15 (L1) Set 'Debug programs' to 'Administrators' (Scored) ........................................ 78<br />
2.2.16 (L1) Set 'Deny access to this computer from the network' to include 'Guests,<br />
Local account' (Scored) ..................................................................................................................... 80<br />
2.2.17 (L1) Set 'Deny log on as a batch job' to include 'Guests' (Scored) ...................... 82<br />
2.2.18 (L1) Set 'Deny log on as a service' to include 'Guests' (Scored) ........................... 83<br />
2.2.19 (L1) Set 'Deny log on locally' to include 'Guests' (Scored) ..................................... 85<br />
2.2.20 (L1) Set 'Deny log on through Remote Desktop Services' to include 'Guests,<br />
Local account' (Scored) ..................................................................................................................... 87<br />
3 | P a g e
2.2.21 (L1) Set 'Enable computer and user accounts to be trusted for delegation' to<br />
'No One' (Scored) ................................................................................................................................. 89<br />
2.2.22 (L1) Set 'Force shutdown from a remote system' to 'Administrators' (Scored)<br />
..................................................................................................................................................................... 91<br />
2.2.23 (L1) Set 'Generate security audits' to 'LOCAL SERVICE, NETWORK SERVICE'<br />
(Scored) ................................................................................................................................................... 93<br />
2.2.24 (L1) Set 'Impersonate a client after authentication' to 'Administrators, LOCAL<br />
SERVICE, NETWORK SERVICE, SERVICE' (Scored) ................................................................ 95<br />
2.2.25 (L1) Set 'Increase scheduling priority' to 'Administrators' (Scored) ................ 97<br />
2.2.26 (L1) Set 'Load and unload device drivers' to 'Administrators' (Scored) .......... 99<br />
2.2.27 (L1) Set 'Lock pages in memory' to 'No One' (Scored) .......................................... <strong>10</strong>1<br />
2.2.28 (L1) Set 'Manage auditing and security log' to 'Administrators' (Scored) .... <strong>10</strong>2<br />
2.2.29 (L1) Set 'Modify an object label' to 'No One' (Scored) ........................................... <strong>10</strong>3<br />
2.2.30 (L1) Set 'Modify firmware environment values' to 'Administrators' (Scored)<br />
................................................................................................................................................................... <strong>10</strong>4<br />
2.2.31 (L1) Set 'Perform volume maintenance tasks' to 'Administrators' (Scored) <strong>10</strong>6<br />
2.2.32 (L1) Set 'Profile single process' to 'Administrators' (Scored) ............................ <strong>10</strong>7<br />
2.2.33 (L1) Set 'Profile system performance' to 'Administrators, NT<br />
SERVICE\WdiServiceHost' (Scored) .......................................................................................... <strong>10</strong>9<br />
2.2.34 (L1) Set 'Replace a process level token' to 'LOCAL SERVICE, NETWORK<br />
SERVICE' (Scored) ............................................................................................................................. 111<br />
2.2.35 (L1) Set 'Restore files and directories' to 'Administrators' (Scored) .............. 113<br />
2.2.36 (L1) Set 'Shut down the system' to 'Administrators, Users' (Scored) ............. 115<br />
2.2.37 (L1) Set 'Take ownership of files or other objects' to 'Administrators'<br />
(Scored) ................................................................................................................................................. 117<br />
2.3 Security Options .............................................................................................................................. 119<br />
2.3.1.1 (L1) Set 'Accounts: Administrator account status' to 'Disabled' (Scored) .... 119<br />
4 | P a g e
2.3.1.2 (L1) Set 'Accounts: Block <strong>Microsoft</strong> accounts' to 'Users can't add or log on<br />
with <strong>Microsoft</strong> accounts' (Scored) .............................................................................................. 121<br />
2.3.1.3 (L1) Set 'Accounts: Guest account status' to 'Disabled' (Scored) ..................... 123<br />
2.3.1.4 (L1) Set 'Accounts: Limit local account use of blank passwords to console<br />
logon only' to 'Enabled' (Scored) ................................................................................................. 125<br />
2.3.1.5 (L1) Configure 'Accounts: Rename administrator account' (Scored) ............. 127<br />
2.3.1.6 (L1) Configure 'Accounts: Rename guest account' (Scored) .............................. 129<br />
2.3.2.1 (L1) Set 'Audit: Force audit policy subcategory settings (<strong>Windows</strong> Vista or<br />
later) to override audit policy category settings' to 'Enabled' (Scored) ...................... 130<br />
2.3.2.2 (L1) Set 'Audit: Shut down system immediately if unable to log security<br />
audits' to 'Disabled' (Scored) ........................................................................................................ 132<br />
2.3.4.1 (L1) Set 'Devices: Allowed to format and eject removable media' to<br />
'Administrators and Interactive Users' (Scored) .................................................................. 135<br />
2.3.6.1 (L1) Set 'Domain member: Digitally encrypt or sign secure channel data<br />
(always)' to 'Enabled' (Scored) .................................................................................................... 138<br />
2.3.6.2 (L1) Set 'Domain member: Digitally encrypt secure channel data (when<br />
possible)' to 'Enabled' (Scored) ................................................................................................... 141<br />
2.3.6.3 (L1) Set 'Domain member: Digitally sign secure channel data (when<br />
possible)' to 'Enabled' (Scored) ................................................................................................... 143<br />
2.3.6.4 (L1) Set 'Domain member: Disable machine account password changes' to<br />
'Disabled' (Scored) ............................................................................................................................ 145<br />
2.3.6.5 (L1) Set 'Domain member: Maximum machine account password age' to '30<br />
or fewer days, but not 0' (Scored) ............................................................................................... 147<br />
2.3.6.6 (L1) Set 'Domain member: Require strong (<strong>Windows</strong> 2000 or later) session<br />
key' to 'Enabled' (Scored) ............................................................................................................... 149<br />
2.3.7.1 (L1) Set 'Interactive logon: Do not display last user name' to 'Enabled'<br />
(Scored) ................................................................................................................................................. 151<br />
2.3.7.2 (L1) Set 'Interactive logon: Do not require CTRL+ALT+DEL' to 'Disabled'<br />
(Scored) ................................................................................................................................................. 153<br />
5 | P a g e
2.3.7.3 (BL) Set 'Interactive logon: Machine account lockout threshold' to '<strong>10</strong> or<br />
fewer invalid logon attempts, but not 0' (Scored) ................................................................ 155<br />
2.3.7.4 (L1) Set 'Interactive logon: Machine inactivity limit' to '900 or fewer<br />
second(s), but not 0' (Scored)....................................................................................................... 158<br />
2.3.7.5 (L1) Configure 'Interactive logon: Message text for users attempting to log<br />
on' (Scored) .......................................................................................................................................... 160<br />
2.3.7.6 (L1) Configure 'Interactive logon: Message title for users attempting to log<br />
on' (Scored) .......................................................................................................................................... 162<br />
2.3.7.7 (L1) Set 'Interactive logon: Number of previous logons to cache (in case<br />
domain controller is not available)' to '4 or fewer logon(s)' (Scored) ......................... 164<br />
2.3.7.8 (L1) Set 'Interactive logon: Prompt user to change password before<br />
expiration' to 'between 5 and 14 days' (Scored) ................................................................... 166<br />
2.3.7.9 (L1) Set 'Interactive logon: Smart card removal behavior' to 'Lock<br />
Workstation' or higher (Scored) .................................................................................................. 168<br />
2.3.8.1 (L1) Set '<strong>Microsoft</strong> network client: Digitally sign communications (always)'<br />
to 'Enabled' (Scored) ........................................................................................................................ 170<br />
2.3.8.2 (L1) Set '<strong>Microsoft</strong> network client: Digitally sign communications (if server<br />
agrees)' to 'Enabled' (Scored) ....................................................................................................... 173<br />
2.3.8.3 (L1) Set '<strong>Microsoft</strong> network client: Send unencrypted password to thirdparty<br />
SMB servers' to 'Disabled' (Scored) ............................................................................... 175<br />
2.3.9.1 (L1) Set '<strong>Microsoft</strong> network server: Amount of idle time required before<br />
suspending session' to '15 or fewer minute(s), but not 0' (Scored) .............................. 177<br />
2.3.9.2 (L1) Set '<strong>Microsoft</strong> network server: Digitally sign communications (always)'<br />
to 'Enabled' (Scored) ........................................................................................................................ 179<br />
2.3.9.3 (L1) Set '<strong>Microsoft</strong> network server: Digitally sign communications (if client<br />
agrees)' to 'Enabled' (Scored) ....................................................................................................... 181<br />
2.3.9.4 (L1) Set '<strong>Microsoft</strong> network server: Disconnect clients when logon hours<br />
expire' to 'Enabled' (Scored) ......................................................................................................... 183<br />
2.3.9.5 (L1) Set '<strong>Microsoft</strong> network server: Server SPN target name validation level'<br />
to 'Accept if provided by client' or higher (Scored) ............................................................. 185<br />
6 | P a g e
2.3.<strong>10</strong>.1 (L1) Set 'Network access: Allow anonymous SID/Name translation' to<br />
'Disabled' (Scored) ............................................................................................................................ 187<br />
2.3.<strong>10</strong>.2 (L1) Set 'Network access: Do not allow anonymous enumeration of SAM<br />
accounts' to 'Enabled' (Scored) .................................................................................................... 189<br />
2.3.<strong>10</strong>.3 (L1) Set 'Network access: Do not allow anonymous enumeration of SAM<br />
accounts and shares' to 'Enabled' (Scored) ............................................................................. 191<br />
2.3.<strong>10</strong>.4 (L1) Set 'Network access: Do not allow storage of passwords and<br />
credentials for network authentication' to 'Enabled' (Scored) ....................................... 193<br />
2.3.<strong>10</strong>.5 (L1) Set 'Network access: Let Everyone permissions apply to anonymous<br />
users' to 'Disabled' (Scored) .......................................................................................................... 195<br />
2.3.<strong>10</strong>.6 (L1) Set 'Network access: Named Pipes that can be accessed anonymously'<br />
to 'None' (Scored) .............................................................................................................................. 197<br />
2.3.<strong>10</strong>.7 (L1) Set 'Network access: Remotely accessible registry paths' (Scored) ... 199<br />
2.3.<strong>10</strong>.8 (L1) Set 'Network access: Remotely accessible registry paths and sub-paths'<br />
(Scored) ................................................................................................................................................. 201<br />
2.3.<strong>10</strong>.9 (L1) Set 'Network access: Restrict anonymous access to Named Pipes and<br />
Shares' to 'Enabled' (Scored) ........................................................................................................ 204<br />
2.3.<strong>10</strong>.<strong>10</strong> (L1) Set 'Network access: Shares that can be accessed anonymously' to<br />
'None' (Scored) ................................................................................................................................... 206<br />
2.3.<strong>10</strong>.11 (L1) Set 'Network access: Sharing and security model for local accounts' to<br />
'Classic - local users authenticate as themselves' (Scored) ............................................... 208<br />
2.3.11.1 (L1) Set 'Network security: Allow Local System to use computer identity for<br />
NTLM' to 'Enabled' (Scored) ......................................................................................................... 2<strong>10</strong><br />
2.3.11.2 (L1) Set 'Network security: Allow LocalSystem NULL session fallback' to<br />
'Disabled' (Scored) ............................................................................................................................ 212<br />
2.3.11.3 (L1) Set 'Network Security: Allow PKU2U authentication requests to this<br />
computer to use online identities' to 'Disabled' (Scored) .................................................. 214<br />
2.3.11.4 (L1) Set 'Network Security: Configure encryption types allowed for<br />
Kerberos' to 'RC4_HMAC_MD5 / AES128_HMAC_SHA1 / AES256_HMAC_SHA1 /<br />
Future encryption types' (Scored) .............................................................................................. 216<br />
7 | P a g e
2.3.11.5 (L1) Set 'Network security: Do not store LAN Manager hash value on next<br />
password change' to 'Enabled' (Scored)................................................................................... 218<br />
2.3.11.6 (L1) Set 'Network security: Force logoff when logon hours expire' to<br />
'Enabled' (Scored) ............................................................................................................................. 220<br />
2.3.11.7 (L1) Set 'Network security: LAN Manager authentication level' to 'Send<br />
NTLMv2 response only. Refuse LM & NTLM' (Scored) ....................................................... 222<br />
2.3.11.8 (L1) Set 'Network security: LDAP client signing requirements' to 'Negotiate<br />
signing or higher' (Scored) ............................................................................................................ 226<br />
2.3.11.9 (L1) Set 'Network security: Minimum session security for NTLM SSP based<br />
(including secure RPC) clients' to 'Require NTLMv2 session security, Require 128-<br />
bit encryption' (Scored) .................................................................................................................. 228<br />
2.3.11.<strong>10</strong> (L1) Set 'Network security: Minimum session security for NTLM SSP based<br />
(including secure RPC) servers' to 'Require NTLMv2 session security, Require 128-<br />
bit encryption' (Scored) .................................................................................................................. 230<br />
2.3.12.1 (L1) Set 'Recovery console: Allow automatic administrative logon' to<br />
'Disabled' (Scored) ............................................................................................................................ 232<br />
2.3.12.2 (L1) Set 'Recovery console: Allow floppy copy and access to all drives and<br />
all folders' to 'Disabled' (Scored)................................................................................................. 234<br />
2.3.14.1 (L2) Set 'System cryptography: Force strong key protection for user keys<br />
stored on the computer' to 'User is prompted when the key is first used' or higher<br />
(Scored) ................................................................................................................................................. 237<br />
2.3.15.1 (L1) Set 'System objects: Require case insensitivity for non-<strong>Windows</strong><br />
subsystems' to 'Enabled' (Scored) .............................................................................................. 239<br />
2.3.15.2 (L1) Set 'System objects: Strengthen default permissions of internal system<br />
objects (e.g. Symbolic Links)' to 'Enabled' (Scored) ............................................................ 241<br />
2.3.17.1 (L1) Set 'User Account Control: Admin Approval Mode for the Built-in<br />
Administrator account' to 'Enabled' (Scored) ........................................................................ 244<br />
2.3.17.2 (L1) Set 'User Account Control: Allow UIAccess applications to prompt for<br />
elevation without using the secure desktop' to 'Disabled' (Scored) ............................. 247<br />
2.3.17.3 (L1) Set 'User Account Control: Behavior of the elevation prompt for<br />
administrators in Admin Approval Mode' to 'Prompt for consent on the secure<br />
desktop' (Scored) ............................................................................................................................... 249<br />
8 | P a g e
2.3.17.4 (L1) Set 'User Account Control: Behavior of the elevation prompt for<br />
standard users' to 'Automatically deny elevation requests' (Scored) .......................... 251<br />
2.3.17.5 (L1) Set 'User Account Control: Detect application installations and prompt<br />
for elevation' to 'Enabled' (Scored) ............................................................................................ 253<br />
2.3.17.6 (L1) Set 'User Account Control: Only elevate UIAccess applications that are<br />
installed in secure locations' to 'Enabled' (Scored) ............................................................. 255<br />
2.3.17.7 (L1) Set 'User Account Control: Run all administrators in Admin Approval<br />
Mode' to 'Enabled' (Scored) .......................................................................................................... 257<br />
2.3.17.8 (L1) Set 'User Account Control: Switch to the secure desktop when<br />
prompting for elevation' to 'Enabled' (Scored) ..................................................................... 259<br />
2.3.17.9 (L1) Set 'User Account Control: Virtualize file and registry write failures to<br />
per-user locations' to 'Enabled' (Scored) ................................................................................. 261<br />
3 Event Log .................................................................................................................................................... 263<br />
4 Restricted Groups .................................................................................................................................... 263<br />
5 System Services ........................................................................................................................................ 263<br />
6 Registry........................................................................................................................................................ 263<br />
7 File System ................................................................................................................................................. 263<br />
8 Wired Network (IEEE 802.3) Policies ............................................................................................. 263<br />
9 <strong>Windows</strong> Firewall With Advanced Security .................................................................................. 264<br />
9.1 Domain Profile .................................................................................................................................. 264<br />
9.1.1 (L1) Set '<strong>Windows</strong> Firewall: Domain: Firewall state' to 'On (recommended)'<br />
(Scored) ................................................................................................................................................. 264<br />
9.1.2 (L1) Set '<strong>Windows</strong> Firewall: Domain: Inbound connections' to 'Block (default)'<br />
(Scored) ................................................................................................................................................. 266<br />
9.1.3 (L1) Set '<strong>Windows</strong> Firewall: Domain: Outbound connections' to 'Allow<br />
(default)' (Scored) ............................................................................................................................. 268<br />
9.1.4 (L1) Set '<strong>Windows</strong> Firewall: Domain: Settings: Display a notification' to 'No'<br />
(Scored) ................................................................................................................................................. 270<br />
9.1.5 (L1) Set '<strong>Windows</strong> Firewall: Domain: Settings: Allow unicast response' to 'No'<br />
(Scored) ................................................................................................................................................. 272<br />
9 | P a g e
9.1.6 (L1) Set '<strong>Windows</strong> Firewall: Domain: Settings: Apply local firewall rules' to<br />
'Yes (default)' (Scored) .................................................................................................................... 274<br />
9.1.7 (L1) Set '<strong>Windows</strong> Firewall: Domain: Settings: Apply local connection security<br />
rules' to 'Yes (default)' (Scored) .................................................................................................. 276<br />
9.1.8 (L1) Set '<strong>Windows</strong> Firewall: Domain: Logging: Name' to<br />
'%SYSTEMROOT%\System32\logfiles\firewall\domainfw.log' (Scored) ................. 278<br />
9.1.9 (L1) Set '<strong>Windows</strong> Firewall: Domain: Logging: Size limit (KB)' to '16,384 KB or<br />
greater' (Scored) ................................................................................................................................ 280<br />
9.1.<strong>10</strong> (L1) Set '<strong>Windows</strong> Firewall: Domain: Logging: Log dropped packets' to 'Yes'<br />
(Scored) ................................................................................................................................................. 282<br />
9.1.11 (L1) Set '<strong>Windows</strong> Firewall: Domain: Logging: Log successful connections' to<br />
'Yes' (Scored) ....................................................................................................................................... 284<br />
9.2 Private Profile ................................................................................................................................... 286<br />
9.2.1 (L1) Set '<strong>Windows</strong> Firewall: Private: Firewall state' to 'On (recommended)'<br />
(Scored) ................................................................................................................................................. 286<br />
9.2.2 (L1) Set '<strong>Windows</strong> Firewall: Private: Inbound connections' to 'Block (default)'<br />
(Scored) ................................................................................................................................................. 288<br />
9.2.3 (L1) Set '<strong>Windows</strong> Firewall: Private: Outbound connections' to 'Allow<br />
(default)' (Scored) ............................................................................................................................. 290<br />
9.2.4 (L1) Set '<strong>Windows</strong> Firewall: Private: Settings: Display a notification' to 'No'<br />
(Scored) ................................................................................................................................................. 292<br />
9.2.5 (L1) Set '<strong>Windows</strong> Firewall: Private: Settings: Allow unicast response' to 'No'<br />
(Scored) ................................................................................................................................................. 294<br />
9.2.6 (L1) Set '<strong>Windows</strong> Firewall: Private: Settings: Apply local firewall rules' to 'Yes<br />
(default)' (Scored) ............................................................................................................................. 296<br />
9.2.7 (L1) Set '<strong>Windows</strong> Firewall: Private: Settings: Apply local connection security<br />
rules' to 'Yes (default)' (Scored) .................................................................................................. 298<br />
9.2.8 (L1) Set '<strong>Windows</strong> Firewall: Private: Logging: Name' to<br />
'%SYSTEMROOT%\System32\logfiles\firewall\privatefw.log' (Scored) .................. 300<br />
9.2.9 (L1) Set '<strong>Windows</strong> Firewall: Private: Logging: Size limit (KB)' to '16,384 KB or<br />
greater' (Scored) ................................................................................................................................ 302<br />
<strong>10</strong> | P a g e
9.2.<strong>10</strong> (L1) Set '<strong>Windows</strong> Firewall: Private: Logging: Log dropped packets' to 'Yes'<br />
(Scored) ................................................................................................................................................. 304<br />
9.2.11 (L1) Set '<strong>Windows</strong> Firewall: Private: Logging: Log successful connections' to<br />
'Yes' (Scored) ....................................................................................................................................... 306<br />
9.3 Public Profile ..................................................................................................................................... 308<br />
9.3.1 (L1) Set '<strong>Windows</strong> Firewall: Public: Firewall state' to 'On (recommended)'<br />
(Scored) ................................................................................................................................................. 308<br />
9.3.2 (L1) Set '<strong>Windows</strong> Firewall: Public: Inbound connections' to 'Block (default)'<br />
(Scored) ................................................................................................................................................. 3<strong>10</strong><br />
9.3.3 (L1) Set '<strong>Windows</strong> Firewall: Public: Outbound connections' to 'Allow (default)'<br />
(Scored) ................................................................................................................................................. 312<br />
9.3.4 (L1) Set '<strong>Windows</strong> Firewall: Public: Display a notification' to 'Yes' (Scored) . 314<br />
9.3.5 (L1) Set '<strong>Windows</strong> Firewall: Public: Allow unicast response' to 'No' (Scored)<br />
................................................................................................................................................................... 316<br />
9.3.6 (L1) Set '<strong>Windows</strong> Firewall: Public: Apply local firewall rules' to 'No' (Scored)<br />
................................................................................................................................................................... 318<br />
9.3.7 (L1) Set '<strong>Windows</strong> Firewall: Public: Apply local connection security rules' to<br />
'No' (Scored) ........................................................................................................................................ 320<br />
9.3.8 (L1) Set '<strong>Windows</strong> Firewall: Public: Logging: Name' to<br />
'%SYSTEMROOT%\System32\logfiles\firewall\publicfw.log' (Scored) .................... 322<br />
9.3.9 (L1) Set '<strong>Windows</strong> Firewall: Public: Logging: Size limit (KB)' to '16,384 KB or<br />
greater' (Scored) ................................................................................................................................ 324<br />
9.3.<strong>10</strong> (L1) Set '<strong>Windows</strong> Firewall: Public: Logging: Log dropped packets' to 'Yes'<br />
(Scored) ................................................................................................................................................. 326<br />
9.3.11 (L1) Set '<strong>Windows</strong> Firewall: Public: Logging: Log successful connections' to<br />
'Yes' (Scored) ....................................................................................................................................... 328<br />
<strong>10</strong> Network List Manager Policies ........................................................................................................ 330<br />
11 Wireless Network (IEEE 802.11) Policies ................................................................................... 330<br />
12 Public Key Policies ................................................................................................................................ 330<br />
13 Software Restriction Policies ........................................................................................................... 330<br />
11 | P a g e
14 Network Access Protection NAP Client Configuration ........................................................... 330<br />
15 Application Control Policies ............................................................................................................. 330<br />
16 IP Security Policies ............................................................................................................................... 330<br />
17 Advanced Audit Policy Configuration ........................................................................................... 331<br />
17.1 Account Logon ............................................................................................................................... 331<br />
17.1.1 (L1) Set 'Audit Credential Validation' to 'Success and Failure' (Scored) ....... 331<br />
17.2 Account Management ................................................................................................................. 333<br />
17.2.1 (L1) Set 'Audit Application Group Management' to 'Success and Failure'<br />
(Scored) ................................................................................................................................................. 333<br />
17.2.2 (L1) Set 'Audit Computer Account Management' to 'Success and Failure'<br />
(Scored) ................................................................................................................................................. 335<br />
17.2.3 (L1) Set 'Audit Other Account Management Events' to 'Success and Failure'<br />
(Scored) ................................................................................................................................................. 337<br />
17.2.4 (L1) Set 'Audit Security Group Management' to 'Success and Failure' (Scored)<br />
................................................................................................................................................................... 339<br />
17.2.5 (L1) Set 'Audit User Account Management' to 'Success and Failure' (Scored)<br />
................................................................................................................................................................... 341<br />
17.3 Detailed Tracking ......................................................................................................................... 343<br />
17.3.1 (L1) Set 'Audit PNP Activity' to 'Success' (Scored) ................................................. 343<br />
17.3.2 (L1) Set 'Audit Process Creation' to 'Success' (Scored) ......................................... 345<br />
17.4 DS Access ......................................................................................................................................... 347<br />
17.5 Logon/Logoff .................................................................................................................................. 348<br />
17.5.1 (L1) Set 'Audit Account Lockout' to 'Success' (Scored) ......................................... 348<br />
17.5.2 (L1) Set 'Audit Group Membership' to 'Success' (Scored) ................................... 350<br />
17.5.3 (L1) Set 'Audit Logoff' to 'Success' (Scored) .............................................................. 352<br />
17.5.4 (L1) Set 'Audit Logon' to 'Success and Failure' (Scored) ...................................... 354<br />
17.5.5 (L1) Set 'Audit Other Logon/Logoff Events' to 'Success and Failure' (Scored)<br />
................................................................................................................................................................... 356<br />
17.5.6 (L1) Set 'Audit Special Logon' to 'Success' (Scored) ............................................... 358<br />
12 | P a g e
17.6 Object Access .................................................................................................................................. 360<br />
17.6.1 (L1) Set 'Audit Removable Storage' to 'Success and Failure' (Scored) ........... 360<br />
17.7 Policy Change ................................................................................................................................. 362<br />
17.7.1 (L1) Set 'Audit Audit Policy Change' to 'Success and Failure' (Scored) .......... 362<br />
17.7.2 (L1) Set 'Audit Authentication Policy Change' to 'Success' (Scored) ............... 364<br />
17.8 Privilege Use ................................................................................................................................... 366<br />
17.8.1 (L1) Set 'Audit Sensitive Privilege Use' to 'Success and Failure' (Scored) ..... 366<br />
17.9 System ............................................................................................................................................... 368<br />
17.9.1 (L1) Set 'Audit IPsec Driver' to 'Success and Failure' (Scored) .......................... 368<br />
17.9.2 (L1) Set 'Audit Other System Events' to 'Success and Failure' (Scored) ........ 370<br />
17.9.3 (L1) Set 'Audit Security State Change' to 'Success' (Scored) ............................... 372<br />
17.9.4 (L1) Set 'Audit Security System Extension' to 'Success and Failure' (Scored)<br />
................................................................................................................................................................... 374<br />
17.9.5 (L1) Set 'Audit System Integrity' to 'Success and Failure' (Scored) ................. 376<br />
18 Administrative Templates (Computer) ........................................................................................ 378<br />
18.1 Control Panel .................................................................................................................................. 378<br />
18.1.1.1 (L1) Set 'Prevent enabling lock screen camera' to 'Enabled' (Scored) ........ 378<br />
18.1.1.2 (L1) Set 'Prevent enabling lock screen slide show' to 'Enabled' (Scored) . 380<br />
18.1.2.1 (L1) Set 'Allow Input Personalization' to 'Disabled' (Scored) ........................ 382<br />
18.2 LAPS ................................................................................................................................................... 384<br />
18.2.1 (L1) Ensure LAPS AdmPwd GPO Extension / CSE is installed (Scored) ......... 384<br />
18.2.2 (L1) Set 'Do not allow password expiration time longer than required by<br />
policy' to 'Enabled' (Scored) .......................................................................................................... 386<br />
18.2.3 (L1) Set 'Enable Local Admin Password Management' to 'Enabled' (Scored)<br />
................................................................................................................................................................... 388<br />
18.2.4 (L1) Set 'Password Settings: Password Complexity' to 'Enabled: Large letters<br />
+ small letters + numbers + special characters' (Scored) .................................................. 390<br />
13 | P a g e
18.2.5 (L1) Set 'Password Settings: Password Length' to 'Enabled: 15 or more'<br />
(Scored) ................................................................................................................................................. 392<br />
18.2.6 (L1) Set 'Password Settings: Password Age (Days)' to 'Enabled: 30 or fewer'<br />
(Scored) ................................................................................................................................................. 394<br />
18.3 MSS (Legacy) .................................................................................................................................. 396<br />
18.3.1 (L1) Set 'MSS: (AutoAdminLogon) Enable Automatic Logon (not<br />
recommended)' to 'Disabled' (Scored) ..................................................................................... 396<br />
18.3.2 (L1) Set 'MSS: (DisableIPSourceRouting IPv6) IP source routing protection<br />
level (protects against packet spoofing)' to 'Enabled: Highest protection, source<br />
routing is completely disabled' (Scored) .................................................................................. 398<br />
18.3.3 (L1) Set 'MSS: (DisableIPSourceRouting) IP source routing protection level<br />
(protects against packet spoofing)' to 'Enabled: Highest protection, source routing is<br />
completely disabled' (Scored) ...................................................................................................... 400<br />
18.3.4 (L2) Set 'MSS: (DisableSavePassword) Prevent the dial-up password from<br />
being saved' to 'Enabled' (Scored) .............................................................................................. 402<br />
18.3.5 (L1) Set 'MSS: (EnableICMPRedirect) Allow ICMP redirects to override OSPF<br />
generated routes' to 'Disabled' (Scored) .................................................................................. 404<br />
18.3.6 (L2) Set 'MSS: (KeepAliveTime) How often keep-alive packets are sent in<br />
milliseconds' to 'Enabled: 300,000 or 5 minutes (recommended)' (Scored) ............ 406<br />
18.3.7 (L1) Set 'MSS: (NoName<strong>Release</strong>OnDemand) Allow the computer to ignore<br />
NetBIOS name release requests except from WINS servers' to 'Enabled' (Scored) 408<br />
18.3.8 (L2) Set 'MSS: (PerformRouterDiscovery) Allow IRDP to detect and configure<br />
Default Gateway addresses (could lead to DoS)' to 'Disabled' (Scored) ...................... 4<strong>10</strong><br />
18.3.9 (L1) Set 'MSS: (SafeDllSearchMode) Enable Safe DLL search mode<br />
(recommended)' to 'Enabled' (Scored) ..................................................................................... 412<br />
18.3.<strong>10</strong> (L1) Set 'MSS: (ScreenSaverGracePeriod) The time in seconds before the<br />
screen saver grace period expires (0 recommended)' to 'Enabled: 5 or fewer<br />
seconds' (Scored) ............................................................................................................................... 414<br />
18.3.11 (L2) Set 'MSS: (TcpMaxDataRetransmissions IPv6) How many times<br />
unacknowledged data is retransmitted' to 'Enabled: 3' (Scored) .................................. 416<br />
14 | P a g e
18.3.12 (L2) Set 'MSS: (TcpMaxDataRetransmissions) How many times<br />
unacknowledged data is retransmitted' to 'Enabled: 3' (Scored) .................................. 418<br />
18.3.13 (L1) Set 'MSS: (WarningLevel) Percentage threshold for the security event<br />
log at which the system will generate a warning' to 'Enabled: 90% or less' (Scored)<br />
................................................................................................................................................................... 420<br />
18.4 Network ............................................................................................................................................ 422<br />
18.4.8.1 (L2) Set 'Turn on Mapper I/O (LLTDIO) driver' to 'Disabled' (Scored) ...... 424<br />
18.4.8.2 (L2) Set 'Turn on Responder (RSPNDR) driver' to 'Disabled' (Scored) ...... 426<br />
18.4.9.2 (L2) Set 'Turn off <strong>Microsoft</strong> Peer-to-Peer Networking Services' to 'Enabled'<br />
(Scored) ................................................................................................................................................. 428<br />
18.4.<strong>10</strong>.2 (L1) Set 'Prohibit installation and configuration of Network Bridge on your<br />
DNS domain network' to 'Enabled' (Scored) .......................................................................... 430<br />
18.4.<strong>10</strong>.3 (L1) Set 'Require domain users to elevate when setting a network's<br />
location' to 'Enabled' (Scored) ..................................................................................................... 432<br />
18.4.13.1 (L1) Set 'Hardened UNC Paths' to 'Enabled, with "Require Mutual<br />
Authentication" and "Require Integrity" set for all NETLOGON and SYSVOL shares'<br />
(Scored) ................................................................................................................................................. 435<br />
18.4.18.2.1 (L2) Disable IPv6 (Set TCPIP6 Parameter 'DisabledComponents' to '0xff<br />
(255)') (Scored) .................................................................................................................................. 439<br />
18.4.19.1 (L2) Set 'Configuration of wireless settings using <strong>Windows</strong> Connect Now'<br />
to 'Disabled' (Scored) ....................................................................................................................... 441<br />
18.4.19.2 (L2) Set 'Prohibit access of the <strong>Windows</strong> Connect Now wizards' to<br />
'Enabled' (Scored) ............................................................................................................................. 443<br />
18.4.20.1 (L1) Set 'Prohibit connection to non-domain networks when connected to<br />
domain authenticated network' to 'Enabled' (Scored) ....................................................... 445<br />
18.4.22.2.1 (L1) Set 'Allow <strong>Windows</strong> to automatically connect to suggested open<br />
hotspots, to networks shared by contacts, and to hotspots offering paid services' to<br />
'Disabled' (Scored) ............................................................................................................................ 449<br />
18.5 Printers ............................................................................................................................................. 451<br />
18.6 SCM: Pass the Hash Mitigations .............................................................................................. 452<br />
15 | P a g e
18.6.1 (L1) Set 'Apply UAC restrictions to local accounts on network logons' to<br />
'Enabled' (Scored) ............................................................................................................................. 452<br />
18.6.2 (L1) Set 'WDigest Authentication' to 'Disabled' (Scored) .................................... 454<br />
18.7 Start Menu and Taskbar ............................................................................................................. 456<br />
18.8 System ............................................................................................................................................... 457<br />
18.8.2.1 (L1) Set 'Include command line in process creation events' to 'Disabled'<br />
(Scored) ................................................................................................................................................. 457<br />
18.8.5.1.1 (BL) Set 'Prevent installation of devices that match any of these device<br />
IDs' to 'Enabled' (Scored) ............................................................................................................... 460<br />
18.8.5.1.2 (BL) Set 'Prevent installation of devices that match any of these device<br />
IDs: Prevent installation of devices that match any of these device IDs' to<br />
'PCI\CC_0C0A' (Scored) .................................................................................................................. 462<br />
18.8.5.1.3 (BL) Set 'Prevent installation of devices that match any of these device<br />
IDs: Also apply to matching devices that are already installed.' to 'True' (checked)<br />
(Scored) ................................................................................................................................................. 464<br />
18.8.5.1.4 (BL) Set 'Prevent installation of devices using drivers that match these<br />
device setup classes' to 'Enabled' (Scored) ............................................................................. 466<br />
18.8.5.1.5 (BL) Set 'Prevent installation of devices using drivers that match these<br />
device setup classes: Prevent installation of devices using drivers for these device<br />
setup' to '{d48179be-ec20-11d1-b6b8-00c04fa372a7}' (Scored) ................................ 468<br />
18.8.5.1.6 (BL) Set 'Prevent installation of devices using drivers that match these<br />
device setup classes: Also apply to matching devices that are already installed.' to<br />
'True' (checked) (Scored) ............................................................................................................... 470<br />
18.8.11.1 (L1) Set 'Boot-Start Driver Initialization Policy' to 'Enabled: Good,<br />
unknown and bad but critical' (Scored) ................................................................................... 473<br />
18.8.18.2 (L1) Set 'Configure registry policy processing: Do not apply during<br />
periodic background processing' to 'Enabled: FALSE' (Scored) ..................................... 476<br />
18.8.18.3 (L1) Set 'Configure registry policy processing: Process even if the Group<br />
Policy objects have not changed' to 'Enabled: TRUE' (Scored) ....................................... 478<br />
18.8.18.4 (L1) Set 'Turn off background refresh of Group Policy' to 'Disabled'<br />
(Scored) ................................................................................................................................................. 479<br />
16 | P a g e
18.8.19.1.1 (L2) Set 'Turn off downloading of print drivers over HTTP' to 'Enabled'<br />
(Scored) ................................................................................................................................................. 481<br />
18.8.19.1.2 (L2) Set 'Turn off handwriting personalization data sharing' to 'Enabled'<br />
(Scored) ................................................................................................................................................. 482<br />
18.8.19.1.3 (L2) Set 'Turn off handwriting recognition error reporting' to 'Enabled'<br />
(Scored) ................................................................................................................................................. 484<br />
18.8.19.1.4 (L2) Set 'Turn off Internet Connection Wizard if URL connection is<br />
referring to <strong>Microsoft</strong>.com' to 'Enabled' (Scored) ................................................................ 486<br />
18.8.19.1.5 (L2) Set 'Turn off Internet download for Web publishing and online<br />
ordering wizards' to 'Enabled' (Scored) ................................................................................... 488<br />
18.8.19.1.6 (L2) Set 'Turn off printing over HTTP' to 'Enabled' (Scored) ................... 490<br />
18.8.19.1.7 (L2) Set 'Turn off Registration if URL connection is referring to<br />
<strong>Microsoft</strong>.com' to 'Enabled' (Scored) ......................................................................................... 492<br />
18.8.19.1.8 (L2) Set 'Turn off Search Companion content file updates' to 'Enabled'<br />
(Scored) ................................................................................................................................................. 494<br />
18.8.19.1.9 (L2) Set 'Turn off the "Order Prints" picture task' to 'Enabled' (Scored)<br />
................................................................................................................................................................... 496<br />
18.8.19.1.<strong>10</strong> (L2) Set 'Turn off the "Publish to Web" task for files and folders' to<br />
'Enabled' (Scored) ............................................................................................................................. 498<br />
18.8.19.1.11 (L2) Set 'Turn off the <strong>Windows</strong> Messenger Customer Experience<br />
Improvement Program' to 'Enabled' (Scored) ....................................................................... 500<br />
18.8.19.1.12 (L2) Set 'Turn off <strong>Windows</strong> Customer Experience Improvement<br />
Program' to 'Enabled' (Scored) .................................................................................................... 502<br />
18.8.19.1.13 (L2) Set 'Turn off <strong>Windows</strong> Error Reporting' to 'Enabled' (Scored) ... 504<br />
18.8.22.1 (L2) Set 'Support device authentication using certificate' to 'Enabled:<br />
Automatic' (Scored) .......................................................................................................................... 507<br />
18.8.23.1 (L2) Set 'Disallow copying of user input methods to the system account for<br />
sign-in' to 'Enabled' (Scored) ........................................................................................................ 509<br />
18.8.24.1 (L1) Set 'Do not display network selection UI' to 'Enabled' (Scored) ....... 511<br />
17 | P a g e
18.8.24.2 (L1) Set 'Do not enumerate connected users on domain-joined computers'<br />
to 'Enabled' (Scored) ........................................................................................................................ 513<br />
18.8.24.3 (L1) Set 'Enumerate local users on domain-joined computers' to 'Disabled'<br />
(Scored) ................................................................................................................................................. 515<br />
18.8.24.4 (L1) Set 'Turn off app notifications on the lock screen' to 'Enabled'<br />
(Scored) ................................................................................................................................................. 517<br />
18.8.24.5 (L1) Set 'Turn on PIN sign-in' to 'Disabled' (Scored) ....................................... 519<br />
18.8.25.1 (L1) Set 'Untrusted Font Blocking' to 'Enabled: Block untrusted fonts and<br />
log events' (Scored) .......................................................................................................................... 521<br />
18.8.28.4.1 (BL) Set 'Allow standby states (S1-S3) when sleeping (on battery)' to<br />
'Disabled' (Scored) ............................................................................................................................ 524<br />
18.8.28.4.2 (BL) Set 'Allow standby states (S1-S3) when sleeping (plugged in)' to<br />
'Disabled' (Scored) ............................................................................................................................ 526<br />
18.8.28.4.3 (L1) Set 'Require a password when a computer wakes (on battery)' to<br />
'Enabled' (Scored) ............................................................................................................................. 528<br />
18.8.28.4.4 (L1) Set 'Require a password when a computer wakes (plugged in)' to<br />
'Enabled' (Scored) ............................................................................................................................. 530<br />
18.8.30.1 (L1) Set 'Configure Offer Remote Assistance' to 'Disabled' (Scored) ........ 533<br />
18.8.30.2 (L1) Set 'Configure Solicited Remote Assistance' to 'Disabled' (Scored) . 536<br />
18.8.31.1 (L1) Set 'Enable RPC Endpoint Mapper Client Authentication' to 'Enabled'<br />
(Scored) ................................................................................................................................................. 538<br />
18.8.31.2 (L1) Set 'Restrict Unauthenticated RPC clients' to 'Enabled: Authenticated'<br />
(Scored) ................................................................................................................................................. 540<br />
18.8.38.11.1 (L2) Set 'Enable/Disable PerfTrack' to 'Disabled' (Scored) .................... 545<br />
18.8.43.1.1 (L2) Set 'Enable <strong>Windows</strong> NTP Client' to 'Enabled' (Scored) ................... 548<br />
18.8.43.1.2 (L2) Set 'Enable <strong>Windows</strong> NTP Server' to 'Disabled' (Scored) ................ 550<br />
18.9 <strong>Windows</strong> Components ................................................................................................................ 551<br />
18.9.4.1 (L2) Set 'Allow a <strong>Windows</strong> app to share application data between users' to<br />
'Disabled' (Scored) ............................................................................................................................ 552<br />
18 | P a g e
18.9.6.1 (L1) Set 'Allow <strong>Microsoft</strong> accounts to be optional' to 'Enabled' (Scored) .. 555<br />
18.9.6.2 (L2) Set 'Block launching <strong>Windows</strong> Store apps with <strong>Windows</strong> Runtime API<br />
access from hosted content.' to 'Enabled' (Scored) .............................................................. 557<br />
18.9.8.1 (L1) Set 'Disallow Autoplay for non-volume devices' to 'Enabled' (Scored)<br />
................................................................................................................................................................... 560<br />
18.9.8.2 (L1) Set 'Set the default behavior for AutoRun' to 'Enabled: Do not execute<br />
any autorun commands' (Scored) ............................................................................................... 562<br />
18.9.8.3 (L1) Set 'Turn off Autoplay' to 'Enabled: All drives' (Scored) ......................... 564<br />
18.9.11.1.1 (BL) Set 'Allow access to BitLocker-protected fixed data drives from<br />
earlier versions of <strong>Windows</strong>' to 'Disabled' (Scored)............................................................ 567<br />
18.9.11.1.2 (BL) Set 'Choose how BitLocker-protected fixed drives can be recovered'<br />
to 'Enabled' (Scored) ........................................................................................................................ 569<br />
18.9.11.1.3 (BL) Set 'Choose how BitLocker-protected fixed drives can be recovered:<br />
Allow data recovery agent' to 'Enabled: True' (Scored) ..................................................... 572<br />
18.9.11.1.4 (BL) Set 'Choose how BitLocker-protected fixed drives can be recovered:<br />
Recovery Password' to 'Enabled: Allow 48-digit recovery password' (Scored) ....... 575<br />
18.9.11.1.5 (BL) Set 'Choose how BitLocker-protected fixed drives can be recovered:<br />
Recovery Key' to 'Enabled: Allow 256-bit recovery key' (Scored) ................................. 578<br />
18.9.11.1.6 (BL) Set 'Choose how BitLocker-protected fixed drives can be recovered:<br />
Omit recovery options from the BitLocker setup wizard' to 'Enabled: True' (Scored)<br />
................................................................................................................................................................... 581<br />
18.9.11.1.7 (BL) Set 'Choose how BitLocker-protected fixed drives can be recovered:<br />
Save BitLocker recovery information to AD DS for fixed data drives' to 'Enabled:<br />
False' (Scored) .................................................................................................................................... 584<br />
18.9.11.1.8 (BL) Set 'Choose how BitLocker-protected fixed drives can be recovered:<br />
Configure storage of BitLocker recovery information to AD DS' to 'Enabled: Backup<br />
recovery passwords and key packages' (Scored) ................................................................. 587<br />
18.9.11.1.9 (BL) Set 'Choose how BitLocker-protected fixed drives can be recovered:<br />
Do not enable BitLocker until recovery information is stored to AD DS for fixed data<br />
drives' to 'Enabled: False' (Scored) ............................................................................................ 590<br />
19 | P a g e
18.9.11.1.<strong>10</strong> (BL) Set 'Configure use of hardware-based encryption for fixed data<br />
drives' to 'Enabled' (Scored) ......................................................................................................... 593<br />
18.9.11.1.11 (BL) Set 'Configure use of hardware-based encryption for fixed data<br />
drives: Use BitLocker software-based encryption when hardware encryption is not<br />
available' to 'Enabled: True' (Scored) ........................................................................................ 595<br />
18.9.11.1.12 (BL) Set 'Configure use of hardware-based encryption for fixed data<br />
drives: Restrict encryption algorithms and cipher suites allowed for hardwarebased<br />
encryption' to 'Enabled: False' (Scored) ...................................................................... 597<br />
18.9.11.1.13 (BL) Set 'Configure use of hardware-based encryption for fixed data<br />
drives: Restrict crypto algorithms or cipher suites to the following:' to 'Enabled:<br />
2.16.840.1.<strong>10</strong>1.3.4.1.2;2.16.840.1.<strong>10</strong>1.3.4.1.42' (Scored) .................................................. 599<br />
18.9.11.1.14 (BL) Set 'Configure use of passwords for fixed data drives' to 'Disabled'<br />
(Scored) ................................................................................................................................................. 601<br />
18.9.11.1.15 (BL) Set 'Configure use of smart cards on fixed data drives' to 'Enabled'<br />
(Scored) ................................................................................................................................................. 603<br />
18.9.11.1.16 (BL) Set 'Configure use of smart cards on fixed data drives: Require use<br />
of smart cards on fixed data drives' to 'Enabled: True' (Scored) .................................... 605<br />
18.9.11.2.1 (BL) Set 'Allow enhanced PINs for startup' to 'Enabled' (Scored) .......... 607<br />
18.9.11.2.2 (BL) Set 'Allow Secure Boot for integrity validation' to 'Enabled' (Scored)<br />
................................................................................................................................................................... 609<br />
18.9.11.2.3 (BL) Set 'Choose how BitLocker-protected operating system drives can<br />
be recovered' to 'Enabled' (Scored) ........................................................................................... 611<br />
18.9.11.2.4 (BL) Set 'Choose how BitLocker-protected operating system drives can<br />
be recovered: Allow data recovery agent' to 'Enabled: False' (Scored) ....................... 614<br />
18.9.11.2.5 (BL) Set 'Choose how BitLocker-protected operating system drives can<br />
be recovered: Recovery Password' to 'Enabled: Require 48-digit recovery password'<br />
(Scored) ................................................................................................................................................. 617<br />
18.9.11.2.6 (BL) Set 'Choose how BitLocker-protected operating system drives can<br />
be recovered: Recovery Key' to 'Enabled: Do not allow 256-bit recovery key'<br />
(Scored) ................................................................................................................................................. 620<br />
20 | P a g e
18.9.11.2.7 (BL) Set 'Choose how BitLocker-protected operating system drives can<br />
be recovered: Omit recovery options from the BitLocker setup wizard' to 'Enabled:<br />
True' (Scored) ..................................................................................................................................... 623<br />
18.9.11.2.8 (BL) Set 'Choose how BitLocker-protected operating system drives can<br />
be recovered: Save BitLocker recovery information to AD DS for operating system<br />
drives' to 'Enabled: True' (Scored) ............................................................................................. 626<br />
18.9.11.2.9 (BL) Set 'Choose how BitLocker-protected operating system drives can<br />
be recovered: Configure storage of BitLocker recovery information to AD DS:' to<br />
'Enabled: Store recovery passwords and key packages' (Scored) ................................. 629<br />
18.9.11.2.<strong>10</strong> (BL) Set 'Choose how BitLocker-protected operating system drives can<br />
be recovered: Do not enable BitLocker until recovery information is stored to AD DS<br />
for operating system drives' to 'Enabled: True' (Scored) .................................................. 632<br />
18.9.11.2.11 (BL) Set 'Configure minimum PIN length for startup' to 'Enabled: 7 or<br />
more characters' (Scored) .............................................................................................................. 635<br />
18.9.11.2.12 (BL) Set 'Configure use of hardware-based encryption for operating<br />
system drives' to 'Enabled' (Scored) .......................................................................................... 637<br />
18.9.11.2.13 (BL) Set 'Configure use of hardware-based encryption for operating<br />
system drives: Use BitLocker software-based encryption when hardware encryption<br />
is not available' to 'Enabled: True' (Scored) ........................................................................... 639<br />
18.9.11.2.14 (BL) Set 'Configure use of hardware-based encryption for operating<br />
system drives: Restrict encryption algorithms and cipher suites allowed for<br />
hardware-based encryption' to 'Enabled: False' (Scored) ................................................ 641<br />
18.9.11.2.15 (BL) Set 'Configure use of hardware-based encryption for operating<br />
system drives: Restrict crypto algorithms or cipher suites to the following:' to<br />
'Enabled: 2.16.840.1.<strong>10</strong>1.3.4.1.2;2.16.840.1.<strong>10</strong>1.3.4.1.42' (Scored) .............................. 643<br />
18.9.11.2.16 (BL) Set 'Configure use of passwords for operating system drives' to<br />
'Disabled' (Scored) ............................................................................................................................ 645<br />
18.9.11.2.17 (BL) Set 'Require additional authentication at startup' to 'Enabled'<br />
(Scored) ................................................................................................................................................. 647<br />
18.9.11.2.18 (BL) Set 'Require additional authentication at startup: Allow BitLocker<br />
without a compatible TPM' to 'Enabled: False' (Scored) ................................................... 649<br />
21 | P a g e
18.9.11.2.19 (BL) Set 'Require additional authentication at startup: Configure TPM<br />
startup:' to 'Enabled: Do not allow TPM' (Scored) ............................................................... 651<br />
18.9.11.2.20 (BL) Set 'Require additional authentication at startup: Configure TPM<br />
startup PIN:' to 'Enabled: Require startup PIN with TPM' (Scored) .............................. 653<br />
18.9.11.2.21 (BL) Set 'Require additional authentication at startup: Configure TPM<br />
startup key:' to 'Enabled: Do not allow startup key with TPM' (Scored) ..................... 655<br />
18.9.11.2.22 (BL) Set 'Require additional authentication at startup: Configure TPM<br />
startup key and PIN:' to 'Enabled: Do not allow startup key and PIN with TPM'<br />
(Scored) ................................................................................................................................................. 657<br />
18.9.11.3.1 (BL) Set 'Allow access to BitLocker-protected removable data drives<br />
from earlier versions of <strong>Windows</strong>' to 'Disabled' (Scored)................................................. 659<br />
18.9.11.3.2 (BL) Set 'Choose how BitLocker-protected removable drives can be<br />
recovered' to 'Enabled' (Scored) ................................................................................................. 661<br />
18.9.11.3.3 (BL) Set 'Choose how BitLocker-protected removable drives can be<br />
recovered: Allow data recovery agent' to 'Enabled: True' (Scored) .............................. 664<br />
18.9.11.3.4 (BL) Set 'Choose how BitLocker-protected removable drives can be<br />
recovered: Recovery Password' to 'Enabled: Do not allow 48-digit recovery<br />
password' (Scored) ........................................................................................................................... 666<br />
18.9.11.3.5 (BL) Set 'Choose how BitLocker-protected removable drives can be<br />
recovered: Recovery Key' to 'Enabled: Do not allow 256-bit recovery key' (Scored)<br />
................................................................................................................................................................... 668<br />
18.9.11.3.6 (BL) Set 'Choose how BitLocker-protected removable drives can be<br />
recovered: Omit recovery options from the BitLocker setup wizard' to 'Enabled:<br />
True' (Scored) ..................................................................................................................................... 670<br />
18.9.11.3.7 (BL) Set 'Choose how BitLocker-protected removable drives can be<br />
recovered: Save BitLocker recovery information to AD DS for removable data drives'<br />
to 'Enabled: False' (Scored) ........................................................................................................... 672<br />
18.9.11.3.8 (BL) Set 'Choose how BitLocker-protected removable drives can be<br />
recovered: Configure storage of BitLocker recovery information to AD DS:' to<br />
'Enabled: Backup recovery passwords and key packages' (Scored) ............................. 674<br />
22 | P a g e
18.9.11.3.9 (BL) Set 'Choose how BitLocker-protected removable drives can be<br />
recovered: Do not enable BitLocker until recovery information is stored to AD DS for<br />
removable data drives' to 'Enabled: False' (Scored) ............................................................ 677<br />
18.9.11.3.<strong>10</strong> (BL) Set 'Configure use of hardware-based encryption for removable<br />
data drives' to 'Enabled' (Scored) ............................................................................................... 679<br />
18.9.11.3.11 (BL) Set 'Configure use of hardware-based encryption for removable<br />
data drives: Use BitLocker software-based encryption when hardware encryption is<br />
not available' to 'Enabled: True' (Scored) ................................................................................ 681<br />
18.9.11.3.12 (BL) Set 'Configure use of hardware-based encryption for removable<br />
data drives: Restrict encryption algorithms and cipher suites allowed for hardwarebased<br />
encryption' to 'Enabled: False' (Scored) ...................................................................... 683<br />
18.9.11.3.13 (BL) Set 'Configure use of hardware-based encryption for removable<br />
data drives: Restrict crypto algorithms or cipher suites to the following:' to<br />
'Enabled: 2.16.840.1.<strong>10</strong>1.3.4.1.2;2.16.840.1.<strong>10</strong>1.3.4.1.42' (Scored) .............................. 685<br />
18.9.11.3.14 (BL) Set 'Configure use of passwords for removable data drives' to<br />
'Disabled' (Scored) ............................................................................................................................ 687<br />
18.9.11.3.15 (BL) Set 'Configure use of smart cards on removable data drives' to<br />
'Enabled' (Scored) ............................................................................................................................. 689<br />
18.9.11.3.16 (BL) Set 'Configure use of smart cards on removable data drives:<br />
Require use of smart cards on removable data drives' to 'Enabled: True' (Scored)<br />
................................................................................................................................................................... 691<br />
18.9.11.3.17 (BL) Set 'Deny write access to removable drives not protected by<br />
BitLocker' to 'Enabled' (Scored) .................................................................................................. 693<br />
18.9.11.3.18 (BL) Set 'Deny write access to removable drives not protected by<br />
BitLocker: Do not allow write access to devices configured in another organization'<br />
to 'Enabled: False' (Scored) ........................................................................................................... 695<br />
18.9.11.4 (BL) Set 'Choose drive encryption method and cipher strength' to<br />
'Enabled: AES 256-bit' (Scored) ................................................................................................... 697<br />
18.9.13.1 (L1) Set 'Do not display the password reveal button' to 'Enabled' (Scored)<br />
................................................................................................................................................................... 700<br />
18.9.13.2 (L1) Set 'Enumerate administrator accounts on elevation' to 'Disabled'<br />
(Scored) ................................................................................................................................................. 702<br />
23 | P a g e
18.9.13.3 (L2) Set 'Require trusted path for credential entry' to 'Enabled' (Scored)<br />
................................................................................................................................................................... 704<br />
18.9.14.1 (L1) Set 'Allow Telemetry' to 'Enabled: 0 - Security [<strong>Enterprise</strong> Only]'<br />
(Scored) ................................................................................................................................................. 706<br />
18.9.14.2 (L1) Set 'Disable pre-release features or settings' to 'Disabled' (Scored)<br />
................................................................................................................................................................... 708<br />
18.9.14.3 (L1) Set 'Toggle user control over Insider builds' to 'Disabled' (Scored) 7<strong>10</strong><br />
18.9.15.1 (L1) Set 'Download Mode' to 'Enabled: None or LAN or Group' or<br />
'Disabled' (Scored) ............................................................................................................................ 712<br />
18.9.22.1 (L1) Ensure EMET is installed (Scored) ................................................................ 715<br />
18.9.22.2 (L1) Set 'Default Protections for Internet Explorer' to 'Enabled' (Scored)<br />
................................................................................................................................................................... 716<br />
18.9.22.3 (L1) Set 'Default Protections for Popular Software' to 'Enabled' (Scored)<br />
................................................................................................................................................................... 717<br />
18.9.22.4 (L1) Set 'Default Protections for Recommended Software' to 'Enabled'<br />
(Scored) ................................................................................................................................................. 718<br />
18.9.22.5 (L1) Set 'System ASLR' to 'Enabled: Application Opt-In' (Scored) ............. 719<br />
18.9.22.6 (L1) Set 'System DEP' to 'Enabled: Application Opt-Out' (Scored) ............ 720<br />
18.9.22.7 (L1) Set 'System SEHOP' to 'Enabled: Application Opt-Out' (Scored) ....... 721<br />
18.9.24.1.1 (L1) Set 'Application: Control Event Log behavior when the log file<br />
reaches its maximum size' to 'Disabled' (Scored) ................................................................. 724<br />
18.9.24.1.2 (L1) Set 'Application: Specify the maximum log file size (KB)' to<br />
'Enabled: 32,768 or greater' (Scored) ....................................................................................... 726<br />
18.9.24.2.1 (L1) Set 'Security: Control Event Log behavior when the log file reaches<br />
its maximum size' to 'Disabled' (Scored) ................................................................................. 728<br />
18.9.24.2.2 (L1) Set 'Security: Specify the maximum log file size (KB)' to 'Enabled:<br />
196,608 or greater' (Scored) ......................................................................................................... 730<br />
18.9.24.3.1 (L1) Set 'Setup: Control Event Log behavior when the log file reaches its<br />
maximum size' to 'Disabled' (Scored) ....................................................................................... 732<br />
24 | P a g e
18.9.24.3.2 (L1) Set 'Setup: Specify the maximum log file size (KB)' to 'Enabled:<br />
32,768 or greater' (Scored) ........................................................................................................... 734<br />
18.9.24.4.1 (L1) Set 'System: Control Event Log behavior when the log file reaches<br />
its maximum size' to 'Disabled' (Scored) ................................................................................. 736<br />
18.9.24.4.2 (L1) Set 'System: Specify the maximum log file size (KB)' to 'Enabled:<br />
32,768 or greater' (Scored) ........................................................................................................... 738<br />
18.9.28.2 (L1) Set 'Configure <strong>Windows</strong> SmartScreen' to 'Enabled: Require approval<br />
from an administrator before running downloaded unknown software' (Scored) 741<br />
18.9.28.3 (L1) Set 'Turn off Data Execution Prevention for Explorer' to 'Disabled'<br />
(Scored) ................................................................................................................................................. 743<br />
18.9.28.4 (L1) Set 'Turn off heap termination on corruption' to 'Disabled' (Scored)<br />
................................................................................................................................................................... 745<br />
18.9.28.5 (L1) Set 'Turn off shell protocol protected mode' to 'Disabled' (Scored) 747<br />
18.9.31.1 (L1) Set 'Prevent the computer from joining a homegroup' to 'Enabled'<br />
(Scored) ................................................................................................................................................. 750<br />
18.9.43.1 (L1) Set 'Prevent the usage of OneDrive for file storage' to 'Enabled'<br />
(Scored) ................................................................................................................................................. 754<br />
18.9.48.2.2 (L1) Set 'Do not allow passwords to be saved' to 'Enabled' (Scored) ... 757<br />
18.9.48.3.2.1 (L2) Set 'Allow users to connect remotely by using Remote Desktop<br />
Services' to 'Disabled' (Scored) .................................................................................................... 759<br />
18.9.48.3.3.1 (L2) Set 'Do not allow COM port redirection' to 'Enabled' (Scored) .. 762<br />
18.9.48.3.3.2 (L1) Set 'Do not allow drive redirection' to 'Enabled' (Scored) ........... 764<br />
18.9.48.3.3.3 (L2) Set 'Do not allow LPT port redirection' to 'Enabled' (Scored) .... 766<br />
18.9.48.3.3.4 (L2) Set 'Do not allow supported Plug and Play device redirection' to<br />
'Enabled' (Scored) ............................................................................................................................. 768<br />
18.9.48.3.9.1 (L1) Set 'Always prompt for password upon connection' to 'Enabled'<br />
(Scored) ................................................................................................................................................. 771<br />
18.9.48.3.9.2 (L1) Set 'Require secure RPC communication' to 'Enabled' (Scored) 773<br />
25 | P a g e
18.9.48.3.9.3 (L1) Set 'Set client connection encryption level' to 'Enabled: High<br />
Level' (Scored) .................................................................................................................................... 775<br />
18.9.48.3.<strong>10</strong>.1 (L2) Set 'Set time limit for active but idle Remote Desktop Services<br />
sessions' to 'Enabled: 15 minutes or less' (Scored) ............................................................. 777<br />
18.9.48.3.<strong>10</strong>.2 (L2) Set 'Set time limit for disconnected sessions' to 'Enabled: 1<br />
minute' (Scored) ................................................................................................................................ 779<br />
18.9.48.3.11.1 (L1) Set 'Do not use temporary folders per session' to 'Disabled'<br />
(Scored) ................................................................................................................................................. 781<br />
18.9.50.2 (L1) Set 'Allow Cortana' to 'Disabled' (Scored) .................................................. 784<br />
18.9.50.3 (L1) Set 'Allow indexing of encrypted files' to 'Disabled' (Scored) ............ 786<br />
18.9.50.4 (L1) Set 'Allow search and Cortana to use location' to 'Disabled' (Scored)<br />
................................................................................................................................................................... 788<br />
18.9.50.5 (L2) Set 'Set what information is shared in Search' to 'Enabled:<br />
Anonymous info' (Scored).............................................................................................................. 790<br />
18.9.55.1 (L2) Set 'Turn off KMS Client Online AVS Validation' to 'Enabled' (Scored)<br />
................................................................................................................................................................... 793<br />
18.9.65.3.1 (L2) Set 'Join <strong>Microsoft</strong> MAPS' to 'Disabled' (Scored).................................. 797<br />
18.9.67.1 (L1) Set 'Enables or disables <strong>Windows</strong> Game Recording and Broadcasting'<br />
to 'Disabled' (Scored) ....................................................................................................................... 800<br />
18.9.68.1 (L1) Set 'Allow user control over installs' to 'Disabled' (Scored) ............... 802<br />
18.9.68.2 (L1) Set 'Always install with elevated privileges' to 'Disabled' (Scored) . 804<br />
18.9.68.3 (L2) Set 'Prevent Internet Explorer security prompt for <strong>Windows</strong> Installer<br />
scripts' to 'Disabled' (Scored) ....................................................................................................... 806<br />
18.9.69.1 (L1) Set 'Sign-in last interactive user automatically after a system-initiated<br />
restart' to 'Disabled' (Scored) ....................................................................................................... 808<br />
18.9.78.1 (L1) Set 'Turn on PowerShell Script Block Logging' to 'Disabled' (Scored)<br />
................................................................................................................................................................... 812<br />
18.9.78.2 (L1) Set 'Turn on PowerShell Transcription' to 'Disabled' (Scored) ......... 814<br />
18.9.80.1.1 (L1) Set 'Allow Basic authentication' to 'Disabled' (Scored) ..................... 817<br />
26 | P a g e
18.9.80.1.2 (L1) Set 'Allow unencrypted traffic' to 'Disabled' (Scored) ....................... 819<br />
18.9.80.1.3 (L1) Set 'Disallow Digest authentication' to 'Enabled' (Scored) .............. 821<br />
18.9.80.2.1 (L1) Set 'Allow Basic authentication' to 'Disabled' (Scored) ..................... 823<br />
18.9.80.2.2 (L1) Set 'Allow unencrypted traffic' to 'Disabled' (Scored) ....................... 825<br />
18.9.80.2.3 (L1) Set 'Disallow WinRM from storing RunAs credentials' to 'Enabled'<br />
(Scored) ................................................................................................................................................. 827<br />
18.9.84.1 (L1) Set 'Configure Automatic Updates' to 'Enabled' (Scored) .................... 830<br />
18.9.84.2 (L1) Set 'Configure Automatic Updates: Scheduled install day' to '0 - Every<br />
day' (Scored) ........................................................................................................................................ 832<br />
18.9.84.3 (L1) Set 'Defer Upgrade' to 'Enabled' (Scored) .................................................. 834<br />
18.9.84.4 (L1) Set 'No auto-restart with logged on users for scheduled automatic<br />
updates installations' to 'Disabled' (Scored) .......................................................................... 836<br />
19 Administrative Templates (User) ................................................................................................... 838<br />
19.1 Control Panel .................................................................................................................................. 838<br />
19.1.3.1 (L1) Set 'Enable screen saver' to 'Enabled' (Scored) .......................................... 839<br />
19.1.3.2 (L1) Set 'Force specific screen saver: Screen saver executable name' to<br />
'Enabled: scrnsave.scr' (Scored) .................................................................................................. 841<br />
19.1.3.3 (L1) Set 'Password protect the screen saver' to 'Enabled' (Scored) ............ 843<br />
19.1.3.4 (L1) Set 'Screen saver timeout' to 'Enabled: 900 seconds or fewer, but not 0'<br />
(Scored) ................................................................................................................................................. 845<br />
19.2 Desktop ............................................................................................................................................. 847<br />
19.3 Network ............................................................................................................................................ 847<br />
19.4 Shared Folders ............................................................................................................................... 847<br />
19.5 Start Menu and Taskbar ............................................................................................................. 848<br />
19.5.1.1 (L1) Set 'Turn off toast notifications on the lock screen' to 'Enabled'<br />
(Scored) ................................................................................................................................................. 848<br />
19.6 System ............................................................................................................................................... 850<br />
19.6.5.1.1 (L2) Set 'Turn off Help Experience Improvement Program' to 'Enabled'<br />
(Scored) ................................................................................................................................................. 851<br />
27 | P a g e
19.7 <strong>Windows</strong> Components ................................................................................................................ 853<br />
19.7.4.1 (L1) Set 'Do not preserve zone information in file attachments' to 'Disabled'<br />
(Scored) ................................................................................................................................................. 854<br />
19.7.4.2 (L1) Set 'Notify antivirus programs when opening attachments' to 'Enabled'<br />
(Scored) ................................................................................................................................................. 856<br />
19.7.25.1 (L1) Set 'Prevent users from sharing files within their profile.' to 'Enabled'<br />
(Scored) ................................................................................................................................................. 862<br />
19.7.37.1 (L1) Set 'Always install with elevated privileges' to 'Disabled' (Scored) . 866<br />
19.7.41.2.1 (L2) Set 'Prevent Codec Download' to 'Enabled' (Scored) ......................... 869<br />
Appendix: Change History ............................................................................................................................ 901<br />
28 | P a g e
Overview<br />
This document provides prescriptive guidance for establishing a secure configuration<br />
posture for <strong>Microsoft</strong> <strong>Windows</strong> <strong>10</strong> <strong>Enterprise</strong> <strong>RTM</strong> (<strong>Release</strong> <strong>1507</strong>). To obtain the latest<br />
version of this guide, please visit http://benchmarks.cisecurity.org. If you have questions,<br />
comments, or have identified ways to improve this guide, please write us<br />
at feedback@cisecurity.org.<br />
Intended Audience<br />
This document is intended for system and application administrators, security specialists,<br />
auditors, help desk, and platform deployment personnel who plan to develop, deploy,<br />
assess, or secure solutions that incorporate <strong>Microsoft</strong> <strong>Windows</strong> <strong>10</strong> <strong>Enterprise</strong> <strong>RTM</strong><br />
(<strong>Release</strong> <strong>1507</strong>).<br />
Consensus Guidance<br />
This benchmark was created using a consensus review process comprised of subject<br />
matter experts. Consensus participants provide perspective from a diverse set of<br />
backgrounds including consulting, software development, audit and compliance, security<br />
research, operations, government, and legal.<br />
Each <strong>CIS</strong> benchmark undergoes two phases of consensus review. The first phase occurs<br />
during initial benchmark development. During this phase, subject matter experts convene<br />
to discuss, create, and test working drafts of the benchmark. This discussion occurs until<br />
consensus has been reached on benchmark recommendations. The second phase begins<br />
after the benchmark has been published. During this phase, all feedback provided by the<br />
Internet community is reviewed by the consensus team for incorporation in the<br />
benchmark. If you are interested in participating in the consensus process, please visit<br />
https://community.cisecurity.org.<br />
29 | P a g e
Typographical Conventions<br />
The following typographical conventions are used throughout this guide:<br />
Convention<br />
Stylized Monospace font<br />
Monospace font<br />
<br />
Italic font<br />
Note<br />
Meaning<br />
Used for blocks of code, command, and script examples.<br />
Text should be interpreted exactly as presented.<br />
Used for inline code, commands, or examples. Text should<br />
be interpreted exactly as presented.<br />
Italic texts set in angle brackets denote a variable<br />
requiring substitution for a real value.<br />
Used to denote the title of a book, article, or other<br />
publication.<br />
Additional information or caveats<br />
Scoring Information<br />
A scoring status indicates whether compliance with the given recommendation impacts the<br />
assessed target's benchmark score. The following scoring statuses are used in this<br />
benchmark:<br />
Scored<br />
Failure to comply with "Scored" recommendations will decrease the final benchmark score.<br />
Compliance with "Scored" recommendations will increase the final benchmark score.<br />
Not Scored<br />
Failure to comply with "Not Scored" recommendations will not decrease the final<br />
benchmark score. Compliance with "Not Scored" recommendations will not increase the<br />
final benchmark score.<br />
30 | P a g e
Profile Definitions<br />
The following configuration profiles are defined by this <strong>Benchmark</strong>:<br />
Level 1<br />
Items in this profile intend to:<br />
o<br />
o<br />
o<br />
be practical and prudent;<br />
provide a clear security benefit; and<br />
not inhibit the utility of the technology beyond acceptable means.<br />
<br />
Level 1 + BitLocker<br />
This profile extends the "Level 1" profile and includes BitLocker-related<br />
recommendations<br />
Level 2<br />
This profile extends the "Level 1" profile. Items in this profile exhibit one or more of<br />
the following characteristics:<br />
o<br />
o<br />
o<br />
are intended for environments or use cases where security is paramount<br />
acts as defense in depth measure<br />
may negatively inhibit the utility or performance of the technology<br />
<br />
Level 2 + BitLocker<br />
This profile extends the "Level 1 + BitLocker" profile. Items in this profile exhibit<br />
one or more of the following characteristics:<br />
o<br />
o<br />
o<br />
are intended for environments or use cases where security is paramount<br />
acts as defense in depth measure<br />
may negatively inhibit the utility or performance of the technology<br />
31 | P a g e
Acknowledgements<br />
This benchmark exemplifies the great things a community of users, vendors, and subject matter<br />
experts can accomplish through consensus collaboration. The <strong>CIS</strong> community thanks the entire<br />
consensus team with special recognition to the following individuals who contributed greatly to<br />
the creation of this guide:<br />
Contributor<br />
Adam Montville<br />
Jordan Rakoske<br />
Editor<br />
Haemish Edgerton MCSE:Security, MCITP:EA<br />
Hardeep Mehrotara <strong>CIS</strong>SP, <strong>CIS</strong>A, GSEC, ISMSA<br />
Kevin Zhang <strong>CIS</strong>SP, <strong>CIS</strong>A<br />
The Center for Internet Security extends special recognition and thanks to <strong>Microsoft</strong>'s<br />
Aaron Margosis and Rick Munck for their collaboration developing the configuration<br />
recommendations contained in this document.<br />
32 | P a g e
Recommendations<br />
1 Account Policies<br />
This section contains recommendations for account policies.<br />
1.1 Password Policy<br />
This section contains recommendations for password policy.<br />
1.1.1 (L1) Set 'Enforce password history' to '24 or more password(s)'<br />
(Scored)<br />
Profile Applicability:<br />
Level 1<br />
Level 1 + BitLocker<br />
Description:<br />
This policy setting determines the number of renewed, unique passwords that have to be<br />
associated with a user account before you can reuse an old password. The value for this<br />
policy setting must be between 0 and 24 passwords. The default value for <strong>Windows</strong> Vista is<br />
0 passwords, but the default setting in a domain is 24 passwords. To maintain the<br />
effectiveness of this policy setting, use the Minimum password age setting to prevent users<br />
from repeatedly changing their password.<br />
The recommended state for this setting is: 24 or more password(s).<br />
33 | P a g e
Rationale:<br />
The longer a user uses the same password, the greater the chance that an attacker can<br />
determine the password through brute force attacks. Also, any accounts that may have<br />
been compromised will remain exploitable for as long as the password is left unchanged. If<br />
password changes are required but password reuse is not prevented, or if users continually<br />
reuse a small number of passwords, the effectiveness of a good password policy is greatly<br />
reduced.<br />
If you specify a low number for this policy setting, users will be able to use the same small<br />
number of passwords repeatedly. If you do not also configure the Minimum password age<br />
setting, users might repeatedly change their passwords until they can reuse their original<br />
password.<br />
Audit:<br />
Navigate to the UI Path articulated in the Remediation section and confirm it is set as<br />
prescribed.<br />
Remediation:<br />
To establish the recommended configuration via GP, set the following UI path to 24 or<br />
more password(s):<br />
Computer Configuration\Policies\<strong>Windows</strong> Settings\Security Settings\Account<br />
Policies\Password Policy\Enforce password history<br />
Impact:<br />
The major impact of this configuration is that users must create a new password every time<br />
they are required to change their old one. If users are required to change their passwords<br />
to new unique values, there is an increased risk of users who write their passwords<br />
somewhere so that they do not forget them. Another risk is that users may create<br />
passwords that change incrementally (for example, password01, password02, and so on)<br />
to facilitate memorization but make them easier to guess. Also, an excessively low value for<br />
the Minimum password age setting will likely increase administrative overhead, because<br />
users who forget their passwords might ask the help desk to reset them frequently.<br />
Default Value:<br />
24 passwords remembered<br />
34 | P a g e
References:<br />
1. CCE-35219-5<br />
35 | P a g e
1.1.2 (L1) Set 'Maximum password age' to '60 or fewer days, but not 0'<br />
(Scored)<br />
Profile Applicability:<br />
Level 1<br />
Level 1 + BitLocker<br />
Description:<br />
This policy setting defines how long a user can use their password before it expires.<br />
Values for this policy setting range from 0 to 999 days. If you set the value to 0, the<br />
password will never expire.<br />
Because attackers can crack passwords, the more frequently you change the password the<br />
less opportunity an attacker has to use a cracked password. However, the lower this value<br />
is set, the higher the potential for an increase in calls to help desk support due to users<br />
having to change their password or forgetting which password is current.<br />
The recommended state for this setting is 60 or fewer days, but not 0.<br />
Rationale:<br />
The longer a password exists the higher the likelihood that it will be compromised by a<br />
brute force attack, by an attacker gaining general knowledge about the user, or by the user<br />
sharing the password. Configuring the Maximum password age setting to 0 so that users<br />
are never required to change their passwords is a major security risk because that allows a<br />
compromised password to be used by the malicious user for as long as the valid user is<br />
authorized access.<br />
Audit:<br />
Navigate to the UI Path articulated in the Remediation section and confirm it is set as<br />
prescribed.<br />
Remediation:<br />
To establish the recommended configuration via GP, set the following UI path to 60 or<br />
fewer days, but not 0:<br />
Computer Configuration\Policies\<strong>Windows</strong> Settings\Security Settings\Account<br />
Policies\Password Policy\Maximum password age<br />
36 | P a g e
Impact:<br />
If the Maximum password age setting is too low, users are required to change their<br />
passwords very often. Such a configuration can reduce security in the organization,<br />
because users might write their passwords in an insecure location or lose them. If the value<br />
for this policy setting is too high, the level of security within an organization is reduced<br />
because it allows potential attackers more time in which to discover user passwords or to<br />
use compromised accounts.<br />
Default Value:<br />
42 days<br />
References:<br />
1. CCE-34907-6<br />
37 | P a g e
1.1.3 (L1) Set 'Minimum password age' to '1 or more day(s)' (Scored)<br />
Profile Applicability:<br />
Level 1<br />
Level 1 + BitLocker<br />
Description:<br />
This policy setting determines the number of days that you must use a password before<br />
you can change it. The range of values for this policy setting is between 1 and 999 days.<br />
(You may also set the value to 0 to allow immediate password changes.) The default value<br />
for this setting is 0 days.<br />
The recommended state for this setting is: 1 or more day(s)).<br />
Rationale:<br />
Users may have favorite passwords that they like to use because they are easy to<br />
remember and they believe that their password choice is secure from compromise.<br />
Unfortunately, passwords are compromised and if an attacker is targeting a specific<br />
individual user account, with foreknowledge of data about that user, reuse of old<br />
passwords can cause a security breach. To address password reuse a combination of<br />
security settings is required. Using this policy setting with the Enforce password history<br />
setting prevents the easy reuse of old passwords. For example, if you configure the Enforce<br />
password history setting to ensure that users cannot reuse any of their last 12 passwords,<br />
they could change their password 13 times in a few minutes and reuse the password they<br />
started with, unless you also configure the Minimum password age setting to a number that<br />
is greater than 0. You must configure this policy setting to a number that is greater than 0<br />
for the Enforce password history setting to be effective.<br />
Audit:<br />
Navigate to the UI Path articulated in the Remediation section and confirm it is set as<br />
prescribed.<br />
Remediation:<br />
To establish the recommended configuration via GP, set the following UI path to 1 or more<br />
day(s):<br />
Computer Configuration\Policies\<strong>Windows</strong> Settings\Security Settings\Account<br />
Policies\Password Policy\Minimum password age<br />
38 | P a g e
Impact:<br />
If an administrator sets a password for a user but wants that user to change the password<br />
when the user first logs on, the administrator must select the User must change password<br />
at next logon check box, or the user will not be able to change the password until the next<br />
day.<br />
Default Value:<br />
0 days<br />
References:<br />
1. CCE-35366-4<br />
39 | P a g e
1.1.4 (L1) Set 'Minimum password length' to '14 or more character(s)'<br />
(Scored)<br />
Profile Applicability:<br />
Level 1<br />
Level 1 + BitLocker<br />
Description:<br />
This policy setting determines the least number of characters that make up a password for<br />
a user account. There are many different theories about how to determine the best<br />
password length for an organization, but perhaps "pass phrase" is a better term than<br />
"password." In <strong>Microsoft</strong> <strong>Windows</strong> 2000 or later, pass phrases can be quite long and can<br />
include spaces. Therefore, a phrase such as "I want to drink a $5 milkshake" is a valid pass<br />
phrase; it is a considerably stronger password than an 8 or <strong>10</strong> character string of random<br />
numbers and letters, and yet is easier to remember. Users must be educated about the<br />
proper selection and maintenance of passwords, especially with regard to password length.<br />
The recommended state for this setting is: 14 or more character(s).<br />
Rationale:<br />
Types of password attacks include dictionary attacks (which attempt to use common words<br />
and phrases) and brute force attacks (which try every possible combination of characters).<br />
Also, attackers sometimes try to obtain the account database so they can use tools to<br />
discover the accounts and passwords.<br />
Audit:<br />
Navigate to the UI Path articulated in the Remediation section and confirm it is set as<br />
prescribed.<br />
Remediation:<br />
To establish the recommended configuration via GP, set the following UI path to 14 or<br />
more character(s):<br />
Computer Configuration\Policies\<strong>Windows</strong> Settings\Security Settings\Account<br />
Policies\Password Policy\Minimum password length<br />
40 | P a g e
Impact:<br />
Requirements for extremely long passwords can actually decrease the security of an<br />
organization, because users might leave the information in an insecure location or lose it. If<br />
very long passwords are required, mistyped passwords could cause account lockouts and<br />
increase the volume of help desk calls. If your organization has issues with forgotten<br />
passwords due to password length requirements, consider teaching your users about pass<br />
phrases, which are often easier to remember and, due to the larger number of character<br />
combinations, much harder to discover.<br />
Note: Older versions of <strong>Windows</strong> such as <strong>Windows</strong> 98 and <strong>Windows</strong> NT 4.0 do not support<br />
passwords that are longer than 14 characters. Computers that run these older operating<br />
systems are unable to authenticate with computers or domains that use accounts that<br />
require long passwords.<br />
Default Value:<br />
0 characters<br />
References:<br />
1. CCE-33789-9<br />
41 | P a g e
1.1.5 (L1) Set 'Password must meet complexity requirements' to<br />
'Enabled' (Scored)<br />
Profile Applicability:<br />
Level 1<br />
Level 1 + BitLocker<br />
Description:<br />
This policy setting checks all new passwords to ensure that they meet basic requirements<br />
for strong passwords.<br />
When this policy is enabled, passwords must meet the following minimum requirements:<br />
- Not contain the user's account name or parts of the user's full name that exceed two<br />
consecutive characters<br />
- Be at least six characters in length<br />
- Contain characters from three of the following four categories:<br />
- English uppercase characters (A through Z)<br />
- English lowercase characters (a through z)<br />
- Base <strong>10</strong> digits (0 through 9)<br />
- Non-alphabetic characters (for example, !, $, #, %)<br />
- A catch-all category of any Unicode character that does not fall under the previous four<br />
categories. This fifth category can be regionally specific.<br />
Each additional character in a password increases its complexity exponentially. For<br />
instance, a seven-character, all lower-case alphabetic password would have 267<br />
(approximately 8 x <strong>10</strong>9 or 8 billion) possible combinations. At 1,000,000 attempts per<br />
second (a capability of many password-cracking utilities), it would only take 133 minutes<br />
to crack. A seven-character alphabetic password with case sensitivity has 527<br />
combinations. A seven-character case-sensitive alphanumeric password without<br />
punctuation has 627 combinations. An eight-character password has 268 (or 2 x <strong>10</strong>11)<br />
possible combinations. Although this might seem to be a large number, at 1,000,000<br />
attempts per second it would take only 59 hours to try all possible passwords. Remember,<br />
these times will significantly increase for passwords that use ALT characters and other<br />
special keyboard characters such as "!" or "@". Proper use of the password settings can<br />
help make it difficult to mount a brute force attack.<br />
The recommended state for this setting is: Enabled.<br />
42 | P a g e
Rationale:<br />
Passwords that contain only alphanumeric characters are extremely easy to discover with<br />
several publicly available tools.<br />
Audit:<br />
Navigate to the UI Path articulated in the Remediation section and confirm it is set as<br />
prescribed.<br />
Remediation:<br />
To establish the recommended configuration via GP, set the following UI path to Enabled:<br />
Computer Configuration\Policies\<strong>Windows</strong> Settings\Security Settings\Account<br />
Policies\Password Policy\Password must meet complexity requirements<br />
Impact:<br />
If the default password complexity configuration is retained, additional help desk calls for<br />
locked-out accounts could occur because users might not be accustomed to passwords that<br />
contain non-alphabetic characters. However, all users should be able to comply with the<br />
complexity requirement with minimal difficulty.<br />
If your organization has more stringent security requirements, you can create a custom<br />
version of the Passfilt.dll file that allows the use of arbitrarily complex password strength<br />
rules. For example, a custom password filter might require the use of non-upper row<br />
characters. (Upper row characters are those that require you to hold down the SHIFT key<br />
and press any of the digits between 1 and 0.) A custom password filter might also perform<br />
a dictionary check to verify that the proposed password does not contain common<br />
dictionary words or fragments.<br />
Also, the use of ALT key character combinations can greatly enhance the complexity of a<br />
password. However, such stringent password requirements can result in unhappy users<br />
and an extremely busy help desk. Alternatively, your organization could consider a<br />
requirement for all administrator passwords to use ALT characters in the 01280159 range.<br />
(ALT characters outside of this range can represent standard alphanumeric characters that<br />
would not add additional complexity to the password.)<br />
Default Value:<br />
Disabled<br />
43 | P a g e
References:<br />
1. CCE-33777-4<br />
44 | P a g e
1.1.6 (L1) Set 'Store passwords using reversible encryption' to 'Disabled'<br />
(Scored)<br />
Profile Applicability:<br />
Level 1<br />
Level 1 + BitLocker<br />
Description:<br />
This policy setting determines whether the operating system stores passwords in a way<br />
that uses reversible encryption, which provides support for application protocols that<br />
require knowledge of the user's password for authentication purposes. Passwords that are<br />
stored with reversible encryption are essentially the same as plaintext versions of the<br />
passwords.<br />
The recommended state for this setting is: Disabled.<br />
Rationale:<br />
Enabling this policy setting allows the operating system to store passwords in a weaker<br />
format that is much more susceptible to compromise and weakens your system security.<br />
Audit:<br />
Navigate to the UI Path articulated in the Remediation section and confirm it is set as<br />
prescribed.<br />
Remediation:<br />
To establish the recommended configuration via GP, set the following UI path to Disabled:<br />
Computer Configuration\Policies\<strong>Windows</strong> Settings\Security Settings\Account<br />
Policies\Password Policy\Store passwords using reversible encryption<br />
Impact:<br />
If your organization uses either the CHAP authentication protocol through remote access or<br />
IAS services or Digest Authentication in IIS, you must configure this policy setting to<br />
Enabled. This setting is extremely dangerous to apply through Group Policy on a user-byuser<br />
basis, because it requires the appropriate user account object to be opened in Active<br />
Directory Users and Computers.<br />
45 | P a g e
Default Value:<br />
Disabled<br />
References:<br />
1. CCE-35370-6<br />
46 | P a g e
1.2 Account Lockout Policy<br />
This section contains recommendations for account lockout policy.<br />
1.2.1 (L1) Set 'Account lockout duration' to '15 or more minute(s)'<br />
(Scored)<br />
Profile Applicability:<br />
Level 1<br />
Level 1 + BitLocker<br />
Description:<br />
This policy setting determines the length of time that must pass before a locked account is<br />
unlocked and a user can try to log on again. The setting does this by specifying the number<br />
of minutes a locked out account will remain unavailable. If the value for this policy setting<br />
is configured to 0, locked out accounts will remain locked out until an administrator<br />
manually unlocks them.<br />
Although it might seem like a good idea to configure the value for this policy setting to a<br />
high value, such a configuration will likely increase the number of calls that the help desk<br />
receives to unlock accounts locked by mistake. Users should be aware of the length of time<br />
a lock remains in place, so that they realize they only need to call the help desk if they have<br />
an extremely urgent need to regain access to their computer.<br />
The recommended state for this setting is: 15 or more minute(s).<br />
Rationale:<br />
A denial of service (DoS) condition can be created if an attacker abuses the Account lockout<br />
threshold and repeatedly attempts to log on with a specific account. Once you configure the<br />
Account lockout threshold setting, the account will be locked out after the specified number<br />
of failed attempts. If you configure the Account lockout duration setting to 0, then the<br />
account will remain locked out until an administrator unlocks it manually.<br />
Audit:<br />
Navigate to the UI Path articulated in the Remediation section and confirm it is set as<br />
prescribed.<br />
47 | P a g e
Remediation:<br />
To establish the recommended configuration via GP, set the following UI path to 15 or<br />
more minute(s):<br />
Computer Configuration\Policies\<strong>Windows</strong> Settings\Security Settings\Account<br />
Policies\Account Lockout Policy\Account lockout duration<br />
Impact:<br />
Although it may seem like a good idea to configure this policy setting to never<br />
automatically unlock an account, such a configuration can increase the number of requests<br />
that your organization's help desk receives to unlock accounts that were locked by mistake.<br />
Default Value:<br />
Not defined<br />
References:<br />
1. CCE-35409-2<br />
48 | P a g e
1.2.2 (L1) Set 'Account lockout threshold' to '<strong>10</strong> or fewer invalid logon<br />
attempt(s), but not 0' (Scored)<br />
Profile Applicability:<br />
Level 1<br />
Level 1 + BitLocker<br />
Description:<br />
This policy setting determines the number of failed logon attempts before the account is<br />
locked. Setting this policy to 0 does not conform with the benchmark as doing so disables<br />
the account lockout threshold.<br />
The recommended state for this setting is: <strong>10</strong> or fewer invalid logon attempt(s), but<br />
not 0.<br />
Rationale:<br />
Setting an account lockout threshold reduces the likelihood that an online password brute<br />
force attack will be successful. Setting the account lockout threshold too low introduces<br />
risk of increased accidental lockouts and/or a malicious actor intentionally locking out<br />
accounts.<br />
Audit:<br />
Navigate to the UI Path articulated in the Remediation section and confirm it is set as<br />
prescribed.<br />
Remediation:<br />
To establish the recommended configuration via GP, set the following UI path to <strong>10</strong> or<br />
fewer invalid login attempt(s), but not 0:<br />
Computer Configuration\Policies\<strong>Windows</strong> Settings\Security Settings\Account<br />
Policies\Account Lockout Policy\Account lockout threshold<br />
49 | P a g e
Impact:<br />
If this policy setting is enabled, a locked-out account will not be usable until it is reset by an<br />
administrator or until the account lockout duration expires. This setting may generate<br />
additional help desk calls.<br />
If you enforce this setting an attacker could cause a denial of service condition by<br />
deliberately generating failed logons for multiple user, therefore you should also configure<br />
the Account Lockout Duration to a relatively low value.<br />
If you configure the Account Lockout Threshold to 0, there is a possibility that an attacker's<br />
attempt to discover passwords with a brute force password attack might go undetected if a<br />
robust audit mechanism is not in place.<br />
Default Value:<br />
0 invalid logon attempts<br />
References:<br />
1. CCE-33728-7<br />
50 | P a g e
1.2.3 (L1) Set 'Reset account lockout counter after' to '15 or more<br />
minute(s)' (Scored)<br />
Profile Applicability:<br />
Level 1<br />
Level 1 + BitLocker<br />
Description:<br />
This policy setting determines the length of time before the Account lockout threshold<br />
resets to zero. The default value for this policy setting is Not Defined. If the Account lockout<br />
threshold is defined, this reset time must be less than or equal to the value for the Account<br />
lockout duration setting.<br />
If you leave this policy setting at its default value or configure the value to an interval that<br />
is too long, your environment could be vulnerable to a DoS attack. An attacker could<br />
maliciously perform a number of failed logon attempts on all users in the organization,<br />
which will lock out their accounts. If no policy were determined to reset the account<br />
lockout, it would be a manual task for administrators. Conversely, if a reasonable time<br />
value is configured for this policy setting, users would be locked out for a set period until<br />
all of the accounts are unlocked automatically.<br />
The recommended state for this setting is: 15 or more minute(s).<br />
Rationale:<br />
Users can accidentally lock themselves out of their accounts if they mistype their password<br />
multiple times. To reduce the chance of such accidental lockouts, the Reset account lockout<br />
counter after setting determines the number of minutes that must elapse before the<br />
counter that tracks failed logon attempts and triggers lockouts is reset to 0.<br />
Audit:<br />
Navigate to the UI Path articulated in the Remediation section and confirm it is set as<br />
prescribed.<br />
51 | P a g e
Remediation:<br />
To establish the recommended configuration via GP, set the following UI path to 15 or<br />
more minute(s):<br />
Computer Configuration\Policies\<strong>Windows</strong> Settings\Security Settings\Account<br />
Policies\Account Lockout Policy\Reset account lockout counter after<br />
Impact:<br />
If you do not configure this policy setting or if the value is configured to an interval that is<br />
too long, a DoS attack could occur. An attacker could maliciously attempt to log on to each<br />
user's account numerous times and lock out their accounts as described in the preceding<br />
paragraphs. If you do not configure the Reset account lockout counter after setting,<br />
administrators would have to manually unlock all accounts. If you configure this policy<br />
setting to a reasonable value the users would be locked out for some period, after which<br />
their accounts would unlock automatically. Be sure that you notify users of the values used<br />
for this policy setting so that they will wait for the lockout timer to expire before they call<br />
the help desk about their inability to log on.<br />
Default Value:<br />
0<br />
References:<br />
1. CCE-35408-4<br />
52 | P a g e
2 Local Policies<br />
This section contains recommendations for local policies.<br />
2.1 Audit Policy<br />
This section is intentionally blank and exists to ensure the structure of <strong>Windows</strong><br />
benchmarks is consistent.<br />
2.2 User Rights Assignment<br />
This section contains recommendations for user rights assignments.<br />
2.2.1 (L1) Set 'Access Credential Manager as a trusted caller' to 'No One'<br />
(Scored)<br />
Profile Applicability:<br />
Level 1<br />
Level 1 + BitLocker<br />
Description:<br />
This security setting is used by Credential Manager during Backup and Restore. No<br />
accounts should have this user right, as it is only assigned to Winlogon. Users' saved<br />
credentials might be compromised if this user right is assigned to other entities.<br />
The recommended state for this setting is: No One.<br />
Rationale:<br />
If an account is given this right the user of the account may create an application that calls<br />
into Credential Manager and is returned the credentials for another user.<br />
Audit:<br />
Navigate to the UI Path articulated in the Remediation section and confirm it is set as<br />
prescribed.<br />
53 | P a g e
Remediation:<br />
To establish the recommended configuration via GP, set the following UI path to No One:<br />
Computer Configuration\Policies\<strong>Windows</strong> Settings\Security Settings\Local Policies\User<br />
Rights Assignment\Access Credential Manager as a trusted caller<br />
Impact:<br />
None, this is the default configuration.<br />
Default Value:<br />
No one<br />
References:<br />
1. CCE-35457-1<br />
54 | P a g e
2.2.2 (L1) Set 'Access this computer from the network' to<br />
'Administrators' (Scored)<br />
Profile Applicability:<br />
Level 1<br />
Level 1 + BitLocker<br />
Description:<br />
This policy setting allows other users on the network to connect to the computer and is<br />
required by various network protocols that include Server Message Block (SMB)-based<br />
protocols, NetBIOS, Common Internet File System (CIFS), and Component Object Model<br />
Plus (COM+).<br />
The recommended state for this setting is: Administrators.<br />
Rationale:<br />
Users who can connect from their computer to the network can access resources on target<br />
computers for which they have permission. For example, the Access this computer from the<br />
network user right is required for users to connect to shared printers and folders. If this<br />
user right is assigned to the Everyone group, then anyone in the group will be able to read<br />
the files in those shared folders. However, this situation is unlikely for new installations of<br />
<strong>Windows</strong> Server 2003 with Service Pack 1 (SP1), because the default share and NTFS<br />
permissions in <strong>Windows</strong> Server 2003 do not include the Everyone group. This vulnerability<br />
may have a higher level of risk for computers that you upgrade from <strong>Windows</strong> NT 4.0 or<br />
<strong>Windows</strong> 2000, because the default permissions for these operating systems are not as<br />
restrictive as the default permissions in <strong>Windows</strong> Server 2003.<br />
Audit:<br />
Navigate to the UI Path articulated in the Remediation section and confirm it is set as<br />
prescribed.<br />
Remediation:<br />
To establish the recommended configuration via GP, set the following UI path to<br />
Administrators:<br />
Computer Configuration\Policies\<strong>Windows</strong> Settings\Security Settings\Local Policies\User<br />
Rights Assignment\Access this computer from the network<br />
55 | P a g e
Impact:<br />
If you remove the Access this computer from the network user right on domain controllers<br />
for all users, no one will be able to log on to the domain or use network resources. If you<br />
remove this user right on member servers, users will not be able to connect to those<br />
servers through the network. Successful negotiation of IPsec connections requires that the<br />
initiating machine has this right, therefore it is recommended that it be assigned to the<br />
Users group. If you have installed optional components such as ASP.NET or Internet<br />
Information Services (IIS), you may need to assign this user right to additional accounts<br />
that are required by those components. It is important to verify that authorized users are<br />
assigned this user right for the computers they need to access the network.<br />
Default Value:<br />
Everyone, Administrators, Users, Backup Operators<br />
References:<br />
1. CCE-32928-4<br />
56 | P a g e
2.2.3 (L1) Set 'Act as part of the operating system' to 'No One' (Scored)<br />
Profile Applicability:<br />
Level 1<br />
Level 1 + BitLocker<br />
Description:<br />
This policy setting allows a process to assume the identity of any user and thus gain access<br />
to the resources that the user is authorized to access.<br />
The recommended state for this setting is: No One.<br />
Rationale:<br />
The Act as part of the operating system user right is extremely powerful. Anyone with this<br />
user right can take complete control of the computer and erase evidence of their activities.<br />
Audit:<br />
Navigate to the UI Path articulated in the Remediation section and confirm it is set as<br />
prescribed.<br />
Remediation:<br />
To establish the recommended configuration via GP, set the following UI path to No One:<br />
Computer Configuration\Policies\<strong>Windows</strong> Settings\Security Settings\Local Policies\User<br />
Rights Assignment\Act as part of the operating system<br />
Impact:<br />
There should be little or no impact because the Act as part of the operating system user<br />
right is rarely needed by any accounts other than the Local System account.<br />
Default Value:<br />
No one<br />
References:<br />
1. CCE-35403-5<br />
57 | P a g e
2.2.4 (L1) Set 'Adjust memory quotas for a process' to 'Administrators,<br />
LOCAL SERVICE, NETWORK SERVICE' (Scored)<br />
Profile Applicability:<br />
Level 1<br />
Level 1 + BitLocker<br />
Description:<br />
This policy setting allows a user to adjust the maximum amount of memory that is available<br />
to a process. The ability to adjust memory quotas is useful for system tuning, but it can be<br />
abused. In the wrong hands, it could be used to launch a denial of service (DoS) attack.<br />
The recommended state for this setting is: Administrators, LOCAL SERVICE, NETWORK<br />
SERVICE.<br />
Rationale:<br />
A user with the Adjust memory quotas for a process privilege can reduce the amount of<br />
memory that is available to any process, which could cause business-critical network<br />
applications to become slow or to fail. In the wrong hands, this privilege could be used to<br />
start a denial of service (DoS) attack.<br />
Audit:<br />
Navigate to the UI Path articulated in the Remediation section and confirm it is set as<br />
prescribed.<br />
Remediation:<br />
To establish the recommended configuration via GP, set the following UI path to<br />
Administrators, LOCAL SERVICE, NETWORK SERVICE:<br />
Computer Configuration\Policies\<strong>Windows</strong> Settings\Security Settings\Local Policies\User<br />
Rights Assignment\Adjust memory quotas for a process<br />
58 | P a g e
Impact:<br />
Organizations that have not restricted users to roles with limited privileges will find it<br />
difficult to impose this countermeasure. Also, if you have installed optional components<br />
such as ASP.NET or IIS, you may need to assign the Adjust memory quotas for a process<br />
user right to additional accounts that are required by those components. Otherwise, this<br />
countermeasure should have no impact on most computers. If this user right is necessary<br />
for a user account, it can be assigned to a local computer account instead of a domain<br />
account.<br />
Default Value:<br />
Administrators, LOCAL SERVICE, NETWORK SERVICE<br />
References:<br />
1. CCE-35490-2<br />
59 | P a g e
2.2.5 (L1) Set 'Allow log on locally' to 'Administrators, Users' (Scored)<br />
Profile Applicability:<br />
Level 1<br />
Level 1 + BitLocker<br />
Description:<br />
This policy setting determines which users can interactively log on to computers in your<br />
environment. Logons that are initiated by pressing the CTRL+ALT+DEL key sequence on<br />
the client computer keyboard require this user right. Users who attempt to log on through<br />
Terminal Services or IIS also require this user right.<br />
The Guest account is assigned this user right by default. Although this account is disabled<br />
by default, it's recommended that you enable this setting through Group Policy. However,<br />
this user right should generally be restricted to the Administrators and Users groups.<br />
Assign this user right to the Backup Operators group if your organization requires that they<br />
have this capability.<br />
The recommended state for this setting is: Administrators, Users.<br />
Rationale:<br />
Any account with the Allow log on locally user right can log on at the console of the<br />
computer. If you do not restrict this user right to legitimate users who need to be able to<br />
log on to the console of the computer, unauthorized users could download and run<br />
malicious software to elevate their privileges.<br />
Audit:<br />
Navigate to the UI Path articulated in the Remediation section and confirm it is set as<br />
prescribed.<br />
Remediation:<br />
To establish the recommended configuration via GP, set the following UI path to<br />
Administrators, Users:<br />
Computer Configuration\Policies\<strong>Windows</strong> Settings\Security Settings\Local Policies\User<br />
Rights Assignment\Allow log on locally<br />
60 | P a g e
Impact:<br />
If you remove these default groups, you could limit the abilities of users who are assigned<br />
to specific administrative roles in your environment. You should confirm that delegated<br />
activities will not be adversely affected by any changes that you make to the Allow log on<br />
locally user rights assignments.<br />
Default Value:<br />
Guest, Administrators, Users, Backup Operators<br />
References:<br />
1. CCE-35640-2<br />
61 | P a g e
2.2.6 (L1) Set 'Allow log on through Remote Desktop Services' to<br />
'Administrators, Remote Desktop Users' (Scored)<br />
Profile Applicability:<br />
Level 1<br />
Level 1 + BitLocker<br />
Description:<br />
This policy setting determines which users or groups have the right to log on as a Terminal<br />
Services client. Remote desktop users require this user right. If your organization uses<br />
Remote Assistance as part of its help desk strategy, create a group and assign it this user<br />
right through Group Policy. If the help desk in your organization does not use Remote<br />
Assistance, assign this user right only to the Administrators group or use the restricted<br />
groups feature to ensure that no user accounts are part of the Remote Desktop Users<br />
group.<br />
Restrict this user right to the Administrators group, and possibly the Remote Desktop<br />
Users group, to prevent unwanted users from gaining access to computers on your network<br />
by means of the Remote Assistance feature.<br />
The recommended state for this setting is: Administrators, Remote Desktop Users<br />
Rationale:<br />
Any account with the Allow log on through Terminal Services user right can log on to the<br />
remote console of the computer. If you do not restrict this user right to legitimate users<br />
who need to log on to the console of the computer, unauthorized users could download and<br />
run malicious software to elevate their privileges.<br />
Audit:<br />
Navigate to the UI Path articulated in the Remediation section and confirm it is set as<br />
prescribed.<br />
Remediation:<br />
To establish the recommended configuration via GP, set the following UI path to<br />
Administrators, Remote Desktop Users:<br />
Computer Configuration\Policies\<strong>Windows</strong> Settings\Security Settings\Local Policies\User<br />
Rights Assignment\Allow log on through Remote Desktop Services<br />
62 | P a g e
Impact:<br />
Removal of the Allow log on through Terminal Services user right from other groups or<br />
membership changes in these default groups could limit the abilities of users who perform<br />
specific administrative roles in your environment. You should confirm that delegated<br />
activities will not be adversely affected.<br />
Default Value:<br />
Administrators, Remote Desktop Users<br />
References:<br />
1. CCE-33035-7<br />
63 | P a g e
2.2.7 (L1) Set 'Back up files and directories' to 'Administrators' (Scored)<br />
Profile Applicability:<br />
Level 1<br />
Level 1 + BitLocker<br />
Description:<br />
This policy setting allows users to circumvent file and directory permissions to back up the<br />
system. This user right is enabled only when an application (such as NTBACKUP) attempts<br />
to access a file or directory through the NTFS file system backup application programming<br />
interface (API). Otherwise, the assigned file and directory permissions apply.<br />
The recommended state for this setting is: Administrators.<br />
Rationale:<br />
Users who are able to back up data from a computer could take the backup media to a nondomain<br />
computer on which they have administrative privileges and restore the data. They<br />
could take ownership of the files and view any unencrypted data that is contained within<br />
the backup set.<br />
Audit:<br />
Navigate to the UI Path articulated in the Remediation section and confirm it is set as<br />
prescribed.<br />
Remediation:<br />
To establish the recommended configuration via GP, set the following UI path to<br />
Administrators.<br />
Computer Configuration\Policies\<strong>Windows</strong> Settings\Security Settings\Local Policies\User<br />
Rights Assignment\Back up files and directories<br />
Impact:<br />
Changes in the membership of the groups that have the Back up files and directories user<br />
right could limit the abilities of users who are assigned to specific administrative roles in<br />
your environment. You should confirm that authorized backup administrators are still able<br />
to perform backup operations.<br />
64 | P a g e
Default Value:<br />
Administrators, Backup Operators<br />
References:<br />
1. CCE-35699-8<br />
65 | P a g e
2.2.8 (L1) Set 'Change the system time' to 'Administrators, 'LOCAL<br />
SERVICE' (Scored)<br />
Profile Applicability:<br />
Level 1<br />
Level 1 + BitLocker<br />
Description:<br />
This policy setting determines which users and groups can change the time and date on the<br />
internal clock of the computers in your environment. Users who are assigned this user right<br />
can affect the appearance of event logs. When a computer's time setting is changed, logged<br />
events reflect the new time, not the actual time that the events occurred.<br />
When configuring a user right in the SCM enter a comma delimited list of accounts.<br />
Accounts can be either local or located in Active Directory, they can be groups, users, or<br />
computers.<br />
Note: Discrepancies between the time on the local computer and on the domain controllers<br />
in your environment may cause problems for the Kerberos authentication protocol, which<br />
could make it impossible for users to log on to the domain or obtain authorization to access<br />
domain resources after they are logged on. Also, problems will occur when Group Policy is<br />
applied to client computers if the system time is not synchronized with the domain<br />
controllers.<br />
The recommended state for this setting is: Administrators, LOCAL SERVICE.<br />
66 | P a g e
Rationale:<br />
Users who can change the time on a computer could cause several problems. For example,<br />
time stamps on event log entries could be made inaccurate, time stamps on files and folders<br />
that are created or modified could be incorrect, and computers that belong to a domain<br />
may not be able to authenticate themselves or users who try to log on to the domain from<br />
them. Also, because the Kerberos authentication protocol requires that the requestor and<br />
authenticator have their clocks synchronized within an administrator-defined skew period,<br />
an attacker who changes a computer's time may cause that computer to be unable to obtain<br />
or grant Kerberos tickets.<br />
The risk from these types of events is mitigated on most domain controllers, member<br />
servers, and end-user computers because the <strong>Windows</strong> Time service automatically<br />
synchronizes time with domain controllers in the following ways:<br />
<br />
<br />
<br />
<br />
All client desktop computers and member servers use the authenticating domain<br />
controller as their inbound time partner.<br />
All domain controllers in a domain nominate the primary domain controller (PDC)<br />
emulator operations master as their inbound time partner.<br />
All PDC emulator operations masters follow the hierarchy of domains in the<br />
selection of their inbound time partner.<br />
The PDC emulator operations master at the root of the domain is authoritative for<br />
the organization. Therefore it is recommended that you configure this computer to<br />
synchronize with a reliable external time server.<br />
This vulnerability becomes much more serious if an attacker is able to change the system<br />
time and then stop the <strong>Windows</strong> Time service or reconfigure it to synchronize with a time<br />
server that is not accurate.<br />
Audit:<br />
Navigate to the UI Path articulated in the Remediation section and confirm it is set as<br />
prescribed.<br />
Remediation:<br />
To establish the recommended configuration via GP, set the following UI path to<br />
Administrators, LOCAL SERVICE:<br />
Computer Configuration\Policies\<strong>Windows</strong> Settings\Security Settings\Local Policies\User<br />
Rights Assignment\Change the system time<br />
67 | P a g e
Impact:<br />
There should be no impact, because time synchronization for most organizations should be<br />
fully automated for all computers that belong to the domain. Computers that do not belong<br />
to the domain should be configured to synchronize with an external source.<br />
Default Value:<br />
Administrators, LOCAL SERVICE<br />
References:<br />
1. CCE-33094-4<br />
68 | P a g e
2.2.9 (L1) Set 'Change the time zone' to 'Administrators, LOCAL SERVICE,<br />
Users' (Scored)<br />
Profile Applicability:<br />
Level 1<br />
Level 1 + BitLocker<br />
Description:<br />
This setting determines which users can change the time zone of the computer. This ability<br />
holds no great danger for the computer and may be useful for mobile workers.<br />
The recommended state for this setting is: Administrators, LOCAL SERVICE, Users.<br />
Rationale:<br />
Changing the time zone represents little vulnerability because the system time is not<br />
affected. This setting merely enables users to display their preferred time zone while being<br />
synchronized with domain controllers in different time zones.<br />
Audit:<br />
Navigate to the UI Path articulated in the Remediation section and confirm it is set as<br />
prescribed.<br />
Remediation:<br />
To establish the recommended configuration via GP, set the following UI path to<br />
Administrators, LOCAL SERVICE, Users:<br />
Computer Configuration\Policies\<strong>Windows</strong> Settings\Security Settings\Local Policies\User<br />
Rights Assignment\Change the time zone<br />
Impact:<br />
None. This is the default configuration.<br />
Default Value:<br />
Administrators, LOCAL SERVICE, Users<br />
References:<br />
1. CCE-33431-8<br />
69 | P a g e
2.2.<strong>10</strong> (L1) Set 'Create a pagefile' to 'Administrators' (Scored)<br />
Profile Applicability:<br />
Level 1<br />
Level 1 + BitLocker<br />
Description:<br />
This policy setting allows users to change the size of the pagefile. By making the pagefile<br />
extremely large or extremely small, an attacker could easily affect the performance of a<br />
compromised computer.<br />
The recommended state for this setting is: Administrators.<br />
Rationale:<br />
Users who can change the page file size could make it extremely small or move the file to a<br />
highly fragmented storage volume, which could cause reduced computer performance.<br />
Audit:<br />
Navigate to the UI Path articulated in the Remediation section and confirm it is set as<br />
prescribed.<br />
Remediation:<br />
To establish the recommended configuration via GP, set the following UI path to<br />
Administrators:<br />
Computer Configuration\Policies\<strong>Windows</strong> Settings\Security Settings\Local Policies\User<br />
Rights Assignment\Create a pagefile<br />
Impact:<br />
None. This is the default configuration.<br />
Default Value:<br />
Administrators<br />
References:<br />
1. CCE-33051-4<br />
70 | P a g e
2.2.11 (L1) Set 'Create a token object' to 'No One' (Scored)<br />
Profile Applicability:<br />
Level 1<br />
Level 1 + BitLocker<br />
Description:<br />
This policy setting allows a process to create an access token, which may provide elevated<br />
rights to access sensitive data.<br />
The recommended state for this setting is: No One.<br />
Rationale:<br />
A user account that is given this user right has complete control over the system and can<br />
lead to the system being compromised. It is highly recommended that you do not assign<br />
any user accounts this right.<br />
The operating system examines a user's access token to determine the level of the user's<br />
privileges. Access tokens are built when users log on to the local computer or connect to a<br />
remote computer over a network. When you revoke a privilege, the change is immediately<br />
recorded, but the change is not reflected in the user's access token until the next time the<br />
user logs on or connects. Users with the ability to create or modify tokens can change the<br />
level of access for any currently logged on account. They could escalate their own privileges<br />
or create a DoS condition.<br />
Audit:<br />
Navigate to the UI Path articulated in the Remediation section and confirm it is set as<br />
prescribed.<br />
Remediation:<br />
To establish the recommended configuration via GP, set the following UI path to No One:<br />
Computer Configuration\Policies\<strong>Windows</strong> Settings\Security Settings\Local Policies\User<br />
Rights Assignment\Create a token object<br />
Impact:<br />
None. This is the default configuration.<br />
71 | P a g e
Default Value:<br />
No one<br />
References:<br />
1. CCE-33779-0<br />
72 | P a g e
2.2.12 (L1) Set 'Create global objects' to 'Administrators, LOCAL SERVICE,<br />
NETWORK SERVICE, SERVICE' (Scored)<br />
Profile Applicability:<br />
Level 1<br />
Level 1 + BitLocker<br />
Description:<br />
This policy setting determines whether users can create global objects that are available to<br />
all sessions. Users can still create objects that are specific to their own session if they do not<br />
have this user right.<br />
Users who can create global objects could affect processes that run under other users'<br />
sessions. This capability could lead to a variety of problems, such as application failure or<br />
data corruption.<br />
The recommended state for this setting is: Administrators, LOCAL SERVICE, NETWORK<br />
SERVICE, SERVICE.<br />
Rationale:<br />
Users who can create global objects could affect <strong>Windows</strong> services and processes that run<br />
under other user or system accounts. This capability could lead to a variety of problems,<br />
such as application failure, data corruption and elevation of privilege.<br />
Audit:<br />
Navigate to the UI Path articulated in the Remediation section and confirm it is set as<br />
prescribed.<br />
Remediation:<br />
To establish the recommended configuration via GP, set the following UI path to<br />
Administrators, LOCAL SERVICE, NETWORK SERVICE, SERVICE:<br />
Computer Configuration\Policies\<strong>Windows</strong> Settings\Security Settings\Local Policies\User<br />
Rights Assignment\Create global objects<br />
Impact:<br />
None. This is the default configuration.<br />
73 | P a g e
Default Value:<br />
Administrators, LOCAL SERVICE, NETWORK SERVICE, SERVICE<br />
References:<br />
1. CCE-33095-1<br />
74 | P a g e
2.2.13 (L1) Set 'Create permanent shared objects' to 'No One' (Scored)<br />
Profile Applicability:<br />
Level 1<br />
Level 1 + BitLocker<br />
Description:<br />
This user right is useful to kernel-mode components that extend the object namespace.<br />
However, components that run in kernel mode have this user right inherently. Therefore, it<br />
is typically not necessary to specifically assign this user right.<br />
The recommended state for this setting is: No One.<br />
Rationale:<br />
Users who have the Create permanent shared objects user right could create new shared<br />
objects and expose sensitive data to the network.<br />
Audit:<br />
Navigate to the UI Path articulated in the Remediation section and confirm it is set as<br />
prescribed.<br />
Remediation:<br />
To establish the recommended configuration via GP, set the following UI path to No One:<br />
Computer Configuration\Policies\<strong>Windows</strong> Settings\Security Settings\Local Policies\User<br />
Rights Assignment\Create permanent shared objects<br />
Impact:<br />
None. This is the default configuration.<br />
Default Value:<br />
No one<br />
References:<br />
1. CCE-33780-8<br />
75 | P a g e
2.2.14 (L1) Set 'Create symbolic links' to 'Administrators' (Scored)<br />
Profile Applicability:<br />
Level 1<br />
Level 1 + BitLocker<br />
Description:<br />
This policy setting determines which users can create symbolic links. In <strong>Windows</strong> Vista,<br />
existing NTFS file system objects, such as files and folders, can be accessed by referring to a<br />
new kind of file system object called a symbolic link. A symbolic link is a pointer (much like<br />
a shortcut or .lnk file) to another file system object, which can be a file, folder, shortcut or<br />
another symbolic link. The difference between a shortcut and a symbolic link is that a<br />
shortcut only works from within the <strong>Windows</strong> shell. To other programs and applications,<br />
shortcuts are just another file, whereas with symbolic links, the concept of a shortcut is<br />
implemented as a feature of the NTFS file system.<br />
Symbolic links can potentially expose security vulnerabilities in applications that are not<br />
designed to use them. For this reason, the privilege for creating symbolic links should only<br />
be assigned to trusted users. By default, only Administrators can create symbolic links.<br />
The recommended state for this setting is: Administrators.<br />
Rationale:<br />
Users who have the Create Symbolic Links user right could inadvertently or maliciously<br />
expose your system to symbolic link attacks. Symbolic link attacks can be used to change<br />
the permissions on a file, to corrupt data, to destroy data, or as a Denial of Service attack.<br />
Audit:<br />
Navigate to the UI Path articulated in the Remediation section and confirm it is set as<br />
prescribed.<br />
Remediation:<br />
To establish the recommended configuration via GP, set the following UI path to<br />
Administrators:<br />
Computer Configuration\Policies\<strong>Windows</strong> Settings\Security Settings\Local Policies\User<br />
Rights Assignment\Create symbolic links<br />
76 | P a g e
Impact:<br />
None. This is the default configuration.<br />
Default Value:<br />
Administrators<br />
References:<br />
1. CCE-33053-0<br />
77 | P a g e
2.2.15 (L1) Set 'Debug programs' to 'Administrators' (Scored)<br />
Profile Applicability:<br />
Level 1<br />
Level 1 + BitLocker<br />
Description:<br />
This policy setting determines which user accounts will have the right to attach a debugger<br />
to any process or to the kernel, which provides complete access to sensitive and critical<br />
operating system components. Developers who are debugging their own applications do<br />
not need to be assigned this user right; however, developers who are debugging new<br />
system components will need it.<br />
The recommended state for this setting is: Administrators.<br />
Rationale:<br />
The Debug programs user right can be exploited to capture sensitive computer information<br />
from system memory, or to access and modify kernel or application structures. Some attack<br />
tools exploit this user right to extract hashed passwords and other private security<br />
information, or to insert rootkit code. By default, the Debug programs user right is assigned<br />
only to administrators, which helps to mitigate the risk from this vulnerability.<br />
Audit:<br />
Navigate to the UI Path articulated in the Remediation section and confirm it is set as<br />
prescribed.<br />
Remediation:<br />
To establish the recommended configuration via GP, set the following UI path to<br />
Administrators:<br />
Computer Configuration\Policies\<strong>Windows</strong> Settings\Security Settings\Local Policies\User<br />
Rights Assignment\Debug programs<br />
78 | P a g e
Impact:<br />
If you revoke this user right, no one will be able to debug programs. However, typical<br />
circumstances rarely require this capability on production computers. If a problem arises<br />
that requires an application to be debugged on a production server, you can move the<br />
server to a different OU temporarily and assign the Debug programs user right to a<br />
separate Group Policy for that OU.<br />
The service account that is used for the cluster service needs the Debug programs privilege;<br />
if it does not have it, <strong>Windows</strong> Clustering will fail. For additional information about how to<br />
configure <strong>Windows</strong> Clustering in conjunction with computer hardening, see <strong>Microsoft</strong><br />
Knowledge Base article 891597: How to apply more restrictive security settings on a<br />
<strong>Windows</strong> Server 2003-based cluster server.<br />
Tools that are used to manage processes will be unable to affect processes that are not<br />
owned by the person who runs the tools. For example, the <strong>Windows</strong> Server 2003 Resource<br />
Kit tool Kill.exe requires this user right for administrators to terminate processes that they<br />
did not start.<br />
Default Value:<br />
Administrators<br />
References:<br />
1. CCE-33157-9<br />
79 | P a g e
2.2.16 (L1) Set 'Deny access to this computer from the network' to<br />
include 'Guests, Local account' (Scored)<br />
Profile Applicability:<br />
Level 1<br />
Level 1 + BitLocker<br />
Description:<br />
This policy setting prohibits users from connecting to a computer from across the network,<br />
which would allow users to access and potentially modify data remotely. In high security<br />
environments, there should be no need for remote users to access data on a computer.<br />
Instead, file sharing should be accomplished through the use of network servers.<br />
The recommended state for this setting is to include: Guests, Local account.<br />
Caution: Configuring a standalone (non-domain-joined) workstation as described above<br />
may result in an inability to remotely administer the workstation.<br />
Rationale:<br />
Users who can log on to the computer over the network can enumerate lists of account<br />
names, group names, and shared resources. Users with permission to access shared folders<br />
and files can connect over the network and possibly view or modify data.<br />
Audit:<br />
Navigate to the UI Path articulated in the Remediation section and confirm it is set as<br />
prescribed.<br />
Remediation:<br />
To establish the recommended configuration via GP, set the following UI path to<br />
include Guests, Local account:<br />
Computer Configuration\Policies\<strong>Windows</strong> Settings\Security Settings\Local Policies\User<br />
Rights Assignment\Deny access to this computer from the network<br />
80 | P a g e
Impact:<br />
If you configure the Deny access to this computer from the network user right for other<br />
groups, you could limit the abilities of users who are assigned to specific administrative<br />
roles in your environment. You should verify that delegated tasks will not be negatively<br />
affected.<br />
Default Value:<br />
Guest<br />
References:<br />
1. CCE-34173-5<br />
81 | P a g e
2.2.17 (L1) Set 'Deny log on as a batch job' to include 'Guests' (Scored)<br />
Profile Applicability:<br />
Level 1<br />
Level 1 + BitLocker<br />
Description:<br />
This policy setting determines which accounts will not be able to log on to the computer as<br />
a batch job. A batch job is not a batch (.bat) file, but rather a batch-queue facility. Accounts<br />
that use the Task Scheduler to schedule jobs need this user right.<br />
The Deny log on as a batch job user right overrides the Log on as a batch job user right,<br />
which could be used to allow accounts to schedule jobs that consume excessive system<br />
resources. Such an occurrence could cause a DoS condition. Failure to assign this user right<br />
to the recommended accounts can be a security risk.<br />
The recommended state for this setting is to include: Guests.<br />
Rationale:<br />
Accounts that have the Deny log on as a batch job user right could be used to schedule jobs<br />
that could consume excessive computer resources and cause a DoS condition.<br />
Audit:<br />
Navigate to the UI Path articulated in the Remediation section and confirm it is set as<br />
prescribed.<br />
Remediation:<br />
To establish the recommended configuration via GP, set the following UI path to<br />
include Guests:<br />
Computer Configuration\Policies\<strong>Windows</strong> Settings\Security Settings\Local Policies\User<br />
Rights Assignment\Deny log on as a batch job<br />
82 | P a g e
Impact:<br />
If you assign the Deny log on as a batch job user right to other accounts, you could deny<br />
users who are assigned to specific administrative roles the ability to perform their required<br />
job activities. You should confirm that delegated tasks will not be affected adversely.<br />
For example, if you assign this user right to the IWAM_ account, the MSM<br />
Management Point will fail. On a newly installed computer that runs <strong>Windows</strong> Server 2003<br />
this account does not belong to the Guests group, but on a computer that was upgraded<br />
from <strong>Windows</strong> 2000 this account is a member of the Guests group. Therefore, it is<br />
important that you understand which accounts belong to any groups that you assign the<br />
Deny log on as a batch job user right.<br />
Default Value:<br />
No one<br />
References:<br />
1. CCE-35461-3<br />
2.2.18 (L1) Set 'Deny log on as a service' to include 'Guests' (Scored)<br />
Profile Applicability:<br />
Level 1<br />
Level 1 + BitLocker<br />
Description:<br />
This security setting determines which service accounts are prevented from registering a<br />
process as a service. This policy setting supersedes the Log on as a service policy setting if<br />
an account is subject to both policies. Note: This security setting does not apply to the<br />
System, Local Service, or Network Service accounts.<br />
The recommended state for this setting is to include: Guests.<br />
83 | P a g e
Rationale:<br />
Accounts that can log on as a service could be used to configure and start new<br />
unauthorized services, such as a keylogger or other malicious software. The benefit of the<br />
specified countermeasure is somewhat reduced by the fact that only users with<br />
administrative privileges can install and configure services, and an attacker who has<br />
already attained that level of access could configure the service to run with the System<br />
account.<br />
Audit:<br />
Navigate to the UI Path articulated in the Remediation section and confirm it is set as<br />
prescribed.<br />
Remediation:<br />
To establish the recommended configuration via GP, set the following UI path to include<br />
Guests:<br />
Computer Configuration\Policies\<strong>Windows</strong> Settings\Security Settings\Local Policies\User<br />
Rights Assignment\Deny log on as a service<br />
Impact:<br />
If you assign the Deny log on as a service user right to specific accounts, services may not<br />
be able to start and a DoS condition could result.<br />
Default Value:<br />
No one<br />
References:<br />
1. CCE-35404-3<br />
84 | P a g e
2.2.19 (L1) Set 'Deny log on locally' to include 'Guests' (Scored)<br />
Profile Applicability:<br />
Level 1<br />
Level 1 + BitLocker<br />
Description:<br />
This security setting determines which users are prevented from logging on at the<br />
computer. This policy setting supersedes the Allow log on locally policy setting if an<br />
account is subject to both policies.<br />
Important: If you apply this security policy to the Everyone group, no one will be able to<br />
log on locally.<br />
The recommended state for this setting is to include: Guests.<br />
Rationale:<br />
Any account with the ability to log on locally could be used to log on at the console of the<br />
computer. If this user right is not restricted to legitimate users who need to log on to the<br />
console of the computer, unauthorized users might download and run malicious software<br />
that elevates their privileges.<br />
Audit:<br />
Navigate to the UI Path articulated in the Remediation section and confirm it is set as<br />
prescribed.<br />
Remediation:<br />
To establish the recommended configuration via GP, set the following UI path to<br />
include Guests:<br />
Computer Configuration\Policies\<strong>Windows</strong> Settings\Security Settings\Local Policies\User<br />
Rights Assignment\Deny log on locally<br />
Impact:<br />
If you assign the Deny log on locally user right to additional accounts, you could limit the<br />
abilities of users who are assigned to specific roles in your environment. However, this user<br />
right should explicitly be assigned to the ASPNET account on computers that run IIS 6.0.<br />
You should confirm that delegated activities will not be adversely affected.<br />
85 | P a g e
Default Value:<br />
Guest<br />
References:<br />
1. CCE-35293-0<br />
86 | P a g e
2.2.20 (L1) Set 'Deny log on through Remote Desktop Services' to<br />
include 'Guests, Local account' (Scored)<br />
Profile Applicability:<br />
Level 1<br />
Level 1 + BitLocker<br />
Description:<br />
This policy setting determines whether users can log on as Terminal Services clients. After<br />
the baseline workstation is joined to a domain environment, there is no need to use local<br />
accounts to access the workstation from the network. Domain accounts can access the<br />
server for administration and end-user processing.<br />
The recommended state for this setting is to include: Guests, Local account.<br />
Caution: Configuring a standalone (non-domain-joined) workstation as described above<br />
may result in an inability to remotely administer the workstation.<br />
Rationale:<br />
Any account with the right to log on through Terminal Services could be used to log on to<br />
the remote console of the computer. If this user right is not restricted to legitimate users<br />
who need to log on to the console of the computer, unauthorized users might download and<br />
run malicious software that elevates their privileges.<br />
Audit:<br />
Navigate to the UI Path articulated in the Remediation section and confirm it is set as<br />
prescribed.<br />
Remediation:<br />
To establish the recommended configuration via GP, set the following UI path to<br />
include Guests, Local account:<br />
Computer Configuration\Policies\<strong>Windows</strong> Settings\Security Settings\Local Policies\User<br />
Rights Assignment\Deny log on through Remote Desktop Services<br />
87 | P a g e
Impact:<br />
If you assign the Deny log on through Terminal Services user right to other groups, you<br />
could limit the abilities of users who are assigned to specific administrative roles in your<br />
environment. Accounts that have this user right will be unable to connect to the computer<br />
through either Terminal Services or Remote Assistance. You should confirm that delegated<br />
tasks will not be negatively impacted.<br />
Default Value:<br />
No one<br />
References:<br />
1. CCE-33787-3<br />
88 | P a g e
2.2.21 (L1) Set 'Enable computer and user accounts to be trusted for<br />
delegation' to 'No One' (Scored)<br />
Profile Applicability:<br />
Level 1<br />
Level 1 + BitLocker<br />
Description:<br />
This policy setting allows users to change the Trusted for Delegation setting on a computer<br />
object in Active Directory. Abuse of this privilege could allow unauthorized users to<br />
impersonate other users on the network.<br />
The recommended state for this setting is: No One.<br />
Rationale:<br />
Misuse of the Enable computer and user accounts to be trusted for delegation user right<br />
could allow unauthorized users to impersonate other users on the network. An attacker<br />
could exploit this privilege to gain access to network resources and make it difficult to<br />
determine what has happened after a security incident.<br />
Audit:<br />
Navigate to the UI Path articulated in the Remediation section and confirm it is set as<br />
prescribed.<br />
Remediation:<br />
To establish the recommended configuration via GP, set the following UI path to No One:<br />
Computer Configuration\Policies\<strong>Windows</strong> Settings\Security Settings\Local Policies\User<br />
Rights Assignment\Enable computer and user accounts to be trusted for delegation<br />
Impact:<br />
None. This is the default configuration.<br />
Default Value:<br />
No one<br />
89 | P a g e
References:<br />
1. CCE-33778-2<br />
90 | P a g e
2.2.22 (L1) Set 'Force shutdown from a remote system' to<br />
'Administrators' (Scored)<br />
Profile Applicability:<br />
Level 1<br />
Level 1 + BitLocker<br />
Description:<br />
This policy setting allows users to shut down <strong>Windows</strong> Vista-based computers from<br />
remote locations on the network. Anyone who has been assigned this user right can cause a<br />
denial of service (DoS) condition, which would make the computer unavailable to service<br />
user requests. Therefore, it is recommended that only highly trusted administrators be<br />
assigned this user right.<br />
The recommended state for this setting is: Administrators.<br />
Rationale:<br />
Any user who can shut down a computer could cause a DoS condition to occur. Therefore,<br />
this user right should be tightly restricted.<br />
Audit:<br />
Navigate to the UI Path articulated in the Remediation section and confirm it is set as<br />
prescribed.<br />
Remediation:<br />
To establish the recommended configuration via GP, set the following UI path to<br />
Administrators:<br />
Computer Configuration\Policies\<strong>Windows</strong> Settings\Security Settings\Local Policies\User<br />
Rights Assignment\Force shutdown from a remote system<br />
Impact:<br />
If you remove the Force shutdown from a remote system user right from the Server<br />
Operator group you could limit the abilities of users who are assigned to specific<br />
administrative roles in your environment. You should confirm that delegated activities will<br />
not be adversely affected.<br />
91 | P a g e
Default Value:<br />
Administrators<br />
References:<br />
1. CCE-33715-4<br />
92 | P a g e
2.2.23 (L1) Set 'Generate security audits' to 'LOCAL SERVICE, NETWORK<br />
SERVICE' (Scored)<br />
Profile Applicability:<br />
Level 1<br />
Level 1 + BitLocker<br />
Description:<br />
This policy setting determines which users or processes can generate audit records in the<br />
Security log.<br />
The recommended state for this setting is: LOCAL SERVICE, NETWORK SERVICE.<br />
Rationale:<br />
An attacker could use this capability to create a large number of audited events, which<br />
would make it more difficult for a system administrator to locate any illicit activity. Also, if<br />
the event log is configured to overwrite events as needed, any evidence of unauthorized<br />
activities could be overwritten by a large number of unrelated events.<br />
Audit:<br />
Navigate to the UI Path articulated in the Remediation section and confirm it is set as<br />
prescribed.<br />
Remediation:<br />
To establish the recommended configuration via GP, set the following UI path to LOCAL<br />
SERVICE, NETWORK SERVICE:<br />
Computer Configuration\Policies\<strong>Windows</strong> Settings\Security Settings\Local Policies\User<br />
Rights Assignment\Generate security audits<br />
Impact:<br />
On most computers, this is the default configuration and there will be no negative impact.<br />
However, if you have installed Web Server (IIS), you will need to allow the IIS application<br />
pool(s) to be granted this User Right Assignment.<br />
Default Value:<br />
LOCAL SERVICE, NETWORK SERVICE<br />
93 | P a g e
References:<br />
1. CCE-35363-1<br />
94 | P a g e
2.2.24 (L1) Set 'Impersonate a client after authentication' to<br />
'Administrators, LOCAL SERVICE, NETWORK SERVICE, SERVICE' (Scored)<br />
Profile Applicability:<br />
Level 1<br />
Level 1 + BitLocker<br />
Description:<br />
The policy setting allows programs that run on behalf of a user to impersonate that user (or<br />
another specified account) so that they can act on behalf of the user. If this user right is<br />
required for this kind of impersonation, an unauthorized user will not be able to convince a<br />
client to connect—for example, by remote procedure call (RPC) or named pipes—to a<br />
service that they have created to impersonate that client, which could elevate the<br />
unauthorized user's permissions to administrative or system levels.<br />
Services that are started by the Service Control Manager have the built-in Service group<br />
added by default to their access tokens. COM servers that are started by the COM<br />
infrastructure and configured to run under a specific account also have the Service group<br />
added to their access tokens. As a result, these processes are assigned this user right when<br />
they are started.<br />
Also, a user can impersonate an access token if any of the following conditions exist:<br />
- The access token that is being impersonated is for this user.<br />
- The user, in this logon session, logged on to the network with explicit credentials to create<br />
the access token.<br />
- The requested level is less than Impersonate, such as Anonymous or Identify.<br />
An attacker with the Impersonate a client after authentication user right could create a<br />
service, trick a client to make them connect to the service, and then impersonate that client<br />
to elevate the attacker's level of access to that of the client.<br />
The recommended state for this setting is: Administrators, LOCAL SERVICE, NETWORK<br />
SERVICE, SERVICE.<br />
Rationale:<br />
An attacker with the Impersonate a client after authentication user right could create a<br />
service, trick a client to make them connect to the service, and then impersonate that client<br />
to elevate the attacker's level of access to that of the client.<br />
95 | P a g e
Audit:<br />
Navigate to the UI Path articulated in the Remediation section and confirm it is set as<br />
prescribed.<br />
Remediation:<br />
To establish the recommended configuration via GP, set the following UI path to<br />
Administrators, LOCAL SERVICE, NETWORK SERVICE, SERVICE:<br />
Computer Configuration\Policies\<strong>Windows</strong> Settings\Security Settings\Local Policies\User<br />
Rights Assignment\Impersonate a client after authentication<br />
Impact:<br />
In most cases this configuration will have no impact. If you have installed Web Server (IIS),<br />
you will need to also assign the user right to IIS_IUSRS.<br />
Default Value:<br />
Administrators, LOCAL SERVICE, NETWORK SERVICE, SERVICE<br />
References:<br />
1. CCE-34021-6<br />
96 | P a g e
2.2.25 (L1) Set 'Increase scheduling priority' to 'Administrators' (Scored)<br />
Profile Applicability:<br />
Level 1<br />
Level 1 + BitLocker<br />
Description:<br />
This policy setting determines whether users can increase the base priority class of a<br />
process. (It is not a privileged operation to increase relative priority within a priority<br />
class.) This user right is not required by administrative tools that are supplied with the<br />
operating system but might be required by software development tools.<br />
The recommended state for this setting is: Administrators.<br />
Rationale:<br />
A user who is assigned this user right could increase the scheduling priority of a process to<br />
Real-Time, which would leave little processing time for all other processes and could lead<br />
to a DoS condition.<br />
Audit:<br />
Navigate to the UI Path articulated in the Remediation section and confirm it is set as<br />
prescribed.<br />
Remediation:<br />
To establish the recommended configuration via GP, set the following UI path to<br />
Administrators:<br />
Computer Configuration\Policies\<strong>Windows</strong> Settings\Security Settings\Local Policies\User<br />
Rights Assignment\Increase scheduling priority<br />
Impact:<br />
None. This is the default configuration.<br />
Default Value:<br />
Administrators<br />
97 | P a g e
References:<br />
1. CCE-35178-3<br />
98 | P a g e
2.2.26 (L1) Set 'Load and unload device drivers' to 'Administrators'<br />
(Scored)<br />
Profile Applicability:<br />
Level 1<br />
Level 1 + BitLocker<br />
Description:<br />
This policy setting allows users to dynamically load a new device driver on a system. An<br />
attacker could potentially use this capability to install malicious code that appears to be a<br />
device driver. This user right is required for users to add local printers or printer drivers in<br />
<strong>Windows</strong> Vista.<br />
The recommended state for this setting is: Administrators.<br />
Rationale:<br />
Device drivers run as highly privileged code. A user who has the Load and unload device<br />
drivers user right could unintentionally install malicious code that masquerades as a device<br />
driver. Administrators should exercise greater care and install only drivers with verified<br />
digital signatures.<br />
Audit:<br />
Navigate to the UI Path articulated in the Remediation section and confirm it is set as<br />
prescribed.<br />
Remediation:<br />
To establish the recommended configuration via GP, set the following UI path to<br />
Administrators:<br />
Computer Configuration\Policies\<strong>Windows</strong> Settings\Security Settings\Local Policies\User<br />
Rights Assignment\Load and unload device drivers<br />
Impact:<br />
If you remove the Load and unload device drivers user right from the Print Operators<br />
group or other accounts you could limit the abilities of users who are assigned to specific<br />
administrative roles in your environment. You should ensure that delegated tasks will not<br />
be negatively affected.<br />
99 | P a g e
Default Value:<br />
Administrators<br />
References:<br />
1. CCE-34903-5<br />
<strong>10</strong>0 | P a g e
2.2.27 (L1) Set 'Lock pages in memory' to 'No One' (Scored)<br />
Profile Applicability:<br />
Level 1<br />
Level 1 + BitLocker<br />
Description:<br />
This policy setting allows a process to keep data in physical memory, which prevents the<br />
system from paging the data to virtual memory on disk. If this user right is assigned,<br />
significant degradation of system performance can occur.<br />
The recommended state for this setting is: No One.<br />
Rationale:<br />
Users with the Lock pages in memory user right could assign physical memory to several<br />
processes, which could leave little or no RAM for other processes and result in a DoS<br />
condition.<br />
Audit:<br />
Navigate to the UI Path articulated in the Remediation section and confirm it is set as<br />
prescribed.<br />
Remediation:<br />
To establish the recommended configuration via GP, set the following UI path to No One:<br />
Computer Configuration\Policies\<strong>Windows</strong> Settings\Security Settings\Local Policies\User<br />
Rights Assignment\Lock pages in memory<br />
Impact:<br />
None. This is the default configuration.<br />
Default Value:<br />
No One<br />
References:<br />
1. CCE-33807-9<br />
<strong>10</strong>1 | P a g e
2.2.28 (L1) Set 'Manage auditing and security log' to 'Administrators'<br />
(Scored)<br />
Profile Applicability:<br />
Level 1<br />
Level 1 + BitLocker<br />
Description:<br />
This policy setting determines which users can change the auditing options for files and<br />
directories and clear the Security log.<br />
The recommended state for this setting is: Administrators.<br />
Rationale:<br />
The ability to manage the Security event log is a powerful user right and it should be closely<br />
guarded. Anyone with this user right can clear the Security log to erase important evidence<br />
of unauthorized activity.<br />
Audit:<br />
Navigate to the UI Path articulated in the Remediation section and confirm it is set as<br />
prescribed.<br />
Remediation:<br />
To establish the recommended configuration via GP, set the following UI path to<br />
Administrators:<br />
Computer Configuration\Policies\<strong>Windows</strong> Settings\Security Settings\Local Policies\User<br />
Rights Assignment\Manage auditing and security log<br />
Impact:<br />
None. This is the default configuration.<br />
Default Value:<br />
Administrators<br />
References:<br />
1. CCE-35275-7<br />
<strong>10</strong>2 | P a g e
2.2.29 (L1) Set 'Modify an object label' to 'No One' (Scored)<br />
Profile Applicability:<br />
Level 1<br />
Level 1 + BitLocker<br />
Description:<br />
This privilege determines which user accounts can modify the integrity label of objects,<br />
such as files, registry keys, or processes owned by other users. Processes running under a<br />
user account can modify the label of an object owned by that user to a lower level without<br />
this privilege.<br />
The recommended state for this setting is: No One.<br />
Rationale:<br />
By modifying the integrity label of an object owned by another user a malicious user may<br />
cause them to execute code at a higher level of privilege than intended.<br />
Audit:<br />
Navigate to the UI Path articulated in the Remediation section and confirm it is set as<br />
prescribed.<br />
Remediation:<br />
To establish the recommended configuration via GP, set the following UI path to No One:<br />
Computer Configuration\Policies\<strong>Windows</strong> Settings\Security Settings\Local Policies\User<br />
Rights Assignment\Modify an object label<br />
Impact:<br />
None, by default the Administrators group has this user right.<br />
Default Value:<br />
No One<br />
References:<br />
1. CCE-34913-4<br />
<strong>10</strong>3 | P a g e
2.2.30 (L1) Set 'Modify firmware environment values' to 'Administrators'<br />
(Scored)<br />
Profile Applicability:<br />
Level 1<br />
Level 1 + BitLocker<br />
Description:<br />
This policy setting allows users to configure the system-wide environment variables that<br />
affect hardware configuration. This information is typically stored in the Last Known Good<br />
Configuration. Modification of these values and could lead to a hardware failure that would<br />
result in a denial of service condition.<br />
The recommended state for this setting is: Administrators.<br />
Rationale:<br />
Anyone who is assigned the Modify firmware environment values user right could<br />
configure the settings of a hardware component to cause it to fail, which could lead to data<br />
corruption or a DoS condition.<br />
Audit:<br />
Navigate to the UI Path articulated in the Remediation section and confirm it is set as<br />
prescribed.<br />
Remediation:<br />
To establish the recommended configuration via GP, set the following UI path to<br />
Administrators:<br />
Computer Configuration\Policies\<strong>Windows</strong> Settings\Security Settings\Local Policies\User<br />
Rights Assignment\Modify firmware environment values<br />
Impact:<br />
None. This is the default configuration.<br />
Default Value:<br />
Administrators<br />
<strong>10</strong>4 | P a g e
References:<br />
1. CCE-35183-3<br />
<strong>10</strong>5 | P a g e
2.2.31 (L1) Set 'Perform volume maintenance tasks' to 'Administrators'<br />
(Scored)<br />
Profile Applicability:<br />
Level 1<br />
Level 1 + BitLocker<br />
Description:<br />
This policy setting allows users to manage the system's volume or disk configuration,<br />
which could allow a user to delete a volume and cause data loss as well as a denial-ofservice<br />
condition.<br />
The recommended state for this setting is: Administrators.<br />
Rationale:<br />
A user who is assigned the Perform volume maintenance tasks user right could delete a<br />
volume, which could result in the loss of data or a DoS condition.<br />
Audit:<br />
Navigate to the UI Path articulated in the Remediation section and confirm it is set as<br />
prescribed.<br />
Remediation:<br />
To establish the recommended configuration via GP, set the following UI path to<br />
Administrators:<br />
Computer Configuration\Policies\<strong>Windows</strong> Settings\Security Settings\Local Policies\User<br />
Rights Assignment\Perform volume maintenance tasks<br />
Impact:<br />
None. This is the default configuration.<br />
Default Value:<br />
Administrators<br />
References:<br />
1. CCE-35369-8<br />
<strong>10</strong>6 | P a g e
2.2.32 (L1) Set 'Profile single process' to 'Administrators' (Scored)<br />
Profile Applicability:<br />
Level 1<br />
Level 1 + BitLocker<br />
Description:<br />
This policy setting determines which users can use tools to monitor the performance of<br />
non-system processes. Typically, you do not need to configure this user right to use the<br />
<strong>Microsoft</strong> Management Console (MMC) Performance snap-in. However, you do need this<br />
user right if System Monitor is configured to collect data using <strong>Windows</strong> Management<br />
Instrumentation (WMI). Restricting the Profile single process user right prevents intruders<br />
from gaining additional information that could be used to mount an attack on the system.<br />
The recommended state for this setting is: Administrators.<br />
Rationale:<br />
The Profile single process user right presents a moderate vulnerability. An attacker with<br />
this user right could monitor a computer's performance to help identify critical processes<br />
that they might wish to attack directly. The attacker may also be able to determine what<br />
processes run on the computer so that they could identify countermeasures that they may<br />
need to avoid, such as antivirus software, an intrusion-detection system, or which other<br />
users are logged on to a computer.<br />
Audit:<br />
Navigate to the UI Path articulated in the Remediation section and confirm it is set as<br />
prescribed.<br />
Remediation:<br />
To establish the recommended configuration via GP, set the following UI path to<br />
Administrators:<br />
Computer Configuration\Policies\<strong>Windows</strong> Settings\Security Settings\Local Policies\User<br />
Rights Assignment\Profile single process<br />
<strong>10</strong>7 | P a g e
Impact:<br />
If you remove the Profile single process user right from the Power Users group or other<br />
accounts, you could limit the abilities of users who are assigned to specific administrative<br />
roles in your environment. You should ensure that delegated tasks will not be negatively<br />
affected.<br />
Default Value:<br />
Administrators<br />
References:<br />
1. CCE-35000-9<br />
<strong>10</strong>8 | P a g e
2.2.33 (L1) Set 'Profile system performance' to 'Administrators, NT<br />
SERVICE\WdiServiceHost' (Scored)<br />
Profile Applicability:<br />
Level 1<br />
Level 1 + BitLocker<br />
Description:<br />
This policy setting allows users to use tools to view the performance of different system<br />
processes, which could be abused to allow attackers to determine a system's active<br />
processes and provide insight into the potential attack surface of the computer.<br />
The recommended state for this setting is: Administrators, NT SERVICE\WdiServiceHost.<br />
Rationale:<br />
The Profile system performance user right poses a moderate vulnerability. Attackers with<br />
this user right could monitor a computer's performance to help identify critical processes<br />
that they might wish to attack directly. Attackers may also be able to determine what<br />
processes are active on the computer so that they could identify countermeasures that they<br />
may need to avoid, such as antivirus software or an intrusion detection system.<br />
Audit:<br />
Navigate to the UI Path articulated in the Remediation section and confirm it is set as<br />
prescribed.<br />
Remediation:<br />
To establish the recommended configuration via GP, set the following UI path to<br />
Administrators, NT SERVICE\WdiServiceHost:<br />
Computer Configuration\Policies\<strong>Windows</strong> Settings\Security Settings\Local Policies\User<br />
Rights Assignment\Profile system performance<br />
Impact:<br />
None. This is the default configuration.<br />
Default Value:<br />
Administrators, NT SERVICE\WdiServiceHost<br />
<strong>10</strong>9 | P a g e
References:<br />
1. CCE-35001-7<br />
1<strong>10</strong> | P a g e
2.2.34 (L1) Set 'Replace a process level token' to 'LOCAL SERVICE,<br />
NETWORK SERVICE' (Scored)<br />
Profile Applicability:<br />
Level 1<br />
Level 1 + BitLocker<br />
Description:<br />
This policy setting allows one process or service to start another service or process with a<br />
different security access token, which can be used to modify the security access token of<br />
that sub-process and result in the escalation of privileges.<br />
The recommended state for this setting is: LOCAL SERVICE, NETWORK SERVICE.<br />
Rationale:<br />
User with the Replace a process level token privilege are able to start processes as other<br />
users whose credentials they know. They could use this method to hide their unauthorized<br />
actions on the computer. (On <strong>Windows</strong> 2000-based computers, use of the Replace a<br />
process level token user right also requires the user to have the Adjust memory quotas for<br />
a process user right that is discussed earlier in this section.)<br />
Audit:<br />
Navigate to the UI Path articulated in the Remediation section and confirm it is set as<br />
prescribed.<br />
Remediation:<br />
To establish the recommended configuration via GP, set the following UI path to LOCAL<br />
SERVICE, NETWORK SERVICE:<br />
Computer Configuration\Policies\<strong>Windows</strong> Settings\Security Settings\Local Policies\User<br />
Rights Assignment\Replace a process level token<br />
Impact:<br />
On most computers, this is the default configuration and there will be no negative impact.<br />
However, if you have installed Web Server (IIS), you will need to allow the IIS application<br />
pool(s) to be granted this User Right Assignment.<br />
111 | P a g e
Default Value:<br />
LOCAL SERVICE, NETWORK SERVICE<br />
References:<br />
1. CCE-35003-3<br />
112 | P a g e
2.2.35 (L1) Set 'Restore files and directories' to 'Administrators' (Scored)<br />
Profile Applicability:<br />
Level 1<br />
Level 1 + BitLocker<br />
Description:<br />
This policy setting determines which users can bypass file, directory, registry, and other<br />
persistent object permissions when restoring backed up files and directories on computers<br />
that run <strong>Windows</strong> Vista in your environment. This user right also determines which users<br />
can set valid security principals as object owners; it is similar to the Back up files and<br />
directories user right.<br />
The recommended state for this setting is: Administrators.<br />
Rationale:<br />
An attacker with the Restore files and directories user right could restore sensitive data to<br />
a computer and overwrite data that is more recent, which could lead to loss of important<br />
data, data corruption, or a denial of service. Attackers could overwrite executable files that<br />
are used by legitimate administrators or system services with versions that include<br />
malicious software to grant themselves elevated privileges, compromise data, or install<br />
backdoors for continued access to the computer.<br />
Note: Even if the following countermeasure is configured, an attacker could still restore<br />
data to a computer in a domain that is controlled by the attacker. Therefore, it is critical<br />
that organizations carefully protect the media that are used to back up data.<br />
Audit:<br />
Navigate to the UI Path articulated in the Remediation section and confirm it is set as<br />
prescribed.<br />
Remediation:<br />
To establish the recommended configuration via GP, set the following UI path to<br />
Administrators:<br />
Computer Configuration\Policies\<strong>Windows</strong> Settings\Security Settings\Local Policies\User<br />
Rights Assignment\Restore files and directories<br />
113 | P a g e
Impact:<br />
If you remove the Restore files and directories user right from the Backup Operators group<br />
and other accounts you could make it impossible for users who have been delegated<br />
specific tasks to perform those tasks. You should verify that this change won't negatively<br />
affect the ability of your organization's personnel to do their jobs.<br />
Default Value:<br />
Administrators, Backup Operators<br />
References:<br />
1. CCE-35067-8<br />
114 | P a g e
2.2.36 (L1) Set 'Shut down the system' to 'Administrators, Users' (Scored)<br />
Profile Applicability:<br />
Level 1<br />
Level 1 + BitLocker<br />
Description:<br />
This policy setting determines which users who are logged on locally to the computers in<br />
your environment can shut down the operating system with the Shut Down command.<br />
Misuse of this user right can result in a denial of service condition.<br />
The recommended state for this setting is: Administrators, Users.<br />
Rationale:<br />
The ability to shut down domain controllers should be limited to a very small number of<br />
trusted administrators. Although the Shut down the system user right requires the ability<br />
to log on to the server, you should be very careful about which accounts and groups you<br />
allow to shut down a domain controller.<br />
When a domain controller is shut down, it is no longer available to process logons, serve<br />
Group Policy, and answer Lightweight Directory Access Protocol (LDAP) queries. If you<br />
shut down domain controllers that possess Flexible Single Master Operations (FSMO) roles,<br />
you can disable key domain functionality, such as processing logons for new passwords—<br />
the Primary Domain Controller (PDC) Emulator role.<br />
Audit:<br />
Navigate to the UI Path articulated in the Remediation section and confirm it is set as<br />
prescribed.<br />
Remediation:<br />
To establish the recommended configuration via GP, set the following UI path to<br />
Administrators, Users:<br />
Computer Configuration\Policies\<strong>Windows</strong> Settings\Security Settings\Local Policies\User<br />
Rights Assignment\Shut down the system<br />
115 | P a g e
Impact:<br />
The impact of removing these default groups from the Shut down the system user right<br />
could limit the delegated abilities of assigned roles in your environment. You should<br />
confirm that delegated activities will not be adversely affected.<br />
Default Value:<br />
Administrators, Backup Operators, Users<br />
References:<br />
1. CCE-35004-1<br />
116 | P a g e
2.2.37 (L1) Set 'Take ownership of files or other objects' to<br />
'Administrators' (Scored)<br />
Profile Applicability:<br />
Level 1<br />
Level 1 + BitLocker<br />
Description:<br />
This policy setting allows users to take ownership of files, folders, registry keys, processes,<br />
or threads. This user right bypasses any permissions that are in place to protect objects to<br />
give ownership to the specified user.<br />
The recommended state for this setting is: Administrators.<br />
Rationale:<br />
Any users with the Take ownership of files or other objects user right can take control of<br />
any object, regardless of the permissions on that object, and then make any changes they<br />
wish to that object. Such changes could result in exposure of data, corruption of data, or a<br />
DoS condition.<br />
Audit:<br />
Navigate to the UI Path articulated in the Remediation section and confirm it is set as<br />
prescribed.<br />
Remediation:<br />
To establish the recommended configuration via GP, set the following UI path to<br />
Administrators:<br />
Computer Configuration\Policies\<strong>Windows</strong> Settings\Security Settings\Local Policies\User<br />
Rights Assignment\Take ownership of files or other objects<br />
Impact:<br />
None. This is the default configuration.<br />
Default Value:<br />
Administrators<br />
117 | P a g e
References:<br />
1. CCE-35009-0<br />
118 | P a g e
2.3 Security Options<br />
This section contains recommendations for security options.<br />
2.3.1 Accounts<br />
This section contains recommendations related to default accounts.<br />
2.3.1.1 (L1) Set 'Accounts: Administrator account status' to 'Disabled'<br />
(Scored)<br />
Profile Applicability:<br />
Level 1<br />
Level 1 + BitLocker<br />
Description:<br />
This policy setting enables or disables the Administrator account during normal operation.<br />
When a computer is booted into safe mode, the Administrator account is always enabled,<br />
regardless of how this setting is configured. Note that this setting will have no impact when<br />
applied to the domain controller organizational unit via group policy because domain<br />
controllers have no local account database. It can be configured at the domain level via<br />
group policy, similar to account lockout and password policy settings.<br />
The recommended state for this setting is: Disabled.<br />
Rationale:<br />
In some organizations, it can be a daunting management challenge to maintain a regular<br />
schedule for periodic password changes for local accounts. Therefore, you may want to<br />
disable the built-in Administrator account instead of relying on regular password changes<br />
to protect it from attack. Another reason to disable this built-in account is that it cannot be<br />
locked out no matter how many failed logons it accrues, which makes it a prime target for<br />
brute force attacks that attempt to guess passwords. Also, this account has a well-known<br />
security identifier (SID) and there are third-party tools that allow authentication by using<br />
the SID rather than the account name. This capability means that even if you rename the<br />
Administrator account, an attacker could launch a brute force attack by using the SID to log<br />
on.<br />
119 | P a g e
Audit:<br />
Navigate to the UI Path articulated in the Remediation section and confirm it is set as<br />
prescribed.<br />
Remediation:<br />
To establish the recommended configuration via GP, set the following UI path to Disabled:<br />
Computer Configuration\Policies\<strong>Windows</strong> Settings\Security Settings\Local<br />
Policies\Security Options\Accounts: Administrator account status<br />
Impact:<br />
Maintenance issues can arise under certain circumstances if you disable the Administrator<br />
account. For example, if the secure channel between a member computer and the domain<br />
controller fails in a domain environment for any reason and there is no other local<br />
Administrator account, you must restart in safe mode to fix the problem that broke the<br />
secure channel.<br />
If the current Administrator password does not meet the password requirements, you will<br />
not be able to re-enable the Administrator account after it is disabled. If this situation<br />
occurs, another member of the Administrators group must set the password on the<br />
Administrator account with the Local Users and Groups tool.<br />
Default Value:<br />
Disabled<br />
References:<br />
1. CCE-33511-7<br />
120 | P a g e
2.3.1.2 (L1) Set 'Accounts: Block <strong>Microsoft</strong> accounts' to 'Users can't add<br />
or log on with <strong>Microsoft</strong> accounts' (Scored)<br />
Profile Applicability:<br />
Level 1<br />
Level 1 + BitLocker<br />
Description:<br />
This policy setting prevents users from adding new <strong>Microsoft</strong> accounts on this computer.<br />
If you select the "Users can't add <strong>Microsoft</strong> accounts" option, users will not be able to create<br />
new <strong>Microsoft</strong> accounts on this computer, switch a local account to a <strong>Microsoft</strong> account, or<br />
connect a domain account to a <strong>Microsoft</strong> account. This is the preferred option if you need to<br />
limit the use of <strong>Microsoft</strong> accounts in your enterprise.<br />
If you select the "Users can't add or log on with <strong>Microsoft</strong> accounts" option, existing<br />
<strong>Microsoft</strong> account users will not be able to log on to <strong>Windows</strong>. Selecting this option might<br />
make it impossible for an existing administrator on this computer to log on and manage the<br />
system.<br />
If you disable or do not configure this policy (recommended), users will be able to use<br />
<strong>Microsoft</strong> accounts with <strong>Windows</strong>.<br />
The recommended state for this setting is: Users can't add or log on with <strong>Microsoft</strong><br />
accounts.<br />
Rationale:<br />
Organizations that want to effectively implement identity management policies and<br />
maintain firm control of what accounts are used to log onto their computers will probably<br />
want to block <strong>Microsoft</strong> accounts. Organizations may also need to block <strong>Microsoft</strong> accounts<br />
in order to meet the requirements of compliance standards that apply to their information<br />
systems.<br />
Audit:<br />
Navigate to the UI Path articulated in the Remediation section and confirm it is set as<br />
prescribed. This group policy setting is backed by the following registry location:<br />
HKEY_LOCAL_MACHINE\Software\<strong>Microsoft</strong>\<strong>Windows</strong>\CurrentVersion\Policies\System:NoConnect<br />
edUser<br />
121 | P a g e
Remediation:<br />
To establish the recommended configuration via GP, set the following UI path to Users<br />
can't add or log on with <strong>Microsoft</strong> accounts:<br />
Computer Configuration\Policies\<strong>Windows</strong> Settings\Security Settings\Local<br />
Policies\Security Options\Accounts: Block <strong>Microsoft</strong> accounts<br />
Impact:<br />
Users will not be able to log onto the computer with their <strong>Microsoft</strong> account.<br />
Default Value:<br />
Not defined<br />
References:<br />
1. CCE-35487-8<br />
122 | P a g e
2.3.1.3 (L1) Set 'Accounts: Guest account status' to 'Disabled' (Scored)<br />
Profile Applicability:<br />
Level 1<br />
Level 1 + BitLocker<br />
Description:<br />
This policy setting determines whether the Guest account is enabled or disabled. The Guest<br />
account allows unauthenticated network users to gain access to the system. Note that this<br />
setting will have no impact when applied to the domain controller organizational unit via<br />
group policy because domain controllers have no local account database. It can be<br />
configured at the domain level via group policy, similar to account lockout and password<br />
policy settings.<br />
The recommended state for this setting is: Disabled.<br />
Rationale:<br />
The default Guest account allows unauthenticated network users to log on as Guest with no<br />
password. These unauthorized users could access any resources that are accessible to the<br />
Guest account over the network. This capability means that any network shares with<br />
permissions that allow access to the Guest account, the Guests group, or the Everyone<br />
group will be accessible over the network, which could lead to the exposure or corruption<br />
of data.<br />
Audit:<br />
Navigate to the UI Path articulated in the Remediation section and confirm it is set as<br />
prescribed.<br />
Remediation:<br />
To establish the recommended configuration via GP, set the following UI path to Disabled:<br />
Computer Configuration\Policies\<strong>Windows</strong> Settings\Security Settings\Local<br />
Policies\Security Options\Accounts: Guest account status<br />
123 | P a g e
Impact:<br />
All network users will need to authenticate before they can access shared resources. If you<br />
disable the Guest account and the Network Access: Sharing and Security Model option is set<br />
to Guest Only, network logons, such as those performed by the <strong>Microsoft</strong> Network Server<br />
(SMB Service), will fail. This policy setting should have little impact on most organizations<br />
because it is the default setting in <strong>Microsoft</strong> <strong>Windows</strong> 2000, <strong>Windows</strong> XP, and <strong>Windows</strong><br />
Server 2003.<br />
Default Value:<br />
Disabled<br />
References:<br />
1. CCE-33949-9<br />
124 | P a g e
2.3.1.4 (L1) Set 'Accounts: Limit local account use of blank passwords to<br />
console logon only' to 'Enabled' (Scored)<br />
Profile Applicability:<br />
Level 1<br />
Level 1 + BitLocker<br />
Description:<br />
This policy setting determines whether local accounts that are not password protected can<br />
be used to log on from locations other than the physical computer console. If you enable<br />
this policy setting, local accounts that have blank passwords will not be able to log on to the<br />
network from remote client computers. Such accounts will only be able to log on at the<br />
keyboard of the computer.<br />
The recommended state for this setting is: Enabled.<br />
Rationale:<br />
Blank passwords are a serious threat to computer security and should be forbidden<br />
through both organizational policy and suitable technical measures. In fact, the default<br />
settings for Active Directory domains require complex passwords of at least seven<br />
characters. However, if users with the ability to create new accounts bypass your domainbased<br />
password policies, they could create accounts with blank passwords. For example, a<br />
user could build a stand-alone computer, create one or more accounts with blank<br />
passwords, and then join the computer to the domain. The local accounts with blank<br />
passwords would still function. Anyone who knows the name of one of these unprotected<br />
accounts could then use it to log on.<br />
Audit:<br />
Navigate to the UI Path articulated in the Remediation section and confirm it is set as<br />
prescribed. This group policy setting is backed by the following registry location:<br />
HKEY_LOCAL_MACHINE\System\CurrentControlSet\Control\Lsa:LimitBlankPasswordUse<br />
Remediation:<br />
To establish the recommended configuration via GP, set the following UI path to Enabled:<br />
Computer Configuration\Policies\<strong>Windows</strong> Settings\Security Settings\Local<br />
Policies\Security Options\Accounts: Limit local account use of blank passwords to<br />
console logon only<br />
125 | P a g e
Impact:<br />
None. This is the default configuration.<br />
Default Value:<br />
Enabled<br />
References:<br />
1. CCE-32929-2<br />
126 | P a g e
2.3.1.5 (L1) Configure 'Accounts: Rename administrator account'<br />
(Scored)<br />
Profile Applicability:<br />
Level 1<br />
Level 1 + BitLocker<br />
Description:<br />
The built-in local administrator account is a well-known account name that attackers will<br />
target. It is recommended to choose another name for this account, and to avoid names that<br />
denote administrative or elevated access accounts. Be sure to also change the default<br />
description for the local administrator (through the Computer Management console).<br />
Rationale:<br />
The Administrator account exists on all computers that run the <strong>Windows</strong> 2000 or later<br />
operating systems. If you rename this account, it is slightly more difficult for unauthorized<br />
persons to guess this privileged user name and password combination.<br />
The built-in Administrator account cannot be locked out, regardless of how many times an<br />
attacker might use a bad password. This capability makes the Administrator account a<br />
popular target for brute force attacks that attempt to guess passwords. The value of this<br />
countermeasure is lessened because this account has a well-known SID, and there are<br />
third-party tools that allow authentication by using the SID rather than the account name.<br />
Therefore, even if you rename the Administrator account, an attacker could launch a brute<br />
force attack by using the SID to log on.<br />
Audit:<br />
Navigate to the UI Path articulated in the Remediation section and confirm it is set as<br />
prescribed.<br />
Remediation:<br />
To establish the recommended configuration via GP, configure the following UI path:<br />
Computer Configuration\Policies\<strong>Windows</strong> Settings\Security Settings\Local<br />
Policies\Security Options\Accounts: Rename administrator account<br />
127 | P a g e
Impact:<br />
You will have to inform users who are authorized to use this account of the new account<br />
name. (The guidance for this setting assumes that the Administrator account was not<br />
disabled, which was recommended earlier in this chapter.)<br />
Default Value:<br />
Administrator<br />
References:<br />
1. CCE-33034-0<br />
128 | P a g e
2.3.1.6 (L1) Configure 'Accounts: Rename guest account' (Scored)<br />
Profile Applicability:<br />
Level 1<br />
Level 1 + BitLocker<br />
Description:<br />
The built-in local guest account is another well-known name to attackers. It is<br />
recommended to rename this account to something that does not indicate its purpose. Even<br />
if you disable this account, which is recommended, ensure that you rename it for added<br />
security.<br />
Rationale:<br />
The Guest account exists on all computers that run the <strong>Windows</strong> 2000 or later operating<br />
systems. If you rename this account. it is slightly more difficult for unauthorized persons to<br />
guess this privileged user name and password combination.<br />
Audit:<br />
Navigate to the UI Path articulated in the Remediation section and confirm it is set as<br />
prescribed.<br />
Remediation:<br />
To establish the recommended configuration via GP, configure the following UI path:<br />
Computer Configuration\Policies\<strong>Windows</strong> Settings\Security Settings\Local<br />
Policies\Security Options\Accounts: Rename guest account<br />
Impact:<br />
There should be little impact, because the Guest account is disabled by default.<br />
Default Value:<br />
Guest<br />
References:<br />
1. CCE-35488-6<br />
129 | P a g e
2.3.2 Audit<br />
This section contains recommendations related to auditing controls.<br />
2.3.2.1 (L1) Set 'Audit: Force audit policy subcategory settings (<strong>Windows</strong><br />
Vista or later) to override audit policy category settings' to 'Enabled'<br />
(Scored)<br />
Profile Applicability:<br />
Level 1<br />
Level 1 + BitLocker<br />
Description:<br />
This policy setting allows administrators to enable the more precise auditing capabilities<br />
present in <strong>Windows</strong> Vista.<br />
The Audit Policy settings available in <strong>Windows</strong> Server 2003 Active Directory do not yet<br />
contain settings for managing the new auditing subcategories. To properly apply the<br />
auditing policies prescribed in this baseline, the Audit: Force audit policy subcategory<br />
settings (<strong>Windows</strong> Vista or later) to override audit policy category settings setting needs to<br />
be configured to Enabled.<br />
The recommended state for this setting is: Enabled.<br />
Rationale:<br />
Prior to the introduction of auditing subcategories in <strong>Windows</strong> Vista, it was difficult to<br />
track events at a per-system or per-user level. The larger event categories created too<br />
many events and the key information that needed to be audited was difficult to find.<br />
Audit:<br />
Navigate to the UI Path articulated in the Remediation section and confirm it is set as<br />
prescribed. This group policy setting is backed by the following registry location:<br />
HKEY_LOCAL_MACHINE\System\CurrentControlSet\Control\Lsa:scenoapplylegacyauditpolicy<br />
130 | P a g e
Remediation:<br />
To establish the recommended configuration via GP, set the following UI path to Enabled:<br />
Computer Configuration\Policies\<strong>Windows</strong> Settings\Security Settings\Local<br />
Policies\Security Options\Audit: Force audit policy subcategory settings (<strong>Windows</strong><br />
Vista or later) to override audit policy category settings<br />
Impact:<br />
The individual audit policy subcategories that are available in <strong>Windows</strong> Vista are not<br />
exposed in the interface of Group Policy tools. Administrators can deploy a custom audit<br />
policy that applies detailed security auditing settings to <strong>Windows</strong> Vista-based client<br />
computers in a <strong>Windows</strong> Server 2003 domain or in a <strong>Windows</strong> 2000 domain. If after<br />
enabling this setting, you attempt to modify an auditing setting by using Group Policy, the<br />
Group Policy auditing setting will be ignored in favor of the custom policy setting. To<br />
modify auditing settings by using Group Policy, you must first disable this key.<br />
Important: Be very cautious about audit settings that can generate a large volume of<br />
traffic. For example, if you enable either success or failure auditing for all of the Privilege<br />
Use subcategories, the high volume of audit events generated can make it difficult to find<br />
other types of entries in the Security log. Such a configuration could also have a significant<br />
impact on system performance.<br />
Default Value:<br />
Not defined<br />
References:<br />
1. CCE-35533-9<br />
131 | P a g e
2.3.2.2 (L1) Set 'Audit: Shut down system immediately if unable to log<br />
security audits' to 'Disabled' (Scored)<br />
Profile Applicability:<br />
Level 1<br />
Level 1 + BitLocker<br />
Description:<br />
This policy setting determines whether the system shuts down if it is unable to log Security<br />
events. It is a requirement for Trusted Computer System Evaluation Criteria (TCSEC)-C2<br />
and Common Criteria certification to prevent auditable events from occurring if the audit<br />
system is unable to log them. <strong>Microsoft</strong> has chosen to meet this requirement by halting the<br />
system and displaying a stop message if the auditing system experiences a failure. When<br />
this policy setting is enabled, the system will be shut down if a security audit cannot be<br />
logged for any reason.<br />
If the Audit: Shut down system immediately if unable to log security audits setting is<br />
enabled, unplanned system failures can occur. Therefore, this policy setting is configured to<br />
Not Defined for both of the environments that are discussed in this chapter.<br />
The recommended state for this setting is: Disabled.<br />
Rationale:<br />
If the computer is unable to record events to the Security log, critical evidence or important<br />
troubleshooting information may not be available for review after a security incident. Also,<br />
an attacker could potentially generate a large volume of Security log events to purposely<br />
force a computer shutdown.<br />
Audit:<br />
Navigate to the UI Path articulated in the Remediation section and confirm it is set as<br />
prescribed. This group policy setting is backed by the following registry location:<br />
HKEY_LOCAL_MACHINE\System\CurrentControlSet\Control\Lsa:crashonauditfail<br />
132 | P a g e
Remediation:<br />
To establish the recommended configuration via GP, set the following UI path to Disabled:<br />
Computer Configuration\Policies\<strong>Windows</strong> Settings\Security Settings\Local<br />
Policies\Security Options\Audit: Shut down system immediately if unable to log<br />
security audits<br />
Impact:<br />
If you enable this policy setting, the administrative burden can be significant, especially if<br />
you also configure the Retention method for the Security log to Do not overwrite events<br />
(clear log manually). This configuration causes a repudiation threat (a backup operator<br />
could deny that they backed up or restored data) to become a denial of service (DoS)<br />
vulnerability, because a server could be forced to shut down if it is overwhelmed with<br />
logon events and other security events that are written to the Security log. Also, because<br />
the shutdown is not graceful, it is possible that irreparable damage to the operating system,<br />
applications, or data could result. Although the NTFS file system guarantees its integrity<br />
when an ungraceful computer shutdown occurs, it cannot guarantee that every data file for<br />
every application will still be in a usable form when the computer restarts.<br />
Default Value:<br />
Disabled<br />
References:<br />
1. CCE-33046-4<br />
133 | P a g e
2.3.3 DCOM<br />
This section is intentionally blank and exists to ensure the structure of <strong>Windows</strong><br />
benchmarks is consistent.<br />
134 | P a g e
2.3.4 Devices<br />
This section contains recommendations related to managing devices.<br />
2.3.4.1 (L1) Set 'Devices: Allowed to format and eject removable media'<br />
to 'Administrators and Interactive Users' (Scored)<br />
Profile Applicability:<br />
Level 1<br />
Level 1 + BitLocker<br />
Description:<br />
This policy setting determines who is allowed to format and eject removable NTFS media.<br />
You can use this policy setting to prevent unauthorized users from removing data on one<br />
computer to access it on another computer on which they have local administrator<br />
privileges.<br />
The recommended state for this setting is: Administrators and Interactive Users.<br />
Rationale:<br />
Users may be able to move data on removable disks to a different computer where they<br />
have administrative privileges. The user could then take ownership of any file, grant<br />
themselves full control, and view or modify any file. The fact that most removable storage<br />
devices will eject media by pressing a mechanical button diminishes the advantage of this<br />
policy setting.<br />
Audit:<br />
Navigate to the UI Path articulated in the Remediation section and confirm it is set as<br />
prescribed. This group policy setting is backed by the following registry location:<br />
HKEY_LOCAL_MACHINE\Software\<strong>Microsoft</strong>\<strong>Windows</strong> NT\CurrentVersion\Winlogon:AllocateDASD<br />
Remediation:<br />
To establish the recommended configuration via GP, set the following UI path to<br />
Administrators and Interactive Users:<br />
Computer Configuration\Policies\<strong>Windows</strong> Settings\Security Settings\Local<br />
Policies\Security Options\Devices: Allowed to format and eject removable media<br />
135 | P a g e
Impact:<br />
None - the default value is Administrators only. Administrators and Interactive Users will<br />
be able to format and eject removable NTFS media.<br />
Default Value:<br />
Not defined<br />
References:<br />
1. CCE-34355-8<br />
136 | P a g e
2.3.5 Domain controller<br />
This section is intentionally blank and exists to ensure the structure of <strong>Windows</strong><br />
benchmarks is consistent.<br />
137 | P a g e
2.3.6 Domain member<br />
This section contains recommendations related to domain membership.<br />
2.3.6.1 (L1) Set 'Domain member: Digitally encrypt or sign secure<br />
channel data (always)' to 'Enabled' (Scored)<br />
Profile Applicability:<br />
Level 1<br />
Level 1 + BitLocker<br />
Description:<br />
This policy setting determines whether all secure channel traffic that is initiated by the<br />
domain member must be signed or encrypted. If a system is set to always encrypt or sign<br />
secure channel data, it cannot establish a secure channel with a domain controller that is<br />
not capable of signing or encrypting all secure channel traffic, because all secure channel<br />
data must be signed and encrypted.<br />
The recommended state for this setting is: Enabled.<br />
Rationale:<br />
When a computer joins a domain, a computer account is created. After it joins the domain,<br />
the computer uses the password for that account to create a secure channel with the<br />
domain controller for its domain every time that it restarts. Requests that are sent on the<br />
secure channel are authenticated—and sensitive information such as passwords are<br />
encrypted—but the channel is not integrity-checked, and not all information is encrypted.<br />
If a computer is configured to always encrypt or sign secure channel data but the domain<br />
controller cannot sign or encrypt any portion of the secure channel data, the computer and<br />
domain controller cannot establish a secure channel. If the computer is configured to<br />
encrypt or sign secure channel data when possible, a secure channel can be established, but<br />
the level of encryption and signing is negotiated.<br />
Audit:<br />
Navigate to the UI Path articulated in the Remediation section and confirm it is set as<br />
prescribed. This group policy setting is backed by the following registry location:<br />
HKEY_LOCAL_MACHINE\System\CurrentControlSet\Services\Netlogon\Parameters:requiresignor<br />
seal<br />
138 | P a g e
Remediation:<br />
To establish the recommended configuration via GP, set the following UI path to Enabled:<br />
Computer Configuration\Policies\<strong>Windows</strong> Settings\Security Settings\Local<br />
Policies\Security Options\Domain member: Digitally encrypt or sign secure channel data<br />
(always)<br />
Impact:<br />
Digital encryption and signing of the "secure channel" is a good idea where it is supported.<br />
The secure channel protects domain credentials as they are sent to the domain controller.<br />
However, only <strong>Windows</strong> NT 4.0 with Service Pack 6a (SP6a) and subsequent versions of<br />
the <strong>Windows</strong> operating system support digital encryption and signing of the secure<br />
channel. <strong>Windows</strong> 98 Second Edition clients do not support it unless they have the Dsclient<br />
installed. Therefore, you cannot enable the Domain member: Digitally encrypt or sign<br />
secure channel data (always) setting on domain controllers that support <strong>Windows</strong> 98<br />
clients as members of the domain. Potential impacts can include the following:<br />
<br />
<br />
<br />
The ability to create or delete trust relationships with clients running versions of<br />
<strong>Windows</strong> earlier than <strong>Windows</strong> NT 4.0 with SP6a will be disabled.<br />
Logons from clients running versions of <strong>Windows</strong> earlier than <strong>Windows</strong> NT 4.0 with<br />
SP6a will be disabled.<br />
The ability to authenticate other domains' users from a domain controller running a<br />
version of <strong>Windows</strong> earlier than <strong>Windows</strong> NT 4.0 with SP6a in a trusted domain will<br />
be disabled.<br />
You can enable this policy setting after you eliminate all <strong>Windows</strong> 9x clients from the<br />
domain and upgrade all <strong>Windows</strong> NT 4.0 servers and domain controllers from<br />
trusted/trusting domains to <strong>Windows</strong> NT 4.0 with SP6a. You can enable the other two<br />
policy settings, Domain member: Digitally encrypt secure channel data (when possible) and<br />
Domain member: Digitally encrypt sign channel data (when possible), on all computers in<br />
the domain that support them and clients running versions of <strong>Windows</strong> earlier than<br />
<strong>Windows</strong> NT 4.0 with SP6a and applications that run on these versions of <strong>Windows</strong> will not<br />
be affected.<br />
139 | P a g e
Digital encryption and signing of the "secure channel" is a good idea where it is supported.<br />
The secure channel protects domain credentials as they are sent to the domain controller.<br />
However, only <strong>Windows</strong> NT 4.0 with Service Pack 6a (SP6a) and subsequent versions of<br />
the <strong>Windows</strong> operating system support digital encryption and signing of the secure<br />
channel. <strong>Windows</strong> 98 Second Edition clients do not support it unless they have the Dsclient<br />
installed. Therefore, you cannot enable the Domain member: Digitally encrypt or sign<br />
secure channel data (always) setting on domain controllers that support <strong>Windows</strong> 98<br />
clients as members of the domain. Potential impacts can include the following:<br />
<br />
<br />
<br />
<br />
The ability to create or delete trust relationships with clients running versions of<br />
<strong>Windows</strong> earlier than <strong>Windows</strong> NT 4.0 with SP6a will be disabled.<br />
Logons from clients running versions of <strong>Windows</strong> earlier than <strong>Windows</strong> NT 4.0 with<br />
SP6a will be disabled.<br />
The ability to authenticate other domains' users from a domain controller running a<br />
version of <strong>Windows</strong> earlier than <strong>Windows</strong> NT 4.0 with SP6a in a trusted domain will<br />
be disabled.<br />
You can enable this policy setting after you eliminate all <strong>Windows</strong> 9x clients from<br />
the domain and upgrade all <strong>Windows</strong> NT 4.0 servers and domain controllers from<br />
trusted/trusting domains to <strong>Windows</strong> NT 4.0 with SP6a. You can enable the other<br />
two policy settings, Domain member: Digitally encrypt secure channel data (when<br />
possible) and Domain member: Digitally encrypt sign channel data (when possible),<br />
on all computers in the domain that support them and clients running versions of<br />
<strong>Windows</strong> earlier than <strong>Windows</strong> NT 4.0 with SP6a and applications that run on these<br />
versions of <strong>Windows</strong> will not be affected.<br />
Default Value:<br />
Enabled<br />
References:<br />
1. CCE-34892-0<br />
140 | P a g e
2.3.6.2 (L1) Set 'Domain member: Digitally encrypt secure channel data<br />
(when possible)' to 'Enabled' (Scored)<br />
Profile Applicability:<br />
Level 1<br />
Level 1 + BitLocker<br />
Description:<br />
This policy setting determines whether a domain member should attempt to negotiate<br />
encryption for all secure channel traffic that it initiates. If you enable this policy setting, the<br />
domain member will request encryption of all secure channel traffic. If you disable this<br />
policy setting, the domain member will be prevented from negotiating secure channel<br />
encryption.<br />
The recommended state for this setting is: Enabled.<br />
Rationale:<br />
When a <strong>Windows</strong> Server 2003, <strong>Windows</strong> XP, <strong>Windows</strong> 2000, or <strong>Windows</strong> NT computer<br />
joins a domain, a computer account is created. After it joins the domain, the computer uses<br />
the password for that account to create a secure channel with the domain controller for its<br />
domain every time that it restarts. Requests that are sent on the secure channel are<br />
authenticated—and sensitive information such as passwords are encrypted—but the<br />
channel is not integrity-checked, and not all information is encrypted. If a computer is<br />
configured to always encrypt or sign secure channel data but the domain controller cannot<br />
sign or encrypt any portion of the secure channel data, the computer and domain controller<br />
cannot establish a secure channel. If the computer is configured to encrypt or sign secure<br />
channel data when possible, a secure channel can be established, but the level of<br />
encryption and signing is negotiated.<br />
Audit:<br />
Navigate to the UI Path articulated in the Remediation section and confirm it is set as<br />
prescribed. This group policy setting is backed by the following registry location:<br />
HKEY_LOCAL_MACHINE\System\CurrentControlSet\Services\Netlogon\Parameters:sealsecurecha<br />
nnel<br />
141 | P a g e
Remediation:<br />
To establish the recommended configuration via GP, set the following UI path to Enabled:<br />
Computer Configuration\Policies\<strong>Windows</strong> Settings\Security Settings\Local<br />
Policies\Security Options\Domain member: Digitally encrypt secure channel data (when<br />
possible)<br />
Impact:<br />
Digital encryption and signing of the "secure channel" is a good idea where it is supported.<br />
The secure channel protects domain credentials as they are sent to the domain controller.<br />
However, only <strong>Windows</strong> NT 4.0 Service Pack 6a (SP6a) and subsequent versions of the<br />
<strong>Windows</strong> operating system support digital encryption and signing of the secure channel.<br />
<strong>Windows</strong> 98 Second Edition clients do not support it unless they have the Dsclient<br />
installed. Therefore, you cannot enable the Domain member: Digitally encrypt or sign<br />
secure channel data (always) setting on domain controllers that support <strong>Windows</strong> 98<br />
clients as members of the domain. Potential impacts can include the following:<br />
Default Value:<br />
Enabled<br />
References:<br />
1. CCE-35273-2<br />
142 | P a g e
2.3.6.3 (L1) Set 'Domain member: Digitally sign secure channel data<br />
(when possible)' to 'Enabled' (Scored)<br />
Profile Applicability:<br />
Level 1<br />
Level 1 + BitLocker<br />
Description:<br />
This policy setting determines whether a domain member should attempt to negotiate<br />
whether all secure channel traffic that it initiates must be digitally signed. Digital signatures<br />
protect the traffic from being modified by anyone who captures the data as it traverses the<br />
network.<br />
The recommended state for this setting is: Enabled.<br />
Rationale:<br />
When a computer joins a domain, a computer account is created. After it joins the domain,<br />
the computer uses the password for that account to create a secure channel with the<br />
domain controller for its domain every time that it restarts. Requests that are sent on the<br />
secure channel are authenticated—and sensitive information such as passwords are<br />
encrypted—but the channel is not integrity-checked, and not all information is encrypted.<br />
If a computer is configured to always encrypt or sign secure channel data but the domain<br />
controller cannot sign or encrypt any portion of the secure channel data, the computer and<br />
domain controller cannot establish a secure channel. If the computer is configured to<br />
encrypt or sign secure channel data when possible, a secure channel can be established, but<br />
the level of encryption and signing is negotiated.<br />
Audit:<br />
Navigate to the UI Path articulated in the Remediation section and confirm it is set as<br />
prescribed. This group policy setting is backed by the following registry location:<br />
HKEY_LOCAL_MACHINE\System\CurrentControlSet\Services\Netlogon\Parameters:signsecurecha<br />
nnel<br />
143 | P a g e
Remediation:<br />
To establish the recommended configuration via GP, set the following UI path to Enabled:<br />
Computer Configuration\Policies\<strong>Windows</strong> Settings\Security Settings\Local<br />
Policies\Security Options\Domain member: Digitally sign secure channel data (when<br />
possible)<br />
Impact:<br />
Digital encryption and signing of the "secure channel" is a good idea where it is supported.<br />
The secure channel protects domain credentials as they are sent to the domain controller.<br />
However, only <strong>Windows</strong> NT 4.0 with Service Pack 6a (SP6a) and subsequent versions of<br />
the <strong>Windows</strong> operating system support digital encryption and signing of the secure<br />
channel. <strong>Windows</strong> 98 Second Edition clients do not support it unless they have the Dsclient<br />
installed. Therefore, you cannot enable the Domain member: Digitally encrypt or sign<br />
secure channel data (always) setting on domain controllers that support <strong>Windows</strong> 98<br />
clients as members of the domain. Potential impacts can include the following:<br />
<br />
<br />
<br />
<br />
The ability to create or delete trust relationships with clients running versions of<br />
<strong>Windows</strong> earlier than <strong>Windows</strong> NT 4.0 with SP6a will be disabled.<br />
Logons from clients running versions of <strong>Windows</strong> earlier than <strong>Windows</strong> NT 4.0 with<br />
SP6a will be disabled.<br />
The ability to authenticate other domains' users from a domain controller running a<br />
version of <strong>Windows</strong> earlier than <strong>Windows</strong> NT 4.0 with SP6a in a trusted domain will<br />
be disabled.<br />
You can enable this policy setting after you eliminate all <strong>Windows</strong> 9x clients from<br />
the domain and upgrade all <strong>Windows</strong> NT 4.0 servers and domain controllers from<br />
trusted/trusting domains to <strong>Windows</strong> NT 4.0 with SP6a. You can enable the other<br />
two policy settings, Domain member: Digitally encrypt secure channel data (when<br />
possible) and Domain member: Digitally encrypt sign channel data (when possible),<br />
on all computers in the domain that support them and clients running versions of<br />
<strong>Windows</strong> earlier than <strong>Windows</strong> NT 4.0 with SP6a and applications that run on these<br />
versions of <strong>Windows</strong> will not be affected.<br />
Default Value:<br />
Enabled<br />
References:<br />
1. CCE-34893-8<br />
144 | P a g e
2.3.6.4 (L1) Set 'Domain member: Disable machine account password<br />
changes' to 'Disabled' (Scored)<br />
Profile Applicability:<br />
Level 1<br />
Level 1 + BitLocker<br />
Description:<br />
This policy setting determines whether a domain member can periodically change its<br />
computer account password. If you enable this policy setting, the domain member will be<br />
prevented from changing its computer account password. If you disable this policy setting,<br />
the domain member can change its computer account password as specified by the Domain<br />
Member: Maximum machine account password age setting, which by default is every 30<br />
days. Computers that cannot automatically change their account passwords are potentially<br />
vulnerable, because an attacker might be able to determine the password for the system's<br />
domain account.<br />
The recommended state for this setting is: Disabled.<br />
Rationale:<br />
The default configuration for <strong>Windows</strong> Server 2003-based computers that belong to a<br />
domain is that they are automatically required to change the passwords for their accounts<br />
every 30 days. If you disable this policy setting, computers that run <strong>Windows</strong> Server 2003<br />
will retain the same passwords as their computer accounts. Computers that are no longer<br />
able to automatically change their account password are at risk from an attacker who could<br />
determine the password for the computer's domain account.<br />
Audit:<br />
Navigate to the UI Path articulated in the Remediation section and confirm it is set as<br />
prescribed. This group policy setting is backed by the following registry location:<br />
HKEY_LOCAL_MACHINE\System\CurrentControlSet\Services\Netlogon\Parameters:disablepasswo<br />
rdchange<br />
Remediation:<br />
To establish the recommended configuration via GP, set the following UI path to Disabled:<br />
Computer Configuration\Policies\<strong>Windows</strong> Settings\Security Settings\Local<br />
Policies\Security Options\Domain member: Disable machine account password changes<br />
145 | P a g e
Impact:<br />
None. This is the default configuration.<br />
Default Value:<br />
Disabled<br />
References:<br />
1. CCE-34986-0<br />
146 | P a g e
2.3.6.5 (L1) Set 'Domain member: Maximum machine account password<br />
age' to '30 or fewer days, but not 0' (Scored)<br />
Profile Applicability:<br />
Level 1<br />
Level 1 + BitLocker<br />
Description:<br />
This policy setting determines the maximum allowable age for a computer account<br />
password. By default, domain members automatically change their domain passwords<br />
every 30 days. If you increase this interval significantly so that the computers no longer<br />
change their passwords, an attacker would have more time to undertake a brute force<br />
attack against one of the computer accounts.<br />
The recommended state for this setting is: 30 or fewer days, but not 0.<br />
Note: A value of 0 does not conform to the benchmark as it disables maximum password<br />
age.<br />
Rationale:<br />
In Active Directory-based domains, each computer has an account and password just like<br />
every user. By default, the domain members automatically change their domain password<br />
every 30 days. If you increase this interval significantly, or set it to 0 so that the computers<br />
no longer change their passwords, an attacker will have more time to undertake a brute<br />
force attack to guess the password of one or more computer accounts.<br />
Audit:<br />
Navigate to the UI Path articulated in the Remediation section and confirm it is set as<br />
prescribed.<br />
Remediation:<br />
To establish the recommended configuration via GP, set the following UI path to 30 or<br />
fewer days, but not 0:<br />
Computer Configuration\Policies\<strong>Windows</strong> Settings\Security Settings\Local<br />
Policies\Security Options\Domain member: Maximum machine account password age<br />
147 | P a g e
Impact:<br />
None. This is the default configuration.<br />
Default Value:<br />
30 days<br />
References:<br />
1. CCE-34894-6<br />
148 | P a g e
2.3.6.6 (L1) Set 'Domain member: Require strong (<strong>Windows</strong> 2000 or<br />
later) session key' to 'Enabled' (Scored)<br />
Profile Applicability:<br />
Level 1<br />
Level 1 + BitLocker<br />
Description:<br />
When this policy setting is enabled, a secure channel can only be established with domain<br />
controllers that are capable of encrypting secure channel data with a strong (128-bit)<br />
session key.<br />
To enable this policy setting, all domain controllers in the domain must be able to encrypt<br />
secure channel data with a strong key, which means all domain controllers must be running<br />
<strong>Microsoft</strong> <strong>Windows</strong> 2000 or later.<br />
The recommended state for this setting is: Enabled.<br />
Rationale:<br />
Session keys that are used to establish secure channel communications between domain<br />
controllers and member computers are much stronger in <strong>Windows</strong> 2000 than they were in<br />
previous <strong>Microsoft</strong> operating systems. Whenever possible, you should take advantage of<br />
these stronger session keys to help protect secure channel communications from attacks<br />
that attempt to hijack network sessions and eavesdropping. (Eavesdropping is a form of<br />
hacking in which network data is read or altered in transit. The data can be modified to<br />
hide or change the sender, or be redirected.)<br />
Audit:<br />
Navigate to the UI Path articulated in the Remediation section and confirm it is set as<br />
prescribed. This group policy setting is backed by the following registry location:<br />
HKEY_LOCAL_MACHINE\System\CurrentControlSet\Services\Netlogon\Parameters:requirestrong<br />
key<br />
149 | P a g e
Remediation:<br />
To establish the recommended configuration via GP, set the following UI path to Enabled:<br />
Computer Configuration\Policies\<strong>Windows</strong> Settings\Security Settings\Local<br />
Policies\Security Options\Domain member: Require strong (<strong>Windows</strong> 2000 or later)<br />
session key<br />
Impact:<br />
Computers that have this policy setting enabled will not be able to join <strong>Windows</strong> NT 4.0<br />
domains, and trusts between Active Directory domains and <strong>Windows</strong> NT-style domains<br />
may not work properly. Also, computers that do not support this policy setting will not be<br />
able to join domains in which the domain controllers have this policy setting enabled.<br />
Default Value:<br />
Disabled<br />
References:<br />
1. CCE-35177-5<br />
150 | P a g e
2.3.7 Interactive logon<br />
This section contains recommendations related to interactive logons.<br />
2.3.7.1 (L1) Set 'Interactive logon: Do not display last user name' to<br />
'Enabled' (Scored)<br />
Profile Applicability:<br />
Level 1<br />
Level 1 + BitLocker<br />
Description:<br />
This policy setting determines whether the account name of the last user to log on to the<br />
client computers in your organization will be displayed in each computer's respective<br />
<strong>Windows</strong> logon screen. Enable this policy setting to prevent intruders from collecting<br />
account names visually from the screens of desktop or laptop computers in your<br />
organization.<br />
The recommended state for this setting is: Enabled.<br />
Rationale:<br />
An attacker with access to the console (for example, someone with physical access or<br />
someone who is able to connect to the server through Terminal Services) could view the<br />
name of the last user who logged on to the server. The attacker could then try to guess the<br />
password, use a dictionary, or use a brute-force attack to try and log on.<br />
Audit:<br />
Navigate to the UI Path articulated in the Remediation section and confirm it is set as<br />
prescribed. This group policy setting is backed by the following registry location:<br />
HKEY_LOCAL_MACHINE\Software\<strong>Microsoft</strong>\<strong>Windows</strong>\CurrentVersion\Policies\System:DontDispl<br />
ayLastUserName<br />
Remediation:<br />
To establish the recommended configuration via GP, set the following UI path to Enabled:<br />
Computer Configuration\Policies\<strong>Windows</strong> Settings\Security Settings\Local<br />
Policies\Security Options\Interactive logon: Do not display last user name<br />
151 | P a g e
Impact:<br />
Users will not see their user name or domain name when unlocking their computer, they<br />
will have to enter that information.<br />
Default Value:<br />
Disabled<br />
References:<br />
1. CCE-34898-7<br />
152 | P a g e
2.3.7.2 (L1) Set 'Interactive logon: Do not require CTRL+ALT+DEL' to<br />
'Disabled' (Scored)<br />
Profile Applicability:<br />
Level 1<br />
Level 1 + BitLocker<br />
Description:<br />
This policy setting determines whether users must press CTRL+ALT+DEL before they log<br />
on. If you enable this policy setting, users can log on without this key combination. If you<br />
disable this policy setting, users must press CTRL+ALT+DEL before they log on to <strong>Windows</strong><br />
unless they use a smart card for <strong>Windows</strong> logon. A smart card is a tamper-proof device that<br />
stores security information.<br />
The recommended state for this setting is: Disabled.<br />
Rationale:<br />
<strong>Microsoft</strong> developed this feature to make it easier for users with certain types of physical<br />
impairments to log on to computers that run <strong>Windows</strong>. If users are not required to press<br />
CTRL+ALT+DEL, they are susceptible to attacks that attempt to intercept their passwords.<br />
If CTRL+ALT+DEL is required before logon, user passwords are communicated by means of<br />
a trusted path.<br />
An attacker could install a Trojan horse program that looks like the standard <strong>Windows</strong><br />
logon dialog box and capture the user's password. The attacker would then be able to log<br />
on to the compromised account with whatever level of privilege that user has.<br />
Audit:<br />
Navigate to the UI Path articulated in the Remediation section and confirm it is set as<br />
prescribed. This group policy setting is backed by the following registry location:<br />
HKEY_LOCAL_MACHINE\Software\<strong>Microsoft</strong>\<strong>Windows</strong>\CurrentVersion\Policies\System:DisableCA<br />
D<br />
Remediation:<br />
To establish the recommended configuration via GP, set the following UI path to Disabled:<br />
Computer Configuration\Policies\<strong>Windows</strong> Settings\Security Settings\Local<br />
Policies\Security Options\Interactive logon: Do not require CTRL+ALT+DEL<br />
153 | P a g e
Impact:<br />
Unless they use a smart card to log on, users will have to simultaneously press three keys<br />
before the logon dialog box will display.<br />
Default Value:<br />
Not defined<br />
References:<br />
1. CCE-35099-1<br />
154 | P a g e
2.3.7.3 (BL) Set 'Interactive logon: Machine account lockout threshold'<br />
to '<strong>10</strong> or fewer invalid logon attempts, but not 0' (Scored)<br />
Profile Applicability:<br />
Level 1 + BitLocker<br />
Level 2 + BitLocker<br />
Description:<br />
The machine lockout policy is enforced only on those machines that have Bitlocker enabled<br />
for protecting OS volumes. Please ensure that appropriate recovery password backup<br />
policies are enabled.<br />
This security setting determines the number of failed logon attempts that causes the<br />
machine to be locked out. A locked out machine can only be recovered by providing<br />
recovery key at console. You can set the value between 1 and 999 failed logon attempts. If<br />
you set the value to 0, the machine will never be locked out. Values from 1 to 3 will be<br />
interpreted as 4.<br />
Failed password attempts against workstations or member servers that have been locked<br />
using either CTRL+ALT+DELETE or password protected screen savers counts as failed<br />
logon attempts.<br />
The machine lockout policy is enforced only on those machines that have Bitlocker enabled<br />
for protecting OS volumes. Please ensure that the appropriate recovery password backup<br />
policies are enabled.<br />
The recommended state for this setting is: <strong>10</strong> or fewer invalid logon attempts, but<br />
not 0.<br />
Note: A value of 0 does not conform to the benchmark as it disables the machine account<br />
lockout threshold.<br />
155 | P a g e
Rationale:<br />
This policy setting determines the number of failed logon attempts before a lock occurs.<br />
Authorized users can lock themselves out of the computer by mistyping their password or<br />
by remembering it incorrectly, or by changing their password on one computer while<br />
logged on to another computer. The computer with the incorrect password will<br />
continuously try to authenticate the user, and because the password it uses to authenticate<br />
is incorrect, a lock occurs. To avoid accidental lockout of authorized users, set the account<br />
lockout threshold to a high number. The default value for this policy setting is 0 invalid<br />
logon attempts, which disables the machine lockout feature. There are two options to<br />
consider for this policy setting.<br />
<br />
<br />
<br />
<br />
<br />
Configure the value for Machine lockout threshold to 0 to ensure that accounts will<br />
not be locked out. This setting value will reduce help desk calls, because users will<br />
not be able to lock themselves out of their accounts accidentally. However, this<br />
setting value will not prevent a brute force attack. The following defenses should<br />
also be considered:<br />
A password policy that forces all users to have complex passwords made up of 8 or<br />
more characters.<br />
A robust auditing mechanism, which will alert administrators when a series of<br />
account lockouts occurs in the environment. For example, the auditing solution<br />
should monitor for security event 539, which is a logon failure. This event identifies<br />
that there was a lock on the account at the time of the logon attempt.<br />
The second option is:<br />
Configure the value for Machine lockout threshold to a value that provides users<br />
with the ability to mistype their password several times, but locks out the account if<br />
a brute force password attack occurs. This configuration will prevent accidental<br />
account lockouts and reduce help desk calls.<br />
Audit:<br />
Navigate to the UI Path articulated in the Remediation section and confirm it is set as<br />
prescribed. This group policy setting is backed by the following registry location:<br />
HKEY_LOCAL_MACHINE\Software\<strong>Microsoft</strong>\<strong>Windows</strong>\CurrentVersion\Policies\System:MaxDevice<br />
PasswordFailedAttempts<br />
Remediation:<br />
To establish the recommended configuration via GP, set the following UI path to <strong>10</strong><br />
or fewer invalid logon attempts, but not 0:<br />
Computer Configuration\Policies\<strong>Windows</strong> Settings\Security Settings\Local<br />
Policies\Security Options\Interactive logon: Machine account lockout threshold<br />
156 | P a g e
Impact:<br />
Because vulnerabilities can exist when this value is configured as well as when it is not<br />
configured, two distinct countermeasures are defined. Any organization should weigh the<br />
choice between the two based on their identified threats and the risks that they want to<br />
mitigate. The two countermeasure options are:<br />
<br />
<br />
<br />
<br />
Configure the Machine Lockout Threshold setting to 0. This configuration ensures<br />
that accounts will not be locked out, and also helps reduce help desk calls because<br />
users cannot accidentally lock themselves out of their accounts. Because it will not<br />
prevent a brute force attack, this configuration should only be chosen if both of the<br />
following criteria are explicitly met:<br />
The password policy requires all users to have complex passwords of 8 or more<br />
characters.<br />
A robust audit mechanism is in place to alert administrators when a series of failed<br />
logons occur in the environment.<br />
Configure the Machine Lockout Threshold setting to a sufficiently high value to<br />
provide users with the ability to accidentally mistype their password several times<br />
before the machine is locked, but ensure that a brute force password attack will still<br />
lock the account. A good recommendation for such a configuration is 50 invalid<br />
logon attempts, which will prevent accidental account lockouts and reduce the<br />
number of help desk calls. This option is recommended if your organization does<br />
not have complex password requirements and an audit policy that alerts<br />
administrators to a series of failed logon attempts.<br />
Default Value:<br />
Not defined<br />
References:<br />
1. CCE-34899-5<br />
157 | P a g e
2.3.7.4 (L1) Set 'Interactive logon: Machine inactivity limit' to '900 or<br />
fewer second(s), but not 0' (Scored)<br />
Profile Applicability:<br />
Level 1<br />
Level 1 + BitLocker<br />
Description:<br />
<strong>Windows</strong> notices inactivity of a logon session, and if the amount of inactive time exceeds<br />
the inactivity limit, then the screen saver will run, locking the session.<br />
The recommended state for this setting is: 900 or fewer second(s), but not 0.<br />
Note: A value of 0 does not conform to the benchmark as it disables the machine inactivity<br />
limit.<br />
Rationale:<br />
If a user forgets to lock their computer when they walk away it's possible that a passerby<br />
will hijack it.<br />
Audit:<br />
Navigate to the UI Path articulated in the Remediation section and confirm it is set as<br />
prescribed. This group policy setting is backed by the following registry location:<br />
HKEY_LOCAL_MACHINE\Software\<strong>Microsoft</strong>\<strong>Windows</strong>\CurrentVersion\Policies\System:Inactivit<br />
yTimeoutSecs<br />
Remediation:<br />
To establish the recommended configuration via GP, set the following UI path to 900 or<br />
fewer seconds, but not 0:<br />
Computer Configuration\Policies\<strong>Windows</strong> Settings\Security Settings\Local<br />
Policies\Security Options\Interactive logon: Machine inactivity limit<br />
Impact:<br />
The screen saver will automatically activate when the computer has been unattended for<br />
the amount of time specified. The impact should be minimal since the screen saver is<br />
enabled by default.<br />
158 | P a g e
Default Value:<br />
Not defined<br />
References:<br />
1. CCE-34900-1<br />
159 | P a g e
2.3.7.5 (L1) Configure 'Interactive logon: Message text for users<br />
attempting to log on' (Scored)<br />
Profile Applicability:<br />
Level 1<br />
Level 1 + BitLocker<br />
Description:<br />
This policy setting specifies a text message that displays to users when they log on. Set the<br />
following group policy to a value that is consistent with the security and operational<br />
requirements of your organization.<br />
Rationale:<br />
Displaying a warning message before logon may help prevent an attack by warning the<br />
attacker about the consequences of their misconduct before it happens. It may also help to<br />
reinforce corporate policy by notifying employees of the appropriate policy during the<br />
logon process. This text is often used for legal reasons—for example, to warn users about<br />
the ramifications of misusing company information or to warn them that their actions may<br />
be audited.<br />
Note: Any warning that you display should first be approved by your organization's legal<br />
and human resources representatives.<br />
Audit:<br />
Navigate to the UI Path articulated in the Remediation section and confirm it is set as<br />
prescribed. This group policy setting is backed by the following registry location:<br />
HKEY_LOCAL_MACHINE\Software\<strong>Microsoft</strong>\<strong>Windows</strong>\CurrentVersion\Policies\System:LegalNoti<br />
ceText<br />
Remediation:<br />
To establish the recommended configuration via GP, configure the following UI path to a<br />
value that is consistent with the security and operational requirements of your<br />
organization:<br />
Computer Configuration\Policies\<strong>Windows</strong> Settings\Security Settings\Local<br />
Policies\Security Options\Interactive logon: Message text for users attempting to log<br />
on<br />
160 | P a g e
Impact:<br />
Users will see a message in a dialog box before they can log on to the server console.<br />
Note: <strong>Windows</strong> Vista and <strong>Windows</strong> XP Professional support logon banners that can exceed<br />
512 characters in length and that can also contain carriage-return line-feed sequences.<br />
However, <strong>Windows</strong> 2000-based clients cannot interpret and display these messages. You<br />
must use a <strong>Windows</strong> 2000-based computer to create a logon message policy that applies to<br />
<strong>Windows</strong> 2000-based computers. If you inadvertently create a logon message policy on a<br />
<strong>Windows</strong> Vista-based or <strong>Windows</strong> XP Professional-based computer and you discover that<br />
it does not display properly on <strong>Windows</strong> 2000-based computers, do the following: Change<br />
the setting to Not Defined, and then change the setting to the desired value by using a<br />
<strong>Windows</strong> 2000-based computer.<br />
Important: If you do not reconfigure this setting to Not Defined before reconfiguring the<br />
setting using a <strong>Windows</strong> 2000-based computer, the changes will not take effect properly.<br />
Default Value:<br />
Not defined<br />
References:<br />
1. CCE-35064-5<br />
161 | P a g e
2.3.7.6 (L1) Configure 'Interactive logon: Message title for users<br />
attempting to log on' (Scored)<br />
Profile Applicability:<br />
Level 1<br />
Level 1 + BitLocker<br />
Description:<br />
This policy setting specifies the text displayed in the title bar of the window that users see<br />
when they log on to the system. Configure this setting in a manner that is consistent with<br />
the security and operational requirements of your organization.<br />
Rationale:<br />
Displaying a warning message before logon may help prevent an attack by warning the<br />
attacker about the consequences of their misconduct before it happens. It may also help to<br />
reinforce corporate policy by notifying employees of the appropriate policy during the<br />
logon process.<br />
Audit:<br />
Navigate to the UI Path articulated in the Remediation section and confirm it is set as<br />
prescribed. This group policy setting is backed by the following registry location:<br />
HKEY_LOCAL_MACHINE\Software\<strong>Microsoft</strong>\<strong>Windows</strong>\CurrentVersion\Policies\System:LegalNoti<br />
ceCaption<br />
Remediation:<br />
To establish the recommended configuration via GP, configure the following UI path to a<br />
value that is consistent with the security and operational requirements of your<br />
organization:<br />
Computer Configuration\Policies\<strong>Windows</strong> Settings\Security Settings\Local<br />
Policies\Security Options\Interactive logon: Message title for users attempting to log<br />
on<br />
162 | P a g e
Impact:<br />
Users will see a message in a dialog box before they can log on to the server console.<br />
Note: <strong>Windows</strong> Vista and <strong>Windows</strong> XP Professional support logon banners that can exceed<br />
512 characters in length and that can also contain carriage-return line-feed sequences.<br />
However, <strong>Windows</strong> 2000-based clients cannot interpret and display these messages. You<br />
must use a <strong>Windows</strong> 2000-based computer to create a logon message policy that applies to<br />
<strong>Windows</strong> 2000-based computers. If you inadvertently create a logon message policy on a<br />
<strong>Windows</strong> Vista-based or <strong>Windows</strong> XP Professional-based computer and you discover that<br />
it does not display properly on <strong>Windows</strong> 2000-based computers, do the following: Change<br />
the setting to Not Defined, and then change the setting to the desired value by using a<br />
<strong>Windows</strong> 2000-based computer.<br />
Important: If you do not reconfigure this setting to Not Defined before reconfiguring the<br />
setting using a <strong>Windows</strong> 2000-based computer, the changes will not take effect properly.<br />
Default Value:<br />
Not defined<br />
References:<br />
1. CCE-35179-1<br />
163 | P a g e
2.3.7.7 (L1) Set 'Interactive logon: Number of previous logons to cache<br />
(in case domain controller is not available)' to '4 or fewer logon(s)'<br />
(Scored)<br />
Profile Applicability:<br />
Level 1<br />
Level 1 + BitLocker<br />
Description:<br />
This policy setting determines whether a user can log on to a <strong>Windows</strong> domain using<br />
cached account information. Logon information for domain accounts can be cached locally<br />
to allow users to log on even if a domain controller cannot be contacted. This policy setting<br />
determines the number of unique users for whom logon information is cached locally. If<br />
this value is set to 0, the logon cache feature is disabled. An attacker who is able to access<br />
the file system of the server could locate this cached information and use a brute force<br />
attack to determine user passwords.<br />
The recommended state for this setting is: 4 or fewer logon(s).<br />
Rationale:<br />
The number that is assigned to this policy setting indicates the number of users whose<br />
logon information the servers will cache locally. If the number is set to <strong>10</strong>, then the server<br />
caches logon information for <strong>10</strong> users. When an eleventh user logs on to the computer, the<br />
server overwrites the oldest cached logon session.<br />
Users who access the server console will have their logon credentials cached on that server.<br />
An attacker who is able to access the file system of the server could locate this cached<br />
information and use a brute force attack to attempt to determine user passwords. To<br />
mitigate this type of attack, <strong>Windows</strong> encrypts the information and obscures its physical<br />
location.<br />
Audit:<br />
Navigate to the UI Path articulated in the Remediation section and confirm it is set as<br />
prescribed. This group policy setting is backed by the following registry location:<br />
HKEY_LOCAL_MACHINE\Software\<strong>Microsoft</strong>\<strong>Windows</strong><br />
NT\CurrentVersion\Winlogon:cachedlogonscount<br />
164 | P a g e
Remediation:<br />
To establish the recommended configuration via GP, set the following UI path to 4 or<br />
fewer logon(s):<br />
Computer Configuration\Policies\<strong>Windows</strong> Settings\Security Settings\Local<br />
Policies\Security Options\Interactive logon: Number of previous logons to cache (in<br />
case domain controller is not available)<br />
Impact:<br />
Users will be unable to log on to any computers if there is no domain controller available to<br />
authenticate them. Organizations may want to configure this value to 2 for end-user<br />
computers, especially for mobile users. A configuration value of 2 means that the user's<br />
logon information will still be in the cache, even if a member of the IT department has<br />
recently logged on to their computer to perform system maintenance. This method allows<br />
users to log on to their computers when they are not connected to the organization's<br />
network.<br />
Default Value:<br />
<strong>10</strong> logons<br />
References:<br />
1. CCE-34901-9<br />
165 | P a g e
2.3.7.8 (L1) Set 'Interactive logon: Prompt user to change password<br />
before expiration' to 'between 5 and 14 days' (Scored)<br />
Profile Applicability:<br />
Level 1<br />
Level 1 + BitLocker<br />
Description:<br />
This policy setting determines how far in advance users are warned that their password<br />
will expire. It is recommended that you configure this policy setting to at least 5 days but<br />
no more than 14 days to sufficiently warn users when their passwords will expire.<br />
The recommended state for this setting is: between 5 and 14 days.<br />
Rationale:<br />
Users will need to be warned that their passwords are going to expire, or they may<br />
inadvertently be locked out of the computer when their passwords expire. This condition<br />
could lead to confusion for users who access the network locally, or make it impossible for<br />
users to access your organization's network through dial-up or virtual private network<br />
(VPN) connections.<br />
Audit:<br />
Navigate to the UI Path articulated in the Remediation section and confirm it is set as<br />
prescribed. This group policy setting is backed by the following registry location:<br />
HKEY_LOCAL_MACHINE\Software\<strong>Microsoft</strong>\<strong>Windows</strong><br />
NT\CurrentVersion\Winlogon:passwordexpirywarning<br />
Remediation:<br />
To establish the recommended configuration via GP, set the following UI path to a<br />
value between 5 and 14 days:<br />
Computer Configuration\Policies\<strong>Windows</strong> Settings\Security Settings\Local<br />
Policies\Security Options\Interactive logon: Prompt user to change password before<br />
expiration<br />
166 | P a g e
Impact:<br />
Users will see a dialog box prompt to change their password each time that they log on to<br />
the domain when their password is configured to expire between 5 and 14 days.<br />
Default Value:<br />
14 days<br />
References:<br />
1. CCE-35274-0<br />
167 | P a g e
2.3.7.9 (L1) Set 'Interactive logon: Smart card removal behavior' to 'Lock<br />
Workstation' or higher (Scored)<br />
Profile Applicability:<br />
Level 1<br />
Level 1 + BitLocker<br />
Description:<br />
This policy setting determines what happens when the smart card for a logged-on user is<br />
removed from the smart card reader.<br />
The recommended state for this setting is: Lock Workstation. Configuring this setting<br />
to Force Logoff or Disconnect if a Remote Desktop Services session also conforms<br />
with the benchmark.<br />
Rationale:<br />
Users sometimes forget to lock their workstations when they are away from them, allowing<br />
the possibility for malicious users to access their computers. If smart cards are used for<br />
authentication, the computer should automatically lock itself when the card is removed to<br />
ensure that only the user with the smart card is accessing resources using those<br />
credentials.<br />
Audit:<br />
Navigate to the UI Path articulated in the Remediation section and confirm it is set as<br />
prescribed, noting that values of Force Logoff or Disconnect if a Remote Desktop<br />
Services session are also acceptable settings. This group policy setting is backed by the<br />
following registry location:<br />
HKEY_LOCAL_MACHINE\Software\<strong>Microsoft</strong>\<strong>Windows</strong><br />
NT\CurrentVersion\Winlogon:scremoveoption<br />
Remediation:<br />
To establish the recommended configuration via GP, set the following UI path to Lock<br />
Workstation (or, if applicable for your environment, Force Logoff or Disconnect if a<br />
Remote Desktop Services session):<br />
Computer Configuration\Policies\<strong>Windows</strong> Settings\Security Settings\Local<br />
Policies\Security Options\Interactive logon: Smart card removal behavior<br />
168 | P a g e
Impact:<br />
If you select Force Logoff, users will have to re-insert their smart cards and re-enter their<br />
PINs when they return to their workstations. Enforcing this setting on computers used by<br />
people who must log onto multiple computers in order to perform their duties could be<br />
frustrating and lower productivity. For example, if network administrators are limited to a<br />
single account but need to log into several computers simultaneously in order to effectively<br />
manage the network enforcing this setting will limit them to logging onto one computer at<br />
a time. For these reasons it is recommended that this setting only be enforced on<br />
workstations used for purposes commonly associated with typical users such as document<br />
creation and email.<br />
Default Value:<br />
No Action<br />
References:<br />
1. CCE-34988-6<br />
169 | P a g e
2.3.8 <strong>Microsoft</strong> network client<br />
This section contains recommendations related to configuring the <strong>Microsoft</strong> network client.<br />
2.3.8.1 (L1) Set '<strong>Microsoft</strong> network client: Digitally sign communications<br />
(always)' to 'Enabled' (Scored)<br />
Profile Applicability:<br />
Level 1<br />
Level 1 + BitLocker<br />
Description:<br />
This policy setting determines whether packet signing is required by the SMB client<br />
component. If you enable this policy setting, the <strong>Microsoft</strong> network client computer cannot<br />
communicate with a <strong>Microsoft</strong> network server unless that server agrees to sign SMB<br />
packets. In mixed environments with legacy client computers, set this option to Disabled<br />
because these computers will not be able to authenticate or gain access to domain<br />
controllers. However, you can use this policy setting in <strong>Windows</strong> 2000 or later<br />
environments.<br />
Note: When <strong>Windows</strong> Vista-based computers have this policy setting enabled and they<br />
connect to file or print shares on remote servers, it is important that the setting is<br />
synchronized with its companion setting, <strong>Microsoft</strong> network server: Digitally sign<br />
communications (always), on those servers. For more information about these settings, see<br />
the "<strong>Microsoft</strong> network client and server: Digitally sign communications (four related<br />
settings)" section in Chapter 5 of the Threats and Countermeasures guide.<br />
The recommended state for this setting is: Enabled.<br />
170 | P a g e
Rationale:<br />
Session hijacking uses tools that allow attackers who have access to the same network as<br />
the client or server to interrupt, end, or steal a session in progress. Attackers can<br />
potentially intercept and modify unsigned SMB packets and then modify the traffic and<br />
forward it so that the server might perform undesirable actions. Alternatively, the attacker<br />
could pose as the server or client after legitimate authentication and gain unauthorized<br />
access to data.<br />
SMB is the resource sharing protocol that is supported by many <strong>Windows</strong> operating<br />
systems. It is the basis of NetBIOS and many other protocols. SMB signatures authenticate<br />
both users and the servers that host the data. If either side fails the authentication process,<br />
data transmission will not take place.<br />
Audit:<br />
Navigate to the UI Path articulated in the Remediation section and confirm it is set as<br />
prescribed. This group policy setting is backed by the following registry location:<br />
HKEY_LOCAL_MACHINE\System\CurrentControlSet\Services\LanmanWorkstation\Parameters:Requ<br />
ireSecuritySignature<br />
Remediation:<br />
To establish the recommended configuration via GP, set the following UI path to Enabled:<br />
Computer Configuration\Policies\<strong>Windows</strong> Settings\Security Settings\Local<br />
Policies\Security Options\<strong>Microsoft</strong> network client: Digitally sign communications<br />
(always)<br />
171 | P a g e
Impact:<br />
The <strong>Windows</strong> 2000 Server, <strong>Windows</strong> 2000 Professional, <strong>Windows</strong> Server 2003, <strong>Windows</strong><br />
XP Professional and <strong>Windows</strong> Vista implementations of the SMB file and print sharing<br />
protocol support mutual authentication, which prevents session hijacking attacks and<br />
supports message authentication to prevent man-in-the-middle attacks. SMB signing<br />
provides this authentication by placing a digital signature into each SMB, which is then<br />
verified by both the client and the server.<br />
Implementation of SMB signing may negatively affect performance, because each packet<br />
needs to be signed and verified. If these settings are enabled on a server that is performing<br />
multiple roles, such as a small business server that is serving as a domain controller, file<br />
server, print server, and application server performance may be substantially slowed.<br />
Additionally, if you configure computers to ignore all unsigned SMB communications, older<br />
applications and operating systems will not be able to connect. However, if you completely<br />
disable all SMB signing, computers will be vulnerable to session hijacking attacks.<br />
When SMB signing policies are enabled on domain controllers running <strong>Windows</strong> Server<br />
2003 and member computers running <strong>Windows</strong> Vista SP1 or <strong>Windows</strong> Server 2008 group<br />
policy processing will fail. A hotfix is available from <strong>Microsoft</strong> that resolves this issue; see<br />
<strong>Microsoft</strong> Knowledge Base article 950876 for more details: Group Policy settings are not<br />
applied on member computers that are running <strong>Windows</strong> Server 2008 or <strong>Windows</strong> Vista<br />
SP1 when certain SMB signing policies are enabled.<br />
Default Value:<br />
Disabled<br />
References:<br />
1. CCE-35222-9<br />
172 | P a g e
2.3.8.2 (L1) Set '<strong>Microsoft</strong> network client: Digitally sign communications<br />
(if server agrees)' to 'Enabled' (Scored)<br />
Profile Applicability:<br />
Level 1<br />
Level 1 + BitLocker<br />
Description:<br />
This policy setting determines whether the SMB client will attempt to negotiate SMB packet<br />
signing. The implementation of digital signing in <strong>Windows</strong>-based networks helps to<br />
prevent sessions from being hijacked. If you enable this policy setting, the <strong>Microsoft</strong><br />
network client will use signing only if the server with which it communicates accepts<br />
digitally signed communication.<br />
Note: Enabling this policy setting on SMB clients on your network makes them fully<br />
effective for packet signing with all clients and servers in your environment.<br />
The recommended state for this setting is: Enabled.<br />
Rationale:<br />
Session hijacking uses tools that allow attackers who have access to the same network as<br />
the client or server to interrupt, end, or steal a session in progress. Attackers can<br />
potentially intercept and modify unsigned SMB packets and then modify the traffic and<br />
forward it so that the server might perform undesirable actions. Alternatively, the attacker<br />
could pose as the server or client after legitimate authentication and gain unauthorized<br />
access to data.<br />
SMB is the resource sharing protocol that is supported by many <strong>Windows</strong> operating<br />
systems. It is the basis of NetBIOS and many other protocols. SMB signatures authenticate<br />
both users and the servers that host the data. If either side fails the authentication process,<br />
data transmission will not take place.<br />
Audit:<br />
Navigate to the UI Path articulated in the Remediation section and confirm it is set as<br />
prescribed. This group policy setting is backed by the following registry location:<br />
HKEY_LOCAL_MACHINE\System\CurrentControlSet\Services\LanmanWorkstation\Parameters:Enab<br />
leSecuritySignature<br />
173 | P a g e
Remediation:<br />
To establish the recommended configuration via GP, set the following UI path to Enabled:<br />
Computer Configuration\Policies\<strong>Windows</strong> Settings\Security Settings\Local<br />
Policies\Security Options\<strong>Microsoft</strong> network client: Digitally sign communications (if<br />
server agrees)<br />
Impact:<br />
The <strong>Windows</strong> 2000 Server, <strong>Windows</strong> 2000 Professional, <strong>Windows</strong> Server 2003, <strong>Windows</strong><br />
XP Professional and <strong>Windows</strong> Vista implementations of the SMB file and print sharing<br />
protocol support mutual authentication, which prevents session hijacking attacks and<br />
supports message authentication to prevent man-in-the-middle attacks. SMB signing<br />
provides this authentication by placing a digital signature into each SMB, which is then<br />
verified by both the client and the server.<br />
Implementation of SMB signing may negatively affect performance, because each packet<br />
needs to be signed and verified. If these settings are enabled on a server that is performing<br />
multiple roles, such as a small business server that is serving as a domain controller, file<br />
server, print server, and application server performance may be substantially slowed.<br />
Additionally, if you configure computers to ignore all unsigned SMB communications, older<br />
applications and operating systems will not be able to connect. However, if you completely<br />
disable all SMB signing, computers will be vulnerable to session hijacking attacks.<br />
When SMB signing policies are enabled on domain controllers running <strong>Windows</strong> Server<br />
2003 and member computers running <strong>Windows</strong> Vista SP1 or <strong>Windows</strong> Server 2008 group<br />
policy processing will fail. A hotfix is available from <strong>Microsoft</strong> that resolves this issue; see<br />
<strong>Microsoft</strong> Knowledge Base article 950876 for more details: Group Policy settings are not<br />
applied on member computers that are running <strong>Windows</strong> Server 2008 or <strong>Windows</strong> Vista<br />
SP1 when certain SMB signing policies are enabled.<br />
Default Value:<br />
Enabled<br />
References:<br />
1. CCE-34908-4<br />
174 | P a g e
2.3.8.3 (L1) Set '<strong>Microsoft</strong> network client: Send unencrypted password<br />
to third-party SMB servers' to 'Disabled' (Scored)<br />
Profile Applicability:<br />
Level 1<br />
Level 1 + BitLocker<br />
Description:<br />
Disable this policy setting to prevent the SMB redirector from sending plaintext passwords<br />
during authentication to third-party SMB servers that do not support password encryption.<br />
It is recommended that you disable this policy setting unless there is a strong business case<br />
to enable it. If this policy setting is enabled, unencrypted passwords will be allowed across<br />
the network.<br />
The recommended state for this setting is: Disabled.<br />
Rationale:<br />
If you enable this policy setting, the server can transmit passwords in plaintext across the<br />
network to other computers that offer SMB services. These other computers may not use<br />
any of the SMB security mechanisms that are included with <strong>Windows</strong> Server 2003.<br />
Audit:<br />
Navigate to the UI Path articulated in the Remediation section and confirm it is set as<br />
prescribed. This group policy setting is backed by the following registry location:<br />
HKEY_LOCAL_MACHINE\System\CurrentControlSet\Services\LanmanWorkstation\Parameters:Enab<br />
lePlainTextPassword<br />
Remediation:<br />
To establish the recommended configuration via GP, set the following UI path to Disabled:<br />
Computer Configuration\Policies\<strong>Windows</strong> Settings\Security Settings\Local<br />
Policies\Security Options\<strong>Microsoft</strong> network client: Send unencrypted password to<br />
third-party SMB servers<br />
Impact:<br />
Some very old applications and operating systems such as MS-DOS, <strong>Windows</strong> for<br />
Workgroups 3.11, and <strong>Windows</strong> 95a may not be able to communicate with the servers in<br />
your organization by means of the SMB protocol.<br />
175 | P a g e
Default Value:<br />
Disabled<br />
References:<br />
1. CCE-33717-0<br />
176 | P a g e
2.3.9 <strong>Microsoft</strong> network server<br />
This section contains recommendations related to configuring the <strong>Microsoft</strong> network<br />
server.<br />
2.3.9.1 (L1) Set '<strong>Microsoft</strong> network server: Amount of idle time required<br />
before suspending session' to '15 or fewer minute(s), but not 0' (Scored)<br />
Profile Applicability:<br />
Level 1<br />
Level 1 + BitLocker<br />
Description:<br />
This policy setting allows you to specify the amount of continuous idle time that must pass<br />
in an SMB session before the session is suspended because of inactivity. Administrators can<br />
use this policy setting to control when a computer suspends an inactive SMB session. If<br />
client activity resumes, the session is automatically reestablished.<br />
A value of 0 appears to allow sessions to persist indefinitely. The maximum value is 99999,<br />
which is over 69 days; in effect, this value disables the setting.<br />
The recommended state for this setting is: 15 or fewer minute(s), but not 0.<br />
Rationale:<br />
Each SMB session consumes server resources, and numerous null sessions will slow the<br />
server or possibly cause it to fail. An attacker could repeatedly establish SMB sessions until<br />
the server's SMB services become slow or unresponsive.<br />
Audit:<br />
Navigate to the UI Path articulated in the Remediation section and confirm it is set as<br />
prescribed. This group policy setting is backed by the following registry location:<br />
HKEY_LOCAL_MACHINE\System\CurrentControlSet\Services\LanManServer\Parameters:autodisco<br />
nnect<br />
Remediation:<br />
To establish the recommended configuration via GP, set the following UI path to 15 or<br />
fewer minute(s), but not 0:<br />
177 | P a g e
Computer Configuration\Policies\<strong>Windows</strong> Settings\Security Settings\Local<br />
Policies\Security Options\<strong>Microsoft</strong> network server: Amount of idle time required<br />
before suspending session<br />
Impact:<br />
There will be little impact because SMB sessions will be re-established automatically if the<br />
client resumes activity.<br />
Default Value:<br />
15 minutes<br />
References:<br />
1. CCE-34909-2<br />
178 | P a g e
2.3.9.2 (L1) Set '<strong>Microsoft</strong> network server: Digitally sign<br />
communications (always)' to 'Enabled' (Scored)<br />
Profile Applicability:<br />
Level 1<br />
Level 1 + BitLocker<br />
Description:<br />
This policy setting determines if the server side SMB service is required to perform SMB<br />
packet signing. Enable this policy setting in a mixed environment to prevent downstream<br />
clients from using the workstation as a network server.<br />
The recommended state for this setting is: Enabled.<br />
Rationale:<br />
Session hijacking uses tools that allow attackers who have access to the same network as<br />
the client or server to interrupt, end, or steal a session in progress. Attackers can<br />
potentially intercept and modify unsigned SMB packets and then modify the traffic and<br />
forward it so that the server might perform undesirable actions. Alternatively, the attacker<br />
could pose as the server or client after legitimate authentication and gain unauthorized<br />
access to data.<br />
SMB is the resource sharing protocol that is supported by many <strong>Windows</strong> operating<br />
systems. It is the basis of NetBIOS and many other protocols. SMB signatures authenticate<br />
both users and the servers that host the data. If either side fails the authentication process,<br />
data transmission will not take place.<br />
Audit:<br />
Navigate to the UI Path articulated in the Remediation section and confirm it is set as<br />
prescribed. This group policy setting is backed by the following registry location:<br />
HKEY_LOCAL_MACHINE\System\CurrentControlSet\Services\LanManServer\Parameters:requirese<br />
curitysignature<br />
179 | P a g e
Remediation:<br />
To establish the recommended configuration via GP, set the following UI path to Enabled:<br />
Computer Configuration\Policies\<strong>Windows</strong> Settings\Security Settings\Local<br />
Policies\Security Options\<strong>Microsoft</strong> network server: Digitally sign communications<br />
(always)<br />
Impact:<br />
The <strong>Windows</strong> 2000 Server, <strong>Windows</strong> 2000 Professional, <strong>Windows</strong> Server 2003, <strong>Windows</strong><br />
XP Professional and <strong>Windows</strong> Vista implementations of the SMB file and print sharing<br />
protocol support mutual authentication, which prevents session hijacking attacks and<br />
supports message authentication to prevent man-in-the-middle attacks. SMB signing<br />
provides this authentication by placing a digital signature into each SMB, which is then<br />
verified by both the client and the server.<br />
Implementation of SMB signing may negatively affect performance, because each packet<br />
needs to be signed and verified. If these settings are enabled on a server that is performing<br />
multiple roles, such as a small business server that is serving as a domain controller, file<br />
server, print server, and application server performance may be substantially slowed.<br />
Additionally, if you configure computers to ignore all unsigned SMB communications, older<br />
applications and operating systems will not be able to connect. However, if you completely<br />
disable all SMB signing, computers will be vulnerable to session hijacking attacks.<br />
When SMB signing policies are enabled on domain controllers running <strong>Windows</strong> Server<br />
2003 and member computers running <strong>Windows</strong> Vista SP1 or <strong>Windows</strong> Server 2008 group<br />
policy processing will fail. A hotfix is available from <strong>Microsoft</strong> that resolves this issue; see<br />
<strong>Microsoft</strong> Knowledge Base article 950876 for more details: Group Policy settings are not<br />
applied on member computers that are running <strong>Windows</strong> Server 2008 or <strong>Windows</strong> Vista<br />
SP1 when certain SMB signing policies are enabled.<br />
Default Value:<br />
Disabled<br />
References:<br />
1. CCE-35065-2<br />
180 | P a g e
2.3.9.3 (L1) Set '<strong>Microsoft</strong> network server: Digitally sign<br />
communications (if client agrees)' to 'Enabled' (Scored)<br />
Profile Applicability:<br />
Level 1<br />
Level 1 + BitLocker<br />
Description:<br />
This policy setting determines if the server side SMB service is able to sign SMB packets if it<br />
is requested to do so by a client that attempts to establish a connection. If no signing<br />
request comes from the client, a connection will be allowed without a signature if the<br />
<strong>Microsoft</strong> network server: Digitally sign communications (always) setting is not enabled.<br />
Note: Enable this policy setting on SMB clients on your network to make them fully<br />
effective for packet signing with all clients and servers in your environment.<br />
The recommended state for this setting is: Enabled.<br />
Rationale:<br />
Session hijacking uses tools that allow attackers who have access to the same network as<br />
the client or server to interrupt, end, or steal a session in progress. Attackers can<br />
potentially intercept and modify unsigned SMB packets and then modify the traffic and<br />
forward it so that the server might perform undesirable actions. Alternatively, the attacker<br />
could pose as the server or client after legitimate authentication and gain unauthorized<br />
access to data.<br />
SMB is the resource sharing protocol that is supported by many <strong>Windows</strong> operating<br />
systems. It is the basis of NetBIOS and many other protocols. SMB signatures authenticate<br />
both users and the servers that host the data. If either side fails the authentication process,<br />
data transmission will not take place.<br />
Audit:<br />
Navigate to the UI Path articulated in the Remediation section and confirm it is set as<br />
prescribed. This group policy setting is backed by the following registry location:<br />
HKEY_LOCAL_MACHINE\System\CurrentControlSet\Services\LanManServer\Parameters:enablesec<br />
uritysignature<br />
181 | P a g e
Remediation:<br />
To establish the recommended configuration via GP, set the following UI path to Enabled:<br />
Computer Configuration\Policies\<strong>Windows</strong> Settings\Security Settings\Local<br />
Policies\Security Options\<strong>Microsoft</strong> network server: Digitally sign communications (if<br />
client agrees)<br />
Impact:<br />
The <strong>Windows</strong> 2000 Server, <strong>Windows</strong> 2000 Professional, <strong>Windows</strong> Server 2003, <strong>Windows</strong><br />
XP Professional and <strong>Windows</strong> Vista implementations of the SMB file and print sharing<br />
protocol support mutual authentication, which prevents session hijacking attacks and<br />
supports message authentication to prevent man-in-the-middle attacks. SMB signing<br />
provides this authentication by placing a digital signature into each SMB, which is then<br />
verified by both the client and the server.<br />
Implementation of SMB signing may negatively affect performance, because each packet<br />
needs to be signed and verified. If these settings are enabled on a server that is performing<br />
multiple roles, such as a small business server that is serving as a domain controller, file<br />
server, print server, and application server performance may be substantially slowed.<br />
Additionally, if you configure computers to ignore all unsigned SMB communications, older<br />
applications and operating systems will not be able to connect. However, if you completely<br />
disable all SMB signing, computers will be vulnerable to session hijacking attacks.<br />
When SMB signing policies are enabled on domain controllers running <strong>Windows</strong> Server<br />
2003 and member computers running <strong>Windows</strong> Vista SP1 or <strong>Windows</strong> Server 2008 group<br />
policy processing will fail. A hotfix is available from <strong>Microsoft</strong> that resolves this issue; see<br />
<strong>Microsoft</strong> Knowledge Base article 950876 for more details: Group Policy settings are not<br />
applied on member computers that are running <strong>Windows</strong> Server 2008 or <strong>Windows</strong> Vista<br />
SP1 when certain SMB signing policies are enabled.<br />
Default Value:<br />
Disabled<br />
References:<br />
1. CCE-35182-5<br />
182 | P a g e
2.3.9.4 (L1) Set '<strong>Microsoft</strong> network server: Disconnect clients when<br />
logon hours expire' to 'Enabled' (Scored)<br />
Profile Applicability:<br />
Level 1<br />
Level 1 + BitLocker<br />
Description:<br />
This policy setting determines whether to disconnect users who are connected to the local<br />
computer outside their user account's valid logon hours. It affects the SMB component. If<br />
you enable this policy setting, client sessions with the SMB service will be forcibly<br />
disconnected when the client's logon hours expire. If you disable this policy setting,<br />
established client sessions will be maintained after the client's logon hours expire. If you<br />
enable this policy setting you should also enable Network security: Force logoff when logon<br />
hours expire.<br />
If your organization configures logon hours for users, this policy setting is necessary to<br />
ensure they are effective.<br />
The recommended state for this setting is: Enabled.<br />
Rationale:<br />
If your organization configures logon hours for users, then it makes sense to enable this<br />
policy setting. Otherwise, users who should not have access to network resources outside<br />
of their logon hours may actually be able to continue to use those resources with sessions<br />
that were established during allowed hours.<br />
Audit:<br />
Navigate to the UI Path articulated in the Remediation section and confirm it is set as<br />
prescribed. This group policy setting is backed by the following registry location:<br />
HKEY_LOCAL_MACHINE\System\CurrentControlSet\Services\LanManServer\Parameters:enablefor<br />
cedlogoff<br />
183 | P a g e
Remediation:<br />
To establish the recommended configuration via GP, set the following UI path to Enabled:<br />
Computer Configuration\Policies\<strong>Windows</strong> Settings\Security Settings\Local<br />
Policies\Security Options\<strong>Microsoft</strong> network server: Disconnect clients when logon<br />
hours expire<br />
Impact:<br />
If logon hours are not used in your organization, this policy setting will have no impact. If<br />
logon hours are used, existing user sessions will be forcibly terminated when their logon<br />
hours expire.<br />
Default Value:<br />
Enabled<br />
References:<br />
1. CCE-34911-8<br />
184 | P a g e
2.3.9.5 (L1) Set '<strong>Microsoft</strong> network server: Server SPN target name<br />
validation level' to 'Accept if provided by client' or higher (Scored)<br />
Profile Applicability:<br />
Level 1<br />
Level 1 + BitLocker<br />
Description:<br />
This policy setting controls the level of validation a computer with shared folders or<br />
printers (the server) performs on the service principal name (SPN) that is provided by the<br />
client computer when it establishes a session using the server message block (SMB)<br />
protocol.<br />
The server message block (SMB) protocol provides the basis for file and print sharing and<br />
other networking operations, such as remote <strong>Windows</strong> administration. The SMB protocol<br />
supports validating the SMB server service principal name (SPN) within the authentication<br />
blob provided by a SMB client to prevent a class of attacks against SMB servers referred to<br />
as SMB relay attacks. This setting will affect both SMB1 and SMB2.<br />
This security setting determines the level of validation a SMB server performs on the<br />
service principal name (SPN) provided by the SMB client when trying to establish a session<br />
to an SMB server.<br />
The recommended state for this setting is: Accept if provided by client. Configuring<br />
this setting to Required from client also conforms with the benchmark.<br />
Rationale:<br />
The identity of a computer can be spoofed to gain unauthorized access to network<br />
resources.<br />
Audit:<br />
Navigate to the UI Path articulated in the Remediation section and confirm it is set as<br />
prescribed. This group policy setting is backed by the following registry location:<br />
HKEY_LOCAL_MACHINE\System\CurrentControlSet\Services\LanManServer\Parameters:SMBServer<br />
NameHardeningLevel<br />
185 | P a g e
Remediation:<br />
To establish the recommended configuration via GP, set the following UI path to Accept if<br />
provided by client (configuring to Required from client also conforms with the<br />
benchmark):<br />
Computer Configuration\Policies\<strong>Windows</strong> Settings\Security Settings\Local<br />
Policies\Security Options\<strong>Microsoft</strong> network server: Server SPN target name validation<br />
level<br />
Impact:<br />
All <strong>Windows</strong> operating systems support both a client-side SMB component and a serverside<br />
SMB component. This setting affects the server SMB behavior, and its implementation<br />
should be carefully evaluated and tested to prevent disruptions to file and print serving<br />
capabilities.<br />
Default Value:<br />
Not defined<br />
References:<br />
1. CCE-35299-7<br />
186 | P a g e
2.3.<strong>10</strong> Network access<br />
This section contains recommendations related to network access.<br />
2.3.<strong>10</strong>.1 (L1) Set 'Network access: Allow anonymous SID/Name<br />
translation' to 'Disabled' (Scored)<br />
Profile Applicability:<br />
Level 1<br />
Level 1 + BitLocker<br />
Description:<br />
This policy setting determines whether an anonymous user can request security identifier<br />
(SID) attributes for another user, or use a SID to obtain its corresponding user name.<br />
Disable this policy setting to prevent unauthenticated users from obtaining user names that<br />
are associated with their respective SIDs.<br />
The recommended state for this setting is: Disabled.<br />
Rationale:<br />
If this policy setting is enabled, a user with local access could use the well-known<br />
Administrator's SID to learn the real name of the built-in Administrator account, even if it<br />
has been renamed. That person could then use the account name to initiate a password<br />
guessing attack.<br />
Audit:<br />
Navigate to the UI Path articulated in the Remediation section and confirm it is set as<br />
prescribed.<br />
Remediation:<br />
To establish the recommended configuration via GP, set the following UI path to Disabled:<br />
Computer Configuration\Policies\<strong>Windows</strong> Settings\Security Settings\Local<br />
Policies\Security Options\Network access: Allow anonymous SID/Name translation<br />
187 | P a g e
Impact:<br />
Disabled is the default configuration for this policy setting on member computers;<br />
therefore it will have no impact on them. The default configuration for domain controllers<br />
is Enabled. If you disable this policy setting on domain controllers, legacy computers may<br />
be unable to communicate with <strong>Windows</strong> Server 2003-based domains. For example, the<br />
following computers may not work:<br />
<strong>Windows</strong> NT 4.0-based Remote Access Service servers.<br />
<strong>Microsoft</strong> SQL Servers that run on <strong>Windows</strong> NT 3.x-based or <strong>Windows</strong> NT 4.0-<br />
based computers.<br />
Remote Access Service or <strong>Microsoft</strong> SQL servers that run on <strong>Windows</strong> 2000-based<br />
computers and are located in <strong>Windows</strong> NT 3.x domains or <strong>Windows</strong> NT 4.0<br />
domains.<br />
Default Value:<br />
Disabled<br />
References:<br />
1. CCE-34914-2<br />
188 | P a g e
2.3.<strong>10</strong>.2 (L1) Set 'Network access: Do not allow anonymous<br />
enumeration of SAM accounts' to 'Enabled' (Scored)<br />
Profile Applicability:<br />
Level 1<br />
Level 1 + BitLocker<br />
Description:<br />
This policy setting controls the ability of anonymous users to enumerate the accounts in<br />
the Security Accounts Manager (SAM). If you enable this policy setting, users with<br />
anonymous connections cannot enumerate domain account user names on the<br />
workstations in your environment. This policy setting also allows additional restrictions on<br />
anonymous connections.<br />
The recommended state for this setting is: Enabled.<br />
Rationale:<br />
An unauthorized user could anonymously list account names and use the information to<br />
perform social engineering attacks or attempt to guess passwords. (Social engineering<br />
attacks try to deceive users in some way to obtain passwords or some form of security<br />
information.)<br />
Audit:<br />
Navigate to the UI Path articulated in the Remediation section and confirm it is set as<br />
prescribed. This group policy setting is backed by the following registry location:<br />
HKEY_LOCAL_MACHINE\System\CurrentControlSet\Control\Lsa:RestrictAnonymousSAM<br />
Remediation:<br />
To establish the recommended configuration via GP, set the following UI path to Enabled:<br />
Computer Configuration\Policies\<strong>Windows</strong> Settings\Security Settings\Local<br />
Policies\Security Options\Network access: Do not allow anonymous enumeration of SAM<br />
accounts<br />
189 | P a g e
Impact:<br />
It will be impossible to establish trusts with <strong>Windows</strong> NT 4.0-based domains. Also, client<br />
computers that run older versions of the <strong>Windows</strong> operating system such as <strong>Windows</strong> NT<br />
3.51 and <strong>Windows</strong> 95 will experience problems when they try to use resources on the<br />
server.<br />
Default Value:<br />
Enabled<br />
References:<br />
1. CCE-34631-2<br />
190 | P a g e
2.3.<strong>10</strong>.3 (L1) Set 'Network access: Do not allow anonymous<br />
enumeration of SAM accounts and shares' to 'Enabled' (Scored)<br />
Profile Applicability:<br />
Level 1<br />
Level 1 + BitLocker<br />
Description:<br />
This policy setting controls the ability of anonymous users to enumerate SAM accounts as<br />
well as shares. If you enable this policy setting, anonymous users will not be able to<br />
enumerate domain account user names and network share names on the workstations in<br />
your environment.<br />
The Network access: Do not allow anonymous enumeration of SAM accounts and shares<br />
setting is configured to Enabled for the two environments that are discussed in this guide.<br />
The recommended state for this setting is: Enabled.<br />
Rationale:<br />
An unauthorized user could anonymously list account names and shared resources and use<br />
the information to attempt to guess passwords or perform social engineering attacks.<br />
Audit:<br />
Navigate to the UI Path articulated in the Remediation section and confirm it is set as<br />
prescribed. This group policy setting is backed by the following registry location:<br />
HKEY_LOCAL_MACHINE\System\CurrentControlSet\Control\Lsa:RestrictAnonymous<br />
Remediation:<br />
To establish the recommended configuration via GP, set the following UI path to Enabled:<br />
Computer Configuration\Policies\<strong>Windows</strong> Settings\Security Settings\Local<br />
Policies\Security Options\Network access: Do not allow anonymous enumeration of SAM<br />
accounts and shares<br />
191 | P a g e
Impact:<br />
It will be impossible to grant access to users of another domain across a one-way trust<br />
because administrators in the trusting domain will be unable to enumerate lists of accounts<br />
in the other domain. Users who access file and print servers anonymously will be unable to<br />
list the shared network resources on those servers; the users will have to authenticate<br />
before they can view the lists of shared folders and printers.<br />
Default Value:<br />
Disabled<br />
References:<br />
1. CCE-34723-7<br />
192 | P a g e
2.3.<strong>10</strong>.4 (L1) Set 'Network access: Do not allow storage of passwords<br />
and credentials for network authentication' to 'Enabled' (Scored)<br />
Profile Applicability:<br />
Level 1<br />
Level 1 + BitLocker<br />
Description:<br />
This policy setting determines whether the Stored User Names and Passwords feature may<br />
save passwords or credentials for later use when it gains domain authentication. If you<br />
enable this policy setting, the Stored User Names and Passwords feature of <strong>Windows</strong> does<br />
not store passwords and credentials.<br />
The recommended state for this setting is: Enabled.<br />
Rationale:<br />
Passwords that are cached can be accessed by the user when logged on to the computer.<br />
Although this information may sound obvious, a problem can arise if the user unknowingly<br />
executes hostile code that reads the passwords and forwards them to another,<br />
unauthorized user.<br />
Audit:<br />
Navigate to the UI Path articulated in the Remediation section and confirm it is set as<br />
prescribed. This group policy setting is backed by the following registry location:<br />
HKEY_LOCAL_MACHINE\System\CurrentControlSet\Control\Lsa:disabledomaincreds<br />
Remediation:<br />
To establish the recommended configuration via GP, set the following UI path to Enabled:<br />
Computer Configuration\Policies\<strong>Windows</strong> Settings\Security Settings\Local<br />
Policies\Security Options\Network access: Do not allow storage of passwords and<br />
credentials for network authentication<br />
193 | P a g e
Impact:<br />
Users will be forced to enter passwords whenever they log on to their Passport account or<br />
other network resources that aren't accessible to their domain account. Testing has shown<br />
that clients running <strong>Windows</strong> Vista or <strong>Windows</strong> Server 2008 will be unable to connect to<br />
Distributed File System (DFS) shares in untrusted domains. Enabling this setting also<br />
makes it impossible to specify alternate credentials for scheduled tasks, this can cause a<br />
variety of problems. For example, some third party backup products will no longer work.<br />
This policy setting should have no impact on users who access network resources that are<br />
configured to allow access with their Active Directory-based domain account.<br />
Default Value:<br />
Not Configured<br />
References:<br />
1. CCE-33718-8<br />
194 | P a g e
2.3.<strong>10</strong>.5 (L1) Set 'Network access: Let Everyone permissions apply to<br />
anonymous users' to 'Disabled' (Scored)<br />
Profile Applicability:<br />
Level 1<br />
Level 1 + BitLocker<br />
Description:<br />
This policy setting determines what additional permissions are assigned for anonymous<br />
connections to the computer. If you enable this policy setting, anonymous <strong>Windows</strong> users<br />
are allowed to perform certain activities, such as enumerate the names of domain accounts<br />
and network shares. An unauthorized user could anonymously list account names and<br />
shared resources and use the information to guess passwords or perform social<br />
engineering attacks.<br />
The recommended state for this setting is: Disabled.<br />
Rationale:<br />
An unauthorized user could anonymously list account names and shared resources and use<br />
the information to attempt to guess passwords, perform social engineering attacks, or<br />
launch DoS attacks.<br />
Audit:<br />
Navigate to the UI Path articulated in the Remediation section and confirm it is set as<br />
prescribed. This group policy setting is backed by the following registry location:<br />
HKEY_LOCAL_MACHINE\System\CurrentControlSet\Control\Lsa:EveryoneIncludesAnonymous<br />
Remediation:<br />
To establish the recommended configuration via GP, set the following UI path to Disabled:<br />
Computer Configuration\Policies\<strong>Windows</strong> Settings\Security Settings\Local<br />
Policies\Security Options\Network access: Let Everyone permissions apply to anonymous<br />
users<br />
Impact:<br />
None. This is the default configuration.<br />
195 | P a g e
Default Value:<br />
Disabled<br />
References:<br />
1. CCE-35367-2<br />
196 | P a g e
2.3.<strong>10</strong>.6 (L1) Set 'Network access: Named Pipes that can be accessed<br />
anonymously' to 'None' (Scored)<br />
Profile Applicability:<br />
Level 1<br />
Level 1 + BitLocker<br />
Description:<br />
This policy setting determines which communication sessions, or pipes, will have attributes<br />
and permissions that allow anonymous access.<br />
The recommended state for this setting is: (i.e. None).<br />
Rationale:<br />
Limiting named pipes that can be accessed anonymously will reduce the attack surface of<br />
the system.<br />
Audit:<br />
Navigate to the UI Path articulated in the Remediation section and confirm it is set as<br />
prescribed. This group policy setting is backed by the following registry location:<br />
HKEY_LOCAL_MACHINE\SYSTEM\CurrentControlSet\Services\LanManServer\Parameters:NullSessi<br />
onPipes<br />
Remediation:<br />
To establish the recommended configuration via GP, set the following UI path to <br />
(i.e. None):<br />
Computer Configuration\Policies\<strong>Windows</strong> Settings\Security Settings\Local<br />
Policies\Security Options\Network access: Named Pipes that can be accessed anonymously<br />
Impact:<br />
This configuration will disable null session access over named pipes, and applications that<br />
rely on this feature or on unauthenticated access to named pipes will no longer function.<br />
The BROWSER named pipe may need to be added to this list if the Computer Browser service<br />
is needed for supporting legacy components. The Computer Browser service is disabled by<br />
default.<br />
197 | P a g e
Default Value:<br />
None<br />
References:<br />
1. CCE-34965-4<br />
198 | P a g e
2.3.<strong>10</strong>.7 (L1) Set 'Network access: Remotely accessible registry paths'<br />
(Scored)<br />
Profile Applicability:<br />
Level 1<br />
Level 1 + BitLocker<br />
Description:<br />
This policy setting determines which registry paths will be accessible after referencing the<br />
WinReg key to determine access permissions to the paths.<br />
Note: This setting does not exist in <strong>Windows</strong> XP. There was a setting with that name in<br />
<strong>Windows</strong> XP, but it is called "Network access: Remotely accessible registry paths and<br />
subpaths" in <strong>Windows</strong> Server 2003, <strong>Windows</strong> Vista, and <strong>Windows</strong> Server 2008.<br />
Note: When you configure this setting you specify a list of one or more objects. The<br />
delimiter used when entering the list is a line feed or carriage return, that is, type the first<br />
object on the list, press the Enter button, type the next object, press Enter again, etc. The<br />
setting value is stored as a comma-delimited list in group policy security templates. It is<br />
also rendered as a comma-delimited list in Group Policy Editor's display pane and the<br />
Resultant Set of Policy console. It is recorded in the registry as a line-feed delimited list in a<br />
REG_MULTI_SZ value.<br />
The recommended state for this setting is:<br />
System\CurrentControlSet\Control\ProductOptions<br />
System\CurrentControlSet\Control\Server Applications<br />
Software\<strong>Microsoft</strong>\<strong>Windows</strong> NT\CurrentVersion<br />
Rationale:<br />
The registry is a database that contains computer configuration information, and much of<br />
the information is sensitive. An attacker could use this information to facilitate<br />
unauthorized activities. To reduce the risk of such an attack, suitable ACLs are assigned<br />
throughout the registry to help protect it from access by unauthorized users.<br />
199 | P a g e
Audit:<br />
Navigate to the UI Path articulated in the Remediation section and confirm it is set as<br />
prescribed. This group policy setting is backed by the following registry location:<br />
HKEY_LOCAL_MACHINE\System\CurrentControlSet\Control\SecurePipeServers\Winreg\AllowedEx<br />
actPaths:Machine<br />
Remediation:<br />
To establish the recommended configuration via GP, set the following UI path to<br />
System\CurrentControlSet\Control\ProductOptions<br />
System\CurrentControlSet\Control\Server Applications<br />
SOFTWARE\<strong>Microsoft</strong>\<strong>Windows</strong> NT\CurrentVersion:<br />
Computer Configuration\Policies\<strong>Windows</strong> Settings\Security Settings\Local<br />
Policies\Security Options\Network access: Remotely accessible registry paths<br />
Impact:<br />
Remote management tools such as the <strong>Microsoft</strong> Baseline Security Analyzer and <strong>Microsoft</strong><br />
Systems Management Server require remote access to the registry to properly monitor and<br />
manage those computers. If you remove the default registry paths from the list of<br />
accessible ones, such remote management tools could fail.<br />
Note: If you want to allow remote access, you must also enable the Remote Registry<br />
service.<br />
Default Value:<br />
System\CurrentControlSet\Control\ProductOptions<br />
System\CurrentControlSet\Control\Server Applications<br />
Software\<strong>Microsoft</strong>\<strong>Windows</strong> NT\CurrentVersion<br />
References:<br />
1. CCE-33976-2<br />
200 | P a g e
2.3.<strong>10</strong>.8 (L1) Set 'Network access: Remotely accessible registry paths<br />
and sub-paths' (Scored)<br />
Profile Applicability:<br />
Level 1<br />
Level 1 + BitLocker<br />
Description:<br />
This policy setting determines which registry paths and sub-paths will be accessible when<br />
an application or process references the WinReg key to determine access permissions.<br />
Note: In <strong>Windows</strong> XP this setting is called "Network access: Remotely accessible registry<br />
paths," the setting with that same name in <strong>Windows</strong> Vista, <strong>Windows</strong> Server 2008, and<br />
<strong>Windows</strong> Server 2003 does not exist in <strong>Windows</strong> XP.<br />
Note #2: When you configure this setting you specify a list of one or more objects. The<br />
delimiter used when entering the list is a line feed or carriage return, that is, type the first<br />
object on the list, press the Enter button, type the next object, press Enter again, etc. The<br />
setting value is stored as a comma-delimited list in group policy security templates. It is<br />
also rendered as a comma-delimited list in Group Policy Editor's display pane and the<br />
Resultant Set of Policy console. It is recorded in the registry as a line-feed delimited list in a<br />
REG_MULTI_SZ value.<br />
The recommended state for this setting is:<br />
System\CurrentControlSet\Control\Print\Printers<br />
System\CurrentControlSet\Services\Eventlog<br />
Software\<strong>Microsoft</strong>\OLAP Server<br />
Software\<strong>Microsoft</strong>\<strong>Windows</strong> NT\CurrentVersion\Print<br />
Software\<strong>Microsoft</strong>\<strong>Windows</strong> NT\CurrentVersion\<strong>Windows</strong><br />
System\CurrentControlSet\Control\ContentIndex<br />
System\CurrentControlSet\Control\Terminal Server<br />
System\CurrentControlSet\Control\Terminal Server\UserConfig<br />
System\CurrentControlSet\Control\Terminal Server\DefaultUserConfiguration<br />
Software\<strong>Microsoft</strong>\<strong>Windows</strong> NT\CurrentVersion\Perflib<br />
System\CurrentControlSet\Services\SysmonLog<br />
Rationale:<br />
The registry contains sensitive computer configuration information that could be used by<br />
an attacker to facilitate unauthorized activities. The fact that the default ACLs assigned<br />
throughout the registry are fairly restrictive and help to protect the registry from access by<br />
unauthorized users reduces the risk of such an attack.<br />
201 | P a g e
Audit:<br />
Navigate to the UI Path articulated in the Remediation section and confirm it is set as<br />
prescribed. This group policy setting is backed by the following registry location:<br />
HKEY_LOCAL_MACHINE\System\CurrentControlSet\Control\SecurePipeServers\Winreg\AllowedPa<br />
ths:Machine<br />
Remediation:<br />
To establish the recommended configuration via GP, set the following UI path to<br />
System\CurrentControlSet\Control\Print\Printers<br />
System\CurrentControlSet\Services\Eventlog<br />
SOFTWARE\<strong>Microsoft</strong>\OLAP Server<br />
SOFTWARE\<strong>Microsoft</strong>\<strong>Windows</strong> NT\CurrentVersion\Print<br />
SOFTWARE\<strong>Microsoft</strong>\<strong>Windows</strong> NT\CurrentVersion\<strong>Windows</strong><br />
System\CurrentControlSet\Control\ContentIndex<br />
System\CurrentControlSet\Control\Terminal Server<br />
System\CurrentControlSet\Control\Terminal Server\UserConfig<br />
System\CurrentControlSet\Control\Terminal Server\DefaultUserConfiguration<br />
SOFTWARE\<strong>Microsoft</strong>\<strong>Windows</strong> NT\CurrentVersion\Perflib<br />
System\CurrentControlSet\Services\SysmonLog:<br />
Computer Configuration\Policies\<strong>Windows</strong> Settings\Security Settings\Local<br />
Policies\Security Options\Network access: Remotely accessible registry paths and subpaths<br />
Impact:<br />
Remote management tools such as the <strong>Microsoft</strong> Baseline Security Analyzer and <strong>Microsoft</strong><br />
Systems Management Server require remote access to the registry to properly monitor and<br />
manage those computers. If you remove the default registry paths from the list of<br />
accessible ones, such remote management tools could fail.<br />
Note: If you want to allow remote access, you must also enable the Remote Registry<br />
service.<br />
202 | P a g e
Default Value:<br />
System\CurrentControlSet\Control\Print\Printers<br />
System\CurrentControlSet\Services\Eventlog<br />
Software\<strong>Microsoft</strong>\OLAP Server<br />
Software\<strong>Microsoft</strong>\<strong>Windows</strong> NT\CurrentVersion\Print<br />
Software\<strong>Microsoft</strong>\<strong>Windows</strong> NT\CurrentVersion\<strong>Windows</strong><br />
System\CurrentControlSet\Control\ContentIndex<br />
System\CurrentControlSet\Control\Terminal Server<br />
System\CurrentControlSet\Control\Terminal Server\UserConfig<br />
System\CurrentControlSet\Control\Terminal Server\DefaultUserConfiguration<br />
Software\<strong>Microsoft</strong>\<strong>Windows</strong> NT\CurrentVersion\Perflib<br />
System\CurrentControlSet\Services\SysmonLog<br />
References:<br />
1. CCE-35300-3<br />
203 | P a g e
2.3.<strong>10</strong>.9 (L1) Set 'Network access: Restrict anonymous access to Named<br />
Pipes and Shares' to 'Enabled' (Scored)<br />
Profile Applicability:<br />
Level 1<br />
Level 1 + BitLocker<br />
Description:<br />
When enabled, this policy setting restricts anonymous access to only those shares and<br />
pipes that are named in the Network access: Named pipes that can be accessed<br />
anonymously and Network access: Shares that can be accessed anonymously settings.<br />
This policy setting controls null session access to shares on your computers by adding<br />
RestrictNullSessAccess with the value 1 in the<br />
HKEY_LOCAL_MACHINE\System\CurrentControlSet\Services\LanManServer\Parameters<br />
registry key. This registry value toggles null session shares on or off to control whether the<br />
server service restricts unauthenticated clients' access to named resources.<br />
The recommended state for this setting is: Enabled.<br />
Rationale:<br />
Null sessions are a weakness that can be exploited through shares (including the default<br />
shares) on computers in your environment.<br />
Audit:<br />
Navigate to the UI Path articulated in the Remediation section and confirm it is set as<br />
prescribed. This group policy setting is backed by the following registry location:<br />
HKEY_LOCAL_MACHINE\System\CurrentControlSet\Services\LanManServer\Parameters:restrictn<br />
ullsessaccess<br />
Remediation:<br />
To establish the recommended configuration via GP, set the following UI path to Enabled:<br />
Computer Configuration\Policies\<strong>Windows</strong> Settings\Security Settings\Local<br />
Policies\Security Options\Network access: Restrict anonymous access to Named Pipes and<br />
Shares<br />
204 | P a g e
Impact:<br />
You can enable this policy setting to restrict null session access for unauthenticated users<br />
to all server pipes and shared folders except those that are listed in the NullSessionPipes<br />
and NullSessionShares entries.<br />
If you choose to enable this setting and are supporting <strong>Windows</strong> NT 4.0 domains, you<br />
should check if any of the named pipes are required to maintain trust relationships<br />
between the domains, and then add the pipe to the Network access: Named pipes that<br />
can be accessed anonymously list:<br />
- COMNAP: SNA session access<br />
- COMNODE: SNA session access<br />
- SQL\QUERY: SQL instance access<br />
- SPOOLSS: Spooler service<br />
- LLSRPC: License Logging service<br />
- NETLOGON: Net Logon service<br />
- LSARPC: LSA access<br />
- SAMR: Remote access to SAM objects<br />
- BROWSER: Computer Browser service<br />
Previous to the release of <strong>Windows</strong> Server 2003 with Service Pack 1 (SP1) these named<br />
pipes were allowed anonymous access by default, but with the increased hardening in<br />
<strong>Windows</strong> Server 2003 with SP1 these pipes must be explicitly added if needed.<br />
Default Value:<br />
Enabled<br />
References:<br />
1. CCE-33563-8<br />
205 | P a g e
2.3.<strong>10</strong>.<strong>10</strong> (L1) Set 'Network access: Shares that can be accessed<br />
anonymously' to 'None' (Scored)<br />
Profile Applicability:<br />
Level 1<br />
Level 1 + BitLocker<br />
Description:<br />
This policy setting determines which network shares can be accessed by anonymous users.<br />
The default configuration for this policy setting has little effect because all users have to be<br />
authenticated before they can access shared resources on the server.<br />
The recommended state for this setting is: (i.e. None).<br />
Rationale:<br />
It is very dangerous to enable this setting. Any shares that are listed can be accessed by any<br />
network user, which could lead to the exposure or corruption of sensitive data.<br />
Audit:<br />
Navigate to the UI Path articulated in the Remediation section and confirm it is set as<br />
prescribed. This group policy setting is backed by the following registry location:<br />
HKEY_LOCAL_MACHINE\System\CurrentControlSet\Services\LanManServer\Parameters:NullSessi<br />
onShares<br />
Remediation:<br />
To establish the recommended configuration via GP, set the following UI path to <br />
(i.e. None):<br />
Computer Configuration\Policies\<strong>Windows</strong> Settings\Security Settings\Local<br />
Policies\Security Options\Network access: Shares that can be accessed anonymously<br />
Impact:<br />
There should be little impact because this is the default configuration. Only authenticated<br />
users will have access to shared resources on the server.<br />
Default Value:<br />
Not defined<br />
206 | P a g e
References:<br />
1. CCE-34651-0<br />
207 | P a g e
2.3.<strong>10</strong>.11 (L1) Set 'Network access: Sharing and security model for local<br />
accounts' to 'Classic - local users authenticate as themselves' (Scored)<br />
Profile Applicability:<br />
Level 1<br />
Level 1 + BitLocker<br />
Description:<br />
This policy setting determines how network logons that use local accounts are<br />
authenticated. The Classic option allows precise control over access to resources, including<br />
the ability to assign different types of access to different users for the same resource. The<br />
Guest only option allows you to treat all users equally. In this context, all users authenticate<br />
as Guest only to receive the same access level to a given resource.<br />
The recommended state for this setting is: Classic - local users authenticate as<br />
themselves.<br />
Rationale:<br />
With the Guest only model, any user who can authenticate to your computer over the<br />
network does so with guest privileges, which probably means that they will not have write<br />
access to shared resources on that computer. Although this restriction does increase<br />
security, it makes it more difficult for authorized users to access shared resources on those<br />
computers because ACLs on those resources must include access control entries (ACEs) for<br />
the Guest account. With the Classic model, local accounts should be password protected.<br />
Otherwise, if Guest access is enabled, anyone can use those user accounts to access shared<br />
system resources.<br />
Audit:<br />
Navigate to the UI Path articulated in the Remediation section and confirm it is set as<br />
prescribed. This group policy setting is backed by the following registry location:<br />
HKEY_LOCAL_MACHINE\System\CurrentControlSet\Control\Lsa:ForceGuest<br />
208 | P a g e
Remediation:<br />
To establish the recommended configuration via GP, set the following UI path to Classic -<br />
local users authenticate as themselves:<br />
Computer Configuration\Policies\<strong>Windows</strong> Settings\Security Settings\Local<br />
Policies\Security Options\Network access: Sharing and security model for local<br />
accounts<br />
Impact:<br />
None. This is the default configuration.<br />
Default Value:<br />
Classic - local users authenticate as themselves<br />
References:<br />
1. CCE-33719-6<br />
209 | P a g e
2.3.11 Network security<br />
This section contains recommendations related to network security.<br />
2.3.11.1 (L1) Set 'Network security: Allow Local System to use computer<br />
identity for NTLM' to 'Enabled' (Scored)<br />
Profile Applicability:<br />
Level 1<br />
Level 1 + BitLocker<br />
Description:<br />
When enabled, this policy setting causes Local System services that use Negotiate to use the<br />
computer identity when NTLM authentication is selected by the negotiation. This policy is<br />
supported on at least <strong>Windows</strong> 7 or <strong>Windows</strong> Server 2008 R2.<br />
The recommended state for this setting is: Enabled.<br />
Rationale:<br />
When connecting to computers running versions of <strong>Windows</strong> earlier than <strong>Windows</strong> Vista<br />
or <strong>Windows</strong> Server 2008, services running as Local System and using SPNEGO (Negotiate)<br />
that revert to NTLM use the computer identity. In <strong>Windows</strong> 7, if you are connecting to a<br />
computer running <strong>Windows</strong> Server 2008 or <strong>Windows</strong> Vista, then a system service uses<br />
either the computer identity or a NULL session. When connecting with a NULL session, a<br />
system-generated session key is created, which provides no protection but allows<br />
applications to sign and encrypt data without errors. When connecting with the computer<br />
identity, both signing and encryption is supported in order to provide data protection.<br />
Audit:<br />
Navigate to the UI Path articulated in the Remediation section and confirm it is set as<br />
prescribed. This group policy setting is backed by the following registry location:<br />
HKEY_LOCAL_MACHINE\System\CurrentControlSet\Control\Lsa:UseMachineId<br />
2<strong>10</strong> | P a g e
Remediation:<br />
To establish the recommended configuration via GP, set the following UI path to Enabled:<br />
Computer Configuration\Policies\<strong>Windows</strong> Settings\Security Settings\Local<br />
Policies\Security Options\Network security: Allow Local System to use computer<br />
identity for NTLM<br />
Impact:<br />
If you enable this policy setting, services running as Local System that use Negotiate will<br />
use the computer identity. This might cause some authentication requests between<br />
<strong>Windows</strong> operating systems to fail and log an error.<br />
If you disable this policy setting, services running as Local System that use Negotiate when<br />
reverting to NTLM authentication will authenticate anonymously. This was the behavior in<br />
previous versions of <strong>Windows</strong>.<br />
Default Value:<br />
Not defined<br />
References:<br />
1. CCE-33141-3<br />
211 | P a g e
2.3.11.2 (L1) Set 'Network security: Allow LocalSystem NULL session<br />
fallback' to 'Disabled' (Scored)<br />
Profile Applicability:<br />
Level 1<br />
Level 1 + BitLocker<br />
Description:<br />
Allow NTLM to fall back to NULL session when used with LocalSystem. The default is TRUE<br />
up to <strong>Windows</strong> Vista / Server 2008 and FALSE from <strong>Windows</strong> 7 / Server 2008 R2 and<br />
beyond.<br />
The recommended state for this setting is: Disabled.<br />
Rationale:<br />
NULL sessions are less secure because by definition they are unauthenticated.<br />
Audit:<br />
Navigate to the UI Path articulated in the Remediation section and confirm it is set as<br />
prescribed. This group policy setting is backed by the following registry location:<br />
HKEY_LOCAL_MACHINE\System\CurrentControlSet\Control\Lsa\MSV1_0:allownullsessionfallbac<br />
k<br />
Remediation:<br />
To establish the recommended configuration via GP, set the following UI path to Disabled:<br />
Computer Configuration\Policies\<strong>Windows</strong> Settings\Security Settings\Local<br />
Policies\Security Options\Network security: Allow LocalSystem NULL session fallback<br />
Impact:<br />
Any applications that require NULL sessions for LocalSystem will not work as designed.<br />
Default Value:<br />
Not defined<br />
212 | P a g e
References:<br />
1. CCE-354<strong>10</strong>-0<br />
213 | P a g e
2.3.11.3 (L1) Set 'Network Security: Allow PKU2U authentication<br />
requests to this computer to use online identities' to 'Disabled' (Scored)<br />
Profile Applicability:<br />
Level 1<br />
Level 1 + BitLocker<br />
Description:<br />
This setting determines if online identities are able to authenticate to this computer.<br />
<strong>Windows</strong> 7 and <strong>Windows</strong> Server 2008 R2 introduced an extension to the Negotiate<br />
authentication package, Spnego.dll. In previous versions of <strong>Windows</strong>, Negotiate decides<br />
whether to use Kerberos or NTLM for authentication. The extension SSP for Negotiate,<br />
Negoexts, which is treated as an authentication protocol by <strong>Windows</strong>, supports <strong>Microsoft</strong><br />
SSPs including PKU2U.<br />
When computers are configured to accept authentication requests by using online IDs,<br />
Negoexts.dll calls the PKU2U SSP on the computer that is used to log on. The PKU2U SSP<br />
obtains a local certificate and exchanges the policy between the peer computers. When<br />
validated on the peer computer, the certificate within the metadata is sent to the logon peer<br />
for validation and associates the user's certificate to a security token and the logon process<br />
completes.<br />
The recommended state for this setting is: Disabled.<br />
Rationale:<br />
The PKU2U protocol is a peer-to-peer authentication protocol, in most managed networks<br />
authentication should be managed centrally.<br />
Audit:<br />
Navigate to the UI Path articulated in the Remediation section and confirm it is set as<br />
prescribed. This group policy setting is backed by the following registry location:<br />
HKEY_LOCAL_MACHINE\System\CurrentControlSet\Control\Lsa\pku2u:AllowOnlineID<br />
214 | P a g e
Remediation:<br />
To establish the recommended configuration via GP, set the following UI path to Disabled:<br />
Computer Configuration\Policies\<strong>Windows</strong> Settings\Security Settings\Local<br />
Policies\Security Options\Network Security: Allow PKU2U authentication requests to<br />
this computer to use online identities<br />
Impact:<br />
Disabling this setting will disallow the online identities to be able to authenticate to the<br />
domain joined machine in <strong>Windows</strong> 7 and later.<br />
Default Value:<br />
This policy is turned off by default on domain joined machines.<br />
References:<br />
1. CCE-35411-8<br />
215 | P a g e
2.3.11.4 (L1) Set 'Network Security: Configure encryption types allowed<br />
for Kerberos' to 'RC4_HMAC_MD5 / AES128_HMAC_SHA1 /<br />
AES256_HMAC_SHA1 / Future encryption types' (Scored)<br />
Profile Applicability:<br />
Level 1<br />
Level 1 + BitLocker<br />
Description:<br />
This policy setting allows you to set the encryption types that Kerberos is allowed to use.<br />
This policy is supported on at least <strong>Windows</strong> 7 or <strong>Windows</strong> Server 2008 R2.<br />
The recommended state for this setting is: RC4_HMAC_MD5, AES128_HMAC_SHA1,<br />
AES256_HMAC_SHA1, Future encryption types.<br />
Rationale:<br />
The strength of each encryption algorithm varies from one to the next, choosing stronger<br />
algorithms will reduce the risk of compromise however doing so may cause issues when<br />
the computer attempts to authenticate with systems that do not support them.<br />
Audit:<br />
Navigate to the UI Path articulated in the Remediation section and confirm it is set as<br />
prescribed. This group policy setting is backed by the following registry location:<br />
HKEY_LOCAL_MACHINE\Software\<strong>Microsoft</strong>\<strong>Windows</strong>\CurrentVersion\Policies\System\Kerberos\<br />
Parameters:SupportedEncryptionTypes<br />
Remediation:<br />
To establish the recommended configuration via GP, set the following UI path to<br />
RC4_HMAC_MD5, AES128_HMAC_SHA1, AES256_HMAC_SHA1, Future encryption types:<br />
Computer Configuration\Policies\<strong>Windows</strong> Settings\Security Settings\Local<br />
Policies\Security Options\Network Security: Configure encryption types allowed for<br />
Kerberos<br />
216 | P a g e
Impact:<br />
If not selected, the encryption type will not be allowed. This setting may affect<br />
compatibility with client computers or services and applications. Multiple selections are<br />
permitted.<br />
Default Value:<br />
Not defined<br />
References:<br />
1. CCE-35786-3<br />
217 | P a g e
2.3.11.5 (L1) Set 'Network security: Do not store LAN Manager hash<br />
value on next password change' to 'Enabled' (Scored)<br />
Profile Applicability:<br />
Level 1<br />
Level 1 + BitLocker<br />
Description:<br />
This policy setting determines whether the LAN Manager (LM) hash value for the new<br />
password is stored when the password is changed. The LM hash is relatively weak and<br />
prone to attack compared to the cryptographically stronger <strong>Microsoft</strong> <strong>Windows</strong> NT hash.<br />
Note: Older operating systems and some third-party applications may fail when this policy<br />
setting is enabled. Also, note that the password will need to be changed on all accounts<br />
after you enable this setting to gain the proper benefit.<br />
The recommended state for this setting is: Enabled.<br />
Rationale:<br />
The SAM file can be targeted by attackers who seek access to username and password<br />
hashes. Such attacks use special tools to crack passwords, which can then be used to<br />
impersonate users and gain access to resources on your network. These types of attacks<br />
will not be prevented if you enable this policy setting, but it will be much more difficult for<br />
these types of attacks to succeed.<br />
Audit:<br />
Navigate to the UI Path articulated in the Remediation section and confirm it is set as<br />
prescribed. This group policy setting is backed by the following registry location:<br />
HKEY_LOCAL_MACHINE\System\CurrentControlSet\Control\Lsa:NoLMHash<br />
Remediation:<br />
To establish the recommended configuration via GP, set the following UI path to Enabled:<br />
Computer Configuration\Policies\<strong>Windows</strong> Settings\Security Settings\Local<br />
Policies\Security Options\Network security: Do not store LAN Manager hash value on<br />
next password change<br />
218 | P a g e
Impact:<br />
Earlier operating systems such as <strong>Windows</strong> 95, <strong>Windows</strong> 98, and <strong>Windows</strong> ME as well as<br />
some third-party applications will fail.<br />
Default Value:<br />
Enabled<br />
References:<br />
1. CCE-35225-2<br />
219 | P a g e
2.3.11.6 (L1) Set 'Network security: Force logoff when logon hours<br />
expire' to 'Enabled' (Scored)<br />
Profile Applicability:<br />
Level 1<br />
Level 1 + BitLocker<br />
Description:<br />
This policy setting, which determines whether to disconnect users who are connected to<br />
the local computer outside their user account's valid logon hours, affects the SMB<br />
component. If you enable this policy setting, client sessions with the SMB server will be<br />
disconnected when the client's logon hours expire. If you disable this policy setting,<br />
established client sessions will be maintained after the client's logon hours expire.<br />
The recommended state for this setting is: Enabled.<br />
Rationale:<br />
If this setting is disabled, a user could remain connected to the computer outside of their<br />
allotted logon hours.<br />
Audit:<br />
Navigate to the UI Path articulated in the Remediation section and confirm it is set as<br />
prescribed. This group policy setting is backed by the following registry location:<br />
HKEY_LOCAL_MACHINE\System\CurrentControlSet\Services\LanManServer\Parameters:EnableFor<br />
cedLogOff<br />
Remediation:<br />
To establish the recommended configuration via GP, set the following UI path to Enabled.<br />
Computer Configuration\Policies\<strong>Windows</strong> Settings\Security Settings\Local<br />
Policies\Security Options\Network security: Force logoff when logon hours expire<br />
Impact:<br />
When a user's logon time expires, SMB sessions will terminate. The user will be unable to<br />
log on to the computer until their next scheduled access time commences.<br />
220 | P a g e
Default Value:<br />
Disabled<br />
References:<br />
1. CCE-34993-6<br />
221 | P a g e
2.3.11.7 (L1) Set 'Network security: LAN Manager authentication level'<br />
to 'Send NTLMv2 response only. Refuse LM & NTLM' (Scored)<br />
Profile Applicability:<br />
Level 1<br />
Level 1 + BitLocker<br />
Description:<br />
LAN Manager (LM) is a family of early <strong>Microsoft</strong> client/server software that allows users to<br />
link personal computers together on a single network. Network capabilities include<br />
transparent file and print sharing, user security features, and network administration tools.<br />
In Active Directory domains, the Kerberos protocol is the default authentication protocol.<br />
However, if the Kerberos protocol is not negotiated for some reason, Active Directory will<br />
use LM, NTLM, or NTLMv2. LAN Manager authentication includes the LM, NTLM, and NTLM<br />
version 2 (NTLMv2) variants, and is the protocol that is used to authenticate all <strong>Windows</strong><br />
clients when they perform the following operations:<br />
Join a domain<br />
Authenticate between Active Directory forests<br />
Authenticate to down-level domains<br />
Authenticate to computers that do not run <strong>Windows</strong> 2000, <strong>Windows</strong> Server 2003,<br />
or <strong>Windows</strong> XP)<br />
Authenticate to computers that are not in the domain<br />
The possible values for the Network security: LAN Manager authentication level setting<br />
are:<br />
<br />
<br />
<br />
<br />
<br />
<br />
<br />
Send LM & NTLM responses<br />
Send LM & NTLM — use NTLMv2 session security if negotiated<br />
Send NTLM responses only<br />
Send NTLMv2 responses only<br />
Send NTLMv2 responses only\refuse LM<br />
Send NTLMv2 responses only\refuse LM & NTLM<br />
Not Defined<br />
The Network security: LAN Manager authentication level setting determines which<br />
challenge/response authentication protocol is used for network logons. This choice affects<br />
the authentication protocol level that clients use, the session security level that the<br />
computers negotiate, and the authentication level that servers accept as follows:<br />
222 | P a g e
Send LM & NTLM responses. Clients use LM and NTLM authentication and never use<br />
NTLMv2 session security. Domain controllers accept LM, NTLM, and NTLMv2<br />
authentication.<br />
Send LM & NTLM - use NTLMv2 session security if negotiated. Clients use LM and<br />
NTLM authentication and use NTLMv2 session security if the server supports it.<br />
Domain controllers accept LM, NTLM, and NTLMv2 authentication.<br />
Send NTLM response only. Clients use NTLM authentication only and use NTLMv2<br />
session security if the server supports it. Domain controllers accept LM, NTLM, and<br />
NTLMv2 authentication.<br />
Send NTLMv2 response only. Clients use NTLMv2 authentication only and use<br />
NTLMv2 session security if the server supports it. Domain controllers accept LM,<br />
NTLM, and NTLMv2 authentication.<br />
Send NTLMv2 response only\refuse LM. Clients use NTLMv2 authentication only<br />
and use NTLMv2 session security if the server supports it. Domain controllers<br />
refuse LM (accept only NTLM and NTLMv2 authentication).<br />
Send NTLMv2 response only\refuse LM & NTLM. Clients use NTLMv2<br />
authentication only and use NTLMv2 session security if the server supports it.<br />
Domain controllers refuse LM and NTLM (accept only NTLMv2 authentication).<br />
These settings correspond to the levels discussed in other <strong>Microsoft</strong> documents as<br />
follows:<br />
Level 0 - Send LM and NTLM response; never use NTLMv2 session security. Clients<br />
use LM and NTLM authentication, and never use NTLMv2 session security. Domain<br />
controllers accept LM, NTLM, and NTLMv2 authentication.<br />
Level 1 - Use NTLMv2 session security if negotiated. Clients use LM and NTLM<br />
authentication, and use NTLMv2 session security if the server supports it. Domain<br />
controllers accept LM, NTLM, and NTLMv2 authentication.<br />
Level 2 - Send NTLM response only. Clients use only NTLM authentication, and use<br />
NTLMv2 session security if the server supports it. Domain controllers accept LM,<br />
NTLM, and NTLMv2 authentication.<br />
Level 3 - Send NTLMv2 response only. Clients use NTLMv2 authentication, and use<br />
NTLMv2 session security if the server supports it. Domain controllers accept LM,<br />
NTLM, and NTLMv2 authentication.<br />
Level 4 - Domain controllers refuse LM responses. Clients use NTLM authentication,<br />
and use NTLMv2 session security if the server supports it. Domain controllers<br />
refuse LM authentication, that is, they accept NTLM and NTLMv2.<br />
Level 5 - Domain controllers refuse LM and NTLM responses (accept only NTLMv2).<br />
Clients use NTLMv2 authentication, use and NTLMv2 session security if the server<br />
supports it. Domain controllers refuse NTLM and LM authentication (they accept<br />
only NTLMv2).<br />
The recommended state for this setting is: Send NTLMv2 response only. Refuse LM &<br />
NTLM.<br />
223 | P a g e
Rationale:<br />
In <strong>Windows</strong> Vista, this setting is undefined. However, in <strong>Windows</strong> 2000, <strong>Windows</strong> Server<br />
2003, and <strong>Windows</strong> XP clients are configured by default to send LM and NTLM<br />
authentication responses (<strong>Windows</strong> 95-based and <strong>Windows</strong> 98-based clients only send<br />
LM). The default setting on servers allows all clients to authenticate with servers and use<br />
their resources. However, this means that LM responses—the weakest form of<br />
authentication response—are sent over the network, and it is potentially possible for<br />
attackers to sniff that traffic to more easily reproduce the user's password.<br />
The <strong>Windows</strong> 95, <strong>Windows</strong> 98, and <strong>Windows</strong> NT operating systems cannot use the<br />
Kerberos version 5 protocol for authentication. For this reason, in a <strong>Windows</strong> Server 2003<br />
domain, these computers authenticate by default with both the LM and NTLM protocols for<br />
network authentication. You can enforce a more secure authentication protocol for<br />
<strong>Windows</strong> 95, <strong>Windows</strong> 98, and <strong>Windows</strong> NT by using NTLMv2. For the logon process,<br />
NTLMv2 uses a secure channel to protect the authentication process. Even if you use<br />
NTLMv2 for earlier clients and servers, <strong>Windows</strong>-based clients and servers that are<br />
members of the domain will use the Kerberos authentication protocol to authenticate with<br />
<strong>Windows</strong> Server 2003 domain controllers.<br />
Audit:<br />
Navigate to the UI Path articulated in the Remediation section and confirm it is set as<br />
prescribed. This group policy setting is backed by the following registry location:<br />
HKEY_LOCAL_MACHINE\System\CurrentControlSet\Control\Lsa:LmCompatibilityLevel<br />
Remediation:<br />
To establish the recommended configuration via GP, set the following UI path to: Send<br />
NTLMv2 response only. Refuse LM & NTLM:<br />
Computer Configuration\Policies\<strong>Windows</strong> Settings\Security Settings\Local<br />
Policies\Security Options\Network security: LAN Manager authentication level<br />
224 | P a g e
Impact:<br />
Clients that do not support NTLMv2 authentication will not be able to authenticate in the<br />
domain and access domain resources by using LM and NTLM.<br />
Note: For information about a hotfix to ensure that this setting works in networks that<br />
include <strong>Windows</strong> NT 4.0-based computers along with <strong>Windows</strong> 2000, <strong>Windows</strong> XP, and<br />
<strong>Windows</strong> Server 2003-based computers, see <strong>Microsoft</strong> Knowledge Base article 305379:<br />
Authentication Problems in <strong>Windows</strong> 2000 with NTLM 2 Levels Above 2 in a <strong>Windows</strong> NT<br />
4.0 Domain.<br />
Default Value:<br />
Send NTLMv2 response only<br />
References:<br />
1. CCE-35302-9<br />
225 | P a g e
2.3.11.8 (L1) Set 'Network security: LDAP client signing requirements' to<br />
'Negotiate signing or higher' (Scored)<br />
Profile Applicability:<br />
Level 1<br />
Level 1 + BitLocker<br />
Description:<br />
This policy setting determines the level of data signing that is requested on behalf of clients<br />
that issue LDAP BIND requests, as follows:<br />
- None. The LDAP BIND request is issued with the caller-specified options.<br />
- Negotiate signing. If Transport Layer Security/Secure Sockets Layer (TLS/SSL) has not<br />
been started, the LDAP BIND request is initiated with the LDAP data signing option set in<br />
addition to the caller-specified options. If TLS/SSL has been started, the LDAP BIND<br />
request is initiated with the caller-specified options.<br />
- Require signature. This level is the same as Negotiate signing. However, if the LDAP<br />
server's intermediate saslBindInProgress response does not indicate that LDAP traffic<br />
signing is required, the caller is told that the LDAP BIND command request failed.<br />
Note: This policy setting does not have any impact on ldap_simple_bind or<br />
ldap_simple_bind_s. No <strong>Microsoft</strong> LDAP clients that are included with <strong>Windows</strong> XP<br />
Professional use ldap_simple_bind or ldap_simple_bind_s to communicate with a domain<br />
controller.<br />
The possible values for the Network security: LDAP client signing requirements setting are:<br />
- None<br />
- Negotiate signing<br />
- Require signature<br />
- Not Defined<br />
The recommended state for this setting is: Negotiate signing or higher.<br />
226 | P a g e
Rationale:<br />
Unsigned network traffic is susceptible to man-in-the-middle attacks in which an intruder<br />
captures the packets between the client and server, modifies them, and then forwards them<br />
to the server. For an LDAP server, this susceptibility means that an attacker could cause a<br />
server to make decisions that are based on false or altered data from the LDAP queries. To<br />
lower this risk in your network, you can implement strong physical security measures to<br />
protect the network infrastructure. Also, you can make all types of man-in-the-middle<br />
attacks extremely difficult if you require digital signatures on all network packets by means<br />
of IPsec authentication headers.<br />
Audit:<br />
Navigate to the UI Path articulated in the Remediation section and confirm it is set as<br />
prescribed. This group policy setting is backed by the following registry location:<br />
HKEY_LOCAL_MACHINE\System\CurrentControlSet\Services\LDAP:LDAPClientIntegrity<br />
Remediation:<br />
To establish the recommended configuration via GP, set the following UI path to Negotiate<br />
signing or higher:<br />
Computer Configuration\Policies\<strong>Windows</strong> Settings\Security Settings\Local<br />
Policies\Security Options\Network security: LDAP client signing requirements<br />
Impact:<br />
If you configure the server to require LDAP signatures you must also configure the client. If<br />
you do not configure the client it will not be able to communicate with the server, which<br />
could cause many features to fail, including user authentication, Group Policy, and logon<br />
scripts.<br />
Default Value:<br />
Negotiate signing<br />
References:<br />
1. CCE-33802-0<br />
227 | P a g e
2.3.11.9 (L1) Set 'Network security: Minimum session security for NTLM<br />
SSP based (including secure RPC) clients' to 'Require NTLMv2 session<br />
security, Require 128-bit encryption' (Scored)<br />
Profile Applicability:<br />
Level 1<br />
Level 1 + BitLocker<br />
Description:<br />
This policy setting determines which behaviors are allowed for applications using the<br />
NTLM Security Support Provider (SSP). The SSP Interface (SSPI) is used by applications<br />
that need authentication services. The setting does not modify how the authentication<br />
sequence works but instead require certain behaviors in applications that use the SSPI.<br />
The possible values for the Network security: Minimum session security for NTLM SSP<br />
based (including secure RPC) clients setting are:<br />
- Require message confidentiality. This option is only available in <strong>Windows</strong> XP and<br />
<strong>Windows</strong> Server 2003, the connection will fail if encryption is not negotiated. Encryption<br />
converts data into a form that is not readable until decrypted.<br />
- Require message integrity. This option is only available in <strong>Windows</strong> XP and <strong>Windows</strong><br />
Server 2003, the connection will fail if message integrity is not negotiated. The integrity of<br />
a message can be assessed through message signing. Message signing proves that the<br />
message has not been tampered with; it attaches a cryptographic signature that identifies<br />
the sender and is a numeric representation of the contents of the message.<br />
- Require 128-bit encryption. The connection will fail if strong encryption (128-bit) is not<br />
negotiated.<br />
- Require NTLMv2 session security. The connection will fail if the NTLMv2 protocol is not<br />
negotiated.<br />
- Not Defined.<br />
The recommended state for this setting is: Require NTLMv2 session security, Require<br />
128-bit encryption.<br />
228 | P a g e
Rationale:<br />
You can enable all of the options for this policy setting to help protect network traffic that<br />
uses the NTLM Security Support Provider (NTLM SSP) from being exposed or tampered<br />
with by an attacker who has gained access to the same network. In other words, these<br />
options help protect against man-in-the-middle attacks.<br />
Audit:<br />
Navigate to the UI Path articulated in the Remediation section and confirm it is set as<br />
prescribed. This group policy setting is backed by the following registry location:<br />
HKEY_LOCAL_MACHINE\System\CurrentControlSet\Control\Lsa\MSV1_0:NTLMMinClientSec<br />
Remediation:<br />
To establish the recommended configuration via GP, set the following UI path to Require<br />
NTLMv2 session security, Require 128-bit encryption:<br />
Computer Configuration\Policies\<strong>Windows</strong> Settings\Security Settings\Local<br />
Policies\Security Options\Network security: Minimum session security for NTLM SSP<br />
based (including secure RPC) clients<br />
Impact:<br />
Client applications that are enforcing these settings will be unable to communicate with<br />
older servers that do not support them. This setting could impact <strong>Windows</strong> Clustering<br />
when applied to servers running <strong>Windows</strong> Server 2003, see <strong>Microsoft</strong> Knowledge Base<br />
articles 891597: How to apply more restrictive security settings on a <strong>Windows</strong> Server<br />
2003-based cluster server and 890761: You receive an "Error 0x8007042b" error message<br />
when you add or join a node to a cluster if you use NTLM version 2 in <strong>Windows</strong> Server<br />
2003 for more information on possible issues and how to resolve them.<br />
Default Value:<br />
Require 128-bit encryption<br />
References:<br />
1. CCE-35447-2<br />
229 | P a g e
2.3.11.<strong>10</strong> (L1) Set 'Network security: Minimum session security for<br />
NTLM SSP based (including secure RPC) servers' to 'Require NTLMv2<br />
session security, Require 128-bit encryption' (Scored)<br />
Profile Applicability:<br />
Level 1<br />
Level 1 + BitLocker<br />
Description:<br />
This policy setting determines which behaviors are allowed for applications using the<br />
NTLM Security Support Provider (SSP). The SSP Interface (SSPI) is used by applications<br />
that need authentication services. The setting does not modify how the authentication<br />
sequence works but instead require certain behaviors in applications that use the SSPI.<br />
The possible values for the Network security: Minimum session security for NTLM SSP<br />
based (including secure RPC) servers setting are:<br />
- Require message confidentiality. This option is only available in <strong>Windows</strong> XP and<br />
<strong>Windows</strong> Server 2003, the connection will fail if encryption is not negotiated. Encryption<br />
converts data into a form that is not readable until decrypted.<br />
- Require message integrity. This option is only available in <strong>Windows</strong> XP and <strong>Windows</strong><br />
Server 2003, the connection will fail if message integrity is not negotiated. The integrity of<br />
a message can be assessed through message signing. Message signing proves that the<br />
message has not been tampered with; it attaches a cryptographic signature that identifies<br />
the sender and is a numeric representation of the contents of the message.<br />
- Require 128-bit encryption. The connection will fail if strong encryption (128-bit) is not<br />
negotiated.<br />
- Require NTLMv2 session security. The connection will fail if the NTLMv2 protocol is not<br />
negotiated.<br />
- Not Defined.<br />
The recommended state for this setting is: Require NTLMv2 session security, Require<br />
128-bit encryption.<br />
230 | P a g e
Rationale:<br />
You can enable all of the options for this policy setting to help protect network traffic that<br />
uses the NTLM Security Support Provider (NTLM SSP) from being exposed or tampered<br />
with by an attacker who has gained access to the same network. That is, these options help<br />
protect against man-in-the-middle attacks.<br />
Audit:<br />
Navigate to the UI Path articulated in the Remediation section and confirm it is set as<br />
prescribed. This group policy setting is backed by the following registry location:<br />
HKEY_LOCAL_MACHINE\System\CurrentControlSet\Control\Lsa\MSV1_0:NTLMMinServerSec<br />
Remediation:<br />
To establish the recommended configuration via GP, set the following UI path to Require<br />
NTLMv2 session security, Require 128-bit encryption:<br />
Computer Configuration\Policies\<strong>Windows</strong> Settings\Security Settings\Local<br />
Policies\Security Options\Network security: Minimum session security for NTLM SSP<br />
based (including secure RPC) servers<br />
Impact:<br />
Server applications that are enforcing these settings will be unable to communicate with<br />
older servers that do not support them. This setting could impact <strong>Windows</strong> Clustering<br />
when applied to servers running <strong>Windows</strong> Server 2003, see <strong>Microsoft</strong> Knowledge Base<br />
articles 891597: How to apply more restrictive security settings on a <strong>Windows</strong> Server<br />
2003-based cluster server and 890761: You receive an "Error 0x8007042b" error message<br />
when you add or join a node to a cluster if you use NTLM version 2 in <strong>Windows</strong> Server<br />
2003 for more information on possible issues and how to resolve them.<br />
Default Value:<br />
Require 128-bit encryption<br />
References:<br />
1. CCE-35<strong>10</strong>8-0<br />
231 | P a g e
2.3.12 Recovery console<br />
This section contains recommendations related to the recovery console.<br />
2.3.12.1 (L1) Set 'Recovery console: Allow automatic administrative<br />
logon' to 'Disabled' (Scored)<br />
Profile Applicability:<br />
Level 1<br />
Level 1 + BitLocker<br />
Description:<br />
The recovery console is a command-line environment that is used to recover from system<br />
problems. If you enable this policy setting, the administrator account is automatically<br />
logged on to the recovery console when it is invoked during startup.<br />
The recommended state for this setting is: Disabled.<br />
Rationale:<br />
The Recovery Console can be very useful when you need to troubleshoot and repair<br />
computers that do not start. However, it is dangerous to allow automatic logon to the<br />
console. Anyone could walk up to the server, disconnect the power to shut it down, restart<br />
it, select Recover Console from the Restart menu, and then assume full control of the<br />
server.<br />
Audit:<br />
Navigate to the UI Path articulated in the Remediation section and confirm it is set as<br />
prescribed. This group policy setting is backed by the following registry location:<br />
HKEY_LOCAL_MACHINE\Software\<strong>Microsoft</strong>\<strong>Windows</strong><br />
NT\CurrentVersion\Setup\RecoveryConsole:securitylevel<br />
Remediation:<br />
To establish the recommended configuration via GP, set the following UI path to Disabled:<br />
Computer Configuration\Policies\<strong>Windows</strong> Settings\Security Settings\Local<br />
Policies\Security Options\Recovery console: Allow automatic administrative logon<br />
232 | P a g e
Impact:<br />
Users will have to enter a user name and password to access the Recovery Console.<br />
Default Value:<br />
Disabled<br />
References:<br />
1. CCE-35228-6<br />
233 | P a g e
2.3.12.2 (L1) Set 'Recovery console: Allow floppy copy and access to all<br />
drives and all folders' to 'Disabled' (Scored)<br />
Profile Applicability:<br />
Level 1<br />
Level 1 + BitLocker<br />
Description:<br />
This policy setting makes the Recovery Console SET command available, which allows you<br />
to set the following recovery console environment variables:<br />
<br />
<br />
<br />
<br />
AllowWildCards. Enables wildcard support for some commands (such as the DEL<br />
command).<br />
AllowAllPaths. Allows access to all files and folders on the computer.<br />
AllowRemovableMedia. Allows files to be copied to removable media, such as a<br />
floppy disk.<br />
NoCopyPrompt. Does not prompt when overwriting an existing file.<br />
The recommended state for this setting is: Disabled.<br />
Rationale:<br />
An attacker who can cause the system to restart into the Recovery Console could steal<br />
sensitive data and leave no audit or access trail.<br />
Audit:<br />
Navigate to the UI Path articulated in the Remediation section and confirm it is set as<br />
prescribed. This group policy setting is backed by the following registry location:<br />
HKEY_LOCAL_MACHINE\Software\<strong>Microsoft</strong>\<strong>Windows</strong><br />
NT\CurrentVersion\Setup\RecoveryConsole:setcommand<br />
Remediation:<br />
To establish the recommended configuration via GP, set the following UI path to Disabled:<br />
Computer Configuration\Policies\<strong>Windows</strong> Settings\Security Settings\Local<br />
Policies\Security Options\Recovery console: Allow floppy copy and access to all drives<br />
and all folders<br />
234 | P a g e
Impact:<br />
Users who have started a server through the Recovery Console and logged in with the builtin<br />
Administrator account will not be able to copy files and folders to a floppy disk.<br />
Default Value:<br />
Disabled<br />
References:<br />
1. CCE-34757-5<br />
235 | P a g e
2.3.13 Shutdown<br />
This section is intentionally blank and exists to ensure the structure of <strong>Windows</strong><br />
benchmarks is consistent.<br />
236 | P a g e
2.3.14 System cryptography<br />
This section contains recommendations related to system cryptography.<br />
2.3.14.1 (L2) Set 'System cryptography: Force strong key protection for<br />
user keys stored on the computer' to 'User is prompted when the key is<br />
first used' or higher (Scored)<br />
Profile Applicability:<br />
Level 2<br />
Level 2 + BitLocker<br />
Description:<br />
This policy setting determines whether users' private keys (such as their S-MIME keys)<br />
require a password to be used. If you configure this policy setting so that users must<br />
provide a password—distinct from their domain password—every time that they use a<br />
key, then it will be more difficult for an attacker to access locally stored keys, even an<br />
attacker who discovers logon passwords.<br />
The recommended state for this setting is: User is prompted when the key is first<br />
used or higher.<br />
Rationale:<br />
If a user's account is compromised or their computer is inadvertently left unsecured the<br />
malicious user can use the keys stored for the user to access protected resources. You can<br />
configure this policy setting so that users must provide a password that is distinct from<br />
their domain password every time they use a key. This configuration makes it more<br />
difficult for an attacker to access locally stored user keys, even if the attacker takes control<br />
of the user's computer and determines their logon password.<br />
Audit:<br />
Navigate to the UI Path articulated in the Remediation section and confirm it is set as<br />
prescribed. This group policy setting is backed by the following registry location:<br />
HKEY_LOCAL_MACHINE\Software\Policies\<strong>Microsoft</strong>\Cryptography:ForceKeyProtection<br />
237 | P a g e
Remediation:<br />
To establish the recommended configuration via GP, set the following UI path to User is<br />
prompted when the key is first used or higher:<br />
Computer Configuration\Policies\<strong>Windows</strong> Settings\Security Settings\Local<br />
Policies\Security Options\System cryptography: Force strong key protection for user<br />
keys stored on the computer<br />
Impact:<br />
Users will have to enter their password every time they access a key that is stored on their<br />
computer. For example, if users use an S-MIME certificate to digitally sign their e-mail they<br />
will be forced to enter the password for that certificate every time they send a signed e-<br />
mail message. For some organizations the overhead that is involved using this<br />
configuration may be too high.<br />
For end user computers that are used to access sensitive data this setting could be set to<br />
"User is prompted when the key is first used," but <strong>Microsoft</strong> does not recommend enforcing<br />
this setting on servers due to the significant impact on manageability. For example, if this<br />
setting is configured to "User is prompted when the key is first used" you may not be able<br />
to configure Remote Desktop Services to use SSL certificates. More information is available<br />
in the <strong>Windows</strong> PKI TechNet Blog here: What is a strong key protection in <strong>Windows</strong>?.<br />
Default Value:<br />
Not Configured<br />
References:<br />
1. CCE-35007-4<br />
238 | P a g e
2.3.15 System objects<br />
This section contains recommendations related to system objects.<br />
2.3.15.1 (L1) Set 'System objects: Require case insensitivity for non-<br />
<strong>Windows</strong> subsystems' to 'Enabled' (Scored)<br />
Profile Applicability:<br />
Level 1<br />
Level 1 + BitLocker<br />
Description:<br />
This policy setting determines whether case insensitivity is enforced for all subsystems.<br />
The <strong>Microsoft</strong> Win32' subsystem is case insensitive. However, the kernel supports case<br />
sensitivity for other subsystems, such as the Portable Operating System Interface for UNIX<br />
(POSIX). Because <strong>Windows</strong> is case insensitive (but the POSIX subsystem will support case<br />
sensitivity), failure to enforce this policy setting makes it possible for a user of the POSIX<br />
subsystem to create a file with the same name as another file by using mixed case to label<br />
it. Such a situation can block access to these files by another user who uses typical Win32<br />
tools, because only one of the files will be available.<br />
The recommended state for this setting is: Enabled.<br />
Rationale:<br />
Because <strong>Windows</strong> is case-insensitive but the POSIX subsystem will support case sensitivity,<br />
failure to enable this policy setting would make it possible for a user of that subsystem to<br />
create a file with the same name as another file but with a different mix of upper and lower<br />
case letters. Such a situation could potentially confuse users when they try to access such<br />
files from normal Win32 tools because only one of the files will be available.<br />
Audit:<br />
Navigate to the UI Path articulated in the Remediation section and confirm it is set as<br />
prescribed. This group policy setting is backed by the following registry location:<br />
HKEY_LOCAL_MACHINE\System\CurrentControlSet\Control\Session<br />
Manager\Kernel:ObCaseInsensitive<br />
239 | P a g e
Remediation:<br />
To establish the recommended configuration via GP, set the following UI path to Enabled:<br />
Computer Configuration\Policies\<strong>Windows</strong> Settings\Security Settings\Local<br />
Policies\Security Options\System objects: Require case insensitivity for non-<strong>Windows</strong><br />
subsystems<br />
Impact:<br />
All subsystems will be forced to observe case insensitivity. This configuration may confuse<br />
users who are familiar with any UNIX-based operating systems that is case-sensitive.<br />
Default Value:<br />
Enabled<br />
References:<br />
1. CCE-35008-2<br />
240 | P a g e
2.3.15.2 (L1) Set 'System objects: Strengthen default permissions of<br />
internal system objects (e.g. Symbolic Links)' to 'Enabled' (Scored)<br />
Profile Applicability:<br />
Level 1<br />
Level 1 + BitLocker<br />
Description:<br />
This policy setting determines the strength of the default discretionary access control list<br />
(DACL) for objects. The setting helps secure objects that can be located and shared among<br />
processes and its default configuration strengthens the DACL, because it allows users who<br />
are not administrators to read shared objects but does not allow them to modify any that<br />
they did not create.<br />
The recommended state for this setting is: Enabled.<br />
Rationale:<br />
This setting determines the strength of the default DACL for objects. <strong>Windows</strong> Server 2003<br />
maintains a global list of shared computer resources so that objects can be located and<br />
shared among processes. Each type of object is created with a default DACL that specifies<br />
who can access the objects and with what permissions. If you enable this setting, the<br />
default DACL is strengthened because non-administrator users are allowed to read shared<br />
objects but not modify shared objects that they did not create.<br />
Audit:<br />
Navigate to the UI Path articulated in the Remediation section and confirm it is set as<br />
prescribed. This group policy setting is backed by the following registry location:<br />
HKEY_LOCAL_MACHINE\System\CurrentControlSet\Control\Session Manager:ProtectionMode<br />
Remediation:<br />
To establish the recommended configuration via GP, set the following UI path to Enabled:<br />
Computer Configuration\Policies\<strong>Windows</strong> Settings\Security Settings\Local<br />
Policies\Security Options\System objects: Strengthen default permissions of internal<br />
system objects (e.g. Symbolic Links)<br />
241 | P a g e
Impact:<br />
None. This is the default configuration.<br />
Default Value:<br />
Enabled<br />
References:<br />
1. CCE-35232-8<br />
242 | P a g e
2.3.16 System settings<br />
This section is intentionally blank and exists to ensure the structure of <strong>Windows</strong><br />
benchmarks is consistent.<br />
243 | P a g e
2.3.17 User Account Control<br />
This section contains recommendations related to User Account Control.<br />
2.3.17.1 (L1) Set 'User Account Control: Admin Approval Mode for the<br />
Built-in Administrator account' to 'Enabled' (Scored)<br />
Profile Applicability:<br />
Level 1<br />
Level 1 + BitLocker<br />
Description:<br />
This policy setting controls the behavior of Admin Approval Mode for the built-in<br />
Administrator account.<br />
The options are:<br />
- Enabled: The built-in Administrator account uses Admin Approval Mode. By default, any<br />
operation that requires elevation of privilege will prompt the user to approve the<br />
operation.<br />
- Disabled: (Default) The built-in Administrator account runs all applications with full<br />
administrative privilege.<br />
The recommended state for this setting is: Enabled.<br />
244 | P a g e
Rationale:<br />
One of the risks that the User Account Control feature introduced with <strong>Windows</strong> Vista is<br />
trying to mitigate is that of malicious software running under elevated credentials without<br />
the user or administrator being aware of its activity. An attack vector for these programs<br />
was to discover the password of the account named "Administrator" because that user<br />
account was created for all installations of <strong>Windows</strong>. To address this risk, in <strong>Windows</strong> Vista<br />
the built-in Administrator account is disabled. In a default installation of a new computer,<br />
accounts with administrative control over the computer are initially set up in one of two<br />
ways:<br />
- If the computer is not joined to a domain, the first user account you create has the<br />
equivalent permissions as a local administrator.<br />
- If the computer is joined to a domain, no local administrator accounts are created. The<br />
<strong>Enterprise</strong> or Domain Administrator must log on to the computer and create one if a local<br />
administrator account is warranted.<br />
Once <strong>Windows</strong> Vista is installed, the built-in Administrator account may be enabled, but we<br />
strongly recommend that this account remain disabled.<br />
Audit:<br />
Navigate to the UI Path articulated in the Remediation section and confirm it is set as<br />
prescribed. This group policy setting is backed by the following registry location:<br />
HKEY_LOCAL_MACHINE\Software\<strong>Microsoft</strong>\<strong>Windows</strong>\CurrentVersion\Policies\System:FilterAdm<br />
inistratorToken<br />
Remediation:<br />
To establish the recommended configuration via GP, set the following UI path to Enabled:<br />
Computer Configuration\Policies\<strong>Windows</strong> Settings\Security Settings\Local<br />
Policies\Security Options\User Account Control: Admin Approval Mode for the Built-in<br />
Administrator account<br />
Impact:<br />
Users that log on using the local Administrator account will be prompted for consent<br />
whenever a program requests an elevation in privilege.<br />
Default Value:<br />
Disabled<br />
245 | P a g e
References:<br />
1. CCE-35338-3<br />
246 | P a g e
2.3.17.2 (L1) Set 'User Account Control: Allow UIAccess applications to<br />
prompt for elevation without using the secure desktop' to 'Disabled'<br />
(Scored)<br />
Profile Applicability:<br />
Level 1<br />
Level 1 + BitLocker<br />
Description:<br />
This policy setting controls whether User Interface Accessibility (UIAccess or UIA)<br />
programs can automatically disable the secure desktop for elevation prompts used by a<br />
standard user.<br />
- Enabled: UIA programs, including <strong>Windows</strong> Remote Assistance, automatically disable the<br />
secure desktop for elevation prompts. If you do not disable the "User Account Control:<br />
Switch to the secure desktop when prompting for elevation" policy setting, the prompts<br />
appear on the interactive user's desktop instead of the secure desktop.<br />
- Disabled: (Default) The secure desktop can be disabled only by the user of the interactive<br />
desktop or by disabling the "User Account Control: Switch to the secure desktop when<br />
prompting for elevation" policy setting.<br />
The recommended state for this setting is: Disabled.<br />
Rationale:<br />
One of the risks that the UAC feature introduced with <strong>Windows</strong> Vista is trying to mitigate is<br />
that of malicious software running under elevated credentials without the user or<br />
administrator being aware of its activity. This setting allows the administrator to perform<br />
operations that require elevated privileges while connected via Remote Assistance. This<br />
increases security in that organizations can use UAC even when end user support is<br />
provided remotely. However, it also reduces security by adding the risk that an<br />
administrator might allow an unprivileged user to share elevated privileges for an<br />
application that the administrator needs to use during the Remote Desktop session.<br />
Audit:<br />
Navigate to the UI Path articulated in the Remediation section and confirm it is set as<br />
prescribed. This group policy setting is backed by the following registry location:<br />
HKEY_LOCAL_MACHINE\SOFTWARE\<strong>Microsoft</strong>\<strong>Windows</strong>\CurrentVersion\Policies\System:EnableUIA<br />
DesktopToggle<br />
247 | P a g e
Remediation:<br />
To establish the recommended configuration via GP, set the following UI path to Disabled:<br />
Computer Configuration\Policies\<strong>Windows</strong> Settings\Security Settings\Local<br />
Policies\Security Options\User Account Control: Allow UIAccess applications to prompt<br />
for elevation without using the secure desktop<br />
Impact:<br />
If you enable this setting, ("User Account Control: Allow UIAccess applications to prompt<br />
for elevation without using the secure desktop"), requests for elevation are automatically<br />
sent to the interactive desktop (not the secure desktop) and also appear on the remote<br />
administrator's view of the desktop during a <strong>Windows</strong> Remote Assistance session, and the<br />
remote administrator is able to provide the appropriate credentials for elevation. This<br />
setting does not change the behavior of the UAC elevation prompt for administrators.<br />
Default Value:<br />
Disabled<br />
References:<br />
1. CCE-35458-9<br />
248 | P a g e
2.3.17.3 (L1) Set 'User Account Control: Behavior of the elevation<br />
prompt for administrators in Admin Approval Mode' to 'Prompt for<br />
consent on the secure desktop' (Scored)<br />
Profile Applicability:<br />
Level 1<br />
Level 1 + BitLocker<br />
Description:<br />
This policy setting controls the behavior of the elevation prompt for administrators.<br />
The options are:<br />
- Elevate without prompting: Allows privileged accounts to perform an operation that<br />
requires elevation without requiring consent or credentials. Note: Use this option only in<br />
the most constrained environments.<br />
- Prompt for credentials on the secure desktop: When an operation requires elevation of<br />
privilege, the user is prompted on the secure desktop to enter a privileged user name and<br />
password. If the user enters valid credentials, the operation continues with the user's<br />
highest available privilege.<br />
- Prompt for consent on the secure desktop: When an operation requires elevation of<br />
privilege, the user is prompted on the secure desktop to select either Permit or Deny. If the<br />
user selects Permit, the operation continues with the user's highest available privilege.<br />
- Prompt for credentials: When an operation requires elevation of privilege, the user is<br />
prompted to enter an administrative user name and password. If the user enters valid<br />
credentials, the operation continues with the applicable privilege.<br />
- Prompt for consent: When an operation requires elevation of privilege, the user is<br />
prompted to select either Permit or Deny. If the user selects Permit, the operation<br />
continues with the user's highest available privilege.<br />
- Prompt for consent for non-<strong>Windows</strong> binaries: (Default) When an operation for a non-<br />
<strong>Microsoft</strong> application requires elevation of privilege, the user is prompted on the secure<br />
desktop to select either Permit or Deny. If the user selects Permit, the operation continues<br />
with the user's highest available privilege.<br />
The recommended state for this setting is: Prompt for consent on the secure desktop.<br />
249 | P a g e
Rationale:<br />
One of the risks that the UAC feature introduced with <strong>Windows</strong> Vista is trying to mitigate is<br />
that of malicious software running under elevated credentials without the user or<br />
administrator being aware of its activity. This setting raises awareness to the administrator<br />
of elevated privilege operations and permits the administrator to prevent a malicious<br />
program from elevating its privilege when the program attempts to do so.<br />
Audit:<br />
Navigate to the UI Path articulated in the Remediation section and confirm it is set as<br />
prescribed. This group policy setting is backed by the following registry location:<br />
HKEY_LOCAL_MACHINE\Software\<strong>Microsoft</strong>\<strong>Windows</strong>\CurrentVersion\Policies\System:ConsentPr<br />
omptBehaviorAdmin<br />
Remediation:<br />
To establish the recommended configuration via GP, set the following UI path to Prompt<br />
for consent on the secure desktop:<br />
Computer Configuration\Policies\<strong>Windows</strong> Settings\Security Settings\Local<br />
Policies\Security Options\User Account Control: Behavior of the elevation prompt for<br />
administrators in Admin Approval Mode<br />
Impact:<br />
This policy setting controls the behavior of the elevation prompt for administrators.<br />
Default Value:<br />
Prompt for consent for non-<strong>Windows</strong> binaries<br />
References:<br />
1. CCE-33784-0<br />
250 | P a g e
2.3.17.4 (L1) Set 'User Account Control: Behavior of the elevation<br />
prompt for standard users' to 'Automatically deny elevation requests'<br />
(Scored)<br />
Profile Applicability:<br />
Level 1<br />
Level 1 + BitLocker<br />
Description:<br />
This policy setting controls the behavior of the elevation prompt for standard users. The<br />
options are:<br />
<br />
<br />
<br />
Prompt for credentials: When an operation requires elevation of privilege, the user<br />
is prompted to enter an administrative user name and password. If the user enters<br />
valid credentials, the operation continues with the applicable privilege.<br />
Automatically deny elevation requests: When an operation requires elevation of<br />
privilege, a configurable access denied error message is displayed. An enterprise<br />
that is running desktops as standard user may choose this setting to reduce help<br />
desk calls.<br />
Prompt for credentials on the secure desktop: (Default) When an operation requires<br />
elevation of privilege, the user is prompted on the secure desktop to enter a<br />
different user name and password. If the user enters valid credentials, the operation<br />
continues with the applicable privilege. Note that this option was introduced in<br />
<strong>Windows</strong> 7 and it is not applicable to computers running <strong>Windows</strong> Vista or<br />
<strong>Windows</strong> Server 2008.<br />
The recommended state for this setting is: Automatically deny elevation requests.<br />
Rationale:<br />
One of the risks that the User Account Control feature introduced with <strong>Windows</strong> Vista is<br />
trying to mitigate is that of malicious programs running under elevated credentials without<br />
the user or administrator being aware of their activity. This setting raises awareness to the<br />
user that a program requires the use of elevated privilege operations and requires that the<br />
user be able to supply administrative credentials in order for the program to run.<br />
251 | P a g e
Audit:<br />
Navigate to the UI Path articulated in the Remediation section and confirm it is set as<br />
prescribed. This group policy setting is backed by the following registry location:<br />
HKEY_LOCAL_MACHINE\Software\<strong>Microsoft</strong>\<strong>Windows</strong>\CurrentVersion\Policies\System:ConsentPr<br />
omptBehaviorUser<br />
Remediation:<br />
To establish the recommended configuration via GP, set the following UI path to<br />
Automatically deny elevation requests:<br />
Computer Configuration\Policies\<strong>Windows</strong> Settings\Security Settings\Local<br />
Policies\Security Options\User Account Control: Behavior of the elevation prompt for<br />
standard users<br />
Impact:<br />
Users will need to provide administrative passwords to be able to run programs with<br />
elevated privileges. This could cause an increased load on IT staff while the programs that<br />
are impacted are identified and standard operating procedures are modified to support<br />
least privilege operations.<br />
Default Value:<br />
Prompt for credentials<br />
References:<br />
1. CCE-33785-7<br />
252 | P a g e
2.3.17.5 (L1) Set 'User Account Control: Detect application installations<br />
and prompt for elevation' to 'Enabled' (Scored)<br />
Profile Applicability:<br />
Level 1<br />
Level 1 + BitLocker<br />
Description:<br />
This policy setting controls the behavior of application installation detection for the<br />
computer.<br />
The options are:<br />
- Enabled: (Default for home) When an application installation package is detected that<br />
requires elevation of privilege, the user is prompted to enter an administrative user name<br />
and password. If the user enters valid credentials, the operation continues with the<br />
applicable privilege.<br />
- Disabled: (Default for enterprise) Application installation packages are not detected and<br />
prompted for elevation. <strong>Enterprise</strong>s that are running standard user desktops and use<br />
delegated installation technologies such as Group Policy Software Installation or Systems<br />
Management Server (SMS) should disable this policy setting. In this case, installer detection<br />
is unnecessary.<br />
The recommended state for this setting is: Enabled.<br />
Rationale:<br />
Some malicious software will attempt to install itself after being given permission to run.<br />
For example, malicious software with a trusted application shell. The user may have given<br />
permission for the program to run because the program is trusted, but if they are then<br />
prompted for installation of an unknown component this provides another way of trapping<br />
the software before it can do damage<br />
Audit:<br />
Navigate to the UI Path articulated in the Remediation section and confirm it is set as<br />
prescribed. This group policy setting is backed by the following registry location:<br />
HKEY_LOCAL_MACHINE\Software\<strong>Microsoft</strong>\<strong>Windows</strong>\CurrentVersion\Policies\System:EnableIns<br />
tallerDetection<br />
253 | P a g e
Remediation:<br />
To establish the recommended configuration via GP, set the following UI path to Enabled:<br />
Computer Configuration\Policies\<strong>Windows</strong> Settings\Security Settings\Local<br />
Policies\Security Options\User Account Control: Detect application installations and<br />
prompt for elevation<br />
Impact:<br />
Users will need to provide administrative passwords to be able to install programs.<br />
Default Value:<br />
Enabled<br />
References:<br />
1. CCE-35429-0<br />
254 | P a g e
2.3.17.6 (L1) Set 'User Account Control: Only elevate UIAccess<br />
applications that are installed in secure locations' to 'Enabled' (Scored)<br />
Profile Applicability:<br />
Level 1<br />
Level 1 + BitLocker<br />
Description:<br />
This policy setting controls whether applications that request to run with a User Interface<br />
Accessibility (UIAccess) integrity level must reside in a secure location in the file system.<br />
Secure locations are limited to the following:<br />
- …\Program Files\, including subfolders<br />
- …\<strong>Windows</strong>\system32\<br />
- …\Program Files (x86)\, including subfolders for 64-bit versions of <strong>Windows</strong><br />
Note: <strong>Windows</strong> enforces a public key infrastructure (PKI) signature check on any<br />
interactive application that requests to run with a UIAccess integrity level regardless of the<br />
state of this security setting.<br />
The options are:<br />
- Enabled: (Default) If an application resides in a secure location in the file system, it runs<br />
only with UIAccess integrity.<br />
- Disabled: An application runs with UIAccess integrity even if it does not reside in a secure<br />
location in the file system.<br />
The recommended state for this setting is: Enabled.<br />
255 | P a g e
Rationale:<br />
UIAccess Integrity allows an application to bypass User Interface Privilege Isolation (UIPI)<br />
restrictions when an application is elevated in privilege from a standard user to an<br />
administrator. This is required to support accessibility features such as screen readers that<br />
are transmitting user interfaces to alternative forms. A process that is started with<br />
UIAccess rights has the following abilities:<br />
- To set the foreground window.<br />
- To drive any application window using SendInput function.<br />
- To use read input for all integrity levels using low-level hooks, raw input, GetKeyState,<br />
GetAsyncKeyState, and GetKeyboardInput.<br />
- To set journal hooks.<br />
- To uses AttachThreadInput to attach a thread to a higher integrity input queue.<br />
Audit:<br />
Navigate to the UI Path articulated in the Remediation section and confirm it is set as<br />
prescribed. This group policy setting is backed by the following registry location:<br />
HKEY_LOCAL_MACHINE\Software\<strong>Microsoft</strong>\<strong>Windows</strong>\CurrentVersion\Policies\System:EnableSec<br />
ureUIAPaths<br />
Remediation:<br />
To establish the recommended configuration via GP, set the following UI path to Enabled:<br />
Computer Configuration\Policies\<strong>Windows</strong> Settings\Security Settings\Local<br />
Policies\Security Options\User Account Control: Only elevate UIAccess applications<br />
that are installed in secure locations<br />
Impact:<br />
If the application that requests UIAccess meets the UIAccess setting requirements,<br />
<strong>Windows</strong> Vista starts the application with the ability to bypass most of the UIPI<br />
restrictions. If the application does not meet the security restrictions, the application will<br />
be started without UIAccess rights and can interact only with applications at the same or<br />
lower privilege level.<br />
Default Value:<br />
Enabled<br />
References:<br />
1. CCE-35401-9<br />
256 | P a g e
2.3.17.7 (L1) Set 'User Account Control: Run all administrators in Admin<br />
Approval Mode' to 'Enabled' (Scored)<br />
Profile Applicability:<br />
Level 1<br />
Level 1 + BitLocker<br />
Description:<br />
This policy setting controls the behavior of all User Account Control (UAC) policy settings<br />
for the computer. If you change this policy setting, you must restart your computer.<br />
The options are:<br />
- Enabled: (Default) Admin Approval Mode is enabled. This policy must be enabled and<br />
related UAC policy settings must also be set appropriately to allow the built-in<br />
Administrator account and all other users who are members of the Administrators group to<br />
run in Admin Approval Mode.<br />
- Disabled: Admin Approval Mode and all related UAC policy settings are disabled. Note: If<br />
this policy setting is disabled, the Security Center notifies you that the overall security of<br />
the operating system has been reduced.<br />
The recommended state for this setting is: Enabled.<br />
Rationale:<br />
This is the setting that turns on or off UAC. If this setting is disabled, UAC will not be used<br />
and any security benefits and risk mitigations that are dependent on UAC will not be<br />
present on the system.<br />
Audit:<br />
Navigate to the UI Path articulated in the Remediation section and confirm it is set as<br />
prescribed. This group policy setting is backed by the following registry location:<br />
HKEY_LOCAL_MACHINE\Software\<strong>Microsoft</strong>\<strong>Windows</strong>\CurrentVersion\Policies\System:EnableLUA<br />
Remediation:<br />
To establish the recommended configuration via GP, set the following UI path to Enabled:<br />
Computer Configuration\Policies\<strong>Windows</strong> Settings\Security Settings\Local<br />
Policies\Security Options\User Account Control: Run all administrators in Admin<br />
Approval Mode<br />
257 | P a g e
Impact:<br />
Users and administrators will need to learn to work with UAC prompts and adjust their<br />
work habits to use least privilege operations.<br />
Default Value:<br />
Enabled<br />
References:<br />
1. CCE-33788-1<br />
258 | P a g e
2.3.17.8 (L1) Set 'User Account Control: Switch to the secure desktop<br />
when prompting for elevation' to 'Enabled' (Scored)<br />
Profile Applicability:<br />
Level 1<br />
Level 1 + BitLocker<br />
Description:<br />
This policy setting controls whether the elevation request prompt is displayed on the<br />
interactive user's desktop or the secure desktop.<br />
The options are:<br />
- Enabled: (Default) All elevation requests go to the secure desktop regardless of prompt<br />
behavior policy settings for administrators and standard users.<br />
- Disabled: All elevation requests go to the interactive user's desktop. Prompt behavior<br />
policy settings for administrators and standard users are used.<br />
The recommended state for this setting is: Enabled.<br />
Rationale:<br />
Elevation prompt dialog boxes can be spoofed, causing users to disclose their passwords to<br />
malicious software.<br />
Audit:<br />
Navigate to the UI Path articulated in the Remediation section and confirm it is set as<br />
prescribed. This group policy setting is backed by the following registry location:<br />
HKEY_LOCAL_MACHINE\Software\<strong>Microsoft</strong>\<strong>Windows</strong>\CurrentVersion\Policies\System:PromptOnS<br />
ecureDesktop<br />
Remediation:<br />
To establish the recommended configuration via GP, set the following UI path to Enabled:<br />
Computer Configuration\Policies\<strong>Windows</strong> Settings\Security Settings\Local<br />
Policies\Security Options\User Account Control: Switch to the secure desktop when<br />
prompting for elevation<br />
Impact:<br />
None. This is the default configuration.<br />
259 | P a g e
Default Value:<br />
Enabled<br />
References:<br />
1. CCE-33815-2<br />
260 | P a g e
2.3.17.9 (L1) Set 'User Account Control: Virtualize file and registry write<br />
failures to per-user locations' to 'Enabled' (Scored)<br />
Profile Applicability:<br />
Level 1<br />
Level 1 + BitLocker<br />
Description:<br />
This policy setting controls whether application write failures are redirected to defined<br />
registry and file system locations. This policy setting mitigates applications that run as<br />
administrator and write run-time application data to %ProgramFiles%, %Windir%,<br />
%Windir%\system32, or HKEY_LOCAL_MACHINE\Software.<br />
The options are:<br />
- Enabled: (Default) Application write failures are redirected at run time to defined user<br />
locations for both the file system and registry.<br />
- Disabled: Applications that write data to protected locations fail.<br />
The recommended state for this setting is: Enabled.<br />
Rationale:<br />
This setting reduces vulnerabilities by ensuring that legacy applications only write data to<br />
permitted locations.<br />
Audit:<br />
Navigate to the UI Path articulated in the Remediation section and confirm it is set as<br />
prescribed. This group policy setting is backed by the following registry location:<br />
HKEY_LOCAL_MACHINE\Software\<strong>Microsoft</strong>\<strong>Windows</strong>\CurrentVersion\Policies\System:EnableVir<br />
tualization<br />
Remediation:<br />
To establish the recommended configuration via GP, set the following UI path to Enabled:<br />
Computer Configuration\Policies\<strong>Windows</strong> Settings\Security Settings\Local<br />
Policies\Security Options\User Account Control: Virtualize file and registry write<br />
failures to per-user locations<br />
261 | P a g e
Impact:<br />
None. This is the default configuration.<br />
Default Value:<br />
Enabled<br />
References:<br />
1. CCE-35459-7<br />
262 | P a g e
3 Event Log<br />
This section is intentionally blank and exists to ensure the structure of <strong>Windows</strong><br />
benchmarks is consistent.<br />
4 Restricted Groups<br />
This section is intentionally blank and exists to ensure the structure of <strong>Windows</strong><br />
benchmarks is consistent.<br />
5 System Services<br />
This section is intentionally blank and exists to ensure the structure of <strong>Windows</strong><br />
benchmarks is consistent.<br />
6 Registry<br />
This section is intentionally blank and exists to ensure the structure of <strong>Windows</strong><br />
benchmarks is consistent.<br />
7 File System<br />
This section is intentionally blank and exists to ensure the structure of <strong>Windows</strong><br />
benchmarks is consistent.<br />
8 Wired Network (IEEE 802.3) Policies<br />
This section is intentionally blank and exists to ensure the structure of <strong>Windows</strong><br />
benchmarks is consistent.<br />
263 | P a g e
9 <strong>Windows</strong> Firewall With Advanced Security<br />
This section contains recommendations for configuring the <strong>Windows</strong> Firewall.<br />
9.1 Domain Profile<br />
This section contains recommendations for the Domain Profile of the <strong>Windows</strong> Firewall.<br />
9.1.1 (L1) Set '<strong>Windows</strong> Firewall: Domain: Firewall state' to 'On<br />
(recommended)' (Scored)<br />
Profile Applicability:<br />
Level 1<br />
Level 1 + BitLocker<br />
Description:<br />
Select On (recommended) to have <strong>Windows</strong> Firewall with Advanced Security use the<br />
settings for this profile to filter network traffic. If you select Off, <strong>Windows</strong> Firewall with<br />
Advanced Security will not use any of the firewall rules or connection security rules for this<br />
profile.<br />
The recommended state for this setting is: On (recommended).<br />
Rationale:<br />
If the firewall is turned off all traffic will be able to access the system and an attacker may<br />
be more easily able to remotely exploit a weakness in a network service.<br />
Audit:<br />
Navigate to the UI Path articulated in the Remediation section and confirm it is set as<br />
prescribed. This group policy setting is backed by the following registry location:<br />
HKEY_LOCAL_MACHINE\Software\Policies\<strong>Microsoft</strong>\<strong>Windows</strong>Firewall\DomainProfile\EnableFir<br />
ewall<br />
264 | P a g e
Remediation:<br />
To establish the recommended configuration via GP, set the following UI path to On<br />
(recommended):<br />
Computer Configuration\Policies\<strong>Windows</strong> Settings\Security Settings\<strong>Windows</strong> Firewall<br />
with Advanced Security\<strong>Windows</strong> Firewall with Advanced Security\<strong>Windows</strong> Firewall<br />
Properties\Domain Profile\Firewall state<br />
Impact:<br />
None, this is the default configuration.<br />
Default Value:<br />
On<br />
References:<br />
1. CCE-33160-3<br />
265 | P a g e
9.1.2 (L1) Set '<strong>Windows</strong> Firewall: Domain: Inbound connections' to<br />
'Block (default)' (Scored)<br />
Profile Applicability:<br />
Level 1<br />
Level 1 + BitLocker<br />
Description:<br />
This setting determines the behavior for inbound connections that do not match an<br />
inbound firewall rule. The default behavior is to block connections unless there are firewall<br />
rules to allow the connection.<br />
The recommended state for this setting is: Block (default).<br />
Rationale:<br />
If the firewall allows all traffic to access the system then an attacker may be more easily<br />
able to remotely exploit a weakness in a network service.<br />
Audit:<br />
Navigate to the UI Path articulated in the Remediation section and confirm it is set as<br />
prescribed. This group policy setting is backed by the following registry location:<br />
HKEY_LOCAL_MACHINE\Software\Policies\<strong>Microsoft</strong>\<strong>Windows</strong>Firewall\DomainProfile\DefaultIn<br />
boundAction<br />
Remediation:<br />
To establish the recommended configuration via GP, set the following UI path to Block<br />
(default):<br />
Computer Configuration\Policies\<strong>Windows</strong> Settings\Security Settings\<strong>Windows</strong> Firewall<br />
with Advanced Security\<strong>Windows</strong> Firewall with Advanced Security\<strong>Windows</strong> Firewall<br />
Properties\Domain Profile\Inbound connections<br />
Impact:<br />
None, this is the default configuration.<br />
Default Value:<br />
Block<br />
266 | P a g e
References:<br />
1. CCE-33063-9<br />
267 | P a g e
9.1.3 (L1) Set '<strong>Windows</strong> Firewall: Domain: Outbound connections' to<br />
'Allow (default)' (Scored)<br />
Profile Applicability:<br />
Level 1<br />
Level 1 + BitLocker<br />
Description:<br />
This setting determines the behavior for outbound connections that do not match an<br />
outbound firewall rule. In <strong>Windows</strong> Vista / Server 2008 and above, the default behavior is<br />
to allow connections unless there are firewall rules that block the connection.<br />
The recommended state for this setting is: Allow (default).<br />
Rationale:<br />
Some people believe that it is prudent to block all outbound connections except those<br />
specifically approved by the user or administrator. <strong>Microsoft</strong> disagrees with this opinion,<br />
blocking outbound connections by default will force users to deal with a large number of<br />
dialog boxes prompting them to authorize or block applications such as their web browser<br />
or instant messaging software. Additionally, blocking outbound traffic has little value<br />
because if an attacker has compromised the system they can reconfigure the firewall<br />
anyway.<br />
Audit:<br />
Navigate to the UI Path articulated in the Remediation section and confirm it is set as<br />
prescribed. This group policy setting is backed by the following registry location:<br />
HKEY_LOCAL_MACHINE\Software\Policies\<strong>Microsoft</strong>\<strong>Windows</strong>Firewall\DomainProfile\DefaultOu<br />
tboundAction<br />
Remediation:<br />
To establish the recommended configuration via GP, set the following UI path to Allow<br />
(default):<br />
Computer Configuration\Policies\<strong>Windows</strong> Settings\Security Settings\<strong>Windows</strong> Firewall<br />
with Advanced Security\<strong>Windows</strong> Firewall with Advanced Security\<strong>Windows</strong> Firewall<br />
Properties\Domain Profile\Outbound connections<br />
268 | P a g e
Impact:<br />
None, this is the default configuration.<br />
Default Value:<br />
Allow<br />
References:<br />
1. CCE-33098-5<br />
269 | P a g e
9.1.4 (L1) Set '<strong>Windows</strong> Firewall: Domain: Settings: Display a<br />
notification' to 'No' (Scored)<br />
Profile Applicability:<br />
Level 1<br />
Level 1 + BitLocker<br />
Description:<br />
Select this option to have <strong>Windows</strong> Firewall with Advanced Security display notifications to<br />
the user when a program is blocked from receiving inbound connections.<br />
Note: When the Apply local firewall rules setting is configured to No, it's recommended to<br />
also configure the Display a notification setting to No. Otherwise, users will continue<br />
to receive messages that ask if they want to unblock a restricted inbound connection, but<br />
the user's response will be ignored.<br />
The recommended state for this setting is: No.<br />
Rationale:<br />
Firewall notifications can be complex and may confuse the end users, who would not be<br />
able to address the alert.<br />
Audit:<br />
Navigate to the UI Path articulated in the Remediation section and confirm it is set as<br />
prescribed. This group policy setting is backed by the following registry location:<br />
HKEY_LOCAL_MACHINE\Software\Policies\<strong>Microsoft</strong>\<strong>Windows</strong>Firewall\DomainProfile\DisableNo<br />
tifications<br />
Remediation:<br />
To establish the recommended configuration via GP, set the following UI path to No:<br />
Computer Configuration\Policies\<strong>Windows</strong> Settings\Security Settings\<strong>Windows</strong> Firewall<br />
with Advanced Security\<strong>Windows</strong> Firewall with Advanced Security\<strong>Windows</strong> Firewall<br />
Properties\Domain Profile\Settings Customize\Display a notification<br />
Impact:<br />
If you configure this policy setting to No, <strong>Windows</strong> Firewall will not display these<br />
notifications.<br />
270 | P a g e
Default Value:<br />
Yes<br />
References:<br />
1. CCE-33062-1<br />
271 | P a g e
9.1.5 (L1) Set '<strong>Windows</strong> Firewall: Domain: Settings: Allow unicast<br />
response' to 'No' (Scored)<br />
Profile Applicability:<br />
Level 1<br />
Level 1 + BitLocker<br />
Description:<br />
This option is useful if you need to control whether this computer receives unicast<br />
responses to its outgoing multicast or broadcast messages.<br />
The recommended state for this setting is: No.<br />
Rationale:<br />
An attacker could respond to broadcast or multicast message with malicious payloads.<br />
Audit:<br />
Navigate to the UI Path articulated in the Remediation section and confirm it is set as<br />
prescribed. This group policy setting is backed by the following registry location:<br />
HKEY_LOCAL_MACHINE\Software\Policies\<strong>Microsoft</strong>\<strong>Windows</strong>Firewall\DomainProfile\DisableUn<br />
icastResponsesToMulticastBroadcast<br />
Remediation:<br />
To establish the recommended configuration via GP, set the following UI path to No:<br />
Computer Configuration\Policies\<strong>Windows</strong> Settings\Security Settings\<strong>Windows</strong> Firewall<br />
with Advanced Security\<strong>Windows</strong> Firewall with Advanced Security\<strong>Windows</strong> Firewall<br />
Properties\Domain Profile\Settings Customize\Allow unicast response<br />
Impact:<br />
If you enable this setting and this computer sends multicast or broadcast messages to other<br />
computers, <strong>Windows</strong> Firewall with Advanced Security waits as long as three seconds for<br />
unicast responses from the other computers and then blocks all later responses. If you<br />
disable this setting and this computer sends a multicast or broadcast message to other<br />
computers, <strong>Windows</strong> Firewall with Advanced Security blocks the unicast responses sent by<br />
those other computers.<br />
272 | P a g e
Default Value:<br />
Yes<br />
References:<br />
1. CCE-33060-5<br />
273 | P a g e
9.1.6 (L1) Set '<strong>Windows</strong> Firewall: Domain: Settings: Apply local firewall<br />
rules' to 'Yes (default)' (Scored)<br />
Profile Applicability:<br />
Level 1<br />
Level 1 + BitLocker<br />
Description:<br />
This setting controls whether local administrators are allowed to create local firewall rules<br />
that apply together with firewall rules configured by Group Policy.<br />
The recommended state for this setting is: Yes (default).<br />
Rationale:<br />
Users with administrative privileges might create firewall rules that expose the system to<br />
remote attack.<br />
Audit:<br />
Navigate to the UI Path articulated in the Remediation section and confirm it is set as<br />
prescribed. This group policy setting is backed by the following registry location:<br />
HKEY_LOCAL_MACHINE\Software\Policies\<strong>Microsoft</strong>\<strong>Windows</strong>Firewall\DomainProfile\AllowLoca<br />
lPolicyMerge<br />
Remediation:<br />
To establish the recommended configuration via GP, set the following UI path to Yes<br />
(default):<br />
Computer Configuration\Policies\<strong>Windows</strong> Settings\Security Settings\<strong>Windows</strong> Firewall<br />
with Advanced Security\<strong>Windows</strong> Firewall with Advanced Security\<strong>Windows</strong> Firewall<br />
Properties\Domain Profile\Settings Customize\Apply local firewall rules<br />
Impact:<br />
If you configure this setting to No, administrators can still create firewall rules, but the<br />
rules will not be applied. This setting is available only when configuring the policy through<br />
Group Policy.<br />
274 | P a g e
Default Value:<br />
Yes<br />
References:<br />
1. CCE-33061-3<br />
275 | P a g e
9.1.7 (L1) Set '<strong>Windows</strong> Firewall: Domain: Settings: Apply local<br />
connection security rules' to 'Yes (default)' (Scored)<br />
Profile Applicability:<br />
Level 1<br />
Level 1 + BitLocker<br />
Description:<br />
This setting controls whether local administrators are allowed to create connection<br />
security rules that apply together with connection security rules configured by Group<br />
Policy.<br />
The recommended state for this setting is: Yes (default).<br />
Rationale:<br />
Users with administrative privileges might create firewall rules that expose the system to<br />
remote attack.<br />
Audit:<br />
Navigate to the UI Path articulated in the Remediation section and confirm it is set as<br />
prescribed. This group policy setting is backed by the following registry location:<br />
HKEY_LOCAL_MACHINE\Software\Policies\<strong>Microsoft</strong>\<strong>Windows</strong>Firewall\DomainProfile\AllowLoca<br />
lIPsecPolicyMerge<br />
Remediation:<br />
To establish the recommended configuration via GP, set the following UI path to Yes<br />
(default):<br />
Computer Configuration\Policies\<strong>Windows</strong> Settings\Security Settings\<strong>Windows</strong> Firewall<br />
with Advanced Security\<strong>Windows</strong> Firewall with Advanced Security\<strong>Windows</strong> Firewall<br />
Properties\Domain Profile\Settings Customize\Apply local connection security rules<br />
Impact:<br />
If you configure this setting to No, administrators can still create firewall rules, but the<br />
rules will not be applied. This setting is available only when configuring the policy through<br />
Group Policy.<br />
276 | P a g e
Default Value:<br />
Yes<br />
References:<br />
1. CCE-35701-2<br />
277 | P a g e
9.1.8 (L1) Set '<strong>Windows</strong> Firewall: Domain: Logging: Name' to<br />
'%SYSTEMROOT%\System32\logfiles\firewall\domainfw.log' (Scored)<br />
Profile Applicability:<br />
Level 1<br />
Level 1 + BitLocker<br />
Description:<br />
Use this option to specify the path and name of the file in which <strong>Windows</strong> Firewall will<br />
write its log information.<br />
The recommended state for this setting is:<br />
%SYSTEMROOT%\System32\logfiles\firewall\domainfw.log.<br />
Rationale:<br />
If events are not recorded it may be difficult or impossible to determine the root cause of<br />
system problems or the unauthorized activities of malicious users.<br />
Audit:<br />
Navigate to the UI Path articulated in the Remediation section and confirm it is set as<br />
prescribed. This group policy setting is backed by the following registry location:<br />
HKEY_LOCAL_MACHINE\Software\Policies\<strong>Microsoft</strong>\<strong>Windows</strong>Firewall\DomainProfile\Logging\L<br />
ogFilePath<br />
Remediation:<br />
To establish the recommended configuration via GP, set the following UI path to<br />
%SYSTEMROOT%\System32\logfiles\firewall\domainfw.log:<br />
Computer Configuration\Policies\<strong>Windows</strong> Settings\Security Settings\<strong>Windows</strong> Firewall<br />
with Advanced Security\<strong>Windows</strong> Firewall with Advanced Security\<strong>Windows</strong> Firewall<br />
Properties\Domain Profile\Logging Customize\Name<br />
Impact:<br />
The log file will be stored in the specified file.<br />
Default Value:<br />
Not configured<br />
278 | P a g e
References:<br />
1. CCE-34176-8<br />
279 | P a g e
9.1.9 (L1) Set '<strong>Windows</strong> Firewall: Domain: Logging: Size limit (KB)' to<br />
'16,384 KB or greater' (Scored)<br />
Profile Applicability:<br />
Level 1<br />
Level 1 + BitLocker<br />
Description:<br />
Use this option to specify the size limit of the file in which <strong>Windows</strong> Firewall will write its<br />
log information.<br />
The recommended state for this setting is: 16,384 KB or greater.<br />
Rationale:<br />
If events are not recorded it may be difficult or impossible to determine the root cause of<br />
system problems or the unauthorized activities of malicious users.<br />
Audit:<br />
Navigate to the UI Path articulated in the Remediation section and confirm it is set as<br />
prescribed. This group policy setting is backed by the following registry location:<br />
HKEY_LOCAL_MACHINE\Software\Policies\<strong>Microsoft</strong>\<strong>Windows</strong>Firewall\DomainProfile\Logging\L<br />
ogFileSize<br />
Remediation:<br />
To establish the recommended configuration via GP, set the following UI path to 16,384 KB<br />
or greater:<br />
Computer Configuration\Policies\<strong>Windows</strong> Settings\Security Settings\<strong>Windows</strong> Firewall<br />
with Advanced Security\<strong>Windows</strong> Firewall with Advanced Security\<strong>Windows</strong> Firewall<br />
Properties\Domain Profile\Logging Customize\Size limit (KB)<br />
Impact:<br />
The log file size will be limited to the specified size, old events will be overwritten by newer<br />
ones when the limit is reached.<br />
Default Value:<br />
Not configured<br />
280 | P a g e
References:<br />
1. CCE-35083-5<br />
281 | P a g e
9.1.<strong>10</strong> (L1) Set '<strong>Windows</strong> Firewall: Domain: Logging: Log dropped<br />
packets' to 'Yes' (Scored)<br />
Profile Applicability:<br />
Level 1<br />
Level 1 + BitLocker<br />
Description:<br />
Use this option to log when <strong>Windows</strong> Firewall with Advanced Security discards an inbound<br />
packet for any reason. The log records why and when the packet was dropped. Look for<br />
entries with the word DROP in the action column of the log.<br />
The recommended state for this setting is: Yes.<br />
Rationale:<br />
If events are not recorded it may be difficult or impossible to determine the root cause of<br />
system problems or the unauthorized activities of malicious users.<br />
Audit:<br />
Navigate to the UI Path articulated in the Remediation section and confirm it is set as<br />
prescribed. This group policy setting is backed by the following registry location:<br />
HKEY_LOCAL_MACHINE\Software\Policies\<strong>Microsoft</strong>\<strong>Windows</strong>Firewall\DomainProfile\Logging\L<br />
ogDroppedPackets<br />
Remediation:<br />
To establish the recommended configuration via GP, set the following UI path to Yes:<br />
Computer Configuration\Policies\<strong>Windows</strong> Settings\Security Settings\<strong>Windows</strong> Firewall<br />
with Advanced Security\<strong>Windows</strong> Firewall with Advanced Security\<strong>Windows</strong> Firewall<br />
Properties\Domain Profile\Logging Customize\Log dropped packets<br />
Impact:<br />
Information about dropped packets will be recorded in the firewall log file.<br />
Default Value:<br />
Not configured<br />
282 | P a g e
References:<br />
1. CCE-35252-6<br />
283 | P a g e
9.1.11 (L1) Set '<strong>Windows</strong> Firewall: Domain: Logging: Log successful<br />
connections' to 'Yes' (Scored)<br />
Profile Applicability:<br />
Level 1<br />
Level 1 + BitLocker<br />
Description:<br />
Use this option to log when <strong>Windows</strong> Firewall with Advanced Security allows an inbound<br />
connection. The log records why and when the connection was formed. Look for entries<br />
with the word ALLOW in the action column of the log.<br />
The recommended state for this setting is: Yes.<br />
Rationale:<br />
If events are not recorded it may be difficult or impossible to determine the root cause of<br />
system problems or the unauthorized activities of malicious users.<br />
Audit:<br />
Navigate to the UI Path articulated in the Remediation section and confirm it is set as<br />
prescribed. This group policy setting is backed by the following registry location:<br />
HKEY_LOCAL_MACHINE\Software\Policies\<strong>Microsoft</strong>\<strong>Windows</strong>Firewall\DomainProfile\Logging\L<br />
ogSuccessfulConnections<br />
Remediation:<br />
To establish the recommended configuration via GP, set the following UI path to Yes:<br />
Computer Configuration\Policies\<strong>Windows</strong> Settings\Security Settings\<strong>Windows</strong> Firewall<br />
with Advanced Security\<strong>Windows</strong> Firewall with Advanced Security\<strong>Windows</strong> Firewall<br />
Properties\Domain Profile\Logging Customize\Log successful connections<br />
Impact:<br />
Information about successful connections will be recorded in the firewall log file.<br />
Default Value:<br />
Not configured<br />
284 | P a g e
References:<br />
1. CCE-35306-0<br />
285 | P a g e
9.2 Private Profile<br />
This section contains recommendations for the Private Profile of the <strong>Windows</strong> Firewall.<br />
9.2.1 (L1) Set '<strong>Windows</strong> Firewall: Private: Firewall state' to 'On<br />
(recommended)' (Scored)<br />
Profile Applicability:<br />
Level 1<br />
Level 1 + BitLocker<br />
Description:<br />
Select On (recommended) to have <strong>Windows</strong> Firewall with Advanced Security use the<br />
settings for this profile to filter network traffic. If you select Off, <strong>Windows</strong> Firewall with<br />
Advanced Security will not use any of the firewall rules or connection security rules for this<br />
profile.<br />
The recommended state for this setting is: On (recommended).<br />
Rationale:<br />
If the firewall is turned off all traffic will be able to access the system and an attacker may<br />
be more easily able to remotely exploit a weakness in a network service.<br />
Audit:<br />
Navigate to the UI Path articulated in the Remediation section and confirm it is set as<br />
prescribed. This group policy setting is backed by the following registry location:<br />
HKEY_LOCAL_MACHINE\Software\Policies\<strong>Microsoft</strong>\<strong>Windows</strong>Firewall\PrivateProfile\EnableFi<br />
rewall<br />
Remediation:<br />
To establish the recommended configuration via GP, set the following UI path to On<br />
(recommended):<br />
Computer Configuration\Policies\<strong>Windows</strong> Settings\Security Settings\<strong>Windows</strong> Firewall<br />
with Advanced Security\<strong>Windows</strong> Firewall with Advanced Security\<strong>Windows</strong> Firewall<br />
Properties\Private Profile\Firewall state<br />
286 | P a g e
Impact:<br />
None, this is the default configuration.<br />
Default Value:<br />
On<br />
References:<br />
1. CCE-33066-2<br />
287 | P a g e
9.2.2 (L1) Set '<strong>Windows</strong> Firewall: Private: Inbound connections' to 'Block<br />
(default)' (Scored)<br />
Profile Applicability:<br />
Level 1<br />
Level 1 + BitLocker<br />
Description:<br />
This setting determines the behavior for inbound connections that do not match an<br />
inbound firewall rule. The default behavior is to block connections unless there are firewall<br />
rules to allow the connection.<br />
The recommended state for this setting is: Block (default).<br />
Rationale:<br />
If the firewall allows all traffic to access the system then an attacker may be more easily<br />
able to remotely exploit a weakness in a network service.<br />
Audit:<br />
Navigate to the UI Path articulated in the Remediation section and confirm it is set as<br />
prescribed. This group policy setting is backed by the following registry location:<br />
HKEY_LOCAL_MACHINE\Software\Policies\<strong>Microsoft</strong>\<strong>Windows</strong>Firewall\PrivateProfile\DefaultI<br />
nboundAction<br />
Remediation:<br />
To establish the recommended configuration via GP, set the following UI path to Block<br />
(default):<br />
Computer Configuration\Policies\<strong>Windows</strong> Settings\Security Settings\<strong>Windows</strong> Firewall<br />
with Advanced Security\<strong>Windows</strong> Firewall with Advanced Security\<strong>Windows</strong> Firewall<br />
Properties\Private Profile\Inbound connections<br />
Impact:<br />
None, this is the default configuration.<br />
Default Value:<br />
Block<br />
288 | P a g e
References:<br />
1. CCE-33161-1<br />
289 | P a g e
9.2.3 (L1) Set '<strong>Windows</strong> Firewall: Private: Outbound connections' to<br />
'Allow (default)' (Scored)<br />
Profile Applicability:<br />
Level 1<br />
Level 1 + BitLocker<br />
Description:<br />
This setting determines the behavior for outbound connections that do not match an<br />
outbound firewall rule. The default behavior is to allow connections unless there are<br />
firewall rules that block the connection.<br />
Important: If you set Outbound connections to Block and then deploy the firewall policy by<br />
using a GPO, computers that receive the GPO settings cannot receive subsequent Group<br />
Policy updates unless you create and deploy an outbound rule that enables Group Policy to<br />
work. Predefined rules for Core Networking include outbound rules that enable Group<br />
Policy to work. Ensure that these outbound rules are active, and thoroughly test firewall<br />
profiles before deploying.<br />
The recommended state for this setting is: Allow (default).<br />
Rationale:<br />
Some people believe that it is prudent to block all outbound connections except those<br />
specifically approved by the user or administrator. <strong>Microsoft</strong> disagrees with this opinion,<br />
blocking outbound connections by default will force users to deal with a large number of<br />
dialog boxes prompting them to authorize or block applications such as their web browser<br />
or instant messaging software. Additionally, blocking outbound traffic has little value<br />
because if an attacker has compromised the system they can reconfigure the firewall<br />
anyway.<br />
Audit:<br />
Navigate to the UI Path articulated in the Remediation section and confirm it is set as<br />
prescribed. This group policy setting is backed by the following registry location:<br />
HKEY_LOCAL_MACHINE\Software\Policies\<strong>Microsoft</strong>\<strong>Windows</strong>Firewall\PrivateProfile\DefaultO<br />
utboundAction<br />
290 | P a g e
Remediation:<br />
To establish the recommended configuration via GP, set the following UI path to Allow<br />
(default):<br />
Computer Configuration\Policies\<strong>Windows</strong> Settings\Security Settings\<strong>Windows</strong> Firewall<br />
with Advanced Security\<strong>Windows</strong> Firewall with Advanced Security\<strong>Windows</strong> Firewall<br />
Properties\Private Profile\Outbound connections<br />
Impact:<br />
None, this is the default configuration.<br />
Default Value:<br />
Allow<br />
References:<br />
1. CCE-33162-9<br />
291 | P a g e
9.2.4 (L1) Set '<strong>Windows</strong> Firewall: Private: Settings: Display a<br />
notification' to 'No' (Scored)<br />
Profile Applicability:<br />
Level 1<br />
Level 1 + BitLocker<br />
Description:<br />
Select this option to have <strong>Windows</strong> Firewall with Advanced Security display notifications to<br />
the user when a program is blocked from receiving inbound connections.<br />
Note: When the Apply local firewall rules setting is configured to No, it's<br />
recommended to also configure the Display a notification setting to No. Otherwise,<br />
users will continue to receive messages that ask if they want to unblock a restricted<br />
inbound connection, but the user's response will be ignored.<br />
The recommended state for this setting is: No.<br />
Rationale:<br />
Firewall notifications can be complex and may confuse the end users, who would not be<br />
able to address the alert.<br />
Audit:<br />
Navigate to the UI Path articulated in the Remediation section and confirm it is set as<br />
prescribed. This group policy setting is backed by the following registry location:<br />
HKEY_LOCAL_MACHINE\Software\Policies\<strong>Microsoft</strong>\<strong>Windows</strong>Firewall\PrivateProfile\DisableN<br />
otifications<br />
Remediation:<br />
To establish the recommended configuration via GP, set the following UI path to No:<br />
Computer Configuration\Policies\<strong>Windows</strong> Settings\Security Settings\<strong>Windows</strong> Firewall<br />
with Advanced Security\<strong>Windows</strong> Firewall with Advanced Security\<strong>Windows</strong> Firewall<br />
Properties\Private Profile\Settings Customize\Display a notification<br />
Impact:<br />
If you configure this policy setting to No, <strong>Windows</strong> Firewall will not display these<br />
notifications.<br />
292 | P a g e
Default Value:<br />
Yes<br />
References:<br />
1. CCE-33065-4<br />
293 | P a g e
9.2.5 (L1) Set '<strong>Windows</strong> Firewall: Private: Settings: Allow unicast<br />
response' to 'No' (Scored)<br />
Profile Applicability:<br />
Level 1<br />
Level 1 + BitLocker<br />
Description:<br />
This option is useful if you need to control whether this computer receives unicast<br />
responses to its outgoing multicast or broadcast messages.<br />
The recommended state for this setting is: No.<br />
Rationale:<br />
An attacker could respond to broadcast or multicast message with malicious payloads.<br />
Audit:<br />
Navigate to the UI Path articulated in the Remediation section and confirm it is set as<br />
prescribed. This group policy setting is backed by the following registry location:<br />
HKEY_LOCAL_MACHINE\Software\Policies\<strong>Microsoft</strong>\<strong>Windows</strong>Firewall\PrivateProfile\DisableU<br />
nicastResponsesToMulticastBroadcast<br />
Remediation:<br />
To establish the recommended configuration via GP, set the following UI path to No:<br />
Computer Configuration\Policies\<strong>Windows</strong> Settings\Security Settings\<strong>Windows</strong> Firewall<br />
with Advanced Security\<strong>Windows</strong> Firewall with Advanced Security\<strong>Windows</strong> Firewall<br />
Properties\Private Profile\Settings Customize\Allow unicast response<br />
Impact:<br />
If you enable this setting and this computer sends multicast or broadcast messages to other<br />
computers, <strong>Windows</strong> Firewall with Advanced Security waits as long as three seconds for<br />
unicast responses from the other computers and then blocks all later responses. If you<br />
disable this setting and this computer sends a multicast or broadcast message to other<br />
computers, <strong>Windows</strong> Firewall with Advanced Security blocks the unicast responses sent by<br />
those other computers.<br />
294 | P a g e
Default Value:<br />
Yes<br />
References:<br />
1. CCE-35536-2<br />
295 | P a g e
9.2.6 (L1) Set '<strong>Windows</strong> Firewall: Private: Settings: Apply local firewall<br />
rules' to 'Yes (default)' (Scored)<br />
Profile Applicability:<br />
Level 1<br />
Level 1 + BitLocker<br />
Description:<br />
This setting controls whether local administrators are allowed to create local firewall rules<br />
that apply together with firewall rules configured by Group Policy.<br />
The recommended state for this setting is: Yes (default).<br />
Rationale:<br />
Users with administrative privileges might create firewall rules that expose the system to<br />
remote attack.<br />
Audit:<br />
Navigate to the UI Path articulated in the Remediation section and confirm it is set as<br />
prescribed. This group policy setting is backed by the following registry location:<br />
HKEY_LOCAL_MACHINE\Software\Policies\<strong>Microsoft</strong>\<strong>Windows</strong>Firewall\PrivateProfile\AllowLoc<br />
alPolicyMerge<br />
Remediation:<br />
To establish the recommended configuration via GP, set the following UI path to Yes<br />
(default):<br />
Computer Configuration\Policies\<strong>Windows</strong> Settings\Security Settings\<strong>Windows</strong> Firewall<br />
with Advanced Security\<strong>Windows</strong> Firewall with Advanced Security\<strong>Windows</strong> Firewall<br />
Properties\Private Profile\Settings Customize\Apply local firewall rules<br />
Impact:<br />
If you configure this setting to No, administrators can still create firewall rules, but the<br />
rules will not be applied. This setting is available only when configuring the policy through<br />
Group Policy.<br />
296 | P a g e
Default Value:<br />
Yes<br />
References:<br />
1. CCE-35702-0<br />
297 | P a g e
9.2.7 (L1) Set '<strong>Windows</strong> Firewall: Private: Settings: Apply local<br />
connection security rules' to 'Yes (default)' (Scored)<br />
Profile Applicability:<br />
Level 1<br />
Level 1 + BitLocker<br />
Description:<br />
This setting controls whether local administrators are allowed to create connection<br />
security rules that apply together with connection security rules configured by Group<br />
Policy.<br />
The recommended state for this setting is: Yes (default).<br />
Rationale:<br />
Users with administrative privileges might create firewall rules that expose the system to<br />
remote attack.<br />
Audit:<br />
Navigate to the UI Path articulated in the Remediation section and confirm it is set as<br />
prescribed. This group policy setting is backed by the following registry location:<br />
HKEY_LOCAL_MACHINE\Software\Policies\<strong>Microsoft</strong>\<strong>Windows</strong>Firewall\PrivateProfile\AllowLoc<br />
alIPsecPolicyMerge<br />
Remediation:<br />
To establish the recommended configuration via GP, set the following UI path to Yes<br />
(default):<br />
Computer Configuration\Policies\<strong>Windows</strong> Settings\Security Settings\<strong>Windows</strong> Firewall<br />
with Advanced Security\<strong>Windows</strong> Firewall with Advanced Security\<strong>Windows</strong> Firewall<br />
Properties\Private Profile\Settings Customize\Apply local connection security rules<br />
Impact:<br />
If you configure this setting to No, administrators can still create firewall rules, but the<br />
rules will not be applied. This setting is available only when configuring the policy through<br />
Group Policy.<br />
298 | P a g e
Default Value:<br />
Yes<br />
References:<br />
1. CCE-33064-7<br />
299 | P a g e
9.2.8 (L1) Set '<strong>Windows</strong> Firewall: Private: Logging: Name' to<br />
'%SYSTEMROOT%\System32\logfiles\firewall\privatefw.log' (Scored)<br />
Profile Applicability:<br />
Level 1<br />
Level 1 + BitLocker<br />
Description:<br />
Use this option to specify the path and name of the file in which <strong>Windows</strong> Firewall will<br />
write its log information.<br />
The recommended state for this setting is:<br />
%SYSTEMROOT%\System32\logfiles\firewall\privatefw.log.<br />
Rationale:<br />
If events are not recorded it may be difficult or impossible to determine the root cause of<br />
system problems or the unauthorized activities of malicious users.<br />
Audit:<br />
Navigate to the UI Path articulated in the Remediation section and confirm it is set as<br />
prescribed. This group policy setting is backed by the following registry location:<br />
HKEY_LOCAL_MACHINE\Software\Policies\<strong>Microsoft</strong>\<strong>Windows</strong>Firewall\PrivateProfile\Logging\<br />
LogFilePath<br />
Remediation:<br />
To establish the recommended configuration via GP, set the following UI path to<br />
%SYSTEMROOT%\System32\logfiles\firewall\privatefw.log:<br />
Computer Configuration\Policies\<strong>Windows</strong> Settings\Security Settings\<strong>Windows</strong> Firewall<br />
with Advanced Security\<strong>Windows</strong> Firewall with Advanced Security\<strong>Windows</strong> Firewall<br />
Properties\Private Profile\Logging Customize\Name<br />
Impact:<br />
The log file will be stored in the specified file.<br />
Default Value:<br />
Not configured<br />
300 | P a g e
References:<br />
1. CCE-33437-5<br />
301 | P a g e
9.2.9 (L1) Set '<strong>Windows</strong> Firewall: Private: Logging: Size limit (KB)' to<br />
'16,384 KB or greater' (Scored)<br />
Profile Applicability:<br />
Level 1<br />
Level 1 + BitLocker<br />
Description:<br />
Use this option to specify the size limit of the file in which <strong>Windows</strong> Firewall will write its<br />
log information.<br />
The recommended state for this setting is: 16,384 KB or greater.<br />
Rationale:<br />
If events are not recorded it may be difficult or impossible to determine the root cause of<br />
system problems or the unauthorized activities of malicious users.<br />
Audit:<br />
Navigate to the UI Path articulated in the Remediation section and confirm it is set as<br />
prescribed. This group policy setting is backed by the following registry location:<br />
HKEY_LOCAL_MACHINE\Software\Policies\<strong>Microsoft</strong>\<strong>Windows</strong>Firewall\PrivateProfile\Logging\<br />
LogFileSize<br />
Remediation:<br />
To establish the recommended configuration via GP, set the following UI path to 16,384 KB<br />
or greater:<br />
Computer Configuration\Policies\<strong>Windows</strong> Settings\Security Settings\<strong>Windows</strong> Firewall<br />
with Advanced Security\<strong>Windows</strong> Firewall with Advanced Security\<strong>Windows</strong> Firewall<br />
Properties\Private Profile\Logging Customize\Size limit (KB)<br />
Impact:<br />
The log file size will be limited to the specified size, old events will be overwritten by newer<br />
ones when the limit is reached.<br />
Default Value:<br />
Not configured<br />
302 | P a g e
References:<br />
1. CCE-34356-6<br />
303 | P a g e
9.2.<strong>10</strong> (L1) Set '<strong>Windows</strong> Firewall: Private: Logging: Log dropped<br />
packets' to 'Yes' (Scored)<br />
Profile Applicability:<br />
Level 1<br />
Level 1 + BitLocker<br />
Description:<br />
Use this option to log when <strong>Windows</strong> Firewall with Advanced Security discards an inbound<br />
packet for any reason. The log records why and when the packet was dropped. Look for<br />
entries with the word DROP in the action column of the log.<br />
The recommended state for this setting is: Yes.<br />
Rationale:<br />
If events are not recorded it may be difficult or impossible to determine the root cause of<br />
system problems or the unauthorized activities of malicious users.<br />
Audit:<br />
Navigate to the UI Path articulated in the Remediation section and confirm it is set as<br />
prescribed. This group policy setting is backed by the following registry location:<br />
HKEY_LOCAL_MACHINE\Software\Policies\<strong>Microsoft</strong>\<strong>Windows</strong>Firewall\PrivateProfile\Logging\<br />
LogDroppedPackets<br />
Remediation:<br />
To establish the recommended configuration via GP, set the following UI path to Yes:<br />
Computer Configuration\Policies\<strong>Windows</strong> Settings\Security Settings\<strong>Windows</strong> Firewall<br />
with Advanced Security\<strong>Windows</strong> Firewall with Advanced Security\<strong>Windows</strong> Firewall<br />
Properties\Private Profile\Logging Customize\Log dropped packets<br />
Impact:<br />
Information about dropped packets will be recorded in the firewall log file.<br />
Default Value:<br />
Not configured<br />
304 | P a g e
References:<br />
1. CCE-33436-7<br />
305 | P a g e
9.2.11 (L1) Set '<strong>Windows</strong> Firewall: Private: Logging: Log successful<br />
connections' to 'Yes' (Scored)<br />
Profile Applicability:<br />
Level 1<br />
Level 1 + BitLocker<br />
Description:<br />
Use this option to log when <strong>Windows</strong> Firewall with Advanced Security allows an inbound<br />
connection. The log records why and when the connection was formed. Look for entries<br />
with the word ALLOW in the action column of the log.<br />
The recommended state for this setting is: Yes.<br />
Rationale:<br />
If events are not recorded it may be difficult or impossible to determine the root cause of<br />
system problems or the unauthorized activities of malicious users.<br />
Audit:<br />
Navigate to the UI Path articulated in the Remediation section and confirm it is set as<br />
prescribed. This group policy setting is backed by the following registry location:<br />
HKEY_LOCAL_MACHINE\Software\Policies\<strong>Microsoft</strong>\<strong>Windows</strong>Firewall\PrivateProfile\Logging\<br />
LogSuccessfulConnections<br />
Remediation:<br />
To establish the recommended configuration via GP, set the following UI path to Yes:<br />
Computer Configuration\Policies\<strong>Windows</strong> Settings\Security Settings\<strong>Windows</strong> Firewall<br />
with Advanced Security\<strong>Windows</strong> Firewall with Advanced Security\<strong>Windows</strong> Firewall<br />
Properties\Private Profile\Logging Customize\Log successful connections<br />
Impact:<br />
Information about successful connections will be recorded in the firewall log file.<br />
Default Value:<br />
Not configured<br />
306 | P a g e
References:<br />
1. CCE-34177-6<br />
307 | P a g e
9.3 Public Profile<br />
This section contains recommendations for the Public Profile of the <strong>Windows</strong> Firewall.<br />
9.3.1 (L1) Set '<strong>Windows</strong> Firewall: Public: Firewall state' to 'On<br />
(recommended)' (Scored)<br />
Profile Applicability:<br />
Level 1<br />
Level 1 + BitLocker<br />
Description:<br />
Select On (recommended) to have <strong>Windows</strong> Firewall with Advanced Security use the<br />
settings for this profile to filter network traffic. If you select Off, <strong>Windows</strong> Firewall with<br />
Advanced Security will not use any of the firewall rules or connection security rules for this<br />
profile.<br />
The recommended state for this setting is: On (recommended).<br />
Rationale:<br />
If the firewall is turned off all traffic will be able to access the system and an attacker may<br />
be more easily able to remotely exploit a weakness in a network service.<br />
Audit:<br />
Navigate to the UI Path articulated in the Remediation section and confirm it is set as<br />
prescribed. This group policy setting is backed by the following registry location:<br />
HKEY_LOCAL_MACHINE\Software\Policies\<strong>Microsoft</strong>\<strong>Windows</strong>Firewall\PublicProfile\EnableFir<br />
ewall<br />
Remediation:<br />
To establish the recommended configuration via GP, set the following UI path to On<br />
(recommended):<br />
Computer Configuration\Policies\<strong>Windows</strong> Settings\Security Settings\<strong>Windows</strong> Firewall<br />
with Advanced Security\<strong>Windows</strong> Firewall with Advanced Security\<strong>Windows</strong> Firewall<br />
Properties\Public Profile\Firewall state<br />
308 | P a g e
Impact:<br />
None, this is the default configuration.<br />
Default Value:<br />
On<br />
References:<br />
1. CCE-35703-8<br />
309 | P a g e
9.3.2 (L1) Set '<strong>Windows</strong> Firewall: Public: Inbound connections' to 'Block<br />
(default)' (Scored)<br />
Profile Applicability:<br />
Level 1<br />
Level 1 + BitLocker<br />
Description:<br />
This setting determines the behavior for inbound connections that do not match an<br />
inbound firewall rule. The default behavior is to block connections unless there are firewall<br />
rules to allow the connection.<br />
The recommended state for this setting is: Block (default).<br />
Rationale:<br />
If the firewall allows all traffic to access the system then an attacker may be more easily<br />
able to remotely exploit a weakness in a network service.<br />
Audit:<br />
Navigate to the UI Path articulated in the Remediation section and confirm it is set as<br />
prescribed. This group policy setting is backed by the following registry location:<br />
HKEY_LOCAL_MACHINE\Software\Policies\<strong>Microsoft</strong>\<strong>Windows</strong>Firewall\PublicProfile\DefaultIn<br />
boundAction<br />
Remediation:<br />
To establish the recommended configuration via GP, set the following UI path to Block<br />
(default):<br />
Computer Configuration\Policies\<strong>Windows</strong> Settings\Security Settings\<strong>Windows</strong> Firewall<br />
with Advanced Security\<strong>Windows</strong> Firewall with Advanced Security\<strong>Windows</strong> Firewall<br />
Properties\Public Profile\Inbound connections<br />
Impact:<br />
None, this is the default configuration.<br />
Default Value:<br />
Block<br />
3<strong>10</strong> | P a g e
References:<br />
1. CCE-33069-6<br />
311 | P a g e
9.3.3 (L1) Set '<strong>Windows</strong> Firewall: Public: Outbound connections' to<br />
'Allow (default)' (Scored)<br />
Profile Applicability:<br />
Level 1<br />
Level 1 + BitLocker<br />
Description:<br />
This setting determines the behavior for outbound connections that do not match an<br />
outbound firewall rule. The default behavior is to allow connections unless there are<br />
firewall rules that block the connection.<br />
Important: If you set Outbound connections to Block and then deploy the firewall policy by<br />
using a GPO, computers that receive the GPO settings cannot receive subsequent Group<br />
Policy updates unless you create and deploy an outbound rule that enables Group Policy to<br />
work. Predefined rules for Core Networking include outbound rules that enable Group<br />
Policy to work. Ensure that these outbound rules are active, and thoroughly test firewall<br />
profiles before deploying.<br />
The recommended state for this setting is: Allow (default).<br />
Rationale:<br />
Some people believe that it is prudent to block all outbound connections except those<br />
specifically approved by the user or administrator. <strong>Microsoft</strong> disagrees with this opinion,<br />
blocking outbound connections by default will force users to deal with a large number of<br />
dialog boxes prompting them to authorize or block applications such as their web browser<br />
or instant messaging software. Additionally, blocking outbound traffic has little value<br />
because if an attacker has compromised the system they can reconfigure the firewall<br />
anyway.<br />
Audit:<br />
Navigate to the UI Path articulated in the Remediation section and confirm it is set as<br />
prescribed. This group policy setting is backed by the following registry location:<br />
HKEY_LOCAL_MACHINE\Software\Policies\<strong>Microsoft</strong>\<strong>Windows</strong>Firewall\PublicProfile\DefaultOu<br />
tboundAction<br />
312 | P a g e
Remediation:<br />
To establish the recommended configuration via GP, set the following UI path to Allow<br />
(default):<br />
Computer Configuration\Policies\<strong>Windows</strong> Settings\Security Settings\<strong>Windows</strong> Firewall<br />
with Advanced Security\<strong>Windows</strong> Firewall with Advanced Security\<strong>Windows</strong> Firewall<br />
Properties\Public Profile\Outbound connections<br />
Impact:<br />
None, this is the default configuration.<br />
Default Value:<br />
Allow<br />
References:<br />
1. CCE-33070-4<br />
313 | P a g e
9.3.4 (L1) Set '<strong>Windows</strong> Firewall: Public: Display a notification' to 'Yes'<br />
(Scored)<br />
Profile Applicability:<br />
Level 1<br />
Level 1 + BitLocker<br />
Description:<br />
Select this option to have <strong>Windows</strong> Firewall with Advanced Security display notifications to<br />
the user when a program is blocked from receiving inbound connections.<br />
Note: When the Apply local firewall rules setting is configured to Yes, it is also<br />
recommended to also configure the Display a notification setting to Yes. Otherwise,<br />
users will not receive messages that ask if they want to unblock a restricted inbound<br />
connection.<br />
The recommended state for this setting is: Yes.<br />
Rationale:<br />
Some organizations may prefer to avoid alarming users when firewall rules block certain<br />
types of network activity. However, notifications can be helpful when troubleshooting<br />
network issues involving the firewall.<br />
Audit:<br />
Navigate to the UI Path articulated in the Remediation section and confirm it is set as<br />
prescribed. This group policy setting is backed by the following registry location:<br />
HKEY_LOCAL_MACHINE\Software\Policies\<strong>Microsoft</strong>\<strong>Windows</strong>Firewall\PublicProfile\DisableNo<br />
tifications<br />
Remediation:<br />
To establish the recommended configuration via GP, set the following UI path to Yes:<br />
Computer Configuration\Policies\<strong>Windows</strong> Settings\Security Settings\<strong>Windows</strong> Firewall<br />
with Advanced Security\<strong>Windows</strong> Firewall with Advanced Security\<strong>Windows</strong> Firewall<br />
Properties\Public Profile\Settings Customize\Display a notification<br />
314 | P a g e
Impact:<br />
If you configure this policy setting to No, <strong>Windows</strong> Firewall will not display these<br />
notifications.<br />
Default Value:<br />
Yes<br />
References:<br />
1. CCE-33068-8<br />
315 | P a g e
9.3.5 (L1) Set '<strong>Windows</strong> Firewall: Public: Allow unicast response' to 'No'<br />
(Scored)<br />
Profile Applicability:<br />
Level 1<br />
Level 1 + BitLocker<br />
Description:<br />
This option is useful if you need to control whether this computer receives unicast<br />
responses to its outgoing multicast or broadcast messages.<br />
The recommended state for this setting is: No.<br />
Rationale:<br />
An attacker could respond to broadcast or multicast message with malicious payloads.<br />
Audit:<br />
Navigate to the UI Path articulated in the Remediation section and confirm it is set as<br />
prescribed. This group policy setting is backed by the following registry location:<br />
HKEY_LOCAL_MACHINE\Software\Policies\<strong>Microsoft</strong>\<strong>Windows</strong>Firewall\PublicProfile\DisableUn<br />
icastResponsesToMulticastBroadcast<br />
Remediation:<br />
To establish the recommended configuration via GP, set the following UI path to No:<br />
Computer Configuration\Policies\<strong>Windows</strong> Settings\Security Settings\<strong>Windows</strong> Firewall<br />
with Advanced Security\<strong>Windows</strong> Firewall with Advanced Security\<strong>Windows</strong> Firewall<br />
Properties\Public Profile\Settings Customize\Allow unicast response<br />
Impact:<br />
If you enable this setting and this computer sends multicast or broadcast messages to other<br />
computers, <strong>Windows</strong> Firewall with Advanced Security waits as long as three seconds for<br />
unicast responses from the other computers and then blocks all later responses. If you<br />
disable this setting and this computer sends a multicast or broadcast message to other<br />
computers, <strong>Windows</strong> Firewall with Advanced Security blocks the unicast responses sent by<br />
those other computers.<br />
316 | P a g e
Default Value:<br />
Yes<br />
References:<br />
1. CCE-33067-0<br />
317 | P a g e
9.3.6 (L1) Set '<strong>Windows</strong> Firewall: Public: Apply local firewall rules' to<br />
'No' (Scored)<br />
Profile Applicability:<br />
Level 1<br />
Level 1 + BitLocker<br />
Description:<br />
This setting controls whether local administrators are allowed to create local firewall rules<br />
that apply together with firewall rules configured by Group Policy.<br />
The recommended state for this setting is: No.<br />
Rationale:<br />
When in the Public profile, there should be no special local firewall exceptions per<br />
computer. These settings should be managed by a centralized policy.<br />
Audit:<br />
Navigate to the UI Path articulated in the Remediation section and confirm it is set as<br />
prescribed. This group policy setting is backed by the following registry location:<br />
HKEY_LOCAL_MACHINE\Software\Policies\<strong>Microsoft</strong>\<strong>Windows</strong>Firewall\PublicProfile\AllowLoca<br />
lPolicyMerge<br />
Remediation:<br />
To establish the recommended configuration via GP, set the following UI path to No:<br />
Computer Configuration\Policies\<strong>Windows</strong> Settings\Security Settings\<strong>Windows</strong> Firewall<br />
with Advanced Security\<strong>Windows</strong> Firewall with Advanced Security\<strong>Windows</strong> Firewall<br />
Properties\Public Profile\Settings Customize\Apply local firewall rules<br />
Impact:<br />
If you configure this setting to No, administrators can still create firewall rules, but the<br />
rules will not be applied. This setting is available only when configuring the policy through<br />
Group Policy.<br />
Default Value:<br />
Yes<br />
318 | P a g e
References:<br />
1. CCE-35537-0<br />
319 | P a g e
9.3.7 (L1) Set '<strong>Windows</strong> Firewall: Public: Apply local connection security<br />
rules' to 'No' (Scored)<br />
Profile Applicability:<br />
Level 1<br />
Level 1 + BitLocker<br />
Description:<br />
This setting controls whether local administrators are allowed to create connection<br />
security rules that apply together with connection security rules configured by Group<br />
Policy.<br />
The recommended state for this setting is: No.<br />
Rationale:<br />
Users with administrative privileges might create firewall rules that expose the system to<br />
remote attack.<br />
Audit:<br />
Navigate to the UI Path articulated in the Remediation section and confirm it is set as<br />
prescribed. This group policy setting is backed by the following registry location:<br />
HKEY_LOCAL_MACHINE\Software\Policies\<strong>Microsoft</strong>\<strong>Windows</strong>Firewall\PublicProfile\AllowLoca<br />
lIPsecPolicyMerge<br />
Remediation:<br />
To establish the recommended configuration via GP, set the following UI path to No:<br />
Computer Configuration\Policies\<strong>Windows</strong> Settings\Security Settings\<strong>Windows</strong> Firewall<br />
with Advanced Security\<strong>Windows</strong> Firewall with Advanced Security\<strong>Windows</strong> Firewall<br />
Properties\Public Profile\Settings Customize\Apply local connection security rules<br />
Impact:<br />
If you configure this setting to No, administrators can still create firewall rules, but the<br />
rules will not be applied. This setting is available only when configuring the policy through<br />
Group Policy.<br />
320 | P a g e
Default Value:<br />
Yes<br />
References:<br />
1. CCE-33099-3<br />
321 | P a g e
9.3.8 (L1) Set '<strong>Windows</strong> Firewall: Public: Logging: Name' to<br />
'%SYSTEMROOT%\System32\logfiles\firewall\publicfw.log' (Scored)<br />
Profile Applicability:<br />
Level 1<br />
Level 1 + BitLocker<br />
Description:<br />
Use this option to specify the path and name of the file in which <strong>Windows</strong> Firewall will<br />
write its log information.<br />
The recommended state for this setting is:<br />
%SYSTEMROOT%\System32\logfiles\firewall\publicfw.log.<br />
Rationale:<br />
If events are not recorded it may be difficult or impossible to determine the root cause of<br />
system problems or the unauthorized activities of malicious users.<br />
Audit:<br />
Navigate to the UI Path articulated in the Remediation section and confirm it is set as<br />
prescribed. This group policy setting is backed by the following registry location:<br />
HKEY_LOCAL_MACHINE\Software\Policies\<strong>Microsoft</strong>\<strong>Windows</strong>Firewall\PublicProfile\Logging\L<br />
ogFilePath<br />
Remediation:<br />
To establish the recommended configuration via GP, set the following UI path to<br />
%SYSTEMROOT%\System32\logfiles\firewall\publicfw.log:<br />
Computer Configuration\Policies\<strong>Windows</strong> Settings\Security Settings\<strong>Windows</strong> Firewall<br />
with Advanced Security\<strong>Windows</strong> Firewall with Advanced Security\<strong>Windows</strong> Firewall<br />
Properties\Public Profile\Logging Customize\Name<br />
Impact:<br />
The log file will be stored in the specified file.<br />
Default Value:<br />
Not configured<br />
322 | P a g e
References:<br />
1. CCE-35117-1<br />
323 | P a g e
9.3.9 (L1) Set '<strong>Windows</strong> Firewall: Public: Logging: Size limit (KB)' to<br />
'16,384 KB or greater' (Scored)<br />
Profile Applicability:<br />
Level 1<br />
Level 1 + BitLocker<br />
Description:<br />
Use this option to specify the size limit of the file in which <strong>Windows</strong> Firewall will write its<br />
log information.<br />
The recommended state for this setting is: 16,384 KB or greater.<br />
Rationale:<br />
If events are not recorded it may be difficult or impossible to determine the root cause of<br />
system problems or the unauthorized activities of malicious users.<br />
Audit:<br />
Navigate to the UI Path articulated in the Remediation section and confirm it is set as<br />
prescribed. This group policy setting is backed by the following registry location:<br />
HKEY_LOCAL_MACHINE\Software\Policies\<strong>Microsoft</strong>\<strong>Windows</strong>Firewall\PublicProfile\Logging\L<br />
ogFileSize<br />
Remediation:<br />
To establish the recommended configuration via GP, set the following UI path to 16,384 KB<br />
or greater:<br />
Computer Configuration\Policies\<strong>Windows</strong> Settings\Security Settings\<strong>Windows</strong> Firewall<br />
with Advanced Security\<strong>Windows</strong> Firewall with Advanced Security\<strong>Windows</strong> Firewall<br />
Properties\Public Profile\Logging Customize\Size limit (KB)<br />
Impact:<br />
The log file size will be limited to the specified size, old events will be overwritten by newer<br />
ones when the limit is reached.<br />
Default Value:<br />
Not configured<br />
324 | P a g e
References:<br />
1. CCE-35421-7<br />
325 | P a g e
9.3.<strong>10</strong> (L1) Set '<strong>Windows</strong> Firewall: Public: Logging: Log dropped packets'<br />
to 'Yes' (Scored)<br />
Profile Applicability:<br />
Level 1<br />
Level 1 + BitLocker<br />
Description:<br />
Use this option to log when <strong>Windows</strong> Firewall with Advanced Security discards an inbound<br />
packet for any reason. The log records why and when the packet was dropped. Look for<br />
entries with the word DROP in the action column of the log.<br />
The recommended state for this setting is: Yes.<br />
Rationale:<br />
If events are not recorded it may be difficult or impossible to determine the root cause of<br />
system problems or the unauthorized activities of malicious users.<br />
Audit:<br />
Navigate to the UI Path articulated in the Remediation section and confirm it is set as<br />
prescribed. This group policy setting is backed by the following registry location:<br />
HKEY_LOCAL_MACHINE\Software\Policies\<strong>Microsoft</strong>\<strong>Windows</strong>Firewall\PublicProfile\Logging\L<br />
ogDroppedPackets<br />
Remediation:<br />
To establish the recommended configuration via GP, set the following UI path to Yes:<br />
Computer Configuration\Policies\<strong>Windows</strong> Settings\Security Settings\<strong>Windows</strong> Firewall<br />
with Advanced Security\<strong>Windows</strong> Firewall with Advanced Security\<strong>Windows</strong> Firewall<br />
Properties\Public Profile\Logging Customize\Log dropped packets<br />
Impact:<br />
Information about dropped packets will be recorded in the firewall log file.<br />
Default Value:<br />
Not configured<br />
326 | P a g e
References:<br />
1. CCE-35116-3<br />
327 | P a g e
9.3.11 (L1) Set '<strong>Windows</strong> Firewall: Public: Logging: Log successful<br />
connections' to 'Yes' (Scored)<br />
Profile Applicability:<br />
Level 1<br />
Level 1 + BitLocker<br />
Description:<br />
Use this option to log when <strong>Windows</strong> Firewall with Advanced Security allows an inbound<br />
connection. The log records why and when the connection was formed. Look for entries<br />
with the word ALLOW in the action column of the log.<br />
The recommended state for this setting is: Yes.<br />
Rationale:<br />
If events are not recorded it may be difficult or impossible to determine the root cause of<br />
system problems or the unauthorized activities of malicious users.<br />
Audit:<br />
Navigate to the UI Path articulated in the Remediation section and confirm it is set as<br />
prescribed. This group policy setting is backed by the following registry location:<br />
HKEY_LOCAL_MACHINE\Software\Policies\<strong>Microsoft</strong>\<strong>Windows</strong>Firewall\PublicProfile\Logging\L<br />
ogSuccessfulConnections<br />
Remediation:<br />
To establish the recommended configuration via GP, set the following UI path to Yes.<br />
Computer Configuration\Policies\<strong>Windows</strong> Settings\Security Settings\<strong>Windows</strong> Firewall<br />
with Advanced Security\<strong>Windows</strong> Firewall with Advanced Security\<strong>Windows</strong> Firewall<br />
Properties\Public Profile\Logging Customize\Log successful connections<br />
Impact:<br />
Information about successful connections will be recorded in the firewall log file.<br />
Default Value:<br />
Not configured<br />
328 | P a g e
References:<br />
1. CCE-33734-5<br />
329 | P a g e
<strong>10</strong> Network List Manager Policies<br />
This section is intentionally blank and exists to ensure the structure of <strong>Windows</strong><br />
benchmarks is consistent.<br />
11 Wireless Network (IEEE 802.11) Policies<br />
This section is intentionally blank and exists to ensure the structure of <strong>Windows</strong><br />
benchmarks is consistent.<br />
12 Public Key Policies<br />
This section is intentionally blank and exists to ensure the structure of <strong>Windows</strong><br />
benchmarks is consistent.<br />
13 Software Restriction Policies<br />
This section is intentionally blank and exists to ensure the structure of <strong>Windows</strong><br />
benchmarks is consistent.<br />
14 Network Access Protection NAP Client Configuration<br />
This section is intentionally blank and exists to ensure the structure of <strong>Windows</strong><br />
benchmarks is consistent.<br />
15 Application Control Policies<br />
This section is intentionally blank and exists to ensure the structure of <strong>Windows</strong><br />
benchmarks is consistent.<br />
16 IP Security Policies<br />
This section is intentionally blank and exists to ensure the structure of <strong>Windows</strong><br />
benchmarks is consistent.<br />
330 | P a g e
17 Advanced Audit Policy Configuration<br />
This section contains recommendations for configuring the <strong>Windows</strong> audit facilities.<br />
17.1 Account Logon<br />
This section contains recommendations for configuring the Account Logon audit policy.<br />
17.1.1 (L1) Set 'Audit Credential Validation' to 'Success and Failure'<br />
(Scored)<br />
Profile Applicability:<br />
Level 1<br />
Level 1 + BitLocker<br />
Description:<br />
This subcategory reports the results of validation tests on credentials submitted for a user<br />
account logon request. These events occur on the computer that is authoritative for the<br />
credentials. For domain accounts, the domain controller is authoritative, whereas for local<br />
accounts, the local computer is authoritative. In domain environments, most of the Account<br />
Logon events occur in the Security log of the domain controllers that are authoritative for<br />
the domain accounts. However, these events can occur on other computers in the<br />
organization when local accounts are used to log on. Events for this subcategory include:<br />
<br />
<br />
<br />
<br />
4774: An account was mapped for logon.<br />
4775: An account could not be mapped for logon.<br />
4776: The domain controller attempted to validate the credentials for an account.<br />
4777: The domain controller failed to validate the credentials for an account.<br />
The recommended state for this setting is: Success and Failure.<br />
Rationale:<br />
Auditing these events may be useful when investigating a security incident.<br />
Audit:<br />
Navigate to the UI Path articulated in the Remediation section and confirm it is set as<br />
prescribed.<br />
331 | P a g e
Remediation:<br />
To establish the recommended configuration via GP, set the following UI path to Success<br />
and Failure:<br />
Computer Configuration\Policies\<strong>Windows</strong> Settings\Security Settings\Advanced Audit<br />
Policy Configuration\Audit Policies\Account Logon\Audit Credential Validation<br />
Impact:<br />
If no audit settings are configured, or if audit settings are too lax on the computers in your<br />
organization, security incidents might not be detected or not enough evidence will be<br />
available for network forensic analysis after security incidents occur. However, if audit<br />
settings are too severe, critically important entries in the Security log may be obscured by<br />
all of the meaningless entries and computer performance and the available amount of data<br />
storage may be seriously affected. Companies that operate in certain regulated industries<br />
may have legal obligations to log certain events or activities.<br />
Default Value:<br />
No auditing<br />
References:<br />
1. CCE-35494-4<br />
332 | P a g e
17.2 Account Management<br />
This section contains recommendations for configuring the Account Management audit<br />
policy.<br />
17.2.1 (L1) Set 'Audit Application Group Management' to 'Success and<br />
Failure' (Scored)<br />
Profile Applicability:<br />
Level 1<br />
Level 1 + BitLocker<br />
Description:<br />
This policy setting allows you to audit events generated by changes to application groups<br />
such as the following:<br />
<br />
<br />
Application group is created, changed, or deleted.<br />
Member is added or removed from an application group.<br />
Application groups are utilized by <strong>Windows</strong> Authorization Manager, which is a flexible<br />
framework created by <strong>Microsoft</strong> for integrating role-based access control (RBAC) into<br />
applications. More information on <strong>Windows</strong> Authorization Manager is available at MSDN -<br />
<strong>Windows</strong> Authorization Manager.<br />
The recommended state for this setting is: Success and Failure.<br />
Rationale:<br />
Auditing events in this category may be useful when investigating an incident.<br />
Audit:<br />
Navigate to the UI Path articulated in the Remediation section and confirm it is set as<br />
prescribed.<br />
333 | P a g e
Remediation:<br />
To establish the recommended configuration via GP, set the following UI path to Success<br />
and Failure:<br />
Computer Configuration\Policies\<strong>Windows</strong> Settings\Security Settings\Advanced Audit<br />
Policy Configuration\Audit Policies\Account Management\Audit Application Group<br />
Management<br />
Impact:<br />
If no audit settings are configured, or if audit settings are too lax on the computers in your<br />
organization, security incidents might not be detected or not enough evidence will be<br />
available for network forensic analysis after security incidents occur. However, if audit<br />
settings are too severe, critically important entries in the Security log may be obscured by<br />
all of the meaningless entries and computer performance and the available amount of data<br />
storage may be seriously affected. Companies that operate in certain regulated industries<br />
may have legal obligations to log certain events or activities.<br />
Default Value:<br />
No Auditing<br />
References:<br />
1. CCE-32932-6<br />
334 | P a g e
17.2.2 (L1) Set 'Audit Computer Account Management' to 'Success and<br />
Failure' (Scored)<br />
Profile Applicability:<br />
Level 1<br />
Level 1 + BitLocker<br />
Description:<br />
This subcategory reports each event of computer account management, such as when a<br />
computer account is created, changed, deleted, renamed, disabled, or enabled. Events for<br />
this subcategory include:<br />
<br />
<br />
<br />
4741: A computer account was created.<br />
4742: A computer account was changed.<br />
4743: A computer account was deleted.<br />
The recommended state for this setting is: Success and Failure.<br />
Rationale:<br />
Auditing events in this category may be useful when investigating an incident.<br />
Audit:<br />
Navigate to the UI Path articulated in the Remediation section and confirm it is set as<br />
prescribed.<br />
Remediation:<br />
To establish the recommended configuration via GP, set the following UI path to Success<br />
and Failure:<br />
Computer Configuration\Policies\<strong>Windows</strong> Settings\Security Settings\Advanced Audit<br />
Policy Configuration\Audit Policies\Account Management\Audit Computer Account<br />
Management<br />
335 | P a g e
Impact:<br />
If no audit settings are configured, or if audit settings are too lax on the computers in your<br />
organization, security incidents might not be detected or not enough evidence will be<br />
available for network forensic analysis after security incidents occur. However, if audit<br />
settings are too severe, critically important entries in the Security log may be obscured by<br />
all of the meaningless entries and computer performance and the available amount of data<br />
storage may be seriously affected. Companies that operate in certain regulated industries<br />
may have legal obligations to log certain events or activities.<br />
Default Value:<br />
Success<br />
References:<br />
1. CCE-334<strong>10</strong>-2<br />
336 | P a g e
17.2.3 (L1) Set 'Audit Other Account Management Events' to 'Success<br />
and Failure' (Scored)<br />
Profile Applicability:<br />
Level 1<br />
Level 1 + BitLocker<br />
Description:<br />
This subcategory reports other account management events. Events for this subcategory<br />
include:<br />
<br />
<br />
4782: The password hash an account was accessed.<br />
4793: The Password Policy Checking API was called.<br />
The recommended state for this setting is: Success and Failure.<br />
Rationale:<br />
Auditing these events may be useful when investigating a security incident.<br />
Audit:<br />
Navigate to the UI Path articulated in the Remediation section and confirm it is set as<br />
prescribed.<br />
Remediation:<br />
To establish the recommended configuration via GP, set the following UI path to Success<br />
and Failure:<br />
Computer Configuration\Policies\<strong>Windows</strong> Settings\Security Settings\Advanced Audit<br />
Policy Configuration\Audit Policies\Account Management\Audit Other Account Management<br />
Events<br />
337 | P a g e
Impact:<br />
If no audit settings are configured, or if audit settings are too lax on the computers in your<br />
organization, security incidents might not be detected or not enough evidence will be<br />
available for network forensic analysis after security incidents occur. However, if audit<br />
settings are too severe, critically important entries in the Security log may be obscured by<br />
all of the meaningless entries and computer performance and the available amount of data<br />
storage may be seriously affected. Companies that operate in certain regulated industries<br />
may have legal obligations to log certain events or activities.<br />
Default Value:<br />
No auditing<br />
References:<br />
1. CCE-35497-7<br />
338 | P a g e
17.2.4 (L1) Set 'Audit Security Group Management' to 'Success and<br />
Failure' (Scored)<br />
Profile Applicability:<br />
Level 1<br />
Level 1 + BitLocker<br />
Description:<br />
This subcategory reports each event of security group management, such as when a<br />
security group is created, changed, or deleted or when a member is added to or removed<br />
from a security group. If you enable this Audit policy setting, administrators can track<br />
events to detect malicious, accidental, and authorized creation of security group accounts.<br />
Events for this subcategory include:<br />
<br />
<br />
<br />
<br />
<br />
<br />
<br />
<br />
<br />
<br />
<br />
<br />
<br />
<br />
<br />
<br />
4727: A security-enabled global group was created.<br />
4728: A member was added to a security-enabled global group.<br />
4729: A member was removed from a security-enabled global group.<br />
4730: A security-enabled global group was deleted.<br />
4731: A security-enabled local group was created.<br />
4732: A member was added to a security-enabled local group.<br />
4733: A member was removed from a security-enabled local group.<br />
4734: A security-enabled local group was deleted.<br />
4735: A security-enabled local group was changed.<br />
4737: A security-enabled global group was changed.<br />
4754: A security-enabled universal group was created.<br />
4755: A security-enabled universal group was changed.<br />
4756: A member was added to a security-enabled universal group.<br />
4757: A member was removed from a security-enabled universal group.<br />
4758: A security-enabled universal group was deleted.<br />
4764: A group's type was changed.<br />
The recommended state for this setting is: Success and Failure.<br />
Rationale:<br />
Auditing these events may be useful when investigating a security incident.<br />
Audit:<br />
Navigate to the UI Path articulated in the Remediation section and confirm it is set as<br />
prescribed.<br />
339 | P a g e
Remediation:<br />
To establish the recommended configuration via GP, set the following UI path to Success<br />
and Failure:<br />
Computer Configuration\Policies\<strong>Windows</strong> Settings\Security Settings\Advanced Audit<br />
Policy Configuration\Audit Policies\Account Management\Audit Security Group Management<br />
Impact:<br />
If no audit settings are configured, or if audit settings are too lax on the computers in your<br />
organization, security incidents might not be detected or not enough evidence will be<br />
available for network forensic analysis after security incidents occur. However, if audit<br />
settings are too severe, critically important entries in the Security log may be obscured by<br />
all of the meaningless entries and computer performance and the available amount of data<br />
storage may be seriously affected. Companies that operate in certain regulated industries<br />
may have legal obligations to log certain events or activities.<br />
Default Value:<br />
Success<br />
References:<br />
1. CCE-35498-5<br />
340 | P a g e
17.2.5 (L1) Set 'Audit User Account Management' to 'Success and<br />
Failure' (Scored)<br />
Profile Applicability:<br />
Level 1<br />
Level 1 + BitLocker<br />
Description:<br />
This subcategory reports each event of user account management, such as when a user<br />
account is created, changed, or deleted; a user account is renamed, disabled, or enabled; or<br />
a password is set or changed. If you enable this Audit policy setting, administrators can<br />
track events to detect malicious, accidental, and authorized creation of user accounts.<br />
Events for this subcategory include:<br />
<br />
<br />
<br />
<br />
<br />
<br />
<br />
<br />
<br />
<br />
<br />
<br />
<br />
<br />
<br />
<br />
4720: A user account was created.<br />
4722: A user account was enabled.<br />
4723: An attempt was made to change an account's password.<br />
4724: An attempt was made to reset an account's password.<br />
4725: A user account was disabled.<br />
4726: A user account was deleted.<br />
4738: A user account was changed.<br />
4740: A user account was locked out.<br />
4765: SID History was added to an account.<br />
4766: An attempt to add SID History to an account failed.<br />
4767: A user account was unlocked.<br />
4780: The ACL was set on accounts which are members of administrators groups.<br />
4781: The name of an account was changed:<br />
4794: An attempt was made to set the Directory Services Restore Mode.<br />
5376: Credential Manager credentials were backed up.<br />
5377: Credential Manager credentials were restored from a backup.<br />
The recommended state for this setting is: Success and Failure.<br />
Rationale:<br />
Auditing these events may be useful when investigating a security incident.<br />
Audit:<br />
Navigate to the UI Path articulated in the Remediation section and confirm it is set as<br />
prescribed.<br />
341 | P a g e
Remediation:<br />
To establish the recommended configuration via GP, set the following UI path to Success<br />
and Failure:<br />
Computer Configuration\Policies\<strong>Windows</strong> Settings\Security Settings\Advanced Audit<br />
Policy Configuration\Audit Policies\Account Management\Audit User Account Management<br />
Impact:<br />
If no audit settings are configured, or if audit settings are too lax on the computers in your<br />
organization, security incidents might not be detected or not enough evidence will be<br />
available for network forensic analysis after security incidents occur. However, if audit<br />
settings are too severe, critically important entries in the Security log may be obscured by<br />
all of the meaningless entries and computer performance and the available amount of data<br />
storage may be seriously affected. Companies that operate in certain regulated industries<br />
may have legal obligations to log certain events or activities.<br />
Default Value:<br />
Success<br />
References:<br />
1. CCE-35499-3<br />
342 | P a g e
17.3 Detailed Tracking<br />
This section contains recommendations for configuring the Detailed Tracking audit policy.<br />
17.3.1 (L1) Set 'Audit PNP Activity' to 'Success' (Scored)<br />
Profile Applicability:<br />
Level 1<br />
Level 1 + BitLocker<br />
Description:<br />
This policy setting allows you to audit when plug and play detects an external device.<br />
The recommended state for this setting is: Enabled.<br />
Note: A <strong>Windows</strong> <strong>10</strong>, Server 2016 or higher OS is required to access and set this value in<br />
Group Policy.<br />
Rationale:<br />
Enabling this setting will allow a user to audit events when a device is plugged into a<br />
system. This can help alert IT staff if unapproved devices are plugged in.<br />
Audit:<br />
Navigate to the UI Path articulated in the Remediation section and confirm it is set as<br />
prescribed.<br />
Remediation:<br />
To establish the recommended configuration via GP, set the following UI path to Success:<br />
Computer Configuration\Policies\<strong>Windows</strong> Settings\Security Settings\Advanced Audit<br />
Policy Configuration\Audit Policies\Detailed Tracking\Audit PNP Activity<br />
343 | P a g e
Impact:<br />
If no audit settings are configured, or if audit settings are too lax on the computers in your<br />
organization, security incidents might not be detected or not enough evidence will be<br />
available for network forensic analysis after security incidents occur. However, if audit<br />
settings are too severe, critically important entries in the Security log may be obscured by<br />
all of the meaningless entries and computer performance and the available amount of data<br />
storage may be seriously affected. Companies that operate in certain regulated industries<br />
may have legal obligations to log certain events or activities.<br />
Default Value:<br />
Not Configured<br />
344 | P a g e
17.3.2 (L1) Set 'Audit Process Creation' to 'Success' (Scored)<br />
Profile Applicability:<br />
Level 1<br />
Level 1 + BitLocker<br />
Description:<br />
This subcategory reports the creation of a process and the name of the program or user<br />
that created it. Events for this subcategory include:<br />
<br />
<br />
4688: A new process has been created.<br />
4696: A primary token was assigned to process.<br />
Refer to <strong>Microsoft</strong> Knowledge Base article 947226: Description of security events in<br />
<strong>Windows</strong> Vista and in <strong>Windows</strong> Server 2008 for the most recent information about this<br />
setting.<br />
The recommended state for this setting is: Success.<br />
Rationale:<br />
Auditing these events may be useful when investigating a security incident.<br />
Audit:<br />
Navigate to the UI Path articulated in the Remediation section and confirm it is set as<br />
prescribed.<br />
Remediation:<br />
To establish the recommended configuration via GP, set the following UI path to Success:<br />
Computer Configuration\Policies\<strong>Windows</strong> Settings\Security Settings\Advanced Audit<br />
Policy Configuration\Audit Policies\Detailed Tracking\Audit Process Creation<br />
345 | P a g e
Impact:<br />
If no audit settings are configured, or if audit settings are too lax on the computers in your<br />
organization, security incidents might not be detected or not enough evidence will be<br />
available for network forensic analysis after security incidents occur. However, if audit<br />
settings are too severe, critically important entries in the Security log may be obscured by<br />
all of the meaningless entries and computer performance and the available amount of data<br />
storage may be seriously affected. Companies that operate in certain regulated industries<br />
may have legal obligations to log certain events or activities.<br />
Default Value:<br />
No auditing<br />
References:<br />
1. CCE-33040-7<br />
346 | P a g e
17.4 DS Access<br />
This section is intentionally blank and exists to ensure the structure of <strong>Windows</strong><br />
benchmarks is consistent.<br />
347 | P a g e
17.5 Logon/Logoff<br />
This section contains recommendations for configuring the Logon/Logoff audit policy.<br />
17.5.1 (L1) Set 'Audit Account Lockout' to 'Success' (Scored)<br />
Profile Applicability:<br />
Level 1<br />
Level 1 + BitLocker<br />
Description:<br />
This subcategory reports when a user's account is locked out as a result of too many failed<br />
logon attempts. Events for this subcategory include:<br />
<br />
4625: An account failed to log on.<br />
The recommended state for this setting is: Success.<br />
Rationale:<br />
Auditing these events may be useful when investigating a security incident.<br />
Audit:<br />
Navigate to the UI Path articulated in the Remediation section and confirm it is set as<br />
prescribed.<br />
Remediation:<br />
To establish the recommended configuration via GP, set the following UI path to Success:<br />
Computer Configuration\Policies\<strong>Windows</strong> Settings\Security Settings\Advanced Audit<br />
Policy Configuration\Audit Policies\Logon/Logoff\Audit Account Lockout<br />
348 | P a g e
Impact:<br />
If no audit settings are configured, or if audit settings are too lax on the computers in your<br />
organization, security incidents might not be detected or not enough evidence will be<br />
available for network forensic analysis after security incidents occur. However, if audit<br />
settings are too severe, critically important entries in the Security log may be obscured by<br />
all of the meaningless entries and computer performance and the available amount of data<br />
storage may be seriously affected. Companies that operate in certain regulated industries<br />
may have legal obligations to log certain events or activities.<br />
Default Value:<br />
Success<br />
References:<br />
1. CCE-35504-0<br />
349 | P a g e
17.5.2 (L1) Set 'Audit Group Membership' to 'Success' (Scored)<br />
Profile Applicability:<br />
Level 1<br />
Level 1 + BitLocker<br />
Description:<br />
This policy allows you to audit the group membership information in the user’s logon<br />
token. Events in this subcategory are generated on the computer on which a logon session<br />
is created. For an interactive logon, the security audit event is generated on the computer<br />
that the user logged on to. For a network logon, such as accessing a shared folder on the<br />
network, the security audit event is generated on the computer hosting the resource.<br />
The recommended state for this setting is: Success.<br />
Note: A <strong>Windows</strong> <strong>10</strong>, Server 2016 or higher OS is required to access and set this value in<br />
Group Policy.<br />
Rationale:<br />
Auditing these events may be useful when investigating a security incident.<br />
Audit:<br />
Navigate to the UI Path articulated in the Remediation section and confirm it is set as<br />
prescribed.<br />
Remediation:<br />
To establish the recommended configuration via GP, set the following UI path to Success:<br />
Computer Configuration\Policies\<strong>Windows</strong> Settings\Security Settings\Advanced Audit<br />
Policy Configuration\Audit Policies\Logon/Logoff\Audit Group Membership<br />
350 | P a g e
Impact:<br />
If no audit settings are configured, or if audit settings are too lax on the computers in your<br />
organization, security incidents might not be detected or not enough evidence will be<br />
available for network forensic analysis after security incidents occur. However, if audit<br />
settings are too severe, critically important entries in the Security log may be obscured by<br />
all of the meaningless entries and computer performance and the available amount of data<br />
storage may be seriously affected. Companies that operate in certain regulated industries<br />
may have legal obligations to log certain events or activities.<br />
Default Value:<br />
Not Configured<br />
351 | P a g e
17.5.3 (L1) Set 'Audit Logoff' to 'Success' (Scored)<br />
Profile Applicability:<br />
Level 1<br />
Level 1 + BitLocker<br />
Description:<br />
This subcategory reports when a user logs off from the system. These events occur on the<br />
accessed computer. For interactive logons, the generation of these events occurs on the<br />
computer that is logged on to. If a network logon takes place to access a share, these events<br />
generate on the computer that hosts the accessed resource. If you configure this setting to<br />
No auditing, it is difficult or impossible to determine which user has accessed or attempted<br />
to access organization computers. Events for this subcategory include:<br />
<br />
<br />
4634: An account was logged off.<br />
4647: User initiated logoff.<br />
The recommended state for this setting is: Success.<br />
Rationale:<br />
Auditing these events may be useful when investigating a security incident.<br />
Audit:<br />
Navigate to the UI Path articulated in the Remediation section and confirm it is set as<br />
prescribed.<br />
Remediation:<br />
To establish the recommended configuration via GP, set the following UI path to Success:<br />
Computer Configuration\Policies\<strong>Windows</strong> Settings\Security Settings\Advanced Audit<br />
Policy Configuration\Audit Policies\Logon/Logoff\Audit Logoff<br />
352 | P a g e
Impact:<br />
If no audit settings are configured, or if audit settings are too lax on the computers in your<br />
organization, security incidents might not be detected or not enough evidence will be<br />
available for network forensic analysis after security incidents occur. However, if audit<br />
settings are too severe, critically important entries in the Security log may be obscured by<br />
all of the meaningless entries and computer performance and the available amount of data<br />
storage may be seriously affected. Companies that operate in certain regulated industries<br />
may have legal obligations to log certain events or activities.<br />
Default Value:<br />
Success<br />
References:<br />
1. CCE-35507-3<br />
353 | P a g e
17.5.4 (L1) Set 'Audit Logon' to 'Success and Failure' (Scored)<br />
Profile Applicability:<br />
Level 1<br />
Level 1 + BitLocker<br />
Description:<br />
This subcategory reports when a user attempts to log on to the system. These events occur<br />
on the accessed computer. For interactive logons, the generation of these events occurs on<br />
the computer that is logged on to. If a network logon takes place to access a share, these<br />
events generate on the computer that hosts the accessed resource. If you configure this<br />
setting to No auditing, it is difficult or impossible to determine which user has accessed or<br />
attempted to access organization computers. Events for this subcategory include:<br />
<br />
<br />
<br />
<br />
4624: An account was successfully logged on.<br />
4625: An account failed to log on.<br />
4648: A logon was attempted using explicit credentials.<br />
4675: SIDs were filtered.<br />
The recommended state for this setting is: Success and Failure.<br />
Rationale:<br />
Auditing these events may be useful when investigating a security incident.<br />
Audit:<br />
Navigate to the UI Path articulated in the Remediation section and confirm it is set as<br />
prescribed.<br />
Remediation:<br />
To establish the recommended configuration via GP, set the following UI path to Success<br />
and Failure:<br />
Computer Configuration\Policies\<strong>Windows</strong> Settings\Security Settings\Advanced Audit<br />
Policy Configuration\Audit Policies\Logon/Logoff\Audit Logon<br />
354 | P a g e
Impact:<br />
If no audit settings are configured, or if audit settings are too lax on the computers in your<br />
organization, security incidents might not be detected or not enough evidence will be<br />
available for network forensic analysis after security incidents occur. However, if audit<br />
settings are too severe, critically important entries in the Security log may be obscured by<br />
all of the meaningless entries and computer performance and the available amount of data<br />
storage may be seriously affected. Companies that operate in certain regulated industries<br />
may have legal obligations to log certain events or activities.<br />
Default Value:<br />
Success<br />
References:<br />
1. CCE-35508-1<br />
355 | P a g e
17.5.5 (L1) Set 'Audit Other Logon/Logoff Events' to 'Success and<br />
Failure' (Scored)<br />
Profile Applicability:<br />
Level 1<br />
Level 1 + BitLocker<br />
Description:<br />
This subcategory reports other logon/logoff-related events, such as Terminal Services<br />
session disconnects and reconnects, using RunAs to run processes under a different<br />
account, and locking and unlocking a workstation. Events for this subcategory include:<br />
<br />
<br />
<br />
<br />
<br />
<br />
<br />
<br />
<br />
<br />
4649: A replay attack was detected.<br />
4778: A session was reconnected to a Window Station.<br />
4779: A session was disconnected from a Window Station.<br />
4800: The workstation was locked.<br />
4801: The workstation was unlocked.<br />
4802: The screen saver was invoked.<br />
4803: The screen saver was dismissed.<br />
5378: The requested credentials delegation was disallowed by policy.<br />
5632: A request was made to authenticate to a wireless network.<br />
5633: A request was made to authenticate to a wired network.<br />
The recommended state for this setting is: Success and Failure.<br />
Rationale:<br />
Auditing these events may be useful when investigating a security incident.<br />
Audit:<br />
Navigate to the UI Path articulated in the Remediation section and confirm it is set as<br />
prescribed.<br />
Remediation:<br />
To establish the recommended configuration via GP, set the following UI path to Success<br />
and Failure:<br />
Computer Configuration\Policies\<strong>Windows</strong> Settings\Security Settings\Advanced Audit<br />
Policy Configuration\Audit Policies\Logon/Logoff\Audit Other Logon/Logoff Events<br />
356 | P a g e
Impact:<br />
If no audit settings are configured, or if audit settings are too lax on the computers in your<br />
organization, security incidents might not be detected or not enough evidence will be<br />
available for network forensic analysis after security incidents occur. However, if audit<br />
settings are too severe, critically important entries in the Security log may be obscured by<br />
all of the meaningless entries and computer performance and the available amount of data<br />
storage may be seriously affected. Companies that operate in certain regulated industries<br />
may have legal obligations to log certain events or activities.<br />
Default Value:<br />
No auditing<br />
References:<br />
1. CCE-355<strong>10</strong>-7<br />
357 | P a g e
17.5.6 (L1) Set 'Audit Special Logon' to 'Success' (Scored)<br />
Profile Applicability:<br />
Level 1<br />
Level 1 + BitLocker<br />
Description:<br />
This subcategory reports when a special logon is used. A special logon is a logon that has<br />
administrator-equivalent privileges and can be used to elevate a process to a higher level.<br />
Events for this subcategory include:<br />
<br />
4964 : Special groups have been assigned to a new logon.<br />
The recommended state for this setting is: Success.<br />
Rationale:<br />
Auditing these events may be useful when investigating a security incident.<br />
Audit:<br />
Navigate to the UI Path articulated in the Remediation section and confirm it is set as<br />
prescribed.<br />
Remediation:<br />
To establish the recommended configuration via GP, set the following UI path to Success:<br />
Computer Configuration\Policies\<strong>Windows</strong> Settings\Security Settings\Advanced Audit<br />
Policy Configuration\Audit Policies\Logon/Logoff\Audit Special Logon<br />
Impact:<br />
If no audit settings are configured, or if audit settings are too lax on the computers in your<br />
organization, security incidents might not be detected or not enough evidence will be<br />
available for network forensic analysis after security incidents occur. However, if audit<br />
settings are too severe, critically important entries in the Security log may be obscured by<br />
all of the meaningless entries and computer performance and the available amount of data<br />
storage may be seriously affected. Companies that operate in certain regulated industries<br />
may have legal obligations to log certain events or activities.<br />
358 | P a g e
Default Value:<br />
Success<br />
References:<br />
1. CCE-35511-5<br />
359 | P a g e
17.6 Object Access<br />
This section contains recommendations for configuring the Object Access audit policy.<br />
17.6.1 (L1) Set 'Audit Removable Storage' to 'Success and Failure'<br />
(Scored)<br />
Profile Applicability:<br />
Level 1<br />
Level 1 + BitLocker<br />
Description:<br />
This policy setting allows you to audit user attempts to access file system objects on a<br />
removable storage device. A security audit event is generated only for all objects for all<br />
types of access requested. If you configure this policy setting, an audit event is generated<br />
each time an account accesses a file system object on a removable storage. Success audits<br />
record successful attempts and Failure audits record unsuccessful attempts. If you do not<br />
configure this policy setting, no audit event is generated when an account accesses a file<br />
system object on a removable storage.<br />
The recommended state for this setting is: Success and Failure.<br />
Rationale:<br />
Auditing removable storage may be useful when investigating an incident. For example, if<br />
an individual is suspected of copying sensitive information onto a USB drive.<br />
Audit:<br />
Navigate to the UI Path articulated in the Remediation section and confirm it is set as<br />
prescribed.<br />
Remediation:<br />
To establish the recommended configuration via GP, set the following UI path to Success<br />
and Failure:<br />
Computer Configuration\Policies\<strong>Windows</strong> Settings\Security Settings\Advanced Audit<br />
Policy Configuration\Audit Policies\Object Access\Audit Removable Storage<br />
360 | P a g e
Impact:<br />
If no audit settings are configured, or if audit settings are too lax on the computers in your<br />
organization, security incidents might not be detected or not enough evidence will be<br />
available for network forensic analysis after security incidents occur. However, if audit<br />
settings are too severe, critically important entries in the Security log may be obscured by<br />
all of the meaningless entries and computer performance and the available amount of data<br />
storage may be seriously affected. Companies that operate in certain regulated industries<br />
may have legal obligations to log certain events or activities.<br />
Default Value:<br />
No auditing<br />
References:<br />
1. CCE-35520-6<br />
361 | P a g e
17.7 Policy Change<br />
This section contains recommendations for configuring the Policy Change audit policy.<br />
17.7.1 (L1) Set 'Audit Audit Policy Change' to 'Success and Failure'<br />
(Scored)<br />
Profile Applicability:<br />
Level 1<br />
Level 1 + BitLocker<br />
Description:<br />
This subcategory reports changes in audit policy including SACL changes. Events for this<br />
subcategory include:<br />
<br />
<br />
<br />
<br />
<br />
<br />
<br />
<br />
<br />
4715: The audit policy (SACL) on an object was changed.<br />
4719: System audit policy was changed.<br />
4902: The Per-user audit policy table was created.<br />
4904: An attempt was made to register a security event source.<br />
4905: An attempt was made to unregister a security event source.<br />
4906: The CrashOnAuditFail value has changed.<br />
4907: Auditing settings on object were changed.<br />
4908: Special Groups Logon table modified.<br />
4912: Per User Audit Policy was changed.<br />
The recommended state for this setting is: Success and Failure.<br />
Rationale:<br />
Auditing these events may be useful when investigating a security incident.<br />
Audit:<br />
Navigate to the UI Path articulated in the Remediation section and confirm it is set as<br />
prescribed.<br />
362 | P a g e
Remediation:<br />
To establish the recommended configuration via GP, set the following UI path to Success<br />
and Failure:<br />
Computer Configuration\Policies\<strong>Windows</strong> Settings\Security Settings\Advanced Audit<br />
Policy Configuration\Audit Policies\Policy Change\Audit Audit Policy Change<br />
Impact:<br />
If no audit settings are configured, or if audit settings are too lax on the computers in your<br />
organization, security incidents might not be detected or not enough evidence will be<br />
available for network forensic analysis after security incidents occur. However, if audit<br />
settings are too severe, critically important entries in the Security log may be obscured by<br />
all of the meaningless entries and computer performance and the available amount of data<br />
storage may be seriously affected. Companies that operate in certain regulated industries<br />
may have legal obligations to log certain events or activities.<br />
Default Value:<br />
Success<br />
References:<br />
1. CCE-35521-4<br />
363 | P a g e
17.7.2 (L1) Set 'Audit Authentication Policy Change' to 'Success' (Scored)<br />
Profile Applicability:<br />
Level 1<br />
Level 1 + BitLocker<br />
Description:<br />
This subcategory reports changes in authentication policy. Events for this subcategory<br />
include:<br />
<br />
<br />
<br />
<br />
<br />
<br />
<br />
<br />
<br />
<br />
<br />
4706: A new trust was created to a domain.<br />
4707: A trust to a domain was removed.<br />
4713: Kerberos policy was changed.<br />
4716: Trusted domain information was modified.<br />
4717: System security access was granted to an account.<br />
4718: System security access was removed from an account.<br />
4739: Domain Policy was changed.<br />
4864: A namespace collision was detected.<br />
4865: A trusted forest information entry was added.<br />
4866: A trusted forest information entry was removed.<br />
4867: A trusted forest information entry was modified.<br />
The recommended state for this setting is: Success.<br />
Rationale:<br />
Auditing these events may be useful when investigating a security incident.<br />
Audit:<br />
Navigate to the UI Path articulated in the Remediation section and confirm it is set as<br />
prescribed.<br />
Remediation:<br />
To establish the recommended configuration via GP, set the following UI path to Success:<br />
Computer Configuration\Policies\<strong>Windows</strong> Settings\Security Settings\Advanced Audit<br />
Policy Configuration\Audit Policies\Policy Change\Audit Authentication Policy Change<br />
364 | P a g e
Impact:<br />
If no audit settings are configured, or if audit settings are too lax on the computers in your<br />
organization, security incidents might not be detected or not enough evidence will be<br />
available for network forensic analysis after security incidents occur. However, if audit<br />
settings are too severe, critically important entries in the Security log may be obscured by<br />
all of the meaningless entries and computer performance and the available amount of data<br />
storage may be seriously affected. Companies that operate in certain regulated industries<br />
may have legal obligations to log certain events or activities.<br />
Default Value:<br />
Success<br />
References:<br />
1. CCE-33091-0<br />
365 | P a g e
17.8 Privilege Use<br />
This section contains recommendations for configuring the Privilege Use audit policy.<br />
17.8.1 (L1) Set 'Audit Sensitive Privilege Use' to 'Success and Failure'<br />
(Scored)<br />
Profile Applicability:<br />
Level 1<br />
Level 1 + BitLocker<br />
Description:<br />
This subcategory reports when a user account or service uses a sensitive privilege. A<br />
sensitive privilege includes the following user rights: Act as part of the operating system,<br />
Back up files and directories, Create a token object, Debug programs, Enable computer and<br />
user accounts to be trusted for delegation, Generate security audits, Impersonate a client<br />
after authentication, Load and unload device drivers, Manage auditing and security log,<br />
Modify firmware environment values, Replace a process-level token, Restore files and<br />
directories, and Take ownership of files or other objects. Auditing this subcategory will<br />
create a high volume of events. Events for this subcategory include:<br />
<br />
<br />
<br />
4672: Special privileges assigned to new logon.<br />
4673: A privileged service was called.<br />
4674: An operation was attempted on a privileged object.<br />
The recommended state for this setting is: Success and Failure.<br />
Rationale:<br />
Auditing these events may be useful when investigating a security incident.<br />
Audit:<br />
Navigate to the UI Path articulated in the Remediation section and confirm it is set as<br />
prescribed.<br />
366 | P a g e
Remediation:<br />
To establish the recommended configuration via GP, set the following UI path to Success<br />
and Failure:<br />
Computer Configuration\Policies\<strong>Windows</strong> Settings\Security Settings\Advanced Audit<br />
Policy Configuration\Audit Policies\Privilege Use\Audit Sensitive Privilege Use<br />
Impact:<br />
If no audit settings are configured, or if audit settings are too lax on the computers in your<br />
organization, security incidents might not be detected or not enough evidence will be<br />
available for network forensic analysis after security incidents occur. However, if audit<br />
settings are too severe, critically important entries in the Security log may be obscured by<br />
all of the meaningless entries and computer performance and the available amount of data<br />
storage may be seriously affected. Companies that operate in certain regulated industries<br />
may have legal obligations to log certain events or activities.<br />
Default Value:<br />
No auditing<br />
References:<br />
1. CCE-35524-8<br />
367 | P a g e
17.9 System<br />
This section contains recommendations for configuring the System audit policy.<br />
17.9.1 (L1) Set 'Audit IPsec Driver' to 'Success and Failure' (Scored)<br />
Profile Applicability:<br />
Level 1<br />
Level 1 + BitLocker<br />
Description:<br />
This subcategory reports on the activities of the Internet Protocol security (IPsec) driver.<br />
Events for this subcategory include:<br />
<br />
<br />
<br />
<br />
<br />
<br />
<br />
<br />
<br />
4960: IPsec dropped an inbound packet that failed an integrity check. If this<br />
problem persists, it could indicate a network issue or that packets are being<br />
modified in transit to this computer. Verify that the packets sent from the remote<br />
computer are the same as those received by this computer. This error might also<br />
indicate interoperability problems with other IPsec implementations.<br />
4961: IPsec dropped an inbound packet that failed a replay check. If this problem<br />
persists, it could indicate a replay attack against this computer.<br />
4962: IPsec dropped an inbound packet that failed a replay check. The inbound<br />
packet had too low a sequence number to ensure it was not a replay.<br />
4963: IPsec dropped an inbound clear text packet that should have been secured.<br />
This is usually due to the remote computer changing its IPsec policy without<br />
informing this computer. This could also be a spoofing attack attempt.<br />
4965: IPsec received a packet from a remote computer with an incorrect Security<br />
Parameter Index (SPI). This is usually caused by malfunctioning hardware that is<br />
corrupting packets. If these errors persist, verify that the packets sent from the<br />
remote computer are the same as those received by this computer. This error may<br />
also indicate interoperability problems with other IPsec implementations. In that<br />
case, if connectivity is not impeded, then these events can be ignored.<br />
5478: IPsec Services has started successfully.<br />
5479: IPsec Services has been shut down successfully. The shutdown of IPsec<br />
Services can put the computer at greater risk of network attack or expose the<br />
computer to potential security risks.<br />
5480: IPsec Services failed to get the complete list of network interfaces on the<br />
computer. This poses a potential security risk because some of the network<br />
interfaces may not get the protection provided by the applied IPsec filters. Use the<br />
IP Security Monitor snap-in to diagnose the problem.<br />
5483: IPsec Services failed to initialize RPC server. IPsec Services could not be<br />
started.<br />
368 | P a g e
5484: IPsec Services has experienced a critical failure and has been shut down. The<br />
shutdown of IPsec Services can put the computer at greater risk of network attack<br />
or expose the computer to potential security risks.<br />
5485: IPsec Services failed to process some IPsec filters on a plug-and-play event for<br />
network interfaces. This poses a potential security risk because some of the network<br />
interfaces may not get the protection provided by the applied IPsec filters. Use the<br />
IP Security Monitor snap-in to diagnose the problem.<br />
The recommended state for this setting is: Success and Failure.<br />
Rationale:<br />
Auditing these events may be useful when investigating a security incident.<br />
Audit:<br />
Navigate to the UI Path articulated in the Remediation section and confirm it is set as<br />
prescribed.<br />
Remediation:<br />
To establish the recommended configuration via GP, set the following UI path to Success<br />
and Failure:<br />
Computer Configuration\Policies\<strong>Windows</strong> Settings\Security Settings\Advanced Audit<br />
Policy Configuration\Audit Policies\System\Audit IPsec Driver<br />
Impact:<br />
If no audit settings are configured, or if audit settings are too lax on the computers in your<br />
organization, security incidents might not be detected or not enough evidence will be<br />
available for network forensic analysis after security incidents occur. However, if audit<br />
settings are too severe, critically important entries in the Security log may be obscured by<br />
all of the meaningless entries and computer performance and the available amount of data<br />
storage may be seriously affected. Companies that operate in certain regulated industries<br />
may have legal obligations to log certain events or activities.<br />
Default Value:<br />
No auditing<br />
References:<br />
1. CCE-35525-5<br />
369 | P a g e
17.9.2 (L1) Set 'Audit Other System Events' to 'Success and Failure'<br />
(Scored)<br />
Profile Applicability:<br />
Level 1<br />
Level 1 + BitLocker<br />
Description:<br />
This subcategory reports on other system events. Events for this subcategory include:<br />
<br />
<br />
<br />
<br />
<br />
<br />
<br />
<br />
<br />
<br />
<br />
<br />
<br />
5024 : The <strong>Windows</strong> Firewall Service has started successfully.<br />
5025 : The <strong>Windows</strong> Firewall Service has been stopped.<br />
5027 : The <strong>Windows</strong> Firewall Service was unable to retrieve the security policy<br />
from the local storage. The service will continue enforcing the current policy.<br />
5028 : The <strong>Windows</strong> Firewall Service was unable to parse the new security policy.<br />
The service will continue with currently enforced policy.<br />
5029: The <strong>Windows</strong> Firewall Service failed to initialize the driver. The service will<br />
continue to enforce the current policy.<br />
5030: The <strong>Windows</strong> Firewall Service failed to start.<br />
5032: <strong>Windows</strong> Firewall was unable to notify the user that it blocked an application<br />
from accepting incoming connections on the network.<br />
5033 : The <strong>Windows</strong> Firewall Driver has started successfully.<br />
5034 : The <strong>Windows</strong> Firewall Driver has been stopped.<br />
5035 : The <strong>Windows</strong> Firewall Driver failed to start.<br />
5037 : The <strong>Windows</strong> Firewall Driver detected critical runtime error. Terminating.<br />
5058: Key file operation.<br />
5059: Key migration operation.<br />
The recommended state for this setting is: Success and Failure.<br />
Rationale:<br />
Capturing these audit events may be useful for identifying when the <strong>Windows</strong> Firewall is<br />
not performing as expected.<br />
Audit:<br />
Navigate to the UI Path articulated in the Remediation section and confirm it is set as<br />
prescribed.<br />
370 | P a g e
Remediation:<br />
To establish the recommended configuration via GP, set the following UI path to Success<br />
and Failure:<br />
Computer Configuration\Policies\<strong>Windows</strong> Settings\Security Settings\Advanced Audit<br />
Policy Configuration\Audit Policies\System\Audit Other System Events<br />
Impact:<br />
If no audit settings are configured, or if audit settings are too lax on the computers in your<br />
organization, security incidents might not be detected or not enough evidence will be<br />
available for network forensic analysis after security incidents occur. However, if audit<br />
settings are too severe, critically important entries in the Security log may be obscured by<br />
all of the meaningless entries and computer performance and the available amount of data<br />
storage may be seriously affected. Companies that operate in certain regulated industries<br />
may have legal obligations to log certain events or activities.<br />
Default Value:<br />
Success and Failure<br />
References:<br />
1. CCE-32936-7<br />
371 | P a g e
17.9.3 (L1) Set 'Audit Security State Change' to 'Success' (Scored)<br />
Profile Applicability:<br />
Level 1<br />
Level 1 + BitLocker<br />
Description:<br />
This subcategory reports changes in security state of the system, such as when the security<br />
subsystem starts and stops. Events for this subcategory include:<br />
<br />
<br />
<br />
<br />
4608: <strong>Windows</strong> is starting up.<br />
4609: <strong>Windows</strong> is shutting down.<br />
4616: The system time was changed.<br />
4621: Administrator recovered system from CrashOnAuditFail. Users who are not<br />
administrators will now be allowed to log on. Some audit-able activity might not<br />
have been recorded.<br />
The recommended state for this setting is: Success.<br />
Rationale:<br />
Auditing these events may be useful when investigating a security incident.<br />
Audit:<br />
Navigate to the UI Path articulated in the Remediation section and confirm it is set as<br />
prescribed.<br />
Remediation:<br />
To establish the recommended configuration via GP, set the following UI path to Success:<br />
Computer Configuration\Policies\<strong>Windows</strong> Settings\Security Settings\Advanced Audit<br />
Policy Configuration\Audit Policies\System\Audit Security State Change<br />
372 | P a g e
Impact:<br />
If no audit settings are configured, or if audit settings are too lax on the computers in your<br />
organization, security incidents might not be detected or not enough evidence will be<br />
available for network forensic analysis after security incidents occur. However, if audit<br />
settings are too severe, critically important entries in the Security log may be obscured by<br />
all of the meaningless entries and computer performance and the available amount of data<br />
storage may be seriously affected. Companies that operate in certain regulated industries<br />
may have legal obligations to log certain events or activities.<br />
Default Value:<br />
Success<br />
References:<br />
1. CCE-33043-1<br />
373 | P a g e
17.9.4 (L1) Set 'Audit Security System Extension' to 'Success and Failure'<br />
(Scored)<br />
Profile Applicability:<br />
Level 1<br />
Level 1 + BitLocker<br />
Description:<br />
This subcategory reports the loading of extension code such as authentication packages by<br />
the security subsystem. Events for this subcategory include:<br />
<br />
<br />
<br />
<br />
<br />
46<strong>10</strong>: An authentication package has been loaded by the Local Security Authority.<br />
4611: A trusted logon process has been registered with the Local Security Authority.<br />
4614: A notification package has been loaded by the Security Account Manager.<br />
4622: A security package has been loaded by the Local Security Authority.<br />
4697: A service was installed in the system.<br />
The recommended state for this setting is: Success and Failure.<br />
Rationale:<br />
Auditing these events may be useful when investigating a security incident.<br />
Audit:<br />
Navigate to the UI Path articulated in the Remediation section and confirm it is set as<br />
prescribed.<br />
Remediation:<br />
To establish the recommended configuration via GP, set the following UI path to Success<br />
and Failure:<br />
Computer Configuration\Policies\<strong>Windows</strong> Settings\Security Settings\Advanced Audit<br />
Policy Configuration\Audit Policies\System\Audit Security System Extension<br />
374 | P a g e
Impact:<br />
If no audit settings are configured, or if audit settings are too lax on the computers in your<br />
organization, security incidents might not be detected or not enough evidence will be<br />
available for network forensic analysis after security incidents occur. However, if audit<br />
settings are too severe, critically important entries in the Security log may be obscured by<br />
all of the meaningless entries and computer performance and the available amount of data<br />
storage may be seriously affected. Companies that operate in certain regulated industries<br />
may have legal obligations to log certain events or activities.<br />
Default Value:<br />
No auditing<br />
References:<br />
1. CCE-35526-3<br />
375 | P a g e
17.9.5 (L1) Set 'Audit System Integrity' to 'Success and Failure' (Scored)<br />
Profile Applicability:<br />
Level 1<br />
Level 1 + BitLocker<br />
Description:<br />
This subcategory reports on violations of integrity of the security subsystem. Events for<br />
this subcategory include:<br />
<br />
<br />
<br />
<br />
<br />
<br />
<br />
<br />
<br />
<br />
4612 : Internal resources allocated for the queuing of audit messages have been<br />
exhausted, leading to the loss of some audits.<br />
4615 : Invalid use of LPC port.<br />
4618 : A monitored security event pattern has occurred.<br />
4816 : RPC detected an integrity violation while decrypting an incoming message.<br />
5038 : Code integrity determined that the image hash of a file is not valid. The file<br />
could be corrupt due to unauthorized modification or the invalid hash could indicate<br />
a potential disk device error.<br />
5056: A cryptographic self test was performed.<br />
5057: A cryptographic primitive operation failed.<br />
5060: Verification operation failed.<br />
5061: Cryptographic operation.<br />
5062: A kernel-mode cryptographic self test was performed.<br />
The recommended state for this setting is: Success and Failure.<br />
Rationale:<br />
Auditing these events may be useful when investigating a security incident.<br />
Audit:<br />
Navigate to the UI Path articulated in the Remediation section and confirm it is set as<br />
prescribed.<br />
Remediation:<br />
To establish the recommended configuration via GP, set the following UI path to Success<br />
and Failure:<br />
Computer Configuration\Policies\<strong>Windows</strong> Settings\Security Settings\Advanced Audit<br />
Policy Configuration\Audit Policies\System\Audit System Integrity<br />
376 | P a g e
Impact:<br />
If no audit settings are configured, or if audit settings are too lax on the computers in your<br />
organization, security incidents might not be detected or not enough evidence will be<br />
available for network forensic analysis after security incidents occur. However, if audit<br />
settings are too severe, critically important entries in the Security log may be obscured by<br />
all of the meaningless entries and computer performance and the available amount of data<br />
storage may be seriously affected. Companies that operate in certain regulated industries<br />
may have legal obligations to log certain events or activities.<br />
Default Value:<br />
Success and Failure<br />
References:<br />
1. CCE-35527-1<br />
377 | P a g e
18 Administrative Templates (Computer)<br />
This section contains recommendations for computer-based administrative templates.<br />
18.1 Control Panel<br />
This section contains recommendations for Control Panel settings.<br />
18.1.1 Personalization<br />
This section contains recommendations for Control Panel personalization settings.<br />
18.1.1.1 (L1) Set 'Prevent enabling lock screen camera' to 'Enabled'<br />
(Scored)<br />
Profile Applicability:<br />
Level 1<br />
Level 1 + BitLocker<br />
Description:<br />
Disables the lock screen camera toggle switch in PC Settings and prevents a camera from<br />
being invoked on the lock screen.<br />
The recommended state for this setting is: Enabled.<br />
Rationale:<br />
Disabling the lock screen camera extends the protection afforded by the lock screen to<br />
camera features.<br />
Audit:<br />
Navigate to the UI Path articulated in the Remediation section and confirm it is set as<br />
prescribed. This group policy setting is backed by the following registry location:<br />
HKEY_LOCAL_MACHINE\Software\Policies\<strong>Microsoft</strong>\<strong>Windows</strong>\Personalization\NoLockScreenCam<br />
era<br />
378 | P a g e
Remediation:<br />
To establish the recommended configuration via GP, set the following UI path to Enabled:<br />
Computer Configuration\Policies\Administrative Templates\Control<br />
Panel\Personalization\Prevent enabling lock screen camera<br />
Impact:<br />
If you enable this setting, users will no longer be able to enable or disable lock screen<br />
camera access in PC Settings, and the camera cannot be invoked on the lock screen.<br />
Default Value:<br />
By default, users can enable invocation of an available camera on the lock screen.<br />
References:<br />
1. CCE-35799-6<br />
379 | P a g e
18.1.1.2 (L1) Set 'Prevent enabling lock screen slide show' to 'Enabled'<br />
(Scored)<br />
Profile Applicability:<br />
Level 1<br />
Level 1 + BitLocker<br />
Description:<br />
Disables the lock screen slide show settings in PC Settings and prevents a slide show from<br />
playing on the lock screen.<br />
The recommended state for this setting is: Enabled.<br />
Rationale:<br />
Disabling the lock screen slide show extends the protection afforded by the lock screen to<br />
slide show contents.<br />
Audit:<br />
Navigate to the UI Path articulated in the Remediation section and confirm it is set as<br />
prescribed. This group policy setting is backed by the following registry location:<br />
HKEY_LOCAL_MACHINE\Software\Policies\<strong>Microsoft</strong>\<strong>Windows</strong>\Personalization\NoLockScreenSli<br />
deshow<br />
Remediation:<br />
To establish the recommended configuration via GP, set the following UI path to Enabled:<br />
Computer Configuration\Policies\Administrative Templates\Control<br />
Panel\Personalization\Prevent enabling lock screen slide show<br />
Impact:<br />
If you enable this setting, users will no longer be able to modify slide show settings in PC<br />
Settings, and no slide show will ever start.<br />
Default Value:<br />
By default, users can enable a slide show that will run after they lock the machine.<br />
380 | P a g e
References:<br />
1. CCE-35800-2<br />
381 | P a g e
18.1.2 Regional and Language Options<br />
This section contains recommendation settings for Regional and Language Options.<br />
18.1.2.1 (L1) Set 'Allow Input Personalization' to 'Disabled' (Scored)<br />
Profile Applicability:<br />
Level 1<br />
Level 1 + BitLocker<br />
Description:<br />
This policy enables the automatic learning component of input personalization that<br />
includes speech, inking, and typing. Automatic learning enables the collection of speech and<br />
handwriting patterns, typing history, contacts, and recent calendar information. It is<br />
required for the use of Cortana. Some of this collected information may be stored on the<br />
user's OneDrive, in the case of inking and typing; some of the information will be uploaded<br />
to <strong>Microsoft</strong> to personalize speech.<br />
The recommended state for this setting is: Disabled<br />
Rationale:<br />
If this setting is Enabled sensitive information could be stored in the cloud or sent to<br />
<strong>Microsoft</strong>.<br />
Audit:<br />
Navigate to the UI Path articulated in the Remediation section and confirm it is set as<br />
prescribed. This group policy setting is backed by the following registry location:<br />
HKEY_LOCAL_MACHINE\SOFTWARE\Policies\<strong>Microsoft</strong>\InputPersonalization:AllowInputPersonal<br />
ization<br />
Remediation:<br />
To establish the recommended configuration via GP, set the following UI path to Disabled:<br />
Computer Configuration\Policies\Administrative Templates\Control Panel\Regional and<br />
Language Options\Allow Input Personalization<br />
382 | P a g e
Impact:<br />
If this policy is disabled, automatic learning of speech, inking, and typing stops and users<br />
cannot change its value via PC Settings.<br />
Default Value:<br />
Not Configured<br />
References:<br />
1. CCE-41387-2<br />
383 | P a g e
18.2 LAPS<br />
This section contains recommendations for configuring <strong>Microsoft</strong> Local Administrator<br />
Password Solution (LAPS).<br />
The Group Policy settings contained within this section are provided by the Group Policy<br />
template "AdmPwd.admx/adml" that is included with LAPS.<br />
18.2.1 (L1) Ensure LAPS AdmPwd GPO Extension / CSE is installed<br />
(Scored)<br />
Profile Applicability:<br />
Level 1<br />
Level 1 + BitLocker<br />
Description:<br />
In May 2015, <strong>Microsoft</strong> released the Local Administrator Password Solution (LAPS) tool,<br />
which is free and supported software that allows an organization to automatically set<br />
randomized and unique local Administrator account passwords on domain-attached<br />
workstations and member servers. The passwords are stored in a confidential attribute of<br />
the domain computer account and can be retrieved from Active Directory by approved<br />
Sysadmins when needed.<br />
The LAPS tool requires a small Active Directory Schema update in order to implement, as<br />
well as installation of a Group Policy Client Side Extension (CSE) on targeted computers.<br />
Please see the LAPS documentation for details.<br />
LAPS supports <strong>Windows</strong> Vista or newer workstation OSes, and Server 2003 or newer<br />
server OSes. LAPS does not support standalone computers - they must be joined to a<br />
domain.<br />
Note: Organizations that utilize 3rd-party commercial software to manage unique &<br />
complex local Administrator passwords on domain members may opt to disregard these<br />
LAPS recommendations.<br />
384 | P a g e
Rationale:<br />
Due to the difficulty in managing local Administrator passwords, many organizations<br />
choose to use the same password on all workstations and/or member servers when<br />
deploying them. This poses a serious attack surface security risk because if an attacker<br />
manages to compromise one system and learn the password to its local Administrator<br />
account, then they can leverage that account to instantly gain access to all other computers<br />
that also use that password for their local Administrator account.<br />
Audit:<br />
The LAPS AdmPwd GPO Extension / CSE can be verified to be installed by the presence of<br />
the following registry value:<br />
HKEY_LOCAL_MACHINE\SOFTWARE\<strong>Microsoft</strong>\<strong>Windows</strong><br />
NT\CurrentVersion\Winlogon\GPExtensions\{D76B9641-3288-4f75-942D-087DE603E3EA}:DllName<br />
Remediation:<br />
In order to utilize LAPS, a minor Active Directory Schema update is required, and a Group<br />
Policy Client Side Extension (CSE) must be installed on each managed computer. When<br />
LAPS is installed, the file AdmPwd.dll must be present in the following location and<br />
registered in <strong>Windows</strong> (the LAPS AdmPwd GPO Extension / CSE installation does this for<br />
you):<br />
C:\Program Files\LAPS\CSE\AdmPwd.dll<br />
Impact:<br />
No impact. When installed and registered properly, AdmPwd.dll takes no action unless<br />
given appropriate GPO commands during Group Policy refresh. It is not a memory-resident<br />
agent or service.<br />
In a disaster recovery scenario where Active Directory is not available, the local<br />
Administrator password will not be retrievable and a local password reset using a tool<br />
(such as <strong>Microsoft</strong>'s Disaster and Recovery Toolset (DaRT) Recovery Image) may be<br />
necessary.<br />
Default Value:<br />
Not Configured<br />
385 | P a g e
18.2.2 (L1) Set 'Do not allow password expiration time longer than<br />
required by policy' to 'Enabled' (Scored)<br />
Profile Applicability:<br />
Level 1<br />
Level 1 + BitLocker<br />
Description:<br />
In May 2015, <strong>Microsoft</strong> released the Local Administrator Password Solution (LAPS) tool,<br />
which is free and supported software that allows an organization to automatically set<br />
randomized and unique local Administrator account passwords on domain-attached<br />
workstations and member servers. The passwords are stored in a confidential attribute of<br />
the domain computer account and can be retrieved from Active Directory by approved<br />
Sysadmins when needed.<br />
The LAPS tool requires a small Active Directory Schema update in order to implement, as<br />
well as installation of a Group Policy Client Side Extension (CSE) on targeted computers.<br />
Please see the LAPS documentation for details.<br />
LAPS supports <strong>Windows</strong> Vista or newer workstation OSes, and Server 2003 or newer<br />
server OSes. LAPS does not support standalone computers - they must be joined to a<br />
domain.<br />
The recommended state for this setting is: Enabled.<br />
Note: Organizations that utilize 3rd-party commercial software to manage unique &<br />
complex local Administrator passwords on domain members may opt to disregard these<br />
LAPS recommendations.<br />
Rationale:<br />
Due to the difficulty in managing local Administrator passwords, many organizations<br />
choose to use the same password on all workstations and/or member servers when<br />
deploying them. This poses a serious attack surface security risk because if an attacker<br />
manages to compromise one system and learn the password to its local Administrator<br />
account, then they can leverage that account to instantly gain access to all other computers<br />
that also use that password for their local Administrator account.<br />
386 | P a g e
Audit:<br />
Navigate to the UI Path articulated in the Remediation section and confirm it is set as<br />
prescribed. This group policy setting is backed by the following registry location:<br />
HKEY_LOCAL_MACHINE\SOFTWARE\Policies\<strong>Microsoft</strong><br />
Services\AdmPwd:PwdExpirationProtectionEnabled<br />
Remediation:<br />
To establish the recommended configuration via GP, set the following UI path to Enabled:<br />
Computer Configuration\Policies\Administrative Templates\LAPS\Do not allow password<br />
expiration time longer than required by policy<br />
Note: This Group Policy path does not exist by default. An additional Group Policy template<br />
(AdmPwd.admx/adml) is required - it is included with <strong>Microsoft</strong> Local Administrator<br />
Password Solution (LAPS).<br />
Impact:<br />
When you enable this setting, planned password expiration longer than password age<br />
dictated by "Password Settings" policy is NOT allowed.<br />
Default Value:<br />
Not Configured<br />
387 | P a g e
18.2.3 (L1) Set 'Enable Local Admin Password Management' to 'Enabled'<br />
(Scored)<br />
Profile Applicability:<br />
Level 1<br />
Level 1 + BitLocker<br />
Description:<br />
In May 2015, <strong>Microsoft</strong> released the Local Administrator Password Solution (LAPS) tool,<br />
which is free and supported software that allows an organization to automatically set<br />
randomized and unique local Administrator account passwords on domain-attached<br />
workstations and member servers. The passwords are stored in a confidential attribute of<br />
the domain computer account and can be retrieved from Active Directory by approved<br />
Sysadmins when needed.<br />
The LAPS tool requires a small Active Directory Schema update in order to implement, as<br />
well as installation of a Group Policy Client Side Extension (CSE) on targeted computers.<br />
Please see the LAPS documentation for details.<br />
LAPS supports <strong>Windows</strong> Vista or newer workstation OSes, and Server 2003 or newer<br />
server OSes. LAPS does not support standalone computers - they must be joined to a<br />
domain.<br />
The recommended state for this setting is: Enabled.<br />
Note: Organizations that utilize 3rd-party commercial software to manage unique &<br />
complex local Administrator passwords on domain members may opt to disregard these<br />
LAPS recommendations.<br />
Rationale:<br />
Due to the difficulty in managing local Administrator passwords, many organizations<br />
choose to use the same password on all workstations and/or member servers when<br />
deploying them. This poses a serious attack surface security risk because if an attacker<br />
manages to compromise one system and learn the password to its local Administrator<br />
account, then they can leverage that account to instantly gain access to all other computers<br />
that also use that password for their local Administrator account.<br />
388 | P a g e
Audit:<br />
Navigate to the UI Path articulated in the Remediation section and confirm it is set as<br />
prescribed. This group policy setting is backed by the following registry location:<br />
HKEY_LOCAL_MACHINE\SOFTWARE\Policies\<strong>Microsoft</strong> Services\AdmPwd:AdmPwdEnabled<br />
Remediation:<br />
To establish the recommended configuration via GP, set the following UI path to Enabled:<br />
Computer Configuration\Policies\Administrative Templates\LAPS\Enable Local Admin<br />
Password Management<br />
Note: This Group Policy path does not exist by default. An additional Group Policy template<br />
(AdmPwd.admx/adml) is required - it is included with <strong>Microsoft</strong> Local Administrator<br />
Password Solution (LAPS).<br />
Impact:<br />
If you enable this setting, local administrator password is managed. If you disable or not<br />
configure this setting, local administrator password is NOT managed.<br />
In a disaster recovery scenario where Active Directory is not available, the local<br />
Administrator password will not be retrievable and a local password reset using a tool<br />
(such as <strong>Microsoft</strong>'s Disaster and Recovery Toolset (DaRT) Recovery Image) may be<br />
necessary.<br />
Default Value:<br />
Not Configured<br />
389 | P a g e
18.2.4 (L1) Set 'Password Settings: Password Complexity' to 'Enabled:<br />
Large letters + small letters + numbers + special characters' (Scored)<br />
Profile Applicability:<br />
Level 1<br />
Level 1 + BitLocker<br />
Description:<br />
In May 2015, <strong>Microsoft</strong> released the Local Administrator Password Solution (LAPS) tool,<br />
which is free and supported software that allows an organization to automatically set<br />
randomized and unique local Administrator account passwords on domain-attached<br />
workstations and member servers. The passwords are stored in a confidential attribute of<br />
the domain computer account and can be retrieved from Active Directory by approved<br />
Sysadmins when needed.<br />
The LAPS tool requires a small Active Directory Schema update in order to implement, as<br />
well as installation of a Group Policy Client Side Extension (CSE) on targeted computers.<br />
Please see the LAPS documentation for details.<br />
LAPS supports <strong>Windows</strong> Vista or newer workstation OSes, and Server 2003 or newer<br />
server OSes. LAPS does not support standalone computers - they must be joined to a<br />
domain.<br />
The recommended state for this setting is: Enabled: Large letters + small letters +<br />
numbers + special characters.<br />
Note: Organizations that utilize 3rd-party commercial software to manage unique &<br />
complex local Administrator passwords on domain members may opt to disregard these<br />
LAPS recommendations.<br />
Rationale:<br />
Due to the difficulty in managing local Administrator passwords, many organizations<br />
choose to use the same password on all workstations and/or member servers when<br />
deploying them. This poses a serious attack surface security risk because if an attacker<br />
manages to compromise one system and learn the password to its local Administrator<br />
account, then they can leverage that account to instantly gain access to all other computers<br />
that also use that password for their local Administrator account.<br />
390 | P a g e
Audit:<br />
Navigate to the UI Path articulated in the Remediation section and confirm it is set as<br />
prescribed. This group policy setting is backed by the following registry location:<br />
HKEY_LOCAL_MACHINE\SOFTWARE\Policies\<strong>Microsoft</strong> Services\AdmPwd:PasswordComplexity<br />
Remediation:<br />
To establish the recommended configuration via GP, set the following UI path to Enabled,<br />
and configure the Password Complexity option to Large letters + small letters +<br />
numbers + special characters:<br />
Computer Configuration\Policies\Administrative Templates\LAPS\Password Settings<br />
Note: This Group Policy path does not exist by default. An additional Group Policy template<br />
(AdmPwd.admx/adml) is required - it is included with <strong>Microsoft</strong> Local Administrator<br />
Password Solution (LAPS).<br />
Impact:<br />
Requires password to contain large letters + small letters + numbers + special characters<br />
Default Value:<br />
Not Configured<br />
391 | P a g e
18.2.5 (L1) Set 'Password Settings: Password Length' to 'Enabled: 15 or<br />
more' (Scored)<br />
Profile Applicability:<br />
Level 1<br />
Level 1 + BitLocker<br />
Description:<br />
In May 2015, <strong>Microsoft</strong> released the Local Administrator Password Solution (LAPS) tool,<br />
which is free and supported software that allows an organization to automatically set<br />
randomized and unique local Administrator account passwords on domain-attached<br />
workstations and member servers. The passwords are stored in a confidential attribute of<br />
the domain computer account and can be retrieved from Active Directory by approved<br />
Sysadmins when needed.<br />
The LAPS tool requires a small Active Directory Schema update in order to implement, as<br />
well as installation of a Group Policy Client Side Extension (CSE) on targeted computers.<br />
Please see the LAPS documentation for details.<br />
LAPS supports <strong>Windows</strong> Vista or newer workstation OSes, and Server 2003 or newer<br />
server OSes. LAPS does not support standalone computers - they must be joined to a<br />
domain.<br />
The recommended state for this setting is: Enabled: 15 or more.<br />
Note: Organizations that utilize 3rd-party commercial software to manage unique &<br />
complex local Administrator passwords on domain members may opt to disregard these<br />
LAPS recommendations.<br />
Rationale:<br />
Due to the difficulty in managing local Administrator passwords, many organizations<br />
choose to use the same password on all workstations and/or member servers when<br />
deploying them. This poses a serious attack surface security risk because if an attacker<br />
manages to compromise one system and learn the password to its local Administrator<br />
account, then they can leverage that account to instantly gain access to all other computers<br />
that also use that password for their local Administrator account.<br />
392 | P a g e
Audit:<br />
Navigate to the UI Path articulated in the Remediation section and confirm it is set as<br />
prescribed. This group policy setting is backed by the following registry location:<br />
HKEY_LOCAL_MACHINE\SOFTWARE\Policies\<strong>Microsoft</strong> Services\AdmPwd:PasswordLength<br />
Remediation:<br />
To establish the recommended configuration via GP, set the following UI path to Enabled,<br />
and configure the Password Length option to 15 or more:<br />
Computer Configuration\Policies\Administrative Templates\LAPS\Password Settings<br />
Note: This Group Policy path does not exist by default. An additional Group Policy template<br />
(AdmPwd.admx/adml) is required - it is included with <strong>Microsoft</strong> Local Administrator<br />
Password Solution (LAPS).<br />
Impact:<br />
Requires the password to have a length of a minimum of 15 characters .<br />
Default Value:<br />
Not Configured<br />
393 | P a g e
18.2.6 (L1) Set 'Password Settings: Password Age (Days)' to 'Enabled: 30<br />
or fewer' (Scored)<br />
Profile Applicability:<br />
Level 1<br />
Level 1 + BitLocker<br />
Description:<br />
In May 2015, <strong>Microsoft</strong> released the Local Administrator Password Solution (LAPS) tool,<br />
which is free and supported software that allows an organization to automatically set<br />
randomized and unique local Administrator account passwords on domain-attached<br />
workstations and member servers. The passwords are stored in a confidential attribute of<br />
the domain computer account and can be retrieved from Active Directory by approved<br />
Sysadmins when needed.<br />
The LAPS tool requires a small Active Directory Schema update in order to implement, as<br />
well as installation of a Group Policy Client Side Extension (CSE) on targeted computers.<br />
Please see the LAPS documentation for details.<br />
LAPS supports <strong>Windows</strong> Vista or newer workstation OSes, and Server 2003 or newer<br />
server OSes. LAPS does not support standalone computers - they must be joined to a<br />
domain.<br />
The recommended state for this setting is: Enabled: 30 or fewer.<br />
Note: Organizations that utilize 3rd-party commercial software to manage unique &<br />
complex local Administrator passwords on domain members may opt to disregard these<br />
LAPS recommendations.<br />
Rationale:<br />
Due to the difficulty in managing local Administrator passwords, many organizations<br />
choose to use the same password on all workstations and/or member servers when<br />
deploying them. This poses a serious attack surface security risk because if an attacker<br />
manages to compromise one system and learn the password to its local Administrator<br />
account, then they can leverage that account to instantly gain access to all other computers<br />
that also use that password for their local Administrator account.<br />
394 | P a g e
Audit:<br />
Navigate to the UI Path articulated in the Remediation section and confirm it is set as<br />
prescribed. This group policy setting is backed by the following registry location:<br />
HKEY_LOCAL_MACHINE\SOFTWARE\Policies\<strong>Microsoft</strong> Services\AdmPwd:PasswordAgeDays<br />
Remediation:<br />
To establish the recommended configuration via GP, set the following UI path to Enabled,<br />
and configure the Password Age (Days) option to 30 or fewer:<br />
Computer Configuration\Policies\Administrative Templates\LAPS\Password Settings<br />
Note: This Group Policy path does not exist by default. An additional Group Policy template<br />
(AdmPwd.admx/adml) is required - it is included with <strong>Microsoft</strong> Local Administrator<br />
Password Solution (LAPS).<br />
Impact:<br />
Requires a maximum password age of 30 days or less.<br />
Default Value:<br />
Not Configured<br />
395 | P a g e
18.3 MSS (Legacy)<br />
This section contains recommendations for the <strong>Microsoft</strong> Solutions for Security<br />
(MSS) settings.<br />
The Group Policy settings contained within this section are provided by the Group Policy<br />
template "MSS-legacy.admx/adml" that is included with <strong>Microsoft</strong> Security Compliance<br />
Manager (SCM).<br />
18.3.1 (L1) Set 'MSS: (AutoAdminLogon) Enable Automatic Logon (not<br />
recommended)' to 'Disabled' (Scored)<br />
Profile Applicability:<br />
Level 1<br />
Level 1 + BitLocker<br />
Description:<br />
This setting is separate from the Welcome screen feature in <strong>Windows</strong> XP and <strong>Windows</strong><br />
Vista; if that feature is disabled, this setting is not disabled. If you configure a computer for<br />
automatic logon, anyone who can physically gain access to the computer can also gain<br />
access to everything that is on the computer, including any network or networks to which<br />
the computer is connected. Also, if you enable automatic logon, the password is stored in<br />
the registry in plaintext, and the specific registry key that stores this value is remotely<br />
readable by the Authenticated Users group.<br />
For additional information, see <strong>Microsoft</strong> Knowledge Base article 324737: How to turn on<br />
automatic logon in <strong>Windows</strong>.<br />
The recommended state for this setting is: Disabled.<br />
Rationale:<br />
If you configure a computer for automatic logon, anyone who can physically gain access to<br />
the computer can also gain access to everything that is on the computer, including any<br />
network or networks that the computer is connected to. Also, if you enable automatic<br />
logon, the password is stored in the registry in plaintext. The specific registry key that<br />
stores this setting is remotely readable by the Authenticated Users group. As a result, this<br />
entry is appropriate only if the computer is physically secured and if you ensure that<br />
untrusted users cannot remotely see the registry.<br />
396 | P a g e
Audit:<br />
Navigate to the UI Path articulated in the Remediation section and confirm it is set as<br />
prescribed. This group policy setting is backed by the following registry location:<br />
HKEY_LOCAL_MACHINE\Software\<strong>Microsoft</strong>\<strong>Windows</strong><br />
NT\CurrentVersion\Winlogon\AutoAdminLogon<br />
Remediation:<br />
To establish the recommended configuration via GP, set the following UI path to Disabled:<br />
Computer Configuration\Policies\Administrative Templates\MSS (Legacy)\MSS:<br />
(AutoAdminLogon) Enable Automatic Logon (not recommended)<br />
Note: This Group Policy path does not exist by default. An additional Group Policy template<br />
(MSS-legacy.admx/adml) is required - it is included with <strong>Microsoft</strong> Security Compliance<br />
Manager (SCM).<br />
Impact:<br />
None. By default this entry is not enabled.<br />
Default Value:<br />
Not defined<br />
References:<br />
1. CCE-35438-1<br />
397 | P a g e
18.3.2 (L1) Set 'MSS: (DisableIPSourceRouting IPv6) IP source routing<br />
protection level (protects against packet spoofing)' to 'Enabled: Highest<br />
protection, source routing is completely disabled' (Scored)<br />
Profile Applicability:<br />
Level 1<br />
Level 1 + BitLocker<br />
Description:<br />
IP source routing is a mechanism that allows the sender to determine the IP route that a<br />
datagram should follow through the network.<br />
The recommended state for this setting is: Enabled: Highest protection, source<br />
routing is completely disabled.<br />
Rationale:<br />
An attacker could use source routed packets to obscure their identity and location. Source<br />
routing allows a computer that sends a packet to specify the route that the packet takes.<br />
Audit:<br />
Navigate to the UI Path articulated in the Remediation section and confirm it is set as<br />
prescribed. This group policy setting is backed by the following registry location:<br />
HKEY_LOCAL_MACHINE\System\CurrentControlSet\Services\Tcpip6\Parameters\DisableIPSource<br />
Routing<br />
Remediation:<br />
To establish the recommended configuration via GP, set the following UI path to Enabled:<br />
Highest protection, source routing is completely disabled:<br />
Computer Configuration\Policies\Administrative Templates\MSS (Legacy)\MSS:<br />
(DisableIPSourceRouting IPv6) IP source routing protection level (protects against<br />
packet spoofing)<br />
Note: This Group Policy path does not exist by default. An additional Group Policy template<br />
(MSS-legacy.admx/adml) is required - it is included with <strong>Microsoft</strong> Security Compliance<br />
Manager (SCM).<br />
398 | P a g e
Impact:<br />
All incoming source routed packets will be dropped.<br />
Default Value:<br />
Not defined<br />
References:<br />
1. CCE-33790-7<br />
399 | P a g e
18.3.3 (L1) Set 'MSS: (DisableIPSourceRouting) IP source routing<br />
protection level (protects against packet spoofing)' to 'Enabled: Highest<br />
protection, source routing is completely disabled' (Scored)<br />
Profile Applicability:<br />
Level 1<br />
Level 1 + BitLocker<br />
Description:<br />
IP source routing is a mechanism that allows the sender to determine the IP route that a<br />
datagram should take through the network. It is recommended to configure this setting to<br />
Not Defined for enterprise environments and to Highest Protection for high security<br />
environments to completely disable source routing.<br />
The recommended state for this setting is: Enabled: Highest protection, source<br />
routing is completely disabled.<br />
Rationale:<br />
An attacker could use source routed packets to obscure their identity and location. Source<br />
routing allows a computer that sends a packet to specify the route that the packet takes.<br />
Audit:<br />
Navigate to the UI Path articulated in the Remediation section and confirm it is set as<br />
prescribed. This group policy setting is backed by the following registry location:<br />
HKEY_LOCAL_MACHINE\System\CurrentControlSet\Services\Tcpip\Parameters\DisableIPSourceR<br />
outing<br />
Remediation:<br />
To establish the recommended configuration via GP, set the following UI path to Enabled:<br />
Highest protection, source routing is completely disabled:<br />
Computer Configuration\Policies\Administrative Templates\MSS (Legacy)\MSS:<br />
(DisableIPSourceRouting) IP source routing protection level (protects against packet<br />
spoofing)<br />
Note: This Group Policy path does not exist by default. An additional Group Policy template<br />
(MSS-legacy.admx/adml) is required - it is included with <strong>Microsoft</strong> Security Compliance<br />
Manager (SCM).<br />
400 | P a g e
Impact:<br />
All incoming source routed packets will be dropped.<br />
Default Value:<br />
Not defined<br />
References:<br />
1. CCE-33816-0<br />
401 | P a g e
18.3.4 (L2) Set 'MSS: (DisableSavePassword) Prevent the dial-up<br />
password from being saved' to 'Enabled' (Scored)<br />
Profile Applicability:<br />
Level 2<br />
Level 2 + BitLocker<br />
Description:<br />
When you dial a phonebook or VPN entry in Dial-Up Networking, you can use the "Save<br />
Password" option so that your Dial-Up Networking password is cached and you will not<br />
need to enter it on successive dial attempts. For security, administrators may want to<br />
prevent users from caching passwords.<br />
The recommended state for this setting is: Enabled.<br />
Rationale:<br />
An attacker who steals a mobile user's computer could automatically connect to the<br />
organization's network if the Save This Password check box is selected for the dial-up<br />
networking entry used to connect to your organization's network.<br />
Audit:<br />
Navigate to the UI Path articulated in the Remediation section and confirm it is set as<br />
prescribed. This group policy setting is backed by the following registry location:<br />
HKEY_LOCAL_MACHINE\System\CurrentControlSet\Services\RasMan\Parameters:disablesavepass<br />
word<br />
Remediation:<br />
To establish the recommended configuration via GP, set the following UI path to Enabled:<br />
Computer Configuration\Policies\Administrative Templates\MSS<br />
(Legacy)\MSS:(DisableSavePassword) Prevent the dial-up password from being saved<br />
Note: This Group Policy path does not exist by default. An additional Group Policy template<br />
(MSS-legacy.admx/adml) is required - it is included with <strong>Microsoft</strong> Security Compliance<br />
Manager (SCM).<br />
402 | P a g e
Impact:<br />
Users will not be able to automatically store their logon credentials for dial-up and VPN<br />
connections.<br />
Default Value:<br />
Not Configured<br />
403 | P a g e
18.3.5 (L1) Set 'MSS: (EnableICMPRedirect) Allow ICMP redirects to<br />
override OSPF generated routes' to 'Disabled' (Scored)<br />
Profile Applicability:<br />
Level 1<br />
Level 1 + BitLocker<br />
Description:<br />
Internet Control Message Protocol (ICMP) redirects cause the IPv4 stack to plumb host<br />
routes. These routes override the Open Shortest Path First (OSPF) generated routes.<br />
The recommended state for this setting is: Disabled.<br />
Rationale:<br />
This behavior is expected. The problem is that the <strong>10</strong> minute time-out period for the ICMP<br />
redirect-plumbed routes temporarily creates a network situation in which traffic will no<br />
longer be routed properly for the affected host. Ignoring such ICMP redirects will limit the<br />
system's exposure to attacks that will impact its ability to participate on the network.<br />
Audit:<br />
Navigate to the UI Path articulated in the Remediation section and confirm it is set as<br />
prescribed for your organization. This group policy object is backed by the following<br />
registry location:<br />
HKEY_LOCAL_MACHINE\System\CurrentControlSet\Services\Tcpip\Parameters:EnableICMPRedire<br />
ct<br />
Remediation:<br />
To establish the recommended configuration via GP, set the following UI path to Disabled:<br />
Computer Configuration\Policies\Administrative Templates\MSS (Legacy)\MSS:<br />
(EnableICMPRedirect) Allow ICMP redirects to override OSPF generated routes<br />
Note: This Group Policy path does not exist by default. An additional Group Policy template<br />
(MSS-legacy.admx/adml) is required - it is included with <strong>Microsoft</strong> Security Compliance<br />
Manager (SCM).<br />
404 | P a g e
Impact:<br />
When Routing and Remote Access Service (RRAS) is configured as an autonomous system<br />
boundary router (ASBR), it does not correctly import connected interface subnet routes.<br />
Instead, this router injects host routes into the OSPF routes. However, the OSPF router<br />
cannot be used as an ASBR router, and when connected interface subnet routes are<br />
imported into OSPF the result is confusing routing tables with strange routing paths.<br />
Default Value:<br />
Enabled<br />
References:<br />
1. CCE-34597-5<br />
405 | P a g e
18.3.6 (L2) Set 'MSS: (KeepAliveTime) How often keep-alive packets are<br />
sent in milliseconds' to 'Enabled: 300,000 or 5 minutes (recommended)'<br />
(Scored)<br />
Profile Applicability:<br />
Level 2<br />
Level 2 + BitLocker<br />
Description:<br />
This value controls how often TCP attempts to verify that an idle connection is still intact<br />
by sending a keep-alive packet. If the remote computer is still reachable, it acknowledges<br />
the keep-alive packet.<br />
The recommended state for this setting is: Enabled: 300,000 or 5 minutes<br />
(recommended).<br />
Rationale:<br />
An attacker who is able to connect to network applications could establish numerous<br />
connections to cause a DoS condition.<br />
Audit:<br />
Navigate to the UI Path articulated in the Remediation section and confirm it is set as<br />
prescribed. This group policy setting is backed by the following registry location:<br />
HKEY_LOCAL_MACHINE\System\CurrentControlSet\Services\Tcpip\Parameters:KeepAliveTime<br />
Remediation:<br />
To establish the recommended configuration via GP, set the following UI path to Enabled:<br />
300,000 or 5 minutes (recommended):<br />
Computer Configuration\Policies\Administrative Templates\MSS (Legacy)\MSS:<br />
(KeepAliveTime) How often keep-alive packets are sent in milliseconds<br />
Note: This Group Policy path does not exist by default. An additional Group Policy template<br />
(MSS-legacy.admx/adml) is required - it is included with <strong>Microsoft</strong> Security Compliance<br />
Manager (SCM).<br />
406 | P a g e
Impact:<br />
Keep-alive packets are not sent by default by <strong>Windows</strong>. However, some applications may<br />
configure the TCP stack flag that requests keep-alive packets. For such configurations, you<br />
can lower this value from the default setting of two hours to five minutes to disconnect<br />
inactive sessions more quickly.<br />
Default Value:<br />
Not Configured<br />
References:<br />
1. CCE-35469-6<br />
407 | P a g e
18.3.7 (L1) Set 'MSS: (NoName<strong>Release</strong>OnDemand) Allow the computer<br />
to ignore NetBIOS name release requests except from WINS servers' to<br />
'Enabled' (Scored)<br />
Profile Applicability:<br />
Level 1<br />
Level 1 + BitLocker<br />
Description:<br />
NetBIOS over TCP/IP is a network protocol that among other things provides a way to<br />
easily resolve NetBIOS names that are registered on <strong>Windows</strong>-based systems to the IP<br />
addresses that are configured on those systems. This setting determines whether the<br />
computer releases its NetBIOS name when it receives a name-release request.<br />
The recommended state for this setting is: Enabled.<br />
Rationale:<br />
The NetBT protocol is designed not to use authentication, and is therefore vulnerable to<br />
spoofing. Spoofing makes a transmission appear to come from a user other than the user<br />
who performed the action. A malicious user could exploit the unauthenticated nature of the<br />
protocol to send a name-conflict datagram to a target computer, which would cause the<br />
computer to relinquish its name and not respond to queries.<br />
The result of such an attack could be to cause intermittent connectivity issues on the target<br />
computer, or even to prevent the use of Network Neighborhood, domain logons, the NET<br />
SEND command, or additional NetBIOS name resolution.<br />
Audit:<br />
Navigate to the UI Path articulated in the Remediation section and confirm it is set as<br />
prescribed. This group policy setting is backed by the following registry location:<br />
HKEY_LOCAL_MACHINE\System\CurrentControlSet\Services\NetBT\Parameters:nonamereleaseond<br />
emand<br />
408 | P a g e
Remediation:<br />
To establish the recommended configuration via GP, set the following UI path to Enabled:<br />
Computer Configuration\Policies\Administrative Templates\MSS (Legacy)\MSS:<br />
(NoName<strong>Release</strong>OnDemand) Allow the computer to ignore NetBIOS name release requests<br />
except from WINS servers<br />
Note: This Group Policy path does not exist by default. An additional Group Policy template<br />
(MSS-legacy.admx/adml) is required - it is included with <strong>Microsoft</strong> Security Compliance<br />
Manager (SCM).<br />
Impact:<br />
An attacker could send a request over the network and query a computer to release its<br />
NetBIOS name. As with any change that could affect applications, it is recommended that<br />
you test this change in a non-production environment before you change the production<br />
environment.<br />
Default Value:<br />
Not Configured<br />
References:<br />
1. CCE-35405-0<br />
409 | P a g e
18.3.8 (L2) Set 'MSS: (PerformRouterDiscovery) Allow IRDP to detect and<br />
configure Default Gateway addresses (could lead to DoS)' to 'Disabled'<br />
(Scored)<br />
Profile Applicability:<br />
Level 2<br />
Level 2 + BitLocker<br />
Description:<br />
This setting is used to enable or disable the Internet Router Discovery Protocol (IRDP),<br />
which allows the system to detect and configure default gateway addresses automatically<br />
as described in RFC 1256 on a per-interface basis.<br />
The recommended state for this setting is: Disabled.<br />
Rationale:<br />
An attacker who has gained control of a computer on the same network segment could<br />
configure a computer on the network to impersonate a router. Other computers with IRDP<br />
enabled would then attempt to route their traffic through the already compromised<br />
computer.<br />
Audit:<br />
Navigate to the UI Path articulated in the Remediation section and confirm it is set as<br />
prescribed. This group policy setting is backed by the following registry location:<br />
HKEY_LOCAL_MACHINE\System\CurrentControlSet\Services\Tcpip\Parameters:PerformRouterDis<br />
covery<br />
Remediation:<br />
To establish the recommended configuration via GP, set the following UI path to Disabled:<br />
Computer Configuration\Policies\Administrative Templates\MSS (Legacy)\MSS:<br />
(PerformRouterDiscovery) Allow IRDP to detect and configure Default Gateway addresses<br />
(could lead to DoS)<br />
Note: This Group Policy path does not exist by default. An additional Group Policy template<br />
(MSS-legacy.admx/adml) is required - it is included with <strong>Microsoft</strong> Security Compliance<br />
Manager (SCM).<br />
4<strong>10</strong> | P a g e
Impact:<br />
If you disable this entry, <strong>Windows</strong> Server 2003 (which supports the IRDP) cannot<br />
automatically detect and configure default gateway addresses on the computer.<br />
Default Value:<br />
Not Configured<br />
References:<br />
1. CCE-34614-8<br />
411 | P a g e
18.3.9 (L1) Set 'MSS: (SafeDllSearchMode) Enable Safe DLL search mode<br />
(recommended)' to 'Enabled' (Scored)<br />
Profile Applicability:<br />
Level 1<br />
Level 1 + BitLocker<br />
Description:<br />
The DLL search order can be configured to search for DLLs that are requested by running<br />
processes in one of two ways:<br />
<br />
<br />
Search folders specified in the system path first, and then search the current<br />
working folder.<br />
Search current working folder first, and then search the folders specified in the<br />
system path.<br />
When enabled, the registry value is set to 1. With a setting of 1, the system first searches the<br />
folders that are specified in the system path and then searches the current working folder.<br />
When disabled the registry value is set to 0 and the system first searches the current<br />
working folder and then searches the folders that are specified in the system path.<br />
The recommended state for this setting is: Enabled.<br />
Rationale:<br />
If a user unknowingly executes hostile code that was packaged with additional files that<br />
include modified versions of system DLLs, the hostile code could load its own versions of<br />
those DLLs and potentially increase the type and degree of damage the code can render.<br />
Audit:<br />
Navigate to the UI Path articulated in the Remediation section and confirm it is set as<br />
prescribed. This group policy setting is backed by the following registry location:<br />
HKEY_LOCAL_MACHINE\SYSTEM\CurrentControlSet\Control\Session Manager\SafeDllSearchMode<br />
412 | P a g e
Remediation:<br />
To establish the recommended configuration via GP, set the following UI path to Enabled:<br />
Computer Configuration\Policies\Administrative Templates\MSS (Legacy)\MSS:<br />
(SafeDllSearchMode) Enable Safe DLL search mode (recommended)<br />
Note: This Group Policy path does not exist by default. An additional Group Policy template<br />
(MSS-legacy.admx/adml) is required - it is included with <strong>Microsoft</strong> Security Compliance<br />
Manager (SCM).<br />
Impact:<br />
Applications will be forced to search for DLLs in the system path first. For applications that<br />
require unique versions of these DLLs that are included with the application, this entry<br />
could cause performance or stability problems.<br />
Default Value:<br />
Not defined<br />
References:<br />
1. CCE-34022-4<br />
413 | P a g e
18.3.<strong>10</strong> (L1) Set 'MSS: (ScreenSaverGracePeriod) The time in seconds<br />
before the screen saver grace period expires (0 recommended)' to<br />
'Enabled: 5 or fewer seconds' (Scored)<br />
Profile Applicability:<br />
Level 1<br />
Level 1 + BitLocker<br />
Description:<br />
<strong>Windows</strong> includes a grace period between when the screen saver is launched and when the<br />
console is actually locked automatically when screen saver locking is enabled.<br />
The recommended state for this setting is: Enabled: 5 or fewer seconds.<br />
Rationale:<br />
The default grace period that is allowed for user movement before the screen saver lock<br />
takes effect is five seconds. If you leave the default grace period configuration, your<br />
computer is vulnerable to a potential attack from someone who could approach the console<br />
and attempt to log on to the computer before the lock takes effect. An entry to the registry<br />
can be made to adjust the length of the grace period.<br />
Audit:<br />
Navigate to the UI Path articulated in the Remediation section and confirm it is set as<br />
prescribed. This group policy setting is backed by the following registry location:<br />
HKEY_LOCAL_MACHINE\Software\<strong>Microsoft</strong>\<strong>Windows</strong><br />
NT\CurrentVersion\Winlogon\ScreenSaverGracePeriod<br />
Remediation:<br />
To establish the recommended configuration via GP, set the following UI path to Enabled:<br />
5 or fewer seconds:<br />
Computer Configuration\Policies\Administrative Templates\MSS (Legacy)\MSS:<br />
(ScreenSaverGracePeriod) The time in seconds before the screen saver grace period<br />
expires (0 recommended)<br />
Note: This Group Policy path does not exist by default. An additional Group Policy template<br />
(MSS-legacy.admx/adml) is required - it is included with <strong>Microsoft</strong> Security Compliance<br />
Manager (SCM).<br />
414 | P a g e
Impact:<br />
Users will have to enter their passwords to resume their console sessions as soon as the<br />
screen saver activates.<br />
Default Value:<br />
5 seconds<br />
References:<br />
1. CCE-34619-7<br />
415 | P a g e
18.3.11 (L2) Set 'MSS: (TcpMaxDataRetransmissions IPv6) How many<br />
times unacknowledged data is retransmitted' to 'Enabled: 3' (Scored)<br />
Profile Applicability:<br />
Level 2<br />
Level 2 + BitLocker<br />
Description:<br />
This setting controls the number of times that TCP retransmits an individual data segment<br />
(non-connect segment) before the connection is aborted. The retransmission time-out is<br />
doubled with each successive retransmission on a connection. It is reset when responses<br />
resume. The base time-out value is dynamically determined by the measured round-trip<br />
time on the connection.<br />
The recommended state for this setting is: Enabled: 3.<br />
Rationale:<br />
A malicious user could exhaust a target computer's resources if it never sent any<br />
acknowledgment messages for data that was transmitted by the target computer.<br />
Audit:<br />
Navigate to the UI Path articulated in the Remediation section and confirm it is set as<br />
prescribed. This group policy setting is backed by the following registry location:<br />
HKEY_LOCAL_MACHINE\System\CurrentControlSet\Services\TCPIP6\Parameters:tcpmaxdataretra<br />
nsmissions<br />
Remediation:<br />
To establish the recommended configuration via GP, set the following UI path to Enabled:<br />
3:<br />
Computer Configuration\Policies\Administrative Templates\MSS<br />
(Legacy)\MSS:(TcpMaxDataRetransmissions IPv6) How many times unacknowledged data is<br />
retransmitted<br />
Note: This Group Policy path does not exist by default. An additional Group Policy template<br />
(MSS-legacy.admx/adml) is required - it is included with <strong>Microsoft</strong> Security Compliance<br />
Manager (SCM).<br />
416 | P a g e
Impact:<br />
TCP starts a retransmission timer when each outbound segment is passed to the IP. If no<br />
acknowledgment is received for the data in a given segment before the timer expires, then<br />
the segment is retransmitted up to three times.<br />
Default Value:<br />
Not Configured<br />
References:<br />
1. CCE-34622-1<br />
417 | P a g e
18.3.12 (L2) Set 'MSS: (TcpMaxDataRetransmissions) How many times<br />
unacknowledged data is retransmitted' to 'Enabled: 3' (Scored)<br />
Profile Applicability:<br />
Level 2<br />
Level 2 + BitLocker<br />
Description:<br />
This setting controls the number of times that TCP retransmits an individual data segment<br />
(non-connect segment) before the connection is aborted. The retransmission time-out is<br />
doubled with each successive retransmission on a connection. It is reset when responses<br />
resume. The base time-out value is dynamically determined by the measured round-trip<br />
time on the connection.<br />
The recommended state for this setting is: Enabled: 3.<br />
Rationale:<br />
A malicious user could exhaust a target computer's resources if it never sent any<br />
acknowledgment messages for data that was transmitted by the target computer.<br />
Audit:<br />
Navigate to the UI Path articulated in the Remediation section and confirm it is set as<br />
prescribed. This group policy setting is backed by the following registry location:<br />
HKEY_LOCAL_MACHINE\System\CurrentControlSet\Services\Tcpip\Parameters:tcpmaxdataretran<br />
smissions<br />
Remediation:<br />
To establish the recommended configuration via GP, set the following UI path to Enabled:<br />
3:<br />
Computer Configuration\Policies\Administrative Templates\MSS<br />
(Legacy)\MSS:(TcpMaxDataRetransmissions) How many times unacknowledged data is<br />
retransmitted<br />
Note: This Group Policy path does not exist by default. An additional Group Policy template<br />
(MSS-legacy.admx/adml) is required - it is included with <strong>Microsoft</strong> Security Compliance<br />
Manager (SCM).<br />
418 | P a g e
Impact:<br />
TCP starts a retransmission timer when each outbound segment is passed to the IP. If no<br />
acknowledgment is received for the data in a given segment before the timer expires, then<br />
the segment is retransmitted up to three times.<br />
Default Value:<br />
Not Configured<br />
References:<br />
1. CCE-34623-9<br />
419 | P a g e
18.3.13 (L1) Set 'MSS: (WarningLevel) Percentage threshold for the<br />
security event log at which the system will generate a warning' to<br />
'Enabled: 90% or less' (Scored)<br />
Profile Applicability:<br />
Level 1<br />
Level 1 + BitLocker<br />
Description:<br />
This setting can generate a security audit in the Security event log when the log reaches a<br />
user-defined threshold.<br />
Note: If log settings are configured to Overwrite events as needed or Overwrite events<br />
older than x days, this event will not be generated.<br />
The recommended state for this setting is: Enabled: 90% or less.<br />
Rationale:<br />
If the Security log reaches 90 percent of its capacity and the computer has not been<br />
configured to overwrite events as needed, more recent events will not be written to the log.<br />
If the log reaches its capacity and the computer has been configured to shut down when it<br />
can no longer record events to the Security log, the computer will shut down and will no<br />
longer be available to provide network services.<br />
Audit:<br />
Navigate to the UI Path articulated in the Remediation section and confirm it is set as<br />
prescribed. This group policy setting is backed by the following registry location:<br />
HKEY_LOCAL_MACHINE\SYSTEM\CurrentControlSet\Services\Eventlog\Security\WarningLevel<br />
420 | P a g e
Remediation:<br />
To establish the recommended configuration via GP, set the following UI path to Enabled:<br />
90% or less:<br />
Computer Configuration\Policies\Administrative Templates\MSS (Legacy)\MSS:<br />
(WarningLevel) Percentage threshold for the security event log at which the system<br />
will generate a warning<br />
Note: This Group Policy path does not exist by default. An additional Group Policy template<br />
(MSS-legacy.admx/adml) is required - it is included with <strong>Microsoft</strong> Security Compliance<br />
Manager (SCM).<br />
Impact:<br />
This setting will generate an audit event when the Security log reaches the 90 percent-full<br />
threshold unless the log is configured to overwrite events as needed.<br />
Default Value:<br />
Not defined<br />
References:<br />
1. CCE-35406-8<br />
421 | P a g e
18.4 Network<br />
This section contains recommendations for network settings.<br />
18.4.1 Background Intelligent Transfer Service (BITS)<br />
This section is intentionally blank and exists to ensure the structure of <strong>Windows</strong><br />
benchmarks is consistent.<br />
18.4.2 BranchCache<br />
This section is intentionally blank and exists to ensure the structure of <strong>Windows</strong><br />
benchmarks is consistent.<br />
18.4.3 DirectAccess Client Experience Settings<br />
This section is intentionally blank and exists to ensure the structure of <strong>Windows</strong><br />
benchmarks is consistent.<br />
18.4.4 DNS Client<br />
This section is intentionally blank and exists to ensure the structure of <strong>Windows</strong><br />
benchmarks is consistent.<br />
18.4.5 Hotspot Authentication<br />
This section is intentionally blank and exists to ensure the structure of <strong>Windows</strong><br />
benchmarks is consistent.<br />
18.4.6 Lanman Server<br />
This section is intentionally blank and exists to ensure the structure of <strong>Windows</strong><br />
benchmarks is consistent.<br />
422 | P a g e
18.4.7 Lanman Workstation<br />
This section is intentionally blank and exists to ensure the structure of <strong>Windows</strong><br />
benchmarks is consistent.<br />
The Group Policy settings contained within this section are provided by the Group Policy<br />
template "lanmanworkstation.admx/adml" that is included with the <strong>Microsoft</strong> <strong>Windows</strong> <strong>10</strong><br />
Administrative Templates.<br />
423 | P a g e
18.4.8 Link-Layer Topology Discovery<br />
This section contains recommendations for Link-Layer Topology Discovery settings.<br />
18.4.8.1 (L2) Set 'Turn on Mapper I/O (LLTDIO) driver' to 'Disabled'<br />
(Scored)<br />
Profile Applicability:<br />
Level 2<br />
Level 2 + BitLocker<br />
Description:<br />
This policy setting changes the operational behavior of the Mapper I/O network protocol<br />
driver.<br />
LLTDIO allows a computer to discover the topology of a network it's connected to. It also<br />
allows a computer to initiate Quality-of-Service requests such as bandwidth estimation and<br />
network health analysis.<br />
The recommended state for this setting is: Disabled.<br />
Rationale:<br />
To help protect from potentially discovering and connecting to unauthorized devices, We<br />
are recommending that this setting be disabled to guarantee the prevention of responding<br />
to network traffic for network topology discovery.<br />
Audit:<br />
Navigate to the UI Path articulated in the Remediation section and confirm it is set as<br />
prescribed. This group policy setting is backed by the following registry location:<br />
HKEY_LOCAL_MACHINE\Software\Policies\<strong>Microsoft</strong>\<strong>Windows</strong>\LLTD:AllowLLTDIOOnDomain<br />
HKEY_LOCAL_MACHINE\Software\Policies\<strong>Microsoft</strong>\<strong>Windows</strong>\LLTD:AllowLLTDIOOnPublicNet<br />
HKEY_LOCAL_MACHINE\Software\Policies\<strong>Microsoft</strong>\<strong>Windows</strong>\LLTD:EnableLLTDIO<br />
HKEY_LOCAL_MACHINE\Software\Policies\<strong>Microsoft</strong>\<strong>Windows</strong>\LLTD:ProhibitLLTDIOOnPrivateNet<br />
424 | P a g e
Remediation:<br />
To implement the recommended configuration state, set the following Group Policy setting<br />
to Disabled:<br />
Computer Configuration\Policies\Administrative Templates\Network\Link-Layer Topology<br />
Discovery\Turn on Mapper I/O (LLTDIO) driver<br />
Impact:<br />
If you disable or do not configure this policy setting, the default behavior of LLTDIO will<br />
apply.<br />
Default Value:<br />
Not Configured.<br />
References:<br />
1. CCE-34262-6<br />
425 | P a g e
18.4.8.2 (L2) Set 'Turn on Responder (RSPNDR) driver' to 'Disabled'<br />
(Scored)<br />
Profile Applicability:<br />
Level 2<br />
Level 2 + BitLocker<br />
Description:<br />
This policy setting changes the operational behavior of the Responder network protocol<br />
driver.<br />
The Responder allows a computer to participate in Link Layer Topology Discovery requests<br />
so that it can be discovered and located on the network. It also allows a computer to<br />
participate in Quality-of-Service activities such as bandwidth estimation and network<br />
health analysis.<br />
The recommended state for this setting is: Disabled.<br />
Rationale:<br />
To help protect from potentially discovering and connecting to unauthorized devices, We<br />
are recommending that this setting be disabled to guarantee the prevention of responding<br />
to network traffic for network topology discovery.<br />
Audit:<br />
Navigate to the UI Path articulated in the Remediation section and confirm it is set as<br />
prescribed. This group policy setting is backed by the following registry location:<br />
HKEY_LOCAL_MACHINE\Software\Policies\<strong>Microsoft</strong>\<strong>Windows</strong>\LLTD:AllowRspndrOnDomain<br />
HKEY_LOCAL_MACHINE\Software\Policies\<strong>Microsoft</strong>\<strong>Windows</strong>\LLTD:AllowRspndrOnPublicNet<br />
HKEY_LOCAL_MACHINE\Software\Policies\<strong>Microsoft</strong>\<strong>Windows</strong>\LLTD:EnableRspndr<br />
HKEY_LOCAL_MACHINE\Software\Policies\<strong>Microsoft</strong>\<strong>Windows</strong>\LLTD:ProhibitRspndrOnPrivateNet<br />
Remediation:<br />
To implement the recommended configuration state, set the following Group Policy setting<br />
to Disabled:<br />
Computer Configuration\Policies\Administrative Templates\Network\Link-Layer Topology<br />
Discovery\Turn on Responder (RSPNDR) driver<br />
426 | P a g e
Impact:<br />
If you disable or do not configure this policy setting, the default behavior of RSPNDR will<br />
apply.<br />
Default Value:<br />
Not Configured.<br />
References:<br />
1. CCE-34073-7<br />
427 | P a g e
18.4.9 <strong>Microsoft</strong> Peer-to-Peer Networking Services<br />
This section contains recommendations for <strong>Microsoft</strong> Peer-to-Peer Networking Services<br />
settings.<br />
18.4.9.1 Peer Name Resolution Protocol<br />
This section is intentionally blank and exists to ensure the structure of <strong>Windows</strong><br />
benchmarks is consistent.<br />
18.4.9.2 (L2) Set 'Turn off <strong>Microsoft</strong> Peer-to-Peer Networking Services'<br />
to 'Enabled' (Scored)<br />
Profile Applicability:<br />
Level 2<br />
Level 2 + BitLocker<br />
Description:<br />
The Peer Name Resolution Protocol (PNRP) allows for distributed resolution of a name to<br />
an IPV6 address and port number. The protocol operates in the context of clouds. A cloud is<br />
a set of peer computers that can communicate with each other by using the same IPv6<br />
scope.<br />
Peer-to-Peer protocols allow for applications in the areas of RTC, collaboration, content<br />
distribution and distributed processing.<br />
The recommended state for this setting is: Enabled.<br />
Rationale:<br />
This setting enhances the security of the environment and reduces the overall risk<br />
exposure related to peer-to-peer networking.<br />
Audit:<br />
Navigate to the UI Path articulated in the Remediation section and confirm it is set as<br />
prescribed. This group policy setting is backed by the following registry location:<br />
HKEY_LOCAL_MACHINE\Software\Policies\<strong>Microsoft</strong>\Peernet:Disabled<br />
428 | P a g e
Remediation:<br />
To establish the recommended configuration via GP, set the following UI path to Enabled:<br />
Computer Configuration\Policies\Administrative Templates\Network\<strong>Microsoft</strong> Peer-to-<br />
Peer Networking Services\Turn off <strong>Microsoft</strong> Peer-to-Peer Networking Services<br />
Impact:<br />
If you enable this setting, peer-to-peer protocols will be turned off.<br />
If you disable this setting or do not configure it, the peer-to-peer protocols will be turned<br />
on.<br />
This setting turns off <strong>Microsoft</strong> Peer-to-Peer Networking Services in its entirety, and will<br />
cause all dependent applications to stop working.<br />
Default Value:<br />
The default setting is do not configure which is the same as disabled.<br />
References:<br />
1. CCE-33208-0<br />
429 | P a g e
18.4.<strong>10</strong> Network Connections<br />
This section contains recommendations for Network Connections settings.<br />
18.4.<strong>10</strong>.1 <strong>Windows</strong> Firewall<br />
This section is intentionally blank and exists to ensure the structure of <strong>Windows</strong><br />
benchmarks is consistent.<br />
18.4.<strong>10</strong>.2 (L1) Set 'Prohibit installation and configuration of Network<br />
Bridge on your DNS domain network' to 'Enabled' (Scored)<br />
Profile Applicability:<br />
Level 1<br />
Level 1 + BitLocker<br />
Description:<br />
You can use this procedure to enable or disable the user's ability to install and configure a<br />
network bridge.<br />
The recommended state for this setting is: Enabled.<br />
Rationale:<br />
Allowing users to create a network bridge increases the risk and attack surface from the<br />
bridged network.<br />
Audit:<br />
Navigate to the UI Path articulated in the Remediation section and confirm it is set as<br />
prescribed. This group policy setting is backed by the following registry location:<br />
HKEY_LOCAL_MACHINE\SOFTWARE\Policies\<strong>Microsoft</strong>\<strong>Windows</strong>\Network<br />
Connections:NC_AllowNetBridge_NLA<br />
Remediation:<br />
To establish the recommended configuration via GP, set the following UI path to Enabled:<br />
Computer Configuration\Policies\Administrative Templates\Network\Network<br />
Connections\Prohibit installation and configuration of Network Bridge on your DNS<br />
domain network<br />
430 | P a g e
Impact:<br />
The Network Bridge setting, if enabled, allows users to create a Layer 2 Media Access<br />
Control (MAC) bridge, enabling them to connect two or more physical network segments<br />
together. A network bridge thus allows a computer that has connections to two different<br />
networks to share data between those networks.<br />
In an enterprise environment, where there is a need to control network traffic to only<br />
authorized paths, you can disable the Network Bridge setting on a computer. If you disable<br />
Network Bridge on a computer, users cannot create or configure a network<br />
bridge. Membership in the local Administrators group, or equivalent, is the minimum<br />
required to complete this procedure.<br />
Default Value:<br />
By default, this setting is not configured.<br />
References:<br />
1. CCE-33<strong>10</strong>7-4<br />
431 | P a g e
18.4.<strong>10</strong>.3 (L1) Set 'Require domain users to elevate when setting a<br />
network's location' to 'Enabled' (Scored)<br />
Profile Applicability:<br />
Level 1<br />
Level 1 + BitLocker<br />
Description:<br />
This policy setting determines whether to require domain users to elevate when setting a<br />
network's location.<br />
The recommended state for this setting is: Enabled.<br />
Rationale:<br />
Allowing regular users to set a network location increases the risk and attack surface.<br />
Audit:<br />
Navigate to the UI Path articulated in the Remediation section and confirm it is set as<br />
prescribed. This group policy setting is backed by the following registry location:<br />
HKEY_LOCAL_MACHINE\Software\Policies\<strong>Microsoft</strong>\<strong>Windows</strong>\Network<br />
Connections:NC_StdDomainUserSetLocation<br />
Remediation:<br />
To establish the recommended configuration via GP, set the following UI path to Enabled:<br />
Computer Configuration\Policies\Administrative Templates\Network\Network<br />
Connections\Require domain users to elevate when setting a network's location<br />
Impact:<br />
If you enable this policy setting domain users must elevate when setting a network's<br />
location. If you disable or do not configure this policy setting domain users can set a<br />
network's location without elevating.<br />
Default Value:<br />
By default, this setting is not configured.<br />
432 | P a g e
References:<br />
1. CCE-35554-5<br />
433 | P a g e
18.4.11 Network Connectivity Status Indicator<br />
This section is intentionally blank and exists to ensure the structure of <strong>Windows</strong><br />
benchmarks is consistent.<br />
18.4.12 Network Isolation<br />
This section is intentionally blank and exists to ensure the structure of <strong>Windows</strong><br />
benchmarks is consistent.<br />
434 | P a g e
18.4.13 Network Provider<br />
This section contains recommendations for Network Provider settings.<br />
The Group Policy settings contained within this section are provided by the Group Policy<br />
template "NetworkProvider.admx/adml" that is included with MS15-011 / KB3000483 and<br />
the <strong>Microsoft</strong> <strong>Windows</strong> <strong>10</strong> Administrative Templates.<br />
18.4.13.1 (L1) Set 'Hardened UNC Paths' to 'Enabled, with "Require<br />
Mutual Authentication" and "Require Integrity" set for all NETLOGON<br />
and SYSVOL shares' (Scored)<br />
Profile Applicability:<br />
Level 1<br />
Level 1 + BitLocker<br />
Description:<br />
This policy setting configures secure access to UNC paths.<br />
The recommended state for this setting is: Enabled, with "Require Mutual<br />
Authentication" and "Require Integrity" set for all NETLOGON and SYSVOL<br />
shares.<br />
Note: If the environment exclusively contains <strong>Windows</strong> 8.0 / Server 2012 or higher<br />
systems, then the "Privacy" setting may (optionally) also be set to enable SMB encryption.<br />
However, using SMB encryption will render the targeted share paths completely<br />
inaccessible by older OSes, so only use this additional option with caution and thorough<br />
testing.<br />
435 | P a g e
Rationale:<br />
In February 2015, <strong>Microsoft</strong> released a new control mechanism to mitigate a security risk<br />
in Group Policy as part of MS15-011 / MSKB 3000483. This mechanism requires both the<br />
installation of the new security update and also the deployment of specific group policy<br />
settings to all computers on the domain from Vista/Server 2008 or higher (the associated<br />
security patch to enable this feature was not released for Server 2003). A new group policy<br />
template (NetworkProvider.admx/adml) was also provided with the security update.<br />
Once the new GPO template is in place, the following are the minimum requirements to<br />
remediate the Group Policy security risk:<br />
\\*\NETLOGON RequireMutualAuthentication=1, RequireIntegrity=1<br />
\\*\SYSVOL RequireMutualAuthentication=1, RequireIntegrity=1<br />
Note: A reboot may be required after the setting is applied to a client machine to access the<br />
above paths.<br />
Additional guidance on the deployment of this security setting is available from the<br />
<strong>Microsoft</strong> Premier Field Engineering (PFE) Platforms TechNet Blog here: Guidance on<br />
Deployment of MS15-011 and MS15-014.<br />
Audit:<br />
Navigate to the UI Path articulated in the Remediation section and confirm it is set as<br />
prescribed. This group policy setting is backed by the following registry locations:<br />
HKEY_LOCAL_MACHINE\SOFTWARE\Policies\<strong>Microsoft</strong>\<strong>Windows</strong>\NetworkProvider\HardenedPaths:\<br />
\*\NETLOGON<br />
HKEY_LOCAL_MACHINE\SOFTWARE\Policies\<strong>Microsoft</strong>\<strong>Windows</strong>\NetworkProvider\HardenedPaths:\<br />
\*\SYSVOL<br />
Remediation:<br />
To establish the recommended configuration via GP, set the following UI path to Enabled<br />
with the following paths configured, at a minimum:<br />
\\*\NETLOGON RequireMutualAuthentication=1, RequireIntegrity=1<br />
\\*\SYSVOL RequireMutualAuthentication=1, RequireIntegrity=1<br />
Computer Configuration\Policies\Administrative Templates\Network\Network<br />
Provider\Hardened UNC Paths<br />
Note: This Group Policy path does not exist by default. An additional Group Policy template<br />
(NetworkProvider.admx/adml) is required - it is included with KB3000483 or with the<br />
<strong>Microsoft</strong> <strong>Windows</strong> <strong>10</strong> Administrative Templates.<br />
436 | P a g e
Impact:<br />
If you enable this policy, <strong>Windows</strong> only allows access to the specified UNC paths after<br />
fulfilling additional security requirements.<br />
Default Value:<br />
Not Configured<br />
437 | P a g e
18.4.14 Offline Files<br />
This section is intentionally blank and exists to ensure the structure of <strong>Windows</strong><br />
benchmarks is consistent.<br />
18.4.15 QoS Packet Scheduler<br />
This section is intentionally blank and exists to ensure the structure of <strong>Windows</strong><br />
benchmarks is consistent.<br />
18.4.16 SNMP<br />
This section is intentionally blank and exists to ensure the structure of <strong>Windows</strong><br />
benchmarks is consistent.<br />
18.4.17 SSL Configuration Settings<br />
This section is intentionally blank and exists to ensure the structure of <strong>Windows</strong><br />
benchmarks is consistent.<br />
438 | P a g e
18.4.18 TCPIP Settings<br />
This section contains TCP/IP configuration settings.<br />
18.4.18.1 IPv6 Transition Technologies<br />
This section is intentionally blank and exists to ensure the structure of <strong>Windows</strong><br />
benchmarks is consistent.<br />
18.4.18.2 Parameters<br />
This section contains TCP/IP parameter configuration settings.<br />
18.4.18.2.1 (L2) Disable IPv6 (Set TCPIP6 Parameter<br />
'DisabledComponents' to '0xff (255)') (Scored)<br />
Profile Applicability:<br />
Level 2<br />
Level 2 + BitLocker<br />
Description:<br />
Internet Protocol version 6 (IPv6) is a set of protocols that computers use to exchange<br />
information over the Internet and over home and business networks. IPv6 allows for many<br />
more IP addresses to be assigned than IPv4 did. Older networking, hosts and operating<br />
systems may not support IPv6 natively.<br />
The recommended state for this setting is: DisabledComponents - 0xff (255)<br />
Rationale:<br />
Since the vast majority of private corporate networks have no need to utilize IPv6 (because<br />
they have access to private IPv4 addressing), disabling IPv6 components reduces a possible<br />
attack surface that is also harder to monitor the traffic on. As a result, we recommend<br />
configuring IPv6 to a Disabled state when it is not needed.<br />
439 | P a g e
Audit:<br />
Navigate to the Registry path articulated in the Remediation section and confirm it is set as<br />
prescribed.<br />
Remediation:<br />
To establish the recommended configuration, set the following Registry value to 0xff<br />
(255) (DWORD):<br />
HKEY_LOCAL_MACHINE\SYSTEM\CurrentControlSet\Services\TCPIP6\Parameters:DisabledCompone<br />
nts<br />
Note: Although <strong>Microsoft</strong> does not provide an ADMX template to configure this registry<br />
value, a custom .ADM template (Disable-IPv6-Components-KB929852.adm) is provided in<br />
the <strong>CIS</strong> <strong>Benchmark</strong> Remediation Kit to facilitate its configuration. Be aware though that<br />
simply turning off the group policy setting in the .ADM template will not "undo" the change<br />
once applied. Instead, the opposite setting must be applied to change the registry value to<br />
the opposite state.<br />
Impact:<br />
Connectivity to other systems using IPv6 will no longer operate, and software that depends<br />
on IPv6 will cease to function. Examples of <strong>Microsoft</strong> applications that may use IPv6<br />
include: Remote Assistance, HomeGroup, DirectAccess, <strong>Windows</strong> Mail.<br />
This registry change is documented in <strong>Microsoft</strong> Knowledge Base article 929852: How to<br />
disable IPv6 or its components in <strong>Windows</strong>.<br />
Note: This registry change does not take effect until the next reboot.<br />
Default Value:<br />
Not Configured<br />
440 | P a g e
18.4.19 <strong>Windows</strong> Connect Now<br />
This section contains recommendations for <strong>Windows</strong> Connect Now settings.<br />
18.4.19.1 (L2) Set 'Configuration of wireless settings using <strong>Windows</strong><br />
Connect Now' to 'Disabled' (Scored)<br />
Profile Applicability:<br />
Level 2<br />
Level 2 + BitLocker<br />
Description:<br />
This policy setting allows the configuration of wireless settings using <strong>Windows</strong> Connect<br />
Now (WCN). The WCN Registrar enables the discovery and configuration of devices over<br />
Ethernet (UPnP) over In-band 802.11 Wi-Fi through the <strong>Windows</strong> Portable Device API<br />
(WPD) and via USB Flash drives. Additional options are available to allow discovery and<br />
configuration over a specific medium.<br />
The recommended state for this setting is: Disabled.<br />
Rationale:<br />
This setting enhances the security of the environment and reduces the overall risk<br />
exposure related to user configuration of wireless settings.<br />
Audit:<br />
Navigate to the UI Path articulated in the Remediation section and confirm it is set as<br />
prescribed. This group policy setting is backed by the following registry location:<br />
HKEY_LOCAL_MACHINE\Software\Policies\<strong>Microsoft</strong>\<strong>Windows</strong>\WCN\Registrars:EnableRegistrars<br />
HKEY_LOCAL_MACHINE\Software\Policies\<strong>Microsoft</strong>\<strong>Windows</strong>\WCN\Registrars:DisableUPnPRegis<br />
trar<br />
HKEY_LOCAL_MACHINE\Software\Policies\<strong>Microsoft</strong>\<strong>Windows</strong>\WCN\Registrars:DisableInBand802<br />
DOT11Registrar<br />
HKEY_LOCAL_MACHINE\Software\Policies\<strong>Microsoft</strong>\<strong>Windows</strong>\WCN\Registrars:DisableFlashConf<br />
igRegistrar<br />
HKEY_LOCAL_MACHINE\Software\Policies\<strong>Microsoft</strong>\<strong>Windows</strong>\WCN\Registrars:DisableWPDRegist<br />
rar<br />
441 | P a g e
Remediation:<br />
To establish the recommended configuration via GP, set the following UI path to Disabled:<br />
Computer Configuration\Policies\Administrative Templates\Network\<strong>Windows</strong> Connect<br />
Now\Configuration of wireless settings using <strong>Windows</strong> Connect Now<br />
Impact:<br />
If you enable this policy setting additional choices are available to turn off the operations<br />
over a specific medium. If you disable this policy setting operations are disabled over all<br />
media. If you do not configure this policy setting operations are enabled over all media.<br />
Default Value:<br />
The default for this policy setting allows operations over all media.<br />
References:<br />
1. CCE-34326-9<br />
442 | P a g e
18.4.19.2 (L2) Set 'Prohibit access of the <strong>Windows</strong> Connect Now<br />
wizards' to 'Enabled' (Scored)<br />
Profile Applicability:<br />
Level 2<br />
Level 2 + BitLocker<br />
Description:<br />
This policy setting prohibits access to <strong>Windows</strong> Connect Now (WCN) wizards.<br />
The recommended state for this setting is: Enabled.<br />
Rationale:<br />
Allowing standard users to access the <strong>Windows</strong> Connect Now wizard increases the risk and<br />
attack surface.<br />
Audit:<br />
Navigate to the UI Path articulated in the Remediation section and confirm it is set as<br />
prescribed. This group policy setting is backed by the following registry location:<br />
HKEY_LOCAL_MACHINE\Software\Policies\<strong>Microsoft</strong>\<strong>Windows</strong>\WCN\UI:DisableWcnUi<br />
Remediation:<br />
To establish the recommended configuration via GP, set the following UI path to Enabled:<br />
Computer Configuration\Policies\Administrative Templates\Network\Network\<strong>Windows</strong><br />
Connect Now\Prohibit access of the <strong>Windows</strong> Connect Now wizards<br />
Impact:<br />
If you enable this policy setting the wizards are turned off and users have no access to any<br />
of the wizard tasks. All the configuration related tasks including "Set up a wireless router<br />
or access point" and "Add a wireless device" are disabled. If you disable or do not configure<br />
this policy setting users can access the wizard tasks including "Set up a wireless router or<br />
access point" and "Add a wireless device."<br />
443 | P a g e
Default Value:<br />
The default for this policy setting allows users to access all WCN wizards.<br />
References:<br />
1. CCE-35606-3<br />
444 | P a g e
18.4.20 <strong>Windows</strong> Connection Manager<br />
This section contains recommendations for <strong>Windows</strong> Connection Manager settings.<br />
18.4.20.1 (L1) Set 'Prohibit connection to non-domain networks when<br />
connected to domain authenticated network' to 'Enabled' (Scored)<br />
Profile Applicability:<br />
Level 1<br />
Level 1 + BitLocker<br />
Description:<br />
This policy setting prevents computers from connecting to both a domain based network<br />
and a non-domain based network at the same time.<br />
The recommended state for this setting is: Enabled.<br />
Rationale:<br />
The potential concern is that a user would unknowingly allow network traffic to flow<br />
between the insecure public network and the managed corporate network.<br />
Audit:<br />
Navigate to the UI Path articulated in the Remediation section and confirm it is set as<br />
prescribed. This group policy setting is backed by the following registry location:<br />
HKEY_LOCAL_MACHINE\Software\Policies\<strong>Microsoft</strong>\<strong>Windows</strong>\WcmSvc\GroupPolicy:fBlockNonDom<br />
ain<br />
Remediation:<br />
To establish the recommended configuration via GP, set the following UI path to Enabled:<br />
Computer Configuration\Policies\Administrative Templates\Network\<strong>Windows</strong> Connection<br />
Manager\Prohibit connection to non-domain networks when connected to domain<br />
authenticated network<br />
445 | P a g e
Impact:<br />
If this policy setting is enabled, the computer responds to automatic and manual network<br />
connection attempts based on the following circumstances:<br />
- Automatic connection attempts<br />
- When the computer is already connected to a domain based network, all automatic<br />
connection attempts to non-domain networks are blocked.<br />
- When the computer is already connected to a non-domain based network, automatic<br />
connection attempts to domain based networks are blocked.<br />
- Manual connection attempts<br />
- When the computer is already connected to either a non-domain based network or a<br />
domain based network over media other than Ethernet, and a user attempts to create a<br />
manual connection to an additional network in violation of this policy setting, the existing<br />
network connection is disconnected and the manual connection is allowed.<br />
- When the computer is already connected to either a non-domain based network or a<br />
domain based network over Ethernet, and a user attempts to create a manual connection to<br />
an additional network in violation of this policy setting, the existing Ethernet connection is<br />
maintained and the manual connection attempt is blocked.<br />
Default Value:<br />
Not Configured. If this policy setting is not configured or is disabled, computers are allowed<br />
to connect simultaneously to both domain and non-domain networks.<br />
References:<br />
1. CCE-35375-5<br />
446 | P a g e
18.4.21 Wireless Display<br />
This section is intentionally blank and exists to ensure the structure of <strong>Windows</strong><br />
benchmarks is consistent.<br />
The Group Policy settings contained within this section are provided by the updated Group<br />
Policy template "wlansvc.admx/adml" that is included with the <strong>Microsoft</strong> <strong>Windows</strong> <strong>10</strong><br />
<strong>Release</strong> 1511 Administrative Templates.<br />
447 | P a g e
18.4.22 WLAN Service<br />
This section contains recommendations for WLAN Service settings.<br />
18.4.22.1 WLAN Media Cost<br />
This section is intentionally blank and exists to ensure the structure of <strong>Windows</strong><br />
benchmarks is consistent.<br />
448 | P a g e
18.4.22.2 WLAN Settings<br />
This setting contains recommendations for WLAN Settings.<br />
The Group Policy settings contained within this section are provided by the updated Group<br />
Policy template "wlansvc.admx/adml" that is included with the <strong>Microsoft</strong> <strong>Windows</strong> <strong>10</strong><br />
<strong>Release</strong> 1511 Administrative Templates.<br />
18.4.22.2.1 (L1) Set 'Allow <strong>Windows</strong> to automatically connect to<br />
suggested open hotspots, to networks shared by contacts, and to<br />
hotspots offering paid services' to 'Disabled' (Scored)<br />
Profile Applicability:<br />
Level 1<br />
Level 1 + BitLocker<br />
Description:<br />
This policy setting determines whether users can enable the following WLAN settings:<br />
"Connect to suggested open hotspots," "Connect to networks shared by my contacts," and<br />
"Enable paid services".<br />
"Connect to suggested open hotspots" enables <strong>Windows</strong> to automatically connect users to<br />
open hotspots it knows about by crowdsourcing networks that other people using<br />
<strong>Windows</strong> have connected to.<br />
"Connect to networks shared by my contacts" enables <strong>Windows</strong> to automatically connect to<br />
networks that the user's contacts have shared with them, and enables users on this device<br />
to share networks with their contacts.<br />
"Enable paid services" enables <strong>Windows</strong> to temporarily connect to open hotspots to<br />
determine if paid services are available.<br />
The recommended state for this setting is: Disabled.<br />
Note: These features are also known by the name "Wi-Fi Sense".<br />
Rationale:<br />
Automatically connecting to an open hotspot or network can introduce the system to a<br />
rogue network with malicious intent.<br />
449 | P a g e
Audit:<br />
Navigate to the UI Path articulated in the Remediation section and confirm it is set as<br />
prescribed. This group policy setting is backed by the following registry location:<br />
HKEY_LOCAL_MACHINE\SOFTWARE\<strong>Microsoft</strong>\WcmSvc\wifinetworkmanager\config:AutoConnectAllo<br />
wedOEM<br />
Remediation:<br />
To establish the recommended configuration via GP, set the following UI path to Disabled:<br />
Computer Configuration\Policies\Administrative Templates\Network\WLAN Service\WLAN<br />
Settings\Allow <strong>Windows</strong> to automatically connect to suggested open hotspots, to<br />
networks shared by contacts, and to hotspots offering paid services<br />
Note: This Group Policy path does not exist by default. An updated Group Policy template<br />
(wlansvc.admx/adml) is required - it is included with the <strong>Microsoft</strong> <strong>Windows</strong> <strong>10</strong> <strong>Release</strong><br />
1511 Administrative Templates.<br />
Impact:<br />
If this policy setting is disabled, both "Connect to suggested open hotspots," "Connect to<br />
networks shared by my contacts," and "Enable paid services" will be turned off and users<br />
on this device will be prevented from enabling them.<br />
Default Value:<br />
Not Configured<br />
References:<br />
1. CCE-41378-1<br />
450 | P a g e
18.5 Printers<br />
This section is intentionally blank and exists to ensure the structure of <strong>Windows</strong><br />
benchmarks is consistent.<br />
451 | P a g e
18.6 SCM: Pass the Hash Mitigations<br />
This section contains recommendations for mitigating Pass-the-Hash attacks.<br />
The Group Policy settings contained within this section are provided by the Group Policy<br />
template "PtH.admx/adml" that is included with <strong>Microsoft</strong> Security Compliance Manager<br />
(SCM).<br />
18.6.1 (L1) Set 'Apply UAC restrictions to local accounts on network<br />
logons' to 'Enabled' (Scored)<br />
Profile Applicability:<br />
Level 1<br />
Level 1 + BitLocker<br />
Description:<br />
This setting controls whether local accounts can be used for remote administration via<br />
network logon (e.g., NET USE, connecting to C$, etc.). Local accounts are at high risk for<br />
credential theft when the same account and password is configured on multiple systems.<br />
Enabling this policy significantly reduces that risk.<br />
Enabled: Applies UAC token-filtering to local accounts on network logons. Membership in<br />
powerful group such as Administrators is disabled and powerful privileges are removed<br />
from the resulting access token. This configures the LocalAccountTokenFilterPolicy<br />
registry value to 0. This is the default behavior for <strong>Windows</strong>.<br />
Disabled: Allows local accounts to have full administrative rights when authenticating via<br />
network logon, by configuring the LocalAccountTokenFilterPolicy registry value to 1.<br />
For more information about local accounts and credential theft, review the "Mitigating<br />
Pass-the-Hash (PtH) Attacks and Other Credential Theft Techniques" documents.<br />
For more information about LocalAccountTokenFilterPolicy, see <strong>Microsoft</strong> Knowledge<br />
Base article 95<strong>10</strong>16: Description of User Account Control and remote restrictions in<br />
<strong>Windows</strong> Vista.<br />
The recommended state for this setting is: Enabled.<br />
452 | P a g e
Rationale:<br />
Local accounts are at high risk for credential theft when the same account and password is<br />
configured on multiple systems. Ensuring this policy is Enabled significantly reduces that<br />
risk.<br />
Audit:<br />
Navigate to the UI Path articulated in the Remediation section and confirm it is set as<br />
prescribed. This group policy setting is backed by the following registry location:<br />
HKEY_LOCAL_MACHINE\SOFTWARE\<strong>Microsoft</strong>\<strong>Windows</strong>\CurrentVersion\Policies\System\LocalAcco<br />
untTokenFilterPolicy<br />
Remediation:<br />
To establish the recommended configuration via GP, set the following UI path to Enabled:<br />
Computer Configuration\Policies\Administrative Templates\SCM: Pass the Hash<br />
Mitigations\Apply UAC restrictions to local accounts on network logons<br />
Note: This Group Policy path does not exist by default. An additional Group Policy template<br />
(PtH.admx/adml) is required - it is included with <strong>Microsoft</strong> Security Compliance Manager<br />
(SCM).<br />
Impact:<br />
None - this is the default behavior.<br />
Default Value:<br />
Enabled<br />
References:<br />
1. CCE-35486-0<br />
453 | P a g e
18.6.2 (L1) Set 'WDigest Authentication' to 'Disabled' (Scored)<br />
Profile Applicability:<br />
Level 1<br />
Level 1 + BitLocker<br />
Description:<br />
When WDigest authentication is enabled, Lsass.exe retains a copy of the user's plaintext<br />
password in memory, where it can be at risk of theft. If this setting is not configured,<br />
WDigest authentication is disabled in <strong>Windows</strong> 8.1 and in <strong>Windows</strong> Server 2012 R2; it is<br />
enabled by default in earlier versions of <strong>Windows</strong> and <strong>Windows</strong> Server.<br />
For more information about local accounts and credential theft, review the "Mitigating<br />
Pass-the-Hash (PtH) Attacks and Other Credential Theft Techniques" documents.<br />
For more information about UseLogonCredential, see <strong>Microsoft</strong> Knowledge Base article<br />
2871997: <strong>Microsoft</strong> Security Advisory Update to improve credentials protection and<br />
management May 13, 2014.<br />
The recommended state for this setting is: Disabled.<br />
Rationale:<br />
Preventing the plaintext storage of credentials in memory may reduce opportunity for<br />
credential theft.<br />
Audit:<br />
Navigate to the UI Path articulated in the Remediation section and confirm it is set as<br />
prescribed. This group policy setting is backed by the following registry location:<br />
HKEY_LOCAL_MACHINE\SYSTEM\CurrentControlSet\Control\SecurityProviders\WDigest\UseLogon<br />
Credential<br />
Remediation:<br />
To establish the recommended configuration via GP, set the following UI path to Disabled:<br />
Computer Configuration\Policies\Administrative Templates\SCM: Pass the Hash<br />
Mitigations\WDigest Authentication (disabling may require KB2871997)<br />
Note: This Group Policy path does not exist by default. An additional Group Policy template<br />
(PtH.admx/adml) is required - it is included with <strong>Microsoft</strong> Security Compliance Manager<br />
(SCM).<br />
454 | P a g e
Impact:<br />
None - this is the default behavior for <strong>Windows</strong> 8.1 and Server 2012 R2.<br />
References:<br />
1. CCE-35815-0<br />
455 | P a g e
18.7 Start Menu and Taskbar<br />
This section is intentionally blank and exists to ensure the structure of <strong>Windows</strong><br />
benchmarks is consistent.<br />
456 | P a g e
18.8 System<br />
This section contains recommendations for System settings.<br />
18.8.1 Access-Denied Assistance<br />
This section is intentionally blank and exists to ensure the structure of <strong>Windows</strong><br />
benchmarks is consistent.<br />
18.8.2 Audit Process Creation<br />
This section contains settings related to auditing of process creation events.<br />
18.8.2.1 (L1) Set 'Include command line in process creation events' to<br />
'Disabled' (Scored)<br />
Profile Applicability:<br />
Level 1<br />
Level 1 + BitLocker<br />
Description:<br />
This policy setting determines what information is logged in security audit events when a<br />
new process has been created.<br />
The recommended state for this setting is: Disabled.<br />
Rationale:<br />
When this policy setting is enabled, any user who has read access to the security events can<br />
read the command-line arguments for any successfully created process. Command-line<br />
arguments may contain sensitive or private information such as passwords or user data.<br />
Audit:<br />
Navigate to the UI Path articulated in the Remediation section and confirm it is set as<br />
prescribed. This group policy setting is backed by the following registry location:<br />
HKEY_LOCAL_MACHINE\SOFTWARE\<strong>Microsoft</strong>\<strong>Windows</strong>\CurrentVersion\Policies\System\Audit:Pro<br />
cessCreationIncludeCmdLine_Enabled<br />
457 | P a g e
Remediation:<br />
To establish the recommended configuration via GP, set the following UI path to Disabled:<br />
Computer Configuration\Policies\Administrative Templates\System\Audit Process<br />
Creation\Include command line in process creation events<br />
Impact:<br />
If you disable or do not configure this policy setting, the process's command line<br />
information will not be included in Audit Process Creation events.<br />
Default Value:<br />
Not Configured.<br />
References:<br />
1. CCE-35802-8<br />
458 | P a g e
18.8.3 Credentials Delegation<br />
This section is intentionally blank and exists to ensure the structure of <strong>Windows</strong><br />
benchmarks is consistent.<br />
18.8.4 Device Guard<br />
This section is intentionally blank and exists to ensure the structure of <strong>Windows</strong><br />
benchmarks is consistent.<br />
The Group Policy settings contained within this section are provided by the Group Policy<br />
template "deviceguard.admx/adml" that is included with the <strong>Microsoft</strong> <strong>Windows</strong> <strong>10</strong><br />
Administrative Templates.<br />
459 | P a g e
18.8.5 Device Installation<br />
This section contains recommendations related to device installation.<br />
18.8.5.1 Device Installation Restrictions<br />
This section contains recommendations related to device installation restrictions.<br />
18.8.5.1.1 (BL) Set 'Prevent installation of devices that match any of<br />
these device IDs' to 'Enabled' (Scored)<br />
Profile Applicability:<br />
Level 1 + BitLocker<br />
Level 2 + BitLocker<br />
Description:<br />
This policy setting allows you to specify a list of Plug and Play hardware IDs and<br />
compatible IDs for devices that <strong>Windows</strong> is prevented from installing. This policy setting<br />
takes precedence over any other policy setting that allows <strong>Windows</strong> to install a device.<br />
If you enable this policy setting, <strong>Windows</strong> is prevented from installing a device whose<br />
hardware ID or compatible ID appears in the list you create. If you enable this policy setting<br />
on a remote desktop server, the policy setting affects redirection of the specified devices<br />
from a remote desktop client to the remote desktop server.<br />
If you disable or do not configure this policy setting, devices can be installed and updated<br />
as allowed or prevented by other policy settings.<br />
The recommended state for this setting is: Enabled.<br />
460 | P a g e
Rationale:<br />
A BitLocker-protected computer may be vulnerable to Direct Memory Access (DMA)<br />
attacks when the computer is turned on or is in the Standby power state. This includes<br />
when the desktop is locked.<br />
BitLocker with TPM-only authentication lets a computer enter the power-on state without<br />
any pre-boot authentication. Therefore, an attacker may be able to perform DMA attacks.<br />
This issue is documented in <strong>Microsoft</strong> Knowledge Base article 2516445: Blocking the SBP-2<br />
driver and Thunderbolt controllers to reduce 1394 DMA and Thunderbolt DMA threats to<br />
BitLocker.<br />
Audit:<br />
Navigate to the UI Path articulated in the Remediation section and confirm it is set as<br />
prescribed. This group policy setting is backed by the following registry location:<br />
HKEY_LOCAL_MACHINE\Software\Policies\<strong>Microsoft</strong>\<strong>Windows</strong>\DeviceInstall\Restrictions:Deny<br />
DeviceIDs<br />
Remediation:<br />
To establish the recommended configuration via GP, set the following UI path to Enabled:<br />
Computer Configuration\Policies\Administrative Templates\System\Device<br />
Installation\Device Installation Restrictions\Prevent installation of devices that<br />
match any of these device IDs<br />
Impact:<br />
If you enable this policy setting on a remote desktop server, the policy setting affects<br />
redirection of the specified devices from a remote desktop client to the remote desktop<br />
server.<br />
References:<br />
1. CCE-35360-7<br />
461 | P a g e
18.8.5.1.2 (BL) Set 'Prevent installation of devices that match any of<br />
these device IDs: Prevent installation of devices that match any of these<br />
device IDs' to 'PCI\CC_0C0A' (Scored)<br />
Profile Applicability:<br />
Level 1 + BitLocker<br />
Level 2 + BitLocker<br />
Description:<br />
This policy setting allows you to specify a list of Plug and Play hardware IDs and<br />
compatible IDs for devices that <strong>Windows</strong> is prevented from installing. This policy setting<br />
takes precedence over any other policy setting that allows <strong>Windows</strong> to install a device.<br />
If you enable this policy setting, <strong>Windows</strong> is prevented from installing a device whose<br />
hardware ID or compatible ID appears in the list you create. If you enable this policy setting<br />
on a remote desktop server, the policy setting affects redirection of the specified devices<br />
from a remote desktop client to the remote desktop server.<br />
If you disable or do not configure this policy setting, devices can be installed and updated<br />
as allowed or prevented by other policy settings.<br />
The recommended state for this setting is: PCI\CC_0C0A<br />
Rationale:<br />
A BitLocker-protected computer may be vulnerable to Direct Memory Access (DMA)<br />
attacks when the computer is turned on or is in the Standby power state. This includes<br />
when the desktop is locked.<br />
BitLocker with TPM-only authentication lets a computer enter the power-on state without<br />
any pre-boot authentication. Therefore, an attacker may be able to perform DMA attacks.<br />
This issue is documented in <strong>Microsoft</strong> Knowledge Base article 2516445: Blocking the SBP-2<br />
driver and Thunderbolt controllers to reduce 1394 DMA and Thunderbolt DMA threats to<br />
BitLocker.<br />
462 | P a g e
Audit:<br />
Navigate to the UI Path articulated in the Remediation section and confirm it is set as<br />
prescribed. This group policy setting is backed by the following registry location:<br />
HKEY_LOCAL_MACHINE\Software\Policies\<strong>Microsoft</strong>\<strong>Windows</strong>\DeviceInstall\Restrictions\Deny<br />
DeviceIDs:1<br />
Remediation:<br />
To establish the recommended configuration via GP, set the following UI path to Enabled,<br />
and add PCI\CC_0C0A to the Device IDs list:<br />
Computer Configuration\Policies\Administrative Templates\System\Device<br />
Installation\Device Installation Restrictions\Prevent installation of devices that<br />
match any of these device IDs<br />
Impact:<br />
If you enable this policy setting on a remote desktop server, the policy setting affects<br />
redirection of the specified devices from a remote desktop client to the remote desktop<br />
server.<br />
References:<br />
1. CCE-35360-7<br />
463 | P a g e
18.8.5.1.3 (BL) Set 'Prevent installation of devices that match any of<br />
these device IDs: Also apply to matching devices that are already<br />
installed.' to 'True' (checked) (Scored)<br />
Profile Applicability:<br />
Level 1 + BitLocker<br />
Level 2 + BitLocker<br />
Description:<br />
This policy setting allows you to specify a list of Plug and Play hardware IDs and<br />
compatible IDs for devices that <strong>Windows</strong> is prevented from installing. This policy setting<br />
takes precedence over any other policy setting that allows <strong>Windows</strong> to install a device.<br />
If you enable this policy setting, <strong>Windows</strong> is prevented from installing a device whose<br />
hardware ID or compatible ID appears in the list you create. If you enable this policy setting<br />
on a remote desktop server, the policy setting affects redirection of the specified devices<br />
from a remote desktop client to the remote desktop server.<br />
If you disable or do not configure this policy setting, devices can be installed and updated<br />
as allowed or prevented by other policy settings.<br />
The recommended state for this setting is: True (checked).<br />
Rationale:<br />
A BitLocker-protected computer may be vulnerable to Direct Memory Access (DMA)<br />
attacks when the computer is turned on or is in the Standby power state. This includes<br />
when the desktop is locked.<br />
BitLocker with TPM-only authentication lets a computer enter the power-on state without<br />
any pre-boot authentication. Therefore, an attacker may be able to perform DMA attacks.<br />
This issue is documented in <strong>Microsoft</strong> Knowledge Base article 2516445: Blocking the SBP-2<br />
driver and Thunderbolt controllers to reduce 1394 DMA and Thunderbolt DMA threats to<br />
BitLocker.<br />
464 | P a g e
Audit:<br />
Navigate to the UI Path articulated in the Remediation section and confirm it is set as<br />
prescribed. This group policy setting is backed by the following registry location:<br />
HKEY_LOCAL_MACHINE\Software\Policies\<strong>Microsoft</strong>\<strong>Windows</strong>\DeviceInstall\Restrictions:Deny<br />
DeviceIDsRetroactive<br />
Remediation:<br />
To establish the recommended configuration via GP, set the following UI path to Enabled,<br />
and check the Also apply to matching devices that are already installed.<br />
checkbox:<br />
Computer Configuration\Policies\Administrative Templates\System\Device<br />
Installation\Device Installation Restrictions\Prevent installation of devices that<br />
match any of these device IDs<br />
Impact:<br />
If you enable this policy setting on a remote desktop server, the policy setting affects<br />
redirection of the specified devices from a remote desktop client to the remote desktop<br />
server.<br />
References:<br />
1. CCE-35360-7<br />
465 | P a g e
18.8.5.1.4 (BL) Set 'Prevent installation of devices using drivers that<br />
match these device setup classes' to 'Enabled' (Scored)<br />
Profile Applicability:<br />
Level 1 + BitLocker<br />
Level 2 + BitLocker<br />
Description:<br />
This policy setting allows you to specify a list of device setup class globally unique<br />
identifiers (GUIDs) for device drivers that <strong>Windows</strong> is prevented from installing. This<br />
policy setting takes precedence over any other policy setting that allows <strong>Windows</strong> to install<br />
a device.<br />
If you enable this policy setting, <strong>Windows</strong> is prevented from installing or updating device<br />
drivers whose device setup class GUIDs appear in the list you create. If you enable this<br />
policy setting on a remote desktop server, the policy setting affects redirection of the<br />
specified devices from a remote desktop client to the remote desktop server.<br />
If you disable or do not configure this policy setting, <strong>Windows</strong> can install and update<br />
devices as allowed or prevented by other policy settings.<br />
The recommended state for this setting is: Enabled.<br />
Rationale:<br />
A BitLocker-protected computer may be vulnerable to Direct Memory Access (DMA)<br />
attacks when the computer is turned on or is in the Standby power state. This includes<br />
when the desktop is locked.<br />
BitLocker with TPM-only authentication lets a computer enter the power-on state without<br />
any pre-boot authentication. Therefore, an attacker may be able to perform DMA attacks.<br />
This issue is documented in <strong>Microsoft</strong> Knowledge Base article 2516445: Blocking the SBP-2<br />
driver and Thunderbolt controllers to reduce 1394 DMA and Thunderbolt DMA threats to<br />
BitLocker.<br />
466 | P a g e
Audit:<br />
Navigate to the UI Path articulated in the Remediation section and confirm it is set as<br />
prescribed. This group policy setting is backed by the following registry location:<br />
HKEY_LOCAL_MACHINE\Software\Policies\<strong>Microsoft</strong>\<strong>Windows</strong>\DeviceInstall\Restrictions:Deny<br />
DeviceClasses<br />
Remediation:<br />
To establish the recommended configuration via GP, set the following UI path to Enabled:<br />
Computer Configuration\Policies\Administrative Templates\System\Device<br />
Installation\Device Installation Restrictions\Prevent installation of devices using<br />
drivers that match these device setup classes<br />
Impact:<br />
If you enable this policy setting on a remote desktop server, the policy setting affects<br />
redirection of the specified devices from a remote desktop client to the remote desktop<br />
server.<br />
References:<br />
1. CCE-34254-3<br />
467 | P a g e
18.8.5.1.5 (BL) Set 'Prevent installation of devices using drivers that<br />
match these device setup classes: Prevent installation of devices using<br />
drivers for these device setup' to '{d48179be-ec20-11d1-b6b8-<br />
00c04fa372a7}' (Scored)<br />
Profile Applicability:<br />
Level 1 + BitLocker<br />
Level 2 + BitLocker<br />
Description:<br />
This policy setting allows you to specify a list of device setup class globally unique<br />
identifiers (GUIDs) for device drivers that <strong>Windows</strong> is prevented from installing. This<br />
policy setting takes precedence over any other policy setting that allows <strong>Windows</strong> to install<br />
a device.<br />
If you enable this policy setting, <strong>Windows</strong> is prevented from installing or updating device<br />
drivers whose device setup class GUIDs appear in the list you create. If you enable this<br />
policy setting on a remote desktop server, the policy setting affects redirection of the<br />
specified devices from a remote desktop client to the remote desktop server.<br />
If you disable or do not configure this policy setting, <strong>Windows</strong> can install and update<br />
devices as allowed or prevented by other policy settings.<br />
The recommended state for this setting is: {d48179be-ec20-11d1-b6b8-00c04fa372a7}<br />
Rationale:<br />
A BitLocker-protected computer may be vulnerable to Direct Memory Access (DMA)<br />
attacks when the computer is turned on or is in the Standby power state. This includes<br />
when the desktop is locked.<br />
BitLocker with TPM-only authentication lets a computer enter the power-on state without<br />
any pre-boot authentication. Therefore, an attacker may be able to perform DMA attacks.<br />
This issue is documented in <strong>Microsoft</strong> Knowledge Base article 2516445: Blocking the SBP-2<br />
driver and Thunderbolt controllers to reduce 1394 DMA and Thunderbolt DMA threats to<br />
BitLocker.<br />
468 | P a g e
Audit:<br />
Navigate to the UI Path articulated in the Remediation section and confirm it is set as<br />
prescribed. This group policy setting is backed by the following registry location:<br />
HKEY_LOCAL_MACHINE\Software\Policies\<strong>Microsoft</strong>\<strong>Windows</strong>\DeviceInstall\Restrictions\Deny<br />
DeviceClasses:1<br />
Remediation:<br />
To establish the recommended configuration via GP, set the following UI path to Enabled,<br />
and add {d48179be-ec20-11d1-b6b8-00c04fa372a7} to the device setup classes list:<br />
Computer Configuration\Policies\Administrative Templates\System\Device<br />
Installation\Device Installation Restrictions\Prevent installation of devices using<br />
drivers that match these device setup classes<br />
Impact:<br />
If you enable this policy setting on a remote desktop server, the policy setting affects<br />
redirection of the specified devices from a remote desktop client to the remote desktop<br />
server.<br />
References:<br />
1. CCE-34254-3<br />
469 | P a g e
18.8.5.1.6 (BL) Set 'Prevent installation of devices using drivers that<br />
match these device setup classes: Also apply to matching devices that<br />
are already installed.' to 'True' (checked) (Scored)<br />
Profile Applicability:<br />
Level 1 + BitLocker<br />
Level 2 + BitLocker<br />
Description:<br />
This policy setting allows you to specify a list of device setup class globally unique<br />
identifiers (GUIDs) for device drivers that <strong>Windows</strong> is prevented from installing. This<br />
policy setting takes precedence over any other policy setting that allows <strong>Windows</strong> to install<br />
a device.<br />
If you enable this policy setting, <strong>Windows</strong> is prevented from installing or updating device<br />
drivers whose device setup class GUIDs appear in the list you create. If you enable this<br />
policy setting on a remote desktop server, the policy setting affects redirection of the<br />
specified devices from a remote desktop client to the remote desktop server.<br />
If you disable or do not configure this policy setting, <strong>Windows</strong> can install and update<br />
devices as allowed or prevented by other policy settings.<br />
The recommended state for this setting is: True (checked).<br />
Rationale:<br />
A BitLocker-protected computer may be vulnerable to Direct Memory Access (DMA)<br />
attacks when the computer is turned on or is in the Standby power state. This includes<br />
when the desktop is locked.<br />
BitLocker with TPM-only authentication lets a computer enter the power-on state without<br />
any pre-boot authentication. Therefore, an attacker may be able to perform DMA attacks.<br />
This issue is documented in <strong>Microsoft</strong> Knowledge Base article 2516445: Blocking the SBP-2<br />
driver and Thunderbolt controllers to reduce 1394 DMA and Thunderbolt DMA threats to<br />
BitLocker.<br />
470 | P a g e
Audit:<br />
Navigate to the UI Path articulated in the Remediation section and confirm it is set as<br />
prescribed. This group policy setting is backed by the following registry location:<br />
HKEY_LOCAL_MACHINE\Software\Policies\<strong>Microsoft</strong>\<strong>Windows</strong>\DeviceInstall\Restrictions:Deny<br />
DeviceClassesRetroactive<br />
Remediation:<br />
To establish the recommended configuration via GP, set the following UI path to Enabled,<br />
and check the Also apply to matching devices that are already installed.<br />
checkbox:<br />
Computer Configuration\Policies\Administrative Templates\System\Device<br />
Installation\Device Installation Restrictions\Prevent installation of devices using<br />
drivers that match these device setup classes<br />
Impact:<br />
If you enable this policy setting on a remote desktop server, the policy setting affects<br />
redirection of the specified devices from a remote desktop client to the remote desktop<br />
server.<br />
References:<br />
1. CCE-34254-3<br />
471 | P a g e
18.8.6 Device Redirection<br />
This section is intentionally blank and exists to ensure the structure of <strong>Windows</strong><br />
benchmarks is consistent.<br />
The Group Policy settings contained within this section are provided by the Group Policy<br />
template "DeviceRedirection.admx/adml" that is included with the <strong>Microsoft</strong> <strong>Windows</strong><br />
7/2008R2, 8/2012, 8.1/2012R2 and <strong>Windows</strong> <strong>10</strong> Administrative Templates.<br />
18.8.7 Disk NV Cache<br />
This section is intentionally blank and exists to ensure the structure of <strong>Windows</strong><br />
benchmarks is consistent.<br />
18.8.8 Disk Quotas<br />
This section is intentionally blank and exists to ensure the structure of <strong>Windows</strong><br />
benchmarks is consistent.<br />
18.8.9 Distributed COM<br />
This section is intentionally blank and exists to ensure the structure of <strong>Windows</strong><br />
benchmarks is consistent.<br />
18.8.<strong>10</strong> Driver Installation<br />
This section is intentionally blank and exists to ensure the structure of <strong>Windows</strong><br />
benchmarks is consistent.<br />
472 | P a g e
18.8.11 Early Launch Antimalware<br />
This section contains recommendations for configuring boot-start driver initialization<br />
settings.<br />
18.8.11.1 (L1) Set 'Boot-Start Driver Initialization Policy' to 'Enabled:<br />
Good, unknown and bad but critical' (Scored)<br />
Profile Applicability:<br />
Level 1<br />
Level 1 + BitLocker<br />
Description:<br />
This policy setting allows you to specify which boot-start drivers are initialized based on a<br />
classification determined by an Early Launch Antimalware boot-start driver. The Early<br />
Launch Antimalware boot-start driver can return the following classifications for each<br />
boot-start driver:<br />
<br />
<br />
<br />
<br />
Good: The driver has been signed and has not been tampered with.<br />
Bad: The driver has been identified as malware. It is recommended that you do not<br />
allow known bad drivers to be initialized.<br />
Bad, but required for boot: The driver has been identified as malware, but the<br />
computer cannot successfully boot without loading this driver.<br />
Unknown: This driver has not been attested to by your malware detection application<br />
and has not been classified by the Early Launch Antimalware boot-start driver.<br />
If you enable this policy setting you will be able to choose which boot-start drivers to<br />
initialize the next time the computer is started.<br />
If you disable or do not configure this policy setting, the boot start drivers determined to be<br />
Good, Unknown or Bad but Boot Critical are initialized and the initialization of drivers<br />
determined to be Bad is skipped.<br />
If your malware detection application does not include an Early Launch Antimalware bootstart<br />
driver or if your Early Launch Antimalware boot-start driver has been disabled, this<br />
setting has no effect and all boot-start drivers are initialized.<br />
The recommended state for this setting is: Enabled: Good, unknown and bad but<br />
critical.<br />
473 | P a g e
Rationale:<br />
This policy setting helps reduce the impact of malware that has already infected your<br />
system.<br />
Audit:<br />
Navigate to the UI Path articulated in the Remediation section and confirm it is set as<br />
prescribed. This group policy setting is backed by the following registry location:<br />
HKEY_LOCAL_MACHINE\System\CurrentControlSet\Policies\EarlyLaunch\DriverLoadPolicy<br />
Remediation:<br />
To establish the recommended configuration via GP, set the following UI path to Enabled:<br />
Good, unknown and bad but critical:<br />
Computer Configuration\Policies\Administrative Templates\System\Early Launch<br />
Antimalware\Boot-Start Driver Initialization Policy<br />
Impact:<br />
None - this is the default behavior.<br />
Default Value:<br />
Not configured<br />
References:<br />
1. CCE-33231-2<br />
474 | P a g e
18.8.12 Enhanced Storage Access<br />
This section is intentionally blank and exists to ensure the structure of <strong>Windows</strong><br />
benchmarks is consistent.<br />
The Group Policy settings contained within this section are provided by the Group Policy<br />
template "EnhancedStorage.admx/adml" that is included with the <strong>Microsoft</strong> <strong>Windows</strong><br />
7/2008R2, 8/2012, 8.1/2012R2 and <strong>Windows</strong> <strong>10</strong> Administrative Templates.<br />
18.8.13 File Classification Infrastructure<br />
This section is intentionally blank and exists to ensure the structure of <strong>Windows</strong><br />
benchmarks is consistent.<br />
18.8.14 File Share Shadow Copy Agent<br />
This section is intentionally blank and exists to ensure the structure of <strong>Windows</strong><br />
benchmarks is consistent.<br />
The Group Policy settings contained within this section are provided by the Group Policy<br />
template "FileServerVSSAgent.admx/adml" that is included with the <strong>Microsoft</strong> <strong>Windows</strong><br />
8/2012, 8.1/2012R2 and <strong>Windows</strong> <strong>10</strong> Administrative Templates.<br />
18.8.15 File Share Shadow Copy Provider<br />
This section is intentionally blank and exists to ensure the structure of <strong>Windows</strong><br />
benchmarks is consistent.<br />
18.8.16 Filesystem<br />
This section is intentionally blank and exists to ensure the structure of <strong>Windows</strong><br />
benchmarks is consistent.<br />
18.8.17 Folder Redirection<br />
This section is intentionally blank and exists to ensure the structure of <strong>Windows</strong><br />
benchmarks is consistent.<br />
475 | P a g e
18.8.18 Group Policy<br />
This section contains recommendations for configuring group policy-related settings.<br />
18.8.18.1 Logging and tracing<br />
This section is intentionally blank and exists to ensure the structure of <strong>Windows</strong><br />
benchmarks is consistent.<br />
18.8.18.2 (L1) Set 'Configure registry policy processing: Do not apply<br />
during periodic background processing' to 'Enabled: FALSE' (Scored)<br />
Profile Applicability:<br />
Level 1<br />
Level 1 + BitLocker<br />
Description:<br />
The "Do not apply during periodic background processing" option prevents the system<br />
from updating affected policies in the background while the computer is in use. When<br />
background updates are disabled, policy changes will not take effect until the next user<br />
logon or system restart.<br />
The recommended state for this setting is: Enabled: FALSE (unchecked).<br />
Rationale:<br />
Setting this option to false (unchecked) will ensure that domain policy changes take effect<br />
more quickly, as compared to waiting until the next user logon or system restart.<br />
Audit:<br />
Navigate to the UI Path articulated in the Remediation section and confirm it is set as<br />
prescribed. This group policy setting is backed by the following registry location:<br />
HKEY_LOCAL_MACHINE\Software\Policies\<strong>Microsoft</strong>\<strong>Windows</strong>\Group Policy\{35378EAC-683F-<br />
11D2-A89A-00C04FBBCFA2}\NoBackgroundPolicy<br />
476 | P a g e
Remediation:<br />
To establish the recommended configuration via GP, set the following UI path to Enabled,<br />
then set the Do not apply during periodic background processing option to FALSE<br />
(unchecked):<br />
Computer Configuration\Policies\Administrative Templates\System\Group Policy\Configure<br />
registry policy processing<br />
Impact:<br />
Group Policies will be reapplied every time they are refreshed, which could have a slight<br />
impact on performance.<br />
Default Value:<br />
Not configured<br />
References:<br />
1. CCE-35384-7<br />
477 | P a g e
18.8.18.3 (L1) Set 'Configure registry policy processing: Process even if<br />
the Group Policy objects have not changed' to 'Enabled: TRUE' (Scored)<br />
Profile Applicability:<br />
Level 1<br />
Level 1 + BitLocker<br />
Description:<br />
The "Process even if the Group Policy objects have not changed" option updates and<br />
reapplies policies even if the policies have not changed.<br />
The recommended state for this setting is: Enabled: TRUE (checked).<br />
Rationale:<br />
Setting this option to true (checked) will ensure unauthorized changes that might have<br />
been configured locally are forced to match the domain-based Group Policy settings again.<br />
Audit:<br />
Navigate to the UI Path articulated in the Remediation section and confirm it is set as<br />
prescribed. This group policy setting is backed by the following registry location:<br />
HKEY_LOCAL_MACHINE\Software\Policies\<strong>Microsoft</strong>\<strong>Windows</strong>\Group Policy\{35378EAC-683F-<br />
11D2-A89A-00C04FBBCFA2}\NoGPOListChanges<br />
Remediation:<br />
To establish the recommended configuration via GP, set the following UI path to Enabled,<br />
then set the Process even if the Group Policy objects have not changed option to<br />
TRUE (checked):<br />
Computer Configuration\Policies\Administrative Templates\System\Group Policy\Configure<br />
registry policy processing<br />
Impact:<br />
Group Policies will be reapplied every time they are refreshed, which could have a slight<br />
impact on performance.<br />
References:<br />
1. CCE-35384-7<br />
478 | P a g e
18.8.18.4 (L1) Set 'Turn off background refresh of Group Policy' to<br />
'Disabled' (Scored)<br />
Profile Applicability:<br />
Level 1<br />
Level 1 + BitLocker<br />
Description:<br />
This policy setting prevents Group Policy from being updated while the computer is in use.<br />
This policy setting applies to Group Policy for computers, users and domain controllers.<br />
The recommended state for this setting is: Disabled.<br />
Rationale:<br />
Setting this option to false (unchecked) will ensure that group policy changes take effect<br />
more quickly, as compared to waiting until the next user logon or system restart.<br />
Audit:<br />
Navigate to the UI Path articulated in the Remediation section and confirm it is set as<br />
prescribed. This group policy setting is in effect when the following registry location does<br />
not exist:<br />
HKEY_LOCAL_MACHINE\Software\<strong>Microsoft</strong>\<strong>Windows</strong>\CurrentVersion\Policies\System:DisableBk<br />
GndGroupPolicy<br />
Remediation:<br />
To establish the recommended configuration via GP, set the following UI path to Disabled:<br />
Computer Configuration\Policies\Administrative Templates\System\Group Policy\Turn off<br />
background refresh of Group Policy<br />
479 | P a g e
Impact:<br />
None - this is the default behavior.<br />
If you enable this policy setting the system waits until the current user logs off the system<br />
before updating the computer and user settings. If you disable or do not configure this<br />
policy setting updates can be applied while users are working.<br />
The frequency of updates is determined by the "Set Group Policy refresh interval for<br />
computers" and "Set Group Policy refresh interval for users" policy settings.<br />
Note: If you make changes to this policy setting you must restart your computer for it to<br />
take effect.<br />
Default Value:<br />
The default value is Not Configured which is equivalent to Disabled.<br />
References:<br />
1. CCE-35776-4<br />
480 | P a g e
18.8.19 Internet Communication Management<br />
This section contains recommendations related to Internet Communication Management.<br />
18.8.19.1 Internet Communication settings<br />
This section contains recommendations related to Internet Communication settings.<br />
18.8.19.1.1 (L2) Set 'Turn off downloading of print drivers over HTTP' to<br />
'Enabled' (Scored)<br />
Profile Applicability:<br />
Level 2<br />
Level 2 + BitLocker<br />
Description:<br />
This policy setting controls whether the computer can download print driver packages<br />
over HTTP. To set up HTTP printing, printer drivers that are not available in the standard<br />
operating system installation might need to be downloaded over HTTP.<br />
The recommended state for this setting is: Enabled.<br />
Rationale:<br />
Users might download drivers that include malicious code.<br />
Audit:<br />
Navigate to the UI Path articulated in the Remediation section and confirm it is set as<br />
prescribed. This group policy setting is backed by the following registry location:<br />
HKEY_LOCAL_MACHINE\Software\Policies\<strong>Microsoft</strong>\<strong>Windows</strong><br />
NT\Printers\DisableWebPnPDownload<br />
Remediation:<br />
To establish the recommended configuration via GP, set the following UI path to Enabled:<br />
Computer Configuration\Policies\Administrative Templates\System\Internet Communication<br />
Management\Internet Communication settings\Turn off downloading of print drivers over<br />
HTTP<br />
481 | P a g e
Impact:<br />
This policy setting does not prevent the client computer from printing to printers on the<br />
intranet or the Internet over HTTP. It only prohibits drivers that are not already installed<br />
locally from downloading.<br />
Default Value:<br />
Not configured<br />
References:<br />
1. CCE-35781-4<br />
18.8.19.1.2 (L2) Set 'Turn off handwriting personalization data sharing'<br />
to 'Enabled' (Scored)<br />
Profile Applicability:<br />
Level 2<br />
Level 2 + BitLocker<br />
Description:<br />
This setting turns off data sharing from the handwriting recognition personalization tool.<br />
The handwriting recognition personalization tool enables Tablet PC users to adapt<br />
handwriting recognition to their own writing style by providing writing samples. The tool<br />
can optionally share user writing samples with <strong>Microsoft</strong> to improve handwriting<br />
recognition in future versions of <strong>Windows</strong>. The tool generates reports and transmits them<br />
to <strong>Microsoft</strong> over a secure connection.<br />
The recommended state for this setting is: Enabled.<br />
Rationale:<br />
A person's handwriting is Personally Identifiable Information (PII), especially when it<br />
comes to your signature. As such, it is unacceptable in many environments to automatically<br />
upload PII to a website without explicit approval by the user.<br />
482 | P a g e
Audit:<br />
Navigate to the UI Path articulated in the Remediation section and confirm it is set as<br />
prescribed. This group policy setting is backed by the following registry location:<br />
HKEY_LOCAL_MACHINE\Software\Policies\<strong>Microsoft</strong>\<strong>Windows</strong>\TabletPC:PreventHandwritingData<br />
Sharing<br />
Remediation:<br />
To establish the recommended configuration via GP, set the following UI path to Enabled:<br />
Computer Configuration\Policies\Administrative Templates\System\Internet Communication<br />
Management\Internet Communication settings\Turn off handwriting personalization data<br />
sharing<br />
Note: This Group Policy setting is provided by the Group Policy template<br />
"ShapeCollector.admx/adml" that is included with the <strong>Microsoft</strong> <strong>Windows</strong> 7/2008R2,<br />
8/2012, 8.1/2012R2 and <strong>Windows</strong> <strong>10</strong> Administrative Templates.<br />
Impact:<br />
If you enable this policy, Tablet PC users cannot choose to share writing samples from the<br />
handwriting recognition personalization tool with <strong>Microsoft</strong>.<br />
Default Value:<br />
Not Configured. If you do not configure this policy, Tablet PC users can choose whether or<br />
not they want to share their writing samples from the handwriting recognition<br />
personalization tool with <strong>Microsoft</strong>.<br />
References:<br />
1. CCE-32945-8<br />
483 | P a g e
18.8.19.1.3 (L2) Set 'Turn off handwriting recognition error reporting' to<br />
'Enabled' (Scored)<br />
Profile Applicability:<br />
Level 2<br />
Level 2 + BitLocker<br />
Description:<br />
Turns off the handwriting recognition error reporting tool.<br />
The handwriting recognition error reporting tool enables users to report errors<br />
encountered in Tablet PC Input Panel. The tool generates error reports and transmits them<br />
to <strong>Microsoft</strong> over a secure connection. <strong>Microsoft</strong> uses these error reports to improve<br />
handwriting recognition in future versions of <strong>Windows</strong>.<br />
The recommended state for this setting is: Enabled.<br />
Rationale:<br />
A person's handwriting is Personally Identifiable Information (PII), especially when it<br />
comes to your signature. As such, it is unacceptable in many environments to automatically<br />
upload PII to a website without explicit approval by the user.<br />
Audit:<br />
Navigate to the UI Path articulated in the Remediation section and confirm it is set as<br />
prescribed. This group policy setting is backed by the following registry location:<br />
HKEY_LOCAL_MACHINE\Software\Policies\<strong>Microsoft</strong>\<strong>Windows</strong>\HandwritingErrorReports:Prevent<br />
HandwritingErrorReports<br />
Remediation:<br />
To establish the recommended configuration via GP, set the following UI path to Enabled:<br />
Computer Configuration\Policies\Administrative Templates\System\Internet Communication<br />
Management\Internet Communication settings\Turn off handwriting recognition error<br />
reporting<br />
Impact:<br />
If you enable this policy, users cannot start the handwriting recognition error reporting<br />
tool or send error reports to <strong>Microsoft</strong>.<br />
484 | P a g e
Default Value:<br />
Not Configured. If you do not configure this policy Tablet PC users can report handwriting<br />
recognition errors to <strong>Microsoft</strong>.<br />
References:<br />
1. CCE-35784-8<br />
485 | P a g e
18.8.19.1.4 (L2) Set 'Turn off Internet Connection Wizard if URL<br />
connection is referring to <strong>Microsoft</strong>.com' to 'Enabled' (Scored)<br />
Profile Applicability:<br />
Level 2<br />
Level 2 + BitLocker<br />
Description:<br />
This policy setting specifies whether the Internet Connection Wizard can connect to<br />
<strong>Microsoft</strong> to download a list of Internet Service Providers (ISPs).<br />
The recommended state for this setting is: Enabled.<br />
Rationale:<br />
In an <strong>Enterprise</strong> environment we want to lower the risk of a user unknowingly exposing<br />
sensitive data.<br />
Audit:<br />
Navigate to the UI Path articulated in the Remediation section and confirm it is set as<br />
prescribed. This group policy setting is backed by the following registry location:<br />
HKEY_LOCAL_MACHINE\Software\Policies\<strong>Microsoft</strong>\<strong>Windows</strong>\Internet Connection<br />
Wizard:ExitOnMSICW<br />
Remediation:<br />
To establish the recommended configuration via GP, set the following UI path to Enabled:<br />
Computer Configuration\Policies\Administrative Templates\System\Internet Communication<br />
Management\Internet Communication settings\Turn off Internet Connection Wizard if URL<br />
connection is referring to <strong>Microsoft</strong>.com<br />
Impact:<br />
If you enable this policy setting, the "Choose a list of Internet Service Providers" path in the<br />
Internet Connection Wizard causes the wizard to exit. This prevents users from retrieving<br />
the list of ISPs, which resides on <strong>Microsoft</strong> servers.<br />
486 | P a g e
Default Value:<br />
Not Configured. If you disable or do not configure this policy setting, users can connect to<br />
<strong>Microsoft</strong> to download a list of ISPs for their area.<br />
References:<br />
1. CCE-33153-8<br />
487 | P a g e
18.8.19.1.5 (L2) Set 'Turn off Internet download for Web publishing and<br />
online ordering wizards' to 'Enabled' (Scored)<br />
Profile Applicability:<br />
Level 2<br />
Level 2 + BitLocker<br />
Description:<br />
This policy setting controls whether <strong>Windows</strong> will download a list of providers for the Web<br />
publishing and online ordering wizards.<br />
The recommended state for this setting is: Enabled.<br />
Rationale:<br />
Although the risk is minimal, enabling this setting will reduce the possibility of a user<br />
unknowingly downloading malicious content through this feature.<br />
Audit:<br />
Navigate to the UI Path articulated in the Remediation section and confirm it is set as<br />
prescribed. This group policy setting is backed by the following registry location:<br />
HKEY_LOCAL_MACHINE\Software\<strong>Microsoft</strong>\<strong>Windows</strong>\CurrentVersion\Policies\Explorer\NoWebSe<br />
rvices<br />
Remediation:<br />
To establish the recommended configuration via GP, set the following UI path to Enabled:<br />
Computer Configuration\Policies\Administrative Templates\System\Internet Communication<br />
Management\Internet Communication settings\Turn off Internet download for Web<br />
publishing and online ordering wizards<br />
Impact:<br />
If this policy setting is enabled, <strong>Windows</strong> is prevented from downloading providers; only<br />
the service providers cached in the local registry will display.<br />
Default Value:<br />
Not configured<br />
488 | P a g e
References:<br />
1. CCE-33143-9<br />
489 | P a g e
18.8.19.1.6 (L2) Set 'Turn off printing over HTTP' to 'Enabled' (Scored)<br />
Profile Applicability:<br />
Level 2<br />
Level 2 + BitLocker<br />
Description:<br />
This policy setting allows you to disable the client computer's ability to print over HTTP,<br />
which allows the computer to print to printers on the intranet as well as the Internet.<br />
The recommended state for this setting is: Enabled.<br />
Rationale:<br />
Information that is transmitted over HTTP through this capability is not protected and can<br />
be intercepted by malicious users. For this reason, it is not often used in enterprise<br />
environments.<br />
Audit:<br />
Navigate to the UI Path articulated in the Remediation section and confirm it is set as<br />
prescribed. This group policy setting is backed by the following registry location:<br />
HKEY_LOCAL_MACHINE\Software\Policies\<strong>Microsoft</strong>\<strong>Windows</strong> NT\Printers\DisableHTTPPrinting<br />
Remediation:<br />
To establish the recommended configuration via GP, set the following UI path to Enabled:<br />
Computer Configuration\Policies\Administrative Templates\System\Internet Communication<br />
Management\Internet Communication settings\Turn off printing over HTTP<br />
Impact:<br />
If you enable this policy setting, the client computer will not be able to print to Internet<br />
printers over HTTP. This policy setting affects the client side of Internet printing only.<br />
Regardless of how it is configured, a computer could act as an Internet Printing server and<br />
make its shared printers available through HTTP.<br />
Default Value:<br />
Not configured<br />
490 | P a g e
References:<br />
1. CCE-33783-2<br />
491 | P a g e
18.8.19.1.7 (L2) Set 'Turn off Registration if URL connection is referring<br />
to <strong>Microsoft</strong>.com' to 'Enabled' (Scored)<br />
Profile Applicability:<br />
Level 2<br />
Level 2 + BitLocker<br />
Description:<br />
This policy setting specifies whether the <strong>Windows</strong> Registration Wizard connects to<br />
<strong>Microsoft</strong>.com for online registration.<br />
The recommended state for this setting is: Enabled.<br />
Rationale:<br />
Users in a corporate environment should not be registering their own copies of <strong>Windows</strong>,<br />
providing their own PII in the process.<br />
Audit:<br />
Navigate to the UI Path articulated in the Remediation section and confirm it is set as<br />
prescribed. This group policy setting is backed by the following registry location:<br />
HKEY_LOCAL_MACHINE\Software\Policies\<strong>Microsoft</strong>\<strong>Windows</strong>\Registration Wizard<br />
Control\NoRegistration<br />
Remediation:<br />
To establish the recommended configuration via GP, set the following UI path to Enabled:<br />
Computer Configuration\Policies\Administrative Templates\System\Internet Communication<br />
Management\Internet Communication settings\Turn off Registration if URL connection is<br />
referring to <strong>Microsoft</strong>.com<br />
Impact:<br />
If you enable this policy setting, it blocks users from connecting to <strong>Microsoft</strong>.com for online<br />
registration and users cannot register their copy of <strong>Windows</strong> online.<br />
Default Value:<br />
Not Configured. If you disable or do not configure this policy setting, users can connect to<br />
<strong>Microsoft</strong>.com to complete the online <strong>Windows</strong> Registration.<br />
492 | P a g e
References:<br />
1. CCE-33216-3<br />
493 | P a g e
18.8.19.1.8 (L2) Set 'Turn off Search Companion content file updates' to<br />
'Enabled' (Scored)<br />
Profile Applicability:<br />
Level 2<br />
Level 2 + BitLocker<br />
Description:<br />
This policy setting specifies whether Search Companion should automatically download<br />
content updates during local and Internet searches.<br />
The recommended state for this setting is: Enabled.<br />
Rationale:<br />
There is a small risk that users will unknowingly reveal sensitive information because of<br />
the topics they are searching for. This risk is very low because even if this setting is enabled<br />
users still must submit search queries to the desired search engine in order to perform<br />
searches.<br />
Audit:<br />
Navigate to the UI Path articulated in the Remediation section and confirm it is set as<br />
prescribed. This group policy setting is backed by the following registry location:<br />
HKEY_LOCAL_MACHINE\Software\Policies\<strong>Microsoft</strong>\SearchCompanion\DisableContentFileUpdat<br />
es<br />
Remediation:<br />
To establish the recommended configuration via GP, set the following UI path to Enabled:<br />
Computer Configuration\Policies\Administrative Templates\System\Internet Communication<br />
Management\Internet Communication settings\Turn off Search Companion content file<br />
updates<br />
Impact:<br />
Internet searches will still send the search text and information about the search to<br />
<strong>Microsoft</strong> and the chosen search provider. If you select Classic Search, the Search<br />
Companion feature will be unavailable. You can select Classic Search by clicking Start,<br />
Search, Change Preferences, and then Change Internet Search Behavior.<br />
494 | P a g e
Default Value:<br />
Not configured<br />
References:<br />
1. CCE-33817-8<br />
495 | P a g e
18.8.19.1.9 (L2) Set 'Turn off the "Order Prints" picture task' to 'Enabled'<br />
(Scored)<br />
Profile Applicability:<br />
Level 2<br />
Level 2 + BitLocker<br />
Description:<br />
This policy setting specifies whether the "Order Prints Online" task is available from<br />
Picture Tasks in <strong>Windows</strong> folders.<br />
The Order Prints Online Wizard is used to download a list of providers and allow users to<br />
order prints online.<br />
The recommended state for this setting is: Enabled.<br />
Rationale:<br />
In an <strong>Enterprise</strong> environment we want to lower the risk of a user unknowingly exposing<br />
sensitive data.<br />
Audit:<br />
Navigate to the UI Path articulated in the Remediation section and confirm it is set as<br />
prescribed. This group policy setting is backed by the following registry location:<br />
HKEY_LOCAL_MACHINE\Software\<strong>Microsoft</strong>\<strong>Windows</strong>\CurrentVersion\Policies\Explorer:NoOnlin<br />
ePrintsWizard<br />
Remediation:<br />
To establish the recommended configuration via GP, set the following UI path to Enabled:<br />
Computer Configuration\Policies\Administrative Templates\System\Internet Communication<br />
Management\Internet Communication settings\Turn off the "Order Prints" picture task<br />
Impact:<br />
If you enable this policy setting, the task "Order Prints Online" is removed from Picture<br />
Tasks in File Explorer folders.<br />
496 | P a g e
Default Value:<br />
Not Configured. If you disable or do not configure this policy setting, the task is displayed.<br />
References:<br />
1. CCE-34061-2<br />
497 | P a g e
18.8.19.1.<strong>10</strong> (L2) Set 'Turn off the "Publish to Web" task for files and<br />
folders' to 'Enabled' (Scored)<br />
Profile Applicability:<br />
Level 2<br />
Level 2 + BitLocker<br />
Description:<br />
This policy setting specifies whether the tasks Publish this file to the Web, Publish this<br />
folder to the Web, and Publish the selected items to the Web are available from File and<br />
Folder Tasks in <strong>Windows</strong> folders.<br />
The recommended state for this setting is: Enabled.<br />
Rationale:<br />
Users may publish confidential or sensitive information to a public service outside of the<br />
control of the organization.<br />
Audit:<br />
Navigate to the UI Path articulated in the Remediation section and confirm it is set as<br />
prescribed. This group policy setting is backed by the following registry location:<br />
HKEY_LOCAL_MACHINE\Software\<strong>Microsoft</strong>\<strong>Windows</strong>\CurrentVersion\Policies\Explorer\NoPubli<br />
shingWizard<br />
Remediation:<br />
To establish the recommended configuration via GP, set the following UI path to Enabled:<br />
Computer Configuration\Policies\Administrative Templates\System\Internet Communication<br />
Management\Internet Communication settings\Turn off the "Publish to Web" task for<br />
files and folders<br />
Impact:<br />
The Web Publishing wizard is used to download a list of providers and allow users to<br />
publish content to the Web.<br />
Default Value:<br />
Not configured<br />
498 | P a g e
References:<br />
1. CCE-33246-0<br />
499 | P a g e
18.8.19.1.11 (L2) Set 'Turn off the <strong>Windows</strong> Messenger Customer<br />
Experience Improvement Program' to 'Enabled' (Scored)<br />
Profile Applicability:<br />
Level 2<br />
Level 2 + BitLocker<br />
Description:<br />
This policy setting specifies whether <strong>Windows</strong> Messenger can collect anonymous<br />
information about how the <strong>Windows</strong> Messenger software and service is used.<br />
The recommended state for this setting is: Enabled.<br />
Rationale:<br />
Large enterprise environments may not want to have information collected from managed<br />
client computers.<br />
Audit:<br />
Navigate to the UI Path articulated in the Remediation section and confirm it is set as<br />
prescribed. This group policy setting is backed by the following registry location:<br />
HKEY_LOCAL_MACHINE\Software\Policies\<strong>Microsoft</strong>\Messenger\Client\CEIP<br />
Remediation:<br />
To establish the recommended configuration via GP, set the following UI path to Enabled:<br />
Computer Configuration\Policies\Administrative Templates\System\Internet Communication<br />
Management\Internet Communication settings\Turn off the <strong>Windows</strong> Messenger Customer<br />
Experience Improvement Program<br />
Impact:<br />
<strong>Microsoft</strong> uses information collected through the Customer Experience Improvement<br />
Program to detect software flaws so that they can be corrected more quickly, enabling this<br />
setting will reduce the amount of data <strong>Microsoft</strong> is able to gather for this purpose.<br />
Default Value:<br />
Not configured<br />
500 | P a g e
References:<br />
1. CCE-33957-2<br />
501 | P a g e
18.8.19.1.12 (L2) Set 'Turn off <strong>Windows</strong> Customer Experience<br />
Improvement Program' to 'Enabled' (Scored)<br />
Profile Applicability:<br />
Level 2<br />
Level 2 + BitLocker<br />
Description:<br />
This policy setting specifies whether <strong>Windows</strong> Messenger can collect anonymous<br />
information about how the <strong>Windows</strong> Messenger software and service is used.<br />
The recommended state for this setting is: Enabled.<br />
Rationale:<br />
Large enterprise environments may not want to have information collected from managed<br />
client computers.<br />
Audit:<br />
Navigate to the UI Path articulated in the Remediation section and confirm it is set as<br />
prescribed. This group policy setting is backed by the following registry location:<br />
HKEY_LOCAL_MACHINE\Software\Policies\<strong>Microsoft</strong>\SQMClient\<strong>Windows</strong>:CEIPEnable<br />
Remediation:<br />
To establish the recommended configuration via GP, set the following UI path to Enabled:<br />
Computer Configuration\Policies\Administrative Templates\System\Internet Communication<br />
Management\Internet Communication settings\Turn off <strong>Windows</strong> Customer Experience<br />
Improvement Program<br />
Impact:<br />
<strong>Microsoft</strong> uses information collected through the Customer Experience Improvement<br />
Program to detect software flaws so that they can be corrected more quickly, enabling this<br />
setting will reduce the amount of data <strong>Microsoft</strong> is able to gather for this purpose.<br />
Default Value:<br />
Not Configured If you do not configure this policy setting, users have the choice to opt in<br />
and allow information to be collected.<br />
502 | P a g e
References:<br />
1. CCE-33255-1<br />
503 | P a g e
18.8.19.1.13 (L2) Set 'Turn off <strong>Windows</strong> Error Reporting' to 'Enabled'<br />
(Scored)<br />
Profile Applicability:<br />
Level 2<br />
Level 2 + BitLocker<br />
Description:<br />
This policy setting controls whether or not errors are reported to <strong>Microsoft</strong>.<br />
Error Reporting is used to report information about a system or application that has failed<br />
or has stopped responding and is used to improve the quality of the product.<br />
The recommended state for this setting is: Enabled.<br />
Rationale:<br />
If a <strong>Windows</strong> Error occurs in a secure, managed corporate environment, the error should<br />
be reported directly to IT staff for troubleshooting and remediation. There is no benefit to<br />
the corporation to report these errors directly to <strong>Microsoft</strong>, and there is some risk of<br />
unknowingly exposing sensitive data as part of the error.<br />
Audit:<br />
Navigate to the UI Path articulated in the Remediation section and confirm it is set as<br />
prescribed. This group policy setting is backed by the following registry location:<br />
HKEY_LOCAL_MACHINE\Software\Policies\<strong>Microsoft</strong>\<strong>Windows</strong>\<strong>Windows</strong> Error<br />
Reporting:Disabled<br />
Remediation:<br />
To establish the recommended configuration via GP, set the following UI path to Enabled:<br />
Computer Configuration\Policies\Administrative Templates\System\Internet Communication<br />
Management\Internet Communication settings\Turn off <strong>Windows</strong> Error Reporting<br />
Impact:<br />
If you enable this policy setting, users are not given the option to report errors.<br />
504 | P a g e
Default Value:<br />
Not Configured. If you disable or do not configure this policy setting, the errors may be<br />
reported to <strong>Microsoft</strong> via the Internet or to a corporate file share.<br />
References:<br />
1. CCE-34260-0<br />
505 | P a g e
18.8.20 iSCSI<br />
This section is intentionally blank and exists to ensure the structure of <strong>Windows</strong><br />
benchmarks is consistent.<br />
18.8.21 KDC<br />
This section is intentionally blank and exists to ensure the structure of <strong>Windows</strong><br />
benchmarks is consistent.<br />
506 | P a g e
18.8.22 Kerberos<br />
This section contains recommendations for Kerberos settings.<br />
18.8.22.1 (L2) Set 'Support device authentication using certificate' to<br />
'Enabled: Automatic' (Scored)<br />
Profile Applicability:<br />
Level 2<br />
Level 2 + BitLocker<br />
Description:<br />
This policy setting allows you to set support for Kerberos to attempt authentication using<br />
the certificate for the device to the domain.<br />
Support for device authentication using certificate will require connectivity to a DC in the<br />
device account domain which supports certificate authentication for computer accounts.<br />
The recommended state for this setting is: Enabled: Automatic.<br />
Rationale:<br />
Having stronger device authentication with the use of certificates is strongly encouraged<br />
over standard username and password authentication. Having this set to Automatic will<br />
allow certificate based authentication to be used whenever possible.<br />
Audit:<br />
Navigate to the UI Path articulated in the Remediation section and confirm it is set as<br />
prescribed. This group policy setting is backed by the following registry locations:<br />
HKEY_LOCAL_MACHINE\SOFTWARE\<strong>Microsoft</strong>\<strong>Windows</strong>\CurrentVersion\Policies\System\kerberos\<br />
parameters:DevicePKInitBehavior<br />
HKEY_LOCAL_MACHINE\SOFTWARE\<strong>Microsoft</strong>\<strong>Windows</strong>\CurrentVersion\Policies\System\kerberos\<br />
parameters:DevicePKInitEnabled<br />
Remediation:<br />
To establish the recommended configuration via GP, set the following UI path to Enabled:<br />
Automatic:<br />
Computer Configuration\Policies\Administrative Templates\System\Kerberos\Support<br />
device authentication using certificate<br />
507 | P a g e
Impact:<br />
Device will attempt to authenticate using its certificate. If the DC does not support<br />
computer account authentication using certificates then authentication with password will<br />
be attempted.<br />
Default Value:<br />
Not Configured<br />
References:<br />
1. CCE-41396-3<br />
508 | P a g e
18.8.23 Locale Services<br />
This section contains recommendations for Locale Services settings.<br />
18.8.23.1 (L2) Set 'Disallow copying of user input methods to the system<br />
account for sign-in' to 'Enabled' (Scored)<br />
Profile Applicability:<br />
Level 2<br />
Level 2 + BitLocker<br />
Description:<br />
This policy prevents automatic copying of user input methods to the system account for use<br />
on the sign-in screen. The user is restricted to the set of input methods that are enabled in<br />
the system account.<br />
The recommended state for this setting is: Enabled.<br />
Rationale:<br />
This is a way to increase the security of the system account.<br />
Audit:<br />
Navigate to the UI Path articulated in the Remediation section and confirm it is set as<br />
prescribed. This group policy setting is backed by the following registry location:<br />
HKEY_LOCAL_MACHINE\Software\Policies\<strong>Microsoft</strong>\Control<br />
Panel\International:BlockUserInputMethodsForSignIn<br />
Remediation:<br />
To establish the recommended configuration via GP, set the following UI path to Enabled:<br />
Computer Configuration\Policies\Administrative Templates\System\Locale<br />
Services\Disallow copying of user input methods to the system account for sign-in<br />
Impact:<br />
If the policy is Enabled, then the user will get input methods enabled for the system<br />
account on the sign-in page.<br />
509 | P a g e
Default Value:<br />
Not Configured. If the policy is Disabled or Not Configured, then the user will be able to use<br />
input methods enabled for their user account on the sign-in page.<br />
References:<br />
1. CCE-35<strong>10</strong>1-5<br />
5<strong>10</strong> | P a g e
18.8.24 Logon<br />
This section contains recommendations related to the logon process and lock screen.<br />
18.8.24.1 (L1) Set 'Do not display network selection UI' to 'Enabled'<br />
(Scored)<br />
Profile Applicability:<br />
Level 1<br />
Level 1 + BitLocker<br />
Description:<br />
This policy setting allows you to control whether anyone can interact with available<br />
networks UI on the logon screen.<br />
The recommended state for this setting is: Enabled.<br />
Rationale:<br />
An unauthorized user could disconnect the PC from the network or can connect the PC to<br />
other available networks without signing into <strong>Windows</strong>.<br />
Audit:<br />
Navigate to the UI Path articulated in the Remediation section and confirm it is set as<br />
prescribed. This group policy setting is backed by the following registry location:<br />
HKEY_LOCAL_MACHINE\Software\Policies\<strong>Microsoft</strong>\<strong>Windows</strong>\System\DontDisplayNetworkSelect<br />
ionUI<br />
Remediation:<br />
To implement the recommended configuration state, set the following Group Policy setting<br />
to Enabled:<br />
Computer Configuration\Policies\Administrative Templates\System\Logon\Do not display<br />
network selection UI<br />
511 | P a g e
Impact:<br />
If you enable this policy setting, the PC's network connectivity state cannot be changed<br />
without signing into <strong>Windows</strong>.<br />
If you disable or don't configure this policy setting, any user can disconnect the PC from the<br />
network or can connect the PC to other available networks without signing into <strong>Windows</strong>.<br />
References:<br />
1. CCE-33822-8<br />
512 | P a g e
18.8.24.2 (L1) Set 'Do not enumerate connected users on domain-joined<br />
computers' to 'Enabled' (Scored)<br />
Profile Applicability:<br />
Level 1<br />
Level 1 + BitLocker<br />
Description:<br />
This policy setting prevents connected users from being enumerated on domain-joined<br />
computers.<br />
If you enable this policy setting, the Logon UI will not enumerate any connected users on<br />
domain-joined computers.<br />
If you disable or do not configure this policy setting, connected users will be enumerated<br />
on domain-joined computers.<br />
The recommended state for this setting is: Enabled.<br />
Rationale:<br />
A malicious user could use this feature to gather account names of other users, that<br />
information could then be used in conjunction with other types of attacks such as guessing<br />
passwords or social engineering. The value of this countermeasure is small because a user<br />
with domain credentials could gather the same account information using other methods.<br />
Audit:<br />
Navigate to the UI Path articulated in the Remediation section and confirm it is set as<br />
prescribed. This group policy setting is backed by the following registry location:<br />
HKEY_LOCAL_MACHINE\Software\Policies\<strong>Microsoft</strong>\<strong>Windows</strong>\System\DontEnumerateConnectedUs<br />
ers<br />
Remediation:<br />
To establish the recommended configuration via GP, set the following UI path to Enabled:<br />
Computer Configuration\Policies\Administrative Templates\System\Logon\Do not enumerate<br />
connected users on domain-joined computers<br />
513 | P a g e
Impact:<br />
The Logon UI will not enumerate any connected users on domain-joined computers.<br />
Default Value:<br />
Not configured<br />
References:<br />
1. CCE-35207-0<br />
514 | P a g e
18.8.24.3 (L1) Set 'Enumerate local users on domain-joined computers'<br />
to 'Disabled' (Scored)<br />
Profile Applicability:<br />
Level 1<br />
Level 1 + BitLocker<br />
Description:<br />
This policy setting allows local users to be enumerated on domain-joined computers.<br />
If you enable this policy setting, Logon UI will enumerate all local users on domain-joined<br />
computers.<br />
If you disable or do not configure this policy setting, the Logon UI will not enumerate local<br />
users on domain-joined computers.<br />
The recommended state for this setting is: Disabled.<br />
Rationale:<br />
A malicious user could use this feature to gather account names of other users, that<br />
information could then be used in conjunction with other types of attacks such as guessing<br />
passwords or social engineering. The value of this countermeasure is small because a user<br />
with domain credentials could gather the same account information using other methods.<br />
Audit:<br />
Navigate to the UI Path articulated in the Remediation section and confirm it is set as<br />
prescribed. This group policy setting is backed by the following registry location:<br />
HKEY_LOCAL_MACHINE\Software\Policies\<strong>Microsoft</strong>\<strong>Windows</strong>\System\EnumerateLocalUsers<br />
Remediation:<br />
To establish the recommended configuration via GP, set the following UI path to Disabled:<br />
Computer Configuration\Policies\Administrative Templates\System\Logon\Enumerate local<br />
users on domain-joined computers<br />
Impact:<br />
None - this is the default behavior.<br />
515 | P a g e
Default Value:<br />
Not configured<br />
References:<br />
1. CCE-34838-3<br />
516 | P a g e
18.8.24.4 (L1) Set 'Turn off app notifications on the lock screen' to<br />
'Enabled' (Scored)<br />
Profile Applicability:<br />
Level 1<br />
Level 1 + BitLocker<br />
Description:<br />
This policy setting allows you to prevent app notifications from appearing on the lock<br />
screen.<br />
If you enable this policy setting, no app notifications are displayed on the lock screen.<br />
If you disable or do not configure this policy setting, users can choose which apps display<br />
notifications on the lock screen.<br />
The recommended state for this setting is: Enabled.<br />
Rationale:<br />
App notifications might display sensitive business or personal data.<br />
Audit:<br />
Navigate to the UI Path articulated in the Remediation section and confirm it is set as<br />
prescribed. This group policy setting is backed by the following registry location:<br />
HKEY_LOCAL_MACHINE\Software\Policies\<strong>Microsoft</strong>\<strong>Windows</strong>\System:DisableLockScreenAppNoti<br />
fications<br />
Remediation:<br />
To establish the recommended configuration via GP, set the following UI path to Enabled:<br />
Computer Configuration\Policies\Administrative Templates\System\Logon\Turn off app<br />
notifications on the lock screen<br />
Impact:<br />
If you enable this policy setting, no app notifications are displayed on the lock screen.<br />
If you disable or do not configure this policy setting, users can choose which apps display<br />
notifications on the lock screen.<br />
517 | P a g e
Default Value:<br />
Not configured<br />
References:<br />
1. CCE-34837-5<br />
518 | P a g e
18.8.24.5 (L1) Set 'Turn on PIN sign-in' to 'Disabled' (Scored)<br />
Profile Applicability:<br />
Level 1<br />
Level 1 + BitLocker<br />
Description:<br />
This policy setting allows you to control whether a domain user can sign in using a PIN.<br />
If you enable this policy setting, a domain user can set up and sign in with a PIN.<br />
If you disable or don't configure this policy setting, a domain user can't set up and use a<br />
PIN.<br />
Note that the user's domain password will be cached in the system vault when using this<br />
feature.<br />
The recommended state for this setting is: Disabled.<br />
Rationale:<br />
A PIN is created from a much smaller selection of characters than a password, so in most<br />
cases a PIN will be much less robust than a password.<br />
Audit:<br />
Navigate to the UI Path articulated in the Remediation section and confirm it is set as<br />
prescribed. This group policy setting is backed by the following registry location:<br />
HKEY_LOCAL_MACHINE\Software\Policies\<strong>Microsoft</strong>\<strong>Windows</strong>\System\AllowDomainPINLogon<br />
Remediation:<br />
To establish the recommended configuration via GP, set the following UI path to Disabled:<br />
Computer Configuration\Policies\Administrative Templates\System\Logon\Turn on PIN<br />
sign-in<br />
Impact:<br />
None - this is the default behavior.<br />
519 | P a g e
Default Value:<br />
Not configured<br />
References:<br />
1. CCE-35095-9<br />
520 | P a g e
18.8.25 Mitigation Options<br />
The Group Policy settings contained within this section are provided by the Group Policy<br />
template "GroupPolicy.admx/adml" that is included with the <strong>Microsoft</strong> <strong>Windows</strong> <strong>10</strong><br />
Administrative Templates.<br />
18.8.25.1 (L1) Set 'Untrusted Font Blocking' to 'Enabled: Block untrusted<br />
fonts and log events' (Scored)<br />
Profile Applicability:<br />
Level 1<br />
Level 1 + BitLocker<br />
Description:<br />
This security feature provides a global setting to prevent programs from loading untrusted<br />
fonts. Untrusted fonts are any font installed outside of the %windir%\Fonts directory. This<br />
feature can be configured to be in 3 modes: On, Off, and Audit.<br />
The recommended state for this setting is: Enabled: Block untrusted fonts and log<br />
events<br />
Rationale:<br />
Blocking untrusted fonts helps prevent both remote (web-based or email-based) and local<br />
EOP attacks that can happen during the font file-parsing process.<br />
Audit:<br />
Navigate to the UI Path articulated in the Remediation section and confirm it is set as<br />
prescribed. This group policy setting is backed by the following registry location:<br />
HKEY_LOCAL_MACHINE\SOFTWARE\Policies\<strong>Microsoft</strong>\<strong>Windows</strong><br />
NT\MitigationOptions:MitigationOptions_FontBocking<br />
Remediation:<br />
To establish the recommended configuration via GP, set the following UI path to Enabled:<br />
Block untrusted fonts and log events:<br />
Computer Configuration\Policies\Administrative Templates\System\Mitigation<br />
Options\Untrusted Font Blocking<br />
521 | P a g e
Impact:<br />
Fonts not located in the %windir%\Fonts directory will not be loaded. This setting can<br />
temporarily be run in Audit mode ("Log events without blocking untrusted fonts") first to<br />
observe if blocking untrusted fonts would cause any usability or compatibility issues.<br />
Default Value:<br />
Not Configured<br />
References:<br />
1. CCE-41386-4<br />
522 | P a g e
18.8.26 Net Logon<br />
This section is intentionally blank and exists to ensure the structure of <strong>Windows</strong><br />
benchmarks is consistent.<br />
18.8.27 Performance Control Panel<br />
This section is intentionally blank and exists to ensure the structure of <strong>Windows</strong><br />
benchmarks is consistent.<br />
The Group Policy settings contained within this section are provided by the Group Policy<br />
template "PerfCenterCPL.admx/adml" that is included with the <strong>Microsoft</strong> <strong>Windows</strong> Vista,<br />
2008, 7/2008R2 & 8/2012 Administrative Templates.<br />
523 | P a g e
18.8.28 Power Management<br />
This section contains recommendations for Power Management settings.<br />
18.8.28.1 Button Settings<br />
This section is intentionally blank and exists to ensure the structure of <strong>Windows</strong><br />
benchmarks is consistent.<br />
18.8.28.2 Hard Disk Settings<br />
This section is intentionally blank and exists to ensure the structure of <strong>Windows</strong><br />
benchmarks is consistent.<br />
18.8.28.3 Notification Settings<br />
This section is intentionally blank and exists to ensure the structure of <strong>Windows</strong><br />
benchmarks is consistent.<br />
18.8.28.4 Sleep Settings<br />
This section contains recommendations related to Power Management Sleep mode.<br />
18.8.28.4.1 (BL) Set 'Allow standby states (S1-S3) when sleeping (on<br />
battery)' to 'Disabled' (Scored)<br />
Profile Applicability:<br />
Level 1 + BitLocker<br />
Level 2 + BitLocker<br />
Description:<br />
Dictates whether or not <strong>Windows</strong> is allowed to use standby states when sleeping the<br />
computer.<br />
When this policy is enabled, <strong>Windows</strong> may use standby states to sleep the computer. If this<br />
policy is disabled, the only sleep state a computer may enter is hibernate.<br />
The recommended state for this setting is: Disabled.<br />
524 | P a g e
Rationale:<br />
System sleep states (S1-S3) keep power to the RAM which may contain secrets, such as the<br />
BitLocker volume encryption key. An attacker finding a computer in sleep states (S1-S3)<br />
could directly attack the memory of the computer and gain access to the secrets through<br />
techniques such as RAM reminisce and direct memory access (DMA).<br />
Audit:<br />
Navigate to the UI Path articulated in the Remediation section and confirm it is set as<br />
prescribed. This group policy setting is backed by the following registry location:<br />
HKEY_LOCAL_MACHINE\Software\Policies\<strong>Microsoft</strong>\Power\PowerSettings\abfc2519-3608-4c2a-<br />
94ea-171b0ed546ab\DCSettingIndex<br />
Remediation:<br />
To establish the recommended configuration via GP, set the following UI path to Disabled:<br />
Computer Configuration\Policies\Administrative Templates\System\Power Management\Sleep<br />
Settings\Allow standby states (S1-S3) when sleeping (on battery)<br />
Impact:<br />
Users will not be able to use Sleep (S3) which resumes faster than Hibernation (S4).<br />
Default Value:<br />
Not Configured<br />
References:<br />
1. CCE-33169-4<br />
525 | P a g e
18.8.28.4.2 (BL) Set 'Allow standby states (S1-S3) when sleeping<br />
(plugged in)' to 'Disabled' (Scored)<br />
Profile Applicability:<br />
Level 1 + BitLocker<br />
Level 2 + BitLocker<br />
Description:<br />
Dictates whether or not <strong>Windows</strong> is allowed to use standby states when sleeping the<br />
computer.<br />
When this policy is enabled, <strong>Windows</strong> may use standby states to sleep the computer. If this<br />
policy is disabled, the only sleep state a computer may enter is hibernate.<br />
The recommended state for this setting is: Disabled.<br />
Rationale:<br />
System sleep states (S1-S3) keep power to the RAM which may contain secrets, such as the<br />
BitLocker volume encryption key. An attacker finding a computer in sleep states (S1-S3)<br />
could directly attack the memory of the computer and gain access to the secrets through<br />
techniques such as RAM reminisce and direct memory access (DMA).<br />
Audit:<br />
Navigate to the UI Path articulated in the Remediation section and confirm it is set as<br />
prescribed. This group policy setting is backed by the following registry location:<br />
HKEY_LOCAL_MACHINE\Software\Policies\<strong>Microsoft</strong>\Power\PowerSettings\abfc2519-3608-4c2a-<br />
94ea-171b0ed546ab\ACSettingIndex<br />
Remediation:<br />
To establish the recommended configuration via GP, set the following UI path to Disabled:<br />
Computer Configuration\Policies\Administrative Templates\System\Power Management\Sleep<br />
Settings\Allow standby states (S1-S3) when sleeping (plugged in)<br />
Impact:<br />
Users will not be able to use Sleep (S3) which resumes faster than Hibernation (S4).<br />
526 | P a g e
Default Value:<br />
Not Configured<br />
References:<br />
1. CCE-34130-5<br />
527 | P a g e
18.8.28.4.3 (L1) Set 'Require a password when a computer wakes (on<br />
battery)' to 'Enabled' (Scored)<br />
Profile Applicability:<br />
Level 1<br />
Level 1 + BitLocker<br />
Description:<br />
Specifies whether or not the user is prompted for a password when the system resumes<br />
from sleep.<br />
The recommended state for this setting is: Enabled.<br />
Rationale:<br />
Enabling this setting ensures that anyone who wakes an unattended computer from sleep<br />
state will have to provide logon credentials before they can access the system.<br />
Audit:<br />
Navigate to the UI Path articulated in the Remediation section and confirm it is set as<br />
prescribed. This group policy setting is backed by the following registry location:<br />
HKEY_LOCAL_MACHINE\Software\Policies\<strong>Microsoft</strong>\Power\PowerSettings\0e796bdb-<strong>10</strong>0d-47d6-<br />
a2d5-f7d2daa51f51\DCSettingIndex<br />
Remediation:<br />
To establish the recommended configuration via GP, set the following UI path to Enabled:<br />
Computer Configuration\Policies\Administrative Templates\System\Power Management\Sleep<br />
Settings\Require a password when a computer wakes (on battery)<br />
Impact:<br />
If you enable this policy, or if it is not configured, the user is prompted for a password<br />
when the system resumes from sleep.<br />
If you disable this policy, the user is not prompted for a password when the system<br />
resumes from sleep.<br />
528 | P a g e
Default Value:<br />
Not configured<br />
References:<br />
1. CCE-33782-4<br />
529 | P a g e
18.8.28.4.4 (L1) Set 'Require a password when a computer wakes<br />
(plugged in)' to 'Enabled' (Scored)<br />
Profile Applicability:<br />
Level 1<br />
Level 1 + BitLocker<br />
Description:<br />
Specifies whether or not the user is prompted for a password when the system resumes<br />
from sleep.<br />
The recommended state for this setting is: Enabled.<br />
Rationale:<br />
Enabling this setting ensures that anyone who wakes an unattended computer from sleep<br />
state will have to provide logon credentials before they can access the system.<br />
Audit:<br />
Navigate to the UI Path articulated in the Remediation section and confirm it is set as<br />
prescribed. This group policy setting is backed by the following registry location:<br />
HKEY_LOCAL_MACHINE\Software\Policies\<strong>Microsoft</strong>\Power\PowerSettings\0e796bdb-<strong>10</strong>0d-47d6-<br />
a2d5-f7d2daa51f51\ACSettingIndex<br />
Remediation:<br />
To establish the recommended configuration via GP, set the following UI path to Enabled:<br />
Computer Configuration\Policies\Administrative Templates\System\Power Management\Sleep<br />
Settings\Require a password when a computer wakes (plugged in)<br />
Impact:<br />
If you enable this policy, or if it is not configured, the user is prompted for a password<br />
when the system resumes from sleep.<br />
If you disable this policy, the user is not prompted for a password when the system<br />
resumes from sleep.<br />
530 | P a g e
Default Value:<br />
Not configured<br />
References:<br />
1. CCE-35462-1<br />
531 | P a g e
18.8.29 Recovery<br />
This section is intentionally blank and exists to ensure the structure of <strong>Windows</strong><br />
benchmarks is consistent.<br />
532 | P a g e
18.8.30 Remote Assistance<br />
This section contains recommendations related to Remote Assistance.<br />
18.8.30.1 (L1) Set 'Configure Offer Remote Assistance' to 'Disabled'<br />
(Scored)<br />
Profile Applicability:<br />
Level 1<br />
Level 1 + BitLocker<br />
Description:<br />
This policy setting allows you to turn on or turn off Offer (Unsolicited) Remote Assistance<br />
on this computer.<br />
If you enable this policy setting, users on this computer can get help from their corporate<br />
technical support staff using Offer (Unsolicited) Remote Assistance.<br />
If you disable this policy setting, users on this computer cannot get help from their<br />
corporate technical support staff using Offer (Unsolicited) Remote Assistance.<br />
If you do not configure this policy setting, users on this computer cannot get help from<br />
their corporate technical support staff using Offer (Unsolicited) Remote Assistance.<br />
If you enable this policy setting, you have two ways to allow helpers to provide Remote<br />
Assistance: "Allow helpers to only view the computer" or "Allow helpers to remotely<br />
control the computer." When you configure this policy setting, you also specify the list of<br />
users or user groups that are allowed to offer remote assistance.<br />
To configure the list of helpers, click "Show." In the window that opens, you can enter the<br />
names of the helpers. Add each user or group one by one. When you enter the name of the<br />
helper user or user groups, use the following format:<br />
\ or<br />
\<br />
533 | P a g e
If you enable this policy setting, you should also enable firewall exceptions to allow Remote<br />
Assistance communications. The firewall exceptions required for Offer (Unsolicited)<br />
Remote Assistance depend on the version of <strong>Windows</strong> you are running:<br />
<strong>Windows</strong> Vista and later:<br />
Enable the Remote Assistance exception for the domain profile. The exception must<br />
contain:<br />
Port 135:TCP<br />
%WINDIR%\System32\msra.exe<br />
%WINDIR%\System32\raserver.exe<br />
<strong>Windows</strong> XP with Service Pack 2 (SP2) and <strong>Windows</strong> XP Professional x64 Edition with<br />
Service Pack 1 (SP1):<br />
Port 135:TCP<br />
%WINDIR%\PCHealth\HelpCtr\Binaries\Helpsvc.exe<br />
%WINDIR%\PCHealth\HelpCtr\Binaries\Helpctr.exe<br />
%WINDIR%\System32\Sessmgr.exe<br />
For computers running <strong>Windows</strong> Server 2003 with Service Pack 1 (SP1)<br />
Port 135:TCP<br />
%WINDIR%\PCHealth\HelpCtr\Binaries\Helpsvc.exe<br />
%WINDIR%\PCHealth\HelpCtr\Binaries\Helpctr.exe<br />
Allow Remote Desktop Exception<br />
The recommended state for this setting is: Disabled.<br />
Rationale:<br />
A user might be tricked and accept an unsolicited Remote Assistance offer from a malicious<br />
user.<br />
Audit:<br />
Navigate to the UI Path articulated in the Remediation section and confirm it is set as<br />
prescribed. This group policy setting is backed by the following registry location:<br />
HKEY_LOCAL_MACHINE\Software\policies\<strong>Microsoft</strong>\<strong>Windows</strong> NT\Terminal<br />
Services\fAllowUnsolicited<br />
Remediation:<br />
To establish the recommended configuration via GP, set the following UI path to Disabled:<br />
Computer Configuration\Policies\Administrative Templates\System\Remote<br />
Assistance\Configure Offer Remote Assistance<br />
534 | P a g e
Impact:<br />
Help desk and support personnel will not be able to proactively offer assistance, although<br />
they can still respond to user assistance requests.<br />
Default Value:<br />
Not configured<br />
References:<br />
1. CCE-33801-2<br />
535 | P a g e
18.8.30.2 (L1) Set 'Configure Solicited Remote Assistance' to 'Disabled'<br />
(Scored)<br />
Profile Applicability:<br />
Level 1<br />
Level 1 + BitLocker<br />
Description:<br />
This policy setting allows you to turn on or turn off Solicited (Ask for) Remote Assistance<br />
on this computer.<br />
If you enable this policy setting, users on this computer can use email or file transfer to ask<br />
someone for help. Also, users can use instant messaging programs to allow connections to<br />
this computer, and you can configure additional Remote Assistance settings.<br />
If you disable this policy setting, users on this computer cannot use email or file transfer to<br />
ask someone for help. Also, users cannot use instant messaging programs to allow<br />
connections to this computer.<br />
If you do not configure this policy setting, users can turn on or turn off Solicited (Ask for)<br />
Remote Assistance themselves in System Properties in Control Panel. Users can also<br />
configure Remote Assistance settings.<br />
If you enable this policy setting, you have two ways to allow helpers to provide Remote<br />
Assistance: "Allow helpers to only view the computer" or "Allow helpers to remotely<br />
control the computer."<br />
The "Maximum ticket time" policy setting sets a limit on the amount of time that a Remote<br />
Assistance invitation created by using email or file transfer can remain open.<br />
The "Select the method for sending email invitations" setting specifies which email<br />
standard to use to send Remote Assistance invitations. Depending on your email program,<br />
you can use either the Mailto standard (the invitation recipient connects through an<br />
Internet link) or the SMAPI (Simple MAPI) standard (the invitation is attached to your<br />
email message). This policy setting is not available in <strong>Windows</strong> Vista since SMAPI is the<br />
only method supported.<br />
If you enable this policy setting you should also enable appropriate firewall exceptions to<br />
allow Remote Assistance communications.<br />
The recommended state for this setting is: Disabled.<br />
536 | P a g e
Rationale:<br />
There is slight risk that a rogue administrator will gain access to another user's desktop<br />
session, however, they cannot connect to a user's computer unannounced or control it<br />
without permission from the user. When an expert tries to connect, the user can still<br />
choose to deny the connection or give the expert view-only privileges. The user must<br />
explicitly click the Yes button to allow the expert to remotely control the workstation.<br />
Audit:<br />
Navigate to the UI Path articulated in the Remediation section and confirm it is set as<br />
prescribed. This group policy setting is backed by the following registry location:<br />
HKEY_LOCAL_MACHINE\Software\policies\<strong>Microsoft</strong>\<strong>Windows</strong> NT\Terminal<br />
Services\fAllowToGetHelp<br />
Remediation:<br />
To establish the recommended configuration via GP, set the following UI path to Disabled:<br />
Computer Configuration\Policies\Administrative Templates\System\Remote<br />
Assistance\Configure Solicited Remote Assistance<br />
Impact:<br />
If you enable this policy, users on this computer can use e-mail or file transfer to ask<br />
someone for help. Also, users can use instant messaging programs to allow connections to<br />
this computer, and you can configure additional Remote Assistance settings.<br />
If you disable this policy, users on this computer cannot use e-mail or file transfer to ask<br />
someone for help. Also, users cannot use instant messaging programs to allow connections<br />
to this computer.<br />
If you don't configure this policy, users can enable or disable Solicited (Ask for) Remote<br />
Assistance themselves in System Properties in Control Panel. Users can also configure<br />
Remote Assistance settings.<br />
Default Value:<br />
Not configured<br />
References:<br />
1. CCE-35331-8<br />
537 | P a g e
18.8.31 Remote Procedure Call<br />
This section contains recommendations related to Remote Procedure Call.<br />
18.8.31.1 (L1) Set 'Enable RPC Endpoint Mapper Client Authentication'<br />
to 'Enabled' (Scored)<br />
Profile Applicability:<br />
Level 1<br />
Level 1 + BitLocker<br />
Description:<br />
This policy setting controls whether RPC clients authenticate with the Endpoint Mapper<br />
Service when the call they are making contains authentication information. The Endpoint<br />
Mapper Service on computers running <strong>Windows</strong> NT4 (all service packs) cannot process<br />
authentication information supplied in this manner.<br />
If you disable this policy setting, RPC clients will not authenticate to the Endpoint Mapper<br />
Service, but they will be able to communicate with the Endpoint Mapper Service on<br />
<strong>Windows</strong> NT4 Server.<br />
If you enable this policy setting, RPC clients will authenticate to the Endpoint Mapper<br />
Service for calls that contain authentication information. Clients making such calls will not<br />
be able to communicate with the <strong>Windows</strong> NT4 Server Endpoint Mapper Service.<br />
If you do not configure this policy setting, it remains disabled. RPC clients will not<br />
authenticate to the Endpoint Mapper Service, but they will be able to communicate with the<br />
<strong>Windows</strong> NT4 Server Endpoint Mapper Service.<br />
Note: This policy will not be applied until the system is rebooted.<br />
The recommended state for this setting is: Enabled.<br />
Rationale:<br />
Anonymous access to RPC services could result in accidental disclosure of information to<br />
unauthenticated users.<br />
538 | P a g e
Audit:<br />
Navigate to the UI Path articulated in the Remediation section and confirm it is set as<br />
prescribed. This group policy setting is backed by the following registry location:<br />
HKEY_LOCAL_MACHINE\Software\Policies\<strong>Microsoft</strong>\<strong>Windows</strong> NT\Rpc\EnableAuthEpResolution<br />
Remediation:<br />
To establish the recommended configuration via GP, set the following UI path to Enabled:<br />
Computer Configuration\Policies\Administrative Templates\System\Remote Procedure<br />
Call\Enable RPC Endpoint Mapper Client Authentication<br />
Impact:<br />
RPC clients will authenticate to the Endpoint Mapper Service for calls that contain<br />
authentication information. Clients making such calls will not be able to communicate with<br />
the <strong>Windows</strong> NT4 Server Endpoint Mapper Service.<br />
Default Value:<br />
Not configured<br />
References:<br />
1. CCE-35392-0<br />
539 | P a g e
18.8.31.2 (L1) Set 'Restrict Unauthenticated RPC clients' to 'Enabled:<br />
Authenticated' (Scored)<br />
Profile Applicability:<br />
Level 1<br />
Level 1 + BitLocker<br />
Description:<br />
This policy setting controls how the RPC server runtime handles unauthenticated RPC<br />
clients connecting to RPC servers.<br />
This policy setting impacts all RPC applications. In a domain environment this policy<br />
setting should be used with caution as it can impact a wide range of functionality including<br />
group policy processing itself. Reverting a change to this policy setting can require manual<br />
intervention on each affected machine. This policy setting should never be applied to a<br />
domain controller.<br />
If you disable this policy setting, the RPC server runtime uses the value of "Authenticated"<br />
on <strong>Windows</strong> Client, and the value of "None" on <strong>Windows</strong> Server versions that support this<br />
policy setting.<br />
If you do not configure this policy setting, it remains disabled. The RPC server runtime will<br />
behave as though it was enabled with the value of "Authenticated" used for <strong>Windows</strong> Client<br />
and the value of "None" used for Server SKUs that support this policy setting.<br />
If you enable this policy setting, it directs the RPC server runtime to restrict<br />
unauthenticated RPC clients connecting to RPC servers running on a machine. A client will<br />
be considered an authenticated client if it uses a named pipe to communicate with the<br />
server or if it uses RPC Security. RPC Interfaces that have specifically requested to be<br />
accessible by unauthenticated clients may be exempt from this restriction, depending on<br />
the selected value for this policy setting.<br />
-- "None" allows all RPC clients to connect to RPC Servers running on the machine on which<br />
the policy setting is applied.<br />
-- "Authenticated" allows only authenticated RPC Clients (per the definition above) to<br />
connect to RPC Servers running on the machine on which the policy setting is applied.<br />
Exemptions are granted to interfaces that have requested them.<br />
540 | P a g e
-- "Authenticated without exceptions" allows only authenticated RPC Clients (per the<br />
definition above) to connect to RPC Servers running on the machine on which the policy<br />
setting is applied. No exceptions are allowed. This value has the potential to cause<br />
serious problems and is not recommended.<br />
Note: This policy setting will not be applied until the system is rebooted.<br />
The recommended state for this setting is: Enabled: Authenticated.<br />
Rationale:<br />
Unauthenticated RPC communication can create a security vulnerability.<br />
Audit:<br />
Navigate to the UI Path articulated in the Remediation section and confirm it is set as<br />
prescribed. This group policy setting is backed by the following registry location:<br />
HKEY_LOCAL_MACHINE\Software\Policies\<strong>Microsoft</strong>\<strong>Windows</strong> NT\Rpc\RestrictRemoteClients<br />
Remediation:<br />
To establish the recommended configuration via GP, set the following UI path to Enabled:<br />
Authenticated:<br />
Computer Configuration\Policies\Administrative Templates\System\Remote Procedure<br />
Call\Restrict Unauthenticated RPC clients<br />
Impact:<br />
Only authenticated RPC Clients will be allowed to connect to RPC Servers running on the<br />
machine on which the policy setting is applied. Exemptions are granted to interfaces that<br />
have requested them.<br />
Default Value:<br />
Not configured<br />
References:<br />
1. CCE-35391-2<br />
541 | P a g e
18.8.32 Removable Storage Access<br />
This section is intentionally blank and exists to ensure the structure of <strong>Windows</strong><br />
benchmarks is consistent.<br />
18.8.33 Scripts<br />
This section is intentionally blank and exists to ensure the structure of <strong>Windows</strong><br />
benchmarks is consistent.<br />
18.8.34 Server Manager<br />
This section is intentionally blank and exists to ensure the structure of <strong>Windows</strong><br />
benchmarks is consistent.<br />
18.8.35 Shutdown<br />
This section is intentionally blank and exists to ensure the structure of <strong>Windows</strong><br />
benchmarks is consistent.<br />
18.8.36 Shutdown Options<br />
This section is intentionally blank and exists to ensure the structure of <strong>Windows</strong><br />
benchmarks is consistent.<br />
18.8.37 System Restore<br />
This section is intentionally blank and exists to ensure the structure of <strong>Windows</strong><br />
benchmarks is consistent.<br />
542 | P a g e
18.8.38 Troubleshooting and Diagnostics<br />
This section contains recommendations related to Troubleshooting and Diagnostics.<br />
18.8.38.1 Application Compatibility Diagnostics<br />
This section is intentionally blank and exists to ensure the structure of <strong>Windows</strong><br />
benchmarks is consistent.<br />
18.8.38.2 Corrupted File Recovery<br />
This section is intentionally blank and exists to ensure the structure of <strong>Windows</strong><br />
benchmarks is consistent.<br />
18.8.38.3 Disk Diagnostic<br />
This section is intentionally blank and exists to ensure the structure of <strong>Windows</strong><br />
benchmarks is consistent.<br />
18.8.38.4 Fault Tolerant Heap<br />
This section is intentionally blank and exists to ensure the structure of <strong>Windows</strong><br />
benchmarks is consistent.<br />
18.8.38.5 <strong>Microsoft</strong> Support Diagnostic Tool<br />
This section is intentionally blank and exists to ensure the structure of <strong>Windows</strong><br />
benchmarks is consistent.<br />
18.8.38.6 MSI Corrupted File Recovery<br />
This section is intentionally blank and exists to ensure the structure of <strong>Windows</strong><br />
benchmarks is consistent.<br />
18.8.38.7 Scheduled Maintenance<br />
This section is intentionally blank and exists to ensure the structure of <strong>Windows</strong><br />
benchmarks is consistent.<br />
543 | P a g e
The Group Policy settings contained within this section are provided by the Group Policy<br />
template "sdiagschd.admx/adml" that is included with the <strong>Microsoft</strong> <strong>Windows</strong> 7/2008R2,<br />
8/2012, 8.1/2012R2 and <strong>Windows</strong> <strong>10</strong> Administrative Templates.<br />
18.8.38.8 Scripted Diagnostics<br />
This section is intentionally blank and exists to ensure the structure of <strong>Windows</strong><br />
benchmarks is consistent.<br />
18.8.38.9 <strong>Windows</strong> Boot Performance Diagnostics<br />
This section is intentionally blank and exists to ensure the structure of <strong>Windows</strong><br />
benchmarks is consistent.<br />
18.8.38.<strong>10</strong> <strong>Windows</strong> Memory Leak Diagnosis<br />
This section is intentionally blank and exists to ensure the structure of <strong>Windows</strong><br />
benchmarks is consistent.<br />
544 | P a g e
18.8.38.11 <strong>Windows</strong> Performance PerfTrack<br />
This section contains recommendations related to <strong>Windows</strong> Performance PerfTrack.<br />
18.8.38.11.1 (L2) Set 'Enable/Disable PerfTrack' to 'Disabled' (Scored)<br />
Profile Applicability:<br />
Level 2<br />
Level 2 + BitLocker<br />
Description:<br />
This policy setting specifies whether to enable or disable tracking of responsiveness events.<br />
The recommended state for this setting is: Disabled.<br />
Rationale:<br />
When enabled the aggregated data of a given event will be transmitted to <strong>Microsoft</strong>. The<br />
option exists to restrict this feature for a specific user, set the consent level, and designate<br />
specific programs for which error reports could be sent. However, centrally restricting the<br />
ability to execute PerfTrack to limit the potential for unauthorized or undesired usage, data<br />
leakage, or unintentional communications is highly recommended.<br />
Audit:<br />
Navigate to the UI Path articulated in the Remediation section and confirm it is set as<br />
prescribed. This group policy setting is backed by the following registry location:<br />
HKEY_LOCAL_MACHINE\Software\Policies\<strong>Microsoft</strong>\<strong>Windows</strong>\WDI\{9c5a40da-b965-4fc3-8781-<br />
88dd50a6299d}:ScenarioExecutionEnabled<br />
Remediation:<br />
To establish the recommended configuration via GP, set the following UI path to Disabled:<br />
Computer Configuration\Policies\Administrative Templates\System\Troubleshooting and<br />
Diagnostics\<strong>Windows</strong> Performance PerfTrack\Enable/Disable PerfTrack<br />
Impact:<br />
If you disable this policy setting, responsiveness events are not processed.<br />
545 | P a g e
Default Value:<br />
If you do not configure this policy setting, the DPS will enable <strong>Windows</strong> Performance<br />
PerfTrack by default.<br />
References:<br />
1. CCE-33662-8<br />
546 | P a g e
18.8.39 Trusted Platform Module Services<br />
This section is intentionally blank and exists to ensure the structure of <strong>Windows</strong><br />
benchmarks is consistent.<br />
18.8.40 User Profiles<br />
This section is intentionally blank and exists to ensure the structure of <strong>Windows</strong><br />
benchmarks is consistent.<br />
18.8.41 <strong>Windows</strong> File Protection<br />
This section is intentionally blank and exists to ensure the structure of <strong>Windows</strong><br />
benchmarks is consistent.<br />
18.8.42 <strong>Windows</strong> HotStart<br />
This section is intentionally blank and exists to ensure the structure of <strong>Windows</strong><br />
benchmarks is consistent.<br />
The Group Policy settings contained within this section are provided by the Group Policy<br />
template "HotStart.admx/adml" that is included with the <strong>Microsoft</strong> <strong>Windows</strong> Vista, 2008,<br />
7/2008R2 & 8/2012 Administrative Templates.<br />
547 | P a g e
18.8.43 <strong>Windows</strong> Time Service<br />
This section contains recommendations related to the <strong>Windows</strong> Time Service.<br />
18.8.43.1 Time Providers<br />
This section contains recommendations related to Time Providers.<br />
18.8.43.1.1 (L2) Set 'Enable <strong>Windows</strong> NTP Client' to 'Enabled' (Scored)<br />
Profile Applicability:<br />
Level 2<br />
Level 2 + BitLocker<br />
Description:<br />
This policy setting specifies whether the <strong>Windows</strong> NTP Client is enabled. Enabling the<br />
<strong>Windows</strong> NTP Client allows your computer to synchronize its computer clock with other<br />
NTP servers. You might want to disable this service if you decide to use a third-party time<br />
provider.<br />
The recommended state for this setting is: Enabled.<br />
Rationale:<br />
A reliable and accurate account of time is important for a number of services and security<br />
requirements, including but not limited to distributed applications, authentication services,<br />
multi-user databases and logging services. The use of an NTP client (with secure operation)<br />
establishes functional accuracy and is a focal point when reviewing security relevant<br />
events.<br />
Audit:<br />
Navigate to the UI Path articulated in the Remediation section and confirm it is set as<br />
prescribed. This group policy setting is backed by the following registry location:<br />
HKEY_LOCAL_MACHINE\SOFTWARE\Policies\<strong>Microsoft</strong>\W32Time\TimeProviders\NtpClient:Enabled<br />
548 | P a g e
Remediation:<br />
To establish the recommended configuration via GP, set the following UI path to Enabled:<br />
Computer Configuration\Policies\Administrative Templates\System\<strong>Windows</strong> Time<br />
Service\Time Providers\Enable <strong>Windows</strong> NTP Client<br />
Impact:<br />
If you enable this policy setting, you can set the local computer clock to synchronize time<br />
with NTP servers.<br />
Default Value:<br />
Not Configured. The local computer clock does not synchronize time with NTP servers.<br />
References:<br />
1. CCE-33661-0<br />
549 | P a g e
18.8.43.1.2 (L2) Set 'Enable <strong>Windows</strong> NTP Server' to 'Disabled' (Scored)<br />
Profile Applicability:<br />
Level 2<br />
Level 2 + BitLocker<br />
Description:<br />
This policy setting allows you to specify whether the <strong>Windows</strong> NTP Server is enabled.<br />
The recommended state for this setting is: Disabled.<br />
Rationale:<br />
The configuration of proper time synchronization is critically important in a corporate<br />
environment both due to the sensitivity of Kerberos authentication timestamps and also to<br />
ensure accurate security logging.<br />
Audit:<br />
Navigate to the UI Path articulated in the Remediation section and confirm it is set as<br />
prescribed. This group policy setting is backed by the following registry location:<br />
HKEY_LOCAL_MACHINE\SOFTWARE\Policies\<strong>Microsoft</strong>\W32Time\TimeProviders\NtpServer:Enabled<br />
Remediation:<br />
To establish the recommended configuration via GP, set the following UI path to Disabled:<br />
Computer Configuration\Policies\Administrative Templates\System\<strong>Windows</strong> Time<br />
Service\Time Providers\Enable <strong>Windows</strong> NTP Server<br />
Impact:<br />
If you disable or do not configure this policy setting, your computer cannot service NTP<br />
requests from other computers.<br />
Default Value:<br />
Not Configured<br />
References:<br />
1. CCE-35135-3<br />
550 | P a g e
18.9 <strong>Windows</strong> Components<br />
This section contains recommendations for <strong>Windows</strong> Component settings.<br />
18.9.1 Active Directory Federation Services<br />
This section is intentionally blank and exists to ensure the structure of <strong>Windows</strong><br />
benchmarks is consistent.<br />
The Group Policy settings contained within this section are provided by the Group Policy<br />
template "adfs.admx/adml" that is included with the <strong>Microsoft</strong> <strong>Windows</strong> Vista, 2008,<br />
7/2008R2 & 8/2012 Administrative Templates.<br />
18.9.2 ActiveX Installer Service<br />
This section is intentionally blank and exists to ensure the structure of <strong>Windows</strong><br />
benchmarks is consistent.<br />
18.9.3 Add features to <strong>Windows</strong> 8 / 8.1 / <strong>10</strong><br />
This section is intentionally blank and exists to ensure the structure of <strong>Windows</strong><br />
benchmarks is consistent.<br />
The Group Policy settings contained within this section are provided by the Group Policy<br />
template "<strong>Windows</strong>AnytimeUpgrade.admx/adml" that is included with the <strong>Microsoft</strong><br />
<strong>Windows</strong> 8/2012, 8.1/2012R2 and <strong>Windows</strong> <strong>10</strong> Administrative Templates.<br />
551 | P a g e
18.9.4 App Package Deployment<br />
This section contains recommendations for App Package Deployment settings.<br />
18.9.4.1 (L2) Set 'Allow a <strong>Windows</strong> app to share application data<br />
between users' to 'Disabled' (Scored)<br />
Profile Applicability:<br />
Level 2<br />
Level 2 + BitLocker<br />
Description:<br />
Manages a <strong>Windows</strong> app's ability to share data between users who have installed the app.<br />
If you enable this policy, a <strong>Windows</strong> app can share app data with other instances of that<br />
app. Data is shared through the SharedLocal folder. This folder is available through the<br />
<strong>Windows</strong>.Storage API.<br />
The recommended state for this setting is: Disabled.<br />
Rationale:<br />
Users of a system could accidentally share sensitive data with other users on the same<br />
system.<br />
Audit:<br />
Navigate to the UI Path articulated in the Remediation section and confirm it is set as<br />
prescribed. This group policy setting is backed by the following registry location:<br />
HKEY_LOCAL_MACHINE\SOFTWARE\Policies\<strong>Microsoft</strong>\<strong>Windows</strong>\CurrentVersion\AppModel\StateMa<br />
nager:AllowSharedLocalAppData<br />
Remediation:<br />
To establish the recommended configuration via GP, set the following UI path to Disabled:<br />
Computer Configuration\Policies\Administrative Templates\<strong>Windows</strong> Components\App<br />
Package Deployment\Allow a <strong>Windows</strong> app to share application data between users<br />
552 | P a g e
Impact:<br />
If you disable this policy, a <strong>Windows</strong> app can't share app data with other instances of that<br />
app.<br />
Default Value:<br />
Not Configured<br />
References:<br />
1. CCE-41397-1<br />
553 | P a g e
18.9.5 App Privacy<br />
This section is intentionally blank and exists to ensure the structure of <strong>Windows</strong><br />
benchmarks is consistent.<br />
The Group Policy settings contained within this section are provided by the Group Policy<br />
template "AppPrivacy.admx/adml" that is included with the <strong>Microsoft</strong> <strong>Windows</strong> <strong>10</strong> <strong>Release</strong><br />
1511 Administrative Templates.<br />
554 | P a g e
18.9.6 App runtime<br />
This section contains recommendations for App runtime settings.<br />
18.9.6.1 (L1) Set 'Allow <strong>Microsoft</strong> accounts to be optional' to 'Enabled'<br />
(Scored)<br />
Profile Applicability:<br />
Level 1<br />
Level 1 + BitLocker<br />
Description:<br />
This policy setting lets you control whether <strong>Microsoft</strong> accounts are optional for <strong>Windows</strong><br />
Store apps that require an account to sign in. This policy only affects <strong>Windows</strong> Store apps<br />
that support it. If you enable this policy setting, <strong>Windows</strong> Store apps that typically require a<br />
<strong>Microsoft</strong> account to sign in will allow users to sign in with an enterprise account instead. If<br />
you disable or do not configure this policy setting, users will need to sign in with a<br />
<strong>Microsoft</strong> account.<br />
The recommended state for this setting is: Enabled.<br />
Rationale:<br />
Enabling this setting allows an organization to use their enterprise user accounts instead of<br />
using their <strong>Microsoft</strong> accounts when accessing <strong>Windows</strong> store apps. This provides the<br />
organization with greater control over relevant credentials. <strong>Microsoft</strong> accounts cannot be<br />
centrally managed and as such enterprise credential security policies cannot be applied to<br />
them, which could put any information accessed by using <strong>Microsoft</strong> accounts at risk.<br />
Audit:<br />
Navigate to the UI Path articulated in the Remediation section and confirm it is set as<br />
prescribed. This group policy setting is backed by the following registry location:<br />
HKEY_LOCAL_MACHINE\SOFTWARE\<strong>Microsoft</strong>\<strong>Windows</strong>\CurrentVersion\Policies\System:MSAOption<br />
al<br />
555 | P a g e
Remediation:<br />
To establish the recommended configuration via GP, set the following UI path to Enabled:<br />
Computer Configuration\Policies\Administrative Templates\<strong>Windows</strong> Components\App<br />
runtime\Allow <strong>Microsoft</strong> accounts to be optional<br />
Impact:<br />
<strong>Windows</strong> Store apps that typically require a <strong>Microsoft</strong> account to sign in will allow users to<br />
sign in with an enterprise account instead.<br />
References:<br />
1. CCE-35803-6<br />
556 | P a g e
18.9.6.2 (L2) Set 'Block launching <strong>Windows</strong> Store apps with <strong>Windows</strong><br />
Runtime API access from hosted content.' to 'Enabled' (Scored)<br />
Profile Applicability:<br />
Level 2<br />
Level 2 + BitLocker<br />
Description:<br />
This policy setting controls whether <strong>Windows</strong> Store apps with <strong>Windows</strong> Runtime API<br />
access directly from web content can be launched.<br />
The recommended state for this setting is: Enabled.<br />
Rationale:<br />
Blocking Apps from the web with direct access to the <strong>Windows</strong> API can prevent malicious<br />
apps from being run on a system. Only system administrators should be installing<br />
approved applications.<br />
Audit:<br />
Navigate to the UI Path articulated in the Remediation section and confirm it is set as<br />
prescribed. This group policy setting is backed by the following registry location:<br />
HKEY_LOCAL_MACHINE\SOFTWARE\<strong>Microsoft</strong>\<strong>Windows</strong>\CurrentVersion\Policies\System:BlockHost<br />
edAppAccessWinRT<br />
Remediation:<br />
To establish the recommended configuration via GP, set the following UI path to Enabled:<br />
Computer Configuration\Policies\Administrative Templates\<strong>Windows</strong> Components\App<br />
runtime\Block launching <strong>Windows</strong> Store apps with <strong>Windows</strong> Runtime API access from hosted<br />
content.<br />
Impact:<br />
If you enable this policy setting, <strong>Windows</strong> Store apps with <strong>Windows</strong> Runtime API access<br />
directly from web content cannot be launched; <strong>Windows</strong> Store apps without <strong>Windows</strong><br />
Runtime API access from web content are not affected.<br />
557 | P a g e
Default Value:<br />
Not Configured<br />
References:<br />
1. CCE-41399-7<br />
558 | P a g e
18.9.7 Application Compatibility<br />
This section is intentionally blank and exists to ensure the structure of <strong>Windows</strong><br />
benchmarks is consistent.<br />
559 | P a g e
18.9.8 AutoPlay Policies<br />
This section contains recommendations for AutoPlay policies.<br />
18.9.8.1 (L1) Set 'Disallow Autoplay for non-volume devices' to 'Enabled'<br />
(Scored)<br />
Profile Applicability:<br />
Level 1<br />
Level 1 + BitLocker<br />
Description:<br />
This policy setting disallows AutoPlay for MTP devices like cameras or phones.<br />
The recommended state for this setting is: Enabled.<br />
Rationale:<br />
An attacker could use this feature to launch a program to damage a client computer or data<br />
on the computer.<br />
Audit:<br />
Navigate to the UI Path articulated in the Remediation section and confirm it is set as<br />
prescribed. This group policy setting is backed by the following registry location:<br />
HKEY_LOCAL_MACHINE\Software\Policies\<strong>Microsoft</strong>\<strong>Windows</strong>\Explorer:NoAutoplayfornonVolume<br />
Remediation:<br />
To establish the recommended configuration via GP, set the following UI path to Enabled:<br />
Computer Configuration\Policies\Administrative Templates\<strong>Windows</strong> Components\AutoPlay<br />
Policies\Disallow Autoplay for non-volume devices<br />
Impact:<br />
If you enable this policy setting, AutoPlay is not allowed for MTP devices like cameras or<br />
phones.<br />
560 | P a g e
Default Value:<br />
Not Configured. If you disable or do not configure this policy setting, AutoPlay is enabled<br />
for non-volume devices.<br />
References:<br />
1. CCE-35289-8<br />
561 | P a g e
18.9.8.2 (L1) Set 'Set the default behavior for AutoRun' to 'Enabled: Do<br />
not execute any autorun commands' (Scored)<br />
Profile Applicability:<br />
Level 1<br />
Level 1 + BitLocker<br />
Description:<br />
This policy setting sets the default behavior for Autorun commands. Autorun commands<br />
are generally stored in autorun.inf files. They often launch the installation program or other<br />
routines.<br />
The recommended state for this setting is: Enabled: Do not execute any autorun<br />
commands.<br />
Rationale:<br />
Prior to <strong>Windows</strong> Vista, when media containing an autorun command is inserted, the<br />
system will automatically execute the program without user intervention. This creates a<br />
major security concern as code may be executed without user's knowledge. The default<br />
behavior starting with <strong>Windows</strong> Vista is to prompt the user whether autorun command is<br />
to be run. The autorun command is represented as a handler in the Autoplay dialog.<br />
Audit:<br />
Navigate to the UI Path articulated in the Remediation section and confirm it is set as<br />
prescribed. This group policy setting is backed by the following registry location:<br />
HKEY_LOCAL_MACHINE\SOFTWARE\<strong>Microsoft</strong>\<strong>Windows</strong>\CurrentVersion\Policies\Explorer:NoAutor<br />
un<br />
Remediation:<br />
To establish the recommended configuration via GP, set the following UI path to Enabled:<br />
Do not execute any autorun commands:<br />
Computer Configuration\Policies\Administrative Templates\<strong>Windows</strong> Components\AutoPlay<br />
Policies\Set the default behavior for AutoRun<br />
562 | P a g e
Impact:<br />
If you enable this policy setting, an Administrator can change the default <strong>Windows</strong> Vista or<br />
later behavior for autorun to:<br />
a) Completely disable autorun commands, or<br />
b) Revert back to pre-<strong>Windows</strong> Vista behavior of automatically executing the autorun<br />
command.<br />
Default Value:<br />
Not Configured<br />
References:<br />
1. CCE-34771-6<br />
563 | P a g e
18.9.8.3 (L1) Set 'Turn off Autoplay' to 'Enabled: All drives' (Scored)<br />
Profile Applicability:<br />
Level 1<br />
Level 1 + BitLocker<br />
Description:<br />
Autoplay starts to read from a drive as soon as you insert media in the drive, which causes<br />
the setup file for programs or audio media to start immediately. An attacker could use this<br />
feature to launch a program to damage the computer or data on the computer. You can<br />
enable the Turn off Autoplay setting to disable the Autoplay feature. Autoplay is disabled<br />
by default on some removable drive types, such as floppy disk and network drives, but not<br />
on CD-ROM drives.<br />
Note: You cannot use this policy setting to enable Autoplay on computer drives in which it<br />
is disabled by default, such as floppy disk and network drives.<br />
The recommended state for this setting is: Enabled: All drives.<br />
Rationale:<br />
An attacker could use this feature to launch a program to damage a client computer or data<br />
on the computer.<br />
Audit:<br />
Navigate to the UI Path articulated in the Remediation section and confirm it is set as<br />
prescribed. This group policy setting is backed by the following registry location:<br />
HKEY_LOCAL_MACHINE\Software\<strong>Microsoft</strong>\<strong>Windows</strong>\CurrentVersion\Policies\Explorer\NoDrive<br />
TypeAutoRun<br />
Remediation:<br />
To establish the recommended configuration via GP, set the following UI path to Enabled:<br />
All drives:<br />
Computer Configuration\Policies\Administrative Templates\<strong>Windows</strong> Components\AutoPlay<br />
Policies\Turn off Autoplay<br />
564 | P a g e
Impact:<br />
Users will have to manually launch setup or installation programs that are provided on<br />
removable media.<br />
Default Value:<br />
Not configured<br />
References:<br />
1. CCE-33791-5<br />
565 | P a g e
18.9.9 Backup<br />
This section is intentionally blank and exists to ensure the structure of <strong>Windows</strong><br />
benchmarks is consistent.<br />
The Group Policy settings contained within this section are provided by the Group Policy<br />
template "<strong>Windows</strong>Backup.admx/adml" that is included with the <strong>Microsoft</strong> <strong>Windows</strong> Vista,<br />
2008, 7/2008R2, 8/2012 and 8.1/2012R2 Administrative Templates, or the Group Policy<br />
template "UserDataBackup.admx/adml" included with the <strong>Microsoft</strong> <strong>Windows</strong> <strong>10</strong><br />
Administrative Templates.<br />
18.9.<strong>10</strong> Biometrics<br />
This section is intentionally blank and exists to ensure the structure of <strong>Windows</strong><br />
benchmarks is consistent.<br />
566 | P a g e
18.9.11 BitLocker Drive Encryption<br />
This section contains recommendations for configuring BitLocker.<br />
18.9.11.1 Fixed Data Drives<br />
This section contains recommendations for configuring Fixed Data Drives in BitLocker.<br />
18.9.11.1.1 (BL) Set 'Allow access to BitLocker-protected fixed data<br />
drives from earlier versions of <strong>Windows</strong>' to 'Disabled' (Scored)<br />
Profile Applicability:<br />
Level 1 + BitLocker<br />
Level 2 + BitLocker<br />
Description:<br />
This policy setting configures whether or not fixed data drives formatted with the FAT file<br />
system can be unlocked and viewed on computers running <strong>Windows</strong> Server 2008,<br />
<strong>Windows</strong> Vista, <strong>Windows</strong> XP with Service Pack 3 (SP3), or <strong>Windows</strong> XP with Service Pack 2<br />
(SP2) operating systems.<br />
If this policy setting is enabled or not configured, fixed data drives formatted with the FAT<br />
file system can be unlocked on computers running <strong>Windows</strong> Server 2008, <strong>Windows</strong> Vista,<br />
<strong>Windows</strong> XP with SP3, or <strong>Windows</strong> XP with SP2, and their content can be viewed. These<br />
operating systems have read-only access to BitLocker-protected drives.<br />
When this policy setting is enabled, select the "Do not install BitLocker To Go Reader on<br />
FAT formatted fixed drives" check box to help prevent users from running BitLocker To Go<br />
Reader from their fixed drives. If BitLocker To Go Reader (bitlockertogo.exe) is present on<br />
a drive that does not have an identification field specified, or if the drive has the same<br />
identification field as specified in the "Provide unique identifiers for your organization"<br />
policy setting, the user will be prompted to update BitLocker and BitLocker To Go Reader<br />
will be deleted from the drive. In this situation, for the fixed drive to be unlocked on<br />
computers running <strong>Windows</strong> Server 2008, <strong>Windows</strong> Vista, <strong>Windows</strong> XP with SP3, or<br />
<strong>Windows</strong> XP with SP2, BitLocker To Go Reader must be installed on the computer. If this<br />
check box is not selected, BitLocker To Go Reader will be installed on the fixed drive to<br />
enable users to unlock the drive on computers running <strong>Windows</strong> Server 2008, <strong>Windows</strong><br />
Vista, <strong>Windows</strong> XP with SP3, or <strong>Windows</strong> XP with SP2 that do not have BitLocker To Go<br />
Reader installed.<br />
567 | P a g e
If this policy setting is disabled, fixed data drives formatted with the FAT file system that<br />
are BitLocker-protected cannot be unlocked on computers running <strong>Windows</strong> Server 2008,<br />
<strong>Windows</strong> Vista, <strong>Windows</strong> XP with SP3, or <strong>Windows</strong> XP with SP2. Bitlockertogo.exe will not<br />
be installed.<br />
Note: This policy setting does not apply to drives that are formatted with the NTFS file<br />
system.<br />
The recommended state for this setting is: Disabled.<br />
Rationale:<br />
By default BitLocker virtualizes FAT formatted drives to permit access via the BitLocker To<br />
Go Reader on previous versions of <strong>Windows</strong>. Additionally the BitLocker To Go Reader<br />
application is applied to the unencrypted portion of the drive.<br />
The BitLocker To Go Reader application, like any other application, is subject to spoofing<br />
and could be a mechanism to propagate malware.<br />
Audit:<br />
Navigate to the UI Path articulated in the Remediation section and confirm it is set as<br />
prescribed. This group policy setting is backed by the following registry location:<br />
HKEY_LOCAL_MACHINE\Software\Policies\<strong>Microsoft</strong>\FVE\FDVDiscoveryVolumeType<br />
Remediation:<br />
To establish the recommended configuration via GP, set the following UI path to Disabled:<br />
Computer Configuration\Policies\Administrative Templates\<strong>Windows</strong> Components\BitLocker<br />
Drive Encryption\Fixed Data Drives\Allow access to BitLocker-protected fixed data<br />
drives from earlier versions of <strong>Windows</strong><br />
Impact:<br />
Users will not be able to access BitLocker protected fixed drives on previous versions on<br />
<strong>Windows</strong>.<br />
Default Value:<br />
Not Configured<br />
References:<br />
1. CCE-34253-5<br />
568 | P a g e
18.9.11.1.2 (BL) Set 'Choose how BitLocker-protected fixed drives can be<br />
recovered' to 'Enabled' (Scored)<br />
Profile Applicability:<br />
Level 1 + BitLocker<br />
Level 2 + BitLocker<br />
Description:<br />
This policy setting allows you to control how BitLocker-protected fixed data drives are<br />
recovered in the absence of the required credentials. This policy setting is applied when<br />
you turn on BitLocker.<br />
The "Allow data recovery agent" check box is used to specify whether a data recovery agent<br />
can be used with BitLocker-protected fixed data drives. Before a data recovery agent can be<br />
used it must be added from the Public Key Policies item in either the Group Policy<br />
Management Console or the Local Group Policy Editor. Consult the BitLocker Drive<br />
Encryption Deployment Guide on <strong>Microsoft</strong> TechNet for more information about adding<br />
data recovery agents.<br />
In "Configure user storage of BitLocker recovery information" select whether users are<br />
allowed, required, or not allowed to generate a 48-digit recovery password or a 256-bit<br />
recovery key.<br />
Select "Omit recovery options from the BitLocker setup wizard" to prevent users from<br />
specifying recovery options when they enable BitLocker on a drive. This means that you<br />
will not be able to specify which recovery option to use when you enable BitLocker, instead<br />
BitLocker recovery options for the drive are determined by the policy setting.<br />
In "Save BitLocker recovery information to Active Directory Doman Services" choose which<br />
BitLocker recovery information to store in AD DS for fixed data drives. If you select<br />
"Backup recovery password and key package", both the BitLocker recovery password and<br />
key package are stored in AD DS. Storing the key package supports recovering data from a<br />
drive that has been physically corrupted. If you select "Backup recovery password only,"<br />
only the recovery password is stored in AD DS.<br />
Select the "Do not enable BitLocker until recovery information is stored in AD DS for fixed<br />
data drives" check box if you want to prevent users from enabling BitLocker unless the<br />
computer is connected to the domain and the backup of BitLocker recovery information to<br />
AD DS succeeds.<br />
569 | P a g e
Note: If the "Do not enable BitLocker until recovery information is stored in AD DS for fixed<br />
data drives" check box is selected, a recovery password is automatically generated.<br />
If you enable this policy setting, you can control the methods available to users to recover<br />
data from BitLocker-protected fixed data drives.<br />
If this policy setting is not configured or disabled, the default recovery options are<br />
supported for BitLocker recovery. By default a DRA is allowed, the recovery options can be<br />
specified by the user including the recovery password and recovery key, and recovery<br />
information is not backed up to AD DS.<br />
The recommended state for this setting is: Enabled.<br />
Rationale:<br />
Administrators should always have a safe, secure way to access encrypted data in the event<br />
users cannot access their data.<br />
Additionally, as with any authentication method, a drive can be compromised by guessing<br />
or finding the authentication information used to access the drive.<br />
Audit:<br />
Navigate to the UI Path articulated in the Remediation section and confirm it is set as<br />
prescribed. This group policy setting is backed by the following registry location:<br />
HKEY_LOCAL_MACHINE\SOFTWARE\Policies\<strong>Microsoft</strong>\FVE\FDVRecovery<br />
Remediation:<br />
To establish the recommended configuration via GP, set the following UI path to Enabled:<br />
Computer Configuration\Policies\Administrative Templates\<strong>Windows</strong> Components\BitLocker<br />
Drive Encryption\Fixed Data Drives\Choose how BitLocker-protected fixed drives can be<br />
recovered<br />
Impact:<br />
To use BitLocker, a Data Recovery Agent will need to be configured for fixed drives. To<br />
recover a drive will require highly-controlled access to the Data Recovery Agent private<br />
key.<br />
Default Value:<br />
Not Configured<br />
570 | P a g e
References:<br />
1. CCE-33072-0<br />
571 | P a g e
18.9.11.1.3 (BL) Set 'Choose how BitLocker-protected fixed drives can be<br />
recovered: Allow data recovery agent' to 'Enabled: True' (Scored)<br />
Profile Applicability:<br />
Level 1 + BitLocker<br />
Level 2 + BitLocker<br />
Description:<br />
This policy setting allows you to control how BitLocker-protected fixed data drives are<br />
recovered in the absence of the required credentials. This policy setting is applied when<br />
you turn on BitLocker.<br />
The "Allow data recovery agent" check box is used to specify whether a data recovery agent<br />
can be used with BitLocker-protected fixed data drives. Before a data recovery agent can be<br />
used it must be added from the Public Key Policies item in either the Group Policy<br />
Management Console or the Local Group Policy Editor. Consult the BitLocker Drive<br />
Encryption Deployment Guide on <strong>Microsoft</strong> TechNet for more information about adding<br />
data recovery agents.<br />
In "Configure user storage of BitLocker recovery information" select whether users are<br />
allowed, required, or not allowed to generate a 48-digit recovery password or a 256-bit<br />
recovery key.<br />
Select "Omit recovery options from the BitLocker setup wizard" to prevent users from<br />
specifying recovery options when they enable BitLocker on a drive. This means that you<br />
will not be able to specify which recovery option to use when you enable BitLocker, instead<br />
BitLocker recovery options for the drive are determined by the policy setting.<br />
In "Save BitLocker recovery information to Active Directory Doman Services" choose which<br />
BitLocker recovery information to store in AD DS for fixed data drives. If you select<br />
"Backup recovery password and key package", both the BitLocker recovery password and<br />
key package are stored in AD DS. Storing the key package supports recovering data from a<br />
drive that has been physically corrupted. If you select "Backup recovery password only,"<br />
only the recovery password is stored in AD DS.<br />
Select the "Do not enable BitLocker until recovery information is stored in AD DS for fixed<br />
data drives" check box if you want to prevent users from enabling BitLocker unless the<br />
computer is connected to the domain and the backup of BitLocker recovery information to<br />
AD DS succeeds.<br />
572 | P a g e
Note: If the "Do not enable BitLocker until recovery information is stored in AD DS for fixed<br />
data drives" check box is selected, a recovery password is automatically generated.<br />
If you enable this policy setting, you can control the methods available to users to recover<br />
data from BitLocker-protected fixed data drives.<br />
If this policy setting is not configured or disabled, the default recovery options are<br />
supported for BitLocker recovery. By default a DRA is allowed, the recovery options can be<br />
specified by the user including the recovery password and recovery key, and recovery<br />
information is not backed up to AD DS.<br />
The recommended state for this setting is: Enabled: True (checked).<br />
Rationale:<br />
Administrators should always have a safe, secure way to access encrypted data in the event<br />
users cannot access their data.<br />
Additionally, as with any authentication method, a drive can be compromised by guessing<br />
or finding the authentication information used to access the drive.<br />
Audit:<br />
Navigate to the UI Path articulated in the Remediation section and confirm it is set as<br />
prescribed. This group policy setting is backed by the following registry location:<br />
HKEY_LOCAL_MACHINE\SOFTWARE\Policies\<strong>Microsoft</strong>\FVE\FDVManageDRA<br />
Remediation:<br />
To establish the recommended configuration via GP, set the following UI path to Enabled:<br />
True (checked):<br />
Computer Configuration\Policies\Administrative Templates\<strong>Windows</strong> Components\BitLocker<br />
Drive Encryption\Fixed Data Drives\Choose how BitLocker-protected fixed drives can be<br />
recovered: Allow data recovery agent<br />
Impact:<br />
To use BitLocker, a Data Recovery Agent will need to be configured for fixed drives. To<br />
recover a drive will require highly-controlled access to the Data Recovery Agent private<br />
key.<br />
573 | P a g e
References:<br />
1. CCE-33072-0<br />
574 | P a g e
18.9.11.1.4 (BL) Set 'Choose how BitLocker-protected fixed drives can be<br />
recovered: Recovery Password' to 'Enabled: Allow 48-digit recovery<br />
password' (Scored)<br />
Profile Applicability:<br />
Level 1 + BitLocker<br />
Level 2 + BitLocker<br />
Description:<br />
This policy setting allows you to control how BitLocker-protected fixed data drives are<br />
recovered in the absence of the required credentials. This policy setting is applied when<br />
you turn on BitLocker.<br />
The "Allow data recovery agent" check box is used to specify whether a data recovery agent<br />
can be used with BitLocker-protected fixed data drives. Before a data recovery agent can be<br />
used it must be added from the Public Key Policies item in either the Group Policy<br />
Management Console or the Local Group Policy Editor. Consult the BitLocker Drive<br />
Encryption Deployment Guide on <strong>Microsoft</strong> TechNet for more information about adding<br />
data recovery agents.<br />
In "Configure user storage of BitLocker recovery information" select whether users are<br />
allowed, required, or not allowed to generate a 48-digit recovery password or a 256-bit<br />
recovery key.<br />
Select "Omit recovery options from the BitLocker setup wizard" to prevent users from<br />
specifying recovery options when they enable BitLocker on a drive. This means that you<br />
will not be able to specify which recovery option to use when you enable BitLocker, instead<br />
BitLocker recovery options for the drive are determined by the policy setting.<br />
In "Save BitLocker recovery information to Active Directory Doman Services" choose which<br />
BitLocker recovery information to store in AD DS for fixed data drives. If you select<br />
"Backup recovery password and key package", both the BitLocker recovery password and<br />
key package are stored in AD DS. Storing the key package supports recovering data from a<br />
drive that has been physically corrupted. If you select "Backup recovery password only,"<br />
only the recovery password is stored in AD DS.<br />
575 | P a g e
Select the "Do not enable BitLocker until recovery information is stored in AD DS for fixed<br />
data drives" check box if you want to prevent users from enabling BitLocker unless the<br />
computer is connected to the domain and the backup of BitLocker recovery information to<br />
AD DS succeeds.<br />
Note: If the "Do not enable BitLocker until recovery information is stored in AD DS for fixed<br />
data drives" check box is selected, a recovery password is automatically generated.<br />
If you enable this policy setting, you can control the methods available to users to recover<br />
data from BitLocker-protected fixed data drives.<br />
If this policy setting is not configured or disabled, the default recovery options are<br />
supported for BitLocker recovery. By default a DRA is allowed, the recovery options can be<br />
specified by the user including the recovery password and recovery key, and recovery<br />
information is not backed up to AD DS.<br />
The recommended state for this setting is: Enabled: Allow 48-digit recovery password.<br />
Rationale:<br />
Administrators should always have a safe, secure way to access encrypted data in the event<br />
users cannot access their data.<br />
Additionally, as with any authentication method, a drive can be compromised by guessing<br />
or finding the authentication information used to access the drive.<br />
Audit:<br />
Navigate to the UI Path articulated in the Remediation section and confirm it is set as<br />
prescribed. This group policy setting is backed by the following registry location:<br />
HKEY_LOCAL_MACHINE\SOFTWARE\Policies\<strong>Microsoft</strong>\FVE\FDVRecoveryPassword<br />
Remediation:<br />
To establish the recommended configuration via GP, set the following UI path to Enabled:<br />
Allow 48-digit recovery password:<br />
Computer Configuration\Policies\Administrative Templates\<strong>Windows</strong> Components\BitLocker<br />
Drive Encryption\Fixed Data Drives\Choose how BitLocker-protected fixed drives can be<br />
recovered: Recovery Password<br />
576 | P a g e
Impact:<br />
To use BitLocker, a Data Recovery Agent will need to be configured for fixed drives. To<br />
recover a drive will require highly-controlled access to the Data Recovery Agent private<br />
key.<br />
References:<br />
1. CCE-33072-0<br />
577 | P a g e
18.9.11.1.5 (BL) Set 'Choose how BitLocker-protected fixed drives can be<br />
recovered: Recovery Key' to 'Enabled: Allow 256-bit recovery key'<br />
(Scored)<br />
Profile Applicability:<br />
Level 1 + BitLocker<br />
Level 2 + BitLocker<br />
Description:<br />
This policy setting allows you to control how BitLocker-protected fixed data drives are<br />
recovered in the absence of the required credentials. This policy setting is applied when<br />
you turn on BitLocker.<br />
The "Allow data recovery agent" check box is used to specify whether a data recovery agent<br />
can be used with BitLocker-protected fixed data drives. Before a data recovery agent can be<br />
used it must be added from the Public Key Policies item in either the Group Policy<br />
Management Console or the Local Group Policy Editor. Consult the BitLocker Drive<br />
Encryption Deployment Guide on <strong>Microsoft</strong> TechNet for more information about adding<br />
data recovery agents.<br />
In "Configure user storage of BitLocker recovery information" select whether users are<br />
allowed, required, or not allowed to generate a 48-digit recovery password or a 256-bit<br />
recovery key.<br />
Select "Omit recovery options from the BitLocker setup wizard" to prevent users from<br />
specifying recovery options when they enable BitLocker on a drive. This means that you<br />
will not be able to specify which recovery option to use when you enable BitLocker, instead<br />
BitLocker recovery options for the drive are determined by the policy setting.<br />
In "Save BitLocker recovery information to Active Directory Doman Services" choose which<br />
BitLocker recovery information to store in AD DS for fixed data drives. If you select<br />
"Backup recovery password and key package", both the BitLocker recovery password and<br />
key package are stored in AD DS. Storing the key package supports recovering data from a<br />
drive that has been physically corrupted. If you select "Backup recovery password only,"<br />
only the recovery password is stored in AD DS.<br />
578 | P a g e
Select the "Do not enable BitLocker until recovery information is stored in AD DS for fixed<br />
data drives" check box if you want to prevent users from enabling BitLocker unless the<br />
computer is connected to the domain and the backup of BitLocker recovery information to<br />
AD DS succeeds.<br />
Note: If the "Do not enable BitLocker until recovery information is stored in AD DS for fixed<br />
data drives" check box is selected, a recovery password is automatically generated.<br />
If you enable this policy setting, you can control the methods available to users to recover<br />
data from BitLocker-protected fixed data drives.<br />
If this policy setting is not configured or disabled, the default recovery options are<br />
supported for BitLocker recovery. By default a DRA is allowed, the recovery options can be<br />
specified by the user including the recovery password and recovery key, and recovery<br />
information is not backed up to AD DS.<br />
The recommended state for this setting is: Enabled: Allow 256-bit recovery key.<br />
Rationale:<br />
Administrators should always have a safe, secure way to access encrypted data in the event<br />
users cannot access their data.<br />
Additionally, as with any authentication method, a drive can be compromised by guessing<br />
or finding the authentication information used to access the drive.<br />
Audit:<br />
Navigate to the UI Path articulated in the Remediation section and confirm it is set as<br />
prescribed. This group policy setting is backed by the following registry location:<br />
HKEY_LOCAL_MACHINE\SOFTWARE\Policies\<strong>Microsoft</strong>\FVE\FDVRecoveryKey<br />
Remediation:<br />
To establish the recommended configuration via GP, set the following UI path to Enabled:<br />
Allow 256-bit recovery key:<br />
Computer Configuration\Policies\Administrative Templates\<strong>Windows</strong> Components\BitLocker<br />
Drive Encryption\Fixed Data Drives\Choose how BitLocker-protected fixed drives can be<br />
recovered: Recovery Key<br />
579 | P a g e
Impact:<br />
To use BitLocker, a Data Recovery Agent will need to be configured for fixed drives. To<br />
recover a drive will require highly-controlled access to the Data Recovery Agent private<br />
key.<br />
References:<br />
1. CCE-33072-0<br />
580 | P a g e
18.9.11.1.6 (BL) Set 'Choose how BitLocker-protected fixed drives can be<br />
recovered: Omit recovery options from the BitLocker setup wizard' to<br />
'Enabled: True' (Scored)<br />
Profile Applicability:<br />
Level 1 + BitLocker<br />
Level 2 + BitLocker<br />
Description:<br />
This policy setting allows you to control how BitLocker-protected fixed data drives are<br />
recovered in the absence of the required credentials. This policy setting is applied when<br />
you turn on BitLocker.<br />
The "Allow data recovery agent" check box is used to specify whether a data recovery agent<br />
can be used with BitLocker-protected fixed data drives. Before a data recovery agent can be<br />
used it must be added from the Public Key Policies item in either the Group Policy<br />
Management Console or the Local Group Policy Editor. Consult the BitLocker Drive<br />
Encryption Deployment Guide on <strong>Microsoft</strong> TechNet for more information about adding<br />
data recovery agents.<br />
In "Configure user storage of BitLocker recovery information" select whether users are<br />
allowed, required, or not allowed to generate a 48-digit recovery password or a 256-bit<br />
recovery key.<br />
Select "Omit recovery options from the BitLocker setup wizard" to prevent users from<br />
specifying recovery options when they enable BitLocker on a drive. This means that you<br />
will not be able to specify which recovery option to use when you enable BitLocker, instead<br />
BitLocker recovery options for the drive are determined by the policy setting.<br />
In "Save BitLocker recovery information to Active Directory Doman Services" choose which<br />
BitLocker recovery information to store in AD DS for fixed data drives. If you select<br />
"Backup recovery password and key package", both the BitLocker recovery password and<br />
key package are stored in AD DS. Storing the key package supports recovering data from a<br />
drive that has been physically corrupted. If you select "Backup recovery password only,"<br />
only the recovery password is stored in AD DS.<br />
581 | P a g e
Select the "Do not enable BitLocker until recovery information is stored in AD DS for fixed<br />
data drives" check box if you want to prevent users from enabling BitLocker unless the<br />
computer is connected to the domain and the backup of BitLocker recovery information to<br />
AD DS succeeds.<br />
Note: If the "Do not enable BitLocker until recovery information is stored in AD DS for fixed<br />
data drives" check box is selected, a recovery password is automatically generated.<br />
If you enable this policy setting, you can control the methods available to users to recover<br />
data from BitLocker-protected fixed data drives.<br />
If this policy setting is not configured or disabled, the default recovery options are<br />
supported for BitLocker recovery. By default a DRA is allowed, the recovery options can be<br />
specified by the user including the recovery password and recovery key, and recovery<br />
information is not backed up to AD DS.<br />
The recommended state for this setting is: Enabled: True (checked).<br />
Rationale:<br />
Administrators should always have a safe, secure way to access encrypted data in the event<br />
users cannot access their data.<br />
Additionally, as with any authentication method, a drive can be compromised by guessing<br />
or finding the authentication information used to access the drive.<br />
Audit:<br />
Navigate to the UI Path articulated in the Remediation section and confirm it is set as<br />
prescribed. This group policy setting is backed by the following registry location:<br />
HKEY_LOCAL_MACHINE\SOFTWARE\Policies\<strong>Microsoft</strong>\FVE\FDVHideRecoveryPage<br />
Remediation:<br />
To establish the recommended configuration via GP, set the following UI path to Enabled:<br />
True (checked):<br />
Computer Configuration\Policies\Administrative Templates\<strong>Windows</strong> Components\BitLocker<br />
Drive Encryption\Fixed Data Drives\Choose how BitLocker-protected fixed drives can be<br />
recovered: Omit recovery options from the BitLocker setup wizard<br />
582 | P a g e
Impact:<br />
To use BitLocker, a Data Recovery Agent will need to be configured for fixed drives. To<br />
recover a drive will require highly-controlled access to the Data Recovery Agent private<br />
key.<br />
References:<br />
1. CCE-33072-0<br />
583 | P a g e
18.9.11.1.7 (BL) Set 'Choose how BitLocker-protected fixed drives can be<br />
recovered: Save BitLocker recovery information to AD DS for fixed data<br />
drives' to 'Enabled: False' (Scored)<br />
Profile Applicability:<br />
Level 1 + BitLocker<br />
Level 2 + BitLocker<br />
Description:<br />
This policy setting allows you to control how BitLocker-protected fixed data drives are<br />
recovered in the absence of the required credentials. This policy setting is applied when<br />
you turn on BitLocker.<br />
The "Allow data recovery agent" check box is used to specify whether a data recovery agent<br />
can be used with BitLocker-protected fixed data drives. Before a data recovery agent can be<br />
used it must be added from the Public Key Policies item in either the Group Policy<br />
Management Console or the Local Group Policy Editor. Consult the BitLocker Drive<br />
Encryption Deployment Guide on <strong>Microsoft</strong> TechNet for more information about adding<br />
data recovery agents.<br />
In "Configure user storage of BitLocker recovery information" select whether users are<br />
allowed, required, or not allowed to generate a 48-digit recovery password or a 256-bit<br />
recovery key.<br />
Select "Omit recovery options from the BitLocker setup wizard" to prevent users from<br />
specifying recovery options when they enable BitLocker on a drive. This means that you<br />
will not be able to specify which recovery option to use when you enable BitLocker, instead<br />
BitLocker recovery options for the drive are determined by the policy setting.<br />
In "Save BitLocker recovery information to Active Directory Doman Services" choose which<br />
BitLocker recovery information to store in AD DS for fixed data drives. If you select<br />
"Backup recovery password and key package", both the BitLocker recovery password and<br />
key package are stored in AD DS. Storing the key package supports recovering data from a<br />
drive that has been physically corrupted. If you select "Backup recovery password only,"<br />
only the recovery password is stored in AD DS.<br />
584 | P a g e
Select the "Do not enable BitLocker until recovery information is stored in AD DS for fixed<br />
data drives" check box if you want to prevent users from enabling BitLocker unless the<br />
computer is connected to the domain and the backup of BitLocker recovery information to<br />
AD DS succeeds.<br />
Note: If the "Do not enable BitLocker until recovery information is stored in AD DS for fixed<br />
data drives" check box is selected, a recovery password is automatically generated.<br />
If you enable this policy setting, you can control the methods available to users to recover<br />
data from BitLocker-protected fixed data drives.<br />
If this policy setting is not configured or disabled, the default recovery options are<br />
supported for BitLocker recovery. By default a DRA is allowed, the recovery options can be<br />
specified by the user including the recovery password and recovery key, and recovery<br />
information is not backed up to AD DS.<br />
The recommended state for this setting is: Enabled: False (unchecked).<br />
Rationale:<br />
Administrators should always have a safe, secure way to access encrypted data in the event<br />
users cannot access their data.<br />
Additionally, as with any authentication method, a drive can be compromised by guessing<br />
or finding the authentication information used to access the drive.<br />
Audit:<br />
Navigate to the UI Path articulated in the Remediation section and confirm it is set as<br />
prescribed. This group policy setting is backed by the following registry location:<br />
HKEY_LOCAL_MACHINE\SOFTWARE\Policies\<strong>Microsoft</strong>\FVE\FDVActiveDirectoryBackup<br />
Remediation:<br />
To establish the recommended configuration via GP, set the following UI path to Enabled:<br />
False (unchecked):<br />
Computer Configuration\Policies\Administrative Templates\<strong>Windows</strong> Components\BitLocker<br />
Drive Encryption\Fixed Data Drives\Choose how BitLocker-protected fixed drives can be<br />
recovered: Save BitLocker recovery information to AD DS for fixed data drives<br />
585 | P a g e
Impact:<br />
To use BitLocker, a Data Recovery Agent will need to be configured for fixed drives. To<br />
recover a drive will require highly-controlled access to the Data Recovery Agent private<br />
key.<br />
References:<br />
1. CCE-33072-0<br />
586 | P a g e
18.9.11.1.8 (BL) Set 'Choose how BitLocker-protected fixed drives can be<br />
recovered: Configure storage of BitLocker recovery information to AD<br />
DS' to 'Enabled: Backup recovery passwords and key packages' (Scored)<br />
Profile Applicability:<br />
Level 1 + BitLocker<br />
Level 2 + BitLocker<br />
Description:<br />
This policy setting allows you to control how BitLocker-protected fixed data drives are<br />
recovered in the absence of the required credentials. This policy setting is applied when<br />
you turn on BitLocker.<br />
The "Allow data recovery agent" check box is used to specify whether a data recovery agent<br />
can be used with BitLocker-protected fixed data drives. Before a data recovery agent can be<br />
used it must be added from the Public Key Policies item in either the Group Policy<br />
Management Console or the Local Group Policy Editor. Consult the BitLocker Drive<br />
Encryption Deployment Guide on <strong>Microsoft</strong> TechNet for more information about adding<br />
data recovery agents.<br />
In "Configure user storage of BitLocker recovery information" select whether users are<br />
allowed, required, or not allowed to generate a 48-digit recovery password or a 256-bit<br />
recovery key.<br />
Select "Omit recovery options from the BitLocker setup wizard" to prevent users from<br />
specifying recovery options when they enable BitLocker on a drive. This means that you<br />
will not be able to specify which recovery option to use when you enable BitLocker, instead<br />
BitLocker recovery options for the drive are determined by the policy setting.<br />
In "Save BitLocker recovery information to Active Directory Doman Services" choose which<br />
BitLocker recovery information to store in AD DS for fixed data drives. If you select<br />
"Backup recovery password and key package", both the BitLocker recovery password and<br />
key package are stored in AD DS. Storing the key package supports recovering data from a<br />
drive that has been physically corrupted. If you select "Backup recovery password only,"<br />
only the recovery password is stored in AD DS.<br />
587 | P a g e
Select the "Do not enable BitLocker until recovery information is stored in AD DS for fixed<br />
data drives" check box if you want to prevent users from enabling BitLocker unless the<br />
computer is connected to the domain and the backup of BitLocker recovery information to<br />
AD DS succeeds.<br />
Note: If the "Do not enable BitLocker until recovery information is stored in AD DS for fixed<br />
data drives" check box is selected, a recovery password is automatically generated.<br />
If you enable this policy setting, you can control the methods available to users to recover<br />
data from BitLocker-protected fixed data drives.<br />
If this policy setting is not configured or disabled, the default recovery options are<br />
supported for BitLocker recovery. By default a DRA is allowed, the recovery options can be<br />
specified by the user including the recovery password and recovery key, and recovery<br />
information is not backed up to AD DS.<br />
The recommended state for this setting is: Enabled: Backup recovery passwords and<br />
key packages.<br />
Rationale:<br />
Administrators should always have a safe, secure way to access encrypted data in the event<br />
users cannot access their data.<br />
Additionally, as with any authentication method, a drive can be compromised by guessing<br />
or finding the authentication information used to access the drive.<br />
Audit:<br />
Navigate to the UI Path articulated in the Remediation section and confirm it is set as<br />
prescribed. This group policy setting is backed by the following registry location:<br />
HKEY_LOCAL_MACHINE\SOFTWARE\Policies\<strong>Microsoft</strong>\FVE\FDVActiveDirectoryInfoToStore<br />
Remediation:<br />
To establish the recommended configuration via GP, set the following UI path to Enabled:<br />
Backup recovery passwords and key packages:<br />
Computer Configuration\Policies\Administrative Templates\<strong>Windows</strong> Components\BitLocker<br />
Drive Encryption\Fixed Data Drives\Choose how BitLocker-protected fixed drives can be<br />
recovered: Configure storage of BitLocker recovery information to AD DS:<br />
588 | P a g e
Impact:<br />
To use BitLocker, a Data Recovery Agent will need to be configured for fixed drives. To<br />
recover a drive will require highly-controlled access to the Data Recovery Agent private<br />
key.<br />
References:<br />
1. CCE-33072-0<br />
589 | P a g e
18.9.11.1.9 (BL) Set 'Choose how BitLocker-protected fixed drives can be<br />
recovered: Do not enable BitLocker until recovery information is stored<br />
to AD DS for fixed data drives' to 'Enabled: False' (Scored)<br />
Profile Applicability:<br />
Level 1 + BitLocker<br />
Level 2 + BitLocker<br />
Description:<br />
This policy setting allows you to control how BitLocker-protected fixed data drives are<br />
recovered in the absence of the required credentials. This policy setting is applied when<br />
you turn on BitLocker.<br />
The "Allow data recovery agent" check box is used to specify whether a data recovery agent<br />
can be used with BitLocker-protected fixed data drives. Before a data recovery agent can be<br />
used it must be added from the Public Key Policies item in either the Group Policy<br />
Management Console or the Local Group Policy Editor. Consult the BitLocker Drive<br />
Encryption Deployment Guide on <strong>Microsoft</strong> TechNet for more information about adding<br />
data recovery agents.<br />
In "Configure user storage of BitLocker recovery information" select whether users are<br />
allowed, required, or not allowed to generate a 48-digit recovery password or a 256-bit<br />
recovery key.<br />
Select "Omit recovery options from the BitLocker setup wizard" to prevent users from<br />
specifying recovery options when they enable BitLocker on a drive. This means that you<br />
will not be able to specify which recovery option to use when you enable BitLocker, instead<br />
BitLocker recovery options for the drive are determined by the policy setting.<br />
In "Save BitLocker recovery information to Active Directory Doman Services" choose which<br />
BitLocker recovery information to store in AD DS for fixed data drives. If you select<br />
"Backup recovery password and key package", both the BitLocker recovery password and<br />
key package are stored in AD DS. Storing the key package supports recovering data from a<br />
drive that has been physically corrupted. If you select "Backup recovery password only,"<br />
only the recovery password is stored in AD DS.<br />
590 | P a g e
Select the "Do not enable BitLocker until recovery information is stored in AD DS for fixed<br />
data drives" check box if you want to prevent users from enabling BitLocker unless the<br />
computer is connected to the domain and the backup of BitLocker recovery information to<br />
AD DS succeeds.<br />
Note: If the "Do not enable BitLocker until recovery information is stored in AD DS for fixed<br />
data drives" check box is selected, a recovery password is automatically generated.<br />
If you enable this policy setting, you can control the methods available to users to recover<br />
data from BitLocker-protected fixed data drives.<br />
If this policy setting is not configured or disabled, the default recovery options are<br />
supported for BitLocker recovery. By default a DRA is allowed, the recovery options can be<br />
specified by the user including the recovery password and recovery key, and recovery<br />
information is not backed up to AD DS.<br />
The recommended state for this setting is: Enabled: False (unchecked).<br />
Rationale:<br />
Administrators should always have a safe, secure way to access encrypted data in the event<br />
users cannot access their data.<br />
Additionally, as with any authentication method, a drive can be compromised by guessing<br />
or finding the authentication information used to access the drive.<br />
Audit:<br />
Navigate to the UI Path articulated in the Remediation section and confirm it is set as<br />
prescribed. This group policy setting is backed by the following registry location:<br />
HKEY_LOCAL_MACHINE\SOFTWARE\Policies\<strong>Microsoft</strong>\FVE\FDVRequireActiveDirectoryBackup<br />
Remediation:<br />
To establish the recommended configuration via GP, set the following UI path to Enabled:<br />
False (unchecked):<br />
Computer Configuration\Policies\Administrative Templates\<strong>Windows</strong> Components\BitLocker<br />
Drive Encryption\Fixed Data Drives\Choose how BitLocker-protected fixed drives can be<br />
recovered: Do not enable BitLocker until recovery information is stored to AD DS for<br />
fixed data drives<br />
591 | P a g e
Impact:<br />
To use BitLocker, a Data Recovery Agent will need to be configured for fixed drives. To<br />
recover a drive will require highly-controlled access to the Data Recovery Agent private<br />
key.<br />
References:<br />
1. CCE-33072-0<br />
592 | P a g e
18.9.11.1.<strong>10</strong> (BL) Set 'Configure use of hardware-based encryption for<br />
fixed data drives' to 'Enabled' (Scored)<br />
Profile Applicability:<br />
Level 1 + BitLocker<br />
Level 2 + BitLocker<br />
Description:<br />
This policy setting allows you to manage BitLocker's use of hardware-based encryption on<br />
fixed data drives and specify which encryption algorithms it can use with hardware-based<br />
encryption. Using hardware-based encryption can improve performance of drive<br />
operations that involve frequent reading or writing of data to the drive.<br />
If you enable this policy setting, you can specify additional options that control whether<br />
BitLocker software-based encryption is used instead of hardware-based encryption on<br />
computers that do not support hardware-based encryption and whether you want to<br />
restrict the encryption algorithms and cipher suites used with hardware-based encryption.<br />
If you disable this policy setting, BitLocker cannot use hardware-based encryption with<br />
operating system drives and BitLocker software-based encryption will be used by default<br />
when the drive is encrypted.<br />
If you do not configure this policy setting, BitLocker will use hardware-based encryption<br />
with the encryption algorithm set for the drive. If hardware-based encryption is not<br />
available BitLocker software-based encryption will be used instead.<br />
Note: The "Choose drive encryption method and cipher strength" policy setting does not<br />
apply to hardware-based encryption. The encryption algorithm used by hardware-based<br />
encryption is set when the drive is partitioned. By default, BitLocker uses the algorithm<br />
configured on the drive to encrypt the drive. The "Restrict encryption algorithms and<br />
cipher suites allowed for hardware-based encryption" option enables you to restrict the<br />
encryption algorithms that BitLocker can use with hardware encryption. If the algorithm<br />
set for the drive is not available, BitLocker will disable the use of hardware-based<br />
encryption.<br />
Encryption algorithms are specified by object identifiers (OID). For example:<br />
- AES 128 in CBC mode OID: 2.16.840.1.<strong>10</strong>1.3.4.1.2<br />
- AES 256 in CBC mode OID: 2.16.840.1.<strong>10</strong>1.3.4.1.42<br />
The recommended state for this setting is: Enabled.<br />
593 | P a g e
Rationale:<br />
From a strict security perspective the hardware-based encryption may offer the same,<br />
greater, or less protection than what is provided by BitLocker's software-based encryption<br />
depending on how the algorithms and key lengths compare.<br />
Audit:<br />
Navigate to the UI Path articulated in the Remediation section and confirm it is set as<br />
prescribed. This group policy setting is backed by the following registry location:<br />
HKEY_LOCAL_MACHINE\SOFTWARE\Policies\<strong>Microsoft</strong>\FVE\FDVHardwareEncryption<br />
Remediation:<br />
To establish the recommended configuration via GP, set the following UI path to Enabled:<br />
Computer Configuration\Policies\Administrative Templates\<strong>Windows</strong> Components\BitLocker<br />
Drive Encryption\Fixed Data Drives\Configure use of hardware-based encryption for<br />
fixed data drives<br />
Impact:<br />
Hardware-based encryption can improve performance of both read and write operations to<br />
the storage drive.<br />
References:<br />
1. CCE-33080-3<br />
594 | P a g e
18.9.11.1.11 (BL) Set 'Configure use of hardware-based encryption for<br />
fixed data drives: Use BitLocker software-based encryption when<br />
hardware encryption is not available' to 'Enabled: True' (Scored)<br />
Profile Applicability:<br />
Level 1 + BitLocker<br />
Level 2 + BitLocker<br />
Description:<br />
This policy setting allows you to manage BitLocker's use of hardware-based encryption on<br />
fixed data drives and specify which encryption algorithms it can use with hardware-based<br />
encryption. Using hardware-based encryption can improve performance of drive<br />
operations that involve frequent reading or writing of data to the drive.<br />
If you enable this policy setting, you can specify additional options that control whether<br />
BitLocker software-based encryption is used instead of hardware-based encryption on<br />
computers that do not support hardware-based encryption and whether you want to<br />
restrict the encryption algorithms and cipher suites used with hardware-based encryption.<br />
If you disable this policy setting, BitLocker cannot use hardware-based encryption with<br />
operating system drives and BitLocker software-based encryption will be used by default<br />
when the drive is encrypted.<br />
If you do not configure this policy setting, BitLocker will use hardware-based encryption<br />
with the encryption algorithm set for the drive. If hardware-based encryption is not<br />
available BitLocker software-based encryption will be used instead.<br />
Note: The "Choose drive encryption method and cipher strength" policy setting does not<br />
apply to hardware-based encryption. The encryption algorithm used by hardware-based<br />
encryption is set when the drive is partitioned. By default, BitLocker uses the algorithm<br />
configured on the drive to encrypt the drive. The "Restrict encryption algorithms and<br />
cipher suites allowed for hardware-based encryption" option enables you to restrict the<br />
encryption algorithms that BitLocker can use with hardware encryption. If the algorithm<br />
set for the drive is not available, BitLocker will disable the use of hardware-based<br />
encryption.<br />
595 | P a g e
Encryption algorithms are specified by object identifiers (OID). For example:<br />
- AES 128 in CBC mode OID: 2.16.840.1.<strong>10</strong>1.3.4.1.2<br />
- AES 256 in CBC mode OID: 2.16.840.1.<strong>10</strong>1.3.4.1.42<br />
The recommended state for this setting is: Enabled: True (checked).<br />
Rationale:<br />
From a strict security perspective the hardware-based encryption may offer the same,<br />
greater, or less protection than what is provided by BitLocker's software-based encryption<br />
depending on how the algorithms and key lengths compare.<br />
Audit:<br />
Navigate to the UI Path articulated in the Remediation section and confirm it is set as<br />
prescribed. This group policy setting is backed by the following registry location:<br />
HKEY_LOCAL_MACHINE\SOFTWARE\Policies\<strong>Microsoft</strong>\FVE\FDVAllowSoftwareEncryptionFailover<br />
Remediation:<br />
To establish the recommended configuration via GP, set the following UI path to Enabled:<br />
True (checked):<br />
Computer Configuration\Policies\Administrative Templates\<strong>Windows</strong> Components\BitLocker<br />
Drive Encryption\Fixed Data Drives\Configure use of hardware-based encryption for<br />
fixed data drives: Use BitLocker software-based encryption when hardware encryption is<br />
not available<br />
Impact:<br />
Hardware-based encryption can improve performance of both read and write operations to<br />
the storage drive.<br />
References:<br />
1. CCE-33080-3<br />
596 | P a g e
18.9.11.1.12 (BL) Set 'Configure use of hardware-based encryption for<br />
fixed data drives: Restrict encryption algorithms and cipher suites<br />
allowed for hardware-based encryption' to 'Enabled: False' (Scored)<br />
Profile Applicability:<br />
Level 1 + BitLocker<br />
Level 2 + BitLocker<br />
Description:<br />
This policy setting allows you to manage BitLocker's use of hardware-based encryption on<br />
fixed data drives and specify which encryption algorithms it can use with hardware-based<br />
encryption. Using hardware-based encryption can improve performance of drive<br />
operations that involve frequent reading or writing of data to the drive.<br />
If you enable this policy setting, you can specify additional options that control whether<br />
BitLocker software-based encryption is used instead of hardware-based encryption on<br />
computers that do not support hardware-based encryption and whether you want to<br />
restrict the encryption algorithms and cipher suites used with hardware-based encryption.<br />
If you disable this policy setting, BitLocker cannot use hardware-based encryption with<br />
operating system drives and BitLocker software-based encryption will be used by default<br />
when the drive is encrypted.<br />
If you do not configure this policy setting, BitLocker will use hardware-based encryption<br />
with the encryption algorithm set for the drive. If hardware-based encryption is not<br />
available BitLocker software-based encryption will be used instead.<br />
Note: The "Choose drive encryption method and cipher strength" policy setting does not<br />
apply to hardware-based encryption. The encryption algorithm used by hardware-based<br />
encryption is set when the drive is partitioned. By default, BitLocker uses the algorithm<br />
configured on the drive to encrypt the drive. The "Restrict encryption algorithms and<br />
cipher suites allowed for hardware-based encryption" option enables you to restrict the<br />
encryption algorithms that BitLocker can use with hardware encryption. If the algorithm<br />
set for the drive is not available, BitLocker will disable the use of hardware-based<br />
encryption.<br />
597 | P a g e
Encryption algorithms are specified by object identifiers (OID). For example:<br />
- AES 128 in CBC mode OID: 2.16.840.1.<strong>10</strong>1.3.4.1.2<br />
- AES 256 in CBC mode OID: 2.16.840.1.<strong>10</strong>1.3.4.1.42<br />
The recommended state for this setting is: Enabled: False (unchecked).<br />
Rationale:<br />
From a strict security perspective the hardware-based encryption may offer the same,<br />
greater, or less protection than what is provided by BitLocker's software-based encryption<br />
depending on how the algorithms and key lengths compare.<br />
Audit:<br />
Navigate to the UI Path articulated in the Remediation section and confirm it is set as<br />
prescribed. This group policy setting is backed by the following registry location:<br />
HKEY_LOCAL_MACHINE\SOFTWARE\Policies\<strong>Microsoft</strong>\FVE\FDVRestrictHardwareEncryptionAlgori<br />
thms<br />
Remediation:<br />
To establish the recommended configuration via GP, set the following UI path to Enabled:<br />
False (unchecked):<br />
Computer Configuration\Policies\Administrative Templates\<strong>Windows</strong> Components\BitLocker<br />
Drive Encryption\Fixed Data Drives\Configure use of hardware-based encryption for<br />
fixed data drives: Restrict encryption algorithms and cipher suites allowed for<br />
hardware-based encryption<br />
Impact:<br />
Hardware-based encryption can improve performance of both read and write operations to<br />
the storage drive.<br />
References:<br />
1. CCE-33080-3<br />
598 | P a g e
18.9.11.1.13 (BL) Set 'Configure use of hardware-based encryption for<br />
fixed data drives: Restrict crypto algorithms or cipher suites to the<br />
following:' to 'Enabled: 2.16.840.1.<strong>10</strong>1.3.4.1.2;2.16.840.1.<strong>10</strong>1.3.4.1.42'<br />
(Scored)<br />
Profile Applicability:<br />
Level 1 + BitLocker<br />
Level 2 + BitLocker<br />
Description:<br />
This policy setting allows you to manage BitLocker's use of hardware-based encryption on<br />
fixed data drives and specify which encryption algorithms it can use with hardware-based<br />
encryption. Using hardware-based encryption can improve performance of drive<br />
operations that involve frequent reading or writing of data to the drive.<br />
If you enable this policy setting, you can specify additional options that control whether<br />
BitLocker software-based encryption is used instead of hardware-based encryption on<br />
computers that do not support hardware-based encryption and whether you want to<br />
restrict the encryption algorithms and cipher suites used with hardware-based encryption.<br />
If you disable this policy setting, BitLocker cannot use hardware-based encryption with<br />
operating system drives and BitLocker software-based encryption will be used by default<br />
when the drive is encrypted.<br />
If you do not configure this policy setting, BitLocker will use hardware-based encryption<br />
with the encryption algorithm set for the drive. If hardware-based encryption is not<br />
available BitLocker software-based encryption will be used instead.<br />
Note: The "Choose drive encryption method and cipher strength" policy setting does not<br />
apply to hardware-based encryption. The encryption algorithm used by hardware-based<br />
encryption is set when the drive is partitioned. By default, BitLocker uses the algorithm<br />
configured on the drive to encrypt the drive. The "Restrict encryption algorithms and<br />
cipher suites allowed for hardware-based encryption" option enables you to restrict the<br />
encryption algorithms that BitLocker can use with hardware encryption. If the algorithm<br />
set for the drive is not available, BitLocker will disable the use of hardware-based<br />
encryption.<br />
599 | P a g e
Encryption algorithms are specified by object identifiers (OID). For example:<br />
- AES 128 in CBC mode OID: 2.16.840.1.<strong>10</strong>1.3.4.1.2<br />
- AES 256 in CBC mode OID: 2.16.840.1.<strong>10</strong>1.3.4.1.42<br />
The recommended state for this setting is: Enabled:<br />
2.16.840.1.<strong>10</strong>1.3.4.1.2;2.16.840.1.<strong>10</strong>1.3.4.1.42.<br />
Rationale:<br />
From a strict security perspective the hardware-based encryption may offer the same,<br />
greater, or less protection than what is provided by BitLocker's software-based encryption<br />
depending on how the algorithms and key lengths compare.<br />
Audit:<br />
Navigate to the UI Path articulated in the Remediation section and confirm it is set as<br />
prescribed. This group policy setting is backed by the following registry location:<br />
HKEY_LOCAL_MACHINE\SOFTWARE\Policies\<strong>Microsoft</strong>\FVE\FDVAllowedHardwareEncryptionAlgorit<br />
hms<br />
Remediation:<br />
To establish the recommended configuration via GP, set the following UI path to Enabled:<br />
2.16.840.1.<strong>10</strong>1.3.4.1.2;2.16.840.1.<strong>10</strong>1.3.4.1.42:<br />
Computer Configuration\Policies\Administrative Templates\<strong>Windows</strong> Components\BitLocker<br />
Drive Encryption\Fixed Data Drives\Configure use of hardware-based encryption for<br />
fixed data drives: Restrict crypto algorithms or cipher suites to the following:<br />
Impact:<br />
Hardware-based encryption can improve performance of both read and write operations to<br />
the storage drive.<br />
References:<br />
1. CCE-33080-3<br />
600 | P a g e
18.9.11.1.14 (BL) Set 'Configure use of passwords for fixed data drives'<br />
to 'Disabled' (Scored)<br />
Profile Applicability:<br />
Level 1 + BitLocker<br />
Level 2 + BitLocker<br />
Description:<br />
This policy setting specifies whether a password is required to unlock BitLocker-protected<br />
fixed data drives. If you choose to permit the use of a password, you can require that a<br />
password be used, enforce complexity requirements on the password, and configure a<br />
minimum length for the password. For the complexity requirement setting to be effective<br />
the Group Policy setting "Password must meet complexity requirements" located in<br />
Computer Configuration\<strong>Windows</strong> Settings\Security Settings\Account Policies\Password<br />
Policy\ must be also enabled.<br />
Note: These settings are enforced when turning on BitLocker, not when unlocking a<br />
volume. BitLocker will allow unlocking a drive with any of the protectors available on the<br />
drive.<br />
If you enable this policy setting, users can configure a password that meets the<br />
requirements you define. To require the use of a password, select "Require password for<br />
fixed data drive". To enforce complexity requirements on the password, select "Require<br />
complexity".<br />
When set to "Require complexity" a connection to a domain controller is necessary when<br />
BitLocker is enabled to validate the complexity the password. When set to "Allow<br />
complexity" a connection to a domain controller will be attempted to validate the<br />
complexity adheres to the rules set by the policy, but if no domain controllers are found the<br />
password will still be accepted regardless of actual password complexity and the drive will<br />
be encrypted using that password as a protector. When set to "Do not allow complexity", no<br />
password complexity validation will be done.<br />
Passwords must be at least 8 characters. To configure a greater minimum length for the<br />
password, enter the desired number of characters in the "Minimum password length" box.<br />
If you disable this policy setting, the user is not allowed to use a password.<br />
601 | P a g e
If you do not configure this policy setting, passwords will be supported with the default<br />
settings, which do not include password complexity requirements and require only 8<br />
characters.<br />
Note: Passwords cannot be used if FIPS-compliance is enabled. The "System cryptography:<br />
Use FIPS-compliant algorithms for encryption, hashing, and signing" policy setting in<br />
Computer Configuration\<strong>Windows</strong> Settings\Security Settings\Local Policies\Security<br />
Options specifies whether FIPS-compliance is enabled.<br />
The recommended state for this setting is: Disabled.<br />
Rationale:<br />
Using a dictionary-style attack, passwords can be guessed or discovered by repeatedly<br />
attempting to unlock a drive. Since this type of BitLocker password does include antidictionary<br />
attack protections provided by a TPM, for example, there is no mechanism to<br />
slow down rapid brute-force attacks against them.<br />
Audit:<br />
Navigate to the UI Path articulated in the Remediation section and confirm it is set as<br />
prescribed. This group policy setting is backed by the following registry location:<br />
HKEY_LOCAL_MACHINE\Software\Policies\<strong>Microsoft</strong>\FVE\FDVPassphrase<br />
Remediation:<br />
To establish the recommended configuration via GP, set the following UI path to Disabled:<br />
Computer Configuration\Policies\Administrative Templates\<strong>Windows</strong> Components\BitLocker<br />
Drive Encryption\Fixed Data Drives\Configure use of passwords for fixed data drives<br />
Impact:<br />
The password option will not be available when configuring BitLocker.<br />
Default Value:<br />
Not Configured<br />
References:<br />
1. CCE-33165-2<br />
602 | P a g e
18.9.11.1.15 (BL) Set 'Configure use of smart cards on fixed data drives'<br />
to 'Enabled' (Scored)<br />
Profile Applicability:<br />
Level 1 + BitLocker<br />
Level 2 + BitLocker<br />
Description:<br />
This policy setting allows you to specify whether smart cards can be used to authenticate<br />
user access to the BitLocker-protected fixed data drives on a computer.<br />
If you enable this policy setting smart cards can be used to authenticate user access to the<br />
drive. You can require a smart card authentication by selecting the "Require use of smart<br />
cards on fixed data drives" check box.<br />
Note: These settings are enforced when turning on BitLocker, not when unlocking a drive.<br />
BitLocker will allow unlocking a drive with any of the protectors available on the drive.<br />
If you disable this policy setting, users are not allowed to use smart cards to authenticate<br />
their access to BitLocker-protected fixed data drives.<br />
If you do not configure this policy setting, smart cards can be used to authenticate user<br />
access to a BitLocker-protected drive.<br />
The recommended state for this setting is: Enabled.<br />
Rationale:<br />
A drive can be compromised by guessing or finding the authentication information used to<br />
access the drive. For example, a password could be guessed, or a drive set to automatically<br />
unlock could be lost or stolen with the computer it automatically unlocks with.<br />
Audit:<br />
Navigate to the UI Path articulated in the Remediation section and confirm it is set as<br />
prescribed. This group policy setting is backed by the following registry location:<br />
HKEY_LOCAL_MACHINE\Software\Policies\<strong>Microsoft</strong>\FVE\FDVAllowUserCert<br />
603 | P a g e
Remediation:<br />
To establish the recommended configuration via GP, set the following UI path to Enabled:<br />
Computer Configuration\Policies\Administrative Templates\<strong>Windows</strong> Components\BitLocker<br />
Drive Encryption\Fixed Data Drives\Configure use of smart cards on fixed data drives<br />
Impact:<br />
Enable this setting and select "Require use of smart cards on fixed data drives." Use of<br />
smart cards requires PKI infrastructure. Users will need to authenticate with the smart<br />
card to unlock the fixed drive every time they restart the computer.<br />
Default Value:<br />
Not Configured<br />
References:<br />
1. CCE-33<strong>10</strong>2-5<br />
604 | P a g e
18.9.11.1.16 (BL) Set 'Configure use of smart cards on fixed data drives:<br />
Require use of smart cards on fixed data drives' to 'Enabled: True'<br />
(Scored)<br />
Profile Applicability:<br />
Level 1 + BitLocker<br />
Level 2 + BitLocker<br />
Description:<br />
This policy setting allows you to specify whether smart cards can be used to authenticate<br />
user access to the BitLocker-protected fixed data drives on a computer.<br />
If you enable this policy setting smart cards can be used to authenticate user access to the<br />
drive. You can require a smart card authentication by selecting the "Require use of smart<br />
cards on fixed data drives" check box.<br />
Note: These settings are enforced when turning on BitLocker, not when unlocking a drive.<br />
BitLocker will allow unlocking a drive with any of the protectors available on the drive.<br />
If you disable this policy setting, users are not allowed to use smart cards to authenticate<br />
their access to BitLocker-protected fixed data drives.<br />
If you do not configure this policy setting, smart cards can be used to authenticate user<br />
access to a BitLocker-protected drive.<br />
The recommended state for this setting is: Enabled: True (checked).<br />
Rationale:<br />
A drive can be compromised by guessing or finding the authentication information used to<br />
access the drive. For example, a password could be guessed, or a drive set to automatically<br />
unlock could be lost or stolen with the computer it automatically unlocks with.<br />
Audit:<br />
Navigate to the UI Path articulated in the Remediation section and confirm it is set as<br />
prescribed. This group policy setting is backed by the following registry location:<br />
HKEY_LOCAL_MACHINE\Software\Policies\<strong>Microsoft</strong>\FVE\FDVEnforceUserCert<br />
605 | P a g e
Remediation:<br />
To establish the recommended configuration via GP, set the following UI path to Enabled:<br />
True (checked):<br />
Computer Configuration\Policies\Administrative Templates\<strong>Windows</strong> Components\BitLocker<br />
Drive Encryption\Fixed Data Drives\Configure use of smart cards on fixed data drives:<br />
Require use of smart cards on fixed data drives<br />
Impact:<br />
Enable this setting and select "Require use of smart cards on fixed data drives." Use of<br />
smart cards requires PKI infrastructure. Users will need to authenticate with the smart<br />
card to unlock the fixed drive every time they restart the computer.<br />
References:<br />
1. CCE-33<strong>10</strong>2-5<br />
606 | P a g e
18.9.11.2 Operating System Drives<br />
This section contains recommendations for configuring Operating System Drives in<br />
BitLocker.<br />
18.9.11.2.1 (BL) Set 'Allow enhanced PINs for startup' to 'Enabled'<br />
(Scored)<br />
Profile Applicability:<br />
Level 1 + BitLocker<br />
Level 2 + BitLocker<br />
Description:<br />
This policy setting allows you to configure whether or not enhanced startup PINs are used<br />
with BitLocker.<br />
Enhanced startup PINs permit the use of characters including uppercase and lowercase<br />
letters, symbols, numbers, and spaces. This policy setting is applied when you turn on<br />
BitLocker.<br />
If you enable this policy setting, all new BitLocker startup PINs set will be enhanced PINs.<br />
Note: Not all computers may support enhanced PINs in the pre-boot environment. It is<br />
strongly recommended that users perform a system check during BitLocker setup.<br />
If you disable or do not configure this policy setting, enhanced PINs will not be used.<br />
The recommended state for this setting is: Enabled.<br />
Rationale:<br />
A numeric-only PIN provides less entropy than a PIN that is alpha-numeric. When not using<br />
enhanced PIN for startup, BitLocker requires the use of the function keys [F1-F<strong>10</strong>] for PIN<br />
entry since the PIN is entered in the pre-OS environment before localization support is<br />
available. This limits each PIN digit to one of ten possibilities. The TPM has an antihammering<br />
feature that includes a mechanism to exponentially increase the delay for PIN<br />
retry attempts; however, an attacker is able to more effectively mount a brute force attack<br />
using a domain of <strong>10</strong> digits of the function keys.<br />
607 | P a g e
Audit:<br />
Navigate to the UI Path articulated in the Remediation section and confirm it is set as<br />
prescribed. This group policy setting is backed by the following registry location:<br />
HKEY_LOCAL_MACHINE\Software\Policies\<strong>Microsoft</strong>\FVE\UseEnhancedPin<br />
Remediation:<br />
To establish the recommended configuration via GP, set the following UI path to Enabled:<br />
Computer Configuration\Policies\Administrative Templates\<strong>Windows</strong> Components\BitLocker<br />
Drive Encryption\Operating System Drives\Allow enhanced PINs for startup<br />
Impact:<br />
Not all computers enable full keyboard support in the Pre-OS environment. Some keys may<br />
not be available. It is recommended this functionality be tested using the computers in your<br />
environment prior to it being deployed.<br />
Default Value:<br />
Not Configured<br />
References:<br />
1. CCE-33<strong>10</strong>0-9<br />
608 | P a g e
18.9.11.2.2 (BL) Set 'Allow Secure Boot for integrity validation' to<br />
'Enabled' (Scored)<br />
Profile Applicability:<br />
Level 1 + BitLocker<br />
Level 2 + BitLocker<br />
Description:<br />
This policy setting allows you to configure whether Secure Boot will be allowed as the<br />
platform integrity provider for BitLocker operating system drives.<br />
Secure Boot ensures that the PC's pre-boot environment only loads firmware that is<br />
digitally signed by authorized software publishers. Secure Boot also provides more<br />
flexibility for managing pre-boot configuration than legacy BitLocker integrity checks.<br />
If you enable or do not configure this policy setting, BitLocker will use Secure Boot for<br />
platform integrity if the platform is capable of Secure Boot-based integrity validation.<br />
If you disable this policy setting, BitLocker will use legacy platform integrity validation,<br />
even on systems capable of Secure Boot-based integrity validation.<br />
When this policy is enabled and the hardware is capable of using Secure Boot for BitLocker<br />
scenarios, the "Use enhanced Boot Configuration Data validation profile" group policy<br />
setting is ignored and Secure Boot verifies BCD settings according to the Secure Boot policy<br />
setting, which is configured separately from BitLocker.<br />
Note: If the group policy setting "Configure TPM platform validation profile for native UEFI<br />
firmware configurations" is enabled and has PCR 7 omitted, Bitlocker will be prevented<br />
from using Secure Boot for platform or Boot Configuration Data (BCD) integrity validation.<br />
The recommended state for this setting is: Enabled.<br />
Rationale:<br />
Secure Boot ensures that only firmware digitally signed by authorized software publishers<br />
is loaded during computer startup, which reduces the risk of rootkits and other types of<br />
malware from gaining control of the system. It also helps provide protection against<br />
malicious users booting from an alternate operating system.<br />
609 | P a g e
Audit:<br />
Navigate to the UI Path articulated in the Remediation section and confirm it is set as<br />
prescribed. This group policy setting is backed by the following registry location:<br />
HKEY_LOCAL_MACHINE\Software\Policies\<strong>Microsoft</strong>\FVE\OSAllowSecureBootForIntegrity<br />
Remediation:<br />
To establish the recommended configuration via GP, set the following UI path to Enabled:<br />
Computer Configuration\Policies\Administrative Templates\<strong>Windows</strong> Components\BitLocker<br />
Drive Encryption\Operating System Drives\Allow Secure Boot for integrity validation<br />
Impact:<br />
Secure Boot requires a system that meets the UEFI 2.3.1 Specifications for Class 2 and Class<br />
3 computers.<br />
References:<br />
1. CCE-35393-8<br />
6<strong>10</strong> | P a g e
18.9.11.2.3 (BL) Set 'Choose how BitLocker-protected operating system<br />
drives can be recovered' to 'Enabled' (Scored)<br />
Profile Applicability:<br />
Level 1 + BitLocker<br />
Level 2 + BitLocker<br />
Description:<br />
This policy setting allows you to control how BitLocker-protected operating system drives<br />
are recovered in the absence of the required startup key information. This policy setting is<br />
applied when you turn on BitLocker.<br />
The "Allow certificate-based data recovery agent" check box is used to specify whether a<br />
data recovery agent can be used with BitLocker-protected operating system drives. Before<br />
a data recovery agent can be used it must be added from the Public Key Policies item in<br />
either the Group Policy Management Console or the Local Group Policy Editor. Consult the<br />
BitLocker Drive Encryption Deployment Guide on <strong>Microsoft</strong> TechNet for more information<br />
about adding data recovery agents.<br />
In "Configure user storage of BitLocker recovery information" select whether users are<br />
allowed, required, or not allowed to generate a 48-digit recovery password or a 256-bit<br />
recovery key.<br />
Select "Omit recovery options from the BitLocker setup wizard" to prevent users from<br />
specifying recovery options when they enable BitLocker on a drive. This means that you<br />
will not be able to specify which recovery option to use when you enable BitLocker, instead<br />
BitLocker recovery options for the drive are determined by the policy setting.<br />
In "Save BitLocker recovery information to Active Directory Domain Services", choose<br />
which BitLocker recovery information to store in AD DS for operating system drives. If you<br />
select "Backup recovery password and key package", both the BitLocker recovery<br />
password and key package are stored in AD DS. Storing the key package supports<br />
recovering data from a drive that has been physically corrupted. If you select "Backup<br />
recovery password only," only the recovery password is stored in AD DS.<br />
Select the "Do not enable BitLocker until recovery information is stored in AD DS for<br />
operating system drives" check box if you want to prevent users from enabling BitLocker<br />
unless the computer is connected to the domain and the backup of BitLocker recovery<br />
information to AD DS succeeds.<br />
611 | P a g e
Note: If the "Do not enable BitLocker until recovery information is stored in AD DS for<br />
operating system drives" check box is selected, a recovery password is automatically<br />
generated.<br />
If you enable this policy setting, you can control the methods available to users to recover<br />
data from BitLocker-protected operating system drives.<br />
If this policy setting is disabled or not configured, the default recovery options are<br />
supported for BitLocker recovery. By default a DRA is allowed, the recovery options can be<br />
specified by the user including the recovery password and recovery key, and recovery<br />
information is not backed up to AD DS.<br />
The recommended state for this setting is: Enabled.<br />
Rationale:<br />
Should a user lose their primary means for accessing an encrypted OS volume, or should<br />
the system not pass its boot time integrity checks, the system will go into recovery mode. If<br />
the recovery key has not been backed up to Active Directory, the user would need to have<br />
saved the recovery key to another location such as a USB flash drive, or have printed the<br />
recovery password, and now have access to one of those in order to recovery the system. If<br />
the user is unable to produce the recovery key, then the user will be denied access to the<br />
encrypted volume and subsequently any data that is stored there.<br />
Audit:<br />
Navigate to the UI Path articulated in the Remediation section and confirm it is set as<br />
prescribed. This group policy setting is backed by the following registry location:<br />
HKEY_LOCAL_MACHINE\SOFTWARE\Policies\<strong>Microsoft</strong>\FVE\OSRecovery<br />
Remediation:<br />
To establish the recommended configuration via GP, set the following UI path to Enabled:<br />
Computer Configuration\Policies\Administrative Templates\<strong>Windows</strong> Components\BitLocker<br />
Drive Encryption\Operating System Drives\Choose how BitLocker-protected operating<br />
system drives can be recovered<br />
Impact:<br />
Users will need to be domain connected to turn on BitLocker. This policy is not FIPS<br />
complaint.<br />
612 | P a g e
Default Value:<br />
Not Configured<br />
References:<br />
1. CCE-33<strong>10</strong>1-7<br />
613 | P a g e
18.9.11.2.4 (BL) Set 'Choose how BitLocker-protected operating system<br />
drives can be recovered: Allow data recovery agent' to 'Enabled: False'<br />
(Scored)<br />
Profile Applicability:<br />
Level 1 + BitLocker<br />
Level 2 + BitLocker<br />
Description:<br />
This policy setting allows you to control how BitLocker-protected operating system drives<br />
are recovered in the absence of the required startup key information. This policy setting is<br />
applied when you turn on BitLocker.<br />
The "Allow certificate-based data recovery agent" check box is used to specify whether a<br />
data recovery agent can be used with BitLocker-protected operating system drives. Before<br />
a data recovery agent can be used it must be added from the Public Key Policies item in<br />
either the Group Policy Management Console or the Local Group Policy Editor. Consult the<br />
BitLocker Drive Encryption Deployment Guide on <strong>Microsoft</strong> TechNet for more information<br />
about adding data recovery agents.<br />
In "Configure user storage of BitLocker recovery information" select whether users are<br />
allowed, required, or not allowed to generate a 48-digit recovery password or a 256-bit<br />
recovery key.<br />
Select "Omit recovery options from the BitLocker setup wizard" to prevent users from<br />
specifying recovery options when they enable BitLocker on a drive. This means that you<br />
will not be able to specify which recovery option to use when you enable BitLocker, instead<br />
BitLocker recovery options for the drive are determined by the policy setting.<br />
In "Save BitLocker recovery information to Active Directory Domain Services", choose<br />
which BitLocker recovery information to store in AD DS for operating system drives. If you<br />
select "Backup recovery password and key package", both the BitLocker recovery<br />
password and key package are stored in AD DS. Storing the key package supports<br />
recovering data from a drive that has been physically corrupted. If you select "Backup<br />
recovery password only," only the recovery password is stored in AD DS.<br />
614 | P a g e
Select the "Do not enable BitLocker until recovery information is stored in AD DS for<br />
operating system drives" check box if you want to prevent users from enabling BitLocker<br />
unless the computer is connected to the domain and the backup of BitLocker recovery<br />
information to AD DS succeeds.<br />
Note: If the "Do not enable BitLocker until recovery information is stored in AD DS for<br />
operating system drives" check box is selected, a recovery password is automatically<br />
generated.<br />
If you enable this policy setting, you can control the methods available to users to recover<br />
data from BitLocker-protected operating system drives.<br />
If this policy setting is disabled or not configured, the default recovery options are<br />
supported for BitLocker recovery. By default a DRA is allowed, the recovery options can be<br />
specified by the user including the recovery password and recovery key, and recovery<br />
information is not backed up to AD DS.<br />
The recommended state for this setting is: Enabled: False (unchecked).<br />
Rationale:<br />
Should a user lose their primary means for accessing an encrypted OS volume, or should<br />
the system not pass its boot time integrity checks, the system will go into recovery mode. If<br />
the recovery key has not been backed up to Active Directory, the user would need to have<br />
saved the recovery key to another location such as a USB flash drive, or have printed the<br />
recovery password, and now have access to one of those in order to recovery the system. If<br />
the user is unable to produce the recovery key, then the user will be denied access to the<br />
encrypted volume and subsequently any data that is stored there.<br />
Audit:<br />
Navigate to the UI Path articulated in the Remediation section and confirm it is set as<br />
prescribed. This group policy setting is backed by the following registry location:<br />
HKEY_LOCAL_MACHINE\SOFTWARE\Policies\<strong>Microsoft</strong>\FVE\OSManageDRA<br />
Remediation:<br />
To establish the recommended configuration via GP, set the following UI path to Enabled:<br />
False (unchecked):<br />
Computer Configuration\Policies\Administrative Templates\<strong>Windows</strong> Components\BitLocker<br />
Drive Encryption\Operating System Drives\Choose how BitLocker-protected operating<br />
system drives can be recovered: Allow data recovery agent<br />
615 | P a g e
Impact:<br />
Users will need to be domain connected to turn on BitLocker. This policy is not FIPS<br />
complaint.<br />
References:<br />
1. CCE-33<strong>10</strong>1-7<br />
616 | P a g e
18.9.11.2.5 (BL) Set 'Choose how BitLocker-protected operating system<br />
drives can be recovered: Recovery Password' to 'Enabled: Require 48-<br />
digit recovery password' (Scored)<br />
Profile Applicability:<br />
Level 1 + BitLocker<br />
Level 2 + BitLocker<br />
Description:<br />
This policy setting allows you to control how BitLocker-protected operating system drives<br />
are recovered in the absence of the required startup key information. This policy setting is<br />
applied when you turn on BitLocker.<br />
The "Allow certificate-based data recovery agent" check box is used to specify whether a<br />
data recovery agent can be used with BitLocker-protected operating system drives. Before<br />
a data recovery agent can be used it must be added from the Public Key Policies item in<br />
either the Group Policy Management Console or the Local Group Policy Editor. Consult the<br />
BitLocker Drive Encryption Deployment Guide on <strong>Microsoft</strong> TechNet for more information<br />
about adding data recovery agents.<br />
In "Configure user storage of BitLocker recovery information" select whether users are<br />
allowed, required, or not allowed to generate a 48-digit recovery password or a 256-bit<br />
recovery key.<br />
Select "Omit recovery options from the BitLocker setup wizard" to prevent users from<br />
specifying recovery options when they enable BitLocker on a drive. This means that you<br />
will not be able to specify which recovery option to use when you enable BitLocker, instead<br />
BitLocker recovery options for the drive are determined by the policy setting.<br />
In "Save BitLocker recovery information to Active Directory Domain Services", choose<br />
which BitLocker recovery information to store in AD DS for operating system drives. If you<br />
select "Backup recovery password and key package", both the BitLocker recovery<br />
password and key package are stored in AD DS. Storing the key package supports<br />
recovering data from a drive that has been physically corrupted. If you select "Backup<br />
recovery password only," only the recovery password is stored in AD DS.<br />
617 | P a g e
Select the "Do not enable BitLocker until recovery information is stored in AD DS for<br />
operating system drives" check box if you want to prevent users from enabling BitLocker<br />
unless the computer is connected to the domain and the backup of BitLocker recovery<br />
information to AD DS succeeds.<br />
Note: If the "Do not enable BitLocker until recovery information is stored in AD DS for<br />
operating system drives" check box is selected, a recovery password is automatically<br />
generated.<br />
If you enable this policy setting, you can control the methods available to users to recover<br />
data from BitLocker-protected operating system drives.<br />
If this policy setting is disabled or not configured, the default recovery options are<br />
supported for BitLocker recovery. By default a DRA is allowed, the recovery options can be<br />
specified by the user including the recovery password and recovery key, and recovery<br />
information is not backed up to AD DS.<br />
The recommended state for this setting is: Enabled: Require 48-digit recovery<br />
password.<br />
Rationale:<br />
Should a user lose their primary means for accessing an encrypted OS volume, or should<br />
the system not pass its boot time integrity checks, the system will go into recovery mode. If<br />
the recovery key has not been backed up to Active Directory, the user would need to have<br />
saved the recovery key to another location such as a USB flash drive, or have printed the<br />
recovery password, and now have access to one of those in order to recovery the system. If<br />
the user is unable to produce the recovery key, then the user will be denied access to the<br />
encrypted volume and subsequently any data that is stored there.<br />
Audit:<br />
Navigate to the UI Path articulated in the Remediation section and confirm it is set as<br />
prescribed. This group policy setting is backed by the following registry location:<br />
HKEY_LOCAL_MACHINE\SOFTWARE\Policies\<strong>Microsoft</strong>\FVE\OSRecoveryPassword<br />
Remediation:<br />
To establish the recommended configuration via GP, set the following UI path to Enabled:<br />
Require 48-digit recovery password:<br />
Computer Configuration\Policies\Administrative Templates\<strong>Windows</strong> Components\BitLocker<br />
Drive Encryption\Operating System Drives\Choose how BitLocker-protected operating<br />
system drives can be recovered: Recovery Password<br />
618 | P a g e
Impact:<br />
Users will need to be domain connected to turn on BitLocker. This policy is not FIPS<br />
complaint.<br />
References:<br />
1. CCE-33<strong>10</strong>1-7<br />
619 | P a g e
18.9.11.2.6 (BL) Set 'Choose how BitLocker-protected operating system<br />
drives can be recovered: Recovery Key' to 'Enabled: Do not allow 256-bit<br />
recovery key' (Scored)<br />
Profile Applicability:<br />
Level 1 + BitLocker<br />
Level 2 + BitLocker<br />
Description:<br />
This policy setting allows you to control how BitLocker-protected operating system drives<br />
are recovered in the absence of the required startup key information. This policy setting is<br />
applied when you turn on BitLocker.<br />
The "Allow certificate-based data recovery agent" check box is used to specify whether a<br />
data recovery agent can be used with BitLocker-protected operating system drives. Before<br />
a data recovery agent can be used it must be added from the Public Key Policies item in<br />
either the Group Policy Management Console or the Local Group Policy Editor. Consult the<br />
BitLocker Drive Encryption Deployment Guide on <strong>Microsoft</strong> TechNet for more information<br />
about adding data recovery agents.<br />
In "Configure user storage of BitLocker recovery information" select whether users are<br />
allowed, required, or not allowed to generate a 48-digit recovery password or a 256-bit<br />
recovery key.<br />
Select "Omit recovery options from the BitLocker setup wizard" to prevent users from<br />
specifying recovery options when they enable BitLocker on a drive. This means that you<br />
will not be able to specify which recovery option to use when you enable BitLocker, instead<br />
BitLocker recovery options for the drive are determined by the policy setting.<br />
In "Save BitLocker recovery information to Active Directory Domain Services", choose<br />
which BitLocker recovery information to store in AD DS for operating system drives. If you<br />
select "Backup recovery password and key package", both the BitLocker recovery<br />
password and key package are stored in AD DS. Storing the key package supports<br />
recovering data from a drive that has been physically corrupted. If you select "Backup<br />
recovery password only," only the recovery password is stored in AD DS.<br />
620 | P a g e
Select the "Do not enable BitLocker until recovery information is stored in AD DS for<br />
operating system drives" check box if you want to prevent users from enabling BitLocker<br />
unless the computer is connected to the domain and the backup of BitLocker recovery<br />
information to AD DS succeeds.<br />
Note: If the "Do not enable BitLocker until recovery information is stored in AD DS for<br />
operating system drives" check box is selected, a recovery password is automatically<br />
generated.<br />
If you enable this policy setting, you can control the methods available to users to recover<br />
data from BitLocker-protected operating system drives.<br />
If this policy setting is disabled or not configured, the default recovery options are<br />
supported for BitLocker recovery. By default a DRA is allowed, the recovery options can be<br />
specified by the user including the recovery password and recovery key, and recovery<br />
information is not backed up to AD DS.<br />
The recommended state for this setting is: Enabled: Do not allow 256-bit recovery<br />
key.<br />
Rationale:<br />
Should a user lose their primary means for accessing an encrypted OS volume, or should<br />
the system not pass its boot time integrity checks, the system will go into recovery mode. If<br />
the recovery key has not been backed up to Active Directory, the user would need to have<br />
saved the recovery key to another location such as a USB flash drive, or have printed the<br />
recovery password, and now have access to one of those in order to recovery the system. If<br />
the user is unable to produce the recovery key, then the user will be denied access to the<br />
encrypted volume and subsequently any data that is stored there.<br />
Audit:<br />
Navigate to the UI Path articulated in the Remediation section and confirm it is set as<br />
prescribed. This group policy setting is backed by the following registry location:<br />
HKEY_LOCAL_MACHINE\SOFTWARE\Policies\<strong>Microsoft</strong>\FVE\OSRecoveryKey<br />
Remediation:<br />
To establish the recommended configuration via GP, set the following UI path to Enabled:<br />
Do not allow 256-bit recovery key:<br />
Computer Configuration\Policies\Administrative Templates\<strong>Windows</strong> Components\BitLocker<br />
Drive Encryption\Operating System Drives\Choose how BitLocker-protected operating<br />
system drives can be recovered: Recovery Key<br />
621 | P a g e
Impact:<br />
Users will need to be domain connected to turn on BitLocker. This policy is not FIPS<br />
complaint.<br />
References:<br />
1. CCE-33<strong>10</strong>1-7<br />
622 | P a g e
18.9.11.2.7 (BL) Set 'Choose how BitLocker-protected operating system<br />
drives can be recovered: Omit recovery options from the BitLocker setup<br />
wizard' to 'Enabled: True' (Scored)<br />
Profile Applicability:<br />
Level 1 + BitLocker<br />
Level 2 + BitLocker<br />
Description:<br />
This policy setting allows you to control how BitLocker-protected operating system drives<br />
are recovered in the absence of the required startup key information. This policy setting is<br />
applied when you turn on BitLocker.<br />
The "Allow certificate-based data recovery agent" check box is used to specify whether a<br />
data recovery agent can be used with BitLocker-protected operating system drives. Before<br />
a data recovery agent can be used it must be added from the Public Key Policies item in<br />
either the Group Policy Management Console or the Local Group Policy Editor. Consult the<br />
BitLocker Drive Encryption Deployment Guide on <strong>Microsoft</strong> TechNet for more information<br />
about adding data recovery agents.<br />
In "Configure user storage of BitLocker recovery information" select whether users are<br />
allowed, required, or not allowed to generate a 48-digit recovery password or a 256-bit<br />
recovery key.<br />
Select "Omit recovery options from the BitLocker setup wizard" to prevent users from<br />
specifying recovery options when they enable BitLocker on a drive. This means that you<br />
will not be able to specify which recovery option to use when you enable BitLocker, instead<br />
BitLocker recovery options for the drive are determined by the policy setting.<br />
In "Save BitLocker recovery information to Active Directory Domain Services", choose<br />
which BitLocker recovery information to store in AD DS for operating system drives. If you<br />
select "Backup recovery password and key package", both the BitLocker recovery<br />
password and key package are stored in AD DS. Storing the key package supports<br />
recovering data from a drive that has been physically corrupted. If you select "Backup<br />
recovery password only," only the recovery password is stored in AD DS.<br />
623 | P a g e
Select the "Do not enable BitLocker until recovery information is stored in AD DS for<br />
operating system drives" check box if you want to prevent users from enabling BitLocker<br />
unless the computer is connected to the domain and the backup of BitLocker recovery<br />
information to AD DS succeeds.<br />
Note: If the "Do not enable BitLocker until recovery information is stored in AD DS for<br />
operating system drives" check box is selected, a recovery password is automatically<br />
generated.<br />
If you enable this policy setting, you can control the methods available to users to recover<br />
data from BitLocker-protected operating system drives.<br />
If this policy setting is disabled or not configured, the default recovery options are<br />
supported for BitLocker recovery. By default a DRA is allowed, the recovery options can be<br />
specified by the user including the recovery password and recovery key, and recovery<br />
information is not backed up to AD DS.<br />
The recommended state for this setting is: Enabled: True (checked).<br />
Rationale:<br />
Should a user lose their primary means for accessing an encrypted OS volume, or should<br />
the system not pass its boot time integrity checks, the system will go into recovery mode. If<br />
the recovery key has not been backed up to Active Directory, the user would need to have<br />
saved the recovery key to another location such as a USB flash drive, or have printed the<br />
recovery password, and now have access to one of those in order to recovery the system. If<br />
the user is unable to produce the recovery key, then the user will be denied access to the<br />
encrypted volume and subsequently any data that is stored there.<br />
Audit:<br />
Navigate to the UI Path articulated in the Remediation section and confirm it is set as<br />
prescribed. This group policy setting is backed by the following registry location:<br />
HKEY_LOCAL_MACHINE\SOFTWARE\Policies\<strong>Microsoft</strong>\FVE\OSHideRecoveryPage<br />
Remediation:<br />
To establish the recommended configuration via GP, set the following UI path to Enabled:<br />
True (checked):<br />
Computer Configuration\Policies\Administrative Templates\<strong>Windows</strong> Components\BitLocker<br />
Drive Encryption\Operating System Drives\Choose how BitLocker-protected operating<br />
system drives can be recovered: Omit recovery options from the BitLocker setup wizard<br />
624 | P a g e
Impact:<br />
Users will need to be domain connected to turn on BitLocker. This policy is not FIPS<br />
complaint.<br />
References:<br />
1. CCE-33<strong>10</strong>1-7<br />
625 | P a g e
18.9.11.2.8 (BL) Set 'Choose how BitLocker-protected operating system<br />
drives can be recovered: Save BitLocker recovery information to AD DS<br />
for operating system drives' to 'Enabled: True' (Scored)<br />
Profile Applicability:<br />
Level 1 + BitLocker<br />
Level 2 + BitLocker<br />
Description:<br />
This policy setting allows you to control how BitLocker-protected operating system drives<br />
are recovered in the absence of the required startup key information. This policy setting is<br />
applied when you turn on BitLocker.<br />
The "Allow certificate-based data recovery agent" check box is used to specify whether a<br />
data recovery agent can be used with BitLocker-protected operating system drives. Before<br />
a data recovery agent can be used it must be added from the Public Key Policies item in<br />
either the Group Policy Management Console or the Local Group Policy Editor. Consult the<br />
BitLocker Drive Encryption Deployment Guide on <strong>Microsoft</strong> TechNet for more information<br />
about adding data recovery agents.<br />
In "Configure user storage of BitLocker recovery information" select whether users are<br />
allowed, required, or not allowed to generate a 48-digit recovery password or a 256-bit<br />
recovery key.<br />
Select "Omit recovery options from the BitLocker setup wizard" to prevent users from<br />
specifying recovery options when they enable BitLocker on a drive. This means that you<br />
will not be able to specify which recovery option to use when you enable BitLocker, instead<br />
BitLocker recovery options for the drive are determined by the policy setting.<br />
In "Save BitLocker recovery information to Active Directory Domain Services", choose<br />
which BitLocker recovery information to store in AD DS for operating system drives. If you<br />
select "Backup recovery password and key package", both the BitLocker recovery<br />
password and key package are stored in AD DS. Storing the key package supports<br />
recovering data from a drive that has been physically corrupted. If you select "Backup<br />
recovery password only," only the recovery password is stored in AD DS.<br />
626 | P a g e
Select the "Do not enable BitLocker until recovery information is stored in AD DS for<br />
operating system drives" check box if you want to prevent users from enabling BitLocker<br />
unless the computer is connected to the domain and the backup of BitLocker recovery<br />
information to AD DS succeeds.<br />
Note: If the "Do not enable BitLocker until recovery information is stored in AD DS for<br />
operating system drives" check box is selected, a recovery password is automatically<br />
generated.<br />
If you enable this policy setting, you can control the methods available to users to recover<br />
data from BitLocker-protected operating system drives.<br />
If this policy setting is disabled or not configured, the default recovery options are<br />
supported for BitLocker recovery. By default a DRA is allowed, the recovery options can be<br />
specified by the user including the recovery password and recovery key, and recovery<br />
information is not backed up to AD DS.<br />
The recommended state for this setting is: Enabled: True (checked).<br />
Rationale:<br />
Should a user lose their primary means for accessing an encrypted OS volume, or should<br />
the system not pass its boot time integrity checks, the system will go into recovery mode. If<br />
the recovery key has not been backed up to Active Directory, the user would need to have<br />
saved the recovery key to another location such as a USB flash drive, or have printed the<br />
recovery password, and now have access to one of those in order to recovery the system. If<br />
the user is unable to produce the recovery key, then the user will be denied access to the<br />
encrypted volume and subsequently any data that is stored there.<br />
Audit:<br />
Navigate to the UI Path articulated in the Remediation section and confirm it is set as<br />
prescribed. This group policy setting is backed by the following registry location:<br />
HKEY_LOCAL_MACHINE\SOFTWARE\Policies\<strong>Microsoft</strong>\FVE\OSActiveDirectoryBackup<br />
Remediation:<br />
To establish the recommended configuration via GP, set the following UI path to Enabled:<br />
True (checked):<br />
Computer Configuration\Policies\Administrative Templates\<strong>Windows</strong> Components\BitLocker<br />
Drive Encryption\Operating System Drives\Choose how BitLocker-protected operating<br />
system drives can be recovered: Save BitLocker recovery information to AD DS for<br />
operating system drives<br />
627 | P a g e
Impact:<br />
Users will need to be domain connected to turn on BitLocker. This policy is not FIPS<br />
complaint.<br />
References:<br />
1. CCE-33<strong>10</strong>1-7<br />
628 | P a g e
18.9.11.2.9 (BL) Set 'Choose how BitLocker-protected operating system<br />
drives can be recovered: Configure storage of BitLocker recovery<br />
information to AD DS:' to 'Enabled: Store recovery passwords and key<br />
packages' (Scored)<br />
Profile Applicability:<br />
Level 1 + BitLocker<br />
Level 2 + BitLocker<br />
Description:<br />
This policy setting allows you to control how BitLocker-protected operating system drives<br />
are recovered in the absence of the required startup key information. This policy setting is<br />
applied when you turn on BitLocker.<br />
The "Allow certificate-based data recovery agent" check box is used to specify whether a<br />
data recovery agent can be used with BitLocker-protected operating system drives. Before<br />
a data recovery agent can be used it must be added from the Public Key Policies item in<br />
either the Group Policy Management Console or the Local Group Policy Editor. Consult the<br />
BitLocker Drive Encryption Deployment Guide on <strong>Microsoft</strong> TechNet for more information<br />
about adding data recovery agents.<br />
In "Configure user storage of BitLocker recovery information" select whether users are<br />
allowed, required, or not allowed to generate a 48-digit recovery password or a 256-bit<br />
recovery key.<br />
Select "Omit recovery options from the BitLocker setup wizard" to prevent users from<br />
specifying recovery options when they enable BitLocker on a drive. This means that you<br />
will not be able to specify which recovery option to use when you enable BitLocker, instead<br />
BitLocker recovery options for the drive are determined by the policy setting.<br />
In "Save BitLocker recovery information to Active Directory Domain Services", choose<br />
which BitLocker recovery information to store in AD DS for operating system drives. If you<br />
select "Backup recovery password and key package", both the BitLocker recovery<br />
password and key package are stored in AD DS. Storing the key package supports<br />
recovering data from a drive that has been physically corrupted. If you select "Backup<br />
recovery password only," only the recovery password is stored in AD DS.<br />
629 | P a g e
Select the "Do not enable BitLocker until recovery information is stored in AD DS for<br />
operating system drives" check box if you want to prevent users from enabling BitLocker<br />
unless the computer is connected to the domain and the backup of BitLocker recovery<br />
information to AD DS succeeds.<br />
Note: If the "Do not enable BitLocker until recovery information is stored in AD DS for<br />
operating system drives" check box is selected, a recovery password is automatically<br />
generated.<br />
If you enable this policy setting, you can control the methods available to users to recover<br />
data from BitLocker-protected operating system drives.<br />
If this policy setting is disabled or not configured, the default recovery options are<br />
supported for BitLocker recovery. By default a DRA is allowed, the recovery options can be<br />
specified by the user including the recovery password and recovery key, and recovery<br />
information is not backed up to AD DS.<br />
The recommended state for this setting is: Enabled: Store recovery passwords and key<br />
packages.<br />
Rationale:<br />
Should a user lose their primary means for accessing an encrypted OS volume, or should<br />
the system not pass its boot time integrity checks, the system will go into recovery mode. If<br />
the recovery key has not been backed up to Active Directory, the user would need to have<br />
saved the recovery key to another location such as a USB flash drive, or have printed the<br />
recovery password, and now have access to one of those in order to recovery the system. If<br />
the user is unable to produce the recovery key, then the user will be denied access to the<br />
encrypted volume and subsequently any data that is stored there.<br />
Audit:<br />
Navigate to the UI Path articulated in the Remediation section and confirm it is set as<br />
prescribed. This group policy setting is backed by the following registry location:<br />
HKEY_LOCAL_MACHINE\SOFTWARE\Policies\<strong>Microsoft</strong>\FVE\OSActiveDirectoryInfoToStore<br />
630 | P a g e
Remediation:<br />
To establish the recommended configuration via GP, set the following UI path to Enabled:<br />
Store recovery passwords and key packages:<br />
Computer Configuration\Policies\Administrative Templates\<strong>Windows</strong> Components\BitLocker<br />
Drive Encryption\Operating System Drives\Choose how BitLocker-protected operating<br />
system drives can be recovered: Configure storage of BitLocker recovery information to<br />
AD DS:<br />
Impact:<br />
Users will need to be domain connected to turn on BitLocker. This policy is not FIPS<br />
complaint.<br />
References:<br />
1. CCE-33<strong>10</strong>1-7<br />
631 | P a g e
18.9.11.2.<strong>10</strong> (BL) Set 'Choose how BitLocker-protected operating system<br />
drives can be recovered: Do not enable BitLocker until recovery<br />
information is stored to AD DS for operating system drives' to 'Enabled:<br />
True' (Scored)<br />
Profile Applicability:<br />
Level 1 + BitLocker<br />
Level 2 + BitLocker<br />
Description:<br />
This policy setting allows you to control how BitLocker-protected operating system drives<br />
are recovered in the absence of the required startup key information. This policy setting is<br />
applied when you turn on BitLocker.<br />
The "Allow certificate-based data recovery agent" check box is used to specify whether a<br />
data recovery agent can be used with BitLocker-protected operating system drives. Before<br />
a data recovery agent can be used it must be added from the Public Key Policies item in<br />
either the Group Policy Management Console or the Local Group Policy Editor. Consult the<br />
BitLocker Drive Encryption Deployment Guide on <strong>Microsoft</strong> TechNet for more information<br />
about adding data recovery agents.<br />
In "Configure user storage of BitLocker recovery information" select whether users are<br />
allowed, required, or not allowed to generate a 48-digit recovery password or a 256-bit<br />
recovery key.<br />
Select "Omit recovery options from the BitLocker setup wizard" to prevent users from<br />
specifying recovery options when they enable BitLocker on a drive. This means that you<br />
will not be able to specify which recovery option to use when you enable BitLocker, instead<br />
BitLocker recovery options for the drive are determined by the policy setting.<br />
In "Save BitLocker recovery information to Active Directory Domain Services", choose<br />
which BitLocker recovery information to store in AD DS for operating system drives. If you<br />
select "Backup recovery password and key package", both the BitLocker recovery<br />
password and key package are stored in AD DS. Storing the key package supports<br />
recovering data from a drive that has been physically corrupted. If you select "Backup<br />
recovery password only," only the recovery password is stored in AD DS.<br />
632 | P a g e
Select the "Do not enable BitLocker until recovery information is stored in AD DS for<br />
operating system drives" check box if you want to prevent users from enabling BitLocker<br />
unless the computer is connected to the domain and the backup of BitLocker recovery<br />
information to AD DS succeeds.<br />
Note: If the "Do not enable BitLocker until recovery information is stored in AD DS for<br />
operating system drives" check box is selected, a recovery password is automatically<br />
generated.<br />
If you enable this policy setting, you can control the methods available to users to recover<br />
data from BitLocker-protected operating system drives.<br />
If this policy setting is disabled or not configured, the default recovery options are<br />
supported for BitLocker recovery. By default a DRA is allowed, the recovery options can be<br />
specified by the user including the recovery password and recovery key, and recovery<br />
information is not backed up to AD DS.<br />
The recommended state for this setting is: Enabled: True (checked).<br />
Rationale:<br />
Should a user lose their primary means for accessing an encrypted OS volume, or should<br />
the system not pass its boot time integrity checks, the system will go into recovery mode. If<br />
the recovery key has not been backed up to Active Directory, the user would need to have<br />
saved the recovery key to another location such as a USB flash drive, or have printed the<br />
recovery password, and now have access to one of those in order to recovery the system. If<br />
the user is unable to produce the recovery key, then the user will be denied access to the<br />
encrypted volume and subsequently any data that is stored there.<br />
Audit:<br />
Navigate to the UI Path articulated in the Remediation section and confirm it is set as<br />
prescribed. This group policy setting is backed by the following registry location:<br />
HKEY_LOCAL_MACHINE\SOFTWARE\Policies\<strong>Microsoft</strong>\FVE\OSRequireActiveDirectoryBackup<br />
Remediation:<br />
To establish the recommended configuration via GP, set the following UI path to Enabled:<br />
True (checked):<br />
Computer Configuration\Policies\Administrative Templates\<strong>Windows</strong> Components\BitLocker<br />
Drive Encryption\Operating System Drives\Choose how BitLocker-protected operating<br />
system drives can be recovered: Do not enable BitLocker until recovery information is<br />
stored to AD DS for operating system drives<br />
633 | P a g e
Impact:<br />
Users will need to be domain connected to turn on BitLocker. This policy is not FIPS<br />
complaint.<br />
References:<br />
1. CCE-33<strong>10</strong>1-7<br />
634 | P a g e
18.9.11.2.11 (BL) Set 'Configure minimum PIN length for startup' to<br />
'Enabled: 7 or more characters' (Scored)<br />
Profile Applicability:<br />
Level 1 + BitLocker<br />
Level 2 + BitLocker<br />
Description:<br />
This policy setting allows you to configure a minimum length for a Trusted Platform<br />
Module (TPM) startup PIN. This policy setting is applied when you turn on BitLocker. The<br />
startup PIN must have a minimum length of 4 digits and can have a maximum length of 20<br />
digits.<br />
If you enable this policy setting, you can require a minimum number of digits to be used<br />
when setting the startup PIN.<br />
If you disable or do not configure this policy setting, users can configure a startup PIN of<br />
any length between 4 and 20 digits.<br />
The recommended state for this setting is: Enabled: 7 or more characters.<br />
Rationale:<br />
BitLocker requires the use of the function keys [F1-F<strong>10</strong>] for PIN entry since the PIN is<br />
entered in the pre-OS environment before localization support is available. This limits each<br />
PIN digit to one of ten possibilities. The TPM has an anti-hammering feature that includes a<br />
mechanism to exponentially increase the delay for PIN retry attempts; however, using a<br />
PIN that is short in length improves an attacker's chances of guessing the correct PIN.<br />
Audit:<br />
Navigate to the UI Path articulated in the Remediation section and confirm it is set as<br />
prescribed. This group policy setting is backed by the following registry location:<br />
HKEY_LOCAL_MACHINE\Software\Policies\<strong>Microsoft</strong>\FVE\MinimumPIN<br />
635 | P a g e
Remediation:<br />
To establish the recommended configuration via GP, set the following UI path to Enabled:<br />
7 or more characters:<br />
Computer Configuration\Policies\Administrative Templates\<strong>Windows</strong> Components\BitLocker<br />
Drive Encryption\Operating System Drives\Configure minimum PIN length for startup<br />
Impact:<br />
The startup PIN must have a minimum length of 7 digits and can have a maximum length of<br />
20 digits.<br />
Default Value:<br />
Not Configured<br />
References:<br />
1. CCE-33073-8<br />
636 | P a g e
18.9.11.2.12 (BL) Set 'Configure use of hardware-based encryption for<br />
operating system drives' to 'Enabled' (Scored)<br />
Profile Applicability:<br />
Level 1 + BitLocker<br />
Level 2 + BitLocker<br />
Description:<br />
This policy setting allows you to manage BitLocker's use of hardware-based encryption on<br />
operating system drives and specify which encryption algorithms it can use with hardwarebased<br />
encryption. Using hardware-based encryption can improve performance of drive<br />
operations that involve frequent reading or writing of data to the drive.<br />
If you enable this policy setting, you can specify additional options that control whether<br />
BitLocker software-based encryption is used instead of hardware-based encryption on<br />
computers that do not support hardware-based encryption and whether you want to<br />
restrict the encryption algorithms and cipher suites used with hardware-based encryption.<br />
If you disable this policy setting, BitLocker cannot use hardware-based encryption with<br />
operating system drives and BitLocker software-based encryption will be used by default<br />
when the drive is encrypted.<br />
If you do not configure this policy setting, BitLocker will use hardware-based encryption<br />
with the encryption algorithm set for the drive. If hardware-based encryption is not<br />
available BitLocker software-based encryption will be used instead.<br />
Note: The "Choose drive encryption method and cipher strength" policy setting does not<br />
apply to hardware-based encryption. The encryption algorithm used by hardware-based<br />
encryption is set when the drive is partitioned. By default, BitLocker uses the algorithm<br />
configured on the drive to encrypt the drive. The "Restrict encryption algorithms and<br />
cipher suites allowed for hardware-based encryption" option enables you to restrict the<br />
encryption algorithms that BitLocker can use with hardware encryption. If the algorithm<br />
set for the drive is not available, BitLocker will disable the use of hardware-based<br />
encryption.<br />
Encryption algorithms are specified by object identifiers (OID). For example:<br />
- AES 128 in CBC mode OID: 2.16.840.1.<strong>10</strong>1.3.4.1.2<br />
- AES 256 in CBC mode OID: 2.16.840.1.<strong>10</strong>1.3.4.1.42<br />
The recommended state for this setting is: Enabled.<br />
637 | P a g e
Rationale:<br />
From a strict security perspective the hardware-based encryption may offer the same,<br />
greater, or less protection than what is provided by BitLocker's software-based encryption<br />
depending on how the algorithms and key lengths compare.<br />
Audit:<br />
Navigate to the UI Path articulated in the Remediation section and confirm it is set as<br />
prescribed. This group policy setting is backed by the following registry location:<br />
HKEY_LOCAL_MACHINE\SOFTWARE\Policies\<strong>Microsoft</strong>\FVE\OSHardwareEncryption<br />
Remediation:<br />
To establish the recommended configuration via GP, set the following UI path to Enabled:<br />
Computer Configuration\Policies\Administrative Templates\<strong>Windows</strong> Components\BitLocker<br />
Drive Encryption\Operating System Drives\Configure use of hardware-based encryption<br />
for operating system drives<br />
Impact:<br />
Hardware-based encryption can improve performance of both read and write operations to<br />
the storage drive.<br />
References:<br />
1. CCE-33167-8<br />
638 | P a g e
18.9.11.2.13 (BL) Set 'Configure use of hardware-based encryption for<br />
operating system drives: Use BitLocker software-based encryption when<br />
hardware encryption is not available' to 'Enabled: True' (Scored)<br />
Profile Applicability:<br />
Level 1 + BitLocker<br />
Level 2 + BitLocker<br />
Description:<br />
This policy setting allows you to manage BitLocker's use of hardware-based encryption on<br />
operating system drives and specify which encryption algorithms it can use with hardwarebased<br />
encryption. Using hardware-based encryption can improve performance of drive<br />
operations that involve frequent reading or writing of data to the drive.<br />
If you enable this policy setting, you can specify additional options that control whether<br />
BitLocker software-based encryption is used instead of hardware-based encryption on<br />
computers that do not support hardware-based encryption and whether you want to<br />
restrict the encryption algorithms and cipher suites used with hardware-based encryption.<br />
If you disable this policy setting, BitLocker cannot use hardware-based encryption with<br />
operating system drives and BitLocker software-based encryption will be used by default<br />
when the drive is encrypted.<br />
If you do not configure this policy setting, BitLocker will use hardware-based encryption<br />
with the encryption algorithm set for the drive. If hardware-based encryption is not<br />
available BitLocker software-based encryption will be used instead.<br />
Note: The "Choose drive encryption method and cipher strength" policy setting does not<br />
apply to hardware-based encryption. The encryption algorithm used by hardware-based<br />
encryption is set when the drive is partitioned. By default, BitLocker uses the algorithm<br />
configured on the drive to encrypt the drive. The "Restrict encryption algorithms and<br />
cipher suites allowed for hardware-based encryption" option enables you to restrict the<br />
encryption algorithms that BitLocker can use with hardware encryption. If the algorithm<br />
set for the drive is not available, BitLocker will disable the use of hardware-based<br />
encryption.<br />
639 | P a g e
Encryption algorithms are specified by object identifiers (OID). For example:<br />
- AES 128 in CBC mode OID: 2.16.840.1.<strong>10</strong>1.3.4.1.2<br />
- AES 256 in CBC mode OID: 2.16.840.1.<strong>10</strong>1.3.4.1.42<br />
The recommended state for this setting is: Enabled: True (checked).<br />
Rationale:<br />
From a strict security perspective the hardware-based encryption may offer the same,<br />
greater, or less protection than what is provided by BitLocker's software-based encryption<br />
depending on how the algorithms and key lengths compare.<br />
Audit:<br />
Navigate to the UI Path articulated in the Remediation section and confirm it is set as<br />
prescribed. This group policy setting is backed by the following registry location:<br />
HKEY_LOCAL_MACHINE\SOFTWARE\Policies\<strong>Microsoft</strong>\FVE\OSAllowSoftwareEncryptionFailover<br />
Remediation:<br />
To establish the recommended configuration via GP, set the following UI path to Enabled:<br />
True (checked):<br />
Computer Configuration\Policies\Administrative Templates\<strong>Windows</strong> Components\BitLocker<br />
Drive Encryption\Operating System Drives\Configure use of hardware-based encryption<br />
for operating system drives: Use BitLocker software-based encryption when hardware<br />
encryption is not available<br />
Impact:<br />
Hardware-based encryption can improve performance of both read and write operations to<br />
the storage drive.<br />
References:<br />
1. CCE-33167-8<br />
640 | P a g e
18.9.11.2.14 (BL) Set 'Configure use of hardware-based encryption for<br />
operating system drives: Restrict encryption algorithms and cipher<br />
suites allowed for hardware-based encryption' to 'Enabled: False'<br />
(Scored)<br />
Profile Applicability:<br />
Level 1 + BitLocker<br />
Level 2 + BitLocker<br />
Description:<br />
This policy setting allows you to manage BitLocker's use of hardware-based encryption on<br />
operating system drives and specify which encryption algorithms it can use with hardwarebased<br />
encryption. Using hardware-based encryption can improve performance of drive<br />
operations that involve frequent reading or writing of data to the drive.<br />
If you enable this policy setting, you can specify additional options that control whether<br />
BitLocker software-based encryption is used instead of hardware-based encryption on<br />
computers that do not support hardware-based encryption and whether you want to<br />
restrict the encryption algorithms and cipher suites used with hardware-based encryption.<br />
If you disable this policy setting, BitLocker cannot use hardware-based encryption with<br />
operating system drives and BitLocker software-based encryption will be used by default<br />
when the drive is encrypted.<br />
If you do not configure this policy setting, BitLocker will use hardware-based encryption<br />
with the encryption algorithm set for the drive. If hardware-based encryption is not<br />
available BitLocker software-based encryption will be used instead.<br />
Note: The "Choose drive encryption method and cipher strength" policy setting does not<br />
apply to hardware-based encryption. The encryption algorithm used by hardware-based<br />
encryption is set when the drive is partitioned. By default, BitLocker uses the algorithm<br />
configured on the drive to encrypt the drive. The "Restrict encryption algorithms and<br />
cipher suites allowed for hardware-based encryption" option enables you to restrict the<br />
encryption algorithms that BitLocker can use with hardware encryption. If the algorithm<br />
set for the drive is not available, BitLocker will disable the use of hardware-based<br />
encryption.<br />
641 | P a g e
Encryption algorithms are specified by object identifiers (OID). For example:<br />
- AES 128 in CBC mode OID: 2.16.840.1.<strong>10</strong>1.3.4.1.2<br />
- AES 256 in CBC mode OID: 2.16.840.1.<strong>10</strong>1.3.4.1.42<br />
The recommended state for this setting is: Enabled: False (unchecked).<br />
Rationale:<br />
From a strict security perspective the hardware-based encryption may offer the same,<br />
greater, or less protection than what is provided by BitLocker's software-based encryption<br />
depending on how the algorithms and key lengths compare.<br />
Audit:<br />
Navigate to the UI Path articulated in the Remediation section and confirm it is set as<br />
prescribed. This group policy setting is backed by the following registry location:<br />
HKEY_LOCAL_MACHINE\SOFTWARE\Policies\<strong>Microsoft</strong>\FVE\OSRestrictHardwareEncryptionAlgorit<br />
hms<br />
Remediation:<br />
To establish the recommended configuration via GP, set the following UI path to Enabled:<br />
False (unchecked):<br />
Computer Configuration\Policies\Administrative Templates\<strong>Windows</strong> Components\BitLocker<br />
Drive Encryption\Operating System Drives\Configure use of hardware-based encryption<br />
for fixed data drives: Restrict encryption algorithms and cipher suites allowed for<br />
hardware-based encryption<br />
Impact:<br />
Hardware-based encryption can improve performance of both read and write operations to<br />
the storage drive.<br />
References:<br />
1. CCE-33167-8<br />
642 | P a g e
18.9.11.2.15 (BL) Set 'Configure use of hardware-based encryption for<br />
operating system drives: Restrict crypto algorithms or cipher suites to<br />
the following:' to 'Enabled:<br />
2.16.840.1.<strong>10</strong>1.3.4.1.2;2.16.840.1.<strong>10</strong>1.3.4.1.42' (Scored)<br />
Profile Applicability:<br />
Level 1 + BitLocker<br />
Level 2 + BitLocker<br />
Description:<br />
This policy setting allows you to manage BitLocker's use of hardware-based encryption<br />
on operating system drives and specify which encryption algorithms it can use with<br />
hardware-based encryption. Using hardware-based encryption can improve performance<br />
of drive operations that involve frequent reading or writing of data to the drive.<br />
If you enable this policy setting, you can specify additional options that control whether<br />
BitLocker software-based encryption is used instead of hardware-based encryption on<br />
computers that do not support hardware-based encryption and whether you want to<br />
restrict the encryption algorithms and cipher suites used with hardware-based encryption.<br />
If you disable this policy setting, BitLocker cannot use hardware-based encryption with<br />
operating system drives and BitLocker software-based encryption will be used by default<br />
when the drive is encrypted.<br />
If you do not configure this policy setting, BitLocker will use hardware-based encryption<br />
with the encryption algorithm set for the drive. If hardware-based encryption is not<br />
available BitLocker software-based encryption will be used instead.<br />
Note: The "Choose drive encryption method and cipher strength" policy setting does not<br />
apply to hardware-based encryption. The encryption algorithm used by hardware-based<br />
encryption is set when the drive is partitioned. By default, BitLocker uses the algorithm<br />
configured on the drive to encrypt the drive. The "Restrict encryption algorithms and<br />
cipher suites allowed for hardware-based encryption" option enables you to restrict the<br />
encryption algorithms that BitLocker can use with hardware encryption. If the algorithm<br />
set for the drive is not available, BitLocker will disable the use of hardware-based<br />
encryption.<br />
643 | P a g e
Encryption algorithms are specified by object identifiers (OID). For example:<br />
- AES 128 in CBC mode OID: 2.16.840.1.<strong>10</strong>1.3.4.1.2<br />
- AES 256 in CBC mode OID: 2.16.840.1.<strong>10</strong>1.3.4.1.42<br />
The recommended state for this setting is: Enabled:<br />
2.16.840.1.<strong>10</strong>1.3.4.1.2;2.16.840.1.<strong>10</strong>1.3.4.1.42.<br />
Rationale:<br />
From a strict security perspective the hardware-based encryption may offer the same,<br />
greater, or less protection than what is provided by BitLocker's software-based encryption<br />
depending on how the algorithms and key lengths compare.<br />
Audit:<br />
Navigate to the UI Path articulated in the Remediation section and confirm it is set as<br />
prescribed. This group policy setting is backed by the following registry location:<br />
HKEY_LOCAL_MACHINE\SOFTWARE\Policies\<strong>Microsoft</strong>\FVE\OSAllowedHardwareEncryptionAlgorith<br />
ms<br />
Remediation:<br />
To establish the recommended configuration via GP, set the following UI path to Enabled:<br />
2.16.840.1.<strong>10</strong>1.3.4.1.2;2.16.840.1.<strong>10</strong>1.3.4.1.42:<br />
Computer Configuration\Policies\Administrative Templates\<strong>Windows</strong> Components\BitLocker<br />
Drive Encryption\Operating System Drives\Configure use of hardware-based encryption<br />
for operating system drives: Restrict crypto algorithms or cipher suites to the<br />
following:<br />
Impact:<br />
Hardware-based encryption can improve performance of both read and write operations to<br />
the storage drive.<br />
References:<br />
1. CCE-33167-8<br />
644 | P a g e
18.9.11.2.16 (BL) Set 'Configure use of passwords for operating system<br />
drives' to 'Disabled' (Scored)<br />
Profile Applicability:<br />
Level 1 + BitLocker<br />
Level 2 + BitLocker<br />
Description:<br />
This policy setting specifies the constraints for passwords used to unlock BitLockerprotected<br />
operating system drives. If non-TPM protectors are allowed on operating system<br />
drives, you can provision a password, enforce complexity requirements on the password,<br />
and configure a minimum length for the password. For the complexity requirement setting<br />
to be effective the Group Policy setting "Password must meet complexity requirements"<br />
located in Computer Configuration\<strong>Windows</strong> Settings\Security Settings\Account<br />
Policies\Password Policy\ must be also enabled.<br />
Note: These settings are enforced when turning on BitLocker, not when unlocking a<br />
volume. BitLocker will allow unlocking a drive with any of the protectors available on the<br />
drive.<br />
If you enable this policy setting, users can configure a password that meets the<br />
requirements you define. To enforce complexity requirements on the password, select<br />
"Require complexity".<br />
When set to "Require complexity" a connection to a domain controller is necessary when<br />
BitLocker is enabled to validate the complexity the password. When set to "Allow<br />
complexity" a connection to a domain controller will be attempted to validate the<br />
complexity adheres to the rules set by the policy, but if no domain controllers are found the<br />
password will still be accepted regardless of actual password complexity and the drive will<br />
be encrypted using that password as a protector. When set to "Do not allow complexity", no<br />
password complexity validation will be done.<br />
Passwords must be at least 8 characters. To configure a greater minimum length for the<br />
password, enter the desired number of characters in the "Minimum password length" box.<br />
If you disable or do not configure this policy setting, the default length constraint of 8<br />
characters will apply to operating system drive passwords and no complexity checks will<br />
occur.<br />
645 | P a g e
Note: Passwords cannot be used if FIPS-compliance is enabled. The "System cryptography:<br />
Use FIPS-compliant algorithms for encryption, hashing, and signing" policy setting in<br />
Computer Configuration\<strong>Windows</strong> Settings\Security Settings\Local Policies\Security<br />
Options specifies whether FIPS-compliance is enabled.<br />
The recommended state for this setting is: Disabled.<br />
Rationale:<br />
Using a dictionary-style attack, passwords can be guessed or discovered by repeatedly<br />
attempting to unlock a drive. Since this type of BitLocker password does include antidictionary<br />
attack protections provided by a TPM, for example, there is no mechanism to<br />
slow down rapid brute-force attacks against them.<br />
Audit:<br />
Navigate to the UI Path articulated in the Remediation section and confirm it is set as<br />
prescribed. This group policy setting is backed by the following registry location:<br />
HKEY_LOCAL_MACHINE\Software\Policies\<strong>Microsoft</strong>\FVE\OSPassphrase<br />
Remediation:<br />
To establish the recommended configuration via GP, set the following UI path to Disabled:<br />
Computer Configuration\Policies\Administrative Templates\<strong>Windows</strong> Components\BitLocker<br />
Drive Encryption\Operating System Drives\Configure use of passwords for operating<br />
system drives<br />
Impact:<br />
The password option will not be available when configuring BitLocker.<br />
References:<br />
1. CCE-32937-5<br />
646 | P a g e
18.9.11.2.17 (BL) Set 'Require additional authentication at startup' to<br />
'Enabled' (Scored)<br />
Profile Applicability:<br />
Level 1 + BitLocker<br />
Level 2 + BitLocker<br />
Description:<br />
This policy setting allows you to configure whether BitLocker requires additional<br />
authentication each time the computer starts and whether you are using BitLocker with or<br />
without a Trusted Platform Module (TPM). This policy setting is applied when you turn on<br />
BitLocker.<br />
Note: Only one of the additional authentication options can be required at startup,<br />
otherwise a policy error occurs.<br />
If you want to use BitLocker on a computer without a TPM, select the "Allow BitLocker<br />
without a compatible TPM" check box. In this mode a USB drive is required for start-up and<br />
the key information used to encrypt the drive is stored on the USB drive, creating a USB<br />
key. When the USB key is inserted the access to the drive is authenticated and the drive is<br />
accessible. If the USB key is lost or unavailable you will need to use one of the BitLocker<br />
recovery options to access the drive.<br />
On a computer with a compatible TPM, four types of authentication methods can be used at<br />
startup to provide added protection for encrypted data. When the computer starts, it can<br />
use only the TPM for authentication, or it can also require insertion of a USB flash drive<br />
containing a startup key, the entry of a 4-digit to 20-digit personal identification number<br />
(PIN), or both.<br />
If you enable this policy setting, users can configure advanced startup options in the<br />
BitLocker setup wizard.<br />
If you disable or do not configure this policy setting, users can configure only basic options<br />
on computers with a TPM.<br />
Note: If you want to require the use of a startup PIN and a USB flash drive, you must<br />
configure BitLocker settings using the command-line tool manage-bde instead of the<br />
BitLocker Drive Encryption setup wizard.<br />
The recommended state for this setting is: Enabled.<br />
647 | P a g e
Rationale:<br />
TPM without use of a PIN will only validate early boot components and does not require a<br />
user to enter any additional authentication information. If a computer is lost or stolen in<br />
this configuration, BitLocker will not provide any additional measure of protection beyond<br />
what is provided by native <strong>Windows</strong> authentication unless the early boot components are<br />
tampered with or the encrypted drive is removed from the machine.<br />
Audit:<br />
Navigate to the UI Path articulated in the Remediation section and confirm it is set as<br />
prescribed. This group policy setting is backed by the following registry location:<br />
HKEY_LOCAL_MACHINE\SOFTWARE\Policies\<strong>Microsoft</strong>\FVE\UseAdvancedStartup<br />
Remediation:<br />
To establish the recommended configuration via GP, set the following UI path to Enabled:<br />
Computer Configuration\Policies\Administrative Templates\<strong>Windows</strong> Components\BitLocker<br />
Drive Encryption\Operating System Drives\Require additional authentication at startup<br />
Impact:<br />
A PIN requires physical presence to restart the computer. This functionality is not<br />
compatible with Wake on LAN solutions.<br />
Default Value:<br />
Not Configured<br />
References:<br />
1. CCE-33<strong>10</strong>3-3<br />
648 | P a g e
18.9.11.2.18 (BL) Set 'Require additional authentication at startup:<br />
Allow BitLocker without a compatible TPM' to 'Enabled: False' (Scored)<br />
Profile Applicability:<br />
Level 1 + BitLocker<br />
Level 2 + BitLocker<br />
Description:<br />
This policy setting allows you to configure whether BitLocker requires additional<br />
authentication each time the computer starts and whether you are using BitLocker with or<br />
without a Trusted Platform Module (TPM). This policy setting is applied when you turn on<br />
BitLocker.<br />
Note: Only one of the additional authentication options can be required at startup,<br />
otherwise a policy error occurs.<br />
If you want to use BitLocker on a computer without a TPM, select the "Allow BitLocker<br />
without a compatible TPM" check box. In this mode a USB drive is required for start-up and<br />
the key information used to encrypt the drive is stored on the USB drive, creating a USB<br />
key. When the USB key is inserted the access to the drive is authenticated and the drive is<br />
accessible. If the USB key is lost or unavailable you will need to use one of the BitLocker<br />
recovery options to access the drive.<br />
On a computer with a compatible TPM, four types of authentication methods can be used at<br />
startup to provide added protection for encrypted data. When the computer starts, it can<br />
use only the TPM for authentication, or it can also require insertion of a USB flash drive<br />
containing a startup key, the entry of a 4-digit to 20-digit personal identification number<br />
(PIN), or both.<br />
If you enable this policy setting, users can configure advanced startup options in the<br />
BitLocker setup wizard.<br />
If you disable or do not configure this policy setting, users can configure only basic options<br />
on computers with a TPM.<br />
Note: If you want to require the use of a startup PIN and a USB flash drive, you must<br />
configure BitLocker settings using the command-line tool manage-bde instead of the<br />
BitLocker Drive Encryption setup wizard.<br />
The recommended state for this setting is: Enabled: False (unchecked).<br />
649 | P a g e
Rationale:<br />
TPM without use of a PIN will only validate early boot components and does not require a<br />
user to enter any additional authentication information. If a computer is lost or stolen in<br />
this configuration, BitLocker will not provide any additional measure of protection beyond<br />
what is provided by native <strong>Windows</strong> authentication unless the early boot components are<br />
tampered with or the encrypted drive is removed from the machine.<br />
Audit:<br />
Navigate to the UI Path articulated in the Remediation section and confirm it is set as<br />
prescribed. This group policy setting is backed by the following registry location:<br />
HKEY_LOCAL_MACHINE\SOFTWARE\Policies\<strong>Microsoft</strong>\FVE\EnableBDEWithNoTPM<br />
Remediation:<br />
To establish the recommended configuration via GP, set the following UI path to Enabled:<br />
False (unchecked):<br />
Computer Configuration\Policies\Administrative Templates\<strong>Windows</strong> Components\BitLocker<br />
Drive Encryption\Operating System Drives\Require additional authentication at startup:<br />
Allow BitLocker without a compatible TPM<br />
Impact:<br />
A PIN requires physical presence to restart the computer. This functionality is not<br />
compatible with Wake on LAN solutions.<br />
References:<br />
1. CCE-33<strong>10</strong>3-3<br />
650 | P a g e
18.9.11.2.19 (BL) Set 'Require additional authentication at startup:<br />
Configure TPM startup:' to 'Enabled: Do not allow TPM' (Scored)<br />
Profile Applicability:<br />
Level 1 + BitLocker<br />
Level 2 + BitLocker<br />
Description:<br />
This policy setting allows you to configure whether BitLocker requires additional<br />
authentication each time the computer starts and whether you are using BitLocker with or<br />
without a Trusted Platform Module (TPM). This policy setting is applied when you turn on<br />
BitLocker.<br />
Note: Only one of the additional authentication options can be required at startup,<br />
otherwise a policy error occurs.<br />
If you want to use BitLocker on a computer without a TPM, select the "Allow BitLocker<br />
without a compatible TPM" check box. In this mode a USB drive is required for start-up and<br />
the key information used to encrypt the drive is stored on the USB drive, creating a USB<br />
key. When the USB key is inserted the access to the drive is authenticated and the drive is<br />
accessible. If the USB key is lost or unavailable you will need to use one of the BitLocker<br />
recovery options to access the drive.<br />
On a computer with a compatible TPM, four types of authentication methods can be used at<br />
startup to provide added protection for encrypted data. When the computer starts, it can<br />
use only the TPM for authentication, or it can also require insertion of a USB flash drive<br />
containing a startup key, the entry of a 4-digit to 20-digit personal identification number<br />
(PIN), or both.<br />
If you enable this policy setting, users can configure advanced startup options in the<br />
BitLocker setup wizard.<br />
If you disable or do not configure this policy setting, users can configure only basic options<br />
on computers with a TPM.<br />
Note: If you want to require the use of a startup PIN and a USB flash drive, you must<br />
configure BitLocker settings using the command-line tool manage-bde instead of the<br />
BitLocker Drive Encryption setup wizard.<br />
The recommended state for this setting is: Enabled: Do not allow TPM.<br />
651 | P a g e
Rationale:<br />
TPM without use of a PIN will only validate early boot components and does not require a<br />
user to enter any additional authentication information. If a computer is lost or stolen in<br />
this configuration, BitLocker will not provide any additional measure of protection beyond<br />
what is provided by native <strong>Windows</strong> authentication unless the early boot components are<br />
tampered with or the encrypted drive is removed from the machine.<br />
Audit:<br />
Navigate to the UI Path articulated in the Remediation section and confirm it is set as<br />
prescribed. This group policy setting is backed by the following registry location:<br />
HKEY_LOCAL_MACHINE\SOFTWARE\Policies\<strong>Microsoft</strong>\FVE\UseTPM<br />
Remediation:<br />
To establish the recommended configuration via GP, set the following UI path to Enabled:<br />
Do not allow TPM:<br />
Computer Configuration\Policies\Administrative Templates\<strong>Windows</strong> Components\BitLocker<br />
Drive Encryption\Operating System Drives\Require additional authentication at startup:<br />
Configure TPM startup:<br />
Impact:<br />
A PIN requires physical presence to restart the computer. This functionality is not<br />
compatible with Wake on LAN solutions.<br />
References:<br />
1. CCE-33<strong>10</strong>3-3<br />
652 | P a g e
18.9.11.2.20 (BL) Set 'Require additional authentication at startup:<br />
Configure TPM startup PIN:' to 'Enabled: Require startup PIN with TPM'<br />
(Scored)<br />
Profile Applicability:<br />
Level 1 + BitLocker<br />
Level 2 + BitLocker<br />
Description:<br />
This policy setting allows you to configure whether BitLocker requires additional<br />
authentication each time the computer starts and whether you are using BitLocker with or<br />
without a Trusted Platform Module (TPM). This policy setting is applied when you turn on<br />
BitLocker.<br />
Note: Only one of the additional authentication options can be required at startup,<br />
otherwise a policy error occurs.<br />
If you want to use BitLocker on a computer without a TPM, select the "Allow BitLocker<br />
without a compatible TPM" check box. In this mode a USB drive is required for start-up and<br />
the key information used to encrypt the drive is stored on the USB drive, creating a USB<br />
key. When the USB key is inserted the access to the drive is authenticated and the drive is<br />
accessible. If the USB key is lost or unavailable you will need to use one of the BitLocker<br />
recovery options to access the drive.<br />
On a computer with a compatible TPM, four types of authentication methods can be used at<br />
startup to provide added protection for encrypted data. When the computer starts, it can<br />
use only the TPM for authentication, or it can also require insertion of a USB flash drive<br />
containing a startup key, the entry of a 4-digit to 20-digit personal identification number<br />
(PIN), or both.<br />
If you enable this policy setting, users can configure advanced startup options in the<br />
BitLocker setup wizard.<br />
If you disable or do not configure this policy setting, users can configure only basic options<br />
on computers with a TPM.<br />
653 | P a g e
Note: If you want to require the use of a startup PIN and a USB flash drive, you must<br />
configure BitLocker settings using the command-line tool manage-bde instead of the<br />
BitLocker Drive Encryption setup wizard.<br />
The recommended state for this setting is: Enabled: Require startup PIN with TPM.<br />
Rationale:<br />
TPM without use of a PIN will only validate early boot components and does not require a<br />
user to enter any additional authentication information. If a computer is lost or stolen in<br />
this configuration, BitLocker will not provide any additional measure of protection beyond<br />
what is provided by native <strong>Windows</strong> authentication unless the early boot components are<br />
tampered with or the encrypted drive is removed from the machine.<br />
Audit:<br />
Navigate to the UI Path articulated in the Remediation section and confirm it is set as<br />
prescribed. This group policy setting is backed by the following registry location:<br />
HKEY_LOCAL_MACHINE\SOFTWARE\Policies\<strong>Microsoft</strong>\FVE\UseTPMPIN<br />
Remediation:<br />
To establish the recommended configuration via GP, set the following UI path to Enabled:<br />
Require startup PIN with TPM:<br />
Computer Configuration\Policies\Administrative Templates\<strong>Windows</strong> Components\BitLocker<br />
Drive Encryption\Operating System Drives\Require additional authentication at startup:<br />
Configure TPM startup PIN:<br />
Impact:<br />
A PIN requires physical presence to restart the computer. This functionality is not<br />
compatible with Wake on LAN solutions.<br />
References:<br />
1. CCE-33<strong>10</strong>3-3<br />
654 | P a g e
18.9.11.2.21 (BL) Set 'Require additional authentication at startup:<br />
Configure TPM startup key:' to 'Enabled: Do not allow startup key with<br />
TPM' (Scored)<br />
Profile Applicability:<br />
Level 1 + BitLocker<br />
Level 2 + BitLocker<br />
Description:<br />
This policy setting allows you to configure whether BitLocker requires additional<br />
authentication each time the computer starts and whether you are using BitLocker with or<br />
without a Trusted Platform Module (TPM). This policy setting is applied when you turn on<br />
BitLocker.<br />
Note: Only one of the additional authentication options can be required at startup,<br />
otherwise a policy error occurs.<br />
If you want to use BitLocker on a computer without a TPM, select the "Allow BitLocker<br />
without a compatible TPM" check box. In this mode a USB drive is required for start-up and<br />
the key information used to encrypt the drive is stored on the USB drive, creating a USB<br />
key. When the USB key is inserted the access to the drive is authenticated and the drive is<br />
accessible. If the USB key is lost or unavailable you will need to use one of the BitLocker<br />
recovery options to access the drive.<br />
On a computer with a compatible TPM, four types of authentication methods can be used at<br />
startup to provide added protection for encrypted data. When the computer starts, it can<br />
use only the TPM for authentication, or it can also require insertion of a USB flash drive<br />
containing a startup key, the entry of a 4-digit to 20-digit personal identification number<br />
(PIN), or both.<br />
If you enable this policy setting, users can configure advanced startup options in the<br />
BitLocker setup wizard.<br />
If you disable or do not configure this policy setting, users can configure only basic options<br />
on computers with a TPM.<br />
655 | P a g e
Note: If you want to require the use of a startup PIN and a USB flash drive, you must<br />
configure BitLocker settings using the command-line tool manage-bde instead of the<br />
BitLocker Drive Encryption setup wizard.<br />
The recommended state for this setting is: Enabled: Do not allow startup key with<br />
TPM.<br />
Rationale:<br />
TPM without use of a PIN will only validate early boot components and does not require a<br />
user to enter any additional authentication information. If a computer is lost or stolen in<br />
this configuration, BitLocker will not provide any additional measure of protection beyond<br />
what is provided by native <strong>Windows</strong> authentication unless the early boot components are<br />
tampered with or the encrypted drive is removed from the machine.<br />
Audit:<br />
Navigate to the UI Path articulated in the Remediation section and confirm it is set as<br />
prescribed. This group policy setting is backed by the following registry location:<br />
HKEY_LOCAL_MACHINE\SOFTWARE\Policies\<strong>Microsoft</strong>\FVE\UseTPMKey<br />
Remediation:<br />
To establish the recommended configuration via GP, set the following UI path to Enabled:<br />
Do not allow startup key with TPM:<br />
Computer Configuration\Policies\Administrative Templates\<strong>Windows</strong> Components\BitLocker<br />
Drive Encryption\Operating System Drives\Require additional authentication at startup:<br />
Configure TPM startup key:<br />
Impact:<br />
A PIN requires physical presence to restart the computer. This functionality is not<br />
compatible with Wake on LAN solutions.<br />
References:<br />
1. CCE-33<strong>10</strong>3-3<br />
656 | P a g e
18.9.11.2.22 (BL) Set 'Require additional authentication at startup:<br />
Configure TPM startup key and PIN:' to 'Enabled: Do not allow startup<br />
key and PIN with TPM' (Scored)<br />
Profile Applicability:<br />
Level 1 + BitLocker<br />
Level 2 + BitLocker<br />
Description:<br />
This policy setting allows you to configure whether BitLocker requires additional<br />
authentication each time the computer starts and whether you are using BitLocker with or<br />
without a Trusted Platform Module (TPM). This policy setting is applied when you turn on<br />
BitLocker.<br />
Note: Only one of the additional authentication options can be required at startup,<br />
otherwise a policy error occurs.<br />
If you want to use BitLocker on a computer without a TPM, select the "Allow BitLocker<br />
without a compatible TPM" check box. In this mode a USB drive is required for start-up and<br />
the key information used to encrypt the drive is stored on the USB drive, creating a USB<br />
key. When the USB key is inserted the access to the drive is authenticated and the drive is<br />
accessible. If the USB key is lost or unavailable you will need to use one of the BitLocker<br />
recovery options to access the drive.<br />
On a computer with a compatible TPM, four types of authentication methods can be used at<br />
startup to provide added protection for encrypted data. When the computer starts, it can<br />
use only the TPM for authentication, or it can also require insertion of a USB flash drive<br />
containing a startup key, the entry of a 4-digit to 20-digit personal identification number<br />
(PIN), or both.<br />
If you enable this policy setting, users can configure advanced startup options in the<br />
BitLocker setup wizard.<br />
If you disable or do not configure this policy setting, users can configure only basic options<br />
on computers with a TPM.<br />
657 | P a g e
Note: If you want to require the use of a startup PIN and a USB flash drive, you must<br />
configure BitLocker settings using the command-line tool manage-bde instead of the<br />
BitLocker Drive Encryption setup wizard.<br />
The recommended state for this setting is: Enabled: Do not allow startup key and PIN<br />
with TPM.<br />
Rationale:<br />
TPM without use of a PIN will only validate early boot components and does not require a<br />
user to enter any additional authentication information. If a computer is lost or stolen in<br />
this configuration, BitLocker will not provide any additional measure of protection beyond<br />
what is provided by native <strong>Windows</strong> authentication unless the early boot components are<br />
tampered with or the encrypted drive is removed from the machine.<br />
Audit:<br />
Navigate to the UI Path articulated in the Remediation section and confirm it is set as<br />
prescribed. This group policy setting is backed by the following registry location:<br />
HKEY_LOCAL_MACHINE\SOFTWARE\Policies\<strong>Microsoft</strong>\FVE\UseTPMKeyPIN<br />
Remediation:<br />
To establish the recommended configuration via GP, set the following UI path to Enabled:<br />
Do not allow startup key and PIN with TPM:<br />
Computer Configuration\Policies\Administrative Templates\<strong>Windows</strong> Components\BitLocker<br />
Drive Encryption\Operating System Drives\Require additional authentication at startup:<br />
Configure TPM startup key and PIN:<br />
Impact:<br />
A PIN requires physical presence to restart the computer. This functionality is not<br />
compatible with Wake on LAN solutions.<br />
References:<br />
1. CCE-33<strong>10</strong>3-3<br />
658 | P a g e
18.9.11.3 Removable Data Drives<br />
This section contains recommendations for configuring Removable Data Drives in<br />
BitLocker.<br />
18.9.11.3.1 (BL) Set 'Allow access to BitLocker-protected removable<br />
data drives from earlier versions of <strong>Windows</strong>' to 'Disabled' (Scored)<br />
Profile Applicability:<br />
Level 1 + BitLocker<br />
Level 2 + BitLocker<br />
Description:<br />
This policy setting configures whether or not removable data drives formatted with the<br />
FAT file system can be unlocked and viewed on computers running <strong>Windows</strong> Server 2008,<br />
<strong>Windows</strong> Vista, <strong>Windows</strong> XP with Service Pack 3 (SP3), or <strong>Windows</strong> XP with Service Pack 2<br />
(SP2) operating systems.<br />
If this policy setting is enabled or not configured, removable data drives formatted with the<br />
FAT file system can be unlocked on computers running <strong>Windows</strong> Server 2008, <strong>Windows</strong><br />
Vista, <strong>Windows</strong> XP with SP3, or <strong>Windows</strong> XP with SP2, and their content can be viewed.<br />
These operating systems have read-only access to BitLocker-protected drives.<br />
When this policy setting is enabled, select the "Do not install BitLocker To Go Reader on<br />
FAT formatted removable drives" check box to help prevent users from running BitLocker<br />
To Go Reader from their removable drives. If BitLocker To Go Reader (bitlockertogo.exe) is<br />
present on a drive that does not have an identification field specified, or if the drive has the<br />
same identification field as specified in the "Provide unique identifiers for your<br />
organization" policy setting, the user will be prompted to update BitLocker and BitLocker<br />
To Go Reader will be deleted from the drive. In this situation, for the removable drive to be<br />
unlocked on computers running <strong>Windows</strong> Server 2008, <strong>Windows</strong> Vista, <strong>Windows</strong> XP with<br />
SP3, or <strong>Windows</strong> XP with SP2, BitLocker To Go Reader must be installed on the computer.<br />
If this check box is not selected, BitLocker To Go Reader will be installed on the removable<br />
drive to enable users to unlock the drive on computers running <strong>Windows</strong> Server 2008,<br />
<strong>Windows</strong> Vista, <strong>Windows</strong> XP with SP3, or <strong>Windows</strong> XP with SP2 that do not have BitLocker<br />
To Go Reader installed.<br />
659 | P a g e
If this policy setting is disabled, removable data drives formatted with the FAT file system<br />
that are BitLocker-protected cannot be unlocked on computers running <strong>Windows</strong> Server<br />
2008, <strong>Windows</strong> Vista, <strong>Windows</strong> XP with SP3, or <strong>Windows</strong> XP with SP2. Bitlockertogo.exe<br />
will not be installed.<br />
Note: This policy setting does not apply to drives that are formatted with the NTFS file<br />
system.<br />
The recommended state for this setting is: Disabled.<br />
Rationale:<br />
By default BitLocker virtualizes FAT formatted drives to permit access via the BitLocker To<br />
Go Reader on previous versions of <strong>Windows</strong>. Additionally the BitLocker To Go Reader<br />
application is applied to the unencrypted portion of the drive.<br />
The BitLocker To Go Reader application, like any other application, is subject to spoofing<br />
and could be a mechanism to propagate malware.<br />
Audit:<br />
Navigate to the UI Path articulated in the Remediation section and confirm it is set as<br />
prescribed. This group policy setting is backed by the following registry location:<br />
HKEY_LOCAL_MACHINE\Software\Policies\<strong>Microsoft</strong>\FVE\RDVDiscoveryVolumeType<br />
Remediation:<br />
To establish the recommended configuration via GP, set the following UI path to Disabled:<br />
Computer Configuration\Policies\Administrative Templates\<strong>Windows</strong> Components\BitLocker<br />
Drive Encryption\Removable Data Drives\Allow access to BitLocker-protected removable<br />
data drives from earlier versions of <strong>Windows</strong><br />
Impact:<br />
BitLocker protected drives will not be able to be accessed on previous versions of<br />
<strong>Windows</strong>.<br />
Default Value:<br />
Not Configured<br />
References:<br />
1. CCE-33071-2<br />
660 | P a g e
18.9.11.3.2 (BL) Set 'Choose how BitLocker-protected removable drives<br />
can be recovered' to 'Enabled' (Scored)<br />
Profile Applicability:<br />
Level 1 + BitLocker<br />
Level 2 + BitLocker<br />
Description:<br />
This policy setting allows you to control how BitLocker-protected removable data drives<br />
are recovered in the absence of the required credentials. This policy setting is applied when<br />
you turn on BitLocker.<br />
The "Allow data recovery agent" check box is used to specify whether a data recovery agent<br />
can be used with BitLocker-protected removable data drives. Before a data recovery agent<br />
can be used it must be added from the Public Key Policies item in either the Group Policy<br />
Management Console or the Local Group Policy Editor. Consult the BitLocker Drive<br />
Encryption Deployment Guide on <strong>Microsoft</strong> TechNet for more information about adding<br />
data recovery agents.<br />
In "Configure user storage of BitLocker recovery information" select whether users are<br />
allowed, required, or not allowed to generate a 48-digit recovery password or a 256-bit<br />
recovery key.<br />
Select "Omit recovery options from the BitLocker setup wizard" to prevent users from<br />
specifying recovery options when they enable BitLocker on a drive. This means that you<br />
will not be able to specify which recovery option to use when you enable BitLocker, instead<br />
BitLocker recovery options for the drive are determined by the policy setting.<br />
In "Save BitLocker recovery information to Active Directory Domain Services" choose<br />
which BitLocker recovery information to store in AD DS for removable data drives. If you<br />
select "Backup recovery password and key package", both the BitLocker recovery<br />
password and key package are stored in AD DS. If you select "Backup recovery password<br />
only" only the recovery password is stored in AD DS.<br />
Select the "Do not enable BitLocker until recovery information is stored in AD DS for<br />
removable data drives" check box if you want to prevent users from enabling BitLocker<br />
unless the computer is connected to the domain and the backup of BitLocker recovery<br />
information to AD DS succeeds.<br />
661 | P a g e
Note: If the "Do not enable BitLocker until recovery information is stored in AD DS for fixed<br />
data drives" check box is selected, a recovery password is automatically generated.<br />
If you enable this policy setting, you can control the methods available to users to recover<br />
data from BitLocker-protected removable data drives.<br />
If this policy setting is not configured or disabled, the default recovery options are<br />
supported for BitLocker recovery. By default a DRA is allowed, the recovery options can be<br />
specified by the user including the recovery password and recovery key, and recovery<br />
information is not backed up to AD DS.<br />
The recommended state for this setting is: Enabled.<br />
Rationale:<br />
Administrators should always have a safe, secure way to access encrypted data in the event<br />
users cannot access their data.<br />
Additionally, as with any authentication method, a drive can be compromised by guessing<br />
or finding the authentication information used to access the drive.<br />
Audit:<br />
Navigate to the UI Path articulated in the Remediation section and confirm it is set as<br />
prescribed. This group policy setting is backed by the following registry location:<br />
HKEY_LOCAL_MACHINE\SOFTWARE\Policies\<strong>Microsoft</strong>\FVE\RDVRecovery<br />
Remediation:<br />
To establish the recommended configuration via GP, set the following UI path to Enabled:<br />
Computer Configuration\Policies\Administrative Templates\<strong>Windows</strong> Components\BitLocker<br />
Drive Encryption\Removable Data Drives\Choose how BitLocker-protected removable drives<br />
can be recovered<br />
Impact:<br />
To use BitLocker a Data Recovery Agent will need to be configured for removable drives.<br />
To recover a drive will require controlled access to the Data Recovery Agent private key.<br />
Default Value:<br />
Not Configured<br />
662 | P a g e
References:<br />
1. CCE-35704-6<br />
663 | P a g e
18.9.11.3.3 (BL) Set 'Choose how BitLocker-protected removable drives<br />
can be recovered: Allow data recovery agent' to 'Enabled: True' (Scored)<br />
Profile Applicability:<br />
Level 1 + BitLocker<br />
Level 2 + BitLocker<br />
Description:<br />
This policy setting allows you to control how BitLocker-protected removable data drives<br />
are recovered in the absence of the required credentials. This policy setting is applied when<br />
you turn on BitLocker.<br />
The "Allow data recovery agent" check box is used to specify whether a data recovery agent<br />
can be used with BitLocker-protected removable data drives. Before a data recovery agent<br />
can be used it must be added from the Public Key Policies item in either the Group Policy<br />
Management Console or the Local Group Policy Editor. Consult the BitLocker Drive<br />
Encryption Deployment Guide on <strong>Microsoft</strong> TechNet for more information about adding<br />
data recovery agents.<br />
In "Configure user storage of BitLocker recovery information" select whether users are<br />
allowed, required, or not allowed to generate a 48-digit recovery password or a 256-bit<br />
recovery key.<br />
Select "Omit recovery options from the BitLocker setup wizard" to prevent users from<br />
specifying recovery options when they enable BitLocker on a drive. This means that you<br />
will not be able to specify which recovery option to use when you enable BitLocker, instead<br />
BitLocker recovery options for the drive are determined by the policy setting.<br />
In "Save BitLocker recovery information to Active Directory Domain Services" choose<br />
which BitLocker recovery information to store in AD DS for removable data drives. If you<br />
select "Backup recovery password and key package", both the BitLocker recovery<br />
password and key package are stored in AD DS. If you select "Backup recovery password<br />
only" only the recovery password is stored in AD DS.<br />
Select the "Do not enable BitLocker until recovery information is stored in AD DS for<br />
removable data drives" check box if you want to prevent users from enabling BitLocker<br />
unless the computer is connected to the domain and the backup of BitLocker recovery<br />
information to AD DS succeeds.<br />
664 | P a g e
Note: If the "Do not enable BitLocker until recovery information is stored in AD DS for fixed<br />
data drives" check box is selected, a recovery password is automatically generated.<br />
If you enable this policy setting, you can control the methods available to users to recover<br />
data from BitLocker-protected removable data drives.<br />
If this policy setting is not configured or disabled, the default recovery options are<br />
supported for BitLocker recovery. By default a DRA is allowed, the recovery options can be<br />
specified by the user including the recovery password and recovery key, and recovery<br />
information is not backed up to AD DS.<br />
The recommended state for this setting is: Enabled: True (checked).<br />
Rationale:<br />
Administrators should always have a safe, secure way to access encrypted data in the event<br />
users cannot access their data.<br />
Additionally, as with any authentication method, a drive can be compromised by guessing<br />
or finding the authentication information used to access the drive.<br />
Audit:<br />
Navigate to the UI Path articulated in the Remediation section and confirm it is set as<br />
prescribed. This group policy setting is backed by the following registry location:<br />
HKEY_LOCAL_MACHINE\SOFTWARE\Policies\<strong>Microsoft</strong>\FVE\RDVManageDRA<br />
Remediation:<br />
To establish the recommended configuration via GP, set the following UI path to Enabled:<br />
True (checked):<br />
Computer Configuration\Policies\Administrative Templates\<strong>Windows</strong> Components\BitLocker<br />
Drive Encryption\Removable Data Drives\Choose how BitLocker-protected removable drives<br />
can be recovered: Allow data recovery agent<br />
Impact:<br />
To use BitLocker a Data Recovery Agent will need to be configured for removable drives.<br />
To recover a drive will require controlled access to the Data Recovery Agent private key.<br />
References:<br />
1. CCE-35704-6<br />
665 | P a g e
18.9.11.3.4 (BL) Set 'Choose how BitLocker-protected removable drives<br />
can be recovered: Recovery Password' to 'Enabled: Do not allow 48-digit<br />
recovery password' (Scored)<br />
Profile Applicability:<br />
Level 1 + BitLocker<br />
Level 2 + BitLocker<br />
Description:<br />
This policy setting allows you to control how BitLocker-protected removable data drives<br />
are recovered in the absence of the required credentials. This policy setting is applied when<br />
you turn on BitLocker.<br />
The "Allow data recovery agent" check box is used to specify whether a data recovery agent<br />
can be used with BitLocker-protected removable data drives. Before a data recovery agent<br />
can be used it must be added from the Public Key Policies item in either the Group Policy<br />
Management Console or the Local Group Policy Editor. Consult the BitLocker Drive<br />
Encryption Deployment Guide on <strong>Microsoft</strong> TechNet for more information about adding<br />
data recovery agents.<br />
In "Configure user storage of BitLocker recovery information" select whether users are<br />
allowed, required, or not allowed to generate a 48-digit recovery password or a 256-bit<br />
recovery key.<br />
Select "Omit recovery options from the BitLocker setup wizard" to prevent users from<br />
specifying recovery options when they enable BitLocker on a drive. This means that you<br />
will not be able to specify which recovery option to use when you enable BitLocker, instead<br />
BitLocker recovery options for the drive are determined by the policy setting.<br />
In "Save BitLocker recovery information to Active Directory Domain Services" choose<br />
which BitLocker recovery information to store in AD DS for removable data drives. If you<br />
select "Backup recovery password and key package", both the BitLocker recovery<br />
password and key package are stored in AD DS. If you select "Backup recovery password<br />
only" only the recovery password is stored in AD DS.<br />
Select the "Do not enable BitLocker until recovery information is stored in AD DS for<br />
removable data drives" check box if you want to prevent users from enabling BitLocker<br />
unless the computer is connected to the domain and the backup of BitLocker recovery<br />
information to AD DS succeeds.<br />
666 | P a g e
Note: If the "Do not enable BitLocker until recovery information is stored in AD DS for fixed<br />
data drives" check box is selected, a recovery password is automatically generated.<br />
If you enable this policy setting, you can control the methods available to users to recover<br />
data from BitLocker-protected removable data drives.<br />
If this policy setting is not configured or disabled, the default recovery options are<br />
supported for BitLocker recovery. By default a DRA is allowed, the recovery options can be<br />
specified by the user including the recovery password and recovery key, and recovery<br />
information is not backed up to AD DS.<br />
The recommended state for this setting is: Enabled: Do not allow 48-digit recovery<br />
password.<br />
Rationale:<br />
Administrators should always have a safe, secure way to access encrypted data in the event<br />
users cannot access their data.<br />
Additionally, as with any authentication method, a drive can be compromised by guessing<br />
or finding the authentication information used to access the drive.<br />
Audit:<br />
Navigate to the UI Path articulated in the Remediation section and confirm it is set as<br />
prescribed. This group policy setting is backed by the following registry location:<br />
HKEY_LOCAL_MACHINE\SOFTWARE\Policies\<strong>Microsoft</strong>\FVE\RDVRecoveryPassword<br />
Remediation:<br />
To establish the recommended configuration via GP, set the following UI path to Enabled:<br />
Do not allow 48-digit recovery password:<br />
Computer Configuration\Policies\Administrative Templates\<strong>Windows</strong> Components\BitLocker<br />
Drive Encryption\Removable Data Drives\Choose how BitLocker-protected removable drives<br />
can be recovered: Recovery Password<br />
Impact:<br />
To use BitLocker a Data Recovery Agent will need to be configured for removable drives.<br />
To recover a drive will require controlled access to the Data Recovery Agent private key.<br />
References:<br />
1. CCE-35704-6<br />
667 | P a g e
18.9.11.3.5 (BL) Set 'Choose how BitLocker-protected removable drives<br />
can be recovered: Recovery Key' to 'Enabled: Do not allow 256-bit<br />
recovery key' (Scored)<br />
Profile Applicability:<br />
Level 1 + BitLocker<br />
Level 2 + BitLocker<br />
Description:<br />
This policy setting allows you to control how BitLocker-protected removable data drives<br />
are recovered in the absence of the required credentials. This policy setting is applied when<br />
you turn on BitLocker.<br />
The "Allow data recovery agent" check box is used to specify whether a data recovery agent<br />
can be used with BitLocker-protected removable data drives. Before a data recovery agent<br />
can be used it must be added from the Public Key Policies item in either the Group Policy<br />
Management Console or the Local Group Policy Editor. Consult the BitLocker Drive<br />
Encryption Deployment Guide on <strong>Microsoft</strong> TechNet for more information about adding<br />
data recovery agents.<br />
In "Configure user storage of BitLocker recovery information" select whether users are<br />
allowed, required, or not allowed to generate a 48-digit recovery password or a 256-bit<br />
recovery key.<br />
Select "Omit recovery options from the BitLocker setup wizard" to prevent users from<br />
specifying recovery options when they enable BitLocker on a drive. This means that you<br />
will not be able to specify which recovery option to use when you enable BitLocker, instead<br />
BitLocker recovery options for the drive are determined by the policy setting.<br />
In "Save BitLocker recovery information to Active Directory Domain Services" choose<br />
which BitLocker recovery information to store in AD DS for removable data drives. If you<br />
select "Backup recovery password and key package", both the BitLocker recovery<br />
password and key package are stored in AD DS. If you select "Backup recovery password<br />
only" only the recovery password is stored in AD DS.<br />
Select the "Do not enable BitLocker until recovery information is stored in AD DS for<br />
removable data drives" check box if you want to prevent users from enabling BitLocker<br />
unless the computer is connected to the domain and the backup of BitLocker recovery<br />
information to AD DS succeeds.<br />
668 | P a g e
Note: If the "Do not enable BitLocker until recovery information is stored in AD DS for fixed<br />
data drives" check box is selected, a recovery password is automatically generated.<br />
If you enable this policy setting, you can control the methods available to users to recover<br />
data from BitLocker-protected removable data drives.<br />
If this policy setting is not configured or disabled, the default recovery options are<br />
supported for BitLocker recovery. By default a DRA is allowed, the recovery options can be<br />
specified by the user including the recovery password and recovery key, and recovery<br />
information is not backed up to AD DS.<br />
The recommended state for this setting is: Enabled: Do not allow 256-bit recovery<br />
key.<br />
Rationale:<br />
Administrators should always have a safe, secure way to access encrypted data in the event<br />
users cannot access their data.<br />
Additionally, as with any authentication method, a drive can be compromised by guessing<br />
or finding the authentication information used to access the drive.<br />
Audit:<br />
Navigate to the UI Path articulated in the Remediation section and confirm it is set as<br />
prescribed. This group policy setting is backed by the following registry location:<br />
HKEY_LOCAL_MACHINE\SOFTWARE\Policies\<strong>Microsoft</strong>\FVE\RDVRecoveryKey<br />
Remediation:<br />
To establish the recommended configuration via GP, set the following UI path to Enabled:<br />
Do not allow 256-bit recovery key:<br />
Computer Configuration\Policies\Administrative Templates\<strong>Windows</strong> Components\BitLocker<br />
Drive Encryption\Removable Data Drives\Choose how BitLocker-protected removable drives<br />
can be recovered: Recovery Key<br />
Impact:<br />
To use BitLocker a Data Recovery Agent will need to be configured for removable drives.<br />
To recover a drive will require controlled access to the Data Recovery Agent private key.<br />
References:<br />
1. CCE-35704-6<br />
669 | P a g e
18.9.11.3.6 (BL) Set 'Choose how BitLocker-protected removable drives<br />
can be recovered: Omit recovery options from the BitLocker setup<br />
wizard' to 'Enabled: True' (Scored)<br />
Profile Applicability:<br />
Level 1 + BitLocker<br />
Level 2 + BitLocker<br />
Description:<br />
This policy setting allows you to control how BitLocker-protected removable data drives<br />
are recovered in the absence of the required credentials. This policy setting is applied when<br />
you turn on BitLocker.<br />
The "Allow data recovery agent" check box is used to specify whether a data recovery agent<br />
can be used with BitLocker-protected removable data drives. Before a data recovery agent<br />
can be used it must be added from the Public Key Policies item in either the Group Policy<br />
Management Console or the Local Group Policy Editor. Consult the BitLocker Drive<br />
Encryption Deployment Guide on <strong>Microsoft</strong> TechNet for more information about adding<br />
data recovery agents.<br />
In "Configure user storage of BitLocker recovery information" select whether users are<br />
allowed, required, or not allowed to generate a 48-digit recovery password or a 256-bit<br />
recovery key.<br />
Select "Omit recovery options from the BitLocker setup wizard" to prevent users from<br />
specifying recovery options when they enable BitLocker on a drive. This means that you<br />
will not be able to specify which recovery option to use when you enable BitLocker, instead<br />
BitLocker recovery options for the drive are determined by the policy setting.<br />
In "Save BitLocker recovery information to Active Directory Domain Services" choose<br />
which BitLocker recovery information to store in AD DS for removable data drives. If you<br />
select "Backup recovery password and key package", both the BitLocker recovery<br />
password and key package are stored in AD DS. If you select "Backup recovery password<br />
only" only the recovery password is stored in AD DS.<br />
Select the "Do not enable BitLocker until recovery information is stored in AD DS for<br />
removable data drives" check box if you want to prevent users from enabling BitLocker<br />
unless the computer is connected to the domain and the backup of BitLocker recovery<br />
information to AD DS succeeds.<br />
670 | P a g e
Note: If the "Do not enable BitLocker until recovery information is stored in AD DS for fixed<br />
data drives" check box is selected, a recovery password is automatically generated.<br />
If you enable this policy setting, you can control the methods available to users to recover<br />
data from BitLocker-protected removable data drives.<br />
If this policy setting is not configured or disabled, the default recovery options are<br />
supported for BitLocker recovery. By default a DRA is allowed, the recovery options can be<br />
specified by the user including the recovery password and recovery key, and recovery<br />
information is not backed up to AD DS.<br />
The recommended state for this setting is: Enabled: True (checked).<br />
Rationale:<br />
Administrators should always have a safe, secure way to access encrypted data in the event<br />
users cannot access their data.<br />
Additionally, as with any authentication method, a drive can be compromised by guessing<br />
or finding the authentication information used to access the drive.<br />
Audit:<br />
Navigate to the UI Path articulated in the Remediation section and confirm it is set as<br />
prescribed. This group policy setting is backed by the following registry location:<br />
HKEY_LOCAL_MACHINE\SOFTWARE\Policies\<strong>Microsoft</strong>\FVE\RDVHideRecoveryPage<br />
Remediation:<br />
To establish the recommended configuration via GP, set the following UI path to Enabled:<br />
True (checked):<br />
Computer Configuration\Policies\Administrative Templates\<strong>Windows</strong> Components\BitLocker<br />
Drive Encryption\Removable Data Drives\Choose how BitLocker-protected removable drives<br />
can be recovered: Omit recovery options from the BitLocker setup wizard<br />
Impact:<br />
To use BitLocker a Data Recovery Agent will need to be configured for removable drives.<br />
To recover a drive will require controlled access to the Data Recovery Agent private key.<br />
References:<br />
1. CCE-35704-6<br />
671 | P a g e
18.9.11.3.7 (BL) Set 'Choose how BitLocker-protected removable drives<br />
can be recovered: Save BitLocker recovery information to AD DS for<br />
removable data drives' to 'Enabled: False' (Scored)<br />
Profile Applicability:<br />
Level 1 + BitLocker<br />
Level 2 + BitLocker<br />
Description:<br />
This policy setting allows you to control how BitLocker-protected removable data drives<br />
are recovered in the absence of the required credentials. This policy setting is applied when<br />
you turn on BitLocker.<br />
The "Allow data recovery agent" check box is used to specify whether a data recovery agent<br />
can be used with BitLocker-protected removable data drives. Before a data recovery agent<br />
can be used it must be added from the Public Key Policies item in either the Group Policy<br />
Management Console or the Local Group Policy Editor. Consult the BitLocker Drive<br />
Encryption Deployment Guide on <strong>Microsoft</strong> TechNet for more information about adding<br />
data recovery agents.<br />
In "Configure user storage of BitLocker recovery information" select whether users are<br />
allowed, required, or not allowed to generate a 48-digit recovery password or a 256-bit<br />
recovery key.<br />
Select "Omit recovery options from the BitLocker setup wizard" to prevent users from<br />
specifying recovery options when they enable BitLocker on a drive. This means that you<br />
will not be able to specify which recovery option to use when you enable BitLocker, instead<br />
BitLocker recovery options for the drive are determined by the policy setting.<br />
In "Save BitLocker recovery information to Active Directory Domain Services" choose<br />
which BitLocker recovery information to store in AD DS for removable data drives. If you<br />
select "Backup recovery password and key package", both the BitLocker recovery<br />
password and key package are stored in AD DS. If you select "Backup recovery password<br />
only" only the recovery password is stored in AD DS.<br />
Select the "Do not enable BitLocker until recovery information is stored in AD DS for<br />
removable data drives" check box if you want to prevent users from enabling BitLocker<br />
unless the computer is connected to the domain and the backup of BitLocker recovery<br />
information to AD DS succeeds.<br />
672 | P a g e
Note: If the "Do not enable BitLocker until recovery information is stored in AD DS for fixed<br />
data drives" check box is selected, a recovery password is automatically generated.<br />
If you enable this policy setting, you can control the methods available to users to recover<br />
data from BitLocker-protected removable data drives.<br />
If this policy setting is not configured or disabled, the default recovery options are<br />
supported for BitLocker recovery. By default a DRA is allowed, the recovery options can be<br />
specified by the user including the recovery password and recovery key, and recovery<br />
information is not backed up to AD DS.<br />
The recommended state for this setting is: Enabled: False (unchecked).<br />
Rationale:<br />
Administrators should always have a safe, secure way to access encrypted data in the event<br />
users cannot access their data.<br />
Additionally, as with any authentication method, a drive can be compromised by guessing<br />
or finding the authentication information used to access the drive.<br />
Audit:<br />
Navigate to the UI Path articulated in the Remediation section and confirm it is set as<br />
prescribed. This group policy setting is backed by the following registry location:<br />
HKEY_LOCAL_MACHINE\SOFTWARE\Policies\<strong>Microsoft</strong>\FVE\RDVActiveDirectoryBackup<br />
Remediation:<br />
To establish the recommended configuration via GP, set the following UI path to Enabled:<br />
False (unchecked):<br />
Computer Configuration\Policies\Administrative Templates\<strong>Windows</strong> Components\BitLocker<br />
Drive Encryption\Removable Data Drives\Choose how BitLocker-protected removable drives<br />
can be recovered: Save BitLocker recovery information to AD DS for removable data<br />
drives<br />
Impact:<br />
To use BitLocker a Data Recovery Agent will need to be configured for removable drives.<br />
To recover a drive will require controlled access to the Data Recovery Agent private key.<br />
References:<br />
1. CCE-35704-6<br />
673 | P a g e
18.9.11.3.8 (BL) Set 'Choose how BitLocker-protected removable drives<br />
can be recovered: Configure storage of BitLocker recovery information<br />
to AD DS:' to 'Enabled: Backup recovery passwords and key packages'<br />
(Scored)<br />
Profile Applicability:<br />
Level 1 + BitLocker<br />
Level 2 + BitLocker<br />
Description:<br />
This policy setting allows you to control how BitLocker-protected removable data drives<br />
are recovered in the absence of the required credentials. This policy setting is applied when<br />
you turn on BitLocker.<br />
The "Allow data recovery agent" check box is used to specify whether a data recovery agent<br />
can be used with BitLocker-protected removable data drives. Before a data recovery agent<br />
can be used it must be added from the Public Key Policies item in either the Group Policy<br />
Management Console or the Local Group Policy Editor. Consult the BitLocker Drive<br />
Encryption Deployment Guide on <strong>Microsoft</strong> TechNet for more information about adding<br />
data recovery agents.<br />
In "Configure user storage of BitLocker recovery information" select whether users are<br />
allowed, required, or not allowed to generate a 48-digit recovery password or a 256-bit<br />
recovery key.<br />
Select "Omit recovery options from the BitLocker setup wizard" to prevent users from<br />
specifying recovery options when they enable BitLocker on a drive. This means that you<br />
will not be able to specify which recovery option to use when you enable BitLocker, instead<br />
BitLocker recovery options for the drive are determined by the policy setting.<br />
In "Save BitLocker recovery information to Active Directory Domain Services" choose<br />
which BitLocker recovery information to store in AD DS for removable data drives. If you<br />
select "Backup recovery password and key package", both the BitLocker recovery<br />
password and key package are stored in AD DS. If you select "Backup recovery password<br />
only" only the recovery password is stored in AD DS.<br />
674 | P a g e
Select the "Do not enable BitLocker until recovery information is stored in AD DS for<br />
removable data drives" check box if you want to prevent users from enabling BitLocker<br />
unless the computer is connected to the domain and the backup of BitLocker recovery<br />
information to AD DS succeeds.<br />
Note: If the "Do not enable BitLocker until recovery information is stored in AD DS for fixed<br />
data drives" check box is selected, a recovery password is automatically generated.<br />
If you enable this policy setting, you can control the methods available to users to recover<br />
data from BitLocker-protected removable data drives.<br />
If this policy setting is not configured or disabled, the default recovery options are<br />
supported for BitLocker recovery. By default a DRA is allowed, the recovery options can be<br />
specified by the user including the recovery password and recovery key, and recovery<br />
information is not backed up to AD DS.<br />
The recommended state for this setting is: Enabled: Backup recovery passwords and<br />
key packages.<br />
Rationale:<br />
Administrators should always have a safe, secure way to access encrypted data in the event<br />
users cannot access their data.<br />
Additionally, as with any authentication method, a drive can be compromised by guessing<br />
or finding the authentication information used to access the drive.<br />
Audit:<br />
Navigate to the UI Path articulated in the Remediation section and confirm it is set as<br />
prescribed. This group policy setting is backed by the following registry location:<br />
HKEY_LOCAL_MACHINE\SOFTWARE\Policies\<strong>Microsoft</strong>\FVE\RDVActiveDirectoryInfoToStore<br />
Remediation:<br />
To establish the recommended configuration via GP, set the following UI path to Enabled:<br />
Backup recovery passwords and key packages:<br />
Computer Configuration\Policies\Administrative Templates\<strong>Windows</strong> Components\BitLocker<br />
Drive Encryption\Removable Data Drives\Choose how BitLocker-protected removable drives<br />
can be recovered: Configure storage of BitLocker recovery information to AD DS:<br />
675 | P a g e
Impact:<br />
To use BitLocker a Data Recovery Agent will need to be configured for removable drives.<br />
To recover a drive will require controlled access to the Data Recovery Agent private key.<br />
References:<br />
1. CCE-35704-6<br />
676 | P a g e
18.9.11.3.9 (BL) Set 'Choose how BitLocker-protected removable drives<br />
can be recovered: Do not enable BitLocker until recovery information is<br />
stored to AD DS for removable data drives' to 'Enabled: False' (Scored)<br />
Profile Applicability:<br />
Level 1 + BitLocker<br />
Level 2 + BitLocker<br />
Description:<br />
This policy setting allows you to control how BitLocker-protected removable data drives<br />
are recovered in the absence of the required credentials. This policy setting is applied when<br />
you turn on BitLocker.<br />
The "Allow data recovery agent" check box is used to specify whether a data recovery agent<br />
can be used with BitLocker-protected removable data drives. Before a data recovery agent<br />
can be used it must be added from the Public Key Policies item in either the Group Policy<br />
Management Console or the Local Group Policy Editor. Consult the BitLocker Drive<br />
Encryption Deployment Guide on <strong>Microsoft</strong> TechNet for more information about adding<br />
data recovery agents.<br />
In "Configure user storage of BitLocker recovery information" select whether users are<br />
allowed, required, or not allowed to generate a 48-digit recovery password or a 256-bit<br />
recovery key.<br />
Select "Omit recovery options from the BitLocker setup wizard" to prevent users from<br />
specifying recovery options when they enable BitLocker on a drive. This means that you<br />
will not be able to specify which recovery option to use when you enable BitLocker, instead<br />
BitLocker recovery options for the drive are determined by the policy setting.<br />
In "Save BitLocker recovery information to Active Directory Domain Services" choose<br />
which BitLocker recovery information to store in AD DS for removable data drives. If you<br />
select "Backup recovery password and key package", both the BitLocker recovery<br />
password and key package are stored in AD DS. If you select "Backup recovery password<br />
only" only the recovery password is stored in AD DS.<br />
Select the "Do not enable BitLocker until recovery information is stored in AD DS for<br />
removable data drives" check box if you want to prevent users from enabling BitLocker<br />
unless the computer is connected to the domain and the backup of BitLocker recovery<br />
information to AD DS succeeds.<br />
677 | P a g e
Note: If the "Do not enable BitLocker until recovery information is stored in AD DS for fixed<br />
data drives" check box is selected, a recovery password is automatically generated.<br />
If you enable this policy setting, you can control the methods available to users to recover<br />
data from BitLocker-protected removable data drives.<br />
If this policy setting is not configured or disabled, the default recovery options are<br />
supported for BitLocker recovery. By default a DRA is allowed, the recovery options can be<br />
specified by the user including the recovery password and recovery key, and recovery<br />
information is not backed up to AD DS.<br />
The recommended state for this setting is: Enabled: False (unchecked).<br />
Rationale:<br />
Administrators should always have a safe, secure way to access encrypted data in the event<br />
users cannot access their data.<br />
Additionally, as with any authentication method, a drive can be compromised by guessing<br />
or finding the authentication information used to access the drive.<br />
Audit:<br />
Navigate to the UI Path articulated in the Remediation section and confirm it is set as<br />
prescribed. This group policy setting is backed by the following registry location:<br />
HKEY_LOCAL_MACHINE\SOFTWARE\Policies\<strong>Microsoft</strong>\FVE\RDVRequireActiveDirectoryBackup<br />
Remediation:<br />
To establish the recommended configuration via GP, set the following UI path to<br />
Enabled: False (unchecked):<br />
Computer Configuration\Policies\Administrative Templates\<strong>Windows</strong> Components\BitLocker<br />
Drive Encryption\Removable Data Drives\Choose how BitLocker-protected removable drives<br />
can be recovered: Do not enable BitLocker until recovery information is stored to AD<br />
DS for removable data drives<br />
Impact:<br />
To use BitLocker a Data Recovery Agent will need to be configured for removable drives.<br />
To recover a drive will require controlled access to the Data Recovery Agent private key.<br />
References:<br />
1. CCE-35704-6<br />
678 | P a g e
18.9.11.3.<strong>10</strong> (BL) Set 'Configure use of hardware-based encryption for<br />
removable data drives' to 'Enabled' (Scored)<br />
Profile Applicability:<br />
Level 1 + BitLocker<br />
Level 2 + BitLocker<br />
Description:<br />
This policy setting allows you to manage BitLocker's use of hardware-based encryption on<br />
removable data drives and specify which encryption algorithms it can use with hardwarebased<br />
encryption. Using hardware-based encryption can improve performance of drive<br />
operations that involve frequent reading or writing of data to the drive.<br />
If you enable this policy setting, you can specify additional options that control whether<br />
BitLocker software-based encryption is used instead of hardware-based encryption on<br />
computers that do not support hardware-based encryption and whether you want to<br />
restrict the encryption algorithms and cipher suites used with hardware-based encryption.<br />
If you disable this policy setting, BitLocker cannot use hardware-based encryption with<br />
operating system drives and BitLocker software-based encryption will be used by default<br />
when the drive is encrypted.<br />
If you do not configure this policy setting, BitLocker will use hardware-based encryption<br />
with the encryption algorithm set for the drive. If hardware-based encryption is not<br />
available BitLocker software-based encryption will be used instead.<br />
Note: The "Choose drive encryption method and cipher strength" policy setting does not<br />
apply to hardware-based encryption. The encryption algorithm used by hardware-based<br />
encryption is set when the drive is partitioned. By default, BitLocker uses the algorithm<br />
configured on the drive to encrypt the drive. The "Restrict encryption algorithms and<br />
cipher suites allowed for hardware-based encryption" option enables you to restrict the<br />
encryption algorithms that BitLocker can use with hardware encryption. If the algorithm<br />
set for the drive is not available, BitLocker will disable the use of hardware-based<br />
encryption.<br />
Encryption algorithms are specified by object identifiers (OID). For example:<br />
- AES 128 in CBC mode OID: 2.16.840.1.<strong>10</strong>1.3.4.1.2<br />
- AES 256 in CBC mode OID: 2.16.840.1.<strong>10</strong>1.3.4.1.42<br />
The recommended state for this setting is: Enabled.<br />
679 | P a g e
Rationale:<br />
From a strict security perspective the hardware-based encryption may offer the same,<br />
greater, or less protection than what is provided by BitLocker's software-based encryption<br />
depending on how the algorithms and key lengths compare.<br />
Audit:<br />
Navigate to the UI Path articulated in the Remediation section and confirm it is set as<br />
prescribed. This group policy setting is backed by the following registry location:<br />
HKEY_LOCAL_MACHINE\SOFTWARE\Policies\<strong>Microsoft</strong>\FVE\RDVHardwareEncryption<br />
Remediation:<br />
To establish the recommended configuration via GP, set the following UI path to Enabled:<br />
Computer Configuration\Policies\Administrative Templates\<strong>Windows</strong> Components\BitLocker<br />
Drive Encryption\Removable Data Drives\Configure use of hardware-based encryption for<br />
removable data drives<br />
Impact:<br />
Hardware-based encryption can improve performance of both read and write operations to<br />
the storage drive.<br />
References:<br />
1. CCE-35540-4<br />
680 | P a g e
18.9.11.3.11 (BL) Set 'Configure use of hardware-based encryption for<br />
removable data drives: Use BitLocker software-based encryption when<br />
hardware encryption is not available' to 'Enabled: True' (Scored)<br />
Profile Applicability:<br />
Level 1 + BitLocker<br />
Level 2 + BitLocker<br />
Description:<br />
This policy setting allows you to manage BitLocker's use of hardware-based encryption on<br />
removable data drives and specify which encryption algorithms it can use with hardwarebased<br />
encryption. Using hardware-based encryption can improve performance of drive<br />
operations that involve frequent reading or writing of data to the drive.<br />
If you enable this policy setting, you can specify additional options that control whether<br />
BitLocker software-based encryption is used instead of hardware-based encryption on<br />
computers that do not support hardware-based encryption and whether you want to<br />
restrict the encryption algorithms and cipher suites used with hardware-based encryption.<br />
If you disable this policy setting, BitLocker cannot use hardware-based encryption with<br />
operating system drives and BitLocker software-based encryption will be used by default<br />
when the drive is encrypted.<br />
If you do not configure this policy setting, BitLocker will use hardware-based encryption<br />
with the encryption algorithm set for the drive. If hardware-based encryption is not<br />
available BitLocker software-based encryption will be used instead.<br />
Note: The "Choose drive encryption method and cipher strength" policy setting does not<br />
apply to hardware-based encryption. The encryption algorithm used by hardware-based<br />
encryption is set when the drive is partitioned. By default, BitLocker uses the algorithm<br />
configured on the drive to encrypt the drive. The "Restrict encryption algorithms and<br />
cipher suites allowed for hardware-based encryption" option enables you to restrict the<br />
encryption algorithms that BitLocker can use with hardware encryption. If the algorithm<br />
set for the drive is not available, BitLocker will disable the use of hardware-based<br />
encryption.<br />
681 | P a g e
Encryption algorithms are specified by object identifiers (OID). For example:<br />
- AES 128 in CBC mode OID: 2.16.840.1.<strong>10</strong>1.3.4.1.2<br />
- AES 256 in CBC mode OID: 2.16.840.1.<strong>10</strong>1.3.4.1.42<br />
The recommended state for this setting is: Enabled: True (checked).<br />
Rationale:<br />
From a strict security perspective the hardware-based encryption may offer the same,<br />
greater, or less protection than what is provided by BitLocker's software-based encryption<br />
depending on how the algorithms and key lengths compare.<br />
Audit:<br />
Navigate to the UI Path articulated in the Remediation section and confirm it is set as<br />
prescribed. This group policy setting is backed by the following registry location:<br />
HKEY_LOCAL_MACHINE\SOFTWARE\Policies\<strong>Microsoft</strong>\FVE\RDVAllowSoftwareEncryptionFailover<br />
Remediation:<br />
To establish the recommended configuration via GP, set the following UI path to Enabled:<br />
True (checked):<br />
Computer Configuration\Policies\Administrative Templates\<strong>Windows</strong> Components\BitLocker<br />
Drive Encryption\Removable Data Drives\Configure use of hardware-based encryption for<br />
removable data drives: Use BitLocker software-based encryption when hardware<br />
encryption is not available<br />
Impact:<br />
Hardware-based encryption can improve performance of both read and write operations to<br />
the storage drive.<br />
References:<br />
1. CCE-35540-4<br />
682 | P a g e
18.9.11.3.12 (BL) Set 'Configure use of hardware-based encryption for<br />
removable data drives: Restrict encryption algorithms and cipher suites<br />
allowed for hardware-based encryption' to 'Enabled: False' (Scored)<br />
Profile Applicability:<br />
Level 1 + BitLocker<br />
Level 2 + BitLocker<br />
Description:<br />
This policy setting allows you to manage BitLocker's use of hardware-based encryption on<br />
removable data drives and specify which encryption algorithms it can use with hardwarebased<br />
encryption. Using hardware-based encryption can improve performance of drive<br />
operations that involve frequent reading or writing of data to the drive.<br />
If you enable this policy setting, you can specify additional options that control whether<br />
BitLocker software-based encryption is used instead of hardware-based encryption on<br />
computers that do not support hardware-based encryption and whether you want to<br />
restrict the encryption algorithms and cipher suites used with hardware-based encryption.<br />
If you disable this policy setting, BitLocker cannot use hardware-based encryption with<br />
operating system drives and BitLocker software-based encryption will be used by default<br />
when the drive is encrypted.<br />
If you do not configure this policy setting, BitLocker will use hardware-based encryption<br />
with the encryption algorithm set for the drive. If hardware-based encryption is not<br />
available BitLocker software-based encryption will be used instead.<br />
Note: The "Choose drive encryption method and cipher strength" policy setting does not<br />
apply to hardware-based encryption. The encryption algorithm used by hardware-based<br />
encryption is set when the drive is partitioned. By default, BitLocker uses the algorithm<br />
configured on the drive to encrypt the drive. The "Restrict encryption algorithms and<br />
cipher suites allowed for hardware-based encryption" option enables you to restrict the<br />
encryption algorithms that BitLocker can use with hardware encryption. If the algorithm<br />
set for the drive is not available, BitLocker will disable the use of hardware-based<br />
encryption.<br />
683 | P a g e
Encryption algorithms are specified by object identifiers (OID). For example:<br />
- AES 128 in CBC mode OID: 2.16.840.1.<strong>10</strong>1.3.4.1.2<br />
- AES 256 in CBC mode OID: 2.16.840.1.<strong>10</strong>1.3.4.1.42<br />
The recommended state for this setting is: Enabled: False (unchecked).<br />
Rationale:<br />
From a strict security perspective the hardware-based encryption may offer the same,<br />
greater, or less protection than what is provided by BitLocker's software-based encryption<br />
depending on how the algorithms and key lengths compare.<br />
Audit:<br />
Navigate to the UI Path articulated in the Remediation section and confirm it is set as<br />
prescribed. This group policy setting is backed by the following registry location:<br />
HKEY_LOCAL_MACHINE\SOFTWARE\Policies\<strong>Microsoft</strong>\FVE\RDVRestrictHardwareEncryptionAlgori<br />
thms<br />
Remediation:<br />
To establish the recommended configuration via GP, set the following UI path to Enabled:<br />
False (unchecked):<br />
Computer Configuration\Policies\Administrative Templates\<strong>Windows</strong> Components\BitLocker<br />
Drive Encryption\Removable Data Drives\Configure use of hardware-based encryption for<br />
removable data drives: Restrict encryption algorithms and cipher suites allowed for<br />
hardware-based encryption<br />
Impact:<br />
Hardware-based encryption can improve performance of both read and write operations to<br />
the storage drive.<br />
References:<br />
1. CCE-35540-4<br />
684 | P a g e
18.9.11.3.13 (BL) Set 'Configure use of hardware-based encryption for<br />
removable data drives: Restrict crypto algorithms or cipher suites to the<br />
following:' to 'Enabled: 2.16.840.1.<strong>10</strong>1.3.4.1.2;2.16.840.1.<strong>10</strong>1.3.4.1.42'<br />
(Scored)<br />
Profile Applicability:<br />
Level 1 + BitLocker<br />
Level 2 + BitLocker<br />
Description:<br />
This policy setting allows you to manage BitLocker's use of hardware-based encryption on<br />
removable data drives and specify which encryption algorithms it can use with hardwarebased<br />
encryption. Using hardware-based encryption can improve performance of drive<br />
operations that involve frequent reading or writing of data to the drive.<br />
If you enable this policy setting, you can specify additional options that control whether<br />
BitLocker software-based encryption is used instead of hardware-based encryption on<br />
computers that do not support hardware-based encryption and whether you want to<br />
restrict the encryption algorithms and cipher suites used with hardware-based encryption.<br />
If you disable this policy setting, BitLocker cannot use hardware-based encryption with<br />
operating system drives and BitLocker software-based encryption will be used by default<br />
when the drive is encrypted.<br />
If you do not configure this policy setting, BitLocker will use hardware-based encryption<br />
with the encryption algorithm set for the drive. If hardware-based encryption is not<br />
available BitLocker software-based encryption will be used instead.<br />
Note: The "Choose drive encryption method and cipher strength" policy setting does not<br />
apply to hardware-based encryption. The encryption algorithm used by hardware-based<br />
encryption is set when the drive is partitioned. By default, BitLocker uses the algorithm<br />
configured on the drive to encrypt the drive. The "Restrict encryption algorithms and<br />
cipher suites allowed for hardware-based encryption" option enables you to restrict the<br />
encryption algorithms that BitLocker can use with hardware encryption. If the algorithm<br />
set for the drive is not available, BitLocker will disable the use of hardware-based<br />
encryption.<br />
685 | P a g e
Encryption algorithms are specified by object identifiers (OID). For example:<br />
- AES 128 in CBC mode OID: 2.16.840.1.<strong>10</strong>1.3.4.1.2<br />
- AES 256 in CBC mode OID: 2.16.840.1.<strong>10</strong>1.3.4.1.42<br />
The recommended state for this setting is: Enabled:<br />
2.16.840.1.<strong>10</strong>1.3.4.1.2;2.16.840.1.<strong>10</strong>1.3.4.1.42.<br />
Rationale:<br />
From a strict security perspective the hardware-based encryption may offer the same,<br />
greater, or less protection than what is provided by BitLocker's software-based encryption<br />
depending on how the algorithms and key lengths compare.<br />
Audit:<br />
Navigate to the UI Path articulated in the Remediation section and confirm it is set as<br />
prescribed. This group policy setting is backed by the following registry location:<br />
HKEY_LOCAL_MACHINE\SOFTWARE\Policies\<strong>Microsoft</strong>\FVE\RDVAllowedHardwareEncryptionAlgorit<br />
hms<br />
Remediation:<br />
To establish the recommended configuration via GP, set the following UI path to Enabled:<br />
2.16.840.1.<strong>10</strong>1.3.4.1.2;2.16.840.1.<strong>10</strong>1.3.4.1.42:<br />
Computer Configuration\Policies\Administrative Templates\<strong>Windows</strong> Components\BitLocker<br />
Drive Encryption\Removable Data Drives\Configure use of hardware-based encryption for<br />
removable data drives: Restrict crypto algorithms or cipher suites to the following:<br />
Impact:<br />
Hardware-based encryption can improve performance of both read and write operations to<br />
the storage drive.<br />
References:<br />
1. CCE-35540-4<br />
686 | P a g e
18.9.11.3.14 (BL) Set 'Configure use of passwords for removable data<br />
drives' to 'Disabled' (Scored)<br />
Profile Applicability:<br />
Level 1 + BitLocker<br />
Level 2 + BitLocker<br />
Description:<br />
This policy setting allows you to specify whether smart cards can be used to authenticate<br />
user access to BitLocker-protected removable data drives on a computer.<br />
If you enable this policy setting smart cards can be used to authenticate user access to the<br />
drive. You can require a smart card authentication by selecting the "Require use of smart<br />
cards on removable data drives" check box.<br />
Note: These settings are enforced when turning on BitLocker, not when unlocking a drive.<br />
BitLocker will allow unlocking a drive with any of the protectors available on the drive.<br />
If you disable this policy setting, users are not allowed to use smart cards to authenticate<br />
their access to BitLocker-protected removable data drives.<br />
If you do not configure this policy setting, smart cards are available to authenticate user<br />
access to a BitLocker-protected removable data drive.<br />
The recommended state for this setting is: Disabled.<br />
Rationale:<br />
Using a dictionary-style attack, passwords can be guessed or discovered by repeatedly<br />
attempting to unlock a drive. Since this type of BitLocker password does not include antidictionary<br />
attack protections provided by a TPM, for example, there is no mechanism to<br />
slow down use of rapid brute-force attacks against them.<br />
Audit:<br />
Navigate to the UI Path articulated in the Remediation section and confirm it is set as<br />
prescribed. This group policy setting is backed by the following registry location:<br />
HKEY_LOCAL_MACHINE\Software\Policies\<strong>Microsoft</strong>\FVE\RDVPassphrase<br />
687 | P a g e
Remediation:<br />
To establish the recommended configuration via GP, set the following UI path to Disabled:<br />
Computer Configuration\Policies\Administrative Templates\<strong>Windows</strong> Components\BitLocker<br />
Drive Encryption\Removable Data Drives\Configure use of passwords for removable data<br />
drives<br />
Impact:<br />
Users will not be able to use a password with BitLocker. This will prevent users from<br />
accessing their drives on previous versions of <strong>Windows</strong>.<br />
Default Value:<br />
Not Configured<br />
References:<br />
1. CCE-33075-3<br />
688 | P a g e
18.9.11.3.15 (BL) Set 'Configure use of smart cards on removable data<br />
drives' to 'Enabled' (Scored)<br />
Profile Applicability:<br />
Level 1 + BitLocker<br />
Level 2 + BitLocker<br />
Description:<br />
This policy setting specifies whether a password is required to unlock BitLocker-protected<br />
removable data drives. If you choose to allow use of a password, you can require a<br />
password to be used, enforce complexity requirements, and configure a minimum length.<br />
For the complexity requirement setting to be effective the Group Policy setting "Password<br />
must meet complexity requirements" located in Computer Configuration\<strong>Windows</strong><br />
Settings\Security Settings\Account Policies\Password Policy\ must be also enabled.<br />
Note: These settings are enforced when turning on BitLocker, not when unlocking a<br />
volume. BitLocker will allow unlocking a drive with any of the protectors available on the<br />
drive.<br />
If you enable this policy setting, users can configure a password that meets the<br />
requirements that you define. To require the use of a password, select "Require password<br />
for removable data drive". To enforce complexity requirements on the password, select<br />
"Require complexity".<br />
When set to "Require complexity" a connection to a domain controller is necessary when<br />
BitLocker is enabled to validate the complexity the password. When set to "Allow<br />
complexity" a connection to a domain controller will be attempted to validate the<br />
complexity adheres to the rules set by the policy, but if no domain controllers are found the<br />
password will still be accepted regardless of actual password complexity and the drive will<br />
be encrypted using that password as a protector. When set to "Do not allow complexity", no<br />
password complexity validation will be done.<br />
Passwords must be at least 8 characters. To configure a greater minimum length for the<br />
password, enter the desired number of characters in the "Minimum password length" box.<br />
If you disable this policy setting, the user is not allowed to use a password.<br />
If you do not configure this policy setting, passwords will be supported with the default<br />
settings, which do not include password complexity requirements and require only 8<br />
characters.<br />
689 | P a g e
Note: Passwords cannot be used if FIPS-compliance is enabled. The "System cryptography:<br />
Use FIPS-compliant algorithms for encryption, hashing, and signing" policy setting in<br />
Computer Configuration\<strong>Windows</strong> Settings\Security Settings\Local Policies\Security<br />
Options specifies whether FIPS-compliance is enabled.<br />
The recommended state for this setting is: Enabled.<br />
Rationale:<br />
A drive can be compromised by guessing or finding the authentication information used to<br />
access the drive. For example, a password could be guessed, or a drive set to automatically<br />
unlock could be lost or stolen with the computer it automatically unlocks with.<br />
Audit:<br />
Navigate to the UI Path articulated in the Remediation section and confirm it is set as<br />
prescribed. This group policy setting is backed by the following registry location:<br />
HKEY_LOCAL_MACHINE\Software\Policies\<strong>Microsoft</strong>\FVE\RDVAllowUserCert<br />
Remediation:<br />
To establish the recommended configuration via GP, set the following UI path to Enabled:<br />
Computer Configuration\Policies\Administrative Templates\<strong>Windows</strong> Components\BitLocker<br />
Drive Encryption\Removable Data Drives\Configure use of smart cards on removable data<br />
drives<br />
Impact:<br />
Users will need a smart card reader to unlock the drive. A Public Key Infrastructure (PKI) is<br />
also required.<br />
Default Value:<br />
Not Configured<br />
References:<br />
1. CCE-35705-3<br />
690 | P a g e
18.9.11.3.16 (BL) Set 'Configure use of smart cards on removable data<br />
drives: Require use of smart cards on removable data drives' to 'Enabled:<br />
True' (Scored)<br />
Profile Applicability:<br />
Level 1 + BitLocker<br />
Level 2 + BitLocker<br />
Description:<br />
This policy setting specifies whether a password is required to unlock BitLocker-protected<br />
removable data drives. If you choose to allow use of a password, you can require a<br />
password to be used, enforce complexity requirements, and configure a minimum length.<br />
For the complexity requirement setting to be effective the Group Policy setting "Password<br />
must meet complexity requirements" located in Computer Configuration\<strong>Windows</strong><br />
Settings\Security Settings\Account Policies\Password Policy\ must be also enabled.<br />
Note: These settings are enforced when turning on BitLocker, not when unlocking a<br />
volume. BitLocker will allow unlocking a drive with any of the protectors available on the<br />
drive.<br />
If you enable this policy setting, users can configure a password that meets the<br />
requirements that you define. To require the use of a password, select "Require password<br />
for removable data drive". To enforce complexity requirements on the password, select<br />
"Require complexity".<br />
When set to "Require complexity" a connection to a domain controller is necessary when<br />
BitLocker is enabled to validate the complexity the password. When set to "Allow<br />
complexity" a connection to a domain controller will be attempted to validate the<br />
complexity adheres to the rules set by the policy, but if no domain controllers are found the<br />
password will still be accepted regardless of actual password complexity and the drive will<br />
be encrypted using that password as a protector. When set to "Do not allow complexity", no<br />
password complexity validation will be done.<br />
Passwords must be at least 8 characters. To configure a greater minimum length for the<br />
password, enter the desired number of characters in the "Minimum password length" box.<br />
If you disable this policy setting, the user is not allowed to use a password.<br />
691 | P a g e
If you do not configure this policy setting, passwords will be supported with the default<br />
settings, which do not include password complexity requirements and require only 8<br />
characters.<br />
Note: Passwords cannot be used if FIPS-compliance is enabled. The "System cryptography:<br />
Use FIPS-compliant algorithms for encryption, hashing, and signing" policy setting in<br />
Computer Configuration\<strong>Windows</strong> Settings\Security Settings\Local Policies\Security<br />
Options specifies whether FIPS-compliance is enabled.<br />
The recommended state for this setting is: Enabled: True (checked).<br />
Rationale:<br />
A drive can be compromised by guessing or finding the authentication information used to<br />
access the drive. For example, a password could be guessed, or a drive set to automatically<br />
unlock could be lost or stolen with the computer it automatically unlocks with.<br />
Audit:<br />
Navigate to the UI Path articulated in the Remediation section and confirm it is set as<br />
prescribed. This group policy setting is backed by the following registry location:<br />
HKEY_LOCAL_MACHINE\Software\Policies\<strong>Microsoft</strong>\FVE\RDVEnforceUserCert<br />
Remediation:<br />
To establish the recommended configuration via GP, set the following UI path to Enabled:<br />
True (checked):<br />
Computer Configuration\Policies\Administrative Templates\<strong>Windows</strong> Components\BitLocker<br />
Drive Encryption\Removable Data Drives\Configure use of smart cards on removable data<br />
drives: Require use of smart cards on removable data drives<br />
Impact:<br />
Users will need a smart card reader to unlock the drive. A Public Key Infrastructure (PKI) is<br />
also required.<br />
References:<br />
1. CCE-35705-3<br />
692 | P a g e
18.9.11.3.17 (BL) Set 'Deny write access to removable drives not<br />
protected by BitLocker' to 'Enabled' (Scored)<br />
Profile Applicability:<br />
Level 1 + BitLocker<br />
Level 2 + BitLocker<br />
Description:<br />
This policy setting configures whether BitLocker protection is required for a computer to<br />
be able to write data to a removable data drive.<br />
If you enable this policy setting, all removable data drives that are not BitLocker-protected<br />
will be mounted as read-only. If the drive is protected by BitLocker, it will be mounted with<br />
read and write access.<br />
If the "Deny write access to devices configured in another organization" option is selected,<br />
only drives with identification fields matching the computer's identification fields will be<br />
given write access. When a removable data drive is accessed it will be checked for valid<br />
identification field and allowed identification fields. These fields are defined by the<br />
"Provide the unique identifiers for your organization" policy setting.<br />
If you disable or do not configure this policy setting, all removable data drives on the<br />
computer will be mounted with read and write access.<br />
The recommended state for this setting is: Enabled.<br />
Rationale:<br />
Users may not voluntarily encrypt removable drives prior to saving important data to the<br />
drive.<br />
Audit:<br />
Navigate to the UI Path articulated in the Remediation section and confirm it is set as<br />
prescribed. This group policy setting is backed by the following registry location:<br />
HKEY_LOCAL_MACHINE\System\CurrentControlSet\Policies\<strong>Microsoft</strong>\FVE\RDVDenyWriteAccess<br />
693 | P a g e
Remediation:<br />
To establish the recommended configuration via GP, set the following UI path to Enabled:<br />
Computer Configuration\Policies\Administrative Templates\<strong>Windows</strong> Components\BitLocker<br />
Drive Encryption\Removable Data Drives\Deny write access to removable drives not<br />
protected by BitLocker<br />
Impact:<br />
Drives without BitLocker protection or are BitLocker protected but we not encrypting in<br />
your organization will be read-only. Drives encrypted with BitLocker in another<br />
organization will be read-only. This policy cannot be used in conjunction with Startup Keys<br />
or Recovery Keys.<br />
Default Value:<br />
Not Configured<br />
References:<br />
1. CCE-33077-9<br />
694 | P a g e
18.9.11.3.18 (BL) Set 'Deny write access to removable drives not<br />
protected by BitLocker: Do not allow write access to devices configured<br />
in another organization' to 'Enabled: False' (Scored)<br />
Profile Applicability:<br />
Level 1 + BitLocker<br />
Level 2 + BitLocker<br />
Description:<br />
This policy setting configures whether BitLocker protection is required for a computer to<br />
be able to write data to a removable data drive.<br />
If you enable this policy setting, all removable data drives that are not BitLocker-protected<br />
will be mounted as read-only. If the drive is protected by BitLocker, it will be mounted with<br />
read and write access.<br />
If the "Deny write access to devices configured in another organization" option is selected,<br />
only drives with identification fields matching the computer's identification fields will be<br />
given write access. When a removable data drive is accessed it will be checked for valid<br />
identification field and allowed identification fields. These fields are defined by the<br />
"Provide the unique identifiers for your organization" policy setting.<br />
If you disable or do not configure this policy setting, all removable data drives on the<br />
computer will be mounted with read and write access.<br />
The recommended state for this setting is: Enabled: False (unchecked).<br />
Rationale:<br />
Users may not voluntarily encrypt removable drives prior to saving important data to the<br />
drive.<br />
Audit:<br />
Navigate to the UI Path articulated in the Remediation section and confirm it is set as<br />
prescribed. This group policy setting is backed by the following registry location:<br />
HKEY_LOCAL_MACHINE\Software\Policies\<strong>Microsoft</strong>\FVE\RDVDenyCrossOrg<br />
695 | P a g e
Remediation:<br />
To establish the recommended configuration via GP, set the following UI path to Enabled:<br />
False (unchecked):<br />
Computer Configuration\Policies\Administrative Templates\<strong>Windows</strong> Components\BitLocker<br />
Drive Encryption\Removable Data Drives\Deny write access to removable drives not<br />
protected by BitLocker: Do not allow write access to devices configured in another<br />
organization<br />
Impact:<br />
Drives without BitLocker protection will be read-only. Drives encrypted with BitLocker in<br />
either your organization or another organization will be read-write. This policy cannot be<br />
used in conjunction with Startup Keys or Recovery Keys.<br />
References:<br />
1. CCE-33077-9<br />
696 | P a g e
18.9.11.4 (BL) Set 'Choose drive encryption method and cipher strength'<br />
to 'Enabled: AES 256-bit' (Scored)<br />
Profile Applicability:<br />
Level 1 + BitLocker<br />
Level 2 + BitLocker<br />
Description:<br />
This policy setting allows you to configure the algorithm and cipher strength used by<br />
BitLocker Drive Encryption. This policy setting is applied when you turn on BitLocker.<br />
Changing the encryption method has no effect if the drive is already encrypted or if<br />
encryption is in progress. Consult the BitLocker Drive Encryption Deployment Guide on<br />
<strong>Microsoft</strong> TechNet for more information about the encryption methods available. This<br />
policy is only applicable to computers running <strong>Windows</strong> 8 and later.<br />
If you enable this policy setting you will be able to choose an encryption algorithm and key<br />
cipher strength for BitLocker to use to encrypt drives.<br />
If you disable or do not configure this policy setting, BitLocker will use AES with the same<br />
bit strength (128-bit or 256-bit) as the "Choose drive encryption method and cipher<br />
strength (<strong>Windows</strong> Vista, <strong>Windows</strong> Server 2008, <strong>Windows</strong> 7)" policy setting, if it is set. If<br />
neither policy is set, BitLocker will use the default encryption method of AES 128-bit or the<br />
encryption method specified by the setup script.<br />
The recommended state for this setting is: Enabled: AES 256-bit.<br />
Rationale:<br />
The use of AES 128 bit key is likely to be strong enough for the majority of applications, but<br />
those requiring the highest level of security may find this setting suboptimal.<br />
Audit:<br />
Navigate to the UI Path articulated in the Remediation section and confirm it is set as<br />
prescribed. This group policy setting is backed by the following registry location:<br />
HKEY_LOCAL_MACHINE\SOFTWARE\Policies\<strong>Microsoft</strong>\FVE\EncryptionMethodNoDiffuser<br />
697 | P a g e
Remediation:<br />
To establish the recommended configuration via GP, set the following UI path to Enabled:<br />
AES 256-bit:<br />
Computer Configuration\Policies\Administrative Templates\<strong>Windows</strong> Components\BitLocker<br />
Drive Encryption\Choose drive encryption method and cipher strength<br />
Impact:<br />
Using AES 256 will in most cases not significantly impact initial encryption speed and<br />
overall computer performance when used.<br />
References:<br />
1. CCE-32952-4<br />
698 | P a g e
18.9.12 Cloud Content<br />
This section is intentionally blank and exists to ensure the structure of <strong>Windows</strong><br />
benchmarks is consistent.<br />
The Group Policy settings contained within this section are provided by the Group Policy<br />
template "CloudContent.admx/adml" that is included with the <strong>Microsoft</strong> <strong>Windows</strong> <strong>10</strong><br />
<strong>Release</strong> 1511 Administrative Templates.<br />
699 | P a g e
18.9.13 Credential User Interface<br />
This section contains recommendations related to the Credential User Interface.<br />
18.9.13.1 (L1) Set 'Do not display the password reveal button' to<br />
'Enabled' (Scored)<br />
Profile Applicability:<br />
Level 1<br />
Level 1 + BitLocker<br />
Description:<br />
This policy setting allows you to configure the display of the password reveal button in<br />
password entry user experiences.<br />
The recommended state for this setting is: Enabled.<br />
Rationale:<br />
This is a useful feature when entering a long and complex password, especially when using<br />
a touchscreen. The potential risk is that someone else may see your password while<br />
surreptitiously observing your screen.<br />
Audit:<br />
Navigate to the UI Path articulated in the Remediation section and confirm it is set as<br />
prescribed. This group policy setting is backed by the following registry location:<br />
HKEY_LOCAL_MACHINE\Software\Policies\<strong>Microsoft</strong>\<strong>Windows</strong>\CredUI:DisablePasswordReveal<br />
Remediation:<br />
To establish the recommended configuration via GP, set the following UI path to Enabled:<br />
Computer Configuration\Policies\Administrative Templates\<strong>Windows</strong> Components\Credential<br />
User Interface\Do not display the password reveal button<br />
700 | P a g e
Impact:<br />
If you enable this policy setting the password reveal button will not be displayed after a<br />
user types a password in the password entry text box. If you disable or do not configure<br />
this policy setting the password reveal button will be displayed after a user types a<br />
password in the password entry text box. The policy applies to all <strong>Windows</strong> components<br />
and applications that use the <strong>Windows</strong> system controls including Internet Explorer.<br />
Default Value:<br />
By default the password reveal button is displayed after a user types a password in the<br />
password entry text box. To display the password click the password reveal button.<br />
References:<br />
1. CCE-32965-6<br />
701 | P a g e
18.9.13.2 (L1) Set 'Enumerate administrator accounts on elevation' to<br />
'Disabled' (Scored)<br />
Profile Applicability:<br />
Level 1<br />
Level 1 + BitLocker<br />
Description:<br />
By default, all administrator accounts are displayed when you attempt to elevate a running<br />
application.<br />
The recommended state for this setting is: Disabled.<br />
Rationale:<br />
Users could see the list of administrator accounts, making it slightly easier for a malicious<br />
user who has logged onto a console session to try to crack the passwords of those accounts.<br />
Audit:<br />
Navigate to the UI Path articulated in the Remediation section and confirm it is set as<br />
prescribed. This group policy setting is backed by the following registry location:<br />
HKEY_LOCAL_MACHINE\Software\<strong>Microsoft</strong>\<strong>Windows</strong>\CurrentVersion\Policies\CredUI\Enumerate<br />
Administrators<br />
Remediation:<br />
To establish the recommended configuration via GP, set the following UI path to Disabled:<br />
Computer Configuration\Policies\Administrative Templates\<strong>Windows</strong> Components\Credential<br />
User Interface\Enumerate administrator accounts on elevation<br />
Impact:<br />
If you enable this policy setting, all local administrator accounts on the machine will be<br />
displayed so the user can choose one and enter the correct password. If you disable this<br />
policy setting, users will be required to always type in a username and password to elevate.<br />
Default Value:<br />
Disabled<br />
702 | P a g e
References:<br />
1. CCE-35194-0<br />
703 | P a g e
18.9.13.3 (L2) Set 'Require trusted path for credential entry' to 'Enabled'<br />
(Scored)<br />
Profile Applicability:<br />
Level 2<br />
Level 2 + BitLocker<br />
Description:<br />
If you enable this policy setting, users are required to enter <strong>Windows</strong> credentials on the<br />
Secure Desktop by means of the trusted path mechanism. This means that before entering<br />
account and password information to authorize an elevation request, a user first needs to<br />
press CTRL+ALT+DEL.<br />
The recommended state for this setting is: Enabled.<br />
Rationale:<br />
Requiring the use of a trusted path helps prevent a Trojan horse or other types of malicious<br />
code from stealing the user's <strong>Windows</strong> credentials.<br />
Audit:<br />
Navigate to the UI Path articulated in the Remediation section and confirm it is set as<br />
prescribed. This group policy setting is backed by the following registry location:<br />
HKEY_LOCAL_MACHINE\Software\<strong>Microsoft</strong>\<strong>Windows</strong>\CurrentVersion\Policies\CredUi:EnableSec<br />
ureCredentialPrompting<br />
Remediation:<br />
To establish the recommended configuration via GP, set the following UI path to Enabled:<br />
Computer Configuration\Policies\Administrative Templates\<strong>Windows</strong> Components\Credential<br />
User Interface\Require trusted path for credential entry<br />
Impact:<br />
If you disable or do not configure this policy setting, users can enter <strong>Windows</strong> credentials<br />
within the user's desktop session, potentially allowing malicious code access to the user's<br />
<strong>Windows</strong> credentials.<br />
Note: Enabling this setting prevents users on <strong>Windows</strong> Vista / <strong>Windows</strong> Server 2008 or<br />
newer OSes from making a Remote Desktop Protocol (RDP) connection to a <strong>Windows</strong> XP or<br />
704 | P a g e
<strong>Windows</strong> Server 2003 computer, as the older OSes do not support Credential Security<br />
Service Provider (CredSSP). For additional information, see <strong>Microsoft</strong> Knowledge Base<br />
article 947224: Error message when you try to connect to a computer that is running<br />
<strong>Windows</strong> XP or <strong>Windows</strong> Server 2003 through a RDP connection from a <strong>Windows</strong> Vistabased<br />
computer: "the remote computer you want to connect to cannot recognize<br />
credentials".<br />
Default Value:<br />
Not Configured. If you disable or do not configure this policy setting, users will enter<br />
<strong>Windows</strong> credentials within the user's desktop session, potentially allowing malicious code<br />
access to the user's <strong>Windows</strong> credentials.<br />
References:<br />
1. CCE-35470-4<br />
705 | P a g e
18.9.14 Data Collection and Preview Builds<br />
The Group Policy settings contained within this section are provided by the Group Policy<br />
templates "allowbuildpreview.admx/adml" and "datacollection.admx/adml" that are<br />
included with the <strong>Microsoft</strong> <strong>Windows</strong> <strong>10</strong> Administrative Templates.<br />
18.9.14.1 (L1) Set 'Allow Telemetry' to 'Enabled: 0 - Security [<strong>Enterprise</strong><br />
Only]' (Scored)<br />
Profile Applicability:<br />
Level 1<br />
Level 1 + BitLocker<br />
Description:<br />
This policy setting determines the amount of diagnostic and usage data reported to<br />
<strong>Microsoft</strong>.<br />
A value of 0 will send minimal data to <strong>Microsoft</strong>. This data includes Malicious Software<br />
Removal Tool (MSRT) & <strong>Windows</strong> Defender data, if enabled, and telemetry client settings.<br />
Setting a value of 0 applies to enterprise, EDU, IoT and server devices only. Setting a value<br />
of 0 for other devices is equivalent to choosing a value of 1. A value of 1 sends only a basic<br />
amount of diagnostic and usage data. Note that setting values of 0 or 1 will degrade certain<br />
experiences on the device. A value of 2 sends enhanced diagnostic and usage data. A value<br />
of 3 sends the same data as a value of 2, plus additional diagnostics data, including the files<br />
and content that may have caused the problem. <strong>Windows</strong> <strong>10</strong> telemetry settings applies to<br />
the <strong>Windows</strong> operating system and some first party apps. This setting does not apply to<br />
third party apps running on <strong>Windows</strong> <strong>10</strong>.<br />
If you disable or do not configure this policy setting, users can configure the Telemetry<br />
level in Settings.<br />
The recommended state for this setting is: Enabled: 0 - Security [<strong>Enterprise</strong> Only].<br />
Rationale:<br />
Sending any data to a 3rd party vendor is a security concern and should only be done on an<br />
as needed basis.<br />
706 | P a g e
Audit:<br />
Navigate to the UI Path articulated in the Remediation section and confirm it is set as<br />
prescribed. This group policy setting is backed by the following registry location:<br />
HKEY_LOCAL_MACHINE\Software\Policies\<strong>Microsoft</strong>\<strong>Windows</strong>\DataCollection:AllowTelemetry<br />
Remediation:<br />
To establish the recommended configuration via GP, set the following UI path to Enabled:<br />
0 - Security [<strong>Enterprise</strong> Only]:<br />
Computer Configuration\Policies\Administrative Templates\<strong>Windows</strong> Components\Data<br />
Collection and Preview Builds\Allow Telemetry<br />
Note: This Group Policy path does not exist by default. An additional Group Policy template<br />
(datacollection.admx/adml) is required - it is included with the <strong>Microsoft</strong> <strong>Windows</strong> <strong>10</strong><br />
Administrative Templates.<br />
Impact:<br />
Note that setting values of 0 or 1 will degrade certain experiences on the device.<br />
Default Value:<br />
Not Configured<br />
References:<br />
1. CCE-41400-3<br />
707 | P a g e
18.9.14.2 (L1) Set 'Disable pre-release features or settings' to 'Disabled'<br />
(Scored)<br />
Profile Applicability:<br />
Level 1<br />
Level 1 + BitLocker<br />
Description:<br />
This policy setting determines the level that <strong>Microsoft</strong> can experiment with the product to<br />
study user preferences or device behavior. A value of 1 permits <strong>Microsoft</strong> to configure<br />
device settings only. A value of 2 allows <strong>Microsoft</strong> to conduct full experimentations.<br />
The recommended state for this setting is: Disabled.<br />
Rationale:<br />
It can be dangerous in an <strong>Enterprise</strong> environment if experimental features are allowed<br />
because this can introduce bugs and security holes into systems, making it easier for an<br />
attacker to gain access.<br />
Audit:<br />
Navigate to the UI Path articulated in the Remediation section and confirm it is set as<br />
prescribed. This group policy setting is backed by the following registry location:<br />
HKEY_LOCAL_MACHINE\SOFTWARE\Policies\<strong>Microsoft</strong>\<strong>Windows</strong>\PreviewBuilds:EnableConfigFligh<br />
ting<br />
Remediation:<br />
To establish the recommended configuration via GP, set the following UI path to Disabled:<br />
Computer Configuration\Policies\Administrative Templates\<strong>Windows</strong> Components\Data<br />
Collection and Preview Builds\Disable pre-release features or settings<br />
Note: This Group Policy path does not exist by default. An additional Group Policy template<br />
(datacollection.admx/adml) is required - it is included with the <strong>Microsoft</strong> <strong>Windows</strong> <strong>10</strong><br />
Administrative Templates.<br />
Impact:<br />
If you disable this policy setting, all experimentations will be turned off.<br />
708 | P a g e
Default Value:<br />
Not Configured<br />
References:<br />
1. CCE-41379-9<br />
709 | P a g e
18.9.14.3 (L1) Set 'Toggle user control over Insider builds' to 'Disabled'<br />
(Scored)<br />
Profile Applicability:<br />
Level 1<br />
Level 1 + BitLocker<br />
Description:<br />
This policy setting determines whether users can access the Insider build controls in the<br />
Advanced Options for <strong>Windows</strong> Update. These controls are located under "Get Insider<br />
builds," and enable users to make their devices available for downloading and installing<br />
<strong>Windows</strong> preview software.<br />
The recommended state for this setting is: Disabled.<br />
Note: This policy setting applies only to devices running <strong>Windows</strong> <strong>10</strong> Pro, <strong>Windows</strong> <strong>10</strong><br />
<strong>Enterprise</strong>, or Server 2016.<br />
Rationale:<br />
It can be dangerous in an <strong>Enterprise</strong> environment if experimental features are allowed<br />
because this can introduce bugs and security holes into systems allowing an attacker to<br />
gain access.<br />
Audit:<br />
Navigate to the UI Path articulated in the Remediation section and confirm it is set as<br />
prescribed. This group policy setting is backed by the following registry location:<br />
HKEY_LOCAL_MACHINE\SOFTWARE\Policies\<strong>Microsoft</strong>\<strong>Windows</strong>\PreviewBuilds:AllowBuildPreview<br />
Remediation:<br />
To establish the recommended configuration via GP, set the following UI path to Disabled:<br />
Computer Configuration\Policies\Administrative Templates\<strong>Windows</strong> Components\Data<br />
Collection and Preview Builds\Toggle user control over Insider builds<br />
Note: This Group Policy path does not exist by default. An additional Group Policy template<br />
(allowbuildpreview.admx/adml) is required - it is included with the <strong>Microsoft</strong> <strong>Windows</strong><br />
<strong>10</strong> Administrative Templates.<br />
7<strong>10</strong> | P a g e
Impact:<br />
If you disable this policy setting, the item "Get Insider builds" will be unavailable.<br />
Default Value:<br />
Not Configured<br />
References:<br />
1. CCE-41380-7<br />
711 | P a g e
18.9.15 Delivery Optimization<br />
The Group Policy settings contained within this section are provided by the Group Policy<br />
template "DeliveryOptimization.admx/adml" that is included with the <strong>Microsoft</strong> <strong>Windows</strong><br />
<strong>10</strong> Administrative Templates.<br />
18.9.15.1 (L1) Set 'Download Mode' to 'Enabled: None or LAN or Group'<br />
or 'Disabled' (Scored)<br />
Profile Applicability:<br />
Level 1<br />
Level 1 + BitLocker<br />
Description:<br />
Set this policy to configure the use of <strong>Windows</strong> Update Delivery Optimization in downloads<br />
of <strong>Windows</strong> Apps and Updates. Available mode are: 0=disable 1=peers on same NAT only<br />
2=Local Network / Private Peering (PCs in the same domain by default) 3= Internet<br />
Peering<br />
The recommended state for this setting is: Enabled: None or LAN or Group or Disabled.<br />
Rationale:<br />
Do to privacy concerns and security risks, updates should only be downloaded from a<br />
trusted machine on the internal network that received its updates from a trusted source<br />
and approved by the network administrator.<br />
Audit:<br />
Navigate to the UI Path articulated in the Remediation section and confirm it is set as<br />
prescribed. This group policy setting is backed by the following registry location:<br />
HKEY_LOCAL_MACHINE\Software\Policies\<strong>Microsoft</strong>\<strong>Windows</strong>\DeliveryOptimization:DODownload<br />
Mode<br />
712 | P a g e
Remediation:<br />
To establish the recommended configuration via GP, set the following UI path to Enabled:<br />
None or LAN or Group or Disabled:<br />
Computer Configuration\Policies\Administrative Templates\<strong>Windows</strong> Components\Delivery<br />
Optimization\Download Mode<br />
Note: This Group Policy path does not exist by default. An additional Group Policy template<br />
(DeliveryOptimization.admx/adml) is required - it is included with the <strong>Microsoft</strong><br />
<strong>Windows</strong> <strong>10</strong> Administrative Templates.<br />
Impact:<br />
Machines will not be able to download updates from peers on the Internet. If disabled<br />
machines will not be able to download updates from other machines on the same LAN.<br />
Default Value:<br />
Not Configured<br />
713 | P a g e
18.9.16 Desktop Gadgets<br />
This section is intentionally blank and exists to ensure the structure of <strong>Windows</strong><br />
benchmarks is consistent.<br />
18.9.17 Desktop Window Manager<br />
This section is intentionally blank and exists to ensure the structure of <strong>Windows</strong><br />
benchmarks is consistent.<br />
18.9.18 Device and Driver Compatibility<br />
This section is intentionally blank and exists to ensure the structure of <strong>Windows</strong><br />
benchmarks is consistent.<br />
18.9.19 Device Registration (formerly Workplace Join)<br />
This section is intentionally blank and exists to ensure the structure of <strong>Windows</strong><br />
benchmarks is consistent.<br />
The Group Policy settings contained within this section are provided by the Group Policy<br />
template "WorkplaceJoin.admx/adml" that is included with the <strong>Microsoft</strong> <strong>Windows</strong> <strong>10</strong><br />
Administrative Templates.<br />
18.9.20 Digital Locker<br />
This section is intentionally blank and exists to ensure the structure of <strong>Windows</strong><br />
benchmarks is consistent.<br />
18.9.21 Edge UI<br />
This section is intentionally blank and exists to ensure the structure of <strong>Windows</strong><br />
benchmarks is consistent.<br />
714 | P a g e
18.9.22 EMET<br />
This section contains recommendations for configuring <strong>Microsoft</strong> Enhanced Mitigation<br />
Experience Toolkit (EMET).<br />
The Group Policy settings contained within this section are provided by the Group Policy<br />
template "EMET.admx/adml" that is included with <strong>Microsoft</strong> EMET.<br />
18.9.22.1 (L1) Ensure EMET is installed (Scored)<br />
Profile Applicability:<br />
Level 1<br />
Level 1 + BitLocker<br />
Description:<br />
The Enhanced Mitigation Experience Toolkit (EMET) is free, supported, software<br />
developed by <strong>Microsoft</strong> that allows an enterprise to apply exploit mitigations to<br />
applications that run on <strong>Windows</strong>.<br />
Rationale:<br />
EMET mitigations help reduce the reliability of exploits that target vulnerable software<br />
running on <strong>Windows</strong><br />
Audit:<br />
Navigate to Control Panel\Program\Programs and Features and confirm "EMET 5.2" or<br />
higher is listed in the Name column.<br />
Remediation:<br />
Install EMET 5.2 or higher.<br />
715 | P a g e
18.9.22.2 (L1) Set 'Default Protections for Internet Explorer' to 'Enabled'<br />
(Scored)<br />
Profile Applicability:<br />
Level 1<br />
Level 1 + BitLocker<br />
Description:<br />
This settings determine if EMET mitigations are applied to Internet Explorer.<br />
The recommended state for this setting is: Enabled.<br />
Rationale:<br />
Applying EMET mitigations to Internet Explorer will help reduce the reliability of exploits<br />
that target it.<br />
Audit:<br />
Navigate to the UI Path articulated in the Remediation section and confirm it is set as<br />
prescribed. This group policy setting is backed by the following registry location:<br />
HKEY_LOCAL_MACHINE\Software\Policies\<strong>Microsoft</strong>\EMET\Defaults\IE<br />
Remediation:<br />
To establish the recommended configuration via GP, set the following UI path to Enabled:<br />
Computer Configuration\Policies\Administrative Templates\<strong>Windows</strong><br />
Components\EMET\Default Protections for Internet Explorer<br />
Note: This Group Policy path does not exist by default. An additional Group Policy template<br />
(EMET.admx/adml) is required - it is included with <strong>Microsoft</strong> Enhanced Mitigation<br />
Experience Toolkit (EMET).<br />
References:<br />
1. CCE-35474-6<br />
716 | P a g e
18.9.22.3 (L1) Set 'Default Protections for Popular Software' to 'Enabled'<br />
(Scored)<br />
Profile Applicability:<br />
Level 1<br />
Level 1 + BitLocker<br />
Description:<br />
This settings determine if EMET mitigations are applied to other popular software.<br />
The recommended state for this setting is: Enabled.<br />
Rationale:<br />
Applying EMET mitigations to popular software packages will help reduce the reliability of<br />
exploits that target them.<br />
Audit:<br />
Navigate to the UI Path articulated in the Remediation section and confirm it is set as<br />
prescribed. This group policy setting is backed by many registry keys (for the various<br />
popular software that EMET supports) under the following registry location:<br />
HKEY_LOCAL_MACHINE\Software\Policies\<strong>Microsoft</strong>\EMET\Defaults<br />
Remediation:<br />
To establish the recommended configuration via GP, set the following UI path to Enabled:<br />
Computer Configuration\Policies\Administrative Templates\<strong>Windows</strong><br />
Components\EMET\Default Protections for Popular Explorer<br />
Note: This Group Policy path does not exist by default. An additional Group Policy template<br />
(EMET.admx/adml) is required - it is included with <strong>Microsoft</strong> Enhanced Mitigation<br />
Experience Toolkit (EMET).<br />
References:<br />
1. CCE-35476-1<br />
717 | P a g e
18.9.22.4 (L1) Set 'Default Protections for Recommended Software' to<br />
'Enabled' (Scored)<br />
Profile Applicability:<br />
Level 1<br />
Level 1 + BitLocker<br />
Description:<br />
This settings determine if recommended EMET mitigations are applied to WordPad,<br />
applications that are part of the <strong>Microsoft</strong> Office suite, Adobe Acrobat, Adobe Reader, and<br />
Oracle Java.<br />
The recommended state for this setting is: Enabled.<br />
Rationale:<br />
Applying EMET mitigations to Internet Explorer will help reduce the reliability of exploits<br />
that target it.<br />
Audit:<br />
Navigate to the UI Path articulated in the Remediation section and confirm it is set as<br />
prescribed. This group policy setting is backed by many registry keys (for the<br />
various recommended software that EMET supports) under the following registry location:<br />
HKEY_LOCAL_MACHINE\Software\Policies\<strong>Microsoft</strong>\EMET\Defaults<br />
Remediation:<br />
To establish the recommended configuration via GP, set the following UI path to Enabled:<br />
Computer Configuration\Policies\Administrative Templates\<strong>Windows</strong><br />
Components\EMET\Default Protections for Recommended Software<br />
Note: This Group Policy path does not exist by default. An additional Group Policy template<br />
(EMET.admx/adml) is required - it is included with <strong>Microsoft</strong> Enhanced Mitigation<br />
Experience Toolkit (EMET).<br />
References:<br />
1. CCE-35479-5<br />
718 | P a g e
18.9.22.5 (L1) Set 'System ASLR' to 'Enabled: Application Opt-In' (Scored)<br />
Profile Applicability:<br />
Level 1<br />
Level 1 + BitLocker<br />
Description:<br />
This setting determines how applications become enrolled in address space layout<br />
randomization (ASLR).<br />
The recommended state for this setting is: Enabled: Application Opt-In.<br />
Rationale:<br />
ASLR reduces the predictability of process memory, which in-turn helps reduce the<br />
reliability of exploits targeting memory corruption vulnerabilities.<br />
Audit:<br />
Navigate to the UI Path articulated in the Remediation section and confirm it is set as<br />
prescribed. This group policy setting is backed by the following registry location:<br />
HKEY_LOCAL_MACHINE\Software\Policies\<strong>Microsoft</strong>\EMET\SysSettings\ASLR<br />
Remediation:<br />
To establish the recommended configuration via GP, set the following UI path to Enabled:<br />
Application Opt-In:<br />
Computer Configuration\Policies\Administrative Templates\<strong>Windows</strong><br />
Components\EMET\System ASLR<br />
Note: This Group Policy path does not exist by default. An additional Group Policy template<br />
(EMET.admx/adml) is required - it is included with <strong>Microsoft</strong> Enhanced Mitigation<br />
Experience Toolkit (EMET).<br />
References:<br />
1. CCE-35483-7<br />
719 | P a g e
18.9.22.6 (L1) Set 'System DEP' to 'Enabled: Application Opt-Out'<br />
(Scored)<br />
Profile Applicability:<br />
Level 1<br />
Level 1 + BitLocker<br />
Description:<br />
This setting determines how applications become enrolled in data execution protection<br />
(DEP).<br />
The recommended state for this setting is: Enabled: Application Opt-Out.<br />
Rationale:<br />
DEP marks pages of application memory as non-executable, which reduces a given exploit's<br />
ability to run attacker-controlled code.<br />
Audit:<br />
Navigate to the UI Path articulated in the Remediation section and confirm it is set as<br />
prescribed. This group policy setting is backed by the following registry location:<br />
HKEY_LOCAL_MACHINE\Software\Policies\<strong>Microsoft</strong>\EMET\SysSettings\DEP<br />
Remediation:<br />
To establish the recommended configuration via GP, set the following UI path to Enabled:<br />
Application Opt-Out:<br />
Computer Configuration\Policies\Administrative Templates\<strong>Windows</strong><br />
Components\EMET\System DEP<br />
Note: This Group Policy path does not exist by default. An additional Group Policy template<br />
(EMET.admx/adml) is required - it is included with <strong>Microsoft</strong> Enhanced Mitigation<br />
Experience Toolkit (EMET).<br />
References:<br />
1. CCE-35484-5<br />
720 | P a g e
18.9.22.7 (L1) Set 'System SEHOP' to 'Enabled: Application Opt-Out'<br />
(Scored)<br />
Profile Applicability:<br />
Level 1<br />
Level 1 + BitLocker<br />
Description:<br />
This setting determines how applications become enrolled in structured exception handler<br />
overwrite protection (SEHOP).<br />
The recommended state for this setting is: Enabled: Application Opt-Out.<br />
Rationale:<br />
When a software component suffers from a memory corruption vulnerability, an exploit<br />
may be able to overwrite memory that contains data structures that control how the<br />
software handles exceptions. By corrupting these structures in a controlled manner, an<br />
exploit may be able to execute arbitrary code. SEHOP verifies the integrity of those<br />
structures before they are used to handle exceptions, which reduces the reliability of<br />
exploits that leverage structured exception handler overwrites.<br />
Audit:<br />
Navigate to the UI Path articulated in the Remediation section and confirm it is set as<br />
prescribed. This group policy setting is backed by the following registry location:<br />
HKEY_LOCAL_MACHINE\Software\Policies\<strong>Microsoft</strong>\EMET\SysSettings\SEHOP<br />
Remediation:<br />
To establish the recommended configuration via GP, set the following UI path to Enabled:<br />
Application Opt-Out:<br />
Computer Configuration\Policies\Administrative Templates\<strong>Windows</strong><br />
Components\EMET\System SEHOP<br />
Note: This Group Policy path does not exist by default. An additional Group Policy template<br />
(EMET.admx/adml) is required - it is included with <strong>Microsoft</strong> Enhanced Mitigation<br />
Experience Toolkit (EMET).<br />
721 | P a g e
References:<br />
1. CCE-35485-2<br />
722 | P a g e
18.9.23 Event Forwarding<br />
This section is intentionally blank and exists to ensure the structure of <strong>Windows</strong><br />
benchmarks is consistent.<br />
723 | P a g e
18.9.24 Event Log Service<br />
This section contains recommendations for configuring the Event Log Service.<br />
18.9.24.1 Application<br />
This section contains recommendations for configuring the Application Event Log.<br />
18.9.24.1.1 (L1) Set 'Application: Control Event Log behavior when the<br />
log file reaches its maximum size' to 'Disabled' (Scored)<br />
Profile Applicability:<br />
Level 1<br />
Level 1 + BitLocker<br />
Description:<br />
This policy setting controls Event Log behavior when the log file reaches its maximum<br />
size. If you enable this policy setting and a log file reaches its maximum size, new events are<br />
not written to the log and are lost. If you disable or do not configure this policy setting and<br />
a log file reaches its maximum size, new events overwrite old events.<br />
The recommended state for this setting is: Disabled.<br />
Note: Old events may or may not be retained according to the "Backup log automatically<br />
when full"• policy setting.<br />
Rationale:<br />
If new events are not recorded it may be difficult or impossible to determine the root cause<br />
of system problems or the unauthorized activities of malicious users.<br />
Audit:<br />
Navigate to the UI Path articulated in the Remediation section and confirm it is set as<br />
prescribed. This group policy setting is backed by the following registry location:<br />
HKEY_LOCAL_MACHINE\Software\Policies\<strong>Microsoft</strong>\<strong>Windows</strong>\EventLog\Application\Retention<br />
724 | P a g e
Remediation:<br />
To establish the recommended configuration via GP, set the following Group Policy setting<br />
to Disabled:<br />
Computer Configuration\Policies\Administrative Templates\<strong>Windows</strong> Components\Event Log<br />
Service\Application\Control Event Log behavior when the log file reaches its maximum<br />
size<br />
Impact:<br />
If you enable this policy setting and a log file reaches its maximum size, new events are not<br />
written to the log and are lost.<br />
If you disable or do not configure this policy setting and a log file reaches its maximum size,<br />
new events overwrite old events.<br />
Default Value:<br />
Disabled<br />
References:<br />
1. CCE-34169-3<br />
725 | P a g e
18.9.24.1.2 (L1) Set 'Application: Specify the maximum log file size (KB)'<br />
to 'Enabled: 32,768 or greater' (Scored)<br />
Profile Applicability:<br />
Level 1<br />
Level 1 + BitLocker<br />
Description:<br />
This policy setting specifies the maximum size of the log file in kilobytes. If you enable this<br />
policy setting, you can configure the maximum log file size to be between 1 megabyte<br />
(1,024 kilobytes) and 2 terabytes (2,147,483,647 kilobytes) in kilobyte increments. If you<br />
disable or do not configure this policy setting, the maximum size of the log file will be set to<br />
the locally configured value. This value can be changed by the local administrator using the<br />
Log Properties dialog and it defaults to 20 megabytes.<br />
The recommended state for this setting is: Enabled: 32,768 or greater.<br />
Rationale:<br />
If events are not recorded it may be difficult or impossible to determine the root cause of<br />
system problems or the unauthorized activities of malicious users.<br />
Audit:<br />
Navigate to the UI Path articulated in the Remediation section and confirm it is set as<br />
prescribed. This group policy setting is backed by the following registry location:<br />
HKEY_LOCAL_MACHINE\Software\Policies\<strong>Microsoft</strong>\<strong>Windows</strong>\EventLog\Application\MaxSize<br />
Remediation:<br />
To establish the recommended configuration via GP, set the following Group Policy setting<br />
to Enabled: 32,768 or greater:<br />
Computer Configuration\Policies\Administrative Templates\<strong>Windows</strong> Components\Event Log<br />
Service\Application\Specify the maximum log file size (KB)<br />
726 | P a g e
Impact:<br />
When event logs fill to capacity, they will stop recording information unless the retention<br />
method for each is set so that the computer will overwrite the oldest entries with the most<br />
recent ones. To mitigate the risk of loss of recent data, you can configure the retention<br />
method so that older events are overwritten as needed.<br />
The consequence of this configuration is that older events will be removed from the logs.<br />
Attackers can take advantage of such a configuration, because they can generate a large<br />
number of extraneous events to overwrite any evidence of their attack. These risks can be<br />
somewhat reduced if you automate the archival and backup of event log data.<br />
Ideally, all specifically monitored events should be sent to a server that uses <strong>Microsoft</strong><br />
System Center Operations Manager (SCOM) or some other automated monitoring tool.<br />
Such a configuration is particularly important because an attacker who successfully<br />
compromises a server could clear the Security log. If all events are sent to a monitoring<br />
server, then you will be able to gather forensic information about the attacker's activities.<br />
Default Value:<br />
20,480 KB<br />
References:<br />
1. CCE-33975-4<br />
727 | P a g e
18.9.24.2 Security<br />
This section contains recommendations for configuring the Security Event Log.<br />
18.9.24.2.1 (L1) Set 'Security: Control Event Log behavior when the log<br />
file reaches its maximum size' to 'Disabled' (Scored)<br />
Profile Applicability:<br />
Level 1<br />
Level 1 + BitLocker<br />
Description:<br />
This policy setting controls Event Log behavior when the log file reaches its maximum size.<br />
If you enable this policy setting and a log file reaches its maximum size, new events are not<br />
written to the log and are lost.<br />
If you disable or do not configure this policy setting and a log file reaches its maximum size,<br />
new events overwrite old events.<br />
The recommended state for this setting is: Disabled.<br />
Note: Old events may or may not be retained according to the "Backup log automatically<br />
when full"• policy setting.<br />
Rationale:<br />
If new events are not recorded it may be difficult or impossible to determine the root cause<br />
of system problems or the unauthorized activities of malicious users.<br />
Audit:<br />
Navigate to the UI Path articulated in the Remediation section and confirm it is set as<br />
prescribed. This group policy setting is backed by the following registry location:<br />
HKEY_LOCAL_MACHINE\Software\Policies\<strong>Microsoft</strong>\<strong>Windows</strong>\EventLog\Security\Retention<br />
728 | P a g e
Remediation:<br />
To establish the recommended configuration via GP, set the following Group Policy setting<br />
to Disabled:<br />
Computer Configuration\Policies\Administrative Templates\<strong>Windows</strong> Components\Event Log<br />
Service\Security\Control Event Log behavior when the log file reaches its maximum size<br />
Impact:<br />
If you enable this policy setting and a log file reaches its maximum size, new events are not<br />
written to the log and are lost.<br />
If you disable or do not configure this policy setting and a log file reaches its maximum size,<br />
new events overwrite old events.<br />
Default Value:<br />
Disabled<br />
References:<br />
1. CCE-35090-0<br />
729 | P a g e
18.9.24.2.2 (L1) Set 'Security: Specify the maximum log file size (KB)' to<br />
'Enabled: 196,608 or greater' (Scored)<br />
Profile Applicability:<br />
Level 1<br />
Level 1 + BitLocker<br />
Description:<br />
This policy setting specifies the maximum size of the log file in kilobytes. If you enable this<br />
policy setting, you can configure the maximum log file size to be between 1 megabyte<br />
(1,024 kilobytes) and 2 terabytes (2,147,483,647 kilobytes) in kilobyte increments. If you<br />
disable or do not configure this policy setting, the maximum size of the log file will be set to<br />
the locally configured value. This value can be changed by the local administrator using the<br />
Log Properties dialog and it defaults to 20 megabytes.<br />
The recommended state for this setting is: Enabled: 196,608 or greater.<br />
Rationale:<br />
If events are not recorded it may be difficult or impossible to determine the root cause of<br />
system problems or the unauthorized activities of malicious users.<br />
Audit:<br />
Navigate to the UI Path articulated in the Remediation section and confirm it is set as<br />
prescribed. This group policy setting is backed by the following registry location:<br />
HKEY_LOCAL_MACHINE\Software\Policies\<strong>Microsoft</strong>\<strong>Windows</strong>\EventLog\Security\MaxSize<br />
Remediation:<br />
To establish the recommended configuration via GP, set the following Group Policy setting<br />
to Enabled: 196,608 or greater:<br />
Computer Configuration\Policies\Administrative Templates\<strong>Windows</strong> Components\Event Log<br />
Service\Security\Specify the maximum log file size (KB)<br />
730 | P a g e
Impact:<br />
When event logs fill to capacity, they will stop recording information unless the retention<br />
method for each is set so that the computer will overwrite the oldest entries with the most<br />
recent ones. To mitigate the risk of loss of recent data, you can configure the retention<br />
method so that older events are overwritten as needed.<br />
The consequence of this configuration is that older events will be removed from the logs.<br />
Attackers can take advantage of such a configuration, because they can generate a large<br />
number of extraneous events to overwrite any evidence of their attack. These risks can be<br />
somewhat reduced if you automate the archival and backup of event log data.<br />
Ideally, all specifically monitored events should be sent to a server that uses <strong>Microsoft</strong><br />
System Center Operations Manager (SCOM) or some other automated monitoring tool.<br />
Such a configuration is particularly important because an attacker who successfully<br />
compromises a server could clear the Security log. If all events are sent to a monitoring<br />
server, then you will be able to gather forensic information about the attacker's activities.<br />
Default Value:<br />
20,480 KB<br />
References:<br />
1. CCE-33428-4<br />
731 | P a g e
18.9.24.3 Setup<br />
This section contains recommendations for configuring the Setup Event Log.<br />
18.9.24.3.1 (L1) Set 'Setup: Control Event Log behavior when the log file<br />
reaches its maximum size' to 'Disabled' (Scored)<br />
Profile Applicability:<br />
Level 1<br />
Level 1 + BitLocker<br />
Description:<br />
This policy setting controls Event Log behavior when the log file reaches its maximum size.<br />
If you enable this policy setting and a log file reaches its maximum size, new events are not<br />
written to the log and are lost.<br />
If you disable or do not configure this policy setting and a log file reaches its maximum size,<br />
new events overwrite old events.<br />
The recommended state for this setting is: Disabled.<br />
Note: Old events may or may not be retained according to the "Backup log automatically<br />
when full"• policy setting.<br />
Rationale:<br />
If new events are not recorded it may be difficult or impossible to determine the root cause<br />
of system problems or the unauthorized activities of malicious users.<br />
Audit:<br />
Navigate to the UI Path articulated in the Remediation section and confirm it is set as<br />
prescribed. This group policy setting is backed by the following registry location:<br />
HKEY_LOCAL_MACHINE\Software\Policies\<strong>Microsoft</strong>\<strong>Windows</strong>\EventLog\Setup\Retention<br />
732 | P a g e
Remediation:<br />
To establish the recommended configuration via GP, set the following Group Policy setting<br />
to Disabled:<br />
Computer Configuration\Policies\Administrative Templates\<strong>Windows</strong> Components\Event Log<br />
Service\Setup\Control Event Log behavior when the log file reaches its maximum size<br />
Impact:<br />
If you enable this policy setting and a log file reaches its maximum size, new events are not<br />
written to the log and are lost.<br />
If you disable or do not configure this policy setting and a log file reaches its maximum size,<br />
new events overwrite old events.<br />
Default Value:<br />
Disabled<br />
References:<br />
1. CCE-34170-1<br />
733 | P a g e
18.9.24.3.2 (L1) Set 'Setup: Specify the maximum log file size (KB)' to<br />
'Enabled: 32,768 or greater' (Scored)<br />
Profile Applicability:<br />
Level 1<br />
Level 1 + BitLocker<br />
Description:<br />
This policy setting specifies the maximum size of the log file in kilobytes. If you enable this<br />
policy setting, you can configure the maximum log file size to be between 1 megabyte<br />
(1,024 kilobytes) and 2 terabytes (2,147,483,647 kilobytes) in kilobyte increments. If you<br />
disable or do not configure this policy setting, the maximum size of the log file will be set to<br />
the locally configured value. This value can be changed by the local administrator using the<br />
Log Properties dialog and it defaults to 20 megabytes.<br />
The recommended state for this setting is: Enabled: 32,768 or greater.<br />
Rationale:<br />
If events are not recorded it may be difficult or impossible to determine the root cause of<br />
system problems or the unauthorized activities of malicious users<br />
Audit:<br />
Navigate to the UI Path articulated in the Remediation section and confirm it is set as<br />
prescribed. This group policy setting is backed by the following registry location:<br />
HKEY_LOCAL_MACHINE\Software\Policies\<strong>Microsoft</strong>\<strong>Windows</strong>\EventLog\Setup\MaxSize<br />
Remediation:<br />
To establish the recommended configuration via GP, set the following Group Policy setting<br />
to Enabled: 32,768 or greater:<br />
Computer Configuration\Policies\Administrative Templates\<strong>Windows</strong> Components\Event Log<br />
Service\Setup\Specify the maximum log file size (KB)<br />
734 | P a g e
Impact:<br />
When event logs fill to capacity, they will stop recording information unless the retention<br />
method for each is set so that the computer will overwrite the oldest entries with the most<br />
recent ones. To mitigate the risk of loss of recent data, you can configure the retention<br />
method so that older events are overwritten as needed.<br />
The consequence of this configuration is that older events will be removed from the logs.<br />
Attackers can take advantage of such a configuration, because they can generate a large<br />
number of extraneous events to overwrite any evidence of their attack. These risks can be<br />
somewhat reduced if you automate the archival and backup of event log data.<br />
Ideally, all specifically monitored events should be sent to a server that uses <strong>Microsoft</strong><br />
System Center Operations Manager (SCOM) or some other automated monitoring tool.<br />
Such a configuration is particularly important because an attacker who successfully<br />
compromises a server could clear the Security log. If all events are sent to a monitoring<br />
server, then you will be able to gather forensic information about the attacker's activities.<br />
Default Value:<br />
20,480 KB<br />
References:<br />
1. CCE-35091-8<br />
735 | P a g e
18.9.24.4 System<br />
This section contains recommendations for configuring the System Event Log.<br />
18.9.24.4.1 (L1) Set 'System: Control Event Log behavior when the log<br />
file reaches its maximum size' to 'Disabled' (Scored)<br />
Profile Applicability:<br />
Level 1<br />
Level 1 + BitLocker<br />
Description:<br />
This policy setting controls Event Log behavior when the log file reaches its maximum size.<br />
If you enable this policy setting and a log file reaches its maximum size, new events are not<br />
written to the log and are lost.<br />
If you disable or do not configure this policy setting and a log file reaches its maximum size,<br />
new events overwrite old events.<br />
The recommended state for this setting is: Disabled.<br />
Note: Old events may or may not be retained according to the "Backup log automatically<br />
when full"• policy setting.<br />
Rationale:<br />
If new events are not recorded it may be difficult or impossible to determine the root cause<br />
of system problems or the unauthorized activities of malicious users.<br />
Audit:<br />
Navigate to the UI Path articulated in the Remediation section and confirm it is set as<br />
prescribed. This group policy setting is backed by the following registry location:<br />
HKEY_LOCAL_MACHINE\Software\Policies\<strong>Microsoft</strong>\<strong>Windows</strong>\EventLog\System\Retention<br />
736 | P a g e
Remediation:<br />
To establish the recommended configuration via GP, set the following Group Policy<br />
setting to Disabled:<br />
Computer Configuration\Policies\Administrative Templates\<strong>Windows</strong> Components\Event Log<br />
Service\System\Control Event Log behavior when the log file reaches its maximum size<br />
Impact:<br />
If you enable this policy setting and a log file reaches its maximum size, new events are not<br />
written to the log and are lost.<br />
If you disable or do not configure this policy setting and a log file reaches its maximum size,<br />
new events overwrite old events.<br />
Default Value:<br />
Disabled<br />
References:<br />
1. CCE-33729-5<br />
737 | P a g e
18.9.24.4.2 (L1) Set 'System: Specify the maximum log file size (KB)' to<br />
'Enabled: 32,768 or greater' (Scored)<br />
Profile Applicability:<br />
Level 1<br />
Level 1 + BitLocker<br />
Description:<br />
This policy setting specifies the maximum size of the log file in kilobytes. If you enable this<br />
policy setting, you can configure the maximum log file size to be between 1 megabyte<br />
(1,024 kilobytes) and 2 terabytes (2,147,483,647 kilobytes) in kilobyte increments. If you<br />
disable or do not configure this policy setting, the maximum size of the log file will be set to<br />
the locally configured value. This value can be changed by the local administrator using the<br />
Log Properties dialog and it defaults to 20 megabytes.<br />
The recommended state for this setting is: Enabled: 32,768 or greater.<br />
Rationale:<br />
If events are not recorded it may be difficult or impossible to determine the root cause of<br />
system problems or the unauthorized activities of malicious users<br />
Audit:<br />
Navigate to the UI Path articulated in the Remediation section and confirm it is set as<br />
prescribed. This group policy setting is backed by the following registry location:<br />
HKEY_LOCAL_MACHINE\Software\Policies\<strong>Microsoft</strong>\<strong>Windows</strong>\EventLog\System\MaxSize<br />
Remediation:<br />
To establish the recommended configuration via GP, set the following Group Policy setting<br />
to Enabled: 32,768 or greater:<br />
Computer Configuration\Policies\Administrative Templates\<strong>Windows</strong> Components\Event Log<br />
Service\System\Specify the maximum log file size (KB)<br />
738 | P a g e
Impact:<br />
When event logs fill to capacity, they will stop recording information unless the retention<br />
method for each is set so that the computer will overwrite the oldest entries with the most<br />
recent ones. To mitigate the risk of loss of recent data, you can configure the retention<br />
method so that older events are overwritten as needed.<br />
The consequence of this configuration is that older events will be removed from the logs.<br />
Attackers can take advantage of such a configuration, because they can generate a large<br />
number of extraneous events to overwrite any evidence of their attack. These risks can be<br />
somewhat reduced if you automate the archival and backup of event log data.<br />
Ideally, all specifically monitored events should be sent to a server that uses <strong>Microsoft</strong><br />
System Center Operations Manager (SCOM) or some other automated monitoring tool.<br />
Such a configuration is particularly important because an attacker who successfully<br />
compromises a server could clear the Security log. If all events are sent to a monitoring<br />
server, then you will be able to gather forensic information about the attacker's activities.<br />
Default Value:<br />
20,480 KB<br />
References:<br />
1. CCE-35288-0<br />
739 | P a g e
18.9.25 Event Logging<br />
This section is intentionally blank and exists to ensure the structure of <strong>Windows</strong><br />
benchmarks is consistent.<br />
The Group Policy settings contained within this section are provided by the Group Policy<br />
template "eventlogging.admx/adml" that is included with the <strong>Microsoft</strong> <strong>Windows</strong> <strong>10</strong><br />
Administrative Templates.<br />
18.9.26 Event Viewer<br />
This section is intentionally blank and exists to ensure the structure of <strong>Windows</strong><br />
benchmarks is consistent.<br />
18.9.27 Family Safety<br />
This section is intentionally blank and exists to ensure the structure of <strong>Windows</strong><br />
benchmarks is consistent.<br />
740 | P a g e
18.9.28 File Explorer<br />
This section contains recommendations to control the availability of options such as menu<br />
items and tabs in dialog boxes.<br />
18.9.28.1 Previous Versions<br />
This section is intentionally blank and exists to ensure the structure of <strong>Windows</strong><br />
benchmarks is consistent.<br />
18.9.28.2 (L1) Set 'Configure <strong>Windows</strong> SmartScreen' to 'Enabled:<br />
Require approval from an administrator before running downloaded<br />
unknown software' (Scored)<br />
Profile Applicability:<br />
Level 1<br />
Level 1 + BitLocker<br />
Description:<br />
This policy setting allows you to manage the behavior of <strong>Windows</strong> SmartScreen. <strong>Windows</strong><br />
SmartScreen helps keep PCs safer by warning users before running unrecognized programs<br />
downloaded from the Internet. Some information is sent to <strong>Microsoft</strong> about files and<br />
programs run on PCs with this feature enabled.<br />
If you enable this policy setting, <strong>Windows</strong> SmartScreen behavior may be controlled by<br />
setting one of the following options:<br />
<br />
<br />
<br />
Require approval from an administrator before running downloaded unknown<br />
software<br />
Give user a warning before running downloaded unknown software<br />
Turn off SmartScreen<br />
If you disable or do not configure this policy setting, <strong>Windows</strong> SmartScreen behavior is<br />
managed by administrators on the PC by using <strong>Windows</strong> SmartScreen Settings in Action<br />
Center.<br />
The recommended state for this setting is: Enabled: Require approval from an<br />
administrator before running downloaded unknown software.<br />
741 | P a g e
Rationale:<br />
<strong>Windows</strong> SmartScreen helps keep PCs safer by warning users before running unrecognized<br />
programs downloaded from the Internet. However, due to the fact that some information is<br />
sent to <strong>Microsoft</strong> about files and programs run on PCs some organizations may prefer to<br />
disable it.<br />
Audit:<br />
Navigate to the UI Path articulated in the Remediation section and confirm it is set as<br />
prescribed. This group policy setting is backed by the following registry location:<br />
HKEY_LOCAL_MACHINE\Software\Policies\<strong>Microsoft</strong>\<strong>Windows</strong>\System\EnableSmartScreen<br />
Remediation:<br />
To establish the recommended configuration via GP, set the following Group Policy<br />
setting to Enabled: Require approval from an administrator before running<br />
downloaded unknown software:<br />
Computer Configuration\Policies\Administrative Templates\<strong>Windows</strong> Components\File<br />
Explorer\Configure <strong>Windows</strong> SmartScreen<br />
Impact:<br />
Only administrators will be able to run unrecognized programs downloaded from the<br />
Internet. If users with a standard account try, they won't be able to unless they get an<br />
administrator to authorize it.<br />
Default Value:<br />
Not configured<br />
References:<br />
1. CCE-34026-5<br />
742 | P a g e
18.9.28.3 (L1) Set 'Turn off Data Execution Prevention for Explorer' to<br />
'Disabled' (Scored)<br />
Profile Applicability:<br />
Level 1<br />
Level 1 + BitLocker<br />
Description:<br />
Disabling data execution prevention can allow certain legacy plug-in applications to<br />
function without terminating Explorer.<br />
The recommended state for this setting is: Disabled.<br />
Rationale:<br />
Data Execution Prevention is an important security feature supported by Explorer that<br />
helps to limit the impact of certain types of malware.<br />
Audit:<br />
Navigate to the UI Path articulated in the Remediation section and confirm it is set as<br />
prescribed. This group policy setting is backed by the following registry location:<br />
HKEY_LOCAL_MACHINE\Software\Policies\<strong>Microsoft</strong>\<strong>Windows</strong>\Explorer\NoDataExecutionPrevent<br />
ion<br />
Remediation:<br />
To establish the recommended configuration via GP, set the following Group Policy<br />
setting to Disabled:<br />
Computer Configuration\Policies\Administrative Templates\<strong>Windows</strong> Components\File<br />
Explorer\Turn off Data Execution Prevention for Explorer<br />
Impact:<br />
Enabling this policy setting may allow certain legacy plug-in applications to function.<br />
Disabling this policy setting will ensure that Data Execution Prevention blocks certain<br />
types of malware from exploiting Explorer.<br />
Default Value:<br />
Not configured<br />
743 | P a g e
References:<br />
1. CCE-33608-1<br />
744 | P a g e
18.9.28.4 (L1) Set 'Turn off heap termination on corruption' to 'Disabled'<br />
(Scored)<br />
Profile Applicability:<br />
Level 1<br />
Level 1 + BitLocker<br />
Description:<br />
Legacy plug-in applications may continue to function when a File Explorer session has<br />
become corrupt. Disabling this feature will prevent this.<br />
The recommended state for this setting is: Disabled.<br />
Rationale:<br />
Allowing an application to function after its session has become corrupt increases the risk<br />
posture to the system.<br />
Audit:<br />
Navigate to the UI Path articulated in the Remediation section and confirm it is set as<br />
prescribed. This group policy setting is backed by the following registry location:<br />
HKEY_LOCAL_MACHINE\Software\Policies\<strong>Microsoft</strong>\<strong>Windows</strong>\Explorer:NoHeapTerminationOnCor<br />
ruption<br />
Remediation:<br />
To establish the recommended configuration via GP, set the following Group Policy setting<br />
to Disabled:<br />
Computer Configuration\Policies\Administrative Templates\<strong>Windows</strong> Components\File<br />
Explorer\Turn off heap termination on corruption<br />
Impact:<br />
Disabling heap termination on corruption can allow certain legacy plug-in applications to<br />
function without terminating Explorer immediately although Explorer may still terminate<br />
unexpectedly later.<br />
Default Value:<br />
Default value is not configured.<br />
745 | P a g e
References:<br />
1. CCE-33745-1<br />
746 | P a g e
18.9.28.5 (L1) Set 'Turn off shell protocol protected mode' to 'Disabled'<br />
(Scored)<br />
Profile Applicability:<br />
Level 1<br />
Level 1 + BitLocker<br />
Description:<br />
This policy setting allows you to configure the amount of functionality that the shell<br />
protocol can have. When using the full functionality of this protocol applications can open<br />
folders and launch files. The protected mode reduces the functionality of this protocol<br />
allowing applications to only open a limited set of folders. Applications are not able to open<br />
files with this protocol when it is in the protected mode. It is recommended to leave this<br />
protocol in the protected mode to increase the security of <strong>Windows</strong>.<br />
The recommended state for this setting is: Disabled.<br />
Rationale:<br />
Limiting the opening of files and folders to a limited set reduces the attack surface of the<br />
system.<br />
Audit:<br />
Navigate to the UI Path articulated in the Remediation section and confirm it is set as<br />
prescribed. This group policy setting is backed by the following registry location:<br />
HKEY_LOCAL_MACHINE\Software\<strong>Microsoft</strong>\<strong>Windows</strong>\CurrentVersion\Policies\Explorer:PreXPSP<br />
2ShellProtocolBehavior<br />
Remediation:<br />
To establish the recommended configuration via GP, set the following Group Policy setting<br />
to Disabled:<br />
Computer Configuration\Policies\Administrative Templates\<strong>Windows</strong> Components\File<br />
Explorer\Turn off shell protocol protected mode<br />
747 | P a g e
Impact:<br />
If you enable this policy setting the protocol is fully enabled allowing the opening of folders<br />
and files. If you disable this policy setting the protocol is in the protected mode allowing<br />
applications to only open a limited set of folders.<br />
Default Value:<br />
If you do not configure this policy setting the protocol is in the protected mode allowing<br />
applications to only open a limited set of folders.<br />
References:<br />
1. CCE-33764-2<br />
748 | P a g e
18.9.29 File History<br />
This section is intentionally blank and exists to ensure the structure of <strong>Windows</strong><br />
benchmarks is consistent.<br />
18.9.30 Game Explorer<br />
This section is intentionally blank and exists to ensure the structure of <strong>Windows</strong><br />
benchmarks is consistent.<br />
749 | P a g e
18.9.31 HomeGroup<br />
This section contains recommendations related to the HomeGroup feature, which is<br />
available in <strong>Windows</strong> 7 and later workstation versions.<br />
18.9.31.1 (L1) Set 'Prevent the computer from joining a homegroup' to<br />
'Enabled' (Scored)<br />
Profile Applicability:<br />
Level 1<br />
Level 1 + BitLocker<br />
Description:<br />
By default, users can add their computer to a homegroup on a home network.<br />
If you enable this policy setting, a user on this computer will not be able to add this<br />
computer to a homegroup. This setting does not affect other network sharing features.<br />
If you disable or do not configure this policy setting, a user can add this computer to a<br />
homegroup. However, data on a domain-joined computer is not shared with the<br />
homegroup. Configure this setting in a manner that is consistent with security and<br />
operational requirements of your organization.<br />
The recommended state for this setting is: Enabled.<br />
Rationale:<br />
By default, domain joined computers can be joined to a HomeGroup. While resources on a<br />
domain-joined computer cannot be shared to the HomeGroup, information from the<br />
domain-joined computer can be leaked to other computers in the HomeGroup.<br />
Audit:<br />
Navigate to the UI Path articulated in the Remediation section and confirm it is set as<br />
prescribed. This group policy setting is backed by the following registry location:<br />
HKEY_LOCAL_MACHINE\Software\Policies\<strong>Microsoft</strong>\<strong>Windows</strong>\HomeGroup\DisableHomeGroup<br />
750 | P a g e
Remediation:<br />
To establish the recommended configuration via GP, set the following Group Policy<br />
setting to Enabled:<br />
Computer Configuration\Policies\Administrative Templates\<strong>Windows</strong><br />
Components\HomeGroup\Prevent the computer from joining a homegroup<br />
Impact:<br />
Mobile users who access printers and other shared devices on their home networks will<br />
not be able to leverage the ease of use provided by HomeGroup functionality.<br />
Default Value:<br />
Not configured<br />
References:<br />
1. CCE-34776-5<br />
751 | P a g e
18.9.32 Import Video<br />
This section is intentionally blank and exists to ensure the structure of <strong>Windows</strong><br />
benchmarks is consistent.<br />
The Group Policy settings contained within this section are provided by the Group Policy<br />
template "CaptureWizard.admx/adml" that is included with the <strong>Microsoft</strong> <strong>Windows</strong> Vista &<br />
2008 Administrative Templates.<br />
18.9.33 Internet Explorer<br />
This section is intentionally blank and exists to ensure the structure of <strong>Windows</strong><br />
benchmarks is consistent.<br />
18.9.34 Internet Information Services<br />
This section is intentionally blank and exists to ensure the structure of <strong>Windows</strong><br />
benchmarks is consistent.<br />
18.9.35 Location and Sensors<br />
This section is intentionally blank and exists to ensure the structure of <strong>Windows</strong><br />
benchmarks is consistent.<br />
18.9.36 Maintenance Scheduler<br />
This section is intentionally blank and exists to ensure the structure of <strong>Windows</strong><br />
benchmarks is consistent.<br />
18.9.37 Maps<br />
This section is intentionally blank and exists to ensure the structure of <strong>Windows</strong><br />
benchmarks is consistent.<br />
The Group Policy settings contained within this section are provided by the Group Policy<br />
template "WinMaps.admx/adml" that is included with the <strong>Microsoft</strong> <strong>Windows</strong> <strong>10</strong> <strong>Release</strong><br />
1511 Administrative Templates.<br />
752 | P a g e
18.9.38 <strong>Microsoft</strong> Edge<br />
This section is intentionally blank and exists to ensure the structure of <strong>Windows</strong><br />
benchmarks is consistent.<br />
The Group Policy settings contained within this section are provided by the Group Policy<br />
template "microsoftedge.admx/adml" that is included with the <strong>Microsoft</strong> <strong>Windows</strong> <strong>10</strong><br />
Administrative Templates.<br />
18.9.39 <strong>Microsoft</strong> Passport for Work<br />
This section is intentionally blank and exists to ensure the structure of <strong>Windows</strong><br />
benchmarks is consistent.<br />
The Group Policy settings contained within this section are provided by the Group Policy<br />
template "passport.admx/adml" that is included with the <strong>Microsoft</strong> <strong>Windows</strong> <strong>10</strong><br />
Administrative Templates.<br />
18.9.40 NetMeeting<br />
This section is intentionally blank and exists to ensure the structure of <strong>Windows</strong><br />
benchmarks is consistent.<br />
18.9.41 Network Access Protection<br />
This section is intentionally blank and exists to ensure the structure of <strong>Windows</strong><br />
benchmarks is consistent.<br />
The Group Policy settings contained within this section are provided by the Group Policy<br />
template "NAPXPQec.admx/adml" that is included with the <strong>Microsoft</strong> <strong>Windows</strong> 2008,<br />
7/2008R2, 8/2012 & 8.1/2012R2 Administrative Templates.<br />
18.9.42 Network Projector<br />
This section is intentionally blank and exists to ensure the structure of <strong>Windows</strong><br />
benchmarks is consistent.<br />
753 | P a g e
18.9.43 OneDrive (formerly SkyDrive)<br />
This section contains recommendations related to OneDrive (formerly SkyDrive).<br />
The Group Policy settings contained within this section are provided by the Group Policy<br />
template "SkyDrive.admx/adml" that is included with the <strong>Microsoft</strong> <strong>Windows</strong> 8.1/2012R2<br />
and <strong>Windows</strong> <strong>10</strong> Administrative Templates.<br />
18.9.43.1 (L1) Set 'Prevent the usage of OneDrive for file storage' to<br />
'Enabled' (Scored)<br />
Profile Applicability:<br />
Level 1<br />
Level 1 + BitLocker<br />
Description:<br />
This policy setting lets you prevent apps and features from working with files on OneDrive.<br />
The recommended state for this setting is: Enabled.<br />
Rationale:<br />
Enabling this setting prevents users from accidentally uploading confidential or sensitive<br />
corporate information to OneDrive cloud service.<br />
Audit:<br />
Navigate to the UI Path articulated in the Remediation section and confirm it is set as<br />
prescribed. This group policy setting is backed by the following registry location:<br />
HKEY_LOCAL_MACHINE\Software\Policies\<strong>Microsoft</strong>\<strong>Windows</strong>\Skydrive:DisableFileSync<br />
Remediation:<br />
To establish the recommended configuration via GP, set the following Group Policy setting<br />
to Enabled:<br />
Computer Configuration\Policies\Administrative Templates\<strong>Windows</strong><br />
Components\OneDrive\Prevent the usage of OneDrive for file storage<br />
Note: This Group Policy path does not exist by default. An additional Group Policy template<br />
(SkyDrive.admx/adml) is required - it is included with the <strong>Microsoft</strong> <strong>Windows</strong> 8.1/2012R2<br />
and <strong>Windows</strong> <strong>10</strong> Administrative Templates.<br />
754 | P a g e
Impact:<br />
If you enable this policy setting: Users can't access OneDrive from the OneDrive app and file<br />
picker. <strong>Windows</strong> Store apps can't access OneDrive using the WinRT API. OneDrive doesn't<br />
appear in the navigation pane in File Explorer. OneDrive files aren't kept in sync with the<br />
cloud. Users can't automatically upload photos and videos from the camera roll folder. If<br />
you disable or do not configure this policy setting apps and features can work with<br />
OneDrive file storage.<br />
Default Value:<br />
The default value is not configured which the same as disable.<br />
References:<br />
1. CCE-33826-9<br />
755 | P a g e
18.9.44 Online Assistance<br />
This section is intentionally blank and exists to ensure the structure of <strong>Windows</strong><br />
benchmarks is consistent.<br />
18.9.45 Password Synchronization<br />
This section is intentionally blank and exists to ensure the structure of <strong>Windows</strong><br />
benchmarks is consistent.<br />
The Group Policy settings contained within this section are provided by the Group Policy<br />
template "PswdSync.admx/adml" that is included with the <strong>Microsoft</strong> <strong>Windows</strong> Vista, 2008,<br />
7/2008R2, 8/2012 & 8.1/2012R2 Administrative Templates.<br />
18.9.46 Portable Operating System<br />
This section is intentionally blank and exists to ensure the structure of <strong>Windows</strong><br />
benchmarks is consistent.<br />
18.9.47 Presentation Settings<br />
This section is intentionally blank and exists to ensure the structure of <strong>Windows</strong><br />
benchmarks is consistent.<br />
18.9.48 Remote Desktop Services (formerly Terminal Services)<br />
This section contains recommendations related to Remote Desktop Services (formerly<br />
Terminal Services).<br />
18.9.48.1 RD Licensing<br />
This section is intentionally blank and exists to ensure the structure of <strong>Windows</strong><br />
benchmarks is consistent.<br />
756 | P a g e
18.9.48.2 Remote Desktop Connection Client<br />
This section contains recommendations for the Remote Desktop Connection Client.<br />
18.9.48.2.1 RemoteFX USB Device Redirection<br />
This section is intentionally blank and exists to ensure the structure of <strong>Windows</strong><br />
benchmarks is consistent.<br />
18.9.48.2.2 (L1) Set 'Do not allow passwords to be saved' to 'Enabled'<br />
(Scored)<br />
Profile Applicability:<br />
Level 1<br />
Level 1 + BitLocker<br />
Description:<br />
This policy setting helps prevent Remote Desktop Services / Terminal Services clients from<br />
saving passwords on a computer. Note If this policy setting was previously configured as<br />
Disabled or Not configured, any previously saved passwords will be deleted the first time a<br />
Terminal Services client disconnects from any server.<br />
The recommended state for this setting is: Enabled.<br />
Rationale:<br />
An attacker with physical access to the computer may be able to break the protection<br />
guarding saved passwords. An attacker who compromises a user's account and connects to<br />
their computer could use saved passwords to gain access to additional hosts.<br />
Audit:<br />
Navigate to the UI Path articulated in the Remediation section and confirm it is set as<br />
prescribed. This group policy setting is backed by the following registry location:<br />
HKEY_LOCAL_MACHINE\SOFTWARE\Policies\<strong>Microsoft</strong>\<strong>Windows</strong> NT\Terminal<br />
Services\DisablePasswordSaving<br />
757 | P a g e
Remediation:<br />
To establish the recommended configuration via GP, set the following Group Policy<br />
setting to Enabled:<br />
Computer Configuration\Policies\Administrative Templates\<strong>Windows</strong> Components\Remote<br />
Desktop Services\Remote Desktop Connection Client\Do not allow passwords to be saved<br />
Impact:<br />
If you enable this policy setting, the password saving checkbox is disabled for Remote<br />
Desktop Services / Terminal Services clients and users will not be able to save passwords.<br />
Default Value:<br />
Disabled<br />
References:<br />
1. CCE-34506-6<br />
758 | P a g e
18.9.48.3 Remote Desktop Session Host<br />
This section contains recommendations for the Remote Desktop Session Host.<br />
18.9.48.3.1 Application Compatibility<br />
This section is intentionally blank and exists to ensure the structure of <strong>Windows</strong><br />
benchmarks is consistent.<br />
18.9.48.3.2 Connections<br />
This section contains recommendations for Connections to the Remote Desktop Session<br />
Host.<br />
18.9.48.3.2.1 (L2) Set 'Allow users to connect remotely by using Remote<br />
Desktop Services' to 'Disabled' (Scored)<br />
Profile Applicability:<br />
Level 2<br />
Level 2 + BitLocker<br />
Description:<br />
This policy setting allows you to configure remote access to computers by using Remote<br />
Desktop Services.<br />
If you enable this policy setting, users who are members of the Remote Desktop Users<br />
group on the target computer can connect remotely to the target computer by using<br />
Remote Desktop Services.<br />
If you disable this policy setting, users cannot connect remotely to the target computer by<br />
using Remote Desktop Services. The target computer will maintain any current<br />
connections, but will not accept any new incoming connections.<br />
If you do not configure this policy setting, Remote Desktop Services uses the Remote<br />
Desktop setting on the target computer to determine whether the remote connection is<br />
allowed. This setting is found on the Remote tab in the System properties sheet. By default,<br />
remote connections are not allowed.<br />
759 | P a g e
Note: You can limit which clients are able to connect remotely by using Remote Desktop<br />
Services by configuring the policy setting at Computer Configuration\Administrative<br />
Templates\<strong>Windows</strong> Components\Remote Desktop Services\Remote Desktop Session<br />
Host\Security\Require user authentication for remote connections by using Network Level<br />
Authentication.<br />
You can limit the number of users who can connect simultaneously by configuring the<br />
policy setting at Computer Configuration\Administrative Templates\<strong>Windows</strong><br />
Components\Remote Desktop Services\Remote Desktop Session Host\Connections\Limit<br />
number of connections, or by configuring the policy setting Maximum Connections by using<br />
the Remote Desktop Session Host WMI Provider.<br />
The recommended state for this setting is: Disabled.<br />
Rationale:<br />
Any account with the Allow log on through Remote Desktop Services user right can log on<br />
to the remote console of the computer. If you do not restrict access to legitimate users who<br />
need to log on to the console of the computer, unauthorized users could download and<br />
execute malicious code to elevate their privileges.<br />
Audit:<br />
Navigate to the UI Path articulated in the Remediation section and confirm it is set as<br />
prescribed. This group policy setting is backed by the following registry location:<br />
HKEY_LOCAL_MACHINE\SYSTEM\CurrentControlSet\Control\Terminal Server:<br />
fDenyTSConnections<br />
Remediation:<br />
To establish the recommended configuration via GP, set the following UI path to Disabled:<br />
Computer Configuration\Policies\Administrative Templates\<strong>Windows</strong> Components\Remote<br />
Desktop Services\Remote Desktop Session Host\Connections\Allow users to connect<br />
remotely by using Remote Desktop Services<br />
Impact:<br />
If this setting is enabled legitimate users will be unable to use Terminal Services or Remote<br />
Desktop, this could make it more difficult for help desk technicians to troubleshoot and<br />
resolve problems remotely. It would also make it impossible to use Remote Desktop<br />
Services for hosting shared applications.<br />
760 | P a g e
Default Value:<br />
By default, this setting is not configured.<br />
References:<br />
1. CCE-35255-9<br />
761 | P a g e
18.9.48.3.3 Device and Resource Redirection<br />
This section contains recommendations related to Remote Desktop Session Host Device<br />
and Resource Redirection.<br />
18.9.48.3.3.1 (L2) Set 'Do not allow COM port redirection' to 'Enabled'<br />
(Scored)<br />
Profile Applicability:<br />
Level 2<br />
Level 2 + BitLocker<br />
Description:<br />
This policy setting specifies whether to prevent the redirection of data to client COM ports<br />
from the remote computer in a Remote Desktop Services session.<br />
The recommended state for this setting is: Enabled.<br />
Rationale:<br />
In a more security-sensitive environment, it is desirable to reduce the possible attack<br />
surface. The need for COM port redirection within a Remote Desktop session is very rare,<br />
so makes sense to reduce the number of unexpected avenues for data exfiltration and/or<br />
malicious code transfer.<br />
Audit:<br />
Navigate to the UI Path articulated in the Remediation section and confirm it is set as<br />
prescribed. This group policy setting is backed by the following registry location:<br />
HKEY_LOCAL_MACHINE\SOFTWARE\Policies\<strong>Microsoft</strong>\<strong>Windows</strong> NT\Terminal<br />
Services:fDisableCcm<br />
Remediation:<br />
To establish the recommended configuration via GP, set the following UI path to Enabled:<br />
Computer Configuration\Policies\Administrative Templates\<strong>Windows</strong> Components\Remote<br />
Desktop Services\Remote Desktop Session Host\Device and Resource Redirection\Do not<br />
allow COM port redirection<br />
762 | P a g e
Impact:<br />
If you enable this policy setting, users cannot redirect server data to the local COM port.<br />
Default Value:<br />
If you do not configure this policy setting, COM port redirection is not specified at the<br />
Group Policy level.<br />
References:<br />
1. CCE-34496-0<br />
763 | P a g e
18.9.48.3.3.2 (L1) Set 'Do not allow drive redirection' to 'Enabled'<br />
(Scored)<br />
Profile Applicability:<br />
Level 1<br />
Level 1 + BitLocker<br />
Description:<br />
This policy setting prevents users from sharing the local drives on their client computers to<br />
Terminal Servers that they access. Mapped drives appear in the session folder tree in<br />
<strong>Windows</strong> Explorer in the following format:<br />
\\TSClient\$<br />
If local drives are shared they are left vulnerable to intruders who want to exploit the data<br />
that is stored on them.<br />
The recommended state for this setting is: Enabled.<br />
Rationale:<br />
Data could be forwarded from the user's Terminal Server session to the user's local<br />
computer without any direct user interaction.<br />
Audit:<br />
Navigate to the UI Path articulated in the Remediation section and confirm it is set as<br />
prescribed. This group policy setting is backed by the following registry location:<br />
HKEY_LOCAL_MACHINE\SOFTWARE\Policies\<strong>Microsoft</strong>\<strong>Windows</strong> NT\Terminal<br />
Services\fDisableCdm<br />
Remediation:<br />
To establish the recommended configuration via GP, set the following UI path to Enabled:<br />
Computer Configuration\Policies\Administrative Templates\<strong>Windows</strong> Components\Remote<br />
Desktop Services\Remote Desktop Session Host\Device and Resource Redirection\Do not<br />
allow drive redirection<br />
764 | P a g e
Impact:<br />
Drive redirection will not be possible. In most cases, traditional network drive mapping to<br />
file shares (including administrative shares) will serve as a capable substitute to still allow<br />
file transfers when needed.<br />
Default Value:<br />
Disabled<br />
References:<br />
1. CCE-34697-3<br />
765 | P a g e
18.9.48.3.3.3 (L2) Set 'Do not allow LPT port redirection' to 'Enabled'<br />
(Scored)<br />
Profile Applicability:<br />
Level 2<br />
Level 2 + BitLocker<br />
Description:<br />
This policy setting specifies whether to prevent the redirection of data to client LPT ports<br />
during a Remote Desktop Services session.<br />
The recommended state for this setting is: Enabled.<br />
Rationale:<br />
In a more security-sensitive environment, it is desirable to reduce the possible attack<br />
surface. The need for LPT port redirection within a Remote Desktop session is very rare, so<br />
makes sense to reduce the number of unexpected avenues for data exfiltration and/or<br />
malicious code transfer.<br />
Audit:<br />
Navigate to the UI Path articulated in the Remediation section and confirm it is set as<br />
prescribed. This group policy setting is backed by the following registry location:<br />
HKEY_LOCAL_MACHINE\SOFTWARE\Policies\<strong>Microsoft</strong>\<strong>Windows</strong> NT\Terminal<br />
Services:fDisableLPT<br />
Remediation:<br />
To establish the recommended configuration via GP, set the following UI path to Enabled:<br />
Computer Configuration\Policies\Administrative Templates\<strong>Windows</strong> Components\Remote<br />
Desktop Services\Remote Desktop Session Host\Device and Resource Redirection\Do not<br />
allow LPT port redirection<br />
Impact:<br />
If you enable this policy setting, users in a Remote Desktop Services session cannot redirect<br />
server data to the local LPT port.<br />
766 | P a g e
Default Value:<br />
By default, Remote Desktop Services allows LPT port redirection.<br />
References:<br />
1. CCE-34698-1<br />
767 | P a g e
18.9.48.3.3.4 (L2) Set 'Do not allow supported Plug and Play device<br />
redirection' to 'Enabled' (Scored)<br />
Profile Applicability:<br />
Level 2<br />
Level 2 + BitLocker<br />
Description:<br />
This policy setting allows you to control the redirection of supported Plug and Play devices,<br />
such as <strong>Windows</strong> Portable Devices, to the remote computer in a Remote Desktop Services<br />
session.<br />
The recommended state for this setting is: Enabled.<br />
Rationale:<br />
In a more security-sensitive environment, it is desirable to reduce the possible attack<br />
surface. The need for Plug and Play device redirection within a Remote Desktop session is<br />
very rare, so makes sense to reduce the number of unexpected avenues for data exfiltration<br />
and/or malicious code transfer.<br />
Audit:<br />
Navigate to the UI Path articulated in the Remediation section and confirm it is set as<br />
prescribed. This group policy setting is backed by the following registry location:<br />
HKEY_LOCAL_MACHINE\SOFTWARE\Policies\<strong>Microsoft</strong>\<strong>Windows</strong> NT\Terminal<br />
Services:fDisablePNPRedir<br />
Remediation:<br />
To establish the recommended configuration via GP, set the following UI path to Enabled:<br />
Computer Configuration\Policies\Administrative Templates\<strong>Windows</strong> Components\Remote<br />
Desktop Services\Remote Desktop Session Host\Device and Resource Redirection\Do not<br />
allow supported Plug and Play device redirection<br />
Impact:<br />
If you enable this policy setting, users cannot redirect their supported Plug and Play<br />
devices to the remote computer<br />
768 | P a g e
Default Value:<br />
By default, Remote Desktop Services allows redirection of supported Plug and Play devices<br />
References:<br />
1. CCE-34790-6<br />
769 | P a g e
18.9.48.3.4 Licensing<br />
This section is intentionally blank and exists to ensure the structure of <strong>Windows</strong><br />
benchmarks is consistent.<br />
18.9.48.3.5 Printer Redirection<br />
This section is intentionally blank and exists to ensure the structure of <strong>Windows</strong><br />
benchmarks is consistent.<br />
18.9.48.3.6 Profiles<br />
This section is intentionally blank and exists to ensure the structure of <strong>Windows</strong><br />
benchmarks is consistent.<br />
18.9.48.3.7 RD Connection Broker<br />
This section is intentionally blank and exists to ensure the structure of <strong>Windows</strong><br />
benchmarks is consistent.<br />
18.9.48.3.8 Remote Session Environment<br />
This section is intentionally blank and exists to ensure the structure of <strong>Windows</strong><br />
benchmarks is consistent.<br />
770 | P a g e
18.9.48.3.9 Security<br />
This section contains recommendations related to Remote Desktop Session Host Security.<br />
18.9.48.3.9.1 (L1) Set 'Always prompt for password upon connection' to<br />
'Enabled' (Scored)<br />
Profile Applicability:<br />
Level 1<br />
Level 1 + BitLocker<br />
Description:<br />
This policy setting specifies whether Terminal Services always prompts the client<br />
computer for a password upon connection. You can use this policy setting to enforce a<br />
password prompt for users who log on to Terminal Services, even if they already provided<br />
the password in the Remote Desktop Connection client. By default, Terminal Services<br />
allows users to automatically log on if they enter a password in the Remote Desktop<br />
Connection client.<br />
Note: If you do not configure this policy setting, the local computer administrator can use<br />
the Terminal Services Configuration tool to either allow or prevent passwords from being<br />
automatically sent.<br />
The recommended state for this setting is: Enabled.<br />
Rationale:<br />
Users have the option to store both their username and password when they create a new<br />
Remote Desktop connection shortcut. If the server that runs Terminal Services allows users<br />
who have used this feature to log on to the server but not enter their password, then it is<br />
possible that an attacker who has gained physical access to the user's computer could<br />
connect to a Terminal Server through the Remote Desktop connection shortcut, even<br />
though they may not know the user's password.<br />
Audit:<br />
Navigate to the UI Path articulated in the Remediation section and confirm it is set as<br />
prescribed. This group policy setting is backed by the following registry location:<br />
HKEY_LOCAL_MACHINE\SOFTWARE\Policies\<strong>Microsoft</strong>\<strong>Windows</strong> NT\Terminal<br />
Services\fPromptForPassword<br />
771 | P a g e
Remediation:<br />
To establish the recommended configuration via GP, set the following UI path to Enabled:<br />
Computer Configuration\Policies\Administrative Templates\<strong>Windows</strong> Components\Remote<br />
Desktop Services\Remote Desktop Session Host\Security\Always prompt for password upon<br />
connection<br />
Impact:<br />
Users will always have to enter their password when they establish new Terminal Server<br />
sessions.<br />
Default Value:<br />
Not configured<br />
References:<br />
1. CCE-33960-6<br />
772 | P a g e
18.9.48.3.9.2 (L1) Set 'Require secure RPC communication' to 'Enabled'<br />
(Scored)<br />
Profile Applicability:<br />
Level 1<br />
Level 1 + BitLocker<br />
Description:<br />
This policy setting allows you to specify whether a terminal server requires secure remote<br />
procedure call (RPC) communication with all clients or allows unsecured communication.<br />
You can use this policy setting to strengthen the security of RPC communication with<br />
clients by allowing only authenticated and encrypted requests.<br />
The recommended state for this setting is: Enabled.<br />
Rationale:<br />
Allowing unsecure RPC communication can exposes the server to man in the middle attacks<br />
and data disclosure attacks.<br />
Audit:<br />
Navigate to the UI Path articulated in the Remediation section and confirm it is set as<br />
prescribed. This group policy setting is backed by the following registry location:<br />
HKEY_LOCAL_MACHINE\Software\Policies\<strong>Microsoft</strong>\<strong>Windows</strong> NT\Terminal<br />
Services:fEncryptRPCTraffic<br />
Remediation:<br />
To establish the recommended configuration via GP, set the following UI path to Enabled:<br />
Computer Configuration\Policies\Administrative Templates\<strong>Windows</strong> Components\Remote<br />
Desktop Services\Remote Desktop Session Host\Security\Require secure RPC communication<br />
Impact:<br />
If you enable this policy setting, the terminal server accepts requests from RPC clients that<br />
support secure requests, and does not allow unsecured communication with untrusted<br />
clients.<br />
773 | P a g e
Default Value:<br />
Not Configured. If you do not configure this policy setting, unsecured communication is<br />
allowed.<br />
References:<br />
1. CCE-35723-6<br />
774 | P a g e
18.9.48.3.9.3 (L1) Set 'Set client connection encryption level' to 'Enabled:<br />
High Level' (Scored)<br />
Profile Applicability:<br />
Level 1<br />
Level 1 + BitLocker<br />
Description:<br />
This policy setting specifies whether the computer that is about to host the remote<br />
connection will enforce an encryption level for all data sent between it and the client<br />
computer for the remote session.<br />
The recommended state for this setting is: Enabled: High Level.<br />
Rationale:<br />
If Terminal Server client connections are allowed that use low level encryption, it is more<br />
likely that an attacker will be able to decrypt any captured Terminal Services network<br />
traffic.<br />
Audit:<br />
Navigate to the UI Path articulated in the Remediation section and confirm it is set as<br />
prescribed. This group policy setting is backed by the following registry location:<br />
HKEY_LOCAL_MACHINE\SOFTWARE\Policies\<strong>Microsoft</strong>\<strong>Windows</strong> NT\Terminal<br />
Services\MinEncryptionLevel<br />
Remediation:<br />
To establish the recommended configuration via GP, set the following UI path to Enabled:<br />
High Level:<br />
Computer Configuration\Policies\Administrative Templates\<strong>Windows</strong> Components\Remote<br />
Desktop Services\Remote Desktop Session Host\Security\Set client connection encryption<br />
level<br />
Impact:<br />
Clients that do not support 128-bit encryption will be unable to establish Terminal Server<br />
sessions.<br />
775 | P a g e
Default Value:<br />
Not configured<br />
References:<br />
1. CCE-35578-4<br />
776 | P a g e
18.9.48.3.<strong>10</strong> Session Time Limits<br />
This section contains recommendations related to Remote Desktop Session Host Session<br />
Time Limits.<br />
18.9.48.3.<strong>10</strong>.1 (L2) Set 'Set time limit for active but idle Remote Desktop<br />
Services sessions' to 'Enabled: 15 minutes or less' (Scored)<br />
Profile Applicability:<br />
Level 2<br />
Level 2 + BitLocker<br />
Description:<br />
This policy setting allows you to specify the maximum amount of time that an active<br />
Remote Desktop Services session can be idle (without user input) before it is automatically<br />
disconnected.<br />
The recommended state for this setting is: Enabled: 15 minutes or less.<br />
Rationale:<br />
This setting helps to prevent active Remote Desktop sessions from tying up the computer<br />
for long periods of time while not in use, preventing computing resources from being<br />
consumed by large numbers of inactive sessions. In addition, old, forgotten Remote<br />
Desktops session that are still active can cause password lockouts if the user's password<br />
has changed but the old session is still running. For systems that limit the number of<br />
connected users (e.g. servers in the default Administrative mode - 2 sessions only), other<br />
users' old but still active sessions can prevent another user from connecting, resulting in an<br />
effective denial of service.<br />
Audit:<br />
Navigate to the UI Path articulated in the Remediation section and confirm it is set as<br />
prescribed. This group policy setting is backed by the following registry location:<br />
HKEY_LOCAL_MACHINE\SOFTWARE\Policies\<strong>Microsoft</strong>\<strong>Windows</strong> NT\Terminal<br />
Services:MaxIdleTime<br />
777 | P a g e
Remediation:<br />
To establish the recommended configuration via GP, set the following UI path to Enabled:<br />
15 minutes or less:<br />
Computer Configuration\Policies\Administrative Templates\<strong>Windows</strong> Components\Remote<br />
Desktop Services\Remote Desktop Session Host\Session Time Limits\Set time limit for<br />
active but idle Remote Desktop Services sessions<br />
Impact:<br />
If you enable this policy setting, you must select the desired time limit in the Idle session<br />
limit list. Remote Desktop Services will automatically disconnect active but idle sessions<br />
after the specified amount of time. The user receives a warning two minutes before the<br />
session disconnects, which allows the user to press a key or move the mouse to keep the<br />
session active. If you have a console session, idle session time limits do not apply.<br />
Default Value:<br />
By default, Remote Desktop Services allows sessions to remain active but idle for an<br />
unlimited amount of time.<br />
References:<br />
1. CCE-35595-8<br />
778 | P a g e
18.9.48.3.<strong>10</strong>.2 (L2) Set 'Set time limit for disconnected sessions' to<br />
'Enabled: 1 minute' (Scored)<br />
Profile Applicability:<br />
Level 2<br />
Level 2 + BitLocker<br />
Description:<br />
This policy setting allows you to configure a time limit for disconnected Remote Desktop<br />
Services sessions.<br />
The recommended state for this setting is: Enabled: 1 minute.<br />
Rationale:<br />
This setting helps to prevent active Remote Desktop sessions from tying up the computer<br />
for long periods of time while not in use, preventing computing resources from being<br />
consumed by large numbers of disconnected but still active sessions. In addition, old,<br />
forgotten Remote Desktops session that are still active can cause password lockouts if the<br />
user's password has changed but the old session is still running. For systems that limit the<br />
number of connected users (e.g. servers in the default Administrative mode - 2 sessions<br />
only), other users' old but still active sessions can prevent another user from connecting,<br />
resulting in an effective denial of service. This setting is important to ensure a disconnected<br />
session is properly terminated.<br />
Audit:<br />
Navigate to the UI Path articulated in the Remediation section and confirm it is set as<br />
prescribed. This group policy setting is backed by the following registry location:<br />
HKEY_LOCAL_MACHINE\SOFTWARE\Policies\<strong>Microsoft</strong>\<strong>Windows</strong> NT\Terminal<br />
Services:MaxDisconnectionTime<br />
Remediation:<br />
To establish the recommended configuration via GP, set the following UI path to Enabled:<br />
1 minute:<br />
Computer Configuration\Policies\Administrative Templates\<strong>Windows</strong> Components\Remote<br />
Desktop Services\Remote Desktop Session Host\Session Time Limits\Set time limit for<br />
disconnected sessions<br />
779 | P a g e
Impact:<br />
If you enable this policy setting, disconnected sessions are deleted from the server after the<br />
specified amount of time. To enforce the default behavior that disconnected sessions are<br />
maintained for an unlimited time, select Never. If you have a console session, disconnected<br />
session time limits do not apply.<br />
Default Value:<br />
By default, Remote Desktop Services allows users to disconnect from a Remote Desktop<br />
Services session without logging off and ending the session.<br />
References:<br />
1. CCE-35599-0<br />
780 | P a g e
18.9.48.3.11 Temporary folders<br />
This section contains recommendations related to Remote Desktop Session Host Session<br />
Temporary folders.<br />
18.9.48.3.11.1 (L1) Set 'Do not use temporary folders per session' to<br />
'Disabled' (Scored)<br />
Profile Applicability:<br />
Level 1<br />
Level 1 + BitLocker<br />
Description:<br />
By default, Remote Desktop Services creates a separate temporary folder on the RD<br />
Session Host server for each active session that a user maintains on the RD Session Host<br />
server. The temporary folder is created on the RD Session Host server in a Temp folder<br />
under the user's profile folder and is named with the "sessionid." This temporary folder is<br />
used to store individual temporary files.<br />
To reclaim disk space, the temporary folder is deleted when the user logs off from a<br />
session.<br />
The recommended state for this setting is: Disabled.<br />
Rationale:<br />
By Disabling this setting you are keeping the cached data independent for each session,<br />
both reducing the chance of problems from shared cached data between sessions, and<br />
keeping possibly sensitive data separate to each user session.<br />
Audit:<br />
Navigate to the UI Path articulated in the Remediation section and confirm it is set as<br />
prescribed. This group policy setting is backed by the following registry location:<br />
HKEY_LOCAL_MACHINE\Software\Policies\<strong>Microsoft</strong>\<strong>Windows</strong> NT\Terminal<br />
Services:PerSessionTempDir<br />
781 | P a g e
Remediation:<br />
To establish the recommended configuration via GP, set the following UI path to Disabled:<br />
Computer Configuration\Policies\Administrative Templates\<strong>Windows</strong> Components\Remote<br />
Desktop Services\Remote Desktop Session Host\Temporary Folders\Do not use temporary<br />
folders per session<br />
Impact:<br />
If you disable this policy setting, per-session temporary folders are always created, even if<br />
you specify otherwise in the Remote Desktop Session Host Configuration tool.<br />
Default Value:<br />
Default value is not configured which is the same as Disabled that allows the use of<br />
temporary folders.<br />
References:<br />
1. CCE-34531-4<br />
782 | P a g e
18.9.49 RSS Feeds<br />
This section is intentionally blank and exists to ensure the structure of <strong>Windows</strong><br />
benchmarks is consistent.<br />
783 | P a g e
18.9.50 Search<br />
This section contains recommendations for Search settings.<br />
The Group Policy settings contained within this section are provided by the Group Policy<br />
template "Search.admx/adml" that is included with the <strong>Microsoft</strong> <strong>Windows</strong> Vista, 2008,<br />
7/2008R2, 8/2012, 8.1/2012R2 and <strong>Windows</strong> <strong>10</strong> Administrative Templates.<br />
18.9.50.1 OCR<br />
This section is intentionally blank and exists to ensure the structure of <strong>Windows</strong><br />
benchmarks is consistent.<br />
The Group Policy settings contained within this section are provided by the Group Policy<br />
template "SearchOCR.admx/adml" that is included with the <strong>Microsoft</strong> <strong>Windows</strong> 7/2008R2,<br />
8/2012, 8.1/2012R2 and <strong>Windows</strong> <strong>10</strong> Administrative Templates.<br />
18.9.50.2 (L1) Set 'Allow Cortana' to 'Disabled' (Scored)<br />
Profile Applicability:<br />
Level 1<br />
Level 1 + BitLocker<br />
Description:<br />
This policy setting specifies whether Cortana is allowed on the device.<br />
The recommended state for this setting is: Disabled.<br />
Rationale:<br />
If Cortana is enabled, sensitive information could be contained in search history and sent<br />
out to <strong>Microsoft</strong>.<br />
Audit:<br />
Navigate to the UI Path articulated in the Remediation section and confirm it is set as<br />
prescribed. This group policy setting is backed by the following registry location:<br />
HKEY_LOCAL_MACHINE\SOFTWARE\Policies\<strong>Microsoft</strong>\<strong>Windows</strong>\<strong>Windows</strong> Search:AllowCortana<br />
784 | P a g e
Remediation:<br />
To establish the recommended configuration via GP, set the following UI path to Disabled:<br />
Computer Configuration\Policies\Administrative Templates\<strong>Windows</strong><br />
Components\Search\Allow Cortana<br />
Note: This Group Policy path does not exist by default. An updated Group Policy template<br />
(Search.admx/adml) is required - it is included with the <strong>Microsoft</strong> <strong>Windows</strong> <strong>10</strong><br />
Administrative Templates.<br />
Impact:<br />
If you disable this setting, Cortana will be turned off. When Cortana is off, users will still be<br />
able to use search to find things on the device and on the Internet.<br />
Default Value:<br />
Not Configured<br />
References:<br />
1. CCE-41421-9<br />
785 | P a g e
18.9.50.3 (L1) Set 'Allow indexing of encrypted files' to 'Disabled'<br />
(Scored)<br />
Profile Applicability:<br />
Level 1<br />
Level 1 + BitLocker<br />
Description:<br />
This policy setting allows encrypted items to be indexed. If you enable this policy setting,<br />
indexing will attempt to decrypt and index the content (access restrictions will still apply).<br />
If you disable this policy setting, the search service components (including non-<strong>Microsoft</strong><br />
components) are expected not to index encrypted items or encrypted stores. This policy<br />
setting is not configured by default. If you do not configure this policy setting, the local<br />
setting, configured through Control Panel, will be used. By default, the Control Panel setting<br />
is set to not index encrypted content. When this setting is enabled or disabled, the index is<br />
rebuilt completely. Full volume encryption (such as BitLocker Drive Encryption or a non-<br />
<strong>Microsoft</strong> solution) must be used for the location of the index to maintain security for<br />
encrypted files.<br />
The recommended state for this setting is: Disabled.<br />
Rationale:<br />
Indexing and allowing users to search encrypted files could potentially reveal confidential<br />
data stored within the encrypted files.<br />
Audit:<br />
Navigate to the UI Path articulated in the Remediation section and confirm it is set as<br />
prescribed. This group policy setting is backed by the following registry location:<br />
HKEY_LOCAL_MACHINE\SOFTWARE\Policies\<strong>Microsoft</strong>\<strong>Windows</strong>\<strong>Windows</strong><br />
Search\AllowIndexingEncryptedStoresOrItems<br />
786 | P a g e
Remediation:<br />
To establish the recommended configuration via GP, set the following UI path to Disabled:<br />
Computer Configuration\Policies\Administrative Templates\<strong>Windows</strong><br />
Components\Search\Allow indexing of encrypted files<br />
Note: This Group Policy path does not exist by default. An additional Group Policy template<br />
(Search.admx/adml) is required - it is included with the <strong>Microsoft</strong> <strong>Windows</strong> Vista, 2008,<br />
7/2008R2, 8/2012, 8.1/2012R2 and <strong>Windows</strong> <strong>10</strong> Administrative Templates.<br />
Impact:<br />
The search service components (including non-<strong>Microsoft</strong> components) will not encrypted<br />
items or encrypted stores.<br />
References:<br />
1. CCE-35314-4<br />
787 | P a g e
18.9.50.4 (L1) Set 'Allow search and Cortana to use location' to<br />
'Disabled' (Scored)<br />
Profile Applicability:<br />
Level 1<br />
Level 1 + BitLocker<br />
Description:<br />
This policy setting specifies whether search and Cortana can provide location aware search<br />
and Cortana results.<br />
The recommended state for this setting is: Disabled.<br />
Rationale:<br />
In an <strong>Enterprise</strong> having Cortana and Search having access to location is unnecessary.<br />
Organizations may not want this information shared out.<br />
Audit:<br />
Navigate to the UI Path articulated in the Remediation section and confirm it is set as<br />
prescribed. This group policy setting is backed by the following registry location:<br />
HKEY_LOCAL_MACHINE\SOFTWARE\Policies\<strong>Microsoft</strong>\<strong>Windows</strong>\<strong>Windows</strong><br />
Search:AllowSearchToUseLocation<br />
Remediation:<br />
To establish the recommended configuration via GP, set the following UI path to Disabled:<br />
Computer Configuration\Policies\Administrative Templates\<strong>Windows</strong><br />
Components\Search\Allow search and Cortana to use location<br />
Note: This Group Policy path does not exist by default. An updated Group Policy template<br />
(Search.admx/adml) is required - it is included with the <strong>Microsoft</strong> <strong>Windows</strong> <strong>10</strong><br />
Administrative Templates.<br />
Impact:<br />
If this is disabled, search and Cortana will not have access to location information.<br />
Default Value:<br />
Not Configured<br />
788 | P a g e
References:<br />
1. CCE-41372-4<br />
789 | P a g e
18.9.50.5 (L2) Set 'Set what information is shared in Search' to 'Enabled:<br />
Anonymous info' (Scored)<br />
Profile Applicability:<br />
Level 2<br />
Level 2 + BitLocker<br />
Description:<br />
Various levels of information can be shared with Bing in Search, to include user<br />
information and location. Configuring this setting prevents users from selecting the level of<br />
information shared and enables the most restrictive selection.<br />
The recommended state for this setting is: Enabled: Anonymous info.<br />
Rationale:<br />
Limiting the search information shared with Bing enhances the privacy and security.<br />
Audit:<br />
Navigate to the UI Path articulated in the Remediation section and confirm it is set as<br />
prescribed. This group policy setting is backed by the following registry location:<br />
HKEY_LOCAL_MACHINE\SOFTWARE\Policies\<strong>Microsoft</strong>\<strong>Windows</strong>\<strong>Windows</strong><br />
Search:ConnectedSearchPrivacy<br />
Remediation:<br />
To establish the recommended configuration via GP, set the following UI path to Enabled:<br />
Anonymous info:<br />
Computer Configuration\Policies\Administrative Templates\<strong>Windows</strong> Components\Search\Set<br />
what information is shared in Search<br />
Note: This Group Policy path does not exist by default. An additional Group Policy template<br />
(Search.admx/adml) is required - it is included with the <strong>Microsoft</strong> <strong>Windows</strong> Vista, 2008,<br />
7/2008R2, 8/2012, 8.1/2012R2 and <strong>Windows</strong> <strong>10</strong> Administrative Templates.<br />
Impact:<br />
This setting may impact the end user search experience and results when using Bing<br />
search.<br />
790 | P a g e
Default Value:<br />
Default value is not configured which is the same as Disabled.<br />
References:<br />
1. CCE-35788-9<br />
791 | P a g e
18.9.51 Security Center<br />
This section is intentionally blank and exists to ensure the structure of <strong>Windows</strong><br />
benchmarks is consistent.<br />
18.9.52 Server for NIS<br />
This section is intentionally blank and exists to ensure the structure of <strong>Windows</strong><br />
benchmarks is consistent.<br />
The Group Policy settings contained within this section are provided by the Group Policy<br />
template "Snis.admx/adml" that is included with the <strong>Microsoft</strong> <strong>Windows</strong> Vista, 2008,<br />
7/2008R2, 8/2012 & 8.1/2012R2 Administrative Templates.<br />
18.9.53 Shutdown Options<br />
This section is intentionally blank and exists to ensure the structure of <strong>Windows</strong><br />
benchmarks is consistent.<br />
18.9.54 Smart Card<br />
This section is intentionally blank and exists to ensure the structure of <strong>Windows</strong><br />
benchmarks is consistent.<br />
792 | P a g e
18.9.55 Software Protection Platform<br />
This section contains recommendations related to the Software Protection Platform.<br />
The Group Policy settings contained within this section are provided by the Group Policy<br />
template "avsvalidationgp.admx/adml" that is included with the <strong>Microsoft</strong> <strong>Windows</strong> <strong>10</strong><br />
Administrative Templates.<br />
18.9.55.1 (L2) Set 'Turn off KMS Client Online AVS Validation' to<br />
'Enabled' (Scored)<br />
Profile Applicability:<br />
Level 2<br />
Level 2 + BitLocker<br />
Description:<br />
The Key Management Service (KMS) is a <strong>Microsoft</strong> license activation method that entails<br />
setting up a local server that stores the licenses. The server itself needs to connect to<br />
<strong>Microsoft</strong> to activate the KMS service, but subsequent on-network clients can activate<br />
<strong>Microsoft</strong> <strong>Windows</strong> OS and/or their <strong>Microsoft</strong> Office via the KMS server instead of<br />
connecting directly to <strong>Microsoft</strong>. This policy setting lets you opt-out of sending KMS client<br />
activation data to <strong>Microsoft</strong> automatically.<br />
The recommended state for this setting is: Enabled.<br />
Rationale:<br />
Even though the KMS licensing method does not require a connection to <strong>Microsoft</strong>, the<br />
clients using KMS licensing still send KMS client activation state data to <strong>Microsoft</strong><br />
automatically. Preventing this information from being sent can help reduce privacy<br />
concerns.<br />
Audit:<br />
Navigate to the UI Path articulated in the Remediation section and confirm it is set as<br />
prescribed. This group policy setting is backed by the following registry location:<br />
HKEY_LOCAL_MACHINE\SOFTWARE\Policies\<strong>Microsoft</strong>\<strong>Windows</strong> NT\CurrentVersion\Software<br />
Protection Platform:NoGenTicket<br />
793 | P a g e
Remediation:<br />
To establish the recommended configuration via GP, set the following UI path to Enabled:<br />
Computer Configuration\Policies\Administrative Templates\<strong>Windows</strong> Components\Software<br />
Protection Platform\Turn off KMS Client Online AVS Validation<br />
Note: This Group Policy setting is provided by the Group Policy template<br />
"avsvalidationgp.admx/adml" that is included with the <strong>Microsoft</strong> <strong>Windows</strong> <strong>10</strong><br />
Administrative Templates.<br />
Impact:<br />
Enabling this setting prevents this computer from sending data to <strong>Microsoft</strong> regarding its<br />
activation state.<br />
Default Value:<br />
Not Configured<br />
794 | P a g e
18.9.56 Sound Recorder<br />
This section is intentionally blank and exists to ensure the structure of <strong>Windows</strong><br />
benchmarks is consistent.<br />
18.9.57 Store<br />
This section is intentionally blank and exists to ensure the structure of <strong>Windows</strong><br />
benchmarks is consistent.<br />
The Group Policy settings contained within this section are provided by the Group Policy<br />
template "WinStoreUI.admx/adml" that is included with the <strong>Microsoft</strong> <strong>Windows</strong> 8/2012 &<br />
8.1/2012R2 Administrative Templates.<br />
18.9.58 Sync your settings<br />
This section is intentionally blank and exists to ensure the structure of <strong>Windows</strong><br />
benchmarks is consistent.<br />
18.9.59 Tablet PC<br />
This section is intentionally blank and exists to ensure the structure of <strong>Windows</strong><br />
benchmarks is consistent.<br />
18.9.60 Task Scheduler<br />
This section is intentionally blank and exists to ensure the structure of <strong>Windows</strong><br />
benchmarks is consistent.<br />
18.9.61 Text Input<br />
This section is intentionally blank and exists to ensure the structure of <strong>Windows</strong><br />
benchmarks is consistent.<br />
The Group Policy settings contained within this section are provided by the Group Policy<br />
template "textinput.admx/adml" that is included with the <strong>Microsoft</strong> <strong>Windows</strong> <strong>10</strong><br />
Administrative Templates.<br />
795 | P a g e
18.9.62 <strong>Windows</strong> Calendar<br />
This section is intentionally blank and exists to ensure the structure of <strong>Windows</strong><br />
benchmarks is consistent.<br />
18.9.63 <strong>Windows</strong> Color System<br />
This section is intentionally blank and exists to ensure the structure of <strong>Windows</strong><br />
benchmarks is consistent.<br />
18.9.64 <strong>Windows</strong> Customer Experience Improvement Program<br />
This section is intentionally blank and exists to ensure the structure of <strong>Windows</strong><br />
benchmarks is consistent.<br />
18.9.65 <strong>Windows</strong> Defender<br />
This section contains recommendations related to <strong>Windows</strong> Defender.<br />
18.9.65.1 Client Interface<br />
This section is intentionally blank and exists to ensure the structure of <strong>Windows</strong><br />
benchmarks is consistent.<br />
18.9.65.2 Exclusions<br />
This section is intentionally blank and exists to ensure the structure of <strong>Windows</strong><br />
benchmarks is consistent.<br />
796 | P a g e
18.9.65.3 MAPS<br />
This section contains recommendations related to <strong>Microsoft</strong> MAPS.<br />
18.9.65.3.1 (L2) Set 'Join <strong>Microsoft</strong> MAPS' to 'Disabled' (Scored)<br />
Profile Applicability:<br />
Level 2<br />
Level 2 + BitLocker<br />
Description:<br />
This policy setting allows you to join <strong>Microsoft</strong> MAPS. <strong>Microsoft</strong> MAPS is the online<br />
community that helps you choose how to respond to potential threats. The community also<br />
helps stop the spread of new malicious software infections. You can choose to send basic or<br />
additional information about detected software. Additional information helps <strong>Microsoft</strong><br />
create new definitions and help it to protect your computer.<br />
Possible options are:(0x0) Disabled (default)(0x1) Basic membership(0x2) Advanced<br />
membership Basic membership will send basic information to <strong>Microsoft</strong> about software<br />
that has been detected including where the software came from the actions that you apply<br />
or that are applied automatically and whether the actions were successful. Advanced<br />
membership in addition to basic information will send more information to <strong>Microsoft</strong><br />
about malicious software spyware and potentially unwanted software including the<br />
location of the software file names how the software operates and how it has impacted<br />
your computer.<br />
The recommended state for this setting is: Disabled.<br />
Rationale:<br />
This information can include things like location of detected items on your computer if<br />
harmful software was removed. The information will be automatically collected and sent.<br />
In some instances personal information might unintentionally be sent to <strong>Microsoft</strong>.<br />
However <strong>Microsoft</strong> will not use this information to identify you or contact you.<br />
797 | P a g e
Audit:<br />
Navigate to the UI Path articulated in the Remediation section and confirm it is set as<br />
prescribed. This group policy setting is in effect when the following registry value does not<br />
exist, or when it exists with a value of 0:<br />
HKEY_LOCAL_MACHINE\SOFTWARE\Policies\<strong>Microsoft</strong>\<strong>Windows</strong> Defender\Spynet:SpynetReporting<br />
Remediation:<br />
To establish the recommended configuration via GP, set the following UI path to Disabled:<br />
Computer Configuration\Policies\Administrative Templates\<strong>Windows</strong> Components\<strong>Windows</strong><br />
Defender\MAPS\Join <strong>Microsoft</strong> MAPS<br />
Impact:<br />
If you enable this setting you will join <strong>Microsoft</strong> MAPS with the membership specified. If<br />
you disable or do not configure this setting you will not join <strong>Microsoft</strong> MAPS.<br />
Default Value:<br />
Default value is not configured which is the same as disabled.<br />
798 | P a g e
18.9.66 <strong>Windows</strong> Error Reporting<br />
This section is intentionally blank and exists to ensure the structure of <strong>Windows</strong><br />
benchmarks is consistent.<br />
799 | P a g e
18.9.67 <strong>Windows</strong> Game Recording and Broadcasting<br />
The Group Policy settings contained within this section are provided by the Group Policy<br />
template "gamedvr.admx/adml" that is included with the <strong>Microsoft</strong> <strong>Windows</strong> <strong>10</strong><br />
Administrative Templates.<br />
18.9.67.1 (L1) Set 'Enables or disables <strong>Windows</strong> Game Recording and<br />
Broadcasting' to 'Disabled' (Scored)<br />
Profile Applicability:<br />
Level 1<br />
Level 1 + BitLocker<br />
Description:<br />
This setting enables or disables the <strong>Windows</strong> Game Recording and Broadcasting features. If<br />
you disable this setting, <strong>Windows</strong> Game Recording will not be allowed. If the setting is<br />
enabled or not configured, then Recording and Broadcasting (streaming) will be allowed.<br />
The recommended state for this setting is: Disabled.<br />
Rationale:<br />
If this setting is allowed users could record and broadcast session info to external sites<br />
which is a privacy concern.<br />
Audit:<br />
Navigate to the UI Path articulated in the Remediation section and confirm it is set as<br />
prescribed. This group policy setting is backed by the following registry location:<br />
HKEY_LOCAL_MACHINE\SOFTWARE\Policies\<strong>Microsoft</strong>\<strong>Windows</strong>\GameDVR:AllowGameDVR<br />
Remediation:<br />
To establish the recommended configuration via GP, set the following UI path to: Disabled<br />
Computer Configuration\Policies\Administrative Templates\<strong>Windows</strong> Components\<strong>Windows</strong><br />
Game Recording and Broadcasting\Enables or disables <strong>Windows</strong> Game Recording and<br />
Broadcasting<br />
Note: This Group Policy path does not exist by default. An additional Group Policy template<br />
(gamedvr.admx/adml) is required - it is included with the <strong>Microsoft</strong> <strong>Windows</strong> <strong>10</strong><br />
Administrative Templates.<br />
800 | P a g e
Impact:<br />
If you disable this setting, <strong>Windows</strong> Game Recording will not be allowed.<br />
Default Value:<br />
Not Configured<br />
801 | P a g e
18.9.68 <strong>Windows</strong> Installer<br />
This section contains recommendations related to <strong>Windows</strong> Installer.<br />
18.9.68.1 (L1) Set 'Allow user control over installs' to 'Disabled' (Scored)<br />
Profile Applicability:<br />
Level 1<br />
Level 1 + BitLocker<br />
Description:<br />
Permits users to change installation options that typically are available only to system<br />
administrators. The security features of <strong>Windows</strong> Installer prevent users from changing<br />
installation options typically reserved for system administrators, such as specifying the<br />
directory to which files are installed. If <strong>Windows</strong> Installer detects that an installation<br />
package has permitted the user to change a protected option, it stops the installation and<br />
displays a message. These security features operate only when the installation program is<br />
running in a privileged security context in which it has access to directories denied to the<br />
user.<br />
The recommended state for this setting is: Disabled.<br />
Rationale:<br />
In an <strong>Enterprise</strong> environment, only IT staff with administrative rights should be installing<br />
or changing software on a system. Allowing users the ability can risk unapproved software<br />
from being installed our removed from a system which could cause the system to become<br />
vulnerable.<br />
Audit:<br />
Navigate to the UI Path articulated in the Remediation section and confirm it is set as<br />
prescribed. This group policy setting is backed by the following registry location:<br />
HKEY_LOCAL_MACHINE\Software\Policies\<strong>Microsoft</strong>\<strong>Windows</strong>\Installer:EnableUserControl<br />
Remediation:<br />
To establish the recommended configuration via GP, set the following UI path to Disabled:<br />
Computer Configuration\Policies\Administrative Templates\<strong>Windows</strong> Components\<strong>Windows</strong><br />
Installer\Allow user control over installs<br />
802 | P a g e
Impact:<br />
If you disable or do not configure this policy setting, the security features of <strong>Windows</strong><br />
Installer prevent users from changing installation options typically reserved for system<br />
administrators, such as specifying the directory to which files are installed.<br />
Default Value:<br />
Not Configured<br />
References:<br />
1. CCE-40809-6<br />
803 | P a g e
18.9.68.2 (L1) Set 'Always install with elevated privileges' to 'Disabled'<br />
(Scored)<br />
Profile Applicability:<br />
Level 1<br />
Level 1 + BitLocker<br />
Description:<br />
Directs <strong>Windows</strong> Installer to use system permissions when it installs any program on the<br />
system.<br />
This setting extends elevated privileges to all programs. These privileges are usually<br />
reserved for programs that have been assigned to the user (offered on the desktop),<br />
assigned to the computer (installed automatically), or made available in Add or Remove<br />
Programs in Control Panel. This setting lets users install programs that require access to<br />
directories that the user might not have permission to view or change, including directories<br />
on highly restricted computers.<br />
If you disable this setting or do not configure it, the system applies the current user's<br />
permissions when it installs programs that a system administrator does not distribute or<br />
offer.<br />
Note: This setting appears both in the Computer Configuration and User Configuration<br />
folders. To make this setting effective, you must enable the setting in both folders.<br />
Caution: Skilled users can take advantage of the permissions this setting grants to change<br />
their privileges and gain permanent access to restricted files and folders. Note that the User<br />
Configuration version of this setting is not guaranteed to be secure.<br />
The recommended state for this setting is: Disabled.<br />
Rationale:<br />
Users with limited privileges can exploit this feature by creating a <strong>Windows</strong> Installer<br />
installation package that creates a new local account that belongs to the local built-in<br />
Administrators group, adds their current account to the local built-in Administrators group,<br />
installs malicious software, or performs other unauthorized activities.<br />
804 | P a g e
Audit:<br />
Navigate to the UI Path articulated in the Remediation section and confirm it is set as<br />
prescribed. This group policy setting is backed by the following registry location:<br />
HKEY_LOCAL_MACHINE\Software\Policies\<strong>Microsoft</strong>\<strong>Windows</strong>\Installer\AlwaysInstallElevated<br />
Remediation:<br />
To establish the recommended configuration via GP, set the following UI path to Disabled:<br />
Computer Configuration\Policies\Administrative Templates\<strong>Windows</strong> Components\<strong>Windows</strong><br />
Installer\Always install with elevated privileges<br />
Impact:<br />
<strong>Windows</strong> Installer will apply the current user's permissions when it installs programs, this<br />
will prevent standard users from installing applications that affect system-wide<br />
configuration items.<br />
Default Value:<br />
Not configured<br />
References:<br />
1. CCE-35400-1<br />
805 | P a g e
18.9.68.3 (L2) Set 'Prevent Internet Explorer security prompt for<br />
<strong>Windows</strong> Installer scripts' to 'Disabled' (Scored)<br />
Profile Applicability:<br />
Level 2<br />
Level 2 + BitLocker<br />
Description:<br />
This policy setting allows Web-based programs to install software on the computer without<br />
notifying the user.<br />
The recommended state for this setting is: Disabled.<br />
Rationale:<br />
Suppressing the system warning can pose a security risk and increase the attack surface on<br />
the system.<br />
Audit:<br />
Navigate to the UI Path articulated in the Remediation section and confirm it is set as<br />
prescribed. This group policy setting is backed by the following registry location:<br />
HKEY_LOCAL_MACHINE\Software\Policies\<strong>Microsoft</strong>\<strong>Windows</strong>\Installer:SafeForScripting<br />
Remediation:<br />
To establish the recommended configuration via GP, set the following UI path to Disabled:<br />
Computer Configuration\Policies\Administrative Templates\<strong>Windows</strong> Components\<strong>Windows</strong><br />
Installer\Prevent Internet Explorer security prompt for <strong>Windows</strong> Installer scripts<br />
Impact:<br />
If you disable or do not configure this policy setting by default when a script hosted by an<br />
Internet browser tries to install a program on the system the system warns users and<br />
allows them to select or refuse the installation. If you enable this policy setting the warning<br />
is suppressed and allows the installation to proceed. This policy setting is designed for<br />
enterprises that use Web-based tools to distribute programs to their employees. However<br />
because this policy setting can pose a security risk it should be applied cautiously.<br />
806 | P a g e
Default Value:<br />
Default value is not configured which is the same as Disable.<br />
References:<br />
1. CCE-35086-8<br />
807 | P a g e
18.9.69 <strong>Windows</strong> Logon Options<br />
This section contains recommendations related to <strong>Windows</strong> Logon Options.<br />
18.9.69.1 (L1) Set 'Sign-in last interactive user automatically after a<br />
system-initiated restart' to 'Disabled' (Scored)<br />
Profile Applicability:<br />
Level 1<br />
Level 1 + BitLocker<br />
Description:<br />
This policy setting controls whether a device will automatically sign-in the last interactive<br />
user after <strong>Windows</strong> Update restarts the system. If you enable or do not configure this<br />
policy setting the device securely saves the user's credentials (including the user name<br />
domain and encrypted password) to configure automatic sign-in after a <strong>Windows</strong> Update<br />
restart. After the <strong>Windows</strong> Update restart the user is automatically signed-in and the<br />
session is automatically locked with all the lock screen apps configured for that user. If you<br />
disable this policy setting the device does not store the user's credentials for automatic<br />
sign-in after a <strong>Windows</strong> Update restart. The users' lock screen apps are not restarted after<br />
the system restarts.<br />
The recommended state for this setting is: Disabled.<br />
Rationale:<br />
Disabling this feature will prevent the caching of user's credentials and unauthorized use of<br />
the device, and also ensure the user is aware of the restart.<br />
Audit:<br />
Navigate to the UI Path articulated in the Remediation section and confirm it is set as<br />
prescribed. This group policy setting is backed by the following registry location:<br />
HKEY_LOCAL_MACHINE\Software\<strong>Microsoft</strong>\<strong>Windows</strong>\CurrentVersion\Policies\System:DisableAu<br />
tomaticRestartSignOn<br />
808 | P a g e
Remediation:<br />
To establish the recommended configuration via GP, set the following UI path to Disabled:<br />
Computer Configuration\Policies\Administrative Templates\<strong>Windows</strong> Components\<strong>Windows</strong><br />
Logon Options\Sign-in last interactive user automatically after a system-initiated<br />
restart<br />
Impact:<br />
The user is required to present the logon credentials in order to proceed after restart.<br />
Default Value:<br />
Not configured<br />
References:<br />
1. CCE-33891-3<br />
809 | P a g e
18.9.70 <strong>Windows</strong> Mail<br />
This section is intentionally blank and exists to ensure the structure of <strong>Windows</strong><br />
benchmarks is consistent.<br />
18.9.71 <strong>Windows</strong> Media Center<br />
This section is intentionally blank and exists to ensure the structure of <strong>Windows</strong><br />
benchmarks is consistent.<br />
18.9.72 <strong>Windows</strong> Media Digital Rights Management<br />
This section is intentionally blank and exists to ensure the structure of <strong>Windows</strong><br />
benchmarks is consistent.<br />
18.9.73 <strong>Windows</strong> Media Player<br />
This section is intentionally blank and exists to ensure the structure of <strong>Windows</strong><br />
benchmarks is consistent.<br />
18.9.74 <strong>Windows</strong> Meeting Space<br />
This section is intentionally blank and exists to ensure the structure of <strong>Windows</strong><br />
benchmarks is consistent.<br />
The Group Policy settings contained within this section are provided by the Group Policy<br />
template "<strong>Windows</strong>Collaboration.admx/adml" that is included with the <strong>Microsoft</strong> <strong>Windows</strong><br />
Vista & 2008 Administrative Templates.<br />
18.9.75 <strong>Windows</strong> Messenger<br />
This section is intentionally blank and exists to ensure the structure of <strong>Windows</strong><br />
benchmarks is consistent.<br />
18.9.76 <strong>Windows</strong> Mobility Center<br />
This section is intentionally blank and exists to ensure the structure of <strong>Windows</strong><br />
benchmarks is consistent.<br />
8<strong>10</strong> | P a g e
18.9.77 <strong>Windows</strong> Movie Maker<br />
This section is intentionally blank and exists to ensure the structure of <strong>Windows</strong><br />
benchmarks is consistent.<br />
The Group Policy settings contained within this section are provided by the Group Policy<br />
template "MovieMaker.admx/adml" that is included with the <strong>Microsoft</strong> <strong>Windows</strong> Vista &<br />
2008 Administrative Templates.<br />
811 | P a g e
18.9.78 <strong>Windows</strong> PowerShell<br />
This section contains recommendations related to <strong>Windows</strong> PowerShell.<br />
18.9.78.1 (L1) Set 'Turn on PowerShell Script Block Logging' to 'Disabled'<br />
(Scored)<br />
Profile Applicability:<br />
Level 1<br />
Level 1 + BitLocker<br />
Description:<br />
This policy setting enables logging of all PowerShell script input to the <strong>Microsoft</strong>-<strong>Windows</strong>-<br />
PowerShell/Operational event log.<br />
The recommended state for this setting is: Disabled.<br />
Rationale:<br />
Due to the potential risks of capturing passwords in the logs. This setting should only be<br />
needed for debugging purposes, and not in normal operation, it is important to ensure this<br />
is set to Disabled.<br />
Audit:<br />
Navigate to the UI Path articulated in the Remediation section and confirm it is set as<br />
prescribed. This group policy setting is backed by the following registry location:<br />
HKEY_LOCAL_MACHINE\SOFTWARE\Policies\<strong>Microsoft</strong>\<strong>Windows</strong>\PowerShell\ScriptBlockLogging:E<br />
nableScriptBlockLogging<br />
Remediation:<br />
To establish the recommended configuration via GP, set the following Group Policy setting<br />
to Disabled:<br />
Computer Configuration\Policies\Administrative Templates\<strong>Windows</strong> Components\<strong>Windows</strong><br />
PowerShell\Turn on PowerShell Script Block Logging<br />
Note: This Group Policy path does not exist by default. A newer version of the<br />
"powershellexecutionpolicy.admx/adml" Administrative Template is required - it is<br />
included with the <strong>Microsoft</strong> <strong>Windows</strong> <strong>10</strong> Administrative Templates.<br />
812 | P a g e
Impact:<br />
If you disable this policy setting, logging of PowerShell script input is disabled.<br />
Default Value:<br />
Not Configured<br />
813 | P a g e
18.9.78.2 (L1) Set 'Turn on PowerShell Transcription' to 'Disabled'<br />
(Scored)<br />
Profile Applicability:<br />
Level 1<br />
Level 1 + BitLocker<br />
Description:<br />
This Policy setting lets you capture the input and output of <strong>Windows</strong> PowerShell<br />
commands into text-based transcripts.<br />
The recommended state for this setting is: Disabled.<br />
Rationale:<br />
If this setting is enabled there is a risk that passwords could get stored in plain text in the<br />
PowerShell_transcript output file.<br />
Audit:<br />
Navigate to the UI Path articulated in the Remediation section and confirm it is set as<br />
prescribed. This group policy setting is backed by the following registry location:<br />
HKEY_LOCAL_MACHINE\SOFTWARE\Policies\<strong>Microsoft</strong>\<strong>Windows</strong>\PowerShell\Transcription:Enable<br />
Transcripting<br />
Remediation:<br />
To establish the recommended configuration via GP, set the following Group Policy setting<br />
to Disabled:<br />
Computer Configuration\Policies\Administrative Templates\<strong>Windows</strong> Components\<strong>Windows</strong><br />
PowerShell\Turn on PowerShell Transcription<br />
Note: This Group Policy path does not exist by default. A newer version of the<br />
"powershellexecutionpolicy.admx/adml" Administrative Template is required - it is<br />
included with the <strong>Microsoft</strong> <strong>Windows</strong> <strong>10</strong> Administrative Templates.<br />
Impact:<br />
If you disable this policy setting, transcription of PowerShell-based applications is disabled<br />
by default, although transcription can still be enabled through the Start-Transcript cmdlet.<br />
814 | P a g e
Default Value:<br />
Not Configured<br />
815 | P a g e
18.9.79 <strong>Windows</strong> Reliability Analysis<br />
This section is intentionally blank and exists to ensure the structure of <strong>Windows</strong><br />
benchmarks is consistent.<br />
816 | P a g e
18.9.80 <strong>Windows</strong> Remote Management (WinRM)<br />
This section contains recommendations related to <strong>Windows</strong> Remote Management<br />
(WinRM).<br />
18.9.80.1 WinRM Client<br />
This section contains recommendations related to the WinRM client.<br />
18.9.80.1.1 (L1) Set 'Allow Basic authentication' to 'Disabled' (Scored)<br />
Profile Applicability:<br />
Level 1<br />
Level 1 + BitLocker<br />
Description:<br />
This policy setting allows you to manage whether the <strong>Windows</strong> Remote Management<br />
(WinRM) client uses Basic authentication.<br />
If you enable this policy setting, the WinRM client will use Basic authentication. If WinRM is<br />
configured to use HTTP transport, then the user name and password are sent over the<br />
network as clear text.<br />
If you disable or do not configure this policy setting, then the WinRM client will not use<br />
Basic authentication.<br />
The recommended state for this setting is: Disabled.<br />
Rationale:<br />
Basic authentication is less robust than other authentication methods available in WinRM<br />
because credentials including passwords are transmitted in plain text. An attacker who is<br />
able to capture packets on the network where WinRM is running may be able to determine<br />
the credentials used for accessing remote hosts via WinRM.<br />
Audit:<br />
Navigate to the UI Path articulated in the Remediation section and confirm it is set as<br />
prescribed. This group policy setting is backed by the following registry location:<br />
HKEY_LOCAL_MACHINE\Software\Policies\<strong>Microsoft</strong>\<strong>Windows</strong>\WinRM\Client\AllowBasic<br />
817 | P a g e
Remediation:<br />
To establish the recommended configuration via GP, set the following UI path to Disabled:<br />
Computer Configuration\Policies\Administrative Templates\<strong>Windows</strong> Components\<strong>Windows</strong><br />
Remote Management (WinRM)\WinRM Client\Allow Basic authentication<br />
Impact:<br />
None - this is the default behavior.<br />
Default Value:<br />
Not configured<br />
References:<br />
1. CCE-35258-3<br />
818 | P a g e
18.9.80.1.2 (L1) Set 'Allow unencrypted traffic' to 'Disabled' (Scored)<br />
Profile Applicability:<br />
Level 1<br />
Level 1 + BitLocker<br />
Description:<br />
This policy setting allows you to manage whether the <strong>Windows</strong> Remote Management<br />
(WinRM) client sends and receives unencrypted messages over the network.<br />
If you enable this policy setting, the WinRM client sends and receives unencrypted<br />
messages over the network.<br />
If you disable or do not configure this policy setting, the WinRM client sends or receives<br />
only encrypted messages over the network.<br />
The recommended state for this setting is: Disabled.<br />
Rationale:<br />
Encrypting WinRM network traffic reduces the risk of an attacker viewing or modifying<br />
WinRM messages as they transit the network.<br />
Audit:<br />
Navigate to the UI Path articulated in the Remediation section and confirm it is set as<br />
prescribed. This group policy setting is backed by the following registry location:<br />
HKEY_LOCAL_MACHINE\Software\Policies\<strong>Microsoft</strong>\<strong>Windows</strong>\WinRM\Client\AllowUnencryptedTr<br />
affic<br />
Remediation:<br />
To establish the recommended configuration via GP, set the following UI path to Disabled:<br />
Computer Configuration\Policies\Administrative Templates\<strong>Windows</strong> Components\<strong>Windows</strong><br />
Remote Management (WinRM)\WinRM Client\Allow unencrypted traffic<br />
Impact:<br />
None - this is the default behavior.<br />
819 | P a g e
Default Value:<br />
Not configured<br />
References:<br />
1. CCE-34458-0<br />
820 | P a g e
18.9.80.1.3 (L1) Set 'Disallow Digest authentication' to 'Enabled' (Scored)<br />
Profile Applicability:<br />
Level 1<br />
Level 1 + BitLocker<br />
Description:<br />
This policy setting allows you to manage whether the <strong>Windows</strong> Remote Management<br />
(WinRM) client will not use Digest authentication.<br />
If you enable this policy setting, the WinRM client will not use Digest authentication.<br />
If you disable or do not configure this policy setting, the WinRM client will use Digest<br />
authentication.<br />
The recommended state for this setting is: Enabled.<br />
Rationale:<br />
Digest authentication is less robust than other authentication methods available in WinRM,<br />
an attacker who is able to capture packets on the network where WinRM is running may be<br />
able to determine the credentials used for accessing remote hosts via WinRM.<br />
Audit:<br />
Navigate to the UI Path articulated in the Remediation section and confirm it is set as<br />
prescribed. This group policy setting is backed by the following registry location:<br />
HKEY_LOCAL_MACHINE\Software\Policies\<strong>Microsoft</strong>\<strong>Windows</strong>\WinRM\Client\AllowDigest<br />
Remediation:<br />
To establish the recommended configuration via GP, set the following UI path to Enabled:<br />
Computer Configuration\Policies\Administrative Templates\<strong>Windows</strong> Components\<strong>Windows</strong><br />
Remote Management (WinRM)\WinRM Client\Disallow Digest authentication<br />
Impact:<br />
The WinRM client will not use Digest authentication.<br />
Default Value:<br />
Not configured<br />
821 | P a g e
References:<br />
1. CCE-34778-1<br />
822 | P a g e
18.9.80.2 WinRM Service<br />
This section contains recommendations related to the WinRM service.<br />
18.9.80.2.1 (L1) Set 'Allow Basic authentication' to 'Disabled' (Scored)<br />
Profile Applicability:<br />
Level 1<br />
Level 1 + BitLocker<br />
Description:<br />
This policy setting allows you to manage whether the <strong>Windows</strong> Remote Management<br />
(WinRM) service accepts Basic authentication from a remote client.<br />
If you enable this policy setting, the WinRM service will accept Basic authentication from a<br />
remote client.<br />
If you disable or do not configure this policy setting, the WinRM service will not accept<br />
Basic authentication from a remote client.<br />
The recommended state for this setting is: Disabled.<br />
Rationale:<br />
Basic authentication is less robust than other authentication methods available in WinRM<br />
because credentials including passwords are transmitted in plain text. An attacker who is<br />
able to capture packets on the network where WinRM is running may be able to determine<br />
the credentials used for accessing remote hosts via WinRM.<br />
Audit:<br />
Navigate to the UI Path articulated in the Remediation section and confirm it is set as<br />
prescribed. This group policy setting is backed by the following registry location:<br />
HKEY_LOCAL_MACHINE\Software\Policies\<strong>Microsoft</strong>\<strong>Windows</strong>\WinRM\Service\AllowBasic<br />
Remediation:<br />
To establish the recommended configuration via GP, set the following UI path to Disabled:<br />
Computer Configuration\Policies\Administrative Templates\<strong>Windows</strong> Components\<strong>Windows</strong><br />
Remote Management (WinRM)\WinRM Service\Allow Basic authentication<br />
823 | P a g e
Impact:<br />
None - this is the default behavior.<br />
Default Value:<br />
Not configured<br />
References:<br />
1. CCE-34779-9<br />
824 | P a g e
18.9.80.2.2 (L1) Set 'Allow unencrypted traffic' to 'Disabled' (Scored)<br />
Profile Applicability:<br />
Level 1<br />
Level 1 + BitLocker<br />
Description:<br />
This policy setting allows you to manage whether the <strong>Windows</strong> Remote Management<br />
(WinRM) service sends and receives unencrypted messages over the network.<br />
If you enable this policy setting, the WinRM client sends and receives unencrypted<br />
messages over the network.<br />
If you disable or do not configure this policy setting, the WinRM client sends or receives<br />
only encrypted messages over the network.<br />
The recommended state for this setting is: Disabled.<br />
Rationale:<br />
Encrypting WinRM network traffic reduces the risk of an attacker viewing or modifying<br />
WinRM messages as they transit the network.<br />
Audit:<br />
Navigate to the UI Path articulated in the Remediation section and confirm it is set as<br />
prescribed. This group policy setting is backed by the following registry location:<br />
HKEY_LOCAL_MACHINE\Software\Policies\<strong>Microsoft</strong>\<strong>Windows</strong>\WinRM\Service\AllowUnencryptedT<br />
raffic<br />
Remediation:<br />
To establish the recommended configuration via GP, set the following UI path to Disabled:<br />
Computer Configuration\Policies\Administrative Templates\<strong>Windows</strong> Components\<strong>Windows</strong><br />
Remote Management (WinRM)\WinRM Service\Allow unencrypted traffic<br />
Impact:<br />
None - this is the default behavior.<br />
825 | P a g e
Default Value:<br />
Not configured<br />
References:<br />
1. CCE-35054-6<br />
826 | P a g e
18.9.80.2.3 (L1) Set 'Disallow WinRM from storing RunAs credentials' to<br />
'Enabled' (Scored)<br />
Profile Applicability:<br />
Level 1<br />
Level 1 + BitLocker<br />
Description:<br />
This policy setting allows you to manage whether the <strong>Windows</strong> Remote Management<br />
(WinRM) service will not allow RunAs credentials to be stored for any plug-ins.<br />
If you enable this policy setting, the WinRM service will not allow the RunAsUser or<br />
RunAsPassword configuration values to be set for any plug-ins. If a plug-in has already set<br />
the RunAsUser and RunAsPassword configuration values, the RunAsPassword<br />
configuration value will be erased from the credential store on this computer.<br />
If you disable or do not configure this policy setting, the WinRM service will allow the<br />
RunAsUser and RunAsPassword configuration values to be set for plug-ins and the<br />
RunAsPassword value will be stored securely.<br />
If you enable and then disable this policy setting, any values that were previously<br />
configured for RunAsPassword will need to be reset.<br />
The recommended state for this setting is: Enabled.<br />
Rationale:<br />
Although the ability to store RunAs credentials is a convenient feature it increases the risk<br />
of account compromise slightly. For example, if you forget to lock your desktop before<br />
leaving it unattended for a few minutes another person could access not only the desktop<br />
of your computer but also any hosts you manage via WinRM with cached RunAs<br />
credentials.<br />
Audit:<br />
Navigate to the UI Path articulated in the Remediation section and confirm it is set as<br />
prescribed. This group policy setting is backed by the following registry location:<br />
HKEY_LOCAL_MACHINE\Software\Policies\<strong>Microsoft</strong>\<strong>Windows</strong>\WinRM\Service\DisableRunAs<br />
827 | P a g e
Remediation:<br />
To establish the recommended configuration via GP, set the following UI path to Enabled:<br />
Computer Configuration\Policies\Administrative Templates\<strong>Windows</strong> Components\<strong>Windows</strong><br />
Remote Management (WinRM)\WinRM Service\Disallow WinRM from storing RunAs credentials<br />
Impact:<br />
The WinRM service will not allow the RunAsUser or RunAsPassword configuration values<br />
to be set for any plug-ins. If a plug-in has already set the RunAsUser and RunAsPassword<br />
configuration values, the RunAsPassword configuration value will be erased from the<br />
credential store on this computer.<br />
If this setting is later Disabled again, any values that were previously configured for<br />
RunAsPassword will need to be reset.<br />
Default Value:<br />
Not configured<br />
References:<br />
1. CCE-35416-7<br />
828 | P a g e
18.9.81 <strong>Windows</strong> Remote Shell<br />
This section is intentionally blank and exists to ensure the structure of <strong>Windows</strong><br />
benchmarks is consistent.<br />
18.9.82 <strong>Windows</strong> SideShow<br />
This section is intentionally blank and exists to ensure the structure of <strong>Windows</strong><br />
benchmarks is consistent.<br />
The Group Policy settings contained within this section are provided by the Group Policy<br />
template "Sideshow.admx/adml" that is included with the <strong>Microsoft</strong> <strong>Windows</strong> Vista, 2008,<br />
7/2008R2 & 8/2012 Administrative Templates.<br />
18.9.83 <strong>Windows</strong> System Resource Manager<br />
This section is intentionally blank and exists to ensure the structure of <strong>Windows</strong><br />
benchmarks is consistent.<br />
The Group Policy settings contained within this section are provided by the Group Policy<br />
template "SystemResourceManager.admx/adml" that is included with the <strong>Microsoft</strong><br />
<strong>Windows</strong> Vista, 2008, 7/2008R2 & 8/2012 Administrative Templates.<br />
829 | P a g e
18.9.84 <strong>Windows</strong> Update<br />
This section contains recommendations related to <strong>Windows</strong> Update.<br />
18.9.84.1 (L1) Set 'Configure Automatic Updates' to 'Enabled' (Scored)<br />
Profile Applicability:<br />
Level 1<br />
Level 1 + BitLocker<br />
Description:<br />
This policy setting specifies whether computers in your environment will receive security<br />
updates from <strong>Windows</strong> Update or WSUS. If you configure this policy setting to Enabled, the<br />
operating system will recognize when a network connection is available and then use the<br />
network connection to search <strong>Windows</strong> Update or your designated intranet site for<br />
updates that apply to them.<br />
After you configure this policy setting to Enabled, select one of the following three options<br />
in the Configure Automatic Updates Properties dialog box to specify how the service will<br />
work:<br />
- Notify before downloading any updates and notify again before installing them.<br />
- Download the updates automatically and notify when they are ready to be installed.<br />
(Default setting)<br />
- Automatically download updates and install them on the schedule specified below.<br />
If you disable this policy setting, you will need to download and manually install any<br />
available updates from <strong>Windows</strong> Update.<br />
The recommended state for this setting is: Enabled.<br />
Rationale:<br />
Although each version of <strong>Windows</strong> is thoroughly tested before release, it is possible that<br />
problems will be discovered after the products are shipped. The Configure Automatic<br />
Updates setting can help you ensure that the computers in your environment will always<br />
have the most recent critical operating system updates and service packs installed.<br />
830 | P a g e
Audit:<br />
Navigate to the UI Path articulated in the Remediation section and confirm it is set as<br />
prescribed. This group policy setting is backed by the following registry location:<br />
HKEY_LOCAL_MACHINE\Software\Policies\<strong>Microsoft</strong>\<strong>Windows</strong>\<strong>Windows</strong>Update\AU\NoAutoUpdate<br />
Remediation:<br />
To establish the recommended configuration via GP, set the following UI path to Enabled:<br />
Computer Configuration\Policies\Administrative Templates\<strong>Windows</strong> Components\<strong>Windows</strong><br />
Update\Configure Automatic Updates<br />
Impact:<br />
Critical operating system updates and service packs will automatically download and<br />
install at 3:00 A.M. daily.<br />
Default Value:<br />
Download the updates automatically and notify when they are ready to be installed<br />
References:<br />
1. CCE-35111-4<br />
831 | P a g e
18.9.84.2 (L1) Set 'Configure Automatic Updates: Scheduled install day'<br />
to '0 - Every day' (Scored)<br />
Profile Applicability:<br />
Level 1<br />
Level 1 + BitLocker<br />
Description:<br />
This policy setting specifies whether computers in your environment will receive security<br />
updates from <strong>Windows</strong> Update or WSUS. If you configure this policy setting to Enabled, the<br />
operating system will recognize when a network connection is available and then use the<br />
network connection to search <strong>Windows</strong> Update or your designated intranet site for<br />
updates that apply to them.<br />
After you configure this policy setting to Enabled, select one of the following three options<br />
in the Configure Automatic Updates Properties dialog box to specify how the service will<br />
work:<br />
- Notify before downloading any updates and notify again before installing them.<br />
- Download the updates automatically and notify when they are ready to be installed.<br />
(Default setting)<br />
- Automatically download updates and install them on the schedule specified below.<br />
If you disable this policy setting, you will need to download and manually install any<br />
available updates from <strong>Windows</strong> Update.<br />
The recommended state for this setting is: 0 - Every day.<br />
Rationale:<br />
Although each version of <strong>Windows</strong> is thoroughly tested before release, it is possible that<br />
problems will be discovered after the products are shipped. The Configure Automatic<br />
Updates setting can help you ensure that the computers in your environment will always<br />
have the most recent critical operating system updates and service packs installed.<br />
Audit:<br />
Navigate to the UI Path articulated in the Remediation section and confirm it is set as<br />
prescribed. This group policy setting is backed by the following registry location:<br />
HKEY_LOCAL_MACHINE\SOFTWARE\Policies\<strong>Microsoft</strong>\<strong>Windows</strong>\<strong>Windows</strong>Update\AU\ScheduledInsta<br />
llDay<br />
832 | P a g e
Remediation:<br />
To establish the recommended configuration via GP, set the following UI path to 0 - Every<br />
day:<br />
Computer Configuration\Policies\Administrative Templates\<strong>Windows</strong> Components\<strong>Windows</strong><br />
Update\Configure Automatic Updates: Scheduled install day<br />
Impact:<br />
Critical operating system updates and service packs will automatically download and<br />
install at 3:00 A.M. daily.<br />
Default Value:<br />
Not Defined<br />
References:<br />
1. CCE-35111-4<br />
833 | P a g e
18.9.84.3 (L1) Set 'Defer Upgrade' to 'Enabled' (Scored)<br />
Profile Applicability:<br />
Level 1<br />
Level 1 + BitLocker<br />
Description:<br />
If you enable this policy setting, in Pro and <strong>Enterprise</strong> SKUs you can defer upgrades till the<br />
next upgrade period (at least a few months). If you do not have it set you will receive<br />
upgrades once they are available that will be installed as part of your update policies.<br />
Security updates will not be impacted by this policy. For more information on available<br />
upgrades see windows.com/itpro.<br />
The recommended state for this setting is: Enabled.<br />
Rationale:<br />
Forcing upgrades to features without testing in your environment could cause software<br />
incompatibilities as well as introducing new bugs into the operating system.<br />
Audit:<br />
Navigate to the UI Path articulated in the Remediation section and confirm it is set as<br />
prescribed. This group policy setting is backed by the following registry location:<br />
HKEY_LOCAL_MACHINE\SOFTWARE\Policies\<strong>Microsoft</strong>\<strong>Windows</strong>\<strong>Windows</strong>Update:DeferUpgrade<br />
Remediation:<br />
To establish the recommended configuration via GP, set the following UI path to Enabled:<br />
Computer Configuration\Policies\Administrative Templates\<strong>Windows</strong> Components\<strong>Windows</strong><br />
Update\Defer Upgrade<br />
Note: This Group Policy path does not exist by default. An updated Group Policy template<br />
(windowsupdate.admx/adml) is required - it is included with the <strong>Microsoft</strong> <strong>Windows</strong> <strong>10</strong><br />
Administrative Templates.<br />
Impact:<br />
If you enable this policy setting, in Pro and <strong>Enterprise</strong> SKUs you can defer upgrades till the<br />
next upgrade period (at least a few months). Security updates will not be impacted by this<br />
policy.<br />
834 | P a g e
Default Value:<br />
Not Configured<br />
References:<br />
1. CCE-41427-6<br />
835 | P a g e
18.9.84.4 (L1) Set 'No auto-restart with logged on users for scheduled<br />
automatic updates installations' to 'Disabled' (Scored)<br />
Profile Applicability:<br />
Level 1<br />
Level 1 + BitLocker<br />
Description:<br />
This policy setting specifies that Automatic Updates will wait for computers to be restarted<br />
by the users who are logged on to them to complete a scheduled installation.<br />
If you enable the No auto-restart for scheduled Automatic Updates installations setting,<br />
Automatic Updates does not restart computers automatically during scheduled<br />
installations. Instead, Automatic Updates notifies users to restart their computers to<br />
complete the installations. You should note that Automatic Updates will not be able to<br />
detect future updates until restarts occur on the affected computers. If you disable or do<br />
not configure this setting, Automatic Updates will notify users that their computers will<br />
automatically restart in 5 minutes to complete the installations.<br />
The possible values for the No auto-restart for scheduled Automatic Updates installations<br />
setting are:<br />
- Enabled<br />
- Disabled<br />
- Not Configured<br />
Note: This setting applies only when you configure Automatic Updates to perform<br />
scheduled update installations. If you configure the Configure Automatic Updates setting to<br />
Disabled, this setting has no effect.<br />
The recommended state for this setting is: Disabled.<br />
Rationale:<br />
Sometimes updates require updated computers to be restarted to complete an installation.<br />
If the computer cannot restart automatically, then the most recent update will not<br />
completely install and no new updates will download to the computer until it is restarted.<br />
836 | P a g e
Audit:<br />
Navigate to the UI Path articulated in the Remediation section and confirm it is set as<br />
prescribed. This group policy setting is backed by the following registry location:<br />
HKEY_LOCAL_MACHINE\Software\Policies\<strong>Microsoft</strong>\<strong>Windows</strong>\<strong>Windows</strong>Update\AU\NoAutoRebootWi<br />
thLoggedOnUsers<br />
Remediation:<br />
To establish the recommended configuration via GP, set the following UI path to Disabled:<br />
Computer Configuration\Policies\Administrative Templates\<strong>Windows</strong> Components\<strong>Windows</strong><br />
Update\No auto-restart with logged on users for scheduled automatic updates<br />
installations<br />
Impact:<br />
If you enable this policy setting, the operating systems on the servers in your environment<br />
will restart themselves automatically. For critical servers this could lead to a temporary<br />
denial of service (DoS) condition.<br />
Default Value:<br />
Enabled<br />
References:<br />
1. CCE-33813-7<br />
837 | P a g e
19 Administrative Templates (User)<br />
This section contains recommendations for user-based administrative templates.<br />
19.1 Control Panel<br />
This section contains recommendations for Control Panel settings.<br />
19.1.1 Add or Remove Programs<br />
This section is intentionally blank and exists to ensure the structure of <strong>Windows</strong><br />
benchmarks is consistent.<br />
19.1.2 Display<br />
This section is intentionally blank and exists to ensure the structure of <strong>Windows</strong><br />
benchmarks is consistent.<br />
838 | P a g e
19.1.3 Personalization<br />
This section contains recommendations for personalization settings.<br />
19.1.3.1 (L1) Set 'Enable screen saver' to 'Enabled' (Scored)<br />
Profile Applicability:<br />
Level 1<br />
Level 1 + BitLocker<br />
Description:<br />
This policy setting allows you to manage whether or not screen savers run. If the Screen<br />
Saver setting is disabled screen savers do not run and the screen saver section of the<br />
Screen Saver tab in Display in Control Panel is disabled. If this setting is enabled a screen<br />
saver will run if the following two conditions are met: first, that a valid screen saver is<br />
specified on the client via the Screen Saver Executable Name group policy setting or<br />
Control Panel on the client. Second, the screensaver timeout is set to a value greater than<br />
zero via the Screen Saver Timeout group policy setting or Control Panel on the client.<br />
The recommended state for this setting is: Enabled.<br />
Rationale:<br />
If a user forgets to lock their computer when they walk away it's possible that a passerby<br />
will hijack it.<br />
Audit:<br />
Navigate to the UI Path articulated in the Remediation section and confirm it is set as<br />
prescribed. This group policy setting is backed by the following registry location:<br />
HKEY_USERS\\Software\Policies\<strong>Microsoft</strong>\<strong>Windows</strong>\Control<br />
Panel\Desktop\ScreenSaveActive<br />
Remediation:<br />
To establish the recommended configuration via GP, set the following UI path to Enabled:<br />
User Configuration\Policies\Administrative Templates\Control<br />
Panel\Personalization\Enable screen saver<br />
839 | P a g e
Impact:<br />
The screen saver will automatically activate when the computer has been unattended for<br />
the amount of time specified by the Screen Saver timeout setting. The impact should be<br />
minimal since the screen saver is enabled by default.<br />
Default Value:<br />
Not Configured<br />
References:<br />
1. CCE-33164-5<br />
840 | P a g e
19.1.3.2 (L1) Set 'Force specific screen saver: Screen saver executable<br />
name' to 'Enabled: scrnsave.scr' (Scored)<br />
Profile Applicability:<br />
Level 1<br />
Level 1 + BitLocker<br />
Description:<br />
This policy setting allows you to manage whether or not screen savers run. If the Screen<br />
Saver setting is disabled screen savers do not run and the screen saver section of the<br />
Screen Saver tab in Display in Control Panel is disabled. If this setting is enabled a screen<br />
saver will run if the following two conditions are met: first, that a valid screen saver is<br />
specified on the client via the Screen Saver Executable Name group policy setting or<br />
Control Panel on the client. Second, the screensaver timeout is set to a value greater than<br />
zero via the Screen Saver Timeout group policy setting or Control Panel on the client.<br />
The recommended state for this setting is: Enabled: scrnsave.scr.<br />
Rationale:<br />
If a user forgets to lock their computer when they walk away it's possible that a passerby<br />
will hijack it.<br />
Audit:<br />
Navigate to the UI Path articulated in the Remediation section and confirm it is set as<br />
prescribed. This group policy setting is backed by the following registry location:<br />
HKEY_USERS\\Software\Policies\<strong>Microsoft</strong>\<strong>Windows</strong>\Control<br />
Panel\Desktop\SCRNSAVE.EXE<br />
Remediation:<br />
To establish the recommended configuration via GP, set the following UI path to Enabled:<br />
scrnsave.scr:<br />
User Configuration\Policies\Administrative Templates\Control<br />
Panel\Personalization\Force specific screen saver<br />
841 | P a g e
Impact:<br />
The screen saver will automatically activate when the computer has been unattended for<br />
the amount of time specified by the Screen Saver timeout setting.<br />
Default Value:<br />
Not Configured<br />
References:<br />
1. CCE-33<strong>10</strong>5-8<br />
842 | P a g e
19.1.3.3 (L1) Set 'Password protect the screen saver' to 'Enabled'<br />
(Scored)<br />
Profile Applicability:<br />
Level 1<br />
Level 1 + BitLocker<br />
Description:<br />
If the Password protect the screen saver setting is enabled, then all screen savers are<br />
password protected, if it is disabled then password protection cannot be set on any screen<br />
saver.<br />
The recommended state for this setting is: Enabled.<br />
Rationale:<br />
If a user forgets to lock their computer when they walk away it is possible that a passerby<br />
will hijack it.<br />
Audit:<br />
Navigate to the UI Path articulated in the Remediation section and confirm it is set as<br />
prescribed. This group policy setting is backed by the following registry location:<br />
HKEY_USERS\\Software\Policies\<strong>Microsoft</strong>\<strong>Windows</strong>\Control<br />
Panel\Desktop\ScreenSaverIsSecure<br />
Remediation:<br />
To establish the recommended configuration via GP, set the following UI path to Enabled:<br />
User Configuration\Policies\Administrative Templates\Control<br />
Panel\Personalization\Password protect the screen saver<br />
Impact:<br />
Users will have to provide their logon credentials when they want to access their locked<br />
desktop session.<br />
Default Value:<br />
Not Configured<br />
843 | P a g e
References:<br />
1. CCE-32938-3<br />
844 | P a g e
19.1.3.4 (L1) Set 'Screen saver timeout' to 'Enabled: 900 seconds or<br />
fewer, but not 0' (Scored)<br />
Profile Applicability:<br />
Level 1<br />
Level 1 + BitLocker<br />
Description:<br />
If the Screen Saver Timeout setting is enabled, then the screen saver will be launched when<br />
the specified amount of time has passed since the last user action. Valid values range from<br />
1 to 89,400 seconds (24 hours). The setting has no effect if the wait time is set to zero or no<br />
screen saver has been specified.<br />
The recommended state for this setting is: Enabled: 900 seconds or fewer, but not 0.<br />
Rationale:<br />
If a user forgets to lock their computer when they walk away it is possible that a passerby<br />
will hijack it.<br />
Audit:<br />
Navigate to the UI Path articulated in the Remediation section and confirm it is set as<br />
prescribed. This group policy setting is backed by the following registry location:<br />
HKEY_USERS\\Software\Policies\<strong>Microsoft</strong>\<strong>Windows</strong>\Control<br />
Panel\Desktop\ScreenSaveTimeOut<br />
Remediation:<br />
To establish the recommended configuration via GP, set the following UI path to Enabled:<br />
900 or fewer, but not 0:<br />
User Configuration\Policies\Administrative Templates\Control<br />
Panel\Personalization\Screen saver timeout<br />
Impact:<br />
The screen saver will automatically activate when the computer has been unattended for<br />
the amount of time specified. The impact should be minimal since the screen saver is<br />
enabled by default.<br />
845 | P a g e
Default Value:<br />
Not Configured<br />
References:<br />
1. CCE-33168-6<br />
846 | P a g e
19.2 Desktop<br />
This section is intentionally blank and exists to ensure the structure of <strong>Windows</strong><br />
benchmarks is consistent.<br />
19.3 Network<br />
This section is intentionally blank and exists to ensure the structure of <strong>Windows</strong><br />
benchmarks is consistent.<br />
19.4 Shared Folders<br />
This section is intentionally blank and exists to ensure the structure of <strong>Windows</strong><br />
benchmarks is consistent.<br />
847 | P a g e
19.5 Start Menu and Taskbar<br />
This section contains recommendations for Start Menu and Taskbar settings.<br />
19.5.1 Notifications<br />
This section contains recommendations for Notification settings.<br />
19.5.1.1 (L1) Set 'Turn off toast notifications on the lock screen' to<br />
'Enabled' (Scored)<br />
Profile Applicability:<br />
Level 1<br />
Level 1 + BitLocker<br />
Description:<br />
This policy setting turns off toast notifications on the lock screen. If you enable this policy<br />
setting, applications will not be able to raise toast notifications on the lock screen. If you<br />
disable or do not configure this policy setting, toast notifications on the lock screen are<br />
enabled and can be turned off by the administrator or user. No reboots or service restarts<br />
are required for this policy setting to take effect.<br />
The recommended state for this setting is Enabled.<br />
Rationale:<br />
While this feature can be handy for users applications that provide toast notifications<br />
might display sensitive personal or business data while the device is unattended.<br />
Audit:<br />
Navigate to the UI Path articulated in the Remediation section and confirm it is set as<br />
prescribed. This group policy setting is backed by the following registry location:<br />
HKEY_USERS\\SOFTWARE\Policies\<strong>Microsoft</strong>\<strong>Windows</strong>\CurrentVersion\PushNotifications\<br />
NoToastApplicationNotificationOnLockScreen<br />
848 | P a g e
Remediation:<br />
To establish the recommended configuration via GP, set the following UI path to Enabled:<br />
User Configuration\Policies\Administrative Templates\Start Menu and<br />
Taskbar\Notifications\Turn off toast notifications on the lock screen<br />
Impact:<br />
By turning off this feature, applications will not be able to raise toast notifications on the<br />
lock screen, and user will not be able to access the information.<br />
References:<br />
1. CCE-33727-9<br />
849 | P a g e
19.6 System<br />
This section contains recommendations for System settings.<br />
19.6.1 Ctrl+Alt+Del Options<br />
This section is intentionally blank and exists to ensure the structure of <strong>Windows</strong><br />
benchmarks is consistent.<br />
19.6.2 Driver Installation<br />
This section is intentionally blank and exists to ensure the structure of <strong>Windows</strong><br />
benchmarks is consistent.<br />
19.6.3 Folder Redirection<br />
This section is intentionally blank and exists to ensure the structure of <strong>Windows</strong><br />
benchmarks is consistent.<br />
19.6.4 Group Policy<br />
This section is intentionally blank and exists to ensure the structure of <strong>Windows</strong><br />
benchmarks is consistent.<br />
850 | P a g e
19.6.5 Internet Communication Management<br />
This section contains recommendations related to Internet Communication Management.<br />
19.6.5.1 Internet Communication settings<br />
This section contains recommendations related to Internet Communication settings.<br />
19.6.5.1.1 (L2) Set 'Turn off Help Experience Improvement Program' to<br />
'Enabled' (Scored)<br />
Profile Applicability:<br />
Level 2<br />
Level 2 + BitLocker<br />
Description:<br />
This policy setting specifies whether users can participate in the Help Experience<br />
Improvement program. The Help Experience Improvement program collects information<br />
about how customers use <strong>Windows</strong> Help so that <strong>Microsoft</strong> can improve it.<br />
The recommended state for this setting is: Enabled.<br />
Rationale:<br />
Large enterprise environments may not want to have information collected from managed<br />
client computers.<br />
Audit:<br />
Navigate to the UI Path articulated in the Remediation section and confirm it is set as<br />
prescribed. This group policy setting is backed by the following registry location:<br />
HKEY_USERS\[USER<br />
SID]\Software\Policies\<strong>Microsoft</strong>\Assistance\Client\1.0:NoImplicitFeedback<br />
Remediation:<br />
To establish the recommended configuration via GP, set the following UI path to Enabled:<br />
User Configuration\Policies\Administrative Templates\System\Internet Communication<br />
Management\Internet Communication Settings\Turn off Help Experience Improvement<br />
Program<br />
851 | P a g e
Impact:<br />
If you enable this policy setting, users cannot participate in the Help Experience<br />
Improvement program.<br />
Default Value:<br />
Not Configured<br />
References:<br />
1. CCE-33349-2<br />
852 | P a g e
19.7 <strong>Windows</strong> Components<br />
This section contains recommendations for <strong>Windows</strong> Component settings.<br />
19.7.1 Add features to <strong>Windows</strong> 8 / 8.1 / <strong>10</strong><br />
This section is intentionally blank and exists to ensure the structure of <strong>Windows</strong><br />
benchmarks is consistent.<br />
The Group Policy settings contained within this section are provided by the Group Policy<br />
template "<strong>Windows</strong>AnytimeUpgrade.admx/adml" that is included with the <strong>Microsoft</strong><br />
<strong>Windows</strong> 8/2012, 8.1/2012R2 and <strong>Windows</strong> <strong>10</strong> Administrative Templates.<br />
19.7.2 App runtime<br />
This section is intentionally blank and exists to ensure the structure of <strong>Windows</strong><br />
benchmarks is consistent.<br />
19.7.3 Application Compatibility<br />
This section is intentionally blank and exists to ensure the structure of <strong>Windows</strong><br />
benchmarks is consistent.<br />
853 | P a g e
19.7.4 Attachment Manager<br />
This section contains recommendations related to Attachment Manager.<br />
19.7.4.1 (L1) Set 'Do not preserve zone information in file attachments'<br />
to 'Disabled' (Scored)<br />
Profile Applicability:<br />
Level 1<br />
Level 1 + BitLocker<br />
Description:<br />
This policy setting allows you to manage whether <strong>Windows</strong> marks file attachments from<br />
Internet Explorer or <strong>Microsoft</strong> Outlook' Express with information about their zone of origin<br />
(such as restricted, Internet, intranet, or local). This policy setting requires that files be<br />
downloaded to NTFS disk partitions to function correctly. If zone information is not<br />
preserved, <strong>Windows</strong> cannot make proper risk assessments based on the zone where the<br />
attachment came from.<br />
If the Do not preserve zone information in file attachments setting is enabled, file<br />
attachments are not marked with their zone information. If this policy setting is disabled,<br />
<strong>Windows</strong> is forced to store file attachments with their zone information.<br />
The recommended state for this setting is: Disabled.<br />
Rationale:<br />
A file that is downloaded from a computer in the Internet or Restricted Sites zone may be<br />
moved to a location that makes it appear safe, like an intranet file share, and executed by an<br />
unsuspecting user.<br />
Audit:<br />
Navigate to the UI Path articulated in the Remediation section and confirm it is set as<br />
prescribed. This group policy setting is backed by the following registry location:<br />
HKEY_USERS\\Software\<strong>Microsoft</strong>\<strong>Windows</strong>\CurrentVersion\Policies\Attachments\SaveZo<br />
neInformation<br />
854 | P a g e
Remediation:<br />
To establish the recommended configuration via GP, set the following UI path to Disabled:<br />
User Configuration\Policies\Administrative Templates\<strong>Windows</strong> Components\Attachment<br />
Manager\Do not preserve zone information in file attachments<br />
Impact:<br />
None, this is the default configuration.<br />
Default Value:<br />
Disabled<br />
References:<br />
1. CCE-348<strong>10</strong>-2<br />
855 | P a g e
19.7.4.2 (L1) Set 'Notify antivirus programs when opening attachments'<br />
to 'Enabled' (Scored)<br />
Profile Applicability:<br />
Level 1<br />
Level 1 + BitLocker<br />
Description:<br />
Antivirus programs are mandatory in many environments and provide a strong defense<br />
against attack.<br />
The Notify antivirus programs when opening attachments setting allows you to manage<br />
how registered antivirus programs are notified. When enabled, this policy setting<br />
configures <strong>Windows</strong> to call the registered antivirus program and have it scan file<br />
attachments when they are opened by users. If the antivirus scan fails, the attachments are<br />
blocked from being opened. If this policy setting is disabled, <strong>Windows</strong> does not call the<br />
registered antivirus program when file attachments are opened.<br />
The recommended state for this setting is: Enabled.<br />
Note: An updated antivirus program must be installed for this policy setting to function<br />
properly.<br />
Rationale:<br />
Antivirus programs that do not perform on-access checks may not be able to scan<br />
downloaded files.<br />
Audit:<br />
Navigate to the UI Path articulated in the Remediation section and confirm it is set as<br />
prescribed. This group policy setting is backed by the following registry location:<br />
HKEY_USERS\\Software\<strong>Microsoft</strong>\<strong>Windows</strong>\CurrentVersion\Policies\Attachments\ScanWi<br />
thAntiVirus<br />
Remediation:<br />
To establish the recommended configuration via GP, set the following UI path to Enabled:<br />
User Configuration\Policies\Administrative Templates\<strong>Windows</strong> Components\Attachment<br />
Manager\Notify antivirus programs when opening attachments<br />
856 | P a g e
Impact:<br />
When the Notify antivirus programs when opening attachments setting is Enabled, every<br />
downloaded file or e-mail attachment that the user opens will be scanned.<br />
Default Value:<br />
Disabled<br />
References:<br />
1. CCE-33799-8<br />
857 | P a g e
19.7.5 AutoPlay Policies<br />
This section is intentionally blank and exists to ensure the structure of <strong>Windows</strong><br />
benchmarks is consistent.<br />
19.7.6 Backup<br />
This section is intentionally blank and exists to ensure the structure of <strong>Windows</strong><br />
benchmarks is consistent.<br />
The Group Policy settings contained within this section are provided by the Group Policy<br />
template "<strong>Windows</strong>Backup.admx/adml" that is included with the <strong>Microsoft</strong> <strong>Windows</strong> Vista,<br />
2008, 7/2008R2, 8/2012 and 8.1/2012R2 Administrative Templates, or the Group Policy<br />
template "UserDataBackup.admx/adml" included with the <strong>Microsoft</strong> <strong>Windows</strong> <strong>10</strong><br />
Administrative Templates.<br />
19.7.7 Credential User Interface<br />
This section is intentionally blank and exists to ensure the structure of <strong>Windows</strong><br />
benchmarks is consistent.<br />
19.7.8 Desktop Gadgets<br />
This section is intentionally blank and exists to ensure the structure of <strong>Windows</strong><br />
benchmarks is consistent.<br />
19.7.9 Desktop Window Manager<br />
This section is intentionally blank and exists to ensure the structure of <strong>Windows</strong><br />
benchmarks is consistent.<br />
19.7.<strong>10</strong> Digital Locker<br />
This section is intentionally blank and exists to ensure the structure of <strong>Windows</strong><br />
benchmarks is consistent.<br />
19.7.11 Edge UI<br />
This section is intentionally blank and exists to ensure the structure of <strong>Windows</strong><br />
benchmarks is consistent.<br />
858 | P a g e
19.7.12 EMET<br />
This section is intentionally blank and exists to ensure the structure of <strong>Windows</strong><br />
benchmarks is consistent.<br />
The Group Policy settings contained within this section are provided by the Group Policy<br />
template "EMET.admx/adml" that is included with <strong>Microsoft</strong> Enhanced Mitigation<br />
Experience Toolkit (EMET).<br />
19.7.13 File Explorer<br />
This section is intentionally blank and exists to ensure the structure of <strong>Windows</strong><br />
benchmarks is consistent.<br />
19.7.14 File Revocation<br />
This section is intentionally blank and exists to ensure the structure of <strong>Windows</strong><br />
benchmarks is consistent.<br />
19.7.15 IME<br />
This section is intentionally blank and exists to ensure the structure of <strong>Windows</strong><br />
benchmarks is consistent.<br />
19.7.16 Import Video<br />
This section is intentionally blank and exists to ensure the structure of <strong>Windows</strong><br />
benchmarks is consistent.<br />
The Group Policy settings contained within this section are provided by the Group Policy<br />
template "CaptureWizard.admx/adml" that is included with the <strong>Microsoft</strong> <strong>Windows</strong> Vista &<br />
2008 Administrative Templates.<br />
19.7.17 Instant Search<br />
This section is intentionally blank and exists to ensure the structure of <strong>Windows</strong><br />
benchmarks is consistent.<br />
859 | P a g e
19.7.18 Internet Explorer<br />
This section is intentionally blank and exists to ensure the structure of <strong>Windows</strong><br />
benchmarks is consistent.<br />
19.7.19 Location and Sensors<br />
This section is intentionally blank and exists to ensure the structure of <strong>Windows</strong><br />
benchmarks is consistent.<br />
19.7.20 <strong>Microsoft</strong> Edge<br />
This section is intentionally blank and exists to ensure the structure of <strong>Windows</strong><br />
benchmarks is consistent.<br />
The Group Policy settings contained within this section are provided by the Group Policy<br />
template "microsoftedge.admx/adml" that is included with the <strong>Microsoft</strong> <strong>Windows</strong> <strong>10</strong><br />
Administrative Templates.<br />
19.7.21 <strong>Microsoft</strong> Management Console<br />
This section is intentionally blank and exists to ensure the structure of <strong>Windows</strong><br />
benchmarks is consistent.<br />
19.7.22 <strong>Microsoft</strong> Passport for Work<br />
This section is intentionally blank and exists to ensure the structure of <strong>Windows</strong><br />
benchmarks is consistent.<br />
The Group Policy settings contained within this section are provided by the Group Policy<br />
template "passport.admx/adml" that is included with the <strong>Microsoft</strong> <strong>Windows</strong> <strong>10</strong><br />
Administrative Templates.<br />
19.7.23 NetMeeting<br />
This section is intentionally blank and exists to ensure the structure of <strong>Windows</strong><br />
benchmarks is consistent.<br />
860 | P a g e
19.7.24 Network Projector<br />
This section is intentionally blank and exists to ensure the structure of <strong>Windows</strong><br />
benchmarks is consistent.<br />
861 | P a g e
19.7.25 Network Sharing<br />
This section contains recommendations related to Network Sharing.<br />
19.7.25.1 (L1) Set 'Prevent users from sharing files within their profile.'<br />
to 'Enabled' (Scored)<br />
Profile Applicability:<br />
Level 1<br />
Level 1 + BitLocker<br />
Description:<br />
This policy setting specifies whether users can share files within their profile. By default<br />
users are allowed to share files within their profile to other users on their network after an<br />
administrator opts in the computer. An administrator can opt in the computer by using the<br />
sharing wizard to share a file within their profile.<br />
The recommended state for this setting is: Enabled.<br />
Rationale:<br />
If not properly controlled a user could accidentally share sensitive data with unauthorized<br />
users. In a corporate environment, the company should provide a managed location for file<br />
sharing, such as a file server or SharePoint.<br />
Audit:<br />
Navigate to the UI Path articulated in the Remediation section and confirm it is set as<br />
prescribed. This group policy setting is backed by the following registry location:<br />
HKEY_USERS\[USER<br />
SID]\Software\<strong>Microsoft</strong>\<strong>Windows</strong>\CurrentVersion\Policies\Explorer:NoInplaceSharing<br />
Remediation:<br />
To establish the recommended configuration via GP, set the following UI path to Enabled:<br />
User Configuration\Policies\Administrative Templates\<strong>Windows</strong> Components\Network<br />
Sharing\Prevent users from sharing files within their profile.<br />
862 | P a g e
Impact:<br />
If you enable this policy setting, users cannot share files within their profile using the<br />
sharing wizard. Also, the sharing wizard cannot create a share at %root%\users and can<br />
only be used to create SMB shares on folders.<br />
Default Value:<br />
Not Configured. By default users are allowed to share files within their profile to other<br />
users on their network after an administrator opts in the computer.<br />
References:<br />
1. CCE-33490-4<br />
863 | P a g e
19.7.26 Presentation Settings<br />
This section is intentionally blank and exists to ensure the structure of <strong>Windows</strong><br />
benchmarks is consistent.<br />
19.7.27 Remote Desktop Services<br />
This section is intentionally blank and exists to ensure the structure of <strong>Windows</strong><br />
benchmarks is consistent.<br />
19.7.28 RSS Feeds<br />
This section is intentionally blank and exists to ensure the structure of <strong>Windows</strong><br />
benchmarks is consistent.<br />
19.7.29 Search<br />
This section is intentionally blank and exists to ensure the structure of <strong>Windows</strong><br />
benchmarks is consistent.<br />
The Group Policy settings contained within this section are provided by the Group Policy<br />
template "Search.admx/adml" that is included with the <strong>Microsoft</strong> <strong>Windows</strong> Vista, 2008,<br />
7/2008R2, 8/2012, 8.1/2012R2 and <strong>Windows</strong> <strong>10</strong> Administrative Templates.<br />
19.7.30 Sound Recorder<br />
This section is intentionally blank and exists to ensure the structure of <strong>Windows</strong><br />
benchmarks is consistent.<br />
19.7.31 Store<br />
This section is intentionally blank and exists to ensure the structure of <strong>Windows</strong><br />
benchmarks is consistent.<br />
The Group Policy settings contained within this section are provided by the Group Policy<br />
template "WinStoreUI.admx/adml" that is included with the <strong>Microsoft</strong> <strong>Windows</strong> 8/2012 &<br />
8.1/2012R2 Administrative Templates.<br />
864 | P a g e
19.7.32 Tablet PC<br />
This section is intentionally blank and exists to ensure the structure of <strong>Windows</strong><br />
benchmarks is consistent.<br />
19.7.33 Task Scheduler<br />
This section is intentionally blank and exists to ensure the structure of <strong>Windows</strong><br />
benchmarks is consistent.<br />
19.7.34 <strong>Windows</strong> Calendar<br />
This section is intentionally blank and exists to ensure the structure of <strong>Windows</strong><br />
benchmarks is consistent.<br />
19.7.35 <strong>Windows</strong> Color System<br />
This section is intentionally blank and exists to ensure the structure of <strong>Windows</strong><br />
benchmarks is consistent.<br />
19.7.36 <strong>Windows</strong> Error Reporting<br />
This section is intentionally blank and exists to ensure the structure of <strong>Windows</strong><br />
benchmarks is consistent.<br />
865 | P a g e
19.7.37 <strong>Windows</strong> Installer<br />
This section contains recommendations related to <strong>Windows</strong> Installer.<br />
19.7.37.1 (L1) Set 'Always install with elevated privileges' to 'Disabled'<br />
(Scored)<br />
Profile Applicability:<br />
Level 1<br />
Level 1 + BitLocker<br />
Description:<br />
Directs <strong>Windows</strong> Installer to use system permissions when it installs any program on the<br />
system.<br />
This setting extends elevated privileges to all programs. These privileges are usually<br />
reserved for programs that have been assigned to the user (offered on the desktop),<br />
assigned to the computer (installed automatically), or made available in Add or Remove<br />
Programs in Control Panel. This setting lets users install programs that require access to<br />
directories that the user might not have permission to view or change, including directories<br />
on highly restricted computers.<br />
If you disable this setting or do not configure it, the system applies the current user's<br />
permissions when it installs programs that a system administrator does not distribute or<br />
offer.<br />
Note: This setting appears both in the Computer Configuration and User Configuration<br />
folders. To make this setting effective, you must enable the setting in both folders.<br />
Caution: Skilled users can take advantage of the permissions this setting grants to change<br />
their privileges and gain permanent access to restricted files and folders. Note that the User<br />
Configuration version of this setting is not guaranteed to be secure.<br />
The recommended state for this setting is: Disabled.<br />
866 | P a g e
Rationale:<br />
Users with limited privileges can exploit this feature by creating a <strong>Windows</strong> Installer<br />
installation package that creates a new local account that belongs to the local built-in<br />
Administrators group, adds their current account to the local built-in Administrators group,<br />
installs malicious software, or performs other unauthorized activities.<br />
Audit:<br />
Navigate to the UI Path articulated in the Remediation section and confirm it is set as<br />
prescribed. This group policy setting is backed by the following registry location:<br />
HKEY_USERS\\Software\Policies\<strong>Microsoft</strong>\<strong>Windows</strong>\Installer\AlwaysInstallElevated<br />
Remediation:<br />
To establish the recommended configuration via GP, set the following UI path to Disabled:<br />
User Configuration\Policies\Administrative Templates\<strong>Windows</strong> Components\<strong>Windows</strong><br />
Installer\Always install with elevated privileges<br />
Impact:<br />
<strong>Windows</strong> Installer will apply the current user's permissions when it installs programs, this<br />
will prevent standard users from installing applications that affect system-wide<br />
configuration items.<br />
Default Value:<br />
Not configured<br />
References:<br />
1. CCE-34788-0<br />
867 | P a g e
19.7.38 <strong>Windows</strong> Logon Options<br />
This section is intentionally blank and exists to ensure the structure of <strong>Windows</strong><br />
benchmarks is consistent.<br />
19.7.39 <strong>Windows</strong> Mail<br />
This section is intentionally blank and exists to ensure the structure of <strong>Windows</strong><br />
benchmarks is consistent.<br />
19.7.40 <strong>Windows</strong> Media Center<br />
This section is intentionally blank and exists to ensure the structure of <strong>Windows</strong><br />
benchmarks is consistent.<br />
868 | P a g e
19.7.41 <strong>Windows</strong> Media Player<br />
This section contains recommendations related to <strong>Windows</strong> Media Player.<br />
19.7.41.1 Networking<br />
This section is intentionally blank and exists to ensure the structure of <strong>Windows</strong><br />
benchmarks is consistent.<br />
19.7.41.2 Playback<br />
This section contains recommendations related to <strong>Windows</strong> Media Player Playback.<br />
19.7.41.2.1 (L2) Set 'Prevent Codec Download' to 'Enabled' (Scored)<br />
Profile Applicability:<br />
Level 2<br />
Level 2 + BitLocker<br />
Description:<br />
This setting controls whether <strong>Windows</strong> Media Player is allowed to download additional<br />
codecs for decoding media files it does not already understand.<br />
The recommended state for this setting is: Enabled.<br />
Rationale:<br />
This has some potential for risk if a malicious data file is opened in Media Player that<br />
requires an additional codec to be installed. If a special codec is required for a necessary<br />
job function, then that codec should be tested and supplied by the IT department in the<br />
organization.<br />
Audit:<br />
Navigate to the UI Path articulated in the Remediation section and confirm it is set as<br />
prescribed. This group policy setting is backed by the following registry location:<br />
HKEY_USERS\[USER<br />
SID]\Software\Policies\<strong>Microsoft</strong>\<strong>Windows</strong>MediaPlayer:PreventCodecDownload<br />
869 | P a g e
Remediation:<br />
To establish the recommended configuration via GP, set the following UI path to Enabled:<br />
User Configuration\Policies\Administrative Templates\<strong>Windows</strong> Components\<strong>Windows</strong> Media<br />
Player\Playback\Prevent Codec Download<br />
Impact:<br />
If you enable this policy setting, the Player is prevented from automatically downloading<br />
codecs to your computer. In addition, the Download codecs automatically check box on the<br />
Player tab in the Player is not available.<br />
Default Value:<br />
Not Configured<br />
References:<br />
1. CCE-33793-1<br />
870 | P a g e
Control<br />
1 Account Policies<br />
1.1 Password Policy<br />
1.1.1 (L1) Set 'Enforce password history' to '24 or more password(s)'<br />
(Scored)<br />
1.1.2 (L1) Set 'Maximum password age' to '60 or fewer days, but not 0'<br />
(Scored)<br />
Set<br />
Correctly<br />
Yes No<br />
1.1.3 (L1) Set 'Minimum password age' to '1 or more day(s)' (Scored) <br />
1.1.4 (L1) Set 'Minimum password length' to '14 or more character(s)'<br />
(Scored)<br />
<br />
1.1.5 (L1) Set 'Password must meet complexity requirements' to<br />
'Enabled' (Scored)<br />
<br />
1.1.6 (L1) Set 'Store passwords using reversible encryption' to<br />
'Disabled' (Scored)<br />
<br />
1.2 Account Lockout Policy<br />
1.2.1 (L1) Set 'Account lockout duration' to '15 or more minute(s)'<br />
(Scored)<br />
<br />
1.2.2 (L1) Set 'Account lockout threshold' to '<strong>10</strong> or fewer invalid logon<br />
attempt(s), but not 0' (Scored)<br />
1.2.3 (L1) Set 'Reset account lockout counter after' to '15 or more<br />
minute(s)' (Scored)<br />
2 Local Policies<br />
2.1 Audit Policy<br />
2.2 User Rights Assignment<br />
2.2.1 (L1) Set 'Access Credential Manager as a trusted caller' to 'No One'<br />
(Scored)<br />
2.2.2 (L1) Set 'Access this computer from the network' to<br />
'Administrators' (Scored)<br />
<br />
2.2.3 (L1) Set 'Act as part of the operating system' to 'No One' (Scored) <br />
2.2.4 (L1) Set 'Adjust memory quotas for a process' to 'Administrators,<br />
LOCAL SERVICE, NETWORK SERVICE' (Scored)<br />
<br />
2.2.5 (L1) Set 'Allow log on locally' to 'Administrators, Users' (Scored) <br />
2.2.6 (L1) Set 'Allow log on through Remote Desktop Services' to<br />
'Administrators, Remote Desktop Users' (Scored)<br />
<br />
2.2.7 (L1) Set 'Back up files and directories' to 'Administrators'<br />
(Scored)<br />
<br />
2.2.8 (L1) Set 'Change the system time' to 'Administrators, 'LOCAL<br />
SERVICE' (Scored)<br />
<br />
2.2.9 (L1) Set 'Change the time zone' to 'Administrators, LOCAL<br />
SERVICE, Users' (Scored)<br />
<br />
2.2.<strong>10</strong> (L1) Set 'Create a pagefile' to 'Administrators' (Scored) <br />
<br />
<br />
<br />
<br />
<br />
<br />
<br />
<br />
<br />
<br />
871 | P a g e
Control<br />
Set<br />
Correctly<br />
Yes No<br />
2.2.11 (L1) Set 'Create a token object' to 'No One' (Scored) <br />
2.2.12 (L1) Set 'Create global objects' to 'Administrators, LOCAL<br />
SERVICE, NETWORK SERVICE, SERVICE' (Scored)<br />
<br />
2.2.13 (L1) Set 'Create permanent shared objects' to 'No One' (Scored) <br />
2.2.14 (L1) Set 'Create symbolic links' to 'Administrators' (Scored) <br />
2.2.15 (L1) Set 'Debug programs' to 'Administrators' (Scored) <br />
2.2.16 (L1) Set 'Deny access to this computer from the network' to<br />
include 'Guests, Local account' (Scored)<br />
<br />
2.2.17 (L1) Set 'Deny log on as a batch job' to include 'Guests' (Scored) <br />
2.2.18 (L1) Set 'Deny log on as a service' to include 'Guests' (Scored) <br />
2.2.19 (L1) Set 'Deny log on locally' to include 'Guests' (Scored) <br />
2.2.20 (L1) Set 'Deny log on through Remote Desktop Services' to include<br />
'Guests, Local account' (Scored)<br />
<br />
2.2.21 (L1) Set 'Enable computer and user accounts to be trusted for<br />
delegation' to 'No One' (Scored)<br />
<br />
2.2.22 (L1) Set 'Force shutdown from a remote system' to<br />
'Administrators' (Scored)<br />
<br />
2.2.23 (L1) Set 'Generate security audits' to 'LOCAL SERVICE, NETWORK<br />
SERVICE' (Scored)<br />
<br />
2.2.24 (L1) Set 'Impersonate a client after authentication' to<br />
'Administrators, LOCAL SERVICE, NETWORK SERVICE, SERVICE' <br />
(Scored)<br />
2.2.25 (L1) Set 'Increase scheduling priority' to 'Administrators' (Scored) <br />
2.2.26 (L1) Set 'Load and unload device drivers' to 'Administrators'<br />
(Scored)<br />
<br />
2.2.27 (L1) Set 'Lock pages in memory' to 'No One' (Scored) <br />
2.2.28 (L1) Set 'Manage auditing and security log' to 'Administrators'<br />
(Scored)<br />
<br />
2.2.29 (L1) Set 'Modify an object label' to 'No One' (Scored) <br />
2.2.30 (L1) Set 'Modify firmware environment values' to<br />
'Administrators' (Scored)<br />
<br />
2.2.31 (L1) Set 'Perform volume maintenance tasks' to 'Administrators'<br />
(Scored)<br />
<br />
2.2.32 (L1) Set 'Profile single process' to 'Administrators' (Scored) <br />
2.2.33 (L1) Set 'Profile system performance' to 'Administrators, NT<br />
SERVICE\WdiServiceHost' (Scored)<br />
<br />
2.2.34 (L1) Set 'Replace a process level token' to 'LOCAL SERVICE,<br />
NETWORK SERVICE' (Scored)<br />
<br />
2.2.35 (L1) Set 'Restore files and directories' to 'Administrators' (Scored) <br />
2.2.36 (L1) Set 'Shut down the system' to 'Administrators, Users' <br />
872 | P a g e
Control<br />
(Scored)<br />
2.2.37 (L1) Set 'Take ownership of files or other objects' to<br />
'Administrators' (Scored)<br />
2.3 Security Options<br />
2.3.1 Accounts<br />
2.3.1.1 (L1) Set 'Accounts: Administrator account status' to 'Disabled'<br />
(Scored)<br />
2.3.1.2 (L1) Set 'Accounts: Block <strong>Microsoft</strong> accounts' to 'Users can't add<br />
or log on with <strong>Microsoft</strong> accounts' (Scored)<br />
Set<br />
Correctly<br />
Yes No<br />
2.3.1.3 (L1) Set 'Accounts: Guest account status' to 'Disabled' (Scored) <br />
2.3.1.4 (L1) Set 'Accounts: Limit local account use of blank passwords to<br />
console logon only' to 'Enabled' (Scored)<br />
<br />
2.3.1.5 (L1) Configure 'Accounts: Rename administrator account'<br />
(Scored)<br />
<br />
2.3.1.6 (L1) Configure 'Accounts: Rename guest account' (Scored) <br />
2.3.2 Audit<br />
2.3.2.1 (L1) Set 'Audit: Force audit policy subcategory settings (<strong>Windows</strong><br />
Vista or later) to override audit policy category settings' to<br />
'Enabled' (Scored)<br />
2.3.2.2 (L1) Set 'Audit: Shut down system immediately if unable to log<br />
security audits' to 'Disabled' (Scored)<br />
2.3.3 DCOM<br />
2.3.4 Devices<br />
2.3.4.1 (L1) Set 'Devices: Allowed to format and eject removable media'<br />
to 'Administrators and Interactive Users' (Scored)<br />
2.3.5 Domain controller<br />
2.3.6 Domain member<br />
2.3.6.1 (L1) Set 'Domain member: Digitally encrypt or sign secure<br />
channel data (always)' to 'Enabled' (Scored)<br />
2.3.6.2 (L1) Set 'Domain member: Digitally encrypt secure channel data<br />
(when possible)' to 'Enabled' (Scored)<br />
2.3.6.3 (L1) Set 'Domain member: Digitally sign secure channel data<br />
(when possible)' to 'Enabled' (Scored)<br />
2.3.6.4 (L1) Set 'Domain member: Disable machine account password<br />
changes' to 'Disabled' (Scored)<br />
2.3.6.5 (L1) Set 'Domain member: Maximum machine account password<br />
age' to '30 or fewer days, but not 0' (Scored)<br />
2.3.6.6 (L1) Set 'Domain member: Require strong (<strong>Windows</strong> 2000 or<br />
later) session key' to 'Enabled' (Scored)<br />
2.3.7 Interactive logon<br />
<br />
<br />
<br />
<br />
<br />
<br />
<br />
<br />
<br />
<br />
<br />
<br />
<br />
<br />
<br />
<br />
<br />
<br />
<br />
<br />
<br />
<br />
<br />
<br />
873 | P a g e
Control<br />
2.3.7.1 (L1) Set 'Interactive logon: Do not display last user name' to<br />
'Enabled' (Scored)<br />
2.3.7.2 (L1) Set 'Interactive logon: Do not require CTRL+ALT+DEL' to<br />
'Disabled' (Scored)<br />
2.3.7.3 (BL) Set 'Interactive logon: Machine account lockout threshold' to<br />
'<strong>10</strong> or fewer invalid logon attempts, but not 0' (Scored)<br />
2.3.7.4 (L1) Set 'Interactive logon: Machine inactivity limit' to '900 or<br />
fewer second(s), but not 0' (Scored)<br />
2.3.7.5 (L1) Configure 'Interactive logon: Message text for users<br />
attempting to log on' (Scored)<br />
2.3.7.6 (L1) Configure 'Interactive logon: Message title for users<br />
attempting to log on' (Scored)<br />
2.3.7.7 (L1) Set 'Interactive logon: Number of previous logons to cache<br />
(in case domain controller is not available)' to '4 or fewer<br />
logon(s)' (Scored)<br />
2.3.7.8 (L1) Set 'Interactive logon: Prompt user to change password<br />
before expiration' to 'between 5 and 14 days' (Scored)<br />
2.3.7.9 (L1) Set 'Interactive logon: Smart card removal behavior' to 'Lock<br />
Workstation' or higher (Scored)<br />
2.3.8 <strong>Microsoft</strong> network client<br />
2.3.8.1 (L1) Set '<strong>Microsoft</strong> network client: Digitally sign communications<br />
(always)' to 'Enabled' (Scored)<br />
2.3.8.2 (L1) Set '<strong>Microsoft</strong> network client: Digitally sign communications<br />
(if server agrees)' to 'Enabled' (Scored)<br />
2.3.8.3 (L1) Set '<strong>Microsoft</strong> network client: Send unencrypted password to<br />
third-party SMB servers' to 'Disabled' (Scored)<br />
2.3.9 <strong>Microsoft</strong> network server<br />
2.3.9.1 (L1) Set '<strong>Microsoft</strong> network server: Amount of idle time required<br />
before suspending session' to '15 or fewer minute(s), but not 0'<br />
(Scored)<br />
2.3.9.2 (L1) Set '<strong>Microsoft</strong> network server: Digitally sign communications<br />
(always)' to 'Enabled' (Scored)<br />
2.3.9.3 (L1) Set '<strong>Microsoft</strong> network server: Digitally sign communications<br />
(if client agrees)' to 'Enabled' (Scored)<br />
2.3.9.4 (L1) Set '<strong>Microsoft</strong> network server: Disconnect clients when logon<br />
hours expire' to 'Enabled' (Scored)<br />
2.3.9.5 (L1) Set '<strong>Microsoft</strong> network server: Server SPN target name<br />
validation level' to 'Accept if provided by client' or higher (Scored)<br />
2.3.<strong>10</strong> Network access<br />
2.3.<strong>10</strong>.1 (L1) Set 'Network access: Allow anonymous SID/Name<br />
translation' to 'Disabled' (Scored)<br />
Set<br />
Correctly<br />
Yes No<br />
<br />
<br />
<br />
<br />
<br />
<br />
<br />
<br />
<br />
<br />
<br />
<br />
<br />
<br />
<br />
<br />
<br />
<br />
<br />
<br />
<br />
<br />
<br />
<br />
<br />
<br />
<br />
<br />
<br />
<br />
<br />
<br />
<br />
<br />
<br />
<br />
874 | P a g e
Control<br />
2.3.<strong>10</strong>.2 (L1) Set 'Network access: Do not allow anonymous enumeration<br />
of SAM accounts' to 'Enabled' (Scored)<br />
2.3.<strong>10</strong>.3 (L1) Set 'Network access: Do not allow anonymous enumeration<br />
of SAM accounts and shares' to 'Enabled' (Scored)<br />
2.3.<strong>10</strong>.4 (L1) Set 'Network access: Do not allow storage of passwords and<br />
credentials for network authentication' to 'Enabled' (Scored)<br />
2.3.<strong>10</strong>.5 (L1) Set 'Network access: Let Everyone permissions apply to<br />
anonymous users' to 'Disabled' (Scored)<br />
2.3.<strong>10</strong>.6 (L1) Set 'Network access: Named Pipes that can be accessed<br />
anonymously' to 'None' (Scored)<br />
2.3.<strong>10</strong>.7 (L1) Set 'Network access: Remotely accessible registry paths'<br />
(Scored)<br />
2.3.<strong>10</strong>.8 (L1) Set 'Network access: Remotely accessible registry paths and<br />
sub-paths' (Scored)<br />
2.3.<strong>10</strong>.9 (L1) Set 'Network access: Restrict anonymous access to Named<br />
Pipes and Shares' to 'Enabled' (Scored)<br />
2.3.<strong>10</strong>.<strong>10</strong> (L1) Set 'Network access: Shares that can be accessed<br />
anonymously' to 'None' (Scored)<br />
2.3.<strong>10</strong>.11 (L1) Set 'Network access: Sharing and security model for local<br />
accounts' to 'Classic - local users authenticate as themselves'<br />
(Scored)<br />
2.3.11 Network security<br />
2.3.11.1 (L1) Set 'Network security: Allow Local System to use computer<br />
identity for NTLM' to 'Enabled' (Scored)<br />
2.3.11.2 (L1) Set 'Network security: Allow LocalSystem NULL session<br />
fallback' to 'Disabled' (Scored)<br />
2.3.11.3 (L1) Set 'Network Security: Allow PKU2U authentication requests<br />
to this computer to use online identities' to 'Disabled' (Scored)<br />
2.3.11.4 (L1) Set 'Network Security: Configure encryption types allowed<br />
for Kerberos' to 'RC4_HMAC_MD5 / AES128_HMAC_SHA1 /<br />
AES256_HMAC_SHA1 / Future encryption types' (Scored)<br />
2.3.11.5 (L1) Set 'Network security: Do not store LAN Manager hash value<br />
on next password change' to 'Enabled' (Scored)<br />
2.3.11.6 (L1) Set 'Network security: Force logoff when logon hours expire'<br />
to 'Enabled' (Scored)<br />
2.3.11.7 (L1) Set 'Network security: LAN Manager authentication level' to<br />
'Send NTLMv2 response only. Refuse LM & NTLM' (Scored)<br />
2.3.11.8 (L1) Set 'Network security: LDAP client signing requirements' to<br />
'Negotiate signing or higher' (Scored)<br />
2.3.11.9 (L1) Set 'Network security: Minimum session security for NTLM<br />
SSP based (including secure RPC) clients' to 'Require NTLMv2<br />
Set<br />
Correctly<br />
Yes No<br />
<br />
<br />
<br />
<br />
<br />
<br />
<br />
<br />
<br />
<br />
<br />
<br />
<br />
<br />
<br />
<br />
<br />
<br />
<br />
<br />
<br />
<br />
<br />
<br />
<br />
<br />
<br />
<br />
<br />
<br />
<br />
<br />
<br />
<br />
<br />
<br />
<br />
<br />
875 | P a g e
Control<br />
session security, Require 128-bit encryption' (Scored)<br />
2.3.11.<strong>10</strong> (L1) Set 'Network security: Minimum session security for NTLM<br />
SSP based (including secure RPC) servers' to 'Require NTLMv2<br />
session security, Require 128-bit encryption' (Scored)<br />
2.3.12 Recovery console<br />
2.3.12.1 (L1) Set 'Recovery console: Allow automatic administrative logon'<br />
to 'Disabled' (Scored)<br />
2.3.12.2 (L1) Set 'Recovery console: Allow floppy copy and access to all<br />
drives and all folders' to 'Disabled' (Scored)<br />
2.3.13 Shutdown<br />
2.3.14 System cryptography<br />
2.3.14.1 (L2) Set 'System cryptography: Force strong key protection for<br />
user keys stored on the computer' to 'User is prompted when the<br />
key is first used' or higher (Scored)<br />
2.3.15 System objects<br />
2.3.15.1 (L1) Set 'System objects: Require case insensitivity for non-<br />
<strong>Windows</strong> subsystems' to 'Enabled' (Scored)<br />
2.3.15.2 (L1) Set 'System objects: Strengthen default permissions of<br />
internal system objects (e.g. Symbolic Links)' to 'Enabled'<br />
(Scored)<br />
2.3.16 System settings<br />
2.3.17 User Account Control<br />
2.3.17.1 (L1) Set 'User Account Control: Admin Approval Mode for the<br />
Built-in Administrator account' to 'Enabled' (Scored)<br />
2.3.17.2 (L1) Set 'User Account Control: Allow UIAccess applications to<br />
prompt for elevation without using the secure desktop' to<br />
'Disabled' (Scored)<br />
2.3.17.3 (L1) Set 'User Account Control: Behavior of the elevation prompt<br />
for administrators in Admin Approval Mode' to 'Prompt for<br />
consent on the secure desktop' (Scored)<br />
2.3.17.4 (L1) Set 'User Account Control: Behavior of the elevation prompt<br />
for standard users' to 'Automatically deny elevation requests'<br />
(Scored)<br />
2.3.17.5 (L1) Set 'User Account Control: Detect application installations<br />
and prompt for elevation' to 'Enabled' (Scored)<br />
2.3.17.6 (L1) Set 'User Account Control: Only elevate UIAccess applications<br />
that are installed in secure locations' to 'Enabled' (Scored)<br />
2.3.17.7 (L1) Set 'User Account Control: Run all administrators in Admin<br />
Approval Mode' to 'Enabled' (Scored)<br />
2.3.17.8 (L1) Set 'User Account Control: Switch to the secure desktop when<br />
prompting for elevation' to 'Enabled' (Scored)<br />
Set<br />
Correctly<br />
Yes No<br />
<br />
<br />
<br />
<br />
<br />
<br />
<br />
<br />
<br />
<br />
<br />
<br />
<br />
<br />
<br />
<br />
<br />
<br />
<br />
<br />
<br />
<br />
<br />
<br />
<br />
<br />
<br />
<br />
876 | P a g e
Control<br />
Set<br />
Correctly<br />
Yes No<br />
2.3.17.9 (L1) Set 'User Account Control: Virtualize file and registry write<br />
failures to per-user locations' to 'Enabled' (Scored)<br />
<br />
3 Event Log<br />
4 Restricted Groups<br />
5 System Services<br />
6 Registry<br />
7 File System<br />
8 Wired Network (IEEE 802.3) Policies<br />
9 <strong>Windows</strong> Firewall With Advanced Security<br />
9.1 Domain Profile<br />
9.1.1 (L1) Set '<strong>Windows</strong> Firewall: Domain: Firewall state' to 'On<br />
(recommended)' (Scored)<br />
<br />
9.1.2 (L1) Set '<strong>Windows</strong> Firewall: Domain: Inbound connections' to<br />
'Block (default)' (Scored)<br />
<br />
9.1.3 (L1) Set '<strong>Windows</strong> Firewall: Domain: Outbound connections' to<br />
'Allow (default)' (Scored)<br />
<br />
9.1.4 (L1) Set '<strong>Windows</strong> Firewall: Domain: Settings: Display a<br />
notification' to 'No' (Scored)<br />
<br />
9.1.5 (L1) Set '<strong>Windows</strong> Firewall: Domain: Settings: Allow unicast<br />
response' to 'No' (Scored)<br />
<br />
9.1.6 (L1) Set '<strong>Windows</strong> Firewall: Domain: Settings: Apply local firewall<br />
rules' to 'Yes (default)' (Scored)<br />
<br />
9.1.7 (L1) Set '<strong>Windows</strong> Firewall: Domain: Settings: Apply local<br />
connection security rules' to 'Yes (default)' (Scored)<br />
<br />
9.1.8 (L1) Set '<strong>Windows</strong> Firewall: Domain: Logging: Name' to<br />
'%SYSTEMROOT%\System32\logfiles\firewall\domainfw.log' <br />
(Scored)<br />
9.1.9 (L1) Set '<strong>Windows</strong> Firewall: Domain: Logging: Size limit (KB)' to<br />
'16,384 KB or greater' (Scored)<br />
<br />
9.1.<strong>10</strong> (L1) Set '<strong>Windows</strong> Firewall: Domain: Logging: Log dropped<br />
packets' to 'Yes' (Scored)<br />
<br />
9.1.11 (L1) Set '<strong>Windows</strong> Firewall: Domain: Logging: Log successful<br />
connections' to 'Yes' (Scored)<br />
<br />
9.2 Private Profile<br />
9.2.1 (L1) Set '<strong>Windows</strong> Firewall: Private: Firewall state' to 'On<br />
(recommended)' (Scored)<br />
<br />
9.2.2 (L1) Set '<strong>Windows</strong> Firewall: Private: Inbound connections' to<br />
'Block (default)' (Scored)<br />
<br />
9.2.3 (L1) Set '<strong>Windows</strong> Firewall: Private: Outbound connections' to<br />
'Allow (default)' (Scored)<br />
<br />
9.2.4 (L1) Set '<strong>Windows</strong> Firewall: Private: Settings: Display a <br />
877 | P a g e
Control<br />
notification' to 'No' (Scored)<br />
9.2.5 (L1) Set '<strong>Windows</strong> Firewall: Private: Settings: Allow unicast<br />
response' to 'No' (Scored)<br />
9.2.6 (L1) Set '<strong>Windows</strong> Firewall: Private: Settings: Apply local firewall<br />
rules' to 'Yes (default)' (Scored)<br />
9.2.7 (L1) Set '<strong>Windows</strong> Firewall: Private: Settings: Apply local<br />
connection security rules' to 'Yes (default)' (Scored)<br />
9.2.8 (L1) Set '<strong>Windows</strong> Firewall: Private: Logging: Name' to<br />
'%SYSTEMROOT%\System32\logfiles\firewall\privatefw.log'<br />
(Scored)<br />
9.2.9 (L1) Set '<strong>Windows</strong> Firewall: Private: Logging: Size limit (KB)' to<br />
'16,384 KB or greater' (Scored)<br />
9.2.<strong>10</strong> (L1) Set '<strong>Windows</strong> Firewall: Private: Logging: Log dropped<br />
packets' to 'Yes' (Scored)<br />
9.2.11 (L1) Set '<strong>Windows</strong> Firewall: Private: Logging: Log successful<br />
connections' to 'Yes' (Scored)<br />
9.3 Public Profile<br />
9.3.1 (L1) Set '<strong>Windows</strong> Firewall: Public: Firewall state' to 'On<br />
(recommended)' (Scored)<br />
9.3.2 (L1) Set '<strong>Windows</strong> Firewall: Public: Inbound connections' to<br />
'Block (default)' (Scored)<br />
9.3.3 (L1) Set '<strong>Windows</strong> Firewall: Public: Outbound connections' to<br />
'Allow (default)' (Scored)<br />
9.3.4 (L1) Set '<strong>Windows</strong> Firewall: Public: Display a notification' to 'Yes'<br />
(Scored)<br />
9.3.5 (L1) Set '<strong>Windows</strong> Firewall: Public: Allow unicast response' to<br />
'No' (Scored)<br />
9.3.6 (L1) Set '<strong>Windows</strong> Firewall: Public: Apply local firewall rules' to<br />
'No' (Scored)<br />
9.3.7 (L1) Set '<strong>Windows</strong> Firewall: Public: Apply local connection<br />
security rules' to 'No' (Scored)<br />
9.3.8 (L1) Set '<strong>Windows</strong> Firewall: Public: Logging: Name' to<br />
'%SYSTEMROOT%\System32\logfiles\firewall\publicfw.log'<br />
(Scored)<br />
9.3.9 (L1) Set '<strong>Windows</strong> Firewall: Public: Logging: Size limit (KB)' to<br />
'16,384 KB or greater' (Scored)<br />
9.3.<strong>10</strong> (L1) Set '<strong>Windows</strong> Firewall: Public: Logging: Log dropped<br />
packets' to 'Yes' (Scored)<br />
9.3.11 (L1) Set '<strong>Windows</strong> Firewall: Public: Logging: Log successful<br />
connections' to 'Yes' (Scored)<br />
<strong>10</strong> Network List Manager Policies<br />
Set<br />
Correctly<br />
Yes No<br />
<br />
<br />
<br />
<br />
<br />
<br />
<br />
<br />
<br />
<br />
<br />
<br />
<br />
<br />
<br />
<br />
<br />
<br />
<br />
<br />
<br />
<br />
<br />
<br />
<br />
<br />
<br />
<br />
<br />
<br />
<br />
<br />
<br />
<br />
<br />
<br />
878 | P a g e
Control<br />
11 Wireless Network (IEEE 802.11) Policies<br />
12 Public Key Policies<br />
13 Software Restriction Policies<br />
14 Network Access Protection NAP Client Configuration<br />
15 Application Control Policies<br />
16 IP Security Policies<br />
17 Advanced Audit Policy Configuration<br />
17.1 Account Logon<br />
17.1.1 (L1) Set 'Audit Credential Validation' to 'Success and Failure'<br />
(Scored)<br />
17.2 Account Management<br />
17.2.1 (L1) Set 'Audit Application Group Management' to 'Success and<br />
Failure' (Scored)<br />
17.2.2 (L1) Set 'Audit Computer Account Management' to 'Success and<br />
Failure' (Scored)<br />
17.2.3 (L1) Set 'Audit Other Account Management Events' to 'Success<br />
and Failure' (Scored)<br />
17.2.4 (L1) Set 'Audit Security Group Management' to 'Success and<br />
Failure' (Scored)<br />
17.2.5 (L1) Set 'Audit User Account Management' to 'Success and Failure'<br />
Set<br />
Correctly<br />
Yes No<br />
(Scored)<br />
17.3 Detailed Tracking<br />
17.3.1 (L1) Set 'Audit PNP Activity' to 'Success' (Scored) <br />
17.3.2 (L1) Set 'Audit Process Creation' to 'Success' (Scored) <br />
17.4 DS Access<br />
17.5 Logon/Logoff<br />
17.5.1 (L1) Set 'Audit Account Lockout' to 'Success' (Scored) <br />
17.5.2 (L1) Set 'Audit Group Membership' to 'Success' (Scored) <br />
17.5.3 (L1) Set 'Audit Logoff' to 'Success' (Scored) <br />
17.5.4 (L1) Set 'Audit Logon' to 'Success and Failure' (Scored) <br />
17.5.5 (L1) Set 'Audit Other Logon/Logoff Events' to 'Success and<br />
Failure' (Scored)<br />
17.5.6 (L1) Set 'Audit Special Logon' to 'Success' (Scored) <br />
17.6 Object Access<br />
17.6.1 (L1) Set 'Audit Removable Storage' to 'Success and Failure'<br />
(Scored)<br />
17.7 Policy Change<br />
17.7.1 (L1) Set 'Audit Audit Policy Change' to 'Success and Failure'<br />
(Scored)<br />
17.7.2 (L1) Set 'Audit Authentication Policy Change' to 'Success' (Scored) <br />
<br />
<br />
<br />
<br />
<br />
<br />
<br />
<br />
<br />
<br />
<br />
<br />
<br />
<br />
<br />
<br />
<br />
<br />
879 | P a g e
Control<br />
17.8 Privilege Use<br />
17.8.1 (L1) Set 'Audit Sensitive Privilege Use' to 'Success and Failure'<br />
(Scored)<br />
Set<br />
Correctly<br />
Yes No<br />
17.9 System<br />
17.9.1 (L1) Set 'Audit IPsec Driver' to 'Success and Failure' (Scored) <br />
17.9.2 (L1) Set 'Audit Other System Events' to 'Success and Failure'<br />
(Scored)<br />
<br />
17.9.3 (L1) Set 'Audit Security State Change' to 'Success' (Scored) <br />
17.9.4 (L1) Set 'Audit Security System Extension' to 'Success and Failure'<br />
(Scored)<br />
<br />
17.9.5 (L1) Set 'Audit System Integrity' to 'Success and Failure' (Scored) <br />
18 Administrative Templates (Computer)<br />
18.1 Control Panel<br />
18.1.1 Personalization<br />
18.1.1.1 (L1) Set 'Prevent enabling lock screen camera' to 'Enabled'<br />
(Scored)<br />
18.1.1.2 (L1) Set 'Prevent enabling lock screen slide show' to 'Enabled'<br />
(Scored)<br />
<br />
18.1.2 Regional and Language Options<br />
18.1.2.1 (L1) Set 'Allow Input Personalization' to 'Disabled' (Scored) <br />
18.2 LAPS<br />
18.2.1 (L1) Ensure LAPS AdmPwd GPO Extension / CSE is installed<br />
(Scored)<br />
18.2.2 (L1) Set 'Do not allow password expiration time longer than<br />
required by policy' to 'Enabled' (Scored)<br />
18.2.3 (L1) Set 'Enable Local Admin Password Management' to 'Enabled'<br />
(Scored)<br />
18.2.4 (L1) Set 'Password Settings: Password Complexity' to 'Enabled:<br />
Large letters + small letters + numbers + special characters'<br />
(Scored)<br />
18.2.5 (L1) Set 'Password Settings: Password Length' to 'Enabled: 15 or<br />
more' (Scored)<br />
18.2.6 (L1) Set 'Password Settings: Password Age (Days)' to 'Enabled: 30<br />
or fewer' (Scored)<br />
18.3 MSS (Legacy)<br />
18.3.1 (L1) Set 'MSS: (AutoAdminLogon) Enable Automatic Logon (not<br />
recommended)' to 'Disabled' (Scored)<br />
18.3.2 (L1) Set 'MSS: (DisableIPSourceRouting IPv6) IP source routing<br />
protection level (protects against packet spoofing)' to 'Enabled:<br />
Highest protection, source routing is completely disabled'<br />
(Scored)<br />
<br />
<br />
<br />
<br />
<br />
<br />
<br />
<br />
<br />
<br />
<br />
<br />
<br />
<br />
<br />
<br />
<br />
<br />
<br />
<br />
880 | P a g e
Control<br />
18.3.3 (L1) Set 'MSS: (DisableIPSourceRouting) IP source routing<br />
protection level (protects against packet spoofing)' to 'Enabled:<br />
Highest protection, source routing is completely disabled'<br />
(Scored)<br />
18.3.4 (L2) Set 'MSS: (DisableSavePassword) Prevent the dial-up<br />
password from being saved' to 'Enabled' (Scored)<br />
18.3.5 (L1) Set 'MSS: (EnableICMPRedirect) Allow ICMP redirects to<br />
override OSPF generated routes' to 'Disabled' (Scored)<br />
18.3.6 (L2) Set 'MSS: (KeepAliveTime) How often keep-alive packets are<br />
sent in milliseconds' to 'Enabled: 300,000 or 5 minutes<br />
(recommended)' (Scored)<br />
18.3.7 (L1) Set 'MSS: (NoName<strong>Release</strong>OnDemand) Allow the computer<br />
to ignore NetBIOS name release requests except from WINS<br />
servers' to 'Enabled' (Scored)<br />
18.3.8 (L2) Set 'MSS: (PerformRouterDiscovery) Allow IRDP to detect<br />
and configure Default Gateway addresses (could lead to DoS)' to<br />
'Disabled' (Scored)<br />
18.3.9 (L1) Set 'MSS: (SafeDllSearchMode) Enable Safe DLL search mode<br />
(recommended)' to 'Enabled' (Scored)<br />
18.3.<strong>10</strong> (L1) Set 'MSS: (ScreenSaverGracePeriod) The time in seconds<br />
before the screen saver grace period expires (0 recommended)' to<br />
'Enabled: 5 or fewer seconds' (Scored)<br />
18.3.11 (L2) Set 'MSS: (TcpMaxDataRetransmissions IPv6) How many<br />
times unacknowledged data is retransmitted' to 'Enabled: 3'<br />
(Scored)<br />
18.3.12 (L2) Set 'MSS: (TcpMaxDataRetransmissions) How many times<br />
unacknowledged data is retransmitted' to 'Enabled: 3' (Scored)<br />
18.3.13 (L1) Set 'MSS: (WarningLevel) Percentage threshold for the<br />
security event log at which the system will generate a warning' to<br />
'Enabled: 90% or less' (Scored)<br />
18.4 Network<br />
18.4.1 Background Intelligent Transfer Service (BITS)<br />
18.4.2 BranchCache<br />
18.4.3 DirectAccess Client Experience Settings<br />
18.4.4 DNS Client<br />
18.4.5 Hotspot Authentication<br />
18.4.6 Lanman Server<br />
18.4.7 Lanman Workstation<br />
18.4.8 Link-Layer Topology Discovery<br />
18.4.8.1 (L2) Set 'Turn on Mapper I/O (LLTDIO) driver' to 'Disabled'<br />
(Scored)<br />
Set<br />
Correctly<br />
Yes No<br />
<br />
<br />
<br />
<br />
<br />
<br />
<br />
<br />
<br />
<br />
<br />
<br />
<br />
<br />
<br />
<br />
<br />
<br />
<br />
<br />
<br />
<br />
<br />
<br />
881 | P a g e
Control<br />
18.4.8.2 (L2) Set 'Turn on Responder (RSPNDR) driver' to 'Disabled'<br />
(Scored)<br />
18.4.9 <strong>Microsoft</strong> Peer-to-Peer Networking Services<br />
18.4.9.1 Peer Name Resolution Protocol<br />
18.4.9.2 (L2) Set 'Turn off <strong>Microsoft</strong> Peer-to-Peer Networking Services' to<br />
'Enabled' (Scored)<br />
18.4.<strong>10</strong> Network Connections<br />
18.4.<strong>10</strong>. <strong>Windows</strong> Firewall<br />
1<br />
18.4.<strong>10</strong>.2 (L1) Set 'Prohibit installation and configuration of Network<br />
Bridge on your DNS domain network' to 'Enabled' (Scored)<br />
18.4.<strong>10</strong>.3 (L1) Set 'Require domain users to elevate when setting a<br />
network's location' to 'Enabled' (Scored)<br />
18.4.11 Network Connectivity Status Indicator<br />
18.4.12 Network Isolation<br />
18.4.13 Network Provider<br />
18.4.13.1 (L1) Set 'Hardened UNC Paths' to 'Enabled, with "Require Mutual<br />
Authentication" and "Require Integrity" set for all NETLOGON and<br />
SYSVOL shares' (Scored)<br />
18.4.14 Offline Files<br />
18.4.15 QoS Packet Scheduler<br />
18.4.16 SNMP<br />
18.4.17 SSL Configuration Settings<br />
18.4.18 TCPIP Settings<br />
18.4.18. IPv6 Transition Technologies<br />
1<br />
18.4.18. Parameters<br />
2<br />
18.4.18.2 (L2) Disable IPv6 (Set TCPIP6 Parameter 'DisabledComponents'<br />
.1 to '0xff (255)') (Scored)<br />
18.4.19 <strong>Windows</strong> Connect Now<br />
18.4.19.1 (L2) Set 'Configuration of wireless settings using <strong>Windows</strong><br />
Connect Now' to 'Disabled' (Scored)<br />
18.4.19.2 (L2) Set 'Prohibit access of the <strong>Windows</strong> Connect Now wizards' to<br />
'Enabled' (Scored)<br />
18.4.20 <strong>Windows</strong> Connection Manager<br />
18.4.20.1 (L1) Set 'Prohibit connection to non-domain networks when<br />
connected to domain authenticated network' to 'Enabled'<br />
(Scored)<br />
18.4.21 Wireless Display<br />
Set<br />
Correctly<br />
Yes No<br />
<br />
<br />
<br />
<br />
<br />
<br />
<br />
<br />
<br />
<br />
<br />
<br />
<br />
<br />
<br />
<br />
<br />
<br />
882 | P a g e
Control<br />
18.4.22 WLAN Service<br />
18.4.22. WLAN Media Cost<br />
1<br />
18.4.22. WLAN Settings<br />
2<br />
18.4.22.2 (L1) Set 'Allow <strong>Windows</strong> to automatically connect to suggested<br />
.1 open hotspots, to networks shared by contacts, and to hotspots<br />
offering paid services' to 'Disabled' (Scored)<br />
18.5 Printers<br />
18.6 SCM: Pass the Hash Mitigations<br />
18.6.1 (L1) Set 'Apply UAC restrictions to local accounts on network<br />
logons' to 'Enabled' (Scored)<br />
Set<br />
Correctly<br />
Yes No<br />
18.6.2 (L1) Set 'WDigest Authentication' to 'Disabled' (Scored) <br />
18.7 Start Menu and Taskbar<br />
18.8 System<br />
18.8.1 Access-Denied Assistance<br />
18.8.2 Audit Process Creation<br />
18.8.2.1 (L1) Set 'Include command line in process creation events' to<br />
'Disabled' (Scored)<br />
18.8.3 Credentials Delegation<br />
18.8.4 Device Guard<br />
18.8.5 Device Installation<br />
18.8.5.1 Device Installation Restrictions<br />
18.8.5.1.<br />
1<br />
18.8.5.1.<br />
2<br />
18.8.5.1.<br />
3<br />
18.8.5.1.<br />
4<br />
18.8.5.1.<br />
5<br />
18.8.5.1.<br />
6<br />
(BL) Set 'Prevent installation of devices that match any of these<br />
device IDs' to 'Enabled' (Scored)<br />
(BL) Set 'Prevent installation of devices that match any of these<br />
device IDs: Prevent installation of devices that match any of these<br />
device IDs' to 'PCI\CC_0C0A' (Scored)<br />
(BL) Set 'Prevent installation of devices that match any of these<br />
device IDs: Also apply to matching devices that are already<br />
installed.' to 'True' (checked) (Scored)<br />
(BL) Set 'Prevent installation of devices using drivers that match<br />
these device setup classes' to 'Enabled' (Scored)<br />
(BL) Set 'Prevent installation of devices using drivers that match<br />
these device setup classes: Prevent installation of devices using<br />
drivers for these device setup' to '{d48179be-ec20-11d1-b6b8-<br />
00c04fa372a7}' (Scored)<br />
(BL) Set 'Prevent installation of devices using drivers that match<br />
these device setup classes: Also apply to matching devices that are<br />
already installed.' to 'True' (checked) (Scored)<br />
18.8.6 Device Redirection<br />
<br />
<br />
<br />
<br />
<br />
<br />
<br />
<br />
<br />
<br />
<br />
<br />
<br />
<br />
<br />
<br />
<br />
<br />
883 | P a g e
Control<br />
18.8.7 Disk NV Cache<br />
18.8.8 Disk Quotas<br />
18.8.9 Distributed COM<br />
18.8.<strong>10</strong> Driver Installation<br />
18.8.11 Early Launch Antimalware<br />
18.8.11.1 (L1) Set 'Boot-Start Driver Initialization Policy' to 'Enabled: Good,<br />
unknown and bad but critical' (Scored)<br />
18.8.12 Enhanced Storage Access<br />
18.8.13 File Classification Infrastructure<br />
18.8.14 File Share Shadow Copy Agent<br />
18.8.15 File Share Shadow Copy Provider<br />
18.8.16 Filesystem<br />
18.8.17 Folder Redirection<br />
18.8.18 Group Policy<br />
18.8.18. Logging and tracing<br />
1<br />
18.8.18.2 (L1) Set 'Configure registry policy processing: Do not apply during<br />
periodic background processing' to 'Enabled: FALSE' (Scored)<br />
18.8.18.3 (L1) Set 'Configure registry policy processing: Process even if the<br />
Group Policy objects have not changed' to 'Enabled: TRUE'<br />
(Scored)<br />
18.8.18.4 (L1) Set 'Turn off background refresh of Group Policy' to<br />
'Disabled' (Scored)<br />
18.8.19 Internet Communication Management<br />
18.8.19. Internet Communication settings<br />
1<br />
18.8.19.1 (L2) Set 'Turn off downloading of print drivers over HTTP' to<br />
.1 'Enabled' (Scored)<br />
18.8.19.1 (L2) Set 'Turn off handwriting personalization data sharing' to<br />
.2 'Enabled' (Scored)<br />
18.8.19.1 (L2) Set 'Turn off handwriting recognition error reporting' to<br />
.3 'Enabled' (Scored)<br />
18.8.19.1 (L2) Set 'Turn off Internet Connection Wizard if URL connection is<br />
.4 referring to <strong>Microsoft</strong>.com' to 'Enabled' (Scored)<br />
18.8.19.1 (L2) Set 'Turn off Internet download for Web publishing and<br />
.5 online ordering wizards' to 'Enabled' (Scored)<br />
18.8.19.1 (L2) Set 'Turn off printing over HTTP' to 'Enabled' (Scored)<br />
.6<br />
18.8.19.1<br />
.7<br />
(L2) Set 'Turn off Registration if URL connection is referring to<br />
<strong>Microsoft</strong>.com' to 'Enabled' (Scored)<br />
Set<br />
Correctly<br />
Yes No<br />
<br />
<br />
<br />
<br />
<br />
<br />
<br />
<br />
<br />
<br />
<br />
<br />
<br />
<br />
<br />
<br />
<br />
<br />
<br />
<br />
<br />
<br />
884 | P a g e
Control<br />
Set<br />
Correctly<br />
Yes No<br />
18.8.19.1 (L2) Set 'Turn off Search Companion content file updates' to<br />
.8 'Enabled' (Scored)<br />
<br />
18.8.19.1 (L2) Set 'Turn off the "Order Prints" picture task' to 'Enabled'<br />
.9 (Scored)<br />
<br />
18.8.19.1 (L2) Set 'Turn off the "Publish to Web" task for files and folders' to<br />
.<strong>10</strong> 'Enabled' (Scored)<br />
<br />
18.8.19.1 (L2) Set 'Turn off the <strong>Windows</strong> Messenger Customer Experience<br />
.11 Improvement Program' to 'Enabled' (Scored)<br />
<br />
18.8.19.1 (L2) Set 'Turn off <strong>Windows</strong> Customer Experience Improvement<br />
.12 Program' to 'Enabled' (Scored)<br />
<br />
18.8.19.1 (L2) Set 'Turn off <strong>Windows</strong> Error Reporting' to 'Enabled' (Scored)<br />
.13<br />
<br />
18.8.20 iSCSI<br />
18.8.21 KDC<br />
18.8.22 Kerberos<br />
18.8.22.1 (L2) Set 'Support device authentication using certificate' to<br />
'Enabled: Automatic' (Scored)<br />
<br />
18.8.23 Locale Services<br />
18.8.23.1 (L2) Set 'Disallow copying of user input methods to the system<br />
account for sign-in' to 'Enabled' (Scored)<br />
<br />
18.8.24 Logon<br />
18.8.24.1 (L1) Set 'Do not display network selection UI' to 'Enabled'<br />
(Scored)<br />
<br />
18.8.24.2 (L1) Set 'Do not enumerate connected users on domain-joined<br />
computers' to 'Enabled' (Scored)<br />
<br />
18.8.24.3 (L1) Set 'Enumerate local users on domain-joined computers' to<br />
'Disabled' (Scored)<br />
<br />
18.8.24.4 (L1) Set 'Turn off app notifications on the lock screen' to 'Enabled'<br />
(Scored)<br />
<br />
18.8.24.5 (L1) Set 'Turn on PIN sign-in' to 'Disabled' (Scored) <br />
18.8.25 Mitigation Options<br />
18.8.25.1 (L1) Set 'Untrusted Font Blocking' to 'Enabled: Block untrusted<br />
fonts and log events' (Scored)<br />
<br />
18.8.26 Net Logon<br />
18.8.27 Performance Control Panel<br />
18.8.28 Power Management<br />
18.8.28. Button Settings<br />
1<br />
18.8.28. Hard Disk Settings<br />
2<br />
885 | P a g e
Control<br />
18.8.28. Notification Settings<br />
3<br />
18.8.28. Sleep Settings<br />
4<br />
18.8.28.4<br />
.1<br />
(BL) Set 'Allow standby states (S1-S3) when sleeping (on battery)'<br />
to 'Disabled' (Scored)<br />
18.8.28.4 (BL) Set 'Allow standby states (S1-S3) when sleeping (plugged in)'<br />
.2 to 'Disabled' (Scored)<br />
18.8.28.4 (L1) Set 'Require a password when a computer wakes (on<br />
.3 battery)' to 'Enabled' (Scored)<br />
18.8.28.4 (L1) Set 'Require a password when a computer wakes (plugged<br />
.4 in)' to 'Enabled' (Scored)<br />
18.8.29 Recovery<br />
18.8.30 Remote Assistance<br />
18.8.30.1 (L1) Set 'Configure Offer Remote Assistance' to 'Disabled'<br />
(Scored)<br />
18.8.30.2 (L1) Set 'Configure Solicited Remote Assistance' to 'Disabled'<br />
(Scored)<br />
18.8.31 Remote Procedure Call<br />
18.8.31.1 (L1) Set 'Enable RPC Endpoint Mapper Client Authentication' to<br />
'Enabled' (Scored)<br />
18.8.31.2 (L1) Set 'Restrict Unauthenticated RPC clients' to 'Enabled:<br />
Authenticated' (Scored)<br />
18.8.32 Removable Storage Access<br />
18.8.33 Scripts<br />
18.8.34 Server Manager<br />
18.8.35 Shutdown<br />
18.8.36 Shutdown Options<br />
18.8.37 System Restore<br />
18.8.38 Troubleshooting and Diagnostics<br />
18.8.38. Application Compatibility Diagnostics<br />
1<br />
18.8.38. Corrupted File Recovery<br />
2<br />
18.8.38. Disk Diagnostic<br />
3<br />
18.8.38. Fault Tolerant Heap<br />
4<br />
18.8.38. <strong>Microsoft</strong> Support Diagnostic Tool<br />
5<br />
Set<br />
Correctly<br />
Yes No<br />
<br />
<br />
<br />
<br />
<br />
<br />
<br />
<br />
<br />
<br />
<br />
<br />
<br />
<br />
<br />
<br />
886 | P a g e
Control<br />
18.8.38. MSI Corrupted File Recovery<br />
6<br />
18.8.38. Scheduled Maintenance<br />
7<br />
18.8.38. Scripted Diagnostics<br />
8<br />
18.8.38. <strong>Windows</strong> Boot Performance Diagnostics<br />
9<br />
18.8.38. <strong>Windows</strong> Memory Leak Diagnosis<br />
<strong>10</strong><br />
18.8.38. <strong>Windows</strong> Performance PerfTrack<br />
11<br />
18.8.38.1 (L2) Set 'Enable/Disable PerfTrack' to 'Disabled' (Scored)<br />
1.1<br />
18.8.39 Trusted Platform Module Services<br />
18.8.40 User Profiles<br />
18.8.41 <strong>Windows</strong> File Protection<br />
18.8.42 <strong>Windows</strong> HotStart<br />
18.8.43 <strong>Windows</strong> Time Service<br />
18.8.43. Time Providers<br />
1<br />
18.8.43.1 (L2) Set 'Enable <strong>Windows</strong> NTP Client' to 'Enabled' (Scored)<br />
.1<br />
18.8.43.1 (L2) Set 'Enable <strong>Windows</strong> NTP Server' to 'Disabled' (Scored)<br />
.2<br />
18.9 <strong>Windows</strong> Components<br />
18.9.1 Active Directory Federation Services<br />
18.9.2 ActiveX Installer Service<br />
18.9.3 Add features to <strong>Windows</strong> 8 / 8.1 / <strong>10</strong><br />
18.9.4 App Package Deployment<br />
18.9.4.1 (L2) Set 'Allow a <strong>Windows</strong> app to share application data between<br />
users' to 'Disabled' (Scored)<br />
18.9.5 App Privacy<br />
18.9.6 App runtime<br />
18.9.6.1 (L1) Set 'Allow <strong>Microsoft</strong> accounts to be optional' to 'Enabled'<br />
(Scored)<br />
18.9.6.2 (L2) Set 'Block launching <strong>Windows</strong> Store apps with <strong>Windows</strong><br />
Runtime API access from hosted content.' to 'Enabled' (Scored)<br />
18.9.7 Application Compatibility<br />
18.9.8 AutoPlay Policies<br />
Set<br />
Correctly<br />
Yes No<br />
<br />
<br />
<br />
<br />
<br />
<br />
<br />
<br />
<br />
<br />
<br />
<br />
887 | P a g e
Control<br />
Set<br />
Correctly<br />
Yes No<br />
18.9.8.1 (L1) Set 'Disallow Autoplay for non-volume devices' to 'Enabled'<br />
(Scored)<br />
<br />
18.9.8.2 (L1) Set 'Set the default behavior for AutoRun' to 'Enabled: Do not<br />
execute any autorun commands' (Scored)<br />
<br />
18.9.8.3 (L1) Set 'Turn off Autoplay' to 'Enabled: All drives' (Scored) <br />
18.9.9 Backup<br />
18.9.<strong>10</strong> Biometrics<br />
18.9.11 BitLocker Drive Encryption<br />
18.9.11. Fixed Data Drives<br />
1<br />
18.9.11.1 (BL) Set 'Allow access to BitLocker-protected fixed data drives<br />
.1 from earlier versions of <strong>Windows</strong>' to 'Disabled' (Scored)<br />
<br />
18.9.11.1 (BL) Set 'Choose how BitLocker-protected fixed drives can be<br />
.2 recovered' to 'Enabled' (Scored)<br />
<br />
18.9.11.1 (BL) Set 'Choose how BitLocker-protected fixed drives can be<br />
<br />
.3<br />
18.9.11.1<br />
.4<br />
18.9.11.1<br />
.5<br />
18.9.11.1<br />
.6<br />
18.9.11.1<br />
.7<br />
18.9.11.1<br />
.8<br />
18.9.11.1<br />
.9<br />
18.9.11.1<br />
.<strong>10</strong><br />
18.9.11.1<br />
.11<br />
recovered: Allow data recovery agent' to 'Enabled: True' (Scored)<br />
(BL) Set 'Choose how BitLocker-protected fixed drives can be<br />
recovered: Recovery Password' to 'Enabled: Allow 48-digit<br />
recovery password' (Scored)<br />
(BL) Set 'Choose how BitLocker-protected fixed drives can be<br />
recovered: Recovery Key' to 'Enabled: Allow 256-bit recovery key'<br />
(Scored)<br />
(BL) Set 'Choose how BitLocker-protected fixed drives can be<br />
recovered: Omit recovery options from the BitLocker setup<br />
wizard' to 'Enabled: True' (Scored)<br />
(BL) Set 'Choose how BitLocker-protected fixed drives can be<br />
recovered: Save BitLocker recovery information to AD DS for fixed<br />
data drives' to 'Enabled: False' (Scored)<br />
(BL) Set 'Choose how BitLocker-protected fixed drives can be<br />
recovered: Configure storage of BitLocker recovery information to<br />
AD DS' to 'Enabled: Backup recovery passwords and key<br />
packages' (Scored)<br />
(BL) Set 'Choose how BitLocker-protected fixed drives can be<br />
recovered: Do not enable BitLocker until recovery information is<br />
stored to AD DS for fixed data drives' to 'Enabled: False' (Scored)<br />
(BL) Set 'Configure use of hardware-based encryption for fixed<br />
data drives' to 'Enabled' (Scored)<br />
(BL) Set 'Configure use of hardware-based encryption for fixed<br />
data drives: Use BitLocker software-based encryption when<br />
hardware encryption is not available' to 'Enabled: True' (Scored)<br />
18.9.11.1 (BL) Set 'Configure use of hardware-based encryption for fixed <br />
<br />
<br />
<br />
<br />
<br />
<br />
<br />
<br />
<br />
<br />
<br />
<br />
<br />
<br />
<br />
<br />
888 | P a g e
Control<br />
.12 data drives: Restrict encryption algorithms and cipher suites<br />
allowed for hardware-based encryption' to 'Enabled: False'<br />
(Scored)<br />
18.9.11.1<br />
.13<br />
18.9.11.1<br />
.14<br />
18.9.11.1<br />
.15<br />
18.9.11.1<br />
.16<br />
18.9.11.<br />
2<br />
18.9.11.2<br />
.1<br />
18.9.11.2<br />
.2<br />
18.9.11.2<br />
.3<br />
18.9.11.2<br />
.4<br />
18.9.11.2<br />
.5<br />
18.9.11.2<br />
.6<br />
18.9.11.2<br />
.7<br />
18.9.11.2<br />
.8<br />
18.9.11.2<br />
.9<br />
(BL) Set 'Configure use of hardware-based encryption for fixed<br />
data drives: Restrict crypto algorithms or cipher suites to the<br />
following:' to 'Enabled:<br />
2.16.840.1.<strong>10</strong>1.3.4.1.2;2.16.840.1.<strong>10</strong>1.3.4.1.42' (Scored)<br />
(BL) Set 'Configure use of passwords for fixed data drives' to<br />
'Disabled' (Scored)<br />
(BL) Set 'Configure use of smart cards on fixed data drives' to<br />
'Enabled' (Scored)<br />
(BL) Set 'Configure use of smart cards on fixed data drives:<br />
Require use of smart cards on fixed data drives' to 'Enabled: True'<br />
(Scored)<br />
Operating System Drives<br />
(BL) Set 'Allow enhanced PINs for startup' to 'Enabled' (Scored)<br />
(BL) Set 'Allow Secure Boot for integrity validation' to 'Enabled'<br />
(Scored)<br />
(BL) Set 'Choose how BitLocker-protected operating system<br />
drives can be recovered' to 'Enabled' (Scored)<br />
(BL) Set 'Choose how BitLocker-protected operating system<br />
drives can be recovered: Allow data recovery agent' to 'Enabled:<br />
False' (Scored)<br />
(BL) Set 'Choose how BitLocker-protected operating system<br />
drives can be recovered: Recovery Password' to 'Enabled: Require<br />
48-digit recovery password' (Scored)<br />
(BL) Set 'Choose how BitLocker-protected operating system<br />
drives can be recovered: Recovery Key' to 'Enabled: Do not allow<br />
256-bit recovery key' (Scored)<br />
(BL) Set 'Choose how BitLocker-protected operating system<br />
drives can be recovered: Omit recovery options from the<br />
BitLocker setup wizard' to 'Enabled: True' (Scored)<br />
(BL) Set 'Choose how BitLocker-protected operating system<br />
drives can be recovered: Save BitLocker recovery information to<br />
AD DS for operating system drives' to 'Enabled: True' (Scored)<br />
(BL) Set 'Choose how BitLocker-protected operating system<br />
drives can be recovered: Configure storage of BitLocker recovery<br />
information to AD DS:' to 'Enabled: Store recovery passwords and<br />
key packages' (Scored)<br />
Set<br />
Correctly<br />
Yes No<br />
<br />
<br />
<br />
<br />
<br />
<br />
<br />
<br />
<br />
<br />
<br />
<br />
<br />
<br />
<br />
<br />
<br />
<br />
<br />
<br />
<br />
<br />
<br />
<br />
<br />
<br />
889 | P a g e
18.9.11.2<br />
.<strong>10</strong><br />
18.9.11.2<br />
.11<br />
18.9.11.2<br />
.12<br />
18.9.11.2<br />
.13<br />
18.9.11.2<br />
.14<br />
18.9.11.2<br />
.15<br />
18.9.11.2<br />
.16<br />
18.9.11.2<br />
.17<br />
18.9.11.2<br />
.18<br />
18.9.11.2<br />
.19<br />
18.9.11.2<br />
.20<br />
18.9.11.2<br />
.21<br />
18.9.11.2<br />
.22<br />
18.9.11.<br />
3<br />
18.9.11.3<br />
.1<br />
Control<br />
(BL) Set 'Choose how BitLocker-protected operating system<br />
drives can be recovered: Do not enable BitLocker until recovery<br />
information is stored to AD DS for operating system drives' to<br />
'Enabled: True' (Scored)<br />
(BL) Set 'Configure minimum PIN length for startup' to 'Enabled:<br />
7 or more characters' (Scored)<br />
(BL) Set 'Configure use of hardware-based encryption for<br />
operating system drives' to 'Enabled' (Scored)<br />
(BL) Set 'Configure use of hardware-based encryption for<br />
operating system drives: Use BitLocker software-based<br />
encryption when hardware encryption is not available' to<br />
'Enabled: True' (Scored)<br />
(BL) Set 'Configure use of hardware-based encryption for<br />
operating system drives: Restrict encryption algorithms and<br />
cipher suites allowed for hardware-based encryption' to 'Enabled:<br />
False' (Scored)<br />
(BL) Set 'Configure use of hardware-based encryption for<br />
operating system drives: Restrict crypto algorithms or cipher<br />
suites to the following:' to 'Enabled:<br />
2.16.840.1.<strong>10</strong>1.3.4.1.2;2.16.840.1.<strong>10</strong>1.3.4.1.42' (Scored)<br />
(BL) Set 'Configure use of passwords for operating system drives'<br />
to 'Disabled' (Scored)<br />
(BL) Set 'Require additional authentication at startup' to 'Enabled'<br />
(Scored)<br />
(BL) Set 'Require additional authentication at startup: Allow<br />
BitLocker without a compatible TPM' to 'Enabled: False' (Scored)<br />
(BL) Set 'Require additional authentication at startup: Configure<br />
TPM startup:' to 'Enabled: Do not allow TPM' (Scored)<br />
(BL) Set 'Require additional authentication at startup: Configure<br />
TPM startup PIN:' to 'Enabled: Require startup PIN with TPM'<br />
(Scored)<br />
(BL) Set 'Require additional authentication at startup: Configure<br />
TPM startup key:' to 'Enabled: Do not allow startup key with TPM'<br />
(Scored)<br />
(BL) Set 'Require additional authentication at startup: Configure<br />
TPM startup key and PIN:' to 'Enabled: Do not allow startup key<br />
and PIN with TPM' (Scored)<br />
Removable Data Drives<br />
(BL) Set 'Allow access to BitLocker-protected removable data<br />
drives from earlier versions of <strong>Windows</strong>' to 'Disabled' (Scored)<br />
Set<br />
Correctly<br />
Yes No<br />
<br />
<br />
<br />
<br />
<br />
<br />
<br />
<br />
<br />
<br />
<br />
<br />
<br />
<br />
<br />
<br />
<br />
<br />
<br />
<br />
<br />
<br />
<br />
<br />
<br />
<br />
<br />
<br />
890 | P a g e
18.9.11.3<br />
.2<br />
18.9.11.3<br />
.3<br />
18.9.11.3<br />
.4<br />
18.9.11.3<br />
.5<br />
18.9.11.3<br />
.6<br />
18.9.11.3<br />
.7<br />
18.9.11.3<br />
.8<br />
18.9.11.3<br />
.9<br />
18.9.11.3<br />
.<strong>10</strong><br />
18.9.11.3<br />
.11<br />
18.9.11.3<br />
.12<br />
18.9.11.3<br />
.13<br />
18.9.11.3<br />
.14<br />
Control<br />
(BL) Set 'Choose how BitLocker-protected removable drives can<br />
be recovered' to 'Enabled' (Scored)<br />
(BL) Set 'Choose how BitLocker-protected removable drives can<br />
be recovered: Allow data recovery agent' to 'Enabled: True'<br />
(Scored)<br />
(BL) Set 'Choose how BitLocker-protected removable drives can<br />
be recovered: Recovery Password' to 'Enabled: Do not allow 48-<br />
digit recovery password' (Scored)<br />
(BL) Set 'Choose how BitLocker-protected removable drives can<br />
be recovered: Recovery Key' to 'Enabled: Do not allow 256-bit<br />
recovery key' (Scored)<br />
(BL) Set 'Choose how BitLocker-protected removable drives can<br />
be recovered: Omit recovery options from the BitLocker setup<br />
wizard' to 'Enabled: True' (Scored)<br />
(BL) Set 'Choose how BitLocker-protected removable drives can<br />
be recovered: Save BitLocker recovery information to AD DS for<br />
removable data drives' to 'Enabled: False' (Scored)<br />
(BL) Set 'Choose how BitLocker-protected removable drives can<br />
be recovered: Configure storage of BitLocker recovery<br />
information to AD DS:' to 'Enabled: Backup recovery passwords<br />
and key packages' (Scored)<br />
(BL) Set 'Choose how BitLocker-protected removable drives can<br />
be recovered: Do not enable BitLocker until recovery information<br />
is stored to AD DS for removable data drives' to 'Enabled: False'<br />
(Scored)<br />
(BL) Set 'Configure use of hardware-based encryption for<br />
removable data drives' to 'Enabled' (Scored)<br />
(BL) Set 'Configure use of hardware-based encryption for<br />
removable data drives: Use BitLocker software-based encryption<br />
when hardware encryption is not available' to 'Enabled: True'<br />
(Scored)<br />
(BL) Set 'Configure use of hardware-based encryption for<br />
removable data drives: Restrict encryption algorithms and cipher<br />
suites allowed for hardware-based encryption' to 'Enabled: False'<br />
(Scored)<br />
(BL) Set 'Configure use of hardware-based encryption for<br />
removable data drives: Restrict crypto algorithms or cipher suites<br />
to the following:' to 'Enabled:<br />
2.16.840.1.<strong>10</strong>1.3.4.1.2;2.16.840.1.<strong>10</strong>1.3.4.1.42' (Scored)<br />
(BL) Set 'Configure use of passwords for removable data drives' to<br />
'Disabled' (Scored)<br />
Set<br />
Correctly<br />
Yes No<br />
<br />
<br />
<br />
<br />
<br />
<br />
<br />
<br />
<br />
<br />
<br />
<br />
<br />
<br />
<br />
<br />
<br />
<br />
<br />
<br />
<br />
<br />
<br />
<br />
<br />
<br />
891 | P a g e
Control<br />
Set<br />
Correctly<br />
Yes No<br />
18.9.11.3 (BL) Set 'Configure use of smart cards on removable data drives'<br />
.15 to 'Enabled' (Scored)<br />
<br />
18.9.11.3<br />
.16<br />
(BL) Set 'Configure use of smart cards on removable data drives:<br />
Require use of smart cards on removable data drives' to 'Enabled: <br />
True' (Scored)<br />
18.9.11.3 (BL) Set 'Deny write access to removable drives not protected by<br />
.17 BitLocker' to 'Enabled' (Scored)<br />
<br />
18.9.11.3<br />
.18<br />
(BL) Set 'Deny write access to removable drives not protected by<br />
BitLocker: Do not allow write access to devices configured in <br />
another organization' to 'Enabled: False' (Scored)<br />
18.9.11.4 (BL) Set 'Choose drive encryption method and cipher strength' to<br />
'Enabled: AES 256-bit' (Scored)<br />
<br />
18.9.12 Cloud Content<br />
18.9.13 Credential User Interface<br />
18.9.13.1 (L1) Set 'Do not display the password reveal button' to 'Enabled'<br />
(Scored)<br />
<br />
18.9.13.2 (L1) Set 'Enumerate administrator accounts on elevation' to<br />
'Disabled' (Scored)<br />
<br />
18.9.13.3 (L2) Set 'Require trusted path for credential entry' to 'Enabled'<br />
(Scored)<br />
<br />
18.9.14 Data Collection and Preview Builds<br />
18.9.14.1 (L1) Set 'Allow Telemetry' to 'Enabled: 0 - Security [<strong>Enterprise</strong><br />
Only]' (Scored)<br />
<br />
18.9.14.2 (L1) Set 'Disable pre-release features or settings' to 'Disabled'<br />
(Scored)<br />
<br />
18.9.14.3 (L1) Set 'Toggle user control over Insider builds' to 'Disabled'<br />
(Scored)<br />
<br />
18.9.15 Delivery Optimization<br />
18.9.15.1 (L1) Set 'Download Mode' to 'Enabled: None or LAN or Group' or<br />
'Disabled' (Scored)<br />
<br />
18.9.16 Desktop Gadgets<br />
18.9.17 Desktop Window Manager<br />
18.9.18 Device and Driver Compatibility<br />
18.9.19 Device Registration (formerly Workplace Join)<br />
18.9.20 Digital Locker<br />
18.9.21 Edge UI<br />
18.9.22 EMET<br />
18.9.22.1 (L1) Ensure EMET is installed (Scored) <br />
18.9.22.2 (L1) Set 'Default Protections for Internet Explorer' to 'Enabled'<br />
(Scored)<br />
<br />
<br />
892 | P a g e
Control<br />
Set<br />
Correctly<br />
Yes No<br />
18.9.22.3 (L1) Set 'Default Protections for Popular Software' to 'Enabled'<br />
(Scored)<br />
<br />
18.9.22.4 (L1) Set 'Default Protections for Recommended Software' to<br />
'Enabled' (Scored)<br />
<br />
18.9.22.5 (L1) Set 'System ASLR' to 'Enabled: Application Opt-In' (Scored) <br />
18.9.22.6 (L1) Set 'System DEP' to 'Enabled: Application Opt-Out' (Scored) <br />
18.9.22.7 (L1) Set 'System SEHOP' to 'Enabled: Application Opt-Out'<br />
(Scored)<br />
<br />
18.9.23 Event Forwarding<br />
18.9.24 Event Log Service<br />
18.9.24. Application<br />
1<br />
18.9.24.1 (L1) Set 'Application: Control Event Log behavior when the log file<br />
.1 reaches its maximum size' to 'Disabled' (Scored)<br />
<br />
18.9.24.1 (L1) Set 'Application: Specify the maximum log file size (KB)' to<br />
.2 'Enabled: 32,768 or greater' (Scored)<br />
<br />
18.9.24. Security<br />
2<br />
18.9.24.2 (L1) Set 'Security: Control Event Log behavior when the log file<br />
.1 reaches its maximum size' to 'Disabled' (Scored)<br />
<br />
18.9.24.2 (L1) Set 'Security: Specify the maximum log file size (KB)' to<br />
.2 'Enabled: 196,608 or greater' (Scored)<br />
<br />
18.9.24. Setup<br />
3<br />
18.9.24.3 (L1) Set 'Setup: Control Event Log behavior when the log file<br />
.1 reaches its maximum size' to 'Disabled' (Scored)<br />
<br />
18.9.24.3 (L1) Set 'Setup: Specify the maximum log file size (KB)' to<br />
.2 'Enabled: 32,768 or greater' (Scored)<br />
<br />
18.9.24. System<br />
4<br />
18.9.24.4 (L1) Set 'System: Control Event Log behavior when the log file<br />
.1 reaches its maximum size' to 'Disabled' (Scored)<br />
<br />
18.9.24.4 (L1) Set 'System: Specify the maximum log file size (KB)' to<br />
.2 'Enabled: 32,768 or greater' (Scored)<br />
<br />
18.9.25 Event Logging<br />
18.9.26 Event Viewer<br />
18.9.27 Family Safety<br />
18.9.28 File Explorer<br />
18.9.28. Previous Versions<br />
1<br />
18.9.28.2 (L1) Set 'Configure <strong>Windows</strong> SmartScreen' to 'Enabled: Require <br />
893 | P a g e
Control<br />
approval from an administrator before running downloaded<br />
unknown software' (Scored)<br />
18.9.28.3 (L1) Set 'Turn off Data Execution Prevention for Explorer' to<br />
'Disabled' (Scored)<br />
18.9.28.4 (L1) Set 'Turn off heap termination on corruption' to 'Disabled'<br />
(Scored)<br />
18.9.28.5 (L1) Set 'Turn off shell protocol protected mode' to 'Disabled'<br />
(Scored)<br />
18.9.29 File History<br />
18.9.30 Game Explorer<br />
18.9.31 HomeGroup<br />
18.9.31.1 (L1) Set 'Prevent the computer from joining a homegroup' to<br />
'Enabled' (Scored)<br />
18.9.32 Import Video<br />
18.9.33 Internet Explorer<br />
18.9.34 Internet Information Services<br />
18.9.35 Location and Sensors<br />
18.9.36 Maintenance Scheduler<br />
18.9.37 Maps<br />
18.9.38 <strong>Microsoft</strong> Edge<br />
18.9.39 <strong>Microsoft</strong> Passport for Work<br />
18.9.40 NetMeeting<br />
18.9.41 Network Access Protection<br />
18.9.42 Network Projector<br />
18.9.43 OneDrive (formerly SkyDrive)<br />
18.9.43.1 (L1) Set 'Prevent the usage of OneDrive for file storage' to<br />
'Enabled' (Scored)<br />
18.9.44 Online Assistance<br />
18.9.45 Password Synchronization<br />
18.9.46 Portable Operating System<br />
18.9.47 Presentation Settings<br />
18.9.48 Remote Desktop Services (formerly Terminal Services)<br />
18.9.48. RD Licensing<br />
1<br />
18.9.48. Remote Desktop Connection Client<br />
2<br />
18.9.48. RemoteFX USB Device Redirection<br />
2.1<br />
18.9.48.2<br />
.2<br />
(L1) Set 'Do not allow passwords to be saved' to 'Enabled'<br />
(Scored)<br />
Set<br />
Correctly<br />
Yes No<br />
<br />
<br />
<br />
<br />
<br />
<br />
<br />
<br />
<br />
<br />
<br />
<br />
894 | P a g e
Control<br />
Set<br />
Correctly<br />
Yes No<br />
18.9.48. Remote Desktop Session Host<br />
3<br />
18.9.48. Application Compatibility<br />
3.1<br />
18.9.48. Connections<br />
3.2<br />
18.9.48.3 (L2) Set 'Allow users to connect remotely by using Remote<br />
.2.1 Desktop Services' to 'Disabled' (Scored)<br />
<br />
18.9.48. Device and Resource Redirection<br />
3.3<br />
18.9.48.3 (L2) Set 'Do not allow COM port redirection' to 'Enabled' (Scored)<br />
.3.1<br />
<br />
18.9.48.3 (L1) Set 'Do not allow drive redirection' to 'Enabled' (Scored)<br />
.3.2<br />
<br />
18.9.48.3 (L2) Set 'Do not allow LPT port redirection' to 'Enabled' (Scored)<br />
.3.3<br />
<br />
18.9.48.3 (L2) Set 'Do not allow supported Plug and Play device redirection'<br />
.3.4 to 'Enabled' (Scored)<br />
<br />
18.9.48. Licensing<br />
3.4<br />
18.9.48. Printer Redirection<br />
3.5<br />
18.9.48. Profiles<br />
3.6<br />
18.9.48. RD Connection Broker<br />
3.7<br />
18.9.48. Remote Session Environment<br />
3.8<br />
18.9.48. Security<br />
3.9<br />
18.9.48.3 (L1) Set 'Always prompt for password upon connection' to<br />
.9.1 'Enabled' (Scored)<br />
<br />
18.9.48.3 (L1) Set 'Require secure RPC communication' to 'Enabled'<br />
.9.2 (Scored)<br />
<br />
18.9.48.3 (L1) Set 'Set client connection encryption level' to 'Enabled: High<br />
.9.3 Level' (Scored)<br />
<br />
18.9.48. Session Time Limits<br />
3.<strong>10</strong><br />
18.9.48.3 (L2) Set 'Set time limit for active but idle Remote Desktop Services<br />
.<strong>10</strong>.1 sessions' to 'Enabled: 15 minutes or less' (Scored)<br />
<br />
18.9.48.3 (L2) Set 'Set time limit for disconnected sessions' to 'Enabled: 1 <br />
895 | P a g e
Control<br />
Set<br />
Correctly<br />
Yes No<br />
.<strong>10</strong>.2 minute' (Scored)<br />
18.9.48. Temporary folders<br />
3.11<br />
18.9.48.3 (L1) Set 'Do not use temporary folders per session' to 'Disabled'<br />
.11.1 (Scored)<br />
<br />
18.9.49 RSS Feeds<br />
18.9.50 Search<br />
18.9.50. OCR<br />
1<br />
18.9.50.2 (L1) Set 'Allow Cortana' to 'Disabled' (Scored) <br />
18.9.50.3 (L1) Set 'Allow indexing of encrypted files' to 'Disabled' (Scored) <br />
18.9.50.4 (L1) Set 'Allow search and Cortana to use location' to 'Disabled'<br />
(Scored)<br />
<br />
18.9.50.5 (L2) Set 'Set what information is shared in Search' to 'Enabled:<br />
Anonymous info' (Scored)<br />
<br />
18.9.51 Security Center<br />
18.9.52 Server for NIS<br />
18.9.53 Shutdown Options<br />
18.9.54 Smart Card<br />
18.9.55 Software Protection Platform<br />
18.9.55.1 (L2) Set 'Turn off KMS Client Online AVS Validation' to 'Enabled'<br />
(Scored)<br />
<br />
18.9.56 Sound Recorder<br />
18.9.57 Store<br />
18.9.58 Sync your settings<br />
18.9.59 Tablet PC<br />
18.9.60 Task Scheduler<br />
18.9.61 Text Input<br />
18.9.62 <strong>Windows</strong> Calendar<br />
18.9.63 <strong>Windows</strong> Color System<br />
18.9.64 <strong>Windows</strong> Customer Experience Improvement Program<br />
18.9.65 <strong>Windows</strong> Defender<br />
18.9.65. Client Interface<br />
1<br />
18.9.65. Exclusions<br />
2<br />
18.9.65. MAPS<br />
3<br />
18.9.65.3 (L2) Set 'Join <strong>Microsoft</strong> MAPS' to 'Disabled' (Scored)<br />
.1<br />
<br />
896 | P a g e
Control<br />
18.9.66 <strong>Windows</strong> Error Reporting<br />
18.9.67 <strong>Windows</strong> Game Recording and Broadcasting<br />
18.9.67.1 (L1) Set 'Enables or disables <strong>Windows</strong> Game Recording and<br />
Broadcasting' to 'Disabled' (Scored)<br />
Set<br />
Correctly<br />
Yes No<br />
18.9.68 <strong>Windows</strong> Installer<br />
18.9.68.1 (L1) Set 'Allow user control over installs' to 'Disabled' (Scored) <br />
18.9.68.2 (L1) Set 'Always install with elevated privileges' to 'Disabled'<br />
(Scored)<br />
18.9.68.3 (L2) Set 'Prevent Internet Explorer security prompt for <strong>Windows</strong><br />
Installer scripts' to 'Disabled' (Scored)<br />
18.9.69 <strong>Windows</strong> Logon Options<br />
18.9.69.1 (L1) Set 'Sign-in last interactive user automatically after a systeminitiated<br />
restart' to 'Disabled' (Scored)<br />
18.9.70 <strong>Windows</strong> Mail<br />
18.9.71 <strong>Windows</strong> Media Center<br />
18.9.72 <strong>Windows</strong> Media Digital Rights Management<br />
18.9.73 <strong>Windows</strong> Media Player<br />
18.9.74 <strong>Windows</strong> Meeting Space<br />
18.9.75 <strong>Windows</strong> Messenger<br />
18.9.76 <strong>Windows</strong> Mobility Center<br />
18.9.77 <strong>Windows</strong> Movie Maker<br />
18.9.78 <strong>Windows</strong> PowerShell<br />
18.9.78.1 (L1) Set 'Turn on PowerShell Script Block Logging' to 'Disabled'<br />
(Scored)<br />
18.9.78.2 (L1) Set 'Turn on PowerShell Transcription' to 'Disabled' (Scored) <br />
18.9.79 <strong>Windows</strong> Reliability Analysis<br />
18.9.80 <strong>Windows</strong> Remote Management (WinRM)<br />
18.9.80. WinRM Client<br />
1<br />
18.9.80.1 (L1) Set 'Allow Basic authentication' to 'Disabled' (Scored)<br />
.1<br />
<br />
18.9.80.1 (L1) Set 'Allow unencrypted traffic' to 'Disabled' (Scored)<br />
.2<br />
<br />
18.9.80.1 (L1) Set 'Disallow Digest authentication' to 'Enabled' (Scored)<br />
.3<br />
<br />
18.9.80. WinRM Service<br />
2<br />
18.9.80.2 (L1) Set 'Allow Basic authentication' to 'Disabled' (Scored)<br />
.1<br />
<br />
18.9.80.2 (L1) Set 'Allow unencrypted traffic' to 'Disabled' (Scored) <br />
<br />
<br />
<br />
<br />
<br />
<br />
<br />
<br />
<br />
<br />
897 | P a g e
.2<br />
18.9.80.2<br />
.3<br />
Control<br />
Set<br />
Correctly<br />
Yes No<br />
(L1) Set 'Disallow WinRM from storing RunAs credentials' to<br />
'Enabled' (Scored)<br />
<br />
18.9.81 <strong>Windows</strong> Remote Shell<br />
18.9.82 <strong>Windows</strong> SideShow<br />
18.9.83 <strong>Windows</strong> System Resource Manager<br />
18.9.84 <strong>Windows</strong> Update<br />
18.9.84.1 (L1) Set 'Configure Automatic Updates' to 'Enabled' (Scored) <br />
18.9.84.2 (L1) Set 'Configure Automatic Updates: Scheduled install day' to '0<br />
- Every day' (Scored)<br />
<br />
18.9.84.3 (L1) Set 'Defer Upgrade' to 'Enabled' (Scored) <br />
18.9.84.4 (L1) Set 'No auto-restart with logged on users for scheduled<br />
automatic updates installations' to 'Disabled' (Scored)<br />
<br />
19 Administrative Templates (User)<br />
19.1 Control Panel<br />
19.1.1 Add or Remove Programs<br />
19.1.2 Display<br />
19.1.3 Personalization<br />
19.1.3.1 (L1) Set 'Enable screen saver' to 'Enabled' (Scored) <br />
19.1.3.2 (L1) Set 'Force specific screen saver: Screen saver executable<br />
name' to 'Enabled: scrnsave.scr' (Scored)<br />
<br />
19.1.3.3 (L1) Set 'Password protect the screen saver' to 'Enabled' (Scored) <br />
19.1.3.4 (L1) Set 'Screen saver timeout' to 'Enabled: 900 seconds or fewer,<br />
but not 0' (Scored)<br />
<br />
19.2 Desktop<br />
19.3 Network<br />
19.4 Shared Folders<br />
19.5 Start Menu and Taskbar<br />
19.5.1 Notifications<br />
19.5.1.1 (L1) Set 'Turn off toast notifications on the lock screen' to<br />
'Enabled' (Scored)<br />
<br />
19.6 System<br />
19.6.1 Ctrl+Alt+Del Options<br />
19.6.2 Driver Installation<br />
19.6.3 Folder Redirection<br />
19.6.4 Group Policy<br />
19.6.5 Internet Communication Management<br />
19.6.5.1 Internet Communication settings<br />
19.6.5.1.<br />
1<br />
(L2) Set 'Turn off Help Experience Improvement Program' to<br />
'Enabled' (Scored)<br />
<br />
<br />
898 | P a g e
Control<br />
19.7 <strong>Windows</strong> Components<br />
19.7.1 Add features to <strong>Windows</strong> 8 / 8.1 / <strong>10</strong><br />
19.7.2 App runtime<br />
19.7.3 Application Compatibility<br />
19.7.4 Attachment Manager<br />
19.7.4.1 (L1) Set 'Do not preserve zone information in file attachments' to<br />
'Disabled' (Scored)<br />
19.7.4.2 (L1) Set 'Notify antivirus programs when opening attachments' to<br />
'Enabled' (Scored)<br />
19.7.5 AutoPlay Policies<br />
19.7.6 Backup<br />
19.7.7 Credential User Interface<br />
19.7.8 Desktop Gadgets<br />
19.7.9 Desktop Window Manager<br />
19.7.<strong>10</strong> Digital Locker<br />
19.7.11 Edge UI<br />
19.7.12 EMET<br />
19.7.13 File Explorer<br />
19.7.14 File Revocation<br />
19.7.15 IME<br />
19.7.16 Import Video<br />
19.7.17 Instant Search<br />
19.7.18 Internet Explorer<br />
19.7.19 Location and Sensors<br />
19.7.20 <strong>Microsoft</strong> Edge<br />
19.7.21 <strong>Microsoft</strong> Management Console<br />
19.7.22 <strong>Microsoft</strong> Passport for Work<br />
19.7.23 NetMeeting<br />
19.7.24 Network Projector<br />
19.7.25 Network Sharing<br />
19.7.25.1 (L1) Set 'Prevent users from sharing files within their profile.' to<br />
'Enabled' (Scored)<br />
19.7.26 Presentation Settings<br />
19.7.27 Remote Desktop Services<br />
19.7.28 RSS Feeds<br />
19.7.29 Search<br />
19.7.30 Sound Recorder<br />
19.7.31 Store<br />
19.7.32 Tablet PC<br />
19.7.33 Task Scheduler<br />
Set<br />
Correctly<br />
Yes No<br />
<br />
<br />
<br />
<br />
<br />
<br />
899 | P a g e
Control<br />
19.7.34 <strong>Windows</strong> Calendar<br />
19.7.35 <strong>Windows</strong> Color System<br />
19.7.36 <strong>Windows</strong> Error Reporting<br />
19.7.37 <strong>Windows</strong> Installer<br />
19.7.37.1 (L1) Set 'Always install with elevated privileges' to 'Disabled'<br />
(Scored)<br />
19.7.38 <strong>Windows</strong> Logon Options<br />
19.7.39 <strong>Windows</strong> Mail<br />
19.7.40 <strong>Windows</strong> Media Center<br />
19.7.41 <strong>Windows</strong> Media Player<br />
19.7.41. Networking<br />
1<br />
19.7.41. Playback<br />
2<br />
19.7.41.2 (L2) Set 'Prevent Codec Download' to 'Enabled' (Scored)<br />
.1<br />
Set<br />
Correctly<br />
Yes No<br />
<br />
<br />
<br />
<br />
900 | P a g e
Appendix: Change History<br />
Date Version Changes for this version<br />
11-30-2015 1.0.0 Initial Public <strong>Release</strong><br />
901 | P a g e