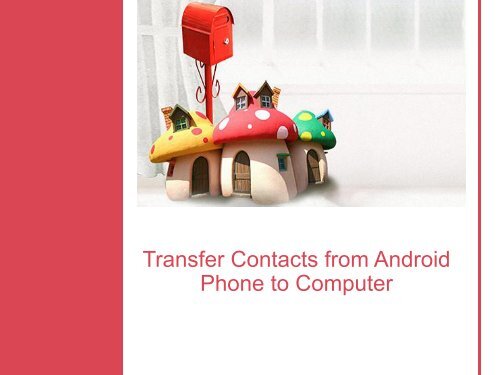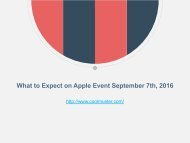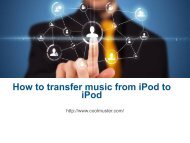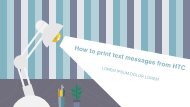Transfer Contacts from Android Phone to Computer
http://www.samsung-recovery.net/android-assistant/how-to-transfer-contacts-from-android-to-computer.html This Android Assistant must be the best choice when you are looking for an effective tool to copy contacts from Android smart phone to computer. This page will lead you to save Android contacts to PC within clicks
http://www.samsung-recovery.net/android-assistant/how-to-transfer-contacts-from-android-to-computer.html
This Android Assistant must be the best choice when you are looking for an effective tool to copy contacts from Android smart phone to computer. This page will lead you to save Android contacts to PC within clicks
You also want an ePaper? Increase the reach of your titles
YUMPU automatically turns print PDFs into web optimized ePapers that Google loves.
<strong>Transfer</strong> <strong>Contacts</strong> <strong>from</strong> <strong>Android</strong><br />
<strong>Phone</strong> <strong>to</strong> <strong>Computer</strong>
My friend reminded me <strong>to</strong> transfer contacts <strong>from</strong> <strong>Android</strong><br />
phone <strong>to</strong> computer as a backup, as he just lost all phone<br />
numbers on his mobile phone by accident, and it was<br />
indeed troublesome <strong>to</strong> find ways <strong>to</strong> res<strong>to</strong>re them.<br />
However, I failed <strong>to</strong> backup contacts <strong>from</strong> <strong>Android</strong> <strong>to</strong><br />
computer via USB. What's wrong with my <strong>Android</strong> smart<br />
phone?
Don't worry. It has nothing <strong>to</strong> do with your mobile phone.<br />
In fact, users who need <strong>to</strong> transfer contacts <strong>from</strong> <strong>Android</strong><br />
phone <strong>to</strong> computer will encounter the same trouble with<br />
you. As you know, when adding new contacts <strong>to</strong> your<br />
<strong>Android</strong> phone, you can choose <strong>to</strong> save them on the<br />
phone's internal memory or the SIM card. While, no<br />
matter which location you select, contacts are not allowed<br />
<strong>to</strong> be accessed on computer without restrictions. Under<br />
these circumstances, you'd better turn <strong>to</strong> an assistant <strong>to</strong><br />
help you export <strong>Android</strong> contacts <strong>to</strong> PC smoothly. And this<br />
Coolmuster <strong>Android</strong> Assistant is exactly what you need.
Aside <strong>from</strong> contacts, all files on your <strong>Android</strong> mobile<br />
phone can be exported <strong>to</strong> computer without losses by<br />
using this software. In addition, before transferring, you<br />
are able <strong>to</strong> preview them and pick out your needed data.<br />
If you want <strong>to</strong> save all phone numbers <strong>to</strong> computer, this<br />
software enables you <strong>to</strong> backup the whole contacts list in<br />
a batch. That's quite convenient and time-saving.<br />
Moreover, there is no adware, spyware or viruses<br />
attached <strong>to</strong> this <strong>Android</strong> Assistant, you can freely launch it<br />
<strong>to</strong> transfer contacts <strong>from</strong> <strong>Android</strong> phone <strong>to</strong> computer<br />
without worries.
Guide: How <strong>to</strong> Backup <strong>Android</strong> <strong>Contacts</strong> <strong>to</strong> <strong>Computer</strong>/PC<br />
(Windows/Mac)<br />
Step 1. Install and Operate <strong>Android</strong> Assistant on PC<br />
Firstly, install and open this software on computer<br />
according <strong>to</strong> the instruction. Then link your <strong>Android</strong> smart<br />
phone <strong>to</strong> PC via a USB cable. Soon this program will<br />
remind you <strong>to</strong> enable USB debugging on your phone (see<br />
picture). Please follow the steps <strong>to</strong> complete this process.<br />
Then tap "USB debugging opened" and "Next", your<br />
<strong>Android</strong> device will be detected immediately.
Step 2. Install USB Driver, Scan <strong>Android</strong> <strong>Phone</strong><br />
In this step, this <strong>Android</strong> Assistant will au<strong>to</strong>matically install<br />
USB driver on your computer as soon as it identifies your<br />
mobile phone. After that, it will scan your phone data<br />
thoroughly. A few minutes later, you can see a menu as<br />
follows.
Step 3. <strong>Transfer</strong> <strong>Contacts</strong> <strong>from</strong> <strong>Android</strong> <strong>Phone</strong> <strong>to</strong><br />
<strong>Computer</strong> as Needed<br />
Now you should press "<strong>Contacts</strong>" and "All <strong>Contacts</strong>" in<br />
order <strong>to</strong> preview the contacts list. Hit "Name", you can<br />
mark all contacts with one click. Or you can select your<br />
needed contacts one by one.
At last, click the "Backup" but<strong>to</strong>n, you can set the output<br />
location by yourself. Then you can achieve <strong>to</strong> backup<br />
contacts <strong>from</strong> <strong>Android</strong> <strong>to</strong> computer at once.<br />
If you want <strong>to</strong> know more features of this Coolmuster<br />
<strong>Android</strong> Assistant, you can download the free trial version<br />
<strong>to</strong> have a try.<br />
Related Article:<br />
How <strong>to</strong> Backup Messages <strong>from</strong> Samsung <strong>to</strong> PC<br />
How <strong>to</strong> <strong>Transfer</strong> Text Messages <strong>from</strong> <strong>Android</strong> <strong>to</strong><br />
<strong>Computer</strong>