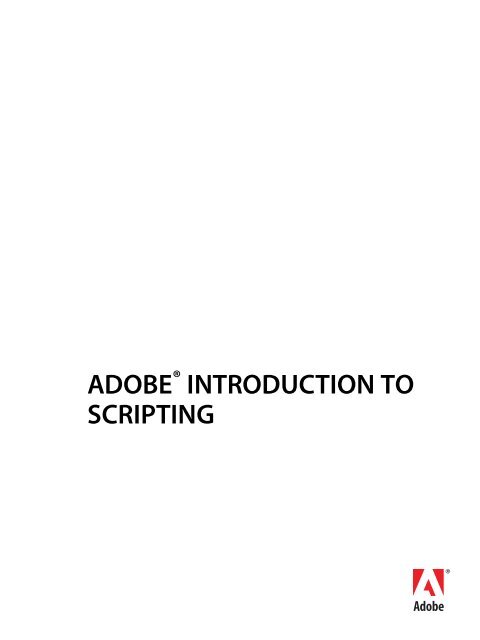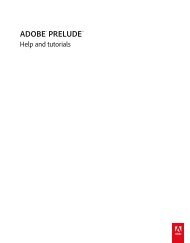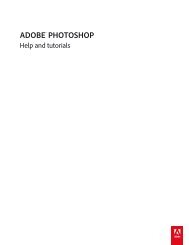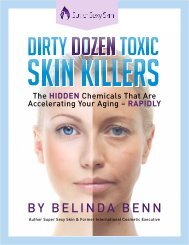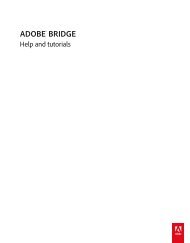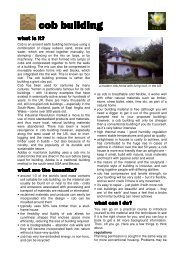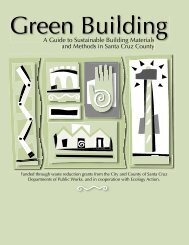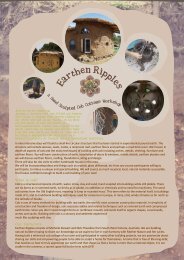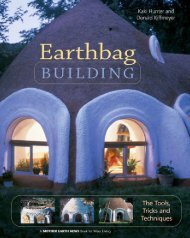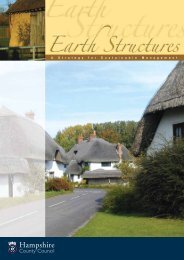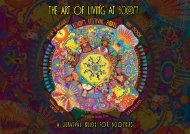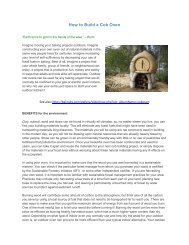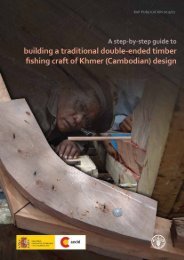You also want an ePaper? Increase the reach of your titles
YUMPU automatically turns print PDFs into web optimized ePapers that Google loves.
ADOBE ® INTRODUCTION TO<br />
SCRIPTING
© Copyright 2009 <strong>Adobe</strong> Systems Incorporated. All rights reserved.<br />
<strong>Adobe</strong> ® <strong>Intro</strong>duction to <strong>Scripting</strong><br />
NOTICE: All information contained herein is the property of <strong>Adobe</strong> Systems Incorporated. No part of this publication<br />
(whether in hardcopy or electronic form) may be reproduced or transmitted, in any form or by any means, electronic,<br />
mechanical, photocopying, recording, or otherwise, without the prior written consent of <strong>Adobe</strong> Systems Incorporated.<br />
The software described in this document is furnished under license and may only be used or copied in accordance with<br />
the terms of such license.<br />
This publication and the information herein is furnished AS IS, is subject to change without notice, and should not be<br />
construed as a commitment by <strong>Adobe</strong> Systems Incorporated. <strong>Adobe</strong> Systems Incorporated assumes no responsibility or<br />
liability for any errors or inaccuracies, makes no warranty of any kind (express, implied, or statutory) with respect to this<br />
publication, and expressly disclaims any and all warranties of merchantability, fitness for particular purposes, and<br />
non-infringement of third-party rights.<br />
Any references to company names in sample templates are for demonstration purposes only and are not intended to<br />
refer to any actual organization.<br />
<strong>Adobe</strong> ® , the <strong>Adobe</strong> logo, Illustrator ® , InDesign ® , and Photoshop ® are either registered trademarks or trademarks of<br />
<strong>Adobe</strong> Systems Incorporated in the United States and/or other countries.<br />
Apple ® , Mac OS ® , and Macintosh ® are trademarks of Apple Computer, Inc., registered in the United States and other<br />
countries. Microsoft ® , and Windows ® are either registered trademarks or trademarks of Microsoft Corporation in the<br />
United States and other countries. JavaScript TM and all Java-related marks are trademarks or registered trademarks of<br />
Sun Microsystems, Inc. in the United States and other countries. UNIX ® is a registered trademark of The Open Group.<br />
All other trademarks are the property of their respective owners.<br />
If this guide is distributed with software that includes an end user agreement, this guide, as well as the software<br />
described in it, is furnished under license and may be used or copied only in accordance with the terms of such license.<br />
Except as permitted by any such license, no part of this guide may be reproduced, stored in a retrieval system, or<br />
transmitted, in any form or by any means, electronic, mechanical, recording, or otherwise, without the prior written<br />
permission of <strong>Adobe</strong> Systems Incorporated. Please note that the content in this guide is protected under copyright law<br />
even if it is not distributed with software that includes an end user license agreement.<br />
The content of this guide is furnished for informational use only, is subject to change without notice, and should not be<br />
construed as a commitment by <strong>Adobe</strong> Systems Incorporated. <strong>Adobe</strong> Systems Incorporated assumes no responsibility or<br />
liability for any errors or inaccuracies that may appear in the informational content contained in this guide.<br />
<strong>Adobe</strong> Systems Incorporated, 345 Park Avenue, San Jose, California 95110, USA.
Contents<br />
1 <strong>Intro</strong>duction . . . . . . . . . . . . . . . . . . . . . . . . . . . . . . . . . . . . . . . . . . . . . . . . . . . . . . . . . . . . . . 5<br />
Is scripting hard to learn? . . . . . . . . . . . . . . . . . . . . . . . . . . . . . . . . . . . . . . . . . . . . . . . . . . . . . . . . . . . . . . . . . . . . . 5<br />
Why use scripting? . . . . . . . . . . . . . . . . . . . . . . . . . . . . . . . . . . . . . . . . . . . . . . . . . . . . . . . . . . . . . . . . . . . . . . . . . . . 5<br />
How do I know when to use scripting? . . . . . . . . . . . . . . . . . . . . . . . . . . . . . . . . . . . . . . . . . . . . . . . . . . . . . . . . 5<br />
What about actions or macros? . . . . . . . . . . . . . . . . . . . . . . . . . . . . . . . . . . . . . . . . . . . . . . . . . . . . . . . . . . . . . . . 5<br />
What exactly is scripting? . . . . . . . . . . . . . . . . . . . . . . . . . . . . . . . . . . . . . . . . . . . . . . . . . . . . . . . . . . . . . . . . . . . . . 6<br />
AppleScript . . . . . . . . . . . . . . . . . . . . . . . . . . . . . . . . . . . . . . . . . . . . . . . . . . . . . . . . . . . . . . . . . . . . . . . . . . 6<br />
VBScript . . . . . . . . . . . . . . . . . . . . . . . . . . . . . . . . . . . . . . . . . . . . . . . . . . . . . . . . . . . . . . . . . . . . . . . . . . . . . 6<br />
JavaScript . . . . . . . . . . . . . . . . . . . . . . . . . . . . . . . . . . . . . . . . . . . . . . . . . . . . . . . . . . . . . . . . . . . . . . . . . . . 6<br />
How do I begin? . . . . . . . . . . . . . . . . . . . . . . . . . . . . . . . . . . . . . . . . . . . . . . . . . . . . . . . . . . . . . . . . . . . . . . . . . . . . . . 7<br />
AS . . . . . . . . . . . . . . . . . . . . . . . . . . . . . . . . . . . . . . . . . . . . . . . . . . . . . . . . . . . . . . . . . . . . . . . . . . . . . . . . . . . 7<br />
JS . . . . . . . . . . . . . . . . . . . . . . . . . . . . . . . . . . . . . . . . . . . . . . . . . . . . . . . . . . . . . . . . . . . . . . . . . . . . . . . . . . . 8<br />
VBS . . . . . . . . . . . . . . . . . . . . . . . . . . . . . . . . . . . . . . . . . . . . . . . . . . . . . . . . . . . . . . . . . . . . . . . . . . . . . . . . . . 8<br />
2 <strong>Scripting</strong> Basics . . . . . . . . . . . . . . . . . . . . . . . . . . . . . . . . . . . . . . . . . . . . . . . . . . . . . . . . . . . 9<br />
The building blocks of scripting . . . . . . . . . . . . . . . . . . . . . . . . . . . . . . . . . . . . . . . . . . . . . . . . . . . . . . . . . . . . . . . 9<br />
Understanding objects, properties, methods, and commands . . . . . . . . . . . . . . . . . . . . . . . . . . . . . . . . . 9<br />
Using Objects . . . . . . . . . . . . . . . . . . . . . . . . . . . . . . . . . . . . . . . . . . . . . . . . . . . . . . . . . . . . . . . . . . . . . . . . . . . . . . . . 9<br />
DOM Concepts . . . . . . . . . . . . . . . . . . . . . . . . . . . . . . . . . . . . . . . . . . . . . . . . . . . . . . . . . . . . . . . . . . . . . . 9<br />
Variables . . . . . . . . . . . . . . . . . . . . . . . . . . . . . . . . . . . . . . . . . . . . . . . . . . . . . . . . . . . . . . . . . . . . . . . . . . . 10<br />
Object references make life better . . . . . . . . . . . . . . . . . . . . . . . . . . . . . . . . . . . . . . . . . . . 11<br />
Variables provide a nice shortcut . . . . . . . . . . . . . . . . . . . . . . . . . . . . . . . . . . . . . . . . . . . . 12<br />
Naming variables . . . . . . . . . . . . . . . . . . . . . . . . . . . . . . . . . . . . . . . . . . . . . . . . . . . . . . . . . . . 12<br />
Object collections or elements as object references . . . . . . . . . . . . . . . . . . . . . . . . . . . . . . . . . . 13<br />
How elements and collections number subsequent items . . . . . . . . . . . . . . . . . . . . 14<br />
Referring to the current or active object . . . . . . . . . . . . . . . . . . . . . . . . . . . . . . . . . . . . . . . . . . . . . 14<br />
Using properties . . . . . . . . . . . . . . . . . . . . . . . . . . . . . . . . . . . . . . . . . . . . . . . . . . . . . . . . . . . . . . . . . . . . . . . . . . . . 16<br />
AS . . . . . . . . . . . . . . . . . . . . . . . . . . . . . . . . . . . . . . . . . . . . . . . . . . . . . . . . . . . . . . . . . . . . . . . . . . 17<br />
JS . . . . . . . . . . . . . . . . . . . . . . . . . . . . . . . . . . . . . . . . . . . . . . . . . . . . . . . . . . . . . . . . . . . . . . . . . . 18<br />
VBS . . . . . . . . . . . . . . . . . . . . . . . . . . . . . . . . . . . . . . . . . . . . . . . . . . . . . . . . . . . . . . . . . . . . . . . . . 18<br />
Understanding read-only and read-write properties . . . . . . . . . . . . . . . . . . . . . . . . . . . . . . . . . . 19<br />
Using alert boxes to show a property’s value . . . . . . . . . . . . . . . . . . . . . . . . . . . . . . . . . 19<br />
Constant values and enumerations . . . . . . . . . . . . . . . . . . . . . . . . . . . . . . . . . . . . . . . . . . . . . . . . . . 20<br />
AS . . . . . . . . . . . . . . . . . . . . . . . . . . . . . . . . . . . . . . . . . . . . . . . . . . . . . . . . . . . . . . . . . . . . . . . . . . 21<br />
JS . . . . . . . . . . . . . . . . . . . . . . . . . . . . . . . . . . . . . . . . . . . . . . . . . . . . . . . . . . . . . . . . . . . . . . . . . . 21<br />
VBS . . . . . . . . . . . . . . . . . . . . . . . . . . . . . . . . . . . . . . . . . . . . . . . . . . . . . . . . . . . . . . . . . . . . . . . . . 22<br />
Using variables for property values . . . . . . . . . . . . . . . . . . . . . . . . . . . . . . . . . . . . . . . . . . . . . . . . . . 22<br />
Using methods or commands . . . . . . . . . . . . . . . . . . . . . . . . . . . . . . . . . . . . . . . . . . . . . . . . . . . . . . . . . . . . . . . 23<br />
Command or method parameters . . . . . . . . . . . . . . . . . . . . . . . . . . . . . . . . . . . . . . . . . . . . . . . . . . . 23<br />
Required parameters . . . . . . . . . . . . . . . . . . . . . . . . . . . . . . . . . . . . . . . . . . . . . . . . . . . . . . . 23<br />
Multiple parameters . . . . . . . . . . . . . . . . . . . . . . . . . . . . . . . . . . . . . . . . . . . . . . . . . . . . . . . . 24<br />
Tell statements (AS only) . . . . . . . . . . . . . . . . . . . . . . . . . . . . . . . . . . . . . . . . . . . . . . . . . . . . . . . . . . . . . . . . . . . . 25<br />
3
Contents 4<br />
Notes about variables . . . . . . . . . . . . . . . . . . . . . . . . . . . . . . . . . . . . . . . . . . . . . . . . . . . . . . . . . . . . . . . . . . . . . . . 26<br />
Changing a variable’s value . . . . . . . . . . . . . . . . . . . . . . . . . . . . . . . . . . . . . . . . . . . . . . . . . . . . . . . . . 26<br />
Using variables to refer to existing objects . . . . . . . . . . . . . . . . . . . . . . . . . . . . . . . . . . . . . . . . . . . 27<br />
Making script files readable . . . . . . . . . . . . . . . . . . . . . . . . . . . . . . . . . . . . . . . . . . . . . . . . . . . . . . . . . . . . . . . . . . 27<br />
Commenting the script . . . . . . . . . . . . . . . . . . . . . . . . . . . . . . . . . . . . . . . . . . . . . . . . . . . . . . . . . . . . . . 27<br />
Continuing long lines in AppleScript and VBScript . . . . . . . . . . . . . . . . . . . . . . . . . . . . . . . . . . . 28<br />
Using Arrays . . . . . . . . . . . . . . . . . . . . . . . . . . . . . . . . . . . . . . . . . . . . . . . . . . . . . . . . . . . . . . . . . . . . . . . . . . . . . . . . 29<br />
Creating objects . . . . . . . . . . . . . . . . . . . . . . . . . . . . . . . . . . . . . . . . . . . . . . . . . . . . . . . . . . . . . . . . . . . . . . . . . . . . 29<br />
More information about scripting . . . . . . . . . . . . . . . . . . . . . . . . . . . . . . . . . . . . . . . . . . . . . . . . . . . . . . . . . . . . 30<br />
3 Finding an Object’s Properties and Methods . . . . . . . . . . . . . . . . . . . . . . . . . . . . . . . 31<br />
Using scripting environment browsers . . . . . . . . . . . . . . . . . . . . . . . . . . . . . . . . . . . . . . . . . . . . . . . . . . . . . . . 31<br />
AppleScript data dictionaries . . . . . . . . . . . . . . . . . . . . . . . . . . . . . . . . . . . . . . . . . . . . . . . . . . . . . . . . 31<br />
Displaying the AppleScript dictionaries . . . . . . . . . . . . . . . . . . . . . . . . . . . . . . . . . . . . . . 31<br />
Using the AppleScript dictionaries . . . . . . . . . . . . . . . . . . . . . . . . . . . . . . . . . . . . . . . . . . . 31<br />
JavaScript object-model viewer . . . . . . . . . . . . . . . . . . . . . . . . . . . . . . . . . . . . . . . . . . . . . . . . . . . . . 33<br />
VBScript type libraries . . . . . . . . . . . . . . . . . . . . . . . . . . . . . . . . . . . . . . . . . . . . . . . . . . . . . . . . . . . . . . . 33<br />
Displaying the VBScript type libraries . . . . . . . . . . . . . . . . . . . . . . . . . . . . . . . . . . . . . . . . 34<br />
Using the VBScript type libraries . . . . . . . . . . . . . . . . . . . . . . . . . . . . . . . . . . . . . . . . . . . . . 34<br />
Using <strong>Adobe</strong> scripting reference documents . . . . . . . . . . . . . . . . . . . . . . . . . . . . . . . . . . . . . . . . . . . . . . . . . 38<br />
Working with an object’s elements table (AS only) . . . . . . . . . . . . . . . . . . . . . . . . . . . . . . . . . . . 38<br />
Working with an object’s properties table . . . . . . . . . . . . . . . . . . . . . . . . . . . . . . . . . . . . . . . . . . . . 39<br />
Working with an object’s methods table . . . . . . . . . . . . . . . . . . . . . . . . . . . . . . . . . . . . . . . . . . . . . 41<br />
4 Advanced <strong>Scripting</strong> Techniques . . . . . . . . . . . . . . . . . . . . . . . . . . . . . . . . . . . . . . . . . . . 43<br />
Conditional statements . . . . . . . . . . . . . . . . . . . . . . . . . . . . . . . . . . . . . . . . . . . . . . . . . . . . . . . . . . . . . . . . . . . . . 43<br />
if statements . . . . . . . . . . . . . . . . . . . . . . . . . . . . . . . . . . . . . . . . . . . . . . . . . . . . . . . . . . . . . . . . . . . . . . . . 43<br />
if else statements . . . . . . . . . . . . . . . . . . . . . . . . . . . . . . . . . . . . . . . . . . . . . . . . . . . . . . . . . . . . . . . . . . . 44<br />
Loops . . . . . . . . . . . . . . . . . . . . . . . . . . . . . . . . . . . . . . . . . . . . . . . . . . . . . . . . . . . . . . . . . . . . . . . . . . . . . . . . . . . . . . . 45<br />
More information about scripting . . . . . . . . . . . . . . . . . . . . . . . . . . . . . . . . . . . . . . . . . . . . . . . . . . . . . . . . . . . . 46<br />
5 Troubleshooting . . . . . . . . . . . . . . . . . . . . . . . . . . . . . . . . . . . . . . . . . . . . . . . . . . . . . . . . . 47<br />
Reserved words . . . . . . . . . . . . . . . . . . . . . . . . . . . . . . . . . . . . . . . . . . . . . . . . . . . . . . . . . . . . . . . . . . . . . . . . . . . . . 47<br />
AppleScript Script Editor error messages . . . . . . . . . . . . . . . . . . . . . . . . . . . . . . . . . . . . . . . . . . . . . . . . . . . . . 47<br />
ESTK error messages . . . . . . . . . . . . . . . . . . . . . . . . . . . . . . . . . . . . . . . . . . . . . . . . . . . . . . . . . . . . . . . . . . . . . . . . 48<br />
VBScript error messages . . . . . . . . . . . . . . . . . . . . . . . . . . . . . . . . . . . . . . . . . . . . . . . . . . . . . . . . . . . . . . . . . . . . . 49<br />
6 Bibliography . . . . . . . . . . . . . . . . . . . . . . . . . . . . . . . . . . . . . . . . . . . . . . . . . . . . . . . . . . . . 50<br />
AppleScript . . . . . . . . . . . . . . . . . . . . . . . . . . . . . . . . . . . . . . . . . . . . . . . . . . . . . . . . . . . . . . . . . . . . . . . . . . . . . . . . . 50<br />
JavaScript . . . . . . . . . . . . . . . . . . . . . . . . . . . . . . . . . . . . . . . . . . . . . . . . . . . . . . . . . . . . . . . . . . . . . . . . . . . . . . . . . . . 50<br />
VBScript . . . . . . . . . . . . . . . . . . . . . . . . . . . . . . . . . . . . . . . . . . . . . . . . . . . . . . . . . . . . . . . . . . . . . . . . . . . . . . . . . . . . 50<br />
Index . . . . . . . . . . . . . . . . . . . . . . . . . . . . . . . . . . . . . . . . . . . . . . . . . . . . . . . . . . . . . . . . . . . . 51
1 <strong>Intro</strong>duction<br />
<strong>Scripting</strong> is a powerful tool that can be used to control and automate many features of many <strong>Adobe</strong>®<br />
applications—saving you so much time and effort that it can completely change the way you approach<br />
your work.<br />
Is scripting hard to learn?<br />
<strong>Scripting</strong> is not programming. You do not need a degree in computer science or mathematics to write<br />
basic scripts that automate a wide variety of common tasks.<br />
Each scripting item corresponds to a tool or a palette or menu item in an <strong>Adobe</strong> application. In other<br />
words, each scripting element is something you already know through your <strong>Adobe</strong> expertise. If you know<br />
what you’d like your <strong>Adobe</strong> applications to do, you can easily learn to write scripts.<br />
Why use scripting?<br />
Your work is characterized by creativity, but many of the actual hands-on tasks are anything but creative.<br />
Most likely, you spend a lot of time doing the same or similar procedures over and over again.<br />
Wouldn’t it be great to have an assistant—one that happily does the mind-numbing tasks, follows your<br />
instructions with perfect and predictable consistency, is available any time you need help, works at<br />
lightning speed, and never even sends an invoice?<br />
<strong>Scripting</strong> can be that assistant. With a small investment of time, you can learn to script the simple but<br />
repetitive tasks that eat up your time. However, while it’s easy to get started, modern scripting languages<br />
provide the necessary depth to handle very sophisticated jobs. As your scripting skills grow, you may move<br />
on to more complex scripts that work all night while you’re sleeping.<br />
How do I know when to use scripting?<br />
Think about your work—is there a repetitive task that’s driving you crazy? If so, you’ve identified a<br />
candidate for a script. Next, you simply figure out:<br />
<br />
<br />
What are the steps involved in performing the task?<br />
What are the conditions in which you need to do the task?<br />
Once you understand the process you go through to perform the task manually, you are ready to turn it<br />
into a script.<br />
What about actions or macros?<br />
If you have used Actions or written macros, you have some idea of the efficiency of using scripts. But<br />
scripting goes beyond the capability of Actions or macros by allowing you to manipulate multiple<br />
documents and multiple applications in a single script. For example, you can write a script that<br />
manipulates an image in <strong>Adobe</strong> Photoshop ® software and then tells <strong>Adobe</strong> InDesign ® software to<br />
incorporate the image.<br />
5
CHAPTER 1: <strong>Intro</strong>duction What exactly is scripting? 6<br />
Additionally, your script can very cleverly get and respond to information. For example, you may have a<br />
document that contains photos of varying sizes. You can write a script that figures out the size of each<br />
photo and creates a different colored border based on the size, so that icons have blue borders, small<br />
illustrations have green borders, and half-page pictures have silver borders.<br />
If you like using Actions, keep in mind that your script can execute Actions within the application.<br />
What exactly is scripting?<br />
A script is a series of statements that tells an application to perform a set of tasks.<br />
The trick is writing the statements in a language that the applications understand. Scriptable <strong>Adobe</strong><br />
applications support several scripting languages.<br />
If you work in Mac OS ® , your choices are:<br />
<br />
<br />
AppleScript<br />
JavaScript<br />
If you work in Windows ® , your choices are:<br />
<br />
<br />
VBScript (Visual Basic and VBA will also work)<br />
JavaScript<br />
The brief descriptions below can help you decide which language will work best for you.<br />
AppleScript<br />
VBScript<br />
AppleScript is a “plain language” scripting language developed by Apple. It is considered one of the<br />
simplest scripting languages to use.<br />
<strong>To</strong> write AppleScript scripts, you can use Apple’s Script Editor application, which, in a default Mac OS<br />
installation, is located at:<br />
system drive:Applications:AppleScript:Script Editor<br />
For information about using the Script Editor, see the Script Editor Help.<br />
VBScript is a scaled-down version of the Visual Basic programming language developed by Microsoft.<br />
VBScript talks to host applications using ActiveX <strong>Scripting</strong>. While VBScript is the Visual Basic language<br />
version officially supported by CS5, you can also write scripts in VBA and Visual Basic itself.<br />
You can find several good VBScript editors on the Internet. If you have any Microsoft Office applications,<br />
you can also use the built in Visual Basic editor by selecting <strong>To</strong>ols > Macro > Visual Basic Editor.<br />
JavaScript<br />
JavaScript is a very common scripting language developed originally to make Web pages interactive. Like<br />
AppleScript, JavaScript is easy to learn.
CHAPTER 1: <strong>Intro</strong>duction How do I begin? 7<br />
NOTE : <strong>Adobe</strong> has developed an extended version of JavaScript, called ExtendScript, that allows you to<br />
take advantage of certain <strong>Adobe</strong> tools and scripting features. As a beginner, the difference between these<br />
two languages will not affect you. However, you should get in the habit of giving your JavaScript scripts a<br />
.jsx extension, rather than the usual .js extension.<br />
JavaScript has some small advantages over AppleScript and Visual Basic:<br />
<br />
<br />
<br />
Your scripts can be used in either Windows or Mac OS. If there is a chance you’ll want to share or use<br />
your scripts on both platforms, you should learn to use JavaScript.<br />
In <strong>Adobe</strong> Illustrator ® software and InDesign, you can access scripts in any of the supported languages<br />
from within the application. However, in Photoshop, you can access only .jsx files from within the<br />
application. You must run AppleScript or Visual Basic scripts from outside the application. This is not a<br />
major drawback, but it does require a few extra mouse clicks to run your scripts.<br />
You can set up .jsx scripts to run automatically when you open the application by placing the scripts<br />
in the application’s Startup Scripts folder. For information on startup-script folders, see the scripting<br />
guide for your application.<br />
<strong>To</strong> write scripts in JavaScript, you can use any text editor, or you can use the ESTK (ExtendScript <strong>To</strong>ol Kit)<br />
provided with your <strong>Adobe</strong> applications. The ESTK has many features that make it easier to use than a text<br />
editor, including a built-in syntax checker that identifies where the problems are in your script and tries to<br />
explain how to fix them, and the ability to run your scripts right from the ESTK without saving the file. This<br />
second feature can save you a lot of time, especially in the beginning when you may have to test and edit a<br />
script more than a few times to get it to work.<br />
In a default <strong>Adobe</strong> installation, the ESTK is in the following location:<br />
Mac OS: system drive:Applications:Utilities:<strong>Adobe</strong> Utilities - CS5:ExtendScript <strong>To</strong>olkit CS5<br />
Windows: drive:/Program Files/<strong>Adobe</strong>/<strong>Adobe</strong> Utilities - CS5/ExtendScript <strong>To</strong>olkit CS5<br />
For details, see the JavaScript <strong>To</strong>ols Guide.<br />
How do I begin?<br />
AS<br />
It’s time to write your first script.<br />
NOTE: If you have problems running your script, see Chapter 5, “Troubleshooting.”<br />
1. Open the Script Editor and type the following (substituting any <strong>Adobe</strong> application name in the<br />
quotes):<br />
tell application "<strong>Adobe</strong> Photoshop CS5"<br />
make document<br />
end tell<br />
2. Press Run.
CHAPTER 1: <strong>Intro</strong>duction How do I begin? 8<br />
JS<br />
1. Open the ESTK and select an application from the drop-down list in the upper left corner of a<br />
document window.<br />
2. In the JavaScript Console palette, type the following:<br />
app.documents.add()<br />
3. Do any of the following:<br />
<br />
Click the Run icon in the toolbar at the top of the Document window.<br />
Press F5.<br />
<br />
Choose Debug -> Run.<br />
VBS<br />
1. In a text editor, type the following (substituting any <strong>Adobe</strong> application in the quotes in the second<br />
line):<br />
Set appRef = CreateObject("Photoshop.Application")<br />
appRef.Documents.Add()<br />
2. Save the file as a text file with a .vbs extension (for example, create_doc.vbs).<br />
3. Double-click the file in Windows Explorer.
2 <strong>Scripting</strong> Basics<br />
This chapter covers the basic concepts of scripting in both Windows and Mac OS. For product-specific<br />
directions, see the scripting guide for your <strong>Adobe</strong> application.<br />
The building blocks of scripting<br />
Your first script, which created a new document, was constructed like an English sentence, with a noun<br />
(document) and a verb (make in AS, add() in JS, and Add in VBS). In scripting, a noun is called an object, and<br />
a verb is called a command (in AS) or a method (in JS and VBS).<br />
Just as you can modify a noun using adjectives, you can modify a script object using properties. <strong>To</strong> modify<br />
a command or method, you use parameters.<br />
Understanding objects, properties, methods, and commands<br />
When you use an <strong>Adobe</strong> application, you open a file or document, and then, within the document, you<br />
create or manipulate layers, text, frames, channels, graphic lines, colors, and other design elements. These<br />
things are objects.<br />
<strong>To</strong> create a script statement, you create an object or refer to an existing object, and then you do one of the<br />
following:<br />
<br />
<br />
Define values for the object’s properties. For example, you can specify a document’s name, height, or<br />
width. You can specify a layer’s name, color, or opacity.<br />
Specify commands or methods that tell the script to do what to your objects. For example, you can<br />
open, close, save, and print a document. You can merge, move, or rasterize a layer.<br />
Using Objects<br />
The thing to remember when writing a script is that you can use only the properties or<br />
methods/commands that are allowed for the object. How do you know which properties and methods go<br />
with which object? For the most part, it’s logical. Generally, if you can specify something in your <strong>Adobe</strong><br />
application, you can specify it in a script.<br />
However, <strong>Adobe</strong> also spells it out for you in great detail in scripting resources that contain the information<br />
you need to create, define, and manipulate scripting objects. For information on locating and using these<br />
resources, see Chapter 3, “Finding an Object’s Properties and Methods.”<br />
The main concept to understand when using objects in scripts is how to refer to an object. How do you let<br />
the application know which object you want your script to change? In the application’s user interface, you<br />
can simply select the object by clicking it. In a script, there’s a little bit more to it.<br />
DOM Concepts<br />
<strong>Scripting</strong> languages use something called a Document Object Model (DOM) to organize objects in a way<br />
that makes the objects easy to identify. The principle behind a DOM is the containment hierarchy. In other<br />
9
CHAPTER 2: <strong>Scripting</strong> Basics Using Objects 10<br />
words, top level objects contain next level objects, which contain the subsequent level of objects, and so<br />
on.<br />
For example, the top level object in any <strong>Adobe</strong> application DOM is the application object. Next is the<br />
document object, which contains all other objects, such as layers, channels, pages, text frames, and so on.<br />
These objects can contain objects that the document cannot contain directly. For example, in InDesign or<br />
Illustrator, a text frame can contain words. A document cannot contain words unless it has a text frame.<br />
Similarly, in Photoshop, a document can contain a layer, and a layer can contain a text frame, but a<br />
document cannot contain a text frame unless the document contains a layer.<br />
NOTE: An object’s containing object is also called its parent object.<br />
In your first script, you first named the application object (or selected it in the ESTK), and then you created<br />
the document within that application. If, as your next step, you wanted to create a layer, your script would<br />
need to identify the document in which you want to create the layer. If your script does not tell the<br />
application exactly where to create an object, your script fails.<br />
NOTE: <strong>To</strong> view a chart of the DOM for a specific application, please refer to the application’s scripting guide.<br />
So, using your DOM principle, how would you add a layer in a document? (<strong>To</strong> modify this script for<br />
Photoshop, please note that a layer is called art layer in AS; and layers are called artLayers in JS or<br />
ArtLayers in VBS).<br />
AS<br />
JS<br />
tell application "<strong>Adobe</strong> Illustrator CS5"<br />
make document<br />
make layer in document<br />
end tell<br />
app.documents.layers.add()<br />
VBS<br />
Set appRef = CreateObject("Illustrator.Application")<br />
docRef.Documents.Add<br />
appRef.Documents.Layers.Add<br />
If you try to run these scripts, you get an error because the application does not know which document<br />
you mean. Sure, you have only one document open, but that won’t always be the case. Therefore, scripting<br />
languages have strict requirements that all objects be explicitly identified in every script statement.<br />
This guide introduces three ways to refer to objects:<br />
<br />
<br />
<br />
Variables<br />
Collection or element numbers<br />
The “current” object or “active” object property<br />
Variables<br />
A variable is a thing that you create to hold data in your script. The data, called the variable’s value, can be<br />
an object in your script, or it can be a property that describes an object. You could almost think of a<br />
variable as a nickname that you give to an object or other data.<br />
Using a variable to contain an object makes an object easy to refer to. Most scripters create a variable for<br />
each object in their script.
CHAPTER 2: <strong>Scripting</strong> Basics Using Objects 11<br />
The following scripts create a document, just as you did in your first script. However, this version of the<br />
script creates a variable named myDoc to contain the document. Take a look at these scripts, and then<br />
compare them to your first script. (See “How do I begin?” on page 7.)<br />
AS<br />
<strong>To</strong> create a variable in AS, you use the command set, followed by the variable name. <strong>To</strong> assign a data value<br />
to the variable, you use to followed by the value.<br />
tell application "<strong>Adobe</strong> Illustrator CS5"<br />
set myDoc to make document<br />
end tell<br />
JS<br />
<strong>To</strong> create a variable in JS, you use var, followed by the variable name. <strong>To</strong> assign a data value, you use an<br />
equal sign (=) followed by the value. Spaces do not matter on either side of the equal sign.<br />
var myDoc = app.documents.add()<br />
VBS<br />
<strong>To</strong> create a variable in VBS, you use the command Set, followed by the variable name. <strong>To</strong> assign a data<br />
value, you use an equal sign (=) followed by the value. Spaces do not matter on either side of the equal<br />
sign.<br />
Set appRef = CreateObject("Illustrator.Application")<br />
Set docRef = appRef.Documents.Add<br />
Object references make life better<br />
Now that you have a way to refer to the document object created in the script, it’s easy to add the layer. (<strong>To</strong><br />
modify this script for Photoshop, note that a layer is called art layer in AS; and layers are called<br />
artLayers in JS or ArtLayers in VBS).<br />
AS<br />
tell application "<strong>Adobe</strong> Illustrator CS5"<br />
set myDoc to make document<br />
make layer in myDoc<br />
end tell<br />
Even better, we could create another variable to hold the layer. That would allow us to easily refer to the<br />
layer if we wanted to define its properties or add an object to the layer.<br />
tell application "<strong>Adobe</strong> Illustrator CS5"<br />
set myDoc to make document<br />
set myLayer to make layer in myDoc<br />
end tell<br />
JS<br />
var myDoc = app.documents.add()<br />
myDoc.layers.add()<br />
The same script again, this time creating a variable to hold the layer.<br />
var myDoc = app.documents.add()<br />
var myLayer = myDoc.layers.add()<br />
VBS<br />
Set appRef = CreateObject("Illustrator.Application")<br />
Set docRef = appRef.Documents.Add<br />
docRef.Layers.Add<br />
The same script again, this time creating a variable to hold the layer.<br />
Set appRef = CreateObject("Photoshop.Application")
CHAPTER 2: <strong>Scripting</strong> Basics Using Objects 12<br />
Set docRef = appRef.Documents.Add<br />
Set layerRef = docRef.Layers.Add<br />
Variables provide a nice shortcut<br />
Variables that hold objects also hold the entire containment hierarchy that identifies the object. For<br />
example, to refer to myLayer, you do not need to refer to the document that contains the layer. The<br />
following scripts create a text frame in myLayer. Notice that, when you use myLayer, you don’t need to<br />
provide any containment hierarchy information about the layer.<br />
NOTE: The following script uses the contents property to add text to the frame. For now, don’t worry<br />
about the mechanics of using properties.<br />
The following script uses objects and properties defined in the Illustrator CS5 object model, so it does not<br />
work, for example, in InDesign or Photoshop.<br />
AS<br />
JS<br />
VBS<br />
tell application "<strong>Adobe</strong> Illustrator CS5"<br />
set myDoc to make document<br />
set myLayer to make layer in myDoc<br />
set myTextFrame to make text frame in myLayer<br />
set contents of myTextFrame to "Hello world!"<br />
end tell<br />
var myDoc = app.documents.add()<br />
var myLayer = myDoc.layers.add()<br />
var myTextFrame = myLayer.textFrames.add()<br />
myTextFrame.contents = "Hello world!"<br />
Set appRef = CreateObject("Illustrator.Application")<br />
Set docRef = appRef.Documents.Add<br />
Set layerRef = docRef.Layers.Add<br />
Set frameRef = layerRef.TextFrames.Add<br />
myTextFrame.Contents = "Hello world!"<br />
Naming variables<br />
Your scripts will be easier to read if you create descriptive names for your variables. Variable names such as<br />
x or c aren’t helpful when you revisit a script. Better names are those that indicate the data the variable<br />
contains, such as theDocument or myLayer.<br />
Giving your variable names a standard prefix helps your variables stand out from the objects, commands,<br />
and keywords of your scripting system. For example:<br />
<br />
<br />
You could use the prefix “doc” at the beginning of any variables that contain Document objects, such as<br />
docRef, or “layer” to identify variables that contain Art Layer objects, such as layerRef and<br />
layerRef2.<br />
You could use the prefix “my” to add a personal element that separates your variables from script<br />
objects. For example, myDoc or myLayer or myTextFrame.<br />
All variable names must conform to the following rules:<br />
<br />
Variable names must be a single word (no spaces). Many people use internal capitalization (such as<br />
myFirstPage) or underscore characters (my_first_page) to create more readable names. The<br />
variable name cannot begin with an underscore character.
CHAPTER 2: <strong>Scripting</strong> Basics Using Objects 13<br />
<br />
<br />
<br />
<br />
Variable names can contain numbers but cannot begin with a number.<br />
Variable names cannot contain quotation marks or punctuation other than the underscore character.<br />
Variable names in JavaScript and VBScript are case sensitive. thisString is not the same as<br />
thisstring or ThisString. Variable names in AppleScript are not case sensitive.<br />
Each variable in your script must have a unique name.<br />
Object collections or elements as object references<br />
<strong>Scripting</strong> languages put each object in a collection (JS or VBS) or an element (AS), and then assign the<br />
object a number, called the index, within the element or collection. The objects in an element or collection<br />
are identical types of objects. For example, each channel object in your document belongs to a channels<br />
element or collection; each art layer object belongs to an art layers element or an artLayers<br />
collection.<br />
In English, you could refer to a document by saying, “Give me the first document in the collection.”<br />
<strong>Scripting</strong> languages allow you to identify an object in similar fashion, using its element or collection name<br />
and index.<br />
In AS, you refer to the first document in the documents element as document 1.<br />
<br />
<br />
In JS, the first document is documents[0], (note the square braces surrounding the index) because<br />
(and this is hard to remember at first) JavaScript begins numbering collection objects at 0.<br />
In VBS, the first document is Documents(0), (note the parentheses around the index). VBS begins<br />
numbering collection objects at 1.<br />
The following scripts reference the document and layer objects by index in order to add new objects.<br />
NOTE: Because the following script does not use variables, the entire containment hierarchy is required in<br />
each object reference. For example, in the statement that adds a layer, the script must identify the<br />
document to which the layer will be added. <strong>To</strong> add a text frame to the layer, the script must provide the<br />
index not only of the layer that will contain the frame, but it must also identify the document that contains<br />
the layer.<br />
AS<br />
tell application "<strong>Adobe</strong> InDesign CS5"<br />
make document<br />
make layer in document 1<br />
make text frame in layer 1 of document 1<br />
end tell<br />
NOTE: Beginning scripters using AppleScript are not encouraged to use element numbers as object<br />
references when the element contains more than one object. For details as to why, see “How elements and<br />
collections number subsequent items” on page 14.<br />
JS<br />
In JavaScript, you indicate an item’s index by using the collection name followed by the index in square<br />
brackets ([]).<br />
app.documents.add()<br />
app.documents[0].layers.add()<br />
app.documents[0].layers[0].textFrames.add()<br />
NOTE: Remember, in JS, index numbers within a collection start at 0.
CHAPTER 2: <strong>Scripting</strong> Basics Using Objects 14<br />
VBS<br />
In VBScript, you indicate an item’s index by using the collection name followed by the index in<br />
parentheses.<br />
appRef.Documents.Add<br />
appRef.Documents(1).Layers.Add<br />
appRef.Documents(1).Layers(1).TextFrames.Add<br />
How elements and collections number subsequent items<br />
Here’s how the scripting languages handle the automatic numbering if you add a second object to a<br />
collection or element:<br />
<br />
<br />
<br />
AS assigns number 1 to the new object and renumbers the previously existing object so that it is now<br />
number 2. AppleScript object numbers shift among objects to indicate the object that you worked<br />
with most recently. This can become confusing in longer scripts. Therefore, beginning scripters are<br />
encouraged to use variables as object references and avoid using indexes.<br />
JS collection numbers are static; they don’t shift when you add a new object to the collection. Object<br />
numbering in JS indicates the order in which the objects were added to the collection. Because the<br />
first object you added was assigned the number 0, the next object you add to the collection is number<br />
1; if you add a third object, it is number 2. For example, when you add a document, the document<br />
automatically contains a layer. The layer’s index is [0]. If you add a layer, the new layer’s index is [1]; if<br />
you add a second layer, its index is [2]. If you drag layer [2] to the bottom position in the Layers palette,<br />
it still has index [2].<br />
VBS collection numbers are also static and the numbering performs exactly as described for JS<br />
collections, with the exception that the first object in the collection is always (1) in VBS.<br />
TIP: In JS and VBS scripts, you’ll find index numbers very useful as object references. For example, you may<br />
have several files in which you want to make the background layer white. You can write a script that says<br />
“Open all files in this folder and change the first layer’s color to white.” If you didn’t have the capability of<br />
referring to the layers by index, you’d need to include in your script the names of all of the background<br />
layers in all of the files.<br />
NOTE: Scripts are compulsive organizers. They place objects in elements or collections even when there is<br />
only one object of that type in the entire collection.<br />
NOTE: Objects can belong to more than one collection or element. For example, in Photoshop, art layer<br />
objects belong to the art layers element or collection, and layer set objects belong to the<br />
layer sets element or collection, but both art layer objects and layer set objects belong to the<br />
layers element or collection. Similarly, in InDesign, rectangle objects belong to the rectangles<br />
element or collection and text frame objects belong to the text frames element or collection. However,<br />
both rectangle objects and text frame objects also belong to the page items element or collection,<br />
which contains all sorts of items on a page such as ellipses, graphic lines, polygons, buttons, and other<br />
items.<br />
Referring to the current or active object<br />
When you ran your first script and created a new document, the application opened, and then it created a<br />
document. If you wanted to modify that document in the application’s user interface, you could have just<br />
gone to work with your mouse, menus, toolbox, and palettes, because the document was automatically<br />
selected.
CHAPTER 2: <strong>Scripting</strong> Basics Using Objects 15<br />
This is true for all objects you create in a script. Until the script does something else, the new object is the<br />
active object, ready for modifications.<br />
Conveniently, many parent objects contain properties that allow you to refer easily to the active object.<br />
(You’ll learn about properties in detail a little later in this guide. For now, you can just copy the script<br />
statements in this section and watch how they work without understanding completely why they look the<br />
way they do.)<br />
<br />
In AS, the property that refers to an active object consists of the word current and the object name.<br />
Some examples are:<br />
current document<br />
current layer<br />
current channel<br />
current view<br />
<br />
In JS, the property name is a compound word that combines active with the object name, in<br />
standard JS case usage:<br />
<br />
<br />
The first word in the combined term is lower case.<br />
The second word (and all subsequent words) in the combined term use initial caps.<br />
Some examples are:<br />
activeDocument<br />
activeLayer<br />
activeChannel<br />
activeView<br />
<br />
VBS is exactly the same as JS, except that all words in the combined term use initial caps. Some<br />
examples are:<br />
ActiveDocument<br />
ActiveLayer<br />
ActiveChannel<br />
ActiveView<br />
The following scripts create a document and then use this principle to create a layer in the new document.<br />
AS<br />
JS<br />
tell application "<strong>Adobe</strong> Illustrator CS5"<br />
make document<br />
make layer in current document<br />
end tell<br />
app.documents.add()<br />
app.activeDocument.layers.add()<br />
NOTE: Be sure to type activeDocument without an s at the end.<br />
VBS<br />
Set appRef = CreateObject("Illustrator.Application")<br />
docRef.Documents.Add<br />
appRef.ActiveDocument.Layers.Add<br />
NOTE: Be sure to type ActiveDocument without an s at the end.
CHAPTER 2: <strong>Scripting</strong> Basics Using properties 16<br />
Using properties<br />
<strong>To</strong> define or modify a property of an object, you do three things:<br />
1. Name the object.<br />
2. Name the property.<br />
3. Specify the value for the property.<br />
The value can be any of the following datatypes:<br />
A string, which is alphanumeric text that is interpreted as text. You enclose strings in quotes (“”).<br />
Strings include such values as an object’s name.<br />
<br />
Numeric, which is a number value that can be used in mathematical operations like addition or<br />
division. Mathematical numbers include the length of one side of a frame or the space between<br />
paragraphs, the opacity percentage, font size, stroke weight, and so on.<br />
Note that some values that look like numbers are really strings. For example, a phone number or social<br />
security number are numbers, but you would format them as strings (enclose them in quotes) because<br />
the data would not be considered mathematical numbers.<br />
Within the numeric category, there are different types of numbers:<br />
<br />
Integer, which is a whole number without any decimal points<br />
Real, fixed, short, long, or double, which are numbers that can include decimal digits, such as 5.9<br />
or 1.0.<br />
<br />
<br />
Note: These differences may not seem important now, but keep them in mind for later.<br />
A variable. When you use a variable as a property value, you do not enclose the variable in quotes as<br />
you would a string.<br />
A Boolean value, which is either true or false.<br />
NOTE: In many cases, Boolean values act as an on/off switch.<br />
<br />
<br />
A constant value (also called an enumeration), which is a pre-defined set of values from which you can<br />
choose. Using constant values for a property is conceptually similar to using a drop-down menu in an<br />
<strong>Adobe</strong> application. Constants, and how and when to use them, are explained in “Constant values and<br />
enumerations” on page 20.<br />
A list (AS) or an array (JS and VBS).<br />
Some properties require multiple values, such as the page coordinates of a point location (x and y<br />
coordinates), or the boundaries of a text frame or geometric object. Multiple values for a single<br />
property are called a list in AS and an array in JS or VBS. Each language specifies formatting rules.<br />
<br />
The list or array must be enclosed as follows:<br />
In AS, the list is enclosed in curly braces: {}<br />
In JS the array is enclosed in square brackets: []<br />
In VBS, the array is enclosed in parentheses and follows the keyword Array: Array()
CHAPTER 2: <strong>Scripting</strong> Basics Using properties 17<br />
<br />
Values are separated by a comma (,). You can include or omit spaces after the commas; it doesn’t<br />
matter.<br />
AS<br />
JS<br />
VBS<br />
{3,4,5} or {"string1", "string2", "string3"}<br />
[3,4,5] or ["string1", "string2", "string3"]<br />
Array(3,4,5)or Array("string1", "string2", "string3")<br />
<br />
A list or array can included nested lists or arrays, such as a list of page coordinates. In the following<br />
samples, notice that each nested array is enclosed individually, and that the nested arrays are<br />
separated by commas.<br />
AS {{x1, y1}, {x2, y2}, {x3, y3}}<br />
JS<br />
VBS<br />
[[x1, y1], [x2, y2], [x3, y3]]<br />
Array(Array(x1, y1), Array(x2, y2), Array(x3, y3))<br />
AS<br />
<strong>To</strong> use properties in AS, you use the set command followed by the property name, and then type of<br />
followed by the object reference. The following script defines the name property of the layer object<br />
tell application "<strong>Adobe</strong> Illustrator CS5"<br />
set myDoc to make document<br />
set myLayer to make layer in myDoc<br />
set name of myLayer to "My New Layer"<br />
end tell<br />
You can set several properties in a single statement using the properties property. You format the<br />
multiple properties as an array, enclosed in curly braces. Within the array, separate each property<br />
name/property value pair with a colon (:). The following script uses properties to define the layer’s name<br />
and visibility state.<br />
tell application "<strong>Adobe</strong> Illustrator CS5"<br />
set myDoc to make document<br />
set myLayer to make layer in myDoc<br />
set properties of myLayer to {name:"My New Layer", visible:false}<br />
end tell<br />
NOTE: Notice in the preceding script that only the string value "My New Layer" is enclosed in quotes. The<br />
value for the visible property, false, may look like a string, but it is a Boolean value. <strong>To</strong> review value<br />
types, see “Using properties” on page 16.<br />
You can define an object’s properties in the statement that creates the object, as in the following scripts.<br />
tell application "<strong>Adobe</strong> Illustrator CS5"<br />
set myDoc to make document<br />
set myLayer to make layer in myDoc with properties {name:"My New Layer"}<br />
end tell<br />
tell application "<strong>Adobe</strong> Illustrator CS5"<br />
set myDoc to make document<br />
set myLayer to make layer in myDoc with properties {name:"My New Layer",<br />
visible:false}<br />
end tell
CHAPTER 2: <strong>Scripting</strong> Basics Using properties 18<br />
JS<br />
<strong>To</strong> use a property in JS, you name the object that you want the property to define or modify, insert a<br />
period (.), and then name the property. <strong>To</strong> specify the value, place an equal sign (=) after the property<br />
name, and then type the value.<br />
var myDoc = app.documents.add()<br />
var myLayer = myDoc.layers.add()<br />
myLayer.name = "My New Layer"<br />
<strong>To</strong> define multiple properties, you can write multiple statements:<br />
var myDoc = app.documents.add()<br />
var myLayer = myDoc.layers.add()<br />
myLayer.name = "My New Layer"<br />
myLayer.visible = false<br />
NOTE: Notice in the preceding script that only the string value "My New Layer" is enclosed in quotes. The<br />
value for the visible property, false, may look like a string, but it is a Boolean value. <strong>To</strong> review value<br />
types, see “Using properties” on page 16.<br />
JS provides a shorthand for defining multiple properties, called a with statement. <strong>To</strong> use a with statement,<br />
you use the word with followed by the object whose properties you want to define, enclosing the object<br />
reference in parentheses (()). Do not type a space between with and the first parenthesis. Next, you type<br />
an opening curly brace ({), and then press Enter and type a property name and value on the following<br />
line. <strong>To</strong> close the with statement, you type a closing curly brace (}).<br />
var myDoc = app.documents.add()<br />
var myLayer = myDoc.layers.add()<br />
with(myLayer){<br />
name = "My New Layer"<br />
visible = false<br />
}<br />
Using a with statement saves you the trouble of typing the object reference followed by a period (in this<br />
case, myLayer.) for each property. When using a with statement, always remember the closing curly<br />
bracket.<br />
JS also provides a properties property, which allows you to define several values in one statement. You<br />
enclose the entire group of values in curly braces ({}). Within the braces, you use a colon (:) to separate a<br />
property name from its value, and separate property name/property value pairs using a comma (,).<br />
var myDoc = app.documents.add()<br />
var myLayer = myDoc.layers.add()<br />
myLayer.properties = {name:"My New Layer", visible:false}<br />
VBS<br />
<strong>To</strong> use properties in VBS, you name the object, insert a period (.), and then name the property. <strong>To</strong> specify<br />
the value, place an equal sign (=) after the property name, and then type the value.<br />
Set appRef = CreateObject("Illustrator.Application")<br />
Set myDoc = appRef.Documents.Add<br />
Set myLayer = myDoc.Layers.Add<br />
myLayer.Name = "My First Layer"
CHAPTER 2: <strong>Scripting</strong> Basics Using properties 19<br />
You can define only one property per statement. <strong>To</strong> define multiple properties, you must write multiple<br />
statements:<br />
Set appRef = CreateObject("Illustrator.Application")<br />
Set myDoc = appRef.Documents.Add<br />
Set myLayer = myDoc.Layers.Add<br />
myLayer.Name = "My First Layer"<br />
myLayer.Opacity = 65<br />
myLayer.Visible = false<br />
NOTE: Notice in the preceding script that only the string value "My New Layer" is enclosed in quotes. The<br />
value for the Visible property, false, may look like a string, but it is a Boolean value. <strong>To</strong> review value<br />
types, see “Using properties” on page 16.<br />
Understanding read-only and read-write properties<br />
When defining property values, you can write a script statement with perfect syntax, but the statement<br />
does not produce any results. This can happen when you try to define a property that is not “writable”; the<br />
property is read-only.<br />
For example, the name property of the document object in most <strong>Adobe</strong> applications is read-only;<br />
therefore, you cannot use a script to define or change the name of an existing document (although you<br />
can use a save as command or method; see “Using methods or commands” on page 23 for information).<br />
So why bother to have a property that you can’t set, you might ask. The answer is that read-only properties<br />
are valuable sources of information. For example, you may want to find out what a document’s name is, or<br />
how many documents are in the Documents collection.<br />
Using alert boxes to show a property’s value<br />
A good way to display information in a read-only property is to use the alert box, which is a small dialog<br />
that simply displays information. You can use alert boxes to display the value of any property: read-write or<br />
read-only.<br />
AS<br />
<strong>To</strong> display an alert box in AS, you type display dialog, and then type the dialog content in parentheses<br />
(()). <strong>To</strong> find out how many objects are in an element, use the count command with any element name.<br />
NOTE: The element name is the plural form of the object. For example, the document object’s element is<br />
the documents object.<br />
The following script displays an alert box that tells you how many documents are in the documents<br />
element, then adds a document and displays a new alert with the updated number.<br />
tell application "<strong>Adobe</strong> Photoshop CS5"<br />
display dialog (count documents)<br />
set myDoc to make document<br />
display dialog (count documents)<br />
end tell<br />
<strong>To</strong> get a string value to display in an alert box, you must store the string value in a variable. The following<br />
script converts the document name to a variable named myName, and then displays the value of myName.<br />
tell application "<strong>Adobe</strong> Photoshop CS5"<br />
set myDoc to make document<br />
set myName to name of myDoc
CHAPTER 2: <strong>Scripting</strong> Basics Using properties 20<br />
display dialog myName<br />
end tell<br />
JS<br />
<strong>To</strong> display an alert box in JS, you use the alert() method by typing alert, and then typing the dialog<br />
content in parentheses (()). Do not type a space between alert and the first parenthesis. <strong>To</strong> find out how<br />
many objects are in a collection, use the (read-only) length property of any collection object. The<br />
following script displays an alert box that tells you how many documents are in the documents collection,<br />
then adds a document and displays a new alert with the updated number.<br />
NOTE: The collection object name is the plural form of the object. For example, the document object’s<br />
collection object is the documents object.<br />
alert(app.documents.length)<br />
var myDoc = app.documents.add()<br />
alert(app.documents.length)<br />
The following script displays the document’s name in an alert box.<br />
var myDoc = app.documents.add()<br />
alert(myDoc.name)<br />
VBS<br />
<strong>To</strong> display an alert box in VBS, you use the MsgBox method by typing MsgBox, and then typing the dialog<br />
content in parentheses (()). Do not type a space between MsgBox and the first parenthesis. <strong>To</strong> find out<br />
how many objects are in a collection, use the (read-only) Count property of any collection object. The<br />
following script displays an alert box that tells you how many documents are in the Documents collection,<br />
then adds a document and displays a new alert with the updated number.<br />
NOTE: The collection object is the plural form of the object. For example, the Document object’s collection<br />
object is the Documents object.<br />
Set appRef = CreateObject("Photoshop.Application")<br />
MsgBox(appRef.Documents.Count)<br />
Set myDoc = appRef.Documents.Add<br />
MsgBox(appRef.Documents.Count)<br />
The following script displays the document’s name in an alert box.<br />
Set appRef = CreateObject("Photoshop.Application")<br />
Set myDoc = appRef.Documents.Add<br />
MsgBox(myDoc.Name))<br />
Constant values and enumerations<br />
Some properties’ values are pre-defined by the application. For example, in most applications, the page<br />
orientation can be either landscape or portrait. The application accepts only one of these two values; it will<br />
not accept “vertical” or “upright” or “horizontal” or “on its side.” <strong>To</strong> make sure your script provides an<br />
acceptable value for a document’s page orientation property, the property has been written so that it can<br />
accept only a pre-defined value.<br />
In scripting, these pre-defined values are called constants or enumerations.<br />
Using a constant or an enumeration is similar to using a drop-down list in the application’s user interface.
CHAPTER 2: <strong>Scripting</strong> Basics Using properties 21<br />
NOTE: <strong>To</strong> find whether you must use an enumeration for a property’s value, look up the property in one of<br />
the scripting references provided by <strong>Adobe</strong>. For information, see Chapter 3, “Finding an Object’s<br />
Properties and Methods.”<br />
AS<br />
In AS, you use constants as you would any other property definition. Do not enclose the constant in<br />
quotes. The following script uses the constant value dark green to set the layer color of a new layer.<br />
tell application "<strong>Adobe</strong> Illustrator CS5"<br />
set myDoc to make document<br />
set myLayer to make layer in myDoc<br />
set layer color of myLayer to dark green<br />
end tell<br />
NOTE: If dark green were a string value rather than a constant, the value would be enclosed in quotes:<br />
JS<br />
set layer color of myLayer to "dark green"<br />
In JS, you type the enumeration name, a period (.), and then the enumeration value. You must use the<br />
exact spelling and capitalization as defined in the scripting references provided by <strong>Adobe</strong>. Formatting is<br />
different in different <strong>Adobe</strong> applications. For example:<br />
<br />
In InDesign:<br />
<br />
<br />
Each enumeration begins with an upper case letter, and all words within the combined term also<br />
begin with an upper case letter.<br />
The enumeration value begins with a lower case letter.<br />
The following example uses the UIColor enumeration to set the layer color to dark green.<br />
var myDoc = app.documents.add()<br />
var myLayer = mydoc.layers.add()<br />
myLayer.layerColor = UIColor.darkGreen<br />
<br />
In Illustrator:<br />
<br />
<br />
Each enumeration begins with an upper case letter, and all words within the combined term also<br />
begin with an upper case letter.<br />
Some enumeration values begin with an upper case letter and then use lower case letters. Others<br />
use all upper case. You must be sure to use the value exactly as it appears in the scripting<br />
reference.<br />
The following example uses the RulerUnits enumeration to set the default unit to centimeters.<br />
var myDoc = app.documents.add()<br />
myDoc.rulerUnits = RulerUnits.Centimeters<br />
The next script uses the BlendModes enumeration, whose values are expressed in all upper case<br />
letters.
CHAPTER 2: <strong>Scripting</strong> Basics Using properties 22<br />
var myDoc = app.documents.add()<br />
var myLayer = myDoc.layers.add()<br />
myLayer.blendingMode = BlendModes.COLORBURN<br />
<br />
In Photoshop:<br />
<br />
<br />
Each enumeration begins with an upper case letter, and all words within the combined term also<br />
begin with an upper case letter.<br />
Enumeration values are all upper case.<br />
The following example uses the LayerKind enumeration to make the layer a text layer.<br />
var myDoc = app.documents.add()<br />
var myLayer = mydoc.artLayers.add()<br />
myLayer.kind = LayerKind.TEXT<br />
VBS<br />
In VBS, you use numeric values for constants.<br />
Set appRef = CreateObject("Photoshop.Application")<br />
Set docRef = appRef.Documents.Add<br />
Set layerRef = docRef.ArtLayers.Add<br />
layerRef.Kind = 2<br />
Using variables for property values<br />
You can use variables to contain property values. This can help you update a script quickly and accurately.<br />
For example, you may have a publication in which all photos are 3 x 5 inches. If you use a variable to set the<br />
photo height and the photo width, and then the measurements change, you only have to change the<br />
values in one variable, rather than the measurements for each photo in the document.<br />
The following script creates variables to contain the values of the document’s width and height, and then<br />
uses the variables as values in the statement that changes the width and height.<br />
AS<br />
tell application "<strong>Adobe</strong> Illustrator CS5"<br />
set myDoc to make document with properties {height:10, width:7}<br />
set docHeight to height of myDoc<br />
set docWidth to width of myDoc<br />
set myDoc with properties {height:docHeight - 2, width:docWidth - 2}<br />
end tell<br />
JS var myDoc = app.documents.add(7, 10)<br />
var docHeight = myDoc.height<br />
var docWidth = myDoc.width<br />
myDoc.resizeCanvas((docHeight - 2), (docWidth - 2))<br />
VBS<br />
Set appRef = CreateObject("Photoshop.Application")<br />
Set myDoc = appRef.Documents.Add(7, 10)<br />
docHeight = myDoc.Height<br />
docWidth = myDoc.Width<br />
myDoc.ResizeCanvas docWidth - 2, docHeight - 2
CHAPTER 2: <strong>Scripting</strong> Basics Using methods or commands 23<br />
NOTE: The MsgBox method does not work when you open a script from the Scripts menu in some<br />
<strong>Adobe</strong> applications. <strong>To</strong> properly display the message box, double-click the script file in Windows Explorer®.<br />
Using methods or commands<br />
Commands (in AS) and methods (in VBS and JS) are directions you add to a script to perform tasks or<br />
obtain results. For example, you could use the print/print()/PrintOut command/method to print a<br />
document.<br />
AS<br />
AS commands appear at the beginning of a script statement as an imperative verb. The command is<br />
followed by a reference to the object upon which you want the command to act.<br />
The following script prints the active document:<br />
tell application "<strong>Adobe</strong> InDesign CS5"<br />
print current document<br />
end tell<br />
JS<br />
You insert methods at the end of JS statements. You must place a period before the method name, and<br />
then follow the method name with parentheses (()).<br />
app.activeDocument.print()<br />
VBS<br />
You insert methods at the end of VBS statements. You must place a period before the method name.<br />
Set appRef = CreateObject("Photoshop.Application")<br />
appRef.ActiveDocument.PrintOut<br />
Command or method parameters<br />
Some commands or methods require additional data, called arguments or parameters. Commands or<br />
methods can also have optional parameters.<br />
Required parameters<br />
The following scripts use the merge command, which requires some indication of the layers you want to<br />
merge into the selected layer. Just like properties, command parameters are enclosed in curly braces ({}).<br />
However, you include only the parameter value, and not the parameter name, within the braces.<br />
NOTE: This script is for InDesign. There is no merge operation in Illustrator. <strong>To</strong> modify this script for<br />
Photoshop, note that a layer is called art layer in AS; and layers are called artLayers in JS or ArtLayers<br />
in VBS.<br />
AS<br />
tell application "<strong>Adobe</strong> InDesign CS5"<br />
set myDoc to make document<br />
set myLayer to make layer in myDoc<br />
set myLayer2 to make layer in myDoc<br />
merge myLayer2 with {myLayer}<br />
end tell
CHAPTER 2: <strong>Scripting</strong> Basics Using methods or commands 24<br />
JS<br />
The method parameter is enclosed in the parentheses that follow the method name.<br />
var myDoc = app.documents.add()<br />
var myLayer = myDoc.layers.add()<br />
var myLayer2 = myDoc.layers.add()<br />
myLayer2.merge(myLayer)<br />
VBS<br />
Notice that the method parameter is enclosed in parentheses after the method name. Do not type a space<br />
before the first parenthesis.<br />
Set appRef = CreateObject("InDesign.Application")<br />
Set myDoc = appRef.Documents.Add<br />
Set myLayer = myDoc.Layers.Add<br />
Set myLayer2 = myDoc.Layers.Add<br />
myLayer2.Merge(myLayer)<br />
Multiple parameters<br />
When you define more than one parameter for a command or method, you must follow specific rules.<br />
AS<br />
There are two types of parameters for AS commands:<br />
<br />
<br />
A direct parameter, which defines the direct object of the action performed by the command<br />
Labeled parameters, which are any parameters other than direct parameters<br />
The direct parameter must follow the command directly. In the following statement, the command is make<br />
and the direct parameter is document.<br />
make document<br />
You can insert labeled parameters in any order. The following script creates two layers, and defines the<br />
location and name of each layer. Notice that, in the statements that create the layers, the location and<br />
name parameters appear in different orders.<br />
tell application "<strong>Adobe</strong> InDesign CS5"<br />
set myDoc to make document<br />
tell myDoc<br />
set myLayer to make layer at beginning of myDoc with properties {name:"Lay1"}<br />
set myLayer2 to make layer with properties {name:"Lay2"} at end of myDoc<br />
end tell<br />
end tell<br />
JS<br />
In JS, you must enter parameter values in the order they are listed in the scripting reference resources so<br />
that the script compiler knows which value defines which parameter.
CHAPTER 2: <strong>Scripting</strong> Basics Tell statements (AS only) 25<br />
NOTE: For information on scripting reference resources, see Chapter 3, “Finding an Object’s Properties and<br />
Methods.”<br />
<strong>To</strong> skip an optional parameter, type the placeholder undefined. The following statement creates a<br />
Photoshop CS5 document whose width is 4000 pixels, height is 5000 pixels, resolution is 72, name is “My<br />
Document,” and document mode is bitmap.<br />
app.documents.add(4000, 5000, 72, "My Document", NewDocumentMode.BITMAP)<br />
The next statement creates an identical document except that the resolution is left undefined.<br />
app.documents.add(4000, 5000, undefined, "My Document", NewDocumentMode.BITMAP)<br />
NOTE: Use the undefined placeholder only to “reach” the parameters you want to define. The following<br />
statement defines only the document’s height and width; placeholders are not needed for subsequent<br />
optional parameters.<br />
app.documents.add(4000, 5000)<br />
VBS<br />
In VBS, you must enter parameter values in the order they are listed so that the script compiler knows<br />
which value defines which parameter.<br />
<strong>To</strong> skip an optional parameter, type the placeholder undefined. The following statement creates a<br />
Photoshop CS5 document whose width is 4000 pixels, height is 5000 pixels, resolution is 72, name is “My<br />
Document,” and document mode is bitmap.<br />
Set appRef = CreateObject("Photoshop.Application")<br />
Set myDoc = appRef.Documents.Add(4000, 5000, 72, "My Document", 5)<br />
The next statement creates an identical document except the resolution is left undefined.<br />
Set appRef = CreateObject("Photoshop.Application")<br />
Set myDoc = appRef.Documents.Add(400, 500, undefined, "My Document", 5)<br />
NOTE: Use the undefined placeholder only to “reach” the parameters you want to define. The following<br />
statement defines only the document’s height and width; placeholders are not needed for subsequent<br />
optional parameters.<br />
Set appRef = CreateObject("Photoshop.Application")<br />
Set myDoc = appRef.Documents.Add(4000, 5000)<br />
The undefined placeholder is not case-sensitive.<br />
Tell statements (AS only)<br />
You may have noticed that AppleScript examples start and end with the statements:<br />
tell application "Application Name"<br />
end tell<br />
A tell statement names the default object that performs all commands contained within the statement.<br />
In the preceding sample, the tell statement targets the application object. Therefore, any commands
CHAPTER 2: <strong>Scripting</strong> Basics Notes about variables 26<br />
contained within the statement must be performed by the application object unless another object is<br />
explicitly named in a script statement within the tell statement.<br />
The following script carefully outlines the full containment hierarchy of each object to indicate which<br />
object the command must work upon:<br />
tell application "<strong>Adobe</strong> InDesign CS5"<br />
set myDoc to make document<br />
set myLayer to make layer in myDoc<br />
set myLayer2 to make layer in myDoc<br />
end tell<br />
You can create a shortcut by changing the command target. <strong>To</strong> do so, you add a nested tell statement.<br />
The following script performs the exact same operation as the previous script. Because the nested tell<br />
statement targets the document object, it is not necessary to refer to the document object in the<br />
statements that create the layers.<br />
tell application "<strong>Adobe</strong> InDesign CS5"<br />
set myDoc to make document<br />
tell myDoc<br />
set myLayer to make layer<br />
set myLayer2 to make layer<br />
end tell<br />
end tell<br />
Notice that each tell statement must be closed with its own end tell statement.<br />
You can nest as many tell statements as you wish.<br />
Notes about variables<br />
This section provides additional information about using variables.<br />
Changing a variable’s value<br />
You can change a variable’s value at any time. <strong>To</strong> do so, you simply use the variable name followed by the<br />
assignment operator (to in AS; = in JS or VBS) and the new value. The following scripts create the variable<br />
layerRef to contain a new layer, and then immediately create a second layer and assign it as layerRef’s<br />
new value.<br />
AS<br />
<strong>To</strong> change a variable’s value in AS, you use the set command.<br />
tell application "<strong>Adobe</strong> Illustrator CS5"<br />
set docRef to make document<br />
set layerRef to make layer in myDoc with properties {name:"First Layer"}<br />
set layerRef to make layer in myDoc with properties {name:"Second Layer"}<br />
end tell<br />
JS<br />
<strong>To</strong> change a variable’s value in JS, you use the variable name followed an equal sign (=) and the new value.<br />
Do not begin the reassignment statement with var; you use var only when creating a new variable.<br />
var docRef = app.documents.add()<br />
var layerRef = myDoc.layers.add()<br />
layerRef.name = "First Layer"<br />
layerRef = myDoc.layers.add()
CHAPTER 2: <strong>Scripting</strong> Basics Making script files readable 27<br />
layerRef.name = "Second Layer"<br />
VBS<br />
<strong>To</strong> change a variable’s value in VBS, you use the Set command.<br />
Set appRef = CreateObject("Illustrator.Application")<br />
Set docRef = appRef.Documents.Add<br />
Set layerRef = docRef.Layers.Add<br />
layerRef.Name = "First Layer"<br />
layerRef = docRef.Layers.Add<br />
layerRef.Name = "Second Layer"<br />
Using variables to refer to existing objects<br />
You can also create variables to contain existing objects.<br />
AS<br />
JS<br />
tell application "<strong>Adobe</strong> Photoshop CS5"<br />
set myDoc to active document<br />
end tell<br />
var myDoc = app.activeDocument<br />
VBS<br />
Set appRef = CreateObject("Illustrator.Application")<br />
Set docRef = appRef.ActiveDocument<br />
Making script files readable<br />
This section covers two options that help make your script files more readable:<br />
<br />
<br />
Comments<br />
Line breaks<br />
Commenting the script<br />
A script comment is text that the scripting engine ignores when it executes your script.<br />
Comments are very useful when you want to document the operation or purpose of a script (for yourself<br />
or for someone else). Most programmers, even the most advanced, take the time to insert comments for<br />
almost every element in a script. Comments may not seem important to you when you are writing your<br />
scripts, but you will be glad you included comments a month or a year later when you open a script and<br />
wonder what you were trying to do and why.<br />
AS<br />
<strong>To</strong> comment all or part of a single line in an AS, type two hyphens (--) at the beginning of the comment. <strong>To</strong><br />
comment multiple lines, surround the comment with (* and *).<br />
tell application "<strong>Adobe</strong> InDesign CS5"<br />
--This is a single-line comment<br />
print current document --this is a partial-line comment<br />
--the hyphens hide everything to their right from the scripting engine<br />
(* This is a multi-line<br />
comment, which is completely<br />
ignored by the scripting engine, no matter how<br />
many lines it contains.<br />
The trick is to remember to close the comment.<br />
If you donít the rest of your script is
CHAPTER 2: <strong>Scripting</strong> Basics Making script files readable 28<br />
hidden from the scripting engine!*)<br />
end tell<br />
NOTE: The only thing this script does is print the current document.<br />
JS<br />
<strong>To</strong> comment all or part of a single line in JS, type two forward slashes (//) at the beginning of the<br />
comment. <strong>To</strong> comment multiple lines, surround the comment with /* and */.<br />
//This is a single-line comment<br />
app.activeDocument.print() //this part of the line is also a comment<br />
/* This is a multi-line<br />
comment, which is completely<br />
ignored by the scripting engine, no matter how<br />
many lines it contains.<br />
Don?t forget the closing asterisk and slash<br />
or the rest of your script will be commented out...*/<br />
NOTE: The only thing this script does is print the active document.<br />
VBS<br />
In VBS, type Rem (for “remark”) or ' (a single straight quote) at the beginning of the comment. VBS does not<br />
support comments that span more than one line. <strong>To</strong> comment several lines in a row, start each line with<br />
either comment format.<br />
'This is a comment.<br />
Set appRef = CreateObject("Photoshop.Application")<br />
Rem This is also a comment.<br />
appRef.ActiveDocument.PrintOut 'This part of the line is a comment.<br />
' This is a multi-line<br />
' comment that requires<br />
' a comment marker at the beginning<br />
' of each line.<br />
Rem This is also a multi-line comment. Generally, multi-line<br />
Rem comments in VBS are easier for you to identify (and read) in your scripts<br />
Rem if they begin with a single straight quote (') rather than if they begin<br />
Rem with Rem, because Rem can look like any other text in the script<br />
' The choice is yours but isn?t this more easily<br />
' identifiable as a comment than the preceding<br />
' four lines were?<br />
NOTE: The only thing this script does is print the active document.<br />
Continuing long lines in AppleScript and VBScript<br />
In both AppleScript and VBScript, a carriage return at the end of a line signals the end of a statement.<br />
When your script lines are too long to fit on one line, you can use special continuation characters—<br />
characters that break a line but direct the script to read the broken line as a legitimate instruction.<br />
NOTE: You can also expand the scripting editor window to continue the statement on a single line.<br />
AS<br />
Type the character ¬ (Option+Return) to break a long line but continue the statement.<br />
tell application "<strong>Adobe</strong> InDesign CS5"<br />
set myDoc to make document<br />
set myLayer to make layer in myDoc with properties {name:"My First Layer"} at the¨¬<br />
beginning of myDoc (* without the line break character, AS would consider this<br />
line an incomplete statement*)<br />
(* note that line continuation characters are not required in a multi-line comment
CHAPTER 2: <strong>Scripting</strong> Basics Using Arrays 29<br />
such as this one*)<br />
set myLayer2 to make layer in myDoc with properties {name:"My Other Layer"} ¨ ¬<br />
before myLayer<br />
end tell<br />
VBS<br />
Type an underscore (_) followed by a carriage return to break a long line but continue the statement.<br />
Using Arrays<br />
NOTE: In both languages, the continuation character loses its functionality if it is placed inside a string (that<br />
is, within the quotes). If the line break occurs within a string value, place the break character before the<br />
string and insert the line break early.<br />
NOTE: In JavaScript, statements can contain carriage returns, so there is no need for a continuation<br />
character. However, the ExtendScript interpreter interprets each line as a complete statement. In general,<br />
therefore, it’s best to insert returns only at the ends of statements.<br />
In VBScript and JavaScript, arrays are similar to collections; however, unlike collections, arrays are not<br />
created automatically.<br />
You can think of an array as a list of values for a single variable. For example, the following JavaScript array<br />
lists four values for the variable myFiles:<br />
var myFiles = new Array ()<br />
myFiles[0] = "clouds.bmp"<br />
myFiles[1] = "clouds.gif"<br />
myFiles[2] = "clouds.jpg"<br />
myFiles[3] = "clouds.pdf"<br />
Notice that each value is numbered. <strong>To</strong> use a value in a statement, you must include the number. The<br />
following statement opens the file clouds.gif:<br />
open(myFiles[1])<br />
The following sample includes the same statements in VBScript:<br />
Dim myFiles (4)<br />
myFiles(0) = "clouds.bmp"<br />
myFiles(1) = "clouds.gif"<br />
myFiles(2) = "clouds.jpg"<br />
myFiles(3) = "clouds.pdf"<br />
appRef.Open myFiles(1)<br />
NOTE: While indexes in VBS collections always begin numbering at (1), you can stipulate in your VBS scripts<br />
whether arrays that you create begin numbering at (1) or (0). <strong>To</strong> find out how to set the array index starting<br />
number, refer to any VBScript text book. For information on collections and index numbers, see “Object<br />
collections or elements as object references” on page 13.<br />
Creating objects<br />
Your first script demonstrated how to create an object using the make command (AS), add() method (JS),<br />
or Add method (VBS) of the object’s collection object. For example:<br />
AS<br />
tell application "<strong>Adobe</strong> Photoshop CS5"<br />
make document
CHAPTER 2: <strong>Scripting</strong> Basics More information about scripting 30<br />
end tell<br />
JS<br />
app.documents.add()<br />
VBS<br />
Set appRef = CreateObject("Photoshop.Application")<br />
appRef.Documents.Add()<br />
However, some objects do not have a make command (AS), add() method (JS), or Add method (VBS). <strong>To</strong><br />
create objects of these types, refer to the section “Creating new objects” in the chapter for your scripting<br />
language in the <strong>Adobe</strong> scripting guide for your application.<br />
More information about scripting<br />
At this point you have enough knowledge to create simple scripts that perform basic tasks. <strong>To</strong> further your<br />
scripting skills, use any of the following resources:<br />
“Advanced <strong>Scripting</strong> Techniques” on page 43<br />
<br />
<br />
The <strong>Adobe</strong> scripting guide for your application<br />
Chapter 6, “Bibliography”
3 Finding an Object’s Properties and Methods<br />
<strong>Adobe</strong> provides the following resources to help you find and use the objects, methods or commands,<br />
properties, enumerations, and parameters you need to create effective scripts.<br />
<br />
<br />
Object dictionaries or type libraries. Each scriptable <strong>Adobe</strong> application provides a reference library or<br />
dictionary within your script editor environment.<br />
The <strong>Adobe</strong> scripting reference documents (in PDF format), which are located on your installation CD.<br />
(<strong>Scripting</strong> reference documents are not provided for all <strong>Adobe</strong> applications.)<br />
Using scripting environment browsers<br />
This section explains how to display and use the scripting environment object browsers for each scripting<br />
language.<br />
AppleScript data dictionaries<br />
The AppleScript dictionaries are available through Apple’s Script Editor application.<br />
Displaying the AppleScript dictionaries<br />
NOTE: The default location for the Script Editor application is Applications > AppleScript > Script Editor.<br />
1. In Script Editor, choose File > Open Dictionary. Script Editor displays an Open Dictionary dialog.<br />
2. Choose your <strong>Adobe</strong> application, and then choose Open. Script Editor opens the <strong>Adobe</strong> application<br />
and then displays the application’s dictionary.<br />
Using the AppleScript dictionaries<br />
The AS dictionary divides objects into suites. Suite names are indicative of the type of objects that the<br />
suite contains.<br />
<strong>To</strong> view an object’s properties:<br />
1. In the upper left pane of the data dictionary screen, select the suite that contains the object.<br />
2. Select the object in the upper middle pane.<br />
NOTE: Objects are indicated by a square icon: ; commands are indicated by a round icon: .<br />
The object description appears in the lower viewing pane. The object’s elements and properties are<br />
listed below the description. Each element name is a hyperlink to the element’s object type.<br />
3. Each property listing contains the following:<br />
<br />
<br />
The property name<br />
The data type in parentheses.<br />
31
CHAPTER 3: Finding an Object’s Properties and Methods Using scripting environment browsers 32<br />
If the data type is an object, the data type is a hyperlink to the object.<br />
If the data type is an enumeration, the data type is “anything”. The valid values are listed after the<br />
property description and separated by forward slashes (/), and are preceded by the notation “Can<br />
return:”.<br />
<br />
The access value:<br />
If the object is read-only, r/o appears after the data type.<br />
If the object is read-write, no access value is given.<br />
<br />
A description of the property.<br />
.<br />
1. Select a suite to display the suite’s objects<br />
and commands in the upper middle pane<br />
2. Select the<br />
object<br />
3. View the<br />
object’s<br />
information in<br />
the lower pane.<br />
Object<br />
description<br />
Links to the<br />
object’s elements<br />
Properties<br />
list<br />
Data types and access values are parenthesized<br />
following the property name. Note: The access<br />
value appears only when the property is read-only.<br />
Enumerated values are<br />
preceded by “Can return:”<br />
Viewing commands and command parameters<br />
NOTE: The data dictionary lists the objects you can use with a command. However, it does not list the<br />
commands you can use with an object. <strong>To</strong> view a list of commands you can use with an object, refer to the<br />
AppleScript scripting reference for your application. See “Using <strong>Adobe</strong> scripting reference documents” on<br />
page 38 for more information.<br />
<strong>To</strong> view commands in the data dictionary, follow these steps:<br />
1. In the upper left pane of the data dictionary screen, select the suite that contains the command.<br />
The upper middle pane lists the commands and objects contained in the suite.<br />
2. Select the command in the upper middle pane.
CHAPTER 3: Finding an Object’s Properties and Methods Using scripting environment browsers 33<br />
NOTE: Commands are indicated by a round icon: ; objects are indicated by a square icon: .<br />
The command description appears in the lower viewing pane.<br />
<br />
<br />
Below the description, the objects with which you can use the command are listed.<br />
Below the list of supported objects, the parameters are listed.<br />
If the parameter is optional, it is enclosed in square brackets ([ ]).<br />
If no brackets appear around the parameter name, the parameter is required.<br />
<br />
Each parameter name is followed by the data type.<br />
If the data type is an object, the data type is a hyperlink to the object.<br />
If the data type is an enumeration, the valid values are preceded by the notation “Can accept:” and<br />
then listed, separated by forward slashes (/).<br />
1. Select a suite to display the suite’s commands<br />
and objects in the upper middle pane.<br />
2. Select the command.<br />
3. View the<br />
command’s<br />
information in<br />
the lower pane:<br />
Command<br />
description<br />
List of objects that<br />
use the command<br />
Parameters, with<br />
data types and<br />
descriptions<br />
optional parameters are<br />
enclosed in square brackets ([ ])<br />
Note: When the parameter value is an<br />
enumeration, the enumerated values<br />
are preceded by “Can accept:”<br />
JavaScript object-model viewer<br />
You can use the ExtendScript <strong>To</strong>ols Kit (ESTK), which is installed with your <strong>Adobe</strong> applications, to display<br />
the JavaScript objects and methods available for your <strong>Adobe</strong> application.<br />
For information on displaying and using the JavaScript object model viewer for your <strong>Adobe</strong> application,<br />
see JavaScript <strong>To</strong>ols Guide.<br />
VBScript type libraries<br />
You can use the Visual Basic editor in any Microsoft Office application to display the VBScript objects and<br />
methods available for your <strong>Adobe</strong> application.
CHAPTER 3: Finding an Object’s Properties and Methods Using scripting environment browsers 34<br />
NOTE: If you use a different editor, refer to the editor’s help system to find out how to display type libraries.<br />
Displaying the VBScript type libraries<br />
<strong>To</strong> view the VBS object library, follow these steps:<br />
1. Start any Microsoft Office application, and then choose <strong>To</strong>ols > Macro > Visual Basic Editor.<br />
2. In the Visual Basic editor window, choose <strong>To</strong>ols > References.<br />
3. In the References dialog’s Available References list, select your Creative Suite application, and then<br />
click OK.<br />
4. In the Visual Basic editor window, choose View > Object Browser.<br />
5. Select your <strong>Adobe</strong> application in the drop-down list in the upper left corner of the Object Browser<br />
window.<br />
.<br />
Select your CS5<br />
application in<br />
the drop-down<br />
list.<br />
Classes pane<br />
“Members<br />
of” pane<br />
Using the VBScript type libraries<br />
The VBS object type library displays objects and constants in the Classes pane on the left side of the Object<br />
Browser window. In the Classes pane:<br />
<br />
<br />
Objects are indicated by the following icon:<br />
Constants are indicated by the following icon:<br />
<strong>To</strong> display an object’s properties and method, you select the object type in the Classes pane. The<br />
properties and methods are listed in the Members of pane to the right of the Classes pane.<br />
<br />
Properties are indicated by the following icon:
CHAPTER 3: Finding an Object’s Properties and Methods Using scripting environment browsers 35<br />
<br />
Methods are indicated by the following icon:<br />
Understanding property listings in the Object Browser<br />
When you select a property in the Members of pane, the property’s information is displayed in the<br />
information pane at the bottom of the Object Browser window as follows:<br />
<br />
The property name is followed by the data type.<br />
<br />
If the data type is a constant, the constant appears as a hyperlink to the constant’s values.<br />
Constant names begin with a prefix that matches the <strong>Adobe</strong> application’s abbreviated name. For<br />
example:<br />
The prefix Ps is used for enumerations in Photoshop CS5.<br />
Examples: PsColorProfileType, PsBitsPerChannelType<br />
The prefix id is used for enumerations in InDesign CS5.<br />
Examples: idRenderingIntent, idPageOrientation<br />
The prefix Ai is used for enumerations in <strong>Adobe</strong> Illustrator CS5.)<br />
Examples: AiCropOptions, AiBlendModes<br />
<br />
If the data type is an object, the object name is a hyperlink to the object type.<br />
<br />
The access value appears only if the property is read-only. If the property is read-write, no access value<br />
appears.<br />
The data type<br />
appears next to<br />
the property<br />
name.<br />
1. Select<br />
the<br />
property<br />
in the<br />
“Members<br />
of” pane.<br />
The access value is<br />
listed only when<br />
access is read-only.<br />
The property description appears at<br />
the bottom of the information pane.
CHAPTER 3: Finding an Object’s Properties and Methods Using scripting environment browsers 36<br />
Finding an enumeration’s numeric value<br />
In VBS, you use an enumeration’s numeric value as a property value. For example, in the following script,<br />
the layer type, represented by the Kind property in the last line of the script, is defined by the numeric<br />
value 2, which represents the TextLayer constant value.<br />
Set appRef = CreateObject("Photoshop.Application")<br />
Set docRef = appRef.Documents.Add<br />
Set layerRef = docRef.ArtLayers.Add<br />
layerRef.Kind = 2 'PsTextLayer<br />
<strong>To</strong> find an enumeration’s numeric value, follow these steps:<br />
1. Click the link to the enumeration’s information.<br />
Click the link to<br />
the enumeration’s<br />
information.
CHAPTER 3: Finding an Object’s Properties and Methods Using scripting environment browsers 37<br />
2. Click the enumeration value to display the numeric value in the bottom pane.<br />
Understanding method listings<br />
Click the enumeration<br />
value in the right pane<br />
to display its numeric<br />
value in the bottom<br />
pane.<br />
When you select a method in the “Members of” pane, the method’s information is displayed in the<br />
information pane at the bottom of the Object Browser window as follows:<br />
<br />
The method name is followed by the parameters.<br />
Optional parameters are enclosed in square brackets ([ ]).<br />
<br />
If no brackets appear around a parameter name, the parameter is required.<br />
<br />
Each parameter name is followed by the data type.<br />
<br />
<br />
If the data type is an object, the data type is a hyperlink to the object.<br />
If the data type is an enumeration, the enumeration name begins with the application’s initials<br />
and is a hyperlink to the enumeration’s information.<br />
If a default value exists for a parameter, the value is listed after the datatype after an equal sign (=).<br />
NOTE: The default value is used if you do not define a value for the parameter. Only optional<br />
parameters have default values.
CHAPTER 3: Finding an Object’s Properties and Methods Using <strong>Adobe</strong> scripting reference documents 38<br />
The data type is<br />
listed after the<br />
method name; if<br />
the datatype is an<br />
enumeration, the<br />
enumeration<br />
name begins with<br />
the application’s<br />
initials and is a<br />
link to the<br />
enumeration’s<br />
information.<br />
The method description appears at<br />
the bottom of the information pane.<br />
If a default value exists, it follows an<br />
equal sign (=). Note: Any data type can<br />
have a default value.<br />
1. Select the<br />
method in the<br />
“Members of” pane.<br />
The parameters are<br />
listed in parentheses<br />
after the method<br />
name, with optional<br />
parameters<br />
enclosed in square<br />
brackets ([ ]).<br />
Using <strong>Adobe</strong> scripting reference documents<br />
<strong>Adobe</strong> provides scripting references for many applications. The references are located on your<br />
installation CD.<br />
In the scripting references, each language is documented in a separate chapter. Within each chapter, the<br />
objects are listed alphabetically. For each object, the following tables are provided:<br />
<br />
<br />
<br />
Elements (AS only)<br />
Properties<br />
Methods, commands, or functions<br />
Additionally, most object sections contain a scripting sample using the object and some of its properties<br />
and methods or commands. You can use any sample script as an example or a starting point for your script,<br />
in which you may change properties or methods.<br />
Working with an object’s elements table (AS only)<br />
Elements are the object collections contained by an object. When object contains elements, a table shows<br />
the various ways in which you can refer to the elements. For beginning scripters, the main thing to<br />
understand about the Elements table is the Name or Element column, which tells you which objects are
CHAPTER 3: Finding an Object’s Properties and Methods Using <strong>Adobe</strong> scripting reference documents 39<br />
just below the object in the containment hierarchy. For example, the following Elements table is taken<br />
from a document object in InDesign.<br />
Name<br />
character style<br />
layer<br />
story<br />
Refer to by<br />
index, name, range, relative, satisfying a test, ID<br />
index, name, range, relative, satisfying a test, ID<br />
index, name, range, relative, satisfying a test, ID<br />
The information you can get from this table is that, in document objects that you create for this<br />
application, you can create character style, layer, and story objects.<br />
For example:<br />
tell application "<strong>Adobe</strong> InDesign CS5"<br />
set myDoc to make document<br />
set myCharStyle to make character style in myDoc with properties {name:"Bold"}<br />
set myLayer to make layer in myDoc<br />
set myStory to make story in myDoc<br />
end tell<br />
The following script statement would produce an error, because stroke style is not an element of this<br />
application’s document object.<br />
tell application "<strong>Adobe</strong> InDesign CS5"<br />
set myDoc to make document<br />
set myStrokeStyle to make stroke style in myDoc with properties {name:"Erratic"}<br />
end tell<br />
Working with an object’s properties table<br />
The properties table for an object lists the following:<br />
<br />
<br />
The properties you can use with the object<br />
The value type for each property<br />
When the value type is a constant or enumeration, the value is a presented either as a list of valid<br />
values or as a hypertext link to the constant’s listing.<br />
When the value type is another object, the value is a presented as a hypertext link to the object’s<br />
listing.<br />
<br />
<br />
The property’s input status: Read-only or Read-write<br />
A description, which includes the following:<br />
<br />
<br />
<br />
An explanation of what the property defines or does<br />
Ranges for valid values<br />
Dependencies on other properties<br />
The following sample Properties table for an art layer object in Photoshop contains samples of each<br />
type of data.
CHAPTER 3: Finding an Object’s Properties and Methods Using <strong>Adobe</strong> scripting reference documents 40<br />
Property Value type What it is<br />
bounds Array of 4<br />
numbers<br />
Read-only. An array of coordinates that describes the bounding<br />
rectangle of the layer in the format [y1, x1, y2, x2].<br />
kind LayerKind Read-only. The type of layer.<br />
name string Read-write. The name of the layer.<br />
opacity number (double) Read-write. The opacity as a percentage. (Range: 0.0 to 100.0)<br />
textItem TextItem object Read-only. The text item that is associated with the layer.<br />
NOTE: Valid only when kind = LayerKind.TEXT. See kind.<br />
visible Boolean Read-write. If true, the layer is visible.<br />
For example:<br />
AS<br />
tell application "<strong>Adobe</strong> Photoshop CS5"<br />
set myDoc to make document<br />
set myLayer to make art layer in myDoc<br />
set properties of myLayer to {kind:text layer, name:"Captions", opacity:45.5, ¨<br />
visible:true}<br />
set contents of text object in myLayer to "Photo Captions"<br />
end tell<br />
NOTE: You cannot define the bounds of the layer because the bounds property is read-only.<br />
JS<br />
VBS<br />
var myDoc = app.documents.add()<br />
var myLayer = myDoc.artLayers.add()<br />
alert(myLayer.bounds) // can't set the property because it is read-only<br />
myLayer.kind = LayerKind.TEXT<br />
myLayer.name = "Captions"<br />
myLayer.opacity = 45.5 // can use a decimal point because the type is not integer<br />
myLayer.textItem.contents = "Day 1: John goes to school"<br />
//see the properties table for the textItem object to find the contents property<br />
myLayer.visible = true<br />
Set appRef = CreateObject("Photoshop.Application")<br />
Set docRef = appRef.Documents.Add<br />
Set layerRef = docRef.Layers.Add<br />
msgBox(layerRef.Bounds) ' can?t set the property because it is read-only<br />
layerRef.Kind = 2<br />
layerRef.Name = "Captions"<br />
layerRef.Opacity = 45.5 // can use a decimal point because the type is not integer<br />
layerRef.TextItem.Contents = "Day 1: John goes to school"<br />
//see the Properties table for the TextItem object to find the Contents property<br />
layerRef.Visible = true<br />
NOTE: In JS and VBS, collection objects are kept in properties of the containing object. <strong>To</strong> determine an<br />
object’s containment hierarchy, you must locate the object or objects that use the object’s collection<br />
object (that is, the object’s plural form) as a property. For example, documents.layers, or<br />
layers.textFrames.
CHAPTER 3: Finding an Object’s Properties and Methods Using <strong>Adobe</strong> scripting reference documents 41<br />
Working with an object’s methods table<br />
The Methods table for an object lists the following:<br />
<br />
<br />
The methods you can use with the object<br />
The parameter(s) for each method<br />
<br />
<br />
When a parameter type is a constant or another object, the value is presented as a hypertext link<br />
to the constant or object’s listing. In the Methods table sample below, the parameter types<br />
NewDocumentMode and DocumentFill are constants.<br />
Parameters can be required or optional. Optional parameters are indicated by square brackets<br />
([]).<br />
<br />
Return value type(s), which is what the method produces<br />
When a return is a constant or another object, the value is presented as a hypertext link to the<br />
constant or object’s listing. In the Methods table sample below, the return value Document is an object.<br />
<br />
A description, which defines what the method does<br />
The following sample Methods table lists the parameters for the add method for a Photoshop CS5<br />
document.<br />
Method Parameter type Returns What it does<br />
add<br />
[width]<br />
[, height]<br />
[, resolution])<br />
[, name]<br />
[, mode])<br />
[, initialFill]<br />
[, pixelAspectRatio])<br />
UnitValue<br />
UnitValue<br />
number (double)<br />
string<br />
NewDocumentMode<br />
DocumentFill<br />
number (double)<br />
Document<br />
Adds a document object.<br />
(pixelAspectRatio<br />
Range: 0.10 to 10.00)<br />
In the preceding table:<br />
<br />
<br />
All of the parameters are optional, as indicated by the square brackets.<br />
The width and height parameters default to the current ruler units, and therefore the data type is<br />
listed as UnitValue. In other words, if the current vertical ruler unit is inches and the horizontal ruler<br />
unit is centimeters, the following statement will create a document that is 5 inches wide and 7<br />
centimeters tall:<br />
AS:<br />
make document with properties {width:5, height:7}<br />
JS: app.documents.add(5, 7)<br />
VBS: appRef.Documents.Add(5, 7)<br />
<br />
mode and initialFill take constant values.<br />
The following script statements define values for each of the parameters listed in the sample methods<br />
table.
CHAPTER 3: Finding an Object’s Properties and Methods Using <strong>Adobe</strong> scripting reference documents 42<br />
AS<br />
make documement with properties {width:5, height:7, resolution:72,¨ name:”Diary”,<br />
mode:bitmap, initial fill:transparent, pixel aspect ratio: 4.7}<br />
JS<br />
app.documents.add(5, 7, 72, "Diary", NewDocumentMode.BITMAP,<br />
DocumentFill.TRANSPARENT, 4.7)<br />
VBS appRef.Documents.Add(5, 7, 72, "Diary", 5, 3, 4.7 )
4 Advanced <strong>Scripting</strong> Techniques<br />
Most scripts do not proceed sequentially from beginning to end. Often, scripts take different paths<br />
depending on data gleaned from the current document, or they repeat commands multiple times. Control<br />
structures are the script language features that enable your scripts to do such things.<br />
Conditional statements<br />
if statements<br />
If you could talk to your <strong>Adobe</strong> application, you might say, “If the document has only a single layer, then<br />
create another layer.” This is an example of a conditional statement. Conditional statements make<br />
decisions—they give your scripts a way to evaluate something, such as the number of layers, and then act<br />
according to the result. If the condition is met, then the script performs the action included in the if<br />
statement. If the condition is not met, then the script skips the action included in the if statement.<br />
Each of the following scripts opens a document and then checks whether the document contains a single<br />
layer. If only one layer exists, the script adds a layer and sets the new layer’s fill opacity to 65%.<br />
AS<br />
An if statement in AS begins with the word if, followed by the comparison phrase in parentheses,<br />
followed by the word then. You must close the if statement with end if.<br />
tell application "<strong>Adobe</strong> Photoshop CS5"<br />
--modify the hard-drive name at the beginning of the filepath, if needed<br />
set myFilepath to alias "c:Applications:<strong>Adobe</strong> Photoshop CS5:Samples:Ducky.tif"<br />
open myFilepath<br />
set myDoc to current document<br />
tell myDoc<br />
if (art layer count = 1) then<br />
set myLayer to make art layer with properties {fill opacity:65}<br />
end if<br />
end tell<br />
end tell<br />
NOTE: AS uses a single equal sign (=) for comparing values.<br />
Now close Ducky.tif and try the script again, but change the if statement to the following:<br />
if (art layer count < 1) then<br />
JS<br />
An if statement in JS begins with the word if, followed by the comparison phrase in parentheses. Enclose<br />
the action in the if statement in curly braces ({}).<br />
var myDoc = app.open(File("/c/Program Files/<strong>Adobe</strong>/<strong>Adobe</strong> Photoshop<br />
CS5/Samples/Ducky.tif"));<br />
if(myDoc.artLayers.length == 1){<br />
var myLayer = myDoc.artLayers.add()<br />
myLayer.fillOpacity = 65<br />
}<br />
43
CHAPTER 4: Advanced <strong>Scripting</strong> Techniques Conditional statements 44<br />
NOTE: JavaScript uses a double equal sign (==) for comparing values, as opposed to the single equal sign<br />
(=) used for assigning values to properties or variables.<br />
Now close Ducky.tif and try the script again, but change the if statement to the following:<br />
if(myDoc.artLayers.length < 1){<br />
VBS<br />
An if statement in VBS begins with the word If, followed by the comparison phrase, followed by the word<br />
Then. You must close the if statement with End If.<br />
Set appRef = CreateObject("Photoshop.Application")<br />
Set myDoc = appRef.Open("/c/Program Files/<strong>Adobe</strong>/<strong>Adobe</strong><br />
Photoshop_CS5/Samples/Ducky.tif")<br />
If myDoc.ArtLayers.Count = 1 Then<br />
Set myLayer = myDoc.ArtLayers.Add<br />
myLayer.FillOpacity = 65<br />
End If<br />
NOTE: VBS uses a single equal sign for both comparing and assigning values.<br />
Now close Ducky.tif and try the script again, but change the if statement to the following:<br />
If myDoc.ArtLayers.Count < 1 Then<br />
if else statements<br />
Sometimes, you might have a slightly more complicated request, such as, “If the document has one layer,<br />
set the layer’s fill opacity to 50%—but if the document has two or more layers, set the fill opacity of the<br />
active layer to 65%.” This kind of situation calls for an if else statement.<br />
AS<br />
JS<br />
VBS<br />
tell application "<strong>Adobe</strong> Photoshop CS5"<br />
--modify the hard-drive name at the beginning of the filepath, if needed<br />
set myFilepath to alias "c:Applications:<strong>Adobe</strong> Photoshop CS5:Samples:Ducky.tif"<br />
open myFilepath<br />
set myDoc to current document<br />
tell myDoc<br />
if (count of art layers < 2) then<br />
set fill opacity of current layer to 50<br />
else<br />
set fill opacity of current layer to 65<br />
end if<br />
end tell<br />
end tell<br />
var myDoc = app.open(File("/c/Program Files/<strong>Adobe</strong>/<strong>Adobe</strong> Photoshop<br />
CS5/Samples/Ducky.tif"));<br />
if(myDoc.artLayers.length < 2){<br />
myDoc.activeLayer.fillOpacity = 50<br />
}<br />
else{<br />
myDoc.activeLayer.fillOpacity = 65<br />
}<br />
Set appRef = CreateObject("Photoshop.Application")<br />
Set myDoc = appRef.Open("/c/Program Files/<strong>Adobe</strong>/<strong>Adobe</strong> Photoshop CS5/_<br />
Samples/Ducky1.tif")<br />
If myDoc.ArtLayers.Count < 2 Then<br />
myDoc.ActiveLayer.FillOpacity = 50
CHAPTER 4: Advanced <strong>Scripting</strong> Techniques Loops 45<br />
Loops<br />
Else<br />
myDoc.ActiveLayer.FillOpacity = 65<br />
End If<br />
You may want your script to find and change all objects of a certain type. For example, your document may<br />
have some visible layers and some invisible layers, and you want to make all of the layers visible. You would<br />
like this script to work for several documents, but your documents have varying numbers of layers.<br />
This is a situation in which a repeat statement (AS) or a loop (JS and VBS) comes in handy. A loop “walks”<br />
through a collection of objects and performs an action on each object.<br />
<strong>To</strong> use the scripts in this section, open your <strong>Adobe</strong> application and create a document that has at least<br />
nine layers. Make some of the layers visible, and hide other layers. Save the document, and then run the<br />
script, substituting the name of your application and the layer object name in your application’s DOM.<br />
The basic principle behind each of these loops is that the script identifies the first layer in the element or<br />
collection and sets the layer’s visibility to true, then identifies the next layer and repeats the action, and<br />
then identifies the following layer until each layer has been acted upon.<br />
AS<br />
tell application "<strong>Adobe</strong> Illustrator CS5"<br />
set myDoc to current document<br />
tell myDoc<br />
set myLayerCount to (count layers)<br />
set myCounter to 1<br />
repeat while myCounter
CHAPTER 4: Advanced <strong>Scripting</strong> Techniques More information about scripting 46<br />
3. Add 1 to the value of myCounter, and then compare myCounter’s new value to the value of<br />
myLayerCount.<br />
4. If myCounter is still less than myLayerCount, use the new value of myCounter as the index of myLayer<br />
and set the visibility of myLayer to true, then add 1 to the value of myCounter.<br />
VBS<br />
5. Repeat until myCounter is no longer less than myLayerCount.<br />
Set appRef = CreateObject("Illustrator.Application")<br />
Set myDoc = appRef.ActiveDocument<br />
For Each object in myDoc.Layers<br />
object.Visible = True<br />
Next<br />
The For Each Next loop in VBScript simply tells the application to set the Visible property of each object<br />
in the Layers collection in the active document to True. Notice that the collection is identified by the<br />
containment hierarchy of parent objects (in this case by the variable myDoc) followed by the collection<br />
name, which is the plural form of the object name (in this case Layers).<br />
NOTE: The object named in the loop can be anything. The script works the same if you substitute x for<br />
object, as in the following script:<br />
Set appRef = CreateObject("Illustrator.Application")<br />
Set myDoc = appRef.ActiveDocument<br />
For Each x in myDoc.Layers<br />
Next<br />
x.Visible = True<br />
More information about scripting<br />
Each scripting language contains many more devices and techniques for adding power and complexity to<br />
your scripts. <strong>To</strong> continue learning how to script your <strong>Adobe</strong> applications, please refer to the <strong>Adobe</strong><br />
scripting guide for your application. Also, see Chapter 6, “Bibliography.”
5 Troubleshooting<br />
This chapter explains how to interpret some basic error messages that you may receive when you run a<br />
script.<br />
Reserved words<br />
Script Editor and the ESTK, as well as many other scripting editors, highlight certain words when you type<br />
them.<br />
For example, the Boolean values true and false are always highlighted. Other examples are listed below.<br />
AS<br />
tell<br />
end<br />
with<br />
set<br />
JS<br />
var<br />
if<br />
else<br />
with<br />
VBS<br />
Dim<br />
Set<br />
MsgBox<br />
These highlighted words are reserved by the scripting language for special purposes and cannot be used<br />
as variable names. You can use reserved words as part of a string, because they are enclosed in quotes. You<br />
can also use them in comments, because comments are ignored by the scripting engine.<br />
If your script indicates a syntax error, check to make sure you have not improperly used a reserved word.<br />
For a full list of reserved words in your scripting language, refer to one of the resources listed in Chapter 6,<br />
“Bibliography.”<br />
AppleScript Script Editor error messages<br />
When your AppleScript script has an error, the Script Editor highlights the offending part of the script and<br />
displays an error message.<br />
Check the highlighted portion of the script for spelling and punctuation. If you do not find an error in the<br />
highlighted text, check the text that immediately precedes the highlight. If the preceding text contains an<br />
error, the error may have caused the script engine to expect something other than what it found in the<br />
highlighted section.<br />
Some common error messages are explained below.<br />
<br />
Can’t get object — Usually, you have not adequately defined the object in the containment hierarchy.<br />
Try adding in parent-object (where parent-object is the object that contains the object indicated<br />
47
CHAPTER 5: Troubleshooting ESTK error messages 48<br />
in the error message) after the object name in your script, or create a nested tell statement that<br />
names the parent object.<br />
<br />
<br />
Expected "" but found end of script — Make sure all quotes are closed around strings.<br />
Requested property not available for this object — Check the spelling of all properties.<br />
TIP: Choose Result Log at the bottom of the Script Editor window to view your script’s progress line by<br />
line.<br />
ESTK error messages<br />
The ESTK alerts you to errors in several ways:<br />
<br />
If your script contains a syntax error, the script does not run and the offending section of the script is<br />
highlighted in gray. Often, a description of the problem is displayed in the status bar at the bottom of<br />
the ESTK window.<br />
When a syntax error occurs, check the following:<br />
<br />
Make sure your use of upper and lower case is correct. Remember, all terms in JavaScript (except<br />
enumeration names) begin with a lowercase letter and use upper case for the first letter in each<br />
word in a combined term, such as artLayer.<br />
Also, remember that variable names are case-sensitive.<br />
<br />
<br />
Close all parentheses, curly braces, quotes. Make sure each of these are in pairs.<br />
Make sure quote marks are straight quotes. Also, don’t mix single and double quotes. For example:<br />
Incorrect: myDoc.name = "My Document’<br />
Correct: myDoc.name = ’My Document’<br />
Correct: myDoc.name = "My Document"<br />
NOTE: Some syntax errors, such as curly quotes or smart quotes, are highlighted in red. The status bar<br />
message says simply “Syntax error”. Make sure you use straight quotes.<br />
<br />
If your script contains a runtime error, such as an object that is not correctly identified or a property<br />
that does not exist for the object that is trying to use it, the offending statement is highlighted but the<br />
script keeps running, as indicated by the swirling icon in the lower right corner. Additionally, the error<br />
is described both in the JavaScript Console pane and in the status bar.<br />
When a runtime error occurs:<br />
<br />
<br />
Choose Debug > Stop, or press Shift+F5 to stop the script.<br />
Look in the JavaScript Console to find the nature of the error. The following brief descriptions of<br />
some common error messages can help you know where to start.<br />
element is undefined — If the undefined element is a variable, make sure the variable name is<br />
spelled correctly and uses the correct case. Also, make sure the variable has been either defined<br />
with a var statement or assigned a value.<br />
If the undefined element is a string value, make sure the value is in quotes.
CHAPTER 5: Troubleshooting VBScript error messages 49<br />
undefined is not an object — Make sure the object in the highlighted statement is identified<br />
correctly in the containment hierarchy. For example, if the object is a layer, make sure you have<br />
defined which document contains the layer. For document objects, it may be necessary to include<br />
the parent object app.<br />
VBScript error messages<br />
When your VBScript script contains an error, a Windows Script Host displays an error message that<br />
identifies the line in which the error occurred and the position within the line where the offending syntax<br />
or object begins.<br />
This message indicates the problem is located<br />
in at the beginning of line 3 in the script
6 Bibliography<br />
AppleScript<br />
This chapter contains a list of scripting books for beginners. This is only a partial list. You can also search<br />
the Internet for online tutorials in your scripting language.<br />
For further information and instruction in using the AppleScript scripting language, see these documents<br />
and resources:<br />
<br />
<br />
<br />
<br />
AppleScript for the Internet: Visual QuickStart Guide, 1st ed., Ethan Wilde, Peachpit Press, 1998. ISBN<br />
0-201-35359-8.<br />
AppleScript Language Guide: English Dialect, 1st ed., Apple Computer, Inc., Addison-Wesley Publishing<br />
Co., 1993. ISBN 0-201-40735-3.<br />
Danny Goodman’s AppleScript Handbook, 2nd ed., Danny Goodman, iUniverse, 1998. ISBN<br />
0-966-55141-9.<br />
Apple Computer, Inc. AppleScript website:<br />
JavaScript<br />
VBScript<br />
www.apple.com/applescript<br />
For further information and instruction in using the JavaScript scripting language, see these documents<br />
and resources:<br />
JavaScript: The Definitive Guide, David Flanagan, O’Reilly Media Inc, 2002. ISBN 0-596-00048-0<br />
JavaScript Bible, Danny Goodman, Hungry Minds Inc, 2001. ISBN 0-7645-4718-6<br />
<strong>Adobe</strong> <strong>Scripting</strong>, Chandler McWilliams, Wiley Publishing, Inc., 2003. ISBN 0-7645-2455-0<br />
For further information and instruction in using VBScript and the VBSA scripting language, see these<br />
documents and resources:<br />
Learn to Program with VBScript 6, 1st ed., John Smiley, Active Path, 1998. ISBN 1-902-74500-0<br />
<br />
Microsoft VBScript 6.0 Professional, 1st ed., Michael Halvorson, Microsoft Press, 1998. ISBN<br />
1-572-31809-0.<br />
VBS & VBSA in a Nutshell, 1st ed., Paul Lomax, O’Reilly, 1998. ISBN 1-56592-358-8<br />
<br />
Microsoft Developers Network (MSDN) scripting website:<br />
msdn.microsoft.com/scripting<br />
50
Index<br />
A<br />
actions, 5<br />
alert boxes, 19<br />
AppleScript<br />
definition, 6<br />
dictionaries, 31<br />
first script, 7<br />
web site, 50<br />
arguments<br />
definition, 9<br />
using, 23<br />
arrays, 29<br />
creating, 29<br />
defined, 16<br />
B<br />
bibliography, 50<br />
Boolean, 16<br />
C<br />
commands<br />
properties, 23<br />
using, 23<br />
viewing in AS dictionaries, 31, 32, 33<br />
comments, 27<br />
conditional statements, 43<br />
constants<br />
defined, 16<br />
using, 20<br />
containment hierarchy, 9, 12<br />
in scripting references, 39<br />
D<br />
datatypes, 16<br />
dialogs, 19<br />
dictionaries, 31<br />
DOM<br />
definition, 9<br />
viewing, 10<br />
E<br />
elements<br />
viewing in scripting references, 38<br />
enumerations<br />
defined, 16<br />
using, 20<br />
ESTK<br />
default location, 7<br />
troubleshooting in, 48<br />
viewing JS object model, 33<br />
ExtendScript<br />
definition, 7<br />
I<br />
if else statements, 44<br />
if statements, 43<br />
Illustrator, See <strong>Adobe</strong> Illustrator<br />
index<br />
definition, 13<br />
numbering schemes, 14<br />
J<br />
JavaScript<br />
advantages of, 7<br />
case usage, 15<br />
definition, 6<br />
first script, 8<br />
JavaScript <strong>To</strong>ols Guide, 7<br />
L<br />
long lines, 28<br />
loops, 45<br />
M<br />
macros, 5<br />
methods<br />
arguments, 23<br />
definition, 9<br />
using, 23<br />
viewing in scripting references, 41<br />
viewing in VBS type libraries, 37<br />
O<br />
objects<br />
active, 15<br />
51
Index 52<br />
P<br />
collections, 13<br />
current, 15<br />
definition, 9<br />
elements, 13<br />
parent, 10<br />
references, 10<br />
using, 9<br />
viewing in AS dictionaries, 31, 33<br />
viewing in scripting references, 38<br />
viewing in VBS type libraries, 34<br />
parameters<br />
definition, 9<br />
direct (AS), 24<br />
labeled (AS), 24<br />
optional, 23<br />
required, 23<br />
using, 23<br />
using multiple, 24<br />
viewing in scripting references, 41<br />
parent object, 10<br />
properties<br />
datatypes, 16<br />
definition, 9<br />
multiple values, 16<br />
read-only, 19<br />
read-write, 19<br />
using, 16<br />
viewing in AS dictionaries, 31<br />
viewing in scripting references, 39<br />
viewing in VBS type libraries, 35<br />
V<br />
var, 11<br />
variables<br />
as property values, 16<br />
changing value of, 26<br />
creating, 10<br />
definition, 10<br />
for existing objects, 27<br />
naming, 12<br />
using for property values, 22<br />
values definition, 10<br />
VBScript<br />
definition, 6<br />
extension, 8<br />
first script, 8<br />
type libraries, 33<br />
S<br />
script comments, 27<br />
Script Editor<br />
AppleScript dictionaries, 31<br />
default location, 6<br />
troubleshooting in, 47<br />
scripting<br />
about, 6<br />
definition, 6<br />
using, 5<br />
scripts<br />
running automatically, 7<br />
Startup folder, 7<br />
strings, 16<br />
T<br />
tell statements (AS), 25