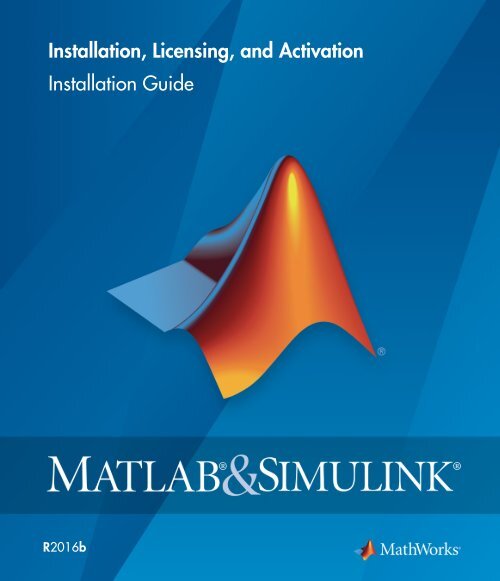install_guide
You also want an ePaper? Increase the reach of your titles
YUMPU automatically turns print PDFs into web optimized ePapers that Google loves.
Installation, Licensing, and Activation<br />
Installation Guide<br />
R2016b
How to Contact MathWorks<br />
Latest news:<br />
Sales and services:<br />
User community:<br />
Technical support:<br />
www.mathworks.com<br />
www.mathworks.com/sales_and_services<br />
www.mathworks.com/matlabcentral<br />
www.mathworks.com/support/contact_us<br />
Phone: 508-647-7000<br />
The MathWorks, Inc.<br />
3 Apple Hill Drive<br />
Natick, MA 01760-2098<br />
Installation Guide<br />
© COPYRIGHT 1996–2016 by The MathWorks, Inc.<br />
The software described in this document is furnished under a license agreement. The software may be used<br />
or copied only under the terms of the license agreement. No part of this manual may be photocopied or<br />
reproduced in any form without prior written consent from The MathWorks, Inc.<br />
FEDERAL ACQUISITION: This provision applies to all acquisitions of the Program and Documentation<br />
by, for, or through the federal government of the United States. By accepting delivery of the Program<br />
or Documentation, the government hereby agrees that this software or documentation qualifies as<br />
commercial computer software or commercial computer software documentation as such terms are used<br />
or defined in FAR 12.212, DFARS Part 227.72, and DFARS 252.227-7014. Accordingly, the terms and<br />
conditions of this Agreement and only those rights specified in this Agreement, shall pertain to and<br />
govern the use, modification, reproduction, release, performance, display, and disclosure of the Program<br />
and Documentation by the federal government (or other entity acquiring for or through the federal<br />
government) and shall supersede any conflicting contractual terms or conditions. If this License fails<br />
to meet the government's needs or is inconsistent in any respect with federal procurement law, the<br />
government agrees to return the Program and Documentation, unused, to The MathWorks, Inc.<br />
Trademarks<br />
MATLAB and Simulink are registered trademarks of The MathWorks, Inc. See<br />
www.mathworks.com/trademarks for a list of additional trademarks. Other product or brand<br />
names may be trademarks or registered trademarks of their respective holders.<br />
Patents<br />
MathWorks products are protected by one or more U.S. patents. Please see<br />
www.mathworks.com/patents for more information.
Revision History<br />
December 1996 First printing New for MATLAB 5.0 (Release 8)<br />
May 1997 Second printing Revised for MATLAB 5.1 (Release 9)<br />
March 1998 Third printing Revised for MATLAB 5.2 (Release 10)<br />
January 1999 Fourth printing Revised for MATLAB 5.3 (Release 11)<br />
November 1999 Fifth printing Revised for MATLAB 5.3.1 (Release 11.1)<br />
November 2000 Sixth printing Revised for MATLAB 6.0 (Release 12)<br />
June 2001 Seventh printing Revised for MATLAB 6.1 (Release 12.1)<br />
July 2002 Eighth printing Revised for MATLAB 6.5 (Release 13)<br />
Renamed as Installation Guide for Windows<br />
June 2004 Ninth printing Revised for MATLAB 7.0 (Release 14)<br />
October 2004 Tenth printing Revised for MATLAB 7.0.1 (Release 14SP1)<br />
March 2005 Eleventh printing Revised for MATLAB 7.0.4 (Release 14SP2)<br />
September 2005 Twelfth printing Revised for MATLAB 7.1 (Release 14SP3)<br />
March 2006 Thirteenth printing Revised for MATLAB 7.2 (Release 2006a)<br />
September 2006 Fourteenth printing Revised for MATLAB 7.3 (Release 2006b)<br />
March 2007 Online only Revised for MATLAB 7.4 (Release 2007a)<br />
September 2007 Online only Revised for MATLAB 7.5 (Release 2007b)<br />
March 2008 Online only Revised for MATLAB 7.6 (Release 2008a)<br />
October 2008 Online only Revised for MATLAB 7.7 (Release 2008b)<br />
March 2009 Online only Revised for MATLAB 7.8 (Release 2009a)<br />
September 2009 Online only Revised for MATLAB 7.9 (Release 2009b)<br />
March 2010 Online only Revised for MATLAB 7.10 (Release 2010a)<br />
September 2010 Online only Revised for MATLAB 7.11 (Release 2010b)<br />
Renamed as Installation Guide<br />
April 2011 Online only Revised for MATLAB 7.12 (Release 2011a)<br />
September 2011 Online only Revised for MATLAB 7.13 (Release 2011b)<br />
March 2012 Online only Revised for MATLAB 7.14 (Release 2012a)<br />
September 2012 Online only Revised for MATLAB 8.0 (Release 2012b)<br />
March 2013 Online only Revised for MATLAB 8.1 (Release 2013a)<br />
September 2013 Online only Revised for MATLAB 8.2 (Release 2013b)<br />
March 2014 Online only Revised for MATLAB 8.3 (Release 2014a)<br />
October 2014 Online only Revised for MATLAB 8.4 (Release 2014b)<br />
March 2015 Online only Revised for MATLAB 8.5 (Release 2015a)<br />
September 2015 Online only Revised for MATLAB 8.6 (Release 2015b)<br />
March 2016 Online only Revised for MATLAB 9.0 (Release 2016a)<br />
July 2016 Online only Revised for MATLAB 9.0 (Release 2016a)<br />
September 2016 Online only Revised for MATLAB 9.1 (Release 2016b)
Contents<br />
1<br />
Installation and Activation Procedures<br />
Installation and Activation . . . . . . . . . . . . . . . . . . . . . . . . . . . 1-2<br />
Install Products Using a MathWorks Account . . . . . . . . . . . . 1-3<br />
Before You Install . . . . . . . . . . . . . . . . . . . . . . . . . . . . . . . . . 1-3<br />
Step 1: Start the Installer . . . . . . . . . . . . . . . . . . . . . . . . . . . 1-5<br />
Step 2: Install Using a MathWorks Account . . . . . . . . . . . . . 1-7<br />
Step 3: Review the Software License Agreement . . . . . . . . . . 1-9<br />
Step 4: Log in to Your MathWorks Account . . . . . . . . . . . . . 1-10<br />
Step 5: Select the License You Want to Install . . . . . . . . . . 1-13<br />
Step 6: Specify the Installation Folder . . . . . . . . . . . . . . . . 1-14<br />
Step 7: Specify Products to Install . . . . . . . . . . . . . . . . . . . . 1-16<br />
Step 8: Specify Installation Options . . . . . . . . . . . . . . . . . . 1-17<br />
Step 9: Confirm Your Choices . . . . . . . . . . . . . . . . . . . . . . . 1-19<br />
Step 10: Complete the Installation . . . . . . . . . . . . . . . . . . . 1-20<br />
Add Products to an Existing Installation . . . . . . . . . . . . . . . 1-22<br />
Update an Existing Installation . . . . . . . . . . . . . . . . . . . . . . . 1-23<br />
Activate an Installation Using a MathWorks Account . . . . . 1-24<br />
Step 1: Start the Activation Application . . . . . . . . . . . . . . . 1-24<br />
Step 2: Choose Whether to Activate Automatically or<br />
Manually . . . . . . . . . . . . . . . . . . . . . . . . . . . . . . . . . . . . . 1-25<br />
Step 3: Log in to Your MathWorks Account . . . . . . . . . . . . . 1-27<br />
Step 4: Select the License . . . . . . . . . . . . . . . . . . . . . . . . . . 1-30<br />
Step 5: Specify the User Name . . . . . . . . . . . . . . . . . . . . . . 1-31<br />
Step 6: Confirm Your Activation Information . . . . . . . . . . . 1-32<br />
Step 7: Complete the Activation . . . . . . . . . . . . . . . . . . . . . 1-33<br />
Install Products with a File Installation Key . . . . . . . . . . . . 1-35<br />
Before You Install . . . . . . . . . . . . . . . . . . . . . . . . . . . . . . . . 1-35<br />
Step 1: Start the Installer . . . . . . . . . . . . . . . . . . . . . . . . . . 1-37<br />
v
Step 2: Install With a File Installation Key . . . . . . . . . . . . . 1-39<br />
Step 3: Review the License Agreement . . . . . . . . . . . . . . . . 1-39<br />
Step 4: Specify the File Installation Key . . . . . . . . . . . . . . . 1-39<br />
Step 5: Specify the Installation Folder . . . . . . . . . . . . . . . . 1-41<br />
Step 6: Specify Products to Install . . . . . . . . . . . . . . . . . . . . 1-42<br />
Step 7: Specify Installation Options . . . . . . . . . . . . . . . . . . 1-43<br />
Step 8: Confirm Your Choices . . . . . . . . . . . . . . . . . . . . . . . 1-45<br />
Step 9: Complete the Installation . . . . . . . . . . . . . . . . . . . . 1-46<br />
Activate an Installation Without the Internet . . . . . . . . . . . 1-48<br />
Step 1: Start the Activation . . . . . . . . . . . . . . . . . . . . . . . . 1-48<br />
Step 2: Specify the Path to the License File . . . . . . . . . . . . 1-49<br />
Step 3: Complete the Activation . . . . . . . . . . . . . . . . . . . . . 1-50<br />
Un<strong>install</strong> MathWorks Products . . . . . . . . . . . . . . . . . . . . . . . 1-51<br />
Remove Products on Windows Systems . . . . . . . . . . . . . . . . 1-51<br />
Un<strong>install</strong> Products on Linux Systems . . . . . . . . . . . . . . . . . 1-53<br />
Un<strong>install</strong> Products on Mac OS X Systems . . . . . . . . . . . . . . 1-53<br />
Deactivate an Installation . . . . . . . . . . . . . . . . . . . . . . . . . . . 1-55<br />
System Requirements . . . . . . . . . . . . . . . . . . . . . . . . . . . . . . . 1-61<br />
2<br />
Post-Installation Management Tasks<br />
Start MATLAB Software . . . . . . . . . . . . . . . . . . . . . . . . . . . . . . 2-2<br />
Update Your License . . . . . . . . . . . . . . . . . . . . . . . . . . . . . . . . . 2-3<br />
Set Your MATLAB Startup Folder . . . . . . . . . . . . . . . . . . . . . . 2-4<br />
Set Up MATLAB Environment Options . . . . . . . . . . . . . . . . . 2-5<br />
Find Information About MATLAB Software . . . . . . . . . . . . . 2-6<br />
vi<br />
Contents
3<br />
Installation for Administrators of Licenses<br />
Installation Procedures for Administrators of Licenses . . . . 3-2<br />
Install on a Single Computer . . . . . . . . . . . . . . . . . . . . . . . . . . 3-3<br />
Before You Begin . . . . . . . . . . . . . . . . . . . . . . . . . . . . . . . . . 3-3<br />
Step 1: Start the Installer . . . . . . . . . . . . . . . . . . . . . . . . . . . 3-3<br />
Step 2: Choose the Log In Option . . . . . . . . . . . . . . . . . . . . . 3-5<br />
Step 3: Review the Software License Agreement . . . . . . . . . . 3-7<br />
Step 4: Log in to Your MathWorks Account . . . . . . . . . . . . . . 3-7<br />
Step 5: Choose Install . . . . . . . . . . . . . . . . . . . . . . . . . . . . . . 3-8<br />
Step 6: Select the License . . . . . . . . . . . . . . . . . . . . . . . . . . . 3-9<br />
Step 7: Specify the Installation Folder . . . . . . . . . . . . . . . . 3-10<br />
Step 8: Specify Products to Install . . . . . . . . . . . . . . . . . . . . 3-11<br />
Step 9: Confirm Your Choices . . . . . . . . . . . . . . . . . . . . . . . 3-13<br />
Step 10: Complete the Installation . . . . . . . . . . . . . . . . . . . 3-13<br />
Activation . . . . . . . . . . . . . . . . . . . . . . . . . . . . . . . . . . . . . . 3-15<br />
Download Products Without Installation . . . . . . . . . . . . . . . 3-16<br />
Before You Begin . . . . . . . . . . . . . . . . . . . . . . . . . . . . . . . . 3-16<br />
Step 1: Download and Start the Installer . . . . . . . . . . . . . . 3-16<br />
Step 2: Choose Log in Option . . . . . . . . . . . . . . . . . . . . . . . 3-17<br />
Step 3: Review the Software License Agreement . . . . . . . . . 3-19<br />
Step 4: Log in to Your MathWorks Account . . . . . . . . . . . . . 3-19<br />
Step 5: Choose Download Only Option . . . . . . . . . . . . . . . . 3-20<br />
Step 6: Specify the Download Folder and Platform . . . . . . . 3-21<br />
Step 7: Specify Products to Download . . . . . . . . . . . . . . . . . 3-22<br />
Step 8: Confirm Your Choices . . . . . . . . . . . . . . . . . . . . . . . 3-23<br />
Step 9: Complete the Download . . . . . . . . . . . . . . . . . . . . . 3-24<br />
Install and Activate the Downloaded Software . . . . . . . . . . 3-25<br />
4<br />
Installing Network License Options<br />
Understanding License Files . . . . . . . . . . . . . . . . . . . . . . . . . . 4-2<br />
License File Description . . . . . . . . . . . . . . . . . . . . . . . . . . . . 4-2<br />
License File Search Path . . . . . . . . . . . . . . . . . . . . . . . . . . . 4-2<br />
vii
Plan Your Network Installation . . . . . . . . . . . . . . . . . . . . . . . 4-4<br />
Designing Your Network Installation . . . . . . . . . . . . . . . . . . 4-5<br />
Suggested Installation Procedures . . . . . . . . . . . . . . . . . . . . . 4-9<br />
Install License Manager Using a File Installation Key . . . . 4-10<br />
Before You Install . . . . . . . . . . . . . . . . . . . . . . . . . . . . . . . . 4-10<br />
Step 1: Start the Installer . . . . . . . . . . . . . . . . . . . . . . . . . . 4-12<br />
Step 2: Select Use a File Installation Key . . . . . . . . . . . . . . 4-14<br />
Step 3: Review the Software License Agreement . . . . . . . . . 4-15<br />
Step 4: Specify the File Installation Key . . . . . . . . . . . . . . . 4-15<br />
Step 5: Specify the Installation Folder . . . . . . . . . . . . . . . . 4-16<br />
Step 6: Select the License Manager for Installation . . . . . . . 4-17<br />
Step 7: Specify the Location of the License File . . . . . . . . . . 4-18<br />
Step 8: Configure the License Manager: Windows Systems<br />
Only . . . . . . . . . . . . . . . . . . . . . . . . . . . . . . . . . . . . . . . . 4-19<br />
Step 9: Confirm Your Choices . . . . . . . . . . . . . . . . . . . . . . . 4-20<br />
Step 10: Complete the Installation . . . . . . . . . . . . . . . . . . . 4-21<br />
Install License Manager Using a MathWorks Account . . . . 4-22<br />
Before You Install . . . . . . . . . . . . . . . . . . . . . . . . . . . . . . . . 4-22<br />
Step 1: Start the Installer . . . . . . . . . . . . . . . . . . . . . . . . . . 4-25<br />
Step 2: Select Log in with a MathWorks Account . . . . . . . . 4-26<br />
Step 3: Review the Software License Agreement . . . . . . . . . 4-28<br />
Step 4: Log in to Your MathWorks Account . . . . . . . . . . . . . 4-28<br />
Step 5: Choose Install Option . . . . . . . . . . . . . . . . . . . . . . . 4-29<br />
Step 6: Select the License You Want to Install . . . . . . . . . . 4-30<br />
Step 7: Specify the Installation Folder . . . . . . . . . . . . . . . . 4-31<br />
Step 8: Select License Manager for Installation . . . . . . . . . . 4-32<br />
Step 9: Specify the Location of the License File . . . . . . . . . . 4-34<br />
Step 10: Configure the License Manager: Windows Systems<br />
Only . . . . . . . . . . . . . . . . . . . . . . . . . . . . . . . . . . . . . . . . 4-34<br />
Step 11: Confirm Your Choices . . . . . . . . . . . . . . . . . . . . . . 4-35<br />
Step 12: Complete the Installation . . . . . . . . . . . . . . . . . . . 4-38<br />
Download the License Manager Daemons . . . . . . . . . . . . . . 4-39<br />
Provide Products and Licensing Information to Clients . . 4-40<br />
Install MathWorks Software on Client Systems . . . . . . . . . . 4-41<br />
Before You Install . . . . . . . . . . . . . . . . . . . . . . . . . . . . . . . . 4-41<br />
Step 1: Start the Installer . . . . . . . . . . . . . . . . . . . . . . . . . . 4-43<br />
Step 2: Choose an Installation Method . . . . . . . . . . . . . . . . 4-45<br />
viii<br />
Contents
Step 3: Review the Software License Agreement . . . . . . . . . 4-46<br />
Step 4: Specify the File Installation Key . . . . . . . . . . . . . . . 4-46<br />
Step 5: Log in to Your MathWorks Account . . . . . . . . . . . . . 4-47<br />
Step 6: Select the License You Want to Install . . . . . . . . . . 4-50<br />
Step 7: Specify the Installation Folder . . . . . . . . . . . . . . . . 4-51<br />
Step 8: Specify Products to Install . . . . . . . . . . . . . . . . . . . . 4-52<br />
Step 9: Specify the License File Location . . . . . . . . . . . . . . . 4-54<br />
Step 10: Specify Installation Options . . . . . . . . . . . . . . . . . . 4-54<br />
Step 11: Confirm Your Choices . . . . . . . . . . . . . . . . . . . . . . 4-56<br />
Step 12: Complete the Installation . . . . . . . . . . . . . . . . . . . 4-59<br />
Start the License Manager . . . . . . . . . . . . . . . . . . . . . . . . . . . 4-60<br />
Windows Systems . . . . . . . . . . . . . . . . . . . . . . . . . . . . . . . . 4-60<br />
Linux and Mac OS X Systems . . . . . . . . . . . . . . . . . . . . . . . 4-61<br />
Configure the License Manager to Start Automatically on Linux<br />
Systems . . . . . . . . . . . . . . . . . . . . . . . . . . . . . . . . . . . . . . 4-61<br />
Manage the License Manager . . . . . . . . . . . . . . . . . . . . . . . . 4-62<br />
Using LMTOOLS (Windows Systems Only) . . . . . . . . . . . . . 4-62<br />
Using the License Manager Command-Line Utilities . . . . . . 4-63<br />
Update License Manager Installation . . . . . . . . . . . . . . . . . . 4-66<br />
Install Noninteractively (Silent Installation) . . . . . . . . . . . . 4-67<br />
When to Install Noninteractively . . . . . . . . . . . . . . . . . . . . 4-67<br />
Using an Installer Properties File . . . . . . . . . . . . . . . . . . . . 4-67<br />
Un<strong>install</strong> Noninteractively . . . . . . . . . . . . . . . . . . . . . . . . . . . 4-69<br />
5<br />
Troubleshooting<br />
Installer Does Not Start Automatically . . . . . . . . . . . . . . . . . 5-2<br />
Why Is a Product Dependency Message Displayed? . . . . . . . 5-3<br />
How Do I Specify Proxy Server Settings? . . . . . . . . . . . . . . . 5-4<br />
How Can I Activate Without a MathWorks Account? . . . . . . 5-5<br />
ix
What Does This License Manager Error Mean? . . . . . . . . . . . 5-7<br />
How Do I Allow Access to License Manager Daemons? . . . . . 5-8<br />
Opening Access to the License Manager Daemon . . . . . . . . . 5-8<br />
Opening Access to the Vendor Daemon . . . . . . . . . . . . . . . . . 5-8<br />
x<br />
Contents
1<br />
Installation and Activation Procedures<br />
This chapter describes how to <strong>install</strong> MathWorks ® products on your computer and<br />
activate your <strong>install</strong>ation.<br />
• “Installation and Activation” on page 1-2<br />
• “Install Products Using a MathWorks Account” on page 1-3<br />
• “Add Products to an Existing Installation” on page 1-22<br />
• “Update an Existing Installation” on page 1-23<br />
• “Activate an Installation Using a MathWorks Account” on page 1-24<br />
• “Install Products with a File Installation Key” on page 1-35<br />
• “Activate an Installation Without the Internet” on page 1-48<br />
• “Un<strong>install</strong> MathWorks Products” on page 1-51<br />
• “Deactivate an Installation” on page 1-55<br />
• “System Requirements” on page 1-61
1 Installation and Activation Procedures<br />
Installation and Activation<br />
Using the MathWorks <strong>install</strong>er, you can <strong>install</strong> and activate MathWorks products on a<br />
computer running any of the following operating systems:<br />
• Microsoft ® Windows ® operating system (64-bit)<br />
• Linux ® operating system (64-bit)<br />
• Mac OS X operating system<br />
To find detailed, step-by-step instructions for common scenarios, see the following topics:<br />
• “Install Products Using a MathWorks Account” on page 1-3<br />
• “Activate an Installation Using a MathWorks Account” on page 1-24<br />
• “Install Products with a File Installation Key” on page 1-35<br />
• “Configure the MATLAB Startup Accelerator”<br />
• “Un<strong>install</strong> MathWorks Products” on page 1-51<br />
• “Deactivate an Installation” on page 1-55<br />
• “System Requirements” on page 1-61<br />
Use these procedures if you have an Individual License or Designated Computer license.<br />
For information about setting up the network license options, see Installing Network<br />
License Options.<br />
1-2
Install Products Using a MathWorks Account<br />
Install Products Using a MathWorks Account<br />
In this section...<br />
“Before You Install” on page 1-3<br />
“Step 1: Start the Installer” on page 1-5<br />
“Step 2: Install Using a MathWorks Account” on page 1-7<br />
“Step 3: Review the Software License Agreement” on page 1-9<br />
“Step 4: Log in to Your MathWorks Account” on page 1-10<br />
“Step 5: Select the License You Want to Install” on page 1-13<br />
“Step 6: Specify the Installation Folder” on page 1-14<br />
“Step 7: Specify Products to Install” on page 1-16<br />
“Step 8: Specify Installation Options” on page 1-17<br />
“Step 9: Confirm Your Choices” on page 1-19<br />
“Step 10: Complete the Installation” on page 1-20<br />
Before You Install<br />
To run the <strong>install</strong>er, you need:<br />
• Your email address and your MathWorks Account password. You need them<br />
to log in to your account during <strong>install</strong>ation. If you have multiple licenses associated<br />
with your account, determine which license you want to <strong>install</strong>.<br />
If you do not have a MathWorks Account, you can create one during <strong>install</strong>ation. You<br />
must have an Activation Key to create an account. An Activation Key is the unique<br />
code that identifies a license. Ask the administrator of the license for the Activation<br />
Key.<br />
If you purchased MATLAB ® student-use software, your product package includes the<br />
Activation Key.<br />
• Correct permissions to <strong>install</strong> the software. If you have questions about<br />
permissions, ask your system administrator.<br />
Note: While you use an administrator account or root privileges to <strong>install</strong> the<br />
software, you typically do not want to activate the software for an administrative<br />
1-3
1 Installation and Activation Procedures<br />
user account. Specify the non-privileged account that will use the software when<br />
you activate it. Running MATLAB as a user with administrator privileges or root<br />
privileges is not recommended.<br />
• Windows — Get the name and password for an account on your computer that<br />
has administrator privileges.<br />
• Linux — Get the root password. You can <strong>install</strong> MATLAB software without<br />
superuser privileges, however, it limits certain <strong>install</strong>ation options. For example, if<br />
you want to set up symbolic links to the matlab command, <strong>install</strong> product files in<br />
a protected folder, or edit the system boot script, you must have superuser status.<br />
• Mac OS X — Get the name and password of an administrator account on your<br />
computer. The administrator account is the user account you set up when you<br />
configured your Mac OS X system; this account is not your MathWorks Account.<br />
During <strong>install</strong>ation, enter this name and password in the Authenticate dialog box.<br />
• To consider disabling anti-virus software and Internet security applications<br />
on your system during <strong>install</strong>ation. These applications can slow the <strong>install</strong>ation<br />
process or cause it to appear unresponsive (or to hang).<br />
If you do not have an Internet connection during <strong>install</strong>ation, see “Install Products with a<br />
File Installation Key” on page 1-35.<br />
1-4
Install Products Using a MathWorks Account<br />
Step 1: Start the Installer<br />
Note: MATLAB student-use software does not include DVDs. Download the <strong>install</strong>er<br />
from the MathWorks website, instead.<br />
1 Download the <strong>install</strong>er from the MathWorks website or locate your MATLAB DVDs.<br />
When you select an <strong>install</strong>er on the website, you receive the files that the <strong>install</strong>er<br />
needs in order to run on your selected platform, not the product files. Run the<br />
<strong>install</strong>er to select products that you want to <strong>install</strong> on the computer where you are<br />
logged in. The <strong>install</strong>er downloads the products that it needs from MathWorks, if<br />
necessary.<br />
2 Start the <strong>install</strong>er. The method you use to start the <strong>install</strong>er depends on your<br />
platform and whether you download the <strong>install</strong>er from the MathWorks website or<br />
use DVDs.<br />
• Windows<br />
• Downloaded <strong>install</strong>er file — If you click Run when you select the <strong>install</strong>er<br />
on the MathWorks website, the <strong>install</strong>er starts automatically. If you saved<br />
the <strong>install</strong>er instead, double-click the self-extracting <strong>install</strong>er file in the<br />
folder where you saved it. The name of the self-extracting <strong>install</strong>er file is<br />
matlab_release_$ARCH, where release is the release you are <strong>install</strong>ing<br />
(for example R2016b) and $ARCH is the selected architecture.<br />
The <strong>install</strong>er should start automatically after file extraction is complete.<br />
To restart the <strong>install</strong>er later, click setup.exe. This file is located in the top<br />
level of the folder where you extracted the files.<br />
• DVD <strong>install</strong>ation — Insert DVD 1 into the DVD drive connected to your<br />
system. The <strong>install</strong>er usually starts automatically. Insert DVD 2 when the<br />
<strong>install</strong>er prompts you for the second disc.<br />
• Mac OS X<br />
• Downloaded <strong>install</strong>er file— Double-click the archive file to extract the files<br />
that you downloaded from the MathWorks website. After extracting the files,<br />
open the <strong>install</strong>er folder and double-click InstallForMacOSX.app.<br />
1-5
1 Installation and Activation Procedures<br />
• DVD <strong>install</strong>ation — Insert DVD 1 into the DVD drive connected to your<br />
system. When the DVD icon appears on the desktop, double-click the icon to<br />
display the DVD contents, and then double-click the InstallForMacOSX icon<br />
to begin the <strong>install</strong>ation.<br />
• Linux<br />
Insert DVD 2 when the <strong>install</strong>er prompts you for the second disc.<br />
• Downloaded <strong>install</strong>er file — Use the unzip command to extract the files<br />
from the archive file that you downloaded from the MathWorks website. After<br />
extracting the files, execute the <strong>install</strong>er command:<br />
./<strong>install</strong><br />
DVD <strong>install</strong>ation — Insert DVD 1 into the DVD drive connected to your<br />
system and execute this command:<br />
/path_to_dvd/<strong>install</strong> &<br />
Note: Do not run the <strong>install</strong>ation from inside the DVD root. Start the<br />
<strong>install</strong>ation from a directory outside the DVD root.<br />
Depending on how your system is configured, you might have to mount the<br />
DVD first. Make sure that you mount it with execute permissions, as in the<br />
following example. The name of the DVD drive might be different on your<br />
system.<br />
mount -o exec /media/cdrom0<br />
Insert DVD 2 when the <strong>install</strong>er prompts you for the second disc.<br />
1-6
Install Products Using a MathWorks Account<br />
Step 2: Install Using a MathWorks Account<br />
Leave the Log In with a MathWorks Account option selected (the default), and then<br />
click Next. During <strong>install</strong>ation, you log in to your MathWorks Account, select the license<br />
you want to <strong>install</strong>, and follow the prompts in the <strong>install</strong>er.<br />
1-7
1 Installation and Activation Procedures<br />
If your Internet connection requires a proxy server, click Connection Settings. Enter<br />
the server name, port, and password in the Connection Settings page. MathWorks<br />
supports Basic authentication and Digest authentication proxy configurations.<br />
Note: On Windows systems, the <strong>install</strong>er uses your system proxy settings, by default.<br />
If your proxy server requires you to log in, the <strong>install</strong>er prompts you for your login<br />
information.<br />
1-8
Install Products Using a MathWorks Account<br />
Step 3: Review the Software License Agreement<br />
Review the software license agreement and, if you agree with the terms, select Yes and<br />
click Next.<br />
1-9
1 Installation and Activation Procedures<br />
Step 4: Log in to Your MathWorks Account<br />
To log in to your MathWorks Account, enter your email address and password, and<br />
click Next. The <strong>install</strong>er contacts MathWorks to retrieve information about the licenses<br />
associated with your account.<br />
If you do not have a MathWorks Account, select the Create a MathWorks Account<br />
(requires an Activation Key) option and click Next. You are prompted to enter the<br />
data needed to create the account.<br />
Create a MathWorks Account<br />
To create an account, enter your email address, first name, last name, and password. You<br />
must also provide an Activation Key because a newly created account does not have any<br />
licenses associated with it.<br />
1-10
Install Products Using a MathWorks Account<br />
The Activation Key identifies the license you want to <strong>install</strong>. The administrator of this<br />
license can retrieve the key by visiting the License Center at the MathWorks website.<br />
If you purchased MATLAB student-use software, your product package includes the<br />
Activation Key.<br />
Note: Entering dashes or spaces for the Activation Key is optional.<br />
Click Next to create your account.<br />
Note: When you create a new MathWorks Account, you must verify your email address<br />
before you can proceed with <strong>install</strong>ation. Before you click Next in the Email Verification<br />
Required dialog box, go to your email program, open the message sent to you by<br />
MathWorks, and click the verification link. Then return to this dialog box and click Next.<br />
1-11
1 Installation and Activation Procedures<br />
1-12
Install Products Using a MathWorks Account<br />
Step 5: Select the License You Want to Install<br />
Select a license from the list of licenses associated with your MathWorks Account and<br />
click Next.<br />
If you want to <strong>install</strong> products on a license that is not associated with your MathWorks<br />
Account:<br />
1 Select the Enter an Activation Key for a license not listed option.<br />
2 Enter an Activation Key and click Next.<br />
An Activation Key is the unique code that identifies a license. Use it to activate a<br />
license or allow licensed end users to associate their MathWorks Account with a<br />
license. The administrator contact on the license can retrieve the key by visiting the<br />
License Center on the MathWorks website. If you purchased MATLAB student-use<br />
software, your product package includes the Activation Key.<br />
Specify an Activation Key<br />
If there are no licenses associated with your account, or if permission to activate is<br />
disabled on the license you selected, the <strong>install</strong>er displays the Activation Key dialog box.<br />
1-13
1 Installation and Activation Procedures<br />
Enter the required Activation Key and click Next. Ask the administrator contact on the<br />
license for the Activation Key.<br />
Note: Entering dashes or spaces for the Activation Key is optional.<br />
If you are <strong>install</strong>ing MATLAB student-use software, your product package includes the<br />
Activation Key.<br />
Step 6: Specify the Installation Folder<br />
Specify the name of the folder where you want to <strong>install</strong> MathWorks products. Accept the<br />
default <strong>install</strong>ation folder, or click Browse to select a different one. If the folder does not<br />
exist, the <strong>install</strong>er creates it.<br />
When specifying a folder name, you can use any alphanumeric character and some<br />
special characters, such as underscores. If you make a mistake while entering a folder<br />
1-14
Install Products Using a MathWorks Account<br />
name and want to start over, click Restore Default Folder. After making your<br />
selection, click Next.<br />
1-15
1 Installation and Activation Procedures<br />
Step 7: Specify Products to Install<br />
From the product list, specify which products you want to <strong>install</strong>. The list shows all the<br />
products associated with the license you selected, or with the Activation Key or File<br />
Installation Key you specified. If you do not want to <strong>install</strong> a particular product, clear the<br />
check box next to its name.<br />
Note: If the products you select exist in the default download location on your computer<br />
or on DVDs, the <strong>install</strong>er uses the local files for <strong>install</strong>ation instead of downloading them<br />
from MathWorks. If you want to download the products again, go back to the Folder<br />
Selection dialog box and select a different <strong>install</strong>ation folder.<br />
1-16
Install Products Using a MathWorks Account<br />
After selecting the products you want to <strong>install</strong>, click Next to continue with the<br />
<strong>install</strong>ation.<br />
Step 8: Specify Installation Options<br />
You can specify some <strong>install</strong>ation options, depending on which platform you are<br />
<strong>install</strong>ing.<br />
Windows<br />
On Windows, the Installation Options dialog box lets you choose whether to put shortcuts<br />
for starting MATLAB in the Start menu and on the desktop.<br />
For Windows 10, you can choose either Desktop or All apps in the Start menu.<br />
After selecting <strong>install</strong>ation options, click Next to proceed with the <strong>install</strong>ation.<br />
1-17
1 Installation and Activation Procedures<br />
Linux<br />
On Linux systems, you can specify whether you want to create symbolic links to the<br />
matlab and mex scripts. Specify a folder to which you have write access and that is<br />
common to all your user's paths, such as /usr/local/bin .<br />
After selecting <strong>install</strong>ation options, click Next to proceed with the <strong>install</strong>ation.<br />
1-18
Install Products Using a MathWorks Account<br />
Step 9: Confirm Your Choices<br />
Before it begins <strong>install</strong>ing the software on your hard disk, the <strong>install</strong>er displays a<br />
summary of your <strong>install</strong>ation choices. To change a setting, click Back. To proceed with<br />
the <strong>install</strong>ation, click Install.<br />
Note: Depending on the method of <strong>install</strong>ation that you use, the confirmation<br />
information can vary from the example shown here.<br />
Read Product Configuration Notes<br />
Depending upon which products you <strong>install</strong>, the <strong>install</strong>er might display a dialog box<br />
containing additional information:<br />
• Product configuration information — Certain products require additional<br />
configuration. If you <strong>install</strong>ed a product requiring additional configuration, the<br />
<strong>install</strong>er lists the configuration commands in this dialog box.<br />
1-19
1 Installation and Activation Procedures<br />
• Supported compilers and SDKs — Some products require a supported compiler<br />
or software development kit. If you <strong>install</strong>ed a product with this requirement, the<br />
<strong>install</strong>er displays a link to where you can learn more.<br />
Click Next to proceed with the <strong>install</strong>ation.<br />
Step 10: Complete the Installation<br />
When the <strong>install</strong>ation successfully completes, you can choose to activate the software you<br />
just <strong>install</strong>ed. You cannot use the software you <strong>install</strong>ed until you activate it. Activating<br />
immediately after <strong>install</strong>ation is the quickest way to start using MATLAB. Click Next to<br />
proceed with activation.<br />
1-20
Install Products Using a MathWorks Account<br />
If you choose to exit the <strong>install</strong>er without activating the software, clear the Activate<br />
MATLAB option and click Finish (the button label changes). Use the activation<br />
application to activate the software at a later time. If you have not activated the<br />
software, the activation application starts automatically when you start MATLAB.<br />
Related Examples<br />
• “Activate an Installation Using a MathWorks Account” on page 1-24<br />
1-21
1 Installation and Activation Procedures<br />
Add Products to an Existing Installation<br />
To add products to your existing MATLAB <strong>install</strong>ation, run the <strong>install</strong>er for your release<br />
again and follow the prompts. If you cannot find the <strong>install</strong>er or no longer have access to<br />
it, visit the Downloads page on the MathWorks website and download the <strong>install</strong>er.<br />
During <strong>install</strong>ation:<br />
• Specify the same <strong>install</strong>ation folder that you used for the initial <strong>install</strong>ation.<br />
• Select the additional products that you want to <strong>install</strong>.<br />
• If prompted to do so, activate the software.<br />
1-22
Update an Existing Installation<br />
Update an Existing Installation<br />
Updating an existing <strong>install</strong>ation requires that your Software Maintenance Service is<br />
current. For additional information, see MathWorks Software Maintenance Service.<br />
To update an existing <strong>install</strong>ation, run the MATLAB <strong>install</strong>er again. If you do not<br />
have access to the <strong>install</strong>er, visit the Downloads page on the MathWorks website and<br />
download it.<br />
If you are updating your MATLAB <strong>install</strong>ation to the latest release, <strong>install</strong> the new<br />
version in a new <strong>install</strong>ation folder. If you are updating an <strong>install</strong>ation of a prerelease<br />
version of the software, <strong>install</strong> the released software in a new <strong>install</strong>ation folder.<br />
You do not need to delete an existing MATLAB <strong>install</strong>ation before <strong>install</strong>ing a new<br />
release. Each release is independent of previous releases and you can run multiple<br />
releases on the same system.<br />
Note If you overwrite an existing <strong>install</strong>ation from a prior release, the <strong>install</strong>er deletes<br />
all the products in your <strong>install</strong>ation folder and <strong>install</strong>s only those products included<br />
in your current license. This behavior avoids potential product incompatibilities. For<br />
example, if your existing <strong>install</strong>ation includes ten products, but your current license<br />
only includes nine of those products, your MATLAB <strong>install</strong>ation only includes the nine<br />
products in your current license.<br />
1-23
1 Installation and Activation Procedures<br />
Activate an Installation Using a MathWorks Account<br />
In this section...<br />
“Step 1: Start the Activation Application” on page 1-24<br />
“Step 2: Choose Whether to Activate Automatically or Manually” on page 1-25<br />
“Step 3: Log in to Your MathWorks Account” on page 1-27<br />
“Step 4: Select the License” on page 1-30<br />
“Step 5: Specify the User Name” on page 1-31<br />
“Step 6: Confirm Your Activation Information” on page 1-32<br />
“Step 7: Complete the Activation” on page 1-33<br />
Step 1: Start the Activation Application<br />
To start the activation application, use one of the following methods:<br />
• Leave the Activate MATLAB check box selected on the Installation Complete dialog<br />
box at the end of <strong>install</strong>ation.<br />
• Start an <strong>install</strong>ation of MATLAB that has not been activated.<br />
• If you have MATLAB running, on the Home tab, in the Resources section, select<br />
Help > Licensing > Activate Software.<br />
• Navigate to your MATLAB <strong>install</strong>ation folder and open the activation application.<br />
Windows — Double-click the activate_matlab.exe file in matlabroot/bin/<br />
$ARCH folder, where matlabroot is your MATLAB <strong>install</strong>ation folder, and $ARCH is a<br />
platform-specific subfolder, for example: matlabroot\bin\win64<br />
Linux and Mac OS X — Execute the activate_matlab.sh script in the<br />
matlabroot/bin folder.<br />
• Mac OS X — Double-click the activation application icon in the MATLAB application<br />
package. To view the contents of the MATLAB application package, right-click (or Ctrl<br />
+click) the package and select Show Package Contents.<br />
1-24
Activate an Installation Using a MathWorks Account<br />
Step 2: Choose Whether to Activate Automatically or Manually<br />
Activation is a process that verifies licensed use of MathWorks products. This process<br />
validates the license and ensures that it is not used on more computers or by more users<br />
than allowed by the license option you have acquired.<br />
If you let the <strong>install</strong>er start the activation application, and you were logged in to your<br />
MathWorks Account during <strong>install</strong>ation, your login session continues into the activation<br />
process. Click Next to proceed with activation.<br />
1-25
1 Installation and Activation Procedures<br />
If you were not logged in to your MathWorks Account during <strong>install</strong>ation, or you<br />
started the activation application independently, you must choose whether to activate<br />
automatically or manually. If you are connected to the Internet, leave the Activate<br />
automatically using the Internet (recommended) option selected. Activating<br />
immediately after <strong>install</strong>ation is the quickest way to start using MATLAB.<br />
If you are not connected to the Internet, select Activate manually without the<br />
Internet. If you select this option, you need a License File to activate manually. Your<br />
License File identifies the products you can run. Contact the Administrator of the license<br />
to get the file if you do not already have it.<br />
1-26
Activate an Installation Using a MathWorks Account<br />
Specify a Proxy Server<br />
Note: On Windows systems, the activation application uses your system proxy settings<br />
by default.<br />
If your Internet connection requires a proxy server, click the Connection Settings<br />
button. You can enter the server name and port information in the Proxy Settings dialog<br />
box, and access other activation options. MathWorks supports several types of proxy<br />
configurations: Basic authentication and Digest authentication.<br />
Step 3: Log in to Your MathWorks Account<br />
Note: If you continued with activation immediately after <strong>install</strong>ation, and you logged in<br />
to your account during <strong>install</strong>ation, the activation application skips this step.<br />
Enter the email address and password of your MathWorks Account and click Next. The<br />
activation application contacts MathWorks to retrieve the licenses associated with your<br />
account.<br />
If you do not have a MathWorks Account, select the I need to create an Account<br />
(requires an Activation Key) option and click Next.<br />
If you already have a License File, select the Enter the full path to your license<br />
file, including the file name option, specify the complete path to the file, and click<br />
Next. Your License File identifies the products you can run. Contact the administrator of<br />
your license to obtain this License File. After specifying the License File, the activation<br />
application skips all the subsequent steps in the process and goes directly to the<br />
Activation Complete dialog box.<br />
1-27
1 Installation and Activation Procedures<br />
Create a MathWorks Account<br />
To create an account, enter your email address, first name, last name, and password. You<br />
must also provide an Activation Key. A newly created account does not have any licenses<br />
associated with it. The Activation Key identifies the license you want to activate.<br />
Note: Entering dashes or spaces for the Activation Key is optional.<br />
The administrator contact on the license can retrieve the key by visiting the License<br />
Center at the MathWorks website. If you are activating MATLAB student-use software,<br />
your product package includes the Activation Key.<br />
Click Next to create your account.<br />
1-28
Activate an Installation Using a MathWorks Account<br />
Note: When you create a new MathWorks Account, you must verify your email address<br />
before you can proceed with activation. Before you click Next in the Email Verification<br />
Required dialog box, go to your email program, open the message from MathWorks, and<br />
click the verification link. Then return to this dialog box and click Next.<br />
1-29
1 Installation and Activation Procedures<br />
Step 4: Select the License<br />
Note: If you continued with activation immediately after <strong>install</strong>ation, the activation<br />
application assumes you want to activate the license you just <strong>install</strong>ed and skips this<br />
step. Likewise, if you created an account in the previous step and specified an Activation<br />
Key, the activation application skips this step.<br />
Select a license from the list of licenses associated with your MathWorks Account and<br />
click Next. The list contains the following information about the licenses:<br />
If you want to activate products on a license that is not associated with your MathWorks<br />
Account, select the Enter an Activation Key for a license not listed option, enter<br />
an Activation Key, and click Next. An Activation Key is the unique code that identifies a<br />
license. You can use the key to activate a license or associate a license with your account.<br />
Ask the administrator of the license for the Activation Key.<br />
1-30
Activate an Installation Using a MathWorks Account<br />
Note: Entering dashes or spaces for the Activation Key is optional.<br />
If you are activating MATLAB student-use software, your product package includes the<br />
Activation Key.<br />
Step 5: Specify the User Name<br />
Note: The activation application skips this step when the license is a Designated<br />
Computer License.<br />
If you selected an Individual License, you must specify the operating system user name of<br />
the person who will use the software. The Individual License limits use of the software<br />
to a particular user on a particular computer. MathWorks uses the operating sytem user<br />
name to identify this person. The operating system user name is the ID through which<br />
a user gains access to a computer. This ID is also known as the computer login name. To<br />
use MathWorks software, you must be logged into the computer as the user name that<br />
you specify.<br />
1-31
1 Installation and Activation Procedures<br />
By default, the activation application fills in the user name of the person running the<br />
activation application. To accept this default, click Next. If you used your administrator<br />
account to <strong>install</strong> the software but will use another account to access the software, you<br />
can specify that user name here, then click Next.<br />
Note: The option to activate a license for someone else is not available for student-use<br />
software.<br />
Step 6: Confirm Your Activation Information<br />
If all the information displayed is correct, click Confirm.<br />
Note: Depending on the method of <strong>install</strong>ation that you use and your operating system,<br />
the confirmation information can vary from the example shown here.<br />
To activate an <strong>install</strong>ation, MathWorks creates a License File that is locked to the<br />
computer, and to a particular user if you have activated an Individual License, and<br />
1-32
Activate an Installation Using a MathWorks Account<br />
copies this License File onto your computer. This License File enables you to run<br />
MathWorks products on your computer. MathWorks also keeps a record of the activation<br />
in MathWorks systems.<br />
Step 7: Complete the Activation<br />
After activating your <strong>install</strong>ation, click Finish to exit the activation process.<br />
1-33
1 Installation and Activation Procedures<br />
1-34
Install Products with a File Installation Key<br />
Install Products with a File Installation Key<br />
In this section...<br />
“Before You Install” on page 1-35<br />
“Step 1: Start the Installer” on page 1-37<br />
“Step 2: Install With a File Installation Key” on page 1-39<br />
“Step 3: Review the License Agreement” on page 1-39<br />
“Step 4: Specify the File Installation Key” on page 1-39<br />
“Step 5: Specify the Installation Folder” on page 1-41<br />
“Step 6: Specify Products to Install” on page 1-42<br />
“Step 7: Specify Installation Options” on page 1-43<br />
“Step 8: Confirm Your Choices” on page 1-45<br />
“Step 9: Complete the Installation” on page 1-46<br />
Before You Install<br />
Before you run the <strong>install</strong>er:<br />
• Ensure that the product files, including the MATLAB <strong>install</strong>er, are available in an<br />
accessible location, for example, in the default Downloads folder on your computer, a<br />
network share, or on DVDs. If the product files are located in a folder other than the<br />
default Downloads folder on your computer, the <strong>install</strong>er file must be located in the<br />
same folder as the product files.<br />
MATLAB student-use software does not include DVDs. Connect to MathWorks to<br />
download and <strong>install</strong> products.<br />
• Have your File Installation Key and License File available. You need both these items<br />
to perform an off-network <strong>install</strong>ation and activation.<br />
The File Installation Key identifies the products you can <strong>install</strong>. The License File<br />
activates the <strong>install</strong>ation, identifying which products you can run. The administrator<br />
of the license can retrieve the File Installation Key and License File by visiting the<br />
License Center at the MathWorks website.<br />
• Make sure that you have the correct permissions to <strong>install</strong> software. If you have<br />
questions about this, ask your system administrator.<br />
1-35
1 Installation and Activation Procedures<br />
Note: While you use an administrator account or root privileges to <strong>install</strong> the<br />
software, you typically do not want to activate the software for an administrative<br />
user account. Specify the non-privileged account that will use the software when<br />
you activate it. Running MATLAB as a user with administrator privileges or root<br />
privileges is not recommended.<br />
• Windows Systems — Get the name and password of the administrator account<br />
on your computer. The <strong>install</strong>er modifies the system registry during <strong>install</strong>ation.<br />
• Linux Systems — Get the root password. You can <strong>install</strong> MATLAB software<br />
without superuser privileges, however, it limits certain <strong>install</strong>ation options. For<br />
example, if you want to set up symbolic links to the matlab command, <strong>install</strong><br />
product files in a protected folder, or edit the system boot script, you must have<br />
superuser status.<br />
• Mac OS X Systems — Get the name and password of an administrator account<br />
on your computer. The administrator account is the user account you set up when<br />
you configured your Mac OS X system; this is not your MathWorks Account.<br />
During <strong>install</strong>ation, you must enter this name and password in the Authenticate<br />
dialog box, shown below.<br />
• Consider disabling virus-checking software and Internet security applications on your<br />
system for the duration of the <strong>install</strong>ation process. These applications can slow down<br />
the <strong>install</strong>ation process or cause it to appear unresponsive or to hang.<br />
1-36
Install Products with a File Installation Key<br />
If you have an Internet connection, follow the instructions in “Install Products Using a<br />
MathWorks Account” on page 1-3. MathWorks recommends <strong>install</strong>ing and activating<br />
using an Internet connection.<br />
You can use this procedure to <strong>install</strong> one of the standalone or network license options. If<br />
you use this with a network license option, you must specify the License File path and<br />
choose whether to configure the license manager. See “Install MathWorks Software on<br />
Client Systems” on page 4-41 for more information about these additional steps.<br />
Step 1: Start the Installer<br />
Note: Verify that the folder containing the product files includes the <strong>install</strong>er file for<br />
your platform in the root of the folder (setup.exe for Windows, <strong>install</strong> for Linux,<br />
and InstallForMacOSX for Mac OS X) and an archives subfolder. If the archives<br />
subfolder contains less than 3 files, you might be missing required files. Ask your<br />
administrator to download the files again using the procedure in “Download Products<br />
Without Installation” on page 3-16.<br />
1 Copy the products files (including the <strong>install</strong>er file) to your computer or an accessible<br />
location (for example, DVDs, USB drive, or network share).<br />
2 Start the <strong>install</strong>er. The method you use to start the <strong>install</strong>er depends on your<br />
platform and whether you are accessing previously downloaded product files or are<br />
using DVDs.<br />
• Windows<br />
• Previously downloaded product files — If you or an administrator<br />
downloaded the product files previously and copied the product files to your<br />
computer, a network share, or to media, go to the top level of the folder where<br />
the product files are located and click setup.exe.<br />
• DVD <strong>install</strong>ation — Insert DVD 1 into the DVD drive connected to your<br />
system. The <strong>install</strong>er usually starts automatically. Insert DVD 2 when the<br />
<strong>install</strong>er prompts you for the second disc.<br />
• Mac OS X<br />
• DVD <strong>install</strong>ation — Insert DVD 1 into the DVD drive connected to your<br />
system. When the DVD icon appears on the desktop, double-click the icon to<br />
1-37
1 Installation and Activation Procedures<br />
display the DVD contents, and then double-click the InstallForMacOSX icon<br />
to begin the <strong>install</strong>ation.<br />
Insert DVD 2 when the <strong>install</strong>er prompts you for the second disc.<br />
• Previously downloaded product files — If you or an administrator<br />
downloaded the product files and copied the extracted files to your computer, a<br />
network share, or to media, go to the top level of the folder where the product<br />
files are located and double-click the InstallForMacOSX icon to begin the<br />
<strong>install</strong>ation.<br />
• Linux<br />
• Previously downloaded product files — If you or an administrator<br />
downloaded the product files and copied the extracted files to your computer, a<br />
network share, or to media, go to the top level of the folder where the product<br />
files are located and execute the <strong>install</strong>er command:<br />
./<strong>install</strong><br />
• DVD <strong>install</strong>ation — Insert DVD 1 into the DVD drive connected to your<br />
system and execute this command:<br />
/path_to_dvd/<strong>install</strong> &<br />
Note: Do not run the <strong>install</strong>ation from inside the DVD root. Start the<br />
<strong>install</strong>ation from a directory outside the DVD root.<br />
1-38<br />
Depending on how your system is configured, you might have to mount<br />
the DVD first. Make sure you mount it with execute permissions, as in the<br />
following example. Note that the name of the DVD drive might be different on<br />
your system.<br />
mount -o exec /media/cdrom0<br />
Insert DVD 2 when the <strong>install</strong>er prompts you for the second disc.
Install Products with a File Installation Key<br />
Step 2: Install With a File Installation Key<br />
If you do not have an Internet connection, but have access to product files on your<br />
computer, a network share, or DVDs, select the Use a File Installation Key option and<br />
click Next.<br />
Step 3: Review the License Agreement<br />
Review the software license agreement and, if you agree with the terms, select Yes and<br />
click Next.<br />
Step 4: Specify the File Installation Key<br />
If you do not have an Internet connection, and choose to <strong>install</strong> manually, the <strong>install</strong>er<br />
displays the File Installation Key dialog box. A File Installation Key identifies the<br />
products you can <strong>install</strong>.<br />
1-39
1 Installation and Activation Procedures<br />
If you have the key, select the I have the File Installation Key for my license option,<br />
enter the File Installation Key, and click Next. The administrator contact on a license<br />
can retrieve the File Installation Key from the License Center at the MathWorks website.<br />
If you do not have the key, select the I do not have the File Installation Key option<br />
and click Next. The <strong>install</strong>er provides you with the information you need to get a key.<br />
If You Do Not Have the File Installation Key<br />
The Installation and Activation Next Steps dialog box contains the information you need<br />
to retrieve your File Installation Key from the License Center at the MathWorks website.<br />
This information includes:<br />
• Host ID<br />
• Release number (for example, R2016b)<br />
• Operating system user name (Note that user names are case-sensitive in activation.)<br />
1-40
Install Products with a File Installation Key<br />
To get your File Installation Key:<br />
1 Copy the information displayed in this dialog box and click Finish to exit the<br />
<strong>install</strong>er. On Windows and Linux systems, you can click Print to print the<br />
information.<br />
2 Go to a computer with an Internet connection and log in to your account at the<br />
MathWorks website.<br />
3 Visit the License Center and enter the information from this dialog box. MathWorks<br />
uses this information to generate a License File and a File Installation Key for your<br />
license.<br />
4 Return to your computer and run the <strong>install</strong>er again. With the File Installation Key<br />
and a License File, you can <strong>install</strong> and activate the software without an Internet<br />
connection.<br />
Step 5: Specify the Installation Folder<br />
Specify the name of the folder where you want to <strong>install</strong> MathWorks products. Accept the<br />
default <strong>install</strong>ation folder, or click Browse to select a different one. If the folder does not<br />
exist, the <strong>install</strong>er creates it.<br />
1-41
1 Installation and Activation Procedures<br />
When specifying a folder name, you can use any alphanumeric character and some<br />
special characters, such as underscores. If you make a mistake while entering a folder<br />
name and want to start over, click Restore Default Folder. After making your<br />
selection, click Next.<br />
Step 6: Specify Products to Install<br />
Specify which products you want to <strong>install</strong> in the Product Selection dialog box. This<br />
dialog box lists all the products associated with the license you selected or with the<br />
Activation Key you specified. In the dialog box, all the products are preselected for<br />
<strong>install</strong>ation. If you do not want to <strong>install</strong> a particular product, clear the check box next to<br />
its name.<br />
After selecting the products you want to <strong>install</strong>, click Next to continue with the<br />
<strong>install</strong>ation.<br />
1-42
Install Products with a File Installation Key<br />
Note: If the product files are not located on your computer or the <strong>install</strong>er is not located<br />
in the same folder as the product files, the <strong>install</strong>er will be unable to find products to<br />
<strong>install</strong>.<br />
Step 7: Specify Installation Options<br />
You can specify several <strong>install</strong>ation options, depending on your platform.<br />
Windows Systems<br />
On Windows, the Installation Options dialog box lets you choose whether to put shortcuts<br />
for starting MATLAB in the Start menu and on the desktop.<br />
1-43
1 Installation and Activation Procedures<br />
For Windows 10, you can choose either Desktop or All apps in the Start menu.<br />
After selecting <strong>install</strong>ation options, click Next to proceed with the <strong>install</strong>ation.<br />
Linux Systems<br />
On Linux systems, you can specify whether you want to create symbolic links to the<br />
matlab and mex scripts. Specify a folder to which you have write access and that is<br />
common to all your user's paths, such as /usr/local/bin .<br />
After selecting <strong>install</strong>ation options, click Next to proceed with the <strong>install</strong>ation.<br />
1-44
Install Products with a File Installation Key<br />
Step 8: Confirm Your Choices<br />
Before it begins <strong>install</strong>ing the software on your hard disk, the <strong>install</strong>er displays a<br />
summary of your <strong>install</strong>ation choices. To change a setting, click Back. To proceed with<br />
the <strong>install</strong>ation, click Install.<br />
Note: Depending on the method of <strong>install</strong>ation that you use, the confirmation<br />
information can vary from the example shown here.<br />
1-45
1 Installation and Activation Procedures<br />
Step 9: Complete the Installation<br />
When the <strong>install</strong>ation successfully completes, the <strong>install</strong>er displays the Installation<br />
Complete dialog box. In this dialog box, you can choose to activate the software you<br />
just <strong>install</strong>ed. You cannot use the software you <strong>install</strong>ed until you activate it. Running<br />
activation immediately after <strong>install</strong>ation is the fastest way to start using MATLAB. Click<br />
Next to proceed with activation.<br />
If you choose to exit the <strong>install</strong>er without performing activation, clear the Activate<br />
MATLAB option and click Finish (the button label changes). You can activate later<br />
using the activation application.<br />
1-46
Install Products with a File Installation Key<br />
1-47
1 Installation and Activation Procedures<br />
Activate an Installation Without the Internet<br />
In this section...<br />
“Step 1: Start the Activation” on page 1-48<br />
“Step 2: Specify the Path to the License File” on page 1-49<br />
“Step 3: Complete the Activation” on page 1-50<br />
Step 1: Start the Activation<br />
Because you were not logged in to your MathWorks Account during <strong>install</strong>ation, or you<br />
started the activation application independently, you must choose whether to activate<br />
automatically or manually. Select the Activate manually without the Internet<br />
(recommended) option and click Next.<br />
1-48
Activate an Installation Without the Internet<br />
Step 2: Specify the Path to the License File<br />
To activate without an Internet connection, you must have a License File. The License<br />
File identifies which products you can run. The administrator contact on the license can<br />
retrieve the License File from the License Center at the MathWorks website. Select the<br />
Enter the full path to your license file, including the file name option and enter<br />
the full path of your License File in the text box (or drag and drop the file) and click<br />
Next.<br />
If you do not have your License File, select the I do not have a license file option and<br />
click Next to get information about how to retrieve a License File.<br />
If You Do Not Have a License File<br />
Save the information displayed in this dialog box. You can print a copy of this<br />
information by clicking Print. Take the information to a computer with an Internet<br />
connection and visit the License Center at the MathWorks website. MathWorks uses this<br />
1-49
1 Installation and Activation Procedures<br />
information to generate a File Installation Key and a License File. You must have this<br />
information with you when you return to the computer on which you want to <strong>install</strong> and<br />
activate the software. To exit the activation application, click Finish.<br />
Note: Your <strong>install</strong>ation is not activated yet. You cannot run MATLAB until you retrieve<br />
your License File.<br />
Step 3: Complete the Activation<br />
After activating your <strong>install</strong>ation, click Finish to exit the activation process.<br />
1-50
Un<strong>install</strong> MathWorks Products<br />
Un<strong>install</strong> MathWorks Products<br />
The method you use to remove MathWorks software from your computer varies,<br />
depending on your platform.<br />
Note: Deactivating a license and removing the software are separate activities. You can<br />
deactivate a license without removing the software from your computer. For information<br />
about deactivating software, see “Deactivate an Installation” on page 1-55.<br />
Remove Products on Windows Systems<br />
To remove (un<strong>install</strong>) MathWorks products from your system:<br />
1 Shut down the MATLAB software.<br />
2 Start the un<strong>install</strong>er, using any of the following methods.<br />
• On systems running Windows 10, go to Start > All apps > MATLAB R2016b.<br />
Right-click MATLAB R2016b, and click Un<strong>install</strong>.<br />
• On systems running Windows 8, from the Start screen, search for Control Panel.<br />
In the Control Panel, select Un<strong>install</strong> a Program in the Programs category.<br />
From the list of products displayed, click MATLAB R2016b.<br />
• On systems running Windows 7, click the Start menu, and select Control<br />
Panel. In the Control Panel, select Un<strong>install</strong> a Program in the Programs<br />
category. From the list of products displayed, click MATLAB R2016b.<br />
• On systems running Windows XP, click the Start menu, select Settings ><br />
Control Panel > Add or Remove Programs. Select MATLAB R2016b from<br />
the list of products and click Change/Remove.<br />
• Navigate to the matlabroot/un<strong>install</strong>/bin/$ARCH folder, where<br />
matlabroot is your MATLAB <strong>install</strong>ation folder and $ARCH is a platformspecific<br />
subfolder, such as win64. Double-click the un<strong>install</strong>er executable,<br />
un<strong>install</strong>.exe.<br />
To learn how to use an un<strong>install</strong>er properties file to run the un<strong>install</strong>er<br />
noninteractively, see “Un<strong>install</strong> Noninteractively” on page 4-69.<br />
3 In the Un<strong>install</strong> Products dialog box, select the products you want to remove and<br />
click Un<strong>install</strong>.<br />
1-51
1 Installation and Activation Procedures<br />
If you select MATLAB, you automatically remove all other MathWorks products.<br />
You might receive a message telling you that the product you want to un<strong>install</strong> has<br />
other products that depend on it. For example, most MathWorks products require<br />
the MATLAB product. To close the message and continue removing products, click<br />
OK. To change the products you had selected for deletion, click Cancel.<br />
If you also want to remove your MATLAB user preferences, click the Un<strong>install</strong><br />
MATLAB preference files (including Command History) check box. By default,<br />
the un<strong>install</strong>er does not delete these preference files. MATLAB preference files<br />
contain your environment settings, such as command history and Help favorites.<br />
To find where MATLAB stores your preferences, use the prefdir command at the<br />
MATLAB prompt, as in the following example:<br />
1-52
Un<strong>install</strong> MathWorks Products<br />
prefdir<br />
ans =<br />
C:\WINNT\Profiles\username\Application Data\MathWorks\MATLAB\R2016b<br />
username is the user name of the person who runs MATLAB.<br />
4 (Optional) Choose whether to delete download archive files. If your MATLAB<br />
<strong>install</strong>ation folder contains the archive files for downloaded products, the un<strong>install</strong>er<br />
displays a message asking if you want to delete these archive files. The <strong>install</strong>er<br />
stores these archive files in the matlabroot/archives folder of your <strong>install</strong>ation.<br />
To remove these files, click Yes.<br />
5 To proceed with the removal, click the Un<strong>install</strong> button. The un<strong>install</strong>er displays<br />
the status of the operation as it progresses and displays a dialog box when the<br />
operation is complete. Click Finish to exit the un<strong>install</strong>er. When you un<strong>install</strong> a<br />
MATLAB <strong>install</strong>ation, the un<strong>install</strong>er displays a dialog box suggesting that you<br />
deactivate the <strong>install</strong>ation. For more information about deactivation, see “Deactivate<br />
an Installation” on page 1-55.<br />
Un<strong>install</strong> Products on Linux Systems<br />
Note: If you want to deactivate a license and remove the software, be sure to deactivate<br />
before you remove the software. When you remove the software, you also remove the<br />
application you use to deactivate the software. For more information about deactivating,<br />
see “Deactivate an Installation” on page 1-55.<br />
1 Exit the MATLAB program.<br />
2 Enter this command at the Linux prompt:<br />
rm -rf matlabroot<br />
where matlabroot represents the name of your top-level MATLAB <strong>install</strong>ation<br />
folder.<br />
Un<strong>install</strong> Products on Mac OS X Systems<br />
Note: When you remove a MATLAB <strong>install</strong>ation, you remove the deactivation<br />
application, so it is best to deactivate before removing your <strong>install</strong>ation. For more<br />
1-53
1 Installation and Activation Procedures<br />
information about deactivating software, see “Deactivate an Installation” on page<br />
1-55.<br />
To remove a MATLAB <strong>install</strong>ation:<br />
1 Get the user name and password of an administrator account on the Mac OS X<br />
system. Depending on where you <strong>install</strong>ed MATLAB software, you might need<br />
administrator privileges to remove it.<br />
2 Exit MATLAB before removing a MATLAB <strong>install</strong>ation.<br />
3 Navigate to your MATLAB <strong>install</strong>ation folder. For example, the <strong>install</strong>ation folder<br />
might be named MATLAB_R2016b.app in your Applications folder.<br />
4 Drag your MATLAB <strong>install</strong>ation folder to the trash, and then select Empty Trash<br />
from the Finder menu.<br />
1-54
Deactivate an Installation<br />
Deactivate an Installation<br />
Deactivating an <strong>install</strong>ation renders the MathWorks software unusable on a particular<br />
computer. Deactivation can be a useful way to manage usage of the software on multiple<br />
computers. For example, if you want to <strong>install</strong> and activate the software on a new<br />
computer, and you have already performed all the activations allowed by your license,<br />
you can deactivate one of your existing <strong>install</strong>ations to enable activation on your new<br />
computer.<br />
The deactivation process has two parts: the license must be deactivated on your computer<br />
and must also be deactivated in MathWorks systems. If you have Internet connectivity,<br />
the MathWorks deactivation application can take care of both parts of the process. If<br />
you do not have Internet connectivity, the deactivation application disables the software<br />
on your computer and gives you a deactivation string. To complete the deactivation<br />
process, visit the MathWorks website, log in to your account, and deactivate using the<br />
deactivation string. When you deactivate a license, you deactivate all the <strong>install</strong>ations of<br />
that license on a particular computer.<br />
Note: Deactivating a license and removing the software are separate activities. You can<br />
deactivate a license without removing the software from your computer. For information<br />
about removing an <strong>install</strong>ation, see “Un<strong>install</strong> MathWorks Products” on page 1-51.<br />
To deactivate a license on your computer, follow this procedure:<br />
1 Start the deactivation application using any of the following methods.<br />
• Choose to start deactivation after running the un<strong>install</strong>er.<br />
• Choose to start deactivation after a validation check that finds the <strong>install</strong>ation is<br />
inactive.<br />
• Choose the deactivate option from the Help > Licensing menu in the MATLAB<br />
desktop.<br />
• Navigate to your MATLAB <strong>install</strong>ation folder. matlabroot, and launch the<br />
deactivation application executable.<br />
Window Systems:<br />
matlabroot\un<strong>install</strong>\bin\win64\deactivate_matlab.exe<br />
Linux Systems:<br />
1-55
1 Installation and Activation Procedures<br />
matlabroot/bin/deactivate_matlab.sh<br />
Mac OS X Systems:<br />
/Applications/MATLAB_R2016b.app/bin/deactivate_matlab.sh<br />
• On systems running Windows 10, go to Start > All apps > MATLAB R2016b.<br />
Click the deactivation option.<br />
• On systems running Windows 7, click the Start menu and select MATLAB. The<br />
deactivation application should appear on the list.<br />
• On systems running Windows XP, you can also click the Start menu and choose<br />
Programs > MATLAB > R2016b > Deactivate MATLAB R2016b<br />
2 Select the license that you want to deactivate and click Deactivate.<br />
When the deactivation application starts, it displays the licenses you currently have<br />
<strong>install</strong>ed and activated on your system. If you start the application from within<br />
MATLAB, the license you are using is preselected.<br />
1-56<br />
If your Internet connection requires a proxy server, click the Connection Settings<br />
button and enter the server name and port information. Click OK to return to the<br />
MathWorks Software Deactivation dialog box.
Deactivate an Installation<br />
3 Confirm deactivation. Click Yes and the deactivation application attempts to contact<br />
MathWorks.<br />
4 Complete deactivation. Click OK.<br />
If the deactivation application can deactivate the license on your computer and in<br />
MathWorks systems, it displays the Deactivation Complete dialog box. Click OK to<br />
return to the MathWorks Software Deactivation dialog box, where you can choose to<br />
deactivate other licenses.<br />
1-57
1 Installation and Activation Procedures<br />
1-58
Deactivate an Installation<br />
If the deactivation application can deactivate the license on your computer but not in<br />
MathWorks systems, it displays the Deactivation Next Steps dialog box. This dialog<br />
box contains the deactivation string. To complete deactivation, visit the MathWorks<br />
website and log in to your account. In License Center, deactivate the license using<br />
the deactivation string. Click OK to return to the MathWorks Software Deactivation<br />
dialog box.<br />
Deactivation string.<br />
Click OK.<br />
5 After you deactivate a license, the MathWorks Software Deactivation dialog box<br />
displays an additional column listing the status of the licenses. To deactivate<br />
another license, select it from the list and click Deactivate. If you are finished, click<br />
Close to exit the deactivation application.<br />
1-59
1 Installation and Activation Procedures<br />
1-60
System Requirements<br />
System Requirements<br />
For the most up-to-date information about system requirements, go to the MathWorks<br />
website (www.mathworks.com).<br />
1-61
2<br />
Post-Installation Management Tasks<br />
• “Start MATLAB Software” on page 2-2<br />
• “Update Your License” on page 2-3<br />
• “Set Your MATLAB Startup Folder” on page 2-4<br />
• “Set Up MATLAB Environment Options” on page 2-5<br />
• “Find Information About MATLAB Software” on page 2-6
2 Post-Installation Management Tasks<br />
Start MATLAB Software<br />
The method you use to start MATLAB software depends on your platform.<br />
• Windows Systems:<br />
• Windows 10: Start > All apps > MATLAB R2016b.<br />
• Windows 8: On Windows Start screen or desktop, click MATLAB R2016b.<br />
• Windows 7: Start > MATLAB R2016b.<br />
• Windows XP: Start > Programs > MATLAB > R2016b > MATLAB R2016b.<br />
• If you chose to create a shortcut on your desktop during the <strong>install</strong>ation, you can<br />
double-click the MATLAB icon on the desktop.<br />
• Navigate to matlabroot/bin, where matlabroot is your MATLAB <strong>install</strong>ation<br />
folder, and double-click matlab.exe.<br />
• Linux Systems:<br />
• Enter the matlab command at the system prompt. If you did not set up symbolic<br />
links on the Installation Options dialog box during <strong>install</strong>ation, you must enter<br />
the full path name, matlabroot/bin/matlab, where matlabroot is the name of<br />
your MATLAB <strong>install</strong>ation folder.<br />
• Mac OS X Systems:<br />
• Navigate to your <strong>install</strong>ation folder and double-click the MATLAB icon.<br />
2-2
Update Your License<br />
Update Your License<br />
Throughout the term of your license, your MATLAB <strong>install</strong>ation periodically contacts<br />
MathWorks to verify that your license is up-to-date. If your license is up to date, the<br />
validation process is transparent. If it determines that you need to update your license,<br />
the validation process displays a dialog box giving you the option to update your license.<br />
You can disable validation at the License Center at the MathWorks website.<br />
2-3
2 Post-Installation Management Tasks<br />
Set Your MATLAB Startup Folder<br />
If you start MATLAB using the shortcut on your desktop, the initial current folder<br />
(or startup folder) is My Documents\MATLAB. (You can choose to have the <strong>install</strong>er<br />
create this shortcut at “Step 8: Specify Installation Options” on page 1-17.) To learn<br />
how to specify the startup folder, see the MATLAB Desktop Tools and Development<br />
Environment documentation.<br />
2-4
Set Up MATLAB Environment Options<br />
Set Up MATLAB Environment Options<br />
To customize MATLAB environment options, create a file named startup.m in the<br />
matlabroot\toolbox\local folder and add commands to it. For example, you can use<br />
the startup.m file to specify welcome messages, default definitions, or any MATLAB<br />
expressions that you want executed every time you invoke MATLAB. The local folder<br />
includes a sample startup file, named startupsav.m, that you can rename and use as a<br />
starting point.<br />
Perform any additional configuration by typing the appropriate command at the<br />
MATLAB command prompt. For example, to configure the MATLAB Notebook, type<br />
notebook -setup.<br />
2-5
2 Post-Installation Management Tasks<br />
Find Information About MATLAB Software<br />
After successfully <strong>install</strong>ing MATLAB, you are probably eager to get started using it. The<br />
following list provides pointers to sources of information and other features you might<br />
find helpful in getting started with MATLAB.<br />
Task<br />
Get an overview of MATLAB and its<br />
capabilities<br />
Find out what's new in this release<br />
Start a product or access product<br />
demonstration programs<br />
Get information about specific<br />
MATLAB features<br />
Get help with specific questions<br />
you cannot find answered in the<br />
documentation<br />
Description<br />
Read the MATLAB Getting Started<br />
documentation.<br />
Read the Release Notes documentation.<br />
Select the Apps tab, browse the apps gallery, and<br />
find the app you want to start.<br />
On the Home tab, in the Resources section, click<br />
Help > Documentation to view reference and<br />
tutorial information in hyperlinked HTML format.<br />
Go to the MathWorks website<br />
(www.mathworks.com), click Support, and search<br />
for answers.<br />
2-6
3<br />
Installation for Administrators of<br />
Licenses<br />
• “Installation Procedures for Administrators of Licenses” on page 3-2<br />
• “Install on a Single Computer” on page 3-3<br />
• “Download Products Without Installation” on page 3-16
3 Installation for Administrators of Licenses<br />
Installation Procedures for Administrators of Licenses<br />
If you are an administrator for the licenses that you want to <strong>install</strong>, you can:<br />
• Download and <strong>install</strong> MATLAB software for the computer where you are logged in.<br />
• Download MATLAB products to a specified location and <strong>install</strong> the products later.<br />
You can:<br />
• Download products for multiple platforms.<br />
• Install the downloaded software on one or more computers.<br />
• Install products using a File Installation Key. Use this procedure if you have the<br />
DVDs or downloaded the products previously and do not have an Internet connection.<br />
For instructions about <strong>install</strong>ation using a File Installation Key, see “Install Products<br />
with a File Installation Key” on page 1-35<br />
To determine whether you are an Administrator for one or more licenses:<br />
1 Log in to your MathWorks Account.<br />
2 Select a license in the displayed list.<br />
Activation for both <strong>install</strong>ation methods is the same as activation for licensed-end user<br />
<strong>install</strong>ations. For more information about activation, see “Activate an Installation Using<br />
a MathWorks Account” on page 1-24.<br />
3-2
Install on a Single Computer<br />
Install on a Single Computer<br />
In this section...<br />
“Before You Begin” on page 3-3<br />
“Step 1: Start the Installer” on page 3-3<br />
“Step 2: Choose the Log In Option” on page 3-5<br />
“Step 3: Review the Software License Agreement” on page 3-7<br />
“Step 4: Log in to Your MathWorks Account” on page 3-7<br />
“Step 5: Choose Install” on page 3-8<br />
“Step 6: Select the License” on page 3-9<br />
“Step 7: Specify the Installation Folder” on page 3-10<br />
“Step 8: Specify Products to Install” on page 3-11<br />
“Step 9: Confirm Your Choices” on page 3-13<br />
“Step 10: Complete the Installation” on page 3-13<br />
“Activation” on page 3-15<br />
Before You Begin<br />
To use this procedure, you must be an administrator for the license you select in the<br />
<strong>install</strong>er.<br />
Consider disabling anti-virus software and Internet security applications on your system<br />
during <strong>install</strong>ation. These applications can slow the <strong>install</strong>ation process or cause it to<br />
appear unresponsive (or to hang).<br />
If you do not have an Internet connection, download the product files as described in<br />
“Download Products Without Installation” on page 3-16 . Then, copy the files to an<br />
accessible location or locate your MATLAB DVDs. Then, <strong>install</strong> the products using a File<br />
Installation Key. For instructions, see “Install Products with a File Installation Key” on<br />
page 1-35.<br />
Step 1: Start the Installer<br />
1 Download the <strong>install</strong>er from the MathWorks website or locate your MATLAB DVDs.<br />
3-3
3 Installation for Administrators of Licenses<br />
When you select an <strong>install</strong>er on the website, you receive the files that the <strong>install</strong>er<br />
needs in order to run on your selected platform, not the product files. Run the<br />
<strong>install</strong>er to select products that you want to <strong>install</strong> on the computer where you are<br />
logged in. The <strong>install</strong>er downloads the products that it needs from MathWorks, if<br />
necessary.<br />
2 Start the <strong>install</strong>er. The method you use to start the <strong>install</strong>er depends on your<br />
platform and whether you download the <strong>install</strong>er from the MathWorks website or<br />
use DVDs.<br />
• Windows<br />
• Downloaded <strong>install</strong>er file — If you click Run when you select the <strong>install</strong>er<br />
on the MathWorks website, the <strong>install</strong>er starts automatically. If you saved<br />
the <strong>install</strong>er instead, double-click the self-extracting <strong>install</strong>er file in the<br />
folder where you saved it. The name of the self-extracting <strong>install</strong>er file is<br />
matlab_release_$ARCH, where release is the release you are <strong>install</strong>ing<br />
(for example R2016b) and $ARCH is the selected architecture.<br />
The <strong>install</strong>er should start automatically after file extraction is complete.<br />
To restart the <strong>install</strong>er later, click setup.exe. This file is located in the top<br />
level of the folder where you extracted the files.<br />
• DVD <strong>install</strong>ation — Insert DVD 1 into the DVD drive connected to your<br />
system. The <strong>install</strong>er usually starts automatically. Insert DVD 2 when the<br />
<strong>install</strong>er prompts you for the second disc.<br />
• Mac OS X<br />
• Downloaded <strong>install</strong>er file— Double-click the archive file to extract the files<br />
that you downloaded from the MathWorks website. After extracting the files,<br />
open the <strong>install</strong>er folder and double-click InstallForMacOSX.app.<br />
• DVD <strong>install</strong>ation — Insert DVD 1 into the DVD drive connected to your<br />
system. When the DVD icon appears on the desktop, double-click the icon to<br />
display the DVD contents, and then double-click the InstallForMacOSX icon<br />
to begin the <strong>install</strong>ation.<br />
3-4
Install on a Single Computer<br />
• Linux<br />
Insert DVD 2 when the <strong>install</strong>er prompts you for the second disc.<br />
• Downloaded <strong>install</strong>er file — Use the unzip command to extract the files<br />
from the archive file that you downloaded from the MathWorks website. After<br />
extracting the files, execute the <strong>install</strong>er command:<br />
./<strong>install</strong><br />
DVD <strong>install</strong>ation — Insert DVD 1 into the DVD drive connected to your<br />
system and execute this command:<br />
/path_to_dvd/<strong>install</strong> &<br />
Note: Do not run the <strong>install</strong>ation from inside the DVD root. Start the<br />
<strong>install</strong>ation from a directory outside the DVD root.<br />
Depending on how your system is configured, you might have to mount the<br />
DVD first. Make sure that you mount it with execute permissions, as in the<br />
following example. The name of the DVD drive might be different on your<br />
system.<br />
mount -o exec /media/cdrom0<br />
Insert DVD 2 when the <strong>install</strong>er prompts you for the second disc.<br />
Step 2: Choose the Log In Option<br />
Leave the Log In with a MathWorks Account option selected (the default), and then<br />
click Next. During <strong>install</strong>ation, you log in to your MathWorks Account, select the license<br />
you want to <strong>install</strong>, and follow the prompts in the <strong>install</strong>er.<br />
3-5
3 Installation for Administrators of Licenses<br />
3-6
Install on a Single Computer<br />
If your Internet connection requires a proxy server, click Connection Settings. Enter<br />
the server name, port, and password in the Connection Settings page. MathWorks<br />
supports Basic authentication and Digest authentication proxy configurations.<br />
Note: On Windows systems, the <strong>install</strong>er uses your system proxy settings, by default.<br />
If your proxy server requires you to log in, the <strong>install</strong>er prompts you for your login<br />
information.<br />
Step 3: Review the Software License Agreement<br />
Review the software license agreement and, if you agree with the terms, select Yes and<br />
click Next.<br />
Step 4: Log in to Your MathWorks Account<br />
To log in to your MathWorks Account, enter your email address and password, and<br />
click Next. The <strong>install</strong>er contacts MathWorks to retrieve information about the licenses<br />
associated with your account.<br />
If you do not have a MathWorks Account, select the Create a MathWorks Account<br />
(requires an Activation Key) option and click Next. You are prompted to enter the<br />
data needed to create the account.<br />
3-7
3 Installation for Administrators of Licenses<br />
Step 5: Choose Install<br />
Choose Install.<br />
This option downloads the software from MathWorks, if necessary, and <strong>install</strong>s the<br />
software on the computer where you are logged in.<br />
3-8
Install on a Single Computer<br />
Step 6: Select the License<br />
Select a license from the list of licenses associated with your MathWorks Account and<br />
click Next.<br />
If you want to <strong>install</strong> products on a license that is not associated with your MathWorks<br />
Account:<br />
1 Select the Enter an Activation Key for a license not listed option.<br />
2 Enter an Activation Key and click Next.<br />
An Activation Key is the unique code that identifies a license. Use it to activate a<br />
license or allow licensed end users to associate their MathWorks Account with a<br />
3-9
3 Installation for Administrators of Licenses<br />
license. The administrator contact on the license can retrieve the key by visiting the<br />
License Center on the MathWorks website. If you purchased MATLAB student-use<br />
software, your product package includes the Activation Key.<br />
Step 7: Specify the Installation Folder<br />
Specify the name of the folder where you want to <strong>install</strong> MathWorks products. Accept the<br />
default <strong>install</strong>ation folder, or click Browse to select a different one. If the folder does not<br />
exist, the <strong>install</strong>er creates it.<br />
When specifying a folder name, you can use any alphanumeric character and some<br />
special characters, such as underscores. If you make a mistake while entering a folder<br />
name and want to start over, click Restore Default Folder. After making your<br />
selection, click Next.<br />
3-10
Install on a Single Computer<br />
Step 8: Specify Products to Install<br />
From the product list, specify the products you want to <strong>install</strong>. The list shows all<br />
the products associated with the license you selected or with the Activation Key you<br />
specified. If you do not want to <strong>install</strong> a particular product, clear the check box next to its<br />
name.<br />
Note: If the products you select exist in your computer’s default download location or on<br />
DVDs, the <strong>install</strong>er uses the local files for <strong>install</strong>ation instead of downloading them from<br />
the MathWorks website.<br />
The <strong>install</strong>er checks if any of the products you selected depend on other products. If there<br />
are product dependencies that are not satisfied, the <strong>install</strong>er issues a warning. Consider<br />
adjusting your product selection.<br />
3-11
3 Installation for Administrators of Licenses<br />
3-12
Install on a Single Computer<br />
After selecting the products to <strong>install</strong>, click Next to continue with the <strong>install</strong>ation.<br />
Step 9: Confirm Your Choices<br />
Before it begins <strong>install</strong>ing the software on your hard disk, the <strong>install</strong>er displays a<br />
summary of your <strong>install</strong>ation choices. To change a setting, click Back. To proceed with<br />
the <strong>install</strong>ation, click Install.<br />
Note: Depending on the method of <strong>install</strong>ation that you use, the confirmation<br />
information can vary from the example shown here.<br />
Step 10: Complete the Installation<br />
When the <strong>install</strong>ation successfully completes, you can choose to activate the software you<br />
just <strong>install</strong>ed. You cannot use the software you <strong>install</strong>ed until you activate it. Activating<br />
3-13
3 Installation for Administrators of Licenses<br />
immediately after <strong>install</strong>ation is the quickest way to start using MATLAB. Click Next to<br />
proceed with activation.<br />
3-14
Install on a Single Computer<br />
If you choose to exit the <strong>install</strong>er without activating the software, clear the Activate<br />
MATLAB option and click Finish (the button label changes). Use the activation<br />
application to activate the software at a later time. If you have not activated the<br />
software, the activation application starts automatically when you start MATLAB.<br />
Activation<br />
Activation for this procedure is the same as activation for Licensed end users. For more<br />
information, see “Activate an Installation Using a MathWorks Account” on page 1-24.<br />
3-15
3 Installation for Administrators of Licenses<br />
Download Products Without Installation<br />
In this section...<br />
“Before You Begin” on page 3-16<br />
“Step 1: Download and Start the Installer” on page 3-16<br />
“Step 2: Choose Log in Option” on page 3-17<br />
“Step 3: Review the Software License Agreement” on page 3-19<br />
“Step 4: Log in to Your MathWorks Account” on page 3-19<br />
“Step 5: Choose Download Only Option” on page 3-20<br />
“Step 6: Specify the Download Folder and Platform” on page 3-21<br />
“Step 7: Specify Products to Download” on page 3-22<br />
“Step 8: Confirm Your Choices” on page 3-23<br />
“Step 9: Complete the Download” on page 3-24<br />
“Install and Activate the Downloaded Software” on page 3-25<br />
This procedure describes how to download products without <strong>install</strong>ing them immediately.<br />
This procedure is useful when you want to download products and <strong>install</strong> them later on<br />
one or more computers.<br />
Before You Begin<br />
To use this procedure, you must be an administrator for the license associated with your<br />
MathWorks Account.<br />
Consider disabling anti-virus software and Internet security applications on your system<br />
during <strong>install</strong>ation. These applications can slow the <strong>install</strong>ation process or cause it to<br />
appear unresponsive (or to hang)<br />
Step 1: Download and Start the Installer<br />
1 Download the <strong>install</strong>er from the MathWorks website.<br />
When you select an <strong>install</strong>er from the website, you receive the files that the <strong>install</strong>er<br />
needs to run on your selected platform, not the product files. Run the <strong>install</strong>er<br />
3-16
Download Products Without Installation<br />
to select products for Windows, Linux, and Mac OS X platforms. The <strong>install</strong>er<br />
downloads the products that it needs from MathWorks, if necessary.<br />
2 Start the <strong>install</strong>er. The method you use to start the <strong>install</strong>er depends on your<br />
platform.<br />
• Windows — If you click Run when you select the <strong>install</strong>er on the MathWorks<br />
website, the <strong>install</strong>er starts automatically. If you saved the <strong>install</strong>er instead,<br />
double-click the self-extracting <strong>install</strong>er file in the folder where you saved it. The<br />
<strong>install</strong>er should start automatically after file extraction is complete.<br />
To restart the <strong>install</strong>er at a later time, click setup.exe. This file is located in the<br />
top level of the folder where you extracted the files.<br />
• Mac OS X — Double-click the archive file to extract the files that you<br />
downloaded from the MathWorks website. After extracting the files, open the<br />
<strong>install</strong>er folder and double-click InstallForMacOSX.app .<br />
• Linux — Use the unzip command to extract the files from the archive file that<br />
you downloaded from the MathWorks website and execute this command:<br />
./<strong>install</strong><br />
Note: You can start the <strong>install</strong>er from DVD 1; however, the <strong>install</strong>er downloads the<br />
product files from the MathWorks website instead of using the products on the DVDs.<br />
Step 2: Choose Log in Option<br />
Leave the Log In with a Mathworks Account option selected (the default), and<br />
then click Next. During <strong>install</strong>ation, log in to your MathWorks Account and follow the<br />
prompts in the <strong>install</strong>er.<br />
3-17
3 Installation for Administrators of Licenses<br />
3-18
Download Products Without Installation<br />
If your Internet connection requires a proxy server, click the Connection Settings<br />
button. Enter the server name, port, and password in the Connection Settings dialog<br />
box. MathWorks supports Basic authentication and Digest authentication proxy<br />
configurations.<br />
Note: On Windows systems, the <strong>install</strong>er uses your system proxy settings, by default.<br />
If your proxy server requires you to log in, the <strong>install</strong>er prompts you for your login<br />
information.<br />
Step 3: Review the Software License Agreement<br />
Review the software license agreement and, if you agree with the terms, select Yes and<br />
click Next.<br />
Step 4: Log in to Your MathWorks Account<br />
To log in to your MathWorks Account, enter your email address and password, and<br />
click Next. The <strong>install</strong>er contacts MathWorks to retrieve information about the licenses<br />
associated with your account.<br />
If you do not have a MathWorks Account, select the Create a MathWorks Account<br />
(requires an Activation Key) option and click Next. You are prompted to enter the<br />
data needed to create the account.<br />
3-19
3 Installation for Administrators of Licenses<br />
Step 5: Choose Download Only Option<br />
Choose the Download Only option.<br />
This option downloads your products from the MathWorks website for <strong>install</strong>ation at a<br />
later time.<br />
3-20
Download Products Without Installation<br />
Step 6: Specify the Download Folder and Platform<br />
1 Specify the name of the folder where you want to download the MathWorks software.<br />
You can accept the default download folder or click Browse to select a different one.<br />
If the folder does not exist, the <strong>install</strong>er creates it.<br />
2 Select one or more platforms.<br />
After the download completes, the root folder or directory in the download location<br />
includes the <strong>install</strong>er for each selected platform.<br />
3-21
3 Installation for Administrators of Licenses<br />
Step 7: Specify Products to Download<br />
Specify which products you want to download. If you do not want to download a<br />
particular product, clear the check box next to its name.<br />
If a product already exists in the specified download location, it is not selectable. The<br />
<strong>install</strong>er does not download these products again. If you want to download the products<br />
again, go back to the Folder Selection dialog box and select a different download location.<br />
After selecting the products you want to download, click Next.<br />
3-22
Download Products Without Installation<br />
Step 8: Confirm Your Choices<br />
Before it begins downloading files to your hard disk, the <strong>install</strong>er displays a summary of<br />
your choices.<br />
• To change the download location or the product selection, click Back.<br />
• To proceed with the download, click Download.<br />
3-23
3 Installation for Administrators of Licenses<br />
Step 9: Complete the Download<br />
When the download completes successfully, you can view the total size of the downloaded<br />
files and open the download location.<br />
Click Finish to end the download procedure.<br />
3-24
Download Products Without Installation<br />
Install and Activate the Downloaded Software<br />
After you download the software, you can <strong>install</strong> it from the download location at any<br />
time. If you plan to <strong>install</strong> the software using a File Installation Key, make sure the<br />
downloaded product files, including the <strong>install</strong>er file, are in a location that an off-network<br />
computer can access. For example, you can copy the files to the default Downloads folder<br />
on the off-network computer or copy the software to media, such as DVDs. If you do not<br />
copy the files to the computer’s default Downloads folder, make sure that the <strong>install</strong>er<br />
file is located in the same folder as the product files.<br />
To <strong>install</strong> the software, follow one of these procedures:<br />
• Use an Internet connection to access your license information and <strong>install</strong> the<br />
software. See “Install Products Using a MathWorks Account” on page 1-3<br />
• Use a File Installation Key (FIK) for off-network <strong>install</strong>ations. See “Install Products<br />
with a File Installation Key” on page 1-35<br />
3-25
4<br />
Installing Network License Options<br />
This topic describes how to activate and <strong>install</strong> MathWorks products on computers in<br />
a network configuration for licenses such as Concurrent or Network Named User. The<br />
computers can be running the Microsoft Windows operating system (64–bit), the Linux<br />
operating system (64-bit), or the Mac OS X operating system.<br />
• “Understanding License Files” on page 4-2<br />
• “Plan Your Network Installation” on page 4-4<br />
• “Suggested Installation Procedures” on page 4-9<br />
• “Install License Manager Using a File Installation Key” on page 4-10<br />
• “Install License Manager Using a MathWorks Account” on page 4-22<br />
• “Download the License Manager Daemons” on page 4-39<br />
• “Provide Products and Licensing Information to Clients” on page 4-40<br />
• “Install MathWorks Software on Client Systems” on page 4-41<br />
• “Start the License Manager” on page 4-60<br />
• “Manage the License Manager” on page 4-62<br />
• “Update License Manager Installation” on page 4-66<br />
• “Install Noninteractively (Silent Installation)” on page 4-67<br />
• “Un<strong>install</strong> Noninteractively” on page 4-69
4 Installing Network License Options<br />
Understanding License Files<br />
In this section...<br />
“License File Description” on page 4-2<br />
“License File Search Path” on page 4-2<br />
License File Description<br />
A License File is a specially formatted ASCII text file that contains encrypted product<br />
passcodes for each product you are licensed to run. Each product passcode identifies the<br />
number of keys available for that product. The license manager grants or denies access to<br />
a product depending on the availability of the license keys associated with each product.<br />
The following figure presents a sample License File. Each INCREMENT line identifies<br />
a product, the number of keys available for the product, and other information. (The<br />
INCREMENT lines in your License File might not include every element shown in the<br />
example.) The backslash (\) character indicates that the line continues onto the next line.<br />
The lines that begin with a pound sign (#) are comments. The MathWorks Installer uses<br />
the information in these comment lines (license server host ID or Internet address) when<br />
it processes the License File during <strong>install</strong>ation.<br />
# BEGIN-------cut here-------CUT HERE-------BEGIN<br />
# MATLAB license passcode file.<br />
# LicenseNo: 12345 HostID: INTERNET=144.212.101.43<br />
INCREMENT TMW_Archive MLM 18 01-sep-2015 0 \<br />
BC9DE773A77D15AF8 VENDOR_STRING=83 HOSTID=DEMO SN=12345<br />
INCREMENT MATLAB MLM 18 01-sep-2015 1 \<br />
4C9D3348561BE9E3B USER_BASED DUP_GROUP=U SN=12345<br />
INCREMENT SIMULINK MLM 18 01-sep-2015 1 \<br />
1CD148466EF58DF8B USER_BASED DUP_GROUP=U SN=12345<br />
INCREMENT Signal_Toolbox MLM 18 01-sep-2015 1 \<br />
6CF74B458BA143DC3 USER_BASED DUP_GROUP=U SN=12345<br />
# END---------cut here-------CUT HERE-------END<br />
License File Search Path<br />
When you start MATLAB, it reads the License File to check for product licensing.<br />
MATLAB searches for the License file in the following locations, in the specified order.<br />
After it finds a License File, MATLAB stops searching.<br />
1 License File specified on MATLAB startup command line using the -c option. You<br />
can specify a list of paths to search. When you use the -c option, you explicitly<br />
4-2
Understanding License Files<br />
prohibit the searching of the environment variables. When using the -c option, keep<br />
in mind the following:<br />
• If the path to your License File contains a space, enclose the path name in<br />
quotation marks.<br />
• If you are specifying more than one License File, make sure to enclose the entire<br />
list of License Files in quotation marks.<br />
2 If no License File is specified at the MATLAB command line, MATLAB searches<br />
two environment variables, described in the following table. MATLAB searches the<br />
vendor-specific environment variable, MLM_LICENSE_FILE first.<br />
Environment Variable<br />
MLM_LICENSE_FILE<br />
LM_LICENSE_FILE<br />
Purpose<br />
Specifies the location of the License File, but only<br />
for MathWorks products. (Recommended, because it<br />
affects only MathWorks products.)<br />
Specifies the location of the License File for all<br />
applications using FlexNet ® licensing on this server.<br />
3 If it does not find any License File specified using environment variables, MATLAB<br />
searches the profile folder of the person starting the program. For licenses that are<br />
locked to individual users, the activation application puts the License File in a folder<br />
in your user profile.<br />
4 If it does not find any License File specified in environment variables or in your user<br />
profile, MATLAB checks the \licenses folder in your MATLAB <strong>install</strong>ation for files<br />
named license.dat or any file with the extension .lic.<br />
4-3
4 Installing Network License Options<br />
Plan Your Network Installation<br />
In a shared network configuration, you make MathWorks products available to users<br />
with access to your network. These configurations use license keys to control access to<br />
MathWorks products. Users check out a license key when they start MATLAB or use<br />
functions in other products. When all the keys for a particular product are checked out,<br />
the license manager denies further requests.<br />
When configuring a network <strong>install</strong>ation, you must:<br />
1 Determine how you want to configure the products for users — There are<br />
several possible configurations. Decide whether users will <strong>install</strong> MATLAB on their<br />
computers or access MATLAB over a network.<br />
2 Install the software on the computers required by the configuration — You<br />
must <strong>install</strong> the license manager on a server and, depending on your configuration,<br />
either <strong>install</strong> MathWorks products on a server or <strong>install</strong> the products on client<br />
systems. You can use the MathWorks <strong>install</strong>er to perform all these <strong>install</strong>ations.<br />
Note: You must activate the license for the <strong>install</strong>ation before you run the <strong>install</strong>er. To<br />
retrieve the License File needed for your configuration, visit the License Center at the<br />
MathWorks website. You must provide the Host ID of the system on which you intend to<br />
run the license manager when requesting a License File. You specify the location of your<br />
License File during <strong>install</strong>ation.<br />
4-4
Plan Your Network Installation<br />
Designing Your Network Installation<br />
For network <strong>install</strong>ations, MathWorks uses a license manager program, FlexNet<br />
Publisher, a product of Flexera Software, Inc. To set up a network <strong>install</strong>ation, you must<br />
<strong>install</strong> the license manager and <strong>install</strong> MathWorks products. You use the MathWorks<br />
<strong>install</strong>er to perform both <strong>install</strong>ations. If you want to integrate MathWorks products into<br />
an already established license management scheme, you can copy the MathWorks license<br />
management daemons onto your system instead of using the <strong>install</strong>er to <strong>install</strong> license<br />
manager.<br />
Before you <strong>install</strong> MATLAB in a network <strong>install</strong>ation, decide what type of configuration<br />
you want to set up. This decision determines how many <strong>install</strong>ations to perform. This<br />
section describes these options.<br />
4-5
4 Installing Network License Options<br />
Setting up a Remote Client Access Configuration<br />
In a remote client access configuration, you <strong>install</strong> MATLAB and the license manager on<br />
a central file server. (These instructions refer to this system as your license server.) Users<br />
on client systems access MATLAB over the network. This figure shows one possible<br />
configuration. The license manager and MATLAB can be <strong>install</strong>ed on the same server or<br />
on separate servers.<br />
Server<br />
MATLAB<br />
FLEXnet<br />
Client Client Client<br />
If your license server runs the Windows operating system, follow the instructions in the<br />
<strong>install</strong>ation <strong>guide</strong>. Your configuration can include a mixture of systems. For example, a<br />
Linux license server can serve clients running Windows.<br />
In remote client access configurations, it can be helpful to give clients a script that sets<br />
up a shortcut to the network copy of MATLAB and specifies a default startup folder for<br />
MATLAB.<br />
4-6
Plan Your Network Installation<br />
Setting up Local Client Access Configuration<br />
In a local client access configuration, you <strong>install</strong> the license manager on a server and you<br />
<strong>install</strong> MATLAB on each client system. When users on client systems start MATLAB,<br />
it contacts the license manager over the network to check out a license key. This figure<br />
shows one possible configuration.<br />
Server<br />
FLEXnet<br />
Client Client Client<br />
MATLAB<br />
MATLAB<br />
MATLAB<br />
You use the same basic network <strong>install</strong>ation procedure to <strong>install</strong> MathWorks products on<br />
a client system.<br />
Determining How Many Installations You Need<br />
Depending on your network configuration, you might have to perform multiple<br />
<strong>install</strong>ations:<br />
• Installing the license manager on a server — For network <strong>install</strong>ations, you<br />
must <strong>install</strong> the FlexNet license manager to control product access. You <strong>install</strong> the<br />
license manager on a server that is available to all your network users, referred to in<br />
this documentation as the license server.<br />
• Installing MathWorks products on a server — If your configuration calls for<br />
users to use MathWorks products from a central location, rather than <strong>install</strong>ing the<br />
products on their local system, <strong>install</strong> the product files on a server. If this server<br />
is the same system as your license server (it does not have to be), you can <strong>install</strong><br />
MathWorks products at the same time as you <strong>install</strong> the license manager.<br />
• Installing MathWorks products on each client system — If your network<br />
configuration calls for users to <strong>install</strong> MathWorks products on their own systems and<br />
only access the license server over the network, then you must <strong>install</strong> the product files<br />
4-7
4 Installing Network License Options<br />
on each system. The client systems must be able to connect to the license server over a<br />
network. See “Install MathWorks Software on Client Systems” on page 4-41<br />
Instead of performing the <strong>install</strong>ation procedures interactively, providing the information<br />
requested by each dialog box, you can run the <strong>install</strong>er noninteractively. In this mode,<br />
you enter into a properties file all the information you would normally provide using<br />
the <strong>install</strong>er dialog boxes. For more information, see “Install Noninteractively (Silent<br />
Installation)” on page 4-67.<br />
4-8
Suggested Installation Procedures<br />
Suggested Installation Procedures<br />
If your configuration calls for the license manager and MATLAB software to run on the<br />
same server, you can use the MathWorks <strong>install</strong>er to perform both <strong>install</strong>ations at the<br />
same time.<br />
Use the following suggestions to help you choose an appropriate <strong>install</strong>ation procedure.<br />
Task<br />
Install license manager only.<br />
Install license manager and MathWorks<br />
products at the same time.<br />
This task requires that you download the<br />
products first or have them available on<br />
DVDs. For information about downloading<br />
products without <strong>install</strong>ing them, see<br />
“Download Products Without Installation”<br />
on page 3-16.<br />
Log in to your MathWorks Account to<br />
<strong>install</strong> license manager and MathWorks<br />
products at the same time.<br />
Integrate the latest version of license<br />
manager daemons with an existing<br />
configuration.<br />
Suggested Procedures<br />
“Install License Manager Using a File<br />
Installation Key” on page 4-10<br />
“Install License Manager Using a File<br />
Installation Key” on page 4-10<br />
“Install License Manager Using a<br />
MathWorks Account” on page 4-22<br />
“Download the License Manager Daemons”<br />
on page 4-39<br />
4-9
4 Installing Network License Options<br />
Install License Manager Using a File Installation Key<br />
To avoid any potential issues with License File operation, consider upgrading the license<br />
manager software whenever you upgrade MATLAB software.<br />
Note: Starting with R2013b, network License Files have a new format. As a result,<br />
R2013b and later releases require an update to the latest version of the license manager<br />
that ships with R2013b or later. You can continue to use older License Files and previous<br />
versions of the MATLAB software if you decide not to upgrade to R2013b or a later<br />
release.<br />
In this section...<br />
“Before You Install” on page 4-10<br />
“Step 1: Start the Installer” on page 4-12<br />
“Step 2: Select Use a File Installation Key” on page 4-14<br />
“Step 3: Review the Software License Agreement” on page 4-15<br />
“Step 4: Specify the File Installation Key” on page 4-15<br />
“Step 5: Specify the Installation Folder” on page 4-16<br />
“Step 6: Select the License Manager for Installation” on page 4-17<br />
“Step 7: Specify the Location of the License File” on page 4-18<br />
“Step 8: Configure the License Manager: Windows Systems Only” on page 4-19<br />
“Step 9: Confirm Your Choices” on page 4-20<br />
“Step 10: Complete the Installation” on page 4-21<br />
Before You Install<br />
• Obtain the Host ID of the computer on which you intend to run the license manager.<br />
• Windows Systems — The Host ID can be the MAC Address (Physical Address) or<br />
the IP Address of the first Ethernet adapter. To obtain the MAC Address, open a<br />
Command Prompt window, and run the command:<br />
getmac<br />
4-10
Install License Manager Using a File Installation Key<br />
Use the first Physical Address listed (for example. 00-11-22-aa-bb-cc).<br />
To obtain the IP address, open a Command Prompt window, and run the<br />
command:<br />
ipconfig<br />
• Linux Systems — The Host ID is the MAC Address of the eth0 device (first<br />
Ethernet device). In a Terminal window, run following command:<br />
/sbin/ifconfig eth0<br />
The Host ID is the value listed next to the tag "HWaddr".<br />
• Mac OS X Systems — The Host ID is the MAC Address of the built-in Ethernet<br />
device (en0). Use Terminal in /Applications/Utilities and run the command:<br />
netstat -I en0<br />
The Host ID is listed in the first row of the output, under the "Address" column.<br />
• Activate the license or obtain the License file, if you activated the license previously.<br />
1 Visit the License Center at the MathWorks website.<br />
2 Select the license to activate.<br />
3 Select the Activation and Installation tab and click Activate.<br />
4 Specify the operating system type and Host ID of the computer on which you<br />
intend to run the license manager. You can optionally assign a descriptive label to<br />
the activation as well. Click Continue.<br />
5 Choose whether to download the License File and File Installation Key or receive<br />
them in email. Click Continue.<br />
• If the license manager is running, shut it down. See “Start the License Manager” on<br />
page 4-60 for more information.<br />
• If you are <strong>install</strong>ing the license manager only, run the <strong>install</strong>er from the MathWorks<br />
website or use the DVDs.<br />
• To <strong>install</strong> the license manager and the rest of your MathWorks products at the same<br />
time, the MathWorks products must be available on your computer or on DVDs. Use<br />
the MathWorks <strong>install</strong>er to download products without <strong>install</strong>ing them, if you do not<br />
have DVDs.<br />
4-11
4 Installing Network License Options<br />
• Make sure that you have the correct permissions to <strong>install</strong> the software. If you have<br />
questions about permissions, ask your system administrator.<br />
• Windows Systems — Get the name and password of the administrator account<br />
on your computer.<br />
• Linux Systems — Get the root password. You can <strong>install</strong> MATLAB software<br />
without superuser privileges, however, it limits certain <strong>install</strong>ation options. For<br />
example, you need superuser status if you want to set up symbolic links to the<br />
matlab command, <strong>install</strong> product files in a protected folder, or edit the system<br />
boot script.<br />
• Mac OS X Systems — Get the name and password of an administrator account<br />
on your computer. The administrator account is the user account you set up<br />
when you configured your Mac OS X system; this account is not your MathWorks<br />
Account. During <strong>install</strong>ation, you must enter this name and password in the<br />
Authenticate dialog box.<br />
• Consider disabling virus checking software and Internet security applications on your<br />
system for the duration of the <strong>install</strong>ation process. These applications can slow down<br />
or cause the <strong>install</strong>ation process to appear to become unresponsive (hang).<br />
You only need to <strong>install</strong> the license manager once at a site. For information about<br />
<strong>install</strong>ing MathWorks software on clients, see “Install MathWorks Software on Client<br />
Systems” on page 4-41.<br />
Step 1: Start the Installer<br />
1 Download the <strong>install</strong>er from the MathWorks website or locate your MATLAB DVDs.<br />
4-12
Install License Manager Using a File Installation Key<br />
When you select an <strong>install</strong>er on the website, you receive the files that the <strong>install</strong>er<br />
needs in order to run on your selected platform, not the product files. Run the<br />
<strong>install</strong>er to select products that you want to <strong>install</strong> on the computer where you are<br />
logged in. The <strong>install</strong>er downloads the products that it needs from MathWorks, if<br />
necessary.<br />
2 Start the <strong>install</strong>er. The method you use to start the <strong>install</strong>er depends on your<br />
platform and whether you download the <strong>install</strong>er from the MathWorks website or<br />
use DVDs.<br />
• Windows<br />
• Downloaded <strong>install</strong>er file — If you click Run when you select the <strong>install</strong>er<br />
on the MathWorks website, the <strong>install</strong>er starts automatically. If you saved<br />
the <strong>install</strong>er instead, double-click the self-extracting <strong>install</strong>er file in the<br />
folder where you saved it. The name of the self-extracting <strong>install</strong>er file is<br />
matlab_release_$ARCH, where release is the release you are <strong>install</strong>ing<br />
(for example R2016b) and $ARCH is the selected architecture.<br />
The <strong>install</strong>er should start automatically after file extraction is complete.<br />
To restart the <strong>install</strong>er later, click setup.exe. This file is located in the top<br />
level of the folder where you extracted the files.<br />
• DVD <strong>install</strong>ation — Insert DVD 1 into the DVD drive connected to your<br />
system. The <strong>install</strong>er usually starts automatically. Insert DVD 2 when the<br />
<strong>install</strong>er prompts you for the second disc.<br />
• Mac OS X<br />
• Downloaded <strong>install</strong>er file— Double-click the archive file to extract the files<br />
that you downloaded from the MathWorks website. After extracting the files,<br />
open the <strong>install</strong>er folder and double-click InstallForMacOSX.app.<br />
• DVD <strong>install</strong>ation — Insert DVD 1 into the DVD drive connected to your<br />
system. When the DVD icon appears on the desktop, double-click the icon to<br />
display the DVD contents, and then double-click the InstallForMacOSX icon<br />
to begin the <strong>install</strong>ation.<br />
4-13
4 Installing Network License Options<br />
• Linux<br />
Insert DVD 2 when the <strong>install</strong>er prompts you for the second disc.<br />
• Downloaded <strong>install</strong>er file — Use the unzip command to extract the files<br />
from the archive file that you downloaded from the MathWorks website. After<br />
extracting the files, execute the <strong>install</strong>er command:<br />
./<strong>install</strong><br />
DVD <strong>install</strong>ation — Insert DVD 1 into the DVD drive connected to your<br />
system and execute this command:<br />
/path_to_dvd/<strong>install</strong> &<br />
Note: Do not run the <strong>install</strong>ation from inside the DVD root. Start the<br />
<strong>install</strong>ation from a directory outside the DVD root.<br />
Depending on how your system is configured, you might have to mount the<br />
DVD first. Make sure that you mount it with execute permissions, as in the<br />
following example. The name of the DVD drive might be different on your<br />
system.<br />
mount -o exec /media/cdrom0<br />
Insert DVD 2 when the <strong>install</strong>er prompts you for the second disc.<br />
Step 2: Select Use a File Installation Key<br />
Select Use a File Installation Key and click Next.<br />
4-14
Install License Manager Using a File Installation Key<br />
Step 3: Review the Software License Agreement<br />
Review the software license agreement and, if you agree with the terms, select Yes and<br />
click Next.<br />
Step 4: Specify the File Installation Key<br />
Select the I have the File Installation Key for my license option, enter the File<br />
Installation Key, and click Next.<br />
4-15
4 Installing Network License Options<br />
Step 5: Specify the Installation Folder<br />
Specify the name of the folder where you want to <strong>install</strong> the license manager. Accept the<br />
default <strong>install</strong>ation folder or click Browse to select a different one. If the folder does not<br />
exist, the <strong>install</strong>er creates it.<br />
After making your selection, click Next.<br />
4-16
Install License Manager Using a File Installation Key<br />
Step 6: Select the License Manager for Installation<br />
Select the license manager in the product list. By default, it is not selected for<br />
<strong>install</strong>ation.<br />
If you are only <strong>install</strong>ing the license manager on your server, clear the check boxes next<br />
to the other products. If you are setting up a remote access configuration where users<br />
will run MathWorks products on a central server, and this central server is your license<br />
server, leave all the other products in the list selected for <strong>install</strong>ation.<br />
Note: If you plan to <strong>install</strong> other MathWorks products when you <strong>install</strong> the license<br />
manager, you need the DVDs or the products must be available locally on your computer.<br />
For additional information about downloading products to your computer, see “Download<br />
Products Without Installation” on page 3-16.<br />
4-17
4 Installing Network License Options<br />
After making your selections, click Next to proceed with the <strong>install</strong>ation. After clicking<br />
Next, you might receive a message telling you that one or more of the products you<br />
selected depend on other products.<br />
Step 7: Specify the Location of the License File<br />
In the text box, enter the full path of the License File you retrieved from the License<br />
Center at the MathWorks website. Then, click Next.<br />
4-18
Install License Manager Using a File Installation Key<br />
License File Processing on Server<br />
The <strong>install</strong>er performs the following processing of this License File:<br />
• Makes a copy of your License File, naming it license.dat, and puts this copy in the<br />
\etc folder of your MATLAB <strong>install</strong>ation folder.<br />
• Adds a SERVER line and a DAEMON line to the file. The SERVER line identifies the<br />
server host and port number. The DAEMON line identifies the name of the license<br />
manager daemon.<br />
• Stores the processed License File in matlabroot/etc, where matlabroot is your<br />
MATLAB <strong>install</strong>ation folder.<br />
Step 8: Configure the License Manager: Windows Systems Only<br />
Configuring the license manager service provides automatic startup at system boot time<br />
and centralizes administration of the license manager through the Windows Services<br />
control panel. To review the default license manager configuration settings, click View<br />
Default Settings. If you choose not to configure the license manager service, you can do<br />
it later.<br />
4-19
4 Installing Network License Options<br />
Note: If you have an existing license manager that you want to continue to use until<br />
you <strong>install</strong> the new one, select the Do NOT configure license manager as a service<br />
(files will still be <strong>install</strong>ed) option. The <strong>install</strong>er still <strong>install</strong>s the license manager files.<br />
After <strong>install</strong>ation, you can stop your existing license manager and start your new license<br />
manager.<br />
Step 9: Confirm Your Choices<br />
Before it begins copying files to your hard disk, the <strong>install</strong>er displays a summary of your<br />
<strong>install</strong>ation choices. To change a setting, click Back. To proceed with the <strong>install</strong>ation,<br />
click Install.<br />
4-20
Install License Manager Using a File Installation Key<br />
Step 10: Complete the Installation<br />
When the <strong>install</strong>er finishes, click Finish to exit the <strong>install</strong>er.<br />
If you <strong>install</strong>ed the license manager as a service, restart your computer after completing<br />
the <strong>install</strong>ation. The license manager must be running to start MATLAB on client<br />
systems. As a service, the license manager gets started automatically at system boot<br />
time.<br />
4-21
4 Installing Network License Options<br />
Install License Manager Using a MathWorks Account<br />
In this section...<br />
“Before You Install” on page 4-22<br />
“Step 1: Start the Installer” on page 4-25<br />
“Step 2: Select Log in with a MathWorks Account” on page 4-26<br />
“Step 3: Review the Software License Agreement” on page 4-28<br />
“Step 4: Log in to Your MathWorks Account” on page 4-28<br />
“Step 5: Choose Install Option” on page 4-29<br />
“Step 6: Select the License You Want to Install” on page 4-30<br />
“Step 7: Specify the Installation Folder” on page 4-31<br />
“Step 8: Select License Manager for Installation” on page 4-32<br />
“Step 9: Specify the Location of the License File” on page 4-34<br />
“Step 10: Configure the License Manager: Windows Systems Only” on page 4-34<br />
“Step 11: Confirm Your Choices” on page 4-35<br />
“Step 12: Complete the Installation” on page 4-38<br />
To avoid any potential issues with License File operation, consider upgrading the license<br />
manager software whenever you upgrade MATLAB software.<br />
Note: Starting with R2013b, network License Files have a new format. As a result,<br />
R2013b and later releases require an update to the latest version of the license manager<br />
that ships with R2013b or later. You can continue to use older License Files and previous<br />
versions of the MATLAB software if you decide not to upgrade to R2013b or a later<br />
release.<br />
Before You Install<br />
• Obtain the Host ID of the computer on which you intend to run the license manager.<br />
• Windows Systems — The Host ID can be the MAC Address (Physical Address) or<br />
the IP Address of the first Ethernet adapter. To obtain the MAC Address, open a<br />
Command Prompt window, and run the command:<br />
4-22
Install License Manager Using a MathWorks Account<br />
getmac<br />
Use the first Physical Address listed (for example. 00-11-22-aa-bb-cc).<br />
To obtain the IP address, open a Command Prompt window, and run the<br />
command:<br />
ipconfig<br />
• Linux Systems — The Host ID is the MAC Address of the eth0 device (first<br />
Ethernet device). In a Terminal window, run following command:<br />
/sbin/ifconfig eth0<br />
The Host ID is the value listed next to the tag "HWaddr".<br />
• Mac OS X Systems — The Host ID is the MAC Address of the built-in Ethernet<br />
device (en0). Use Terminal in /Applications/Utilities and run the command:<br />
netstat -I en0<br />
The Host ID is listed in the first row of the output, under the "Address" column.<br />
• Activate the license, or obtain the License File, if you activated the license previously:<br />
1 Visit the License Center at the MathWorks website.<br />
2 Select the license to activate.<br />
3 Select the Activation and Installation tab and click Activate.<br />
4 Specify the operating system type and Host ID of the computer on which you<br />
intend to run the license manager. You can optionally assign a descriptive label to<br />
the activation as well. Click Continue.<br />
5 Choose whether to download the License File or receive it in email. Click<br />
Continue.<br />
• If it is running, shut down the license manager. See “Start the License Manager” on<br />
page 4-60 for more information.<br />
• Make sure that you have your email address and your MathWorks Account password<br />
handy. You will need them to log in to your account during <strong>install</strong>ation. If you have<br />
multiple licenses associated with your account, know the number of the license you<br />
want to <strong>install</strong>.<br />
4-23
4 Installing Network License Options<br />
If you do not have a MathWorks Account, you can create one during <strong>install</strong>ation.<br />
However, you must have an Activation Key. An Activation Key is the unique code<br />
that identifies a license. It is used to activate the license. The Activation Key also<br />
allows licensed end users to associate their MathWorks Account with a license. Ask<br />
the administrator of the license for the Activation Key.<br />
• Make sure that you have the correct permissions to run the <strong>install</strong>er. If you have<br />
questions about permissions, ask your system administrator.<br />
• Windows Systems — Get the name and password of the administrator account<br />
on your computer.<br />
• Linux Systems — Get the root password. You can <strong>install</strong> MATLAB software<br />
without superuser privileges, however, it limits certain <strong>install</strong>ation options. For<br />
example, if you want to set up symbolic links to the matlab command, <strong>install</strong><br />
product files in a protected folder, or edit the system boot script, you must have<br />
superuser status.<br />
• Mac OS X Systems — Get the name and password of an administrator account<br />
on your computer. The administrator account is the user account you set up<br />
when you configured your Mac OS X system; this account is not your MathWorks<br />
Account. During <strong>install</strong>ation, you must enter this name and password in the<br />
Authenticate dialog box,<br />
• Consider disabling virus checking software and Internet security applications on your<br />
system for the duration of the <strong>install</strong>ation process. These applications can slow down<br />
or cause the <strong>install</strong>ation process to appear to become unresponsive (hang).<br />
4-24
Install License Manager Using a MathWorks Account<br />
You only need to <strong>install</strong> the license manager once at a site. For information about<br />
<strong>install</strong>ing MathWorks software on clients, see “Install MathWorks Software on Client<br />
Systems” on page 4-41.<br />
Step 1: Start the Installer<br />
1 Download the <strong>install</strong>er from the MathWorks website or locate your MATLAB DVDs.<br />
When you select an <strong>install</strong>er on the website, you receive the files that the <strong>install</strong>er<br />
needs in order to run on your selected platform, not the product files. Run the<br />
<strong>install</strong>er to select products that you want to <strong>install</strong> on the computer where you are<br />
logged in. The <strong>install</strong>er downloads the products that it needs from MathWorks, if<br />
necessary.<br />
2 Start the <strong>install</strong>er. The method you use to start the <strong>install</strong>er depends on your<br />
platform and whether you download the <strong>install</strong>er from the MathWorks website or<br />
use DVDs.<br />
• Windows<br />
• Downloaded <strong>install</strong>er file — If you click Run when you select the <strong>install</strong>er<br />
on the MathWorks website, the <strong>install</strong>er starts automatically. If you saved<br />
the <strong>install</strong>er instead, double-click the self-extracting <strong>install</strong>er file in the<br />
folder where you saved it. The name of the self-extracting <strong>install</strong>er file is<br />
matlab_release_$ARCH, where release is the release you are <strong>install</strong>ing<br />
(for example R2016b) and $ARCH is the selected architecture.<br />
The <strong>install</strong>er should start automatically after file extraction is complete.<br />
To restart the <strong>install</strong>er later, click setup.exe. This file is located in the top<br />
level of the folder where you extracted the files.<br />
• DVD <strong>install</strong>ation — Insert DVD 1 into the DVD drive connected to your<br />
system. The <strong>install</strong>er usually starts automatically. Insert DVD 2 when the<br />
<strong>install</strong>er prompts you for the second disc.<br />
• Mac OS X<br />
• Downloaded <strong>install</strong>er file— Double-click the archive file to extract the files<br />
that you downloaded from the MathWorks website. After extracting the files,<br />
open the <strong>install</strong>er folder and double-click InstallForMacOSX.app.<br />
• DVD <strong>install</strong>ation — Insert DVD 1 into the DVD drive connected to your<br />
system. When the DVD icon appears on the desktop, double-click the icon to<br />
4-25
4 Installing Network License Options<br />
display the DVD contents, and then double-click the InstallForMacOSX icon<br />
to begin the <strong>install</strong>ation.<br />
• Linux<br />
Insert DVD 2 when the <strong>install</strong>er prompts you for the second disc.<br />
• Downloaded <strong>install</strong>er file — Use the unzip command to extract the files<br />
from the archive file that you downloaded from the MathWorks website. After<br />
extracting the files, execute the <strong>install</strong>er command:<br />
./<strong>install</strong><br />
DVD <strong>install</strong>ation — Insert DVD 1 into the DVD drive connected to your<br />
system and execute this command:<br />
/path_to_dvd/<strong>install</strong> &<br />
Note: Do not run the <strong>install</strong>ation from inside the DVD root. Start the<br />
<strong>install</strong>ation from a directory outside the DVD root.<br />
Depending on how your system is configured, you might have to mount the<br />
DVD first. Make sure that you mount it with execute permissions, as in the<br />
following example. The name of the DVD drive might be different on your<br />
system.<br />
mount -o exec /media/cdrom0<br />
Insert DVD 2 when the <strong>install</strong>er prompts you for the second disc.<br />
Step 2: Select Log in with a MathWorks Account<br />
Leave the Log In with a MathWorks Account option selected (the default), and then<br />
click Next. During <strong>install</strong>ation, you log in to your MathWorks Account, select the license<br />
you want to <strong>install</strong>, and follow the prompts in the <strong>install</strong>er.<br />
4-26
Install License Manager Using a MathWorks Account<br />
4-27
4 Installing Network License Options<br />
If your Internet connection requires a proxy server, click Connection Settings. Enter<br />
the server name, port, and password in the Connection Settings page. MathWorks<br />
supports Basic authentication and Digest authentication proxy configurations.<br />
Note: On Windows systems, the <strong>install</strong>er uses your system proxy settings, by default.<br />
If your proxy server requires you to log in, the <strong>install</strong>er prompts you for your login<br />
information.<br />
Step 3: Review the Software License Agreement<br />
Review the software license agreement and, if you agree with the terms, select Yes and<br />
click Next.<br />
Step 4: Log in to Your MathWorks Account<br />
To log in to your MathWorks Account, enter your email address and password, and<br />
click Next. The <strong>install</strong>er contacts MathWorks to retrieve information about the licenses<br />
associated with your account.<br />
If you do not have a MathWorks Account, select the Create a MathWorks Account<br />
(requires an Activation Key) option and click Next. You are prompted to enter the<br />
data needed to create the account.<br />
4-28
Install License Manager Using a MathWorks Account<br />
Step 5: Choose Install Option<br />
Leave the Install option selected (the default) and click Next.<br />
4-29
4 Installing Network License Options<br />
Step 6: Select the License You Want to Install<br />
Select a license with one of the network license options from the list of licenses<br />
associated with your MathWorks Account and click Next. The list contains the following<br />
information about the licenses:<br />
• License number.<br />
• An optional descriptive text label that can help identify the license.<br />
• Information identifying the license options. For server <strong>install</strong>ation, select a license<br />
with one of the network license options.<br />
If you want to <strong>install</strong> products on a license that is not associated with your MathWorks<br />
Account, select the Enter an Activation Key for a license not listed option, enter<br />
an Activation Key, and click Next. An Activation Key is the unique code that identifies a<br />
license.<br />
Note: Entering dashes or spaces for the Activation Key is optional.<br />
4-30
Install License Manager Using a MathWorks Account<br />
Step 7: Specify the Installation Folder<br />
Specify the name of the folder where you want to <strong>install</strong> MathWorks products. Accept the<br />
default <strong>install</strong>ation folder, or click Browse to select a different one. If the folder does not<br />
exist, the <strong>install</strong>er creates it.<br />
When specifying a folder name, you can use any alphanumeric character and some<br />
special characters, such as underscores. If you make a mistake while entering a folder<br />
name and want to start over, click Restore Default Folder. After making your<br />
selection, click Next.<br />
4-31
4 Installing Network License Options<br />
Step 8: Select License Manager for Installation<br />
Select the license manager in the product list. By default, it is not selected for<br />
<strong>install</strong>ation.<br />
If you are only <strong>install</strong>ing the license manager on your server, clear the check boxes next<br />
to the other products. If you are setting up a remote access configuration where users<br />
will run MathWorks products on a central server, and this central server is your license<br />
server, leave all the other products in the list selected for <strong>install</strong>ation.<br />
After making your selections, click Next to proceed with the <strong>install</strong>ation. After clicking<br />
Next, you might receive a message telling you that one or more of the products you<br />
selected depend on other products.<br />
4-32
Install License Manager Using a MathWorks Account<br />
4-33
4 Installing Network License Options<br />
Step 9: Specify the Location of the License File<br />
In the text box, enter the full path of the License File you retrieved from the License<br />
Center at the MathWorks website. Then, click Next.<br />
License File Processing on Server<br />
When you <strong>install</strong> the license manager, the <strong>install</strong>er performs the following processing of<br />
this License File:<br />
• Makes a copy of your License File, naming it license.dat, and puts this copy in the<br />
\etc folder of your MATLAB <strong>install</strong>ation folder.<br />
• Adds a SERVER line and a DAEMON line to the file. The SERVER line identifies the<br />
server (host and port number). The DAEMON line identifies the name of the license<br />
manager daemon.<br />
Step 10: Configure the License Manager: Windows Systems Only<br />
Configuring the license manager service provides automatic startup at system boot time<br />
and centralizes administration of the license manager through the Windows Services<br />
4-34
Install License Manager Using a MathWorks Account<br />
control panel. To review the default license manager configuration settings, click View<br />
Default Settings. If you choose not to configure the license manager service, you can do<br />
it later.<br />
Note: If you have an existing license manager that you want to continue to use until<br />
you <strong>install</strong> the new one, select the Do NOT configure license manager as a service<br />
(files will still be <strong>install</strong>ed) option. The <strong>install</strong>er still <strong>install</strong>s the license manager files.<br />
After <strong>install</strong>ation, you can stop your existing license manager and start your new license<br />
manager.<br />
Step 11: Confirm Your Choices<br />
Before it begins copying files to your hard disk, the <strong>install</strong>er displays a summary of your<br />
<strong>install</strong>ation choices. To change a setting, click Back. To proceed with the <strong>install</strong>ation,<br />
click Install.<br />
4-35
4 Installing Network License Options<br />
As it copies files to your hard drive, the <strong>install</strong>er displays a status dialog box to show the<br />
progress of the <strong>install</strong>ation.<br />
Read Product Configuration Notes<br />
The <strong>install</strong>er includes information about how to start the license manager on your server.<br />
If you <strong>install</strong>ed other products, you might also see some additional product configuration<br />
and product update information.<br />
Click Next to proceed with the <strong>install</strong>ation.<br />
4-36
Install License Manager Using a MathWorks Account<br />
4-37
4 Installing Network License Options<br />
Step 12: Complete the Installation<br />
When the <strong>install</strong>er finishes, click Finish to exit the <strong>install</strong>er.<br />
If you <strong>install</strong>ed the license manager as a service, you should restart your computer after<br />
completing the <strong>install</strong>ation. The license manager must be running to start MATLAB on<br />
client systems. As a service, the license manager gets started automatically at system<br />
boot time.<br />
4-38
Download the License Manager Daemons<br />
Download the License Manager Daemons<br />
If you already have the license manager <strong>install</strong>ed and configured, you can download<br />
new license manager daemons directly to your server instead of using the MathWorks<br />
<strong>install</strong>er to <strong>install</strong> the latest version of the software. The license manager daemons<br />
include:<br />
• lmgrd — The license manager daemon.<br />
• MLM — The MathWorks vendor daemon.<br />
1 Download the zip file for your platform from License Manager Download on the<br />
MathWorks website.<br />
2 If the license manager is running, shut it down. See “Start the License Manager” on<br />
page 4-60 for more information.<br />
3 Extract the files from the zip file to the license manager folder. The default<br />
location for the license manager files is the matlabroot\etc\$ARCH folder, where<br />
matlabroot is your MATLAB <strong>install</strong>ation folder and $ARCH is a platform-specific<br />
subfolder.<br />
4 Restart the license manager, and configure it as needed.<br />
4-39
4 Installing Network License Options<br />
Provide Products and Licensing Information to Clients<br />
After you <strong>install</strong> the license manager on your server, you must provide users who want to<br />
<strong>install</strong> MathWorks products on their computers with:<br />
• A License File — Give users a copy of the License File that was processed during<br />
<strong>install</strong>ation of the license manager on your server. This License File must contain the<br />
correct SERVER line for the license server you are using. For information about this<br />
License File, see “License File Processing on Server” on page 4-34.<br />
Note: Do not give users performing client <strong>install</strong>ations a copy of the original License<br />
File you created from the licensing email. They cannot use the licensing information<br />
in this form — it does not include the correct SERVER line. Also, do not forward to<br />
users the licensing email you received from MathWorks.<br />
• Access to product files — There are several ways to make product files available<br />
to users performing client <strong>install</strong>ations. You can share the MathWorks product<br />
DVDs with users. You can also download the product files and make them available<br />
on a server that is accessible to all clients. For these scenarios, users need a File<br />
Installation Key to <strong>install</strong> products.<br />
If users performing client <strong>install</strong>ations have MathWorks Accounts, you can give users<br />
the Activation Key for the license and let them log in to their accounts to <strong>install</strong> their<br />
MathWorks products.<br />
• Installation instructions — Give users a copy of the instructions in “Install<br />
MathWorks Software on Client Systems” on page 4-41. Do not give them the<br />
license manager <strong>install</strong>ation instructions because those instructions might confuse<br />
them.<br />
If you have many client <strong>install</strong>ations to perform, you can create an <strong>install</strong>er<br />
initialization file and run the <strong>install</strong>er noninteractively — see “Install<br />
Noninteractively (Silent Installation)” on page 4-67.<br />
4-40
Install MathWorks Software on Client Systems<br />
Install MathWorks Software on Client Systems<br />
In this section...<br />
“Before You Install” on page 4-41<br />
“Step 1: Start the Installer” on page 4-43<br />
“Step 2: Choose an Installation Method” on page 4-45<br />
“Step 3: Review the Software License Agreement” on page 4-46<br />
“Step 4: Specify the File Installation Key” on page 4-46<br />
“Step 5: Log in to Your MathWorks Account” on page 4-47<br />
“Step 6: Select the License You Want to Install” on page 4-50<br />
“Step 7: Specify the Installation Folder” on page 4-51<br />
“Step 8: Specify Products to Install” on page 4-52<br />
“Step 9: Specify the License File Location” on page 4-54<br />
“Step 10: Specify Installation Options” on page 4-54<br />
“Step 11: Confirm Your Choices” on page 4-56<br />
“Step 12: Complete the Installation” on page 4-59<br />
Before You Install<br />
Get required <strong>install</strong>ation and licensing information from your license administrator. This<br />
information includes:<br />
• Product access:<br />
• If products are on shared DVDs or on a server, obtain the File Installation Key<br />
from your license administrator.<br />
• If you are planning to use a File Installation Key for <strong>install</strong>ation, ensure that<br />
the product files, including the MATLAB <strong>install</strong>er, are available in an accessible<br />
location, such as the default Downloads folder on your computer, a network<br />
share, or DVDs. If the product files are located in a folder other than the default<br />
Downloads folder on your computer, the <strong>install</strong>er file must be in the same folder as<br />
the product files.<br />
MATLAB student-use software does not include DVDs. You must connect to<br />
MathWorks to download and <strong>install</strong> products.<br />
4-41
4 Installing Network License Options<br />
• If you are expected to use your MathWorks Account to <strong>install</strong> products, make sure<br />
that you have your email address and your MathWorks Account password handy.<br />
You need them to log in to your account during <strong>install</strong>ation.<br />
If necessary, obtain the Activation Key. If you do not have a MathWorks Account,<br />
you need the Activation Key to create one during <strong>install</strong>ation. An Activation Key<br />
is the unique code that identifies a license. It also allows licensed end users to<br />
associate their MathWorks Account with a license.<br />
• The client License File. The License File must include the correct SERVER line for<br />
the license server you need to use.<br />
• Correct permissions to <strong>install</strong> the software. If you have questions about<br />
permissions, ask your system administrator.<br />
• Windows Systems — Get the name and password of the administrator account<br />
on your computer. The <strong>install</strong>er modifies the system registry during <strong>install</strong>ation.<br />
• Linux Systems — Get the root password. You can <strong>install</strong> MATLAB software<br />
without superuser privileges, however, it limits certain <strong>install</strong>ation options. For<br />
example, if you want to set up symbolic links to the matlab command, <strong>install</strong><br />
product files in a protected folder, or edit the system boot script, you must have<br />
superuser status.<br />
• Mac OS X Systems — Get the name and password of an administrator account<br />
on your computer. The administrator account is the user account you set up<br />
when you configured your Mac OS X system; this account is not your MathWorks<br />
Account. During <strong>install</strong>ation, you must enter this name and password in the<br />
Authenticate dialog box,<br />
4-42
Install MathWorks Software on Client Systems<br />
• Whether to disable virus checking software and Internet security<br />
applications. These applications can slow down or cause the <strong>install</strong>ation process to<br />
appear to become unresponsive (hang).<br />
If You Are Upgrading an Existing Installation<br />
For best results when upgrading your MATLAB <strong>install</strong>ation to the latest release, <strong>install</strong><br />
the new version in a new <strong>install</strong>ation folder. Installing in a new <strong>install</strong>ation folder also<br />
applies when upgrading an <strong>install</strong>ation of a prerelease version of the software. You do<br />
not need to delete an existing MATLAB <strong>install</strong>ation before <strong>install</strong>ing a new release. You<br />
can run multiple versions of MATLAB on the same system.<br />
Step 1: Start the Installer<br />
Note: If you are accessing products from a shared location and planning to use a File<br />
Installation Key, verify that the folder containing the product files includes the <strong>install</strong>er<br />
file for your platform in the root of the folder (setup.exe for Windows, <strong>install</strong> for<br />
Linux, and InstallForMacOSX for Mac OS X) and an archives subfolder. If the archives<br />
subfolder contains fewer than 3 files, you might be missing required files. Ask your<br />
administrator to download the files again using the procedure in “Download Products<br />
Without Installation” on page 3-16.<br />
1 Start the <strong>install</strong>er. The method you use to start the <strong>install</strong>er depends on your<br />
platform and whether the license administrator downloaded the <strong>install</strong>er from the<br />
MathWorks website or you are using DVDs.<br />
• Windows<br />
• Previously downloaded product files — If you or an administrator downloaded<br />
the product files previously and copied the product files to your computer, a<br />
network share, or to media, go to the top level of the folder where the product<br />
files are located and click setup.exe.<br />
• Downloaded <strong>install</strong>er file — Double-click the self-extracting <strong>install</strong>er file in<br />
the folder where the downloaded files are located. The <strong>install</strong>er should start<br />
automatically after file extraction is complete.<br />
To restart the <strong>install</strong>er later, click setup.exe. This file is located in the top<br />
level of the folder where you extracted the files.<br />
4-43
4 Installing Network License Options<br />
• DVD <strong>install</strong>ation — Insert DVD 1 into the DVD drive connected to your<br />
system. The <strong>install</strong>er usually starts automatically. Insert DVD 2 when the<br />
<strong>install</strong>er prompts you for the second disc.<br />
• Mac OS X<br />
• Previously downloaded product files — If you or an administrator downloaded<br />
the product files and copied the extracted files to your computer, a network<br />
share, or to media, go to the top level of the folder where the product files<br />
are located and double-click the InstallForMacOSX icon to begin the<br />
<strong>install</strong>ation.<br />
• Downloaded <strong>install</strong>er file — Double-click the archive file in the folder where<br />
the downloaded files are located. After extracting the files, open the <strong>install</strong>er<br />
folder and double-click InstallForMacOSX.app.<br />
• DVD <strong>install</strong>ation — Insert DVD 1 into the DVD drive connected to your<br />
system. When the DVD icon appears on the desktop, double-click the icon to<br />
display the DVD contents, and then double-click the InstallForMacOSX icon<br />
to begin the <strong>install</strong>ation.<br />
• Linux<br />
Insert DVD 2 when the <strong>install</strong>er prompts you for the second disc.<br />
• Previously downloaded product files — If you or an administrator downloaded<br />
the product files and copied the extracted files to your computer, a network<br />
share, or to media, go to the top level of the folder where the product files are<br />
located and execute the <strong>install</strong>er command:<br />
./<strong>install</strong><br />
• Downloaded <strong>install</strong>er file — Use the unzip command to extract the files from<br />
the archive file in the folder where the downloaded files are located. After<br />
extracting the files, execute the <strong>install</strong>er command:<br />
./<strong>install</strong><br />
4-44
Install MathWorks Software on Client Systems<br />
DVD <strong>install</strong>ation — Insert DVD 1 into the DVD drive connected to your<br />
system and execute this command:<br />
/path_to_dvd/<strong>install</strong> &<br />
Note: Do not run the <strong>install</strong>ation from inside the DVD root. Start the<br />
<strong>install</strong>ation from a directory outside the DVD root.<br />
Depending on how your system is configured, you might have to mount the<br />
DVD first. Make sure that you mount it with execute permissions, as in the<br />
following example. The name of the DVD drive might be different on your<br />
system.<br />
mount -o exec /media/cdrom0<br />
Insert DVD 2 when the <strong>install</strong>er prompts you for the second disc.<br />
Step 2: Choose an Installation Method<br />
Choose whether you want to <strong>install</strong> using a File Installation Key or a MathWorks<br />
Account. If you have a File Installation Key, choose Use a File Installation Key and<br />
click Next.<br />
If you have an Internet connection and are expected to use a MathWorks Account to<br />
<strong>install</strong> products, choose Log in with a MathWorks Account. For this option, you might<br />
need to obtain an Activation Key from the license administrator.<br />
4-45
4 Installing Network License Options<br />
Step 3: Review the Software License Agreement<br />
Review the software license agreement and, if you agree with the terms, select Yes and<br />
click Next.<br />
Step 4: Specify the File Installation Key<br />
If you are expected to use a MathWorks Account to access products for <strong>install</strong>ation, skip<br />
this step and go to Step 5.<br />
If you are using shared DVDs or the product files are accessible on a server, select Use a<br />
File Installation Key and click Next.<br />
4-46
Install MathWorks Software on Client Systems<br />
Step 5: Log in to Your MathWorks Account<br />
To log in to your MathWorks Account, enter your email address and password, and<br />
click Next. The <strong>install</strong>er contacts MathWorks to retrieve information about the licenses<br />
associated with your account.<br />
If you do not have a MathWorks Account, select the Create a MathWorks Account<br />
(requires an Activation Key) option and click Next. You are prompted to enter the<br />
data needed to create the account.<br />
4-47
4 Installing Network License Options<br />
Creating a MathWorks Account<br />
To create an account, enter your email address, first name, last name, and password. You<br />
must also provide an Activation Key because a newly created account does not have any<br />
licenses associated with it.<br />
The Activation Key identifies the license you want to <strong>install</strong>. The administrator of this<br />
license can retrieve the key by visiting the License Center at the MathWorks website.<br />
If you purchased MATLAB student-use software, your product package includes the<br />
Activation Key.<br />
Note: Entering dashes or spaces for the Activation Key is optional.<br />
Click Next to create your account.<br />
4-48
Install MathWorks Software on Client Systems<br />
Note: When you create a new MathWorks Account, you must verify your email address<br />
before you can proceed with <strong>install</strong>ation. Before you click Next in the Email Verification<br />
Required dialog box, go to your email program, open the message sent to you by<br />
MathWorks, and click the verification link. Then return to this dialog box and click Next.<br />
4-49
4 Installing Network License Options<br />
Because the Activation Key you entered specifies a particular license, the <strong>install</strong>er skips<br />
the license selection step.<br />
Step 6: Select the License You Want to Install<br />
Note: If you specified an Activation Key in the previous step, the <strong>install</strong>er skips this step.<br />
Select a license from the list of licenses associated with your MathWorks Account and<br />
click Next. The list contains the following information about the licenses:<br />
• License number.<br />
• An optional descriptive text label that can help identify the license.<br />
• Information identifying the license options. For server <strong>install</strong>ation, select a license<br />
with one of the network license options.<br />
4-50
Install MathWorks Software on Client Systems<br />
If you do not see the license you want in the list, select Enter an Activation Key for a<br />
license not listed and enter an Activation Key.<br />
Step 7: Specify the Installation Folder<br />
Specify the name of the folder where you want to <strong>install</strong> MathWorks products. Accept the<br />
default <strong>install</strong>ation folder, or click Browse to select a different one. If the folder does not<br />
exist, the <strong>install</strong>er creates it.<br />
When specifying a folder name, you can use any alphanumeric character and some<br />
special characters, such as underscores. If you make a mistake while entering a folder<br />
name and want to start over, click Restore Default Folder. After making your<br />
selection, click Next.<br />
4-51
4 Installing Network License Options<br />
Step 8: Specify Products to Install<br />
Specify which products you want to <strong>install</strong>. This dialog box lists all the products you are<br />
licensed to <strong>install</strong>. The products in the list are preselected for <strong>install</strong>ation.<br />
Note: Do not <strong>install</strong> the license manager on client systems.<br />
After making your selections, click Next to proceed with the <strong>install</strong>ation. After clicking<br />
Next, you might receive a message telling you that one or more of the products you<br />
selected depend on other products.<br />
4-52
Install MathWorks Software on Client Systems<br />
4-53
4 Installing Network License Options<br />
Step 9: Specify the License File Location<br />
In the text box, enter the full path of the License File that you received from the license<br />
administrator and click Next.<br />
License File Processing on Client<br />
The <strong>install</strong>er performs the following processing of the License File on client systems:<br />
• Creates a copy of the License File you specify, naming it network.lic, and puts the<br />
file in the \licenses folder in your MATLAB client <strong>install</strong>ation folder.<br />
• Deletes all the INCREMENT lines and the DAEMON line in the License File, leaving the<br />
SERVER line. Adds the statement USE_SERVER to the file.<br />
Step 10: Specify Installation Options<br />
Specify the <strong>install</strong>ation options, depending on which platform you are <strong>install</strong>ing.<br />
4-54
Install MathWorks Software on Client Systems<br />
On Windows Systems<br />
On Windows, the Installation Options dialog box lets you choose whether to put shortcuts<br />
for starting MATLAB in the Start menu and on the desktop.<br />
For Windows 10, you can choose either Desktop or All apps in the Start menu.<br />
After selecting <strong>install</strong>ation options, click Next to proceed with the <strong>install</strong>ation.<br />
On Linux Systems<br />
On Linux systems, you can specify whether you want to create symbolic links to the<br />
matlab and mex scripts. Specify a folder to which you have write access and that is<br />
common to all your user's paths, such as /usr/local/bin .<br />
After selecting <strong>install</strong>ation options, click Next to proceed with the <strong>install</strong>ation.<br />
4-55
4 Installing Network License Options<br />
Step 11: Confirm Your Choices<br />
Before it begins <strong>install</strong>ing the software on your hard disk, the <strong>install</strong>er displays a<br />
summary of your <strong>install</strong>ation choices. To change a setting, click Back. To proceed with<br />
the <strong>install</strong>ation, click Install.<br />
Note: Depending on the method of <strong>install</strong>ation that you use, the confirmation<br />
information can vary from the example shown here.<br />
4-56
Install MathWorks Software on Client Systems<br />
Read Product Configuration Notes<br />
Depending upon which products you <strong>install</strong>, the <strong>install</strong>er might display a dialog box<br />
containing additional information:<br />
• Product configuration information — Certain products require additional<br />
configuration. If you <strong>install</strong>ed a product requiring additional configuration, the<br />
<strong>install</strong>er lists the configuration commands in this dialog box.<br />
• Supported compilers and SDKs — Some products require a supported compiler<br />
or software development kit. If you <strong>install</strong>ed a product with this requirement, the<br />
<strong>install</strong>er displays a link to where you can learn more.<br />
Click Next to proceed with the <strong>install</strong>ation.<br />
4-57
4 Installing Network License Options<br />
4-58
Install MathWorks Software on Client Systems<br />
Step 12: Complete the Installation<br />
When the MathWorks <strong>install</strong>er finishes, click Finish to exit the <strong>install</strong>er.<br />
4-59
4 Installing Network License Options<br />
Start the License Manager<br />
To start MATLAB software on a client computer, the license manager must be running<br />
on the server. On Windows systems, the <strong>install</strong>er configures the license manager to<br />
start automatically when you start your system. (On Linux systems you must edit the<br />
system boot scripts–see “Configure the License Manager to Start Automatically on Linux<br />
Systems” on page 4-61.) If you accepted this default configuration, the easiest way to<br />
start the license manager is to restart the computer on which you <strong>install</strong>ed the license<br />
manager. There are several other ways to start the license manager, depending on your<br />
platform. The following section describes these methods.<br />
In this section...<br />
“Windows Systems” on page 4-60<br />
“Linux and Mac OS X Systems” on page 4-61<br />
“Configure the License Manager to Start Automatically on Linux Systems” on page<br />
4-61<br />
Note: The user name associated with the license manager process should be a user that<br />
is defined locally on the system, not defined on a network. The license manager starts up<br />
properly only if the user name can be found during the startup process on the computer,<br />
before network users are available.<br />
Windows Systems<br />
You can start the license manager on Windows systems using any of the following<br />
methods:<br />
• Use the Windows Services control panel to start or stop the license manager, if you<br />
chose to configure it as a service during <strong>install</strong>ation. On the Windows Start menu,<br />
select Settings > Control Panel > Administrative Tools > Services<br />
• Use the license management utility, lmtools.exe, included in your MATLAB<br />
<strong>install</strong>ation in the matlabroot\etc\$ARCH folder, where $ARCH is a platformspecific<br />
subfolder. Start the lmtools.exe application and select the Start/Stop/<br />
Reread tab.<br />
4-60
Start the License Manager<br />
Linux and Mac OS X Systems<br />
To start the license manager daemons on a Linux or Mac OS X system, execute the<br />
lmstart script (located in the matlabroot/etc folder), where matlabroot represents<br />
the name of your top-level MATLAB <strong>install</strong>ation folder. The lmstart script stops any<br />
currently running daemons and starts new ones.<br />
To run lmstart on a Mac OS X system, open a terminal window using the Terminal<br />
application (found in /Applications/Utilities) and navigate to the /etc folder in<br />
your MATLAB <strong>install</strong>ation folder:<br />
cd /Applications/MATLAB_R2016b.app/etc<br />
Note A user other than root should run the lmstart script because it is a security risk<br />
to run any program as root that does not require root permissions. The license manager<br />
(lmgrd) does not require root permissions. If you must start the license manager as root,<br />
use the su command to start lmgrd as a nonprivileged user:<br />
su username -c "lmgrd -c license_file -l /var/tmp/LM_TMW.log"<br />
where username is a nonprivileged user.<br />
Configure the License Manager to Start Automatically on Linux Systems<br />
To configure the license manager to start automatically at boot time on Linux systems,<br />
use the standard method for starting services automatically on your Linux distribution.<br />
Start the flexnet.boot.linux service with the -u username option, where username<br />
represents a valid user name other than root. For security reasons, superuser cannot be<br />
an owner of the license manager daemons.<br />
Make sure that the license manager starts at the very end of the system boot sequence.<br />
For the license manager to start correctly, the network must already be running. Use<br />
whatever mechanism your version of Linux provides to configure the boot sequence.<br />
4-61
4 Installing Network License Options<br />
Manage the License Manager<br />
This section describes several utilities provided by FlexNet licensing that you can use<br />
to manage the license manager. For detailed information about these utilities, see the<br />
License Administration Guide, included in PDF format in your MATLAB <strong>install</strong>ation<br />
(matlabroot\etc\LicenseAdministration.pdf).<br />
In this section...<br />
“Using LMTOOLS (Windows Systems Only)” on page 4-62<br />
“Using the License Manager Command-Line Utilities” on page 4-63<br />
Using LMTOOLS (Windows Systems Only)<br />
On Windows systems, FlexNet Publisher licensing includes a tool, called LMTOOLS.<br />
Using LMTOOLS, you can perform many license management tasks, such as:<br />
• Getting the status of the license manager<br />
• Starting and stopping the license manager<br />
• Configuring the license manager as a service<br />
To illustrate, the following example shows how to use LMTOOLS to see the current<br />
status of the license manager:<br />
1 Start LMTOOLS by double-clicking the lmtools.exe file in the matlabroot\etc<br />
\$ARCH folder, where matlabroot is your MATLAB <strong>install</strong>ation folder and $ARCH is<br />
a platform-specific subfolder, such as win64.<br />
2 Select the Server Status tab.<br />
3 Click the Perform Status Enquiry button. LMTOOLS displays the same information<br />
as if you had entered the command lmutil lmstat -a.<br />
4-62
Manage the License Manager<br />
Using the License Manager Command-Line Utilities<br />
FlexNet licensing includes a set of license management utilities that you can use to start,<br />
stop, and monitor the license manager.<br />
On Windows systems, FlexNet packages all the utilities in a single, command-line<br />
executable called lmutil.exe. This program is available in the matlabroot\etc\<br />
$ARCH folder, where matlabroot is your MATLAB <strong>install</strong>ation folder and $ARCH is a<br />
platform-specific subfolder, such as win64. For example, to run a status check of the<br />
license manager, open a DOS command window and run lmutil specifying lmstat as<br />
an argument:<br />
lmutil lmstat -a -c "C:\Program Files\MATLAB\R2016b\etc\license.dat"<br />
The -a option requests a verbose listing. You must also include the-c option to specify<br />
the License File to use. You must use this option with every lmutil option. If your<br />
<strong>install</strong>ation path contains spaces, enclose the path in quotes. The following is a portion of<br />
the information returned.<br />
4-63
4 Installing Network License Options<br />
lmutil - Copyright (c) 1989-2014 Flexera Software Inc. All Rights Reserved.<br />
Flexible License Manager status on Tue 11/5/2014 10:11<br />
[Detecting lmgrd processes...]<br />
License server status: 27000@ah-jcustomer<br />
License File(s) on customerj: C:\Program Files\MATLAB\R2016b\etc\license.dat:<br />
customerj: license server UP (MASTER) v.11.9<br />
Vendor daemon status (on ah-jcustomer):<br />
MLM: UP v11.9<br />
Feature usage info:<br />
Users of MATLAB: (Total of 5 licenses available)<br />
Users of SIMULINK: (Total of 5 licenses available)<br />
Users of Control_Toolbox: (Total of 5 licenses available)<br />
Users of Identification_Toolbox: (Total of 5 licenses available).<br />
To view a list of all the utilities in the lmutil package, type:<br />
lmutil -h<br />
To get help for a particular utility, type the name of the utility with the -h option, as in<br />
the following;<br />
lmutil lmstat -h<br />
On Linux and Mac OS X systems, these license management utilities are individual<br />
executables, available in the matlabroot/etc folder. For example, to view the status of<br />
the license manager, use the lmstat utility, as follows:<br />
lmstat -a<br />
lmutil - Copyright (c) 1989-2016 Flexera Software Inc. All Rights Reserved.<br />
Flexible License Manager status on Fri 11/4/2016 10:11<br />
License server status: 27000@ah-jcustomer<br />
License File(s) on customerj: /user/local/MATLAB/R2016b/etc/license.dat:<br />
customerj: license server UP (MASTER) v.11.9<br />
Vendor daemon status (on customerj):<br />
MLM: UP v11.9<br />
Feature usage info:<br />
Users of MATLAB: (Total of 5 licenses available)<br />
4-64
Manage the License Manager<br />
Users of SIMULINK: (Total of 5 licenses available)<br />
To get help for a particular utility, use the -h option, as in the following;<br />
lmstat -h<br />
The following table lists the names of the most useful license management tools included.<br />
Utility<br />
lmdiag<br />
lmdown<br />
lmhostid<br />
lmreread<br />
lmstat<br />
lmswitchr<br />
lmver<br />
Description<br />
Diagnose license checkout problems.<br />
Shut down all license daemons (both lmgrd and all vendor daemons)<br />
on the license server node.<br />
Report the host ID of a system.<br />
Make the license manager daemon reread the License File and start<br />
any new vendor daemons.<br />
Note: When you use lmreread to reprocess a License File for a userbased<br />
license, changes to INCLUDE statements in the associated<br />
FlexNet options file take effect after a 15-minute delay.<br />
Display the status of all network licensing activities.<br />
Switch the report log file.<br />
Determine the version of a library or binary file.<br />
4-65
4 Installing Network License Options<br />
Update License Manager Installation<br />
To update an existing license manager <strong>install</strong>ation:<br />
1 Shut down the license manager server.<br />
• For Linux and OS X systems, use the lmdown command. For additional<br />
information, see “Using the License Manager Command-Line Utilities” on page<br />
4-63.<br />
• For Windows systems, use LMTOOLs. For additional information, see “Using<br />
LMTOOLS (Windows Systems Only)” on page 4-62.<br />
2 If you are updating a license manager <strong>install</strong>ation on a Windows system, remove the<br />
existing service to prevent any conflicts, as follows:<br />
a<br />
b<br />
c<br />
Start LMTOOLS by double-clicking the lmtools.exe file in the<br />
matlabroot\etc\$ARCH folder, where matlabroot is your MATLAB<br />
<strong>install</strong>ation folder and $ARCH is a platform-specific subfolder, such as win64.<br />
Select the Config Services tab.<br />
From the Service Name menu, select the service you want to remove and click<br />
Remove Service.<br />
3 Follow the <strong>install</strong>ation procedures in “Install License Manager Using a File<br />
Installation Key” on page 4-10 or “Install License Manager Using a MathWorks<br />
Account” on page 4-22.<br />
For additional information about updating the license manager and the license file, see<br />
the following articles in MATLAB Answers:<br />
• How do I <strong>install</strong> or update the License Manager for a network license?<br />
• How can I obtain or update my network license file for my license manager?<br />
• How do I update my existing network <strong>install</strong>ation with the new license file I received?<br />
4-66
Install Noninteractively (Silent Installation)<br />
Install Noninteractively (Silent Installation)<br />
In this section...<br />
“When to Install Noninteractively” on page 4-67<br />
“Using an Installer Properties File” on page 4-67<br />
When to Install Noninteractively<br />
Note: For information about removing (un<strong>install</strong>ing) a MATLAB <strong>install</strong>ation<br />
noninteractively, see “Un<strong>install</strong> Noninteractively” on page 4-69.<br />
If you have many <strong>install</strong>ations of MATLAB software to perform, and the information<br />
you need to enter for each <strong>install</strong>ation is the same, you can put this information into<br />
a properties file and run the MathWorks <strong>install</strong>er noninteractively. You specify the<br />
properties file on the command line when you start the <strong>install</strong>er and the file provides the<br />
<strong>install</strong>er with the information that you would otherwise provide interactively, using the<br />
<strong>install</strong>er dialog boxes. Noninteractive <strong>install</strong>ation (also called silent <strong>install</strong>ation) can save<br />
time and prevent errors.<br />
Using an Installer Properties File<br />
Note: You need a File Installation Key to use an <strong>install</strong>er properties file. For information<br />
about <strong>install</strong>ation using a File Installation Key, see “Install Products with a File<br />
Installation Key” on page 1-35.<br />
To run the <strong>install</strong>er noninteractively, perform these steps:<br />
1 Ensure that the product files, including the MATLAB <strong>install</strong>er, are available in an<br />
accessible location, for example, in the default Downloads folder on your computer<br />
or a network share. If the product files are located in a folder other than the default<br />
Downloads folder on your computer, the <strong>install</strong>er file must be located in the same<br />
folder as the product files. For information about downloading product files, see<br />
“Download Products Without Installation” on page 3-16.<br />
2 Create an <strong>install</strong>er properties file.<br />
4-67
4 Installing Network License Options<br />
Make a copy of the <strong>install</strong>er properties file template, named<br />
<strong>install</strong>er_input.txt. This file is located in the top level of the folder where<br />
you downloaded the software (typically, C:\Users\user\AppData\Local\Temp<br />
\mathworks_downloads).<br />
For example, on a Windows system, you might execute this command:<br />
copy Z:\<strong>install</strong>er_input.txt C:\temp\my_<strong>install</strong>er_input.txt<br />
3 Open your <strong>install</strong>er properties file using any text editor, and enter values for all the<br />
specified parameters. For example, to specify where you want to <strong>install</strong> products, set<br />
the value of the destinationFolder= parameter to the full path of the <strong>install</strong>ation<br />
folder.<br />
destinationFolder=C:\Program Files\MATLAB\R2016b<br />
The <strong>install</strong>er properties file template contains descriptions of each parameter<br />
along with valid values. Specify your File Installation Key as the value of the<br />
fileInstallationKey= parameter.<br />
4 Save your changes to the file.<br />
5 Start the <strong>install</strong>er using the -inputFile option to specify the full path of your<br />
<strong>install</strong>er properties file as a command-line argument.<br />
For example, on Windows systems, click the Start menu and select the Run option.<br />
In the Run dialog box, enter<br />
setup.exe -inputFile C:\temp\my_<strong>install</strong>er_input.txt<br />
For information about specifying an <strong>install</strong>er properties file on Linux and Mac OS X<br />
systems, see the instructions in the <strong>install</strong>er properties file template.<br />
4-68
Un<strong>install</strong> Noninteractively<br />
Un<strong>install</strong> Noninteractively<br />
Note: For information about <strong>install</strong>ing MATLAB noninteractively, see “Install<br />
Noninteractively (Silent Installation)” on page 4-67.<br />
To run the un<strong>install</strong>er noninteractively, perform these steps:<br />
1 Create an un<strong>install</strong>er properties file.<br />
Make a copy of the un<strong>install</strong>er properties file template, named<br />
un<strong>install</strong>er_input.txt, located in the un<strong>install</strong> folder in your MATLAB<br />
<strong>install</strong>ation folder. For example, on a Windows system, you might execute this<br />
command:<br />
copy matlabroot\un<strong>install</strong>\un<strong>install</strong>er_input.txt C:\temp\my_un<strong>install</strong>.txt<br />
2 Open your un<strong>install</strong>er properties file using any text editor, and enter values for all<br />
the specified parameters. For example, you can specify the name of the output log<br />
file using the outputFile= parameter. The template contains detailed descriptions<br />
of each parameter with examples.<br />
By default, the un<strong>install</strong>er removes all the products in a particular MATLAB<br />
<strong>install</strong>ation, however, you can specify which products to delete. In the product list in<br />
the template, remove the comment character at the beginning of the product name.<br />
In silent mode, if you specify a product for deletion that is not one of your <strong>install</strong>ed<br />
products, the un<strong>install</strong>er exits and writes a message to your log file. If you specified<br />
mode=automated, the un<strong>install</strong>er displays the Product Selection dialog box and<br />
pauses, waiting for you to adjust the product selection.<br />
3 Save your changes to the file.<br />
4 Run the un<strong>install</strong>er (un<strong>install</strong>.exe), using the -inputFile flag to specify the<br />
properties file as a command-line argument.<br />
For example, click Start and select the Run option. In the Run dialog box, enter the<br />
un<strong>install</strong> command, specifying the full path of the properties file as a commandline<br />
argument:<br />
un<strong>install</strong>.exe -inputFile C:\temp\my_un<strong>install</strong>.txt<br />
4-69
5<br />
Troubleshooting<br />
This topic provides information that can help you solve common problems that you might<br />
encounter <strong>install</strong>ing MathWorks software.<br />
If you cannot find a description here that matches your problem, check the MATLAB<br />
Release Notes documentation that you received with your MathWorks products. That<br />
document contains the most up-to-date information available about products and<br />
<strong>install</strong>ation procedures. Installation troubleshooting information is also available at the<br />
MathWorks website on the Support page, www.mathworks.com/support/.<br />
Note If the <strong>install</strong>er appears to become unresponsive (hang), consider turning off any<br />
virus-checking software you are running on your system and restart the <strong>install</strong>er.<br />
• “Installer Does Not Start Automatically” on page 5-2<br />
• “Why Is a Product Dependency Message Displayed?” on page 5-3<br />
• “How Do I Specify Proxy Server Settings?” on page 5-4<br />
• “How Can I Activate Without a MathWorks Account?” on page 5-5<br />
• “What Does This License Manager Error Mean?” on page 5-7<br />
• “How Do I Allow Access to License Manager Daemons?” on page 5-8
5 Troubleshooting<br />
Installer Does Not Start Automatically<br />
The <strong>install</strong>er should start automatically when you insert MathWorks DVD 1 into<br />
your DVD drive or when you double-click the <strong>install</strong>er file you downloaded from the<br />
MathWorks website.<br />
If the <strong>install</strong>er does not start, open a Microsoft Windows Explorer window, select your<br />
DVD drive, and double-click the setup.exe program in the top-level folder.<br />
5-2
Why Is a Product Dependency Message Displayed?<br />
Why Is a Product Dependency Message Displayed?<br />
After clicking Next in the Product Selection dialog box, you might receive a message<br />
telling you that one or more of the products that you selected for <strong>install</strong>ation have<br />
dependencies on other products that were not selected. To close the message and<br />
continue with the <strong>install</strong>ation, click OK. For a Custom <strong>install</strong>ation, if you want to adjust<br />
your product selections, click Cancel.<br />
5-3
5 Troubleshooting<br />
How Do I Specify Proxy Server Settings?<br />
If your Internet connection requires a proxy server, you can enter the server name,<br />
port, and password of the proxy server at the beginning of the <strong>install</strong>ation or activation<br />
process. MathWorks supports several types of proxy configurations: Basic authentication<br />
and Digest authentication.<br />
To specify proxy information during <strong>install</strong>ation, click Connection Settings in the first<br />
dialog box displayed by the <strong>install</strong>er. To specify proxy information during activation,<br />
click Advanced Options in the first dialog box displayed by the activation application.<br />
(For information about Unassociated Activation, see “How Can I Activate Without a<br />
MathWorks Account?” on page 5-5.)<br />
Enter server name, port, and<br />
other required information.<br />
Click OK.<br />
5-4
How Can I Activate Without a MathWorks Account?<br />
How Can I Activate Without a MathWorks Account?<br />
While every user can benefit from having a MathWorks Account, it is possible to <strong>install</strong><br />
and run MathWorks software without one. For example, at some sites, certain users<br />
might not be able to create an account for security reasons.<br />
To activate without providing MathWorks Account information, follow this procedure:<br />
1 Get a File Installation Key for the license you want to <strong>install</strong>. The administrator on<br />
the license can obtain this key from the MathWorks License Center.<br />
2 Start the MathWorks <strong>install</strong>er. Insert DVD 1 into your DVD drive and the <strong>install</strong>er<br />
should start automatically.<br />
3 Choose the Use a File Installation Key option.<br />
4 Insert DVD 2 when the <strong>install</strong>er prompts you for the second disc.<br />
5 When the <strong>install</strong>ation is complete and the <strong>install</strong>er displays the Installation<br />
Complete dialog box, leave the Activate MATLAB option selected and click Next.<br />
6 In the MathWorks Software Activation dialog box:<br />
• Choose Activate automatically using the Internet. To perform unassociated<br />
activation, you must use the Internet.<br />
• Click Advanced Options. In the Advanced Options dialog box, select the<br />
Activate without associating to a license option and click OK.<br />
5-5
5 Troubleshooting<br />
Select this option to activate<br />
without an account.<br />
Click OK.<br />
• When you return to the MathWorks Software Activation dialog box, click Next.<br />
7 Enter an Activation Key in the Activation Key dialog box and click Next. Because<br />
you are not logged in to an account, you must enter an Activation Key to identify a<br />
license.<br />
8 Click Activate.<br />
5-6
What Does This License Manager Error Mean?<br />
What Does This License Manager Error Mean?<br />
Many problems starting MATLAB software after an <strong>install</strong>ation originate with the<br />
FLEXnet ® license manager used by MathWorks products. When a problem occurs,<br />
the license manager displays an error message in a window on your display and also<br />
writes the message to the FlexNet log file, lmlog.txt, in the matlabroot\etc\$ARCH<br />
folder. Read the error message carefully; it provides information that can help solve the<br />
problem. For information about viewing the license manager log file, see “Manage the<br />
License Manager” on page 4-62.<br />
For diagnostic information about a particular error message:<br />
1 Visit the Installation Help support page at the MathWorks website,<br />
www.mathworks.com/support/<strong>install</strong>.<br />
2 Search for the error message.<br />
You can also get information about license manager error messages in the License<br />
Administration Guide for the FlexNet Publisher Licensing Toolkit, available in PDF<br />
format in matlabroot\etc\LicenseAdministration.pdf.<br />
5-7
5 Troubleshooting<br />
How Do I Allow Access to License Manager Daemons?<br />
If you run the license manager on a server that is protected by a security firewall,<br />
open the firewall to allow client <strong>install</strong>ations to communicate with the license manager<br />
daemons. For more information about these daemons, see the License Administration<br />
Guide.<br />
Opening Access to the License Manager Daemon<br />
Using the interface provided by your firewall program, allow access on port 27000 for<br />
the license manager daemon. This port is the default port used to communicate with the<br />
license manager. If you changed this port number, specify the port number used at your<br />
site. For more information about specifying the license manager daemon port number,<br />
see the License Administration Guide.<br />
Opening Access to the Vendor Daemon<br />
The port used by the vendor daemon is assigned dynamically. If you need to open access<br />
to the vendor daemon in your firewall,assign a port for vendor daemon communication,<br />
rather than using this dynamic port assignment. You can then open the assigned port<br />
number in your firewall.<br />
To specify the vendor daemon port number, edit the License File on your license server<br />
and add the port= syntax to the DAEMON line. For more information about specifying the<br />
vendor daemon port number, see the License Administration Guide.<br />
5-8