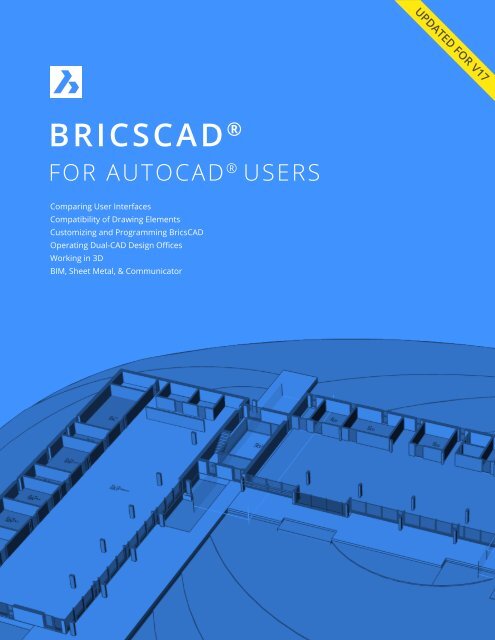You also want an ePaper? Increase the reach of your titles
YUMPU automatically turns print PDFs into web optimized ePapers that Google loves.
<strong>UPDATED</strong> FOR V17<br />
BRICSCAD ®<br />
FOR AUTOCAD ® USERS<br />
Comparing User Interfaces<br />
Compatibility of Drawing Elements<br />
Customizing and Programming BricsCAD<br />
Operating Dual-CAD Design Offices<br />
Working in 3D<br />
BIM, Sheet Metal, & Communicator
Payment Information<br />
This book is covered by copyright. As the owner of the copyright, upFront.eZine Publishing, Ltd. gives you permission to<br />
make one print copy. You may not make any electronic copies, and you may not claim authorship or ownership of the<br />
text or figures herein.<br />
Suggested Price<br />
US$33.40<br />
By Email<br />
Acrobat PDF format:<br />
Allow for a 15MB download.<br />
PayPal<br />
To pay by PayPal, send payment to the account<br />
of grabowski@telus.net at https://www.paypal.com/.<br />
Use this easy link to pay:<br />
https://www.paypal.me/upfrontezine/33.60<br />
PayPal accepts funds in US, Euro, Yen,<br />
Canadian, and 100+ other currencies.<br />
Check or Money Order<br />
We can accept checks in the following<br />
currencies:<br />
• US funds drawn on a bank with address in the USA.<br />
• Canadian funds drawn on a bank with a Canadian<br />
address (includes GST).<br />
Make cheque payable to ‘upFront.eZine Publishing’.<br />
Please mail your payment to:<br />
“BricsCAD for AutoCAD Users”<br />
upFront.eZine Publishing, Ltd.<br />
34486 Donlyn Avenue<br />
Abbotsford BC<br />
V2S 4W7 Canada<br />
Visit the BricsCAD for AutoCAD Users Web site at www.worldcadaccess.com/ebooks. At this Web page, editions of this book<br />
are available for BricsCAD V8 through V16. Purchasing an ebook published by upFront.eZine Publishing, Ltd. entitles you<br />
to receive the upFront.eZine newsletter weekly. To subscribe to this “The Business of CAD” newsletter separately, send an<br />
email to grabowski@telus.net.<br />
Copyright Information<br />
Copyright © 2016 by upFront.eZine Publishing, Ltd.<br />
All rights reserved worldwide.<br />
This is the 10th edition and is based on BricsCAD V17<br />
18 November 2016<br />
Technical Writer<br />
Ralph Grabowski<br />
All brand names and product names mentioned in this book are trademarks or service marks of their respective companies.<br />
Any omission or misuse (of any kind) of service<br />
marks or trademarks should not be regarded as<br />
intent to infringe on the property of others. The<br />
publisher recognizes and respects all marks used<br />
by companies, manufacturers, and developers as a<br />
means to distinguish their products.<br />
This book is sold as is, without warranty of any kind,<br />
either express or implied, respecting the contents<br />
of this book and any disks or programs that may accompany<br />
it, including but not limited to implied warranties for the<br />
book’s quality, performance, merchantability, or fitness for any<br />
particular purpose. Neither the publisher, authors, staff, or distributors<br />
shall be liable to the purchaser or any other person<br />
or entity with respect to any liability, loss, or damage caused or<br />
alleged to have been caused directly or indirectly by this book.
Table of Contents<br />
AutoCAD-BricsCAD Dictionary.................................................................................................................................... xii<br />
1. BricsCAD for AutoCAD Users....................................................1<br />
THE BRICSYS BENEFIT....................................................................................... 2<br />
The Agony of AutoCAD................................................................................................................... 2<br />
The Business of Bricsys................................................................................................................... 3<br />
Chapoo Project Management......................................................................................................................4<br />
BricsCAD is Not IntelliCAD.............................................................................................................. 5<br />
THE BRICSCAD ADVANTAGE .............................................................................7<br />
Near-identical User Interface......................................................................................................... 7<br />
Extra Commands and System Variables......................................................................................................8<br />
3D Direct Modeling and Constraints...........................................................................................................8<br />
APIs and Customization...............................................................................................................................9<br />
Examples of Add-ons.................................................................................................................................. 10<br />
No-charge Developer Network................................................................................................................... 11<br />
Support for Multiple Operating Systems......................................................................................12<br />
Lower Purchase and Maintenance Pricing...................................................................................12<br />
Keep Your BricsCAD....................................................................................................................................13<br />
It Makes More than Cents...........................................................................................................................13<br />
All About BricsCAD Bulk Licenses............................................................................................................................... 14<br />
What’s Missing from AutoCAD...................................................................................................................15
SYSTEM REQUIREMENTS.................................................................................16<br />
Recommended Hardware.............................................................................................................16<br />
Supported Operating Systems...................................................................................................................17<br />
What’s New in BricsCAD V17...................................................................................................................................... 18<br />
2. Comparing User Interfaces....................................................41<br />
Comparison of User Interfaces................................................................................................................................... 42<br />
Summary of User Interface Elements........................................................................................................................44<br />
START SCREENS................................................................................................ 45<br />
VARIATIONS IN USER INTERFACE.................................................................. 46<br />
‘:’ vs ‘Type a Command’................................................................................................................ 47<br />
Customizing the Command Prompt (BricsCAD only)............................................................................... 47<br />
Prompt Menu (BricsCAD Only).....................................................................................................48<br />
Controlling the Prompt Menu (BricsCAD only).........................................................................................48<br />
Additional Command Options (BricsCAD only)........................................................................................49<br />
The Quad (BricsCAD Only)............................................................................................................49<br />
Drawing with the Quad..............................................................................................................................50<br />
Displaying Properties with the Quad.........................................................................................................50<br />
Editing with the Quad ................................................................................................................................51<br />
DIFFERENCES IN OPTIONS, SETTINGS........................................................... 51<br />
Touring the Settings Dialog Box................................................................................................... 53<br />
Opening and Closing Nodes....................................................................................................................... 53<br />
Accessing and Understanding Values.......................................................................................................54<br />
Using Real-time Search..............................................................................................................................54<br />
Exporting Settings...................................................................................................................................... 55<br />
VARIATIONS IN PALETTES.............................................................................. 56<br />
Properties Panels.......................................................................................................................... 56<br />
Accessing and Moving BricsCAD Panels..................................................................................................................... 57<br />
Layers Panels................................................................................................................................. 58<br />
Sheet Sets...................................................................................................................................... 59<br />
Mechanical Browser vs Parametrics Manager.............................................................................61<br />
Parts Library (BricsCAD Only)....................................................................................................................62<br />
Content Browser Panel (BricsCAD Only)..................................................................................... 62<br />
Structure Panel (BricsCAD Only).................................................................................................. 63<br />
STATUS BAR & OTHER UI DIFFERENCES....................................................... 64<br />
Differences in Status Bars.............................................................................................................64<br />
Working Sets (BricsCAD Only)......................................................................................................66<br />
iv<br />
BricsCAD V17 for AutoCAD Users
Tips Widget (BricsCAD Only)........................................................................................................66<br />
Differences in View Cubes............................................................................................................ 67<br />
Differences in Selection Sets........................................................................................................68<br />
Variations in DesignCenter & Drawing Explorer.......................................................................... 70<br />
Unified Interface......................................................................................................................................... 72<br />
3D Modeling.................................................................................................................................. 72<br />
Chapoo vs 360............................................................................................................................... 72<br />
Using Chapoo............................................................................................................................................. 73<br />
3. Compatibility of Drawing Elements...................................... 75<br />
Checklist of DWG 2017 Entities................................................................................................................................... 77<br />
DWG 2013 - 2017 COMPATIBILITY.................................................................... 78<br />
How We Test Entity Compatibility................................................................................................ 78<br />
Decoding the Legend.................................................................................................................................78<br />
3D Meshes..................................................................................................................................................79<br />
Constraints .................................................................................................................................................79<br />
Dimensions.................................................................................................................................................79<br />
Dynamic Blocks...........................................................................................................................................80<br />
Geographic Location..................................................................................................................................80<br />
Model Documentation ..............................................................................................................................80<br />
Multilines.................................................................................................................................................... 81<br />
Proxy Objects............................................................................................................................................. 81<br />
Surfaces...................................................................................................................................................... 81<br />
Tables.......................................................................................................................................................... 81<br />
Underlays....................................................................................................................................................82<br />
Viewports....................................................................................................................................................82<br />
Visual Styles................................................................................................................................................82<br />
Miscellaneous Compatibility Issues............................................................................................. 82<br />
History of BricsCAD’s DWG Support...........................................................................................................................83<br />
DWG 2013-7 ENTITY SUPPORT......................................................................... 84<br />
2D Entities......................................................................................................................................84<br />
Text Entities................................................................................................................................... 87<br />
Dimension Entities........................................................................................................................88<br />
Geometric and Dimensional Constraints.....................................................................................90<br />
Complex 2D Entities.......................................................................................................................91<br />
3D Entities..................................................................................................................................... 93<br />
COMPATIBILITY BETWEEN PROPERTIES...................................................... 98<br />
Layer Property Compatibility.......................................................................................................98<br />
Table of Contents v
COMPATIBILITY BETWEEN STYLES..............................................................100<br />
View Detail and Section Styles................................................................................................................. 100<br />
Dimension Styles....................................................................................................................................... 101<br />
Leader and QLeader Styles.......................................................................................................................102<br />
MText and Text Styles.............................................................................................................................. 103<br />
Multiline Styles......................................................................................................................................... 105<br />
Multileader Styles..................................................................................................................................... 105<br />
Plot Styles................................................................................................................................................. 106<br />
Section Styles........................................................................................................................................... 106<br />
Table Styles................................................................................................................................................107<br />
Visual Styles.............................................................................................................................................. 108<br />
4. Customizing and Programming BricsCAD............................ 111<br />
Customization Capabilities........................................................................................................................................ 112<br />
AUTOCAD OPTIONS VS BRICSCAD SETTINGS..............................................113<br />
System Variables and Preferences.............................................................................................. 113<br />
File Paths...................................................................................................................................... 114<br />
AUTOCAD CUI VS BRICSCAD CUSTOMIZE....................................................114<br />
Understanding BricsCAD’s Customization Tree......................................................................... 115<br />
How BricsCAD Customizes Menus........................................................................................................... 116<br />
Tutorial: How to Add a Command to a Menu.......................................................................................... 116<br />
Tips for working with BricsCAD Menus......................................................................................120<br />
Q: Which commands can be add to menus, toolbars, and so on? .........................................................120<br />
Q: What’s the difference between “Insert” and “Append”? ................................................................. 121<br />
Q: What do I do when I mangle a customization? .................................................................................. 121<br />
Creating A New Menu Item in BricsCAD......................................................................................121<br />
Step 1: How to Create Partial Menus in BricsCAD....................................................................................122<br />
Step 2: Adding Custom Commands to BricsCAD.....................................................................................124<br />
About BricsCAD’s Macro Metacharacters................................................................................................126<br />
About BricsCAD’s Menu Design Conventions..........................................................................................126<br />
About Diesel and DCL in BricsCAD............................................................................................................126<br />
Customizing Context Menus.......................................................................................................126<br />
Customizing Toolbars .................................................................................................................. 127<br />
Customizing Ribbon Tabs and Panels ........................................................................................128<br />
Customizing Keyboard Shortcuts ...............................................................................................130<br />
Customizing Mouse Buttons & Double-clicks............................................................................. 131<br />
Double-Click Actions.................................................................................................................................. 131<br />
Customizing Tablet Buttons and Menus..................................................................................... 132<br />
Customizing Quick Properties.....................................................................................................133<br />
vi<br />
BricsCAD V17 for AutoCAD Users
Customizing Workspaces and Quad...........................................................................................134<br />
Quad...........................................................................................................................................................134<br />
Customizing Aliases and Shell Commands.................................................................................135<br />
Shell Commands........................................................................................................................................135<br />
Customizing Tools Palettes.........................................................................................................136<br />
OTHER AREAS OF CUSTOMIZATION............................................................ 137<br />
Fonts ............................................................................................................................................137<br />
TrueType Fonts..........................................................................................................................................137<br />
Legalities: About Copying Files .................................................................................................................................137<br />
SHX Fonts.................................................................................................................................................. 138<br />
PFB Fonts.................................................................................................................................................. 138<br />
Font Mapping........................................................................................................................................... 138<br />
eTransmit...................................................................................................................................................139<br />
Linetypes and Hatch Patterns.................................................................................................... 140<br />
Tutorial: How to Copy AutoCAD .lin and .pat Files to BricsCAD............................................................. 140<br />
Plot Styles..................................................................................................................................... 141<br />
Plotter Manager........................................................................................................................................142<br />
SUPPORTED FILES........................................................................................... 142<br />
PROGRAMMING CONSIDERATIONS.............................................................146<br />
BricsCAD V17 Automation Object Model..................................................................................................147<br />
About BRX................................................................................................................................... 148<br />
About TX...................................................................................................................................... 149<br />
About .Net (Windows Only)....................................................................................................... 149<br />
Porting AutoLISP to LISP.............................................................................................................150<br />
Porting DCL to BricsCAD.......................................................................................................................... 150<br />
Porting Diesel to BricsCAD....................................................................................................................... 150<br />
Porting VBA to BricsCAD (Windows Only)..................................................................................150<br />
Porting ADS to SDS......................................................................................................................150<br />
Porting COM to BricsCAD (Windows Only)................................................................................ 151<br />
Loading Applications into BricsCAD............................................................................................ 151<br />
Units...........................................................................................................................................................152<br />
Third-party Developer Support...................................................................................................152<br />
5. Operating Dual-CAD Design Offices.....................................153<br />
WHY USE MORE THAN ONE CAD SYSTEM? ................................................ 154<br />
Lower Total Cost of Ownership...................................................................................................154<br />
Country-Biased Pricing............................................................................................................................. 156<br />
Solutions to High License Fees.................................................................................................................157<br />
Table of Contents vii
Maximizing Compatibility............................................................................................................158<br />
Capability......................................................................................................................................159<br />
RUNNING BRICSCAD & AUTOCAD IN ONE OFFICE......................................161<br />
Dividing Workflows Between AutoCAD & BricsCAD.................................................................. 161<br />
Strategic Implementation...........................................................................................................163<br />
COMMON operations through File Paths...................................................................................163<br />
Tutorial: How to Add AutoCAD’s Support Folders to BricsCAD............................................................. 165<br />
User Profiles................................................................................................................................ 166<br />
Launching BricsCAD with a User Profile...................................................................................................167<br />
Tutorial: How to Import AutoCAD Profiles into to BricsCAD...................................................................167<br />
Roaming Profiles......................................................................................................................... 168<br />
AutoCAD Support Folders........................................................................................................................ 168<br />
BricsCAD Support Folders........................................................................................................................ 168<br />
Tutorial: Importing Menus Files from AutoCAD...................................................................................... 169<br />
Tutorial: Making Hidden Folders Visible in Windows...............................................................................170<br />
Tutorial: Making Hidden Folders Visible in MacOS.................................................................................. 171<br />
Tutorial: Loading AutoCAD’s PGP File into BricsCAD............................................................................... 171<br />
Tutorial: How to Export AutoCAD Palettes to BricsCAD.........................................................................172<br />
THE DUAL OS OFFICE...................................................................................... 174<br />
Solving the Problem of Porting Software to Linux....................................................................174<br />
User Interface ...........................................................................................................................................175<br />
APIs............................................................................................................................................................175<br />
Benefits of Linux..........................................................................................................................176<br />
Linux is Free...............................................................................................................................................176<br />
Linux is Hardware-Efficient.......................................................................................................................176<br />
Linux Is Malware-free................................................................................................................................176<br />
Linux is Hardware-compatible..................................................................................................................177<br />
Linux Dual-boots........................................................................................................................................177<br />
Drawbacks to Linux..................................................................................................................... 177<br />
Lack of Identical Software........................................................................................................................178<br />
Which Linux? .............................................................................................................................................178<br />
Problematic Installers ...............................................................................................................................179<br />
Competing GUIs ....................................................................................................................................... 180<br />
6. Working in 3D........................................................................ 181<br />
3D Function Comparison ..........................................................................................................................................182<br />
BRICSCAD DIRECT MODELING VS AUTOCAD PRESSPULL........................ 183<br />
Working with Direct Modeling................................................................................................... 184<br />
Accessing Direct Modeling Commands................................................................................................... 184<br />
Direct Modeling Tutorial.......................................................................................................................... 185<br />
viii<br />
BricsCAD V17 for AutoCAD Users
WORKSPACES, 3D VIEWING, QUAD CURSOR, & 3D MOUSE.....................189<br />
Accessing the Workspace Commands..................................................................................................... 189<br />
View Rotation & UCS Face Commands...................................................................................... 189<br />
Accessing the 3D Viewing Commands..................................................................................................... 190<br />
BricsCAD's Lookfrom vs. AutoCAD's ViewCube........................................................................ 190<br />
Accessing LookFrom Commands ............................................................................................................... 191<br />
Visual Styles and Rendering........................................................................................................192<br />
Accessing Visual Styles Commands ........................................................................................................... 192<br />
Working with the QuaD Cursor...................................................................................................193<br />
BricsCAD Command Prefixes.................................................................................................................................... 194<br />
Accessing the Quad Command................................................................................................................ 194<br />
Tips Bar........................................................................................................................................ 194<br />
Working with A 3D Mouse...........................................................................................................195<br />
3D GEOMETRIC & 3D DIMENSIONAL CONSTRAINTS ................................196<br />
Working with 3D Constraints...................................................................................................... 196<br />
Accessing 3D Constraint Commands....................................................................................................... 196<br />
3D DESIGN INTENT.......................................................................................... 197<br />
Working with Design Intent....................................................................................................... 198<br />
Accessing Design Intent Commands.......................................................................................................200<br />
MECHANICAL BROWSER & HARDWARE LIBRARY..................................... 201<br />
Working with the Mechanical Browser.......................................................................................201<br />
Working with the Hardware Library.......................................................................................... 202<br />
Tool Palettes.............................................................................................................................................204<br />
Accessing the Mechanical Browser.........................................................................................................204<br />
MODELING AND DEFORMING 3D SURFACES............................................. 205<br />
Accessing Surfacing Commands.............................................................................................................. 205<br />
3D ASSEMBLY MODELING............................................................................. 206<br />
Accessing Assembly Commands.............................................................................................................. 207<br />
Working with Assemblies........................................................................................................... 207<br />
3D KINEMATIC ANALYSIS................................................................................211<br />
Doing Movement Analysis............................................................................................................211<br />
3D SECTIONS.................................................................................................... 213<br />
Working with Sections................................................................................................................. 213<br />
Accessing the Commands.........................................................................................................................214<br />
Table of Contents ix
DRAWING VIEWS VS MODEL DOCUMENTATION....................................... 214<br />
Generating Drawings from Models.............................................................................................214<br />
Sections from Drawings............................................................................................................................215<br />
Details from Drawings...............................................................................................................................216<br />
Section and Detail Styles...........................................................................................................................217<br />
Accessing Generative Drawing Commands.............................................................................................217<br />
BILLS OF MATERIAL VS DATA EXTRACTION............................................... 217<br />
How bmBOM Works.................................................................................................................... 217<br />
Accessing the BOM Command.................................................................................................................218<br />
3D COMPARE.................................................................................................... 219<br />
7. BIM, Sheet Metal, & Communicator.................................... 221<br />
3D BIM DESIGN.................................................................................................222<br />
How BIM Design Works...............................................................................................................223<br />
Accessing BIM Commands....................................................................................................................... 229<br />
3D SHEET METAL DESIGN.............................................................................. 230<br />
The Color of Sheet Metal.......................................................................................................................................... 230<br />
Tutorial I: How Sheet Metal Design Works................................................................................. 231<br />
Adding Form Features.............................................................................................................................. 235<br />
Exporting Sheet Metal Parts.................................................................................................................... 236<br />
Tutorial II: From 3D Solid to Sheet MEtal................................................................................... 236<br />
Accessing Sheet Metal Commands......................................................................................................... 243<br />
BRICSCAD COMMUNICATOR........................................................................ 244<br />
Import Formats Supported......................................................................................................................244<br />
Export Formats Supported...................................................................................................................... 245<br />
Accessing Import and Export Commands............................................................................................... 245<br />
Import-Export without Communicator................................................................................................... 245<br />
x<br />
BricsCAD V17 for AutoCAD Users
APPENDICES<br />
A. Command Name Cross-reference...................................... 247<br />
B. System Variable Cross-reference......................................... 271<br />
C. Command Alias Cross-reference .........................................301<br />
D. Keystroke & Button Cross-reference.................................. 311<br />
KEYBOARD SHORTCUTS FOR THE DRAWING AREA.................................. 312<br />
KEYBOARD SHORTCUTS FOR COMMAND BAR & TEXT WINDOW.......... 316<br />
MOUSE AND TABLET BUTTONS.................................................................... 317<br />
3D Walk-Fly Controls................................................................................................................... 320<br />
3D Mouse Controls and Buttons................................................................................................. 321<br />
Table of Contents xi
AUTOCAD-BRICSCAD DICTIONARY<br />
BricsCAD’s terms closely follow AutoCAD’s jargon, but there are a few differences.<br />
AutoCAD Term<br />
ADS<br />
ARX<br />
AutoLISP<br />
Design Center<br />
Implied intersection<br />
Intersection<br />
Macros<br />
Model documentation<br />
Navigation Cube or ViewCube<br />
Object<br />
Options<br />
Osnap<br />
Palette<br />
Shortcut menu<br />
Xdata<br />
BricsCAD Equivalent<br />
SDS (software development system)<br />
BRX (BricsCAD runtime extension)<br />
TX (Teigha runtime extension)<br />
LISP<br />
Drawing Explorer<br />
3dIntersection<br />
2dIntersection<br />
Tools<br />
Generative drafting<br />
Lookfrom widget<br />
Entity<br />
Settings<br />
Esnap (entity snap)<br />
Panel (bar)<br />
Context menu<br />
EED (extended entity data)<br />
xii<br />
BricsCAD V17 for AutoCAD Users
CHAPTER ONE<br />
BricsCAD for<br />
AutoCAD Users<br />
THIS BOOK HELPS YOU MAKE THE TRANSITION FROM AUTOCAD ® TO BRICSCAD. HERE YOU<br />
learn about the benefits of using BricsCAD while saving your firm a lot of money on software expenditures.<br />
You’ll read about the advantage to switching to BricsCAD, how similar it is to AutoCAD,<br />
and the transition issues on which to keep an eye.<br />
We provide you with detailed information on issues like the differences and similarities in user<br />
interfaces between the two CAD programs, compatibility of DWG files, and even how to operate<br />
two CAD systems in your design office.<br />
At the end of the book, we provide you with useful appendices that exhaustively cross-reference<br />
command and system variable names between the two CAD systems — along with alias names,<br />
shortcut keystrokes, and mouse button actions.<br />
BricsCAD V17 for AutoCAD Users is meant for you if you are<br />
ÐÐ<br />
ÐÐ<br />
ÐÐ<br />
An AutoCAD user considering switching to BricsCAD<br />
A CAD manager adding licenses of BricsCAD to complement your AutoCAD shop<br />
A design firm working with clients using one CAD package or the other<br />
Or perhaps you are simply wondering about the differences between market leader AutoCAD and<br />
aggressive up-and-comer BricsCAD. Whichever the case, this book is for you. Now in its 10th edition,<br />
the book is updated to include functions added to BricsCAD V17.<br />
Welcome!
The Bricsys Benefit<br />
Bricsys is a small company compared to Autodesk, whose executives have grown the company into<br />
a two-billion-dollar-a-year enterprise. But dealing with a firm as enormous as this one carries a<br />
with certain amount of risk. It pays to be aware of the risks.<br />
THE AGONY OF AUTOCAD<br />
Autodesk offers a rich variety of over a hundred software packages and bundles. AutoCAD itself<br />
comes in twenty variations, such as versions specific to architecture and civil engineering, or with<br />
two or more programs bundled together, such as Product Design Collection. This much choice can<br />
become confusing for potential customers determining which product or bundle is best for their<br />
need.<br />
Given a large number of CAD programs that depend on the good will a single software company has<br />
a risk. When software crucial to the operation of your company<br />
might become a drag on profits, a large company might stop<br />
supporting it. Autodesk fine-tunes its products to maximize<br />
profits on behalf of its shareholders, and so the software you<br />
buy today may not be available tomorrow.<br />
For example, Autodesk in years past has moved customers<br />
of its FM:desktop facilities management software to another<br />
company; halted development of its Constructware construction<br />
management software; orphaned users of other packages,<br />
such as Generic CADD (a low-cost CAD package), Actrix<br />
Technical (diagramming software), StudioDesk (architectural<br />
concept software), Mechanical Desktop (AutoCAD-based 3D<br />
mechanical design software), and Impressions (post-design<br />
rendering software) — among others.<br />
Being a large company, Autodesk needs to charge prices that<br />
tend to be high. The $4,200 price of its foundation drafting<br />
package, AutoCAD, is 4x to 10x more costly than many office<br />
productivity packages. Pricing AutoCAD high is just the start:<br />
the company’s previous CEO famously boasted to financial<br />
analysts that her company could make up to 10x more money<br />
when customers moved from AutoCAD to 3D modeling software.<br />
The 10x increase comes out of your pocket.<br />
Autodesk’s offerings of software at<br />
http://www.autodesk.ca/en/products-standard<br />
as of November, 2016<br />
2 BricsCAD V17 for AutoCAD Users
Subscriptions. Autodesk made annual subscriptions mandatory for AutoCAD after January 31,<br />
2016, and so it no longer sells more perpetual licences. (Except in Japan, which is strongly resisting<br />
subscription payments.) Autodesk has stated that it makes more from customers on subscriptions<br />
than on perpetual licenses — which means that your firm is paying Autodesk more to run CAD<br />
than it needs to. This is because Autodesk charges 1/3 of the software’s old perpetual price as its<br />
annual subscription fee: after three years, you are paying more with subscriptions than with a<br />
single perpetual license.<br />
If your firm cannot afford the subscription fee upon renewal — monthly, annual, bi- or tri-annually<br />
— such as in the midst of the next recession, then the Autodesk’s software will stop working after<br />
30 days, and your staff is no longer able to use it.<br />
License Terms. Upon installing the software, customers must agree to onerous terms dictated by<br />
Autodesk in its software license. Many customers don’t bother reading EULAs (end user license<br />
agreements) because the text is lengthy, and SOME SECTIONS ARE MADE EVEN MORE DIFFICULT<br />
TO READ THROUGH THE USE OF UPPERCASE LETTERS.<br />
If you do read it, you may be shocked to learn that you are allowing Autodesk to send agents into<br />
your private home and business to search for unauthorized copies. Worse, the EULA makes it illegal<br />
for customers to travel outside their country with Autodesk software residing on their computer.<br />
Before getting on that airplane, you are required to erase AutoCAD from your computer. While<br />
Autodesk means this to protect regional sales, it is shortsighted of Autodesk to block its customers<br />
from taking part in the reality of today’s globalized business.<br />
THE BUSINESS OF BRICSYS<br />
In contrast to Autodesk, Bricsys makes choice easy by offering just one software package in three<br />
levels of capabilities, along with two vertical add-ons. Compare the list below with the Autodesk<br />
list on the facing page:<br />
BricsCAD Classic<br />
BricsCAD Pro<br />
BricsCAD Platinum<br />
Budget-priced 2D CAD software with limited 3D modeling<br />
All of Classic, plus<br />
3D direct modeling, rendering, generative drafting, and all APIs<br />
All of Pro, plus<br />
3D constraints, mechanical assemblies, and access to add-ons<br />
BIM add-on<br />
Communicator add-on<br />
Sheet Metal add-on<br />
Building information modeling and IFC connection<br />
Standard and proprietary MCAD file format translation<br />
Sheet metal design and CAM system output<br />
Communicator requires a Pro or Platinum license; BIM and Sheet Metal require Platinum licenses.<br />
1 BricsCAD for AutoCAD Users 3
Here is a comparison of some of the major capabilities of each edition. For a more detailed comparison,<br />
please refer to https://www.bricsys.com/en_INTL/bricscad/compare/.<br />
Function BricsCAD Classic BricsCAD Pro BricsCAD Platinum<br />
2D Design and Editing Included Included Included<br />
Printing, Exporting, Importing Included Included Included<br />
Constraints ... 2D 2D and 3D<br />
ACIS 3D Solids Modeling Viewing Modeling, editing, viewing Modeling, editing, viewing<br />
Direct 3D Editing Viewing Modeling, editing, viewing Modeling, editing, viewing<br />
History-based 3D Modeling Viewing Modeling, editing, viewing Modeling, editing, viewing<br />
Design Intent ... ... Modeling and editing<br />
3D Assemblies and BOMs Viewing Viewing Modeling, editing, viewing<br />
Generated Drawings Viewing Included Included<br />
Surface 3D Modeling Viewing Viewing Modeling, editing, viewing<br />
Deformable Modeling Viewing Viewing Modeling, editing, viewing<br />
Kinematic analysis Viewing Viewing Modeling, editing, viewing<br />
BOM Viewing Viewing Modeling, editing, viewing<br />
GIS Included Included Included<br />
Rendering ... Included Included<br />
Customization Included Included Included<br />
Programming LISP, TX LISP, TX, BRX, VBA, .Net LISP, TX, BRX, VBA, .Net<br />
BricsCAD Platinum is the full-featured version of BricsCAD: it has everything. The Pro version is<br />
almost identical, leaving out only the parametric-based 3D modeling and 3D constraints. The Classic<br />
version costs the least because it leaves out features for which Bricsys has to pay royalties to other<br />
software companies. This means that the Classic version excludes ACIS modeling and editing, and<br />
VBA, BRX, and .Net programming.<br />
To read and write DWG and DXF files, BricsCAD uses the highly compatible Teigha libraries from<br />
Open Design Alliance.<br />
In summary, Bricsys has a simple-to-understand product line, doesn’t charge high prices, and<br />
doesn’t impose mandatory subscriptions. The terms in its license allow you to use the software in<br />
any country, and Bricsys does not threaten to send agents into your home.<br />
Chapoo Project Management<br />
For managing drawing projects, Bricsys recommends Chapoo. This browser-based communication,<br />
collaboration, and project management system does not require BricsCAD, so it works with<br />
any office system. It is, nevertheless, integrated into BricsCAD through options in the File menu.<br />
Chapoo project management offers your firm the following benefits:<br />
ÐÐ<br />
Enjoy Speed. View multi-megabyte drawings in seconds, zooming in on details and examining annotations<br />
with fly-over text that lists time stamp and author. Chapoo supports 70+ file formats, like Excel,<br />
Visio, MS Project, and AutoCAD.<br />
4 BricsCAD V17 for AutoCAD Users
ÐÐ<br />
ÐÐ<br />
ÐÐ<br />
ÐÐ<br />
ÐÐ<br />
ÐÐ<br />
Upload Files. Drag and drop files into the upload area of Chapoo, and you’re done.<br />
Share Files and Folders. Files can be shared through email, Facebook, or Twitter; folders are shared with<br />
other Chapoo users only. You have 1GB of online storage space to start with.<br />
Create Annotations. Drag a rectangle over the text or image to highlight, and then enter mark-ups in a<br />
few words or attach multiple text pages to the annotation. When you notify friends about it, Chapoo<br />
emails a link with direct access to the file with the annotations.<br />
Manage Compliance. Follow a continuous audit trail of the entire project process. Chapoo automatically<br />
maintains log files of project activities and participants.<br />
Enjoy a Single Access Point. You have a repository of all actions, documents, meetings, and participants<br />
in a single location.<br />
No Software to Install. Work with an ASP (application service provider) system. The software runs on<br />
central servers with guaranteed access 24/7; you only need an Internet connection and a supported Web<br />
browser.<br />
The Web interface while using Chapoo<br />
There are two versions, the for-free Chapoo Free and the fee-based Chapoo. Unlimited access is<br />
available to an unlimited number of participants through a yearly flat fee based on industry type<br />
and company size. Portable versions of the service are available for Android and Apple tablets. For<br />
more information, please visit http://www.chapoo.com/en_INTL.<br />
BRICSCAD IS NOT INTELLICAD<br />
Readers familiar with BricsCAD may know it was based on IntelliCAD. Was is the important word<br />
here.<br />
Old splash screen showing IntelliCAD logo<br />
1 BricsCAD for AutoCAD Users 5
The very earliest versions of BricsCAD were rebranded releases of IntelliCAD, an AutoCAD workalike<br />
programmed by the IntelliCAD Technical Consortium. Bricsys at the time sold the software<br />
primarily in northern Europe.<br />
(A little history: ITC was created in 1998 by Visio, now part of Microsoft, after deciding to leave the<br />
CAD market. Years earlier, Visio had purchased software named “Project Phoenix” from SoftDesk,<br />
who in the mid-1990s was the largest AutoCAD third-party developer. SoftDesk had began coding<br />
Phoenix after executives worried that Autodesk might cut off access to APIs. When Autodesk purchased<br />
SoftDesk, the US Federal Trade Commission required that it spin off Phoenix. Visio made the<br />
purchase and renamed it IntelliCAD, but then later spun it off to the ITC. The consortium continues<br />
to update IntelliCAD to this day, whose members rebrand the software for resale in their regions.)<br />
Splash screen of today’s BricsCAD<br />
The executives of Bricsys decided they would rather develop BricsCAD on their own rate, faster<br />
than the ITC’s pace, and made the decision to write all-new code. This huge undertaking took a<br />
couple of releases, beginning with V8. Bricsys contributed the new code to the ITC, which helped<br />
speed up improvements to IntelliCAD.<br />
During BricsCAD V8 and V9, Bricsys concentrated on replacing all the ITC code with its own new<br />
programming code. As of BricsCAD V10, the software is 100% Bricsys, and so the About dialog box<br />
no longer mentions IntelliCAD or Visio.<br />
With Bricsys’ purchase in 2010 of the programming division of Russian software company LEDAS,<br />
functions grew dramatically with V12 and the following releases. Today we see BricsCAD equipped<br />
with 3D constraints, sheet metal and BIM modeling, 3D deformable and surface modeling, and many<br />
other functions not found in IntelliCAD.<br />
6 BricsCAD V17 for AutoCAD Users
The BricsCAD Advantage<br />
BricsCAD shouldn’t be considered just because it lacks the negative aspects of AutoCAD; it has advantages<br />
of its own. The benefits include a similar user interface, extra commands and variables,<br />
support for operating systems other than Windows, built-in direct 3D modeling and editing, 3D<br />
constraints, a no-charge developer network — and lower pricing.<br />
BIM workspace user interface of BricsCAD running on Windows<br />
NEAR-IDENTICAL USER INTERFACE<br />
When you launch BricsCAD for the first time, you will notice that it looks very much like AutoCAD<br />
— complete with ribbons and/or toolbars, menu bar, command prompt, and palettes.<br />
As illustrated amply by appendices at the back of this book, BricsCAD uses the same names for<br />
many AutoCAD commands, system variables, and aliases. It even has the same keystroke shortcuts.<br />
Commands that are missing are AutoCAD commands you probably weren’t using anyhow, such as<br />
those for database linkages or 3D laser points.<br />
The user interface of BricsCAD is available in English and a dozen other languages, and it can be<br />
customized. Chapter 2 describes the user interface in detail.<br />
1 BricsCAD for AutoCAD Users 7
Extra Commands and System Variables<br />
AutoCAD boasts more than 1,300 commands and system variables. BricsCAD mimics many of them;<br />
in addition, it has additional ones that you will find useful yet are not found in AutoCAD.<br />
For example, all object snaps in BricsCAD have their own command names, such as Intersection and<br />
Midpoint. BricsCAD has more ways to select objects than AutoCAD, with ones such as circular and<br />
external selection sets. There are commands for manipulating extended entity data (available in<br />
AutoCAD only through programming) and for editing 3D models and sheet metal designs directly<br />
(not available in AutoCAD at all).<br />
Autodesk stores user settings in a number of locations scattered throughout AutoCAD, some of which<br />
can be difficult to access; some are unavailable, even as system variables. In contrast, BricsCAD<br />
summarized all variables and options in a single dialog box accessed by the Settings command.<br />
BricsCAD offers you extra control through variables known as “preferences,” such as BkgColor for<br />
specifying the background color of the drawing area and CmdLineFontName for setting the name<br />
of the font used by the command bar.<br />
Unique to BricsCAD is the Quad cursor. When you hover over a feature, such as a 2D object or a 3D<br />
face, it instantly reports information abbout. (You can specify which information is reported.) Move<br />
the cursor downwards, and the Quad display the commands most likely needed to manipulate the<br />
feature. When no objects are selected, a right-click displays the Quad cursor, which the presents<br />
you with drawing commands. You can customize the Quad cursor to your liking.<br />
The Quad cursor provides fast access to entity data (left) and context-senstivie commands (right)<br />
3D Direct Modeling and Constraints<br />
When it comes to 3D design, BricsCAD is dramatically ahead of AutoCAD. The Platinum edition applies<br />
3D constraints and infers design intent — in addition to placing 2D dimensional and geometric<br />
constraints. AutoCAD does not have 3D constraints or design intent. (The Classic and Pro editions<br />
of BricsCAD have 2D constraints.)<br />
BricsCAD offers 3D modeling functions not found in AutoCAD, such as these 3D constratins and entity snaps<br />
To model assemblies of complex products, BricsCAD employs .dwg files of mechanical components<br />
8 BricsCAD V17 for AutoCAD Users
and orders them in hierarchical structures, even reading assembly structures from other MCAD<br />
systems, like Solidworks and Inventor. Kinematic analysis of moving and rotating parts reviews<br />
motions forwards and backwards in real time. Sheet metal and BIM (building information modeling)<br />
design are optional add-on modules. None of these are in AutoCAD or operate with .dwg files.<br />
Direct modeling and editing lets you directly interact with 3D models. See chapter 6 for more. While<br />
this is possible in AutoCAD, Autodesk tells its users to use their stand-alone Fusion 360 software<br />
and pay an extra cost.<br />
APIs and Customization<br />
Bricsys is making it easier for third-party developers to adapt AutoCAD add-ons to BricsCAD — just<br />
as Bricsys works to make it easy for AutoCAD users to learn BricsCAD. For programmers, this is<br />
done through APIs, short for “application programming interfaces,” and BricsCAD supports almost<br />
the same list of APIs as does AutoCAD.<br />
AutoCAD API Equivalent in BricsCAD Notes<br />
Action Recorder (*) Scripts, SCR AutoCAD’s Action Recorder scripts cannot be edited;<br />
scripts recorded by BricsCAD can be edited.<br />
ActiveX ActiveX In-place editing; not available in BricsCAD for Linux or Mac<br />
ADS SDS ADS code ported from AutoCAD requires just a recompile using<br />
BRX headers; ADS/SDS are deprecated by Autodesk and Bricsys.<br />
ARX BRX or TX Ported ARX code requires just a recompile using new BRX headers;<br />
when used with TX (ex-DRX), ported ARX code must be rewritten.<br />
AutoLISP LISP Ported AutoLISP code runs as-is in BricsCAD; no changes needed,<br />
includes support for Vl, Vlr, Vla, and Vlax functions and encryption.<br />
COM COM Ported AutoCAD COM code runs as-is in BricsCAD;<br />
not available in BricsCAD for Linux or Mac.<br />
CUI CUI Ported AutoCAD CUI files made need adjsting for BricsCAD.<br />
Diesel Diesel Ported Diesel code runs as-is in BricsCAD; no changes needed.<br />
DCL DCL Ported DCL code runs as-is in BricsCAD; no changes needed.<br />
CUI CUI Ported AutoCAD menu and toolbar macros work as-in in BricsCAD.<br />
.Net Teigha.NET BricsCAD provides Teigha.NET and extra BRX-managed wrappers;<br />
not available in BricsCAD for Linux, Mac, or Windows Standard version.<br />
... TX Teigha eXtensions (formerly DRX) from Open Design Alliance;<br />
not available in AutoCAD.<br />
... VBA Current AutoCAD VBA code runs as-is in 32-bit BricsCAD for Windows;<br />
not available in BricsCAD Linux, Mac, 64-bit Windows, or Windows Standard<br />
VSTA ... VSTA is unavailable in BricsCAD.<br />
Generally, BricsCAD provides a nearly identical subset of equivalent function names. In the case of<br />
non-compiled code, such as LISP and DCL, you just drop it into the BricsCAD environment. With<br />
compiled code, you recompile it using headers provided by Bricsys to registered developers. See<br />
https://www.bricsys.com/en_INTL/applications/developers.<br />
1 BricsCAD for AutoCAD Users 9
Examples of Add-ons<br />
Independent programmers have written dozens of add-ons that tailor BricsCAD for specific applications<br />
in the areas of AEC, civil, data exchange, electrical, GIS, survey and mapping, general tools,<br />
HVAC, mechanical, packaging, rendering, and structural design. Here are a few examples:<br />
DTCPRO from Disedig performs digital terrain modeling (TIN and contouring), cross-sections, longitudinal<br />
profiles, linear works, and volumetrics inside BricsCAD. http://www.disedig.com/Dtcpro.html<br />
Color coding indicating height of terrain<br />
Autopath from CGS Plus generates swept path analysis by analyzing maneuverability and clearance of<br />
steered vehicles of all types for intersections, roundabouts, and parking lots. http://usa.cgsplus.com/Products/AutopathSweptPathAnalysis.aspx<br />
Turning paths of large vehicles<br />
10 BricsCAD V17 for AutoCAD Users
DS Tools from Design Sense adds to BricsCAD’s basic sheet metal capabilities with blank development, strip<br />
layouts, punch designs, dieset designs, manufacturing bills of material, and quotations.<br />
http://www.thedesignsense.com/DSTools<br />
Range of tasks performed by DS Tools<br />
At time of writing, more than 400 applications are available for BricsCAD. For the complete list,<br />
visit the company’s Applications Store at https://www.bricsys.com/applications.<br />
No-charge Developer Network<br />
Bricsys does not charge third-party developers a fee; Autodesk charges an annual fee of $1,400<br />
and up. You do not pay Bricsys a fee to join, you do not pay an annual membership, you do not pay<br />
for support, and you do not pay royalties on shipping products.<br />
The reason support is free is because Bricsys feels that to become a successful CAD company it needs<br />
to encourage the development of many, many add-on applications — currently 1,500, a number that<br />
includes ones written privately. The company feels so strongly about third-party development that<br />
it has halted development of its own add-ons, except for a few that benefit many users.<br />
Bricsys now concentrates on two tasks:<br />
ÐÐ<br />
ÐÐ<br />
Improving BricsCAD<br />
Adding to APIs<br />
End users also benefit from APIs. (The application programming interface is the software link<br />
between CAD software and programming languages/compilers.) When a third-party developer<br />
requests an addition to the API, the added code becomes a new feature in BricsCAD that end users<br />
can employ.<br />
1 BricsCAD for AutoCAD Users 11
SUPPORT FOR MULTIPLE OPERATING SYSTEMS<br />
Bricsys was foresighted enough to write its BricsCAD code so that it is independent of operating<br />
systems. The company offers versions of BricsCAD that run natively on Windows, Linux, and MacOS.<br />
AutoCAD runs on Windows and MacOS, but not Linux. The MacOS version has a significant problem,<br />
because it leaves out about a third of the functions found in the Windows version, yet the Mac<br />
version as expensive as the Windows version. (Autodesk lists the missing functions http://www.<br />
autodesk.com/products/autocad/compare/compare-platforms.)<br />
BricsCAD, by contrast, boasts nearly all the same functions in all three OS versions, as shown by<br />
the comparison chart at http://www.bricsys.com/en_INTL/bricscad/editions.<br />
LOWER PURCHASE AND MAINTENANCE PRICING<br />
Perhaps the most dramatic difference from AutoCAD is that the most expensive version of Brics-<br />
CAD is 4x cheaper than AutoCAD. To put the math another way, your office can be outfitted with<br />
four seats of BricsCAD Platinum instead of one seat of AutoCAD — and have money left over to<br />
buy another computer.<br />
BricsCAD has a single upgrade price and a single maintenance price for all editions. List prices at<br />
time of writing are as follows:<br />
List Price 1 AutoCAD AutoCAD LT BricsCAD Platinum BricsCAD Pro BricsCAD Classic<br />
Perpetual License 2 “$4,200” “$1,080” $ 940 $ 630 $ 520<br />
Maintenance 3 ... ... $ 200/year $ 200/year $ 200/year<br />
Subscription 4 $1,400/year $ 360/year ... ... ...<br />
1<br />
US$ pricing for single-user license; price may be different in other currencies;. Lower pricing usually available for multi-seat<br />
purchases and networked versions; student-use licences are free. Prices as at 6 November 2016.<br />
2<br />
Autodesk “perpetual” licence price no longer available, and is shown for illustrative purposes based on 3x subscription cost.<br />
3<br />
Annual maintenance requires a one-time perpetual license purchase; includes advanced support and all upgrades.<br />
4<br />
Only subscription licenses available from Autodesk as of 2106; price shown for annual renewals, other terms available.<br />
Autodesk eliminated all perpetual licenses during 2016 (except Japan). This means that annual<br />
subscription payments are compulsory when purchasing new licenses from Autodesk. After three<br />
years of subscription payments, you begin paying Autodesk more than with a single perpetual<br />
license payment. See http://www.autodesk.com/store for pricing details on all Autodesk products.<br />
In contrast, BricsCAD saves you money through lower pricing to start off with, a maintenance fee<br />
that’s lower than Autodesk’s subscription cost, and allowing you to chose whether to upgrade<br />
(or not) or to subscribe (or not). You save even more money because BricsCAD has less stringent<br />
hardware requirements, and allows you to run on a free operating system, Linux (an option that is<br />
not available from Autodesk). See Chapter 5 for running CAD on Linux.<br />
See https://www.bricsys.com/estore for pricing details on all Bricsys products.<br />
12 BricsCAD V17 for AutoCAD Users
Keep Your BricsCAD<br />
If you like your old BricsCAD, you can keep your old BricsCAD. When new releases come out, Bricsys<br />
does not force you to give up your old software. When you get a license number for V17. it powers<br />
BricsCAD as far back as V14.<br />
Licensing dialog box for BricsCAD V17<br />
BricsCAD licenses can be moved between computers, just like AutoCAD. This lets you install the<br />
software as many times as you need, then just deactivate the current one to activate BricsCAD on<br />
another computer.<br />
It Makes More than Cents<br />
You could ask, “Are AutoCAD’s additional functions worth the $3,175 difference in price?” For some<br />
users, a high price makes sense to them. But others will work out the benefit of the difference: “I<br />
can get things like 3D mesh modeling with Rhino at $1,000, add a Rhino-BricsCAD file converter<br />
($95) — and still be two thousand dollars ahead.”<br />
For example, you could model a 3D boat hull in Rhino and then add 2D details and annotations<br />
with BricsCAD. Rhino is available from Robert McNeel & Associates at http://www.rhino3d.com/<br />
download; the 3DM converter is sold at the Bricsys eStore.<br />
1 BricsCAD for AutoCAD Users 13
ALL ABOUT BRICSCAD BULK LICENSES<br />
by Jason Bourhill<br />
Once your firm has more than ten seats of BricsCAD, you should consider a bulk license for convenience and possible cost savings.<br />
The Bricsys bulk license system carries out unattended installs, configurations, and uninstalls of BricsCAD by the IT manager, as well<br />
as providing flexibility to end users. Bricssys offers two forms of bulk license, volume and network. Autodesk does not offer such<br />
licensing for AutoCAD LT.<br />
VOLUME LICENSES<br />
Volume licensing uses a single authentication key that is valid for a specific number of installs, as identified in the license agreement.<br />
After the software is installed, each user needs to activate their license online (requires an Internet connection) with the licensing<br />
server hosted by Bricsys.<br />
Volume licenses suit firms whose staff that require continuous access to BricsCAD. The cost is the same as for individual All-In seat<br />
license.<br />
NETWORK LICENSES<br />
Network licensing uses a single authentication key that is valid for a specific number of simultaneous users, as identified by the license<br />
agreement. The license server is customer-hosted, and only the customer-hosted license server needs to activate licenses online with<br />
Bricsys. This means that none of the client computers need an Internet connection, which some firms prefer for security. Bulk license<br />
installation is usually undertaken by the firm’s IT manager.<br />
Network users have the option to book out a license, allowing for continued use away from the license server. This may incur additional<br />
cost.<br />
Network licenses suit organizations whose staff require only intermittent access to BricsCAD. The cost is initially greater than with<br />
volume licenses; however, the ongoing costs can be significantly less. The key is the low threshold: network licenses can start from<br />
just one license and then grow from there, instead of the minimum of ten needed for volume licensing. Once the number reaches<br />
five, a discount becomes available on purchasing licenses. With larger numbers, a discount is also available for annual subscriptions.<br />
SUPPORT FOR NETWORKS AND LICENSES<br />
To download the network license manager, follow this link: https://www.bricsys.com/bricscad/tools/Bricsys-NetworkLicenseManager.msi.<br />
Follow the advice of BricsCAD’s online help when setting up the network by going to https://www.bricsys.com/en_INTL/support and<br />
then entering “network” as the search term. In addition, the Bricsys Knowledge Base covers typical network installation issues and<br />
error codes at https://www.bricsys.com/en_INTL/support/#85.<br />
Information on how to use the Bricsys network license on a client computer: https://www.bricsys.com/bricscad/help/en_US/V17/<br />
BricsCAD/index.html?page=source%2FNetwork.htm. Large organizations may want to automate deployment through silent installation<br />
(Windows only): https://www.bricsys.com/bricscad/help/en_US/V17/BricsCAD/index.html?page=source%2FSilent_Installation.htm.<br />
BricsCAD uses the Reprise license manager. For detailed information on the license manager software, download the PDF manual<br />
from the Reprise site: http://www.reprisesoftware.com/RLM_License_Administration.pdf. License administrator and user FAQs from<br />
Reprise Software: http://www.reprisesoftware.com/admin/software-licensing-faq.php.<br />
14 BricsCAD V17 for AutoCAD Users
WHAT’S MISSING FROM BRICSCAD?<br />
BricsCAD doesn’t have every feature found in AutoCAD. I’ve put together a list of the missing things.<br />
As I update this ebook each year, I find that the list becomes shorter. Here it is as of V17:<br />
AutoPublish CAD standards Database links Dynamic blocks*<br />
Markups Quick view thumbnails PDF editing Point clouds<br />
3D mesh modeling<br />
*) BricsCAD edits these entities created in AutoCAD, although it cannot create dynamic blocks.<br />
Chapter 3 provides complete details of which AutoCAD entities work in BricsCAD, which work<br />
partly, and those few that don’t work at all.<br />
At first glance, there are features in AutoCAD that appear to be missing from BricsCAD, but another<br />
glance shows that BricsCAD has near-equivalents operating under other names. Here are some<br />
examples:<br />
AutoCAD Feature BricsCAD Equivalent Command Names in BricsCAD<br />
Action Recorder Script recorder RecScript, StopScript<br />
DesignCenter Drawing Explorer Explorer<br />
QLeader Leaders DimLeader<br />
Real-time dimensioning Dimensioning with Quad ...<br />
ViewCube LookFrom widget LookFrom<br />
VSTA VBA and .Net VBA, AppLoad<br />
What’s Missing from AutoCAD<br />
BricsCAD Platinum V17 offers these 2D and 3D functions that are not found in AutoCAD, which<br />
costs 4x as much:<br />
ÐÐ<br />
ÐÐ<br />
ÐÐ<br />
ÐÐ<br />
ÐÐ<br />
ÐÐ<br />
ÐÐ<br />
ÐÐ<br />
ÐÐ<br />
ÐÐ<br />
ÐÐ<br />
ÐÐ<br />
ÐÐ<br />
Placing 3D constraints<br />
Assembling parts into large models<br />
Inferring design intent<br />
Editing 3D models directly<br />
Analyzing kinematics<br />
Designing sheet metal<br />
Designing BIM<br />
Editing interactively with the Quad cursor<br />
Entering object snaps as command names<br />
Making circular, external, and other types of selection sets<br />
Manipulating extended entity data easily<br />
Accessing all system variables and options through a single dialog box<br />
Setting additional variables, such as BkgColor (specifies drawing area background color) and CmdLine-<br />
FontName (sets the font for command bar text)<br />
1 BricsCAD for AutoCAD Users 15
System Requirements<br />
Your IT department will appreciate that BricsCAD has milder hardware and operating system<br />
requirements than does AutoCAD. This is significant for these reasons:<br />
ÐÐ<br />
ÐÐ<br />
Design firms can run BricsCAD on older computers; it is not necessary to employ high-end hardware or<br />
install special display drivers required by AutoCAD<br />
BricsCAD accesses more RAM and CPU speed headroom on newer computers than does AutoCAD<br />
RECOMMENDED HARDWARE<br />
Autodesk and Bricsys recommend that your computer meet the following specifications. Auto-<br />
CAD cannot run on smaller computers (like netbooks) whose screens have a resolution of below<br />
1024x768. BricsCAD runs well on older computers. AutoCAD for Mac will not run on unsupported<br />
Apple computers; BricsCAD works well with older Macs.<br />
Here are the recommended specifications for 64-bit systems.<br />
Hardware AutoCAD BricsCAD<br />
CPU 1.0GHz 1GHz or faster CPU<br />
MacOS Apple Mac Pro 4,1 or later Any recent Mac<br />
MacBook Pro 5,1 or later<br />
iMac 8.1 or later<br />
Mac mini 3.1 or later<br />
MacBook Air 2.1 or later<br />
MacBook 5.1 or later<br />
Minimum RAM 4GB 256MB, plus RAM required by OS<br />
MacOS<br />
3GB<br />
Recommended RAM 8GB or more 1GB or more<br />
MacOS<br />
4GB<br />
Hard Disk Space 6GB for installation 250MB for program files + 1GB free space<br />
MacOS<br />
3GB recommended<br />
Monitor Resolution 1024x768 minimum 1024x768 with true color (minimum)<br />
1600 x 1050 recommended<br />
MacOS 1280x800 minimum 1024x768 with true color minimum<br />
2880x1800 recommended<br />
Graphics Board DIrectX 9 or 11 Any XGA or better graphics board, such as from<br />
128MB (minimum) workstation-class Intel, nVidia, and AMD<br />
Pixel Shader 3.0 or greater for 3D<br />
Direct3D for 3D<br />
For supported brands, see<br />
For rendering with supported graphics boards, see<br />
http://usa.autodesk.com/adsk/servlet http://www.redway3d.com/supported-gpu-tables-for-<br />
/syscert?siteID=123112&id=18844534 redsdk/gpus-list-for-the-latest-redsdk-release/<br />
MacOS Built-in graphics Built-in graphics<br />
Pointing Device Mouse Mouse<br />
MacOS Apple or Microsoft mouse or Mouse or trackpad<br />
trackpad<br />
16 BricsCAD V17 for AutoCAD Users
Supported Operating Systems<br />
Bricsys supports BricsCAD running on several dialects of Linux, as well as on MacOS (the new name<br />
for MacOS), and older releases of the Windows operating system.<br />
Autodesk has not announced a Linux version, and no longer supports Windows Vista. While Autodesk<br />
has a version of AutoCAD for the Mac, it is missing numerous commands and most APIs.<br />
Here is the list of operating system on which both CAD systems can run:<br />
AutoCAD<br />
BricsCAD<br />
... Windows Vista with service pack 2<br />
Windows 7 SP1 Windows 7<br />
Windows 8.1 Windows 8 or 8.1<br />
Windows 10 Windows 10<br />
MacOS v10.9 or later<br />
MacOS v10.9 or higher<br />
... Ubuntu LTS Linux<br />
... Fedora Linux<br />
... OpenSuse Linux<br />
... Linux other distributions<br />
The Windows versions of AutoCAD require Internet Explorer for functions such as help; BricsCAD<br />
works with any Web browser.<br />
For more information on that operating systems on which BricsCAD runs, see http://bricsys.com/<br />
en_INTL/support/#30a=65<br />
Information about AutoCAD running on the Windows operating system: https://knowledge.<br />
autodesk.com/support/autocad/troubleshooting/caas/sfdcarticles/sfdcarticles/Operatingsystem-compatibility-for-AutoCAD-and-AutoCAD-LT.html.<br />
AutoCAD for Mac operating systems:<br />
https://knowledge.autodesk.com/support/autocad-for-mac/troubleshooting/caas/sfdcarticles/<br />
sfdcarticles/Operating-system-compatibility-for-AutoCAD-for-Mac.html.<br />
Just as you can try out AutoCAD free for 30 days, you can install and run the Platinum edition of<br />
BricsCAD for 30 days at no charge from http://www.bricsys.com . You can test the Linux, Mac, and<br />
Windows versions. Only Microsoft’s VBA is disabled in the trial version. The size of the BricsCAD<br />
download file is 240MB, 9x smaller than AutoCAD’s 2.2GB download file.<br />
IN SUMMARY, BricsCAD operates much like AutoCAD — yet is much more economical.<br />
—————<br />
In the following chapters, we delve deeper into the themes sketched out by this chapter. But first,<br />
a look at what’s new in BricsCAD V17.<br />
1 BricsCAD for AutoCAD Users 17
WHAT’S NEW IN BRICSCAD V17<br />
This list of new and changed BricsCAD functions was compiled from version 17.1.07. Bricsys continually updates this software, and<br />
so for information on functions added since this book was published, please see http://www.bricsys.com/common/releasenotes.jsp.<br />
Changes are highlighted throughout this book, but be aware that information on theses pages is not comprehensive. Command and<br />
variable names new since the last edition of this book are shown in boldface blue, updated ones are in boldface black. Commands<br />
and variables are listed in alphabetical order, sorted into the following sections:<br />
ÐÐ<br />
ÐÐ<br />
ÐÐ<br />
ÐÐ<br />
ÐÐ<br />
ÐÐ<br />
ÐÐ<br />
ÐÐ<br />
ÐÐ<br />
ÐÐ<br />
ÐÐ<br />
ÐÐ<br />
User Interface<br />
2D Drawing and Editing<br />
Text and Dimensions<br />
3D Modeling<br />
Generated Views<br />
Rendering<br />
BIM Module<br />
Sheet Metal Module<br />
Communicator Module<br />
Mapping<br />
Files<br />
APIs<br />
BricsCAD V17 installs and runs independently from previous BricsCAD versions.<br />
WHAT’S NEW IN THE USER INTERFACE<br />
BricsCAD V17 supports ultra-high resolution monitors with an extra-large set of icons and reworked dialog boxes.<br />
When BricsCAD V17 starts, it displays a redesigned Getting Started dialog box that makes available the following functions:<br />
The Welcome window replaces the Getting Started screen<br />
ÐÐ<br />
ÐÐ<br />
ÐÐ<br />
New and existing drawings<br />
Workspaces<br />
User profiles<br />
18 BricsCAD V17 for AutoCAD Users
ÐÐ<br />
ÐÐ<br />
Release notes<br />
Online tutorials<br />
TIP The OnSwitch list (commands executed when switching between workspaces) is emptied in<br />
V17 so that changes in workspaces are unaffected.<br />
BricsCAD adds more panels (new name for ‘panes’), and multiple panels can be docked in an overlapping manner. Each docked panel<br />
has its own tab: Command Bar, Compositions (for BIM), Content Browser, Layers, Mechanical Browser, Properties Bar, Render Materials,<br />
Ribbon, Sheet Sets, Structure, and Tool Palettes.<br />
Left: Tabbed panels stacked one over the other; right: moving a panel onto others<br />
ÐÐ<br />
ÐÐ<br />
To dock a panel, drag it by its title bar over another panel, choosing one of the five offered locations (see figure above, at right)<br />
To dock the panel beside, above or under an existing panel, drop it on the corresponding drop location<br />
ContentBrowserOpen command displays the new Content Browser panel with a tree view of drawings in user-selected folders,<br />
along with model space views, which can be dragged into the current drawing.<br />
Content Browser panel displaying the content of user-chosen folders<br />
TIP Dragging model views from the Content Browser activates the new Placeview command automatically.<br />
Bricsys plans to add more drawing content, such as blocks and dimension styles.<br />
ContentBrowserClose command closes the Content Browser pane.<br />
Dynamic UCS behavior on curved surfaces is improved in V17.<br />
1 BricsCAD for AutoCAD Users 19
Explorer command adds an option to hide and show xref symbols, which applies to all symbol tables. It gains Copy/Paste/Cut for<br />
MLeader Styles, MLine Styles, and Layer Filters.<br />
Grid command now draws grid lines partially transparent, and adaptive grid density is reduced to make the grid display less intrusive.<br />
Pale grid lines<br />
Layer command now displays which layers are in use in the Current column. (You turn it on in the LayerPanelOpen panel.) This<br />
coimmand now displays a warning dialog box when opening drawings with more than 250 layer filters, and then offers to remove the<br />
filters, as they can cause performance penalties. In any case, the performance of opening drawings with many layer filters is improved.<br />
LayersPanelOpen command displays layer names and properties in a new dockable panel.<br />
New Layers panel<br />
The Settings button toggles the display of the panel’s UI elements, including the new Indicate Layers in Use option.<br />
Left: The Layer Settings dialog box; right: new layer-in-use icons<br />
20 BricsCAD V17 for AutoCAD Users
The white layer icon indicates layer is “unused,” and so has no entities on it; the blue layer icon indicates layer is being used.<br />
(The blue dot indicates the current layer, as in earlier releases.)<br />
LayersPanelClose command closes the dockable Layers panel.<br />
Localization is improved localization for Hebrew menu files.<br />
-Pan command returns the old manner in which pan operations were carried out; -P is changed to be its alias.<br />
: -PAN<br />
Set pan base point or [Left/Right/Up/Down/PaGe Left/PaGe Right/PaGe Up/PaGe Down]:<br />
Pan displacement point:<br />
PromptOptionFormat variable determines how command options are displayed on the command line and in the prompt menu;<br />
option 4 is meant for international versions of the software:<br />
PromptOptionFormat<br />
Meaning<br />
0 (default) Show description only<br />
Set end of arc or [draw Lines/Angle/CEnter/CLose/...<br />
1 Show keywords only<br />
Set end of arc or [Line/Angle/CEnter/CLose/...<br />
2 Show description, with keywords in brackets<br />
Set end of arc or [Draw lines(Line)/Angle/Center(CEnter)/Close(CLose)/...<br />
3 Show description, with shortcuts in brackets<br />
Set end of arc or [Draw lines(L)/Angle/Center(CE)/Close(CL)/...<br />
4 Show local keyword, with global keyword in brackets<br />
TIP Use this variable to keep the command line as compact as possible, or as clear as possible at the<br />
expense of extra length.<br />
PromptOptionTranslateKeywords variable toggles the use of international commands. When off, the underscore ( _ ) prefix is<br />
not needed during command input; default = on.<br />
Properties command adds geometry properties for surfaces, such as Watertight, Loops, Holes, Lumps, and Faces. Read-only properties<br />
can now be copied to the Clipboard. Iterating through vertices of 2D and 3D polylines is improved.<br />
QuadDisplay variable’s value is now preserved when using F12 to toggle its state.<br />
QuadExpandTabDelay variable specifies the number of milliseconds between hovering over quad tabs and the tabs expanding;<br />
default = 50msec.<br />
-Rename command now renames layers, blocks, and so on using wild cards.<br />
Ribbon command shows extra items after a panel break in a slide-out panel<br />
Condensed Entity Snaps panel showing all items in a slide-outpanel<br />
Structure panel displays a structured tree view of the drawing’s content. When entities are selected in the structure tree, they are<br />
1 BricsCAD for AutoCAD Users 21
highlighted in the drawing — and vice versa. The panel operates in model space only.<br />
New Structure panel showing the structure of a 3D assembly and highlighting a selected part<br />
The format of the panel can be customized through the Configure dialog box, and then saved and loaded through .cst configuration files.<br />
Customzing the display of the Structure panel<br />
StructureTreeConfig command loads .cst customize structure files from folders, such as C:\Users\userid\AppData\Roaming\Bricsys\<br />
BricsCAD\V17x64\en_US\Support.<br />
: STRUCTURETREECONFIG<br />
New value for StructureTreeConfig, or . for none/<br />
ToolPalettes command now displays Group names in the context menu.<br />
-ToolPanel command opens panels by name at the command bar:<br />
: -TOOLPANEL<br />
Enter Tool Panel name :<br />
Enter an option [Show/Hide/Toggle] :<br />
TpNavigate command displays the tool palette or palette group specified by the user; meant for use at the command line.<br />
: TPNAVIGATE<br />
Specify tool palette to display or [palette Group]:<br />
22 BricsCAD V17 for AutoCAD Users
Settings command extends search options to string values in control labels.<br />
Updated Find Setting dialog box<br />
VisualStyle command switches between rendered visual styles quicker.<br />
WHAT’S NEW IN 2D DRAWING AND EDITING<br />
Note: BricsCAD does not have a block editor; the presence of these variables indicates it may be added to a future release.<br />
BlockEditLock variable prevents the Block Editor from opening when a block is double-clicked; default = 0.<br />
BlockEditor variable reports whether the Block Editor is open (read-only); default = 0.<br />
BvMode variable toggles the display of hidden entities in the Block Editor; default = 0.<br />
ResetBlock command resets dynamic blocks to their default values.<br />
Center comand and CENter entity snap now snaps to circular and elliptical viewports in paperspace.<br />
Fillet command now applies a radius of 0 when the Shift is held down while selecting the second entity.<br />
GCE (Geometric Center Esnap) now snaps to the center of rectangular and polygonal paperspace viewports, both clipped and unclipped.<br />
SplinEdit command edits splines:<br />
: SPLINEDIT<br />
Select spline:<br />
Edit spline [Close/Join/Fit data/Edit vertex/convert to Polyline/Reverse/Undo/eXit] :<br />
WHAT’S NEW IN TEXT<br />
AttDef, EAttEdit, and BAttMan commands boast improved dialog boxes.<br />
Redesigned attribute dialog boxes<br />
1 BricsCAD for AutoCAD Users 23
DataExtraction command now moves property rows using the new Move Selected Up/Down buttons or with the right mouse<br />
button. It now supports properties specific to BIM and sheet metal objects.<br />
Data Extraction dialog box’s new Move Selected buttons<br />
Properties command adds the Misc > Multiple Lines option to convert single-line attribute definitions to multi-line ones.<br />
Spell command offers improvements and bug fixes.<br />
-Style and Explorer commands now show local font name if available, such as Chinese.<br />
Table command now selects a delimiter for .csv files from a combo box: semicolon, tab, comma, and space.<br />
Table dialog box’s new Delimiter option<br />
WHAT’S NEW IN DIMENSIONS<br />
aiDimPrec command sets the precision (number of decimal places or accuracy of fractions) of dimension text, and then stores the<br />
result in the dimDec variable.<br />
aiDimFlipArrow command mirrors selected arrows of dimension lines.<br />
24 BricsCAD V17 for AutoCAD Users
dimStyle command now offers an Edit Dimension Styles panel in the Dimension Styles explorer to see the differences between<br />
selected dimension styles (highlighted in yellow); values can be edited directly in the comparison table.<br />
Differences in dimension styles being highlighted in yellow<br />
Dimension style families start with a parent style (ie, a regular dimension style), and the define one or more child styles that are variations<br />
of linear, angular, diameter, radius, ordinate, or leader styles.<br />
Creating new child styles<br />
TIP To create a child style, right-click the parent style in the Dimension Styles explorer and then<br />
select the New child style option in the popup-menu.<br />
Sub-units factor sets the number of sub units to a unit, and is used when the distance is less than one unit. For example, enter 100 if<br />
the suffix is m and the sub-unit suffix is to display in cm. This turns 0.96m into 96cm. Dimension styles display of dimension distances<br />
less than one unit in sub-units when the dimZIN variable is turned on (normally suppresses leading zeroes).<br />
dimTxtDirection variable is added to the Properties panel and the Drawing Explorer.<br />
dimTEdit command now immediately accepts preselected entities, when there is only one entity in the preselection. If more than<br />
one, or none, in the preselection, the command asks to select an entity.<br />
1 BricsCAD for AutoCAD Users 25
WHAT’S NEW IN 3D MODELING<br />
(bm = bricsCAD modeling; dm = direct modeling)<br />
AniPath command records a series of images from a camera moving along a path in 3D models, and then saves it to .avi, .mpg, or .wmv files.<br />
Dialog box for controlling the creation and output of movie files<br />
Component materials define materials with physical properties, so that the mass and other geometric properties are accurately calculated.<br />
Materials are accessed from built-in or user-defined libraries of the Physical Materials dialog box. The default material is .<br />
Dialog box for defining real-world properties of materials<br />
TIP There is no command to access this dialog box. Instead, open the BIM Composition panel (rightclick<br />
a toolbar or the ribbon, and then choose BIM Composition). In its toolbar, click the Physical<br />
Materials button.<br />
26 BricsCAD V17 for AutoCAD Users
mAutoUpdate variable controls whether locally stored copies of external components are reloaded automatically on opening the<br />
assembly document.<br />
bmBom command’s bill of materials table can now include the Material column.<br />
bmBrowser command’s Mechanical Browser pane now shows constraint arguments in the tree with their properties. Arguments can<br />
be removed from rigid sets or added to them from the current selection set.<br />
bmExternalize command now preserves features and constraints attached to components in a larger number of cases, and now<br />
resolves file name conflicts when using the ‘automatic mode’ option.<br />
bmInsert command now supports the insertion of local components, sheet metal form features, and arranges inserted items in linear<br />
arrays. The new Edit option modifies component parameters during insertion.<br />
TIP When a component definition file contains 3D solids on BC_UNITE or BC_SUBTRACT layers,<br />
then the solids are added or subtracted from target 3D solid upon component insertion. The Insert as<br />
property of the component definition specifies whether the component is inserted as local or external.<br />
bmLocalize command now preserves features and constraints attached to components in a larger number of cases.<br />
bmMassProp command now takes into account the density of materials assigned to components. The group “Density” is removed<br />
from component properties and is not taken into account by this command. To define density, materials are to be used instead.<br />
bmReplace command’s new Similar inserts option control if all similar inserts are replaced or only a selected one. It also preserves<br />
features and constraints attached to components in a larger number of cases.<br />
bmUpdateMode variable determines when external assembly components are reloaded:<br />
bmUpdateMode<br />
Meaning<br />
0 (default) Update only modified components<br />
1 Update all components<br />
dmAngle3d command applies a constraint that controls the top angle of a cone; specify the angle between the axis and the cone face<br />
(= cone half angle).<br />
: DMANGLE3D<br />
Select first entity or specify [cone Angle constraint]:<br />
Select second entity:<br />
Specify angle value or set [set Axis] :<br />
dmAudit command replaces the dmRepair command to validate 3D solid and 3D surface geometry. The former dmRepair command<br />
structure and the clarity of reported issues has been improved.<br />
: DMAUDIT<br />
Select entities to audit [Entire model] :<br />
Entire model will be processed, number of entities: 2<br />
Choose action [Check/Fix/Options] :<br />
Selected count: 2<br />
---------- Solid ------------------------------------------------<br />
Handle: 393<br />
Name in Mechanical Browser: Body_1<br />
Errors: None<br />
---------- Skipped: ---------------------------------------------<br />
1 Line<br />
No errors were found.<br />
Delete key deletes 3D solid sub-entities. dmDelete command is replaced by the Delete key, but still works in V17.<br />
1 BricsCAD for AutoCAD Users 27
dmDistance3d command measures between the nearest points on boundaries, central points, or the axes of geometry on cylinders,<br />
circles, and spheres.<br />
: DMDISTANCE3D<br />
Select a first entity or specify [Measurement mode]:<br />
Select a second entity or specify [Measurement mode]:<br />
Specify distance value :<br />
dmExtrudeMode variable controls Boolean operations for the Auto option of the dmExtrude command:<br />
dmExtrudeMode Meaning<br />
0 Unite with new 3D solid<br />
1 Create new 3D solids that extrude from a face<br />
2 Subtract from solids that intersect<br />
3 (default) Both<br />
dmSelect command is enhanced with the following options:<br />
: DMSELECT<br />
Select [Selection/Attribute/Relation/Primitive/feaTure/Finish] :<br />
Select [Face/Edge/Loop/edge Network] :<br />
ÐÐ<br />
ÐÐ<br />
ÐÐ<br />
New Primitive > EdgeNetwork option to find adjacent edges with similar convexity<br />
New Primitive > Loop option is enhanced to select borders of selected sets of faces<br />
Selects G1- or G2-connected faces<br />
dmMove command now rotates adjacent planar faces, instead of translating edges.<br />
dmRecognize command is no longer affected by design intent options during parametric components recalculations.<br />
dmStitch command no longer preserves tolerance between command runs.<br />
dmThicken command now creates tube-like 3D solids from wireframe entities, such as lines, splines, and polylines.<br />
: DMTHICKEN<br />
Select entities/subentities to thicken:<br />
Entities in set: 1<br />
Select entities/subentities to thicken:<br />
Specify thickness value:<br />
Tube made from a spline with the dmThicken command<br />
28 BricsCAD V17 for AutoCAD Users
dmTwist command modifies 3D solids, 3D surfaces, or 2D regions by twisting them about an axis by a specified angle.<br />
: DMTWIST<br />
Select object to twist:<br />
Entities in set: 1<br />
Select object to twist:<br />
Enter start point of twisting axis:<br />
Enter end point of twisting axis:<br />
Pick start point of twisting:<br />
Specify twist angle or set [Continuity]:<br />
Square bar twisted by the dmTwist command<br />
Erase command now accepts edges and faces of 3D solids and 3D surfaces, such as to erase a hole in a surface (after all edges are selected).<br />
Extrude command now creates surfaces from open curves, instead of just solids from closed ones.<br />
3D surface extruded from an arc<br />
Interfere command now supports block references and nested selection of 3D solids inside blocks.<br />
Intersect command now combines 3D solids with 3D surfaces or 2D regions.<br />
Loft command now creates surfaces from open and closed curves.<br />
MassPropAccuracy variable defines the number of decimal places, but is now stored as an integer with range of 2 - 12, instead of as<br />
a double-precision value (range 0.01-0.000000000001).<br />
MassUnits variable specifies the units the Properties pane uses to report the mass of 3D solids; default = “z lbs stone mg g kg tonne”.<br />
1 BricsCAD for AutoCAD Users 29
PolySolid command can now snap to itself during creation, and now closes itself when the last point equal to the starting point.<br />
: POLYSOLID<br />
Current settings: Height = 80, Width = 5, Justification = Center, Separate solids =<br />
On, Dynamic = On<br />
Start point or [Height/Width/Justification/Entity/Separate solids/Dynamic] :<br />
Set next point or [draw Arcs/Distance/Follow]:<br />
Set next point or [draw Arcs/Distance/Follow/Undo]:<br />
Set next point or [draw Arcs/Close/Distance/Follow/Undo]:cl<br />
Height of polysolid :<br />
Perspective command now interprets perspective view parameters in a DWG-compatible manner, which may cause perspective views<br />
created with older BricsCAD versions to look different when opened in V17.<br />
Properties command now controls the visibility of a particular component insert parameter by the new Exposed property.<br />
Subtract command now subtracts 3D solids with 3D surfaces or 2D regions.<br />
Sweep and Revolve commands now create surfaces from open curves, instead of just closed ones.<br />
ToolPalettes command now supports components insertion.<br />
Tool Palettes panel showing available form features<br />
TIP Use the right-click menu to add components from files listed in the Folders tab of the Drawing<br />
Explorer to the current tool palette.<br />
XEdges command creates line, circle, or arc entities from the edges of 3D solids, 3D surfaces, and 2D regions.<br />
ZINTersection command (or zint) is a new 3D snap that snaps to the intersections of edges and tracking lines with faces.<br />
3dCompare command loads two drawing files and then finds differences among 3D solids and surfaces using color coding. New panel<br />
in the ribbon.<br />
Selecting two drawings for comparing changes in 3D objects<br />
30 BricsCAD V17 for AutoCAD Users
3dCompareMode variable determines if the results of the comparison results are shown in one or in two viewports; default = 3.<br />
Two viewports showing differences in 3D models<br />
3dCompareMode Meaning<br />
0 Show models without differences<br />
1 Show differences in layout ‘Comparison’ left viewport<br />
2 Show differences in layout ‘Comparison’ right viewport<br />
4 Show differences in model space<br />
3D constraints now take lines, circles, arcs, xlines, and rays as arguments of 3D constraints. If a constraint of the same type already exists,<br />
the new constraint is created with the “Disabled” flag.<br />
WHAT’S NEW IN GENERATED VIEWS<br />
AutoVpFitting variable controls the auto-fitting and resizing of viewport borders surrounding generated drawings. It moves derived<br />
views automatically when the parent view moves.<br />
AutoVpFitting<br />
Meaning<br />
0 Keeps viewport border sizes fixed<br />
1 (default) Resizes viewport borders automatically<br />
FlatShot and SectionPlaneToBlock commands lose the combo box listing preset orientations; use Dynamic UCS instead to<br />
control the orientation during insertion.<br />
GenerateAssocViews variable determines whether the ViewBase, ViewSection, ViewDetail, and bimSection commands update<br />
the views and associative dimensions attached to 2D drawings automatically when the source 3D model changes. Upon changes<br />
to the 3D model, these views will be updated automatically or in course of bimSectionUpdate and ViewUpdate commands.<br />
1 BricsCAD for AutoCAD Users 31
GenerateAssocViews Meaning<br />
0 (default) bimSectionUpdate and Viewupdate manually update views<br />
1 Automatically updates views and associative dimensions<br />
PlaceView command places a model view from a source drawing into the paper space layout of the current drawing:<br />
ÐÐ<br />
ÐÐ<br />
ÐÐ<br />
ÐÐ<br />
Source drawing is inserted as an xref in the model space of the current drawing, using the same layer(s) as the source drawing<br />
Paper space viewport is added that matches the source view<br />
Only layers of the xref are visible in the viewport; view is not disturbed by other drawing content<br />
When the current drawing belongs to a sheetset, a matching sheetset view is created and a view label block is added<br />
Properties command now shows additional properties when a generated view is selected.<br />
ViewBase command’s new Select objects option includes or excludes entities from the selection set of the base view.<br />
: VIEWBASE<br />
Preset: “None”, View scale: “Adapt to paper size”<br />
Select objects or [Entire model/preseTs] :<br />
ViewDetail command has new options:<br />
Select option [Scale/Hidden lines/Tangent lines/anChor/Annotation/Boundary/model<br />
Edge] :<br />
ÐÐ<br />
Boundary option chooses between rectangular or circular boundaries for detail views<br />
Detail boundary [Rectangular/Circular]:<br />
ÐÐ<br />
Model Edge option determines how the leader line is drawn between the detail view and the detail boundary.<br />
Model edge type [smooth with Border/smooth with Connection line]:<br />
ÐÐ<br />
View properties can be edited before the command is completed<br />
ViewEdit command has new options:<br />
ÐÐ<br />
ÐÐ<br />
ÐÐ<br />
ÐÐ<br />
Anchor option fixes view center in paper space<br />
Depth option specifies the depth of sectioned views<br />
Select option includes and exclude objects from base view<br />
Hidden lines settings and scales are propagated from the parent view to section and detail views.<br />
: VIEWEDIT<br />
Select option [Scale/Hidden lines/Tangent lines/anChor/Annotation/Boundary/model<br />
Edge] :<br />
ViewSection command’s new Aligned option chooses alternative projection types.<br />
: VIEWSECTION<br />
Select drawing view:<br />
Specify start point of section line or [Type] :t<br />
Select type [Full/Half/Offset/Aligned] :<br />
\<br />
32 BricsCAD V17 for AutoCAD Users
View properties can be edited before the command is completed.<br />
Select option [Scale/Hidden lines/Tangent lines/anChor/Annotation/Depth/Projection]<br />
:<br />
It now uses material-defined hatch patterns for mechanical components and assemblies.<br />
WHAT’S NEW IN RENDERING<br />
MaterialMap command adjusts how rendering textures are mapped on to basic shapes likes planes, boxes, cylinders, and spheres.<br />
: MATERIALMAP<br />
Select an option [Box/Planar/Spherical/Cylindrical/copY mapping to/Reset mapping]<br />
:c<br />
Select faces or entities:<br />
Entities in set: 1<br />
Select faces or entities:<br />
Edit the mapping or [reseT/sWitch mapping mode] :<br />
The manipulator gizmo controls the origin, rotation angle, and scale factor of the texture.<br />
3D gizmo for controlling position of materials on surfaces<br />
MatchPerspective command changes the perspective viewpoint of the current view in model space view to match a background<br />
image; this is done by selecting at least three point pairs. The command works only when the Perspective variable = on.<br />
: MATCHPERSPECTIVE<br />
Enter Model Point:<br />
Enter Image Point or [Undo]:<br />
Enter Model Point or [Undo]:<br />
Enter Image Point or [Undo]:<br />
Enter Model Point or [Undo]:<br />
Enter Image Point or [Undo]:<br />
Enter Model Point or [Undo] :<br />
Materials commands adds the following functions:<br />
ÐÐ<br />
ÐÐ<br />
ÐÐ<br />
ÐÐ<br />
New columns indicate the render material definition type — regular or RedWay — and the download status<br />
New option convert RedWay material definitions to a regular definitions<br />
New preview object size control<br />
Each material now has a projection type: planar, box, cylinder, or sphere<br />
1 BricsCAD for AutoCAD Users 33
Renovated Materials section in the Drawing Explorer<br />
ÐÐ<br />
Width and Height scale values are interpreted differently, depending on the projection type:<br />
Projection Type Width Height<br />
Cylindrical Number of cylinder rounds Number of drawing units<br />
for full texture width<br />
correspond to full image height<br />
Spherical Number of sphere rounds Number of sphere rounds<br />
for full texture image width covered by one full image height<br />
TIP<br />
Double-click the material’s download icon to start downloading.<br />
MatBrowserOpen command (opens the Render Materials pane) now supports double-clicking a material to open it in the Materials<br />
Explorer for editing. Materials can be drag-and-dropped from the Library Materials list to the Drawing Materials list.<br />
Updated Render Materials panel<br />
34 BricsCAD V17 for AutoCAD Users
WHAT’S NEW IN THE BIM MODULE<br />
BIM is an optional extra-cost add-on as of V17. (bim = building information modeling)<br />
BricsCAD BIM V17 is certified for IFC export at IFC2x3 Coordination View V2.0 level. BIM elements carry all of the properties defined<br />
by the IFC2x3 Coordination View CV2.0, and are accessible in the Properties panel.<br />
bimAutoUpdateRoom variable automatically updates rooms when bounding walls are modified; new walls are not detected.<br />
bimClassify now has the Other option to classify the following new BIM elements: Covering, CurtainWall, FlowTerminal, Footing,<br />
FurnishingElement, Member, Pile, Railing, Ramp, RampFlight, Roof, Site, Stair, and StairFlight. This command applies Window and Door<br />
classifications on window and door definition files.<br />
TIP To reclassify a drawing, enter the bimClassify command, select the Window or Door option,<br />
and then press Enter to select nothing. The Properties panel edits the drawing’s Window and Door<br />
properties when nothing in the drawing is selected.<br />
bimRoom command defines a room by clicking inside a room area or by selecting a 3D solid.<br />
: BIMROOM<br />
Pick a point or [select 3d Solid]:S<br />
Select 3d solid or [pick a Point]:<br />
Successfully created a room.<br />
TIPS Rooms keep the relationship with their bounding walls. When clicking a point inside the room<br />
area, BricsCAD uses dynamic UCS to defines the bottom plane of the room. BricsCAD finds the area<br />
enclosed by walls, and then places a room marker consisting of a block made of a hatch and attributes<br />
for the room’s name, number, and area.<br />
When a room is defined by the click method, then it will report the finishing materials of the wall sides<br />
inside the room.<br />
bimSection command adds the Detail option, which creates a section with Volume state by default.<br />
Room section label<br />
TIPS To create the volume section, the command prompts for three points using dynamic UCS to<br />
define the base plane of the box and becomes section plane.<br />
Starting bimSection from the Quad creates detail section boxes based in the same plane as the section<br />
over which the cursor is hovering.<br />
bimSection now displays hatch patterns from compositions live on the 3D model when the Clip Display property is active.<br />
1 BricsCAD for AutoCAD Users 35
imSpatialLocations command opens the Buildings & Stories Manager dialog box to create and edit the site (one per drawing),<br />
buildings (one or more per site; default = 3), and stories (one or more per building).<br />
Buildings & Stories Manager dialog box<br />
bimUpdateRoom command executes the room-finding algorithm to redefine the room, such as if new walls were added.<br />
DataExtraction command now exports the properties of all BIM elements, including windows, doors, and rooms.<br />
PlaceView command drags 3D views from the Content Browser onto the paper space of a section result drawing.<br />
Properties command is updated for BIM to list Display Composition. When on, the selected 3D solid shows its composition of<br />
ply faces, which can then be separately selected.<br />
StructureTreeConfig variable loads a .cst “configuration structure” file that formats the new Structure panel. In BIM, it examines<br />
all aspects of the BIM model, and can be customized by the user. The default structure organizes the building spatially: first by Building,<br />
then by Story, BIM type, and composition. The new Structure panel groups sections by type: Section, Plan, Elevation, or Detail. See<br />
comments on the Structure panel earlier in this chapter.<br />
TIP<br />
The Structure panel can configured to group and sort by any property, including all IFC properties.<br />
WHAT’S NEW IN THE SHEET METAL MODULE<br />
The Sheet Metal module is an optional extra-cost add-on. (sm = sheet metal)<br />
smBendLineExtentValue variable specifies the bend line properties; default = 0.25.<br />
smConvert now recognizes cylindrical lofted bodies as lofted bends, form features in imported geometry, and more types of wrong<br />
bend features.<br />
smExportOsm command now creates .osm files when bends are adjacent to lofted bends, and adds information about component<br />
materials to .osm files.<br />
smFlangeBend command bends existing flanges along lines, obeying the k-factor for the given bend radius.<br />
smFlangeEdge command now improves relief creation.<br />
36 BricsCAD V17 for AutoCAD Users
smForm command converts a selected set of faces to form features. A drawing file with a user-defined form feature can be saved<br />
and then used with the bmInsert command to insert the form feature.<br />
Adding form features to a sheet metal part<br />
TIP Form features are a new kind of sheet metal feature that mimics applying a forming tool to<br />
the sheet metal, such as bridges, louver, and embosses. They inserted from built-in or user-defined<br />
libraries; BricsCAD recognizes form features in imported geometry. Form features are listed in<br />
the Mechanical Browser pane with their parameters; they can be edited directly or parametrically<br />
through Properties panel. C:\Users\userid\AppData\Roaming\Bricsys\BricsCAD\V17x64\en_US\Support\<br />
DesignLibrary\SheetMetal\FormFeatures<br />
smFormFeatureUnfoldMode variable controls the appearance of form features in 2D and 3D unfolded model representations;<br />
this variable must be modified through the Settings dialog box.<br />
smFormFeatureUnfoldMode<br />
Meaning<br />
0 Keep<br />
1 Remove<br />
2 Project<br />
3 Contour<br />
4 (default) Symbol<br />
smJunctionCreate adds the option to select “Entire model” and 3D solids.<br />
smKFactor variable specifies the default K-factor; default =0.27324.<br />
smLoft command’s new Auto option for fillet radius creates bodies with the smallest possible fillet radius (given the thicken type).<br />
smReliefSwitch command adds options for bend reliefs: “Switch to Smooth”, “Switch to Round” and “Switch to Rip”. The new auto<br />
value for corner relief extensions now means “Keep the extension, which is set in the feature. Switching corner reliefs near flange<br />
splits (a mitter) to V-type are automatically converted to two smooth bend reliefs.<br />
smReliefCreate command optionally forces the creation of bend reliefs. It creates correct relief geometry when the bend radius is<br />
not equal to the default bend radius set in the drawing.<br />
1 BricsCAD for AutoCAD Users 37
smRepair command replaces the smRethicken command, which is removed. It now repairs wrong bends by converting them into<br />
regular bends, changes the “Enable lofted bend repair” prompt to “Merge lofted bends”, with improved support for adjacent lofted<br />
bends. It gains automatic repair of coincident faces cases for WrongBend features.<br />
smReplace command replaces form features (including recognized ones) in sheet metal parts with form features from built-in or<br />
user library — even if their dimensions are different.<br />
smSelect command selects hard edges, same and similar form features, and is added to the Select section of the Quad menu.<br />
smRethicken command is removed; its function is replaced by the smRepair command.<br />
_Sm_Thickness component parameter can be edited during and after insertion with the bmInsert command.<br />
smUnfold command adds information about component materials to .dxf files, and displays a warning message about torn lofted bends.<br />
WHAT’S NEW IN THE COMMUNICATOR MODULE<br />
Communicator is an optional extra-cost add-on. BricsCAD V17 is not compatible with Communicator V16, and so Communicator must be upgraded.<br />
ExportProductStructure variable determines whether the product (assembly) structures are exported.<br />
ImportHiddenParts variable controls if hidden parts are imported<br />
Communicator now exports the following data:<br />
ÐÐ<br />
Product (assembly) structures to IGES/STEP<br />
Communicator now imports the following data:<br />
ÐÐ<br />
ÐÐ<br />
ÐÐ<br />
ÐÐ<br />
Materials with physical properties, if they are assigned to the parts of imported products<br />
Root assembly component names are set to the imported assembly file name automatically.<br />
Alternate search paths search for imported assembly parts from Creo, Inventor, NS, SolidEdge, and Solidworks file.<br />
XCGM file format<br />
WHAT’S NEW IN MAPPING<br />
BricsCAD V17 now supports the following coordinate reference systems:<br />
ÐÐ<br />
Czechia/Slovakia S-JTSK<br />
ÐÐ<br />
Croatia EPSG 3765<br />
ÐÐ<br />
Netherlands EPSG 28992<br />
GeographicLocation command gains a fast filter-as-you-type control when searching coordinate reference systems.<br />
38 BricsCAD V17 for AutoCAD Users
WHAT’S NEW IN FILES<br />
AppLoad command’s dialog is redesigned to make auto-loading applications easier, adding support for.LSP, .NET, and .VBA (in addition<br />
to .BRX and .TX).<br />
Redesigned AppLoad dialog box<br />
CheckDwlPresence variable reports whether .dwl and/or .dwl2 locks files are associated with the drawing being opened.<br />
-eTransmit command is the new command line version of the eTransmit command. Both commands now handle the additional<br />
files required for BIM and mechanical assembly modeling.<br />
ExportPdf command takes over PDF exporting from the Export command. Text in exported PDF files is now searchable for all<br />
visual styles. (Text in clipped inserts is not yet exported as searchable text.)<br />
ImageAttach command now allows multiple selections of images from a single folder to attach multiple images at once. This is<br />
especially useful for images with geo-information attached. The images are laid on top of each other.<br />
-ImageAttach now support relative and absolute paths in the command line version.<br />
PdfMergeControl variable determines how overlapping lines are printed.<br />
PdfMergeControl<br />
Meaning<br />
0 (default) Lines overwrite<br />
1 Lines merge<br />
XrefOverride variable controls the display of properties like color, linetype, lineweight, transparency, and plot style in referenced layers.<br />
WHAT’S NEW IN APIs<br />
ACIS is upgraded to v2017 1.0 (R27).<br />
BricsCAD V17 is compiled with Visual Studio 2013 (platform toolset = v120), and so to be compatible C++ extension .dlls need to<br />
be compiled with the same platform toolset.<br />
VBA is upgraded v7.1. It add support for the following items:<br />
ÐÐ<br />
ÐÐ<br />
Allows 64-bit operations and is compatible with earlier versions<br />
Provides compilation constants VBA7 and Win64<br />
ÐÐ<br />
Adds keywords LongLong, LongPtr, and PtrSafe<br />
TIP VBA is no longer installed by default, but requires a separate installation from the VBA subfolder<br />
of the application installation folder, such as in C:\Program Files\Bricsys\BricsCAD V17 en_US\VBA.<br />
1 BricsCAD for AutoCAD Users 39
The following BricsCAD-specific APIs are added to BRX:<br />
ÐÐ<br />
ÐÐ<br />
ÐÐ<br />
ÐÐ<br />
ÐÐ<br />
An API for the Quad in BRX and .Net<br />
An unmanaged C++ Ribbon API<br />
An API for 3D constraints and parameters<br />
Subentities are supported by the C++ OPM API part of BRX<br />
Ribbon API was added for BRX and .NET<br />
BRX 17 interface is updated to be source code-compatible with ARX 2015/2016 SDK, such as overrules. As there are some exceptions,<br />
BRX supports newer and legacy interfaces when possible.<br />
TIP Sample applications installed with BricsCAD are updated to demonstrate these new APIs, such<br />
as under the C:\Program Files\Bricsys\BricsCAD V17 en_US\API folder.<br />
LICENSE REQUIREMENTS<br />
Pro or Platinum license is required for rendering, 3D modeling, and Drawing Views functions.<br />
Platinum license is required for creation of 3D Constraints, Mechanical Assembly design, and Deformable Modeling functions.<br />
BIM design and Sheet Metal design functions require a separate license for each on top of a BricsCAD Platinum license.<br />
———<br />
For the latest information about what’s new in V17, including bug fixes, see https://www.bricsys.com/common/releasenotes.jsp.<br />
40 BricsCAD V17 for AutoCAD Users
CHAPTER TWO<br />
Comparing User<br />
Interfaces<br />
BRICSCAD LOOKS A LOT LIKE AUTOCAD, AS YOU CAN SEE ON THE NEXT PAGE. JUST<br />
like AutoCAD, BricsCAD defines aspects of its user interface by several means, such as from the<br />
content of CUI files and the settings of variables. While AutoCAD has overall more capability in<br />
CUI, BricsCAD provides greater user control through its extensive collection of variables.<br />
In this chapter, you learn about the similarities (and differences) between the user interfaces of<br />
the two CAD systems, specifically in the following areas:<br />
ÐÐ<br />
ÐÐ<br />
ÐÐ<br />
ÐÐ<br />
ÐÐ<br />
ÐÐ<br />
ÐÐ<br />
ÐÐ<br />
ÐÐ<br />
ÐÐ<br />
ÐÐ<br />
ÐÐ<br />
ÐÐ<br />
Start screen<br />
Command line and prompts<br />
Prompt menu (BricsCAD only)<br />
Quad cursor (BricsCAD only)<br />
Settings (BricsCAD) and Options (AutoCAD) dialog boxes<br />
Properties, Layer, Tool, and Sheet Set palettes<br />
Mechanical Browser (BricsCAD) and Parametrics Manager (AutoCAD)<br />
Status bar<br />
Selection sets<br />
Working sets (BricsCAD only)<br />
Tips Widget (BricsCAD Only)<br />
Differences in View Cubes<br />
Drawing Explorer (BricsCAD) and Design Center (AutoCAD)<br />
ÐÐ<br />
Chapoo (BricsCAD) and Autodesk 360
COMPARISON OF USER<br />
INTERFACES<br />
Right: BricsCAD V17 in Mechanical workspace<br />
Below: AutoCAD as it appears when first launched in its default<br />
dark user interface<br />
42 BricsCAD V17 for AutoCAD Users
2 Comparing User Interfaces 43
SUMMARY OF USER INTERFACE ELEMENTS<br />
The UI elements discussed in this chapter are shown in boldface.<br />
UI Element in AutoCAD<br />
Equivalent Element in BricsCAD<br />
... Working (drawing) sets<br />
Customizable user interface<br />
Customizable user interface<br />
Menu bar (turned off in default workspace)<br />
Menu bar<br />
Toolbars (turned off in default workspace)<br />
Toolbars<br />
Scroll bars<br />
Scroll bars<br />
Tooltips<br />
Tooltips<br />
Layout tabs<br />
Layout tabs<br />
Status bar<br />
Status bar<br />
Workspaces<br />
User Profile Manager<br />
Rollover tooltips<br />
Quad Quick Properties<br />
Drawing tabs<br />
Drawing tabs<br />
Ribbon<br />
Ribbon<br />
QuickView layouts and drawings ...<br />
On the Drawing Screen<br />
... Quad cursor<br />
... Tips widget for shortcut keystrokes<br />
Tri-color cursor<br />
Tri-color cursor<br />
UCS icon & dynamic UCS<br />
UCS icon & dynamic UCS<br />
Aperture & pickbox cursors<br />
Aperture & pickbox cursors<br />
Grips<br />
Grips<br />
Dynamic block grips<br />
Dynamic block grips<br />
Selection highlighting & previews<br />
Selection highlighting & previews<br />
AutoSnap markers & autotrack vectors<br />
AutoSnap markers & autotrack vectors<br />
Selection modes: 14 Selection modes: 18<br />
Subentity selection<br />
Subentity selection<br />
Navigation cube<br />
Look From widget<br />
Steering wheels ...<br />
Command Bar and Mouse<br />
... Customizable command prompt<br />
... Prompt (options) menu<br />
Keyboard input Keyboard input (see Appendices A, B, and C)<br />
AutoComplete<br />
AutoComplete<br />
Dynamic input<br />
Dynamic input<br />
Keyboard shortcuts Keyboard shortcuts (see Appendix C)<br />
Double-click actions Double-click actions (see Appendix D)<br />
Mouse buttons Mouse buttons (see Appendix D)<br />
3D Mouse 3D Mouse (see Appendix D)<br />
Shortcut menus<br />
Shortcut menus<br />
Information Centers<br />
... Prompts on status bar<br />
DesignCenter<br />
Drawing Explorer<br />
Properties palette<br />
Properties bar<br />
Tool palettes<br />
Tool palettes bar<br />
Sheet set manager<br />
Sheet sets<br />
Parameters manager<br />
Mechanical browser / Hardware library<br />
InfoCenter<br />
Help<br />
Quick Properties<br />
Quick Properties<br />
Quick Access toolbar<br />
Quick Access toolbar<br />
44 BricsCAD V17 for AutoCAD Users
Start Screens<br />
BricsCAD and AutoCAD launch with start screens. AutoCAD’s is illustrated below.<br />
One of the pages of the start screen in AutoCAD<br />
TIP As of AutoCAD 2015, Autodesk made the dark interface the default color scheme for the Windows version<br />
of the CAD program. This color scheme places white text on a dark background for many UI elements, although<br />
its dialog boxes defy the scheme by continuing to be the other way around: black text on a light background.<br />
Screen grabs of AutoCAD in this book reflect the default setting.<br />
The start screen for BricsCAD accesses workspaces, starts new drawings, opens previously-opened<br />
drawings, and accesses online tutorial videos. (This screen was redesigned in V17.)<br />
The new start screen in BricsCAD V17<br />
2 Comparing User Interfaces 45
The Profile Predets button takes you to profiles and workspaces.<br />
Profile Presets showing workspaces and profile names<br />
The What’s New button takes you to the list of what is new, improved, and fixed in each release of<br />
BricsCAD; you can read the release notes online at https://www.bricsys.com/en_INTL. The Tutorials<br />
button accesses video tutorials on using BricsCAD, also found at https://www.bricsys.com/tv.<br />
Variations in User Interface<br />
BricsCAD and AutoCAD sport user interfaces that look similar to each other. Both offers ribbons,<br />
toolbars, menu bar, and status bar. For command input, both provides autocomplete, dynamic<br />
input, palettes, shortcut menus, and so on. The figure below shows BricsCAD with autocomplete<br />
(left) and dynamic input (right).<br />
Left: BricsCAD command bar with AutoComplete; right: Dynamic input in BricsCAD drawing area<br />
BricsCAD has some user interface differences from AutoCAD in areas such as the command prompt<br />
wording, the prompt menu, and some command options. Let’s look at these.<br />
46 BricsCAD V17 for AutoCAD Users
‘:’ VS ‘TYPE A COMMAND’<br />
For its command prompt, BricsCAD uses very compact ‘:’ prompt to indicate it is ready for you to<br />
enter a command. Old releases of AutoCAD used ‘Command:’, but newer releases display the even<br />
longer ‘Type a command’.<br />
Bricsys command prompt showing a colon ( : )<br />
Customizing the Command Prompt (BricsCAD only)<br />
If you prefer to see AutoCAD’s prompt wording or anything else in BricsCAD, you are free to change<br />
the display. To do so, open the Settings dialog box, like this: enter the Settings command, and then<br />
in the search field enter ‘prompt prefix’.<br />
BricsCAD jumps to the Prompt Prefix field, in which you can enter any text you like, even silly things.<br />
Changing the prompt displayed by the command bar in BricsCAD<br />
Exit the dialog box (click big red X), and the new prompt text appears immediately.<br />
BricsCAD command prompt changed<br />
(new in v17) The PromptOptionFormat further customizes command prompts by making them<br />
more or less verbose. Option 4 is is useful for international versions of the software:<br />
Value Meaning Example<br />
0 (default) Show description only Set end of arc or [draw Lines/Angle/CEnter/CLose/...<br />
1 Show keywords only Set end of arc or [Line/Angle/CEnter/CLose/...<br />
2 Show description, keywords in brackets Set end of arc or [Draw lines(Line)/Angle/Center(CEnter)/...<br />
3 Show description, shortcuts in brackets Set end of arc or [Draw lines(L)/Angle/Center(CE)/Close(CL)/...<br />
4 Show local keyword, global keyword in brackets<br />
(AutoCAD does not provide customization of the command line wording.)<br />
2 Comparing User Interfaces 47
PROMPT MENU (BRICSCAD ONLY)<br />
One of BricsCAD’s user interface elements not found in AutoCAD is the prompt menu. This is a<br />
floating menu that appears whenever a command has options. The idea behind the prompt menu<br />
is to let you operate BricsCAD without a command prompt area; also, it provides a way to choose<br />
options with a mouse instead of using the keyboard.<br />
Left: Command bar in BricsCAD displaying options of the Circle command; center: Prompt menu displaying equivalent options<br />
In the figure, you see command line window (at left) and the prompt menu in the center. As the<br />
Circle command progresses, the prompts in the command bar and the prompt menu match one<br />
another. You are free to specify options through the following inputs:<br />
ÐÐ<br />
ÐÐ<br />
ÐÐ<br />
At the keyboard type in option abbreviations<br />
With the mouse choose among options on the prompt menu<br />
To cancel the command in progress, press Esc or click Cancel<br />
In some cases, the prompt menu does not appear, such as when BricsCAD prompts you to select<br />
objects or when a command displays a dialog box.<br />
Controlling the Prompt Menu (BricsCAD only)<br />
You turn the prompt menu on and off, and specify its location on the screen. In the Settings dialog<br />
box, search for ‘prompt menu’, and then change a setting:<br />
Settings for the prompt menu<br />
The Don’t Display and Display options determine whether the prompt menu is seen. The Corner<br />
options position the prompt menu towards one of the four corners of the drawing area. Or, you can<br />
just drag the menu to any convenient location, such as to a second monitor. BricsCAD remembers<br />
the location.<br />
48 BricsCAD V17 for AutoCAD Users
The Prompt Menu Flags option is a bonus that forces the prompt menu to display hidden option<br />
names. These bonus options are shown in italic text, such as TanTanRad in the figure below.<br />
Left: Toggling hidden prompt menu items; right: Hidden items, such as TanTanRad, as displayed in italics<br />
Additional Command Options (BricsCAD only)<br />
You may notice that BricsCAD’s Circle command contains more prompts than does AutoCAD. It is is<br />
not uncommon for BricsCAD to offer drafters useful commands, options, and variables that are not<br />
available in AutoCAD. The following table compares the Circle command’s prompts of both programs:<br />
AutoCAD Option Wording BricsCAD Option Wording Notes<br />
Specify center point Center of circle Default option for both CAD programs<br />
2P<br />
2Point<br />
3P<br />
3Point<br />
Ttr<br />
TanTanRad<br />
... Arc Converts arcs into circles (not in AutoCAD)<br />
... Multiple Draws multiple circles (not in AutoCAD)<br />
AutoCAD compensates for the options missing from its Circle command through additional commands.<br />
To convert an arc into a circle, use the Join command (also found in BricsCAD). To draw<br />
multiple circles during one command, use the Multiple modifier (also found in BricsCAD).<br />
THE QUAD (BRICSCAD ONLY)<br />
The Quad incorporates drawing, editing, and information commands into a single cursor. The<br />
multifunction cursor takes its cue from the “heads-up” style of computer interface design, placing<br />
at the drawing area many useful commands. It is unique to BricsCAD; AutoCAD does not have this<br />
kind of an interface.<br />
The Quad is normally not visible; most of the time you see the usual tri-color cross hair cursor. You<br />
access it for drawing, properties, and editing like this:<br />
2 Comparing User Interfaces 49
Drawing with the Quad<br />
When you right-click an empty part of the drawing, BricsCAD displays the Quad with drawing and<br />
inquiry commands.<br />
If the Quad does not appear, then turn it on by clicking QUAD on status bar or pressing the F12 function key.<br />
Along the bottom of the Quad is a blue bar with three words: Model, Drawing, and General. Move the<br />
cursor into one of them, such as Draw. As you do, the Quad expands to display commands related<br />
to drawing. Click an icon to start the command.<br />
Displaying Properties with the Quad<br />
When you move the cursor over an entity, the Quad appears and reports the properties of the<br />
entity. The properties displayed can be customized by you through the Customize command’s<br />
Properties tab.<br />
TIP If the quick properties are not displayed in the Quad, then click the RT (rollover tooltips) button on the<br />
status bar.<br />
50 BricsCAD V17 for AutoCAD Users
Editing with the Quad<br />
With the Quad still hovering over the entity, move the cursor into the properties area. Notice that<br />
the Quad expands to display editing and inquiry commands.<br />
Again, there is the blue band for groups of commands. Some groups are for common operations<br />
while others are specific to the entity. To access the additional buttons, pass the cursor over a blue<br />
band. Click a button to execute a command.<br />
BricsCAD’s Quad cursor expanding further to expose groups<br />
BricsCAD comes with several sets of predefined Quad cursors setups, such as for 2D drafting and<br />
3D modeling. You customize the Quad through the Customize command’s Quad and Workspace<br />
tabs. See chapter 4.<br />
Differences in Options, Settings<br />
You are no doubt familiar with the Options dialog box in AutoCAD, which provides access to many<br />
system variables, through not all of them, oddly enough. In BricsCAD, the equivalent dialog box is<br />
known as Settings. It accesses all 875 variables. Appendix B provides you with the complete list<br />
in BricsCAD, along with a comparison with AutoCAD’s system variables.<br />
2 Comparing User Interfaces 51
Providing users access to hundreds of system settings is a programming problem: how to make it<br />
easy for end users? In the case of AutoCAD, the Options dialog box is segregated into ten or eleven<br />
tabs and more than thirty auxiliary dialog boxes!<br />
AutoCAD’s Options dialog box segregates system variables into tabs, groups, dialog boxes, but does not provide access to all<br />
In contrast, Bricsys designed a single dialog box that provides access all variables through an<br />
interactive search box. You start typing the first few characters of the name, title, or description<br />
of a variable, and BricsCAD jumps to the first instance in real time; click the arrow keys to move<br />
to additional instances of the text. Colors alert you when the text does not exist, or when you’ve<br />
reached the end of the instances.<br />
Left: BricsCAD’s Settings dialog box in Category mode; right: ...and in Alphabetic mode<br />
In BricsCAD, variables can be sorted by category or alphabetical order. Both modes are illustrated<br />
above: clicking the Categorical and Alphabetical toolbar buttons changes the sort order.<br />
52 BricsCAD V17 for AutoCAD Users
TOURING THE SETTINGS DIALOG BOX<br />
This Settings dialog box is important to using BricsCAD effectively. Because this dialog box is designed<br />
quite differently from AutoCAD’s, allow me to give you a tour of its functions. To access the<br />
Settings dialog box, use one of these methods:<br />
ÐÐ<br />
ÐÐ<br />
ÐÐ<br />
ÐÐ<br />
Enter the Settings command<br />
Type the Options alias used by AutoCAD<br />
From the Settings menu, choose Settings<br />
In the ribbon’s Home tab, look for the Settings panel, and then choose Settings<br />
Atop the dialog box is a toolbar from which you access BricsCAD’s variables. From left to right, these<br />
buttons control the sort order, export settings, jump to major sections, and search settings by name.<br />
Toolbar atop the Settings dialog box<br />
ÐÐ<br />
Click either of the first two buttons to change the sorting order between Categorical and<br />
Alphabetical .<br />
ÐÐ<br />
Select the Export button to save setting names and values to a CSV file.<br />
ÐÐ<br />
Pick any of the next three buttons to access the Drawing , Dimensioning , or Program<br />
Options<br />
sections of the dialog box.<br />
ÐÐ<br />
In the Search field , enter text like the name or description of a variable.<br />
ÐÐ<br />
Click the arrow buttons and to jump between all instances of the text.<br />
I use the Search field a lot, because it’s the fastest way to get to a variable and change its setting.<br />
Opening and Closing Nodes<br />
To access variables, use a method described above or else click the boxes called “nodes” to open<br />
individual sections. (Click boxes to close sections.) AutoCAD’s CUI dialog box uses a similar<br />
system of nodes.<br />
Opening and closing nodes to see and hide sections<br />
2 Comparing User Interfaces 53
Accessing and Understanding Values<br />
When a value is changed, it turns to boldface — a handy way of alerting you that change has taken<br />
place.<br />
Boldfaced values have been changed since the dialog box was opened<br />
While BricsCAD gives you access to all variables in the Settings dialog box, there are ones that you<br />
cannot change, because they are “read-only” and so are shown in gray text. Read-only variables<br />
report on the status of the system; AutoCAD also has these, but does not expose them in its Options<br />
dialog box.<br />
Gray text indicated read-only settings<br />
The preview area at the bottom of the Settings dialog box uses different font styles to indicate the<br />
type of variable:<br />
BricsCAD explaining the meaning of variables<br />
ÐÐ<br />
ÐÐ<br />
UPPERCASE text indicates system variable names, and often found in AutoCAD<br />
Mixed Case text indicates preference variable names<br />
Ð Ð icon indicates settings unique to BricsCAD, and so are not found in AutoCAD<br />
Using Real-time Search<br />
The real-time search field lets you directly access system variables by name. As you enter the first<br />
few letters, BricsCAD immediately jumps to the first name that matches them. You can then click<br />
the up and down arrows to move back and forward through matching candidates. (AutoCAD<br />
does not have a search function in its multi-tabbed Options dialog box.) The color of the search<br />
field changes to report the status of the search term you entered:<br />
BricsCAD using colors to alert the search status<br />
Snow white — two or more names match the search phrase<br />
Lime green — one (or the last) name matches the search phrase<br />
Tangerine orange — no name matches the search phrase<br />
54 BricsCAD V17 for AutoCAD Users
By clicking the Find<br />
, button, you can ask BricsCAD to narrow the search, but I find it’s best to<br />
leave all the Find Where options turned on. (“In variable values” is new to V17.)<br />
Dialog box for narrowing the search field<br />
Exporting Settings<br />
To export the settings and their values, click the Export button. This action saves them to a text<br />
file formatted as CSV (comma-separated value). Such as file can be imported into LibreOffice Calc<br />
or another spreadsheet program. (AutoCAD does not provide this feature.)<br />
BricsCAD settings exported to a spreadsheet<br />
TIP BricsCAD has the same SetVar command as AutoCAD for accessing variables. As in AutoCAD, you can also<br />
enter names of system and preference variables directly at the ‘:’ prompt.<br />
2 Comparing User Interfaces 55
Variations in Palettes<br />
Both CAD system offer palettes, such as Properties. BricsCAD uses the word “panel” in place of<br />
palette. Items shown in blue are new to V17. BricsCAD’s Drawing Explorer is not a panel or palette.<br />
Here is the list of panel-palettes provided:<br />
AutoCAD Palette BricsCAD Panel Notes<br />
Advanced Render Settings (Drawing Explorer) BricsCAD handles render settings in the Drawing Explorer<br />
... BIM Composition panel BIM models are not supported by AutoCAD<br />
Command<br />
Command bar<br />
dbConnect ... Database linkages not supported by BricsCAD<br />
DesignCenter Content Browser panel BricsCAD also handles this through Drawing Explorer<br />
External References (Drawing Explorer) BricsCAD handles references in Drawing Explorer<br />
Layer Layers panel BricsCAD also uses a dialog box for layers<br />
Lights (Drawing Explorer) BricsCAD handles lights in Drawing Explorer<br />
Markup Set Manager ... Markups not supported by BricsCAD<br />
Materials Browser Render Materials panel<br />
Materials Editor (Drawing Explorer) BricsCAD edits materials in Drawing Explorer<br />
Parametrics<br />
Mechanical Browser panel<br />
Properties<br />
Properties panel<br />
QuickCalc ...<br />
Ribbon<br />
Ribbon panel<br />
Sheet Set Manager Sheet Sets panel<br />
... Structure panel AutoCAD does not have a drawing structure browser<br />
Tool Palettes<br />
Tool Palettes panel<br />
Visual Styles (Drawing Explorer) BricsCAD handles visual styles in Drawing Explorer<br />
In the following sections, we look at some panels that are the similar in both CAD systems — Properties,<br />
Layers, and Sheet Sets, and Mechanical Browser panels— and a couple that are unique to<br />
BricsCAD: Content Browser and Structure.<br />
PROPERTIES PANELS<br />
The two CAD packages share a similar-looking Properties palette, except that BricsCAD calls its the<br />
Property “panel.” It operates just like the Properties palette in AutoCAD, but with this important difference:<br />
BricsCAD employs the Properties panel for all editing functions and changes to properties in<br />
those areas where AutoCAD tends to display command-specific dialog boxes or bring up contextual<br />
tabs on the ribbon. Naturally, both also employ grips editing as well as specific editing commands.<br />
For example, when you click on a hatch pattern in BricsCAD, the Properties panel displays all the<br />
options you expect to find in AutoCAD with its Hatch Edit dialog box and contextual ribbon.<br />
To turn on the Properties panel in BricsCAD, enter the Properties command. The panel appears<br />
automatically when you double-click entities in drawings.<br />
56 BricsCAD V17 for AutoCAD Users
ACCESSING AND MOVING BRICSCAD PANELS<br />
You can open and close BricsCAD panels with commands, but the easiest way to access them is by right-clicking any other user<br />
interface element, such as the ribbon or a toolbar. Choose a name from the shortcut menu:<br />
OVERLAPPING PANELS<br />
(new to V17) BricsCAD has nine panels, and so when many of them are open, they take up a lot of screen real estate. One solution<br />
is to park them on a second monitor. Another solution is to overlap them, as follows:<br />
1. Drag a panel over top another one.<br />
2. Notice the blue trapezoids that appear.<br />
Each refers to a location:<br />
ÐÐ<br />
ÐÐ<br />
ÐÐ<br />
Top and bottom trapezoids — panel is parked to the top (or bottom) of existing ones<br />
Side trapezoids— panel is parked at the side of the existing one(s)<br />
Center trapezoid — panel is turned into a tab, as illustrated below<br />
3. Move the panel into one of the trapezoids.<br />
AutoCAD stacks multiple palettes to the side of the screen.<br />
2 Comparing User Interfaces 57
As in AutoCAD, you can in BricsCAD assign double-click actions to entities, which then display<br />
the Properties panel with the parameters appropriate to the entity. (See chapter 4 more on this.)<br />
Left: Properties panel in BricsCAD; right: Properties palette in AutoCAD<br />
(new in V17) Geometric properties for surfaces — such as Watertight, Loops, Holes, Lumps, and Faces<br />
— are properties added to the Properties panel. Read-only values can be copied to the Clipboard.<br />
LAYERS PANELS<br />
(new to V17) AutoCAD and BricsCAD both report layer names, status, and properties in a dialog<br />
box, a panel, and in droplists on toolbars and the ribbon. Use the LayerPanelOpen and LayerPanelClose<br />
commands to open and close the panel in BricsCAD.<br />
Above: Layers panel in BricsCAD; below: Layer Properties Manager palette in AutoCAD<br />
58 BricsCAD V17 for AutoCAD Users
The toolbar of the Layers panel in BricsCAD performs the following functions:<br />
ÐÐ<br />
ÐÐ<br />
ÐÐ<br />
ÐÐ<br />
New layer<br />
Remove layer<br />
Purge unused layers<br />
Layer settings<br />
ÐÐ<br />
ÐÐ<br />
ÐÐ<br />
ÐÐ<br />
ÐÐ<br />
Search for a layer name<br />
Open the Layer States node in the Drawing Explorer<br />
Select layer state droplist<br />
Open the Layer node in the Drawing Explorer<br />
Select layer filter droplist<br />
SHEET SETS<br />
BricsCAD supports sheet sets, although the number of functions is fewer than in AutoCAD. The<br />
figures below show an AutoCAD sample sheet set opened in BricsCAD.<br />
Left: BricsCAD’s sheetset manager; right: AutoCAD’s sheetset manager<br />
2 Comparing User Interfaces 59
BricsCAD’s Sheet Set user interface looks like AutoCAD’s, a single palette. Both CAD programs use<br />
right-click menus and a toolbar to create, edit, and publish sheet sets.<br />
To create and control sheet sets in BricsCAD, enter the SheetSet command, click the Sheets tab,<br />
and then choose from among the buttons on the toolbar:<br />
Left: Sheet set toolbar in BricsCAD; right: Sheet set toolbar in AutoCAD<br />
From left to right in BricsCAD, the buttons perform the following functions:<br />
ÐÐ<br />
ÐÐ<br />
ÐÐ<br />
ÐÐ<br />
ÐÐ<br />
ÐÐ<br />
ÐÐ<br />
ÐÐ<br />
ÐÐ<br />
ÐÐ<br />
ÐÐ<br />
Create a new sheetset using a wizard (NewSheetSet command)<br />
Open a DST file, which defines an existing sheetset (OpenSheetSet command)<br />
Import from XML<br />
Export to XML<br />
Print the selected drawing (Plot command)<br />
Publish the sheetset (Publish command)<br />
Bundle the sheetset for transmittal by email (eTransmit command)<br />
Create a sheetset selection set<br />
Create custom properties<br />
View categories<br />
Sheet set options (Options command)<br />
Missing from BricsCAD are archives.<br />
The shortcut menus shown below illustrate the differences in capabilities.<br />
Left: Sheetset shortcut menu in BricsCAD; right: Sheetset shortcut menu in AutoCAD<br />
BricsCAD uses the same DST format as AutoCAD’s sheet sets, and so you can reuse them from AutoCAD.<br />
In addition, BricsCAD imports and exports sheet set files in XML format, and prints sheet<br />
sets with the Publish command.<br />
60 BricsCAD V17 for AutoCAD Users
MECHANICAL BROWSER VS PARAMETRICS MANAGER<br />
Both CAD systems provides parametrics constraints, but here BricsCAD outdoes AutoCAD. This<br />
table illustrates the differences:<br />
Feature BricsCAD AutoCAD<br />
2D geometric constraints 12 12<br />
2D dimensional constraints 8 6<br />
3D geometric constraints 7 0<br />
3D dimensional constraints 3 0<br />
Formulas in constraints Yes Yes<br />
Assemblies from parts Yes No<br />
The Mechanical Browser in BricsCAD shows the sophistication of its 3D parametric modeling capabilities.<br />
(Three-D constraints are not available in AutoCAD.)<br />
Left: BricsCAD’s Mechanical Browser handles constraints, parameters, and assembly parts; Right: AutoCAD’s Parametrics Manager with constraint formulas only<br />
Constraints added to models in BrisCAD are not recognized in AutoCAD. BricsCAD, however, reads<br />
constraints from AutoCAD drawings due to the ODA Teigha library. AutoCAD uses the constraint<br />
engine from Siemens PLM Software; BricsCAD uses the constraint engine it developed itself.<br />
(new in V17) 3D constraints now take lines, circles, arcs, xlines, and rays as arguments. If a constraint<br />
of the same type already exists, the new constraint is created with the “Disabled” flag.<br />
2 Comparing User Interfaces 61
Parts Library (BricsCAD Only)<br />
To assist with 3D modeling, BricsCAD includes a library of parametric parts. Choose a part from the<br />
tree in the Mechanical Browser, adjust the size in the Properties pane, and then drag the part into<br />
the drawing, where additional prompts appear in the command bar to insert and rotate the part.<br />
Parts library in BricsCAD<br />
TIP Tool palettes operate similarly in both CAD programs, except that BricsCAD stores them in BTP files (short<br />
for “BricsCAD tool palettes”), whereas AutoCAD stores tool palette definitions in ATP files (short for “AutoCAD<br />
tool palettes”) . Both file types use XML as the format. See chapter 4 on customizing Tool Palettes in BricsCAD.<br />
CONTENT BROWSER PANEL (BRICSCAD ONLY)<br />
(new to V17) The Content Browser panel shows a tree view of drawings found in folders (as<br />
specified by you). CLick the Add Folder button to select folders on your computer, on networked<br />
computers, and cloud storage services, such as Dropbox.<br />
Content Browser showing drawings in user-specified folders<br />
62 BricsCAD V17 for AutoCAD Users
Double-click a file name to open the drawing in a new window. Single-click a file name to shows<br />
model space views, which can be dragged into the current drawing. Dragging model views from the<br />
Content Browser activates the new Placeview command automatically. Bricsys plans to add more<br />
drawing content in future releases, such as blocks and dimension styles.<br />
Use the ContentBrowserOpen and ContentBrowserClose commands to open and close the .<br />
STRUCTURE PANEL (BRICSCAD ONLY)<br />
(new to V17) he Structure panel displays a structured tree view of the drawing’s content. When<br />
entities are selected in the structure tree, they are highlighted, zoomed, and selected in the drawing<br />
— and vice versa. The panel operates in model space only.<br />
The format of the panel is customized through the Configure dialog box, and then saved and loaded<br />
through .cst configuration files. Bricsys provides three .cst files in the C:\Users\userid\AppData\<br />
Roaming\Bricsys\BricsCAD\V17x64\en_US\Support folder: BIM, Mechanical, and Default.<br />
Configuring the Content Browser panel<br />
TIP Use the Content Browser to access drawings outside of BricsCAD; use the Structure panel to access content<br />
in drawings inside of BricsCAD.<br />
2 Comparing User Interfaces 63
Status Bar & Other UI Differences<br />
Overviews of the differences in additional user interface elements: the status bar, working sets<br />
(BricsCAD only), selection sets, DesignCenter vs Drawing Explorer, and Autodesk 360 vs Chapoo.<br />
DIFFERENCES IN STATUS BARS<br />
The status bar in BricsCAD reports the status of the drawing, just like in AutoCAD. The two have a<br />
few differences in the functions they provide. BricsCAD continues to use text for the buttons, while<br />
AutoCAD shows users icons by default, which can be confusing for new users.<br />
Above: Default status bar in AutoCAD; below: Default status bar in BricsCAD<br />
This is the list of similarities and differences of the contents of the two status bars:<br />
Status Bar Function AutoCAD BricsCAD Notes<br />
Diesel prompts Yes Yes Through the ModeMacro command<br />
Command prompts ... Yes When command bar is turned off<br />
Cursor coordinates Yes Yes<br />
Current layer name ... Yes<br />
Current color ... Yes<br />
Current linetype ... Yes<br />
Current text style ... Yes<br />
Current dimension style ... Yes<br />
Workspaces Yes Yes<br />
Snap toggle Yes Yes<br />
Grid toggle Yes Yes<br />
Ortho toggle Yes Yes<br />
Polar toggle Yes Yes<br />
Entity Snap toggle OSnap ESnap<br />
Object Tracking OTrack STrack<br />
Lineweight toggle LWT LWT<br />
Model / Tile Yes Yes<br />
Annotation Scale Yes Yes<br />
Annotation Visibility Yes ...<br />
AutoScale Yes Yes<br />
Tablet ... Yes<br />
Dynamic UCS DUCS DUCS<br />
DYN Yes Yes Dynamic input toggle<br />
QUAD ... Yes Quad cursor toggle<br />
RT Yes Yes Rollover Tooltips<br />
Tips ... Yes<br />
GIS Coordinate System (Yes) Yes AutoCAD displays geo coordinates in Coordinates field<br />
64 BricsCAD V17 for AutoCAD Users
Additional status items with AutoCAD:<br />
Infer Constraints Yes ... BricsCAD has design intent<br />
Isometric Drafting Yes ... BricsCAD has isometric mode<br />
Transparency Yes ... BricsCAD sets transparency through variables<br />
Selection Cycling Yes ... BricsCAD cycles through selections<br />
Selection Filtering Yes ... BricsCAD has a selection cycling toolbar<br />
Gizmo Yes ... BricsCAD does not have the 3D editing gizmo<br />
Units Yes (Yes) BricsCAD settings is in Coordinates shortcut menu<br />
Quick Properties Yes ... BricsCAD does not have Quick Properties<br />
Graphics Performance Yes ... BricsCAD uses variables to set graphics performance<br />
Clean Screen Yes ... BricsCAD does not have a clean screen function<br />
As in AutoCAD, you right-click a toggle on the BricsCAD status bar to access options. BricsCAD,<br />
however, goes one step further: to change a text or dimension style, just right-click the current name,<br />
and then choose a different one from the shortcut menu. (AutoCAD does not offer this function.)<br />
Accessing dimensions styles from the status bar in BricsCAD<br />
All coordinate options are accessed from a single status bar button, while AutoCAD requires two<br />
buttons for the same job.<br />
Left: Accessing units formats from the status bar in BricsCAD; right: AutoCAD requiring two status bar buttons to do the same<br />
Right-clicking the at the right end of the status bar produces a menu in BricsCAD and AutoCAD.<br />
It controls the items seen on the status bar. The BricsCAD status bar does double duty: when the<br />
command bar is turned off, the program’s prompts appear on the status bar. (AutoCAD does not<br />
provide this function.)<br />
Status bar in BricsCAD displaying command prompts<br />
2 Comparing User Interfaces 65
WORKING SETS (BRICSCAD ONLY)<br />
Working sets group drawings by name. With this name, you load two or more drawings simultaneously<br />
into BricsCAD. The Workset command is useful, because Bricsys implemented threaded<br />
file opening, which uses the computer’s multi-core CPU to perform more than one task at a time;<br />
the command is also necessary for BricsCAD’s assembly function, which loads multiple drawings<br />
of parts. (AutoCAD cannot load multiple drawings at the same time, although a workaround is to<br />
use sheet sets.)<br />
When you close BricsCAD, it saves the names of all open drawing files automatically as a working<br />
set under the generic name of “LastSession.” This means you can you easily open all previous drawings<br />
the next time you start BricsCAD.<br />
After BricsCAD opens, you access worksets through the Workset command.<br />
Dialog box for loading and saving working sets<br />
TIPS WIDGET (BRICSCAD ONLY)<br />
“Tips” are like interactive bats. (AutoCAD has nothing like this.) They report command options that<br />
might otherwise be unknown to users. For example, the following Tips widget appears during the<br />
Polysolid command.<br />
The Tips widget for the Polysolid command<br />
Tips widgets show several icons. They indicate that by holding down the Ctrl key during the command,<br />
the user can change the justification between left, centered, and right.<br />
The display is toggled through the TIPS button on the status bar. Pause the cursor over the Tip to<br />
get a brief description of the purpose. Click the x to dismiss the Tip.<br />
66 BricsCAD V17 for AutoCAD Users
DIFFERENCES IN VIEW CUBES<br />
AutoCAD has the navigation cube for quickly changing 3D viewpoints; in BricsCAD, it is known as<br />
the LookFrom widget. Passing the cursor over the small triangles displays the preview of a chair;<br />
clicking the triangle changes the 3D viewpoint. Hold down the Ctrl key to see the bottom views.<br />
Left: LookFrom control in BricsCAD; right: ViewCube control in AutoCAD<br />
There are two ways to change the way the LookFrom control operates. One is to enter the LookFrom<br />
command, from which you can turn it off (and on) or access its settings:<br />
: lookfrom<br />
LookFrom [ON/OFF/Settings] :<br />
Turn it off for 2D drafting. The Settings option opens the Settings dialog box at the LookFrom<br />
section. Here you adjust the properties of the widget, such as its translucency and the number of<br />
isometric viewpoints it displays (Direction Mode).<br />
LookFrom properties in the Settings dialog box<br />
2 Comparing User Interfaces 67
The other method is to right-click the control, and then choose an option.<br />
Context menu for the LookFrom control<br />
The difference between Isometric Mode and Twist Mode rotating the 3D viewpoint:<br />
ÐÐ<br />
ÐÐ<br />
Isometric mode is like the Viewpoint or View commands<br />
Twist mode is like the RtRotF (3DOrbit) command<br />
The green dot indicates the cursor position, kind of like a laser pointer:<br />
Left: Isometric mode<br />
Right: Twist mode<br />
TIP<br />
When in Twist mode, click the center of the LookFrom control to return the view to its home view.<br />
DIFFERENCES IN SELECTION SETS<br />
You can assemble complex selection sets in BricsCAD through entity location (pick, Window, Crossing,<br />
and so on) and/or properties (color, linetype, and so on), as in AutoCAD. Many actions are the<br />
same between the two CAD programs, such as pressing Ctrl+A to select all objects in drawings. Like<br />
AutoCAD, BricsCAD makes sub-entity selection of 3D objects: faces, edges, and vertices.<br />
Like AutoCAD, BricsCAD uses colors to report to the user whether the current selection set is a<br />
crossing, window, or other. Unlike AutoCAD, however, BricsCAD also displays icons, as shown below.<br />
(The closest AutoCAD has to these icons are cursor badges, which show which command is effect.)<br />
BricsCAD uses colors and icons to report the style of a windowed selection:<br />
Left: Making a windowed selection.<br />
Right: Making a crossing selection.<br />
68 BricsCAD V17 for AutoCAD Users
BricsCAD’s Select command displays the names of options when you enter ‘?’. AutoCAD’s Select<br />
command does not, except by a workaround (enter the name of a non-valid option). Here is the<br />
BricsCAD version of the command:<br />
: select<br />
Select entities to include in set: ?<br />
Select entities: ALL/Add/+/Remove/-/Previous/Last/Window/Crossing/Outside/WPolygon/CPolygon/OPolygon/WCircle/CCircle/OCircle/Box/POint/Fence/AUto/Multiple/Single/PROperties/Dialog/<br />
Undo/Group:<br />
AutoCAD 2015 added the lasso selection mode, not found in BricsCAD. On the other hand, BricsCAD<br />
has these selection modes not found in AutoCAD:<br />
BricsCAD selecting all objects inside a circular selection window<br />
ÐÐ<br />
ÐÐ<br />
ÐÐ<br />
ÐÐ<br />
ÐÐ<br />
Outside window (O) — selects all entities fully outside of a rectangular window<br />
Outside polygon (OP) — selects all entities fully outside of an irregular polygon<br />
Window circle (WC) — selects all entities fully within a circle<br />
Crossing circle (CC) — selects all entities within and crossing a circle; see figure below<br />
Outside circle (OC)— selects all entities fully outside of a circle<br />
The Dialog option displays the Settings dialog box for making changes to selection settings.<br />
2 Comparing User Interfaces 69
VARIATIONS IN DESIGNCENTER & DRAWING EXPLORER<br />
BricsCAD’s Drawing Explorer is best compared with AutoCAD’s DesignCenter, but Explorer reports<br />
more information and provides greater control over drawing elements. Drawing Explorer centralizes<br />
in BricsCAD what in AutoCAD amounts to as many separate dialog boxes; facilities such as<br />
layer management, UCS control, and control of external references are in one location. (Autodesk<br />
appears to be copying BricsCAD by amalgamating similar commands, such as Attach.)<br />
Drawing Explorer handles all named entities, and these are listed in the table below.<br />
AutoCAD’s<br />
BricsCAD’s<br />
DesignCenter Node Drawing Explorer Node Alternate Commands<br />
Blocks<br />
Blocks<br />
... Chapoo (in Folders tab) SaveToCloud command (Autodesk 360)<br />
... Coordinate Systems UcsMan command in AutoCAD<br />
... Dependencies eTransmit command in AutoCAD<br />
DetailViewStyles ... ViewDetailStyle command in BricsCAD<br />
Dimstyles<br />
Dimension Styles<br />
Xrefs<br />
External References<br />
... Images ExternalReferences command in AutoCAD<br />
Layers<br />
Layers<br />
... Layer States LayerStates command in AutoCAD<br />
... Lights LightList command in AutoCAD<br />
Linetypes<br />
Linetypes<br />
... Materials MatBrowserOpen command in AutoCAD<br />
Layouts<br />
Page Setups<br />
... Multiline Styles MlStyle command in AutoCAD<br />
Multileaderstyles<br />
Multileader Styles<br />
... PDF Underlays PDFAttach command in AutoCAD<br />
... Render Presets RenderPresets command in AutoCAD<br />
... Section Planes SectionPlaneSettings command in AutoCAD<br />
SectionViewStyles ... ViewSectionStyle command in BricsCAD<br />
Tablestyles<br />
Table Styles<br />
Textstyles<br />
Text Styles<br />
... Views View command in AutoCAD<br />
VisualStyles<br />
Visual Styles<br />
To access BricsCAD’s Drawing Explorer, enter the Explorer command. BricsCAD displays Drawing<br />
Explorer automatically when you enter related commands, such as Layer or Xref.<br />
70 BricsCAD V17 for AutoCAD Users
Above: AutoCAD’s Design Center.<br />
Below: BricsCAD’s Drawing Explorer.<br />
BricsCAD includes settings for modifying these named entities, something lacking in AutoCAD’s<br />
DesignCenter. For example, the Linetypes node lets you load additional linetypes:<br />
2 Comparing User Interfaces 71
... and the Dimension Styles node lets you modify the styles:<br />
BricsCAD creating, modifying, and applying dimensions styles<br />
Unified Interface<br />
Drawing Explorer is more than a DesignCenter because it centrally gathers commands for inserting<br />
and controlling named entities. This is the same philosophy that drives Bricsys to make the Settings<br />
dialog box access all system variables, instead of just some of them.<br />
By my count, the unified interface of BricsCAD’s Drawing Explorer replaces the equivalent of 23<br />
AutoCAD commands and related dialog boxes and palettes.<br />
3D MODELING<br />
See Chapter 6 for the differences between AutoCAD and BricsCAD in the area of 3D modeling.<br />
CHAPOO VS 360<br />
Chapoo is the online collaboration and cloud storage from Bricsys. The equivalent in AutoCAD is<br />
Autodesk 360. Commands inside BricsCAD let you open and save files from and to the Chapoo cloud.<br />
Within Chapoo, you create collaboration areas,which are helpful for project management. Chapoo<br />
provides the following services:<br />
ÐÐ<br />
Project collaboration through project-specific email, forums, and data repositories<br />
Version control through check-in/checkout<br />
Calendar and address book for each project<br />
Document management with sharing, viewing, and markups<br />
Document viewing of 70+ file formats<br />
72 BricsCAD V17 for AutoCAD Users
ÐÐ<br />
Project administration for assigning rights, folders, and so on<br />
Access control assigned to managers, contractors, customers, supplies, and so on<br />
Live data created from forms and data (optional add-on)<br />
Graphical workflows created through a drag-and-drop editor<br />
To sign up for the 30-day free version of Chapoo, go to http://chapoo.com/en_INTL.<br />
Accessing Chapoo for the first time<br />
Using Chapoo<br />
To log into Chapoo from BricsCAD, enter the ChapooOpen command.<br />
Left: Logging into Chapoo from BricsCAD; right: Logging into 360 from AutoCAD<br />
2 Comparing User Interfaces 73
Commands in BricsCAD let you upload and download files:<br />
ChapooOpen opens files stored online<br />
ChapooDownload downloads files from online to your computer<br />
ChapooUpload uploads the current file to your online account, along with all dependent files, such as<br />
xrefs and image files, and optionally uploads fonts<br />
Checking dependent files for drawing being uploaded to Chapoo<br />
ChapooProject switches to the Web browser, and then opens your Chapoo account online<br />
ChapooWeb also switches to the Web browser, and then opens the Chapoo home page<br />
ChapooLogoff logs out of your Chapoo account<br />
With the connection made between your computer and Chapoo, your files are made available through<br />
the Folders tab of Drawing Explorer. (This place is an alternative location for logging into Chapoo.)<br />
Accessing your folders on Chapoo<br />
— — —<br />
THIS CHAPTER HIGHLIGHTED the differences in the user interface of BricsCAD and AutoCAD.<br />
Many of them are identical or similar, but some elements in BricsCAD are unique The next chapter<br />
examines how both programs display and edit entities in drawing files.<br />
74 BricsCAD V17 for AutoCAD Users
CHAPTER THREE<br />
Compatibility of<br />
Drawing Elements<br />
BRICSCAD READS AND WRITES AUTOCAD DRAWINGS VERY WELL, BUT IN A FEW CASES NOT<br />
perfectly.<br />
For mixed-CAD offices or BricsCAD design firms working in a DWG world, it is crucial that the two<br />
CAD systems exchange drawings accurately. Use this chapter to assist you in pinpointing problem<br />
areas, should any occur.<br />
This chapter details how well BricsCAD does at reading entities, properties, and styles created by<br />
AutoCAD. The two CAD programs handle a large range of DWG and DXF versions, but BricsCAD<br />
does better than AutoCAD with older ones. Use the Open and SaveAs commands to access DWG<br />
and DXF files in the following versions:<br />
Format BricsCAD AutoCAD<br />
Oldest DWG format Release 12 (from 1993) Release 14 (from 1997)<br />
Oldest DXF format Release 9 (1987) Release 12 (1993)<br />
Newest DWG/DXF format Releases 2013 - 2017 Releases 2013 - 2017<br />
In summary, BricsCAD V17 reads and writes all the same DWG and DXF files as AutoCAD does, but<br />
goes further back in time. This is useful when working with archived drawings from projects initiated<br />
in the late 1980s and early 1990s.<br />
TIP While Autodesk for some time has changed the DWG file format every third year, it did not do so with AutoCAD<br />
2017. Autodesk can, however, fit in new entities, properties, and styles with any release. The current DWG<br />
version is R20.0.
Entity Types<br />
This chapter graphically illustrates the accuracy of BricsCAD’s ability to read, display, and edit the<br />
many types of entities found in DWG 2013-7 files. See the boxed text on the facing page for the<br />
complete list.<br />
There is more DWG to just displaying AutoCAD drawings accurately. BricsCAD must display entities<br />
that come in a variety of modes, such as different styles of points and kinds of 3D surfaces. It must<br />
be able to draw and edit them in a variety of ways — such as mtext and tables. And it must handle<br />
properties and tables correctly, as described next.<br />
Working with drawing files defined by Autodesk is a complex task that BricsCAD handles admirably.<br />
Properties<br />
The look of entities is controlled by properties, and so this chapter reports on the accuracy of<br />
BricsCAD’s ability to read, display, and write the following properties found in DWG 2013-7 files:<br />
ÐÐ<br />
ÐÐ<br />
Properties: annotative scaling, colors (BYLAYER, BYBLOCK, ACI colors, and True Colors), elevations, hyperlinks,<br />
linetypes and linetype scales, lineweights, materials, plot styles, thicknesses, and transparencies<br />
Layers: status, name, on/off, freeze/thaw, lock/unlock, color, linetype, lineweight, transparency, plot<br />
style, plot, new viewport (VP), freeze new VP, VP freeze current VP, VP color, VP linetype, VP lineweight,<br />
VP transparency, and VP plot style description<br />
Styles or Tables<br />
Styles specify properties to specific entities by a single name. In the DWG/DXF definition, styles<br />
are called “tables,” even though they have nothing to do with table entities. This chapter describes<br />
how well BricsCAD handles the following styles:<br />
ÐÐ<br />
ÐÐ<br />
ÐÐ<br />
ÐÐ<br />
ÐÐ<br />
ÐÐ<br />
ÐÐ<br />
ÐÐ<br />
ÐÐ<br />
Detail view styles and section view styles<br />
Dimension styles<br />
Multiline leader styles<br />
Mtext and text styles<br />
Multiline styles<br />
Plot styles<br />
Section styles<br />
Table styles<br />
Visual styles<br />
76 BricsCAD V17 for AutoCAD Users
CHECKLIST OF DWG 2017 ENTITIES<br />
The following checklist shows the names all entities supported by DWG 2017. Those with gray filled-in boxes are specific to dynamic<br />
blocks.<br />
3 Compatibility of Drawing Elements 77
DWG 2013 - 2017 Compatibility<br />
With each release of BricsCAD, Bricsys adds supports more entities and properties created by AutoCAD.<br />
While BricsCAD displays all entities in drawings created by AutoCAD, it does not, however,<br />
necessarily create or edit all of them. This chapter provides details on the entities and properties<br />
that work fully and those that don’t.<br />
HOW WE TEST ENTITY COMPATIBILITY<br />
To test BricsCAD’s compatibility with AutoCAD’s entities, we employed the following procedure:<br />
1. Draw entities in AutoCAD, and then saved them to a DWG file.<br />
2. Open the DWG file in BricsCAD V17.<br />
3. Examine each entity for the following characteristics:<br />
ÐÐ<br />
ÐÐ<br />
ÐÐ<br />
ÐÐ<br />
Translation — did the entity appear in BricsCAD?<br />
Visual accuracy — does the entity look the same in BricsCAD as in AutoCAD?<br />
Editability — can BricsCAD edit the entity; if so, how?<br />
Constructability — does BricsCAD have a command for creating the entity?<br />
4. We made a screen grab of each entity in AutoCAD and then following translation in BricsCAD. The before and<br />
after images are included in this chapter illustrate similarities and differences.<br />
5. We made a record the limitations we found.<br />
The results of these tests are presented on the following pages.<br />
Decoding the Legend<br />
In this chapter, we mark how well BricsCAD supports each AutoCAD entity by means of this legend:<br />
Entity Name<br />
read / create / edit<br />
The words in the legend have the following meaning.<br />
read — BricsCAD reads the entity from DWG files, and displays it correctly<br />
create — BricsCAD can create the entity<br />
edit — BricsCAD can edit the entity<br />
There are a few AutoCAD entities that BricsCAD does not handle 100% correctly. BricsCAD can<br />
read and display dynamic blocks, but it cannot create or edit them. In these cases, the chapter tags<br />
these kinds of entities with a version of the read-edit legend that looks like this:<br />
Dynamic Blocks AutoCAD BricsCAD * read / — / —<br />
*) The footnote details the limitation<br />
78 BricsCAD V17 for AutoCAD Users
The dashes ( — ) in “read / — / —” mean that BricsCAD cannot edit or create dynamic blocks, and so<br />
the words “create” and “edit” are missing from the legend. The asterisk ( * ) provides additional information<br />
in the footnote on how BricsCAD handles the entity.<br />
Summary of Problem Entities<br />
Even though BricsCAD V17 does a very good job handling DWG files, there are some entities created<br />
by AutoCAD that are a difficulty. Here is our summary of the entities with which BricsCAD<br />
has problems.<br />
3D Meshes<br />
BricsCAD opens and displays 3D mesh objects created by AutoCAD’s commands like Mesh and<br />
MeshSmooth, but it cannot create or manipulate them directly. They can be edited only with basic<br />
commands (such as Move, Copy, and Delete), and their basic properties can be modified, such as<br />
color and linetype.<br />
Note that these are “true” point-based 3D mesh objects introduced to AutoCAD 2010, and not “old”<br />
meshes made from polyfaces. BricsCAD creates polyface meshes with commands like Ai_Box.<br />
Constraints<br />
BricsCAD has its own constraints engine, and so does not display dimensional constraints in drawings<br />
created by AutoCAD and its D-Cubed constraint engine. Geometric constraints from imported<br />
DWG files are, however, displayed.<br />
Dimensions<br />
Broken Dimensions. BricsCAD displays broken dimensions made by AutoCAD’s DimBreak command,<br />
but cannot create or edit them.<br />
Inspection Dimensions. BricsCAD displays inspection dimensions made by AutoCAD’s DimInspect<br />
command, but cannot edit or create them.<br />
Jogged Dimensions. BricsCAD displays and edits jogged dimensions made by AutoCAD’s DimJogged<br />
command, but cannot create them. BricsCAD supports the DimJogAng variable.<br />
Quick Dimensioning. Bricsys initially added the QDim command to BricsCAD V15, but then pulled<br />
it after a patent licensing firm launched law suits; the quick dimensioning capabilities were allegedly<br />
patented by Adra Systems. Autodesk has since changed the function of the old Dim command<br />
to act like the dimensioning in the Quad cursor of Bricsys.<br />
3 Compatibility of Drawing Elements 79
Dynamic Blocks<br />
BricsCAD displays and edits dynamic blocks made in AutoCAD’s Block Editor, but cannot create<br />
them. BricsCAD changes the look of dynamic blocks through custom grips and the Properties palette.<br />
BricsCAD editing dynamic blocks through grips<br />
Geographic Location<br />
BricsCAD specifies geographic locations with its GeographicLocation command, but does not display,<br />
create, or edit the marker glyphs that mark locations placed in AutoCAD.<br />
Model Documentation<br />
BricsCAD supports model documentation created by AutoCAD’s ViewBase command. The bounding<br />
boxes are displayed with a preview image of each view, but each view is also filled with a message<br />
stating a missing object enabler is needed; BricsCAD does not, however, support AutoCAD’s model<br />
documentation object enabler.<br />
Message that appears when a DWG containing AutoCAD’s model documentation is opened in BricsCAD<br />
BricsCAD has its own form of model documentation called view generation. It operates much like<br />
AutoCAD’s, creates 2D plans and isometric views of 3D models, with sections and detail views.<br />
80 BricsCAD V17 for AutoCAD Users
Multilines<br />
BricsCAD reads and creates multilines and multiline styles with AutoCAD’s MLine and MlStyle commands.<br />
BricsCAD, however, lacks the MlEdit command, and so intersections (vertices) cannot be<br />
fully edited. Some aspects of multilines can be edited with grips and through the Properties bar’s<br />
option. The BricsCAD version of the MlStyle command opens the Drawing Explorer. BricsCAD uses<br />
the same format for .mln multiline style files as AutoCAD, and so you can use the Drawing Explorer’s<br />
Load from MLN File button to copy these files from AutoCAD.<br />
Proxy Objects<br />
BricsCAD displays proxy objects made by AutoCAD but cannot edit them, because BricsCAD does<br />
not support object enablers, except for ones for AutoCAD Architecture and Mechanical Desktop, as<br />
provided by Open Design Alliance. BricsCAD edits only the basic properties of proxy objects (color,<br />
linetype, and so on) through the Properties bar.<br />
Surfaces<br />
BricsCAD recognizes all surfaces created by AutoCAD, including NURBS and swept surfaces.<br />
Surfaces created in AutoCAD and displayed by BricsCAD<br />
Tables<br />
BricsCAD can read, edit, and write tables, but does not quite have all the table and cell format options<br />
found in AutoCAD. For instance, it cannot place text at an angle in cells, and it cannot give<br />
cells double lines. For the complete list of BricsCAD’s table style abilities, see the “Compatibility of<br />
Styles” section near the end of this chapter.<br />
3 Compatibility of Drawing Elements 81
Underlays<br />
BricsCAD does not load or display DGN and DWF underlays. It does, however, attach PDF<br />
and raster image underlays, as well as externally-referenced drawing (xrefs) files.<br />
Viewports<br />
BricsCAD creates and clips rectangular and polygonal viewports, but cannot invert viewports<br />
clipped by the VpClip command.<br />
Visual Styles<br />
BricsCAD reads, edits, and creates visual styles, but cannot apply all of the properties that<br />
AutoCAD can. For instance, the properties of Intersection Edges are not yet implemented. On<br />
the plus side, BricsCAD provides a longer list of default visual styles than does AutoCAD. See<br />
the complete list in the “Compatibility between Styles” section near the end of this chapter.<br />
MISCELLANEOUS COMPATIBILITY ISSUES<br />
There are aspects of CAD programs that are unaffected by DWG compatibility, yet are important<br />
to the end user . For example, I find the ribbon layout in AutoCAD overwhelming<br />
(in the negative sense), and the default white text on black background difficult to read.<br />
Other non-DWG issues include the following items:<br />
ÐÐ<br />
ÐÐ<br />
ÐÐ<br />
ÐÐ<br />
ÐÐ<br />
ÐÐ<br />
Overall user experience, and the layout of workspaces<br />
Spelling of command names and variables<br />
Additional commands and variables, or missing ones<br />
Extra palettes, options, right-click options, and other UI elements, or missing ones<br />
Manner in which grips operate<br />
Methods of customization and programming<br />
ÐÐ<br />
82 BricsCAD V17 for AutoCAD Users
HISTORY OF BRICSCAD’S DWG SUPPORT<br />
Here are some of the important features added with recent releases.<br />
BRICSCAD V11<br />
ÐÐ<br />
ÐÐ<br />
ÐÐ<br />
ÐÐ<br />
ÐÐ<br />
ÐÐ<br />
ÐÐ<br />
Arc length dimensions<br />
Modification of dynamic blocks through Properties bar<br />
Fields<br />
Partial support for geographic locations<br />
Lights<br />
PDF underlays<br />
Subdivision surfaces<br />
BRICSCAD V12<br />
ÐÐ<br />
ÐÐ<br />
ÐÐ<br />
Dimensional and geometric constraints<br />
Live sections<br />
Tables<br />
BRICSCAD V13<br />
ÐÐ<br />
ÐÐ<br />
ÐÐ<br />
Multilines<br />
Sheet sets<br />
Tool palettes<br />
BRICSCAD V14<br />
ÐÐ<br />
ÐÐ<br />
ÐÐ<br />
ÐÐ<br />
ÐÐ<br />
ÐÐ<br />
Annotative property for text entities, dimensions, and so on<br />
Layer filters<br />
Multiline leaders and styles<br />
Section line entities<br />
2D and 3D helix entities<br />
3D solids made as swept entities and as sheet metal parts<br />
BRICSCAD V15<br />
ÐÐ<br />
ÐÐ<br />
ÐÐ<br />
Editing of dynamic blocks and hatch patterns through grips<br />
Polysolid entities<br />
Formulae in tables<br />
BRICSCAD V16<br />
ÐÐ<br />
ÐÐ<br />
ÐÐ<br />
ÐÐ<br />
ÐÐ<br />
3D solid lofts, 3D surface creation, editing, and deformations<br />
Associative arrays<br />
Detail styles and sections styles<br />
Geomap images<br />
Transparency property for entities and layers<br />
BRICSCAD V17<br />
ÐÐ<br />
ÐÐ<br />
ÐÐ<br />
ÐÐ<br />
AniPath for creating movies of 3D models<br />
SplinEdit for editing splines<br />
Extrude, Loft, Sweep, and Revolve create 3D surfaces from open objects<br />
XEdges creates lines and arcs from the edges of 3D solids<br />
3 Compatibility of Drawing Elements 83
DWG 2013-7 Entity Support<br />
To read, view, edit, and write DWG files, BricsCAD uses the Teigha library from Open Design Alliance.<br />
As ODA adds support for entities, Bricsys adds them to BricsCAD. BricsCAD V17 supports<br />
DWG AC1027, which includes entities generated by 2017 and earlier; Autodesk added no new<br />
entities to AutoCAD 2017.<br />
Entities are listed in alphabetical order under the following sections.<br />
ÐÐ<br />
ÐÐ<br />
ÐÐ<br />
ÐÐ<br />
ÐÐ<br />
ÐÐ<br />
2D Entities<br />
Text Entities<br />
Dimension Entities<br />
Geometric and Dimensional Constraints<br />
Complex 2D Entities<br />
3D Entities<br />
Equivalent entities are illustrated from AutoCAD and BricsCAD, with entity grips shown.<br />
2D ENTITIES<br />
BricsCAD accurately displays the following 2D entities created in AutoCAD:<br />
Arcs AutoCAD BricsCAD read / create / edit<br />
Arc<br />
Associative Arrays<br />
AutoCAD<br />
Array Path<br />
BricsCAD read / create / edit<br />
Array Polar<br />
84 BricsCAD V17 for AutoCAD Users
Array Rectangular<br />
Associative Hatches<br />
AutoCAD<br />
Hatch<br />
BricsCAD read / create / edit<br />
Circles AutoCAD BricsCAD read / create / edit<br />
Circle<br />
Ellipses AutoCAD BricsCAD read / create / edit<br />
Ellipse<br />
Elliptical Arc<br />
Lines AutoCAD BricsCAD read / create / edit<br />
Line<br />
Points AutoCAD BricsCAD read / create / edit<br />
PdMode 95<br />
3 Compatibility of Drawing Elements 85
Polylines AutoCAD BricsCAD read / create / edit<br />
Polyline<br />
Rays * AutoCAD BricsCAD read / create / edit<br />
Ray<br />
(*) Rays shown are cut off in this book, as real rays are infinitely long in one direction<br />
Solids (2D) AutoCAD BricsCAD read / create / edit<br />
Solid<br />
Splines AutoCAD BricsCAD read / create / edit<br />
Spline<br />
Traces AutoCAD BricsCAD read / create / edit<br />
Tracewid 50<br />
Xlines* AutoCAD BricsCAD<br />
Xline<br />
(*) Xlines shown are cut off in this book, as real xlines are infinitely long in both directions<br />
86 BricsCAD V17 for AutoCAD Users
TEXT ENTITIES<br />
BricsCAD accurately displays the following text entities created in AutoCAD. The exceptions is some<br />
formatting of mtext and tables, as detailed later in this chapter.<br />
Attribute Definitions<br />
AutoCAD<br />
Attribute Definition<br />
BricsCAD read / create / edit<br />
Attribute References<br />
AutoCAD<br />
Attribute Reference<br />
BricsCAD read / create / edit<br />
MText AutoCAD BricsCAD * read / create / partial edit<br />
Mtext<br />
*) BricsCAD does not create all aspects of mtext; see “Compatibility of Styles” later in the chapter.<br />
Text AutoCAD BricsCAD read / create / edit<br />
Text<br />
Tolerances AutoCAD BricsCAD read / create / edit<br />
Tolerance<br />
3 Compatibility of Drawing Elements 87
DIMENSION ENTITIES<br />
BricsCAD supports all aspects of AutoCAD’s dimension entities, except that it cannot create or edit<br />
broken, inspection, and jogged dimensions.<br />
Aligned AutoCAD BricsCAD read / create / edit<br />
Aligned Dimension<br />
Angular AutoCAD BricsCAD read / create / edit<br />
Angular Dimension<br />
Arc Length AutoCAD BricsCAD * read / — / —<br />
Arc Length Dimension<br />
*) BricsCAD displays arc length dimensions, but does not create or edit them.<br />
Diameter AutoCAD BricsCAD read / create / edit<br />
Diametric Dimension<br />
DimBreak AutoCAD BricsCAD * read / — / —<br />
Broken Dimension Line<br />
*) BricsCAD displays broken dimensions, but does not create or edit them.<br />
88 BricsCAD V17 for AutoCAD Users
DimInspect AutoCAD BricsCAD * read / — / —<br />
Inspection Dimension<br />
*) BricsCAD displays inspection dimensions, but does not create or edit them.<br />
DimJogged AutoCAD BricsCAD * read / — / edit<br />
Jogged Dimension<br />
*) BricsCAD displays and edits jogged dimensions, but does not create them.<br />
Leaders AutoCAD BricsCAD read / create / edit<br />
Leader<br />
Multileaders AutoCAD BricsCAD read / create / edit<br />
Multiline Leader<br />
Ordinate AutoCAD BricsCAD read / create / edit<br />
Ordinate<br />
Radius AutoCAD BricsCAD read / create / edit<br />
Radial Dimension<br />
3 Compatibility of Drawing Elements 89
Rotated AutoCAD BricsCAD read / create / edit<br />
Rotated Dimension<br />
Three-Point Angular<br />
AutoCAD<br />
3-point Angular Dimension<br />
BricsCAD read / create / edit<br />
GEOMETRIC AND DIMENSIONAL CONSTRAINTS<br />
Dimensional Constraints<br />
AutoCAD BricsCAD read / create / edit<br />
Aligned Dimensional Constraint<br />
Angular Dimensional Constraint<br />
Diameter Dimensional Constraint<br />
Horizontal Dimensional Constraint<br />
90 BricsCAD V17 for AutoCAD Users
Radius Dimensional Constraint<br />
Vertical Dimensional Constraint<br />
Geometric Constraints<br />
AutoCAD BricsCAD read / create / edit<br />
Geometric constraint<br />
COMPLEX 2D ENTITIES<br />
Block References<br />
AutoCAD<br />
Insert<br />
BricsCAD read / create / edit<br />
Dynamic *<br />
*) BricsCAD displays and edits dynamic blocks, but does not create them.<br />
3 Compatibility of Drawing Elements 91
MInsert<br />
Lights AutoCAD BricsCAD read / create / edit<br />
Light<br />
Multilines AutoCAD BricsCAD read / create / edit<br />
Mline<br />
OLE Frames AutoCAD BricsCAD read / create / edit<br />
Ole<br />
Regions AutoCAD BricsCAD read / create / edit<br />
Region<br />
Shapes AutoCAD BricsCAD read / create / edit<br />
Shape<br />
92 BricsCAD V17 for AutoCAD Users
Underlays AutoCAD BricsCAD * partial read / create / edit<br />
DWF Underlay<br />
*) BricsCAD does not display DWF underlays.<br />
PDF Underlay<br />
*) Bricsys does not support multi-page PDF files.<br />
Viewports AutoCAD BricsCAD * read / create / partial edit<br />
Viewport<br />
*) BricsCAD does not invert clipped viewports.<br />
3D ENTITIES<br />
BricsCAD accurately displays the following 3D entities created in AutoCAD:<br />
3D Faces AutoCAD BricsCAD read / create / edit<br />
3D face<br />
3 Compatibility of Drawing Elements 93
3D Polylines AutoCAD BricsCAD read / create / edit<br />
3D polyline<br />
Helixes AutoCAD BricsCAD read / create / edit<br />
Helix<br />
Polyface Meshes AutoCAD<br />
Polyface Mesh<br />
BricsCAD read / create / edit<br />
Polygon Meshes AutoCAD BricsCAD read / create / edit<br />
Polygon Mesh<br />
Sections AutoCAD BricsCAD read / create / edit<br />
Section Line<br />
Section Object<br />
94 BricsCAD V17 for AutoCAD Users
3D Solids AutoCAD BricsCAD read / create / edit<br />
Box<br />
Cone<br />
Cylinder<br />
Extrusion<br />
Loft<br />
Pyramid<br />
Revolve<br />
Sphere<br />
3 Compatibility of Drawing Elements 95
Sweep<br />
Torus<br />
Wedge<br />
Subdivisions AutoCAD BricsCAD * read / — / —<br />
Mesh<br />
*) BricsCAD recognizes mesh objects created by AutoCAD, but cannot create or manipulate 3D meshes. The objects<br />
can be edited using basic commands (such as Move, Copy, and Delete), and their basic properties can be modified, such<br />
as color and linetype. (Note that these are the “true” 3D mesh objects introduced recently to AutoCAD, and not the<br />
“old” meshes made from polyfaces like Ai_Box and Ai_Sphere.)<br />
Surfaces AutoCAD BricsCAD * read / create / edit<br />
Extrusion<br />
Loft<br />
96 BricsCAD V17 for AutoCAD Users
NURBS<br />
Planar<br />
Revolve<br />
Sweep<br />
3 Compatibility of Drawing Elements 97
Compatibility Between Properties<br />
BricsCAD supports most of the entity properties found AutoCAD, including the BYLAYER and<br />
BYBLOCK settings.<br />
AutoCAD Property BricsCAD Property Notes<br />
Annotative<br />
Annotative<br />
Color Color BricsCAD supports ACI colors and True Colors, but not color books<br />
Elevation<br />
Elevation<br />
Hyperlink<br />
Hyperlink<br />
Layer Layer BricsCAD supports all layer names<br />
Linetype Linetype BricsCAD supports all AutoCAD linetypes, and reads .lin files<br />
Linetype scale<br />
Linetype Scale<br />
Lineweight Lineweight BricsCAD supports all lineweights<br />
Material Material BricsCAD has its own materials library<br />
Plot Style Plot Style BricsCAD supports AutoCAD plot styles, reads .ctb and .stb files<br />
Shadow display ... BricsCAD does not support shadow property<br />
Thickness<br />
Thickness<br />
Transparency<br />
Transparency<br />
LAYER PROPERTY COMPATIBILITY<br />
BricsCAD supports all of the basic properties of AutoCAD’s layering system. For instance, DWG<br />
files can contain an unlimited number of layers, with names up to 255 characters long, including<br />
special characters.<br />
BricsCAD supports layer states and filters, like AutoCAD; on the other hand, BricsCAD supports the<br />
Material property in directly layers, whereas AutoCAD does only indirectly.<br />
AutoCAD Command BricsCAD Command Comment<br />
Layer LayerPanelOpen Opens the Layer panel (palette)<br />
LayerCLose LayerPanelClose Closes the Layer panel<br />
ClassicLayer Layer Opens the Layer dialog box<br />
LayerState<br />
LayerState<br />
LayerP<br />
LayerP<br />
The figures below illustrate the differences between the layer properties in both CAD system:<br />
Above: Layer properties in AutoCAD (paper space)<br />
Below: Layer properties in BricsCAD (paper space)<br />
98 BricsCAD V17 for AutoCAD Users
The differences in layer properties are listed concisely by the following table:<br />
AutoCAD<br />
BricsCAD<br />
Layer Property Equivalent Property Notes<br />
Status Current BricsCAD supports two statuses: current or not current<br />
Name Layer Name BricsCAD supports all AutoCAD forms of layer names<br />
On<br />
On/Off<br />
Freeze<br />
Freeze<br />
Lock<br />
Locked<br />
Color Color BricsCAD supports all AutoCAD colors, except ColorBooks<br />
Linetype Linetype BricsCAD supports all AutoCAD linetypes, and the .lin file<br />
Lineweight<br />
Lineweight<br />
Transparency<br />
Transparency<br />
Plot Style Plot Style BricsCAD supports AutoCAD plot styles formats, .ctb and .stb files<br />
Plot<br />
Plot<br />
New VP Freeze<br />
New VP<br />
VP Freeze<br />
VP Freeze<br />
VP Color<br />
VP Color<br />
VP Linetype<br />
VP Linetype<br />
VP Lineweight<br />
VP Lineweight<br />
VP Transparency<br />
VP Transparency<br />
VP Plot Style<br />
VP Plot Style<br />
Description<br />
Description<br />
... Material BricsCAD assigns materials to 3D objects though layers<br />
BricsCAD defines and controls layer states through its ubiquitous Drawing Explorer.<br />
Left: Layer States Manager dialog boxes in AutoCAD<br />
Right: Layer States in BricsCAD’s Drawing Explorer<br />
3 Compatibility of Drawing Elements 99
Compatibility Between Styles<br />
BricsCAD supports most of the styles found AutoCAD.<br />
AutoCAD Style BricsCAD Style Notes<br />
Detail view styles<br />
Detail view styles<br />
Dimension styles<br />
Dimension styles<br />
Leader, QLeader<br />
DimLeader, QLeader<br />
Multiline styles Multiline styles BricsCAD supports all aspects of multilines, except editing intersections<br />
Multileader styles Multileader styles<br />
Plot styles<br />
Plot styles<br />
Section view styles Section view styles<br />
Section styles<br />
Section Planes<br />
Table styles Table styles BricsCAD supports most aspects of table styles, and annotative scaling<br />
Text styles Text styles BricsCAD supports most aspects of text styles, and annotative scaling<br />
Visual styles Visual styles BricsCAD supports many aspects of visual styles<br />
The following sections describe style compatibility in greater detail.<br />
View Detail and Section Styles<br />
Detail and section view styles are part of AutoCAD’s model documentation function. In BricsCAD,<br />
this documentation is called drawing views (formerly known as “generative drafting”).<br />
Model documentation and drawing views are the CAD system’s ability to make traditional 2D views<br />
— front, right, top, isometric, and so on — from 3D models automatically. In AutoCAD, they can<br />
be sourced from AutoCAD or Inventor. Both CAD systems work with models imported from other<br />
MCAD systems such as Solidworks and Pro/Engineer.<br />
AutoCAD Commands<br />
ViewDetailStyle<br />
ViewSectionStyle<br />
BricsCAD Commands<br />
ViewDetailStyle<br />
ViewSectionStyle<br />
The ViewDetailStyle and ViewSectionStyle commands are new to BricsCAD, and so it does not<br />
support as many style aspects as does AutoCAD. Here are the dialog boxes displayed by the View-<br />
DetailStyle command:<br />
100 BricsCAD V17 for AutoCAD Users
Left: AutoCAD’s tabbed Modify Detail View Style dialog box; right: BricsCAD’s tabbed Modify Detail View Style dialog box<br />
Dialog boxes from AutoCAD and BricsCAD for the ViewSectionStyle command:<br />
Left: AutoCAD’s tabbed Modify Section View Style dialog box; right: BricsCAD’s tabbed Modify Section View Style dialog box<br />
Dimension Styles<br />
BricsCAD supports all properties of AutoCAD’s dimension styles and variables, with the exception<br />
of text direction.<br />
AutoCAD Command<br />
DimStyle<br />
BricsCAD Command<br />
DimStyle<br />
3 Compatibility of Drawing Elements 101
In BricsCAD, the DimStyle command brings up the Drawing Explorer:<br />
Left: AutoCAD’s DimStyle tabbed dialog box; right: BricsCAD’s Drawing Explorer for dimensions styles<br />
Leader and QLeader Styles<br />
BricsCAD supports styles for leaders (drawn by the DimLeader or QLeader commands) through the<br />
DimStyle command, just like AutoCAD. V14 added support for multiline leaders; see the later section.<br />
AutoCAD Commands<br />
Leader, DimStyle<br />
QLeader, QLeader Setting<br />
BricsCAD Commands<br />
DimLeader, DimStyle<br />
QLeader, QLeader Setting<br />
Unlike most other styles, the options for QLeader in BricsCAD are accessed through a dialog box<br />
via the QLeader command’s Settings option.<br />
Left: AutoCAD’s QLeader command’s Settings dialog box; right: BricsCAD’s QLeader command’s options.<br />
102 BricsCAD V17 for AutoCAD Users
BricsCAD supports all the QLeader options found in AutoCAD.<br />
AutoCAD QLeader Option<br />
Annotation options<br />
Annotation Type<br />
MText Options<br />
Annotation Reuse<br />
Equivalent BricsCAD Option<br />
Type<br />
Multi-line Text<br />
Reuse<br />
Leader Line & Arrow options<br />
Leader Line<br />
Number of Points<br />
Arrowhead<br />
Angle Constraints<br />
Leader<br />
Maximum Number of Points<br />
Arrowhead<br />
Angle Constraints<br />
Attachment options<br />
Text on left side<br />
Text on right side<br />
Underline bottom line<br />
Text on left side<br />
Text on right side<br />
Underline bottom line<br />
MText and Text Styles<br />
BricsCAD supports all of AutoCAD’s text style options. BricsCAD uses an icon for annotative text<br />
styles that looks somewhat different from AutoCAD’s:<br />
Left: Annotation icon used by AutoCAD; right: As employed by BricsCAD<br />
AutoCAD Command<br />
Style<br />
MText<br />
BricsCAD Command<br />
Style<br />
MText<br />
Left: AutoCAD’s Style dialog box; right: BricsCAD’s Drawing Explorer for text styles.<br />
3 Compatibility of Drawing Elements 103
The MText toolbars for both CAD systems are shown below.<br />
Above: AutoCAD’s mtext editing ribbon; below: BricsCAD’s mtext editing toolbar<br />
BricsCAD supports most of AutoCAD’s mtext options, including mtext’s ability to override styles.<br />
AutoCAD Mtext Function<br />
Style<br />
Font<br />
Annotative<br />
Height<br />
Boldface<br />
Italicized<br />
Underline<br />
Overline<br />
Undo<br />
Redo<br />
Fractions<br />
Color<br />
BricsCAD Mtext Function<br />
Style<br />
Font<br />
Annotative<br />
Height<br />
Boldface<br />
Italicized<br />
Underline<br />
Overline<br />
Undo<br />
Redo<br />
Fractions<br />
Color<br />
Ruler Toggle<br />
Ruler Toggle<br />
Dynamic or Static Columns<br />
Dynamic or Static Columns<br />
Column Properties<br />
Column Properties<br />
Text Justification<br />
Text Justification<br />
Paragraph Properties ...<br />
Paragraph Justification<br />
Paragraph Justification<br />
Line Spacing<br />
Line Spacing<br />
Bullets ...<br />
Field Text<br />
Field Text<br />
Case Conversion<br />
Case Conversion<br />
Special Characters<br />
Special Characters<br />
Obliquing Angle<br />
Obliquing Angle<br />
Tracking<br />
Tracking<br />
Width Factor<br />
Width Factor<br />
Import Text<br />
(Use PasteSpec command)<br />
Find and Replace<br />
(Use the Find command)<br />
AutoCAPS ...<br />
Character Set ...<br />
Combine Paragraphs ...<br />
Remove Formatting ...<br />
Background Mask<br />
Background Mask<br />
Editor Settings<br />
(Use Settings command)<br />
104 BricsCAD V17 for AutoCAD Users
Multiline Styles<br />
BricsCAD creates multilines through the MLine command and specifies their styles through the<br />
MlStyle command, which brings up the Drawing Explorer.<br />
AutoCAD Command<br />
MlStyle<br />
BricsCAD Command<br />
MlStyle<br />
BricsCAD supports all properties found in AutoCAD’s multiline styles.<br />
Left: AutoCAD’s multiline style editor; right BricsCAD’s multiline style editor in Drawing Explorer<br />
Multileader Styles<br />
BricsCAD creates leaders with multiple lines through the MLeader command and specifies their<br />
styles through the MleaderStyle command, which brings up the Drawing Explorer.<br />
AutoCAD Command<br />
MleaderStyle<br />
BricsCAD Command<br />
MleaderStyle<br />
BricsCAD supports all properties found in AutoCAD’s multileader style dialog box, except that it<br />
lacks the callout blocks included with AutoCAD.<br />
Left: AutoCAD’s multileader style editor; right BricsCAD’s multileader style editor in Drawing Explorer<br />
3 Compatibility of Drawing Elements 105
Plot Styles<br />
BricsCAD supports both types of AutoCAD plot styles, color and table-based. They are created and<br />
edited with the same commands as in AutoCAD.<br />
AutoCAD Command<br />
PlotStyle<br />
StylesManager<br />
PlotterManager<br />
PageSetup<br />
BricsCAD Command<br />
PlotStyle<br />
StylesManager<br />
PlotterManager<br />
PageSetup<br />
The properties supported for plot styles are identical in both CAD systems — color-based styles<br />
stored in .ctb files; table-based styles stored in .stb files.<br />
Left: Plot style properties in AutoCAD... ; right: ...and in BricsCAD.<br />
Section Styles<br />
BricsCAD supports all the same section style properties as in AutoCAD. This includes 2D, 3D, and<br />
live sections of 3D models. Section properties are created and edited with the same commands as<br />
in AutoCAD.<br />
AutoCAD Command<br />
SectionPlaneSettings<br />
BricsCAD Command<br />
SectionPlaneSettings<br />
106 BricsCAD V17 for AutoCAD Users
Section styles are created and modified in BricsCAD by the Drawing Explorer:<br />
Left: Section Settings palette in AutoCAD; right: Section Planes settings in BricsCAD’s Drawing Explorer<br />
Table Styles<br />
BricsCAD creates and edit table styles with the TableStyle command, as in AutoCAD. Unlike AutoCAD,<br />
BricsCAD’s TableStyle command calls up the Table Style section of the ubiquitous Drawing Explorer.<br />
AutoCAD Command<br />
TableStyle<br />
BricsCAD Command<br />
TableStyle<br />
Like AutoCAD, BricsCAD formats cells separately as “titles,” “headers,” and “data.” BricsCAD does<br />
not support all of the table properties handled by AutoCAD, as detailed by the table below.<br />
AutoCAD Table Property<br />
Equivalent BricsCAD Table Property<br />
General (Data) properties<br />
Table Direction<br />
Table Direction<br />
Fill Color<br />
Background Color<br />
Alignment<br />
Align<br />
Text Format<br />
(see Text Properties)<br />
Cell Margins<br />
Cell Margins<br />
Merge Cells ...<br />
Text properties<br />
Style<br />
Style<br />
Height<br />
Height<br />
Color<br />
Color<br />
Angle ...<br />
3 Compatibility of Drawing Elements 107
Borders properties<br />
Lineweight<br />
Lineweight<br />
Linetype ...<br />
Color<br />
Color<br />
Double Line ...<br />
Double Line Spacing ...<br />
Apply to Borders<br />
Cell Frame<br />
Left: AutoCAD’s table properties edited in Modify Table Styles dialog box; right: BricsCAD’s table properties edited in the Drawing Explorer<br />
Visual Styles<br />
BricsCAD has all the same named visual styles as AutoCAD, plus a few extras.<br />
AutoCAD Command<br />
VsCurrent<br />
VisualStyles<br />
-VisualStyles<br />
BricsCAD Command<br />
ShadeMode<br />
VisualStyles<br />
-VisualStyles<br />
BricsCAD includes the following visual styles. Those shown in blue were added to BricsCAD since<br />
the last edition of this book, and some have been renamed.<br />
AutoCAD Visual Style Name<br />
BricsCAD Visual Style Name<br />
2dwireframe<br />
2dWireframe<br />
Wireframe<br />
Wireframe (formerly 3D Wireframe)<br />
Hidden<br />
Hidden (formerly 3D Hidden)<br />
Realistic<br />
Realistic<br />
Conceptual<br />
Conceptual<br />
... Modeling<br />
108 BricsCAD V17 for AutoCAD Users
Shaded<br />
shaded with Edges<br />
shades of Gray<br />
SKetchy<br />
X-ray<br />
Shaded (formerly Gouraud)<br />
Shaded with Edges<br />
Shades of Gray<br />
Sketchy<br />
X-Ray<br />
Custom visual styles cannot be exported or imported from or to both CAD packages. BricsCAD’s<br />
VisualStyles command opens Drawing Explorer for creating and editing visual styles:<br />
Left: Visual Styles Manager in AutoCAD.<br />
Right: Drawing Explorer for editing visual styles in BricsCAD.<br />
BricsCAD supports most of AutoCAD’s visual style properties, but has some that are missing from<br />
AutoCAD.<br />
AutoCAD Visual Style Property<br />
Face Settings properties<br />
Face Style<br />
Lighting Quality<br />
Color<br />
Monochrome Color<br />
Material Display<br />
Equivalent BricsCAD Property<br />
Face Style<br />
Lighting Quality<br />
Color<br />
Monochrome Color<br />
Material Display<br />
Opacity properties<br />
... On/Off<br />
... Opacity<br />
... Transparency Depth<br />
Lighting properties<br />
Highlight Intensity ...<br />
Shadow Display<br />
Shadow Display<br />
3 Compatibility of Drawing Elements 109
Environmental Settings properties<br />
Backgrounds<br />
Backgrounds<br />
Edge Settings properties<br />
Show<br />
Show<br />
Color<br />
Color<br />
... Width<br />
... Crease Angle<br />
Occluded Edges properties<br />
Show<br />
Color<br />
Linetype<br />
Show<br />
Color<br />
Linetype<br />
Silhouette Edges properties<br />
Show<br />
Width<br />
Show<br />
Width<br />
Intersection Edges properties<br />
(not yet implemented)<br />
Show ...<br />
Color ...<br />
Linetype ...<br />
Edge Modifiers properties<br />
(not yet implemented)<br />
Extension Lines ...<br />
JItter ...<br />
Crease Angle ...<br />
Halo Gap% ...<br />
————<br />
This chapter showed how well BricsCAD reads, creates, and edits nearly the same entities as Auto-<br />
CAD. Compatibility is important enough for Bricsys to improve the capabilities of BricsCAD with<br />
each release.<br />
110 BricsCAD V17 for AutoCAD Users
CHAPTER FOUR<br />
Customizing and<br />
Programming BricsCAD<br />
FOR END USERS WISHING TO CUSTOMIZE BRICSCAD OR AUTOCAD, MOST OF THE ACTIVITY<br />
takes place inside dialog boxes accessed by these commands:<br />
BricsCAD: through the Settings (alias: options) and Customize (alias: cui) commands<br />
AutoCAD: through the Options and Cui commands<br />
The Settings command in BricsCAD (Options in AutoCAD) configures the way the CAD program<br />
looks and operates, while the Customize (Cui in AutoCAD) command changes the actions of user<br />
interface elements, such as menus, ribbon, and mouse buttons. The programming of add-ons takes<br />
place through built-in languages, such as LISP and VBA or through external programming links like<br />
BRX (ARx in AutoCAD) and .Net.<br />
This chapter provides you with an overview of customizing and programming BricsCAD. Its emphasis<br />
is on the way that BricsCAD does things differently from AutoCAD; there is, after all, no need<br />
to learn what’s the same!<br />
Additional information is available from these sources:<br />
ÐÐ<br />
ÐÐ<br />
For complete details on these topics, see the Customizing BricsCAD ebook, available for purchase from<br />
https://www.bricsys.com/estore<br />
For detailed information on programming BricsCAD, refer to the online developer reference available<br />
free at https://www.bricsys.com/bricscad/help/en_US/V17/DevRef
CUSTOMIZATION CAPABILITIES<br />
This table illustrates the similarity in customization capabilities between AutoCAD and BricsCAD. Customization methods discussed<br />
in this chapter are shown in boldface.<br />
Area of Customization AutoCAD Command Equivalent Command in BricsCAD<br />
Aliases ... 1 Customize | Aliases<br />
Command bar Options | Display Settings | Command Line<br />
Cursor Options | Display Settings | Display<br />
Double-click actions Cui | Double-click Actions Customize | Mouse<br />
Dynamic input Options | Drafting Settings | Dynamic Input<br />
File paths Options | Files Settings | Files<br />
Fonts Style Style<br />
Grips Options | Selection Settings | Grips<br />
Hatch patterns ... 1 ... 1<br />
Keyboard shortcuts Cui | Keyboard Shortcuts Customize | Keyboard<br />
Linetypes ... 1 Explorer 1<br />
Menu bar Cui | Menus Customize | Menu<br />
Mouse buttons Cui | Mouse Buttons Customize | Mouse<br />
Plot styles PlotStyle PlotStyle<br />
Quad Cursor ... 2 Customize | Quad<br />
Quick Access toolbar Cui | Quick Access Toolbars ... 3<br />
Quick Properties palettes Cui | Quick Properties ... 3<br />
Ribbon Cui | Ribbon Customize | Ribbon<br />
Rollover tooltips Cui |Rollover Tooltips ... 3<br />
Scripts Script 1 , ActRecord Script 1<br />
Selection previews Options | Selection Settings | Selection Preview<br />
Shell commands ... 1 Customize | Shell Commands<br />
Shortcut/Context menus Cui | Shortcut Menus Customize | Menus<br />
Status bar Right-click, Diesel Right-click, Diesel<br />
System Variables SetVar, Options SetVar, Settings<br />
Tablet Cui | Legacy | Tablet Customize | Tablet<br />
Tool palettes ToolPalettes, Customize ToolPalettes<br />
Toolbars Cui | Toolbars Customize | Toolbars<br />
UCS icon USCicon Settings | User Coordinate System<br />
User profiles Options | Profiles ProfileManager<br />
Workspaces Cui | Workspaces Customize | Workspaces<br />
3D Mouse Through mouse driver Through mouse driver<br />
Notes:<br />
1<br />
File must be edited outside of AutoCAD or BricsCAD with a text editor, such as Notepad<br />
2<br />
Not available in AutoCAD<br />
3<br />
Not available in BricsCAD<br />
112 BricsCAD V17 for AutoCAD Users
AutoCAD Options vs BricsCAD Settings<br />
BricsCAD provides a set of extensive options for controlling your drafting environment, Just like<br />
AutoCAD — everything from modifying the look of the user interface to specifying names of project<br />
folders. Most settings are stored in system variables that have the same names as in AutoCAD, as<br />
well as in data files, many of which are compatible with AutoCAD.<br />
TIP<br />
Chapter 5 provides information and tutorials on moving customization files from AutoCAD to BricsCAD.<br />
SYSTEM VARIABLES AND PREFERENCES<br />
AutoCAD’s primary interface for changing settings is the dialog box displayed by the Options command.<br />
It provides access to many — but not all — system variables. In BricsCAD, the equivalent dialog<br />
box is called up by the Settings command. See Chapter 2 for more on these important dialog boxes.<br />
Left: AutoCAD’s Display tab in the Options dialog box; right: BricsCAD’s Files node in the Settings dialog box<br />
BricsCAD supports most of AutoCAD's system variables; in addition, it has an further set of variables<br />
that it calls “preferences.” Preferences operate just like system variables. Bricsys gave them<br />
the different name to indicate they are unique to BricsCAD. (See Appendix B for the complete list<br />
of sysvars and preferences.)<br />
Both CAD programs allow you to enter the names of sysvars and preferences directly at the command<br />
prompt. The old SetVar command is available also. In addition, BricsCAD exports all the<br />
names and settings to a CSV file through an option in the Settings dialog box. (AutoCAD does not<br />
do this; instead, use the Logfileon command to record the output from the SetVar * command.)<br />
4 Customizing and Programming BricsCAD 113
FILE PATHS<br />
BricsCAD and AutoCAD drawings use many support files, such as fonts, profiles, and external references.<br />
Both CAD programs let you specify alternative paths to these folders, which means they can<br />
share each other’s support files.<br />
For more information on this capability, see “Common Operations through File Paths” in Chapter 5.<br />
AutoCAD Cui vs BricsCAD Customize<br />
The BricsCAD command Customize is equivalent to AutoCAD’s Cui command. (“Cui” is available as<br />
an alias in BricsCAD.) The command displays a dialog box that centralizes customization of many<br />
BricsCAD user interface elements.<br />
Customize handles many aspects of BricsCAD customization in a single dialog box<br />
ÐÐ<br />
ÐÐ<br />
ÐÐ<br />
ÐÐ<br />
ÐÐ<br />
ÐÐ<br />
ÐÐ<br />
ÐÐ<br />
ÐÐ<br />
ÐÐ<br />
Menus tab customizes the menu bar, menus, and context menus (shortcut menus)<br />
Toolbars tab customizes the toolbars and buttons<br />
Ribbon tab customizes tabs and panels<br />
Keyboard tab customizes the keyboard shortcuts<br />
Mouse tab customizes the mouse buttons, double-click actions<br />
Tablet tab customizes the tablet overlay menus and stylus buttons<br />
Properties tab customizes Quick Properties displayed by the Quad<br />
Workspaces tab customizes the quad cursor context<br />
Aliases tab customizes the command aliases<br />
Shell Commands tab customizes the shell commands<br />
(new to V17) The content of the Quad tab is moved to the Workspace tab.<br />
114 BricsCAD V17 for AutoCAD Users
The process for customizing each of these elements is nearly always identical. This means that<br />
when you learn how to customize one element (such as a menu), you know how to do any other<br />
customization, such as a context menu or toolbar.<br />
The way that BricsCAD customizes is, however, different from AutoCAD. So in this chapter I show<br />
you an example of customizing a BricsCAD menu.<br />
UNDERSTANDING BRICSCAD’S CUSTOMIZATION TREE<br />
To access the Customize dialog box, enter the Customize command, the Cui alias, or from the Tools<br />
menu choose Customize. Alternatively, right-click any toolbar or ribbon and then select Customize.<br />
When you look at the Customize dialog box, one of the first things that stands out are the • gray<br />
dots that prefix some menu items. Dots indicate container items, which are menu items that contain<br />
other items. For example, the File menu contains file-related items.<br />
Large gray dots indicating container items<br />
Here are more examples of containers:<br />
• BRICSCAD container holds the names of the menu groups. These groups include things like “Main Menus”<br />
(the menu items seen on the menu bar) and “Context Menus,” which appear when you right-click entities.<br />
• Main Menus is a container that holds items that appear on the menu bar, such as “File” and “Edit.”<br />
• File is a container for the first menu appearing on the menu bar and holds items like “New” and “Open.”<br />
• Edit is the container for the second menu on the menu bar.<br />
The row of five dashes “-----” indicates the position of a separator bars the gray lines that separate<br />
groups of menu items.<br />
When you see the and buttons (nodes), these hold other containers or even submenus. Click<br />
a node to expand the section; click the node to close it again.<br />
4 Customizing and Programming BricsCAD 115
How BricsCAD Customizes Menus<br />
The menu bar and its menus are customized in BricsCAD through the Customize dialog box’s Menu<br />
tab. This is where you add, edit, and remove items to and from menus.<br />
Most actions are performed through shortcut menus, like the one shown below. To do so, move the<br />
cursor into the Customize dialog box, right-click an existing menu item, and then choose an option<br />
from the shortcut menu that appears.<br />
Right-clicking is how things get done in the Customize dialog box<br />
Tutorial: How to Add a Command to a Menu<br />
In this tutorial, you add the CloseAll command to the File menu. The CloseAll command closes all<br />
open drawings. It is to be located after the Close item.<br />
To add the command to the File menu, follow these steps:<br />
1. To open the Customize dialog box, enter the Customize command.<br />
2. When the dialog box appears, click the Menus tab.<br />
Accessing the Menu tab in the Customize dialog box<br />
The Main Menus node defines the structure of the currently-loaded menu. Names like File, Edit, and View<br />
match the names on BricsCAD’s menu bar. Some editions of BricsCAD may have names that are different<br />
from what is shown here.<br />
Names on the menu bar matching the list in the Customize dialog box, one for one<br />
3. To open a container, click a button. For this tutorial, you click the next to the File container.<br />
116 BricsCAD V17 for AutoCAD Users
This reveals the items in the File dropdown menu, as illustrated at left below; the equivalent menu is shown<br />
on the right.<br />
Left: File menu container displayed by Customize dialog box; right: Menu items under the File dropdown menu<br />
4. Move the cursor over the ----- (separator) item located below Close. You choose this spot, because Brics-<br />
CAD places new menu items above the current one.<br />
5. Right-click (press the right mouse button). Notice that the shortcut menu commands for adding and removing<br />
menu items.<br />
Inserting an item above the selected one<br />
6. From the shortcut menu, choose Insert Item. This action adds a new menu item above the currently-selected<br />
one, the separator line ------.<br />
7. Notice that BricsCAD opens the Add Menu Item dialog box, which lists all commands available in BricsCAD.<br />
From this list, you can select existing commands with Select Available Tool — or create macros with Create<br />
New Tool.<br />
4 Customizing and Programming BricsCAD 117
a. Choose the Select Available Tool option to access all of BricsCAD’s built-in commands. (The other option,<br />
Create New Tool, is for creating macros — two or more commands strung together.)<br />
Dialog box for creating new menu items<br />
b. Under Available Tools, scroll down to the File item. The fast way to get there is to click any item in the<br />
list (such as “2D Constraints”), and then tap the F key on the keyboard.<br />
Getting to the File item<br />
c. Under File, choose Close All. Notice that in the upper half of the dialog box BricsCAD fills in most of the<br />
parameters, such as Title, Help, and so on.<br />
Choosing “Close All” from the list of a available commands<br />
118 BricsCAD V17 for AutoCAD Users
c. Click OK. Notice that the “Close All” command is added to the list under Close.<br />
Close All command added to File menu<br />
8. To ensure a new command actually works, always test your work, like this:<br />
a. Close the Customize dialog box by clicking OK.<br />
b. Choose the File menu. Notice that the “Close All” item has been added.<br />
Testing the Close All command<br />
c. Click Close All. Does it work correctly? It should prompt you to save all open drawings that have changed<br />
since being loaded.<br />
4 Customizing and Programming BricsCAD 119
TIPS FOR WORKING WITH BRICSCAD MENUS<br />
From my experience in customizing BricsCAD, here are answers to questions users might have.<br />
Q: Which commands can be add to menus, toolbars, and so on?<br />
All commands. To see all commands in BricsCAD, peruse the list found the Customize dialog box.<br />
To find a specific command, use the Search field. Happily, BricsCAD does not make the same error as<br />
AutoCAD, which searches only for menu names, not command names; you have to know that before<br />
you can search. For example, if you search AutoCAD’s CUI for the “ObjectScale” command name,<br />
you won’t find it; you have to search for “Add Object Scale,” for that is the command’s menu name.<br />
AutoCAD unable to find commands by name in CUI<br />
The good news in BricsCAD is that your search for the ObjectScale command name will be fruitful,<br />
for BricsCAD will find it.<br />
BricsCAD finding commands by name<br />
120 BricsCAD V17 for AutoCAD Users
Q: What’s the difference between “Insert” and “Append”?<br />
Sometimes a shortcut menu shows the verb Append, other times it shows Insert instead. The<br />
words seem similar, but have different actions; here’s how:<br />
ÐÐ<br />
ÐÐ<br />
Append Item adds the new item at the end of the menu container<br />
Insert Item adds the new item before the currently-selected item<br />
The difference does not matter much, because if an item ends up in the “wrong” location, you can<br />
just drag it to the correct position.<br />
Q: What do I do when I mangle a customization?<br />
Click the Revert to Defaults button found at the bottom of the Customize dialog box in BricsCAD.<br />
Be careful, though, because it removes all customizations you made to BricsCAD in this dialog box<br />
— except for the ones in the partial CUI files. So, always work with partial CUIs!<br />
The nuclear option<br />
CREATING A NEW MENU ITEM IN BRICSCAD<br />
You add new “commands” through macros, which BricsCAD calls “tools.” In this tutorial, you learn<br />
how to create a tool in BricsCAD that consists of two commands: the first saves the current drawing<br />
and then the second opens the Print dialog box. I’ve named the macro “Save’n Print,” and it<br />
looks like this:<br />
^C^C_qsave;_plot<br />
Notice that the format of the macro is exactly the same as in AutoCAD.<br />
You use BricsCAD’s Insert Tool to add your own commands. These custom commands (a.k.a.<br />
“macros”) are constructed from other commands, LISP routines, metacharacters, and Diesel instructions<br />
— just as in AutoCAD.<br />
TIP The correct way is to add commands is to first create a new partial menu for them. The reason you do this is<br />
because of the Revert to Defaults button, which you see at the bottom of the Customize dialog box. Should a user<br />
(or you, even) click this button, then all customizations are lost! Except, of course, those added to partial menus.<br />
The following tutorial shows you how construct macros for partial menus in BricsCAD.<br />
4 Customizing and Programming BricsCAD 121
Step 1: How to Create Partial Menus in BricsCAD<br />
First, create the new partial menu, as follows:<br />
1. In the Customize dialog box, click File, and then choose Create New Partial Cui File.<br />
Creating a new partial CUI file<br />
2. Notice the Create a Customization File dialog box. In the File Name field, enter a name that is brief but descriptive.<br />
For this tutorial, enter “my tutorial.”<br />
File Name<br />
my tutorial<br />
Naming the new partial menu file<br />
3. Click Save. In the Customize dialog box, notice that “My Tutorial” is added as a node under the Files tab. The<br />
“My Tutorial” partial menu is also added to the Toolbar, Ribbon, and other tabs so that it can be used everywhere.<br />
My Tutorial added to menus<br />
122 BricsCAD V17 for AutoCAD Users
4. Under My Tutorial, right-click Main Menus, and then choose “Append Main Menu.”<br />
Adding a new main menu item<br />
5. The Add Main Menu dialog box opens. Give the new menu its name, like “Tutorial,” and then click OK.<br />
Naming the new menu item<br />
After you clock OK to close the dialog box, the new Tutorial menu item appears.<br />
Tutorial menu item added to the tree<br />
6. To see this item on the menu bar, close the Customization dialog box by clicking OK. Notice that “Tutorial”<br />
appears after the Help item and is empty.<br />
The menu bar showing the new Tutorial item<br />
The partial menu is ready for the next step: adding custom commands.<br />
4 Customizing and Programming BricsCAD 123
Step 2: Adding Custom Commands to BricsCAD<br />
To create a new custom command in BricsCAD, return to the Customize dialog box, and then follow<br />
these steps:<br />
1. Look at the right-hand side of the Customize dialog box. In the Available Tools pane, navigate to the “My<br />
Tutorial” partial menu.<br />
Working in the Available Tools pane<br />
2. In partial menus, new commands are collected into “toolboxes.” A toolbox is a collection of similar commands,<br />
such as ones related to editing or to file management.<br />
To add a toolbox, right-click “My Tutorial,” and then from the shortcut menu, choose Append Toolbox.<br />
Adding a new toolbox to a new partial menu<br />
3. In the Add Toolbox dialog box, enter “Plotting,” and then click OK.<br />
Naming the new toolbox<br />
124 BricsCAD V17 for AutoCAD Users
4. The toolbox created. Go ahead and create the new tool. (A tool is a command.) Right-click and choose Append<br />
Tool.<br />
Adding a tool to the toolbox<br />
5. The Add Tool dialog box appears. Here you define the new tool. Enter the macro in the Command field, as<br />
shown below.<br />
Fields for defining parameters of new tool<br />
You can use the table below as a guide.<br />
Parameter Text that You Enter Notes<br />
Toolbox File Adds the new command to the File category of available tools<br />
Title Save’n Print Specifies the name that appears in the File menu<br />
Help Saves the drawing, and then Specifies the help text that appears on the status bar<br />
starts the Print command.<br />
Command ^C^C_qsave;_print Specifies the macro that cancels the current command, saves<br />
the drawing, and then starts the Print command<br />
Image (leave blank) Specifies the icon, although none is required for menus<br />
6. Click OK to exit the Add Menu Item dialog box. Notice that the new tool is added to the Tutorial menu (in the<br />
left pane of the Customize dialog box), as well as to the list of Available Tools (in the right pane).<br />
New command appears in both panes<br />
In addition, its parameters are shown in the Menu Item pane at the bottom of the dialog box. Here, you can<br />
edit the parameters, just as you can with regular commands.<br />
4 Customizing and Programming BricsCAD 125
7. Click OK to exit the Customize dialog box.<br />
8. Test the new item by selecting Save’n Print from the Tutorial menu.<br />
About BricsCAD’s Macro Metacharacters<br />
Menu items execute macros, which can contain metacharacters. BricsCAD and AutoCAD use many<br />
of the same metacharacters. I’ve listed some of the most common ones here so that you can see<br />
they are indeed identical:<br />
Metacharacter<br />
Meaning<br />
^C<br />
Cancels the current command.<br />
’ Executes the command transparently.<br />
_<br />
Internationalizes the command.<br />
; Executes Enter.<br />
\ Pauses the macro.<br />
About BricsCAD’s Menu Design Conventions<br />
BricsCAD and AutoCAD use many of the same conventions for designing menus. Two of them are<br />
summarized below:<br />
& (ampersand) designates shortcut keystrokes for accessing menu items with the Alt key<br />
... (ellipsis) indicates the menu item will display a dialog box<br />
About Diesel and DCL in BricsCAD<br />
AutoCAD and BricsCAD employ the same Diesel expressions in menu macros and LISP routines,<br />
and the same DCL (dialog control language) code for constructing dialog boxes.<br />
CUSTOMIZING CONTEXT MENUS<br />
BricsCAD calls shortcut menus “context menus,” because the menus change their content depending<br />
on the context. Context menus are found in the Menus tab, below the Main Menus section.<br />
Left: Defining the Entity Snap shortcut menu in the Customize dialog box of BricsCAD.; right: BricsCAD’s Entity Snap context menu.<br />
126 BricsCAD V17 for AutoCAD Users
As with menus, the list of items in each context container matches that of the shortcut menu. For<br />
instance, when you right-click, BricsCAD displays the Entity Snap context menu.<br />
To customize a context menu, you have same options as you have with menus:<br />
Left: Pane for customizing a context menu item in BricsCAD; right: Shortcut menu for adding elements to context menus in BricsCAD.<br />
CUSTOMIZING TOOLBARS<br />
Toolbars are customized in BricsCAD using the Toolbar tab of the Customize dialog box.<br />
The process for customizing toolbars is identical to that of customizing menus, with two exceptions:<br />
ÐÐ<br />
ÐÐ<br />
Submenus of toolbars are called “fly outs.”<br />
Toolbars can contain “controls,” which menus cannot; control is another name for droplist.<br />
Inserting controls or droplists into a toolbar<br />
You can specify parameters for each toolbar and for each button. As in AutoCAD, BricsCAD can<br />
specify the initial location and visibility of toolbars. To do so, (a) select a toolbar name, such as<br />
Standard, and then (b) edit the settings in the pane, as shown below:<br />
Parameters for positioning toolbars<br />
The parameters for setting the initial position of toolbars are as follows:<br />
Parameter<br />
Position<br />
Visible<br />
Options<br />
Floating<br />
Top<br />
Left<br />
Bottom<br />
Right<br />
Show<br />
Hide<br />
4 Customizing and Programming BricsCAD 127
To edit individual buttons, select a name, and then edit the properties:<br />
Parameters for toolbar buttons<br />
Similar properties are available for flyouts.<br />
TIP In AutoCAD and BricsCAD, the visibility of toolbars is controlled by the current workspace; all of AutoCAD’s<br />
toolbars are turned off by default.<br />
CUSTOMIZING RIBBON TABS AND PANELS<br />
The ribbon’s tab and panel elements are customized in BricsCAD with the Ribbon and Workspace<br />
tabs of the Customize dialog box.<br />
The design of tabs and panels in BricsCAD is identical to those of Word, AutoCAD, and so on:<br />
ÐÐ<br />
ÐÐ<br />
ÐÐ<br />
The ribbon is segregated into one or more “tabs”<br />
Tabs contain one or more “panels”<br />
Panels contain one or more command elements, such as buttons and droplists<br />
Customizing the ribbon takes place in three areas:<br />
Ribbon. The look of the ribbon is specified by the Workspace tab, where all that happens is the<br />
names of tabs to be shown by the named workspace are listed. The figure below shows the names<br />
of tabs to be displayed the “2D Drafting” workspace.<br />
Above: List of tabs to be displayed by the ribbon...<br />
Below: ...and the names of tabs on display in the ribbon<br />
128 BricsCAD V17 for AutoCAD Users
Tabs. Just as a ribbon is just a list of tab names, a tab is just a list of panel names. These are customized<br />
by the Ribbon Tabs section of the Ribbon tab.<br />
Above: List of panels to be displayed by the Home 2D tab...<br />
Below: ...and the names of panels on display in the tab<br />
Use the right-click shortcut menu to insert and remove panels. To change the order in which panels<br />
appear in the tab, just drag them up and down the list.<br />
Panels. The hard work takes place in designing the panels, as a ribbon can have big and little buttons<br />
with and without text labels, buttons strung horizontally or stacked vertically, droplists, and<br />
so on. They are customized by the Ribbon Panels section of the Ribbon tab:<br />
Left: List of commands to be displayed by the File 2D panel... right: ...and the buttons in the panel<br />
I won’t go into the details here; they are best left to our Customizing BricsCAD book.<br />
4 Customizing and Programming BricsCAD 129
CUSTOMIZING KEYBOARD SHORTCUTS<br />
Keyboard shortcuts are customized in BricsCAD by the Keyboard tab, as shown in the screen grab<br />
below. BricsCAD has many of the same shortcuts as does AutoCAD; see Appendix D for a useful<br />
cross-reference of all keystroke shortcuts used by both programs.<br />
Customizing shortcut keystrokes<br />
To add and remove shortcuts (or edit their assigned actions), right-click an existing one and then<br />
choose an option from the context menu:<br />
Adding and removing keyboard shortcuts<br />
Adding (inserting) shortcuts follows the same steps as adding menu items. You can enter the following<br />
kinds of shortcuts in the Key field, highlighted in the figure below:<br />
ÐÐ<br />
ÐÐ<br />
ÐÐ<br />
ÐÐ<br />
CTRL keys<br />
SHIFT+CTRL keys<br />
Function keys<br />
SHIFT, CTRL, ALT, CTRL+ALT, SHIFT+ALT, SHIFT+ALT, and SHIFT+ALT+CTRL function keys<br />
BricsCAD does not, unfortunately, warn you if a key combination is already in use.<br />
130 BricsCAD V17 for AutoCAD Users
CUSTOMIZING MOUSE BUTTONS & DOUBLE-CLICKS<br />
The actions of mouse buttons are customized in BricsCAD by the Mouse tab, as are double-click<br />
actions, as shown by the figure below:<br />
Customizing mouse button actions<br />
To have the click of a mouse button display a menu to the user, you employ the same macro construction<br />
as in AutoCAD. See the code highlighted in the figure below:<br />
Editing actions for mouse buttons<br />
Double-Click Actions<br />
Double-click actions in BricsCAD are also customized with the Mouse tab. Double-click actions<br />
are customized in BricsCAD in the Mouse tab of the Customize dialog box. Go down to<br />
the Double-click actions section, and then edit the Command field.<br />
In general, double-clicking an entity causes the Properties pane to appear, but this can be<br />
changed; indeed, Bricsys has assigned a number of other commands to the double-clicking<br />
of specific entities. Double-clicking a hatch pattern, for example, executes the HatchEdit command.<br />
The lists of double-clickable entities is nearly identical for BricsCAD and AutoCAD. Now, some<br />
AutoCAD entities are not native to BricsCAD. As in AutoCAD, you can add and remove doubleclick<br />
actions to and from BricsCAD. To do so, right-click an existing action and then choose an<br />
option from the context menu. Inserting a double-click action takes the same steps as adding<br />
a menu item; see “Creating a New Menu Item” earlier in this chapter.<br />
4 Customizing and Programming BricsCAD 131
CUSTOMIZING TABLET BUTTONS AND MENUS<br />
Tablet overlay menus and digitizer buttons are customized in BricsCAD through the Tablet tab, as<br />
illustrated below. Entries under Digitizer Buttons and Tablet Menus initially look empty because no<br />
tablet menu is loaded with the Default profile. To add tablet support to BricsCAD, download CUI files<br />
and drawings for tablet buttons and overlays from www.bricsys.com/bricscad/tools/Tablet.zip .<br />
Tablet items appear after the partial CUI file for tablets is loaded in BricsCAD<br />
The tablet overlay drawing provided by Bricsys is illustrated below:<br />
Tablet drawing provided by Bricsys containing the same commands as AutoCAD<br />
132 BricsCAD V17 for AutoCAD Users
After downloading, load the tablet.cui or tablet(acadLike).cui partial CUI files into BricsCAD with<br />
the MenuLoad command (just like you would in AutoCAD). Once one of these partial CUI files are<br />
loaded, then two sections in the Customize dialog box are filled with entries for tablet buttons and<br />
menus: Digitizer Buttons and Tablet Menus.<br />
CUSTOMIZING QUICK PROPERTIES<br />
Quick Properties in AutoCAD are displayed by a tooltip when the cursor hovers over an entity. In<br />
BricsCAD, they are displayed by the Quad.<br />
Property information displayed by the Quad in BricsCAD<br />
Just as in AutoCAD, you can specify (customize) the properties displayed for each and every entity<br />
type in BricsCAD. This is done through the Properties tab of the Customize dialog box.<br />
Selecting the properties to display for the 3D Solid entity<br />
Select an entity in the left pane, and then choose which properties you want the Quad to display<br />
form the list in the right pane.<br />
TIP<br />
If quick properties do not display in the Quad, click the RT button on the BricsCAD status bar.<br />
4 Customizing and Programming BricsCAD 133
CUSTOMIZING WORKSPACES AND QUAD<br />
Workspaces in AutoCAD and BricsCAD have the same effect on the user interface: they decide which<br />
toolbars, palettes, menu items, and ribbon tabs appear when users switch to a different workspace.<br />
Workspaces are customized in the Workspace tab of the Customize dialog box.<br />
Customizing workspaces in BricsCAD<br />
For instance, to decide which palettes (panels) should be displayed in the “2D Drafting” workspace,<br />
open the Palettes node, and then turn panels names on or off. It’s that simple<br />
Deciding which panels (palettes) to display<br />
Quad<br />
BricsCAD uses workspaces to also determine the look and functions of its unique Quad cursor. It<br />
is customized by the Quad Reactor and Quad Groups sections.<br />
Customizing the Quad<br />
134 BricsCAD V17 for AutoCAD Users
CUSTOMIZING ALIASES AND SHELL COMMANDS<br />
Command aliases are customized in BricsCAD with the Aliases tab. BricsCAD has many of the same<br />
aliases as does AutoCAD; see Appendix C of this ebook for the cross-reference.<br />
In BricsCAD, you create and edit aliases inside the Customize dialog box. To do so, click the Add or<br />
Edit button to see the Edit Alias dialog box, illustrated above. For defining aliases and shell commands,<br />
BricsCAD uses the same format for aliases as does AutoCAD.<br />
Editing an alias<br />
Both CAD packages store the definition in a .pgp file but with different filenames:<br />
BricsCAD aliases are stored in the default.pgp file.<br />
AutoCAD aliases are in the acad.pgp file<br />
When you copy an acad.pgp to a BricsCAD installation, rename the incoming file “default.pgp.”<br />
Shell Commands<br />
BricsCAD users the same format for shell commands as AutoCAD. They are customized in the Shell<br />
Commands tab, as illustrated below:<br />
Editing a shell command<br />
4 Customizing and Programming BricsCAD 135
CUSTOMIZING TOOLS PALETTES<br />
Tool palettes can be customized, but the process in BricsCAD is different than in AutoCAD. Here is<br />
the difference between the two CAD systems in how items are added to palettes:<br />
BricsCAD — you drag commands from the Customize dialog box to the Tools palette, as described below<br />
AutoCAD — you drag entities from the drawing into the Tools palette<br />
Left: Palette from BricsCAD; right: customizing the actions of an icon<br />
When it comes to palette groups, both CAD programs use a separate dialog box to create and change<br />
them, as well as to export and import palette definition files. Despite the presence of the dialog<br />
box, BricsCAD cannot, however, create groups, nor does it export palettes. To access the palette<br />
group dialog box:<br />
BricsCAD — right-click the Tools palette, and then choose Customize Palettes<br />
AutoCAD — enter the Customize command, which is unrelated to CUI<br />
(new to V17) Customizing groups of palettes<br />
(Notice that BricsCAD has two dialog boxes named “Customize,” one for customizing the UI and<br />
the other for palette groups!) Both programs store Tools palette definitions in external files in XML<br />
format:<br />
ÐÐ<br />
ÐÐ<br />
AutoCAD stores palette definitions in ATP files, short for “AutoCAD tool palettes”<br />
BricsCAD stores them in BTP files, short for “BricsCAD tool palettes.” Both are XML-format files.<br />
TIP Both CAD systems import palette definitions using XTP files, short for “Xml Tool Palette,” which allows<br />
BricsCAD to read palettes from AutoCAD<br />
136 BricsCAD V17 for AutoCAD Users
Other Areas of Customization<br />
Customizing BricsCAD doesn’t just occury in the Settings and Customize dialog boxes. Here is a<br />
review of additional elements that can be modified, including fonts, linetypes, hatch patterns, and<br />
plot styles.<br />
FONTS<br />
AutoCAD and BricsCAD use the same types of font files:<br />
ÐÐ<br />
ÐÐ<br />
TrueType (.ttf) fonts<br />
Compiled shape (.shx) fonts<br />
This means BricsCAD can use all of the fonts displayed by any AutoCAD drawing.<br />
TrueType Fonts<br />
All TrueType TTF files are stored in a common folder accessed by all programs. AutoCAD and Brics-<br />
CAD both access the same source, and so there is no need to copy .ttf files to some BricsCAD folder.<br />
ÐÐ<br />
ÐÐ<br />
ÐÐ<br />
Windows stores TTF fonts in folder /windows/fonts<br />
Linux stores TTF fonts in folder /usr/share/fonts/truetype<br />
Mac stores TTF fonts in folder /System/Library/Fonts<br />
LEGALITIES: ABOUT COPYING FILES<br />
Autodesk permits the copying of support files, since the corporation understands that drawings are effectively disabled when DWG<br />
files are sent to clients without these crucial files. Support files that are coded in ASCII contain the following notice from Autodesk:<br />
Permission to use, copy, modify, and distribute this software for any purpose and without fee is hereby granted, provided that the<br />
above copyright notice appears in all copies and that both that copyright notice and the limited warranty and restricted rights notice<br />
below appear in all supporting documentation.<br />
When copying files, do so in whole so that you include the notices that Autodesk asks you to preserve.<br />
TRUETYPE FONTS<br />
There is one exception. Some TrueType fonts (.ttf files) are commercial products, and cannot be copied without payment to the<br />
copyright holder. The good news, however, is that all TrueType fonts provided with Windows and AutoCAD may be copied freely. If a<br />
drawing contains copyrighted TrueType fonts, you can often find ones that look similar but cost nothing.<br />
4 Customizing and Programming BricsCAD 137
SHX Fonts<br />
AutoCAD keeps SHX fonts in the C:\program files\autodesk\autocad \fonts folder. To use them with<br />
BricsCAD, you can copy the SHX files to the equivalent folder in Bricsys:<br />
ÐÐ<br />
ÐÐ<br />
ÐÐ<br />
Windows stores SHX fonts in folder C:\Program Files (x86)\Bricsys\BricsCAD V17\Fonts<br />
Linux stores SHX fonts in folder /opt/bricsys/bricscad/fonts<br />
Mac stores SHX fonts in folder /Applications/BricsCAD V17.app/Contents/MacOS/Fonts<br />
AutoCAD also installs TTF versions of its SHX fonts in \windows\fonts folder, because TrueType<br />
fonts look much smoother and fill better than SHX fonts. If possible, you should use TrueType fonts<br />
in your drawings, instead of SHX fonts. While Autodesk continues to provide SHX font files, it only<br />
does so to provide compatibility with old drawings.<br />
If necessary, use the default.fmp file to map SHX font names to TTF ones. See below.<br />
PFB Fonts<br />
AutoCAD also supports the rarely-used PostScript .pfb font format. The support is indirect: you have<br />
to use its Compile command to convert PostScript fonts into SHX format. BricsCAD does not work<br />
with PostScript fonts, but this does not matter as PFB files are actually as SHX fonts in AutoCAD<br />
drawing files.<br />
PostScript fonts are the default for Linux, but this does not matter, because neither CAD package<br />
uses them directly.<br />
Font Mapping<br />
BricsCAD and AutoCAD support font mapping, something that becomes handy when a font is not<br />
displayed in a drawing. This occur when DWG files are copied from one computer to another, but<br />
the second computer doesn’t have all of the font files needed by the drawings.<br />
Here are two ways to use font mapping:<br />
ÐÐ<br />
ÐÐ<br />
Quick’n dirty method uses the FontAlt system variable to specify the name of a single font to use when<br />
the correct one(s) cannot be found. Only one font is substituted for all missing fonts.<br />
AutoCAD specifies arial.ttf, while BricsCAD uses simplex.shx.<br />
Comprehensive method uses the FontMap system variable to specify the name of a .fmp file, which holds<br />
a list of all font names that can be mapped to alternative. Here is where the file is located:<br />
CAD System FontMap Default Folder<br />
AutoCAD acad.fmp C:\Users\login\AppData\Roaming\Autodesk\AutoCAD \R20.0\enu\Support<br />
BricsCAD Windows default.fmp C:\Users\login\AppData\Roaming\Bricsys\BricsCAD\V17\en_US\Support<br />
BricsCAD Mac default.fmp Users\login\Library\Preferences\Bricsys\BricsCAD\V17x64\en_US\Suppot<br />
BricsCAD Linux default.fmp home/login/Bricsys/BricsCAD/BricsCAD/V17/en_US/Support<br />
138 BricsCAD V17 for AutoCAD Users
Both CAD systems use the same simple format for FMP files: replacement font names are separated<br />
by a semi-colon, one per line. Here are the first few entries of the BricsCAD version of the file:<br />
ic-comp;complex.shx<br />
ic-complex;complex.shx<br />
ic-gdt;gdt.shx<br />
ic-ital;italic.shx<br />
ic-italc;italicc.shx<br />
Should you need to, copy the acad.fmp file from AutoCAD, rename it to default.fmp, and then paste<br />
it into the folder used by Bricsys.<br />
eTransmit<br />
One way to ensure that Bricsys has all the fonts it needs is to use AutoCAD’s eTransmit command.<br />
This command collects the DWG file, needed support files, all font files, and any attachments, and<br />
then places them into a folder or a ZIP file.<br />
There is just one problem: by default, the option to include font files is turned off — for legal reasons.<br />
(See the boxed text, “Legalities: About Copying Files.”) To include fonts in AutoCAD, click the Transmittal<br />
Setups button, choose Modify, and then turn on the Include Fonts option. See figure below.<br />
Left: Including all fonts files in AutoCAD; right: including the font files in BricsCAD<br />
In BricsCAD, have eTransmit list all font files by turning on the Select/Deselect All Font Files option.<br />
If you want just a list of needed fonts and other support files, click AutoCAD’s View Report button,<br />
and you get a list of required and missing files:<br />
AutoCAD Drawing Standards File References:<br />
MKMStd.dws<br />
AutoCAD Font Map References:<br />
acad.fmp<br />
AutoCAD Compiled Shape References:<br />
Fonts\txt.shx<br />
Fonts\romand.shx<br />
The following files could not be located:<br />
@Arial Unicode MS.(shx,ttf)<br />
Textures\Mats\<br />
PlotCfgs\Sample Floor Plan_Base.stb<br />
4 Customizing and Programming BricsCAD 139
LINETYPES AND HATCH PATTERNS<br />
BricsCAD and AutoCAD use the same definitions for linetypes, as well as for hatch patterns:<br />
ÐÐ<br />
ÐÐ<br />
ÐÐ<br />
Simple linetypes defined by .lin files<br />
Complex linetypes defined by .lin and .shx files<br />
Hatch patterns defined by .pat files<br />
This means that BricsCAD can use linetypes and hatch patterns that have been customized for<br />
AutoCAD. AutoCAD stores LIN and PAT files in folders Windows stores the files in folder C:\<br />
Users\\AppData\Roaming\Autodesk\AutoCAD \R20.0\enu\Support. BricsCAD stores LIN<br />
and PAT files in the following folders:<br />
ÐÐ<br />
ÐÐ<br />
ÐÐ<br />
Windows stores the files in folder C:\Users\\AppData\Roaming\Bricsys\BricsCAD\V17\en_US\Support<br />
Linux stores the files in folder home//Bricsys/BricsCAD/BricsCAD/V17/en_US/Support<br />
Mac stores the files in folder /Users//Library/Preferences/Bricsys/BricsCAD/V17x64/en_US/Support<br />
Tutorial: How to Copy AutoCAD .lin and .pat Files to BricsCAD<br />
If you wish to reuse linetypes and hatch patterns from AutoCAD, then follow these steps to copy<br />
and rename them:<br />
1. Copy the .lin, .shx, and .pat files from their AutoCAD support folder (see above for its location)...<br />
2. ...to the BricsCAD support folder (see lists above for locations).<br />
3. Once copied, however, you must to rename the files, because BricsCAD uses different file names for default<br />
linetype and hatch pattern files. For example, the acad.lin linetype file needs to be renamed to default.lin.<br />
Here is the entire list of file names:<br />
AutoCAD<br />
BricsCAD<br />
File Type Default Name Default Name Notes<br />
Linetype definitions acad.lin default.lin AutoCAD standard linetypes<br />
acadiso.lin iso.lin ISO-standard linetypes<br />
ltypeshp.shx ltypeshp.shx Shape files for complex linetypes<br />
Hatch pattern definitions acad.pat default.pat AutoCAD standard patterns<br />
acadiso.pat iso.pat ISO-standard hatch patterns<br />
As an alternative to copying and renaming files, you could instead import AutoCAD linetype files<br />
into BricsCAD. The drawback is that this method works only on a per-drawing basis, yet could be<br />
useful for populating DWT template files. It works like this:<br />
1. In BricsCAD, enter the Linetype command to open the Drawing Explorer window at the Linetypes node.<br />
2. Click the New button to display the Load Linetypes dialog box.<br />
3. Click File to access other .lin files.<br />
4. Use the Look In droplist to navigate to AutoCAD’s support folder, such as C:\Users\\AppData\Roaming\<br />
Autodesk\AutoCAD \R20.0\enu\Support. Remember to replace with your Windows login name.<br />
140 BricsCAD V17 for AutoCAD Users
5. Choose the .lin file you wish to open, and then click Open. The linetypes from AutoCAD are added to the current<br />
drawing.<br />
Loading AutoCAD linetype files into the current BrisCAD drawing<br />
Linetypes and hatch patterns are customized by BricsCAD and AutoCAD the same way, editing the<br />
related .lin and .pat files with Notepad or another text editor.<br />
TIP To see custom hatch pattern files in BricsCAD, when their names differ from default.pat, set the hatch Type<br />
to “Custom” in the Hatch Pattern Palette dialog box.<br />
PLOT STYLES<br />
BricsCAD and AutoCAD support both color-based and style-based plot styles that allow entities<br />
to look different when plotted. Recall that CTB files are for the older color-based plot style tables,<br />
while STB files are for the newer style-based plot style tables. The figures below show that the<br />
style-based plot style tables of both CAD programs are identical:<br />
This means BricsCAD can use STB and CTB files created by AutoCAD — after you rename them,<br />
because the sole difference is the file name of the default files:<br />
BricsCAD default plot style file is default.stb<br />
AutoCAD default plot style name is acad.stb<br />
4 Customizing and Programming BricsCAD 141
To create or edit plot styles in BricsCAD, use the PlotStyle command. Or choose Plotstyle Manager<br />
from the File menu.<br />
Left: BricsCAD’s plot style table; right: AutoCAD’s plot style table<br />
Plotter Manager<br />
BricsCAD and AutoCAD both support PC3 plotter manager files, which allow us to customize plotter<br />
options. This means that BricsCAD can use PC3 files created in AutoCAD.<br />
The plotter configuration editors of both CAD programs are similar. To create and edit plotters in<br />
BricsCAD, choose Plotter Manager from the File menu, or enter the PlotterManager command.<br />
Supported Files<br />
In addition to DWG drawing files, BricsCAD and AutoCAD employ many additional files. The following<br />
tables cross-reference by extension supported files between the two CAD packages.<br />
Drawing Files<br />
.adt .adt Audit log files<br />
.bak .bak Backup drawing files<br />
.dwf .dwf Design Web format files<br />
.dwfx ... XPS compatible version of DWF files<br />
.dwg .dwg Drawing files<br />
.dws ... CAD standards files<br />
.dwt .dwt Drawing template files<br />
.dxb ... Binary drawing interchange files for CAD/camera<br />
.dxf .dxf Drawing interchange files, ASCII and binary<br />
.sv$ .sv$ Autosaved drawing files<br />
142 BricsCAD V17 for AutoCAD Users
.xlg .xlg Xref log files<br />
.$$$ ... Emergency backup files<br />
.$ac ... Temporary files created by AutoCAD<br />
.$a ... Temporary files<br />
Support Files<br />
.acb ... AutoCAD color book files<br />
.acl ... Autocorrect list files<br />
.arg .arg User profile files<br />
.atc .btc AutoCAD / BricsCAD tool catalog files<br />
.aws ... AutoCAD workspace files<br />
.blk ... Block template files<br />
.cfg .cfg Configuration files<br />
.chm chm Compiled HTML format help files<br />
.chx ... Standards check files<br />
.cui .cui Customize User Interface files<br />
.cuix ... Customization container files<br />
.cus .cus Custom dictionary files<br />
.dbq ... Database query files<br />
.dbt ... Database template files<br />
.dbx ... Database extension files<br />
.dct .dic Dictionary files<br />
.dsd ... Drawing set description files<br />
.dst .dst Sheet set data files<br />
.err ... Error log files<br />
.fdc ... Field catalog files<br />
.fmp .fmp Font mapping files<br />
.hdi ... Heidi device interface files<br />
... .hlp Windows-format help files<br />
.htm, .html .htm, .html Hypertext markup language files<br />
... .icm IntelliCAD menu files<br />
.ies ... Illumination distribution data files<br />
.ini ... Configuration (initialization) files<br />
.lin .lin Linetype definition files<br />
.log .log Log files created by the LogFileOn command<br />
... .lwi Base material files<br />
.mli ... Material library files for rendering<br />
.mln .mln Multiline style files<br />
.mnc ... Compiled menu files (deprecated as of AutoCAD 2006)<br />
.mnd ... Uncompiled menu files containing macros (deprecated)<br />
.mnl ... AutoLISP routines used by AutoCAD menus (deprecated)<br />
.mnr ... Menu resource files<br />
.mns .mns AutoCAD-generated menu source files (deprecated)<br />
.mnu .mnu Menu source files (deprecated as of AutoCAD 2006)<br />
.nfl ... Filter list files<br />
.pat .pat Hatch pattern definition files<br />
.ptw ... Publish to Web settings files<br />
.pwt ... Publish to Web template files<br />
4 Customizing and Programming BricsCAD 143
.rml ... Redline markup files (obsolete)<br />
.shp ... Shape and font definition files<br />
.shx .shx Compiled shape and AutoCAD font files<br />
.slg ... Status log files<br />
.ttf .ttf Microsoft font files<br />
.txt .txt Text message files<br />
.udl ... Microsoft data link files<br />
.xml ... Extended markup language files<br />
.xmx ... External message files<br />
.xpg ... XML-format tool palette group files<br />
.xtp .xtp Tool palette exchange files<br />
Plotting Support Files<br />
.ctb .ctb Color-table based plot parameter files<br />
.pc2 ... Plot configuration parameters files for AutoCAD 2000 (deprecated)<br />
.pc3 .pc3 Plot configuration parameters files since AutoCAD 2000i<br />
.pcp ... Plot configuration parameters files for AutoCAD R14 (deprecated)<br />
.plt .plt Plot files<br />
.pmp .pmp Plotter model configuration files<br />
.pss ... Plot stamp settings files<br />
.stb .stb Style-table based plot parameter files<br />
Import-Export Files<br />
.3ds ... 3D Studio files<br />
.bmp .bmp Windows raster files (device-independent bitmap)<br />
.cdf .cdf Comma delimited files<br />
.dgn ... MicroStation V8 and V7 design files<br />
.dxe ... Data extraction files created by DataExtraction command<br />
.dxx ... DXF files created by AttExt command<br />
... .ecw Enhanced Compression Wavelet files<br />
... .emf Enhanced meta format files<br />
.eps ... Encapsulated PostScript files<br />
.fax ... Fax raster plot files<br />
.fit ... FIT raster plot files<br />
.gif .gif CompuServe image files<br />
.jpg, .jpeg .jpg, .jpeg Joint photographic expert group files<br />
... .jp2 JPEG 2000 files<br />
.kml ... Google Earth files (keyhole markup language)<br />
.kmx ... Compressed KML files<br />
.pcx .pcx Raster format files<br />
.pdf .pdf Portable document format files<br />
.png .png Portable Network Graphics raster files<br />
.sat .sat ACIS solid object files (short for “Save As Text”) files<br />
.sdf .sdf Space-delimited files<br />
.slb .slb Slide library files<br />
.sld .sld Slide files<br />
.stl ... Solid object stereo-lithography files<br />
... .svg Scalable vector graphics<br />
144 BricsCAD V17 for AutoCAD Users
.tga .tga Raster format (Targa) files<br />
.tif .tif Raster format (Tagged image file format) files<br />
.txt .txt Space delimited files<br />
.wmf .wmf Windows metaformat files<br />
.xls ... Excel spreadsheet files<br />
API and Programming Files<br />
.actm ... Active macro source code files<br />
.arx .tx AutoCAD / Teiga runtime extension files<br />
... .brx Bricsys runtime extension files<br />
.cpp .cpp ObjectARX source code files<br />
.dce .dce Dialog error log files<br />
.dcl .dcl Dialog control language descriptions of dialog boxes<br />
... .drx Design runtime extension files<br />
.dll .dll Dynamic link libraries<br />
.dvb .dvb Visual Basic for Applications program files<br />
.fas ... AutoLISP fast load programs files<br />
.h .h ADS/SDS and ARX/BRX/TX function definition files<br />
.lib .lib ARX BRX/TX function library files<br />
.lsp .lsp AutoLISP/LISP program files<br />
... .mcr Macro files<br />
.pgp .pgp Program parameters files (external commands and aliases)<br />
.rx ... Lists of ARX applications that load automatically<br />
.scr .scr Script files<br />
.unt .unt Unit definition files<br />
... .vbi VBA project files prior to BricsCAD V8<br />
.vlx ... Compiled Visual LISP files<br />
4 Customizing and Programming BricsCAD 145
Programming Considerations<br />
By supporting almost the same list of programming languages and APIs as does AutoCAD, Bricsys<br />
makes it easy for you to transfer your AutoCAD add-ons to BricsCAD:<br />
AutoCAD API Equivalent in BricsCAD Notes<br />
Action Recorder (*) Scripts, SCR AutoCAD’s Action Recorder scripts cannot be edited;<br />
scripts recorded by BricsCAD can be edited.<br />
ActiveX ActiveX In-place editing; not available in BricsCAD for Linux or Mac<br />
ADS SDS ADS code ported from AutoCAD requires just a recompile using<br />
BRX headers; ADS/SDS are deprecated by Autodesk and Bricsys.<br />
ARX BRX or TX Ported ARX code requires just a recompile using new BRX headers;<br />
when used with TX (ex-DRX), ported ARX code must be rewritten.<br />
AutoLISP LISP Ported AutoLISP code runs as-is in BricsCAD; no changes needed,<br />
includes support for Vl, Vlr, Vla, and Vlax functions and encryption.<br />
COM COM Ported AutoCAD COM code runs as-is in BricsCAD;<br />
not available in BricsCAD for Linux or Mac.<br />
CUI CUI Ported AutoCAD CUI files made need adjsting for BricsCAD.<br />
Diesel Diesel Ported Diesel code runs as-is in BricsCAD; no changes needed.<br />
DCL DCL Ported DCL code runs as-is in BricsCAD; no changes needed.<br />
CUI CUI Ported AutoCAD menu and toolbar macros work as-in in BricsCAD.<br />
.Net Teigha.NET BricsCAD provides Teigha.NET and extra BRX-managed wrappers;<br />
not available in BricsCAD for Linux, Mac, or Windows Standard version.<br />
... TX Teigha eXtensions (formerly DRX) from Open Design Alliance;<br />
not available in AutoCAD.<br />
... VBA Current AutoCAD VBA code runs as-is in 32-bit BricsCAD for Windows;<br />
not available in BricsCAD Linux, Mac, 64-bit Windows, or Windows Standard<br />
VSTA ... VSTA is unavailable in BricsCAD.<br />
In general, BricsCAD provides a nearly identical subset of function names. In the case of non-compiled<br />
code, such as LISP and DCL, you just drop it into the BricsCAD environment. You recompile<br />
compiled code using headers provided by Bricsys. For writing C and C++ applications, BricsCAD<br />
offers BRX, which is code-compatible with AutoCAD’s ARX. BricsCAD supports SDS, which is compatible<br />
with AutoCAD’s ADS, although this API is deprecated by Autodesk and Bricsys.<br />
You can reuse .lsp AutoLISP routines, and .dcl dialog control language files with no modification;<br />
in Windows only, .dvb projects (VBA macros). Detailed information is freely available from the<br />
Bricsys online developer reference at http://www.bricsys.com/bricscad/help/en_US/V17/DevRef.<br />
146 BricsCAD V17 for AutoCAD Users
BricsCAD V17 Automation Object Model<br />
See https://bricsys.com/bricscad/help/ro_RO/CurVer/DevRef/source/COM_ComponentObjectModel_Diagram.htm<br />
4 Customizing and Programming BricsCAD 147
ABOUT BRX<br />
BRX is 100% code compatible with ARX, AutoCAD’s C++ interface. This means that you need only<br />
maintain one set of source code for both CAD platforms. They are not, however, binary compatible<br />
so modules compiled with ARX cannot be loaded directly into BricsCAD — and visa versa. First,<br />
recompile the source code, as follows:<br />
BricsCAD compiles code and link with BRX to run on BricsCAD; The necessary *.h, *.c, and *.tlb files are<br />
included in the BRX SDK<br />
AutoCAD compiles code with ARX to run on AutoCAD<br />
The BRX API was developed by Bricsys, and so is available for BricsCAD exclusively. The API is<br />
supported on BricsCAD V8 (or higher) Pro and Platinum only, not on BricsCAD Classic or releases<br />
prior to V8. The higher the BricsCAD version, the more BRX functions are supported. BRX offers<br />
the following functions in common with ARX.<br />
This list is not exhaustive:<br />
ÐÐ<br />
ÐÐ<br />
ÐÐ<br />
ÐÐ<br />
ÐÐ<br />
ÐÐ<br />
ÐÐ<br />
ÐÐ<br />
ÐÐ<br />
ÐÐ<br />
ÐÐ<br />
ÐÐ<br />
ÐÐ<br />
ÐÐ<br />
Common basic functionality, such as AcRx, AcAp, AcCm, AcDb, AcEd, AcGe, AcGi, AcGs, and AcUt<br />
Multiple document interface using AcApDocument, AcApDocumentIterator, AcApDocManager, and so on<br />
Reactors like AcApDocManagerReactor, AcDbDatabaseReactor, and AcEditorReactor<br />
Custom objects derived from AcDbObject, AcDbEntity, and so on<br />
Transactions using AcDbTransactionManager, AcTransactionManager, and so on<br />
Input point processing with AcEdInputPointManager and AcEdInputPointMonitor<br />
MFC-based user interface extensions, such as AcUi and AdUi-based categories<br />
COM interfaces callable from C++<br />
Undocumented ARX functions, such as acdbSetDbmod, acedPostCommand, acedEvaluateLisp, ads_<br />
queueexpr, getCurrentPlotStyleName, and GetListOfPlotStyles<br />
Load on demand for commands registered through the AcadAppInfo interface<br />
Property palette inteface, OPM<br />
B-modeler code compatible with A-modeler<br />
Hidden Line and Brep APIs<br />
Managed wrapper classes for .NET API<br />
TIP BricsCAD V17 is compiled with Visual Studio 2013 (platform toolset = v120). To be compatible, third-party<br />
C++ code with .dll extensions need to be compiled with the same V120 platform toolset.<br />
148 BricsCAD V17 for AutoCAD Users
ABOUT TX<br />
The TX SDK produces TX modules files with the .tx extension, which are DLLs that are loaded at<br />
runtime by BricsCAD. BricsCAD is based on the Teigha libraries from Open Design Alliance, and so<br />
TX modules compiled with the TX SDK (Teigha eXtension software development kit) can be loaded<br />
to run in BricsCAD.<br />
Prior to V12, the modules where named .drx. These cannot be loaded into V12 or later; you must<br />
recompile the source code using the latest TX SDK. TX classes, methods, and functions seem similar<br />
to those in ARX. There are, however, a number of differences:<br />
ÐÐ<br />
ÐÐ<br />
ÐÐ<br />
ÐÐ<br />
ÐÐ<br />
ÐÐ<br />
TX SDK enforces smart pointers in client code.<br />
Constructing and destructing objects are different from ARX.<br />
Control flow of error handling is different in ARX and TX applications, because error handling is based on<br />
exceptions thrown by the Teigha libraries, for the most part, and these need to be caught by the client code.<br />
TX SDK contains a subset of ARX, and so functions such as AcEdJig, AcApDocument, AcApDocManager,<br />
AcEdInputPointMonitor, and AcUi are missing.<br />
Some basic operations are done differently from ARX, such as retrieving the active database instance or<br />
opening entities.<br />
There are some minor differences in the class hierarchy of objects.<br />
For more on how to use TX with BricsCAD, refer to the online documentation at http://www.bricsys.<br />
com/bricscad/help/en_US/V17/DevRef/source/TX_01.htm.<br />
ABOUT .NET (WINDOWS ONLY)<br />
The BricsCAD .NET API exposes the CAD system’s functionality, and allows you to build managed<br />
code that runs under the .NET Common Language Runtime CLR. .NET is not available on Linux,<br />
Mac, or Classic versions of BricsCAD. With BricsCAD V15, the supported .NET runtime is version<br />
4.0. See https://www.microsoft.com/net.<br />
To set up a project with Visual Studio, create a class library using the class library wizard under your<br />
preferred .NET language. There are two DLLs that need to be referenced: BrxMgd.dll and TD_Mgd.<br />
dll. The optional TD_MgdBrp.dll handles the Brep APIs. These DLLs are located in the BricsCAD<br />
installation folder.<br />
TIP When referencing these DLLs, it is important to set the Copy Local property to False. All other DLLs such<br />
as referenced COM DLLs or satellite DLLs, can have their Copy Local property to true, or as needed by your<br />
project. Samples projects are found in the \Bricsys\BricsCAD\API\dotNet folder.<br />
4 Customizing and Programming BricsCAD 149
PORTING AUTOLISP TO LISP<br />
Most AutoLISP routines work directly in BricsCAD. Its LISP engine supports VL and VLA functions,<br />
and LISP reactors (except in the Linux and versions), as well as encrypted LISP; it does not support<br />
compiling to FAS (compiled LISP) files.<br />
You may experience the following issues:<br />
ÐÐ<br />
ÐÐ<br />
BricsCAD’s command line input can vary slightly from AutoCAD’s. The solution is to verify the content of<br />
all (command) functions, or avoid using (command) altogether.<br />
BricsCAD does not implement a few AutoLISP functions. The solution is to rewrite the code, or to adapt<br />
external libraries.<br />
DOSLib works with BricsCAD Pro and Platinum. It is a free library of LISP-callable functions not<br />
found in regular LISP. See http://wiki.mcneel.com/developer/doslib.<br />
Porting DCL to BricsCAD<br />
DCL routines work directly in BricsCAD for designing dialog boxes.<br />
In addition, OpenDCL is fully supported and available for BricsCAD; see http://opendcl.com/<br />
wordpress.<br />
Porting Diesel to BricsCAD<br />
Diesel routines work directly in BricsCAD for macros and the status bar.<br />
PORTING VBA TO BRICSCAD (WINDOWS ONLY)<br />
AutoCAD and BricsCAD for Windows both use .dvb files for VBA projects. Releases of BricsCAD<br />
prior to V8 use VBI files, which can be converted to VBA for V8 and later. In BricsCAD, VBA works<br />
only on the 32-bit version. VBA is not available in BricsCAD for Linux and Mac, or the 64-bit version<br />
of Windows.<br />
See the online VBA conversion tool that Bricsys provides at http://www.bricsys.com/common/<br />
vbaconversion.<br />
PORTING ADS TO SDS<br />
Since ADS/SDS were developed nearly 20 years ago, Bricsys considers SDS deprecated, meaning<br />
developers should no longer use it. However, for backwards compatibility, Bricsys supports the<br />
old SDS interface.<br />
150 BricsCAD V17 for AutoCAD Users
(ADS is short for AutoCAD Development System, the first API for AutoCAD to use external libraries.<br />
SDS is short for SoftDesk Development System, a workalike first developed by SoftDesk for its<br />
IntelliCADD project.)<br />
ADS code requires only a recompile using the BRX headers. To run an IntelliCAD-style SDS module<br />
on BricsCAD, the code must be adapted as described at http://www.bricsys.com/bricscad/help/<br />
en_US/V17/DevRef/source/SDS_01.htm.<br />
PORTING COM TO BRICSCAD (WINDOWS ONLY)<br />
COM (Common Object Model) is available in Pro versions of BricsCAD, and is accessed through<br />
programming languages like VB, VBA, VB.NET, C, and C++.<br />
Though BricsCAD’s object model is quite similar to AutoCAD’s, it is not identical. Nevertheless, most<br />
VBx code written for AutoCAD should work directly under BricsCAD. When you find a required<br />
element missing from the object model, the BricsCAD developer support team is open to creating<br />
the functions you require.<br />
BricsCAD does not support VSTA (Visual Studio Tools for Applications).<br />
LOADING APPLICATIONS INTO BRICSCAD<br />
BricsCAD and AutoCAD use the AppLoad command to load applications into each CAD program.<br />
(new in V17) The dialog box was redesigned.<br />
Left: AutoCAD’s application loader; right: BricsCAD’s application loader<br />
4 Customizing and Programming BricsCAD 151
Units<br />
BricsCAD and AutoCAD share the same units conversion file, which is used by functions in LISP,<br />
SDS, and so on.<br />
BricsCAD calls its file default.unt, while AutoCAD’s file name is acad.unt.<br />
THIRD-PARTY DEVELOPER SUPPORT<br />
Bricsys notes that “There is day to day support for application developers who need assistance<br />
porting applications to BricsCAD, or simply require technical information about the porting process<br />
and the possibilities. The Bricsys development team has an extended section with dedicated<br />
developers for the different development environments (LISP, COM, ADS, ARX, .NET).”<br />
When third-party developers request an addition to the API, it becomes a new feature in BricsCAD<br />
that end-users can employ. Bricsys does not charge third-party developers, unlike Autodesk. There is<br />
no fee to join, no annual membership, no charge for support, and no royalties on shipping products.<br />
Visit https://www.bricsys.com/en_INTL/developers for more information.<br />
152 BricsCAD V17 for AutoCAD Users
CHAPTER FIVE<br />
Operating Dual-CAD<br />
Design Offices<br />
SOME FIRMS OPERATE BRICSCAD EXCLUSIVELY, BUT OTHERS RUN A MIX OF AUTOCAD AND<br />
other CAD systems, such as BricsCAD. This chapter explores the realities of running a dual-CAD<br />
shop, and explains how to solve issues that arise.<br />
As well, we examine the benefits and drawbacks to running the Linux operating system as a costsaving<br />
alternative to Windows or MacOS, and touch on the place of CAD on mobile devices and in<br />
Web browsers.
Why Use More Than One CAD System?<br />
It’s become common for design firms to license more than one brand of CAD package. Examples<br />
include AutoCAD and AutoCAD LT, AutoCAD and Solidworks, and AutoCAD and BricsCAD.<br />
There is, however, more work involved in running CAD systems that are different. The differences<br />
lie in variations in capabilities, disparities in licensing policies, varying levels of hardware needs,<br />
and areas of incompatibility.<br />
So why would a design firm cause itself apparently-unnecessary grief by taking on these problems?<br />
Dual-CAD firms tell me that they nevertheless adopt secondary CAD packages for these reasons:<br />
ÐÐ<br />
ÐÐ<br />
ÐÐ<br />
Cost savings<br />
Compatibility<br />
Capability<br />
If I were a clever motivational speaker, I would call these “The Three Cs to Success.”<br />
LOWER TOTAL COST OF OWNERSHIP<br />
For some firms it was too expensive in the past to pay $4,195 for every legal copy of AutoCAD. To save<br />
money, they run a majority of their seats on a lower-cost package, such as AutoCAD LT or BricsCAD.<br />
For instance, a 100-seat design firm might split its workstations 10/90 between AutoCAD and<br />
the lower-cost software, saving the firm over $300,000 in initial licensing costs. The table below<br />
illustrates the dramatic savings that are possible right off the bat:<br />
Number of Seats Licensing Cost Initial Savings<br />
Pure AutoCAD $ 0<br />
100 of AutoCAD $419,500 1<br />
Mix of AutoCAD and BricsCAD $319,050<br />
10 of AutoCAD $ 41,950<br />
90 of BricsCAD Pro 2 $ 58,500<br />
Pure BricsCAD $354,500<br />
100 of BricsCAD Pro $ 65,000<br />
1<br />
AutoCAD is no longer available at this price (of a perpetual license), but I include it to make the arthemetic simpler.<br />
2<br />
I chose BricsCAD Pro rather than Platinum, because the additional functions provided by Platinum are not found in AutoCAD,<br />
such as 3D constraints and assemblies.<br />
The actual cost to license one hundred seats would be lower than shown by the table, because just<br />
about any CAD vendor offers customers better pricing on bulk purchases and network licenses.<br />
154 BricsCAD V17 for AutoCAD Users
Upgrades. Following the initial licensing cost, design firms can choose to spend on additional<br />
charges typically associated with software use:<br />
ÐÐ<br />
ÐÐ<br />
Upgrade fees<br />
Annual maintenance or support fees (include upgrades at no added cost)<br />
Autodesk as of January 31, 2016 eliminated AutoCAD upgrades and perpetual licenses all together.<br />
In this regard, BricsCAD also has the purchasing advantage over AutoCAD. BricsCAD allows you to<br />
upgrade your perpetual license of BricsCAD at any time in the future for US$250/license.<br />
Subscriptions. The third alternative is to purchase subscriptions instead of perpetual licences. At<br />
Payments are made upfront to Autodesk for a month-long use of the CAD software, or else upfront<br />
for one year, two years, or three years. This corresponds to being billed monthly, annually, biannually,<br />
or triennially. Bricsys offers only annual subscriptions.<br />
The table shows the cost for subscribing to 100 licenses on one-year plans, the only length com<br />
mon to both CAD programs. No mixing allowed! To be on subscription, Bricsys requires all seats at<br />
a single site be on subscription; Autodesk offers only subscription pricing.<br />
Number of Seats Annual Subscription Price 1 Annual Cost Savings<br />
Pure AutoCAD<br />
100 of AutoCAD $140,000 $ 0<br />
Mix of AutoCAD and BricsCAD<br />
10 of AutoCAD $ 14,000<br />
90 of BricsCAD $ 22,500 $ 103,500<br />
Pure BricsCAD<br />
100 of BricsCAD $ 25,000 $ 115,000<br />
1<br />
Prices in US$ as reported by each vendor’s Web site on 12 November 2016<br />
The advantages and disadvantages to paying by subscription are as follows:<br />
ÐÐ<br />
ÐÐ<br />
Pro: The upfront financial cost is 1/3 less than that of a perpetual license<br />
Con: A subscription becomes more expensive than a pure perpetual license after 3 years<br />
ÐÐ<br />
ÐÐ<br />
Pro: Being a subscription cost, the amount is 100% deductible from income taxes annually<br />
Con: In some jurisdictions, permanent licenses are fully depreciated in just two years<br />
ÐÐ<br />
ÐÐ<br />
ÐÐ<br />
ÐÐ<br />
Pro: Firms can reduce their cost by reducing their license count when the work load lessens during<br />
recessions<br />
Pro: Firms can rent software monthly for the workload jumps<br />
Con: Firms may be pressured by CAD vendors to not reduce their license count under the threat of<br />
higher fees (as occurred during the 2008 recession)<br />
Con: Subscription-paid software stops working after 15 to 30 days, should the firm be unable to afford<br />
the next payment<br />
5 Operating Dual-CAD Design Offices 155
ÐÐ<br />
ÐÐ<br />
Pro: Subscriptions often include additional benefits, such as free upgrades, better support, and extra<br />
software at no cost<br />
Con: Subscription prices and benefits fluctuate as CAD vendors alternate between wanting more revenue<br />
(prices go up in the long term) and wanting more new customers (subscription prices go “on sale”<br />
or benefits increase in the short term)<br />
Hardware. I did not include the benefit of using older and slower hardware with BricsCAD, as this<br />
cannot be easily quantified financially; there are too many variations in workstations and pricing.<br />
BricsCAD does not need the more expensive computers and graphics boards that AutoCAD requires<br />
to run well.<br />
Nevertheless, the advantage goes to BricsCAD, as initial hardware costs are lower and subsequent<br />
hardware upgrades are rarer.<br />
Country-Biased Pricing<br />
Both Autodesk and Bricsys charge different prices for different countries. You can learn the current<br />
price schedule for your country by visiting these online shops:<br />
ÐÐ<br />
ÐÐ<br />
Autodesk: http://www.autodesk.com/store<br />
Bricsys: https://www.bricsys.com/estore/<br />
Choosing an international location from the online store at Bricsys.com<br />
156 BricsCAD V17 for AutoCAD Users
Choosing an international location from the online store at Autodesk.com<br />
The pricing situation is acute for firms in developing countries, where starting architects make as<br />
little as $300 a month. In my opinion, I find it disturbing when software companies charge more<br />
in these high-growth, low-income countries, thereby placing software tools out of reach for many<br />
potential customers. Ironically, software companies complain about the high rate of piracy in developing<br />
countries — they fail to see the connection.<br />
The non-democratic pricing model puts ethical design firms in a bind. They cannot afford a full<br />
house of expensive CAD software licenses, yet they need to show large clients that they are running<br />
a clean shop with no pirated software. There is a solution.<br />
Solutions to High License Fees<br />
For firms that cannot afford Western prices, the solution is to license lower-cost products, specifically<br />
AutoCAD LT, BricsCAD, and the like. Indeed, BricsCAD Classic provides design firms with a<br />
more-capable CAD package at half the price of AutoCAD LT.<br />
Another way to save money is to run the free Linux operating system on computers, instead of the<br />
pricier Windows. (MacOS is free, but runs only on Apple-branded computers that tend to be the<br />
most expensive kind of computer.) The catch to offices employing Linux is that the CAD vendor<br />
must have a version of the software that runs on Linux. Bricsys does; Autodesk does not.<br />
Linux is doubly cost-effective, because it runs well on older, less powerful computers. Newer releases<br />
of Windows typically require new hardware, if only because the updated operating system<br />
no longer supports older device drivers or software.<br />
5 Operating Dual-CAD Design Offices 157
In summary, BricsCAD is triply cost-effective:<br />
ÐÐ<br />
ÐÐ<br />
ÐÐ<br />
BricsCAD Platinum is priced 4x less than AutoCAD, and 1.5x less than AutoCAD LT<br />
BricsCAD runs on Linux, which is free<br />
BricsCAD and Linux have lower hardware demands than AutoCAD and Windows, and so run effectively<br />
on older computers<br />
MAXIMIZING COMPATIBILITY<br />
Like all responsible capitalist corporations, design firms look to reduce their expenses, and so prefer<br />
the lowest-cost system that produces the highest profits with the fewest expenses — measurable<br />
and unmeasurable. I listed some of the measurable expenses above.<br />
The #1 unmeasurable expense comes from difficulty in using a software system. In the case of CAD,<br />
this can mean difficulty of the user interface, links to external programs, and absolute compatibility<br />
with the industry standard, AutoCAD. For this last reason, design shops employ at least a few seats<br />
of AutoCAD.<br />
Autodesk tries to make sure that AutoCAD stays ahead of the competition, whether through technology<br />
or through marketing. For example in marketing, when in the mid-1990s IntelliCAD began<br />
threatening sales of the 10x more expensive AutoCAD, Autodesk launched a campaign that effectively<br />
warned customers away from the upstart. (In the campaign, Autodesk claimed that AutoCAD LT<br />
was the only low-priced CAD package that was 100% DWG-compatible with AutoCAD. The problem<br />
with the claim at the time was that it was not entirely accurate, for AutoCAD LT in those days could<br />
not deal with all the entities created by AutoCAD.)<br />
For many years, Autodesk put huge resources into leap-frogging AutoCAD ahead of the competition,<br />
making the “100% Pure DWG” situation even more true. In recent years, however, Autodesk has<br />
slowed its pace, curiously enough; as of AutoCAD 2014 onwards, the flagship software has gained<br />
only a few new functions each year, and the file format remaining unchanged for more five years,<br />
as of this writing.<br />
Nevertheless, most design firms have at least one license of AutoCAD on the chance that drawings<br />
from clients might not reproduce correctly in IntelliCAD or BricsCAD. This is like firms saving money<br />
by standardizing on the free Libre Office package, yet maintaining a license of Microsoft Office to<br />
ensure compatibility with files created by the de facto standard in office software.<br />
Open Design Alliance. The industry counterweight to Autodesk is the Open Design Alliance. The<br />
ODA was established in the late 1990s to document Autodesk’s DWG format, which has been kept<br />
proprietary through a lack of documentation. Today, the organization has 1,200 members and<br />
provides APIs that allow members’ software to read and write AutoCAD DWG, MircoStation DGN,<br />
Adobe PDF files, and other popular file formats, such as Revit RVT files. The organization also<br />
158 BricsCAD V17 for AutoCAD Users
provides other resources, such as an equivalent to the ARx programming interface, ADT and MDT<br />
object enablers, and licensing of add-on software like ACIS and C3D solid modeling kernels. http://<br />
www.opendesign.com<br />
ODA and its contract programmers do the hard work by figuring out what’s inside DWG. This<br />
means that BricsCAD, IntelliCAD, and other firms can concentrate on adding features to their CAD<br />
systems. The bad news is that the content of the DWG file changes every year as Autodesk adds<br />
more capabilities and object types to AutoCAD. The qualified good news is that Autodesk tends to<br />
freeze the format for at least three years at a time. ODA’s programmers usually figure out the new<br />
content in under six months.<br />
I noted earlier that Autodesk would not document DWG for many years, despite calling it the<br />
worldwide standard for engineering drawings. As a result of the formation of the ODA, Autodesk<br />
relented and documented DWG through its own API, RealDWG.<br />
CAPABILITY<br />
Autodesk for a few years added really big features to AutoCAD, such as 3D mesh modeling, 3D surfaces,<br />
point cloud processing, and a new rendering engine. The bad news is that these huge additions<br />
kept workalikes from replicating all these complex functions in their entirety; on their own, they<br />
don’t have the programming resources. Banded together under ODA, however, they make progress.<br />
The good news for workalikes is that there is no need to replicate AutoCAD completely. It turns out<br />
that 3D point clouds and such are of little interest to heads-down drafters. If a design firm needs<br />
the capability, there are many third-party stand-alone products that do as good a job as AutoCAD<br />
— or better.<br />
The majority of AutoCAD and BricsCAD users produce 2D drawings. A Solidworks product manager<br />
proclaimed at a users conference that “2D will go on and on, probably for 50 years.” At any user<br />
conference, the biggest cheers are reserved for new functions that save time in 2D drafting, like<br />
automatic balloon placement. Even in hard-core 3D CAD environments, such as Catia, the numbers<br />
indicate that more than 50% of drawings are produced in 2D. (Catia, from Dassault Systemes, is<br />
high-end 3D modeling software used by aircraft and automotive firms, among others.)<br />
Nevertheless, 3D cannot be ignored, and workalikes traditionally have been weak in that: Intelli-<br />
CAD and other workalikes achieve today what AutoCAD did more than a decade ago. The primary<br />
exception is BricsCAD, which is taking giant strides in beefing up its 3D offerings.<br />
ÐÐ<br />
ÐÐ<br />
ÐÐ<br />
With V11, Bricsys added a higher-priced Platinum Edition that offered 3D history-based parametric modeling,<br />
known as X-Solids. It included a parametric parts library, called X-Hardware.<br />
With V12, Bricsys added 3D direct modeling and 2D constraints to all editions, with 3D constraints added<br />
to the Platinum Edition.<br />
With V13, Bricsys added assembly modeling for linking two or more 3D models using constraints, kinematic<br />
analysis for checking motion and interference between parts, and bills of materials.<br />
5 Operating Dual-CAD Design Offices 159
ÐÐ<br />
ÐÐ<br />
ÐÐ<br />
ÐÐ<br />
ÐÐ<br />
With Communicator, Bricsys added import and export for popular MCAD formats such as Solidworks,<br />
Inventor, and IGES<br />
With V14, Bricsys added sheet metal design and assemblies.<br />
With V15, Bricsys greatly expanded sheet metal design, began on BIM (building information modeling for<br />
architects), and added a link to CAM.<br />
With V16, Bricsys added 3D surfacing, beefed up the capabilities of BIM and generative drafting, added<br />
3D lofting, and began importing MCAD assemblies.<br />
With V17, Bricsys added 3D compare of modified 3D models, IFC certification, and real-world material<br />
specifications.<br />
BricsCAD showing BIM material definitions (panel on the right)<br />
BricsCAD is on its way to becoming something like an AutoCAD-compatible version of Inventor or<br />
Revit, but for under $2,000.<br />
160 BricsCAD V17 for AutoCAD Users
Running BricsCAD & AutoCAD in One Office<br />
To run more than one CAD system in your office successfully, it is crucial that you understand the differences<br />
between them. The differences exist, because the abilities of AutoCAD and BricsCAD differ.<br />
To implement a dual-OS office, this ebook is your primary reference; as well, you may find it helpful<br />
also to refer to my Alphabetical Command Reference for AutoCAD 2013-2014 (http://www.<br />
worldcadaccess.com/ebooksonline/2015/07/acr.html), which lists all AutoCAD commands in<br />
alphabetical order, along with options and all the ways of launching each command. It is valid for<br />
nearly all versions of AutoCAD since Release 12, as it includes an update history.<br />
Next, you should establish an in-house workflow to assign drafting tasks appropriate to each CAD<br />
system. I describe this in the following section.<br />
When you find a feature missing, then you will need to find a workaround. For instance, when BricsCAD<br />
cannot handle certain entities, you can xref drawings from AutoCAD. BricsCAD can display<br />
nearly anything that AutoCAD can draw, but does not create or edit every entity type.<br />
In summary, BricsCAD has the following capabilities vis a vis AutoCAD:<br />
Activity<br />
View<br />
Edit<br />
Create<br />
BricsCAD can...<br />
...display nearly all AutoCAD entity types, even if it cannot edit or create them<br />
...edit most AutoCAD entities, although sometimes only through the Properties pane<br />
...create many AutoCAD entities, but fewer than it can edit<br />
See chapter 3, “Drawing File Compatibility,” for the nitty gritty details on each and every DWG object.<br />
DIVIDING WORKFLOWS BETWEEN AUTOCAD &<br />
BRICSCAD<br />
You probably are well acquainted with the workflow in your office, the route that drawings take<br />
through the office — typically from the general to the specific. For instance, one of my clients has<br />
the following workflow:<br />
1. Receive DWG drawing files from architects<br />
2. Review the dimensions on received drawings for dimensional accuracy<br />
3. Create overall elevation views of the building’s faces; make plan views of each floor<br />
4. Draw up assembly drawings for fabricators<br />
5. Make detail drawings of every item, and then generate bills of materials<br />
6. Plot drawings on B- or C-size paper<br />
7. Send completed paper drawing sets to clients and fabrication shops<br />
5 Operating Dual-CAD Design Offices 161
As much as possible, the work is done in BricsCAD, because it operates on the majority of workstations.<br />
The only work handled by AutoCAD are design functions BricsCAD is unable to complete.<br />
This particular design firm took the time to list the CAD functions they employed in their office,<br />
and then created two lists: (a) features that work in both BricsCAD and AutoCAD and (b) those<br />
that work only in AutoCAD.<br />
Here is an example of the lists they created. The firm note the usefulness of features to their workflow.<br />
These lists are not exhaustive, but specific to the needs of this particular design firm.<br />
First, features common to both CAD systems:<br />
Features that Work in BricsCAD and AutoCAD<br />
Template DWT files<br />
Field text<br />
Data extraction and spreadsheets<br />
Hyperlink command<br />
Geometric and dimensional constraints<br />
Sheet sets<br />
Mleaders, editing, styles<br />
Overkill<br />
LISP / AutoLISP<br />
CUI / Customization<br />
Explorer / DesignCenter, Tool Palettes<br />
Level of Usefulness<br />
Very useful for speeding up initial drawing creation<br />
Very useful for automating text<br />
Very useful<br />
Very useful for linking to other drawings<br />
Very useful; using dimensional constraints for sizing objects<br />
Very useful for organizing groups of drawings<br />
Very useful for joining multiple leaders into one; and for lining<br />
up leaders neatly<br />
Useful for cleaning up drawings<br />
Useful for automating some routine drafting<br />
Useful in some aspects, such as combining commands<br />
Probably useful for sharing and accessing content<br />
Drawing Views Probably useful for generating 2D plans from 3D;<br />
firm had not yet deployed this function<br />
Annotative scaling<br />
Not useful<br />
And here is the usefulness of functions found only in AutoCAD (not BricsCAD):<br />
Features Specific to AutoCAD<br />
DimBreak, DimSpace, DimJogLine<br />
LayTrans command<br />
Dynamic blocks<br />
Measure and Divide<br />
QDim<br />
Check Standards commands, DWS files<br />
Active Recorder<br />
Point cloud processing<br />
3D mesh and surface modeling<br />
Level of Usefulness<br />
Very useful for editing dimensions<br />
Useful for bulk editing layer names of incoming drawings<br />
Useful for creating complex linetypes<br />
Useful for placing QDim dimensions; BricsCAD lacks QDim<br />
Useful when used with Measure<br />
Too limited in scope to be useful<br />
Not useful<br />
Not useful<br />
Not useful<br />
Your designation of useful and useless functions may differ. Concentrate on dealing with functions<br />
that are useful in the workflow; useless and limited functions can be ignored. With each release,<br />
the lists must be updated as new functions are added to both CAD systems.<br />
162 BricsCAD V17 for AutoCAD Users
STRATEGIC IMPLEMENTATION<br />
While several employees may be keen to implement more efficient drafting methods on BricsCAD<br />
and AutoCAD, it pays to place one strategic employee in charge of CAD management and training<br />
for everyone.<br />
Here is the plan that one design firm arrived at:<br />
ÐÐ<br />
ÐÐ<br />
ÐÐ<br />
ÐÐ<br />
ÐÐ<br />
Decide on the split between the Classic, Pro, and Platinum versions of BricsCAD<br />
Upgrade all Linux, Mac, Windows licenses of BricsCAD to the latest version<br />
Determine a split of drafting tasks between AutoCAD and BricsCAD, recognizing the limits of BricsCAD<br />
Automate 2D drafting processes as much as possible<br />
Introduce a few seats of Inventor for handling specific 3D constructions, as well as forms of automated<br />
drafting of which AutoCAD and BricsCAD are incapable<br />
TIP<br />
Inventor licenses include AutoCAD free.<br />
ÐÐ<br />
ÐÐ<br />
ÐÐ<br />
Create a steering group to ensure the new techniques are disseminated throughout the firm; ensure<br />
progress is made<br />
Consider hiring local trainers for specific topics; create a CAD programmer position<br />
Review the implementation in a year’s time<br />
COMMON OPERATIONS THROUGH FILE PATHS<br />
BricsCAD and AutoCAD drawings employ many support files. Examples include linetype definitions,<br />
font files, and external references. , The good news is that most of them are the same, and<br />
so the two CAD systems can share the same support files, reducing mangement complexity. The<br />
only catch is that Autodesk names many support files acad.*, while Bricsys uses default.*; these<br />
files can be renamed.<br />
To keep track of them logically, CAD vendors store support files in specific folders. Both CAD programs<br />
let you specify paths to these folders.<br />
BricsCAD specifies paths in the Settings dialog box: see the Program Options section<br />
AutoCAD specifies paths in the Options dialog box: see the Files tab<br />
In older, simpler times, all support files were stored in a folder named \Support. But as Microsoft<br />
made Windows more complex, it required software makers to scatter support files into many folders<br />
for those cases when Windows computers are used by more than one user.<br />
Local files are stored on the computer you use; these are files specific to each user and each program, such as<br />
DWG drawing files and local customization files.<br />
LocalLow files are stored like Local files, but with a lower integrity level; used by Web browsers when Windows<br />
protected mode is on. BricsCAD and AutoCAD do not use LocalLow folders.<br />
5 Operating Dual-CAD Design Offices 163
Common files are stored on the computer you use; these are files, such as font files and printer drivers, that<br />
are common to many programs. CAD programs make use of these files.<br />
Temporary files are stored “anywhere,” locally or on the network; these files are created by CAD programs<br />
for the duration of the editing session, such as automatic backup files.<br />
Roaming files are stored on any computer; these files are specific to you, such as customized linetype and<br />
hatch pattern files, and so are accessible from any networked computer. See Roamable Profiles later in this<br />
chapter.<br />
Network files are stored on the network and are accessible to everyone, such as blocks and template files.<br />
In Windows, these folders are usually found in a hidden folder named “AppData” under C:\<br />
users\\, where “” is the name by which you log into Windows. My login name is rhg,<br />
and so all of my Local, and Roaming folders are found under C:\users\rhg\AppData.<br />
Left: Local and Roaming support folders in Windows<br />
Right: Support folders in Linux<br />
To maintain compatibility with Windows, BricsCAD for Linux uses similar folder names and structures,<br />
although without the Local and Roaming folders. All support folders are found in this path:<br />
/home//Bricsys/BricsCAD/V17<br />
TIP<br />
BricsCAD provides users with the following commands to make it easier to handle support files:<br />
SupportFolder opens the C:\Users\\AppData\Roaming\Bricsys\BricsCAD\V17x64\en_US\Support folder.<br />
TemplateFolder opens the C:\Users\\AppData\Local\Bricsys\BricsCAD\V17x64\en_US\Templates folder.<br />
WhoHas display ownership information for a selected drawing file.<br />
164 BricsCAD V17 for AutoCAD Users
Tutorial: How to Add AutoCAD’s Support Folders to BricsCAD<br />
If AutoCAD is installed on the same computer as BricsCAD, then you can point BricsCAD’s support<br />
paths to AutoCAD’s folders. This allows you to use common standards for both programs, such as<br />
hatch patterns, linetypes, and fonts in common.<br />
To direct BricsCAD to use AutoCAD’s support files, open the Settings dialog box, and then access<br />
the Program Options, like this:<br />
1. Start BricsCAD, and then enter the Settings command.<br />
2. In the Search field, enter support file.<br />
Searching for the phrase “support file”<br />
3. Notice that the Settings dialog box jumps to the Support File Search Path item.<br />
The support file search path entry in the Settings dialog box<br />
4. Click the Browse button. Notice the Folders List dialog box.<br />
Adding folders to BricsCAD’s search path<br />
5. In the Folders List dialog box, click Add Folder.<br />
6. To look for the folders you want to add, click Browse.<br />
7. In the Choose a Folder dialog box, navigate to the AutoCAD folder you wish to add, and then click OK.<br />
Selecting a folder to add to the search path<br />
5 Operating Dual-CAD Design Offices 165
Notice that the folder is added to the list. BricsCAD highlights the folder to indicate it is newly added.<br />
New folder added to the search path<br />
8. Repeat the process to add the locations of other support folders, such as:<br />
DWT drawing template files at C:\Users\\AppData\Local\Autodesk\AutoCAD 2017 - English\R20.0\enu\Template<br />
Most other support files at C:\Users\\AppData\Roaming\Autodesk\AutoCAD 2017 - English\R20.0\enu\Support<br />
9. When done, click OK.<br />
TIP You can do the same process in AutoCAD: use its CUI dialog box’s Files tab to point AutoCAD to BricsCAD<br />
support folders.<br />
USER PROFILES<br />
BricsCAD and AutoCAD both support user profiles to store each user’s customization settings. After<br />
changing settings with the BricsCAD Settings and AutoCAD Options commands, you save the<br />
all the settings in a .arg user profile file. The idea here is that you can make multiple profiles that<br />
customize each CAD program for different users or for specific projects.<br />
Profiles are made differently in each CAD package:<br />
BricsCAD creates user profiles through an external application, UserProfileManager.exe.<br />
AutoCAD creates user profiles through the Profiles tab of the Options dialog box.<br />
To access BricsCAD’s UserProfileManager program:<br />
ÐÐ<br />
ÐÐ<br />
ÐÐ<br />
Click the Windows 7 Start button, and then choose All Programs | Bricsys | BricsCAD V17 | User Profile<br />
Manager<br />
In Windows 8 and 10, press Windows+Q and then enter “user profile manager” in the Search field<br />
Or access it from inside BricsCAD by entering the ProfileManger command<br />
User Profile Manager is a stand-alone program with BricsCAD<br />
166 BricsCAD V17 for AutoCAD Users
To save the current user interface configuration, click Create and then give the profile a name.<br />
To switch to another profile, choose it from the list, and then click Set Current.<br />
To read an .arg file from AutoCAD, click Import.<br />
Launching BricsCAD with a User Profile<br />
To launch BricsCAD with a named user profile, add the /p switch to its desktop shortcut’s properties:<br />
1. To access the properties, right-click the BricsCAD shortcut icon on the desktop, and then choose Properties<br />
from the shortcut menu.<br />
2. Edit the Target field to look like this (changes shown in blue):<br />
“C:\Program Files\Bricsys\BricsCAD V17\bricscad.exe” /P <br />
For example, replace with the .arg file’s name, such as myprofile.arg:<br />
“C:\Program Files\Bricsys\BricsCAD V17\bricscad.exe” /P myprofile.arg<br />
Tutorial: How to Import AutoCAD Profiles into to BricsCAD<br />
Both programs use the same format for .arg files, and so you can import AutoCAD-generated profiles<br />
into BricsCAD. Follow these steps to export and import them.<br />
Firstly, export the .arg file from AutoCAD:<br />
1. In AutoCAD, enter the Options command, and then click on the Profiles tab. (See figure above.)<br />
Exporting a user profile from AutoCAD<br />
2. Choose a profile from the list, and then click Export.<br />
3. Select the folder into which profile file should be saved. If you wish, change the file name.<br />
4. Click Save.<br />
5. Click OK to exit the dialog box.<br />
5 Operating Dual-CAD Design Offices 167
Secondly, import the .arg file to BricsCAD:<br />
1. In BricsCAD, from the Tools menu, choose User Profile Manager.<br />
2. In the User Profile Manager, click Import.<br />
3. Choose the .arg file exported from AutoCAD, and then click Open.<br />
4. To apply the profile, click Set Current.<br />
5. Click OK to exit the program.<br />
ROAMING PROFILES<br />
BricsCAD and AutoCAD both support roaming profiles, which let you “roam” about the office and<br />
use the CAD program on any computer connected to the office network. Your profile is identified<br />
automatically by the login name you entered when you access the computer. The benefit is that<br />
BricsCAD and AutoCAD are customized automatically with your settings.<br />
Not all CAD files are roamable; some remain local, such as DWT template files. This is why roaming<br />
and non-roaming (local) files are kept in separate folders. It is up to the software maker to decide<br />
which are which.<br />
AutoCAD Support Folders<br />
AutoCAD’s nonroamable (local) files are in C:\Users\\AppData\Local\Autodesk\AutoCAD<br />
\R20.0\enu and consist of the following files:<br />
ÐÐ<br />
ÐÐ<br />
Template files (DWT, DST, DGN)<br />
Web Services<br />
AutoCAD’s roamable files are in C:\Users\\AppData\Roaming\Autodesk\AutoCAD \R20.0\<br />
enu and consist of the following files:<br />
ÐÐ<br />
ÐÐ<br />
ÐÐ<br />
ÐÐ<br />
ÐÐ<br />
Data links<br />
Language packs<br />
Migration<br />
Plot styles (CTB, STB), plotter parameters (PMP), and plotter configurations (PC3)<br />
Support files (CUIX, FMP, LIN, MLN, MNL, PAT, PGP, PSF, UNT, and so on)<br />
BricsCAD Support Folders<br />
BricsCAD’s nonroamable (local) files consist of the following ones:<br />
ÐÐ<br />
Template files (DWT)<br />
The files are found by following these OS-specific paths:<br />
Windows<br />
Mac<br />
Linux<br />
C:\Users\\AppData\Local\Bricsys\BricsCAD\V17x64\en_US<br />
/users//Library/Prreferences/Bricssys/BricsCADV17x64/en_US/<br />
home//Bricsys/BricsCAD/V17x64/en_US/<br />
168 BricsCAD V17 for AutoCAD Users
BricsCAD’s roamable files consist of the following ones:<br />
ÐÐ<br />
ÐÐ<br />
Plot styles (CTB, STB), and plotter configurations (PC3)<br />
Support files (CUI, FMP, LIN, PAT, PGP, PSF, UNT, and TXT)<br />
The files are found by following these OS-specific paths:<br />
Windows<br />
Mac<br />
Linux<br />
C:\Users\\AppData\Roaming\Bricsys\BricsCAD\V17x64\en_US<br />
/users//Library/Prreferences/Bricssys/BricsCADV17x64/en_US/<br />
home//Bricsys/BricsCAD/V17x64/en_US/<br />
TIP You can change in BricsCAD the path to local and roamable folders with system variables LocalRootPrefix<br />
and RoamableRootPrefix. This is useful when the content of the folders is stored on a central server.<br />
Tutorial: Importing Menus Files from AutoCAD<br />
If you have menus that you customized in AutoCAD, then you probably can use them in BricsCAD.<br />
Follow these steps to import menu files from AutoCAD:<br />
1. Use the Customize command to open the Customize dialog box.<br />
2. At the right end of Main Customization File field, click the button.<br />
3. In the Select Main CUI File dialog box, click the Files of Type droplist. Notice the list of file types:<br />
Selecting a menu file type to import<br />
ÐÐ<br />
CUIX — compressed CUI files that also store resources, like icon files; in use by AutoCAD since release<br />
2012 and by BricsCAD since V14<br />
ÐÐ<br />
CUI — standard menu files used by AutoCAD since release 2007 and by BricsCAD since V8<br />
ÐÐ<br />
MNU or MNS — legacy menu and support files used by AutoCAD and by AutoCAD LT prior to release 2007<br />
ÐÐ<br />
ICM — IntelliCAD menu files used by BricsCAD prior to V8 and by IntelliCAD-based systems<br />
4. Choose a file type, select a file name, and then click OK. Notice that the menu structure changes to match the<br />
newly-imported file.<br />
Careful! Although BricsCAD imports AutoCAD menu files effortlessly, menu actions sometimes do not<br />
work, because AutoCAD macros can contain macro code or metacharacters not supported by BricsCAD.<br />
5 Operating Dual-CAD Design Offices 169
Tutorial: Making Hidden Folders Visible in Windows<br />
Local and roaming folders can be difficult to find, because unfortunately they are typically hidden<br />
by Windows and MacOS. (They are not hidden in Linux.) Because I access them frequently, I unhide<br />
the folders.<br />
TIP If you find yourself accessing these folders often, create shortcuts on your computer’s desktop to them.<br />
Here’s how: hold down the Ctrl+Alt key while dragging the folder name from Explorer onto the desktop.<br />
Here is how I do this in Windows:<br />
1. First, make all hidden folders visible by following these steps:<br />
a. In Windows, open File Explorer, and then choose Options:<br />
Windows 7: from the Tools menu, choose Folder Options.<br />
Windows 8 and 10: choose the View tab, and then from the Show/Hide panel, click Options.<br />
b. In the dialog box, choose the View tab,<br />
c. Under Advanced Settings, turn on Show Hidden Files and Folders.<br />
Accessing the option to reveal hidden folders<br />
2. Now that hidden folders are visible, follow these steps in Explorer:<br />
a. Go to the C:\users\\appdata folder.<br />
b. Right-click the folder, and then choose Properties.<br />
c. Uncheck Hidden, and then click OK to close the dialog box.<br />
You can now see the Local and Roaming folders.<br />
170 BricsCAD V17 for AutoCAD Users
Tutorial: Making Hidden Folders Visible in MacOS<br />
The Library folder is where BricsCAD stores its support files on Mac computers. Here is how to<br />
reveal the folder in MacOS:<br />
1. Open Finder, and then navigate to your user folder. In my case, it is “ralphg.”<br />
2. From the View menu, choose View Options.<br />
3. In the dialog box, notice that the Show Library Folder option is turned off. Click it to turn it on.<br />
Unhiding hidden folders in MacOS<br />
4. Close the dialog box. Notice that the Library folder is now visible.<br />
Tutorial: Loading AutoCAD’s PGP File into BricsCAD<br />
The PGP file holds alias abbreviations for command names. If you have customized aliases in<br />
AutoCAD, then you can use them in BricsCAD. Here is how to load the PGP file from AutoCAD into<br />
BricsCAD:<br />
1. Use Windows Explorer to copy the acad.pgp file from this folder:<br />
C:\Users\\AppData\Roaming\Autodesk\AutoCAD \R20.0\enu\Support<br />
2. Rename it default.pgp.<br />
3. Place the renamed file in this BricsCAD folder:<br />
ÐÐ<br />
Windows C:\Users\\AppData\Roaming\Bricsys\BricsCAD\V17x64\en_US\Support<br />
ÐÐ<br />
Mac /Users//Library/Preferences/Bricsys/BricsCAD/V17x64/en_US/Support<br />
ÐÐ<br />
Linux home//Bricsys/BricsCAD/V17x64/en_US/support<br />
(Remember to replace with your Windows login name.)<br />
It turns out that in BricsCAD you cannot simply use the Customize dialog box’s Program Parameter<br />
File field, because it does not allow you to enter a different path.<br />
TIP To transfer files from a Windows computer to a Mac or Linux computer, use a USB thumbdrive or a file<br />
transfer service like Dropbox.<br />
5 Operating Dual-CAD Design Offices 171
Tutorial: How to Export AutoCAD Palettes to BricsCAD<br />
If you have customized the content of AutoCAD’s Tools Palette, then you can use them in BricsCAD,<br />
because they use the same .xtp file format for exporting and importing palettes. XTP is short for<br />
“xml tool palettes,” and is a file format based on XML, a self-documenting version of HTML that is<br />
often used in data exchange situations.<br />
To import palette files from AutoCAD to BricsCAD, follow these steps:<br />
1. Start AutoCAD, and then enter the Customize command.<br />
2. In the Customize dialog box, right-click the palette you want to export. From the shortcut menu, choose<br />
Export.<br />
Choosing palettes to export from AutoCAD<br />
3. In the Export Palettes dialog box, choose the folder in which to place the exported XTP file, and then click<br />
Save. (I tend to use the Desktop, because it is easy to find later!)<br />
4. Switch to BricsCAD.<br />
5. Right-click the Tools Palette bar, and then choose Customize Palettes.<br />
Accessing the Customize dialog box in BricsCAD<br />
172 BricsCAD V17 for AutoCAD Users
6. In the Customize dialog box, right-click any palette, and then choose Import from the shortcut menu.<br />
Importing .xtp files into BricsCAD<br />
7. In the Import Palettes dialog box, choose the XTP file you exported from AutoCAD, and then click Open.<br />
Notice that it is added to the list of Palettes.<br />
8. Click Close. Notice that the Tool Palettes bar now has a new tab named after the palette you imported. The<br />
icons will probably consist of ?, because the icon files are unavailable.<br />
Icons missing from imported AutoCAD tools palette<br />
9. Click an icon; notice that the command (probably) works!<br />
(new in V17) BricsCAD supports groups of palettes.<br />
5 Operating Dual-CAD Design Offices 173
The Dual OS Office<br />
To further save money, some firms switch some of their workstations from Windows to Linux.<br />
One firm told me that replacing Windows with the free Linux operating system saves them 10%<br />
of their annual IT budget.<br />
AutoCAD is not available for Linux, but BricsCAD is. Bricsys is working hard to ensure that nearly<br />
all of the features in the Windows version operate properly in the Linux version.<br />
Autodesk has a version of AutoCAD for Mac computers, but it has only about 85% of the commands<br />
found in the Windows version. Bricsys now ships their Mac version just after the Windows version<br />
comes out.<br />
Here are the comparison charts from each CAD vendor for the functions included with the various<br />
operating systems:<br />
AutoCAD Windows vs Mac: http://www.autodesk.com/products/autocad/compare/compare-platforms<br />
BricsCAD Windows and Mac vs Linux: http://www.bricsys.com/en_INTL/bricscad/comparison<br />
SOLVING THE PROBLEM OF PORTING SOFTWARE TO<br />
LINUX<br />
The part of the CAD system that deals with geometric objects is not a problem in porting. Porting is<br />
the term used to describe the process of making a software program work correctly with another<br />
operating system. The problems lie behind the scenes, specifically in the areas of programming<br />
interfaces and user interface elements.<br />
Even for a large, wealthy firm like Autodesk, porting CAD programs to other operating systems is<br />
a difficult undertaking, because most of today’s CAD software is intimately intertwined with the<br />
Windows operating system. Microsoft deliberately made it easy for programmers to write software<br />
for Windows, but then came the cost of making it excruciatingly difficult to tear away from Windows.<br />
For instance, a programming team at Autodesk took 18 months to rewrite AutoCAD for Mac<br />
and MacOS, and even then something like 30% of commands were left out of the initial release, as<br />
were most programming interfaces for third-party programmers.<br />
Admittedly, a mere five years ago, no CAD programmer would have dreamed of writing code for<br />
anything other than Windows. Or perhaps for MacOS. (A few CAD firms, such as Graphisoft and<br />
Vectorworks, began on the Mac some twenty years ago, and since then developed their software<br />
simultaneously for MacOS and Windows. This foresight means no pain for them today!) Now, however,<br />
the plausible choices have quadrupled to include Android and iOS on portable devices, and<br />
Linux and MacOS on desktop systems — in addition to Windows on desktop and portable devices.<br />
174 BricsCAD V17 for AutoCAD Users
User Interface<br />
To fix the two problem areas, Bricsys undertook two significant programming projects. The first<br />
rewrote the user interface using wxWidgets (http://www.wxwidgets.org). This interface allows<br />
BricsCAD to look the same on Linux, MacOS, Windows, and mobile operating systems.<br />
“How should a ported program look?” This serious question faces software companies: should a CAD<br />
program look the same on all operating systems? If so, then current users feel comfortable switching.<br />
This is the approach Bricsys took, and so the Linux version looks the same as the Windows version.<br />
Or should the CAD program look like the host operating system? If so, then new users feel comfortable<br />
starting with it. This is the approach Autodesk took with AutoCAD for Mac, which looks like a<br />
program written for MacOS, very different from the Windows version.<br />
APIs<br />
The second project was even more difficult, mimicking the Windows programming interface,<br />
something that no other CAD vendor attempted. (In the general computing world, there have been<br />
efforts like those of Wine, VMware, and Win4Lin to help Windows programs run on Linux and<br />
MacOS.) Programmers at Bricsys had to write the code for Linux that Microsoft normally provides<br />
for Windows.<br />
Note that this problem affects only the parts of programming languages that depend greatly on the<br />
underlaying operating system, such as Visual LISP, .Net, and ARX or BRX. The OS problem does not<br />
affect customization internal to the CAD system, such as menu and toolbar macros, LISP routines,<br />
and scripts.<br />
The end result ensures that add-ons written in Windows and Mac work in Linux . Here is a list of<br />
the APIs that Bricsys ported to BricsCAD for Linux:<br />
All LISP functions, excluding VL, VLA, VLAX, and VLR functions, because they depend on Windows-only COM<br />
All DCL functions<br />
All DIESEL functions<br />
All TX functions<br />
All BRX functions, excluding interfaces that are strongly tied to Windows, such as AcUi/AdUi and OPM categories<br />
All SDS functions, excluding Windows-specific types<br />
TIP The RecScript command (script recorder) in BricsCAD produces .scr files that can be edited, which makes<br />
it more useful than the Action Recorder in AutoCAD. Since the Action Recorder’s “scripts” cannot be edited, it is<br />
not really an API.<br />
5 Operating Dual-CAD Design Offices 175
BENEFITS OF LINUX<br />
Running the Linux operating system on computers instead of Windows has several benefits. These<br />
include the following items.<br />
Linux is Free<br />
Linux is free, as are subsequent upgrades. While Windows is included “free” with every new computer<br />
(actually, you pay a hidden cost of about $20), upgrades are not free. Upgrading from older<br />
versions of Windows can costs $40 to $200 per computer, depending on current offers available.<br />
(As this book is written, rumors abound that Microsoft may make Windows 10 upgrades free, as<br />
it did for Windows 8.1.)<br />
Here is the annualized cost to upgrade OS licenses on 100 computers every three years, using the<br />
$70 upgrade price to Windows 8:<br />
Windows OS Linux OS Savings<br />
$7,000 every third year $0 every year $7,000 per 3 years<br />
$2,333/year $0/year $2,333/year<br />
(Windows 10 upgrades are free for only the first year following its release; new installs are not free.)<br />
Desktop Linux is now similar enough to regular Windows that some users cannot tell the difference.<br />
This is particularly true for those users who don’t care about the UX (user experience), but<br />
instead care primarily about getting the work done. Once inside BricsCAD, the Linux version looks<br />
almost identical to the Windows version. Indeed, CAD operators at one design firm subsequently<br />
asked the IT staff to install Linux on their home computers, after experiencing its benefits at work.<br />
Linux is Hardware-Efficient<br />
Linux runs more efficiently than Windows. This means it can run CAD software faster on older<br />
hardware for more years than does Windows. Whereas Windows today can barely function on<br />
computers with “just” 1GB RAM, Linux has no problem with small amounts of memory. This is<br />
because Microsoft programmers were instructed by founder Bill Gates to assume computers have<br />
infinite memory and CPU speeds, which they do not. As a result, Windows was written inefficiently.<br />
In contrast, Linux is based on Unix, an operating system from the 1970s, which was written with<br />
ultra-efficiency to run well on computers with very little memory and very slow CPUs. The ethos<br />
of efficiency has carried successfully into our current decade.<br />
Linux Is Malware-free<br />
Linux has fewer irritants than Windows and Mac MacOS. It does not suffer from malware attacks,<br />
such as viruses, since the number of Linux computers is too small for virus writers to bother with.<br />
176 BricsCAD V17 for AutoCAD Users
My favorite feature about Linux is that after updates are applied to Linux, I do not need to reboot<br />
the computer as I do with Windows or MacOS; I keep right on working. Even though Apple based<br />
MacOS on Unix, I am surprised that MacOS needs reboots following updates.<br />
Here’s a funny thing I have noticed: it is easier to get used to MacOS when you are already familiar<br />
with Linux, than coming directly from Windows.<br />
Linux is Hardware-compatible<br />
Linux runs on the same computers as Windows, unlike MacOS, which is locked to Apple hardware.<br />
To try out Linux, you can install it on an existing Windows computer; to try out MacOS, you have<br />
to buy all new hardware, and get used to different keyboard and trackpad interactions.<br />
(A tip: If you have to get MacOS, save some money by buying the Mac mini with the maximum<br />
amount of RAM available, and then hook up your own monitor, keyboard, and mouse. I find the<br />
mini is more flexible than the MacBook.)<br />
Linux Dual-boots<br />
Linux has dual-booting built-in, unlike Windows. This means that one computer can run both Linux<br />
or Windows, through not simultaneously. When the computer starts, a Linux utility called “grub”<br />
lets you choose between running Linux or Windows. (MacOS also includes a dual-boot facility,<br />
called BootCamp for running Linux or Windows.)<br />
All my notebook computers are dual-booting; I usually run Linux, because it is more efficient. But<br />
when I need to use a program available only on Windows, then I shut down the computer and start<br />
it with Windows. The drawback to dual-boot is that it runs just one operating system at a time.<br />
If you wish to run two (or more) at the same time, then you can use a free virtual manager program,<br />
such as Oracle Virtual Box (http://www.oracle.com/technetwork/server-storage/virtualbox/<br />
downloads/index.html#vbox). This program lets you run, say, Linux in a window (or full screen)<br />
inside Windows or MacOS, and even copy and paste between them.<br />
DRAWBACKS TO LINUX<br />
Linux never conquered the desktop the way it took over in all other areas of computing, such as<br />
Web servers, mainframe computers, smartphones, and embedded computing. Microsoft’s monopolistic<br />
practices for many years were effective in locking out competitors, such as Apple and Linux.<br />
Linux is confusing, because it can feel different from Windows, it has hundreds of versions and<br />
several graphical user interfaces from which to choose, and can sometimes have problems installing<br />
software.<br />
5 Operating Dual-CAD Design Offices 177
Because it is different, it does not always have all the same<br />
software that Windows users are used to. Because there is<br />
so much choice in the number of versions of Linux, users can<br />
end up making no choice. And when software won’t install,<br />
you won’t use it.<br />
Lack of Identical Software<br />
Much of the basic software you run on Windows is available<br />
on Linux, such as Libre Office, which runs identically on Linux,<br />
MacOS, and Windows. If you use Microsoft Office on Windows,<br />
then you’ll be running Libre Office on Linux. Other basics are<br />
also available in multi-OS versions, such as Web browsers<br />
(Chrome, Firefox, and Opera), image processing (Picasa),<br />
music and video playback (VLC), and Skype.<br />
Linux comes with a ton of utilities; after all, it was written<br />
by geeks for themselves. For instance, the built-in screen<br />
grab software is much more sophisticated than the one for<br />
Windows or MacOS.<br />
But it cannot run AutoCAD and other powerhouse software<br />
found in Windows and MacOS, such as PhotoShop and InDesign<br />
-- except through a Windows emulator, such as Wine.<br />
I find that emulators are not efficient (runs the software<br />
slower), are not 100% compatible (some software and some<br />
software functions don’t operate), and development is patchy.<br />
I recommend using native software, and I would rather do without<br />
than run software in an emulator or in a virtual machine.<br />
In this case, BricsCAD for Linux becomes the obvious choice.<br />
Which Linux?<br />
There are many more versions of Linux than there are of Windows.<br />
There is the source version written by Linius Torvald,<br />
after whom Linux is name. Then there are primary distributions,<br />
with names like Debian, Ubuntu, Gentoo, Fedora, Red<br />
Hat, Mandriva, and Slackware. See figure at left.<br />
For every primary distribution, there are dozens of variants.<br />
This page at Wikipedia lists the names of more than 100<br />
distributions and variants: http://en.wikipedia.org/wiki/<br />
List_of_Linux_distributions.<br />
178 BricsCAD V17 for AutoCAD Users
So, it can be hard — no, confusing — to choose one. (Here is a list of downloadable LiveCDs that<br />
contain Linux: en.wikipedia.org/wiki/List_of_live_CDs). In one way, it does not matter, since they<br />
all operate pretty much in roughly the same way; indeed, they work similarly to Windows and even<br />
more similarly to MacOS.<br />
Because they are free, you can download a bunch of them and try them out. Downloads are often<br />
available as LiveCD format. You download the file (in .iso format), which you burn to a CD, and then<br />
you can run Linux from the CD drive and/or install onto a computer. In this case, I recommend using<br />
a virtual machine (VmWare or Virtual Box) to install a Linux distribution temporarily, unless<br />
you have a computer whose hard drive you can wipe. (You can run Linux off a CD or USB stick, but<br />
then it runs slowly, and you get a bad first impression!)<br />
As for me, I use Mint Linux. It is based on the most popular dialect of Linux, Ubuntu, and so it can<br />
use .deb (Debian) installation files designed for Ubuntu. Better than just Ubuntu, however, Mint<br />
includes all the extras that make starting out with Linux less painful, such as common applications,<br />
drivers, and codecs. Download it free from https://www.linuxmint.com. For a version that runs in<br />
VirtualBox, see http://www.osboxes.org/linux-mint.<br />
Problematic Installers<br />
The biggest headache for new and medium-term Linux users is installing software. Many times,<br />
installing software goes without a hitch; other times, it does not work well and is a major pain. The<br />
problem exists because Linux first expected users to install software through the command-line<br />
interface; later, a GUI was added, and then different distributions came up with different ways of<br />
making installs easier. When you have hundreds of versions of Linux, you’re bound to end up with<br />
dozens of installers. Someone once said in another context that more choice leads to less stress,<br />
but I disagree.<br />
Major Linux vendors and software providers are fixing the problem in two ways: (a) through<br />
Windows-like installers, which operate nearly automatically; and (b) through MacOS-like software<br />
libraries built into the operating system.<br />
Here is a list of the major distributions and the installer software they use:<br />
Linux Distribution Package File Package Manager<br />
Debian GNU/Linux .deb dpkg<br />
Fedora Linux .rpm RPM<br />
OpenSUSE Linux .rpm RPM<br />
Others .tgz tar<br />
5 Operating Dual-CAD Design Offices 179
At its Web site, Bricsys lists the download files in the following formats:<br />
Choosing a BricsCAD for Linux variant to download<br />
If the variant you used is based on Debian, then you click the DEB file button. I use Mint Linux,<br />
which is based on Ubuntu, which is based on Debian, and so I download .deb files.<br />
Competing GUIs<br />
If you have hundreds of dialects of Linux, then you are going to have several user interfaces. That’s<br />
right: Linux offers easily replaceable graphical user interfaces. (This is also possible in Windows,<br />
but few have any desire to change Microsoft’s design.)<br />
There used to be a big split over which interface to use with Linux: KDE or Gnome. (I prefer Gnome.)<br />
Today, there is also Unity, which is designed for the smaller screens of netbooks and portable devices.<br />
— — —<br />
This chapter provided you with practical advice on running a design firm with both AutoCAD and<br />
BricsCAD, along with the pros and cons of replacing Windows with the Linux operating system.<br />
180 BricsCAD V17 for AutoCAD Users
CHAPTER SIX<br />
Working in 3D<br />
BRICSCAD PLATINUM IS PRICED LESS THAN AUTOCAD LT, YET IT PERFORMS 3D MODELING<br />
functions not found even in full-priced AutoCAD. How is this possible? Here are some reasons:<br />
ÐÐ<br />
ÐÐ<br />
ÐÐ<br />
ÐÐ<br />
Autodesk has high operating expenses; it must generate ever larger income for its shareholders<br />
Bricsys arranges its affairs to be a lean corporation<br />
AutoCAD must not compete against other, more profitable Autodesk software, like Inventor and Revit<br />
BricsCAD does not have to compete against other Bricsys software<br />
The result is that BricsCAD over time gains more functions even as Autodesk pulls back on developing<br />
AutoCAD. Recent releases of AutoCAD were low in new functions, while the new features list<br />
for recent releases of BricsCAD go on for over a dozen pages. This chapter describes the many 3D<br />
capabilities of BricsCAD, and how they compare with AutoCAD:<br />
ÐÐ<br />
Direct modeling (press - pull)<br />
ÐÐ<br />
Quad cursor * , Tips widget *, and 3D mouse<br />
ÐÐ<br />
3D geometric constraints * and dimensional constraints*<br />
ÐÐ<br />
Design intent *<br />
ÐÐ<br />
Mechanical browser, materials, and hardware library*<br />
ÐÐ<br />
Surface modeling<br />
ÐÐ<br />
Assembly modeling *<br />
ÐÐ<br />
Kinematic analysis *<br />
ÐÐ<br />
Sections<br />
ÐÐ<br />
Generative drafting (model documentation)<br />
ÐÐ<br />
Bills of material (data extraction)<br />
ÐÐ<br />
3D compare *<br />
* Functions missing from AutoCAD<br />
Function shown in blue are new in BricsCAD V17<br />
See Chapter 7 for information about the 3D add-ons modules for BIM, sheet metal, and Communicator<br />
translation.
3D FUNCTION COMPARISON<br />
The table shows the BricsCAD edition in which 3D functions are found, and whether AutoCAD has similar functions. Those new since<br />
the last edition of this book are shown by blue dots.<br />
BricsCAD for Windows BricsCAD for Mac & Linux AutoCAD LT<br />
Platinum Pro Classic Platinum Pro Classic<br />
3D Compare • •<br />
3D Geometric constraints • •<br />
3D Surfaces • • • • • • •<br />
3D Mesh modeling<br />
•<br />
ACIS modeling and editing • • • • • (1)<br />
ACIS viewing • • • • • • • •<br />
Assembly modeling and editing • •<br />
Assembly viewing • • • •<br />
Bills of material • • •<br />
Deformation modeling • • •<br />
Design intent • •<br />
Direct modeling • • • • •<br />
Generative drafting • • •<br />
Hardware library • •<br />
Kinematic analysis • •<br />
Mechanical browser • •<br />
Section planes • • • • •<br />
Surface modeling and lofts • • •<br />
BIM modeling Add-on Add-on<br />
Import-export MCAD files Add-on Add-on Add-on •<br />
Sheet metal design Add-on Add-on<br />
Rendering • • • • •<br />
Visual styles • • (1) • • (1) •<br />
Walkthrough navigation • • • •<br />
3D mouse • • • • •<br />
Tips (Ctrl function) widget • • •<br />
(1) Limited in function<br />
TIP If some commands don’t work, there are two reasons possible: you are running a lower edition<br />
of BricsCAD, such as Pro or Classic; only the Platinum edition has all commands described in this<br />
chapter.<br />
If you are running BricsCAD Platinum and still cannot access some commands, it could be that the<br />
value of the RunAsLevel variable was changed. (The purpose of this variable is to simulate lower editions<br />
of BricsCAD by blocking higher level commands.) Enter runaslevel, then change the value to 2.<br />
182 BricsCAD V17 for AutoCAD Users
BricsCAD’s Direct Modeling vs AutoCAD’s<br />
PressPull<br />
BricsCAD can open 3D models made in AutoCAD, and then edit them. BricsCAD stores everything<br />
in a single .dwg file. BricsCAD uses the ACIS modeler licensed from Spatial; AutoCAD uses Shape-<br />
Manager, an offshoot of ACIS. BricsCAD provides this set direct modeling commands.<br />
Those commands new to V17 are shown in blue.<br />
BricsCAD Direct Editing Operations<br />
dmChamfer chamfers edges<br />
bimConnect creates L-connections between two solids ...<br />
Copy copies parts and sub-entities<br />
dmDelete erases parts and sub-entities<br />
dmExtrude extrudes planar entities and sub-entities<br />
dmFillet rounds edges<br />
dmLoft creates lofts from curves<br />
dmPushpull pushes and pulls faces and closed contours<br />
dmRevolve revolves planar entities and sub-entities ...<br />
dmRigidSet3D turns components into a rigid set, like a group ...<br />
dmTwist twists 3D objects along an axis ...<br />
Boolean Operations<br />
Subtract subtracts one ACIS solid from another<br />
Union joins one ACIS solid with another<br />
AutoCAD<br />
Chamfer<br />
Copy<br />
Erase<br />
Extrude<br />
Fillet<br />
Loft<br />
PressPull<br />
Subtract<br />
Union<br />
... Intersection<br />
Kinematic Operations<br />
dmMove moves parts and sub-entities ...<br />
dmRotate rotates entities and sub-entities ...<br />
Modeling Assistance<br />
3dCompare compares differences between two models ...<br />
dmDistance3d measures between the nearest points on boundaries, central points, or<br />
the axes of geometry on cylinders, circles, and spheres<br />
dmSelectEdges places faces and solids in a selection set ...<br />
Ucs locates the UCS icon on entities<br />
dmUpdate updates 3D models to satisfy constraints ...<br />
Help searches for help topics at the command line<br />
DUcs<br />
Help<br />
6 Working in 3D 183
WORKING WITH DIRECT MODELING<br />
Direct 3D modeling is the kind of design with which AutoCAD users are most familiar. It has been<br />
part of the venerable CAD program ever since 3D solid modeling was introduced to Release 13 in<br />
1994. “Direct modeling” creates and edits 3D objects with no thought of their history. “History” is<br />
a record of the order in which the parts are made and edited, and the commands with which the<br />
3D models are constructed.<br />
History-based modeling is the norm in MCAD packages like Inventor (from Autodesk) and Solidworks<br />
(from Dassault Systemes). The granddaddy of them all is Pro/Engineer (from PTC) being<br />
the first to popularize history-based parametric modeling in the late 1980s. While history-based<br />
modeling has proven to be beneficial in keeping track of the designer’s intentions, the drawback<br />
is that large models become unwieldy to edit and can even crash; large models become painfully<br />
slow to edit as the history tree is updated with every change.<br />
As computers became faster, however, CAD firms were able to implement direct modeling in a more<br />
powerful manner, and so it was re-popularized through a new breed of programs, like SpaceClaim<br />
and IronCAD. Old software firms like Autodesk and PTC also released new direct modeling software,<br />
with New Age names like Fusion and Creo, respectively.<br />
Bricsys rides this wave made possible by new algorithms, and so direct modeling is available in<br />
Pro and Platinum editions of BricsCAD, along with design intent and parametrics — everything,<br />
but the history tree. The CAD system works with all ACIS solids, including those imported from<br />
other MCAD systems.<br />
Accessing Direct Modeling Commands<br />
ÐÐ<br />
Enter commands that start with ‘dm’.<br />
ÐÐ<br />
Open the Direct Modeling toolbar and then chose a command<br />
ÐÐ<br />
In the ribbon’s Modeling tab, look for commands in the Direct Modeling panel.<br />
ÐÐ<br />
In the Model menu, choose the Direct Modeling submenu<br />
TIP<br />
The dmStitch command can be used to covert regions to surface objects.<br />
184 BricsCAD V17 for AutoCAD Users
Direct Modeling Tutorial<br />
To see how direct modeling works in BricsCAD, you’ll design a lid for a storage container. The lid is<br />
75mm round and 16mm tall. The smaller stopper portion is 65mm round x 8mm tall, and has a fillet.<br />
Finished 3D model of a lid<br />
1. Start BricsCAD with a new 3D Modeling drawing with metric units.<br />
Starting a new drawing in 3D modeling workspace with metric dimensions<br />
(If you are already in BricsCAD, then switch to 3D Modeling workspace: right-click the workspace name on<br />
the status bar, and then choose “3D Modeling” from the shortcut menu.)<br />
2. Draw the base of the lid as a circle 75mm in diameter, as follows:<br />
: circle<br />
2Point/3Point/TanTanRad/Arc/Multiple/: (Pick a point in the drawing)<br />
Diameter/: d<br />
Diameter of circle: 75<br />
Beginning with a circle<br />
6 Working in 3D 185
3. You extrud objects a couple of times in this tutorial, and so I’ll show you different ways to do this. For the first<br />
extrusion, you use the official dmExtrude command. To extrude the circle into a cylinder 16m tall, start the<br />
command like this:<br />
: dmExtrude<br />
Select entities/subentities to extrude or set [MOde]: (Select the circle)<br />
Entities/subentities in set: 1<br />
Select entities/subentities to extrude or set [MOde]: (Press Enter to continue)<br />
Specify height of extrusion or set [Auto/Create/Subtract/Unite/Taper angle/set Direction/set<br />
Limit] : 16<br />
Extruding the circle to 16mm tall<br />
The next bit is to add a stopper to the lid. This is done in two steps: first, you draw a circle on top of the cylinder,<br />
and then you pull it up, creating the stopper in 3D. This time you'll use the Quad to extrude the circle into<br />
a cylinder.<br />
4. First, through, draw the circle.<br />
a. Start the Circle command, and then enter CENter entity snap mode to locate the new circle at the precise<br />
center of the first curve:<br />
: circle<br />
Select center of circle or [2 Point/3 Point/TangenT-tangent-Radius/turn Arc into circle/<br />
Multiple circles]:cen<br />
Snap to centerpoint of: (Move cursor, as described below)<br />
b. Move the cursor to the top of the cylinder. Notice that it turns blue and that the grid jumps to the cylinder’s<br />
top. This indicates that dynamic UCS is at work. (If BricsCAD doesn’t do this, then click the DUCS<br />
button on the status bar to turn it on.) Dynamic UCS automatically relocates the 2D working plane in 3D<br />
space.<br />
BricsCAD finding the center of the top of the cylinder<br />
186 BricsCAD V17 for AutoCAD Users
c. Draw a circle 65mm in diameter.<br />
Set Radius or [Diameter] : 65<br />
Circle drawn on top of cylinder<br />
5. Move the cursor over the circle you just drew. Notice the Quad.<br />
Quad appearing when cursor hovers over an entity<br />
If the Quad does not appear, be sure to click the QUAD button on the status bar.<br />
6. Move the cursor into the Quad. Notice that it expands to display a row of commands.<br />
Moving the cursor into the Quad<br />
7. Move the cursor over the icons until you find the command you need: Solid Extrude. Click the icon, and then<br />
enter 8 for the height, and then press Enter.<br />
Second cylinder sitting atop the first<br />
6 Working in 3D 187
8. Round the edges with the dmFillet command, as follows:<br />
a. Enter the dmFillet command and then chose the edge to fillet:<br />
: dmFillet<br />
Select edges to create fillet: (Select the edge highlighted by blue in the figure below)<br />
Entities/subentities in set: 1<br />
Select edges to create fillet: (Press Enter to continue)<br />
Choosing the edge to fillet<br />
9. Specify a fillet radius of 4.<br />
Specify fillet radius: 4<br />
Completed lid with filleted edge<br />
6. To view the lid from a variety of angles dynamically, hold down the Shift key and then move the mouse while<br />
holding down the center button (or roller wheel) — just as in AutoCAD.<br />
188 BricsCAD V17 for AutoCAD Users
Workspaces, 3D Viewing, Quad Cursor,<br />
& 3D Mouse<br />
BricsCAD provides many ways to view models in 3D. I describe some of them in this section.<br />
To switch between 2D and 3D drafting environments, BricsCAD uses the same concept of “workspaces”<br />
as AutoCAD. BricsCAD comes with the following workspaces; the table compares equivalent<br />
workspace names between BricsCAD and AutoCAD:<br />
BricsCAD Workspace Names<br />
Equivalent AutoCAD Workspace Names<br />
2D Drafting<br />
Drafting and Annotation<br />
3D Modeling<br />
3D Modeling<br />
... 3D Basics<br />
Mechanical ...<br />
BIM ...<br />
Sheet Metal ...<br />
Accessing the Workspace Commands<br />
ÐÐ<br />
Enter the WsCurrent command<br />
ÐÐ<br />
Open the Workspaces toolbar and then chose a workspace<br />
ÐÐ<br />
Right-click the current workspace name on the status bar, and then choose another one<br />
VIEW ROTATION & UCS FACE COMMANDS<br />
Modeling in 3D is just like drawing in 2D: we still work on a 2D plane for the most part. The 2D<br />
plane often is the face of a 3D object. Because 3D objects typically have six or more faces, it is important<br />
to move to the correct face quickly. For enable this, BricsCAD has dynamic UCS, which like<br />
AutoCAD forces the UCS onto the selected plane. To turn on this function, click the DUCS button<br />
on the status bar.<br />
6 Working in 3D 189
In addition, BricsCAD has view rotation commands to swivel our view around the 3D model. Some<br />
are the same as in AutoCAD but have different names, as the table below indicates:<br />
BrisCAD AutoCAD Description<br />
RtRot 3DOrbit Rotates the 3D view dynamically<br />
RtRotCtr 3DCOrbit Rotates the 3D view about a user-defined center point<br />
RtRotF 3DFOrbit Rotates the 3D view freely<br />
RtRotX ... Rotates the 3D view about the screen’s x-axis<br />
RtRotY ... Rotates the 3D view about the screen’s y-axis<br />
RtRotZ ... Rotates the 3D view about the screen’s z-axis<br />
Accessing the 3D Viewing Commands<br />
ÐÐ<br />
Enter the commands listed in the table above<br />
ÐÐ<br />
Open the View toolbar, and then click the Real Time flyout<br />
ÐÐ<br />
In the ribbon's View tab, choose commands from the Navigate tab<br />
ÐÐ<br />
From the View menu, choose Real Time Motion<br />
BRICSCAD'S LOOKFROM VS. AUTOCAD'S VIEWCUBE<br />
AutoCAD has the navigation cube for quickly changing 3D viewpoints; in BricsCAD, it is known as<br />
the LookFrom widget. Moving the cursor into the widget’s circle displays the preview of a chair;<br />
clicking the triangle changes the 3D viewpoint.<br />
Left: Lookfrom widget at rest; right: with cursor entering the circle<br />
190 BricsCAD V17 for AutoCAD Users
Click a triangle to change the viewpoint, such as Front Left or Right. Hold down the Ctrl key to<br />
access the bottom views. The green dot indicates the cursor position, kind of like a laser pointer.<br />
Left: LookFrom control in BricsCAD; right: equivalent ViewCube control in AutoCAD<br />
The easiest way to change how the LookFrom control operates is to right-click the control, and<br />
then choose an option from the shortcut menus:<br />
Context menu for the LookFrom control<br />
The LookFrom control operates in two modes, isometric and twist. The difference is how they<br />
rotate the 3D viewpoint:<br />
ÐÐ<br />
ÐÐ<br />
Isometric mode is like using the Viewpoint or View commands<br />
Twist mode is like using the RtRotF (3DOrbit in AutoCAD) command<br />
Left: Isometric mode; right: Twist mode<br />
TIP<br />
When in Twist mode, click the center of the LookFrom control to return the view to its home view.<br />
See Chapter 2 “Comparing User Interfaces” for more about the LookFrom widget.<br />
Accessing LookFrom Commands<br />
ÐÐ<br />
Enter the LookFrom command or press the Ctrl+Shift+L keyboard shortcut<br />
ÐÐ<br />
ÐÐ<br />
From the View menu, choose LookFrom<br />
Right-click the LookFrom widget, and then choose an option from the shortcut menu<br />
6 Working in 3D 191
VISUAL STYLES AND RENDERING<br />
Three-D modeling means that objects can be rendered to look lifelike — or even artificial. BricsCAD<br />
offers visual styles so that you can draw and edit in rendered mode. You customize styles through<br />
the Drawing Explorer. AutoCAD has the same system of customizable visual styles, but offers fewer<br />
presets styles.<br />
Left to right: Wireframe, shades of gray, and rendered visual styles<br />
See chapter 3 for a comparison table of named visual styles available in both CAD packages.<br />
Parameters for visual styles<br />
Accessing Visual Styles Commands<br />
ÐÐ<br />
Enter the VisualStyles command<br />
ÐÐ<br />
ÐÐ<br />
From the View menu, choose Visual Styles<br />
From the Tools menu, choose Drawing Explorer, and then Visual Styles<br />
192 BricsCAD V17 for AutoCAD Users
WORKING WITH THE QUAD CURSOR<br />
All editions of BricsCAD provide the Quad cursor. (AutoCAD has nothing similar. )It provides intuitive<br />
access to contextual commands. The Quad cursor changes its content, depending on the context.<br />
Contexts that affect the Quad cursor include drawing/editing and the workspace:<br />
1. When you first “hover” of an object (entity), the Quad appears and lists some of the properties of the object.<br />
Hover means that the cursor is over an object, but the object is not picked with a click. You can change the<br />
properties displayed by the Quad through the Customize command; see chapter 4.<br />
Entity is not selected, so Quad shows some of its properties<br />
TIPS If you do not see the Quad, then click the QUAD button on the status bar.<br />
If you do not see properties in the Quad, click the RT button on the status bar; “RT” is short for rollover tooltips.<br />
2. When no objects are selected, right-click to put the Quad cursor into drawing mode.<br />
Drawing commands in the Quad when right-clicking an empty spot in the drawing<br />
3. Selecting an object put the cursor into editing mode. The content of the cursor changes, depending on which<br />
on the entity and the current workspace.<br />
Initial set of editing commands displayed the by Quad<br />
4. To see more commands, move the cursor into one of the blue tabs, such as “Model” or “Modify.”<br />
TIPS When you right-click an empty area of the drawing with QUAD turned off, BricsCAD repeats the last command.<br />
The first icon displayed by the Quad is the command that was last used.<br />
6 Working in 3D 193
Accessing the Quad Command<br />
ÐÐ<br />
Enter the QuadDisplay command<br />
ÐÐ<br />
ÐÐ<br />
ÐÐ<br />
Click QUAD on the status bar<br />
Drawing mode: right-click an empty part of the drawing<br />
Editing mode: pause the cursor over an entity, with no command running<br />
TIPS BAR<br />
The Tips bar is a BricsCAD user interface element that appears during at certain times, such as<br />
during certain 3D modeling operations. It allows you to select a command option without using<br />
the keyboard. (AutoCAD has nothing like this.)<br />
The Ctrl icon reminds you to tap the Ctrl key to move through the options listed in the bar:<br />
Left to right: Tips bars displayed for several commands<br />
For example, the bar illustrated on the left appears with the dmExtrude command. The four icons<br />
are for the Auto, Create, Subtract, and Unite options. Clicking the x dismisses the bar; it does not<br />
cancel the command. You can use the Ctrl key to switch between options.<br />
Toggle the display of the Tips bar with the TIPS button on the status bar.<br />
BRICSCAD COMMAND PREFIXES<br />
Bricsys uses a number of prefixes to identify the purpose of related commands:<br />
ÐÐ<br />
bim BIM (building information modeling) commands,such as bimClassify<br />
ÐÐ<br />
bm BricsCAD Modeling commands, such as bmInsert<br />
ÐÐ<br />
dm Direct Modeling commands, such as dmRepair<br />
ÐÐ<br />
sm Sheet Metal commands, such as smLoft<br />
194 BricsCAD V17 for AutoCAD Users
WORKING WITH A 3D MOUSE<br />
BricsCAD supports a 3D mouse when it is plugged in and the 3dconnexion driver is installed and<br />
running. AutoCAD also supports 3D mice. While AutoCAD provides access to 3D mouse functions,<br />
BricsCAD does not; its sole option is the Ctrl3DMouse variable, which toggles use of the 3D mouse.<br />
External to BricsCAD, use the 3Dconnexion Properties dialog box to set the movements of the<br />
mouse’s puck and actions of the its buttons.<br />
3Dconnexion control panel determines how BricsCAD reacts to the 3D mouse<br />
To access this dialog box in Windows 7, click the Start button, and then<br />
choose All Programs | 3Dconnexion | 3D Mouse Control Panel, and then<br />
click Properties. In Windows 8, press Windows button and Q to access<br />
the Search field; search for “3dcon” and then choose the 3Dconnexion<br />
Control Panel app that appears in the results. In Windows 8.1 and 10, click<br />
the start button and then start typing “3dcon...” until the program appears<br />
in the search results.<br />
6 Working in 3D 195
3D Geometric & 3D Dimensional Constraints<br />
Working with 3D constraints in BricsCAD is just like working with 2D constraints in AutoCAD. The<br />
difference is that they also operate in the z-direction. (AutoCAD has no 3D constraints.)Expressions<br />
and parameters can specify values and formulae for 3D dimensional constraints, just as AutoCAD<br />
does for 2D constraints.<br />
The 3D constraints are available in the Pro and Platinum editions of BricsCAD. The difference is<br />
that while the Pro version can solve constraints, only the Platinum edition can apply them.<br />
3D Dimensional Constraints<br />
dmAngle3D applies 3D angle constraint<br />
dmDistance3D applies 3D distance constraint<br />
dmRadius3D applies 3D radial constraint<br />
3D Geometric Constraints<br />
dmCoincident3D applies 3D coincident constraint<br />
dmConcentric3D applies 3D concentric constraint<br />
dmConstraint3d is a super command that applies any kind of 3D constraint<br />
dmTangent3D applies 3D tangency constraint<br />
dmFix3d applies 3D fix constraint<br />
dmParallel3D applies 3D parallel constraint<br />
dmPerpendicular3D applies 3D perpendicular constraint<br />
dmTangent3D applies 3D tangency constraint<br />
WORKING WITH 3D CONSTRAINTS<br />
For a tutorial on using 3D constraints, see the Assembly Drawings section later in this chapter.<br />
Accessing 3D Constraint Commands<br />
ÐÐ<br />
Enter the commands listed in the table above<br />
ÐÐ<br />
Open the 3D Constraints toolbar<br />
ÐÐ<br />
In the ribbon’s Parametric tab, select commands from the 3D Constraints panel<br />
ÐÐ<br />
From the Parametric menu, choose 3D Constraints<br />
196 BricsCAD V17 for AutoCAD Users
3D Design Intent<br />
BricsCAD Platinum determines automatically what you were probably intending to design. This is<br />
known as design intent. When design intent is turned on, BricsCAD recognizes parts of 3D entities<br />
that ought to be edited together automatically. This is similar to the actions of another MCAD program<br />
known as Solid Edge, where the function is named “Live Rules.” AutoCAD does not provide<br />
design intent.<br />
Consider an object with several holes of the same size. When design intent is running, it recognizes<br />
that they all have the same diameter. When you change the diameter of one of the holes, BricsCAD<br />
changes the diameters of the others automatically. This is why design intent is also known as “automatic<br />
3D geometry constraints recognition.”<br />
Unlike constraints, you cannot, unfortunately, apply design intent to specific areas of a model:<br />
design intent is universal. You can choose, however, which aspects of design intent you want operating.<br />
For instance, you can have BricsCAD recognize planes that are just parallel, coincident, or<br />
perpendicular to each other.<br />
I find it convenient to toggle settings through the Design Intent toolbar. Click the big red X to turn<br />
off design intent.<br />
Design Intent toolbar toggles settings<br />
Design intent settings are toggled through the dmRecognize variable; see table below. Setting the<br />
value negative turns off design intent, but retains the former value.<br />
dmRecognize Description On by Default<br />
0 All off<br />
1 Tangent surfaces of planes, cylinders, and cones<br />
2 Coincident planes •<br />
4 Parallel planes •<br />
8 Perpendicular planes<br />
16 Cylinders perpendicular to planes<br />
32 Coaxial surfaces of cylinders and cones •<br />
64 Equal radius on cylinders (or holes) and spheres •<br />
negative value<br />
All off, yet retains value of the previous setting<br />
There is a limitation to automatic feature recognition that’s common to all CAD systems: the engine<br />
works only with 3D solids that it recognizes. For BricsCAD, this means that design intent works with<br />
simple shapes — planes (flat faces), cylinders, cones, spheres — but not with bodies of arbitrary<br />
shape. The simple shapes can, however, be part of a more complex body.<br />
6 Working in 3D 197
WORKING WITH DESIGN INTENT<br />
To show how design intent works in BricsCAD, you draw a 3D shape and then use the dmPushPull<br />
command without — and with — design intent turned on.<br />
1. Start BricsCAD in “3D Modeling” workspace.<br />
2. Draw a 2D shape with the PLine command, similar to the one shown below. The exact size does not matter<br />
for this tutorial.<br />
Closed polyline drawn with the PLine command<br />
3. Turn the 2D shape into a 3D model by executing the Extrude command from the Quad cursor. To do so, follow<br />
these steps:<br />
a. Move the cursor over the polyline. Notice that it turns blue to indicate it is selected by default.<br />
b. Move the arrow cursor into the Quad cursor icon; notice that it expands.<br />
Exposing the Quad cursor over the polyline<br />
198 BricsCAD V17 for AutoCAD Users
c. Click the dmExtrude button. (It is not necessary to select the polyline, a benefit to using the Quad<br />
cursor to execute commands.)<br />
Specify height of extrusion or [Direction/Path/Taper angle] : 10<br />
Polyline extruded into a 3D model with the Extrude command<br />
4. Open the Design Intent toolbar:<br />
a. Right-click any toolbar, and then choose BRICSCAD | Design Intent.<br />
b. Ensure design intent is turned off by clicking the red X button at the end of the toolbar.<br />
Click the last button on the right to turn off all design intent modes<br />
5. Now you will change the length of one arm with design intent turned off. From the Quad cursor, access the<br />
dmPushPull command.<br />
Choosing the dmPushPull command from the Quad cursor<br />
6. Drag the face indicated by the figure below. Notice that the coincident face remains in place.<br />
Dragging one face with the dmPushPull command<br />
6 Working in 3D 199
7. In the Design Intent toolbar, turn on Coincident Planes.<br />
8. Repeat the dmPushPull command to see the effect of design intent on your editing operations. As you drag<br />
one face, notice that the coincident face moves along.<br />
Both planes move together when Coincident Planes is turned on<br />
BricsCAD recognized that the other edge was in the same plane as the first one, and so moved it<br />
simultaneously and automatically. Should you wish this to not occur, simply turn off design intent.<br />
Accessing Design Intent Commands<br />
ÐÐ<br />
Enter the dmRecognize variable<br />
ÐÐ<br />
Open the Design Intent toolbar<br />
ÐÐ<br />
In the ribbon’s Parametric tab, look for commands in the Design Intent panel.<br />
ÐÐ<br />
Enter the Settings command and then go to the Drawing | Drafting | Direct Modeling section<br />
200 BricsCAD V17 for AutoCAD Users
Mechanical Browser & Hardware Library<br />
BricsCAD Platinum offers the Mechanical Browser panel (palette) to perform many duties, as<br />
listed below. The nearest AutoCAD has to Mechanical Browser is the Parametric Manager palette<br />
for entering formulae.<br />
ÐÐ<br />
ÐÐ<br />
ÐÐ<br />
Model tab keeps track of parts in assemblies (not available in AutoCAD), lists the constraints that are<br />
attached to parts, and records formulae for dimensional constraints<br />
Library tab accesses a library of 30,000 mechanical parts in a variety of international standards (not<br />
available in AutoCAD)<br />
Report tab reports on problems found in models<br />
Left: Mechanical Browser bar open at the Model tab; center: Library tab; right: Report tab<br />
WORKING WITH THE MECHANICAL BROWSER<br />
The Mechanical Browser comes into effect when working with 3D models, assemblies, and sheet<br />
metal designs. It lists the parts of the models and the constraints used to hold the parts together.<br />
The toolbar displays the model tree in different ways:<br />
Mechanical Browser’s toolbar<br />
Group by entity lists each entity in alphabetical order together with a set of constraints, if any<br />
Group by type lists all constraints first, and then all entities in alphabetical order<br />
Alphabetic sort the list in obverse and reverse alphabetical order<br />
6 Working in 3D 201
Right-click a node to access a shortcut menu that contains most of the commands available in the<br />
browser.<br />
Left: Accessing the context menu for parts; center: Accessing the context menu to add formulae;<br />
Right: Assembly with each part shown in a different visual style<br />
BricsCAD V16 introduced local mechanical components, which are stored in the same .dwg file<br />
where the component is inserted in the mechanical assembly.<br />
WORKING WITH THE HARDWARE LIBRARY<br />
The Hardware Library provides 30,000 parts in parametric form. “Parametric” means that you<br />
specify the size of a selected part, and then BricsCAD generates it. AutoCAD does not include a<br />
parametric hardware library, but provides access to them online through its Seek command.<br />
Part inserted in the drawing<br />
202 BricsCAD V17 for AutoCAD Users
To pick a part from the library, follow these steps:<br />
1. From the droplist, choose a standard, such as ISO. (The Search field searches only part names within the current<br />
standard; it does not search the entire library.)<br />
Choosing an international standard for the parts<br />
TIP The standard you choose determines the number of parts available. For instance, the JIS standard has the<br />
longest list at 47 part types, the ANSI standard has 28 part types, while AN has just one.<br />
2. Chose a part type, such as Angular Contact Bearing, and then a specific model, such as BBRG-ANLR CONT-00.<br />
(Click + to open the node.)<br />
Choosing a part type<br />
3. Notice the preview image that appears at the bottom of the bar, as well as the properties. The properties<br />
are the parameters, with which you specify the size of the part. (The properties available depend on the part<br />
selected; not all properties can be modified.) Accept the default properties by changing none of them.<br />
Viewing the preview and specifying the parameters (Properties)<br />
6 Working in 3D 203
4. To place the component, drag it its name “BBRG-ANLR CONT-00” into the drawing.<br />
Place the component in the drawing<br />
5. When you let go of the mouse button, prompts appear in the Command bar. You can ignore all but the last<br />
one:<br />
Insertion point [Rotate/Base point/Name/mUltiple] : (Specify a point, or enter an option)<br />
Placement Options<br />
Insertion point specifies the x,y,z coordinates of the part’s location in the drawing<br />
Rotate rotates the part about the insertion point<br />
Base point changes the base point to another spot on the part<br />
Name changes the name from the default one generated by the library; this is the name that<br />
appears in the bill of materials<br />
mUltiple repeats the prompts to insert the part more than once<br />
Tool Palettes<br />
The Tool Palettes panel can also be used to access commonly-used parts for 3D modeling. To place<br />
the parts, drag them from the panel into the drawing. (new to V17) The Form Features tab contains<br />
15 3D parametric parts useful for sheet metal design.<br />
Tool Palettes with form features<br />
Accessing the Mechanical Browser<br />
ÐÐ<br />
Enter the bmBrowser command<br />
ÐÐ<br />
Right-click any toolbar or ribbon tab, and then choose Mechanical Browser from the shortcut menu<br />
204 BricsCAD V17 for AutoCAD Users
Modeling and Deforming 3D Surfaces<br />
BricsCAD performs surface modeling using direct modeling commands and 3D constraints. These<br />
commands also work with 3D solids, but now produce or edit surfaces, depending on the context.<br />
AutoCAD also does surface modeling, although it lacks 3D constraints. These are true surfaces,<br />
which can be deformed, and are not the older mesh surfaces found in BricsCAD and AutoCAD since<br />
the 1980s, such as those made with the Ai_Box and PFace commands.<br />
Creating and editing surfaces in BricsCAD works just like in AutoCAD. The vertices, edges, and faces<br />
of surfaces are deformed with the same commands used to deform 3D solids.<br />
Use the following commands to create surfaces:<br />
BricsCAD Surface Modeling Commands<br />
dmDeformCurve deforms surfaces by moving or rotating edges to a specified set of target curves<br />
dmDeformMove moves or rotates edges of surfaces<br />
dmDeformPoint transforms points lying on specified faces<br />
dmDelete removes holes (open loops) and faces from surfaces<br />
dmExtrude extrudes curves, edges, planar entities, and faces into 3D surfaces<br />
dmRevolve revolves curves, edges, planar entities, and faces into 3D surfaces<br />
dmStitch stitches a set of surfaces into a single 3D surface<br />
dmThicken convert surfaces to 3D solids with a specified thickness<br />
TIP When extruding or rotating a 2D entity, BricsCAD converts them automatically depending on their type:<br />
Open 2D entities become 3D surfaces<br />
Closed 2D entities become 3D solids<br />
To turn a 3D surface into a 3D solid, use the dmThicken command.<br />
Accessing Surfacing Commands<br />
ÐÐ<br />
ÐÐ<br />
Enter then commands listed above<br />
From the ribbon’s Surfaces tab, choose a command<br />
6 Working in 3D 205
3D Assembly Modeling<br />
BricsCAD Platinum creates and edits assemblies. “Assemblies” are parts that stuck together using<br />
3D constraints to create larger, more complex models. Indeed, assemblies are impossible without<br />
3D constraints. This same thing happens in expensive programs Autodesk’s Inventor or Dassault’s<br />
Solidworks software. (AutoCAD cannot do this, while the Pro edition of BricsCAD is limited to<br />
displaying assemblies.)<br />
An assembly is made from two or more parts that Bricsys calls “components.” Components can be<br />
sourced from the following places:<br />
ÐÐ<br />
ÐÐ<br />
ÐÐ<br />
Regular DWG files converted to components through the bmInsert command<br />
Parts inserted from the Mechanical Browser’s Hardware tab with the bmHardware command<br />
Parts drawn from scratch using BricsCAD’s 2D and 3D modeling commands, then converted to components<br />
with the bmForm command<br />
Assemblies can contain assemblies of components. Individual components can be hidden or shown.<br />
A nice touch is that each component can have its own visual style, meaning some can be see-through<br />
and some opaque.<br />
Assembly Modeling Commands<br />
bmDependencies lists names of files containing component definitions in the assembly<br />
bmDissolve dissolves mechanical components inserted into drawings<br />
bmExternalize converts local components to external components<br />
bmForm forms a new mechanical component and inserts it into the drawing<br />
bmHardware and -bmHardware insert standard hardware parts as mechanical components<br />
bmHide hides mechanical components<br />
bmInsert and -bmInsert insert existing mechanical components into drawings<br />
bmLocalize converts external components to local components<br />
bmMassProp calculates mass properties of components; takes into account densities<br />
bmMech converts the current drawing into one suitable for assembly construction<br />
bmNew creates a new mechanical component as a new drawing<br />
bmOpen opens a part from an assembly for editing<br />
bmOpenCopy creates new drawing with a copy of selected components<br />
bmRecover recovers mechanical assemblies<br />
bmReplace replaces component inserts<br />
bmShow shows hidden mechanical components<br />
bmUnmech converts mechanical components into plain drawings<br />
bmUpdate updates the hierarchy of mechanical components<br />
bmXConvert converts X-Hardware solids into mechanical components<br />
bmVStyle specifies the visual style of individual components<br />
Other Commands<br />
bmBom inserts a bill of materials (BOM) table into the drawing<br />
bmBrowser opens and closes the Mechanical Browser bar<br />
206 BricsCAD V17 for AutoCAD Users
Accessing Assembly Commands<br />
ÐÐ<br />
Enter the commands listed in the table above<br />
ÐÐ<br />
Open the Assembly and Assembly Visualization toolbars<br />
ÐÐ<br />
In the ribbon’s Assembly tab, choose a command<br />
ÐÐ<br />
From the Assembly menu, choose a command<br />
WORKING WITH ASSEMBLIES<br />
In this tutorial, you create a simple assembly of two parts: a pin and a piston. Step 3 is the crucial<br />
one, because that is where you turn a regular drawing into an assembly drawing.<br />
1. Start BricsCAD in the 3D Modeling workspace.<br />
2. Open the Mechanical Browser bar with the bmBrowser command.<br />
3. To turn the plain DWG drawing into an assembly drawing, follow these steps:<br />
a. In the Mechanical Browser, click the Name field (located near the bottom of the browser).<br />
b. Edit the text so that “Drawing1” reads Piston Head.<br />
Drawing renamed by the Mechanical Browser<br />
c. Notice that BricsCAD changes the name of the drawing to match. Press Ctrl+S to save the drawing.<br />
Drawing renamed in the title bar<br />
4. With the drawing prepared for assemblies, the next steps are to insert a pre-drawn component into the<br />
drawing. Follow these steps:<br />
a. Open the Assembly toolbar by right-clicking a toolbar and then choosing BRICSCAD | Assembly.<br />
Assembly toolbar for inserting components<br />
6 Working in 3D 207
. Click Insert Component. Notice the Insert Component dialog box.<br />
Choosing a DWG file to insert as a component of an assembly<br />
c. Navigate to the Samples folder to access mechanical drawings provided with BricsCAD:<br />
C:\Program Files\Bricsys\BricsCAD V17\en_US\Samples\Mechanical\piston<br />
d. Select the piston.dwg file and then click Open.<br />
e. Place the piston at any convenient spot in the drawing; the exact location is immaterial.<br />
Piston placed as a component in the assembly drawing<br />
5. Repeat Insert Component to place pin.dwg as the other component. Insert it next to the piston.<br />
Pin added to the assembly drawing<br />
208 BricsCAD V17 for AutoCAD Users
6. With the two parts in the drawing, you can attach them to each other. This is done by employing 3D constraints.<br />
Working in 3D takes pre-planning, and so let’s think through what is needed:<br />
ÐÐ<br />
ÐÐ<br />
You want the pin to stay inside the piston head<br />
The pin must be free to rotate, but it cannot slide in and out of the piston<br />
To accomplish this goal, you need to apply two 3D constraints:<br />
Concentric constraint keeps the pin centered inside the hole of the piston (but allows the pin to slide<br />
out of the piston)<br />
Tangent constraint keeps the pin from leaving the piston<br />
a. Open the 3D Constraints toolbar by right-clicking any toolbar and then choosing BRICSCAD | 3D Constraints.<br />
3D Constraints toolbar for attaching components<br />
b. Click Concentric:<br />
: dmconcentric3d<br />
c. And then pick a curved face (a.k.a. subentities) from the piston and the pin:<br />
Select a pair of subentities: (Pick the curved face of the pin, highlighted in blue on the<br />
yellow part shown in the figure below)<br />
Entities/subentities in set: 1<br />
Select a pair of subentities: (Pick the curved inside face of the piston, also highlighted<br />
in but on the pink part)<br />
Selecting curved surface to make components concentric<br />
TIP Should you have difficulty picking the correct face with the cursor, press the Tab key to cycle through all<br />
possible surfaces under the cursor.<br />
The command ends automatically after you pick the second subentity. Notice that the pin jumps over to<br />
the opening of the piston. The pin is inside the piston; now you use the Tangent constraint to keep the<br />
pin from sliding out of the piston.<br />
Concentric constraint lines pin up with piston’s opening<br />
6 Working in 3D 209
d. To shove the pin inside the piston, making its ends flush with the piston walls, use the Tangent<br />
constraint and pick the two subentities described here:<br />
: dmTangent3d<br />
Select a pair of subentities: (Pick one end of the pin; see blue outline in the figure below)<br />
Left: Selecting an end of the pin as the first tangent surface; right: Selecting the outside of the piston as the second tangent surface<br />
Entities/subentities in set: 1<br />
Select a pair of subentities: (Pick the outside of the piston, shown outlined in blue in the<br />
figure above)<br />
The constraint snaps the pin inside the piston.<br />
Pin snug inside the piston<br />
6. Look the content of the Mechanical Browser bar. It lists the two components (Piston:1 and Pin:1) and the two<br />
constraints used.<br />
Mechanical Browser listing the components and constraints of this assembly<br />
TIP<br />
To remove a constraint, right-click its name and choose Delete.<br />
210 BricsCAD V17 for AutoCAD Users
With the parts are attached to one another, they form an assembly. After this, simple kinematic<br />
analysis can be applied to the assembly, such as rotating and moving (sliding) parts. See section<br />
below. As well, the assembly drawing can be turned into 2D drawings and sections. Both of these<br />
tasks are described later in this chapter.<br />
TIP Mechanical components are stored in .dwg files as custom objects. While they can be opened and viewed<br />
in AutoCAD, the constraints do not translate, because Bricsys and Autodesk use different code for constraints.<br />
3D Kinematic Analysis<br />
BricsCAD Platinum can perform two kinds of kinematic analyses, rotating or sliding parts held<br />
together in assemblies by 3D constraints. The analysis does not, however, perform collision detection.<br />
Kinematic analyses animates assemblies to show you how the parts move; collision detection<br />
determines if any of the moving parts would collide with one other. (AutoCAD has neither function.)<br />
Kinematic Analysis Commands<br />
dmRotate rotates entities and sub-entities<br />
dmMove moves entities and sub-entities<br />
DOING MOVEMENT ANALYSIS<br />
To see how kinematic analysis works in BricsCAD, open Piston Engine.dwg, a sample drawing provided<br />
with BricsCAD. (You’ll find it in the C:\Program Files\Bricsys\BricsCAD V17\en_US\Samples\<br />
Mechanical\Piston folder.) This assembly drawing is complete, with all of the components held in<br />
place with 3D constraints. See figure below.<br />
Sample drawing provided with BricsCAD<br />
6 Working in 3D 211
In this sample drawing, you rotate the parts of the mechanism with the dmRotate command. Start<br />
the command with the Quad cursor, like this:<br />
1. Move the cursor over the crankshaft, and then wait a second for the Quad cursor to show up. Notice that the<br />
crankshaft is outlined in blue, which indicates the Quad cursor has selected it.<br />
Quad cursor appears over selected entity<br />
2. Move the arrow cursor over the single icon; notice that the Quad cursor expands to five icons.<br />
Selecting the Rotate command from the expanded Quad cursor<br />
3. Choose the Rotate command.<br />
4. Notice the prompt at the command line:<br />
: dmRotate<br />
Select axial entity or define axis by [2Points/Xaxis/Yaxis/Zaxis] : y<br />
Enter y for the y axis option. This is a clever shortcut, because the center of the crankshaft lies exactly along<br />
the y axis, as you can tell from the UCS icon in the figure below.<br />
Crankshaft’s centerline laying along the y axis<br />
5. To start the rotation, pick a point anywhere in the drawing; the point you pick is not important, but further<br />
away from the y axis gives you finer control.<br />
Pick start point in the rotation plane (Pick a point.)<br />
212 BricsCAD V17 for AutoCAD Users
6. Move the mouse to rotate the mechanism:<br />
Crankshaft, link, and piston move together<br />
Notice how the engine operates: as you move the mouse, you change the rotation angle of the<br />
crankshaft, causing all linked parts to rotate in tandem.<br />
3D Sections<br />
BricsCAD Pro and Platinum editions can make 2D and 3D sections of 3D models, and use the same<br />
commands as does AutoCAD:<br />
Section Commands<br />
Section creates section planes from 3D solids made of region entities<br />
SectionPlane creates section entities from 3D solids, surfaces, and meshes<br />
LiveSection toggles the Live Section property of a section plane<br />
SectionPlaneSettings defines properties of section plane entity in the Drawing Explorer<br />
SectionPlaneToBlock saves the selected section plane as a block<br />
WORKING WITH SECTIONS<br />
Sections in BricsCAD work exactly the same as sections in AutoCAD.<br />
Live sectioning a 3D model in BricsCAD<br />
6 Working in 3D 213
Accessing the Commands<br />
To access the sections feature:<br />
ÐÐ<br />
ÐÐ<br />
Enter the commands listed in the table above<br />
Open the Sections toolbar<br />
ÐÐ<br />
In the ribbon’s Modeling tab, look for the commands in the Sections tab<br />
ÐÐ<br />
From the Model menu, choose Sections<br />
Drawing Views vs Model Documentation<br />
BricsCAD Pro and Platinum editions generate 2D drawings and sections from 3D models. These<br />
are called “drawing views” (or “generative drawings” in earlier releases). Because the drawings<br />
are associative, they update automatically when you make changes to the 3D model. AutoCAD has<br />
the same function, but calls it “model documentation.”<br />
Generative Drawing Commands<br />
ViewBase generates 2D views of 3D models in paper space<br />
ViewDetail generates detail views from 2D views made by ViewBase<br />
ViewDetailStyle specifies the style of detail views and detail symbols<br />
ViewEdit changes the scale and the hidden line visibility of drawing views; can be used in paper space only<br />
ViewExport exports generated drawings from paper space to model space; destroys 3D information<br />
ViewProj generates additional projected views from existing drawing views<br />
ViewSection generates sections from 2D views made by ViewBase<br />
ViewSectionStyle specifies the style of section views<br />
GENERATING DRAWINGS FROM MODELS<br />
The method of placing 2D views of 3D models in BricsCAD is similar to that of AutoCAD:<br />
: ViewBase<br />
Preset: "None", View scale: "Adapt to paper size"<br />
Select objects or [Entire model] : (Press Enter to select all)<br />
Enter new or existing layout name to make current : (Press Enter to accept default)<br />
BricsCAD switches to a layout automatically, and then you can start placing views.<br />
214 BricsCAD V17 for AutoCAD Users
The first view placed is the front view; other views are created automatically and depend on<br />
how you move the cursor.<br />
Select position for base view [Scale/Tangent edges/Orientation/Projection type/Isometric<br />
style/sElect] : (Pick a point to locate the first view, which is the front view)<br />
Select position for projected view [Done] : (Keep picking locations for views...)<br />
Select position for projected view [Done] : (...and then press Enter to exit the command.)<br />
The result is a drawing that looks like this:<br />
From top, clockwise: the top, isometric, side, and front views<br />
Sections from Drawings<br />
Creating sections happens like this: working in the same layout, you use the ViewSection command<br />
to place sections generated from the 2D drawings made earlier by the ViewBase command.<br />
: ViewSection<br />
Select drafting view: (Pick a view created earlier by the ViewBase command)<br />
Now pick two points to become the start and end of the section line (A-A) that bisect the view:<br />
Specify start point of section line or [Type] : (Pick a point at one end of the view)<br />
Specify start point of section line or [Type] : (Pick the other point at the other end<br />
of the view)<br />
Finally, position the newly created section view:<br />
Select position for section view: (Pick a point to the side of the view)<br />
6 Working in 3D 215
The result is a section view complete with cross hatching, section marker name, and scale factor.<br />
As of V17, you can make detail views from details.<br />
Section view created by BricsCAD<br />
Details from Drawings<br />
BricsCAD creates detail views through the ViewDetail command, as follows:<br />
: viewdetail<br />
Select drawing view: (Pick inside a drawing view; don’t pick the viewport’s border)<br />
Specify detail center on source view: (Pick the point in the drawing view that you want to<br />
be the center of the detail view.)<br />
Select radius of detail view: (Indicate the extent of the drawing view.)<br />
Select position for detail view [Scale] : (Pick a point to locate the detail.)<br />
Select option [Scale/Hidden lines/Tangent lines/anChor/Annotation/Boundary/model Edge] :<br />
(Press Enter)<br />
The default scale for the detail view is 1:4 (four times larger). Enter S to change the scale factor:<br />
Select option [Scale/Hidden lines/Tangent lines/anChor/Annotation/Boundary/model Edge] : s<br />
Adjust view scale [Standard scales/Custom scale/Relative custom scale] :<br />
Enter the scale number : 2<br />
Standard scales are provided by the ScaleListEdit command.<br />
Detail view A<br />
216 BricsCAD V17 for AutoCAD Users
Section and Detail Styles<br />
You can customize the way that sections and details appear with BricsCAD’s ViewDetailStyle and<br />
ViewSectionStyle commands. These operate similarly to the way they do in AutoCAD.<br />
Accessing Generative Drawing Commands<br />
ÐÐ<br />
Enter the one of the commands listed above<br />
ÐÐ<br />
Open the Drawing Views toolbar<br />
ÐÐ<br />
In the ribbon’s Annotate tab, select commands from the Drawing Views panel<br />
ÐÐ<br />
From the View menu, open the Drawing Views submenu<br />
Bills of Material vs Data Extraction<br />
BricsCAD Platinum edition generates bills of materials from 3D models with its bmBom command.<br />
AutoCAD does the same through the DataExtraction command, which has the option to place the<br />
data as a table in the drawing. The difference is that the command in BricsCAD is easy to use (enter<br />
no options, if you wish), while the command in AutoCAD is very complex, and requires many steps.<br />
HOW BMBOM WORKS<br />
The BricsCAD bill of materials function works only with drawings created as assemblies and components.<br />
Open such a drawing, and then enter the bmBom command:<br />
: bmbom<br />
Insertion point [Name/Top level/Bottom level]: (Pick a point in the drawing, or enter an option)<br />
Elements of a bill of materials<br />
6 Working in 3D 217
The bill of material table has a fixed format and lists mechanical components as follows:<br />
No. is the components’s serial number, and always begins with 1<br />
Part identifies the name of the component, as extracted from the Mechanical Browser<br />
Quantity reports the number of occurrences of each component<br />
Among the command options, Name changes the title from the default, which is “Bill of Materials<br />
”; Top level or Bottom level determine which components are listed in the table.<br />
BOM table inserted in a drawing<br />
TIP BOMs are normal table entities, and so their content and the tables’ cells can be edited like a table. To<br />
export the data in the table to a data file, use the TablExport command.<br />
Accessing the BOM Command<br />
ÐÐ<br />
ÐÐ<br />
ÐÐ<br />
Enter the bmBOM command<br />
Open the Mechanical toolbar, and then click the Bill of Materials button<br />
In the ribbon’s Assembly tab, look in the Inquire panel<br />
ÐÐ<br />
From the Mechanical menu, choose Bill of Materials<br />
218 BricsCAD V17 for AutoCAD Users
3D Compare<br />
(new to V17) The 3dCompare command loads two drawing files, and then finds differences among<br />
3D solids and surfaces using color coding. (AutoCAD does not provide this capability.) In the ribbon,<br />
there are toggles that change what you see.<br />
1. Enter the 3dCompare command, and then choose two drawings files whose content you want to compare.<br />
Keep in mind that this commands compares differences only in 3D solids and 3D surfaces; it ignores all other<br />
entities, such as dimensions, text, and 2D entities.<br />
2. Click the Model 1 button to select the first drawing file.<br />
3. Click the Model 2 button to select the comparison drawing.<br />
4. Click OK. Notice that BricsCAD opens both models in a new viewport named “Comparison.” In the figure<br />
below, the base of the chair is colored, because it is different in the second drawing. (The base is rotated by<br />
15 degrees from the original.)<br />
Comparing two slightly different models<br />
5. In the Tools tab, buttons in the Compare 3D panel let you toggle view settings.<br />
6 Working in 3D 219
220 BricsCAD V17 for AutoCAD Users
CHAPTER SEVEN<br />
BIM, Sheet Metal,<br />
& Communicator<br />
BRICSYS OFFERS ADD-ON MODULES THAT PERFORM SPECIALIZED FUNCTIONS IN THE AR-<br />
EAS of architectural design, sheet metal fabrication, and translation to and from other 3D MCAD<br />
(mechanical CAD) systems. In this chapter, we look at the following add-ons available as a free<br />
30-day trial from the associated Web page.<br />
ÐÐ<br />
BIM (building information modeling) for architects ($240) *<br />
https://www.bricsys.com/en_INTL/bim<br />
ÐÐ<br />
Sheet metal design ($300) *<br />
https://www.bricsys.com/en_INTL/sheetmetal<br />
ÐÐ<br />
Communicator export-import, including the import of assemblies ($610)*<br />
https://www.bricsys.com/en_INTL/communicator<br />
* Functions missing from AutoCAD<br />
Each of these add-on modules is an extra cost, prices in the hundreds of dollars. Equivalent software<br />
from Autodesk is in the thousands of dollars, except for the import-export module, which Autodesk<br />
provides its customers for free. Prices are shown in US$ and accurate at time of writing.
3D BIM Design<br />
BricsCAD Platinum supports an optional add-on that models buildings in 3D using BIM (building<br />
information modeling). Any 3D solid can be used with the BIM model, whether created in BricsCAD<br />
or imported from other software. BricsCAD imports and edits BIM models from other CAD systems<br />
using the IFC format.<br />
The BIM module provides commands specific to architectural design, and is available for purchase<br />
from . Commands shown in blue are new since the last edition of this book.<br />
Building Information Modeling Commands<br />
bimAttachComposition attaches BIM compositions (wall styles) to solids<br />
bimCheck reports the number of BIM entities in drawings<br />
bimClassify classifies entities as a wall, slab, column, beam, window, or door<br />
bimConnect creates L-connections between two solids<br />
bimDrag extends walls or slabs; modifies their thickness<br />
bimExport exports the model to an .ifc file, which contains all 3D geometric and BIM-related data<br />
bimFlip flips starting faces of compositions; mirrors inserts like windows and doors<br />
bimGetStatisticalData reports statistics data of BIM objects in the current drawing<br />
bimIfcImport imports IFC files<br />
bimInsert inserts window and doors<br />
bimList reports DXF-style data on BIM entities in drawings<br />
bimReposition repositions inserts (doors, windows) in the faces of solids<br />
bimRoom defines a room by clicking inside a room area or by selecting a 3D solid<br />
bimSection creates sections from BIM models<br />
bimSectionOpen opens drawing files related to BIM sections<br />
bimSectionUpdate exports BIM sections; also updates BIM sections<br />
bimSkpImport imports SKP SketchUp files with optional stitching<br />
bimSpatialLocations opens the Buildings & Stories Manager for sites, buildings, and stories<br />
bimSplit automatically separates segmented solids, or by selection of cutting faces<br />
bimUpdateRoom executes room-finding algorithm to redefine rooms, such as if new walls are added<br />
bimUpdateThickness reapplies overall thickness of compositions to solids<br />
bimWindowArray places an array of inserts, such as windows and doors<br />
bimWindowPrint imprints 2D window and door outlines into walls<br />
bimWindowUpdate updates openings made by windows and doors when their<br />
definition changes<br />
222 BricsCAD V17 for AutoCAD Users
HOW BIM DESIGN WORKS<br />
BIM designs commonly begin the terrain on which the building is to be situated, then the building<br />
is designed with one or more floors. BricsCAD can handle this, but for this tutorial, we’ll do<br />
something a little simpler.<br />
We begin with a 2D floor plan, and then extrude with the PolySolid command into walls and floors.<br />
1. Start BricsCAD with the BIM workspace and Imperial units.<br />
2. To make it easier to see your work, change the visual style Wireframe. You can do this in the Properties pane<br />
Explorer with the View > VisualStyles option, shown at right.<br />
... or at the command prompt with the -VisualStyles command:<br />
: -visualstyles<br />
Visual styles: set_Current/Saveas/Rename/Delete/?: c<br />
Enter visual style [2dwireframe/Wireframe/Hidden/Realistic/Conceptual/Shaded/shaded with<br />
Edges/shades of Grey/SKetchy/X-ray/Other/cUrrent]: : wireframe<br />
3. Draw an outline of the floor plan. For this tutorial, draw a rectangle 50’ by 25’ with the Rect command’s Distance<br />
option. This is the typical size of a house in North America.<br />
: rect<br />
Select first corner of rectangle or [Chamfer/Fillet/Rotated/Square/Elevation/Thickness/Width<br />
of line/Area/Dimensions]: d<br />
Length to use for rectangles : 50’<br />
Width to use for rectangles : 25’<br />
Select first corner of rectangle or [Chamfer/Fillet/Rotated/Square/Elevation/Thickness/Width<br />
of line/Area/Dimensions]: 0,0<br />
Other corner of rectangle: (Pick a point in the upper right corner of the drawing area)<br />
Rectangle defining the floor area<br />
7 BIM. Sheet Metal, & Communicator 223
4. With the PolySolid command, turn the floor plan into walls.<br />
: polysolid<br />
Current settings: Height = 80, Width = 5, Justification = Center, Separate solids = On, Dynamic<br />
= On<br />
a. To make it quicker to use, preset the values:<br />
PolySolid Option Value Notes<br />
Dynamic Off Prevent command from prompting for heights and widths<br />
Height 8' Typical floor to ceiling height<br />
Width 6" Typical width of exterior walls; use 4" for exterior walls<br />
Start point or [Height/Width/Justification/Entity/Separate solids/Dynamic] : d<br />
Dynamic height On/OFF : off<br />
Start point or [Height/Width/Justification/Entity/Separate solids/Dynamic] : w<br />
Width of polysolid : 6”<br />
Start point or [Height/Width/Justification/Entity/Separate solids/Dynamic] : h<br />
Height of polysolid : 8’<br />
b. Now you’re ready to apply the command to the rectangle. Enter the Entity option, and then pick the<br />
rectangle:<br />
Start point or [Height/Width/Justification/Entity/Separate solids/Dynamic] : e<br />
Select polysolid base: (Pick the rectangle)<br />
Notice that the walls appear instantly.<br />
PolySolid command raising the walls<br />
c. If you don’t see all of the walls, use Zoom E to zoom the drawing to the extents.<br />
224 BricsCAD V17 for AutoCAD Users
5. The next step is to tell BricsCAD that these are walls. You do this with the bimClassify command.<br />
: bimclassify<br />
Classify entities as [Wall/Column/Slab/Beam/wIndow/Door/building Element/Other/Auto/Unclassify]:<br />
w<br />
Select entities to classify: all<br />
Entities in set: 4<br />
Select entities to classify: (Press Enter to finish)<br />
BIM data assigned to 4 object(s)<br />
6. With the walls in place, the next step is to define their composition — what are the walls made of? Here is the<br />
composition of typical walls in homes of North America:<br />
ÐÐ<br />
Exteriors of walls consist of exterior and interior cladding that give walls their look. Cladding is<br />
made from bricks, wood, gyproc (drywall), and so on.<br />
Tyvek in white and brick cladding in brown<br />
ÐÐ<br />
ÐÐ<br />
ÐÐ<br />
Interior of walls provides strength through 2"x4" (interior walls) or 2"x6" (exterior) studs made<br />
of wood or metal. The strength of walls is needed to hold up walls, roofs, and so on. Extra pairs<br />
of 2"x6"- or 2"x10"-sized beams, called headers, are needed over window and door openings to<br />
distribute weight.<br />
Between the studs is insulation that retains the building’s heat in winter and keeps out heat in summer.<br />
Depending on local construction bylaws, Tyvek-style wrap may be needed to keep out moisture<br />
and wind. The photo shows the white Tyvek wrap, along with some brick exterior cladding.<br />
Also between the walls are utilities, such as electrical wiring and plumbing, but these are not defined<br />
by compositions.<br />
ÐÐ<br />
ÐÐ<br />
The composition of walls in BricsCAD is defined through the bimAttachComposition command. You attach<br />
“compositions” to walls, floors, and roofs to define what they are made of:<br />
To use 40 or so compositions provided by BricsCAD, use the BIM Compositions panel; access it by rightclicking<br />
any toolbar or the ribbon, and then choosing BIM Compositions from the shortcut menu. See<br />
figure at left, below.<br />
To define your own materials and edit existing ones, use the Physical Materials dialog box (formerly<br />
named the Building Materials dialog box. Access it by clicking the Materials button in the BIM Compositions<br />
panel. See figure at right, below.<br />
7 BIM. Sheet Metal, & Communicator 225
ÐÐ<br />
To combine materials into compositions, use the Compositions dialog box. Here you take one or materials<br />
and then layer them into a composition, such as brick-tyvek-plywood. Access it by clicking the Compositions<br />
button in the BIM Compositions panel.<br />
Left: Pre-defined materials available in BricsCAD; right: dialog box for customizing material<br />
TIP The easy way to get to the dialog boxes that define materials and compositions is by clicking their buttons<br />
in the BIM Compositions panel:<br />
Buttons, left to right: Materials, Compositions, Project and Library, Filter<br />
For this project, apply the “Cavity Wall, Brick, Gypsum” composition to all walls at once, as follows:<br />
: bimattachcomposition<br />
Select entities to attach composition: all<br />
Entities in set: 4<br />
Select entities to attach composition: (Press Enter to continue)<br />
Enter composition name or [Dialog] : d<br />
Notice the Composition dialog box. Choose “Cavity Wall, Brick, Gypsum” and then click Select.<br />
Selecting a composition for the walls<br />
The composition has been assigned to 4 element(s).<br />
226 BricsCAD V17 for AutoCAD Users
The walls look no different, and changing the visual style doesn’t show the bricks either, because this is data<br />
that has been applied. The BIM Compositions panel, however, lists the composition you applied.<br />
7. With the walls set up, add a window with the bimInsert command. You can use any block for this, although<br />
BricsCAD includes with a selection of them. Enter the bimInsert command:<br />
: biminsert<br />
a. Notice the Select File to Insert dialog box. Choose a window block, such as “Window_2x1.dwg”.<br />
b. Click Open.<br />
Choosing a window type<br />
c. Position the window block over one of the walls. Notice that dynamic UCS kicks in to force the block to<br />
be coplanar with the wall you select.<br />
Dynamic dimensions positioning the window, with Tips bar in black<br />
Also kicking in are dynamic input (the dimensions that appear in the drawing area) and the Tips bar.<br />
When you press Ctrl, the Tips bar changes the command between Insert and Edit modes:<br />
Icon<br />
Meaning<br />
Insert dynamically dimensions the location of the window in the wall; prompts:<br />
Select insertion point or [Edit inserted entity]:<br />
Edit — allows you to change the size of the window; prompts:<br />
Edit Height [Width/Done]:<br />
Press Tab to move between the dimension fields.<br />
7 BIM. Sheet Metal, & Communicator 227
d. For this tutorial, just insert the window anywhere in the wall:<br />
Select insertion point or [Edit inserted entity]: (Click to place the window)<br />
e. Repeat the bimInsert command to place more windows and even a door. To see a nicer rendering of the<br />
building, change the visual style to “BIM.”<br />
Placing windows and a door<br />
8. To export the model in IFC format, use the bimExport command.<br />
9. To view the IFC file, use an IFC file viewer, such as the free one from http://bimvision.eu/en/download.<br />
Viewing IFC data with a viewing program<br />
228 BricsCAD V17 for AutoCAD Users
Accessing BIM Commands<br />
ÐÐ<br />
Enter one the commands listed above<br />
ÐÐ<br />
Open the BIM toolbar<br />
ÐÐ<br />
In the ribbon’s BIM tab, choose a command<br />
ÐÐ<br />
From the BIM menu, choose a command<br />
7 BIM. Sheet Metal, & Communicator 229
3D Sheet Metal Design<br />
BricsCAD Platinum creates, bends, and unbends sheet metal designs with the Sheet Metal add-on.<br />
Sheet Metal Commands<br />
smBendCreate converts sharp edges between flange faces to bends<br />
SmBendSwitch converts bends to lofted bends<br />
smConvert recognizes flanges and bends in a 3D solids automatically<br />
smDelete removes junctions by restoring sharp edge between two flanges<br />
smDissolve dissolves sheet metal features<br />
smExport2D exports sheet metal as unfolded representation of 2D profiles in .dxf or .dwg format<br />
smExportOsm export a sheet metal designs in Open Sheet Metal .osm format<br />
smFlangeBase creates sheet metal models from closed 2D polylines or regions<br />
smFlangeBend command bends existing flanges along lines, obeying the k-factor for given bend radius<br />
smFlangeConnect closes gaps between two flanges; their orientation does not matter<br />
smFlangeEdge bends the sheet metal to make flanges; generates corner and bend reliefs automatically<br />
smFlangeRotate changes the bend angle of flanges<br />
smFlangeSplit splits flanges along a line drawn on their faces<br />
smForm command converts a selected set of faces to form features<br />
smJunctionCreate converts hard edges into junctions<br />
smJunctionSwitch changing symmetrical junctions to ones with overlapping faces<br />
smLoft constructs sheet metal bodies with lofted bends and flanges<br />
smReliefCreate creates proper corner and bend reliefs<br />
smReplace command replaces form features with ones from built-in or user libraries<br />
smRepair joins connected lofted bends surrounded by flanges, rebuilds them tangent to adjacent flanges<br />
smSelect command selects hard edges, same and similar form features<br />
smSelectHardEdges selects all hard edges, and then reports about them in the report panel<br />
smUnfold unfolds sheet metal bends<br />
THE COLOR OF SHEET METAL<br />
BricsCAD uses a color coding system to identify features in sheet metal parts. The colors listed below are found in the Settings dialog<br />
box. Bends are shown in yellow, for example, while corner reliefs (openings) are bright green.<br />
To turn off the coloring system, change the value of the FeatureColors variable to Off.<br />
If you want to change the colors, go into the Settings dialog box and then use the Search field to look for “feature colors.”<br />
230 BricsCAD V17 for AutoCAD Users
TUTORIAL I: HOW SHEET METAL DESIGN WORKS<br />
Sheet metal design begins with 2D profiles or 3D models, includes those imported into BricsCAD<br />
from other MCAD systems. This tutorial takes you through the fundamental steps using a 2D profile:<br />
1. Start BricsCAD.<br />
2. Draw a shape with a closed polyline or region:<br />
a. Draw a rectangle with the PLine command<br />
b. Add four openings with the Circle command<br />
c. Convert all five entities into a single region entity with the Region command<br />
Rectangle and four circles converted to a region entity<br />
3. Use the Quad cursor to start the smFlangeBase command by pausing the cursor over the region entity:<br />
Using the Quad cursor to start the smFlangeBase command<br />
When you click the smFlangeBase button, BricsCAD instantly turns the region into a sheet metal object. Notice<br />
that the region thickens. The object is now a 3D solid that BricsCAD recognizes as a sheet metal object.<br />
The smFlangeBase command thickens the region<br />
7 BIM. Sheet Metal, & Communicator 231
4. To create sides (flanges that are pulled from the base), apply the smFlangeEdge command:<br />
: smFlangeEdge<br />
Select edges on flanges: (Pick an edge)<br />
Entities: 1<br />
Select edges on flanges: (Pick an adjacent edge)<br />
Entities/subentities in set: 2<br />
Select edges on flanges: (Press Enter to end edge selection)<br />
Notice that BricsCAD adds sides (flanges) to the existing base; it does not subtract them. You specify the<br />
height of the sides in the next step.<br />
Two edges selected to bend<br />
5. Move the mouse to indicate the angle of the bend, or else enter values at the keyboard for angle or length.<br />
Position the end of the flange [Angle/Length/Taper angle/Width]: (Move the mouse to indicate<br />
the angle, or enter values)<br />
Position the end of the wall [Angle/Length]: a<br />
Enter bend angle : 90<br />
Position the end of the wall [Angle/Length]: l<br />
Enter length of wall : 10<br />
Position the end of the wall [Angle/Length]: (Press Enter to end the command)<br />
Notice that this command adds bends, bend reliefs, and corner reliefs automatically.<br />
Sides bent into place<br />
232 BricsCAD V17 for AutoCAD Users
6. Should you wish to change the angle of a flange, use the smFlangeRotate command. Pick a face on the<br />
flange to be re-bent, as follows:<br />
: smFlangeRotate<br />
Select a flange face to rotate: (Pick a face -- not an edge! -- and then move the mouse to<br />
show the new angle)<br />
Changing the angle of flanges<br />
TIP You can use any of BricsCAD’s direct modeling and 3D constraints commands to edit sheet metal parts. In<br />
addition, you can control parts with user-defined parameters, such as material thickness and bend radius.<br />
7. Designs are unfolded with the smUnfold command. The command is like the flatten command of other<br />
sheet metal programs. This command performs two jobs: it generates a 2D drawing of the sheet metal part,<br />
and then optionally exports the drawing in DXF format for use with CAM (computer-aided manufacturing)<br />
systems of sheet metal parts.<br />
Start the command from the Quad cursor:<br />
Accessing the smUnfold command<br />
7 BIM. Sheet Metal, & Communicator 233
: smUnfold<br />
Select a flange or lofted bend face to start unfolding [Settings]: (Pick a point to place the<br />
2D drawing)<br />
Select position of the unfolded body: (Pick a point in the drawing away from the 3D model)<br />
Validate the unfolded body and select an option [save 2D geometry/save 3D geometry/Optimize<br />
bend annotations/Keep] : (Enter an option; see table below)<br />
Annotated 2D drawing of the sheet metal part<br />
Use the Mechanical Browser to access the parts of the sheet metal part:<br />
Clicking a node in the browser highlights the related part in the model<br />
TIP<br />
To make the holes, use the dmExtrude command on the four circles.<br />
Because BricsCAD Platinum features design intent, you need to only extrude the one hole; BricsCAD recognizes<br />
the other three as having the same diameter, and so turns them into holes automatically!<br />
234 BricsCAD V17 for AutoCAD Users
Adding Form Features<br />
(new to V17) Forms are parts commonly added to sheet metal designs, such as louvers and embossed<br />
holes. BricsCAD provides them in a library so that like other blocks you don’t need to draw<br />
them repeatedly. Forms are provided as 3D parametric parts, and are found in the Tool Palettes<br />
panel’s Form Features tab.<br />
You use them like this:<br />
1. Open the Tool Palettes with the ToolPalettes command, and then click the Form Features tab.<br />
Form features found in the Tools Palette panel<br />
2. Drag a feature onto the sheet metal piece. After it is placed, you can still move it.<br />
Louver, countersink, and dimple placed on sheet metal<br />
To control the appearance of form features in 2D and 3D unfolded model representations, change<br />
the value of the smFormFeatureUnfoldMode variable; it must be modified through the Settings<br />
dialog box at time of writing.<br />
smFormFeatureUnfoldMode Meaning<br />
0 Keep<br />
1 Remove<br />
2 Project<br />
3 Contour<br />
4 (default) Symbol<br />
7 BIM. Sheet Metal, & Communicator 235
BricsCAD recognizes form features in geometry imported from other CAD systems. BricsCAD stores<br />
the features as individual .dwg files in the following folder: C:\Users\userid\AppData\Roaming\<br />
Bricsys\BricsCAD\V17x64\en_US\Support\DesignLibrary\SheetMetal\FormFeatures.<br />
Exporting Sheet Metal Parts<br />
CNC machines typically read DXF files to produce parts. Use the smExport2D command to export<br />
sheet metal designs as 2D profiles in .dxf format to as far back as Release 9. The smTargetCAM<br />
system variable specifies the CAM system to which to export.<br />
TUTORIAL II: FROM 3D SOLID TO SHEET METAL<br />
The above tutorial showed you how to create a sheet metal part from scratch. This approach is best<br />
for simple parts. BricsCAD, however, has a second approach: it can also create sheet metal models<br />
from 3D solids, which is a better approach for complex parts. MCAD programs like Solid Edge and<br />
Solidworks also have the ability to convert 3D solids into sheet metal parts. In this area, BricsCAD<br />
has a distinguishing feature, because the other two MCAD programs make the same mistake: the<br />
basic feature is an inseparable flange+bend, whereas in BricsCAD flanges and bends are independent.<br />
This means that for most changes, users of those other two MCAD programs must restart from<br />
scratch; furthermore, they cannot split the model in several bodies, something that can be required<br />
when working with sheet metal designs.<br />
TIPS Note that this tutorial works in BricsCAD only when it is the Platinum edition and when you have purchased<br />
the Sheet Metal add-on module from https://www.bricsys.com/en_INTL/sheetmetal.<br />
To import 3D models from other CAD packages, BricsCAD Platinum must be running Communicator, an optional,<br />
extra-cost file translator available from https://www.bricsys.com/en_INTL/communicator. In BricsCAD, start a<br />
new drawing, and then enter the Import command to select the file to import.<br />
In this tutorial, you defeature an solid model, and then convert it to a sheet metal part. Defeaturing<br />
means removing parts that can’t be used in sheet metal stamping such as pins, or that need to be<br />
replaced, like fillets with bends.<br />
Defeaturing is done with the assistance of two functions, smart selection and subtraction extrusion.<br />
Ð Ð<br />
Ð Ð<br />
“Smart selection” is useful by selecting all similar parts through the dmSelect command: you choose<br />
one feature, such as the face of a peg, and it selects all other identical faces in the mode. T<br />
“Subtraction extrusion” is when you remove the pegs by subtracting them with the direct modeling version<br />
of the Extrude command, dmExtrude.<br />
236 BricsCAD V17 for AutoCAD Users
1. Start BricsCAD in the Sheet Metal workspace, and then open the sample file startfromsolid.dwg.<br />
Solid model with pins and filleted corners<br />
2. Here is the first step of defeaturing, smart selection. While you could perform smart selection at the command<br />
prompt, it is much easier using one of these icons:<br />
ÐÐ<br />
From the Quad cursor, choose Select > Same Area Faces<br />
Choosing the Same Area Faces command from the Quad<br />
ÐÐ<br />
Or, in the Sheet Metal ribbon’s Select panel, click the Same Area Faces button<br />
Finding the Same Area Faces button on the ribbon<br />
3. Ignore the plural nature of the prompt by selecting the face of just one pin:<br />
Select [sUbset/Sample/sEed] : (Press Enter to accept the default, Sample)<br />
Select several entities/subentities: (Pick the face of a pin)<br />
Make sure that you select the face, and not the edge. (If you select the edge of the pin, then BricsCAD selects<br />
all other edges in the model, which you don’t want.)<br />
Selecting the face of one pin...<br />
Notice that BricsCAD selects all other faces that are the same.<br />
7 BIM. Sheet Metal, & Communicator 237
4. With the pin faces selected, use the dmExtrude command to remove the pins, as follows:<br />
a. Again, I recommend using the Quad or ribbon, as they automate some of the options you would have to<br />
otherwise specify at the command prompt. From the Sheet Metal ribbon’s Edit panel, choose Extrude.<br />
Notice that BricsCAD fills in the first two prompts for you:<br />
: dmExtrude<br />
Select entities/subentities to extrude or set [MOde]: _MO<br />
Choose type of created entity [SOlid/SUrface] : _SO<br />
b. Specify ‘s’ for the Subtract option:<br />
Specify height of extrusion or set [Auto/Create/Subtract/Unite/Taper angle/Limit]<br />
: s<br />
c. Press Enter to end the command:<br />
Specify height of extrusion or set [Auto/Create/Subtract/Unite/Taper angle/Limit]<br />
: (Press Enter to end the command.)<br />
Notice that all of the pins in the model disappear instantly. They are replaced by holes, which will be stamped<br />
during the sheet metal manufacturing operation, after which pins are added separately.<br />
Pins removed from solid model<br />
5. The other preparatory step is to remove the fillets so that the edges can later be turned into bends. Again, it<br />
is a two-step process: first select all fillets with dmSelect, and then erase them with the dmDelete command.<br />
a. From the Sheet Metal ribbon’s Select panel, choose the Same or Less Radius Fillets icon.<br />
Selecting a fillet<br />
b. Choose a fillet. Notice that BricsCAD selects all the other fillets on the model, as shown in blue in the<br />
figure below.<br />
All fillets selected in the model<br />
238 BricsCAD V17 for AutoCAD Users
c. From the Sheet Metal ribbon’s Edit panel, click Delete Face. Notice that all corners become sharp.<br />
Fillets removed from the solid model<br />
6. With the solid model defeatured, you now convert it to a sheet metal part with the smConvert command.<br />
From the Sheet Metal ribbon’s Create panel, choose Convert to Sheet Metal.<br />
: smConvert<br />
Select 3D solids/: (Press Enter to select the entire model)<br />
At the prompt, pressing Enter selects the entire model. The model looks no different, except that it takes on<br />
a gray color. From now on you edit it with commands that start with ‘sm’, short for sheet metal.<br />
7. Convert all hard edges to bends. Hard edges are the ones with sharp edges. This process takes two steps:<br />
firstly, select all hard edges with the smSelectHardEdges command, and then turn them into bends with the<br />
smBend command. Here are the steps:<br />
a. From the Sheet Metal ribbon’s Select panel, click on Hard Edges. Notice that all hard edges are selected by<br />
BricsCAD, because they turn blue.<br />
All hard edges selected by BricsCAD<br />
7 BIM. Sheet Metal, & Communicator 239
. Change the hard edges to bends. From the Sheet Metal ribbon’s Modify panel, click Bend. Notice that<br />
the hard edges are replaced by bends, complete with cutouts at intersections. The bends are colored so that<br />
you can distinguish them visually from other sheet metal features.<br />
Bends (in yellow) complete with cutouts (in green) at intersections<br />
8. The ultimate aim of sheet metal design is to produce a part that can be fully flattened, and so you need to fix<br />
up some corners manually by splitting flanges with the smFlangesplit command. Here’s how:<br />
a. Zoom into a corner for a closer look with the Zoom Window command.<br />
b. Make sure that esnaps (entity snapping) are turned on. If necessary, click the ESNAP button on the<br />
status bar.<br />
c. From Sheet Metal ribbon’s Modify panel, click the Split button. Follow its prompts on the command line:<br />
: smFlangesplit<br />
Select a flange face: (Pick a face)<br />
Select lines, edges to split the flange or draw a : n<br />
Start point of the line: (Use ensap to pick one corner; see figure below)<br />
End point of the line: (Use ensnap to pick the other corner)<br />
Make split Center/Left/Right/: (Press Enter to end the command)<br />
Splitting a flange<br />
d. Repeat for the other faces that need splitting.<br />
240 BricsCAD V17 for AutoCAD Users
9. A few other corners need to be turned into junctions. This is done with the smJunctionCreate command, as<br />
follows:<br />
a. From the Sheet Metal ribbon’s Modify panel, click Junction.<br />
b. Pick a yellow-colored bend, such as the one outlined in blue, below.<br />
Selecting a bend (outlined in blue)...<br />
c. Notice that the bend immediately turns into a junction colored red. The command repeats automatically<br />
so that you can turn other bends into junctions. Continue making the change as required.<br />
...and turning it into a junction (shown in red)<br />
10. The junction needs to be edited so that one edge cleanly meets the other. You do this with the smJunction-<br />
Switch command, as follows:<br />
a. From the Sheet Metal ribbon’s Modify panel, choose the Junction Switch button.<br />
b. Select one of the red faces, and then press Enter to end the command:<br />
: smJunctionSwitch<br />
Select junction(s) face(s): (Pick one red face, as shown below)<br />
Selecting a face (in red)...<br />
7 BIM. Sheet Metal, & Communicator 241
c. Press Enter to end the command.<br />
Entities in set: 1<br />
Select junction(s) face(s): (Press Enter to end the command)<br />
Notice that BricsCAD extends one face to meet the other one automatically, as shown below:<br />
..to make the edges match perfectly<br />
d. Repeat for other junctions that need to be switched.<br />
11. With the solid model properly prepared as a sheet metal part, it can be unfolded — the last step necessary<br />
before it is exported as a DXF or other file for stamping by CNC machinery. Unfolding is done with the smUnfold<br />
command.<br />
a. From the Sheet Metal ribbon’s Flatten panel, choose the Unfold Body button. At the prompt, just pick<br />
any point on the sheet metal body:<br />
: smUnfold<br />
Select a flange or lofted bend face to start unfolding [lofted bend<br />
Tolerance]: (Pick a point on the body)<br />
b. Pick a point in the drawing to place the unfolded sheet metal, and then press Enter to end the command:<br />
Select position of the unfolded body: (Pick a point in the drawing)<br />
Validate the unfolded body and select an option [save 2D geometry/save 3D<br />
geometry/Keep] : (Press Enter to end the command.)<br />
Notice that BricsCAD automatically dimensions the flat part.<br />
3D model flattened, ready for export to CNC machinery<br />
242 BricsCAD V17 for AutoCAD Users
Accessing Sheet Metal Commands<br />
ÐÐ<br />
Enter one the commands listed above<br />
ÐÐ<br />
Open the Sheet Metal toolbar<br />
ÐÐ<br />
In the ribbon’s Sheet Metal tab, choose a command:<br />
ÐÐ<br />
From the Sheet Metal menu, choose a command<br />
7 BIM. Sheet Metal, & Communicator 243
BricsCAD Communicator<br />
BricsCAD Communicator is an optional, extra-cost add-on to BricsCAD that provides additional<br />
import and export formats. It costs extra, because of the license fees that need to be paid to the<br />
firms that write the translators. AutoCAD includes extensive export and import translators at no<br />
extra cost through an online service.<br />
BricsCAD Communicator requires BricsCAD Pro or Platinum. When Communicator is installed<br />
on your computer, the added file formats appear automatically in the droplists of the Import and<br />
Export dialog boxes.<br />
The file types available through the Import dialog box<br />
Import Formats Supported<br />
Standard Formats AutoCAD BricsCAD Description<br />
igs, iges • • Initial Graphics Exchange Specification<br />
jt • Siemens Jupiter Technology<br />
x_t, xmt_txt, x_b, xmt_bin • • Siemens Parasolid<br />
ste, stp, step • • Standard for Exchange of Product data<br />
vda • VDA-FS<br />
xcgm • XML-based CGM<br />
Proprietary Formats<br />
model, catpart, catproduct • • CATIA V4 and V5 (Windows only)<br />
asm, prt • • Creo Elements / Pro Engineer<br />
iam, ipt • • Inventor<br />
prt • • NX<br />
3dm • Rhino<br />
par, psm • Solid Edge<br />
sldasm, sldprt • • Solidworks<br />
244 BricsCAD V17 for AutoCAD Users
Export Formats Supported<br />
Standard Formats AutoCAD BricsCAD Description<br />
igs, iges • • Initial Graphics Exchange Specification<br />
ste, stp, step • Standard for Exchange of Product data<br />
stl • • Stereolithography<br />
vda • VDA-FS<br />
Proprietary Formats<br />
eps • Adobe Encapsulated PostScript<br />
pdf • • Adobe 3D PDF (Windows only)<br />
model, catpart, catproduct • CATIA V4 and V5 (Windows only)<br />
TIP When assembly file files are imported, the ImportProductStructure variable determines if models are<br />
imported as plain geometry or mapped to product structure as native blocks or mechanical components.<br />
Accessing Import and Export Commands<br />
ÐÐ<br />
ÐÐ<br />
Enter the Import or Export command<br />
In the ribbon’s Home tab, choose a command from the File panel<br />
ÐÐ<br />
From the File menu, choose Import or Export<br />
Import-Export without Communicator<br />
BricsCAD includes 3D import and export translators that are free, independent of Communicator.<br />
The 3D file formats supported are as follows:<br />
Import Formats<br />
Description<br />
dwg AutoCAD drawing file compatible with 2013-2017<br />
dxf<br />
AutoCAD drawing interchange format<br />
dae<br />
Collada (COLLAborative Design Activity)<br />
ifc<br />
Industry foundation classes for BIM<br />
skp<br />
SketchUp<br />
Export Formats<br />
Description<br />
dwg AutoCAD drawing file compatible with 2013-2017<br />
dxf<br />
AutoCAD drawing interchange format<br />
dwf Autodesk 3D DWF v6.01<br />
stl<br />
Stereolithography used for 3D printing<br />
dae<br />
Collada (COLLAborative Design Activity)<br />
ifc<br />
Industry foundation classes for BIM<br />
7 BIM. Sheet Metal, & Communicator 245
TIP Use the SaveAs command to save to AutoCAD formats older than 2013 — all the way back to Release 14 for<br />
DWG and Release 9 for DXF.<br />
———<br />
As this chapter illustrates, BricsCAD is in many areas of 3D design more capable than AutoCAD.<br />
Bricsys is currently targeting BIM and mechanical design, which is why it doesn’t offer the industrial<br />
design-oriented 3D surfacing commands found in AutoCAD.<br />
246 BricsCAD V17 for AutoCAD Users
APPENDIX A<br />
Command Name<br />
Cross-reference<br />
THIS APPENDIX LISTS THE NAMES OF COMMANDS FOUND IN BRICSCAD V17 AND AUTOCAD The<br />
list is sorted alphabetically by command name for both CAD packages. When there are no exact matches,<br />
notes suggest equivalent command names.<br />
Command names added since the initial V16 edition of this ebook are shown in blue.<br />
Command names specific to the demo, Pro, and Platinum versions of BricsCAD are shown in boldface,<br />
specifically for BIM modeling (bim- commands), mechanical and direct modeling (bm- and dm- commands),<br />
and 3D constraints. These commands are not available in the Standard version. Command<br />
names found in the optional, extra-cost sheetmetal (sm- commands) add-on are not in this appendix.<br />
This appendix also lists command names removed from recent releases of BricsCAD, along with their<br />
replacements, if any. Commands specific to AutoCAD’s Block Editor environment are not listed, as<br />
BricsCAD does not support it. Not necessarily included are command names that are undocumented<br />
by either vendor, nor are names of hardwired aliases or deprecated commands.
AutoCAD Command BricsCAD Command Notes<br />
A Commands<br />
About<br />
About<br />
AcisIn<br />
AcisIn<br />
AcisOut<br />
AcisOut<br />
ActBasepoint ...<br />
ActManager ...<br />
ActRecord ... In BricsCAD, use RecScript<br />
ActStop ... In BricsCAD, use RecScript<br />
ActUserInput ...<br />
ActUserMessage ...<br />
AdCenter, AdcClose ... In BricsCAD, use Explorer<br />
AdcNavigate ...<br />
... AddInMan VBA COM Add-In Manager for BricsCAD<br />
AddSelected<br />
AddSelected<br />
Adjust ... In BricsCAD, use ImageAdjust<br />
Ai_Box<br />
Ai_Box<br />
Ai_Cone<br />
Ai_Cone<br />
Ai_Cylinder<br />
Ai_Cylinder<br />
Ai_Dish<br />
Ai_Dish<br />
Ai_Dome<br />
Ai_Dome<br />
... Ai_EdgeSurf In AutoCAD, use EdgeSurf<br />
Ai_Mesh ... In BricsCAD, use Mesh<br />
Ai_Pyramid<br />
Ai_Pyramid<br />
... Ai_RevSurf In AutoCAD, use RevSurf<br />
... Ai_RuleSurf In AutoCAD, use RuleSurf<br />
Ai_Sphere<br />
Ai_Sphere<br />
... Ai_TabSurf In AutoCAD, use TabSurf<br />
Ai_Torus<br />
Ai_Torus<br />
Ai_Wedge<br />
Ai_Wedge<br />
... AiMleaderEditAdd In AutoCAD, use MLeaderEdit<br />
... AiMleaderEditRemove In AutoCAD, use MLeaderEdit<br />
Align<br />
Align<br />
... AlignSpace In BricsCAD, aligns viewports<br />
AmeConvert ...<br />
AnalysisCurvature ...<br />
AnalysisDraft ...<br />
AnalysisOptions ...<br />
AnalysisZebra ...<br />
AniPath ...<br />
AnnoReset<br />
AnnoReset<br />
AnnoUpdate<br />
AnnoUpdate<br />
Aperture<br />
Aperture<br />
... Apparent In AutoCAD, use -Osnap Apparent<br />
AppAutoLoader ...<br />
AppLoad<br />
AppLoad<br />
Arc<br />
Arc<br />
Archive ...<br />
248 BricsCAD V17 for AutoCAD Users
AutoCAD Command BricsCAD Command Notes<br />
Area<br />
Area<br />
Array, -Array Array, - Array In BricsCAD, now supports dynamic, editable arrays<br />
ArrayClassic<br />
ArrayClassic<br />
ArrayClose<br />
ArrayClose, -ArrayClose<br />
ArrayEdit<br />
ArrayEdit<br />
... ArrayEditExt In BricsCAD, edits entities in arrays.<br />
ArrayPath<br />
ArrayPath<br />
ArrayPolar<br />
ArrayPolar<br />
ArrayRect<br />
ArrayRect<br />
Arx ... In BricsCAD, use AppLoad<br />
Attach ... In BricsCAD, use ImageAttach, Xref, PdfAdjust<br />
AttachURL ... In BricsCAD, use Hyperlink<br />
AttDef<br />
AttDef, -AttDef<br />
AttDisp<br />
AttDisp<br />
AttEdit<br />
AttEdit<br />
AttExt<br />
AttExt, -AttExt<br />
AttIPedit ...<br />
AttRedef<br />
AttRedef<br />
AttSync<br />
AttSync<br />
Audit<br />
Audit<br />
... AutoComplete<br />
AutoConstrain ... In BricsCAD, use the GcCoincident command’s AutoConstrain option<br />
AutoPublish ...<br />
B Commands<br />
Background Background This command is not yet supported in BricsCAD<br />
Base<br />
Base<br />
BAttMan<br />
BAttMan<br />
BAttOrder ...<br />
BEdit ... In BricsCAD, use Properties to edit dynamic blocks<br />
BESettings ... Dynamic blocks used in BricsCAD, but not created or edited<br />
BHatch<br />
BHatch, -BHatch<br />
... bimAttachComposition Attaches BIM compositions (wall styles) to solids<br />
... bimAttachSpatialLocation Locates the drawing in mapping references<br />
... bimCheck Reports the number of BIM entities in drawings<br />
... bimClassify Classifies entities as a wall, slab, column, beam, window, or door<br />
... bimConnect Creates L-connections between two solids<br />
... bimDrag Extends walls or slabs; modifies their thickness<br />
... bimExport Exports models to IFC files with all 3D geometric and BIM-related data<br />
... bimFlip Flips starting faces of compositions; mirrors inserts like windows and doors<br />
... bimGetStatisticalData Reports statistics data of BIM objects in the current drawing<br />
... bimIfcImport Imports IFC files<br />
... bimInsert Inserts window and doors<br />
... bimList Reports DXF-style data on BIM entities in drawings<br />
bimPatch<br />
Reserves an of a BIM model for editing with the RefEdit command.<br />
... bimReposition Repositions inserts (doors, windows) in the faces of solids<br />
A Command Name Cross-reference 249
AutoCAD Command BricsCAD Command Notes<br />
bimRoom<br />
Defines room areas with markers.<br />
... bimSection Creates sections from BIM models<br />
... bimSectionOpen Opens drawing files related to BIM sections<br />
... bimSectionUpdate Exports BIM sections; also updates BIM sections<br />
... bimSkpImport Imports SketchUp SKP files<br />
... bimSplit Automatically separates segmented solids, or by selection of cutting faces<br />
... bimUpdateThickness Reapplies overall thickness of compositions to solids<br />
... bimWindowArray Places an array of inserts, such as windows and doors<br />
... bimWindowPrint Prints windowed areas of models<br />
... bimWindowUpdate Updates openings when definitions of doors and windows change<br />
Blend ...<br />
Blipmode<br />
Blipmode<br />
Blend ...<br />
Block<br />
Block, -Block<br />
BlockIcon ... Required by AutoCAD for old drawings<br />
... bmBom Inserts bills of material (BOM) tables into drawings<br />
... bmBrowser Opens and closes the Mechanical Browser bar<br />
... bmDependencies Lists the names of the files that create assemblies<br />
... bmDissolve Dissolves mechanical components inserted into drawings<br />
... bmExternalize Converts local components to external components<br />
... bmForm Forms new mechanical components and insert them into drawings<br />
... bmHardware, -bmHardware Inserts standard hardware parts as mechanical components<br />
... bmHide Hides mechanical components<br />
... bmInsert, -bmInsert Inserts existing mechanical components into drawings<br />
... bmLocalize Converts external components to local components<br />
... bmMassProp Calculates mass properties of components, taking into account density<br />
... bmMech Converts the current drawing into a mechanical component<br />
... bmNew Creates a new mechanical component as a new drawing<br />
... bmOpen Opens parts from assembles for editing<br />
... bmOpenCopy Creates new drawing with a copy of selected components.<br />
BmpOut<br />
BmpOut<br />
... bmRecover Recovers broken mechanical structures<br />
... bmReplace Replaces component inserts<br />
... bmShow Shows hidden mechanical components<br />
... bmUnMech Converts mechanical components into plain drawings<br />
... bmUpdate Updates the hierarchy of mechanical components<br />
... bmVStyle Specifies the visual style of components<br />
... bmXConvert Converts now-obsolete X-Hardware solids to mechanical components<br />
Boundary<br />
Boundary, -Boundary<br />
Box<br />
Box<br />
Break<br />
Break<br />
BRep ...<br />
Browser<br />
Browser<br />
C Commands<br />
Cal Cal BricsCAD displays Windows Calculator<br />
Camera<br />
Camera<br />
250 BricsCAD V17 for AutoCAD Users
AutoCAD Command BricsCAD Command Notes<br />
... Center In AutoCAD, use -Osnap Center<br />
Chamfer<br />
Chamfer<br />
ChamferEdge ... In BricsCAD, use dmChamfer<br />
Change<br />
Change<br />
... ChapooAccount In AutoCAD, use Autodesk 360<br />
... ChapooDownload Downloads files from Chapoo storage<br />
... ChapooLogOff Logs off your Chapoo account<br />
... ChapooLogOn Logs into your Chapoo account<br />
... ChapooOpen Opens a drawing from Chapoo storage<br />
... ChapooProject Opens Chapoo online account in default browser<br />
... ChapooUpload Saves the current drawing to Chapoo storage<br />
... ChapooWeb Opens the Chapoo Web site in default browser<br />
CheckStandards ...<br />
ChProp<br />
ChProp<br />
ChSpace<br />
ChSpace<br />
Circle<br />
Circle<br />
ClassicGroup ... In BricsCAD, use Group<br />
ClassicImage ... In BricsCAD, use Image<br />
ClassicLayer ... In BricsCAD, use Layer<br />
ClassicXref ... In BricsCAD, use Xref<br />
CleanScreenOn / Off ...<br />
... CleanUnusedVariables For developer use in BricsCAD<br />
Clip ... In BricsCAD, use XClip<br />
Close<br />
Close<br />
CloseAll<br />
CloseAll<br />
CloseAllOther ...<br />
Color<br />
Color, -Color<br />
CommandLine / Hide<br />
CommandLine / Hide<br />
... Commands In AutoCAD, use the ARX command<br />
Compile ... Required by AutoCAD only for converting PostScript font files<br />
Cone<br />
Cone<br />
ConstraintBar<br />
ConstraintBar<br />
ConstraintSettings ... In BricsCAD, use Settings<br />
... ContentBrowserClose / Open Closes and opens the Content Browser panel<br />
ContentExplorer / Close ... In BricsCAD, use Explorer<br />
Convert ... Required by AutoCAD only for old drawings<br />
ConvertCTB<br />
ConvertCTB<br />
ConvertOldLights ConvertOldLights Required for old drawings only<br />
ConvertOldMaterials ConvertOldMaterials Required for old drawings only<br />
ConvertPoly<br />
ConvertPoly<br />
ConvertPStyles<br />
ConvertPStyles<br />
ConvToMesh ...<br />
ConvToNurbs ...<br />
ConvToSolid ...<br />
ConvToSurface ...<br />
Copy<br />
Copy<br />
CopyBase<br />
CopyBase<br />
CopyClip<br />
CopyClip<br />
A Command Name Cross-reference 251
AutoCAD Command BricsCAD Command Notes<br />
... CopyEData In BricsCAD, copies xdata between entities<br />
CopyHist<br />
CopyHist<br />
CopyLink ...<br />
CopyToLayer ...<br />
... CPageSetup In AutoCAD, user PageSetup<br />
CUI CUI Executes BricsCAD’s Customize command<br />
CuiExport, CuiImport ... In BricsCAD, use File menu in Customize dialog box<br />
CuiLoad, CuiUnload<br />
CuiLoad, CuiUnload<br />
Customize Customize In AutoCAD, use CUI<br />
CutClip<br />
CutClip<br />
CvAdd, CvRemove ...<br />
CvHide, CvShow ...<br />
CvRebuild ...<br />
Cylinder<br />
Cylinder<br />
D Commands<br />
DataExtraction<br />
DataExtraction<br />
DataLink ...<br />
DataLinkUpdate ...<br />
DbConfigure ...<br />
DbConnect, DbClose ...<br />
DbList DbList dc = dimensional constraint<br />
DcAligned<br />
dcAligned<br />
DcAngular<br />
dcAngular<br />
DcConvert<br />
dcConvert<br />
DcDiameter<br />
dcDiameter<br />
DcDisplay<br />
dcDisplay<br />
DcForm ...<br />
DcHorizontal<br />
dcHorizontal<br />
DcLinear<br />
dcLinear<br />
DcRadius<br />
dcRadius<br />
DcVertical<br />
dcVertical<br />
... DdAttE In AutoCAD, use AttEdit<br />
... DdEdit Renamed EditText in AutoCAD 2010<br />
... DdEModes BricsCAD uses Settings dialog for entity creation<br />
... DdFilter BricsCAD uses DdFilter selection menu<br />
... DdGrips BricsCAD uses Settings dialog for grips<br />
DdPtype DdPtype BricsCAD uses Settings dialog for points<br />
... DdSelect BricsCAD uses Settings dialog for entity selection<br />
... DdSetVar BricsCAD uses Settings dialog box<br />
... DdSTrack BricsCAD uses Settings dialog for snap tracking<br />
DdVPoint<br />
DdVPoint<br />
Delay<br />
Delay<br />
DelConstraint<br />
DelConstraint<br />
... DelEData In BricsCAD, erases xdata from entities<br />
DesignFeedOpen / Close ... In BricsCAD, use Chapoo<br />
DetachURL ... In BricsCAD, use Hyperlink<br />
252 BricsCAD V17 for AutoCAD Users
AutoCAD Command BricsCAD Command Notes<br />
DgnAdjust ... BricsCAD does not import DGN files<br />
DgnAttach ...<br />
DgnClip ...<br />
DgnExport ...<br />
DgnImport ...<br />
DgnLayers ...<br />
DgnMapping ...<br />
DigitalSign ...<br />
DimConstraint<br />
DimConstraint<br />
... Dish In BricsCAD, draws 3D solid dishes<br />
Dist<br />
DistantLight<br />
Divide<br />
Dist<br />
DistantLight<br />
Divide<br />
... dmAngle3D Applies 3D angle constraints; AutoCAD does not support 3D constraints<br />
... dmAudit Checks and fixes 3D models.<br />
... dmChamfer Chamfers edges<br />
... dmConincident3D Applies 3D coincident constraints<br />
... dmConcentric3D Applies 3D concentric constraints<br />
... dmConstraint3D Super command for applying any kind of 3D constraint<br />
... dmDeformCurve Deforms by moving or rotating edges to a specified set of target curves<br />
... dmDeformMove Moves or rotates edges<br />
... dmDeformPoint Transforms points lying on specified faces<br />
... dmDelete Erases parts and sub-entities<br />
... dmDistance3D Applies 3D distance constraints<br />
... dmExtrude Extrudes planar entities and sub-entities<br />
... dmFillet Rounds edges<br />
... dmFix3D Applies 3D fix constraints<br />
... dmGroup Creates new groups, edits them, and dissolves groups<br />
... dmMove Moves parts and sub-entities<br />
... dmParallel3D Applies 3D parallel constraints<br />
... dmPerpendicular3D Applies 3D perpendicular constraints<br />
... dmPushPull Pushes and pulls faces and closed contours<br />
... dmRadius3D Applies 3D radial constraints<br />
... dmRepair Checks, reports, and optionally fixes errors in 3D solids<br />
... dmRevolve Revolves planar entities and sub-entities<br />
... dmRigidSet3D Turns a group of components into a set, like a group<br />
... dmRotate Rotates entities and sub-entities<br />
... dmSelect Selects 3D subentities, like edges, faces, protrusions, fillets, and blend networks<br />
... dmSelectEdges Places faces and solids in a selection set<br />
... dmSimplify Removes unnecessary edges and vertices, merges seam edges, and so on<br />
... dmStitch (Undocumented) Converts watertight region and surface entities to 3D solids;<br />
joins non-watertight surfaces to form a singe surface; converts regions to<br />
surfaces<br />
... dmTangent3D Applies 3D tangency constraints<br />
... dmThicken Converts surface to 3D solids with specified thicknesses<br />
... dmTwist Twists 3D solids by an angle<br />
... dmUpdate Updates 3D models to satisfy constraints<br />
... Dome In BricsCAD, draws 3D solid domes<br />
Donut<br />
Donut<br />
A Command Name Cross-reference 253
AutoCAD Command BricsCAD Command Notes<br />
DownloadManager ...<br />
Dragmode<br />
Dragmode<br />
DrawingRecovery / Hide ... In BricsCAD, use Recover<br />
DrawOrder<br />
DrawOrder<br />
... DrawOrderByLayer In BricsCAD, controls draw order through layer names<br />
DSettings<br />
DSettings<br />
... DText In AutoCAD, use Text<br />
... DumpState For use by BricsCAD developers<br />
DView<br />
DView<br />
DwfAdjust ... BricsCAD does not import DWF files<br />
DwfAttach ...<br />
DwfClip ...<br />
DwfFormat ...<br />
DwfLayers ...<br />
... DwgCodePage In AutoCAD, use DwgCodePage system variable<br />
DwgConvert ... In BricsCAD, use the SaveAs command<br />
DwgProps<br />
DwgProps<br />
DxbIn ... Required only for CAD\camera support, now obsolete<br />
DxfIn<br />
DxfIn<br />
DxfOut<br />
DxfOut<br />
Dimension Commands<br />
Dim<br />
Dim<br />
... Dim1<br />
DimAligned<br />
DimAligned<br />
DimAngular<br />
DimAngular<br />
DimArc<br />
DimArc<br />
DimBreak ...<br />
DimBaseline<br />
DimBaseline<br />
DimCenter<br />
DimCenter<br />
DimContinue<br />
DimContinue<br />
DimDiameter<br />
DimDiameter<br />
DimDisassociate<br />
DimDisassociate<br />
DimEdit<br />
DimEdit<br />
DimInspect ...<br />
DimJogged ...<br />
DimJogLine ...<br />
... DimLeader In AutoCAD, use Leader<br />
DimLinear<br />
DimLinear<br />
DimOrdinate<br />
DimOrdinate<br />
DimOverride<br />
DimOverride<br />
DimRadius<br />
DimRadius<br />
DimReassociate<br />
DimReassociate<br />
DimRegen<br />
DimRegen<br />
DimRotated<br />
DimRotated<br />
DimSpace ...<br />
DimStyle, DimStyle<br />
DimStyle, -DimStyle<br />
254 BricsCAD V17 for AutoCAD Users
AutoCAD Command BricsCAD Command Notes<br />
... DimStyleSet Sets the working dimension style<br />
DimTEdit<br />
DimTEdit<br />
E Commands<br />
EAttEdit<br />
EAttEdit<br />
EAttExt ... In BricsCAD, use the DataExtraction command<br />
Edge ...<br />
EdgeSurf<br />
EdgeSurf<br />
... EditEData In BricsCAD, edits xdata<br />
EditShot ...<br />
Elev<br />
Elev<br />
Ellipse<br />
Ellipse<br />
... Endpoint In AutoCAD, use -Osnap Endpoint<br />
Erase<br />
Erase<br />
eTransmit<br />
eTransmit<br />
Exchange ... In BricsCAD, use https://www.bricsys.com/en_INTL/support<br />
... ExecuteTool For use by BricsCAD developers<br />
... ExpBlocks In AutoCAD, use the AdCenter command<br />
... ExpFolders In AutoCAD, use the AdCenter command<br />
Explode<br />
Explode<br />
... Explorer In AutoCAD, use the AdCenter command<br />
Export<br />
Export<br />
ExportDWF ... In BricsCAD, use the DwfOut command<br />
ExportDWFx ... In BricsCAD, use the Export command<br />
ExportLayout<br />
ExportLayout<br />
ExportPDF<br />
ExportPDF<br />
ExportSettings ...<br />
-ExportToAutocad ...<br />
... ExpUcs<br />
Extend<br />
Extend<br />
... Extension In AutoCAD, use -OSnap Extension<br />
ExternalReferences / Close ... In BricsCAD, use the Xref command<br />
Extrude<br />
Extrude<br />
F Commands<br />
FbxExport, FbxImport ...<br />
Field<br />
Field<br />
... FileOpen Opens files at the command prompt<br />
... Files Displays Windows’ File Explorer<br />
FilesTab, FileTabClose ... In BricsCAD, drawing tabs are always open<br />
Fill<br />
Fill<br />
Fillet<br />
Fillet<br />
FilletEdge ... In BricsCAD, use the DmFillet command<br />
Filter ... In BricsCAD, use the DdFilter command<br />
Find<br />
Find<br />
FlatShot<br />
FlatShot<br />
A Command Name Cross-reference 255
AutoCAD Command BricsCAD Command Notes<br />
... Flatten In BricsCAD, flattens 3D objects with thickness<br />
Freespot ... In BricsCAD, use the SpotLight command<br />
Freeweb ... In BricsCAD, use the WebLight command<br />
G Commands<br />
GcCoincident GcCoincident Gc = geometric constraint<br />
GcColLinear<br />
GcColLinear<br />
GcConcentric<br />
GcConcentric<br />
GcEqual<br />
GcEqual<br />
GcFix<br />
GcFix<br />
GcHorizontal<br />
GcHorizontal<br />
GcParallel<br />
GcParallel<br />
GcPerpedicular<br />
GcPerpedicular<br />
GcSmooth<br />
GcSmooth<br />
GcSymmetric<br />
GcSymmetric<br />
GcTangent<br />
GcTangent<br />
GcVertical<br />
GcVertical<br />
... GenerateBoundary Creates closed polylines from faces of 3D solids<br />
GeographicLocation<br />
GeographicLocation<br />
GeoLocateMe ...<br />
GeoMap ... BricsCAD imports GeoTiff files<br />
GeoMapImage ... In BricsCAD, use the MapConnect command<br />
GeoMapImageUpdate ... In BricsCAD, use the MapConnect command<br />
GeoMarkLatLong ...<br />
GeoMarkMe ...<br />
GeoMarkPoint ...<br />
GeoMarkPosition ...<br />
GeomConstraint<br />
GeomConstraint<br />
GeoRemove ... In BricsCAD, use the MapConnect command<br />
GeoReorientMark ...<br />
GotoUrl ... In BricsCAD, use the OnWeb command<br />
Gradient<br />
Gradient<br />
... GradientBkgOff / On Turns background gradient off and on<br />
GraphicsConfig ... In BricsCAD, use the RedSdkInfo command<br />
GraphScr<br />
GraphScr<br />
Grid<br />
Grid<br />
Group<br />
Group, -Group<br />
GroupEdit ...<br />
H Commands<br />
Hatch<br />
Hatch, -Hatch<br />
HatchEdit<br />
HatchEdit, HatchEdit<br />
HatchGenerateBoundary HatchGenerateBoundary<br />
HatchSetBoundary ...<br />
HatchSetOrigin ...<br />
HatchToBack<br />
HatchToBack<br />
256 BricsCAD V17 for AutoCAD Users
AutoCAD Command BricsCAD Command Notes<br />
Helix<br />
Helix<br />
Help, ? Help, ?<br />
... HelpSearch Searches for help topics on the command line<br />
Hide Hide In AutoCAD, used for wireframe mode only<br />
HideObjects<br />
HideObjects<br />
HidePalettes ...<br />
HlSettings ...<br />
Hyperlink<br />
Hyperlink, -Hyperlink<br />
HyperlinkOptions<br />
HyperlinkOptions<br />
I Commands<br />
Id<br />
Id<br />
IgesImport / Export ... In BricsCAD, use the optional Communicator add-on<br />
-Image<br />
Image<br />
ImageAdjust<br />
ImageAdjust<br />
ImageAttach<br />
ImageAttach, -ImageAttach<br />
ImageClip<br />
ImageClip<br />
... ImageFrame In AutoCAD, use the ImageFrame system variable<br />
ImageQuality<br />
ImageQuality<br />
Import<br />
Import<br />
ImportSkp ... In BricsCAD, use the bimSkpImport command<br />
Imprint ... In BricsCAD, use SolidEdit command’s Imprint option<br />
InputSearchOptions ...<br />
Insert<br />
Insert, -Insert<br />
... InsertAligned Inserts multiple and mirrored blocks<br />
... Insertion In AutoCAD, use -OSnap Insertion<br />
InsertObj<br />
InsertObj<br />
Interfere<br />
Interfere<br />
Intersect<br />
Intersect<br />
... Intersection In AutoCAD, use -OSnap Intersection<br />
... InvokeTestApp Runs BCadTestModuleClient, if loaded<br />
IsoDraft ...<br />
IsolateObjects<br />
IsolateObjects<br />
Isoplane<br />
Isoplane<br />
J Commands<br />
Join<br />
Join<br />
JpgOut ...<br />
JustifyText ...<br />
L Commands<br />
LayCur<br />
LayCur<br />
LayDel ... In BricsCAD, use Layer command<br />
Layer, -Layer Layer, -Layer BricsCAD uses Explorer for layers<br />
LayerPalette, LayerClose LayersPanelClose / Open Closes and opens the Layers panel.<br />
A Command Name Cross-reference 257
AutoCAD Command BricsCAD Command Notes<br />
LayerP<br />
LayerP<br />
LayerPMode ... In BricsCAD, use LayerPMode system variable<br />
LayerState LayerState BricsCAD uses Explorer for layer states<br />
LayerStateSave ...<br />
LayFrz<br />
LayFrz<br />
LayIso<br />
LayIso<br />
LayLck<br />
LayLck<br />
LayMch ...<br />
LayMCur<br />
LayMCur<br />
LayMrg ...<br />
LayOff, LayOn<br />
LayOff, LayOn<br />
-Layout<br />
Layout<br />
LayoutWizard ... To be supported in a future release of BricsCAD<br />
LayThw<br />
LayThw<br />
LayTrans ...<br />
LayULk<br />
LayULk<br />
LayUnIso<br />
LayUnIso<br />
LayVpi ... In BricsCAD, use the Layer command<br />
LayWalk ...<br />
Leader<br />
Leader<br />
Lengthen<br />
Lengthen<br />
... LicenseManager In AutoCAD, click Help | About | Product Information<br />
... LicEnterKey Enters BricsCAD license key<br />
... LicProperties Displays license information<br />
... LicPropertiesCommunicator Licence state of the Communicator module<br />
... LicPropertiesSheetmetal Licence state of the sheet metal module<br />
Light<br />
Light<br />
LightList, LightListClose LightList BricsCAD uses Explorer for lights<br />
Limits<br />
Limits<br />
Line<br />
Line<br />
Linetype Linetype, -Linetype BricsCAD uses Explorer for linetypes<br />
List<br />
List<br />
LiveSection<br />
LiveSection<br />
Load<br />
Load<br />
Loft<br />
Loft<br />
LogFileOn, LogFileOff<br />
LogFileOn, LogFileOff<br />
... LookFrom In AutoCAD, use the NavCube command<br />
LtScale<br />
LtScale<br />
LWeight LWeight BricsCAD uses Settings for lineweights<br />
M Commands<br />
... Mail Attaches current drawing to new email message<br />
ManageUploads ... In BricsCAD, use the ChapooUpload command<br />
... MapConnect In AutoCAD, use the GeoMapImage command<br />
Markup, MarkupClose ... BricsCAD does not support markup files<br />
MassProp<br />
MassProp<br />
MatBrowserClose / Open MatBrowserClose / Open<br />
258 BricsCAD V17 for AutoCAD Users
AutoCAD Command BricsCAD Command Notes<br />
MatchCell ...<br />
... MatchPerspective Changes the viewpoint in perspective mode to match a background image<br />
MatchProp<br />
MatchProp<br />
MatEditorOpen / Close Materials In BricsCAD, use Explorer to edit materials<br />
MaterialAssign ... In BricsCAD, use Layer and Properties to assign materials<br />
MaterialAttach ... In BricsCAD, use Layer and Properties to assign materials<br />
MaterialMap<br />
MaterialMap<br />
Materials<br />
Materials<br />
... MatLib Displays the Rendering Materials panel<br />
Measure<br />
Measure<br />
MeasureGeom ... In BricsCAD, use the Area, Dist, and MassProp commands<br />
Menu<br />
Menu<br />
... MenuLoad, MenuUnload In AutoCAD, use CuiLoad and CuiUnload<br />
Mesh<br />
Mesh<br />
MeshCap ... BricsCAD does not support point-defined surface meshes<br />
MeshCollapse ...<br />
MeshCrease ...<br />
MeshExtrude ...<br />
MeshMerge ...<br />
MeshOptions ...<br />
MeshPrimitiveOptions ...<br />
MeshRefine ...<br />
MeshSmooth ...<br />
MeshSmoothLess / More ...<br />
MeshSpin ...<br />
MeshSplit ...<br />
MeshUncrease ...<br />
... Midpoint In AutoCAD, use -OSnap Midpoint<br />
MigrateMaterials ... Required only for old AutoCAD drawings<br />
MInsert<br />
MInsert<br />
Mirror<br />
Mirror<br />
Mirror3d<br />
Mirror3d<br />
MLeader<br />
MLeader<br />
MLeaderAlign ...<br />
MLeaderCollect ...<br />
MLeaderEdit<br />
MLeaderEdit<br />
... MLeaderEditText Edits all aspects of mleaders<br />
MLeaderStyle<br />
MLeaderStyle<br />
MlEdit ... In BricsCAD, use Properties<br />
MLine<br />
MLine<br />
MlStyle MLStyle BricsCAD uses Explorer for multiline styles<br />
Model ... In BricsCAD, double-click inside the viewport<br />
... ModelProperties Opens Settings dialog at Modeler section<br />
... -ModelProperties Specifies 3D modeling tolerances at the command prompt<br />
Move<br />
Move<br />
... MoveEData Moves xdata between entities<br />
MRedo ... In BricsCAD, use Redo multiple times<br />
MSlide<br />
MSlide<br />
A Command Name Cross-reference 259
AutoCAD Command BricsCAD Command Notes<br />
MSpace<br />
MSpace<br />
MtEdit ... In BricsCAD, use Properties<br />
MText<br />
MText, -MText<br />
Multiple<br />
Multiple<br />
MView<br />
MView<br />
MvSetup<br />
MvSetup<br />
N Commands<br />
NavBar ...<br />
NavSMotion / Close ...<br />
NavSWheel ...<br />
NavVCube ... In BricsCAD, use the LookFrom command<br />
NCopy ...<br />
... Nearest In AutoCAD, use -Osnap Nearest<br />
NetLoad<br />
NetLoad<br />
New<br />
New<br />
NewSheetset<br />
NewSheetset<br />
NewShot ...<br />
NewView ...<br />
... NewWiz In BricsCAD, begins new drawings with wizard<br />
... Node In AutoCAD, use -OSnap Node<br />
... None In AutoCAD, use -OSnap None<br />
O Commands<br />
ObjectScale<br />
ObjectScale, -ObjectScale<br />
Offset<br />
Offset<br />
OffsetEdge ... In BricsCAD, use the SolidEdit Offset command<br />
OleLinks<br />
OleLinks<br />
OleOpen<br />
OleOpen<br />
OleScale ...<br />
OnlineAutocad360 ... In BricsCAD, use the ChapooOpen command<br />
OnlineDocs ... In BricsCAD, use the ChapooOpen command<br />
OnlineOpenFolder ... In BricsCAD, use the ChapooDownload command<br />
OnlineOptions ...<br />
OnlineShare ... In BricsCAD, perform this function online with Chapoo<br />
OnlineSync ...<br />
OnlineSyncSettings ...<br />
OnlineUpload ... In BricsCAD, use the ChapooUpload command<br />
... OnWeb Opens Bricsys.com home page; in AutoCAD, use Browser<br />
Oops<br />
Oops<br />
Open<br />
Open<br />
OpenDwfMarkup ... BricsCAD does not support DWG and markup files<br />
OpenFromCloud ... In BricsCAD, use the ChapooOpen command<br />
OpenSheetset<br />
OpenSheetset, -OpenSheetset<br />
Options<br />
Options<br />
Ortho<br />
Orthogonal<br />
260 BricsCAD V17 for AutoCAD Users
AutoCAD Command BricsCAD Command Notes<br />
-OSnap<br />
OverKill<br />
OSnap, -OSnap<br />
OverKill, -OverKill<br />
P Commands<br />
PageSetup<br />
PageSetup<br />
Pan<br />
Pan, -Pan<br />
... Parallel In AutoCAD, use -OSnap Parallel<br />
Parameters, ParametersClose ... In BricsCAD, use bmBrowser<br />
... -Parameters Creates and edits parameters at the command line<br />
PartiaLoad ...<br />
-PartialOpen ...<br />
PasteAsHyperlink ...<br />
PasteBlock<br />
PasteBlock<br />
PasteClip<br />
PasteClip<br />
PasteOrig<br />
PasteOrig<br />
PasteSpec<br />
PasteSpec<br />
PcExtractCenterLine ...<br />
PcExtractCorner ...<br />
PcExtractSection ...<br />
PcInWizard ...<br />
... PDF In AutoCAD, use ExternalReferences command<br />
PdfAdjust<br />
PdfAdjust<br />
PdfAttach<br />
PdfAttach, -PdfAttach<br />
PdfClip<br />
PdfClip<br />
PdfLayers<br />
PdfLayers<br />
... PdfOptions Settings for PDF exports<br />
PEdit<br />
PEdit<br />
... PEditExt Edits polylines at the command line<br />
... Perpendicular In AutoCAD, use -OSnap Perpendicular<br />
PFace<br />
PFace<br />
Plan<br />
Plan<br />
PlaneSurf ...<br />
PLine<br />
PLine<br />
Plot<br />
Plot, -Plot<br />
PlotStamp ... In BricsCAD, use Print command’s Plot Stamp option<br />
PlotStyle<br />
PlotStyle<br />
PlotterManager<br />
PlotterManager<br />
PmToggle ...<br />
PngOut ...<br />
Point<br />
Point<br />
PointCloudAttach ... BricsCAD does not support point clouds<br />
PointCloudColorMap ...<br />
PointCloudCrop / Uncrop ...<br />
PointCloudManager / Close ...<br />
PointCloudSection ...<br />
PointCloudStylize ...<br />
PointLight<br />
PointLight<br />
A Command Name Cross-reference 261
AutoCAD Command BricsCAD Command Notes<br />
Polygon<br />
Polygon<br />
PolySolid<br />
PolySolid<br />
PressPull ... In BricsCAD, use the dmPushpull command<br />
Preview<br />
Preview<br />
... Print In BricsCAD, operates like AutoCAD’s Plot command<br />
ProjectGeometry ...<br />
... ProfileManager In AutoCAD, use Profiles tab of Options command<br />
Properties, PropertiesClose Properties, PropertiesClose<br />
PSetupIn<br />
PSetupIn, -PSetupIn<br />
PSpace<br />
PSpace<br />
PType ... In BricsCAD, use the DdPtype command<br />
Publish<br />
Publish, -Publish<br />
PublishToWeb ...<br />
Purge<br />
Purge, -Purge<br />
Pyramid<br />
Pyramid<br />
Q Commands<br />
QDim ... QDim removed from BricsCAD V14.1.02<br />
QLeader<br />
QLeader<br />
QNew<br />
QNew<br />
... QPrint In BricsCAD, plots directly without dialog box<br />
QSave<br />
QSave<br />
QSelect<br />
QSelect<br />
QText<br />
QText<br />
QuickCalc, QcClose ... In BricsCAD, use the Calc command<br />
... Quadrant In AutoCAD, use -OSnap Quadrant<br />
QuickCui ... In BricsCAD, use the Customize command<br />
QuickProperties ...<br />
Quit<br />
Quit<br />
QvDrawing, QvDrawingClose ... In BricsCAD, use Window menu<br />
QvLayout, QvLayoutClose ... In BricsCAD, use layout tabs or drawing tabs<br />
R Commands<br />
Ray<br />
Ray<br />
... ReassocApp In BricsCAD, reassociates apps with xdata<br />
Recap ... BricsCAD does not support point clouds<br />
... RecordRawInput For developer use in BricsCAD<br />
Recover, RecoverAll<br />
Recover<br />
... RecScript In BricsCAD, begins recording a script file<br />
Rectang<br />
Rectang<br />
Redefine<br />
Redefine<br />
Redo<br />
Redo<br />
Redraw, RedrawAll<br />
Redraw, RedrawAll<br />
... RedSdkInfo In AutoCAD, use GraphicsConfig<br />
RefClose<br />
RefClose<br />
RefEdit<br />
RefEdit, -RefEdit<br />
262 BricsCAD V17 for AutoCAD Users
AutoCAD Command BricsCAD Command Notes<br />
RefSet<br />
RefSet<br />
Regen, RegenAll<br />
Regen, RegenAll<br />
RegenAuto<br />
RegenAuto<br />
Region<br />
Region<br />
Reinit<br />
Reinit<br />
Rename Rename, -Rename BricsCAD uses Explorer to rename styles<br />
Render<br />
Render, -Render<br />
RenderCrop ...<br />
RenderEnvironment / Close ... To be supported in a future release of BricsCAD<br />
RenderExposure / Close ...<br />
RenderOnline ...<br />
RenderPresets / Close RenderPresets BricsCAD uses Explorer to set rendering presets<br />
RenderWin ... To be supported in a future release of BricsCAD<br />
RenderWindow / Close ...<br />
... RenderWinClose<br />
ResetBlock<br />
ResetBlock<br />
Resume<br />
Resume<br />
RevCloud<br />
RevCloud<br />
Reverse ...<br />
Revolve<br />
Revolve<br />
RevSurf<br />
RevSurf<br />
Ribbon, RibbonClose<br />
Ribbon, RibbonClose<br />
Rotate<br />
Rotate<br />
Rotate3D<br />
Rotate3D<br />
RPref, RPrefClose ... To be supported in a future release of BricsCAD<br />
RScript<br />
RScript<br />
... RtLook In AutoCAD, use 3dFly; Rt = realtime<br />
... RtPan In AutoCAD, use 3dPan<br />
... RtRot In AutoCAD, use 3dOrbit<br />
... RtRotCtr In AutoCAD, use 3dOrbit<br />
... RtRotF In AutoCAD, use 3dOrbit<br />
... RtRotX In AutoCAD, use 3dOrbit<br />
... RtRotY In AutoCAD, use 3dOrbit<br />
... RtRotZ In AutoCAD, use 3dOrbit<br />
... RtUpDown In AutoCAD, use 3dSwivel<br />
... RtWalk In AutoCAD, use 3dWalk<br />
... RtZoom In AutoCAD, use 3dZoom<br />
RuleSurf<br />
RuleSurf<br />
S Commands<br />
Save<br />
Save<br />
... SaveAll Saves all open drawings<br />
SaveAs<br />
SaveAs<br />
... SaveAsR12 Saves drawings in R12 DWG format<br />
SaveImg ... To be supported in a future release of BricsCAD; for now use Export or MSlide<br />
SaveToCloud ... In BricsCAD, use the ChappooUpload command<br />
Scale<br />
Scale<br />
A Command Name Cross-reference 263
AutoCAD Command BricsCAD Command Notes<br />
ScaleListEdit<br />
ScaleListEdit, -ScaleListEdit<br />
ScaleText ...<br />
Script<br />
Script<br />
ScriptCall ...<br />
... Scrollbar Toggles scroll bars<br />
Section<br />
Section<br />
SectionPlane<br />
SectionPlane<br />
SectionPlaneJog ...<br />
SectionPlaneSettings SectionPlaneSettings In BricsCAD, use Explorer for section plane settings<br />
SectionPlaneToBlock<br />
SectionPlaneToBlock<br />
SectionSpinners ....<br />
... Security Determines whether VBA macros may run<br />
SecurityOptions<br />
SecurityOptions<br />
Seek ... In BricsCAD, visit sites such as tracepartsonline.com or grabcad.com<br />
Select<br />
Select<br />
... SelectAlignedFaces Selects all faces coplanar with the selected face<br />
... SelectAlignedSolids Selects all solids with faces coplanar to the selected face<br />
... SelectConnectedFaces Selects all faces connected to the selected face<br />
... SelectConnectedSolids Selects all solids whose faces are connected to the selected face<br />
SelectSimilar<br />
SelectSimilar<br />
... SelGrips In AutoCAD, use Ai_SelAll<br />
SetByLayer ...<br />
SetiDropHandler ...<br />
... Settings In BricsCAD, displays Settings dialog box<br />
... SettingsSearch In BricsCAD, searches Settings dialog from the command line<br />
... SetUCS In AutoCAD, use UcsMan<br />
SetVar<br />
SetVar<br />
... Shade In AutoCAD, use VsCurrent<br />
-ShadeMode<br />
ShadeMode, -ShadeMode<br />
Shape<br />
Shape<br />
Share ...<br />
Sheetset, SheetsetHide Sheetset, SheetsetClose<br />
Shell<br />
Shell<br />
ShowPalettes ...<br />
ShowRenderGallery ...<br />
SigValidate ...<br />
... Singleton In AutoCAD, use SDI system variable<br />
Sketch<br />
Sketch<br />
Slice<br />
Slice<br />
Snap<br />
Snap<br />
SolDraw ... In BricsCAD, use the ViewBase command<br />
Solid<br />
Solid<br />
SolidEdit<br />
SolidEdit<br />
SolProf<br />
SolProf<br />
SolView ... In BricsCAD, use the ViewBase command<br />
SpaceTrans ...<br />
Spell<br />
Spell<br />
Sphere<br />
Sphere<br />
264 BricsCAD V17 for AutoCAD Users
AutoCAD Command BricsCAD Command Notes<br />
Spline<br />
Spline<br />
SplinEdit ... In BricsCAD, use the Properties command<br />
SpotLight<br />
SpotLight<br />
Standards ...<br />
... StatBar In AutoCAD, use StatBar system variable<br />
Status<br />
Status<br />
StlOut<br />
StlOut<br />
... StopScript Stops recording to script file<br />
Stretch<br />
Stretch<br />
Style Style, -Style BricsCAD uses Explorer for styles<br />
StylesManager<br />
StylesManager<br />
Subtract<br />
Subtract<br />
SunProperties / Close<br />
SunProperties<br />
... SupportFolder Opens C:\Users\\AppData\Roaming\Bricsys\BricsCAD\V17x64\en_US\Support<br />
SurfBlend ...<br />
SurfExtend<br />
dmExtrude<br />
SurfExtractCurve<br />
dmMove<br />
SurfFillet<br />
dmFillet<br />
SurfNetwork ...<br />
SurfOffset ...<br />
SurfPatch ...<br />
SurfSculpt ...<br />
SurfTrim, SurfUntrim ...<br />
... SvgOptions In BricsCAD, opens Settings dialog at SVG Export section<br />
Sweep<br />
Sweep<br />
SysVarMonitor ...<br />
SysWindows<br />
SysWindows<br />
T Commands<br />
Table<br />
Table, -Table<br />
TablEdit<br />
TablEdit<br />
TableExport<br />
TableExport<br />
... TableMod In BricsCAD, edits cells<br />
TableStyle<br />
TableStyle<br />
Tablet<br />
Tablet<br />
TabSurf<br />
TabSurf<br />
... Tangent In AutoCAD, use -OSnap Tangent<br />
TargetPoint ...<br />
Taskbar ...<br />
... TemplateFolder Opens C:\Users\\AppData\Local\Bricsys\BricsCAD\V17x64\en_US\Templates<br />
... TestDbUserIo For developer use in BricsCAD<br />
... TestDlg For developer use in BricsCAD<br />
... TestFatal For developer use in BricsCAD<br />
Text<br />
Text, -Text<br />
TextAlign ...<br />
TextEdit .... In BricsCAD, use the DdEdit command<br />
TextScr<br />
TextScr<br />
A Command Name Cross-reference 265
AutoCAD Command BricsCAD Command Notes<br />
TextToFront<br />
TextToFront<br />
Thicken ... In BricsCAD, use the DmExtrude command<br />
TifOut ...<br />
Time<br />
Time<br />
TInsert ...<br />
Tolerance<br />
Tolerance<br />
-Toolbar<br />
Toolbar, -Toolbar<br />
ToolPalettes / Close<br />
ToolPalettes, ToolPalettesClose<br />
... -ToolPanel Opens tool panels by name at the command bar<br />
Torus<br />
Torus<br />
TpNavigate<br />
TpNavigate<br />
... Trace Draws wide lines<br />
Transparency<br />
Transparency<br />
TreeStat ...<br />
Trim<br />
Trim<br />
... TxtExp Explodes text<br />
U Commands<br />
U<br />
U<br />
Ucs<br />
Ucs<br />
UcsIcon<br />
UcsIcon<br />
UcsMan ... In BricsCAD, use the SetUcs command<br />
ULayers ... In BricsCAD, use the Layer command<br />
Undefine<br />
Undefine<br />
Undo<br />
Undo<br />
Ungroup ... In BricsCAD, use the Group command<br />
Union<br />
Union<br />
UnisolateObjects<br />
UnisolateObjects<br />
Units<br />
Units, -Units<br />
UpdateField<br />
UpdateField<br />
UpdateThumbsNow ...<br />
... Url In AutoCAD, use the Browser command<br />
V Commands<br />
VbaIde<br />
VbaIde<br />
VbaLoad<br />
VbaLoad, -VbaLoad<br />
VbaMan<br />
VbaMan<br />
... VbaNew<br />
VbaRun<br />
VbaRun, -VbaRun<br />
... VbaSecurity<br />
VbaStmt ...<br />
VbaUnload<br />
VbaUnload<br />
View View, -View BricsCAD uses Explorer for views<br />
ViewBase<br />
ViewBase<br />
ViewComponent ...<br />
ViewDetail<br />
ViewDetail<br />
266 BricsCAD V17 for AutoCAD Users
AutoCAD Command BricsCAD Command Notes<br />
ViewDetailStyle<br />
ViewDetailStyle<br />
ViewEdit<br />
ViewEdit<br />
... ViewExport Exports drawings from paper space to model space; destroys 3D information<br />
ViewGo ...<br />
ViewPlay ...<br />
ViewPlotDetails ...<br />
ViewProj<br />
ViewProj<br />
ViewRes<br />
ViewRes<br />
ViewSection<br />
ViewSection<br />
ViewSectionStyle<br />
ViewSectionStyle<br />
ViewSetProj ...<br />
ViewSymbolSketch / Close ...<br />
ViewStd ... In BricsCAD, use the ViewBase command<br />
ViewUpdate<br />
ViewUpdate<br />
VisualStyles / Close VisualStyles, -VisualStyles BricsCAD uses VisualStyles in Explorer<br />
VLisp ... In BricsCAD, use text editor and VLxxx functions<br />
... VmlOut Exports drawings in VML format<br />
VpClip<br />
VpClip<br />
VpLayer<br />
VpLayer<br />
VpMax / Min ...<br />
VPoint<br />
VPoint<br />
VPorts<br />
VPorts, -Vports<br />
VsCurrent<br />
VsCurrent<br />
VSlide<br />
VSlide<br />
VsSave ... In BricsCAD, use VisualStyles in Explorer<br />
VTOptions ...<br />
W Commands<br />
WalkFlySettings ...<br />
WBlock<br />
WBlock, -WBlock<br />
... WCascade Cascades windows<br />
... WClose Closes the current window<br />
... WCloseAll Closes all windows<br />
WebLight<br />
WebLight<br />
WebLoad ...<br />
Wedge<br />
Wedge<br />
WhoHas<br />
WhoHas<br />
... WhTile Tiles windows horizontally<br />
... WiArrange Arranges iconized windows<br />
WipeOut<br />
WipeOut<br />
WmfIn ... To be supported in a future release of BricsCAD<br />
WmfOpts ... To be supported in a future release of BricsCAD<br />
WmfOut<br />
WmfOut<br />
... WNext In AutoCAD, use drawing tabs<br />
... WorkSets In BricsCAD, loads named sets of drawings<br />
WorkSpace<br />
WorkSpace<br />
... WPrev In AutoCAD, use drawing tabs<br />
A Command Name Cross-reference 267
AutoCAD Command BricsCAD Command Notes<br />
WsSave<br />
WsSave<br />
WsSettings<br />
WsSettings<br />
... WvTile In BricsCAD, tiles windows vertically<br />
X Commands<br />
XAttach<br />
XAttach<br />
XBind ... To be supported in a future release of BricsCAD<br />
XClip<br />
XClip<br />
XEdges<br />
XEdges<br />
XLine<br />
XLine<br />
XOpen<br />
XOpen<br />
Xplode<br />
Xplode<br />
Xref, -XRef XRef, -XRef Explorer for external references<br />
Z Command<br />
Zoom<br />
Zoom<br />
# Commands<br />
... 2dIntersection In AutoCAD, use -OSnap Intersection<br />
3D<br />
3D<br />
3dAlign ...<br />
3dArray<br />
3dArray<br />
3dClip ...<br />
... 3DCompare Compares the 3D content of two drawing files<br />
3dCOrbit ... In BricsCAD, use the RtRot command<br />
... 3dConvert Converts ACIS solids to polyface meshes<br />
3dDistance<br />
3dDwf ... In BricsCAD, use 3D DWF option of Export command<br />
3dEditBar ...<br />
3dFace<br />
3dFace<br />
3dFly<br />
In BricsCAD, use the RtLook command<br />
3dFOrbit ... In BricsCAD, use the RtRot command<br />
... 3dIntersection In AutoCAD, use -OSnap Intersection<br />
3dMesh<br />
3dMesh<br />
3dMove ... In BricsCAD, use Quad cursor’s Move option<br />
3dOrbit ... In BricsCAD, use the RtRot command<br />
3dOrbitCtr ...<br />
-3dOsnap ...<br />
3dPan ... In BricsCAD, use the RtPan command<br />
3dPoly<br />
3dPoly<br />
3dPrint ...<br />
3dRotate ... In BricsCAD, use Quad cursor’s Rotate option<br />
3dScale ...<br />
3dsIn ...<br />
3dSwivel ... In BricsCAD, use the RtUpDown command<br />
268 BricsCAD V17 for AutoCAD Users
AutoCAD Command BricsCAD Command Notes<br />
3dWalk ... In BricsCAD, use the RtWalk command<br />
3dZoom ... In BricsCAD, use the RtZoom command<br />
A Command Name Cross-reference 269
SHEET METAL MODELING COMMANDS<br />
BricsCAD has the ability to construct sheet metal parts; this function is not available in AutoCAD.<br />
These commands are available only in a separate, extra-cost, add-on module to BricsCAD V17. See<br />
https://www.bricsys.com/en_INTL/sheetmetal.<br />
Bricsys Web page for obtaining the Sheet Metal add-on<br />
Blue indicates commands new since the last edition of this ebook:<br />
smBendCreate converts sharp edges between flange faces to bends<br />
SmBendSwitch converts bends to lofted bends<br />
smConvert recognizes flanges and bends in a 3D solids automatically<br />
smDelete removes junctions by restoring sharp edge between two flanges<br />
smDissolve dissolves sheet metal features<br />
smExport2D exports sheet metal as unfolded representation of 2D profiles in DXF or DWG format<br />
smExportOsm export a sheet metal designs in Open Sheet Metal (.osm) format<br />
smFlangeBase creates sheet metal models from closed 2D polylines or regions<br />
smFlangeBend bends existing flanges along a line, taking into account the k-factor<br />
smFlangeConnect closes gaps between two flanges; their orientation does not matter<br />
smFlangeEdge bends the sheet metal to make flanges; generates corner and bend reliefs automatically<br />
smFlangeRotate changes the bend angle of flanges<br />
smFlangeSplit splits flanges along a line drawn on their faces<br />
smForm adds forms to sheet metal<br />
smJunctionCreate converts hard edges into junctions<br />
smJunctionSwitch changing symmetrical junctions to ones with overlapping faces<br />
smLoft constructs sheet metal bodies with lofted bends and flanges<br />
smReliefCreate creates proper corner and bend reliefs.<br />
smRepair joins connected lofted bends surrounded by flanges and rebuilds them tangent to adjacent flanges<br />
smReplace replacing form features with ones from libraries<br />
smRethicken restores 3D solid models from sheet metal part by thickening one side.<br />
smSelectHardEdges selects all hard edges, and then reports about them in the report panel<br />
smUnfold unfolds sheet metal bends<br />
270 BricsCAD V17 for AutoCAD Users
APPENDIX B<br />
System Variable<br />
Cross-reference<br />
THIS APPENDIX COMPARES THE NAMES AND VALUES OF VARIABLES FOUND IN AUTOCAD<br />
and BricsCAD, listed in alphabetical order. BricsCAD alone has 855 variables.<br />
In addition to supporting many AutoCAD-like system variables, BricsCAD employs preference<br />
variables, which are unique to it and provide greater access to system settings. The table in this<br />
chapter uses the following notations:<br />
ÐÐ<br />
ÐÐ<br />
ÐÐ<br />
System variables and preference names new since the last edition of this ebook are shown in blue text<br />
BricsCAD preferences are shown in boldface text<br />
Undocumented BricsCAD system variables and preferences are shown in italicized text; undocumented Auto-<br />
CAD ones are not listed<br />
Both CAD programs can change the values of variables, when the variables are not read-only. At the<br />
command line, enter the SetVar command, and then the name of the system or preference variable.<br />
For changing their values through dialog boxes, use these commands:<br />
For AutoCAD system variables, enter the name in the SysVDlg command<br />
For BricsCAD system and preference variables, enter the name in the search field of the Settings command
AutoCAD AutoCAD’s BricsCAD’s BricsCAD Preference &<br />
System Variable Names Default Values Default Values System Variable Names Notes on Variables Unique to BricsCAD<br />
A Variables<br />
AcadLspAsDoc 0 0 AcadLspAsDoc<br />
AcadPrefix c:\users\... C:\Users\... AcadPrefix<br />
AcadVer 18.2 20.0 BricsCAD AcadVer<br />
... -1 AcisHlrResolution Hidden-line removal resolution<br />
AcisOutVer 70 70 AcisOutVer<br />
... (not used) AcisSaveAsMode Specifies how to save solids to R12<br />
ActPath "" ...<br />
ActRecorderState 0 ...<br />
ActRecPath c:\users\... ...<br />
ActUi 6 ...<br />
AeCeIpInProgress off ...<br />
AFlags 16 0 AFlags<br />
... 1 AllowTabExternalMove Allows one tab to be moved to another spot<br />
... 1 AllowTabMove Allows tabs to be moved horizontally<br />
... 1 AllowTabSplit Allows tabs to be split<br />
AngBase 0 0 AngBase<br />
AngDir 0 0 AngDir<br />
AnnoAllVisible 1 On AnnoAllVisible<br />
AnnoAutoScale -4 ...<br />
AnnoMonitor -2 ...<br />
... 0 AnnoSelected<br />
AnnotativeDwg 0 0 AnnotativeDwg<br />
... 2 AntiAliasRender Level of anti-aliasing in renderings<br />
... 2 AntiAliasScreen Level of anti-aliasing in 3D views<br />
ApBox 0 0 ApBox<br />
Aperture 10 10 Aperture<br />
AppAutoLoad 14 ...<br />
AppFrameResources pack://application... ...<br />
ApplyGlobalOpacities 0 ...<br />
Area 0 0 Area<br />
ArrayAssociativity 1 1 ArrayAssociativity<br />
ArrayEditState 0 0 ArrayEditState<br />
ArrayType 0 ...<br />
AttDia 0 0 AttDia<br />
AttIpe 0 ...<br />
AttMode 1 1 AttMode<br />
AttMulti 1 ...<br />
... 3 AttractionDistance Specifies grips attraction distance<br />
AttReq 1 1 AttReq<br />
AuditCtl 0 0 AuditCtl<br />
... 0 AuditErrorCount Reports number of errors in audit<br />
AUnits 0 0 AUnits<br />
AuPrec 0 0 AuPrec<br />
... 0.3 AutoCompleteDelay Delay before autocomplete appears<br />
... 15 AutoCompleteMode Determines the autocomplete functions<br />
272 BricsCAD V17 for AutoCAD Users
AutoCAD AutoCAD’s BricsCAD’s BricsCAD Preference &<br />
System Variable Names Default Values Default Values System Variable Names Notes on Variables Unique to BricsCAD<br />
AutoDwfPublish 0 ...<br />
AutomaticPub 0 ...<br />
... 1 AutoMenuLoad Specifies which menu to load<br />
... 0 AutoResetScales Deletes unused annotations scales<br />
... 1 AutosaveChecksOnlyFirstBitDbMod Checks first bit only of DbMod for autosave<br />
AutoSnap 63 63 AutoSnap<br />
... 171 AutoTrackingVecColor Specifies color of the tracking vector<br />
... 1 AutoVpFitting Fits model to viewport borders automatically<br />
... (not used) AxisMode Toggles axis display<br />
... (not used) AxisUnit Specifies axis units<br />
B Variables<br />
BackgroundPlot 2 2 BackgroundPlot<br />
BackZ 0 0 BackZ<br />
BActionBarMode 1 ...<br />
BActionColor 7 ...<br />
... "" BaseFile Specifies default template path & file name<br />
BConStatusMode 0 ...<br />
BDependencyHighlight 1 ...<br />
BGripObjColor 141 ...<br />
BGripObjSize 8 ...<br />
BindType 0 0 BindType<br />
... 256 BkgColor Specifies background color<br />
... 256 BkgColorPs Specifies paper space background color<br />
BlipMode 0 0 Blipmode<br />
BlockEditLock 0 0 BlockEditLock<br />
BlockEditor 0 0 BlockEditor<br />
... C:\Users\... BlocksPath Specifies path to blocks for Insert command<br />
... 0 BmReportPanel<br />
... 1000 BndLimit<br />
BlockTestWindow 0 ...<br />
BParameterColor 170 ...<br />
BParameterFont simplex.shx ...<br />
BParameterSize 12 ...<br />
BpTextHorizontal 1 ...<br />
BtMarkDisplay 1 ...<br />
BvMode 0 0 BvMode<br />
C Variables<br />
... 1 CacheLayout Toggles caching of layouts<br />
CacheMaxFiles 256 ...<br />
CacheMaxTotalFiles 1024 ...<br />
CalcInput 1 ...<br />
CameraDisplay 0 0 CameraDisplay<br />
CameraHeight 0 0 CameraHeight<br />
B System Variable Cross-reference 273
AutoCAD AutoCAD’s BricsCAD’s BricsCAD Preference &<br />
System Variable Names Default Values Default Values System Variable Names Notes on Variables Unique to BricsCAD<br />
CAnnoScale 1:1 1:1 CAnnoScale<br />
CAnnoScaleValue 1 1 CAnnoScaleValue<br />
CaptureThumbnails 1 ...<br />
CBarTransparency 50 ...<br />
CConstraintForm 0 ...<br />
CDate 20090722.2 20090722.15 CDate<br />
CDynDisplayMode 0 ...<br />
CeColor bylayer BYLAYER CeColor<br />
CeLtscale 1 1 CeLtScale<br />
CeLtype bylayer BYLAYER CeLtype<br />
CeLweight -1 -1 CeLweight<br />
CenterMt 0 ...<br />
CeTransparency ByLayer ByLayer CeTransparency<br />
CGeoCs "" "" CGeoCs<br />
ChamferA 0 0.5 ChamferA<br />
ChamferB 0 0.5 ChamferB<br />
ChamferC 0 1 ChamferC<br />
ChamferD 0 0 ChamferD<br />
ChamMode 0 0 ChamMode<br />
... 0 ChapooLog Toggles log that records Chapoo activity<br />
... 0 ChapooLogVerbose Toggles added details in Chapoo log<br />
... 1 ChapooModified Action to take on local modified drawings<br />
... www.mychapoo.com ChapooServer Reports address of Chapoo server<br />
... "C:\users\..." ChapooTempFolder Stores name of local Chapoo folder<br />
... 1 ChapooUploadDependencies Specifies files to upload with drawing<br />
... www.mychapoo.com ChapooWebsite Names the Chapoo Web site<br />
... 0 CheckDwlPresence Checks for DWL drawing lock file<br />
CipMode 0 ...<br />
CircleRad 0 0 CircleRad<br />
CLayer 0 0 CLayer<br />
CLayout "Model" ...<br />
CleanScreenState 0 ...<br />
... 7 ClipboardFormat Specifies default DWG format for Clipboard<br />
... 127 ClipboardFormats<br />
... 1 CliState Reports visibility of command line<br />
CliPromptLines 10 ...<br />
CliPromptUpdate 0 ...<br />
... 0 CloseChecksOnlyFirstBitDbMod Does not save drawing if it was only viewed<br />
CMaterial bylayer "" CMaterial<br />
CmdActive 1 1 CmdActive<br />
CmdDia 1 1 CmdDia<br />
CmdEcho 1 1 CmdEcho<br />
CmdInputHistoryMax 20 ...<br />
... #f8f8f8 CmdLineEditBgColor Specifies command line background color<br />
... #000000 CmdLineEditFgColor Specifies command line foreground color<br />
... Courier New CmdLineFontName Specifies command line font name<br />
... 10 CmdLineFontSize Specifies command line font size<br />
274 BricsCAD V17 for AutoCAD Users
AutoCAD AutoCAD’s BricsCAD’s BricsCAD Preference &<br />
System Variable Names Default Values Default Values System Variable Names Notes on Variables Unique to BricsCAD<br />
... #ffffdd CmdLineListBgColor Specifies command line background color<br />
... #000000 CmdLineListFgColor Specifies command line foreground color<br />
... : CmdLnText Specifies prompt prefix<br />
CmdNames setvar Options CmdNames<br />
CmFadeColor 60 ...<br />
CmFadeOpacity 40 ...<br />
CMleaderStyle standard standard CMleaderStyle<br />
CMlJust 0 0 CmlJust<br />
CMlScale 1 1 CmlScale<br />
CMlStyle standard STANDARD CmlStyle<br />
CmOsnap 1 ....<br />
ColorTheme 0 ...<br />
... 1 ColorX Specifies X axis color<br />
... 3 ColorY Specifies Y axis color<br />
... 5 ColorZ Specifies Z axis color<br />
... 0 ComAcadCompatibility Checks registry for VB app compatibility<br />
CommandPreview 1 ...<br />
Compass 0 0 Compass<br />
ComplexLtPreview 1 ...<br />
ConstraintBarDisplay 1 ConstraintBarDisplay<br />
... 0 ContinuousMotion Toggles continued motion after release<br />
ConstraintBarMode 4095 ...<br />
ConstraintInfer 0 ...<br />
ConstraintNameFormat 2 ...<br />
ConstraintRelax 0 ...<br />
ConstraintSolveMode 1 ...<br />
ContentExplorerState 0 ...<br />
Coords 1 1 Coords<br />
CopyMode 0 0 CopyMode<br />
CPlotStyle bycolor ByColor CPlotStyle<br />
CProfile DEFAULT CProfile<br />
... 1 CreateViewports Creates viewports in new layouts<br />
CrossingAreaColor 100 3 CrossingAreaColor<br />
CShadow casts and receives shadows ...<br />
CTab model Model CTab<br />
CTableStyle standard STANDARD CTableStyle<br />
... 1 Ctrl3DMouse Toggles use of 3D mouse<br />
... 1 CtrlMouse Toggles meaning of mouse shortcuts<br />
CullingObj 1 ...<br />
CullingObjSelection 0 ...<br />
CursorBadge 2 ...<br />
CursorSize 5 5 CursorSize<br />
CVPort 2 2 CvPort<br />
B System Variable Cross-reference 275
AutoCAD AutoCAD’s BricsCAD’s BricsCAD Preference &<br />
System Variable Names Default Values Default Values System Variable Names Notes on Variables Unique to BricsCAD<br />
D Variables<br />
DataLinkNotify 2 ...<br />
Date 2455035.85 2455035.63 Date<br />
DbcState 0 0 DbcState<br />
DblClkEdit on 1 DblClkEdit<br />
DbMod 5 0 DbMod<br />
DctCust "c:\users\..." "" DctCust<br />
DctMain enu en_US.dic DctMain<br />
... 2 ddBetweenKnots Distance between knots on NURBS surfaces<br />
... 0 ddFastMode Displays faster with more display errors<br />
... 0 ddGridAspectRatio Specifies the grid aspect ratio<br />
... 0 ddMaxFacetEdgeLength Specifies Maximum edge length of cell sides<br />
... 1000 ddMaxNumGridLines Specifies max grid lines for subdivisions<br />
... 15 ddNormalTol Specifies max deviation between normals<br />
... 0 ddPointsPerEdge Specifies the number of points per edge<br />
... 0 ddSurfaceTol Max distance between facet and true edge<br />
... 1 ddUseFacetRes Toggles use of the FacetRed sysvar<br />
DefaultGizmo 0 ...<br />
DefaultIndex 0 ...<br />
DefaultlLghting 1 DefaultlLghting<br />
DefaultLightingType 1 ...<br />
... 8 DefaultLightShadowBlur Default shadow blur<br />
... (none) DefaultNewSheetTemplate Names .dwg or .dwt as default template<br />
DeflPlStyle bycolor ByColor Deflplstyle<br />
DefPlStyle bycolor ByColor DefPstyle<br />
... 1 DeleteTool<br />
DelObj 1 1 DelObj<br />
DemandLoad 3 3 DemandLoad<br />
DesignFeedState 1 ...<br />
DgnFrame 0 2 DgnFrame<br />
DgnImportMax 10000000 ...<br />
DgnMappingPath c:\users\... ...<br />
DgnOsnap 1 1 DgnOsnap<br />
DiaStat 1 1 DiaStat<br />
Digitizer 0 ...<br />
DimConstraintIcon 3 ...<br />
DimContinueMode 1 ...<br />
... 0 DisplaySnapMarkerInAllViews Toggles snap markers in all viewports<br />
... 1 DisplayTooltips Displays snap tooltips<br />
... 1 DispPaperBkg Toggles paper space background<br />
... 1 DispPaperMargins Displays paper space margins<br />
DispSilh 0 0 DispSilh Displays silhouette curves<br />
Distance 0 0 Distance<br />
DivMeshBoxHeight 3 ...<br />
DivMeshBoxLength 3 ...<br />
DivMeshBoxWidth 3 ...<br />
276 BricsCAD V17 for AutoCAD Users
AutoCAD AutoCAD’s BricsCAD’s BricsCAD Preference &<br />
System Variable Names Default Values Default Values System Variable Names Notes on Variables Unique to BricsCAD<br />
DivMeshConeAxis 8 ...<br />
DivMeshConeBase 3 ...<br />
DivMeshConeHeight 3 ...<br />
DivMeshCylAxis 8 ...<br />
DivMeshCylBase 3 ...<br />
DivMeshCylHeight 3 ...<br />
DivMeshPyrBase 3 ...<br />
DivMeshPyrHeight 3 ...<br />
DivMeshPyrLength 3 ...<br />
DivMeshSphereAxis 12 ...<br />
DivMeshSphereHeight 6 ...<br />
DivMeshTorusPath 8 ...<br />
DivMeshTorusSection 8 ...<br />
DivMeshWedgeBase 3 ...<br />
DivMeshWedgeHeight 3 ...<br />
DivMeshWedgeLength 4 ...<br />
DivMeshWedgeSlope 3 ...<br />
DivMeshWedgeWidth 3 ...<br />
... 1 DmAutoUpdate Toggles auto update of 3D constrained models<br />
... 0 DmExtrudeMode Specified operation of Auto mode<br />
... 127 DmRecognize Determines which 3D constraints are applied<br />
... 1 DockPriority Determines docking priority of toolbars<br />
... 0 DocTabPosition Location of drawing tabs<br />
DonutId 0.5 0.5 DonutId<br />
DonutOd 1 1 DonutOd<br />
DragMode 2 2 DragMode<br />
... 0 DragModeHide Specifies entities to show while dragging<br />
... 1 DragModeInterrupt Toggles interrupts of redraws<br />
... 1 DragOpen Inserts or opens dragged files<br />
DragP1 10 10 DragP1<br />
DragP2 25 25 DragP2<br />
... Off DragSnap Controls snap behavior while dragging<br />
DragVs "" ...<br />
... C:\Users\... DrawingPath Additional folders to open drawings<br />
... "none" DrawingViewPreset Presets for the ViewBase command<br />
... "" DrawingViewPresetScale Preset annotation scale for ViewBase cmd<br />
DrawOrderCtl 3 3 DrawOrderCtl<br />
DTextEd 2 ...<br />
DwfFrame 2 2 DwfFrame<br />
DwfOsnap 1 1 DwfOsnap<br />
... 2 DwfVersion Specifies export format of DWF files<br />
DwgCheck 1 0 DwgCheck<br />
DwgCodepage ansi_1252 ANSI_1252 DwgCodepage<br />
DwgName drawing1.dwg Drawing1.dwg DwgName<br />
DwgPrefix "c:\users\..." "C:\Users\..." DwgPrefix<br />
DwgTitled 0 0 DwgTitled<br />
DxEval 12 12 DxEval<br />
B System Variable Cross-reference 277
AutoCAD AutoCAD’s BricsCAD’s BricsCAD Preference &<br />
System Variable Names Default Values Default Values System Variable Names Notes on Variables Unique to BricsCAD<br />
DynConstraintDisplay 1 ...<br />
DynConstraintMode 1 1 DynConstraintMode<br />
DynDiGrip 31 31 DynDiGrip<br />
... 142 DynDimColorHot Specifies dynamic dimension hot color<br />
... 142 DynDimColorHover Specifies dynamic dimension hover color<br />
... 1 DynDimDistance Specifies dynamic dimension distance<br />
... 1 DynDimLineType Specifies dynamic dimension line type<br />
DynDiVis 1 1 DynDiVis<br />
DynInfoTips 1 ...<br />
... 65 DynInputTransparency Specifies dynamic input field transparency<br />
DynMode -3 2 DynMode<br />
DynPiCoords 0 ...<br />
DynPiFormat 0 ...<br />
DynPiVis 1 ...<br />
DynPrompt 1 ...<br />
DynTooltips 1 ...<br />
Dimension Variables<br />
DimADec 0 0 DimADec<br />
DimAlt off 0 DimAlt<br />
DimAltD 2 2 DimAltD<br />
DimAltF 25.4 25.4 DimAltF<br />
DimAltRnd 0 0 DimAltRnd<br />
DimAltTd 2 2 DimAltTd<br />
DimAltTz 0 0 DimAltTz<br />
DimAltU 2 2 DimAltU<br />
DimAltZ 0 0 DimAltZ<br />
DimAnno 0 ...<br />
DimAPost "" "" DimAPost<br />
DimArcSym 0 0 DimArcSym<br />
DimAssoc 2 2 DimAssoc<br />
DimASz 0.18 0.18 DimASz<br />
DimAtFit 3 3 DimAtFit<br />
DimAUnit 0 0 DimAUnit<br />
DimAZin 0 0 DimAZin<br />
DimBlk "" "" DimBlk<br />
DimBlk1 "" "" DimBlk1<br />
DimBlk2 "" "" DimBlk2<br />
DimCen 0.09 0.09 DimCen<br />
DimClrD 0 0 DimClrD<br />
DimClrE 0 0 DimClrE<br />
DimClrT 0 0 DimClrT<br />
DimDec 4 4 DimDec<br />
DimDle 0 0 DimDle<br />
DimDli 0.38 0.38 DimDli<br />
DimDsep . . DimDsep<br />
278 BricsCAD V17 for AutoCAD Users
AutoCAD AutoCAD’s BricsCAD’s BricsCAD Preference &<br />
System Variable Names Default Values Default Values System Variable Names Notes on Variables Unique to BricsCAD<br />
DimExe 0.18 0.18 DimExe<br />
DimExo 0.06 0.06 DimExo<br />
DimFit 3 3 DimFit<br />
DimFrac 0 0 DimFrac<br />
DimFxl 1 1 DimFxl<br />
DimFxLon off 0 DimFxLon<br />
DimGap 0.09 0.09 DimGap<br />
DimJogAng 45 45 DimJogAng<br />
DimJust 0 0 DimJust<br />
DimLayer "use current" ...<br />
DimLdrBlk "" "" DimLdrBlk<br />
DimLfac 1 1 DimLfac<br />
DimLim off 0 DimLim<br />
DimLtEx1 "" "" DimLtEx1<br />
DimLtEx2 "" "" DimLtEx2<br />
DimLtype "" "" DimLtype<br />
DimLUnit 2 2 DimLUnit<br />
DimLwD -2 -1 DimLwD<br />
DimLwE -2 -1 DimLwE<br />
DimPickbox 5 ...<br />
DimPost "" "" DimPost<br />
DimRnd 0 0 DimRnd<br />
DimSah off 0 DimSah<br />
DimScale 1 1 DimScale<br />
DimSd1 off 0 DimSd1<br />
DimSd2 off 0 DimSd2<br />
DimSe1 off 0 DimSe1<br />
DimSe2 off 0 DimSe2<br />
DimSho on on DimSho<br />
DimSoxd off 0 DimSoxd<br />
DimStyle standard STANDARD DimStyle<br />
DimTad 0 0 DimTad<br />
DimTDec 4 4 DimTDec<br />
DimTFac 1 1 DimTFac<br />
DimTFill 0 0 DimTFill<br />
DimTFillClr 0 BYBLOCK DimTFillClr<br />
DimTih on 1 DimTih<br />
DimTix off 0 DimTix<br />
DimTm 0 0 DimTm<br />
DimTMove 0 0 DimTMove<br />
DimTofl off 0 DimTofl<br />
DimToh on 1 DimToh<br />
DimTol off 0 DimTol<br />
DimTolj 1 1 DimTolj<br />
DimTp 0 0 DimTp<br />
DimTSz 0 0 DimTSz<br />
DimTVp 0 0 DimTVp<br />
B System Variable Cross-reference 279
AutoCAD AutoCAD’s BricsCAD’s BricsCAD Preference &<br />
System Variable Names Default Values Default Values System Variable Names Notes on Variables Unique to BricsCAD<br />
DimTxRuler on ...<br />
DimTxSty standard STANDARD DimTxSty<br />
DimTxt 0.18 0.18 DimTxt<br />
DimTxtDirection off ...<br />
DimTzin 0 0 DimTZin<br />
DimUnit 2 2 DimUnit<br />
DimUpt off 0 DimUpt<br />
DimZin 0 0 DimZin<br />
E Variables<br />
EdgeMode 0 0 EdgeMode<br />
Elevation 0 0 Elevation<br />
... 0 EnableAttraction Enables grips attraction<br />
... 1 EnableHyperlinkMenu Toggles hyperlink menu<br />
... 0 EnableHyperlinkTooltip Toggles hyperlink tooltips<br />
EnterpriseMenu . ...<br />
ErHighlight 1 ...<br />
ErrNo 0 0 ErrNo<br />
Expert 0 0 Expert<br />
... 0 ExpInsAlign Aligns blocks with selected entity<br />
... 0 ExpInsAngle Default angle for inserted blocks<br />
... 1 ExpInsFixAngle Fixed rotation angle for inserted blocks<br />
... 1 ExpInsFixScale Fixed scale factor for inserted blocks<br />
... 1 ExpInsScale Default scale factor for inserted blocks<br />
ExplMode 1 1 ExplMode<br />
ExportEplotFormat 2 ...<br />
ExportModelSpace 0 0 ExportModelSpace<br />
ExportPageSetup 0 0 ExportPageSetup<br />
ExportPaperSpace 0 0 ExportPaperSpace<br />
ExpValue 8.8 ...<br />
ExpWhiteBalance 6500 ...<br />
ExtMax -1e+20,-1e+20,-1e+20 -1e+20,-1e+20,-1e+20 ExtMax<br />
ExtMin 1e+20,1e+20,1e+20 1e+20,1e+20,1e+20 ExtMin<br />
ExtNames 1 1 ExtNames<br />
F Variables<br />
FacetErDevNormal 40 ...<br />
FacetErDevSurface 0 ...<br />
FacetErGridRatio 0 ...<br />
FacetErMaxEdgeLength 0 ...<br />
FacetErMaxGrid 4096 ...<br />
FacetErMeshType 0 ...<br />
FacetErMinUGrid 0 ...<br />
FacetErMinVGrid 0 ...<br />
FacetErPrimitiveMode 1 ...<br />
FacetErSmoothlev 1 ...<br />
280 BricsCAD V17 for AutoCAD Users
AutoCAD AutoCAD’s BricsCAD’s BricsCAD Preference &<br />
System Variable Names Default Values Default Values System Variable Names Notes on Variables Unique to BricsCAD<br />
FacetRatio 0 0 FacetRatio<br />
FacetRes 0.5 0.5 FacetRes<br />
... 1 FeatureColors Colors solid faces by related features<br />
FbxImportLog 1 ...<br />
FieldDisplay 1 1 FieldDisplay<br />
FieldEval 31 31 FieldEval<br />
FileDia 1 1 FileDia<br />
FileTabPreview 1 ...<br />
FileTabState 1 ...<br />
FileTabThumbHover 1 ...<br />
FilletRad 0 0 FilletRad<br />
FilletRad3d 1.0 ...<br />
FillMode 1 1 FillMode<br />
FontAlt simplex.shx simplex.shx FontAlt<br />
FontMap "c:\users..." default.fmp FontMap<br />
Frame 3 3 Frame<br />
FrameSelection 1 ...<br />
FrontZ 0 0 FrontZ<br />
FullOpen 1 1 FullOpen<br />
FullPlotPath 1 ...<br />
G Variables<br />
GalleryView 1 ...<br />
... 3771 GdiObjects<br />
... 0 GenerateAssocViews Associates dimensions in generated views<br />
GeoLatLongFormat 0 1 GeoLatLongFormat<br />
GeoMapMode 0 ...<br />
GeoMarkerVisibility 1 1 GeoMarkerVisibility<br />
GeoMarkPositionSize 1 ...<br />
... 1 GetStarted Toggles the Get Started dialog box<br />
GfAng 0 ...<br />
GfClr1 rgb:000,000,255 ...<br />
GfClr2 rgb:255,255,153 ...<br />
GfClrLum 1 ...<br />
GfClrState 1 ...<br />
GfName 1 ...<br />
GfShift 0 ...<br />
GlobalOpacity 0 ...<br />
... 2 GlSwapMode Sets swap mode for GL graphics<br />
... "#d2d2d2" GradientColorBottom Bottom color of gradient background<br />
... "#fafafa" GradientColorMiddle Middle color of gradient background<br />
... "#ffffff" GradientColorTop Top color of gradient background<br />
... 0 GradientMode Specifies 0, 2, or 3-color background<br />
... 252 GridAxisColor Specifies color of grid’s axis lines<br />
GridDisplay 2 3 GridDisplay<br />
GridMajor 5 5 GridMajor<br />
B System Variable Cross-reference 281
AutoCAD AutoCAD’s BricsCAD’s BricsCAD Preference &<br />
System Variable Names Default Values Default Values System Variable Names Notes on Variables Unique to BricsCAD<br />
... 253 GridMajorColor Specifies color of major grid lines<br />
... 254 GridMinorColor Specifies color of minor grid lines<br />
GridMode 0 0 GridMode<br />
GridStyle 0 1 GridStyle<br />
GridUnit 0.5000,0.5000 10,10,10 GridUnit<br />
... 1 GridXyzTint Toggles coloring of x,y,z grid lines<br />
GripBlock 0 0 GripBlock<br />
GripColor 150 160 GripColor<br />
GripDynColor 140 140 GripDynColor<br />
GripHot 12 240 GripHot<br />
GripHover 11 150 GripHover<br />
GripMultifunctional 3 ...<br />
GripObjLimit 100 100 GripObjLimit<br />
Grips 1 1 Grips<br />
GripSize 5 5 GripSize<br />
GripSubobjMode 1 ...<br />
GripTips 1 1 GripTips<br />
GroupDisplayMode 2 ...<br />
... 0 GsDeviceType2D Selects graphics system for wirefreames<br />
... 0 GsDeviceType3D Specifies graphics system for hidden, etc.<br />
GtAuto 1 ...<br />
GtDefault 0 ...<br />
GtLocation 1 ...<br />
H Variables<br />
HaloGap 0 0 HaloGap<br />
Handles 1 1 Handles<br />
HatchBoundSet 0 ...<br />
HatchType 0 ...<br />
HelpPrefix “C:\Program..." ...<br />
HidePrecision 0 0 HidePrecision<br />
HideText on 1 HideText<br />
HideXrefScales 1 1 HideXrefScales<br />
Highlight 1 1 Highlight<br />
... 142 HighlightColor Specifies highlight color<br />
... 0 HighlightEffect Specifies color use for highlighting<br />
HighlightSmoothing 1 ...<br />
... 1 HorizonBkg_Enable Toggles horizon in perspective views<br />
... "#878787" HorizonBkg_GroundHorizon Color of ground at horizon<br />
... "#5F5F5F" HorizonBkg_GroundOrigin Color of the ground<br />
... "#239BFF" HorizonBkg_SkyHigh Color of the sky at high elevation<br />
... "#FFFFFF" HorizonBkg_SkyHorizon Color of sky at horizon<br />
... "#FAFAFF" HorizonBkg_SkyLow Color of the sky at low elevation<br />
HpAng 0 0 HpAng<br />
HpAnnotative 0 0 HpAnnotative<br />
HpAssoc 1 1 HpAssoc<br />
282 BricsCAD V17 for AutoCAD Users
AutoCAD AutoCAD’s BricsCAD’s BricsCAD Preference &<br />
System Variable Names Default Values Default Values System Variable Names Notes on Variables Unique to BricsCAD<br />
HpBackgroundColor "." ...<br />
HpBound 1 1 HpBound<br />
HpBoundRetain 0 ...<br />
HpColor "." ...<br />
HpDlgMode 2 ...<br />
HpDouble 0 0 HpDouble<br />
HpDrawOrder 3 3 HpDraworder<br />
HpGapTol 0 0 HpGapTol<br />
HpInherit 0 ...<br />
HpIslandDetection 1 ...<br />
HpIslandDetectionMode 1 ...<br />
HpLayer "Use Current" ...<br />
HpLinetype Off ...<br />
HpMaxArea 100 ...<br />
HpMaxLines 1000000 ...<br />
HpName ansi31 ANSI31 HpName<br />
HpObjWarning 10000 10000 HpObjWarning<br />
HpOrigin 0.0000,0.0000 0,0 HpOrigin<br />
HpOriginMode 0 ...<br />
HpPickMode 0 ...<br />
HpQuickPreview On ...<br />
HpQuickPreviewTimeout 2 ...<br />
HpScale 1 1 HpScale<br />
HpSeparate 0 0 HpSeparate<br />
HpSpace 1 1 HpSpace<br />
... 0 HpStyle Determines hatching of islands<br />
HpTransparency "." "." HpTransparency<br />
HyperlinkBase . . HyperlinkBase<br />
I Variables<br />
IBEnvironment 0 ...<br />
... C:\Users\\... ImageCacheFolder Path to folder storing image cache files<br />
... 160 ImageCacheMaxMemory Maximum RAM to reserve for image cache<br />
... 1 ImageDiskCache Toggles use of the disk cache for images<br />
ImageFrame 1 1 ImageFrame<br />
ImageHlt 0 0 ImageHlt<br />
... 0 ImageNotify Alert for missing raster attachments<br />
... 0 ImportCuiFileExists Prompt, overwrite, or rename imported CUI<br />
... 1 IncludePlotStamp Toggles plot stamp on plots<br />
Impliedface 1 ...<br />
IndexCtl 0 0 IndexCtl<br />
InetLocation www.autodesk.com www.bricsys.com InetLocation<br />
InputHistoryMode 15 ...<br />
InputSearchDelay 300 ...<br />
InsBase 0.0,0.0,0.0 0;0;0 InsBase<br />
InsName . . InsName<br />
B System Variable Cross-reference 283
AutoCAD AutoCAD’s BricsCAD’s BricsCAD Preference &<br />
System Variable Names Default Values Default Values System Variable Names Notes on Variables Unique to BricsCAD<br />
InsUnits 1 1 InsUnits<br />
InsUnitsdefSource 1 1 InsUnitsdefSource<br />
InsUnitsdefTarget 1 1 InsUnitsdefTarget<br />
IntelligentUpdate 20 ...<br />
InterfereColor 1 "ByLayer" InterfereColor<br />
InterfereObjVs realistic "" InterfereObjVs<br />
InterfereVpVs 3d wireframe "" InterfereVpVs<br />
IntersectionColor 257 IntersectionColor<br />
IntersectionDisplay off 0 IntersectionDisplay<br />
ISaveBak 1 1 ISaveBak<br />
ISavePercent 50 50 ISavePercent<br />
Isolines 4 4 Isolines<br />
L Variables<br />
LargeObjectSupport 0 ...<br />
LastAngle 0 0 LastAngle<br />
LastPoint 5.7,13.5,0.0 0;0;0 LastPoint<br />
LastPrompt lastangle : options LastPrompt<br />
Latitude 37.8 37.7950 Latitude<br />
LayerDlgMode 1 ...<br />
LayerEval 0 ...<br />
LayerEvalCtl 1 ...<br />
LayerFilterAlert 2 ...<br />
LayerNotify 0 ...<br />
... 1 LayerPMode Toggles tracking of layer changes<br />
LayLockFadeCtl 50 50 LayLockFadeCtl Amount of fading of locked layers<br />
LayoutCreateViewport 1 ...<br />
LayoutRegenCtl 2 2 LayoutRegenCtl<br />
LayoutTab 1 ...<br />
LegacyCodeSearch off ...<br />
LegacyCtrlPick 0 ...<br />
LensLength 50 50 LensLength<br />
... 31 LicExpDays Number of day at which license expires<br />
... 0 LicFlags Specifies if components are licensed<br />
... "" LicKey Reports software license number<br />
... 30 LightGlyphColor Specifies color of light glyphs (icons)<br />
LightGlyphDisplay 1 1 LightGlyphDisplay<br />
LightingUnits 2 0 LightingUnits<br />
LightsInBlocks 1 ...<br />
... 1 LightWebGlyphColor Specifies color of glyphs of web lights<br />
LimCheck 0 0 LimCheck<br />
LimMax 12.0000,9.0000 12;9 LimMax<br />
LimMin 0.0000,0.0000 0;0 LimMin<br />
LinearBrightness 0 ...<br />
LinearContrast 0 ...<br />
LineFading on ...<br />
284 BricsCAD V17 for AutoCAD Users
AutoCAD AutoCAD’s BricsCAD’s BricsCAD Preference &<br />
System Variable Names Default Values Default Values System Variable Names Notes on Variables Unique to BricsCAD<br />
LineFadingLevel 2 ...<br />
... 1 LispInit Preserves LISP functions between sessions<br />
Locale enu enu Locale<br />
... c:\users\... LocalRootFolder Specifies path to local root folder<br />
LocalRootPrefix c:\users\... c:\users\... LocalRootPrefix<br />
LockUi 0 ...<br />
LoftAng1 90 1.5708 LoftAng1<br />
LoftAng2 90 1.5708 LoftAng2<br />
LoftMag1 0 0 LoftMag1<br />
LoftMag2 0 0 LoftMag2<br />
LoftNormals 1 1 LoftNormals<br />
LoftParam 7 7 LoftParam<br />
LogExpBrightness 65 ...<br />
LogExpContrast 50 ...<br />
LogExpDaylight 2 ...<br />
LogExpMidtones 1 ...<br />
LogExpPhysicalScale 1500 ...<br />
LogFileMode 0 0 LogFileMode<br />
LogFileName "c:\users\..." "" LogFileName<br />
LogFilePath "c:\users\..." "c:\users\..." LogFilePath<br />
LogInName BricsCAD user LogInName<br />
Longitude -122.39 -122.3940 Longitude<br />
... 1 LookFromDirectionMode Specifies number of LookFrom directions<br />
... 1 LookFromFeedback LookFrom help in tooltips or on status bar<br />
... 1 LookFromZoomExtents Zoom to extents with each LookFrom pick<br />
LtScale 1 1 LtScale<br />
LUnits 2 2 LUnits<br />
LuPrec 4 4 LuPrec<br />
LwDefault 211 25 LwDefault<br />
LwDisplay off 0 LwDisplay<br />
... 0.55 LwDispScale Specifies lineweight display scale<br />
LwUnits 1 1 LwUnits<br />
M Variables<br />
... 0 MacroRec Reports that macro is being recorded<br />
MacroTrace 0 0 MacroTrace<br />
... 0.01 MassPropAccuracy Specifies accuracy for mass properties<br />
... "oz lbs stone mg g kg tonne" MassUnits Units for displaying mass of objects<br />
MaxBrowserState 0 ...<br />
MaterialsPath "" ...<br />
MaxActVp 64 64 MaxActVp<br />
MaxHatch 100000 100000 MaxHatch<br />
MaxSort 1000 1000 MaxSort<br />
MaxTouches 0 ...<br />
... 0 MaxThreads Specifies max threads for redraw, regen, loads<br />
MButtonPan 1 1 MButtonPan<br />
B System Variable Cross-reference 285
AutoCAD AutoCAD’s BricsCAD’s BricsCAD Preference &<br />
System Variable Names Default Values Default Values System Variable Names Notes on Variables Unique to BricsCAD<br />
MeasureInit 0 1 MeasureInit<br />
Measurement 0 1 Measurement<br />
MenuBar 0 ...<br />
MenuCtl 1 1 MenuCtl<br />
MenuEcho 0 0 MenuEcho<br />
MenuName "c:\users\..." "default" MenuName<br />
MeshType 1 MeshType<br />
... 1 MiddleClickClose Closes tabs with middle-button click<br />
... 732374555 MilliSecs Reports milliseconds since BricsCAD started<br />
MirrHatch 0 ...<br />
MirrText 0 0 MirrText<br />
MLeaderScale 1 1 MLeaderScale<br />
ModeMacro "" "" ModeMacro<br />
MsLtScale 1 1 MsLtScale<br />
MsOleScale 1 1 MsOleScale<br />
MTextAutoStack 1 ...<br />
MTextColumn 2 0 MTextColumn<br />
MTextDetectSpace 1 ...<br />
MTextEd internal Internal MTextEd<br />
MTextFixed 2 2 MTextFixed<br />
MTextToolbar 2 ...<br />
... 0 MtFlags Controls multi-core redraws, loads, regens<br />
MTJigString abc ...<br />
MyDocumentsPrefix "c:\users\..." ...<br />
N Variables<br />
NavBarDisplay 1 ...<br />
NavsWheelMode 2 ...<br />
NavsWheelOpacityBig 50 ...<br />
NavsWheelOpacityMini 50 ...<br />
NavsWheelSizeBig 1 ...<br />
NavsWheelSizeMini 1 ...<br />
NavVCubeDisplay 1 1 NavVCubeDisplay<br />
NavVCubeLocation 0 0 NavVCubeLocation<br />
NavVCubeOpacity 50 50 NavVCubeOpacity<br />
NavVCubeOrient 1 1 NavVCubeOrient<br />
NavVCubeSize 4 4 NavVCubeSize<br />
NewTabMode 1 ...<br />
... 4 NFileList Specifies length of recent file list<br />
NoMutt 0 0 NoMutt<br />
NorthDirection 0 0 NorthDirection<br />
O Variables<br />
ObjectIsolationMode 0 0 ObjectIsolationMode<br />
ObscuredColor 257 257 ObscuredColor<br />
ObscuredLtype 0 0 ObscuredLtype<br />
286 BricsCAD V17 for AutoCAD Users
AutoCAD AutoCAD’s BricsCAD’s BricsCAD Preference &<br />
System Variable Names Default Values Default Values System Variable Names Notes on Variables Unique to BricsCAD<br />
OffsetDist -1 1 OffsetDist<br />
... 0 OffsetErase Determines if source entities are erased<br />
OffsetGapType 0 0 OffsetGapType<br />
OleFrame 2 2 OleFrame<br />
OleHide 0 0 OleHide<br />
OleQuality 3 3 OleQuality<br />
OleStartup 0 0 OleStartup<br />
OnlineDocMode 1 ...<br />
OnlineSyncTime 300 ...<br />
OpenPartial 1 1 OpmState<br />
OrbitAutoTarget 1 ...<br />
OrthoMode 0 0 OrthoMode<br />
OsMode 4133 4133 OsMode<br />
OsnapCoord 2 2 OsnapCoord<br />
OsnapHatch 0 ...<br />
OsnapOverride 0 ...<br />
OsnapZ 0 0 OsnapZ<br />
OsOptions 3 1 OsOptions<br />
P Variables<br />
PaletteOpaque 2 ...<br />
... 1 PanBuffer Buffers pans<br />
PaperUpdate 0 0 PaperUpdate<br />
ParameterCopyMode 1 1 ParameterCopyMode<br />
ParameterStatus 0 ...<br />
PcmState 0 ...<br />
... 1 PdfEmbeddedTtf Embeds fonts in PDF output<br />
... 2 PdfExportSolidHatchType Min resolution of solid hatches saved to PDF<br />
PdfFrame 1 1 PdfFrame<br />
... 3000 PdfHatchToBmpDpi Resolution of hatches exported to PDF<br />
... 1 PdfImageAntiAlias Anti-aliases images being upscaled.<br />
... 1 PdfImageCompression Specifies compression for images.<br />
... 300 PdfImageDPI Minimum resolution of images saved to PDF<br />
... 1 PdfLayersSetting Includes layers in PDF files<br />
... 0 PdfLayoutsToExport Exports content of all layouts<br />
... 0 PdfMergeControl Specifies the look of overlapping lines<br />
... 0 PdfNotify Alert for missing PDF attachments<br />
PdfOsnap 1 1 PdfOsnap<br />
... 297 PdfPaperHeight Overrides paper height in PDF files<br />
... 0 PdfPaperSizeOverride Overrides paper size in PDF files<br />
... 210 PdfPaperWidth Overrides paper width in PDF files<br />
... 300 PdfRenderDPI Minimum resolution of renders saved to PDF<br />
... 0 PdfShxTextAsGeometry Exports SHX text as geometry<br />
... 1 PdfSimpleGeomOptimization Optimizes geometry in PDF files<br />
... 0 PdfTtfTextAsGeometry Exports TTF text as geometry<br />
... 1 PdfUsePlotStyles Uses plot styles when plotting to PDF<br />
B System Variable Cross-reference 287
AutoCAD AutoCAD’s BricsCAD’s BricsCAD Preference &<br />
System Variable Names Default Values Default Values System Variable Names Notes on Variables Unique to BricsCAD<br />
... 1 PdfZoomToExtentsMode Zooms to extents mode in PDF files<br />
PdMode 0 0 PdMode<br />
PdSize 0 0 PdSize<br />
PeditAccept 0 0 PEditAccept<br />
PEllipse 0 0 PEllipse<br />
Perimeter 0 0 Perimeter<br />
Perspective 0 0 Perspective<br />
PerspectiveClip 5 ...<br />
PfacevMax 4 4 PFaceVMax<br />
PickAdd 1 1 PickAdd<br />
PickAuto 1 1 PickAuto<br />
PickBox 3 3 PickBox<br />
PickDrag 0 0 PickDrag<br />
PickFirst 1 1 PickFirst<br />
PickStyle 0 1 PickStyle<br />
... 1 PictureExportScale Specifies scale factor for raster exports<br />
... 0 PictureFolder1 Sets folder for storing raster images<br />
... 1 PictureFolder2 Sets folder for storing raster images<br />
... 3 PictureFolder3 Sets folder for storing raster images<br />
... 5 PictureFolder4 Sets folder for storing raster images<br />
_PkSer "" "" _PkSer<br />
Platform varies varies Platform<br />
... 0 PLineCache Creates a cache of polyline vertices<br />
PlineConvertMode 0 0 PLineConvertMode<br />
PlineGen 0 0 PLineGen<br />
PlineType 2 2 PLineType<br />
PlineWid 0 0 PLineWid<br />
... c:\users\... PlotCfgPath Specifies plotter configuration path<br />
... "" PlotId Deprecated; included for compatibility<br />
PlotOffset 0 ...<br />
... c:\program files... PlotOutputPath Specifies path to plot output folder<br />
PlotRotMode 2 2 PlotRotMode<br />
PlotTransparencyMode 1 ...<br />
... c:\users\... PlotStylePath Specifies path to plot styles<br />
... 0 Plotter Specifies path to plotter cfg folder<br />
... 1 PlotterTransparencyOverride Overrides setting in Print dialog box<br />
PlQuiet 0 0 PlQuiet<br />
PointCloud2dDisplay 0 ...<br />
PointCloudAutoUpdate 1 ...<br />
PointCloudBoundary 1 ...<br />
PointCloudCacheSize 512 ...<br />
PointCloudDensity 15 ...<br />
PointCloudLighting 2 ...<br />
PointCloudLightSource 0 ...<br />
PointCloudLock 0 ...<br />
PointCloudLod 10 ...<br />
PointCloudPointMax 1500000 ...<br />
288 BricsCAD V17 for AutoCAD Users
AutoCAD AutoCAD’s BricsCAD’s BricsCAD Preference &<br />
System Variable Names Default Values Default Values System Variable Names Notes on Variables Unique to BricsCAD<br />
PointCloudPointMaxLegacy 1500000 ...<br />
PointCloudPointSize 2 ...<br />
PointCloudRtDensity 5 ...<br />
PointCloudShading 0 ...<br />
PointCloudVizRetain 1 ...<br />
PolarAddAng . . PolarAddAng<br />
PolarAng 90 90 PolarAng<br />
PolarDist 0 0 PolarDist<br />
PolarMode 0 0 PolarMode<br />
PolySides 4 4 PolySides<br />
Popups 1 1 Popups<br />
PreviewCreationTransparency 60 ...<br />
... 30 PreviewDelay Delays subentity highlighting under cursor<br />
PreviewEffect 2 PreviewEffect (Not yet supported)<br />
PreviewFilter 7 7 PreviewFilter<br />
PreviewType 0 0 PreviewType<br />
... 1 PreviewWndInOpenDlg Displays preview window in Open dialog box<br />
... "." PrintFile Specifies alternative name for print files<br />
... BricsCAD Product Reports the product name<br />
... 1 ProgBar Toggles progress bar<br />
... BricsCAD Program Reports the product name<br />
ProjectName . . ProjectName<br />
... "" ProjectSearchPaths Specifies project names & search paths<br />
ProjMode 1 1 ProjMode<br />
PropObjLimit 25000 ...<br />
PropertyPreview 1 ...<br />
PropPrevTimeout 1 ...<br />
... 3 PromptMenu Toggles prompt menu<br />
... 0 PromptMenuFlags Toggles hidden prompts<br />
... 1 PromptOptionTranslateKeywords Toggles use of international commands<br />
ProxyGraphics 1 1 ProxyGraphics<br />
ProxyNotice 1 1 ProxyNotice<br />
ProxyShow 1 1 ProxyShow<br />
ProxyWebSearch 0 1 ProxyWebSearch<br />
PsLtScale 1 1 PsLtScale<br />
PsolHeight 4 80 PSolHeight<br />
PsolWidth 0.25 5 PSolWidth<br />
PsProlog . "" PsProlog<br />
PsQuality 75 75 PsQuality<br />
PStyleMode 1 1 PStyleMode<br />
PStylePolicy 1 1 PStylePolicy<br />
PsVpScale 0 0 PsVpScale<br />
PublishAllSheets 1 1 PublishAllSheets<br />
PublishCollate 1 ...<br />
PublishHatch 1 ...<br />
PUcsBase . . PUcsBase<br />
B System Variable Cross-reference 289
AutoCAD AutoCAD’s BricsCAD’s BricsCAD Preference &<br />
System Variable Names Default Values Default Values System Variable Names Notes on Variables Unique to BricsCAD<br />
Q Variables<br />
QpLocation 0 ...<br />
QpMode 1 ...<br />
QaFlags 0 0 QaFlags<br />
QtextMode 0 0 QtextMode<br />
... 20 QuadAperture Area to search for entities, in pixels<br />
... 1 QuadCommandLaunch If Quad launches with application<br />
... 0 QuadCommandSort Specifies sort order of commands<br />
... 1 QuadDisplay Toggles display of the Quad cursor<br />
... 110 QuadExpandDelay Delay before expanding, in msec<br />
... 50 QuadExpandTabDelay Delay before expanding underlaying buttons<br />
... 0 QuadExpandGroup Specifies how groups expand<br />
... 0 QuadGoTransparent Toggles Quad’s transparent<br />
... 1000 QuadHideDelay Quad cursor display delay after mouse movement<br />
... 40 QuadHideMargin Delay before Quad is hidden, in msecs<br />
... 16 QuadIconSize Toggles between large and small icon<br />
... 1 QuadIconSpace Specifies spacing between icons<br />
... 1 QuadPopupCorner Location of Quad relative to cursor<br />
... 500 QuadShowDelay Quad display delay after entity highlight<br />
... 1200 QuadTooltipDelay Delay before tooltips appear, in msec<br />
... 4 QuadWarpPointer How Quad interacts with cursor<br />
... 5 QuadWidth Specifies width of Quad, in columns<br />
QvDrawingPin 0 ...<br />
QvLayoutPin 0 ...<br />
R Variables<br />
RasterDpi 300 ...<br />
RasterPercent 20 ...<br />
RasterPreview 1 1 RasterPreview<br />
RasterThreshold 20 ...<br />
... 5 RealtimeSpeedup Skips messages during realtime pan<br />
... 1 RealWorldScale Renders materials at real-world scale factor<br />
Rebuild2dCv 6 ...<br />
Rebuild2dDegree 3 ...<br />
Rebuild2dOption 1 ...<br />
RebuildDegreeU 3 ...<br />
RebuildDegreeV 3 ...<br />
RebuildOptions 1 ...<br />
RebuildU 6 ...<br />
RebuildV 6 ...<br />
... C:\Users\... RecentPath Specifies recently used path<br />
RecoveryAuto 0 ...<br />
RecoveryMode 2 ...<br />
... 50 RedHiliteFull_Edge_Alpha Transparency of hidden edges<br />
... #FFFFFF RedHilite_HiddenEdge_Color Color of hidden edges<br />
290 BricsCAD V17 for AutoCAD Users
AutoCAD AutoCAD’s BricsCAD’s BricsCAD Preference &<br />
System Variable Names Default Values Default Values System Variable Names Notes on Variables Unique to BricsCAD<br />
... 1 RedHilite_HiddenEdge_Smoothing<br />
... 1 RedHilite_HiddenEdge_Thickness<br />
... 100 RedHiliteFull_Edge_Alpha Transparency of edges<br />
... #007AFF RedHiliteFull_Edge_Color Color of edges<br />
... 0 RedHiliteFull_Edge_ShowHidden Toggle visibility of hidden edges<br />
... 1 RedHiliteFull_Edge_Smoothing Toogle smoothness of edges<br />
... 2 RedHiliteFull_Edge_Thickness Thickness of edges, in pixels<br />
... 10 RedHiliteFull_Face_Alpha Transparency of faces<br />
... #007AFF RedHiliteFull_Face_Color Color of faces<br />
... 100 RedHilitePartial_SelectedEdge_Alpha<br />
... #007AFF RedHilitePartial_SelectedEdge_Color<br />
... 1 RedHilitePartial_SelectedEdge_ShowGlow<br />
... 1 RedHilitePartial_SelectedEdge_Smoothing<br />
... 2 RedHilitePartial_SelectedEdge_Thickness<br />
... 75 RedHilitePartial_SelectedEdgeGlow_Alpha<br />
... #FFFFFF RedHilitePartial_SelectedEdgeGlow_Color<br />
... 1 RedHilitePartial_SelectedEdgeGlow_Smoothing<br />
... 3 RedHilitePartial_SelectedEdgeGlow_Thickness<br />
... 10 RedHilitePartial_SelectedFace_Alpha Transparency of selected faces<br />
... #007AFF RedHilitePartial_SelectedFace_Color Color of selected faces<br />
... 1 RedHilitePartial_UnselectedEdge_ShowHidden<br />
... 0 RefEditLockNotInWorkset Locks entities not being edited by RefEdit<br />
RefEditName "" "" RefEditName<br />
RegenMode 1 1 RegenMode<br />
RememberFolders 1 1 RememberFolders<br />
RenderEnvState 0 ...<br />
RenderLevel 5 ...<br />
RenderLightCalc 1 ...<br />
RenderTarget 0 ...<br />
RenderTime 10 ...<br />
... C:\ProgramData\... RenderMaterialPath Path to folder with materials<br />
... C:\Program Files\... RenderMaterialStaticPath Path to folder with read-only materials<br />
RenderQuality 1 ...<br />
RenderUserLights 1 ...<br />
... 1 RenderUsingHardware Toggles use of hardware for rendering<br />
ReportError 1 ...<br />
... 0 RevCloudArcStyle Specifies revision cloud arc style<br />
RevCloudCreateMode 1 ...<br />
RevCloudGrips on ...<br />
... 0.38 RevCloudMaxArcLength Specifies revision cloud max arc length<br />
... 0.38 RevCloudMinArcLength Specifies revision cloud min arc length<br />
RibbonContextSelLim 2500 ...<br />
RibbonDockedHeight 0 120 RibbonDockedHeight<br />
RibbonIconResize 1 ...<br />
RibbonSelectMode 1 ...<br />
RibbonState 1 0 RibbonState<br />
... c:\users... RoamableRootFolder Path to user’s Roaming folder<br />
B System Variable Cross-reference 291
AutoCAD AutoCAD’s BricsCAD’s BricsCAD Preference &<br />
System Variable Names Default Values Default Values System Variable Names Notes on Variables Unique to BricsCAD<br />
RoamableRootPrefix "c:\users\..." c:\users\... RoamableRootPrefix<br />
RolloverOpacity 0 ...<br />
RolloverTips 1 ...<br />
RtDisplay 1 1 RtDisplay<br />
... 1 RtRotationSpeedFactor Specifies turning speed<br />
... 1 RtWalkSpeedFactor Specifies walking speed<br />
... 2 RunAsLevel License level: 0=Classic, 1=Pro, 2=Platinum<br />
S Variables<br />
SafeMode 0 ...<br />
... 1 SaveChangeToLayout Saves print changes to layout<br />
SaveFidelity 1 1 SaveFidelity<br />
SaveFile "c:\users\..." "" SaveFile<br />
SaveFilePath "c:\users\..." C":\Users\..." SaveFilePath<br />
... 1 SaveFormat Sets the DWG file format<br />
SaveName Drawing1.dwg "" SaveName<br />
... 1 SaveRoundTrip Saves entities to preserve them<br />
SaveTime 10 0 SaveTime<br />
ScreenBoxes 0 26 ScreenBoxes<br />
ScreenMode 3 1 ScreenMode<br />
ScreenSize 1366.0,499.0 784.0;506.0 ScreenSize<br />
... 256 ScrlHist Specifies number of lines saved in history<br />
... 0 Sdi Toggles single-document interface<br />
SectionOffsetInc 6.0 ...<br />
SectionThicknessInc 1.0 ...<br />
SecureLoad 1 ...<br />
SelectionAnnoDisplay 1 1 SelectionAnnoDisplay<br />
SelectionArea 1 1 SelectionArea<br />
SelectionAreaOpacity 25 25 SelectionAreaOpacity<br />
SelectionCycling 0 ...<br />
SelectionEffectColor 0 ...<br />
... 0 SelectionModes Subentities or boundaries to highlight<br />
SelectionPreview 3 3 SelectionPreview<br />
SelectionPreviewLimit 2000 ...<br />
SelectSimilarMode 130 130 SelectSimilarMode<br />
SetByLayerMode 127 ...<br />
ShadEdge 3 3 ShadEdge<br />
ShadeDif 70 70 ShadeDif<br />
ShadowPlaneLocation 0 ...<br />
... 1 SheetNumberLeadingZeroes Number of zeros to prefix sheet numbers<br />
... 1 SheetSetAutoBackup Makes backups of sheet files<br />
... C:\Users\... SheetSetTemplatePath Path to the sheetset templates folder<br />
ShortcutMenu 11 2 ShortcutMenu<br />
ShortcutMenuDration 250 ...<br />
... 1 ShowDocTabs Toggles drawing tabs on<br />
... 0 ShowFullPathInTitle Displays full path in title bar<br />
292 BricsCAD V17 for AutoCAD Users
AutoCAD AutoCAD’s BricsCAD’s BricsCAD Preference &<br />
System Variable Names Default Values Default Values System Variable Names Notes on Variables Unique to BricsCAD<br />
ShowHist 1 ...<br />
ShowLayerUsage 0 0 ShowLayerUsage<br />
ShowmotionPin 1 ...<br />
ShowPageSetupForNewLayouts 0 ...<br />
... 1 ShowScrollButtons Toggles display of scroll buttons<br />
... 0 ShowTabCloseButton Toggles display of Close button on tabs<br />
... 0 ShowTabCloseButtonActive Toggles display of Close button on active tab<br />
... 1 ShowTabCloseButtonAll Toggles display of Close button on all tabs<br />
... 1 ShowTabControls Toggles display of tabs<br />
... 1 ShowWindowListButton Toggles display of droplists<br />
ShpName "" "" ShpName<br />
SigWarn 1 ...<br />
... 0 SingletonMode Toggles multiple BricsCAD instances<br />
SketchInc 0.1 0.1 SketchInc<br />
SkPoly 0 0 SkPoly<br />
SkTolerance 0.5 ...<br />
SkyStatus 0 SkyStatus<br />
... #FFDC50 SmColorBend Color of sheet metal bends<br />
... #64D296 SmColorBendRelief Color of sheet metal reliefs<br />
... #64D296 smColorCornerRelief Color of sheet metal corners<br />
... #90A4AE SmColorFlange Color of sheet metal flanges<br />
... #FF6E40 SmColorJunction Color of sheet metal junctions<br />
... #A0DCFA SmColorLoftedBend Color of sheet metal lofted bends<br />
... 3 SmLayerColorAnnotations Layer color of unfolded dimensions<br />
... 5 SmLayerColorBendAnnotations Layer color of unfolded annotations<br />
... 1 SmLayerColorBendLine Layer color of unfolded bend lines<br />
... 7 SmLayerColorContours Layer color of unfolded 2D DXF output<br />
... "" SmTargetCAM Specifies the intended CAM system<br />
SmoothMeshConvert 0 ...<br />
SmoothMeshGrid 3 ...<br />
SmoothMeshMaxFace 838300 ...<br />
SmoothMeshMaxLev 4 ...<br />
SnapAng 0 0 SnapAng<br />
SnapBase 0.0000,0.0000 0;0 SnapBase<br />
SnapGridLegacy 0 ...<br />
SnapIsoPair 0 0 SnapIsoPair<br />
... 2 SnapMarkerColor Specifies snap marker color<br />
... 6 SnapMarkerSize Specifies snap marker size<br />
... 2 SnapMarkerThickness Specifies snap marker thickness<br />
SnapMode 0 0 SnapMode<br />
SnapStyl 0 0 SnapStyl<br />
SnapType 0 0 SnapType<br />
SnapUnit 0.5000,0.5000 0.5;0.5 SnapUnit<br />
SolidCheck 1 1 SolidCheck<br />
SolidHist 1 ...<br />
SortEnts 127 96 SortEnts<br />
SortOrder 1 ...<br />
B System Variable Cross-reference 293
AutoCAD AutoCAD’s BricsCAD’s BricsCAD Preference &<br />
System Variable Names Default Values Default Values System Variable Names Notes on Variables Unique to BricsCAD<br />
SplDegree 3 ...<br />
... 0 spaAdjustMode Smooths triangles<br />
... 0 spaGridAspectRatio Specifies aspect ratio of cell grids<br />
... 0 spaGridMode Specifies location of grids<br />
... 0 spaMaxFacetEdgeLength Specifies max length of a side of cell<br />
... 512 spaMaxNumGridLines Specifies max no. of grid lines in subdivisions<br />
... 0 spaMinUGridLines Specifies max no. of grid lines in u direction<br />
... 0 spaMinVGridLines Specifies max no. of grid lines in v direction<br />
... 15 spaNormalTol Specifies the normal tolerance<br />
... -1 spaSurfaceTol Specifies maximum surface tolerance<br />
... 1 spaTriangMode Specifies which mesh is triangulated<br />
... 1 spaUseFacetRes Toggles use of FacetRes sysvar<br />
SplFrame 0 0 SplFrame<br />
SplineSegs 8 8 SplineSegs<br />
SplineType 6 6 SplineType<br />
SplKnots 0 ...<br />
SplMethod 0 ...<br />
SplPeriodic 1 ...<br />
... c:\users\... SrchPath Specifies search paths for support files<br />
SsFound "" "" SsFound<br />
SsLocate 1 1 SsLocate<br />
SsmAutoOpen 1 ...<br />
SsmPollTime 60 15 SsmPollTime<br />
SsmSheetStatus 2 2 SsmSheetStatus<br />
... 0 SsmState Reports if Sheetset palette is open<br />
... 0.2 StampFontSize Height of plot stamp font<br />
... Arial StampFontStyle Name of plot stamp font<br />
... "" StampFooter Default footer text<br />
... "" StampHeader Default header text<br />
... 0 StampUnits Units of font size, inches or mm<br />
StandardsViolation 2 ...<br />
StartInFolder c:\users\... ...<br />
StartMode 1 ...<br />
Startup 0 0 Startup<br />
StatusBar 1 ...<br />
StatusBarState On ...<br />
StepSize 6 6 StepSize<br />
StepsPerSec 2 2 StepsPerSec<br />
... "mechanical.cst" StructureTreeConfig Name of structure configuration file<br />
SubObjSelectionMode 0 ...<br />
SunStatus 0 ...<br />
SurfaceAssociativity 1 ...<br />
SurfaceAssociativityDrag 1 ...<br />
SurfaceAutoTrim 0 ...<br />
SurfaceModelingMode 0 ...<br />
SurfTab1 6 6 Surftab1<br />
SurfTab2 6 6 Surftab2<br />
294 BricsCAD V17 for AutoCAD Users
AutoCAD AutoCAD’s BricsCAD’s BricsCAD Preference &<br />
System Variable Names Default Values Default Values System Variable Names Notes on Variables Unique to BricsCAD<br />
SurfType 6 6 SurfType<br />
SurfU 6 6 SurfU<br />
SurfV 6 6 SurfV<br />
... 0 SvgBlendedGradients Toggles use of blended gradients<br />
... ".png" SvgDefaultImageExtension Specifies default file name extension<br />
... 0 SvgGenericFontFamily Specifies name of generic font family<br />
... "" SvgImageBase Specifies path to folder for saving SVG files<br />
... "" SvgImageUrl Specifies URL for locating SVG files<br />
... 1 SvgLineweightScale Specifies pixel width of lineweights<br />
... 768 SvgOutputHeight Specifies height in points (72 points per inch)<br />
... 1024 SvgOutputWidth Specifies width in points<br />
... 6 SvgPrecision Specifies double-floating point precision<br />
SyscodePage ansi_1252 ANSI_1252 SysCodePage<br />
SysMon 1 ...<br />
T Variables<br />
... 25 TabControlHeight Specifies height of document tab, in pixels<br />
TableIndicator 1 ...<br />
TableToolbar 2 ...<br />
TabMode 0 0 TabMode<br />
... 0 TabsFixedWidth Forces all tabs to have the same width<br />
Target 0.0,0.0,0.0 0.0;0.0;0.0 Target<br />
Taskbar 1 ...<br />
TbCustomize 1 ...<br />
TbShowExtended 1 ...<br />
TbShowShortcuts On ...<br />
TdCreate 2455034.61 2455035.58 TdCreate<br />
TdInDwg 1.24 1.16E-008 TdInDwg<br />
TduCreate 2455034.9 2455035.88 TduCreate<br />
TdUpdate 2455034.61 2455035.58 TdUpdate<br />
TdUsrTimer 1.24 1.16E-008 TdUsrTimer<br />
TduUpdate 2455034.9 2455035.88 TduUpdate<br />
... c:\users\... TemplatePath Specifies path to templates folder<br />
TempOverrides 1 ...<br />
TempPrefix "c:\users\..." "" TempPrefix<br />
... 0 TestFlags<br />
TextAlignMode 9 ...<br />
TextAllCaps 1 ...<br />
... 0 TextAngle Stores last-used angle for text<br />
TextAutoCorrectCaps 1 ...<br />
TextEditor 0 ...<br />
TextEval 0 0 TextEval<br />
TextFill 1 1 TextFill<br />
TextOutputFileFormat 0 ...<br />
TextQlty 50 50 TextQlty<br />
TextSize 0.2 0.2 TextSize<br />
B System Variable Cross-reference 295
AutoCAD AutoCAD’s BricsCAD’s BricsCAD Preference &<br />
System Variable Names Default Values Default Values System Variable Names Notes on Variables Unique to BricsCAD<br />
TextStyle standard STANDARD TextStyle<br />
... C:/program... TextureMapPath Specifies path to texture map folders<br />
Thickness 0 0 Thickness<br />
ThumbSave 1 ...<br />
ThumbSize 1 1 ThumbSize<br />
TileMode 1 1 TileMode<br />
... 1 TileModeLightSynch Synchronizes lighting in all viewports<br />
TimeZone -8000 -8000 TimeZone<br />
... 1 Tips Toggles display of grip tooltips<br />
... 16 ToolbarIconSize Size of icons on toolbars and menus<br />
ToolPalettePath C:\Users\... C:\users\... ToolPalettePath<br />
ToolTipMerge 0 ...<br />
Tooltips 1 1 Tooltips<br />
TooltipSize 0 ...<br />
TooltipTransparency 0 ...<br />
TouchMode 0 ...<br />
... 0 TpState Reports whether Tools palette is open<br />
TraceWid 0.05 0.05 TraceWid<br />
TrackPath 0 0 TrackPath<br />
TransparencyDisplay 1 1 TransparencyDisplay<br />
TrayIcons 1 ...<br />
TrayNotify 1 ...<br />
TrayTimeout 0 ...<br />
TreeDepth 3020 3020 TreeDepth<br />
TreeMax 10000000 10000000 TreeMax<br />
TrimMode 1 1 TrimMode<br />
TrustedDomains *.autodesk.com ...<br />
TrustedPaths ; ...<br />
TSpaceFac 1 1 TSpaceFac<br />
TSpaceType 1 1 TSpaceType<br />
TStackAlign 1 2 TStackAlign<br />
TStackSize 70 70 TStackSize<br />
... 3 TtfAsText Toggles TTF export fonts as text or vectors<br />
U Variables<br />
Ucs2dDisplaySetting 1 ...<br />
Ucs3dParaDisplaySetting 1 ...<br />
Ucs3dPerpDisplaySetting 1 ...<br />
UcsAxisAng 90 90 UcsAxisAng<br />
UcsBase WORLD "" UcsBase<br />
UcsDetect 1 1 UcsDetect<br />
UcsFollow 0 0 UcsFollow<br />
UcsIcon 3 3 UcsIcon<br />
... 0 UcsIconPos Toggles non-origin UCS icon position<br />
UcsName "" "" UcsName<br />
UcsOrg 0.0,0.0,0.0 0;0;0 UcsOrg<br />
296 BricsCAD V17 for AutoCAD Users
AutoCAD AutoCAD’s BricsCAD’s BricsCAD Preference &<br />
System Variable Names Default Values Default Values System Variable Names Notes on Variables Unique to BricsCAD<br />
UcsOrtho 1 1 UcsOrtho<br />
UcsSelectMode 1 ...<br />
UcsView 1 1 UcsView<br />
UcsVp 1 1 UcsVp<br />
UcsXDir 1.0,0.0,0.0 1;0;0 UcsXDir<br />
UcsYDir 0.0,1.0,0.0 0;1;0 UcsYDir<br />
UndoCtl 53 1 UndoCtl<br />
UndoMarks 0 5 UndoMarks<br />
UnitMode 0 0 UnitMode<br />
UOsnap 1 ...<br />
UpdateThumbnail 15 ...<br />
UserI1-5 0 0 UserI1-5<br />
UserR1-5 0 0 UserR1-5<br />
UserS1-5 "" "" UserS1-5<br />
... 2 UseSheetMetal Determines the sheet metal license type<br />
... 0 UseStandardOpenFileDialog Displays additional folder in file dialog boxes<br />
V Variables<br />
... 1 VbaMacros Toggles enabling of VBA macros<br />
... Bricsys VendorName Reports the vendor’s name<br />
... 16.1.04 (UNICODE) _VerNum Reports the version number<br />
... 235 VersionCustomizableFiles Reports version number of CUI and PGP files<br />
ViewCtr 18.9,8.7,0.0 18.9,8.7,0.0 ViewCtr<br />
ViewDir 0.0,0.0,1.0 10.4;4.5;0.0 ViewDir<br />
ViewMode 0 16 ViewMode<br />
ViewSize 14.65 16 ViewSize<br />
ViewSketchMode 0 1 ...<br />
ViewTwist 0 1 ViewTwist<br />
ViewUpdateAuto 1 1 ViewUpdateAuto<br />
VisRetain 1 1 VisRetain<br />
VpControl 1 ...<br />
VpLayerOverrides 0 ...<br />
VpLayerOverridesMode 1 ...<br />
VpMaximizedState 0 ...<br />
VpRotateAssoc 1 1 VpRotateAssoc<br />
VsCurvatureHigh 1.0 ...<br />
VsCurvatureLow -1.0 ...<br />
VsCurvatureType 0 ...<br />
VsDraftangleHigh 3 ...<br />
VsDraftangleLow -3 ...<br />
VsZebraColor1 "Rgb:255,255,255" ...<br />
VsZebraColor2 "Rgb:0,0,0" ...<br />
VsZebraDirection 90 ...<br />
VsZebraSize 45 ...<br />
VsZebraType 1 ...<br />
VsBackgrounds 1 ...<br />
B System Variable Cross-reference 297
AutoCAD AutoCAD’s BricsCAD’s BricsCAD Preference &<br />
System Variable Names Default Values Default Values System Variable Names Notes on Variables Unique to BricsCAD<br />
VsEdgeColor byentity ...<br />
VsEdgeJitter -2 ...<br />
VsEdgeOverhang -6 ...<br />
VsEdges 1 ...<br />
VsEdgeSmooth 1 ...<br />
VsEdgeLEx -6 ...<br />
VsFaceColorMode 0 ...<br />
VsFaceHighlight -30 ...<br />
VsFaceOpacity -60 ...<br />
VsFaceStyle 0 ...<br />
VsHaloGap 0 ...<br />
VsHidePrecision 0 ...<br />
VsIntersectionColor "7 (white)" ...<br />
VsIntersectionEdges 0 ...<br />
VsIntersectionLtype 1 ...<br />
VsIsoOnTop 0 ...<br />
VsLightingQuality 1 ...<br />
VsMaterialMode 0 ...<br />
VsMax 119.3,59.5,0.0 1E+20,1E+20,1E+20 VsMax<br />
VsMin -81.3,-42.1,0.0 -1E+20,-1E+20,-1E+20 VsMin<br />
VsMonoColor "Rgb:255,255,255" ...<br />
VsObscuredColor "ByEntity" ...<br />
VsObscuredEdges 1 ...<br />
VsObscuredLype 1 ...<br />
VsOccludedColor "ByEntity" ...<br />
VsOccludedEdges 1 ...<br />
VsOccludedLtype 1 ...<br />
VsShadows 0 ...<br />
VsSilhEdges 0 ...<br />
VsSilhWidth 5 ...<br />
VtDuration 750 ...<br />
VtEnable 3 ...<br />
VtFps 7 ...<br />
W Variables<br />
... 1 WarningMessages Toggles use of warning messages<br />
WhipArc 0 0 WhipArc<br />
WhipThread 1 3 WhipThread<br />
WindowAreaColor 150 5 WindowAreaColor<br />
WipeoutFrame 2 2 WipeoutFrame<br />
WmfBkgnd off 0 WmfBkGnd<br />
WmfForegnd off 0 WmfForeGnd<br />
... 2 WndlMain Reports window state, maximized or other<br />
... 0 WndlScrl Toggles scroll bars<br />
... 1 WndlStat Toggles status bar<br />
... 1 WndlTabs Toggles layout and model tabs<br />
298 BricsCAD V17 for AutoCAD Users
AutoCAD AutoCAD’s BricsCAD’s BricsCAD Preference &<br />
System Variable Names Default Values Default Values System Variable Names Notes on Variables Unique to BricsCAD<br />
... 0 WndlText Reports text window state<br />
... 2162.0;202.0 WndPMain Reports top left window position<br />
... 40.0;40.0 WndPText Reports top left text window<br />
... 1160.0;760.0 WndSMain Reports main window size<br />
... 1120.0;720.0 WndSText Reports text window size<br />
WorkingFolder c:\users\... ...<br />
WorkspaceLabel 0 ...<br />
WorldUcs 1 1 WorldUcs<br />
WorldView 1 1 Worldview<br />
WriteStat 1 1 WriteStat<br />
WsAutosave 0 WsAutosave<br />
WsCurrent 2D drafting & annotation 2D Drafting WsCurrent<br />
X Variables<br />
XClipFrame 2 0 XClipFrame<br />
XDwgFadeCtl 70 70 XDwgFadeCtl<br />
XEdit 1 1 XEdit<br />
XFadeCtl 50 50 XFadeCtl<br />
XLoadCtl 2 2 XLoadCtl<br />
XLoadPath "c:\users\..." "C:\Users\..." XLoadPath<br />
... 5 XNotifyTime Minutes between checks for refs<br />
XRefCtl 0 0 XRefCtl<br />
XRefNotify 2 1 XRefNotify<br />
XRefOverride 0 0 XRefOverride<br />
XRefType 0 ...<br />
Z Variables<br />
ZoomFactor 60 60 ZoomFactor<br />
ZoomWheel 0 60 ZoomWheel<br />
# Variables<br />
... 3 3dCompareMode<br />
3dConversionMode 1 ...<br />
3dDwfPrec 2 ...<br />
3dOsMode 11 ...<br />
3dSelectionMode 1 ...<br />
B System Variable Cross-reference 299
300 BricsCAD V17 for AutoCAD Users
APPENDIX C<br />
Command Alias<br />
Cross-reference<br />
THIS APPENDIX COMPARES THE COMMAND ALIASES DEFINED BY AUTOCAD AND BRICSCAD.<br />
The list of 303 aliases is sorted alphabetically by command name. BricsCAD uses aliases to provide<br />
a quicker way to enter commands, as well as make some commands name-compatible with other<br />
programs, such as IntelliCAD and AutoCAD. (An ICAD indicates the alias is compatible with IntelliCAD.)<br />
No new aliases were added to BricsCAD V17. Both Bricsys and Autodesk are no longer updating<br />
aliases for new commands, because both CAD programs now rely on AutoComplete to minimize<br />
the number of keystrokes needed to enter command names.<br />
You can, nevertheless, define new aliases and modify existing ones in both CAD programs through<br />
these methods:<br />
ÐÐ<br />
ÐÐ<br />
AutoCAD customizes aliases through the Command Aliases button on the ribbon’s Express Tool tab’s Tools<br />
panel<br />
BricsCAD customizes aliases through the Customize command’s Aliases tab<br />
BricsCAD saves aliases in the default.pgp file in the following folder locations:<br />
Windows in folder C:\Users\\AppData\Roaming\Bricsys\BricsCAD\V17x64\en_US\Support<br />
Mac in folder /Users//Library/Preferences/Bricsys/BricsCAD/V17x64/en_US/Support<br />
Linux in folder home//Bricsys/BricsCAD/V17x64/en_US/support
AutoCAD Command AutoCAD Alias(es) BricsCAD Alias(es) BricsCAD Command<br />
A Commands<br />
ActRecord arr ...<br />
-ActStop -ars ...<br />
ActStop ars ...<br />
ActUserInput aru ...<br />
-ActUserMessage -arm ...<br />
ActUserMessage arm ...<br />
AdCenter adc, content, dc, dcenter ...<br />
Align al al Align<br />
AllPlay aplay ...<br />
AnalysisCurvature curvatureanalysis ...<br />
AnalysisDraftAngle draftangleanalysis ...<br />
AnalysisZebra zebraanalysis ...<br />
... ap Aperture<br />
... planviewint ICAD Apparent<br />
AppLoad ap ...<br />
Arc a a Arc<br />
Area aa aa Area<br />
-Array -ar ...<br />
Array ar ar Array<br />
-AttDef -att -at -AttDef<br />
AttDef att, ddattdef at, ddattdef AttDef<br />
... ad AttDisp<br />
-AttEdit -ate, atte ...<br />
AttEdit ate, ddatte, ddattext -ate AttEdit<br />
AttExt ddattext -ax -AttExt<br />
... ax, ddattext AttExt<br />
AttIpEdit ati ...<br />
B Commands<br />
... backgrounds ICAD Background<br />
BAction ac ...<br />
... ba Base<br />
BClose bc ...<br />
BcParameter cparam ...<br />
BEdit be ...<br />
... bm Blipmode<br />
-Block -b -b -Block<br />
Block b, acadblockdialog, bmake, bmod b Block<br />
-Boundary -bo -bo -Boundary<br />
Boundary bo, bpoly bo, bpoly Boundary<br />
BParameter param ...<br />
Break br br Break<br />
BSave bs ...<br />
BvState bvs ...<br />
302 BricsCAD V17 for AutoCAD Users
AutoCAD Command AutoCAD Alias BricsCAD Alias BricsCAD Command<br />
C Commands<br />
Camera cam ...<br />
Chamfer cha cha Chamfer<br />
Change -ch -ch Change<br />
CheckStandards chk ...<br />
Circle c c Circle<br />
-Color -col,-colour -col, -colour -Color<br />
Color col, colour, ddcolor, ddcolour col, colour, ddcolor, ddcolour, setcolor ICAD Color<br />
CommandLine cli ...<br />
ConstraintBar cbar ...<br />
ConstraintSettings csettings ...<br />
Copy co, cp co, cp Copy<br />
... cl CopyLink<br />
... cui Customize<br />
CTableStyle ct ...<br />
CvAdd insertcontrolpoint ...<br />
CvHide pointoff ...<br />
CvRebuild rebuild ...<br />
CvRemove removecontrolpoint ...<br />
CvShow pointon ...<br />
Cylinder cyl cyl Cylinder<br />
D<br />
DataExtraction dx ...<br />
DataLink dl ...<br />
DataLinkUpdate dlu ...<br />
DbConnect dbc ...<br />
DdEdit ed ed DdEdit<br />
DdGrips gr gr DdGrips<br />
... se DdSelect<br />
DdVpoint vp vp, viewctl, setvpoint ICAD DdVpoint<br />
DelConstraint delcon ...<br />
Dist di di Dist<br />
Divide div div Divide<br />
Donut do, doughnut do, doughnut Donut<br />
DrawingRecovery drm ...<br />
DrawOrder dr dr DrawOrder<br />
DSettings ds, ddrmodes, se ddrmodes, rm DSettings<br />
DsViewer av ...<br />
DView dv dv DView<br />
... dx DxfOut<br />
Dimension Commands<br />
... dimension Dim<br />
DimAligned dal, dimali dal, dimali DimAligned<br />
DimAngular dan, dimang dan, dimang DimAngular<br />
C Command Alias Cross-reference 303
AutoCAD Command AutoCAD Alias(es) BricsCAD Alias(es) BricsCAD Command<br />
Dimarc dar ...<br />
DimBaseline dba, dimbase dba, dimbase DimBaseline<br />
DimCenter dce dce Dimcenter<br />
DimConstraint dcon ...<br />
DimContinue dco, dimcont dco, dimcont DimContinue<br />
DimDiameter ddi, dimdia ddi, dimdia DimDiameter<br />
DimDisassociate dda ...<br />
DimEdit ded, dimed ded, dimed DimEdit<br />
DimJogged jog, djo ...<br />
DimJogline djl ...<br />
DimLinear dli, dimlin, dimhorizontal, dli, dimlin, dimhorizontal, dimrotated, DimLinear<br />
dimrotated, dimvertical<br />
dimvertical<br />
DimOrdinate dor,dimord dor, dimord DimOrdinate<br />
DimOverride dov,dimover dov, dimover DimOverride<br />
DimRadius dra,dimrad dra, dimrad DimRadius<br />
DimReassociate dre ...<br />
... -dst -DimStyle<br />
DimStyle d, dst, dimsty, ddim d, ddim, dimsty, ds,dst, expdimstyles, setdim ICAD DimStyle<br />
DimTedit dimted dimted DimTedit<br />
E Commands<br />
EditShot eshot ...<br />
... ate EAttEdit<br />
Ellipse el el Ellipse<br />
Erase e e, delete Erase<br />
... xb ExpBlocks<br />
Explode x x Explode<br />
-Export -qpub ...<br />
Export exp exp, dwfout Export<br />
ExportDwf edwf ...<br />
ExportDwfx edwfx ...<br />
ExportPdf epdf ...<br />
-ExportToAutocad aectoacad ...<br />
... uc, dducs ExpUcs<br />
Extend ex ex Extend<br />
ExternalReferences er ...<br />
Extrude ext ext Extrude<br />
F Commands<br />
Fillet f f Fillet<br />
Filter fi ...<br />
FlatShot fshot ...<br />
G Commands<br />
GeographicLocation geo, north, northdir geo GeographicLocation<br />
304 BricsCAD V17 for AutoCAD Users
AutoCAD Command AutoCAD Alias BricsCAD Alias BricsCAD Command<br />
GeomConstraint gcon ...<br />
Gradient gd ...<br />
... g Grid<br />
-Group -g ...<br />
Group g ...<br />
H Commands<br />
-Hatch -h -h, -bh -Hatch<br />
Hatch h, bh h, bh Hatch<br />
HatchEdit he he HatchEdit<br />
HatchToBack hb ...<br />
Hide hi hi Hide<br />
HidePalettes poff ...<br />
I Commands<br />
... idpoint ICAD Id<br />
-Image -im ...<br />
Image im im, expimages ICAD Image<br />
ImageAdjust iad iad ImageAdjust<br />
ImageAttach iat iat ImageAttach<br />
ImageClip icl icl ImageClip<br />
Import imp imp Import<br />
-Insert -i -i -Insert<br />
Insert i, ddinsert, inserturl i, ddinsert Insert<br />
... insal InsertAligned<br />
InsertObj io io InsertObj<br />
Interfere inf inf Interfere<br />
Intersect in in Intersect<br />
IsolateObjects isolate isolate IsolateObjects<br />
... is Isoplane<br />
J Command<br />
Join j ...<br />
L Commands<br />
-Layer -la -la -Layer<br />
Layer la, ddlmodes la, ddlmodes, explayers ICAD Layer<br />
LayerState las, lman las LayerState<br />
... setlayer ICAD LayMcur<br />
-Layout lo ...<br />
Leader lead le, lead Leader<br />
Lengthen len len, editlen ICAD Lengthen<br />
... lighting Light<br />
... ll LightList<br />
Line l l, 3dline Line<br />
C Command Alias Cross-reference 305
AutoCAD Command AutoCAD Alias(es) BricsCAD Alias(es) BricsCAD Command<br />
-Linetype -lt, -ltype -lt -Linetype<br />
Linetype lt, ltype, ddltype lt, ddltype, expltypes ICAD Linetype<br />
List li, ls, showmat li, ls List<br />
... navvcube LookFrom<br />
Ltscale lts lts LtScale<br />
Lweight lw, lineweight ...<br />
M Commands<br />
Markup msm ...<br />
MatBrowserOpen mat, rmat matb MatBrowserOpen<br />
MatchProp ma, painter ma MatchProp<br />
MaterialMap setuv setuv MaterialMap<br />
Materials mat, rmat, finish mat, finish, rmat Materials<br />
Measure me ...<br />
MeasureGeom mea ...<br />
MeshCrease crease ...<br />
MeshRefine refine ...<br />
MeshSmooth smooth ...<br />
MeshSmoothLess less ...<br />
MeshSmoothMore more ...<br />
MeshSplit split ...<br />
MeshUncrease uncrease ...<br />
Mirror mi mi Mirror<br />
Mirror3d 3dmirror 3m, 3dmirror Mirror3d<br />
MLeader mld ...<br />
MLeaderAlign mla ...<br />
MLeaderCollect mlc ...<br />
MLeaderEdit mle ...<br />
MLeaderStyle mls ...<br />
MLine ml ml MLine<br />
Move m m Move<br />
... msnapshot ICAD MSlide<br />
MSpace ms ms MSpace<br />
-MText -t ...<br />
MText mt, t mt, t MText<br />
MView mv mv MView<br />
N Commands<br />
NavSMotion motion ...<br />
NavSMotionClose motioncls ...<br />
NavSWheel wheel ...<br />
NavVCube cube navvcube LookFrom<br />
NewShot nshot ...<br />
NewView nview ...<br />
... ddnew NewWiz<br />
306 BricsCAD V17 for AutoCAD Users
AutoCAD Command AutoCAD Alias BricsCAD Alias BricsCAD Command<br />
O Commands<br />
Offset o o Offset<br />
... undelete, unerase Oops<br />
Open openurl, dxfin op Open<br />
Options op, preferences cfg, config, prefs, preferences Options<br />
... ortho, or Orthogonal<br />
-Osnap -os -os, esnap -OSnap<br />
Osnap os, ddosnap os, ddosnap, ddesnap, setesnap ICAD Osnap<br />
P Commands<br />
-Pan -p -p ...<br />
Pan p p Pan<br />
-Parameters -par ...<br />
Parameters par ...<br />
-PartialOpen partialopen ...<br />
PasteSpec pa pa PasteSpec<br />
PEdit pe pe, editpline ICAD PEdit<br />
PLine pl pl, polyline ICAD PLine<br />
Plot print, dwfout ...<br />
PlotStamp ddplotstamp ...<br />
Point po po Point<br />
PointCloud pc ...<br />
PointCloudAttach pcattach ...<br />
PointCloudIndex pcindex ...<br />
PointLight freepoint ...<br />
Polygon pol pol Polygon<br />
PolySolid psolid pso PolySolid<br />
Preview pr,pre pre, ppreview ICAD Preview<br />
Properties props, ch, mo, ddchprop, ddmodify pr, props, ch, mo, ddchprop, ddmodify Properties<br />
PropertiesClose prclose prc PropertiesClose<br />
PSpace ps ps PSpace<br />
PublishToWeb ptw ...<br />
-Purge -pu -pu -Purge<br />
Purge pu pu Purge<br />
Pyramid pyr pyr Pyramid<br />
Q Commands<br />
QLeader le ...<br />
... n QNew<br />
... qt QText<br />
QuickCalc qc ...<br />
QuickCui qcui ...<br />
Quit exit exit Quit<br />
QvDrawing qvd ...<br />
QvDrawingClose qvdc ...<br />
C Command Alias Cross-reference 307
AutoCAD Command AutoCAD Alias(es) BricsCAD Alias(es) BricsCAD Command<br />
QvLayout qvl ...<br />
QvLayoutClose<br />
qvlc<br />
R Commands<br />
Rectang rec, rectangle rec, rect, rectangle Rectang<br />
Redraw r r Redraw<br />
RedrawAll ra ra RedrawAll<br />
Regen re re Regen<br />
RegenAll rea rea RegenAll<br />
Region reg reg Region<br />
... ri Reinit<br />
-Rename -ren -ren -Rename<br />
Rename ren ren, ddrename Rename<br />
Render rr rr Render<br />
RenderCrop rc ...<br />
RenderEnvironment fog fog RenderEnvironment<br />
RenderPresets rp, rfileopt roptions RenderPresets<br />
RenderWin rw, rendscr rendscr RenderWin<br />
Revolve rev rev Revolve<br />
Ribbon dashboard ...<br />
RibbonClose dashboardclose ...<br />
Rotate ro ro Rotate<br />
... 3r, 3drotate Rotate3d<br />
RPref rpr setrender RPref<br />
S Commands<br />
Save saveurl sa Save<br />
SaveAs dxfout ...<br />
Scale sc sc Scale<br />
Script scr scr Script<br />
Section sec sec Section<br />
... selgrip SelGrips<br />
SectionPlane splane ...<br />
SectionPlaneJog jogsection ...<br />
SectionPlaneToBlock generatesection ...<br />
SequencePlay splay ...<br />
... ucp, dducsp SetUcs<br />
SetVar set set SetVar<br />
... sha Shade<br />
ShadeMode<br />
sha, shade<br />
SheetSet ssm ssm SheetSet<br />
ShowPalettes pon ...<br />
... freehand ICAD Sketch<br />
Slice sl sl Slice<br />
Snap sn sn Snap<br />
Solid so so, plane ICAD Solid<br />
308 BricsCAD V17 for AutoCAD Users
AutoCAD Command AutoCAD Alias BricsCAD Alias BricsCAD Command<br />
Spell sp sp Spell<br />
Spline spl spl Spline<br />
SplinEdit spe spe SplinEdit<br />
Standards sta ...<br />
Stretch s s Stretch<br />
... font ICAD -Style<br />
Style st, ddstyle st, ddstyle, expstyle, expstyles, expfonts ICAD Style<br />
Subtract su su Subtract<br />
... sun SunProperties<br />
SurfBlend blendsrf ...<br />
SurfExtend extendsrf ...<br />
SurfFillet filletsrf ...<br />
SurfNetwork networksrf ...<br />
SurfOffset offsetsrf ...<br />
SurfPatch patch ...<br />
SurfSculpt createsolid ...<br />
T Commands<br />
Table tb ...<br />
TableStyle ts ...<br />
Tablet ta ta Tablet<br />
... -t -Text<br />
Text dt, dtext tx Text<br />
TextEdit tedit ...<br />
Thickness th th Thickness<br />
TileMode ti, tm ...<br />
... ti Time<br />
Tolerance tol tol Tolerance<br />
Toolbar to ...<br />
ToolPalettes tp ...<br />
Torus tor tor Torus<br />
Trim tr tr Trim<br />
U Commands<br />
Ucs dducs ...<br />
UcsMan uc, dducs, dducsp ...<br />
Union uni uni Union<br />
UnisolateObjects unhide, unisolate unhideobjects, unhide, unisolate UnisolateObjects<br />
-Units -un -un -Units<br />
Units un, ddunits un, ddunits Units<br />
V Commands<br />
... vba VbaIde<br />
-View -v -v -View<br />
View v, ddview v, ddview, expviews ICAD View<br />
C Command Alias Cross-reference 309
AutoCAD Command AutoCAD Alias(es) BricsCAD Alias(es) BricsCAD Command<br />
ViewGo vgo ...<br />
ViewPlay vplay ...<br />
-VisualStyles -vsm ...<br />
VisualStyles vs, vsm ...<br />
... vl VpLayer<br />
VPoint -vp -vpoint, -viewpoint, viewpoint ICAD VPoint<br />
VPorts viewports vw, vport, viewports VPorts<br />
... vs, vsnapshot ICAD VSlide<br />
VsCurrent vs ...<br />
W Commands<br />
-WBlock -w ...<br />
WBlock w, acadwblockdialog w WBlock<br />
... closeall WCloseAll<br />
Wedge we we Wedge<br />
... wi WmfIn<br />
... wo WmfOut<br />
X Commands<br />
XAttach xa xa XAttach<br />
-XBind -xb ...<br />
XBind xb -xb XBind<br />
XClip xc clip XClip<br />
XLine xl xl, infline ICAD XLine<br />
-XRef -xr -xr -Xref<br />
XRef xr xr, expxrefs ICAD Xref<br />
Z Command<br />
Zoom z z Zoom<br />
3<br />
Commands<br />
3dAlign 3al ...<br />
3dArray 3a 3a, array3d 3dArray<br />
3dFace 3f, 3f, face 3dFace<br />
... mesh 3dMesh<br />
3dMove 3m ...<br />
3dOrbit 3do, orbit ...<br />
3dPoly 3p 3p 3dPoly<br />
3dPrint 3dp, 3dplot, rapidprototype ...<br />
3dRotate 3r ...<br />
3dScale 3s ...<br />
3dWalk 3dnavigate, 3dw ...<br />
310 BricsCAD V17 for AutoCAD Users
APPENDIX D<br />
Keystroke & Button<br />
Cross-reference<br />
THIS APPENDIX COMPARES THE DEFAULT SHORTCUT KEYSTROKES AND BUTTONS<br />
defined by BricsCAD and AutoCAD. The definitions are sorted into the following groups:<br />
Keyboard shortcuts used in the drawing area<br />
ÐÐ<br />
ÐÐ<br />
ÐÐ<br />
ÐÐ<br />
Function keys<br />
Ctrl keys<br />
Shift keys<br />
Other keys<br />
Keyboard shortcuts used in the command bar and Text window<br />
ÐÐ<br />
Ctrl and other keys<br />
Mouse and tablet buttons<br />
ÐÐ<br />
ÐÐ<br />
ÐÐ<br />
ÐÐ<br />
Mouse buttons<br />
Tablet buttons<br />
3D walk and fly controls<br />
3D mouse controls and buttons<br />
There are no new keystroke shortcuts or button definitions in BricsCAD V17. To learn<br />
how to customize all aspects of BricsCAD, see the Customizing BricsCAD ebook available<br />
for purchase from the https://www.bricsys.com/en_INTL Web site.
Keyboard Shortcuts for the Drawing Area<br />
Both BricsCAD and AutoCAD define new shortcuts and buttons, and modify existing ones:<br />
ÐÐ<br />
ÐÐ<br />
AutoCAD uses the Cui command’s Keyboard Shortcuts node<br />
BricsCAD uses the Customize command’s Keyboard tab<br />
FUNCTION KEYS<br />
The following keystroke shortcuts operate in the drawing area:<br />
Windows BricsCAD<br />
AutoCAD & Linux Mac BricsCAD<br />
AutoCAD Action Command(s) Shortcut Shortcut Command(s) BricsCAD Action<br />
Displays the Help dialog box Help F1 F1 Help Displays the Help dialog box<br />
Selects entire objects during ... Shift+F1 ... ...<br />
subentity selection<br />
Toggles between text and TextScr,GraphScr F2 F2 TextScr, GraphScr Toggles between Text and Graphics windows<br />
graphics windows<br />
Selects vertex subobjects ... Shift+F2 Shift+F2 CommandLine Toggles the command bar<br />
CommandLineHide<br />
... Ctrl+F2 Cmd+F2 Ribbon Toggles the ribbon<br />
RibbonClose<br />
Toggles object snap mode -Osnap F3 F3 OsMode Toggles object snap mode<br />
Selects edge subobjects ... Shift+F3 Shift+F3 StatBar Toggles the status bar<br />
Toggles 3D object snap mode 3dOsnap F4 F4 Tablet T Toggles tablet mode<br />
Selects face subobjects ... Shift+F4 Shift+F4 ScrollBar Toggles the scroll bars<br />
Closes the current drawing Close Ctrl+F4 ... WClose Closes the current drawing<br />
Closes all drawings and AutoCAD Quit Alt+F4 ... Quit Closes all drawings and BricsCAD<br />
Cycles through isoplanes Isoplane F5 F5 Isoplane Cycles through isoplanes<br />
Selects solid history ... Shift+F5 Shift+F5 ...<br />
Toggles dynamic UCS mode UcsDetect F6 F6 UcsDetect Toggles dynamic UCS mode<br />
Switches to the next drawing ... Ctrl+F6 ... ... Switches to the next drawing<br />
Toggles display of the grid GridMode F7 F7 Grid T Toggles the display of the grid<br />
Toggles orthogonal mode OrthoMode F8 F8 Orthogonal T Toggles orthogonal mode<br />
... ... Shift+F8 ... VbaMan Displays VBA Manager dialog box<br />
Runs VBA macros VbaRun Alt+F8 ... VbaRun Displays Run BricsCAD VBA Macro dialog box<br />
Toggles snap mode SnapMode F9 F9 Snap T Toggles snap mode<br />
Toggles polar tracking SnapType F10 F10 SnapType Toggles polar tracking<br />
Toggles object snap tracking PolarMode F11 F11 PolarMode Toggles object snap tracking<br />
... ... Shift+F11 ... AddInMan Displays the Add-in Manager dialog box<br />
Opens the VBA editor VbaIde Alt+F11 ... VBA Opens the Visual Basic Editor<br />
Toggles dynamic input DynMode F12 F12 QuadDisplay Toggles the Quad cursor<br />
... ... Ctrl+F12 ... ... Toggles subentity selection mode<br />
The function is provided by Windows and cannot be customized by BricsCAD<br />
312 BricsCAD V17 for AutoCAD Users
CTRL/CMD KEYS<br />
To operate Ctrl-key shortcuts in Linus and Windows, hold down the Ctrl key, and the press the<br />
associated character. In Mac, hold down the Cmd key instead.<br />
Windows<br />
AutoCAD & Linux Mac BricsCAD<br />
AutoCAD Action Command(s) Shortcuts Shortcuts Command(s) BricsCAD Action<br />
Overrides LockUI ... Ctrl Cmd varies Depends on the currently active command<br />
Selects sub-objects<br />
Toggles Properties palette Properties, Ctrl+1 Cmd+1 Properties, Toggles Properties bar<br />
PropertiesOff<br />
PropertiesOff<br />
Toggles DesignCenter palette AdCenter, Ctrl+2 Cmd+2 Explorer Displays Drawing Explorer<br />
AdcClose<br />
Toggles Tools palette ToolPalettes, Ctrl+3 ...<br />
ToolPalettesOff<br />
Toggles Sheet Set Manager palette SheetSet, Ctrl+4 ...<br />
SheetSetHide<br />
Toggles dbConnect palette dbConnect, Ctrl+6 ...<br />
dbClose<br />
Toggles Markup Set Manager palette Markup, Ctrl+7 ...<br />
MarkupClose<br />
Toggles QuickCalc palette QuickCalc, Ctrl+8 ...<br />
QcClose<br />
Toggles Command Line palette CommandLine, Ctrl+9 Cmd+9 CommandLine, Toggles command bar<br />
CommandLineHide<br />
CommandLineHide<br />
Toggles CleanScreen mode CleanScreenOn, Ctrl+0 ... CleanScreenOff<br />
Selects all non-frozen objects (ai_SelAll) * Ctrl+A Cmd+A SelGrips All Selects all non-frozen objects<br />
Toggles group mode ** Ctrl+Shift+A ...<br />
Toggles snap mode SnapMode Ctrl+B Cmd+B Snap T Toggles snap mode<br />
Copies selected objects to Clipboard CopyClip Ctrl+C Cmd+C CopyClip Copies selected objects to Clipboard<br />
Copies objects with base point CopyBase Ctrl+Shift+C Cmd+Shift+C CopyBase Copies selected objects with base point<br />
Toggles dynamic UCS UcsDetect Ctrl+D ...<br />
Switches to the next isoplane Isoplane Ctrl+E Cmd+E Isoplane Switches to next isoplane<br />
Toggles object snap mode OsMode Ctrl+F Cmd+F Find Displays Find and Replace dialog box<br />
Toggles display of the grid GridMode Ctrl+G Cmd+G Grid T Toggles display of the grid<br />
Toggles pick style PickStyle Ctrl+H Cmd+H PickStyle Toggles pick style<br />
Toggles display of open palettes HidePalettes Ctrl+Shift+H ...<br />
Cycles thru coordinate display modes Coords Ctrl+I Cmd+I Coords Cycles through coordinate display modes<br />
Toggles constraint inference Ctrl+Shift+I ...<br />
... ... Ctrl+J Cmd+J ; Repeats the last command<br />
Displays the Hyperlink dialog box Hyperlink Ctrl+K Cmd+K Hyperlink Displays Hyperlink dialog box<br />
Toggles orthographic mode OrthoMode Ctrl+L Cmd+L Orthogonal T Toggles orthographic mode<br />
Add objects to selection set ... Ctrl+Shift+L Cmd+Shift+L LookFrom Toggles look-from viewpoint gadget<br />
... Ctrl+M ; Repeats the last command<br />
Displays Select Template dlg box New Ctrl+N Cmd+N New Displays the New Drawing dialog box<br />
D Keystroke and Button Cross-reference 313
Windows BricsCAD<br />
AutoCAD & Linux Mac BricsCAD<br />
AutoCAD Action Command(s) Shortcuts Shortcuts Command(s) BricsCAD Action<br />
Displays the Select File dialog box Open Ctrl+O Cmd+O Open Displays the Open Drawing dialog box<br />
Displays the Plot dialog box Plot Ctrl+P Cmd+P Print Displays the Print dialog box<br />
Toggles Quick Properties palette QuickProperties Ctrl+Shift+P Cmd+Shift+P OpmState Toggles the Properties bar<br />
Closes drawings and AutoCAD Quit Ctrl+Q Cmd+Q Quit Closes drawings and BricsCAD<br />
Cycles through viewports ^V ** Ctrl+R ... ^V Cycles through viewports<br />
Saves the current drawing Qsave Ctrl+S Cmd+S QSave Saves the current drawing<br />
Displays Save Drawing As dlg box SaveAs Ctrl+Shift+S Cmd+Shift+S SaveAs Displays the Save Drawing As dialog box<br />
Toggles tablet mode Tablet Ctrl+T Cmd+T Tablet T Toggles tablet mode<br />
Toggles polar tracking SnapType Ctrl+U ...<br />
Pastes objects from Clipboard PasteClip Ctrl+V Cmd+V PasteClip Pastes entities from Clipboard<br />
Pastes objects as block from Clipboard PasteBlock Ctrl+Shift+V Cmd+Shift+V PasteBlock Pastes entities from Clipboard as a block<br />
... ... Ctrl+Alt+V Cmd+Opt+V PasteSpec Displays the Paste Special dialog box<br />
Toggles selection cycling ... Ctrl+W Cmd+W WClose Closes the current drawing<br />
Cuts selected objects to Clipboard CutCut Ctrl+X Cmd+X CutClip Cuts selected entities to Clipboard.<br />
Redoes the last undo Redo Ctrl+Y Cmd+Y Redo Redoes the last undo<br />
Undoes the last command U Ctrl+Z Cmd+Z U Undoes the last command<br />
Displays layout tab to the Layout Set Ctrl+PageUp ... ...<br />
left of the current one<br />
Displays layout tab to the Layout Set Ctrl+PgDown ... ...<br />
right of the current one<br />
Cancels current command Esc Ctrl+[ Cmd+[ ^C Cancels current command<br />
Cancels current command Esc Ctrl+\ Cmd+] ^C Cancels current command<br />
*) AutoCAD uses an AutoLISP routine for this function.<br />
**) AutoCAD uses an undocumented command for this function.<br />
314 BricsCAD V17 for AutoCAD Users
SHIFT KEYS<br />
Shift keys are temporary overrides in AutoCAD that operate object snaps during commands. Shift<br />
key-combinations are not supported by BricsCAD.<br />
AutoCAD Shortcut BricsCAD<br />
AutoCAD Action Command Keystroke Command BricsCAD Action<br />
Toggles orthogonal mode Ortho Shift Orthographic Toggles orthogonal mode<br />
Toggles object snap mode OsMode Shift+A ...<br />
Overrides object snap: Center -OSnap Cen Shift+C ...<br />
Disables all snapping and tracking -OSnap Non Shift+D ...<br />
Overrides object snap: Endpoint -Osnap End Shift+E ...<br />
Disables all snapping and tracking Orthomode Shift+L ...<br />
Osmode<br />
Snapmode<br />
Autosnap<br />
Overrides object snap: Midpoint -OSnap Mid Shift+M ...<br />
Overrides object snap: Endpoint -OSnap End Shift+P ...<br />
Toggles object snap tracking mode PolarMode Shift+Q ...<br />
Enables object snap enforcement OsnapOverride Shift+S ...<br />
Overrides object snap: Midpoint -OSnap Mid Shift+V ...<br />
Toggles navigation wheel NavSWheel Shift+W ...<br />
Toggles polar mode AutoSnap Shift+X ...<br />
Toggles dynamic UCS mode UcsDetect Shift+Z ...<br />
Overrides object snap: Center -OSnap Cen Shift+, ...<br />
Enables object snap enforcement OsnapOverride Shift+; ...<br />
Toggles polar mode AutoSnap Shift+. ...<br />
Toggles object snap mode -OSnap Off Shift+’ ...<br />
Toggles object snap tracking mode PolarMode Shift+] ...<br />
Toggles dynamic UCS mode UcsDetect Shift+/ ...<br />
OTHER KEYS<br />
These shortcut keystrokes do not work in the Mac version of BricsCAD.<br />
AutoCAD Shortcut BricsCAD<br />
AutoCAD Action Command Keystrokes Command BricsCAD Action<br />
Erases selected objects Erase Del Erase Erases selected objects<br />
... PageUp Pan PgU Pans up<br />
... PageDown Pan PgD Pans down<br />
... Shift+Left Pan PgL Pans left<br />
... Shift+Right Pan PgR Pans right<br />
... Shift+Up Pan PgU Pans up<br />
... Shift+Down Pan PgD Pans down<br />
D Keystroke and Button Cross-reference 315
Keyboard Shortcuts for Command Bar & Text Window<br />
The following keyboard shortcuts operate on text in the command bar and Text window.<br />
Windows BricsCAD<br />
& Linux Mac<br />
AutoCAD Action Keystroke Keystroke BricsCAD Action<br />
Executes the command or option Enter Enter Executes the command or option<br />
or Spacebar or Spacebar<br />
Repeats the previous command Enter Enter Repeats the previous command<br />
or Spacebar or Spacebar<br />
Cancels the command or option Esc Esc Cancels the command or option<br />
Displays previous command Up ... Displays previous command<br />
Displays next command in command history Down ... Displays next command in command history<br />
Moves cursor to the left Left ... Moves cursor to the left<br />
Moves cursor to the right Right ... Moves cursor to the right<br />
Moves cursor to the start of the command line Home ... Moves cursor to the start of the command line<br />
Moves cursor to the end of the command line End ... Moves cursor to the end of the command line<br />
Toggles between insertion and overwrite mode Ins ... ...<br />
Deletes characters to the right of the cursor Del ... ...<br />
Deletes characters to the left of the cursor Backspace Backspace Deletes characters to the left of the cursor<br />
Selects all text in Text window Ctrl+A Cmd+A Selects all text in Text window<br />
Copies selected text to Clipboard Ctrl+C Cmd+C Copies selected text to Clipboard<br />
Pastes text from Clipboard to command prompt Ctrl+V Cmd+V Pastes text from Clipboard to command prompt<br />
Cuts text from command prompt to Clipboard Ctrl+X Cmd+X Cuts text from command prompt to Clipboard<br />
As an alternative to these keystrokes, you can select text, right-click, and then choose an action<br />
from the shortcut menu.<br />
316 BricsCAD V17 for AutoCAD Users
Mouse and Tablet Buttons<br />
The following tables compare the actions of mouse and tablet buttons in AutoCAD and BricsCAD.<br />
For BricsCAD, these buttons work identically in the Windows, Mac, and Linux versions.<br />
MOUSE BUTTONS<br />
AutoCAD customizes the definitions of mouse buttons in the Mouse Buttons and Double-click<br />
Actions nodes of its CUI command (Customize User Interface dialog box).<br />
BricsCAD customizes mouse and double-click buttons in the Mouse tab of the Customize command<br />
(Customize dialog box).<br />
AutoCAD Mouse Button BricsCAD<br />
Action Number Action<br />
Picks objects * 1 (left button) Picks objects *<br />
Displays grips shortcut menu 2 (right) Repeats the last command<br />
Displays object snap shortcut menu 3 (center) Displays object snap shortcut menu<br />
Cancels the current command 4 ...<br />
Toggles snap mode 5 ...<br />
Toggles ortho mode 6 ...<br />
Toggles grid display 7 ...<br />
Changes the coordinate display 8 ...<br />
Switches to the next isoplane 9 ...<br />
Toggles tablet mode 10 ...<br />
Zooms in real time * Wheel Zooms in real time *<br />
Edits selected object(s) Double-click 1 (left button) Edits selected object(s)<br />
Displays object snap shortcut menu Shift+2 (right) Displays object snap shortcut menu<br />
Rotates viewpoint in 3D Shift+3 (center) ...<br />
... Ctrl+1 (left) ...<br />
Displays object snap shortcut menu Ctrl+2 (right) Rotates viewpoint in 3D<br />
Swivels viewpoint in 3D Ctrl+3 (middle) ...<br />
Zooms viewpoint in 3D Ctrl+4 ...<br />
*) The action of the pick button (#1) and wheel cannot be customized.<br />
D Keystroke and Button Cross-reference 317
TABLET BUTTONS<br />
AutoCAD lets you customize the definitions of stylus and puck buttons in the Tablet Buttons node<br />
of its Customize User Interface dialog box’s Legacy section.<br />
BricsCAD lets you customize buttons in the Digitizer Buttons node of the Customize dialog box’s<br />
Tablet tab. However, no tablet menu or partial CUI file is provided by BricsCAD, and so the entries<br />
under Digitizer Buttons and Tablet Menus are empty, initially. The solution is to the following:<br />
1. Download the set of partial CUI files and drawings for tablet buttons and overlays from www.bricsys.com/<br />
bricscad/download/tools/Tablet.zip.<br />
2. Load the tablet.cui or tablet(acadLike)cui partial CUI files into BricsCAD with the MenuLoad command.<br />
Notice that the two sections now contain entries for tablet buttons and menus. These work identically<br />
for the Windows, Mac, and Linux versions of BricsCAD.<br />
Left: Tablet button definitions in AutoCAD’s CUI dialog box.<br />
Center: Default tablet definition in BricsCAD’s Customize dialog box.<br />
Right: Tablet definition in BricsCAD after loading “tablet(acadLike).cui.”<br />
The following table lists the meaning of stylus and puck buttons used with tablets. Italicized text<br />
indicates the actions after partial CUI file tablet(acadLike).cui is loaded into BricsCAD.<br />
AutoCAD Action Tablet Button BricsCAD Command BricsCAD Action<br />
Picks objects 1 ... Picks objects<br />
Displays grips shortcut menu 2 $p0=GRIPS $p0=* Displays grips shortcut menu<br />
Displays object snap shortcut menu 3 $p0=SNAP $p0=* Displays object snap shortcut menu<br />
Cancels the current command 4 ^c Cancels the current command<br />
Toggles snap mode 5 '_snap;_t Toggles snap mode<br />
Toggles ortho mode 6 '_orthogonal;_t Toggles ortho mode<br />
Toggles grid display 7 '_grid;_t Toggles grid display<br />
Changes the coordinate display 8 '_.COORDS $M=$(if,$(and,$(getvar, Changes the coordinate display<br />
COORDS),2),0,$(+,$(getvar,COORDS),1))<br />
Switches to the next isoplane 9 '_isoplane;; Switches to the next isoplane<br />
Toggles tablet mode 10 '_tablet;_t Toggles tablet mode<br />
Displays object snap shortcut menu Shift+2 $p0=SNAP $p0=* Displays object snap shortcut menu<br />
318 BricsCAD V17 for AutoCAD Users
The tablet overlay provided by Bricsys is illustrated below.<br />
D Keystroke and Button Cross-reference 319
3D WALK-FLY CONTROLS<br />
AutoCAD and BricsCAD use keystrokes and mouse buttons to control movement in 3D perspective<br />
mode, known also as “walk and fly.” The keys and buttons are so different between the CAD packages<br />
that they are presented separately here. You cannot customize walk and fly controls.<br />
AutoCAD<br />
Enter walk or fly mode with the 3dWalk and 3dFly commands.<br />
Function Keystroke Alternative Keystroke<br />
Moves forward w Up-arrow<br />
Moves backward s Down-arrow<br />
Moves left a Left-arrow<br />
Moves right d Right-arrow<br />
Toggles between walk-fly mode f ...<br />
Exits walk-fly mode Esc Enter<br />
Displays dialog box of keystrokes Tab ...<br />
BricsCAD<br />
Enter walk mode by setting the Perspective system variable to 1, and then entering the RtWalk<br />
command.<br />
Windows & Linux Mac BricsCAD Command<br />
Function Button and Key Button and Key or System Variable Executed<br />
Moves forward, backwards, left, or right Alt + Left button Opt + Left button RtWalk<br />
Moves up, down, or sideways Alt + Middle button Opt + Middle button RtUpDown<br />
Looks around Ctrl + Middle button Cmd + Middle button RtLook<br />
Resets view direction to the horizontal Ctrl + Home key Cmd + Home key ...<br />
Moves target point to the center of the scene Alt + Home key Opt + Home key ...<br />
Increases walking speed Alt + Plus key Opt + + (plus key) RtWalkSpeedFactor<br />
Decreases walking speed Alt+Minus key Opt + - (minus) RtWalkSpeedFactor<br />
Increases rotation speed Ctrl + Plus key Cmd + + (plus) RtRotationSpeedFactor<br />
Decreases rotation speed Ctrl+Minus key Cmd + - (minus) RtRotationSpeedFactor<br />
320 BricsCAD V17 for AutoCAD Users
3D MOUSE CONTROLS AND BUTTONS<br />
AutoCAD and BricsCAD both support 3D mice made by 3Dconnexion. Before the CAD programs<br />
recognize the 3D mouse, the 3Dconnexion device driver must be installed on your computer. The<br />
driver software is included with the mouse, and is available for computers running recent releases<br />
of Windows, Mac, and Linux. See http://www.3dconnexion.com for support and downloads. You<br />
may need to reboot your computer after installing the 3Dconnexion driver.<br />
BricsCAD Customization<br />
The actions of the 3D mouse’s buttons and cap are defined by the 3Dconnection Properties software.<br />
There are no controls in BricsCAD, with the sole exception of the Ctrl3DMouse variable, which<br />
enables and disables the 3D mouse.<br />
Settings for multi-button SpacePilot Pro mouse<br />
In practice, you use both mice: the regular mouse for choosing commands and picking objects,<br />
the puck of the 3D mouse for moving the viewpoint. Users typically move the regular mouse<br />
with the right hand, and the 3D mouse with the left.<br />
The 3D mouse cannot be customized by BricsCAD’s Customize | Mouse dialog box. Instead, buttons<br />
are programmed to execute BricsCAD commands through the 3Dconnection Properties software.<br />
The screen grabs illustrate the default settings of the buttons.<br />
D Keystroke and Button Cross-reference 321