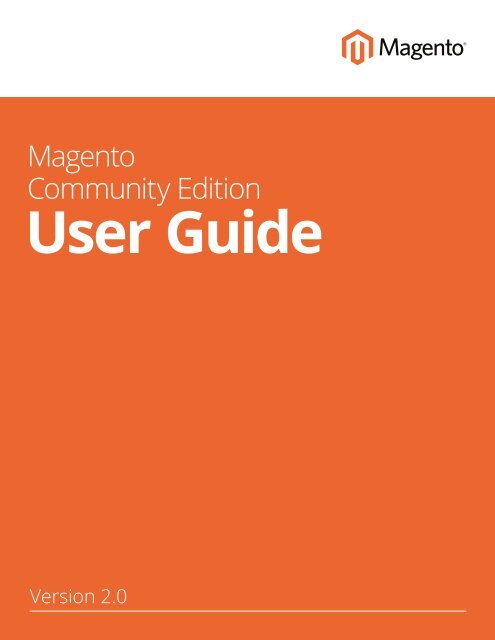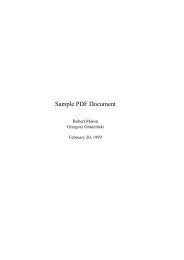You also want an ePaper? Increase the reach of your titles
YUMPU automatically turns print PDFs into web optimized ePapers that Google loves.
<strong>Magento</strong><br />
<strong>Community</strong> <strong>Edition</strong><br />
<strong>User</strong> <strong>Guide</strong><br />
Version <strong>2.0</strong>
Contents<br />
GETTING STARTED 1<br />
Introduction 2<br />
CHAPTER 1: Welcome 3<br />
Resources 4<br />
Join the Conversation! 7<br />
CHAPTER 2: About this Release 9<br />
System Requirements 10<br />
Installation 13<br />
Prelaunch Checklist 14<br />
Your Login Credentials 16<br />
For Your Records 17<br />
CHAPTER 3: Your <strong>Magento</strong> Account 19<br />
Creating a <strong>Magento</strong> Account 20<br />
Sharing Your Account 23<br />
CHAPTER 4: Quick Tour 27<br />
The Path to Purchase 28<br />
Home Page 30<br />
Catalog Page 32<br />
Search Results 34<br />
Product Page 36<br />
Shopping Cart 38<br />
Customer Journey 40<br />
Attract New Customers 42<br />
ii<br />
Copyright © 2016 <strong>Magento</strong>, Inc. All rights reserved.
Contents<br />
Engage Your Customers 43<br />
Moment of Purchase 45<br />
Increase Average Order Value 46<br />
Customer Retention 47<br />
Loyalty & Advocacy 48<br />
Success! 49<br />
Basic Configuration 51<br />
CHAPTER 5: Store Admin 53<br />
Admin Sign In 54<br />
Your Admin Account 56<br />
Admin Sidebar 57<br />
Admin Workspace 60<br />
Dashboard 61<br />
Message Inbox 65<br />
Global Search 69<br />
Grid Controls 70<br />
Grid Layout 72<br />
Actions Control 73<br />
CHAPTER 6: Store Details 77<br />
Store Information 78<br />
Locale Options 80<br />
State Options 81<br />
Country Options 82<br />
Merchant Location 84<br />
Currency 85<br />
Store Email Addresses 86<br />
Contact Us 88<br />
CHAPTER 7: Storefront Branding 91<br />
Uploading Your Logo 92<br />
Adding a Favicon 95<br />
<strong>Magento</strong> <strong>Community</strong> <strong>Edition</strong> <strong>2.0</strong> <strong>User</strong> <strong>Guide</strong><br />
iii
Contents<br />
Store Demo Notice 97<br />
Changing the Welcome Message 98<br />
Copyright Notice 99<br />
CHAPTER 8: Websites, Stores & Views 101<br />
Configuration Scope 102<br />
Single Store Mode 104<br />
CHAPTER 9: Industry Compliance 105<br />
PCI Compliance <strong>Guide</strong>lines 106<br />
Privacy Policy 107<br />
Cookie Law Compliance 108<br />
Cookie Restriction Mode 109<br />
Cookie Reference 111<br />
PRODUCTS 113<br />
CHAPTER 10: Products Menu 115<br />
Catalog Workspace 117<br />
Product Scope 120<br />
CHAPTER 11: Creating Products 123<br />
Catalog URLs 124<br />
Dynamic URL 124<br />
Static URL 124<br />
URL Key 124<br />
HTML Suffix 125<br />
Category Path 125<br />
Product Workspace 127<br />
Attribute Set 127<br />
Online Status 128<br />
Expand/Collapse 128<br />
Save Menu 129<br />
iv<br />
<strong>Magento</strong> <strong>Community</strong> <strong>Edition</strong> <strong>2.0</strong> <strong>User</strong> <strong>Guide</strong>
Contents<br />
Default Field Values 130<br />
Product Types 132<br />
Simple Product 134<br />
Configurable Product 139<br />
Adding Configurations 144<br />
Grouped Product 152<br />
Virtual Product 159<br />
Bundle Product 164<br />
Customizing the Bundle 165<br />
Downloadable Product 174<br />
Download Options 182<br />
CHAPTER 12: Basic Settings 185<br />
Product Details 186<br />
Images and Video 189<br />
Media Gallery 194<br />
Image Zoom 195<br />
Light Boxes and Sliders 195<br />
Adding Product Video 196<br />
Placeholders 199<br />
Watermarks 200<br />
Swatches 203<br />
Text-Based Swatches 203<br />
Swatches in Layered Navigation 204<br />
Creating Swatches 205<br />
Search Engine Optimization 210<br />
Websites 212<br />
CHAPTER 13: Advanced Settings 213<br />
Advanced Pricing 214<br />
Group Price 217<br />
Special Price 218<br />
Tier Price 219<br />
<strong>Magento</strong> <strong>Community</strong> <strong>Edition</strong> <strong>2.0</strong> <strong>User</strong> <strong>Guide</strong><br />
v
Contents<br />
Minimum Advertised Price 221<br />
MAP Logic 221<br />
Configuring MAP 223<br />
Advanced Inventory 227<br />
Stock Options 232<br />
Product Stock Options 234<br />
Stock Message Scenarios 236<br />
Product Page Stock Messages 236<br />
Product Page Stock Messages 236<br />
Catalog Page Stock Messages 238<br />
Catalog Page Stock Messages 238<br />
Product Alerts 240<br />
Product Alert Run Settings 242<br />
Custom Options 243<br />
Related Products 246<br />
Up-sells 247<br />
Cross-sells 248<br />
Design 250<br />
Autosettings 252<br />
Product Reviews 254<br />
CHAPTER 14: Categories 257<br />
Creating Categories 259<br />
Modifying Categories 262<br />
Root Categories 263<br />
Hidden Categories 266<br />
General Information 267<br />
Display Settings 270<br />
Custom Design 272<br />
Category Products 274<br />
CHAPTER 15: Using Product Attributes 275<br />
Adding an Attribute 276<br />
vi<br />
<strong>Magento</strong> <strong>Community</strong> <strong>Edition</strong> <strong>2.0</strong> <strong>User</strong> <strong>Guide</strong>
Contents<br />
Attribute Input Types 282<br />
Date & Time Options 284<br />
MARKETING 287<br />
CHAPTER 16: Marketing Menu 289<br />
CHAPTER 17: Shopping Tools 291<br />
Opportunities to Engage 292<br />
Email a Friend 293<br />
Wish List 296<br />
Configuring the Wish List 297<br />
Sharing a Wish List 298<br />
Product Relationships 300<br />
Compare Products 301<br />
Recently Viewed / Compared Products 303<br />
Product Reviews 304<br />
Product Ratings 306<br />
Promotions 309<br />
CHAPTER 18: Catalog Price Rules 311<br />
Creating a Catalog Price Rule 312<br />
Price Rule with Multiple SKUs 318<br />
CHAPTER 19: Cart Price Rules 319<br />
Creating a Cart Price Rule 320<br />
Coupon Codes 332<br />
Coupons Report 334<br />
Free Shipping Promotion 336<br />
Buy X Get Y Free 339<br />
Discount with Minimum Purchase 341<br />
<strong>Magento</strong> <strong>Community</strong> <strong>Edition</strong> <strong>2.0</strong> <strong>User</strong> <strong>Guide</strong><br />
vii
Contents<br />
Communications 345<br />
CHAPTER 20: Email Templates 347<br />
Supported Email Clients 348<br />
Preparing Your Email Logo 350<br />
Configuring Email Templates 351<br />
Configuring Sales Email 354<br />
Payment Failed Email 357<br />
Customizing Email Templates 359<br />
Header Template 360<br />
Footer Template 364<br />
Message Templates 368<br />
Email Template List 372<br />
CHAPTER 21: Sales Documents 373<br />
Preparing Your Invoice Logo 374<br />
Adding Reference IDs to Header 376<br />
Customer Address Templates 378<br />
CHAPTER 22: Newsletters 381<br />
Configuring Newsletters 382<br />
Newsletter Templates 384<br />
Sending Newsletters 386<br />
Managing Subscribers 388<br />
CHAPTER 23: RSS Feeds 391<br />
CHAPTER 24: Using Variables 395<br />
Adding Predefined Variables 396<br />
Adding Custom Variables 397<br />
Markup Tags 399<br />
Custom Variable 399<br />
Using Markup Tags in Links 402<br />
Variable Reference 405<br />
viii<br />
<strong>Magento</strong> <strong>Community</strong> <strong>Edition</strong> <strong>2.0</strong> <strong>User</strong> <strong>Guide</strong>
Contents<br />
SEO & Search 409<br />
CHAPTER 25: Catalog Navigation 411<br />
Top Navigation 412<br />
Breadcrumb Trail 414<br />
Product Listings 416<br />
Pagination Controls 419<br />
Layered Navigation 421<br />
Layered Navigation with Filterable Attributes 422<br />
Price Navigation 426<br />
Configuring Layered Navigation 429<br />
CHAPTER 26: Catalog Search 431<br />
Quick Search 432<br />
Advanced Search 433<br />
Search Results 435<br />
Configuring Catalog Search 436<br />
Using a Flat Catalog 437<br />
CHAPTER 27: Search Terms 441<br />
Popular Search Terms 442<br />
Adding Search Terms 444<br />
Search Terms Report 446<br />
CHAPTER 28: SEO Best Practices 447<br />
Meta Data 448<br />
Canonical Meta Tag 449<br />
Using a Sitemap 451<br />
Sitemap Configuration 452<br />
Search Engine Robots 455<br />
CHAPTER 29: URL Rewrites 457<br />
URL Rewrite Configuration 458<br />
Automatic Product Redirects 459<br />
<strong>Magento</strong> <strong>Community</strong> <strong>Edition</strong> <strong>2.0</strong> <strong>User</strong> <strong>Guide</strong><br />
ix
Contents<br />
Creating URL Rewrites 461<br />
Product Rewrites 462<br />
Category Rewrites 466<br />
CMS Page Rewrites 468<br />
CHAPTER 30: Google Tools 471<br />
Google Analytics 472<br />
Google Adwords 473<br />
CONTENT 475<br />
CHAPTER 31: Content Menu 477<br />
CHAPTER 32: Pages 479<br />
Core Content 480<br />
Default Pages 482<br />
Workspace Controls 484<br />
Page Search 488<br />
Page Actions 491<br />
Applying Actions 491<br />
Page Grid Layout 492<br />
Adding a New Page 495<br />
Assigning a New Home Page 498<br />
Media Storage 500<br />
Using the Editor 501<br />
Inserting a Link 501<br />
Inserting an Image 502<br />
Inserting a Widget 503<br />
Inserting a Variable 504<br />
CHAPTER 33: Content Blocks 505<br />
Adding New Blocks 506<br />
Adding Social Plugins 508<br />
Adding a Lightbox or Slider 511<br />
x<br />
<strong>Magento</strong> <strong>Community</strong> <strong>Edition</strong> <strong>2.0</strong> <strong>User</strong> <strong>Guide</strong>
Contents<br />
Positioning Blocks 512<br />
Using a Widget 515<br />
Using a Layout Update 518<br />
CHAPTER 34: Widgets 519<br />
Widget Types 520<br />
Creating a Widget 521<br />
New Products List 526<br />
Design & Theme 531<br />
CHAPTER 35: Design Menu 533<br />
CHAPTER 36: Page Setup 535<br />
HTML Head 536<br />
Header 537<br />
Footer 538<br />
CHAPTER 37: Page Layout 539<br />
Standard Page Layouts 540<br />
Storefront Examples 542<br />
1 Column Layout 542<br />
2 Columns with Left Bar 543<br />
2 Columns with Right Bar 543<br />
3 Columns 544<br />
Layout Updates 545<br />
Standard Block Layout 546<br />
Layout Update Examples 549<br />
Layout Update Syntax 552<br />
Controlling Block Order 556<br />
XML Load Sequence 557<br />
CHAPTER 38: Themes 559<br />
Using the Default Theme 560<br />
Installing a New Theme 562<br />
<strong>Magento</strong> <strong>Community</strong> <strong>Edition</strong> <strong>2.0</strong> <strong>User</strong> <strong>Guide</strong><br />
xi
Contents<br />
Theme Assets 563<br />
Merging CSS Files 564<br />
Merging JavaScript Files 565<br />
Scheduling Design Changes 566<br />
CUSTOMERS 567<br />
CHAPTER 39: Customers Menu 569<br />
All Customers 571<br />
Now Online 572<br />
CHAPTER 40: Customer Accounts 575<br />
Customer Sign In 576<br />
Account Dashboard 578<br />
Configuring Customer Accounts 581<br />
Online Session Length 582<br />
Account Scope 583<br />
Login Landing Page 584<br />
New Account Options 585<br />
Name and Address Options 587<br />
Password Options 589<br />
CHAPTER 41: Customer Groups 591<br />
SALES 595<br />
CHAPTER 42: Sales Menu 597<br />
Order Management 599<br />
CHAPTER 43: Orders 601<br />
Order Workspace 604<br />
Order Actions 606<br />
Order Search 607<br />
xii<br />
<strong>Magento</strong> <strong>Community</strong> <strong>Edition</strong> <strong>2.0</strong> <strong>User</strong> <strong>Guide</strong>
Contents<br />
Order Grid Layout 609<br />
Order Workflow 611<br />
Processing Orders 612<br />
Allow Reorders 614<br />
Order Status 615<br />
Order Status Workflow 615<br />
Custom Order Status 616<br />
Scheduled Order Operations 620<br />
Pending Payment Order Lifetime 621<br />
Scheduled Grid Updates 621<br />
CHAPTER 44: Invoices 623<br />
Printing Multiple Invoices 624<br />
CHAPTER 45: Billing Agreements 625<br />
CHAPTER 46: Shipments 627<br />
CHAPTER 47: Transactions 629<br />
CHAPTER 48: Credit Memos 631<br />
Printing Credit Memos 635<br />
Product Return Workflow 637<br />
Payments 639<br />
CHAPTER 49: Basic Payment Methods 641<br />
Check / Money Order 642<br />
Cash On Delivery 644<br />
Bank Transfer 646<br />
Purchase Order 648<br />
Zero Subtotal Checkout 650<br />
CHAPTER 50: PayPal 653<br />
PayPal Business Account 654<br />
PayPal All-In-One Payment Solutions 655<br />
<strong>Magento</strong> <strong>Community</strong> <strong>Edition</strong> <strong>2.0</strong> <strong>User</strong> <strong>Guide</strong><br />
xiii
Contents<br />
PayPal Payments Advanced 656<br />
Checkout Workflow 656<br />
Checkout Workflow 656<br />
Order Processing Workflow 656<br />
Order Processing Workflow 656<br />
Requirements 658<br />
Setting Up PayPal Payments Advanced 658<br />
PayPal Payments Pro 659<br />
Checkout Workflow 659<br />
Checkout Workflow 659<br />
Order Processing Workflow 660<br />
Order Processing Workflow 660<br />
Requirements 661<br />
Setting Up PayPal Payments Pro 661<br />
PayPal Payments Standard 662<br />
Checkout Workflow 662<br />
Checkout Workflow 662<br />
Merchant Requirements 663<br />
Setting Up PayPal Payments Standard 663<br />
PayPal Payment Gateways 664<br />
PayPal Payflow Pro 665<br />
Customer Workflow 665<br />
Customer Workflow 665<br />
Online Order Processing Workflow 665<br />
Online Order Processing Workflow 665<br />
Requirements 666<br />
Setting Up PayPal Payflow Pro 666<br />
PayPal Payflow Link 667<br />
Customer Workflow 667<br />
Customer Workflow 667<br />
Order Workflow 668<br />
Order Workflow 668<br />
xiv<br />
<strong>Magento</strong> <strong>Community</strong> <strong>Edition</strong> <strong>2.0</strong> <strong>User</strong> <strong>Guide</strong>
Contents<br />
Requirements 669<br />
Setting Up PayPal Payflow Link 669<br />
PayPal Express Checkout 670<br />
Checkout Workflow 670<br />
Checkout Workflow 670<br />
Requirements 671<br />
Setting Up PayPal Express Checkout 671<br />
PayPal Billing Agreements 684<br />
Billing Agreement Workflow 685<br />
Billing Agreement Workflow 685<br />
PayPal Settlement Reports 686<br />
PayPal Fraud Management Filter 689<br />
PayPal Payment Solutions 690<br />
PayPal by Country 691<br />
CHAPTER 51: Other Payment Solutions 693<br />
Testing Credentials 693<br />
Braintree 694<br />
Setting Up Braintree 694<br />
Authorize.Net Direct Post 695<br />
Shipping 697<br />
CHAPTER 52: Shipping Settings 699<br />
Point of Origin 700<br />
Multiple Addresses 701<br />
Shipping Policy 702<br />
CHAPTER 53: Basic Shipping Methods 703<br />
Free Shipping 704<br />
Flat Rate Shipping 706<br />
Table Rates 708<br />
Dimensional Weight 716<br />
<strong>Magento</strong> <strong>Community</strong> <strong>Edition</strong> <strong>2.0</strong> <strong>User</strong> <strong>Guide</strong><br />
xv
Contents<br />
CHAPTER 54: Carriers 717<br />
UPS 718<br />
USPS 719<br />
FedEx 720<br />
DHL 721<br />
CHAPTER 55: Shipping Labels 723<br />
Shipping Label Workflow 724<br />
Configuring Shipping Labels 725<br />
Creating Shipping Labels 729<br />
Label Packages 737<br />
REPORTS 743<br />
CHAPTER 56: Reports Menu 745<br />
CHAPTER 57: Marketing Reports 749<br />
CHAPTER 58: Review Reports 751<br />
CHAPTER 59: Sales Reports 753<br />
CHAPTER 60: Customer Reports 757<br />
CHAPTER 61: Product Reports 759<br />
Refresh Statistics 762<br />
OPERATIONS 763<br />
CHAPTER 62: Stores Menu 765<br />
CHAPTER 63: All Stores 767<br />
Creating a Store View 768<br />
Adding a Language 770<br />
Translating Products 771<br />
Translating Content 773<br />
xvi<br />
<strong>Magento</strong> <strong>Community</strong> <strong>Edition</strong> <strong>2.0</strong> <strong>User</strong> <strong>Guide</strong>
Contents<br />
Creating a Store 774<br />
Creating a Website 778<br />
Store URLs 779<br />
Using a Custom Admin URL 783<br />
CHAPTER 64: Configuration 785<br />
CHAPTER 65: Taxes 787<br />
Tax Rules 788<br />
Tax Classes 792<br />
Fixed Product Tax 793<br />
Configuring FPT 794<br />
EU Place of Supply 799<br />
Tax Zones and Rates 800<br />
Import/Export Tax Rates 802<br />
Value Added Tax (VAT) 805<br />
Configuring VAT 805<br />
VAT Validation 808<br />
Customer Registration Workflow 808<br />
Checkout Workflow 809<br />
Configuring VAT ID Validation 811<br />
Tax Quick Reference 816<br />
Tax Calculation Methods 816<br />
Catalog Prices With or Without Tax 816<br />
Shipping Prices With or Without Tax 817<br />
Tax Amounts as Line Items 817<br />
International Tax <strong>Guide</strong>lines 818<br />
U.S. Tax <strong>Guide</strong>lines 820<br />
Tax Classes 820<br />
Calculation Settings 820<br />
Default Tax Destination Calculation 820<br />
Price Display Settings 820<br />
Shopping Cart Display Settings 821<br />
<strong>Magento</strong> <strong>Community</strong> <strong>Edition</strong> <strong>2.0</strong> <strong>User</strong> <strong>Guide</strong><br />
xvii
Contents<br />
Orders, Invoices, Credit Memos, Display Settings 821<br />
Fixed Product Taxes 821<br />
Canadian Tax <strong>Guide</strong>lines 822<br />
EU Tax <strong>Guide</strong>lines 827<br />
Warning Messages 833<br />
Calculation Settings 833<br />
Discount Settings 835<br />
CHAPTER 66: Currency 837<br />
Currency Configuration 838<br />
Currency Symbols 842<br />
Updating Currency Rates 843<br />
CHAPTER 67: Attributes 845<br />
Product Attributes 846<br />
Creating a Product Attribute 851<br />
Attribute Sets 856<br />
System 859<br />
CHAPTER 68: System Menu 861<br />
CHAPTER 69: Data Transfer 865<br />
Working with CSV Files 866<br />
Product CSV Structure 866<br />
Customer CSV Structure 868<br />
Data Validation 870<br />
Import 872<br />
Import History 877<br />
Importing Product Images 878<br />
Import <strong>Guide</strong>lines 880<br />
New Entities 880<br />
New Entities 880<br />
Existing Entities 880<br />
xviii<br />
<strong>Magento</strong> <strong>Community</strong> <strong>Edition</strong> <strong>2.0</strong> <strong>User</strong> <strong>Guide</strong>
Contents<br />
Existing Entities 880<br />
Complex Data 881<br />
Complex Data 881<br />
Invalid Files 881<br />
Invalid Files 881<br />
Export 882<br />
Export Criteria 884<br />
Export Filters 885<br />
Exclude Attributes 885<br />
Product Attribute Reference 886<br />
Complex Data 899<br />
Advanced Pricing 901<br />
Customer Attribute Reference 903<br />
CHAPTER 70: Integrations 907<br />
Onboarding Workflow 908<br />
<strong>Magento</strong> Marketplace 911<br />
<strong>Magento</strong> Connect 912<br />
CHAPTER 71: Tools 913<br />
Cache Management 914<br />
Full-Page Cache 918<br />
Alternate Media Storage 920<br />
Using a Database 921<br />
Database Workflow 921<br />
Using a Content Delivery Network 923<br />
CDN Workflow 923<br />
Backups 926<br />
Index Management 928<br />
Indexing Events 931<br />
Cron (Scheduled Tasks) 934<br />
Web Setup Wizard 936<br />
Setup Tools 937<br />
<strong>Magento</strong> <strong>Community</strong> <strong>Edition</strong> <strong>2.0</strong> <strong>User</strong> <strong>Guide</strong><br />
xix
Contents<br />
Web Setup 938<br />
CHAPTER 72: Permissions 945<br />
Adding <strong>User</strong>s 946<br />
Locked <strong>User</strong>s 949<br />
<strong>User</strong> Roles 950<br />
CHAPTER 73: Security 953<br />
Security Best Practices 954<br />
Start Right 954<br />
Protect the Environment 955<br />
Protect <strong>Magento</strong> 957<br />
Don’t be Taken for a Ride 958<br />
Be Prepared! 958<br />
Monitor for Signs of Attack 959<br />
Follow Your Disaster Recovery Plan 960<br />
Configuring Admin Security 962<br />
CAPTCHA 964<br />
Admin CAPTCHA 965<br />
Customer CAPTCHA 968<br />
Encryption Key 970<br />
Session Validation 971<br />
Browser Capabilities Detection 973<br />
Action Log 974<br />
APPENDICES 975<br />
APPENDIX A: Release Notes 977<br />
APPENDIX B: Change Log 979<br />
APPENDIX C: Glossary 981<br />
APPENDIX D: Configuration Reference 991<br />
xx<br />
<strong>Magento</strong> <strong>Community</strong> <strong>Edition</strong> <strong>2.0</strong> <strong>User</strong> <strong>Guide</strong>
Contents<br />
INDEX 993<br />
<strong>Magento</strong> <strong>Community</strong> <strong>Edition</strong> <strong>2.0</strong> <strong>User</strong> <strong>Guide</strong><br />
xxi
About this <strong>Guide</strong><br />
This guide answers the “why, where, and how” questions that most merchants have when<br />
learning to use <strong>Magento</strong>. You’ll find lots of step-by-step instructions, screenshots and<br />
examples, plus a comprehensive configuration reference that is linked throughout the material.<br />
After learning the basics, you can use this guide as a springboard into more advanced topics<br />
and resources.<br />
Online <strong>User</strong> <strong>Guide</strong><br />
The online guide is the primary user documentation for<br />
the current release of <strong>Magento</strong> <strong>Community</strong> <strong>Edition</strong> <strong>2.0</strong>.<br />
The content is continually updated to provide you with the<br />
best possible assistance. To learn about recent additions<br />
or changes to existing topics, see the Change Log in the<br />
appendix of this guide.<br />
PDF <strong>User</strong> <strong>Guide</strong><br />
You’ll find the same great information in both the online<br />
(HTML) and offline (PDF) user guides, so you can use<br />
the format you prefer. Simply click the link to open the<br />
PDF in your browser. You can also right-click the<br />
download link to save the file to your computer. The<br />
Documentation Archive in the appendix of this guide will<br />
eventually have PDF download links for every major<br />
version of the product.<br />
<strong>Magento</strong> <strong>Community</strong> <strong>Edition</strong> <strong>2.0</strong> <strong>User</strong> <strong>Guide</strong><br />
xxii
GETTING STARTED<br />
Introduction<br />
Basic Configuration
Introduction<br />
This section of the guide provides an overview<br />
of the resources that are available to you as a<br />
member of the <strong>Magento</strong> community. You’ll learn<br />
about the current release, and how to log into<br />
your <strong>Magento</strong> account. Finally, you’ll take a<br />
guided tour of <strong>Magento</strong> from two different<br />
perspectives, with links you can explore to learn<br />
more about each topic.<br />
Welcome<br />
Resources<br />
Join the Conversation!<br />
About This Release<br />
System Requirements<br />
Installation<br />
Prelaunch Checklist<br />
Your Login Credentials<br />
For Your Records<br />
Your <strong>Magento</strong> Account<br />
Creating a <strong>Magento</strong> Account<br />
Sharing Your Account<br />
Quick Tour<br />
Path to Purchase<br />
Home Page<br />
Catalog Page<br />
Search Results<br />
Product Page<br />
Shopping Cart<br />
Customer Journey<br />
Attract New Customers<br />
Engage Your Customers<br />
Moment of Purchase<br />
Increase Average Order Value<br />
Customer Retention<br />
Loyalty & Advocacy<br />
Success!<br />
2 <strong>Magento</strong> <strong>Community</strong> <strong>Edition</strong> <strong>2.0</strong> <strong>User</strong> <strong>Guide</strong>
CHAPTER 1:<br />
Welcome<br />
Welcome to the next generation of the world’s leading digital commerce platform! Built on<br />
open-source technology, <strong>Magento</strong> <strong>Community</strong> <strong>Edition</strong> <strong>2.0</strong> provides online merchants with<br />
unparalleled flexibility and control over the look, content, and functionality of their online<br />
stores. <strong>Magento</strong>’s intuitive Admin features powerful marketing, search engine<br />
optimization, and product management tools that give you the power to create sites that<br />
are tailored to your unique business needs. Robust and scalable, <strong>Magento</strong> <strong>2.0</strong> offers you a<br />
stable, secure, and customizable solution for your growing business.<br />
Home Page<br />
<strong>Magento</strong> <strong>Community</strong> <strong>Edition</strong> <strong>2.0</strong> <strong>User</strong> <strong>Guide</strong> 3
Resources<br />
CHAPTER 1: Welcome<br />
Resources<br />
<strong>Magento</strong> provides a wealth of business and technical resources, self-help tools, and services to<br />
help you succeed.<br />
Product Documentation<br />
Whether you’re a merchant, designer, developer, or all of<br />
the above, this is where you’ll gain a deeper insight into<br />
how you can leverage the power of <strong>Magento</strong> to grow your<br />
business.<br />
Commerce Resources<br />
Gain access to expert insight and online business<br />
resources to help develop and improve your store.<br />
Ebooks, <strong>Magento</strong> whitepapers, and webinars.<br />
Security Center<br />
Join <strong>Magento</strong>’s Security Alert Registry to get the latest<br />
information on potential vulnerabilities and Security Best<br />
Practices.<br />
4 <strong>Magento</strong> <strong>Community</strong> <strong>Edition</strong> <strong>2.0</strong> <strong>User</strong> <strong>Guide</strong>
CHAPTER 1: Welcome<br />
Resources<br />
Forums<br />
The <strong>Magento</strong> forums provide access to a network of<br />
dedicated <strong>Magento</strong> enthusiasts who share tips, tricks<br />
and support.<br />
Blog<br />
Check out the <strong>Magento</strong> blog for the latest information<br />
about new features, trends, best practices, upcoming<br />
events, and more!<br />
Training & Certification<br />
Learn how to unleash the power and flexibility of<br />
<strong>Magento</strong>. We provide training for every role in your<br />
business, including marketers, designers, developers,<br />
and more. Experienced <strong>Magento</strong> professionals can<br />
validate their real-world skills by earning <strong>Magento</strong><br />
certification.<br />
Partners<br />
<strong>Magento</strong> partners are committed to your success, and<br />
provide custom integrations, best-in-class customer<br />
experiences, strategic marketing initiatives, and expert<br />
performance and scalability optimization for both onpremise<br />
and cloud-based solutions.<br />
<strong>Magento</strong> <strong>Community</strong> <strong>Edition</strong> <strong>2.0</strong> <strong>User</strong> <strong>Guide</strong> 5
Resources<br />
CHAPTER 1: Welcome<br />
Expert Consulting Services<br />
Our Expert Consulting Group (ECG) helps <strong>Magento</strong><br />
merchants and Solution Partners maximize their<br />
success. Our experts offer comprehensive analysis and<br />
best practice recommendations, from architecture<br />
planning through post-deployment.<br />
6 <strong>Magento</strong> <strong>Community</strong> <strong>Edition</strong> <strong>2.0</strong> <strong>User</strong> <strong>Guide</strong>
CHAPTER 1: Welcome<br />
Join the Conversation!<br />
Join the Conversation!<br />
Keep up with the latest news from the ecosystem, and connect with other merchants and<br />
developers on social media networks.<br />
<strong>Magento</strong> Forums<br />
This is the place to find solutions, become acquainted<br />
with international communities, and join a special interest<br />
chat! Share your knowledge and earn kudos from others!<br />
Facebook<br />
Find out what’s happening and join the discussion on our<br />
Facebook page!<br />
Twitter<br />
Follow us on Twitter!<br />
LinkedIn<br />
Join a <strong>Magento</strong> group on LinkedIn.<br />
<strong>Magento</strong> <strong>Community</strong> <strong>Edition</strong> <strong>2.0</strong> <strong>User</strong> <strong>Guide</strong> 7
Join the Conversation!<br />
CHAPTER 1: Welcome<br />
Google+<br />
Add us to your circle on Google+.<br />
YouTube<br />
Learn while you watch videos<br />
on our YouTube channel!<br />
Meetup<br />
Find a <strong>Magento</strong> Meetup near you!<br />
8 <strong>Magento</strong> <strong>Community</strong> <strong>Edition</strong> <strong>2.0</strong> <strong>User</strong> <strong>Guide</strong>
CHAPTER 2:<br />
About this Release<br />
We are pleased to present <strong>Magento</strong> <strong>Community</strong> <strong>Edition</strong> <strong>2.0</strong>.4. This release includes<br />
functional fixes and performance enhancements, and addresses several security issues. To<br />
learn more, see the Release Notes in the <strong>Magento</strong> developer documentation.<br />
World’s Leading Digital Commerce Platform<br />
<strong>Magento</strong> <strong>Community</strong> <strong>Edition</strong> <strong>2.0</strong> <strong>User</strong> <strong>Guide</strong> 9
System Requirements<br />
CHAPTER 2: About this Release<br />
System Requirements<br />
For more information, see System Requirements in the <strong>Magento</strong> <strong>2.0</strong> developer documentation.<br />
SYSTEM REQUIREMENTS<br />
ENVIRONMENT<br />
Operating System Linux x86-64<br />
Composer<br />
Composer is required for developers who want to contribute to code<br />
base,or develop extensions.<br />
Web Server<br />
Apache 2.2 or 2.4<br />
Nginx 1.8.x<br />
The apache mod_rewrite module must<br />
be enabled. To learn more, see: Apache.<br />
(or latest stable version)<br />
PHP<br />
PHP 7.0.2<br />
PHP 5.6.x<br />
PHP 5.5.x<br />
(<strong>Magento</strong> <strong>2.0</strong>.1 and later only)<br />
(or latest stable version)<br />
(or latest stable version)<br />
Required extensions:<br />
bc-math (Enterprise <strong>Edition</strong> only)<br />
curl<br />
gd, ImageMagick 6.3.7 (or later) or both<br />
intl<br />
mbstring<br />
mcrypt<br />
mhash<br />
openssl<br />
PDO_MySQL<br />
SimpleXML<br />
soap<br />
xml<br />
xsl<br />
zip<br />
Optional, but recommended<br />
10 <strong>Magento</strong> <strong>Community</strong> <strong>Edition</strong> <strong>2.0</strong> <strong>User</strong> <strong>Guide</strong>
CHAPTER 2: About this Release<br />
System Requirements<br />
SYSTEM REQUIREMENTS<br />
opcache<br />
php_<br />
xdebug2.<strong>2.0</strong><br />
or later<br />
This extension is bundled in many PHP<br />
distributions. To verify, see: CentOS or<br />
Ubuntu.<br />
Recommended for development<br />
environments only.<br />
Additional configuration:<br />
safe_mode off<br />
memory_limit minimum 512 MB<br />
Database<br />
SSL<br />
Mail Server<br />
MySQL 5.6.x (Oracle or Percona)<br />
<strong>Magento</strong> Enterprise <strong>Edition</strong> <strong>2.0</strong> can use three master databases to<br />
provide scalability for the different functional areas of checkout,<br />
orders, and product data.<br />
A valid security certificate is required for HTTPS.<br />
Self-signed certificates are not supported.<br />
Mail Transfer Agent (MTA) or SMTP server<br />
SUPPORTED APPLICATIONS<br />
Reverse Proxy / Web<br />
Accelerator<br />
Varnish 3.5<br />
Varnish 4.x (or latest stable version.)<br />
Cache Storage Redis 3.x<br />
Memcache 1.4.x<br />
Session Storage<br />
Search<br />
Messaging<br />
memcached latest stable version for session storage with either<br />
memcache or memcached PHP extensions (latest stable version)<br />
Apache Solr (Enterprise <strong>Edition</strong> only)<br />
RabbitMQ (Enterprise <strong>Edition</strong> only)<br />
<strong>Magento</strong> <strong>Community</strong> <strong>Edition</strong> <strong>2.0</strong> <strong>User</strong> <strong>Guide</strong> 11
System Requirements<br />
CHAPTER 2: About this Release<br />
SUPPORTED BROWSERS<br />
BROWSER VERSION OS<br />
Storefront/Admin<br />
Firefox Latest, latest -1* Any<br />
Chrome Latest, latest -1 Any<br />
Safari Latest, latest -1 Mac OS<br />
Microsoft Edge Version 11 or later Windows<br />
Storefront Only<br />
Internet Explorer Version 9 or later Windows<br />
Desktop Storefront<br />
Safari Mobile iPad 2<br />
iPad Mini<br />
iPad with Retina Display<br />
OS 7 or later<br />
Mobile Storefront<br />
Safari Mobile iPhone 4 or later IOS 7 or later<br />
Chrome for Mobile Latest, latest -1 Android 4 or later<br />
* The version before the most current.<br />
12 <strong>Magento</strong> <strong>Community</strong> <strong>Edition</strong> <strong>2.0</strong> <strong>User</strong> <strong>Guide</strong>
CHAPTER 2: About this Release<br />
Installation<br />
Installation<br />
To install <strong>Magento</strong> 2 on your server, see the Installation <strong>Guide</strong> in our technical documentation.<br />
For an overview of the second part of the installation process, see Web Setup Wizard in the<br />
System Operations section of this guide.<br />
Installation <strong>Guide</strong><br />
<strong>Magento</strong> <strong>Community</strong> <strong>Edition</strong> <strong>2.0</strong> <strong>User</strong> <strong>Guide</strong> 13
Installation<br />
CHAPTER 2: About this Release<br />
Prelaunch Checklist<br />
After you complete the design, development, and testing of your store, check the following<br />
configuration settings to make sure everything is correct before the store “goes live.” For a<br />
comprehensive description of every configuration setting, see the Configuration Reference.<br />
General Settings<br />
Store URLs<br />
Verify that the store URLs for the storefront and Admin are correct for a live production<br />
environment.<br />
Security Certificate<br />
Before launching your store, install a 100% Signed and Trusted Security Certificate for<br />
the domain specified in the Base URL.<br />
Store Email Addresses<br />
Complete all the email addresses that are used to send and receive email notifications,<br />
such as new orders, invoices, shipments, credit memos, product price alerts,<br />
newsletters, and so on. Make sure that each field contains a valid business email<br />
address.<br />
Marketing Settings<br />
Email Templates<br />
Update the default email templates to reflect your brand. Make sure to update the<br />
configuration if you create new templates.<br />
Sales Communications<br />
Make sure that your invoices and packing slips include the correct business information<br />
and reflect your brand.<br />
Google Tools<br />
<strong>Magento</strong> is integrated with Google API to allow your business to use Google Analytics<br />
and Google AdWords.<br />
14 <strong>Magento</strong> <strong>Community</strong> <strong>Edition</strong> <strong>2.0</strong> <strong>User</strong> <strong>Guide</strong>
CHAPTER 2: About this Release<br />
Installation<br />
Sales & Marketing Settings<br />
Cart Options<br />
Take a look at the cart configuration settings, to see if there’s anything that you want to<br />
change. This is where you can set the minimum order amount and lifetime of the prices in<br />
the cart.<br />
Checkout Options<br />
Take a look at the checkout options, to see if there’s anything that you want to change.<br />
This is where you can set up terms and conditions, and configure guest checkout.<br />
Taxes<br />
Make sure that taxes are properly configured according to your business tax rules and<br />
local requirements.<br />
Shipping Methods<br />
Enable all carriers and shipping methods to be used by the company.<br />
PayPal<br />
If you plan to offer your customers the convenience of paying with PayPal, open a PayPal<br />
Merchant Account, and set up a payment method. Run some test transactions in<br />
Sandbox Mode before the store goes live.<br />
Payment Methods<br />
Enable the payment methods that you plan to use, and make sure that they are properly<br />
configured. Check the order status settings, accepted currency, allowed countries, and<br />
so on.<br />
System Settings<br />
Cron (Scheduled Tasks)<br />
Cron jobs are used to process email, catalog price rules, newsletters, customer alerts,<br />
Google sitemaps, update currency rates, and so on, Make sure that Cron jobs are set to<br />
run at the appropriate time interval, in minutes.<br />
<strong>Magento</strong> <strong>Community</strong> <strong>Edition</strong> <strong>2.0</strong> <strong>User</strong> <strong>Guide</strong> 15
Installation<br />
CHAPTER 2: About this Release<br />
Your Login Credentials<br />
Before you go any further, make sure that you have the information that you need to access the<br />
Admin of your store, and your <strong>Magento</strong> account.<br />
Storefront URL<br />
The address for your storefront is usually the domain that is assigned to your IP<br />
address. Some stores are installed the root, or topmost directory. Others are<br />
installed in a directory below the root. Your store might be located in a subdomain<br />
that is associated with your primary domain. Your store URL might look like one of<br />
the following:<br />
http://mydomain.com<br />
http://www.mydomain.com/mystore<br />
http://www.mydomain.com/mystore<br />
http://xxx.xxx.xxx.xxx<br />
If you don’t yet have a domain, your store URL will include a series of four numbers,<br />
each separated by a period in “dotted quad” notation.<br />
Admin URL<br />
The address for your store Admin was set up during the installation. The default<br />
address is the same as your store, but with /admin at the end. Although the<br />
examples in this guide use the default directory, we recommend that run your<br />
Admin from a location that is unique to your store.<br />
http://mydomain.com/admin<br />
http://www.mydomain.com/admin<br />
<strong>Magento</strong> Account<br />
Your <strong>Magento</strong> account provides access to information about your products and services,<br />
account settings, billing history, and support resources. to access your account, visit the<br />
<strong>Magento</strong> site and click the My Account link in the header.<br />
Customer Account<br />
While you’re learning your way around the store, make sure to set up a test customer<br />
account, so you can experience the store and checkout process from the customer’s<br />
perspective.<br />
16 <strong>Magento</strong> <strong>Community</strong> <strong>Edition</strong> <strong>2.0</strong> <strong>User</strong> <strong>Guide</strong>
CHAPTER 2: About this Release<br />
Installation<br />
For Your Records<br />
As a best practice, keep a record of the details of your installation, your login credentials, and<br />
the email address that is associated with each account. You can print this page, write down<br />
your credentials, and keep it in a safe, convenient place.<br />
Store and Admin<br />
Store URL:<br />
Admin URL:<br />
Admin <strong>User</strong> Name:<br />
Admin Password:<br />
Admin Email Address:<br />
<strong>Magento</strong> Account<br />
<strong>User</strong> Name:<br />
Password:<br />
Email Address:<br />
Test Customer Account<br />
<strong>User</strong> Name:<br />
Password:<br />
Email Address:<br />
Installation Information<br />
<strong>Magento</strong> Version:<br />
Encryption Key:<br />
Database Name:<br />
Database <strong>User</strong> Name:<br />
Database Password:<br />
<strong>Magento</strong> <strong>Community</strong> <strong>Edition</strong> <strong>2.0</strong> <strong>User</strong> <strong>Guide</strong> 17
Notes<br />
18 <strong>Magento</strong> <strong>Community</strong> <strong>Edition</strong> <strong>2.0</strong> <strong>User</strong> <strong>Guide</strong>
CHAPTER 3:<br />
Your <strong>Magento</strong> Account<br />
Your <strong>Magento</strong> account has a separate login from your store, and can be accessed from<br />
either the <strong>Magento</strong> website or from your store’s Admin. From the dashboard of your<br />
<strong>Magento</strong> account, you can find information that is related to the products and services<br />
that you have purchased, as well as your contact and billing information.<br />
Your <strong>Magento</strong> Account<br />
<strong>Magento</strong> <strong>Community</strong> <strong>Edition</strong> <strong>2.0</strong> <strong>User</strong> <strong>Guide</strong> 19
Creating a <strong>Magento</strong> Account<br />
CHAPTER 3: Your <strong>Magento</strong> Account<br />
Creating a <strong>Magento</strong> Account<br />
Anyone can open a free <strong>Magento</strong> account from our website. The email address that is used to<br />
open a <strong>Magento</strong> account can be associated with only one account, and the screen name that<br />
you enter becomes your identity in the <strong>Magento</strong> forums.<br />
To create a <strong>Magento</strong> account:<br />
1. Visit the <strong>Magento</strong> site at: http://www.magento.com<br />
2. In the upper-right corner, choose My Account. Then under New Customers, tap Register.<br />
Log In to Your Account<br />
3. Under Personal Information, do the following:<br />
a. Enter your First Name, Last Name, and Email Address.<br />
b. Set My Company Primarily to the best description of what your company does. Then, set<br />
My Role to the best description of what you do for the company.<br />
4. Under Login Information, do the following:<br />
a. Enter a Screen Name to identify you in the <strong>Magento</strong> <strong>Community</strong> Forums.<br />
Your screen name can be from four to fifteen characters long, can include numbers and the<br />
underscore, but must start with a letter.<br />
b. Enter a Password for your account. Then, enter it again to confirm.<br />
Your password can be from eight to sixteen characters long, and must include at least one<br />
capital letter, one number, and one special character or one lowercase letter.<br />
c. When complete, tap Submit . Your account dashboard appears.<br />
20 <strong>Magento</strong> <strong>Community</strong> <strong>Edition</strong> <strong>2.0</strong> <strong>User</strong> <strong>Guide</strong>
CHAPTER 3: Your <strong>Magento</strong> Account<br />
Creating a <strong>Magento</strong> Account<br />
Create an Account<br />
To log in to your <strong>Magento</strong> account:<br />
1. Go to the <strong>Magento</strong> site: http://www.magento.com<br />
2. In the upper-right corner, click My Account.<br />
3. Enter the Email address that is associated with your account. Then, enter your Password.<br />
4. When complete, tap Login .<br />
To receive a new password:<br />
1. If you forget your password, click Forgot Your Password?<br />
2. Enter the Email Address that is associated with your account, and tap Submit .<br />
You will receive an email from <strong>Magento</strong> with a temporary password that you can use to log<br />
into your account. Then, reset your password from the dashboard of your account.<br />
<strong>Magento</strong> <strong>Community</strong> <strong>Edition</strong> <strong>2.0</strong> <strong>User</strong> <strong>Guide</strong> 21
Creating a <strong>Magento</strong> Account<br />
CHAPTER 3: Your <strong>Magento</strong> Account<br />
To reset your password:<br />
1. Log in to your <strong>Magento</strong> account.<br />
2. In the panel on the left, choose Account Settings. Then, tap Change Password<br />
3. Enter your Current Password.<br />
If you forgot your password, enter the temporary password that was sent to you.<br />
4. Enter your New Password. Then, enter it again to confirm.<br />
5. When complete, tap Submit .<br />
Change Password<br />
22 <strong>Magento</strong> <strong>Community</strong> <strong>Edition</strong> <strong>2.0</strong> <strong>User</strong> <strong>Guide</strong>
CHAPTER 3: Your <strong>Magento</strong> Account<br />
Sharing Your Account<br />
Sharing Your Account<br />
Your <strong>Magento</strong> account contains information that can be useful to trusted employees and service<br />
providers who help to manage your site. As the primary account holder, you have authority to<br />
grant limited access to your account to other <strong>Magento</strong> account holders. When your account is<br />
shared, all sensitive information—such as your billing history or credit card information—<br />
remains protected. It is not shared at any time with other users.<br />
All actions taken by users with shared access to your account are your sole responsibility. <strong>Magento</strong><br />
Inc. is not responsible for any actions taken by users to whom you grant shared account access.<br />
Shared Access<br />
To set up a shared account:<br />
1. Before you begin, get the following information from the new user’s <strong>Magento</strong> account:<br />
• Account ID<br />
• Email address<br />
2. Log in to your <strong>Magento</strong> account.<br />
3. In the panel on the left, under Shared Access, choose Add New <strong>User</strong>. Then, do the following:<br />
• Enter the Account ID of the new user’s <strong>Magento</strong> account.<br />
• Enter the Email address that is associated with the new user’s <strong>Magento</strong> account.<br />
4. In the Shared Information section, do the following:<br />
<strong>Magento</strong> <strong>Community</strong> <strong>Edition</strong> <strong>2.0</strong> <strong>User</strong> <strong>Guide</strong> 23
Sharing Your Account<br />
CHAPTER 3: Your <strong>Magento</strong> Account<br />
a. Enter a Sharename to identify your shared account. Because the Sharename becomes an<br />
option in the Switch Accounts list, it should be something that the other person will<br />
recognize as your account.<br />
b. To share your personal contact information, mark the checkbox of each item that you want<br />
to make available to the other person:<br />
• Your Email<br />
• Your Phone<br />
5. In the Grant Account Permissions section, mark the checkbox of each item that you want to<br />
share.<br />
6. When complete, tap Create Shared Access .<br />
You are notified when the new role is saved, and the new user record appears in the Manage<br />
<strong>User</strong>s & Permissions section of the Shared Access page. <strong>Magento</strong> also sends an email invitation<br />
with instructions for accessing the shared account to the new user.<br />
Add a New <strong>User</strong><br />
24 <strong>Magento</strong> <strong>Community</strong> <strong>Edition</strong> <strong>2.0</strong> <strong>User</strong> <strong>Guide</strong>
CHAPTER 3: Your <strong>Magento</strong> Account<br />
Sharing Your Account<br />
To access a shared account:<br />
1. When you receive the invitation to a shared account, log in to your own <strong>Magento</strong> account.<br />
Your account dashboard has a new Switch Accounts control in the upper-right corner, with<br />
options for “My Account” and the name of the shared account.<br />
2. To gain access to the shared account, set Switch Accounts to the name of the shared account.<br />
The shared account displays a welcome message and contact information. The left panel<br />
includes only the items that you have permission to use.<br />
Switch Accounts<br />
3. When you are ready to return to your own account, set Switch Accounts to “My Account.”<br />
<strong>Magento</strong> <strong>Community</strong> <strong>Edition</strong> <strong>2.0</strong> <strong>User</strong> <strong>Guide</strong> 25
Notes<br />
26 <strong>Magento</strong> <strong>Community</strong> <strong>Edition</strong> <strong>2.0</strong> <strong>User</strong> <strong>Guide</strong>
CHAPTER 4:<br />
Quick Tour<br />
In this quick tour, we’ll take a look at each page that customers usually visit while<br />
shopping in your store. The path that customers follow that leads to a sale is sometimes<br />
called the “path to purchase.” Then, we’ll take a look at the major landmarks along the<br />
journey, and how <strong>Magento</strong> <strong>Community</strong> <strong>2.0</strong> can be used to attract and engage customers,<br />
increase the average order, and to build loyalty and advocacy.<br />
Customer Journey<br />
<strong>Magento</strong> <strong>Community</strong> <strong>Edition</strong> <strong>2.0</strong> <strong>User</strong> <strong>Guide</strong> 27
The Path to Purchase<br />
CHAPTER 4: Quick Tour<br />
The Path to Purchase<br />
The path customers follow that leads to a sale is sometimes called the “path to purchase.” In<br />
this quick tour, we’ll take a look at pages of strategic value that customers usually visit while<br />
shopping in your store. Then, we’ll consider different store features that can be leveraged at<br />
each stage of the customer journey.<br />
Home Page<br />
Your home page is like the front window display of your<br />
store. As the primary landing page, its design entices<br />
visitors to come inside for a closer look.<br />
Catalog Page<br />
This page shows products from your catalog in either a<br />
list or grid format. The selection can be based on a<br />
category chosen from the main menu, a choice made in<br />
the layered navigation on the left, or the results of a<br />
search. Any item can be examined in more detail, or<br />
placed directly into the shopping cart.<br />
Search Results<br />
Did you know that people who use search are nearly<br />
twice as likely to make a purchase as those who rely on<br />
navigation alone? You might consider these shoppers to<br />
be “pre-qualified.”<br />
28 <strong>Magento</strong> <strong>Community</strong> <strong>Edition</strong> <strong>2.0</strong> <strong>User</strong> <strong>Guide</strong>
CHAPTER 4: Quick Tour<br />
The Path to Purchase<br />
Product Page<br />
The product page provides detailed information about a<br />
specific item in your catalog. Shoppers can read reviews,<br />
add the product to their wish lists, compare it to other<br />
products, share the link with friends, and most<br />
importantly, place the item into their shopping carts.<br />
Shopping Cart<br />
The shopping cart lists each item by price and quantity<br />
selected, and calculates the subtotal. Shoppers can<br />
apply discount coupons, and generate an estimate of<br />
shipping and tax charges.<br />
<strong>Magento</strong> <strong>Community</strong> <strong>Edition</strong> <strong>2.0</strong> <strong>User</strong> <strong>Guide</strong> 29
The Path to Purchase<br />
CHAPTER 4: Quick Tour<br />
Home Page<br />
Did you know that most people spend only a few seconds on a page before they decide to stay<br />
or go somewhere else? That’s not long to make an impression! Studies show that people also<br />
love photographs, especially of other people. Whatever design you choose, everything on your<br />
home page should move visitors along toward the next step in the sales process. The idea is to<br />
guide their attention in a cohesive flow from one point of interest to the next.<br />
Callouts<br />
• Main Menu<br />
• Search<br />
• Your Account<br />
• Feature a Brand<br />
• Offer a Promotion<br />
• Offer a Discount<br />
• Hear from an Expert<br />
• Appeal to a Lifestyle<br />
• Shop by Fabric<br />
• Popular Products<br />
• Footer Links Block<br />
• Footer Content<br />
• Subscribe!<br />
30 <strong>Magento</strong> <strong>Community</strong> <strong>Edition</strong> <strong>2.0</strong> <strong>User</strong> <strong>Guide</strong>
CHAPTER 4: Quick Tour<br />
The Path to Purchase<br />
Home Page<br />
<strong>Magento</strong> <strong>Community</strong> <strong>Edition</strong> <strong>2.0</strong> <strong>User</strong> <strong>Guide</strong> 31
The Path to Purchase<br />
CHAPTER 4: Quick Tour<br />
Catalog Page<br />
Catalog page listings typically have small product images and brief descriptions, and can be<br />
formatted as a list or as a grid. You can add banners, videos, and keyword-rich descriptions,<br />
and also create special designs for a promotion or season. You might create a special category<br />
to feature a lifestyle or brand that is a curated collection of products from different categories.<br />
The initial product description usually gives shoppers just enough information to merit a closer<br />
look. People who know what they want can add the product to their carts and go. Customers<br />
who shop while logged in to their accounts enjoy a personalized shopping experience.<br />
Callouts<br />
• Mini Shopping Cart<br />
• Breadcrumb Trail<br />
• Change the List Style<br />
• Sort the List<br />
• Filter the List<br />
• Go to Next Page<br />
• Read a Review<br />
• Show More per Page<br />
32 <strong>Magento</strong> <strong>Community</strong> <strong>Edition</strong> <strong>2.0</strong> <strong>User</strong> <strong>Guide</strong>
CHAPTER 4: Quick Tour<br />
The Path to Purchase<br />
Catalog Page<br />
<strong>Magento</strong> <strong>Community</strong> <strong>Edition</strong> <strong>2.0</strong> <strong>User</strong> <strong>Guide</strong> 33
The Path to Purchase<br />
CHAPTER 4: Quick Tour<br />
Search Results<br />
Did you know that people who use search are nearly twice as likely to make a purchase as those<br />
who rely on navigation alone? You might consider these shoppers to be “pre-qualified.”<br />
Your store has a Search box in the upper-right corner, and a link to Advanced Search in the<br />
footer. All of the search terms that shoppers submit are saved, so you can see exactly what<br />
they’re looking for. You can offer suggestions, and enter synonyms and common misspellings.<br />
Then, display a specific page when a search term is entered.<br />
Callouts<br />
• Search Criteria<br />
• Sort By<br />
• Search Results<br />
• Show per Page<br />
• Next Page<br />
• Advanced Search<br />
34 <strong>Magento</strong> <strong>Community</strong> <strong>Edition</strong> <strong>2.0</strong> <strong>User</strong> <strong>Guide</strong>
CHAPTER 4: Quick Tour<br />
The Path to Purchase<br />
Search Results Page<br />
<strong>Magento</strong> <strong>Community</strong> <strong>Edition</strong> <strong>2.0</strong> <strong>User</strong> <strong>Guide</strong> 35
The Path to Purchase<br />
CHAPTER 4: Quick Tour<br />
Product Page<br />
The product page has a lot going on! The first thing that catches your eye on the product page<br />
is the main image with a high-resolution zoom and thumbnail gallery. In addition to the price<br />
and availability, there’s a tabbed section with more information and a list of related products.<br />
Callouts<br />
• Mini Shopping Cart<br />
• A little help…<br />
• Product Rating<br />
• Stock Availability<br />
• Choose the Options<br />
• Zoom<br />
• Buy it Now!<br />
• Email a Friend<br />
• Add to Your Wish List<br />
• Compare Products<br />
• Thumbnail<br />
• Product Details<br />
• Add All to Cart<br />
• Related Products<br />
36 <strong>Magento</strong> <strong>Community</strong> <strong>Edition</strong> <strong>2.0</strong> <strong>User</strong> <strong>Guide</strong>
CHAPTER 4: Quick Tour<br />
The Path to Purchase<br />
Product Page<br />
<strong>Magento</strong> <strong>Community</strong> <strong>Edition</strong> <strong>2.0</strong> <strong>User</strong> <strong>Guide</strong> 37
The Path to Purchase<br />
CHAPTER 4: Quick Tour<br />
Shopping Cart<br />
The cart is where order total can be determined, along with discount coupons and estimated<br />
shipping and tax, and is a great place to display your trust badges and seals. It’s also an ideal<br />
opportunity to offer one last item. As a cross-sell, you can select certain items to be offered as<br />
an impulse purchase whenever a specific item appears in the cart.<br />
Callouts<br />
• One Item in Cart<br />
• Change the Quantity<br />
• Estimate Shipping & Tax<br />
• Go to Checkout<br />
• Edit Line Item<br />
• Update the Cart<br />
• Checkout with Multiple Addresses<br />
• Use a Coupon<br />
• Cross-sells<br />
• Special Price<br />
38 <strong>Magento</strong> <strong>Community</strong> <strong>Edition</strong> <strong>2.0</strong> <strong>User</strong> <strong>Guide</strong>
CHAPTER 4: Quick Tour<br />
The Path to Purchase<br />
Shopping Cart Page<br />
<strong>Magento</strong> <strong>Community</strong> <strong>Edition</strong> <strong>2.0</strong> <strong>User</strong> <strong>Guide</strong> 39
Customer Journey<br />
CHAPTER 4: Quick Tour<br />
Customer Journey<br />
Attract New Customers<br />
<strong>Magento</strong> <strong>Community</strong> <strong>Edition</strong> <strong>2.0</strong> includes SEO<br />
functionality out of the box. Improve your search ranking<br />
and attract the most visitors to your site.<br />
Engage Your Customers<br />
Design your site with prepared templates, or create a<br />
custom design with features that invite people to interact<br />
with your store.<br />
Increase AOV<br />
Increase average order value with promotions and<br />
content that encourage your customers to shop more.<br />
40 <strong>Magento</strong> <strong>Community</strong> <strong>Edition</strong> <strong>2.0</strong> <strong>User</strong> <strong>Guide</strong>
CHAPTER 4: Quick Tour<br />
Customer Journey<br />
Moment of Purchase<br />
Give your customers a faster and easier way to check<br />
out. Calculate shipping and taxes automatically, and<br />
integrate multiple payment methods on a single page.<br />
Customer Retention<br />
Create and manage newsletters and promotions to keep<br />
your customers coming back for more.<br />
Loyalty & Advocacy<br />
Encourage customers to write product reviews, create<br />
wish lists, and send email about products to their friends.<br />
This will strengthen your relationship with your<br />
customers, who in return, will speak positively of your<br />
business to friends and family.<br />
<strong>Magento</strong> <strong>Community</strong> <strong>Edition</strong> <strong>2.0</strong> <strong>User</strong> <strong>Guide</strong> 41
Customer Journey<br />
CHAPTER 4: Quick Tour<br />
Attract New Customers<br />
<strong>Magento</strong> <strong>Community</strong> <strong>Edition</strong> <strong>2.0</strong> is packed with features that make it easy to create a “search<br />
engine friendly” websites and increase the likelihood of bringing the right customers to your<br />
site.<br />
Search Engine Optimization<br />
<strong>Magento</strong> offers powerful, native capabilities to streamline Search Engine Optimization (SEO)<br />
practices for content and site exposure that are integrated with the Admin, and tied directly into the<br />
user experience.<br />
Custom URLs<br />
Custom URLs are short, clean, and easy to remember. You can also autogenerate search-friendly<br />
URLs to streamline your purchase path.<br />
Meta Data<br />
Improve your search engine rankings by choosing specific criteria that helps search engines to find<br />
and index your products more easily. Meta data can be entered for product, category, and content<br />
pages.<br />
Sitemap<br />
Link to a sitemap from the footer of your store to give customers an overview of the catalog structure,<br />
with links to all categories and products in the store. Easy integration with Google Sitemap.<br />
Analytics<br />
In addition to monitoring your site from the Admin dashboard, you can integrate third-party analytics<br />
tools such as Google Analytics, for detailed statistics on traffic and sales.<br />
42 <strong>Magento</strong> <strong>Community</strong> <strong>Edition</strong> <strong>2.0</strong> <strong>User</strong> <strong>Guide</strong>
CHAPTER 4: Quick Tour<br />
Customer Journey<br />
Engage Your Customers<br />
<strong>Magento</strong> <strong>Community</strong> <strong>Edition</strong> <strong>2.0</strong> makes it easy to create a customized, engaging site<br />
experience. Encourage your customers to spend more time exploring your site, and give them<br />
the tools to make it easy to find what they want faster.<br />
Content Management<br />
<strong>Magento</strong>’s CMS makes it easy to store pages, or parts of<br />
pages, that you can use in your store. It’s so intuitive that<br />
someone without a technology background can create<br />
and manage site content.<br />
Design & Theme<br />
Control the visual elements of your store with a collection<br />
of templates and skin files. You can apply these visual<br />
elements to all pages in your store, giving your store a<br />
cohesive look and feel.<br />
Multiple Stores, Sites & Views<br />
Control the look and feel of multiple sites, introduce new<br />
market and languages, and track analytics from a single<br />
Admin.<br />
Multiple Devices<br />
<strong>Magento</strong>’s powerful features make it easy to create<br />
storefronts optimized for iPhone, Android, and Mobile<br />
Opera browsers to help you engage consumers with<br />
mobile commerce now, and into the future.<br />
<strong>Magento</strong> <strong>Community</strong> <strong>Edition</strong> <strong>2.0</strong> <strong>User</strong> <strong>Guide</strong> 43
Customer Journey<br />
CHAPTER 4: Quick Tour<br />
Shopping Tools<br />
Your store includes a set of shopping tools that create<br />
opportunities for your customers to interact with your<br />
store, connect on social media, and share with friends.<br />
Sophisticated Search<br />
Filter product by price, manufacturer, or any other criteria<br />
to reduce the time to purchase.<br />
44 <strong>Magento</strong> <strong>Community</strong> <strong>Edition</strong> <strong>2.0</strong> <strong>User</strong> <strong>Guide</strong>
CHAPTER 4: Quick Tour<br />
Customer Journey<br />
Moment of Purchase<br />
Now that you’ve given your customer an engaging shopping experience, make it easy for them<br />
to complete their purchases. <strong>Magento</strong> is designed to help you streamline your checkout process<br />
experience while boosting conversion rates.<br />
Order Processing<br />
<strong>Magento</strong> supports a complete order processing workflow. It's easy to customize order statuses and<br />
track communications between sales reps and customers.<br />
Shipping Labels<br />
Merchants have complete control over package characteristics such as weight and size. Shipping<br />
labels, rate, and bar code information originates directly from the carrier. Labels can be generated for<br />
single or multiple orders.<br />
Multiple Shipping Options<br />
<strong>Magento</strong> supports a variety of shipping methods so you can give your customers a choice at<br />
checkout. Customers can see a real-time estimate of shipping charges right from the shopping cart.<br />
Multiple Payment Options<br />
<strong>Magento</strong> <strong>Community</strong> <strong>Edition</strong> <strong>2.0</strong> supports the payment methods and currencies needed for global<br />
commerce. You can choose the ones you want to offer, and at checkout, your customers can choose<br />
the ones they prefer.<br />
PayPal Merchant Solutions<br />
It's easy to integrate a PayPal Payments account to provide your customers faster, more secure<br />
checkout options.<br />
Shopping Assistance<br />
Assisted shopping makes it easy for customer service reps to create orders for customers.<br />
Security<br />
Whether an order is fulfilled online or over the phone, <strong>Magento</strong> provides sophisticated security,<br />
including CAPTCHA and SSL encryption, with best-in-breed encryption and hashing algorithms to<br />
protect the security of the system.<br />
<strong>Magento</strong> <strong>Community</strong> <strong>Edition</strong> <strong>2.0</strong> <strong>User</strong> <strong>Guide</strong> 45
Customer Journey<br />
CHAPTER 4: Quick Tour<br />
Increase Average Order Value<br />
<strong>Magento</strong> <strong>Community</strong> <strong>Edition</strong> <strong>2.0</strong> provides a range of tools to help you tailor the shopping<br />
experience, and encourage your customers to put more items in their shopping carts and spend<br />
more money.<br />
Promotions<br />
Use catalog and shopping cart price rules to create promotions that kick into gear when a set of<br />
conditions is met.<br />
Coupons<br />
Create limited-time offers and coupons that customers can scan with their phone and apply to a<br />
purchase.<br />
Product Suggestions<br />
Another way to increase AOV is to offer suggestions for related products and opportunities to up-sell<br />
and cross-sell at strategic points along the path to conversion.<br />
<strong>User</strong> Permissions & Roles<br />
Restrict access to data in the Admin on a “need to know” basis. Create multiple admin roles for readonly<br />
or and editing privileges. Track and review all activity at a granular level to specific stores and<br />
websites.<br />
Full-Page Caching<br />
Enhance performance by caching primary pages. Caching pages improves server response times,<br />
reduces load, and increases sustainable traffic.<br />
You can use tags to define which components to cache, so only relevant pages are cached as<br />
updates take place. It also has the ability to identify and differentiate visitors from shoppers.<br />
46 <strong>Magento</strong> <strong>Community</strong> <strong>Edition</strong> <strong>2.0</strong> <strong>User</strong> <strong>Guide</strong>
CHAPTER 4: Quick Tour<br />
Customer Journey<br />
Customer Retention<br />
<strong>Magento</strong> makes it easy for you to get repeat business and build brand loyalty. <strong>Magento</strong> gives<br />
you total control and flexibility over creating and revising goodies like rewards programs,<br />
custom coupons and automated emails to keep your customers coming back again and again.<br />
Custom Coupons<br />
Create coupons codes for social media, email, or print<br />
campaigns. You can incorporate coupon codes into any<br />
design you like.<br />
Newsletters<br />
Stay in touch with current customers who’ve opted to<br />
receive newsletters. You can create as many newsletter<br />
templates as you want.<br />
RSS Feed<br />
When RSS feeds are enabled, any additions to products,<br />
specials, categories, and coupons are automatically sent<br />
to the subscribers of each feed. A link to all RSS feeds<br />
that you publish is in the footer of your store.<br />
<strong>Magento</strong> <strong>Community</strong> <strong>Edition</strong> <strong>2.0</strong> <strong>User</strong> <strong>Guide</strong> 47
Customer Journey<br />
CHAPTER 4: Quick Tour<br />
Loyalty & Advocacy<br />
Give customers a direct connection to your brand by allowing them to create customer accounts<br />
where they can see their purchase history, wishlist, and newsletter subscriptions. Use product<br />
ratings and reviews to give new customers objective product opinions and promote a sense of<br />
community. These features turn customer satisfaction into one of the most powerful and costefficient<br />
marketing tools at your disposal.<br />
Dashboard Snapshots<br />
Knowing what’s of interest on your site is crucial to maximize your marketing budget. Use this<br />
information to determine what you should cross- and up-sell to loyal customers, or which products to<br />
put on sale.<br />
Customer Accounts<br />
Opening as account provides customers with a personalized shopping experience that they can share<br />
with their friends. Customers can save their shopping preferences, and manage their own store billing<br />
and shipping information.<br />
Advocacy Tools<br />
Customers who share their wishlists with family and friends make a powerful endorsement of your<br />
brand. Customers create these personalized lists from products they choose. When shared by email<br />
or RSS feed, these simple lists become powerful advocacy tools.<br />
Reviews & Ratings<br />
Product reviews give your customers a way to engage with your brand while fostering a sense of<br />
community. You can curate your reviews with tools to help you edit and approve comments for<br />
inappropriate content before they go live.<br />
48 <strong>Magento</strong> <strong>Community</strong> <strong>Edition</strong> <strong>2.0</strong> <strong>User</strong> <strong>Guide</strong>
CHAPTER 4: Quick Tour<br />
Customer Journey<br />
Success!<br />
Opening your <strong>Magento</strong> store for business requires the following areas of consideration. While<br />
there are virtually any number of customizations you can make to the storefront and Admin,<br />
you can use each link in this is list as a place to start.<br />
Implementation<br />
If you need help setting up your store, you can choose<br />
from our vast network of <strong>Magento</strong> Solutions Partners.<br />
Design<br />
You can use a prepared theme and design your own<br />
home page, or work with an experienced <strong>Magento</strong><br />
designer or <strong>Magento</strong> Associate to customize your site.<br />
Product Catalog<br />
Configure products, create categories, import existing<br />
product catalogs, and leverage APIs or third-party data<br />
management solutions.<br />
Payment Methods<br />
<strong>Magento</strong> supports a wide variety of payment methods,<br />
services, and gateways that you can offer for your<br />
customers’ convenience.<br />
<strong>Magento</strong> <strong>Community</strong> <strong>Edition</strong> <strong>2.0</strong> <strong>User</strong> <strong>Guide</strong> 49
Customer Journey<br />
CHAPTER 4: Quick Tour<br />
Shipping Methods<br />
<strong>Magento</strong> shipping methods are easy to set up and give<br />
you the ability to connect with carriers who can ship your<br />
products all over the world.<br />
Taxes<br />
Manage your taxes with our native tools, or add thirdparty<br />
extensions from <strong>Magento</strong> Marketplace.<br />
Thanks for your order!<br />
<strong>Magento</strong> can help you to build relationships with your<br />
customers, and bring them back to your store, again and<br />
again.<br />
50 <strong>Magento</strong> <strong>Community</strong> <strong>Edition</strong> <strong>2.0</strong> <strong>User</strong> <strong>Guide</strong>
Basic Configuration<br />
This section of the guide introduces your store's<br />
Admin, and walks you through the basic<br />
configuration settings. You’ll learn the concepts of<br />
store hierarchy and configuration scope, and<br />
establish best practices for industry standards and<br />
requirements.<br />
<strong>Magento</strong> <strong>Community</strong> <strong>Edition</strong> <strong>2.0</strong> <strong>User</strong> <strong>Guide</strong> 51
Contents<br />
Store Admin<br />
Your Admin Account<br />
Admin Sidebar<br />
Admin Workspace<br />
Dashboard<br />
Message InBox<br />
Global Search<br />
Grid Controls<br />
Actions Control<br />
Store Details<br />
Store Information<br />
Locale Options<br />
State Options<br />
Country Options<br />
Merchant Location<br />
Currency<br />
Store Email Addresses<br />
Contact Us<br />
Storefront Branding<br />
Uploading Your Logo<br />
Uploading a Favicon<br />
Welcome Message<br />
Store Demo Notice<br />
Copyright Notice<br />
Websites, Stores & Views<br />
Configuration Scope<br />
Single Store Mode<br />
Industry Compliance<br />
PCI Compliance<br />
Privacy Policy<br />
Cookie Law Compliance<br />
Cookie Restriction Mode<br />
Cookie Reference<br />
52 <strong>Magento</strong> <strong>Community</strong> <strong>Edition</strong> <strong>2.0</strong> <strong>User</strong> <strong>Guide</strong>
CHAPTER 5:<br />
Store Admin<br />
Your store Admin is the password-protected back office where you can set up products,<br />
promotions, manage orders, and perform other administrative tasks. All basic<br />
configuration tasks and store management operations are performed from the Admin.<br />
Your initial sign-in credentials were set up during the <strong>Magento</strong> installation. If you forget<br />
your password, a temporary password can be sent to the email address that is associated<br />
with the account. For increased security, you can configure your store to require a casesensitive<br />
user name and password. For additional security, the Admin login can be<br />
configured to require a CAPTCHA. To learn more, see: Configuring Admin Security.<br />
• Admin Sign In<br />
• Your Admin Account<br />
• Admin Sidebar<br />
• Admin Workspace<br />
<strong>Magento</strong> <strong>Community</strong> <strong>Edition</strong> <strong>2.0</strong> <strong>User</strong> <strong>Guide</strong> 53
Admin Sign In<br />
CHAPTER 5: Store Admin<br />
Admin Sign In<br />
The first thing you will learn is how to sign in and out of the Admin, and to reset your<br />
password. All of the instructions in the rest of this guide are written for a user with full<br />
administrative privileges, and begin with the assumption that you are logged in to the Admin.<br />
To learn more about Admin users and roles, see: Permissions<br />
Admin Sign In<br />
To sign in to the Admin:<br />
1. In the address bar of your browser, enter the URL that was specified during the installation,<br />
followed by the base URL of your store’s Admin. The default Admin URLs look something like<br />
this:<br />
http://www.yourdomain.com/admin<br />
You can bookmark the page, or save a shortcut on your desktop for easy access.<br />
2. Enter your Admin <strong>User</strong> Name and Password.<br />
3. Tap Login .<br />
54 <strong>Magento</strong> <strong>Community</strong> <strong>Edition</strong> <strong>2.0</strong> <strong>User</strong> <strong>Guide</strong>
CHAPTER 5: Store Admin<br />
Admin Sign In<br />
To reset your password:<br />
1. If you forget your password, click the Forgot Your Password? link.<br />
Forgot Password<br />
2. Enter the Email Address that is associated with the Admin account.<br />
3. Tap Retrieve Password .<br />
If there is an account associated with the email address, an email will be sent to reset your<br />
password.<br />
To sign out of the Admin:<br />
In the upper-right corner, tap the Account<br />
icon. Then on the menu, choose Sign Out.<br />
Sign Out<br />
The Sign-In page returns, with a message that you are logged out. It’s always a good idea to<br />
sign out of the Admin whenever you leave your computer unattended.<br />
<strong>Magento</strong> <strong>Community</strong> <strong>Edition</strong> <strong>2.0</strong> <strong>User</strong> <strong>Guide</strong> 55
Your Admin Account<br />
CHAPTER 5: Store Admin<br />
Your Admin Account<br />
Your Admin account was initially set up during the installation, and might contain placeholder<br />
information. You can personalize your user name and password, and update your first and last<br />
name, and email address at any time. To learn more about Admin accounts and roles, see:<br />
Permissions.<br />
To edit your account information:<br />
1. In the upper-right corner, tap the Account icon. Then, choose Account Setting.<br />
2. Make any changes necessary changes to your account information. If you change your login<br />
credentials, make sure to write them down.<br />
3. When complete, tap Save Account .<br />
Account Information<br />
56 <strong>Magento</strong> <strong>Community</strong> <strong>Edition</strong> <strong>2.0</strong> <strong>User</strong> <strong>Guide</strong>
CHAPTER 5: Store Admin<br />
Admin Sidebar<br />
Admin Sidebar<br />
The sidebar on the left is the main menu for your store’s Admin, and is designed for both<br />
desktop and mobile devices. The flyout menu provides access to all the tools you need to<br />
manage your store on a daily basis.<br />
Dashboard<br />
The Dashboard provides a quick overview of the sales<br />
and customer activity in your store, and is usually the<br />
first page that appears when you log in to the Admin.<br />
Sales<br />
The Sales menu is where you can find everything related<br />
to the operations of processing orders, invoices,<br />
shipments, credit memos, and transactions.<br />
Products<br />
The Products menu controls everything related to your<br />
product catalog and inventory.<br />
Customers<br />
The Customers menu is where you can manage<br />
customer accounts, and see which customers are online<br />
at the moment.<br />
<strong>Magento</strong> <strong>Community</strong> <strong>Edition</strong> <strong>2.0</strong> <strong>User</strong> <strong>Guide</strong> 57
Admin Sidebar<br />
CHAPTER 5: Store Admin<br />
Marketing<br />
The Marketing menu is where you set up catalog and<br />
shopping cart price rules and coupons. Price rules trigger<br />
actions when a set of specific conditions is met.<br />
Content<br />
The Content menu is where you manage the content<br />
elements and design of your store. You will learn how to<br />
create pages, blocks, and frontend apps, and manage the<br />
presentation of your store.<br />
Reports<br />
The Reports menu provides a broad selection of reports<br />
that give you insight into every aspect of your store,<br />
including sales, shopping cart, products, customers,<br />
tags, reviews, and search terms.<br />
Stores<br />
The Store menu includes tools to configure and maintain<br />
every aspect of your store.<br />
58 <strong>Magento</strong> <strong>Community</strong> <strong>Edition</strong> <strong>2.0</strong> <strong>User</strong> <strong>Guide</strong>
CHAPTER 5: Store Admin<br />
Admin Sidebar<br />
System<br />
The System menu includes tools install extensions and<br />
manage Web Services for integration with other<br />
applications.<br />
Find Partners & Extensions<br />
This is where you can find a marketplace <strong>Magento</strong><br />
Partners and solutions for your store.<br />
<strong>Magento</strong> <strong>Community</strong> <strong>Edition</strong> <strong>2.0</strong> <strong>User</strong> <strong>Guide</strong> 59
Admin Workspace<br />
CHAPTER 5: Store Admin<br />
Admin Workspace<br />
The Admin workspace provides access to all the tools, data, and content that you need to run<br />
your store. The main pages have a grid that lists the data for the section, with a set of tools to<br />
search, sort, filter, select, and apply actions.<br />
Workspace Controls<br />
Admin Workspace<br />
CONTROL<br />
Search<br />
Sort<br />
Filter<br />
Paginate<br />
Actions<br />
Mass Actions<br />
DESCRIPTION<br />
The Global Search box can be used to find any value in the database,<br />
including product, customer, and order records.<br />
The header of each column can be used to sort the list in ascending or<br />
descending order.<br />
The filters in the header of each column can be used to limit the list to specific<br />
values. Some filters have additional options that can be selected from a list<br />
box, and for others, you can simply type the value you want to find.<br />
The pagination controls are used to view the additional pages of results.<br />
The Actions control applies an operation to all selected records. To select a<br />
record, mark the checkbox in the first column, or use the Mass Actions<br />
control to select multiple records.<br />
The Mass Actions control is used to select multiple records to be the target of<br />
action. Options: Select All / Unselect All, Select Visible / Unselect Visible<br />
60 <strong>Magento</strong> <strong>Community</strong> <strong>Edition</strong> <strong>2.0</strong> <strong>User</strong> <strong>Guide</strong>
CHAPTER 5: Store Admin<br />
Admin Workspace<br />
Dashboard<br />
The dashboard is usually the first page that appears when you log in to the Admin, and gives<br />
an overview of sales and customer activity. The blocks on the left provide a snapshot of lifetime<br />
sales, average order amount, the last five orders, and search terms. The graph shows the orders<br />
and amounts for the selected date range. You can use the tabs above the graph to toggle<br />
between the two views. The tabs at the bottom provide quick reports about your best-selling<br />
and most viewed products, new customers and those who have purchased the most.<br />
The dashboard is the default startup page for the Admin, although you can change the<br />
configuration to display a different page when you log in. You can also set the starting dates<br />
used in dashboard reports, and disable the display of the charts section.<br />
You can produce Dashboard snapshot reports for each store view. The tabs at the bottom of the<br />
page summarize your best-selling and most viewed products, new customers, and those who<br />
have purchased the most during the time period specified.<br />
Dashboard<br />
<strong>Magento</strong> <strong>Community</strong> <strong>Edition</strong> <strong>2.0</strong> <strong>User</strong> <strong>Guide</strong> 61
Admin Workspace<br />
CHAPTER 5: Store Admin<br />
To configure the chart:<br />
1. On the Admin sidebar, tap Stores. Under Settings, choose Configuration. Then, do any of the<br />
following:<br />
Enable Charts<br />
1. In the panel on the left, under Advanced, choose Admin.<br />
2. In the Dashboard section, set Enable Charts to “Yes.”<br />
Dashboard<br />
Set the Beginning Dates<br />
1. In the panel on the left under General, choose Reports.<br />
2. In the Dashboard section do the following:<br />
a. Set Year-To-Date Starts to the Month and Day.<br />
b. Set Current Month Starts to the Day.<br />
Dashboard<br />
62 <strong>Magento</strong> <strong>Community</strong> <strong>Edition</strong> <strong>2.0</strong> <strong>User</strong> <strong>Guide</strong>
CHAPTER 5: Store Admin<br />
Admin Workspace<br />
Choose the Data Source<br />
If you have a lot of data to process, the performance of the Dashboard can be improved by<br />
turning off the display of real time data.<br />
1. In the panel on the left, tap to expand Sales. Then, choose Sales.<br />
2. Tap to expand the Dashboard section, and do the following:<br />
• For real-time data, set Use Aggregated Data (beta) to “Yes.”<br />
• For historical data, set Use Aggregated Data (beta) to “No.”<br />
Dashboard<br />
Change the Startup Page<br />
1. In the panel on the left, tap to expand Advanced. Then, choose Admin.<br />
2. Tap to expand the Startup Page section.<br />
3. Choose the Startup Page that you want to appear when you log in to the Admin. The list<br />
includes every page in the Admin menu structure.<br />
Startup Page<br />
2. When complete, tap Save Config .<br />
<strong>Magento</strong> <strong>Community</strong> <strong>Edition</strong> <strong>2.0</strong> <strong>User</strong> <strong>Guide</strong> 63
Admin Workspace<br />
CHAPTER 5: Store Admin<br />
Dashboard Reports<br />
REPORT<br />
Sales<br />
Orders<br />
Amounts<br />
Search Terms<br />
Products<br />
Customers<br />
DESCRIPTION<br />
The Dashboard reports on Lifetime Sales, Revenue, Tax, Shipping,<br />
and Quantity for the time period specified.<br />
The Orders tab at the top displays a chart of all orders during the<br />
specified time period. Below the chart is the total revenue, tax,<br />
shipping, and quantity ordered. The lifetime sales amount and the last<br />
five orders are on the left.<br />
The Amounts tab at the top displays a chart of all order amounts<br />
during the specified time period. The average order amount and the<br />
last five orders are on the left.<br />
The last five search terms, and top five search terms appear on the<br />
left.<br />
The Bestsellers tab shows the price and quantity ordered of your<br />
best-selling products. The products that have been viewed the most<br />
during the specified time period are listed on the Most Viewed<br />
Products tab.<br />
The Customers tab at the bottom lists the customers who have<br />
ordered the most during the specified range of time. The New<br />
Customers tab lists all new customers who have registered for an<br />
account during the time period. On the left, the Last Orders section<br />
lists the most recent orders by customer.<br />
64 <strong>Magento</strong> <strong>Community</strong> <strong>Edition</strong> <strong>2.0</strong> <strong>User</strong> <strong>Guide</strong>
CHAPTER 5: Store Admin<br />
Admin Workspace<br />
Message Inbox<br />
Your store has an inbox for the messages received from <strong>Magento</strong>. The messages are rated by<br />
importance, and might refer to system updates, patches, new releases, scheduled maintenance,<br />
upcoming events, and more. Any message that is considered to be of major importance appears<br />
in a pop-up window when you log into your store. You can manage the messages in your inbox<br />
as you manage your email. Check it often to receive notice of important system updates and<br />
news from <strong>Magento</strong>.<br />
The notification configuration determines how often your message inbox is updated. If your<br />
store Admin has a secure URL, you must set the notifications to be delivered over HTTPS.<br />
Incoming Message<br />
<strong>Magento</strong> <strong>Community</strong> <strong>Edition</strong> <strong>2.0</strong> <strong>User</strong> <strong>Guide</strong> 65
Admin Workspace<br />
CHAPTER 5: Store Admin<br />
To manage incoming messages:<br />
1. When the Incoming Messages box appears, do one of the following:<br />
• Tap Read Details for more information.<br />
• Tap the Close box to remove the popup and continue.<br />
A Latest Message notice also appears to the left, just below the header of your store. As with<br />
the popup box, you can tap Read Details for more information.<br />
2. To read your messages, tap Go to messages inbox.<br />
The messages in your inbox are marked by severity, with the most recent at the top.<br />
Notifications<br />
3. After reading a message, do any of the following in the Actions column:<br />
• For more information, tap Read Details.<br />
• To keep the message, tap Mark As Read.<br />
• To delete the message from your inbox, tap Remove.<br />
66 <strong>Magento</strong> <strong>Community</strong> <strong>Edition</strong> <strong>2.0</strong> <strong>User</strong> <strong>Guide</strong>
CHAPTER 5: Store Admin<br />
Admin Workspace<br />
To apply an action to multiple messages:<br />
1. On the Admin sidebar, tap System. Then under Other Settings, choose Notifications.<br />
2. In your message inbox, do one of the following:<br />
• Mark the checkbox at the beginning of each message you want to manage.<br />
• Choose one of the group selection options above the list to select multiple messages.<br />
3. When the messages that you want to manage are selected, set Actions to one of the following:<br />
• Mark as Read<br />
• Remove<br />
4. Tap Submit to complete the process.<br />
Mark as Read<br />
<strong>Magento</strong> <strong>Community</strong> <strong>Edition</strong> <strong>2.0</strong> <strong>User</strong> <strong>Guide</strong> 67
Admin Workspace<br />
CHAPTER 5: Store Admin<br />
To configure notifications:<br />
1. On the Admin sidebar, tap Stores. Then under Settings, choose Configuration.<br />
2. Scroll down, and in the panel on the left under Advanced, choose System.<br />
3. Expand the Notifications section, and do the following:<br />
a. If your store Admin runs over a secure URL, set Use HTTPS to Get Feed to “Yes.”<br />
b. Set Update Frequency to determine how often your inbox is updated. The interval can be<br />
from one to twenty-four hours.<br />
Notifications<br />
4. When complete, tap Save Config .<br />
68 <strong>Magento</strong> <strong>Community</strong> <strong>Edition</strong> <strong>2.0</strong> <strong>User</strong> <strong>Guide</strong>
CHAPTER 5: Store Admin<br />
Admin Workspace<br />
Global Search<br />
The spy glass at the top of the Admin can be used to find any record in the database. The<br />
results can include customers, products, orders, or any related attribute. For example, if you<br />
enter a customer name, the results might include the customer record as well as any orders<br />
that are associated with the name.<br />
Search<br />
To find a close match:<br />
1. In the header, tap the spy glass to open the search box. Then, enter the first few letters of<br />
what you want to find.<br />
2. In the search results, click any item to open the record.<br />
To find an exact match:<br />
1. In the header, tap the spy glass to open the search box. Then, enter the full word, such as a<br />
customer name, product name or SKU, that you want to find.<br />
2. In the search results, click any item to open the record.<br />
<strong>Magento</strong> <strong>Community</strong> <strong>Edition</strong> <strong>2.0</strong> <strong>User</strong> <strong>Guide</strong> 69
Admin Workspace<br />
CHAPTER 5: Store Admin<br />
Grid Controls<br />
Admin pages that manage data display a collection of records in a grid. The controls at the top<br />
of each column can be used to sort the data. The current sort order is indicated by an ascending<br />
or descending arrow in the column header. You can specify which columns appear in the grid,<br />
and drag them into different positions. You can also save different column arrangements as<br />
views that can be used later. The Action column lists operations that can be applied to an<br />
individual record. The data from the current view can be exported to a CSV or XML file.<br />
Orders Grid<br />
To sort the list:<br />
1. Tap any column header. The arrow indicates the current order as either ascending or<br />
descending.<br />
2. Use the pagination controls to view additional pages in the collection.<br />
To paginate the list:<br />
1. Set the Pagination control to the number of records that you want to view per page.<br />
2. Tap Next and Previous to page through the list, or enter a specific Page Number.<br />
Next and Previous<br />
70 <strong>Magento</strong> <strong>Community</strong> <strong>Edition</strong> <strong>2.0</strong> <strong>User</strong> <strong>Guide</strong>
CHAPTER 5: Store Admin<br />
Admin Workspace<br />
To filter the list:<br />
1. Tap Filters.<br />
2. Complete as many filters as necessary to describe the record you want to find.<br />
3. Tap Apply Filters.<br />
Filter Controls<br />
<strong>Magento</strong> <strong>Community</strong> <strong>Edition</strong> <strong>2.0</strong> <strong>User</strong> <strong>Guide</strong> 71
Admin Workspace<br />
CHAPTER 5: Store Admin<br />
Grid Layout<br />
The selection of columns and their order in the grid can be changed according to your<br />
preference. The new layout can be saved as a grid “view.” By default, only nine of twenty<br />
available columns are included in the grid.<br />
To change the selection of columns:<br />
1. In the upper-right corner, tap the Columns control. Then, do the following:<br />
• Mark the checkbox of any column you want to add to the grid.<br />
• Clear the checkbox of any column you want to remove from the grid.<br />
2. Make sure to scroll down to see all available columns.<br />
To move a column:<br />
1. Tap the header of the column, and hold.<br />
2. Drag the column to the new position, and release.<br />
To move a row:<br />
1. Tap the row and hold.<br />
2. Drag the row to the new position, and release.<br />
To save a grid view:<br />
1. Tap the View control. Then, tap Save Current View.<br />
2. Enter a name for the view. Then, click the arrow to save all changes.<br />
The name of the view now appears as the current view.<br />
To change the view:<br />
Tap the View control. Then, do one of the following:<br />
• To use a different view, tap the name of the view.<br />
• To change the name of a view, tap the Edit icon. Then, update the name.<br />
72 <strong>Magento</strong> <strong>Community</strong> <strong>Edition</strong> <strong>2.0</strong> <strong>User</strong> <strong>Guide</strong>
CHAPTER 5: Store Admin<br />
Admin Workspace<br />
Actions Control<br />
When working with a collection of records in the grid, you can use the Actions control to apply<br />
an operation to one or more records. The Actions control lists each operation that is available<br />
for the specific type of data. For example, for product records, you can use the Actions control<br />
to update the attributes of selected products, change the status from “Disabled” to “Enabled,”<br />
or to delete records from the database. .<br />
You can make as many changes as necessary, and then update the records in a single step. It’s<br />
much more efficient than changing the settings individually for each product.<br />
The selection of available actions varies by list, and additional options might appear,<br />
depending on the action selected. For example, when changing the status of a group of records,<br />
a Status box appears next to the Actions control with additional options.<br />
Applying an Action to Selected Records<br />
Step 1: Select Records<br />
The checkbox in the first column of the list identifies each record that is a target for the action.<br />
The filter controls can be used to narrow the list to the records you want to target for the<br />
action.<br />
1. Mark the checkbox of each record that is a target for the action. Or, use one of the following<br />
Mass Actions to select a group of records:<br />
• Select All / Unselect All<br />
• Select Visible / Unselect Visible<br />
<strong>Magento</strong> <strong>Community</strong> <strong>Edition</strong> <strong>2.0</strong> <strong>User</strong> <strong>Guide</strong> 73
Admin Workspace<br />
CHAPTER 5: Store Admin<br />
2. If needed, set the filters at the top of each column to show only the records that you want to<br />
include.<br />
3. In the first column, set the checkbox state to one of the following:<br />
Any<br />
Yes<br />
No<br />
Lists all records, regardless of filter settings.<br />
List only records that match the filter settings.<br />
List only records that do not match the filter settings.<br />
Step 2: Apply an Action to Selected Records<br />
1. Set the Actions control to the operation that you want to apply.<br />
Example: Update Attributes<br />
1. In the list, mark the checkbox of each record to be updated.<br />
2. Set the Actions control to “Update Attributes,” and tap Submit .<br />
The Update Attributes page lists all the available attributes, organized by group in the panel<br />
on the left.<br />
Update Attributes<br />
3. Mark the Change checkbox next to each attribute, and make the necessary changes.<br />
4. Tap Save to update the attributes for the group of selected records.<br />
2. When complete, tap Submit .<br />
74 <strong>Magento</strong> <strong>Community</strong> <strong>Edition</strong> <strong>2.0</strong> <strong>User</strong> <strong>Guide</strong>
CHAPTER 5: Store Admin<br />
Admin Workspace<br />
Mass Actions<br />
ACTION<br />
Select All<br />
Unselect All<br />
Select Visible<br />
Unselect Visible<br />
DESCRIPTION<br />
Marks the checkbox of all records in the list.<br />
Clears the checkbox of all records in the list.<br />
Marks the checkbox of records on the current page.<br />
Clears the checkbox of records on the current page.<br />
Checkbox States<br />
STATE<br />
Any<br />
Yes<br />
No<br />
DESCRIPTION<br />
Lists all records, regardless of checkbox status.<br />
Lists only records with the checkbox selected.<br />
Lists only records without the checkbox selected.<br />
<strong>Magento</strong> <strong>Community</strong> <strong>Edition</strong> <strong>2.0</strong> <strong>User</strong> <strong>Guide</strong> 75
Notes<br />
76 <strong>Magento</strong> <strong>Community</strong> <strong>Edition</strong> <strong>2.0</strong> <strong>User</strong> <strong>Guide</strong>
CHAPTER 6:<br />
Store Details<br />
The basic information for your store includes the store name and address, telephone<br />
number and email address, that appear on email messages, invoices, and other<br />
communications sent to your customers.<br />
General Configuration<br />
<strong>Magento</strong> <strong>Community</strong> <strong>Edition</strong> <strong>2.0</strong> <strong>User</strong> <strong>Guide</strong> 77
Store Information<br />
CHAPTER 6: Store Details<br />
Store Information<br />
The Store Information section provides the basic information that appears on sales documents<br />
and in other communications.<br />
Store Information<br />
78 <strong>Magento</strong> <strong>Community</strong> <strong>Edition</strong> <strong>2.0</strong> <strong>User</strong> <strong>Guide</strong>
CHAPTER 6: Store Details<br />
Store Information<br />
To enter your store information:<br />
1. On the Admin sidebar, tap Stores. Then under Settings, choose Configuration.<br />
2. In the panel on the left under General, choose General.<br />
3. Expand the Store Information section, and do the following:<br />
a. Enter the Store Name that you want to use in all communications.<br />
b. Enter the Store Phone Number, formatted as you want it to appear.<br />
c. In the Store Hours of Operation field, enter the hours your store is open for business. For<br />
example: Mon - Fri, 9-5, Sat 9-noon PST<br />
d. Select the Country where your business is located.<br />
e. Select the Region/State with the country.<br />
f. Enter the Store Address. If the address is long, continue the address on Store Address<br />
Line 2.<br />
g. If applicable, enter the VAT Number of your store. To verify the number, click the Validate<br />
VAT Number button.<br />
4. When complete, tap Save Config .<br />
<strong>Magento</strong> <strong>Community</strong> <strong>Edition</strong> <strong>2.0</strong> <strong>User</strong> <strong>Guide</strong> 79
Locale Options<br />
CHAPTER 6: Store Details<br />
Locale Options<br />
The locale determines the language, country, tax rate, and other settings that are used<br />
throughout the store. The Locale Options determine the time zone and language used for each<br />
store, and identify the days of the work week in your area.<br />
Locale Options<br />
To set the store locale:<br />
1. On the Admin sidebar, tap Stores. Then under Settings, choose Configuration.<br />
2. In the panel on the left under General, choose General.<br />
3. Expand the Locale Options section.<br />
4. Select your Timezone from the list. Then, do the following:<br />
a. Set Locale to the store language.<br />
b. Set Weight Unit to the unit of measurement that is typically used for shipments from your<br />
locale.<br />
c. Set First Day of the Week to the day that is considered to be the first day of the week in<br />
your area.<br />
d. In the Weekend Days list, select the days which fall on a weekend in your area. (To select<br />
multiple options, hold down the Ctrl (PC) or Command (Mac) key.)<br />
5. When complete, tap Save Config .<br />
80 <strong>Magento</strong> <strong>Community</strong> <strong>Edition</strong> <strong>2.0</strong> <strong>User</strong> <strong>Guide</strong>
CHAPTER 6: Store Details<br />
State Options<br />
State Options<br />
In many countries, the state, province, or region is a required part of a postal address. The<br />
information is used for shipping and billing information, to calculate tax rates, and so on. For<br />
countries where the state is not required, the field can be omitted entirely from the address, or<br />
included as an optional field.<br />
Because standard address formats vary from one country to another, you can also edit the<br />
template that is used to format the address for invoices, packing slips, and shipping labels.<br />
State Options<br />
To set up the state options:<br />
1. On the Admin sidebar, tap Stores. Then under Settings, choose Configuration.<br />
2. In the panel on the left under General, choose General.<br />
3. Expand the State Options section, and do the following:<br />
a. In the State is required for list, select each country where Region/State is a required entry.<br />
b. Set the Allow to Choose State if It is Optional for Country field to one of the following:<br />
Yes<br />
No<br />
In countries where the state field is not required, includes the State field as<br />
an optional entry.<br />
In countries where the state field is not required, omits the State field.<br />
4. When complete, tap Save Config .<br />
<strong>Magento</strong> <strong>Community</strong> <strong>Edition</strong> <strong>2.0</strong> <strong>User</strong> <strong>Guide</strong> 81
Country Options<br />
CHAPTER 6: Store Details<br />
Country Options<br />
The Country Options identify the country where your business is located, and the countries<br />
from which you accept payment.<br />
Country Options<br />
82 <strong>Magento</strong> <strong>Community</strong> <strong>Edition</strong> <strong>2.0</strong> <strong>User</strong> <strong>Guide</strong>
CHAPTER 6: Store Details<br />
Country Options<br />
To set the country options for your store:<br />
1. On the Admin sidebar, tap Stores. Then under Settings, choose Configuration.<br />
2. In the panel on the left under General, choose General.<br />
3. Expand the Country Options section, and do the following:<br />
a. Choose the Default Country where your business is located.<br />
b. In the Allow Countries list, select each country from which you accept orders. By default,<br />
all countries in the list are selected. To select multiple countries, hold down the Ctrl (PC)<br />
or Command (Mac) key.<br />
c. In the Zip/Postal Code is Optional for list, select each country where you conduct<br />
business that does not require a ZIP or postal code to be included as part of the street<br />
address.<br />
d. In the European Union Countries list, select each country in the EU where you conduct<br />
business. By default, all EU countries are selected.<br />
e. In the Top Destinations list, select the primary countries that you target for sales.<br />
4. When complete, tap Save Config .<br />
<strong>Magento</strong> <strong>Community</strong> <strong>Edition</strong> <strong>2.0</strong> <strong>User</strong> <strong>Guide</strong> 83
Merchant Location<br />
CHAPTER 6: Store Details<br />
Merchant Location<br />
The Merchant Location setting is used to configure payment methods. If no value is entered,<br />
the Default Country setting is used.<br />
Merchant Location<br />
To enter the merchant location:<br />
1. On the Admin sidebar, tap Stores. Then under Settings, choose Configuration.<br />
2. In the panel on the left under Sales, choose Payment Methods.<br />
3. Expand the Merchant Location section. Then, choose your Merchant Country.<br />
4. When complete, tap Save Config.<br />
84 <strong>Magento</strong> <strong>Community</strong> <strong>Edition</strong> <strong>2.0</strong> <strong>User</strong> <strong>Guide</strong>
CHAPTER 6: Store Details<br />
Currency<br />
Currency<br />
Currency Setup<br />
Defines the base currency and any additional currencies<br />
that are accepted as payment. Also establishes the<br />
import connection and schedule that is used to update<br />
currency rates automatically.<br />
Currency Symbols<br />
Defines the currency symbols that appear in product<br />
prices and sales documents such as orders and invoices.<br />
<strong>Magento</strong> support currencies from over two hundred<br />
countries around the world.<br />
Updating Currency Rates<br />
Currency rates can be updated manually or imported into<br />
your store as needed, or according to a predefined<br />
schedule.<br />
Currency Chooser<br />
If multiple currencies are available, the currency chooser<br />
appears in the header of the store.<br />
<strong>Magento</strong> <strong>Community</strong> <strong>Edition</strong> <strong>2.0</strong> <strong>User</strong> <strong>Guide</strong> 85
Store Email Addresses<br />
CHAPTER 6: Store Details<br />
Store Email Addresses<br />
You can have up to five different email addresses to represent distinct functions or departments<br />
for each store or view. In addition to the following predefined email identities, there are two<br />
custom identities that you can set up according to your needs.<br />
• General Contact<br />
• Sales Representative<br />
• Customer Support<br />
Each identity and its associated email address can be associated with specific automated email<br />
messages and appear as the sender of email messages that are sent from your store.<br />
Process Overview:<br />
Step 1: Set Up the Email Addresses for Your Domain<br />
Step 2: Configure the Email Addresses for Your Store<br />
Step 3: Update the Sales Email Configuration<br />
Step 1: Set Up the Email Addresses for Your Domain<br />
Before you can configure email addresses for the store, each must be set up as a valid email<br />
address for your domain. Follow the instructions from your server administrator or email<br />
hosting provider to create each email addresses that is needed.<br />
Step 2: Configure the Email Addresses for Your Store<br />
1. On the Admin sidebar, tap Stores. Then under Settings, choose Configuration.<br />
2. In the panel on the left under General, choose Store Email Addresses.<br />
3. Expand the General Contact section, and do the following:<br />
General Contact<br />
a. In the Sender Name field, type the name of the person to appear as the sender of any<br />
email messages that is associated with the General Contact identity.<br />
b. In the Sender Email field, type the associated email address.<br />
4. Repeat this process for each store email addresses that you plan to use.<br />
86 <strong>Magento</strong> <strong>Community</strong> <strong>Edition</strong> <strong>2.0</strong> <strong>User</strong> <strong>Guide</strong>
CHAPTER 6: Store Details<br />
Store Email Addresses<br />
5. When complete, tap Save Config .<br />
Step 3: Update the Sales Email Configuration<br />
If you use custom email addresses, make sure to update the configuration of any related email<br />
messages, so the correct identity appears as the sender.<br />
1. In the panel on the left, under Sales, choose Sales Emails. The page has a separate section for<br />
each of the following:<br />
• Order and Order Comments<br />
• Invoice and Invoice Comments<br />
• Shipment and Shipment Comments<br />
• Credit Memo and Credit Memo Comments<br />
2. Starting with Order, expand the section for each message, and make sure that the correct<br />
sender is selected.<br />
Sales Email Order Configuration<br />
3. When complete, tap Save Config .<br />
<strong>Magento</strong> <strong>Community</strong> <strong>Edition</strong> <strong>2.0</strong> <strong>User</strong> <strong>Guide</strong> 87
Contact Us<br />
CHAPTER 6: Store Details<br />
Contact Us<br />
The Contact Us link in the footer of the store is an easy way for customers to keep in touch with<br />
you. Customers can complete the form to send a message to your store.<br />
Contact Us in Footer<br />
After the form is submitted, a thank you message appears. The contact-us-info block<br />
contains the form, and can be easily customized.<br />
Contact Us Form<br />
88 <strong>Magento</strong> <strong>Community</strong> <strong>Edition</strong> <strong>2.0</strong> <strong>User</strong> <strong>Guide</strong>
CHAPTER 6: Store Details<br />
Contact Us<br />
To configure Contact Us:<br />
1. On the Admin sidebar, tap Stores. Then under Settings, choose Configuration.<br />
2. In the panel on the left under General, choose Contacts.<br />
3. Expand the Contact Us section. If necessary, set Enable Contact Us to “Yes.”<br />
Contact Us<br />
4. Expand the Email Options section. Then, do the following:<br />
Email Options<br />
a. In the Send Emails to field, enter the email address where messages from the Contact Us<br />
form are sent.<br />
b. Set Email Sender to the store identity that appears as the sender of the message from the<br />
Contact Us form. For example: Custom Email 2.<br />
c. Set Email Template to the template that is used for messages sent from the Contact Us<br />
form.<br />
5. When compete, tap Save Config.<br />
To customize the Contact Us form:<br />
1. On the Admin sidebar, tap Content. Then under Elements, choose Blocks.<br />
2. Find the Contact Us Info block in the list, and open in Edit mode.<br />
<strong>Magento</strong> <strong>Community</strong> <strong>Edition</strong> <strong>2.0</strong> <strong>User</strong> <strong>Guide</strong> 89
Contact Us<br />
CHAPTER 6: Store Details<br />
Contact Us Info<br />
3. Scroll down to the Content field, and make any changes necessary.<br />
• Use the editor toolbar to format the text, and add images and links.<br />
• Tap Show / Hide Editor to work directly with the HTML.<br />
Contact Us Content<br />
4. When complete, tap Save Block.<br />
90 <strong>Magento</strong> <strong>Community</strong> <strong>Edition</strong> <strong>2.0</strong> <strong>User</strong> <strong>Guide</strong>
CHAPTER 7:<br />
Storefront Branding<br />
One of the first things you’ll want to do is to change the logo in the header, and upload a<br />
favicon for the browser. You’ll also want to update the copyright notice in the footer,.<br />
These are a few simple design tasks that you can take care of right away. While your store<br />
is in development, you can turn on the store demo notice, and then remove it when you’re<br />
ready to launch.<br />
Storefront Branding<br />
<strong>Magento</strong> <strong>Community</strong> <strong>Edition</strong> <strong>2.0</strong> <strong>User</strong> <strong>Guide</strong> 91
Uploading Your Logo<br />
CHAPTER 7: Storefront Branding<br />
Uploading Your Logo<br />
The size and location of the logo in the header is determined by the store’s theme. Your logo<br />
can be saved as either a GIF, PNG, JPG, or SVG file type, and uploaded from the Admin of<br />
your store. The default <strong>Magento</strong> logo in the sample data is an SVG file, which is a scalable<br />
XML-based vector graphic format.<br />
Logo in Header<br />
The logo image resides in the following location on the server. Any image file with by that<br />
name and at that location is used as the theme logo.<br />
Actual path:<br />
Relative path:<br />
app/design/frontend/[vendor]/[theme]<br />
/web/images/logo.svg<br />
images/logo.svg<br />
If you don’t know the size of the logo, or any other image that is used in your theme, open the<br />
page in a browser, right-click the image, and inspect the element.<br />
In addition to the logo in the header, your logo also appears on email templates and on PDF<br />
invoices and other sales documents. The logos used for email templates and invoices have<br />
different size requirements, and must be uploaded separately. To learn more, see:<br />
Communications.<br />
92 <strong>Magento</strong> <strong>Community</strong> <strong>Edition</strong> <strong>2.0</strong> <strong>User</strong> <strong>Guide</strong>
CHAPTER 7: Storefront Branding<br />
Uploading Your Logo<br />
To upload your logo:<br />
1. On the Admin sidebar, tap Stores. Then under Settings, choose Configuration.<br />
2. In the panel on the left under General choose Design.<br />
3. If you have multiple stores or views, set Store View in the upper-left corner to the view where<br />
the configuration applies. Then, clear the checkbox after each field so new values can be<br />
entered.<br />
4. Expand the Header section. Then, do the following:<br />
Header<br />
a. To upload a new logo, tap Choose File. Then, choose the file from your computer.<br />
b. Enter the Logo Image Width and Logo Image Height.<br />
c. In the Logo Image Alt field, enter the text that you want to appear when someone hovers<br />
over the image.<br />
5. When complete, tap Save Config .<br />
<strong>Magento</strong> <strong>Community</strong> <strong>Edition</strong> <strong>2.0</strong> <strong>User</strong> <strong>Guide</strong> 93
Uploading Your Logo<br />
CHAPTER 7: Storefront Branding<br />
Image File Formats<br />
FILE FORMAT<br />
PNG<br />
GIF<br />
JPG/JPEG<br />
SVG<br />
ICO<br />
DESCRIPTION<br />
(Portable Network Graphics) This newer alternative to the GIF format<br />
supports up to 16 million colors (24 bit). The lossless compression<br />
format produces a high-quality bitmap image with crisp text, but a<br />
larger file size than some formats. The PGN format supports<br />
transparent layers, and is designed to be both viewed and streamed<br />
online. The related MNG (APNG) formats support simple animation.<br />
(Graphics Interchange Format) A widely supported, and older bitmap<br />
format that is limited to 256 (8 bit) colors. The GIF format supports<br />
simple animation and transparent layers.<br />
(Joint Photographics Expert Group) A compressed bitmap format that<br />
is used by most digital cameras. The lossy compression causes<br />
some data loss, which is sometimes noticeable as blurry spots in<br />
text.<br />
(Scalable Vector Graphic) An XML-based open standard, scriptable<br />
vector format developed by the World Wide Web Consortium. SVG<br />
files support both animation and interaction.<br />
(Icon) A Microsoft Windows file format for icons.<br />
94 <strong>Magento</strong> <strong>Community</strong> <strong>Edition</strong> <strong>2.0</strong> <strong>User</strong> <strong>Guide</strong>
CHAPTER 7: Storefront Branding<br />
Adding a Favicon<br />
Adding a Favicon<br />
Favicon is short for “favorite icon,” and refers to the little icon on the tab of each browser page.<br />
Depending on the browser, the favicon also appears in address bar, just before the URL.<br />
Favicons are generally 16 x 16 pixels or 32 x 32 pixels in size. <strong>Magento</strong> accepts ICO, PNG, JPG,<br />
and SVG file types, although not all browsers support these formats. The most widelysupported<br />
file format to use for a favicon is ICO. There are many free tools available online that<br />
you can use to generate an ICO image or convert an exiting image to the format.<br />
Favicon in Address Bar<br />
Process Overview:<br />
Step 1: Create a Favicon<br />
Step 2: Upload the Favicon to Your Store<br />
Step 3: Refresh the Cache<br />
Step 1: Create a Favicon<br />
1. Create a 16x16 or 32x32 graphic image of your logo, using the image editor of your choice.<br />
2. (Optional) Use one of the available online tools to convert the file to the .ico format. Then, save<br />
the file to your computer.<br />
<strong>Magento</strong> <strong>Community</strong> <strong>Edition</strong> <strong>2.0</strong> <strong>User</strong> <strong>Guide</strong> 95
Adding a Favicon<br />
CHAPTER 7: Storefront Branding<br />
Step 2: Upload the Favicon to Your Store<br />
1. On the Admin sidebar, tap Stores. Then under Settings, choose Configuration.<br />
2. In the panel on the left under General, choose Design.<br />
3. Expand the HTML Head section. Then, do the following:<br />
HTML Head<br />
a. Tap Choose File. Then, find the favicon file that you prepared.<br />
b. If you want to delete the current favicon, mark the Delete Image checkbox.<br />
4. When complete, tap Save Config.<br />
Step 3: Refresh the Cache<br />
1. When prompted to refresh the cache, click the Cache Management link in the message at the<br />
top of the workspace.<br />
2. In the list, mark the Page Cache checkbox that is marked “Invalidated.”<br />
3. Set Actions to “Refresh.” Then, tap Submit.<br />
4. To view the new favicon, return to your storefront and press F5 to refresh the browser.<br />
96 <strong>Magento</strong> <strong>Community</strong> <strong>Edition</strong> <strong>2.0</strong> <strong>User</strong> <strong>Guide</strong>
CHAPTER 7: Storefront Branding<br />
Store Demo Notice<br />
Store Demo Notice<br />
If your store is online, but still under construction, you can display a store demo notice at the<br />
top of the page to let people know that the store is not yet open for business. When you are<br />
ready to “go live,” simply remove the message. It’s like flipping the sign hanging in the window<br />
from “Closed” to “Open.” The format of the demo notice is determined by the theme of your<br />
store.<br />
Store Demo Notice<br />
To set the store demo notice:<br />
1. On the Admin sidebar, tap Stores. Then under Settings, choose Configuration.<br />
2. In the panel on the left, under General, choose Design.<br />
3. Expand the HTML Head section.<br />
4. Scroll down to the bottom, and set the Display Store Demo Notice to your preference.<br />
HTML Head<br />
5. When complete, tap Save Config.<br />
<strong>Magento</strong> <strong>Community</strong> <strong>Edition</strong> <strong>2.0</strong> <strong>User</strong> <strong>Guide</strong> 97
Changing the Welcome Message<br />
CHAPTER 7: Storefront Branding<br />
Changing the Welcome Message<br />
The Welcome message in the header expands to include the name of the customer who is<br />
logged in. Before you launch your store, be sure to change the default Welcome text for each<br />
store view.<br />
Welcome Message<br />
To change the welcome message:<br />
1. On the Admin sidebar, tap Stores. Then under Settings, choose Configuration.<br />
2. In the panel on the left, under General, choose Design.<br />
3. If you have multiple stores or views, set the Store View in the upper-left corner to the store or<br />
view where the configuration applies. Then, clear the checkbox after each field so new values<br />
can be entered.<br />
4. Expand the Header section. Then, enter the Welcome Text that you want to appear.<br />
Header<br />
5. When complete, tap Save Config.<br />
6. When prompted to update the Page Cache, click the Cache Management link at the top of the<br />
workspace. Then, follow the instructions to refresh the cache.<br />
98 <strong>Magento</strong> <strong>Community</strong> <strong>Edition</strong> <strong>2.0</strong> <strong>User</strong> <strong>Guide</strong>
CHAPTER 7: Storefront Branding<br />
Copyright Notice<br />
Copyright Notice<br />
Your store has a copyright notice in the footer of each page. As a best practice, the copyright<br />
notice should include the current year, and identify your company as the legal owner of the<br />
content on the site.<br />
Copyright Notice<br />
The &Copy; character code is used to insert the copyright symbol, as shown in the following<br />
examples:<br />
Long Format Example<br />
Copyright &Copy; 2016 <strong>Magento</strong>, Inc. All rights reserved.<br />
Short Format Example<br />
&Copy; 2016 <strong>Magento</strong>, Inc. All rights reserved.<br />
To change the copyright notice:<br />
1. On the Admin sidebar, tap Stores. Then under Settings, choose Configuration.<br />
2. In the panel on the left under General, choose Design.<br />
3. Expand the Footer section.<br />
Footer<br />
4. In the Copyright box, enter the copyright notice that you want to appear in the footer of each<br />
page. Use the &Copy; character code to insert a copyright symbol.<br />
5. When complete, tap Save Config.<br />
<strong>Magento</strong> <strong>Community</strong> <strong>Edition</strong> <strong>2.0</strong> <strong>User</strong> <strong>Guide</strong> 99
Notes<br />
100 <strong>Magento</strong> <strong>Community</strong> <strong>Edition</strong> <strong>2.0</strong> <strong>User</strong> <strong>Guide</strong>
CHAPTER 8:<br />
Websites, Stores & Views<br />
A single installation of <strong>Magento</strong> <strong>Community</strong> <strong>Edition</strong> <strong>2.0</strong> can include multiple websites,<br />
stores, and views, all managed from the same Admin.<br />
Websites<br />
<strong>Magento</strong> 2 installations begin with a single website<br />
called “Main Website.” You can also set up<br />
multiple websites, each with its own domain.<br />
Stores<br />
A single website can have multiple stores, each<br />
with a separate main menu. Each store can have a<br />
different product selection and appearance, but are<br />
managed from the same Admin.<br />
Store Views<br />
Store views are usually used to make the store<br />
available in different languages. Customers can<br />
use the language chooser in the header to change<br />
the store view.<br />
<strong>Magento</strong> <strong>Community</strong> <strong>Edition</strong> <strong>2.0</strong> <strong>User</strong> <strong>Guide</strong> 101
Configuration Scope<br />
CHAPTER 8: Websites, Stores & Views<br />
Configuration Scope<br />
The scope determines which website, store, or view is affected by a configuration setting. If your<br />
installation has multiple websites, stores, or views, you can set the scope of a configuration<br />
setting to apply to a specific part of the installation. For Admin users with restricted access,<br />
the list of available areas includes only those to which the user has access.<br />
The Store View control in the upper-left corner of the Admin determines the scope of the current<br />
configuration settings. By default, the scope is set to “All Store Views.” Configuration scope<br />
applies to products categories, attributes, customer management setting, and so on. The scope<br />
of each item appears in brackets after the field to indicate the range of the setting. If your<br />
installation includes multiple websites, stores or views, you should always first set the Store<br />
View control to identify where the configuration settings apply.<br />
Store View Control<br />
Any item with the scope of [STORE] can be set differently for each view. For example, because<br />
the scope of a product name and description is [STORE], the fields can have a different value<br />
for each language. However, some configuration settings—such as postal code—are [GLOBAL]<br />
because the same setting is used throughout the system. The [WEBSITE] scope also applies to<br />
the entire site, including all views.<br />
102 <strong>Magento</strong> <strong>Community</strong> <strong>Edition</strong> <strong>2.0</strong> <strong>User</strong> <strong>Guide</strong>
CHAPTER 8: Websites, Stores & Views<br />
Configuration Scope<br />
To set the configuration scope:<br />
Before making a configuration setting that applies only to a specific website, store, or view, do<br />
the following:<br />
1. On the Admin sidebar, tap Stores. Then under Settings, choose Configuration.<br />
2. Navigate to the configuration setting to be changed. Then, do the following:<br />
a. In the upper-left corner, set Store View to the specific view where the configuration is to<br />
apply. When prompted to confirm scope switching, tap OK .<br />
A checkbox appears after each field, and sometimes additional fields become available.<br />
b. Clear the Use Website checkbox after any field that you want to edit. Then, update the<br />
value for the view.<br />
c. Repeat this process for every field that needs to be updated on the page.<br />
3. When complete, tap Save Config .<br />
Setting the Locale for a View<br />
Scope Settings<br />
SCOPE<br />
Store<br />
Website<br />
Global<br />
DESCRIPTION<br />
The setting is limited to the store view, which is often used to display<br />
a store in multiple languages.<br />
The setting is limited to the website.<br />
The setting applies to the entire installation.<br />
<strong>Magento</strong> <strong>Community</strong> <strong>Edition</strong> <strong>2.0</strong> <strong>User</strong> <strong>Guide</strong> 103
Single Store Mode<br />
CHAPTER 8: Websites, Stores & Views<br />
Single Store Mode<br />
If your <strong>Magento</strong> <strong>Community</strong> <strong>2.0</strong> installation has only a single store and view, you can simplify<br />
the display by turning off all Store View options and scope indicators. Most of the screenshots<br />
in this guide were taken with Single Store Mode disabled, which causes a scope indicator to<br />
appear after each configuration setting. Single Store Mode is automatically overridden if you<br />
later add a store view.<br />
Single Store Mode Disabled<br />
To set single store mode:<br />
1. On the Admin sidebar, tap Stores. Then under Settings, choose Configuration.<br />
2. Scroll down to the bottom of the page, and expand the Single Store Mode section.<br />
3. Set Enable Single Store Mode to “Yes.”<br />
4. Tap Save Config .<br />
5. When prompted to refresh the cache, do the following:<br />
a. Tap the Cache Management link in the system message at the top of the page.<br />
b. Mark the Page Cache checkbox.<br />
c. With Actions set to “Refresh,” tap Submit .<br />
System Message<br />
104 <strong>Magento</strong> <strong>Community</strong> <strong>Edition</strong> <strong>2.0</strong> <strong>User</strong> <strong>Guide</strong>
CHAPTER 9:<br />
Industry Compliance<br />
<strong>Magento</strong> <strong>Community</strong> <strong>Edition</strong> <strong>2.0</strong> offers a range of security and privacy capabilities that<br />
meet legal requirements and industry guidelines for online merchants. Some are mandated<br />
by the payment card industry, and others are required by law, depending on your location.<br />
• Legal Requirements<br />
• Industry <strong>Guide</strong>lines<br />
• Best Practices<br />
You will learn about PCI compliance, and the importance of establishing procedures to<br />
protect payment information. You will also learn how to bring your store into compliance<br />
with the Cookie Law, which is a requirement in some countries, and considered a “best<br />
practice” in others. In addition, you will learn how to customize and maintain a privacy<br />
policy for your store.<br />
<strong>Magento</strong> <strong>Community</strong> <strong>Edition</strong> <strong>2.0</strong> <strong>User</strong> <strong>Guide</strong> 105
PCI Compliance <strong>Guide</strong>lines<br />
CHAPTER 9: Industry Compliance<br />
PCI Compliance <strong>Guide</strong>lines<br />
The Payment Card Industry (PCI) has established a set of requirements for businesses that<br />
accept payment by credit card over the Internet. In addition to the need to maintain a secure<br />
hosting environment, there are additional requirements that merchants must meet to ensure<br />
the privacy of cardholder data. Every merchant who handles customer credit card information<br />
is required by the Payment Card Industry to conduct business within the following guidelines:<br />
PCI Requirements<br />
Install and maintain a firewall configuration to protect cardholder data.<br />
Do not use vendor-supplied defaults for system passwords and other security<br />
parameters.<br />
Protect stored cardholder data.<br />
Encrypt transmission of cardholder data across open, public networks.<br />
Use and regularly update antivirus software.<br />
Develop and maintain secure systems and applications.<br />
Restrict access to cardholder data by business need to know.<br />
Assign a unique ID to each person with computer access.<br />
Restrict physical access to cardholder data.<br />
Track and monitor all access to network resources and cardholder data.<br />
Regularly test security systems and processes.<br />
Maintain a policy that addresses information security.<br />
As your business grows, you may be required to file a compliance report on an annual basis.<br />
PCI reporting requirements increase in proportion to merchant level, but are waived for<br />
businesses that process fewer than 20,000 credit card transactions per year. To learn more,<br />
visit the PCI Security Standards Council website.<br />
106 <strong>Magento</strong> <strong>Community</strong> <strong>Edition</strong> <strong>2.0</strong> <strong>User</strong> <strong>Guide</strong>
CHAPTER 9: Industry Compliance<br />
Privacy Policy<br />
Privacy Policy<br />
Your store includes a sample privacy policy that must be updated with your own information.<br />
Your privacy policy should describe the type of information that your company collects, and<br />
how it is used. It should also list the filenames of cookies that are placed on the computers of<br />
people who visit your store. Any additional cookies that are associated with third-party<br />
extensions and add-ons should be included in the list.<br />
Privacy Policy<br />
To edit your privacy policy:<br />
1. On the Admin sidebar, tap Content. Then under Elements, choose Pages.<br />
2. Find the privacy policy in the list, and tap to open the page in edit mode.<br />
3. In the panel on the left, choose Content.<br />
4. Make the necessary changes to the content.<br />
If you change the URL key of the privacy policy, you must also create a custom URL rewrite to<br />
redirect traffic to the new URL key. Otherwise, the link in the footer will return “404 Page Not<br />
Found.”<br />
5. When complete, tap Save Page .<br />
<strong>Magento</strong> <strong>Community</strong> <strong>Edition</strong> <strong>2.0</strong> <strong>User</strong> <strong>Guide</strong> 107
Cookie Law Compliance<br />
CHAPTER 9: Industry Compliance<br />
Cookie Law Compliance<br />
Cookies are small files that are saved to the computer of each visitor to your site, and used as<br />
temporary holding places for information. Information that is saved in cookies is used to<br />
personalize the shopping experience, link visitors to their shopping carts, measure traffic<br />
patterns, and improve the effectiveness of promotions. To keep pace with legislation in many<br />
countries regarding the use of cookies, <strong>Magento</strong> offers merchants a choice of methods for<br />
obtaining customer consent:<br />
Method 1: Implied Consent<br />
Implied consent means that visitors to your store have a clear understanding that cookies are a<br />
necessary part of operations, and by using your site, have indirectly granted permission to use<br />
them. The key to gaining implied consent is to provide enough information for a visitor to<br />
make an informed decision. Many stores display a message at the top of all standard pages<br />
that provides a brief overview of how cookies are used, with a link to the store’s privacy policy.<br />
The privacy policy should describe the type of information that your store collects, and how it<br />
is used.<br />
Method 2: Expressed Consent<br />
Operating your store in cookie restriction mode requires visitors to express their consent before<br />
any cookies can be saved to their computers. Unless consent is granted, many features of your<br />
store will be unavailable. For example, if Google Analytics is available for your store, it can be<br />
invoked only after the visitor has granted permission to use cookies.<br />
108 <strong>Magento</strong> <strong>Community</strong> <strong>Edition</strong> <strong>2.0</strong> <strong>User</strong> <strong>Guide</strong>
CHAPTER 9: Industry Compliance<br />
Cookie Law Compliance<br />
Cookie Restriction Mode<br />
When Cookie Restriction Mode is enabled, visitors to your store are notified that cookies are<br />
required for full-featured operations. Depending on your theme, the message might appear<br />
above the header, below the footer, or somewhere else on the page. The message links to your<br />
privacy policy for more information, and encourages visitors to click the Allow button to grant<br />
consent. After consent is granted, the message disappears.<br />
Your privacy policy should include the name of your store and contact information, and<br />
explain the purpose of each cookie that is used by your store. To learn more, see: Cookie<br />
Reference.<br />
If you change the URL key of the privacy policy, you must also create a custom URL rewrite to<br />
redirect traffic to the new URL key. Otherwise, the link in the Cookie Restriction Mode message will<br />
return “404 Page Not Found.”<br />
Cookie Restriction Notice In Footer<br />
Step 1: Enable Cookie Restriction Mode<br />
1. On the Admin sidebar, tap Stores. Then under Settings, choose Configuration.<br />
2. In the panel on the left, under General, choose Web. Expand the Default Cookie Settings<br />
section, and do the following:<br />
<strong>Magento</strong> <strong>Community</strong> <strong>Edition</strong> <strong>2.0</strong> <strong>User</strong> <strong>Guide</strong> 109
Cookie Law Compliance<br />
CHAPTER 9: Industry Compliance<br />
Default Cookie Settings<br />
a. Enter the Cookie Lifetime in seconds.<br />
b. If you want to make cookies available to other folders, enter the Cookie Path. To make the<br />
cookies available anywhere in the site, enter a forward slash.<br />
c. To make the cookies available to a subdomain, enter the subdomain name in the Cookie<br />
Domain field. (subdomain.yourdomain.com) To make cookies available to all subdomains,<br />
enter the domain name preceded by a period. (.yourdomain.com)<br />
d. To prevent scripting languages such as JavaScript from gaining access to cookies, make<br />
sure that Use HTTP Only is set to “Yes.”<br />
e. Set Cookie Restriction Mode to “Yes.”<br />
3. When complete, tap Save Config .<br />
4. When prompted to update the cache, click the Cache Management link in the system message.<br />
Then, refresh the invalid cache.<br />
Step 2: Update Your Privacy Policy<br />
1. On the Admin sidebar, tap Content. Then under Elements, choose Pages.<br />
2. Find your Privacy Policy in the list, and open the page in edit mode.<br />
3. In the panel on the left, click Content. Then, update the content as needed to describe the<br />
information that your company collects, and how it is used.<br />
4. When complete, tap Save Page .<br />
110 <strong>Magento</strong> <strong>Community</strong> <strong>Edition</strong> <strong>2.0</strong> <strong>User</strong> <strong>Guide</strong>
CHAPTER 9: Industry Compliance<br />
Cookie Law Compliance<br />
Cookie Reference<br />
<strong>Magento</strong> Standard Cookies<br />
COOKIE NAME<br />
CART<br />
COOKIE DESCRIPTION<br />
The association with your shopping cart.<br />
CATEGORY_INFO<br />
COMPARE<br />
Stores the category info on the page, that allows to display<br />
pages more quickly.<br />
The items that you have in the Compare Products list.<br />
CUSTOMER<br />
An encrypted version of your customer id with the store.<br />
CUSTOMER_AUTH<br />
Indicates if you are currently logged into the store.<br />
CUSTOMER_INFO<br />
An encrypted version of the customer group you belong to.<br />
CUSTOMER_SEGMENT_IDS<br />
Stores the Customer Segment ID.<br />
EXTERNAL_NO_CACHE<br />
Indicates if caching is disabled or enabled.<br />
FRONTEND<br />
Your session ID on the server.<br />
GUEST-VIEW<br />
Allows guests to edit their orders.<br />
LAST_CATEGORY<br />
The last category you visited.<br />
LAST_PRODUCT<br />
The most recent product you have viewed.<br />
NEWMESSAGE<br />
Indicates whether a new message has been received.<br />
NO_CACHE<br />
Indicates whether it is allowed to use cache.<br />
PERSISTENT_SHOPPING_CART<br />
RECENTLYCOMPARED<br />
A link to information about your cart and viewing history if you<br />
have asked the site.<br />
The items that you have recently compared.<br />
STF<br />
Information on products you have emailed to friends.<br />
<strong>Magento</strong> <strong>Community</strong> <strong>Edition</strong> <strong>2.0</strong> <strong>User</strong> <strong>Guide</strong> 111
Cookie Law Compliance<br />
CHAPTER 9: Industry Compliance<br />
COOKIE NAME<br />
STORE<br />
COOKIE DESCRIPTION<br />
The store view or language you have selected.<br />
USER_ALLOWED_SAVE_COOKIE<br />
Indicates whether a customer allowed to use cookies.<br />
VIEWED_PRODUCT_IDS<br />
The products that you have recently viewed.<br />
WISHLIST<br />
An encrypted list of products added to your Wishlist.<br />
WISHLIST_CNT<br />
The number of items in your Wishlist.<br />
Google Analytics Cookies<br />
COOKIE<br />
_utma<br />
_utmb<br />
_utmc<br />
_utmz<br />
DESCRIPTION<br />
Distinguishes users and sessions.<br />
Determines new sessions/visits.<br />
Determines if the user was in a new session/visit.<br />
Stores the traffic source or campaign that explains how the user<br />
reached your site.<br />
112 <strong>Magento</strong> <strong>Community</strong> <strong>Edition</strong> <strong>2.0</strong> <strong>User</strong> <strong>Guide</strong>
PRODUCTS<br />
Products Menu<br />
Creating Products<br />
Basic Settings<br />
Advanced Settings<br />
Categories<br />
Product Attributes
Contents<br />
Products Menu<br />
Inventory Workspace<br />
Product Scope<br />
Creating Products<br />
Catalog URLs<br />
Product Workspace<br />
Default Field Values<br />
Product Types<br />
Simple Product<br />
Configurable Product<br />
Adding Configurations<br />
Grouped Product<br />
Virtual Product<br />
Bundle Product<br />
Downloadable Product<br />
Download Options<br />
Basic Settings<br />
Product Details<br />
Images and Videos<br />
Media Gallery<br />
Product Videos<br />
Placeholders<br />
Watermarks<br />
Swatches<br />
Creating a Swatch<br />
Search Engine Optimization<br />
Websites<br />
Inventory<br />
Stock Options<br />
Product Stock Options<br />
Stock Message Scenarios<br />
Product Alerts<br />
Product Alert Run Settings<br />
Custom Options<br />
Related Products<br />
Up-sells<br />
Cross-sells<br />
Design<br />
Autosettings<br />
Product Reviews<br />
Ratings<br />
Categories<br />
Creating Categories<br />
Modifying Categories<br />
Root Categories<br />
Hidden Categories<br />
General Information<br />
Display Settings<br />
Custom Design<br />
Category Products<br />
Product Attributes<br />
Adding an Attribute<br />
Attribute Input Types<br />
Date & Time Options<br />
Advanced Settings<br />
Pricing<br />
Group Price<br />
Special Price<br />
Tier Price<br />
Minimum Advertised Price<br />
MAP Logic<br />
MAP Configuration<br />
114 <strong>Magento</strong> <strong>Community</strong> <strong>Edition</strong> <strong>2.0</strong> <strong>User</strong> <strong>Guide</strong>
CHAPTER 10:<br />
Products Menu<br />
The Products Menu provides easy access to product creation, category and inventory<br />
management, as well as tools to manage catalog content.<br />
Products Menu<br />
<strong>Magento</strong> <strong>Community</strong> <strong>Edition</strong> <strong>2.0</strong> <strong>User</strong> <strong>Guide</strong> 115
CHAPTER 10: Products Menu<br />
Menu Options<br />
Catalog<br />
Create new products of every type, and manage your<br />
inventory.<br />
Categories<br />
Create the category structure that is the foundation of<br />
your store’s navigation.<br />
116 <strong>Magento</strong> <strong>Community</strong> <strong>Edition</strong> <strong>2.0</strong> <strong>User</strong> <strong>Guide</strong>
CHAPTER 10: Products Menu<br />
Catalog Workspace<br />
Catalog Workspace<br />
The Catalog grid lists all products in the catalog. Use the standard controls to sort and filter<br />
the list, find products, and apply actions to selected products. From the grid, you can create<br />
new products and edit existing ones.<br />
Workspace Controls<br />
Catalog Grid<br />
CONTROL<br />
Store View<br />
Add Product<br />
Search<br />
Reset Filter<br />
DESCRIPTION<br />
Sets the scope of the product to a specific view.<br />
Click the Add Product button to create a new simple product. To<br />
choose a specific product type, click the down arrow. Options<br />
include:<br />
Simple Product<br />
Configurable Product<br />
Grouped Product<br />
Virtual Product<br />
Bundle Product<br />
Downloadable Product<br />
Initiates a catalog search based on the current filters.<br />
Restores all filters to a blank state.<br />
<strong>Magento</strong> <strong>Community</strong> <strong>Edition</strong> <strong>2.0</strong> <strong>User</strong> <strong>Guide</strong> 117
Catalog Workspace<br />
CHAPTER 10: Products Menu<br />
Workspace Controls (cont.)<br />
CONTROL<br />
Actions<br />
Mass Actions<br />
Submit<br />
DESCRIPTION<br />
Lists all actions that can be applied to selected products in the list. To<br />
apply an action to a product or group of products, mark the checkbox<br />
in the first column of each product. Options:<br />
Delete<br />
Change Status<br />
Update Attributes<br />
Can be used to select multiple records as the target of action. The<br />
checkbox is marked in the first column of each selected record.<br />
Options:<br />
Select All<br />
Unselect All<br />
Select Visible<br />
Unselect Visible<br />
Applies the current action to selected product records.<br />
Edit<br />
Opens the product in edit mode. You can accomplish the same thing<br />
by clicking anywhere on the row.<br />
Columns<br />
COLUMN<br />
Selection State<br />
DESCRIPTION<br />
Determines how products are listed when the checkbox is marked.<br />
Options:<br />
Any<br />
Yes<br />
No<br />
Lists all records, regardless of checkbox status.<br />
Lists only records with the checkbox marked.<br />
Lists only records without the checkbox marked.<br />
ID<br />
Thumbnail<br />
Name<br />
Type<br />
A unique, sequential number that is assigned when a new product is<br />
saved for the first time.<br />
Displays a thumbnail of the main product image.<br />
The product name.<br />
The product type. Options:<br />
118 <strong>Magento</strong> <strong>Community</strong> <strong>Edition</strong> <strong>2.0</strong> <strong>User</strong> <strong>Guide</strong>
CHAPTER 10: Products Menu<br />
Catalog Workspace<br />
Columns (cont.)<br />
COLUMN<br />
DESCRIPTION<br />
Simple Product<br />
Virtual Product<br />
Bundle Product<br />
Downloadable Product<br />
Grouped Product<br />
Configurable Product<br />
Attribute Set<br />
SKU<br />
Price<br />
Quantity<br />
Visibility<br />
Status<br />
Websites<br />
The product template upon which the product is based.<br />
A unique Stock Keeping Unit that is assigned to the product.<br />
The unit price of the product.<br />
The quantity currently in stock.<br />
Indicates where in the catalog the product is visible. Options:<br />
Not Visible Individually<br />
Catalog<br />
Search<br />
Catalog, Search<br />
Indicates the current status of the product. Options:<br />
Enabled<br />
Disabled<br />
Indicates the website(s) where the product is available.<br />
<strong>Magento</strong> <strong>Community</strong> <strong>Edition</strong> <strong>2.0</strong> <strong>User</strong> <strong>Guide</strong> 119
Catalog Workspace<br />
CHAPTER 10: Products Menu<br />
Product Scope<br />
For installations with multiple websites, stores, and views, the scope determines where<br />
products are available for sale, and manages the product information for each store view.<br />
Initially, all products that you create are published to the default website, store, and view.<br />
If you have only a single store with the default view, you can run your store in Single Store<br />
Mode to hide the scope settings from view. However, if your store has multiple views, a scope<br />
indicator appears to the right of each field.<br />
To edit the product information for a specific view, use the Store View control in the upper-left<br />
corner to select the view. After the view is selected, additional controls become available for any<br />
field that can be edited at the store view level. In the following example, although the Spanish<br />
store view is selected, the product information is still in the language of the default store view.<br />
The process of editing a product for a store view can be likened to adding a layer of product<br />
information that is specific to the view. For example, you can switch to the Spanish view, and<br />
translate the text fields, such as product title, description, and the meta data. To learn more,<br />
see: Translating Products.<br />
To edit product information for a different view:<br />
1. In the upper-left corner, set Store View to the specific view to be edited. When prompted, tap<br />
OK to change the scope.<br />
Store View<br />
2. A checkbox appears after any field that can be edited for the store view. To edit a field, clear the<br />
Use Default Value checkbox. Then, update the field with the new value for the view.<br />
Editing a Field for a View<br />
120 <strong>Magento</strong> <strong>Community</strong> <strong>Edition</strong> <strong>2.0</strong> <strong>User</strong> <strong>Guide</strong>
CHAPTER 10: Products Menu<br />
Catalog Workspace<br />
3. When complete, tap Save .<br />
4. In the upper-left corner, set Store View back to the default store view.<br />
5. To see the change in your store, do the following:<br />
a. In the upper-right corner, tap the Admin menu arrow. Then, choose Customer View.<br />
Customer View<br />
b. In the upper-right corner of the store, set the Language Chooser to the store view to find<br />
the product that you edited.<br />
Language Chooser<br />
<strong>Magento</strong> <strong>Community</strong> <strong>Edition</strong> <strong>2.0</strong> <strong>User</strong> <strong>Guide</strong> 121
Notes<br />
122 <strong>Magento</strong> <strong>Community</strong> <strong>Edition</strong> <strong>2.0</strong> <strong>User</strong> <strong>Guide</strong>
CHAPTER 11:<br />
Creating Products<br />
Choosing a product type is one of the first things you must do to create a new product. In<br />
this chapter, you will learn how to create a product of each type. In addition to the basic<br />
product types, the term, complex product 1 refers to a product that requires the<br />
customer to choose from a selection of options before making a purchase. To learn more<br />
about the available options, see Basic Settings and Advanced Settings.<br />
If you are just starting out, you can create a few sample products to experiment with each<br />
product type. For a deeper understanding, make sure to read about catalog navigation,<br />
how to set up categories and attributes, and the catalog URL options that are available to<br />
you.<br />
Product Catalog<br />
1 A product that requires the customer to choose from a selection of options.<br />
<strong>Magento</strong> <strong>Community</strong> <strong>Edition</strong> <strong>2.0</strong> <strong>User</strong> <strong>Guide</strong> 123
Catalog URLs<br />
CHAPTER 11: Creating Products<br />
Catalog URLs<br />
The URLs you assign to products and categories play a major role in determining how well<br />
your site is indexed by search engines. Before you start building your catalog is an ideal time to<br />
consider the available options.<br />
Dynamic URL<br />
A dynamic URL is created “on the fly,” and might include a query string with variables for the<br />
product ID, sort order, and the page where the request was made. When a customer searches<br />
for a product in your store, the resulting URL might look something like this:<br />
http://mystore.com/catalogsearch/result/?q=tee+shirt<br />
Static URL<br />
A static URL is a fixed address for a specific page. A static URL can be displayed in a searchengine<br />
friendly format, or one that references products and categories by ID. Search-engine<br />
friendly URLs include words that people might use to look for a product, and require Web<br />
Server Rewrites to be enabled.<br />
http://mystore.com/accessories/eyewear.html<br />
http://mystore.com/catalog/product/view/id/409/s/chelsea-tee-<br />
409/category/16/<br />
URL Key<br />
The URL key is the part of a static URL that describes the product or category. When you<br />
create a product or category, an initial URL key is automatically generated, based on the name.<br />
The URL key should consist of lowercase characters with hyphens to separate words. A welldesigned,<br />
“search engine friendly” URL key might include the product name and key words to<br />
improve the way it is indexed by search engines. The URL key can be configured to create an<br />
automatic redirect if the URL key is changed.<br />
124 <strong>Magento</strong> <strong>Community</strong> <strong>Edition</strong> <strong>2.0</strong> <strong>User</strong> <strong>Guide</strong>
CHAPTER 11: Creating Products<br />
Catalog URLs<br />
HTML Suffix<br />
Your catalog can be configured to either include or exclude the suffix as part of category and<br />
product URLs. There are various reasons why people might choose to use or to omit the suffix.<br />
Some believe that the suffix no longer serves any useful purpose, and that pages without a<br />
suffix are indexed more effectively by search engines. However, your company might have a<br />
standardized format for URLs that requires a suffix.<br />
Because the suffix is controlled by the system configuration, you should never type the suffix<br />
directly into the URL key of a category or product. (Doing so will result in a double suffix at<br />
the end of the URL.) Whether you decide to use the suffix or not, be consistent and use the<br />
same setting for all your product and category pages. Here are examples of a category URL<br />
with, and without, the suffix.<br />
http://mystore.com/accessories/eyewear.htm<br />
http://mystore.com/accessories/eyewear.html<br />
http://mystore.com/accessories/eyewear/retro-chic-eyeglasses<br />
Category Path<br />
You can configure the URL to either include or exclude the category path. By default, the<br />
category path is included in all category and product pages. The following examples show the<br />
same product URL with, and without, the category path.<br />
http://mystore.com/accessories/eyewear/retro-chic-eyeglasses<br />
http://mystore.com/retro-chic-eyeglasses<br />
To prevent search engines from indexing multiple URLs that lead to the same content, you can<br />
exclude the category path from the URL. Another method is to use a canonical meta tag to let<br />
search engines know which URLs to index and which to ignore.<br />
To configure catalog URLs:<br />
1. On the Admin sidebar, tap Stores. Then under Settings, choose Configuration.<br />
2. In the panel on the left under Catalog, choose Catalog.<br />
3. Expand the Search Engine Optimizations section, and do the following:<br />
a. Set Product URL Suffix to “html” or “htm.” Enter the suffix without a period, because it is<br />
applied automatically.<br />
b. Set Category URL Suffix to “html” or “htm.” Enter the suffix without a period, because it<br />
is applied automatically.<br />
<strong>Magento</strong> <strong>Community</strong> <strong>Edition</strong> <strong>2.0</strong> <strong>User</strong> <strong>Guide</strong> 125
Catalog URLs<br />
CHAPTER 11: Creating Products<br />
c. Set Use Categories Path for Product URLs to your preference.<br />
URL with Category Path<br />
http://mystore.com/furniture/living-room/microfiber-sofa-sleeper<br />
URL without Category Path<br />
http://mystore.com/microfiber-sofa-sleeper<br />
Search Engine Optimization<br />
4. When complete, tap Save Config .<br />
5. When prompted, click the Cache Management link in the system message, and refresh the<br />
invalid cache.<br />
Refresh Cache<br />
126 <strong>Magento</strong> <strong>Community</strong> <strong>Edition</strong> <strong>2.0</strong> <strong>User</strong> <strong>Guide</strong>
CHAPTER 11: Creating Products<br />
Product Workspace<br />
Product Workspace<br />
The panel on the left of the product workspace lists the selection of Basic and Advanced<br />
Settings, with the current selection on the right. The workspace includes multiple Save options<br />
and gives you control over the online status of the product.<br />
Product Workspace<br />
Attribute Set<br />
The name of the attribute set appears in the upper-left corner, and determines the fields that<br />
make up the product record. When creating a new product, an existing attribute set can be<br />
chosen by clicking the down arrow next to the default attribute set name.<br />
Attribute Sets<br />
<strong>Magento</strong> <strong>Community</strong> <strong>Edition</strong> <strong>2.0</strong> <strong>User</strong> <strong>Guide</strong> 127
Product Workspace<br />
CHAPTER 11: Creating Products<br />
Online Status<br />
The online status of the product is indicated by the switch in the upper-right corner. To change<br />
the online status, simply click the switch.<br />
CONTROL<br />
DESCRIPTION<br />
Indicates that the product is currently online.<br />
Indicates that the product is currently offline.<br />
Expand/Collapse<br />
To expand or collapse a section, tap either the expand or collapse button to the right.<br />
Product Details<br />
128 <strong>Magento</strong> <strong>Community</strong> <strong>Edition</strong> <strong>2.0</strong> <strong>User</strong> <strong>Guide</strong>
CHAPTER 11: Creating Products<br />
Product Workspace<br />
Save Menu<br />
The Save menu includes several options that let you save and continue, save and create a new<br />
product, save and duplicate the product, or save and close.<br />
Save Menu<br />
COMMAND<br />
Save<br />
Save & New<br />
Save & Duplicate<br />
Save & Close<br />
DESCRIPTION<br />
Save the current product, and continue working.<br />
Save and close the current product, and begin a new product, based on the<br />
same product type and template.<br />
Save and close the current product, and open a new duplicate copy.<br />
Save the current product and return to the Inventory workspace.<br />
<strong>Magento</strong> <strong>Community</strong> <strong>Edition</strong> <strong>2.0</strong> <strong>User</strong> <strong>Guide</strong> 129
Product Workspace<br />
CHAPTER 11: Creating Products<br />
Default Field Values<br />
To save time when creating products, the default value of several product fields references<br />
values from another field. You can either accept the default value, or enter another. The<br />
following fields have automatically generated default values:<br />
FIELD<br />
SKU<br />
Meta Title<br />
Meta Keywords<br />
Meta Description<br />
DESCRIPTION<br />
Based on product Name.<br />
Based on product Name.<br />
Based on product Name.<br />
Based on product Name and Description.<br />
The placeholders that represent the value of another field are enclosed in double-curly braces.<br />
Any attribute code that is included in the product attribute set can be used as a placeholder.<br />
Product Fields Auto-Generation<br />
130 <strong>Magento</strong> <strong>Community</strong> <strong>Edition</strong> <strong>2.0</strong> <strong>User</strong> <strong>Guide</strong>
CHAPTER 11: Creating Products<br />
Product Workspace<br />
To edit the placeholder value:<br />
1. On the Admin sidebar, tap Stores. Then under Settings, choose Configuration.<br />
2. In the panel on the left under Catalog, choose Catalog.<br />
3. Expand the Product Fields Auto-Generation section. Then, make any changes needed to the<br />
placeholder values.<br />
For example, if there’s a specific keyword that you want to include for every product, or a<br />
phrase that you want to include in every meta description, you can type the value directly into<br />
the appropriate field.<br />
If you want to keep the existing placeholder values, be careful to preserve the double curly braces<br />
that enclose each markup tag.<br />
4. When complete, tap Save Config .<br />
Common Placeholders<br />
PLACEHOLDER<br />
{{color}}<br />
{{country_of_manufacture}}<br />
{{description}}<br />
{{gender}}<br />
{{material}}<br />
{{name}}<br />
{{short_description}}<br />
{{size}}<br />
{{sku}}<br />
<strong>Magento</strong> <strong>Community</strong> <strong>Edition</strong> <strong>2.0</strong> <strong>User</strong> <strong>Guide</strong> 131
Product Types<br />
CHAPTER 11: Creating Products<br />
Product Types<br />
Simple Product<br />
A simple product is a physical item with a single SKU.<br />
Simple products have a variety of pricing and of input<br />
controls which makes it possible to sell variations of the<br />
product. Simple products can be used in association with<br />
grouped, bundle, and configurable products.<br />
Configurable Product<br />
A configurable product appears to be a single product<br />
with lists of options for each variation. However, each<br />
option represents a separate, simple product with a<br />
distinct SKU, which makes it possible to track inventory<br />
for each variation.<br />
Grouped Product<br />
A grouped product presents multiple, standalone<br />
products as a group. You can offer variations of a single<br />
product, or group them for a promotion. The products can<br />
be purchased separately, or as a group.<br />
Virtual Product<br />
Virtual products are not tangible products, and are<br />
typically used for products such as services,<br />
memberships, warranties, and subscriptions. Virtual<br />
products can be used in association with grouped and<br />
bundle products.<br />
132 <strong>Magento</strong> <strong>Community</strong> <strong>Edition</strong> <strong>2.0</strong> <strong>User</strong> <strong>Guide</strong>
CHAPTER 11: Creating Products<br />
Product Types<br />
Bundle Product<br />
A bundle product let customers “build their own” from an<br />
assortment of options. The bundle could be a gift basket,<br />
computer, or anything else that can be customized. Each<br />
item in the bundle is a separate, standalone product.<br />
Downloadable Product<br />
A digitally downloadable product that consists of one or<br />
more files that are downloaded. The files can reside on<br />
your server or be provided as URLs to any other server.<br />
<strong>Magento</strong> <strong>Community</strong> <strong>Edition</strong> <strong>2.0</strong> <strong>User</strong> <strong>Guide</strong> 133
Simple Product<br />
CHAPTER 11: Creating Products<br />
Simple Product<br />
One of the keys to harnessing the power of product types is learning when to use a simple,<br />
standalone product. A simple products can be sold individually, or as part of a grouped,<br />
configurable, or bundle product. A simple product with custom options is sometimes referred to<br />
as a composite product.<br />
The following steps take you through the process of creating a simple product using the default<br />
product template with basic settings. When you finish the basics, you can complete the<br />
advanced settings as needed.<br />
Simple Product<br />
Process Overview:<br />
Step 1: Choose the Product Type<br />
Step 2: Choose the Product Template (Optional)<br />
Step 3: Complete the Required Fields<br />
Step 4: Complete the Remaining Product Details<br />
Step 5: Publish the Product<br />
Step 6: View the Product in Your Store<br />
134 <strong>Magento</strong> <strong>Community</strong> <strong>Edition</strong> <strong>2.0</strong> <strong>User</strong> <strong>Guide</strong>
CHAPTER 11: Creating Products<br />
Simple Product<br />
Step 1: Choose the Product Type<br />
1. On the Admin sidebar, tap Products. Then under Inventory, choose Catalog.<br />
2. In the upper-right corner on the Add Product menu, choose Simple Product.<br />
Add Simple Product<br />
Step 2: Choose the Product Template (Optional)<br />
To choose the product template, do one of the following:<br />
• In the Search box, enter the name of the template.<br />
• In the list, choose the template that you want to use.<br />
The form is updated to reflect the template.<br />
Choose Template<br />
<strong>Magento</strong> <strong>Community</strong> <strong>Edition</strong> <strong>2.0</strong> <strong>User</strong> <strong>Guide</strong> 135
Simple Product<br />
CHAPTER 11: Creating Products<br />
Step 3: Complete the Required Fields<br />
1. In the Product Details section. do the following:<br />
a. Enter the product Name.<br />
b. You can either use the default SKU that is based on the product name, or enter another.<br />
c. Enter the product Price.<br />
2. Because the product is not yet ready to publish, set the Product Online switch to the “Off”<br />
position.<br />
3. Tap Save , and continue with the next step.<br />
With the required fields complete, the product can be saved as needed.<br />
Step 4: Complete the Remaining Product Details<br />
1. Set Tax Class to one of the following:<br />
• None<br />
• Taxable Goods<br />
2. If you're ready to add a product image, do one of the following:<br />
• Drag an image from your desktop, and drop it on the camera tile in the Images and<br />
Videos box.<br />
• In the Images box, tap the camera tile, and navigate to the image file on your computer.<br />
Then, select the image, and tap Open .<br />
A placeholder appears until a product image is uploaded.<br />
3. Enter the Quantity of the product that is currently in stock.<br />
4. Enter the product Weight.<br />
5. To assign the product to a Category, do one of the following:<br />
• Start typing to find a match. Then, choose the Category.<br />
• Tap Show List to see the category tree. Then, drill down and tap each category that you<br />
want to assign to the product.<br />
• Tap New Category . Enter the Category Name and choose the Parent Category to determine<br />
its position in the menu structure. Then, tap Create Category .<br />
136 <strong>Magento</strong> <strong>Community</strong> <strong>Edition</strong> <strong>2.0</strong> <strong>User</strong> <strong>Guide</strong>
CHAPTER 11: Creating Products<br />
Simple Product<br />
Create Category<br />
6. Enter the product Description directly into the text box, and format as needed. Then, tap<br />
Submit . You can also use the WYSIWYG Editor , for additional control.<br />
Product Details<br />
<strong>Magento</strong> <strong>Community</strong> <strong>Edition</strong> <strong>2.0</strong> <strong>User</strong> <strong>Guide</strong> 137
Simple Product<br />
CHAPTER 11: Creating Products<br />
Step 5: Publish the Product<br />
1. If you are ready to publish the product in the catalog, set the Product Online switch to the<br />
“On” position.<br />
2. When complete, on the Save menu, choose Save & Close.<br />
Save & Close<br />
Step 6: View the Product in Your Store<br />
In the upper-right corner on the Admin<br />
menu, choose Customer View.<br />
Customer View<br />
THINGS TO REMEMBER<br />
Simple products can be included in configurable, bundle, and grouped product types.<br />
A simple product can have custom options with a variety of input controls, which makes it<br />
possible to sell many product variations from a single SKU.<br />
138 <strong>Magento</strong> <strong>Community</strong> <strong>Edition</strong> <strong>2.0</strong> <strong>User</strong> <strong>Guide</strong>
CHAPTER 11: Creating Products<br />
Configurable Product<br />
Configurable Product<br />
A configurable product looks like a single product with drop-down lists of options for each<br />
variation. Each option is actually a separate simple product with a unique SKU, which makes<br />
it possible to track inventory for each product variation. You could achieve a similar effect by<br />
using a simple product with custom options, but without the ability to track inventory for each<br />
variation.<br />
Although a configurable product uses more SKUs, and may initially take a little longer to set<br />
up, it can save you time in the long run. If you plan to grow your business, the configurable<br />
product type is a good choice for products with multiple options.<br />
Configurable Product<br />
<strong>Magento</strong> <strong>Community</strong> <strong>Edition</strong> <strong>2.0</strong> <strong>User</strong> <strong>Guide</strong> 139
Configurable Product<br />
CHAPTER 11: Creating Products<br />
Process Overview:<br />
Part I: Create the Configurable Product<br />
Step 1: Choose the Product Type<br />
Step 3: Complete the Required Fields<br />
Step 4: Complete the Remaining Product Details<br />
Step 5: Save and Continue<br />
Step 1: Choose the Product Type<br />
1. On the Admin sidebar, tap Products. Then under Inventory, choose Catalog.<br />
2. In the upper-right corner on the Add Product menu, choose Configurable Product.<br />
Add Configurable Product<br />
140 <strong>Magento</strong> <strong>Community</strong> <strong>Edition</strong> <strong>2.0</strong> <strong>User</strong> <strong>Guide</strong>
CHAPTER 11: Creating Products<br />
Configurable Product<br />
Step 2: Choose the Product Template<br />
The product template that is used to create a configurable product determines the selection of<br />
fields that are available, and must include at least one drop-down attribute. The drop-down<br />
attributes are included in an attribute set, which is then used as a template for the configurable<br />
product.<br />
The template used in this example has drop-down attributes for color and size. To choose the<br />
product template, click the template field and do one of the following:<br />
• In the Search box, enter the name of the template.<br />
• In the list, choose the template that you want to use.<br />
The form is updated to reflect the template.<br />
Choose Template<br />
Step 3: Complete the Required Fields<br />
1. In the Product Details section, enter the product Name.<br />
2. Either accept the default SKU that is based on the product name, or enter another value.<br />
3. Enter the product Price.<br />
4. If necessary, change the Tax Class. The default setting is “Taxable Goods.”<br />
5. Because the product is not yet ready to publish in your catalog, set the Product Online switch<br />
to the “Off” position.<br />
<strong>Magento</strong> <strong>Community</strong> <strong>Edition</strong> <strong>2.0</strong> <strong>User</strong> <strong>Guide</strong> 141
Configurable Product<br />
CHAPTER 11: Creating Products<br />
Step 4: Complete the Remaining Product Details<br />
1. (Optional) You can add an image that represents the configurable product as a whole, or wait<br />
until later when you set up the configurations. In this example, we use an image that shows<br />
the top in all three colors. An image uploaded here becomes the image of the “parent product.”<br />
• Drag an image from your desktop, and drop it on the camera tile in the Images and<br />
Videos box.<br />
• In the box, tap the camera tile, and navigate to the image file on your computer. Then,<br />
select the image, and tap Open .<br />
A placeholder appears until an image is uploaded. If you prefer, you can later add video to the<br />
gallery.<br />
2. The Quantity field is not available because it’s determined by each product variation.<br />
3. To assign the product to a Category, do one of the following:<br />
• Start typing to find a match. Then, choose the Category.<br />
• Tap the Show List icon to view the Category tree. Then, drill down through the available<br />
categories, and tap each category that you want to assign to the product.<br />
• Tap New Category . Enter the Category Name and choose the Parent Category to determine<br />
its position in the menu structure. Then, tap Create Category .<br />
4. Enter the product Description directly into the text box, and format as needed. Then, tap<br />
Submit . You can also use the WYSIWYG Editor for additional control.<br />
142 <strong>Magento</strong> <strong>Community</strong> <strong>Edition</strong> <strong>2.0</strong> <strong>User</strong> <strong>Guide</strong>
CHAPTER 11: Creating Products<br />
Configurable Product<br />
Product Details<br />
Step 5: Save and Continue<br />
This is a good time to save your work. In the next step, you’ll set up the configurations for each<br />
variation of the product.<br />
1. In the upper-right corner, tap Save.<br />
2. Continue with Adding Configurations.<br />
<strong>Magento</strong> <strong>Community</strong> <strong>Edition</strong> <strong>2.0</strong> <strong>User</strong> <strong>Guide</strong> 143
Configurable Product<br />
CHAPTER 11: Creating Products<br />
Adding Configurations<br />
The following example shows how to add configurations for three colors and three sizes. In all,<br />
nine simple products will be created with unique SKUs to cover every possible combination of<br />
variations. The progress bar at the top of the page shows where you are in the process, and<br />
guides you through each step.<br />
Progress Bar<br />
Process Overview:<br />
Part II: Add Configurations<br />
Step 1: Choose the Attributes<br />
Step 2: Enter the Attribute Values<br />
Step 3: Configure the Images, Price, and Quantity<br />
Step 4: Generate the Product Configurations<br />
Step 5: Publish the Products<br />
Step 6: Configure the Shopping Cart Thumbnails (Optional)<br />
Step 7: View the Products in Your Store<br />
144 <strong>Magento</strong> <strong>Community</strong> <strong>Edition</strong> <strong>2.0</strong> <strong>User</strong> <strong>Guide</strong>
CHAPTER 11: Creating Products<br />
Configurable Product<br />
Step 1: Select Attributes<br />
1. At the bottom of Product Details, expand the Configurations section. Then, tap<br />
Create Configurations.<br />
Configurations<br />
2. Mark the checkbox of each attribute that is to be used as a configuration.<br />
3. If you need to add a new attribute, tap Create New Attribute. Complete the attribute properties,<br />
and tap Save Attribute. Then, mark the checkbox to select the attribute.<br />
4. In the upper-right corner, tap Next.<br />
Select Attributes<br />
Step 2: Enter Attribute Values<br />
1. Mark the checkbox of each variation of the product.<br />
2. To add a new value, click Create New Value. Then, enter the new value in the input box, and<br />
tap the Enter arrow.<br />
3. Repeat these steps for each attribute that is included as a configuration.<br />
You can rearrange the list of attributes by dragging the box<br />
position.<br />
in the upper-left corner to a new<br />
4. In the upper-right corner, tap Next.<br />
<strong>Magento</strong> <strong>Community</strong> <strong>Edition</strong> <strong>2.0</strong> <strong>User</strong> <strong>Guide</strong> 145
Configurable Product<br />
CHAPTER 11: Creating Products<br />
Step 3: Configure the Images, Price, and Quantity<br />
This step determines the images, pricing and quantity of each configuration. The available<br />
options are the same for each, and you can choose only one. You can apply the same setting to<br />
all SKUs, apply a unique setting to each SKU, or skip the settings for now.<br />
1. Choose the configuration options that apply.<br />
Configure the Images<br />
Method 1: Apply a Single Set of Images to All SKUs<br />
1. Select Apply single set of images to all SKUs.<br />
2. Browse to each image that you want to include in the product gallery, or drag them to the<br />
box.<br />
Use Same Images for All SKUs<br />
Method 2: Apply Unique Images for Each SKU<br />
Because we already uploaded an image for the parent product, we’ll use this option to upload<br />
an image of each color. This is the image that will appear in the shopping cart when someone<br />
buys the shirt in a specific color.<br />
1. Select Apply unique images by attribute to each SKU.<br />
146 <strong>Magento</strong> <strong>Community</strong> <strong>Edition</strong> <strong>2.0</strong> <strong>User</strong> <strong>Guide</strong>
CHAPTER 11: Creating Products<br />
Configurable Product<br />
2. Select the attribute that the images illustrate. For example: color.<br />
3. For each attribute value, either browse to the images that you want to use for that<br />
configuration, or drag them to the box.<br />
If you drag the an image to a value box, it appears in the sections for the other values, as well.<br />
If you want to delete an image, tap the trashcan icon.<br />
Unique Images per SKU<br />
Configure the Prices<br />
Method 1: Apply the Same Price to All SKUs<br />
1. If the price is the same for all variations of the product, select Apply single price to all<br />
SKUs.<br />
2. Enter the Price.<br />
Same Price per SKU<br />
Method 2: Apply a Different Price for Each SKU<br />
1. If the price differs for each or for some variations of the product, select Apply unique<br />
prices by attribute to each SKU.<br />
2. Select the attribute that is the basis of the price difference.<br />
3. Enter the price for each attribute value. In this example, the XL size costs more.<br />
<strong>Magento</strong> <strong>Community</strong> <strong>Edition</strong> <strong>2.0</strong> <strong>User</strong> <strong>Guide</strong> 147
Configurable Product<br />
CHAPTER 11: Creating Products<br />
Unique Price per SKU<br />
Configure the Quantity<br />
Method 1: Apply the Same Quantity to All SKUs<br />
1. If the quantity is the same for all SKUs, select Apply single quantity to each SKU.<br />
2. Enter the Quantity.<br />
Same Quantity for All SKUs<br />
Method 2: Apply Different Quantity by Attribute<br />
1. If the quantity is the different for each SKU, select Apply unique quantity by attribute to<br />
each SKU.<br />
2. Enter the Quantityfor each.<br />
148 <strong>Magento</strong> <strong>Community</strong> <strong>Edition</strong> <strong>2.0</strong> <strong>User</strong> <strong>Guide</strong>
CHAPTER 11: Creating Products<br />
Configurable Product<br />
Different Quantities per Attribute<br />
2. When complete, tap Next in the upper-right corner.<br />
Step 4: Generate the Product Configurations<br />
1. Wait a moment for the list of products to appear. When you are ready to add the products to<br />
your catalog, tap Generate Products.<br />
The product variations now appear at the bottom of Product Details in the Configuration<br />
section.<br />
2. If you want to edit any of the settings, tap Edit Configurations.<br />
Generate Products<br />
<strong>Magento</strong> <strong>Community</strong> <strong>Edition</strong> <strong>2.0</strong> <strong>User</strong> <strong>Guide</strong> 149
Configurable Product<br />
CHAPTER 11: Creating Products<br />
Step 5: Publish the Products<br />
1. If you are ready to publish the products in the catalog, set the Product Online switch to the<br />
“On” position. Otherwise, leave the switch in the “Off” position until the product is ready to<br />
publish.<br />
2. When complete, on the Save menu, choose Save & Close.<br />
Save & Close<br />
3. When prompted to refresh the cache, tap the Cache Management link in the system message,<br />
and refresh the invalid cache.<br />
4. On the Admin sidebar, tap Products. Your new configurable product and its variations appears<br />
in the grid at the top of the list.<br />
Step 6: Configure the Shopping Cart Thumbnails (Optional)<br />
If you have a different image for each variation you can set the configuration to use the correct<br />
image for the shopping cart thumbnail.<br />
1. On the Admin sidebar, tap Stores. Then under Settings, choose Configuration.<br />
2. In the panel on the left under Sales, choose Checkout. Then, expand the Shopping Cart<br />
section.<br />
3. Set Configurable Product Image to “Product Thumbnail Itself.”<br />
4. When complete, tap Save Config .<br />
150 <strong>Magento</strong> <strong>Community</strong> <strong>Edition</strong> <strong>2.0</strong> <strong>User</strong> <strong>Guide</strong>
CHAPTER 11: Creating Products<br />
Configurable Product<br />
Shopping Cart - Configurable Product Image<br />
Step 7: View the Product in Your Store<br />
When the product is online, tap the Admin arrow<br />
Customer View to see how they look in your store.<br />
in the upper-right corner, and choose<br />
Customer View<br />
THINGS TO REMEMBER<br />
A configurable product allows the shopper to choose options from drop-down lists. Each<br />
option is actually a separate, simple product.<br />
Each drop-down list values is based on an attribute of the “Dropdown” input type. The<br />
drop-down attributes must be included in the attribute set, which is then used as a<br />
template for the configurable product.<br />
The thumbnail image in the shopping cart can be set to display the image from the<br />
configurable product record, or from the product variation.<br />
<strong>Magento</strong> <strong>Community</strong> <strong>Edition</strong> <strong>2.0</strong> <strong>User</strong> <strong>Guide</strong> 151
Grouped Product<br />
CHAPTER 11: Creating Products<br />
Grouped Product<br />
A grouped product is made up of simple standalone products that are presented as a group.<br />
You can offer variations of a single product, or group them by season or theme to create a set of<br />
different products. Each product can be purchased separately, or as part of the group. In the<br />
shopping cart, each item is listed separately.<br />
Grouped Product<br />
Process Overview:<br />
Step 1: Choose the Product Type<br />
Step 2: Choose the Product Template (Optional)<br />
Step 3: Complete the Required Fields<br />
Step 4: Complete the Remaining Product Details<br />
Step 5: Add the Grouped Products<br />
Step 6: Publish the Product<br />
Step 7: Configure the Shopping Cart Thumbnails (Optional)<br />
Step 8: View the Product in Your Store<br />
152 <strong>Magento</strong> <strong>Community</strong> <strong>Edition</strong> <strong>2.0</strong> <strong>User</strong> <strong>Guide</strong>
CHAPTER 11: Creating Products<br />
Grouped Product<br />
Step 1: Choose the Product Type<br />
1. On the Admin sidebar, tap Products. Then under Inventory, choose Catalog.<br />
2. In the upper-right corner on the Add Product menu, choose Grouped Product.<br />
Add Grouped Product<br />
Step 2: Choose the Product Template (Optional)<br />
To choose the product template, do one of the following:<br />
• In the Search box, enter the name of the template.<br />
• In the list, choose the template that you want to use.<br />
The form is updated to reflect the template.<br />
Choose Template<br />
<strong>Magento</strong> <strong>Community</strong> <strong>Edition</strong> <strong>2.0</strong> <strong>User</strong> <strong>Guide</strong> 153
Grouped Product<br />
CHAPTER 11: Creating Products<br />
Step 3: Complete the Required Fields<br />
1. In the Product Details section, do the following:<br />
a. Enter the product Name.<br />
b. Either accept the default SKU that is based on the product name, or enter another value.<br />
2. Because the product is not yet ready to publish, set the Product Online switch to the “Off”<br />
position.<br />
Step 4: Complete the Remaining Product Details<br />
1. To add an image that represents the product group, do one of the following:<br />
• Drag an image from your desktop, and drop it on the camera tile in the Images and<br />
Videos box.<br />
• In the Images and Videos box, tap the camera tile, and navigate to the image file on<br />
your computer. Then, select the image, and tap Open .<br />
A placeholder appears until a product image is uploaded.<br />
2. The Quantity is grayed out because it’s derived from the individual products that make up the<br />
group.<br />
3. To assign the product to a Category, do one of the following:<br />
• Start typing to find a match. Then, choose the Category.<br />
• Tap the Show List icon to view the Category tree. Then, drill down through the available<br />
categories, and tap each category that you want to assign to the product.<br />
• Tap New Category . Enter the Category Name and choose the Parent Category to determine<br />
its position in the menu structure. Then, tap Create Category .<br />
Add Categories<br />
4. Enter the product Description directly into the text box, and format as needed. Then, tap<br />
Submit . You can also use the WYSIWYG Editor , for additional control.<br />
154 <strong>Magento</strong> <strong>Community</strong> <strong>Edition</strong> <strong>2.0</strong> <strong>User</strong> <strong>Guide</strong>
CHAPTER 11: Creating Products<br />
Grouped Product<br />
Product Details<br />
Step 5: Add the Grouped Products<br />
1. At the bottom of the page, expand the Grouped Products section. Then, tap<br />
Add Products to Group .<br />
2. In the grid, use the filters at the top of the columns to find the products that you want to<br />
include in the group. Then, tap Search.<br />
3. In the list, mark the checkbox of each item that you want to include in the group.<br />
<strong>Magento</strong> <strong>Community</strong> <strong>Edition</strong> <strong>2.0</strong> <strong>User</strong> <strong>Guide</strong> 155
Grouped Product<br />
CHAPTER 11: Creating Products<br />
4. Tap Add Selected Products to add them to the grouped product. Then, do any of the following:<br />
• To specify a default quantity for any of the items, enter the number in the Default Qty field.<br />
• To remove any product from the list, tap the Delete icon.<br />
Products Added<br />
156 <strong>Magento</strong> <strong>Community</strong> <strong>Edition</strong> <strong>2.0</strong> <strong>User</strong> <strong>Guide</strong>
CHAPTER 11: Creating Products<br />
Grouped Product<br />
Step 6: Publish the Product<br />
1. If you are ready to publish the product in the catalog, set the Product Online switch to the<br />
“On” position.<br />
2. When complete, on the Save menu, choose Save & Close.<br />
Save & Close<br />
Step 7: Configure the Shopping Cart Thumbnails (Optional)<br />
If you have a different image for each variation you can set the configuration to use the correct<br />
image for the shopping cart thumbnail.<br />
1. On the Admin sidebar, tap Stores. Then under Settings, choose Configuration.<br />
2. In the panel on the left under Sales, choose Checkout. Then, expand the Shopping Cart<br />
section.<br />
3. Set Grouped Product Image to “Product Thumbnail Itself.”<br />
4. Tap Save Config.<br />
Shopping Cart<br />
<strong>Magento</strong> <strong>Community</strong> <strong>Edition</strong> <strong>2.0</strong> <strong>User</strong> <strong>Guide</strong> 157
Grouped Product<br />
CHAPTER 11: Creating Products<br />
Step 8: View the Product in Your Store<br />
On the Admin<br />
menu, choose Customer View.<br />
Customer View<br />
THINGS TO REMEMBER<br />
A grouped product is essentially a collection of simple associated products.<br />
Simple and virtual products that are part of a grouped product cannot have custom<br />
options.<br />
Each item purchased appears individually in the shopping cart, rather than as part of the<br />
group.<br />
The thumbnail image in the shopping cart can be set to display the image from the<br />
grouped parent product , or the associated product.<br />
158 <strong>Magento</strong> <strong>Community</strong> <strong>Edition</strong> <strong>2.0</strong> <strong>User</strong> <strong>Guide</strong>
CHAPTER 11: Creating Products<br />
Virtual Product<br />
Virtual Product<br />
Virtual products are used to represent non-tangible items such as memberships, services,<br />
warranties, or subscriptions. Virtual products can be sold individually, or included as part of<br />
the following product types:<br />
• Grouped Product<br />
• Bundle Product<br />
Aside from the absence of the Weight field, the process of creating a virtual product and a<br />
simple product is the same.<br />
Virtual Product<br />
Process Overview:<br />
Step 1: Choose the Product Type<br />
Step 2: Choose the Product Template (Optional)<br />
Step 3: Complete the Required Fields<br />
Step 4: Complete the Remaining Product Details<br />
Step 5: Publish the Product<br />
Step 6: View the Product in Your Store<br />
<strong>Magento</strong> <strong>Community</strong> <strong>Edition</strong> <strong>2.0</strong> <strong>User</strong> <strong>Guide</strong> 159
Virtual Product<br />
CHAPTER 11: Creating Products<br />
Step 1: Choose the Product Type<br />
1. On the Admin sidebar, tap Products. Then under Inventory, choose Catalog.<br />
2. In the upper-right corner on the Add Product menu, choose Virtual Product.<br />
Add Virtual Product<br />
Step 2: Choose the Product Template (Optional)<br />
To choose the product template, do one of the following:<br />
• In the Search box, enter the name of the template.<br />
• In the list, choose the template that you want to use.<br />
The form is updated to reflect the template.<br />
Choose Template<br />
160 <strong>Magento</strong> <strong>Community</strong> <strong>Edition</strong> <strong>2.0</strong> <strong>User</strong> <strong>Guide</strong>
CHAPTER 11: Creating Products<br />
Virtual Product<br />
Step 3: Complete the Required Fields<br />
1. In the Product Details section. do the following:<br />
a. Enter the product Name.<br />
b. Either accept the default SKU that is based on the product name, or enter another value.<br />
c. Enter the product Price.<br />
2. Because the product is not yet ready to publish, set the Product Online switch to the “Off”<br />
position.<br />
3. Tap Save and continue with the next step.<br />
With the required fields complete, the product can be saved as needed.<br />
Step 4: Complete the Remaining Product Details<br />
1. Set Tax Class to one of the following:<br />
• None<br />
• Taxable Goods<br />
To learn about requirements for the taxation of digital goods and services, see the white paper,<br />
Identification & Taxability of Digital Products on the Avalara site.<br />
2. If you're ready to add Images, do one of the following:<br />
• Drag an image from your desktop, and drop it on the camera tile in the Images and<br />
Video box.<br />
• In the Images and Video box, tap the camera tile, and navigate to the image file on your<br />
computer. Then, select the image, and tap Open .<br />
A placeholder appears until a product image is uploaded.<br />
3. If applicable, enter the Quantity of the product that is currently available.<br />
4. To assign the product to a Category, do one of the following:<br />
• Start typing to find a match. Then, choose the Category.<br />
• Tap the Show List icon to view the Category tree. Then, drill down through the available<br />
categories, and tap each category that you want to assign to the product.<br />
• Tap New Category . Enter the Category Name and choose the Parent Category to determine<br />
its position in the menu structure. Then, tap Create Category .<br />
<strong>Magento</strong> <strong>Community</strong> <strong>Edition</strong> <strong>2.0</strong> <strong>User</strong> <strong>Guide</strong> 161
Virtual Product<br />
CHAPTER 11: Creating Products<br />
Choose Category<br />
5. Enter the product Description directly into the text box, and format as needed. Then, tap<br />
Submit. You can also use the WYSIWYG Editor, for additional control.<br />
Product Details<br />
162 <strong>Magento</strong> <strong>Community</strong> <strong>Edition</strong> <strong>2.0</strong> <strong>User</strong> <strong>Guide</strong>
CHAPTER 11: Creating Products<br />
Virtual Product<br />
Step 5: Publish the Product<br />
1. If you are ready to publish the product in the catalog, set the Product Online switch to the<br />
“On” position.<br />
2. When complete, on the Save menu, choose Save & Close .<br />
Save & Close<br />
Step 6: View the Product in Your Store<br />
On the Admin<br />
menu, choose Customer View.<br />
Customer View<br />
THINGS TO REMEMBER<br />
Virtual products are used for non-tangible products such as services, subscriptions, and<br />
warranties.<br />
Virtual products are much like simple products, but without the Weight.<br />
Shipping Options do not appear during checkout unless there is a tangible product in the<br />
cart.<br />
<strong>Magento</strong> <strong>Community</strong> <strong>Edition</strong> <strong>2.0</strong> <strong>User</strong> <strong>Guide</strong> 163
Bundle Product<br />
CHAPTER 11: Creating Products<br />
Bundle Product<br />
A bundle is a “build your own,” customizable product. Each item in a bundle can be based on<br />
one of the following product types:<br />
• Simple Product<br />
• Virtual Product<br />
Bundle Product<br />
164 <strong>Magento</strong> <strong>Community</strong> <strong>Edition</strong> <strong>2.0</strong> <strong>User</strong> <strong>Guide</strong>
CHAPTER 11: Creating Products<br />
Bundle Product<br />
Customizing the Bundle<br />
The selection of options in the bundle appears when the customer taps either the Customize<br />
and Add to Cart button. Because the products that are included in the bundle vary, the SKU,<br />
Price, and Weight can be set to either a dynamic or fixed value.<br />
Minimum Advertised Price (MAP) is not available for Bundle products with dynamic pricing.<br />
Customize Bundle<br />
The following instructions walk you through the process of creating a bundle product with the<br />
basic settings. After you complete the required settings and save the product, you can complete<br />
the remaining information as needed.<br />
Process Overview:<br />
Step 1: Choose the Product Type<br />
Step 2: Choose the Product Template<br />
Step 3: Complete the Required Fields<br />
Step 4: Complete the Remaining Product Details<br />
Step 5: Add the Bundle Items<br />
Step 6: Publish the Product<br />
Step 7: View the Product in Your Store<br />
<strong>Magento</strong> <strong>Community</strong> <strong>Edition</strong> <strong>2.0</strong> <strong>User</strong> <strong>Guide</strong> 165
Bundle Product<br />
CHAPTER 11: Creating Products<br />
Step 1: Choose the Product Type<br />
1. On the Admin sidebar, tap Products. Then under Inventory, choose Catalog.<br />
2. In the upper-right corner on the Add Product menu, choose Bundle Product.<br />
Add Bundle Product<br />
Step 2: Choose the Product Template<br />
To choose the product template, do one of the following:<br />
• In the Search box, enter the name of the template,<br />
• In the list, choose the template that you want to use.<br />
The form is updated to reflect the template.<br />
Choose Template<br />
166 <strong>Magento</strong> <strong>Community</strong> <strong>Edition</strong> <strong>2.0</strong> <strong>User</strong> <strong>Guide</strong>
CHAPTER 11: Creating Products<br />
Bundle Product<br />
Step 3: Complete the Required Fields<br />
1. In the Product Details section. do the following:<br />
a. Enter the product Name.<br />
b. Either accept the default SKU that is based on the product name, or enter a different<br />
value. Then set the type of value to one of the following:<br />
• Dynamic<br />
• Fixed<br />
c. To set the product Price, do the following:<br />
• If you want the price to change according to the options selected, leave Price blank, and<br />
choose “Dynamic.”<br />
• To have a set price for the bundle, choose “Fixed,” and enter the Price.<br />
Dynamic or Fixed SKU and Price<br />
2. Because the product is not yet ready to publish, set the Product Online switch to the “Off”<br />
position.<br />
3. Tap Save and continue with the next step.<br />
Now that the required fields are complete, the product can be saved whenever needed.<br />
Step 4: Complete the Remaining Product Details<br />
1. If the product is set to Fixed Pricing, set Tax Class to one of the following:<br />
• None<br />
• Taxable Goods<br />
2. If you're ready to add a product image, do one of the following:<br />
• Drag an image from your desktop, and drop it on the camera tile in the Images and<br />
Videos box.<br />
• In the Images and Videos box, tap the camera tile, and navigate to the image file on<br />
your computer. Then, select the image, and tap Open .<br />
A placeholder appears until a product image is uploaded.<br />
3. The Quantity field is grayed out because the value is determined by each item in the bundle.<br />
<strong>Magento</strong> <strong>Community</strong> <strong>Edition</strong> <strong>2.0</strong> <strong>User</strong> <strong>Guide</strong> 167
Bundle Product<br />
CHAPTER 11: Creating Products<br />
4. To choose how Weight is determined for shipping, do one of the following:<br />
• If you want the weight to change according to the options included, choose “Dynamic.”<br />
• For a set product weight, choose “Fixed,” and enter the Weight.<br />
Dynamic or Fixed Weight<br />
5. To assign the product to a Category, do one of the following:<br />
• Start typing to find a match. Then, choose the Category.<br />
• Tap the Show List icon to view the Category tree. Then, drill down through the available<br />
categories, and tap each category that you want to assign to the product.<br />
• Tap New Category . Enter the Category Name and choose the Parent Category to<br />
determine its position in the menu structure. Then, tap Create Category .<br />
Categories<br />
6. Enter the product Description directly into the text box, and format as needed. Then, tap<br />
Submit . You can also use the WYSIWYG Editor for additional control.<br />
168 <strong>Magento</strong> <strong>Community</strong> <strong>Edition</strong> <strong>2.0</strong> <strong>User</strong> <strong>Guide</strong>
CHAPTER 11: Creating Products<br />
Bundle Product<br />
Bundle Details<br />
Step 5: Add the Bundle Items<br />
1. In the Bundle Items section, set Ship Bundle Items to one of the following:<br />
• Separately<br />
• Together<br />
2. Tap Create New Option , Then, do the following:<br />
a. Enter an Option Title to be used field label.<br />
b. Set Input Type to one of the following:<br />
<strong>Magento</strong> <strong>Community</strong> <strong>Edition</strong> <strong>2.0</strong> <strong>User</strong> <strong>Guide</strong> 169
Bundle Product<br />
CHAPTER 11: Creating Products<br />
• Drop-down<br />
• Radio buttons<br />
• Checkbox<br />
• Multiple Select<br />
c. To make the field a required entry, mark the Required checkbox.<br />
New Option<br />
d. Tap Add Products to Option . Then, mark the checkbox of each product that you want to<br />
include in this option. If there are many products, use the list filters and pagination<br />
controls to find the products you need.<br />
e. Tap Add Selected Products .<br />
Add Selected Products<br />
f. Choose one item to be the Default selection.<br />
g. In the Default Quantity column, enter the quantity of each item that is to be added to the<br />
bundle when a customer chooses the item.<br />
h. To prevent customers from changing the quantity of any item, clear the <strong>User</strong> Defined<br />
checkbox of any item that you do not want changed. By default, the quantity of all items<br />
can be changed.<br />
3. Repeat these steps for each item you want to add to the bundle.<br />
4. To remove any item from the bundle, tap the Delete icon.<br />
5. Repeat these steps to add as many options as needed in the bundle.<br />
170 <strong>Magento</strong> <strong>Community</strong> <strong>Edition</strong> <strong>2.0</strong> <strong>User</strong> <strong>Guide</strong>
CHAPTER 11: Creating Products<br />
Bundle Product<br />
6. When complete, tap Save .<br />
Option Items<br />
Step 6: Publish the Product<br />
1. If you are ready to publish the product in the catalog, set the Product Online switch to the<br />
“On” position.<br />
2. On the Save menu, choose Save & Close.<br />
Save & Close<br />
Step 7: View the Product in Your Store<br />
On the Admin<br />
menu, choose Customer View.<br />
Customer View<br />
<strong>Magento</strong> <strong>Community</strong> <strong>Edition</strong> <strong>2.0</strong> <strong>User</strong> <strong>Guide</strong> 171
Bundle Product<br />
CHAPTER 11: Creating Products<br />
Input Controls<br />
CONTROL<br />
Drop-down<br />
DESCRIPTION<br />
Displays a drop-down list of options with the product name and price.<br />
Only one item can be selected.<br />
Radio Buttons<br />
Displays a radio button for each option, followed by the product name<br />
and price. Only one item can be selected.<br />
Checkbox<br />
Displays a checkbox for each option, followed by the product name<br />
and price. Multiple items can be selected.<br />
Multiple Select<br />
Displays a list of options with the product name and price. To select<br />
multiple items, hold down the Ctrl (or Option) key, and click each<br />
item.<br />
172 <strong>Magento</strong> <strong>Community</strong> <strong>Edition</strong> <strong>2.0</strong> <strong>User</strong> <strong>Guide</strong>
CHAPTER 11: Creating Products<br />
Bundle Product<br />
Field Descriptions<br />
FIELD<br />
SKU<br />
Weight<br />
Price View<br />
Ship Bundle Items<br />
DESCRIPTION<br />
Determines if each item is assigned a variable, dynamic SKU, or if a<br />
fixed SKU is used for the bundle. Options include: Fixed / Dynamic.<br />
Specifies the weight is calculated based on the items selected, or is<br />
a fixed weight for the entire bundle. Options include:<br />
Fixed / Dynamic.<br />
Determines if the product price is shown as a range, from the least<br />
expensive to the most expensive (Price Range), or with the least<br />
expensive shown (As Low As). Options include: Price Range / As<br />
Low As.<br />
Specifies if individual items can be shipped separately.<br />
THINGS TO REMEMBER<br />
Customers can “build their own” bundle product.<br />
Bundle items can be simple or virtual products without custom options.<br />
The Price View can be set to a price range or to “As Low As.”<br />
SKU and Weight can be either “Fixed” or “Dynamic.”<br />
The Quantity can be a preset or user-defined value.<br />
Bundle items can be shipped together or separately.<br />
<strong>Magento</strong> <strong>Community</strong> <strong>Edition</strong> <strong>2.0</strong> <strong>User</strong> <strong>Guide</strong> 173
Downloadable Product<br />
CHAPTER 11: Creating Products<br />
Downloadable Product<br />
A downloadable product can be anything that you can deliver as a file, such as an eBook,<br />
music, video, software application, or update. You can offer an album for sale, and sell each<br />
song individually. You can also use a downloadable product to deliver an electronic version of<br />
your product catalog.<br />
Because the actual download doesn’t become available until after the purchase, you can provide<br />
samples, such as an excerpt from a book, a clip from an audio file, or a trailer from a video that<br />
the customer can try before purchasing the product. The files that you make available for<br />
download can be either uploaded to your server, or from a different server.<br />
Downloadable Product<br />
Downloadable products can be configured to require that the customer log in to an account to<br />
receive the link, or can be sent by email and shared with others. The status of the order before<br />
the download becomes available, default values, and other delivery options are set in the<br />
configuration. To learn more, see: Download Options .<br />
The following instructions take you through the process of creating a downloadable product<br />
with the basic fields. After you complete the required settings and save the product, you can<br />
add images and complete the remaining product information as needed.<br />
174 <strong>Magento</strong> <strong>Community</strong> <strong>Edition</strong> <strong>2.0</strong> <strong>User</strong> <strong>Guide</strong>
CHAPTER 11: Creating Products<br />
Downloadable Product<br />
Process Overview:<br />
Step 1: Choose the Product Type<br />
Step 2: Choose the Product Template<br />
Step 3: Complete the Required Fields<br />
Step 4: Complete the Remaining Product Details<br />
Step 5: Complete the Downloadable Information<br />
Step 6: Publish the Product<br />
Step 7: View the Product in Your Store<br />
Step 1: Choose the Product Type<br />
1. On the Admin sidebar, tap Products. Then under Inventory, choose Catalog.<br />
2. In the upper-right corner on the Add Product menu, choose Downloadable Product.<br />
Add Downloadable Product<br />
Step 2: Choose the Product Template (Optional)<br />
The sample data includes a product template called “Downloadable” that has special fields for<br />
downloadable products. You can use an existing template, or create another before the product<br />
is saved. To use an existing template, do one of the following:<br />
• In the Search box, enter the name of the template.<br />
• In the list, choose the Downloadable template.<br />
The form is updated to reflect the template.<br />
<strong>Magento</strong> <strong>Community</strong> <strong>Edition</strong> <strong>2.0</strong> <strong>User</strong> <strong>Guide</strong> 175
Downloadable Product<br />
CHAPTER 11: Creating Products<br />
Choose Template<br />
Step 3: Complete the Required Fields<br />
1. In the Product Details section. do the following:<br />
a. Enter the product Name.<br />
b. Either accept the default SKU that is based on the product name, or enter another value.<br />
c. Enter the product Price.<br />
2. Because the product is not yet ready to publish, set the Product Online switch to the “Off”<br />
position.<br />
3. Tap Save and continue with the next step.<br />
With the required fields complete, the product can be saved as needed.<br />
176 <strong>Magento</strong> <strong>Community</strong> <strong>Edition</strong> <strong>2.0</strong> <strong>User</strong> <strong>Guide</strong>
CHAPTER 11: Creating Products<br />
Downloadable Product<br />
Step 4: Complete the Remaining Product Details<br />
1. Set Tax Class to one of the following:<br />
• None<br />
• Taxable Goods<br />
To learn about requirements for the taxation of digital goods and services, see the white paper,<br />
Identification & Taxability of Digital Products on the Avalara site.<br />
2. If you're ready to add a product image, do one of the following:<br />
• Drag an image from your desktop, and drop it on the camera tile in the Images and<br />
Videos box.<br />
• In the Images and Videos box, tap the camera tile, and navigate to the image file on<br />
your computer. Then, select the image, and tap Open .<br />
A placeholder appears until a product image is uploaded.<br />
3. If applicable, enter the Quantity of the product that is currently available for download.<br />
4. Skip the Weight field, and mark the Virtual / Downloadable checkbox, if necessary.<br />
5. To assign the product to a Category, do one of the following:<br />
• Start typing to find a match. Then, choose the Category.<br />
• Tap the Show List icon to view the Category tree. Then, drill down through the available<br />
categories, and tap each category that you want to assign to the product.<br />
• Tap New Category . Enter the Category Name and choose the Parent Category to determine<br />
its position in the menu structure. Then, tap Create Category .<br />
Choose Category<br />
6. Enter the product Description directly into the text box, and format as needed. Then, tap<br />
Submit . You can also use the WYSIWYG Editor , for additional control.<br />
<strong>Magento</strong> <strong>Community</strong> <strong>Edition</strong> <strong>2.0</strong> <strong>User</strong> <strong>Guide</strong> 177
Downloadable Product<br />
CHAPTER 11: Creating Products<br />
Product Details<br />
Step 5: Complete the Downloadable Information<br />
The Downloadable Information is divided into two sections. The first section describes each<br />
download link, and thesecond section describes each sample file. The default value for many of<br />
these options can be set in the configuration.<br />
Links<br />
1. In the Links section, enter the Title that you want to use as a heading for the download<br />
links.<br />
2. Set Links can be purchased separately to one of the following:<br />
178 <strong>Magento</strong> <strong>Community</strong> <strong>Edition</strong> <strong>2.0</strong> <strong>User</strong> <strong>Guide</strong>
CHAPTER 11: Creating Products<br />
Downloadable Product<br />
• To offer multiple download links, such as to sell individual songs on an album, choose<br />
“Yes.”<br />
• To offer a single download of this item, choose “No.”<br />
Links Title<br />
3. Click Add New Link. Then, do the following:<br />
a. Enter the Title and Price of the download.<br />
b. Choose one of the following distribution methods:<br />
Attach File<br />
Enter Link<br />
Choose the File option. Then, browse to the file, and select it<br />
to upload.<br />
Choose the URL option, Then, enter the full URL to the<br />
download file.<br />
c. Set Shareable to one of the following:<br />
No<br />
Yes<br />
Requires customers to log in to their accounts to access the<br />
download link.<br />
Sends the link by email, which customers can share with<br />
others.<br />
d. Do one of the following:<br />
• To limit downloads per customer, enter the number of Max. Downloads.<br />
• To allow unlimited downloads, mark the Unlimited checkbox.<br />
Link Detail<br />
4. To add another link, click Add New Link. Then, repeat these steps.<br />
<strong>Magento</strong> <strong>Community</strong> <strong>Edition</strong> <strong>2.0</strong> <strong>User</strong> <strong>Guide</strong> 179
Downloadable Product<br />
CHAPTER 11: Creating Products<br />
Samples<br />
1. In the Samples section, enter the Title that you want to use as a heading for the samples.<br />
2. To complete the information for each sample, tap Add New Link .<br />
Samples<br />
3. Complete the link detail as follows:<br />
a. Enter the Title of the individual sample.<br />
b. Choose one of the following distribution methods:<br />
Attach File<br />
Enter Link<br />
Choose the File option. Then, browse to the file, and select it<br />
to upload.<br />
Choose the URL option, Then, enter the full URL to the<br />
sample file.<br />
Downloadable product file names can include letters and numbers. You can to use either<br />
a dash or underscore character to represent a space between words. Any invalid<br />
characters in the file name are replaced with an underscore.<br />
c. To add another sample, tap Add New Row , and repeat these steps.<br />
d. To change the order of the samples, tap the sort icon, and drag the sample to a<br />
new position.<br />
Sample Detail<br />
180 <strong>Magento</strong> <strong>Community</strong> <strong>Edition</strong> <strong>2.0</strong> <strong>User</strong> <strong>Guide</strong>
CHAPTER 11: Creating Products<br />
Downloadable Product<br />
Step 6: Publish the Product<br />
1. If you are ready to publish the downloadable product in your catalog, set the Product Online<br />
switch to the “On” position.<br />
2. On the Save menu, choose Save & Close.<br />
Save & Close<br />
Step 7: View the Product in Your Store<br />
On the Admin<br />
menu, choose Customer View.<br />
Customer View<br />
THINGS TO REMEMBER<br />
Downloadable products can be uploaded to the server, or linked to from another server on<br />
the Internet.<br />
You can determine the number of times a customer can download a product.<br />
Customers who purchase a downloadable product can be required to log in before going<br />
through checkout.<br />
The delivery of a downloadable product can be made when the order is in either a<br />
“Pending” or “Invoiced” state.<br />
<strong>Magento</strong> <strong>Community</strong> <strong>Edition</strong> <strong>2.0</strong> <strong>User</strong> <strong>Guide</strong> 181
Downloadable Product<br />
CHAPTER 11: Creating Products<br />
Download Options<br />
The downloadable configuration settings determine the default values and delivery options for<br />
downloadable products, and specify if guests can purchase downloads.<br />
To configure download options:<br />
1. On the Admin sidebar, tap Stores. Then under Settings, choose Configuration.<br />
2. In the panel on the left under Catalog, choose Catalog.<br />
3. Expand the Downloadable Product Options section, and do the following:<br />
a. To determine the stage in the order workflow when the download becomes available, set<br />
Order Item Status to Enable Downloads to one of the following:<br />
• Pending<br />
• Invoiced<br />
b. To set a default limit on the number of downloads that a single customer can make, enter<br />
the number in the Default Maximum Number of Downloads field.<br />
c. Set Shareable to one of the following:<br />
Yes<br />
No<br />
Allows customers to email the download link to others.<br />
Prevents customers from sharing the download link with others by<br />
requiring customers to log in to their accounts to access download links.<br />
d. In the Default Sample Title field, enter the heading that you want to appear above the<br />
selection of samples.<br />
Sample Title<br />
182 <strong>Magento</strong> <strong>Community</strong> <strong>Edition</strong> <strong>2.0</strong> <strong>User</strong> <strong>Guide</strong>
CHAPTER 11: Creating Products<br />
Downloadable Product<br />
e. In the Default Link Title field, enter the default text that you want to use for download<br />
links.<br />
f. If you want the download link to open in a new browser window, set Opens Links in New<br />
Window to “Yes.” This setting is used to keep the browser window to your store open.<br />
g. To determine how downloadable content is delivered, set Use Content Disposition to one<br />
of the following:<br />
Attachment<br />
Inline<br />
Delivers the download link by email as an attachment.<br />
Delivers the download link as a link on a web page.<br />
h. If you want to require that purchasers register for a customer account and log in before<br />
purchasing a download, set Disable Guest Checkout if Cart Contains Downloadable<br />
Items to “Yes.”<br />
4. When complete, tap Save Config.<br />
Downloadable Product Options<br />
<strong>Magento</strong> <strong>Community</strong> <strong>Edition</strong> <strong>2.0</strong> <strong>User</strong> <strong>Guide</strong> 183
Notes<br />
184 <strong>Magento</strong> <strong>Community</strong> <strong>Edition</strong> <strong>2.0</strong> <strong>User</strong> <strong>Guide</strong>
CHAPTER 12:<br />
Basic Settings<br />
The Basic Settings section is designed to help you create products quickly, and includes<br />
Product Details, Images and Videos, Search Engine Optimization, and Websites.<br />
Basic Settings<br />
<strong>Magento</strong> <strong>Community</strong> <strong>Edition</strong> <strong>2.0</strong> <strong>User</strong> <strong>Guide</strong> 185
Product Details<br />
CHAPTER 12: Basic Settings<br />
Product Details<br />
The Product Details section provides basic information about the product, and gives you the<br />
ability to add attributes and categories as you define the product. To learn more, see the<br />
instructions for each product type.<br />
Product Details<br />
186 <strong>Magento</strong> <strong>Community</strong> <strong>Edition</strong> <strong>2.0</strong> <strong>User</strong> <strong>Guide</strong>
CHAPTER 12: Basic Settings<br />
Product Details<br />
Field Descriptions (Default Template)<br />
FIELD SCOPE DESCRIPTION<br />
Name Store View (Required) The name of the product, as you want it to<br />
appear in the catalog.<br />
SKU Global (Required) The Stock Keeping Unit is a unique<br />
identifier for each individual product or service<br />
provided. A default SKU is auto-generated, based on<br />
the product name.<br />
Price Website (Required) The retail price of the product.<br />
Tax Class Website The tax class that is associated with the product.<br />
Images and Videos Store View Displays the images and videos that are currently<br />
available for the product.<br />
Add Video<br />
Associates a new video with<br />
the product.<br />
Quantity Global The number of items currently in stock.<br />
Weight Global Determines if the product has weight, and specifies<br />
the value for shipping calculations. In the United<br />
States, weight is measured in pounds and ounces,<br />
whereas countries on the metric system use grams<br />
and kilograms. The unit of measurement defined for<br />
your locale in the configuration.<br />
Categories Global Indicates the categories that are assigned to the<br />
product.<br />
New Category<br />
Assigns an additional<br />
category to the product.<br />
Description Store View The main product description that appears on the<br />
product page. The product description is initially<br />
entered as plain text. The WYSIWYG Editor can be<br />
used to format the text with HTML tags, if permitted<br />
by the description attribute properties .<br />
<strong>Magento</strong> <strong>Community</strong> <strong>Edition</strong> <strong>2.0</strong> <strong>User</strong> <strong>Guide</strong> 187
Product Details<br />
CHAPTER 12: Basic Settings<br />
Field Descriptions (Default Template) (cont.)<br />
FIELD SCOPE DESCRIPTION<br />
Do not paste text directly from a word processor,<br />
because it might include print control codes that do not<br />
render correctly online. If using a word processor to<br />
compose the text, first save the description as a .txt<br />
file to strip out any control codes before copying and<br />
pasting it into the product description field.<br />
WYSIWYG Editor<br />
Launches the Editor in a popup<br />
window.<br />
188 <strong>Magento</strong> <strong>Community</strong> <strong>Edition</strong> <strong>2.0</strong> <strong>User</strong> <strong>Guide</strong>
CHAPTER 12: Basic Settings<br />
Images and Video<br />
Images and Video<br />
Using high-quality images of consistent proportion gives your catalog a professional look with<br />
commercial appeal. If you have a large catalog with several images per product, you can easily<br />
have hundreds, if not thousands of product images to manage. Before you get started, establish<br />
a naming convention for your image files, and organize them so you can find the originals if<br />
you ever need them.<br />
Product Images<br />
A single product image is rendered in different sizes throughout the catalog. The size of the<br />
image container on the page is defined in the style sheet, but how the image is used is<br />
determined by the role that is assigned to the image. The main product image, or “base” image,<br />
must be large enough to produce the magnification that is needed for zoom. In addition to the<br />
main image, a smaller version of the same image might appear in product listings, or as a<br />
thumbnail in the shopping cart. You can upload an image in the largest size that is needed,<br />
and let <strong>Magento</strong> render the sizes needed for each use. The same image can be used for all roles,<br />
or a different image can be assigned to each role. By default, the first image that is uploaded is<br />
assigned to all three roles.<br />
From the Product Detail section, you can perform basic image management tasks such as<br />
upload multiple images, link to video, rearrange their order, and determine how each is used.<br />
For additional control, open the image in “detail view.” If you have a large quantity of images<br />
to manage, it can be more efficient to import them as a batch, rather than upload individual<br />
images. To learn more, see: Importing Product Images.<br />
<strong>Magento</strong> <strong>Community</strong> <strong>Edition</strong> <strong>2.0</strong> <strong>User</strong> <strong>Guide</strong> 189
Images and Video<br />
CHAPTER 12: Basic Settings<br />
Image Detail<br />
To manage images:<br />
1. Open the product in edit mode. Then, do any of the following:<br />
Upload an Image<br />
• Drag an image from your desktop, and drop it on the camera tile in the Images and<br />
Videos box.<br />
• In the Images and Video box, tap the camera tile, and browse to the image file on your<br />
computer. Then, select the image, and tap Open .<br />
Drag and Drop Image<br />
190 <strong>Magento</strong> <strong>Community</strong> <strong>Edition</strong> <strong>2.0</strong> <strong>User</strong> <strong>Guide</strong>
CHAPTER 12: Basic Settings<br />
Images and Video<br />
Assign the Base Image<br />
An orange banner appears in the lower-right corner of the current base image. To assign a<br />
different image as the base, move the mouse over the image that you want to use, and tap the<br />
tag icon in the lower-right corner.<br />
Make Base<br />
Rearrange Images<br />
To change the order of images in the gallery, tap the Sort icon at the bottom of the image.<br />
Then, drag the image to a different position in the Images box.<br />
Change Order<br />
Delete an Image<br />
To remove an image, tap the Delete<br />
icon in the lower-left corner of the image.<br />
Remove Image<br />
2. Tap Save<br />
<strong>Magento</strong> <strong>Community</strong> <strong>Edition</strong> <strong>2.0</strong> <strong>User</strong> <strong>Guide</strong> 191
Images and Video<br />
CHAPTER 12: Basic Settings<br />
To view image detail:<br />
1. To open an image in detail view:<br />
• Tap the Image Management link below the image tiles.<br />
• In the panel on the left under Basic Settings, tap Image Management.<br />
Then, do any of the following:<br />
Enter Alt Text<br />
Image Alt text is referenced by screen readers to improve web accessibility, and by search<br />
engines when indexing the site. Some browsers display the Alt text on mouseover. Alt text can<br />
be several words long, and include carefully selected key words.<br />
In the Alt Text box, enter a brief description of the image.<br />
Assign Roles<br />
By default, all three roles are assigned to the first image that is uploaded to the product. To<br />
reassign a role to another image, do the following:<br />
1. Tap an image tile to open the image in detail view.<br />
2. In the Role box, choose the role that you want to assign to the image.<br />
The assigned role appears with a checkmark in selected mode, and the previous image is no<br />
longer assigned to the role.<br />
Hide Images<br />
To exclude an image from the thumbnail gallery, mark the Hide from Product Page checkbox.<br />
Then, tap Save .<br />
Hidden Image<br />
2. To exit Detail View, click the Close box in the upper-right corner.<br />
3. When complete, tap Save<br />
192 <strong>Magento</strong> <strong>Community</strong> <strong>Edition</strong> <strong>2.0</strong> <strong>User</strong> <strong>Guide</strong>
CHAPTER 12: Basic Settings<br />
Images and Video<br />
Image Roles<br />
IMAGE ROLE<br />
Swatch Images<br />
DESCRIPTION<br />
A swatch image can be illustrate a color, texture, finish, or pattern.<br />
Swatch images that are specific to the product can be uploaded to<br />
the image gallery.<br />
Base Image<br />
Small Image<br />
Thumbnail<br />
The base image is the main image on the product detail page. Image<br />
zoom is activated if you upload an image that is larger image than the<br />
image container. Example sizes:<br />
470 x 470 pixels (without Zoom)<br />
1100 x 1100 pixels (with Zoom)<br />
The small image is used for the product images in listings on<br />
category and search results pages, and to display the product images<br />
needed for sections such as for Up-sells, Cross-sells, and the New<br />
Products List. Example size:<br />
470 x 470 pixels<br />
Thumbnail images appear in the thumbnail gallery, shopping cart, and<br />
in some blocks such as Related Items. Example size:<br />
50 x 50 pixels<br />
<strong>Magento</strong> <strong>Community</strong> <strong>Edition</strong> <strong>2.0</strong> <strong>User</strong> <strong>Guide</strong> 193
Images and Video<br />
CHAPTER 12: Basic Settings<br />
Media Gallery<br />
The media gallery on the product page displays multiple images, video, or swatches related to<br />
the product. Each thumbnail can show a different view or variation of the product. Click a<br />
thumbnail to browse through the gallery, Although the position of the gallery varies by theme,<br />
the default position is just below the main image on the product page.<br />
Media Gallery<br />
194 <strong>Magento</strong> <strong>Community</strong> <strong>Edition</strong> <strong>2.0</strong> <strong>User</strong> <strong>Guide</strong>
CHAPTER 12: Basic Settings<br />
Images and Video<br />
Image Zoom<br />
Customers can view a magnified portion of the image on mouseover, if the image is large<br />
enough to create the zoom effect. When zoom is activated, you can click the main image and<br />
move the cursor around to magnify different parts of the image. The magnified selection<br />
appears to the right of the image.<br />
Image Zoom<br />
Light Boxes and Sliders<br />
There are many third-party light boxes and sliders that you can use to enhance the<br />
presentation of your product images. Look for extensions in <strong>Magento</strong> Marketplace.<br />
<strong>Magento</strong> <strong>Community</strong> <strong>Edition</strong> <strong>2.0</strong> <strong>User</strong> <strong>Guide</strong> 195
Images and Video<br />
CHAPTER 12: Basic Settings<br />
Adding Product Video<br />
To add product video, you must first obtain an API Key from your Google account, and enter it<br />
in the configuration of your store. Then, you can link to the video from the product.<br />
Step 1: Get Your YouTube API Key<br />
1. Log in to your Google account, and visit the Google Developers Console. Then, do the<br />
following:<br />
a. Under Use Google APIs, click Enable and manage APIs.<br />
b. In the panel on the left choose Credentials. Expand the Add Credentials menu, and<br />
choose API key.<br />
c. When prompted to create a new key, choose Server key. Enter a name for the key, and tap<br />
Create.<br />
2. Wait a few moments while the key is generated. Then, copy the key to the clipboard.<br />
In the next step, you will paste the key into your store’s configuration.<br />
Step 2: Configure <strong>Magento</strong><br />
1. On the Admin sidebar, tap Stores. Then under Settings, choose Configuration.<br />
2. In the panel on the left under Catalog, choose Catalog.<br />
3. Expand the Product Video section. Then, paste your YouTube API key.<br />
Product Video<br />
4. When complete, click Save Config.<br />
5. When prompted, refresh the cache.<br />
196 <strong>Magento</strong> <strong>Community</strong> <strong>Edition</strong> <strong>2.0</strong> <strong>User</strong> <strong>Guide</strong>
CHAPTER 12: Basic Settings<br />
Images and Video<br />
Step 3: Link to the Video<br />
1. Open a product in edit mode. Then in the Images and Video section, tap Add Video.<br />
If you haven’t yet entered your YouTube API key, tap OK to continue. You won’t be able to link<br />
to a YouTube video, but you can go through the process.<br />
Add Video<br />
2. Enter the URL of the YouTube or Vimeo video.<br />
3. Enter the Title and Description of the video.<br />
4. To upload a Preview Image, browse to the image and select the file.<br />
5. If you prefer to use the video meta data, tap Get Video Information.<br />
6. To determine how the video is used in the store, mark the checkbox of each Role that applies:<br />
• Base Image<br />
• Small Image<br />
• Swatch Image<br />
• Thumbnail<br />
• Hide from Product Page<br />
7. When complete, tap Save.<br />
<strong>Magento</strong> <strong>Community</strong> <strong>Edition</strong> <strong>2.0</strong> <strong>User</strong> <strong>Guide</strong> 197
Images and Video<br />
CHAPTER 12: Basic Settings<br />
New Video<br />
Field Descriptions<br />
FIELD<br />
URL<br />
Title<br />
Description<br />
Preview Image<br />
Get Video Information<br />
Role<br />
DESCRIPTION<br />
The URL of the associated video.<br />
The video title.<br />
The video description.<br />
An uploaded image that is used as a preview of the video in your<br />
store.<br />
Retrieves the video meta data that is stored on the host server. You<br />
can use the original data, or update it as needed.<br />
Determines how the preview image is used in your store. Options:<br />
Base Image<br />
Small Image<br />
Thumbnail<br />
Swatch Image<br />
Hide from Product Page<br />
198 <strong>Magento</strong> <strong>Community</strong> <strong>Edition</strong> <strong>2.0</strong> <strong>User</strong> <strong>Guide</strong>
CHAPTER 12: Basic Settings<br />
Images and Video<br />
Placeholders<br />
<strong>Magento</strong> uses temporary images as placeholders until the permanent product images become<br />
available. A different placeholder can be uploaded for each role. The initial placeholder image is<br />
the <strong>Magento</strong> logo, which you can replace with an image of your choice.<br />
Image Placeholder<br />
To upload placeholder images:<br />
1. On the Admin sidebar, tap Stores. Then under Settings, choose Configuration.<br />
2. In the panel on the left under Catalog, and choose Catalog.<br />
3. Expand the Product Image Placeholders section.<br />
4. For each image role, tap Choose File . Find the image on your computer and upload the file.<br />
You can use the same image for all three roles, or upload a different placeholder image for each<br />
role.<br />
Product Image Placeholders<br />
5. When complete, tap Save .<br />
<strong>Magento</strong> <strong>Community</strong> <strong>Edition</strong> <strong>2.0</strong> <strong>User</strong> <strong>Guide</strong> 199
Images and Video<br />
CHAPTER 12: Basic Settings<br />
Watermarks<br />
If you go to the expense of creating your own original product images, there is not much you<br />
can do to prevent unscrupulous competitors from stealing them with the click of a mouse.<br />
However, you can make them a less attractive target by placing a watermark on each image to<br />
identify them as your property. A watermark file can be either a .jpg (jpeg), .gif, or .png image.<br />
Both ,gif and .png formats support transparent layers, which can be used to give the<br />
watermark a transparent background.<br />
The watermark used for the “small” image in the following example is a black logo with a<br />
transparent background, and saved as a .png file with the following settings:<br />
Size:<br />
50x50<br />
Opacity: 5<br />
Position:<br />
Tile<br />
Tiled Watermark<br />
200 <strong>Magento</strong> <strong>Community</strong> <strong>Edition</strong> <strong>2.0</strong> <strong>User</strong> <strong>Guide</strong>
CHAPTER 12: Basic Settings<br />
Images and Video<br />
To add watermarks to product images:<br />
1. On the Admin sidebar, tap Stores. Then under Settings, choose Configuration.<br />
2. In the panel on the left under General, choose Design.<br />
3. Expand the Product Image Watermarks section. Then, complete the following steps for the<br />
Base, Small, and Thumbnail images:<br />
a. Enter the Watermark Default Size, in pixels. For example: 200 x 200<br />
b. Enter the Watermark Opacity, Percent, as a percentage. For example: 40<br />
c. Tap Choose File, and choose the image file to upload.<br />
d. Set Watermark Position to your preference.<br />
Product Image Watermarks<br />
<strong>Magento</strong> <strong>Community</strong> <strong>Edition</strong> <strong>2.0</strong> <strong>User</strong> <strong>Guide</strong> 201
Images and Video<br />
CHAPTER 12: Basic Settings<br />
4. When complete, tap Save Config .<br />
5. When prompted to refresh the cache, tap the Cache Management link in the system message.<br />
Then, refresh the invalid cache.<br />
Refresh Cache<br />
To delete a watermark:<br />
1. Do one of the following:<br />
• Under the watermark thumbnail, tap Delete Image.<br />
• Mark the checkbox to the right of the watermark thumbnail.<br />
Delete Watermark<br />
2. Tap Save Config . Then, do the following:<br />
a. When prompted to refresh the cache, tap the Cache Management link in the system<br />
message. Then, refresh the invalid cache.<br />
b. If the watermark image persists in the storefront, return to Cache Management and tap<br />
Flush <strong>Magento</strong> Cache .<br />
202 <strong>Magento</strong> <strong>Community</strong> <strong>Edition</strong> <strong>2.0</strong> <strong>User</strong> <strong>Guide</strong>
CHAPTER 12: Basic Settings<br />
Images and Video<br />
Swatches<br />
Customers have high expectations when it comes to color, and it is crucial that product<br />
descriptions accurately represent each available color, pattern, or texture. For example, the<br />
capris in the illustration below are not simply available in red, green, and blue. Rather, they are<br />
available only in very specific shades of red, green, and blue, which are probably unique to this<br />
product.<br />
For configurable products, color can be indicated by a visual swatch, text swatch, or a dropdown<br />
input control. Swatches can be used on the product page, in product listings, and in<br />
layered navigation. On the product page, swatches are synchronized to display the<br />
corresponding product image when the swatch is chosen. When chosen, the corresponding<br />
value appears in the input field, and the swatch is outlined as the current selection.<br />
Swatches on Product Page<br />
Text-Based Swatches<br />
If an image isn’t available for a swatch, the attribute value appears as text. A text-based swatch<br />
is like a button with a text label, and behaves in the same way as a swatch with an image.<br />
When text-based swatches are used to show the available sizes, any size that is not available is<br />
crossed out.<br />
<strong>Magento</strong> <strong>Community</strong> <strong>Edition</strong> <strong>2.0</strong> <strong>User</strong> <strong>Guide</strong> 203
Images and Video<br />
CHAPTER 12: Basic Settings<br />
Text-Based Swatches for Size<br />
Swatches in Layered Navigation<br />
Swatches can also be used in layered navigation, provided that the Use in Layered Navigation<br />
property of the color attribute is set to “Yes.” The following example shows both text-based<br />
and color image swatches in layered navigation.<br />
Swatches in Layered Navigation<br />
204 <strong>Magento</strong> <strong>Community</strong> <strong>Edition</strong> <strong>2.0</strong> <strong>User</strong> <strong>Guide</strong>
CHAPTER 12: Basic Settings<br />
Images and Video<br />
Creating Swatches<br />
Swatches can be defined as a component of the color attribute, or set up locally for a specific<br />
product as uploaded product images.<br />
In the following examples, the Sylvia Capris are available in specific values of red, green, and<br />
blue. Because the swatches were taken from the product image, each is a true representation of<br />
the color. The color attribute is used to manage the information for all product colors and<br />
swatches.<br />
Step 1: Create the Swatches<br />
Use either of the following methods to create swatches for your products:<br />
Method 1: Add a Color Swatch<br />
1. To capture the true color of a product, open the image in a photo editor and use the eye<br />
dropper tool to identify the exact color. Then, take note of the equivalent hexadecimal value.<br />
Hexadecimal Color Values<br />
2. On the Admin sidebar, tap Stores. Then under Attributes, choose Product.<br />
3. In the grid, open the color attribute in edit mode.<br />
4. Verify that Catalog Input Type for Store Owner is set to “Visual Swatch.”<br />
5. Under Manage Swatch (values of your attribute.) tap Add Swatch to add a new definition to<br />
the bottom of the list. Then, do the following:<br />
<strong>Magento</strong> <strong>Community</strong> <strong>Edition</strong> <strong>2.0</strong> <strong>User</strong> <strong>Guide</strong> 205
Images and Video<br />
CHAPTER 12: Basic Settings<br />
Manage Swatch Values<br />
a. On the swatch menu, select Choose a color.<br />
Choose a Color<br />
b. In the color picker, place your cursor in the # field, and press the Backspace key to delete<br />
the current value. Then, enter the six numbers that represent the hexadecimal value of the<br />
new color..<br />
c. To save the swatch, tap the Color Wheel button in the lower-right corner of the color<br />
picker.<br />
d. Enter the labels for the Admin and Storefront. In this example, we include the SKU in the<br />
admin label for reference because these colors are used only for a specific product. You can<br />
include a space or underscore in the label, but not a hyphen.<br />
e. Under Is Default, select the swatch that you want to use as the default option.<br />
206 <strong>Magento</strong> <strong>Community</strong> <strong>Edition</strong> <strong>2.0</strong> <strong>User</strong> <strong>Guide</strong>
CHAPTER 12: Basic Settings<br />
Images and Video<br />
f. To change the order, simply drag the swatch into position.<br />
Swatch Labels<br />
6. When complete, tap Save Attribute. Then when prompted, refresh the cache.<br />
7. The last step is to open each product in Edit mode, and update the Color attribute with the<br />
correct swatch. To update multiple products at the same time, follow the steps below.<br />
Method 2: Upload a Swatch Image<br />
1. To capture an image for a swatch, open the product image in a photo editor, and save a square<br />
area of the image that depicts the color, pattern, or texture. Then repeat for each variation of<br />
the product. The size and dimensions of the swatch is determined by the theme. As a general<br />
rule, saving an image as a square helps to preserve the aspect ratio of a pattern.<br />
Swatch Images<br />
2. On the Admin sidebar, tap Stores. Then under Attributes, choose Product.<br />
3. In the grid, open the color attribute in edit mode.<br />
4. Verify that Catalog Input Type for Store Owner is set to “Visual Swatch.”<br />
5. Under Manage Swatch (values of your attribute.) tap Add Swatch to add a new definition to<br />
the bottom of the list. Then, do the following:<br />
a. On the swatch menu, choose Upload a file.<br />
Upload a File<br />
b. Navigate to the swatch file that you prepared and choose the file for upload.<br />
<strong>Magento</strong> <strong>Community</strong> <strong>Edition</strong> <strong>2.0</strong> <strong>User</strong> <strong>Guide</strong> 207
Images and Video<br />
CHAPTER 12: Basic Settings<br />
c. Repeat these steps for each swatch image.<br />
d. Enter the labels for the Admin and Storefront. In this example, we include the SKU in the<br />
admin label for reference because these colors are used only for a specific product. You can<br />
include a space or underscore in the label, but not a hyphen.<br />
Enter Labels<br />
6. When complete, tap Save Attribute. Then when prompted, refresh the cache.<br />
7. The last step is to open each product in Edit mode, and update the Color attribute with the<br />
correct swatch. To update multiple products at the same time, follow the steps below.<br />
Step 2: Update Your Products<br />
1. On the Admin sidebar, tap Products. Then under Inventory, choose Catalog.<br />
2. Filter the list by Name or SKU to include only the applicable products. The following example<br />
filters the list on a partial product name.<br />
Filters<br />
3. In the grid, mark the checkbox of each product to which the swatch applies. In this example,<br />
all blue capris are selected. Then, set the Actions control to “Update Attributes.”<br />
208 <strong>Magento</strong> <strong>Community</strong> <strong>Edition</strong> <strong>2.0</strong> <strong>User</strong> <strong>Guide</strong>
CHAPTER 12: Basic Settings<br />
Images and Video<br />
Update Attributes<br />
4. Scroll down to the Colorattribute, and mark the Change checkbox.<br />
Change<br />
5. Choose the swatch that applies to the selected products, and tap Save. Then when prompted,<br />
refresh the cache.<br />
Swatch in Storefront<br />
<strong>Magento</strong> <strong>Community</strong> <strong>Edition</strong> <strong>2.0</strong> <strong>User</strong> <strong>Guide</strong> 209
Search Engine Optimization<br />
CHAPTER 12: Basic Settings<br />
Search Engine Optimization<br />
The Search Engine Optimization page of basic product settings includes the primary fields used<br />
by search engines to index the product. Although some search engines ignore meta keywords,<br />
others continue to use them. The current best practice is to incorporate high-value keywords in<br />
both the meta title and meta description. The default value for each meta data field is autogenerated<br />
based on the configuration setting. Each field contains a placeholder that is replaced<br />
by an actual value. To learn more, see: Default Field Values .<br />
Search Engine Optimization<br />
210 <strong>Magento</strong> <strong>Community</strong> <strong>Edition</strong> <strong>2.0</strong> <strong>User</strong> <strong>Guide</strong>
CHAPTER 12: Basic Settings<br />
Search Engine Optimization<br />
Field Descriptions<br />
FIELD SCOPE DESCRIPTION<br />
URL Key Store View Determines the online address of the product. The<br />
URL key is added to the base URL of the store, and<br />
appears in the address bar of a browser. <strong>Magento</strong><br />
initially creates a default, “search engine friendly”<br />
URL, that is based on the product name.<br />
The URL Key should be all lowercase characters, with<br />
hyphens instead of spaces. Do not include a suffix<br />
such as .html in the URL Key, because it is managed<br />
in the configuration.<br />
Meta Title Store View The title appears in the title bar and tab of your<br />
browser, and is also used as the title on a search<br />
engine results page (SERP 1 ). The meta title should be<br />
unique to the page, and less than 70 characters in<br />
length.<br />
Auto-generated value: {{name}}<br />
Meta Keywords Store View Relevant keywords for the product. Consider using<br />
keywords that customers might use to find the<br />
product.<br />
Auto-generated value: {{name}}<br />
Meta Description Store View The meta description provides a brief overview of the<br />
page for search results listings. An ideal length is<br />
between 150-160 characters in length, with a<br />
maximum of 255 characters. Although not visible to<br />
the customer, some search engines include the meta<br />
description on the search results page.<br />
Auto-generated value: {{name}}<br />
{{description}}<br />
1 Search Engine Results Page<br />
<strong>Magento</strong> <strong>Community</strong> <strong>Edition</strong> <strong>2.0</strong> <strong>User</strong> <strong>Guide</strong> 211
Websites<br />
CHAPTER 12: Basic Settings<br />
Websites<br />
The Websites page shows the current scope of the product within the store hierarchy. In the<br />
following screenshot, the marked checkbox indicates the website, store, and views where the<br />
product is available. To assign a product to a specific store view, use the Store View control in<br />
the upper-right corner of the page.<br />
Websites<br />
212 <strong>Magento</strong> <strong>Community</strong> <strong>Edition</strong> <strong>2.0</strong> <strong>User</strong> <strong>Guide</strong>
CHAPTER 13:<br />
Advanced Settings<br />
The Advanced Settings section includes tools that are used less frequently.<br />
• Advanced Pricing<br />
• Advanced Inventory<br />
• Custom Options<br />
• Product Relationships<br />
• Design<br />
• Autosettings<br />
• Product Reviews<br />
Advanced Settings<br />
<strong>Magento</strong> <strong>Community</strong> <strong>Edition</strong> <strong>2.0</strong> <strong>User</strong> <strong>Guide</strong> 213
Advanced Pricing<br />
CHAPTER 13: Advanced Settings<br />
Advanced Pricing<br />
The Advanced Pricing settings are used to define the conditions for special pricing based on<br />
customer group and website, and for quantity discount tier pricing.<br />
Advanced Pricing<br />
214 <strong>Magento</strong> <strong>Community</strong> <strong>Edition</strong> <strong>2.0</strong> <strong>User</strong> <strong>Guide</strong>
CHAPTER 13: Advanced Settings<br />
Advanced Pricing<br />
Field Descriptions<br />
FIELD<br />
Group Price<br />
DESCRIPTION<br />
Sets up promotional prices for specific customer groups within the<br />
selected website. Options include:<br />
Web Site<br />
Customer Group<br />
Price<br />
Actions<br />
Identifies the website where the group price<br />
rule applies. This option appears only if the<br />
installation has multiple websites.<br />
(Required) Identifies the customer group that<br />
qualifies to receive the group price.<br />
(Required) Specifies the product price for<br />
members of the customer group, within the<br />
specific website.<br />
Deletes the current Group Price rule.<br />
Add Group Price<br />
Inserts an additional row for a new Group Price rule<br />
Special Price<br />
Special Price From Date<br />
Special Price To Date<br />
Cost<br />
Tier Price<br />
Offers a discounted price during the time period defined by the<br />
From/To dates.<br />
In the storefront when a special price is available, the retail price is<br />
crossed out and the special price appears below in large, bold text.<br />
Sets the first date the Special Price is available. You can either enter<br />
the date or select it from the calendar.<br />
Sets the last date the Special Price is available. You can either enter<br />
the date or select it from the calendar.<br />
The actual cost of the item.<br />
Offers a quantity discount to members of a specific customer group<br />
and website. Options include:<br />
Web Site<br />
Customer Group<br />
Identifies a specific website where the tier<br />
price rule applies.<br />
Identifies a specific customer group that<br />
qualifies to receive the tier price discount.<br />
<strong>Magento</strong> <strong>Community</strong> <strong>Edition</strong> <strong>2.0</strong> <strong>User</strong> <strong>Guide</strong> 215
Advanced Pricing<br />
CHAPTER 13: Advanced Settings<br />
Field Descriptions (cont.)<br />
FIELD<br />
DESCRIPTION<br />
Quantity<br />
Item Price<br />
Actions<br />
(Required) The quantity that must be<br />
purchased to receive the tier price.<br />
(Required) The discounted product price for<br />
the quantity purchased.<br />
Deletes the current tier price rule.<br />
Add Tier<br />
Inserts an additional row for a new tier price rule definition.<br />
216 <strong>Magento</strong> <strong>Community</strong> <strong>Edition</strong> <strong>2.0</strong> <strong>User</strong> <strong>Guide</strong>
CHAPTER 13: Advanced Settings<br />
Advanced Pricing<br />
Group Price<br />
You can extend a discounted price to members of a specific customer group, if they shop while<br />
logged in to their accounts. The discounted price appears in the shopping cart instead of the<br />
regular price.<br />
Group Price Applied in Shopping Cart<br />
To set up a group price:<br />
1. Open the product in edit mode.<br />
2. In the panel on the left under Advanced Settings, choose Advanced Pricing.<br />
3. In the Group Price section, tap Add Group Price . Then, do the following:<br />
a. Set Customer Group to the group that is to receive the discounted price.<br />
b. Enter the discounted Price.<br />
4. To add another group price tap Add Group Price and repeat the previous steps.<br />
5. When complete, tap Save .<br />
<strong>Magento</strong> <strong>Community</strong> <strong>Edition</strong> <strong>2.0</strong> <strong>User</strong> <strong>Guide</strong> 217
Advanced Pricing<br />
CHAPTER 13: Advanced Settings<br />
Special Price<br />
To offer a special price, enter the discounted price and the dates when the special price is in<br />
effect. The special price appears instead of the regular price, followed by “was (previous price).”<br />
Special Price<br />
To apply a special price:<br />
1. Open the product in edit mode.<br />
2. In the panel on the left under Advanced Settings, choose Advanced Pricing.<br />
3. Enter the amount of the Special Price.<br />
4. Complete the Special Price From Date and Special Price To Date to define the period of time<br />
that the special price is in effect. Use the Calendar button to the right of each field to set<br />
the dates.<br />
Special Pricing Settings<br />
5. When complete, tap Save .<br />
218 <strong>Magento</strong> <strong>Community</strong> <strong>Edition</strong> <strong>2.0</strong> <strong>User</strong> <strong>Guide</strong>
CHAPTER 13: Advanced Settings<br />
Advanced Pricing<br />
Tier Price<br />
Tier pricing lets you offer a quantity discount from the catalog list and product detail pages.<br />
The discount can be applied to a specific store view or customer group.<br />
Tier Price “As Low as”<br />
• On the catalog page, the product price includes the words, “As Low As,” followed by the<br />
lowest tier price.<br />
• The product page calculates the quantity discount and displays a message such as:<br />
Buy 3 for $5.00 each and save 29%<br />
The prices in the storefront take precedence from the highest to the lowest quantity. Therefore,<br />
if you have a tier for the quantity 5 and one for the quantity 10, and a customer adds 5, 6, 7, 8<br />
or 9 items to the shopping cart, the customer receives the discounted price that you specified<br />
for the quantity 5 tier. As soon as the customer adds the 10th item, the discounted price<br />
specified for the quantity 10 tier supersedes the tier for a quantity of 5, and discounted price for<br />
10 applies.<br />
<strong>Magento</strong> <strong>Community</strong> <strong>Edition</strong> <strong>2.0</strong> <strong>User</strong> <strong>Guide</strong> 219
Advanced Pricing<br />
CHAPTER 13: Advanced Settings<br />
Tier Price on Product Page<br />
To set up a tier price:<br />
1. Open the product in edit mode.<br />
2. In the panel on the left under Advanced Settings, choose Advanced Pricing.<br />
3. In the Tier Price section, tap Add Tier . Then, do the following:<br />
Tier Pricing<br />
a. If your store has multiple websites, choose the Website where the tier pricing applies.<br />
b. Choose the Customer Group to which the tier pricing applies.<br />
c. In the Qty field, enter the quantity that must be ordered to receive the tier price.<br />
d. In the Item Price field, enter the adjusted price of the item.<br />
To apply the same tier to more than one group, create a separate tier for each group, but<br />
with the same Qty and Price information.<br />
4. To add another group price, tap Add Tier and repeat the previous steps.<br />
5. When complete, tap Save .<br />
220 <strong>Magento</strong> <strong>Community</strong> <strong>Edition</strong> <strong>2.0</strong> <strong>User</strong> <strong>Guide</strong>
CHAPTER 13: Advanced Settings<br />
Advanced Pricing<br />
Minimum Advertised Price<br />
Merchants are sometimes prohibited from displaying a price that is lower than the<br />
manufacturer’s suggested retail price (MSRP). <strong>Magento</strong>’s Minimum Advertised Price (MAP)<br />
gives you the ability to remain in compliance with the manufacturer’s requirements while<br />
offering your customers a better price. Because requirements differ from one manufacturer to<br />
another, you can configure your store to prevent the display of your actual price on pages where<br />
it is not allowed to appear according to the terms of the manufacturer.<br />
MAP Logic<br />
For products with prices that depend on a selected options, (such as custom options, or simple<br />
products with their own SKUs and stock management), the following logic is used:<br />
• MAP is applied to the main price. The prices of options, bundle items, and associated<br />
products (which add or subtract from the main price) appear normally.<br />
• If a product does not have a main price, and its price is derived from the associated product<br />
prices (such as in a grouped product), the MAP settings of the associated products are<br />
applied.<br />
• If a product in the cart has the Manufacturer’s Suggested Retail Price (MSRP) specified, the<br />
price is not crossed-out.<br />
For other price settings, the following MAP logic is used:<br />
• If tier pricing is set, the tier price appears according to the Display Actual Price setting.<br />
• If a special price is set, it is considered to be the actual price for MAP.<br />
In the order management and customer management tools, as well as in the reports sections of<br />
the Admin, only the actual price appears.<br />
<strong>Magento</strong> <strong>Community</strong> <strong>Edition</strong> <strong>2.0</strong> <strong>User</strong> <strong>Guide</strong> 221
Advanced Pricing<br />
CHAPTER 13: Advanced Settings<br />
Using MAP with Product Types<br />
PRODUCT TYPE<br />
Simple, Virtual<br />
Grouped<br />
Configurable<br />
Bundle (with fixed price)<br />
DESCRIPTION<br />
The actual price does not automatically appear on catalog list and<br />
product pages, but is included only according to the Display Actual<br />
Price setting. Custom option prices appear normally.<br />
The prices of associated simple products do not automatically<br />
appear on catalog list and product pages, but are included only<br />
according to the Display Actual Price setting.<br />
The actual price does not automatically appear on catalog list and<br />
product pages, but is included only according to the Display Actual<br />
Price setting. Option prices appear normally.<br />
The actual price does not automatically appear on catalog pages, but<br />
is included only according to the Display Actual Price setting. The<br />
prices of bundle items appear normally.<br />
MAP is not available for bundle products with dynamic pricing.<br />
Downloadable<br />
The actual price does not automatically appear on catalog list and<br />
product pages, but is included only according to the Display Actual<br />
Price setting. The price associated with each download link appears<br />
normally.<br />
Using MAP with Price Settings<br />
PRICE SETTING<br />
Tier Price<br />
Special Price<br />
DESCRIPTION<br />
If tier pricing is set, the tier pricing message is not displayed in the<br />
catalog. On the product page a notification is displayed that indicates<br />
that the price can be lower when ordering more than a certain<br />
quantity, but the discount is displayed in percentages only. For<br />
associated products of a grouped product, the discounts are not<br />
displayed on the product page.<br />
The tier price is shown according to the Display Actual Price setting.<br />
If the Special price is specified, the special price is displayed<br />
according to the Display Actual Price setting.<br />
222 <strong>Magento</strong> <strong>Community</strong> <strong>Edition</strong> <strong>2.0</strong> <strong>User</strong> <strong>Guide</strong>
CHAPTER 13: Advanced Settings<br />
Advanced Pricing<br />
Configuring MAP<br />
Your store’s MAP settings can be applied to all products in your catalog, or configured for only<br />
specific products. When Minimum Advertised Price is enabled globally, all product prices in the<br />
storefront are hidden from view. There are a variety of configuration options that you can use to<br />
remain in compliance with the terms of your agreement with the manufacturer, while still<br />
offering your customers a better price.<br />
Actual Price Appears “On Gesture”<br />
On the global level, you can enable or disable MAP, apply it to all products, define how the<br />
actual price is displayed, and edit the text of the related messages and information tips that<br />
appear in the store.<br />
When MAP is enabled, the product-level MAP settings become available. You can apply MAP to<br />
an individual product by entering the MSRP, and choosing how you want the actual price to<br />
appear in the store. Product-level MAP settings override the global MAP settings.<br />
<strong>Magento</strong> <strong>Community</strong> <strong>Edition</strong> <strong>2.0</strong> <strong>User</strong> <strong>Guide</strong> 223
Advanced Pricing<br />
CHAPTER 13: Advanced Settings<br />
What’s This?<br />
To configure MAP:<br />
1. On the Admin sidebar, tap Stores. Then under Settings, choose Configuration.<br />
2. If applicable, in the upper-right corner, set Store View to the view where the configuration<br />
applies.<br />
3. In the panel on the left under Sales, choose Sales.<br />
4. Expand the Minimum Advertised Price section.<br />
5. If necessary, set Enable MAP to “Yes.” Then, do the following:<br />
Minimum Advertised Price<br />
224 <strong>Magento</strong> <strong>Community</strong> <strong>Edition</strong> <strong>2.0</strong> <strong>User</strong> <strong>Guide</strong>
CHAPTER 13: Advanced Settings<br />
Advanced Pricing<br />
Method 1: Configure MAP for All Products:<br />
1. To determine when and where you want the actual price to be visible to customers, set Display<br />
Actual Price to one of the following:<br />
• In Cart<br />
• Before Order Confirmation<br />
• On Gesture (on click)<br />
2. Enter the text that you want to appear for the Default Popup Text Message.<br />
3. Enter any additional explanation in the Default “What’s This” Text Message field.<br />
4. When complete, tap Save Config .<br />
Method 2: Configure MAP for a Single Product<br />
1. On the Admin sidebar, tap Products. Then under Inventory, choose Catalog.<br />
2. Open the product in Edit mode.<br />
3. In the panel on the left under Advanced Settings, choose Advanced Pricing. Then, do the<br />
following:<br />
Manufacturer’s Suggested Retail Price<br />
<strong>Magento</strong> <strong>Community</strong> <strong>Edition</strong> <strong>2.0</strong> <strong>User</strong> <strong>Guide</strong> 225
Advanced Pricing<br />
CHAPTER 13: Advanced Settings<br />
a. Enter the Manufacturer’s Suggested Retail Price.<br />
In this example, the product price is $54.00, and the MSRP is 59.95.<br />
b. Set Display Actual Price to one of the following:<br />
Use config<br />
On Gesture<br />
In Cart<br />
Before Order<br />
Confirmation<br />
(Default) Applies the MAP configuration setting.<br />
Displays the actual product price in a popup when the customer<br />
clicks the “Click for price” or “What’s this?” link.<br />
Displays the actual product price in the shopping cart.<br />
Displays the actual product price at the end of the checkout<br />
process, just before the order is confirmed.<br />
The Manufacturer’s Suggested Retail Price and Display Actual Price fields appear only when<br />
Minimum Advertised Price is enabled in the configuration.<br />
4. When complete, tap Save.<br />
226 <strong>Magento</strong> <strong>Community</strong> <strong>Edition</strong> <strong>2.0</strong> <strong>User</strong> <strong>Guide</strong>
CHAPTER 13: Advanced Settings<br />
Advanced Inventory<br />
Advanced Inventory<br />
Each product in your catalog has both a short and long version of the Advanced Inventory<br />
options, depending on whether you want to manage stock for the product. The long form<br />
appears when Manage Stock is set to “Yes.” The initial values reflect the default Product Stock<br />
Options set in the configuration.<br />
Advanced Inventory (Short Form)<br />
Method 1: Without Stock Management<br />
1. Open the product in edit mode.<br />
2. In the panel on the left under Advanced Settings, choose Advanced Inventory.<br />
3. Set Manage Stock to “No.” If necessary, clear the Use Config Settings checkbox to make the<br />
field available.<br />
4. Enter the Minimum Qty Allowed in Shopping Cart.<br />
5. Enter the Maximum Qty Allowed in Shopping Cart.<br />
6. If you want to sell by quantity increment, do the following:<br />
a. Set Enable Qty Increments to “Yes.”<br />
b. In the Qty Increments field, enter the number of products that must be purchased in an<br />
incremental step. For example, if you enter 6, the customer must purchase the product in<br />
quantities of 6, 12, 18, and so on.<br />
7. When complete, tap Save .<br />
<strong>Magento</strong> <strong>Community</strong> <strong>Edition</strong> <strong>2.0</strong> <strong>User</strong> <strong>Guide</strong> 227
Advanced Inventory<br />
CHAPTER 13: Advanced Settings<br />
Field Descriptions<br />
FIELD SCOPE DESCRIPTION<br />
Manage Stock Global Determines if inventory control is used to manage this<br />
product in your catalog. Options: Yes / No<br />
Minimum Qty Allowed in<br />
Shopping Cart<br />
Maximum Qty Allowed in<br />
Shopping Cart<br />
Global<br />
Global<br />
Determines the minimum number of the product that<br />
can be purchased in a single order.<br />
Determines the maximum number of the product that<br />
can be purchased in a single order.<br />
Enable Qty Increments Global Determines if the product can be sold in quantity<br />
increments. Options: Yes / No<br />
Qty Increments Global Enter the number of products that must be purchased<br />
at the same time. For example, if set to 6, the<br />
customer must purchase a quantity of 6, 12, 18, and<br />
so on.<br />
When a product is sold in quantity increments, the<br />
number appears in the upper-right corner, next to the<br />
shopping cart link. If the customer tries to purchase<br />
the product in any other quantity, a message appears<br />
in the shopping cart,<br />
Method 2: With Stock Management<br />
1. Open the product in edit mode.<br />
2. In the panel on the left under Advanced Settings, choose Advanced Inventory.<br />
3. Set Manage Stock to “Yes.” If necessary, clear the Use Config Settings checkbox to make the<br />
field available. Then, do the following:<br />
a. Enter the Qty currently in stock.<br />
b. Enter the Qty for Item’s Status to Become Out of Stock.<br />
c. Enter the Minimum Qty Allowed in Shopping Cart.<br />
d. Enter the Maximum Qty Allowed in Shopping Cart.<br />
4. If the quantity is a decimal value, do the following:<br />
a. Set Qty Uses Decimals to “Yes.”<br />
b. If the quantity purchased Can be Divided into Multiple Boxes for Shipping, select “Yes.”<br />
228 <strong>Magento</strong> <strong>Community</strong> <strong>Edition</strong> <strong>2.0</strong> <strong>User</strong> <strong>Guide</strong>
CHAPTER 13: Advanced Settings<br />
Advanced Inventory<br />
5. Set Backorders to one of the following:<br />
• No Backorders<br />
• Allow Qty Below 0<br />
• Allow Qty Below 0 and Notify Customer<br />
6. In the Notify for Quantity Below field, enter the stock level that triggers a Quantity Below<br />
notification.<br />
7. To sell the product in quantity increments, do the following:<br />
a. Set Enable Qty Increments to “Yes.”<br />
b. In the Qty Increments field, enter the number of products that must be purchased in an<br />
incremental step. For example, if you enter 6, the customer must purchase the product in<br />
quantities of 6, 12, 18, and so on.<br />
8. If the product is currently in stock, set Stock Availability to “In Stock.”<br />
9. When complete, tap Save .<br />
Advanced Inventory (Long Form)<br />
<strong>Magento</strong> <strong>Community</strong> <strong>Edition</strong> <strong>2.0</strong> <strong>User</strong> <strong>Guide</strong> 229
Advanced Inventory<br />
CHAPTER 13: Advanced Settings<br />
Field Descriptions<br />
FIELD SCOPE DESCRIPTION<br />
Manage Stock Global Determines if inventory control is used to manage this<br />
product in your catalog. Options:<br />
Yes<br />
No<br />
Displays the long form with all stock<br />
management options.<br />
Display the short form without stock<br />
management options.<br />
Qty Global The quantity of the item that is currently in stock.<br />
Qty for Item’s Status to<br />
Become Out of Stock<br />
Minimum Qty Allowed in<br />
Shopping Cart<br />
Maximum Qty Allowed in<br />
Shopping Cart<br />
Global<br />
Global<br />
Global<br />
Determines the stock level at which a product is<br />
considered to be out of stock.<br />
Determines the minimum number of the product that<br />
can be purchased in a single order.<br />
Determines the maximum number of the product that<br />
can be purchased in a single order.<br />
Qty Uses Decimals Global Determines if customers can use a decimal value<br />
rather than a whole number when entering the quantity<br />
ordered. Options:<br />
Yes<br />
No<br />
Permits values to be entered as<br />
decimals, rather than whole<br />
numbers, which is suitable for<br />
products sold by weight, volume or<br />
length.<br />
Requires quantity values to be<br />
entered as whole numbers.<br />
Can be Divided into<br />
Multiple Boxes for<br />
Shipping<br />
Global<br />
Determines if parts of the product can be shipped<br />
separately. Options: Yes / No<br />
230 <strong>Magento</strong> <strong>Community</strong> <strong>Edition</strong> <strong>2.0</strong> <strong>User</strong> <strong>Guide</strong>
CHAPTER 13: Advanced Settings<br />
Advanced Inventory<br />
Field Descriptions (cont.)<br />
FIELD SCOPE DESCRIPTION<br />
Backorders Global Determines how backorders are managed.<br />
Backorders do not change the processing status of<br />
the order. Funds are still authorized or captured<br />
immediately when the order is placed, regardless of<br />
whether the product is in stock. Products are shipped<br />
as they become available. Options:<br />
No<br />
Backorders<br />
Allow Qty<br />
Below 0<br />
Allow Qty<br />
Below 0 and<br />
Notify<br />
Customer<br />
Does not accept backorders when<br />
product is out of stock.<br />
Accepts backorders when the<br />
quantity falls below zero.<br />
Accepts backorders when the<br />
quantity falls below zero, but notifies<br />
customers that orders can still be<br />
placed.<br />
Notify for Quantity Below Global Determines the stock level at which notification is<br />
sent that the inventory has fallen below the threshold.<br />
Enable Qty Increments Global Determines if the product can be sold in quantity<br />
increments. Options: Yes / No<br />
Stock Availability Global Determines the current availability of the product.<br />
Options:<br />
In Stock<br />
Out of Stock<br />
Makes the product available for<br />
purchase.<br />
Unless Backorders are activated,<br />
prevents the product from being<br />
available for purchase and removes<br />
the listing from the catalog.<br />
<strong>Magento</strong> <strong>Community</strong> <strong>Edition</strong> <strong>2.0</strong> <strong>User</strong> <strong>Guide</strong> 231
Advanced Inventory<br />
CHAPTER 13: Advanced Settings<br />
Stock Options<br />
Your catalog can be configured to display the availability of each item as “In Stock” or “Out of<br />
Stock,” The configuration setting applies to the catalog as a whole, and the message changes<br />
according to the stock status of the product. There are several display variations possible,<br />
including how “out of stock” products are managed in the catalog and in product listings.<br />
The out of stock threshold indicates when a product needs to be reordered, and can be set to<br />
any number greater than zero. Another way you can use the stock availability threshold is to<br />
manage products that are in high demand. If you want to capture new customers, rather than<br />
sell to high-quantity buyers, you can set a maximum quantity to prevent a single buyer from<br />
taking out your entire inventory.<br />
In Stock, Only 1 Left<br />
232 <strong>Magento</strong> <strong>Community</strong> <strong>Edition</strong> <strong>2.0</strong> <strong>User</strong> <strong>Guide</strong>
CHAPTER 13: Advanced Settings<br />
Advanced Inventory<br />
To configure stock options:<br />
1. On the Admin sidebar, tap Stores. Then under Settings, choose Configuration.<br />
2. In the panel on the left under Catalog, choose Inventory.<br />
3. Expand the Stock Options section, and do the following:<br />
a. To return items to stock if an order is canceled, Set Items’ Status to be in Stock When<br />
Order in Canceled to “Yes.”<br />
b. To adjust the quantity on hand when an order is placed, set Decrease Stock When Order<br />
is Placed to “Yes.”<br />
c. Set Display Out of Stock Products to “Yes” to continue to display products in the catalog<br />
that are no longer in stock.<br />
If price alerts are enabled, customers can sign up to be notified when the product is back in<br />
stock.<br />
d. To display the message, “Only x left,” enter the number in the Display X left Threshold<br />
field.<br />
The message begins to appear when the quantity in stock reaches the threshold. For<br />
example, if set to 3, the message “Only 3 left” appears when the quantity in stock reaches<br />
3. The message adjusts to reflect the quantity in stock, until the quantity reaches zero.<br />
e. To display an “In Stock” or “Out of Stock” message on the product page, set Display<br />
Products Availability In Stock on Storefront to “Yes.”<br />
Stock Options<br />
4. When complete, tap Save Config .<br />
<strong>Magento</strong> <strong>Community</strong> <strong>Edition</strong> <strong>2.0</strong> <strong>User</strong> <strong>Guide</strong> 233
Advanced Inventory<br />
CHAPTER 13: Advanced Settings<br />
Product Stock Options<br />
The Product Stock Options configuration determines the default product inventory settings at<br />
the product level. The configuration applies to individual products, rather than to the contents<br />
of the cart as a whole.<br />
To configure the default inventory settings:<br />
1. On the Admin sidebar, tap Stores. Then under Settings, choose Configuration.<br />
2. In the panel on the left under Catalog, choose Inventory.<br />
3. Expand the Product Stock Options section, and do the following:<br />
a. To activate inventory control for your catalog, set Manage Stock to “Yes.”<br />
Product Stock Options<br />
234 <strong>Magento</strong> <strong>Community</strong> <strong>Edition</strong> <strong>2.0</strong> <strong>User</strong> <strong>Guide</strong>
CHAPTER 13: Advanced Settings<br />
Advanced Inventory<br />
b. Set Backorders to one of the following:<br />
No Backorders<br />
Allow Qty Below<br />
0<br />
Allow Qty Below<br />
0 and Notify<br />
Customer<br />
To not accept backorders when product is out of stock.<br />
To accept backorders when the quantity falls below zero.<br />
To accept backorders when the quantity falls below zero, and notify<br />
the customer that the order can still be placed.<br />
c. Enter the Maximum Qty Allowed in Shopping Cart.<br />
d. Enter the Qty for Item's Status to Become Out of Stock.<br />
e. Enter the Minimum Qty Allowed in Shopping Cart.<br />
f. In the Notify for Quantity Below field, enter the stock level that triggers notification that<br />
the item is out of stock.<br />
g. To activate quantity increments for the product, set Enable Qty Increments to “Yes.” Then<br />
in the Qty Increments field, enter the number of the items that must be purchased to meet<br />
the requirement. For example, an item that is sold in increments of 6 can be purchased in<br />
quantities of 6, 12, 18, and so on.<br />
h. When a credit memo is issued for the item, set Automatically Return Credit Memo Item to<br />
Stock to “Yes” if you want to return the item to inventory by default.<br />
4. When complete, tap Save Config .<br />
<strong>Magento</strong> <strong>Community</strong> <strong>Edition</strong> <strong>2.0</strong> <strong>User</strong> <strong>Guide</strong> 235
Advanced Inventory<br />
CHAPTER 13: Advanced Settings<br />
Stock Message Scenarios<br />
You can use a combination of configuration settings to control stock availability messages on<br />
product pages and in listings of products on catalog pages.<br />
Grouped Product with “Out of Stock” Message<br />
Product Page Stock Messages<br />
There are several variations of messaging available for the product page, depending on the<br />
combination of Manage Stock and Stock Availability settings.<br />
236 <strong>Magento</strong> <strong>Community</strong> <strong>Edition</strong> <strong>2.0</strong> <strong>User</strong> <strong>Guide</strong>
CHAPTER 13: Advanced Settings<br />
Advanced Inventory<br />
Example 1: Show Availability Message<br />
Scenario 1: This combination of settings causes the availability message to appear on the<br />
product page, according to the stock availability of each product.<br />
STOCK OPTIONS<br />
MESSAGE<br />
Display product availability in stock in the frontend:<br />
Yes<br />
Product Inventory<br />
Manage Stock<br />
Yes<br />
Stock Availability<br />
In Stock<br />
Out of Stock<br />
“Availability: In<br />
Stock”<br />
“Availability: Out of<br />
Stock”<br />
Scenario 2: When stock is not managed for a product, this combination of settings can be<br />
used to display the availability message on the product page.<br />
STOCK OPTIONS<br />
MESSAGE<br />
Display product availability in stock in the frontend:<br />
Yes<br />
Product Inventory<br />
Manage Stock No “Availability: In<br />
Stock”<br />
Example 2: Hide Availability Message<br />
Scenario 1: This combination of configuration and product settings prevents the availability<br />
message from appearing on the product page.<br />
STOCK OPTIONS<br />
MESSAGE<br />
Display product availability in stock in the frontend:<br />
No<br />
Product Inventory<br />
Manage Stock<br />
Stock Availability<br />
Yes<br />
In Stock<br />
Out of Stock<br />
None<br />
None<br />
<strong>Magento</strong> <strong>Community</strong> <strong>Edition</strong> <strong>2.0</strong> <strong>User</strong> <strong>Guide</strong> 237
Advanced Inventory<br />
CHAPTER 13: Advanced Settings<br />
Scenario 2: When stock is not managed for a product, this combination of configuration and<br />
product settings prevents the availability message from appearing on the product page.<br />
STOCK OPTIONS<br />
MESSAGE<br />
Display product availability in stock in the frontend:<br />
No<br />
Product Inventory<br />
Manage Stock No None<br />
Catalog Page Stock Messages<br />
The following display options are possible for the category and search results lists, depending<br />
on the product availability and configuration settings.<br />
“Out of Stock” Message on Category Page<br />
238 <strong>Magento</strong> <strong>Community</strong> <strong>Edition</strong> <strong>2.0</strong> <strong>User</strong> <strong>Guide</strong>
CHAPTER 13: Advanced Settings<br />
Advanced Inventory<br />
Example 1: Show Product with “Out of Stock Message”<br />
This combination of configuration settings includes out of stock products in the category and<br />
search results lists, and displays an “out of stock” message.<br />
STOCK OPTIONS<br />
Display Out of Stock Products<br />
Display product availability in stock in the frontend<br />
Display Out of Stock Products<br />
Yes<br />
Yes<br />
Yes<br />
MESSAGE<br />
“Out of stock”<br />
Display product availability in stock in the frontend No None<br />
Example 2: Show Product without “Out of Stock Message”<br />
This combination of configuration settings includes out of stock products in the category and<br />
search results lists, but does not display a message.<br />
STOCK OPTIONS<br />
Display Out of Stock Products<br />
Display product availability in stock in the frontend<br />
Yes<br />
No<br />
MESSAGE<br />
None<br />
Example 3: Hide Product Until Back in Stock<br />
This configuration setting omits out of stock products entirely from the category and search<br />
results lists, until they are back in stock.<br />
STOCK OPTIONS<br />
MESSAGE<br />
Display Out of Stock Products No None<br />
<strong>Magento</strong> <strong>Community</strong> <strong>Edition</strong> <strong>2.0</strong> <strong>User</strong> <strong>Guide</strong> 239
Advanced Inventory<br />
CHAPTER 13: Advanced Settings<br />
Product Alerts<br />
Customers can subscribe to two types of alerts by email: price change alerts and in-stock alerts.<br />
For each type of alert, you can determine if customers are able to subscribe, select the email<br />
template that is used, and identify the sender of the email.<br />
Sign Up for Price Alert<br />
When price change alerts are enabled, a “Sign up for price alert” link appears on every product<br />
page. Customers can click the link to subscribe to alerts related to the product. Guests are<br />
prompted to open an account with your store. Whenever the price changes, or the product goes<br />
on special, everyone who has signed up to be notified receives an email alert.<br />
The in-stock alert creates a link called “Sign up to get notified when this product is back in<br />
stock” for every product that is out of stock. Customers can click the link to subscribe to the<br />
alert. When the product is back in stock, customers receive email notification that the product<br />
is available. Products with alerts have a Product Alerts tab in the Product Information panel<br />
that lists the customers who have subscribed to an alert.<br />
240 <strong>Magento</strong> <strong>Community</strong> <strong>Edition</strong> <strong>2.0</strong> <strong>User</strong> <strong>Guide</strong>
CHAPTER 13: Advanced Settings<br />
Advanced Inventory<br />
To set up product alerts:<br />
1. On the Admin sidebar, tapStores. Then under Settings, choose Configuration.<br />
2. In the panel on the left under Catalog, choose Catalog.<br />
3. Click to expand the Product Alerts section, and do the following:<br />
a. To offer price change alerts to your customers, set Allow Alert When Product Price<br />
Changes to “Yes.”<br />
b. Set Price Alert Email Template to the template that you want to use for the price alert<br />
notifications.<br />
c. To offer alerts when out-of-stock products become available again, set Allow Alert When<br />
Product Comes Back in Stock to “Yes.”<br />
The “Sign up to get notified when this product is back in stock” message appears only when<br />
Inventory Stock Options - Display Out of Stock Products is set to “Yes.”<br />
d. Set Stock Alert Email Template to the template that you want to use for product stock<br />
alerts.<br />
e. Set Alert Email Sender to the store contact that you want to appear as the sender of the<br />
email alert.<br />
Product Alerts<br />
4. When complete, tap Save Config .<br />
<strong>Magento</strong> <strong>Community</strong> <strong>Edition</strong> <strong>2.0</strong> <strong>User</strong> <strong>Guide</strong> 241
Advanced Inventory<br />
CHAPTER 13: Advanced Settings<br />
Product Alert Run Settings<br />
These settings enable you to select how often <strong>Magento</strong> checks for changes that require alerts to<br />
be sent. Additionally, you can select the recipient, sender, and template for emails that are sent<br />
if the sending of alerts fails.<br />
Product Alert Run Settings<br />
To set up product alerts:<br />
1. On the Admin sidebar, tap Stores. Then under Settings, choose Configuration.<br />
2. In the panel on the left under Catalog, choose Catalog.<br />
3. Expand the Product Alerts Run Settings section, and do the following:<br />
a. To determine how often product alerts are sent, set Frequency to one of the following:<br />
• Daily<br />
• Weekly<br />
• Monthly<br />
b. To determine the time of day product alerts are sent, set Start Time to the hour, minute,<br />
and second.<br />
c. In the Error Email Recipient field, enter the email of the person to be contacted if an error<br />
occurs.<br />
d. In the Error Email Sender field, select the store identity that appears as the sender of the<br />
error notification.<br />
e. Set Error Email Template to the transactional email template to be used for the error<br />
notification.<br />
4. When complete, tap Save Config .<br />
242 <strong>Magento</strong> <strong>Community</strong> <strong>Edition</strong> <strong>2.0</strong> <strong>User</strong> <strong>Guide</strong>
CHAPTER 13: Advanced Settings<br />
Custom Options<br />
Custom Options<br />
Adding custom options to a product is an easy way to offer customers a selection of options<br />
with a variety of text, selection, and date input types. Custom options are a good solution if<br />
your inventory needs are simple. However, because custom options are variations of a single<br />
SKU, they cannot be used to manage stock. If you have multiple products with the same<br />
options, you can set the custom options in one product, and then import the options to other<br />
products.<br />
Custom Options<br />
To create custom options:<br />
1. Open the product in edit mode.<br />
2. In the panel on the left under Advanced Settings, choose Custom Options.<br />
3. Tap Add New Options . Then, do the following:<br />
a. In the Option Title field, enter a name for the option.<br />
b. Set the Input Type for data entry.<br />
c. If the option is not required to purchase the product, clear the Required checkbox.<br />
4. Tap Add New Row . Then, complete the following:<br />
a. In the Title field, enter a name for this option.<br />
b. In the Price field, enter any markup or markdown from the base product price that applies<br />
to this option.<br />
c. Set Price Type to one of the following:<br />
Fixed<br />
Percentage<br />
The price of the variation differs from the price of the base product by<br />
a fixed monetary amount, such as $1.<br />
The price of the variation differs from the price of the base product by<br />
a percentage, such as 10%.<br />
<strong>Magento</strong> <strong>Community</strong> <strong>Edition</strong> <strong>2.0</strong> <strong>User</strong> <strong>Guide</strong> 243
Custom Options<br />
CHAPTER 13: Advanced Settings<br />
d. Enter a SKU for the option. The option SKU is a suffix that is added to the product SKU.<br />
e. To change the order of the options, tap the Sort Order icon , and drag the option to a<br />
new position in the list.<br />
f. Repeat this step for each option to be added.<br />
5. When complete, tap Save .<br />
Change Order of Options<br />
To import custom options:<br />
1. In the Custom Options section, tap Import Options.<br />
2. In the list, mark the checkbox of the product with the options that you want to import.<br />
3. Tap Import .<br />
4. When complete, you can add more custom options, or tap Save and Close.<br />
Importing Custom Options<br />
244 <strong>Magento</strong> <strong>Community</strong> <strong>Edition</strong> <strong>2.0</strong> <strong>User</strong> <strong>Guide</strong>
CHAPTER 13: Advanced Settings<br />
Custom Options<br />
Input Controls<br />
INPUT TYPE<br />
DESCRIPTION<br />
TEXT<br />
Field<br />
Area<br />
A single line input field for text.<br />
A multiple-line input box for paragraphs of text. You can use the<br />
WYSIWYG Editor to format the text with HTML tags, or type HTML<br />
directly into the text area.<br />
FILE<br />
File<br />
A file to be uploaded by the customer.<br />
SELECT<br />
Drop-down<br />
Radio Buttons<br />
Checkbox<br />
Multiple Select<br />
A drop-down list of options. Only one item can be selected at a time.<br />
A set of options that allows only one to be selected at a time.<br />
A checkbox is a variation of a Yes/No option. If the product has more<br />
than one checkbox, multiple selections can be made at the same<br />
time.<br />
A drop-down list of options that accepts multiple selections. To<br />
select multiple options, hold down the Ctrl (PC) or Command (Mac)<br />
key.<br />
DATE<br />
Date<br />
Date & Time<br />
Time<br />
An input field for a date value. The date can be typed directly into the<br />
field, selected from a list or calendar. The method of input used and<br />
format of the date is determined by the Date & Time Custom Options<br />
configuration.<br />
An input field for date and time values.<br />
An input field for a time value.<br />
<strong>Magento</strong> <strong>Community</strong> <strong>Edition</strong> <strong>2.0</strong> <strong>User</strong> <strong>Guide</strong> 245
Related Products<br />
CHAPTER 13: Advanced Settings<br />
Related Products<br />
Related products are meant to be purchased in addition to the item the customer is viewing.<br />
The customer can place the item in the shopping cart by simply clicking the checkbox. The<br />
placement of the Related Products block varies according to theme and page layout. In the<br />
example below, it appears at the bottom of the Product View page. With a 2 column layout, the<br />
Related Product block often appears in the right sidebar.<br />
Related Products<br />
To set up related products:<br />
1. Open the product in edit mode.<br />
2. In the panel on the left under Advanced Settings, choose Related Products.<br />
Related Products<br />
246 <strong>Magento</strong> <strong>Community</strong> <strong>Edition</strong> <strong>2.0</strong> <strong>User</strong> <strong>Guide</strong>
CHAPTER 13: Advanced Settings<br />
Up-sells<br />
3. In the upper-left corner, tap Reset Filter to list all the available products, or use the search<br />
filters at the top of each column to find specific products.<br />
4. In the list, mark the checkbox in the first column of any product you want to feature as a<br />
related product.<br />
5. When complete, tap Save .<br />
Up-sells<br />
Up-sell products are items that your customer might prefer instead of the product currently<br />
considered. An item offered as an up-sell might be of a higher quality, more popular, or have<br />
better profit margin. Up-sell products appear on the product page under a heading such as,<br />
“You may also be interested in the following product(s).”<br />
Upsell<br />
To select up-sell products:<br />
1. Open the product in edit mode.<br />
2. In the panel on the left under Advanced Settings, choose Up-sells.<br />
<strong>Magento</strong> <strong>Community</strong> <strong>Edition</strong> <strong>2.0</strong> <strong>User</strong> <strong>Guide</strong> 247
Cross-sells<br />
CHAPTER 13: Advanced Settings<br />
Upsell Product<br />
3. Tap Reset Filter to list all the available products, or use the search filters at the top of each<br />
column to find specific products.<br />
4. In the list, mark the checkbox in the first column of each product you want to feature as an upsell.<br />
5. When complete, tap Save .<br />
Cross-sells<br />
Cross-sell items are similar to impulse purchases positioned next to the cash register in the<br />
checkout line. Products offered as a cross-sell appear on the shopping cart page, just before the<br />
customer begins the checkout process.<br />
Cross-sells in Shopping Cart<br />
248 <strong>Magento</strong> <strong>Community</strong> <strong>Edition</strong> <strong>2.0</strong> <strong>User</strong> <strong>Guide</strong>
CHAPTER 13: Advanced Settings<br />
Cross-sells<br />
To set up cross-sell products:<br />
1. Open the product in edit mode.<br />
2. In the panel on the left under Advanced Settings, choose Cross-sells.<br />
Cross-sell Products<br />
3. Tap Reset Filter to list all the available products, or use the search filters at the top of each<br />
column to find specific products.<br />
4. In the list, mark the checkbox in the first column of any product you want to feature as a crosssell<br />
for the product<br />
5. When complete, tap Save .<br />
<strong>Magento</strong> <strong>Community</strong> <strong>Edition</strong> <strong>2.0</strong> <strong>User</strong> <strong>Guide</strong> 249
Design<br />
CHAPTER 13: Advanced Settings<br />
Design<br />
The product Design settings give you the ability to apply a different theme to the product page,<br />
and update the XML code that controls the page layout.<br />
Design<br />
Field Descriptions<br />
FIELD SCOPE DESCRIPTION<br />
Custom Design Store View To apply a custom theme, select the one you want<br />
from the list of available themes.<br />
Active From Store View If applying a custom theme for a period of time, enter<br />
the beginning date, or select the date from the<br />
Calendar.<br />
Active To Store View If applying a custom theme for a period of time, enter<br />
the ending date, or select the date from the Calendar.<br />
Custom Layout Update Store View You can further customize the theme with XML<br />
coding.<br />
Page Layout Store View To apply a different layout to the product page, select<br />
one of the following:<br />
250 <strong>Magento</strong> <strong>Community</strong> <strong>Edition</strong> <strong>2.0</strong> <strong>User</strong> <strong>Guide</strong>
CHAPTER 13: Advanced Settings<br />
Design<br />
Field Descriptions (cont.)<br />
FIELD SCOPE DESCRIPTION<br />
No layout updates<br />
Empty<br />
This option is preselected by<br />
default and does not apply<br />
layout changes.<br />
This option lets you define<br />
your own layout, such as a 4-<br />
column page. Requires an<br />
understanding of XML.<br />
1 column Applies the 1-column layout.<br />
2 columns with left<br />
bar<br />
2 columns with<br />
right bar<br />
Applies the 2 column layout.<br />
Applies the 2-columns with<br />
right bar layout.<br />
3 columns Applies the 3 column layout.<br />
Display product options in Store View Options include: Product Info Column / Block after<br />
Info Column<br />
<strong>Magento</strong> <strong>Community</strong> <strong>Edition</strong> <strong>2.0</strong> <strong>User</strong> <strong>Guide</strong> 251
Autosettings<br />
CHAPTER 13: Advanced Settings<br />
Autosettings<br />
The Autosettings page includes attributes that are dependencies for other operations. For<br />
example, the Set Product as New From / To values determine if the product appears in the<br />
“New Products” block on the home page. You can use the default values for all of these fields, or<br />
change them as needed.<br />
Autosettings<br />
Field Descriptions<br />
FIELD SCOPE DESCRIPTION<br />
Short Description Store View Provides a summary of the product description that<br />
might appear on catalog pages, depending on theme.<br />
It can also be used instead of the full description for<br />
product RSS feeds that are sent to shopping sites.<br />
WYSIWYG Editor<br />
Opens the editor in a popup window.<br />
Visibility Store View Determines the level of visibility the product has<br />
throughout the store. Options:<br />
Not visible individually<br />
Catalog<br />
Search<br />
Catalog, Search<br />
252 <strong>Magento</strong> <strong>Community</strong> <strong>Edition</strong> <strong>2.0</strong> <strong>User</strong> <strong>Guide</strong>
CHAPTER 13: Advanced Settings<br />
Autosettings<br />
Field Descriptions (cont.)<br />
FIELD SCOPE DESCRIPTION<br />
Set Product as New from<br />
Date<br />
Set Product as New to<br />
Date<br />
Website<br />
Website<br />
Sets the first date the product will be featured in the<br />
“New Product” block on the home page. The date can<br />
be typed in the box, or selected from the calendar.<br />
Sets the last date the product will be featured in the<br />
“New Product” block on the home page. The date can<br />
be typed in the box, or selected from the calendar.<br />
Country of Manufacture Website Identifies the country where the product was<br />
manufactured.<br />
Allow Gift Message Global Determines if a gift message can be added to an<br />
order. Clear the checkbox to override the default<br />
setting. Options: Yes / No<br />
<strong>Magento</strong> <strong>Community</strong> <strong>Edition</strong> <strong>2.0</strong> <strong>User</strong> <strong>Guide</strong> 253
Product Reviews<br />
CHAPTER 13: Advanced Settings<br />
Product Reviews<br />
The Product Reviews page displays all reviews for the product. Reviews can be moderated and<br />
edited in the same manner as from the Review page. To learn more, see: Product Reviews and<br />
Product Ratings.<br />
Product Reviews<br />
To moderate a review:<br />
1. Open the product in edit mode.<br />
2. In the panel on the left under Advanced Settings, choose Product Reviews.<br />
3. Find a review with a status of “Pending,” and open the record in edit mode.<br />
4. Edit the text of the review, as needed.<br />
5. Set Status to one of the following:<br />
• Approved<br />
• Not Approved<br />
254 <strong>Magento</strong> <strong>Community</strong> <strong>Edition</strong> <strong>2.0</strong> <strong>User</strong> <strong>Guide</strong>
CHAPTER 13: Advanced Settings<br />
Product Reviews<br />
Approving a Review<br />
6. When complete, tap Save Review .<br />
<strong>Magento</strong> <strong>Community</strong> <strong>Edition</strong> <strong>2.0</strong> <strong>User</strong> <strong>Guide</strong> 255
Notes<br />
256 <strong>Magento</strong> <strong>Community</strong> <strong>Edition</strong> <strong>2.0</strong> <strong>User</strong> <strong>Guide</strong>
CHAPTER 14:<br />
Categories<br />
Before you add products to your catalog, you need to establish the basic category structure<br />
of your catalog. Every product must be assigned to at least one category. Categories are<br />
usually created in advance, before products are added to the catalog. However, you can<br />
also add categories “on the fly” while creating a product.<br />
The category structure of your catalog is like an upside-down tree, with the root at the top.<br />
Each section of the tree can be expanded and collapsed. Any disabled or hidden categories<br />
are grayed out. The first level of categories below the root typically appear as options in the<br />
main menu. Below that, you can have as many additional subcategories as you need.<br />
Category Tree<br />
<strong>Magento</strong> <strong>Community</strong> <strong>Edition</strong> <strong>2.0</strong> <strong>User</strong> <strong>Guide</strong> 257
CHAPTER 14: Categories<br />
Controls<br />
FIELD<br />
Add Root Category<br />
DESCRIPTION<br />
Creates a new root category.<br />
Add Subcategory<br />
Adds a subcategory below the current category or subcategory.<br />
Collapse All / Expand All<br />
Delete Category<br />
Reset<br />
Either collapses or expands the category tree.<br />
Removes the current category or subcategory from the tree.<br />
Removes unsaved changes, and restores the previous settings.<br />
Save Category<br />
Saves any changes made to the category.<br />
258 <strong>Magento</strong> <strong>Community</strong> <strong>Edition</strong> <strong>2.0</strong> <strong>User</strong> <strong>Guide</strong>
CHAPTER 14: Categories<br />
Creating Categories<br />
Creating Categories<br />
The category structure of your catalog is represented as an upside-down tree, with the root at<br />
the top. Each section of the tree can be expanded and collapsed. Any disabled or hidden<br />
categories are grayed out. Categories can be dragged and dropped to other locations in the tree,<br />
and each category has an ID number in parentheses after the category name at the top of the<br />
page.<br />
Category Tree<br />
Process Overview:<br />
Step 1: Create a Category<br />
Step 2: Complete the General Information<br />
Step 3: Complete the Display Settings<br />
Step 1: Create a Category<br />
1. On the Admin sidebar, tap Products. Then under Inventory, choose Categories.<br />
2. In the category tree, tap the parent category of the new category. The parent is one level above<br />
the new category.<br />
If you’re starting from the beginning without any data, there might be only two categories in<br />
the list: “Default Category,” which is the root, and an “Example Category.”<br />
3. Tap Add Subcategory .<br />
<strong>Magento</strong> <strong>Community</strong> <strong>Edition</strong> <strong>2.0</strong> <strong>User</strong> <strong>Guide</strong> 259
Creating Categories<br />
CHAPTER 14: Categories<br />
Step 2: Complete the General Information<br />
1. On the General Information tab, do the following:<br />
a. (Required) Enter the Name of the category.<br />
b. (Required) To enable the category, set Is Active to “Yes.”<br />
c. You can enter a URL Key for the category, or let the system automatically create one that<br />
is based on the category name.<br />
2. In the Description box, enter a paragraph or two of descriptive text for the category landing<br />
page.<br />
3. To display an Image at the top of the category landing page, tap Choose File , and choose the<br />
image to upload.<br />
4. Complete the following category meta data:<br />
• Page Title<br />
• Meta Keywords<br />
• Meta Description<br />
5. (Required) To include the category in the main menu, set Include in Navigation Menu to “Yes.”<br />
6. Tap Save Category .<br />
Step 3: Complete the Display Settings<br />
You can configure the category landing page to display both a static block and product list, or<br />
one or the other. A static block can provide additional information, including text, images, and<br />
even embedded video.<br />
1. On the Display Settings tab, set Display Mode to one of the following:<br />
• Products Only<br />
• Static Block Only<br />
• Static Block and Products<br />
2. If applicable, set CMS Block to the static block that you want to appear on the category page.<br />
3. If you want this category page to display the “Filter by Attribute” section of layered navigation,<br />
set Is Anchor to “Yes.”<br />
260 <strong>Magento</strong> <strong>Community</strong> <strong>Edition</strong> <strong>2.0</strong> <strong>User</strong> <strong>Guide</strong>
CHAPTER 14: Categories<br />
Creating Categories<br />
4. Clear the checkbox under Default Product Listing Sort By. Then select one of the available<br />
values to sort the list. By default, all available attributes are listed. The default values typically<br />
include:<br />
• Best Value<br />
• Name<br />
• Price<br />
Display Settings<br />
5. When complete, tap Save Category .<br />
<strong>Magento</strong> <strong>Community</strong> <strong>Edition</strong> <strong>2.0</strong> <strong>User</strong> <strong>Guide</strong> 261
Creating Categories<br />
CHAPTER 14: Categories<br />
Modifying Categories<br />
After a category is established, it can be edited, moved to another position in the category tree,<br />
or deleted from the catalog. If your catalog is live, first consider how the change might impact<br />
any existing links to products in the category. For example, if your product URLs include the<br />
category path, and the category name is changed, any existing links to products in the category<br />
will be broken. To avoid this problem, you can configure your catalog to automatically create a<br />
permanent redirect if the URL key changes. You can also use the URL Rewrite tool to redirect<br />
traffic from an old URL to a new one.<br />
To move a category:<br />
1. On the Admin sidebar, tap Products. Then under Inventory, choose Categories.<br />
2. To move a category, drag-and-drop the category to a new position in the tree. Changes to the<br />
category structure are saved automatically.<br />
To delete a category:<br />
3. In the category tree, select the category that you want to delete.<br />
A deleted category cannot be restored, so make sure that you have selected the correct category<br />
before proceeding.<br />
4. Tap Delete Category . Then when prompted to confirm, tap OK .<br />
262 <strong>Magento</strong> <strong>Community</strong> <strong>Edition</strong> <strong>2.0</strong> <strong>User</strong> <strong>Guide</strong>
CHAPTER 14: Categories<br />
Creating Categories<br />
Root Categories<br />
The category structure is like an upside-down tree, with the root on top. All categories in your<br />
catalog are nested below the root. Because the root category is the highest level of the catalog,<br />
your store can have only one root category active at a time. You can, however, create additional<br />
root categories for alternate catalog structures, different stores, and views. Cart price rule<br />
conditions can be based on any category that is a child of the store’s root. The root category is<br />
not visible to customers in the store, and does not have a URL key.<br />
New Root Category<br />
Process Overview:<br />
Step 1: Create a New Root Category<br />
Step 2: Add Subcategories to the New Root<br />
Step 3: Apply the New Root Category to Your Store<br />
<strong>Magento</strong> <strong>Community</strong> <strong>Edition</strong> <strong>2.0</strong> <strong>User</strong> <strong>Guide</strong> 263
Creating Categories<br />
CHAPTER 14: Categories<br />
Step 1: Create a New Root Category<br />
1. On the Admin sidebar, tap Products. Then under Inventory, choose Categories.<br />
2. Tap Add Root Category .<br />
3. On the General Information tab, do the following:<br />
a. Enter a Name for the root category.<br />
b. Set Is Active to “Yes.”<br />
c. Enter the URL Key for the root category.<br />
d. Enter a Description of the root category.<br />
a. To upload an Image for the category, tap Choose File and select the image.<br />
b. Complete the following meta data:<br />
• Page Title<br />
• Meta Keywords<br />
• Meta Description<br />
c. To show the root category in the main menu, set Include in Navigation Menu to “Yes.”<br />
4. On the Display Settings tab, set Is Anchor to “Yes.”<br />
5. When complete, tap Save Category .<br />
Step 2: Add Subcategories to the New Root<br />
1. In the category tree on the left, select the new root category that you created in the last step.<br />
2. Tap Add Subcategory .<br />
3. Enter a Name for the subcategory.<br />
4. Set Is Active to “Yes.”<br />
5. Tap Save Category .<br />
6. Repeat this process to create as many subcategories as needed.<br />
264 <strong>Magento</strong> <strong>Community</strong> <strong>Edition</strong> <strong>2.0</strong> <strong>User</strong> <strong>Guide</strong>
CHAPTER 14: Categories<br />
Creating Categories<br />
New Root with Subcategory<br />
Step 3: Apply the New Root Category to Your Store<br />
1. On the Admin sidebar, tap Stores. Then under Settings, choose All Stores.<br />
2. Under Store, tap the Main Website Store link.<br />
3. Set Root Category to the new root category.<br />
4. When complete, tap Save Store .<br />
<strong>Magento</strong> <strong>Community</strong> <strong>Edition</strong> <strong>2.0</strong> <strong>User</strong> <strong>Guide</strong> 265
Creating Categories<br />
CHAPTER 14: Categories<br />
Hidden Categories<br />
There are many ways to use hidden categories. You might want to create additional category<br />
levels for your own internal purposes, but show only the higher-level categories to your<br />
customers. Or, you might want to link to a category that is not included in the navigation<br />
menu.<br />
To create hidden categories:<br />
1. On the Admin sidebar, tap Products. Then under Inventory, choose Categories.<br />
2. In the category tree, select the category you want to hide.<br />
3. On the General Information tab, do the following:<br />
a. Set Is Active to “No.”<br />
b. Set Include in Navigation Menu to “No.”<br />
4. On the Display Settings tab, set Is Anchor to “No.”<br />
5. Although the category is hidden, you can still create additional subcategories beneath it, and<br />
make them active. Complete the following settings for each hidden subcategory:<br />
a. On the General Information tab, set Is Active to “Yes.”<br />
b. On the Display Settings tab, set Is Anchor to “Yes.”<br />
As active categories, you can now link to them from other places in your store, but they will not<br />
appear in the navigation menu.<br />
6. When complete, tap Save Category .<br />
266 <strong>Magento</strong> <strong>Community</strong> <strong>Edition</strong> <strong>2.0</strong> <strong>User</strong> <strong>Guide</strong>
CHAPTER 14: Categories<br />
General Information<br />
General Information<br />
The General Information tab contains the basic information about the category. You can<br />
activate the category, enter meta data to improve the way the category is indexed by search<br />
engines, define the URL key, and include the category in the main menu.<br />
General Information<br />
<strong>Magento</strong> <strong>Community</strong> <strong>Edition</strong> <strong>2.0</strong> <strong>User</strong> <strong>Guide</strong> 267
General Information<br />
CHAPTER 14: Categories<br />
Field Descriptions<br />
FIELD<br />
Name<br />
Is Active<br />
URL Key<br />
Description<br />
Image<br />
WYSIWYG Editor<br />
DESCRIPTION<br />
(Required) The category name appears in the navigation, and also in<br />
the URL key of the category page and associated product pages.<br />
(Required) To make this category available, select “Yes.”<br />
Options: Yes / No<br />
The URL Key is a relative path to the category, and is automatically<br />
generated when the category is saved. The URL Key must be all<br />
lower-case characters, with no spaces. As a best practice, each<br />
word is separated by a hyphen. If you edit the default URL key, a<br />
custom redirect is created automatically. A root category does not<br />
have a URL key.<br />
The category description, if used, appears below the category imageand<br />
before the product list.<br />
If supported by your theme, a thumbnail image can be associated<br />
with each category and appear as part of the option in the main menu<br />
of the store.<br />
Opens the editor.<br />
Image<br />
Page Title<br />
Browse<br />
The category image, if used, appears at the top of the category page,<br />
before the description and product list.<br />
As an alternative, you can display a CMS static block in place of the<br />
description and image. (See Category Display Settings.)<br />
Locates the image file to be uploaded from the directory of your<br />
system.<br />
The category page title appears in the browser tab and title bar. As a<br />
best practice, the title should be not more than twelve words in<br />
length, and should include a combination of primary and secondary<br />
keywords.<br />
268 <strong>Magento</strong> <strong>Community</strong> <strong>Edition</strong> <strong>2.0</strong> <strong>User</strong> <strong>Guide</strong>
CHAPTER 14: Categories<br />
General Information<br />
Field Descriptions (cont.)<br />
FIELD<br />
Meta Keywords<br />
Meta Description<br />
Include in Navigation<br />
Menu<br />
DESCRIPTION<br />
Keywords are used by some search engines, and not by others. You<br />
can use a keyword search tool to identify high value keywords that<br />
relate to your category. A general rule is to use no more than thirty<br />
keywords, or 180 characters. Avoid repeats, and empty words such<br />
as “a,” “an,” “or” and “that.”<br />
Enter a description of the category, using approximately twenty-five<br />
words or 150 characters.<br />
(Required) Determines if the category is included in the main menu.<br />
Options:<br />
Yes<br />
No<br />
Include this category in the top navigation,<br />
select “Yes.”<br />
Hides the category, although it is active.<br />
Hidden categories do not appear in the top<br />
navigation, but are included in layered<br />
navigation.<br />
<strong>Magento</strong> <strong>Community</strong> <strong>Edition</strong> <strong>2.0</strong> <strong>User</strong> <strong>Guide</strong> 269
Display Settings<br />
CHAPTER 14: Categories<br />
Display Settings<br />
The Display Settings determine which content elements appear on a category page and the<br />
order in which products appear. You can enable CMS blocks, set the anchor status of the<br />
category, and manage sorting options from the Display Settings tab.<br />
Display Settings<br />
270 <strong>Magento</strong> <strong>Community</strong> <strong>Edition</strong> <strong>2.0</strong> <strong>User</strong> <strong>Guide</strong>
CHAPTER 14: Categories<br />
Display Settings<br />
Field Descriptions<br />
FIELD<br />
Display Mode<br />
CMS Block<br />
Is Anchor<br />
Available Product Listing<br />
Sort By<br />
Default Product Listing<br />
Sort By<br />
Layered Navigation Price<br />
Step<br />
DESCRIPTION<br />
Determines the content elements displayed on the category page.<br />
Options:<br />
Products Only<br />
Static Block Only<br />
Static Block and Products<br />
To display a CMS static block at the top of the category page, select<br />
the name of the block from the list.<br />
When set to “Yes,” includes the “filter by attribute” section in the<br />
layered navigation. Options: Yes / No<br />
(Required) The default values are Position, Name, and Price. To<br />
customize the sorting option, clear the Use All Available Attributes<br />
checkbox and select the attributes you want to use. You can define<br />
and add attributes as needed.<br />
(Required) To define the default “Sort By” option, clear the “Use<br />
Config Settings” checkbox and select an attribute.<br />
By default, <strong>Magento</strong> displays the price range in increments of 10,<br />
100, and 1000, depending on the products in the list. To change the<br />
Price Step range, clear the “Use Config Settings” checkbox.<br />
<strong>Magento</strong> <strong>Community</strong> <strong>Edition</strong> <strong>2.0</strong> <strong>User</strong> <strong>Guide</strong> 271
Custom Design<br />
CHAPTER 14: Categories<br />
Custom Design<br />
The Custom Design tab gives you control over the look and feel of a category and all assigned<br />
product pages, and page layout. You can customize a category page its assigned products for a<br />
promotion or to differentiate the category. For example, you might develop distinctive design<br />
for a brand or special line of products.<br />
Custom Design<br />
272 <strong>Magento</strong> <strong>Community</strong> <strong>Edition</strong> <strong>2.0</strong> <strong>User</strong> <strong>Guide</strong>
CHAPTER 14: Categories<br />
Custom Design<br />
Field Descriptions<br />
FIELD<br />
Use Parent Category<br />
Settings<br />
Apply to Products<br />
Custom Theme<br />
Active From<br />
Active To<br />
Page Layout<br />
DESCRIPTION<br />
Allows the current category to inherit the design settings from the<br />
parent category. Options: Yes / No<br />
Applies the custom settings to all products in the category.<br />
Options: Yes / No<br />
Applies a custom theme to the category.<br />
The beginning of a date range that specifies the first day the theme is<br />
to be used in the store. The date can be entered or selected from the<br />
calendar.<br />
The end of a date range that specifies the last day the theme is to be<br />
used in the store. The date can be entered or selected from the<br />
calendar<br />
Applies a different layout to the category page. Options:<br />
No layout updates<br />
Empty<br />
Pre-selected by default, and does not apply<br />
layout changes to the category page.<br />
Use to define your own page layout.<br />
(Requires an understanding of XML.)<br />
1 column Applies a one-column layout to the category<br />
page.<br />
2 columns with left<br />
bar<br />
2 columns with<br />
right bar<br />
Applies a two-column layout with a left<br />
sidebar to the category page.<br />
Applies a two-column layout with a right<br />
sidebar to the category page.<br />
3 columns Applies a three-column layout to the category<br />
page.<br />
Custom Layout Update<br />
Updates the theme layout with custom XML code.<br />
<strong>Magento</strong> <strong>Community</strong> <strong>Edition</strong> <strong>2.0</strong> <strong>User</strong> <strong>Guide</strong> 273
Category Products<br />
CHAPTER 14: Categories<br />
Category Products<br />
The Category Products tab lists the products that are currently assigned to the category. The<br />
search filters at the top of each column are used to add and remove products from the category.<br />
Controls<br />
Category Products<br />
FIELD<br />
Selection<br />
Search Filters<br />
Reset Filter<br />
Search<br />
DESCRIPTION<br />
The checkbox in the header of the first column can be used to select<br />
or deselect all products.<br />
The control in the first row determines the type of search, and can be<br />
set to incude any record, or only those that are either assigned or not<br />
assigned to the category. The checkbox in the first column of each<br />
row identifies products to be added to the category. Options: Yes /<br />
No / Any<br />
The filter controls at the top of each column can be used to enter<br />
specific values you want to either include or omit from the list,<br />
depending on the Select All setting.<br />
Clears all search filters.<br />
Searches the catalog based on the filter criteria, and displays the<br />
result.<br />
274 <strong>Magento</strong> <strong>Community</strong> <strong>Edition</strong> <strong>2.0</strong> <strong>User</strong> <strong>Guide</strong>
CHAPTER 15:<br />
Using Product Attributes<br />
Attributes are the building blocks of your product catalog, and describe specific<br />
characteristics of a product. Attributes determine the type of input control that is used for<br />
product options, provide additional information for product pages, and are used as search<br />
parameters and criteria for layered navigation, product comparison reports, and<br />
promotions. You can create as many attributes as you need to describe the products in<br />
your catalog. Other attributes such as price, are built into the core <strong>Magento</strong> platform and<br />
are referred to as “system attributes.”<br />
Creating a New Attribute from an Open Product<br />
<strong>Magento</strong> <strong>Community</strong> <strong>Edition</strong> <strong>2.0</strong> <strong>User</strong> <strong>Guide</strong> 275
Adding an Attribute<br />
CHAPTER 15: Using Product Attributes<br />
Adding an Attribute<br />
Although attributes are managed from the Stores menu, you can add new attributes “on the fly”<br />
while working on a product. You can choose from the list of existing attributes, or create a new<br />
attribute. The new attribute is added to the attribute set used by the product.<br />
Process Overview:<br />
Step 1: Add a New Attribute<br />
Step 2: Describe the Basic Properties<br />
Step 3: Describe the Advanced Properties<br />
Step 4: Enter the Field Label<br />
Step 5: Describe the Frontend Properties<br />
276 <strong>Magento</strong> <strong>Community</strong> <strong>Edition</strong> <strong>2.0</strong> <strong>User</strong> <strong>Guide</strong>
CHAPTER 15: Using Product Attributes<br />
Adding an Attribute<br />
Step 1: Add a New Attribute<br />
1. Open the product in edit mode. Under Product Details , tap Add Attribute.<br />
New Attribute<br />
2. To add an existing attribute to the product, do one of the following:<br />
• Type the name of an existing attribute into the search box.<br />
• Click the search box, and choose an existing attribute from the list.<br />
3. To define a new attribute, tap New Attribute. Then, do the following:<br />
<strong>Magento</strong> <strong>Community</strong> <strong>Edition</strong> <strong>2.0</strong> <strong>User</strong> <strong>Guide</strong> 277
Adding an Attribute<br />
CHAPTER 15: Using Product Attributes<br />
Step 2: Describe the Basic Properties<br />
1. On the Admin sidebar, tap Stores. Then under Attributes, choose Product.<br />
2. Tap Add New Attribute .<br />
Attribute Properties<br />
3. Under Attribute Properties, enter a Default Label to identify the attribute.<br />
4. Set Catalog Input Type for Store Owner to the type in input control to be used for data entry.<br />
5. For Dropdown and Multiple Select input types, do the following:<br />
a. Under Manage Options, tap Add Option .<br />
b. Enter the first value that you want to appear in the list. You can enter one value for the<br />
Admin, and a translation of the value for each store view. If you have only one store view,<br />
you can enter only the Admin value and it will be used for the storefront as well.<br />
c. Tap Add Option and repeat the previous step for each option that you want to include in<br />
the list.<br />
d. Select Is Default to use the option as the default value.<br />
6. If you want to require the customer to choose an option before the product can be purchased,<br />
set Values Required to “Yes.”<br />
Manage Options<br />
278 <strong>Magento</strong> <strong>Community</strong> <strong>Edition</strong> <strong>2.0</strong> <strong>User</strong> <strong>Guide</strong>
CHAPTER 15: Using Product Attributes<br />
Adding an Attribute<br />
Step 3: Describe the Advanced Properties (if needed)<br />
1. Enter a unique Attribute Code in lowercase characters, and without spaces.<br />
Advanced Attribute Properties<br />
2. Set Scope to indicate where in your store hierarchy the attribute can be used.<br />
3. If you want to prevent duplicate values from being entered, set Unique Value to “Yes.”<br />
4. To run a validity test of any data entered into a text field, set Input Validation for Store Owner<br />
to the type of data that the field should contain. This field is not available for input types with<br />
values that are selected. The test can validate any of the following:<br />
• Decimal Number<br />
• Integer Number<br />
• Email<br />
• URL<br />
• Letters<br />
• Letters (a-z, A-Z) or Numbers (0-9)<br />
Input Validation<br />
<strong>Magento</strong> <strong>Community</strong> <strong>Edition</strong> <strong>2.0</strong> <strong>User</strong> <strong>Guide</strong> 279
Adding an Attribute<br />
CHAPTER 15: Using Product Attributes<br />
Step 4: Enter the Field Label<br />
1. Expand the Manage titles section.<br />
2. Enter a Title to be used as a label for the field. If your store is available in different languages,<br />
you can enter a translated title for each view.<br />
Manage Titles<br />
Step 5: Describe the Storefront Properties<br />
1. In the panel on the left, choose Storefront Properties.<br />
2. If the attribute is to be available for search, set Use in Search to “Yes.”<br />
3. To include the attribute in Product Compare, set Comparable on Storefront to “Yes.”<br />
4. For dropdown, multiple select and price fields, do the following:<br />
a. To use the attribute as a filter in layered navigation, set Use in Layered Navigation to<br />
“Yes.”<br />
b. to use the attribute in layered navigation on search results pages, set Use in Search<br />
Results Layered Navigation to “Yes,”<br />
c. In the Position field, enter a number to indicate the relative position of the attribute in the<br />
layered navigation block.<br />
5. To use the attribute in price rules, set Use for Promo Rule Conditions to “Yes,”<br />
6. To allow the text to be formatted with HTML, set Allow HTML Tags on Frontend to “Yes.”<br />
This setting makes the WYSIWYG editor available for the field.<br />
To include the attribute in catalog page listings, set Visible on Catalog Pages on Storefront to<br />
“Yes.”<br />
280 <strong>Magento</strong> <strong>Community</strong> <strong>Edition</strong> <strong>2.0</strong> <strong>User</strong> <strong>Guide</strong>
CHAPTER 15: Using Product Attributes<br />
Adding an Attribute<br />
7. Complete the following settings if supported by your theme:<br />
a. To include the attribute on the product detail page, set Visible on Catalog Pages on<br />
Storefront to “Yes.”<br />
b. To include the attribute in product listings, set Used in Product Listing to “Yes.”<br />
c. To use attribute as a sort parameter for product listings, set Used for Sorting in Product<br />
Listing to “Yes.”<br />
8. When complete, tap Save Attribute .<br />
Storefront Properties<br />
<strong>Magento</strong> <strong>Community</strong> <strong>Edition</strong> <strong>2.0</strong> <strong>User</strong> <strong>Guide</strong> 281
Attribute Input Types<br />
CHAPTER 15: Using Product Attributes<br />
Attribute Input Types<br />
When viewed from the Admin, attributes are the fields that you complete when you create a<br />
product. The input type that is assigned to an attribute determines the type of data that can be<br />
entered and the format of the field or input control. From the standpoint of the customer,<br />
attributes provide information about the product, and are the options and data entry fields<br />
that must be completed to purchase a product.<br />
PROPERTY<br />
Text Field<br />
Text Area<br />
Date<br />
Yes/No<br />
Dropdown<br />
Multiple Select<br />
Price<br />
Media Image<br />
DESCRIPTION<br />
A single line input field for text.<br />
A multiple-line input field for entering paragraphs of text such as a<br />
product description. You can use the WYSIWYG Editor to format the<br />
text with HTML tags, or type the tags directly into the text.<br />
Date values can be entered by making a selection from a drop-down<br />
list, or popup calendar . Depending on your system configuration,<br />
dates can be typed directly into a field, or selected from the calendar<br />
or list. To format date and time values, see: Date & Time Custom<br />
Options.<br />
Displays a drop-down list with pre-defined options of “Yes” and “No.”<br />
Displays a drop-down list of values. Only one item can be selected at<br />
a time. The Dropdown input type is a key component of configurable<br />
products.<br />
Displays a drop-down list of values. To select more than one option,<br />
hold the Ctrl key down and click each item.<br />
This input type is used to create price fields that are in addition to the<br />
predefined attributes, Price, Special Price, Tier Price and Cost. The<br />
currency used is determined by your system configuration.<br />
Associates an additional image with a product, such as a product<br />
logo, care instructions, or ingredients from a food label. When you<br />
add a media image attribute to the attribute set of a product, it<br />
becomes an additional image type, along with Base, Small, and<br />
Thumbnail. The media image attribute can be excluded from the<br />
thumbnail gallery, but can still be used.<br />
282 <strong>Magento</strong> <strong>Community</strong> <strong>Edition</strong> <strong>2.0</strong> <strong>User</strong> <strong>Guide</strong>
CHAPTER 15: Using Product Attributes<br />
Attribute Input Types<br />
PROPERTY<br />
Fixed Product Tax<br />
Visual Swatch<br />
Text Swatch<br />
DESCRIPTION<br />
Lets you define FPT rates based on the requirements of your locale.<br />
Displays a swatch that depicts the color, texture, or pattern of the<br />
product. A visual swatch can be filled with a hexadecimal color value,<br />
or display an image.<br />
Displays a text value such as size. A text swatch looks like a button,<br />
and can be used to represent an attribute value such as size.<br />
<strong>Magento</strong> <strong>Community</strong> <strong>Edition</strong> <strong>2.0</strong> <strong>User</strong> <strong>Guide</strong> 283
Attribute Input Types<br />
CHAPTER 15: Using Product Attributes<br />
Date & Time Options<br />
You can customize the format of date and time fields, and select the input control that is used<br />
for data entry. Dates values can be selected from a drop-down list, or pop-up calendar.<br />
Pop-up Calendar<br />
284 <strong>Magento</strong> <strong>Community</strong> <strong>Edition</strong> <strong>2.0</strong> <strong>User</strong> <strong>Guide</strong>
CHAPTER 15: Using Product Attributes<br />
Attribute Input Types<br />
To format date/time fields:<br />
1. On the Admin sidebar, tap Stores. Then under Settings, choose Configuration.<br />
2. In the panel on the left, tap Catalog. Then, choose the Catalog option.<br />
3. Expand the Date & Time Custom Options section, and do the following:<br />
a. To use a popup calendar as the input control for date fields, set Use JavaScript Calendar<br />
to “Yes.”<br />
b. To establish the Date Fields Order, set each to one of the following:<br />
• Month<br />
• Day<br />
• Year<br />
c. Set your preferred Time Format to one of the following:<br />
• 12h AM/PM<br />
• 24h<br />
d. To establish the Year Range for the drop-down year values, enter the year in YYYY format<br />
to set the from and to dates. If blank, the field defaults to the current year.<br />
Date & Time Custom Options<br />
4. When complete, tap Save Config .<br />
<strong>Magento</strong> <strong>Community</strong> <strong>Edition</strong> <strong>2.0</strong> <strong>User</strong> <strong>Guide</strong> 285
Notes<br />
286 <strong>Magento</strong> <strong>Community</strong> <strong>Edition</strong> <strong>2.0</strong> <strong>User</strong> <strong>Guide</strong>
MARKETING<br />
Marketing Menu<br />
Shopping Tools<br />
Promotions<br />
Communications<br />
SEO & Search
Contents<br />
Marketing Menu<br />
Shopping Tools<br />
Opportunities to Engage<br />
Email a Friend<br />
Wish List<br />
Configuring the Wish List<br />
Product Relationships<br />
Compare Products<br />
Recently Viewed / Compared Products<br />
Product Reviews<br />
Ratings<br />
288 <strong>Magento</strong> <strong>Community</strong> <strong>Edition</strong> <strong>2.0</strong> <strong>User</strong> <strong>Guide</strong>
CHAPTER 16:<br />
Marketing Menu<br />
The Marketing menu provides access tools for managing promotions, communications,<br />
SEO, and user-generated content.<br />
Marketing Menu<br />
<strong>Magento</strong> <strong>Community</strong> <strong>Edition</strong> <strong>2.0</strong> <strong>User</strong> <strong>Guide</strong> 289
CHAPTER 16: Marketing Menu<br />
Promotions<br />
Create catalog and cart price rules that trigger<br />
discounts based on a variety of conditions. Set up<br />
promotions that spring into action when the required<br />
conditions are met.<br />
Communications<br />
Customize all notifications sent from your store.<br />
Create newsletters and publish RSS feeds.<br />
SEO & Search<br />
Analyze search terms to help customers find products<br />
in the store, manage meta data, and create a site<br />
map. Use redirects to manage URL changes and avoid<br />
broken links.<br />
<strong>User</strong> Content<br />
Leverage user-generated product reviews to create a<br />
sense of community, and increase sales.<br />
290 <strong>Magento</strong> <strong>Community</strong> <strong>Edition</strong> <strong>2.0</strong> <strong>User</strong> <strong>Guide</strong>
CHAPTER 17:<br />
Shopping Tools<br />
Your store includes a set of shopping tools that create opportunities for customers to<br />
interact with your store, and share the experience with friends.<br />
Product Page<br />
<strong>Magento</strong> <strong>Community</strong> <strong>Edition</strong> <strong>2.0</strong> <strong>User</strong> <strong>Guide</strong> 291
Opportunities to Engage<br />
CHAPTER 17: Shopping Tools<br />
Opportunities to Engage<br />
Email a Friend<br />
The Email a Friend link makes it easy for your<br />
customers to share links to products with their<br />
friends.<br />
Wish List<br />
A wish list is a list of products that a registered<br />
customer can share with friends, or save to transfer to<br />
the cart at a later date.<br />
Compare Products<br />
The Compare Products block lets your customers<br />
quickly compare the features of one product with<br />
another.<br />
Product Reviews<br />
Product reviews help build a sense of community, and<br />
are considered to be more credible than any<br />
advertising money can buy.<br />
292 <strong>Magento</strong> <strong>Community</strong> <strong>Edition</strong> <strong>2.0</strong> <strong>User</strong> <strong>Guide</strong>
CHAPTER 17: Shopping Tools<br />
Email a Friend<br />
Email a Friend<br />
The Email a Friend link makes it easy for your customers to share links to products with their<br />
friends. In the <strong>Magento</strong> demo store, the Email a Friend link appears as an envelope icon. The<br />
message template can be customized for your voice and brand. To prevent spamming, you can<br />
limit the number of recipients for each email, and the number of products that can be shared<br />
over a one-hour period.<br />
Email a Friend<br />
To configure Email a Friend:<br />
1. On the Admin sidebar, tap Stores. Then under Settings, choose Configuration.<br />
2. In the panel on the left under Catalog, choose Email to a Friend.<br />
3. Expand the Email Templates section. Then, do the following:<br />
<strong>Magento</strong> <strong>Community</strong> <strong>Edition</strong> <strong>2.0</strong> <strong>User</strong> <strong>Guide</strong> 293
Email a Friend<br />
CHAPTER 17: Shopping Tools<br />
Email Templates<br />
a. Set Enabled to “Yes.”<br />
b. Set Select Email Template to the template you want to use as the basis of the messages.<br />
c. If you want to require that only registered customers can send email to friends, set Allow<br />
for Guests to “No.”<br />
d. In the Max Recipients field, enter the maximum number of friends who can be on the<br />
distribution list for a single message.<br />
e. In the Max Products Sent in 1 Hour field, enter the maximum number of products that<br />
can be shared by a single user with friends over a one-hour time period.<br />
f. Set Limit Sending By to one of the following methods to identify the sender of emails:<br />
IP Address<br />
Cookie (unsafe)<br />
(Recommended) Identifies the sender by the IP address of<br />
the computer that is used to send the emails.<br />
Identifies the sender by browser cookie. This method is less<br />
effective because the sender can delete the cookie to bypass<br />
the limit.<br />
4. When complete, tap Save Config.<br />
294 <strong>Magento</strong> <strong>Community</strong> <strong>Edition</strong> <strong>2.0</strong> <strong>User</strong> <strong>Guide</strong>
CHAPTER 17: Shopping Tools<br />
Email a Friend<br />
To send email to a friend:<br />
1. On a catalog page, click the Email a Friend link. Then, do one of the following:<br />
• Log in to your customer account.<br />
• Sign up for a new account.<br />
2. Complete the Message and enter the recipient Name and Email Address. To add more<br />
recipients, do the following:<br />
a. Tap Add Invitee.<br />
b. Enter the Name and Email Address of the additional person.<br />
You can send the message to as many additional people as the configuration allows.<br />
3. When ready to send the message, tap Send Email.<br />
Email a Friend Form<br />
<strong>Magento</strong> <strong>Community</strong> <strong>Edition</strong> <strong>2.0</strong> <strong>User</strong> <strong>Guide</strong> 295
Wish List<br />
CHAPTER 17: Shopping Tools<br />
Wish List<br />
A wish list is a list of products that a registered customer can share with friends, or save to<br />
transfer to the cart at a later date. When wish lists are enabled, the Add to Wishlist link<br />
appears on the category and product pages of each product in the store. Depending on the<br />
theme, it might be a text link or a graphic image.<br />
Shared wish lists are sent from a store email address, but the body of the message contains a<br />
personalized note from the customer. You can customize the email template that is used when<br />
wish lists are shared, and choose the store contact that appears as the sender.<br />
Wish lists can be updated from the dashboard of the customer account, Items can be added or<br />
transferred between the wish list and cart by the customer or by the store administrator.<br />
Wishlist in Customer Account<br />
When a product with multiple options is added to a wish list, any options that have been<br />
selected by the customer are included in the wish list item description. For example, if the<br />
customer adds the same pair of shoes, but in three different colors, each pair appears as a<br />
separate wish list item. On the other hand, if the customer adds the same product to the wish<br />
list multiple times, the product appears only once, but with an updated quantity that reflects<br />
the number of times the product was added.<br />
296 <strong>Magento</strong> <strong>Community</strong> <strong>Edition</strong> <strong>2.0</strong> <strong>User</strong> <strong>Guide</strong>
CHAPTER 17: Shopping Tools<br />
Wish List<br />
Configuring the Wish List<br />
The configuration enables wish lists, and determines the email template and sender of email<br />
messages that are used when a wish list is shared.<br />
To configure the wish list:<br />
1. On the Admin sidebar, tap Stores. Then under Settings, choose Configuration.<br />
2. In the panel on the left under Customers, choose Wish List.<br />
3. Expand the General Options section. Then, verify that Enabled is set to “Yes.”<br />
General Options<br />
4. Expand the Share Options section. Then, do the following:<br />
Share Options<br />
a. Set Email Sender to the store contact that appears as the sender of the message.<br />
b. Set Email Template to the template to be used when a customer shares a wish list.<br />
c. To limit the number of emails a customer can send in a batch, enter the Max Emails<br />
Allowed to be Sent. The default value is 10, and the maximum allowed is 10,000.<br />
d. To limit the size of the message, enter the Email Text Length Limit. The default value is<br />
255.<br />
5. Expand the My Wish List Link section. Then, set Display Wish List Summary to one of the<br />
following:<br />
<strong>Magento</strong> <strong>Community</strong> <strong>Edition</strong> <strong>2.0</strong> <strong>User</strong> <strong>Guide</strong> 297
Wish List<br />
CHAPTER 17: Shopping Tools<br />
• Display number of items in wish list<br />
• Display item quantities<br />
My Wish List Link<br />
6. When complete, tap Save Config.<br />
Sharing a Wish List<br />
Customers can manage their wish lists from the dashboard of their accounts. Store<br />
administrators can also help customers manage their wish lists from the Admin.<br />
Customer Dashboard with Wish List<br />
298 <strong>Magento</strong> <strong>Community</strong> <strong>Edition</strong> <strong>2.0</strong> <strong>User</strong> <strong>Guide</strong>
CHAPTER 17: Shopping Tools<br />
Wish List<br />
To share your wish list:<br />
1. In the panel on the left of your customer account dashboard, choose My Wish List.<br />
2. To add a comment to a specific item, hover over the image. Then type your Comment in the<br />
box.<br />
3. To share your wish list, do the following:<br />
a. Tap Share My Wish List.<br />
b. Enter the email address of each recipient, separated by a comma.<br />
c. Enter a Message for the body of the email.<br />
4. When you’re ready to send the message, tap Share Wish List.<br />
Customer Dashboard with Wish List<br />
To transfer an item to your cart:<br />
1. To add a single item, do the following:<br />
a. Hover over the item.<br />
b. Enter the Qty that you want to add to the cart.<br />
c. Tap Add to Cart.<br />
2. To transfer all wish list items to the cart, tap Add All to Cart.<br />
<strong>Magento</strong> <strong>Community</strong> <strong>Edition</strong> <strong>2.0</strong> <strong>User</strong> <strong>Guide</strong> 299
Product Relationships<br />
CHAPTER 17: Shopping Tools<br />
Product Relationships<br />
Products in your catalog can be promoted on other pages by defining the nature of the<br />
relationship between the products. The options available are: Up-sell products, Related<br />
products, and Cross-sell products.<br />
Related Products<br />
Related products are meant to be purchased in<br />
addition to the item the customer is viewing. They<br />
complement, enhance, or add optional features to the<br />
product.<br />
Up-sells<br />
Up-sell products are items that are similar, but are<br />
perhaps of a higher-quality, more popular, or have a<br />
better profit margin than the item the customer is<br />
considering.<br />
Cross-sells<br />
Cross-sell products are offered on the shopping cart<br />
page as last-minute purchases before the checkout<br />
process begins.<br />
300 <strong>Magento</strong> <strong>Community</strong> <strong>Edition</strong> <strong>2.0</strong> <strong>User</strong> <strong>Guide</strong>
CHAPTER 17: Shopping Tools<br />
Compare Products<br />
Compare Products<br />
Compare Products generates a detailed, side-by-side comparison of two or more products. You<br />
can customize the report to include additional attributes or remove ones that you don’t want to<br />
include. Depending on the theme, the Add to Compare link might be represented by an icon or<br />
text.<br />
Compare Products<br />
To compare products:<br />
1. From your storefront, find the products that you want to compare, and click the Compare link<br />
for each.<br />
2. Depending on the theme and page layout, there might be a Compare Products block in the<br />
sidebar. If so, you can mark the checkbox of the products to include in the report, and tap<br />
Compare. The Compare Products report opens in a new window.<br />
3. To print the report, tap Print This Page.<br />
4. After navigating to other pages, you can click the link in the header or sidebar to return to the<br />
report.<br />
• To remove a single product from the report, tap Delete .<br />
• To remove all products from the report, click the Clear All link.<br />
<strong>Magento</strong> <strong>Community</strong> <strong>Edition</strong> <strong>2.0</strong> <strong>User</strong> <strong>Guide</strong> 301
Compare Products<br />
CHAPTER 17: Shopping Tools<br />
Compare Products<br />
302 <strong>Magento</strong> <strong>Community</strong> <strong>Edition</strong> <strong>2.0</strong> <strong>User</strong> <strong>Guide</strong>
CHAPTER 17: Shopping Tools<br />
Recently Viewed / Compared Products<br />
Recently Viewed / Compared Products<br />
The Recently Viewed and Recently Compared blocks usually appear in the right sidebar of a<br />
catalog page. The number of products listed in each block can be configured for each website,<br />
store, or store view.<br />
To configure Recently Viewed/Compared Products:<br />
1. On the Admin sidebar, tap Stores. Then under Settings, choose Configuration.<br />
2. In the panel on the left under Catalog, choose Catalog.<br />
3. Expand the Recently Viewed/Compared Products section. Then, do the following:<br />
Recently Viewed/Compared Products<br />
a. Set Show for Current to the website, store, or store view where the configuration applies.<br />
b. In the Default Recently Viewed Products Count field, enter the number of recently viewed<br />
products to appear in the list.<br />
c. In the Default Recently Compared Products Count, enter the number of recently<br />
compared products to appear in the list.<br />
4. When complete, tap Save Config.<br />
<strong>Magento</strong> <strong>Community</strong> <strong>Edition</strong> <strong>2.0</strong> <strong>User</strong> <strong>Guide</strong> 303
Product Reviews<br />
CHAPTER 17: Shopping Tools<br />
Product Reviews<br />
Product reviews help to build a sense of community, and are considered more credible than any<br />
advertising money can buy. In fact, some search engines give sites with product reviews a<br />
higher ranking than those without. For those who find your site by searching for a specific<br />
product, a product review is essentially the landing page of your store. Product reviews help<br />
people find your store, keep them engaged, and often lead to sales.<br />
The configuration determines whether customers must open an account with your store before<br />
writing product reviews, or if they can submit reviews as guests. Requiring reviewers to open an<br />
account prevents anonymous submissions, and improves the quality of reviews.<br />
Add Your Review<br />
Customers can write reviews for any product in your catalog. Reviews can be written from the<br />
product page by clicking the “Add Your Review” link. For products that haven't been reviewed,<br />
the link says, “Be the first to review this product.” The Reviews tab lists all current reviews, and<br />
the form that is used to submit a review.<br />
The number of stars indicates the satisfaction rating. Visitors can click the link to read the<br />
reviews and write their own. As an incentive, customers can receive reward points for<br />
submitting a review. When a review is submitted, it is sent to the Admin for moderation. When<br />
approved, the review is published in your store.<br />
304 <strong>Magento</strong> <strong>Community</strong> <strong>Edition</strong> <strong>2.0</strong> <strong>User</strong> <strong>Guide</strong>
CHAPTER 17: Shopping Tools<br />
Product Reviews<br />
Reviews Tab<br />
To configure product reviews:<br />
1. On the Admin sidebar, tap Stores. Then under Settings, choose Configuration.<br />
2. In the panel on the left, under Catalog, select Catalog.<br />
3. Expand the Product Reviews section.<br />
4. Set Allow Guests to Write Reviews according to your preference.<br />
5. When complete, tap Save Config.<br />
To moderate reviews:<br />
1. On the Admin sidebar, tap Marketing. Then under <strong>User</strong> Content, choose Reviews.<br />
2. In the list, click a pending review to view the details, and edit if necessary.<br />
3. To approve a pending review, change the Status from “Pending” to “Approved.” To reject a<br />
review, select “Not Approved.”<br />
4. When complete, tap Save Review.<br />
<strong>Magento</strong> <strong>Community</strong> <strong>Edition</strong> <strong>2.0</strong> <strong>User</strong> <strong>Guide</strong> 305
Product Reviews<br />
CHAPTER 17: Shopping Tools<br />
Product Ratings<br />
When customers review a product, the default ratings are quality, price, and value. In addition<br />
to these, you can add your own custom ratings. The five-star ratings that appear on catalog<br />
pages are averaged for each product.<br />
Ratings<br />
To create your own ratings:<br />
1. On the Admin sidebar, tap Stores. Then under Attributes, choose Ratings.<br />
2. In the upper-right corner, tap Add New Rating .<br />
306 <strong>Magento</strong> <strong>Community</strong> <strong>Edition</strong> <strong>2.0</strong> <strong>User</strong> <strong>Guide</strong>
CHAPTER 17: Shopping Tools<br />
Product Reviews<br />
Ratings<br />
3. In the Rating Title section, enter the Default Value for the new rating. If applicable, enter the<br />
translation for each store view.<br />
Rating Title<br />
4. In the Rating Visibility section, set Visibility In to the store view where the rating is to be used.<br />
(Hold down the Ctrl key to select multiple options.)<br />
Ratings are not visible unless assigned to a store view.<br />
5. In the Sort Order field, enter a number to determine the order of this rating when listed with<br />
others.<br />
<strong>Magento</strong> <strong>Community</strong> <strong>Edition</strong> <strong>2.0</strong> <strong>User</strong> <strong>Guide</strong> 307
Product Reviews<br />
CHAPTER 17: Shopping Tools<br />
Rating Visibility<br />
6. When complete, tap Save Rating .<br />
308 <strong>Magento</strong> <strong>Community</strong> <strong>Edition</strong> <strong>2.0</strong> <strong>User</strong> <strong>Guide</strong>
Promotions<br />
In this section of the guide, you will learn how to<br />
set up product relationships, and use price rules to<br />
trigger discounts based on a variety of conditions.<br />
You can use price rules to offer customer<br />
incentives, such as to:<br />
• Send your best customers a coupon for a<br />
discount on a specific product<br />
• Offer free shipping for purchases over a certain<br />
amount<br />
• Schedule a promotion for a period of time<br />
Price rules are set up in advance, and spring into<br />
action whenever the required conditions are met.<br />
<strong>Magento</strong> <strong>Community</strong> <strong>Edition</strong> <strong>2.0</strong> <strong>User</strong> <strong>Guide</strong> 309
Contents<br />
Catalog Price Rules<br />
Multiple SKUs<br />
Cart Price Rules<br />
Coupon Codes<br />
Coupon Report<br />
Free Shipping Promotion<br />
Buy X Get Y Free<br />
Discount with Minimum Purchase<br />
310 <strong>Magento</strong> <strong>Community</strong> <strong>Edition</strong> <strong>2.0</strong> <strong>User</strong> <strong>Guide</strong>
CHAPTER 18:<br />
Catalog Price Rules<br />
Catalog price rules can be used to selectively offer products at a discounted price, based on<br />
a set of conditions. Catalog price rules do not use coupon codes, because they are triggered<br />
before a product is placed into the shopping cart.<br />
Catalog Rules<br />
<strong>Magento</strong> <strong>Community</strong> <strong>Edition</strong> <strong>2.0</strong> <strong>User</strong> <strong>Guide</strong> 311
Creating a Catalog Price Rule<br />
CHAPTER 18: Catalog Price Rules<br />
Creating a Catalog Price Rule<br />
Process Overview:<br />
Step 1: Add a New Rule<br />
Step 2: Define the Conditions<br />
Step 3: Define the Actions<br />
Step 4: Apply the Rule<br />
Step 1: Add a New Rule<br />
1. On the Admin sidebar, tap Marketing. Then under Promotions, choose Catalog Price Rule.<br />
2. In the upper-right corner, tap Add New Rule.<br />
The options in the panel on the left include Rule Information, Conditions, and Actions.<br />
3. On the Rule Information page, do the following:<br />
a. Complete the Rule Name and Description fields. These fields are for your internal<br />
reference only.<br />
b. Set Status to “Active.”<br />
c. Select the Websites where the rule is to be available.<br />
4. To establish the scope of the rule, do the following:<br />
a. Select the Websites where the promotion is to be available.<br />
b. Select the Customer Groups to which this rule applies.<br />
312 <strong>Magento</strong> <strong>Community</strong> <strong>Edition</strong> <strong>2.0</strong> <strong>User</strong> <strong>Guide</strong>
CHAPTER 18: Catalog Price Rules<br />
Creating a Catalog Price Rule<br />
Rule Information<br />
5. Set From and To dates to define the range of dates when the rule will be in effect. You can<br />
either enter the dates, or select the dates from the Calendar .<br />
• If you leave the dates blank, the rule is enabled as soon as the price rule is saved.<br />
6. Enter a number to establish the Priority of this rule in relation to other rules.<br />
<strong>Magento</strong> <strong>Community</strong> <strong>Edition</strong> <strong>2.0</strong> <strong>User</strong> <strong>Guide</strong> 313
Creating a Catalog Price Rule<br />
CHAPTER 18: Catalog Price Rules<br />
Step 2: Define the Conditions<br />
Most of the available conditions are based upon existing attribute values. To apply the rule to<br />
all products, leave the conditions blank.<br />
1. In the panel on the left, choose Conditions. The first rule begins:<br />
Condition - Line 1<br />
The statement has two bold links, which when clicked, display the options for that part of the<br />
statement. If you save the condition without making additional selections, the rule applies to<br />
all products.<br />
• Click the ALL link, and select “ALL” or “ANY.”<br />
• Click the TRUE link, and select “TRUE” or “FALSE.”<br />
• Leave the condition unchanged to apply the rule to all products.<br />
You can create different conditions by changing the combination of these values.<br />
If ALL of these conditions are TRUE:<br />
2. Tap the Add button at the beginning of the next line.<br />
a. In the list under Product Attribute, choose the attribute that you want to use as the basis<br />
of the condition. For this example, the condition is “Attribute Set.”<br />
Condition Line 2, Part 1<br />
For an attribute to appear in the list, it must be configured to be used in promo rule conditions.<br />
To learn more, see: .<br />
314 <strong>Magento</strong> <strong>Community</strong> <strong>Edition</strong> <strong>2.0</strong> <strong>User</strong> <strong>Guide</strong>
CHAPTER 18: Catalog Price Rules<br />
Creating a Catalog Price Rule<br />
The selected condition appears in the statement, followed by two more bold links. The<br />
statement now says:<br />
If ALL of these conditions are TRUE:<br />
Attribut Set<br />
is …<br />
b. Click the is link, and choose the comparison operator that describes the condition to be<br />
met. In this example, the options are “IS” or “IS NOT.”<br />
c. Then, click the ... “more” link, and choose the attribute set upon which the condition is<br />
based.<br />
Condition Line 2, Part 3<br />
The selected item appears in the statement to complete the condition.<br />
If ALL of these conditions are TRUE:<br />
Attribute Set<br />
is Default<br />
3. To add another line to the statement, tap the Add button, and choose one of the following:<br />
• Conditions Combination<br />
• Product Attribute<br />
Then, repeat the process until the condition is complete.<br />
If at any time you want to delete part of the statement, tap the Delete<br />
the line.<br />
button at the end of<br />
<strong>Magento</strong> <strong>Community</strong> <strong>Edition</strong> <strong>2.0</strong> <strong>User</strong> <strong>Guide</strong> 315
Creating a Catalog Price Rule<br />
CHAPTER 18: Catalog Price Rules<br />
Step 3: Define the Actions<br />
1. In the panel on the left, select Actions.<br />
Actions<br />
2. Under Pricing Structure Rules, set Apply to one of the following:<br />
Apply as percentage of<br />
original<br />
Apply as fixed amount<br />
Adjust final price to this<br />
percentage<br />
Adjust final price to<br />
discount value<br />
Discounts item by subtracting a percentage from the original<br />
price. For example:<br />
Enter 10 in Discount Amount for an updated price that is 10%<br />
less than the original price.<br />
Discounts item by subtracting a fixed amount from original<br />
price. For example:<br />
Enter 10 in Discount Amount for an updated price that is $10<br />
less than the original price.<br />
Discounts item by defining the final price based on percentage.<br />
For example:<br />
Enter 10 in Discount Amount for an updated price that is 10% of<br />
the original price.<br />
Sets the price to a fixed amount.<br />
3. Do one of the following:<br />
• Enter the Discount Amount.<br />
• To apply the discount amount to associated products, set Subproduct Discounts to “Yes.”<br />
Select the pricing structure, and enter the Discount Amount.<br />
4. To stop processing other rules after this rule is applied, set Discard Subsequent Rules to<br />
“Yes.” This safeguard prevents customers from receiving multiple discounts for the same<br />
product.<br />
5. Tap Save and Continue Edit.<br />
316 <strong>Magento</strong> <strong>Community</strong> <strong>Edition</strong> <strong>2.0</strong> <strong>User</strong> <strong>Guide</strong>
CHAPTER 18: Catalog Price Rules<br />
Creating a Catalog Price Rule<br />
Pricing Structure Rules<br />
Step 4: Apply the Rule<br />
As new rules are added, the prices and the priorities are recalculated accordingly.<br />
1. To apply a new rule immediately, do one of the following:<br />
• Tap Save and Apply.<br />
• From the Catalog Price Rules grid, tap Apply Rules.<br />
2. Test the rule to make sure that it works correctly.<br />
Apply Rules<br />
When you create a new price rule, it might take an hour or so to become available. Make sure<br />
to allow enough time for it to get into the system. Then, test the rule to make sure that it<br />
works correctly. Unless otherwise specified, price rules are automatically processed with other<br />
system rules each night.As new rules are added, <strong>Magento</strong> recalculates the prices and the<br />
priorities accordingly.<br />
<strong>Magento</strong> <strong>Community</strong> <strong>Edition</strong> <strong>2.0</strong> <strong>User</strong> <strong>Guide</strong> 317
Price Rule with Multiple SKUs<br />
CHAPTER 18: Catalog Price Rules<br />
Price Rule with Multiple SKUs<br />
A single price rule can be applied to multiple SKUs, which makes it possible to create a variety<br />
of promotions based on a product, brand, or category. In the following illustration, multiple<br />
products are selected for a catalog price rule.<br />
To apply a price rule to multiple SKUs:<br />
1. On the Admin sidebar, tap Marketing. Then under Promotions, choose Catalog Price Rules.<br />
2. Do one of the following:<br />
• Follow the instructions to create a catalog price rule.<br />
• Open an existing catalog price rule.<br />
3. In the panel on the left, chooseConditions. Then, do the following:<br />
a. In the first line, set the first parameter to “ANY.”<br />
If ANY of these conditions are TRUE<br />
b. If the price rule doesn't have a line for SKU, Tap Add at the beginning of the next line.<br />
Then, in the list under Product Attribute, select SKU.<br />
c. Click the … “more” link to display more options. Then, tap the Chooser button to display<br />
the list of available products.<br />
d. In the list, select the checkbox of each product that you want to include. Then, tap Select<br />
to add the SKUs to the condition.<br />
4. Complete the rule, including any Actions to be taken when the conditions are met.<br />
5. To apply the rule, tap Save Rule .<br />
When you create a new price rule, it might take an hour or so to become available. Make sure to<br />
allow enough time for it to get into the system. Then, test the rule to make sure that it works<br />
correctly. Unless otherwise specified, price rules are automatically processed with other system<br />
rules each night.<br />
318 <strong>Magento</strong> <strong>Community</strong> <strong>Edition</strong> <strong>2.0</strong> <strong>User</strong> <strong>Guide</strong>
CHAPTER 19:<br />
Cart Price Rules<br />
Cart price rules apply discounts to items in the shopping cart, based on a set of<br />
conditions. The discount can be applied automatically as soon as the conditions are met,<br />
or when the customer enters a valid coupon code. When applied, the discount appears in<br />
the cart under the subtotal. A cart price rule can be used as needed for a season or<br />
promotion by changing its status and date range.<br />
Important! Cart price rules using the Payment Method condition are currently not working<br />
correctly in the <strong>Magento</strong> storefront. Price rules activated either by a specific coupon or<br />
automatically are not applied. They do, however, work correctly for orders created in the<br />
Admin. Rules with payment method conditions that were created with a prerelease version of<br />
<strong>Magento</strong> 2 or <strong>Magento</strong> 1.x, load correctly in the Admin. The recommended temporary<br />
workaround is to create the order manually in the Admin.<br />
Apply Coupon in Cart<br />
<strong>Magento</strong> <strong>Community</strong> <strong>Edition</strong> <strong>2.0</strong> <strong>User</strong> <strong>Guide</strong> 319
Creating a Cart Price Rule<br />
CHAPTER 19: Cart Price Rules<br />
Creating a Cart Price Rule<br />
Process Overview:<br />
Step 1: Add a New Rule<br />
Step 2: Define the Conditions<br />
Step 3: Define the Actions<br />
Step 4: Complete the Labels<br />
Step 6: Apply the Rule<br />
Step 1: Add a New Rule<br />
1. On the Admin sidebar, tap Marketing. Then under Promotions, choose Cart Price Rules.<br />
Cart Price Rules<br />
The options in the panel on the left include Rule Information, Conditions, Actions, and Labels.<br />
320 <strong>Magento</strong> <strong>Community</strong> <strong>Edition</strong> <strong>2.0</strong> <strong>User</strong> <strong>Guide</strong>
CHAPTER 19: Cart Price Rules<br />
Creating a Cart Price Rule<br />
General Information<br />
2. Under General Information, complete the Rule Name and Description.<br />
3. For the rule to go into effect immediately, set Status to “Active.”<br />
4. To establish the scope of the rule, do the following:<br />
a. Select the Websites where the promotion is to be available.<br />
b. Select the Customer Groups to which the promotion applies.<br />
• For the promotion to be available only to registered customers, do not select the<br />
“NOT LOGGED IN” option.<br />
5. To associate a coupon with the price rule, set Coupon to “Specific Coupon.” Then, do the<br />
following:<br />
a. Enter a numeric Coupon Code that the customer must enter to receive the discount.<br />
b. To set a limit on the number of times the coupon can be used, complete the following:<br />
<strong>Magento</strong> <strong>Community</strong> <strong>Edition</strong> <strong>2.0</strong> <strong>User</strong> <strong>Guide</strong> 321
Creating a Cart Price Rule<br />
CHAPTER 19: Cart Price Rules<br />
Uses per Coupon<br />
Uses per Customer<br />
Determines how many times the coupon code can be used.<br />
If there is no limit, leave the field blank.<br />
Determines how many times the coupon code can be used<br />
by the same registered customer who belongs to any of the<br />
selected customer groups. The setting does not apply to<br />
guest shoppers who are members of the NOT LOGGED IN<br />
customer group, or to customers who shop without logging<br />
in to their accounts. If there is no limit, leave the field<br />
blank.<br />
Coupon Settings<br />
6. Use the Calendar to set the From and To date range for the promotion.<br />
7. Enter a number to determine the Priority of this price rule in relation to the Action settings of<br />
other price rules that might be active at the same time. (Number 1 has the highest priority.)<br />
8. To apply the rule to published listings in RSS feeds, set Public In RSS Feed to “Yes.”<br />
322 <strong>Magento</strong> <strong>Community</strong> <strong>Edition</strong> <strong>2.0</strong> <strong>User</strong> <strong>Guide</strong>
CHAPTER 19: Cart Price Rules<br />
Creating a Cart Price Rule<br />
Step 2: Define the Conditions<br />
In this step, the conditions are described that must be met for an order to qualify for the<br />
promotion. The rule goes into action whenever the set of conditions is met.<br />
Conditions<br />
1. In the panel on the left, select Conditions. The first rule appears by default, and states:<br />
If ALL of these conditions are TRUE:<br />
The statement has two bold links which when tapped, display the selection of options for that<br />
part of the statement. You can create different conditions by changing the combination of these<br />
values. Do any of the following:<br />
• Click the ALL link, and select “ALL” or “ANY.”<br />
• Click the TRUE link and select “TRUE” or “FALSE.”<br />
• Leave the condition unchanged to apply the rule to all products.<br />
Condition - Line 1<br />
2. Tap Add at the beginning of the next line. Then, choose one of the following options from<br />
the list to describe the condition that you want to set for the rule.<br />
• Product attribute combination<br />
• Products subselection<br />
• Conditions combination<br />
<strong>Magento</strong> <strong>Community</strong> <strong>Edition</strong> <strong>2.0</strong> <strong>User</strong> <strong>Guide</strong> 323
Creating a Cart Price Rule<br />
CHAPTER 19: Cart Price Rules<br />
• Cart Attribute<br />
A condition can be based on any category that is a child of the store’s root category. When you<br />
choose Products subselection > Product attribute > Category, the category tree shows the<br />
available categories under the store root.<br />
Choosing a Category for a Condition<br />
For the condition in this example, we choose Product Attribute Combination, which says, “If<br />
an item is FOUND in the cart with ALL of the conditions TRUE.” You could also change the<br />
condition to “If an item is NOT FOUND in the cart with ANY of these conditions true:”<br />
Condition - Line 2, Part 1<br />
When you make a selection, the basic structure of the statement appears in the box with<br />
additional links to mark where you can select information. Each bold word is a building block<br />
that describes a different aspect of the condition. For this example, the selected condition is<br />
that the price in the cart “equals or greater than 100.”<br />
324 <strong>Magento</strong> <strong>Community</strong> <strong>Edition</strong> <strong>2.0</strong> <strong>User</strong> <strong>Guide</strong>
CHAPTER 19: Cart Price Rules<br />
Creating a Cart Price Rule<br />
Condition - Line 2, Part 1<br />
For an attribute to appear in the list, its Use for Promo Rules Conditions property must be set to<br />
“Yes.”<br />
3. Click the ellipsis ... link, which means “there is more,” and enter the amount that triggers the<br />
discount. The amount appears in the statement to complete the condition.<br />
Completed Condition<br />
4. To add more conditions, tap Add and define another condition.<br />
You can repeat the process as many times as needed to describe the condition.<br />
If at any time you want to delete part of the statement, click Delete<br />
at the end of the line.<br />
Step 3: Define the Actions<br />
The shopping cart price rule actions describe how prices are updated when the conditions of<br />
the rule are met.<br />
<strong>Magento</strong> <strong>Community</strong> <strong>Edition</strong> <strong>2.0</strong> <strong>User</strong> <strong>Guide</strong> 325
Creating a Cart Price Rule<br />
CHAPTER 19: Cart Price Rules<br />
Cart Price Rule Actions<br />
1. In the panel on the left, choose Actions. Then, do the following:<br />
a. Set Apply to one of the following discount options:<br />
Percent of product price<br />
discount<br />
Fixed amount discount<br />
Fixed amount discount<br />
for whole cart<br />
Buy X get Y free<br />
Discounts item by subtracting a percentage from the<br />
original price. The discount applies to each qualifying item<br />
in the cart. For example:<br />
Enter 10 in Discount Amount for an updated price that is<br />
10% less than the original price.<br />
Discounts item by subtracting a fixed amount from original<br />
price. The discount applies to each qualifying item in the<br />
cart. For example:<br />
Enter 10 in Discount Amount for an updated price that is<br />
$10 less than the original price.<br />
Discounts the entire cart by subtracting a percentage from<br />
the cart total. For example:<br />
Enter 10 in Discount Amount to subtract 10% from the cart<br />
total.<br />
Defines a quantity that the customer must purchase to<br />
receive a quantity for free. (The Discount Amount is Y.)<br />
b. Enter the Discount Amount as a number, without symbols. For example, depending on<br />
the discount option selected, the number 10 might indicate a percentage, a fixed amount,<br />
or a quantity of items.<br />
c. In the Maximum Qty Discount is Applied To field, enter the maximum number of the<br />
same product that can qualify for the discount in the same purchase.<br />
d. To apply the discount to the shipping amount, set Apply to Shipping Amount to “Yes.”<br />
326 <strong>Magento</strong> <strong>Community</strong> <strong>Edition</strong> <strong>2.0</strong> <strong>User</strong> <strong>Guide</strong>
CHAPTER 19: Cart Price Rules<br />
Creating a Cart Price Rule<br />
e. To stop processing other rules after this rule is applied, set Discard Subsequent Rules to<br />
“Yes.” This safeguard prevents customers from receiving multiple discounts for the same<br />
product.<br />
f. To give the customer reward points for triggering the price rule, enter the number of points<br />
the price rule is worth.<br />
g. If you want to extend free shipping for orders that meet conditions, set Free Shipping to<br />
one of the following:<br />
• For matching items only<br />
• For shipment with matching items<br />
You can continue to define as many levels as needed to describe the conditions to be met.<br />
2. When complete, tap Save Rule.<br />
Step 4: Complete the Labels<br />
The label appears on the order below the subtotal to identify the discount. You can enter a<br />
default label for all store views, or enter a different label for each view.<br />
1. In the panel on the left, choose Labels.<br />
2. Do one of the following:<br />
• Under Default Label, enter the text for the Default Rule Label for All Store Views.<br />
• Under Store View Specific Labels, enter an appropriate label for each store view.<br />
Default Label<br />
<strong>Magento</strong> <strong>Community</strong> <strong>Edition</strong> <strong>2.0</strong> <strong>User</strong> <strong>Guide</strong> 327
Creating a Cart Price Rule<br />
CHAPTER 19: Cart Price Rules<br />
3. In the Store View Specific Labels section, enter the label text for each store view. For example,<br />
if each store view is in a different language, enter the label translation for each view.<br />
Step 5: Apply the Rule<br />
1. When complete, tap Save Rule.<br />
2. Test the rule to make sure that it works correctly.<br />
When you create a new price rule, it might take an hour or so to become available. Make sure<br />
to allow enough time for it to get into the system. Then, test the rule to make sure that it<br />
works correctly. Unless otherwise specified, price rules are automatically processed with other<br />
system rules each night.As new rules are added, <strong>Magento</strong> recalculates the prices and the<br />
priorities accordingly.<br />
Field Descriptions<br />
Cart Price Rule Saved<br />
FIELD<br />
DESCRIPTION<br />
RULE INFORMATION<br />
Rule Name<br />
Description<br />
(Required) The name of the rule is for internal reference.<br />
A description of the rule should include the purpose of the rule, and<br />
explain how it is used.<br />
328 <strong>Magento</strong> <strong>Community</strong> <strong>Edition</strong> <strong>2.0</strong> <strong>User</strong> <strong>Guide</strong>
CHAPTER 19: Cart Price Rules<br />
Creating a Cart Price Rule<br />
Field Descriptions (cont.)<br />
FIELD<br />
Status<br />
Websites<br />
Customer Groups<br />
Coupon<br />
DESCRIPTION<br />
(Required) Determines if the rule is currently active in the store.<br />
Options: Active / Inactive<br />
(Required) Identifies the websites where the rule can be used.<br />
(Required) Identifies the customer groups to which the rule applies.<br />
(Required) Indicates if a coupon is associated with the rule. Options:<br />
No Coupon<br />
Specific Coupon<br />
No coupon is associated with the rule.<br />
A specific coupon is associated with the rule.<br />
Coupon Code<br />
Use Auto<br />
Generation<br />
When prompted, enter<br />
the Coupon Code that<br />
the customer must enter<br />
to take advantage of the<br />
promotion.<br />
Select the checkbox to<br />
automatically generate<br />
multiple coupon codes<br />
that can be used with the<br />
promotion.<br />
Auto<br />
Displays the Coupons Information section to<br />
define the format of the coupon codes to be<br />
generated.<br />
Uses per Coupon<br />
Uses per Customer<br />
From<br />
To<br />
The number of times the coupon code can be used.<br />
Determines how many times the coupon code can be used by the<br />
same registered customer who belongs to any selected customer<br />
group. Does not apply to guest shoppers who are members of the<br />
NOT LOGGED IN customer group, or to customers who shop<br />
without logging in to their accounts. For no limit, leave blank.<br />
The first date the coupon can be used.<br />
The last date the coupon can be used.<br />
<strong>Magento</strong> <strong>Community</strong> <strong>Edition</strong> <strong>2.0</strong> <strong>User</strong> <strong>Guide</strong> 329
Creating a Cart Price Rule<br />
CHAPTER 19: Cart Price Rules<br />
Field Descriptions (cont.)<br />
FIELD<br />
Priority<br />
Public in RSS Feed<br />
DESCRIPTION<br />
A number that indicates the priority of this rule in relation to others.<br />
The highest priority is number 1.<br />
Determines if the promotion is included in your store’s public RSS<br />
feed. Options: Yes / No.<br />
ACTIONS<br />
Apply<br />
Determines the type of calculation that is applied to the purchase.<br />
Options:<br />
Percent of product<br />
price discount<br />
Fixed amount<br />
discount<br />
Fixed amount<br />
discount for whole<br />
cart<br />
Buy X Get Y Free<br />
(discount amount is<br />
Y)<br />
Discounts item by subtracting a percentage<br />
from the original price.<br />
For example: Enter 10 in Discount Amount<br />
for an updated price that is 10% less than the<br />
original price.<br />
Discounts item by subtracting a fixed<br />
amount from original price.<br />
For example: Enter 10 in Discount Amount<br />
for an updated price that is $10 less than the<br />
original price.<br />
Discounts the entire cart by subtracting a<br />
fixed amount from the cart total.<br />
For example: Enter 10 in Discount Amount to<br />
subtract $10 from the cart total.<br />
Defines a quantity that the customer must<br />
purchase to receive a quantity for free. (The<br />
Discount Amount is Y.)<br />
Discount Amount<br />
Maximum Qty Discount is<br />
Applied To<br />
Discount Qty Step (Buy X)<br />
(Required) The amount of discount that is offered.<br />
Sets the maximum number of products that the discount can be<br />
applied to in the same purchase.<br />
Sets the number of products represented by “X” in a “Buy X Get Y<br />
Free” promotion.<br />
330 <strong>Magento</strong> <strong>Community</strong> <strong>Edition</strong> <strong>2.0</strong> <strong>User</strong> <strong>Guide</strong>
CHAPTER 19: Cart Price Rules<br />
Creating a Cart Price Rule<br />
Field Descriptions (cont.)<br />
FIELD<br />
Apply to Shipping Amount<br />
Discard Subsequent<br />
Rules<br />
Free Shipping<br />
DESCRIPTION<br />
Determines if the discount can be applied to the cost of shipping.<br />
Options: Yes / No.<br />
Determines if additional rules can be applied to this purchase. To<br />
prevent multiple discounts from being applied to the same purchase,<br />
select “Yes.” Options: Yes / No<br />
Determines if free shipping is included in the promotion, and if so, for<br />
which items. Options:<br />
No<br />
For matching items<br />
only<br />
For shipment with<br />
matching items<br />
Free shipping is not available when a coupon<br />
that is based on the rule is used.<br />
Free shipping is available only for specific<br />
items in the cart that match the rule.<br />
Free shipping is available for the entire cart<br />
when a coupon that is based on the rule is<br />
used.<br />
LABELS<br />
Default Rule Label for All<br />
Store Views<br />
Store View Specific Labels<br />
A default label that identifies the discount and can be used for all<br />
store views.<br />
If applicable, a different label that identifies the discount for each<br />
store view.<br />
<strong>Magento</strong> <strong>Community</strong> <strong>Edition</strong> <strong>2.0</strong> <strong>User</strong> <strong>Guide</strong> 331
Coupon Codes<br />
CHAPTER 19: Cart Price Rules<br />
Coupon Codes<br />
Coupons codes are used with cart price rules to apply a discount when a set of conditions is<br />
met. For example, a coupon code can be created for a specific customer group, or for anyone<br />
who makes a purchase over a certain amount. To apply the coupon to a purchase, the customer<br />
can enter the coupon code in the cart, or possibly at the cash register of your “brick and mortar”<br />
store. Here are a few ways that you can use coupons in your store:<br />
• Email coupons to customers<br />
• Produce printed coupons<br />
• Create in-store coupons for mobile users<br />
Coupon codes can be sent by email, or included in newsletters, catalogs, and advertisements.<br />
The list of coupon codes can be exported and sent to a commercial printer. You can also create<br />
in-store coupons with a quick response code that shoppers can scan with their smart phones.<br />
The QR code can link to a page on your site with more information about the promotion.<br />
Method 1: Create a Specific Coupon<br />
1. Follow the instructions to create a cart price rule.<br />
2. On the General Information page, set Coupon to “Specific Coupon.”<br />
a. Enter a numeric Coupon Code to be used with the promotion.<br />
b. To limit the number of times the coupon can be used, complete the following:<br />
• Uses per Coupon<br />
• Uses per Customer<br />
For unlimited use, leave these fields blank.<br />
c. To make the coupon valid for a limited period of time, complete the From and To dates.<br />
To select the date, tap the Calendar button next to each field. If you leave the date<br />
range empty, the rule will never expire.<br />
3. Complete the cart price rule.<br />
332 <strong>Magento</strong> <strong>Community</strong> <strong>Edition</strong> <strong>2.0</strong> <strong>User</strong> <strong>Guide</strong>
CHAPTER 19: Cart Price Rules<br />
Coupon Codes<br />
Method 2: Generate a Batch of Coupons<br />
1. Follow the instructions to create a cart price rule.<br />
2. On the General Information page, mark the Use Auto Generation checkbox.<br />
3. In the panel on the left, choose Manage Coupon Codes. Then under Coupons Information, do<br />
the following:<br />
Manage Coupon Codes<br />
a. In the Coupons Qty field, enter the number of coupons that you want to generate.<br />
b. Enter the Code Length, not including the prefix, suffix, or separators.<br />
c. Set the Code Format to one of the following:<br />
• Alphanumeric<br />
• Alphabetical<br />
• Numeric<br />
d. (Optional) Enter a Code Prefix to be added to the beginning of the code.<br />
e. (Optional) Enter a Code Suffix to be added to the end of the code.<br />
f. (Optional) In the Dash Every X Characters field, enter the number of characters.between<br />
each dash. For example, if the code is twelve characters long, and there is a dash every<br />
four characters, it will look like this: xxxx-xxxx-xxxx. Dashes make codes easier to read<br />
and enter.<br />
4. After completing the code format, tap Generate. The list of generated codes appears below.<br />
<strong>Magento</strong> <strong>Community</strong> <strong>Edition</strong> <strong>2.0</strong> <strong>User</strong> <strong>Guide</strong> 333
Coupon Codes<br />
CHAPTER 19: Cart Price Rules<br />
Generated Coupon Codes<br />
Coupons Report<br />
The Coupons Report can be filtered for a specific store view, time period, order status, and price<br />
rule,<br />
Coupon Report Filters<br />
334 <strong>Magento</strong> <strong>Community</strong> <strong>Edition</strong> <strong>2.0</strong> <strong>User</strong> <strong>Guide</strong>
CHAPTER 19: Cart Price Rules<br />
Coupon Codes<br />
To run the report:<br />
1. On the Admin sidebar, tap Reports. Then under Sales choose Coupons.<br />
2. If you have multiple store views, set Store View in the upper-left corner to establish the scope<br />
of the report.<br />
3. To refresh the sales statistics for the day, click the message at the top of the workspace.<br />
4. To filters the data, so the following:<br />
a. Set Date Used to one of the following:<br />
• Order Created<br />
• Order Updated<br />
The Order Updated report is created in real-time, and does not require a refresh.<br />
b. To define the period of time covered by the report, set Period to one of the following:<br />
• Day<br />
• Month<br />
• Year<br />
c. Enter the From and To dates in M/D/YY format to define the date range of the report.<br />
d. To print a report for a specific order status, set Order Status to “Specified,” Then, choose<br />
the order status from the list.<br />
e. Set omit rows without data from the report, set Empty Rows to “No.”<br />
f. Do one of the following:<br />
• To include all coupon activity from all price rules, set Cart Price Rule to “Any.”<br />
• To include only activity that is related to a specific price rule, set Cart Price Rule to<br />
“Specified,” Then, select the specific cart price rule in the list.<br />
5. When ready to run the report, tap Show Report. The report appears at the bottom of the page.<br />
<strong>Magento</strong> <strong>Community</strong> <strong>Edition</strong> <strong>2.0</strong> <strong>User</strong> <strong>Guide</strong> 335
Free Shipping Promotion<br />
CHAPTER 19: Cart Price Rules<br />
Free Shipping Promotion<br />
Free shipping can be offered as a promotion, either with, or without a coupon. A free shipping<br />
coupon, or voucher, can also be applied to customer pick-up orders, so the order can be<br />
invoiced and “shipped” to complete the workflow.<br />
Some shipping carrier configurations give you the ability of offer free shipping based on a<br />
minimum order. To expand upon this basic capability, you can use shopping cart price rules to<br />
create complex conditions based on multiple product attributes, cart contents, and customer<br />
groups.<br />
Process Overview:<br />
Step 1: Enable Free Shipping<br />
Step 2: Create the Shopping Cart Price Rule<br />
Step 3: Test the Rule<br />
Step 1: Enable Free Shipping<br />
1. Enable Free Shipping in your store’s configuration.<br />
2. Complete the free shipping settings for any carrier service that you want to use for free<br />
shipping.<br />
Step 2: Create a Shopping Cart Price Rule<br />
1. On the Admin sidebar, tap Marketing. Then under Promotions, choose Cart Price Rules.<br />
2. Follow the steps below to set up the type of free shipping promotion that you want to offer.<br />
Example 1: Free Shipping for Any Order<br />
1. Complete the Rule Information settings as follows:<br />
a. Enter a Rule Name for internal reference.<br />
b. Enter a brief Description to describe the rule.<br />
c. Set Status to “Active.”<br />
d. Set Website to “Main Website.” (Click to make sure the entry is selected.)<br />
e. Select the Customer Groups to which the rule applies.<br />
f. Set Coupon to one of the following:<br />
336 <strong>Magento</strong> <strong>Community</strong> <strong>Edition</strong> <strong>2.0</strong> <strong>User</strong> <strong>Guide</strong>
CHAPTER 19: Cart Price Rules<br />
Free Shipping Promotion<br />
• To offer a free shipping promotion without a coupon, accept the default, “No<br />
Coupon” setting.<br />
• To use a coupon with the price rule, select “Specific Coupon.” If necessary,<br />
complete the instructions to set up a coupon.<br />
2. In the panel on the left, choose Actions. Then under Pricing Structure Rules, do the<br />
following:<br />
a. Set Apply to “Percent of product price discount.”<br />
b. Set Apply to Shipping Amount to “Yes.”<br />
c. Set Free Shipping to “For shipment with matching items.”<br />
Price Rule Action<br />
3. In the panel on the left, choose Labels. Then, do one of the following:<br />
• Enter a Default Rule Label for All Store Views. This label is visible to the customer.<br />
• If your store is available in multiple stores, enter Store View Specific Labels for each view.<br />
4. When complete, tap Save Rule.<br />
<strong>Magento</strong> <strong>Community</strong> <strong>Edition</strong> <strong>2.0</strong> <strong>User</strong> <strong>Guide</strong> 337
Free Shipping Promotion<br />
CHAPTER 19: Cart Price Rules<br />
Example 2: Free Shipping for Orders Over $Amount<br />
1. Complete the General Information settings as described in the previous example.<br />
2. In the panel on the left, choose Conditions.<br />
3. Tap Add to insert a condition. Then, do the following:<br />
a. In the list under Cart Attribute, choose Subtotal.<br />
b. Click the underlined is link, and choose “equals or greater than.”<br />
c. Click the … “more” link, and enter a threshold value for the Subtotal, such as 100, to<br />
complete the condition.<br />
Condition<br />
4. In the panel on the left, select Actions. Then, do the following:<br />
a. Set Apply to “Percent of product price discount.”<br />
b. Set Apply to Shipping Amount to “Yes.”<br />
c. Set Free Shipping to “For shipment with matching items.”<br />
5. In the panel on the left, select Labels. Then, do one of the following:<br />
• Enter a Default Rule Label for All Store Views. The label is visible to the customer during<br />
checkout.<br />
• If your store is available in multiple views, enter a label for each view, as needed.<br />
6. When complete, tap Save Rule.<br />
Step 3: Test the Rule<br />
When you create a new price rule, it might take an hour or so to become available. Make sure<br />
to allow enough time for it to get into the system. Then, test the rule to make sure that it<br />
works correctly. Unless otherwise specified, price rules are automatically processed with other<br />
system rules each night.<br />
338 <strong>Magento</strong> <strong>Community</strong> <strong>Edition</strong> <strong>2.0</strong> <strong>User</strong> <strong>Guide</strong>
CHAPTER 19: Cart Price Rules<br />
Buy X Get Y Free<br />
Buy X Get Y Free<br />
This example shows how to set up a cart price rule for a “Buy X, Get Y Free” promotion. The<br />
format of the discount is as follows:<br />
Buy X quantity of product, get Y quantity for free.<br />
Process Overview:<br />
Step 1: Create a Cart Price Rule<br />
Step 2: Define the Conditions<br />
Step 3: Define the Actions<br />
Step 4: Complete the Label<br />
Step 5: Apply the Rule<br />
Step 1: Create a Cart Price Rule<br />
Complete Step 1 of the cart price rule instructions to complete the general information.<br />
Step 2: Define the Conditions<br />
Complete Step 2 of the shopping cart instructions to define the conditions for the price rule.<br />
The conditions can be triggered by purchasing a specific product, making a purchase of a<br />
certain amount, or any other scenario.<br />
Step 3: Define the Actions<br />
1. In the panel on the left, choose Actions. Then, do the following:<br />
a. Set Apply to “Buy X get Y free (discount amount is Y).”<br />
b. Set Discount Amount to 1. This is the quantity the customer will receive for free.<br />
c. To limit the number of discounts that can be applied when the condition is met, enter the<br />
number in the Maximum Qty Discount is Applied To field. For example, enter “1” to<br />
discount only one item.<br />
d. In the Discount Qty Step (Buy X) field, enter the quantity that the customer must<br />
purchase to qualify for the discount.<br />
<strong>Magento</strong> <strong>Community</strong> <strong>Edition</strong> <strong>2.0</strong> <strong>User</strong> <strong>Guide</strong> 339
Buy X Get Y Free<br />
CHAPTER 19: Cart Price Rules<br />
Buy X Get Y Free<br />
2. Tap Save and Continue Edit. Then, complete the rest of the rule as needed.<br />
Step 4: Complete the Label<br />
Complete Step 4 of the cart price rule instructions to enter the label that appears during<br />
checkout.<br />
Step 5: Apply and Test the Rule<br />
When complete, tap Save Rule.<br />
When you create a new price rule, it might take an hour or so to become available. Make sure<br />
to allow enough time for it to get into the system. Then, test the rule to make sure that it<br />
works correctly. Unless otherwise specified, price rules are automatically processed with other<br />
system rules each night.<br />
340 <strong>Magento</strong> <strong>Community</strong> <strong>Edition</strong> <strong>2.0</strong> <strong>User</strong> <strong>Guide</strong>
CHAPTER 19: Cart Price Rules<br />
Discount with Minimum Purchase<br />
Discount with Minimum Purchase<br />
Cart price rules can be used to offer a percentage discount based on a minimum purchase. In<br />
the following example, a 25% discount is applied to all purchases over $200.00 in a specific<br />
category. The format of the discount is as follows:<br />
X% off all Y (category) over $Z dollars<br />
Process Overview:<br />
Step 1: Create a Shopping Cart Rule<br />
Step 2: Define the Conditions<br />
Step 3: Define the Actions<br />
Step 1: Create a Shopping Cart Rule<br />
Follow the basic instructions to create a cart rule.<br />
Step 2: Define the Conditions<br />
1. In the panel on the left, choose Conditions.<br />
2. Tap Add at the beginning of the next line, and choose Product Attribute Combination.<br />
3. Tap Add at the beginning of the next line. Then in the list under Product Attribute, choose<br />
Category.<br />
Choose Condition to Add<br />
a. Click the … “more” link to display additional options.<br />
<strong>Magento</strong> <strong>Community</strong> <strong>Edition</strong> <strong>2.0</strong> <strong>User</strong> <strong>Guide</strong> 341
Discount with Minimum Purchase<br />
CHAPTER 19: Cart Price Rules<br />
Category IS<br />
b. Tap the Chooser button to display the available categories. In the category tree, mark<br />
the checkbox of each category that you want to include. Then, press Enter to add the<br />
categories to the condition.<br />
Category Tree<br />
4. Tap Add at the beginning of the next line, and do the following:<br />
a. In the list under Cart Item Attribute, choose Price in cart.<br />
a. Click the first underlined parameter, IS. Then in the list, choose “equals or greater than.”<br />
b. Click the ... “more” link and enter the amount that the Price in Cart must be to meet the<br />
condition. For example, enter 200.00.<br />
Enter the Price to Complete the Condition<br />
5. Tap Save and Continue Edit .<br />
342 <strong>Magento</strong> <strong>Community</strong> <strong>Edition</strong> <strong>2.0</strong> <strong>User</strong> <strong>Guide</strong>
CHAPTER 19: Cart Price Rules<br />
Discount with Minimum Purchase<br />
Step 3: Define the Actions<br />
1. In the panel on the left, choose Actions. Then, do the following:<br />
Actions<br />
a. Set Apply to “Percent of product price discount.”<br />
b. Enter the Discount Amount. For example, enter 25 for a twenty-five percent discount.<br />
c. If you want to prevent the purchase from qualifying for additional promotions, set Stop<br />
Further Rules Processing to “Yes.”<br />
2. Tap Save and Continue Edit . Then, complete the rule as needed.<br />
<strong>Magento</strong> <strong>Community</strong> <strong>Edition</strong> <strong>2.0</strong> <strong>User</strong> <strong>Guide</strong> 343
Notes<br />
344 <strong>Magento</strong> <strong>Community</strong> <strong>Edition</strong> <strong>2.0</strong> <strong>User</strong> <strong>Guide</strong>
Communications<br />
One of the tasks to complete before launching<br />
your store is to review the email templates that are<br />
used for all communications sent from your store<br />
to make sure that they reflect your brand. In this<br />
section of the guide, you will learn how to<br />
customize email and newsletter templates, as<br />
well as PDF invoices and packing slips. You will<br />
also learn how to personalize the content with<br />
variables and markup tags.<br />
<strong>Magento</strong> <strong>Community</strong> <strong>Edition</strong> <strong>2.0</strong> <strong>User</strong> <strong>Guide</strong> 345
Contents<br />
Email Templates<br />
Supported Email Clients<br />
Preparing Your Email Logo<br />
Configuring Email Templates<br />
Sales Emails<br />
Payment Failed Emails<br />
Customizing Email Templates<br />
Header Template<br />
Footer Template<br />
Message Template<br />
Email Template List<br />
Sales Documents<br />
Preparing Your Invoice Logo<br />
Adding Reference IDs to Header<br />
Customer Address Templates<br />
Newsletters<br />
Configuring Newsletters<br />
Newsletter Templates<br />
Sending Newsletters<br />
Managing Subscribers<br />
RSS Feeds<br />
Using Variables<br />
Adding Predefined Variables<br />
Adding Custom Variables<br />
Markup Tags<br />
Using Markup Tags in Links<br />
Variable Reference<br />
346 <strong>Magento</strong> <strong>Community</strong> <strong>Edition</strong> <strong>2.0</strong> <strong>User</strong> <strong>Guide</strong>
CHAPTER 20:<br />
Email Templates<br />
Email templates define the layout, content, and formatting of automated messages sent<br />
from your store. They are called transactional emails 1 because each one is associated<br />
with a specific type of transaction, or event.<br />
<strong>Magento</strong> includes a set of responsive email templates that are triggered by a variety of<br />
events that take place during the operation of your store. Each template is optimized for<br />
any screen size, and can be viewed from the desktop, as well as on tablets and<br />
smartphones. You will find a variety of prepared email templates related to customer<br />
activities, sales, product alerts, admin actions, and system messages that you can<br />
customize to reflect your brand.<br />
1 An automated email message that is sent in response to a specific event or transaction.<br />
<strong>Magento</strong> <strong>Community</strong> <strong>Edition</strong> <strong>2.0</strong> <strong>User</strong> <strong>Guide</strong> 347
Supported Email Clients<br />
CHAPTER 20: Email Templates<br />
Supported Email Clients<br />
A wide range of technologies is supported by the various email clients and services available<br />
today. Although there is some variation in the way email messages are rendered, we have found<br />
the following services to be compatible with <strong>Magento</strong> <strong>Community</strong> <strong>Edition</strong> <strong>2.0</strong>.<br />
Desktop Clients<br />
OPERATING SYSTEM<br />
CLIENTS SUPPORTED<br />
OS X 10.8 Apple Mail 6<br />
OS X 10.7 Outlook 2011<br />
Outlook 2013<br />
Windows 8 Outlook 2010<br />
Windows 7 Outlook 2007<br />
Outlook 2003<br />
Mobile Clients<br />
OPERATING SYSTEM<br />
Android 4.2, “Jelly Bean”<br />
Android 2.3, “Gingerbread”<br />
Gmail App (Android 4.2)<br />
Blackberry 5 OS<br />
CLIENTS SUPPORTED<br />
Native email app<br />
Native email app<br />
Native email app<br />
Native email app<br />
IOS 8 iPhone 6<br />
iPhone 6 Plus<br />
IOS 7<br />
iPad (Retina)<br />
iPad Mini<br />
iPhone 5s<br />
IOS 6 iPhone 5<br />
Mail on these devices:<br />
iPhone 4s<br />
348 <strong>Magento</strong> <strong>Community</strong> <strong>Edition</strong> <strong>2.0</strong> <strong>User</strong> <strong>Guide</strong>
CHAPTER 20: Email Templates<br />
Supported Email Clients<br />
Web Clients<br />
EMAIL APPLICATION<br />
AOL Mail<br />
Gmail<br />
Yahoo! Mail<br />
Outlook.com<br />
BROWSERS SUPPORTED*<br />
Chrome<br />
Internet Explorer<br />
Firefox<br />
Chrome<br />
Internet Explorer<br />
Firefox<br />
Chrome<br />
Internet Explorer<br />
Firefox<br />
Chrome<br />
Internet Explorer<br />
* The latest version of each browser was used for testing.<br />
<strong>Magento</strong> <strong>Community</strong> <strong>Edition</strong> <strong>2.0</strong> <strong>User</strong> <strong>Guide</strong> 349
Preparing Your Email Logo<br />
CHAPTER 20: Email Templates<br />
Preparing Your Email Logo<br />
Logos can be saved as any of the following file types. Logos with transparent backgrounds can<br />
be saved as either .gif or .png files.<br />
• jpg / jpeg<br />
• gif<br />
• png<br />
To ensure that your logo renders well on high-resolution devices, the uploaded image should be<br />
three times the size of the dimensions that are specified in the header template. Typically,<br />
original logo artwork is created as a vector image, so it can be scaled up without losing<br />
resolution. The image can then be saved in one of the supported bitmap image formats.<br />
Logo Three Times Display Size<br />
To take advantage of the limited vertical space in the header, make sure to crop the image to<br />
eliminate any wasted space at the top or bottom. When editing the image, be careful to<br />
preserve the aspect ratio 1 of the logo, so the height and width resize proportionally.<br />
As a general rule, you can make an image smaller than the original, but not larger without<br />
losing resolution. Taking a small image and scaling it up in a photo editor lowers the<br />
resolution of the image. For example, if the display dimensions of the logo are 168 pixels wide<br />
by 48 pixels high in the header template, the uploaded image should be 504 pixels wide by 144<br />
pixels high.<br />
LOGO DIMENSIONS 1 X (DISPLAY SIZE) 3 X (IMAGE SIZE)<br />
Width: 168 px 504 px<br />
Height: 48 px 144 px<br />
1 The proportional relationship between the width and height of an image.<br />
350 <strong>Magento</strong> <strong>Community</strong> <strong>Edition</strong> <strong>2.0</strong> <strong>User</strong> <strong>Guide</strong>
CHAPTER 20: Email Templates<br />
Configuring Email Templates<br />
Configuring Email Templates<br />
The configuration determines the logo, as well as the header and footer templates that are used<br />
for all email messages sent from your store.<br />
Emails<br />
Process Overview:<br />
Step 1: Upload Your Logo<br />
Step 2: Select the Header and Footer Templates<br />
<strong>Magento</strong> <strong>Community</strong> <strong>Edition</strong> <strong>2.0</strong> <strong>User</strong> <strong>Guide</strong> 351
Configuring Email Templates<br />
CHAPTER 20: Email Templates<br />
Step 1: Upload Your Logo<br />
1. On the Admin sidebar, tap Stores. Then under Settings, choose Configuration.<br />
2. In the panel on the left, under General, choose Design.<br />
3. Expand the Emails section. Then, do the following:<br />
a. To upload your prepared Logo Image, tap Browse. Find the file on your computer, and<br />
select the file.<br />
b. In the Logo Image Alt field, enter alternate text to identify the image.<br />
c. Enter the Logo Width and Logo Height in pixels. Enter each value as a number, without<br />
the “px” abbreviation. These values refer to the display dimensions of the logo in the<br />
header, and not to the actual size of the image.<br />
Step 2: Choose the Header and Footer Templates<br />
If you have custom header and footer templates for your store, or for different stores, you can<br />
specify which templates are used for each, according to the scope of the configuration.<br />
1. Choose the Header Template to be used for all transactional email messages.<br />
2. Choose the Footer Template to be used for all transactional email messages.<br />
3. When complete, tap Save Config.<br />
352 <strong>Magento</strong> <strong>Community</strong> <strong>Edition</strong> <strong>2.0</strong> <strong>User</strong> <strong>Guide</strong>
CHAPTER 20: Email Templates<br />
Configuring Email Templates<br />
Field Descriptions<br />
FIELD SCOPE DESCRIPTION<br />
Logo Image Store View Identifies the logo file that appears in the header of<br />
transactional email messages. To support highresolution<br />
displays, it is recommended that you upload<br />
an image that is three times the display dimensions.<br />
For example, if the actual display dimensions of the<br />
logo are 100 pixels high and 200 pixels wide, you<br />
should upload an image that is 300 pixels high and 600<br />
pixels wide.<br />
To delete the current image and upload another, select<br />
the Delete Image checkbox. Then, browse to select<br />
the new image. Allowed file types:<br />
.jpg / .jpeg<br />
.gif<br />
.png<br />
Logo Image Alt Store View Enter alternative text that appears if the logo image is<br />
not available.<br />
Logo Width Store View Enter the display width of the image in pixels, as a<br />
number. Do not include the “px” abbreviation. It is<br />
important to specify both width and height to preserve<br />
the aspect ratio when the image is rendered at<br />
different sizes.<br />
Logo Height Store View Enter the display height of the image in pixels, as a<br />
number. Do not include the “px” abbreviation. It is<br />
important to specify both width and height to preserve<br />
the aspect ratio when the image is rendered at<br />
different sizes.<br />
Header Template Store View Select the template to be used for the header of all<br />
transactional email messages.<br />
Footer Template Store View Select the template to be used for the footer of all<br />
transactional email messages.<br />
<strong>Magento</strong> <strong>Community</strong> <strong>Edition</strong> <strong>2.0</strong> <strong>User</strong> <strong>Guide</strong> 353
Configuring Email Templates<br />
CHAPTER 20: Email Templates<br />
Configuring Sales Email<br />
A number of email messages are triggered by the events related to an order, and the<br />
configuration is similar. You must identify the store contact that appears as the sender of the<br />
message, the email template to be used, and anyone else who is to receive a copy of the<br />
message.<br />
Sales Emails<br />
Step 1: Update the Email Templates<br />
Make sure that you have updated each email template to reflect your brand. For a complete<br />
list of templates, see: Email Template List.<br />
Step 2: Configure the Sales Emails<br />
1. On the Admin sidebar, tap Stores. Then under Settings, choose Configuration.<br />
2. In the panel on the left under Sales, choose Sales Emails.<br />
3. Expand the Order section. Then, do the following:<br />
354 <strong>Magento</strong> <strong>Community</strong> <strong>Edition</strong> <strong>2.0</strong> <strong>User</strong> <strong>Guide</strong>
CHAPTER 20: Email Templates<br />
Configuring Email Templates<br />
Order<br />
a. Verify that Enabled is set to “Yes.”<br />
b. Set New Order Confirmation Email to the store contact that appears as the sender of the<br />
message.<br />
c. Set New Order Confirmation Template to the template that is used for the email that is<br />
sent to registered customers.<br />
d. Set New Order Confirmation Template for Guest to the template that is used for the<br />
email that is sent to guests who do not have an account with your store.<br />
e. In the Send Order Email Copy To field, enter the email address of anyone who is to<br />
receive a copy of the new order email. If sending a copy to multiple recipients, separate<br />
each address with a comma.<br />
f. Set Send Order Email Copy Method to one of the following:<br />
Bcc<br />
Separate Email<br />
Sends a “blind courtesy copy” by including the recipient in the<br />
header of the same email that is sent to the customer. The BCC<br />
recipient is not visible to the customer.<br />
Sends the copy as a separate email.<br />
4. Expand the Order Comments section, and repeat these steps.<br />
<strong>Magento</strong> <strong>Community</strong> <strong>Edition</strong> <strong>2.0</strong> <strong>User</strong> <strong>Guide</strong> 355
Configuring Email Templates<br />
CHAPTER 20: Email Templates<br />
Order Comments<br />
5. Complete the configuration for the remaining sales emails:<br />
• Invoice<br />
• Shipment<br />
• Credit Memo<br />
6. When complete, tap Save Config.<br />
356 <strong>Magento</strong> <strong>Community</strong> <strong>Edition</strong> <strong>2.0</strong> <strong>User</strong> <strong>Guide</strong>
CHAPTER 20: Email Templates<br />
Configuring Email Templates<br />
Payment Failed Email<br />
A notification is sent to the customer if the payment method that is chosen during checkout<br />
fails to complete the transaction.<br />
Payment Failed Emails<br />
Step 1: Update the Email Templates<br />
Make sure that you have updated each email template to reflect your brand. For a complete<br />
list of templates, see: Email Template List.<br />
Step 2: Configure the Payment Failed Emails<br />
1. On the Admin sidebar, tap Stores. Then under Settings, choose Configuration.<br />
2. In the panel on the left under Sales, choose Checkout.<br />
3. Expand the Payment Failed Emails section. Then, do the following:<br />
a. Set Payment Failed Email Receiver to<br />
b. Set Payment Failed Email Sender to the store contact that appears as the sender of the<br />
message.<br />
c. Set Payment Failed Template to the template that is used for the email that is sent when<br />
the payment method fails during checkout.<br />
d. In the Send Payment Failed Email Copy To field, enter the email address of anyone who<br />
is to receive a copy of the payment failed notification. If sending a copy to multiple<br />
recipients, separate each address with a comma.<br />
<strong>Magento</strong> <strong>Community</strong> <strong>Edition</strong> <strong>2.0</strong> <strong>User</strong> <strong>Guide</strong> 357
Configuring Email Templates<br />
CHAPTER 20: Email Templates<br />
e. Send Payment Failed Copy Method to one of the following:<br />
Bcc<br />
Separate Email<br />
Sends a “blind courtesy copy” by including the recipient in the<br />
header of the same email that is sent to the customer. The BCC<br />
recipient is not visible to the customer.<br />
Sends the copy as a separate email.<br />
4. When complete, tap Save Config.<br />
358 <strong>Magento</strong> <strong>Community</strong> <strong>Edition</strong> <strong>2.0</strong> <strong>User</strong> <strong>Guide</strong>
CHAPTER 20: Email Templates<br />
Customizing Email Templates<br />
Customizing Email Templates<br />
<strong>Magento</strong> includes a default email template for the body section of each message that is sent by<br />
the system. The template for the body content is combined with the header and footer<br />
templates to create the complete message. The content is formatted with HTML and CSS, and<br />
can be easily edited, and customized by adding variables and frontend apps. Email templates<br />
can be customized for each website, store, or store view. Make sure to update the system<br />
configuration after creating a customized template, so the custom template is used instead of<br />
the default.<br />
The default templates include your logo and store information, and can be used without further<br />
customization. However as a best practice, you should view each template, and make any<br />
necessary changes before they are sent to customers.<br />
Preview of Welcome Template<br />
<strong>Magento</strong> <strong>Community</strong> <strong>Edition</strong> <strong>2.0</strong> <strong>User</strong> <strong>Guide</strong> 359
Customizing Email Templates<br />
CHAPTER 20: Email Templates<br />
Header Template<br />
The email header template includes your logo that is linked to your store. In addition, you can<br />
easily insert variables to add store contact information to the header.<br />
Email Templates<br />
Process Overview:<br />
Step 1: Load the Template<br />
Step 2: Customize the Template<br />
Step 3: Preview the Template<br />
Step 4: Update the Configuration<br />
Step 1: Load the Default Template<br />
1. On the Admin sidebar, tap Marketing. Then under Communications, choose Email Templates.<br />
2. Tap Add New Template. Then, do the following:<br />
a. In the Template list under <strong>Magento</strong>_Email, choose “ Header.”<br />
b. Tap Load Template.<br />
Default Header Template<br />
360 <strong>Magento</strong> <strong>Community</strong> <strong>Edition</strong> <strong>2.0</strong> <strong>User</strong> <strong>Guide</strong>
CHAPTER 20: Email Templates<br />
Customizing Email Templates<br />
Step 2: Complete the Template Information<br />
1. In the Template Name field, enter a name for your custom header.<br />
2. Enter a Template Subject to help organize the templates. The list of templates can be sorted<br />
and filtered by the Subject column.<br />
Header Template Information<br />
Step 3: Customize the Template Content<br />
1. In the Template Content box, modify the HTML as needed.<br />
When working in the template code, be careful not to overwrite anything that is enclosed in double<br />
braces.<br />
Template Content<br />
2. To insert a variable, position the cursor in the code where you want the variable to appear, and<br />
tap Insert Variable. Then, choose the variable that you want to insert.<br />
When a variable is selected, a markup tag for the variable is inserted in the code.<br />
<strong>Magento</strong> <strong>Community</strong> <strong>Edition</strong> <strong>2.0</strong> <strong>User</strong> <strong>Guide</strong> 361
Customizing Email Templates<br />
CHAPTER 20: Email Templates<br />
Insert Variable<br />
Although he Store Contact variables are the ones most often included in the header, you are<br />
not limited to the variables in this list. You can enter the code for any system or custom<br />
variable directly into the template.<br />
3. If you need to make any CSS declarations, enter the styles in the Template Styles box.<br />
4. When you are ready to review your work, tap Preview Template. Then, make adjustments to the<br />
template as needed.<br />
5. When complete, tap Save Template.<br />
Your custom header now appears in the list of available Email templates.<br />
Step 4: Update the Configuration<br />
1. In the list, tap the new header to reopen the template in edit mode.<br />
2. Tap the last link in the breadcrumb trail at the top of the Template Information section. Then,<br />
expand the Emails section.<br />
3. Set Header Template to the name of the new header template.<br />
4. When complete, tap Save Config.<br />
362 <strong>Magento</strong> <strong>Community</strong> <strong>Edition</strong> <strong>2.0</strong> <strong>User</strong> <strong>Guide</strong>
CHAPTER 20: Email Templates<br />
Customizing Email Templates<br />
Header Template Configuration<br />
Field Descriptions<br />
FIELD<br />
DESCRIPTION<br />
LOAD DEFAULT TEMPLATE<br />
Template<br />
Lists the selection of available templates, and identifies the template<br />
to be customized.<br />
TEMPLATE INFORMATION<br />
Template Name<br />
Insert Variable<br />
Template Subject<br />
Template Content<br />
Template Styles<br />
The name of your custom template.<br />
Inserts a Store Contact Information variable into the template at the<br />
cursor location.<br />
The Template Subject appears in the Subject column, and can be<br />
used to sort and filter the templates in the list.<br />
The content of the template in HTML.<br />
Any CSS style declarations that are needed to format the template<br />
header can be entered in the Template Styles box.<br />
<strong>Magento</strong> <strong>Community</strong> <strong>Edition</strong> <strong>2.0</strong> <strong>User</strong> <strong>Guide</strong> 363
Customizing Email Templates<br />
CHAPTER 20: Email Templates<br />
Footer Template<br />
The email template footer contains the closing and signature line of the email message. You can<br />
change the closing to fit your style, and add additional information, such as the company<br />
name and address below your name.<br />
Email Templates<br />
Process Overview:<br />
Step 1: Load the Template<br />
Step 2: Customize the Template<br />
Step 3: Preview the Template<br />
Step 4: Update the Configuration<br />
Step 1: Load the Default Template<br />
1. On the Admin sidebar, tap Marketing. Then under Communications, choose Email Templates.<br />
2. Tap Add New Template. Then, do the following:<br />
a. In the Template list under <strong>Magento</strong>_Email, choose “ Footer.”<br />
b. Tap Load Template.<br />
Default Footer Template<br />
364 <strong>Magento</strong> <strong>Community</strong> <strong>Edition</strong> <strong>2.0</strong> <strong>User</strong> <strong>Guide</strong>
CHAPTER 20: Email Templates<br />
Customizing Email Templates<br />
Step 2: Complete the Template Information<br />
1. In the Template Name field, enter a name for your custom footer.<br />
2. Enter a Template Subject to help organize the templates. The list of templates can be sorted<br />
and filtered by the Subject column.<br />
Footer Template Information<br />
Step 3: Customize the Template Content<br />
1. In the Template Content box, modify the HTML as needed.<br />
When working in the template code, be careful not to overwrite anything that is enclosed in double<br />
braces.<br />
Template Footer Content<br />
2. To insert a variable, position the cursor in the code where you want the variable to appear, and<br />
tap Insert Variable. Then, choose the variable that you want to insert.<br />
When a variable is selected, a markup tag for the variable is inserted in the code.<br />
<strong>Magento</strong> <strong>Community</strong> <strong>Edition</strong> <strong>2.0</strong> <strong>User</strong> <strong>Guide</strong> 365
Customizing Email Templates<br />
CHAPTER 20: Email Templates<br />
Insert Variable<br />
Although the Store Contact variables are the ones most often included in the footer, you are not<br />
limited to the variables in this list. You can enter the code for any system or custom variable<br />
directly into the template.<br />
3. If you need to make any CSS declarations, enter the styles in the Template Styles box.<br />
4. When you are ready to review your work, tap Preview Template. Then, make adjustments to the<br />
template as needed.<br />
5. When complete, tap Save Template.<br />
Your custom footer now appears in the list of available Email templates.<br />
Step 4: Update the Configuration<br />
1. In the list, tap the new footer to reopen the template in edit mode.<br />
2. Tap the last link in the breadcrumb trail at the top of the Template Information section. Then,<br />
expand the Emails section.<br />
3. Set Footer Template to the name of the new template.<br />
4. When complete, tap Save Config.<br />
366 <strong>Magento</strong> <strong>Community</strong> <strong>Edition</strong> <strong>2.0</strong> <strong>User</strong> <strong>Guide</strong>
CHAPTER 20: Email Templates<br />
Customizing Email Templates<br />
Footer Template Configuration<br />
Field Descriptions<br />
FIELD<br />
DESCRIPTION<br />
LOAD DEFAULT TEMPLATE<br />
Template<br />
Lists the selection of available templates, and identifies the template<br />
to be customized.<br />
TEMPLATE INFORMATION<br />
Template Name<br />
Insert Variable<br />
Template Subject<br />
Template Content<br />
Template Styles<br />
The name of your custom template.<br />
Inserts a Store Contact Information variable into the template at the<br />
cursor location.<br />
The Template Subject appears in the Subject column, and can be<br />
used to sort and filter the templates in the list.<br />
The content of the template in HTML.<br />
Any CSS style declarations that are needed to format the template<br />
footer can be entered in the Template Styles box.<br />
<strong>Magento</strong> <strong>Community</strong> <strong>Edition</strong> <strong>2.0</strong> <strong>User</strong> <strong>Guide</strong> 367
Customizing Email Templates<br />
CHAPTER 20: Email Templates<br />
Message Templates<br />
The process of customizing the body of each message is the same as the customizing the header<br />
or footer. The only difference is that a different template is used for each activity or event. You<br />
can use the templates as they are, or customize them to match your voice and brand. You<br />
might start with the most important messages, such as those related to customer accounts and<br />
activities. The selection of variables varies by template. In addition to the standard Store<br />
Contact Information, some templates have additional variables available. For a complete list,<br />
see the Email Template List at the end of this section.<br />
Process Overview:<br />
Step 1: Load the Template<br />
Step 2: Customize the Template<br />
Step 3: Preview the Template<br />
Step 4: Update the Configuration<br />
Step 1: Load the Default Template<br />
1. On the Admin sidebar, tap Marketing. Then under Communications, choose Email Templates.<br />
2. Tap Add New Template. Then, do the following:<br />
a. In the Template list, choose the message template that you want to customize.<br />
b. Tap Load Template.<br />
Default Message Template<br />
Step 2: Complete the Template Information<br />
1. In the Template Name field, enter a name for your custom footer.<br />
2. By default, the Template Subject contains the first line of the message, which is the<br />
salutation. You can leave it as is, or enter something more descriptive. Because the Template<br />
Subject can be used to sort the list, try to choose a word or phrase can applies to multiple<br />
messages. For ideas, see the Email Template List at the end of this section.<br />
368 <strong>Magento</strong> <strong>Community</strong> <strong>Edition</strong> <strong>2.0</strong> <strong>User</strong> <strong>Guide</strong>
CHAPTER 20: Email Templates<br />
Customizing Email Templates<br />
Message Template Information<br />
Step 3: Customize the Template Content<br />
1. In the Template Content box, modify the HTML as needed.<br />
When working in the template code, be careful not to overwrite anything that is enclosed in double<br />
braces.<br />
Template Message Content<br />
2. To insert a variable, position the cursor in the code where you want the variable to appear, and<br />
tap Insert Variable. Then, choose the variable that you want to insert.<br />
When a variable is selected, a markup tag for the variable is inserted in the code.<br />
<strong>Magento</strong> <strong>Community</strong> <strong>Edition</strong> <strong>2.0</strong> <strong>User</strong> <strong>Guide</strong> 369
Customizing Email Templates<br />
CHAPTER 20: Email Templates<br />
Insert Variable<br />
In addition to the Store Contact variables, the list includes the Customer Account URL,<br />
Customer Email, and Customer Name. However, you are not limited to the variables in this<br />
list. You can enter the code for any system or custom variable directly into the template.<br />
3. If you need to make any CSS declarations, enter the styles in the Template Styles box.<br />
4. When you are ready to review your work, tap Preview Template. Then, make adjustments to the<br />
template as needed.<br />
5. When complete, tap Save Template.<br />
Your custom footer now appears in the list of available Email templates.<br />
370 <strong>Magento</strong> <strong>Community</strong> <strong>Edition</strong> <strong>2.0</strong> <strong>User</strong> <strong>Guide</strong>
CHAPTER 20: Email Templates<br />
Customizing Email Templates<br />
Step 4: Update the Configuration<br />
1. In the list, tap the new message template to reopen it in edit mode.<br />
2. In the breadcrumb trail at the top of the Template Information section, take note of the section<br />
after the last link. Tap the link to open the configuration page.<br />
3. Expand the section. For this example, the template is located in the Create New Account<br />
Options section.<br />
4. Find the email template field in the form, and choose the new template that you created.<br />
Welcome Email Configuration<br />
5. When complete, tap Save Config.<br />
Field Descriptions<br />
FIELD<br />
DESCRIPTION<br />
LOAD DEFAULT TEMPLATE<br />
Template<br />
Lists the selection of available templates, and identifies the template<br />
to be customized.<br />
TEMPLATE INFORMATION<br />
Template Name<br />
Insert Variable<br />
The name of your custom template.<br />
Inserts a variable into the template at the cursor location.<br />
Template Subject<br />
Template Content<br />
Template Styles<br />
The Template Subject appears in the Subject column, and can be<br />
used to sort and filter the templates in the list.<br />
The content of the template in HTML.<br />
Any CSS style declarations that are needed to format the template<br />
can be entered in the Template Styles box.<br />
<strong>Magento</strong> <strong>Community</strong> <strong>Edition</strong> <strong>2.0</strong> <strong>User</strong> <strong>Guide</strong> 371
Email Template List<br />
CHAPTER 20: Email Templates<br />
Email Template List<br />
Email Templates<br />
Customer Account<br />
• New Account<br />
• New Account Confirmation Key<br />
• New Account Confirmed<br />
• New Account Without Password<br />
• Forgot Password<br />
• Remind Password<br />
• Reset Password<br />
Customer Activity<br />
• Contact Form<br />
• Send Product Link to Friend<br />
• Wishlist Sharing<br />
Newsletters<br />
• Subscription Confirmation<br />
• Subscription Success<br />
• Unsubscription Success<br />
Product Alert<br />
• Cron Error Warning<br />
• Price Alert<br />
• Stock Alert<br />
Promotions<br />
• Promotion Notification / Reminder<br />
Admin Activity<br />
• Forgot Admin Password<br />
Product Alerts<br />
• Product Alerts Cron Error<br />
• Product Price Alert<br />
• Product Stock Alert<br />
Order<br />
• New Order / New Order for Guest<br />
• Order Update / Order Update for Guest<br />
• Payment Failed<br />
Invoice<br />
• New Invoice / New Invoice for Guest<br />
• Invoice Update / Invoice Update for Guest<br />
Shipment<br />
• New Shipment / New Shipment for Guest<br />
• Shipment Update / Shipment Update for<br />
Guest<br />
Credit Memo<br />
• Credit Memo Update<br />
• Credit Memo Update for Guest<br />
• New Credit Memo<br />
• New Credit Memo for Guest<br />
System Notifications<br />
• Sitemap Generate Warnings<br />
• Currency Update Warnings<br />
• Reset Password<br />
Email Templates<br />
• Email - Footer<br />
• Email - Header<br />
• Export Failed<br />
• Import Failed<br />
372 <strong>Magento</strong> <strong>Community</strong> <strong>Edition</strong> <strong>2.0</strong> <strong>User</strong> <strong>Guide</strong>
CHAPTER 21:<br />
Sales Documents<br />
In addition to the email messages related to a sale, your store generates invoices, packing<br />
slips, and credit memos in both HTML and PDF formats. Before your store goes live, make<br />
sure to update these documents with your logo and store address. You can customize the<br />
address format, and also include additional information for reference.<br />
• Invoices<br />
• Packing Slips<br />
• Credit Memos<br />
<strong>Magento</strong> <strong>Community</strong> <strong>Edition</strong> <strong>2.0</strong> <strong>User</strong> <strong>Guide</strong> 373
Preparing Your Invoice Logo<br />
CHAPTER 21: Sales Documents<br />
Preparing Your Invoice Logo<br />
Unlike the logo images used in HTML, the logo for PDF invoices and other sales documents can<br />
be a high-resolution, 300 dpi image. However, the image must be rendered to fit a space that is<br />
200 pixels wide by 50 pixels high. Be careful to preserve the aspect ratio when you resize the<br />
logo. Resize the logo to fit the height, and don’t worry about any unused space to the right.<br />
200 x 50 pixels<br />
One way to resize your logo to fit the required size is to create a new, blank image with the<br />
correct dimensions. Then, paste your logo image and resize it to fit the height. With most<br />
image editing programs, you can either scale it by a percentage to preserve the aspect ratio, or<br />
hold down the shift key and manually resize the image.<br />
To configure invoices and packing slips:<br />
1. On the Admin sidebar, tap Stores. Then under Settings, choose Configuration. Then in the<br />
panel on the left, under Sales, choose Sales.<br />
2. Expand the Invoice and Packing Slip Design section. Then, do the following:<br />
Invoice and Packing Slip Design<br />
a. To upload the Logo for PDF Print-outs, tap Choose File. Find the logo that you have<br />
prepared, and tap Open.<br />
b. To upload the Logo for HTML Print View,tap Choose File. Find the logo that you have<br />
prepared, and tap Open.<br />
374 <strong>Magento</strong> <strong>Community</strong> <strong>Edition</strong> <strong>2.0</strong> <strong>User</strong> <strong>Guide</strong>
CHAPTER 21: Sales Documents<br />
Preparing Your Invoice Logo<br />
3. Enter your address as you want it to appear on invoices and packing slips.<br />
4. When complete, tap Save Config.<br />
For reference, a thumbnail of the uploaded image appears before each field. Don’t worry if the<br />
thumbnail appears distorted. The proportion of the logo will be correct on the invoice.<br />
To replace an image:<br />
1. Tap Choose File and choose a different logo file.<br />
2. Mark the Delete Image checkbox for the image you want to replace.<br />
3. Tap Save Config.<br />
Image Formats<br />
FORMAT<br />
REQUIREMENTS<br />
PDF<br />
File Format<br />
Image Size<br />
Resolution<br />
jpg (jpeg), png, tif (tiff)<br />
200 pixels wide x 50 pixels high<br />
300 dpi recommended<br />
HTML<br />
File Format<br />
Image Size<br />
Resolution<br />
jpg (jpeg), png,gif<br />
Determined by theme.<br />
72 or 96 dpi<br />
<strong>Magento</strong> <strong>Community</strong> <strong>Edition</strong> <strong>2.0</strong> <strong>User</strong> <strong>Guide</strong> 375
Preparing Your Invoice Logo<br />
CHAPTER 21: Sales Documents<br />
Adding Reference IDs to Header<br />
The order ID and customer IP address can be included in the header of sales documents that<br />
accompany an order. Follow the instructions below to include either, or both of these identifiers<br />
for reference in the header of invoices, shipment packing slips, and credit memos.<br />
PDF Print-outs<br />
To show the Order ID:<br />
1. On the Admin sidebar, tap Stores. Then under Settings, choose Configuration.<br />
2. In the panel on the left under Sales, choose PDF Print-outs.<br />
3. Expand the Invoice section.<br />
Invoice<br />
4. Set Display Order ID in Header to “Yes.”<br />
5. Repeat these steps for the Shipment and Credit Memo sections.<br />
6. When complete, tap Save Config.<br />
376 <strong>Magento</strong> <strong>Community</strong> <strong>Edition</strong> <strong>2.0</strong> <strong>User</strong> <strong>Guide</strong>
CHAPTER 21: Sales Documents<br />
Preparing Your Invoice Logo<br />
To show the customer IP address:<br />
1. On the Admin sidebar, tap Stores. Then under Settings, choose Configuration.<br />
2. In the panel on the left under Sales, choose Sales.<br />
3. Expand the General section.<br />
General<br />
4. Set Hide Customer IP to “No.”<br />
5. When complete, tap Save Config.<br />
<strong>Magento</strong> <strong>Community</strong> <strong>Edition</strong> <strong>2.0</strong> <strong>User</strong> <strong>Guide</strong> 377
Preparing Your Invoice Logo<br />
CHAPTER 21: Sales Documents<br />
Customer Address Templates<br />
You can modify the template that controls the format of customer billing and shipping<br />
addresses that appear on printed invoices, shipments, and refunds, as well as in the addresses<br />
book of the customer account.<br />
Example 1: Text Templates<br />
For Text, Text One Line, HTML and PDF Address Templates<br />
{{depend address attribute code}} a space, a character, or UI label<br />
{{/depend}};<br />
{{if address attribute code}}{{var address attribute code}} a space,<br />
a character, or UI label<br />
{{/if}}<br />
Example 2: JavaScript Template<br />
For JavaScript Address Template<br />
#{address attribute code} or <strong>User</strong> Interface label #{address<br />
attribute code}<br />
Address Templates<br />
378 <strong>Magento</strong> <strong>Community</strong> <strong>Edition</strong> <strong>2.0</strong> <strong>User</strong> <strong>Guide</strong>
CHAPTER 21: Sales Documents<br />
Preparing Your Invoice Logo<br />
To change the order of address fields:<br />
1. On the Admin sidebar, tap Stores. Then under Settings, choose Configuration.<br />
2. In the panel on the left, under Customers, choose Customer Configuration.<br />
3. Expand the Address Templates section. The section includes a separate set of formatting<br />
instructions for each of the following:<br />
• Text<br />
• Text One Line<br />
• HTML<br />
• PDF<br />
4. Edit each template as needed, using the examples for reference.<br />
5. When complete, tap Save Config.<br />
<strong>Magento</strong> <strong>Community</strong> <strong>Edition</strong> <strong>2.0</strong> <strong>User</strong> <strong>Guide</strong> 379
Notes<br />
380 <strong>Magento</strong> <strong>Community</strong> <strong>Edition</strong> <strong>2.0</strong> <strong>User</strong> <strong>Guide</strong>
CHAPTER 22:<br />
Newsletters<br />
Publishing a regular newsletter is considered to be one of the most powerful and affordable<br />
marketing tools available. <strong>Magento</strong> <strong>Community</strong> <strong>Edition</strong> <strong>2.0</strong> gives you the ability to<br />
publish and distribute newsletters to customers who have subscribed, plus tools to<br />
produce your newsletter, build and manage your list of subscribers, develop content, and<br />
drive traffic to your store. You can also use Page Hierarchy to create an archive of past<br />
issues.<br />
You can add capabilities by integrating your <strong>Magento</strong> installation with a third-party<br />
newsletter service provider and by adding extensions. To learn more, see <strong>Magento</strong> Connect.<br />
<strong>Magento</strong> <strong>Community</strong> <strong>Edition</strong> <strong>2.0</strong> <strong>User</strong> <strong>Guide</strong> 381
Configuring Newsletters<br />
CHAPTER 22: Newsletters<br />
Configuring Newsletters<br />
The first step in creating newsletters is to configure the newsletter settings for your site. You<br />
can require customers to click a confirmation link that is sent by email to confirm the<br />
subscription. This double opt-in 1 , method requires customers to confirm twice that they want<br />
to receive your newsletter, and reduces the possibility that it might be considered to be spam.<br />
To configure subscription options:<br />
1. On the Admin sidebar, tap Stores. Then under Settings, choose Configuration.<br />
2. In the panel on the left under Customers, choose Newsletter.<br />
3. Expand the Subscription Options section. Then, do the following:<br />
Subscription Options<br />
1 The process for subscribing email recipients by requiring them to take a secondary step to confirm that they want<br />
to receive emails.<br />
382 <strong>Magento</strong> <strong>Community</strong> <strong>Edition</strong> <strong>2.0</strong> <strong>User</strong> <strong>Guide</strong>
CHAPTER 22: Newsletters<br />
Configuring Newsletters<br />
a. Confirm the email template and sender of the each of the following email messages that<br />
are sent to subscribers:<br />
• Success email<br />
• Confirmation email<br />
• Unsubscription email<br />
b. To require the use of double-opt in to confirm subscriptions, set Need to Confirm to “Yes.”<br />
c. To allow people who do not have an account with your store to subscribe to the newsletter,<br />
set Allow Guest Subscriptions to “Yes.”<br />
4. When complete, tap Save Config.<br />
<strong>Magento</strong> <strong>Community</strong> <strong>Edition</strong> <strong>2.0</strong> <strong>User</strong> <strong>Guide</strong> 383
Newsletter Templates<br />
CHAPTER 22: Newsletters<br />
Newsletter Templates<br />
You can create as many newsletter templates as you need for different purposes. You might<br />
send a weekly product update, a monthly newsletter, or annual holiday newsletter.<br />
Newsletter Templates<br />
To create a newsletter template:<br />
1. On the Admin sidebar, tap Marketing. Then under Communications, choose Newsletter<br />
Template.<br />
2. To add a new template, click the Add New Template button. Then, do the following:<br />
a. In the Template Name enter name for internal reference.<br />
b. In the Template Subject field, describe the purpose of the newsletter.<br />
c. In the Sender Name field , enter the name of the person who is to appear as the sender of<br />
the newsletter.<br />
d. In the Sender Email field, enter the email address of the newsletter sender.<br />
e. At the Template Content field, tap Show / HIde Editor to display the WYSIWYG editor.<br />
Then, update the content as needed. To learn more, see: Using the Editor.<br />
384 <strong>Magento</strong> <strong>Community</strong> <strong>Edition</strong> <strong>2.0</strong> <strong>User</strong> <strong>Guide</strong>
CHAPTER 22: Newsletters<br />
Newsletter Templates<br />
Template Information<br />
Do not remove the unsubscribe link at the bottom of the template content. In some<br />
jurisdictions, the link is required by law.<br />
f. In the Template Styles field, enter any CSS declarations that are needed to format the<br />
content.<br />
g. Tap Preview Template to see how it looks. Then, make any changes that are needed.<br />
3. When complete, tap Save Template.<br />
After you save a template, a Save As button appears the next time you edit the template. It can<br />
be used to save variations of the template without overwriting the original.<br />
<strong>Magento</strong> <strong>Community</strong> <strong>Edition</strong> <strong>2.0</strong> <strong>User</strong> <strong>Guide</strong> 385
Sending Newsletters<br />
CHAPTER 22: Newsletters<br />
Sending Newsletters<br />
To manage the load on the server, newsletters with many subscribers are sent in batches. The<br />
process is managed as a queue of separate batches. Any problems that occur during the<br />
transmission appear on the Newsletter Problem Report.<br />
To send a newsletter:<br />
1. Find the newsletter to be sent in the Newsletter Templates list. Then, set the Action column to<br />
“Queue Newsletter.”<br />
Add to Newsletter Queue<br />
2. On the Admin menu, tap Marketing. Then under Communications, choose Newsletter Queue.<br />
3. Both the Queue Start and Queue End dates can be defined as a range. Use the Calendar to<br />
select the date for each. The value in the date field reflects the system date and time.<br />
<strong>Magento</strong> manages sending the newsletters in batches, according to the start and end dates.<br />
You can check the newsletter queue periodically to check the status and see how many have<br />
been processed.<br />
Newsletter Queue<br />
386 <strong>Magento</strong> <strong>Community</strong> <strong>Edition</strong> <strong>2.0</strong> <strong>User</strong> <strong>Guide</strong>
CHAPTER 22: Newsletters<br />
Sending Newsletters<br />
To check for problems:<br />
1. On the Admin menu, tap Reports.<br />
2. Under Marketing, choose Newsletter Problem Reports.<br />
Newsletter Problems Report<br />
<strong>Magento</strong> <strong>Community</strong> <strong>Edition</strong> <strong>2.0</strong> <strong>User</strong> <strong>Guide</strong> 387
Sending Newsletters<br />
CHAPTER 22: Newsletters<br />
Managing Subscribers<br />
As a best practice you should manage your subscription list on a regular basis, and make sure<br />
to process any requests to unsubscribe. In some jurisdictions, it is required by law that requests<br />
to unsubscribe are processed within a specific period of time.<br />
If you want to use a third-party service to send newsletters, you can export your subscription<br />
list as a CSV or XML file.<br />
To cancel a subscription:<br />
1. On the Admin sidebar, tap Marketing. Then under Communications, choose Newsletter<br />
Subscribers.<br />
2. Find the subscriber in the list. Then, mark the checkbox in the first column.<br />
3. Set the Action control to “Unsubscribe.” Then, tap Submit.<br />
The status of the record changes to “Unsubscribed.”<br />
Unsubscribe<br />
388 <strong>Magento</strong> <strong>Community</strong> <strong>Edition</strong> <strong>2.0</strong> <strong>User</strong> <strong>Guide</strong>
CHAPTER 22: Newsletters<br />
Sending Newsletters<br />
To export the list of subscribers:<br />
1. From the Newsletter Subscribers list, use the filter controls to include only records with a<br />
Status of “Subscribed,” and for the appropriate website, store, or store view.<br />
2. Set the Export to control to one of the following:<br />
• CSV<br />
• XML<br />
3. Tap Export. Then, look for the prompt at the bottom of the screen, and save the file.<br />
Export Newsletter Subscribers<br />
<strong>Magento</strong> <strong>Community</strong> <strong>Edition</strong> <strong>2.0</strong> <strong>User</strong> <strong>Guide</strong> 389
Notes<br />
390 <strong>Magento</strong> <strong>Community</strong> <strong>Edition</strong> <strong>2.0</strong> <strong>User</strong> <strong>Guide</strong>
CHAPTER 23:<br />
RSS Feeds<br />
RSS (Really Simple Syndication) is an XML-based data format that is used to distribute<br />
information online. Your customers can subscribe to your RSS feeds to learn of new<br />
products and promotions. RSS Feeds can also be used to publish your product information<br />
to shopping aggregation sites, and can be included in newsletters.<br />
When RSS feeds are enabled, any additions to products, specials, categories, and coupons<br />
are automatically sent to the subscribers of each feed. A link to all RSS feeds that you<br />
publish is in the footer of your store.<br />
The orange RSS symbol is typically used to identify an RSS feed.<br />
The software that is required to read an RSS feed is called a feed reader 1 , and allows<br />
people to subscribe to headlines, blogs, podcasts, and much more. Google Reader is one of<br />
the many feed readers that are available online for free.<br />
RSS Feeds<br />
1 Software that is used to read syndicated content from RSS feeds.<br />
<strong>Magento</strong> <strong>Community</strong> <strong>Edition</strong> <strong>2.0</strong> <strong>User</strong> <strong>Guide</strong> 391
CHAPTER 23: RSS Feeds<br />
To set up RSS feeds for your store:<br />
1. On the Admin sidebar, tap Stores. Then under Settings, choose Configuration.<br />
2. In the upper-right corner, set Store View to the store view where you want the feeds to be<br />
available.<br />
3. In the panel on the left, under Catalog, choose RSS Feeds.<br />
4. Expand the Rss Config section. Then, set Enable RSS to “Enable.”<br />
RSS Feeds<br />
5. Expand the Wish List section. Then, set Enable RSS to “Enable.”<br />
6. Expand the Catalog section, set any, or all of the following feeds to “Enable.”<br />
• New Products<br />
• Special Products<br />
• Coupons/Discounts<br />
• Top Level Category<br />
Catalog<br />
7. Expand the Order section. Then, set Customer Order Status Notification to “Enable.”<br />
8. When complete, tap Save Config.<br />
392 <strong>Magento</strong> <strong>Community</strong> <strong>Edition</strong> <strong>2.0</strong> <strong>User</strong> <strong>Guide</strong>
CHAPTER 23: RSS Feeds<br />
Types of RSS Feeds<br />
RSS FEED<br />
Wish List<br />
New Products<br />
Special Products<br />
Coupons / Discounts<br />
Top Level Category<br />
Customer Order Status<br />
DESCRIPTION<br />
When enabled, an RSS feed link appears at the top of customer wish<br />
list pages. Additionally, the wish list sharing page includes a<br />
checkbox that lets you include a link to the feed from shared wish<br />
lists.<br />
Publishes notification of new products added to the catalog.<br />
Publishes notification of any products with special pricing.<br />
Publishes notification of any special coupons or discounts that are<br />
available in the store.<br />
Publishes notification of any change to the top-level category<br />
structure of your catalog, which is reflected in the main menu.<br />
Gives customers the ability to track their order status by RSS feed.<br />
When enabled, an RSS feed link appears on the order.<br />
<strong>Magento</strong> <strong>Community</strong> <strong>Edition</strong> <strong>2.0</strong> <strong>User</strong> <strong>Guide</strong> 393
Notes<br />
394 <strong>Magento</strong> <strong>Community</strong> <strong>Edition</strong> <strong>2.0</strong> <strong>User</strong> <strong>Guide</strong>
CHAPTER 24:<br />
Using Variables<br />
Variables are pieces of information that can be created once and used in multiple places,<br />
such as email templates, blocks, and content pages. Your store includes a large number of<br />
predefined variables that can be used to personalize communications. In addition, you can<br />
create your own custom variables.<br />
• Predefined Variables<br />
• Custom Variables<br />
<strong>Magento</strong> <strong>Community</strong> <strong>Edition</strong> <strong>2.0</strong> <strong>User</strong> <strong>Guide</strong> 395
Adding Predefined Variables<br />
CHAPTER 24: Using Variables<br />
Adding Predefined Variables<br />
Predefined variables are easy to add to content email templates and content pages to<br />
personalize communications.<br />
To add a variable to an email template:<br />
1. On the Admin sidebar, tap Marketing. Then under Communications, choose Email Templates.<br />
2. Do one of the following:<br />
• Open an existing template.<br />
• Create a new template.<br />
3. In the Template Content box, position the insertion point where you want the variable to<br />
appear. Then, tap Insert Variable.<br />
4. In the list of available variables, choose the one you want to insert into the template.<br />
5. When complete, tap Save Template.<br />
396 <strong>Magento</strong> <strong>Community</strong> <strong>Edition</strong> <strong>2.0</strong> <strong>User</strong> <strong>Guide</strong>
CHAPTER 24: Using Variables<br />
Adding Custom Variables<br />
Adding Custom Variables<br />
If you know a little basic HTML, you can create custom variables and use a markup tag to<br />
incorporate them into pages, blocks, banners, and email templates.<br />
{{CustomVar code= "my_custom_variable"}}<br />
Custom Variables<br />
To create a custom variable:<br />
1. On the Admin sidebar, tap System. Then under Other Settings, choose Custom Variables.<br />
2. Tap Add New Variable.<br />
3. Enter an identifier in the Variable Code field. Use all lowercase characters, without spaces.<br />
4. Enter a Variable Name, which is used for internal reference. Then, do one of the following:<br />
• In the Variable HTML Value text field, enter any content you want to include, using basic<br />
HTML tags. This option allows you to format the value.<br />
• In the Variable Plain Value field, enter the variable value as plain text.<br />
You can drag the lower-right corner to make the boxes bigger.<br />
<strong>Magento</strong> <strong>Community</strong> <strong>Edition</strong> <strong>2.0</strong> <strong>User</strong> <strong>Guide</strong> 397
Adding Custom Variables<br />
CHAPTER 24: Using Variables<br />
New Custom Variable<br />
5. When complete, tap Save.<br />
398 <strong>Magento</strong> <strong>Community</strong> <strong>Edition</strong> <strong>2.0</strong> <strong>User</strong> <strong>Guide</strong>
CHAPTER 24: Using Variables<br />
Markup Tags<br />
Markup Tags<br />
A markup tag is a snippet of code that contains a relative reference to an object in your store,<br />
such as a variable, URL, image, or block. Markup tags can be incorporated into the HTML of<br />
content pages, blocks, email templates, newsletters, and so on.<br />
Markup tags are enclosed in double, curly braces, and can either be generated by the Widget<br />
tool, or typed directly into HTML content. For example, rather than hard-coding the full path<br />
to a page, you can use a markup tag to represent the store URL. The markup tags featured in<br />
the following examples include:<br />
Custom Variable<br />
The Variable markup tag can be used to insert a custom variable into an email templates,<br />
blocks, newsletters, and content pages,<br />
{{CustomVar code= "my_custom_variable"}}<br />
Store URL<br />
The Store URL markup tag represents the base URL of your website, and is used as a substitute<br />
for the first part of a full URL, including the domain name. There are two versions of this<br />
markup tag: One that goes directly to your store, and the other with a forward slash at the end<br />
that is used when a path is added.<br />
{{store url='apparel/shoes/womens'}}<br />
Media URL<br />
The dynamic media URL markup tag represents the location and file name of an image that is<br />
stored on a content delivery network (CDN). The tag can be used to place an image on a page,<br />
block, banner, or email template.<br />
{{media url='shoe-sale.jpg'}}<br />
<strong>Magento</strong> <strong>Community</strong> <strong>Edition</strong> <strong>2.0</strong> <strong>User</strong> <strong>Guide</strong> 399
Markup Tags<br />
CHAPTER 24: Using Variables<br />
Block ID<br />
The Block ID markup tag is one of the easiest to use, and can be used to place a block directly<br />
on a CMS page, or even nested inside another block. You can use this technique to modify a<br />
block for different promotions or languages. The Block ID markup tag references a block by its<br />
identifier.<br />
{{block id='block-id'}}<br />
Template Tag<br />
A template tag references a PHTML template file, and can be used to display the block on a<br />
CMS page or static block. The code in the following example can be added to a page or block to<br />
display the Contact Us form.<br />
“Contact Us” Template Tag<br />
{{block type="core/template" name="contactForm"<br />
template="contacts/form.phtml"}}<br />
The code in the next example can be added to a page or block to display the a list of products<br />
in a specific category, by category ID.<br />
“Category Product List” Template Tag<br />
{{block type="catalog/product_list" category_id="22"<br />
template="catalog/product/list.phtml"}}<br />
400 <strong>Magento</strong> <strong>Community</strong> <strong>Edition</strong> <strong>2.0</strong> <strong>User</strong> <strong>Guide</strong>
CHAPTER 24: Using Variables<br />
Markup Tags<br />
Widget Code<br />
The Widget tool can be used to display lists of products, or to insert complex links, such as one<br />
that goes to a specific product page, based on product ID. The code that is generated includes<br />
the block reference, location of the code module, and corresponding PHTML template. After the<br />
code is generated, you can copy and paste it from one place to another.<br />
The code in the following example can be added to a page or block to display the list of new<br />
products.<br />
“New Products Grid” Code<br />
{{widget type="catalog/product_widget_new"<br />
display_type="new_products" products_count="10"<br />
template="catalog/product/widget/new/content/new_grid.phtml"}}<br />
The code in the next example can be added to a page or block to display a link to a specific<br />
product, by product ID.<br />
“Link to Product” Code<br />
{{widget type="catalog/product_widget_link" anchor_text="My Product<br />
Link"<br />
title="My Product Link" template="catalog/product/widget/link/link_<br />
block.phtml"<br />
id_path="product/31"}}<br />
<strong>Magento</strong> <strong>Community</strong> <strong>Edition</strong> <strong>2.0</strong> <strong>User</strong> <strong>Guide</strong> 401
Markup Tags<br />
CHAPTER 24: Using Variables<br />
Using Markup Tags in Links<br />
You can use markup tags with HTML anchor tags, and link directly to any page in your store.<br />
The link can be incorporated into content pages, blocks, banners, or email and newsletter<br />
templates. You can also use this technique to link an image to a specific page.<br />
Process Overview:<br />
Step 1: Identify the Destination URL<br />
Step 2: Add the Markup to the URL<br />
Step 3: Complete the Anchor Tag<br />
Step 1: Identify the Destination URL<br />
If possible, navigate to the page that you want to link to, and copy the full URL from the<br />
address bar of your browser. The part of the URL that you need comes after the “dot com<br />
forward slash.” Otherwise, copy the URL Key from the CMS page that you want to use as the<br />
link destination.<br />
Full URL to Category Page<br />
http://mystore.com/apparel/shoes/womens<br />
http://mystore.com/apparel/shoes/womens.html<br />
Full URL to Product Page<br />
http://mystore.com/apparel/shoes/womens/nine-west-pump<br />
http://mystore.com/apparel/shoes/womens/nine-west-pump.html<br />
Full URL to CMS Page<br />
http://mystore.com/about-us<br />
402 <strong>Magento</strong> <strong>Community</strong> <strong>Edition</strong> <strong>2.0</strong> <strong>User</strong> <strong>Guide</strong>
CHAPTER 24: Using Variables<br />
Markup Tags<br />
Step 2: Add the Markup to the URL<br />
The Store URL tag represents the base URL of your website, and is used as a substitute for the<br />
“http address” part of the store URL, including the domain name and “dot com.” There are two<br />
versions of the tag, which you can use, depending on the results you want to achieve.<br />
store direct_url<br />
store url<br />
Links directly to a page.<br />
Places a forward slash at the end, so additional references can be<br />
appended as a path.<br />
In the following examples, the URL Key is enclosed in single quotes, and the entire markup tag<br />
is enclosed in double curly braces. When used with an anchor tag, the markup tag is placed<br />
inside the double quotes of the anchor. To avoid confusion, you can alternate using single-and<br />
double quotes for each nested set of quotes.<br />
1. If you are starting with a full URL, delete the “http address” part of the URL, up through and<br />
including the “dot.com forward slash.” In its place, type the Store URL markup tag, up<br />
through the opening single quote.<br />
Store URL Markup Tag<br />
http://mystore.com/apparel/shoes/womens<br />
{{store url='apparel/shoes/womens'}}<br />
Otherwise, type the first part of the Store URL markup tag, and paste the URL key or path that<br />
you copied earlier.<br />
Store URL Markup Tag with URL Key<br />
{{store url='<br />
{{store url='apparel/shoes/womens'}}<br />
2. To complete the markup tag, type the closing double quotes and double braces.<br />
<strong>Magento</strong> <strong>Community</strong> <strong>Edition</strong> <strong>2.0</strong> <strong>User</strong> <strong>Guide</strong> 403
Markup Tags<br />
CHAPTER 24: Using Variables<br />
Step 3: Complete the Anchor Tag<br />
1. Wrap the completed markup tag inside an anchor tag, using the markup tag instead of the<br />
target URL. Then, add the link text, and closing anchor tag.<br />
Markup in Anchor Tag<br />
Link Text<br />
2. Paste the completed anchor tag into the code of any CMS page, block, banner, or email<br />
template, where you want the link to appear.<br />
Complete Link with Markup<br />
Shoe Sale<br />
404 <strong>Magento</strong> <strong>Community</strong> <strong>Edition</strong> <strong>2.0</strong> <strong>User</strong> <strong>Guide</strong>
CHAPTER 24: Using Variables<br />
Variable Reference<br />
Variable Reference<br />
Most email templates have a section of additional variables that are specific to the template.<br />
The following are examples of some frequently used templates.<br />
Email Template Variables<br />
VARIABLE<br />
Email Footer<br />
Template<br />
Email Header<br />
Template<br />
Email Logo Image<br />
Alt<br />
Email Logo Image<br />
URL<br />
Email Logo Image<br />
Height<br />
Email Logo Image<br />
Width<br />
Template CSS<br />
MARKUP TAG<br />
{{template config_path="design/email/footer_template"}}<br />
{{template config_path="design/email/header_template"}}<br />
{{var logo_alt}}<br />
{{var logo_url}}<br />
{{var logo_height}}<br />
{{var logo_width}}<br />
{{var template_styles|raw}}<br />
Store Contact Information Variables<br />
VARIABLE<br />
Base Unsecure<br />
URL<br />
Base Secure<br />
URL<br />
General Contact<br />
Name<br />
General Contact<br />
Email<br />
MARKUP TAG<br />
{{config path="web/unsecure/base_url"}}<br />
{{config path="web/secure/base_url"}}<br />
{{config path="trans_email/ident_general/name"}}<br />
{{config path="trans_email/ident_general/email"}}<br />
<strong>Magento</strong> <strong>Community</strong> <strong>Edition</strong> <strong>2.0</strong> <strong>User</strong> <strong>Guide</strong> 405
Variable Reference<br />
CHAPTER 24: Using Variables<br />
Store Contact Information Variables (cont.)<br />
VARIABLE<br />
Sales<br />
Representative<br />
Contact Name<br />
Sales<br />
Representative<br />
Contact Email<br />
Custom1<br />
Contact Name<br />
Custom1<br />
Contact Email<br />
Custom2<br />
Contact Name<br />
Custom2<br />
Contact Email<br />
Store Name<br />
MARKUP TAG<br />
{{config path="trans_email/ident_sales/name"}}<br />
{{config path="trans_email/ident_sales/email"}}<br />
{{config path="trans_email/ident_custom1/name"}}<br />
{{config path="trans_email/ident_custom1/email"}}<br />
{{config path="trans_email/ident_custom2/name"}}<br />
{{config path="trans_email/ident_custom2/email"}}<br />
{{config path="general/store_information/name"}}<br />
Store Phone<br />
Telephone<br />
Store Hours<br />
{{config path="general/store_information/phone"}}<br />
{{config path="general/store_information/hours"}}<br />
Country<br />
{{config path="general/store_information/country_id"}}<br />
Region/State<br />
{{config path="general/store_information/region_id"}}<br />
Zip/Postal Code<br />
{{config path="general/store_information/postcode"}}<br />
City<br />
{{config path="general/store_information/city"}}<br />
Street Address 1<br />
{{config path="general/store_information/street_line1"}}<br />
Street Address 2<br />
{{config path="general/store_information/street_line2"}}<br />
Store Contact<br />
Address<br />
{{config path="general/store_information/address"}}<br />
406 <strong>Magento</strong> <strong>Community</strong> <strong>Edition</strong> <strong>2.0</strong> <strong>User</strong> <strong>Guide</strong>
CHAPTER 24: Using Variables<br />
Variable Reference<br />
New Account Template Variables<br />
VARIABLE<br />
Customer Account URL<br />
MARKUP TAG<br />
{{var this.getUrl($store, 'customer/account/')}}<br />
Customer Email<br />
{{var customer.email}}<br />
Customer Name<br />
{{var customer.name}}<br />
New Order Template Variables<br />
VARIABLE<br />
Billing Address<br />
MARKUP TAG<br />
{{var formattedBillingAddress|raw}}<br />
Email Order Note<br />
{{var order.getEmailCustomerNote()}}<br />
Order ID<br />
{{var order.increment_id}}<br />
Order Items Grid<br />
{{layout handle="sales_email_order_items"<br />
order=$order area="frontend"}}<br />
Payment Details<br />
{{var payment_html|raw}}<br />
Shipping Address<br />
{{var formattedShippingAddress|raw}}<br />
Shipping Description<br />
{{var order.getShippingDescription()}}<br />
<strong>Magento</strong> <strong>Community</strong> <strong>Edition</strong> <strong>2.0</strong> <strong>User</strong> <strong>Guide</strong> 407
Notes<br />
408 <strong>Magento</strong> <strong>Community</strong> <strong>Edition</strong> <strong>2.0</strong> <strong>User</strong> <strong>Guide</strong>
SEO & Search<br />
In this section of the guide, we'll take a look at the<br />
search capabilities of your store, what you can<br />
learn from customer search terms, and how to<br />
make your products easy to find. Finally, you’ll<br />
learn best practices and techniques that you can<br />
use to bring more traffic to your store.<br />
<strong>Magento</strong> <strong>Community</strong> <strong>Edition</strong> <strong>2.0</strong> <strong>User</strong> <strong>Guide</strong> 409
Contents<br />
Catalog Navigation<br />
Top Navigation<br />
Breadcrumb Trail<br />
Product Listings<br />
Pagination Controls<br />
Layered Navigation<br />
Filterable Attributes<br />
Price Navigation<br />
Configuring Layered Navigation<br />
Catalog Search<br />
Quick Search<br />
Advanced Search<br />
Search Results<br />
Search Suggestions<br />
Search Configuration<br />
Using a Flat Catalog<br />
Search Terms<br />
Popular Search Terms<br />
Adding Search Terms<br />
Search Terms Report<br />
SEO Best Practices<br />
Meta Data<br />
Canonical Meta Tag<br />
Using a Sitemap<br />
Sitemap Configuration<br />
Search Engine Robots<br />
SEO URL Rewrites<br />
Configuring URL Rewrites<br />
Automatic Product Redirects<br />
Creating URL Rewrites<br />
Product<br />
Category<br />
CMS Page<br />
410 <strong>Magento</strong> <strong>Community</strong> <strong>Edition</strong> <strong>2.0</strong> <strong>User</strong> <strong>Guide</strong>
CHAPTER 25:<br />
Catalog Navigation<br />
The term navigation 1 refers to the methods shoppers use to move from page to page<br />
throughout your store. The main menu, or top navigation of your store is actually a list of<br />
category links, and provides easy access to the products in your catalog. You will also find<br />
categories in the breadcrumb trail that runs across the top of most pages, and in the<br />
layered navigation that appears on the left side of some two- or three-column pages.<br />
For a product to be visible in your store, it must be assigned to at least one category. Each<br />
category can have a dedicated landing page with an image, static block, a description, and<br />
a list of products in the category. You can also create special designs for category pages<br />
that are active only for a specific period of time such as for a holiday or promotion.<br />
1 The primary group of web page links that a customer uses to navigate around the website; the navigation<br />
links to the most important categories or pages on an online store.<br />
<strong>Magento</strong> <strong>Community</strong> <strong>Edition</strong> <strong>2.0</strong> <strong>User</strong> <strong>Guide</strong> 411
Top Navigation<br />
CHAPTER 25: Catalog Navigation<br />
Top Navigation<br />
The main menu of your store is like a directory to the different departments in your store. Each<br />
option represents a different category of products. The position and presentation of the top<br />
navigation might vary by theme, but the way it works is essentially the same.<br />
Top Navigation<br />
The category structure of your catalog can influence how well your site is indexed by search<br />
engines. The deeper a category, the less likely it is to be thoroughly indexed. As a general rule,<br />
anywhere between one and three levels is considered to be the most effective. The maximum<br />
number of levels that are available in your top navigation is set in the system configuration.<br />
412 <strong>Magento</strong> <strong>Community</strong> <strong>Edition</strong> <strong>2.0</strong> <strong>User</strong> <strong>Guide</strong>
CHAPTER 25: Catalog Navigation<br />
Top Navigation<br />
To set the depth of the top navigation:<br />
1. On the Admin sidebar, tap Stores. Then under Settings, choose Configuration.<br />
2. In the panel on the left, expand Catalog. Then, choose Catalog.<br />
3. Expand the Category Top Navigation section.<br />
4. To limit the number of subcategories that appear in the top navigation, enter the number in the<br />
Maximal Depth field.<br />
The default Maximal Depth value is zero, which does not place a limit on the number of<br />
subcategory levels.<br />
5. When complete, tap Save Config .<br />
Category Top Navigation<br />
<strong>Magento</strong> <strong>Community</strong> <strong>Edition</strong> <strong>2.0</strong> <strong>User</strong> <strong>Guide</strong> 413
Breadcrumb Trail<br />
CHAPTER 25: Catalog Navigation<br />
Breadcrumb Trail<br />
A breadcrumb trail is a set of links that shows where you are in relation to other pages in the<br />
store. You can click any link in the breadcrumb trail to return to the previous page. Here’s an<br />
example of a breadcrumb trail from the demo store:<br />
The breadcrumb trail can be configured to appear on content pages, as well as catalog pages.<br />
The format and position of the breadcrumb trail varies by theme, but it is usually located just<br />
below the header.<br />
Breadcrumb Trail<br />
414 <strong>Magento</strong> <strong>Community</strong> <strong>Edition</strong> <strong>2.0</strong> <strong>User</strong> <strong>Guide</strong>
CHAPTER 25: Catalog Navigation<br />
Breadcrumb Trail<br />
To add breadcrumbs to CMS pages:<br />
1. On the Admin sidebar, tap Stores. Then under Settings, choose Configuration.<br />
2. In the panel on the left under General, choose Web. Then, do the following:<br />
a. Expand the Default Pages section.<br />
b. Set Show Breadcrumbs for CMS Pages to “Yes.”<br />
3. When complete, tap Save Config .<br />
Show Breadcrumbs for CMS Pages<br />
<strong>Magento</strong> <strong>Community</strong> <strong>Edition</strong> <strong>2.0</strong> <strong>User</strong> <strong>Guide</strong> 415
Product Listings<br />
CHAPTER 25: Catalog Navigation<br />
Product Listings<br />
Product listings can be set to appear by default as either a list or grid. You can also determine<br />
how many products appear per page, and which attribute is used to sort the list. Each catalog<br />
page with a product list has a set of controls that can be used to sort the products, change the<br />
format of the list, sort by attribute, and advance from one page to the next.<br />
Products Displayed as a Grid<br />
416 <strong>Magento</strong> <strong>Community</strong> <strong>Edition</strong> <strong>2.0</strong> <strong>User</strong> <strong>Guide</strong>
CHAPTER 25: Catalog Navigation<br />
Product Listings<br />
To configure product listings:<br />
1. On the Admin sidebar, tap Stores. Then under Settings, choose Configuration.<br />
2. Scroll down and in the panel on the left, tap Catalog. Then choose Catalog.<br />
3. Expand the Storefront section, and do the following:<br />
Storefront<br />
a. Set the default List Mode to one of the following:<br />
• Grid Only<br />
• List Only<br />
• Grid (default) / List<br />
• List (default / Grid<br />
b. In the Products per Page on Grid Allowed Values field, enter the number of products<br />
that you want to appear per page when shown in grid format. To enter a selection of<br />
values, separate each number by a comma.<br />
c. In the Products per Page on Grid Default Value field, enter the default number of<br />
products to appear in the grid per page.<br />
<strong>Magento</strong> <strong>Community</strong> <strong>Edition</strong> <strong>2.0</strong> <strong>User</strong> <strong>Guide</strong> 417
Product Listings<br />
CHAPTER 25: Catalog Navigation<br />
d. In the Products per Page on List Allowed Values field, enter the number of products that<br />
you want to appear per page when shown in list format. To enter a selection of values,<br />
separate each number by a comma.<br />
e. In the Products per page on List Default Value field, enter the default number of products<br />
that appear in the list, per page.<br />
f. To give customers the option to list all products, set Allow All Products on Page to “Yes.”<br />
g. Set Product Listing Sorted by to the default attribute that is initially used to sort the list.<br />
4. If using a flat catalog, do the following:<br />
a. To display a flat category listing of products, set Use Flat Catalog Category to “Yes.”<br />
b. To display a flat product listing, set Use Flat Catalog Product to “Yes.”<br />
5. If you want to allow dynamic references for media assets in category and product URLs, set<br />
Allow Dynamic Media URLs in Products and Categories to “Yes.”<br />
6. When complete, tap Save Config .<br />
Page Controls<br />
CONTROL<br />
View As<br />
Sort By<br />
Show Per Page<br />
Pagination Links<br />
DESCRIPTION<br />
Displays the list in either a Grid or List format.<br />
Changes the sort order of the list.<br />
Determines how many products appear per page.<br />
Navigation links to other pages.<br />
418 <strong>Magento</strong> <strong>Community</strong> <strong>Edition</strong> <strong>2.0</strong> <strong>User</strong> <strong>Guide</strong>
CHAPTER 25: Catalog Navigation<br />
Pagination Controls<br />
Pagination Controls<br />
The Pagination settings appear at the top and bottom of the list, and control the format of the<br />
pagination links for product listings. You can set the number of links that appear in the<br />
control, and configure the Next and Previous links. For the pagination links to appear, there<br />
must be more products in the list than are allowed per page in the product list configuration.<br />
Pagination Controls<br />
Pagination Controls<br />
View As<br />
Displays the list in either a Grid or List format.<br />
Sort By<br />
Changes the sort order of the list.<br />
Show Per Page<br />
Determines how many products appear per page.<br />
Pagination Links<br />
Navigation links to other pages.<br />
<strong>Magento</strong> <strong>Community</strong> <strong>Edition</strong> <strong>2.0</strong> <strong>User</strong> <strong>Guide</strong> 419
Pagination Controls<br />
CHAPTER 25: Catalog Navigation<br />
To configure the pagination controls:<br />
1. On the Admin sidebar, tap Stores. Then under Settings, choose Configuration.<br />
2. In the panel on the left under General, choose Design. Then, expand the Pagination section<br />
and do the following:<br />
Pagination<br />
a. In the Pagination Frame field, enter the number of links that you want to appear in the<br />
pagination control.<br />
b. In the Pagination Frame Skip field, enter the number of links that you want to skip ahead<br />
before displaying the next set of links in the pagination control.<br />
For example, if the pagination frame has five links, and you want to jump to the next five<br />
links, how many links do you want to skip ahead? If you set this to four, then the last link<br />
from the previous set will be the first link in the next set.<br />
c. In the Anchor Text for Previous field, enter the text that you want to appear for the<br />
Previous link. Leave blank to use the default arrow.<br />
d. In the Anchor Text for Next field, enter the text that you want to appear for the Next link.<br />
Leave blank to use the default arrow.<br />
3. When complete, tap Save Config .<br />
420 <strong>Magento</strong> <strong>Community</strong> <strong>Edition</strong> <strong>2.0</strong> <strong>User</strong> <strong>Guide</strong>
CHAPTER 25: Catalog Navigation<br />
Layered Navigation<br />
Layered Navigation<br />
Layered navigation makes it easy to find products based on category, price range, or any other<br />
available attribute. Layered navigation usually appears in the left column of search results and<br />
category pages and sometimes on the home page. The standard navigation includes a “Shop<br />
By” list of categories and price range. You can configure the display of layered navigation,<br />
including product count and price range.<br />
Layered Navigation by Category and Price<br />
<strong>Magento</strong> <strong>Community</strong> <strong>Edition</strong> <strong>2.0</strong> <strong>User</strong> <strong>Guide</strong> 421
Layered Navigation<br />
CHAPTER 25: Catalog Navigation<br />
Layered Navigation with Filterable Attributes<br />
Layered navigation can be used to search for products by category or by attribute. For example,<br />
when a shopper chooses the Mens/Shorts category from the top navigation, the initial results<br />
include all products in the category. The list can be filtered further by choosing a specific style,<br />
climate, color, material, pattern, or price—or a combination of values. Filterable attributes<br />
appear in an expanding section that lists each attribute value. As an option, the number of<br />
matching results can appear in parentheses after the value.<br />
The attribute properties, combined with the product input type determines which attributes<br />
can be used for layered navigation. Layered navigation is available only for “anchor” categories,<br />
but can also be added to search results pages. The Catalog Input Type for Store Owner property<br />
of each attribute must be set to “Dropdown,” “Multiple Select,” or “Price.” To make the<br />
attributes filterable, the Use in Layered Navigation property of each must be set to either<br />
“Filterable (with results)” or “Filterable (no results).”<br />
Filterable Attributes In Layered Navigation<br />
422 <strong>Magento</strong> <strong>Community</strong> <strong>Edition</strong> <strong>2.0</strong> <strong>User</strong> <strong>Guide</strong>
CHAPTER 25: Catalog Navigation<br />
Layered Navigation<br />
The following instructions show how to set up basic layered navigation with filterable<br />
attributes. For advanced layered navigation with price steps, see: Price Navigation.<br />
Process Overview:<br />
Step 1: Set Up the Attribute Properties<br />
Step 2: Make the Category an Anchor<br />
Step 3: Test the Results<br />
Step 1: Set Up the Attribute Properties<br />
1. On the Admin sidebar, tap Stores. Then under Attributes, choose Product.<br />
2. Find the attribute in the list, and open in edit mode. Then, do the following:<br />
Filtered Search on Attribute Code<br />
a. In the panel on the left, choose Frontend Properties. Then, set Use In Layered Navigation<br />
to one of the following:<br />
• Filterable (with results)<br />
• Filterable (no results)<br />
b. Set Use In Search Results Layered Navigation to “Yes.”<br />
3. Repeat these steps for each attribute that you want to include in layered navigation.<br />
<strong>Magento</strong> <strong>Community</strong> <strong>Edition</strong> <strong>2.0</strong> <strong>User</strong> <strong>Guide</strong> 423
Layered Navigation<br />
CHAPTER 25: Catalog Navigation<br />
Attribute Frontend Properties<br />
Step 2: Make the Category an Anchor<br />
1. On the Admin sidebar, tap Products. Then under Inventory choose Categories.<br />
2. In the categories tree on the left, select the category where you want to use layered navigation.<br />
3. On the Display Settings tab, set Is Anchor to “Yes.”<br />
4. Tap Save Category .<br />
424 <strong>Magento</strong> <strong>Community</strong> <strong>Edition</strong> <strong>2.0</strong> <strong>User</strong> <strong>Guide</strong>
CHAPTER 25: Catalog Navigation<br />
Layered Navigation<br />
Category Display Settings<br />
Step 3: Test the Results<br />
To test the setting, go to your store and choose the category in the top navigation. The<br />
selection of filterable attributes appears in the layered navigation section of the category page.<br />
<strong>Magento</strong> <strong>Community</strong> <strong>Edition</strong> <strong>2.0</strong> <strong>User</strong> <strong>Guide</strong> 425
Layered Navigation<br />
CHAPTER 25: Catalog Navigation<br />
Price Navigation<br />
Price navigation can be used to distribute products by price range in layered navigation. You<br />
can also split each range in intervals. There are ways to calculate price navigation:<br />
• Automatic (Equalize Price Ranges)<br />
• Automatic (Equalize Product Counts)<br />
• Manual<br />
With the first two methods, the navigation steps are calculated automatically. The manual<br />
method lets you specify a division limit for price intervals. The following example shows the<br />
difference between price navigation steps of 10 and 100.<br />
Iterative splitting provides the best distribution of products among price ranges. With iterative<br />
splitting, after choosing the $0.00-$99 range, the customer can drill-down through several<br />
sub-ranges of prices. Price-range splitting stops when the number of products reaches the<br />
threshold set by the Interval Division Limit.<br />
Example: Price Navigation Steps<br />
PRICE STEP BY 10 PRICE STEP BY 100<br />
$20.00 - $29.99 (1)<br />
$30.00 - $39.99 (2)<br />
$70.00 - $79.99 (1)<br />
$100.00 - $109.99 (1)<br />
$120.00 - $129.99 (2)<br />
$150.00 - $159.99 (1)<br />
$180.00 - $189.99 (1)<br />
$420.00 - $429.99 (1)<br />
$440.00 - $449.99 (1)<br />
$710.00 and above (1)<br />
$0.00 - $99.99 (4)<br />
$100 - $199.99 (5)<br />
$400.00 - $499.99 (2)<br />
$700.00 and above (1)<br />
426 <strong>Magento</strong> <strong>Community</strong> <strong>Edition</strong> <strong>2.0</strong> <strong>User</strong> <strong>Guide</strong>
CHAPTER 25: Catalog Navigation<br />
Layered Navigation<br />
To configure price navigation:<br />
1. On the Admin sidebar, tap Stores. Then under Settings, choose Configuration.<br />
2. In the panel on the left under Catalog, choose Catalog.<br />
3. Expand the Layered Navigation section.<br />
4. To show the number of products in parentheses after each filtered item, set Display Product<br />
Count to “Yes.”<br />
5. Set Price Navigation Steps Calculation to one of the following methods:<br />
Method 1: Automatic (equalize price ranges)<br />
Leave Price Navigation Steps Calculation set to the default, “Automatic (Equalize Price<br />
Ranges.)” This setting uses the standard algorithm for price navigation.<br />
Layered Navigation<br />
Method 2: Automatic (equalize product counts)<br />
1. Set Price Navigation Steps Calculation to “Automatic (equalize product counts).”<br />
2. Set Display Price Interval as One Price to “Yes” if you want to display a single price when<br />
multiple products with the same price.<br />
3. In the Interval Division Limit field, enter the threshold for a number of products within a<br />
price range. The range cannot be further split beyond this limit., The default value is 9.<br />
<strong>Magento</strong> <strong>Community</strong> <strong>Edition</strong> <strong>2.0</strong> <strong>User</strong> <strong>Guide</strong> 427
Layered Navigation<br />
CHAPTER 25: Catalog Navigation<br />
Automatic (equalize product counts)<br />
Method 3: Manual<br />
1. Set Price Navigation Steps Calculation to “Manual.”<br />
2. Enter a value to determine the Default Price Navigation Step.<br />
3. Enter the Maximum Number of Price Intervals allowed, up to 100.<br />
Manual<br />
6. When complete, tap Save Config .<br />
428 <strong>Magento</strong> <strong>Community</strong> <strong>Edition</strong> <strong>2.0</strong> <strong>User</strong> <strong>Guide</strong>
CHAPTER 25: Catalog Navigation<br />
Layered Navigation<br />
Configuring Layered Navigation<br />
The layered navigation configuration determines if a product count appears in parentheses after<br />
each atribute, and the size of the step calculation that is used in price navigation.<br />
To configure layered navigation:<br />
1. On the Admin sidebar, tap Stores. Then under Settings, choose Configuration.<br />
2. In the panel on the left, expand the Catalog section. Then choose Catalog.<br />
3. Expand the Layered Navigation section, and do the following:<br />
Layered Navigation<br />
a. To display the number of products found for each attribute, set Display Product Count to<br />
“Yes.”<br />
b. Set Price Navigation Step Calculation to “Automatic (equalize price ranges).”<br />
4. When complete, tap Save Config .<br />
<strong>Magento</strong> <strong>Community</strong> <strong>Edition</strong> <strong>2.0</strong> <strong>User</strong> <strong>Guide</strong> 429
Notes<br />
430 <strong>Magento</strong> <strong>Community</strong> <strong>Edition</strong> <strong>2.0</strong> <strong>User</strong> <strong>Guide</strong>
CHAPTER 26:<br />
Catalog Search<br />
Research shows that people who use search are more likely to make a purchase than those<br />
who rely on navigation alone. In fact, according to some studies, people who use search<br />
are nearly twice as likely to make a purchase. In this section of the guide, we will explore<br />
how customers search for products in your catalog, and how you can configure catalog<br />
search.<br />
• Quick Search<br />
• Advanced Search<br />
• Search Results<br />
• Search Suggestions<br />
• Configuring Catalog Search<br />
• Flat Catalog<br />
<strong>Magento</strong> <strong>Community</strong> <strong>Edition</strong> <strong>2.0</strong> <strong>User</strong> <strong>Guide</strong> 431
Quick Search<br />
CHAPTER 26: Catalog Search<br />
Quick Search<br />
The Search box in the header of the store helps visitors find products in your catalog. The<br />
search text can be the full or partial product name, or any other word or phrase that describes<br />
the product. The search terms that people use to find products can be managed from the<br />
Admin.<br />
To do a quick search:<br />
1. In the Search box, enter the first few letters of what you want to find.<br />
Any matches in the catalog appear below, with the number of results found.<br />
2. Either press the Enter key or tap a result in the list of matching products.<br />
Search<br />
432 <strong>Magento</strong> <strong>Community</strong> <strong>Edition</strong> <strong>2.0</strong> <strong>User</strong> <strong>Guide</strong>
CHAPTER 26: Catalog Search<br />
Advanced Search<br />
Advanced Search<br />
Advanced Search lets shoppers search the catalog based on values entered into a form. Because<br />
the form contains multiple fields, a single search can include several parameters. The result is a<br />
list of all products in the catalog that match the criteria. A link to Advanced Search is in the<br />
footer of your store.<br />
Advanced Search<br />
Each field in the form corresponds to an attribute from your product catalog. To add a field, set<br />
the frontend properties of the attribute to “Include in Advanced Search.” As a best practice,<br />
include only the fields that customers are most likely to use to find a product, because having<br />
too many will slow down the search.<br />
<strong>Magento</strong> <strong>Community</strong> <strong>Edition</strong> <strong>2.0</strong> <strong>User</strong> <strong>Guide</strong> 433
Advanced Search<br />
CHAPTER 26: Catalog Search<br />
To use advanced search:<br />
1. In the footer of the store, click Advanced Search.<br />
2. In the Advanced Search form, full or partial values in as many fields as necessary.<br />
3. Tap Search to display the results.<br />
Search Results<br />
4. If you don’t see what you are looking for in the search results, tap Modify your search and try<br />
another combination of criteria.<br />
434 <strong>Magento</strong> <strong>Community</strong> <strong>Edition</strong> <strong>2.0</strong> <strong>User</strong> <strong>Guide</strong>
CHAPTER 26: Catalog Search<br />
Search Results<br />
Search Results<br />
The Search Results list includes all products that match the search criteria entered in the Quick<br />
Search box or the Advanced Search form. Every product list in the catalog has essentially the<br />
same controls. The only difference is that one is the result of a search query, and the other is<br />
the result of navigation.<br />
The results can be formatted as either a grid or list, and sorted by a selection of attributes.<br />
Pagination controls appear if there are more products than fit on the page, and are used to<br />
move from one page to the next. The number of records per page is determined by the Catalog<br />
Frontend configuration. To learn more, see: Product Listings<br />
Search Results with Pagination Controls<br />
<strong>Magento</strong> <strong>Community</strong> <strong>Edition</strong> <strong>2.0</strong> <strong>User</strong> <strong>Guide</strong> 435
Search Results<br />
CHAPTER 26: Catalog Search<br />
Configuring Catalog Search<br />
By adjusting the Catalog Search configuration, you can control the behavior of the search<br />
operations and determine the size of valid query text, and the display of search<br />
recommendations.<br />
Catalog Search<br />
To configure catalog search:<br />
1. On the Admin sidebar, tap Stores. Then under Settings, choose Configuration.<br />
2. In the panel on the left under Catalog, choose Catalog.<br />
3. Expand the Catalog Search section, and do the following:<br />
4. To limit the length and word count of search query text, do the following:<br />
a. Set Minimal Query Length to the minimum number of characters that can be submitted in<br />
a query.<br />
b. Set Maximum Query Length to the maximum number of characters that can be submitted<br />
in a query.<br />
5. Accept the default, Search Engine, “MySQL.”<br />
6. To limit the number of records that can be used with layered navigation, enter the maximum<br />
number allowed in the Apply Layered Navigation if Search Results are Less Than field. To<br />
allow any number of records, enter zero.<br />
7. When complete, tap Save Config .<br />
436 <strong>Magento</strong> <strong>Community</strong> <strong>Edition</strong> <strong>2.0</strong> <strong>User</strong> <strong>Guide</strong>
CHAPTER 26: Catalog Search<br />
Search Results<br />
Using a Flat Catalog<br />
<strong>Magento</strong> typically stores catalog data in multiple tables, based on the Entity-Attribute-Value<br />
(EAV 1 ) model. Because product attributes are stored in many tables, SQL queries are<br />
sometimes long and complex.<br />
In contrast, a flat catalog creates new tables on the fly, where each row contains all the<br />
necessary data about a product or category. A flat catalog is updated automatically—either<br />
every minute, or according to your cron job. Flat catalog indexing can also speed up the<br />
processing of catalog and cart price rules. A catalog with as many as 500,000 SKUs can be<br />
indexed quickly as a flat catalog.<br />
Before you enable a flat catalog for a live store, make sure to test the configuration in a<br />
development environment.<br />
Process Overview:<br />
Step 1: Enable the Flat Catalog<br />
Step 2: Verify the Results<br />
Step 1: Enable the Flat Catalog<br />
1. On the Admin sidebar, tap Stores. Then under Settings, choose Configuration.<br />
2. In the panel on the left under Catalog, choose Catalog.<br />
3. Expand the Storefront section. Then, do the following:<br />
a. Set Use Flat Catalog Category to “Yes.”<br />
b. Set Use Flat Catalog Product to “Yes.”<br />
Flat Catalog Configuratio<br />
4. When complete, tap Save Config .<br />
1 Entity Attribute Value<br />
<strong>Magento</strong> <strong>Community</strong> <strong>Edition</strong> <strong>2.0</strong> <strong>User</strong> <strong>Guide</strong> 437
Search Results<br />
CHAPTER 26: Catalog Search<br />
5. When prompted to update the cache, click the Cache Management link in the system message,<br />
and follow the instructions to refresh the cache.<br />
Refresh Cache<br />
Step 2: Verify the Results<br />
Method 1: Verify the Results for a Single Product<br />
1. On the Admin sidebar, tap Products. Then under Inventory, choose Catalog.<br />
a. In the Inventory list, choose a product to modify. Then, open the product in edit mode.<br />
b. In the Name field, add the text “_DEMO” to the product name.<br />
2. Tap Save .<br />
3. On a new browser tab, navigate to the home page of your store. Then, do the following:<br />
a. Search for the product you edited.<br />
b. Use the navigation to browse to the product under its assigned category.<br />
If necessary, refresh the page to see the results. The change will appear within the minute or<br />
according to your cron job schedule.<br />
Method 2: Verify the Results for Multiple Products<br />
1. On the Admin sidebar, tap Products. Then under Inventory, choose Categories.<br />
2. In the upper-left corner, set Store View to one of the following:<br />
• All Store Views<br />
• A specific store view<br />
3. In the category tree, select an existing category. Tap Add Subcategory , and do the following:<br />
a. In the Name field, enter “Test Category.”<br />
b. Set Is Active to “Yes.”<br />
c. Click Save Category .<br />
438 <strong>Magento</strong> <strong>Community</strong> <strong>Edition</strong> <strong>2.0</strong> <strong>User</strong> <strong>Guide</strong>
CHAPTER 26: Catalog Search<br />
Search Results<br />
Test Subcategory<br />
d. On the Category Products tab, tap Reset Filter to display all products.<br />
e. Mark the checkbox of several products to add them to the new category. Then, tap Save<br />
Category .<br />
Test Category Products<br />
4. On a new browser tab, navigate to the home page of your store. Then, use the store navigation<br />
to browse to the category you created.<br />
If necessary, refresh the page to see the results. The change will appear within the minute or<br />
according to your cron job schedule.<br />
<strong>Magento</strong> <strong>Community</strong> <strong>Edition</strong> <strong>2.0</strong> <strong>User</strong> <strong>Guide</strong> 439
Notes<br />
440 <strong>Magento</strong> <strong>Community</strong> <strong>Edition</strong> <strong>2.0</strong> <strong>User</strong> <strong>Guide</strong>
CHAPTER 27:<br />
Search Terms<br />
You can learn what your customers are looking for by examining the search terms they use<br />
to find products in your store. If enough people look for a product that you don’t carry,<br />
perhaps it’s time to add it to your catalog. Meanwhile, rather than have them leave them<br />
empty handed, why not redirect them to another product in your catalog? Here are a few<br />
ways you can leverage customer search terms:<br />
Landing Page<br />
The landing page for a search term can be a content page, a category page, a product detail<br />
page, or even a page on a different site.<br />
Synonyms<br />
One way to improve the effectiveness of catalog search is to include different terms that people<br />
may use to describe the same item. You don’t want to lose a sale just because someone is<br />
looking for a “sofa,” and your product is listed as a “couch.” You can capture a broader range of<br />
search terms by entering the words, “sofa” “davenport,” and “loveseat” as synonyms for “couch,”<br />
and direct them to the same landing page.<br />
Misspelled Words<br />
Use search terms to capture common misspellings and redirect them to the appropriate page.<br />
For example, if you sell wrought iron patio furniture, you know that many people misspell the<br />
term as “rod iron,” or even “rot iron.” You can enter each misspelled word as a search term, and<br />
make them synonyms for “wrought iron.” Even though the word is misspelled, the search will be<br />
directed to the page for “wrought iron.”<br />
<strong>Magento</strong> <strong>Community</strong> <strong>Edition</strong> <strong>2.0</strong> <strong>User</strong> <strong>Guide</strong> 441
Popular Search Terms<br />
CHAPTER 27: Search Terms<br />
Popular Search Terms<br />
The Search Terms link in the footer of your store displays the search terms used by visitors to<br />
your store, ranked by popularity. Search terms appear in a “tag cloud” format, where the size of<br />
the text indicates the popularity of the term.<br />
By default, Popular Search Terms is enabled as a search engine optimization tool, but has no<br />
direct connection to the catalog search process. Because the Search Terms page is indexed by<br />
search engines, any terms on the page can help improve your search engine ranking and the<br />
visibility of your store.<br />
Popular Search Terms<br />
442 <strong>Magento</strong> <strong>Community</strong> <strong>Edition</strong> <strong>2.0</strong> <strong>User</strong> <strong>Guide</strong>
CHAPTER 27: Search Terms<br />
Popular Search Terms<br />
To configure Popular Search Terms:<br />
1. On the Admin sidebar, tap Stores. Then under Settings, choose Configuration.<br />
2. In the panel on the left under Catalog, choose Catalog.<br />
3. Expand the Search Engine Optimizations section.<br />
4. Set Popular Search Terms to “Enable.”<br />
5. When complete, tap Save Config.<br />
Search Engine Optimization<br />
<strong>Magento</strong> <strong>Community</strong> <strong>Edition</strong> <strong>2.0</strong> <strong>User</strong> <strong>Guide</strong> 443
Adding Search Terms<br />
CHAPTER 27: Search Terms<br />
Adding Search Terms<br />
As you learn new words that people use to search for products in your catalog, you can add<br />
them to your search terms list to direct people to the most closely matching products in your<br />
catalog.<br />
Search Terms<br />
To add a new search term:<br />
1. On the Admin sidebar, tap Marketing. Then under SEO & Search, choose Search Terms.<br />
2. Tap Add New Search Term. Then, do the following:<br />
General Information<br />
444 <strong>Magento</strong> <strong>Community</strong> <strong>Edition</strong> <strong>2.0</strong> <strong>User</strong> <strong>Guide</strong>
CHAPTER 27: Search Terms<br />
Adding Search Terms<br />
a. In the General Information section, in the Search Query box, type the word or phrase that<br />
you want to add as a new search term.<br />
b. If your store is available in multiple languages, choose the applicable Store view.<br />
c. If the term is a synonym for another search term, enter the other term in the Synonym<br />
For field. Any search for the synonym is automatically redirected to the page for the other<br />
term.<br />
d. To redirect the search results to another page in your store, or to another website, enter the<br />
full URL of the target page in the Redirect URL field.<br />
e. If you want this term to be available for use as a suggestion whenever a search returns no<br />
results, set Display in Suggested Terms to “Yes.”<br />
3. When complete, tap Save Search.<br />
To edit a search term:<br />
1. In the Search Terms grid, click the row of any record to open the search term in edit mode.<br />
2. Make the necessary changes.<br />
3. When complete, tap Save Search.<br />
To delete a search term:<br />
1. In the list, mark the checkbox of the term to be deleted.<br />
2. In the upper-left corner of the list, set Actions to “Delete.”<br />
3. When complete, tap Submit.<br />
<strong>Magento</strong> <strong>Community</strong> <strong>Edition</strong> <strong>2.0</strong> <strong>User</strong> <strong>Guide</strong> 445
Search Terms Report<br />
CHAPTER 27: Search Terms<br />
Search Terms Report<br />
The Search Terms report shows the number of results for each term, and the number of times<br />
(hits) the term was used. The report data can be filtered by term, store, results, and hits, and<br />
exported for further analysis.<br />
To view the search terms report:<br />
1. On the Admin sidebar, tap Reports. Then under Marketing, choose Search Terms.<br />
2. Use the controls to filter the report as needed.<br />
Search Terms Report<br />
446 <strong>Magento</strong> <strong>Community</strong> <strong>Edition</strong> <strong>2.0</strong> <strong>User</strong> <strong>Guide</strong>
CHAPTER 28:<br />
SEO Best Practices<br />
Search engine optimization is the practice of fine-tuning the content and presentation of a<br />
site to improve the way the pages are indexed by search engines. <strong>Magento</strong> <strong>Community</strong> <strong>2.0</strong><br />
includes a number of features to support your ongoing SEO effort.<br />
Commerce Resources<br />
See the latest <strong>Magento</strong> eBooks to gain access to expert<br />
insight and online business resources to help develop<br />
and improve your store.<br />
<strong>Magento</strong> <strong>Community</strong> <strong>Edition</strong> <strong>2.0</strong> <strong>User</strong> <strong>Guide</strong> 447
Meta Data<br />
CHAPTER 28: SEO Best Practices<br />
Meta Data<br />
Your store is loaded with places where you can enter keyword-rich meta data to improve the<br />
way search engines index your site. While setting up your store, you might enter preliminary<br />
meta data, with the intention of finishing it later. Over time, you can fine-tune the meta data<br />
to target the buying patterns and preferences of your customers.<br />
Meta Title<br />
The meta title appears in the title bar and tab of your<br />
browser, and search results listings. The meta title<br />
should be unique to the page, and less than seventy<br />
characters in length.<br />
Meta Keywords<br />
Although some search engines ignore meta keywords,<br />
others continue to use them. The current best practice is<br />
to incorporate high-value keywords in the meta title and<br />
meta description.<br />
Meta Description<br />
Meta descriptions provide a brief overview of the page for<br />
search results listings. Ideally, a meta description should<br />
be between 150-160 characters in length, although the<br />
field will accept up to 255 characters.<br />
448 <strong>Magento</strong> <strong>Community</strong> <strong>Edition</strong> <strong>2.0</strong> <strong>User</strong> <strong>Guide</strong>
CHAPTER 28: SEO Best Practices<br />
Meta Data<br />
Canonical Meta Tag<br />
Some search engines penalize websites that have multiple URLs that point to the same content.<br />
The canonical meta tag tells search engines which page to index when multiple URLs have<br />
identical or very similar content. Using the canonical meta tag can improve your site ranking<br />
and aggregate pageviews. The canonical meta tag is placed in the block of a product or<br />
category page. It provides a link to your preferred URL, so search engines will give it greater<br />
weight.<br />
Example 1: Category Path Creates Duplicate URLs<br />
For example, if your catalog is configured to include the category path in product URLs, your<br />
store will generate multiple URLs that point to the same product page.<br />
http://mystore.com/furniture/living-room/microfiber-sofa-sleeper<br />
http://mystore.com/microfiber-sofa-sleeper<br />
Example 2: Category Page Full URL<br />
When canonical meta tags for categories are enabled, the category page of your store includes a<br />
canonical URL to the full category URL:<br />
http://mystore.com/furniture/living-room/microfiber-sofa-sleeper<br />
Example 3: Product Page Full URL<br />
When canonical meta tags for products are enabled, the product page includes a canonical<br />
URL to the domain-name/product-url-key because product URL keys are globally unique.<br />
http://mystore.com/microfiber-sofa-sleeper<br />
If you also include the category path in product URLs, the canonical URL remains domainname/product-url-key.<br />
However, the product can also be accessed using its full URL, which<br />
includes the category. For example, if the product URL key is microfiber-sofa-sleeper and is<br />
assigned to the Furniture > Living-Room category, the product can be accessed using either<br />
URL.<br />
You can avoid being penalized by search engines by omitting the category from the URL, or by<br />
using the canonical meta tag to direct search engines to index either by product or category. As<br />
a best practice, it is recommended that you enable canonical meta tags for both categories and<br />
products.<br />
<strong>Magento</strong> <strong>Community</strong> <strong>Edition</strong> <strong>2.0</strong> <strong>User</strong> <strong>Guide</strong> 449
Meta Data<br />
CHAPTER 28: SEO Best Practices<br />
To enable the canonical meta tag:<br />
1. On the Admin sidebar, tap Stores. Then under Settings, choose elect Configuration.<br />
2. In the panel on the left under Catalog, choose Catalog.<br />
3. Expand the Search Engine Optimizations section.<br />
Search Engine Optimizations<br />
4. If want search engines to index only pages that have a full category path, do the following:<br />
a. Set Use Canonical Link Meta Tag for Categories to “Yes.”<br />
b. Set Use Canonical Link Meta Tag for Products to “No.”<br />
5. If you want search engines to index only product pages, do the following:<br />
a. Set Use Canonical Link Meta Tag for Products to “Yes.”<br />
b. Set Use Canonical Link Meta Tag for Categories to “No.”<br />
6. When complete, tap Save Config .<br />
450 <strong>Magento</strong> <strong>Community</strong> <strong>Edition</strong> <strong>2.0</strong> <strong>User</strong> <strong>Guide</strong>
CHAPTER 28: SEO Best Practices<br />
Using a Sitemap<br />
Using a Sitemap<br />
A sitemap improves the way your store is indexed by their search engine, and is specifically<br />
designed to find pages that might be overlooked by web crawlers. A sitemap can be configured<br />
to index all pages, and even images.<br />
When enabled, <strong>Magento</strong> creates a file called sitemap.xml that is saved to the root directory of<br />
your installation. The configuration lets you set the frequency of the updates, and the priority<br />
for each type of content. Your sitemap should be updated as frequently as the content on your<br />
site changes, which might be daily, weekly, or monthly.<br />
While your site is in development, you might include instructions in the robots.txt file for<br />
webcrowlers to avoid indexing the site. Then before the launch, you can change the instructions<br />
to allow the site to be indexed.<br />
Process Overview:<br />
Step 1: Configure and Enable the Sitemap<br />
Step 2: Configure and Enable robots.txt (Optoinal)<br />
Step 3: Submit Your Sitemap to Search Engines<br />
Step 4: Restore the Previous Robot Instructions (Optional)<br />
Step 1: Configure and Enable the Sitemap<br />
Complete the XML Sitemap configuration to determine what is included, and how frequently<br />
the sitemap is updated.<br />
Step 2: Configure and Enable robots.txt (Optional)<br />
Complete the Search Engine Robots configuration with instructions that direct search engines<br />
to crawl the parts of your site that you want to be indexed.<br />
Step 3: Submit Your Sitemap to Search Engines<br />
You can submit your sitemap to different search engines by providing them a link to the<br />
sitemap.xml file in the root of your <strong>Magento</strong> installation. For more information, see the search<br />
engine instructions. Here are links to instructions for the two top search engines:<br />
• Google<br />
• Microsoft Bing<br />
Step 4: Restore Previous Robot Instructions (Optional)<br />
You can now restore either the original, or default restrictions.<br />
<strong>Magento</strong> <strong>Community</strong> <strong>Edition</strong> <strong>2.0</strong> <strong>User</strong> <strong>Guide</strong> 451
Sitemap Configuration<br />
CHAPTER 28: SEO Best Practices<br />
Sitemap Configuration<br />
Your sitemap should be updated as frequently as the content on your site changes, which could<br />
be on a daily, weekly, or monthly basis. The configuration lets you set the frequency and<br />
priority for each type of content.<br />
Step 1: Set the Frequency and Priority of Content Updates<br />
1. On the Admin sidebar, tap Stores. Then under Settings, choose Configuration.<br />
2. In the panel on the left under Catalog, choose XML Sitemap.<br />
3. Expand the Categories Options section. Then, do the following:<br />
a. Set Frequency to one of the following:<br />
• Always<br />
• Hourly<br />
• Daily<br />
• Weekly<br />
• Monthly<br />
• Yearly<br />
• Never<br />
b. In the Priority field, enter a value between 0.0 and 1.0. Zero has the lowest priority.<br />
Categories Options<br />
4. Click to expand the Products Options section. Then, complete the Frequency and Priority<br />
settings as needed.<br />
5. To determine the extent that images are included in the sitemap, set Add Images into Sitemap<br />
to one of the following:<br />
• None<br />
• Base Only<br />
• All<br />
452 <strong>Magento</strong> <strong>Community</strong> <strong>Edition</strong> <strong>2.0</strong> <strong>User</strong> <strong>Guide</strong>
CHAPTER 28: SEO Best Practices<br />
Sitemap Configuration<br />
Products Options<br />
6. Click to expand the CMS Pages Options section. Then, complete the Frequency and Priority<br />
settings as needed.<br />
CMS Pages Options<br />
7. When complete, tap Save Config.<br />
Step 2: Complete the Generation Settings<br />
1. Expand the Generation Settings section.<br />
Generation Settings<br />
2. To generate a sitemap, set Enabled to “Yes.” Then, do the following:<br />
a. Set Start Time to the hour, minute and second that you want the sitemap to be updated.<br />
b. Set Frequency to one of the following:<br />
<strong>Magento</strong> <strong>Community</strong> <strong>Edition</strong> <strong>2.0</strong> <strong>User</strong> <strong>Guide</strong> 453
Sitemap Configuration<br />
CHAPTER 28: SEO Best Practices<br />
• Daily<br />
• Weekly<br />
• Monthly<br />
c. In the Error Email Recipient field, enter the email address of the person who is to receive<br />
notification if an error occurs during a sitemap update.<br />
d. Set Error Email Sender to the store contact who appears as the sender of the error<br />
notification.<br />
e. Set Error Email Template to the template used for the error notification.<br />
Step 3: Set the Sitemap File Limits<br />
1. Expand the Sitemap File Limits section. Then, do the following:<br />
a. In the Maximum No of URLs per File field, enter the maximum number of URLs that can<br />
be included in the sitemap. By default, the limit is 50,000.<br />
b. In the Maximum File Size field, enter the largest size in bytes that is allocated for the<br />
sitemap. The default size is 10,485,760 bytes.<br />
Sitemap File Limits<br />
Step 4: Set the Search Engine Submission Settings<br />
1. Expand the Search Engine Submission Settings section.<br />
2. If using a robots.txt file to provide instructions to search engines that crawl your site, set<br />
Enable Submission to Robots.txt to “Yes.”<br />
Search Engine Submission Settings<br />
3. When complete, tap Save Config.<br />
454 <strong>Magento</strong> <strong>Community</strong> <strong>Edition</strong> <strong>2.0</strong> <strong>User</strong> <strong>Guide</strong>
CHAPTER 28: SEO Best Practices<br />
Search Engine Robots<br />
Search Engine Robots<br />
The <strong>Magento</strong> configuration includes settings to generate and manage instructions for web<br />
crawlers and bots that index your site. The instructions are saved in a file called “robots.txt”<br />
that resides in the root of your <strong>Magento</strong> installation. The instructions are directives that are<br />
recognized and followed by most search engines.<br />
By default, the robots.txt file that is generated by <strong>Magento</strong> contains instructions for web<br />
crawler to avoid indexing certain parts of the site that contain files that are used internally by<br />
the system. You can use the default settings, or define your own custom instructions for all, or<br />
for specific search engines. There are many articles online that explore the subject in detail.<br />
Search Engine Robots<br />
To configure robots.txt:<br />
1. On the Admin sidebar, tap Stores. Then under Settings, choose Configuration.<br />
2. In the panel on the left under General, choose Design.<br />
3. Expand the Search Engine Robots section. Then, do the following:<br />
a. Set Default Robots to one of the following:<br />
INDEX, FOLLOW<br />
NOINDEX, FOLLOW<br />
Instructs web crawlers to index the site and to check back later<br />
for changes.<br />
Instructs web crawlers to avoid indexing the site, but to check<br />
back later or changes.<br />
<strong>Magento</strong> <strong>Community</strong> <strong>Edition</strong> <strong>2.0</strong> <strong>User</strong> <strong>Guide</strong> 455
Search Engine Robots<br />
CHAPTER 28: SEO Best Practices<br />
INDEX, NOFOLLOW<br />
NOINDEX, NOFOLLOW<br />
Instructs web crawlers to index the site once, but to not check<br />
back later for changes.<br />
Instructs web crawlers to avoid indexing the site, and to not<br />
check back later for changes.<br />
b. If needed, enter custom instructions into the Edit Custom instruction of robots.txt file<br />
box: For example, while a site is in development, you might want to disallow access to all<br />
folders.<br />
c. To restore the default instructions, tap Reset to Default.<br />
4. When complete, tap Save Config.<br />
Examples of Custom Instructions<br />
Allows Full Access<br />
<strong>User</strong>-agent:*<br />
Disallow:<br />
Disallows Access to All Folders<br />
<strong>User</strong>-agent:*<br />
Disallow: /<br />
Default Instructions<br />
Disallow: /lib/<br />
Disallow: /*.php$<br />
Disallow: /pkginfo/<br />
Disallow: /report/<br />
Disallow: /var/<br />
Disallow: /catalog/<br />
Disallow: /customer/<br />
Disallow: /sendfriend/<br />
Disallow: /review/<br />
Disallow: /*SID=<br />
456 <strong>Magento</strong> <strong>Community</strong> <strong>Edition</strong> <strong>2.0</strong> <strong>User</strong> <strong>Guide</strong>
CHAPTER 29:<br />
URL Rewrites<br />
The URL Rewrite tool lets you change any URL that is associated with a product, category,<br />
or CMS page. When the rewrite goes into effect, any links that point to the previous URL<br />
are redirected to the new address.<br />
The terms rewrite and redirect are often used interchangeably, but refer to slightly different<br />
processes. A URL rewrite changes the way a URL appears in the browser. A URL redirect,<br />
on the other hand, updates the URL that is stored on the server. A URL redirect can be<br />
either temporary or permanent. Your store uses URL rewrites and redirects to make it easy<br />
for you to change the URL key of a product, category, or page and preserve existing links.<br />
Create Permanent Redirect for Old URL<br />
<strong>Magento</strong> <strong>Community</strong> <strong>Edition</strong> <strong>2.0</strong> <strong>User</strong> <strong>Guide</strong> 457
URL Rewrite Configuration<br />
CHAPTER 29: URL Rewrites<br />
URL Rewrite Configuration<br />
URL rewrites make it possible to make existing URLs more “search engine friendly” and also<br />
easier for humans to read. Enabling Web Server Apache Rewrites is part of the initial <strong>Magento</strong><br />
setup. <strong>Magento</strong> routinely uses URL rewrites to remove the file name “index.php” that normally<br />
appears in the URL just after the root folder. When Web Server Rewrites are enabled, the<br />
system rewrites each URL to omit “index.php.” The rewrite removes words that convey nothing<br />
of value to search engines or customers, and has no impact on performance or site rank.<br />
URL without Web Server Rewrite<br />
http://www.yourdomain.com/magento/index.php/storeview/url-identifier<br />
URL with Web Server Rewrite<br />
http://www.yourdomain.com/magento/storeview/url-identifier<br />
To enable URL rewrites:<br />
1. On the Admin sidebar, tap Stores. Then under Settings, choose Configuration.<br />
2. In the panel on the left under General, choose Web.<br />
3. Expand the Search Engine Optimization section.<br />
Search Engine Optimization<br />
4. Set Use Web Server Rewrites to “Yes.”<br />
5. When complete, tap Save Config.<br />
458 <strong>Magento</strong> <strong>Community</strong> <strong>Edition</strong> <strong>2.0</strong> <strong>User</strong> <strong>Guide</strong>
CHAPTER 29: URL Rewrites<br />
Automatic Product Redirects<br />
Automatic Product Redirects<br />
Your store can be configured to automatically generate a permanent redirect whenever the URL<br />
key of a product changes. In the Search Engine Optimization section of the product record, the<br />
checkbox below the URL key indicates if permanent redirects are enabled for your catalog. If<br />
your store is already configured to automatically redirect catalog URLs, making a redirect is as<br />
easy as updating the URL key.<br />
Create Permanent Redirect for Old URL<br />
To set up automatic redirects:<br />
1. On the Admin sidebar, tap Stores. Then under Settings, choose Configuration.<br />
2. In the panel on the left under Catalog, select Catalog.<br />
3. Expand the Search Engine Optimization section.<br />
4. Set Create Permanent Redirect for URLs if URL Key Changed to “Yes.”<br />
5. When complete, tap Save Config.<br />
<strong>Magento</strong> <strong>Community</strong> <strong>Edition</strong> <strong>2.0</strong> <strong>User</strong> <strong>Guide</strong> 459
Automatic Product Redirects<br />
CHAPTER 29: URL Rewrites<br />
Search Engine Optimization<br />
To automatically redirect catalog URLs:<br />
1. On the Admin sidebar, tap Products. Then under Inventory, choose Catalog.<br />
2. Find the product in the list, and click to open the record.<br />
3. In the panel on the left, choose Search Engine Optimization.<br />
4. In the URL Key field, do the following:<br />
a. Make sure that the Create Permanent Redirect for old URL checkbox is selected. If not,<br />
follow the instructions to enable automatic redirects.<br />
b. Update the URL Key as needed, using all lowercase characters and hyphens instead of<br />
spaces.<br />
5. When complete, tap Save.<br />
6. When prompted to refresh the cache and index, follow the links in the messages that appear at<br />
the top of the workspace. The permanent redirect is now in effect for the product and any<br />
associated category URLs.<br />
7. To view the redirect records, do the following:<br />
8. On the Admin sidebar, tap Marketing. Then under SEO & Search, choose URL Rewrites. The<br />
most recent permanent redirects appear at the top of the list.<br />
460 <strong>Magento</strong> <strong>Community</strong> <strong>Edition</strong> <strong>2.0</strong> <strong>User</strong> <strong>Guide</strong>
CHAPTER 29: URL Rewrites<br />
Creating URL Rewrites<br />
Creating URL Rewrites<br />
The URL Rewrite tool can be used to create product and category rewrites, and custom rewrites<br />
for any page in your store. When the rewrite goes into effect, any existing links that point to the<br />
previous URL are seamlessly redirected to the new address.<br />
URL rewrites can be used to add high-value keywords to improve the way the product is<br />
indexed by search engines. You can also use rewrites to create additional URLs for a temporary<br />
seasonal change, or permanent change. Rewrites can be created for any valid path, including<br />
CMS content pages. Internally, the system always references products and categories by their<br />
ID. No matter how often the URL changes, the ID remains the same. Here are some ways you<br />
can use URL rewrites:<br />
System URL<br />
http://www.example.com/catalog/category/id/6<br />
Original URL<br />
http://www.example.com/peripherals/keyboard.html<br />
Redirected Product URL<br />
http://www.example.com/ergonomic-keyboard.html<br />
Additional Category URLs<br />
http://www.example.com/all-on-sale.html<br />
http://www.example.com/save-now/spring-sale<br />
URL Rewrites<br />
<strong>Magento</strong> <strong>Community</strong> <strong>Edition</strong> <strong>2.0</strong> <strong>User</strong> <strong>Guide</strong> 461
Creating URL Rewrites<br />
CHAPTER 29: URL Rewrites<br />
Product Rewrites<br />
Before you begin, you should know exactly what you want the redirect to accomplish. To<br />
prevent mistakes, it might help to write down the paths as “from” and “to.”<br />
From<br />
To<br />
The Target Path displays the internal URL that is used by the system, with the<br />
product ID. It is entered automatically, and grayed out.<br />
Although the Request Path initially displays the current URL, it represents the<br />
path that you are requesting.<br />
Add URL Rewrite for Product<br />
Process Overview:<br />
Step 2: Create the Rewrite<br />
Step 3: Refresh the Index<br />
Step 4: Test the Result<br />
Step 1: Create the Rewrite<br />
1. On the Admin sidebar, tap Marketing. Then under Search & SEO, choose URL Rewrites.<br />
2. In the upper-right corner, tap Add URL Rewrite.<br />
3. Set Create URL Rewrite to “For product.”<br />
4. In the grid, find the product to be redirected. Then, open the record in edit mode.<br />
5. Below the category tree, tap Skip Category Selection.<br />
462 <strong>Magento</strong> <strong>Community</strong> <strong>Edition</strong> <strong>2.0</strong> <strong>User</strong> <strong>Guide</strong>
CHAPTER 29: URL Rewrites<br />
Creating URL Rewrites<br />
In the URL Rewrite Information, the current product URL appears as the Request Path. The<br />
Target Path contains the internal URL that is used by the system. It it grayed out and cannot<br />
be changed.<br />
a. If you have multiple store views, set Store to the view where the rewrite applies.<br />
b. In the Request Path field, enter the new URL key and suffix, if applicable, for the product.<br />
c. Set Redirect to one of the following:<br />
• Temporary (302)<br />
• Permanent (301)<br />
d. For your own reference, enter a brief Description of the rewrite.<br />
URL Rewrite Information<br />
6. When complete, tap Save.<br />
Your new product rewrite now appears at the top of the list.<br />
Step 2: Refresh the Index<br />
1. On the Admin sidebar, tap System. Then under Tools, choose Index Management.<br />
2. Select the Catalog URL Rewrites checkbox.<br />
3. Set the Actions control to “Reindex Data.” Then, tap Submit.<br />
Step 3: Test the Result<br />
Test the rewrite from your store to make sure that it works correctly.<br />
<strong>Magento</strong> <strong>Community</strong> <strong>Edition</strong> <strong>2.0</strong> <strong>User</strong> <strong>Guide</strong> 463
Creating URL Rewrites<br />
CHAPTER 29: URL Rewrites<br />
Field Descriptions<br />
FIELD<br />
Create URL Rewrite<br />
Request Path<br />
Target Path<br />
DESCRIPTION<br />
Indicates the type of rewrite to be made. The type cannot be changed<br />
after the rewrite is created. Options:<br />
For Category<br />
For Product<br />
Custom<br />
The path where the product is to be redirected. Depending on your<br />
configuration, the Request Path might include the .html suffix and<br />
category. A Request Path must be unique, and cannot be in use by<br />
another redirect. If you have made several attempts to redirect the<br />
same page, delete any unsuccessful redirects and refresh the cache.<br />
For example:<br />
brandname<br />
brand/brandname<br />
catalog/category/view/id/56<br />
private-sale-shoes/prima-pump.html<br />
brand/brandname.html<br />
The internal path used by the system that points to the product. To<br />
avoid getting a 404 "Page Not Found" error, the target path must<br />
exactly match what the system expects to find.<br />
Redirect Indicates whether the rewrite is temporary or permanent. Options :<br />
No<br />
Temporary (302)<br />
Permanent (301)<br />
No redirect is specified.<br />
Indicates to search engines that the<br />
rewrite is for a limited time. Search<br />
engines do not preserve page rank<br />
information for temporary rewrites.<br />
In the URL Rewrite grid, temporary<br />
redirects are identified by the letter<br />
“R” in the Options column.<br />
Indicates to search engines that the<br />
rewrite is permanent. Search engines<br />
generally preserve page rank<br />
information for permanent rewrites.<br />
464 <strong>Magento</strong> <strong>Community</strong> <strong>Edition</strong> <strong>2.0</strong> <strong>User</strong> <strong>Guide</strong>
CHAPTER 29: URL Rewrites<br />
Creating URL Rewrites<br />
Field Descriptions (cont.)<br />
FIELD<br />
DESCRIPTION<br />
In the URL Rewrite grid, permanent<br />
redirects are indentified by the letters<br />
“RP” in the Options column.<br />
Description<br />
Describes the purpose of the rewrite. This field is for reference and is<br />
not visible to customers.<br />
<strong>Magento</strong> <strong>Community</strong> <strong>Edition</strong> <strong>2.0</strong> <strong>User</strong> <strong>Guide</strong> 465
Creating URL Rewrites<br />
CHAPTER 29: URL Rewrites<br />
Category Rewrites<br />
If a category changes, or no longer exists, you can use a category rewrite to redirect links that<br />
point to the previous category to another URL.<br />
Stores that are configured to include categories in the URL key have multiple URLs that point<br />
to the same product. To manage the multiple paths for SEO, see: Canonical Meta Tag.<br />
Process Overview:<br />
Step 1: Create the Rewrite<br />
Step 2: Refresh the Index<br />
Step 3: Test the Result<br />
Step 1: Create the Rewrite<br />
1. On the Admin sidebar, tap Marketing. Then under SEO & Search, choose URL Rewrites.<br />
2. In the upper-right corner, tap Add URL Rewrite.<br />
3. Set Create URL Rewrite to “For category.” Then in the category tree, choose the category that is<br />
to be redirected.<br />
URL Rewrite for Category<br />
4. In the URL Rewrite section, do the following:<br />
a. If you have multiple stores, select the Store where the rewrite applies.<br />
b. In the Request Path field, enter the URL key of the category to be redirected.<br />
c. Set Redirectto one of the following:<br />
• Temporary (302)<br />
• Permanent (301)<br />
d. For your own reference, enter a brief description of the rewrite.<br />
466 <strong>Magento</strong> <strong>Community</strong> <strong>Edition</strong> <strong>2.0</strong> <strong>User</strong> <strong>Guide</strong>
CHAPTER 29: URL Rewrites<br />
Creating URL Rewrites<br />
Select Category<br />
5. When complete, tap Save button.<br />
Your new category rewrite now appears at the top of the list of rewrites.<br />
6. Test the rewrite from your store, to make sure that it works correctly.<br />
Step 2: Refresh the Index<br />
1. On the Admin sidebar, tap System. Then under Tools, choose Index Management.<br />
2. Mark the Catalog URL Rewrites checkbox.<br />
3. Set the Actions control to “Reindex Data,” and tap Submit.<br />
Step 3: Test the Result<br />
Test the redirect from your store, to make sure that it works correctly. Make sure that the<br />
URL you test goes directly to the intended category, rather than to a subcategory. For example:<br />
http://yourstore.com/catalog/category/view/id/56<br />
http://yourstore.com/catalog/category/view/s/my-category/id/56/<br />
<strong>Magento</strong> <strong>Community</strong> <strong>Edition</strong> <strong>2.0</strong> <strong>User</strong> <strong>Guide</strong> 467
Creating URL Rewrites<br />
CHAPTER 29: URL Rewrites<br />
CMS Page Rewrites<br />
You can redirect the URLs of content pages, as well as other pages. For example, if you change<br />
the URL key of the privacy policy from privacy-policy-cookie-restriction-mode to<br />
privacy-policy, the link in the cookie restriction mode returns “404 - Page Not Found.” To<br />
redirect traffic to the new URL key, create a custom rewrite with the following settings:<br />
Request Path:<br />
Target Path:<br />
privacy-policy-cookie-restriction-mode<br />
privacy-policy<br />
Redirect: Permanent (301)<br />
Process Overview:<br />
Step 1: Create the Rewrite<br />
Step 2: Refresh the Index<br />
Step 3: Test the Result<br />
Step 1: Create the Rewrite<br />
1. On the Admin sidebar, tap Marketing. Then under SEO & Search, choose URL Rewrites.<br />
2. In the upper-right corner, tap Add URL Rewrite.<br />
3. Set Create URL Rewrite to “for CMS page.”<br />
4. Find the page that you want to redirect in the grid, and open the record.<br />
Custom URL Rewrite<br />
468 <strong>Magento</strong> <strong>Community</strong> <strong>Edition</strong> <strong>2.0</strong> <strong>User</strong> <strong>Guide</strong>
CHAPTER 29: URL Rewrites<br />
Creating URL Rewrites<br />
5. Under URL Rewrite Information, do the following:<br />
a. If you have multiple store views, select the Store where the rewrite applies.<br />
b. In the Request Path field, enter the URL key, of the CMS page to be redirected.<br />
• To redirect to another CMS page in your store, enter the relative path, without a leading<br />
forward slash.<br />
• To redirect to a page on a different site, enter the fully qualified URL of the destination.<br />
c. Set Redirectto one of the following:<br />
• Temporary (302)<br />
• Permanent (301)<br />
d. For your own reference, enter a brief description of the rewrite.<br />
URL Rewrite Information<br />
6. When complete, tap Save.<br />
The new rewrite appears in the grid at the top of the list.<br />
Step 2: Refresh the Index<br />
1. On the Admin sidebar, tap System. Then under Tools, choose Index Management.<br />
2. Mark the Catalog URL Rewrites checkbox.<br />
3. Set the Actions control to “Reindex Data,” and tap Submit.<br />
Step 3: Test the Result<br />
Test the rewrite from your store to make sure that it works correctly.<br />
<strong>Magento</strong> <strong>Community</strong> <strong>Edition</strong> <strong>2.0</strong> <strong>User</strong> <strong>Guide</strong> 469
Notes<br />
470 <strong>Magento</strong> <strong>Community</strong> <strong>Edition</strong> <strong>2.0</strong> <strong>User</strong> <strong>Guide</strong>
CHAPTER 30:<br />
Google Tools<br />
Your store configuration is integrated with the following Google tools to help optimize your<br />
content, analyze your traffic, and connect your catalog to shopping aggregators and<br />
marketplaces.<br />
• Google Analytics<br />
• Google Adwords<br />
<strong>Magento</strong> <strong>Community</strong> <strong>Edition</strong> <strong>2.0</strong> <strong>User</strong> <strong>Guide</strong> 471
Google Analytics<br />
CHAPTER 30: Google Tools<br />
Google Analytics<br />
Google Universal Analytics gives you the ability to define additional custom dimensions and<br />
metrics for tracking, with support for offline and mobile app interactions, and access to<br />
ongoing updates.<br />
Process Overview:<br />
Step 1: Sign Up for Google Universal Analytics<br />
Step 2: Complete the <strong>Magento</strong> Configuration<br />
Step 1: Sign Up for Google Universal Analytics<br />
Visit the Google website, and sign up for a Google Universal Analytics account.<br />
Step 2: Complete the <strong>Magento</strong> Configuration<br />
1. Return to your store, and log in to the Admin. On the Admin sidebar, tap Stores. Then under<br />
Settings, choose Configuration.<br />
2. In the panel on the left, under Sales, choose Google API.<br />
3. Expand the Google Analytics section. Then, do the following:<br />
a. Set Enable to “Yes.”<br />
b. If you want to conduct A/B testing and other performance tests on your content, set<br />
Content Experiments to “Yes.”<br />
c. Enter your Universal Analytics Account Number.<br />
Google Analytics<br />
4. When complete, tap Save Config.<br />
472 <strong>Magento</strong> <strong>Community</strong> <strong>Edition</strong> <strong>2.0</strong> <strong>User</strong> <strong>Guide</strong>
CHAPTER 30: Google Tools<br />
Google Adwords<br />
Google Adwords<br />
Google Adwords is a service that is used to place ads in Google Search results, with tools to<br />
manage the campaigns.<br />
<strong>Magento</strong> Ad in Google Search Results<br />
Step 1: Sign Up for Google Adwords<br />
Visit Google Adwords, and sign up for an account.<br />
Step 2: Configure Your Store<br />
1. On the Admin sidebar, tap Stores. Then under Settings, choose Configuration.<br />
2. In the panel on the left, under Sales, choose Google API.<br />
3. Expand the Google Adwords section. Then, do the following:<br />
Google Adwords<br />
a. Set Enable to “Yes.”<br />
b. Enter the Conversion ID from your Google AdWords script.<br />
<strong>Magento</strong> <strong>Community</strong> <strong>Edition</strong> <strong>2.0</strong> <strong>User</strong> <strong>Guide</strong> 473
Google Adwords<br />
CHAPTER 30: Google Tools<br />
c. Set Conversion Language to the language that is identified in your Google AdWords<br />
script.<br />
d. In the Conversion Format field, enter the numeric value from your Google AdWords<br />
script.<br />
e. In the Conversion Color field, enter the hexadeciamal value from your Google AdWords<br />
script.<br />
f. In the Conversion Label field, enter the text string from your Google AdWords script.<br />
g. The Conversion Value Type is preset to a dynamic variable based on the Total Cost of<br />
sales.<br />
4. When complete, tap Save Config.<br />
474 <strong>Magento</strong> <strong>Community</strong> <strong>Edition</strong> <strong>2.0</strong> <strong>User</strong> <strong>Guide</strong>
CONTENT<br />
Content Elements<br />
Design & Theme
Content Elements<br />
Content Menu<br />
Pages<br />
Core Content<br />
Default Pages<br />
Workspace Controls<br />
Page Search<br />
Page Actions<br />
Grid Layout<br />
Adding a New Page<br />
Assigning a New Home Page<br />
Media Storage<br />
Using the Editor<br />
Inserting a Link<br />
Inserting an Image<br />
Inserting a Widget<br />
Inserting a Variable<br />
Blocks<br />
Adding a New Block<br />
Adding Social Plugins<br />
Adding a Lightbox or Slider<br />
Positioning Blocks<br />
Using a Widget<br />
Using a Layout Update<br />
Widgets<br />
Widget Types<br />
Creating a Widget<br />
New Products List<br />
476 <strong>Magento</strong> <strong>Community</strong> <strong>Edition</strong> <strong>2.0</strong> <strong>User</strong> <strong>Guide</strong>
CHAPTER 31:<br />
Content Menu<br />
The term content marketing 1 refers to the art of promoting your products or services by<br />
providing valuable information to your customers at no charge. The quality of your content<br />
helps distinguish your store from others, increases your visibility to search engines, and<br />
provides support to your customers. This soft-sell approach is often more effective than<br />
advertising, builds credibility and trust, and can turn your store into a destination.<br />
Content is still king.<br />
Your content should reflect the branding of your store, and be delivered with your<br />
distinctive visual presentation and voice to convey your message. Use pictures to tell a<br />
story. Educate, inspire, and entertain. Keep in mind that with quality content, sometimes<br />
less is more.<br />
Content Menu<br />
1 The art of promoting products or services by providing valuable information at no charge.<br />
<strong>Magento</strong> <strong>Community</strong> <strong>Edition</strong> <strong>2.0</strong> <strong>User</strong> <strong>Guide</strong> 477
CHAPTER 31: Content Menu<br />
Menu Options<br />
Pages<br />
Create pages with text, images, blocks, variables, and<br />
widgets, that can be incorporated into the navigation<br />
of your store, and linked to other pages..<br />
Blocks<br />
Create blocks of content without writing any code.<br />
Blocks can contain text, images, and even video, and<br />
can be assigned to any part of the page layout.<br />
Widgets<br />
Display dynamic data and add blocks, links, and<br />
interactive elements most anywhere in your store.<br />
478 <strong>Magento</strong> <strong>Community</strong> <strong>Edition</strong> <strong>2.0</strong> <strong>User</strong> <strong>Guide</strong>
CHAPTER 32:<br />
Pages<br />
All content can be viewed in terms of its shelf life, just as any product in a store. Did you<br />
know that the shelf life of social media content is less than twenty-four hours? The<br />
potential shelf life of the content you create can help you decide where to invest your<br />
resources.<br />
Content with a long shelf life is sometimes referred to as evergreen content 1 . Examples<br />
of evergreen content include customer success stories, "how to" instructions, and<br />
Frequently Asked Questions (FAQ.) In contrast, content is perishable by nature includes<br />
events, industry news, and press releases.<br />
1 Content that has a long shelf life.<br />
<strong>Magento</strong> <strong>Community</strong> <strong>Edition</strong> <strong>2.0</strong> <strong>User</strong> <strong>Guide</strong> 479
Core Content<br />
CHAPTER 32: Pages<br />
Core Content<br />
The <strong>Magento</strong> demo store has examples of core content pages to help you get started. Take a<br />
look at the following pages in your store, to make sure that the content conveys your message,<br />
voice, and brand.<br />
Content Pages<br />
Home<br />
The demo “Home” page includes a banner, an image<br />
carousel, several static blocks with links, and a list of<br />
new products.<br />
About Us<br />
The “About Us” page is linked from the footer of your<br />
store. You can include images, video, links to press<br />
releases and announcements. The sample page has an<br />
image on the right, and one of a decorative sort to<br />
indicate the end of the page.<br />
480 <strong>Magento</strong> <strong>Community</strong> <strong>Edition</strong> <strong>2.0</strong> <strong>User</strong> <strong>Guide</strong>
CHAPTER 32: Pages<br />
Core Content<br />
Customer Service<br />
The “Customer Service” page is another node in the<br />
page hierarchy. The two headers on the page have<br />
content that only becomes visible when the header is<br />
clicked.<br />
Privacy Policy<br />
Your store’s “Privacy Policy” page should be updated<br />
with your own information. As a best practice, your<br />
privacy policy should explain to your customers the<br />
type of information that your company collects and<br />
how it is used.<br />
Page Not Found<br />
The “404 Page Not Found” page is named for the<br />
response code that is returned when a page cannot be<br />
found. URL redirects reduce the number of times that<br />
this page appears. However, for those times when it is<br />
necessary, you might as well take advantage of the<br />
opportunity to offer some links to products that the<br />
customer might find interesting.<br />
<strong>Magento</strong> <strong>Community</strong> <strong>Edition</strong> <strong>2.0</strong> <strong>User</strong> <strong>Guide</strong> 481
Core Content<br />
CHAPTER 32: Pages<br />
Enable Cookies<br />
The “Enable Cookies” page appears when visitors to<br />
your site do not have cookies enabled in their<br />
browsers. The page provides step-by-step, illustrated<br />
instructions to enable cookies for the most popular<br />
browsers.<br />
Service Unavailable<br />
The “503 Service Unavailable" page is named for the<br />
response code that is returned when the server is<br />
unavailable.<br />
Default Pages<br />
The Default Pages configuration determines the landing page that is associated with the base<br />
URL, and the corresponding home page. It also determines which page appears when a “Page<br />
Not Found” error occurs, and if a breadcrumb trail appears at the top of each page.<br />
To configure the default pages:<br />
1. On the Admin sidebar, tap Stores. Then under Settings, choose Configuration.<br />
2. In the panel on the left under General, choose Web.<br />
3. Expand the Default Pages section. Then, do the following:<br />
Default Pages<br />
482 <strong>Magento</strong> <strong>Community</strong> <strong>Edition</strong> <strong>2.0</strong> <strong>User</strong> <strong>Guide</strong>
CHAPTER 32: Pages<br />
Core Content<br />
a. In the Default Web URL field, enter the relative path to the folder in the <strong>Magento</strong><br />
installation that contains the landing page. The default value is “cms.”<br />
For a specific store view, clear the Use Default checkbox next to the Default Web URL field,<br />
and any other default fields to be changed.<br />
b. Set CMS Home Page to the CMS page to be used as the home page.<br />
c. In the Default No-route URL field, enter the relative path to the folder in the <strong>Magento</strong><br />
installation where the page is redirected when a “404 Page Not Found” error occurs. The<br />
default value is “cms/index/noRoute.”<br />
d. Set CMS No Route Page to the CMS page that appears when a “404 Page Not Found”<br />
error occurs.<br />
e. Set CMS No Cookies Page to the CMS page that appears when cookies are disabled in the<br />
browser.<br />
f. If you want a breadcrumb trail to appear at the top of all CMS pages, set Show<br />
Breadcrumbs for CMS Pages to “Yes.”<br />
4. When complete, tap Save Config.<br />
<strong>Magento</strong> <strong>Community</strong> <strong>Edition</strong> <strong>2.0</strong> <strong>User</strong> <strong>Guide</strong> 483
Workspace Controls<br />
CHAPTER 32: Pages<br />
Workspace Controls<br />
The Pages workspace includes tools to help you quickly find the pages you need, and<br />
commands to perform routine maintenance on individual or multiple pages. You can also<br />
quickly update page properties from the grid.<br />
Pages Grid<br />
484 <strong>Magento</strong> <strong>Community</strong> <strong>Edition</strong> <strong>2.0</strong> <strong>User</strong> <strong>Guide</strong>
CHAPTER 32: Pages<br />
Workspace Controls<br />
To quickly update page properties:<br />
1. Double-click any page in the grid;<br />
2. Update any of the following properties:<br />
• Title<br />
• URL Key<br />
• Status<br />
• Layout<br />
3. When complete, tap Save.<br />
Workspace Controls<br />
Update Page Properties<br />
CONTROL<br />
Store View<br />
Add New Page<br />
DESCRIPTION<br />
Sets the scope to a specific view.<br />
Adds a new page.<br />
Search<br />
Reset Filter<br />
Actions<br />
Initiates a catalog search based on the current filters.<br />
Restores all filters to a blank state.<br />
Lists all actions that can be applied to selected items in the list. To<br />
apply an action to a page, or to multiple pages, mark the checkbox in<br />
the first column of each record that is subject to the action. Options:<br />
Delete<br />
Change Status<br />
Update Attributes<br />
<strong>Magento</strong> <strong>Community</strong> <strong>Edition</strong> <strong>2.0</strong> <strong>User</strong> <strong>Guide</strong> 485
Workspace Controls<br />
CHAPTER 32: Pages<br />
Workspace Controls (cont.)<br />
CONTROL<br />
Select<br />
Submit<br />
DESCRIPTION<br />
Can be used to select multiple records as the target of action. The<br />
checkbox is marked in the first column of each selected record.<br />
Options: Select All / Deselect All<br />
Applies the current action to selected records.<br />
Edit<br />
Opens the record in edit mode. You can accomplish the same thing<br />
by clicking anywhere on the row.<br />
486 <strong>Magento</strong> <strong>Community</strong> <strong>Edition</strong> <strong>2.0</strong> <strong>User</strong> <strong>Guide</strong>
CHAPTER 32: Pages<br />
Workspace Controls<br />
Columns<br />
COLUMN<br />
Select<br />
ID<br />
Title<br />
URL Key<br />
Layout<br />
Store View<br />
DESCRIPTION<br />
The checkbox in the first column is used to apply the following<br />
actions to specific or multiple pages:<br />
Delete<br />
Disable<br />
Enable<br />
The ID is an incrementing number that is assigned to each page.<br />
The page title appears at the top of each page.<br />
The URL key is similar to a file name, and identifies the page in the<br />
URL.<br />
Determines if the page appears with sidebars to the right or left of the<br />
main content area. Options:<br />
1 column<br />
2 columns with left bar<br />
2 columns with right bar<br />
3 columns<br />
Empty<br />
Can be used to associate the page with a specific store view.<br />
Status Indicates if the page is currently online or offline. Options: Disabled /<br />
Published<br />
Created<br />
Modified<br />
Version Control<br />
Action<br />
The date the page was created.<br />
The data the page was last modified.<br />
Indicates if the page is maintained under version control.<br />
Options: Yes / No<br />
The actions that can be applied to an individual record include:<br />
Edit<br />
Delete<br />
Preview<br />
Opens the page in edit mode.<br />
Deletes the page.<br />
Displays the page in preview mode.<br />
<strong>Magento</strong> <strong>Community</strong> <strong>Edition</strong> <strong>2.0</strong> <strong>User</strong> <strong>Guide</strong> 487
Workspace Controls<br />
CHAPTER 32: Pages<br />
Page Search<br />
The Search box in the upper-left of the page grid can be used to find specific pages by keyword.<br />
For a more advanced search, you can filter the search by multiple parameters.<br />
Keyword Search Results<br />
To search by keyword:<br />
1. Enter a search term into the page search box.<br />
2. Tap Search to display the results.<br />
488 <strong>Magento</strong> <strong>Community</strong> <strong>Edition</strong> <strong>2.0</strong> <strong>User</strong> <strong>Guide</strong>
CHAPTER 32: Pages<br />
Workspace Controls<br />
To filter search:<br />
1. If necessary, click Clear All to clear the previous search criteria.<br />
2. Tap the Filters tab to display the selection of search filters.<br />
3. Complete as many of the filters as necessary to describe the page(s) that you want to find.<br />
4. Tap Apply Filters to display the results.<br />
Filtered Search<br />
<strong>Magento</strong> <strong>Community</strong> <strong>Edition</strong> <strong>2.0</strong> <strong>User</strong> <strong>Guide</strong> 489
Workspace Controls<br />
CHAPTER 32: Pages<br />
Search Filters<br />
FILTER<br />
ID<br />
URL Key<br />
Version Control<br />
Created<br />
Layout<br />
Modified<br />
Store View<br />
Title<br />
Status<br />
Apply Filters<br />
DESCRIPTION<br />
Filter the search by page record ID.<br />
Filter the search by the URL Key.<br />
Filter the search on the basis of version control: Yes / No<br />
Filter the search by the date the page was created.<br />
Filter the search based on page layout. Options:<br />
1 column<br />
2 columns with left bar<br />
2 columns with right bar<br />
3 columns<br />
Empty<br />
Filter the search based on the date the page was last modified.<br />
Filter the search based on store view. Options: (All available Store<br />
Views)<br />
Filter the search based on the page title.<br />
Filter the search on the page status. Options: Disables / Published<br />
Applies all filters to the search.<br />
Cancel<br />
Clear All<br />
Cancels the current search.<br />
Clears all search filters.<br />
490 <strong>Magento</strong> <strong>Community</strong> <strong>Edition</strong> <strong>2.0</strong> <strong>User</strong> <strong>Guide</strong>
CHAPTER 32: Pages<br />
Workspace Controls<br />
Page Actions<br />
The following actions can be applied to selected pages. To select individual pages, mark the<br />
checkbox in the first column. To select or deselect all pages, use the control at the top of the<br />
column.<br />
• Delete<br />
• Disable<br />
• Enable<br />
Page Actions<br />
Applying Actions<br />
The Action column on the far right can be used to apply any of the following actions to the<br />
individual page:<br />
• Edit<br />
• Delete<br />
• Preview.<br />
Single Page Actions<br />
<strong>Magento</strong> <strong>Community</strong> <strong>Edition</strong> <strong>2.0</strong> <strong>User</strong> <strong>Guide</strong> 491
Workspace Controls<br />
CHAPTER 32: Pages<br />
Page Grid Layout<br />
The selection of columns and their order in the grid can be changed according to your<br />
preference. To keep the new column arrangement, you can save it as a view.<br />
Page Grid Columns<br />
To change the selection of columns:<br />
In the upper-right corner, tap the Columns<br />
control. Then, do the following:<br />
• Mark the checkbox of any column you want to add to the grid.<br />
• Clear the checkbox of any column you want to remove from the grid.<br />
To move a column:<br />
1. Tap the header of the column, and hold.<br />
2. Drag the column to the new position, and release.<br />
492 <strong>Magento</strong> <strong>Community</strong> <strong>Edition</strong> <strong>2.0</strong> <strong>User</strong> <strong>Guide</strong>
CHAPTER 32: Pages<br />
Workspace Controls<br />
Moving a Column<br />
To save a view:<br />
1. Tap the View control. Then, tap Save Current View.<br />
2. Enter a name for the view. Then, click the arrow to save all changes.<br />
The name of the view now appears as the current view.<br />
Save Current View<br />
<strong>Magento</strong> <strong>Community</strong> <strong>Edition</strong> <strong>2.0</strong> <strong>User</strong> <strong>Guide</strong> 493
Workspace Controls<br />
CHAPTER 32: Pages<br />
To change the view:<br />
Tap the View control. Then, do one of the following:<br />
• Choose the view that you want to use.<br />
• To change the name of a view, tap the Edit icon. Then, update the name.<br />
Choose a View<br />
494 <strong>Magento</strong> <strong>Community</strong> <strong>Edition</strong> <strong>2.0</strong> <strong>User</strong> <strong>Guide</strong>
CHAPTER 32: Pages<br />
Adding a New Page<br />
Adding a New Page<br />
The process of adding a new content page to your store is essentially the same for any type of<br />
page you might want to create. You can include text, images, blocks of content, variables, and<br />
frontend apps. Most content pages are designed to be read by search engines first, and by<br />
people second. Keep the needs of each of these two very different audiences in mind when<br />
choosing the page title and URL, composing the meta data, and writing the content.<br />
The following instructions walk you through each step to create a basic page. Some advanced<br />
features are skipped over, but covered in other topics. Each is marked as “Advanced,” with a<br />
link to learn more.<br />
Pages<br />
Process Overview:<br />
Step 1: Add a New Page<br />
Step 2: Select the Page Layout<br />
Step 3: Complete the Content<br />
Step 4: Complete the Meta Data<br />
Step 5: Preview the Page<br />
Step 6: Publish the Page<br />
<strong>Magento</strong> <strong>Community</strong> <strong>Edition</strong> <strong>2.0</strong> <strong>User</strong> <strong>Guide</strong> 495
Adding a New Page<br />
CHAPTER 32: Pages<br />
Step 1: Add a New Page<br />
1. On the Admin sidebar, tap Content. Then under Elements, choose Pages.<br />
2. Tap Add New Page.<br />
Page Information<br />
3. In the Page Information section, do the following:<br />
a. Enter the Page Title. The Page Title is meta data that appears in the title bar and tab of<br />
the browser.<br />
b. Enter a URL Key for the page, using lowercase characters, and hyphens instead of spaces.<br />
The URL Key is added to the base URL to create the online address of the page.<br />
c. In the Store View list, select each view where this page is to be available.<br />
d. Set Status to “Disabled.” (You can change this later when the page is ready to go live.)<br />
e. (Advanced) Version control maintains an archive of all page revisions. To learn more,<br />
see: .<br />
4. Tap Save and Continue Edit.<br />
Step 2: Choose the Page Layout<br />
1. In the panel on the left, choose Design.<br />
2. In the Page Layout section, set Layout to one of the following:<br />
496 <strong>Magento</strong> <strong>Community</strong> <strong>Edition</strong> <strong>2.0</strong> <strong>User</strong> <strong>Guide</strong>
CHAPTER 32: Pages<br />
Adding a New Page<br />
• 1 column<br />
• 2 columns with left bar<br />
• 2 columns with right bar<br />
• 3 columns<br />
To learn more, see: Page Layout.<br />
3. (Advanced) Custom page layouts are used to make custom modifications to the page layout.<br />
To learn more, see:Layout Updates .<br />
4. (Advanced) The Custom Design section can be used to change the theme, layout, or style of the<br />
page for period of time, such as for a season or promotion. To learn more, see: Custom Design.<br />
Page Layout<br />
Step 3: Complete the Content<br />
1. In the panel on the left, choose Content.<br />
2. In the Content Heading box, type the text for the main heading at the top of the page.<br />
3. You can work in either of the following modes:<br />
• If you prefer to use the WYSIWYG editor, tap Show / Hide Editor. To learn more, see: Using<br />
the Editor.<br />
• If you prefer to work directly with the HTML, tap Show / Hide Editor again to return to code<br />
view.<br />
4. Complete the content and format the text as needed. You can add images, variables, and a<br />
variety of frontend apps with dynamic data.<br />
<strong>Magento</strong> <strong>Community</strong> <strong>Edition</strong> <strong>2.0</strong> <strong>User</strong> <strong>Guide</strong> 497
Adding a New Page<br />
CHAPTER 32: Pages<br />
Show / Hide Editor<br />
5. Tap Save and Continue Edit.<br />
Step 4: Complete the Meta Data<br />
1. In the panel on the left, choose Meta Data.<br />
2. Complete the Keywords and Description for the page. This information helps search engines<br />
to index the page.<br />
3. Tap Save and Continue Edit.<br />
Step 5: Preview the Page<br />
1. To proofread the page and check the formatting, tap Preview at the top of the workspace.<br />
2. The preview opens in a new browser tab. To return to your work, either close the preview tab, or<br />
switch to the tab that is open to the Admin of your store.<br />
Step 6: Publish the Page<br />
1. When you are ready to publish the page, do the following:<br />
a. In the panel on the left, choose Page Information.<br />
b. Set Status to “Published.”<br />
2. Tap Save Page.<br />
Now that your page is complete, it can be added to your store navigation, linked to other<br />
pages, or from the footer of your store. You can also use it as your new home page.<br />
Assigning a New Home Page<br />
498 <strong>Magento</strong> <strong>Community</strong> <strong>Edition</strong> <strong>2.0</strong> <strong>User</strong> <strong>Guide</strong>
CHAPTER 32: Pages<br />
Adding a New Page<br />
You can maintain a selection of different home pages, and activate the page that you want to<br />
use as the default home page.<br />
To Assign a New Home Page<br />
1. Complete the steps to add a new page.<br />
2. On the Admin sidebar, tap Stores. Then under Settings, choose Configuration.<br />
3. In the panel on the left under General, choose Web.<br />
4. Expand the Default Pages section. Then, do the following:<br />
Default Pages<br />
a. Set CMS Home Page to the new page.<br />
b. Tap Save Config.<br />
5. In the message at the top of the workspace, tap the Cache Management link, and refresh any<br />
invalid caches.<br />
<strong>Magento</strong> <strong>Community</strong> <strong>Edition</strong> <strong>2.0</strong> <strong>User</strong> <strong>Guide</strong> 499
Media Storage<br />
CHAPTER 32: Pages<br />
Media Storage<br />
Media storage helps you organize and gain access to media files that are stored on the server.<br />
The path to the location of the files is determined by the Base URL configuration. Files in<br />
media storage can be accessed from the editor while working on pages and static blocks. Media<br />
storage is usually located in the file system on the same server as the <strong>Magento</strong> program files.<br />
Alternatively, the files can be managed in a database, or located on a separate server or content<br />
delivery network.<br />
Media Storage<br />
To upload an image to media storage:<br />
1. In the directory tree on the left, navigate to the folder where the image will be stored. If<br />
necessary, press the right mouse button, and create any new folders that are needed.<br />
2. From the editor, do the following:<br />
a. Tap Browse Files . Navigate to the file on your computer, and select it. Then, tap Open to<br />
copy the file name to Media Storage.<br />
b. Tap Upload File to upload the the image to Media Storage.<br />
3. To link the image to a file, click to select the image. Then, tap Insert File .<br />
4. To complete the Alt tag, place the cursor between the double-quotes, and enter the alt text.<br />
5. To see the image in WYSIWYG mode, tap Show / Hide Editor .<br />
500 <strong>Magento</strong> <strong>Community</strong> <strong>Edition</strong> <strong>2.0</strong> <strong>User</strong> <strong>Guide</strong>
CHAPTER 32: Pages<br />
Using the Editor<br />
Using the Editor<br />
The WYSIWYG editor gives you the ability to enter and format while working in a “What You<br />
See Is What You Get” view of the content. If you prefer to work directly with the underlying<br />
HTML code, you can easily change modes. The editor can be used to create content for pages,<br />
blocks, and product descriptions. When working in the product catalog, the editor is accessed<br />
by clicking the WYSIWYG Editor button.<br />
For a complete list of toolbar buttons, see: Using the Editor.in the online guide.<br />
Inserting a Link<br />
Editor Toolbar<br />
An easy way to insert a link is to use the Link button in the editor toolbar. It doesn’t require<br />
any knowledge of HTML, and the result is the same.<br />
To insert a link:<br />
1. Highlight the text where you want to create the link. Then, in the editor toolbar, tap the Link<br />
button.<br />
Insert Link Button<br />
2. In the Link URL field, enter one of the following:<br />
• The URL Key of a page in your store.<br />
• The full URL of an external page to be linked.<br />
3. Set Target to one of the following:<br />
• Open link in the same window<br />
• Open in a new window<br />
4. In the Title field, enter the tooltip text to appear when someone hovers over the link.<br />
<strong>Magento</strong> <strong>Community</strong> <strong>Edition</strong> <strong>2.0</strong> <strong>User</strong> <strong>Guide</strong> 501
Using the Editor<br />
CHAPTER 32: Pages<br />
5. Tap Insert to create the link.<br />
Inserting an Image<br />
From the editor, you can insert an image that has been uploaded to Media Storage, or link to<br />
an image that resides on another server.<br />
Media Storage<br />
Method 1: Insert an Image from Media Storage<br />
1. If necessary, tap Show / Hide Editor to work directly with the code.<br />
2. Position the cursor where you want the code for the image to be inserted. Then, tap Insert<br />
Image.<br />
3. Choose the image that you want to use, and tap Insert File .<br />
4. To view the image in WYSIWYG mode, tap Show / Hide Editor again.<br />
Method 2: Insert an Image from Another Server<br />
Use this method to insert an image that is available online, but resides on another server. You<br />
must have the full URL of the image to complete the process.<br />
1. If necessary, tap Show / Hide Editor to work in WYSIWYG mode.<br />
2. Position your cursor where you want the image to appear.<br />
3. On the Editor toolbar, tap the Insert Image button. Then, do the following:<br />
502 <strong>Magento</strong> <strong>Community</strong> <strong>Edition</strong> <strong>2.0</strong> <strong>User</strong> <strong>Guide</strong>
CHAPTER 32: Pages<br />
Using the Editor<br />
Insert Image Button<br />
a. In the Image URL field, paste the full URL to the image on the other server.<br />
b. In the Image Description field, enter a brief description of the image.<br />
c. In the Title field, enter a relevant title for the image.<br />
4. Tap Insert to complete the process.<br />
Inserting a Widget<br />
The Widget tool can be used to add a variety of content elements to the page, including links to<br />
any content page or node, product, or category. Links can be positioned on the page in a block<br />
format, or incorporated directly into the content. You can use the Widget tool to create links to<br />
the following types of content:<br />
• Content Pages<br />
• Catalog Categories<br />
• Catalog Products<br />
By default, links inherit their style from the style sheet of the theme.<br />
To insert a widget:<br />
1. Open the content page to be edited.<br />
2. In the panel on the left, choose Content. Then, use either of the following methods:<br />
Method 1: WYSIWYG Mode<br />
1. Tap Show / Hide Editor to work in WYSIWYG mode.<br />
2. Position the cursor in the text where you want the widget to appear.<br />
3. On the editor toolbar, tap Insert Widget.<br />
Method 2: HTML Mode<br />
From the HTML editor, tap Insert Widget.<br />
3. When prompted, choose the Widget Type. This example shows how to insert a link to a<br />
product.<br />
<strong>Magento</strong> <strong>Community</strong> <strong>Edition</strong> <strong>2.0</strong> <strong>User</strong> <strong>Guide</strong> 503
Using the Editor<br />
CHAPTER 32: Pages<br />
4. To use the product name, leave the Anchor Custom Text field empty.<br />
5. Enter a Anchor Custom Title for best SEO practice. (The title isn't visible on the page.)<br />
6. Set Template to one of the following:<br />
• To incorporate the link into text, select “Product Link Inline Template.”<br />
• To place the link on a separate line, select “Product Link Block Template.”<br />
7. Tap Select Product, and do the following:<br />
a. In the tree, navigate to the category you want.<br />
b. In the list, choose the linked product.<br />
c. Click Insert Widget to place the link on the page. In the HTML, a markup tag for the link<br />
appears at the top of the page, enclosed in double curly braces.<br />
d. If needed, use Cut (Ctrl + x) and Paste (Ctrl + v) to position the markup tag in the code<br />
where you want the link to appear.<br />
8. Tap Show / Hide Editor to see the link in WYSIWYG mode.<br />
You can continue editing the page, and incorporate other links into the content.<br />
Inserting a Variable<br />
Your store includes many predefined variables that can be incorporated into content pages and<br />
other communications.<br />
To insert a variable on a page:<br />
1. Do one of the following:<br />
• Open an existing page.<br />
• Create a new page.<br />
2. In the panel on the left, choose Content. Then from the editor, do one of the following:<br />
• Position the cursor where you want the variable to appear, and tap Insert Variable.<br />
• If you prefer to work with the code, click Show / Hide Editor. Position the insertion point in<br />
the text where you want the variable to appear. Then, tap Insert Variable.<br />
3. In the list of available variables, choose the one you want to insert into the page.<br />
4. When complete, tap Save.<br />
504 <strong>Magento</strong> <strong>Community</strong> <strong>Edition</strong> <strong>2.0</strong> <strong>User</strong> <strong>Guide</strong>
CHAPTER 33:<br />
Content Blocks<br />
A block is a modular unit of content that can be positioned most anywhere on the page.<br />
Content blocks are sometimes referred to as static blocks, or CMS blocks, and can be used<br />
to display fixed information such as text, images, and embedded video, as well as dynamic<br />
information from a widget or that originates in a database or other source. Most elements<br />
on the home page are blocks that can be easily managed.<br />
You can create custom blocks of content without writing any code, and assign them to<br />
appear in a specific place in the page layout. Blocks can also be defined and positioned by<br />
making a layout update in XML code.<br />
Blocks on Home Page<br />
<strong>Magento</strong> <strong>Community</strong> <strong>Edition</strong> <strong>2.0</strong> <strong>User</strong> <strong>Guide</strong> 505
Adding New Blocks<br />
CHAPTER 33: Content Blocks<br />
Adding New Blocks<br />
Custom blocks of content can be added to any page, group of pages, or even to another block.<br />
You can place code for a carousel image slider in a block, and then position the block on the<br />
home page.<br />
The Blocks workspace uses the same basic controls as the Pages workspace to help you find<br />
blocks and perform routine maintenance operations.<br />
Blocks Workspace<br />
To create a block:<br />
1. On the Admin sidebar, tap Content. Then under Elements, choose Blocks.<br />
2. In the upper-right corner, tap Add New Block. Then, do the following:<br />
a. Assign a Block Title for internal reference.<br />
b. Assign a unique Identifier to the block. Use all lowercase characters, with underscores<br />
instead of spaces.<br />
c. Choose the Store View(s) where the block will be available.<br />
d. Set Status to “Enabled” to make the block visible in the store.<br />
506 <strong>Magento</strong> <strong>Community</strong> <strong>Edition</strong> <strong>2.0</strong> <strong>User</strong> <strong>Guide</strong>
CHAPTER 33: Content Blocks<br />
Adding New Blocks<br />
e. Complete the Content of the block<br />
• You can use the editor to format text, create links and tables, images, video, and audio.<br />
• If you prefer to work with the HTML code, tap Show / Hide Editor.<br />
3. When complete, tap Save Block.<br />
General Information<br />
<strong>Magento</strong> <strong>Community</strong> <strong>Edition</strong> <strong>2.0</strong> <strong>User</strong> <strong>Guide</strong> 507
Adding New Blocks<br />
CHAPTER 33: Content Blocks<br />
Adding Social Plugins<br />
Social networking sites have a numerous oplugins that can easily be added to your store. In<br />
addition, there are many extensions on <strong>Magento</strong> Connect that can be used to integrate your<br />
store with social media. The following example shows how to add a Facebook “Like” button to<br />
your store.<br />
Facebook Plugins<br />
Step 1: Get the Button Code<br />
1. On the Facebook website, go to the button setup page.<br />
2. In the URL to Like field, enter the URL of the page in your store that you want people to Like.<br />
For example, you might enter the URL of your store’s home page. Then, do the following:<br />
a. Choose the Layout for the button.<br />
b. Enter the Width in pixels that is available on your site for the button and any associated<br />
text message.<br />
c. Set Action Type to one of the following:<br />
• Like<br />
• Recommend<br />
3. Tap Get Code to copy the generated code to the clipboard.<br />
508 <strong>Magento</strong> <strong>Community</strong> <strong>Edition</strong> <strong>2.0</strong> <strong>User</strong> <strong>Guide</strong>
CHAPTER 33: Content Blocks<br />
Adding New Blocks<br />
Like Button Setup<br />
Step 2: Create a Content Block<br />
1. Return to your store. On the Admin sidebar, tap Content. Then under Elements, choose<br />
Blocks.<br />
2. In the upper-right corner, click tap Add New Block. Then, do the following:<br />
a. Enter a descriptive Block Title for internal reference. For example: Facebook Like Button.<br />
b. Assign a unique Identifier to the block, using all lowercase characters, and underscores<br />
instead of spaces. For example: facebook_like_button.<br />
c. If your <strong>Magento</strong> installation has multiple stores or store views, choose Store View(s)<br />
where you want the block to appear.<br />
d. Set Status to “Enabled.”<br />
e. Paste the snippet of code that you copied from the Facebook site into the Content box.<br />
3. When complete, tap Save Block.<br />
Step 3: Place the Block<br />
1. On the Admin sidebar, tap Content. Then under Elements, choose Frontend App.<br />
2. In the upper-right corner, tap Add New Widget. Then, do the following:<br />
a. In the Settings section, set Type to “CMS Static Block.” Then, tap Continue.<br />
b. Verify that Design Theme is set to the current theme.<br />
c. Tap Continue.<br />
3. In the Storefront Properties section, do the following:<br />
<strong>Magento</strong> <strong>Community</strong> <strong>Edition</strong> <strong>2.0</strong> <strong>User</strong> <strong>Guide</strong> 509
Adding New Blocks<br />
CHAPTER 33: Content Blocks<br />
a. In the Widget Title field, enter a title for internal reference.<br />
b. Set Assign to Store Views to “All Store Views,” or to the view where the app will be<br />
available. To select more than one, hold the Ctrl key down and select each option.<br />
c. Enter a number in the Sort Order field to determine the order of the block if it assigned to<br />
appear in the same location on the page as other content elements. The top position is<br />
zero.<br />
4. In the Layout Updates section, tap Add Layout Update. Then, do the following:<br />
5. Set Display On to the category, product, or page where you want the block to appear. To place<br />
the block on a specific page, do the following:<br />
a. Set Pageto where you want the block to appear.<br />
For example, if you choose “All Pages,” and position the block in either the header or<br />
footer, the block will appear in the same place on every page of the store.<br />
b. Choose the Block Reference to identify the place on the page where the block is to be<br />
placed.<br />
c. Accept the default setting for Template, which is set to "CMS Static Block Default<br />
Template."<br />
d. Tap Save and Continue Edit.<br />
6. In the panel on the left, choose Widget Options.<br />
7. Tap Select Block…. Then in the list, choose the block that you want to place.<br />
8. When complete, tap Save.<br />
9. When prompted, follow the instructions at the top of the workspace to update the index and<br />
page cache.<br />
The app now appears in the list.<br />
Step 4: Verify the Location in Your Store<br />
Return to your storefront to verify that the block is in the correct location. To move the block,<br />
you can reopen the widget try a different page or block reference.<br />
510 <strong>Magento</strong> <strong>Community</strong> <strong>Edition</strong> <strong>2.0</strong> <strong>User</strong> <strong>Guide</strong>
CHAPTER 33: Content Blocks<br />
Adding New Blocks<br />
Adding a Lightbox or Slider<br />
There is a wide assortment of jQuery-based image lightboxes and sliders available on <strong>Magento</strong><br />
Connect, and many are free. To add a lightbox or slider to your store, download the extension<br />
from <strong>Magento</strong> Connect, and follow the instructions from the developer.<br />
<strong>Magento</strong> <strong>Community</strong> <strong>Edition</strong> <strong>2.0</strong> <strong>User</strong> <strong>Guide</strong> 511
Positioning Blocks<br />
CHAPTER 33: Content Blocks<br />
Positioning Blocks<br />
The code that controls the page layout and placement of blocks is written in XML Widgets<br />
make it easy to position a block at a specific place on the page, and even for a specific product<br />
or category without writing any code. You can select each option from a list, rather than trying<br />
to remember all of the possible combinations.<br />
The following list shows the locations by page type where blocks are typically placed. To learn<br />
more about how areas on the page are defined, see: Standard Page Layouts.<br />
Category and CMS Pages<br />
BLOCK REFERENCE<br />
Breadcrumbs<br />
Left Column<br />
Main Content Area<br />
My Cart Extra Actions<br />
Navigation Bar<br />
Page Bottom<br />
Page Footer<br />
Page Header<br />
Page Top<br />
Right Column<br />
Store Language<br />
POSITION<br />
The navigation aid at the top of many pages that shows your current<br />
location as a link. Any additional content placed in the Breadcrumbs<br />
reference floats to the right of the breadcrumbs, if displayed.<br />
Content is added to the left column.<br />
Content is added to the main content area.<br />
Content appears below the Cart Subtotal in the My Cart popup<br />
located within the top link.<br />
Content appears below the main navigation bar.<br />
Content appears at the bottom of the page.<br />
Content appears above the footer of the page.<br />
Content appears below the header of the page.<br />
Content appears at the top of the page.<br />
Content appears in the right column.<br />
Content appears in the upper-left corner of the header.<br />
512 <strong>Magento</strong> <strong>Community</strong> <strong>Edition</strong> <strong>2.0</strong> <strong>User</strong> <strong>Guide</strong>
CHAPTER 33: Content Blocks<br />
Positioning Blocks<br />
Product Page<br />
BLOCK REFERENCE<br />
Alert URLs<br />
Bottom Block Options<br />
Wrapper<br />
Breadcrumbs<br />
Info Column Options<br />
Wrapper<br />
Left Column<br />
Main Content Area<br />
My Cart Extra Actions<br />
Navigation Bar<br />
Page Bottom<br />
Page Footer<br />
Page Header<br />
Page Top<br />
PayPal Express Checkout<br />
(Payflow <strong>Edition</strong>) Shortcut<br />
Wrapper<br />
PayPal Express Checkout<br />
Shortcut Wrapper<br />
Product Tags List<br />
Product View Extra Hint<br />
POSITION<br />
Content appears below the title of the product on the product detail<br />
page.<br />
If custom options are added, content appears below the Add to Cart<br />
button.<br />
Content appears to the right of breadcrumbs—the navigation aid that<br />
provides links as a path—that’s showcased below the navigation<br />
bar.<br />
If a custom options are added, content appears to the right. The<br />
same location applies to configurable options.<br />
Content appears below the left column blocks.<br />
Content appears below the main content area.<br />
Content appears below the Cart Subtotal in the My Cart popup<br />
located within the top link.<br />
Content appears below the main navigation bar.<br />
Content appears at the bottom of the page.<br />
Content appears above the footer of the page.<br />
Content appears below the header of the page.<br />
Content appears at the top of the page.<br />
If the PayPal payment method is enabled, content appears below the<br />
PayPal buy button.<br />
If the PayPal payment method is enabled, content appears below the<br />
PayPal buy button.<br />
Content appears below the products tag bar.<br />
Content appears below the main top price of the product.<br />
<strong>Magento</strong> <strong>Community</strong> <strong>Edition</strong> <strong>2.0</strong> <strong>User</strong> <strong>Guide</strong> 513
Positioning Blocks<br />
CHAPTER 33: Content Blocks<br />
BLOCK REFERENCE<br />
Right Column<br />
Store Language<br />
Tags List Before<br />
POSITION<br />
Content appears below the right column blocks.<br />
Content appears to the right of the language chooser.<br />
Content appears above the Add Your Tags field.<br />
514 <strong>Magento</strong> <strong>Community</strong> <strong>Edition</strong> <strong>2.0</strong> <strong>User</strong> <strong>Guide</strong>
CHAPTER 33: Content Blocks<br />
Positioning Blocks<br />
Using a Widget<br />
The CMS Static Block widget gives you the ability to place an existing content block most<br />
anywhere in your store.<br />
Process Overview:<br />
Step 1: Choose the Type<br />
Step 2: Complete the Layout Updates<br />
Step 3: Place the Block<br />
Step 1: Choose the Type<br />
1. On the Admin sidebar, tap Content. Then under Elements, choose Widgets.<br />
2. In the upper-right corner, tap Add Widget. Then do the following:<br />
a. In the Settings section, set Type to “CMS Static Block.” Then, tap Continue.<br />
b. Verify that Design Theme is set to the current theme.<br />
c. Tap Continue.<br />
<strong>Magento</strong> <strong>Community</strong> <strong>Edition</strong> <strong>2.0</strong> <strong>User</strong> <strong>Guide</strong> 515
Positioning Blocks<br />
CHAPTER 33: Content Blocks<br />
Settings<br />
3. In the Storefront Properties section, do the following:<br />
a. In the Widget Title field, enter a descriptive title for internal reference.<br />
b. Set Assign to Store Views to “All Store Views,” or to the view where the app will be<br />
available. To select more than one, hold the Ctrl key down and select each option.<br />
c. Enter a number in the Sort Order field to determine the order of the block if it assigned to<br />
appear in the same location on the page as other content elements. The top position is<br />
zero.<br />
Storefront Properties<br />
516 <strong>Magento</strong> <strong>Community</strong> <strong>Edition</strong> <strong>2.0</strong> <strong>User</strong> <strong>Guide</strong>
CHAPTER 33: Content Blocks<br />
Positioning Blocks<br />
Step 2: Complete the Layout Updates<br />
1. In the Layout Updates section, tap Add Layout Update. Then, do the following:<br />
2. Set Display On to the category, product, or page where you want the block to appear. To place<br />
the block on a specific page, do the following:<br />
a. Choose the Page where you want the block to appear.<br />
b. Choose the Block Reference that identifies the place on the page where the block is to be<br />
placed.<br />
c. Accept the default setting for Template, which is set to "CMS Static Block Default<br />
Template."<br />
Layout Updates<br />
Step 3: Place the Block<br />
1. In the panel on the left, select Widget Options.<br />
2. Tap Select Block…. Then in the list, choose the block that you want to place.<br />
3. When complete, tap Save.<br />
The app now appears in the list.<br />
4. When prompted, follow the instructions at the top of the workspace to update the index and<br />
page cache.<br />
5. Return to your storefront to verify that the block appears in the correct location. To move the<br />
block, you can reopen the frontend app try a different page or block reference.<br />
<strong>Magento</strong> <strong>Community</strong> <strong>Edition</strong> <strong>2.0</strong> <strong>User</strong> <strong>Guide</strong> 517
Positioning Blocks<br />
CHAPTER 33: Content Blocks<br />
Using a Layout Update<br />
Blocks can be placed in the left or right sidebar of a specific page by making a layout update to<br />
the XML code. With a few simple changes to the code, you can position the block in either<br />
sidebar, and control its position in relation to other blocks.<br />
The term callout 1 is sometimes used to refer to a block that is defined as a layout update with<br />
XML code. The term sidebar 2 refers to the left or right columns of the page layout. When<br />
entering layout update code, make sure to follow the syntax exactly as shown in the example.<br />
To place a block in the sidebar, the page must have a two-or three-column layout. To learn more,<br />
see: Page Layout.<br />
To place a block in the sidebar of a page:<br />
1. On the Admin sidebar, tap Content. Then under Elements, choose Blocks.<br />
2. In the grid, find the block you want to place, and take note of its Identifier. Make sure that you<br />
have the correct spelling.<br />
3. On the Admin sidebar, tap Content. Then under Elements, choose Pages.<br />
4. Find the page where you want to place the block, and open the page in edit mode.<br />
5. In the panel on the left, choose Design. Then, do the following:<br />
a. In the Layout Update XML box, enter the code for the right or left sidebar.<br />
Code for CMS Block in Sidebar<br />
<br />
<br />
your-block-id<br />
<br />
<br />
b. Change the reference name to identify either the “right” or “left” column, according to the<br />
layout of the page.<br />
c. Change the block_id to the identifier of the block that is being placed.<br />
6. When complete, tap Save Page.<br />
1 A term that is sometimes used to describe a block that is defined as a layout update using XML code.<br />
2 The right or left column of a two-column page layout.<br />
518 <strong>Magento</strong> <strong>Community</strong> <strong>Edition</strong> <strong>2.0</strong> <strong>User</strong> <strong>Guide</strong>
CHAPTER 34:<br />
Widgets<br />
A widget is a snippet of code that makes it possible to display a wide range of content and<br />
place it at specific block references in your store. Many display real-time, dynamic data<br />
and create opportunities for your customers to interact with your store. The Widget tool<br />
makes it easy to place existing content such as blocks with images and text, and<br />
interactive elements most anywhere in your store.<br />
You can use widgets to create landing pages for marketing campaigns, display<br />
promotional content at specific locations throughout the store. Widgets can also be used to<br />
add interactive elements and action blocks for external review systems, video chats, voting,<br />
and subscription forms, or to provide navigation elements for tag clouds and image<br />
sliders.<br />
<strong>Magento</strong> <strong>Community</strong> <strong>Edition</strong> <strong>2.0</strong> <strong>User</strong> <strong>Guide</strong> 519
Widget Types<br />
CHAPTER 34: Widgets<br />
Widget Types<br />
Widgets<br />
TYPE<br />
CMS Page Link<br />
CMS Static Block<br />
Catalog Category Link<br />
Catalog New Products List<br />
Catalog Product Link<br />
Catalog Products List<br />
Orders and Returns<br />
Recently Compared<br />
Products<br />
Recently Viewed Products<br />
DESCRIPTION<br />
Displays a link to a selected page. Allows you to specify custom text<br />
and title. When the link is complete, it can be used in content pages<br />
and blocks.<br />
Displays a block of content at a specific location on a page.<br />
Displays either an inline or block-style link to a selected catalog<br />
category. When the link is complete, it can be used in content pages<br />
and blocks.<br />
Displays a block of products which have been designated as new, for<br />
the duration of time specified in the product record.<br />
Displays either an inline or block-style link to a selected catalog<br />
product. When the link is complete, it can be used in content pages<br />
and blocks.<br />
Displays a list of products from the catalog.<br />
Gives customers the ability to submit their own requests for returned<br />
merchandise authorization.<br />
Displays the block of recently compared products. You can specify<br />
the number of products included, and format them as a list or product<br />
grid.<br />
Displays the block of recently viewed products. You can specify the<br />
number of products included, and format them as a list or product<br />
grid.<br />
520 <strong>Magento</strong> <strong>Community</strong> <strong>Edition</strong> <strong>2.0</strong> <strong>User</strong> <strong>Guide</strong>
CHAPTER 34: Widgets<br />
Creating a Widget<br />
Creating a Widget<br />
The process of creating a widget is nearly the same for each type. You can follow the first part<br />
of the instructions, and then complete the last part for the specific type of widget.<br />
Widgets<br />
Process Overview:<br />
Step 1: Choose the Type<br />
Step 2: Specify Where It Goes<br />
Step 3: Complete the Options<br />
Step 4: Check It Out!<br />
<strong>Magento</strong> <strong>Community</strong> <strong>Edition</strong> <strong>2.0</strong> <strong>User</strong> <strong>Guide</strong> 521
Creating a Widget<br />
CHAPTER 34: Widgets<br />
Step 1: Choose the Type<br />
1. On the Admin sidebar, tap Content. Then under Elements, choose Widgets.<br />
2. Tap Add Widget. Then, do the following;<br />
a. In the Settings section, set Type to the type of widget that you want to create. ”Then, tap<br />
Continue.<br />
b. Verify that Design Theme is set to the current theme.<br />
3. Tap Continue.<br />
Widget Settings<br />
522 <strong>Magento</strong> <strong>Community</strong> <strong>Edition</strong> <strong>2.0</strong> <strong>User</strong> <strong>Guide</strong>
CHAPTER 34: Widgets<br />
Creating a Widget<br />
4. Under Storefront Properties, do the following:<br />
a. In the Widget Title field, enter a descriptive title for internal reference only.<br />
b. Set Assign to Store Views to “All Store Views,” or to the view where the app will be<br />
available. To select more than one, hold the Ctrl key down and select each option.<br />
c. Enter a number in the Sort Order field to determine the order of the block if it appears in<br />
the same location as other content elements. The top position is zero.<br />
Storefront Properties<br />
<strong>Magento</strong> <strong>Community</strong> <strong>Edition</strong> <strong>2.0</strong> <strong>User</strong> <strong>Guide</strong> 523
Creating a Widget<br />
CHAPTER 34: Widgets<br />
Step 2: Specify Where It Goes<br />
1. In the Layout Updates section, tap Add Layout Update.<br />
2. Set Display On to the type of page where it is to appear.<br />
3. In the Block Reference list, choose the area of the page layout where it is to be placed.<br />
Layout Updates<br />
4. If the widget is a link, set Template to one of the following:<br />
Block Template<br />
Inline Template<br />
Formats the content so it can be placed as standalone unit on<br />
the page.<br />
Formats the content so it can be placed inside other content. For<br />
example, a link that goes inside a paragraph of text.<br />
Step 3: Complete the Options<br />
The options for each widget type vary slightly, but the process is essentially the same. The<br />
following example displays the product list for a specific category, with pagination controls.<br />
1. In the panel on the left, choose Widget Options.<br />
2. Tap Select Block.<br />
3. Enter a Title to appear above the list. For example, “Featured Products.”<br />
4. For pagination controls, set Display Page Control to “Yes.” Then, do the following:<br />
a. Enter the Number of Products per Page.<br />
b. Enter the total Number of Products to Display.<br />
c. Set Condition to the category of products to be featured. The process is the same as<br />
setting a condition for a price rule.<br />
524 <strong>Magento</strong> <strong>Community</strong> <strong>Edition</strong> <strong>2.0</strong> <strong>User</strong> <strong>Guide</strong>
CHAPTER 34: Widgets<br />
Creating a Widget<br />
Widget Options<br />
5. When complete, tap Save.<br />
6. When prompted, follow the instructions at the top of the workspace to update the cache, as<br />
needed.<br />
Step 4: Check It Out!<br />
Return to your storefront to verify that the widget is working correctly. To move it to a different<br />
location, you can reopen the widget and try a different page or block reference.<br />
<strong>Magento</strong> <strong>Community</strong> <strong>Edition</strong> <strong>2.0</strong> <strong>User</strong> <strong>Guide</strong> 525
Creating a Widget<br />
CHAPTER 34: Widgets<br />
New Products List<br />
The list of new products is an example of dynamic content, and consists of live data that is<br />
pulled from your product catalog. By default, the “New Products” list includes the first eight of<br />
the most recently added products. However, it can also be configured to include only products<br />
within a specified date range.<br />
Process Overview:<br />
Step 1: Set the Date Range for Each Product<br />
Step 2: Create the Widget<br />
Step 3: Choose the Location<br />
Step 4: Configure the List<br />
Step 5: Preview Your Work<br />
Step 1: Set the Date Range for Each Product<br />
To make a product appear in the list by date range, the “New From” dates must be entered in<br />
the product. The product then appears in the New Products list during the date range<br />
specified.<br />
1. On the Admin sidebar, tap Products. Then under Inventory, choose Catalog.<br />
2. Find each product that you want to feature, and open in edit mode. Then, do the following:<br />
a. In the Set Product as New From Date field, tap the calendar . Then, choose the first<br />
date that you want the product to be featured.<br />
b. In the Set Product as New To Date field, tap the calendar . Then, choose the last date<br />
that you want the product to be featured.<br />
3. When complete, tap Save.<br />
4. When you are prompted to reindex and refresh the page cache, click the links at the top of the<br />
workspace, and follow the instructions.<br />
The products now appear in the New Products list during the specified date range.<br />
526 <strong>Magento</strong> <strong>Community</strong> <strong>Edition</strong> <strong>2.0</strong> <strong>User</strong> <strong>Guide</strong>
CHAPTER 34: Widgets<br />
Creating a Widget<br />
Step 2: Create the Widget<br />
The code that determines the content of the New Products list and its placement in your store<br />
is generated by the Widget tool.<br />
1. On the Admin sidebar, tap Content. Then under Elements, choose Widgets.<br />
2. In the upper-right corner, tap Add New Widget.<br />
3. In the Settings section, do the following:<br />
a. Set Type to “Catalog New Products List.”<br />
b. Choose the Design Theme that is used by the store.<br />
4. Tap Continue.<br />
Widget Type<br />
5. In the Storefront Properties section, complete the following fields:<br />
Widget Title<br />
Assign to Store Views<br />
Sort Order<br />
Enter a descriptive title for your widget. This title is visible only<br />
from the Admin.<br />
Select the store views where the widget will be visible. You can<br />
select a specific store view, or "All Store Views."<br />
(Optional) Enter a number to determine the order this items<br />
appears with others in the same part of the page. (0 = first, 1 =<br />
second, 3= third, and so on.)<br />
<strong>Magento</strong> <strong>Community</strong> <strong>Edition</strong> <strong>2.0</strong> <strong>User</strong> <strong>Guide</strong> 527
Creating a Widget<br />
CHAPTER 34: Widgets<br />
Storefront Properties<br />
Step 3: Choose the Location<br />
1. In the Layout Updates section, tap Add Layout Update. Then, do the following:<br />
a. Set Display On to “Specified Page.”<br />
b. Set Page to “CMS Home Page.”<br />
c. Set Block Reference to “Main Content Area.”<br />
d. Set Template to one of the following:<br />
• New Product List Templates<br />
• New Products Grid Template<br />
Layout Updates<br />
528 <strong>Magento</strong> <strong>Community</strong> <strong>Edition</strong> <strong>2.0</strong> <strong>User</strong> <strong>Guide</strong>
CHAPTER 34: Widgets<br />
Creating a Widget<br />
2. Tap Save and Continue Edit.<br />
Step 4: Configure the List<br />
1. In the panel on the left, choose Widget Options. Then, do the following:<br />
2. Set Display Products to one of the following:<br />
All Products<br />
New Products<br />
Lists products in sequence, starting with those most recently<br />
added.<br />
Lists only the products which are identified as “New.” A product<br />
is considered to be new during the date range specified in the<br />
“Set Product As New From” date and “Set Product As New To”<br />
date. fields of the product. The list will be blank if the date range<br />
expires and no additional products have been set as "New."<br />
3. Complete the remaining information as follows:<br />
a. To provide navigation control for lists with multiple pages, set Display Page Control to<br />
“Yes.” Then, in the Number of Products per Page field, enter the number of products you<br />
want to appear on each page.<br />
b. Set Number of Products to Display to the number of new products you want to include in<br />
the list. The default setting is 10.<br />
c. In the Cache Lifetime (Seconds) field, select how often you want to refresh the list of new<br />
products. By default, the cache is set to 86400 seconds, or 24 hours.<br />
Widget Options<br />
4. When complete, tap Save.<br />
5. When prompted to refresh the cache, click the link in the message at the top of the workspace,<br />
and follow the instructions.<br />
<strong>Magento</strong> <strong>Community</strong> <strong>Edition</strong> <strong>2.0</strong> <strong>User</strong> <strong>Guide</strong> 529
Creating a Widget<br />
CHAPTER 34: Widgets<br />
Step 5: Preview Your Work<br />
1. On the Admin sidebar, tap Content. Then under Elements, choose Pages.<br />
2. Find the page in the grid where the New Products list is to appear. Then, in the Action<br />
column, click the Preview link.<br />
530 <strong>Magento</strong> <strong>Community</strong> <strong>Edition</strong> <strong>2.0</strong> <strong>User</strong> <strong>Guide</strong>
Design & Theme<br />
Your store's theme is like a window dressing that<br />
can be changed for a season or promotion. In this<br />
section, you will learn about page layouts, how to<br />
make simple HTML changes, and apply a new<br />
theme to your store.<br />
<strong>Magento</strong> <strong>Community</strong> <strong>Edition</strong> <strong>2.0</strong> <strong>User</strong> <strong>Guide</strong> 531
Contents<br />
Design Menu<br />
Page Setup<br />
HTML Head<br />
Header<br />
Footer<br />
Page Layout<br />
Standard Page Layouts<br />
Storefront Examples<br />
Layout Updates<br />
Standard Block Layout<br />
Layout Update Examples<br />
Layout Update Syntax<br />
Controlling Block Order<br />
XML Load Syntax<br />
Themes<br />
Using the Default Theme<br />
Installing a New Theme<br />
Theme Assets<br />
Scheduling Design Changes<br />
532 <strong>Magento</strong> <strong>Community</strong> <strong>Edition</strong> <strong>2.0</strong> <strong>User</strong> <strong>Guide</strong>
CHAPTER 35:<br />
Design Menu<br />
<strong>Magento</strong> provides a variety of easy-to-use design options that you can use to make simple<br />
changes to your store. In addition, you will find many professionally designed themes<br />
available on <strong>Magento</strong> Connect. Like the window dressing of your store, you can change the<br />
theme for the season or for a promotion.<br />
More advanced users will appreciate the flexibility of working with <strong>Magento</strong>’s objectoriented<br />
environment that assembles pages from separate components. After you<br />
understand the basics, you’ll appreciate working in such a flexible and fluid environment.<br />
To learn more, see the <strong>Magento</strong> Design’s <strong>Guide</strong>.<br />
Design Menu<br />
<strong>Magento</strong> <strong>Community</strong> <strong>Edition</strong> <strong>2.0</strong> <strong>User</strong> <strong>Guide</strong> 533
CHAPTER 35: Design Menu<br />
Menu Options<br />
Themes<br />
The theme determines the visual presentation of your<br />
store, and consists of a collection of layout files,<br />
template files, translation files, and skins.<br />
Schedule<br />
Themes can be activated for a period of time,<br />
according to a schedule. Use the schedule to plan<br />
theme changes in advance for a season or promotion.<br />
534 <strong>Magento</strong> <strong>Community</strong> <strong>Edition</strong> <strong>2.0</strong> <strong>User</strong> <strong>Guide</strong>
CHAPTER 36:<br />
Page Setup<br />
The main sections of the page are controlled, in part, by a set of standard HTML tags.<br />
Some of these tags can be used determine the selection of fonts, color, size, background<br />
colors, and images that are used in each section of the page. Other settings control page<br />
elements such as the logo in the header, and the copyright notice in the footer. The Page<br />
Setup sections correspond to the underlying structure of the HTML page, and many of the<br />
basic properties can be set from the Admin.<br />
HTML Page Sections<br />
<strong>Magento</strong> <strong>Community</strong> <strong>Edition</strong> <strong>2.0</strong> <strong>User</strong> <strong>Guide</strong> 535
HTML Head<br />
CHAPTER 36: Page Setup<br />
HTML Head<br />
The settings in the HTML Head section correspond to the tag of an HTML page, and<br />
can be configured for each store view. In addition to meta data for the page title, description,<br />
and keywords, the section includes a link to the favicon, and miscellaneous scripts.<br />
Instructions for search engine robots and the display of the store demo notice are also<br />
configured in this section.<br />
To configure the HTML Head:<br />
1. On the Admin sidebar, tap Stores. Then under Settings, choose Configuration.<br />
2. In the panel on the left under General, choose Design.<br />
3. If you have multiple stores or views, set the Store View in the upper-left corner to the store<br />
view where the configuration applies. (When configuring a specific store view, you must clear<br />
the Use Default checkbox after each field so new values can be entered.)<br />
4. Expand the HTML Head section.<br />
5. Update the fields as needed. (See the Configuration Reference for a description of each field,)<br />
6. When complete, tap Save Config.<br />
HTML Head<br />
536 <strong>Magento</strong> <strong>Community</strong> <strong>Edition</strong> <strong>2.0</strong> <strong>User</strong> <strong>Guide</strong>
CHAPTER 36: Page Setup<br />
Header<br />
Header<br />
The Header section identifies the path to your store logo, and specifies the logo alt text and<br />
welcome message.<br />
Header<br />
To configure the header:<br />
1. On the Admin sidebar, tap Stores. Then under Settings, choose Configuration.<br />
2. In the panel on the left, under General, choose Design.<br />
3. Expand the Header section. Then, make any changes necessary.<br />
4. When complete, tap Save Config.<br />
<strong>Magento</strong> <strong>Community</strong> <strong>Edition</strong> <strong>2.0</strong> <strong>User</strong> <strong>Guide</strong> 537
Footer<br />
CHAPTER 36: Page Setup<br />
Footer<br />
The Footer configuration section is where you can update the copyright notice that appears at<br />
the bottom of the page, and enter miscellaneous scripts that must be positioned before the<br />
closing tag..<br />
Footer<br />
To configure the footer:<br />
1. On the Admin sidebar, tap Stores. Then under Settings, choose Configuration.<br />
2. In the panel on the left, under General, choose Design.<br />
3. Expand the Footer section. Then, make any changes necessary.<br />
4. When complete, tap Save Config.<br />
538 <strong>Magento</strong> <strong>Community</strong> <strong>Edition</strong> <strong>2.0</strong> <strong>User</strong> <strong>Guide</strong>
CHAPTER 37:<br />
Page Layout<br />
The layout of each page in your store consists of distinct sections, or containers, that<br />
define the header, footer, and content areas of the page. Depending on the layout, each<br />
page might have one, two, three columns, or more. You can think of the layout as the<br />
“floor plan” of the page.<br />
Content blocks float to fill the available space, according to the section of the page layout<br />
where they are assigned to appear. You will discover that if you change the layout from a<br />
three-column to a two-column layout, the content of the main area expands to fill the<br />
available space, and any blocks that are associated with the unused side bar seem to<br />
disappear. However, if you restore the three-column layout, the blocks reappear. This fluid<br />
approach, or liquid layout, makes it possible to change the page layout without having to<br />
rework the content. If you are used to working with individual HTML pages, you will<br />
discover that this modular, “building block” approach requires a different way of thinking.<br />
<strong>Magento</strong> <strong>Community</strong> <strong>Edition</strong> <strong>2.0</strong> <strong>User</strong> <strong>Guide</strong> 539
Standard Page Layouts<br />
CHAPTER 37: Page Layout<br />
Standard Page Layouts<br />
1 Column<br />
The “1 Column” layout can be used to create a<br />
dramatic home page with a large image or focal point.<br />
It’s also a good choice for a landing page, or any other<br />
page that has a combination of text, images, and<br />
video.<br />
2 Columns with Left Bar<br />
The “2 Columns with Left Bar” layout is often used for<br />
pages with navigation on the left, such as a catalog or<br />
search results pages with layered navigation. It is also<br />
an excellent choice for home pages that need<br />
additional navigation or blocks of supporting content<br />
on the left.<br />
2 Columns with Right Bar<br />
With a “2 Columns with Right Bar” layout, the main<br />
content area is large enough for an eye-catching<br />
image or banner. This layout is also often used for<br />
Product pages with blocks of supporting content on<br />
the right.<br />
540 <strong>Magento</strong> <strong>Community</strong> <strong>Edition</strong> <strong>2.0</strong> <strong>User</strong> <strong>Guide</strong>
CHAPTER 37: Page Layout<br />
Standard Page Layouts<br />
3 Columns<br />
The “3 Column” layout has a center column that is<br />
wide enough for the main text of the page, with room<br />
on each side for additional navigation and blocks of<br />
supporting content.<br />
Empty<br />
The “Empty” layout can be used to define custom<br />
page layouts. To learn more, see the <strong>Magento</strong><br />
Designer’s <strong>Guide</strong>.<br />
<strong>Magento</strong> <strong>Community</strong> <strong>Edition</strong> <strong>2.0</strong> <strong>User</strong> <strong>Guide</strong> 541
Storefront Examples<br />
CHAPTER 37: Page Layout<br />
Storefront Examples<br />
The column dimensions are determined by style sheet of the theme. Some themes apply a fixed<br />
pixel width to the page layout, while others use percentages to make the page respond to the<br />
width of the window or device.<br />
Most desktop themes have a fixed width for the main column, and all activity takes place<br />
within this enclosed area. Depending on your screen resolution, there is empty space on each<br />
side of the main column.<br />
1 Column Layout<br />
The content area of a “1 Column” layout spans the full-width of the main column. This layout<br />
is often used for a home page with a large banner or slider, or pages that require no navigation,<br />
such as a login page, splash page, video, or full-page advertisement.<br />
1 Column Layout<br />
542 <strong>Magento</strong> <strong>Community</strong> <strong>Edition</strong> <strong>2.0</strong> <strong>User</strong> <strong>Guide</strong>
CHAPTER 37: Page Layout<br />
Storefront Examples<br />
2 Columns with Left Bar<br />
The content area of this layout is divided into two columns. The main content column floats to<br />
the right, and the side bar floats to the left.<br />
2 Columns Left Bar<br />
2 Columns with Right Bar<br />
This layout is a mirror image of the other two-column layout. This time, the side bar floats to<br />
the right, and the main content column floats to the left.<br />
<strong>Magento</strong> <strong>Community</strong> <strong>Edition</strong> <strong>2.0</strong> <strong>User</strong> <strong>Guide</strong> 543
Storefront Examples<br />
CHAPTER 37: Page Layout<br />
2 Columns Right Bar<br />
3 Columns<br />
A 3-column layout has a main content area with two side columns. The left side bar and main<br />
content column are wrapped together, and float as a unit to the left. The other side bar floats<br />
to the right.<br />
3 Columns<br />
544 <strong>Magento</strong> <strong>Community</strong> <strong>Edition</strong> <strong>2.0</strong> <strong>User</strong> <strong>Guide</strong>
CHAPTER 37: Page Layout<br />
Layout Updates<br />
Layout Updates<br />
Before you begin working with custom layout updates, it is important to understand how the<br />
pages of your store are constructed, and the difference between the terms layout and layout<br />
update. The term layout 1 refers to the visual and structural composition of the page. However,<br />
the term layout update 2 refers to a specific set of XML instructions that determines how the<br />
page is constructed.<br />
The XML layout of your <strong>Magento</strong> <strong>Community</strong> <strong>Edition</strong> <strong>2.0</strong> store is a hierarchical structure of<br />
blocks. Some elements appear on every page, and others appear only on specific pages. You can<br />
see how these structural blocks are referenced by examining the layout update code for your<br />
home page. To do so, simply open your home page in edit mode, and choose the Design tab to<br />
view the Page Layout section. Depending on the theme, it might contain instructions to remove<br />
blocks, unset blocks, and add blocks by referencing specific areas of the page layout.<br />
In many cases, the same result can be achieved with the Frontend App tool. To place a block of<br />
content as a frontend app, you must identify the page, and the location on the page where you<br />
want the block to appear. You can use the Frontend App tool to place a block on most any page<br />
in your store, including the home page and all content pages. However, to place a block in the<br />
sidebar of a specific page, you must make the change by entering code as a layout update.<br />
1 The visual and structural composition of a page.<br />
2 A specific set of XML instructions that determines how the page is constructed.<br />
<strong>Magento</strong> <strong>Community</strong> <strong>Edition</strong> <strong>2.0</strong> <strong>User</strong> <strong>Guide</strong> 545
Layout Updates<br />
CHAPTER 37: Page Layout<br />
Standard Block Layout<br />
In the following diagram, the block names that can be used to refer to a block in the layout are<br />
black, and the block types, or block class paths, are blue.<br />
Standard Block Layout<br />
546 <strong>Magento</strong> <strong>Community</strong> <strong>Edition</strong> <strong>2.0</strong> <strong>User</strong> <strong>Guide</strong>
CHAPTER 37: Page Layout<br />
Layout Updates<br />
Block Descriptions<br />
BLOCK TYPE<br />
page/html<br />
page/html_head<br />
page/html_notices<br />
page/html_header<br />
page/html_wrapper<br />
page/html_breadcrumbs<br />
page/html_footer<br />
page/template_links<br />
DESCRIPTION<br />
There can be only one block of this type per page. The block name<br />
is "root," and, it is one of the few root blocks in the layout. You can<br />
also create your own block and name it "root," which is the<br />
standard name for blocks of this type.<br />
There can be only one block of this type per page. The block name<br />
is "head," and it is a child of the root block. This block must not be<br />
removed from layout.<br />
There can be only one block of this type per page. The block name<br />
is "global_notices," and it is a child of the root block. If this block is<br />
removed from the layout, the global notices will not appear on the<br />
page.<br />
There can be only one block of that type per page. The block name<br />
is "header," and it is a child of the root block. This block<br />
corresponds to the visual header at the top of the page, and<br />
contains several standard blocks. This block must not be<br />
removed.<br />
Although included in the default layout, this block is deprecated,<br />
and only is included to ensure backward compatibility. Do not use<br />
blocks of this type.<br />
There can be only one block of this type per page. The name of this<br />
block is "breadcrumbs," and it is a child of the header block. This<br />
block displays breadcrumbs for the current page.<br />
There can be only one block of this type per page. The block name<br />
is "footer," and it is a child of the root block. The footer block<br />
corresponds to the visual footer at the bottom of the page, and<br />
contains several standard blocks. This block must not be<br />
removed.<br />
There are two blocks of this type in the standard layout. The<br />
"top.links" block is a child of the header block, and corresponds to<br />
the top navigation menu. The "footer_links" block is a child of the<br />
footer block, and corresponds to the bottom navigation menu. It is<br />
possible to manipulate the template links, as shown in the<br />
examples.<br />
<strong>Magento</strong> <strong>Community</strong> <strong>Edition</strong> <strong>2.0</strong> <strong>User</strong> <strong>Guide</strong> 547
Layout Updates<br />
CHAPTER 37: Page Layout<br />
Block Descriptions (cont.)<br />
BLOCK TYPE<br />
page/switch<br />
core/messages<br />
core/text_list<br />
core/profiler<br />
DESCRIPTION<br />
There are two blocks of this type in a standard layout. The "store_<br />
language" block is a child of the header block, and corresponds to<br />
the top language switcher. The "store_switcher" block is a child of<br />
the footer block, and corresponds to the bottom store switcher.<br />
There are two blocks of this type in a standard layout. The "global_<br />
messages" block displays global messages. The "messages"<br />
block is used to display all other messages. If you remove these<br />
blocks, the customer won't be able to see any messages.<br />
This type of block is widely used throughout <strong>Magento</strong>, and is used<br />
as a placeholder for rendering children blocks.<br />
There is only one instance of this type of block per page. It is used<br />
for the internal <strong>Magento</strong> profiler, and should not be used for any<br />
other purpose.<br />
548 <strong>Magento</strong> <strong>Community</strong> <strong>Edition</strong> <strong>2.0</strong> <strong>User</strong> <strong>Guide</strong>
CHAPTER 37: Page Layout<br />
Layout Updates<br />
Layout Update Examples<br />
The following blocks types can be manipulated with custom layout instructions. Each action<br />
must be specified using the full syntax of the instruction. In the following examples, a<br />
simplified notation is used to refer to each action, which corresponds to the full syntax of the<br />
instruction.<br />
Full Syntax<br />
?<br />
<br />
<br />
Value 1<br />
Value 2<br />
<br />
Value N<br />
<br />
<br />
Simplified Syntax<br />
?<br />
someActionName($arg1, $arg2, ..., $argN)<br />
<strong>Magento</strong> <strong>Community</strong> <strong>Edition</strong> <strong>2.0</strong> <strong>User</strong> <strong>Guide</strong> 549
Layout Updates<br />
CHAPTER 37: Page Layout<br />
page/template_links<br />
Syntax<br />
ACTION<br />
DESCRIPTION<br />
addLink($label, $url, $title, $prepare<br />
Adds another link to the end of the list of existing links. Just<br />
specify the $label (link caption), $url (link URL) and<br />
$title (link tooltip), and you'll see a new link in the<br />
corresponding place. The $prepare parameter must be "true"<br />
if you want the URL to be prepared, or converted to the full URL<br />
from the shortened URL. For example, the new page becomes<br />
BASE_URL/newpage if prepared.<br />
removeLinkByUrl($url)<br />
Removes a link from the block by its URL. Note that the URL<br />
must be properly specified and exactly match corresponding<br />
URL of the link you want to remove.<br />
cms/block<br />
Syntax<br />
ACTION<br />
setBlockId($blockId)<br />
DESCRIPTION<br />
Specifies the ID of a CMS block, so its content can be fetched<br />
and displayed when the page is rendered.<br />
?<br />
<br />
<br />
<br />
additional_info<br />
<br />
<br />
<br />
550 <strong>Magento</strong> <strong>Community</strong> <strong>Edition</strong> <strong>2.0</strong> <strong>User</strong> <strong>Guide</strong>
CHAPTER 37: Page Layout<br />
Layout Updates<br />
core/text<br />
A core/text block can be used to enter free form text directly into the template.<br />
Syntax<br />
ACTION<br />
addText($textContent)<br />
DESCRIPTION<br />
Specifies text to be rendered as the block's content. After the<br />
text is specified, the layout update instructions must continue<br />
to be a valid XML statement. If you use HTML tags as part of<br />
the text, it is recommended to use:<br />
<br />
?<br />
<br />
<br />
<br />
<br />
ATTENTION!Check your options<br />
carefully before you submit.]]><br />
<br />
<br />
<br />
<br />
page/html_welcome<br />
This block can be used to duplicate the “Welcome, !” message that appears in the<br />
header block. When the user is not logged in, the welcome message specified in the<br />
configuration appears.<br />
<strong>Magento</strong> <strong>Community</strong> <strong>Edition</strong> <strong>2.0</strong> <strong>User</strong> <strong>Guide</strong> 551
Layout Updates<br />
CHAPTER 37: Page Layout<br />
Layout Update Syntax<br />
Custom layout updates can be applied to product category pages, product pages, and content<br />
page to achieve a variety of results, such as:<br />
<br />
<br />
<br />
<br />
Create new block.<br />
Update existing content.<br />
Assign actions to blocks.<br />
Remove blocks.<br />
Any change made to the layout is applied when the associated entity—which can be either a<br />
product, category, or CMS page—becomes active in the frontend of the store.<br />
Custom layout update instructions consist of well-formed XML tags, without the <br />
declaration and root tag. As with normal XML, every tag must either be empty or properly<br />
closed, as shown in the following examples:<br />
<br />
... <br />
552 <strong>Magento</strong> <strong>Community</strong> <strong>Edition</strong> <strong>2.0</strong> <strong>User</strong> <strong>Guide</strong>
CHAPTER 37: Page Layout<br />
Layout Updates<br />
<br />
Creates a new block within the current context. Layout block nesting defines the ordering of<br />
block initialization location of the blocks on the page.<br />
Syntax<br />
NAME<br />
VALUE<br />
type * block class path<br />
An identifier of the block class path that corresponds to the class of the<br />
block. See the list of the available block types below.<br />
name * block name identifier<br />
A name that can be used to address the block in which this attribute is<br />
assigned. If you create a new block with the name that is the same as<br />
one of the existing blocks, your newly created block substitutes the<br />
previously existing block. See the list of names of existing blocks<br />
below.<br />
before<br />
after<br />
template<br />
as<br />
block name | '-'<br />
Is used to position the block before a block with the name specified in<br />
the value. If "-" value used the block is positioned before all other sibling<br />
blocks.<br />
block name | '-'<br />
Is used to position the block after a block with the name specified in the<br />
value. If "-" value used the block is positioned after all other sibling<br />
blocks.<br />
template filename<br />
A template filename used for the specific block type. As you have no<br />
way to see the list of template files, use whatever template value is<br />
demanded for every block type listed below.<br />
block alias<br />
An alias name by which a template calls the block in which this attribute<br />
is assigned. Sometimes it's necessary to specify the alias for a specific<br />
block type.<br />
<strong>Magento</strong> <strong>Community</strong> <strong>Edition</strong> <strong>2.0</strong> <strong>User</strong> <strong>Guide</strong> 553
Layout Updates<br />
CHAPTER 37: Page Layout<br />
<br />
Changes the context for all included instructions to a previously defined block. An empty<br />
tag if of no use, because it affects only the instructions which are children.<br />
Syntax<br />
NAME<br />
VALUE<br />
name * block name<br />
A name of a block to reference.<br />
<br />
Used to access block API, in other words, call block's public methods. It is used to set up the<br />
execution of a certain method of the block during the block generation. Action child tags are<br />
translated into block method arguments. The list of all available methods depends on the block<br />
implementation (e.g. public method of the block class).<br />
Syntax<br />
NAME<br />
VALUE<br />
method * block method name<br />
A name of the public method of the block class this instruction is<br />
located in that is called during the block generation.<br />
<br />
Removes an existing block from the layout.<br />
Syntax<br />
NAME<br />
VALUE<br />
name * block name<br />
The name of the block to be removed.<br />
<br />
This instruction performs final modifications to blocks which are already part of the layout.<br />
Every attribute in the instruction—except for the block name—is subject for change. In<br />
addition, the special attribute parent can be used to change the parent of the block. Simply put<br />
the name of the new parent block into the instruction, and the parent of the block<br />
that is referenced will be changed in the layout.<br />
554 <strong>Magento</strong> <strong>Community</strong> <strong>Edition</strong> <strong>2.0</strong> <strong>User</strong> <strong>Guide</strong>
CHAPTER 37: Page Layout<br />
Layout Updates<br />
Syntax<br />
NAME<br />
VALUE<br />
name * block name<br />
The name of any block to be extended.<br />
* any other<br />
Any other attribute specific for the instruction.<br />
parent<br />
block name<br />
The name of the block that should become a new parent for the<br />
referenced block.<br />
* Indicates a required value<br />
<strong>Magento</strong> <strong>Community</strong> <strong>Edition</strong> <strong>2.0</strong> <strong>User</strong> <strong>Guide</strong> 555
Layout Updates<br />
CHAPTER 37: Page Layout<br />
Controlling Block Order<br />
Sometimes more than one content element is assigned to the same structural block. For<br />
example, there might be several block that appear in a sidebar. You can control the order of<br />
blocks by including a “before” or “after” positioning property in the code. To place a block either<br />
before, or after a specific block, replace the hyphen with the block identifier, as shown in the<br />
following examples:<br />
before="-"<br />
after="-"<br />
Places the block at the top of the sidebar, before other blocks.<br />
Places the block at the bottom of the sidebar, after other blocks.<br />
Code to Position Content Blocks<br />
<br />
<br />
<br />
<br />
556 <strong>Magento</strong> <strong>Community</strong> <strong>Edition</strong> <strong>2.0</strong> <strong>User</strong> <strong>Guide</strong>
CHAPTER 37: Page Layout<br />
Layout Updates<br />
XML Load Sequence<br />
For developers, it is important to understand that blocks and layout updates must be loaded in<br />
the correct order, in keeping with the rules of precedence and load sequence 1 which<br />
determine how the page is rendered. <strong>Magento</strong> supports the following page layout scenarios:<br />
Scenario 1: Default Layout<br />
The default layout consists of the visual elements that are visible from every page of the store.<br />
Whether it is a menu item, or a shopping cart block, each item has a handle 2 in the default<br />
section of the layout definition.<br />
Scenario 2: Changes to Specific Pages<br />
The second case allows you to create a different layout for a specific page. The XML layout for<br />
specific pages is constructed in the same sequence that <strong>Magento</strong> loads modules, and is<br />
determined by the system configuration.<br />
In addition to the instructions in the layout update files which are specific to each module, you<br />
can make a custom layout update that applies to a special case in the backend, and is merged<br />
each time the special case occurs.<br />
1 The order in which scripts are loaded into memory. To work correctly, some scripts must be loaded before others.<br />
2 In programming, a name used to reference an object.<br />
<strong>Magento</strong> <strong>Community</strong> <strong>Edition</strong> <strong>2.0</strong> <strong>User</strong> <strong>Guide</strong> 557
Notes<br />
558 <strong>Magento</strong> <strong>Community</strong> <strong>Edition</strong> <strong>2.0</strong> <strong>User</strong> <strong>Guide</strong>
CHAPTER 38:<br />
Themes<br />
A theme is a collection of files that determines the visual presentation of your store. When<br />
you first install <strong>Magento</strong> <strong>Community</strong> <strong>Edition</strong> <strong>2.0</strong>, the design elements of the store are<br />
based on the “Default” Theme. In addition to the initial default theme that comes with<br />
your <strong>Magento</strong> installation, there is a wide variety of themes that are available “off the<br />
shelf” on <strong>Magento</strong> Connect.<br />
<strong>Magento</strong> themes include layout files, template files, translation files, and skins. A skin is a<br />
collection of supporting CSS, images, and JavaScript files that together, create the visual<br />
presentation and interactions that your customers experience when they visit your store.<br />
Themes and skins can be modified and customized by a developer or designer who has<br />
knowledge of <strong>Magento</strong> theme design and access to your server. To learn more, see the<br />
Frontend Developer <strong>Guide</strong>.<br />
Luma Theme<br />
<strong>Magento</strong> <strong>Community</strong> <strong>Edition</strong> <strong>2.0</strong> <strong>User</strong> <strong>Guide</strong> 559
Using the Default Theme<br />
CHAPTER 38: Themes<br />
Using the Default Theme<br />
<strong>Magento</strong>’s default responsive theme renders the display of your storefront for different devices,<br />
and incorporates best practices for desktop, table, and mobile devices. To learn more, see the<br />
Responsive Theme Developer’s <strong>Guide</strong>.<br />
Design Theme<br />
Some themes are designed to be used only with specific devices. When <strong>Magento</strong> detects a<br />
specific browser ID, or user agent, it uses the theme that is configured to be used for the specific<br />
browser. The search string can also include Perl-Compatible Regular Expressions (PCRE). To<br />
learn more, see: <strong>User</strong> Agent.<br />
Firefox<br />
/^mozilla/i<br />
560 <strong>Magento</strong> <strong>Community</strong> <strong>Edition</strong> <strong>2.0</strong> <strong>User</strong> <strong>Guide</strong>
CHAPTER 38: Themes<br />
Using the Default Theme<br />
To view the default theme:<br />
1. On the Admin sidebar, tap Stores. Then under Settings, choose Configuration.<br />
2. In the panel on the left under General, choose Design.<br />
3. Expand the Design Theme section.<br />
4. Set Design Theme to the theme that you want to apply to the store.<br />
5. If the theme is to be used for only a specific device, do the following:<br />
a. Under <strong>User</strong>-Agent Exceptions, tap Add.<br />
b. In the Search String field, enter the browser ID for the specific device.<br />
Search strings are matched in the order they are entered.<br />
<strong>User</strong>-Agent Exceptions<br />
c. Repeat the process to enter additional devices.<br />
6. When complete, tap Save Config.<br />
<strong>Magento</strong> <strong>Community</strong> <strong>Edition</strong> <strong>2.0</strong> <strong>User</strong> <strong>Guide</strong> 561
Installing a New Theme<br />
CHAPTER 38: Themes<br />
Installing a New Theme<br />
When you first install <strong>Magento</strong>, the design elements of the store are based on the “Default”<br />
theme. You can modify the theme, add themes created by others, or create new ones. To learn<br />
more, see the Designer’s <strong>Guide</strong>.<br />
<strong>Magento</strong> Connect contains a wide selection of extensions that you can install to enhance the<br />
appearance of your store. The following example shows how to add a mobile theme from<br />
<strong>Magento</strong> Connect.<br />
Step 1: Install a New Theme<br />
1. On the Admin sidebar, tap Find Partners & Extensions.<br />
2. Under <strong>Magento</strong> Marketplace, tap Visit <strong>Magento</strong> Marketplaces.<br />
3. Find the <strong>Magento</strong> 2 theme that you want to install, and follow the instructions to install the<br />
theme on your server.<br />
Step 2: Apply the Theme to Your Store<br />
1. On the Admin sidebar, tap Stores. Then under Settings, choose Configuration.<br />
2. In the panel on the left under General, choose Design.<br />
3. Expand the Themes section.<br />
4. Set Design Theme to the new theme.<br />
Design Theme<br />
5. When complete, tap Save Config.<br />
562 <strong>Magento</strong> <strong>Community</strong> <strong>Edition</strong> <strong>2.0</strong> <strong>User</strong> <strong>Guide</strong>
CHAPTER 38: Themes<br />
Theme Assets<br />
Theme Assets<br />
For a standard installation, the assets associated with a theme are organized in the web folder<br />
at the following location below the <strong>Magento</strong> root.<br />
[magento_root]/app/design/frontend/<strong>Magento</strong>/[theme_name]/web<br />
Theme Assets<br />
FOLDER<br />
CSS<br />
fonts<br />
images<br />
DESCRIPTION<br />
Contains the CSS files that control the visual styling that is associated with the<br />
skin.<br />
Contains any additional fonts that are used by the theme and that are not<br />
available by default on most systems.<br />
Contains all images used by the theme, including buttons, background images,<br />
and so on.<br />
<strong>Magento</strong> <strong>Community</strong> <strong>Edition</strong> <strong>2.0</strong> <strong>User</strong> <strong>Guide</strong> 563
Theme Assets<br />
CHAPTER 38: Themes<br />
Merging CSS Files<br />
As part of an effort to optimize your site and reduce page load time, you can reduce the number<br />
of separate CSS files by merging them into a single condensed file. If you open a merged<br />
CSS file, you’ll find one continuous stream of text, with line breaks removed. Because you can’t<br />
edit the merged file, it’s best to wait until you are out of the development mode, and no longer<br />
making frequent changes to the CSS.<br />
To merge CSS files:<br />
1. On the Admin sidebar, tap Stores. Then under Settings, choose Configuration.<br />
2. In the panel on the left under Advanced, choose Developer.<br />
3. Expand the CSS Settings section.<br />
CSS Settings<br />
4. Set Merge CSS Files to “Yes.”<br />
5. When complete, tap Save Config.<br />
564 <strong>Magento</strong> <strong>Community</strong> <strong>Edition</strong> <strong>2.0</strong> <strong>User</strong> <strong>Guide</strong>
CHAPTER 38: Themes<br />
Theme Assets<br />
Merging JavaScript Files<br />
Multiple JavaScript files can be merged into a single, condensed file to reduce page load time. If<br />
you open a merged JavaScript file, you’ll find one continuous stream of text, with line breaks<br />
removed. If you are finished with the development process, and the code contains no errors,<br />
you might consider merging the files.<br />
To merge JavaScript files:<br />
1. On the Admin sidebar, tap Stores. Then under Settings, choose Configuration.<br />
2. In the panel on the left under Advanced, choose Developer.<br />
3. Expand the JavaScript Settings section.<br />
JavaScript Settings<br />
4. Set Merge JavaScript Files to “Yes.”<br />
5. When complete, tap Save Config.<br />
<strong>Magento</strong> <strong>Community</strong> <strong>Edition</strong> <strong>2.0</strong> <strong>User</strong> <strong>Guide</strong> 565
Scheduling Design Changes<br />
CHAPTER 38: Themes<br />
Scheduling Design Changes<br />
Design changes can be scheduled in advance, so they go into effect on schedule. You can use<br />
scheduled design changes for seasonal changes, promotions, or just to add variation.<br />
Store Design Schedule<br />
To schedule a design change:<br />
1. On the Admin sidebar, tap Content. Then under Design, choose Schedule.<br />
2. Tap Add Design Change. Then under General Settings, do the following:<br />
New Design Change<br />
a. Set Store to the view where the change applies.<br />
b. Set Custom Design to the theme, or variation of a theme, that is to be used.<br />
c. To define the period when the change is in effect, use the calendar to choose the values<br />
for the Date From and Date To fields.<br />
3. When complete, tap Save.<br />
566 <strong>Magento</strong> <strong>Community</strong> <strong>Edition</strong> <strong>2.0</strong> <strong>User</strong> <strong>Guide</strong>
CUSTOMERS<br />
Customers Menu<br />
All Customers<br />
Now Online<br />
Customer Accounts<br />
Customer Groups
Contents<br />
Customers Menu<br />
All Customers<br />
Now Online<br />
Customer Accounts<br />
Customer Sign In<br />
Account Dashboard<br />
Configuring Customer Accounts<br />
Online Session Length<br />
Account Scope<br />
Login Landing Page<br />
New Account Options<br />
Name and Address Options<br />
Password Options<br />
Creating a New Account<br />
Updating Customer Accounts<br />
Customer Groups<br />
568 <strong>Magento</strong> <strong>Community</strong> <strong>Edition</strong> <strong>2.0</strong> <strong>User</strong> <strong>Guide</strong>
CHAPTER 39:<br />
Customers Menu<br />
The Customers menu provides access to customer account management tools, and gives<br />
you the ability to see who is currently online in your store.<br />
Customers Menu<br />
<strong>Magento</strong> <strong>Community</strong> <strong>Edition</strong> <strong>2.0</strong> <strong>User</strong> <strong>Guide</strong> 569
CHAPTER 39: Customers Menu<br />
Menu Options<br />
All Customers<br />
Lists all customers who have registered for an account<br />
with your store, or were added by the administrator.<br />
Now Online<br />
Lists all customers and visitors who are currently<br />
online in your store.<br />
570 <strong>Magento</strong> <strong>Community</strong> <strong>Edition</strong> <strong>2.0</strong> <strong>User</strong> <strong>Guide</strong>
CHAPTER 39: Customers Menu<br />
All Customers<br />
All Customers<br />
The Customers page lists all customers who have registered for an account with your store, or<br />
were added by the administrator.<br />
All Customers<br />
To view customer information:<br />
1. On the Admin sidebar, tap Customers. Then, choose All Customers.<br />
2. Open any customer record in edit mode.<br />
3. In the panel on the left, choose the information you need to edit. Then, make the necessary<br />
changes.<br />
4. When complete, tap Save Customer .<br />
<strong>Magento</strong> <strong>Community</strong> <strong>Edition</strong> <strong>2.0</strong> <strong>User</strong> <strong>Guide</strong> 571
Now Online<br />
CHAPTER 39: Customers Menu<br />
Now Online<br />
The Now Online option on the Customers menu lists all customers and visitors who are<br />
currently online in your store. The length of the online session is set in the configuration, and<br />
determines how long the customer’s activity is visible from the Admin. By default, a customer’s<br />
online session lasts fifteen minutes.<br />
Online Customers<br />
To see all customers who are online now:<br />
1. On the Admin sidebar, tap Customers. Then, choose Online Now.<br />
2. In the list, open any record to view the customer’s information and activity.<br />
572 <strong>Magento</strong> <strong>Community</strong> <strong>Edition</strong> <strong>2.0</strong> <strong>User</strong> <strong>Guide</strong>
CHAPTER 39: Customers Menu<br />
Now Online<br />
Column Descriptions<br />
COLUMN<br />
ID<br />
First Name<br />
Last Name<br />
Email<br />
IP Address<br />
Session Start Time<br />
Last Activity<br />
Type<br />
Last URL<br />
DESCRIPTION<br />
The customer ID of a registered customer.<br />
The first name of a registered customer.<br />
The last name of a registered customer.<br />
The email address of a registered customer.<br />
The IP address of the computer that customers and guests are using<br />
to access your store.<br />
The starting date and time of the current session.<br />
The date and time of the customer’s last activity in yur store.<br />
Options include: Customer / Visitor<br />
The last URL the customer visited.<br />
<strong>Magento</strong> <strong>Community</strong> <strong>Edition</strong> <strong>2.0</strong> <strong>User</strong> <strong>Guide</strong> 573
Notes<br />
574 <strong>Magento</strong> <strong>Community</strong> <strong>Edition</strong> <strong>2.0</strong> <strong>User</strong> <strong>Guide</strong>
CHAPTER 40:<br />
Customer Accounts<br />
The header of every page in your store extends an invitation for shoppers to “Log in or<br />
register” for an account with your store. Customers who open an account with your store<br />
enjoy a range of benefits, including:<br />
Faster checkout. Registered customers move through checkout faster because<br />
much of the information is already in their accounts.<br />
Self service. Registered customers can update their information, check the status<br />
of orders, and even reorder from their account dashboard.<br />
Customers can access their account dashboard by clicking the “My Account” link in the<br />
header of the store. They can use their account dashboard to view and modify their<br />
information, including past and current addresses, billing and shipping preferences,<br />
newsletter subscriptions, wishlist, and more.<br />
Account Dashboard<br />
<strong>Magento</strong> <strong>Community</strong> <strong>Edition</strong> <strong>2.0</strong> <strong>User</strong> <strong>Guide</strong> 575
Customer Sign In<br />
CHAPTER 40: Customer Accounts<br />
Customer Sign In<br />
Customer have easy access to their accounts from every page in your store. Depending on the<br />
configuration, customers can be redirected to their account dashboard, or continue shopping<br />
after they log in to their accounts. When customers forget their passwords, a reset link is sent<br />
to the email address that is associated with the account.<br />
Sign In<br />
To sign in to your customer account:<br />
1. In the header of the store, tap Sign in.<br />
2. When prompted, enter the Email Address that is associated with your account, and your<br />
Password. Then,tap Login.<br />
576 <strong>Magento</strong> <strong>Community</strong> <strong>Edition</strong> <strong>2.0</strong> <strong>User</strong> <strong>Guide</strong>
CHAPTER 40: Customer Accounts<br />
Customer Sign In<br />
Customer Login<br />
To reset your password:<br />
1. On the Login page, tap Forgot Your Password?.<br />
2. When prompted, enter the Email Address that is associated with your account, and tap<br />
Submit.<br />
If the email address you entered matches the one that is associated with the account, you will<br />
receive a "Password Reset Confirmation" email with a link to reset your password.<br />
3. Tap the link in the email, and when prompted, enter your New Password. Enter it again to<br />
confirm, and tap Reset Password.<br />
Your new password must be six or more characters in length, without spaces.<br />
When you receive confirmation that the password is updated, you can use the new password to<br />
log in to your account.<br />
<strong>Magento</strong> <strong>Community</strong> <strong>Edition</strong> <strong>2.0</strong> <strong>User</strong> <strong>Guide</strong> 577
Account Dashboard<br />
CHAPTER 40: Customer Accounts<br />
Account Dashboard<br />
My Dashboard<br />
The customer’s account dashboard gives them the<br />
ability to track orders, manage shipping addresses,<br />
and manage other store activities.<br />
Account Information<br />
Customers can update their account information and<br />
change their password as needed.<br />
Address Book<br />
The customer address book includes the default<br />
billing and shipping address, and additional address<br />
entries.<br />
Downloadable Products<br />
Lists all downloadable products the customer has<br />
purchased, with a link to each.<br />
578 <strong>Magento</strong> <strong>Community</strong> <strong>Edition</strong> <strong>2.0</strong> <strong>User</strong> <strong>Guide</strong>
CHAPTER 40: Customer Accounts<br />
Account Dashboard<br />
Orders<br />
Displays a list of all customer orders, with a link to<br />
each. If enabled in the configuration, any order can be<br />
reordered by simply clicking the Reorder link.<br />
Billing Agreements<br />
Displays a list of any customer billing agreements.<br />
Newsletter Subscriptions<br />
Lists all available newsletters. Those to which the<br />
customer is currently subscribed have a checkmark.<br />
My Product Reviews<br />
Displays a list of all product reviews submitted by the<br />
customer, with a link to each.<br />
<strong>Magento</strong> <strong>Community</strong> <strong>Edition</strong> <strong>2.0</strong> <strong>User</strong> <strong>Guide</strong> 579
Account Dashboard<br />
CHAPTER 40: Customer Accounts<br />
My Wish List<br />
This section is a placeholder for API applications that<br />
link the customer account to other applications or<br />
extensions.<br />
580 <strong>Magento</strong> <strong>Community</strong> <strong>Edition</strong> <strong>2.0</strong> <strong>User</strong> <strong>Guide</strong>
CHAPTER 40: Customer Accounts<br />
Configuring Customer Accounts<br />
Configuring Customer Accounts<br />
The customer account settings determine the information that is collected during customer<br />
registration, and the experience that customers have during the process. Customer<br />
configuration settings include:<br />
• Online Session Length<br />
• Account Scope<br />
• Login Landing Page<br />
• New Account Options<br />
• Name and Address Options<br />
• Password Options<br />
<strong>Magento</strong> <strong>Community</strong> <strong>Edition</strong> <strong>2.0</strong> <strong>User</strong> <strong>Guide</strong> 581
Configuring Customer Accounts<br />
CHAPTER 40: Customer Accounts<br />
Online Session Length<br />
The length of each customer session is set by default to fifteen minutes. If there is no keyboard<br />
activity during that time, the current session ends, and customers must log back into their<br />
accounts to continue shopping. If Persistent Cart is enabled, the contents of their carts are<br />
saved for the next time they sign in to their accounts.<br />
To configure the online session length:<br />
1. On the Admin sidebar, tap Stores. Then under Settings, choose Online Now.<br />
2. In the panel on the left under Customers, choose Customer Configuration.<br />
3. Expand the Online Customers Options section.<br />
4. In the Online Minutes Interval field, enter the number of minutes before the customer session.<br />
Leave the field empty to accept the default interval of fifteen minutes.<br />
Online Customers Options<br />
5. When complete, tap Save Config .<br />
582 <strong>Magento</strong> <strong>Community</strong> <strong>Edition</strong> <strong>2.0</strong> <strong>User</strong> <strong>Guide</strong>
CHAPTER 40: Customer Accounts<br />
Configuring Customer Accounts<br />
Account Scope<br />
The scope of customer accounts can be limited to the website where the account was created, or<br />
shared with all websites and stores in the store hierarchy.<br />
To set the scope of customer accounts:<br />
1. On the Admin sidebar, tap Stores. Then under Settings, choose Configuration.<br />
2. In the panel on the left, under Customers, choose Customer Configuration.<br />
3. Expand the Account Sharing Options section.<br />
Account Sharing Options<br />
4. Set Share Customer Accounts to one of the following:<br />
Global<br />
Per Website<br />
Shares customer account information with every website and store in the<br />
<strong>Magento</strong> installation.<br />
Limits customer account information to the website where the account was<br />
created.<br />
5. When complete, tap Save Config.<br />
<strong>Magento</strong> <strong>Community</strong> <strong>Edition</strong> <strong>2.0</strong> <strong>User</strong> <strong>Guide</strong> 583
Configuring Customer Accounts<br />
CHAPTER 40: Customer Accounts<br />
Login Landing Page<br />
You can configure your store to redirect customers to their account dashboard after they log in,<br />
or let them continue shopping.<br />
To set the login landing page:<br />
1. On the Admin sidebar, tap Stores. Then under Settings, choose Configuration.<br />
2. In the panel on the left, under Customers, choose Customer Configuration.<br />
3. Expand the Login Options section.<br />
Login Options<br />
4. Set Redirect Customer to Account Dashboard after Logging in to one of the following:<br />
Yes<br />
No<br />
The account dashboard appears when customers log in to their accounts.<br />
Customers can continue shopping after logging in to their accounts.<br />
5. When complete, tap Save Config.<br />
584 <strong>Magento</strong> <strong>Community</strong> <strong>Edition</strong> <strong>2.0</strong> <strong>User</strong> <strong>Guide</strong>
CHAPTER 40: Customer Accounts<br />
Configuring Customer Accounts<br />
New Account Options<br />
In the Create New Account Options section of the configuration, the basic account options are<br />
combined with more advanced options that relate to VAT ID Validation and custom<br />
integrations. The following instructions cover only the most frequently used options. To learn<br />
about automatic customer group assignments, see: VAT Validation.<br />
Create New Account Options<br />
<strong>Magento</strong> <strong>Community</strong> <strong>Edition</strong> <strong>2.0</strong> <strong>User</strong> <strong>Guide</strong> 585
Configuring Customer Accounts<br />
CHAPTER 40: Customer Accounts<br />
To set up the basic customer account options:<br />
1. On the Admin sidebar, tap Stores. Then under Settings, choose Configuration.<br />
2. In the panel on the left under Customers, choose Customer Configuration.<br />
3. Expand the Create New Account Options section. Then, do the following:<br />
a. Set Default Group to the customer group that is assigned to new customers when an<br />
account is created.<br />
a. If you have a Value Added Tax number, and want it to be visible to customers, set Show<br />
VAT Number on Storefront to “Yes.”<br />
b. Enter the Default Email Domain for the store. For example: mystore.com<br />
c. Set Default Welcome Email to the template that is used for the Welcome email sent to<br />
new customers.<br />
d. Set Default Welcome Email without Password to the template that is used when a<br />
customer account is created that does not yet have a password. For example, a customer<br />
account created from the Admin does not yet have a password assigned.<br />
e. Set Email Sender to the store contact that appears as the sender of the Welcome email.<br />
f. To require that customers confirm their request to open an account with your store, set<br />
Require Emails Confirmation to “Yes.” Then, set Confirmation Link Email to the template<br />
that is used for the confirmation email.<br />
g. Set Welcome Email to the template that is used for the Welcome message that is sent<br />
after the account is confirmed.<br />
4. When complete, tap Save Config.<br />
586 <strong>Magento</strong> <strong>Community</strong> <strong>Edition</strong> <strong>2.0</strong> <strong>User</strong> <strong>Guide</strong>
CHAPTER 40: Customer Accounts<br />
Configuring Customer Accounts<br />
Name and Address Options<br />
The Name and Address Options determine the values in the drop-down lists for the prefix and<br />
suffix part of the customer name.<br />
To configure the customer name and address:<br />
1. On the Admin sidebar, tap Stores. Then under Settings, choose Configuration.<br />
2. In the panel on the left, under Customers, choose Customer Configuration.<br />
3. Expand the Name and Address Options section.<br />
Name and Address Options<br />
<strong>Magento</strong> <strong>Community</strong> <strong>Edition</strong> <strong>2.0</strong> <strong>User</strong> <strong>Guide</strong> 587
Configuring Customer Accounts<br />
CHAPTER 40: Customer Accounts<br />
1. Enter the Number of Lines in a Street Address. If left blank, the street address defaults to 2.<br />
2. To include a prefix before the name, do the following:<br />
a. Set Show Prefix to one of the following:<br />
• Optional<br />
• Required<br />
b. In the Prefix Dropdown Options field, enter each prefix that you want to appear in the<br />
list, separated by a semicolon. Place a semicolon before the first value to display an empty<br />
value at the top of the list.<br />
3. To include a suffix after the name, do the following:<br />
a. Set Show Suffix to one of the following:<br />
• Optional<br />
• Required<br />
b. In the Suffix Dropdown Options field, enter each prefix that you want to appear in the<br />
list, separated by a semicolon. Place a semicolon before the first value to display an empty<br />
value at the top of the list.<br />
4. To include additional fields, do the following:<br />
a. Set Show Date of Birth to “Yes.”<br />
b. Set Show Tax/VAT Number to “Yes.”<br />
c. Set Show Gender to “Yes.”<br />
5. When complete, tap Save Config.<br />
588 <strong>Magento</strong> <strong>Community</strong> <strong>Edition</strong> <strong>2.0</strong> <strong>User</strong> <strong>Guide</strong>
CHAPTER 40: Customer Accounts<br />
Configuring Customer Accounts<br />
Password Options<br />
The customer password options determine the email templates that are used when customers<br />
forget their passwords, and the lifetime of the password recovery link. You can allow customers<br />
to change their own passwords, or require that only store administrators can do so.<br />
To configure customer password options:<br />
1. On the Admin sidebar, tap Stores. Then under Settings, choose Configuration.<br />
2. In the panel on the left under Customers, choose Customer Configuration.<br />
3. Expand the Password Options section. Then, do the following.<br />
Password Options<br />
a. Set Forgot Email Template to the template that is used for the email sent to customers<br />
who have forgotten their passwords.<br />
b. Set Remind Email Template to the template that is used when a password hint is sent to<br />
customers.<br />
c. Set Forgot and Remind Email Sender to the store contact that appears as the sender of<br />
the Forgot Email and Remind Email notifications.<br />
d. In the Recovery Link Expiration Period field, enter the number of days before the<br />
password recovery link expires.<br />
e. To require that only the store administrator can change customer passwords, set Require<br />
admin user to change user password to “Yes.”<br />
4. When complete, tap Save Config.<br />
<strong>Magento</strong> <strong>Community</strong> <strong>Edition</strong> <strong>2.0</strong> <strong>User</strong> <strong>Guide</strong> 589
Notes<br />
590 <strong>Magento</strong> <strong>Community</strong> <strong>Edition</strong> <strong>2.0</strong> <strong>User</strong> <strong>Guide</strong>
CHAPTER 41:<br />
Customer Groups<br />
Customer groups determine which discounts are available, and the tax class that is<br />
associated with the group. The default customer groups are General, Not Logged In, and<br />
Wholesale.<br />
Customer Groups<br />
To create a customer group:<br />
1. On the Admin sidebar, tap Stores. Then under Other Settings, choose Customer Groups.<br />
2. Tap Add New Customer Group . Then, do the following:<br />
a. Enter a unique Group Name less than 32 characters to identify the group.<br />
b. Select the Tax Class that applies to the group.<br />
<strong>Magento</strong> <strong>Community</strong> <strong>Edition</strong> <strong>2.0</strong> <strong>User</strong> <strong>Guide</strong> 591
CHAPTER 41: Customer Groups<br />
Group Information<br />
3. When complete, tap Save Customer Group .<br />
To edit a customer group:<br />
1. On the Admin sidebar, tap Stores. Then under Other Settings, choose Customer Groups.<br />
2. Open the record in edit mode.<br />
3. Make the necessary changes.<br />
4. When complete, tap Save Customer Group .<br />
592 <strong>Magento</strong> <strong>Community</strong> <strong>Edition</strong> <strong>2.0</strong> <strong>User</strong> <strong>Guide</strong>
CHAPTER 41: Customer Groups<br />
To assign a customer to a different group:<br />
1. On the Admin sidebar, tap Customers. Then, choose All Customers.<br />
2. Find the customer in the list, and mark the checkbox in the first column. Then, do the<br />
following:<br />
a. Set the Actions control to “Assign a Customer Group.”<br />
b. Set the Group control to the new group.<br />
c. When prompted to confirm, tap OK .<br />
Assign a Customer Group<br />
<strong>Magento</strong> <strong>Community</strong> <strong>Edition</strong> <strong>2.0</strong> <strong>User</strong> <strong>Guide</strong> 593
Notes<br />
594 <strong>Magento</strong> <strong>Community</strong> <strong>Edition</strong> <strong>2.0</strong> <strong>User</strong> <strong>Guide</strong>
SALES<br />
Sales Menu<br />
Point of Purchase<br />
Order Management<br />
Payments<br />
Shipping
Contents<br />
Sales Menu<br />
Point of Purchase<br />
Shopping Cart<br />
Checkout<br />
Shopping Assistance<br />
Order Management<br />
Orders<br />
Invoices<br />
Shipments<br />
Credit Memos<br />
Payments<br />
Basic Payment Methods<br />
PayPal<br />
Other Payment Solutions<br />
Shipping<br />
Shipping Settings<br />
Basic Shipping Methods<br />
Carriers<br />
Shipping Labels<br />
596 <strong>Magento</strong> <strong>Community</strong> <strong>Edition</strong> <strong>2.0</strong> <strong>User</strong> <strong>Guide</strong>
CHAPTER 42:<br />
Sales Menu<br />
The Sales menu lists transactions according to where they are in the order workflow. You<br />
might think of each of option as a different stage in the lifetime of an order.<br />
Sales Menu<br />
<strong>Magento</strong> <strong>Community</strong> <strong>Edition</strong> <strong>2.0</strong> <strong>User</strong> <strong>Guide</strong> 597
CHAPTER 42: Sales Menu<br />
Menu Options<br />
Orders<br />
When an order is placed, a sales order is created as a<br />
temporary record of the transaction. Payment has not<br />
been processed, and the order can still be canceled.<br />
Invoices<br />
An invoice is a record of the receipt of payment for an<br />
order. Multiple invoices can be created for a single order,<br />
each with as many, or as few of the purchased products<br />
that you specify. Depending on the payment action,<br />
payment can be automatically captured when the invoice<br />
is generated.<br />
Shipments<br />
A shipment is a record of the products in an order that<br />
have been shipped. As with invoices, multiple shipments<br />
can be associated with a single order, until all of the<br />
products in the order are shipped.<br />
Billing Agreements<br />
A billing agreement is similar to a purchase order, except<br />
that it isn’t limited to a single purchase. During checkout,<br />
the customer chooses Billing Agreement as the payment<br />
method. A billing agreement streamlines the checkout<br />
process because the customer doesn’t have to enter<br />
payment information for each purchase.<br />
Transactions<br />
The Transactions page lists all payment activity that has<br />
taken place between your store and all payment<br />
systems, and provides access to more detailed<br />
information.<br />
598 <strong>Magento</strong> <strong>Community</strong> <strong>Edition</strong> <strong>2.0</strong> <strong>User</strong> <strong>Guide</strong>
Order Management<br />
In this section of the guide, you will learn about<br />
each stage of the order workflow, and how to<br />
process orders, create invoices, and shipments.<br />
You will also learn how to issue credit memos and<br />
manage returns.<br />
<strong>Magento</strong> <strong>Community</strong> <strong>Edition</strong> <strong>2.0</strong> <strong>User</strong> <strong>Guide</strong> 599
Contents<br />
Orders<br />
Order Workspace<br />
Order Actions<br />
Order Search<br />
Grid Layout<br />
Order Workflow<br />
Processing Orders<br />
Allow Reorders<br />
Order Status<br />
Order Status Workflow<br />
Custom Order Status<br />
Scheduled Operations<br />
Pending Payment Order Lifetime<br />
Scheduled Grid Updates<br />
Invoices<br />
Printing Multiple Invoices<br />
Billing Agreements<br />
Shipments<br />
Transactions<br />
Credit Memos<br />
Printing Credit Memos<br />
Product Return Workflow<br />
600 <strong>Magento</strong> <strong>Community</strong> <strong>Edition</strong> <strong>2.0</strong> <strong>User</strong> <strong>Guide</strong>
CHAPTER 43:<br />
Orders<br />
The Orders workspace lists all current orders. Each row in the grid represents an order,<br />
and each column represents an attribute, or data field. Use the standard controls to sort<br />
and filter the list, find orders, and apply actions to selected orders. You can view existing<br />
orders, and create new orders. The tabs above the pagination controls can be used to filter<br />
the list, change the default view, change and rearrange columns, and export data.<br />
Orders<br />
<strong>Magento</strong> <strong>Community</strong> <strong>Edition</strong> <strong>2.0</strong> <strong>User</strong> <strong>Guide</strong> 601
CHAPTER 43: Orders<br />
Workspace Controls<br />
CONTROL<br />
Search<br />
Create New Order<br />
DESCRIPTION<br />
Initiates a search for orders based on keywords entered in the search<br />
box, and current filters.<br />
Creates a new order.<br />
Go to Archive<br />
Displays the list of archived orders.<br />
Search<br />
Reset Filter<br />
Actions<br />
Mass Actions<br />
Submit<br />
Initiates a search for orders based on the current filters.<br />
Restores all filters to a blank state.<br />
Lists all actions that can be applied to selected orders. To apply an<br />
action to an order, or group of orders, mark the checkbox in the first<br />
column of each order. Order actions:<br />
Cancel<br />
Hold<br />
Unhold<br />
Print Invoices<br />
Print Packing Slips<br />
Print Credit Memos<br />
Print All<br />
Move to Archive<br />
Can be used to select multiple records as the target of action. Mark<br />
the checkbox in the first column of each record that is subject to the<br />
action. Options: Select All, Unselect All, Select Visible, and<br />
Unselect Visible<br />
Applies the current action to the selected order records.<br />
Edit<br />
Opens the order in edit mode.<br />
602 <strong>Magento</strong> <strong>Community</strong> <strong>Edition</strong> <strong>2.0</strong> <strong>User</strong> <strong>Guide</strong>
CHAPTER 43: Orders<br />
Columns<br />
COLUMN<br />
Selection State<br />
DESCRIPTION<br />
Filters the list of orders based on checkbox status. Options:<br />
Any<br />
Yes<br />
No<br />
Lists all records, regardless of checkbox status.<br />
Lists only records with the checkbox marked.<br />
Lists only records without the checkbox marked.<br />
ID<br />
Purchase Point<br />
Purchase Date<br />
Bill-to Name<br />
Ship-to Name<br />
Grand Total (Base)<br />
Grand Total (Purchased)<br />
Status<br />
Action<br />
A unique, sequential number that is assigned when a new order is<br />
saved for the first time.<br />
Identifies the store view where the order was placed.<br />
The date the order was placed.<br />
The name of the person who is responsible to pay for the order.<br />
The name of the person to whom the order is to be shipped.<br />
The grand total of the order.<br />
The grand total of products purchased in the order.<br />
The current order status.<br />
The View link opens the order.<br />
<strong>Magento</strong> <strong>Community</strong> <strong>Edition</strong> <strong>2.0</strong> <strong>User</strong> <strong>Guide</strong> 603
Order Workspace<br />
CHAPTER 43: Orders<br />
Order Workspace<br />
The Order workspace lists all current orders. Each row in the grid represents a customer order,<br />
and each column represents an attribute, or data field . Use the standard controls to sort and<br />
filter the list, find orders, and apply actions to selected orders. From the grid, you can view<br />
existing orders, and create new orders. The tabs above the pagination controls are used to filter<br />
the list, change the default view, change and rearrange columns, and export data.<br />
Orders<br />
604 <strong>Magento</strong> <strong>Community</strong> <strong>Edition</strong> <strong>2.0</strong> <strong>User</strong> <strong>Guide</strong>
CHAPTER 43: Orders<br />
Order Workspace<br />
Workspace Controls<br />
CONTROL<br />
Search<br />
Create New Order<br />
DESCRIPTION<br />
Initiates a search for orders based on keywords entered in the search<br />
box, and current filters.<br />
Creates a new order.<br />
Go to Archive<br />
Displays the list of archived orders.<br />
Search<br />
Reset Filter<br />
Actions<br />
Mass Actions<br />
Submit<br />
Initiates a search for orders based on the current filters.<br />
Restores all filters to a blank state.<br />
Lists all actions that can be applied to selected orders. To apply an<br />
action to an order, or group of orders, mark the checkbox in the first<br />
column of each order. Order actions:<br />
Cancel<br />
Hold<br />
Unhold<br />
Print Invoices<br />
Print Packing Slips<br />
Print Credit Memos<br />
Print All<br />
Move to Archive<br />
Can be used to select multiple records as the target of action. Mark<br />
the checkbox in the first column of each record that is subject to the<br />
action. Options: Select All, Unselect All, Select Visible, and<br />
Unselect Visible<br />
Applies the current action to the selected order records.<br />
Edit<br />
Opens the order in edit mode.<br />
<strong>Magento</strong> <strong>Community</strong> <strong>Edition</strong> <strong>2.0</strong> <strong>User</strong> <strong>Guide</strong> 605
Order Workspace<br />
CHAPTER 43: Orders<br />
Columns<br />
COLUMN<br />
Selection State<br />
DESCRIPTION<br />
Filters the list of orders based on checkbox status. Options:<br />
Any<br />
Yes<br />
No<br />
Lists all records, regardless of checkbox status.<br />
Lists only records with the checkbox marked.<br />
Lists only records without the checkbox marked.<br />
ID<br />
Purchase Point<br />
Purchase Date<br />
Bill-to Name<br />
Ship-to Name<br />
Grand Total (Base)<br />
Grand Total (Purchased)<br />
Status<br />
Action<br />
A unique, sequential number that is assigned when a new order is<br />
saved for the first time.<br />
Identifies the store view where the order was placed.<br />
The date the order was placed.<br />
The name of the person who is responsible to pay for the order.<br />
The name of the person to whom the order is to be shipped.<br />
The grand total of the order.<br />
The grand total of products purchased in the order.<br />
The current order status. Options:<br />
The View link opens the order.<br />
Order Actions<br />
To apply an action to specific orders, mark the checkbox in the first column of each order. To<br />
select or deselect all orders, use the control at the top of the column.<br />
606 <strong>Magento</strong> <strong>Community</strong> <strong>Edition</strong> <strong>2.0</strong> <strong>User</strong> <strong>Guide</strong>
CHAPTER 43: Orders<br />
Order Workspace<br />
Order Actions<br />
Order Search<br />
The Search box in the upper-left of the Orders grid can be used to find specific orders by<br />
keyword, or by filtering the order records that appear in the grid..<br />
Search Results<br />
To search for a match:<br />
1. Enter a search term into the page search box.<br />
2. Tap Search to display the results.<br />
<strong>Magento</strong> <strong>Community</strong> <strong>Edition</strong> <strong>2.0</strong> <strong>User</strong> <strong>Guide</strong> 607
Order Workspace<br />
CHAPTER 43: Orders<br />
To filter the search:<br />
1. Tap the Filters tab to display the selection of search filters.<br />
2. Complete as many of the filters as needed to describe the order(s) that you want to find.<br />
3. Tap Apply Filters to display the results.<br />
Search Filters<br />
Order Filters<br />
FILTER<br />
ID<br />
Bill-to Name<br />
Ship-to Name<br />
Purchase Point<br />
Status<br />
DESCRIPTION<br />
Filters the search based on order ID.<br />
Filters the search by the name of the person who is responsible to<br />
pay for the order.<br />
Filters the search by the name of the person to whom each order is<br />
shipped .<br />
Filters the search by website, store, or store view where the order<br />
was placed.<br />
Filters the search based on order status. Options:<br />
Canceled<br />
Closed<br />
Complete<br />
Suspected Fraud<br />
On Hold<br />
608 <strong>Magento</strong> <strong>Community</strong> <strong>Edition</strong> <strong>2.0</strong> <strong>User</strong> <strong>Guide</strong>
CHAPTER 43: Orders<br />
Order Workspace<br />
Search Filters (cont.)<br />
FILTER<br />
DESCRIPTION<br />
Payment Review<br />
PayPal Canceled Reversal<br />
Pending<br />
Pending Payment<br />
Processing<br />
Purchase Date<br />
Grand Total (Base)<br />
Grand Total (Purchased)<br />
Apply Filters<br />
Filters the search based on the date purchased. To find orders within<br />
a range of dates, enter both the From and To dates.<br />
Filters the search based on the Grand Total of each order.<br />
Filters the search based on Grand Total of items purchased in each<br />
order.<br />
Applies all filters to the search.<br />
Cancel<br />
Clear All<br />
Cancels the current search.<br />
Clears all search filters.<br />
Order Grid Layout<br />
The selection of columns and their order in the grid can be changed according to your<br />
preference. The new layout can be saved as a grid “view.” By default, only nine of twenty<br />
available columns are included in the grid.<br />
To change the selection of columns:<br />
In the upper-right corner, tap the Columns<br />
control. Then, do the following:<br />
• Mark the checkbox of any column you want to add to the grid.<br />
• Clear the checkbox of any column you want to remove from the grid.<br />
Make sure to scroll down to see all available columns.<br />
<strong>Magento</strong> <strong>Community</strong> <strong>Edition</strong> <strong>2.0</strong> <strong>User</strong> <strong>Guide</strong> 609
Order Workspace<br />
CHAPTER 43: Orders<br />
Order Grid Columns<br />
To move a column:<br />
1. Tap the header of the column, and hold.<br />
2. Drag the column to the new position, and release.<br />
To save a grid view :<br />
1. Tap the View control. Then, tap Save Current View.<br />
2. Enter a name for the view. Then, click the arrow to save all changes.<br />
The name of the view now appears as the current view.<br />
To change the view:<br />
Tap the View control. Then, do one of the following:<br />
• To use a different view, tap the name of the view.<br />
• To change the name of a view, tap the Edit icon. Then, update the name.<br />
610 <strong>Magento</strong> <strong>Community</strong> <strong>Edition</strong> <strong>2.0</strong> <strong>User</strong> <strong>Guide</strong>
CHAPTER 43: Orders<br />
Order Workflow<br />
Order Workflow<br />
When a customer places an order, a sales order is created as a temporary record of the<br />
transaction. In the Orders grid, sales orders initially have a status of "Pending," and can be<br />
canceled at any time until the payment is processed. After payment is confirmed, the order can<br />
be invoiced and shipped.<br />
1<br />
2<br />
3<br />
4<br />
5<br />
Place Order. The checkout process begins when the shopper clicks the Go to Checkout<br />
button on the shopping cart page or reorders directly from their customer account.<br />
Order Pending. In the Orders grid, the status of the sales order is initially “Pending.”<br />
Payment has not been processed, and the order can still be canceled.<br />
Receive Payment. The status of the order changes to “Processing.” when payment is<br />
received or authorized. Depending on the payment method, you might receive notification<br />
when the transaction is authorized or processed.<br />
Invoice Order. An order is typically invoiced after payment is received. Some payment<br />
methods generate an invoice automatically when payment is authorized and captured.<br />
The payment method determines which invoicing options are needed for the order. After<br />
the invoice is generated and submitted, a copy is sent to the customer.<br />
Ship Order. The shipment is submitted, and the packing slip and shipping label are<br />
printed. The customer receives notification, and the package is shipped. If tracking<br />
numbers are used, the shipment can be tracked from the customer’s account.<br />
<strong>Magento</strong> <strong>Community</strong> <strong>Edition</strong> <strong>2.0</strong> <strong>User</strong> <strong>Guide</strong> 611
Order Workflow<br />
CHAPTER 43: Orders<br />
Processing Orders<br />
When a customer places an order, a sales order is created as a temporary record of the<br />
transaction. The sales order has a status of “Pending” until payment is received. Sales orders<br />
can be canceled until an invoice is generated. An easy way to think of it is this: Orders become<br />
invoices, and invoices become shipments. The Orders grid lists all orders, regardless of where<br />
they are in the workflow.<br />
Orders<br />
612 <strong>Magento</strong> <strong>Community</strong> <strong>Edition</strong> <strong>2.0</strong> <strong>User</strong> <strong>Guide</strong>
CHAPTER 43: Orders<br />
Order Workflow<br />
To view an order:<br />
1. On the Admin sidebar, tap Sales. Then under Operations, choose Orders.<br />
2. Find the order in the grid, and in the Action column, click View.<br />
• A pending order can be modified, put on hold, canceled, or invoiced and shipped.<br />
• A completed order can be reordered.<br />
View Order<br />
<strong>Magento</strong> <strong>Community</strong> <strong>Edition</strong> <strong>2.0</strong> <strong>User</strong> <strong>Guide</strong> 613
Order Workflow<br />
CHAPTER 43: Orders<br />
Allow Reorders<br />
When enabled, reorders can be made directly from the customer account or from the original<br />
order in the Admin. Reorders are enabled by default.<br />
To configure customer reorders:<br />
1. On the Admin sidebar, tap Stores. Then under Settings, choose Configuration.<br />
2. In the panel on the left, under Sales, choose Sales.<br />
3. Expand the Reorder section.<br />
Reorder<br />
4. Set Allow Reorder to your preference.<br />
614 <strong>Magento</strong> <strong>Community</strong> <strong>Edition</strong> <strong>2.0</strong> <strong>User</strong> <strong>Guide</strong>
CHAPTER 43: Orders<br />
Order Status<br />
Order Status<br />
All orders have an order status that is associated with a stage in the order processing workflow.<br />
The status of each order is shown in the Status column of the Orders grid. Your store has a set<br />
of predefined order status and order state settings. The order state describes the position of an<br />
order in the workflow.<br />
Predefined Order Status<br />
Order Status<br />
ORDER STATUS<br />
Processing<br />
Suspected Fraud<br />
Pending Payment<br />
Payment Review<br />
Suspected Fraud<br />
Pending<br />
On Hold<br />
Complete<br />
Closed<br />
Canceled<br />
PayPal Canceled Reversal<br />
Pending PayPal<br />
PayPal Reversed<br />
ORDER STATE<br />
New<br />
Pending Payment<br />
Processing<br />
Complete<br />
Closed<br />
Canceled<br />
On Hold<br />
Payment Review<br />
Order Status Workflow<br />
<strong>Magento</strong> <strong>Community</strong> <strong>Edition</strong> <strong>2.0</strong> <strong>User</strong> <strong>Guide</strong> 615
Order Status<br />
CHAPTER 43: Orders<br />
Custom Order Status<br />
616 <strong>Magento</strong> <strong>Community</strong> <strong>Edition</strong> <strong>2.0</strong> <strong>User</strong> <strong>Guide</strong>
CHAPTER 43: Orders<br />
Order Status<br />
In addition to the preset order status settings, you can create custom order status settings of<br />
your own, assign them to order states, and set a default order status for order states. For<br />
example, you might need a custom order status for orders such as “packaging” or<br />
“backordered,” or for a status that is specific to your needs. You can create a descriptive name<br />
for the custom status, and assign it to the associated order state in the workflow.<br />
Only default custom order status values are used in the order workflow. Custom status values that<br />
are not set as default can be used only in the comments section of the order.<br />
Order Status Settings<br />
<strong>Magento</strong> <strong>Community</strong> <strong>Edition</strong> <strong>2.0</strong> <strong>User</strong> <strong>Guide</strong> 617
Order Status<br />
CHAPTER 43: Orders<br />
To create a custom order status:<br />
1. On the Admin sidebar, tap Stores. Then under Settings, choose Order Status.<br />
2. In the upper-right corner, tap Create New Status.<br />
Create New Order Status<br />
3. Under Order Status Information section, do the following:<br />
a. Enter a Status Code for internal reference. The first character must be a letter (a-z), and<br />
the rest can be any combination of letters and numbers (0-9). Use the underscore<br />
character instead of a space.<br />
b. Enter a Status Label to identify the status setting in both the Admin and storefront.<br />
4. In the Store View Specific Labels section, enter any labels that are needed for different store<br />
views.<br />
5. When complete, tap Save Status .<br />
618 <strong>Magento</strong> <strong>Community</strong> <strong>Edition</strong> <strong>2.0</strong> <strong>User</strong> <strong>Guide</strong>
CHAPTER 43: Orders<br />
Order Status<br />
To assign an order status to a state:<br />
1. On the Order Status page, tap Assign Status to State.<br />
Assign Status<br />
2. In the Assignment Information section, do the following:<br />
a. Choose the Order Status that you want to assign. They are listed by status label.<br />
b. Set Order State to the place in the workflow where the order status belongs.<br />
c. To make this status the default for the order state, mark the Use Order Status as Default<br />
checkbox.<br />
d. To make this status visible from the storefront, mark the Visible On Storefront checkbox.<br />
<strong>Magento</strong> <strong>Community</strong> <strong>Edition</strong> <strong>2.0</strong> <strong>User</strong> <strong>Guide</strong> 619
Scheduled Order Operations<br />
CHAPTER 43: Orders<br />
Assign Status to State<br />
3. When complete, tap Save Status Assignment.<br />
To edit an existing order status:<br />
1. In the Order Status grid , open the status record in edit mode.<br />
2. Update the status settings as needed.<br />
3. When complete, tap Save Status.<br />
To remove an order status from an assigned state:<br />
A status setting cannot be unassigned from a state if the status is currently in use.<br />
1. In the Order Status grid, find the order status record to be unassigned.<br />
2. In the Action column on the far right of the row, tap the Unassign link.<br />
A message appears at the top of the workspace that the order status has been unassigned.<br />
Although the order status label still appears in the list, it is no longer assigned to a state.<br />
Order status settings cannot be deleted.<br />
Scheduled Order Operations<br />
<strong>Magento</strong> cron jobs can be used to schedule the following order management tasks:<br />
• Pending Payment Order Lifetime<br />
• Scheduled Grid Updates<br />
620 <strong>Magento</strong> <strong>Community</strong> <strong>Edition</strong> <strong>2.0</strong> <strong>User</strong> <strong>Guide</strong>
CHAPTER 43: Orders<br />
Scheduled Order Operations<br />
Orders Grid with Pending Orders<br />
Pending Payment Order Lifetime<br />
The lifetime of orders with pending payments is determined by the Orders Cron Settings<br />
configuration. The default value is set to 480 minutes, which is eight hours.<br />
To set the lifetime of orders with pending payments:<br />
1. On the Admin sidebar, tap Stores. Then under Settings, choose Configuration.<br />
2. In the panel on the left under Sales, choose Sales.<br />
3. Expand the Orders Cron Settings section.<br />
Orders Cron Settings<br />
4. In the Pending Payment Order Lifetime (minutes) field, enter the number of minutes before a<br />
pending payment expires.<br />
5. When complete, tap Save Config.<br />
Scheduled Grid Updates<br />
The Grid Settings configuration schedules updates to the following order management grids,<br />
and reindexes the data as scheduled by Cron:<br />
• Orders<br />
• Invoices<br />
• Shipments<br />
<strong>Magento</strong> <strong>Community</strong> <strong>Edition</strong> <strong>2.0</strong> <strong>User</strong> <strong>Guide</strong> 621
Scheduled Order Operations<br />
CHAPTER 43: Orders<br />
• Credit Memos<br />
The benefits of scheduling these tasks is to avoid the locks that occur when data is saved, and<br />
to reduce processing time. When enabled, any updates take place only during the scheduled<br />
cron job. For best results, Cron should be configured to run once every minute.<br />
To enable scheduled grid updates and reindexing:<br />
1. On the Admin sidebar, tap Stores. Then under Settings, choose Configuration.<br />
2. In the panel on the left under Advanced, choose Developer.<br />
3. Expand the Grid Settings section.<br />
4. Set Asynchronous Indexing to “Enable.”<br />
Grid Settings<br />
5. When complete, tap Save Config.<br />
622 <strong>Magento</strong> <strong>Community</strong> <strong>Edition</strong> <strong>2.0</strong> <strong>User</strong> <strong>Guide</strong>
CHAPTER 44:<br />
Invoices<br />
An invoice is a record of the record of payment for an order. Multiple invoices can be<br />
created for a single order, and each can include as many or as few of the purchased<br />
products that you specify. You can upload a high-resolution logo for a print-ready<br />
PDF invoice, and include the Order ID in the header. To customize the invoice template<br />
with your logo, see: Preparing Your Invoice Logo.<br />
PDF Invoice<br />
<strong>Magento</strong> <strong>Community</strong> <strong>Edition</strong> <strong>2.0</strong> <strong>User</strong> <strong>Guide</strong> 623
CHAPTER 44: Invoices<br />
Printing Multiple Invoices<br />
Invoices can be printed individually or as a batch. However, before an invoice can be printed, it<br />
must first be generated for the order. To add your logo and address to the invoice, see:<br />
Preparing Your Invoice Logo.<br />
To view or print the PDF, you must have a PDF reader. You can download Adobe Reader at no<br />
charge.<br />
To print multiple invoices:<br />
1. On the Admin sidebar, tap Sales. Then under Operations, choose Invoices.<br />
2. In the Invoices grid, mark the checkbox of each invoice to be printed.<br />
3. Set the Actions control to “PDF Invoices.”<br />
Print Invoices<br />
The invoices are saved in a single PDF file that can be sent to a printer, or saved.<br />
624 <strong>Magento</strong> <strong>Community</strong> <strong>Edition</strong> <strong>2.0</strong> <strong>User</strong> <strong>Guide</strong>
CHAPTER 45:<br />
Billing Agreements<br />
The Billing Agreements grid lists all billing agreements between your store and its<br />
customers. The store administrator can filter the records by the customer or billing<br />
agreement information including billing agreement reference ID, status, and creation date.<br />
Each record includes general information about the billing agreement, and all sales orders<br />
that have used it as a payment method. The store administrator can view, cancel, or delete<br />
customer’s billing agreements. A canceled billing agreement can be deleted only by the<br />
store administrator.<br />
Billing Agreements<br />
<strong>Magento</strong> <strong>Community</strong> <strong>Edition</strong> <strong>2.0</strong> <strong>User</strong> <strong>Guide</strong> 625
Notes<br />
626 <strong>Magento</strong> <strong>Community</strong> <strong>Edition</strong> <strong>2.0</strong> <strong>User</strong> <strong>Guide</strong>
CHAPTER 46:<br />
Shipments<br />
The Shipments grid lists the shipment record of all invoices that have been prepared for<br />
shipping. A shipment record can be generated when an order is invoiced.<br />
Shipments<br />
<strong>Magento</strong> <strong>Community</strong> <strong>Edition</strong> <strong>2.0</strong> <strong>User</strong> <strong>Guide</strong> 627
Notes<br />
628 <strong>Magento</strong> <strong>Community</strong> <strong>Edition</strong> <strong>2.0</strong> <strong>User</strong> <strong>Guide</strong>
CHAPTER 47:<br />
Transactions<br />
The Transactions grid lists all payment activity that has taken place between your store<br />
and a payment system, and provides access to more detailed information.<br />
To view transactions:<br />
On the Admin sidebar, tap Sales. Then under Operations, choose Transactions.<br />
Transactions<br />
<strong>Magento</strong> <strong>Community</strong> <strong>Edition</strong> <strong>2.0</strong> <strong>User</strong> <strong>Guide</strong> 629
Notes<br />
630 <strong>Magento</strong> <strong>Community</strong> <strong>Edition</strong> <strong>2.0</strong> <strong>User</strong> <strong>Guide</strong>
CHAPTER 48:<br />
Credit Memos<br />
A credit memo is a document that shows the amount that is owed to the customer. The<br />
amount can be applied toward a purchase, or refunded to the customer. You can print a<br />
credit memo for a single order, or for multiple orders as a batch. Before a credit memo can<br />
be printed, it must first be generated for the order. The credit memo grid lists the credit<br />
memos that have been issued. to customers.<br />
Credit Memos<br />
<strong>Magento</strong> <strong>Community</strong> <strong>Edition</strong> <strong>2.0</strong> <strong>User</strong> <strong>Guide</strong> 631
CHAPTER 48: Credit Memos<br />
To create a credit memo:<br />
1. On the Admin sidebar tap Sales. Then under Operations, choose Orders.<br />
2. Find the completed order in the grid. Then in the Action column, click the View link to open<br />
the order.<br />
3. In the upper right corner, tap Credit Memo. (The button appears only after an order is invoiced.)<br />
Create Credit Memo<br />
The New Credit Memo page looks similar to the completed order page, with an Items to Refund<br />
section that lists each item from the invoice.<br />
Items to Refund<br />
If an online payment method was used, you will not be able to edit these fields.<br />
4. Do one of the following:<br />
• If the product is to be returned to inventory, mark the Return to Stock checkbox.<br />
• If the product will not be returned to inventory, leave the checkbox blank.<br />
632 <strong>Magento</strong> <strong>Community</strong> <strong>Edition</strong> <strong>2.0</strong> <strong>User</strong> <strong>Guide</strong>
CHAPTER 48: Credit Memos<br />
The Return to Stock checkbox appears only if inventory Stock Options are set to “Decrease Stock<br />
When Order Is Placed.”<br />
5. Complete the following:<br />
a. In the Qty to Refund box, enter the number of items to be returned. Then, press the Enter<br />
key to record the change. The Update Qty’s button becomes active.<br />
b. Enter 0 for the Qty to Refund of any items that are not to be refunded.<br />
c. Tap Update Qty’s to recalculate the total. (The amount to be credited cannot exceed the<br />
maximum amount that is available for refund.)<br />
6. In the Refund Totals section, do the following, as applicable:<br />
a. In the Refund Shipping field, enter any amount that is to be refunded from the shipping<br />
fee. This field initially displays the total shipping amount from the order that is available<br />
for refund. It is equal to the full shipping amount from the order, less any shipping<br />
amount that has already been refunded. Like the quantity, the amount can be reduced, but<br />
not increased.<br />
b. In the Adjustment Refund field, enter a value to be added to the total amount refunded as<br />
an additional refund that does not apply to any particular part of the order (shipping,<br />
items, or tax). The amount entered cannot raise the total refund higher than the paid<br />
amount.<br />
c. In the Adjustment Fee field, enter a value to be subtracted from the total amount<br />
refunded. This amount is not subtracted from a specific section of the order such as<br />
shipping, items, or tax.<br />
d. If the purchase was paid with store credit, mark the Refund to Store Credit checkbox. The<br />
amount will be credited to the customer’s account balance.<br />
e. To add a comment, enter the text in the Credit Memo Comments box.<br />
f. To send an email notification to the customer, mark the Email Copy of Credit Memo<br />
checkbox.<br />
g. To include the comments you have entered in the email, mark the Append Comments<br />
checkbox.<br />
The status of a credit memo notification appears in the completed credit memo next to the<br />
credit memo number.<br />
7. To complete the process and generate the credit memo, choose one of the following refund<br />
option buttons, according to the payment type:<br />
• Refund Offline<br />
• Refund Online<br />
8. To add a comment to the completed credit memo, scroll down to the Comments History<br />
section, and enter the comment in the box. A history of all activity related to the order is listed<br />
below.<br />
<strong>Magento</strong> <strong>Community</strong> <strong>Edition</strong> <strong>2.0</strong> <strong>User</strong> <strong>Guide</strong> 633
CHAPTER 48: Credit Memos<br />
• To send the comment to the customer by email, mark the Notify Customer by Email<br />
checkbox.<br />
• To post the comment in the customer’s account, mark the Visible on Frontend checkbox.<br />
Then, tap Submit Comment .<br />
9. In the panel on the left, choose Credit Memos. Any credit memos that are associated with this<br />
order appear in the list.<br />
Completed Credit Memo<br />
634 <strong>Magento</strong> <strong>Community</strong> <strong>Edition</strong> <strong>2.0</strong> <strong>User</strong> <strong>Guide</strong>
CHAPTER 48: Credit Memos<br />
Printing Credit Memos<br />
Printing Credit Memos<br />
To print or view the completed credit memo, you must have a PDF reader installed on your<br />
computer. You can download Adobe Reader at no charge.<br />
Credit Memos<br />
To print a credit memo:<br />
1. On the Admin sidebar, tap Sales. Then under Operations, choose Credit Memos.<br />
2. Use one of the following methods to print the credit memo:<br />
<strong>Magento</strong> <strong>Community</strong> <strong>Edition</strong> <strong>2.0</strong> <strong>User</strong> <strong>Guide</strong> 635
Printing Credit Memos<br />
CHAPTER 48: Credit Memos<br />
Method 1: Print current credit memo<br />
1. In the grid, open the credit memo.<br />
2. Tap Print.<br />
Print Credit Memo<br />
Method 2: Print multiple credit memos<br />
1. In the list, mark the checkbox of each credit memo that you want to print.<br />
2. Set the Actions control to “PDF Credit Memos. Then, tap Submit.<br />
3. When prompted, do one of the following:<br />
• To save the document, tap Save. Then, follow the prompts to save the file to your<br />
computer. When the download is complete, open the PDF in Adobe Reader, and print<br />
the document.<br />
• To view the document, tap Open. The printed-ready PDF credit memo opens in Adobe<br />
Reader. From here, you can either print the credit memo or save it to your computer.<br />
636 <strong>Magento</strong> <strong>Community</strong> <strong>Edition</strong> <strong>2.0</strong> <strong>User</strong> <strong>Guide</strong>
CHAPTER 48: Credit Memos<br />
Product Return Workflow<br />
Product Return Workflow<br />
Product Return Workflow<br />
<strong>Magento</strong> <strong>Community</strong> <strong>Edition</strong> <strong>2.0</strong> <strong>User</strong> <strong>Guide</strong> 637
Notes<br />
638 <strong>Magento</strong> <strong>Community</strong> <strong>Edition</strong> <strong>2.0</strong> <strong>User</strong> <strong>Guide</strong>
Payments<br />
<strong>Magento</strong> <strong>Community</strong> <strong>Edition</strong> <strong>2.0</strong> supports a<br />
variety of payment methods, services, and<br />
gateways that you can offer for your customers’<br />
convenience.<br />
<strong>Magento</strong> <strong>Community</strong> <strong>Edition</strong> <strong>2.0</strong> <strong>User</strong> <strong>Guide</strong> 639
Contents<br />
Basic Payment Methods<br />
Check / Money Order<br />
Cash On Delivery<br />
Bank Transfer<br />
Purchase Order<br />
Zero Subtotal Checkout<br />
PayPal<br />
PayPal Business Account<br />
PayPal All-In-One Solutions<br />
PayPal Payments Advanced<br />
PayPal Payments Pro<br />
PayPal Payments Standard<br />
PayPal Payment Gateways<br />
PayPal Payflow Pro<br />
PayPal Payflow Link<br />
PayPal Express Checkout<br />
PayPal Fraud Management Filter<br />
PayPal Payment Solutions<br />
PayPal Solutions by Country<br />
Other Payment Solutions<br />
Testing Credentials<br />
Authorize.Net Direct Post<br />
640 <strong>Magento</strong> <strong>Community</strong> <strong>Edition</strong> <strong>2.0</strong> <strong>User</strong> <strong>Guide</strong>
CHAPTER 49:<br />
Basic Payment Methods<br />
The payment methods covered in this section are built in to <strong>Magento</strong>, and do not require<br />
the services of a third-party payment processing company.<br />
Offline Payments<br />
<strong>Magento</strong> supports a number of offline payment methods,<br />
including payment by check or money order, and cash on<br />
delivery (COD),<br />
Online Payments<br />
Bank transfer is a basic payment method that is included<br />
with all <strong>Magento</strong> stores. Additional online payment<br />
methods such PayPal, and credit card payments through<br />
payment gateways are covered later in the guide.<br />
<strong>Magento</strong> <strong>Community</strong> <strong>Edition</strong> <strong>2.0</strong> <strong>User</strong> <strong>Guide</strong> 641
Check / Money Order<br />
CHAPTER 49: Basic Payment Methods<br />
Check / Money Order<br />
<strong>Magento</strong> <strong>Community</strong> <strong>Edition</strong> <strong>2.0</strong> allows you to accept payments by check or money order. The<br />
Check / Money Order payment method is enabled for your story by default. You can accept<br />
checks and money orders from only specific countries, and fine-tune the configuration with<br />
minimum and maximum order total limits.<br />
Check / Money Order<br />
642 <strong>Magento</strong> <strong>Community</strong> <strong>Edition</strong> <strong>2.0</strong> <strong>User</strong> <strong>Guide</strong>
CHAPTER 49: Basic Payment Methods<br />
Check / Money Order<br />
To configure payment by check or money order:<br />
1. On the Admin sidebar, tap Stores. Then under Settings, choose Configuration.<br />
2. In the panel on the left under Sales, choose Payment Methods.<br />
3. Expand the Check / Money Order section. Then, do the following:<br />
a. To accept payment by check or money order, set Enabled to “Yes.”<br />
b. Enter a Title to identify the Check / Money Order payment method during checkout.<br />
c. Set New Order Status to "Pending” until receipt of payment is confirmed.<br />
d. Set Payment from Applicable Countries to one of the following:<br />
All Allowed<br />
Countries<br />
Specific Countries<br />
Customers from all countries specified in your store configuration<br />
can use this payment method.<br />
After choosing this option, the Payment from Specific Countries list<br />
appears. Select each country in the list where customers can make<br />
purchases from your store.<br />
e. In the Make Check Payable To field, enter the name of the party to whom the check must<br />
be payable.<br />
f. In the Send Check To field, enter the street address or PO Box where the checks are<br />
mailed.<br />
g. Set Minimum Order Total and Maximum Order Total to the order amounts required to<br />
qualify for this payment method.<br />
An order qualifies if the total falls between, or exactly matches, the minimum or maximum total<br />
values.<br />
h. Enter a Sort Order number to determine the position of Check / Money Order in the list of<br />
payment methods that is shown during checkout. (0 = first, 1 = second, 2 = third, and so<br />
on.)<br />
4. When complete, tap Save Config .<br />
<strong>Magento</strong> <strong>Community</strong> <strong>Edition</strong> <strong>2.0</strong> <strong>User</strong> <strong>Guide</strong> 643
Cash On Delivery<br />
CHAPTER 49: Basic Payment Methods<br />
Cash On Delivery<br />
<strong>Magento</strong> <strong>Community</strong> <strong>Edition</strong> <strong>2.0</strong> allows you to accept COD payments for purchases. You can<br />
accept COD payment from only specific countries, and fine-tune the configuration with<br />
minimum and maximum order total limits.<br />
The shipping carrier receives payment from the customer at the time of delivery, which is then<br />
transferred to you. You can make an adjustment for any fee charged by the carrier service in<br />
your shipping and handling charges.<br />
Cash On Delivery Payment<br />
644 <strong>Magento</strong> <strong>Community</strong> <strong>Edition</strong> <strong>2.0</strong> <strong>User</strong> <strong>Guide</strong>
CHAPTER 49: Basic Payment Methods<br />
Cash On Delivery<br />
To set up cash on delivery payments:<br />
1. On the Admin sidebar, tap Stores. Then under Settings, choose Configuration.<br />
2. In the panel on the left, under Sales, select Payment Methods.<br />
3. Expand the Cash On Delivery Payment section. Then, do the following:<br />
a. To activate Cash On Delivery Payment, set Enabled to “Yes.”<br />
b. Enter a Title to identify the COD payment method during checkout.<br />
c. Set New Order Status to “Pending” until receipt of payment is confirmed.<br />
d. Set Payment from Applicable Countries to one of the following:<br />
All Allowed<br />
Countries<br />
Specific Countries<br />
Customers from all countries specified in your store configuration<br />
can use this payment method.<br />
After choosing this option, the Payment from Specific Countries list<br />
appears. Select each country in the list where customers can make<br />
purchases from your store.<br />
e. Enter Instructions for making a COD payment.<br />
f. Set Minimum Order Total and Maximum Order Total to the order amounts that are<br />
required to qualify for COD payment.<br />
An order qualifies if the total is between, or matches, the minimum or maximum order total.<br />
g. Enter a Sort Order number to determine the sequence in which Cash On Delivery is listed<br />
with other payment methods during checkout. (0 = first, 1 = second, 2 = third, and so on.)<br />
4. When complete, tap Save Config .<br />
<strong>Magento</strong> <strong>Community</strong> <strong>Edition</strong> <strong>2.0</strong> <strong>User</strong> <strong>Guide</strong> 645
Bank Transfer<br />
CHAPTER 49: Basic Payment Methods<br />
Bank Transfer<br />
<strong>Magento</strong> <strong>Community</strong> <strong>Edition</strong> <strong>2.0</strong> allows you to accept payment that is transferred from a<br />
customer’s bank account and deposited into your merchant bank account.<br />
Bank Transfer Payment<br />
646 <strong>Magento</strong> <strong>Community</strong> <strong>Edition</strong> <strong>2.0</strong> <strong>User</strong> <strong>Guide</strong>
CHAPTER 49: Basic Payment Methods<br />
Bank Transfer<br />
To configure bank transfer payments:<br />
1. On the Admin sidebar, tap Stores. Then under Settings, choose Configuration.<br />
2. In the panel on the left, under Sales, choose Payment Methods.<br />
3. Expand the Bank Transfer Payment section. Then, do the following:<br />
a. To activate bank transfers, set Enabled to “Yes.”<br />
b. Enter a Title to identify the Bank Transfer Payment method during checkout.<br />
c. Set New Order Status to “Pending” until payment is authorized.<br />
d. Set Payment from Applicable Countries to one of the following:<br />
All Allowed<br />
Countries<br />
Specific Countries<br />
Customers from all countries specified in your store configuration<br />
can use this payment method.<br />
After choosing this option, the Payment from Specific Countries list<br />
appears. Select each country in the list where customers can make<br />
purchases from your store.<br />
e. Enter the Instructions your customers must follow to set up a bank transfer. Depending on<br />
the country where your bank is located and the requirements of the bank, you might need<br />
to include the following information:<br />
• Bank account name<br />
• Bank account number<br />
• Bank routing code<br />
• Bank name<br />
• Bank address<br />
f. Set Minimum Order Total and Maximum Order Total to the amounts required to qualify to<br />
use this payment method.<br />
An order qualifies if the total falls between, or exactly matches, the minimum or maximum total<br />
values.<br />
4. Enter a Sort Order number to determine the position of Bank Transfer in the list of payment<br />
methods during checkout. (0 = first, 1 = second, 2 = third, and so on.)<br />
5. When complete, tap Save Config .<br />
<strong>Magento</strong> <strong>Community</strong> <strong>Edition</strong> <strong>2.0</strong> <strong>User</strong> <strong>Guide</strong> 647
Purchase Order<br />
CHAPTER 49: Basic Payment Methods<br />
Purchase Order<br />
A purchase order (PO) allows commercial customers to pay for authorized purchases by<br />
referencing the PO number. The purchase order is authorized and issued in advance by the<br />
company that is making the purchase. During checkout, the customer chooses Purchase Order<br />
as the method of payment. Upon receipt of your invoice, the company processes the payment<br />
in their accounts payable system, and pays for the purchase.<br />
Before accepting payment by purchase order, always establish the credit worthiness of the<br />
commercial customer.<br />
Purchase Order<br />
648 <strong>Magento</strong> <strong>Community</strong> <strong>Edition</strong> <strong>2.0</strong> <strong>User</strong> <strong>Guide</strong>
CHAPTER 49: Basic Payment Methods<br />
Purchase Order<br />
To configure payment by purchase order:<br />
1. On the Admin sidebar, tap Stores. Then under Settings, choose Configuration.<br />
2. In the panel on the left, under Sales, choose Payment Methods.<br />
3. Expand the Purchase Order section. Then, do the following:<br />
a. To activate this payment method, set Enabled to “Yes.”<br />
b. Enter a Title to identify this payment method during checkout.<br />
c. Set New Order Status to “Pending” until payment is authorized.<br />
d. Set Payment from Applicable Countries to one of the following:<br />
All Allowed<br />
Countries<br />
Specific Countries<br />
Customers from all countries specified in your store configuration<br />
can use this payment method.<br />
After choosing this option, the Payment from Specific Countries list<br />
appears. Select each country in the list where customers can make<br />
purchases from your store.<br />
e. Set Minimum Order Total and Maximum Order Total to the amounts required to qualify<br />
for this payment method.<br />
An order qualifies if the total falls between, or exactly matches, the minimum or maximum total<br />
values.<br />
f. Enter a Sort Order number to determine the position of Purchase Order in the list of<br />
payment methods during checkout. (0 = first, 1 = second, 2 = third, and so on.)<br />
4. When complete, tap Save Config .<br />
<strong>Magento</strong> <strong>Community</strong> <strong>Edition</strong> <strong>2.0</strong> <strong>User</strong> <strong>Guide</strong> 649
Zero Subtotal Checkout<br />
CHAPTER 49: Basic Payment Methods<br />
Zero Subtotal Checkout<br />
Zero Subtotal Checkout is available only for orders created from the Admin, and can be used for<br />
orders with a subtotal of zero that are taxed after a discount is applied. For example, Zero<br />
Subtotal Checkout might be used in the following situations:<br />
• A discount covers the entire price of the purchase, with no additional charge for shipping.<br />
• The customer adds a downloadable or virtual product to the shopping cart, and the price<br />
equals zero.<br />
• The price of a simple product is zero, and the Free Shipping method is available.<br />
• A coupon code covers the full price of products and shipping.<br />
To save time, zero subtotal orders can be set to invoice automatically.<br />
Zero Subtotal Checkout<br />
650 <strong>Magento</strong> <strong>Community</strong> <strong>Edition</strong> <strong>2.0</strong> <strong>User</strong> <strong>Guide</strong>
CHAPTER 49: Basic Payment Methods<br />
Zero Subtotal Checkout<br />
1. On the Admin sidebar, tap Stores. Then under Settings, choose Configuration.<br />
2. In the panel on the left, under Sales, select Payment Methods.<br />
3. Click to expand the Zero Subtotal Checkout section. Then, do the following:<br />
a. Enter a Title to identify the Zero Subtotal method during checkout.<br />
b. Set Enabled to “Yes” to activate Zero Subtotal Checkout.<br />
c. If orders typically wait for authorization, set New Order Status to “Pending” until payment<br />
is authorized.<br />
Pending<br />
Processing<br />
The order is waiting for authorization.<br />
Payment has been authorized, and the transaction is being<br />
processed.<br />
d. Set Automatically Invoice All Items to “Yes” if you want to automatically invoice all items<br />
that have a zero balance.<br />
e. Set Payment from Applicable Countries to one of the following:<br />
All Allowed<br />
Countries<br />
Specific Countries<br />
Customers from all countries specified in your store configuration<br />
can use this payment method.<br />
After choosing this option, the Payment from Specific Countries list<br />
appears. Select each country in the list where customers can make<br />
purchases from your store.<br />
f. Enter a Sort Order number to determine the position of Zero Subtotal Checkout in the list<br />
of payment methods during checkout. (0 = first, 1 = second, 2 = third, and so on.)<br />
4. When complete, tap Save Config .<br />
<strong>Magento</strong> <strong>Community</strong> <strong>Edition</strong> <strong>2.0</strong> <strong>User</strong> <strong>Guide</strong> 651
Notes<br />
652 <strong>Magento</strong> <strong>Community</strong> <strong>Edition</strong> <strong>2.0</strong> <strong>User</strong> <strong>Guide</strong>
CHAPTER 50:<br />
PayPal<br />
PayPal is a global leader in online payments and a fast and secure way for your customers<br />
to pay online. With PayPal and <strong>Magento</strong> <strong>Community</strong> <strong>Edition</strong> <strong>2.0</strong>, you can accept<br />
payments from all major debit and credit cards, and PayPal account holders. Since<br />
customers don’t even need a PayPal account to pay with PayPal, both you and your<br />
customers can get extra convenience without extra effort.<br />
The selection of available PayPal solutions varies by merchant location. To learn more, see:<br />
PayPal Payment Solutions. PayPal Express Checkout and PayPal Payments Standard can<br />
be used in all parts of the world.<br />
You cannot have more than one PayPal method enabled at a time, with the exception of<br />
PayPal Express Checkout. PayPal Express Checkout can be used in combination with other<br />
PayPal payment methods. except PayPal Payments Standard. PayPal Payments Standard<br />
cannot be enabled simultaneously with any other method, including PayPal Express Checkout.<br />
<strong>Magento</strong> <strong>Community</strong> <strong>Edition</strong> <strong>2.0</strong> <strong>User</strong> <strong>Guide</strong> 653
PayPal Business Account<br />
CHAPTER 50: PayPal<br />
PayPal Business Account<br />
To offer PayPal as a payment method in your store, you must have a PayPal business account<br />
and/or a PayPal Payflow account. The account requirements are specified in the description of<br />
each PayPal solution. Your PayPal merchant account is also used to manage any fraud filters<br />
that are applied to purchases made from your store.<br />
Customers who use PayPal Express Checkout or Express Checkout for Payflow Pro must have a<br />
PayPal buyer account. PayPal Payments Standard (which is some countries is called Website<br />
Payments Standard) can be used directly or through a buyer account, provided that the<br />
merchant enables PayPal Account Optional. By default, this parameter is enabled. Customers<br />
can choose to enter their credit card information, or create a buyer account with PayPal. When<br />
disabled, customers must first create a PayPal buyer account before making a purchase.<br />
Website Payments Pro, Website Payments Pro Payflow <strong>Edition</strong>, Payflow Pro Gateway, and<br />
Payflow Link require customers to enter credit card information during checkout.<br />
654 <strong>Magento</strong> <strong>Community</strong> <strong>Edition</strong> <strong>2.0</strong> <strong>User</strong> <strong>Guide</strong>
CHAPTER 50: PayPal<br />
PayPal All-In-One Payment Solutions<br />
PayPal All-In-One Payment Solutions<br />
In the United States, PayPal offers the following PCI-compliant solutions to meet the needs of<br />
your growing business.<br />
• PayPal Payments Advanced<br />
• PayPal Payments Pro<br />
• PayPal Payments Standard<br />
For the solutions available in other countries, see: PayPal Solutions by Country.<br />
PayPal All-In-Payment Solutions<br />
<strong>Magento</strong> <strong>Community</strong> <strong>Edition</strong> <strong>2.0</strong> <strong>User</strong> <strong>Guide</strong> 655
PayPal All-In-One Payment Solutions<br />
CHAPTER 50: PayPal<br />
PayPal Payments Advanced<br />
PayPal Payments Advanced is a PCI-compliant solution that lets your customers pay by debit<br />
or credit card without leaving your site. It includes an embedded checkout page that can be<br />
customized to create a seamless and secure checkout experience.<br />
PayPal Payments Advanced<br />
Even customers without a PayPal account can make purchases through PayPal’s secure<br />
payment gateway. Accepted cards include Visa, MasterCard, Switch/Maestro, and Solo credit<br />
cards in the United States and United Kingdom. For additional convenience, PayPal Express<br />
Checkout is included with PayPal Payments Advanced.<br />
You can have two PayPal solutions active at the same time: Express Checkout, plus any All-In-<br />
One or Payment Gateway solution. If you change payment solutions, the one that was used<br />
previously is disabled.<br />
PayPal Payments Advanced cannot be used for orders created from the Admin of your store.<br />
Checkout Workflow<br />
Customer Chooses Payment Method. During checkout, the customer chooses to pay<br />
with PayPal Payments Advanced. The Pay Now button appears instead of the Place<br />
Order button.<br />
Pay Now. The customer taps Pay Now, and a PayPal-hosted form appears. The<br />
customer enters the card information, and the card is verified. If successful, the order<br />
confirmation page appears.<br />
Pay with PayPal. The form also includes the Pay with PayPal button, which redirects<br />
the customer to the PayPal site, where payment can be made with PayPal Express<br />
Checkout.<br />
Troubleshooting. If the transaction fails for any reason, an error message appears on<br />
the checkout page and the customer is instructed to try again. Any issues are managed<br />
by PayPal.<br />
Order Processing Workflow<br />
Processing orders with PayPal Payments Advanced is the same as for any regular PayPal order.<br />
656 <strong>Magento</strong> <strong>Community</strong> <strong>Edition</strong> <strong>2.0</strong> <strong>User</strong> <strong>Guide</strong>
CHAPTER 50: PayPal<br />
PayPal All-In-One Payment Solutions<br />
Orders are invoiced and shipped, and credit memos generated for both online and offline<br />
refunds. However, multiple online refunds are not available for orders paid with PayPal<br />
Payments Advanced.<br />
Customer Places Order. In the final stage of checkout, the customer taps the Place<br />
Order button.<br />
PayPal Responds. PayPal evaluates the request. If found to be valid, PayPal<br />
processes the transaction.<br />
<strong>Magento</strong> Sets Order Status. <strong>Magento</strong> receives response from PayPal, and sets the<br />
order status to one of the following:<br />
Processing. The transaction was successful.<br />
Pending Payment. The system did not receive any response from PayPal.<br />
Canceled. The transaction was not successful for some reason.<br />
Suspected Fraud. The transaction did not pass some of the PayPal fraud filters; the<br />
system receives the response from PayPal that the transaction is reviewed by PayPal<br />
Fraud Service.<br />
Merchant Fulfills Order. The merchant invoices and ships the order.<br />
<strong>Magento</strong> <strong>Community</strong> <strong>Edition</strong> <strong>2.0</strong> <strong>User</strong> <strong>Guide</strong> 657
PayPal All-In-One Payment Solutions<br />
CHAPTER 50: PayPal<br />
Requirements<br />
PayPal Business Account<br />
If you manage multiple <strong>Magento</strong> websites, you must have a separate PayPal merchant<br />
account for each website.<br />
Setting Up PayPal Payments Advanced<br />
For step-by-step configuration instructions, see PayPal Payments Advanced in the <strong>Magento</strong><br />
<strong>Community</strong> <strong>Edition</strong> <strong>2.0</strong>online user guide.<br />
Setting Up PayPal Payments Advanced<br />
658 <strong>Magento</strong> <strong>Community</strong> <strong>Edition</strong> <strong>2.0</strong> <strong>User</strong> <strong>Guide</strong>
CHAPTER 50: PayPal<br />
PayPal All-In-One Payment Solutions<br />
PayPal Payments Pro<br />
PayPal Payments Pro brings you all the benefits of a merchant account and payment gateway<br />
in one, plus the ability to create your own, fully customized checkout experience. PayPal<br />
Express Checkout is automatically enabled with PayPal Payments Pro, so you can tap into<br />
more than 110 million active PayPal users.<br />
PayPal Payments Pro<br />
For merchants outside the US, this method is called “PayPal Website Payments Pro.”<br />
You can have two PayPal solutions active at the same time: PayPal Express Checkout, plus any<br />
one of the All-In-One solutions. If you change payment solutions, the one used previously is<br />
automatically disabled.<br />
Checkout Workflow<br />
Customer Goes to Checkout. Customer adds products to cart, and taps Proceed to<br />
Checkout.<br />
Customer Chooses Payment Method. During checkout, customer chooses the<br />
PayPal Direct Payment option, and enters the credit card information.<br />
• If paying with PayPal Payments Pro, the customer stays on your site during the<br />
checkout process.<br />
• If paying with PayPal Express Checkout, the customer is redirected to the<br />
PayPal site to complete the transaction.<br />
At the customer’s request, the store administrator can also create an order from the<br />
Admin, and process the transaction with PayPal Payments Pro.<br />
<strong>Magento</strong> <strong>Community</strong> <strong>Edition</strong> <strong>2.0</strong> <strong>User</strong> <strong>Guide</strong> 659
PayPal All-In-One Payment Solutions<br />
CHAPTER 50: PayPal<br />
Order Processing Workflow<br />
Order Placed. The order can be processed either the Admin of your store, or from your<br />
PayPal merchant account.<br />
Payment Action. The payment action specified in the configuration is applied to the<br />
order. Options include:<br />
Authorize. <strong>Magento</strong> creates a sales order with the “Processing” status. In this case, the<br />
amount of money to be authorized is pending approval.<br />
Sale. <strong>Magento</strong> creates both a sales order and invoice.<br />
Capture. PayPal transfers the order amount from the buyer’s balance, bank account or<br />
credit card to the merchant’s account.<br />
Invoicing. An invoice is created in <strong>Magento</strong> after PayPal sends an instant payment<br />
notification message to <strong>Magento</strong>.<br />
Make sure that instant payment notifications are enabled in your PayPal merchant<br />
account.<br />
If required, an order can be partially invoiced for a specified quantity of products. For<br />
each partial invoice submitted, a separate Capture transaction with a unique ID becomes<br />
available, and a separate invoice is generated.<br />
Authorization-only payment transactions are closed only after the full order amount is<br />
captured.<br />
An order can be voided online at any time until the order amount is fully invoiced.<br />
Returns. If for any reason the customer returns the purchased products and claims a<br />
refund, as with order amount capturing and invoice creation, you can create an online<br />
refund either from the Admin or from your PayPal merchant account.<br />
660 <strong>Magento</strong> <strong>Community</strong> <strong>Edition</strong> <strong>2.0</strong> <strong>User</strong> <strong>Guide</strong>
CHAPTER 50: PayPal<br />
PayPal All-In-One Payment Solutions<br />
Requirements<br />
PayPal Merchant Account (with Direct Payments Activated)<br />
Setting Up PayPal Payments Pro<br />
For step-by-step configuration instructions, see PayPal Payments Pro in the <strong>Magento</strong><br />
<strong>Community</strong> <strong>Edition</strong> <strong>2.0</strong> online user guide.<br />
Setting Up PayPal Payment Pro<br />
<strong>Magento</strong> <strong>Community</strong> <strong>Edition</strong> <strong>2.0</strong> <strong>User</strong> <strong>Guide</strong> 661
PayPal All-In-One Payment Solutions<br />
CHAPTER 50: PayPal<br />
PayPal Payments Standard<br />
PayPal Payments Standard is the easiest way to accept payments online. You can offer your<br />
customers the convenience of payment both by credit card and PayPal by simply adding a<br />
checkout button to your store.<br />
PayPal Payments Standard<br />
For merchants outside the US, this method is called “PayPal Website Payments Standard.”<br />
With PayPal Payments Standard, you can swipe credit cards on mobile devices. There is no<br />
monthly fee, and you can get paid on eBay. Supported credit cards include Visa, MasterCard,<br />
Discover, and American Express. In addition, customers can pay directly from their personal<br />
PayPal accounts. PayPal Payments Standard is available in all countries on the PayPal<br />
worldwide reference list.<br />
Checkout Workflow<br />
For customers, PayPal Payments Standard is a one-step process if the credit card information<br />
the their personal PayPal accounts is up to date.<br />
Customer Places Order. The customer taps the “Pay Now” button to complete the<br />
purchase.<br />
PayPal Processes the Transaction. The customer is redirected to the PayPal site to<br />
complete the transaction.<br />
662 <strong>Magento</strong> <strong>Community</strong> <strong>Edition</strong> <strong>2.0</strong> <strong>User</strong> <strong>Guide</strong>
CHAPTER 50: PayPal<br />
PayPal All-In-One Payment Solutions<br />
Merchant Requirements<br />
PayPal Business Account<br />
Setting Up PayPal Payments Standard<br />
PayPal Payments Standard cannot be used simultaneously with any other PayPal method, including<br />
Express Checkout. If you change payment solutions, the one used previously is disabled.<br />
For step-by-step configuration instructions, see PayPal Payments Standard in the online user<br />
guide.<br />
Setting Up PayPal Payments Standard<br />
<strong>Magento</strong> <strong>Community</strong> <strong>Edition</strong> <strong>2.0</strong> <strong>User</strong> <strong>Guide</strong> 663
PayPal Payment Gateways<br />
CHAPTER 50: PayPal<br />
PayPal Payment Gateways<br />
PayPal offers a choice of two payment gateway solutions for your business. You can let PayPal<br />
host your checkout on its secure payment site, or you can take control of the entire payment<br />
experience with a completely customizable solution.<br />
• PayPal Payflow Pro<br />
• PayPal Payflow Link<br />
PayPal Payment Gateways<br />
664 <strong>Magento</strong> <strong>Community</strong> <strong>Edition</strong> <strong>2.0</strong> <strong>User</strong> <strong>Guide</strong>
CHAPTER 50: PayPal<br />
PayPal Payment Gateways<br />
PayPal Payflow Pro<br />
PayPal Payflow Pro gateway, formerly known as Verisign, is available for customers of the<br />
United States, Canada, Australia, and New Zealand. Unlike other PayPal payment methods,<br />
merchants are charged a fixed monthly fee, plus a fixed fee for each transaction, regardless of<br />
their number.<br />
Configure<br />
Customer Workflow<br />
Customer Goes to Checkout. During checkout, the customer chooses to pay with<br />
PayPal PayFlow Pro, and enters the credit card information.<br />
Customers are not required to have personal PayPal accounts. However, depending on<br />
the merchant country, customers can also use their personal PayPal account to pay for<br />
the order.<br />
Customer Submits Order. The customer submits the order, and the order information<br />
is sent to PayPal for processing. The customer does not leave the checkout page of your<br />
site.<br />
PayPal Completes the Transaction. Payments are accepted at the time the order is<br />
placed. Depending on the payment action specified n the configuration, either a sales<br />
order or a sales order and an invoice is created.<br />
Online Order Processing Workflow<br />
Admin Submits Online Invoice. The store administrator submits an online invoice.<br />
and as a result a corresponding transaction and an invoice is created.<br />
PayPal Receives the Transaction. The order information is sent to PayPal. A record of<br />
the transaction and an invoice is generated. You can view all Payflow Pro Gateway<br />
transactions in your PayPal merchant account.<br />
<strong>Magento</strong> <strong>Community</strong> <strong>Edition</strong> <strong>2.0</strong> <strong>User</strong> <strong>Guide</strong> 665
PayPal Payment Gateways<br />
CHAPTER 50: PayPal<br />
Partial invoices and partial refunds are not supported by PayPal Payflow Pro.<br />
Requirements<br />
PayPal Business Account The PayPal Payflow Pro gateway links the merchant account<br />
at PayPal with the merchant’s website, and acts both as a gateway and a merchant<br />
account.<br />
If you manage multiple <strong>Magento</strong> websites, you must have a separate PayPal merchant<br />
account for each website.<br />
Setting Up PayPal Payflow Pro<br />
For step-by-step configuration instructions, see PayPal Payflow Pro in the <strong>Magento</strong> <strong>Community</strong><br />
<strong>Edition</strong> <strong>2.0</strong>online user guide.<br />
PayPal Payflow Pro<br />
666 <strong>Magento</strong> <strong>Community</strong> <strong>Edition</strong> <strong>2.0</strong> <strong>User</strong> <strong>Guide</strong>
CHAPTER 50: PayPal<br />
PayPal Payment Gateways<br />
PayPal Payflow Link<br />
PayPal PayFlow Link is available for merchants in the United States and Canada only.<br />
Customers are not required to have a personal PayPal account, and enter their credit card<br />
information in a form that is hosted by PayPal. The information is never stored on your<br />
<strong>Magento</strong> server. PayFlow Link cannot be used for orders that are created from the Admin.<br />
Configure<br />
Credit memos are supported for both online and offline refunds. However, multiple online<br />
refunds are not supported.<br />
Customer Workflow<br />
Customer Goes to Checkout. During checkout, the customer chooses to pay with<br />
PayPal PayFlow link, and enters the credit card information.<br />
The customer is not required to have a personal PayPal account.<br />
Customer Chooses Pay Now. The customer taps the Pay Now button to submit the<br />
order.<br />
Customer Enters Credit Card Info. The customer enters the credit card information on<br />
a form that is hosted by PayPal/<br />
If the customer clicks the Cancel Payment link, the customer returns to the Payment<br />
Information stage of checkout, and the order status changes to “Canceled.”<br />
Customer Submits the Order. The credit card information is submitted directly to<br />
PayPal, and is not retained anywhere on the <strong>Magento</strong> site.<br />
<strong>Magento</strong> <strong>Community</strong> <strong>Edition</strong> <strong>2.0</strong> <strong>User</strong> <strong>Guide</strong> 667
PayPal Payment Gateways<br />
CHAPTER 50: PayPal<br />
Order Workflow<br />
PayPal Receives Request. PayPal receives the request from the customer to Pay<br />
Now.<br />
PayPal Verifies the Payment Information. PayPal verifies the credit card information,<br />
and assigns the appropriate status. If verified, the “Pending Payment” status is initially<br />
assigned to the order, until the transaction is settled. Options:<br />
Processing. The transaction was successful.<br />
Pending Payment. The system did not receive any response from PayPal.<br />
Canceled. The transaction was not successful for some reason.<br />
Suspected Fraud.The transaction did not pass some of the PayPal fraud filters. The<br />
system receives the response from PayPal that the transaction is under review by Fraud<br />
Service.<br />
If the customer clicks the Cancel Payment link, the customer returns to the Payment<br />
Information stage of checkout, and the order status changes to “Canceled.”<br />
Customer Is Redirected to Confirmation Page. If the transaction completes<br />
successfully, the customer is redirected to the order confirmation page in your store.<br />
If the transaction fails on any reason, an error message appears on the checkout page<br />
and the customer is directed to repeat the checkout process. These situations are<br />
managed by PayPal.<br />
Merchant Fulfills Order. The merchant invoices, and ships the order as usual.<br />
668 <strong>Magento</strong> <strong>Community</strong> <strong>Edition</strong> <strong>2.0</strong> <strong>User</strong> <strong>Guide</strong>
CHAPTER 50: PayPal<br />
PayPal Payment Gateways<br />
Requirements<br />
PayPal Business Account The PayPal Payflow Pro gateway links the merchant account<br />
at PayPal with the merchant’s website, and acts both as a gateway and a merchant<br />
account.<br />
If you manage multiple <strong>Magento</strong> websites, you must have a separate PayPal merchant<br />
account for each website.<br />
Setting Up PayPal Payflow Link<br />
For step-by-step configuration instructions, see PayPal Payflow Link in the <strong>Magento</strong><br />
<strong>Community</strong> <strong>Edition</strong> <strong>2.0</strong>online user guide.<br />
PayPal Payflow Link Setup<br />
<strong>Magento</strong> <strong>Community</strong> <strong>Edition</strong> <strong>2.0</strong> <strong>User</strong> <strong>Guide</strong> 669
PayPal Express Checkout<br />
CHAPTER 50: PayPal<br />
PayPal Express Checkout<br />
PayPal Express Checkout helps boost sales by giving your customers the ability to pay by credit<br />
card or from the security of their personal PayPal accounts. During checkout, the customer is<br />
redirected to the secure PayPal site to complete the payment information. The customer is then<br />
returned to your store to complete the remainder of the checkout process. Choosing Express<br />
Checkout adds the familiar PayPal button to your store, which has been reported to increase<br />
sales.*<br />
Customers with current PayPal accounts can make a purchase in a single step by clicking the<br />
“Check out with PayPal” button. Express Checkout can be used as a standalone, or in<br />
combination with one of PayPal’s All-In-One solutions. If you already accept credit cards<br />
online, you can offer Express Checkout as an additional option to attract new customers who<br />
prefer to pay with PayPal.<br />
Checkout Workflow<br />
Unlike other payment methods, PayPal Express Checkout allows the customer to check out at<br />
the beginning of the usual checkout workflow from the product page, the mini shopping cart,<br />
and shopping cart.<br />
Customer Places Order. The customer taps the “Check out with PayPal” button. .<br />
Customer Is Redirected to PayPal Site. The customer is redirected to the PayPal site<br />
to complete the transaction. / The customer taps the “Check out with PayPal” button.<br />
and is redirected to the PayPal site to complete the transaction.<br />
Customer Logs into their PayPal Account. The customer must log in to their PayPal<br />
account to complete the transaction. The payment system uses the customer’s billing<br />
and shipping information from their PayPal account.<br />
670 <strong>Magento</strong> <strong>Community</strong> <strong>Edition</strong> <strong>2.0</strong> <strong>User</strong> <strong>Guide</strong>
CHAPTER 50: PayPal<br />
PayPal Express Checkout<br />
Customer Returns to the Checkout Page. The customer is redirected back to the<br />
checkout page in your store to review the order.<br />
Customer Places Order. The customer places the order, and the order information is<br />
submitted to PayPal.<br />
PayPal Settles the Transaction. PayPal receives the order and settles the transaction.<br />
PayPal Express Checkout does not support orders with multiple-addresses.<br />
Requirements<br />
Merchant: Personal PayPal Account<br />
Customer: Personal PayPal Account<br />
Setting Up PayPal Express Checkout<br />
You can have two PayPal solutions active at the same time: Express Checkout, plus an All-In-<br />
One solution. If you enable a different solution, the one used previously is automatically<br />
deactivated.<br />
Process Overview:<br />
Step 1: Configure Your PayPal Account<br />
Step 2: Complete the Required Settings<br />
Step 3: Complete the Basic Settings<br />
Step 4: Complete the Advanced Settings<br />
<strong>Magento</strong> <strong>Community</strong> <strong>Edition</strong> <strong>2.0</strong> <strong>User</strong> <strong>Guide</strong> 671
PayPal Express Checkout<br />
CHAPTER 50: PayPal<br />
Step 1: Configure Your PayPal Account<br />
1. Before you begin, you must configure your PayPal merchant account on the PayPal website.<br />
a. Log in to your PayPal Advanced account at manager.paypal.com.<br />
b. Go to Service Settings > Hosted Checkout Pages > Set Up, and make the following<br />
settings:<br />
AVS<br />
CSC<br />
Enable Secure Token<br />
No<br />
No<br />
Yes<br />
c. Save the settings.<br />
2. PayPal recommends that you set up an additional user on your account. To set up an<br />
additional user, do the following:<br />
a. Go to manager.paypal.com and log in to your account.<br />
b. Follow the instructions to set up an additional user.<br />
c. Save the changes.<br />
3. Expand the Required PayPal Settings section, and do the following:<br />
a. Enter the Email Address that is associated with your PayPal merchant account.<br />
Important! Email addresses are case sensitive. To receive payment, the email address you<br />
enter must match the email address specified in your PayPal merchant account.<br />
b. Set API Authentication Methods to one of the following:<br />
• API Signature<br />
• API Certificate<br />
c. If necessary, click the Get Credentials from PayPal button. Then, complete the following:<br />
• API <strong>User</strong>name<br />
• API Password<br />
• API Signature<br />
d. If you are using credentials from your sandbox account, set Sandbox Mode to “Yes.”<br />
If necessary, click the Sandbox Credentials button and follow the instructions to set up<br />
your testing environment.<br />
e. If your system uses a proxy server to establish the connection between <strong>Magento</strong> and the<br />
PayPal payment system, set API Uses Proxy to “Yes.” Then,, complete the following:<br />
672 <strong>Magento</strong> <strong>Community</strong> <strong>Edition</strong> <strong>2.0</strong> <strong>User</strong> <strong>Guide</strong>
CHAPTER 50: PayPal<br />
PayPal Express Checkout<br />
• Proxy Host<br />
• Proxy Port<br />
4. When these sections are complete, set Enable this Solution to “Yes.”<br />
5. To offer financing through PayPal to your customers, see PayPal Credit to learn more.<br />
You have now completed the Required PayPal Settings. At this point, you can either continue<br />
with the Basic and Advanced Settings, or click the Save Config button. You can return later<br />
fine-tune the configuration.<br />
Step 2: Begin the Configuration<br />
1. On the Admin sidebar, tap Stores. Then under Settings, choose Configuration.<br />
2. In the panel on the left under Sales, choose Payment Methods.<br />
3. If your <strong>Magento</strong> installation has multiple websites, stores or views, in the upper-left corner,<br />
choose the Store View where the configuration applies.<br />
4. In the Merchant Location section, select the Merchant Country where your business is located.<br />
5. Expand the PayPal Express Checkout section. Then, tap Configure.<br />
Step 3: Complete the Required Settings<br />
a. Enter the Email Address that is associated with your PayPal merchant account.<br />
Important! Email addresses are case sensitive. To receive payment, the email address you<br />
enter must match the email address specified in your PayPal merchant account.<br />
b. Set API Authentication Methods to one of the following:<br />
• API Signature<br />
• API Certificate<br />
c. If necessary, tap Get Credentials from PayPal. Then, complete the following:<br />
• API <strong>User</strong>name<br />
• API Password<br />
• API Signature<br />
d. If you are using credentials from your sandbox account, set Sandbox Mode to “Yes.”<br />
If necessary, click the Sandbox Credentials button and follow the instructions to set up<br />
your testing environment.<br />
e. If your system uses a proxy server to establish the connection between <strong>Magento</strong> and the<br />
PayPal payment system, set API Uses Proxy to “Yes.” Then,, complete the following:<br />
<strong>Magento</strong> <strong>Community</strong> <strong>Edition</strong> <strong>2.0</strong> <strong>User</strong> <strong>Guide</strong> 673
PayPal Express Checkout<br />
CHAPTER 50: PayPal<br />
• Proxy Host<br />
• Proxy Port<br />
6. Set Enable This Solution to “Yes.”<br />
7. If you want to offer PayPal Credit to your customers, set Enable PayPal Credit to “Yes.”<br />
You have now completed the required settings. You can either continue with the remaining<br />
settings, or save and return later fine-tune the configuration.<br />
Required Settings<br />
Step 4: Complete the Basic Settings<br />
1. Expand the Basic Settings - PayPal Express Checkout section.<br />
2. Enter a Title to identify this payment method during checkout. It is recommended to set the<br />
title to “PayPal” for each store view.<br />
3. If you offer multiple payment methods, enter a number in the Sort Order field to determine the<br />
sequence in which PayPal Payments Standard is listed with the other methods. Payment<br />
methods appear in ascending order based on the Sort Order value.<br />
4. Set Payment Action to one of the following:<br />
674 <strong>Magento</strong> <strong>Community</strong> <strong>Edition</strong> <strong>2.0</strong> <strong>User</strong> <strong>Guide</strong>
CHAPTER 50: PayPal<br />
PayPal Express Checkout<br />
Authorization<br />
Sale<br />
Order<br />
Approves the purchase, but puts a hold on the funds. The amount is not<br />
withdrawn until it is “captured” by the merchant.<br />
The amount of the purchase is authorized and immediately withdrawn<br />
from the customer’s account.<br />
The amount of the order is neither captured nor authorized in the<br />
customer’s balance, bank account, or credit card at PayPal. The Order<br />
payment action represents an agreement between the PayPal payment<br />
system and the merchant, which enables the merchant to capture one or<br />
more amounts up to the “ordered” total from the customer’s buyer<br />
account, over a period of up to 29 days. After the funds are “ordered,”<br />
the merchant can capture them at any time during the following 29 day<br />
period. Capturing of the order amount can be done only from the<br />
<strong>Magento</strong> Admin by creating one or more invoices.<br />
5. To display the “Check out with PayPal” button on the product page, set Display on Product<br />
Details Page to “Yes.”<br />
6. If Payment Action is set to “Order,” complete the following fields:<br />
Authorization<br />
Honor Period<br />
(days)<br />
Order Valid Period<br />
(days)<br />
Number of Child<br />
Authorizations<br />
Determines how long the primary authorization remains valid. The<br />
value should be equal to the corresponding value in your PayPal<br />
merchant account. The default value in your PayPal merchant account is<br />
3. To increase this number you need to contact PayPal. The<br />
authorization becomes invalid at 11:49 p.m., U.S. Pacific Time, of the<br />
last day.<br />
Determines how long the order remains valid. When the order becomes<br />
invalid, you can no longer create invoices for it. Specify the value equal<br />
to the Order Valid Period value in your PayPal merchant account. The<br />
default value in your PayPal merchant account is 29. To change this<br />
number, you must contact PayPal.<br />
Specifies the maximum number of authorizations for a single order,<br />
which determines the maximum number of online partial invoices that<br />
you can create for an order. The number in this field should be equal to<br />
the corresponding setting in your PayPal merchant account. The default<br />
number of child authorizations in your PayPal account is 1. To increase<br />
this number, you must contact PayPal.<br />
<strong>Magento</strong> <strong>Community</strong> <strong>Edition</strong> <strong>2.0</strong> <strong>User</strong> <strong>Guide</strong> 675
PayPal Express Checkout<br />
CHAPTER 50: PayPal<br />
Basic Settings<br />
Step 5: Complete the Advanced Settings<br />
1. Expand the Advanced Settings section. Then, complete the following:<br />
a. Set Display on Shopping Cart to “Yes.”<br />
b. Set Payment Applicable From to one of the following:<br />
All Allowed<br />
Countries<br />
Specific Countries<br />
Accepts payment from the countries already specified in your<br />
configuration.<br />
Accepts payments from only the countries you specify. Hold the<br />
Ctrl key down and in the Payment Applicable From list, click each<br />
country where you accept payment.<br />
c. Set Debug Mode to “Yes” to write communications with the payment system into the log<br />
file. The log file for PayPal Payments Advanced is payments_payflow_advanced.log.<br />
In accordance with PCI Data Security Standards, credit card information is not recorded in the<br />
log file.<br />
d. To enable host authenticity verification, set Enable SSL Verification to “Yes.”<br />
e. To display a full summary of the customer’s order by line item from the PayPal site, set<br />
Transfer Cart Line Items to “Yes.”<br />
To include up to ten shipping options in the summary, set Transfer Shipping Options to<br />
“Yes.” (This option appears only if line items are set to transfer.)<br />
f. To determine the type of image used for the PayPal acceptance button, set Shortcut<br />
Buttons Flavor to one of the following:<br />
Dynamic<br />
Static<br />
(Recommended) Displays an image that can be dynamically<br />
changed from the PayPal server.<br />
Displays a specific image that cannot be dynamically changed.<br />
676 <strong>Magento</strong> <strong>Community</strong> <strong>Edition</strong> <strong>2.0</strong> <strong>User</strong> <strong>Guide</strong>
CHAPTER 50: PayPal<br />
PayPal Express Checkout<br />
g. To allow customers without PayPal accounts to make a purchases with this method, set<br />
Enable PayPal Guest Checkout to “Yes.”<br />
h. Set Require Customer’s Billing Address to one of the following:<br />
Yes<br />
No<br />
For Virtual Quotes<br />
Only<br />
Requires the customer’s billing address for all purchases.<br />
Does not require the customer’s billing address for any purchases.<br />
Requires the customer’s billing address for virtual quotes only.<br />
i. To specify whether the customer can sign a billing agreement with your store in the PayPal<br />
payment system when there are no active billing agreements available in the customer<br />
account, set Billing Agreement Signup to one of the following:<br />
Auto<br />
Ask Customer<br />
Never<br />
The customer can either sign a billing agreement during the<br />
Express Checkout flow or use another method of payment.<br />
The customer can decide whether to sign a billing agreement during<br />
the Express Checkout flow.<br />
The customer cannot sign a billing agreement during the Express<br />
Checkout flow.<br />
Merchants must ask PayPal Merchant Technical Support to enable billing agreements in their<br />
accounts. The Billing Agreement Signup parameter is enabled only after PayPal confirms that<br />
billing agreements are enabled for your merchant account.<br />
j. To allow the customer to complete the transaction from the PayPal site without returning<br />
to your <strong>Magento</strong> store for Order Review, set Skip Order Review Step to “Yes.”<br />
<strong>Magento</strong> <strong>Community</strong> <strong>Edition</strong> <strong>2.0</strong> <strong>User</strong> <strong>Guide</strong> 677
PayPal Express Checkout<br />
CHAPTER 50: PayPal<br />
Advanced Settings<br />
2. Complete the following sections as needed for your store:<br />
PayPal Billing Agreement Settings<br />
A billing agreement is a sales agreement between the merchant and customer that has been<br />
authorized by PayPal for use with multiple orders. During the checkout process, the Billing<br />
Agreement payment option appears only for customers who have already entered into a billing<br />
agreement with your company. After PayPal authorizes the agreement, the payment system<br />
issues a unique reference ID to identify each order that is associated with the agreement.<br />
Similar to a purchase order, there is no limit to the number of billing agreements a customer<br />
can set up with your company.<br />
1. Expand the PayPal Billing Agreement Settings section.<br />
2. Set Enabled to “Yes.” Then, do the following:<br />
a. Enter a Title to identify the PayPal Billing Agreement method during checkout.<br />
b. If you offer multiple payment methods, enter a number in the Sort Order field to<br />
determine the sequence in which Billing Agreement appears when listed with other<br />
payment methods during checkout.<br />
678 <strong>Magento</strong> <strong>Community</strong> <strong>Edition</strong> <strong>2.0</strong> <strong>User</strong> <strong>Guide</strong>
CHAPTER 50: PayPal<br />
PayPal Express Checkout<br />
c. Set Payment Action to one of the following:<br />
Authorization<br />
Sale<br />
Approves the purchase, but puts a hold on the funds. The<br />
amount is not withdrawn until it is “captured” by the<br />
merchant.<br />
The amount of the purchase is authorized and immediately<br />
withdrawn from the customer’s account.<br />
d. Set Payment Applicable From to one of the following:<br />
All Allowed<br />
Countries<br />
Specific Countries<br />
Accepts payment from the countries already specified in your<br />
configuration.<br />
Accepts payments from only the countries you specify. Hold<br />
the Ctrl key down and in the Payment Applicable From list,<br />
click each country where you accept payment.<br />
e. To record communications with the payment system in the log file, set Debug Mode<br />
to “Yes.”<br />
The log file is stored on the server and is accessible only to developers. In accordance<br />
with PCI Data Security Standards, credit card information is not recorded in the log file.<br />
f. To enable SSL verification, set Enable SSL verification to “Yes.”<br />
g. To display a summary of each line item in the customer’s order on your PayPal<br />
payments page, set Transfer Cart Line Items to “Yes.”<br />
h. To allow customers to initiate a billing agreement from the dashboard of their<br />
customer account, set Allow in Billing Agreement Wizard to “Yes.”<br />
<strong>Magento</strong> <strong>Community</strong> <strong>Edition</strong> <strong>2.0</strong> <strong>User</strong> <strong>Guide</strong> 679
PayPal Express Checkout<br />
CHAPTER 50: PayPal<br />
Billing Agreement Settings<br />
Settlement Report Settings<br />
1. Click to expand the Settlement Report Settings section.<br />
2. If you have signed up for PayPal’s Secure FTP Server, enter the following SFTP login<br />
credentials:<br />
• Login<br />
• Password<br />
3. To run test reports before “going live” with Express Checkout on your site, set Sandbox<br />
Mode to “Yes.”<br />
4. Enter the Custom Endpoint Hostname or IP Address. By default, the value is:<br />
reports.paypal.com<br />
5. Enter the Custom Path where reports are saved. By default, the value is:<br />
/ppreports/outgoing<br />
6. To generate reports according to a schedule, under Scheduled Fetching, make the<br />
following settings:<br />
a. Set Enable Automatic Fetching to “Yes.”<br />
b. Set Schedule to one of the following:<br />
• Daily<br />
• Every 3 Days<br />
• Every 7 Days<br />
680 <strong>Magento</strong> <strong>Community</strong> <strong>Edition</strong> <strong>2.0</strong> <strong>User</strong> <strong>Guide</strong>
CHAPTER 50: PayPal<br />
PayPal Express Checkout<br />
• Every 10 Days<br />
• Every 14 Days<br />
• Every 30 Days<br />
• Every 40 Days<br />
PayPal retains each report for forty-five days.<br />
c. Set Time of Day to the hour, minute, and second when you want the reports to be<br />
generated.<br />
Settlement Report Settings<br />
Frontend Experience Settings<br />
The frontend experience settings give you the opportunity to choose which PayPal logos appear<br />
on your site, and to customize the appearance of your PayPal merchant pages.<br />
1. Click to expand the Frontend Experience Settings section.<br />
2. Select the PayPal Product Logo that you want to appear in the PayPal block in your<br />
store. The PayPal logos are available in four styles and two sizes. Options include:<br />
• No Logo<br />
• We Prefer PayPal (150 x 60 or 150 x 40)<br />
<strong>Magento</strong> <strong>Community</strong> <strong>Edition</strong> <strong>2.0</strong> <strong>User</strong> <strong>Guide</strong> 681
PayPal Express Checkout<br />
CHAPTER 50: PayPal<br />
• Now Accepting PayPal (150 x 60 or 150 x 40)<br />
• Payments by PayPal (150 x 60 or 150 x 40)<br />
• Shop Now Using PayPal (150 x 60 or 150 x 40)<br />
3. To customize the appearance of your PayPal merchant pages, do the following:<br />
a. Enter the name of the Page Style that you want to apply to your PayPal merchant<br />
pages. Options include:<br />
paypal<br />
primary<br />
your_custom_<br />
value<br />
Uses the PayPal page style.<br />
Uses the page style that you identified as the “primary” style<br />
in your account profile.<br />
Uses a custom payment page style, which is specified in your<br />
account profile.<br />
b. In the Header Image URL field, enter the URL of the image that you want to appear<br />
in the upper-left corner of the payment page. The maximum file size is 750 pixels<br />
wide by 90 pixels high.<br />
PayPal recommends that the image be located on a secure (https) server. Otherwise, the<br />
customer’s browser may warn that “the page contains both secure and nonsecure items.”<br />
c. Enter the six-character hexadecimal code, without the “#” symbol, for each of the<br />
following:<br />
Header<br />
Background Color<br />
Header Border<br />
Color<br />
Page Background<br />
Color<br />
Background color for the checkout page header.<br />
2-pixel border around the header.<br />
Background color for the checkout page and around the<br />
header and payment form.<br />
682 <strong>Magento</strong> <strong>Community</strong> <strong>Edition</strong> <strong>2.0</strong> <strong>User</strong> <strong>Guide</strong>
CHAPTER 50: PayPal<br />
PayPal Express Checkout<br />
Frontend Experience Settings<br />
3. When complete, tap Save Config.<br />
<strong>Magento</strong> <strong>Community</strong> <strong>Edition</strong> <strong>2.0</strong> <strong>User</strong> <strong>Guide</strong> 683
PayPal Express Checkout<br />
CHAPTER 50: PayPal<br />
PayPal Billing Agreements<br />
To simplify the checkout process, customers can enter into a billing agreement with PayPal, as<br />
the payment service provider. During checkout, the customer chooses the billing agreement as<br />
the payment method. The payment system verifies the billing agreement by its unique number,<br />
and charges the customer's account. With a billing agreement in place, it is no longer necessary<br />
for the customer to enter payment information for each purchase. Customers can manage their<br />
billing agreements from the dashboard of their customer account, where the status of each is<br />
shown as “Active” or “Canceled.” When a billing agreement is canceled, it cannot be reactivated.<br />
The Billing Agreements grid lists all billing agreements between your store and its customers.<br />
The store administrator can filter the records by the customer or billing agreement information<br />
including billing agreement reference ID, status, and creation date. Each record includes<br />
general information about the billing agreement, and all sales orders that have used it as a<br />
payment method. The store administrator can view, cancel, or delete customer’s billing<br />
agreements. A canceled billing agreement can be deleted only by the store administrator.<br />
Billing Agreements<br />
684 <strong>Magento</strong> <strong>Community</strong> <strong>Edition</strong> <strong>2.0</strong> <strong>User</strong> <strong>Guide</strong>
CHAPTER 50: PayPal<br />
PayPal Express Checkout<br />
Billing Agreement Workflow<br />
Customer signs up for a billing agreement. From your store, customers can sign up<br />
for a billing agreement from their customer accounts, or while checking out with PayPal<br />
Express Checkout. After a billing agreement is in place, additional billing agreements<br />
can be added only from the customer account. There is no limit to the number of billing<br />
agreements a customer can create.<br />
During checkout, the customer chooses the billing agreement as the payment method.<br />
When the customer places the order, the billing agreement reference ID and sales order<br />
payment details are transferred to PayPal.<br />
Sign Up at Checkout<br />
Customers who pay for a purchase with PayPal Express Checkout can mark a<br />
checkbox to create a billing agreement. The billing agreement is not used for the current<br />
order, but becomes available as a payment method the next time the customer places an<br />
order. The billing agreement reference ID is sent to the customer and to the store.<br />
Sign Up from Admin<br />
On a customer’s request, the store administrator can create a sales order using the<br />
customer’s billing agreement.<br />
PayPal Verifies and Records Agreement. When a billing agreement is created, it is<br />
submitted to the PayPal payment system and recorded in the customer account, along<br />
with reference information. If the payment is authorized, an order is created in <strong>Magento</strong>.<br />
<strong>Magento</strong> <strong>Community</strong> <strong>Edition</strong> <strong>2.0</strong> <strong>User</strong> <strong>Guide</strong> 685
PayPal Express Checkout<br />
CHAPTER 50: PayPal<br />
PayPal Settlement Reports<br />
The PayPal Settlement report provides the store administrator with the information about each<br />
transaction that affects the settlement of funds.<br />
Before generating settlement reports, the store administrator must request PayPal Merchant<br />
Technical Services to create an SFTP user account, enable settlement reports generation, and<br />
enable SFTP in their PayPal business account.<br />
After configuring and enabling settlement reports in the PayPal merchant account, <strong>Magento</strong><br />
will start generating reports during the following twenty-four hours. The list of available<br />
settlement reports can be viewed from the Admin.<br />
To view settlement reports:<br />
1. On the Admin sidebar, tap Reports. Then under Sales, choose select PayPal Settlement.<br />
2. For the most recent updates, tap Fetch Updates in the upper-right corner.<br />
The system connects to the PayPal SFTP server to fetch the reports. When the process is<br />
complete, a message appears with the number of reports fetched. The report includes the<br />
following information for each transaction:<br />
686 <strong>Magento</strong> <strong>Community</strong> <strong>Edition</strong> <strong>2.0</strong> <strong>User</strong> <strong>Guide</strong>
CHAPTER 50: PayPal<br />
PayPal Express Checkout<br />
Settlement Report<br />
FIELD<br />
Report Date<br />
Merchant Account<br />
Transaction ID<br />
Invoice ID<br />
PayPal Reference ID<br />
Event Code<br />
Initiation Date<br />
Completion Date<br />
Gross Amount<br />
Fee Amount<br />
DESCRIPTION<br />
The date when the settlement report was generated.<br />
The encrypted merchant account number generated by PayPal.<br />
The identification of a transaction of the money moving event.<br />
Transaction ID is generated by PayPal and cannot be changed by<br />
the merchant.<br />
The identification of an invoice generated within <strong>Magento</strong>. The field<br />
can be populated with either an invoice ID sent with the capture<br />
request or with the value of the invoice ID (if any) from the<br />
authorizing transaction.<br />
The identification of a related, pre-existing transaction or event.<br />
The code assigned to the transaction according to the event that has<br />
initiated it. Among these can be website payments standard<br />
payment, express or direct checkout API, pre-approved payment,<br />
subscription payment, and so on.<br />
The date and time the transaction was initiated.<br />
The date and time the transaction was completed.<br />
The amount of the payment between the two parties and before fees.<br />
The amount of fee associated with the settlement. All transaction<br />
fees are included in this amount. Fees are never amortized across<br />
several transactions.<br />
<strong>Magento</strong> <strong>Community</strong> <strong>Edition</strong> <strong>2.0</strong> <strong>User</strong> <strong>Guide</strong> 687
PayPal Express Checkout<br />
CHAPTER 50: PayPal<br />
Field Descriptions<br />
FIELD<br />
PayPal Reference ID Type<br />
Preapproved Payment ID<br />
DESCRIPTION<br />
One of the following reference codes:<br />
Order ID<br />
Transaction ID<br />
Subscription ID<br />
Options include:<br />
Custom<br />
Transaction Debit or Credit<br />
Fee Debit or Credit<br />
The text entered by the merchant on<br />
the transaction in PayPal.<br />
The direction of money movement of<br />
gross amount.<br />
The direction of money movement for<br />
fee.<br />
688 <strong>Magento</strong> <strong>Community</strong> <strong>Edition</strong> <strong>2.0</strong> <strong>User</strong> <strong>Guide</strong>
CHAPTER 50: PayPal<br />
PayPal Fraud Management Filter<br />
PayPal Fraud Management Filter<br />
PayPal fraud management filters make it easier to detect and respond to fraudulent<br />
transactions, and can be configured to flag, hold for review, or deny riskier payments. <strong>Magento</strong><br />
order status values changed according to the fraud filter settings.<br />
Filter Actions<br />
ACTION<br />
Review<br />
Deny<br />
Flag<br />
DESCRIPTION<br />
If you set the filter action to “Review,” the suspected order receives the<br />
status ”Payment Review” when the order is placed. You can review the order<br />
and approve, or cancel the payment in the Admin, or on the PayPal side.<br />
When you click the Accept Payment or the Deny Payment buttons, no new<br />
transactions for the order are created.<br />
If you change the status of the transaction on the PayPal site, you must click<br />
the Get Payment Update button in the upper-right corner of the Order page in<br />
the Admin to apply the changes. If you click Accept Payment or Deny<br />
Payment, the changes made at the PayPal site are applied.<br />
If you set the filter action to “Deny,” the suspected order cannot be placed by<br />
the customer, because the corresponding transaction is rejected by PayPal.<br />
To deny the payment from the Admin, click the Deny Payment button in the<br />
upper-right corner of the page. The order status changes to “Canceled,” the<br />
transaction is reverted, and funds are released on the customer’s account.<br />
The corresponding information is added in the Comments History section of<br />
the order view.<br />
If you set the filter action to “Flag”, the suspected order gets the status<br />
”Processing” when it is placed. The corresponding transaction is marked with<br />
a “flag” in the list of the merchant account transactions.<br />
<strong>Magento</strong> <strong>Community</strong> <strong>Edition</strong> <strong>2.0</strong> <strong>User</strong> <strong>Guide</strong> 689
PayPal Payment Solutions<br />
CHAPTER 50: PayPal<br />
PayPal Payment Solutions<br />
PAYPAL SOLUTION<br />
DESCRIPTION<br />
ALL-IN-ONE SOLUTIONS<br />
PayPal Payments Advanced (Includes Express<br />
Checkout)<br />
PayPal Payments Pro (Includes Express Checkout)<br />
PayPal Website Payments Pro (Outside US)<br />
PayPal Payments Standard (Includes Express<br />
Checkout)<br />
PayPal Website Payments Standard (Outside US)<br />
Allows you to accept payments with a<br />
PCI-compliant checkout that keeps<br />
customers on your site.<br />
Allows you to accept payments with a<br />
completely customizable checkout.<br />
Adds PayPal as an additional payment<br />
method to your checkout page.<br />
PAYMENT GATEWAYS<br />
PayPal Payflow Pro (Includes Express Checkout)<br />
PayPal Payflow Link (Includes Express Checkout)<br />
Connects your merchant account with a<br />
fully customizable gateway that lets<br />
customers pay without leaving your site.<br />
Connects your merchant account with a<br />
PCI-compliant gateway that lets<br />
customers pay without leaving your site.<br />
EXPRESS CHECKOUT<br />
PayPal Express Checkout<br />
OTHER PAYPAL SOLUTIONS<br />
PayPal Integral Evolution<br />
PayPal Pasarela Integral<br />
PayPal Pro<br />
PayPal Website Payments Plus<br />
PayPal Website Payments Pro Hosted Solution<br />
PayPal Payments Pro Hosted Solution (includes Express Checkout)<br />
690 <strong>Magento</strong> <strong>Community</strong> <strong>Edition</strong> <strong>2.0</strong> <strong>User</strong> <strong>Guide</strong>
CHAPTER 50: PayPal<br />
PayPal Payment Solutions<br />
PayPal by Country<br />
PayPal Payment Solutions<br />
COUNTRY<br />
Australia<br />
Canada<br />
France<br />
Germany<br />
Hong Kong SAR China<br />
Italy<br />
Japan<br />
New Zealand<br />
Spain<br />
PAYPAL PAYMENT SOLUTION<br />
PayPal Website Payments Standard<br />
PayPal Payflow Pro<br />
PayPal Website Payments Pro Hosted Solution<br />
PayPal Express Checkout<br />
PayPal Website Payments Standard<br />
PayPal Website Payments Pro<br />
PayPal Payflow Pro<br />
PayPal Payflow Link (includes Express Checkout)<br />
PayPal Express Checkout<br />
PayPal Integral Evolution<br />
PayPal Website Payments Standard<br />
PayPal Express Checkout<br />
PayPal Express Checkout<br />
PayPal Website Payments Pro Hosted Solution<br />
PayPal Website Payments Standard<br />
PayPal Express Checkout<br />
PayPal Pro<br />
PayPal Payments Standard<br />
PayPal Express Checkout<br />
PayPal Website Payments Plus<br />
PayPal Website Payments Standard<br />
PayPal Express Checkout<br />
PayPal Payflow Pro<br />
PayPal Website Payments Standard<br />
PayPal Express Checkout<br />
PayPal Pasarela Integral<br />
PayPal Website Payments Standard<br />
<strong>Magento</strong> <strong>Community</strong> <strong>Edition</strong> <strong>2.0</strong> <strong>User</strong> <strong>Guide</strong> 691
PayPal Payment Solutions<br />
CHAPTER 50: PayPal<br />
PayPal Payment Solutions (cont.)<br />
COUNTRY<br />
PAYPAL PAYMENT SOLUTION<br />
PayPal Express Checkout<br />
United Kingdom<br />
United States<br />
PayPal Payments Pro Hosted Solution (includes Express<br />
Checkout)<br />
PayPal Payments Standard<br />
PayPal Express Checkout<br />
PayPal Payments Advanced (Includes Express Checkout)<br />
PayPal Payments Pro (Includes Express Checkout)<br />
PayPal Payments Standard+<br />
PayPal Payflow Pro (Includes Express Checkout)<br />
PayPal Payflow Link (Includes Express Checkout)<br />
PayPal Express Checkout<br />
OTHER COUNTRIES<br />
PayPal Express Checkout and PayPal Website Payments Standard are available in the following<br />
countries:<br />
Argentina, Austria, Belgium, Brazil, Bulgaria, Chile, Costa Rica, Cyprus, Czech Republic,<br />
Denmark. Dominican Republlic, Ecuador. Estonia, Finland. French Guiana. Gibraltar. Greece.<br />
Guadeloupe, Hungary, Iceland. India. Indonesia. Ireland. Israel, Jamaica, Latvia. Leichtenstein.<br />
Lithuania. Luxembourg, Malaysia. Malta. Martinique. Mexico, Netherlands. Norway, Philippines.<br />
Poland. Portugal, Réunion, Romania, San Marino, Singapore, Slovakia, Slovenia, South Africa,<br />
South Korea,, Sweden, Switzerland, Taiwan, Thailand, Turkey, United Arab Emirates, Uruguay,<br />
Venezuela, Vietnam<br />
692 <strong>Magento</strong> <strong>Community</strong> <strong>Edition</strong> <strong>2.0</strong> <strong>User</strong> <strong>Guide</strong>
CHAPTER 51:<br />
Other Payment Solutions<br />
<strong>Magento</strong> <strong>Community</strong> <strong>Edition</strong> <strong>2.0</strong> supports additional third-party payment gateways and<br />
solutions that offer merchant services in all parts of the world. Unlike some payment<br />
solutions that transfer control to another site to complete the transaction, a payment<br />
gateway makes it possible for you to accept credit card payments directly from your store<br />
without the customer leaving your site. Payment gateways and solutions include:<br />
• Braintree<br />
• Authorize.Net Direct Post<br />
Testing Credentials<br />
When testing the configuration of a payment gateway, use the following credentials for test<br />
transactions.<br />
Visa 4111111111111111<br />
MasterCard: 5555555555554444<br />
American Express: 378282246310005<br />
Expiration Date:<br />
Any future date<br />
CVV/CVC: 123 or 000<br />
<strong>Magento</strong> <strong>Community</strong> <strong>Edition</strong> <strong>2.0</strong> <strong>User</strong> <strong>Guide</strong> 693
Braintree<br />
CHAPTER 51: Other Payment Solutions<br />
Braintree<br />
Braintree offers a fully customizable checkout experience with fraud detection and PayPal<br />
integration. Braintree reduces the PCI compliance burden for merchants because the<br />
transaction takes place on the Braintree systerm.<br />
Configure Braintree<br />
Setting Up Braintree<br />
For step-by-step configuration instructions, see Braintree in the <strong>Magento</strong> <strong>Community</strong> <strong>Edition</strong><br />
<strong>2.0</strong>online user guide.<br />
694 <strong>Magento</strong> <strong>Community</strong> <strong>Edition</strong> <strong>2.0</strong> <strong>User</strong> <strong>Guide</strong>
CHAPTER 51: Other Payment Solutions<br />
Authorize.Net Direct Post<br />
Authorize.Net Direct Post<br />
Authorize.Net handles all steps in the transaction process—such as payment data collection,<br />
data submission, and response to the customer—while the customer remains in your store.<br />
Authorize.Net Direct Post can be used with orders created from the Admin as well as from the<br />
store.<br />
Customer Workflow<br />
Customer chooses payment method. During checkout, the customer chooses<br />
Authorize.Net Direct Post as the payment method.<br />
Customer submits the order. The customer enters the credit card information, reviews<br />
the order, and taps the Place Order button.<br />
Authorize.Net completes the transaction. Authorize.Net validates the card<br />
information, and processes the transaction.<br />
• If successful, the customer is redirected to the order confirmation page.<br />
• If the transaction fails, an error message appears, and the customer can try a different<br />
card, or choose a different payment method.<br />
Setting Up Authorize.Net Direct Post<br />
For step-by-step configuration instructions, see Authorize.Net Direct Post in the <strong>Magento</strong><br />
<strong>Community</strong> <strong>Edition</strong> <strong>2.0</strong>online user guide.<br />
<strong>Magento</strong> <strong>Community</strong> <strong>Edition</strong> <strong>2.0</strong> <strong>User</strong> <strong>Guide</strong> 695
Notes<br />
696 <strong>Magento</strong> <strong>Community</strong> <strong>Edition</strong> <strong>2.0</strong> <strong>User</strong> <strong>Guide</strong>
Shipping<br />
Studies show that stores offering customers a<br />
choice of several shipping methods have higher<br />
conversion rates than those that use a single<br />
method for all shipments. In this section, you will<br />
learn how to set up a variety of shipping methods<br />
and carriers, and print shipping labels.<br />
<strong>Magento</strong> <strong>Community</strong> <strong>Edition</strong> <strong>2.0</strong> <strong>User</strong> <strong>Guide</strong> 697
Contents<br />
Shipping Settings<br />
Shipping Policy<br />
Basic Shipping Methods<br />
Free Shipping<br />
Flat Rate<br />
Table Rate<br />
Dimensional Weight<br />
Carriers<br />
UPS<br />
USPS<br />
FedEx<br />
DHL<br />
Shipping Labels<br />
Shipping Label Workflow<br />
Configuring Shipping Labels<br />
Creating Shipping Labels<br />
698 <strong>Magento</strong> <strong>Community</strong> <strong>Edition</strong> <strong>2.0</strong> <strong>User</strong> <strong>Guide</strong>
CHAPTER 52:<br />
Shipping Settings<br />
The shipping configuration establishes the point of origin for all shipments, your shipping<br />
policy, and the handling of shipments to multiple addresses.<br />
• Point of Origin<br />
• Shipping to Multiple Addresses<br />
• Shipping Policy<br />
Shipping Settings<br />
<strong>Magento</strong> <strong>Community</strong> <strong>Edition</strong> <strong>2.0</strong> <strong>User</strong> <strong>Guide</strong> 699
Point of Origin<br />
CHAPTER 52: Shipping Settings<br />
Point of Origin<br />
The configuration establishes the point of origin for all shipments made from your store or<br />
warehouse. The point of origin is also referenced to determine the tax rate for products sold.<br />
Origin<br />
To establish the point of origin:<br />
1. On the Admin sidebar, tap Stores. Then under Settings, choose Configuration.<br />
2. In the panel on the left, under Sales, choose Shipping Settings.<br />
3. Expand the Origin section, and complete the following:<br />
• Country<br />
• Region / State<br />
• ZIP / Postal Code<br />
• City<br />
• Street Address (and line 2, if needed)<br />
4. When complete, tap Save Config .<br />
700 <strong>Magento</strong> <strong>Community</strong> <strong>Edition</strong> <strong>2.0</strong> <strong>User</strong> <strong>Guide</strong>
CHAPTER 52: Shipping Settings<br />
Multiple Addresses<br />
Multiple Addresses<br />
The Multiaddress Shipping options enable customers to ship an order to multiple addresses<br />
during checkout, and determine the maximum number of addresses to which an order can be<br />
shipped.<br />
To configure multiple address shipping:<br />
1. On the Admin sidebar, tap Stores. Then under Settings, choose Configuration.<br />
2. In the panel on the left under Sales, choose Multishipping Settings.<br />
3. Expand the Options section. Then, do the following:<br />
a. Set Allow Shipping to Multiple Addresses to “Yes.”<br />
b. Enter the Maximum Qty Allowed for Shipping to Multiple Addresses.<br />
4. When complete, tap Save Config.<br />
Multiaddress Shipping Options<br />
<strong>Magento</strong> <strong>Community</strong> <strong>Edition</strong> <strong>2.0</strong> <strong>User</strong> <strong>Guide</strong> 701
Shipping Policy<br />
CHAPTER 52: Shipping Settings<br />
Shipping Policy<br />
To display your shipping policy during checkout, complete the Shipping Policy Parameters in<br />
the configuration.<br />
Shipping Policy Parameters<br />
To configure your shipping policy:<br />
1. On the Admin sidebar, tap Stores. Then under Settings, choose Configuration.<br />
2. In the panel on the left, under Sales, choose Shipping Settings.<br />
3. Expand the Shipping Policy Parameters section, and do the following:<br />
a. Set Apply Custom Shipping Policy to “Yes.”<br />
a. Either paste or enter your Shipping Policy into the text box.<br />
4. When complete, tap Save Config .<br />
702 <strong>Magento</strong> <strong>Community</strong> <strong>Edition</strong> <strong>2.0</strong> <strong>User</strong> <strong>Guide</strong>
CHAPTER 53:<br />
Basic Shipping Methods<br />
<strong>Magento</strong> <strong>Community</strong> <strong>Edition</strong> <strong>2.0</strong> supports a wide range of shipping methods and carriers.<br />
In this chapter you will learn how to set up that shipping methods that do not require an<br />
account with a third-party provider.<br />
• Free Shipping<br />
• Flat Rate<br />
• Table Rates<br />
• Dimensional Weight<br />
<strong>Magento</strong> <strong>Community</strong> <strong>Edition</strong> <strong>2.0</strong> <strong>User</strong> <strong>Guide</strong> 703
Free Shipping<br />
CHAPTER 53: Basic Shipping Methods<br />
Free Shipping<br />
Free shipping is one of the most effective promotions you can offer. It can be based on a<br />
minimum purchase, or set up as a cart price rule that is applied when a set of conditions is<br />
met. If both apply to the same order, the configuration setting takes precedence over the cart<br />
rule.<br />
Check your shipping carrier configuration for any additional settings that may be required for free<br />
shipping.<br />
Free Shipping<br />
Step 1: Configure Free Shipping<br />
1. On the Admin sidebar, tap Stores. Then under Settings, choose Configuration.<br />
2. In the panel on the left, under Sales, choose Shipping Methods.<br />
3. Expand the Free Shipping section. Then, do the following:<br />
a. Set Enabled to “Yes.”<br />
b. Enter a Title to identify the Free Shipping method during checkout.<br />
704 <strong>Magento</strong> <strong>Community</strong> <strong>Edition</strong> <strong>2.0</strong> <strong>User</strong> <strong>Guide</strong>
CHAPTER 53: Basic Shipping Methods<br />
Free Shipping<br />
c. Enter a Method Name to describe this shipping method.<br />
d. Enter the Minimum Order Amount to qualify for free shipping.<br />
To use Free Shipping with Table Rates, make the Minimum Order Amount so high that it is<br />
never met. This prevents Free Shipping from going into effect, unless it is triggered by a price<br />
rule.<br />
e. In the Displayed Error Message box, type the message to appear if free shipping becomes<br />
unavailable.<br />
f. Set Ship to Applicable Countries to one of the following:<br />
All Allowed<br />
Countries<br />
Specific Countries<br />
Customers from all countries specified in your store configuration<br />
can use free shipping.<br />
After choosing this option, the Ship to Specific Countries list<br />
appears. Select each country in the list where free shipping can be<br />
used.<br />
g. Set Show Method if Not Applicable to one of the following:<br />
Yes<br />
No<br />
Always shows the Free Shipping method, even when not applicable.<br />
Shows the Free Shipping method only when applicable.<br />
h. Enter a Sort Order number to determine the position of free shipping in the list of<br />
shipping methods during checkout. (0 = first, 1 = second, 2 = third, and so on.)<br />
4. When complete, tap Save Config .<br />
Step 2: Enable Free Shipping in the Carrier Configuration<br />
Make sure to complete any configuration that is required for each carrier that you plan to use<br />
for free shipping. For example, if your UPS configuration is otherwise complete, make the<br />
following settings to enable and configure free shipping:<br />
1. From the Shipping Methods configuration, click to expand the UPS section.<br />
2. Expand the UPS section. Then, set Free Method to “Ground.”<br />
3. To require a minimum order for free shipping, set Free Shipping with Minimum Order<br />
Amount to “Enable.”<br />
4. Enter the required amount in the Minimum Order Amount for Free Shipping field.<br />
5. When complete, tap Save Config .<br />
<strong>Magento</strong> <strong>Community</strong> <strong>Edition</strong> <strong>2.0</strong> <strong>User</strong> <strong>Guide</strong> 705
Flat Rate Shipping<br />
CHAPTER 53: Basic Shipping Methods<br />
Flat Rate Shipping<br />
Flat rate is a fixed, predefined charge that can be applied per item, or per shipment. Flat rate is<br />
a simple shipping solution, especially when used with the flat-rate packaging that is available<br />
from some carriers.<br />
Flat Rate<br />
To set up flat rate shipping:<br />
1. On the Admin sidebar, tap Stores. Then under Settings, choose Configuration.<br />
2. In the panel on the left, under Sales, choose Shipping Methods.<br />
3. Expand the Flat Rate section. Then, do the following:<br />
706 <strong>Magento</strong> <strong>Community</strong> <strong>Edition</strong> <strong>2.0</strong> <strong>User</strong> <strong>Guide</strong>
CHAPTER 53: Basic Shipping Methods<br />
Flat Rate Shipping<br />
a. Set Enabled to “Yes.”<br />
Flat Rate appears as an option in the Estimate Shipping and Tax section of the shopping<br />
cart, and also in the Shipping section during checkout.<br />
b. Enter a descriptive Title for the Flat Rate method.<br />
c. Enter a Method Name to appear next to the calculated rate in the shopping cart. The<br />
default method name is “Fixed.” If you charge a handling fee, you can change the Method<br />
Name to “Plus Handling,” or something else that is suitable.<br />
d. To describe how flat rate shipping can be used, set Type to one of the following:<br />
None<br />
Per Order<br />
Per Item<br />
Disables the payment type. The Flat Rate option is listed in the<br />
cart, but with a rate of zero—which is the same as free shipping.<br />
Charges a single flat rate for the entire order.<br />
Charges a single flat rate for each item. The rate is multiplied by the<br />
number of items in the cart, regardless of whether there are multiple<br />
quantities of the same, or of different items.<br />
e. Enter the Price that you want to charge for flat rate shipping.<br />
f. If charging an additional handling fee, set Calculate Handling Fee to one of the following:<br />
• Fixed<br />
• Percent<br />
Then, enter the Handling Fee rate according to the method used to calculate the fee. For<br />
example, if the fee is calculating based on a percentage, enter 0.06 for 6 percent. If using a<br />
fixed amount calculation, enter the fee as a decimal.<br />
g. In the Displayed Error Message box, type the message that appears if Flat Rate Shipping<br />
becomes unavailable.<br />
h. Set Ship to Applicable Countries to one of the following:<br />
All Allowed<br />
Countries<br />
Specific Countries<br />
Customers from all countries specified in your store configuration<br />
can use flat rate shipping.<br />
After choosing this option, the Ship to Specific Countries list<br />
appears. Select each country in the list where flat rate shipping can<br />
be used.<br />
i. Enter a Sort Order number to determine the position of the Flat Rate in the list of<br />
shipping methods during checkout. (0 = first, 1 = second, 2 = third, and so on.)<br />
4. When complete, tap Save Config .<br />
<strong>Magento</strong> <strong>Community</strong> <strong>Edition</strong> <strong>2.0</strong> <strong>User</strong> <strong>Guide</strong> 707
Table Rates<br />
CHAPTER 53: Basic Shipping Methods<br />
Table Rates<br />
The table rate shipping method references a table of data to calculate shipping rates based on a<br />
combination of conditions, including:<br />
• Weight v. Destination<br />
• Price v. Destination<br />
• # of Items v. Destination<br />
For example, if your warehouse is in Los Angeles, it costs less to ship to San Diego than to<br />
Vermont. You can use table rate shipping to pass the savings on to your customers.<br />
The data that is used to calculate tables rates is prepared in a spreadsheet and imported into<br />
your store. When the customer requests a quote, the results appear in the shipping estimate<br />
section of the shopping cart.<br />
Only one set of table rate data can be active at a time.<br />
Table Rate in Shopping Cart<br />
708 <strong>Magento</strong> <strong>Community</strong> <strong>Edition</strong> <strong>2.0</strong> <strong>User</strong> <strong>Guide</strong>
CHAPTER 53: Basic Shipping Methods<br />
Table Rates<br />
Process Overview:<br />
Step 1: Complete the Default Settings<br />
Step 2: Prepare the Table Rate Data<br />
Step 3: Import the Table Rate Data<br />
Step 4: Verify the Rates<br />
Step 1: Complete the Default Settings<br />
The first step is to complete the default settings for table rates. You can complete this step<br />
without changing the scope of the configuration.<br />
1. On the Admin sidebar, tap Stores. Then under Settings, choose Configuration.<br />
2. In the panel on the left under Sales, choose Shipping Methods.<br />
3. Expand the Table Rates section. Then, do the following:<br />
a. Set Enabled to “Yes.”<br />
b. Enter the Title that you want to appear for table rates section during checkout. (The<br />
default title is “Best Way.”)<br />
c. Enter the Method Name that you want to appear as a label next to the calculated rate in<br />
the shopping cart.<br />
d. Set Condition to one of the following calculation methods:<br />
• Weight v. Destination<br />
• Price v. Destination<br />
• # of Items v. Destination<br />
e. For orders that include virtual products, set Include Virtual Products in Price Calculation<br />
to “Yes” if you want to be able to include the virtual product(s) in the calculation.<br />
Because virtual products—such as services—have no weight, they cannot change the result of<br />
a calculation that is based on the Weight v. Destination condition. However, virtual products<br />
can change the result of a calculation that is based on either the Price v. Destination or # of<br />
Items vs Destination condition.<br />
f. If charging a handling fee, set Calculate Handling Fee to one of the following:<br />
• Fixed<br />
• Percent<br />
Then, enter the Handling Fee rate according to the method used to calculate the fee.<br />
<strong>Magento</strong> <strong>Community</strong> <strong>Edition</strong> <strong>2.0</strong> <strong>User</strong> <strong>Guide</strong> 709
Table Rates<br />
CHAPTER 53: Basic Shipping Methods<br />
If the handling fee is based on a percent, enter the whole number without the percent sign.<br />
g. In the Displayed Error Message box, type the message that appears when this method is<br />
not available.<br />
h. Set Ship to Applicable Countries to one of the following:<br />
All Allowed<br />
Countries<br />
Specific Countries<br />
Customers from any country specified in your store configuration<br />
can use table rate shipping.<br />
After choosing this option, the “Ship to Specific Countries” list<br />
appears. Select each country where customers can use table rate<br />
shipping.<br />
i. Enter a Sort Order number to determine where table rates appear in the list of shipping<br />
methods during checkout. (0 = first, 1 = second, 2 = third, and so on.)<br />
4. When complete, tap Save Config .<br />
710 <strong>Magento</strong> <strong>Community</strong> <strong>Edition</strong> <strong>2.0</strong> <strong>User</strong> <strong>Guide</strong>
CHAPTER 53: Basic Shipping Methods<br />
Table Rates<br />
Table Rates<br />
Step 2: Prepare the Table Rate Data<br />
1. In the upper-left corner, set Store View to “Main Website,” or to any other website where the<br />
configuration applies.<br />
The Export and Import options appear in the Table Rates section, with “Use Default”<br />
checkboxes to the right of each option.<br />
To change any of the current settings, you must first clear the “Use Default” checkbox next to the<br />
field.<br />
2. To change the Condition, clear the Use Default checkbox. Then, choose another option.<br />
3. Tap Export CSV . Then, save the tablerates.csv file to your computer.<br />
<strong>Magento</strong> <strong>Community</strong> <strong>Edition</strong> <strong>2.0</strong> <strong>User</strong> <strong>Guide</strong> 711
Table Rates<br />
CHAPTER 53: Basic Shipping Methods<br />
Export CS<br />
4. Open the file in a spreadsheet. Then, complete the table with appropriate values for the<br />
shipping calculation condition.<br />
• Use an asterisk (*) as a wildcard to represent all possible values in any category.<br />
• The Country column must contain a valid three-character code for each row.<br />
Weight vs. Destination<br />
5. When complete, save the tablerates.csv file.<br />
Step 3:Import the Table Rate Data<br />
1. Return to the Table Rates section of your store configuration.<br />
2. In the upper-left corner, set Store View to the website where this method will be used.<br />
3. Next to the Import field, tap Choose File . Select your completed tablerates.csv file, and import<br />
the rates.<br />
712 <strong>Magento</strong> <strong>Community</strong> <strong>Edition</strong> <strong>2.0</strong> <strong>User</strong> <strong>Guide</strong>
CHAPTER 53: Basic Shipping Methods<br />
Table Rates<br />
Import Table Rates<br />
4. When complete, tap Save Config.<br />
<strong>Magento</strong> <strong>Community</strong> <strong>Edition</strong> <strong>2.0</strong> <strong>User</strong> <strong>Guide</strong> 713
Table Rates<br />
CHAPTER 53: Basic Shipping Methods<br />
Step 4: Verify the Rates<br />
To make sure that the table rate data is correct, go through the payment process with several<br />
different addresses to make sure the shipping and handling rates are calculated correctly.<br />
Example 1: Price v. Destination<br />
This example uses the Price v. Destination condition to create a set of three different shipping rates<br />
based on the amount of the order subtotal for the continental United States, Alaska, and Hawaii. The<br />
asterisk (*) is a wildcard that represents all values.<br />
ORDER<br />
COUNTRY<br />
REGION /<br />
STATE<br />
ZIP / POSTAL<br />
CODE<br />
SUBTOTAL<br />
(and above)<br />
SHIPPING<br />
PRICE<br />
USA * * 0 15<br />
USA * * 50 10<br />
USA * * 100 5<br />
USA AK * 0 20<br />
USA AK * 50 15<br />
USA AK * 100 10<br />
USA HI * 0 20<br />
USA HI * 50 15<br />
USA HI * 100 10<br />
714 <strong>Magento</strong> <strong>Community</strong> <strong>Edition</strong> <strong>2.0</strong> <strong>User</strong> <strong>Guide</strong>
CHAPTER 53: Basic Shipping Methods<br />
Table Rates<br />
Example 2: Weight v. Destination<br />
This example uses the Weight v. Destination condition to create a set of three different shipping rates<br />
based on the weight of the order..<br />
COUNTRY<br />
REGION /<br />
STATE<br />
ZIP / POSTAL<br />
CODE<br />
WEIGHT (AND<br />
ABOVE)<br />
SHIPPING<br />
PRICE<br />
USA * * 0 5<br />
USA * * 10 10<br />
USA * * 20 15<br />
Example 3: Restrict Free Shipping to the Continental United States<br />
1. Create a tablerates.csv file that includes all the state destinations to which you are willing<br />
to provide free shipping.<br />
2. Complete the table rate configuration with the following settings:<br />
SETTING<br />
Condition<br />
Method Name<br />
Ship to Applicable Countries<br />
Ship to Specific Countries<br />
Show method if not applicable<br />
VALUE<br />
Price v. Destination<br />
Free Shipping<br />
Specific Countries<br />
Select only United States<br />
No<br />
3. Set Store View to the main website. Then, tap Import to import the tablesrates.csv file.<br />
<strong>Magento</strong> <strong>Community</strong> <strong>Edition</strong> <strong>2.0</strong> <strong>User</strong> <strong>Guide</strong> 715
Dimensional Weight<br />
CHAPTER 53: Basic Shipping Methods<br />
Dimensional Weight<br />
Dimensional weight, sometimes called volumetric weight, is a common industry practice that<br />
bases the transportation price on a combination of weight and package volume. In simple<br />
terms, dimensional weight is used to determine the shipping rate based on the amount of space<br />
a package occupies in the cargo area of the carrier. Dimensional weight is typically used when a<br />
package is relatively light compared to its volume.<br />
All major carriers now apply dimensional weight to some shipments. However, the manner in<br />
which dimensional weight pricing is applied varies from one carrier to another.<br />
• DHL<br />
• FedEx<br />
• UPS<br />
• USPS<br />
We recommend that you become familiar with the method used by each carrier to determine<br />
and apply dimensional weight. If your company has a high volume of shipments, even a slight<br />
difference in shipping price can translate to thousands of dollars over the course of a year.<br />
<strong>Magento</strong>’s native shipping configuration does not include support for dimensional weight.<br />
716 <strong>Magento</strong> <strong>Community</strong> <strong>Edition</strong> <strong>2.0</strong> <strong>User</strong> <strong>Guide</strong>
CHAPTER 54:<br />
Carriers<br />
If you have a commercial account with a supported carrier, you can offer your customers<br />
the convenience of choosing that carrier during checkout. The rates are automatically<br />
downloaded, so you do not need to look up the information.<br />
Before you can offer your customers a selection of shipping carriers, you must first<br />
complete the shipping settings to establish the point of origin for your store. Then,<br />
complete the configuration for each carrier service that you want to offer. The configuration<br />
options vary for each carrier. However, all require that you first open a shipping account<br />
with the carrier, and enter your account number or user ID, and the gateway URL to their<br />
system into the configuration of your store. See <strong>Magento</strong> Connect for additional shipping<br />
services for your <strong>Magento</strong> <strong>Community</strong> <strong>Edition</strong> <strong>2.0</strong> installation.<br />
See the online user guide for step-by-step configuration instructions for the following<br />
carriers:<br />
UPS<br />
United Parcel Service offers domestic and international shipping services by land and air to<br />
more than 220 countries.<br />
USPS<br />
The United States Postal Service is the independent postal service of United States<br />
government. USPS offers domestic and international shipping services by land and air.<br />
FedEx<br />
Offers domestic and international shipping services by land and air to more than 220<br />
countries.<br />
DHL<br />
Offers integrated international services and tailored, customer-focused solutions for<br />
managing and transporting letters, goods and information.<br />
<strong>Magento</strong> <strong>Community</strong> <strong>Edition</strong> <strong>2.0</strong> <strong>User</strong> <strong>Guide</strong> 717
UPS<br />
CHAPTER 54: Carriers<br />
UPS<br />
United Parcel Service offers domestic and international shipping services by land and air to<br />
more than 220 countries.<br />
UPS now uses dimensional weight to determine some shipping rates.<br />
Process Overview:<br />
Step 1: Open a UPS Shipping Account<br />
Step 2: Enable UPS for Your Store<br />
Step 3: Complete the Container Description<br />
Step 4: Set Up Handling Fees<br />
Step 5: Specify Allowed Methods and Applicable Countries<br />
For step-by-step instructions, see UPS in the <strong>Magento</strong> <strong>Community</strong> <strong>Edition</strong> <strong>2.0</strong>online user<br />
guide.<br />
718 <strong>Magento</strong> <strong>Community</strong> <strong>Edition</strong> <strong>2.0</strong> <strong>User</strong> <strong>Guide</strong>
CHAPTER 54: Carriers<br />
USPS<br />
USPS<br />
The United States Postal Service is the independent postal service of United States government,<br />
offering domestic and international shipping services by land and air.<br />
Process Overview:<br />
Step 1: Open a USPS Shipping Account<br />
Step 2: Enable USPS for Your Store<br />
Step 3: Complete the Packaging Description<br />
Step 4: Set Up Handling Fees<br />
Step 5: Specify Allowed Methods and Applicable Countries<br />
For step-by-step instructions, see USPS in the <strong>Magento</strong> <strong>Community</strong> <strong>Edition</strong> <strong>2.0</strong>online user<br />
guide.<br />
<strong>Magento</strong> <strong>Community</strong> <strong>Edition</strong> <strong>2.0</strong> <strong>User</strong> <strong>Guide</strong> 719
FedEx<br />
CHAPTER 54: Carriers<br />
FedEx<br />
FedEx is one of the world’s largest shipping service companies, providing air, freight, and<br />
ground shipping services with several levels of priorities.<br />
FedEx now uses dimensional weight to determine some shipping rates.<br />
Process Overview:<br />
Step 1: Register for FedEx Web Services Production<br />
Step 2: Enable FedEx for Your Store<br />
Step 3: Package Description and Handling Fee<br />
Step 4: Allowed Methods and Applicable Countries<br />
For step-by-step instructions, see FedEx in the <strong>Magento</strong> <strong>Community</strong> <strong>Edition</strong> <strong>2.0</strong>online user<br />
guide.<br />
720 <strong>Magento</strong> <strong>Community</strong> <strong>Edition</strong> <strong>2.0</strong> <strong>User</strong> <strong>Guide</strong>
CHAPTER 54: Carriers<br />
DHL<br />
DHL<br />
DHL offers integrated international services and tailored, customer-focused solutions for<br />
managing and transporting letters, goods and information.<br />
Process Overview:<br />
Step 1: Enable DHL<br />
Step 2: Enter Package Description and Handling Fee<br />
Step 3: Specify Allowed Shipping Methods<br />
Step 4: Specify Applicable Countries<br />
For step-by-step instructions, see DHL in the <strong>Magento</strong> <strong>Community</strong> <strong>Edition</strong> <strong>2.0</strong>online user<br />
guide.<br />
<strong>Magento</strong> <strong>Community</strong> <strong>Edition</strong> <strong>2.0</strong> <strong>User</strong> <strong>Guide</strong> 721
Notes<br />
722 <strong>Magento</strong> <strong>Community</strong> <strong>Edition</strong> <strong>2.0</strong> <strong>User</strong> <strong>Guide</strong>
CHAPTER 55:<br />
Shipping Labels<br />
<strong>Magento</strong> <strong>Community</strong> <strong>Edition</strong> <strong>2.0</strong> includes a high level of integration with major shipping<br />
carriers, which gives you access to carrier shipping systems to track orders, create shipping<br />
labels, and more. Shipping labels can be created for regular shipments and products with<br />
return merchandise authorization. In addition to the information provided by the shipping<br />
carrier, the label also includes the <strong>Magento</strong> order number, number of the package, and the<br />
total quantity of packages for the <strong>Magento</strong> shipment.<br />
USPS Priority Shipping Label<br />
<strong>Magento</strong> <strong>Community</strong> <strong>Edition</strong> <strong>2.0</strong> <strong>User</strong> <strong>Guide</strong> 723
Shipping Label Workflow<br />
CHAPTER 55: Shipping Labels<br />
Shipping Label Workflow<br />
Shipping labels can be produced at the time a shipment is created, or later. Shipping labels are<br />
stored in PDF format and are downloaded to your computer.<br />
1<br />
2<br />
3<br />
Administrator submits shipping label request. The store Administrator completes the<br />
information necessary to generate labels, and submits the request.<br />
Request sent to carrier. <strong>Magento</strong> contacts the shipping carrier, and creates an order in<br />
the carrier’s system. A separate order is created for each package that is shipped.<br />
Carrier sends label and tracking number. The carrier sends the shipping label and<br />
tracking number for the shipment.<br />
• A single shipment with multiple packages receives multiple shipping labels.<br />
• If you generate the same shipping labels multiple times, the original tracking numbers<br />
are preserved.<br />
• For returned products with RMA numbers, the old tracking numbers are replaced with<br />
new ones.<br />
4<br />
Administrator downloads and prints the label. After the shipping label is generated,<br />
the new shipment is saved and the label can be printed. If the shipping label cannot be<br />
created due to problems with the connection or any other reason, the shipment is not<br />
created.<br />
Depending on your browser settings, the PDF file can be opened and printed. Each label<br />
appears on a separate page in the PDF.<br />
724 <strong>Magento</strong> <strong>Community</strong> <strong>Edition</strong> <strong>2.0</strong> <strong>User</strong> <strong>Guide</strong>
CHAPTER 55: Shipping Labels<br />
Configuring Shipping Labels<br />
Configuring Shipping Labels<br />
The following settings must be made at the product level, as well as in the configuration of<br />
each carrier that is used to print labels. To print labels, all carriers require that you open an<br />
account. Then, complete the configuration in your store for each carrier that you plan to use.<br />
Step 1:Verity the Country of Manufacture<br />
The country of manufacture is required for all products that are shipped internationally by<br />
USPS and FedEx, If you have many products that need to be updated, you can either import<br />
the updates, or use the Inventory grid to update multiple records.<br />
1. On the Admin sidebar, tap Products. Then under Inventory, choose Catalog.<br />
Method 1: Update a Single Record<br />
a. In the grid, find the product to be updated, and open in edit mode.<br />
b. In the panel on the left under Advanced Settings, choose Autosettings.<br />
c. Update the Country of Manufacture field.<br />
d. When complete, tap Save.<br />
Country of Manufacture<br />
<strong>Magento</strong> <strong>Community</strong> <strong>Edition</strong> <strong>2.0</strong> <strong>User</strong> <strong>Guide</strong> 725
Configuring Shipping Labels<br />
CHAPTER 55: Shipping Labels<br />
Method 2: Update Multiple Records<br />
a. In the grid, mark the checkbox of each product to be updated. For example, all products<br />
that are manufactured in China.<br />
b. Set the Actions control to “Update Attributes.” Then, tap Submit.<br />
c. In the Update Attributes form, find the Country of Manufacture field and mark the<br />
Change checkbox. Then, choose the country.<br />
d. When complete, tap Save.<br />
Step 2: Verify the Store Information<br />
1. On the Admin sidebar, tap Stores. Then under Settings, choose Configuration.<br />
2. In the panel on the left, under Sales, choose Shipping Settings. then, do the following:<br />
a. Expand the Origin section, and verify that the following fields are complete:<br />
Street Address<br />
Street Address<br />
Line 2<br />
The street address of the place from which shipments are sent. For<br />
example, the location of your company or warehouse. This field is<br />
required for shipping labels.<br />
Any additional address information, such as the floor, entrance and<br />
so on. We strongly recommend that you use this field.<br />
Origin<br />
b. In the panel on the left under Sales, choose Shipping Methods. Then, expand the<br />
USPS section, and verify that the following fields are complete:<br />
726 <strong>Magento</strong> <strong>Community</strong> <strong>Edition</strong> <strong>2.0</strong> <strong>User</strong> <strong>Guide</strong>
CHAPTER 55: Shipping Labels<br />
Configuring Shipping Labels<br />
Secure Gateway<br />
URL<br />
Password<br />
Length, Width<br />
Height, Girth<br />
<strong>Magento</strong> automatically enters the gateway URL.<br />
The password is provided by USPS, and gives you access to their<br />
system through Web Services.<br />
The default dimensions of the package. To make these fields<br />
appear, set Size to “Large.”<br />
c. Expand the FedEx section, and verify that the following fields are complete:<br />
• Meter Number<br />
• Key<br />
• Password<br />
This information is provided by the carrier, and is required to gain access to their system<br />
through Web Services.<br />
d. In the panel on the left under General, choose General. Expand the Store Information<br />
section, and verify that the following fields are complete:<br />
Store Name<br />
Store Contact<br />
Telephone<br />
Country<br />
VAT Number<br />
Store Contact<br />
Address<br />
The name of the store or store view.<br />
The telephone number of the primary contact for the store or store<br />
view.<br />
The country where your store is based.<br />
If applicable the Value Added Tax number of your store. (Not<br />
required for stores based in the U.S.)<br />
The street address of the primary contact for the store or store view.<br />
e. If you have multiple stores, and the contact information differs from the default, set Store<br />
View for each, and verify that the information is complete. If the information is missing,<br />
you’ll get an error when you try to print the labels.<br />
<strong>Magento</strong> <strong>Community</strong> <strong>Edition</strong> <strong>2.0</strong> <strong>User</strong> <strong>Guide</strong> 727
Configuring Shipping Labels<br />
CHAPTER 55: Shipping Labels<br />
Store Information<br />
3. When complete, tap Save Config.<br />
Carrier Requirements<br />
CARRIER<br />
USPS<br />
UPS<br />
FedEx<br />
DHL<br />
REQUIREMENTS<br />
Requires a USPS account.<br />
Requires a UPS account. Shipping labels are available only for shipments<br />
that originate in the U.S. Specific credentials are required for stores outside<br />
the US.<br />
Requires a FedEx account. For stores outside of the U.S., shipping labels<br />
are supported for international shipments only. FedEx does not allow<br />
domestic shipments that originate outside of the U.S<br />
Requires a DHL account. Shipping labels are supported only for shipments<br />
that originate in the U.S.<br />
728 <strong>Magento</strong> <strong>Community</strong> <strong>Edition</strong> <strong>2.0</strong> <strong>User</strong> <strong>Guide</strong>
CHAPTER 55: Shipping Labels<br />
Creating Shipping Labels<br />
Creating Shipping Labels<br />
To create shipping labels, you must first set up your shipping carrier account to support labels.<br />
Then, follow the prompts to enter a description of the package and its contents.<br />
Process Overview:<br />
Step 1: Contact Your Shipping Carriers<br />
Step 2: Update the Configuration for Each Carrier<br />
Step 3: Create Shipping Labels<br />
Step 4: Print the Labels<br />
Step 1: Contact Your Shipping Carriers<br />
Before you begin, make sure that your shipping accounts are set up to process labels. Some<br />
carriers might charge an additional fee to add shipping labels to your account.<br />
1. Contact each carrier that you use to activate shipping labels for your store.<br />
2. Follow the instructions provided by each carrier to add shipping label support to your account.<br />
FedEx<br />
USPS<br />
UPS<br />
DHL<br />
Contact FedEx Web Services regarding their label evaluation process.<br />
Contact uspstechsupport@esecurecare.net to request that API Signature<br />
Confirmation V3 be enabled for your live USPS API Access account.<br />
Contact UPS to confirm your account type supports shipping labels. To<br />
generate shipping labels, you must use the UPS XML option.<br />
Contact the DHL Resource Center to learn more about their services or send<br />
an inquiry through their Contact Center.<br />
Step 2: Update the Configuration for Each Carrier<br />
1. Make sure that your Store Information is complete.<br />
2. Follow the instructions below for each carrier account that has been activated for label printing.<br />
<strong>Magento</strong> <strong>Community</strong> <strong>Edition</strong> <strong>2.0</strong> <strong>User</strong> <strong>Guide</strong> 729
Creating Shipping Labels<br />
CHAPTER 55: Shipping Labels<br />
UPS Configuration<br />
United Parcel Service ships both domestically and internationally. However, shipping labels<br />
can be generated only for shipments that originate within the United States.<br />
1. On the Admin sidebar, tap Stores. Then under Settings, choose Configuration.<br />
2. In the panel on the left under Sales, choose Shipping Methods.<br />
3. Expand the UPS section. Then, verify that your UPS Shipper Number is correct. Your<br />
Shipper Number appears only when United Parcel Service XML is enabled.<br />
4. When complete, tap Save Config.<br />
USPS Configuration<br />
The United States Postal Service ships both domestically and internationally.<br />
1. Continuing in the Shipping Methods configuration, expand the USPS section. Then, do<br />
the following:<br />
a. Verify that the Secure Gateway URL is entered. The correct URL should be entered<br />
automatically.<br />
b. Enter the Password provided to you by USPS.<br />
c. Set Size to “Large.” Then, enter the following dimensions:<br />
• Length<br />
• Width<br />
• Height<br />
• Girth<br />
2. When complete, tap Save Config.<br />
730 <strong>Magento</strong> <strong>Community</strong> <strong>Edition</strong> <strong>2.0</strong> <strong>User</strong> <strong>Guide</strong>
CHAPTER 55: Shipping Labels<br />
Creating Shipping Labels<br />
FedEx Configuration<br />
FedEx ships domestically and internationally. Stores located outside the United States can<br />
create FedEx labels for international shipments only.<br />
1. Continuing in the Shipping Methods configuration, expand the FedEx section. Then,<br />
make sure that the following FedEx credentials are correct:<br />
• Meter Number<br />
• Key<br />
• Password<br />
2. When complete, tap Save Config.<br />
DHL Configuration<br />
DHL provides international shipping services.<br />
1. Continuing in the Shipping Methods configuration, expand the DHL section. Then, do the<br />
following:<br />
a. Verify that the Gateway URL is entered. The correct URL should be entered automatically.<br />
b. Make sure that the following credentials are complete:<br />
• Access ID<br />
• Password<br />
• Account Number<br />
2. When complete, tap Save Config.<br />
<strong>Magento</strong> <strong>Community</strong> <strong>Edition</strong> <strong>2.0</strong> <strong>User</strong> <strong>Guide</strong> 731
Creating Shipping Labels<br />
CHAPTER 55: Shipping Labels<br />
Step 3: Create Shipping Labels<br />
Process Overview:<br />
Method 1: Create Label for New Shipment<br />
Method 2: Create Label for Existing Shipment<br />
Method 1: Create Label for New Shipment<br />
1. On the Admin sidebar, tap Sales. Then under Operations, choose Orders.<br />
2. Find the order in the grid, and open the record. The status of the order must be either<br />
“Pending” or “Processing.”<br />
3. In the upper-right corner, tap Ship. Then, confirm the shipping information according to<br />
carrier requirements.<br />
4. In the lower-right corner, mark the Create Shipping Label checkbox. Then, tap Submit<br />
Shipment, and do the following:<br />
a. To add products from the order to the package, tap Add Products. The Quantity<br />
column shows the maximum number of products that are available for the package.<br />
b. Mark the checkbox of each product to be added to the package, and enter the<br />
Quantity of each. Then, tap Add Selected Product(s) to Package.<br />
• To add a new package, tap Add Package.<br />
• To delete a package, tap Delete Package.<br />
If you use a package type other than the default, or require a signature, the cost of shipping<br />
might differ from what you have charged the customer. Any difference in the cost of shipping is<br />
not reflected in your store.<br />
5. When complete, tap OK.<br />
If you need to cancel an order, tap Cancel. A shipping label will not be created, and the Create<br />
Shipping Label checkbox is cleared.<br />
<strong>Magento</strong> connects to the shipping carrier system, submits the order, and receives a shipping<br />
label and tracking number for each package.<br />
• If the label is successfully created, the shipment is submitted, the tracking number<br />
appears in the form, and the label is ready to print.<br />
• If the carrier cannot create the label due to the problems with connection, or for any<br />
other reason, the shipment is not processed.<br />
732 <strong>Magento</strong> <strong>Community</strong> <strong>Edition</strong> <strong>2.0</strong> <strong>User</strong> <strong>Guide</strong>
CHAPTER 55: Shipping Labels<br />
Creating Shipping Labels<br />
Method 2: Create Label for Existing Shipment<br />
1. On the Admin sidebar, tap Sales. Then under Operations, choose Orders.<br />
2. Find the order in the grid, and open the Shipping form. Then, do the following:<br />
a. In the Shipping and Tracking Information section, tap Create Shipping Label.<br />
b. Distribute the ordered product(s) to the appropriate package(s), and tap OK.<br />
c. To review the package information, tap Show Packages.<br />
<strong>Magento</strong> connects to the shipping carrier system, submits an order, and receives a shipping<br />
label and a tracking number.<br />
If a shipping label for this shipment already exists in the system, it is replaced with a new one.<br />
However, existing tracking numbers are not replaced. Any new tracking number is added to<br />
the existing one.<br />
Step 4: Print the Labels<br />
Shipping labels are generated in PDF format, and can be printed from the Admin. Each label<br />
includes the order number and package number.<br />
Because an individual shipment order for each package is created, multiple shipping labels might<br />
be received for a single shipment.<br />
Process Overview:<br />
Method 1: Print Label from Shipment Form<br />
Method 2: Print Labels for Multiple Orders<br />
<strong>Magento</strong> <strong>Community</strong> <strong>Edition</strong> <strong>2.0</strong> <strong>User</strong> <strong>Guide</strong> 733
Creating Shipping Labels<br />
CHAPTER 55: Shipping Labels<br />
Method 1: Print Label from Shipment Form<br />
1. On the Admin sidebar, tap Sales. Then, do one of the following:<br />
• Choose Orders. Find the order in the grid, and open the record. In the panel on the left,<br />
choose Shipments. Then, open the shipment record.<br />
• Choose Shipments. Find the order in the grid, and open the record.<br />
2. To download the PDF file, go to the Shipping and Tracking section of the form, and tap<br />
Print Shipping Label. Depending on your browser settings, the shipping labels can be<br />
viewed and printed directly from the PDF file.<br />
The Print Shipping Label button appears only after the carrier generates labels for the<br />
shipment. If the button is missing, click Create Shipping Label. The button appears after<br />
<strong>Magento</strong> receives the label from the carrier.<br />
Method 2: Print Labels for Multiple Orders<br />
1. On the Admin sidebar, tap Sales. Then, choose one of the following:<br />
• Orders<br />
• Shipments<br />
2. In the grid, mark the checkbox of each order with shipping labels to be printed.<br />
3. Set the Actions control to "Print Shipping Labels."<br />
4. Tap Submit.<br />
A complete set of shipping labels is printed for each shipment that is related to the selected<br />
orders.<br />
734 <strong>Magento</strong> <strong>Community</strong> <strong>Edition</strong> <strong>2.0</strong> <strong>User</strong> <strong>Guide</strong>
CHAPTER 55: Shipping Labels<br />
Creating Shipping Labels<br />
Required Carrier Configuration Settings<br />
SETTING<br />
Type<br />
Customs Value<br />
Total Weight<br />
Length, Width, Height<br />
DESCRIPTION<br />
Package types differ by carrier and method. The default package<br />
type for each carrier is initially selected.<br />
USPS does not require the package type for domestic shipments.<br />
(International shipments only) The declared value or sales price of the<br />
contents of an international shipment.<br />
The total weight of all products added to the package is calculated<br />
automatically. The value can also be changed manually, and entered<br />
as pounds or kilograms.<br />
(Optional) The package dimensions are used for custom packages<br />
only. You can specify the measurements units as inches or<br />
centimeters.<br />
Not Required<br />
No Signature<br />
Signature Required<br />
Direct<br />
Indirect<br />
Contents<br />
No confirmation of delivery is sent to the<br />
store by the shipping carrier.<br />
A delivery confirmation without the signature<br />
of the recipient is sent to the store by the<br />
shipping carrier.<br />
The shipping carrier obtains the signature of<br />
the recipient and provides the store with a<br />
printed copy.<br />
(FedEx Only) FedEx obtains a signature from<br />
someone at the delivery address. If no one is<br />
available to sign for the package, the carrier<br />
tries to deliver the package at another time.<br />
(FedEx Residential Deliveries Only) FedEx<br />
obtains the signature of someone, possibly a<br />
neighbor or building manager, at the delivery<br />
address. The recipient can leave a signed<br />
FedEx door tag to authorize the package to<br />
be left without anyone present to sign for it.<br />
(USPS Only) Select one of the following<br />
descriptions of the package:<br />
<strong>Magento</strong> <strong>Community</strong> <strong>Edition</strong> <strong>2.0</strong> <strong>User</strong> <strong>Guide</strong> 735
Creating Shipping Labels<br />
CHAPTER 55: Shipping Labels<br />
Required Carrier Configuration Settings (cont.)<br />
SETTING<br />
DESCRIPTION<br />
Gift<br />
Documents<br />
Commercial Sample<br />
Returned Goods<br />
Merchandise<br />
Other<br />
Explanation<br />
Adult Required<br />
(USPS Only) A detailed description of the<br />
package contents.<br />
The shipping carrier obtains the signature of<br />
an adult recipient and provides the store with<br />
a printed copy.<br />
736 <strong>Magento</strong> <strong>Community</strong> <strong>Edition</strong> <strong>2.0</strong> <strong>User</strong> <strong>Guide</strong>
CHAPTER 55: Shipping Labels<br />
Creating Shipping Labels<br />
Label Packages<br />
The Create Packages window appears when you choose to create a shipping label. You can start<br />
configuring the first package immediately.<br />
To configure a package:<br />
1. Complete the fields as described below.<br />
If you select the non-default value in the Type field or choose to require a signature confirmation,<br />
the price of a shipment may differ from the one you charged to the customer.<br />
2. To view a list of shipped products and add them to the package, tap Add Products.<br />
The Qty column shows the maximum quantity that is available to add. For the first package,<br />
the number is the total quantity of the product to be shipped.<br />
3. Specify the products and quantities. To add the products to the package, tap Add Selected<br />
Product(s) to Package .<br />
• To add a new package, tap Add Package. You can add several packages, and edit them at<br />
the same time.<br />
• To delete a package, tap Delete Package.<br />
After products are added to the package, the quantity cannot be edited directly.<br />
To increase the quantity:<br />
1. Tap Add Selection .<br />
2. Enter the additional quantity.<br />
The number is added to the previous quantity of the product in the package.<br />
<strong>Magento</strong> <strong>Community</strong> <strong>Edition</strong> <strong>2.0</strong> <strong>User</strong> <strong>Guide</strong> 737
Creating Shipping Labels<br />
CHAPTER 55: Shipping Labels<br />
To decrease the quantity:<br />
1. Delete the product from the package.<br />
2. Tap Add Selection.<br />
3. Enter the new, smaller value.<br />
After you distribute all products, the total number of the packages you are going to use equals<br />
the number of the last package in the list. The OK button is disabled until all shipped items are<br />
distributed to packages, and all necessary information is complete.<br />
4. When complete, tap OK to generate the labels.<br />
If you need to stop the process, tap Cancel. The packages are not saved, and the shipping label<br />
process is canceled.<br />
738 <strong>Magento</strong> <strong>Community</strong> <strong>Edition</strong> <strong>2.0</strong> <strong>User</strong> <strong>Guide</strong>
CHAPTER 55: Shipping Labels<br />
Creating Shipping Labels<br />
Field Descriptions<br />
FIELD<br />
Type<br />
Total Weight<br />
Length<br />
DESCRIPTION<br />
Specifies the type of a package. Select one of the predefined values.<br />
Available package types are different for each shipping carrier.<br />
When the Create Packages pop-up window opens, the default<br />
package for the shipping carrier appears in the Type field. If you<br />
select a package that is not designed by a shipping carrier, you must<br />
enter the dimensions of the package.<br />
For shipping labels created for DHL, FedEx, and UPS shipments, the<br />
“Type of Goods” field is set to “Merchandise.” For USPS, the Type<br />
field reflects the value from the Contents field in the Create<br />
Packages window.<br />
The total weight of a package. The field is pre-populated with the total<br />
weight of products in a package. The unit of measurement can be set<br />
to either pounds or kilograms.<br />
The length of a package, integer and floating point numbers. The field<br />
is enabled if the custom package type is used. The unit of<br />
measurement can be set to either inches or centimeters.<br />
<strong>Magento</strong> <strong>Community</strong> <strong>Edition</strong> <strong>2.0</strong> <strong>User</strong> <strong>Guide</strong> 739
Creating Shipping Labels<br />
CHAPTER 55: Shipping Labels<br />
Field Descriptions (cont.)<br />
FIELD<br />
Width<br />
Height<br />
Signature<br />
DESCRIPTION<br />
The width of a package, integer and floating point numbers. The field<br />
is enabled if the custom package type is used. The measurement<br />
units can be specified using the drop-down menu next to the Height<br />
field; select between inches and centimeters.<br />
The height of a package, integer and floating point numbers. The field<br />
is enabled if the custom package type is used. The measurement<br />
units can be specified using the drop-down menu next to the Height<br />
field; select between inches and centimeters.<br />
Confirmation Defines delivery confirmation. Options:<br />
Not Required<br />
No Signature<br />
Signature Required<br />
Adult Required<br />
No delivery confirmation letter is sent to you.<br />
A delivery confirmation letter without a<br />
recipient’s signature is sent to you.<br />
The shipping carrier obtains the recipient’s<br />
signature and provides you with its printed<br />
copy.<br />
The shipping carrier obtains the adult<br />
recipient’s signature and provides you with<br />
its printed copy.<br />
740 <strong>Magento</strong> <strong>Community</strong> <strong>Edition</strong> <strong>2.0</strong> <strong>User</strong> <strong>Guide</strong>
CHAPTER 55: Shipping Labels<br />
Creating Shipping Labels<br />
Field Descriptions (cont.)<br />
FIELD<br />
DESCRIPTION<br />
Direct (FedEx only)<br />
Indirect (FedEx<br />
only)<br />
FedEx obtains a signature from someone at<br />
the delivery address and reattempts delivery<br />
if no one is available to sign for the package.<br />
FedEx obtains a signature in one of three<br />
ways: (1) from someone at the delivery<br />
address; (2) from a neighbor, building<br />
manager or other person at a neighboring<br />
address; or (3) the recipient can leave a<br />
signed FedEx Door Tag authorizing release<br />
of the package without anyone present.<br />
Available for residential deliveries only.<br />
The options may vary slightly for different<br />
shipping methods. For the most up to date<br />
information refer to shipping carrier’s<br />
resources.<br />
<strong>Magento</strong> <strong>Community</strong> <strong>Edition</strong> <strong>2.0</strong> <strong>User</strong> <strong>Guide</strong> 741
Creating Shipping Labels<br />
CHAPTER 55: Shipping Labels<br />
Field Descriptions (cont.)<br />
FIELD<br />
Contents<br />
Explanation<br />
DESCRIPTION<br />
(Available for USPS shipments only) Description of the package<br />
contents. Options:<br />
Gift<br />
Documents<br />
Commercial Sample<br />
Returned Goods<br />
Merchandise<br />
Other<br />
(USPS shipments only) Detailed description of the package content.<br />
742 <strong>Magento</strong> <strong>Community</strong> <strong>Edition</strong> <strong>2.0</strong> <strong>User</strong> <strong>Guide</strong>
REPORTS<br />
Reports Menu<br />
Refresh Statistics<br />
Marketing Reports<br />
Review Reports<br />
Sales Reports<br />
Customer Reports<br />
Product Reports
Contents<br />
Reports Menu<br />
Marketing Reports<br />
Review Reports<br />
Sales Reports<br />
Customer Reports<br />
Product Reports<br />
Statistics<br />
744 <strong>Magento</strong> <strong>Community</strong> <strong>Edition</strong> <strong>2.0</strong> <strong>User</strong> <strong>Guide</strong>
CHAPTER 56:<br />
Reports Menu<br />
<strong>Magento</strong> <strong>Community</strong> <strong>Edition</strong> <strong>2.0</strong> provides a wide selection of reports to keep you informed<br />
on your marketing efforts, sales products, and customer activity. The Reports menu<br />
provides easy access to current information about your sales, products, customers, and<br />
promotions.<br />
Reports Menu<br />
<strong>Magento</strong> <strong>Community</strong> <strong>Edition</strong> <strong>2.0</strong> <strong>User</strong> <strong>Guide</strong> 745
CHAPTER 56: Reports Menu<br />
Menu Options<br />
Marketing Reports<br />
A selection of marketing reports, including Products in<br />
Cart, Search Terms, Abandoned Carts, and Newsletter<br />
Problem Reports.<br />
Review Reports<br />
The selection of product review reports includes By<br />
Customer and By Product.<br />
Sales Reports<br />
The selection of sales reports includes Orders, Tax,<br />
Invoiced, Shipping, Refunds, Coupons, and PayPal<br />
Settlement.<br />
746 <strong>Magento</strong> <strong>Community</strong> <strong>Edition</strong> <strong>2.0</strong> <strong>User</strong> <strong>Guide</strong>
CHAPTER 56: Reports Menu<br />
Customer Reports<br />
The selection of customer reports includes Order Total,<br />
Order Account, and New.<br />
Product Reports<br />
The selection of product reports includes Views,<br />
Bestsellers, Low Stock, Ordered, and Downloads.<br />
Statistics<br />
Statistics is a tool that reduces the performance impact<br />
of generating reports by calculating and storing statistical<br />
data. Rather than recalculate the statistics every time a<br />
report is generated, the stored statistics are used until<br />
you refresh the statistics.<br />
<strong>Magento</strong> <strong>Community</strong> <strong>Edition</strong> <strong>2.0</strong> <strong>User</strong> <strong>Guide</strong> 747
Notes<br />
748 <strong>Magento</strong> <strong>Community</strong> <strong>Edition</strong> <strong>2.0</strong> <strong>User</strong> <strong>Guide</strong>
CHAPTER 57:<br />
Marketing Reports<br />
Marketing reports provide information about the status of shopping carts, the use of<br />
search terms, and newsletter transmissions.<br />
Products in Cart Report<br />
<strong>Magento</strong> <strong>Community</strong> <strong>Edition</strong> <strong>2.0</strong> <strong>User</strong> <strong>Guide</strong> 749
CHAPTER 57: Marketing Reports<br />
Reports<br />
Products in Cart<br />
The Products in Cart Report lists all products currently in<br />
shopping carts, and includes the name and price of each<br />
item, the number of carts with the item, and the number<br />
of times each item has been ordered.<br />
Search Terms<br />
The Search Terms Report shows what your customers<br />
are looking for in each store view. The report includes the<br />
number of matching items found in the catalog, and how<br />
many times the search term has been used.<br />
Abandoned Carts<br />
The Abandoned Carts Report lists all registered<br />
customers who have abandoned carts that have not yet<br />
expired. The report includes the customer name and<br />
email address, the number of products in the cart and<br />
subtotal, the date created, and date last updated.<br />
Newsletter Problems<br />
The Newsletter Problems Report includes information<br />
about any newsletter queue that failed to transmit<br />
successfully. The report includes the name of each<br />
subscriber, and queue date and subject, the information<br />
about the error.<br />
750 <strong>Magento</strong> <strong>Community</strong> <strong>Edition</strong> <strong>2.0</strong> <strong>User</strong> <strong>Guide</strong>
CHAPTER 58:<br />
Review Reports<br />
The Review Reports provide information about product reviews by customer and by<br />
product.<br />
• By Customers<br />
• By Products<br />
Review Report by Product<br />
<strong>Magento</strong> <strong>Community</strong> <strong>Edition</strong> <strong>2.0</strong> <strong>User</strong> <strong>Guide</strong> 751
CHAPTER 58: Review Reports<br />
Reports<br />
By Customers<br />
The Customer Reviews Report lists all customer who<br />
have submitted product reviews. The report includes the<br />
number of reviews submitted by each customer, and a<br />
link to the list of reviews.<br />
By Products<br />
The Product Reviews Report lists all products that have<br />
been reviewed by customers. The report includes the<br />
number of reviews and average rating, the product was<br />
last reviewed, and a link to the list of reviews for each<br />
product.<br />
752 <strong>Magento</strong> <strong>Community</strong> <strong>Edition</strong> <strong>2.0</strong> <strong>User</strong> <strong>Guide</strong>
CHAPTER 59:<br />
Sales Reports<br />
The selection of sales reports includes Orders, Tax, Invoiced, Shipping, Refunds, Coupons,<br />
and PayPal Settlement.<br />
Shipping Report<br />
<strong>Magento</strong> <strong>Community</strong> <strong>Edition</strong> <strong>2.0</strong> <strong>User</strong> <strong>Guide</strong> 753
CHAPTER 59: Sales Reports<br />
Reports<br />
Orders<br />
The Orders Report can be filtered by time interval, date<br />
and status. The report includes the number of orders<br />
placed and canceled, with totals for sales, amounts<br />
invoiced, refunded, tax collected, shipping charged, and<br />
discounts.<br />
Tax<br />
The Tax Report can be filtered by time interval, date, and<br />
status. The report includes the tax rule applied, tax rate,<br />
number of orders, and amount of tax charged.<br />
Invoiced<br />
The Invoice Report can be filtered by time interval, date,<br />
and status. The report includes the number of orderss<br />
and invoices during the time period, with amounts<br />
invoiced, paid, and unpaid.<br />
754 <strong>Magento</strong> <strong>Community</strong> <strong>Edition</strong> <strong>2.0</strong> <strong>User</strong> <strong>Guide</strong>
CHAPTER 59: Sales Reports<br />
Shipping<br />
The Shipping Report can be filtered by time interval, date,<br />
and status. The report includes the number of orders for<br />
carrier or shipping method used,with amounts for total<br />
sales shipping and and total shipping.<br />
Refunds<br />
The Refunds Report can be filtered by time interval, date,<br />
and status. The report includes the number of refunded<br />
orders, and total amount refunded online and offline.<br />
Coupons<br />
The Coupons Report can be filtered by time interval,<br />
date, and status. The report includes each coupon code<br />
used during the specified time interval, related price rule,<br />
and number of times used with totals and subtotals for<br />
sales and discounts.<br />
PayPal Settlement<br />
The PayPal Settlement Report can be filtered by date,<br />
merchant account, transaction ID, invoice ID, or PayPal<br />
reference ID. The report includes the type of event, such<br />
as a debit card transaction, the start and finish dates,<br />
gross amount, and related fees. The report can be<br />
automatically updated with the most current data from<br />
PayPal.<br />
<strong>Magento</strong> <strong>Community</strong> <strong>Edition</strong> <strong>2.0</strong> <strong>User</strong> <strong>Guide</strong> 755
Notes<br />
756 <strong>Magento</strong> <strong>Community</strong> <strong>Edition</strong> <strong>2.0</strong> <strong>User</strong> <strong>Guide</strong>
CHAPTER 60:<br />
Customer Reports<br />
Customer reports provide insight into customer activity during a specified period of time<br />
or date range.<br />
Order Total Report<br />
<strong>Magento</strong> <strong>Community</strong> <strong>Edition</strong> <strong>2.0</strong> <strong>User</strong> <strong>Guide</strong> 757
CHAPTER 60: Customer Reports<br />
Reports<br />
Order Total<br />
The Order Total Report shows customer orders for a<br />
specified time interval or date range. The report includes<br />
the number of orders per customer, average order<br />
amount, and total amount.<br />
Order Count<br />
The Order Count Report shows the number of orders per<br />
customer for a specified time interval or date range. The<br />
report includes the number of orders per customer,<br />
average order amount, and total amount.<br />
New Accounts<br />
The New Accounts Report shows the number of new<br />
customer accounts opened during a specified time<br />
interval or date range.<br />
758 <strong>Magento</strong> <strong>Community</strong> <strong>Edition</strong> <strong>2.0</strong> <strong>User</strong> <strong>Guide</strong>
CHAPTER 61:<br />
Product Reports<br />
The product reports give you insight regarding products viewed and ordered, bestsellers,<br />
stock levels, and downloads.<br />
Product Views Report<br />
<strong>Magento</strong> <strong>Community</strong> <strong>Edition</strong> <strong>2.0</strong> <strong>User</strong> <strong>Guide</strong> 759
CHAPTER 61: Product Reports<br />
Reports<br />
Product Views<br />
The Product Views Report shows the products that have<br />
been viewed during a time interval or range of dates. The<br />
report includes the product name, price, and number of<br />
views.<br />
Bestsellers<br />
The Bestsellers Report Report shows the five top-selling<br />
five during an interval of time or date range. The report<br />
includes the product name, price, and quantity ordered.<br />
Low Stock<br />
The Low Stock Report lists all products with stock levels<br />
within a specified range.<br />
Ordered Products<br />
The Ordered Products Report lists all products ordered<br />
for a specified time interval or date range. The report<br />
includes the product name and quantity ordered.<br />
760 <strong>Magento</strong> <strong>Community</strong> <strong>Edition</strong> <strong>2.0</strong> <strong>User</strong> <strong>Guide</strong>
CHAPTER 61: Product Reports<br />
Downloads<br />
The Downloads Report lists all downloads during the<br />
specified time interval or date range. The report includes<br />
the product name, download link, and SKU, with the<br />
number of purchases and downloads.<br />
<strong>Magento</strong> <strong>Community</strong> <strong>Edition</strong> <strong>2.0</strong> <strong>User</strong> <strong>Guide</strong> 761
Refresh Statistics<br />
CHAPTER 61: Product Reports<br />
Refresh Statistics<br />
To reduce the performance impact of generating sales reports, <strong>Magento</strong> calculates and stores<br />
the required statistics for each report. Rather than recalculate the statistics every time a report<br />
is generated, the stored statistics are used, unless you refresh the statistics. To include the<br />
most recent data, the report statistics must be refreshed before a sales report is generated.<br />
Refresh Statistics<br />
To refresh report statistics:<br />
1. On the Admin sidebar, tap Reports. Then under Statistics, choose Refresh Statistics.<br />
2. In the list, mark the checkbox of each report to be refreshed.<br />
3. Set the Actions control to one of the following:<br />
• Refresh Lifetime Statistics<br />
• Refresh Statistics for the Last Day<br />
4. When complete, tap Submit .<br />
762 <strong>Magento</strong> <strong>Community</strong> <strong>Edition</strong> <strong>2.0</strong> <strong>User</strong> <strong>Guide</strong>
OPERATIONS<br />
Stores<br />
System
Contents<br />
In this section of the guide, you’ll learn how to set<br />
up a store hierarchy, create attributes, and<br />
manage the settings used by each store to<br />
calculate taxes, and currency rates,<br />
Stores Menu<br />
All Stores<br />
Creating a Store View<br />
Creating a Store<br />
Creating a Website<br />
Store URLs<br />
Configuration<br />
Taxes<br />
Tax Rules<br />
Tax Zones and Rates<br />
Value Added Tax (VAT)<br />
Configuring VAT<br />
VAT ID Validation<br />
Configuring VAT ID Validation<br />
Tax Quick Reference<br />
International Tax <strong>Guide</strong>lines<br />
U.S. Tax <strong>Guide</strong>lines<br />
Canadian Tax <strong>Guide</strong>lines<br />
EU Tax <strong>Guide</strong>lines<br />
Warning Messages<br />
Currency<br />
Currency Configuration<br />
Currency Symbols<br />
Updating Currency Rates<br />
Attributes<br />
Product Attributes<br />
Creating an Attribute<br />
764 <strong>Magento</strong> <strong>Community</strong> <strong>Edition</strong> <strong>2.0</strong> <strong>User</strong> <strong>Guide</strong>
CHAPTER 62:<br />
Stores Menu<br />
The Stores menu manages settings that are used less frequently, but referenced throughout<br />
your <strong>Magento</strong> installation, including setting up the store hierarchy, configuration, sales<br />
and order settings, tax and currency, product attributes, product review ratings, and<br />
customer groups.<br />
Stores Menu<br />
<strong>Magento</strong> <strong>Community</strong> <strong>Edition</strong> <strong>2.0</strong> <strong>User</strong> <strong>Guide</strong> 765
CHAPTER 62: Stores Menu<br />
Menu Options<br />
All Stores<br />
Manage the hierarchy of websites, stores and store<br />
views in your <strong>Magento</strong> installation, and all configuration<br />
settings. In addition, you can set up the Terms and<br />
Conditions of a sale, and manage order status settings.<br />
Taxes<br />
Set up the tax rules for your store, define customer and<br />
product tax classes, and manage tax zones and rates.<br />
You can also import tax rate data into your store.<br />
Currency<br />
Manage the rates for the currencies that are accepted as<br />
payment in your store, and customize the currency<br />
symbols that appear in product prices and sales<br />
documents.<br />
Attributes<br />
Manage all attributes that are used in products and<br />
product ratings. You can create new attributes, edit<br />
existing attributes, manage product templates, and set<br />
up product review ratings.<br />
Other Settings<br />
Customer Groups<br />
Customer groups determine which discounts are<br />
available, and the tax class that is associated with the<br />
group.<br />
766 <strong>Magento</strong> <strong>Community</strong> <strong>Edition</strong> <strong>2.0</strong> <strong>User</strong> <strong>Guide</strong>
CHAPTER 63:<br />
All Stores<br />
When <strong>Magento</strong> <strong>Community</strong> <strong>Edition</strong> <strong>2.0</strong> is installed, a main website, and store view are<br />
created. You can create additional websites, stores, and store views, as needed. For<br />
example, in addition to your main website, you might have a additional websites with<br />
separate domains. Within each website, you can have multiple stores, and within each<br />
store, separate store views. Many installations have one website and one store, but with<br />
multiple store views to support different languages.<br />
Before you begin, plan your store hierarchy in advance because it is referred to throughout<br />
the configuration. Each store can have a separate root category, which makes it possible to<br />
have an entirely different set of main menu options for each store.<br />
All Stores<br />
<strong>Magento</strong> <strong>Community</strong> <strong>Edition</strong> <strong>2.0</strong> <strong>User</strong> <strong>Guide</strong> 767
Creating a Store View<br />
CHAPTER 63: All Stores<br />
Creating a Store View<br />
Store views are typically used to make the store available in different languages. Shoppers can<br />
use the language chooser in the header of the store to change the store view.<br />
Store Views in Language Chooser<br />
768 <strong>Magento</strong> <strong>Community</strong> <strong>Edition</strong> <strong>2.0</strong> <strong>User</strong> <strong>Guide</strong>
CHAPTER 63: All Stores<br />
Creating a Store View<br />
To create a new store view:<br />
1. On the Admin sidebar, tap Stores. Then under Settings, choose All Stores.<br />
2. Tap Create Store View . Then, do the following:<br />
Store View Information<br />
a. Set Store to the parent store of this view.<br />
b. Enter a Name for this store view. The name appears in the language chooser in the store<br />
header. For example: Spanish.<br />
c. Enter a Code in lowercase characters to identify the view. For example: spanish.<br />
d. To activate the view, set Status to “Enabled.”<br />
e. (Optional) Enter a Sort Order number to determine the sequence in which this view is<br />
listed with other views.<br />
3. When complete, tap Save Store View .<br />
<strong>Magento</strong> <strong>Community</strong> <strong>Edition</strong> <strong>2.0</strong> <strong>User</strong> <strong>Guide</strong> 769
Creating a Store View<br />
CHAPTER 63: All Stores<br />
Adding a Language<br />
Most of the text that appears to be hard-coded on pages throughout your store can be instantly<br />
changed to a different language by changing the locale of the view. Changing the locale doesn’t<br />
actually translate the text word-for-word, but simply references a different translation table<br />
that provides the interface text that is used throughout the store. The text that can be changed<br />
includes navigational titles, labels, buttons, and links such as “My Cart” and “My Account.”<br />
You can also use the Inline Translation tool to touch up text in the interface.<br />
At the time of this writing, there are no language packs available for <strong>Magento</strong> <strong>2.0</strong>, although many<br />
are in development. Check the current availability of language packs for <strong>Magento</strong> 2.x on <strong>Magento</strong><br />
Marketplace / Connect. As soon as language packs become available, we will add complete<br />
instructions here.<br />
After changing the language of the locale, the remaining content that you have created,<br />
including product names and descriptions, categories, CMS pages, and blocks must be<br />
translated separately for each store view. Language packs are not required to translate content.<br />
770 <strong>Magento</strong> <strong>Community</strong> <strong>Edition</strong> <strong>2.0</strong> <strong>User</strong> <strong>Guide</strong>
CHAPTER 63: All Stores<br />
Creating a Store View<br />
Translating Products<br />
If your store has multiple views in different languages, the same products are available in each<br />
store view. You can use the same basic product information, such as SKU, price, and inventory<br />
level, regardless of language. Then, translate only the product name, description fields, and<br />
meta data as needed for each language.<br />
Process Overview:<br />
Step 1: Translate Product Fields<br />
Step 2: Translate Field Labels<br />
Step 3: Translate All Categories<br />
Step 1: Translate Product Fields<br />
1. On the Admin sidebar, tap Products. Then under Inventory, choose Catalog.<br />
2. In the grid, find the product to be translated, and open in edit mode.<br />
3. In the upper-left corner set Store View to the view for the translation. When prompted to<br />
confirm, tap OK .<br />
4. For each field to be edited, do the following:<br />
a. Clear the Use Default Value checkbox to the right of the field.<br />
b. Either paste or type the translated text into the field.<br />
Make sure to translate all text fields, including image labels and Alt text, Search Engine<br />
Optimization fields and any Custom Options information.<br />
5. When complete, tap Save .<br />
Step 2: Translate Field Labels<br />
1. On the Admin sidebar, tap Stores. Then under Attributes, choose Product.<br />
2. In the list, find the attribute to be translated, and open in edit mode.<br />
3. In the panel on the left, choose Manage Labels.<br />
4. In the Manage Titles section, enter a translated label for each store view.<br />
<strong>Magento</strong> <strong>Community</strong> <strong>Edition</strong> <strong>2.0</strong> <strong>User</strong> <strong>Guide</strong> 771
Creating a Store View<br />
CHAPTER 63: All Stores<br />
Enter Translated Labels<br />
5. When complete, tap Save Attribute .<br />
Step 3: Translate All Categories<br />
1. On the Admin sidebar, tap Products. Then under Inventory, choose Categories.<br />
2. In the upper-left corner set Store View to the view for the translation. When prompted to<br />
confirm, tap OK .<br />
3. In the tree, find the category to be translated and open in edit mode.<br />
4. On the General Information tab, translate the following fields:<br />
• Name<br />
• Description<br />
• Page Title<br />
• Meta Keywords<br />
• Meta Description<br />
5. To translate the URL Key, do the following:<br />
a. Clear the Use Default Value checkbox to the right of the field.<br />
b. Enter the translated text.<br />
c. Make sure that the Create Permanent Redirect for old URL checkbox is selected<br />
Translate URL Key<br />
6. When complete, tap Save Category .<br />
7. Repeat the process for all categories used in the store.<br />
772 <strong>Magento</strong> <strong>Community</strong> <strong>Edition</strong> <strong>2.0</strong> <strong>User</strong> <strong>Guide</strong>
CHAPTER 63: All Stores<br />
Creating a Store View<br />
Translating Content<br />
If your store has multiple views in different languages, and you have set the locale for each<br />
view to a different language, the result is a partially translated site. The next step is to create a<br />
translated version of each page that is available from the specific store view. The Store View<br />
column of the Manage Pages list shows each view that has a translated version of the page.<br />
To translate a content page, you must create a new page that has the same URL Key as the<br />
original, but is assigned to the specific store view. Then, update the page for the specific view<br />
with the translated text. The following example shows how to create a translated version of the<br />
“About Us” page for the Spanish store view.<br />
To create a translated page for a view:<br />
1. On the Admin sidebar, tap Content. Then under Elements, choose Pages.<br />
2. In the grid, find the page to be translated, and open in edit mode.<br />
3. Copy the URL Key to the clipboard. Then, press the Back button to return to the Pages grid.<br />
4. Tap Add New Page. Then, do the following:<br />
a. Enter the translated Page Title.<br />
b. Paste the URL Key that you copied from the original page.<br />
c. In the Store View box, choose the store view where the page is to be available.<br />
d. In the panel on the left, choose Content. Then, complete the translated text for the page.<br />
e. On the Design tab, set the column Layout of the page.<br />
f. On the Meta Data tab, enter the translated text for the Keywords and Description.<br />
5. When complete, tap Save Page. Then when prompted, refresh any invalid caches.<br />
6. To verify the translation, go to the storefront and use the language chooser to change the store<br />
view.<br />
Notice that there are still some elements on the page that need to be translated, including the<br />
company footer links block, the welcome message, and product information.<br />
<strong>Magento</strong> <strong>Community</strong> <strong>Edition</strong> <strong>2.0</strong> <strong>User</strong> <strong>Guide</strong> 773
Creating a Store<br />
CHAPTER 63: All Stores<br />
Creating a Store<br />
Before you begin, take some time to plan your store hierarchy because it is referred to<br />
throughout the configuration. Each store can have a separate root category, which makes it<br />
possible to have a different main menu for each store.<br />
A single installation of <strong>Magento</strong> can have multiple stores that share the same Admin. Multiple<br />
stores can share the same domain, be set up as subdomains of the same domain, or have<br />
entirely different domains. Stores that have the same IP address and domain, use the same<br />
security certificate, and share a single checkout process. If you want each store to have a<br />
dedicated checkout process under its own domain, each store must have a distinct IP address<br />
with a separate security certificate. Here are some examples of how URLs can be configured for<br />
multiple stores:<br />
yourdomain.com/store1<br />
yourdomain.com/store2<br />
store1.yourdomain.com<br />
store2.yourdomain.com<br />
store1.com<br />
store2.com<br />
Each store has a different path, but shares the same domain.<br />
Each store has a different subdomain of the primary domain.<br />
Each store has a dedicated domain.<br />
The important thing to understand is that the stores use the same <strong>Magento</strong> code, share the<br />
same Admin, and catalog. They can, however, have different identities, product selections, and<br />
themes.<br />
Process Overview:<br />
Step 1: Choose the Store Domain<br />
Step 2: Create the New Store<br />
Step 3: Create a Default Store View<br />
Step 4: Configure the Store URL<br />
774 <strong>Magento</strong> <strong>Community</strong> <strong>Edition</strong> <strong>2.0</strong> <strong>User</strong> <strong>Guide</strong>
CHAPTER 63: All Stores<br />
Creating a Store<br />
Step 1: Choose the Store Domain<br />
The first step is to choose how you want to position the store. Will the stores share the same<br />
domain, each have a subdomain, or have distinctly different domains? For each store, do one<br />
of the following:<br />
• To place the store one level below the primary domain, you don’t have to do anything.<br />
• Set up a subdomain of your primary domain.<br />
• Set up a different primary domain.<br />
Step 2: Create the New Store<br />
1. On the Admin sidebar, tap Stores. Then under Settings, choose All Stores.<br />
2. Tap Create Store. Then, do the following:<br />
a. Choose the Web Site that is to be the parent of the new store. If the installation has only<br />
one web site, accept the default, “Main Website.”<br />
b. Enter a Name for the new store. The name is for internal reference only.<br />
c. Set Root Category to the root category that defines the category structure for the main<br />
menu of the new store. If you have already created a specific root category for the store,<br />
select it. Otherwise, select “Default Category.” You can come back later and update the<br />
setting.<br />
Store Information<br />
3. When complete, tap Save Store .<br />
New Store<br />
<strong>Magento</strong> <strong>Community</strong> <strong>Edition</strong> <strong>2.0</strong> <strong>User</strong> <strong>Guide</strong> 775
Creating a Store<br />
CHAPTER 63: All Stores<br />
Step 3: Create a Default Store View<br />
1. Tap Create Store View . Then, do the following:<br />
a. Set Store to the new store you created.<br />
b. Enter a Name for the view. For example, "English."<br />
c. Enter a Code for the view in lowercase characters.<br />
d. Set Status to "Enabled."<br />
e. In the Sort Order field, enter a number to determine the store's position when listed with<br />
other stores.<br />
2. Tap Save Store View .<br />
If you were to open your store in edit mode, you would see that it now has a default view.<br />
New Store with Default View<br />
Step 4: Configure the Store URL<br />
1. On the menu bar, tap Stores. Then under Settings, choose Configuration.<br />
2. In the panel on the left under General, choose Web.<br />
3. In the upper-left corner, set Store View to the view that you created for the new store. When<br />
prompted to confirm scope switching, tap OK .<br />
776 <strong>Magento</strong> <strong>Community</strong> <strong>Edition</strong> <strong>2.0</strong> <strong>User</strong> <strong>Guide</strong>
CHAPTER 63: All Stores<br />
Creating a Store<br />
Choose the New Store View<br />
4. Expand the Base URLs section. Then, do the following:<br />
a. After the Base URL field, clear the Use Website checkbox.<br />
b. Enter the Base URL for the store.<br />
Base URLs<br />
5. Expand the Secure Base URLs section, and repeat the previous step as needed to<br />
configure the store’s secure URL.<br />
6. When complete, tap Save Config.<br />
<strong>Magento</strong> <strong>Community</strong> <strong>Edition</strong> <strong>2.0</strong> <strong>User</strong> <strong>Guide</strong> 777
Creating a Website<br />
CHAPTER 63: All Stores<br />
Creating a Website<br />
Multiple websites can be set up that use the same <strong>Magento</strong> installation. The websites can be set<br />
up to use the same domain, or different domains.<br />
Step 1: Create a New Website<br />
1. On the Admin sidebar, tap Stores. Then under Settings, choose All Stores.<br />
2. Tap Create Website . Then, do the following:<br />
Website Information<br />
a. In the Name field, enter the domain of the new website. For example, “domain.com.”<br />
b. Enter a Code that will be used on the server to point to the domain. The code must begin<br />
with a lower-case letter, and can include any combination of letters (a-z), numbers (0-9),<br />
and the hyphen (-) character.<br />
c. (Optional) Enter a Sort Order number to determine the sequence in which this site is<br />
listed with other sites. Enter a zero to make this site appear at the top of the list.<br />
d. To make this the default website for your <strong>Magento</strong> installation, mark the Set as Default<br />
checkbox.<br />
3. When complete, tap Save Website .<br />
4. Set up each store and store view that is needed for the new website.<br />
Step 2: Configure the Store URL<br />
Follow the instructions to configure the store URLs.<br />
778 <strong>Magento</strong> <strong>Community</strong> <strong>Edition</strong> <strong>2.0</strong> <strong>User</strong> <strong>Guide</strong>
CHAPTER 63: All Stores<br />
Store URLs<br />
Store URLs<br />
Each website in a <strong>Magento</strong> installation has a base URL that is assigned to the storefront and<br />
another URL that is assigned to the Admin. If you have a security certificate for your domain,<br />
you can configure either or both base URLs to operate over an encrypted SSL channel. All<br />
<strong>Magento</strong> resources and operations can be used over a secure SSL channel.<br />
Standard base URLs begin with “http,” and secure base URLs begin with “https.” <strong>Magento</strong> uses<br />
variables to define internal links in relation to the base URL, which makes it possible to move<br />
an entire store from one location to another without updating the links.<br />
Base URL<br />
Secure Base URL<br />
URL with IP address<br />
http://www.yourdomain.com/magento/<br />
https://www.yourdomain.com/magento/<br />
http://###.###.###.###/magento/<br />
The base URLs that are associated with your store were initially set up during the Web<br />
Configuration step of the <strong>Magento</strong> installation. If you had a security certificate available at the<br />
time, you could also choose to use secure (https) URLs for the store, Admin, or both. If you<br />
didn’t have a domain or security certificate at the time of the installation, make sure to update<br />
the configuration before launching your store.<br />
If your <strong>Magento</strong> installation includes multiple stores, or if you plan to later add more stores,<br />
you can have the option to include the store code in the URL.<br />
Important! Do not change the Admin URL from the default Base URL configuration. To change the<br />
Admin URL or path, see: Using a Custom Admin URL.<br />
To configure the Base URL:<br />
1. On the Admin sidebar, tap Stores. Then under Settings, choose Configuration.<br />
2. In the panel on the left, under General, choose Web.<br />
3. Expand the Base URL section, and do the following:<br />
a. Enter the fully qualified Base URL for your store. Make sure to end the URL with a<br />
forward slash, so it can be extended with additional URL Keys from your store. For<br />
example:<br />
http://yourdomain.com/<br />
<strong>Magento</strong> <strong>Community</strong> <strong>Edition</strong> <strong>2.0</strong> <strong>User</strong> <strong>Guide</strong> 779
Store URLs<br />
CHAPTER 63: All Stores<br />
Do not change the placeholder in the Base Link URL field. It is a placeholder that is used to<br />
create relative links to the base URL.<br />
b. (Optional) To specify an alternate location for the Base URL for Static View Files, enter<br />
the path starting with the following placeholder:<br />
{{unsecure_base_url}}<br />
c. (Optional) To specify an alternate location for the Base URL for <strong>User</strong> Media Files, enter<br />
the path starting with the following placeholder:<br />
{{unsecure_base_url}}<br />
For a typical installation, there is no need to update the paths for the static view files or<br />
media files because they are relative to the base URL.<br />
Base URLs<br />
Placeholders enclosed in double braces are markup tags for variables.<br />
4. When complete, tap Save Config .<br />
To include the store code in URLs:<br />
1. On the Admin sidebar, tap System. Then under Settings, choose Configuration.<br />
2. In the panel on the left, under General, choose Web.<br />
3. Expand the URL Options section.<br />
4. Set Add Store Code to your preference.<br />
780 <strong>Magento</strong> <strong>Community</strong> <strong>Edition</strong> <strong>2.0</strong> <strong>User</strong> <strong>Guide</strong>
CHAPTER 63: All Stores<br />
Store URLs<br />
URL with Store Code<br />
http://www.yourdomain.com/magento/store-view/index.php/urlidentifier<br />
URL without Store Code<br />
http://www.yourdomain.com/magento/index.php/url-identifier<br />
URL Options<br />
5. When complete, tap Save Config .<br />
6. After the setting is saved, you will be prompted to refresh the cache. Tap the Cache<br />
Management link in the message at the top of the workspace. Then, follow the instructions to<br />
refresh the cache.<br />
Refresh Cache<br />
To configure the secure base URL:<br />
If your domain has a valid security certificate, you can configure the URLs for either the<br />
storefront and Admin—or both—to run over a secure (https) channel. Without a security<br />
certificate, your store cannot automatically switch to a secure channel (https) for transactions<br />
that normally take place over an encrypted, secure socket layer (SSL).<br />
1. Expand the Base URLs (Secure) section. Then, do the following:<br />
a. Enter the full Secure Base URL, followed by a forward slash. For example:<br />
https://yourdomain.com/<br />
b. Do not change the placeholder in the Secure Base Link URL field. It is a placeholder that<br />
is used to create relative links to the secure base URL.<br />
<strong>Magento</strong> <strong>Community</strong> <strong>Edition</strong> <strong>2.0</strong> <strong>User</strong> <strong>Guide</strong> 781
Store URLs<br />
CHAPTER 63: All Stores<br />
c. (Optional) To specify an alternate location for the Secure Base URL for Static View Files,<br />
enter the path starting with the following placeholder:<br />
{{secure_base_url}}<br />
d. (Optional) To specify an alternate location for the Secure Base URL for <strong>User</strong> Media Files,<br />
enter the path starting with the following placeholder:<br />
{{secure_base_url}}<br />
e. If you want to run the entire storefront over a secure (https) channel, set Use Secure<br />
URLs in Frontend to “Yes.”<br />
f. If you want to run the entire Admin over a secure (https) channel, set Use Secure URLs<br />
in Admin to “Yes.”<br />
Base URLs (Secure)<br />
2. When complete, tap Save Config .<br />
782 <strong>Magento</strong> <strong>Community</strong> <strong>Edition</strong> <strong>2.0</strong> <strong>User</strong> <strong>Guide</strong>
CHAPTER 63: All Stores<br />
Store URLs<br />
Using a Custom Admin URL<br />
As a security best practice, <strong>Magento</strong> recommends that you use a unique, custom Admin URL<br />
instead of the default “admin” or the overused “backend.” Although it will not directly protect<br />
your site from a determined bad actor, it can reduce exposure to scripts that try to gain<br />
unauthorized access.<br />
Check with your hosting provider before implementing a custom Admin URL. Some hosting providers<br />
require a standard URL to meet firewall protection rules.<br />
In a typical <strong>Magento</strong> installation, the Admin URL and path is immediately below the <strong>Magento</strong><br />
base URL. The path to the store Admin is one directory below the root.<br />
Default Base URL<br />
http://yourdomain.com/magento/<br />
Default Admin URL and Path<br />
http://yourdomain.com/magento/admin<br />
Although it is possible to change the Admin URL and path to another location, any mistake<br />
removes access to the Admin, and must be corrected from the server.<br />
As a precaution, do not try to change the Admin URL by yourself unless you know how to edit<br />
configuration files on the server.<br />
Method 1: Change from the <strong>Magento</strong> Admin:<br />
1. On the Admin sidebar, tap Stores. Then under Settings, choose Configuration.<br />
2. In the panel on the left, under Advanced, choose Admin.<br />
3. Expand the Admin Base URL section. Then, do the following:<br />
a. Set Use Custom Admin URL to “Yes.” Then, enter the Custom Admin URL in the<br />
following format:<br />
http://yourdomain.com/magento/<br />
Important! The Admin URL must be in the same <strong>Magento</strong> installation, and have the same<br />
document root as the storefront.<br />
<strong>Magento</strong> <strong>Community</strong> <strong>Edition</strong> <strong>2.0</strong> <strong>User</strong> <strong>Guide</strong> 783
Store URLs<br />
CHAPTER 63: All Stores<br />
b. Set Custom Admin Path to “Yes.” Then, enter the Custom Admin Path. The path that you<br />
enter is appended to the Custom Admin URL after the last forward slash.<br />
sample_custom_admin<br />
Admin Base URL<br />
4. When complete, tap Save Config.<br />
After the changes are saved, you must log in to the Admin using the new Admin URL and<br />
path.<br />
Method 2: Change from the Server Command Line<br />
1. Open the app/etc/env.php file in a text editor, and change the name of the [admin] path.<br />
Make sure to use only lowercase characters. Then, save the file.<br />
On the server, the admin path is located in the app/etc/env.php file. Look for the<br />
argument in the section:<br />
Default Admin Path<br />
# <br />
New Admin Path<br />
# <br />
2. Use one of the following methods to clear the <strong>Magento</strong> cache:<br />
• On the Admin sidebar, tap System. Under Tools, choose Cache Management. Then, tap<br />
Flush <strong>Magento</strong> Cache.<br />
• On the server, navigate to the var/cache folder, and delete the contents of the cache<br />
folder.<br />
784 <strong>Magento</strong> <strong>Community</strong> <strong>Edition</strong> <strong>2.0</strong> <strong>User</strong> <strong>Guide</strong>
CHAPTER 64:<br />
Configuration<br />
The Configuration Reference has field descriptions for every configuration setting in<br />
<strong>Magento</strong> <strong>Community</strong> <strong>Edition</strong> <strong>2.0</strong>. To learn how to apply configuration settings to specific<br />
store views, see: Configuration Scope.<br />
Configuration<br />
Configuration Tabs<br />
General<br />
Includes basic configuration settings for the store, URLs,<br />
theme, currency, email addresses, store contacts, editor,<br />
and dashboard reports.<br />
Catalog<br />
Determines product and inventory settings, controls<br />
sitemap and RSS feed generation, and specifies the<br />
email template that is used to share products with<br />
friends.<br />
<strong>Magento</strong> <strong>Community</strong> <strong>Edition</strong> <strong>2.0</strong> <strong>User</strong> <strong>Guide</strong> 785
CHAPTER 64: Configuration<br />
Customers<br />
Establishes basic customer account and login options,<br />
newsletter settings, ,wish list, and the format of autogenerated<br />
coupon codes.<br />
Sales<br />
Determines checkout and tax settings, payment and<br />
shipping options, sales email and PDF print-outs, and<br />
GoogleAPI settings.<br />
Services<br />
Configures <strong>Magento</strong> API settings, including SOAP and<br />
OAuth.<br />
Advanced<br />
Determines default Admin settings, various system<br />
configuration settings, advanced module controls, and<br />
developer tools.<br />
786 <strong>Magento</strong> <strong>Community</strong> <strong>Edition</strong> <strong>2.0</strong> <strong>User</strong> <strong>Guide</strong>
CHAPTER 65:<br />
Taxes<br />
In this section of the guide, you will learn how to set up taxes according to the<br />
requirements of your locale. You can set up tax classes for products and customer groups,<br />
and create tax rules that combine product and customer classes, tax zones, and rates. In<br />
addition, you'll learn more advanced topics such as setting up fixed product taxes,<br />
compound taxes, and displaying consistent prices across international borders. If you are<br />
required to collect a value-added tax, you will learn how to set up your store to<br />
automatically calculate the appropriate amount with validation.<br />
<strong>Magento</strong> provides a variety of options to define taxes. Tax classes are used to define “tax<br />
rules.” Tax rules are a combination of a Product Class, a Customer Class and a Tax Zone<br />
and Rate. <strong>Magento</strong> also supports the calculation of Value-Added Tax (VAT) for businessto-business<br />
transactions in the European Union.<br />
<strong>Magento</strong> <strong>Community</strong> <strong>Edition</strong> <strong>2.0</strong> <strong>User</strong> <strong>Guide</strong> 787
Tax Rules<br />
CHAPTER 65: Taxes<br />
Tax Rules<br />
Tax rules incorporate a combination of product class, customer class and tax rate. Each<br />
customer is assigned to a customer class, and each product is assigned a product class.<br />
<strong>Magento</strong> analyzes the shopping cart of each customer and calculates the appropriate tax<br />
according to the customer and product classes, and the region (based on the customer’s<br />
shipping address, billing address or shipping origin).<br />
When numerous taxes must be defined, you can simplify the process by importing them.<br />
Tax Rules<br />
Step 1: Complete the Tax Rule Information<br />
1. On the Admin sidebar, tap Stores. Then under Taxes, choose Tax Rules.<br />
2. In the upper-right corner, tap Add New Tax Rule .<br />
3. Under Tax Rule Information, enter a Name for the new rule.<br />
4. Choose the Tax Rate that applies to the rule. If you need to edit an existing tax rate, do the<br />
following:<br />
a. Hover over the tax rate, and tap the Edit icon.<br />
b. Update the form as needed, and tap Save .<br />
788 <strong>Magento</strong> <strong>Community</strong> <strong>Edition</strong> <strong>2.0</strong> <strong>User</strong> <strong>Guide</strong>
CHAPTER 65: Taxes<br />
Tax Rules<br />
Tax Rule Information<br />
To enter tax rates, use either of the following methods:<br />
Method 1: Enter Tax Rates Manually<br />
1. Tap Add New Tax Rate.<br />
2. Complete the form as needed. For more information, see: Tax Zones and Rates.<br />
3. When complete, tap Save .<br />
New Tax Rate<br />
<strong>Magento</strong> <strong>Community</strong> <strong>Edition</strong> <strong>2.0</strong> <strong>User</strong> <strong>Guide</strong> 789
Tax Rules<br />
CHAPTER 65: Taxes<br />
Method 2: Import Tax Rates<br />
1. Scroll down to the section at the bottom of the page.<br />
2. To import tax rates, do the following:<br />
a. Tap Choose File, and navigate to the CSV file with the tax rates to be imported.<br />
b. Tap Import Tax Rates.<br />
3. To export tax rates, tap Export Tax Rates.<br />
To learn more, see: Import/Export Tax Rates.<br />
Import / Export Tax Rates<br />
Step 2: Complete the Additional Settings<br />
4. Tap Additional Settings to open the section. Then, do the following:<br />
a. Choose the Customer Tax Class to which the rule applies.<br />
• To edit a customer tax class, tap the edit icon. Then, update the form as needed, and<br />
tap Save .<br />
• To create a new tax class, tap Add New Tax Class. Then, complete the form as needed,<br />
and tap Save .<br />
b. Choose the Product Tax Class to which the rule applies.<br />
• To edit a product tax class, tap the edit icon. Then, update the form as needed, and<br />
tap Save .<br />
• To create a new tax class, tap Add New Tax Class. Then, complete the form as needed,<br />
and tap Save .<br />
c. In the Priority field, enter a number to indicate the priority of this tax, when more than<br />
one tax applies. If two tax rules with the same priority apply, then the taxes are added<br />
together. If two taxes with different priority settings apply, then the taxes are<br />
compounded.<br />
d. If you want taxes to be based on the order subtotal, mark the Calculate off Subtotal Only<br />
checkbox.<br />
e. In the Sort Order field, enter a number to indicate the order of this tax rule when listed<br />
with others.<br />
790 <strong>Magento</strong> <strong>Community</strong> <strong>Edition</strong> <strong>2.0</strong> <strong>User</strong> <strong>Guide</strong>
CHAPTER 65: Taxes<br />
Tax Rules<br />
Additional Settings<br />
5. When complete, tap Save Rule .<br />
<strong>Magento</strong> <strong>Community</strong> <strong>Edition</strong> <strong>2.0</strong> <strong>User</strong> <strong>Guide</strong> 791
Tax Classes<br />
CHAPTER 65: Taxes<br />
Tax Classes<br />
Tax classes can be assigned to customers, products, and shipping. <strong>Magento</strong> analyzes the<br />
shopping cart of each customer and calculates the appropriate tax according to the class of the<br />
customer, the class of the products in the cart, and the region (as determined by the customer’s<br />
shipping address, billing address or shipping origin). New tax classes can be created when a<br />
tax rule is defined.<br />
Customer<br />
You can create as many customer tax classes as you<br />
need, and assign them to customer groups. For example,<br />
in some jurisdictions, wholesale transactions are not<br />
taxed, but retail transactions are. You can associate<br />
members of the Wholesale Customer group with the<br />
Wholesale tax class.<br />
Product<br />
Product classes are used in calculations to determine the<br />
correct tax rate is applied in the shopping cart. When you<br />
create product, it is assigned to a specific tax class. For<br />
example, food might not be taxed, or taxed at a different<br />
rate.<br />
Shipping<br />
If your store charges an additional tax on shipping, you<br />
should designate a specific product tax class for<br />
shipping. Then in the configuration, specify it as the tax<br />
class that is used for shipping.<br />
792 <strong>Magento</strong> <strong>Community</strong> <strong>Edition</strong> <strong>2.0</strong> <strong>User</strong> <strong>Guide</strong>
CHAPTER 65: Taxes<br />
Fixed Product Tax<br />
Fixed Product Tax<br />
Some tax jurisdictions have a fixed tax that must be added to certain types of products. You<br />
can set up a fixed product tax (FPT) as needed for your store's tax calculations. For example, in<br />
some countries FPT can be used to set up a Waste Electrical and Electronic Equipment<br />
Directive (WEEE) tax, also known as "ecological tax" or "eco tax," that is collected on certain<br />
types of electronics to offset the cost of recycling. This tax is a fixed amount, rather than a<br />
percentage of the product price.<br />
Fixed product taxes apply at the item level, based on the product. In some jurisdictions this<br />
tax is subject to an additional % tax calculation. Your tax jurisdiction might also have rules<br />
about how the product price appears to customers, either with or without tax. Be sure that you<br />
understand the rules, and set your FPT display options accordingly.<br />
We recommend that you exercise caution when quoting FPT prices in email, because the<br />
difference in price can affect customer confidence in their orders. For example, if you display<br />
Order Review prices without showing FPT, customers who buy items with associated FPT will<br />
see a total that includes the FPT tax amount, but without an itemized breakdown. The<br />
difference in price might lead some customers to abandon their carts because the total differs<br />
from the amount expected.<br />
FPT Display Prices<br />
FPT<br />
DISPLAY SETTING AND CALCULATION<br />
Not Taxed<br />
Excluding FPT<br />
Including FPT<br />
Excluding FPT,<br />
FPT Description,<br />
Final Price<br />
FPT appears as a separate row in the cart, and the<br />
value is used in appropriate tax calculations.<br />
FPT is added to the base price of an item; but is not<br />
included in tax- rule-based calculations.<br />
Prices appeare without FPT amount or description.<br />
FPT is not included in tax-rule-based calculations.<br />
Taxed<br />
Excluding FPT<br />
Including FPT<br />
Excluding FPT,<br />
FPT Description,<br />
Final Price<br />
FPT appears as a separate row in the cart, and the<br />
value is used in appropriate tax calculations.<br />
FPT is included in the price of an item, and no change<br />
to tax calculations is required.<br />
Prices appear without the FPT amount or description.<br />
However, FPT is included in tax-rule-based<br />
calculations.<br />
<strong>Magento</strong> <strong>Community</strong> <strong>Edition</strong> <strong>2.0</strong> <strong>User</strong> <strong>Guide</strong> 793
Fixed Product Tax<br />
CHAPTER 65: Taxes<br />
Configuring FPT<br />
<strong>Magento</strong> has a Fixed Product Tax input type that creates the section of fields that is needed to<br />
manage the tax for each region.<br />
The following instructions show how to set up a fixed product tax for your store, using “eco<br />
tax” as an example. After setting the scope for the tax and the countries and states where the<br />
tax applies, and depending on the options you choose, the input fields can change according to<br />
the local requirements. To learn more, see: Creating Attributes.<br />
Process Overview:<br />
Step 1: Enable Fixed Product Tax<br />
Step 2: Create an FPT Attribute<br />
Step 3: Add the FPT Attribute to an Attribute Set<br />
Step 4: Apply FPT to Products<br />
Step 1: Enable Fixed Product Tax<br />
1. On the Admin sidebar, tap Stores. Then under Settings, choose Configuration.<br />
2. In the panel on the left under Sales, choose Tax.<br />
3. Expand the Fixed Product Taxes section. Then, do the following:<br />
a. Set Enable FPT to “Yes.”<br />
b. To determine how fixed product taxes are used in store prices, choose the FPT setting for<br />
each of price display location. (The options are the same for each location.)<br />
LOCATION<br />
OPTIONS<br />
Product View Page • Including FPT Only<br />
Sales Modules<br />
Emails<br />
• Including FPT and FPT description<br />
• Excluding FPT. Including FPT description and final price<br />
• Excluding FPT<br />
c. Set Apply Tax to FPT as needed.<br />
d. Set Include FPT in Subtotal as needed.<br />
794 <strong>Magento</strong> <strong>Community</strong> <strong>Edition</strong> <strong>2.0</strong> <strong>User</strong> <strong>Guide</strong>
CHAPTER 65: Taxes<br />
Fixed Product Tax<br />
Fixed Product Taxes<br />
4. When complete, tap Save Config.<br />
Step 2: Create an FPT Attribute<br />
1. On the Admin sidebar, tap Stores. Then under Attributes choose Product.<br />
2. In the upper-right corner, tap Add New Attribute. Then, do the following:<br />
a. Enter a Default Label to identify the attribute.<br />
b. Set Catalog Input for Store Owner to “Fixed Product Tax.”<br />
Attribute Properties<br />
3. Expand the Advanced Attribute Properties section. Then, do the following:<br />
a. In the Attribute Code field, enter a unique identifier in lowercase, without spaces or<br />
special characters. The maximum length is 30 characters. You can leave the field blank to<br />
the text from the Default Label field.<br />
b. If you want the FPT field to appear in the Inventory grid, set Add to Column Options to<br />
“Yes.”<br />
<strong>Magento</strong> <strong>Community</strong> <strong>Edition</strong> <strong>2.0</strong> <strong>User</strong> <strong>Guide</strong> 795
Fixed Product Tax<br />
CHAPTER 65: Taxes<br />
c. If you want to be able to filter products in the grid based on the value of the FPT field, set<br />
Use in Filter Options to “Yes.”<br />
Advanced Attribute Properties<br />
4. (Optional) In the panel on the left, choose Manage Labels. Then, enter a label to use instead of<br />
the default label for each store view.<br />
Manage Labels<br />
5. When complete, tap Save Attribute. Then when prompted, refresh the cache.<br />
796 <strong>Magento</strong> <strong>Community</strong> <strong>Edition</strong> <strong>2.0</strong> <strong>User</strong> <strong>Guide</strong>
CHAPTER 65: Taxes<br />
Fixed Product Tax<br />
Step 3: Add the FPT Attribute to an Attribute Set<br />
1. On the Admin sidebar, tap Stores. Then under Attributes, choose Attribute Set.<br />
2. In the list, tap the attribute set to open the record in edit mode.<br />
3. Drag the FPT attribute from the list of Unassigned Attributes on the right to the Groups list<br />
in the center column.<br />
Each group folder corresponds to a section of product information. You can place the attribute<br />
wherever you want it to appear when the product is open in edit mode.<br />
Edit Attribute Set<br />
<strong>Magento</strong> <strong>Community</strong> <strong>Edition</strong> <strong>2.0</strong> <strong>User</strong> <strong>Guide</strong> 797
Fixed Product Tax<br />
CHAPTER 65: Taxes<br />
4. When complete, tap Save.<br />
5. Repeat this step for each attribute set that needs to include fixed product tax.<br />
Step 4: Apply FPT to Specific Products<br />
1. On the Admin sidebar, tap Products. Then under Inventory, choose Catalog.<br />
2. Open the product that needs a fixed product tax in edit mode.<br />
3. Find the FPT section of fields that you added to the attribute set. Tap Add Tax, and do the<br />
following:<br />
Fixed Product Tax for Belgium<br />
a. If your <strong>Magento</strong> installation has multiple websites, choose the appropriate Website and<br />
base currency. In this example, the field is set by default to “All Websites [USD],”<br />
a. Set Country/State to the region where the fixed product tax applies.<br />
b. Enter the fixed product tax as a decimal amount in the Tax field.<br />
c. To add more fixed product taxes, tap Add Tax, and repeat the process.<br />
4. When complete, tap Save.<br />
798 <strong>Magento</strong> <strong>Community</strong> <strong>Edition</strong> <strong>2.0</strong> <strong>User</strong> <strong>Guide</strong>
CHAPTER 65: Taxes<br />
EU Place of Supply<br />
EU Place of Supply<br />
European Union (EU) merchants must report their digital goods sold by quarter to each<br />
member country. Digital goods are taxed based on the customer's billing address. The law<br />
requires merchants to run a tax report and identify the relevant tax amounts for digital goods,<br />
as opposed to physical goods.<br />
Merchants must report all digital goods sold by EU member countries on a quarterly basis to a<br />
central tax administration, along with payment due for tax collected during the period.<br />
Merchants who have not yet reached the threshold (50k/100k Euro of annual business) must<br />
continue to report physical goods sold to the EU states where they have registered VAT<br />
numbers.<br />
Merchants who are audited for taxes paid for digital goods, must provide two pieces of<br />
supporting information to establish the customer place of residence.<br />
• The customer’s billing address and a record of a successful payment transaction can be used<br />
to establish the customer place of residence. (Payment is accepted only if the billing address<br />
matches payment provider information.)<br />
• The information can also be captured directly from the data store in the <strong>Magento</strong> database<br />
tables.<br />
To collect digital goods tax information:<br />
1. Load the tax rates for all EU member countries.<br />
2. Create a digital goods product tax class.<br />
3. Assign all your digital goods to the digital goods product tax class.<br />
4. Create tax rules for your physical goods, using physical product tax classes, and associate them<br />
with the appropriate tax rates.<br />
5. Create tax rules for your digital goods, using use the product tax class for digital goods, and<br />
associate them with the appropriate tax rates for EU member countries.<br />
6. Run the tax report for the appropriate period, and collect the required digital goods<br />
information.<br />
7. Export the tax amounts that are related to the tax rates for the digital goods product tax class.<br />
See also:<br />
European Commission Taxation and Customs Union<br />
EU 1015 Place of Supply Changes<br />
<strong>Magento</strong> <strong>Community</strong> <strong>Edition</strong> <strong>2.0</strong> <strong>User</strong> <strong>Guide</strong> 799
Tax Zones and Rates<br />
CHAPTER 65: Taxes<br />
Tax Zones and Rates<br />
Tax rates generally apply to transactions that take place within a specific geographical area.<br />
The Tax Zones and Rates tool enables you to specify the tax rate for each geographical area<br />
from which you collect and remit taxes. Because each tax zone and rate has a unique identifier,<br />
you can have multiple tax rates for a given geographic area (such as places that do not tax food<br />
or medicine, but do tax other items).<br />
Store tax is calculated based on the store’s address. The actual customer tax for an order is<br />
calculated after the customer completes the order information. <strong>Magento</strong> then calculates the tax<br />
based upon the tax configuration of the store.<br />
Tax Zones and Rates<br />
To define a new tax rate:<br />
1. On the Admin sidebar, tap Stores. Under Taxes, choose Tax Zones and Rates.<br />
2. In the upper-right corner, tap Add New Tax Rate.<br />
3. Enter a Tax Identifier.<br />
4. To apply the tax rate to a single ZIP or postal code, enter the code in the Zip/Post Code field.<br />
5. The asterisk wildcard (*) can be used to match up to ten characters in the code. For example,<br />
90* represents all ZIP codes from 90000 through 90999.<br />
6. To apply the tax rate to a range of ZIP or postal codes, do the following::<br />
a. Mark the Zip/Post is Range checkbox.<br />
b. Enter the first ZIP or postal code in the range.<br />
c. Enter the last ZIP or postal code in the range.<br />
d. Choose the State where the tax rate applies.<br />
800 <strong>Magento</strong> <strong>Community</strong> <strong>Edition</strong> <strong>2.0</strong> <strong>User</strong> <strong>Guide</strong>
CHAPTER 65: Taxes<br />
Tax Zones and Rates<br />
e. Choose the Country where the tax rate applies.<br />
f. Enter the Rate Percent that is used for the tax rate calculation.<br />
7. When complete, tap Save Rate .<br />
New Tax Rate<br />
To edit an existing tax rate:<br />
1. On the Admin sidebar, tap Stores. Then under Taxes, choose Tax Zones and Rates.<br />
2. Find the tax rate in the Tax Zones and Rates grid, and open the record in edit mode.<br />
If there are many rates in the list, use the filter controls to find the rate you need.<br />
3. Make the necessary changes to the Tax Rate Information.<br />
4. Update the Tax Titles as needed.<br />
5. When complete, tap Save Rate .<br />
<strong>Magento</strong> <strong>Community</strong> <strong>Edition</strong> <strong>2.0</strong> <strong>User</strong> <strong>Guide</strong> 801
Tax Zones and Rates<br />
CHAPTER 65: Taxes<br />
Import/Export Tax Rates<br />
If you conduct business in several states and ship a large quantity of product, it is more<br />
efficient to download tax rates by ZIP code than enter the rates manually. The rates can then be<br />
imported into <strong>Magento</strong>. The following example shows how to import a set of California tax<br />
rates that was downloaded from the Avalara website. Avalara is a <strong>Magento</strong> Technology Partner,<br />
and provides tax rate tables that can be downloaded at no charge for every ZIP code in the<br />
United States.<br />
Process Overview:<br />
Step 1: Export the <strong>Magento</strong> Tax Rate Data<br />
Step 2: Prepare the Import Data<br />
Step 3: Import the Tax Rates<br />
Step 1: Export the <strong>Magento</strong> Tax Rate Data<br />
1. On the Admin sidebar, tap System. Then under Data Transfer, choose Import/Export Tax<br />
Rates.<br />
2. Tap Export Tax Rates . Look for the download file in the lower-left corner of the browser<br />
window.<br />
3. Save the file, and then open it in a spreadsheet. (In this example, we use OpenOffice Calc.)<br />
The exported <strong>Magento</strong> tax rate data includes the following columns:<br />
• Code<br />
• Country<br />
• State<br />
• Zip/Post Code<br />
• Rate<br />
• Range From<br />
• Range To<br />
• A column for each store view<br />
Exported Tax Rate Data<br />
802 <strong>Magento</strong> <strong>Community</strong> <strong>Edition</strong> <strong>2.0</strong> <strong>User</strong> <strong>Guide</strong>
CHAPTER 65: Taxes<br />
Tax Zones and Rates<br />
4. Open the new tax rate data in a second instance of the spreadsheet, so you can see both, side<br />
by side.<br />
In the new tax rate data, take note of any additional tax rate data that you might need to set<br />
up in your store before the data is imported. For example, the tax rate data for California also<br />
includes:<br />
• TaxRegionName<br />
• CombinedRate<br />
• StateRate<br />
• CountyRate<br />
• CityRate<br />
• SpecialRate<br />
If you need to import additional tax zones and rates, you must first define them from the<br />
Admin of your store, and update the tax rules as needed. Then, export the data, and open the<br />
file in OpenOffice Calc, so it can be used for reference. However, to keep this example simple,<br />
we will import only the standard tax rate columns.<br />
Step 2: Prepare the Import Data<br />
You now have two spreadsheets open, side by side. One with the <strong>Magento</strong> export file structure,<br />
and the other with the new tax rate data that you want to import.<br />
1. To create a place to work in the spreadsheet with the new data, insert as many blank columns<br />
at the far left as needed. Then, use cut and paste to rearrange the columns so they match the<br />
order of the <strong>Magento</strong> export data.<br />
2. Rename the column headers to match the <strong>Magento</strong> export data.<br />
3. Delete any columns that have no data. Otherwise, the structure of the import file should match<br />
the original <strong>Magento</strong> export data.<br />
4. Before saving the file, scroll down and make sure that the tax rate columns contain only<br />
numeric data. Any text found in a tax rate column will prevent the data from being imported.<br />
5. Save the prepared data as a .CSV file. When prompted, verify that a comma is used a Field<br />
delimiter, and double quotes as the Text delimiter. Then, tap OK .<br />
<strong>Magento</strong> <strong>Community</strong> <strong>Edition</strong> <strong>2.0</strong> <strong>User</strong> <strong>Guide</strong> 803
Tax Zones and Rates<br />
CHAPTER 65: Taxes<br />
Step 3: Import the Tax Rates<br />
1. On the Admin sidebar, tap System. Then under Data Transfer, choose Import/Export Tax<br />
Rates.<br />
2. Tap Browse , and choose the .CSV tax rate file that you prepared to import. Then, tap Import<br />
Tax Rates .<br />
It might take several minutes to import the data. When the process is complete, the message,<br />
"The tax rate has been imported" appears. If you receive an error message, correct the problem<br />
in the data and try again.<br />
3. On the Admin sidebar, tap Stores. Then under Taxes, choose Tax Zones and Rates. The<br />
imported rates appear in the list. Use the page controls to view the new tax rates.<br />
Imported Tax Rates<br />
4. Run some test transactions in your store with customers from different ZIP codes to make sure<br />
that the new tax rates work correctly.<br />
804 <strong>Magento</strong> <strong>Community</strong> <strong>Edition</strong> <strong>2.0</strong> <strong>User</strong> <strong>Guide</strong>
CHAPTER 65: Taxes<br />
Value Added Tax (VAT)<br />
Value Added Tax (VAT)<br />
Some countries charge a value added tax, or VAT, on goods and services. There can be different<br />
VAT rates depending on which stage you as a merchant are at in the manufacture or<br />
distribution of the products, materials, or services that you sell to your customers. In this case<br />
you may need to use more than one VAT rate in your store for tax calculation purposes.<br />
Configuring VAT<br />
The following instructions include a sample procedure to set up a 20% VAT in the U.K. for<br />
sales to retail customers. For other tax rates and countries, follow the general procedure but<br />
enter specific information that corresponds to your country, VAT rate, customer types, and so<br />
on.<br />
Before proceeding, make sure to find out which rules and regulations apply to VAT in your area.<br />
In certain business-to-business transactions, VAT is not assessed. <strong>Magento</strong> can validate a<br />
customer’s VAT ID to ensure that VAT is assessed (or not assessed) properly. To learn more,<br />
see: VAT Validation.<br />
Process Overview:<br />
Step 1: Set Up Customer Tax Classes<br />
Step 2: Set Up Product Tax Classes<br />
Step 3: Set Up Tax Zones and Rates<br />
Step 4: Set Up Tax Rules<br />
Step 5: Apply Tax Classes to Products<br />
Step 1: Set Up Customer Tax Classes<br />
1. On the Admin sidebar, tap Stores. Then choose, select Tax Zones and Rates.<br />
2. Ensure that there is a customer tax class that is appropriate to use with the VAT. For this<br />
example, ensure that there is a customer tax class named Retail Customer. If Retail Customer<br />
does not exist, click the Add New button and add it.<br />
Step 2: Set Up Product Tax Classes<br />
1. On the Admin menu, select Sales > Tax > Product Tax Classes.<br />
2. Click the Add New button and create three new classes:<br />
<strong>Magento</strong> <strong>Community</strong> <strong>Edition</strong> <strong>2.0</strong> <strong>User</strong> <strong>Guide</strong> 805
Value Added Tax (VAT)<br />
CHAPTER 65: Taxes<br />
• VAT Standard<br />
• VAT Reduced<br />
• VAT Zero<br />
3. Click the Save Class button for each new class that you add.<br />
Step 3: Set Up Tax Zones and Rates<br />
1. On the Admin menu, select Sales > Tax > Manage Tax Zones & Rates.<br />
For this example you can remove the U.S. tax rates, or leave them as they are.<br />
2. Click the Add New Tax Rate button. Add new rates as follows:<br />
NEW TAX RATE<br />
SETTINGS<br />
VAT Standard Tax Identifier: VAT Standard<br />
Country and State:<br />
United Kingdom<br />
Rate Percent: 20.00<br />
VAT Reduced Tax Identifier: VAT Reduced<br />
Country and State:<br />
United Kingdom<br />
Rate Percent: 5.00<br />
3. Click the Save Rate button for each rate.<br />
Step 4: Set Up Tax Rules<br />
A tax rule is a combination of a customer tax class, a product tax class, and a tax rate.<br />
1. On the Admin menu, select Sales > Tax > Manage Tax Rules.<br />
2. Add new tax rules as follows:<br />
NEW TAX RULE<br />
SETTINGS<br />
VAT Standard Name: VAT Standard<br />
Customer Tax Class:<br />
Product Tax Class:<br />
Tax Rate:<br />
Retail Customer<br />
VAT Standard<br />
VAT Standard Rate<br />
806 <strong>Magento</strong> <strong>Community</strong> <strong>Edition</strong> <strong>2.0</strong> <strong>User</strong> <strong>Guide</strong>
CHAPTER 65: Taxes<br />
Value Added Tax (VAT)<br />
NEW TAX RULE<br />
SETTINGS<br />
VAT Reduced Name: VAT Reduced<br />
Customer Tax Class:<br />
Product Tax Class:<br />
Tax Rate:<br />
Retail Customer<br />
VAT Reduced<br />
VAT Reduced Rate<br />
3. Click the Save Rule button for each rate.<br />
Step 5: Apply Tax Classes to Products<br />
1. On the Admin menu, select Catalog > Manage Products.<br />
2. Open a product from your catalog in edit mode.<br />
3. On the General page, find the Tax Class field. Then, select the VAT Class that applies to the<br />
product.<br />
4. When complete, click the Save button.<br />
<strong>Magento</strong> <strong>Community</strong> <strong>Edition</strong> <strong>2.0</strong> <strong>User</strong> <strong>Guide</strong> 807
Value Added Tax (VAT)<br />
CHAPTER 65: Taxes<br />
VAT Validation<br />
VAT ID Validation automatically calculates the required tax for B2B transactions that take<br />
place within the European Union (EU), based on the merchant and customer locale. <strong>Magento</strong><br />
performs VAT ID validation using the web services of the European Commission server.<br />
VAT-related tax rules do not influence other tax rules, and do not prevent the application of other tax<br />
rules. Only one tax rule can be applied at a given time.<br />
• VAT is charged if the merchant and customer are located in the same EU country.<br />
• VAT is not charged if the merchant and customer are located in different EU countries, and<br />
both parties are EU-registered business entities.<br />
The store administrator creates more than one default customer group that can be<br />
automatically assigned to the customer during account creation, address creation or update,<br />
and checkout. The result is that different tax rules are used for intra-country (domestic) and<br />
intra-EU sales.<br />
Important: If you sell virtual or downloadable products, which by their nature do not require<br />
shipping, the VAT rate of a customer’s location country should be used for both intra-union and<br />
domestic sales. You must create additional individual tax rules for product tax classes that<br />
correspond to the virtual products.<br />
Customer Registration Workflow<br />
If VAT ID Validation is enabled, after registration each customer is proposed to enter the VAT<br />
ID number. However only those who are registered VAT customers are expected to fill this field.<br />
After a customer specifies the VAT number and other address fields, and chooses to save, the<br />
system saves the address and sends the VAT ID validation request to the European<br />
Commission server. According to the results of the validation, one of the default groups is<br />
assigned to a customer. This group can be changed if a customer or an administrator changes<br />
the VAT ID of the default address or changes the whole default address. The group can be<br />
temporarily changed (group change will be emulated) in some cases during one-page checkout.<br />
If enabled, you can override VAT ID Validation for individual customers by selecting the<br />
checkbox on the Customer Information page.<br />
808 <strong>Magento</strong> <strong>Community</strong> <strong>Edition</strong> <strong>2.0</strong> <strong>User</strong> <strong>Guide</strong>
CHAPTER 65: Taxes<br />
Value Added Tax (VAT)<br />
Checkout Workflow<br />
If a customer’s VAT validation is performed during checkout, the VAT request identifier and<br />
VAT request date are saved in the Comments History section of the order.<br />
The system behavior concerned with the VAT ID validation and the customer group change<br />
during the checkout depends on how the Validate on Each Transaction and the Disable<br />
Automatic Group Change settings are configured. This section describes the implementation of<br />
the VAT ID Validation functionality for the checkout on the frontend.<br />
In case a customer uses Google Express Checkout, PayPal Express Checkout or another<br />
external checkout method, when the checkout is performed completely on the side of the<br />
external payment gateway, the Validate on Each Transaction setting cannot be applied. Thus<br />
the customer group cannot change during checkout.<br />
<strong>Magento</strong> <strong>Community</strong> <strong>Edition</strong> <strong>2.0</strong> <strong>User</strong> <strong>Guide</strong> 809
Value Added Tax (VAT)<br />
CHAPTER 65: Taxes<br />
VAT Validation Checkout Workflow<br />
810 <strong>Magento</strong> <strong>Community</strong> <strong>Edition</strong> <strong>2.0</strong> <strong>User</strong> <strong>Guide</strong>
CHAPTER 65: Taxes<br />
Value Added Tax (VAT)<br />
Configuring VAT ID Validation<br />
Example: Minimal Tax Rules Required for VAT ID Validation<br />
TAX RULE #1<br />
Customer Tax Class<br />
Customer tax classes must include:<br />
A class for domestic customers<br />
A class for customers with invalid VAT ID<br />
A class for customers, for whom VAT ID validation failed<br />
Product Tax Class<br />
Tax Rate<br />
Product tax classes must include a class for products of all types,<br />
except bundle and virtual.<br />
The tax rate must include the VAT rate of the merchant’s country.<br />
TAX RULE #2<br />
Customer Tax Class<br />
Product Tax Class<br />
Tax Rate<br />
A class for intra-union customers.<br />
A class for products of all types, except virtual.<br />
VAT rates for all EU countries, except merchant’s country. Currently<br />
this rate is 0%.<br />
TAX RULE #3 (REQUIRED FOR VIRTUAL AND DOWNLOADABLE PRODUCTS)<br />
Customer Tax Class<br />
Customer tax classes must include:<br />
A class for domestic customers<br />
A class for customers with invalid VAT ID<br />
A class for customers, for whom VAT ID validation failed<br />
Product Tax Class<br />
Tax Rate<br />
A class for virtual products.<br />
VAT rate of the merchant’s country.<br />
TAX RULE #4 (REQUIRED FOR VIRTUAL AND DOWNLOADABLE PRODUCTS)<br />
Customer Tax Class<br />
Product Tax Class<br />
Tax Rate<br />
A class for intra-union customers.<br />
A class for virtual products.<br />
VAT rates for all EU countries, except merchant’s country. Currently<br />
this rate is 0%.<br />
<strong>Magento</strong> <strong>Community</strong> <strong>Edition</strong> <strong>2.0</strong> <strong>User</strong> <strong>Guide</strong> 811
Value Added Tax (VAT)<br />
CHAPTER 65: Taxes<br />
Process Overview:<br />
Step 1: Create VAT-Related Customer Groups<br />
Step 2: Create VAT-Related Classes, Rates and Rules<br />
Step 3: Enable and Configure VAT ID Validation<br />
Step 4: Set your VAT ID and Location Country<br />
Step 5: Verify the List of EU Member Countries<br />
Step 1: Create VAT-Related Customer Groups<br />
VAT ID Validation automatically assigns one of the four default customer groups to customers<br />
according to VAT ID validation results:<br />
• Domestic<br />
• Intra-EU<br />
• Invalid VAT ID<br />
• Validation error<br />
You can create new customer groups for VAT ID Validation or use existing groups, if they<br />
comply with your business logic. When configuring VAT ID Validation, you must assign each<br />
of the created customer groups as a default for customers with appropriate VAT ID validation<br />
results.<br />
Step 2: Create VAT-Related Classes, Rates, and Rules<br />
Each tax rule is defined be three entities:<br />
• Customer Tax Classes<br />
• Product Tax Classes<br />
• Tax Rates<br />
Create the tax rules that you need to use VAT ID Validation effectively.<br />
• Tax rules include tax rates and tax classes.<br />
• Tax classes are assigned to customer groups.<br />
Step 3: Enable and Configure VAT ID Validation<br />
1. On the Admin sidebar, tap Stores. Under Settings, choose Configuration.<br />
2. If necessary, set the Store View for the configuration.<br />
3. In the panel on the left under Customers, choose Customer Configuration.<br />
812 <strong>Magento</strong> <strong>Community</strong> <strong>Edition</strong> <strong>2.0</strong> <strong>User</strong> <strong>Guide</strong>
CHAPTER 65: Taxes<br />
Value Added Tax (VAT)<br />
4. Expand the Create New Account Options section.<br />
Create New Account Options<br />
5. Set Enable Automatic Assignment to Customer Group to “Yes.” Then complete the following<br />
fields as needed.<br />
• Default Group<br />
• Default Value for Disable Automatic Group Changes Based on VAT ID<br />
• Show VAT Number on Frontend<br />
6. When complete, tap Save Config.<br />
Step 4: Set Your VAT ID and Location Country<br />
1. On the Admin sidebar, tap Stores. Under Settings, choose Configuration.<br />
2. If needed, set Store View to the applicable store view.<br />
3. In the panel on the left under General, choose General.<br />
4. Expand the Store Information section. Then, do the following:<br />
<strong>Magento</strong> <strong>Community</strong> <strong>Edition</strong> <strong>2.0</strong> <strong>User</strong> <strong>Guide</strong> 813
Value Added Tax (VAT)<br />
CHAPTER 65: Taxes<br />
Store Information<br />
a. Select your Country.<br />
b. Enter your VAT Number. Then, tap Validate VAT Number. The result appears immediately.<br />
5. When complete, tap Save Config.<br />
814 <strong>Magento</strong> <strong>Community</strong> <strong>Edition</strong> <strong>2.0</strong> <strong>User</strong> <strong>Guide</strong>
CHAPTER 65: Taxes<br />
Value Added Tax (VAT)<br />
Step 5: Verify the List of EU Member Countries<br />
1. Continuing in the General configuration section, expand the Countries Options section.<br />
Countries Options<br />
2. In the list of European Union Countries, verify that each member country of the EU is<br />
selected.<br />
3. When complete, tap Save Config.<br />
<strong>Magento</strong> <strong>Community</strong> <strong>Edition</strong> <strong>2.0</strong> <strong>User</strong> <strong>Guide</strong> 815
Tax Quick Reference<br />
CHAPTER 65: Taxes<br />
Tax Quick Reference<br />
Some tax settings have a choice of options that determines the way the tax is calculated and<br />
presented to the customer. To learn more, see: International Tax <strong>Guide</strong>lines.<br />
Tax Calculation Methods<br />
Tax calculation method options include Unit Price, Row Total, and Total. The following table<br />
explains how rounding (to two digits) is handled for different settings.<br />
Tax Configuration Options<br />
SETTING<br />
Unit Price<br />
Row Total<br />
Total<br />
CALCULATION AND DISPLAY<br />
<strong>Magento</strong> calculates the tax for each item and displays prices taxinclusive.<br />
To calculate the tax total, <strong>Magento</strong> rounds the tax for each<br />
item, and then adds them together.<br />
<strong>Magento</strong> calculates the tax for each line. To calculate the tax total,<br />
<strong>Magento</strong> rounds the tax for each line item and then adds them<br />
together.<br />
<strong>Magento</strong> calculates the tax for each item and adds those tax values<br />
to calculate the total unrounded tax amount for the order. <strong>Magento</strong><br />
then applies the specified rounding mode to the total tax to determine<br />
the total tax for the order.<br />
Catalog Prices With or Without Tax<br />
The possible display fields vary depending on the calculation method and whether the catalog<br />
prices include or exclude taxes. Display fields have two-decimal precision in normal<br />
computations. Some combinations of price settings display prices that both include and<br />
exclude tax. When both appear on the same line item, it can be confusing to customers, and<br />
triggers a warning.<br />
816 <strong>Magento</strong> <strong>Community</strong> <strong>Edition</strong> <strong>2.0</strong> <strong>User</strong> <strong>Guide</strong>
CHAPTER 65: Taxes<br />
Tax Quick Reference<br />
Tax Configuration Options<br />
SETTING<br />
Excluding Tax<br />
IncludingTax<br />
CALCULATION AND DISPLAY<br />
Using this setting, the base item price is used as it is entered and the<br />
tax calculation methods are applied.<br />
Using this setting, the base item price excluding tax is calculated<br />
first. This value is used as the base price, and the tax calculation<br />
methods are applied.<br />
Important! Changes have been made from earlier versions for EU merchants or other VAT merchants<br />
who display prices including tax and operate in several countries with multiple store views. If you load<br />
prices with more than two digits of precision, <strong>Magento</strong> automatically rounds all prices to two digits to<br />
ensure that a consistent price is presented to buyers.<br />
Shipping Prices With or Without Tax<br />
Tax Configuration Options<br />
SETTING DISPLAY CALCULATION<br />
Excluding Tax Appears without tax. Normal calculation. Shipping is added<br />
to cart total, typically displayed as a<br />
separate item.<br />
Including Tax<br />
Can be tax inclusive, or tax<br />
can be displayed<br />
separately.<br />
Shipping is treated as another item in<br />
cart with taxes, using the same<br />
calculations.<br />
Tax Amounts as Line Items<br />
To display two different tax amounts as separate line items, such as GST and PST for Canadian<br />
stores, you must set different priorities for the related tax rules. However, in previous tax<br />
calculations, taxes with different priorities would automatically be compounded. To correctly display<br />
separate tax amounts without an incorrect compounding of the tax amounts, you can set different<br />
priorities, and also select the Calculate off subtotal only checkbox. This produces correctly<br />
calculated tax amounts that appear as separate line items.<br />
<strong>Magento</strong> <strong>Community</strong> <strong>Edition</strong> <strong>2.0</strong> <strong>User</strong> <strong>Guide</strong> 817
International Tax <strong>Guide</strong>lines<br />
CHAPTER 65: Taxes<br />
International Tax <strong>Guide</strong>lines<br />
U.S. Tax Configuration<br />
TAX OPTION<br />
Load catalog prices<br />
FPT<br />
Tax based on<br />
Tax Calculation<br />
Tax shipping?<br />
Apply Discount<br />
Comment<br />
RECOMMENDED SETTING<br />
Excluding tax<br />
No, because FPT is not taxed.<br />
Shipping origin<br />
On total<br />
No<br />
Before tax<br />
All tax zones are the same priority; ideally, a zone for state and one or<br />
more zones for zip code lookup.<br />
UK B2C Tax Configuration<br />
TAX OPTION<br />
Load catalog prices<br />
FPT<br />
Tax based on<br />
Tax Calculation<br />
Tax shipping?<br />
Apply Discount<br />
Comment<br />
RECOMMENDED SETTING<br />
Excluding tax<br />
Yes, including FPT and description<br />
Shipping address<br />
On total<br />
Yes<br />
Before tax, discount on prices, including tax.<br />
For merchants marking up supplier invoices (including VAT).<br />
U.K. B2B Tax Configuration<br />
TAX OPTION<br />
Load catalog prices<br />
FPT<br />
RECOMMENDED SETTING<br />
Excluding tax<br />
Yes, including FPT and description<br />
818 <strong>Magento</strong> <strong>Community</strong> <strong>Edition</strong> <strong>2.0</strong> <strong>User</strong> <strong>Guide</strong>
CHAPTER 65: Taxes<br />
International Tax <strong>Guide</strong>lines<br />
U.K. B2B Tax Configuration (cont.)<br />
TAX OPTION<br />
Tax based on<br />
Tax Calculation<br />
Tax shipping?<br />
Apply Discount<br />
Comment<br />
RECOMMENDED SETTING<br />
Shipping address<br />
On item<br />
Yes<br />
Before tax, discount on prices, including tax.<br />
For B2B merchants to provide simpler VAT supply chain<br />
considerations. Tax calculation on row is also valid; however, check<br />
with your taxing jurisdiction. Setup assumes a merchant is in the<br />
supply chain and that goods sold are used by other vendors for VAT<br />
rebates and so on. This makes it easy to discern tax by item for<br />
faster rebate generation. Note that some jurisdictions require different<br />
rounding strategies not currently supported by <strong>Magento</strong>, and that not<br />
all jurisdictions allow item or row level tax.<br />
Canada Tax Configuration<br />
TAX OPTION<br />
Load catalog prices<br />
FPT<br />
Tax based on<br />
Tax Calculation<br />
Tax shipping?<br />
Apply Discount<br />
Comment<br />
RECOMMENDED SETTING<br />
Excluding tax<br />
Yes, including FPT, description, and apply tax to FPT.<br />
Shipping origin<br />
On total<br />
Yes<br />
Before tax<br />
Merchants located in a GST/PST province (Montreal) should create<br />
one tax rule and show a combined tax amount.<br />
Be sure to consult a qualified tax authority if you have any questions.<br />
For information about the tax requirements of specific provinces, see<br />
the following:<br />
Revenu Québec<br />
Government of Saskatchewan<br />
Manitoba Information for Vendors<br />
<strong>Magento</strong> <strong>Community</strong> <strong>Edition</strong> <strong>2.0</strong> <strong>User</strong> <strong>Guide</strong> 819
International Tax <strong>Guide</strong>lines<br />
CHAPTER 65: Taxes<br />
U.S. Tax <strong>Guide</strong>lines<br />
Tax Classes<br />
TAX CLASS<br />
Tax Class for Shipping<br />
RECOMMENDED SETTING<br />
None<br />
Calculation Settings<br />
CALCULATION<br />
Tax Calculation Method Based On<br />
Tax Calculation Based On<br />
Catalog Prices<br />
Shipping Prices<br />
Apply Customer Tax<br />
Apply Discount on Prices<br />
RECOMMENDED SETTING<br />
Total<br />
Shipping Origin<br />
Excluding Tax<br />
Excluding Tax<br />
After Discount<br />
Excluding Tax<br />
Default Tax Destination Calculation<br />
SETTING<br />
Default Country<br />
Default State<br />
Default Post Code<br />
RECOMMENDED SETTING<br />
United States<br />
State where business is located.<br />
The postal code that is used in your tax zones.<br />
Price Display Settings<br />
SETTING<br />
Display Product Prices in Catalog<br />
Display Shipping Prices<br />
RECOMMENDED SETTING<br />
Excluding Tax<br />
Excluding Tax<br />
820 <strong>Magento</strong> <strong>Community</strong> <strong>Edition</strong> <strong>2.0</strong> <strong>User</strong> <strong>Guide</strong>
CHAPTER 65: Taxes<br />
International Tax <strong>Guide</strong>lines<br />
Shopping Cart Display Settings<br />
SETTING<br />
Display Prices<br />
Display Subtotal<br />
Display Shipping Amount<br />
Display Gift Wrapping Prices<br />
Display Printed Card Prices<br />
Include Tax in Grand Total<br />
Display Full Tax Summary<br />
Display Zero Tax Subtotal<br />
RECOMMENDED SETTING<br />
Excluding Tax<br />
Excluding Tax<br />
Excluding Tax<br />
Excluding Tax<br />
Excluding Tax<br />
Yes<br />
Yes<br />
Yes<br />
Orders, Invoices, Credit Memos, Display Settings<br />
SETTING<br />
Display Prices<br />
Display Subtotal<br />
Display Shipping Amount<br />
Include Tax in Grand Total<br />
Display Full Tax Summary<br />
Display Zero Tax Subtotal<br />
RECOMMENDED SETTING<br />
Excluding Tax<br />
Excluding Tax<br />
Excluding Tax<br />
Yes<br />
Yes<br />
Yes<br />
Fixed Product Taxes<br />
SETTING<br />
Enable FPT<br />
RECOMMENDED SETTING<br />
No, except in California.<br />
<strong>Magento</strong> <strong>Community</strong> <strong>Edition</strong> <strong>2.0</strong> <strong>User</strong> <strong>Guide</strong> 821
International Tax <strong>Guide</strong>lines<br />
CHAPTER 65: Taxes<br />
Canadian Tax <strong>Guide</strong>lines<br />
The following example shows how to set up GST tax rates for Canada and PST tax rates for<br />
Saskatchewan, with tax rules that calculate and display the two tax rates. Because this is an<br />
example configuration, be sure to verify the correct tax rates and rules for your tax<br />
jurisdictions. When setting up taxes, set the store scope to apply the configuration to all<br />
applicable stores and websites.<br />
• Fixed product tax is included for relevant goods as a product attribute.<br />
• In Quebec, PST is referred to as TVQ. If you need to set up a rate for Quebec, make sure to<br />
use TVQ as the identifier.<br />
Process Overview:<br />
Step 1: Complete the Tax Calculation Settings<br />
Step 2: Set Up Canadian Goods & Services Tax (GST)<br />
Step 3: Set Up Canadian Provincial Sales Tax (PST)<br />
Step 4: Create a GST Tax Rule<br />
Step 5: Create a PST Tax Rule for Saskatchewan<br />
Step 6: Save and Test the Results<br />
Step 1: Complete Tax Calculation Settings<br />
1. On the Admin menu, select System > Configuration. Then in the panel on the left, under<br />
Sales, select Tax.<br />
2. Click to expand each section, and complete the following settings:<br />
Tax Calculation Settings<br />
FIELD<br />
Tax Calculation Method Based On<br />
Tax Calculation Based On<br />
Catalog Prices<br />
Shipping Prices<br />
Apply Customer Tax<br />
Apply Discount on Prices<br />
Apply Tax On<br />
RECOMMENDED SETTING<br />
Total<br />
Shipping Address<br />
Excluding Tax<br />
Excluding Tax<br />
After Discount<br />
Excluding Tax<br />
Custom Price (if available)<br />
822 <strong>Magento</strong> <strong>Community</strong> <strong>Edition</strong> <strong>2.0</strong> <strong>User</strong> <strong>Guide</strong>
CHAPTER 65: Taxes<br />
International Tax <strong>Guide</strong>lines<br />
Tax Classes<br />
FIELD<br />
Tax Class for Shipping<br />
RECOMMENDED SETTING<br />
Shipping (shipping is taxed)<br />
Default Tax Destination Calculation<br />
FIELD<br />
Default Country<br />
Default State<br />
Default Postal Code<br />
RECOMMENDED SETTING<br />
Canada<br />
(as appropriate)<br />
* (asterisk)<br />
Shopping Cart Display Settings<br />
FIELD<br />
Include Tax in Grand Total<br />
Display Full Tax Summary<br />
Display Zero in Tax Subtotal<br />
RECOMMENDED SETTING<br />
Yes<br />
Yes<br />
Yes<br />
Fixed Product Taxes<br />
FIELD<br />
Enable FPT<br />
All FPT Display Settings<br />
Apply Discounts to FPT<br />
Apply Tax to FPT<br />
Include FPT in Subtotal<br />
RECOMMENDED SETTING<br />
Yes<br />
Including FPT and FPT description<br />
No<br />
Yes<br />
No<br />
Step 2: Set Up Canadian Goods & Services Tax (GST)<br />
To print the GST number on invoices and other sales documents, include it in the name of the<br />
applicable tax rates. The GST will appear as part of the GST amount on any order summary.<br />
<strong>Magento</strong> <strong>Community</strong> <strong>Edition</strong> <strong>2.0</strong> <strong>User</strong> <strong>Guide</strong> 823
International Tax <strong>Guide</strong>lines<br />
CHAPTER 65: Taxes<br />
Manage Tax Zones & Rates<br />
FIELD<br />
Tax Identifier<br />
Country<br />
State<br />
Zip/Post is Range<br />
Zip/Post Code<br />
RECOMMENDED SETTING<br />
Canada-GST<br />
Canada<br />
* (asterisk)<br />
No<br />
* (asterisk)<br />
Rate Percent 5.0000<br />
Step 3: Set Up Canadian Provincial Sales Tax (PST)<br />
Set up another tax rate for the applicable province.<br />
Tax Rate Information<br />
FIELD<br />
Tax Identifier<br />
Country<br />
State<br />
Zip/Post is Range<br />
Zip/Post Code<br />
RECOMMENDED SETTING<br />
Canada-SK-PST<br />
Canada<br />
Saskatchewan<br />
No<br />
* (asterisk)<br />
Rate Percent 5.0000<br />
824 <strong>Magento</strong> <strong>Community</strong> <strong>Edition</strong> <strong>2.0</strong> <strong>User</strong> <strong>Guide</strong>
CHAPTER 65: Taxes<br />
International Tax <strong>Guide</strong>lines<br />
Step 4: Create a GST Tax Rule<br />
To avoid compounding the tax and to correctly display the calculated tax as separate line<br />
items for GST and PST, you must set different priorities for each rule, and select the “Calculate<br />
off subtotal only” checkbox. Each tax appears as a separate line item, but the tax amounts are<br />
not compounded.<br />
Tax Rule Information<br />
FIELD<br />
Name<br />
Customer Tax Class<br />
Product Tax Class<br />
Tax Rate<br />
RECOMMENDED SETTING<br />
Retail-Canada-GST<br />
Retail Customer<br />
Taxable Goods<br />
Shipping<br />
Canada-GST<br />
Priority 0<br />
Calculate off subtotal only<br />
Select this checkbox.<br />
Sort Order 0<br />
Step 5: Create a PST Tax Rule for Saskatchewan<br />
For this tax rule, make sure to set the priority to 0 and select the "Calculate off subtotal only"<br />
checkbox. Each tax appears as a separate line item, but the tax amounts are not compounded.<br />
Tax Rule Information<br />
FIELD<br />
Name<br />
Customer Tax Class<br />
Product Tax Class<br />
Tax Rate<br />
RECOMMENDED SETTING<br />
Retail-Canada-PST<br />
Retail Customer<br />
Taxable Goods<br />
Shipping<br />
Canada-SK-PT<br />
Priority 1<br />
<strong>Magento</strong> <strong>Community</strong> <strong>Edition</strong> <strong>2.0</strong> <strong>User</strong> <strong>Guide</strong> 825
International Tax <strong>Guide</strong>lines<br />
CHAPTER 65: Taxes<br />
Tax Rule Information (cont.)<br />
FIELD<br />
Calculate off subtotal only<br />
RECOMMENDED SETTING<br />
Select this checkbox.<br />
Sort Order 0<br />
Step 6: Save and Test the Results<br />
1. When complete, click the Save Config button.<br />
2. Return to your storefront, and create a sample order to test the results.<br />
826 <strong>Magento</strong> <strong>Community</strong> <strong>Edition</strong> <strong>2.0</strong> <strong>User</strong> <strong>Guide</strong>
CHAPTER 65: Taxes<br />
International Tax <strong>Guide</strong>lines<br />
EU Tax <strong>Guide</strong>lines<br />
The following example depicts a store based in France that sells > 100k Euros in France and ><br />
100k Euros in Germany.<br />
• Tax calculations are managed at the website level.<br />
• Currency conversion and tax display options are controlled individually at the store view<br />
level, (Click the Use Website checkbox to override the default).<br />
• By setting the default tax country you can dynamically show the correct tax for the<br />
jurisdiction.<br />
• Fixed product tax is included for relevant goods as a product attribute.<br />
• It might be necessary to edit the catalog to ensure that it shows up in the correct<br />
category/website/store view.<br />
Process Overview:<br />
Step 1: Create Three Product Tax Classes<br />
Step 2: Create Tax Rates for France and Germany<br />
Step 3: Set Up the Tax Rules<br />
Step 4: Set Up a Store View for Germany<br />
Step 5: Configure Tax Settings for France<br />
Step 6: Configure Tax Settings for Germany<br />
Step 1: Create Three Product Tax Classes<br />
For this example, it is assumed that multiple VAT-Reduced product tax classes are not needed.<br />
1. Create a VAT-Standard product tax class.<br />
2. Create a VAT-Reduced product tax class.<br />
3. Create a VAT-Free product tax class.<br />
<strong>Magento</strong> <strong>Community</strong> <strong>Edition</strong> <strong>2.0</strong> <strong>User</strong> <strong>Guide</strong> 827
International Tax <strong>Guide</strong>lines<br />
CHAPTER 65: Taxes<br />
Step 2: Create Tax Rates for France and Germany<br />
Create the following tax rates:<br />
Tax Rates<br />
TAX RATE<br />
France-StandardVAT<br />
SETTING<br />
Country:<br />
France<br />
State/Region: *<br />
ZIP/Postal Code: *<br />
Rate: 20%<br />
France-ReducedVAT<br />
Country:<br />
France<br />
State/Region: *<br />
ZIP/Postal Code: *<br />
Rate: 5%<br />
Germany-StandardVAT<br />
Country:<br />
Germany<br />
State/Region: *<br />
ZIP/Postal Code: *<br />
Rate: 19%<br />
Germany-ReducedVAT<br />
Country:<br />
Germany<br />
State/Region: *<br />
ZIP/Postal Code: *<br />
Rate: 7%<br />
828 <strong>Magento</strong> <strong>Community</strong> <strong>Edition</strong> <strong>2.0</strong> <strong>User</strong> <strong>Guide</strong>
CHAPTER 65: Taxes<br />
International Tax <strong>Guide</strong>lines<br />
Step 3: Set Up the Tax Rules<br />
Create the following tax rules:<br />
Tax Rules<br />
TAX RULE<br />
Retail-France-StandardVAT<br />
SETTING<br />
Customer Class:<br />
Tax Class:<br />
Tax Rate:<br />
Retail Customer<br />
VAT-Standard<br />
France-StandardVAT<br />
Priority: 0<br />
Sort Order: 0<br />
Retail-France-ReducedVAT<br />
Customer Class:<br />
Tax Class:<br />
Tax Rate:<br />
Retail Customer<br />
VAT Reduced<br />
France-ReducedVAT<br />
Priority: 0<br />
Sort Order: 0<br />
StandardVAT<br />
Customer Class:<br />
Tax Class:<br />
Tax Rate:<br />
Retail Customer<br />
VAT-Standard<br />
Germany-StandardVAT<br />
Priority: 0<br />
Sort Order: 0<br />
Retail-Germany-<br />
Retail-Germany-<br />
ReducedVAT<br />
Customer Class:<br />
Tax Class:<br />
Tax Rate:<br />
Retail Customer<br />
VAT-Reduced<br />
Germany-ReducedVAT<br />
Priority: 0<br />
Sort Order: 0<br />
<strong>Magento</strong> <strong>Community</strong> <strong>Edition</strong> <strong>2.0</strong> <strong>User</strong> <strong>Guide</strong> 829
International Tax <strong>Guide</strong>lines<br />
CHAPTER 65: Taxes<br />
Step 4: Set Up a Store View for Germany<br />
1. On the Admin sidebar, tap Stores. Then under Settings, choose All Stores.<br />
2. Under the default website, create a store view for Germany. Then, do the following:<br />
a. On the Admin sidebar, tap Stores. Then under Settings, choose Configuration.<br />
a. In the upper-left corner, set Default Config to the French store.<br />
b. On the General page, expand the Countries Options section, and set the default<br />
country to “France.”<br />
c. Complete the locale options as needed.<br />
3. In the upper-left corner, choose the German Store View. Then, do the following:<br />
a. On the General page, expand Countries Options, and set the default country to<br />
“Germany.”<br />
b. Complete the locale options as needed.<br />
Step 5: Configure Tax Settings for France<br />
Complete the following General tax settings:<br />
General Settings<br />
FIELD<br />
Tax Class for Shipping<br />
Tax Calculation Method Based<br />
On<br />
Tax Calculation Based On<br />
Catalog Prices<br />
Shipping Prices<br />
Apply Customer Tax<br />
Apply Discount on Prices<br />
Apply Tax On<br />
Default Country<br />
RECOMMENDED SETTING<br />
Shipping (shipping is taxed)<br />
Total<br />
Shipping Address<br />
Including Tax<br />
Including Tax<br />
After Discount<br />
Including Tax<br />
Custom Price (if available)<br />
France<br />
830 <strong>Magento</strong> <strong>Community</strong> <strong>Edition</strong> <strong>2.0</strong> <strong>User</strong> <strong>Guide</strong>
CHAPTER 65: Taxes<br />
International Tax <strong>Guide</strong>lines<br />
General Settings (cont.)<br />
FIELD<br />
RECOMMENDED SETTING<br />
Default State<br />
Default Postal Code<br />
Include Tax in Grand Total<br />
Enable FPT<br />
All FPT Display Settings<br />
Apply Discounts to FPT<br />
Apply Tax to FPT<br />
Include FPT in Subtotal<br />
* (asterisk)<br />
Yes<br />
Yes<br />
Including FPT and FPT description<br />
No<br />
Yes<br />
Yes<br />
<strong>Magento</strong> <strong>Community</strong> <strong>Edition</strong> <strong>2.0</strong> <strong>User</strong> <strong>Guide</strong> 831
International Tax <strong>Guide</strong>lines<br />
CHAPTER 65: Taxes<br />
Step 6: Configure Tax Settings for Germany<br />
1. On the Admin sidebar, tap Stores. Then under Settings, choose Configuration.<br />
2. In the panel on the left, under Sales,choose Tax. Then, do the following:<br />
a. In the upper-right corner, choose the German Store View.<br />
b. To the right of the Default Country field, clear the Use Website checkbox. Then, set<br />
Default Country to “Germany.”<br />
c. To the right of the Default State field, clear the Use Website checkbox. Then, set Default<br />
State to “*.”<br />
d. To the right of the Default Post Code field, mark the Use Website checkbox. Then, set<br />
Default Post Code to “*.”<br />
3. When complete, tap Save Config.<br />
Default Tax Destination Calculation<br />
832 <strong>Magento</strong> <strong>Community</strong> <strong>Edition</strong> <strong>2.0</strong> <strong>User</strong> <strong>Guide</strong>
CHAPTER 65: Taxes<br />
Warning Messages<br />
Warning Messages<br />
Some combinations of tax-related options might be confusing to customers and trigger a<br />
warning. These conditions might occur when the tax calculation method is set to “Row” or<br />
“Total,” and the customer is presented with prices that both exclude and include tax, or a tax<br />
on an item basis in the cart. Because the tax calculation is rounded, the amount that appears<br />
in the cart might differ from the amount that a customer expects to pay.<br />
If your tax calculation is based on a problematic configuration, the following warnings appear:<br />
Warning. Tax discount configuration might result in different discounts than a customer<br />
might expect for store(s); Europe Website (French), Europe Website (German). Please<br />
see source for more details.<br />
Warning. Tax configuration can result in rounding errors for store(s): Europe Websites<br />
(French), Europe Websites (German).<br />
Calculation Settings<br />
Use the following tables for reference when configuring tax calculation settings:<br />
Tax Calculation Method Based On: Excluding Tax<br />
Tax Excluded<br />
PRICE DISPLAY UNIT PRICE ROW TOTAL TOTAL<br />
Tax Class for Shipping<br />
Shipping (is taxed)<br />
Excluding tax OK OK OK<br />
Including tax OK OK OK<br />
Including and<br />
Excluding tax<br />
OK OK Warning<br />
Catalog Prices: Including Tax<br />
Tax Included<br />
PRICE DISPLAY UNIT PRICE ROW TOTAL TOTAL<br />
Excluding tax OK OK OK<br />
Including tax OK OK OK<br />
<strong>Magento</strong> <strong>Community</strong> <strong>Edition</strong> <strong>2.0</strong> <strong>User</strong> <strong>Guide</strong> 833
Warning Messages<br />
CHAPTER 65: Taxes<br />
Tax Included (cont.)<br />
PRICE DISPLAY UNIT PRICE ROW TOTAL TOTAL<br />
Including and<br />
Excluding tax<br />
OK Warning Warning<br />
Calculation Settings<br />
834 <strong>Magento</strong> <strong>Community</strong> <strong>Edition</strong> <strong>2.0</strong> <strong>User</strong> <strong>Guide</strong>
CHAPTER 65: Taxes<br />
Warning Messages<br />
Discount Settings<br />
We strongly recommend that you use the following settings to avoid issues when configuring<br />
taxes in relation to discounts.<br />
Recommended Settings<br />
FIELD<br />
Apply Customer Tax<br />
RECOMMENDED SETTING<br />
After Discount<br />
Apply Discount on Prices<br />
US and Canada<br />
EU<br />
Excluding Tax<br />
Including Tax<br />
<strong>Magento</strong> <strong>Community</strong> <strong>Edition</strong> <strong>2.0</strong> <strong>User</strong> <strong>Guide</strong> 835
Notes<br />
836 <strong>Magento</strong> <strong>Community</strong> <strong>Edition</strong> <strong>2.0</strong> <strong>User</strong> <strong>Guide</strong>
CHAPTER 66:<br />
Currency<br />
<strong>Magento</strong> <strong>Community</strong> <strong>Edition</strong> <strong>2.0</strong> gives you the ability to accept currencies from more than<br />
two hundred countries around the world. If the store supports multiple currencies, a<br />
Currency Chooser appears in the header after currency rates are updated.<br />
If you accept payment in multiple currencies, make sure to monitor the currency rate settings,<br />
because any fluctuation can impact your profit margin.<br />
Currency symbols appear in product prices and sales documents such as orders and<br />
invoices. You can customize the currency symbols as needed, and also set the display of<br />
the price separately for each store or view.<br />
Currency Chooser<br />
<strong>Magento</strong> <strong>Community</strong> <strong>Edition</strong> <strong>2.0</strong> <strong>User</strong> <strong>Guide</strong> 837
Currency Configuration<br />
CHAPTER 66: Currency<br />
Currency Configuration<br />
Before setting up individual currency rates, first specify which currencies you accept, and the<br />
currency that you want to use to display prices in your store.<br />
Currency Setup<br />
Process Overview:<br />
Step 1: Choose the Accepted Currencies<br />
Step 2: Configure the Import Connection<br />
Step 3: Configure the Scheduled Import Settings<br />
Step 4: Update the Currency Rates<br />
838 <strong>Magento</strong> <strong>Community</strong> <strong>Edition</strong> <strong>2.0</strong> <strong>User</strong> <strong>Guide</strong>
CHAPTER 66: Currency<br />
Currency Configuration<br />
Step 1: Choose the Accepted Currencies<br />
1. On the Admin sidebar, tap Stores. Then under Settings, choose Configuration.<br />
2. In the panel on the left under General, choose Currency Setup.<br />
3. Expand the Currency Options section, and do the following:<br />
a. Set Base Currency to the primary currency that you use for online transactions.<br />
b. Set Default Display Currency to the currency that you use to display pricing in your store.<br />
c. In the Allowed Currencies list, select all currencies that you accept as payment in your<br />
store. Make sure to also select your primary currency. (For multiple currencies, hold down<br />
the Ctrl key and select each option.)<br />
Currency Options<br />
4. When prompted to refresh the cache, tap the Close box in the upper-right corner of the<br />
system message. We’ll refresh the cache later.<br />
5. To define the scope of the base currency, do the following:<br />
a. In the panel on the left under Catalog, choose Catalog. Then, scroll down and expand<br />
the Price section.<br />
b. Set Catalog Price Scope to either “Global” or “Website.”<br />
<strong>Magento</strong> <strong>Community</strong> <strong>Edition</strong> <strong>2.0</strong> <strong>User</strong> <strong>Guide</strong> 839
Currency Configuration<br />
CHAPTER 66: Currency<br />
Price<br />
Step 2: Configure the Import Connection<br />
1. Scroll back up to the top of the page. In the panel on the left under General, choose Currency<br />
Setup.<br />
2. Expand the WebserviceX section.<br />
3. In the Connection Timeout in Seconds field, enter the number of seconds of inactivity to<br />
allow before the connection times out.<br />
WebserviceX<br />
Step 3: Configure the Scheduled Import Settings<br />
1. Continuing with Currency Setup, expand the Scheduled Import Settings section.<br />
2. To automatically update currency rates, set Enabled to "Yes." Then, do the following:<br />
a. Set Service to the rate provider. The default value is “Webservicex.”<br />
b. Set Start Time to the hour, minute, and second that the rates will be updated according to<br />
the schedule.<br />
c. To determine how often the rates are updated, set Frequency to one of the following:<br />
• Daily<br />
• Weekly<br />
• Monthy<br />
d. In the Error Email Recipient field, enter the email address of the person who is to receive<br />
email notification if an error occurs during the import process. To enter multiple email<br />
addresses, separate each with a comma.<br />
840 <strong>Magento</strong> <strong>Community</strong> <strong>Edition</strong> <strong>2.0</strong> <strong>User</strong> <strong>Guide</strong>
CHAPTER 66: Currency<br />
Currency Configuration<br />
e. Set Error Email Sender to the store contact that appears as the sender of the error<br />
notification.<br />
f. Set Error Email Template to the email template used for the error notification.<br />
3. When complete, tap Save Config.<br />
4. When prompted to update the cache, tap the Cache Management link. Then, refresh the<br />
invalid cache.<br />
Refresh Cache<br />
Scheduled Import Settings<br />
Step 4: Update the Currency Rates<br />
The currency rates must be updated with the current values before they go into effect. Follow<br />
the instructions to update the rates manually or to import the rates automatically.<br />
<strong>Magento</strong> <strong>Community</strong> <strong>Edition</strong> <strong>2.0</strong> <strong>User</strong> <strong>Guide</strong> 841
Currency Symbols<br />
CHAPTER 66: Currency<br />
Currency Symbols<br />
Manage Currency Symbols gives you the ability to customize the symbol associated with each<br />
currency that is accepted as payment in your store.<br />
Currency Symbols<br />
To customize currency symbols:<br />
1. On the Admin sidebar, tap Stores. Then under Currency, choose Currency Symbols.<br />
Each currency that is currently enabled for your store appears in the Currency list.<br />
2. Enter a custom symbol for each currency you want to use, or mark the Use Standard checkbox<br />
to the right of each currency.<br />
3. To override the default symbol, clear the Use Standard checkbox. Then, enter the symbol that<br />
you want to use.<br />
It is not possible to change the alignment of the currency symbol from left to right.<br />
4. When complete, tap Save Currency Symbols.<br />
5. When prompted to update the cache, tap the Cache Management link. Then, refresh any<br />
invalid cache.<br />
Refresh Cache<br />
842 <strong>Magento</strong> <strong>Community</strong> <strong>Edition</strong> <strong>2.0</strong> <strong>User</strong> <strong>Guide</strong>
CHAPTER 66: Currency<br />
Updating Currency Rates<br />
Updating Currency Rates<br />
Currency rates can be set manually, or imported into the store. To ensure that your store has<br />
the most current rates, you can configure the currency rates to be updated automatically on<br />
schedule.<br />
Before importing currency rates, complete the Currency Rate Setup to specify the currencies<br />
that you accept, and to establish the import connection and schedule.<br />
Updating Currency Rates<br />
To manually update a currency rate:<br />
1. On the Admin sidebar, click Stores. Then under Currency, choose Currency Rates.<br />
2. Tap the rate you want to change, and enter the new value for each currency supported.<br />
3. When complete, tap Save Currency Rates.<br />
To import currency rates:<br />
1. On the Admin sidebar, tap Stores. Then under Currency, choose Currency Rates.<br />
2. Set Import Service to the currency rate provider. WebserviceX is the default provider.<br />
3. Tap Import.<br />
The updated rates appear in the Currency Rates list. If the rates have changed since the last<br />
update, the old rate appears below for reference.<br />
4. When complete, tap Save Currency Rates.<br />
<strong>Magento</strong> <strong>Community</strong> <strong>Edition</strong> <strong>2.0</strong> <strong>User</strong> <strong>Guide</strong> 843
Updating Currency Rates<br />
CHAPTER 66: Currency<br />
5. When prompted to update the cache, tap the Cache Management link. Then, refresh all<br />
invalid caches.<br />
Refresh Invalid Caches<br />
To import currency rates on schedule:<br />
1. Make sure that Cron is enabled for your store.<br />
2. Complete the Currency Rate Setup to specify the currencies that you accept, and to establish<br />
the import connection and schedule.<br />
3. To verify that the rates are imported on schedule, check the Currency Rates list. Then, wait for<br />
the duration of the frequency setting established for the schedule, and check the rates again.<br />
844 <strong>Magento</strong> <strong>Community</strong> <strong>Edition</strong> <strong>2.0</strong> <strong>User</strong> <strong>Guide</strong>
CHAPTER 67:<br />
Attributes<br />
<strong>Magento</strong> uses attributes to manage the information associated with products, customers,<br />
and product ratings. Attributes are pieces of information that might appear as fields in<br />
forms, reports, product reviews, layered navigation, and email messages. Some attributes<br />
are built into the system, and others can be created to address specific needs.<br />
You can find more information about attributes in the Products and Data Transfer sections<br />
of this guide. To learn more, see:<br />
• Using Product Attributes<br />
• Product Attribute Reference<br />
• Customer Attribute Reference<br />
<strong>Magento</strong> <strong>Community</strong> <strong>Edition</strong> <strong>2.0</strong> <strong>User</strong> <strong>Guide</strong> 845
Product Attributes<br />
CHAPTER 67: Attributes<br />
Product Attributes<br />
Product attribute properties determine how an attribute can be used in the catalog, its<br />
appearance and behavior in the store, and in data transfer operations. The properties and labels<br />
associated with each attribute determine how it can be used, and its presentation in the store.<br />
Properties<br />
Labels<br />
Storefront<br />
Properties<br />
The Properties section includes both basic and advanced attribute<br />
properties.<br />
The label identifies an attribute in the Admin and also in the storefront<br />
of each store view. If your store is available in multiple languages, you<br />
can enter a different translated label for each language.<br />
The Storefront Properties determine how an attribute can be used in your<br />
store, its appearance, and behavior. You can specify if attributes are<br />
available for search, layered navigation, product comparisons, price<br />
rules, and sorting. For text attributes, you can enable the WYSIWYG<br />
editor, and determine if HTML tags can be used to format the values.<br />
To learn how to use attributes while creating a product, see: Using Product Attributes.<br />
Product Attributes Page<br />
846 <strong>Magento</strong> <strong>Community</strong> <strong>Edition</strong> <strong>2.0</strong> <strong>User</strong> <strong>Guide</strong>
CHAPTER 67: Attributes<br />
Product Attributes<br />
Properties<br />
Property Descriptions<br />
PROPERTY<br />
DESCRIPTION<br />
ATTRIBUTE PROPERTIES<br />
Default Label<br />
Catalog Input Type for<br />
Store Owner<br />
The label that identifies the attribute during data entry.<br />
Determines the data type and input control that is used to manage<br />
the product from the store Admin. Options include:<br />
Text Field<br />
Text Area<br />
Date<br />
Yes/No<br />
Multiple Select<br />
Dropdown<br />
Price<br />
Media Image<br />
A single line input field for text.<br />
A multiple-line input field that can display<br />
paragraphs of text formatted with HTML.<br />
An input field for date values. The date can<br />
be typed directly into the field, or selected<br />
from a list or calendar.<br />
A drop-down list with predefined options of<br />
“Yes” and “No.”<br />
A drop-down list of options that allows<br />
multiple selections. To select more than one<br />
option, hold down the Ctrl key and click each<br />
item.<br />
A drop-down list of options that allows only<br />
one selection.<br />
An input type that can be used to create<br />
price fields in addition to the predefined<br />
attributes: Price, Special Price, Tier Price<br />
and Cost.<br />
An additional image that can be included in<br />
the attribute set of a product.<br />
Visual Swatch<br />
<strong>Magento</strong> <strong>Community</strong> <strong>Edition</strong> <strong>2.0</strong> <strong>User</strong> <strong>Guide</strong> 847
Product Attributes<br />
CHAPTER 67: Attributes<br />
Property Descriptions (cont.)<br />
PROPERTY<br />
DESCRIPTION<br />
Text Swatch<br />
Fixed Product Tax<br />
An input type that gives you the ability to<br />
define FPT rates based on the requirements<br />
of your locale.<br />
Values Required<br />
To require that a value to be entered in this field before the record can<br />
be saved, set Values Required to “Yes.” Options include: Yes / No<br />
ADVANCED ATTRIBUTE PROPERTIES<br />
Attribute Code<br />
Scope<br />
Default Value<br />
(Required) A unique identifier for internal use. The Attribute Code<br />
must begin with a letter, but can include a combination of lowercase<br />
letters (a-z) and numbers (0-9).The code must be less than thirty<br />
characters in length and cannot include any special characters or<br />
spaces, although an underscore (_) can be used to indicate a space.<br />
Limits the use of an attribute to a specific store view or website.<br />
Options include:<br />
Store View<br />
Website<br />
Global<br />
Assigns a starting value to the attribute to help during data entry. To<br />
assign a default value for Multiple Select or Dropdown input types,<br />
see: Creating Attributes.<br />
A default value cannot be set for Multiple Select, Dropdown, or Fixed<br />
Product Tax input types.<br />
Unique Value<br />
Input Validation for Store<br />
Owner<br />
To prevent duplicate values in a data entry field, set Unique Value to<br />
“Yes.” Options include: Yes / No<br />
Performs a validation check of the data entered in the field, based on<br />
the following options:<br />
None<br />
Decimal Number<br />
848 <strong>Magento</strong> <strong>Community</strong> <strong>Edition</strong> <strong>2.0</strong> <strong>User</strong> <strong>Guide</strong>
CHAPTER 67: Attributes<br />
Product Attributes<br />
Property Descriptions (cont.)<br />
PROPERTY<br />
DESCRIPTION<br />
Integer Number<br />
Email<br />
URL<br />
Letters<br />
Letters (a-z, A-Z) or Numbers (0-9)<br />
Add to Column Options Determines if the column appears in the product grid. Options: Yes /<br />
No<br />
Use in Filter Options<br />
Determines if the attribute is used as a filter control at the top of<br />
columns in the grid. Options: Yes / No<br />
Storefront Properties<br />
Property Descriptions<br />
PROPERTY<br />
Use in Search<br />
DESCRIPTION<br />
Select “Yes” if you want people to be able to search the catalog<br />
based on the value of this attribute. Options include: Yes / No<br />
The following attributes appear when Search is enabled:<br />
Search Weight<br />
Visible in Advanced<br />
Search<br />
To weight the search results, set Search<br />
Weight to a number from 1 to 5.<br />
Gives shoppers the ability to enter search<br />
criteria through a form. Options<br />
include: Yes / No<br />
Using too many attributes can slow down<br />
search.<br />
Comparable on Storefront<br />
Use In Layered Navigation<br />
Select “Yes” to include this attribute as a row in the Compare<br />
Products report. Options include: Yes / No<br />
(Dropdown, Multiple Select and Price input types only) Includes the<br />
attribute as a filter in the “Shop By” section of layered navigation.<br />
Options include:<br />
<strong>Magento</strong> <strong>Community</strong> <strong>Edition</strong> <strong>2.0</strong> <strong>User</strong> <strong>Guide</strong> 849
Product Attributes<br />
CHAPTER 67: Attributes<br />
Property Descriptions (cont.)<br />
PROPERTY<br />
DESCRIPTION<br />
No<br />
Filterable (with<br />
results)<br />
Filterable (no<br />
results)<br />
The attribute is not used in layered<br />
navigation.<br />
Lists only products that match the filter<br />
value.<br />
Lists all attribute values, even those that do<br />
not apply to any product in the list. Layered<br />
navigation appears on a category page only<br />
if there are filterable attributes available.<br />
Use In Search Results<br />
Layered Navigation<br />
Position<br />
Use for Promo Rule<br />
Conditions<br />
Allow HTML Tags on<br />
Storefront<br />
Visible on Catalog Pages<br />
on Storefront<br />
Used in Product Listing<br />
Used for Sorting in Product<br />
Listing<br />
To include the attribute in the layered navigation for search results,<br />
select “Yes.” Options include: Yes / No<br />
Determines the position of the attribute in layered navigation in<br />
relation to other filterable attributes.<br />
To make the attribute available for use in price rules, select “Yes.”<br />
Options include: Yes / No<br />
(Text Field and Text Area input types only) To be able to format the<br />
attribute value with HTML tags, select “Yes.” Options include: Yes /<br />
No<br />
(Simple and virtual products only) To include the attribute on the<br />
Additional Information tab of the product page, select “Yes.” Options<br />
include: Yes / No<br />
Depends on the theme. To include the attribute in product summaries<br />
that appear in catalog listings, select “Yes.”<br />
Depending on theme, includes the attribute as a “Sort By” option for<br />
catalog listings. Options: Yes / No<br />
850 <strong>Magento</strong> <strong>Community</strong> <strong>Edition</strong> <strong>2.0</strong> <strong>User</strong> <strong>Guide</strong>
CHAPTER 67: Attributes<br />
Product Attributes<br />
Creating a Product Attribute<br />
Attributes can be created while working on a product, or from the Product Attributes page. The<br />
following example shows how to create attributes from the Stores menu.<br />
New Attribute Properties<br />
Process Overview:<br />
Step 1: Describe the Basic Properties<br />
Step 2: Describe the Advanced Properties<br />
Step 3: Enter the Field Label<br />
Step 4: Describe the Storefront Properties<br />
<strong>Magento</strong> <strong>Community</strong> <strong>Edition</strong> <strong>2.0</strong> <strong>User</strong> <strong>Guide</strong> 851
Product Attributes<br />
CHAPTER 67: Attributes<br />
Step 1: Describe the Basic Properties<br />
1. On the Admin sidebar, tap Stores. Then under Attributes, choose Product.<br />
2. Tap Add New Attribute .<br />
Attribute Properties<br />
3. Under Attribute Properties, enter a Default Label to identify the attribute.<br />
4. Set Catalog Input Type for Store Owner to the type in input control to be used for data entry.<br />
5. For Dropdown and Multiple Select input types, do the following:<br />
a. Under Manage Options, tap Add Option .<br />
b. Enter the first value that you want to appear in the list. You can enter one value for the<br />
Admin, and a translation of the value for each store view. If you have only one store view,<br />
you can enter only the Admin value and it will be used for the storefront as well.<br />
c. Tap Add Option and repeat the previous step for each option that you want to include in<br />
the list.<br />
d. Select Is Default to use the option as the default value.<br />
6. If you want to require the customer to choose an option before the product can be purchased,<br />
set Values Required to “Yes.”<br />
Manage Options<br />
852 <strong>Magento</strong> <strong>Community</strong> <strong>Edition</strong> <strong>2.0</strong> <strong>User</strong> <strong>Guide</strong>
CHAPTER 67: Attributes<br />
Product Attributes<br />
Step 2: Describe the Advanced Properties (if needed)<br />
1. Enter a unique Attribute Code in lowercase characters, and without spaces.<br />
Advanced Attribute Properties<br />
2. Set Scope to indicate where in your store hierarchy the attribute can be used.<br />
3. If you want to prevent duplicate values from being entered, set Unique Value to “Yes.”<br />
4. To run a validity test of any data entered into a text field, set Input Validation for Store Owner<br />
to the type of data that the field should contain. This field is not available for input types with<br />
values that are selected. The test can validate any of the following:<br />
• Decimal Number<br />
• Integer Number<br />
• Email<br />
• URL<br />
• Letters<br />
• Letters (a-z, A-Z) or Numbers (0-9)<br />
Input Validation<br />
<strong>Magento</strong> <strong>Community</strong> <strong>Edition</strong> <strong>2.0</strong> <strong>User</strong> <strong>Guide</strong> 853
Product Attributes<br />
CHAPTER 67: Attributes<br />
Step 3: Enter the Field Label<br />
1. Expand the Manage titles section.<br />
2. Enter a Title to be used as a label for the field. If your store is available in different languages,<br />
you can enter a translated title for each view.<br />
Manage Titles<br />
Step 4: Describe the Storefront Properties<br />
1. In the panel on the left, choose Storefront Properties.<br />
2. If the attribute is to be available for search, set Use in Search to “Yes.”<br />
3. To include the attribute in Product Compare, set Comparable on Storefront to “Yes.”<br />
4. For dropdown, multiple select and price fields, do the following:<br />
a. To use the attribute as a filter in layered navigation, set Use in Layered Navigation to<br />
“Yes.”<br />
b. to use the attribute in layered navigation on search results pages, set Use in Search<br />
Results Layered Navigation to “Yes,”<br />
c. In the Position field, enter a number to indicate the relative position of the attribute in the<br />
layered navigation block.<br />
5. To use the attribute in price rules, set Use for Promo Rule Conditions to “Yes,”<br />
6. To allow the text to be formatted with HTML, set Allow HTML Tags on Frontend to “Yes.”<br />
This setting makes the WYSIWYG editor available for the field.<br />
To include the attribute in catalog page listings, set Visible on Catalog Pages on Storefront to<br />
“Yes.”<br />
7. Complete the following settings if supported by your theme:<br />
a. To include the attribute on the product detail page, set Visible on Catalog Pages on<br />
Storefront to “Yes.”<br />
b. To include the attribute in product listings, set Used in Product Listing to “Yes.”<br />
c. To use attribute as a sort parameter for product listings, set Used for Sorting in Product<br />
Listing to “Yes.”<br />
854 <strong>Magento</strong> <strong>Community</strong> <strong>Edition</strong> <strong>2.0</strong> <strong>User</strong> <strong>Guide</strong>
CHAPTER 67: Attributes<br />
Product Attributes<br />
8. When complete, tap Save Attribute .<br />
Storefront Properties<br />
<strong>Magento</strong> <strong>Community</strong> <strong>Edition</strong> <strong>2.0</strong> <strong>User</strong> <strong>Guide</strong> 855
Product Attributes<br />
CHAPTER 67: Attributes<br />
Attribute Sets<br />
One of the first steps when creating a product is to choose the attribute set that is used as a<br />
template for the product record. The attribute set determines the fields that are available during<br />
data entry, and the values that appear to the customer.<br />
The attributes are organized into groups that determine where they appear in the product<br />
record. Your store comes with an initial attribute set called “default” which includes a set of<br />
commonly-used attributes. If you would like to add only a small number of attributes, you can<br />
add them to the default attribute set. However, if you sell products that require specific types of<br />
information, such as cameras, it might be better to create a dedicated attribute set that<br />
includes the specific attributes that are needed to describe the product.<br />
Attribute Sets<br />
To create an attribute set:<br />
1. On the Admin sidebar, tap Stores. Then under Attributes, choose Attribute Set.<br />
2. Tap Add New Set. Then, do the following:<br />
856 <strong>Magento</strong> <strong>Community</strong> <strong>Edition</strong> <strong>2.0</strong> <strong>User</strong> <strong>Guide</strong>
CHAPTER 67: Attributes<br />
Product Attributes<br />
Edit Set Name<br />
a. Enter a Name for the attribute set.<br />
b. Set Based On to an existing attribute set to be used as a template.<br />
c. Tap Save . The next page displays the following:<br />
• The left column shows the name of the attribute set. The name is for internal reference,<br />
and can be changed as needed.<br />
• The center of the page lists the current selection of attribute groups.<br />
• The right column lists the selection of attributes that are currently not assigned to the<br />
attribute set.<br />
d. To add a new attribute to the set, drag the attribute from the Unassigned Attributes list<br />
to the appropriate folder in the Groups column.<br />
System attributes are marked with a dot and cannot be removed from the Groups list. They can<br />
however, be dragged to another Group in the attribute set.<br />
3. When complete, tap Save.<br />
<strong>Magento</strong> <strong>Community</strong> <strong>Edition</strong> <strong>2.0</strong> <strong>User</strong> <strong>Guide</strong> 857
Product Attributes<br />
CHAPTER 67: Attributes<br />
Edit Attribute Set<br />
To create a new attribute group:<br />
1. In the Groups column the attribute set, tap Add New.<br />
2. Enter a Name for the new group, and tap OK.<br />
3. Do either of the following:<br />
• Drag Unassigned Attributes to the new group.<br />
• Drag attributes from any other group to the new group.<br />
The new group becomes a section of attributes in any product that is based on the attribute set.<br />
858 <strong>Magento</strong> <strong>Community</strong> <strong>Edition</strong> <strong>2.0</strong> <strong>User</strong> <strong>Guide</strong>
System<br />
In this section of the guide, you’ll learn how to<br />
import and export data, manage security and<br />
permissions, install extensions and integrations,<br />
and use the many tools that are available to<br />
maintain your store at peak performance.<br />
<strong>Magento</strong> <strong>Community</strong> <strong>Edition</strong> <strong>2.0</strong> <strong>User</strong> <strong>Guide</strong> 859
Contents<br />
Data Transfer<br />
Working with CSV Files<br />
Import<br />
Export<br />
Product Attribute Reference<br />
Customer Attribute Reference<br />
Integrations<br />
Tools<br />
<strong>Magento</strong> Marketplace<br />
<strong>Magento</strong> Connect<br />
Cache Management<br />
Full Page Cache<br />
Alternate Media Storage<br />
Using a Database<br />
Using a CDN<br />
Backups<br />
Index Management<br />
Manual Reindexing<br />
Indexing Modes<br />
Web Setup Wizard<br />
Permissions<br />
Adding <strong>User</strong>s<br />
Locked <strong>User</strong>s<br />
<strong>User</strong> Roles<br />
Security<br />
Security Best Practices<br />
Admin Security<br />
CAPTCHA<br />
Encryption Key<br />
Session Validation<br />
Browser Capabilities Detection<br />
Action Log<br />
860 <strong>Magento</strong> <strong>Community</strong> <strong>Edition</strong> <strong>2.0</strong> <strong>User</strong> <strong>Guide</strong>
CHAPTER 68:<br />
System Menu<br />
The System Menu includes tools to import and export data, install extensions, manage<br />
system caches and indexes, manage permissions, backups, system notifications, and<br />
custom variables.<br />
System Menu<br />
<strong>Magento</strong> <strong>Community</strong> <strong>Edition</strong> <strong>2.0</strong> <strong>User</strong> <strong>Guide</strong> 861
CHAPTER 68: System Menu<br />
Menu Options<br />
Data Transfer<br />
The Import and Export tools give you the ability to<br />
manage multiple records in a single operation. You<br />
can import new items, and also update, replace, and<br />
delete existing products and tax rates.<br />
Extensions<br />
Manage integrations and extensions for your store.<br />
Tools<br />
Manage your system resources, including cache and<br />
index management, backups, and installation<br />
settings.<br />
Permissions<br />
<strong>Magento</strong> uses roles and permissions to create different<br />
levels of access for Admin users, which gives you the<br />
ability to grant permission on a “need to know” basis<br />
to people who work on your site.<br />
862 <strong>Magento</strong> <strong>Community</strong> <strong>Edition</strong> <strong>2.0</strong> <strong>User</strong> <strong>Guide</strong>
CHAPTER 68: System Menu<br />
Other Settings<br />
Notifications<br />
Your store has an inbox for the messages received<br />
from <strong>Magento</strong>. The messages are rated by importance,<br />
and might refer to system updates, patches, new<br />
releases, scheduled maintenance, upcoming events,<br />
and more.<br />
Custom Variables<br />
If you know a little basic HTML, you can create<br />
custom variables and use a markup tag to incorporate<br />
them into pages, blocks, banners, and email<br />
templates.<br />
Manage Encryption Key<br />
The encryption key is used to protect passwords and<br />
other sensitive data. <strong>Magento</strong> can autogenerate an<br />
encryption key, or you can use one from another<br />
source.<br />
<strong>Magento</strong> <strong>Community</strong> <strong>Edition</strong> <strong>2.0</strong> <strong>User</strong> <strong>Guide</strong> 863
Notes<br />
864 <strong>Magento</strong> <strong>Community</strong> <strong>Edition</strong> <strong>2.0</strong> <strong>User</strong> <strong>Guide</strong>
CHAPTER 69:<br />
Data Transfer<br />
The Import and Export tools give you the ability to manage multiple records in a single<br />
operation. You can not only import new items, but also update, replace, and delete<br />
existing sets of products. For example, you can add new products to your inventory,<br />
update product data and advanced price data, and replace a set of existing products with<br />
new products. If you have a large catalog of products, it’s much easier to export the data,<br />
edit the data in a spreadsheet, and import it back into your store.<br />
• Working with CSV Files<br />
• Import<br />
• Export<br />
• Product Attribute Reference<br />
• Customer Attribute Reference<br />
<strong>Magento</strong> <strong>Community</strong> <strong>Edition</strong> <strong>2.0</strong> <strong>User</strong> <strong>Guide</strong> 865
Working with CSV Files<br />
CHAPTER 69: Data Transfer<br />
Working with CSV Files<br />
The comma-separated-value (CSV) file format is used as the basis of data transfer operations,<br />
and is supported by all spreadsheet and database applications. The following file types are<br />
supported for import and export:<br />
Import<br />
Export<br />
CSV and ZIP (a compressed CSV file.)<br />
CSV<br />
Important! We recommend that you use a program that supports UTF-8 encoding, such as<br />
Notepad++ or OpenOffice Calc, to edit CSV files. Microsoft Excel inserts additional characters into<br />
the column header of the CSV file, which can prevent the data from being imported back into<br />
<strong>Magento</strong>. If you work on the Mac, you can save your data in the CSV (Windows) format.<br />
CSV files have a specific structure that must match the database. Each column heading<br />
corresponds to the Attribute Code of the field that is represented by the column. To ensure that<br />
the column headings can be read by <strong>Magento</strong>, first export the data from your store as a CSV<br />
file. You can then edit the data and re-import it into <strong>Magento</strong>.<br />
If you open an exported CSV file in a text editor, you will see that values are separated by<br />
commas, and multiple values are enclosed in double-quotes. During import, you can specify a<br />
custom separator character, although a comma is the default.<br />
Product CSV Structure<br />
A full export of the product database contains information about each product in the catalog,<br />
and the relationships between them. Each record has fixed selection of columns that<br />
corresponds to the attributes in the catalog, although the order of the attributes is ignored<br />
during the import process.<br />
866 <strong>Magento</strong> <strong>Community</strong> <strong>Edition</strong> <strong>2.0</strong> <strong>User</strong> <strong>Guide</strong>
CHAPTER 69: Data Transfer<br />
Working with CSV Files<br />
Exported Product CSV in OpenOffice Calc<br />
The first row of the table contains the names of each attribute, which are used as column<br />
headers. The remaining rows describe the individual product records. Any row that begins with<br />
a value in the SKU column is the beginning of a new product record. A single product might<br />
include several rows that contain information about multiple images or product options. The<br />
next row that has a value in the SKU column begins a new product.<br />
The category column contains a path for each category to which the product is assigned. The<br />
path includes the root category, followed by a forward slash (/) between each level. By default,<br />
the pipe “|” character is used to separate different category paths. For example:<br />
Default Category/Gear|Default Category/Gear/Bags.<br />
To import data, you need to include only the SKU and any columns with changes. Any blank<br />
columns are ignored during the import process. It is not possible to add attributes during the<br />
import process. You can include only existing attributes.<br />
For a detailed description of each product attribute, see: Product Attribute Reference.<br />
<strong>Magento</strong> <strong>Community</strong> <strong>Edition</strong> <strong>2.0</strong> <strong>User</strong> <strong>Guide</strong> 867
Working with CSV Files<br />
CHAPTER 69: Data Transfer<br />
Exported Product CSV in Notepad++<br />
CSV Product Structure<br />
COLUMN NAME<br />
_<br />
<br />
DESCRIPTION<br />
Column headers that begin with an underscore contain service entity<br />
properties or complex data. Service columns are not product<br />
attributes.<br />
Column headers with an attribute code or field name identify the<br />
column of data. A column might represent a system attribute, or one<br />
that was created by the store administrator.<br />
Customer CSV Structure<br />
The customers CSV file contains customer information from the database, and has the<br />
following structure:<br />
Exported Customer CSV in OpenOffice Calc<br />
The first row of the table contains the names of the attribute columns (which are the same as<br />
attribute codes). There are two types of column names, as shown in the following table. Other<br />
rows contain attribute values, service data, and complex data. Each row with non-empty<br />
868 <strong>Magento</strong> <strong>Community</strong> <strong>Edition</strong> <strong>2.0</strong> <strong>User</strong> <strong>Guide</strong>
CHAPTER 69: Data Transfer<br />
Working with CSV Files<br />
values in the “email” and “_website” columns starts the description of the subsequent<br />
customer. Each row can represent customer data with or without address data, or the address<br />
data only. In case a row contains only the address data, values in the columns, related to the<br />
customer profile, will be ignored and may be empty.<br />
To add or replace more than one address for a customer, in the import file add a row for each<br />
new address with empty customer data and the new or updated address data below the<br />
customer data row.<br />
For a detailed description of each customer attribute, see: Customer Attribute Reference.<br />
CSV Customer Structure<br />
Exported Customer CSV in Notepad++<br />
COLUMN NAME<br />
_<br />
<br />
DESCRIPTION<br />
Column headers that begin with an underscore contain service entity<br />
properties or complex data. Service columns are not customer<br />
attributes.<br />
The names of the columns with values of both system-created<br />
attributes, and attributes created by the store administrator.<br />
<strong>Magento</strong> <strong>Community</strong> <strong>Edition</strong> <strong>2.0</strong> <strong>User</strong> <strong>Guide</strong> 869
Working with CSV Files<br />
CHAPTER 69: Data Transfer<br />
Data Validation<br />
All data must pass validation before it can be imported into the store, to ensure that the values<br />
are consistent with the system database. Validation begins when you tap the Check Data<br />
button. During the process, all entities in the import file are verified for the following:<br />
Attributes<br />
Complex Data<br />
Service Data<br />
Required Values<br />
Separators<br />
Column header names are verified to ensure that they match the<br />
corresponding attributes in the system database. The value of<br />
each attribute is checked to ensure that it meets the requirements<br />
of the data type (decimal, integer, varchar, text, and datetime)<br />
Values that originate from a defined set, such as a drop-down or<br />
multiple select input type, are verified to ensure that the values<br />
exist in the defined set.<br />
The values in service data columns are verified to ensure that the<br />
properties or complex data values are consistent with what is<br />
already defined in the system database.<br />
For new entities, the presence of required attribute values in the<br />
file is checked. For existing entities, there is no need to re-check<br />
the existence of required attribute values.<br />
Although the separators aren’t visible when viewed in a<br />
spreadsheet, data values in a CSV file are separated by comma,<br />
and text values are enclosed in double-quotes. During the<br />
validation process, the separators are verified, and each set of<br />
quotes that enclose character strings is verified to be formatted<br />
correctly.<br />
The results of the validation appear in the Validation Results section, and include the following<br />
information:<br />
• The number of entities checked<br />
• The number of invalid rows<br />
• The number of errors found<br />
If the data is valid, an “Import Success” message appears.<br />
File is Valid!<br />
870 <strong>Magento</strong> <strong>Community</strong> <strong>Edition</strong> <strong>2.0</strong> <strong>User</strong> <strong>Guide</strong>
CHAPTER 69: Data Transfer<br />
Working with CSV Files<br />
If validation fails, read the description of each error, and correct the problem in the CSV file.<br />
For example, if a row contains an invalid SKU, the import process stops, and that row, and all<br />
subsequent rows are not imported. After correctly the problem, import the data again. If many<br />
errors are encountered, it might take several attempts to pass validation.<br />
Data Validation Messages<br />
MESSAGES<br />
DATA VALIDATION<br />
• Product with specified SKU not found in rows: 1<br />
• URL key for specified store already exists<br />
• '7z' file extension is not supported<br />
• 'txt' file extension is not supported<br />
ERRORS<br />
• Wrong field type. Type in the imported file %decimal%, expected type is %text%.<br />
• Value is not allowed. Attribute value does not exist in the system.<br />
• Field %column name% is required.<br />
• Wrong value separator is used.<br />
• Wrong encoding used. Supported character encoding is UTF-8 and Windows-1252.<br />
• Imported file does not contain SKU field.<br />
• SKU does not exist in the system.<br />
• Column name %column name% is invalid. Should start with a letter. Alphanumeric.<br />
• Imported file does not contain a header.<br />
• %website name% website does not exist in the system.<br />
• %storeview name% storeview does not exist in the system.<br />
• Imported attribute %attribute name% does not exist in the system.<br />
• Imported resource (image) could not be downloaded from external resource due to timeout or<br />
access permissions.<br />
• Imported resource (image) does not exist in the local media storage.<br />
• Product creation error displayed to the user equal to the one seen during manual product save.<br />
• Advanced Price creation error displayed to the user equal to the one seen during the manual<br />
product save.<br />
• Customer creation error displayed to the user equal to the one seen during the manual customer<br />
save.<br />
<strong>Magento</strong> <strong>Community</strong> <strong>Edition</strong> <strong>2.0</strong> <strong>User</strong> <strong>Guide</strong> 871
Import<br />
CHAPTER 69: Data Transfer<br />
Import<br />
Data for all product types can be imported into the store. In addition, you can import customer<br />
data, customer address data, and product images. Import supports the following operations:<br />
• Add/Update<br />
• Replace Existing Complex Data<br />
• Delete Entities<br />
The size of the import file is determined by the settings in the php.ini file on the server. The<br />
system message on the Import page indicates the current size limit.<br />
Import<br />
Process Overview:<br />
Step 1: Prepare the Data<br />
Step 2: Choose the Import Behavior<br />
Step 3: Identify the Import File<br />
Step 4: Check the Import Data<br />
872 <strong>Magento</strong> <strong>Community</strong> <strong>Edition</strong> <strong>2.0</strong> <strong>User</strong> <strong>Guide</strong>
CHAPTER 69: Data Transfer<br />
Import<br />
Step 1: Prepare the Data<br />
1. On the Admin sidebar, tap System. Then under Data Transfer, choose Import.<br />
2. Under Import Settings, set Entity Type to one of the following:<br />
• Advanced Pricing<br />
• Products<br />
• Customers and Addresses<br />
• Customers Main File<br />
• Customer Addresses<br />
3. Tap Download Sample File. Then on the download menu in the lower-left corner of your<br />
browser window, choose Open.<br />
Download Sample File<br />
The sample file includes column headings with placeholder data for example product types.<br />
Downloaded Sample File<br />
<strong>Magento</strong> <strong>Community</strong> <strong>Edition</strong> <strong>2.0</strong> <strong>User</strong> <strong>Guide</strong> 873
Import<br />
CHAPTER 69: Data Transfer<br />
4. Examine the structure of the sample file. As you prepare your CSV import file, make sure that<br />
the column headings are spelled correctly.<br />
5. Verify that the size of your import file does not exceed the limit shown in the message.<br />
6. If the import data includes paths to product images, make sure that the image files have been<br />
uploaded to the appropriate location. The default location on the <strong>Magento</strong> server is:<br />
pub/media/import.<br />
If the images reside on an external server, make sure that you have the full URL to the<br />
directory that contains the images.<br />
Step 2: Choose the Import Behavior<br />
1. Set Import Behavior to one of the following:<br />
• Add/Update<br />
• Replace Existing Complex Data<br />
• Delete Entities<br />
2. Do the following:<br />
a. Accept the default value of a comma (,) for the Field separator.<br />
b. Accept the default value of a comma (,) for the Multiple value separator.<br />
In a CSV file, a comma is the default separator. To use a different character, make sure that the<br />
data in the CSV file matches the character that you specify.<br />
Import Behavior<br />
Step 3: Identify the Import File<br />
1. Tap Choose File to select the file to import.<br />
2. Find the CSV file that you prepared to import, and tap Open .<br />
3. If the import data includes paths to product images, enter one of the following in the Images<br />
File Directory field:<br />
874 <strong>Magento</strong> <strong>Community</strong> <strong>Edition</strong> <strong>2.0</strong> <strong>User</strong> <strong>Guide</strong>
CHAPTER 69: Data Transfer<br />
Import<br />
• The path to the uploaded images on the <strong>Magento</strong> server. For example: var/import.<br />
• The full URL to the images on another server. For example: http://domain.com/images<br />
To learn more about importing product images, see: Importing Product Images.<br />
File to Import<br />
Step 4: Check the Import Data<br />
1. In the upper-right corner, tap Check Data .<br />
2. Then, wait a few moments for the validation process to complete. If the import data is valid,<br />
the following message appears:<br />
File is Valid!<br />
3. If the file is valid, tap Import . Otherwise, correct each problem with the data that is listed in<br />
the message, and try to import the file again.<br />
4. The import process continues to the end of the data, unless an error is encountered.<br />
If an error message appears in the Validation Results, correct the problem in the data, and<br />
import the file again. For a list of known errors, see: Import Troubleshooting.<br />
URL Key Already Exists<br />
A message appears when the import is complete.<br />
<strong>Magento</strong> <strong>Community</strong> <strong>Edition</strong> <strong>2.0</strong> <strong>User</strong> <strong>Guide</strong> 875
Import<br />
CHAPTER 69: Data Transfer<br />
Import Behavior<br />
OPERATION<br />
Add/Update<br />
Replace Existing Complex<br />
Data<br />
DESCRIPTION<br />
New product data is added to the existing product data for the<br />
existing entries in the database. All fields except sku can be<br />
updated.<br />
New tax classes that are specified in the import data are created<br />
automatically.<br />
New product categories that are specified in the import file are<br />
created automatically.<br />
New SKUs that are specified in the import file are created<br />
automatically<br />
The existing product data is replaced with new data.<br />
Exercise caution when replacing data because the existing product<br />
data will be completely cleared and all references in the system will<br />
be lost.<br />
If a SKU in the import data matches the SKU of an existing entity, all<br />
fields, including the SKU are deleted, and a new record is created<br />
using the CSV data.<br />
An error occurs if the CSV file references a SKU that does not exist<br />
in the database. You can Check Data to display error.<br />
Delete Entities<br />
Any entities in the import data that already exist in the database are<br />
deleted from the database.<br />
Delete ignores all columns in the import data, except for SKU. You<br />
can disregard all other attributes in the data.<br />
An error occurs if the CSV file references a SKU that does not exist<br />
in the database. You can Check Data to display error.<br />
876 <strong>Magento</strong> <strong>Community</strong> <strong>Edition</strong> <strong>2.0</strong> <strong>User</strong> <strong>Guide</strong>
CHAPTER 69: Data Transfer<br />
Import<br />
Import History<br />
Maintains a record of data that has been imported into your store, including the start date and<br />
time, user, execution time, and a link to the imported file.<br />
To view the import history:<br />
1. On the Admin sidebar, tap System.<br />
2. Under Data Transfer, choose Import History.<br />
Import History<br />
<strong>Magento</strong> <strong>Community</strong> <strong>Edition</strong> <strong>2.0</strong> <strong>User</strong> <strong>Guide</strong> 877
Import<br />
CHAPTER 69: Data Transfer<br />
Importing Product Images<br />
Multiple product images of each type can be imported into <strong>Magento</strong>, and associated with a<br />
specific product. The path and file name of each product image is entered in the CSV file, and<br />
the image files to be imported are uploaded to the corresponding path on the <strong>Magento</strong> server or<br />
external server.<br />
<strong>Magento</strong> creates its own directory structure for product images that is organized alphabetically.<br />
When you export product data with existing images to a CSV file, you can see the alphabetized<br />
path before the file name of each image. However, when you import new images, you don’t<br />
need to specify a path, because <strong>Magento</strong> manages the directory structure automatically. Just<br />
make sure to enter the relative path to the import directory before the file name of each image<br />
to be imported.<br />
To upload images, you must have login credentials and correct permissions to access to the<br />
<strong>Magento</strong> folder on the server. With the correct credentials, you can use any SFTP utility to<br />
upload the files from your desktop computer to the server.<br />
Before you try to import a large amount of images, review the steps in the import method that<br />
you want to use, and run through the process with a few products. After you understand how it<br />
works, you’ll feel confident importing large quantities of images.<br />
Important! We recommend that you use a program that supports UTF-8 encoding to edit CSV files,<br />
such as Notepad++ or OpenOffice Calc. Microsoft Excel inserts additional characters into the<br />
column header of the CSV file, which can prevent the data from being imported back into <strong>Magento</strong>.<br />
Method 1: Import Images from the Local Server<br />
1. On the <strong>Magento</strong> server, upload the image files to the pub/media/import folder. This is the<br />
default folder for importing product images.<br />
[magento installation folder]/pub/media/import<br />
You can use a different folder on the <strong>Magento</strong> server, as long as the path to the folder is<br />
specified during the import process.<br />
2. In the CSV data, enter the name of each image file to be imported on the correct row, by sku,<br />
and in the correct column according to image type (base_image, small_image,<br />
thumbnail_image, or additional_image).<br />
Make sure to include the relative path to the import directory before each file name, as follows:<br />
/pub/media/import/image.jpg<br />
878 <strong>Magento</strong> <strong>Community</strong> <strong>Edition</strong> <strong>2.0</strong> <strong>User</strong> <strong>Guide</strong>
CHAPTER 69: Data Transfer<br />
Import<br />
The CSV file needs to include only the sku column and the related image columns.<br />
CSV Image Import Data<br />
3. Follow the instructions to import the data.<br />
After selecting the file to import, enter the relative path following Images File Directory:<br />
/pub/media/import<br />
Images File Directory<br />
If importing multiple images for a single sku, insert a blank row below the sku, and enter the<br />
additional image file names in the appropriate columns. The additional rows are understood to<br />
belong to the parent sku.<br />
Method 2: Import Images from External Server<br />
1. Upload the images to be imported to the designated folder on the external server.<br />
2. In the CSV data, enter the full URL for each image file in the correct column by image type<br />
(base_image, small_image, thumbnail_image, or additional_image).<br />
http://example.com/images/image.jpg<br />
3. Follow the instructions to import the data.<br />
<strong>Magento</strong> <strong>Community</strong> <strong>Edition</strong> <strong>2.0</strong> <strong>User</strong> <strong>Guide</strong> 879
Import<br />
CHAPTER 69: Data Transfer<br />
Import <strong>Guide</strong>lines<br />
New Entities<br />
Entities are added with the attribute values specified in the CSV file.<br />
If there is no value, or there is a non-valid value, for a required attribute with no default<br />
value set, then the entity (the corresponding row or rows) cannot be imported.<br />
If there is no value, or there is a non-valid value, for a required attribute with the default<br />
value set, then the entity (the corresponding row or rows) is imported, and the default<br />
value is set for the attribute.<br />
If the complex data is not valid, then the entity (the corresponding row or rows) cannot be<br />
imported.<br />
Existing Entities<br />
For attributes that are not complex data, the values from the import file, including the<br />
empty values for the non-required attributes, replace the existing values.<br />
If there is no value, or there is a non-valid value, for a required attribute, then the existing<br />
value is not replaced.<br />
If the complex data for the entity is invalid, the entity (the corresponding row or rows)<br />
cannot be imported, except the case, when Delete Entities was selected in the Import<br />
Behavior drop-down menu.<br />
880 <strong>Magento</strong> <strong>Community</strong> <strong>Edition</strong> <strong>2.0</strong> <strong>User</strong> <strong>Guide</strong>
CHAPTER 69: Data Transfer<br />
Import<br />
Complex Data<br />
If an attribute that is specified in the import file already exists, and its value is derived from a<br />
defined set of values, the following applies:<br />
If the value is not already included in the defined set of values, the row can be imported<br />
and a default value, if defined, is set for the attribute.<br />
If the value is already included in the defined set, the corresponding row cannot be<br />
imported.<br />
If an attribute name is specified in the import file but is not yet defined in the system, it is not<br />
created, and its values are not imported.<br />
Invalid Files<br />
A file cannot be imported if all rows are invalid.<br />
A non-existing service data or complex data name is specified in the import file, such as a<br />
column with a “_” heading.<br />
<strong>Magento</strong> <strong>Community</strong> <strong>Edition</strong> <strong>2.0</strong> <strong>User</strong> <strong>Guide</strong> 881
Export<br />
CHAPTER 69: Data Transfer<br />
Export<br />
The best way to become familiar with the structure of your database is to export the data and<br />
open it in a spreadsheet. Once you become familiar with the process, you’ll find that it is an<br />
efficient way to manage large amounts of information.<br />
To export data:<br />
1. On the Admin sidebar, tap System. Then under Data Transfer, choose Export.<br />
2. In the Export Settings section, specify the following:<br />
a. Set Entity Type to one of the following:<br />
• Products<br />
• Customers Main File<br />
• Customer Addresses<br />
b. Accept the default Export File Format of “CSV.”<br />
Export Settings<br />
3. The Entity Attributes section lists all the available attributes in alphabetical order. You can use<br />
the standard list controls to search for specific attributes, and to sort the list. The Search and<br />
Reset Filter controls control the display of the list, but have no effect on the selection of<br />
attributes to be included in the export file.<br />
Filtered Entity Attributes<br />
882 <strong>Magento</strong> <strong>Community</strong> <strong>Edition</strong> <strong>2.0</strong> <strong>User</strong> <strong>Guide</strong>
CHAPTER 69: Data Transfer<br />
Export<br />
4. To filter the exported data based on attribute value, do the following:<br />
• To export only records with specific attribute values, enter the required value in the Filter<br />
column. The followng example exports only a specific SKU.<br />
Export Product Based on SKU<br />
• To omit an attribute from the export, mark the Exclude checkbox at the beginning of the<br />
row. For example, to export only the sku and image columns, select the checkbox of every<br />
other attribute. The column appears in the export file, but without any values.<br />
Exclude Attributes<br />
5. Scroll down and tap Continue in the lower-right corner of the page.<br />
Look for the download prompt in the lower-right corner of your browser. The exported CSV file<br />
can be saved or opened in a spreadsheet. You can edit the data and import it back into your<br />
store.<br />
<strong>Magento</strong> <strong>Community</strong> <strong>Edition</strong> <strong>2.0</strong> <strong>User</strong> <strong>Guide</strong> 883
Export<br />
CHAPTER 69: Data Transfer<br />
Export Criteria<br />
Export filters are used to specify the data that you want to in the export file, based on attribute<br />
value. In addition, you can specify which attribute data you want to include or exclude from<br />
the export.<br />
Export Criteria<br />
884 <strong>Magento</strong> <strong>Community</strong> <strong>Edition</strong> <strong>2.0</strong> <strong>User</strong> <strong>Guide</strong>
CHAPTER 69: Data Transfer<br />
Export<br />
Export Filters<br />
You can use filters to determine which SKUs are included in the export file. For example, if you<br />
enter a value in the Country of Manufacture filter, the exported CSV file will incude only<br />
products manufactured in that country.<br />
The type of filter corresponds to the data type. For date fields, you can choose the date from the<br />
Calendar . To learn more, see: Attribute Input Types. The format of the date is determined<br />
by the locale.<br />
To inlcude only records with a specific value, such as a sku, type the value into the Filter field.<br />
Some fields such as Price, Weight, and Set Product as New have a from/to range of values.<br />
Exclude Attributes<br />
The checkbox in the first column is used to exclude attributes from the export file. If an<br />
attribute is excluded, the associated column in the export data is included, but empty.<br />
Export Criteria<br />
EXCLUDE FILTER RESULT<br />
No<br />
The exported file contains each attribute for all existing records.<br />
Yes<br />
No<br />
Yes<br />
The export file contains each attribute with only the records allowed<br />
by the filter.<br />
The export file does not include the column for the excluded<br />
attribute, but does include all existing records.<br />
The export file does not include the column for the excluded<br />
attribute, and contains only the records allowed by the filter.<br />
<strong>Magento</strong> <strong>Community</strong> <strong>Edition</strong> <strong>2.0</strong> <strong>User</strong> <strong>Guide</strong> 885
Product Attribute Reference<br />
CHAPTER 69: Data Transfer<br />
Product Attribute Reference<br />
The following table lists the attributes from a typical product export, in the default order in<br />
which they appear. Each attribute is represented in the CSV file as a column, and product<br />
records are represented by rows. Columns that begin with an underscore contain service data<br />
such as properties or option values for complex data.<br />
The installation used to export this data has the sample data installed, and has two websites<br />
and several store views. Although this list includes all columns that are typically exported, the<br />
sku is the only required value. To import data, you can include only the columns with<br />
changes. The sku should be the first column, but the order of the rest of the attributes doesn’t<br />
matter.<br />
Simple Product CSV File Structure<br />
ATTRIBUTE<br />
sku<br />
DESCRIPTION<br />
(Required) The Stock-Keeping Unit is a unique,<br />
alphanumeric identifier that is used to track inventory. A<br />
SKU can be up to 64 characters in length. For example:<br />
sku123<br />
A SKU longer than 64 characters will cause import to<br />
fail.<br />
store_view_code<br />
attribute_set_code<br />
product_type<br />
Identifies the specific store view(s) where the product is<br />
available. If blank, the product is available at the default<br />
store view. For example: storeview1<br />
english,spanish<br />
Assigns the product to a specific attribute set or product<br />
template, according to product type. Once the product is<br />
created, the attribute set cannot be changed. For<br />
example:<br />
default<br />
Indicates the type of product.Values include:<br />
886 <strong>Magento</strong> <strong>Community</strong> <strong>Edition</strong> <strong>2.0</strong> <strong>User</strong> <strong>Guide</strong>
CHAPTER 69: Data Transfer<br />
Product Attribute Reference<br />
Simple Product CSV File Structure (cont.)<br />
ATTRIBUTE<br />
DESCRIPTION<br />
simple<br />
grouped<br />
configurable<br />
virtual<br />
bundle<br />
Tangible items that are generally<br />
sold as single units or in fixed<br />
quantities.<br />
A group of separate products<br />
that is sold as a set.<br />
A product with multiple options<br />
that the customer must select<br />
before making a purchase.<br />
Inventory can be managed for<br />
each set of variations because<br />
they represent a separate<br />
product with a distinct SKU. For<br />
example, a combination of color<br />
and size for a configurable<br />
product is associated with a<br />
specific SKU in the catalog.<br />
A non-tangible product that does<br />
not require shipping and is not<br />
kept in inventory. Examples<br />
include services, memberships,<br />
and subscriptions.<br />
A customizable product set of<br />
simple products that are sold<br />
together.<br />
categories<br />
Indicates each category that is assigned to the product.<br />
Separate categories and subcategories with a forward<br />
slash. To indicate multiple category paths, separate each<br />
path with a pipe “|” symbol. For example:<br />
Default Category/Gear|Default Category/Gear/Bags<br />
<strong>Magento</strong> <strong>Community</strong> <strong>Edition</strong> <strong>2.0</strong> <strong>User</strong> <strong>Guide</strong> 887
Product Attribute Reference<br />
CHAPTER 69: Data Transfer<br />
Simple Product CSV File Structure (cont.)<br />
ATTRIBUTE<br />
product_websites<br />
name<br />
description<br />
short_description<br />
weight<br />
product_online<br />
DESCRIPTION<br />
The website code of each website where the product is<br />
available. A single product can be assigned to multiple<br />
websites, or limited to one. If specifying multiple<br />
websites, separate each with a comma and without a<br />
space. For example:<br />
base<br />
base,website2<br />
The product name appears in all product listings, and is<br />
the name that customers use to identify the product.<br />
The product description provides detailed information<br />
about the product, and might include simple HTML tags.<br />
The use of the short product description depends on the<br />
theme. It might appear in product listings and is<br />
sometimes used in RSS feed listings sent to shopping<br />
sites.<br />
The weight of the individual product. The actual product<br />
weight is determined by the carrier at the time of<br />
shipment.<br />
Determines if the product is available for sale in the<br />
store. Values include:<br />
1 (Yes) The product is immediately<br />
available for sale in your store.<br />
0 (or blank) (No) The product is not included in<br />
online catalog listings.<br />
tax_class_name<br />
visibility<br />
The name of the tax class that is associated with this<br />
product.<br />
Determines if the product is visible in the catalog, and<br />
made available for search. Values include:<br />
888 <strong>Magento</strong> <strong>Community</strong> <strong>Edition</strong> <strong>2.0</strong> <strong>User</strong> <strong>Guide</strong>
CHAPTER 69: Data Transfer<br />
Product Attribute Reference<br />
Simple Product CSV File Structure (cont.)<br />
ATTRIBUTE<br />
DESCRIPTION<br />
Not Visible<br />
Individually<br />
Catalog<br />
Search<br />
Catalog, Search<br />
The product is not included in<br />
product listings, although it might<br />
be available as a variation of<br />
another product.<br />
The product appears in all<br />
catalog listings.<br />
The product is available for<br />
search operations.<br />
The product is included in<br />
catalog listings and is also<br />
available for search.<br />
price<br />
special_price<br />
special_price_from_date<br />
special_price_to_date<br />
url_key<br />
meta_title<br />
meta_keywords<br />
The price that the product is offered for sale in your store.<br />
The discounted price of the product during the specified<br />
date range.<br />
The beginning date of the time period when the special<br />
price is in effect.<br />
The last date of the time period when the special price is<br />
in effect.<br />
The part of the URL that identifies the product. The<br />
default value is based on the product name. For example:<br />
product-name<br />
The meta title appears in the title bar and tab of the<br />
browser and search results lists. The meta title should be<br />
unique to the product, incorporate high-value keywords,<br />
and be less than 70 characters in length.<br />
Meta keywords are visible only to search engines, and<br />
are ignored by some search engines. Choose high-value<br />
keywords, separated by a comma. For example:<br />
keyword1,keyword2,keyword3.<br />
<strong>Magento</strong> <strong>Community</strong> <strong>Edition</strong> <strong>2.0</strong> <strong>User</strong> <strong>Guide</strong> 889
Product Attribute Reference<br />
CHAPTER 69: Data Transfer<br />
Simple Product CSV File Structure (cont.)<br />
ATTRIBUTE<br />
meta_description<br />
base_image<br />
base_image_label<br />
small_image<br />
small_image_label<br />
thumbnail_image<br />
thumbnail_image_label<br />
created_at<br />
updated_at<br />
DESCRIPTION<br />
Meta descriptions provide a brief overview of the product<br />
for search results listings. Ideally, a meta description<br />
should be between 150-160 characters in length,<br />
although the field accepts up to 255 characters.<br />
The relative path for the main image on the product page.<br />
<strong>Magento</strong> stores files internally in an alphabetical folder<br />
structure.You can see the exact location of each image<br />
in the exported data. For example:<br />
/sample_data/m/b/mb01-blue-0.jpg<br />
To upload a new image or write over an existing image,<br />
enter the file name, preceded by a forward slash. For<br />
example: /image.jpg<br />
The label that is associated with the base image.<br />
The file name of the small image that is used on catalog<br />
pages, preceded by a forward slash. For example:<br />
/image.jpg<br />
The label associated with the small image. For example:<br />
Small Image 1, Small Image 2<br />
The file names of any thumbnail image to appear in the<br />
gallery on the product page, preceded by a forward slash.<br />
For example:<br />
/image.jpg<br />
The label associated with any thumbnail images. For<br />
example:<br />
Thumbnail 1, Thumbnail 2<br />
Indicates the date when the product was created. The<br />
date is automatically generated when the product is<br />
created, but can be edited later.<br />
Indicates the date when the product was last updated.<br />
890 <strong>Magento</strong> <strong>Community</strong> <strong>Edition</strong> <strong>2.0</strong> <strong>User</strong> <strong>Guide</strong>
CHAPTER 69: Data Transfer<br />
Product Attribute Reference<br />
Simple Product CSV File Structure (cont.)<br />
ATTRIBUTE<br />
new_from_date<br />
new_to_date<br />
display_product_options_in<br />
map_price<br />
msrp_price<br />
map_enabled<br />
DESCRIPTION<br />
Specifies the “from” date for new product listings, and<br />
determines if the product is featured as a new product.<br />
Specifies the “to” date for new product listings, and<br />
determines if the product is featured as a new product.<br />
If the product has multiple options, determines where<br />
they appear on the product page. Values include:<br />
Product Info Column<br />
Block after Info Column<br />
The minimum advertised price of the product. (Appears<br />
only if MAP is enabled.)<br />
The manufacturer’s suggested retail price for the product.<br />
(Appears only if MAP is enabled.)<br />
Determines if Minimum Advertised Price is enabled in<br />
the configuration. Values include:<br />
1 (Yes) MAP is enabled.<br />
0 (or blank) (No) MAP is not enabled.<br />
gift_message_available<br />
Determines if a gift message can be included with the<br />
product purchase. Values include:<br />
1 (Yes) The option to include a gift<br />
message is presented to the customer.<br />
0 (or blank) (No) The option to include a gift<br />
message is not presented to the<br />
customer.<br />
custom_design<br />
custom_design_from<br />
Lists the available themes that can be applied to the<br />
product page.<br />
Specifies the beginning date when the selected theme is<br />
applied to the product page.<br />
<strong>Magento</strong> <strong>Community</strong> <strong>Edition</strong> <strong>2.0</strong> <strong>User</strong> <strong>Guide</strong> 891
Product Attribute Reference<br />
CHAPTER 69: Data Transfer<br />
Simple Product CSV File Structure (cont.)<br />
ATTRIBUTE<br />
custom_design_to<br />
custom_layout_update<br />
page_layout<br />
DESCRIPTION<br />
Specifies the end date when the selected theme is<br />
applied to the product page.<br />
Additional XML code that is applied as a layout update to<br />
the product page.<br />
Determines the page layout of the product page. Values<br />
include:<br />
No layout updates<br />
No change is made to the page<br />
layout.<br />
1 column Applies a one- column layout to<br />
the product page.<br />
2 columns with left<br />
bar<br />
2 columns with<br />
right bar<br />
Applies a two-column layout with<br />
a left sidebar to the product<br />
page.<br />
Applies a two-column layout with<br />
a right sidebar to the product<br />
page.<br />
3 columns Applies a three-column layout to<br />
the product page.<br />
empty<br />
Applies a blank layout to the<br />
product page.<br />
product_options_container<br />
msrp_display_actual_price_<br />
type<br />
If the product has multiple options, determines where<br />
they appear on the product page. Values include:<br />
Product Info Column<br />
Block after Info Column<br />
Determines where the actual price of a product is visible<br />
to the customer.Values include:<br />
892 <strong>Magento</strong> <strong>Community</strong> <strong>Edition</strong> <strong>2.0</strong> <strong>User</strong> <strong>Guide</strong>
CHAPTER 69: Data Transfer<br />
Product Attribute Reference<br />
Simple Product CSV File Structure (cont.)<br />
ATTRIBUTE<br />
DESCRIPTION<br />
In Cart<br />
Before Order<br />
Confirmation<br />
On Gesture<br />
Displays the actual product price<br />
in the shopping cart.<br />
Displays the actual product price<br />
at the end of the checkout<br />
process, just before the order is<br />
confirmed.<br />
Displays the actual product price<br />
in a popup when the customer<br />
clicks the “Click for price” or<br />
“What’s this?” link.<br />
country_of_manufacture<br />
additional_attributes<br />
qty<br />
out_of_stock_qty<br />
use_config_min_qty<br />
Identifies the country where the product was<br />
manufactured.<br />
Additional attributes created for the product. For<br />
example:<br />
has_options=0,required_options=0<br />
color=Black,has_options=0,required_options=0,size_<br />
general=XS<br />
The quantity of the product that is currently in stock.<br />
The stock level that determines the product to be out of<br />
stock.<br />
Determines if the default value from the configuration is<br />
used, and corresponds to the Use Config Settings<br />
checkbox. Values include:<br />
1 (Yes) The default configuration setting<br />
is used for the value of this attribute.<br />
0 (or blank) (No) The default configuration can be<br />
overridden for the value of this attribute.<br />
is_qty_decimal<br />
Determines if the qty attribute has a decimal value.<br />
Values include:<br />
<strong>Magento</strong> <strong>Community</strong> <strong>Edition</strong> <strong>2.0</strong> <strong>User</strong> <strong>Guide</strong> 893
Product Attribute Reference<br />
CHAPTER 69: Data Transfer<br />
Simple Product CSV File Structure (cont.)<br />
ATTRIBUTE<br />
DESCRIPTION<br />
1 (Yes) The value of the qty attribute is a<br />
decimal value.<br />
0 (or blank) (No) The value of the qty attribute is a<br />
whole number (integer).<br />
allow_backorders<br />
use_config_backorders<br />
Determines if your store allows backorders, and how<br />
they are managed.<br />
Determines if the default configuration setting for<br />
backorders is used, and corresponds to the state of the<br />
Use Config Settings checkbox. Values include:<br />
1 (Yes) The default configuration setting<br />
is used for the value of this attribute.<br />
0 (or blank) (No) The default configuration can be<br />
overridden for the value of this attribute.<br />
min_cart_qty<br />
use_config_min_sale_qty<br />
Specifies the minimum quantity of the item that can be<br />
purchased in a single order.<br />
Determines if the default configuration setting for<br />
minimum quantity is used, and corresponds to the state<br />
of the Use Config Settings checkbox.. Values include:<br />
1 (Yes) The default configuration setting<br />
is used for the value of this attribute.<br />
0 (or blank) (No) The default configuration can be<br />
overridden for the value of this attribute.<br />
max_cart_qty<br />
use_config_max_sale_qty<br />
Specifies the maxinum quantity of the product that can<br />
be purchased in a single order.<br />
Determines if the default configuration setting for<br />
maximum quantity is used, and corresponds to the state<br />
of the Use Config Settings checkbox.. Values include:<br />
894 <strong>Magento</strong> <strong>Community</strong> <strong>Edition</strong> <strong>2.0</strong> <strong>User</strong> <strong>Guide</strong>
CHAPTER 69: Data Transfer<br />
Product Attribute Reference<br />
Simple Product CSV File Structure (cont.)<br />
ATTRIBUTE<br />
DESCRIPTION<br />
1 (Yes) The default configuration setting<br />
is used for the value of this attribute.<br />
0 (or blank) (No) The default configuration can be<br />
overridden for the value of this attribute.<br />
is_in_stock<br />
notify_on_stock_below<br />
use_config_notify_stock_qty<br />
Indicates if the product is in stock.<br />
Specifies the stock level that triggers an “out of stock”<br />
notification.<br />
Determines if the default configuration setting is used to<br />
trigger stock level notification, and corresponds to the<br />
state of the Use Config Settings checkbox. Values<br />
include:<br />
1 (Yes) The default configuration setting<br />
is used for the value of this attribute.<br />
0 (or blank) (No) The default configuration can be<br />
overridden for the value of this attribute.<br />
manage_stock<br />
Determines if inventory control is used to manage the<br />
product. Values include:<br />
1 (Yes) Activates full inventory control to<br />
manage stock levels of the product.<br />
0 (or blank) (No) The system does not keep track of<br />
the number of items that are currently in<br />
stock.<br />
use_config_manage_stock<br />
Determines if the default configuration setting for<br />
managing stock is used, and corresponds to the state of<br />
the Use Config Settings checkbox. Values include:<br />
1 (Yes) The default configuration setting<br />
is used for the value of this attribute.<br />
0 (or blank) (No) The default configuration can be<br />
overridden for the value of this attribute.<br />
<strong>Magento</strong> <strong>Community</strong> <strong>Edition</strong> <strong>2.0</strong> <strong>User</strong> <strong>Guide</strong> 895
Product Attribute Reference<br />
CHAPTER 69: Data Transfer<br />
Simple Product CSV File Structure (cont.)<br />
ATTRIBUTE<br />
use_config_qty_increments<br />
DESCRIPTION<br />
Determines if the default configuration setting for<br />
quantity increments is used, and corresponds to the<br />
state of the Use Config Settings checkbox.. Values<br />
include:<br />
1 (Yes) The default configuration setting<br />
is used for the value of this attribute.<br />
0 (or blank) (No) The default configuration can be<br />
overridden for the value of this attribute.<br />
qty_increments<br />
use_config_enable_qty_inc<br />
Determines if the product is sold in quantity<br />
increments. Options include: Yes / No<br />
Determines if the default configuration setting to enable<br />
quantity increments is used, and corresponds to the<br />
state of the Use Config Settings checkbox. Values<br />
include:<br />
1 (Yes) The default configuration setting<br />
is used for the value of this attribute.<br />
0 (or blank) (No) The default configuration can be<br />
overridden for the value of this attribute.<br />
enable_qty_increments<br />
is_decimal_divided<br />
website_id<br />
related_skus<br />
crosssell_skus<br />
Determines if quantity increments are enabled for the<br />
product.<br />
Determines if parts of the product can be shipped<br />
separately. Options include: Yes / No<br />
For installations with multiple websites, identifies a<br />
specific website where the product is available. If blank,<br />
the product is available in all websites.<br />
Lists the sku of each product that has been identified as<br />
a Related Product. For example:<br />
24-WG080,24-UG03,24-UG01,24-UG02<br />
Lists the sku of each product that has been identified<br />
as a Cross-sell.<br />
896 <strong>Magento</strong> <strong>Community</strong> <strong>Edition</strong> <strong>2.0</strong> <strong>User</strong> <strong>Guide</strong>
CHAPTER 69: Data Transfer<br />
Product Attribute Reference<br />
Simple Product CSV File Structure (cont.)<br />
ATTRIBUTE<br />
upsell_skus<br />
additional_images<br />
additional_image_labels<br />
custom_options<br />
DESCRIPTION<br />
Lists the sku of each product that has been identified<br />
as an Upsell.<br />
The file names of any additional image to be associated<br />
with the product, preceded by a forward slash. For<br />
example:<br />
/image.jpg<br />
The labels associated with any additional images. For<br />
example:<br />
Label 1, Label 2<br />
For example:<br />
name=Color,type=drop_down,required=1,price=,price_<br />
type=fixed,sku=,option_<br />
title=Black|name=Color,type=drop_<br />
down,required=1,price=,price_type=fixed,sku=,option_<br />
title=White<br />
SERVICE DATA FOR PRODUCT VARIATIONS<br />
_super_products_sku<br />
_super_attribute_code<br />
_super_attribute_option<br />
_super_attribute_price_corr<br />
The generated SKU for a configurable product variation.<br />
For example: WB03-XS-Green<br />
Applies to:<br />
Configurable Products<br />
The attribute code of a configurable product variation. For<br />
example: color<br />
Applies to:<br />
Configurable Products<br />
The value of a configurable product variation. For<br />
example: green<br />
Applies to:<br />
Configurable Products<br />
A price adjustment that is associated with a configurable<br />
product variation.<br />
<strong>Magento</strong> <strong>Community</strong> <strong>Edition</strong> <strong>2.0</strong> <strong>User</strong> <strong>Guide</strong> 897
Product Attribute Reference<br />
CHAPTER 69: Data Transfer<br />
Simple Product CSV File Structure (cont.)<br />
ATTRIBUTE<br />
DESCRIPTION<br />
Applies to:<br />
Configurable Products<br />
_associated_sku<br />
_associated_default_qty<br />
_associated_position<br />
The SKU of a product that is associated with a grouped<br />
product.<br />
Applies to:<br />
Grouped Products<br />
Bundle Products<br />
Determines the quantity of the associated product that is<br />
included. Applies to:<br />
Configurable Products<br />
Grouped Products<br />
Bundle Products<br />
Determines the position of the associated product when<br />
listed with other associated products. Applies to:<br />
Configurable Products<br />
Grouped Products<br />
Bundle Products<br />
898 <strong>Magento</strong> <strong>Community</strong> <strong>Edition</strong> <strong>2.0</strong> <strong>User</strong> <strong>Guide</strong>
CHAPTER 69: Data Transfer<br />
Product Attribute Reference<br />
Complex Data<br />
The term complex data 1 refers to the data that is associated with multiple product options.<br />
The following product types use data that originates from separate products to create product<br />
variations and multiple options.<br />
• Configurable<br />
• Grouped<br />
• Bundle<br />
If you were to export a configurable product, you would find the standard attributes that make<br />
up a simple product, plus the additional attributes that are needed to manage complex data.<br />
Exported Configurable Product Data<br />
Complex Data Attributes<br />
ATTRIBUTE DESCRIPTION<br />
CONFIGURABLE PRODUCTS<br />
configurab<br />
le_<br />
variation_<br />
labels<br />
configurab<br />
le_<br />
variations<br />
Labels that identify product variations. For example:<br />
Choose Color:<br />
Choose Size:<br />
Describes the values associated with a product variation. For example:<br />
sku=sku-red<br />
xs,color=red,size=xs,price=10.99,display=1,image=/pub/media/import/image1.<br />
png|sku=sku-redm,color=red,size=m,price=20.88,display=1,image=/pub/media/import/image2.p<br />
ng<br />
1 Data that is associated with multiple product options.<br />
<strong>Magento</strong> <strong>Community</strong> <strong>Edition</strong> <strong>2.0</strong> <strong>User</strong> <strong>Guide</strong> 899
Product Attribute Reference<br />
CHAPTER 69: Data Transfer<br />
Complex Data Attributes (cont.)<br />
ATTRIBUTE<br />
DESCRIPTION<br />
GROUPED PRODUCTS<br />
associated_<br />
skus<br />
Identifies the SKUs of the individual products that make up the group.<br />
BUNDLE PRODUCTS<br />
bundle_<br />
price_type<br />
bundle_sku_<br />
type<br />
bundle_<br />
weight_type<br />
bundle_<br />
values<br />
Determines if the price of a bundle item is fixed or dynamic.<br />
Determines if each item is assigned a variable, dynamic SKU, or if a fixed SKU<br />
is used for the bundle. Options include: Fixed / Dynamic.<br />
Determines if the weight of a bundle item is variable or fixed.<br />
Describes teach value associated with a bundle option. For example:<br />
name=Bundle Option One,type=dropdown; required=1, sku=skuoption2,price=10,<br />
price_type=fixed<br />
900 <strong>Magento</strong> <strong>Community</strong> <strong>Edition</strong> <strong>2.0</strong> <strong>User</strong> <strong>Guide</strong>
CHAPTER 69: Data Transfer<br />
Product Attribute Reference<br />
Advanced Pricing<br />
Advanced Price Import/Export allows you to quickly update pricing information for product<br />
groups and tier prices. The process to import and export advanced price data is the same as<br />
any other entity type. The sample CSV file contains tier and group prices for each product type<br />
that supports advanced pricing. Making changes to advanced pricing does not affect the rest of<br />
the product record.<br />
Advanced Pricing Attributes<br />
Advanced Price Sample File<br />
ATTRIBUTE<br />
sku<br />
DESCRIPTION<br />
(Required) The Stock-Keeping Unit is a unique, alphanumeric<br />
identifier that is used to track inventory. A SKU can be up to 64<br />
characters in length. For example: sku123<br />
A SKU longer than 64 characters will cause import to fail.<br />
tier_price_website<br />
tier_price_<br />
customer_group<br />
tier_price_qty<br />
tier_price<br />
The website code identifies each website where tier pricing is<br />
available. For example:<br />
website1<br />
All Websites [USD]<br />
Identifies the customers groups where tier pricing is available. For<br />
example:<br />
ALL GROUPS<br />
NOT LOGGED IN<br />
General<br />
Wholesale<br />
Retailer<br />
The quantity of the product that must be ordered to receive the tier<br />
price discount.<br />
The discounted tier price of the product. For bundle products, tier<br />
price is calculated as a percentage.<br />
<strong>Magento</strong> <strong>Community</strong> <strong>Edition</strong> <strong>2.0</strong> <strong>User</strong> <strong>Guide</strong> 901
Product Attribute Reference<br />
CHAPTER 69: Data Transfer<br />
Advanced Pricing Attributes (cont.)<br />
ATTRIBUTE<br />
group_price_website<br />
group_price_<br />
customer_group<br />
group_price<br />
DESCRIPTION<br />
The website code of each website where group pricing is available. If<br />
specifying multiple websites, separate each with a comma and<br />
without a space. For example:<br />
website1<br />
All Websites [USD]<br />
Identifies the customers groups where group pricing is available. For<br />
example:<br />
NOT LOGGED IN<br />
General<br />
Wholesale<br />
Retailer<br />
The discounted group price of the product. For bundle products, group<br />
price is calculated as a percentage.<br />
902 <strong>Magento</strong> <strong>Community</strong> <strong>Edition</strong> <strong>2.0</strong> <strong>User</strong> <strong>Guide</strong>
CHAPTER 69: Data Transfer<br />
Customer Attribute Reference<br />
Customer Attribute Reference<br />
The following tables list the attributes from a typical export of the Customers Main File and<br />
Customer Addresses. The installation that was used to export this data has two websites and<br />
several store views, with the sample data installed.<br />
Each attribute, or field, is represented in the CSV file as a column, and customer records are<br />
represented by rows. Columns that begin with an underscore are service entities that contain<br />
properties or complex data.<br />
Customers Main File<br />
ATTRIBUTE<br />
DESCRIPTION<br />
email<br />
_website<br />
_store<br />
confirmation<br />
created_at<br />
created_in<br />
disable_auto_group_change<br />
dob<br />
firstname<br />
gender<br />
group_id<br />
lastname<br />
middlename<br />
password_hash<br />
prefix<br />
rp_token<br />
<strong>Magento</strong> <strong>Community</strong> <strong>Edition</strong> <strong>2.0</strong> <strong>User</strong> <strong>Guide</strong> 903
Customer Attribute Reference<br />
CHAPTER 69: Data Transfer<br />
Customers Main File (cont.)<br />
ATTRIBUTE<br />
DESCRIPTION<br />
rp_token_created_at<br />
store_id<br />
suffix<br />
taxvat<br />
website_id<br />
password<br />
Customer Addresses<br />
ATTRIBUTE<br />
DESCRIPTION<br />
_website<br />
_email<br />
_entity_id<br />
city<br />
company<br />
country_id<br />
fax<br />
firstname<br />
lastname<br />
middlename<br />
postcode<br />
prefix<br />
region<br />
region_id<br />
street<br />
suffix<br />
904 <strong>Magento</strong> <strong>Community</strong> <strong>Edition</strong> <strong>2.0</strong> <strong>User</strong> <strong>Guide</strong>
CHAPTER 69: Data Transfer<br />
Customer Attribute Reference<br />
Customer Addresses (cont.)<br />
ATTRIBUTE<br />
DESCRIPTION<br />
telephone<br />
vat_id<br />
vat_is_valid<br />
vat_request_date<br />
vat_request_id<br />
vat_request_success<br />
_address_default_<br />
billing_<br />
_address_default_<br />
shipping_<br />
Identifies the default billing address. A value of 1 indicates that the<br />
address is the default billing address of the customer. Values: 1 / 0<br />
Identifies the default shipping address. A value of 1 indicates that the<br />
address is the default shipping address of the customer. Values: 1 / 0<br />
<strong>Magento</strong> <strong>Community</strong> <strong>Edition</strong> <strong>2.0</strong> <strong>User</strong> <strong>Guide</strong> 905
Notes<br />
906 <strong>Magento</strong> <strong>Community</strong> <strong>Edition</strong> <strong>2.0</strong> <strong>User</strong> <strong>Guide</strong>
CHAPTER 70:<br />
Integrations<br />
Establishes the location of OAuth credentials and redirect URL for third-party<br />
integrations, and identifies the available API resources that are needed for the integration.<br />
The following path uses our Web APIs to onboard a merchant to a third-party SaaS<br />
platform.<br />
Integrations<br />
<strong>Magento</strong> <strong>Community</strong> <strong>Edition</strong> <strong>2.0</strong> <strong>User</strong> <strong>Guide</strong> 907
Onboarding Workflow<br />
CHAPTER 70: Integrations<br />
Onboarding Workflow<br />
Authorize the integration. Go to the system/integration screen, find the relevant<br />
integration, and authorize.<br />
Verify and establish login. When prompted, accept the access requested. If redirected<br />
to a third-party, log in to the system, or create a new account. After a successful login,<br />
you return to the integration page.<br />
Receive confirmation of authorized integration. The system sends notification that<br />
the integration has been authorized successfully. After setting up an integration and<br />
receiving the credentials, it is no longer necessary to make calls to access or request<br />
tokens.<br />
908 <strong>Magento</strong> <strong>Community</strong> <strong>Edition</strong> <strong>2.0</strong> <strong>User</strong> <strong>Guide</strong>
CHAPTER 70: Integrations<br />
Onboarding Workflow<br />
To add a new integration:<br />
1. On the Admin sidebar, tap System. Then under Extensions, choose Integrations.<br />
2. Enter the following Integration Info:<br />
a. Enter the Name of the integration, and the contact Email address.<br />
b. Enter the Callback URL where OAuth credentials can be sent when using OAuth for token<br />
exchange. We strongly recommend using https://.<br />
c. Enter the Identity Link URL to redirect the users to a third-party account with these<br />
<strong>Magento</strong> integration credentials.<br />
New Integration<br />
3. In the panel on the left, choose API. Then, do the following:<br />
a. Set Resource Access to one of the following:<br />
• All<br />
• Custom<br />
b. For custom access, mark the checkbox of each resource that is needed:<br />
<strong>Magento</strong> <strong>Community</strong> <strong>Edition</strong> <strong>2.0</strong> <strong>User</strong> <strong>Guide</strong> 909
Onboarding Workflow<br />
CHAPTER 70: Integrations<br />
Resources Needed for Custom Access<br />
4. When complete, tap Save.<br />
To change the API guest access security setting:<br />
By default, the system does not permit anonymous guest access to CMS, catalog, and other<br />
store resources. If you need to change the setting, do the following:<br />
1. On the Admin sidebar, tap Stores. Then under Settings, choose Configuration.<br />
2. In the panel on the left under Services, choose <strong>Magento</strong> Web API.<br />
3. Expand the Web API Security Setting section.<br />
Web API Security<br />
4. Set Allow Anonymous Guest Access to “Yes,”<br />
5. When complete, tap Save Config.<br />
To learn more, see: “Restricting access to anonymous web APIs” in the <strong>Magento</strong> developer<br />
documentation.<br />
910 <strong>Magento</strong> <strong>Community</strong> <strong>Edition</strong> <strong>2.0</strong> <strong>User</strong> <strong>Guide</strong>
CHAPTER 70: Integrations<br />
<strong>Magento</strong> Marketplace<br />
<strong>Magento</strong> Marketplace<br />
<strong>Magento</strong> Marketplace is the next generation of the world’s largest eCommerce application store,<br />
offering merchants a curated selection of solutions, and providing qualified developers the<br />
tools, platform, and prime location to build a thriving business.<br />
To learn more, Find Partners & Extensions in the Admin sidebar.<br />
<strong>Magento</strong> Marketplace<br />
<strong>Magento</strong> <strong>Community</strong> <strong>Edition</strong> <strong>2.0</strong> <strong>User</strong> <strong>Guide</strong> 911
<strong>Magento</strong> Connect<br />
CHAPTER 70: Integrations<br />
<strong>Magento</strong> Connect<br />
<strong>Magento</strong> Connect is <strong>Magento</strong>’s original marketplace for <strong>Magento</strong> extensions. There are<br />
hundreds of extensions and themes available from all over the world. <strong>Magento</strong> out-of-the-box<br />
supports a few of the most popular ones. However, community members are developing and<br />
publishing new extensions in order to extend <strong>Magento</strong> with various new features.<br />
<strong>Magento</strong> Connect<br />
912 <strong>Magento</strong> <strong>Community</strong> <strong>Edition</strong> <strong>2.0</strong> <strong>User</strong> <strong>Guide</strong>
CHAPTER 71:<br />
Tools<br />
In this section of the guide, you will learn how to perform routine index and cache<br />
management operations, back up the system, and use tools that help our Support team<br />
troubleshoot and resolve issues.<br />
• Cache Management<br />
• Alternate Media Storage<br />
• Backups<br />
• Index Management<br />
• Web Setup Wizard<br />
• Permissions<br />
• Security<br />
<strong>Magento</strong> <strong>Community</strong> <strong>Edition</strong> <strong>2.0</strong> <strong>User</strong> <strong>Guide</strong> 913
Cache Management<br />
CHAPTER 71: Tools<br />
Cache Management<br />
<strong>Magento</strong>’s cache management system is an easy way to improve the performance of your site.<br />
Whenever a cache needs to be refreshed, a notice appears at the top of the workspace to guide<br />
you through the process. Follow the link to Cache Management, and refresh the invalid caches.<br />
Update Cache Message<br />
The Cache Management page shows the status of each primary cache and its associated tag.<br />
The large buttons in the upper-right corner can be used to flush the <strong>Magento</strong> Cache, or the allinclusive<br />
Cache Storage. At the bottom of the page there are additional buttons to flush the<br />
catalog product images cache and JavaScript/CSS cache. After clearing a cache, always refresh<br />
your browser to make sure that you can see the most recent files.<br />
Cache Management<br />
914 <strong>Magento</strong> <strong>Community</strong> <strong>Edition</strong> <strong>2.0</strong> <strong>User</strong> <strong>Guide</strong>
CHAPTER 71: Tools<br />
Cache Management<br />
To refresh specific caches:<br />
1. Do one of the following:<br />
• Click the Cache Management link in the message above the workspace.<br />
• On the Admin sidebar, tap System. Then under Tools, choose Cache Management.<br />
2. For each cache to be refreshed, mark the checkbox at the beginning of the row.<br />
3. Set Actions to “Refresh,” and tap Submit .<br />
To perform mass actions:<br />
1. To select a group of caches, set Mass Actions to one of the following:<br />
• Select All<br />
• Select Visible<br />
2. Mark the checkbox of each cache to be targeted by the action.<br />
3. Set Actions to “Refresh,” and tap Submit.<br />
To flush the product image cache:<br />
1. From the Cache Storage Management page, under Additional Cache Management, click Flush<br />
Catalog Images Cache to clear pre-generated product image files.<br />
The message, “Image cache was cleaned” appears at the top of the workspace.<br />
2. Make sure to also clear the cache of your browser.<br />
To flush the JavaScript/CSS cache:<br />
1. From the Cache Storage Management page, under Additional Cache Management, click Flush<br />
JavaScript/CSS Cache to clear any JavaScript and CSS files that have been merged into a<br />
single file.<br />
The message, “The JavaScript/CSS cache has been cleaned” appears at the top of the<br />
workspace.<br />
2. Make sure to also clear the cache of your browser.<br />
<strong>Magento</strong> <strong>Community</strong> <strong>Edition</strong> <strong>2.0</strong> <strong>User</strong> <strong>Guide</strong> 915
Cache Management<br />
CHAPTER 71: Tools<br />
Control Descriptions<br />
CONTROL<br />
Mass Actions<br />
DESCRIPTION<br />
Marks the checkbox of multiple caches. Options include:<br />
Select All<br />
Unselect All<br />
Select Visible<br />
Unselect Visible<br />
Marks the checkbox of all caches.<br />
Clears the checkbox of all caches.<br />
Marks the checkbox of all visible caches.<br />
Clears the checkbox of all visible caches.<br />
Actions<br />
Determines the action to be applied to all selected caches. Options<br />
include:<br />
Enable<br />
Disable<br />
Refresh<br />
Enables all selected caches.<br />
Disables all selected caches.<br />
Refreshes all selected caches.<br />
Submit<br />
Applies the action to all selected caches.<br />
Button Descriptions<br />
BUTTON<br />
Flush <strong>Magento</strong> Cache<br />
Flush Cache Storage<br />
Flush Catalog Images<br />
Cache<br />
Flush JavaScript/CSS<br />
Cache<br />
Flush Static Files Cache<br />
DESCRIPTION<br />
Removes all items in the default <strong>Magento</strong> cache (var/cache),<br />
according to their associated <strong>Magento</strong> tags.<br />
Removes all items from the cache, regardless of <strong>Magento</strong> tag. If your<br />
system uses an alternate cache location, any cached files used by<br />
other applications are removed in the process.<br />
Removes all automatically resized and watermarked catalog images<br />
that are stored at: media/catalog/product/cache.<br />
If recently uploaded images aren't reflected in the catalog, try flushing<br />
the catalog and refreshing your browser.<br />
Removes the merged copy of JavaScript and CSS files from the<br />
cache. If recent changes to the style sheet or JavaScript aren't<br />
reflected in the store, try flushing the JavaScript/CSS cache and<br />
refreshing your browser.<br />
Removes preprocessed view files and static files.<br />
916 <strong>Magento</strong> <strong>Community</strong> <strong>Edition</strong> <strong>2.0</strong> <strong>User</strong> <strong>Guide</strong>
CHAPTER 71: Tools<br />
Cache Management<br />
Cache Descriptions<br />
CACHE<br />
Configuration<br />
DESCRIPTION<br />
Various XML configurations that were collected across modules and<br />
merged. Associated Tag: CONFIG<br />
System:<br />
Module:<br />
config.xml<br />
local.xml<br />
config.xml<br />
Layouts<br />
Blocks HTML output<br />
Collections Data<br />
Database DDL operations<br />
EAV types and attributes<br />
Page Cache<br />
Integrations Configuration<br />
Integrations API<br />
Configuration<br />
Target Rule<br />
Translations<br />
Web Services<br />
Configuration<br />
Layout building instructions.<br />
Associated Tag: LAYOUT_GENERAL_CACHE_TAG<br />
Page blocks HTML. Associated Tag: BLOCK_HTML<br />
Collection data files. Associated Tag: COLLECTION_DATA<br />
Results of DDL queries, such as describing tables or indexes.<br />
Associated Tag: DB_DDL<br />
Entity types declaration cache. Associated Tag: EAV<br />
Full page caching. Associated Tag: FPC<br />
Integration configuration file. Associated Tag: INTEGRATION<br />
Integrations API configuration file.<br />
Associated Tag: INTEGRATION_API_CONFIG<br />
The target rule index.<br />
Associated Tag: IARGET_RULE<br />
Translation files. Associated Tag: TRANSLATE<br />
REST and SOAP configurations, generated WSDL file.<br />
Associated Tag: WEBSERVICE<br />
<strong>Magento</strong> <strong>Community</strong> <strong>Edition</strong> <strong>2.0</strong> <strong>User</strong> <strong>Guide</strong> 917
Cache Management<br />
CHAPTER 71: Tools<br />
Full-Page Cache<br />
We currently recommend that Full Page Cache is used only in a development environment.<br />
<strong>Magento</strong> <strong>Community</strong> <strong>Edition</strong> <strong>2.0</strong> uses full-page caching on the server to quickly display<br />
category, product, and CMS pages. Full-page caching improves response time and reduces the<br />
load on the server. Without caching, each page might need to run blocks of code and retrieve<br />
information from the database. However, with full-page caching enabled, a fully-generated page<br />
can be read directly from the cache. For more technical information, see: Configure and Use<br />
Varnish<br />
Cached content can be used to process the requests from similar types of visits. As a result,<br />
pages shown to a casual visitor might differ from those shown to a customer. For the purposes<br />
of caching, each visit is one of three types:<br />
Non-sessioned<br />
Sessioned<br />
Customer<br />
During a non-sessioned visit, a shopper views pages, but does not<br />
interact with the store. The system caches the content of each page<br />
viewed, and serves them to other non-sessioned shoppers.<br />
During a sessioned visit, shoppers who interact with the store—through<br />
activities such as comparing products or adding products to the<br />
shopping cart—are assigned a session ID. Cached pages that are<br />
generated during the session are used only by that shopper during the<br />
session.<br />
Customer sessions are created for those who have registered for an<br />
account with your store and shop while logged in to their accounts.<br />
During the session, customers can be presented with special offers,<br />
promotions, and prices that are based on the customer group to which<br />
they are assigned.<br />
918 <strong>Magento</strong> <strong>Community</strong> <strong>Edition</strong> <strong>2.0</strong> <strong>User</strong> <strong>Guide</strong>
CHAPTER 71: Tools<br />
Cache Management<br />
To configure the full-page cache:<br />
1. On the Admin sidebar, tap Stores. Then under Settings, choose Configuration.<br />
2. In the panel on the left under Advanced, choose System.<br />
3. Expand the Full Page Cache section.<br />
Full Page Cache<br />
4. Set Caching Application to one of the following:<br />
• Built-in Application<br />
• Varnish Caching<br />
5. To set the time-out for the page cache, enter the TTL for public content. (The default value is<br />
86400)<br />
6. If using Varnish, complete the Varnish Configuration section as follows:<br />
a. In the Access list field, enter the IP addresses that can purge the Varnish configuration to<br />
generate a config file. Separate multiple entries with a comma. The default value is<br />
“localhost.”<br />
b. In the Backend host field, enter the IP address of the backend host that generates config<br />
files. The default value is “localhost.”<br />
c. In the Backend port field, identify the backend port that is used to generate config files.<br />
The default value is: “8080.”<br />
d. To export the configuration as a varnish.vcl file, tap the button for the version of<br />
Varnish that you use.<br />
• Export VCL for Varnish 3<br />
• Export VCL for Varnish 4<br />
<strong>Magento</strong> <strong>Community</strong> <strong>Edition</strong> <strong>2.0</strong> <strong>User</strong> <strong>Guide</strong> 919
Alternate Media Storage<br />
CHAPTER 71: Tools<br />
Varnish Configuration<br />
7. When complete, tap Save Config .<br />
Alternate Media Storage<br />
<strong>Magento</strong> <strong>Community</strong> <strong>Edition</strong> <strong>2.0</strong> gives you the option to store media files in a database on a<br />
database server, or on a Content Delivery Network (CDN), as opposed to storing them on the<br />
file system of the web server. The advantage of using alternate storage is that it minimizes the<br />
effort required to synchronize media when multiple instances of the system that are deployed<br />
on different servers that need access to the same images, CSS files, and other media files.<br />
• Database<br />
• Content Delivery Network (CDN)<br />
920 <strong>Magento</strong> <strong>Community</strong> <strong>Edition</strong> <strong>2.0</strong> <strong>User</strong> <strong>Guide</strong>
CHAPTER 71: Tools<br />
Alternate Media Storage<br />
Using a Database<br />
By default, all images, compiled CSS files, and compiled JavaScript files of the <strong>Magento</strong><br />
instance are stored in the file system on the web server. You can choose to store these files in a<br />
database on a database server. One advantage of this approach is the option of automatic<br />
synchronization and reverse synchronization between the web server file system and the<br />
database. You can use the default database to store media or create a new one. To be able to use<br />
a newly created database as media storage, you must add information about it and its access<br />
credentials to the local.xml file.<br />
Database Workflow<br />
1<br />
2<br />
3<br />
4<br />
Browser requests media. A page from the store opens in the customer’s browser, and<br />
the browser requests the media that is specified in the HTML.<br />
System looks for media in file system. The system searches for the media in the file<br />
system and if found, passes it to the browser.<br />
System locates media in database. If the media is not found in the file system, a<br />
request for the media is sent to the database that is specified in the configuration.<br />
System locates media in database. A PHP script transfers the files from the database<br />
to the file system, and sent to the customer’s browser. The browser request for media<br />
triggers the script to run as follows:<br />
• If web server rewrites are enabled for <strong>Magento</strong> and supported by the server, the PHP<br />
script runs only when the requested media is not found in the file system.<br />
• If web server rewrites are disabled for <strong>Magento</strong>, or not supported by the server, the<br />
PHP script runs anyway, even if the required media is available in the file system.<br />
<strong>Magento</strong> <strong>Community</strong> <strong>Edition</strong> <strong>2.0</strong> <strong>User</strong> <strong>Guide</strong> 921
Alternate Media Storage<br />
CHAPTER 71: Tools<br />
To use a database for media storage:<br />
1. On the Admin sidebar, tap Stores. Then under Settings, choose Configuration.<br />
2. In the panel on the left, under Advanced, choose System.<br />
3. In the upper-left corner set Store View to “Default Config,” to apply the configuration at the<br />
global level.<br />
4. Expand the Storage Configuration for Media section. Then, do the following:<br />
Storage Configuration for Media (Database)<br />
a. Set Media Storage to “Database.”<br />
b. Set Select Media Database to the database you want to use.<br />
c. Tap Synchronize to transfer the existing media to the newly selected database.<br />
d. Enter the Environment Update Time in seconds.<br />
5. When complete, tap Save Config.<br />
922 <strong>Magento</strong> <strong>Community</strong> <strong>Edition</strong> <strong>2.0</strong> <strong>User</strong> <strong>Guide</strong>
CHAPTER 71: Tools<br />
Alternate Media Storage<br />
Using a Content Delivery Network<br />
Storing media files in a CDN is another alternative supported in <strong>Magento</strong>. There is no full<br />
integration with a specific CDN, and you are responsible for choosing and configuring a CDN<br />
on your own.<br />
After configuring the CDN, you must complete the configuration from the Admin. The changes<br />
can be made at either the global or website level. When a CDN isused for media storage, all<br />
paths to media on store pages are changed to the CDN paths that are specified in the<br />
configuration.<br />
CDN Workflow<br />
1<br />
2<br />
3<br />
Browser requests media. A page from the store opens in the customer’s browser, and<br />
the browser requests the media that is specified in the HTML.<br />
Request sent to CDN; images found and served. The request is sent first to the<br />
CDN. If the CDN has the images in storage, it serves the media files to the customer's<br />
browser.<br />
Media not found, request sent to <strong>Magento</strong> web server. If the CDN doesn’t have the<br />
media files, the request is sent to the <strong>Magento</strong> web server. If the media files are found in<br />
the file system, the web server sends them to the customer’s browser.<br />
Important! For security, when a CDN is used as media storage, JavaScript may not function<br />
properly if the CDN is located outside of your subdomain.<br />
<strong>Magento</strong> <strong>Community</strong> <strong>Edition</strong> <strong>2.0</strong> <strong>User</strong> <strong>Guide</strong> 923
Alternate Media Storage<br />
CHAPTER 71: Tools<br />
To configure a content delivery network:<br />
1. On the Admin sidebar, tap Stores. Then under Settings, choose Configuration.<br />
2. In the panel on the left under General, choose Web.<br />
3. In the upper-left corner, set Store View as needed.<br />
4. Expand the Base URLs section. Then, do the following:<br />
Base URLs<br />
a. Update the Base URL for Static View Files with the URL of the location on the CDN<br />
where static view files are stored.<br />
b. Update the Base URL for <strong>User</strong> Media Files with the URL of the JavaScript files on the<br />
CDN.<br />
Both these fields can be left blank, or can start with the placeholder: {{unsecure_base_<br />
url}}<br />
5. Expand the Base URLs (Secure) section.<br />
924 <strong>Magento</strong> <strong>Community</strong> <strong>Edition</strong> <strong>2.0</strong> <strong>User</strong> <strong>Guide</strong>
CHAPTER 71: Tools<br />
Alternate Media Storage<br />
Base URLs (Secure)<br />
a. Update the Secure Base URL for Static View Files with the URL of the location on the<br />
CDN where static view files are stored.<br />
b. Update the Secure Base URL for <strong>User</strong> Media Files with the URL of the JavaScript files on<br />
the CDN.<br />
Both these fields can be left blank, or can start with the placeholder: {{unsecure_base_<br />
url}}<br />
6. When complete,tap Save Config.<br />
<strong>Magento</strong> <strong>Community</strong> <strong>Edition</strong> <strong>2.0</strong> <strong>User</strong> <strong>Guide</strong> 925
Backups<br />
CHAPTER 71: Tools<br />
Backups<br />
<strong>Magento</strong> <strong>Community</strong> <strong>Edition</strong> <strong>2.0</strong> gives you the ability to back up different parts of the system—<br />
such as the file system, database, and media files—and to rollback automatically. A record for<br />
each backup appears in the grid on the Backups page. Deleting a record from the list deletes<br />
the archived file as well. Database backup files are compressed using the .gz format. For the<br />
system backups and database and media backups, the .tgz format is used. As a best practice,<br />
you should restrict access to backup tools, and back up before installing extensions and<br />
updates.<br />
Restrict Access to Backup Tools<br />
Access to the Backups and Rollback management tool can be restricted by configuring user<br />
permissions for backup and rollback resources. To restrict access, leave the corresponding<br />
checkbox unselected. If you need to grant access to rollback resources, you must grant access to<br />
backup resources as well.<br />
Backup Before Installing Extensions and Updates<br />
Always perform a backup before you install an extension or update <strong>Magento</strong>. <strong>Magento</strong> Connect<br />
Manager (MCM) includes a backup option that you can use before installing an extension or upgrading<br />
to a new release.<br />
Backups<br />
926 <strong>Magento</strong> <strong>Community</strong> <strong>Edition</strong> <strong>2.0</strong> <strong>User</strong> <strong>Guide</strong>
CHAPTER 71: Tools<br />
Backups<br />
To create a backup:<br />
1. On the Admin sidebar, tap System. Then under Tools, choose Backups.<br />
2. In the upper-right corner, tap the button for the type of backup you want to create:<br />
Creates a complete backup of the database and the file system. During the<br />
System Backup<br />
process, you can choose to include the media folder in the backup.<br />
Database and Media<br />
Creates a backup of the database and the media folder.<br />
Backup<br />
Database Backup Creates a backup of the database.<br />
3. To put the store into maintenance mode during the backup, mark the checkbox. When the<br />
backup is complete, maintenance mode is turned off automatically.<br />
4. For a system backup, mark the Include Media folder to System Backup checkbox if you want<br />
to include the media folder. Then when prompted, confirm the action.<br />
<strong>Magento</strong> <strong>Community</strong> <strong>Edition</strong> <strong>2.0</strong> <strong>User</strong> <strong>Guide</strong> 927
Index Management<br />
CHAPTER 71: Tools<br />
Index Management<br />
<strong>Magento</strong> reindexes automatically whenever one or more items change. Actions that trigger<br />
reindexing include price changes, creating catalog or shopping cart price rules, adding new<br />
categories, and so on. To optimize performance, <strong>Magento</strong> accumulates data into special tables<br />
using indexers. As the data changes, the indexed tables must be updated—or reindexed.<br />
Reindexing is performed as a background process, and your store remains accessible during the<br />
processes.<br />
Reindexing data speeds up processing, and reduces the time the customer has to wait. For<br />
example, if you change the price of an item from $4.99 to $3.99, <strong>Magento</strong> reindexes the data to<br />
show the price change in the store. Without indexing, <strong>Magento</strong> would have to calculate the<br />
price of every product on the fly—taking into account shopping cart price rules, bundle pricing,<br />
discounts, tier pricing, and so on. Loading the price for a product might take longer than the<br />
customer is willing to wait.<br />
The indexers can be set to either update on save, or on schedule. Reindexing is performed as a<br />
background process that is scheduled as a cron job, and your store remains accessible during<br />
the processes. A system message appears if a cron job is not available to update any indexers<br />
that become invalid.<br />
Index Management<br />
Index Management has a slightly different presentation for flat product catalogs.<br />
To avoid problems when multiple Admin users update objects that trigger automatic<br />
reindexing, we recommend that you set all indexers to run on schedule as cron jobs.<br />
Otherwise, every time an object is saved, any objects with interdependencies might<br />
cause a deadlock. Symptoms of a deadlock include high CPU usage and MySQL<br />
errors. As a best practice, we recommend that you use scheduled indexing .<br />
928 <strong>Magento</strong> <strong>Community</strong> <strong>Edition</strong> <strong>2.0</strong> <strong>User</strong> <strong>Guide</strong>
CHAPTER 71: Tools<br />
Index Management<br />
<strong>Magento</strong> <strong>Community</strong> <strong>Edition</strong> <strong>2.0</strong> <strong>User</strong> <strong>Guide</strong> 929
Index Management<br />
CHAPTER 71: Tools<br />
To change the index mode:<br />
1. On the Admin sidebar, tap System. Then under Tools, choose Index Management.<br />
2. Mark the checkbox of each indexer that you want to change.<br />
3. Set Actions to one of the following:<br />
• Update on Save<br />
• Update by Schedule<br />
4. Tap Submit to apply the change to each selected indexer.<br />
Column Descriptions<br />
COLUMN<br />
Indexer<br />
Description<br />
Mode<br />
DESCRIPTION<br />
The name of the indexer.<br />
A description of the indexer.<br />
Indicates the current update mode for each indexer. Options:<br />
Update on Save<br />
Update on<br />
Schedule<br />
The index is set to update whenever a<br />
change is saved.<br />
The index is set to update on schedule<br />
according to a cron job.<br />
Status<br />
Displays one of the following:<br />
Ready<br />
Scheduled<br />
Running<br />
Reindex Required<br />
The index is up-to-date.<br />
Reindexing is scheduled to take place.<br />
Reindexing is currently running.<br />
A change has been made that requires<br />
reindexing, but the indexers cannot be<br />
updated automatically. Check to see if cron<br />
is available and configured correctly.<br />
Updated<br />
Indicates the date and time an index was last updated.<br />
930 <strong>Magento</strong> <strong>Community</strong> <strong>Edition</strong> <strong>2.0</strong> <strong>User</strong> <strong>Guide</strong>
CHAPTER 71: Tools<br />
Index Management<br />
Indexing Events<br />
Reindexing Triggers<br />
INDEX TYPE<br />
Product Prices<br />
REINDEXING EVENT<br />
Add customer group<br />
Change configuration settings<br />
Flat catalog 1 product data<br />
Add store<br />
Add store group<br />
Add, edit, or delete attribute (for searching and filtering)<br />
Flat catalog category data<br />
Add store<br />
Add store group<br />
Add, edit, or delete attribute (for searching and filtering)<br />
Catalog category/product<br />
index<br />
Add, edit, or delete products (single, mass, and import)<br />
Change product-to-category relations<br />
Add, edit, or delete categories<br />
Add or delete stores<br />
Delete store groups<br />
Delete websites<br />
Catalog search index<br />
Add, edit, or delete products (single, mass, and import)<br />
Add or delete stores<br />
Delete store groups<br />
Delete websites<br />
Stock status index<br />
Category permissions<br />
index<br />
Change inventory configuration settings.<br />
Add store, add store group, add or delete or update attribute (for<br />
searching and filtering)<br />
1 The flat product and category indexers also influence how catalog and shopping cart price rules are indexed. If<br />
you have a large number of SKUs (about 500,000 or more), you will notice a dramatic improvement in indexing time<br />
for price rules. To take advantage of this improvement, you must enable Use Flat Catalog Product.<br />
<strong>Magento</strong> <strong>Community</strong> <strong>Edition</strong> <strong>2.0</strong> <strong>User</strong> <strong>Guide</strong> 931
Index Management<br />
CHAPTER 71: Tools<br />
Index Actions and Controls<br />
Index Actions<br />
ACTION RESULT TO CONTROL<br />
Creating a new store, new<br />
customer group, or any<br />
action listed in “Actions<br />
that Cause a Full<br />
Reindex.”<br />
Full reindex<br />
Full reindexing is performed on the<br />
schedule determined by your <strong>Magento</strong><br />
cron job.<br />
Bulk loading of items in the<br />
following ways:<br />
• <strong>Magento</strong> import/export<br />
• Direct SQL query<br />
• Any other method that<br />
directly adds, changes,<br />
or deletes data.<br />
Changing scope (for<br />
example, from global to<br />
website)<br />
Partial reindex (only<br />
changed items are<br />
reindexed)<br />
Partial reindex (only<br />
changed items are<br />
reindexed)<br />
At the frequency determined by your<br />
<strong>Magento</strong> cron job.<br />
At the frequency determined by your<br />
<strong>Magento</strong> cron job.<br />
Events that Trigger Full Reindexing<br />
Full Reindex Triggers<br />
INDEXER<br />
Catalog Category Flat<br />
Indexer<br />
EVENT<br />
Create a new web store<br />
Create a new web store view<br />
Create, or delete an attribute that is any of the following:<br />
• Searchable or visible in advanced search<br />
• Filterable<br />
• Filterable in search<br />
• Used for sorting<br />
Change an existing attribute to be any of the preceding.<br />
Enable flat category storefront options<br />
932 <strong>Magento</strong> <strong>Community</strong> <strong>Edition</strong> <strong>2.0</strong> <strong>User</strong> <strong>Guide</strong>
CHAPTER 71: Tools<br />
Index Management<br />
Full Reindex Triggers (cont.)<br />
INDEXER<br />
Catalog Product Flat<br />
Indexer<br />
EVENT<br />
Create a new web store<br />
Create a new web store view<br />
Create, or delete an attribute that is any of the following:<br />
• Searchable or visible in advanced search<br />
• Filterable<br />
• Filterable in search<br />
• Used for sorting<br />
Change an existing attribute to be any of the preceding.<br />
Enable flat category storefront options<br />
Stock status indexer<br />
When the following Catalog Inventory options change in the system<br />
configuration:<br />
Stock Options<br />
Product Stock<br />
Options<br />
Display Out of Stock Products<br />
Manage Stock<br />
Price Indexer<br />
Adding a new customer group.<br />
When any of the following Catalog Inventory options change in the<br />
system configuration:<br />
Stock Options<br />
Product Stock<br />
Options<br />
Price<br />
Display Out of Stock Products<br />
Manage Stock<br />
Catalog Price Scope<br />
Category or Product<br />
Indexer<br />
Create or delete a store view<br />
Delete a store<br />
Delete a website<br />
<strong>Magento</strong> <strong>Community</strong> <strong>Edition</strong> <strong>2.0</strong> <strong>User</strong> <strong>Guide</strong> 933
Cron (Scheduled Tasks)<br />
CHAPTER 71: Tools<br />
Cron (Scheduled Tasks)<br />
<strong>Magento</strong> performs some operations on schedule by periodically running a script. You can<br />
control the execution and scheduling of <strong>Magento</strong> cron jobs from the Admin. Store operations<br />
that run according to a cron schedule include:<br />
• Email<br />
• Catalog Price Rules<br />
• Newsletters<br />
• XML Sitemap Generation<br />
• Currency Rate Updates<br />
In addition, you can configure the following to run according to a cron schedule:<br />
• Order System Grid Updates and Reindexing<br />
• Pending Payment Lifetime<br />
Make sure that the base URLs for the store are set correctly, so the URLs that are generated<br />
during cron operations are correct. To learn more, see: Setting Up Cron Jobs.<br />
To configure cron:<br />
1. On the Admin sidebar, tap Stores. Then under Settings, choose Configuration.<br />
2. In the panel on the left under Advanced, choose System.<br />
3. Expand the Cron section.<br />
Cron (Scheduled Tasks)<br />
934 <strong>Magento</strong> <strong>Community</strong> <strong>Edition</strong> <strong>2.0</strong> <strong>User</strong> <strong>Guide</strong>
CHAPTER 71: Tools<br />
Cron (Scheduled Tasks)<br />
4. Then, complete the following settings for the Index and Default groups. The settings are the<br />
same in each section.<br />
• Generate Schedules Every<br />
• Schedule Ahead for<br />
• Missed if not Run Within<br />
• History Cleanup Every<br />
• Success History Lifetime<br />
• Failure History Lifetime<br />
• Use Separate Process<br />
Cron Configuration for Group: Index<br />
5. When complete, tap Save Config.<br />
<strong>Magento</strong> <strong>Community</strong> <strong>Edition</strong> <strong>2.0</strong> <strong>User</strong> <strong>Guide</strong> 935
Web Setup Wizard<br />
CHAPTER 71: Tools<br />
Web Setup Wizard<br />
The Setup Wizard can be used to upgrade your <strong>Magento</strong> installation, manage <strong>Magento</strong><br />
Marketplace extensions, and update the system configuration.<br />
Web Setup Wizard<br />
936 <strong>Magento</strong> <strong>Community</strong> <strong>Edition</strong> <strong>2.0</strong> <strong>User</strong> <strong>Guide</strong>
CHAPTER 71: Tools<br />
Web Setup Wizard<br />
Setup Tools<br />
Component Manager<br />
Component Manager lists each component that is<br />
currently installed, and can be used to synchronize<br />
any extensions you have purchased from <strong>Magento</strong><br />
Marketplace with your system.<br />
System Upgrade<br />
The System Upgrade tool can be used to upgrade your<br />
installation of <strong>Magento</strong>. During the process, it checks<br />
your system for readiness, creates a backup, and then<br />
upgrades your system.<br />
System Config<br />
The System Config tool can be synchronized with your<br />
Marketplace account, based on your public and<br />
private access keys.<br />
<strong>Magento</strong> <strong>Community</strong> <strong>Edition</strong> <strong>2.0</strong> <strong>User</strong> <strong>Guide</strong> 937
Web Setup Wizard<br />
CHAPTER 71: Tools<br />
Web Setup<br />
The Web Setup setup is the second part of the <strong>Magento</strong> installation that checks system<br />
readiness, establishes the database connection, and creates the initial Admin account. The<br />
<strong>Magento</strong> setup can be rerun at any time from the System menu.<br />
<strong>Magento</strong> Setup<br />
To launch <strong>Magento</strong> Setup:<br />
1. On the Admin sidebar, tap System. Then under Tools, choose Web Setup Wizard.<br />
2. Read the Terms & Agreement. If you agree, tap Agree and Setup <strong>Magento</strong> to continue.<br />
Step 1: Readiness Check<br />
1. To verify that your system meets the system requirements, tap Start Readiness Check .<br />
2. When the results appear, tap Details for more information. Then, do one of the following;<br />
• If your system fails the readiness check, correct the issue and tap Try Again .<br />
• If your system meets the requirements, tap Next .<br />
938 <strong>Magento</strong> <strong>Community</strong> <strong>Edition</strong> <strong>2.0</strong> <strong>User</strong> <strong>Guide</strong>
CHAPTER 71: Tools<br />
Web Setup Wizard<br />
Readiness Check<br />
Step 2: Add a Database<br />
1. To change the MySQL database or update the credentials, do the following:<br />
a. Enter the Database Server Host. If the database resides on the same server as the<br />
<strong>Magento</strong> code, enter “localhost.”<br />
b. Enter the Database Server <strong>User</strong>name.<br />
c. Enter the Database Server Password.<br />
d. Enter the Database Name.<br />
e. If applicable, enter the Table prefix.<br />
2. When complete, tap Next . Your credentials must be correct to continue to the next step.<br />
Add a Database<br />
<strong>Magento</strong> <strong>Community</strong> <strong>Edition</strong> <strong>2.0</strong> <strong>User</strong> <strong>Guide</strong> 939
Web Setup Wizard<br />
CHAPTER 71: Tools<br />
Step 3: Web Configuration<br />
1. Under Web Configuration, do the following:<br />
a. In the Your Store Address field, enter the full URL of your <strong>Magento</strong> store.<br />
b. In the <strong>Magento</strong> Admin Address field, enter the full URL of the <strong>Magento</strong> Admin.<br />
2. Expand the Advanced Options, and do the following:<br />
a. Mark the checkbox of the HTTPS Options that apply to your system:<br />
• Use HTTPS for <strong>Magento</strong> Storefront<br />
• Use HTTPS for <strong>Magento</strong> Admin<br />
b. To enable your server to use Apache Rewrites, mark the checkbox.<br />
c. Mark the checkbox of the Encryption Key setting that applies to your system:<br />
• I want to use a <strong>Magento</strong> generated key.<br />
• I want to use my own encryption key.<br />
Web Configuration<br />
Step 4: Customize Your Store<br />
1. To install or reinstall the Sample Data, do the following:<br />
a. To create a sample store with sample products, mark the Use Sample Data checkbox.<br />
b. If you are reinstalling the sample data, also mark the Clean up automatically checkbox.<br />
2. Set Store Default Time Zone to the correct time zone for your locale.<br />
3. Set Store Default Currency to the default currency that you accept as payment.<br />
940 <strong>Magento</strong> <strong>Community</strong> <strong>Edition</strong> <strong>2.0</strong> <strong>User</strong> <strong>Guide</strong>
CHAPTER 71: Tools<br />
Web Setup Wizard<br />
4. Set Store Default Language to the primary language of your store.<br />
Customize Your Store<br />
5. (Optional) Expand the Advanced Modules Configuration, and do the following:<br />
a. To install only specific modules, clear the Select All checkbox.<br />
b. In the list, select the checkbox of each module you want to install.<br />
Advanced Modules Configuration<br />
6. When complete, tap Next .<br />
<strong>Magento</strong> <strong>Community</strong> <strong>Edition</strong> <strong>2.0</strong> <strong>User</strong> <strong>Guide</strong> 941
Web Setup Wizard<br />
CHAPTER 71: Tools<br />
Step 5: Create Admin Account<br />
1. Enter a New <strong>User</strong>name for the Admin account.<br />
2. Enter a New E-Mail for the Admin account.<br />
3. Enter a New Password for the Admin account. Then in the Confirm Password field, enter<br />
your new password again.<br />
4. When complete, tap Next .<br />
Create Admin Account<br />
Step 6: Install<br />
1. When you are ready to complete the setup, tap Install Now .<br />
Install<br />
942 <strong>Magento</strong> <strong>Community</strong> <strong>Edition</strong> <strong>2.0</strong> <strong>User</strong> <strong>Guide</strong>
CHAPTER 71: Tools<br />
Web Setup Wizard<br />
2. When the installation completes, a page appears with your <strong>Magento</strong> Admin and database<br />
credentials, but without the passwords. You can print the page and keep it for your records.<br />
Then, do of the following:<br />
• Launch <strong>Magento</strong> Storefront<br />
• Launch <strong>Magento</strong> Admin<br />
3. If the installation fails to complete, view the Console Log to learn more. Then, correct the<br />
problem and try again.<br />
A little Housekeeping<br />
After Setup is complete, do the following to set the recommended permissions for all files and<br />
folders in your <strong>Magento</strong>2 installation:<br />
1. Change to the Web user who has full permissions to the <strong>Magento</strong>2 folder. (For example, apache<br />
or root.)<br />
su – apache<br />
2. Change directories to the <strong>Magento</strong>2 folder, and set the following permissions. You can copy the<br />
code, and paste it as a single command.<br />
find . -type d -exec chmod 700 {} \; && find . -type f -exec chmod<br />
600 {} \; && chmod +x bin/magento<br />
<strong>Magento</strong> <strong>Community</strong> <strong>Edition</strong> <strong>2.0</strong> <strong>User</strong> <strong>Guide</strong> 943
Notes<br />
944 <strong>Magento</strong> <strong>Community</strong> <strong>Edition</strong> <strong>2.0</strong> <strong>User</strong> <strong>Guide</strong>
CHAPTER 72:<br />
Permissions<br />
<strong>Magento</strong> uses roles and permissions to create different levels of access to the Admin. When<br />
your store is first set up, you receive a set of login credentials for the Administrator role<br />
that has full permissions. However, you can restrict the level of permissions on a “need to<br />
know” basis for other people who work on your site. For example, a designer can be given<br />
access to only the Design tools, but not to areas with customer and order information.<br />
In addition, you can further restrict Admin access to only a specific site, or set of sites and<br />
their associated data. If you have multiple brands or business units with separate stores<br />
on the same <strong>Magento</strong> installation, you can provide Admin access to each of your business<br />
units but hide and protect their data from other Admin users.<br />
If an Admin user’s access is restricted to specific websites and/or stores, the websites and<br />
stores for which they are not authorized will either not be visible to them, or grayed-out as<br />
inactive. Only the sales and other data for permitted websites and stores is shown.<br />
All <strong>User</strong>s<br />
<strong>Magento</strong> <strong>Community</strong> <strong>Edition</strong> <strong>2.0</strong> <strong>User</strong> <strong>Guide</strong> 945
Adding <strong>User</strong>s<br />
CHAPTER 72: Permissions<br />
Adding <strong>User</strong>s<br />
When your store is first installed, your login credentials give you full administrative access. As<br />
a best practice, one of the first things you should do is to create another user account with full<br />
Administrator permissions. That way, you can use one account for your everyday<br />
Administrative activities, and reserve the other as a “Super Admin” account in case you forget<br />
your regular credentials or they somehow become unusable.<br />
If there are others on your team, or service providers who need access, you can create a separate<br />
user account for each, and assign restricted access. To limit the websites or stores that admin<br />
users can access when they log in, you must first create a role with limited scope and access to<br />
resources. Then, you can assign the role to a specific user account. Admin users who are<br />
assigned to a restricted role can see and change data only for websites or stores that are<br />
associated with the role. They cannot make changes to any global settings or data.<br />
Step 1: Create a New <strong>User</strong><br />
1. On the Admin sidebar tap System. Then under Permissions, choose All <strong>User</strong>s.<br />
2. In the upper-right corner, tap Add New <strong>User</strong>.<br />
3. In the Account Information section, do the following:<br />
New <strong>User</strong> Account Information<br />
946 <strong>Magento</strong> <strong>Community</strong> <strong>Edition</strong> <strong>2.0</strong> <strong>User</strong> <strong>Guide</strong>
CHAPTER 72: Permissions<br />
Adding <strong>User</strong>s<br />
a. Enter the <strong>User</strong> Name for account.<br />
The <strong>User</strong> Name should be easy to remember. It is not case-sensitive. For example, if your<br />
user name is “John,” you can also log in as “john.”<br />
b. Complete the following information:<br />
• First Name<br />
• Last Name<br />
• Email address<br />
This email address must be different from the one that is associated with your original<br />
Admin account.<br />
c. Assign a Password to the account.<br />
The password should be seven or more characters long, and include both letters and<br />
numbers.<br />
d. In the Password Confirmation box, repeat the password to make sure it was entered<br />
correctly.<br />
e. If your store has multiple languages, set Interface Locale to the language to be used for<br />
the Admin interface.<br />
4. Set This Account is to “Active.”<br />
5. Under Current <strong>User</strong> Identity Verification, enter Your Password.<br />
Current <strong>User</strong> Identity Verification<br />
<strong>Magento</strong> <strong>Community</strong> <strong>Edition</strong> <strong>2.0</strong> <strong>User</strong> <strong>Guide</strong> 947
Adding <strong>User</strong>s<br />
CHAPTER 72: Permissions<br />
Step 2: Define the Role<br />
1. In the panel on the left, choose <strong>User</strong> Role. The grid lists all the existing roles. Initially, the<br />
only role available is Administrators.<br />
2. In the Assigned column, select the Administrators option.<br />
3. Tap Save <strong>User</strong>.<br />
You now have two accounts with Administrator access.<br />
Add New <strong>User</strong> Role<br />
948 <strong>Magento</strong> <strong>Community</strong> <strong>Edition</strong> <strong>2.0</strong> <strong>User</strong> <strong>Guide</strong>
CHAPTER 72: Permissions<br />
Locked <strong>User</strong>s<br />
Locked <strong>User</strong>s<br />
For the security of your business, user accounts are locked after six failed attempts to log in to<br />
the Admin. Any user account that is currently locked appears in the grid. The account can be<br />
unlocked by any other user with full Administrator permissions.<br />
In the configuration, you can set the maximum number of times an Admin user can try to login<br />
before the account is locked. To learn more, see: Configuring Admin Security.<br />
To unlock an admin account:<br />
1. On the Admin sidebar, tap System. Then under Permissions, choose Locked <strong>User</strong>s.<br />
2. In the grid, mark the checkbox of the locked account.<br />
3. In the upper-left corner, set the Actions control to “Unlock.”<br />
4. Tap Submit to unlock the user account.<br />
<strong>Magento</strong> <strong>Community</strong> <strong>Edition</strong> <strong>2.0</strong> <strong>User</strong> <strong>Guide</strong> 949
<strong>User</strong> Roles<br />
CHAPTER 72: Permissions<br />
<strong>User</strong> Roles<br />
To give someone restricted access to the Admin, the first step is to create a role that has the<br />
appropriate level of permissions. The role can have varying levels of permissions to the<br />
following resources:<br />
• Price Resources<br />
• Promotion Resources<br />
• Product Resources<br />
After the role is established you can add new users and assign the restricted role to grant them<br />
limited access to the Admin.<br />
Role Name<br />
950 <strong>Magento</strong> <strong>Community</strong> <strong>Edition</strong> <strong>2.0</strong> <strong>User</strong> <strong>Guide</strong>
CHAPTER 72: Permissions<br />
<strong>User</strong> Roles<br />
To define a role:<br />
1. On the Admin sidebar, tap System. Then under Permissions, choose <strong>User</strong> Roles.<br />
2. In the upper-left corner, tap Add New Role.<br />
3. In the Role Information section, enter a descriptive Role Name.<br />
4. In the panel on the left, choose Role Resources.<br />
Role Scopes<br />
5. Under Role Scopes , set Role Scopes to “Custom.” Then, mark the checkbox of each website<br />
and view to which the role is to have permission to access.<br />
6. In the Roles Resources tree, mark the checkbox of each Admin Resource that you want the role<br />
to be able to access.<br />
In the tree, the color of each node changes from white to gray each time the section is expanded<br />
or collapsed. If the node is collapsed, you can click the node to show additional resources.<br />
Important! Be sure to disable access to the Permissions tool if you are limiting access for a given<br />
role. Otherwise, users will be able to modify their own permissions.<br />
<strong>Magento</strong> <strong>Community</strong> <strong>Edition</strong> <strong>2.0</strong> <strong>User</strong> <strong>Guide</strong> 951
<strong>User</strong> Roles<br />
CHAPTER 72: Permissions<br />
Role Resources Assigned<br />
7. (Optional) In the panel on the left, choose Role <strong>User</strong>s. Then, assign additional Administrator<br />
user accounts to the new role.<br />
8. When complete, tap Save Role.<br />
The role now appears in the grid, and can be assigned to new user accounts.<br />
952 <strong>Magento</strong> <strong>Community</strong> <strong>Edition</strong> <strong>2.0</strong> <strong>User</strong> <strong>Guide</strong>
CHAPTER 73:<br />
Security<br />
In this section of the guide, you will learn security best practices, how to manage Admin<br />
sessions and credentials, implement CAPTCHA, and manage website restrictions.<br />
• Security Best Practices<br />
• Configuring Admin Security<br />
• CAPTCHA<br />
• Encryption Key<br />
• Browser Capabilities Detection<br />
• Action Log<br />
<strong>Magento</strong> <strong>Community</strong> <strong>Edition</strong> <strong>2.0</strong> <strong>User</strong> <strong>Guide</strong> 953
Security Best Practices<br />
CHAPTER 73: Security<br />
Security Best Practices<br />
All eCommerce sites are attractive targets to hackers because of the personal and payment<br />
information that is required to complete a sale. Even if the system does not directly process<br />
credit card transactions, a compromised site might reroute customers to a false page, or alter<br />
an order before it is transmitted to the payment processor.<br />
A compromised site can have long-term consequences for both customers and merchants.<br />
Customers might suffer financial loss and identify theft, while merchants can face damage to<br />
their reputations, loss of merchandise, higher processing fees, revoked privileges with financial<br />
institutions, and the threat of lawsuits.<br />
This guide outlines a multifaceted approach to improve the security of your <strong>Magento</strong><br />
installation. Although there is no single way to eliminate all security risks, there are many<br />
things that you can do to make your site a less attractive target. It is crucial for hosting<br />
providers, system integrators, and merchants to work together to establish and maintain a<br />
secure environment, implement methods for early detection, and determine a plan of action in<br />
the event of a breach.<br />
Start Right<br />
Work with reliable hosting providers and solution integrators. When evaluating their<br />
qualifications, ask about their approach to security. Verify that they have a secure software<br />
development life cycle in accord with industry standards such as The Open Web Application<br />
Security Project (OWASP), and that they test their code for security issues.<br />
If you are starting a new site, consider launching the entire site over HTTPs. Taking the lead on<br />
this issue, Google now uses HTTPs as a ranking factor.<br />
For an existing installation, plan to upgrade the entire site to run over to a securely encrypted,<br />
HTTPs channel. Although you will need to create redirects from HTTP to HTTPs, the effort will<br />
future-proof your site. We recommend that you plan to make this change sooner, rather than<br />
later.<br />
954 <strong>Magento</strong> <strong>Community</strong> <strong>Edition</strong> <strong>2.0</strong> <strong>User</strong> <strong>Guide</strong>
CHAPTER 73: Security<br />
Security Best Practices<br />
Protect the Environment<br />
Protecting the environment is the most critical aspect of ensuring the security of your store.<br />
Keep all software on the server up to date, and apply security patches as recommended. This<br />
applies not only to <strong>Magento</strong>, but to any other software that is installed on the server, including<br />
database software and other websites that use the same server. Any system is only as secure as<br />
the weakest link.<br />
Server Environment<br />
Make sure that the server operating system is secure. Work with your hosting provider to<br />
ensure that there is no unnecessary software running on the server.<br />
Use only secure communications protocol (SSH/SFTP/HTTPS) to manage files, and<br />
disable FTP.<br />
<strong>Magento</strong> includes .htaccess files to protect system files when using the Apache<br />
web server. If you use a different web server such as Nginx, make sure that all<br />
system files and directories are protected. For an sample Nginx configuration, see:<br />
magento-nginx.conf on GitHub.<br />
Use strong and unique passwords, and change them periodically.<br />
Keep the system up to date, and immediately install patches when new security issues<br />
are discovered.<br />
Closely monitor any issues that are reported for software components used by your<br />
<strong>Magento</strong> installation, including the operating system, MySQL database, PHP, Redis (if<br />
used), Apache or Nginx, Memcached, Solr, and any other components in your specific<br />
configuration.<br />
Limit access to cron.php file to only required users. For example, restrict access by IP<br />
address. If possible, block access completely and execute the command using the<br />
system cron scheduler.<br />
Advanced Techniques<br />
Automate the deployment process, if possible, and use private keys for data transfer.<br />
Limit access to the <strong>Magento</strong> Admin by updating the whitelist with the IP address of each<br />
computer that is authorized to use the Admin and <strong>Magento</strong> Connect downloader. For<br />
examples of how to whitelist IP addresses, see: Secure Your <strong>Magento</strong> Admin.<br />
Do not install extensions directly on a production server.<br />
<strong>Magento</strong> <strong>Community</strong> <strong>Edition</strong> <strong>2.0</strong> <strong>User</strong> <strong>Guide</strong> 955
Security Best Practices<br />
CHAPTER 73: Security<br />
Advanced Techniques (cont.)<br />
To disable the <strong>Magento</strong> Connect downloader on the production site, either remove or<br />
block access to the /downloader directory. You can also use the same whitelisting<br />
methods.<br />
Use two-factor authorization for Admin logins. There are several extensions available that<br />
provide additional security by requiring an additional passcode that is generated on your<br />
phone, or a token from a special device.<br />
Review your server for “development leftovers.” Make sure there are no accessible log<br />
files, publicly visible .git directories, tunnels to execute SQL, database dumps, phpinfo<br />
files,or any other unprotected files that are not required, and that might be used in an<br />
attack.<br />
Limit outgoing connections to only those that are required, such as for a payment<br />
integration.<br />
Use a Web Application Firewall to analyze traffic and discover suspicious patterns, such<br />
as credit card information being sent to an attacker.<br />
Server Applications<br />
Make sure that all applications running on the server are secure.<br />
Avoid running other software on the same server as <strong>Magento</strong>, especially if it is accessible<br />
from the Internet. Vulnerabilities in blog applications such as Wordpress can expose<br />
private information from <strong>Magento</strong>. Install such software on a separate server or virtual<br />
machine.<br />
Keep all software up to date, and apply patches as recommended.<br />
Admin Desktop Environment<br />
Make sure that the computer that is used to access the <strong>Magento</strong> Admin is secure.<br />
Keep your antivirus software up to date, and use a malware scanner. Do not install any<br />
unknown programs, or click suspicious links.<br />
Use a strong password to log in to the computer, and change it periodically. Use a<br />
password manager such as LasstPass, 1Password, or Dashlane to create and manage<br />
secure, unique passwords.<br />
Do not save FTP passwords in FTP programs, because they are often harvested by<br />
malware and used to infect servers.<br />
956 <strong>Magento</strong> <strong>Community</strong> <strong>Edition</strong> <strong>2.0</strong> <strong>User</strong> <strong>Guide</strong>
CHAPTER 73: Security<br />
Security Best Practices<br />
Protect <strong>Magento</strong><br />
Your effort to protect your <strong>Magento</strong> installation starts with the initial setup, and continues<br />
with the security-related configuration settings, password management, and ongoing<br />
maintenance.<br />
Your <strong>Magento</strong> Installation<br />
Use the latest version of <strong>Magento</strong> to ensure that your installation includes the most<br />
recent security enhancements.<br />
If for any reason you cannot upgrade to the latest version, make sure to install all security<br />
patches as recommended by <strong>Magento</strong>. Although <strong>Magento</strong> issues security patches to fix<br />
major issues, new product releases include additional improvements to help secure the<br />
site.<br />
Use a unique, custom Admin URL instead of the default “admin” or the often-used<br />
“backend,” Although it will not directly protect your site from a determined attacker, it can<br />
reduce exposure to scripts that try to break into every <strong>Magento</strong> site. (Never leave your<br />
valuables in plain sight.)<br />
Check with your hosting provider before implementing a custom Admin URL. Some<br />
hosting providers require a standard URL to meet firewall protection rules.<br />
Block access to any development, staging, or testing systems. Use IP whitelisting and<br />
.htaccess password protection. When compromised, such systems can produce a data<br />
leak or be used to attack the production system.<br />
Use the correct file permissions. Core <strong>Magento</strong> and directory files should be set to ready<br />
only, including app/etc/local.xml files.<br />
Use a strong password for the <strong>Magento</strong> Admin. To learn more, see: Creating a strong<br />
password.<br />
Take advantage of <strong>Magento</strong>’s security-related configuration settings for Admin Security,<br />
Password Options, and CAPTCHA.<br />
<strong>Magento</strong> <strong>Community</strong> <strong>Edition</strong> <strong>2.0</strong> <strong>User</strong> <strong>Guide</strong> 957
Security Best Practices<br />
CHAPTER 73: Security<br />
Don’t be Taken for a Ride<br />
Install extensions only from trusted sources. Never use paid extensions that are<br />
published on torrent or other sites. If possible, review extensions for security issues<br />
before installing them.<br />
Do not click suspicious links, or open suspicious email.<br />
Do not disclose the password to your server or to the <strong>Magento</strong> Admin, unless you are<br />
required to do so.<br />
Be Prepared!<br />
Develop a disaster recovery/business continuity plan. Even a basic plan will help you get<br />
back on track in the event of a problem.<br />
Ensure that your server and database are automatically backed up to external location. A<br />
typical setup requires daily incremental backups, with a full backup on a weekly basis.<br />
Make sure to test the backup regularly to verify that it can be restored.<br />
For a large site, simple text file dumps of the database take an unacceptable amount of<br />
time to restore. Work with your hosting provider to deploy a professional database backup<br />
solution.<br />
958 <strong>Magento</strong> <strong>Community</strong> <strong>Edition</strong> <strong>2.0</strong> <strong>User</strong> <strong>Guide</strong>
CHAPTER 73: Security<br />
Security Best Practices<br />
Monitor for Signs of Attack<br />
If your system is not immediately patched after a major security breach, there is a high<br />
probability that your site is already compromised. Complete a security review periodically to<br />
check for signs of attack, and also when contacted by customers with security-related concerns.<br />
Security Review<br />
Check periodically for unauthorized Admin users.<br />
(<strong>Magento</strong> Enterprise only) Check the Admin Actions Log for suspicious activity.<br />
Use automated log review tools such as Apache Scalp.<br />
Work with your hosting provider to review server logs for suspicious activity, and to<br />
implement an Intrusion Detection System (IDS) on your network.<br />
Use a file and data integrity checking tool such as TripWire to receive notification of any<br />
potential malware installation.<br />
Monitor all system logins (FTP, SSH) for unexpected activity, uploads, or commands.<br />
<strong>Magento</strong> <strong>Community</strong> <strong>Edition</strong> <strong>2.0</strong> <strong>User</strong> <strong>Guide</strong> 959
Security Best Practices<br />
CHAPTER 73: Security<br />
Follow Your Disaster Recovery Plan<br />
In the event of a compromise, work with your internal IT security team if available, or hosting<br />
provider, and system integrator to determine the scope of the attack. Taking into consideration<br />
the type of compromise and the size of the store. Then, adjust the following recommendations<br />
to your business needs.<br />
1. Block access to the site, so the attacker cannot remove evidence or steal more information.<br />
2. Backup the current site, which will include evidence of the installed malware or compromised<br />
files.<br />
3. Try to determine the scope of the attack. Was credit card information accessed? What<br />
information was stolen? How much time has elapsed since the compromise? Was the<br />
information encrypted? Typically you can expect the following types of attack:<br />
Defacing of Site<br />
Botnetting<br />
Direct Attack on Server<br />
Silent Card Capture<br />
Site access is compromised, but often the payments information<br />
is not. <strong>User</strong> accounts might be compromised.<br />
Your site becomes part of a botnet that sends spam email.<br />
Although data is probably not compromised, your server is<br />
blacklisted by spam filters which prevents email that you send to<br />
customers from being delivered.<br />
Data is compromised, backdoors and malware are installed, and<br />
the site no longer works. Payment information—provided that it<br />
is not stored on the server— is probably safe.<br />
In this most disastrous attack, intruders install hidden malware<br />
or card capture software, or possibly modify the checkout process<br />
to collect and send out credit card data. Such attacks can go<br />
unnoticed for extended periods of time, and result in major<br />
compromise of customer accounts and financial information.<br />
4. Try to find the attack vector to determine how the site was compromised, and when. Review<br />
server log files and file changes. Note that sometimes there are multiple different attacks on the<br />
same system.<br />
5. If possible, wipe and reinstall everything. In case of virtual hosting, create a new instance.<br />
Malware might be hidden in an unsuspected location, just waiting to restore itself. Remove all<br />
unnecessary files. Then, reinstall all required files from a known, clean source such as files from<br />
your own version control system, or the original distribution files from magento.com.<br />
6. Apply all the latest security patches necessary.<br />
7. Reset all credentials, including the database, file access, payment and shipping integrations,<br />
web services, and Admin login.<br />
960 <strong>Magento</strong> <strong>Community</strong> <strong>Edition</strong> <strong>2.0</strong> <strong>User</strong> <strong>Guide</strong>
CHAPTER 73: Security<br />
Security Best Practices<br />
8. If payment information was compromised, it might be necessary to inform your payment<br />
processor.<br />
9. Inform your customers about the attack and the type of information affected. If payment<br />
information was compromised, they should look for unauthorized transactions. If personal<br />
information, including email addresses was compromised, they might be targeted with<br />
phishing attacks or spam.<br />
Acknowledgments<br />
Parts of this article were inspired by real-world solutions that were shared by community<br />
members. The resulting article incorporates content from the community, with input from our<br />
team.<br />
• Bryan (BJ) Hoffpauir for sharing his insight on the <strong>Magento</strong> forum, and for contributing<br />
recommendations in the Attack Response Plan section of this article. See the original post by<br />
beejhuff for more information.<br />
• Anna Völkl (@rescueann), <strong>Magento</strong> developer at LimeSoda.<br />
• Robert Mangiafico (@robfico) CTO at LexiConn.<br />
• @dracony_gimp for his security presentation, Being Hacked is Not Fun.<br />
• Willem de Groot for providing a sample Nginx configuration.<br />
<strong>Magento</strong> <strong>Community</strong> <strong>Edition</strong> <strong>2.0</strong> <strong>User</strong> <strong>Guide</strong> 961
Configuring Admin Security<br />
CHAPTER 73: Security<br />
Configuring Admin Security<br />
For increased security, you can configure the length of keyboard inactivity before the current<br />
session expires, and require the user name and password to be case-sensitive. For additional<br />
security, the Admin login can be configured to require a CAPTCHA.<br />
Security<br />
962 <strong>Magento</strong> <strong>Community</strong> <strong>Edition</strong> <strong>2.0</strong> <strong>User</strong> <strong>Guide</strong>
CHAPTER 73: Security<br />
Configuring Admin Security<br />
To configure Admin security:<br />
1. On the Admin sidebar, tap Stores. Then under Settings, choose Configuration.<br />
2. In the panel on the left, under Advanced, choose Admin. Then, do the following:<br />
a. To append secret key to the Admin URL to protect against exploits, set Add Secret Key to<br />
URLs to “Yes.” This setting is enabled by default.<br />
b. To require the user name and password to have the same upper-and lowercase characters<br />
as those that are saved in the system, set Login is Case Sensitive to “Yes.”<br />
c. To require Admin users to sign in again after a period of keyboard inactivity, set Admin<br />
Session Lifetime (seconds) to a number greater than 60. To not set a limit on the length<br />
of a session, leave the field blank.<br />
d. In the Maximum Login Failures to Lockout Account field, enter the number of times<br />
Admin users can try to log in before their accounts are locked.<br />
e. In the Lockout Time (minutes) field, enter the number of minutes an Admin account is<br />
locked before the user can try to log in again.<br />
f. In the Password Lifetime (days) field, enter the number of days an Admin password can<br />
be used before it expires.<br />
g. If you want to require Admin users to change their passwords before they expire, set<br />
Password Change to “Forced.”<br />
3. When complete, tap Save Config.<br />
<strong>Magento</strong> <strong>Community</strong> <strong>Edition</strong> <strong>2.0</strong> <strong>User</strong> <strong>Guide</strong> 963
CAPTCHA<br />
CHAPTER 73: Security<br />
CAPTCHA<br />
A CAPTCHA is a visual device that ensures that a human being, rather than a computer, is<br />
interacting with the site. CAPTCHA is an acronym for “Completely Automated Public Turing<br />
test to tell Computers and Humans Apart,” and can be used for both Admin and customer<br />
account logins.<br />
You can reload the CAPTCHA as many times as is necessary by clicking the Reload icon in the<br />
upper-right corner of the image. The CAPTCHA is fully configurable and can be set appear<br />
every time, or only after a number of failed login attempts.<br />
Customer Login with CAPTCHA<br />
964 <strong>Magento</strong> <strong>Community</strong> <strong>Edition</strong> <strong>2.0</strong> <strong>User</strong> <strong>Guide</strong>
CHAPTER 73: Security<br />
CAPTCHA<br />
Admin CAPTCHA<br />
For an extra level of security, you can add a CAPTCHA to the Admin Sign In and Forgot<br />
Password page. Administrator users can reload the displayed CAPTCHA by clicking the Reload<br />
icon in the upper-right corner of the image. The number of reloads is unlimited.<br />
Admin Sign In with CAPTCHA<br />
To configure an Admin CAPTCHA:<br />
1. On the Admin sidebar, tap Stores. Then under Settings, choose Configuration.<br />
2. In the panel on the left, under Advanced, choose Admin.<br />
3. In the upper-right corner, set Store View to “Default.”<br />
4. Expand the CAPTCHA section, and do the following:<br />
a. Set Enable CAPTCHA in Admin to “Yes.”<br />
b. Enter the name of the Font to be used for the CAPTCHA symbols. Default font:<br />
LinLibertine<br />
To add your own font, the font file must reside in the same directory as your <strong>Magento</strong><br />
instance, and be declared in the config.xml file of the Captcha module.<br />
c. Select the Forms where the CAPTCHA is to be used:<br />
• Admin Login<br />
• Admin Forgot Password<br />
d. Set Displaying Mode to one of the following:<br />
<strong>Magento</strong> <strong>Community</strong> <strong>Edition</strong> <strong>2.0</strong> <strong>User</strong> <strong>Guide</strong> 965
CAPTCHA<br />
CHAPTER 73: Security<br />
Always CAPTCHA is always required to log in the Admin.<br />
After When selected displays the Number of Unsuccessful Attempts to Login field.<br />
number Enter the number of login attempts allowed. A value of 0 (zero) is similar to<br />
of setting Displaying Mode to Always. This option does not cover the Forgot<br />
attempts Password form. If CAPTCHA is enabled and set to be appear on this form, then<br />
to login it is always included on the form.<br />
e. Enter the Number of Unsuccessful Attempts to Login before the CAPTCHA appears. If<br />
set to zero, the CAPTCHA is always used.<br />
f. In the CAPTCHA Timeout (minutes) field, enter the number of minutes before the<br />
CAPTCHA expires. When the CAPTCHA expires, the user must reload the page.<br />
g. Enter the Number of Symbols used in the CAPTCHA, up to eight. For a variable number<br />
of symbols that changes with each CAPTCHA, enter a range, such as 5-8.<br />
h. In the Symbols Used in CAPTCHA field, specify the symbols that can be used in the<br />
CAPTCHA. Only letters (a-z and A-Z) and numbers (0-9) are allowed. The default set of<br />
characters does not include similar symbols such as I or 1. For best results, use symbols<br />
that users can readily identify.<br />
i. To require that users enter the characters exactly as shown set Case Sensitive to “Yes.”<br />
5. When complete, tap Save Config….<br />
966 <strong>Magento</strong> <strong>Community</strong> <strong>Edition</strong> <strong>2.0</strong> <strong>User</strong> <strong>Guide</strong>
CHAPTER 73: Security<br />
CAPTCHA<br />
Admin CAPTCHA Configuration<br />
<strong>Magento</strong> <strong>Community</strong> <strong>Edition</strong> <strong>2.0</strong> <strong>User</strong> <strong>Guide</strong> 967
CAPTCHA<br />
CHAPTER 73: Security<br />
Customer CAPTCHA<br />
Customers can be required to enter a CAPTCHA each time they log in to their accounts, or after<br />
several unsuccessful attempts to log in. CAPTCHA can be used for the following forms in the<br />
storefront:<br />
• Create <strong>User</strong><br />
• Login<br />
• Forgot Password<br />
• Checkout as Guest<br />
• Register During Checkout<br />
• Contact Us<br />
Customer CAPTCHA Configuration<br />
968 <strong>Magento</strong> <strong>Community</strong> <strong>Edition</strong> <strong>2.0</strong> <strong>User</strong> <strong>Guide</strong>
CHAPTER 73: Security<br />
CAPTCHA<br />
To configure a Storefront CAPTCHA:<br />
1. On the Admin sidebar, tap Stores. Then under Settings, choose Configuration.<br />
2. In the panel on the left, under Customers, choose Customer Configuration.<br />
3. Expand the CAPTCHA section, and do the following:<br />
a. Set Enable CAPTCHA on Frontend to “Yes.”<br />
b. Enter the name of the Font to be used for the CAPTCHA symbols.<br />
To add your own font, the font file must reside in the same directory as your <strong>Magento</strong><br />
instance, and be declared in the config.xml file of the CAPTCHA module.<br />
c. Choose one of the following Forms where CAPTCHA is to be used.<br />
• Create <strong>User</strong><br />
• Login<br />
• Forgot Password<br />
• Checkout as Guest<br />
• Register during Checkout<br />
d. Set Displaying Mode to one of the following:<br />
Always CAPTCHA is always required to access the selected form(s).<br />
Enter the number of login attempts before the CAPTCHA appears. A value<br />
After number of 0 (zero) is similar to “Always.” When selected, the number of<br />
of attempts to unsuccessful login attempts appears.<br />
login This option does not apply to the Forgot Password form, which always<br />
display the CAPTCHA, if enabled,<br />
e. Enter the Number of Unsuccessful Attempts to Login before the CAPTCHA appears. If<br />
set to zero, the CAPTCHA is always used.<br />
f. In the CAPTCHA Timeout (minutes) field, enter the number of minutes before the<br />
CAPTCHA expires. When the CAPTCHA expires, the user must reload the page to generate<br />
a new CAPTCHA.<br />
g. Enter the Number of Symbols in the CAPTCHA, up to eight. For a variable number of<br />
symbols that change with each CAPTCHA, enter a range such as 5-8.<br />
h. In the Symbols Used in CAPTCHA field, specify the symbols that can be used in the<br />
CAPTCHA. Only letters (a-z and A-Z) and numbers (0-9) are allowed. The default set of<br />
characters does not include similar symbols such as I or 1. For best results, use symbols<br />
that users can readily identify.<br />
i. To require that the user enter the upper-and lowercase characters exactly as shown set<br />
Case Sensitive to “Yes.”<br />
4. When complete, tap Save Config .<br />
<strong>Magento</strong> <strong>Community</strong> <strong>Edition</strong> <strong>2.0</strong> <strong>User</strong> <strong>Guide</strong> 969
Encryption Key<br />
CHAPTER 73: Security<br />
Encryption Key<br />
The encryption key is used to protect passwords and other sensitive data. During the <strong>Magento</strong><br />
setup, you have the option to generate an encryption key, or use an another.<br />
Encryption Key<br />
To change the encryption key:<br />
1. On the Admin sidebar, tap System. Then under Other Settings, choose Manage Encryption<br />
Key.<br />
2. Set Auto-generate Key to “Yes.”<br />
3. Tap Change Encryption Key.<br />
970 <strong>Magento</strong> <strong>Community</strong> <strong>Edition</strong> <strong>2.0</strong> <strong>User</strong> <strong>Guide</strong>
CHAPTER 73: Security<br />
Session Validation<br />
Session Validation<br />
<strong>Magento</strong> <strong>Community</strong> <strong>2.0</strong> allows you to validate session variables as a protective measure<br />
against possible session fixation attacks, or attempts to poison or hijack user sessions. The<br />
Session Validation Settings determine how session variables are validated during each store<br />
visit, and if the session ID is included in the URL of the store.<br />
Session Validation Settings<br />
The validation checks to see that visitors are who they say they are by comparing the value in<br />
the validation variables against the session data that is already stored in $_SESSION data for<br />
the user. Validation fails if the information is not transmitted as expected, and the<br />
corresponding variable is empty. Depending on the session validation settings, if a session<br />
variable fails the validation process, the client session immediately terminates.<br />
Enabling all of the validation variables can help prevent attacks, but might also impact the<br />
performance of the server. By default, all session variable validation is disabled. We recommend<br />
that you experiment with the settings to find the best combination for your <strong>Magento</strong><br />
installation. Activating all of the validation variables might prove to be unduly restrictive, and<br />
prevent access to customers who have Internet connections that pass through a proxy server, or<br />
that originate from behind a firewall. To learn more about session variables and their use, see<br />
the system administration documentation for your Linux system.<br />
<strong>Magento</strong> <strong>Community</strong> <strong>Edition</strong> <strong>2.0</strong> <strong>User</strong> <strong>Guide</strong> 971
Session Validation<br />
CHAPTER 73: Security<br />
To configure the Session Validation Settings:<br />
1. On the Admin sidebar, tap Stores. Then under Settings, choose Configuration.<br />
2. In the panel on the left under General, choose Web.<br />
3. Expand the Session Validation Settings section. Then, do the following:<br />
a. To verify that the IP address of a request matches what is stored in the $_SESSION<br />
variable, set Validate REMOTE_ADDR to “Yes.”<br />
b. To verify that the proxy address of an incoming request matches what is stored in the $_<br />
SESSION variable, set Validate HTTP_VIA to “Yes.”<br />
c. To verify that the forwarded-for address of a request matches what is stored in the $_<br />
SESSION variable, set Validate HTTP_X_FORWARDED_FOR to “Yes.”<br />
d. To verify that the browser or device that is used to access the store during a session<br />
matches what is stored in the $_SESSION variable, set Validate HTTP_USER_AGENT to<br />
“Yes.”<br />
e. If you want a user to stay logged in while switching between stores, set Use SID on<br />
Frontend to “Yes.”<br />
If including SID with analytics, you must configure your analytics software to filter the SID<br />
from URLs, so the page visit counts are correct.<br />
4. When complete, tap Save Config .<br />
972 <strong>Magento</strong> <strong>Community</strong> <strong>Edition</strong> <strong>2.0</strong> <strong>User</strong> <strong>Guide</strong>
CHAPTER 73: Security<br />
Browser Capabilities Detection<br />
Browser Capabilities Detection<br />
As is true of most websites and applications on the Internet, <strong>Magento</strong> requires that the visitor’s<br />
browser allow both cookies and JavaScript for full operations. However, occasionally a user’s<br />
browser is set to the highest privacy setting that prevents both cookies and JavaScript. Your<br />
store can be configured to test the capabilities of each visitor’s browser, and to display a notice<br />
if the settings need to be changed.<br />
• If the browser’s privacy settings disallow cookies, you can configure the system to<br />
automatically redirect them to the Enable Cookies page, which explains how to make the<br />
recommended settings with most browsers.<br />
• If the browser’s privacy settings disallow JavaScript, you can configure the system to display<br />
the following message above the header of every page:<br />
To configure browser capabilities detection:<br />
1. On the Admin sidebar, tap Stores. Then under Settings, choose Configuration.<br />
2. In the panel on the left under General, choose Web.<br />
3. Expand the Browser Configuration Detection section, and do the following:<br />
a. To display instructions that explain how to configure the browser to allow cookies, set<br />
Redirect to CMS-page if Cookies are Disabled to “Yes.”<br />
b. To display a banner above the header when JavaScript is disabled in the user’s browser, set<br />
Show Notice if JavaScript is Disabled to “Yes.”<br />
Browser Capabilities Detection<br />
4. When complete, tap Save Config .<br />
<strong>Magento</strong> <strong>Community</strong> <strong>Edition</strong> <strong>2.0</strong> <strong>User</strong> <strong>Guide</strong> 973
Action Log<br />
CHAPTER 73: Security<br />
Action Log<br />
The Action Log tracks the activities of administrators who work in your store. For most events,<br />
the available information includes the action, the name of the user who performed it, whether it<br />
was a success or failure, and the ID of the object on which the action was performed.<br />
Additionally the IP and date are always logged.<br />
Admin Actions Logging<br />
To configure the Action Log:<br />
1. On the Admin sidebar, tap Stores. Then under Settings, choose Configuration.<br />
2. In the panel on the left under Advanced, choose Admin.<br />
3. Expand the Admin Actions Logging section, and do the following:<br />
• To enable admin logging, mark the checkbox.<br />
• To disable admin logging, clear the checkbox.<br />
4. When complete, tap Save Config.<br />
974 <strong>Magento</strong> <strong>Community</strong> <strong>Edition</strong> <strong>2.0</strong> <strong>User</strong> <strong>Guide</strong>
Appendices<br />
<strong>Magento</strong> <strong>Community</strong> <strong>Edition</strong> <strong>2.0</strong> <strong>User</strong> <strong>Guide</strong> 975
Contents<br />
Release Notes<br />
Change Log<br />
Glossary<br />
Configuration Reference<br />
976 <strong>Magento</strong> <strong>Community</strong> <strong>Edition</strong> <strong>2.0</strong> <strong>User</strong> <strong>Guide</strong>
APPENDIX A:<br />
Release Notes<br />
Release notes provide a detailed description of each product release, with links to<br />
additional technical information, installation instructions, and support resources.<br />
<strong>Magento</strong> 2.x has a quarterly product release cycle, which is represented by the first decimal<br />
position in the version number. In addition, there might be interim patch releases to<br />
resolve security issues, and make necessary updates to the software. Patch releases are<br />
represented by the second decimal position in the version number. This user guide reflects<br />
the most current version of the product, which appears in the upper-right corner of each<br />
page.<br />
We sometimes refer to the current quarterly release, which at this time is <strong>2.0</strong>, or to a<br />
specific patch release, such as <strong>2.0</strong>.2. The designation 2.x is a general reference that<br />
includes any future or past version of the product.<br />
As a best practice, we recommend that you keep your <strong>Magento</strong> 2.x installation up to date,<br />
so you can benefit from the latest features and advancements in digital commerce.You can<br />
find the release notes for the current and previous versions of [[[Undefined variable<br />
MyVariables.Product Name 2.x]]] online.<br />
• <strong>Magento</strong> Enterprise <strong>Edition</strong> <strong>2.0</strong>.4 Release Notes<br />
• <strong>Magento</strong> Enterprise <strong>Edition</strong> <strong>2.0</strong>.3 Release Notes<br />
• <strong>Magento</strong> Enterprise <strong>Edition</strong> <strong>2.0</strong>.2 Release Notes<br />
• <strong>Magento</strong> Enterprise <strong>Edition</strong> <strong>2.0</strong>.1 Release Notes<br />
• <strong>Magento</strong> Enterprise <strong>Edition</strong> <strong>2.0</strong> Release Notes<br />
<strong>Magento</strong> <strong>Community</strong> <strong>Edition</strong> <strong>2.0</strong> <strong>User</strong> <strong>Guide</strong> 977
Notes<br />
978 <strong>Magento</strong> <strong>Community</strong> <strong>Edition</strong> <strong>2.0</strong> <strong>User</strong> <strong>Guide</strong>
APPENDIX B:<br />
Change Log<br />
Our documentation is continually updated with new topics, clarifications, and corrections<br />
to existing content. The Change Log in the online user guide lists the major updates,<br />
organized by month. If you can’t see the most recent changes, refresh your browser or clear<br />
the cache. Check back every now and then to see what’s new!<br />
Change Log<br />
<strong>Magento</strong> <strong>Community</strong> <strong>Edition</strong> <strong>2.0</strong> <strong>User</strong> <strong>Guide</strong> 979
Notes<br />
980 <strong>Magento</strong> <strong>Community</strong> <strong>Edition</strong> <strong>2.0</strong> <strong>User</strong> <strong>Guide</strong>
APPENDIX C:<br />
Glossary<br />
A<br />
above the fold<br />
The web page content that is immediately visible in the browser window; section of a page<br />
that is displayed without the need to scroll.<br />
Admin<br />
The password-protected back office of your store where orders, catalog, content, and<br />
configurations are managed.<br />
alt text<br />
The text that is displayed in place of an image when the user is unable to view the image.<br />
anchor text<br />
The visible text that is anchored to another page or page section; the literal text of a<br />
hyperlink.<br />
API<br />
Application Program Interface: A software interface that lets third-party applications read<br />
and write to a system using programming language constructs or statements.<br />
aspect ratio<br />
The proportional relationship between the width and height of an image.<br />
attribute<br />
A characteristic or property of a product; anything that describes a product. Examples of<br />
product attributes include color, size, weight, and price.<br />
authorization<br />
To give a service permission to perform certain actions or to access resources.<br />
average inventory cost<br />
Product price, less coupons or discounts, plus freight and applicable taxes. The average is<br />
determined by adding the beginning cost of inventory each month, plus the ending cost of<br />
inventory for the last month of the period.<br />
<strong>Magento</strong> <strong>Community</strong> <strong>Edition</strong> <strong>2.0</strong> <strong>User</strong> <strong>Guide</strong> 981
APPENDIX C: Glossary<br />
B<br />
B2B<br />
Business to Business: A type of business transaction between two business entities that are not<br />
the final consumers of the goods or services.<br />
B2C<br />
Business to Consumer: Business transactions between a business entity and a consumer.<br />
banner<br />
Promotional graphics displayed either horizontally on the top of a web page or vertically on the<br />
left or right margins. Website advertisements are often displayed as banners.<br />
base currency<br />
The primary form of currency used in store transactions.<br />
base currency rate<br />
The base currency rate is the default for your store.<br />
batch processing<br />
To perform a task or make a change to multiple items all at once, without manual repetition.<br />
bounce rate<br />
The percentage of visitors to your site that leave without viewing any other pages.<br />
brand<br />
A unique identity that defines a particular product or group of products.<br />
breadcrumb<br />
A navigation aid that helps the user to keep track of their location within your store.<br />
brick and mortar<br />
A retail business with a permanent physical location, as opposed to being entirely virtual.<br />
broken link<br />
A hyperlink that fails to send the user to its intended web page.<br />
C<br />
callout<br />
A term that is sometimes used to describe a block that is defined as a layout update using XML<br />
code.<br />
canonical URL<br />
The canonical meta tag redirects search engines to the correct URL, when seemingly duplicate<br />
content is encountered on the server.<br />
982 <strong>Magento</strong> <strong>Community</strong> <strong>Edition</strong> <strong>2.0</strong> <strong>User</strong> <strong>Guide</strong>
APPENDIX C: Glossary<br />
capture<br />
The process of converting the authorized amount into a billable transaction. Transactions cannot<br />
be captured until authorized, and authorizations cannot be captured until the goods or services<br />
have been shipped.<br />
cardholder<br />
A person who opens a credit card account and is authorized to make purchases.<br />
cascading style sheet<br />
The markup standard used to apply styles to HTML elements on the page.<br />
category<br />
A set of products that share particular characteristics or attributes.<br />
CCV<br />
Credit Card Verification code. (See CVV)<br />
checkout process<br />
The process of gathering the payment and shipping information that is necessary to complete the<br />
purchase of items in the shopping cart. In the final step, the customer reviews and places the<br />
order.<br />
CMS<br />
Content Management System: A software system that is used to create, edit, and maintain<br />
content on a website.<br />
complex data<br />
Data that is associated with multiple product options.<br />
complex product<br />
A product that requires the customer to choose from a selection of options.<br />
composite product<br />
Any product type that offers customers a choice of options.<br />
Content Delivery Network<br />
A large distributed network of servers that specializes in the high performance delivery of multimedia<br />
content.<br />
content marketing<br />
The art of promoting products or services by providing valuable information at no charge.<br />
conversion<br />
A marketing term that indicates a goal has been reached. If the goal is to sell a product,<br />
conversion is reached when a visitor to your site becomes a buyer.<br />
conversion rate<br />
The percentage of visitors who are converted into buyers.<br />
<strong>Magento</strong> <strong>Community</strong> <strong>Edition</strong> <strong>2.0</strong> <strong>User</strong> <strong>Guide</strong> 983
APPENDIX C: Glossary<br />
credit memo<br />
A document issued by the merchant to a customer to write off an outstanding balance because of<br />
overcharge, rebate, or return of goods.<br />
CSS<br />
Cascading Style Sheets: A style sheet language that controls the appearance of HTML<br />
documents; a way to control the appearance of text, graphics, lists, links, and all other elements<br />
on a web page.<br />
CSV<br />
Comma Separated Values: A type of file used to store data values which are separated from<br />
each other by commas.<br />
CVM<br />
Card Verification Method: A way to verify the identity of the customer by confirming a 3-digit or 4-<br />
digit credit card security code with the payment processor.<br />
CVV<br />
The Card Verification Value, also known as the Card Security Code, provides an additional level<br />
of security for online transactions.<br />
D<br />
domain<br />
The address of a website on the web; what the customer types in their browser address bar to<br />
access the store.<br />
double opt-in<br />
The process for subscribing email recipients by requiring them to take a secondary step to<br />
confirm that they want to receive emails.<br />
dynamic content<br />
A web page that displays different content depending on the user request.<br />
Dynamic Media URL<br />
A link to an image that contains a relative reference to the file location in media storage.<br />
E<br />
EAV<br />
Entity Attribute Value<br />
evergreen content<br />
Content that has a long shelf life.<br />
984 <strong>Magento</strong> <strong>Community</strong> <strong>Edition</strong> <strong>2.0</strong> <strong>User</strong> <strong>Guide</strong>
APPENDIX C: Glossary<br />
F<br />
FAQ<br />
Frequently Asked Questions.<br />
favicon<br />
Short for favorites icon; a 16x16 or 32x32 pixel icon associated with a website; is displayed in the<br />
browser address bar and next to the site name in a bookmark list.<br />
feed reader<br />
Software that is used to read syndicated content from RSS feeds.<br />
FOB<br />
Freight On Board: A shipping term indicating who is responsible for paying transportation<br />
charges.<br />
frontend properties<br />
Properties that determine the presentation and behavior of an attribute from the standpoint of the<br />
customer in your store.<br />
fulfillment<br />
The process of managing customer shipments.<br />
G<br />
gateway<br />
A transaction bridge between a customer and a payment processing service that is used to<br />
transfer money between the customer and the merchant.<br />
gross margin<br />
The difference between the cost and price of a product.<br />
H<br />
handle<br />
In programming, a name used to reference an object.<br />
home page<br />
The first home page a visitor sees when they access your website URL. Considered the most<br />
important page on your website according to search engine indexing.<br />
HTML<br />
HyperText Markup Language: A standard for tagging and structuring text, images, videos, and<br />
other media on a web page.<br />
<strong>Magento</strong> <strong>Community</strong> <strong>Edition</strong> <strong>2.0</strong> <strong>User</strong> <strong>Guide</strong> 985
APPENDIX C: Glossary<br />
I<br />
invoice<br />
A document that provides a detailed description of a purchase, including products purchased,<br />
quantity, price, shipping cost, sales tax, and total.<br />
J<br />
JavaScript<br />
A scripting language used with HTML to produce dynamic effects and interactions on web pages.<br />
jQuery<br />
A popular JavaScript library that is often used to create dynamic and responsive effects.<br />
K<br />
keyword<br />
A term or phrase used in a search to filter for content that is of significant importance to that term<br />
or phrase.<br />
L<br />
landing page<br />
A page on your site where a visitor arrives after clicking a link or advertisement.<br />
layout<br />
The visual and structural composition of a page.<br />
layout update<br />
A specific set of XML instructions that determines how the page is constructed.<br />
link juice<br />
The value and authority transferred from one web page to another via hyperlinks (or links). Link<br />
juice affects a website’s page rank, a factor used to rank a search engine results page.<br />
liquid layout<br />
A flexible approach to web design that specifies the size and position of elements as<br />
percentages rather than as exact measurements in pixels.<br />
load sequence<br />
The order in which scripts are loaded into memory. To work correctly, some scripts must be<br />
loaded before others.<br />
locale<br />
A set of configurations that defines the user’s language, country, tax rate, and other settings.<br />
login<br />
The process of signing into an online account.<br />
986 <strong>Magento</strong> <strong>Community</strong> <strong>Edition</strong> <strong>2.0</strong> <strong>User</strong> <strong>Guide</strong>
APPENDIX C: Glossary<br />
M<br />
markdown<br />
The amount subtracted from the original price of a product.<br />
markup<br />
A percentage added to the cost of an item to determine the retail price.<br />
media storage<br />
A dedicated space on the content delivery network for your store's assets.<br />
merchant account<br />
An account with a bank or financial institution that makes it possible to accept credit card<br />
transactions.<br />
meta tags<br />
Information in a web page that is not displayed on the page itself, but is used by search engines<br />
to determine the page title, description, and page keywords.<br />
My Term<br />
My definition<br />
N<br />
navigation<br />
The primary group of web page links that a customer uses to navigate around the website; the<br />
navigation links to the most important categories or pages on an online store.<br />
O<br />
opt-in<br />
The process by which a user consents to receiving emails from an online store.<br />
P<br />
packing slip<br />
A document that is usually included in a shipped package that describes the contents. Packing<br />
slips do not include financial or account information.<br />
path to purchase<br />
The path a prospect follows that leads to a sale.<br />
payment bridge<br />
An application that helps merchants meet PCI- DSS requirements.<br />
payment gateway<br />
A service that charges your customers’ credit cards and sends the funds to your merchant<br />
account, for deposit into your business bank account.<br />
<strong>Magento</strong> <strong>Community</strong> <strong>Edition</strong> <strong>2.0</strong> <strong>User</strong> <strong>Guide</strong> 987
APPENDIX C: Glossary<br />
Payment Gateway<br />
A third-party service that processes transactions for external payment methods.<br />
Payment Method<br />
A way for the customer to pay for the merchandise in your store. Payment methods can be<br />
internal or external. The Payment Methods section of the System Configuration includes all basic<br />
payment methods and gateways.<br />
PCI<br />
Payment Card Industry: Refers to debit and credit cards and their associated businesses.<br />
privacy policy<br />
A document that explains the merchant’s policies for handling customer information.<br />
purchase order (PO)<br />
A written sales contract between a buyer and seller that describes the merchandise or service to<br />
be purchased from a vendor.<br />
R<br />
redirect<br />
A method used to alert browsers and search engines that a page has been moved. 301 Redirect:<br />
Permanent change 302 Redirect: Temporary change<br />
relative link<br />
A hyperlink that includes only the address of the linked page that is relative to the linking page,<br />
rather than the full URL.<br />
return policy<br />
A document that explains the merchant’s rules regarding the return of products by customers.<br />
robots.txt<br />
A file placed on a website that tells search engine crawlers which pages not to index.<br />
RSS feed<br />
Really Simple Syndication: A technology that creates web content syndication and allows web<br />
users to subscribe to product feeds, websites, and blogs.<br />
S<br />
SaaS<br />
Software as a Service: A software delivery model where the vendor provides the software and<br />
hosting environment, and customers pay for the service by subscription or per use.<br />
Sass/Compass<br />
A CSS pre-compiler that provides organizable, reusable CSS.<br />
security certificate<br />
Information that is used by the SSL protocol to establish a secure connection.<br />
988 <strong>Magento</strong> <strong>Community</strong> <strong>Edition</strong> <strong>2.0</strong> <strong>User</strong> <strong>Guide</strong>
APPENDIX C: Glossary<br />
SEO<br />
Search Engine Optimization: The process of improving a website’s search engine rankings in<br />
order to increase valued visitors.<br />
SERP<br />
Search Engine Results Page<br />
settlement<br />
Settlement occurs when the acquiring bank and the issuer exchange funds and the proceeds are<br />
deposited into the merchant account.<br />
shipping carrier<br />
A company that transports packages. Common carriers include UPS, FedEx, DHL, and USPS.<br />
shopping cart<br />
A grouping of products that the customer wishes to purchase at the end of their shopping<br />
session.<br />
sidebar<br />
The right or left column of a two-column page layout.<br />
sitemap<br />
A page that provides search engines with an efficient, alternate route through your site.<br />
SKU<br />
Stock Keeping Unit: A number or code assigned to a product to identify the product, options,<br />
price, and manufacturer.<br />
splash page<br />
A promotional page with a product or advertisement; normally displayed before the home page.<br />
SSL certificate<br />
A validation and security mechanism that identifies the merchant and encrypts credit card and<br />
other sensitive information.<br />
static block<br />
A fixed content block that can be displayed on various content pages in a store.<br />
static content<br />
Content that does not change frequently. See also dynamic content.<br />
T<br />
theme<br />
A package that contains graphics and appearance information, and customizes the look and feel<br />
of the store.<br />
transactional email<br />
A notification email sent to the customer when a transaction is processed.<br />
<strong>Magento</strong> <strong>Community</strong> <strong>Edition</strong> <strong>2.0</strong> <strong>User</strong> <strong>Guide</strong> 989
APPENDIX C: Glossary<br />
transactional emails<br />
An automated email message that is sent in response to a specific event or transaction.<br />
U<br />
URL<br />
Uniform Resource Locator: The unique address of a page on the internet.<br />
usability<br />
Refers to the degree to which a product or service is easy to use by its customers.<br />
W<br />
widget<br />
A prepared snippet of code that adds functionality and/or dynamic effects to your store.<br />
WYSIWYG<br />
What You See Is What You Get: An editor that displays formatted text as it will appear in its final<br />
published form.<br />
X<br />
XML<br />
Extensible Markup Language: A markup format derived from SGML that it used to format<br />
information for publication and distribution.<br />
990 <strong>Magento</strong> <strong>Community</strong> <strong>Edition</strong> <strong>2.0</strong> <strong>User</strong> <strong>Guide</strong>
APPENDIX D:<br />
Configuration Reference<br />
This reference has field descriptions for every configuration setting in <strong>Magento</strong> <strong>Community</strong><br />
<strong>Edition</strong> <strong>2.0</strong>. To learn how to apply configuration settings to specific store views, see:<br />
Configuration Scope.<br />
From the HTML version of the guide, you can drill down through any section of the<br />
reference, and follow the links to corresponding topics in the user guide. From step-by-step<br />
instructions, click any linked caption below a screenshot to jump to the field descriptions.<br />
Click any of the following links to go to the corresponding section in the online reference:<br />
• General<br />
• Catalog<br />
• Customers<br />
• Sales<br />
• Services<br />
• Advanced<br />
Configuration<br />
<strong>Magento</strong> <strong>Community</strong> <strong>Edition</strong> <strong>2.0</strong> <strong>User</strong> <strong>Guide</strong> 991
Notes<br />
992 <strong>Magento</strong> <strong>Community</strong> <strong>Edition</strong> <strong>2.0</strong> <strong>User</strong> <strong>Guide</strong>
A<br />
Index<br />
[<br />
[GLOBAL] 102<br />
[STORE] 102<br />
[WEBSITE] 102<br />
1<br />
1 Column Layout 272, 540, 542<br />
2<br />
2 Columns<br />
with Left Bar 273, 540, 543<br />
with Right Bar 273, 540<br />
3<br />
3 Column Layout 541, 544<br />
4<br />
404 Page Not Found 481-482<br />
5<br />
503 Service Unavailable 482<br />
About Us page 480<br />
Account<br />
customer information 578<br />
<strong>Magento</strong> 19<br />
share 23<br />
Actions<br />
control 60, 73<br />
Actions, Mass 75<br />
Add<br />
Root Category 264<br />
Address<br />
Book, customer 578<br />
Address format 378<br />
Address templates 378<br />
Address, customer 587<br />
Admin 53, 73<br />
access 945<br />
account, unlock 949<br />
Actions Log 974<br />
CAPTCHA 964<br />
login 53<br />
Notifications 65<br />
permissions 945<br />
role 946<br />
role, create 948<br />
role, custom 950<br />
security 953<br />
993
Index<br />
sidebar 57<br />
Startup Page 63<br />
user 946<br />
user, create 946<br />
Advanced Search 433<br />
Advocacy Tools 48<br />
All Customers 571<br />
Allow<br />
Countries 82<br />
HTML Tags on Frontend 850<br />
Allowed Currencies 839<br />
Analytics 42, 48<br />
Anchor category 263-264<br />
Android, email 348<br />
Antivirus software 106<br />
Any, checkbox 75<br />
AOV 46<br />
API 49<br />
Apple Mail 348<br />
Approve product review 304-305<br />
Attribute<br />
code 848<br />
entities 880<br />
filterable 422<br />
group 858<br />
input types 282<br />
predefined 395<br />
system 857<br />
Attribute set 139<br />
Attributes<br />
Product 275<br />
product, add 276<br />
Australia, PayPal solutions 691<br />
Authorize.Net<br />
Direct Post Method 695<br />
Auto-generated fields 130<br />
Automatic<br />
redirect 459<br />
Autosettings 252<br />
Average Order Value 46<br />
B<br />
Backend See also<br />
Admin 53<br />
Backup<br />
delete 926<br />
permissions 926<br />
Base<br />
currency 843<br />
image 193<br />
JavaScript URL 924-925<br />
media URL 924-925<br />
Base URL 779<br />
Base URL Home page 482<br />
Best practice<br />
industry 105<br />
Bestsellers 64<br />
Billing<br />
agreement 579<br />
agreement, PayPal Express Checkout 684<br />
Block 395<br />
category 270, 272<br />
994 <strong>Magento</strong> <strong>Community</strong> <strong>Edition</strong> <strong>2.0</strong> <strong>User</strong> <strong>Guide</strong>
Index<br />
create 506<br />
ID, markup tag 400<br />
Block reference 518, 546, 556<br />
category 512<br />
CMS pages 512<br />
product page 513<br />
Blog, as Home Page 482<br />
Blog, <strong>Magento</strong> 5, 7<br />
Braintree 694<br />
Branding 91<br />
Breadcrumb trail 414<br />
Breadcrumb Trail 482<br />
Browser Capabilities Detection 973<br />
Bundle Product 133, 164<br />
Business location 82<br />
Buy X, Get Y Free 339<br />
C<br />
Cache 914<br />
JavaScript 915<br />
Storage Management 914<br />
Callout 518<br />
Canada<br />
Example Tax Configuration 822<br />
Canada, PayPal solutions 691<br />
Canadian tax 817<br />
Canceled, order status 615<br />
Canonical meta tag 125, 449<br />
CAPTCHA 964, 968<br />
configuration, Admin 965<br />
configuration, store 968<br />
Cardholder data 106<br />
Cash On Delivery 644<br />
Catalog 49<br />
Category Link 520<br />
flat 437<br />
images 189<br />
indexing 437<br />
New Products List 520<br />
Price Rules 309, 311<br />
Product Link 520<br />
Catalog Prices, tax 816<br />
Catalog Workspace 117<br />
Categories<br />
Custom Design 273<br />
Display Settings 271<br />
General Information 268<br />
Category<br />
create 259<br />
Description 268<br />
Display Settings 270<br />
General Information 267<br />
grayed out 259<br />
ID 259<br />
image 268<br />
landing page 260, 272<br />
modify 262<br />
name 268<br />
page 270<br />
path, in URL 125, 449<br />
Products 274<br />
root 263<br />
<strong>Magento</strong> <strong>Community</strong> <strong>Edition</strong> <strong>2.0</strong> <strong>User</strong> <strong>Guide</strong> 995
Index<br />
tree 259<br />
URL key 259<br />
Category hidden 266<br />
Category Products 117-118, 258, 274, 485,<br />
602-603, 605-606<br />
CDN 923<br />
JavaScript use 923<br />
media retrieval 923<br />
Certification 5<br />
Change Log 979<br />
Check / Money Order 642<br />
Checkbox 60<br />
states 75<br />
Checkout process 45<br />
Checkout with PayPal 670<br />
Chrome, email 349<br />
Clear cache 914<br />
Closed, order status 615<br />
CMS 43, 477<br />
Block, category 271<br />
Page Link 520<br />
page redirect 468<br />
Pages 479, 495<br />
Static Block 520<br />
Widget 521<br />
COD 644<br />
Column 539<br />
layout 272, 518<br />
sort 70<br />
Comma-separated values 866<br />
<strong>Community</strong> 48<br />
Compare Products 292, 301, 849<br />
Comparison operator 315<br />
Complete, order status 615<br />
Compliance, industry 105<br />
Conditions, price rule 323<br />
Configurable Product 132<br />
create 139<br />
image 151<br />
Configuration 991<br />
search, default 436<br />
security 953<br />
Configuration, Basic 51<br />
Consent, cookies 108<br />
Consulting 5<br />
Contact Us<br />
form 400<br />
Content 475, 477, 479<br />
Delivery Network 923<br />
management system 43<br />
menu 57<br />
page 495<br />
Cookie<br />
domain 109<br />
law 108<br />
lifetime 109<br />
Restriction Mode 107-108<br />
use, <strong>Magento</strong> 111<br />
Cookie, Limit Sending By 294<br />
Copyright notice 538<br />
Copyright Notice, change 99<br />
Countries Options 82<br />
996 <strong>Magento</strong> <strong>Community</strong> <strong>Edition</strong> <strong>2.0</strong> <strong>User</strong> <strong>Guide</strong>
Index<br />
Coupon 46-47, 332, 391<br />
Coupon Usage, report 335<br />
Create<br />
Packages, shipping labels 737<br />
Store View 769, 776<br />
Website 767, 774<br />
Credentials, credit card 693<br />
Credit<br />
card 693<br />
memo 631<br />
Credit Card, test numbers 693<br />
Credit Memo<br />
Print 635<br />
Cron 934<br />
Cron job 437<br />
Cross-sells 248, 300<br />
CSS<br />
email 359<br />
CSS, merge 564<br />
CSV file 712, 866, 880<br />
category path 866<br />
customer structure 868<br />
structure 866<br />
csv separator 866<br />
Currency 85<br />
rates 843<br />
Rates 837<br />
Setup 843<br />
symbols 843<br />
Symbols 842<br />
Currency Chooser 837<br />
Current Configuration Scope 102-103<br />
Custom<br />
Design<br />
Category 272<br />
layout 273<br />
Layout Update<br />
product 250<br />
Layout Update, category 273<br />
redirect 468<br />
Theme 250, 273<br />
URL 42<br />
variable 395<br />
Custom Order Status 617<br />
Customer<br />
account 48, 575<br />
dashboard 575<br />
VAT Validation 812<br />
Account scope 583<br />
Address 587<br />
address template 378<br />
CSV structure 868<br />
engagement 43<br />
group<br />
create 591<br />
VAT 812<br />
journey 40-41<br />
Order Status, RSS feed 393<br />
Reports 757<br />
retention 47<br />
segment 46<br />
Service page 481<br />
<strong>Magento</strong> <strong>Community</strong> <strong>Edition</strong> <strong>2.0</strong> <strong>User</strong> <strong>Guide</strong> 997
Index<br />
Support 86<br />
VAT 812<br />
Customers 64, 567<br />
menu 57<br />
Customers online 572<br />
Customers, menu 569<br />
D<br />
Dashboard 48, 61<br />
charts 62<br />
configuration 61<br />
customer 575<br />
menu 57<br />
Database<br />
and Media Backup 927<br />
backup 927<br />
compression, backup 926<br />
media storage 921<br />
Date, input type 282<br />
Day of Week 80<br />
Default<br />
Config 102<br />
Country 82<br />
Display Currency 843<br />
Default Pages 482<br />
Default theme 560<br />
Demo<br />
login 54<br />
Design 43, 49, 531, 533<br />
custom, category 272<br />
Schedule 566<br />
Development environment 437<br />
DHL 717, 721<br />
shipping labels 728<br />
Digital Goods, tax 799<br />
Dimensional weight 716<br />
Direct Post Method, Authorize.Net 695<br />
Discount 311, 650<br />
quantity 219<br />
Display<br />
in Suggested Terms 444<br />
Mode, category 271<br />
not required State 81<br />
Settings<br />
Category 270<br />
Store Demo Notice 97<br />
Distributing newsletters 386<br />
Documentation 4<br />
Double opt-in 382<br />
Downloadable Product 133<br />
configure 182<br />
create 174<br />
Drill-down, price 426<br />
Dropdown<br />
input type 282<br />
Duplicate<br />
content 449<br />
Dynamic<br />
URL 124<br />
values, bundle product 164<br />
product 250<br />
998 <strong>Magento</strong> <strong>Community</strong> <strong>Edition</strong> <strong>2.0</strong> <strong>User</strong> <strong>Guide</strong>
Index<br />
E<br />
EAV 437<br />
eBook download 174<br />
ECG 6<br />
Eco tax 793<br />
Ecosystem, <strong>Magento</strong> 7<br />
Editor, WYSIWYG 501<br />
Email<br />
a Friend 292-293<br />
a Friend, configure 293<br />
addresses, domain 86<br />
addresses, store 86<br />
campaign 47<br />
CSS file 351<br />
footer 352<br />
header 351<br />
header template 360<br />
logo 351<br />
message templates 368<br />
template 359<br />
template, configure 347<br />
Email clients 348<br />
Email template 372<br />
variables 395<br />
Email Template<br />
configuration 351<br />
email, browsers 349<br />
Empty, page layout 273, 541<br />
Enable<br />
Cookies 482<br />
Encryption 106<br />
Entity Attributes 883<br />
Equalize<br />
Price Ranges, layered navigation 427<br />
Product Counts, layered navigation 427<br />
EU Member Countries 815<br />
EU Place of Supply 799<br />
European Union<br />
Example Tax Configuration 827<br />
Evergreen content 477<br />
Export 882<br />
product data 882<br />
product types 882<br />
Settings 882<br />
Export, criteria 884<br />
Export, Exclude 885<br />
Export, filters 885<br />
Expressed consent, cookies 108<br />
F<br />
Facebook 7, 508<br />
Favicon 95<br />
FedEx 717, 720<br />
shipping labels 728<br />
Feed reader 391<br />
Fields, default values 130<br />
Filter<br />
by Attribute 261<br />
controls 71<br />
Filterable<br />
attribute 422, 850<br />
Filters 60<br />
<strong>Magento</strong> <strong>Community</strong> <strong>Edition</strong> <strong>2.0</strong> <strong>User</strong> <strong>Guide</strong> 999
Index<br />
Firefox, email 349<br />
Firewall 106<br />
Fixed Product Tax 793<br />
input type 283<br />
Flat<br />
catalog 437<br />
setup 437<br />
Rate Shipping 706<br />
Flush<br />
JavaScript cache 915<br />
product image cache 915<br />
Footer 99, 538<br />
Forum, <strong>Magento</strong> 5, 7<br />
FPT 793<br />
attribute 795<br />
configuration 794<br />
in attribute set 797<br />
in product 798<br />
France, PayPal solutions 691<br />
Free<br />
shipping 704<br />
shipping, price rule 336<br />
FTP calculations 793<br />
Full<br />
page cache, settings 919<br />
reindex 932<br />
G<br />
Gateway, payment 693<br />
General<br />
Contact 86-87<br />
Germany, PayPal 691<br />
Global<br />
search 60, 69<br />
Gmail 348<br />
Goods & Services Tax 822<br />
Google 471<br />
Analytics 471<br />
Analytics, cookies 112<br />
Merchant Center 471<br />
Reader 391<br />
Sitemap 451, 471<br />
Universal Analytics 472<br />
Grid<br />
Catalog 117<br />
filter 71<br />
sort 70<br />
Grid, columns 492<br />
Grid, Product 416<br />
Group price 217<br />
Grouped Product 132<br />
create 152<br />
GST 822<br />
H<br />
Handle 557<br />
Header 537<br />
welcome message 98<br />
Header template, email 360<br />
Help 4<br />
Hidden category 259, 266<br />
Home page 480<br />
1000 <strong>Magento</strong> <strong>Community</strong> <strong>Edition</strong> <strong>2.0</strong> <strong>User</strong> <strong>Guide</strong>
Index<br />
Home Page, create 499<br />
Home Page, default 482<br />
Hong Kong, PayPal solutions 691<br />
HTML<br />
editor 501<br />
email 359<br />
Head 536<br />
in product description 850<br />
product descriptions 282<br />
HTML, Page Setup 535<br />
I<br />
Image<br />
cache, flush 915<br />
import 878<br />
size 189<br />
URL 502<br />
zoom 195<br />
Image, placeholders 199<br />
Image, watermarks 200<br />
Implementation 49<br />
Implied consent, cookies 108<br />
Import<br />
Behavior 881<br />
guidelines 880<br />
images 878<br />
table rates, shipping 712<br />
Tax Rates 802<br />
In Anchor, category 271<br />
In Stock 232<br />
Include / Exclude Tax 833<br />
Include in<br />
Advanced Search 433<br />
Navigation Menu 266, 269<br />
Incoming Messages 66<br />
Index 928<br />
actions 932<br />
Management 928<br />
modes 928<br />
Indexing speed 437<br />
Input type<br />
Date 282<br />
Dropdown 282<br />
Fixed Product Tax 283<br />
Media Image 282<br />
Multiple Select 282<br />
Price 282<br />
Text Area 282<br />
Text Field 282<br />
Yes/No 282<br />
Insert image 502<br />
Install<br />
<strong>Magento</strong> 53<br />
Internet Explorer<br />
email 349<br />
Inventory<br />
Configuration 234<br />
Manage Stock 232<br />
Invoice<br />
Print 624<br />
Inbox, Admin 65<br />
<strong>Magento</strong> <strong>Community</strong> <strong>Edition</strong> <strong>2.0</strong> <strong>User</strong> <strong>Guide</strong> 1001
Index<br />
Invoiced<br />
order, download product 181<br />
IP Address, Limit Sending By 294<br />
IP ddress 779<br />
iPhone, email 348<br />
Is Active 268<br />
Is Anchor 261, 264<br />
Italy, PayPal solutions 691<br />
Iterative splitting, price navigation 426<br />
J<br />
Japan, PayPal solutions 691<br />
JavaScript<br />
cache 915<br />
JavaScript, merge 565<br />
K<br />
Knowledge base 4<br />
L<br />
Label<br />
price rule 323<br />
shipping 729<br />
Landing page 441<br />
Landing page, login 584<br />
Language 102<br />
Language Pack, Add 770<br />
Layered navigation<br />
configuration 429<br />
Layered Navigation 271, 421, 849<br />
filterable 422<br />
Interval Division Limit 427<br />
product count 421<br />
Layered Price Navigation Step 271<br />
layout<br />
update 545<br />
Layout<br />
custom 273<br />
Layout Update 557<br />
syntax 549, 552<br />
widget 517, 528<br />
Like button, Facebook 508<br />
Link<br />
image 502<br />
LinkedIn 7<br />
Linux 10<br />
List, Product 416<br />
Listing Sort By, category 271<br />
Load sequence 557<br />
local.xml 921<br />
Locale 80<br />
Locale, language 770<br />
Login 576<br />
Admin 53<br />
demo store 54<br />
Landing page 584<br />
<strong>Magento</strong> account 19<br />
Logo 537<br />
email 350<br />
header 92<br />
Logo image, email 353<br />
Logo size, email 353<br />
1002 <strong>Magento</strong> <strong>Community</strong> <strong>Edition</strong> <strong>2.0</strong> <strong>User</strong> <strong>Guide</strong>
Index<br />
Loyalty program 48<br />
M<br />
<strong>Magento</strong><br />
account 19<br />
Connect 50, 562, 912<br />
cookies 111<br />
Solutions Partners 49<br />
<strong>Magento</strong> Connect, Install Extension 770<br />
<strong>Magento</strong> Marketplace 911<br />
Magnify image 195<br />
Main menu 412<br />
Manage<br />
Stock 232<br />
Stores 767, 774<br />
MAP 221<br />
MAP (Minimum Advertised Price) 221<br />
Mark as Read 67<br />
Marketing<br />
menu 57<br />
Reports 749<br />
Marketplace 911<br />
markup tag 504<br />
Markup tag 395, 399, 402<br />
Mass Actions 75<br />
Media<br />
image, input type 282<br />
retrieval, CDN 923<br />
Storage 502, 922<br />
Storage, database 921<br />
URL 502<br />
URL, markup tag 399<br />
Media Storage 500<br />
Menu<br />
Customers 569<br />
Products 115<br />
Merchandising tools 46<br />
Merchant level, PCI 106<br />
Merchant solutions, PayPal 45<br />
Message<br />
InBox 65<br />
Messages, Admin 65<br />
Meta<br />
Information 42, 448<br />
category 267<br />
Description 448<br />
Keywords 267, 448<br />
page 495<br />
Title 448<br />
tag, canonical 449<br />
Minimum Advertised Price 221, 223<br />
Miscellaneous<br />
HTML 538<br />
Misspelled words<br />
redirect 441<br />
Moderate, product reviews 304-305<br />
Money Order 642<br />
Multiple<br />
Select, input type 282<br />
Music download 174<br />
My<br />
Account 19<br />
<strong>Magento</strong> <strong>Community</strong> <strong>Edition</strong> <strong>2.0</strong> <strong>User</strong> <strong>Guide</strong> 1003
Index<br />
Orders 579<br />
Product Reviews, customer 579<br />
MySQL 11<br />
Fulltext Search 436<br />
N<br />
Name and Address Options 587<br />
Name, customer 587<br />
Navigation 266, 411<br />
Breadcrumb trail 414<br />
menu 260, 269<br />
Top 412<br />
New<br />
Customers 64<br />
order state 615<br />
Products list 391, 520, 527<br />
New Zealand, PayPal solutions 691<br />
Newsletter 47, 381<br />
configuration 382<br />
Queue 386<br />
templates 384<br />
Next page link 419<br />
Nginx 10<br />
No<br />
checkbox 75<br />
layout updates 273<br />
Non-sessioned visit 918<br />
Notifications, Admin 65<br />
O<br />
Offline, refund 633<br />
On Hold, order status 615<br />
Online customers 572<br />
Online refund 633<br />
Opt-in 382<br />
Oracle 11<br />
Order 615<br />
fulfillment 50<br />
status 615, 617<br />
Order processing 45<br />
Orders and Returns 520<br />
Out of Stock 232<br />
Outlook 348-349<br />
P<br />
Page 479<br />
create 495<br />
session, customer 918<br />
Translate 773<br />
Page Footer 538<br />
Page Layout 250, 273, 539, 542<br />
examples 542<br />
product 250<br />
Page Not Found 481<br />
Page Search 488<br />
Page Setup 535<br />
Pages<br />
Default 482<br />
Pagination 419<br />
controls 60, 70, 435<br />
Parent<br />
category 273<br />
1004 <strong>Magento</strong> <strong>Community</strong> <strong>Edition</strong> <strong>2.0</strong> <strong>User</strong> <strong>Guide</strong>
Index<br />
Partial<br />
reindex 932<br />
Partners, find 57<br />
partners, <strong>Magento</strong> 5<br />
Password 106, 576<br />
Password Options 589<br />
Pay Now button, PayPal 662<br />
payment<br />
gateways 664<br />
Payment<br />
gateways 49, 693<br />
methods 49<br />
options 45<br />
Review, order status 615<br />
services 49<br />
Payment Card Industry (PCI) 106<br />
Payment Methods<br />
Authorize.Net 695<br />
Cash on Delivery 644<br />
Check / Money Order 642<br />
Purchase Order 648<br />
Zero Subtotal Checkout 650<br />
PayPal 653<br />
business account 654<br />
Express Checkout 653, 670<br />
Billing Agreements 684<br />
merchant solutions 45<br />
Payflow Link 667<br />
Payflow Pro 665<br />
Payments Advanced 656<br />
Payments Pro 660<br />
Payments Standard 662<br />
Settlement Report 686<br />
solutions 692<br />
Webiste Payments Standard 662<br />
PCI Compliance 106<br />
PDF<br />
credit memo 631<br />
PDF Printouts 376<br />
Pending<br />
order status 615<br />
order, download product 181<br />
Payment, order status 615<br />
PayPal, order status 615<br />
Reviews 304-305<br />
Percona 11<br />
Permanent<br />
(301) 464<br />
Redirect 459<br />
Permissions<br />
admin 945<br />
backup 926<br />
custom 950<br />
rollback 926<br />
PHP script<br />
database media storage 921<br />
Placeholders, image 199<br />
PO 648<br />
Poll 292<br />
Popular Search Terms 442<br />
Postal code, optional 83<br />
Previous page link 419<br />
<strong>Magento</strong> <strong>Community</strong> <strong>Edition</strong> <strong>2.0</strong> <strong>User</strong> <strong>Guide</strong> 1005
Index<br />
Price<br />
display 843<br />
drill-down 426<br />
input type 283<br />
navigation 421, 426<br />
Range, bundle product 164<br />
Special 218<br />
Tier 219<br />
View, bundle product 164<br />
Price group 217<br />
Price Rule<br />
Catalog 311, 318<br />
condition, attributes 846<br />
coupon 332<br />
promotions 339, 341<br />
Shopping Cart 319<br />
Price Type<br />
Fixed 243<br />
Percentage 243<br />
Print<br />
credit memo 631<br />
shipping labels 724<br />
Privacy<br />
policy 107, 110, 481<br />
Processing, order status 615<br />
Product<br />
attributes, add 276<br />
Bundle 164<br />
catalog 49<br />
Configurable 139<br />
create 123<br />
data, export 882<br />
Description<br />
HTML 850<br />
Downloadable 133<br />
file structure 866<br />
Group price 217<br />
Grouped 152<br />
image cache 915<br />
image, watermarks 200<br />
image, zoom 195<br />
images 189<br />
Information<br />
Design 250<br />
list 261, 850<br />
by category 400<br />
markup tag 400<br />
new 400<br />
name 187<br />
ratings 48<br />
relationships 246-248<br />
reviews 48, 304<br />
moderate 304-305<br />
Rewrite 466<br />
Simple 134<br />
suggestions 46<br />
type<br />
export 882<br />
Video 196<br />
Virtual 159<br />
Product Alerts<br />
configuration 240<br />
1006 <strong>Magento</strong> <strong>Community</strong> <strong>Edition</strong> <strong>2.0</strong> <strong>User</strong> <strong>Guide</strong>
Index<br />
run settings 242<br />
Product Attributes 275<br />
Product Field Auto-Generation 130<br />
product images 194<br />
Product List 416<br />
Product Scope 120<br />
Product Stock Options 234<br />
Product View Page, visible on 850<br />
Product, workspace 127<br />
Products<br />
menu 57<br />
Products menu 115<br />
Promotions 309<br />
Price Rules 339<br />
Provincial Sales Tax 822<br />
PST 822<br />
Publish<br />
page 498<br />
Purchase Order 648<br />
Q<br />
QR code 332<br />
Quantity<br />
Discount 219<br />
Quick Search 432<br />
attributes 846<br />
R<br />
Rating, product 306<br />
Recently Compared Products 520<br />
Recently Viewed Products 303, 520<br />
Record selection 60<br />
Redirect 466<br />
custom 468<br />
misspelled words 441<br />
type 464<br />
URL 457<br />
Refresh<br />
cache 915<br />
report data 762<br />
statistics 762<br />
Refund<br />
offline 633<br />
online 633<br />
Reindex<br />
events 931<br />
full 932<br />
partial 932<br />
Reindex Required 438<br />
Related<br />
Products 246<br />
Report<br />
Coupon Usage 335<br />
statistics, refresh 762<br />
Reports 743<br />
Marketing 749<br />
menu 57<br />
Sales 753<br />
Reset, password 576<br />
Responsive Web Design (RWD) 560<br />
Return to Stock 632<br />
Reviews 292<br />
<strong>Magento</strong> <strong>Community</strong> <strong>Edition</strong> <strong>2.0</strong> <strong>User</strong> <strong>Guide</strong> 1007
Index<br />
Reviews and Ratings 304-305<br />
Reward Points<br />
product review 304<br />
Rewrite<br />
product 466<br />
type 464<br />
RMA 47<br />
robots.txt 451<br />
Role<br />
custom 950<br />
Resources 951<br />
scope 951<br />
Rollback<br />
resources 926<br />
Root<br />
category 259, 263<br />
RSS feed 48, 391<br />
Run settings, product alerts 242<br />
S<br />
Sales<br />
email 87<br />
menu 57<br />
Representative 86<br />
Sales Reports 753<br />
Sample<br />
page 480<br />
Schedule<br />
Design changes 566<br />
Scheduled Jobs, cron 934<br />
Scope 102, 848<br />
Customer account 583<br />
settings 103<br />
Scope, product 120<br />
Search<br />
Admin 69<br />
configure 436<br />
default 436<br />
global 69<br />
Pages 488<br />
quick 432<br />
results 435<br />
tools, storefront 431<br />
Search engine<br />
friendly URLs 124<br />
optimization 42<br />
Search Engine Optimization 211<br />
Search Terms 441<br />
add 444<br />
Security 106, 953<br />
systems 106<br />
Web API 910<br />
Security certificate 779<br />
Select<br />
All 73<br />
Visible 73<br />
Select All 75<br />
Select Visible 75<br />
Selection, records 60<br />
Sender Email 86<br />
SEO 42<br />
1008 <strong>Magento</strong> <strong>Community</strong> <strong>Edition</strong> <strong>2.0</strong> <strong>User</strong> <strong>Guide</strong>
Index<br />
SERP 211<br />
Service Unavailable 482<br />
Session<br />
cookie 109<br />
customer 918<br />
ID 918<br />
Session Validation 971<br />
Sessioned visit 918<br />
Settlement Report, PayPal Express<br />
Checkout 686<br />
SFTP<br />
user account, PayPal 686<br />
Share account, <strong>Magento</strong> 23<br />
Ship<br />
Bundle Items 173<br />
Shipping<br />
carriers 717, 720-721<br />
Dimensional weight 716<br />
labels 729<br />
options 45<br />
rates<br />
import 708<br />
refund 631<br />
Shipping Labels 45, 723<br />
configure 725<br />
create 724<br />
Shipping Methods 50, 703-704, 706, 708,<br />
720-721<br />
Shipping Prices, tax 817<br />
Shipping Settings 700<br />
Shop By 421<br />
Shopping<br />
history 47<br />
Shopping Cart<br />
price rule 319, 332, 339, 341<br />
Sidebar, block reference 518<br />
Simple product, create 134<br />
Sitemap 42, 451<br />
SKU 187<br />
in price rules 318<br />
multiple 318<br />
use of 139<br />
Slider<br />
jQuery 511<br />
Small Image 189, 193<br />
Software download 174<br />
Solutions Partners, <strong>Magento</strong> 49<br />
Sort 60<br />
attributes 846<br />
controls 70<br />
product list 271<br />
Spain, PayPal solutions 691<br />
Spam 382<br />
Special Price 218<br />
Special Products, RSS feed 393<br />
SSL 779<br />
Startup Page<br />
Admin 63<br />
State is required for 81<br />
States Options 81<br />
Static Block<br />
category page 260<br />
<strong>Magento</strong> <strong>Community</strong> <strong>Edition</strong> <strong>2.0</strong> <strong>User</strong> <strong>Guide</strong> 1009
Index<br />
Static URL 124<br />
Status<br />
change 73<br />
Stock Availability 232<br />
catalog page 238<br />
product page 237<br />
scenarios 236<br />
Storage<br />
configuration, media 922<br />
Store<br />
URL 54<br />
Store Demo Notice 97<br />
Store Hierarchy 767, 774<br />
Store Information 77-78<br />
Store URL, markup tag 399<br />
Storefront<br />
Branding 91<br />
CAPTCHA 964<br />
Stores<br />
menu 57<br />
Stores, multiple 101, 767<br />
Subcategory 259, 266<br />
Subdomain, CDN 923<br />
Surveys 292<br />
Suspected Fraud, order status 615<br />
Swatch 193<br />
Swatches 203<br />
Swatches, create 205<br />
Switch Accounts 25<br />
Synchronization 921<br />
Syndicated content 391<br />
Synonyms 444<br />
search terms 441<br />
Syntax<br />
layout update 552<br />
System<br />
attribute 857<br />
backup 927<br />
menu 57<br />
notifications 67<br />
passwords 106<br />
System Requirements 10<br />
T<br />
Table Rate, shipping 708<br />
Tag<br />
cloud 442<br />
Tags<br />
product<br />
RSS feed 391<br />
Target Path, redirect 464<br />
Tax 50, 787-788<br />
Calculation Settings 833<br />
class<br />
customer group 591<br />
VAT 812<br />
Class<br />
Customer group 792<br />
class, price 187<br />
Digital Goods 799<br />
Discount Settings 833, 835<br />
1010 <strong>Magento</strong> <strong>Community</strong> <strong>Edition</strong> <strong>2.0</strong> <strong>User</strong> <strong>Guide</strong>
Index<br />
rates<br />
VAT 812<br />
Rounding 816<br />
rules 788<br />
VAT 812<br />
Warning Messages 833<br />
Tax as line item 817<br />
Tax Calculation Methods 816<br />
Tax Class, VAT 827<br />
Tax Rate<br />
Point of Origin 700<br />
Tax Rates<br />
Import 802<br />
Tax Zones and Rates 800<br />
Tax, Quick Reference 816<br />
Template<br />
layout update, widget 521<br />
tag 400<br />
variables 395<br />
Templates, transactional email 368<br />
Temporary (302) redirect 464<br />
Test, payment gateway 693<br />
Text<br />
Area, input type 282<br />
editor 501<br />
Field, input type 282<br />
Theme 43, 531, 533<br />
change 562<br />
Theme, default 560<br />
Third-party<br />
applications 49<br />
Thumbnail 193<br />
Image 194<br />
Tier Price 219<br />
Timezone 80<br />
Top Level Category, RSS feed 393<br />
Top navigation 412<br />
Training 5<br />
Transactional emails 293<br />
templates 368<br />
Translate<br />
Field Labels 771<br />
Page 773<br />
Product Fields 771<br />
Translate Store 770<br />
TVQ 822<br />
Twitter 7<br />
U<br />
Under construction 97<br />
United Kingdom, PayPal solutions 692<br />
United Parcel Service 718<br />
United States<br />
Tax Configuration 820<br />
United States, PayPal solutions 692<br />
Universal Analytics, Google 472<br />
Unlock<br />
Admin account 949<br />
Unselect<br />
All 73<br />
Visible 73<br />
Unselect All 75<br />
<strong>Magento</strong> <strong>Community</strong> <strong>Edition</strong> <strong>2.0</strong> <strong>User</strong> <strong>Guide</strong> 1011
Index<br />
Unselect Visible 75<br />
Up-sell products 247, 300<br />
Update Attributes 74<br />
UPS 717-718<br />
shipping labels 728<br />
URL 923<br />
category path 125<br />
custom 42<br />
dynamic 124<br />
Key 124, 211<br />
category 267<br />
page 495<br />
Key, category 268<br />
options 124<br />
redirect 457<br />
rewrite 262<br />
static 124<br />
suffix 211<br />
Use<br />
Default checkbox 103<br />
for Promo Rule Conditions 850<br />
Use Secure URLs (SSL) 779<br />
<strong>User</strong><br />
guides 4<br />
<strong>User</strong> guides 4<br />
<strong>User</strong> Role, Admin 948<br />
USPS 717, 719<br />
shipping labels 728<br />
V<br />
Value Added Tax 787-788, 805<br />
Variable, markup tag 399<br />
Variables 395-397, 504<br />
email 359<br />
VAT 805<br />
ID location 813<br />
VAT Tax Class 827<br />
VAT Validation 811<br />
configure 812<br />
Video, product 196<br />
Virtual<br />
Product 132, 159<br />
Visit<br />
non-sessioned 918<br />
sessioned 918<br />
W<br />
Watermarks, product image 200<br />
Web API Security 910<br />
Web server<br />
synchronization 921<br />
Webinars 5, 7<br />
Websites<br />
multiple 101, 767<br />
product 212<br />
WEEE tax 793<br />
Weight<br />
Bundle Product 173<br />
product 187<br />
Weight, dimensional 716<br />
Welcome 3<br />
message 98, 537<br />
1012 <strong>Magento</strong> <strong>Community</strong> <strong>Edition</strong> <strong>2.0</strong> <strong>User</strong> <strong>Guide</strong>
Index<br />
message, block 549<br />
White list 386<br />
Widget 401, 503, 521<br />
add to page 503<br />
code 401<br />
email 359<br />
New Products 527<br />
Widgets 519<br />
Wiki 4<br />
Wishlist 292, 298<br />
configuration 297<br />
in RSS feed 393<br />
Workflow<br />
order 615<br />
Workspace, product 127<br />
WYSIWYG Editor 501<br />
enable 282<br />
X<br />
XML 545, 556<br />
Y<br />
Yes, checkbox 75<br />
Yes/No, input type 282<br />
YouTube 7<br />
Z<br />
Zero Subtotal Checkout 650<br />
Zones, tax 800<br />
<strong>Magento</strong> <strong>Community</strong> <strong>Edition</strong> <strong>2.0</strong> <strong>User</strong> <strong>Guide</strong> 1013
Notes<br />
1014 <strong>Magento</strong> <strong>Community</strong> <strong>Edition</strong> <strong>2.0</strong> <strong>User</strong> <strong>Guide</strong>