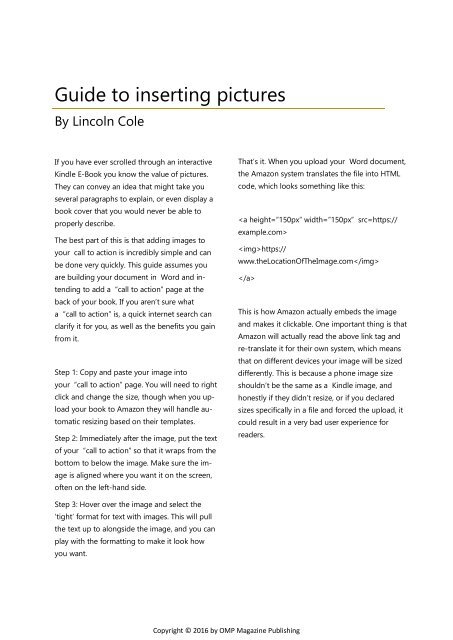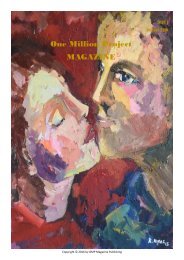One Million Project Magazine
The second issue is now available!
The second issue is now available!
Create successful ePaper yourself
Turn your PDF publications into a flip-book with our unique Google optimized e-Paper software.
Guide to inserting pictures<br />
By Lincoln Cole<br />
If you have ever scrolled through an interactive<br />
Kindle E-Book you know the value of pictures.<br />
They can convey an idea that might take you<br />
several paragraphs to explain, or even display a<br />
book cover that you would never be able to<br />
properly describe.<br />
The best part of this is that adding images to<br />
your call to action is incredibly simple and can<br />
be done very quickly. This guide assumes you<br />
are building your document in Word and intending<br />
to add a ‚call to action‛ page at the<br />
back of your book. If you aren’t sure what<br />
a ‚call to action‛ is, a quick internet search can<br />
clarify it for you, as well as the benefits you gain<br />
from it.<br />
Step 1: Copy and paste your image into<br />
your ‚call to action‛ page. You will need to right<br />
click and change the size, though when you upload<br />
your book to Amazon they will handle automatic<br />
resizing based on their templates.<br />
Step 2: Immediately after the image, put the text<br />
of your ‚call to action‛ so that it wraps from the<br />
bottom to below the image. Make sure the image<br />
is aligned where you want it on the screen,<br />
often on the left-hand side.<br />
That’s it. When you upload your Word document,<br />
the Amazon system translates the file into HTML<br />
code, which looks something like this:<br />
<br />
https://<br />
www.theLocationOfTheImage.com<br />
<br />
This is how Amazon actually embeds the image<br />
and makes it clickable. <strong>One</strong> important thing is that<br />
Amazon will actually read the above link tag and<br />
re-translate it for their own system, which means<br />
that on different devices your image will be sized<br />
differently. This is because a phone image size<br />
shouldn’t be the same as a Kindle image, and<br />
honestly if they didn’t resize, or if you declared<br />
sizes specifically in a file and forced the upload, it<br />
could result in a very bad user experience for<br />
readers.<br />
Step 3: Hover over the image and select the<br />
‘tight’ format for text with images. This will pull<br />
the text up to alongside the image, and you can<br />
play with the formatting to make it look how<br />
you want.<br />
Copyright © 2016 by OMP <strong>Magazine</strong> Publishing