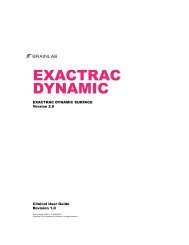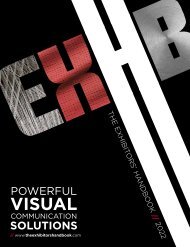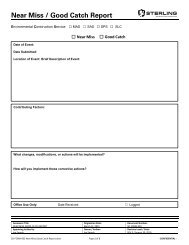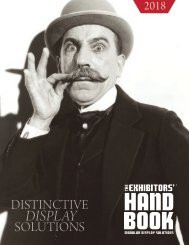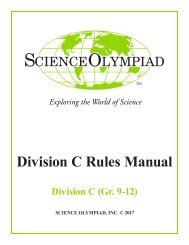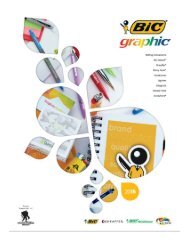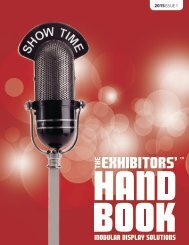You also want an ePaper? Increase the reach of your titles
YUMPU automatically turns print PDFs into web optimized ePapers that Google loves.
Purpose<br />
This Training Guide is based on the <strong>Image</strong> <strong>Fusion</strong> software. It documents how <strong>Image</strong> <strong>Fusion</strong> may be<br />
used in a clinical setting, but it is not meant as a replacement to the <strong>Image</strong> <strong>Fusion</strong> Software User Guide.<br />
For questions regarding recommended use of Brainlab equipment and/or software, always refer to the<br />
Software User Guide as your first level of product support.<br />
The training provided to the customer is based on the product-specific training requirements. Users must<br />
be trained and qualified to operate the <strong>Image</strong> <strong>Fusion</strong>. Contact Brainlab Customer Support if new users<br />
require training.<br />
Copyright<br />
Copyright © 2017 Brainlab. All rights reserved.<br />
Course Information<br />
• Released: January, 2017<br />
• TRM 21-88, Rev. 3<br />
Brainlab Customer Support Information<br />
Region Telephone and Fax Email<br />
United States, Canada, Central<br />
and South America<br />
Tel: (800) 597-5911<br />
Fax: (708) 409-1619<br />
Brazil Tel: (800) 892-1217<br />
us.support@brainlab.com<br />
UK Tel: +44 1223 755 333<br />
Spain Tel: +34 627 973 272<br />
France and French-speaking<br />
regions<br />
Africa, Asia, Australia, Europe<br />
Japan<br />
Tel: +33 800 676 030<br />
Tel: +49 89 991568-44<br />
Fax: +49 89 991568-811<br />
Tel: +81 3 3769 6900<br />
Fax: +81 3 3769 6901<br />
support@brainlab.com<br />
© 2017 Brainlab
BRAINLAB ELEMENTS<br />
TABLE OF CONTENTS<br />
BRAINLAB ELEMENTS IMAGE FUSION . . . . . . . . . . . . . . . . . . . . . . . . . . . . . . . . . . . . . . . . . . . . . . . . . . . 1<br />
Overview . . . . . . . . . . . . . . . . . . . . . . . . . . . . . . . . . . . . . . . . . . . . . . . . . . . . . . . . . . . . . . . . . . . . . . . . 1<br />
Modules . . . . . . . . . . . . . . . . . . . . . . . . . . . . . . . . . . . . . . . . . . . . . . . . . . . . . . . . . . . . . . . . . . . . . . . . 1<br />
Element Outcomes . . . . . . . . . . . . . . . . . . . . . . . . . . . . . . . . . . . . . . . . . . . . . . . . . . . . . . . . . . . . . . . . 1<br />
Module 1: <strong>Image</strong> <strong>Fusion</strong> Overview . . . . . . . . . . . . . . . . . . . . . . . . . . . . . . . . . . . . . . . . . . . . . . . . . . . . 2<br />
Module 2: Working with <strong>Fusion</strong> Pairs . . . . . . . . . . . . . . . . . . . . . . . . . . . . . . . . . . . . . . . . . . . . . . . . . . 3<br />
Module 3: <strong>Fusion</strong> Result . . . . . . . . . . . . . . . . . . . . . . . . . . . . . . . . . . . . . . . . . . . . . . . . . . . . . . . . . . . . 7<br />
TRM 21-88, Rev. 3 © 2017 Brainlab i
BRAINLAB ELEMENTS<br />
ii © 2017 Brainlab Released: January, 2017
BRAINLAB ELEMENTS IMAGE FUSION<br />
BRAINLAB ELEMENTS IMAGE FUSION<br />
BRAINLAB ELEMENTS<br />
NOTES<br />
Overview<br />
<strong>Image</strong> <strong>Fusion</strong> allows you to register image sets, with the same or different<br />
modalities (CT, MR, PET, SPECT) with a minimum of two image sets. Once<br />
two image sets are fused, they can be viewed synchronously. All planned<br />
content (for example, objects, points and trajectories) defined in one image<br />
set is visible in any other fused image set.<br />
Modules<br />
This element contains the following modules:<br />
Module 1: <strong>Image</strong> <strong>Fusion</strong> Overview<br />
Module 2: Working with <strong>Fusion</strong> Pairs<br />
Module 3: <strong>Fusion</strong> Result<br />
Element Outcomes:<br />
Upon completion of this lesson, you will be able to:<br />
• explain the key functions, features, and benefits of <strong>Image</strong> <strong>Fusion</strong><br />
• explain how <strong>Image</strong> <strong>Fusion</strong> is used in planning surgery and oncology<br />
procedures<br />
• describe rigid fusion for cranial and spine<br />
• verify the fusion with the Spy Glass tool and the Blending tool<br />
• perform cranial distortion correction<br />
TRM 21-88, Rev. 3 © 2017 Brainlab 1
BRAINLAB ELEMENTS<br />
NOTES<br />
Module 1: <strong>Image</strong> <strong>Fusion</strong> Overview<br />
BRAINLAB ELEMENTS IMAGE FUSION<br />
Overview<br />
This module provides an overview of the functionality of <strong>Image</strong> <strong>Fusion</strong><br />
including its features and benefits.<br />
Module Outcome<br />
Upon completion of this module, you will be able to:<br />
• describe the features and benefits of <strong>Image</strong> <strong>Fusion</strong> and and how they are<br />
used to manage images<br />
What is <strong>Image</strong> <strong>Fusion</strong>?<br />
<strong>Fusion</strong> is the process of merging different image sets with each other. The<br />
fusion result is a link between several datasets generating a fusion chain.<br />
<strong>Image</strong> <strong>Fusion</strong> merges image sets together. <strong>Image</strong>s from the same or other<br />
modalities (CT, MR, PET, SPECT) can be used, but a minimum of two images<br />
are required. The software:<br />
• proposes a fusion chain based on pre-defined pairing rules<br />
• uses an algorithm to fuse the selected image sets<br />
<strong>Image</strong> <strong>Fusion</strong> Features and Benefits<br />
<strong>Image</strong> <strong>Fusion</strong> has many features and benefits including:<br />
Table 1-1: <strong>Image</strong> <strong>Fusion</strong> Features and Benefits<br />
Features<br />
Benefits<br />
<strong>Fusion</strong> pairs are automatically<br />
pre-selected<br />
<strong>Fusion</strong>s are automatically<br />
pre-calculated for all available<br />
fusion pairs<br />
Automatic streamlined workflow<br />
Ease of use<br />
Allows you to fuse image sets, with<br />
the same or different modalities<br />
Automated fusion calculation<br />
NOTE<br />
Selection is based on image modality, resolution, number of slices,<br />
date and time, scan sequence, and image type.<br />
NOTE<br />
Screen navigation buttons are the same as what was covered in<br />
previous topics.<br />
2 © 2017 Brainlab Released: January, 2017
BRAINLAB ELEMENTS IMAGE FUSION<br />
Module 2: Working with <strong>Fusion</strong> Pairs<br />
BRAINLAB ELEMENTS<br />
NOTES<br />
Overview<br />
<strong>Image</strong> <strong>Fusion</strong> can be applied within different workflows. The application is<br />
adapted for the clinical context (e.g., cranial or spine procedures) in which it<br />
is intended to work.<br />
Module Outcomes<br />
Upon completion of this module, you will be able to:<br />
• fuse image pairs for both spine and cranial images<br />
• correct distortion in fused cranial images<br />
• edit fusion pairs<br />
Rigid <strong>Fusion</strong><br />
Inaccuracies in rigid fusion can be caused by distortion within one of the<br />
image sets. When fusing cranial images, the fusion is automatic when the<br />
application launches. When fusing spine images, the user must manually<br />
initiate the fusion.<br />
When images are fused:<br />
• There is an automatic shift to the next unfused pair once the fusion is<br />
accepted.<br />
• All planned content (for example, objects, points and trajectories) defined<br />
in one image set is visible in any other fused image set.<br />
TRM 21-88, Rev. 3 © 2017 Brainlab 3
BRAINLAB ELEMENTS<br />
NOTES<br />
<strong>Image</strong> <strong>Fusion</strong> for Cranial<br />
Below is the workflow for <strong>Image</strong> <strong>Fusion</strong> for Cranial:<br />
BRAINLAB ELEMENTS IMAGE FUSION<br />
Table 1-2: Cranial <strong>Image</strong> <strong>Fusion</strong> Workflow<br />
Step<br />
Action<br />
1 Select <strong>Image</strong> <strong>Fusion</strong>.<br />
2 <strong>Fusion</strong> calculation starts automatically when entering the<br />
application.<br />
3 Carefully verify the image fusion, especially in the region of interest<br />
(ROI) in all three planes (axial, coronal, and sagittal).<br />
4 Approve the fusion result by clicking on the check mark in the Do<br />
you accept the result box.<br />
5 The application automatically jumps to next unfused fusion pair or<br />
click Next Pair.<br />
6 Repeat steps 3-4, if necessary.<br />
7 Click Done to exit <strong>Image</strong> <strong>Fusion</strong>. The fusion result(s) is saved for<br />
further processing.<br />
Cranial Distortion Correction<br />
Inaccuracies within fusion results can still exist after manual adjustment or<br />
choosing ROI fusion. Such inaccuracies could be a result of distortion during<br />
image acquisition.<br />
4 © 2017 Brainlab Released: January, 2017
BRAINLAB ELEMENTS IMAGE FUSION<br />
BRAINLAB ELEMENTS<br />
Follow the workflow below to complete a cranial distortion correction:<br />
NOTES<br />
Table 1-3: Cranial Distortion Correction Workflow<br />
Step<br />
Action<br />
1 Adjust image sets, if necessary (rare for cranial cases).<br />
2 Calculate the distortion correction.<br />
3 Review and verify the distortion correction.<br />
4 Toggle between the distortion correction and the original by<br />
clicking on the Original button.<br />
5 Approve the fusion result by clicking on the check mark in the Do<br />
you accept the result box.<br />
6 Automatic shift to next unfused fusion pair.<br />
7 Repeat steps 4-5, if necessary.<br />
8 Click Done to exit the cranial distortion correction. The cranial<br />
distortion is saved.<br />
<strong>Image</strong> <strong>Fusion</strong> for Spine<br />
<strong>Image</strong> <strong>Fusion</strong> can be done within the spine workflow. Follow the workflow<br />
below to perform Spine <strong>Image</strong> <strong>Fusion</strong>:<br />
Table 1-4: Spine <strong>Image</strong> <strong>Fusion</strong> Workflow<br />
Step<br />
Action<br />
1 Select <strong>Image</strong> <strong>Fusion</strong> for Spine.<br />
2 Adjust the Region of Interest (ROI).<br />
3 Align the image sets to roughly fit within the ROI.<br />
4 Clicking on <strong>Fusion</strong> to start the image fusion calculation.<br />
5 Carefully verify the image fusion, especially in the region of interest<br />
(ROI) in all the planes (axial, coronal, and sagittal) using Spy Glass<br />
and Blending functionality.<br />
6 Approve the fusion result by clicking on the check mark in the Do<br />
you accept the result box.<br />
7 Repeat steps 3-6, if necessary.<br />
8 Click Done to exit <strong>Image</strong> <strong>Fusion</strong> for Spine. The fusion result(s) is<br />
saved for further processing.<br />
TRM 21-88, Rev. 3 © 2017 Brainlab 5
BRAINLAB ELEMENTS<br />
BRAINLAB ELEMENTS IMAGE FUSION<br />
NOTES<br />
Editing <strong>Fusion</strong> Pairs<br />
Preselected image pairs can also be edited by the user. Follow the steps in<br />
the workflow below to edit the fusion pairs:<br />
Table 1-5: Editing <strong>Fusion</strong> Pairs Workflow<br />
Step<br />
Action<br />
1 Open the <strong>Fusion</strong>s drop-down menu in the Data menu.<br />
2 Review the fusion pairs.<br />
3 Choose the datasets you want to fuse.<br />
4 Click Use this Pair (<strong>Image</strong> <strong>Fusion</strong> automatically fuses the new<br />
pair).<br />
5 Return to the main screen to review the image fusion.<br />
6 © 2017 Brainlab Released: January, 2017
BRAINLAB ELEMENTS IMAGE FUSION<br />
Module 3: <strong>Fusion</strong> Result<br />
BRAINLAB ELEMENTS<br />
NOTES<br />
Overview<br />
It is important to verify the image fusion. There are two ways to verify the<br />
fusion: Spy Glass and Blending. This module explains the workflows<br />
associated with both tools.<br />
Module Outcome<br />
Upon completion of this module, you will be able to:<br />
• verify the accuracy of the fusion using the Spy Glass and Blending tools<br />
Spy Glass<br />
Spy Glass is used to visually verify the accuracy of the image fusion by<br />
providing an overlay of a secondary image set that can be translated over the<br />
primary image for review. You can view the shape, size, and position of an<br />
anatomical structure or tumor in two image sets at the same time.<br />
Follow the steps in the workflow below when using Spy Glass:<br />
Table 1-6: Spy Glass Workflow<br />
Step<br />
Action<br />
1 Click Spy Glass on the tool bar.<br />
2 The Spy Glass superimposes the second image set over the first<br />
image set. The window can be positioned anywhere over the<br />
underlying image.<br />
3 To resize, drag the corners of the windows to the desired area and<br />
shape.<br />
4 Scroll through the image slices using the arrows or the mouse<br />
wheel.<br />
5 Zoom in or out on the main view using the Zoom tool or by<br />
pressing Ctrl and rotating the mouse wheel.<br />
TRM 21-88, Rev. 3 © 2017 Brainlab 7
BRAINLAB ELEMENTS<br />
BRAINLAB ELEMENTS IMAGE FUSION<br />
NOTES<br />
Blending<br />
Blending is used to distinguish between two fused image sets. The primary<br />
image set is blue as indicated in the upper left hand corner. The secondary,<br />
movable, image set is amber as indicated in the upper right hand corner.<br />
Follow the steps in the workflow below when using Blending:<br />
Table 1-7: Blending Workflow<br />
Step<br />
Action<br />
1 Select Blending and modify the blended image, by by moving the<br />
blending slider left or right in the main viewing area on the screen.<br />
2 • Scroll through the image slices, using the arrow buttons.<br />
NOTE: The mouse wheel can also be used to scroll.<br />
• Zoom in or out on the main view using the Zoom tool or by<br />
pressing Ctrl and rotating the mouse wheel.<br />
3 Review the fusion and press Approve <strong>Fusion</strong> if the results are<br />
satisfactory.<br />
4 Press Done when finished.<br />
8 © 2017 Brainlab Released: January, 2017
BRAINLAB ELEMENTS IMAGE FUSION<br />
BRAINLAB ELEMENTS<br />
Element Review<br />
This lesson provided an overview of the <strong>Image</strong> <strong>Fusion</strong> software application,<br />
including a product overview, the basic functions, and key features and<br />
benefits.<br />
NOTES<br />
CHECK POINT<br />
Check Point is dedicated for a quick review of this section<br />
• What image modalities are compatible with <strong>Image</strong> <strong>Fusion</strong>?<br />
• What is the difference between using <strong>Image</strong> <strong>Fusion</strong> for spine and using<br />
<strong>Image</strong> <strong>Fusion</strong> for cranial?<br />
• How do you correct cranial distortion in <strong>Image</strong> <strong>Fusion</strong>?<br />
• What tools are used in fusion verification? How is each tool used?<br />
TRM 21-88, Rev. 3 © 2017 Brainlab 9
BRAINLAB ELEMENTS<br />
BRAINLAB ELEMENTS IMAGE FUSION<br />
NOTES<br />
10 © 2017 Brainlab Released: January, 2017