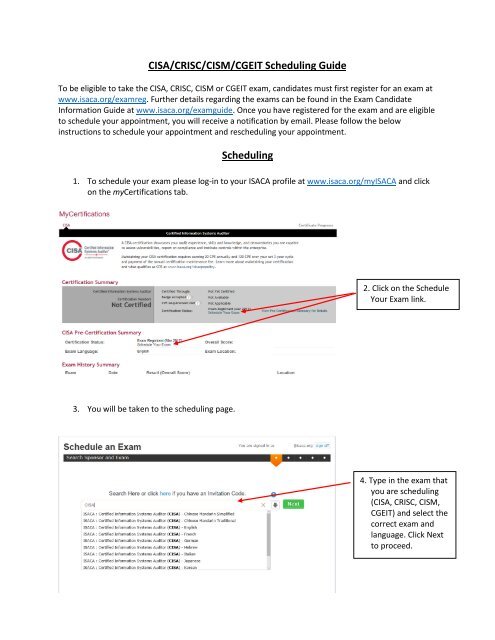CISA/CRISC/CISM/CGEIT Scheduling Guide Scheduling
2lcHsgh
2lcHsgh
Create successful ePaper yourself
Turn your PDF publications into a flip-book with our unique Google optimized e-Paper software.
<strong>CISA</strong>/<strong>CRISC</strong>/<strong>CISM</strong>/<strong>CGEIT</strong> <strong>Scheduling</strong> <strong>Guide</strong><br />
To be eligible to take the <strong>CISA</strong>, <strong>CRISC</strong>, <strong>CISM</strong> or <strong>CGEIT</strong> exam, candidates must first register for an exam at<br />
www.isaca.org/examreg. Further details regarding the exams can be found in the Exam Candidate<br />
Information <strong>Guide</strong> at www.isaca.org/examguide. Once you have registered for the exam and are eligible<br />
to schedule your appointment, you will receive a notification by email. Please follow the below<br />
instructions to schedule your appointment and rescheduling your appointment.<br />
<strong>Scheduling</strong><br />
1. To schedule your exam please log-in to your ISACA profile at www.isaca.org/myISACA and click<br />
on the myCertifications tab.<br />
2. Click on the Schedule<br />
Your Exam link.<br />
3. You will be taken to the scheduling page.<br />
4. Type in the exam that<br />
you are scheduling<br />
(<strong>CISA</strong>, <strong>CRISC</strong>, <strong>CISM</strong>,<br />
<strong>CGEIT</strong>) and select the<br />
correct exam and<br />
language. Click Next<br />
to proceed.
5. Select your Country<br />
and Zip/Postal Code or<br />
City to search for an<br />
exam site near to you.<br />
6. Select your desired<br />
exam date within the<br />
testing window.
7. Confirm your desired<br />
exam date within the<br />
testing window or<br />
select a new date.<br />
8. Select your desired<br />
test center and click<br />
on your time<br />
preference.<br />
9. Select your desired<br />
exam time slot.<br />
10. The Next button will<br />
appear after you<br />
have made all of<br />
your selections.<br />
Click this to book<br />
your appointment.<br />
11. You will be taken to a confirmation screen and receive a confirmation email. Please review the<br />
details of your exam appointment carefully. If you need to change any of your scheduling<br />
details (date, time, location, exam language) you must cancel and reschedule your appointment.<br />
This must be done a minimum of 48 hours prior to your originally scheduled appointment.<br />
Please login at www.isaca.org/myISACA and click on myCertifications for the link to cancel and<br />
reschedule your testing appointment (see below).<br />
Note: If you are registered for more than one certification exam during the same testing window<br />
(e.g. <strong>CISA</strong> and <strong>CISM</strong>) you will need to click on the “Schedule Exam” link at the top of the page<br />
after Step 1 above. This step is only necessary when scheduling your second exam of the in the<br />
same window.
Rescheduling<br />
Note: All rescheduling and cancelling of testing appointment must be done a minimum of 48 hours<br />
prior to your originally scheduled appointment. After this point, candidates must either take the exam<br />
as scheduled or forfeit their registration fees.<br />
1. To reschedule your exam please log-in to your ISACA profile at www.isaca.org/myISACA and<br />
click on the myCertifications tab.<br />
2. Click on the Re-Schedule<br />
or Cancel Exam link.<br />
3. You will be taken to the My Exams page.<br />
4. Click on the Reschedule<br />
button
5. Click Yes, proceed with<br />
exam reschedule to<br />
confirm.<br />
6. A cancellation<br />
confirmation for your<br />
original appointment will<br />
appear.<br />
7. You will receive an exam cancellation email directly from PSI. Once you have received this email<br />
you can login at www.isaca.org/myisaca, click on myCertifications, and proceed through the<br />
scheduling process as indicated above.