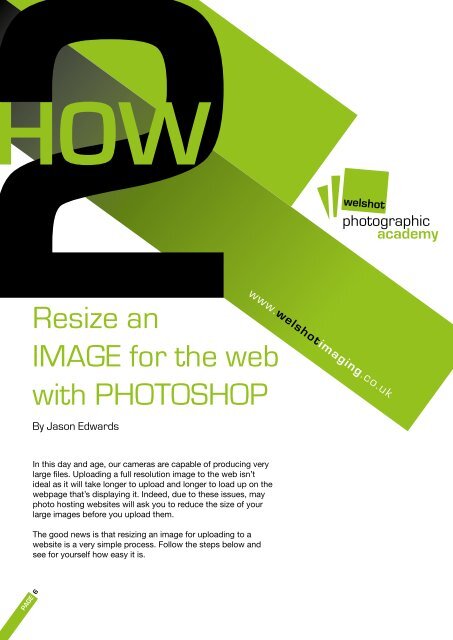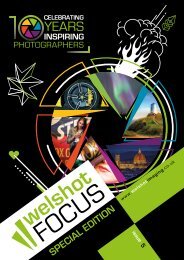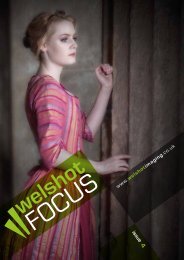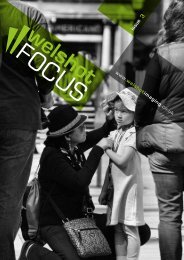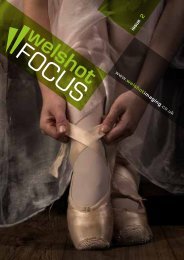Welshot Focus - Issue 1 - January 2017
Welcome to Welshot's very own magazine, Welshot Focus. We hope you enjoy it and we would love to hear your feedback as to how we can best serve you.
Welcome to Welshot's very own magazine, Welshot Focus. We hope you enjoy it and we would love to hear your feedback as to how we can best serve you.
You also want an ePaper? Increase the reach of your titles
YUMPU automatically turns print PDFs into web optimized ePapers that Google loves.
In Photoshop, open the image you want to resize.<br />
Your screen should look something like this:<br />
OW<br />
We’re now ready to resize this image. Go to the<br />
menu bar at the top and choose Image > Image<br />
size. It will bring up a box like the one below:<br />
As you can see, my photo is over 7000 pixels<br />
wide, yours may well be different. I want to<br />
change this to something more manageable, so<br />
I’m changing it to 1200 pixels. You may want to<br />
make it bigger or smaller, depending on what<br />
your need is.<br />
Resize an<br />
IMAGE for the web<br />
with PHOTOSHOP<br />
By Jason Edwards<br />
Now we have an image that is 1200 pixels on its<br />
long edge as opposed to 7360. Now we need<br />
to save it. Be very careful when you do – you do<br />
not want to save it with the same filename as the<br />
original, otherwise your new reduced resolution<br />
version will overwrite the full resolution one!<br />
Personally, I like to save mine with the words<br />
“reduced res” after the filename so there’s no<br />
confusion.<br />
In this day and age, our cameras are capable of producing very<br />
large files. Uploading a full resolution image to the web isn’t<br />
ideal as it will take longer to upload and longer to load up on the<br />
webpage that’s displaying it. Indeed, due to these issues, may<br />
photo hosting websites will ask you to reduce the size of your<br />
large images before you upload them.<br />
The good news is that resizing an image for uploading to a<br />
website is a very simple process. Follow the steps below and<br />
see for yourself how easy it is.<br />
To save the reduced resolution file, choose File<br />
> Save As… Once you have given the file a<br />
suitable name, you will be presented with this<br />
box:<br />
By making sure the Preview box is ticked, when<br />
you move the slider around, you will notice that<br />
it shows you the size of the file (in this instance,<br />
415.6Kb). Slide this around until it’s appropriate<br />
for your needs.<br />
And there you go! How to resize and image for<br />
uploading to the web with Photoshop.<br />
ww<br />
PAGE 6<br />
PAGE 7