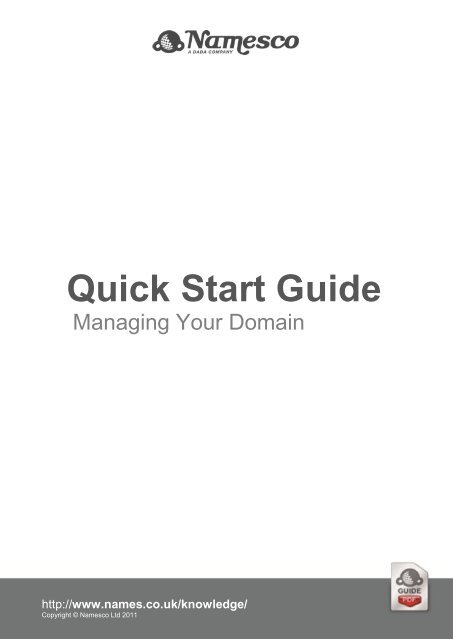You also want an ePaper? Increase the reach of your titles
YUMPU automatically turns print PDFs into web optimized ePapers that Google loves.
<strong>Quick</strong> <strong>Start</strong> <strong>Guide</strong><br />
Managing Your Domain<br />
http://www.names.co.uk/knowledge/<br />
Copyright © <strong>Namesco</strong> Ltd 2011
Table of Contents<br />
Adding Services to your Domain .............................................................................................. 3<br />
POP3 & SMTP Settings … ......................................................................................................... 5<br />
Looking for a little more from your Domain?… ....................................................................... 6<br />
Add Hosting to your Domain?… ............................................................................................... 8<br />
Configuring Web and Email Forwarding … ............................................................................. 9<br />
Configuring DNS and Nameserver changes … ..................................................................... 11<br />
<strong>Quick</strong> <strong>Start</strong> <strong>Guide</strong> – Managing Your Domain<br />
Copyright © <strong>Namesco</strong> Ltd 2011<br />
2
1. Adding Services to your Domain<br />
Each domain purchased with <strong>Namesco</strong> comes with a Free Email service called LiteMail. If you<br />
are looking for basic email usage from your domain then LiteMail is the product for you.<br />
LiteMail Features<br />
1 POP3 Mailbox<br />
Up to 5 Email Addresses<br />
Powerful Webmail<br />
Virus & Spam Filters<br />
Email Autoresponder<br />
How can I add LiteMail to my Domain Name?<br />
Please keep these documents safe<br />
You can have LiteMail up and running within minutes, thanks to<br />
the simple setup process below.<br />
� Firstly, login to your <strong>Namesco</strong> Online Control Panel at<br />
https://admin.names.co.uk<br />
� Now that you’re logged in, click ‘Domain Names’, which you<br />
will find in the left menu of your Online Control Panel.<br />
<strong>Quick</strong> <strong>Start</strong> <strong>Guide</strong> – Managing Your Domain<br />
Copyright © <strong>Namesco</strong> Ltd 2011<br />
Continued over...<br />
3
� In the middle of your screen<br />
you will see a list of the<br />
domains available on your<br />
account – select the domain<br />
on which you would like to<br />
setup LiteMail.<br />
� If you now look to the centre<br />
of the screen again, you will<br />
see a section titled ‘LiteMail<br />
email account’ – underneath<br />
this, select the ‘click here’<br />
option.<br />
� Now fill in the first email<br />
address which you would like<br />
to setup, as highlighted in the<br />
image to the right.<br />
� Finally, select ‘Submit’ to<br />
activate LiteMail and create<br />
your first email account.<br />
<strong>Quick</strong> <strong>Start</strong> <strong>Guide</strong> – Managing Your Domain<br />
Copyright © <strong>Namesco</strong> Ltd 2011<br />
4
POP3 & SMTP Settings<br />
Once you have LiteMail configured, you can take advantage of our WebMail application by<br />
logging in to https://webmail.names.co.uk with the credentials supplied in the LiteMail setup<br />
email. However, you can also connect your email account to a mail client such as Microsoft<br />
Outlook, on your local machine.<br />
POP3 Settings<br />
To connect your E-mail account to any mail client requires 3 essential pieces of information,<br />
which are:-<br />
Incoming Server/Host Name:- pop3.hosts.co.uk<br />
Username:- this will be your domain name e.g. mydomain.co.uk<br />
Password:- As supplied in your LiteMail setup email<br />
SMTP Settings<br />
In order to send email out from your mail client, you will need to enter an outgoing mail server<br />
as well. This would normally be provided by your Internet Service Provider (ISP). However, if<br />
your ISP is unable to provide you with an outgoing mail server, or you would like to use your<br />
email account on a mobile device which will not be using your internet connection, you can<br />
purchase an SMTP service from <strong>Namesco</strong>.<br />
To upgrade to use the <strong>Namesco</strong> outgoing mail service, follow the guide on the following page<br />
called ‘How do I upgrade my services’ – selecting ‘Authenticated SMTP’ within the ‘Additional<br />
Features’ section.<br />
Looking for assistance with setting up your mail client?<br />
We have a number of guides in our knowledge base, to assist with the setup of many popular<br />
mail clients. To find a guide for your mail client, please visit<br />
http://www.names.co.uk/knowledge<br />
<strong>Quick</strong> <strong>Start</strong> <strong>Guide</strong> – Managing Your Domain<br />
Copyright © <strong>Namesco</strong> Ltd 2011<br />
5
Looking for a little more from your Domain?<br />
If you are looking for a little more functionality with your domain name than LiteMail can offer,<br />
you can add one of our Hosting or Email only products through your Online Control Panel.<br />
Thanks to our powerful Online Control Panel you can add services to your domains with just a<br />
few clicks.<br />
How do I upgrade my services?<br />
� As before, you will need to login to your Online Control Panel at<br />
https://admin.names.co.uk<br />
� Now that you’re logged in, click ‘Domain Names’, which you<br />
will find in the left menu of your Online Control Panel.<br />
� In the middle of your screen you will<br />
see a list of the domains available<br />
on your account – select the domain<br />
to which you would like to add<br />
services.<br />
� From the left menu of the Online Control Panel, select<br />
‘Upgrade Options’<br />
<strong>Quick</strong> <strong>Start</strong> <strong>Guide</strong> – Managing Your Domain<br />
Copyright © <strong>Namesco</strong> Ltd 2011<br />
Continued over...<br />
6
� You will now see the available<br />
options for services which can<br />
be added to your domain.<br />
� Select the product you would<br />
like to purchase, and then<br />
select ‘Upgrade’ at the bottom<br />
of the screen.<br />
� All that’s left to do now is<br />
process payment for the<br />
selected products and away<br />
you go!<br />
You can upgrade to the following services via your Online Control Panel:-<br />
1. Web Hosting (Professional recommended):<br />
A web hosting package gives you an amount of web storage space to host a website on, plus<br />
tools to create a simple website or develop a more complex project.<br />
2. Hyper Submit:<br />
Search engine submission and ranking services to help you get your website quickly indexed on<br />
Google and improve your search engine optimisation.<br />
3. Email Services:<br />
Get a flexible email plan that enables you to manage emails on all your devices, and via an<br />
email client such as Outlook or online via WebMail.<br />
<strong>Quick</strong> <strong>Start</strong> <strong>Guide</strong> – Managing Your Domain<br />
Copyright © <strong>Namesco</strong> Ltd 2011<br />
7
Adding Hosting to your Domain<br />
One of the main objectives of purchasing a domain name is to host a high quality website.<br />
<strong>Namesco</strong>’s Hosting services will enable you to upload your pre-designed website to a Hosting<br />
package of your choice or even design a site directly through your Online Control Panel.<br />
If you do not already have a website designed, you will need to create your site using webauthoring<br />
software such as Dreamweaver, iWeb or something similar.<br />
The first step in the process is to add a hosting package to your domain.<br />
� Login to your Online Control Panel at<br />
https://admin.names.co.uk<br />
� Now click ‘Domain Names’ on the left hand menu.<br />
� You will see a list of your domains<br />
in the centre of the screen. Select<br />
the domain you wish to add hosting<br />
to.<br />
� In the centre of the screen you will<br />
see a banner entitled ‘Add NEW<br />
Hosting’ – click the option ‘MORE<br />
INFO’<br />
You will now be redirected to the Hosting section of the <strong>Namesco</strong> website where you can<br />
purchase the desired hosting package.<br />
<strong>Quick</strong> <strong>Start</strong> <strong>Guide</strong> – Managing Your Domain<br />
Copyright © <strong>Namesco</strong> Ltd 2011<br />
8
Configuring Web and Email Forwarding<br />
If you wish to use your domain as a forwarding service, we have the tools available for you.<br />
Domains which do not have a product attached will display an option called ‘Email & Web<br />
Forwarding’ in your Online Control Panel. This tool will allow you to forward your domain to<br />
another URL & forward emails to an email address of your choice.<br />
How do I configure Email & Web Forwarding?<br />
� Once more, you will need to login to your Online Control<br />
Panel at https://admin.names.co.uk<br />
� Now that you’re logged in, click ‘Domain Names’, which you<br />
will find in the left menu of your Online Control Panel.<br />
� In the middle of your<br />
screen you will see a list of<br />
the domains available on<br />
your account – select the<br />
domain on which you<br />
would like to configure<br />
forwarding.<br />
<strong>Quick</strong> <strong>Start</strong> <strong>Guide</strong> – Managing Your Domain<br />
Copyright © <strong>Namesco</strong> Ltd 2011<br />
Continued over...<br />
9
� From the left hand menu,<br />
select ‘Email & Web<br />
Forwarding’ which will take<br />
you to the ‘Forwarding<br />
Settings’ screen.<br />
� To create a rule that will<br />
redirect http requests to an<br />
alternative URL, enter the<br />
full URL<br />
eg. http://www.names.co.uk; in the ‘URL to forward to’ field.<br />
You can also configure the ‘Forwarding<br />
method’ at this point.<br />
Selecting ‘Keep domain name in address<br />
bar’ will leave your domain name in the<br />
address bar whilst displaying site which<br />
you have redirected to.<br />
The ‘Refresh’ to forwarding URL’<br />
performs a search engine friendly<br />
redirect, which will update the domain<br />
name in the address bar to that of the<br />
destination site. This is better for search engine optimisation as it is then not seen as a duplicate<br />
site by the search engines.<br />
If you would like to create an email address for<br />
your domain, which forwards to an alternative<br />
address, you can configure this from the same<br />
screen. To configure this, enter the alias you<br />
wish to create, e.g.<br />
yourname@yourdomain.com – and fill in the<br />
destination address in the corresponding<br />
‘Email Address to forward to’ field.<br />
<strong>Quick</strong> <strong>Start</strong> <strong>Guide</strong> – Managing Your Domain<br />
Copyright © <strong>Namesco</strong> Ltd 2011<br />
10
Configuring DNS and Nameserver changes<br />
There may come a point when you need to changes your domains DNS (Domain Name<br />
Servers) settings. To assist with this we have created a number of templates for each of our<br />
services, to allow you to easily change the product which your domain points to.<br />
Changing your domains DNS template<br />
� Login to your Online Control Panel at<br />
https://admin.names.co.uk<br />
� Now that you’re logged in, click ‘DNS Administration’, which you<br />
will find in the left menu of your Online Control Panel.<br />
� Once you have selected ‘DNS<br />
Administration’ you will be<br />
presented with a list of the<br />
domains on your account.<br />
Select the domain for which you<br />
would like to configure the DNS<br />
settings.<br />
� On the next screen you will see a ‘Templates’<br />
section – from the drop down menu here you<br />
can select one of our pre-configured templates<br />
for our various services. Select the appropriate<br />
template for the service you are using on your<br />
domains.<br />
<strong>Namesco</strong> Linux Hosting Cluster – Use this<br />
template for Linux Hosting packages and all<br />
email only packages (this includes domains<br />
which have an email packages, and utilise web<br />
forwarding)<br />
<strong>Namesco</strong> Windows Hosting Cluster – Use this<br />
template for Windows Hosting packages only<br />
ePages Ecommerce platform – Use this for<br />
Ecommerce products<br />
<strong>Namesco</strong> Web and Email Forwarding – Use<br />
this if your domain is only used for forwarding<br />
SiteMaker Hosting – Use this for SiteMaker packages only<br />
*Please note all DNS changes may take up to 48 hours to take effect.<br />
<strong>Quick</strong> <strong>Start</strong> <strong>Guide</strong> – Managing Your Domain<br />
Copyright © <strong>Namesco</strong> Ltd 2011<br />
11
Changing the Nameservers<br />
� Once more, you will need to login to your Online Control Panel<br />
at https://admin.names.co.uk<br />
� Now that you’re logged in, click ‘Domain Names’, which you will<br />
find in the left menu of your Online Control Panel.<br />
� In the middle of your screen you will see a list of the domains available on your account –<br />
select the domain on which you would like to change the Nameservers.<br />
� Once you have selected the<br />
appropriate domain you must<br />
select ‘DNS & Transfer<br />
Options’ from the left hand<br />
menu, which will then allow<br />
you to select ‘Change<br />
Nameservers’ just below.<br />
� You will now be taken to the<br />
‘Change Nameservers’ screen,<br />
on which you can enter up to 3<br />
Nameservers. Finally, select<br />
‘Update’ to complete the<br />
request.<br />
*Please note it may take up to 24 hours for your domain to be re-delegated to the new<br />
Nameservers.<br />
<strong>Quick</strong> <strong>Start</strong> <strong>Guide</strong> – Managing Your Domain<br />
Copyright © <strong>Namesco</strong> Ltd 2011<br />
12