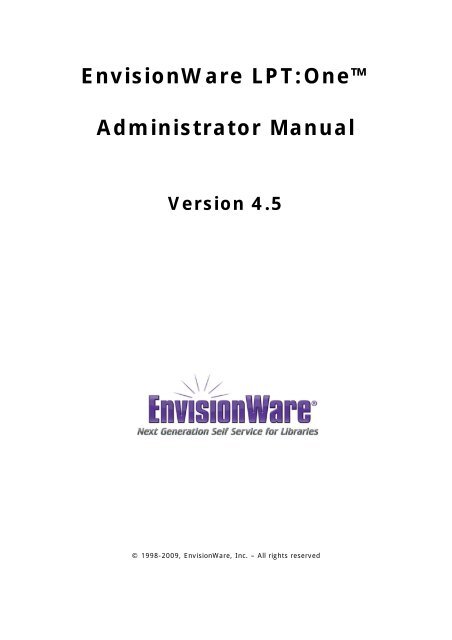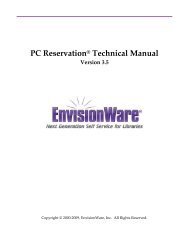EnvisionWare LPT:One™ Administrator Manual - Tip Library Wiki
EnvisionWare LPT:One™ Administrator Manual - Tip Library Wiki
EnvisionWare LPT:One™ Administrator Manual - Tip Library Wiki
You also want an ePaper? Increase the reach of your titles
YUMPU automatically turns print PDFs into web optimized ePapers that Google loves.
<strong>EnvisionWare</strong> <strong>LPT</strong>:One<br />
<strong>Administrator</strong> <strong>Manual</strong><br />
Version 4.5<br />
© 1998-2009, <strong>EnvisionWare</strong>, Inc. – All rights reserved
<strong>EnvisionWare</strong> <strong>LPT</strong>:One<br />
Copyright © 1998-2009 <strong>EnvisionWare</strong>, Inc. – All rights reserved.<br />
<strong>LPT</strong>:One 4.5<br />
<strong>LPT</strong>:One, Authentication and Accounting Module, and Launch Command<br />
are trademarks of <strong>EnvisionWare</strong>, Inc. <strong>EnvisionWare</strong> and PC Reservation,<br />
are registered trademarks of <strong>EnvisionWare</strong>, Inc. Artifex, the Artifex logo,<br />
Ghostscript, and the Ghostscript logo are registered trademarks of Artifex<br />
Software, Inc. Post Script is a trademark of Adobe Systems Incorporated.<br />
Microsoft and Windows are registered trademarks of Microsoft<br />
Corporation. Vista is a trademark of Microsoft Corporation. Pentium is a<br />
registered trademark of Intel. Novell is a registered trademark of Novell,<br />
Inc. Jet Direct is a registered trademark of Hewlett Packard. Portions<br />
Copyright © 2001 artofcode LLC. This software is based in part on the<br />
work of the Independent JPEG Group. Portions Copyright © 2001<br />
URW++. All Rights Reserved. Other trademarks are the property of their<br />
respective owners.<br />
No part of this publication may be reproduced, stored in a retrieval system<br />
or transmitted in any form by any means electronic, mechanical,<br />
photocopy, recording or otherwise, without the prior permission of the<br />
publisher, except as permitted by U.S.A. copyright law.<br />
Seventh Printing, May 2009<br />
Printed in the United States of America<br />
Information in this document is subject to change without notice and does<br />
not represent a commitment on the part of <strong>EnvisionWare</strong>. The software<br />
described in this document is furnished under a license and distribution<br />
agreement. The software may be used or copied only in accordance with<br />
the terms of the agreement. Content is based upon information available<br />
at press time.<br />
<strong>EnvisionWare</strong>, Inc.<br />
2810 Premiere Parkway NW<br />
Suite 350<br />
Duluth, Georgia 30097-8917<br />
USA<br />
<strong>EnvisionWare</strong> Pty Ltd<br />
10 George Street<br />
Stepney, South Australia 5069<br />
Australia<br />
Copyright © 1998-2009, <strong>EnvisionWare</strong> Inc, All Rights Reserved 1
<strong>LPT</strong>:One 4.5<br />
Foreword<br />
Thank you for purchasing <strong>LPT</strong>:One, the modular solution for staffmanaged<br />
and self-service Print Cost Management.<br />
<strong>LPT</strong>:One scales to fit the needs and budget from the smallest facility to<br />
large enterprise networks with thousands of client computers. Because of<br />
its unique, Ultra-Distributed architecture, <strong>LPT</strong>:One provides the same<br />
performance regardless of the size of the network. Print jobs can be sent<br />
to a computer near printers where jobs are held until a user or staff<br />
member releases a job. Several payment methods are supported<br />
including free-print , staff-managed, vended, and on-line accounting.<br />
<strong>EnvisionWare</strong> Mission Statement<br />
"To provide our customers with quality software and exceptional service.<br />
We strive to maintain our reputation for integrity, responsiveness, and<br />
fairness, with customers, suppliers, competitors, and employees."<br />
<strong>LPT</strong>:One has been supplied to you by one of our worldwide distribution<br />
partners or directly by <strong>EnvisionWare</strong> where a partnership does not exist.<br />
In your shipment is a document that provides contact information and<br />
outlines important information about obtaining support. If you purchased<br />
from a reseller, we stand behind our resellers to provide the highest level<br />
of support. We encourage you to provide feedback concerning new<br />
features by visiting the Feature Request option on the support menu of<br />
our web site. Thanks to feedback from customers like you, <strong>EnvisionWare</strong><br />
has become the leading company that produces software that works the<br />
way you want it to. Thanks again for purchasing our products.<br />
--- The <strong>EnvisionWare</strong> Team<br />
2 Copyright © 1998-2009, <strong>EnvisionWare</strong> Inc, All Rights Reserved
Table of Contents<br />
<strong>LPT</strong>:One 4.5<br />
Chapter 1 – Overview ............................................................................ 10<br />
<strong>LPT</strong>:One Components Diagram .............................................................. 10<br />
Understanding the Process .................................................................... 11<br />
<strong>LPT</strong>:One Connections Diagram ............................................................ 11<br />
Understanding the <strong>LPT</strong>:One Job Database ............................................... 11<br />
Microsoft Access Job Database ............................................................ 12<br />
MySQL Job Database ......................................................................... 12<br />
Adopting Use of the <strong>EnvisionWare</strong> Printer ................................................ 12<br />
Understanding <strong>LPT</strong>:One Configuration Preference Files .............................. 13<br />
Learning About <strong>LPT</strong>:One 4.5 Components and Requirements ...................... 14<br />
Job Queue Engine (JQE) ..................................................................... 14<br />
Print Release Terminal (PRT)............................................................... 17<br />
<strong>LPT</strong>:One <strong>Administrator</strong> (<strong>LPT</strong>Admin) ...................................................... 19<br />
Software Revalue Station (SRS) .......................................................... 21<br />
Document Rules Manager (DRM) ......................................................... 22<br />
Client Component – Print Client ........................................................... 23<br />
Client Component – Print Service ........................................................ 25<br />
Macintosh Print Client ........................................................................ 27<br />
Dynamic Language Manager ............................................................... 28<br />
Mobile Print Client ............................................................................. 30<br />
V4 Quick Reporter ............................................................................. 32<br />
Service Control Utility ........................................................................ 34<br />
Creating Firewall Rules for <strong>LPT</strong>:One Ports ................................................ 36<br />
Chapter 2 – <strong>LPT</strong>:One Printers ................................................................ 37<br />
Installing IP Based Printers for use with <strong>LPT</strong>:One ...................................... 37<br />
Installing Printers Using a Universal Naming Convention (UNC) .................. 44<br />
Local Printers .................................................................................... 44<br />
Shared Printers ................................................................................. 46<br />
Configuring Windows Printers for Black & White/Color Printing .................... 46<br />
Configuring Windows Printers Page Sizes ................................................. 50<br />
Supported Page Sizes ........................................................................ 57<br />
Copyright © 1998-2009, <strong>EnvisionWare</strong> Inc, All Rights Reserved 3
<strong>LPT</strong>:One 4.5<br />
Locate Page Sizes via the Driver .......................................................... 57<br />
Configuring Printers to Increase Print Speed ............................................ 59<br />
Chapter 3 – <strong>LPT</strong>:One Job Queue Engine ................................................ 60<br />
Preparing for Installation ....................................................................... 60<br />
Installing the Job Queue Engine ............................................................. 60<br />
Understanding the Service Control Utility ................................................ 67<br />
Starting the Job Queue Engine ............................................................... 67<br />
Configuring the Job Queue Engine .......................................................... 68<br />
Configuring the Validating Authority (Optional) ...................................... 68<br />
Configuring Multiple Validating Authorities (Optional) ............................. 69<br />
Configuring PC Reservation Integration (Optional) ................................. 70<br />
Configuring AAM (Optional) ................................................................ 70<br />
Configuring the Job Database to use MySQL (Optional) ........................... 71<br />
Configuring Print Release Terminal Auto-Update .................................... 71<br />
Configuring Print Client Auto-Update .................................................... 71<br />
Upgrading the <strong>LPT</strong>:One Job Queue Engine ............................................... 71<br />
Preparing to Upgrade ......................................................................... 72<br />
Upgrading the <strong>LPT</strong>:One JQE Version 4.2 and Higher ............................... 72<br />
Chapter 4 – <strong>LPT</strong>:One <strong>Administrator</strong> ....................................................... 73<br />
Preparing for Installation ....................................................................... 73<br />
Installing the <strong>LPT</strong>:One <strong>Administrator</strong>....................................................... 74<br />
Starting the <strong>LPT</strong>:One <strong>Administrator</strong> ........................................................ 78<br />
Configuring <strong>LPT</strong>:One <strong>Administrator</strong> Functions ........................................... 79<br />
Creating & Configuring Printer Families................................................. 79<br />
Configuring Black & White Printing via a Color Printer ............................. 85<br />
Configuring Color Printing via a Black & White Printer ............................. 86<br />
Assigning Printers to Printer Families ................................................... 86<br />
Understanding UNC Based Printer Families ............................................ 88<br />
Configuring UNC Based Printer Families ................................................ 88<br />
Optimizing Print Job Rendering by Physical Printer ................................. 90<br />
Building the Client Access List ............................................................. 92<br />
Understanding Duplex Printing ............................................................ 95<br />
4 Copyright © 1998-2009, <strong>EnvisionWare</strong> Inc, All Rights Reserved
<strong>LPT</strong>:One 4.5<br />
Enabling Duplex Printing .................................................................... 98<br />
Establishing Print Release Terminals ..................................................... 101<br />
Assigning Printers to Print Release Terminals ...................................... 105<br />
Stopping the <strong>LPT</strong>:One <strong>Administrator</strong> and Commiting Changes System Wide 106<br />
Upgrading the <strong>LPT</strong>:One <strong>Administrator</strong> ................................................... 109<br />
Preparing to Upgrade ....................................................................... 109<br />
Upgrading the <strong>LPT</strong>:One <strong>Administrator</strong> Version 4.2 and Higher ................ 110<br />
Chapter 5 – <strong>LPT</strong>:One Print Release Terminal ....................................... 111<br />
Preparing for Installation ..................................................................... 111<br />
Installing the <strong>LPT</strong>:One Print Release Terminal ........................................ 111<br />
Configuring the <strong>LPT</strong>:One Print Release Terminal ..................................... 118<br />
Identifying General PRT Configurations ............................................... 118<br />
Configuring Auto-Selection for Multiple Jobs at the PRT ......................... 119<br />
Configuring Auto-Selection for Single Pending Jobs at the PRT ............... 120<br />
Understanding PRT Modes of Operation ................................................. 121<br />
Changing PRT Modes of Operation via the Application Shortcut ................. 122<br />
Using the <strong>LPT</strong>:One Print Release Terminal in Terminal Services ................ 122<br />
Illustrating the PRT in Terminal Services ............................................. 123<br />
Understanding PRT Functionality in Terminal Services........................... 123<br />
Identifying PRT Differences When in Terminal Services ......................... 125<br />
Removing an <strong>LPT</strong>:One Print Release Terminal ........................................ 126<br />
Upgrading the <strong>LPT</strong>:One Print Release Terminal ....................................... 126<br />
Preparing to Upgrade ....................................................................... 126<br />
Upgrading the <strong>LPT</strong>:One PRT Version 4.2 and Higher ................................ 127<br />
Chapter 6 – <strong>LPT</strong>:One Print Release Terminal Auto-Upgrade ................ 128<br />
Preparing to Upgrade ......................................................................... 128<br />
Performing an Auto-Update of the Print Release Terminal ........................ 128<br />
Chapter 7 – <strong>LPT</strong>:One Print Client ......................................................... 130<br />
Understanding the <strong>LPT</strong>:One Print Client Installation Modes ....................... 130<br />
Overview of Page Counting Modes ..................................................... 130<br />
Local Page Counting ........................................................................ 131<br />
Server Based Page Counting ............................................................. 132<br />
Copyright © 1998-2009, <strong>EnvisionWare</strong> Inc, All Rights Reserved 5
<strong>LPT</strong>:One 4.5<br />
Preparing for Installation ..................................................................... 133<br />
Installing Local Page Counting for Public Printing .................................... 134<br />
Configuring Local Page Counting for Public Printing ................................. 142<br />
Configuring for Public Computers ....................................................... 143<br />
Configuring for Terminal Services ...................................................... 143<br />
Configuring the Print Client for N-UP Printing ......................................... 143<br />
Preparing for Installation ..................................................................... 144<br />
Installing Server Based Page Counting for a Thin Client Implementation .... 144<br />
Configuring Server Based Page Counting for Distributed Printing ............... 152<br />
Configuring for Thin Clients .............................................................. 152<br />
Installing Server Based Page Counting for Mobile Printing ........................ 153<br />
Configuring for Mobile Computers ...................................................... 155<br />
Create a Link to Access the Mobile Print Client ..................................... 158<br />
Subsequent Printing and the Mobile Print Client ................................... 159<br />
Upgrading the <strong>LPT</strong>:One Print Client ....................................................... 159<br />
Preparing to Upgrade ....................................................................... 160<br />
Upgrading Print Client Versions 4.2.0 and Higher ................................. 160<br />
Chapter 8 – <strong>LPT</strong>:One Print Client Auto-Upgrade .................................. 161<br />
Preparing to Upgrade ......................................................................... 161<br />
Performing an Auto-Update of the Print Client ........................................ 162<br />
Deploying a Temporary Print Client ....................................................... 164<br />
Existing Conditions to Initiate a Temporary Deployment ....................... 164<br />
Chapter 9 – <strong>LPT</strong>:One Print Service ...................................................... 166<br />
Preparing for Installation ..................................................................... 166<br />
Installing the <strong>LPT</strong>:One Print Service for Server Based Page Counting ......... 166<br />
Configuring the <strong>LPT</strong>:One Print Service Server Based Page Counting ........... 174<br />
Configuring Thin Clients ................................................................... 174<br />
Starting the Print Service and Understanding Permissions ........................ 175<br />
Upgrading the <strong>LPT</strong>:One Print Service .................................................... 176<br />
Preparing to Upgrade ....................................................................... 176<br />
Upgrading the <strong>LPT</strong>:One Print Service Version 4.2 and Higher ................. 177<br />
Starting the <strong>LPT</strong>:One Print Service Version 4.2 and Higher .................... 177<br />
6 Copyright © 1998-2009, <strong>EnvisionWare</strong> Inc, All Rights Reserved
<strong>LPT</strong>:One 4.5<br />
Chapter 10 – <strong>LPT</strong>:One Mac Print Client ................................................ 178<br />
Preparing for Installation ..................................................................... 178<br />
Installing the <strong>LPT</strong>:One Print Client for Macintosh Users (Panther&Tiger) ..... 179<br />
Configuring the <strong>LPT</strong>:One Mac Print Client (Panther&Tiger) ........................ 182<br />
Connecting to Windows Shared Printers Using SAMBA (Leopard) ............... 184<br />
Configuring Output Printers on the Mac for Duplex Printing (Leopard) ........ 187<br />
Configuring Duplex Printing per User Session (Leopard) .......................... 188<br />
Configuring N-Up Printing per User Session (Leopard) ............................. 188<br />
Accessing the Application Directory and Preference File (Leopard) ............. 189<br />
Upgrading the <strong>LPT</strong>:One Mac Print Client ................................................ 190<br />
Preparing to Upgrade ....................................................................... 190<br />
Upgrading the <strong>LPT</strong>:One Mac Print Client .............................................. 190<br />
Chapter 11 – <strong>LPT</strong>:One V4 Quick Reporter ............................................ 191<br />
Installing the <strong>LPT</strong>:One Quick Reporter ................................................... 191<br />
Setting or Changing Configurations ...................................................... 196<br />
Reporting Statistics Available ............................................................... 198<br />
Chapter 12 – Dynamic Language Manager .......................................... 199<br />
Understanding Command Line Switches Used in the DLM ......................... 199<br />
Exemplifying Switches and Parameters Used in the DLM .......................... 199<br />
Identifying Languages Used in the DLM ................................................. 200<br />
Configuring and Creating Text Overrides in the DLM................................ 200<br />
Chapter 13 – <strong>LPT</strong>:One Uninstallation ................................................... 204<br />
Uninstalling <strong>LPT</strong>:One from the Program Menu ........................................ 204<br />
Uninstalling <strong>LPT</strong>:One from Add/Remove Programs .................................. 206<br />
Chapter 14 – Advanced Configurations and Information ..................... 208<br />
Installing and Configuring the Mobile Print Client on a Separate Subnet ..... 208<br />
Illustrating Mobile Printing and Subnets .............................................. 209<br />
Configuring Multiple Print Services for Distributed Mobile Printing ............. 210<br />
Illustrating Distributed Mobile Printing ................................................ 210<br />
Configuring Distributed Mobile Printing ............................................... 211<br />
Understanding Print Client Registration ................................................. 212<br />
Configuring Mobile Printing to a Specific Job Queue Engine ...................... 212<br />
Copyright © 1998-2009, <strong>EnvisionWare</strong> Inc, All Rights Reserved 7
<strong>LPT</strong>:One 4.5<br />
Connecting the Print Client to a Print Service ......................................... 214<br />
Connecting to a Specific Print Service via Command Line ...................... 214<br />
Connecting to a Specific Print Service via a VB Script ........................... 215<br />
Validating Using a Follett Database ....................................................... 216<br />
Illustrating Connectivity with a Follett Database................................... 216<br />
Installing and Configuring <strong>LPT</strong>:One for use with Follett ......................... 216<br />
Reinstalling a Follett ODBC Driver ...................................................... 217<br />
Configuring <strong>LPT</strong>:One for Telnet Communication ...................................... 218<br />
Understanding Functions of Remote Print Services .................................. 219<br />
Configuring <strong>LPT</strong>:One in Auto–Release Mode ........................................... 220<br />
Configuring <strong>LPT</strong>:One for Use with a MySQL Job Database ........................ 221<br />
Integrating <strong>LPT</strong>:One with PC Reservation .............................................. 222<br />
Configuring <strong>LPT</strong>:One for use with Blackboard ......................................... 223<br />
Configuring <strong>LPT</strong>:One for Use with LDAP ................................................. 226<br />
Implementing the Document Rules Manager .......................................... 227<br />
Installing the Document Rules Manager .............................................. 227<br />
Starting the Document Rules Editor ................................................... 228<br />
Configuring the Document Rules Manager ........................................... 228<br />
Understanding the DRM Process ........................................................ 230<br />
Configuring a Previously Installed DRM with <strong>LPT</strong>:One 4.4 ...................... 230<br />
Maintaining Document Rules ............................................................. 231<br />
Making Effective Use of the Document Rules Table ............................... 232<br />
Configuring Different Languages with the Print Release Terminal .............. 235<br />
Translating the PRT via the Program Shortcut...................................... 237<br />
Providing More Than One Language Preference via Shortcuts ................ 237<br />
Translating the PRT via the Launch Command Menu ............................. 238<br />
Translating the PRT via Preference Files .............................................. 242<br />
Rewording Specific Dialog Text and Labels in the PRT and Print Client ..... 242<br />
Appendix A – Job Queue Engine Preference Table .............................. 247<br />
Appendix B – Print Release Terminal Preference Table ....................... 285<br />
Appendix C – PAPI Validating Authority Preference Table .................. 300<br />
Appendix D – Preference and Configuration Files Explained ............... 302<br />
8 Copyright © 1998-2009, <strong>EnvisionWare</strong> Inc, All Rights Reserved
<strong>LPT</strong>:One 4.5<br />
Job Queue Engine Preference and Configuration Files .............................. 303<br />
<strong>LPT</strong>:One <strong>Administrator</strong> Preference Files ................................................. 312<br />
Print Release Terminal Preference Files ................................................. 313<br />
Print Client Configuration Files ............................................................. 314<br />
Print Client Subdirectories ................................................................... 318<br />
<strong>LPT</strong>:One Diagnostic Logs ..................................................................... 320<br />
Appendix E – Security and Policy Restrictions on Client Computers .... 324<br />
Understanding the Impact of Security Software ...................................... 324<br />
Understanding the Impact of Windows Policies ....................................... 324<br />
Appendix F – Silent Print Client Deployment ....................................... 325<br />
Deploying the <strong>LPT</strong>:One Print Client Silently ............................................ 325<br />
Appendix G – Ports Used with <strong>LPT</strong>:One ............................................... 326<br />
Understanding Port Functions .............................................................. 326<br />
Appendix H – Component “Restart” Requirements ............................. 327<br />
Restarting Product Components ........................................................... 327<br />
Appendix I – <strong>LPT</strong>:One Command Line Parameters .............................. 329<br />
Identifying Parameters for <strong>LPT</strong>One Install Packages ................................ 329<br />
Identifying Parameters for <strong>LPT</strong>:One Components .................................... 331<br />
Identifying ‘Startup’ Parameters Used with <strong>LPT</strong>:One ................................ 334<br />
Appendix J – Currency Symbols .......................................................... 335<br />
Adjusting the Windows Regional Settings for Malaysian Currency Symbols . 335<br />
Listing all Supported Currency Symbols ................................................. 336<br />
Index .................................................................................................. 337<br />
Copyright © 1998-2009, <strong>EnvisionWare</strong> Inc, All Rights Reserved 9
<strong>LPT</strong>:One 4.5<br />
Chapter 1 – Overview<br />
<strong>LPT</strong>:One provides Print Cost Management of public printing and print<br />
resources for libraries and college campuses. Payment options, Print<br />
Modes, Validating Authorities, and Implementation types are versatile,<br />
promoting compatibility with many institutions, networks, platforms, and<br />
systems.<br />
This manual explains and illustrates the many capabilities of <strong>LPT</strong>:One and<br />
provides instructions for installing and configuring the system.<br />
<strong>LPT</strong>:One Components Diagram<br />
The following diagram illustrates <strong>LPT</strong>:One component connections and<br />
provides a brief description of the general functionality for each<br />
component within the system.<br />
The Job Queue Engine represented in the above diagram receives all<br />
connections with the exception of the Mac and Windows Print Clients that<br />
connect to the Print Service. The V4 Quick Reporter connects to the Job<br />
Database for reporting. The Dynamic Language Manager resides in the<br />
Job Queue Engine’s installation directory and operates independently of<br />
the Job Queue Engine.<br />
10 Copyright © 1998-2009, <strong>EnvisionWare</strong> Inc, All Rights Reserved
Understanding the Process<br />
The following section illustrates the communications process.<br />
<strong>LPT</strong>:One Connections Diagram<br />
<strong>LPT</strong>:One 4.5<br />
The diagram on the following page illustrates one aspect of various<br />
implementation types for <strong>LPT</strong>:One in a live environment. It graphically<br />
represents most <strong>LPT</strong>:One components available and demonstrates<br />
deployment types such as ‘User’, ‘Server’, and ‘Staff’. Other components<br />
are represented in text format. See “4Creating Firewall Rules for <strong>LPT</strong>:One<br />
Ports“ to configure network access for each component whether working<br />
from the same network or separate networks. See “44Appendix G – Ports<br />
Used with <strong>LPT</strong>:One”, for information about port roles.<br />
Understanding the <strong>LPT</strong>:One Job Database<br />
The Job Database stores all print job information. System administrators<br />
can deploy the database as a Microsoft Access or MySQL database.<br />
Generally, the type used is determined by the amount of usage of the<br />
print system.<br />
Copyright © 1998-2009, <strong>EnvisionWare</strong> Inc, All Rights Reserved 11
<strong>LPT</strong>:One 4.5<br />
Microsoft Access Job Database<br />
<strong>LPT</strong>:One uses this type by default. Microsoft Access works well for small,<br />
medium, and even larger system installations. All database passwords<br />
are encrypted by default.<br />
Important!<br />
We do not recommend sharing the access.mdb amongst two or<br />
more Job Queue Engine services. This implementation may cause<br />
unpredictable behavior. This is an architectural design to ensure<br />
that job numbers are unique per job database/JQE.<br />
MySQL Job Database<br />
<strong>LPT</strong>:One must be configured to use this type. MySQL is optional and<br />
allows for a more robust implementation. Configuration to use this type is<br />
completed in the JQE’s configuration file (lptonejqe.ewp). After<br />
configuration, the database is automatically created on the MySQL server.<br />
Whether the database is local or remote, the system is able to connect<br />
successfully.<br />
If you wish to use the MySQL database, go to the link<br />
2http://dev.mysql.com/downloads/mysql/5.0.html to download the<br />
database and 2http://dev.mysql.com/downloads/gui-tools/5.0.html to<br />
download the Graphical User Interface for use with your print system.<br />
Note: A MySQL database installation could require assistance.<br />
Remote access or On-site installation is an option. This option is<br />
generally recommended for advanced users with staff expertise in<br />
SQL server management.<br />
Adopting Use of the <strong>EnvisionWare</strong> Printer<br />
<strong>EnvisionWare</strong> has adopted a new era in printing with <strong>LPT</strong>:One by creating<br />
a printer driver that is virtually compatible with all driver types. There is<br />
no longer a need for printer driver verifications based on driver types,<br />
applications, and OS compatibility, because the <strong>EnvisionWare</strong> Printer is<br />
driver type independent and is self-contained once created.<br />
12 Copyright © 1998-2009, <strong>EnvisionWare</strong> Inc, All Rights Reserved
Understanding <strong>LPT</strong>:One Configuration Preference Files<br />
<strong>LPT</strong>:One 4.5<br />
<strong>LPT</strong>:One Next Generation system behavior and functionality, are<br />
maintained in <strong>EnvisionWare</strong> Preference Files (.ewp). Preference files<br />
contain (xml) formatted entries that identify all possible settings for a<br />
given component. Each file contains descriptions, configuration options,<br />
and default/acceptable values for each file. See the following table for<br />
preference file references and their associated source item:<br />
Source Name See Preference File Reference<br />
Job Queue Engine 1Appendix A – Job Queue Engine Preference Table<br />
Release Terminal<br />
PAPI<br />
About Preference &<br />
Configuration Files<br />
1Appendix B – Print Release Terminal Preference<br />
Table<br />
1Appendix C – PAPI Validating Authority Preference<br />
Table<br />
1Appendix D – Preference and Configuration Files<br />
Explained<br />
Copyright © 1998-2009, <strong>EnvisionWare</strong> Inc, All Rights Reserved 13
<strong>LPT</strong>:One 4.5<br />
Learning About <strong>LPT</strong>:One 4.5 Components and Requirements<br />
This section describes facets of each <strong>LPT</strong>:One component and lists<br />
minimum systems requirements for operating systems, network,<br />
hardware, ports, and permissions compatibility.<br />
Job Queue Engine (JQE)<br />
Read the information provided.<br />
Purpose:<br />
Where:<br />
Executable:<br />
Config File:<br />
Component Information<br />
This component is the communications broker for the entire<br />
print system; connecting Clients, Print Release Terminals,<br />
<strong>LPT</strong>:One <strong>Administrator</strong>s, AAM, ILS Validating Authority, <strong>Library</strong><br />
Deposit Accounts, and ONE JQE to the Job Database.<br />
However, most importantly, it acts as the database manager<br />
for all printed jobs received from Clients. It is a Windows<br />
Service that contains the core system logic and requires the<br />
Java Runtime Environment (Version 1.5 or higher).<br />
The Job Queue Engine can be installed in each branch on any<br />
XP/XP Pro/2000/2003 Workstation or Server class Windows<br />
OS. One Job Queue Engine can serve multiple buildings in a<br />
library setting, however this means Windows or Macintosh print<br />
jobs (which can be quite large) will be transmitted over the<br />
WAN. It can also be installed in one location on a campus<br />
Windows Server for universities.<br />
C:\Program Files\<strong>EnvisionWare</strong>\lptone\lptjqe\lptjqe.exe<br />
All configurations are made via the lptonejqe.ewp preference<br />
file. It includes configuration options defining behavior and<br />
connectivity of the Job Queue Engine. This file is located at<br />
C:\Program Files\<strong>EnvisionWare</strong>\lptone<br />
\lptjqe\config\lptonejqe.ewp.<br />
14 Copyright © 1998-2009, <strong>EnvisionWare</strong> Inc, All Rights Reserved
Job<br />
Database:<br />
Memory<br />
(RAM):<br />
Component Information<br />
<strong>LPT</strong>:One 4.5<br />
Holds print job metadata (pages, costs, printer information,<br />
etc) and print job history. It can be deployed as an Access<br />
database for locations rending low print volumes.<br />
Alternatively, it can be deployed as a MySQL database for<br />
locations rendering high print volumes. Whichever database<br />
type used, ONE JQE is required to access/use the Job<br />
Database.<br />
The database is located at C:\Program Files\<strong>EnvisionWare</strong><br />
\lptone\lptjqe \jqe.mdb (.mdb is the default type).<br />
Operating System Compatibility<br />
512 MB Win 2000 (SP4+) Pro or Server, XP Pro (SP2), Win<br />
Server 2003<br />
Printers: MUST be installed as Windows Printers on the Job Queue<br />
Engine.<br />
Java<br />
required?<br />
Vista<br />
compatible? No<br />
32-bit OS? Yes<br />
Terminal<br />
Services<br />
Capable?<br />
Yes (1.5.0 or 1.6.0) Provided with installers<br />
No<br />
Network Compatibility<br />
Network: TCP/IP, Windows, and Novell NetWare file servers<br />
Static IP: Required<br />
Hardware Compatibility<br />
Processor: 32-bit; Minimum 1.0GHz<br />
Hard<br />
Drive Space:<br />
1 GB available hard drive space<br />
Note: Printers can be physically attached to the JQE host computer or<br />
to the network. <strong>LPT</strong>:One supports Novell Print Queues, and HP<br />
Jet Direct® Print Servers.<br />
Copyright © 1998-2009, <strong>EnvisionWare</strong> Inc, All Rights Reserved 15
<strong>LPT</strong>:One 4.5<br />
Minimum<br />
Screen<br />
Resolution:<br />
NA.<br />
Component Information<br />
16 Copyright © 1998-2009, <strong>EnvisionWare</strong> Inc, All Rights Reserved
Print Release Terminal (PRT)<br />
Read the information provided.<br />
Purpose:<br />
Executable:<br />
Config Files:<br />
Component Information<br />
<strong>LPT</strong>:One 4.5<br />
This component is a GUI based program that manages print<br />
jobs within a print queue for Windows and Terminal Services<br />
sessions. Users can release, delete, reprint, and choose from<br />
a list of payment options based on configuration.<br />
C:\Program Files\<strong>EnvisionWare</strong>\lptone\lptprt\lptprt.exe<br />
All configurations are made via the preference file<br />
ComputerName_LptOnePrt.ewp. It includes configuration<br />
options defining the behavior of each Print Release Terminal<br />
and is located at C:\Program Files\<strong>EnvisionWare</strong>\lptone<br />
\lptjqe\config \ComputerName_LptOnePrt.ewp.<br />
Another config file exists in the PRT config directory. It<br />
governs column order, visibility, and width. C:\Program<br />
Files\<strong>EnvisionWare</strong> \lptone \lptprt\config<br />
\columnsettings.ewp.<br />
Operating System Compatibility<br />
Memory (RAM): 256 MB Win 2000 (SP4+) Pro or Server, XP Pro (SP2), Vista,<br />
2003 Server<br />
Java required? No<br />
Vista<br />
compatible? Yes<br />
32-bit OS? Yes<br />
Terminal<br />
Services<br />
Capable?<br />
Yes<br />
Copyright © 1998-2009, <strong>EnvisionWare</strong> Inc, All Rights Reserved 17
<strong>LPT</strong>:One 4.5<br />
Network Compatibility<br />
Network: TCP/IP, Windows, and Novell NetWare file servers<br />
Static IP: No requirement<br />
Hardware Compatibility<br />
Processor: 32-bit; Minimum 800 MHz<br />
Hard<br />
Drive Space:<br />
Minimum<br />
Screen<br />
Resolution:<br />
50 MB available hard drive space.<br />
1024 by 768 pixels.<br />
18 Copyright © 1998-2009, <strong>EnvisionWare</strong> Inc, All Rights Reserved
<strong>LPT</strong>:One <strong>Administrator</strong> (<strong>LPT</strong>Admin)<br />
Read the information provided.<br />
Purpose:<br />
Executable:<br />
Config Files:<br />
Component Information<br />
This component is a configuration interface for Printers,<br />
Printer Families (printer groupings), and Print Release<br />
Terminals.<br />
C:\Program Files\<strong>EnvisionWare</strong>\lptone\lptadmin<br />
\lptadmin.exe<br />
<strong>LPT</strong>:One 4.5<br />
The <strong>LPT</strong>Admin is a configuration utility. However, all of its<br />
configurations are written to local <strong>EnvisionWare</strong> Preference<br />
(.ewp) files located on the application’s C:\...\config<br />
directory. All changes to these files are transferred to the<br />
Job Queue Engine for permanent system changes.<br />
Operating System Compatibility<br />
Memory (RAM): 256 MB Win 2000 (SP4+) Pro or Server, XP Pro (SP2), Vista,<br />
2003 Server<br />
Printers: MUST be installed as Windows Printers on the Job Queue<br />
Engine<br />
Java required? No<br />
Vista<br />
compatible? Yes<br />
32-bit OS? Yes<br />
Terminal<br />
Services<br />
Capable?<br />
No<br />
Copyright © 1998-2009, <strong>EnvisionWare</strong> Inc, All Rights Reserved 19
<strong>LPT</strong>:One 4.5<br />
Network Compatibility<br />
Network: TCP/IP, Windows, and Novell NetWare file servers<br />
Static IP: No requirement<br />
Hardware Compatibility<br />
Processor: 32-bit; Minimum 800 MHz<br />
Hard<br />
Drive Space:<br />
Minimum<br />
Screen<br />
Resolution:<br />
50 MB available hard drive space.<br />
1024 by 768 pixels.<br />
20 Copyright © 1998-2009, <strong>EnvisionWare</strong> Inc, All Rights Reserved
Software Revalue Station (SRS)<br />
Read the information provided.<br />
Purpose:<br />
Component Information<br />
<strong>LPT</strong>:One 4.5<br />
This component permits staff-managed price transactions<br />
for adding or subtracting cost on a stored-value or smart<br />
cards.<br />
Executable: C:\LptOne\Revalue.exe<br />
Operating System Compatibility<br />
Memory (RAM): 256 MB Win 2000 (SP4+) Pro or Server, XP Pro (SP2),<br />
Vista, 2003 Server<br />
Java required? No<br />
Vista<br />
compatible? Yes<br />
32-bit OS? Yes<br />
Terminal<br />
Services<br />
Capable?<br />
No<br />
Network Compatibility<br />
Network: TCP/IP, Windows, and Novell NetWare file servers<br />
Static IP: No requirement<br />
Hardware Compatibility<br />
Processor: 32-bit; Minimum 800 MHz<br />
Hard<br />
Drive Space: NA<br />
Minimum<br />
Screen<br />
Resolution:<br />
1024 by 768 pixels.<br />
Copyright © 1998-2009, <strong>EnvisionWare</strong> Inc, All Rights Reserved 21
<strong>LPT</strong>:One 4.5<br />
Document Rules Manager (DRM)<br />
Read the information provided.<br />
Purpose:<br />
Component Information<br />
This component provides pricing per document, document<br />
type, web site, or url. It can also block printing for specified<br />
sites.<br />
Executable: C:\LptOne\LptDRM.exe<br />
Memory<br />
(RAM):<br />
Java required? No<br />
Vista<br />
compatible? Yes<br />
32-bit OS? Yes<br />
Terminal<br />
Services<br />
Capable?<br />
Operating System Compatibility<br />
256 MB Win 2000 (SP4+) Pro or Server, XP Pro (SP2), Vista,<br />
2003 Server<br />
No<br />
Network Compatibility<br />
Network: TCP/IP, Windows, and Novell NetWare file servers<br />
Static IP: No requirement<br />
Hardware Compatibility<br />
Processor: 32-bit; Minimum 800 MHz<br />
Hard<br />
Drive Space: NA<br />
Minimum<br />
Screen<br />
Resolution:<br />
1024 by 768 pixels.<br />
22 Copyright © 1998-2009, <strong>EnvisionWare</strong> Inc, All Rights Reserved
Client Component – Print Client<br />
Read the information provided.<br />
Purpose:<br />
Where:<br />
Executable:<br />
Memory<br />
(RAM):<br />
Java required? No<br />
Vista<br />
compatible? Yes<br />
32-bit OS? Yes<br />
Terminal<br />
Services<br />
Capable?<br />
Component Information<br />
<strong>LPT</strong>:One 4.5<br />
This component’s primary purpose is to render job information<br />
provided to the user via a User Interface. The Client connects<br />
and maintains that connection to the Print Service to provide<br />
functionality on Windows computers as well as clients in a<br />
Terminal Services environment. There is no configuration<br />
utility with the 4.x client.<br />
The Print Client can be installed on privately–owned Windows<br />
mobile computers, facility–owned Windows computers, and on<br />
a Terminal Services or Citrix® host.<br />
C:\Program Files\<strong>EnvisionWare</strong>\lptone\lptclient\lpttpc<br />
\lpttpc.exe<br />
Operating System Compatibility<br />
128 MB Win 2000 (SP4+) Pro or Server, XP Pro (SP2), Vista,<br />
2003 Server<br />
Yes<br />
Network Compatibility<br />
Network: TCP/IP, Windows, and Novell NetWare file servers<br />
Static IP: No requirement<br />
Copyright © 1998-2009, <strong>EnvisionWare</strong> Inc, All Rights Reserved 23
<strong>LPT</strong>:One 4.5<br />
Hardware Compatibility<br />
Processor: 32-bit; Minimum 600 MHz<br />
Hard<br />
Drive Space:<br />
Minimum<br />
Screen<br />
Resolution:<br />
50 MB available hard drive space<br />
1024 by 768 pixels.<br />
24 Copyright © 1998-2009, <strong>EnvisionWare</strong> Inc, All Rights Reserved
Client Component – Print Service<br />
Read the information provided.<br />
Purpose:<br />
Where:<br />
Executable:<br />
Memory<br />
(RAM):<br />
Component Information<br />
<strong>LPT</strong>:One 4.5<br />
This component receives connection(s) from the Print Client<br />
to process print jobs selected and submitted from the Print<br />
Client and forwards the files to the Job Queue Engine pending<br />
release.<br />
The Print Service can be installed on a Windows Server to<br />
host mobile printing, installed on facility–owned Windows<br />
computers for dedicated operation, and on a Terminal<br />
Services or Citrix® host.<br />
C:\Program Files\<strong>EnvisionWare</strong>\lptone\lptclient<br />
\lptonesvc.exe<br />
Operating System Compatibility<br />
256 MB Win 2000 (SP4+) Pro, XP Pro (SP2), Win Vista;<br />
Allow max 10 network share connections.<br />
Win 2000/2003 Server; Allow unlimited network share<br />
connections.<br />
Java required? Yes (1.5.0 or 1.6.0) Provided with installers.<br />
Vista<br />
compatible? Yes<br />
32-bit OS? Yes<br />
Terminal<br />
Services<br />
Capable?<br />
Yes<br />
Copyright © 1998-2009, <strong>EnvisionWare</strong> Inc, All Rights Reserved 25
<strong>LPT</strong>:One 4.5<br />
Network Compatibility<br />
Network: TCP/IP, Windows, and Novell NetWare file servers<br />
Static IP: No requirement<br />
Hardware Compatibility<br />
Processor: 32-bit; Minimum 800 MHz<br />
Hard<br />
Drive Space:<br />
Minimum<br />
Screen<br />
Resolution:<br />
100 MB available hard drive space<br />
NA<br />
26 Copyright © 1998-2009, <strong>EnvisionWare</strong> Inc, All Rights Reserved
Macintosh Print Client<br />
Read the information provided.<br />
Where:<br />
Purpose:<br />
Memory<br />
(RAM):<br />
Java required? No<br />
32-bit OS? Yes<br />
Terminal<br />
Services<br />
Capable?<br />
Component Information<br />
Can be installed on facility-owned Macintosh computers.<br />
<strong>LPT</strong>:One 4.5<br />
Graphical application that allows users to select the Printer<br />
Family to which they want to print, enter their User ID, view<br />
the cost of their print jobs and release location.<br />
Operating System Compatibility<br />
128 MB OS 10.3.9 through 10.4 for Power PC processor<br />
256 MB OS 10.4 and 10.5 (Leopard) for Intel processor<br />
No<br />
Network: TCP/IP<br />
Static IP: No requirement<br />
Hard<br />
Drive Space:<br />
Minimum<br />
Screen<br />
Resolution:<br />
Network Compatibility<br />
Hardware Compatibility<br />
50 MB available hard drive space<br />
1024 by 768 pixels.<br />
Copyright © 1998-2009, <strong>EnvisionWare</strong> Inc, All Rights Reserved 27
<strong>LPT</strong>:One 4.5<br />
Dynamic Language Manager<br />
Read the information provided.<br />
Where:<br />
Purpose:<br />
Executable:<br />
Memory<br />
(RAM):<br />
Java required? No<br />
Vista<br />
compatible? Yes<br />
32-bit OS? Yes<br />
Terminal<br />
Services<br />
Capable?<br />
Component Information<br />
Installed with the Job Queue Engine. It is listed as a<br />
Translations directory in the <strong>LPT</strong> One programs group.<br />
Provides a graphical user interface for translating languages<br />
in the Print Release Terminal and Print Client. Additionally,<br />
users may perform text overrides for these two components.<br />
C:\Program Files\<strong>EnvisionWare</strong>\lptone\lptjqe<br />
\ewLanguageMgr.exe<br />
Operating System Compatibility<br />
256 MB Win 2000 (SP4+) Pro or Server, XP Pro (SP2), Vista,<br />
2003 Server<br />
No<br />
Network Compatibility<br />
Network: TCP/IP, Windows, and Novell NetWare file servers<br />
Static IP: No requirement<br />
28 Copyright © 1998-2009, <strong>EnvisionWare</strong> Inc, All Rights Reserved
Hardware Compatibility<br />
Processor: 32-bit; Minimum 800 MHz<br />
Hard<br />
Drive Space:<br />
Minimum<br />
Screen<br />
Resolution:<br />
50 MB available hard drive space<br />
1024 by 768 pixels.<br />
<strong>LPT</strong>:One 4.5<br />
Copyright © 1998-2009, <strong>EnvisionWare</strong> Inc, All Rights Reserved 29
<strong>LPT</strong>:One 4.5<br />
Mobile Print Client<br />
Read the information provided.<br />
Purpose:<br />
Where:<br />
Executables:<br />
Memory<br />
(RAM):<br />
Java required? No<br />
Vista<br />
compatible? Yes<br />
32-bit OS? Yes<br />
Terminal<br />
Services<br />
Capable?<br />
Component Information<br />
This component provides the ability to print, using a mobile<br />
approach to distribute the application to multiple users. It<br />
comprises the Print Client and Print Service components<br />
listed previously. However, the implementation of the two is<br />
different when supporting mobile printing.<br />
The Print Service is installed on a server with the JQE, while<br />
the Print Client is downloaded to a user’s privately-owned<br />
Windows mobile computer.<br />
C:\Program Files\<strong>EnvisionWare</strong>\lptone\lptclient\lpttpc<br />
\lpttpc.exe<br />
C:\Program Files\<strong>EnvisionWare</strong>\lptone\lptclient<br />
\lptonesvc.exe<br />
Standard<br />
No<br />
Network: Standard<br />
Static IP: No requirement<br />
Operating System Compatibility<br />
Network Compatibility<br />
30 Copyright © 1998-2009, <strong>EnvisionWare</strong> Inc, All Rights Reserved
Processor: Standard<br />
Hard<br />
Drive Space:<br />
Minimum<br />
Screen<br />
Resolution:<br />
No requirement<br />
Hardware Compatibility<br />
1024 by 768 pixels.<br />
<strong>LPT</strong>:One 4.5<br />
Copyright © 1998-2009, <strong>EnvisionWare</strong> Inc, All Rights Reserved 31
<strong>LPT</strong>:One 4.5<br />
V4 Quick Reporter<br />
Read the information provided.<br />
Purpose:<br />
Where:<br />
Component Information<br />
This component provides the ability to run queries against the<br />
Job Database in order to gather print statistics. Reporting is<br />
available for printed jobs, overrides, jobs deleted at PRT,<br />
jobs cancelled at client, jobs cancelled due to too many<br />
pages, jobs expired, jobs printed from a specific Printer, and<br />
jobs printer per Printer Family.<br />
The Quick Reporter can be installed on a server with the JQE,<br />
or another computer. Wherever it is installed, it must be able<br />
to access the Job Database via the network. Presently, its<br />
architecture is compatible only with Microsoft Access database.<br />
Executables: C:\Program Files\<strong>EnvisionWare</strong>\lptone\lptreport\lptreport.exe<br />
Memory<br />
(RAM):<br />
Operating System Compatibility<br />
512 MB Win 2000 (SP4+) Pro or Server, XP Pro (SP2), Win<br />
Server 2003<br />
Printers: No Requirement<br />
Java required? No<br />
Vista<br />
compatible? Yes<br />
32-bit OS? Yes<br />
Terminal<br />
Services<br />
Compatible?<br />
No<br />
32 Copyright © 1998-2009, <strong>EnvisionWare</strong> Inc, All Rights Reserved
Network Compatibility<br />
Network: TCP/IP, Windows, and Novell NetWare file servers<br />
Static IP: Required<br />
Hardware Compatibility<br />
Processor: 32-bit; Minimum 1.0GHz<br />
Hard<br />
Drive Space:<br />
Minimum<br />
Screen<br />
Resolution:<br />
2 GB available hard drive space<br />
1024 by 768 pixels.<br />
<strong>LPT</strong>:One 4.5<br />
Copyright © 1998-2009, <strong>EnvisionWare</strong> Inc, All Rights Reserved 33
<strong>LPT</strong>:One 4.5<br />
Service Control Utility<br />
Read the information provided.<br />
Purpose:<br />
Where:<br />
Executables:<br />
Memory<br />
(RAM):<br />
Component Information<br />
This component is a windows service and provides the ability to<br />
restart the Job Queue Engine from within the <strong>LPT</strong>:One<br />
<strong>Administrator</strong> when changes are made to configurations.<br />
The Service Control Utility is installed during installation of the<br />
Job Queue Engine by default.<br />
C:\Program Files\<strong>EnvisionWare</strong>\Service Control Utility<br />
\ewServiceControl.exe<br />
Operating System Compatibility<br />
512 MB Win 2000 (SP4+) Pro or Server, XP Pro (SP2), Win<br />
Server 200<br />
Printers: No Requirement<br />
Java required? No<br />
Vista<br />
compatible? Yes<br />
32-bit OS? Yes<br />
Terminal<br />
Services<br />
Capable?<br />
No<br />
Network Compatibility<br />
Network: TCP/IP, Windows, and Novell NetWare file servers<br />
Static IP: Required<br />
34 Copyright © 1998-2009, <strong>EnvisionWare</strong> Inc, All Rights Reserved
Hardware Compatibility<br />
Processor: 32-bit; Minimum 1.0GHz<br />
Hard<br />
Drive Space:<br />
Minimum<br />
Screen<br />
Resolution:<br />
1 GB available hard drive space<br />
NA<br />
<strong>LPT</strong>:One 4.5<br />
Copyright © 1998-2009, <strong>EnvisionWare</strong> Inc, All Rights Reserved 35
<strong>LPT</strong>:One 4.5<br />
Creating Firewall Rules for <strong>LPT</strong>:One Ports<br />
The following table provides firewall rule samples for <strong>LPT</strong>:One ports. For a<br />
sample diagram depicting one network configuration, see “4Installing and<br />
Configuring the Mobile Print Client on a Separate Subnet”, in Chapter 14 –<br />
<strong>LPT</strong>:One Advanced Configurations. See “44Appendix G – Ports Used with<br />
<strong>LPT</strong>:One ”, for more information about each port function.<br />
Port 6987: Rule1: Permit TCP <br />
anyport to port 6987<br />
Rule2: Permit TCP <br />
anyport to port 6987<br />
Rule3: Permit TCP <br />
anyport to port 7383,6987<br />
Port 21326: Rule4: Permit TCP <br />
anyport to port<br />
21326.<br />
Port 17833: Rule5: Permit UDP <br />
anyport to broadcast port 17833<br />
Port 30044:<br />
Rule6: Permit UDP broadcast port 17833 to<br />
<br />
port 17833<br />
Rule7: Permit TCP <br />
anyport to port<br />
30044.<br />
Note: The ‘http’ request for ‘USER NETWORK IP’ could originate<br />
from a user’s browser on the privately-owned portable computer,<br />
the Mobile Print Client Launcher program in the case of an out-ofdate<br />
Print Client, or a library web server proxying the request.<br />
36 Copyright © 1998-2009, <strong>EnvisionWare</strong> Inc, All Rights Reserved
Chapter 2 – <strong>LPT</strong>:One Printers<br />
<strong>LPT</strong>:One 4.5<br />
The following chapter provides instructions for installing and configuring<br />
printers on the Job Queue Engine for use with <strong>LPT</strong>:One. Before installing<br />
the JQE, we recommend installing printer drivers for each physical printer<br />
being used with the <strong>LPT</strong>:One print system first. If printers are already<br />
installed, verify that they are installed and configured as shown in the<br />
following instructions.<br />
Note: Next Generation <strong>LPT</strong>:One requires printers be installed only<br />
on the computer hosting the Job Queue Engine. Usually this is also<br />
the Job Queue Engine’s host computer.<br />
Installing IP Based Printers for use with <strong>LPT</strong>:One<br />
The following section provides the steps necessary for installing and<br />
configuring networked, IP based printers on the JQE.<br />
1. Installation options provide the ability to Cancel or revert to a<br />
previous screen at anytime during installation.<br />
2. From the JQE host computer, click Add a Printer located within the<br />
Windows Printers and Faxes folder to start the Add Printer Wizard.<br />
The system displays the Add Printer Wizard<br />
3. Click Next> to continue.<br />
Copyright © 1998-2009, <strong>EnvisionWare</strong> Inc, All Rights Reserved 37
<strong>LPT</strong>:One 4.5<br />
The system displays the Local or Network Printer screen.<br />
4. Select Local printer attached to this computer and click Next><br />
to continue.<br />
Note: Do not select to Automatically detect and install my Plug<br />
and Play printer.<br />
The system displays the Select a Printer Port screen.<br />
5. Select Create a new port and select Standard TCP/IP Port from<br />
the drop-down menu. Click Next> to continue.<br />
38 Copyright © 1998-2009, <strong>EnvisionWare</strong> Inc, All Rights Reserved
<strong>LPT</strong>:One 4.5<br />
Note: For information on creating a Local Port to setup a printer<br />
pointing to a UNC path, see “4Local Printers” in section “Installing<br />
Printers Using a Universal Naming Convention (UNC)”.<br />
The system displays the Add Standard TCP/IP Printer Port Wizard.<br />
6. Read the information provided and click Next> to continue.<br />
The system displays the Add Port screen.<br />
7. Enter the IP address of the physical printer and click Next> to<br />
continue.<br />
Copyright © 1998-2009, <strong>EnvisionWare</strong> Inc, All Rights Reserved 39
<strong>LPT</strong>:One 4.5<br />
The system displays the Completing the Add Standard TCP/IP<br />
Printer Port Wizard screen.<br />
The system displays the Add Printer Wizard.<br />
8. Click Next> to continue with the Add Printer Wizard.<br />
40 Copyright © 1998-2009, <strong>EnvisionWare</strong> Inc, All Rights Reserved
The system displays the Install Printer Software screen.<br />
9. Do one of the following:<br />
a. Choose the appropriate printer from the list<br />
<strong>LPT</strong>:One 4.5<br />
b. Click Have Disk if the printer driver has been downloaded or<br />
is being installed from a CD.<br />
The system displays the Use Existing Driver screen if an existing<br />
installation of the driver is found on the computer.<br />
10. Select Keep existing driver.<br />
Copyright © 1998-2009, <strong>EnvisionWare</strong> Inc, All Rights Reserved 41
<strong>LPT</strong>:One 4.5<br />
The system displays the Name Your Printer screen.<br />
11. It is unnecessary to change the printer name. Click Next> to<br />
continue.<br />
The system displays the Printer Sharing screen.<br />
12. Select Do not share this printer. Click Next> to continue.<br />
42 Copyright © 1998-2009, <strong>EnvisionWare</strong> Inc, All Rights Reserved
The system displays the Print Test Page screen.<br />
13. Select Yes to print a test page, otherwise, select No.<br />
14. Click Next> to continue.<br />
The Completing the Add Printer Wizard screen is displayed.<br />
15. Click Finish.<br />
<strong>LPT</strong>:One 4.5<br />
Copyright © 1998-2009, <strong>EnvisionWare</strong> Inc, All Rights Reserved 43
<strong>LPT</strong>:One 4.5<br />
The system returns to the desktop.<br />
Installing Printers Using a Universal Naming Convention (UNC)<br />
A System administrator has the ability to connect a printer installed on the<br />
Job Queue Engine’s host computer to a shared printer resource on another<br />
computer. The UNC specifies a common syntax or language rule, to<br />
describe the location of the shared network resource such as the printer<br />
and includes: \\ComputerName\PrinterShareName.<br />
Local Printers<br />
The following section provides information for creating a Local Port that<br />
consists of a Universal Naming Convention (UNC) path.<br />
1. Installation steps for the printer are the same as the steps provided<br />
in section, “4Installing IP Based Printers for use with <strong>LPT</strong>:One”, until<br />
arriving at the Select a Printer Port screen.<br />
2. Choose to Create a new port, select Local Port from the list.<br />
The system displays the ‘Select a Printer Port’ screen.<br />
3. Click Next> to continue.<br />
44 Copyright © 1998-2009, <strong>EnvisionWare</strong> Inc, All Rights Reserved
The system displays a prompt to enter a port name.<br />
4. Enter the UNC path for a shared printer. The path includes<br />
\\ComputerName\PrinterShareName or<br />
\\DomainName\PrinterShareName.<br />
The system displays the UNC added.<br />
5. Click OK to continue.<br />
The printer installer provides the opportunity to select the<br />
appropriate printer.<br />
<strong>LPT</strong>:One 4.5<br />
6. All other steps are similar to those found in item 10 of the<br />
”4Installing IP Based Printers for use with <strong>LPT</strong>:One” section. Go to<br />
that section if needed to complete the installation of the printer.<br />
Copyright © 1998-2009, <strong>EnvisionWare</strong> Inc, All Rights Reserved 45
<strong>LPT</strong>:One 4.5<br />
Shared Printers<br />
The following section provides information for creating a virtual printer on<br />
the Job Queue Engine’s host computer, using a Universal Naming<br />
Convention (UNC) as the connecting port.<br />
1. Click Start, select Run, type the UNC<br />
‘\\RemoteComputerName\PrinterShareName ‘, and click OK.<br />
Note: You may be prompted to enter the Windows account User<br />
Name and Password to access the remote computer.<br />
The system browses for the resource as it displays a message<br />
providing standard precautionary information.<br />
2. Click Yes to continue.<br />
The system adds a network printer to the local Printers and Faxes<br />
folder.<br />
3. Close the windows to return to the desktop.<br />
Configuring Windows Printers for Black & White/Color Printing<br />
The following section provides instructions for configuring a printer so that<br />
black and white print jobs as well as color print jobs may be sent to the<br />
same printer from <strong>LPT</strong>:One Print Clients.<br />
1. Install two printer drivers for each printer from which you wish to<br />
print in color and black/white using the instructions provided in<br />
“Installing IP Based Printers” or “Installing Shared Printers” earlier<br />
in this chapter.<br />
46 Copyright © 1998-2009, <strong>EnvisionWare</strong> Inc, All Rights Reserved
The system creates a printer icon for each print driver.<br />
2. Right-click the printer’s icon and select Properties in the list.<br />
The system displays the printer’s Properties screen.<br />
3. Select Advanced.<br />
<strong>LPT</strong>:One 4.5<br />
Copyright © 1998-2009, <strong>EnvisionWare</strong> Inc, All Rights Reserved 47
<strong>LPT</strong>:One 4.5<br />
The system displays the Advanced tab.<br />
4. Click Printing Defaults.<br />
The system displays the printer’s Printing Defaults screen.<br />
5. Select the Paper/Quality tab.<br />
48 Copyright © 1998-2009, <strong>EnvisionWare</strong> Inc, All Rights Reserved
The system displays the Paper/Quality tab.<br />
<strong>LPT</strong>:One 4.5<br />
6. Select Black and White so that this printer driver may be used for<br />
black and white print jobs.<br />
7. Click OK to apply the changes and close the screen. Click Apply to<br />
apply the changes without closing the screen.<br />
The system displays the printer’s Properties screen.<br />
8. Click OK to accept changes and close the screen. Click Cancel to<br />
close the screen without accepting changes.<br />
The system returns to the Desktop.<br />
Copyright © 1998-2009, <strong>EnvisionWare</strong> Inc, All Rights Reserved 49
<strong>LPT</strong>:One 4.5<br />
9. Navigate to the Paper/Quality tab of the second printer driver and<br />
ensure that the color is set to “Color” so that this printer driver may<br />
be used for color print jobs.<br />
Configuring Windows Printers Page Sizes<br />
Page size is configured via the Windows Printer driver properties settings.<br />
This value is then processed with print job metadata for jobs submitted<br />
for printing, and stored in the Job Database. Setting the page size from<br />
the Windows Printer driver ensures that all jobs printed using that printer<br />
are rendered in the size configured.<br />
If a user attempts to change the paper size via the Print Client’s driver<br />
file, <strong>LPT</strong>:One ignores this value and processes the job based on what is<br />
configured in the Windows Printer driver.<br />
Complete the following steps to set the page sizes in the Windows Printer<br />
driver.<br />
Important!<br />
In order to allow printing for various page sizes such as ‘Letter’ and<br />
‘Legal’ the System administrator must create separate Printer<br />
Families for each page size represented. For example, one printer<br />
family may only print ‘Letter’ size. A second printer family may<br />
only print ‘Legal’ size. The all supported page sizes in the following<br />
section.<br />
1. Click the Windows Start button in the taskbar.<br />
The system displays the Windows Start Menu.<br />
2. Click Printers and Faxes.<br />
The system displays all printers that may be installed.<br />
3. Highlight the Windows Printer of choice.<br />
50 Copyright © 1998-2009, <strong>EnvisionWare</strong> Inc, All Rights Reserved
The system displays the highlighted driver.<br />
4. Right-click the printer’s icon and select Properties in the list.<br />
The system displays the printer’s Properties screen.<br />
5. Select Advanced.<br />
<strong>LPT</strong>:One 4.5<br />
Copyright © 1998-2009, <strong>EnvisionWare</strong> Inc, All Rights Reserved 51
<strong>LPT</strong>:One 4.5<br />
The system displays the Advanced tab.<br />
6. Click Printing Defaults.<br />
The system displays the printer’s Printing Defaults screen.<br />
7. Click Advanced.<br />
52 Copyright © 1998-2009, <strong>EnvisionWare</strong> Inc, All Rights Reserved
The system displays the ‘Advanced Options’ tab.<br />
<strong>LPT</strong>:One 4.5<br />
8. Select the ‘Paper/Output’s’ Paper Size of choice, from the dropdown<br />
menu.<br />
The system displays the selected ‘Paper Size’.<br />
9. Click OK to apply the changes and close the window. Click OK<br />
again from the window displayed to save changes and close the<br />
window.<br />
Copyright © 1998-2009, <strong>EnvisionWare</strong> Inc, All Rights Reserved 53
<strong>LPT</strong>:One 4.5<br />
The system displays the remaining printer Properties window.<br />
10. Select the General tab.<br />
The system displays ‘General’ properties options.<br />
11. Click the Printing Preferences button.<br />
54 Copyright © 1998-2009, <strong>EnvisionWare</strong> Inc, All Rights Reserved
The system displays ‘Printing Preferences’ for general options.<br />
12. Click the Advanced button.<br />
<strong>LPT</strong>:One 4.5<br />
The system displays ‘Advanced Options’ for ‘Printing Preferences’ .<br />
13. Select the Paper Size chosen in previous steps, from the dropdown<br />
menu.<br />
Copyright © 1998-2009, <strong>EnvisionWare</strong> Inc, All Rights Reserved 55
<strong>LPT</strong>:One 4.5<br />
The system displays the selected ‘Paper Size’.<br />
14. Click OK in succession to save changes and close completely out of<br />
the printer properties.<br />
The system returns to the Printers and Faxes folder. Page size for<br />
‘Printing Defaults’ and ‘Printing Preferences’ are set successfully.<br />
56 Copyright © 1998-2009, <strong>EnvisionWare</strong> Inc, All Rights Reserved
Supported Page Sizes<br />
The following page sizes are supported with <strong>LPT</strong>:One.<br />
Printer Paper<br />
Sizes<br />
11x17<br />
A3<br />
A4<br />
A5<br />
B5 (JIS)<br />
Envelope #10<br />
Envelope B5<br />
Envelope C5<br />
Envelope DL<br />
Envelope Monarch<br />
Executive<br />
Legal<br />
Letter<br />
US Legal<br />
US Letter<br />
Locate Page Sizes via the Driver<br />
Complete the following steps to determine available page sizes for<br />
<strong>LPT</strong>:One.<br />
<strong>LPT</strong>:One 4.5<br />
Important!<br />
<strong>LPT</strong>:One must be installed to view supported page sizes from a<br />
virtually created <strong>EnvisionWare</strong> printer. The printer can be viewed<br />
from the JQE server or from a computer that has the Print Client<br />
installed and running. The steps are suitable for both locations.<br />
1. Click Start from the Windows taskbar and select Printers &<br />
Faxes.<br />
Copyright © 1998-2009, <strong>EnvisionWare</strong> Inc, All Rights Reserved 57
<strong>LPT</strong>:One 4.5<br />
The system displays the Windows printer directory. IF viewing from<br />
the server AND the Print Service is installed to support mobile<br />
printing, one or more shared printers appear. Otherwise, one or<br />
more printers may appear on the client computer when the Print<br />
Client is running.<br />
2. Viewing the server side printer installed for mobile printing:<br />
a. Right click the shared <strong>EnvisionWare</strong> ( ) printer.<br />
The system displays menu options.<br />
b. Select Properties.<br />
The system displays ‘Printer Properties’ window.<br />
c. Click Printing Preferences.<br />
The system displays ‘Printer Preferences’ options.<br />
d. Click Advanced.<br />
The system displays ‘Driver Options’.<br />
e. Locate Paper Size: under Paper/Output and click the arrow<br />
to expand the menu.<br />
The system displays all supported page sizes for the selected<br />
<strong>EnvisionWare</strong> printer.<br />
3. Viewing the client side printer installed for local page counting:<br />
a. Right click the <strong>EnvisionWare</strong> ( ) printer.<br />
The system displays menu options.<br />
b. Select Properties.<br />
The system displays ‘Printer Properties’ window.<br />
c. Click Printing Preferences.<br />
The system displays ‘Printer Preferences’ options.<br />
d. Click Advanced.<br />
The system displays ‘Driver Options’.<br />
e. Locate Paper Size: under Paper/Output and click the arrow<br />
to expand the menu.<br />
58 Copyright © 1998-2009, <strong>EnvisionWare</strong> Inc, All Rights Reserved
<strong>LPT</strong>:One 4.5<br />
The system displays all supported page sizes for the selected<br />
<strong>EnvisionWare</strong> printer.<br />
Configuring Printers to Increase Print Speed<br />
Printer properties can be changed to increase print speed for sites<br />
experiencing slow printing. Configure the printer so that it prints directly<br />
to the printer rather than spooling the document as shown below.<br />
Copyright © 1998-2009, <strong>EnvisionWare</strong> Inc, All Rights Reserved 59
<strong>LPT</strong>:One 4.5<br />
Chapter 3 – <strong>LPT</strong>:One Job Queue Engine<br />
The JQE is the core component of the system. It is a Windows service<br />
that automatically starts when the computer is started. The following<br />
chapter provides the information necessary for installing and configuring<br />
the Job Queue Engine.<br />
For information about migrating from a v 3.13 Release Station to the<br />
<strong>LPT</strong>:One V4 Job Queue Engine see “<strong>EnvisionWare</strong> <strong>LPT</strong>:One Migration<br />
Guide”.<br />
Preparing for Installation<br />
Before installing the <strong>LPT</strong>:One Job Queue Engine:<br />
1. Ensure the target computer is logged in as an administrator or has<br />
full administrative rights. The Job Queue Engine is a service that<br />
requires administrator rights for a successful installation.<br />
2. Download the <strong>LPT</strong>:One v4.5 Installer Package from the Product<br />
Support and Downloads page, it includes all <strong>LPT</strong>:One components.<br />
3. Verify your minimum system requirements for the JQE. See<br />
“4Learning About <strong>LPT</strong>:One 4.5 Components and Requirements”.<br />
4. See the “4Creating Firewall Rules for <strong>LPT</strong>:One Ports” list to create<br />
firewall rules for all ports.<br />
5. Ensure that all necessary drivers are installed and configured. For<br />
more information see Chapter 2, “4Chapter 2 – <strong>LPT</strong>:One Printers”.<br />
Installing the Job Queue Engine<br />
The following section provides instructions for installing the JQE service<br />
using the full <strong>LPT</strong>:One v4.5 Installer Package.<br />
1. During the installation, options to go back to the previous screen<br />
and cancel the installation are available. Click the installer package<br />
to begin.<br />
60 Copyright © 1998-2009, <strong>EnvisionWare</strong> Inc, All Rights Reserved
The system displays the <strong>LPT</strong>:One Setup main screen.<br />
2. Read the instructions available on the screen. Click Next> to<br />
continue.<br />
The system displays the ‘Choose Components’ screen.<br />
3. Choose to install the Job Queue Engine and click Install to<br />
continue.<br />
<strong>LPT</strong>:One 4.5<br />
Copyright © 1998-2009, <strong>EnvisionWare</strong> Inc, All Rights Reserved 61
<strong>LPT</strong>:One 4.5<br />
The system displays the installation progress screen.<br />
4. The installation program detects whether a Java Runtime<br />
Environment (JRE) is installed. If not detected the installer package<br />
prompts to install a self-contained JRE.<br />
The system displays an information screen informing the user of the<br />
Java requirements.<br />
5. Click OK to continue.<br />
62 Copyright © 1998-2009, <strong>EnvisionWare</strong> Inc, All Rights Reserved
The system displays the main setup screen for the Job Queue<br />
Engine.<br />
6. Read the instructions and click Next> to continue.<br />
The system displays the End User License Agreement screen.<br />
<strong>LPT</strong>:One 4.5<br />
7. Read the License Agreement and choose to accept the terms, click<br />
Next> to continue. Otherwise, click Cancel to exit the installation.<br />
Copyright © 1998-2009, <strong>EnvisionWare</strong> Inc, All Rights Reserved 63
<strong>LPT</strong>:One 4.5<br />
The system displays the JQE installation options screen.<br />
8. Select the Install Server-Based Print Service check box if you<br />
are presently allowing mobile print access for user-owned portable<br />
computers. Click Next> to continue.<br />
a. Enter the appropriate port number in the Print Client<br />
Launcher Port field if the default port shown is unavailable.<br />
The system displays the default installation path. Read the<br />
information provided on the screen.<br />
9. Accept the default path for your installation directory and click<br />
Next> to continue. If the default path is unacceptable, click<br />
Browse to locate the optional path.<br />
64 Copyright © 1998-2009, <strong>EnvisionWare</strong> Inc, All Rights Reserved
<strong>LPT</strong>:One 4.5<br />
The system displays the <strong>EnvisionWare</strong> License Download window<br />
when it does not detect a license file on the local computer.<br />
10. Enter the Customer Number and Password and click Next> to<br />
continue.<br />
The system displays the installation in process. If the system does<br />
not detect a previous installation of the Java Runtime Environment,<br />
it installs J2SE Runtime Environment 5.0 Update 15.<br />
Copyright © 1998-2009, <strong>EnvisionWare</strong> Inc, All Rights Reserved 65
<strong>LPT</strong>:One 4.5<br />
If the Windows Firewall is on, the system displays a prompt to allow<br />
you to add the Job Queue Engine to the exception list.<br />
11. Click Yes, if you would like to add the Job Queue Engine to the<br />
Windows Firewall exception list. Otherwise, click No to continue.<br />
The system displays the last installation screen and provides the<br />
opportunity to start the JQE and view Product Release Notes.<br />
12. Maintain the default selections and click Finish.<br />
66 Copyright © 1998-2009, <strong>EnvisionWare</strong> Inc, All Rights Reserved
The system then displays the final progress screen for the Job<br />
Queue Engine showing completion of the installation.<br />
13. Click Close to complete the installation.<br />
The system returns to the desktop.<br />
Understanding the Service Control Utility<br />
<strong>LPT</strong>:One 4.5<br />
This utility is installed during installation of the Job Queue Engine to<br />
C:\Program Files\<strong>EnvisionWare</strong>\Service Control Utility. It facilitates<br />
‘restarts’ of the JQE after performing <strong>LPT</strong>:One <strong>Administrator</strong><br />
configurations. Logging for this service is maintained in the C:\...\Service<br />
Control Utility\logs directory. Change logging behavior in the log4j file in<br />
the C:\...\Service Control Utility\config directory. See the”<br />
4log4j.properties” table in the appendices for more information about file<br />
contents.<br />
Starting the Job Queue Engine<br />
The option to start the Job Queue Engine after installation is selected by<br />
default. If deselected, do the following to start the Job Queue Engine.<br />
1. Complete one of the following to restart the JQE:<br />
� Select Start >> All Programs >> <strong>EnvisionWare</strong> >> <strong>LPT</strong> One >><br />
Start Job Queue Engine.<br />
OR<br />
� Navigate to Windows Services and start the <strong>LPT</strong>:One Job<br />
Queue Engine service.<br />
Copyright © 1998-2009, <strong>EnvisionWare</strong> Inc, All Rights Reserved 67
<strong>LPT</strong>:One 4.5<br />
Configuring the Job Queue Engine<br />
All configurable settings for each Job Queue Engine are located in a<br />
preference file named lptonejqe.ewp. This file is located in C:\Program<br />
Files\<strong>EnvisionWare</strong>\lptone\lptjqe\config per JQE installed. The following<br />
section provides the steps necessary for configuring a Job Queue Engine.<br />
1. Navigate to the C:\...\config folder at C:\Program<br />
Files\<strong>EnvisionWare</strong> \lptone\lptjqe\config on the JQE computer.<br />
2. Open the lptonejqe.ewp file using Microsoft WordPad or Notepad.<br />
3. Type the appropriate value for each setting between the arrows as<br />
in the following example:<br />
0<br />
Note: See “Appendix A – Job Queue Engine Preference Table”,<br />
for an explanation of each setting found in the lptonejqe.ewp<br />
file.<br />
Configuring the Validating Authority (Optional)<br />
This configuration option is off by default. If the institution validates<br />
users, the System administrator must complete the configuration before<br />
going live with the <strong>LPT</strong>:One system.<br />
1. Open the preference file as described previously and change the<br />
following preferences as applicable for your validation server.<br />
0<br />
1<br />
0<br />
5<br />
PLACE_VALUE_HERE<br />
PLACE_VALUE_HERE<br />
PLACE_VALUE_HERE<br />
0<br />
0<br />
PLACE_VALUE_HERE<br />
PLACE_VALUE_HERE<br />
68 Copyright © 1998-2009, <strong>EnvisionWare</strong> Inc, All Rights Reserved
15<br />
2. Save your changes, close the file, and restart the JQE.<br />
Configuring Multiple Validating Authorities (Optional)<br />
<strong>LPT</strong>:One 4.5<br />
Validation in <strong>LPT</strong>:One is enhanced to allow configuration of a primary and<br />
alternate authority, or more.<br />
This configuration option is off by default. If the institution validates<br />
users, the System administrator must complete the configuration before<br />
going live with the <strong>LPT</strong>:One system.<br />
1. Open the ‘lptonejqe.ewp’ preference file using a text editor such<br />
as Microsoft Notepad or WordPad.<br />
2. Scroll down to the validating authority section.<br />
3. Copy the entire validating authority section.<br />
4. Paste the contents after the last validating authority preference.<br />
5. Change all numeral ones (1) to numeral twos (2) as seen below:<br />
0<br />
1<br />
0<br />
5<br />
PLACE_VALUE_HERE<br />
PLACE_VALUE_HERE<br />
PLACE_VALUE_HERE<br />
0<br />
0<br />
PLACE_VALUE_HERE<br />
PLACE_VALUE_HERE<br />
15<br />
6. Edit each preference as applicable for the second validating<br />
authority. During validation, if the user is not found in the first<br />
validating authority, the system advances to the second authority<br />
to search for the user.<br />
Copyright © 1998-2009, <strong>EnvisionWare</strong> Inc, All Rights Reserved 69
<strong>LPT</strong>:One 4.5<br />
7. Save all changes and close the preference file.<br />
8. Restart the Job Queue Engine and test that validation is possible for<br />
all listed authorities.<br />
Configuring PC Reservation Integration (Optional)<br />
This configuration option is off by default. If the institution uses PC<br />
Reservation to manage computer resources, the System administrator<br />
must complete the configuration before going live with the <strong>LPT</strong>:One<br />
system. See “4Integrating <strong>LPT</strong>:One with PC Reservation”, in Chapter 14,<br />
“Advanced Configuration”.<br />
Configuring AAM (Optional)<br />
This configuration option is off by default. If the institution uses the<br />
Authentication and Accounting Module (AAM), to provide an online<br />
payment solution for users to pay for their print jobs, the System<br />
administrator must complete the configuration before going live with the<br />
<strong>LPT</strong>:One system. See “4Integrating <strong>LPT</strong>:One with PC Reservation”, in<br />
Chapter 14, “Advanced Configuration”.<br />
1. Open the preference file as described previously and change the<br />
following preferences as applicable for you validation server.<br />
0<br />
0<br />
1<br />
0<br />
PLACE_VALUE_HERE<br />
PLACE_VALUE_HERE<br />
PLACE_VALUE_HERE<br />
PLACE_VALUE_HERE<br />
dbAuthentication<br />
3306<br />
PLACE_VALUE_HERE<br />
0<br />
0<br />
2. Save your changes, close the file, and restart the JQE.<br />
Important!<br />
Ensure that you have made the necessary changes for this topic in<br />
the ComputerName_LptOnePrt.ewp preference file described in<br />
44Appendix B – Print Release Terminal Preference Table<br />
70 Copyright © 1998-2009, <strong>EnvisionWare</strong> Inc, All Rights Reserved
Configuring the Job Database to use MySQL (Optional)<br />
<strong>LPT</strong>:One 4.5<br />
This configuration option is off by default. If the institution chooses to use<br />
a MySQL database to manage a large number of print jobs, the System<br />
administrator must complete the configuration before going live with the<br />
<strong>LPT</strong>:One system. See “4Configuring <strong>LPT</strong>:One for Use with a MySQL”, in<br />
Chapter 14, “Advanced Configuration”.<br />
Important!<br />
Be advised that the <strong>LPT</strong>:One Quick Reporter works with the Access<br />
.mdb and not MySQL.<br />
Configuring Print Release Terminal Auto-Update<br />
This configuration option is on by default. If the institution chooses to<br />
manually upgrade the Print Release Terminals in the future, the System<br />
administrator must change the setting for the automatic upgrade<br />
preference, “1”<br />
located in the lptonjqe.ewp preference file.<br />
Configuring Print Client Auto-Update<br />
This configuration option is on by default. If the institution chooses to<br />
manually upgrade the Print Clients in the future, the System administrator<br />
must change the setting for the automatic upgrade preference, “1” located in the<br />
lptonjqe.ewp preference file.<br />
Upgrading the <strong>LPT</strong>:One Job Queue Engine<br />
Note: Upgrades may be performed while any of the <strong>LPT</strong>:One services<br />
are running. The installer stops the services to allow an overwrite of files<br />
and restarts upon completion of the upgrade.<br />
Important!<br />
If you choose to apply an upgrade while <strong>LPT</strong>:One services are running,<br />
you may receive an error message complaining that a file cannot be<br />
overwritten. Clicking Retry allows the upgrade to continue successfully.<br />
Because the installer does not wait for Windows to release the service<br />
while stopping, the file may not be released for overwrite.<br />
The following section provides information about upgrading the <strong>LPT</strong>:One<br />
Job Queue Engine.<br />
Copyright © 1998-2009, <strong>EnvisionWare</strong> Inc, All Rights Reserved 71
<strong>LPT</strong>:One 4.5<br />
Preparing to Upgrade<br />
Before upgrading the <strong>LPT</strong>:One Job Queue Engine manually, perform the<br />
following tasks.<br />
1. Download a copy of the <strong>LPT</strong>:One v4.5 Installer Package from<br />
the Product Support and Downloads page, it includes all <strong>LPT</strong>:One<br />
components.<br />
2. Update driver types if necessary. See “4Optimizing Print Job<br />
Rendering by Physical Printer”, in the configuration section of this<br />
chapter, to take advantage of this specialized feature.<br />
a. Post Script type drivers render the best speed and<br />
performance for printer optimization.<br />
b. PCL type drivers render good speed and performance for<br />
printer optimization.<br />
Note: The Optimization feature is compatible with the PCL<br />
version 6 and above. Versions 5 and below are not<br />
compatible with this feature and will not render optimized<br />
behavior. When using PCL version 5, the ‘Generic’<br />
optimization level is used.<br />
Upgrading the <strong>LPT</strong>:One JQE Version 4.2 and Higher<br />
The <strong>LPT</strong>:One Job Queue Engine install package is used for both installation<br />
and upgrades. When a previous installation is detected, updates are<br />
deployed. This process preserves all system critical files and<br />
configurations from being overwritten.<br />
See “4Installing the Job Queue Engine”, in Chapter 3 for individual steps to<br />
install an upgrade.<br />
Note: The one difference between an installation and upgrade<br />
from the perspective of the installer, is the installation path screen.<br />
It conveys the process is an upgrade and allows the opportunity to<br />
change the installation path if desired.<br />
72 Copyright © 1998-2009, <strong>EnvisionWare</strong> Inc, All Rights Reserved
Chapter 4 – <strong>LPT</strong>:One <strong>Administrator</strong><br />
<strong>LPT</strong>:One 4.5<br />
The <strong>LPT</strong>:One <strong>Administrator</strong> has intuitive User Interface allowing System<br />
administrators to configure and manage Printers and Print Release<br />
Terminals.<br />
The following chapter provides instructions for installing and configuring<br />
the <strong>LPT</strong>:One <strong>Administrator</strong>.<br />
Preparing for Installation<br />
Before installing the <strong>LPT</strong>:One <strong>Administrator</strong>:<br />
1. Ensure that the Job Queue Engine is installed, configured, and<br />
running.<br />
2. Ensure that all necessary drivers are installed and configured on the<br />
computer where the <strong>LPT</strong>:One <strong>Administrator</strong> is t be installed. For<br />
more information on installing printers, see, “4Chapter 2 – <strong>LPT</strong>:One<br />
Printer”.<br />
3. Update driver types as desired if you want to take advantage of the<br />
printer Optimization feature. See “4Optimizing Print Job Rendering<br />
by Physical Printer”, in the configuration section of this chapter for<br />
more information.<br />
a. Post Script type drivers render the best speed and<br />
performance for printer optimization.<br />
b. PCL type drivers render good speed and performance for<br />
printer optimization.<br />
Note: The Optimization feature is compatible with the PCL<br />
version 6 and above. Versions 5 and below are not compatible with<br />
this feature and will not render optimized behavior. When using<br />
PCL version 5, the ‘Generic’ optimization level is used.<br />
Copyright © 1998-2009, <strong>EnvisionWare</strong> Inc, All Rights Reserved 73
<strong>LPT</strong>:One 4.5<br />
Installing the <strong>LPT</strong>:One <strong>Administrator</strong><br />
The following instructions provide the necessary steps for installing the<br />
<strong>LPT</strong>:One <strong>Administrator</strong> using the <strong>LPT</strong>:One v4.5 Installer Package single<br />
installer package.<br />
1. During the install, options to go back to the previous screen and<br />
cancel the upgrade are available. Click the installer package to<br />
begin.<br />
The system displays the <strong>LPT</strong>:One Setup main screen.<br />
2. Read the instructions available on the screen. Click Next> to<br />
continue.<br />
The system displays the components screen.<br />
3. Choose to install the <strong>LPT</strong>:One <strong>Administrator</strong> and click Install.<br />
74 Copyright © 1998-2009, <strong>EnvisionWare</strong> Inc, All Rights Reserved
The system displays the installation progress screen.<br />
4. The <strong>LPT</strong>:One Setup begins installing individual files.<br />
The system displays the main setup screen for the <strong>LPT</strong>:One<br />
<strong>Administrator</strong>.<br />
5. Read the instructions and click Next> to continue.<br />
<strong>LPT</strong>:One 4.5<br />
Copyright © 1998-2009, <strong>EnvisionWare</strong> Inc, All Rights Reserved 75
<strong>LPT</strong>:One 4.5<br />
The system displays the End User License Agreement screen.<br />
6. Read the License Agreement and choose to accept the terms, click<br />
Next> to continue. Otherwise, click Cancel to exit the upgrade.<br />
The system displays the default installation path. Read the<br />
information provided on the screen.<br />
7. Accept the default path for your installation directory and click<br />
Next> to continue. If the default path is unacceptable, click<br />
Browse to locate the optional path.<br />
76 Copyright © 1998-2009, <strong>EnvisionWare</strong> Inc, All Rights Reserved
<strong>LPT</strong>:One 4.5<br />
The system displays the <strong>LPT</strong>:One <strong>Administrator</strong> installation options<br />
screen.<br />
8. If installing on the same machine as the JQE, maintain the default<br />
IP address. It is added to the <strong>LPT</strong>:One <strong>Administrator</strong> program<br />
shortcut. Otherwise, provide the IP address of the JQE and click<br />
Install.<br />
a. The local IP Address (127.0.0.1) is a special purpose address<br />
reserved for use on each computer. It is conventionally a<br />
computer’s loopback address also known as the local IP<br />
address. Local host is the resolved name for the IP address.<br />
The system displays the final progress screen for the <strong>LPT</strong>:One<br />
<strong>Administrator</strong> showing a completed installation.<br />
9. Click Close to complete the installation.<br />
Copyright © 1998-2009, <strong>EnvisionWare</strong> Inc, All Rights Reserved 77
<strong>LPT</strong>:One 4.5<br />
The system displays the final progress screen for the <strong>LPT</strong>:One<br />
Setup showing a completed installation.<br />
10. Click Close to complete the installation.<br />
The system returns to the desktop.<br />
Starting the <strong>LPT</strong>:One <strong>Administrator</strong><br />
The following section provides the steps necessary for starting the<br />
<strong>LPT</strong>:One <strong>Administrator</strong> after completion of an installation or upgrade.<br />
Note: Install and start PRTs before starting the <strong>LPT</strong>:One<br />
<strong>Administrator</strong> to allow connection to the JQE. Thereafter when<br />
starting the <strong>LPT</strong>:One <strong>Administrator</strong>, the PRTs are automatically<br />
added within the PRT list of the <strong>LPT</strong>:One <strong>Administrator</strong>.<br />
1. To start the <strong>LPT</strong>:One <strong>Administrator</strong>, do one of the following:<br />
a. Select Start from the taskbar and All Programs >><br />
<strong>EnvisionWare</strong> >> <strong>LPT</strong> One >> <strong>LPT</strong>:One <strong>Administrator</strong>.<br />
OR<br />
b. Launch the <strong>LPT</strong>:One <strong>Administrator</strong> from a desktop shortcut.<br />
78 Copyright © 1998-2009, <strong>EnvisionWare</strong> Inc, All Rights Reserved
The system displays the Password Required screen.<br />
2. Enter the administrative password. The default password is<br />
“envisionware”.<br />
The system displays the <strong>LPT</strong>:One <strong>Administrator</strong> main screen.<br />
Configuring <strong>LPT</strong>:One <strong>Administrator</strong> Functions<br />
<strong>LPT</strong>:One 4.5<br />
The following section provides the steps necessary for configuring the<br />
<strong>LPT</strong>:One <strong>Administrator</strong>.<br />
Note: The <strong>Administrator</strong> MUST be upgraded before use and after a JQE<br />
upgrade. Otherwise, the application will not function properly.<br />
Creating & Configuring Printer Families<br />
Creating Printer Families is the first step in configuring the <strong>LPT</strong>:One<br />
<strong>Administrator</strong>. Printer Families inherently identify physical printers used<br />
with the print management software and designate Clients (public<br />
computers) for each Printer Family.<br />
Copyright © 1998-2009, <strong>EnvisionWare</strong> Inc, All Rights Reserved 79
<strong>LPT</strong>:One 4.5<br />
Printer Families are composed of selected printers and clients, [Printer<br />
Family = Printers + Clients]. The following instructions explain how<br />
to configure a Printer Family.<br />
1. Click Printer Families.<br />
The system displays Available Printers installed on the computer.<br />
The Location value is “Not Configured”, for first time<br />
configurations. Optimization assumes a “Not Configured” value as<br />
well because the printer has not been associated to a printer family.<br />
2. Click Add in the lower left corner of the screen.<br />
The system displays the Printer Family Information screen.<br />
80 Copyright © 1998-2009, <strong>EnvisionWare</strong> Inc, All Rights Reserved
<strong>LPT</strong>:One 4.5<br />
3. Enter all applicable information in the Printer Family Information<br />
window. Each setting is explained below:<br />
� Printer Family Name provides a short description or noun<br />
identifying either the location or the type printing available via<br />
the family. In the example below, the Printer Family name<br />
“Black & White” denotes that only compatible black and white<br />
printers exist within this family. The group of printers could also<br />
include a color printer that has been configured for black and<br />
white printing (this functionality requires selection of a color<br />
‘Mode’).<br />
Important!<br />
Printer Family names for those Printer Families containing Mac<br />
printers must pattern the following guidelines:<br />
can be alphanumeric, must be 12 characters or less, and may not<br />
contain spaces.<br />
� Make this Printer Family the default for Print Clients<br />
designates this Printer Family as the default for all Print Clients<br />
configured to print to (associate with a family) the family.<br />
� Show Job Confirmation Screen permits the Client to display a<br />
screen after submission of a job confirming receipt of the job.<br />
Displays the PRTs available to pick up print jobs.<br />
[Default: ]<br />
� Mode: Allows configuration of ‘Black and White’ or ‘Color’<br />
printing, for a given printer family. This new color mode allows<br />
System <strong>Administrator</strong>s the ability to use a black and white<br />
printer driver with a physical color printer. Thereby allowing<br />
black and white printing from a color printer and printer family.<br />
The inverse of this scenario is true when the physical printer is<br />
black and white. Color printing can be allowed from a black and<br />
white printer using this color mode for a color printer family.<br />
Copyright © 1998-2009, <strong>EnvisionWare</strong> Inc, All Rights Reserved 81
<strong>LPT</strong>:One 4.5<br />
� Post Script Level: Allows selection of a Post Script version.<br />
Post Script Level 3 is a higher version and provides for greater<br />
and faster performance than Post Script Level 2. However,<br />
PostScript Level 2 is more widely used. See the help button for<br />
more information and see the note below.<br />
Note: PostScript Level 3 was the default value in previous<br />
versions. We have changed the default to reflect PostScript<br />
Level 2. PostScript Level 2 is more commonly used, while<br />
PostScript Level 3 is a later version and is not available at most<br />
customer locations. Level 3, being a later version, processes<br />
faster than level 2. However, if your printer is not a newer<br />
model, it may not be compatible with level 3.<br />
� Duplex Setting: Lists the two print job ‘Binding’ types<br />
available, Vertical and Horizontal Binding. The help button<br />
displays samples of the two binding types.<br />
� Adjust price for duplex output: Duplex pricing is calculated<br />
based on the number of physical sheets of paper versus the<br />
number of pages printed.<br />
� For example, if the price were set at $0.50 per sheet. the cost<br />
for printing two pages in duplex mode would be $0.50. If the<br />
print job were three pages, the cost would be $1.00. Printing<br />
four pages would also cost $1.00 for duplex mode.<br />
� When duplex is selected, the user interface replaces the<br />
reference to ‘Pages’ so that it reflects ‘Sheets’. Such as ‘Price<br />
Per Sheet $’.<br />
[Default: ]<br />
� Price Per Page informs the system and user of the cost of each<br />
page printed with this Printer Family. When duplex selected, it<br />
is Price Per Sheet $.<br />
82 Copyright © 1998-2009, <strong>EnvisionWare</strong> Inc, All Rights Reserved
<strong>LPT</strong>:One 4.5<br />
� Free Pages Per Job determines the number of pages allowed<br />
as free pages. See ‘Auto-Allocation’ in the lptonejqe<br />
preference table for more information. When duplex selected, it<br />
is Free Pages Per Sheet.<br />
[Zero by default]<br />
� Maximum Pages Per Job allows users to print a set amount of<br />
pages for each print job when set. When duplex selected, it is<br />
Maximum Sheets Per Job.<br />
[Zero by default]<br />
� Client Access provides the ability to build a list of host<br />
computers that WILL or WILL NOT have access to print to this<br />
Printer Family. Reading the information in the form of a<br />
sentence increases’ understanding of what is done.<br />
� For example, the entries on the screen shown below could be<br />
read, as “By default, all clients will use this printer family except<br />
for ComputerName001, ComputerName002, and<br />
ComputerName003.”<br />
[All Clients have access by default]<br />
Copyright © 1998-2009, <strong>EnvisionWare</strong> Inc, All Rights Reserved 83
<strong>LPT</strong>:One 4.5<br />
Important!<br />
The term Clients listed above, refers to computers hosting the<br />
Print Service Component. This is a key element when wanted to<br />
implement distributed printing for multiple Print Services installed<br />
on remote computers.<br />
� Client Text allows you to compose a message to be displayed<br />
at the client when printing a job and provides the means to<br />
translate the message in Spanish, French, English,<br />
Portuguese, or Cantonese (Verbal) Traditional Hong Kong<br />
with Supplementary Character Set (Written).<br />
4. Click OK to save changes, close the screen, and click OK again to<br />
exit configuration properties.<br />
The system saves all changes on the main printer family screen and<br />
exits.<br />
84 Copyright © 1998-2009, <strong>EnvisionWare</strong> Inc, All Rights Reserved
<strong>LPT</strong>:One 4.5<br />
The system displays a new icon in the left column labelled with the<br />
Printer Family Name “Black & White”, configured in previous steps.<br />
Configuring Black & White Printing via a Color Printer<br />
<strong>LPT</strong>:One allows the ability to configure ‘Black & White’ printing via a color<br />
printer. This functionality is completed via the Printer Family properties<br />
menu. However, before configuring this option via <strong>LPT</strong>:One’s Printer<br />
Family properties, the following must be completed:<br />
� Install a compatible Black & White printer via Windows ‘Printer and<br />
Faxes’ folder.<br />
� Configure the black and white printer to connect to the physical<br />
color printer. This is done via printer properties in Windows ‘Printer<br />
and Faxes’ folder.<br />
� System administrators may also install a color printer for the<br />
physical color printer and configure it via Printer Properties so that<br />
it prints monochrome (black and white) instead of color.<br />
Once the above is completed, see Creating & Configuring Printer Families,<br />
create a ‘Color’ Printer Family and configure the printer family properties.<br />
Understanding Color Settings Assumed During Upgrade<br />
For each group of printers presently assigned to a Printer Family, the<br />
Printer Family assumes the color output configured for the first printer<br />
in the family’s list of printers for upgrades.<br />
Copyright © 1998-2009, <strong>EnvisionWare</strong> Inc, All Rights Reserved 85
<strong>LPT</strong>:One 4.5<br />
Configuring Color Printing via a Black & White Printer<br />
<strong>LPT</strong>:One allows the ability to configure ‘Color’ printing via a Black & White<br />
printer. This functionality is completed via the Printer Family properties<br />
menu. However, before configuring this option via <strong>LPT</strong>:One’s Printer<br />
Family properties, the following must be completed:<br />
� Install a compatible color printer via Windows ‘Printer and Faxes’<br />
folder.<br />
� Configure the color printer to connect to the physical Black & White<br />
printer. This is done via printer properties in Windows ‘Printer and<br />
Faxes’ folder.<br />
� Configure the color printer to print monochrome (black and white)<br />
instead of color.<br />
� Create a ‘Color’ Printer Family to facilitate printing to the physical<br />
printer.<br />
Once the above is completed, see Creating & Configuring Printer Families,<br />
create a ‘Color’ Printer Family, and configure the printer family properties.<br />
Understanding Color Settings Assumed During Upgrade<br />
For each group of printers presently assigned to a Printer Family, the<br />
Printer Family assumes the color output configured for the first printer<br />
in the family’s list of printers for upgrades.<br />
Assigning Printers to Printer Families<br />
Each printer family should be configured so that only one physical printer<br />
is assigned to the family. Additional printer drivers installed and assigned<br />
to the family should not be configured to other physical printers. Instead,<br />
these additional printer driver files are used to allow a broader range of<br />
printing compatibility for the family.<br />
For example, some facilities may have different printer driver types,<br />
makes, and models installed on the public access computers that are all<br />
printing to the same physical printer. These variations of driver files must<br />
be added in the printer family<br />
If it is necessary to assign printer driver files that are connected to two<br />
different physical printers, to one family, the printers must be configured<br />
for ‘Printer Pooling’. 'Printer Pooling' associates two or more identical<br />
86 Copyright © 1998-2009, <strong>EnvisionWare</strong> Inc, All Rights Reserved
physical printers with one set of printer software. See your printer<br />
manufacture’s guide for instructions to configure this feature.<br />
Complete the following steps to assign printers and driver files to the<br />
appropriate printer family.<br />
<strong>LPT</strong>:One 4.5<br />
1. Click Available Printers to view the list of printers available for<br />
use with the system.<br />
The system displays all printers presently installed in the Windows<br />
Printer and Faxes folder of the computer.<br />
2. Drag and drop the printer to the newly created Printer Family.<br />
The printer no longer appears in the Available Printers display.<br />
3. View the added printer by clicking on the Printer Family.<br />
The printer now appears in the newly created Printer family’s<br />
display.<br />
Important!<br />
Do not associate the <strong>EnvisionWare</strong> Printer created by the Print<br />
Service. The Print Service is installed with the JQE by default,<br />
unless you deselect it during installation. Do not associate a ‘non’<br />
<strong>LPT</strong>:One printer to a Printer Family, doing so produces undesirable<br />
results.<br />
4. Save your changes. Click on the Save button in the lower left<br />
corner of the screen.<br />
Copyright © 1998-2009, <strong>EnvisionWare</strong> Inc, All Rights Reserved 87
<strong>LPT</strong>:One 4.5<br />
Understanding UNC Based Printer Families<br />
A Universal Naming Convention (UNC) path specifies a common syntax or<br />
language rule that includes the computer name and the shared resource<br />
name. This describes the location of a shared network resource such as a<br />
printer. Once added, this printer can then be assigned to a Printer Family.<br />
See “4Installing Printers Using a Universal Naming Convention (UNC)“, for<br />
information on adding a printer using a UNC path.<br />
Note: The <strong>LPT</strong>:One <strong>Administrator</strong> expects to receive a computer name<br />
in its path by default. However, a domain name can also be used in<br />
the path where applicable.<br />
Use of a UNC path on a target computer, requires the target computer to<br />
log into the remote computer using the remote computer’s Windows User<br />
identification. The ID comprises the User Name/Password for the Win<br />
acct.<br />
Configuring UNC Based Printer Families<br />
The following information provides steps required for configuration.<br />
1. Click Printer Families.<br />
Note: Configuration of a UNC credentials is also available from the<br />
Release Terminals configuration screen following the same steps<br />
provided for the Printer Families.<br />
The system displays the printer presently configured to the printer<br />
family and connecting to a printer resource via a UNC path.<br />
88 Copyright © 1998-2009, <strong>EnvisionWare</strong> Inc, All Rights Reserved
2. Double-click on the ‘Printer Name’ in the printer queue to be<br />
configured.<br />
<strong>LPT</strong>:One 4.5<br />
The system displays the Printer Configuration dialog box for the<br />
printer pointing to another printer resource via a UNC path. The<br />
interface is adjusted to support entry of ‘User Credentials’ (an entry<br />
not available when the printer is not using a UNC path).<br />
Note: The Printer Configuration dialog box includes the User Name<br />
and Password information for each printer pointing to a UNC path.<br />
3. Printer Port: This value is a UNC path that is automatically<br />
populated based on the driver configuration.<br />
4. User Credentials: Identifies values used to attach to the UNC<br />
printer.<br />
a. User Name: Enter the User Name using the following<br />
scheme: DomainName\UserName. ‘ComputerName’ is<br />
also a valid entry if not a domain.<br />
b. Password: Enter the Password for the user name entered<br />
in the previous step.<br />
5. Complete configuration of all other applicable items for<br />
optimization.<br />
6. Click OK when changes are complete. Otherwise, if the credentials<br />
are incorrect, the system displays an error message after clicking<br />
OK. If you receive an error, please verify the credentials.<br />
The system updates the configuration for the printer.<br />
Copyright © 1998-2009, <strong>EnvisionWare</strong> Inc, All Rights Reserved 89
<strong>LPT</strong>:One 4.5<br />
Optimizing Print Job Rendering by Physical Printer<br />
The purpose of this feature is to improve print performance. In previous<br />
versions, large print jobs took noticeably longer amounts of time to print<br />
because of the generic driver previously implemented in the software to<br />
support the maximum number of printers being used with <strong>LPT</strong>:One.<br />
This feature optimizes printer performance based on its supported drivers.<br />
It also takes advantage of the native capabilities of each printer used with<br />
<strong>LPT</strong>:One and affects delivery of the print job to the physical printer.<br />
Optimization for each printer is set via the <strong>LPT</strong>:One <strong>Administrator</strong>.<br />
To configure optimization for each printer, complete the following steps:<br />
1. Click Printer Families.<br />
Note: Configuration of Optimization is also available from the<br />
Release Terminals configuration screen following the same steps<br />
provided for the Printer Families.<br />
The system displays the printer presently configured to the printer<br />
family.<br />
2. Double-click on the ‘Printer Name’ to be configured.<br />
90 Copyright © 1998-2009, <strong>EnvisionWare</strong> Inc, All Rights Reserved
The system displays the Printer Configuration dialog box.<br />
<strong>LPT</strong>:One 4.5<br />
3. Select a printer optimization level for the attached printer, using the<br />
information provided in the window.<br />
4. Add a description for the location of the printer.<br />
5. Click OK to save the changes.<br />
Note: When upgrading, ensure that the appropriate optimization<br />
settings are selected after the upgrade.<br />
Copyright © 1998-2009, <strong>EnvisionWare</strong> Inc, All Rights Reserved 91
<strong>LPT</strong>:One 4.5<br />
The system updates the configuration for the printer to use the<br />
selected optimization option, which appears in the Optimization<br />
column, and the added location name, which appears in the<br />
Location column.<br />
Note: The optimization feature does not affect the <strong>EnvisionWare</strong><br />
Printers created and used by the <strong>LPT</strong>:One Print Client application.<br />
It only affects the Physical Printers (hardware) and is utilized when<br />
a print job is sent from the Job Queue Engine.<br />
Building the Client Access List<br />
The following section provides instructions for building the Client Access<br />
List. The Client Access List identifies computers hosting the Print Service<br />
and is designated to print to a particular Printer Family.<br />
1. From the main screen of the <strong>LPT</strong>:One <strong>Administrator</strong>, click on the<br />
Printer Family button.<br />
92 Copyright © 1998-2009, <strong>EnvisionWare</strong> Inc, All Rights Reserved
The system displays the Printer Family Information screen.<br />
2. Click on the Client Access button.<br />
The system displays the Printer Family Client Access screen.<br />
3. The Client Access List provides two options:<br />
a. All clients will use this Printer Family<br />
b. No client will use this Printer Family<br />
<strong>LPT</strong>:One 4.5<br />
4. This list provides the ability to build a list of public computers<br />
hosting the Print Service that WILL or WILL NOT have access to<br />
print to this Printer Family.<br />
a. Print Service host computers can be added to the exceptions<br />
list individually. Type the NetBIOS (computer name) of the<br />
host computers, which WILL NOT be allowed to print to this<br />
printer family.<br />
Copyright © 1998-2009, <strong>EnvisionWare</strong> Inc, All Rights Reserved 93
<strong>LPT</strong>:One 4.5<br />
The system may display something like the following screen.<br />
b. Reading the information in the form of a sentence increases<br />
understanding of the process.<br />
c. For example, the entries on the screen shown below are read<br />
as… “By default, all clients will use this printer family except<br />
for ComputerName001, ComputerName002, and<br />
ComputerName003.”<br />
Note: Values entered in the exception list are reformatted<br />
upon close of the screen. Reformatting comma delimits the<br />
text and removes all white space. Acceptable values for the<br />
list are A-Z, 0-9, Upper Case, Lower Case, Hyphens, Periods,<br />
and Underscores.<br />
d. Computers hosting the Print Service can be added to the<br />
exceptions list using wildcard values. A wildcard identifies all<br />
Print Service host computers containing the same “base”<br />
name value. The application searches for all computer names<br />
that match the criteria listed. The criteria for example, could<br />
include the NetBIOS (computer name) “base” name, if<br />
applicable, and an added asterisk (*) at the end of the name.<br />
The asterisk (*) may also be added in front of the name,<br />
identifying all computers which WILL NOT be allowed to print<br />
to this printer family.<br />
94 Copyright © 1998-2009, <strong>EnvisionWare</strong> Inc, All Rights Reserved
The system may display something like the following screen.<br />
5. When a client is restricted from printing to a Printer Family, a<br />
printer is not created on the client machine for that family.<br />
<strong>LPT</strong>:One 4.5<br />
6. For multiple Printer Families, each Client Access List can allow use<br />
for ALL clients.<br />
7. Click OK to save and close this screen. Click OK again to exit the<br />
printer family, information screen.<br />
8. Click Save in the lower left corner of the screen to save changes.<br />
9. The <strong>LPT</strong>:One <strong>Administrator</strong> prompts to restart the Job Queue<br />
Engine automatically to ensure that changes are committed to the<br />
system.<br />
Understanding Duplex Printing<br />
Now that you have created your printer family(s), take this time to<br />
determine if the institution allows duplex printing.<br />
Duplex printing is a feature available with some printers and allows<br />
printing on both sides of a sheet of paper.<br />
Configuration options for this behavior provide Vertical binding (Tablet)<br />
and Horizontal binding (Booklet) type print formatting.<br />
Any printers associated with a Printer Family configured for Duplex<br />
printing must also be equipped for Automatic Duplex Printing. This allows<br />
double–sided printing to be automatic. Additionally, if the Printer Family<br />
is configured to use Vertical Binding, the duplex printer must also be<br />
configured to support Vertical Binding.<br />
Copyright © 1998-2009, <strong>EnvisionWare</strong> Inc, All Rights Reserved 95
<strong>LPT</strong>:One 4.5<br />
When the system is operational, the user facing screens display the price,<br />
page, and sheet count information based on the number of pages<br />
available for printing versus the number of sheets printed.<br />
Note: When duplex printing is enabled, the uncollated option<br />
presented on the Windows print dialog is not supported. Users may<br />
only print with the collated option selected.<br />
When submitting a print job to a family configured for duplex printing, the<br />
job submission process and the user facing screens encountered are the<br />
same as with regular printing.<br />
� <strong>LPT</strong>:One disables ( ) the ‘Collate’ option on the Windows<br />
‘Print’ dialog when printing one copy and enables ( ) this<br />
option when printing multiple copies.<br />
� Users DO NOT have the option to deselect ( ) the item to<br />
produce ‘Uncollated’ multiple copies. This option is not supported.<br />
� After providing your user Id, the Print Client’s page count dialog<br />
appears providing for you the number of pages selected to print,<br />
whether the job is Collated or Uncollated, and the total number of<br />
physical sheets to be rendered at the printer.<br />
� Following are examples of a Collated job at single and multiple<br />
copies and an Uncollated job at single and multiple copies.<br />
� The system displays the Print Release Terminal Configuration<br />
screen with an icon for each PRT detected.<br />
96 Copyright © 1998-2009, <strong>EnvisionWare</strong> Inc, All Rights Reserved
Understanding Duplex Printing w/ Collated Option<br />
<strong>LPT</strong>:One 4.5<br />
Whenever duplex printing is enabled, there is always a blank page<br />
added at the end of any ODD page count print job. The following<br />
exemplifies a 3 page print job requiring 2 copies using the ‘collated’<br />
option on the Windows ‘Print’ dialog.<br />
Understanding Duplex Printing Page Binding<br />
The two ‘Page Binding’ types provide binding of the final document.<br />
Vertical binding allows for binding of the printed job along the ‘Length’<br />
of the sheet. Horizontal binding allows for binding of the printed job<br />
along the ‘Width’ of the sheet.<br />
Copyright © 1998-2009, <strong>EnvisionWare</strong> Inc, All Rights Reserved 97
<strong>LPT</strong>:One 4.5<br />
Enabling Duplex Printing<br />
The following steps identify and explain the process of configuring a<br />
printer family for Duplex printing. These instructions assume that the<br />
Printer Family preexists and is currently configured for regular printing.<br />
1. Choose to open the <strong>LPT</strong>:One <strong>Administrator</strong> and provide the<br />
password when prompted and click OK.<br />
The system displays the main screen for the <strong>LPT</strong>:One <strong>Administrator</strong>.<br />
2. Click Printer Families to access the configuration queue for printer<br />
families.<br />
98 Copyright © 1998-2009, <strong>EnvisionWare</strong> Inc, All Rights Reserved
<strong>LPT</strong>:One 4.5<br />
The system displays the Printer Family Information screen with the<br />
Duplex Setting box set to 'None'.<br />
3. Click the Duplex Setting drop-down menu.<br />
The system now displays Binding options for duplex printing.<br />
4. Select the appropriate binding option from the Duplex Setting<br />
drop-down menu.<br />
Copyright © 1998-2009, <strong>EnvisionWare</strong> Inc, All Rights Reserved 99
<strong>LPT</strong>:One 4.5<br />
The system displays references to “sheets” instead of “pages” for<br />
the binding option selected.<br />
5. Click OK to save your changes and close the Printer Family<br />
Information screen.<br />
6. Click Save in the lower left corner to save changes to PRTs.<br />
Alternatively, you may click Done and choose to save changes<br />
when prompted.<br />
7. Choose to restart the Job Queue Engine to commit changes system<br />
wide. Please see 4Appendix H – Component “Restart” Requirements<br />
for more information on components, which must be restarted<br />
when making changes in this application.<br />
The system returns to the desktop.<br />
Important!<br />
If the ‘ Adjust price for duplex output’ is not selected and the<br />
‘Duplex Setting:’ is set to allow duplex printing, be advised that the<br />
user pay twice as much for printed copies.<br />
100 Copyright © 1998-2009, <strong>EnvisionWare</strong> Inc, All Rights Reserved
Establishing Print Release Terminals<br />
<strong>LPT</strong>:One 4.5<br />
The following section describes the steps necessary for adding Print<br />
Release Terminals automatically and manually to the <strong>LPT</strong>:One Admin.<br />
Establishing Print Release Terminals Automatically<br />
The following section describes the steps necessary for automatically<br />
establishing Print Release Terminals (PRT) using the <strong>LPT</strong>:One<br />
<strong>Administrator</strong>.<br />
Important!<br />
Before launching the <strong>Administrator</strong>, ensure that the JQE and all<br />
Print Release Terminals are running.<br />
1. Go to the programs menu and locate the Envisionware <strong>LPT</strong>:One<br />
<strong>Administrator</strong>. Launch the application to get started.<br />
The system displays the <strong>LPT</strong>:One <strong>Administrator</strong> main screen.<br />
2. Click Release Terminals to perform configurations.<br />
Copyright © 1998-2009, <strong>EnvisionWare</strong> Inc, All Rights Reserved 101
<strong>LPT</strong>:One 4.5<br />
The system displays the Print Release Terminal (PRT) Configuration<br />
screen with an icon for each PRT detected.<br />
Note: If the system is unable to detect automatically a PRT, an<br />
icon is not displayed and you must manually create the PRT by<br />
clicking the Add button in the lower left portion of the screen.<br />
3. Do one of the following steps:<br />
a. Double-click the PRT icon or select the PRT icon and click the<br />
Edit button in the lower area of the window to make changes<br />
to PRT entries.<br />
b. Click the Add button in the lower area of the window if there<br />
is no PRT icon displayed.<br />
102 Copyright © 1998-2009, <strong>EnvisionWare</strong> Inc, All Rights Reserved
<strong>LPT</strong>:One 4.5<br />
The system displays the Print Release Terminal Information screen.<br />
4. Enter the desired settings for the Print Release Terminal. Each<br />
setting found is described in the following items.<br />
a. Name: This identifies the NetBIOS name (computer name)<br />
of the computer hosting the PRT. This name is added<br />
automatically when the PRT is added automatically after<br />
connecting to the Job Queue Engine.<br />
i. When choosing to add a PRT manually, the NetBIOS<br />
must be entered manually. Ensure the correct<br />
computer name of the host computer is entered.<br />
b. Locale: Identifies the language used to translate the text<br />
entered in the Location field.<br />
i. Locales available: EN_US (English), ES_US (Spanish),<br />
FR (French), PT (Portuguese), ZH_HK (Cantonese)—<br />
verbal—(Traditional Hong Kong with Supplementary<br />
Character Set)—written—text.<br />
c. Location: Identifies the Print Release Terminal’s physical<br />
location. In addition, displays on the Print Client’s job<br />
confirmation screen. Once this field is populated, a ‘Location’<br />
preference is added to the Print Release Terminal preference<br />
file bearing the entered text.<br />
Copyright © 1998-2009, <strong>EnvisionWare</strong> Inc, All Rights Reserved 103
<strong>LPT</strong>:One 4.5<br />
d. Description: Provide a ‘friendly’ name for the Print Release<br />
Terminal. Users of the print system will see this name<br />
instead of the computer’s NetBIOS name. Once this field is<br />
populated, a ‘Friendly Name’ preference is added to the Print<br />
Release Terminal preference file bearing the entered text.<br />
e. Hide PRT from Pickup Location List: Unchecked by<br />
default. Provides the ability to block the appearance of a PRT<br />
running in Staff Mode from the list of “Job Pick–Up” locations.<br />
System administrators may use if controlling printing for staff<br />
and do not want their staff PRT(s) appearing to the public.<br />
Once the option is selected, the ‘Hide PRT from Pickup<br />
Location List’ preference in the Print Release Terminal<br />
preference file is updated with the corresponding value.<br />
5. Click OK to save changes and close the Print Release Terminal<br />
Information screen.<br />
The system returns to the main screen for Print Release Terminal<br />
Configurations.<br />
6. Click Save in the lower left corner to save PRT changes.<br />
Alternatively, you may click Done and choose to save changes<br />
when prompted.<br />
7. Choose to restart the Job Queue Engine in order to commit changes<br />
throughout the system. Please see 4Appendix H – Component<br />
“Restart” Requirements for more information on components, which<br />
must be restarted when making changes in this application.<br />
The system returns to the desktop.<br />
Note: Do not configure a PRT with two printers from the same<br />
family. If you plan to have two physical printers from the same<br />
family attached to a Print Release Terminal you must use Print<br />
Pooling available in your physical printer setup properties.<br />
104 Copyright © 1998-2009, <strong>EnvisionWare</strong> Inc, All Rights Reserved
Assigning Printers to Print Release Terminals<br />
<strong>LPT</strong>:One 4.5<br />
After establishing Print Release Terminals, printers must be assigned to<br />
each Print Release Terminal. This is a vital aspect of the overall<br />
configuration, as it determines which Print Release Terminal receives print<br />
jobs submitted from specific Print Clients or Mobile Print Clients.<br />
See the following table for the exemplified process. The Black & White<br />
family uses an HP LaserJet 4050 and Savin CLP27DN. The Color family<br />
uses the Savin 9918DP and HP Color LaserJet:<br />
Assign printer<br />
make & model…<br />
To Print Release<br />
Terminal…<br />
To print to Printer<br />
Family…<br />
HP 4050 Print Release Terminal 1 Black & White<br />
Savin CLP27DN Print Release Terminal 1 Black & White<br />
Savin 9918DP Print Release Terminal 2 Color<br />
HP Color LJ Print Release Terminal 2 Color<br />
The following section provides steps necessary to assign printers to Print<br />
Release Terminals using the <strong>LPT</strong>:One <strong>Administrator</strong>.<br />
1. Click the Release Terminals button and click Unassigned<br />
Printers.<br />
The system displays the printer(s) in the Unassigned Printers pool.<br />
The printer is assigned to a Printer Family but is not assigned to a<br />
Print Release Terminal.<br />
Copyright © 1998-2009, <strong>EnvisionWare</strong> Inc, All Rights Reserved 105
<strong>LPT</strong>:One 4.5<br />
2. Drag and drop the printer from the Unassigned Printers list to the<br />
Print Release Terminal added to the queue. Once a printer is<br />
associated with a PRT, the printer no longer appears in the<br />
Unassigned Printers list.<br />
The system displays an empty queue for the Unassigned Printers<br />
and displays the printer added to the Print Release Terminal’s<br />
queue.<br />
3. Click Save in the lower left corner to save changes to PRTs.<br />
Alternatively, you may click Done and choose to save changes<br />
when prompted.<br />
4. Choose to restart the Job Queue Engine to commit changes system<br />
wide. Please see 4Appendix H – Component “Restart” Requirements<br />
for more information on components, which must be restarted<br />
when making changes in this application.<br />
The system returns to the desktop.<br />
Stopping the <strong>LPT</strong>:One <strong>Administrator</strong> and Commiting Changes<br />
System Wide<br />
The following steps illustrate actions required when saving Printer Family<br />
configurations changes.<br />
1. After creating a Printer Family or Print Release Terminal, click Done<br />
to exit the <strong>LPT</strong>:One <strong>Administrator</strong>.<br />
106 Copyright © 1998-2009, <strong>EnvisionWare</strong> Inc, All Rights Reserved
The system displays a prompt to save changes.<br />
<strong>LPT</strong>:One 4.5<br />
2. Click Yes to save your changes to Printer Families and/or Print<br />
Release Terminals.<br />
The system displays another prompt to restart the Job Queue<br />
Engine automatically.<br />
3. Click Yes to ensure the Job Queue Engine is automatically<br />
restarted. This commits all changes made within the <strong>LPT</strong>:One<br />
<strong>Administrator</strong> system wide.<br />
a. This ability is made possible using a Windows service.<br />
b. The service is listed as the <strong>EnvisionWare</strong> Service Control<br />
Utility. It provides the ability to restart <strong>EnvisionWare</strong><br />
products that are run as services. Presently, this service only<br />
controls the restart of the JQE via the <strong>LPT</strong>:One <strong>Administrator</strong>.<br />
c. Logging for this utility is maintained in the Service Control<br />
Utility directory located at C:\Program Files\<strong>EnvisionWare</strong><br />
\Service Control Utility.<br />
Copyright © 1998-2009, <strong>EnvisionWare</strong> Inc, All Rights Reserved 107
<strong>LPT</strong>:One 4.5<br />
The system displays a progress indicator bar while the JQE restarts.<br />
Once restarted, a message appears with information for the System<br />
administrator. Please see 4Appendix H – Component “Restart”<br />
Requirements for more information on which components must be<br />
restarted when making changes.<br />
108 Copyright © 1998-2009, <strong>EnvisionWare</strong> Inc, All Rights Reserved
Upgrading the <strong>LPT</strong>:One <strong>Administrator</strong><br />
<strong>LPT</strong>:One 4.5<br />
Note: Upgrades may be performed while any of the <strong>LPT</strong>:One services<br />
are running. The installer stops the services to allow an overwrite of files<br />
and restarts upon completion of the upgrade.<br />
Important!<br />
If you choose to apply an upgrade while <strong>LPT</strong>:One services are running,<br />
you may receive an error message complaining that a file cannot be<br />
overwritten. Clicking Retry allows the upgrade to continue successfully.<br />
Because the installer does not wait for Windows to release the service<br />
while stopping, the file may not be released for overwrite.<br />
The following section provides information about upgrading the <strong>LPT</strong>:One<br />
<strong>Administrator</strong>.<br />
Preparing to Upgrade<br />
Before upgrading the <strong>LPT</strong>:One <strong>Administrator</strong> manually, perform the<br />
following tasks.<br />
1. Download a copy of the <strong>LPT</strong>:One v4.5 Installer Package, it<br />
includes all <strong>LPT</strong>:One components.<br />
2. Ensure that the Job Queue Engine is updated and running.<br />
3. Update driver types if necessary. See “4Optimizing Print Job<br />
Rendering by Physical Printer”, in the configuration section of this<br />
chapter, if you would like to take advantage of this specialized<br />
feature.<br />
a. Post Script type drivers render the best speed and<br />
performance for printer optimization.<br />
b. PCL type drivers render good speed and performance for<br />
printer optimization.<br />
Note: When upgrading, ensure that the appropriate<br />
optimization settings are selected after the upgrade.<br />
Copyright © 1998-2009, <strong>EnvisionWare</strong> Inc, All Rights Reserved 109
<strong>LPT</strong>:One 4.5<br />
Upgrading the <strong>LPT</strong>:One <strong>Administrator</strong> Version 4.2 and Higher<br />
The <strong>LPT</strong>:One <strong>Administrator</strong> install package is used for both installation and<br />
upgrades. When a previous installation is detected, updates are deployed.<br />
This process preserves all system critical files and configurations from<br />
being overwritten.<br />
Note: Differences between an installation and manual upgrade are<br />
minimal. If needed, you may refer to the installation steps when<br />
upgrading.<br />
The system displays a different page when choosing the install<br />
location it provides special instructions for an upgrade.<br />
Important!<br />
Upgrade for the <strong>LPT</strong>:One <strong>Administrator</strong> is not automatic. It must be<br />
upgraded before configuration, otherwise it does not function<br />
properly. If the System administrator overlooks upgrading this<br />
component, the Job Queue Engine by default checks the <strong>LPT</strong>:One<br />
<strong>Administrator</strong>’s version. If out of date, the Job Queue Engine<br />
encourages an upgrade of this component.<br />
See “4Installing the <strong>LPT</strong>:One <strong>Administrator</strong>”, located previously in this<br />
chapter for individual steps to install an upgrade.<br />
See Configuring Black & White Printing via a Color Printer or Configuring<br />
Color Printing via a Black & White Printer as applicable. Either section<br />
contains information on behavior during upgrades.<br />
110 Copyright © 1998-2009, <strong>EnvisionWare</strong> Inc, All Rights Reserved
Chapter 5 – <strong>LPT</strong>:One Print Release Terminal<br />
<strong>LPT</strong>:One 4.5<br />
The Print Release Terminal is a Stand-Alone application that displays<br />
pending print jobs submitted from Print Clients. The PRT runs on any<br />
computer accessible to staff and/or the public to allow print job selection,<br />
payment, and release of print jobs. It also runs successfully on the same<br />
computer as the JQE and/or the <strong>LPT</strong>:One <strong>Administrator</strong>. There are no<br />
restrictions to where it operates.<br />
The following information provides the steps necessary for installing the<br />
<strong>LPT</strong>:One Print Release Terminal.<br />
For information about using the <strong>LPT</strong>:One Print Release Terminal see the<br />
“<strong>EnvisionWare</strong> User <strong>Manual</strong>”.<br />
Preparing for Installation<br />
Before installing the <strong>LPT</strong>:One Print Release Terminal complete the<br />
following items.<br />
1. Ensure that the printer drivers used with <strong>LPT</strong>:One are installed on<br />
the same computer as the Job Queue Engine.<br />
2. Ensure the Job Queue Engine, and the <strong>LPT</strong>:One <strong>Administrator</strong> are<br />
installed and configured. The JQE should be running.<br />
Important!<br />
<strong>LPT</strong>:One printers are not to be installed on computers hosting selfservice<br />
kiosks, unless the <strong>LPT</strong>:One <strong>Administrator</strong> is also installed on<br />
the same computer. Receipt printers are the exception.<br />
Installing the <strong>LPT</strong>:One Print Release Terminal<br />
The Print Release Terminal can be installed at any point of the installation.<br />
Preferably, it should be installed on a machine that is used by staff<br />
members and/or the public.<br />
The following section provides the steps necessary for installing the Print<br />
Release Terminal.<br />
1. During the installation, options to go back to the previous screen<br />
and cancel the installation are available. Click on the installer<br />
package to begin.<br />
Copyright © 1998-2009, <strong>EnvisionWare</strong> Inc, All Rights Reserved 111
<strong>LPT</strong>:One 4.5<br />
The system displays the <strong>LPT</strong>:One Setup main screen.<br />
2. Read the instructions available on the screen. Click Next> to<br />
continue.<br />
The system displays the components screen.<br />
3. Choose to install the Print Release Terminal and click Install.<br />
112 Copyright © 1998-2009, <strong>EnvisionWare</strong> Inc, All Rights Reserved
The system displays the installation progress screen.<br />
4. The <strong>LPT</strong>:One Setup begins installing individual files.<br />
<strong>LPT</strong>:One 4.5<br />
The system displays the main setup screen for the Print Release<br />
Terminal.<br />
5. Read the instructions and click Next> to continue.<br />
Copyright © 1998-2009, <strong>EnvisionWare</strong> Inc, All Rights Reserved 113
<strong>LPT</strong>:One 4.5<br />
The system displays the End User License Agreement screen.<br />
6. Read the License Agreement and choose to accept the terms, click<br />
Next> to continue. Otherwise, click Cancel to exit the installation.<br />
The system displays the default installation path. Read the<br />
information provided on the screen.<br />
7. Accept the default path for your installation directory and click<br />
Next> to continue. If the default path is unacceptable, click<br />
Browse to locate the optional path.<br />
114 Copyright © 1998-2009, <strong>EnvisionWare</strong> Inc, All Rights Reserved
<strong>LPT</strong>:One 4.5<br />
The system displays the Print Release Terminal installation options<br />
screen.<br />
8. Select one of the following options in the JQE Location section.<br />
a. Select This Machine if the JQE is installed on the same<br />
computer.<br />
b. Select Another Machine if the JQE is installed on another<br />
computer. Enter the IP address of the JQE.<br />
9. Select one of the following options in the PRT Run Mode section.<br />
a. Select Self Service, Prompt to run the PRT in Prompt Mode.<br />
Select Install Launch Command Kiosk Menu to upgrade<br />
Launch Command along with the PRT.<br />
i. This mode (Prompt Mode) requires users to enter their<br />
User ID and PIN (if configured) to access the print<br />
queue.<br />
ii. The user only sees his or her jobs.<br />
b. Select Self Service, Dedicated to run the PRT in Dedicated<br />
Mode.<br />
i. This mode (Dedicated Mode) displays ALL print jobs<br />
submitted to the PRT. All users can see jobs for other<br />
users.<br />
ii. The queue remains open at all times and restricts<br />
access to the desktop.<br />
Copyright © 1998-2009, <strong>EnvisionWare</strong> Inc, All Rights Reserved 115
<strong>LPT</strong>:One 4.5<br />
c. Select Staff to run the PRT in Staff Mode.<br />
i. Displays ALL print jobs submitted to the PRT.<br />
ii. The application is monitored by staff.<br />
iii. Staff members can minimize the application to the<br />
task bar while running other applications.<br />
10. To create a desktop shortcut to the PRT, select Create Desktop<br />
Shortcut for PRT.<br />
11. Click Install to continue.<br />
The system displays the final progress screen for the Print Release<br />
Terminal showing a completed upgrade.<br />
12. Click Close.<br />
116 Copyright © 1998-2009, <strong>EnvisionWare</strong> Inc, All Rights Reserved
The system displays the final progress screen for the <strong>LPT</strong>:One<br />
Setup showing a completed installation.<br />
13. Click Close to complete the installation.<br />
The system returns to the desktop.<br />
<strong>LPT</strong>:One 4.5<br />
Copyright © 1998-2009, <strong>EnvisionWare</strong> Inc, All Rights Reserved 117
<strong>LPT</strong>:One 4.5<br />
Configuring the <strong>LPT</strong>:One Print Release Terminal<br />
The following section provides the steps necessary for configuring an<br />
<strong>LPT</strong>:One Print Release Terminal. All configurable settings for the <strong>LPT</strong>:One<br />
Print Release Terminal are located in the<br />
ComputerName_LptOnePrt.ewp preference file. ComputerName<br />
represents the NetBIOS of the host computer. (Example:<br />
Computer5_LptOnePrt.ewp). This file is located at C:\Program Files<br />
\<strong>EnvisionWare</strong>\lptone\lptjqe\config of the JQE computer. This preference<br />
file exists for each Print Release Terminal installed.<br />
1. Navigate to the C:\..\config folder of the path C:\Program Files<br />
\<strong>EnvisionWare</strong>\lptone\lptjqe\config on the JQE computer.<br />
2. Open the ComputerName_LptOnePrt.ewp file in Microsoft<br />
WordPad or Notepad.<br />
3. Type the appropriate value for each setting between the arrows as<br />
in the following example:<br />
0<br />
Note: Please see Appendix B, “4Appendix B – Print Release<br />
Terminal Preference Table” for an explanation of each setting<br />
found in this preference file.<br />
4. This file contains settings for Vending, Logging, Print Release<br />
Terminal, and other preferences that enable features configured in<br />
the JQE preference file.<br />
Identifying General PRT Configurations<br />
See the following list for available general PRT configurable features:<br />
� Font sizes on the user interface can be adjusted. The ‘PRT: Job<br />
Queue Font Size’ preference controls this and is located in the<br />
COMPUTER-NAME_LptOnePrt.ewp preference file.<br />
� A ‘Friendly Name’ can be configured to appear on the user interface<br />
instead of the NetBIOS. The friendly name is assigned when<br />
configuring the PRT’s description field within the ‘Release Terminal’<br />
section of the <strong>LPT</strong>:One <strong>Administrator</strong>. Once configured, the value is<br />
written to the COMPUTER-NAME_LptOnePrt.ewp preference file.<br />
See the “Appendix B – Print Release Terminal Preference Table“ to<br />
locate this preference and more information.<br />
118 Copyright © 1998-2009, <strong>EnvisionWare</strong> Inc, All Rights Reserved
<strong>LPT</strong>:One 4.5<br />
� Users can use the ‘Ctrl’ and ‘Shift’ keys when selecting multiple<br />
print jobs in addition to built-in controls of the PRT.<br />
� Customizable ‘Help’ text appears directly above the print queue and<br />
can be changed via the Dynamic Language Manager.<br />
� Help text is dynamic and changes based on actions<br />
performed via the interface.<br />
� Help text is translatable, customizable, and may be modified<br />
via the Dynamic Language Manager.<br />
� Help text can be found via the ‘ReleaseStationUI’ category.<br />
It is the last category in the Dynamic Language Manager’s<br />
main list.<br />
� See “Configuring and Creating Text Overrides in the DLM” for<br />
more information.<br />
Configuring Auto-Selection for Multiple Jobs at the PRT<br />
The <strong>LPT</strong>:One Print Release Terminal is enhanced to allow automatic<br />
selection of multiple jobs submitted to the Print Release Terminal for a<br />
user.<br />
This functionality is enabled by default but can be disabled. Configuration<br />
is maintained via the following and can be changed as desired.<br />
� The feature is maintained in the COMPUTER-<br />
NAME_LptOnePrt.ewp preference file located in C:\Program<br />
Files\<strong>EnvisionWare</strong>\lptone \lptjqe\config.<br />
� The ‘1’<br />
preference setting adjusts the behavior.<br />
� See Appendix B – Print Release Terminal Preference Table for<br />
details, the three acceptable values, and functionality.<br />
Copyright © 1998-2009, <strong>EnvisionWare</strong> Inc, All Rights Reserved 119
<strong>LPT</strong>:One 4.5<br />
Configuring Auto-Selection for Single Pending Jobs at the<br />
PRT<br />
The <strong>LPT</strong>:One Print Release Terminal is enhanced to allow automatic<br />
selection of a print job when it is the only job submitted by the user and<br />
pending release to the printer.<br />
Important!<br />
This functionality is disabled for upgrades and enabled for new<br />
installations.<br />
Complete the following steps to access the preference and make<br />
adjustments as necessary:<br />
1. Open the Print Release Terminal’s associated preference file<br />
COMPUTER-NAME_LptOnePrt.ewp using a text editor such as<br />
Microsoft Notepad or WordPad.<br />
2. Locate the ‘1’ preference setting.<br />
3. Change the preference value to as desired. New installations will<br />
find this feature enabled by default. Upgrades will find this feature<br />
disabled by default.<br />
4. Save your change and close the preference file.<br />
5. Restart the Job Queue Engine and test that solitary jobs are<br />
selected by default at the Print Release Terminal for each user.<br />
6. See Appendix B – Print Release Terminal Preference Table for<br />
details on accepted values and functionality.<br />
120 Copyright © 1998-2009, <strong>EnvisionWare</strong> Inc, All Rights Reserved
Understanding PRT Modes of Operation<br />
<strong>LPT</strong>:One 4.5<br />
The Print Release Terminal operates in one of three modes: Prompt,<br />
Staff, or Dedicated. Configuration for each mode is performed in the<br />
preference file ‘ComputerName _lptonprt.ewp’. The setting within the file<br />
is identified by ‘PRT: Run Mode’. See the ‘PRT: Run Mode’ preference<br />
setting and description located in “1Appendix B – Print Release Terminal<br />
Preference Table”, to configure the PRT for the three modes of operation.<br />
Please see the <strong>LPT</strong>:One User <strong>Manual</strong> for information about using the PRT<br />
while running in each mode.<br />
The following section provides a description for each operation mode.<br />
Prompt Mode<br />
This mode controls user access to the print queue, allowing users to<br />
view and print individual print jobs. It is recommended for self service<br />
use and access and when using the Authentication and Accounting<br />
Module as a payment option and provides the option of added security<br />
by requiring the use of PINs and maintaining anonymity to all users.<br />
Staff Mode<br />
This mode is used by staff and allows the ability to view ALL print jobs<br />
sent to the Print Release Terminal. Staff can also release jobs, cancel<br />
jobs, minimize the application to the task bar, and close the<br />
application. Close the PRT by clicking the Done button or ‘X’. This<br />
mode only, allows a special configuration that provides convenience to<br />
staff members allowing ‘Over the Counter’ payments for print jobs. It<br />
is the ‘Use Cash Payment’ setting. See the ‘Use Cash Payment’<br />
preference setting and description located in “Appendix B – Print<br />
Release Terminal Preference Table”, for more information.<br />
Dedicated Mode<br />
This mode displays the PRT completely devoted to the monitor screen<br />
while prohibiting users from accessing the desktop or minimizing the<br />
application. Print jobs for every user appear in the print queue.<br />
Close the Print Release Terminal by hovering over the <strong>EnvisionWare</strong><br />
logo, clicking on the left mouse button, and holding down the Ctrl<br />
button simultaneously. A prompt to enter the staff password appears,<br />
the staff member enters the password, and the application closes.<br />
Copyright © 1998-2009, <strong>EnvisionWare</strong> Inc, All Rights Reserved 121
<strong>LPT</strong>:One 4.5<br />
Changing PRT Modes of Operation via the Application Shortcut<br />
Print Release Terminal modes of operation can be changed locally to run a<br />
mode different from what is configured in the<br />
ComputerName_LptOnePrt.ewp preference file located in the ‘config’<br />
directory of the Job Queue Engine.<br />
Complete the following steps to change the operation mode:<br />
1. The ‘Prompt’ run mode can be best controlled using the Launch<br />
Command Menuing application.<br />
2. Locate the application shortcut listed in the <strong>EnvisionWare</strong> program<br />
directory of the Programs menu or on the desktop.<br />
The system displays the ‘<strong>LPT</strong> One Print Release Terminal’ shortcut.<br />
3. Right click on the application icon and select Properties.<br />
The system displays the <strong>LPT</strong> One Print Release Terminal properties<br />
screen.<br />
4. Revise the runmode located in the Target path and click OK.<br />
The system returns to the desktop. Thereafter, when the Print<br />
Release Terminal is started from this shortcut, it starts in the mode<br />
set, overriding the mode configured in the preference file on the Job<br />
Queue Engine.<br />
Using the <strong>LPT</strong>:One Print Release Terminal in Terminal Services<br />
System administrators can install and operate the Print Release Terminal<br />
on a Terminal Services server allowing access to the application through<br />
Terminal Services sessions.<br />
Installation for this behavior is unchanged. If you have not installed the<br />
Print Release Terminal, please see “4Installing the <strong>LPT</strong>:One Print Release<br />
Terminal”, in a previous section of this chapter, for the installation steps.<br />
Configuration is not required for the Print Release Terminal to work in this<br />
environment. If you have not configured the Print Release Terminal,<br />
please see “Configuring the <strong>LPT</strong>:One Print Release Terminal” in a previous<br />
section of this chapter, for configuration information. Also, view<br />
“Understanding PRT Modes of Operation” in the previous section.<br />
122 Copyright © 1998-2009, <strong>EnvisionWare</strong> Inc, All Rights Reserved
Illustrating the PRT in Terminal Services<br />
<strong>LPT</strong>:One 4.5<br />
The following diagram illustrates behavior of the Print Release Terminal on<br />
the Terminal Server and connectivity of remote sessions.<br />
Understanding PRT Functionality in Terminal Services<br />
While the Print Release Terminal functionality and behavior is unchanged<br />
from a user perspective, there are items that System administrators must<br />
adhere to and understand when implementing the Print Release Terminal<br />
on a Terminal Services server.<br />
The following list includes requirements to facilitate appropriate behavior:<br />
1. The logged in user of a Terminal Services session must have<br />
read/write access to the ‘config’ directory of the Print Release<br />
Terminal, C:\Program Files\<strong>EnvisionWare</strong>\lptone\lptprt\config. This<br />
requirement applies only when the Print Release Terminal is<br />
running in ‘Staff Mode’<br />
a. The purpose is to allow creation of and changes to the<br />
‘columnSettings.ewp’ preference file. This file is created upon<br />
startup of the Print Release Terminal for Staff mode. If staff<br />
members make changes to the column settings, the new<br />
values are written to the local preference file and saved.<br />
Copyright © 1998-2009, <strong>EnvisionWare</strong> Inc, All Rights Reserved 123
<strong>LPT</strong>:One 4.5<br />
b. The ‘Dedicated’ and ‘Prompt’ modes do not use the local Print<br />
Release Terminal’s ‘config’ directory.<br />
2. The logged in user of a Terminal Services session must also have<br />
read/ write access to the ‘logs’ directory for all Print Release<br />
Terminal modes.<br />
a. The purpose is to facilitate the creation and writing of the<br />
application log files, ‘lptprt-devlog.txt’ and lptprt-userlog.txt’.<br />
3. Launch Command is compatible and works in a terminal services<br />
environment.<br />
4. If System administrators run the Print Release Terminal in different<br />
modes of operation, they can edit the Print Release Terminal’s<br />
‘runmode’ from within the terminal services session. See<br />
“4Changing PRT Modes of Operation via the Application Shortcut”, in<br />
previous sections of this chapter.<br />
Note: When running a Print Release Terminal self service kiosk in<br />
terminal services from the Launch Command Menu, any additional<br />
programs launched from the menu must also be compatible to work<br />
in terminal services.<br />
5. When a terminal services session is created to access the Print<br />
Release Terminal, the following actions are performed:<br />
a. Another instance of the application is created and held in<br />
memory temporarily while the terminal services session is<br />
active.<br />
i. A Print Release Terminal is created within the <strong>LPT</strong>:One<br />
<strong>Administrator</strong> application. Its configuration reflects<br />
settings available in the ‘_lptoneprt’ file.<br />
ii. This PRT’s preference file is created and resides on the<br />
Job Queue Engine at C:\Program Files\<strong>EnvisionWare</strong><br />
\lptone \lptjqe\config. The file’s name is preceded by<br />
the terminal services session name,<br />
‘SessionName_LptOnePrt.ewp’.<br />
iii. This preference file is created by taking a copy of the<br />
_lptoneprt.ewp template file located in the same<br />
directory, renaming the copy, and pasting it in the<br />
present directory.<br />
124 Copyright © 1998-2009, <strong>EnvisionWare</strong> Inc, All Rights Reserved
<strong>LPT</strong>:One 4.5<br />
6. Once the terminal services session is ended, the following actions<br />
are performed:<br />
a. All application and program supporting files are removed from<br />
memory permanently.<br />
b. PRTs added to the <strong>LPT</strong>:One Adminstrator remain.<br />
Identifying PRT Differences When in Terminal Services<br />
Print Release Terminal differences in a terminal services session include<br />
logging behavior and preference file creation and naming. See the<br />
following list of explanations.<br />
1. When a terminal services session is started, additional folders are<br />
created within the ‘logs’ folder of the Print Release Terminal<br />
installed on the Terminal Servers server.<br />
2. For each session initiated to access the application via terminal<br />
services, a folder named after the session name, is created in the<br />
‘logs’ folder at C:\Program Files\<strong>EnvisionWare</strong>\lptone\lptjqe<br />
\logs\session1. An illustration using sample names follows:<br />
a. For every session initiated, additional folders are created and<br />
added to the ‘logs’ directory, such as …\logs\session2,<br />
…\logs\session3, etc.<br />
b. For a PRT running in a Windows environment, the ‘logs’<br />
folder contains the ‘lptprt-devlog’ and ‘ltpprt-userlog’ log<br />
files. However, for a PRT running on the Terminal Server,<br />
each session folder contains the ‘lptprt-devlog’ and ‘ltpprtuserlog’<br />
log files, logging all information for a given session.<br />
3. For Print Release Terminals configured in ‘Staff Mode’ only, the<br />
‘config’ directory contains a ‘sessions’ folder at C:\Program Files<br />
\<strong>EnvisionWare</strong>\lptone\lptjqe\config \session1, for each Terminal<br />
Services session initiated to use the staff managed Print Release<br />
Terminal.<br />
a. For every session initiated, additional folders are created and<br />
added to the ‘config’ directory, such as …\ config\session2,<br />
…\config\session3, etc.<br />
Copyright © 1998-2009, <strong>EnvisionWare</strong> Inc, All Rights Reserved 125
<strong>LPT</strong>:One 4.5<br />
b. For a PRT running in a Windows environment, the ‘config’<br />
folder for a PRT running in staff mode contains one<br />
‘columnSettings.ewp’ upon startup of the PRT. However, for<br />
a PRT running in terminal services, each session folder<br />
contains the ‘columnSettings.ewp’ under the same<br />
circumstances.<br />
c. The ‘columnSettings.ewp’ file does not exist for Print Release<br />
Terminals running in ‘Dedicated’ or ‘Prompt’ mode because<br />
column settings cannot be adjusted in either one of these<br />
modes.<br />
Removing an <strong>LPT</strong>:One Print Release Terminal<br />
Delete Print Release Terminals using the Remove button within the<br />
<strong>LPT</strong>:One <strong>Administrator</strong> application. Once the change is saved and the Job<br />
Queue Engine restarted, the corresponding (.ewp) file is also removed<br />
(deleted) from the C:\...\lptone\lptjqe\config directory.<br />
Upgrading the <strong>LPT</strong>:One Print Release Terminal<br />
Note: Upgrades may be performed while any of the <strong>LPT</strong>:One services<br />
are running. The installer stops the services to allow an overwrite of files<br />
and restarts upon completion of the upgrade.<br />
Important!<br />
If you choose to apply an upgrade while <strong>LPT</strong>:One services are running,<br />
you may receive an error message complaining that a file cannot be<br />
overwritten. Clicking Retry allows the upgrade to continue successfully.<br />
Because the installer does not wait for Windows to release the service<br />
while stopping, the file may not be released for overwrite.<br />
The following section provides information about upgrading the <strong>LPT</strong>:One<br />
Print Release Terminal.<br />
Preparing to Upgrade<br />
Before upgrading the <strong>LPT</strong>:One Print Release Terminal manually, perform<br />
the following tasks.<br />
1. Download a copy of the <strong>LPT</strong>:One v4.5 Installer Package, it<br />
includes all <strong>LPT</strong>:One components.<br />
2. Ensure that the Job Queue Engine is updated and running.<br />
126 Copyright © 1998-2009, <strong>EnvisionWare</strong> Inc, All Rights Reserved
Upgrading the <strong>LPT</strong>:One PRT Version 4.2 and Higher<br />
<strong>LPT</strong>:One 4.5<br />
The <strong>LPT</strong>:One Print Release Terminal install package is used for both<br />
installation and upgrades. When a previous installation is detected,<br />
updates are deployed. This process preserves all system critical files and<br />
configurations from being overwritten.<br />
See “4Installing the <strong>LPT</strong>:One Print Release Terminal”, in chapter 5, for<br />
individual steps install an upgrade.<br />
Note: One difference between an installation and manual upgrade<br />
from the perspective of the installer, is one screen that identifies<br />
the installation path. It conveys the process is an upgrade process.<br />
If needed, you may refer to the installation steps when upgrading.<br />
See “4Configuring Auto-Selection for Single Pending Jobs at the PRT”, in<br />
chapter 5, for information about the feature’s functionality and<br />
information applicable for upgrades only.<br />
Copyright © 1998-2009, <strong>EnvisionWare</strong> Inc, All Rights Reserved 127
<strong>LPT</strong>:One 4.5<br />
Chapter 6 – <strong>LPT</strong>:One Print Release Terminal Auto-Upgrade<br />
The chapter includes instructions for performing an automatic upgrade of<br />
the Print Release Terminal included.<br />
Preparing to Upgrade<br />
The following list provides key information for system administrators to<br />
consider when planning their upgrade.<br />
1. If the JQE and <strong>LPT</strong>Admin are not running the latest version,<br />
complete the upgrade of these modules before continuing.<br />
2. Inform staff members when performing the upgrade during normal<br />
business hours. They may see the flicker of messages and that<br />
they are associated with the automatic upgrade for Print Release<br />
Terminals running in staff mode or dedicated mode.<br />
3. Post signage for users informing them they may see the flicker of<br />
messages and that this is normal for the automatic upgrade of Print<br />
Release Terminals running in prompt mode or dedicated mode.<br />
4. Verify that the setting 1, in the lptonejqe.ewp preference file, is enabled.<br />
Performing an Auto-Update of the Print Release Terminal<br />
The automatic upgrade process for the Print Release Terminal is a virtually<br />
seamless operation. The Print Release Terminal’s<br />
ComputerName_LptOnePrt.ewp file has a configurable Queue Autorefresh<br />
Rate value that allows the Print Release Terminal to connect to<br />
the Job Queue Engine and check for new print jobs. Based upon the value<br />
of this setting, a PRT automatic update may invoke immediately or within<br />
a matter of seconds or minutes.<br />
The following items list the steps involved in an automatic upgrade.<br />
1. The Print Release Terminal performs an automatic upgrade on the<br />
following actions:<br />
a. Startup of the component while its product version is earlier<br />
than the version reflected on the Job Queue Engine. This<br />
applies to PRTs running in either mode; Prompt, Dedicated,<br />
or Staff.<br />
128 Copyright © 1998-2009, <strong>EnvisionWare</strong> Inc, All Rights Reserved
<strong>LPT</strong>:One 4.5<br />
b. Queue Auto-refresh Rate invoked. This applies more for<br />
Print Release Terminals running in Dedicated or Staff mode.<br />
2. The automatic upgrade is very quick. Staff members may notice a<br />
brief appearance of one or two messages but may not be able to<br />
read the message. These messages are normal occurrences and<br />
are resultant of the automatic upgrade.<br />
Note: During the upgrade, Print Release Terminal shortcuts on the<br />
desktop and in Program Files are overwritten. If the Program Files<br />
shortcut name is different from the default, you will notice that two<br />
shortcuts exist for every one that existed previously. Delete the<br />
shortcuts from the previous version.<br />
Copyright © 1998-2009, <strong>EnvisionWare</strong> Inc, All Rights Reserved 129
<strong>LPT</strong>:One 4.5<br />
Chapter 7 – <strong>LPT</strong>:One Print Client<br />
The Print Client is a user application that consists of two components, The<br />
Print Client and the Print Service. Both work together to provide a<br />
printing solution for Client side applications.<br />
The following sections provide the steps necessary for installing and<br />
configuring the <strong>LPT</strong>:One Print Client.<br />
For information about using the <strong>LPT</strong>:One Print Client see the<br />
“<strong>EnvisionWare</strong> User <strong>Manual</strong>”. For information about migrating from V3.13<br />
to <strong>LPT</strong>: One V4 sees the “<strong>EnvisionWare</strong> <strong>LPT</strong>:One Migration Guide”.<br />
Understanding the <strong>LPT</strong>:One Print Client Installation Modes<br />
The <strong>LPT</strong>:One Print Client has two installation modes. Based on the mode<br />
chosen during installation, implementation of the Print Client may differ.<br />
Regardless of the mode, the Print Client application and the Print Service<br />
together, provide the same functionality for printing but have slightly<br />
different implementations and are distributed differently.<br />
Overview of Page Counting Modes<br />
The following table depicts key characteristics of each Page Counting<br />
mode.<br />
<strong>LPT</strong>:One Print Client & Print Service<br />
Characteristics<br />
Mobile Printing – Permanent Print Service installed<br />
by default on the JQE host during installation of JQE.<br />
See item “7.” in “4Installing the Job Queue<br />
Engine“(Print Service package also available<br />
individually).<br />
Temporary Print Client downloads to a privatelyowned<br />
portable computer. This client download is<br />
contained in the installation directory after the above<br />
Print Service is installed.<br />
Local Printing – Permanent Print Client and Print<br />
Service components installed on all facility-owned<br />
public access computers. Local Page Counting is<br />
selected during installation on target computer.<br />
Page Counting<br />
Local Page<br />
Counting<br />
Server Based<br />
Page<br />
Counting<br />
130 Copyright © 1998-2009, <strong>EnvisionWare</strong> Inc, All Rights Reserved<br />
�<br />
�
Terminal Services – Permanent Print Client and<br />
Print Service components installed on one Terminal<br />
Service\Citrix® server. Local Page Counting is<br />
selected during installation on target computer.<br />
Distributed Host-Based Printing – Permanent<br />
Print Client installed on each facility-owned public<br />
access computer. Server-Based Page Counting is<br />
selected during installation on the target computer.<br />
Permanent Print Service installed on one remote<br />
computer. Select to install the Print Service only<br />
from the combined installer package.<br />
Local Page Counting<br />
<strong>LPT</strong>:One 4.5<br />
This mode of operation supports the traditional <strong>LPT</strong>:One Print Client<br />
implementation. Both components of the client are installed on each<br />
public access computer for daily continued used. This installation mode is<br />
also suitable for a Terminal Services environment.<br />
Printing and Public Computers<br />
The Print Client maintains a persistent connection with the Print<br />
Service. The two operate collaboratively. The Print Client is the User<br />
Interface (UI). The Print Service is a windows service that creates<br />
printers and processes all print jobs on the computer.<br />
Printing and Terminal Services<br />
This environment also requires the Print Client and Print Service run<br />
locally. Both components run on the Terminal Services or Citrix®<br />
Server along with the JQE.<br />
1. Users can print from facility-owned computers using a Terminal<br />
Services Client connected via a Terminal Services share. All print<br />
processing takes place on the server.<br />
2. Users log into a Terminal session from a thin client. The Print Client<br />
on the Terminal Services server starts from the ‘Run’ registry key<br />
and is available for use.<br />
3. System administrators must ensure that each thin client has<br />
separate and unique Windows login credentials. Only one set of<br />
login credentials are able to connect to the Terminal Services<br />
server. Multiple users are not able to log into multiple terminal<br />
sessions with the same user. If this is done, printing will not be<br />
Copyright © 1998-2009, <strong>EnvisionWare</strong> Inc, All Rights Reserved 131<br />
�<br />
�
<strong>LPT</strong>:One 4.5<br />
available. Therefore, system administrators must setup thin clients<br />
so that they are able to log into different user profiles.<br />
Server Based Page Counting<br />
This mode of operation supports the mobile <strong>LPT</strong>:One Print Client<br />
implementation where the Print Service resides on a remote server and<br />
the Print Client is delivered to a privately-owned portable computer<br />
temporarily via means of a web link on a web page. This installation<br />
mode is also suitable to deploy a thin implementation.<br />
Mobile Printing (Mobile Clients)<br />
The Print Client is downloaded to a portable computer from a<br />
designated web link. The Print Service processes all job files for<br />
mobile Print Clients downloaded to portable computers, from a remote<br />
server.<br />
1. System administrators should choose to install the Print Service<br />
with the Job Queue Engine to emulate the mobile Print Client<br />
implementation. This option is selected by default when installing<br />
the JQE.<br />
Note: The above option is the only way to attain the Mobile<br />
Printing implementation. Other than installing the Print Service<br />
individually.<br />
Choosing Server Based Page Counting during installation<br />
does not install a Print Service for Mobile printing. It installs<br />
a Print Client that will connect to a Print Service installed on a<br />
remote computer. This is used for facility-owned public access<br />
computers.<br />
2. Users can print to facility-owned printers using their privatelyowned<br />
portable computers. Access to the Print Client download is<br />
possible via a link on a designated facility web page.<br />
132 Copyright © 1998-2009, <strong>EnvisionWare</strong> Inc, All Rights Reserved
Remote Printing (Thin Clients)<br />
Facilitates distributed host printing.<br />
<strong>LPT</strong>:One 4.5<br />
1. The Thin Client implementation entails a Print Client installed on<br />
each public computer, while the Print Service is installed on a<br />
remote server providing services for all distributed Print Clients on<br />
each public computer.<br />
2. This is an atypical installation.<br />
Note: Choosing Server Based Page Counting during installation<br />
installs a Print Client that connects to a Print Service installed on a<br />
remote computer. This is used for facility-owned public access<br />
computers.<br />
Preparing for Installation<br />
Before installing the <strong>LPT</strong>:One Print Client, perform the following tasks<br />
when installing Local Page Counting.<br />
1. See the “4Creating Firewall Rules for <strong>LPT</strong>:One Ports ” list to create<br />
firewall rules for all ports.<br />
2. See the “4Understanding Port Functions”, for more information about<br />
the ports used with the Print Client.<br />
3. Verify your minimum system requirements for the <strong>LPT</strong>:One Print<br />
Client. See “4Learning About <strong>LPT</strong>:One 4.5 Components and<br />
Requirements” if you have not viewed this information.<br />
4. Disable all security software on the public computers. See<br />
Appendix E, “4Appendix E – Security”, for more information about<br />
“Security Software”.<br />
5. Ensure the computers are logged in under an account that permits<br />
an upgrade, such as an account holding full administrative rights.<br />
See Appendix E, “5Appendix E – Security”, for more information<br />
about “Windows Policies”.<br />
6. Determine if you would like to install Print Clients silently. See<br />
“5Appendix F – Silent”, for more information.<br />
Copyright © 1998-2009, <strong>EnvisionWare</strong> Inc, All Rights Reserved 133
<strong>LPT</strong>:One 4.5<br />
Installing Local Page Counting for Public Printing<br />
Public computers that have the XP Windows firewall set to On do not<br />
hinder the installation and operation of the <strong>LPT</strong>:One Print Client because<br />
all activity is outbound traffic. However, if using Vista, the application<br />
must be added to the exception list.<br />
The following instructions provide the steps necessary for installing the<br />
<strong>LPT</strong>:One Print Client.<br />
1. During the installation, options to go back to the previous screen<br />
and cancel the installation are available. Click the installer package<br />
to begin.<br />
The system displays the <strong>LPT</strong>:One Setup main screen.<br />
2. Read the instructions available on the screen. Click Next> to<br />
continue.<br />
134 Copyright © 1998-2009, <strong>EnvisionWare</strong> Inc, All Rights Reserved
The system displays the components screen.<br />
3. Choose to install the Print Client and click Install.<br />
The system displays the installation progress screen.<br />
4. The <strong>LPT</strong>:One Setup begins installing individual files.<br />
<strong>LPT</strong>:One 4.5<br />
Copyright © 1998-2009, <strong>EnvisionWare</strong> Inc, All Rights Reserved 135
<strong>LPT</strong>:One 4.5<br />
The system displays the main setup screen for the <strong>LPT</strong>:One Print<br />
Client.<br />
5. Read the instructions and click Next> to continue.<br />
The system displays the End User License Agreement screen.<br />
6. Read the License Agreement and choose to accept the terms, click<br />
Next> to continue. Otherwise, click Cancel to exit the installation.<br />
136 Copyright © 1998-2009, <strong>EnvisionWare</strong> Inc, All Rights Reserved
The system displays the Client installation options.<br />
7. Complete the following items.<br />
<strong>LPT</strong>:One 4.5<br />
a. Select Local Page Counting to install a Print Client and<br />
Print Service on a public computer or Terminal Services<br />
server.<br />
b. Enter the JQE’s host computer address in the JQE IP<br />
Address field. This item is populated by default with a local<br />
IP Address of 127.0.0.1. If the JQE resides on a separate<br />
computer and you do not provide the IP address of the JQE,<br />
the Print Client will Auto-discover the JQE’s location<br />
connecting successfully upon startup.<br />
c. Enter the appropriate port in Auto-discover Port. This item<br />
is populated with the default value recorded in the JQE<br />
preference file and the lptclient.properties file. If multiple<br />
JQE’s are installed, you may assign a unique port for each<br />
JQE, such as 17834,17835,17836. This ensures the Print<br />
Client connects to the intended JQE. See “Configuring Mobile<br />
Printing to a Specific Job Queue Engine” for information when<br />
installing multiple JQEs within one network.<br />
d. Click Next> to continue.<br />
Note: If more than one JQE is installed within your network, it is<br />
recommended that the Auto-discover port and a specific IP Address<br />
be provided for the appropriate JQE instead of the localhost IP.<br />
Copyright © 1998-2009, <strong>EnvisionWare</strong> Inc, All Rights Reserved 137
<strong>LPT</strong>:One 4.5<br />
The system displays the default installation path. Read the<br />
information provided on the screen.<br />
8. Accept the default path for your installation directory and click<br />
Install to continue. If the default path is unacceptable, click<br />
Browse to locate the optional path.<br />
The system displays the installation progress screen.<br />
9. The installation program detects whether a Java Runtime<br />
Environment (JRE) is installed. If one is not installed, the installer<br />
directs you to Java’s download page.<br />
138 Copyright © 1998-2009, <strong>EnvisionWare</strong> Inc, All Rights Reserved
<strong>LPT</strong>:One 4.5<br />
The system displays an information screen informing the user of the<br />
Java requirements.<br />
10. Click OK to continue.<br />
The system displays an additional information screen informing the<br />
user to click OK when the JRE download is complete. It also directs<br />
the user to the Java download page to download a copy of the JRE<br />
11. Click the Java browser window to bring it to the forefront of the<br />
monitor.<br />
The Java Setup Welcome page appears.<br />
12. Click Free Java Download.<br />
A dialog appears prompting a common warning when downloading<br />
packages via the internet.<br />
13. Click Install to continue.<br />
Copyright © 1998-2009, <strong>EnvisionWare</strong> Inc, All Rights Reserved 139
<strong>LPT</strong>:One 4.5<br />
The Java SE Runtime Environment download begins and displays<br />
progress for the download.<br />
The system displays the Java Setup Welcome screen.<br />
14. Click Accept> to continue.<br />
140 Copyright © 1998-2009, <strong>EnvisionWare</strong> Inc, All Rights Reserved
<strong>LPT</strong>:One 4.5<br />
The system displays a series of screens of which you may choose<br />
default settings. The system concludes with the Java Setup –<br />
Complete screen.<br />
15. Click Finish and close the Java browser window. Select to verify<br />
the installation. Close the remaining Java browser.<br />
The Print Client Setup screen appears.<br />
16. Click OK.<br />
The system displays the final progress screen for the Print Client<br />
showing a completed upgrade.<br />
Copyright © 1998-2009, <strong>EnvisionWare</strong> Inc, All Rights Reserved 141
<strong>LPT</strong>:One 4.5<br />
17. Click Close.<br />
The system displays the final progress screen for the <strong>LPT</strong>:One<br />
Setup showing a completed upgrade.<br />
18. Click Close to complete the installation.<br />
The system returns to the desktop and may display a screen<br />
showing the Print Service connecting to the Job Queue Engine.<br />
Once connected, the Print Client connects to the Print Service and<br />
starts operation automatically.<br />
Note: The <strong>LPT</strong>:One Print Client displays a disabled state in the<br />
system tray, until it is registered with the Print Service. The Print<br />
Service does not receive registrations until it has created all of its<br />
assigned printers. This disabled state is represented in the<br />
following picture:<br />
Configuring Local Page Counting for Public Printing<br />
The following section provides the steps necessary for configuring an<br />
<strong>LPT</strong>:One Print Client installed for Local Page Counting. Configuration is<br />
minimal as most is self-contained and performed automatically during<br />
installation.<br />
142 Copyright © 1998-2009, <strong>EnvisionWare</strong> Inc, All Rights Reserved
Configuring for Public Computers<br />
Configuration is minimal. See the following items.<br />
<strong>LPT</strong>:One 4.5<br />
1. See “Configuring <strong>LPT</strong>:One <strong>Administrator</strong> Functions” in, “5Chapter 4 –<br />
<strong>LPT</strong>:One <strong>Administrator</strong>”, to configure a text message to display at<br />
the client and to configure the client to a specific Printer Family.<br />
2. See “5Creating Firewall Rules for <strong>LPT</strong>:One Ports ”, in Chapter 1 and<br />
“5Print Client” in Appendix D for information about ports and where<br />
to change these values if required.<br />
Configuring for Terminal Services<br />
Configuration is minimal for the <strong>LPT</strong>:One Print Client. See the following<br />
items.<br />
1. No additional configuration is required for the Print Client.<br />
2. System administrators must ensure that each thin client has<br />
separate and unique Windows login credentials.<br />
3. Ensure that one set of login credentials are able to connect to the<br />
Terminal Services server. Multiple users are not able to log into<br />
multiple terminal sessions with the same user. If this is done,<br />
printing will not be available.<br />
4. System administrators must setup thin clients so that they are able<br />
to log into different user profiles.<br />
Configuring the Print Client for N-UP Printing<br />
N-UP printing enables multiple page/image printing to one sheet of paper.<br />
This printing differs from Duplex printing in that duplex allows printing<br />
front to back printing. One page prints on the front of a sheet and a<br />
subsequent page prints on the back of the sheet. However, N-UP printing<br />
can print two or more pages to the front of a sheet of paper.<br />
Configuration via <strong>LPT</strong>:One is not required. However, System<br />
administrators must ensure that printers are capable and printer<br />
properties are configured to allow ‘N-UP’ printing.<br />
See the following steps for general process when choosing ‘N Up’ printing:<br />
1. Open the ‘File’ menu from your application.<br />
Copyright © 1998-2009, <strong>EnvisionWare</strong> Inc, All Rights Reserved 143
<strong>LPT</strong>:One 4.5<br />
2. Choose ‘Print’ to open your printer dialog.<br />
3. Click either ‘Properties’, ‘Options’, or ‘Setup’ from the printer<br />
dialog (depending on the printer and application).<br />
4. Select the appropriate option for multiple images to one sheet.<br />
Preparing for Installation<br />
Before installing the <strong>LPT</strong>:One Print Client, perform the following tasks<br />
when installing Server Based Page Counting.<br />
1. See “5Creating Firewall Rules for <strong>LPT</strong>:One Ports”, in Chapter 1 to<br />
ensure that the firewall rules are created for ports used by the<br />
mobile print client<br />
2. See the “5Understanding Port Functions”, for more information about<br />
the ports used with the Mobile Print Client.<br />
3. Verify your minimum system requirements for the Mobile Print<br />
Client. See “5Learning About <strong>LPT</strong>:One 4.5 Components and<br />
Requirements ” if you have not viewed this information.<br />
Installing Server Based Page Counting for a Thin Client<br />
Implementation<br />
Public computers that have the XP Windows firewall set to On do not<br />
hinder the installation and operation of the <strong>LPT</strong>:One Print Client because<br />
all activity is outbound traffic. However, if using Vista, the application<br />
must be added to the exception list.<br />
The following instructions provide the steps necessary for installing the<br />
<strong>LPT</strong>:One Print Client.<br />
1. During the installation, options to go back to the previous screen<br />
and cancel the installation are available. Click the installer package<br />
to begin.<br />
144 Copyright © 1998-2009, <strong>EnvisionWare</strong> Inc, All Rights Reserved
The system displays the <strong>LPT</strong>:One Setup main screen.<br />
2. Read the instructions available on the screen. Click Next> to<br />
continue.<br />
The system displays the components screen.<br />
3. Choose to install the Print Client and click Install.<br />
<strong>LPT</strong>:One 4.5<br />
Copyright © 1998-2009, <strong>EnvisionWare</strong> Inc, All Rights Reserved 145
<strong>LPT</strong>:One 4.5<br />
The system displays the installation progress screen.<br />
4. The <strong>LPT</strong>:One Setup begins installing individual files.<br />
The system displays the main setup screen for the <strong>LPT</strong>:One Print<br />
Client.<br />
5. Read the instructions and click Next> to continue.<br />
146 Copyright © 1998-2009, <strong>EnvisionWare</strong> Inc, All Rights Reserved
The system displays the End User License Agreement screen.<br />
<strong>LPT</strong>:One 4.5<br />
6. Read the License Agreement and choose to accept the terms, click<br />
Next> to continue. Otherwise, click Cancel to exit the installation.<br />
The system displays the Client installation options.<br />
7. Complete the following items.<br />
a. Select Server Based Page Counting to install a Print Client<br />
only, on a public computer for a thin client implementation.<br />
Copyright © 1998-2009, <strong>EnvisionWare</strong> Inc, All Rights Reserved 147
<strong>LPT</strong>:One 4.5<br />
The system displays the default installation path. Read the<br />
information provided on the screen.<br />
8. Accept the default path for your installation directory and click<br />
Install to continue. If the default path is unacceptable, click<br />
Browse to locate the optional path.<br />
The system displays the installation progress screen.<br />
9. The installation program detects whether a Java Runtime<br />
Environment (JRE) is installed. If one is not installed, the installer<br />
directs you to Java’s download page.<br />
148 Copyright © 1998-2009, <strong>EnvisionWare</strong> Inc, All Rights Reserved
<strong>LPT</strong>:One 4.5<br />
The system displays an information screen informing the user of the<br />
Java requirements.<br />
10. Click OK.<br />
The system displays an additional information screen informing the<br />
user to click OK when the JRE download is complete. It also directs<br />
the user to the Java downloads page to download a copy of the JRE<br />
11. Click the Java browser window to bring it to the forefront of the<br />
monitor.<br />
The Java Setup Welcome page appears.<br />
12. Click Free Java Download.<br />
A dialog appears prompting a common warning when downloading<br />
packages via the internet.<br />
13. Click Install to continue.<br />
Copyright © 1998-2009, <strong>EnvisionWare</strong> Inc, All Rights Reserved 149
<strong>LPT</strong>:One 4.5<br />
The Java SE Runtime Environment download begins and displays<br />
progress for the download.<br />
The system displays the Java Setup Welcome screen.<br />
14. Click Accept> to continue.<br />
150 Copyright © 1998-2009, <strong>EnvisionWare</strong> Inc, All Rights Reserved
<strong>LPT</strong>:One 4.5<br />
The system displays a series of screens of which you may choose<br />
default settings. The system concludes with the Java Setup –<br />
Complete screen.<br />
15. Click Finish and close the Java browser window. Select to verify<br />
the installation and close the remaining Java browser window.<br />
The Print Client Setup screen appears.<br />
16. Click OK.<br />
The system displays the final progress screen for the Print Client<br />
showing a completed installation.<br />
Copyright © 1998-2009, <strong>EnvisionWare</strong> Inc, All Rights Reserved 151
<strong>LPT</strong>:One 4.5<br />
17. Click Close.<br />
The system displays the final progress screen for the <strong>LPT</strong>:One<br />
Setup showing a completed installation.<br />
18. Click Close to complete the installation.<br />
The system returns to the desktop. The system displays a screen<br />
showing the Print Service connecting to the Job Queue Engine.<br />
Once connected, the Print Client connects to the Print Service and<br />
starts operation automatically.<br />
Note: A Print Service should be installed before the Print Client for<br />
this installation mode so that the Print Client can connect to the<br />
Print Service on a remote server. See “5Chapter 9 – <strong>LPT</strong>:One Print<br />
Service” for information installing the Print Service for a Thin Client<br />
Implementation.<br />
Configuring Server Based Page Counting for Distributed Printing<br />
The following section provides the steps necessary for configuring an<br />
<strong>LPT</strong>:One Print Client installed for Server Based Page Counting. It also<br />
provides the steps required for mobile implementation.<br />
Configuring for Thin Clients<br />
The Print Service used in this implementation can be installed using<br />
“5Chapter 9 – <strong>LPT</strong>:One Print Service” as a guide.<br />
1. See “5Configuring <strong>LPT</strong>:One <strong>Administrator</strong> Functions”, in Chapter 4 to<br />
configure a text message to display at the client and to configure<br />
the client to a specific Printer Family.<br />
152 Copyright © 1998-2009, <strong>EnvisionWare</strong> Inc, All Rights Reserved
<strong>LPT</strong>:One 4.5<br />
2. See “5Understanding Port Functions”, in Appendix G and “5Print<br />
Client” in Appendix D for information about ports and where to<br />
change these values if required.<br />
Installing Server Based Page Counting for Mobile Printing<br />
Public computers that have the XP Windows firewall set to On do not<br />
hinder the installation and operation of the <strong>LPT</strong>:One Print Client because<br />
all activity is outbound traffic. However, if using Vista, the application<br />
must be added to the exceptions list.<br />
The following instructions provide the steps necessary for installing the<br />
<strong>LPT</strong>:One Print Client.<br />
Note: The steps show a portion of the installation of the Job Queue<br />
Engine on purpose.<br />
1. Choose to download the Job Queue Engine from the <strong>EnvisionWare</strong><br />
Support and Downloads web page.<br />
The system displays the <strong>LPT</strong>:One Setup main screen.<br />
2. Read the instructions available on the screen. Click Next> to<br />
continue.<br />
The system displays the ‘Choose Components’ screen.<br />
3. Choose to install the Job Queue Engine and click Install to<br />
continue.<br />
The system displays the installation progress screen.<br />
4. The installation program detects whether a Java Runtime<br />
Environment (JRE) is installed. If not detected the installer package<br />
prompts to install a self-contained JRE.<br />
The system displays an information screen informing the user of the<br />
Java requirements.<br />
5. Click OK to continue.<br />
The system displays the main setup screen for the Job Queue<br />
Engine.<br />
6. Read the instructions and click Next> to continue.<br />
The system displays the End User License Agreement screen.<br />
7. Read the License Agreement and choose to accept the terms, click<br />
Next> to continue. Otherwise, click Cancel to exit the installation.<br />
Copyright © 1998-2009, <strong>EnvisionWare</strong> Inc, All Rights Reserved 153
<strong>LPT</strong>:One 4.5<br />
The system displays the JQE installation options screen. By default<br />
the Print Service is selected for installation. Choosing to maintain<br />
this default installs the Print Service for mobile printing.<br />
8. Select the Install Server-Based Print Service check box when<br />
allowing mobile print access for user-owned portable computers.<br />
Click Next> to continue.<br />
a. Enter the appropriate port number in the Print Client<br />
Launcher Port field if the default port shown is unavailable.<br />
The system displays the default installation path. Read the<br />
information provided on the screen.<br />
9. Accept the default path for your installation directory and click<br />
Next> to continue. If the default path is unacceptable, click<br />
Browse to locate the optional path.<br />
The system displays the installation in process.<br />
If the Windows Firewall is on, the system displays a prompt to allow<br />
you to add the Job Queue Engine to the exception list.<br />
10. Click Yes, if you would like to add the Job Queue Engine to the<br />
Windows Firewall exception list. Otherwise, click No to continue.<br />
The system displays the last installation screen and provides the<br />
opportunity to start the JQE and view Product Release Notes.<br />
11. Maintain the default selections and click Finish.<br />
The system displays the Product Release Notes. Save the file to a<br />
location on the local computer. The system then displays the final<br />
progress screen for the Job Queue Engine showing completion of<br />
the installation.<br />
154 Copyright © 1998-2009, <strong>EnvisionWare</strong> Inc, All Rights Reserved
12. Click Close to complete the installation.<br />
The system returns to the desktop.<br />
Configuring for Mobile Computers<br />
<strong>LPT</strong>:One 4.5<br />
The Print Service used in this implementation is installed by default with<br />
the JQE as shown in the previous section.<br />
Setup Windows Guest Account<br />
Complete the following steps to setup a Windows Guest Account and<br />
allow network access for Guest users.<br />
Important!<br />
The following instructions are specific to Windows XP and have been<br />
replicated from the same successfully. System administrators<br />
please make necessary adjustments if following the steps for an OS<br />
other than that mentioned.<br />
1. Click Start and select Control Panel >> Administrative Tools<br />
>> Computer Management.<br />
2. Select the Local Users and Groups option and the Users option.<br />
3. Locate the Guest item in the list and verify that it is enabled. If<br />
this group is disabled, click Guest and deselect Account Disabled.<br />
4. Click OK.<br />
5. To allow a network logon as Guest, click Start.<br />
6. Select the Run option, type secpol.msc and click OK to access the<br />
Local Security Settings for Windows.<br />
Copyright © 1998-2009, <strong>EnvisionWare</strong> Inc, All Rights Reserved 155
<strong>LPT</strong>:One 4.5<br />
The operating system displays the Local Security Settings for<br />
Windows.<br />
7. Select the highlighted item shown above, Local Policies >> User<br />
Rights Assignment >> Deny access to this computer from<br />
the network.<br />
The operating system displays the access window that allows or<br />
disallows network access to an existing user.<br />
8. Select Guest, click Remove, and click OK.<br />
The operating system returns to the desktop.<br />
9. Verify the success of the previous steps.<br />
156 Copyright © 1998-2009, <strong>EnvisionWare</strong> Inc, All Rights Reserved
<strong>LPT</strong>:One 4.5<br />
10. Click the Start button, select Run and type ’cmd’ in the text box.<br />
11. Click OK.<br />
The operating system opens a command prompt window.<br />
Important!<br />
The following command may vary depending on the Windows<br />
platform used and you may be prompted to enter a username<br />
and/or password. If you are unsure, please see Microsoft<br />
documentation for more information.<br />
a. Enter the command path, Net use<br />
2\\PrintServiceMachineIP\IPC$/User:Guest.<br />
The utility displays the path entered.<br />
b. Press Enter.<br />
The Operating system accepts the actions of the command.<br />
c. Click Start, select Run, and type<br />
2\\PrintServiceMachineIPAddress. Click OK.<br />
The operating system displays the Print Service’s shared<br />
network printers located on the JQE host computer.<br />
Important!<br />
If connection to the shared printers fails without receiving an<br />
“Access Denied” message, please see Microsoft documentation for<br />
causes.<br />
Copyright © 1998-2009, <strong>EnvisionWare</strong> Inc, All Rights Reserved 157
<strong>LPT</strong>:One 4.5<br />
12. The System administrator must create a link on the web page so<br />
that users are able to download the Mobile Print Client. See the<br />
following section for instructions.<br />
13. Close the window to return to the desktop.<br />
Create a Link to Access the Mobile Print Client<br />
This section provides instructions for creating a link on the facility web<br />
server when using the <strong>LPT</strong>:One predefined Welcome Page, or a Custom<br />
web page.<br />
The System administrator creates a link on the web page for users to<br />
download the Mobile Print Client.<br />
1. When using the predefined Welcome Page provided with the Print<br />
Service, the System administrator uses the following URL to point<br />
to this welcome page.<br />
a. URL format:<br />
2http://PrintServiceHostIP:clientlauncherPort/clientlauncher;<br />
b. URL example: 2http://172.22.0.1:30044/clientlauncher;<br />
2. When using a Custom designed web page, the System<br />
administrator uses the following URL to point to the<br />
clientlauncher.<br />
a. URL format:<br />
2http://PrintServiceHostIP:clientlauncherPort/clientlauncher<br />
b. URL example: 2http://172.22.0.1:30044/clientlauncher<br />
3. Port 30044 is the clientlauncher’s default port. The System<br />
administrator may change this value in the lptclient.properties<br />
file. See “5Appendix D – Preference”, for more information about<br />
this file.<br />
158 Copyright © 1998-2009, <strong>EnvisionWare</strong> Inc, All Rights Reserved
Subsequent Printing and the Mobile Print Client<br />
<strong>LPT</strong>:One 4.5<br />
This section provides information for the storage of User ID information<br />
when submitting multiple print jobs to the Print Release Terminal.<br />
The Mobile Print Client writes the User ID to temporary memory on the<br />
privately-owned portable computer when submitting the initial print job.<br />
Subsequent job submissions do not prompt the user to reenter his\ or her<br />
User ID and PIN (if configured) because the system reads the values held<br />
in temporary memory.<br />
When the user stops the Mobile Print Client, the user’s credentials are<br />
removed from its location in temporary memory permanently.<br />
Note: This behavior exists with or without the integration of PC<br />
Reservation.<br />
Upgrading the <strong>LPT</strong>:One Print Client<br />
When the installer package detects a previous installation, it only installs<br />
application updates. The update process preserves all system critical files<br />
and configurations from being overwritten and assists the Print Client in<br />
maintaining the unique concepts offered in a rolling upgrade.<br />
Note: Upgrades may be performed while any of the <strong>LPT</strong>:One services<br />
are running. The installer stops the services to allow an overwrite of files<br />
and restarts upon completion of the upgrade.<br />
Important!<br />
If you choose to apply an upgrade while <strong>LPT</strong>:One services are running,<br />
you may receive an error message complaining that a file cannot be<br />
overwritten. Clicking Retry allows the upgrade to continue successfully.<br />
Because the installer does not wait for Windows to release the service<br />
while stopping, the file may not be released for overwrite.<br />
Ensure an update of the Job Queue Engine and the <strong>LPT</strong>:One <strong>Administrator</strong><br />
is complete. For information about migrating from V3.13 to <strong>LPT</strong>:One V4<br />
see “<strong>EnvisionWare</strong> <strong>LPT</strong>:One Migration Guide”.<br />
Copyright © 1998-2009, <strong>EnvisionWare</strong> Inc, All Rights Reserved 159
<strong>LPT</strong>:One 4.5<br />
Preparing to Upgrade<br />
Perform the following tasks before upgrading the <strong>LPT</strong>:One Print Client<br />
manually:<br />
1. Download a copy of the <strong>LPT</strong>:One v4.5 Installer Package from<br />
the Product Support and Downloads page, it includes all <strong>LPT</strong>:One<br />
components.<br />
2. Ensure the Job Queue Engine is updated and running.<br />
Upgrading Print Client Versions 4.2.0 and Higher<br />
Note: Differences between an installation and upgrade are<br />
minimal. Therefore, you may refer to the installation steps when<br />
upgrading.<br />
160 Copyright © 1998-2009, <strong>EnvisionWare</strong> Inc, All Rights Reserved
Chapter 8 – <strong>LPT</strong>:One Print Client Auto-Upgrade<br />
<strong>LPT</strong>:One 4.5<br />
The chapter includes instructions for performing an automatic update of<br />
the Print Clients.<br />
Preparing to Upgrade<br />
The following list provides key information for system administrators to<br />
consider when planning their upgrade.<br />
1. Ensure the setting 1, is enabled in the lptonejqe.ewp<br />
preference file.<br />
2. The automatic upgrade is invoked under the following<br />
circumstances:<br />
a. The V4.3.0 Print Service is restarted.<br />
b. The hourly ‘version verification’ performed by the Print<br />
Service results in an update when the present version is<br />
earlier than the version listed at the Job Queue Engine.<br />
c. A user attempts to print from a V4.3.0 Print Client.<br />
d. See the following section, “5Deploying a Temporary Print<br />
Client”.<br />
3. Virtual Printers created by <strong>LPT</strong>:One during the Print Client<br />
operation, are removed during this upgrade process.<br />
4. Any printers NOT created by the <strong>LPT</strong>:One Print Client during<br />
operation but was previously installed on the Client computer,<br />
WILL NOT be removed during the upgrade process.<br />
5. Because we cannot be sure, whether the printers are<br />
intentionally installed to serve another purpose outside of<br />
<strong>LPT</strong>:One, we will not remove them and instead will leave this<br />
preference to the systems administrator to prepare for other<br />
arrangements.<br />
Copyright © 1998-2009, <strong>EnvisionWare</strong> Inc, All Rights Reserved 161
<strong>LPT</strong>:One 4.5<br />
Performing an Auto-Update of the Print Client<br />
The following diagram illustrates the Client Auto-update process. A<br />
detailed description of this process follows the diagram.<br />
Print Client Auto-updates can be performed at any time; however, we<br />
recommend this procedure be performed while computers are in use. The<br />
following executables are used during the upgrade process.<br />
Please be sure that your security software permits the execution of these<br />
files on Print Client computers:<br />
� lptTerminator.exe<br />
� updateLptOneClient.exe<br />
� installLptOneClient.exe<br />
� ewInstallUtil.exe<br />
162 Copyright © 1998-2009, <strong>EnvisionWare</strong> Inc, All Rights Reserved
<strong>LPT</strong>:One 4.5<br />
Once the <strong>LPT</strong>:One JQE is upgraded, the <strong>LPT</strong>:One Print Client Auto-update<br />
process begins when a print job is submitted or when the Client is<br />
started/restarted. An outline of the Auto-update process follows:<br />
1. The V4.5 update installer package is transferred from the JQE and<br />
on to the Print Client via TCP/IP.<br />
2. The Client is uninstalled from the computer including all shortcuts.<br />
The Print Client update installer then performs the upgrade.<br />
3. The Print Client update installer searches the computer for the Java<br />
Runtime Environment (JRE), if not found the JQE downloads a JRE<br />
and installs it on the Print Client computer. The JRE is required for<br />
the 4.5 Print Service and Print Client to function properly.<br />
4. The installation of the JRE can take several minutes. The user is<br />
notified during this time that he or she may continue to use other<br />
applications on the computer. However, print capabilities are not<br />
available until the installation is complete.<br />
The system displays a message informing the user of the process in<br />
action.<br />
5. The above message is the only apparent change that an upgrade is<br />
taking place and software is in the process of being installed.<br />
6. Upon completion of the upgrade process, the V4.5 Print Client and<br />
Print Service launch, restoring printing capabilities.<br />
Important!<br />
Once the in-place upgrade is complete, users must resubmit their<br />
print job. Any print jobs submitted prior to the upgrade will be<br />
available at the upgraded Print Release Terminal.<br />
Copyright © 1998-2009, <strong>EnvisionWare</strong> Inc, All Rights Reserved 163
<strong>LPT</strong>:One 4.5<br />
Deploying a Temporary Print Client<br />
This deployment applies to Print Clients installed in the Server Based Page<br />
Counting mode.<br />
Existing Conditions to Initiate a Temporary Deployment<br />
These conditions include completed updates of the Job Queue Engine and<br />
Print Service residing on a remote server, the Print Client operating in a<br />
Server-based Page Counting installation mode, running on a facility–<br />
owned computer and is not updated. The following steps apply when<br />
these conditions exist:<br />
� The logged in Windows User chooses to print using the Print Client<br />
on a facility–owned computer.<br />
� The Print Service receives the request to print and relays its version<br />
to the Print Client.<br />
� The Print Client recognizes that its version is outdated and prompts<br />
the user to run a temporary Print Client.<br />
� A message sent from the Print Service appears to the user at the<br />
Print Client<br />
� The message reports the client is out of date and requires<br />
the user to accept or decline a temporary client download for<br />
printing to continue.<br />
� If user accepts, he or she may continue to print.<br />
� If user declines, the print job is cancelled and the Print Client<br />
is unable to print until it is updated.<br />
� This download consists of the clientlauncher.exe, which<br />
extracts the Mobile Print Client to the logged in Windows<br />
164 Copyright © 1998-2009, <strong>EnvisionWare</strong> Inc, All Rights Reserved
<strong>LPT</strong>:One 4.5<br />
User’s \home$ directory and requires an admin password to<br />
stop.<br />
Temporary Print Client Deployment Steps – Mobile<br />
Implementation<br />
Print Clients deployed to portable computers using the mobile<br />
implementation have the possibility of being outdated when users<br />
choose to save the file to their portable computers. In this case, a<br />
temporary client is delivered until the old Print Client is removed from<br />
the portable computer.<br />
Temporary Print Client Deployment Steps – Mac<br />
Implementation<br />
Print Clients installed on Mac computers have the possibility of being<br />
outdated if the System administrator upgrades the Print Service<br />
installed on the remote server while computers are in use and posses<br />
restrictive rights to allow a full upgrade.<br />
Temporary Print Client Deployment Steps – Thin<br />
Implementation<br />
Print Clients installed using a thin implementation where the clients are<br />
installed on facility–owned computers and the Print Service is installed<br />
on a remote server. This is an atypical implementation.<br />
1. System administrators who choose to update the Job Queue<br />
Engine and Print Service, during normal business hours, and<br />
while public access computers are in use, are candidates to<br />
allow the deployment of a temporary Print Client.<br />
2. The Print Client Auto-update process initiates when a user<br />
submits a print job. However, it is possible that the logged in<br />
Windows User does not have the necessary rights to allow an<br />
update of the Print Client running on the facility–owned<br />
computer. In this case, <strong>LPT</strong>:One will initiate a temporary Print<br />
Client download. The Print Client initiates this temporary<br />
deployment for implementations listed in the above list.<br />
Note: This temporary client is not deployed for Print Clients<br />
running in a Local Page Counting mode because the Print Client<br />
Auto-updates at start–up of the Print Client.<br />
Copyright © 1998-2009, <strong>EnvisionWare</strong> Inc, All Rights Reserved 165
<strong>LPT</strong>:One 4.5<br />
Chapter 9 – <strong>LPT</strong>:One Print Service<br />
The <strong>LPT</strong>:One Print Service can be installed along with the Job Queue<br />
Engine for Server Based Page Counting installed on a server.<br />
The Print Service can also be installed local to the Print Client installed for<br />
Local Page Counting, on a workstation computer. Before installing the<br />
Print Service on facility-owned computers, it is preferable for system<br />
administrators to install and configure the Job Queue Engine, and the<br />
<strong>LPT</strong>:One <strong>Administrator</strong>.<br />
The following sections provide the instructions necessary for installing the<br />
<strong>LPT</strong>:One Print Service.<br />
Preparing for Installation<br />
Before installing an <strong>LPT</strong>:One Print Client for Server Based Page Counting:<br />
1. Ensure the target computer is logged in as an administrator or has<br />
full administrative rights. The Print Service is a service that<br />
requires administrator rights for a successful installation.<br />
2. Download the <strong>LPT</strong>:One v4.5 Installer Package from the Products<br />
and Support Downloads page.<br />
3. Ensure that all system printers, the Job Queue Engine, and the<br />
<strong>LPT</strong>:One <strong>Administrator</strong> are installed, configured, and operational.<br />
Installing the <strong>LPT</strong>:One Print Service for Server Based Page<br />
Counting<br />
The following section provides instructions for installing this component<br />
using Server Based Page Counting.<br />
1. During the installation, options to go back to the previous screen<br />
and cancel the installation are available. Click the installer package<br />
to begin.<br />
166 Copyright © 1998-2009, <strong>EnvisionWare</strong> Inc, All Rights Reserved
The system displays the <strong>LPT</strong>:One Setup main screen.<br />
2. Read the instructions available on the screen. Click Next> to<br />
continue.<br />
The system displays the components screen.<br />
<strong>LPT</strong>:One 4.5<br />
3. Choose to install the Print Service and click Install to continue.<br />
a. This option allows the Print Service to operate in a distributed<br />
mode and does not constitute a typical installation. Click<br />
Install to continue.<br />
Copyright © 1998-2009, <strong>EnvisionWare</strong> Inc, All Rights Reserved 167
<strong>LPT</strong>:One 4.5<br />
The system displays the Installing screen.<br />
4. The installation program detects whether a Java Runtime<br />
Environment (JRE) is installed. If not installed, the installer directs<br />
you to Java’s download page.<br />
The system displays an information screen informing the user of the<br />
Java requirements.<br />
5. Click OK.<br />
The system displays an additional information screen informing the<br />
user to click OK when the JRE download is complete. It also directs<br />
the user to the Java downloads page to download a copy of the JRE<br />
6. Click the Java browser window to bring it to the forefront of the<br />
monitor.<br />
168 Copyright © 1998-2009, <strong>EnvisionWare</strong> Inc, All Rights Reserved
The Java Setup Welcome page appears.<br />
7. Click Free Java Download.<br />
<strong>LPT</strong>:One 4.5<br />
A dialog appears prompting a common warning when downloading<br />
packages via the internet.<br />
8. Click Install to continue.<br />
The Java SE Runtime Environment download begins and displays<br />
progress for the download.<br />
Copyright © 1998-2009, <strong>EnvisionWare</strong> Inc, All Rights Reserved 169
<strong>LPT</strong>:One 4.5<br />
The system displays the Java Setup Welcome screen.<br />
9. Click Accept> to continue.<br />
The system displays a series of screens of which you may choose<br />
default settings. The system concludes with the Java Setup –<br />
Complete screen.<br />
10. Click Finish and close the Java browser window. Select to verify<br />
the installation and close the remaining Java browser.<br />
The Print Service Setup screen appears.<br />
170 Copyright © 1998-2009, <strong>EnvisionWare</strong> Inc, All Rights Reserved
11. Click OK.<br />
The system displays the <strong>LPT</strong>:One Print Client Setup screen.<br />
<strong>LPT</strong>:One 4.5<br />
12. After reading the overview, click Next> to accept the terms and<br />
continue. Otherwise, select Cancel to end the installation.<br />
The system displays the License Agreement screen.<br />
13. Read the License Agreement and choose to accept the terms, click<br />
Next> to continue. Otherwise, click Cancel to exit the installation.<br />
Copyright © 1998-2009, <strong>EnvisionWare</strong> Inc, All Rights Reserved 171
<strong>LPT</strong>:One 4.5<br />
The system displays the Print Service Install Options screen.<br />
14. Ensure correct values are entered for the following items.<br />
a. JQE IP Address: Provide the IP Address of your Job Queue<br />
Engine host computer<br />
Note: If more than one JQE is installed within the network, we<br />
recommended a specific IP Address be provided for one JQE along<br />
with its Auto-discover Port.<br />
b. Auto-discover Port: This item is used by the Print Service<br />
to automatically locate the Job Queue Engine. The value is<br />
recorded in the JQE preference file and lptclient.properties<br />
file. Use the correct port for the applicable Job Queue<br />
Engine, if multiple JQE’s are installed.<br />
c. Client Launcher Port: This is the default port used to<br />
download the Client Launcher package to a mobile computer<br />
for mobile printing. This value may be changed at any time<br />
within the lptclient.properties configuration file.<br />
15. Click Next> to continue.<br />
172 Copyright © 1998-2009, <strong>EnvisionWare</strong> Inc, All Rights Reserved
The system displays the Choose Install Location screen.<br />
16. Accept the default path for your installation directory and click<br />
Install to continue. If the default path is unacceptable, click<br />
Browse to locate the optional path.<br />
<strong>LPT</strong>:One 4.5<br />
The system displays the final progress screen for the Print Service<br />
showing a completed installation.<br />
17. Click Close exit the <strong>LPT</strong>:One Print Service Setup screen.<br />
Copyright © 1998-2009, <strong>EnvisionWare</strong> Inc, All Rights Reserved 173
<strong>LPT</strong>:One 4.5<br />
The system displays the final progress screen for the <strong>LPT</strong>:One<br />
Setup showing a completed installation.<br />
The system returns to the desktop.<br />
Configuring the <strong>LPT</strong>:One Print Service Server Based Page Counting<br />
This section provides configurations when installing a Print Service for a<br />
thin client implementation.<br />
Configuring Thin Clients<br />
Configuration for the Print Service is completed during installation<br />
automatically for Server Based Page Counting. However, when using this<br />
implementation, Print Clients are installed on facility-owned computers.<br />
This is applicable for mobile printing as well.<br />
For example, when using a thin client setup or a mobile setup, System<br />
administrators may want to install multiple Print Services to distribute<br />
printing between several Print Services. See the “1Creating & Configuring<br />
Printer Families” section and the Client Access configuration for more<br />
information on configuring the Print Service(s) to use a specific printer<br />
family.<br />
174 Copyright © 1998-2009, <strong>EnvisionWare</strong> Inc, All Rights Reserved
Starting the Print Service and Understanding Permissions<br />
<strong>LPT</strong>:One 4.5<br />
Upon starting, the Print Service requires write permissions a designated<br />
directory in which Print Service controls are stored.<br />
The following information describes the process when starting the Print<br />
Service.<br />
1. The Print Service control was originally stored at C:\Documents and<br />
Settings\All Users\Application Data\<strong>EnvisionWare</strong>\EwPortMon and<br />
required ‘write’ permission for this location.<br />
2. This directory is now<br />
C:\WINDOWS\TEMP\<strong>EnvisionWare</strong>\EwPortMon. The path of the<br />
‘TEMP’ directory may vary.<br />
3. This ‘TEMP’ location is wherever designated based on your<br />
‘Environment Variables’. This can be verified via the following<br />
steps:<br />
� Click your ‘Start’ button.<br />
� Locate and right-click ‘My Computer’ and select ‘Properties’.<br />
� Click the ‘Advanced’ tab and click the ‘Environment Variables’<br />
button.<br />
� Scroll down the ‘System Variables’ section and locate the ‘TEMP’<br />
variable. Record the ‘Value’ listed to the right. This is the<br />
directory the ‘EwPortMon’ is stored by the Print Service.<br />
4. If the Print Service is unable to write to ‘TEMP’ and detects a<br />
permission error, it relays the error to the Print Client.<br />
5. The Print Client displays a message explaining that there is an error<br />
in the system prohibiting printing and to see a System<br />
administrator.<br />
6. The Print Client’s icon appears ‘grey’ in the system tray, denoting<br />
that printing is not available (printers do not exist in the Windows<br />
Printer and Faxes folder at this time).<br />
7. The Print Service also sends a message to the JQE reporting that an<br />
error has occurred.<br />
Copyright © 1998-2009, <strong>EnvisionWare</strong> Inc, All Rights Reserved 175
<strong>LPT</strong>:One 4.5<br />
8. The JQE receives the message and updates the internal Print Client<br />
connections list with the new status denoting that the Print Client is<br />
inoperable.<br />
9. Once permissions are corrected, the Print Service must be<br />
restarted.<br />
10. The Print Client’s icon appears ‘red’ in the system tray denoting that<br />
it is operational.<br />
Upgrading the <strong>LPT</strong>:One Print Service<br />
When the installer package detects a previous installation, it installs only<br />
updates to the application. The update process preserves all system<br />
critical files and configurations from being overwritten. This assists in the<br />
Print Service maintaining the unique concepts offered in a rolling upgrade.<br />
Note: Upgrades may be performed while any of the <strong>LPT</strong>:One services<br />
are running. The installer stops the services to allow an overwrite of files<br />
and restarts upon completion of the upgrade.<br />
Important!<br />
If you choose to apply an upgrade while <strong>LPT</strong>:One services are running,<br />
you may receive an error message complaining that a file cannot be<br />
overwritten. Clicking Retry allows the upgrade to continue successfully.<br />
Because the installer does not wait for Windows to release the service<br />
while stopping, the file may not be released for overwrite.<br />
Ensure an update of the Job Queue Engine and the <strong>LPT</strong>:One <strong>Administrator</strong><br />
is complete. For information about migrating from V3.13 to <strong>LPT</strong>:One V4<br />
see “<strong>EnvisionWare</strong> <strong>LPT</strong>:One Migration Guide”.<br />
Preparing to Upgrade<br />
Before you upgrade the Print Service, do the following tasks:<br />
1. Download a copy of the <strong>LPT</strong>:One v4.5 Installer Package from<br />
the Product Support and Downloads page, it includes all <strong>LPT</strong>:One<br />
components.<br />
2. Ensure the Job Queue Engine is updated and running.<br />
176 Copyright © 1998-2009, <strong>EnvisionWare</strong> Inc, All Rights Reserved
<strong>LPT</strong>:One 4.5<br />
Upgrading the <strong>LPT</strong>:One Print Service Version 4.2 and Higher<br />
The <strong>LPT</strong>:One Print Service install package is used for both installation and<br />
upgrades. When a previous installation is detected, updates are deployed.<br />
This process preserves all system critical files and configurations from<br />
being overwritten.<br />
See “5Installing the <strong>LPT</strong>:One Print Service”, for individual steps to install an<br />
upgrade.<br />
Note: Differences between an installation package and upgrade<br />
package are minimal. Installs require java installation and<br />
upgrades do not. If needed, you may refer to the installation steps<br />
as a guide when upgrading.<br />
Starting the <strong>LPT</strong>:One Print Service Version 4.2 and Higher<br />
The <strong>LPT</strong>:One Print Service starts automatically after installation waiting for<br />
all of its printers to be created. Thereafter, it listens for all Print Clients<br />
attempting to register their host information with the service. This<br />
component can also be manually started or restarted via the Windows<br />
Services or the shortcuts available in the <strong>LPT</strong>:One Program Files directory.<br />
Copyright © 1998-2009, <strong>EnvisionWare</strong> Inc, All Rights Reserved 177
<strong>LPT</strong>:One 4.5<br />
Chapter 10 – <strong>LPT</strong>:One Mac Print Client<br />
The following chapter provides instructions for installing and configuring<br />
the <strong>LPT</strong>:One Mac Print Client. The <strong>LPT</strong>:One Print Client for Macintosh<br />
users allows for greater flexibility of the product by providing Clients<br />
suited for non–windows platforms. The installation procedures are<br />
displayed for the following:<br />
� Mac OS 10.3.9(Panther) for Power PC.<br />
� These steps are the same and therefore applicable for, Mac OS<br />
10.4(Tiger) Power PC, OS 10.4, and 10.5 (Leopard) for Intel.<br />
The <strong>LPT</strong>:One Mac Print Client no longer requires a printer be installed on<br />
each facility–owned Mac computer used by the public. A Print Service<br />
located on a remote Windows server creates an <strong>EnvisionWare</strong> printer for<br />
use with the Mac Print Client.<br />
Mac Print Client implementation uses the Server Based Page Counting<br />
mode. This behavior is very similar to the Windows Print Client using<br />
Server Based Page Counting.<br />
Server Based Page Counting supports a Thin Client implementation for the<br />
Mac Print Client. As the Mac Print Client connects to a shared<br />
<strong>EnvisionWare</strong> Virtual Printer located on a Windows server, processing<br />
occurs remotely.<br />
Preparing for Installation<br />
Complete the following before installing the <strong>LPT</strong>:One Mac Print Client:<br />
1. Ensure the target computer is logged in as an administrator or has<br />
full administrative rights. The Print Client requires administrator<br />
rights for a successful installation of the configuration file.<br />
2. Ensure that all system printers are installed and configured. See<br />
‘Installing IP Based Printers for use with <strong>LPT</strong>:One’ and ‘Configuring<br />
Printers for Black & White/Color Printing’ for more information to<br />
complete each task.<br />
3. Ensure that the Job Queue Engine is installed and configured. See<br />
‘Preparing for Installation’, ‘Installing the Job Queue Engine’, and<br />
‘Configuring the Job Queue Engine’ for more information to<br />
complete these tasks.<br />
178 Copyright © 1998-2009, <strong>EnvisionWare</strong> Inc, All Rights Reserved
<strong>LPT</strong>:One 4.5<br />
4. Ensure that the <strong>LPT</strong>:One <strong>Administrator</strong> is installed, configured. See<br />
‘Preparing for Installation’, ‘Installing the <strong>LPT</strong>:One <strong>Administrator</strong>’,<br />
and ‘Creating & Configuring Printer Families’, for more information<br />
to complete these tasks.<br />
5. Ensure that the Print Service is installed for use with the Mac Print<br />
Client. See ‘Chapter 9 – <strong>LPT</strong>:One Print Service’ for more<br />
information on installing and configuring the Print Service for thin<br />
client implementations.<br />
Installing the <strong>LPT</strong>:One Print Client for Macintosh Users<br />
(Panther&Tiger)<br />
Three installer packages are available for the Print Client for Mac users:<br />
� OS 10.3.9 (Panther),<br />
� OS 10.4 (Tiger) for Power PC,<br />
� OS 10.4 (Tiger), and<br />
� OS10.5 (Leopard) for Intel.<br />
The following installation steps depict the behavior for the OS 10.3.9<br />
Power PC installer package. However, the steps are very similar for 10.4<br />
and 10.5 for Intel.<br />
1. During the installation, options to go back to the previous screen<br />
and cancel the installation are available. Click the installer package<br />
to begin.<br />
Important!<br />
If the logged in user for the target computer does not have full<br />
administrative rights, each time the Mac Print Client starts, it will<br />
prompt entry of the Print Service’s IP Address.<br />
The reason is that the value is stored in the Print Client.ewp file.<br />
This file cannot be created if the logged in user does not have<br />
administrator rights.<br />
Copyright © 1998-2009, <strong>EnvisionWare</strong> Inc, All Rights Reserved 179
<strong>LPT</strong>:One 4.5<br />
The system displays the Install <strong>LPT</strong>:One Print Client screen.<br />
2. Click Continue.<br />
The system displays the Select a Destination screen.<br />
3. Select the applicable destination volume and then click Continue.<br />
The system displays the Easy Install screen.<br />
4. Click Upgrade to continue installing.<br />
Note: The Upgrade button is not specific to upgrades only. The<br />
Mac installer contains this button whether it is a first time<br />
installation or an actual upgrade.<br />
180 Copyright © 1998-2009, <strong>EnvisionWare</strong> Inc, All Rights Reserved
The system displays the Install Software screen.<br />
The system displays the final installation screen.<br />
5. Click Close to complete the installation.<br />
The system returns to the desktop.<br />
<strong>LPT</strong>:One 4.5<br />
Copyright © 1998-2009, <strong>EnvisionWare</strong> Inc, All Rights Reserved 181
<strong>LPT</strong>:One 4.5<br />
Configuring the <strong>LPT</strong>:One Mac Print Client (Panther&Tiger)<br />
The Mac Print Client is installed to the Applications directory and must be<br />
started for operation once configuration of the JQE on the Windows server<br />
is complete. The configuration aspect of the Print Client is minimal; most<br />
of which is completed for you during the installation process.<br />
Before starting the Mac Print Client, system administrators must connect<br />
to the shared <strong>EnvisionWare</strong> Printer located on the Job Queue Engine host<br />
computer or another designated remote server. This should be completed<br />
on each facility–owned Mac. The Print Service to be used in conjunction<br />
with the Mac Print Client is also located on this designated remote<br />
Windows server.<br />
1. Connect to the <strong>EnvisionWare</strong> Printer by clicking System<br />
Preferences. System Preferences can be located in the bottom<br />
menu bar. Click Printer & Faxes and click Add Printer.<br />
The system displays a menu to add the printer.<br />
2. Select Windows Printing and ensure the Printer Model is<br />
Generic. Accept in the case where the printer will allow duplex<br />
printing.<br />
The system displays the Printer List screen.<br />
182 Copyright © 1998-2009, <strong>EnvisionWare</strong> Inc, All Rights Reserved
3. Select Network Neighborhood if it is not selected.<br />
The system displays the view for the Network Neighborhood.<br />
4. Locate the Windows server, in the list that is hosting the Print<br />
Service.<br />
a. Enter the user login if it requested by the server.<br />
5. Click Choose.<br />
The system displays the Windows server.<br />
<strong>LPT</strong>:One 4.5<br />
The system displays the available printers on the Windows server.<br />
6. Choose the printer to be used with the Mac.<br />
Copyright © 1998-2009, <strong>EnvisionWare</strong> Inc, All Rights Reserved 183
<strong>LPT</strong>:One 4.5<br />
The system highlights the chosen printer.<br />
7. Click Add.<br />
The system closes the Printer List and the driver appears in the<br />
queue. This is not a locally installed printer. The printer is running<br />
on the Windows server and is created when the Print Service is<br />
started. The default Printer Family is determined when the <strong>LPT</strong>:One<br />
<strong>Administrator</strong> is configured.<br />
Connecting to Windows Shared Printers Using SAMBA (Leopard)<br />
Complete the following instructions to configure connectivity to a Windows<br />
shared printer from a Mac:<br />
1. Go to the desktop and select Go from the menu bar. Otherwise,<br />
you may click the ‘Printer icon’ located in the ‘Dock’ if available and<br />
proceed to step 6 below.<br />
The system displays a submenu with additional options.<br />
2. Select Applications.<br />
The system displays a window listing all system applications in the<br />
right pane.<br />
3. Locate and highlight Utilities in the applications list.<br />
184 Copyright © 1998-2009, <strong>EnvisionWare</strong> Inc, All Rights Reserved
The system displays a sub-menu of utilities.<br />
4. Select Printer Setup Utility.<br />
The system displays details for printer setup.<br />
5. Double-click Printer Setup Utility.<br />
The system displays the ‘Printer List’.<br />
6. Click ADD.<br />
The system displays the ‘Printer Browser’.<br />
<strong>LPT</strong>:One 4.5<br />
7. Ensure that Default Browser is selected and press the Option key<br />
on the keyboard while clicking to select More Printers. Release<br />
the Option key on the keyboard once the sub-window appears.<br />
Note: OS X 10.3 (Panther): Hold the Option key and press the<br />
Add button. OS X 10.4 (Tiger): Hold the Option key and press<br />
the ‘+’ button located on the ‘Print & Fax’ window.<br />
The system displays a sub-window to identify configurable printer<br />
options and properties.<br />
8. Click the arrows to expand the top list if ‘Advanced’ does not appear<br />
by default. Choose Advanced from the list.<br />
Note: If the list has never been accessed, the default value is<br />
AppleTalk, otherwise, it reflects the option last selected.<br />
The system displays menu properties for ‘Advanced’.<br />
9. Complete the following properties for the listed menu items:<br />
a. Device: Choose Windows Printer via SAMBA.<br />
b. Device Name: Add a ‘Friendly Name’ for this printer. This<br />
name will appear in the ‘Print Center’ list of printers.<br />
c. Device URI: The URI allows a connection to the Windows<br />
shared printer using the following format:<br />
smb://username:password@IP_Address. Note: Computer<br />
name can be used; however, the IP address provides a sure<br />
connection.<br />
i. If name resolution is not possible compose the URI<br />
as follows: smb://username:password@IP<br />
Address/shared_printer_name. (‘shared printer<br />
name’ is the Printer Family name assigned to the<br />
Copyright © 1998-2009, <strong>EnvisionWare</strong> Inc, All Rights Reserved 185
<strong>LPT</strong>:One 4.5<br />
<strong>LPT</strong>:One Print Service installed on the remote<br />
Windows server.)<br />
Important!<br />
Shared printer names are restricted to 12 characters and MUST<br />
NOT exceed this value. Printer Family names for those Printer<br />
Families containing Mac printers may be alphanumeric, must be 12<br />
characters or less, and may not contain spaces. See ‘Creating &<br />
Configuring Printer Families’ for complete information on creating<br />
Printer Families.<br />
Note: For certain Windows setups, System administrators can<br />
try variations of the URI depending on security and<br />
networking conditions. A specific variation can be determined<br />
by the network administrator, as he/or she is familiar with<br />
their network and security setup. As well as the<br />
requirements, to connect to a Windows shared printer.<br />
d. Printer Model: Add the printer manufacturer.<br />
Note: ‘Generic’ is a valid option IF the printer IS NOT used<br />
for duplex printing.<br />
i. Click the arrows to display the list of options.<br />
The system displays the list of supported printer<br />
manufactures.<br />
ii. Select the manufacture for your Windows printers.<br />
The system populates the Name list to include all<br />
supported printer models for the manufacture<br />
selected.<br />
Note: If your printer model is not available in the<br />
list, you must add a printer.<br />
iii. Select your printer model and click Add.<br />
The system adds the printer to the ‘Printer List’.<br />
186 Copyright © 1998-2009, <strong>EnvisionWare</strong> Inc, All Rights Reserved
Configuring Output Printers on the Mac for Duplex Printing<br />
(Leopard)<br />
<strong>LPT</strong>:One 4.5<br />
Complete the following instructions to configure output printers on the<br />
Mac Print Center for duplex printing:<br />
Important!<br />
When printing duplex from the Mac, System administrators must<br />
use a PostScript driver on the Windows server that allows duplex<br />
printing.<br />
1. Go to the desktop and select Go from the menu bar. Otherwise,<br />
you may click the ‘Printer icon’ located in the ‘Dock’ if available and<br />
proceed to step 6 below.<br />
The system displays a submenu with additional options.<br />
2. Select Applications.<br />
The system displays a window listing all system applications in the<br />
right pane.<br />
3. Locate and highlight Utilities in the applications list.<br />
The system displays a sub-menu of utilities.<br />
4. Select Printer Setup Utility.<br />
The system displays details for printer setup.<br />
5. Double-click Printer Setup Utility.<br />
The system displays the ‘Printer List’.<br />
6. Highlight the added printer and click the Show Info icon.<br />
The system displays the ‘Printer Information’ window.<br />
7. Click the top most item and Select Installation Options.<br />
The system displays available options for the selected printer.<br />
Note: Duplex settings are not available for all printers. These<br />
options will vary based on the printer make and model.<br />
8. Choose to enable duplex printing and click Apply changes.<br />
The system saves the configurations.<br />
Copyright © 1998-2009, <strong>EnvisionWare</strong> Inc, All Rights Reserved 187
<strong>LPT</strong>:One 4.5<br />
Configuring Duplex Printing per User Session (Leopard)<br />
System administrators should ensure that duplex printing is enabled in the<br />
printer driver file properties before assigning the printer to a Printer<br />
Family.<br />
� See the manufacturer’s instructions for configuring the printer and<br />
driver files.<br />
� See Assigning Printers to Printer Families to associate the<br />
designated driver for use with <strong>LPT</strong>:One.<br />
� See Enabling Duplex Printing via the <strong>LPT</strong>:One <strong>Administrator</strong>.<br />
� See Connecting to Windows Shared Printers Using SAMBA<br />
(Leopard) to connect to the Windows shared printer from the Mac<br />
computer.<br />
� See “Selecting Duplex Printing Per Print Session” in “Chapter 2 –<br />
<strong>LPT</strong>:One Print Client” of the <strong>LPT</strong>:One User <strong>Manual</strong> for user<br />
instructions.<br />
Configuring N-Up Printing per User Session (Leopard)<br />
System administrators should ensure that N-UP printing and<br />
configurations are set in the printer driver file properties before assigning<br />
the printer to a Printer Family.<br />
� See the manufacturer’s instructions for configuring the printer and<br />
driver files.<br />
� See Assigning Printers to Printer Families to associate the<br />
designated driver for use with <strong>LPT</strong>:One. System administrators<br />
may use any driver type of those specified for optimization and its<br />
corresponding optimization level.<br />
� See Connecting to Windows Shared Printers Using SAMBA<br />
(Leopard) to connect to the Windows shared printer from the Mac<br />
computer.<br />
� See “Selecting N-UP Printing Per Print Session” in “Chapter 2 –<br />
<strong>LPT</strong>:One Print Client” of the <strong>LPT</strong>:One User <strong>Manual</strong> for user<br />
instructions.<br />
188 Copyright © 1998-2009, <strong>EnvisionWare</strong> Inc, All Rights Reserved
<strong>LPT</strong>:One 4.5<br />
Accessing the Application Directory and Preference File (Leopard)<br />
Complete the following instructions to access the <strong>EnvisionWare</strong> Preference<br />
file in the application directory:<br />
1. Go to the desktop and select Go from the menu bar.<br />
The system displays a submenu with additional options.<br />
2. Select Applications.<br />
The system displays a window listing all system applications in the<br />
right pane.<br />
3. Locate and highlight <strong>LPT</strong>:One Print Client in the ‘Applications’ list.<br />
The system displays general application attributes in the right pane.<br />
4. Right-click <strong>LPT</strong>:One Print Client.<br />
The system displays a sub-menu.<br />
5. Select Show Package Contents.<br />
The system displays the ‘Print Client’ directory.<br />
6. Click Contents in the right pane.<br />
The system displays a sub-window of ‘Contents’<br />
7. Click Mac OS.<br />
The system displays a sub-window of ‘Mac OS’ including the<br />
following items: ‘Print Client.ewp’, ‘Clientlauncher.sh’, ‘lptTPC’, and<br />
‘lptClientDownloader.sh’.<br />
8. Open Print Client.ewp to edit the file if the IP Address of the Print<br />
Service has changed since the initial implementation.<br />
Contents of the file are displayed to include the IP Address of the<br />
Print Service. The Print Service is located on the Windows remote<br />
server. The Mac Print Client connects to this service for operation.<br />
Copyright © 1998-2009, <strong>EnvisionWare</strong> Inc, All Rights Reserved 189
<strong>LPT</strong>:One 4.5<br />
Upgrading the <strong>LPT</strong>:One Mac Print Client<br />
Automatic upgrades of the Mac Print Client are not possible when<br />
delivering components across two different platforms (Windows and<br />
Macintosh).<br />
Note: Upgrades may be performed while any of the <strong>LPT</strong>:One services<br />
are running. The installer stops the services to allow an overwrite of files<br />
and restarts upon completion of the upgrade.<br />
Important!<br />
If you choose to apply an upgrade while <strong>LPT</strong>:One services are running,<br />
you may receive an error message complaining that a file cannot be<br />
overwritten. Clicking Retry allows the upgrade to continue successfully.<br />
Because the installer does not wait for Windows to release the service<br />
while stopping, the file may not be released for overwrite.<br />
The following section provides information about upgrading the Mac Print<br />
Client.<br />
Preparing to Upgrade<br />
Before you upgrade the Mac Print Client, do the following tasks.<br />
1. Download a copy of the Installer Package for the Mac Print Client.<br />
2. Ensure that the Job Queue Engine is updated and running.<br />
3. Remove the previous version of any Mac capable client.<br />
a. A quick removal includes dropping the Mac Print Client in the<br />
recycle bin and removing all printers installed for use with the<br />
previous Mac Print Client version.<br />
Upgrading the <strong>LPT</strong>:One Mac Print Client<br />
The Mac Print Client install package is also used for upgrades. See<br />
“5Installing the <strong>LPT</strong>:One Print Client”, for upgrade steps. The upgrade<br />
process is the very same as an installation. This behavior is specific to<br />
Macintosh and is not related to the <strong>LPT</strong>:One product.<br />
190 Copyright © 1998-2009, <strong>EnvisionWare</strong> Inc, All Rights Reserved
Chapter 11 – <strong>LPT</strong>:One V4 Quick Reporter<br />
<strong>LPT</strong>:One 4.5<br />
The <strong>LPT</strong>:One Quick Reporter allows system administrators to analyze and<br />
report on the print trends of the <strong>LPT</strong>:One software in their facilities. This<br />
valuable tool can be used to determine quickly the amount of money that<br />
<strong>LPT</strong>:One has saved the facility, in terms of actual recovery and reduction<br />
of waste.<br />
The Quick Reporter is an optional component of <strong>LPT</strong>:One and queries the<br />
Job Database found on the Job Queue Engine. This database holds<br />
metadata about all print jobs such as pages, costs, and all <strong>LPT</strong>:One<br />
history.<br />
Important!<br />
The Quick Reporter works exclusively with the Microsoft Access<br />
database for reporting. Users of the MySQL job database, must<br />
choose another reporting tool to query the job database for print<br />
statistics.<br />
Generation of the database is a function of the JQE. The Quick Reporter’s<br />
function is to browse to the Job Database, query its contents, and<br />
manipulate the data found in the database so that it can be viewed,<br />
saved, or printed in an organized HTML format. While some users can<br />
find it desirable to create their own reports, the Quick Reporter is the<br />
most convenient method of generating an <strong>LPT</strong>:One report.<br />
For information about using the <strong>LPT</strong>:One V4 Quick Reporter see<br />
“<strong>EnvisionWare</strong> User <strong>Manual</strong>”, Chapter 4.<br />
Installing the <strong>LPT</strong>:One Quick Reporter<br />
The <strong>LPT</strong>:One Quick Reporter can be installed on the computer hosting the<br />
JQE, or it can be installed on another computer that has access to the JQE<br />
directory over a network. For example, the Quick Reporter can be<br />
installed on the <strong>Library</strong> Director's computer so that he or she can analyze<br />
printing trends at any time, or it can be installed on the system<br />
administrator's computer to make it easy for him or her to generate usage<br />
reports.<br />
Note: If the Quick Reporter is installed on a computer that is not<br />
also serving as the JQE, you must create a network share to<br />
C:\Program Files\<strong>EnvisionWare</strong>\lptone\lptjqe and ensure that the<br />
user who is logged into the Quick Reporter has Read access to the<br />
jqe.mdb found in the \lptjqe directory.<br />
Copyright © 1998-2009, <strong>EnvisionWare</strong> Inc, All Rights Reserved 191
<strong>LPT</strong>:One 4.5<br />
The <strong>LPT</strong>:One Version 4 Quick Reporter can be installed on any staff<br />
machine.<br />
1. During the installation, options to go back to the previous screen<br />
and cancel the installation, are available. Click the installer<br />
package to begin.<br />
The system displays the <strong>LPT</strong>:One Setup main screen.<br />
2. Read the instructions available on the screen. Click Next> to<br />
continue.<br />
The system displays the components screen.<br />
3. Choose to install the <strong>LPT</strong>:One Quick Reporter and click<br />
Install.<br />
192 Copyright © 1998-2009, <strong>EnvisionWare</strong> Inc, All Rights Reserved
The system displays the installation progress screen.<br />
4. The <strong>LPT</strong>:One Setup begins installing individual files.<br />
<strong>LPT</strong>:One 4.5<br />
The system displays the main setup screen for the <strong>LPT</strong>:One Quick<br />
Reporter.<br />
5. Read the instructions and click Next> to continue.<br />
Copyright © 1998-2009, <strong>EnvisionWare</strong> Inc, All Rights Reserved 193
<strong>LPT</strong>:One 4.5<br />
The system displays the End User License Agreement screen.<br />
6. Read the License Agreement and choose to accept the terms,<br />
click Next> to continue. Otherwise, click Cancel to exit the<br />
installation.<br />
The system displays the default installation path. Read the<br />
information provided on the screen.<br />
7. Accept the default path for your installation directory and click<br />
Next> to continue. If the default path is unacceptable, click<br />
Browse to locate the optional path.<br />
194 Copyright © 1998-2009, <strong>EnvisionWare</strong> Inc, All Rights Reserved
<strong>LPT</strong>:One 4.5<br />
The system displays the final progress screen for the <strong>LPT</strong>:One V4<br />
Quick Reporter showing a completed installation.<br />
8. Click Close to exit the <strong>LPT</strong>:One V4 Quick Reporter Setup<br />
screen.<br />
The system displays the final progress screen for the <strong>LPT</strong>:One<br />
Setup showing a completed upgrade.<br />
9. Click Close to exit the <strong>LPT</strong>:One Setup screen.<br />
The system returns to the desktop.<br />
Copyright © 1998-2009, <strong>EnvisionWare</strong> Inc, All Rights Reserved 195
<strong>LPT</strong>:One 4.5<br />
Setting or Changing Configurations<br />
The following section provides instructions for configuring the Quick<br />
Reporter for use with the Job Database.<br />
1. Start the Quick Reporter from the Windows Program Menu. Click<br />
Start, select All Programs, navigate to the <strong>EnvisionWare</strong> program<br />
group, click <strong>LPT</strong> One, and click <strong>LPT</strong> One V4 Quick Reporter.<br />
The system displays the database window.<br />
2. If the Quick Reporter and the JQE are running on separate<br />
computers, you must browse to the location of the Job Database<br />
(jqe.mdb) over your network by selecting My Network Places.<br />
3. The database location is saved in the lptdatasources.ewp file<br />
initially. This file is located at C:\Program Files\<strong>EnvisionWare</strong><br />
\<strong>EnvisionWare</strong>\lptone\lptreport.<br />
a. If System administrators find it necessary to specify a<br />
different location for the Job Database, navigate to<br />
C:\Program Files\<strong>EnvisionWare</strong> \lptone\lptreport\config, open<br />
the lptdatasources.ewp file using Microsoft WordPad or<br />
Notepad. Add the database path between the “<br />
” tags and save the file. The Quick Reporter should<br />
now query the newly specified database.<br />
4. Browse to the location of the job database and click Open.<br />
196 Copyright © 1998-2009, <strong>EnvisionWare</strong> Inc, All Rights Reserved
The system displays the License window.<br />
5. Browse to the location of the License file and click Open.<br />
<strong>LPT</strong>:One 4.5<br />
The system displays the Quick Reporter’s main window and is ready<br />
for use.<br />
Copyright © 1998-2009, <strong>EnvisionWare</strong> Inc, All Rights Reserved 197
<strong>LPT</strong>:One 4.5<br />
Reporting Statistics Available<br />
The following section provides a list of reports available via the Quick<br />
Reporter.<br />
1. Each report is generated delivering statistics for the following.<br />
� Jobs<br />
� Pages<br />
� Cost<br />
2. Each report available follows.<br />
� Jobs Printed.<br />
� Job Overrides.<br />
� Jobs Deleted at PRT.<br />
� Jobs Cancelled at Client.<br />
� Jobs Cancelled due to Too Many Pages.<br />
� Jobs Expired.<br />
� Jobs Printed by Printer Family.<br />
� Jobs Printed by Printer.<br />
� Job Summary.<br />
� Summary of jobs Printed And Override.<br />
� Summary of jobs Not Printed.<br />
198 Copyright © 1998-2009, <strong>EnvisionWare</strong> Inc, All Rights Reserved
Chapter 12 – Dynamic Language Manager<br />
<strong>LPT</strong>:One 4.5<br />
The DLM provides the ability to override any text label or description that<br />
appears within the Print Release Terminal and Print Client applications. A<br />
text override simply provides an alternate description of a line of text<br />
presently contained in either component’s default text pool.<br />
Note: Translations are not yet available for the <strong>LPT</strong>:One<br />
<strong>Administrator</strong>.<br />
Understanding Command Line Switches Used in the DLM<br />
The DLM uses a command line switch, to display default text for a<br />
program. A command line switch is also known as an option, parameter,<br />
or simply a switch. When applied, it changes a programs default<br />
behavior. In the case of the DLM, the switch changes the default text<br />
displayed so that it is specific to the Print Release Terminal or Print Client.<br />
A switch should be added to the full path of a program. More commonly,<br />
the switch is applied to the program path that exists within a shortcut.<br />
Switches can be manually added to shortcuts; however, the DLM provides<br />
two shortcuts within the Translations directory equipped with the<br />
appropriate switch.<br />
Exemplifying Switches and Parameters Used in the DLM<br />
The DLM is distributed with the Job Queue Engine. It uses the –product<br />
switch to change the default text displayed. Following are examples of<br />
the switch and parameters applied for each application.<br />
� The –product:lptPrt switch allows the DLM to display all text<br />
contained in the Print Release Terminal.<br />
� Click Translate Print Release Terminal located at<br />
Start>>All Programs>><strong>EnvisionWare</strong>>><strong>LPT</strong> One<br />
>>Translations, to access this functionality.<br />
� The –product:lptTpc allows the DLM to display all text contained<br />
in the Print Client.<br />
� Click Translate Print Client located at Start>>All<br />
Programs>><strong>EnvisionWare</strong>>><strong>LPT</strong> One >>Translations to<br />
access this functionality.<br />
Copyright © 1998-2009, <strong>EnvisionWare</strong> Inc, All Rights Reserved 199
<strong>LPT</strong>:One 4.5<br />
Identifying Languages Used in the DLM<br />
Languages used are contained in the languages directory of the JQE and<br />
the individual product folders shown below.<br />
These languages include English, Spanish, French, Portuguese, and<br />
Cantonese—verbal—and Traditional Hong Kong with Supplementary<br />
Character Set—written—text. When overrides to text are created, the<br />
override file is added to the applicable program folder, lptPrt, and/or<br />
lptTpc. The following section provides an example for the Print Client.<br />
Configuring and Creating Text Overrides in the DLM<br />
1. To start the application and access the main screen, go to<br />
Start>>All Programs>><strong>EnvisionWare</strong>>><strong>LPT</strong> One>>Translations<br />
and click Translate Print Client.<br />
200 Copyright © 1998-2009, <strong>EnvisionWare</strong> Inc, All Rights Reserved
The system displays the main screen for the DLM.<br />
2. Click a language in the far left column.<br />
The Default Text and Override Text columns appear. The<br />
‘Current Language’ appears in the application header.<br />
<strong>LPT</strong>:One 4.5<br />
a. ‘ClientProcessingDialog’ is selected and expanded to<br />
exemplify and show all text items available for this particular<br />
dialog.<br />
b. Either of the text strings can be edited to reflect a message,<br />
which varies in definition.<br />
Copyright © 1998-2009, <strong>EnvisionWare</strong> Inc, All Rights Reserved 201
<strong>LPT</strong>:One 4.5<br />
The system displays the default and override text.<br />
3. Click directly to the right of the text string to be changed.<br />
The Dynamic Language Manager displays a separate window to<br />
enter any override text.<br />
4. Click OK to save your changes and close the window.<br />
The Dynamic Language Manager reverts to the main screen.<br />
5. Click Done to close the application. Select Yes to save changes.<br />
The system creates an override file including the override text just<br />
created, to the lptTpc translation directory. If you created override<br />
text for the Translate Print Release Terminal, the override file is<br />
written to the lptPrt translation directory.<br />
202 Copyright © 1998-2009, <strong>EnvisionWare</strong> Inc, All Rights Reserved
<strong>LPT</strong>:One 4.5<br />
6. To verify these changes, submit a print job at the Print Client and<br />
observe the dialog that appears once the user accepts to send the<br />
print job.<br />
The system displays the changed text on the ‘Please Wait...’ screen.<br />
Note: The functionality of switching languages dynamically is<br />
presently not available within the extent of the Language.<br />
However, the Print Client dynamically changes its language when<br />
PC Reservation Integration and Language is configured in the<br />
lptonejqe.ewp preference file, and the PC Reservation Client<br />
session is translated in one of the supported languages.<br />
Copyright © 1998-2009, <strong>EnvisionWare</strong> Inc, All Rights Reserved 203
<strong>LPT</strong>:One 4.5<br />
Chapter 13 – <strong>LPT</strong>:One Uninstallation<br />
All <strong>LPT</strong>:One components including the Job Queue Engine, <strong>LPT</strong>:One<br />
<strong>Administrator</strong>, Print Release Terminal, Print Service, Print Client, and<br />
Quick Reporter are installed with an uninstall utility that allows you to<br />
remove all traces of an <strong>LPT</strong>:One component through Start Menu shortcuts,<br />
Windows Control Panel, or directly from within the installation directory.<br />
When components are uninstalled, all related services, shortcuts, and<br />
registry keys are deleted from the computer. However, the<br />
C:\...\<strong>EnvisionWare</strong>\lptone\... directory is not deleted when a<br />
component is uninstalled to preserve any <strong>LPT</strong>:One components that<br />
remain on the computer. See the following instructions to uninstall<br />
<strong>LPT</strong>:One components:<br />
Note: Uninstaller shortcuts are not created for the <strong>LPT</strong>:One Print<br />
Client and Print Service modules, however, uninstallers are<br />
available for these modules through the Control Panel and<br />
installation directory.<br />
If the Print Client installer is run in Local Page Counting Mode or<br />
if the Print Service installer is run, an uninstaller is made accessible<br />
via the Control Panel that uninstalls both the Print Client and Print<br />
Service.<br />
If the Client installer is run in the Server Based Page Counting<br />
mode, an uninstaller is made accessible via the Control Panel that<br />
uninstalls the Print Client.<br />
Uninstalling <strong>LPT</strong>:One from the Program Menu<br />
<strong>LPT</strong>:One components can be uninstalled from shortcuts created in the<br />
program group. Following are instructions for uninstalling using<br />
shortcuts:<br />
1. Click Start from the Windows taskbar and select All Programs.<br />
2. Navigate to <strong>EnvisionWare</strong>’s <strong>LPT</strong>:One program group and select the<br />
uninstall utility for the <strong>LPT</strong>:One component you are removing from<br />
the computer.<br />
204 Copyright © 1998-2009, <strong>EnvisionWare</strong> Inc, All Rights Reserved
The system displays the <strong>LPT</strong>:One Uninstall screen. For this<br />
example the <strong>LPT</strong>:One <strong>Administrator</strong> is used.<br />
3. Click Uninstall to continue. Wait while the component is<br />
uninstalled.<br />
The system displays a progress bar and then, shows that<br />
Uninstallation is complete.<br />
4. Click Close to exit the uninstall utility.<br />
The system returns to the desktop.<br />
<strong>LPT</strong>:One 4.5<br />
Copyright © 1998-2009, <strong>EnvisionWare</strong> Inc, All Rights Reserved 205
<strong>LPT</strong>:One 4.5<br />
Uninstalling <strong>LPT</strong>:One from Add/Remove Programs<br />
<strong>LPT</strong>:One components can be uninstalled from within the Windows Control<br />
Panel. Following are instructions for uninstalling using the Control Panel:<br />
1. Access the Windows Control Panel and select Add or Remove<br />
Programs<br />
The system displays the Add or Remove Programs screen.<br />
2. Select the <strong>LPT</strong>:One component you wish to uninstall from the<br />
computer and click Remove to launch the uninstall package.<br />
The system displays the Uninstall screen.<br />
3. Click Uninstall to continue removing the module.<br />
206 Copyright © 1998-2009, <strong>EnvisionWare</strong> Inc, All Rights Reserved
The system displays the Uninstallation Complete screen.<br />
4. Click Close to exit the uninstall utility.<br />
The system takes you back to the desktop.<br />
<strong>LPT</strong>:One 4.5<br />
Copyright © 1998-2009, <strong>EnvisionWare</strong> Inc, All Rights Reserved 207
<strong>LPT</strong>:One 4.5<br />
Chapter 14 – Advanced Configurations and Information<br />
This chapter contains sections identifying advanced configurations and<br />
implementations of <strong>LPT</strong>:One to include the correlation of 3 rd party<br />
products and other <strong>EnvisionWare</strong> applications.<br />
Installing and Configuring the Mobile Print Client on a Separate<br />
Subnet<br />
The following scenario demonstrates a standard network configuration<br />
when the Job Queue Engine runs on a private subnet (or network) behind<br />
either a firewall, router, or a bridge, while privately–owned portable<br />
computers run on the public subnet (or network). Wireless printing<br />
between two networks is not possible if the two networks are not<br />
connected.<br />
Each step describes the installation and configuration aspect of the<br />
process depicted in the network diagram on the following page.<br />
� Install the Job Queue Engine on the private subnet. Install Server–<br />
Based Print Service is selected. The Print Service can run on the<br />
same server as the JQE.<br />
� The Print Service starts and creates a shared <strong>EnvisionWare</strong> printer<br />
in the Windows Printers and Faxes folder.<br />
� Open ports 30044 (public subnet), used for the Client<br />
Launcher download, and port 21326 (public subnet), used for<br />
Print Client registration on the Print Service host computer.<br />
Note: During installation, the Auto–discover port value of 17833<br />
does not apply to this implementation. The Print Service uses this<br />
value when it cannot locate a Job Queue Engine.<br />
Implementation<br />
Each step describes the implementation from the user’s prospective<br />
including technical information.<br />
� The user browses to a designated web page and clicks on a link<br />
to run the mobile Print Client. This initiates a download of the<br />
self–extracting Client Launcher file to the mobile computer and<br />
then extracts a Print Client application.<br />
� When started, the Print Client does the following:<br />
208 Copyright © 1998-2009, <strong>EnvisionWare</strong> Inc, All Rights Reserved
<strong>LPT</strong>:One 4.5<br />
� Connects to the Print Service (private subnet) through port<br />
21326 for registration. Print Client reconnects if connection<br />
is lost.<br />
� Registration consists of the Print Client sending its NetBIOS<br />
name and IP Address of the mobile computer to the Print<br />
Service.<br />
� The Print Service communicates with the Print Client on port<br />
21326 to process print jobs.<br />
� The user submits a print job choosing the virtual <strong>EnvisionWare</strong><br />
shared printer(s) created.<br />
� The Print Service connects to the Job Queue Engine on port<br />
6987(private subnet) to validate user information and get<br />
printer configurations.<br />
� The Print Service connects to the Job Queue Engine on port<br />
7383(private subnet) to transfer the print job’s associated files<br />
onto the Job Queue Engine for further processing.<br />
System or network administrators bear the responsibility to ensure that<br />
port 21326 is open and the two components shown below are able to<br />
connect via this port. Additionally, please notice that the Print Service no<br />
longer resides outside of the Firewall or Router, which renders previous<br />
problems of network traffic through the firewall, a non-issue.<br />
Illustrating Mobile Printing and Subnets<br />
The following diagram depicts port connections and the flow of<br />
communications when providing mobile printing between two subnets.<br />
Copyright © 1998-2009, <strong>EnvisionWare</strong> Inc, All Rights Reserved 209
<strong>LPT</strong>:One 4.5<br />
Note: It is imperative the Mobile Print Client connects to the Print<br />
Service via port 21326 for successful mobile printing. The system<br />
administrator is reminded to allow Microsoft’s default port value for<br />
rending File and Print sharing. The Mobile Print Client driver<br />
requires access to the Print Service’s shared printer driver.<br />
Configuring Multiple Print Services for Distributed Mobile Printing<br />
Multiple Print Services can be installed to address possible overloads of<br />
mobile printing to one Print Service and allow printing to specific printers<br />
from Mobile Print Clients. See “1Assigning Printers to Print Release<br />
Terminals” for information about distributing print jobs amongst two or<br />
more Print Release Terminals.<br />
Illustrating Distributed Mobile Printing<br />
The following diagram depicts the process of distributing print resources<br />
using two or more Print Service components. Instructions explaining<br />
steps displayed in the diagram are listed in the section following the<br />
diagram.<br />
210 Copyright © 1998-2009, <strong>EnvisionWare</strong> Inc, All Rights Reserved
Configuring Distributed Mobile Printing<br />
<strong>LPT</strong>:One 4.5<br />
Install two or more Print Services on separate computers and configure<br />
the system to ensure downloaded Mobile Print Clients connect to a specific<br />
Print Service and printing to specific printers. Install additional Print<br />
Services to a Windows Server or Workstation. Remember Window’s<br />
standard of allowing unlimited connections for servers and a maximum of<br />
ten connections for Workstations. While two Print Services are<br />
exemplified in the following table, any number can be installed based on<br />
the needs of the location. Complete the following steps listed in the table.<br />
To<br />
configure<br />
<strong>LPT</strong>Admin<br />
Printer Family<br />
<strong>LPT</strong>Admin –<br />
Print Release<br />
Terminal<br />
Job Queue<br />
Engine<br />
Browser<br />
Links<br />
Configuring Multiple Print Services<br />
Do the following for<br />
Print Service1<br />
� Add a Printer Family,<br />
configure the Client<br />
Access List, and<br />
include the computer<br />
name of Print Service’s<br />
host EXCEPT for ‘Print<br />
Service2’.<br />
� Complete other<br />
configurations and<br />
assign all applicable<br />
printers to the family.<br />
� Assign printers to<br />
destination PRT(s).<br />
� Install Print Service1<br />
on a remote host<br />
connecting to the JQE<br />
host IP address.<br />
� Create a URL on a<br />
designated page<br />
pointing to Print<br />
Service1.<br />
Do the following for<br />
Print Service2<br />
� Add a Printer Family,<br />
configure the Client<br />
Access List, and<br />
include the computer<br />
name of Print Service’s<br />
host EXCEPT for ‘Print<br />
Service1’.<br />
� Complete other<br />
configurations and<br />
assign all applicable<br />
printers to the family.<br />
� Assign printers to<br />
destination PRT(s).<br />
� Install Print Service2<br />
on another remote<br />
host connecting to the<br />
JQE host IP address.<br />
� Create an additional<br />
URL on the same<br />
designated page<br />
pointing to Print<br />
Service2.<br />
Copyright © 1998-2009, <strong>EnvisionWare</strong> Inc, All Rights Reserved 211
<strong>LPT</strong>:One 4.5<br />
Portable<br />
Computer<br />
� Click the link and<br />
download the Print<br />
Client configured to<br />
print to and only<br />
displays the ‘1 st Floor’<br />
printer family printers.<br />
� See ”1Create a Link to<br />
Access the Mobile Print<br />
Client”, in the<br />
“Configuring for Mobile<br />
Computers” section of<br />
Chapter 7.<br />
Understanding Print Client Registration<br />
� Click either link and<br />
download the Print<br />
Client configured to<br />
print to and only<br />
displays the ‘2 nd Floor’<br />
printer family printers.<br />
� See ”1Create a Link to<br />
Access the Mobile Print<br />
Client”, in the<br />
“Configuring for Mobile<br />
Computers” section of<br />
Chapter 7.<br />
The Print Client sends its NetBIOS name (computer name) and IP Address<br />
to the Print Service. This is beneficial when the Print Client is distributed<br />
as a mobile client. Even though the Print Service receives many print<br />
requests, the registration process allows the Print Service to associate a<br />
print job with the correct Print Client.<br />
Note: The registration process is necessary for NAT’d networks.<br />
Configuring Mobile Printing to a Specific Job Queue Engine<br />
System administrators, who require more than one Job Queue Engine in a<br />
single network, may also install mobile printing for each Job Queue<br />
Engine.<br />
Complete the following steps to implement this functionality if you are<br />
presently installing the print system:<br />
1. Choose to install a Print Service for each additional Job Queue<br />
Engine installed within the same network.<br />
212 Copyright © 1998-2009, <strong>EnvisionWare</strong> Inc, All Rights Reserved
<strong>LPT</strong>:One 4.5<br />
During installation of the Job Queue Engine, you are prompted to<br />
install a Print Service for mobile printing. There is no need to<br />
change the launcher port value. After installation prepare to edit<br />
the mobile client’s properties file.<br />
2. Navigate to the mobile client’s config directory on the Job Queue<br />
Engine. C:\Program Files\<strong>EnvisionWare</strong>\lptone\lptclient\config<br />
The system displays a couple of properties files.<br />
3. Locate the lptclient.properties file. Right click on the file and<br />
choose to ‘Open With…’ MS WordPad.<br />
The file opens for editing.<br />
4. See “lptclient.properties” in “Appendix D – Preference and<br />
Configuration Files Explained”, for more information about this file.<br />
5. Edit the following entry:<br />
a. jqe.autodiscover.port=0: Add a port different from the<br />
default value of 17833 used with autodiscover. Consider<br />
using 17834 for this mobile client and 17835, 17836,<br />
successively, for each additional mobile client connecting to<br />
an additional JQE installed within the same network.<br />
Otherwise, you may leave the value at zero(0) disabling this<br />
feature and attaining the same purpose as described above.<br />
6. Save the changes and close the file.<br />
7. Restart the Print Service.<br />
Copyright © 1998-2009, <strong>EnvisionWare</strong> Inc, All Rights Reserved 213
<strong>LPT</strong>:One 4.5<br />
Connecting the Print Client to a Print Service<br />
Institutions using <strong>LPT</strong>:One in a Terminal Service environment should<br />
complete steps in one of the following sections as applicable:<br />
Connecting to a Specific Print Service via Command Line<br />
When the <strong>LPT</strong>:One Print Client is the only component running in a<br />
Terminal Service session, complete the following steps to manually<br />
configure the Print Client to connect to a specific Print Service.<br />
1. Locate the Print Client’s application shortcut listed in the<br />
<strong>EnvisionWare</strong> program folder of the Program menu or on the<br />
desktop.<br />
The system displays the ‘<strong>LPT</strong> One Print Client’ shortcut.<br />
2. Right click on the Print Client’s application icon and select the<br />
Properties option.<br />
The system displays the <strong>LPT</strong> One Print Client Properties screen<br />
3. From where the text is selected in the Target: path, type the<br />
following new path:<br />
a. C:\Program Files\<strong>EnvisionWare</strong>\lptone\lptclient\lpttpc<br />
\lpttpc.exe ’\\ComputerName\PrinterName’ ’\\ComputerName<br />
\OtherPrinterName’.<br />
214 Copyright © 1998-2009, <strong>EnvisionWare</strong> Inc, All Rights Reserved
<strong>LPT</strong>:One 4.5<br />
b. ComputerName can assume the value of the NetBIOS or the<br />
IP Address of the Print Service host receiving this connection.<br />
4. Click OK.<br />
Note: The quotes (‘ ’).around<br />
’\\ComputerName\PrinterName’ are necessary if the<br />
printer name include spaces.<br />
The system returns to the desktop. When the Print Client is started<br />
from this program shortcut, the Print Client connects to the<br />
Printer(s) and the Print Service associated to the Printer(s).<br />
However, using the command line to configure this behaviour<br />
requires the Print Client computer be authenticated, prior to, and in<br />
order to connect to the shared <strong>EnvisionWare</strong> printers. If the<br />
authentication is not set, System <strong>Administrator</strong>s can accomplish<br />
this task through Windows Logon scripts.<br />
Connecting to a Specific Print Service via a VB Script<br />
The following script provides an example of all items required in a VB<br />
script to combine both steps of authentication and starting the Print Client<br />
as mentioned in the previous instructions.<br />
Set WshShell = CreateObject("WScript.Shell")<br />
Set WshNetwork = CreateObject("WScript.Network")<br />
WshNetwork.MapNetworkDrive "", "2\\ComputerName\IPC$", false, "Guest", "Pwd"<br />
If Err.Number 0 Then<br />
Err.Clear<br />
End If<br />
CommandLine = “””C:\Program Files\<strong>EnvisionWare</strong>\lptone\lptclient<br />
\lptclient\lpttpc\lpttpc.exe””” & “2\\ComputerName\PrinterName” &<br />
“2\\ComputerName\OtherPrinterName”<br />
Call WshShell.Run(CommandLine, 1, false)<br />
See the following conditions:<br />
1. This script should be ran at a Windows Login.<br />
2. The ComputerName can assume the values of the NetBIOS or IP<br />
Address of the Print Service host. Whatever the choice, it must be<br />
used consistently throughout the script.<br />
3. The items "Guest", "Pwd" represent your credentials.<br />
Copyright © 1998-2009, <strong>EnvisionWare</strong> Inc, All Rights Reserved 215
<strong>LPT</strong>:One 4.5<br />
4. If your Windows Guest account is configured for network logon, the<br />
item should be adjusted to reflect this example, "Guest", "".<br />
Otherwise, use this example "Guest", "Pwd" to connect to the printer<br />
as another user or if network login is not enabled.<br />
5. The triple double quotes are needed for the VB script to understand<br />
spaces in the installation path. These are also needed if the printer<br />
name includes a space.<br />
Validating Using a Follett Database<br />
The following information provides a general perspective while sighting<br />
key points when using a Follett Database for validation with <strong>LPT</strong>:One.<br />
Illustrating Connectivity with a Follett Database<br />
The following diagram depicts components of the Follett database for<br />
validation.<br />
Installing and Configuring <strong>LPT</strong>:One for use with Follett<br />
Each step describes key installation and configuration tasks.<br />
1. Do not install <strong>LPT</strong>:One applications on the Follett Server, per<br />
Follett’s recommendation.<br />
2. The <strong>EnvisionWare</strong> Connection Manager is required to connect to the<br />
Follett database. Install from your CD and apply the latest version<br />
from <strong>EnvisionWare</strong>’s product download page. You may install this<br />
utility on the JQE server.<br />
3. Install the Follett driver using your Follett CD or access their<br />
website. DO NOT install the Follett driver on the Follett server per<br />
Follett’s guidelines. Accept all defaults unless your System<br />
administrator specifies otherwise. Reboot the computer after<br />
installing the driver.<br />
216 Copyright © 1998-2009, <strong>EnvisionWare</strong> Inc, All Rights Reserved
<strong>LPT</strong>:One 4.5<br />
Note: During installation, the installer may prompt you to install<br />
missing files. If you are not prompted, it may be necessary to<br />
reinstall the Follett ODBC driver. If you need assistance, please<br />
contact Follett.<br />
4. Start and configure the Connection Manager.<br />
a. Data Source Name uses Follett ODBC Driver.<br />
b. Under Options set barcode for patron validation.<br />
5. Configure your lptonejqe.ewp preference file to include the<br />
Connection Manager as the Validating Authority.<br />
a. When providing the IP Address of the Connection Manager,<br />
you can use 127.0.0.1 if the Connection Manager resides on<br />
the same server as the JQE.<br />
b. The Connection Manager is an application and must be<br />
operational to enforce validation of user Ids.<br />
Note: Follett only offers validation of patron accounts. Patron<br />
Account data is not accessible. (I.e. Fines, Expired Card, Birth Date<br />
and others). If you find that some barcodes are not validated when<br />
entered manually, please contact Follett. <strong>Manual</strong>ly entered user Ids<br />
may present a problem.<br />
Reinstalling a Follett ODBC Driver<br />
In the event the original Follett ODBC Driver must be reinstalled, apply<br />
the following instructions.<br />
1. Remove the Follett ODBC driver from Window’s Add/Remove<br />
Programs.<br />
2. Delete the Follett ODBC folder from the Follett folder under Program<br />
Files.<br />
3. Delete the Follett ODBC folder from the Faircom folder located at<br />
the root of the C:\ drive.<br />
4. There is no need to reboot the computer. Begin installing the<br />
Follett ODBC driver. During this process, the installer must prompt<br />
you that some files are missing and must be installed for a<br />
successful operation of the Follett ODBC driver.<br />
Copyright © 1998-2009, <strong>EnvisionWare</strong> Inc, All Rights Reserved 217
<strong>LPT</strong>:One 4.5<br />
Configuring <strong>LPT</strong>:One for Telnet Communication<br />
<strong>LPT</strong>:One facilitates communication between the Job Queue Engine and an<br />
Integrated <strong>Library</strong> System (ILS) server communicating via a telnet<br />
connection. A telnet connection is automated with a script. This script is<br />
named ILSScript.cfg and located in the JQE’s C:\..\config directory. A<br />
customer whose ILS requires telnet communication must configure this<br />
script in order to validate users of <strong>LPT</strong>:One. Scripts are only required for<br />
telnet connections.<br />
The following list details each line included in the ILSScript.cfg and its<br />
function. System administrators can reference this guide to configure<br />
their script for validation.<br />
1. Locate the ILSScript.cfg in C:\Program Files\<strong>EnvisionWare</strong><br />
\lptone\lptjqe\config.<br />
2. Open the script using a text editor such as WordPad or Notepad and<br />
edit each applicable line. Default entries are required lines.<br />
Replaced data identified in blue with actual values.<br />
� Line 1 (Default) Username required to login to the server :<br />
login:, username<br />
� Line 2 (Default) Password required to login to the server:<br />
Password:, password.<br />
� Line 3 (Default) Display when login is successful: READY,.<br />
� Line 4(Optional) Removes null values in ILS communications:<br />
#suppressnulls=1.<br />
� Line 5 (Optional) Dictates the order in which we will follow the<br />
script values: #forwardonly=1.<br />
� Sample configured script entries:<br />
login:, EW<br />
Password:, envisionware<br />
READY,<br />
3. Save and close the file when editing is complete.<br />
218 Copyright © 1998-2009, <strong>EnvisionWare</strong> Inc, All Rights Reserved
<strong>LPT</strong>:One 4.5<br />
4. Configure your lptonejqe.ewp file to include validating authority<br />
connectivity entries.Topic Heading<br />
Understanding Functions of Remote Print Services<br />
The <strong>LPT</strong>:One Print Service can be installed on a server remote from the<br />
Job Queue Engine to allow thin client implementations other than for<br />
Terminal Services. This implementation type facilitates communications<br />
of multiple Print Clients installed on facility-owned computers with the<br />
single Print Service. This is not a typical installation; however, you may<br />
consider using this type for either of the following scenarios:<br />
� Facility allows mobile printing from privately-owned portable<br />
computers.<br />
� For large and/or busy sites receiving an influx of mobile users<br />
� Facility allows host based distributed print processing from facilityowned<br />
computers.<br />
� For large and/or busy sites, wanting to distribute the print<br />
load for print clients installed on facility-owned computers.<br />
� Facility where the public access computers have system hardware<br />
limitations, this is not typical.<br />
� For sites allowing use of facility–owned computers with<br />
limited hardware and system capabilities.<br />
� Print Clients installed on Mac computers while communicating with<br />
a remote Windows Print Service.<br />
The following list outlines primary functions and installation requirements<br />
of the Print Service.<br />
1. Creates a printer in the Windows Printers and Faxes folder locally<br />
for each Printer Family created in the <strong>LPT</strong>:One <strong>Administrator</strong> for<br />
Server Based Page Counting.<br />
2. Shares its printers automatically for Server Based Page Counting.<br />
3. Performs page counting and job calculation for print jobs for Server<br />
Based Page Counting and Local Page Counting.<br />
4. Submits the print job to the Job Queue Engine, for Server Based<br />
Page Counting and Local Page Counting.<br />
Copyright © 1998-2009, <strong>EnvisionWare</strong> Inc, All Rights Reserved 219
<strong>LPT</strong>:One 4.5<br />
5. Enables web services when installed for Server Based Page<br />
Counting.<br />
6. Disables web services when installed for Local Page Counting.<br />
7. Resides on the Job Queue Engine host computer by default,<br />
separate from the Print Client for Server Based Page Counting. This<br />
default can be changed to install the Print Service on another<br />
computer.<br />
8. Resides on every public computer along with the Print Client for<br />
Local Page Counting.<br />
Configuring <strong>LPT</strong>:One in Auto–Release Mode<br />
When using the Authentication and Accounting Module, <strong>LPT</strong>:One allows<br />
you to use a certain mode of operation called Auto–Release Mode. This<br />
mode allows users to enter their IDs and PINs at the Print Client and<br />
submit print jobs through the JQE directly to the printer without needing<br />
to interact with the Print Release Terminal. This mode is particularly<br />
useful in labs or environments where users print a high volume of jobs.<br />
To configure the <strong>LPT</strong>:One system to run in Auto-Release Mode do the<br />
following:<br />
1. Navigate to the JQE’s C:\..\config directory. By default, this is<br />
located in C:\Program Files\Envisionware\lptone\lptjqe\config.<br />
2. Locate lptonejqe.ewp and open the file using a text editor such as<br />
Microsoft WordPad.<br />
3. Locate the AAM: Auto–Release Mode preference file. It has three<br />
possible values matching different behaviors per value.<br />
� The value of zero(0) disables the AAM Auto–Release behavior.<br />
4. The value of one(1) enables the AAM Auto–Release.<br />
� If the user has sufficient funds in an AAM account to pay for a<br />
print job, the cost of the job is paid from the account and the<br />
print job is sent directly to the printer.<br />
� If the user has insufficient funds, the print job is cancelled.<br />
5. The value of two (2) enables the AAM Auto–Release.<br />
220 Copyright © 1998-2009, <strong>EnvisionWare</strong> Inc, All Rights Reserved
<strong>LPT</strong>:One 4.5<br />
� If the user has sufficient funds in an AAM account to pay for a<br />
print job, the cost of the job is paid from the account and the<br />
print job is sent directly to the printer.<br />
� If the user has insufficient funds, the print job is sent to the<br />
Print Release Terminal for release. The PRT must have a<br />
payment option configured to facilitate a self–service payment of<br />
the job or payment to the AAM account.<br />
6. When finished making changes, save and close the file and restart<br />
the JQE to accept the changes.<br />
Note: The Auto–Release Mode is a system–wide setting and<br />
affects all Clients connected to the JQE. If you wish to allow<br />
specific Print Clients in one location to print in Auto–Release Mode<br />
and other Print Clients to submit jobs to a Print Release Terminal,<br />
you must install a separate JQE for each group of Clients.<br />
Configuring <strong>LPT</strong>:One for Use with a MySQL Job Database<br />
<strong>LPT</strong>:One provides the option to use a MySQL print job database at<br />
locations where heavy printing activities occur more frequently. If you<br />
find it necessary to implement a MySQL job database at your location<br />
please see the following instructions.<br />
Important!<br />
When using the MySQL database type for the Job Database, please<br />
be advised that the Quick Reporter is compatible to report from an<br />
Access .mdb only and not a MySQL database type.<br />
Note: Shutdown <strong>LPT</strong>:One temporarily while implementing the new<br />
MySQL database.<br />
1. Download and install MySQL onto the administrative or staff<br />
computer on which you wish to store the job database.<br />
2. Configure <strong>LPT</strong>:One for use with MySQL by opening the<br />
lptonejqe.ewp file found in C:\Program Files\<strong>EnvisionWare</strong><br />
\lptone\lptjqe\config and assigning values to the following entries:<br />
� JQE Database Host Name – The IP of the MySQL server.<br />
� JQE Database Login Name – The login name required to log<br />
into the MySQL server.<br />
Copyright © 1998-2009, <strong>EnvisionWare</strong> Inc, All Rights Reserved 221
<strong>LPT</strong>:One 4.5<br />
� JQE Database Login Password – The Login Password,<br />
encrypted by default, is used with the Login Name above to<br />
connect to the MySQL server.<br />
� JQE Database Name – This is the name assigned to the job<br />
db. A default name, which can be used, is “jqe” however, users<br />
can choose to use any name.<br />
� JQE Database Port –The port used by the MySQL server.<br />
� JQE Database Type– This identifies the database type. Enter<br />
“MYSQL”.<br />
3. Save all changes and close the lptonejqe.ewp file.<br />
4. Restart the <strong>LPT</strong>:One Job Queue Engine.<br />
Integrating <strong>LPT</strong>:One with PC Reservation<br />
When integrating PC Reservation with <strong>LPT</strong>:One, both products work<br />
seamlessly to enhance the user’s experience and simplify the use of both<br />
products by integrating common information. Both products offer<br />
features available only when they are installed together and integrated.<br />
1. Configure <strong>LPT</strong>:One for PC Reservation Integration by opening the<br />
lptonejqe.ewp file found in C:\Program Files\<strong>EnvisionWare</strong><br />
\lptone\lptjqe\config and assigning values to the following entries:<br />
� PCRes: Allow Override – Allows staff to override PC<br />
Reservation page limit restriction.<br />
� PCRes: Integration – Allows <strong>LPT</strong>:One to use the Available PC<br />
Reservation settings when enabled. This entry must have a<br />
value of ‘1’ to work properly.<br />
� PCRes: Language – The <strong>LPT</strong>:One Print Client user facing<br />
screens are presented in the default language used within a PC<br />
Reservation session. This value overwrites the default language<br />
used by the <strong>LPT</strong>:One Print Client in <strong>LPT</strong>:One<br />
� PCRes: Page Limit – Provides the option to limit pages printed<br />
during a user’s PC Reservation session.<br />
222 Copyright © 1998-2009, <strong>EnvisionWare</strong> Inc, All Rights Reserved
<strong>LPT</strong>:One 4.5<br />
� PCRes: Use Computer Description – PC Reservation<br />
supports the ability to create a text description of a PC in<br />
addition to its NetBIOS name (Computer Name)when creating<br />
Equipment Records. When this setting is enabled through<br />
<strong>LPT</strong>:One the computer’s description appears in the Print Release<br />
Terminal’s queue under Station ID instead of the NetBIOS name<br />
(Computer Name).<br />
� PCRes: User ID – The User ID value entered when the user<br />
signs into a session at the PC Reservation Client, is used<br />
automatically by the <strong>LPT</strong>:One Print Client when submitting a<br />
print job. This can eliminate multiple dialogs for print job<br />
submission.<br />
2. Save all changes and close the lptonejqe.ewp file.<br />
3. Restart the <strong>LPT</strong>:One Job Queue Engine.<br />
Note: The functionality of switching languages dynamically is<br />
presently not available within the extent of the Language Manager.<br />
However, The Print Client dynamically changes its language when<br />
PC Reservation Integration and language is configured in the<br />
lptonejqe.ewp preference file, and the PC Reservation Client session<br />
is translated in one of the supported languages.<br />
Note: Generally, the PC Reservation Client does not close the<br />
<strong>LPT</strong>:One Print Client when a session ends. However, when the PC<br />
Reservation session is started using Private Desktop, the PC<br />
Reservation Client restarts the <strong>LPT</strong>:One Print Client on the current<br />
desktop(the private desktop).<br />
Configuring <strong>LPT</strong>:One for use with Blackboard<br />
The following section provides instructions for configuring <strong>LPT</strong>:One for use<br />
with a Blackboard Transaction System.<br />
1. Configure the <strong>LPT</strong>:One JQE for use with your Blackboard<br />
Transaction System by opening the bbts.cfg file found in<br />
C:\Program Files\Envisionware\lptone\lptjqe\config and assigning<br />
the necessary values to the following entries:<br />
� Use Blackboard – Enter a value of ‘1’ in order to enable the<br />
use of the Blackboard Transaction System module with <strong>LPT</strong>:One,<br />
which provides integration with a campus card solution.<br />
Copyright © 1998-2009, <strong>EnvisionWare</strong> Inc, All Rights Reserved 223
<strong>LPT</strong>:One 4.5<br />
� Host IP – Enter the IP address of the PC where the Blackboard<br />
Transaction System is installed so that the Job Queue Engine<br />
can connect to the system.<br />
� Port – Enter the port number that is being used by the<br />
Blackboard Transaction System.<br />
� Terminal Number – Specify the terminal number of the Job<br />
Queue Engine computer. This number must match the terminal<br />
number found on the Blackboard server.<br />
� Tender number – Specify the Blackboard account code. This<br />
number must match the tender number found in the Blackboard<br />
Transaction System.<br />
� Use Encryption – Enter ‘1’ in order to enable encryption of data<br />
shared between the Job Queue Engine and the Blackboard<br />
Transaction System.<br />
� Require PIN – Enter ‘1’ if Blackboard users are required to<br />
enter a PIN in order to log into the Blackboard Transaction<br />
System.<br />
� Protocol Version – Specify the protocol version that is being<br />
used by the Blackboard Transaction System.<br />
� Use Track2 Reader – Enter a value of ‘1’ in order to enable the<br />
use of a card reader.<br />
� Track2 Prefix – Specify the prefix used for Blackboard cards.<br />
� Track2 Suffix – Specify the suffix used for Blackboard cards.<br />
� Allow Override – Enter a value of ‘1’ if staff overrides are<br />
enabled in the Blackboard Transaction System.<br />
2. Save your changes and close the bbts.cfg file.<br />
3. Open the lptonejqe.ewp preference file located in C:\Program<br />
Files\<strong>EnvisionWare</strong> \lptone\lptjqe\config.<br />
� Assign values to the following entries:<br />
� Blackboard Enabled – Enter a value of ‘1’ in order to<br />
enable the use of the Blackboard Transaction System module<br />
224 Copyright © 1998-2009, <strong>EnvisionWare</strong> Inc, All Rights Reserved
<strong>LPT</strong>:One 4.5<br />
with <strong>LPT</strong>:One, which provides full integration with a campus<br />
card solution.<br />
� Blackboard Preferences File Name – The JQE uses the full<br />
path name of this file and its location to load the bbts.cfg<br />
control file which by default, is found in C:\Program<br />
Files\Envisionware\lptone\lptjqe\config. You must enter the<br />
path here to enable the JQE to communicate with<br />
Blackboard. Acceptable value is a full path name including<br />
the file name and its location.<br />
4. Save your changes and close the lptonejqe.ewp preference file.<br />
5. Configure the <strong>LPT</strong>:One PRT for use with the Blackboard Transaction<br />
System by doing the following:<br />
� Open the ComputerName_LptOnePrt.ewp file named after the<br />
Release Terminal you want to use with Blackboard, located in<br />
C:\Program Files\<strong>EnvisionWare</strong> \lptone\lptjqe\config.<br />
� Assign a value of ‘1’ to the following entry found in the<br />
ComputerName_LptOnePrt.ewp file:<br />
� Blackboard Enabled – Enter a value of ‘1’ in order to enable<br />
the use of the Blackboard Transaction System module with this<br />
particular Release Terminal.<br />
Note: This preference setting is included in each<br />
ComputerName_LptOnePrt.ewp file in order to provide you with the<br />
option of using Blackboard with certain PRTs. Even with this value<br />
set to ‘1’ the PRT will not function properly with Blackboard unless it<br />
is enabled in the lptonejqe.ewp file as explained previously.<br />
6. Save your changes and close the ComputerName_<br />
LptOnePrt.ewp file.<br />
7. Restart the <strong>LPT</strong>:One Job Queue Engine.<br />
Copyright © 1998-2009, <strong>EnvisionWare</strong> Inc, All Rights Reserved 225
<strong>LPT</strong>:One 4.5<br />
Configuring <strong>LPT</strong>:One for Use with LDAP<br />
LDAP, the Lightweight Directory Access Protocol, is an internet protocol for<br />
accessing and managing information in a directory and is based on a<br />
client-server model. LDAP servers provide the directory service, and LDAP<br />
clients use the directory service to access entries and attributes in the<br />
directory.<br />
Complete the following instructions to for configure <strong>LPT</strong>:One with an LDAP<br />
Validating Authority.<br />
1. Configure the LDAPServer.ini file located in C:\Program<br />
Files\Envisionware\lptone\lptjqe\config. This file contains fields in<br />
the LDAP server and corresponding Patron record field.<br />
� For example, if the Patron ID corresponds to the ‘uid’ field in the<br />
LDAP record AND the Patron Name stored in the Patron record<br />
corresponds to the ‘cn’ field in the LDAP record, these two<br />
values appear as the following in the LDAPServer.ini file:<br />
PATRON ID=uid<br />
PATRON NAME=cn<br />
2. Open the lptonejqe.ewp file located in C:\Program Files<br />
\<strong>EnvisionWare</strong>\lptone\lptjqe\config and assign values to the<br />
following entries:<br />
� LDAP Search Attribute – Required setting for LDAP validation.<br />
The Search Attribute is the attribute name that represents the<br />
username found in the LDAP record. This is usually ‘uid’, but<br />
can be another value. LDAP uses this information to log onto<br />
the LDAP server.<br />
� LDAP Profile Map Path – This is the full file path of the<br />
LDAPServer.ini file. The LDAPServer.ini file is located in the<br />
\lptjqe\config directory<br />
� LDAP Search Base – Most LDAP servers require the fully<br />
qualified distinguished name. They require the entire directory<br />
path, from id to root, to be specified. Base is the Distinguished<br />
Name (DN) of the entry at which to start the search. The value<br />
you type in the Search Base field is appended to the qualified<br />
username (entered in the Search Attribute field) when searching<br />
the LDAP Server.<br />
226 Copyright © 1998-2009, <strong>EnvisionWare</strong> Inc, All Rights Reserved
� LDAP Version – Most LDAP servers are LDAP Version 2<br />
compliant including Microsoft Active Directory, Netscape<br />
Directory 6, Sun ONE Directory, and Novell eDirectory.<br />
<strong>LPT</strong>:One 4.5<br />
3. Save changes and close the lptonejqe.ewp file when configuration<br />
is complete.<br />
4. Restart the <strong>LPT</strong>:One Job Queue Engine.<br />
Implementing the Document Rules Manager<br />
The Document Rules Manager (DRM) is a standard component of the<br />
<strong>LPT</strong>:One system that allows facilities to create rules when charging<br />
different prices for copies made from an application or URL.<br />
The <strong>LPT</strong>:One Print Client reads these rules in the documentrules.ewp<br />
file in memory to determine the price a user should be charged to print a<br />
job. The <strong>LPT</strong>:One Print Client tries to match text fragments identified via<br />
the documentrules.ewp to the title of the job about to be printed. If a<br />
match is found, the corresponding price is used to charge for the job. If<br />
no match is found, the Client uses the price defined in the printer<br />
configuration on the Job Queue Engine.<br />
Sometimes, it can be desirable to charge users different rates for different<br />
types of print jobs. For example, in a public library, printing from the<br />
public Internet and from word processing applications might be $0.15 per<br />
page. However, the library administration wants their users to be able to<br />
print free from the on-line catalog. Additionally, the library subscribes to<br />
several on-line databases. Since the library pays to provide access to<br />
these sites, the administration wants to charge users $0.25 per page to<br />
print from these sites to help defray the cost of the subscriptions. The<br />
<strong>LPT</strong>:One Document Rules Manager makes this possible.<br />
The following sections provide instructions to install and configure the<br />
Document Rules Manager and key points for a successful implementation.<br />
Installing the Document Rules Manager<br />
Installation of the DRM is basic. The Document Rules Manager (DRM)<br />
Document Table Editor (DTE) can be installed from the distribution CD or<br />
downloaded from the <strong>EnvisionWare</strong> Support and Downloads webpage.<br />
Installation consists of running the installer and accepting defaults. The<br />
installation spans through a couple of screens before completing the<br />
installation.<br />
Copyright © 1998-2009, <strong>EnvisionWare</strong> Inc, All Rights Reserved 227
<strong>LPT</strong>:One 4.5<br />
Starting the Document Rules Editor<br />
This section provides instructions for starting the Document Rules<br />
Manager to include key points for the System <strong>Administrator</strong>.<br />
1. Click the ‘Start’ button from the Windows taskbar.<br />
The system displays a Windows menu.<br />
2. Navigate to the application by clicking Program<br />
Files>><strong>EnvisionWare</strong>>>Lpt One>>Document Rules Manager.<br />
The Document Rules Manager starts and the contents of the<br />
Document Table are loaded into the list box in the Document Table<br />
Entries windows. If no Document Table exists, the list is empty.<br />
The buttons to the right of the list box become enabled when their<br />
use is appropriate to the item currently selected in the list box.<br />
3. The first time the DTE runs, the one button available is Add<br />
because this is the only valid option.<br />
Configuring the Document Rules Manager<br />
This section provides instructions to create document rules for printing.<br />
Complete the following steps to configure the document rules manager.<br />
1. Select Add (or choose Add Entry from the Maintain Table menu) to<br />
create rules.<br />
The system displays the ‘Viewing Document Rules Table’.<br />
228 Copyright © 1998-2009, <strong>EnvisionWare</strong> Inc, All Rights Reserved
When an item is selected in the list, details about the item are<br />
displayed below the list box.<br />
<strong>LPT</strong>:One 4.5<br />
2. Click Edit to change details (or choose Edit Entry from the Maintain<br />
Table menu) to open the Maintain Price Table Entry dialog.<br />
The system displays the Maintain Price Table Entry.<br />
3. Highlight the existing entry and click Copy (or choose Copy Entry<br />
from the Maintain Table menu) to create a new entry based on an<br />
existing entry.<br />
4. Click Remove (or choose Remove Entry from the Maintain Table<br />
menu) to remove an item from the Document Table.<br />
The system prompts to require a confirmation of the request to<br />
remove the item.<br />
5. Click Remove All from the Maintain Table menu (there is not a<br />
button to perform this function) to remove all of the items from the<br />
Document Table.<br />
The system removes all items in the table.<br />
6. Click Save from the File menu to save the Document Table.<br />
The system saves all changes. If step 6 above is not completed,<br />
the system displays prompts to save changes. Choose Yes to save,<br />
No to abandon your changes, or Cancel to exit without saving the<br />
Document Table.<br />
7. Changes to the Document Table become effective immediately<br />
within the print system. If a user is in the process of submitting a<br />
job as new changes are added to the table, and has been informed<br />
of the price for their job, the price is not changed at the Print<br />
Release Terminal.<br />
8. Click Exit on the File menu, or click the ‘X’ in the upper right corner<br />
of the DTE window to close when configuration is complete.<br />
Copyright © 1998-2009, <strong>EnvisionWare</strong> Inc, All Rights Reserved 229
<strong>LPT</strong>:One 4.5<br />
Understanding the DRM Process<br />
This section explains the process of the DRM when searching the rules<br />
table.<br />
1. The <strong>LPT</strong>:One Print Client reads the Document Table contents<br />
looking for a match of text defined for each rule.<br />
2. Entries are reviewed in the order that they are defined in the<br />
Document Table list.<br />
3. When a match is found, the Print Client reads the associated price<br />
and then stops searching the list of rules.<br />
4. No other entries are read at this point. Therefore, while it is<br />
theoretically possible for a print job to match more than one<br />
Document Table entry, the <strong>LPT</strong>:One Print Client stops searching<br />
when it finds the first match.<br />
5. Changing the order of the items in the Document Table list can<br />
change the price a user is charged.<br />
6. Change an item’s position in the list by clicking Move Up or Move<br />
Down (or by choosing Increase Priority or Decrease Priority from<br />
the Maintain Table menu).<br />
Configuring a Previously Installed DRM with <strong>LPT</strong>:One 4.4<br />
Perform the following steps to ensure that DRM functionality is continued<br />
with <strong>LPT</strong>:One.<br />
1. Add your existing mprice.lpt spreadsheet to the C:\..\lptjqe\config<br />
directory and restart the Job Queue Engine.<br />
The mprice.lpt is converted to a documentrules.ewp file.<br />
2. Restart the Print Service.<br />
The Print Service locates the documentrules.ewp file and writes its<br />
contents into memory.<br />
� This is default behavior. Each time the Print Service is<br />
restarted, the documentrules.ewp file is written to memory and<br />
its contents are referenced from this location during operation of<br />
the system.<br />
3. If a documentrules.ewp does not exist, the Print Service writes an<br />
error to the Print Client log.txt at \lptclient\logs.<br />
230 Copyright © 1998-2009, <strong>EnvisionWare</strong> Inc, All Rights Reserved
<strong>LPT</strong>:One 4.5<br />
4. The Print Service applies the rules within the documentrules.ewp<br />
during the job submission process at the Print Client.<br />
Note: Editing the documentrules.ewp file is NOT supported. To<br />
update contents, you must make changes to your mprice.lpt via the<br />
DRM utility, copy the new file to C:\..\lptjqe\config and restart the<br />
JQE. The existing documentrules.ewp will be overwritten with the<br />
updated copy. Annotations are not available and no longer<br />
supported.<br />
Maintaining Document Rules<br />
Document Rules Table entries consist of several components, a<br />
Description, a Text Fragment, an option to deny documents to be printed,<br />
and Price. Annotations are not available and no longer supported.<br />
The following list provides information to maintain the rules list.<br />
1. Start the DRM from the <strong>EnvisionWare</strong> programs menu and click<br />
Maintain Table.<br />
This dialog allows you to define and change each of these<br />
components for a given Document Table entry.<br />
� Description: This is used for informational purposes only. The<br />
description allows you to give a name to the entry that has<br />
meaning to you. The <strong>LPT</strong>: One Print Client does not use it in<br />
any way when the Client is determining the price and settings<br />
for a job.<br />
Copyright © 1998-2009, <strong>EnvisionWare</strong> Inc, All Rights Reserved 231
<strong>LPT</strong>:One 4.5<br />
2. Text to look for in print job title: Text fragment that a job’s title<br />
must contain for it to be considered a match for this entry.<br />
� For example, if all jobs printed from the on-line catalog contain<br />
the word “webcat” in the title, then put “webcat” in this field<br />
(without the quotes). The case (upper- or lower-) is not<br />
important; all comparisons ignore the case of the text.<br />
Therefore, “CAT”, “Cat”, and “cat” all represent the same entry.<br />
� See Making Effective Use of the Document Rules Table later in<br />
this chapter.<br />
3. Do not allow these documents to be printed: If , the<br />
specified documents are not sent to any printers. The job is denied<br />
and a message is displayed to the user.<br />
4. Price: The amount to charge for pages whose print job title<br />
includes the text fragment defined in the ‘Text to look for in print<br />
job title’ field. The value is in cents. Entering a zero (0) or leaving<br />
this field blank enables free printing for pages whose print job title<br />
includes the text fragment. The <strong>LPT</strong>:One Print Client displays only<br />
the number of pages and hides any information about pricing.<br />
5. Use the Printer’s Default Price: When , the price charged for<br />
pages whose job title includes the text fragment defined in the ‘Text<br />
to look for in print job title’ field will be the default price set for the<br />
specified printer during the printer configuration. <strong>LPT</strong>:One uses the<br />
price set in the Document Rules Manager to override the printer’s<br />
default price.<br />
Making Effective Use of the Document Rules Table<br />
The Document Rules Table is relatively simple to configure. However,<br />
careful planning is required to design and implement an effective Table.<br />
This is due in large part to the way different applications send print jobs to<br />
the Windows print queue. Here is a list of what some of the most popular<br />
applications send as print job titles to the print queue:<br />
� Internet Explorer – Title of the web page being printed (this is<br />
usually displayed in the blue title bar of the Internet Explorer<br />
window when the page is displayed.<br />
� Netscape Navigator – URL of the web page being printed.<br />
232 Copyright © 1998-2009, <strong>EnvisionWare</strong> Inc, All Rights Reserved
<strong>LPT</strong>:One 4.5<br />
� Microsoft Word – “Microsoft Word - Document Title” (without the<br />
quotes) - Document Title is replaced with the filename of the<br />
document being printed or by DocumentX (where “X” is a number)<br />
for documents not saved.<br />
� Adobe Acrobat Reader – Filename of the document being printed.<br />
Determine what a particular application sends as a print job title to the<br />
print queue. There are 3 options to choose from with corresponding<br />
steps, see the following:<br />
Option 1<br />
From a computer with the <strong>LPT</strong>:One Print Client running…<br />
1. Open the desired application and document and print to one of<br />
printers monitored by <strong>LPT</strong>:One.<br />
2. When the box appears showing the number of pages and the cost,<br />
double click the printer icon in the system tray.<br />
3. The print job title will be shown in the first column of the document<br />
queue.<br />
4. Make a note of the title.<br />
5. Close the print queue window.<br />
6. Cancel the job.<br />
Option 2<br />
From a computer that does not have the <strong>LPT</strong>:One Print Client running…<br />
1. Open the Printers folder (Start>>Settings>>Printers).<br />
2. Right click one of the printer(s) and choose Pause.<br />
3. Open the desired application and document.<br />
4. Print to the printer that was just paused.<br />
5. Double click the printer icon in the system tray.<br />
6. The print job title will be shown in the first column of the document<br />
queue.<br />
Copyright © 1998-2009, <strong>EnvisionWare</strong> Inc, All Rights Reserved 233
<strong>LPT</strong>:One 4.5<br />
7. Make a note of the title.<br />
8. Click the print job.<br />
9. Press the Delete key on the keyboard.<br />
10. Close the print queue window.<br />
Option 3<br />
The print job title can also be viewed at the Print Release Terminal…<br />
1. Double click a job waiting in the queue. You may be required to<br />
supply the Staff password.<br />
The system displays a box showing job details. One of the fields is<br />
the job title.<br />
Another area that requires some thought when designing the<br />
Document Rules Table is the relative priority of the entries. Since the<br />
<strong>LPT</strong>:One Print Client will stop searching after the first match is found, it<br />
can match an entry defined early in the list by coincidence rather than<br />
the entry you hoped it would match.<br />
For example, consider the following price table:<br />
Description Text Fragment Price<br />
History of Logging Log 15<br />
Cats in Ancient Egypt Cat 10<br />
On-line Catalog Catalog 0<br />
If a user prints a job from the On-line Catalog, and the print job title is<br />
“Smithville On-Line Catalog”, which entry from the Document Rules<br />
Table will be used for the price?<br />
The answer is 15.<br />
The <strong>LPT</strong>:One Print Client will read the first entry (“History of Logging”,<br />
“Log”, “15”) and look for “LOG” in “SMITHVILLE ON-LINE CATALOG.”<br />
(Remember, case is ignored when the items are compared.) Since<br />
“LOG” occurs in “SMITHVILLE ON-LINE CATALOG,” the Client will read<br />
the price and use it to charge the user. Even though both “CAT” and<br />
“CATALOG” also appear in “SMITHVILLE ON-LINE CATALOG,” they<br />
never actually are compared.<br />
234 Copyright © 1998-2009, <strong>EnvisionWare</strong> Inc, All Rights Reserved
<strong>LPT</strong>:One 4.5<br />
A general rule for defining Document Rules Table entries is to work<br />
from most specific to least specific. In the above example, “Catalog” is<br />
more specific than “Cat.” For URLs, start with the most complete and<br />
work to the least complete.<br />
� For example, put library.org/general_info/hours.htm before<br />
library.org. If you have trouble with a small number of general<br />
(less specific) entries, create a larger number of more specific<br />
entries instead.<br />
Designing and implementing a Document Rules Table that charges<br />
exactly the way you want it to will probably require some trial and<br />
error. Do not be afraid to experiment. Change the priority of the<br />
entries or try different wording in the Text to look for in print job title<br />
field. Remember, too, that you might need to create multiple entries<br />
for the same print job depending on what application is used to print<br />
the document.<br />
� For example, you will need to define an entry for pages printed<br />
from Internet Explorer (which uses the web page title as the job<br />
title) and another for pages printed from Netscape Navigator (which<br />
uses the URL as the job title).<br />
Configuring Different Languages with the Print Release Terminal<br />
The Print Release Terminal uses multiple language translations with<br />
English being the default language. Presently, Spanish, French,<br />
Portuguese, and Cantonese —verbal—and Traditional Hong Kong with<br />
Supplementary Character Set—written—text, are the additional<br />
languages used to translate from the default language.<br />
Note: The functionality of switching languages dynamically is<br />
presently not available within the extent of the language<br />
translations for the Print Release Terminal. However, The Print<br />
Client dynamically changes its language when all of the following<br />
apply:<br />
1. PC Reservation Integration is enabled.<br />
2. The language locale is configured in the lptjqe.ewp<br />
preference file.<br />
3. The PC Reservation Client session is translated in one of<br />
the supported languages.<br />
Language translations for the Print Release Terminal are possible by<br />
adding a command line switch to the full program path of the application.<br />
A command line switch is also known as an option or a switch. When<br />
Copyright © 1998-2009, <strong>EnvisionWare</strong> Inc, All Rights Reserved 235
<strong>LPT</strong>:One 4.5<br />
applied, it changes an application’s default behavior. In the case of the<br />
Print Release Terminal, the switch changes the PRT’s default language to<br />
another supported language of choice.<br />
Changing the default language of the Print Release Terminal requires a –<br />
locale switch be added to the program path. More specifically, it is added<br />
to the program path located in a PRT shortcut or a Launch Command<br />
Menu.<br />
The -locale switch is accompanied by a parameter consisting of a<br />
Language and Country Code. This switch is implemented within the<br />
PRT through various means.<br />
� It can be added to the Print Release Terminal’s program path in a<br />
Launch Command Menu, where the PRT is also configured to run<br />
in Prompt Mode. This switch translates the entire application to<br />
the language specified.<br />
� Prompt Mode: Recommend this mode be used in<br />
conjunction with the Launch Command Menu application<br />
because it allows for the creation of multiple links, each<br />
representing a different language. Additionally, the prompt<br />
mode is used to allow self– service access to the Print<br />
Release Terminal.<br />
� It can be added to the Print Release Terminal’s program path in a<br />
Shortcut, where the PRT is also configured to run in Dedicated<br />
Mode. This switch translates the entire application to the language<br />
specified.<br />
� Dedicated Mode: Some user sites choose to deploy their<br />
self service Print Release terminal in Dedicated mode.<br />
System administrators should take into consideration that if<br />
this mode is used with the –locale switch, the Print Release<br />
Terminal would be dedicated for one translation only.<br />
� The Print Release Terminal can be translated by setting the<br />
‘Language: Default’ tag in the PRT preference file<br />
(ComputerName_LptOnePrt.ewp).<br />
� Screen text and labels can be ‘reworded’ to something of your<br />
choosing while using your native language of English, Spanish,<br />
French, Portuguese, and Cantonese—verbal—and Traditional Hong<br />
Kong with Supplementary Character Set—written—text. This<br />
functionality is available by accessing the ‘Translations’ program<br />
236 Copyright © 1998-2009, <strong>EnvisionWare</strong> Inc, All Rights Reserved
directory via Start>>All Programs >><strong>EnvisionWare</strong>>><strong>LPT</strong><br />
One>>Translations… and selecting ‘Translate Print Release<br />
Terminal’.<br />
Translating the PRT via the Program Shortcut<br />
<strong>LPT</strong>:One 4.5<br />
If you have chosen to deploy your Print Release Terminal in Dedicated<br />
Mode for self service use, you can add the –locale switch to the shortcut<br />
properties. If one does not exist, create one by simply right clicking on<br />
the Print Release Terminal executable located at Start>>All<br />
Programs>><strong>EnvisionWare</strong>>><strong>LPT</strong> One>>Print Release Terminal. Select<br />
‘Send To’, then ‘Desktop (create a shortcut)’. This creates a shortcut<br />
and copies it to the desktop.<br />
1. Right-click on the shortcut and select Properties.<br />
2. Add a -locale switch to the end of the program target path for the<br />
shortcut.<br />
3. Type one of the following options and click OK.<br />
� ‘-locale:en_us’ launches the PRT using an English language<br />
translation;<br />
4. ‘-locale:es_us’ launches the PRT using a Spanish language<br />
translation;<br />
5. ‘-locale:fr’ launches the PRT using a French language translation;<br />
6. ‘-locale:pt’ launches the PRT using a Portuguese language<br />
translation;<br />
7. ‘-locale:zh_hk’ launches the PRT using a Cantonese (Verbal) and<br />
Traditional Hong Kong with Supplementary Character Set<br />
(Written) language translation;<br />
Providing More Than One Language Preference via Shortcuts<br />
If you wish to provide more than one language preference using the Print<br />
Release Terminal, shortcut you must create more than one shortcut to<br />
represent each language being used. For example, if you wish to provide<br />
users with the choice to open the Print Release Terminal in English,<br />
Spanish, French, Portuguese, or Cantonese (Verbal) and Traditional<br />
Hong Kong with Supplementary Character Set (Written), you must<br />
do the following:<br />
Copyright © 1998-2009, <strong>EnvisionWare</strong> Inc, All Rights Reserved 237
<strong>LPT</strong>:One 4.5<br />
1. Create three shortcuts to the Print Release Terminal.<br />
2. Right-click on a shortcut and select Properties.<br />
3. Add a locale switch to the end of the program target path and click<br />
OK.<br />
4. Follow this process for each shortcut so that users can identify and<br />
launch the shortcut that opens in his or her desired language.<br />
Translating the PRT via the Launch Command Menu<br />
If you are running your Print Release Terminal in Prompt mode for self<br />
service use with Launch Command, you must edit the Launch Command<br />
menu and add the –locale switch directly after the lptprt.exe file.<br />
1. Navigate to C:\Program Files\ <strong>EnvisionWare</strong>\Launch\Menus. This is<br />
the default directory for Launch Command. If your installation path<br />
is different, browse to locate the Menus folder.<br />
2. Open the menu file in WordPad or Notepad. Right-click and choose<br />
one of the applications.<br />
3. The Launch Command Menu has four primary sections that control<br />
the operation of connecting applications.<br />
4. The first section block is coded for the reservations.<br />
5. The second section block is coded for the Print Release Terminal.<br />
You will need to edit this section.<br />
6. You must add the –locale switch using the language code of choice<br />
to the program path in the html menu so that it appears like one of<br />
the following for either language.<br />
Note: The following representation is not formatted on one line as<br />
is in the Launch Command Menu. Most importantly ensure that the<br />
highlighted items are added as they appear.<br />
� English:<br />
� <br />
238 Copyright © 1998-2009, <strong>EnvisionWare</strong> Inc, All Rights Reserved
� Spanish:<br />
<strong>LPT</strong>:One 4.5<br />
� <br />
� French:<br />
� <br />
� Portuguese:<br />
� <br />
� Cantonese—verbal—and Traditional Hong Kong with<br />
Supplementary Character Set—written—text:<br />
� <br />
7. Once the –locale is entered in the program path, you must also<br />
edit the text that identifies the name of the application. The user<br />
must be able to recognize which application he or she should use by<br />
having it translated in the applicable language.<br />
� English:<br />
� <br />
Release a Print<br />
Job<br />
Copyright © 1998-2009, <strong>EnvisionWare</strong> Inc, All Rights Reserved 239
<strong>LPT</strong>:One 4.5<br />
� Spanish:<br />
� <br />
Lance un trabajo de<br />
impresión <br />
� French:<br />
� <br />
Libérez un tirage <br />
� Portuguese:<br />
� <br />
Libere um trabalho de cópia<br />
� Cantonese—verbal—and Traditional Hong Kong with<br />
Supplementary Character Set—written—text:<br />
� <br />
<br />
8. Save your changes and close the file when completed.<br />
240 Copyright © 1998-2009, <strong>EnvisionWare</strong> Inc, All Rights Reserved
<strong>LPT</strong>:One 4.5<br />
Providing More than One Language Preference via Launch<br />
Command<br />
Depending on how many language choices you wish to provide to<br />
users, the Launch Command menu must contain a separate set of<br />
HTML code representing each language being used.<br />
� If your choice is to provide two translations, English and French for<br />
example, the launch command, menu display appears as follows.<br />
� The html code that addresses this change is the same code<br />
depicted in the previous sections.<br />
� To create these two options, the menu script must be edited to<br />
remove any sections not pertinent to the Print Release Terminal<br />
and add a new section to display the French translation. This can<br />
be done by simply copy and paste.<br />
� Edit the newly created section so that the locale represents French<br />
and the “Release a Print Job” phrase is translated to French.<br />
� Save your changes and close the file when completed.<br />
Copyright © 1998-2009, <strong>EnvisionWare</strong> Inc, All Rights Reserved 241
<strong>LPT</strong>:One 4.5<br />
Translating the PRT via Preference Files<br />
Language translation for the Print Release Terminal can be changed via<br />
the Preference files. Simply edit the applicable preference files to reflect<br />
the language of choice.<br />
1. Navigate to C:\Program Files\ <strong>EnvisionWare</strong>\lptone\lptjqe\config.<br />
Locate the ComputerName_LptOnePrt.ewp preference file.<br />
� The preference file entry, can assume one of the following values<br />
� en_us<br />
� es_us<br />
� fr<br />
� pt<br />
� zh_hk<br />
Rewording Specific Dialog Text and Labels in the PRT and<br />
Print Client<br />
The Print Release Terminal and Print Client both have the ability to<br />
allow ‘Text Overrides’. This is the process of locating a specific string of<br />
text on a dialog to provide another description of the text string. The<br />
examples that follow include the PRT only. For example, a university may<br />
want to change the login label on the Print Release Terminal from <strong>Library</strong><br />
Card Number to reflect Student ID Number. The same would be true<br />
for the Print Client login as well.<br />
1. Navigate to the Translations directory via, Start>>All Programs<br />
>> <strong>EnvisionWare</strong> >><strong>LPT</strong> One>>Translations to access the<br />
Translate Print Release Terminal application.<br />
� The program providing the ability to execute text overrides is<br />
<strong>EnvisionWare</strong>’s Language Manager.<br />
2. Locate the text you desire to override, or provide an alternate<br />
description for and type the new description to the right of the<br />
default text within the override text column.<br />
242 Copyright © 1998-2009, <strong>EnvisionWare</strong> Inc, All Rights Reserved
<strong>LPT</strong>:One 4.5<br />
3. To save, click on the save button available within the application or<br />
choose Done. The application will prompt you to save your<br />
changes.<br />
Following is an example of this process. From the main screen, you<br />
have the option to locate the Default Text you desire to change.<br />
The following example illustrates overriding the Default Text for the<br />
English language. When a language flag icon ( ) is selected in<br />
the far left column, the Language Manager’s header notation<br />
( ) displays the<br />
Current Language selected.<br />
Copyright © 1998-2009, <strong>EnvisionWare</strong> Inc, All Rights Reserved 243
<strong>LPT</strong>:One 4.5<br />
1. Select the default text you desire to change, expand the item to list<br />
all available text strings, highlight the desired text string.<br />
2. Click to the right of the highlighted item to display the Edit<br />
Override Text dialog.<br />
� The Default Text of ‘Seconds Remaining’ will be replaced by<br />
the Override Text of ‘Time Left Over’.<br />
244 Copyright © 1998-2009, <strong>EnvisionWare</strong> Inc, All Rights Reserved
3. Select OK to accept this change.<br />
<strong>LPT</strong>:One 4.5<br />
4. Choose Done and Yes when prompted with the option to save<br />
overrides.<br />
a. The default text ‘Seconds Remaining’ that we chose to<br />
override only appears in the Print Release Terminal when it<br />
runs in Prompt Mode.<br />
5. To verify the changes, ensure that the Print Release Terminal is<br />
configured for Prompt mode and start the application, enter a valid<br />
User Id.<br />
Note: ‘Rewording Specific Dialog Text and Settings’ is also<br />
available for the <strong>LPT</strong>:One Print Client. You can perform the steps<br />
outlined in this section using the Print Client.<br />
Copyright © 1998-2009, <strong>EnvisionWare</strong> Inc, All Rights Reserved 245
<strong>LPT</strong>:One 4.5<br />
a. The circled item shows the Override Text instead of the<br />
Default Text.<br />
246 Copyright © 1998-2009, <strong>EnvisionWare</strong> Inc, All Rights Reserved
Appendix A – Job Queue Engine Preference Table<br />
<strong>LPT</strong>:One 4.5<br />
This table contains available settings, which allow changes in behavior of<br />
the Job Queue Engine. It includes descriptions and possible values for<br />
each setting found in the lptonejqe.ewp preference file. The file’s<br />
default location is C:\Program Files\<strong>EnvisionWare</strong>\lptone\lptjqe\config.<br />
lptonejqe.ewp Settings Explained<br />
Setting Default Configuration Entry<br />
AAM: Auto-<br />
Allocation<br />
Note: When allowing free pages<br />
via Printer Families, this setting<br />
must be ‘on’ to allow automatic<br />
debit from other AAM accounts<br />
when free pages are exhausted.<br />
When set to ‘1’: Allow an<br />
automatic debit of print costs<br />
from the AAM Allocation account<br />
when the following are ALL TRUE:<br />
1. At least one other payment<br />
option is defined.<br />
a) Such as another AAM<br />
account, vending, or both<br />
b) IF no other payment option<br />
is defined and “Staff<br />
Override” disabled, any<br />
positive balance within the<br />
Allocation Account will not<br />
be applied towards the<br />
print job cost.<br />
2. The Allocation account<br />
balance is a positive balance<br />
a) Otherwise, the system<br />
provides the user with a<br />
list of payment options<br />
including other AAM<br />
accounts or vending<br />
devices.<br />
3. This positive balance is less<br />
than the total cost of the print<br />
job.<br />
a) Otherwise, the system<br />
deducts the remainder of<br />
the funds found in the<br />
Allocation Account. It then<br />
provides the user with a<br />
list of payment options.<br />
0<br />
Copyright © 1998-2009, <strong>EnvisionWare</strong> Inc, All Rights Reserved 247
<strong>LPT</strong>:One 4.5<br />
lptonejqe.ewp Settings Explained<br />
Setting Default Configuration Entry<br />
AAM: Auto<br />
create AAM<br />
Users<br />
These options include other<br />
AAM accounts or vending<br />
devices to pay for the<br />
remainder of print cost as<br />
configured.<br />
When set to ‘0’:<br />
The user is always provided with<br />
a list of payment options before<br />
any funds are deducted from<br />
accounts. If the Allocation<br />
account is enabled in the AAM, it<br />
is included on the list.<br />
Acceptable Values are 0 or 1<br />
Default is 0.<br />
Restart Requirements:<br />
LOCAL PAGE COUNTING<br />
Restart the Job Queue Engine and<br />
Print Service, installed on all<br />
public access computers.<br />
SERVER BASED PAGE COUNTING<br />
Facilitates Mobile printing.<br />
Restart the Job Queue Engine and<br />
Print Service installed on a<br />
remote server. Typically installed<br />
on the JQE host computer by<br />
default.<br />
Allow the system to automatically<br />
create users in the AAM database<br />
with information for the<br />
configured Validating Authority.<br />
Acceptable Values are 0 or 1<br />
Default is 1.<br />
Restart Requirements:<br />
LOCAL PAGE COUNTING<br />
Restart the Job Queue Engine and<br />
Print Service installed on all<br />
public access computers.<br />
1<br />
248 Copyright © 1998-2009, <strong>EnvisionWare</strong> Inc, All Rights Reserved
lptonejqe.ewp Settings Explained<br />
Setting Default Configuration Entry<br />
AAM:<br />
Database<br />
Host Name<br />
AAM:<br />
Database<br />
Location<br />
Account<br />
Name<br />
AAM:<br />
Database<br />
Login Name<br />
SERVER BASED PAGE COUNTING<br />
Facilitates Mobile printing.<br />
Restart the Job Queue Engine and<br />
Print Service installed on a<br />
remote server. Typically installed<br />
on the JQE host computer by<br />
default.<br />
The AAM Database Host Name is<br />
only required when using a<br />
MySQL server.<br />
Acceptable values are IP<br />
Address of the MySQL server.<br />
Default is (blank).<br />
Restart Requirements:<br />
Restart the Job Queue Engine to<br />
allow changes to take effect in<br />
the system.<br />
Used when Multi-Location<br />
Accounting is configured in the<br />
AAM system.<br />
This feature is applicable to<br />
consortia where funds can be<br />
managed from a central<br />
database.<br />
Acceptable Value: Name of the<br />
location.<br />
Ex. West Lakes Branch<br />
Default is (blank).<br />
Restart Requirements:<br />
Restart the Job Queue Engine to<br />
allow changes to take effect in<br />
the system.<br />
Only applies if using a MySQL<br />
server. This is the login name the<br />
application will use when<br />
connecting to the MySQL server.<br />
<strong>LPT</strong>:One 4.5<br />
<br />
<br />
<br />
Copyright © 1998-2009, <strong>EnvisionWare</strong> Inc, All Rights Reserved 249
<strong>LPT</strong>:One 4.5<br />
lptonejqe.ewp Settings Explained<br />
Setting Default Configuration Entry<br />
AAM:<br />
Database<br />
Login<br />
Password<br />
AAM:<br />
Database<br />
Name<br />
Acceptable value is any<br />
combination of letters and<br />
numbers.<br />
Ex. User1<br />
Default is (blank).<br />
Restart Requirements:<br />
Restart the Job Queue Engine to<br />
allow changes to take effect in<br />
the system.<br />
Only applies if using a MySQL<br />
server. This is the password<br />
needed when connecting to the<br />
MySQL server.<br />
Acceptable value is any<br />
combination of letters and<br />
numbers.<br />
Ex. abcd1234<br />
Default is (blank).<br />
Restart Requirements:<br />
Restart the Job Queue Engine to<br />
allow changes to take effect in<br />
the system.<br />
When using MySQL this value<br />
must be dbAuthentication. When<br />
using Access this is the fully<br />
qualified path to the AAM<br />
database.<br />
The (encrypted=’0’) attribute<br />
included within the tag, provides<br />
the ability to encrypt the<br />
database name. If this attribute is<br />
ON and the user desires to<br />
change this value, the following<br />
steps must be performed:<br />
1. Open the preference file.<br />
2. Turn off encryption by<br />
setting the value to 0.<br />
3. Change the database<br />
name to its new value.<br />
4. Close the file saving<br />
changes<br />
5. Restart the JQE<br />
<br />
dbAuthentication<br />
250 Copyright © 1998-2009, <strong>EnvisionWare</strong> Inc, All Rights Reserved
lptonejqe.ewp Settings Explained<br />
Setting Default Configuration Entry<br />
AAM:<br />
Database<br />
Port<br />
AAM:<br />
Database<br />
Type<br />
The system will automatically<br />
turn encryption back to ON and<br />
encrypt the new database name.<br />
Default is dbAuthentication.<br />
Restart Requirements:<br />
Restart the Job Queue Engine to<br />
allow changes to take effect in<br />
the system.<br />
Only applies if using a MySQL<br />
server. The MySQL server<br />
communicates on this port.<br />
Acceptable value is any port<br />
number.<br />
Default is 3306.<br />
Restart Requirements:<br />
Restart the Job Queue Engine to<br />
allow changes to take effect in<br />
the system.<br />
If using MySQL as the AAM<br />
database server this value should<br />
be MYSQL. If using MS Access<br />
this value should be ACCESS.<br />
This value is case insensitive. It<br />
does not require you type it in all<br />
uppercase.<br />
Acceptable values are MYSQL<br />
or ACCESS<br />
Default is MYSQL.<br />
Restart Requirements:<br />
Restart the Job Queue Engine to<br />
allow changes to take effect in<br />
the system.<br />
<strong>LPT</strong>:One 4.5<br />
3306<br />
MYSQL <br />
Copyright © 1998-2009, <strong>EnvisionWare</strong> Inc, All Rights Reserved 251
<strong>LPT</strong>:One 4.5<br />
lptonejqe.ewp Settings Explained<br />
Setting Default Configuration Entry<br />
AAM:<br />
Enabled<br />
AAM: Auto-<br />
Release<br />
Mode<br />
System will use the AAM payment<br />
options.<br />
Acceptable values are 0 or 1<br />
Default is 0.<br />
Restart Requirements:<br />
LOCAL PAGE COUNTING<br />
Restart the Job Queue Engine and<br />
Print Service installed on all<br />
public access computers.<br />
SERVER BASED PAGE COUNTING<br />
Facilitates Mobile printing.<br />
Restart the Job Queue Engine and<br />
Print Service installed on a<br />
remote server. Typically installed<br />
on the JQE host computer by<br />
default.<br />
Allows system to automatically<br />
deduct cost for jobs from the<br />
user’s AAM account and release<br />
the job directly to the printer.<br />
Acceptable values are 0 or 1.<br />
0=Disable<br />
1=Enable & send print job directly<br />
to the printer when AAM funds<br />
available; if AAM funds not<br />
available, cancel job<br />
2=Enable & send print job to a<br />
PRT if AAM funds are not<br />
available, send directly to the<br />
printer if AAM funds are available.<br />
Default is 0.<br />
Restart Requirements:<br />
LOCAL PAGE COUNTING<br />
Restart the Job Queue Engine and<br />
Print Service installed on all<br />
public access computers.<br />
0<br />
0<br />
252 Copyright © 1998-2009, <strong>EnvisionWare</strong> Inc, All Rights Reserved
lptonejqe.ewp Settings Explained<br />
Setting Default Configuration Entry<br />
AAM: Use<br />
PIN<br />
AAM: Allow<br />
Guest Users<br />
SERVER BASED PAGE COUNTING<br />
Facilitates Mobile printing.<br />
Restart the Job Queue Engine and<br />
Print Service installed on a<br />
remote server. Typically installed<br />
on the JQE host computer by<br />
default.<br />
When using AAM require users to<br />
enter their AAM PIN.<br />
Acceptable values are 0 or 1<br />
Default is 0.<br />
Restart Requirements:<br />
LOCAL PAGE COUNTING<br />
Restart the Job Queue Engine and<br />
Print Service installed on all<br />
public access computers.<br />
SERVER BASED PAGE COUNTING<br />
Facilitates Mobile printing.<br />
Restart the Job Queue Engine and<br />
Print Service installed on a<br />
remote server. Typically installed<br />
on the JQE host computer by<br />
default.<br />
Allow users to submit jobs as a<br />
Guest when using AAM.<br />
Acceptable Values are 0 or 1<br />
Default is 0.<br />
Restart Requirements:<br />
LOCAL PAGE COUNTING<br />
Restart the Job Queue Engine,<br />
Print Service and Print Client,<br />
installed on all public access<br />
computers.<br />
0<br />
<strong>LPT</strong>:One 4.5<br />
0<br />
Copyright © 1998-2009, <strong>EnvisionWare</strong> Inc, All Rights Reserved 253
<strong>LPT</strong>:One 4.5<br />
lptonejqe.ewp Settings Explained<br />
Setting Default Configuration Entry<br />
Application:<br />
Version<br />
Autodiscover:<br />
Broadcast<br />
Interval<br />
Autodiscover:<br />
Server Port<br />
SERVER BASED PAGE COUNTING<br />
Facilitates Mobile printing.<br />
Restart the Job Queue Engine and<br />
Print Service installed on a<br />
remote server. Typically installed<br />
on the JQE host computer by<br />
default.<br />
Contains the version number of<br />
the JQE.<br />
Note – This value should never<br />
be changed.<br />
Default is the version number of<br />
the JQE installed. Please note that<br />
the value represented reflects an<br />
example only and does represent<br />
future values for this setting. This<br />
information is always provided.<br />
Specifies the interval between<br />
UDP broadcasts.<br />
Default is 25000 ms.<br />
Restart Requirements:<br />
Restart the Job Queue Engine to<br />
allow changes to take effect in<br />
the system.<br />
The JQE broadcasts its location on<br />
this UDP port so that Clients can<br />
automatically discover and<br />
connect to it.<br />
Default is 17833<br />
Restart Requirements:<br />
Restart the Job Queue Engine to<br />
allow changes to take effect in<br />
the system.<br />
04.04.00.0000<br />
2500<br />
17833<br />
254 Copyright © 1998-2009, <strong>EnvisionWare</strong> Inc, All Rights Reserved
lptonejqe.ewp Settings Explained<br />
Setting Default Configuration Entry<br />
Auto-<br />
Retrieve<br />
Settings from<br />
<strong>LPT</strong>:One 3.13<br />
Auto-update:<br />
Enable Client<br />
Signifies whether or not<br />
traditional information was<br />
retrieved when the JQE started.<br />
A JQE that is installed on the<br />
original Release Station reads<br />
settings from the registry and<br />
imports them into the<br />
lptonejqe.ewp file. This value is<br />
set by the system.<br />
Acceptable value is 1 or 0.<br />
Default is 1.<br />
Restart Requirements:<br />
Restart the Job Queue Engine to<br />
allow changes to take effect in<br />
the system.<br />
Allow system to automatically<br />
update the Client.<br />
Acceptable values are 0 or 1<br />
Default is 1.<br />
Restart Requirements:<br />
LOCAL PAGE COUNTING<br />
Restart the Job Queue Engine and<br />
Print Service installed on all<br />
public access computers.<br />
SERVER BASED PAGE COUNTING<br />
Facilitates Mobile printing.<br />
Restart the Job Queue Engine and<br />
Print Service installed on a<br />
remote server. Typically installed<br />
on the JQE host computer by<br />
default.<br />
<strong>LPT</strong>:One 4.5<br />
1<br />
1<br />
Copyright © 1998-2009, <strong>EnvisionWare</strong> Inc, All Rights Reserved 255
<strong>LPT</strong>:One 4.5<br />
lptonejqe.ewp Settings Explained<br />
Setting Default Configuration Entry<br />
Auto-update:<br />
Enable PRT<br />
Blackboard:<br />
Enabled<br />
Allow system to automatically<br />
update the Print Release<br />
Terminal.<br />
Acceptable values are 0 or 1<br />
Default is 1.<br />
Restart Requirements:<br />
Restart the Job Queue Engine to<br />
allow changes to take effect in<br />
the system.<br />
When using the Blackboard<br />
Transaction System and the<br />
bbts.cfg configuration file located<br />
in the \lptjqe\config directory is<br />
configured.<br />
Default is 0.<br />
Restart Requirements:<br />
LOCAL PAGE COUNTING<br />
Restart the Job Queue Engine and<br />
Print Service installed on all<br />
public access computers.<br />
SERVER BASED PAGE COUNTING<br />
Facilitates Mobile printing.<br />
Restart the Job Queue Engine and<br />
Print Service installed on a<br />
remote server. Typically installed<br />
on the JQE host computer by<br />
default.<br />
1<br />
lptonejqe.ewp Settings Explained<br />
Setting Default Configuration Entry<br />
Blackboard:<br />
Preferences<br />
File Name<br />
Expire Job:<br />
Interval<br />
The JQE uses the full path name<br />
of this file and its location to load<br />
into the BbTS control file. This<br />
path enables the JQE to talk to<br />
blackboard.<br />
Acceptable value is a full path<br />
name, this includes the file name<br />
and its location.<br />
Default is (blank)<br />
Restart Requirements:<br />
Restart the Job Queue Engine to<br />
allow changes to take effect in<br />
the system.<br />
The number of minutes print jobs<br />
will be saved before deleted by<br />
the system.<br />
When “Expire Time” is set to (0),<br />
this setting takes precedence and<br />
is used to enforce the<br />
expiration/deletion of print jobs.<br />
Default is 120.<br />
Restart Requirements:<br />
Restart the Job Queue Engine to<br />
allow changes to take effect in<br />
the system.<br />
<strong>LPT</strong>:One 4.5<br />
<strong>LPT</strong>:One 4.5<br />
lptonejqe.ewp Settings Explained<br />
Setting Default Configuration Entry<br />
Expire Job:<br />
Set Time<br />
Funds: Use<br />
Currency<br />
The time of day when all jobs will<br />
be deleted by the system. Value<br />
is expressed in 24 hr units.<br />
Overrides the “Expire Job<br />
Timeout” when set to a specific<br />
time of day, unless it is set to (0).<br />
Ex. 17:30 hrs<br />
Default is 00:00.<br />
Restart Requirements:<br />
Restart the Job Queue Engine to<br />
allow changes to take effect in<br />
the system.<br />
The system uses currency for<br />
vending throughout the system<br />
by default and transactions<br />
appear in dollars ($). When this<br />
setting is disabled, vending<br />
transactions revert to using ‘units’<br />
and there are no currency<br />
symbols.<br />
Acceptable values:<br />
1=Use Currency<br />
0=Use Units<br />
Default is 1.<br />
Restart Requirements:<br />
Restart the Job Queue Engine to<br />
allow changes to take effect in<br />
the system.<br />
00:00<br />
1<br />
258 Copyright © 1998-2009, <strong>EnvisionWare</strong> Inc, All Rights Reserved
lptonejqe.ewp Settings Explained<br />
Setting Default Configuration Entry<br />
Initial JQE<br />
Job Number<br />
JQE Job<br />
Database<br />
Compact<br />
Time<br />
Allows the ability to specify the<br />
first value of the job number<br />
while changing its sequence. All<br />
subsequent numbers will increase<br />
by one of the previous job<br />
number value.<br />
Acceptable value is a series of<br />
numbers.<br />
Default value is 111111.<br />
Restart Requirements:<br />
Restart the Job Queue Engine to<br />
allow changes to take effect in<br />
the system.<br />
The time of day at which the JQE<br />
job database is scheduled for<br />
compaction. Compaction of the<br />
database keeps it as small and<br />
efficient as possible. When this<br />
setting is enabled, the job<br />
database found on the JQE is<br />
compacted each day at the<br />
specified time of day.<br />
Used only for Access databases,<br />
turn this setting off if you are<br />
using a MySQL database.<br />
Value is expressed in 24 hr units.<br />
Compaction should be done when<br />
the system is not in use.<br />
Enter ‘-1’ in order to turn off the<br />
setting and prevent the database<br />
from being compacted<br />
automatically.<br />
Ex. 17:30 hrs<br />
Default is 01:00.<br />
Restart Requirements:<br />
Restart the Job Queue Engine to<br />
allow changes to take effect in<br />
the system.<br />
<strong>LPT</strong>:One 4.5<br />
111111<br />
01:00<br />
Copyright © 1998-2009, <strong>EnvisionWare</strong> Inc, All Rights Reserved 259
<strong>LPT</strong>:One 4.5<br />
lptonejqe.ewp Settings Explained<br />
Setting Default Configuration Entry<br />
JQE Job<br />
Database<br />
Host Name<br />
JQE Job<br />
Database<br />
Login Name<br />
JQE Job<br />
Database<br />
Login<br />
Password<br />
The IP of the MySQL server.<br />
Used for MySQL Databases<br />
Default is localhost<br />
Restart Requirements:<br />
Restart the Job Queue Engine to<br />
allow changes to take effect in<br />
the system.<br />
The Login Name value of the<br />
MySQL server.<br />
Used for MySQL Databases<br />
Acceptable value is any<br />
combination of letters and<br />
numbers.<br />
Ex. abcd1234<br />
Default is root.<br />
Restart Requirements:<br />
Restart the Job Queue Engine to<br />
allow changes to take effect in<br />
the system.<br />
The Login Password is encrypted<br />
by default and used with the<br />
Login Name above to connect to<br />
the MySQL server<br />
Used for MySQL Databases<br />
Adding the tag to the ewp file and<br />
inputting the proper value will<br />
turn on this setting.<br />
The (encrypted=’1’) attribute is<br />
included only when there is a<br />
password in this setting. Once a<br />
password is added, the<br />
(encrypted=’1’) attribute is added<br />
and enabled by default.<br />
root<br />
<br />
260 Copyright © 1998-2009, <strong>EnvisionWare</strong> Inc, All Rights Reserved
lptonejqe.ewp Settings Explained<br />
Setting Default Configuration Entry<br />
JQE Job<br />
Database<br />
Name<br />
If the user desires to change the<br />
password, the following steps<br />
must be performed:<br />
1. Open the preference file.<br />
2. Turn off encryption by<br />
setting the value to 0.<br />
3. Change the password to<br />
its new value.<br />
4. Close the file saving<br />
changes<br />
5. Restart the JQE<br />
The system automatically turns<br />
encryption back to ON and<br />
encrypts the new password.<br />
Acceptable value is any<br />
combination of letters and<br />
numbers.<br />
Ex. ab12<br />
Default is (blank).<br />
Restart Requirements:<br />
Restart the Job Queue Engine to<br />
allow changes to take effect in<br />
the system.<br />
This is the name assigned to the<br />
job db.<br />
A default name, which can be<br />
used, is “jqe” however, users can<br />
choose to use any name.<br />
Adding the tag to the preference<br />
file with the required name value<br />
will turn on this setting.<br />
Acceptable value is any word.<br />
Ex. “JobDb”, “PrintJobDb”, or<br />
“PrintJobs”…<br />
Default is jqe.mdb.<br />
Restart Requirements:<br />
Restart the Job Queue Engine to<br />
allow changes to take effect in<br />
the system.<br />
<strong>LPT</strong>:One 4.5<br />
jqe.mdb<br />
Copyright © 1998-2009, <strong>EnvisionWare</strong> Inc, All Rights Reserved 261
<strong>LPT</strong>:One 4.5<br />
lptonejqe.ewp Settings Explained<br />
Setting Default Configuration Entry<br />
JQE Job<br />
Database<br />
Port<br />
The port used by the MySQL<br />
server.<br />
Used for MySQL Databases<br />
Adding the tag to the ewp file will<br />
turn on this setting.<br />
The (encrypted=’1’) attribute is<br />
included only when there is a port<br />
value AND MySQL is chosen as<br />
the database type. Once a port is<br />
added, the (encrypted=’1’)<br />
attribute is added and enabled by<br />
default.<br />
If this attribute is ON and the<br />
user desires to change the port,<br />
the following steps must be<br />
performed:<br />
1. Open the preference file.<br />
2. Turn off encryption by<br />
setting the value to 0.<br />
3. Change the port to its<br />
new value.<br />
4. Close the file saving<br />
changes<br />
5. Restart the JQE<br />
The system automatically turns<br />
encryption back to ON and<br />
encrypts the new port.<br />
Acceptable value is some<br />
number.<br />
Default is 3306.<br />
Restart Requirements:<br />
Restart the Job Queue Engine to<br />
allow changes to take effect in<br />
the system.<br />
3306<br />
262 Copyright © 1998-2009, <strong>EnvisionWare</strong> Inc, All Rights Reserved
lptonejqe.ewp Settings Explained<br />
Setting Default Configuration Entry<br />
JQE Job<br />
Database<br />
Type<br />
Language:<br />
Default<br />
LDAP: Profile<br />
Map Path<br />
This identifies the database type,<br />
ACCESS or MYSQL<br />
Default is ACCESS.<br />
Restart Requirements:<br />
Restart the Job Queue Engine to<br />
allow changes to take effect in<br />
the system.<br />
Language used and displayed on<br />
all client and self service<br />
applications.<br />
Default is en_us.<br />
Restart Requirements:<br />
LOCAL PAGE COUNTING<br />
Restart the Job Queue Engine,<br />
Print Service and Print Client,<br />
installed on all public access<br />
computers.<br />
SERVER BASED PAGE COUNTING<br />
Facilitates Mobile printing.<br />
Restart the Job Queue Engine and<br />
Print Service installed on a<br />
remote server. Typically installed<br />
on the JQE host computer by<br />
default.<br />
Required setting for LDAP<br />
validation.<br />
This is the full file path of the<br />
LDAPServer.ini file. This file<br />
contains the fields in the LDAP<br />
server and the corresponding<br />
Patron record field.<br />
<strong>LPT</strong>:One 4.5<br />
ACCESS<br />
en_us<br />
<br />
Copyright © 1998-2009, <strong>EnvisionWare</strong> Inc, All Rights Reserved 263
<strong>LPT</strong>:One 4.5<br />
lptonejqe.ewp Settings Explained<br />
Setting Default Configuration Entry<br />
For example:<br />
IF the Patron ID corresponds to<br />
the ‘uid’ field in the LDAP record<br />
AND the Patron Name stored in<br />
the Patron record corresponds to<br />
the ‘cn’ field in the LDAP record.<br />
These two values would appear<br />
as such within the LDAPServer.ini<br />
file:<br />
PATRON ID=uid<br />
PATRON NAME=cn<br />
The file is located in the<br />
C:\..\lptjqe\config directory.<br />
Sample Setting:<br />
C:\Program Files\<strong>EnvisionWare</strong><br />
\lptone\lptjqe\config<br />
\ldapserver.ini<br />
Acceptable value is any file<br />
path.<br />
Default is (blank).<br />
Restart Requirements:<br />
Restart the Job Queue Engine to<br />
allow changes to take effect in<br />
the system.<br />
264 Copyright © 1998-2009, <strong>EnvisionWare</strong> Inc, All Rights Reserved
lptonejqe.ewp Settings Explained<br />
Setting Default Configuration Entry<br />
LDAP: Search<br />
Attribute<br />
LDAP: Search<br />
Base<br />
Required setting for LDAP<br />
validation.<br />
The Search Attribute is the<br />
attribute name that represents<br />
the username found in the LDAP<br />
record. This is usually ‘uid’, but<br />
can be another value. LDAP uses<br />
this information to log on to the<br />
LDAP server.<br />
Sample Setting:<br />
UID=Users,DC=domain,DC=envis<br />
ionware,DC=com<br />
Default is (blank).<br />
Restart Requirements:<br />
Restart the Job Queue Engine to<br />
allow changes to take effect in<br />
the system.<br />
Required setting for LDAP<br />
validation.<br />
Most LDAP servers require the<br />
fully qualified distinguished name.<br />
They require the entire directory<br />
path, from id to root, to be<br />
specified.<br />
Base is the Distinguished Name<br />
(DN) of the entry at which to<br />
start the search.<br />
The value you type in the Search<br />
Base field is appended to the<br />
qualified username (entered in<br />
the Search Attribute field) when<br />
searching the LDAP Server.<br />
Sample Setting:<br />
UID<br />
Acceptable value is any file<br />
path.<br />
Default is (blank).<br />
Restart Requirements:<br />
Restart the Job Queue Engine to<br />
allow changes to take effect in<br />
the system.<br />
<strong>LPT</strong>:One 4.5<br />
<br />
<br />
Copyright © 1998-2009, <strong>EnvisionWare</strong> Inc, All Rights Reserved 265
<strong>LPT</strong>:One 4.5<br />
lptonejqe.ewp Settings Explained<br />
Setting Default Configuration Entry<br />
LDAP: Use<br />
SSL<br />
LDAP:<br />
Version<br />
<strong>Library</strong><br />
Deposit<br />
Account:<br />
Checksum<br />
Enabled<br />
Use SSL is enabled when the<br />
LDAP server is configured to<br />
process print job payment<br />
transactions through a secure<br />
socket layer.<br />
Acceptable values are 0 or 1<br />
Default is 0.<br />
Restart Requirements:<br />
Restart the Job Queue Engine to<br />
allow changes to take effect in<br />
the system.<br />
Required setting for LDAP<br />
validation.<br />
Most LDAP servers are LDAP<br />
Version 2 compliant including<br />
Microsoft Active Directory,<br />
Netscape Directory 6, Sun ONE<br />
Directory, and Novell eDirectory<br />
Acceptable value is a version<br />
number.<br />
Default is 2.<br />
Restart Requirements:<br />
Restart the Job Queue Engine to<br />
allow changes to take effect in<br />
the system.<br />
Have the system add a checksum<br />
to network communications with<br />
the TLC server.<br />
Acceptable values are 0 or 1.<br />
Default is 0.<br />
Restart Requirements:<br />
Restart the Job Queue Engine to<br />
allow changes to take effect in<br />
the system.<br />
0<br />
2<br />
0<br />
266 Copyright © 1998-2009, <strong>EnvisionWare</strong> Inc, All Rights Reserved
lptonejqe.ewp Settings Explained<br />
Setting Default Configuration Entry<br />
<strong>Library</strong><br />
Deposit<br />
Account:<br />
Connection<br />
Type<br />
<strong>Library</strong><br />
Deposit<br />
Account:<br />
Enabled<br />
The connection type used to<br />
communicate with the TLC server.<br />
1 = Socket Connection<br />
Acceptable value 1<br />
Default is 1.<br />
Restart Requirements:<br />
Restart the Job Queue Engine to<br />
allow changes to take effect in<br />
the system.<br />
System will contact the TLC<br />
server to verify the User Id.<br />
KEY: Validation is only enabled<br />
when AAM is installed and<br />
enabled.<br />
Acceptable values are 0 or 1.<br />
Default is 0.<br />
Restart Requirements:<br />
LOCAL PAGE COUNTING<br />
Restart the Job Queue Engine,<br />
Print Service and Print Client,<br />
installed on all public access<br />
computers.<br />
SERVER BASED PAGE COUNTING<br />
Facilitates Mobile printing.<br />
Restart the Job Queue Engine and<br />
Print Service installed on a<br />
remote server. Typically installed<br />
on the JQE host computer by<br />
default.<br />
<strong>LPT</strong>:One 4.5<br />
1<br />
0<br />
Copyright © 1998-2009, <strong>EnvisionWare</strong> Inc, All Rights Reserved 267
<strong>LPT</strong>:One 4.5<br />
lptonejqe.ewp Settings Explained<br />
Setting Default Configuration Entry<br />
<strong>Library</strong><br />
Deposit<br />
Account:<br />
Keep Alive<br />
Interval<br />
<strong>Library</strong><br />
Deposit<br />
Account:<br />
Location<br />
Code<br />
<strong>Library</strong><br />
Deposit<br />
Account:<br />
Login Name<br />
<strong>Library</strong><br />
Deposit<br />
Account:<br />
Login<br />
Password<br />
Tells the system how often it<br />
should verify the status of the<br />
TLC server.<br />
Acceptable value is in minutes.<br />
Default is 5.<br />
Restart Requirements:<br />
Restart the Job Queue Engine to<br />
allow changes to take effect in<br />
the system.<br />
When Login is required to connect<br />
to the validation server, location<br />
code may also be required. The<br />
TLC server provider can assist in<br />
locating this value if unknown.<br />
Default is (blank).<br />
Restart Requirements:<br />
Restart the Job Queue Engine to<br />
allow changes to take effect in<br />
the system.<br />
Name used to log into the TLC<br />
server.<br />
Default is (blank).<br />
Restart Requirements:<br />
Restart the Job Queue Engine to<br />
allow changes to take effect in<br />
the system.<br />
Password used to log into the TLC<br />
server.<br />
Acceptable value is any<br />
combination of letters and or<br />
numbers.<br />
Default is (blank).<br />
Restart Requirements:<br />
Restart the Job Queue Engine to<br />
allow changes to take effect in<br />
the system.<br />
5<br />
<br />
<br />
<br />
268 Copyright © 1998-2009, <strong>EnvisionWare</strong> Inc, All Rights Reserved
lptonejqe.ewp Settings Explained<br />
Setting Default Configuration Entry<br />
<strong>Library</strong><br />
Deposit<br />
Account:<br />
Login<br />
Required<br />
<strong>Library</strong><br />
Deposit<br />
Account:<br />
Require User<br />
Pin<br />
<strong>Library</strong><br />
Deposit<br />
Account:<br />
Server<br />
Address<br />
This value must be turned on<br />
when a User Name and Password<br />
are required to access the TLC<br />
server.<br />
Acceptable values are 0 or 1.<br />
Default is 0.<br />
Restart Requirements:<br />
Restart the Job Queue Engine to<br />
allow changes to take effect in<br />
the system.<br />
Require the user to enter the PIN<br />
used by the TLC server.<br />
Acceptable values are 0 or 1.<br />
Default is 0.<br />
Restart Requirements:<br />
LOCAL PAGE COUNTING<br />
Restart the Job Queue Engine,<br />
Print Service and Print Client,<br />
installed on all public access<br />
computers.<br />
SERVER BASED PAGE COUNTING<br />
Facilitates Mobile printing.<br />
Restart the Job Queue Engine and<br />
Print Service installed on a<br />
remote server. Typically installed<br />
on the JQE host computer by<br />
default.<br />
The IP or host name of the TLC<br />
server.<br />
Acceptable values are IP<br />
address or host name.<br />
Default is (blank).<br />
Restart Requirements:<br />
Restart the Job Queue Engine to<br />
allow changes to take effect in<br />
the system.<br />
<strong>LPT</strong>:One 4.5<br />
0<br />
0<br />
<br />
Copyright © 1998-2009, <strong>EnvisionWare</strong> Inc, All Rights Reserved 269
<strong>LPT</strong>:One 4.5<br />
lptonejqe.ewp Settings Explained<br />
Setting Default Configuration Entry<br />
<strong>Library</strong><br />
Deposit<br />
Account:<br />
Server Port<br />
<strong>Library</strong><br />
Deposit<br />
Account:<br />
Timeout<br />
<strong>Library</strong><br />
Deposit<br />
Account:<br />
Type<br />
The port used by the TLC server.<br />
Default is (blank).<br />
Restart Requirements:<br />
Restart the Job Queue Engine to<br />
allow changes to take effect in<br />
the system.<br />
Amount of time the system<br />
should wait on a response from<br />
the TLC Server.<br />
Acceptable value is expressed<br />
in seconds.<br />
Default is 15.<br />
Restart Requirements:<br />
Restart the Job Queue Engine to<br />
allow changes to take effect in<br />
the system.<br />
An additional payment option to<br />
pay for print jobs. Configuring<br />
this setting allows use of the ‘TLC<br />
‘ L.S Deposit Account. Validation<br />
is required to use this feature.<br />
Acceptable values:<br />
NONE = Off<br />
TLC = TLC L.S Deposit Account<br />
Note: Additional ‘Types’<br />
will be added in later versions.<br />
Default NONE<br />
Restart Requirements:<br />
Restart the Job Queue Engine to<br />
allow changes to take effect in<br />
the system.<br />
<br />
15<br />
NONE<br />
270 Copyright © 1998-2009, <strong>EnvisionWare</strong> Inc, All Rights Reserved
lptonejqe.ewp Settings Explained<br />
Setting Default Configuration Entry<br />
Locale:<br />
Country Code<br />
Locale:<br />
Language<br />
Code<br />
The country code that the Client<br />
uses, for example when<br />
displaying currency.<br />
Acceptable value is a valid and<br />
supported country code.<br />
Default is 'us'.<br />
Restart Requirements:<br />
LOCAL PAGE COUNTING<br />
Restart the Job Queue Engine,<br />
Print Service and Print Client,<br />
installed on all public access<br />
computers.<br />
SERVER BASED PAGE COUNTING<br />
Facilitates Mobile printing.<br />
Restart the Job Queue Engine and<br />
Print Service installed on a<br />
remote server. Typically installed<br />
on the JQE host computer by<br />
default.<br />
The language code that the Client<br />
uses, for example when<br />
displaying currency.<br />
Acceptable values follow:<br />
en = English<br />
es = Spanish<br />
fr = French<br />
pt = Portuguese<br />
zh_hk = Cantonese —verbal—and<br />
Traditional Hong Kong with<br />
Supplementary Character Set—<br />
written—text.<br />
Default is 'en'.<br />
Restart Requirements:<br />
LOCAL PAGE COUNTING<br />
Restart the Job Queue Engine,<br />
Print Service and Print Client,<br />
installed on all public access<br />
computers.<br />
<strong>LPT</strong>:One 4.5<br />
us<br />
en<br />
Copyright © 1998-2009, <strong>EnvisionWare</strong> Inc, All Rights Reserved 271
<strong>LPT</strong>:One 4.5<br />
lptonejqe.ewp Settings Explained<br />
Setting Default Configuration Entry<br />
Logging:<br />
Enabled<br />
Logging:<br />
Maximum<br />
File Size in<br />
MB<br />
Logging:<br />
Maximum<br />
Number of<br />
Backups<br />
SERVER BASED PAGE COUNTING<br />
Facilitates Mobile printing.<br />
Restart the Job Queue Engine and<br />
Print Service installed on a<br />
remote server. Typically installed<br />
on the JQE host computer by<br />
default.<br />
Turns on logging for all products<br />
connecting to the Job Queue<br />
Engine.<br />
Acceptable values are 1 or 0.<br />
Default is 1.<br />
Restart Requirements:<br />
Restart the Job Queue Engine to<br />
allow changes to take effect in<br />
the system.<br />
Allows the ability to prohibit the<br />
creation of excessively large log<br />
files while setting a<br />
predetermined value.<br />
Acceptable value is any integer.<br />
Default is 10.<br />
Restart Requirements:<br />
Restart the Job Queue Engine to<br />
allow changes to take effect in<br />
the system.<br />
Allows the flexibility to create or<br />
restrict the number of backup log<br />
files.<br />
Acceptable value is any integer.<br />
Default is 2.<br />
Restart Requirements:<br />
Restart the Job Queue Engine to<br />
allow changes to take effect in<br />
the system.<br />
1<br />
10<br />
2<br />
272 Copyright © 1998-2009, <strong>EnvisionWare</strong> Inc, All Rights Reserved
lptonejqe.ewp Settings Explained<br />
Setting Default Configuration Entry<br />
Message<br />
Timeout<br />
Password:<br />
Admin<br />
Indicates the time that the JQE<br />
and Client will wait for a response<br />
during communication with each<br />
other.<br />
Acceptable value is a time in<br />
milliseconds.<br />
Default is 15000.<br />
Restart Requirements:<br />
LOCAL PAGE COUNTING<br />
Restart the Job Queue Engine and<br />
Print Service installed on all<br />
public access computers.<br />
SERVER BASED PAGE COUNTING<br />
Facilitates Mobile printing.<br />
Restart the Job Queue Engine and<br />
Print Service installed on a<br />
remote server. Typically installed<br />
on the JQE host computer by<br />
default.<br />
The <strong>Administrator</strong> password, is<br />
not encrypted by default.<br />
The (encrypted=’0’) attribute<br />
included within the tag, provides<br />
the ability to encrypt the<br />
password. If this attribute is ON<br />
and the user desires to change<br />
the password, the following steps<br />
must be performed:<br />
1. Open the preference file.<br />
2. Turn off encryption by<br />
setting the value to 0.<br />
3. Change the password to its<br />
new value.<br />
4. Close the file saving<br />
changes<br />
5. Restart the JQE<br />
<strong>LPT</strong>:One 4.5<br />
15000<br />
envisionware<br />
Copyright © 1998-2009, <strong>EnvisionWare</strong> Inc, All Rights Reserved 273
<strong>LPT</strong>:One 4.5<br />
lptonejqe.ewp Settings Explained<br />
Setting Default Configuration Entry<br />
Password:<br />
Staff<br />
The system will automatically<br />
turn encryption back to ON and<br />
encrypt the new password.<br />
Acceptable value is any<br />
combination of letters & numbers.<br />
Ex. pwd122<br />
Default value is envisionware<br />
and encryption is off until the JQE<br />
is started for the first time. Then,<br />
the password is encrypted and<br />
encryption is set to ‘1’.<br />
Restart Requirements:<br />
LOCAL PAGE COUNTING<br />
Restart the Job Queue Engine and<br />
Print Service installed on all<br />
public access computers.<br />
The staff password, not encrypted<br />
by default.<br />
The (encrypted=’0’) attribute<br />
included within the tag, provides<br />
the ability to encrypt the<br />
password. If this attribute is ON<br />
and the user desires to change<br />
the password, the following steps<br />
must be performed:<br />
1. Open the preference file.<br />
2. Turn off encryption by<br />
setting the value to 0.<br />
3. Change the password to its<br />
new value.<br />
4. Close the file saving<br />
changes<br />
5. Restart the JQE<br />
The system will automatically<br />
turn encryption back to ON and<br />
encrypt the new password.<br />
envisionware<br />
274 Copyright © 1998-2009, <strong>EnvisionWare</strong> Inc, All Rights Reserved
lptonejqe.ewp Settings Explained<br />
Setting Default Configuration Entry<br />
PCRes: Allow<br />
Override<br />
PCRes:<br />
Integration<br />
Acceptable value is any<br />
combination of letters & numbers.<br />
Ex. pwd122<br />
Default value is envisionware<br />
and encryption is off until the JQE<br />
is started for the first time. Then,<br />
the password is encrypted and<br />
encryption is set to ‘1’.<br />
Restart Requirements:<br />
LOCAL PAGE COUNTING<br />
Restart the Job Queue Engine and<br />
Print Service installed on all<br />
public access computers.<br />
Allow staff to override the PC<br />
Reservation page limit restriction.<br />
Acceptable values are 0 or 1.<br />
Default value is 0.<br />
Restart Requirements:<br />
LOCAL PAGE COUNTING<br />
Restart the Job Queue Engine and<br />
Print Service installed on all<br />
public access computers.<br />
Allow <strong>LPT</strong>:One to use the<br />
available PC Reservation settings.<br />
Acceptable values are 0 or 1.<br />
Default is 0.<br />
Restart Requirements:<br />
LOCAL PAGE COUNTING<br />
Restart the Job Queue Engine and<br />
Print Service installed on all<br />
public access computers.<br />
<strong>LPT</strong>:One 4.5<br />
0<br />
0<br />
Copyright © 1998-2009, <strong>EnvisionWare</strong> Inc, All Rights Reserved 275
<strong>LPT</strong>:One 4.5<br />
lptonejqe.ewp Settings Explained<br />
Setting Default Configuration Entry<br />
PCRes:<br />
Language<br />
PCRes: Page<br />
Limit<br />
PCRes: Use<br />
Computer<br />
Description<br />
When this setting is enabled, the<br />
<strong>LPT</strong>:One Client user interface<br />
screens are presented in the<br />
default language used within a PC<br />
Reservation session.<br />
Acceptable values are 0 or 1.<br />
Default is 0.<br />
Restart Requirements:<br />
LOCAL PAGE COUNTING<br />
Restart the Job Queue Engine and<br />
Print Service installed on all<br />
public access computers.<br />
Turns on the option to limit pages<br />
printed during a user’s PC<br />
Reservation session while<br />
simultaneously indicating the<br />
total number of printed pages<br />
allowed during that session.<br />
Acceptable values are 0 and<br />
any number higher than zero.<br />
OFF = 0<br />
ON/PAGE LIMIT = 1 or higher<br />
Default is 0.<br />
Restart Requirements:<br />
LOCAL PAGE COUNTING<br />
Restart the Job Queue Engine and<br />
Print Service installed on all<br />
public access computers.<br />
PC Reservation supports the<br />
ability to create a text description<br />
of a PC in addition to its NetBIOS<br />
name(Computer Name). When<br />
this setting is “enabled” the<br />
description appears<br />
in the queue under Station ID<br />
instead of the NetBIOS<br />
name(Computer Name).<br />
0<br />
0<br />
0<br />
276 Copyright © 1998-2009, <strong>EnvisionWare</strong> Inc, All Rights Reserved
lptonejqe.ewp Settings Explained<br />
Setting Default Configuration Entry<br />
PCRes: User<br />
ID<br />
PIN: Case<br />
Sensitive<br />
Acceptable values are 0 or 1.<br />
Default value is 0.<br />
Restart Requirements:<br />
LOCAL PAGE COUNTING<br />
Restart the Job Queue Engine and<br />
Print Service installed on all<br />
public access computers.<br />
When this option is configured,<br />
the User ID value entered when<br />
the user signs into a session at<br />
the PC Reservation Client, is used<br />
automatically by the <strong>LPT</strong>:One<br />
Print Client when submitting a<br />
print<br />
job. This can eliminate multiple<br />
dialogs for print job submission.<br />
Acceptable values are 0 or 1.<br />
Default is 0<br />
Restart Requirements:<br />
LOCAL PAGE COUNTING<br />
Restart the Job Queue Engine and<br />
Print Service installed on all<br />
public access computers.<br />
Case sensitivity can be turned off<br />
on PINs. When disabled, a PIN<br />
that has the value of “UserPin”,<br />
can be entered as “userpin” and<br />
be accepted. “userpin” would not<br />
be acceptable because the pin is<br />
completely different.<br />
Acceptable values are 0 or 1.<br />
Default is 1<br />
Restart Requirements:<br />
LOCAL PAGE COUNTING<br />
Restart the Job Queue Engine<br />
and the Print Service installed on<br />
all public access computers.<br />
SERVER BASED PAGE COUNTING<br />
Facilitates Mobile printing.<br />
<strong>LPT</strong>:One 4.5<br />
0<br />
1<br />
Copyright © 1998-2009, <strong>EnvisionWare</strong> Inc, All Rights Reserved 277
<strong>LPT</strong>:One 4.5<br />
lptonejqe.ewp Settings Explained<br />
Setting Default Configuration Entry<br />
Privacy<br />
Mode: Write<br />
Job Name<br />
Privacy<br />
Mode: Write<br />
PC Name<br />
Restart the Job Queue Engine and<br />
Print Service installed on a<br />
remote server. Typically installed<br />
on the JQE host computer by<br />
default.<br />
Write job name to logs, print<br />
queue, and database. Otherwise,<br />
do not write and replace with<br />
“(NOT_USED)”<br />
Acceptable values are 0 or 1.<br />
Default is 1.<br />
Restart Requirements:<br />
LOCAL PAGE COUNTING<br />
Restart the Job Queue Engine<br />
and the Print Service installed on<br />
all public access computers.<br />
SERVER BASED PAGE COUNTING<br />
Facilitates Mobile printing.<br />
Restart the Job Queue Engine and<br />
Print Service installed on a<br />
remote server. Typically installed<br />
on the JQE host computer by<br />
default.<br />
Write PC Name to logs, print<br />
queue, and database. Otherwise,<br />
do not write and replace with<br />
“(NOT_USED)”.<br />
Acceptable values are 0 or 1.<br />
Default is 1.<br />
Restart Requirements:<br />
LOCAL PAGE COUNTING<br />
Restart the Job Queue Engine<br />
and the Print Service installed on<br />
all public access computers.<br />
1<br />
1<br />
278 Copyright © 1998-2009, <strong>EnvisionWare</strong> Inc, All Rights Reserved
lptonejqe.ewp Settings Explained<br />
Setting Default Configuration Entry<br />
Privacy<br />
Mode: Write<br />
User Id<br />
Reprint Jobs:<br />
Enabled<br />
SERVER BASED PAGE COUNTING<br />
Facilitates Mobile printing.<br />
Restart the Job Queue Engine and<br />
Print Service installed on a<br />
remote server. Typically installed<br />
on the JQE host computer by<br />
default.<br />
Write the User ID to the logs,<br />
print queue, and database.<br />
Otherwise, do not write and<br />
replace with “(NOT_USED)”.<br />
Acceptable values are 0 or 1.<br />
Default is 1.<br />
Restart Requirements:<br />
LOCAL PAGE COUNTING<br />
Restart the Job Queue Engine<br />
and the Print Service installed on<br />
all public access computers.<br />
SERVER BASED PAGE COUNTING<br />
Facilitates Mobile printing.<br />
Restart the Job Queue Engine and<br />
Print Service installed on a<br />
remote server. Typically installed<br />
on the JQE host computer by<br />
default.<br />
Allow users to print jobs that<br />
have been printed at least one<br />
time.<br />
Enabling this setting adds an<br />
extra button to the Print Release<br />
Terminal allowing users to access<br />
jobs available for “reprint”.<br />
Acceptable values are 0 or 1.<br />
Default is 0.<br />
Restart Requirements:<br />
Restart the Job Queue Engine to<br />
allow changes to take effect in<br />
the system.<br />
1<br />
<strong>LPT</strong>:One 4.5<br />
0<br />
Copyright © 1998-2009, <strong>EnvisionWare</strong> Inc, All Rights Reserved 279
<strong>LPT</strong>:One 4.5<br />
lptonejqe.ewp Settings Explained<br />
Setting Default Configuration Entry<br />
User ID:<br />
Mask ID<br />
User ID:<br />
Third Party<br />
User Info<br />
Path<br />
Conceal the User Id value at the<br />
Client and Print Release Terminal.<br />
The mask conceals the true value<br />
of the entered User ID in both<br />
places so that it is not seen by<br />
other users.<br />
Acceptable values are 0 or 1.<br />
Default is 1.<br />
Restart Requirements:<br />
LOCAL PAGE COUNTING<br />
Restart the Job Queue Engine,<br />
and Print Service installed on all<br />
public access computers.<br />
SERVER BASED PAGE COUNTING<br />
Facilitates Mobile printing.<br />
Restart the Job Queue Engine and<br />
Print Service installed on a<br />
remote server. Typically installed<br />
on the JQE host computer by<br />
default.<br />
Used when a 3rd party product<br />
other then PC Reservation is<br />
integrated with <strong>LPT</strong>:One.<br />
When used, administrators can<br />
define a path and file name where<br />
user ID information is stored<br />
which <strong>LPT</strong>:One can use to<br />
automatically populate the User<br />
ID information.<br />
Acceptable value is any file<br />
path.<br />
Default is (blank).<br />
Restart Requirements:<br />
LOCAL PAGE COUNTING<br />
Restart the Job Queue Engine,<br />
And Print Service installed on all<br />
public access computers.<br />
1<br />
<br />
280 Copyright © 1998-2009, <strong>EnvisionWare</strong> Inc, All Rights Reserved
lptonejqe.ewp Settings Explained<br />
Setting Default Configuration Entry<br />
User ID:<br />
Display<br />
Prompt<br />
Validating<br />
Authority 1:<br />
Checksum<br />
Enabled<br />
Validating<br />
Authority 1:<br />
Connection<br />
Type<br />
Validating<br />
Authority 1:<br />
Enabled<br />
Text to display when prompting<br />
the user for their Id.<br />
Note: All display prompts<br />
are now managed via the<br />
Dynamic Language Manager.<br />
Have the system add a checksum<br />
to network communications with<br />
the Validating Authority.<br />
Acceptable values are 0 or 1.<br />
Default is 0.<br />
Restart Requirements:<br />
Restart the Job Queue Engine to<br />
allow changes to take effect in<br />
the system.<br />
The connection type used to<br />
communicate with the Validating<br />
Authority<br />
1 = Socket Connection<br />
2 = Telnet Connection<br />
3 = HTTP Connection<br />
Acceptable values are 1,2, or 3.<br />
Default is 1.<br />
Restart Requirements:<br />
Restart the Job Queue Engine to<br />
allow changes to take effect in<br />
the system.<br />
System will contact the Validating<br />
Authority to verify the User Id.<br />
KEY: Validation is only enabled<br />
when AAM is installed and<br />
enabled.<br />
Acceptable values are 0 or 1.<br />
Default is 0.<br />
Restart Requirements:<br />
0<br />
1<br />
<strong>LPT</strong>:One 4.5<br />
0<br />
Copyright © 1998-2009, <strong>EnvisionWare</strong> Inc, All Rights Reserved 281
<strong>LPT</strong>:One 4.5<br />
lptonejqe.ewp Settings Explained<br />
Setting Default Configuration Entry<br />
Validating<br />
Authority 1:<br />
Keep Alive<br />
Interval<br />
Validating<br />
Authority 1:<br />
Location<br />
Code<br />
Validating<br />
Authority 1:<br />
Login Name<br />
LOCAL PAGE COUNTING<br />
Restart the Job Queue Engine,<br />
Print Service and Print Client,<br />
installed on all public access<br />
computers.<br />
SERVER BASED PAGE COUNTING<br />
Facilitates Mobile printing.<br />
Restart the Job Queue Engine and<br />
Print Service installed on a<br />
remote server. Typically installed<br />
on the JQE host computer by<br />
default.<br />
Tells the system how often it<br />
should verify the status of the<br />
Validating Authority.<br />
Acceptable value is in minutes.<br />
Default is 5.<br />
Restart Requirements:<br />
Restart the Job Queue Engine to<br />
allow changes to take effect in<br />
the system.<br />
When Login is required to connect<br />
to the validation server, location<br />
code may also be required. The<br />
validation server provider can<br />
assist in locating this value if<br />
unknown.<br />
Default is (blank).<br />
Restart Requirements:<br />
Restart the Job Queue Engine to<br />
allow changes to take effect in<br />
the system.<br />
Name used to log into the<br />
Validating Authority server.<br />
Default is (blank).<br />
Restart Requirements:<br />
Restart the Job Queue Engine to<br />
allow changes to take effect in<br />
the system.<br />
5<br />
<br />
<br />
282 Copyright © 1998-2009, <strong>EnvisionWare</strong> Inc, All Rights Reserved
lptonejqe.ewp Settings Explained<br />
Setting Default Configuration Entry<br />
Validating<br />
Authority 1:<br />
Login<br />
Password<br />
Validating<br />
Authority 1:<br />
Login<br />
Required<br />
Validating<br />
Authority 1:<br />
Require User<br />
Pin<br />
Password used to log into the<br />
Validating Authority server.<br />
Acceptable value is any<br />
combination of letters and or<br />
numbers.<br />
Default is (blank).<br />
Restart Requirements:<br />
Restart the Job Queue Engine to<br />
allow changes to take effect in<br />
the system.<br />
This value must be turned on<br />
when a User Name and Password<br />
are required to access the<br />
Validating Authority server.<br />
Acceptable values are 0 or 1.<br />
Default is 0.<br />
Restart Requirements:<br />
Restart the Job Queue Engine to<br />
allow changes to take effect in<br />
the system.<br />
Require the user to enter the PIN<br />
used by the Validating Authority.<br />
Acceptable values are 0 or 1.<br />
Default is 0.<br />
Restart Requirements:<br />
LOCAL PAGE COUNTING<br />
Restart the Job Queue Engine,<br />
Print Service and Print Client,<br />
installed on all public access<br />
computers.<br />
SERVER BASED PAGE COUNTING<br />
Facilitates Mobile printing.<br />
Restart the Job Queue Engine and<br />
Print Service installed on a<br />
remote server. Typically installed<br />
on the JQE host computer by<br />
default.<br />
<br />
0<br />
0<br />
<strong>LPT</strong>:One 4.5<br />
Copyright © 1998-2009, <strong>EnvisionWare</strong> Inc, All Rights Reserved 283
<strong>LPT</strong>:One 4.5<br />
lptonejqe.ewp Settings Explained<br />
Setting Default Configuration Entry<br />
Validating<br />
Authority 1:<br />
Server<br />
Address<br />
Validating<br />
Authority 1:<br />
Server Port<br />
Validating<br />
Authority 1:<br />
Timeout<br />
The IP or host name of the<br />
Validating Authority.<br />
Acceptable values are IP<br />
address or host name.<br />
Default is (blank).<br />
Restart Requirements:<br />
Restart the Job Queue Engine to<br />
allow changes to take effect in<br />
the system.<br />
The port used by the Validating<br />
Authority.<br />
Default is (blank).<br />
Restart Requirements:<br />
Restart the Job Queue Engine to<br />
allow changes to take effect in<br />
the system.<br />
Amount of time the system<br />
should wait on a response from<br />
the Validating Authority.<br />
Acceptable value is expressed<br />
in seconds.<br />
Default is 15.<br />
Restart Requirements:<br />
Restart the Job Queue Engine to<br />
allow changes to take effect in<br />
the system.<br />
<br />
4547<br />
15<br />
284 Copyright © 1998-2009, <strong>EnvisionWare</strong> Inc, All Rights Reserved
Appendix B – Print Release Terminal Preference Table<br />
<strong>LPT</strong>:One 4.5<br />
This table contains available settings, which allow changes in behavior of<br />
Print Release Terminal applications. It includes descriptions and possible<br />
values for each setting found in the ComputerName_LptOnePrt.ewp<br />
preference file. Each Print Release Terminal uses a dedicated preference<br />
file. The file’s default location is C:\Program Program\Files<br />
\<strong>EnvisionWare</strong>\lptone\lptjqe\config on the JQE host computer.<br />
ComputerName_LptOnePrt.ewp Settings Explained<br />
Setting Default Configuration Entry<br />
AAM: Enabled<br />
Blackboard:<br />
Enabled<br />
Friendly<br />
Name<br />
System turns on the use of AAM<br />
when AAM is also configured for<br />
use in the lptjqe.<br />
Acceptable values are 0 or 1<br />
Default is 0.<br />
Restart Requirements:<br />
Restart the Job Queue Engine to<br />
allow changes to take effect in<br />
the system.<br />
Enables use of the BbTS module<br />
and provides full integration with<br />
a campus card solution. The<br />
configuration file exists within the<br />
C:\...\lptjqe\config directory.<br />
Acceptable values are 0 or 1 for<br />
this ewp entry.<br />
Default is 0.<br />
Restart Requirements:<br />
Restart the Job Queue Engine to<br />
allow changes to take effect in<br />
the system.<br />
Stores the name assigned to<br />
identify a Print Release Terminal.<br />
This preference is not included in<br />
the file be default. It is written<br />
when a friendly name has been<br />
assigned at the Print Release<br />
Terminal via the user interface.<br />
0<br />
0<br />
EN_US::= <br />
Copyright © 1998-2009, <strong>EnvisionWare</strong> Inc, All Rights Reserved 285
<strong>LPT</strong>:One 4.5<br />
ComputerName_LptOnePrt.ewp Settings Explained<br />
Setting Default Configuration Entry<br />
Hide PRT<br />
From Pick<br />
Locations<br />
Acceptable values includes<br />
alphanumeric content.<br />
Default: By default the<br />
preference is not included in the<br />
file.<br />
The language code used when<br />
composing the name is included<br />
within the preference setting as<br />
shown in the ‘Entry’ example.<br />
Restart Requirements:<br />
Restart the Job Queue Engine to<br />
allow changes to take effect in<br />
the system.<br />
For Print Release Terminals<br />
running in Staff Mode, this setting<br />
allows staff the ability to remove<br />
the staff station from the pickup<br />
locations list displayed at the<br />
client when the job is submitted<br />
to its appropriate Print Release<br />
Terminal.<br />
This preference does not appear<br />
in the PRT file by default. It is<br />
written when the feature is<br />
enabled in the <strong>LPT</strong>:One<br />
<strong>Administrator</strong>.<br />
Acceptable values are 0 or 1 for<br />
this ewp entry.<br />
Default is 0.<br />
Restart Requirements:<br />
Restart the Job Queue Engine and<br />
the Print Service used for LOCAL<br />
PAGE COUNTING or SERVER<br />
BASED PAGE COUNTING (Mobile<br />
Printing), to allow changes to<br />
take effect in the system.<br />
If this setting is changed via the<br />
<strong>LPT</strong>:One <strong>Administrator</strong>, the Job<br />
Queue Engine is automatically<br />
restarted upon exit of the<br />
application.<br />
0<br />
286 Copyright © 1998-2009, <strong>EnvisionWare</strong> Inc, All Rights Reserved
ComputerName_LptOnePrt.ewp Settings Explained<br />
Setting Default Configuration Entry<br />
Keypad Style<br />
Language:<br />
Default<br />
<strong>Library</strong><br />
Deposit<br />
Account:<br />
Enabled<br />
Determines the on-screen keypad<br />
style. Supported values:<br />
0 = No Keypad<br />
“ALPHA” or 1 = Alphanumeric<br />
Keypad<br />
“NUMERIC” or 2 = Numeric<br />
Keypad<br />
Acceptable values are 0,1,2,<br />
ALPHA, and NUMERIC.<br />
Default is 0.<br />
Restart Requirements:<br />
Restart the Job Queue Engine to<br />
allow changes to take effect in<br />
the system.<br />
Determines the language for text<br />
at the Print Release Terminal.<br />
Acceptable value would be any<br />
language name.<br />
Default en_us.<br />
Restart Requirements:<br />
Restart the Job Queue Engine to<br />
allow changes to take effect in<br />
the system.<br />
Enables the <strong>Library</strong> Deposit<br />
Account as a payment option.<br />
Configuration of this funds source<br />
and validation must be complete<br />
in the lptonejqe.ewp preference<br />
file.<br />
Acceptable values:<br />
0 = Off<br />
1= On<br />
Default 1.<br />
Restart Requirements:<br />
Restart the Job Queue Engine to<br />
allow changes to take effect in<br />
the system.<br />
0<br />
<strong>LPT</strong>:One 4.5<br />
en_us<br />
1<br />
Copyright © 1998-2009, <strong>EnvisionWare</strong> Inc, All Rights Reserved 287
<strong>LPT</strong>:One 4.5<br />
ComputerName_LptOnePrt.ewp Settings Explained<br />
Setting Default Configuration Entry<br />
Location<br />
Logging:<br />
Enabled<br />
Allows customized text in your<br />
native language of English,<br />
Spanish, French, Portuguese, or<br />
Cantonese —verbal—and<br />
Traditional Hong Kong with<br />
Supplementary Character Set—<br />
written—text to identify the<br />
“Location” of the Print Release<br />
Terminal.<br />
Note: This preference does<br />
not exist in the preference file by<br />
default. It appears when values<br />
are entered via the <strong>LPT</strong>:One<br />
<strong>Administrator</strong>.<br />
Suggest that any editing of this<br />
setting be performed via the<br />
<strong>LPT</strong>:One <strong>Administrator</strong>.<br />
Acceptable values: Text<br />
Default is EN_US::.<br />
Restart Requirements:<br />
Restart the Job Queue Engine to<br />
allow changes to take effect in<br />
the system.<br />
Turns on logging for all products<br />
connecting to the Job Queue<br />
Engine.<br />
Acceptable values are 1 or 0.<br />
Default is 1.<br />
Restart Requirements:<br />
Restart the Job Queue Engine to<br />
allow changes to take effect in<br />
the system.<br />
EN_US<br />
::= <br />
1<br />
288 Copyright © 1998-2009, <strong>EnvisionWare</strong> Inc, All Rights Reserved
ComputerName_LptOnePrt.ewp Settings Explained<br />
Setting Default Configuration Entry<br />
Logging:<br />
Maximum File<br />
Size in MB<br />
Logging:<br />
Maximum<br />
Number of<br />
Backups<br />
Message<br />
Timeout<br />
Allows the ability to prohibit the<br />
creation of excessively large log<br />
files while setting a<br />
predetermined value.<br />
Acceptable value is any integer.<br />
Default is 10.<br />
Restart Requirements:<br />
Restart the Job Queue Engine to<br />
allow changes to take effect in<br />
the system.<br />
Allows the flexibility to create or<br />
restrict the number of backup log<br />
files.<br />
Acceptable value is any integer.<br />
Default is 2.<br />
Restart Requirements:<br />
Restart the Job Queue Engine to<br />
allow changes to take effect in<br />
the system.<br />
This value indicates the time the<br />
Print Release Terminal will wait<br />
for a response from the JQE<br />
before deciding that expected<br />
messages were not received.<br />
Acceptable value is the timeout<br />
value in the measure of<br />
milliseconds.<br />
Default is 15000.<br />
Restart Requirements:<br />
Restart the Job Queue Engine to<br />
allow changes to take effect in<br />
the system.<br />
10<br />
2<br />
<strong>LPT</strong>:One 4.5<br />
<br />
15000<br />
Copyright © 1998-2009, <strong>EnvisionWare</strong> Inc, All Rights Reserved 289
<strong>LPT</strong>:One 4.5<br />
ComputerName_LptOnePrt.ewp Settings Explained<br />
Setting Default Configuration Entry<br />
PRT: Auto<br />
Select Single<br />
Job<br />
PRT: Job<br />
Number<br />
display<br />
instead of<br />
Name<br />
Determines whether a solitary<br />
print job submitted to the Print<br />
Release Terminal is selected by<br />
default after appearing in the<br />
print queue.<br />
Note: During an upgrade from<br />
3.13 to version 4.5, this<br />
preference is not added to the<br />
preference file by default.<br />
However, once your system is<br />
upgrade, you may manually add<br />
this preference to enable the<br />
feature.<br />
Acceptable values are 0 or 1.<br />
0=Automatic print job<br />
selection is ‘Off’ for a single<br />
print job.<br />
1=Automatic print job<br />
selection is ‘On’ for a single<br />
print job.<br />
Default is 0.<br />
Restart Requirements:<br />
Restart the Job Queue Engine to<br />
allow changes to take effect in<br />
the system.<br />
Determines whether job numbers<br />
will be used to identify print jobs.<br />
Acceptable values are 0 or 1.<br />
Default is 0.<br />
Restart Requirements:<br />
Restart the Job Queue Engine to<br />
allow changes to take effect in<br />
the system.<br />
1<br />
0<br />
290 Copyright © 1998-2009, <strong>EnvisionWare</strong> Inc, All Rights Reserved
ComputerName_LptOnePrt.ewp Settings Explained<br />
Setting Default Configuration Entry<br />
PRT: Job<br />
Queue Font<br />
Size<br />
PRT: Multiple<br />
Jobs Mode<br />
Determines how big or small the<br />
letters appear on the user<br />
interface.<br />
Acceptable values are<br />
numerical.<br />
Default is 14.<br />
Restart Requirements:<br />
Restart the Job Queue Engine to<br />
allow changes to take effect in<br />
the system.<br />
Adds a button to the PRT queue<br />
menu that allows users to select<br />
more than one job when printing<br />
from the PRT.<br />
If the Print Release Terminal is<br />
running in ‘Staff’ mode or<br />
‘Dedicated’ mode, multiple jobs<br />
are selected for more than one<br />
user, and AAM is used, the<br />
system does the following:<br />
1. Disables ‘AAM Payment’ until<br />
job selection is isolated to one<br />
user.<br />
2. Disables the AAM payment<br />
option on the ‘Payment Options’<br />
screen.<br />
3. Hides the ‘Select All Jobs’<br />
button. Button reappears when<br />
jobs for one user are pending in<br />
the print queue.<br />
Acceptable values:<br />
0= Multiple print job selection is<br />
disabled. The multiple print job<br />
button does not appear on the<br />
PRT’s user interface.<br />
1= Multiple print job selection is<br />
enabled. The user must click the<br />
‘Select All Jobs’ menu button and<br />
then, select multiple print jobs for<br />
printing.<br />
<strong>LPT</strong>:One 4.5<br />
14<br />
<strong>LPT</strong>:One 4.5<br />
ComputerName_LptOnePrt.ewp Settings Explained<br />
Setting Default Configuration Entry<br />
PRT: Page<br />
Count display<br />
instead of<br />
cost<br />
PRT: Queue<br />
Auto-refresh<br />
Rate<br />
2= Multiple print jobs are<br />
selected by default. The user<br />
clicks the ‘Print’ menu button to<br />
release print jobs to the printer.<br />
Default is 1 for upgrades<br />
Default is 0 for new installations.<br />
Restart Requirements:<br />
Restart the Job Queue Engine to<br />
allow changes to take effect in<br />
the system.<br />
Determines whether or not page<br />
count will be displayed for each<br />
print job<br />
Acceptable values are 0 or 1.<br />
Default is 0.<br />
Restart Requirements:<br />
Restart the Job Queue Engine to<br />
allow changes to take effect in<br />
the system.<br />
The rate at which the Print<br />
Release Terminal will<br />
automatically refresh the Queue.<br />
Acceptable values are any<br />
number represented in<br />
milliseconds.<br />
Default is 30000.<br />
Restart Requirements:<br />
Restart the Job Queue Engine to<br />
allow changes to take effect in<br />
the system.<br />
0<br />
30000<br />
292 Copyright © 1998-2009, <strong>EnvisionWare</strong> Inc, All Rights Reserved
ComputerName_LptOnePrt.ewp Settings Explained<br />
Setting Default Configuration Entry<br />
PRT: Queue<br />
Screen<br />
Timeout<br />
PRT: Release<br />
Confirmation<br />
Message<br />
display<br />
PRT: Run<br />
Mode<br />
The length of time that print jobs<br />
are available for release before<br />
the PRT queue screen closes.<br />
(Prompt Mode only)<br />
Acceptable value is some<br />
number in the measure of<br />
seconds.<br />
Default is 45.<br />
Restart Requirements:<br />
Restart the Job Queue Engine to<br />
allow changes to take effect in<br />
the system.<br />
Determines whether or not<br />
confirmation message will be<br />
displayed when a job is released<br />
Acceptable values are 0 or 1.<br />
Default is 1.<br />
Restart Requirements:<br />
Restart the Job Queue Engine to<br />
allow changes to take effect in<br />
the system.<br />
Determines the mode of<br />
operation for the Print Release<br />
Terminal.<br />
Acceptable values include the<br />
following:<br />
0 or “DEDICATED” = Dedicated<br />
Mode<br />
1 or “PROMPT” = Prompt Mode<br />
2 or “STAFF” = Staff Mode<br />
Dedicated mode restricts access<br />
to the computer’s desktop.<br />
Default is 0.<br />
Restart Requirements:<br />
Restart the Job Queue Engine to<br />
allow changes to take effect in<br />
the system.<br />
<strong>LPT</strong>:One 4.5<br />
45<br />
1<br />
0<br />
Copyright © 1998-2009, <strong>EnvisionWare</strong> Inc, All Rights Reserved 293
<strong>LPT</strong>:One 4.5<br />
ComputerName_LptOnePrt.ewp Settings Explained<br />
Setting Default Configuration Entry<br />
Staff Override<br />
Mode<br />
System payment options are<br />
overridden with the staff or<br />
admin password.<br />
Note: This setting is<br />
considered a payment option<br />
from the ‘Payment Options’<br />
dialog. If the system is<br />
configured to bypass this dialog<br />
by enabling the ‘Use Cash<br />
Payment’ setting, there is no<br />
option to override a payment<br />
since the ‘Payment Options’<br />
dialog is disabled.<br />
1. If both staff and admin<br />
passwords are blank, the<br />
password dialog does not<br />
appear.<br />
2. If there is a blank entry<br />
for one of the passwords<br />
and the other has a<br />
password, the entry with<br />
the password is accepted.<br />
3. If neither password is<br />
blank, either (admin or<br />
staff) is accepted.<br />
Supported values include the<br />
following:<br />
0 = OFF, staff override option will<br />
not appear on the payment dialog<br />
1 = ON, the staff override option<br />
will appear on the payment dialog<br />
requiring the staff representative<br />
to enter the staff or admin<br />
password.<br />
2 = ON, the staff override option<br />
appears on the payment dialog<br />
requiring staff to enter a<br />
STAFF/ADMIN ID, STAFF/ADMIN<br />
PASSWORD, and REASON for<br />
override.<br />
1<br />
294 Copyright © 1998-2009, <strong>EnvisionWare</strong> Inc, All Rights Reserved
ComputerName_LptOnePrt.ewp Settings Explained<br />
Setting Default Configuration Entry<br />
Use Cash<br />
Payment<br />
The STAFF/ADMIN ID can be any<br />
random value. However, the<br />
password must be correct for<br />
STAFF/ADMIN.<br />
Default is 1.<br />
Restart Requirements:<br />
Restart the Job Queue Engine to<br />
allow changes to take effect in<br />
the system.<br />
Enable when the Print Release<br />
Terminal is configured to run in<br />
Staff mode and monitored by<br />
staff personnel ONLY. This<br />
setting is one of convenience for<br />
staff when they are collecting<br />
monies for print job costs over<br />
the counter. When this setting is<br />
enabled, the ‘Payment Options’<br />
screen is bypassed.<br />
Additionally, the “PRT: Release<br />
Confirmation Message<br />
display” setting in this file can be<br />
turned OFF when using this “Use<br />
Cash Payment” setting. This<br />
allows staff to bypass the<br />
“Confirmation window”.<br />
Note: When this setting is<br />
enabled, staff is not able to<br />
perform overrides to payment<br />
options by default.<br />
Acceptable values are 0 or 1.<br />
Default is 0.<br />
Restart Requirements:<br />
Restart the Job Queue Engine to<br />
allow changes to take effect in<br />
the system.<br />
0<br />
<strong>LPT</strong>:One 4.5<br />
Copyright © 1998-2009, <strong>EnvisionWare</strong> Inc, All Rights Reserved 295
<strong>LPT</strong>:One 4.5<br />
ComputerName_LptOnePrt.ewp Settings Explained<br />
Setting Default Configuration Entry<br />
User ID<br />
Prompt<br />
Vending:<br />
Base Price<br />
Vending: COM<br />
Port'<br />
Text to display when prompting<br />
users for their Id.<br />
Note: All display prompts<br />
are now managed via the<br />
Dynamic Language Manager.<br />
This setting only applies to a<br />
Hecon vending device. All other<br />
vending devices should maintain<br />
a value of “0”<br />
Acceptable values are a unit<br />
value representing the price.<br />
Ex. The value of 10 would<br />
represent .10 cents. The value of<br />
100 would represent 1 dollar.<br />
Default is 0.<br />
Restart Requirements:<br />
Restart the Job Queue Engine to<br />
allow changes to take effect in<br />
the system.<br />
The vending device attaches to<br />
the com port specified in this<br />
preference.<br />
Default is COM1.<br />
Restart Requirements:<br />
Restart the Job Queue Engine to<br />
allow changes to take effect in<br />
the system.<br />
0<br />
COM1<br />
296 Copyright © 1998-2009, <strong>EnvisionWare</strong> Inc, All Rights Reserved
ComputerName_LptOnePrt.ewp Settings Explained<br />
Setting Default Configuration Entry<br />
Vending:<br />
Device<br />
Attached<br />
Vending:<br />
Device Type<br />
Enables ‘Vending Device’ as a<br />
payment option. See the <strong>LPT</strong>:One<br />
User <strong>Manual</strong> for information on<br />
the user experience.<br />
Note: If the device is not<br />
attached the system generates a<br />
message reporting “Unable to<br />
initialize device”.<br />
Acceptable values are 0 or 1.<br />
Default is 0.<br />
Restart Requirements:<br />
Restart the Job Queue Engine to<br />
allow changes to take effect in<br />
the system.<br />
Determines which type of vending<br />
device is attached. Please replace<br />
the "PLACE_VALUE_HERE"<br />
phrase with one of the following<br />
options:<br />
ACT 350<br />
ACT 355<br />
ACT 7010<br />
ACT 7020<br />
ACT 7025<br />
ACT 7030<br />
ACT 7035<br />
AVS<br />
CopyGuard<br />
Danyl<br />
Digital Access Control<br />
Debitek DCT<br />
<strong>EnvisionWare</strong> 609-1015<br />
<strong>EnvisionWare</strong> 609-2001<br />
<strong>EnvisionWare</strong> 609-50xx<br />
<strong>EnvisionWare</strong> 609-54xx<br />
<strong>EnvisionWare</strong> 609-55xx<br />
Hecon Quick-Key Print Controller<br />
<strong>LPT</strong>:One 4.5<br />
0<br />
<br />
Copyright © 1998-2009, <strong>EnvisionWare</strong> Inc, All Rights Reserved 297
<strong>LPT</strong>:One 4.5<br />
ComputerName_LptOnePrt.ewp Settings Explained<br />
Setting Default Configuration Entry<br />
Infineer<br />
InterCard<br />
Interface 039-2DE01<br />
Interface 039-2DE03<br />
Interface 039-2CD04<br />
ITC 1015PQ<br />
ITC-2015<br />
ITC 5210x<br />
ITC 5210x-105<br />
ITC 5220x<br />
ITC 5220x-105<br />
Jamex 7114<br />
Jamex 6552<br />
Jamex 6552-K<br />
Jamex 6557<br />
Jamex 6557-K<br />
Jamex 6552-70<br />
Jamex 6557-70<br />
Schlumberger<br />
SEM 9500S<br />
SEM 9500S/Card<br />
Swifteye<br />
Trac Systems<br />
Trac InterCard<br />
XCP 5512<br />
XCP 5513<br />
XCP 5516<br />
XCP 5521<br />
XCP 5571<br />
XCP 5572<br />
XCP 5573<br />
XCP 5578<br />
XCP 5812<br />
XCP 5871<br />
Default is (blank).<br />
Restart Requirements:<br />
Restart the Job Queue Engine to<br />
allow changes to take effect in<br />
the system.<br />
298 Copyright © 1998-2009, <strong>EnvisionWare</strong> Inc, All Rights Reserved
ComputerName_LptOnePrt.ewp Settings Explained<br />
Setting Default Configuration Entry<br />
Vending:<br />
Increment<br />
Used when system is configured<br />
for a Hecon Vending Device.<br />
Acceptable values are numbers,<br />
which represent the incrementing<br />
measure.<br />
Default is 0.<br />
Restart Requirements:<br />
Restart the Job Queue Engine to<br />
allow changes to take effect in<br />
the system.<br />
0<br />
<strong>LPT</strong>:One 4.5<br />
Copyright © 1998-2009, <strong>EnvisionWare</strong> Inc, All Rights Reserved 299
<strong>LPT</strong>:One 4.5<br />
Appendix C – PAPI Validating Authority Preference Table<br />
Name<br />
This table contains settings required for the Innovative Patron API<br />
validating authority. It includes descriptions and possible values for each<br />
setting found in the papifieldsmapping.ewp preference file. The file’s<br />
default location is C:\Program Files\<strong>EnvisionWare</strong>\lptone\lptjqe\config on<br />
the JQE host computer.<br />
papifieldsmapping.ewp Settings Explained<br />
Setting Default Configuration Entry<br />
Address<br />
Patron API accesses information<br />
from patron records via<br />
predefined field identifiers. This<br />
preference identifies the ‘Name’<br />
field identifier returned from the<br />
PAPI server.<br />
Acceptable value is some letter<br />
code.<br />
Default is pn.<br />
Restart Requirements:<br />
Restart the Job Queue Engine to<br />
allow changes to take effect in<br />
the system.<br />
Patron API accesses information<br />
from patron records via<br />
predefined field identifiers. This<br />
preference identifies the ‘Address’<br />
field identifier returned from the<br />
PAPI server.<br />
Acceptable value is some letter<br />
code.<br />
Default is pa.<br />
Restart Requirements:<br />
Restart the Job Queue Engine to<br />
allow changes to take effect in<br />
the system.<br />
pn<br />
pa<br />
300 Copyright © 1998-2009, <strong>EnvisionWare</strong> Inc, All Rights Reserved
papifieldsmapping.ewp Settings Explained<br />
Setting Default Configuration Entry<br />
Telephone<br />
Number<br />
Email Address<br />
Patron API accesses information<br />
from patron records via<br />
predefined field identifiers. This<br />
preference identifies the ‘Login<br />
Name’ field identifier returned<br />
from the PAPI server.<br />
Acceptable value is some letter<br />
code.<br />
Default is pt.<br />
Restart Requirements:<br />
Restart the Job Queue Engine to<br />
allow changes to take effect in<br />
the system.<br />
Patron API accesses information<br />
from patron records via<br />
predefined field identifiers. This<br />
preference identifies the ‘Email<br />
Address’ field identifier returned<br />
from the PAPI server.<br />
Acceptable value is some letter<br />
code.<br />
Default is pb.<br />
Restart Requirements:<br />
Restart the Job Queue Engine to<br />
allow changes to take effect in<br />
the system.<br />
<strong>LPT</strong>:One 4.5<br />
pt<br />
pb<br />
Copyright © 1998-2009, <strong>EnvisionWare</strong> Inc, All Rights Reserved 301
<strong>LPT</strong>:One 4.5<br />
Appendix D – Preference and Configuration Files Explained<br />
Preference files are formatted using XML tags and have an “.ewp” file<br />
extension. They exist within a config folder on the Job Queue Engine<br />
(JQE), Print Release Terminal (PRT), <strong>LPT</strong>:One <strong>Administrator</strong>(<strong>LPT</strong> Admin),<br />
and Quick Reporter installation directories. The full directory path for<br />
each component is as follows:<br />
� JQE: C:\Program Files\<strong>EnvisionWare</strong>\lptone\lptjqe\config<br />
� PRT: C:\Program Files\<strong>EnvisionWare</strong>\lptone\lptprt\config<br />
� <strong>LPT</strong>Admin: C:\Program Files\<strong>EnvisionWare</strong>\lptone\lptadmin\config<br />
� Print Client: C:\Program Files\<strong>EnvisionWare</strong>\lptone\lptclient\config<br />
� Quick Reporter: C:\Program Files\<strong>EnvisionWare</strong>\lptone\lptreport<br />
\config<br />
� Configuration files include detailed functionality values required to<br />
enable specific functionality in the print system. These files are<br />
also contained in the C:\..\config folders for the directory paths<br />
listed.<br />
Note: The C:\Program Files\<strong>EnvisionWare</strong>\..\config folder for the<br />
PRT is empty until the application receives changes to column<br />
settings for a PRT running in Staff mode.<br />
302 Copyright © 1998-2009, <strong>EnvisionWare</strong> Inc, All Rights Reserved
Job Queue Engine Preference and Configuration Files<br />
<strong>LPT</strong>:One 4.5<br />
The C:\...\config directory below contains descriptions of preference and<br />
configuration files.<br />
_lptoneprt.ewp<br />
This is a default preference file and serves as a template for creating<br />
the ComputerName_LptOnePrt.ewp preference file. Most settings,<br />
which are contained within the <strong>LPT</strong>:One preference configuration<br />
section of a V3.x <strong>LPT</strong>:One Release Station, exist within the<br />
_lptoneprt.ewp preference file.<br />
Other settings from the preference configuration section of a V3.x<br />
system that are not found within the _lptoneprt.ewp preference file can<br />
be found in the lptonejqe.ewp preference file located within the JQE’s<br />
C:\..\config directory.<br />
Note: During a new installation, if more than one PRT is installed<br />
and each has the same configuration, the easiest way to configure<br />
all PRTs at once would be to edit the _lptoneprt.ewp preference file<br />
with the desired settings BEFORE starting the PRTs, close and save<br />
the file. Start the JQE and PRTs. All settings written to the<br />
_lptoneprt.ewp preference file, are copied over into each PRT<br />
preference file created in the JQE Config directory.<br />
Copyright © 1998-2009, <strong>EnvisionWare</strong> Inc, All Rights Reserved 303
<strong>LPT</strong>:One 4.5<br />
availablePr.ewp<br />
This preference file contains a list of locally installed Windows printers<br />
on the machine hosting the JQE within the Windows Printers folder.<br />
When the <strong>LPT</strong>:One <strong>Administrator</strong> is running and the Printer Families<br />
button is selected, an Available Printers icon appears displaying all<br />
locally installed printers on the Job Queue Engine.<br />
Note: The availablepr.ewp preference file must not be edited<br />
manually. Configurations must be performed automatically via the<br />
<strong>LPT</strong>:One <strong>Administrator</strong>.<br />
Bbbts.cfg<br />
This file allows configuration of the Blackboard system settings such as<br />
the host IP address, port, tender number, and other information<br />
pertaining the Blackboard system.<br />
To edit this file, open it in a text editor such as WordPad.<br />
304 Copyright © 1998-2009, <strong>EnvisionWare</strong> Inc, All Rights Reserved
ComputerName_LptOnePrt.ewp<br />
<strong>LPT</strong>:One 4.5<br />
This file contains Print Release Terminal settings and is located in the<br />
JQE C:\..\config directory and the <strong>LPT</strong>:One <strong>Administrator</strong>. It is<br />
automatically created as Print Release Terminals are configured in the<br />
<strong>LPT</strong>:One <strong>Administrator</strong>. “ComputerName” in the filename is replaced<br />
with the computers assigned name. The following process identifies<br />
the creation of PRT preference file(s).<br />
� A Print Release Terminal connects to the JQE.<br />
� The system searches the JQE C:\..\config directory for a<br />
preference file named after the connected Print Release<br />
Terminal.<br />
� If a preference file does not exist for the PRT, the system<br />
creates one by copying the _lptoneprt.ewp preference file<br />
template, and naming the copy after the<br />
ComputerName_LptOnePrt.ewp convention.<br />
The types of settings contained in the file include the following:<br />
� On/Off settings, For example a PRT can turn off the ability to use<br />
AAM or Blackboard as payment options.<br />
� Payment methods/devices;<br />
� Print job management;<br />
� User Access and Control and application logging for the PRT.<br />
Note: All changes made within the preference files and changes<br />
made via the <strong>LPT</strong>:One <strong>Administrator</strong> requires a restart of the JQE.<br />
Once the JQE restarts, the files refresh to lock in all new settings<br />
made within the system.<br />
Copyright © 1998-2009, <strong>EnvisionWare</strong> Inc, All Rights Reserved 305
<strong>LPT</strong>:One 4.5<br />
documentrules.ewp<br />
This file exists by default and is used to apply rules created in the<br />
Document Rules Manager utility. This utility writes these rules to an<br />
mprice.lpt file which is added to the C:\..\lptjqe\config directory. The<br />
mprice.lpt values are converted into the documentrules.ewp file.<br />
These values are written to memory for use with the system and writes<br />
to memory. Rules within the documentrules.ewp file are applied<br />
during the job submission process at the Print Client.<br />
Note: Editing the documentrules.ewp file is not supported. To<br />
update contents, you must make changes to your mprice.lpt via the<br />
DRM utility, copy the new file to C:\..\lptjqe\config and restart the<br />
JQE. The updated copy overwrites the existing documentrules.ewp.<br />
LDAPServer.ini<br />
This file allows configuration for attribute mapping used with the LDAP<br />
validating authority. One requirement when setting up an LDAPcompliant<br />
directory server is setting up the mapping profile.<br />
This profile tells <strong>LPT</strong>:One what fields in the LDAP server equate with a<br />
corresponding Patron record field.<br />
� For example, Patron ID corresponds to the ‘cn’ field in the LDAP<br />
record. The patron name stored in the Patron record corresponds<br />
to the ‘uid’ field in the LDAP record.<br />
306 Copyright © 1998-2009, <strong>EnvisionWare</strong> Inc, All Rights Reserved
log4j.properties<br />
<strong>LPT</strong>:One 4.5<br />
This file is based off an open source logging framework named Log4j<br />
that allows additional configurations for logging behavior of Java based<br />
applications. It exists with the Job Queue Engine, Print Service, and<br />
Print Client, and is contained in the C:\..\config directory of each<br />
service and application.<br />
The log file contains default configurations and does not require<br />
editing. However, if you wish to make changes to the file please see<br />
the chart following this diagram. It explains each line contained in the<br />
properties file shown in the diagram below.<br />
Copyright © 1998-2009, <strong>EnvisionWare</strong> Inc, All Rights Reserved 307
<strong>LPT</strong>:One 4.5<br />
log4j.rootLogger<br />
log4j.logger.org.springframework<br />
log4j.appender.logfile<br />
log4j.properties Settings Explained<br />
Setting Configuration<br />
Allows adjustments to the logging level.<br />
The default logging level is the DEBUG<br />
level; however, this can be changed to<br />
any of the following logging levels by<br />
replacing the “DEBUG” value with the<br />
desired value.<br />
DEBUG – Designates informational<br />
events at a very defined level to debug<br />
an application<br />
WARN – Designates potentially harmful<br />
situations<br />
ERROR – Designates error events that<br />
might still allow the application to<br />
continue running<br />
INFO – Designates informational<br />
messages that highlight the progress of<br />
the application at a higher level<br />
FATAL – Designates very severe error<br />
events that will presumably lead the<br />
application to abort.<br />
Please disregard. We do not recommend<br />
editing this entry.<br />
Please disregard. We do not recommend<br />
editing this entry.<br />
308 Copyright © 1998-2009, <strong>EnvisionWare</strong> Inc, All Rights Reserved
log4j.appender.logfile.File<br />
log4j.appender.logfile.Max FileSize<br />
log4j.appender.logfile.Max BackupIndex<br />
log4j.appender.logfile.layout<br />
log4j.appender.logfile.layout.Conversion<br />
Pattern<br />
log4j.properties Settings Explained<br />
<strong>LPT</strong>:One 4.5<br />
Specifies the name assigned to log files<br />
and backups. The default name for the<br />
Print Client log file is log.txt and the<br />
default name for the Job Queue Engine<br />
log file is lptupdate.log. It is not<br />
necessary to change the names of the<br />
log files.<br />
Default is ‘10MB’ for the maximum file<br />
size.<br />
Defines the maximum size a log file can<br />
grow before the file is archived as a<br />
backup and a new log file is created.<br />
Defines the maximum number of backup<br />
log files created. Each time a log file<br />
reaches the max size it is archived as a<br />
backup in the same directory and a new<br />
log file is created.<br />
According to the default, value of three,<br />
only three backup files may reside within<br />
the directory.<br />
If a fourth backup file is created, it will<br />
overwrite the oldest backup file.<br />
Naming convention for each backup log;<br />
Log.txt.1, Log.txt.2, Log.txt.3<br />
Please disregard. We do not recommend<br />
editing this entry.<br />
Please disregard. We do not recommend<br />
editing this entry.<br />
Copyright © 1998-2009, <strong>EnvisionWare</strong> Inc, All Rights Reserved 309
<strong>LPT</strong>:One 4.5<br />
lptonejqe.ewp<br />
All system behavior controlled by the JQE is managed via the settings<br />
within this preference file. Configurable settings include the<br />
Authentication and Accounting Module (AAM), Validating Authorities<br />
(VA), <strong>Library</strong> Deposit Account, management of print jobs, print job<br />
database, logging, and PC Reservation integration.<br />
lptoneprtlist.ewp<br />
This preference file lists all PRTs installed and connected to the JQE.<br />
The lptoneprtlist.ewp preference file should not be edited manually.<br />
Configurations should be performed via the <strong>LPT</strong>:One <strong>Administrator</strong> for<br />
best results.<br />
papifieldsmapping.ewp<br />
This file provides user definitions to tell the JQE how to interpret user<br />
information returned from an Innovative API server. The JQE uses this<br />
user information to auto-create AAM users. The PAPI preference file is<br />
similar to the other preference files and allows system administrators<br />
to map the appropriate fields used on their server. One exists for each<br />
JQE. Settings affect validation through a Patron API based server. The<br />
file is located on the JQE at C:\Program Files\<strong>EnvisionWare</strong>\lptone<br />
\lptjqe\config. Please see “5Appendix C – PAPI Validating Authority<br />
Preference Table” for descriptions of each setting found in this file.<br />
Note: When the server’s configuration includes PIN validation<br />
along with User Ids, additional entries are not required to<br />
incorporate this behavior.<br />
Editing the papiFieldsMapping.ewp Preference File<br />
The settings shown in the papiFieldsMapping chart are stored in XML<br />
format. To edit the preference file open the (.ewp) file in Notepad or<br />
WordPad and type the desired value between the highlighted arrows.<br />
� Format: Some Value<br />
� Sample: � Phone<br />
Numbers Not Used<br />
� pt � Phone<br />
Numbers Used<br />
310 Copyright © 1998-2009, <strong>EnvisionWare</strong> Inc, All Rights Reserved
<strong>LPT</strong>:One 4.5<br />
Note: It is best to edit preference files in WordPad. Notepad may<br />
not format the contents cleanly. Additional entries, to incorporate<br />
the use of a PIN when the server is configured to validate PIN<br />
numbers with the User ID are not required.<br />
printerfamily.ewp<br />
This file contains all settings included to create and configure a Printer<br />
Family within the <strong>LPT</strong>:One <strong>Administrator</strong>.<br />
Important!<br />
The printers.ewp preference file should not be edited manually.<br />
Configurations should be performed automatically via the <strong>LPT</strong>:One<br />
<strong>Administrator</strong>.<br />
printers.ewp<br />
This file is created once printer(s) are added to a Printer Family in the<br />
<strong>LPT</strong>:One <strong>Administrator</strong>. Printer(s) assigned to a Printer Family write to<br />
this preference file when the system administrator saves changes<br />
made in the <strong>LPT</strong>:One <strong>Administrator</strong>. The file contains information<br />
pertaining to a particular printer, such as driver data type, duplex<br />
options, print options, print processor, and paper size.<br />
Important!<br />
The printers.ewp preference file should not be edited manually.<br />
Configurations should be performed automatically via the <strong>LPT</strong>:One<br />
<strong>Administrator</strong>.<br />
ewp_update.exe<br />
The Job Queue Engine uses a program utility to manage its updates.<br />
This program is located in C:\Program Files\<strong>EnvisionWare</strong>\lptone\lptjqe<br />
and serves as an update utility for the JQE preference file. Each time<br />
an installation/update package for the JQE program is launched to<br />
install updates, the ewp_update.exe file executes initiating updates to<br />
the lptonejqe.ewp preference file. This update process ensures all<br />
reference settings in the lptonejqe.ewp file are current.<br />
Copyright © 1998-2009, <strong>EnvisionWare</strong> Inc, All Rights Reserved 311
<strong>LPT</strong>:One 4.5<br />
<strong>LPT</strong>:One <strong>Administrator</strong> Preference Files<br />
The C:\Program Files\<strong>EnvisionWare</strong>\lptone\lptadmin\config directory is<br />
empty by default until the application starts. The <strong>LPT</strong>:One <strong>Administrator</strong><br />
creates the preference files listed during configuration.<br />
The <strong>LPT</strong>:One <strong>Administrator</strong> creates its preference files based on the<br />
actions listed:<br />
� Creates availablepr.ewp as it detects printers in the Windows<br />
Printers and Faxes folder;<br />
� Creates printers.ewp simultaneously while detecting available<br />
printers;<br />
� Creates printerFamily.ewp while configuring one or more Printer<br />
Families;<br />
� Creates LptOnePrt.ewp, ComputerName_LptOnePrt.ewp, and<br />
LptOnePrtList.ewp, while configuring one or more Print Release<br />
Terminals;<br />
Each time the <strong>LPT</strong>:One <strong>Administrator</strong> is started any preference files that<br />
exist are removed. The directory repopulates itself during the following<br />
circumstances.<br />
� Each resembling file in the JQE’s C:\..\config directory copies itself<br />
to the <strong>LPT</strong> Admin’s C:\..\config directory. This ensures file<br />
equivalency between the two components.<br />
� Selecting Printer Family and Print Release Terminal buttons<br />
recreates files.<br />
312 Copyright © 1998-2009, <strong>EnvisionWare</strong> Inc, All Rights Reserved
� Configuring changes to Printer Families and Print Release<br />
Terminals;<br />
<strong>LPT</strong>:One 4.5<br />
The process followed when the <strong>LPT</strong>:One <strong>Administrator</strong> updates preference<br />
files follow.<br />
� Writes and saves changes to local files when user chooses Save.<br />
� Copies changes to the JQE’s C:\..\config directory overwriting the<br />
existing file.<br />
� User restarts the JQE saving changes copied over to the preference<br />
files permanently.<br />
Note: The list of preference files located in the <strong>LPT</strong>:One<br />
<strong>Administrator</strong>’s C:\..\config directory mirrors some of the<br />
preference files in the JQE C:\..\config directory. This ensures that<br />
settings copied over to the JQE, are written to the corresponding<br />
preference file.<br />
Print Release Terminal Preference Files<br />
The PRT has two preference files. One preference file establishes its<br />
operation and behavior ‘ComputerName_LptOnePrt.ewp’. See “Appendix<br />
B – Print Release Terminal Preference Table”. The other preference file<br />
maintains formatting for PRT columns, named columnSettings.ewp, and<br />
resides locally in the PRT C:\...\config directory as shown below.<br />
Copyright © 1998-2009, <strong>EnvisionWare</strong> Inc, All Rights Reserved 313
<strong>LPT</strong>:One 4.5<br />
Print Client Configuration Files<br />
The populated C:\Program Files\<strong>EnvisionWare</strong>\lptone\lptclient\config<br />
directory contains two primary files controlling log file and client behavior.<br />
log4j.properties<br />
This file is an open source logging framework named Log4j is used with<br />
<strong>LPT</strong>:One. This file allows additional configurations for logging behavior<br />
of Java based applications. One exists with the Job Queue Engine,<br />
Print Service, and the Print Client within the C:\..\config directory.<br />
The log file contains default configurations and does not require<br />
editing. However, if you wish to make changes to the file please see<br />
the table explaining each line of the properties file.<br />
314 Copyright © 1998-2009, <strong>EnvisionWare</strong> Inc, All Rights Reserved
lptclient.properties<br />
This configuration file is installed with the Print Client and Print<br />
Service. The following items describe each setting in the file.<br />
� tpclauncher:<br />
<strong>LPT</strong>:One 4.5<br />
� Value is toggled during installation of the Print Service for<br />
mobile printing or installation of the Print Client for<br />
traditional printing.<br />
� Enables/disables the embedded web engine.<br />
� When enabled Print Clients render mobile printing services<br />
from privately-owned mobile computers.<br />
� When disabled, Print Clients render traditional printing<br />
services on facility-owned public computers.<br />
� tpclauncher.port:<br />
� Value is written during installation of the Print Service for<br />
mobile printing or installation of the Print Client for<br />
traditional printing.<br />
� Default is ‘30044’ for both clients but applicable only for<br />
the Mobile Print Client. The Mobile Print Client is<br />
downloaded on this port to privately-owned mobile<br />
computers.<br />
� jqe.host:<br />
� Value is assigned during installation and identifies the<br />
location of the Job Queue Engine.<br />
� Value can be changed after installation to point Print<br />
Clients, mobile and otherwise, to a specific JQE.<br />
� jqe.messaging.port:<br />
� Internal default port that the JQE listens on for connecting<br />
components, to transport command messages (send &<br />
receive) between itself and all other components.<br />
Copyright © 1998-2009, <strong>EnvisionWare</strong> Inc, All Rights Reserved 315
<strong>LPT</strong>:One 4.5<br />
� updatecheck.interval.minutes:<br />
� The number of minutes that the update of a Print Client is<br />
verified.<br />
� jqe.autodiscover.port:<br />
� Default port value used by the Print Service to discover<br />
automatically the location of the Job Queue Engine. Value<br />
can be changed during or after installation when multiple<br />
JQEs are installed within the same network.<br />
� The value of this port can be set to zero (0). This value<br />
disables the autodiscover capability.<br />
� System administrators may want to disable this feature in<br />
cases where there are multiple JQEs within a network and<br />
Print Services must connect to a specific JQE.<br />
Connectivity is accomplished via the IP Address.<br />
Note: Editing this file is not required. However, the file may be<br />
changed depending on your implementation.<br />
lptclient.properties Descriptions<br />
Setting Configuration<br />
tpclauncher Allows you to enable Mobile Computer Mode (privately–owned<br />
mobile computer printing) by entering a value of ‘1’. ‘0’ is OFF.<br />
Default set to ‘0’ by the Print Client installer and set to ‘1’ by the<br />
Print Service installer.<br />
tpclauncher.port The port that is used to launch the Print Client when it is running<br />
in Mobile Computer Mode. If you wish to use a different port other<br />
than the default port, you can change the port manually by editing<br />
this file or you can change the port when the connection<br />
information is displayed during the Print Service installation.<br />
Default is 30044.<br />
jqe.host Specifies the IP address of the Job Queue Engine that the Print<br />
Service must connect to. The IP address of the JQE is entered<br />
during the installation of the Print Service and stored in this<br />
location.<br />
jqe.messaging.port Specifies the port used by the Print Service to send and receive<br />
information from the Job Queue Engine.<br />
Default is 6987.<br />
316 Copyright © 1998-2009, <strong>EnvisionWare</strong> Inc, All Rights Reserved
lptclient.properties Descriptions<br />
Setting Configuration<br />
<strong>LPT</strong>:One 4.5<br />
updatecheck.interval.minutes Specifies the interval in minutes that the Print Service checks the<br />
Job Queue Engine to see if there are any software updates<br />
available. If a new Print Service upgrade is available, it is<br />
downloaded from the JQE and is used to automatically update the<br />
Print Service. This process eliminates a constant need for manual<br />
upgrades of the Print Service.<br />
Default is 60.<br />
jqe.autodiscover.port Specifies the port used by the Print Service to automatically locate<br />
the Job Queue Engine by searching for the Job Queue Engine’s<br />
broadcast signal at start-up. If you wish to use a different port<br />
other than the default port, you can change the port manually by<br />
editing this file or you can change the port when the connection<br />
information is displayed during the Print Service installation.<br />
Default is 17833.<br />
Copyright © 1998-2009, <strong>EnvisionWare</strong> Inc, All Rights Reserved 317
<strong>LPT</strong>:One 4.5<br />
Print Client Subdirectories<br />
These subdirectories are located at C:\Program<br />
Files\Envisionware\lptone\lptclient. Collectively, they compose the full<br />
functionality of the Print Client.<br />
clientlauncher<br />
This directory contains files necessary to launch the Print Client in<br />
Mobile Computer Mode. It is unnecessary to edit these files.<br />
� clientlauncher.exe: This utility downloads to a privately–owned<br />
mobile computer and extracts necessary files to a Windows<br />
temporary directory to provide the Print Client user interface<br />
functionality while also allowing connectivity to the Print Service<br />
located on some remote server. It also allows creation of virtual<br />
printers through the configured printer share.<br />
� index.html: This file is a web page that contains an introductory<br />
paragraph about the product. It also includes a clickable link to<br />
execute the (clientlauncher.exe).<br />
318 Copyright © 1998-2009, <strong>EnvisionWare</strong> Inc, All Rights Reserved
lpttpc<br />
� lpttpcclient.jpg: This is the image used in the index.html<br />
browser page.<br />
<strong>LPT</strong>:One 4.5<br />
This directory contains all necessary files to allow Print Client<br />
functionally for Mobile, Public, and Terminal Services Computer Mode,<br />
printing. The Print Client renders all user facing screens during the<br />
print process.<br />
� lptClientDownloader.exe: This application downloads and<br />
launches a temporary Print Client when an existing Print Client<br />
installed in Server Based Page Counting mode is out of date.<br />
� lpttpc.exe: Main program drives the primary functionality of the<br />
Print Client.<br />
Copyright © 1998-2009, <strong>EnvisionWare</strong> Inc, All Rights Reserved 319
<strong>LPT</strong>:One 4.5<br />
Quick Reporter Preference Files<br />
These files are located in C:\Program<br />
Files\<strong>EnvisionWare</strong>\lptone\lptreport\config. The directory contains two<br />
preference files (lptonereport.ewp and lptdataresources.ewp), and<br />
several other system files required to run the Quick Reporter<br />
application. An additional system file appears within the<br />
directory at start–up of the application.<br />
lptreport.ewp<br />
This file contains settings used by the Quick Reporter when creating<br />
and displaying reports including the site name, and the location of<br />
database queries and templates. Created in the C:\...\config directory<br />
at start–up and configured to an MS Access jqe.mdb by default.<br />
lptdatasources.ewp<br />
This file contains settings used by the Quick Reporter including<br />
database configurations reflecting the location, port, and type of<br />
database used. It is created in the C:\...\config directory at startup.<br />
<strong>LPT</strong>:One Diagnostic Logs<br />
The ‘logs’ directory for the following programs is empty prior to startup.<br />
� C:\Program Files\<strong>EnvisionWare</strong>\lptjqe\logs;<br />
� C:\Program Files\<strong>EnvisionWare</strong>\lptadmin\logs;<br />
� C:\Program Files\<strong>EnvisionWare</strong>\lptprt\logs;<br />
� C:\Program Files\<strong>EnvisionWare</strong>\lptclient\logs;<br />
320 Copyright © 1998-2009, <strong>EnvisionWare</strong> Inc, All Rights Reserved
<strong>LPT</strong>:One 4.5<br />
Upon startup of each of the above listed programs, log files appear. See<br />
the following representations.<br />
For each log shown in the diagrams above except for connectionList.txt<br />
and lptupdate.txt there are three <strong>LPT</strong>:One preferences available to control<br />
the extent of logging and backup of log files. These preferences follow:<br />
� 1;<br />
� 10;<br />
� 2;<br />
Copyright © 1998-2009, <strong>EnvisionWare</strong> Inc, All Rights Reserved 321
<strong>LPT</strong>:One 4.5<br />
Observe from these diagrams that two sets of logs exist for each program<br />
except for in the case of the Print Client. The two log types help to<br />
improve management of logging activity and to specialize, log content for<br />
“Users” and “Developers” appropriately per named log. The table on the<br />
following page further details the purpose of each log.<br />
Job Queue Engine Files Explained<br />
Log File Name Purpose<br />
connectionList.txt File provides details of all component connections and versions<br />
to the JQE, including the <strong>LPT</strong>Admin, Print Release Terminal,<br />
and Print Service. New components and updates overwrite the<br />
existing component entries.<br />
lptjqe-devlog.txt File records all activity between the JQE and connecting<br />
components to include initialization, system information,<br />
settings, and communication messages to name a few.<br />
Explicitly used by developers (Tier Level 3 and above).<br />
lptjqe-userlog.txt File records all activity between the JQE and connecting<br />
components to include initialization, system information,<br />
settings, and communication messages to name a few.<br />
Explicitly used by the user (Tier Level 1 and 2).<br />
lptupdate.txt File contains a record of auto-updated clients and versions,<br />
contains information about access to the JQE’s embedded web<br />
server to send spool files, translation overrides, and the<br />
documentrules.txt file.<br />
lpprt-userlog.txt File records all actions associated with the PRT initialization,<br />
connectivity, and preference changes to name a few. Explicitly<br />
used by users (Tier Leve1 l and 2).<br />
<strong>LPT</strong>:One <strong>Administrator</strong> Log Files Explained<br />
Log File Name Purpose<br />
lptadmin-devlog.txt File records all actions associated with the <strong>LPT</strong>Admin<br />
initialization, connectivity, and preference changes to name a<br />
few. Explicitly used by developers (Tier Level 3 and above).<br />
lpadmin-userlog.txt File records all actions associated with the <strong>LPT</strong>Admin<br />
initialization, connectivity, and preference changes to name a<br />
few. Explicitly used by users (Tier Leve1 l and 2).<br />
322 Copyright © 1998-2009, <strong>EnvisionWare</strong> Inc, All Rights Reserved
Print Release Terminal Log Files Explained<br />
Log File Name Purpose<br />
<strong>LPT</strong>:One 4.5<br />
lptprt-devlog.txt File records all actions associated with the PRT initialization,<br />
connectivity, and preference changes to name a few. Explicitly<br />
used by developers (Tier Level 3 and above).<br />
Client Log File Explained<br />
Log File Name Purpose<br />
log.txt Java based log activity of the Print Service and Print Client.<br />
Details all client activity pertaining to the JQE, <strong>LPT</strong>Admin<br />
preferences, PRT release, printer drivers initialization, system<br />
information, settings, and communication messages to name<br />
a few.<br />
Copyright © 1998-2009, <strong>EnvisionWare</strong> Inc, All Rights Reserved 323
<strong>LPT</strong>:One 4.5<br />
Appendix E – Security and Policy Restrictions on Client Computers<br />
The following information provides key notes about security software and<br />
<strong>LPT</strong>:One.<br />
Understanding the Impact of Security Software<br />
Computer preparation is necessary prior to an installation and upgrade of<br />
all systems. Products such as DeepFreeze and Clean Slate, must be<br />
disabled before initiating the installation or update process.<br />
� Security software such as these, are commonly referred to as<br />
‘rollback’ software. When the computer is logged off or rebooted,<br />
anything added to the computer prior to the reboot or logoff is lost.<br />
� Rollback software is required to block the installation of downloadable<br />
viruses, unwanted files, and software to the hard drive of<br />
public access computers.<br />
� Security software that is not disabled, causes the update to persist<br />
only until the computer is rebooted or logged off. Therefore, each<br />
time the computer starts or is logged on, it triggers to cycle<br />
through an autoupdate, unless a process is in place to disable<br />
these security applications.<br />
� The autoupdate process commences as described w/out rollback<br />
software.<br />
Understanding the Impact of Windows Policies<br />
These policies can hinder and stop the product installation and update<br />
process. System administrators must verify their system security prior to<br />
an installation or update of their public computers.<br />
� Windows policies that are highly restrictive and prevent certain<br />
permissions such as writing to certain directories, system<br />
administrators must ensure the computers are logged in under an<br />
account that permits an update, such as an account holding full<br />
administrative rights.<br />
� Windows policies that are non-restrictive, allows the Auto-update<br />
process to commence as described.<br />
� Please see required permissions listed in Chapter 1.<br />
324 Copyright © 1998-2009, <strong>EnvisionWare</strong> Inc, All Rights Reserved
Appendix F – Silent Print Client Deployment<br />
Computers used by the public require protection. The following<br />
information provides key notes on the importance of disabling these<br />
restrictions.<br />
Deploying the <strong>LPT</strong>:One Print Client Silently<br />
<strong>LPT</strong>:One 4.5<br />
To deploy <strong>LPT</strong>:One Print Client on multiple public computers, perform the<br />
following steps.<br />
1. Run the Print Client installer after typing “/S (.exe /S –capital S)”<br />
on a command line.<br />
2. You may include this in a login script, use SMS, ZenWorks, Altiris,<br />
or any similar method of invoking a silent installer remotely.<br />
3. This causes the installer to run silently, accepting all defaults.<br />
4. If you have only one JQE and no subnet concerns, the Client<br />
automatically locates the JQE’s UDP broadcast and starts by itself.<br />
Note: Please ensure that you have disabled all security software<br />
and or Windows policies, which would prohibit the completion of<br />
this process.<br />
Copyright © 1998-2009, <strong>EnvisionWare</strong> Inc, All Rights Reserved 325
<strong>LPT</strong>:One 4.5<br />
Appendix G – Ports Used with <strong>LPT</strong>:One<br />
Ports allow <strong>LPT</strong>:One components to connect to one another and transfer<br />
files as applicable and data. The following sections provide lists of all<br />
ports used with <strong>LPT</strong>:One and descriptions for each port.<br />
Understanding Port Functions<br />
The following table includes detailed descriptions for all ports used with<br />
<strong>LPT</strong>:One.<br />
Port 6987(TCP): JQE listens for connecting<br />
components, to transport command<br />
messages (send & receive) between<br />
itself and all other components.<br />
Port 7383(TCP): The JQE awaits transfers of various<br />
files. This includes the following:<br />
1.) Programs required to facilitate<br />
the Auto-update process for 4.4<br />
Print Clients and PRTs are<br />
transferred on this port.<br />
2.) Language override files for the<br />
Print Client and PRT are transferred<br />
on this port.<br />
3.) Preference files sent from the<br />
<strong>LPT</strong>:One <strong>Administrator</strong> to the JQE<br />
are transferred on this port.<br />
4.) Job Files are transferred from<br />
the Print Service to the JQE.<br />
Port 30044(TCP): Mobile Client Launcher is<br />
transferred to Privately-Owned<br />
mobile computers on this port.<br />
Port 17833(UDP): Print Service Auto-discovers the<br />
location of the Job Queue Engine.<br />
Port 21326(TCP): Print Service listens on this port for<br />
Print Clients attempting to register<br />
to it.<br />
326 Copyright © 1998-2009, <strong>EnvisionWare</strong> Inc, All Rights Reserved
Appendix H – Component “Restart” Requirements<br />
<strong>LPT</strong>:One 4.5<br />
When making changes to feature and behavioral settings via the <strong>LPT</strong>:One<br />
<strong>Administrator</strong> application, some changes require a restart of the <strong>LPT</strong>:One<br />
Print Service(Local Page Counting) and Print Client in addition to the Job<br />
Queue engine.<br />
Note: When offering mobile printing, the Print Service installed<br />
with the Job Queue Engine by default, must also be restarted for<br />
changes made and requiring a restart of the Print Service.<br />
Otherwise, all restarts must take place at the Print Service installed<br />
on each public access computer.<br />
Restarting Product Components<br />
The following table outlines the requirement to restart a component for a<br />
given configuration.<br />
Functions<br />
5Creating Printer Families–Adding a printer(s) to a<br />
pre-existing Printer Family.<br />
5Creating Printer Families–Making changes to existing<br />
settings on the “Printer Family Information” screen.<br />
5Creating Printer Families–Changing the default<br />
printer.<br />
5Creating Printer Families–Making changes to existing<br />
settings on the “Client Access” screen.<br />
5Creating Printer Families–Making changes to existing<br />
settings on the “Client Text” screen.<br />
5Configuring UNC–Updating login information for a UNC<br />
printer on the “Printer Configuration” screen.<br />
5Optimizing Print Job Rendering by Physical Printer–<br />
Making changes to an existing Printer Location on the<br />
“Printer Configuration” screen.<br />
5Optimizing Print Job Rendering by Physical Printer–<br />
Making changes to Printer Optimization settings.<br />
Restart<br />
Requirements<br />
Job<br />
Queue<br />
Engine<br />
Print<br />
Service<br />
Copyright © 1998-2009, <strong>EnvisionWare</strong> Inc, All Rights Reserved 327<br />
�<br />
� �<br />
Print<br />
Client<br />
� � �<br />
� �<br />
� �<br />
�<br />
� �<br />
�
<strong>LPT</strong>:One 4.5<br />
5Establishing Print Release Terminals–Making<br />
changes to existing settings on the “Print Release<br />
Terminal Information” screen.<br />
5Assigning Printers to Print Release Terminals–<br />
Adding a new printer(s) to an existing Print Release<br />
Terminal or changing printers.<br />
Configuring Windows Printers for Black &<br />
White/Color Printing, Configuring Page Size–Making<br />
configuration changes to Windows printer driver files<br />
associated to a Printer Family.<br />
Configuring Windows Printers Page Sizes–Making<br />
configuration changes to Windows printer driver files<br />
associated to a Printer Family.<br />
� �<br />
328 Copyright © 1998-2009, <strong>EnvisionWare</strong> Inc, All Rights Reserved<br />
�<br />
� �<br />
� �
Appendix I – <strong>LPT</strong>:One Command Line Parameters<br />
<strong>LPT</strong>:One 4.5<br />
The <strong>LPT</strong>:One installation packages are equipped to allow the use of<br />
command line parameters. Parameters automate various options for<br />
packages, providing flexibility, and ease for installation of the software.<br />
Identifying Parameters for <strong>LPT</strong>One Install Packages<br />
The following table provides a list of command line parameters used with<br />
<strong>LPT</strong>:One installer packages.<br />
/S<br />
Parameter & Value Description<br />
–skipfirewall<br />
–host=<br />
–runmode:prompt<br />
–runmode:staff<br />
–runmode:dedicated<br />
–runmode:all<br />
–desktop=0<br />
–desktop=1<br />
Run installer silently while<br />
accepting defaults. Available with<br />
all installers.<br />
The Job Queue Engine (JQE)<br />
installer package will not verify if<br />
the JQE service is listed as an<br />
exception to the Windows firewall<br />
and will not add the service. Add<br />
this parameter to the command<br />
line as is, it requires no other<br />
value.<br />
The parameter allows the Print<br />
Release Terminal (PRT) to<br />
connect to the JQE via its IP<br />
Address at startup and after<br />
installation.<br />
At startup, the PRT runs in the<br />
mode specified after installation<br />
using one of the parameters<br />
listed.<br />
During installation, a program<br />
shortcut is added to the desktop<br />
for the PRT when the parameter<br />
equals ‘1’. The parameter value<br />
‘0’ ensures that no shortcut is<br />
added to the desktop.<br />
Copyright © 1998-2009, <strong>EnvisionWare</strong> Inc, All Rights Reserved 329
<strong>LPT</strong>:One 4.5<br />
–launchcommand=0<br />
–launchcommand=1<br />
–jqe.host=<br />
–jqe.autodiscover.port=<br />
During installation of the PRT,<br />
Launch Command is installed<br />
when the parameter equals ‘1’<br />
and ‘0’ ensures that Launch<br />
Command is not installed.<br />
Parameter allows the Print Client<br />
to connect to the JQE via its IP<br />
Address at startup and after the<br />
installation.<br />
Parameter specifies the port used<br />
for the Print Service to ‘autodiscover’<br />
the location of the JQE<br />
and connect via the port.<br />
Note: System administrators<br />
may disable this feature by<br />
adding ‘0’ as the port value. See<br />
more information about disabling<br />
the feature in the ”Print Client<br />
Configuration Files” section.<br />
330 Copyright © 1998-2009, <strong>EnvisionWare</strong> Inc, All Rights Reserved
Identifying Parameters for <strong>LPT</strong>:One Components<br />
<strong>LPT</strong>:One 4.5<br />
The following table provides a list of command line parameters used with<br />
<strong>LPT</strong>:One to operate the specified component in a particular mode of<br />
operation, allow connectivity, and others.<br />
Parameter & Value Description<br />
–runmode:prompt<br />
–runmode:1<br />
–runmode:staff<br />
–runmode:2<br />
–runmode:dedicated<br />
–runmode:all<br />
–runmode:0<br />
–retries:<br />
–server::<br />
Runs the Print Release Terminal for<br />
self service use. See “Appendix B –<br />
Print Release Terminal Preference<br />
Table” for more information on the<br />
PRT:Run Mode setting.<br />
Runs the Print Release Terminal<br />
only for staff use. Application can<br />
be minimized and closed.<br />
See “1Appendix B – Print Release<br />
Terminal Preference Table” for more<br />
information on the PRT:Run Mode<br />
setting.<br />
Runs the Print Release Terminal<br />
only for dedicated use. Application<br />
cannot be minimized or closed. See<br />
“Appendix B – Print Release<br />
Terminal Preference Table” for more<br />
information on the PRT:Run Mode<br />
setting.<br />
Prompts an attempt from the Print<br />
Release Terminal to connect to the<br />
Job Queue Engine at an interval<br />
recorded in seconds.<br />
Allows an <strong>LPT</strong>:One application to<br />
connect to the Job Queue Engine at<br />
the IP Address and port provided.<br />
When using this switch, both values<br />
must be used.<br />
Copyright © 1998-2009, <strong>EnvisionWare</strong> Inc, All Rights Reserved 331
<strong>LPT</strong>:One 4.5<br />
Parameter & Value Description<br />
–host:<br />
–port:<br />
–user:<br />
–pin:<br />
–locale:<br />
–keypad:alpha<br />
–keypad:numeric<br />
–product:lptPrt<br />
Allows an <strong>LPT</strong>:One application to<br />
connect to the Job Queue Engine at<br />
the IP Address provided.<br />
Allows an <strong>LPT</strong>:One application to<br />
connect to the Job Queue Engine on<br />
the port number provided.<br />
Starts the Print Release Terminal for<br />
one user, while bypassing the<br />
“Login Dialog”. The ‘–pin’ switch<br />
can only be used with the ‘–user’<br />
switch if PINs are enabled.<br />
Renders application text in the<br />
language specified in the switch.<br />
Values include, en_us (English),<br />
es_us (Spanish), fr (French), pt<br />
(Portuguese), and zh_hk<br />
(Cantonese—verbal)/(Traditional<br />
Hong Kong with Supplementary<br />
Character Set—written). See<br />
“8Configuring Different Languages<br />
with the Print Release Terminal“, for<br />
more information.<br />
Renders a ‘QWERTY’ on-screen<br />
keyboard for the Print Release<br />
Terminal.<br />
Renders a numeric on-screen<br />
keyboard for the Print Release<br />
Terminal.<br />
Displays all text contained in the<br />
Print Release Terminal via the<br />
Dynamic Language Manager. See<br />
“7Understanding Command Line<br />
Switches Used in the DLM”, for<br />
more information.<br />
332 Copyright © 1998-2009, <strong>EnvisionWare</strong> Inc, All Rights Reserved
–product:lptTpc<br />
<strong>LPT</strong>:One 4.5<br />
Displays all text contained in the<br />
Print Client via the Dynamic<br />
Language Manager. See<br />
“7Understanding Command Line<br />
Switches Used in the DLM”, for<br />
more information.<br />
Copyright © 1998-2009, <strong>EnvisionWare</strong> Inc, All Rights Reserved 333
<strong>LPT</strong>:One 4.5<br />
Identifying ‘Startup’ Parameters Used with <strong>LPT</strong>:One<br />
The following table provides a list of command line parameters used to<br />
start, monitor, and stop <strong>LPT</strong>:One components.<br />
Parameter Description & Compatible Service<br />
–t Stops the Job Queue Engine service.<br />
–e Starts the Job Queue Engine service.<br />
–i<br />
Installs and registers the Job Queue<br />
Engine service.<br />
–u Uninstalls the Job Queue Engine service.<br />
–v<br />
Verifies the status of the Job Queue<br />
Engine service.<br />
Note: No other <strong>LPT</strong>:One component is able to use these startup<br />
parameters.<br />
334 Copyright © 1998-2009, <strong>EnvisionWare</strong> Inc, All Rights Reserved
Appendix J – Currency Symbols<br />
<strong>LPT</strong>:One 4.5<br />
<strong>LPT</strong>:One supports seven different currency symbols when displaying costs<br />
at the Print Client and at the Print Release Terminal. If the system does<br />
not recognize a currency symbol, it defaults to the USD dollar ($) symbol.<br />
The Windows default ‘Regional and Language Options’ must be adjusted<br />
to work properly with <strong>LPT</strong>:One.<br />
Adjusting the Windows Regional Settings for Malaysian Currency<br />
Symbols<br />
Complete the following steps to adjust your Malaysian regional settings<br />
via Windows:<br />
1. Access your Windows Control Panel.<br />
2. Click ‘Regional and Language Options’.<br />
3. Ensure that ‘Standards and formats’ is set to ‘Malay (Malaysia)’.<br />
4. Ensure that the ‘Location’ section at the bottom of the page is set to<br />
‘Malaysia’.<br />
5. Click the ‘Customize’ button.<br />
6. Click the ‘Currency’ tab.<br />
7. Go to ‘Decimal symbol’. Its default value is a ‘comma’ and should<br />
be a ‘period’. Change the setting to a ‘period’.<br />
8. Go to ‘Digit grouping symbol’. Its default value is a ‘period’ and<br />
should be a ‘comma’. Change the setting to a ‘comma’.<br />
9. Click ‘OK’ to save changed and close each window.<br />
Windows accepts the changes and prompts for an automatic<br />
restart.<br />
Copyright © 1998-2009, <strong>EnvisionWare</strong> Inc, All Rights Reserved 335
<strong>LPT</strong>:One 4.5<br />
Complete the following to ensure the Job Queue Engine is configured<br />
correctly:<br />
1. Open the ‘lptonejqe.ewp’ preference file using a text editor such as<br />
Microsoft Notepad or WordPad.<br />
2. Set the 'Locale: Country Code' preference to ‘MY’.<br />
3. Set the 'Locale: Language Code' preference to ‘MS’.<br />
4. Save changes and restart the Job Queue Engine. See the<br />
<strong>EnvisionWare</strong> <strong>LPT</strong>:One <strong>Administrator</strong> <strong>Manual</strong> for a list of country<br />
codes and language codes.<br />
Listing all Supported Currency Symbols<br />
See the following information for currency symbols displayed at the Print<br />
Client and Print Release Terminal:<br />
Currency<br />
Symbol<br />
Language and Code<br />
$ United States of America Dollar (Code "USD")<br />
€ European Euro (Code "EUR")<br />
£ British Pound (Code "GBP")<br />
¥ Japanese Yen (Code "JPY")<br />
₩ Korean Won (Code "KRW")<br />
R<br />
Malaysian Ringgit (Code "MYR")<br />
Note: If there is more than one character, with the 'R'<br />
then 'RM' is displayed. If only the 'R' is detected, the<br />
'R' symbol is displayed.<br />
RM Malaysian Ringgit (Code "MYR")<br />
336 Copyright © 1998-2009, <strong>EnvisionWare</strong> Inc, All Rights Reserved
Access, 16, 94, 97, 254, 255, 264, 309<br />
<strong>Administrator</strong>, 74, 76, 78, 79, 80, 81, 102,<br />
111, 113, 124, 127, 162, 168, 178, 187,<br />
207, 281, 316, 317, 322, 323, 324, 325<br />
annotation, 230<br />
Authentication and Accounting Module, 122,<br />
322<br />
Auto-discover Port, 138, 174<br />
Auto-Release Mode, 224, 256<br />
Auto-Update, 129, 164<br />
Blackboard Transaction System, 227, 228,<br />
229, 260<br />
Branch Manager Server, 61, 168, 180<br />
Client Access, 84, 94, 95, 176, 215, 339<br />
Client Access List, 94<br />
Client Launcher, 37, 65, 156, 174, 211, 338<br />
Client Launcher Port, 65, 156, 174<br />
clientlauncher, 160, 161<br />
columnsettings.ewp., 18<br />
command line switch, 202, 239<br />
ComputerName_LptOnePrt.ewp, 18, 120<br />
Configuration, 18, 122, 250, 295, 312, 320,<br />
326, 328, 334, 335, 342<br />
Configuring Multiple Print Services, 214, 215<br />
dedicated, 24, 26, 129<br />
Dedicated, 129, 130<br />
Dedicated Mode, 117, 123, 240, 304<br />
Directory, 230, 272<br />
disabled state, 144<br />
Distributed Processing Architecture, 2<br />
distributing print resources, 214<br />
Document Rules, 230, 231, 232, 234, 235,<br />
236, 237, 238<br />
Document Rules Manager, 230, 231, 236<br />
drivers, 73, 74, 111<br />
DRM, 230, 231<br />
Duplex printing, 97, 100<br />
Dynamic Language Manager, 11, 202, 205,<br />
289, 307<br />
<strong>EnvisionWare</strong> License Download, 66<br />
Firewall Rules, 12, 37, 61, 134, 144, 145<br />
Follett, 220, 221<br />
Follett driver, 220<br />
Follett Server, 220<br />
free-print, 2<br />
Group, 231, 232<br />
Guest, 157, 158, 159<br />
Guest users, 157<br />
Important!, 112, 113, 165, 181, 188, 189,<br />
194<br />
installation options, 65, 78, 117, 138, 149,<br />
156<br />
installed, 63, 113, 139, 150, 155, 163, 165,<br />
170<br />
Java, 63, 139, 140, 141, 142, 150, 151, 152,<br />
153, 155, 165, 170, 171, 172, 173<br />
JetDirect, 1<br />
Index<br />
<strong>LPT</strong>:One 4.5<br />
job database, 199<br />
Job Database, 15, 16, 194, 199, 201, 225<br />
Job Queue Engine, 2, 11, 15, 16, 20, 26, 29,<br />
38, 61, 62, 64, 67, 68, 69, 70, 71, 72, 73,<br />
74, 79, 94, 97, 102, 105, 106, 108, 109,<br />
111, 113, 127, 128, 129, 133, 143, 154,<br />
155, 156, 157, 160, 162, 163, 165, 166,<br />
167, 168, 174, 178, 180, 184, 192, 194,<br />
202, 207, 211, 212, 222, 223, 224, 226,<br />
227, 228, 229, 230, 250, 252, 253, 254,<br />
255, 256, 257, 258, 259, 260, 261, 262,<br />
263, 264, 265, 266, 267, 268, 269, 270,<br />
271, 272, 273, 274, 275, 276, 277, 278,<br />
279, 280, 281, 282, 283, 284, 285, 286,<br />
287, 288, 289, 290, 291, 292, 293, 294,<br />
295, 296, 297, 298, 299, 300, 301, 302,<br />
303, 304, 305, 306, 308, 309, 311, 312,<br />
313, 314, 315, 316, 319, 321, 323, 326,<br />
328, 329, 334, 338, 339<br />
JQE, 61, 65, 67, 78, 134, 145, 156, 165<br />
JRE, 63, 139, 140, 150, 155, 165, 170<br />
LDAP, 229, 230, 269, 270, 271, 272, 318<br />
Local Page Counting, 131, 132, 134, 138,<br />
144, 167, 168, 207, 223, 224, 339<br />
Local Security Settings, 157, 158<br />
Local Users and Groups, 157<br />
location, 230<br />
<strong>LPT</strong> One Reporting Module, 194<br />
<strong>LPT</strong>Admin, 20<br />
lptclient.properties, 161<br />
Mac Print Client, 180, 184, 192, 193<br />
Macintosh, 15, 28, 180, 181<br />
Mobile, 37, 131, 133, 145, 157, 160, 167,<br />
211, 250, 252, 256, 257, 258, 260, 268,<br />
273, 275, 278, 280, 285, 286, 287, 288,<br />
290, 293, 296, 331, 338<br />
Mobile Computer Mode, 328, 330<br />
Mobile Computers, 157<br />
mobile print client, 145<br />
mobile Print Client, 133, 211<br />
Mobile Print Client, 134, 145, 160, 213<br />
mobile printing, 31<br />
MySQL, 13, 16, 72, 225, 226, 252, 253, 254,<br />
255, 264, 265, 267<br />
network, 2, 157, 158, 160<br />
Note, 13, 47, 144, 154<br />
Novell, 1<br />
Page Counting, 131<br />
Page Counting Modes, 131<br />
Page size, 51<br />
Port Functions, 338<br />
Preference, 14, 161, 217, 312, 314, 316, 322<br />
Price, 232, 234<br />
Print Client, 131, 132, 133, 135, 138, 144,<br />
146, 155, 162, 168, 180, 181, 193, 207,<br />
227, 285, 314, 321, 326, 328, 330, 342<br />
Print Clients, 129, 163<br />
Copyright © 1998-2009, <strong>EnvisionWare</strong> Inc, All Rights Reserved 337
<strong>LPT</strong>:One 4.5<br />
print job, 16<br />
Print Release Terminal, 18, 98, 104, 107,<br />
113, 114, 115, 117, 118, 120, 121, 122,<br />
123, 128, 144, 154, 207, 260, 288, 297,<br />
300, 303, 304, 317<br />
Print Service, 11, 24, 26, 31, 65, 89, 131,<br />
132, 133, 134, 138, 143, 144, 154, 156,<br />
157, 160, 163, 165, 166, 167, 168, 169,<br />
173, 174, 175, 176, 178, 179, 181, 185,<br />
187, 207, 211, 212, 213, 218, 219, 223,<br />
234, 250, 252, 256, 257, 258, 260, 268,<br />
273, 275, 278, 280, 281, 282, 283, 284,<br />
285, 286, 287, 288, 289, 290, 293, 296,<br />
319, 326, 328, 329, 330, 334, 335, 338,<br />
339<br />
Print Service Component, 85<br />
Printer Family, 28, 80, 82, 83, 84, 88, 94,<br />
95, 97, 107, 187<br />
printer optimization, 73, 74, 93, 111<br />
Printer Pooling, 88<br />
printers, 2, 38, 74, 80, 81, 82, 88, 92, 97,<br />
106, 113, 132, 133, 160, 163, 168, 180,<br />
186, 188, 193, 219, 223, 235, 236, 316,<br />
323, 324, 330, 340<br />
Printers, 113, 163<br />
Product Release Notes, 67, 68, 156<br />
Prompt, 122, 289, 304, 307<br />
Prompt Mode, 117, 122, 239, 249<br />
Queue Auto-refresh Rate, 129, 130<br />
Quick Reporter’s, 200<br />
registration, 211, 212, 216<br />
Release Station, 2, 231, 232<br />
report, 194<br />
Reporting Statistics, 201<br />
restart, 35, 68, 70, 71, 97, 102, 106, 108,<br />
109, 225, 234, 317, 318, 339<br />
rights, 1<br />
search attribute, 230, 270<br />
Security, 134, 157, 158, 336<br />
security software, 164<br />
Server Based Page Counting, 131, 133, 134,<br />
145, 149, 154, 166, 168, 176, 180, 207,<br />
223, 224, 331<br />
Service, 15, 180, 207, 329<br />
Service Control Utility, 68, 109<br />
Silent, 134, 337<br />
Silent Installs, 157<br />
Staff, 122, 250, 282, 304, 306<br />
Staff Mode, 106, 118, 123, 296<br />
telnet connections, 222<br />
temporary memory, 161<br />
Terminal Services, 24, 26, 132, 138, 144,<br />
331<br />
Text Overrides, 121, 203, 246<br />
Translate Print Release Terminal, 202, 206,<br />
240, 246<br />
Ultra-Distributed, 2<br />
UNC, 40, 45, 46, 47, 89, 90, 91, 339<br />
upgrade, 61, 64, 68, 74, 77, 78, 79, 113,<br />
118, 119, 129, 130, 135, 143, 146, 153,<br />
154, 155, 157, 163, 164, 165, 168, 175,<br />
176, 181, 198<br />
V4 Quick Reporter, 198, 199, 201<br />
Virtual Printer, 180, 184<br />
Vista, 1<br />
web server, 160<br />
Windows, 15, 24, 26, 38, 61, 68, 157, 158,<br />
180, 207, 316<br />
Windows policies, 336, 337<br />
338 Copyright © 1998-2009, <strong>EnvisionWare</strong> Inc, All Rights Reserved