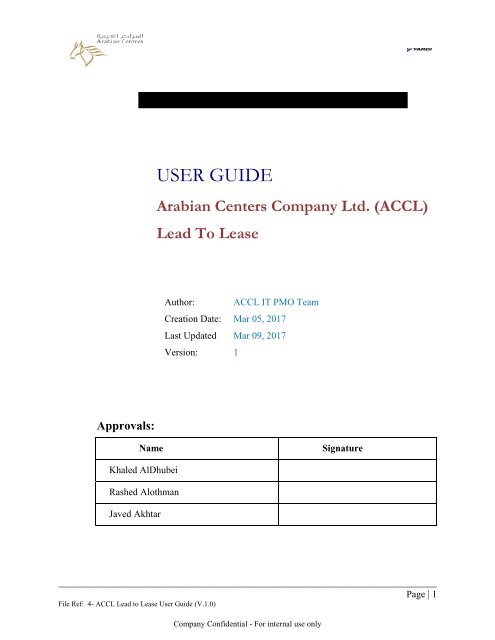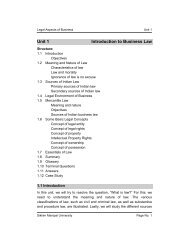ACCL Lead to Lease User Guide
You also want an ePaper? Increase the reach of your titles
YUMPU automatically turns print PDFs into web optimized ePapers that Google loves.
USER GUIDE<br />
Arabian Centers Company Ltd. (<strong>ACCL</strong>)<br />
<strong>Lead</strong> To <strong>Lease</strong><br />
Author: <strong>ACCL</strong> IT PMO Team<br />
Creation Date: Mar 05, 2017<br />
Last Updated Mar 09, 2017<br />
Version: 1<br />
Approvals:<br />
Name<br />
Signature<br />
Khaled AlDhubei<br />
Rashed Alothman<br />
Javed Akhtar<br />
______________________________________________________________________________<br />
Page | 1<br />
File Ref: 4- <strong>ACCL</strong> <strong>Lead</strong> <strong>to</strong> <strong>Lease</strong> <strong>User</strong> <strong>Guide</strong> (V.1.0)<br />
Company Confidential - For internal use only
Document Control<br />
Change Record<br />
Date Author Version Change Reference<br />
March 9, 2017 Muhammed Gamal 1 Initial Document<br />
Reviewers<br />
Name<br />
Saleh Al Masri<br />
Jameel Nasir<br />
Jabri Maali<br />
Mohammed Sherif<br />
Eihab Moustafa<br />
Mohammed Sherif<br />
Position<br />
Leasing Manager<br />
Head of Finance Report<br />
<strong>ACCL</strong> CFO<br />
Chief Audit officer<br />
Senior Accountant<br />
Chief Audit officer<br />
Distribution<br />
Copy No. Name Location<br />
1 Library Master <strong>ACCL</strong> IT PMO <strong>ACCL</strong> Portal<br />
2 <strong>ACCL</strong> – CIT Communication & Information<br />
Technology<br />
PMO<br />
Note To Holders:<br />
If you receive an electronic copy of this document and print it out, please write your name on the<br />
equivalent of the cover page, for document control purposes.<br />
If you receive a hard copy of this document, please write your name on the front cover, for<br />
document control purposes.<br />
______________________________________________________________________________<br />
Page | 2<br />
File Ref: 4- <strong>ACCL</strong> <strong>Lead</strong> <strong>to</strong> <strong>Lease</strong> <strong>User</strong> <strong>Guide</strong> (V.1.0)<br />
Company Confidential - For internal use only
Contents<br />
Document Control .................................................................................................................................... 2<br />
Preface ..................................................................................................................................................... 4<br />
Define a new Contact .................................................................................................................. 5<br />
Create a <strong>Lead</strong> from Existing Cus<strong>to</strong>mer/Brand ............................................................................ 7<br />
Create a <strong>Lead</strong> for New Cus<strong>to</strong>mer/Brand ................................................................................... 10<br />
Edit an Existing <strong>Lead</strong> ................................................................................................................ 12<br />
Delete an Existing <strong>Lead</strong> ............................................................................................................ 15<br />
Add <strong>Lead</strong> Activity..................................................................................................................... 16<br />
Adding Units <strong>to</strong> a <strong>Lead</strong> ............................................................................................................. 17<br />
Adding <strong>Lead</strong> Attachment .......................................................................................................... 19<br />
Define <strong>Lead</strong> Additional Details ................................................................................................ 21<br />
Convert <strong>Lead</strong> <strong>to</strong> Deal ................................................................................................................ 23<br />
Edit an Existing Deal ................................................................................................................ 38<br />
Delete an Existing <strong>Lead</strong> ............................................................................................................ 41<br />
Add Deal Activity ..................................................................................................................... 42<br />
Review and Update Deal Rent Schedule .................................................................................. 43<br />
Review and Update Deal Percentage Rent ............................................................................... 45<br />
Adding Deal Attachment .......................................................................................................... 47<br />
Review and Update Deal Security Deposit ............................................................................... 49<br />
Approve Deal ............................................................................................................................ 51<br />
Unit Exceptional Hanover ......................................................................................................... 53<br />
<strong>Lease</strong> Renewal .......................................................................................................................... 58<br />
CRM Leasing Dashbaord .......................................................................................................... 64<br />
Yardi CRM Reports .................................................................................................................. 66<br />
______________________________________________________________________________<br />
Page | 3<br />
File Ref: 4- <strong>ACCL</strong> <strong>Lead</strong> <strong>to</strong> <strong>Lease</strong> <strong>User</strong> <strong>Guide</strong> (V.1.0)<br />
Company Confidential - For internal use only
Preface<br />
T<br />
his document<br />
Will demonstrate and illustrate with screen shots the full cycle for Yardi<br />
<strong>Lead</strong> <strong>to</strong> Deal and Deal <strong>to</strong> <strong>Lease</strong> processes.<br />
Topics discussed are:<br />
CRM Leasing Dashboard.<br />
Define a new Contact.<br />
Enter a new <strong>Lead</strong>.<br />
Create and Approve Deal.<br />
N.B.:<br />
IT is manda<strong>to</strong>ry <strong>to</strong> review the Yardi <strong>Lead</strong> <strong>to</strong> <strong>Lease</strong> Document <strong>to</strong> get aware<br />
with the full <strong>Lead</strong> <strong>to</strong> <strong>Lease</strong> process cycle and the integration points in details.<br />
______________________________________________________________________________<br />
Page | 4<br />
File Ref: 4- <strong>ACCL</strong> <strong>Lead</strong> <strong>to</strong> <strong>Lease</strong> <strong>User</strong> <strong>Guide</strong> (V.1.0)<br />
Company Confidential - For internal use only
Define a new Contact<br />
To define a new Contact<br />
Navigation path: Create Menu > Contact<br />
1- In Contact Profile, enter Contact First Name, Last Name, Company, and the<br />
contact Title.<br />
2- Enter contact Email, Office Phone Number, and Home Phone Number.<br />
______________________________________________________________________________<br />
Page | 5<br />
File Ref: 4- <strong>ACCL</strong> <strong>Lead</strong> <strong>to</strong> <strong>Lease</strong> <strong>User</strong> <strong>Guide</strong> (V.1.0)<br />
Company Confidential - For internal use only
3- In Contact Address, Select Country and enter Street.<br />
4- The system au<strong>to</strong>matically will display the Contact Subscription Owner which is the<br />
login user name. You can update it if required.<br />
5- Enter your Note, if any.<br />
6- Click Save <strong>to</strong> save your contact information.<br />
______________________________________________________________________________<br />
Page | 6<br />
File Ref: 4- <strong>ACCL</strong> <strong>Lead</strong> <strong>to</strong> <strong>Lease</strong> <strong>User</strong> <strong>Guide</strong> (V.1.0)<br />
Company Confidential - For internal use only
Create a <strong>Lead</strong> from Existing Cus<strong>to</strong>mer/Brand<br />
To define a <strong>Lead</strong> for Existing Cus<strong>to</strong>mers/Brands<br />
Navigation path: Create > <strong>Lead</strong> Existing Cus<strong>to</strong>mers/Brands<br />
1- YSR Report screen appears.<br />
2- You can search by select Cus<strong>to</strong>mer Name, Brand and/or Sales Category.<br />
3- Click View Report and select Display Report.<br />
______________________________________________________________________________<br />
Page | 7<br />
File Ref: 4- <strong>ACCL</strong> <strong>Lead</strong> <strong>to</strong> <strong>Lease</strong> <strong>User</strong> <strong>Guide</strong> (V.1.0)<br />
Company Confidential - For internal use only
4- The YSR Report appears.<br />
5- Click Add<strong>Lead</strong> <strong>to</strong> create the lead.<br />
6- Edit <strong>Lead</strong> screen appears. The system will display the existing cus<strong>to</strong>mer, brand, and<br />
contact details au<strong>to</strong>matically.<br />
7- Select Source, Primary Property, Property Type, Minimum and Maximum<br />
Desired Area.<br />
______________________________________________________________________________<br />
Page | 8<br />
File Ref: 4- <strong>ACCL</strong> <strong>Lead</strong> <strong>to</strong> <strong>Lease</strong> <strong>User</strong> <strong>Guide</strong> (V.1.0)<br />
Company Confidential - For internal use only
8- Enter Desired Rent Minimum and Maximum for a year.<br />
9- Select the lead Start Date and duration in Months. System au<strong>to</strong>matically will display<br />
the End Date.<br />
10- Click Save but<strong>to</strong>n. <strong>Lead</strong> Summary screen appears.<br />
______________________________________________________________________________<br />
Page | 9<br />
File Ref: 4- <strong>ACCL</strong> <strong>Lead</strong> <strong>to</strong> <strong>Lease</strong> <strong>User</strong> <strong>Guide</strong> (V.1.0)<br />
Company Confidential - For internal use only
Create a <strong>Lead</strong> for New Cus<strong>to</strong>mer/Brand<br />
To define a <strong>Lead</strong> for Existing Cus<strong>to</strong>mers/Brands<br />
Navigation path: Create > <strong>Lead</strong> Existing Cus<strong>to</strong>mers/Brands<br />
1- <strong>Lead</strong> screen appears.<br />
2- Enter <strong>Lead</strong> Name (New Brand Name).<br />
3- Leave Cus<strong>to</strong>mer and Brand fields empty.<br />
4- Select Source, Primary Property, Property Type, Minimum and Maximum<br />
Desired Area.<br />
______________________________________________________________________________<br />
Page | 10<br />
File Ref: 4- <strong>ACCL</strong> <strong>Lead</strong> <strong>to</strong> <strong>Lease</strong> <strong>User</strong> <strong>Guide</strong> (V.1.0)<br />
Company Confidential - For internal use only
5- Enter Desired Rent Minimum and Maximum for a year.<br />
6- Select the lead Start Date and duration in Months. System au<strong>to</strong>matically will display<br />
the End Date.<br />
7- Select Primary Contact Details.<br />
8- Click Save but<strong>to</strong>n.<br />
9- Contact Lessing Admin <strong>to</strong> define a new Cus<strong>to</strong>mer and Brand.<br />
10- Search for your <strong>Lead</strong> and update Cus<strong>to</strong>mer and Brand fields.<br />
______________________________________________________________________________<br />
Page | 11<br />
File Ref: 4- <strong>ACCL</strong> <strong>Lead</strong> <strong>to</strong> <strong>Lease</strong> <strong>User</strong> <strong>Guide</strong> (V.1.0)<br />
Company Confidential - For internal use only
Edit an Existing <strong>Lead</strong><br />
1- From the Navigate menu, select <strong>Lead</strong>s.<br />
2- Search for the <strong>Lead</strong>. And click on find icon .<br />
3- You can use Filter Search <strong>to</strong> find the lead.<br />
______________________________________________________________________________<br />
Page | 12<br />
File Ref: 4- <strong>ACCL</strong> <strong>Lead</strong> <strong>to</strong> <strong>Lease</strong> <strong>User</strong> <strong>Guide</strong> (V.1.0)<br />
Company Confidential - For internal use only
4- You can search by select My <strong>Lead</strong>s, Status, Property, Cus<strong>to</strong>mer, Brand, and / or<br />
<strong>Lead</strong> Source.<br />
5- Click Apply Filter.<br />
______________________________________________________________________________<br />
Page | 13<br />
File Ref: 4- <strong>ACCL</strong> <strong>Lead</strong> <strong>to</strong> <strong>Lease</strong> <strong>User</strong> <strong>Guide</strong> (V.1.0)<br />
Company Confidential - For internal use only
6- Select lead. <strong>Lead</strong> Summary screen appears.<br />
7- Select Edit but<strong>to</strong>n. <strong>Lead</strong> screen appears and you can update lead information.<br />
______________________________________________________________________________<br />
Page | 14<br />
File Ref: 4- <strong>ACCL</strong> <strong>Lead</strong> <strong>to</strong> <strong>Lease</strong> <strong>User</strong> <strong>Guide</strong> (V.1.0)<br />
Company Confidential - For internal use only
Delete an Existing <strong>Lead</strong><br />
1- Navigate <strong>to</strong> the <strong>Lead</strong> record <strong>to</strong> which you want <strong>to</strong> Delete.<br />
2- Delete Confirmation message appears <strong>to</strong> confirm <strong>Lead</strong> Delete.<br />
3- Select Yes.<br />
______________________________________________________________________________<br />
Page | 15<br />
File Ref: 4- <strong>ACCL</strong> <strong>Lead</strong> <strong>to</strong> <strong>Lease</strong> <strong>User</strong> <strong>Guide</strong> (V.1.0)<br />
Company Confidential - For internal use only
Add <strong>Lead</strong> Activity<br />
1- Navigate <strong>to</strong> the <strong>Lead</strong> record <strong>to</strong> which you want <strong>to</strong> add Activity.<br />
2- Select New Activity.<br />
3- The New Activity could be Compose Email, Create Event, Create Note or<br />
Create Task.<br />
______________________________________________________________________________<br />
Page | 16<br />
File Ref: 4- <strong>ACCL</strong> <strong>Lead</strong> <strong>to</strong> <strong>Lease</strong> <strong>User</strong> <strong>Guide</strong> (V.1.0)<br />
Company Confidential - For internal use only
Adding Units <strong>to</strong> a <strong>Lead</strong><br />
1- Navigate <strong>to</strong> the <strong>Lead</strong> record <strong>to</strong> which you want <strong>to</strong> add Units.<br />
2- On the side menu, select Spaces.<br />
3- Spaces screen appears.<br />
4- Select Units icon. Units screen appears.<br />
______________________________________________________________________________<br />
Page | 17<br />
File Ref: 4- <strong>ACCL</strong> <strong>Lead</strong> <strong>to</strong> <strong>Lease</strong> <strong>User</strong> <strong>Guide</strong> (V.1.0)<br />
Company Confidential - For internal use only
5- You can search for Available Units or All Units. Also you can search by Unit Code.<br />
6- Select the one unit or multiple units and click Save.<br />
______________________________________________________________________________<br />
Page | 18<br />
File Ref: 4- <strong>ACCL</strong> <strong>Lead</strong> <strong>to</strong> <strong>Lease</strong> <strong>User</strong> <strong>Guide</strong> (V.1.0)<br />
Company Confidential - For internal use only
Adding <strong>Lead</strong> Attachment<br />
1- Navigate <strong>to</strong> the <strong>Lead</strong> record <strong>to</strong> which you want <strong>to</strong> attach one or more documents.<br />
2- On the side menu, select Attachments.<br />
3- The Attachments screen appears.<br />
4- Click Choose Files. A browser window appears.<br />
5- Select the file or files you want <strong>to</strong> upload. The file appears on the Attachments<br />
screen.<br />
______________________________________________________________________________<br />
Page | 19<br />
File Ref: 4- <strong>ACCL</strong> <strong>Lead</strong> <strong>to</strong> <strong>Lease</strong> <strong>User</strong> <strong>Guide</strong> (V.1.0)<br />
Company Confidential - For internal use only
6- Edit the Type and Description field if necessary.<br />
7- Click Start Upload.<br />
______________________________________________________________________________<br />
Page | 20<br />
File Ref: 4- <strong>ACCL</strong> <strong>Lead</strong> <strong>to</strong> <strong>Lease</strong> <strong>User</strong> <strong>Guide</strong> (V.1.0)<br />
Company Confidential - For internal use only
Define <strong>Lead</strong> Additional Details<br />
1- Navigate <strong>to</strong> the <strong>Lead</strong> record <strong>to</strong> which you want <strong>to</strong> add Additional Details.<br />
2- On the side menu, select Additional Details.<br />
1- Select Additional Details screen appears.<br />
2- Click Add but<strong>to</strong>n.<br />
______________________________________________________________________________<br />
Page | 21<br />
File Ref: 4- <strong>ACCL</strong> <strong>Lead</strong> <strong>to</strong> <strong>Lease</strong> <strong>User</strong> <strong>Guide</strong> (V.1.0)<br />
Company Confidential - For internal use only
3- Select Brand Profile, Geo-graphical Trade Profile, Ownership, Head Office<br />
Location, Average Sales, Annual Sales, New in Country, and any Additional<br />
info.<br />
4- Click Save.<br />
______________________________________________________________________________<br />
Page | 22<br />
File Ref: 4- <strong>ACCL</strong> <strong>Lead</strong> <strong>to</strong> <strong>Lease</strong> <strong>User</strong> <strong>Guide</strong> (V.1.0)<br />
Company Confidential - For internal use only
Convert <strong>Lead</strong> <strong>to</strong> Deal<br />
1- Navigate <strong>to</strong> the <strong>Lead</strong> record <strong>to</strong> which you want <strong>to</strong> convert <strong>to</strong> Deal.<br />
2- New Deal screen appears.<br />
3- Select Deal Template.<br />
4- Select Deal Template.<br />
______________________________________________________________________________<br />
Page | 23<br />
File Ref: 4- <strong>ACCL</strong> <strong>Lead</strong> <strong>to</strong> <strong>Lease</strong> <strong>User</strong> <strong>Guide</strong> (V.1.0)<br />
Company Confidential - For internal use only
5- Select <strong>Lease</strong> Type. Please note that the <strong>Lease</strong> Type list values will be appears<br />
based on the selected Template.<br />
6- The Sales Category au<strong>to</strong>matically appears.<br />
7- Click Next.<br />
8- <strong>Lease</strong> Dates screen appears.<br />
______________________________________________________________________________<br />
Page | 24<br />
File Ref: 4- <strong>ACCL</strong> <strong>Lead</strong> <strong>to</strong> <strong>Lease</strong> <strong>User</strong> <strong>Guide</strong> (V.1.0)<br />
Company Confidential - For internal use only
9- System au<strong>to</strong>matically will default the <strong>Lease</strong> Start Date, Terms and End Date from<br />
the <strong>Lead</strong>.<br />
10- Click Next.<br />
11- Confirmation screen appears.<br />
______________________________________________________________________________<br />
Page | 25<br />
File Ref: 4- <strong>ACCL</strong> <strong>Lead</strong> <strong>to</strong> <strong>Lease</strong> <strong>User</strong> <strong>Guide</strong> (V.1.0)<br />
Company Confidential - For internal use only
12- Click Save.<br />
13- Units screen appears.<br />
14- System au<strong>to</strong>matically will display all units and the selected units in <strong>Lead</strong>.<br />
15- You can select more Units.<br />
______________________________________________________________________________<br />
Page | 26<br />
File Ref: 4- <strong>ACCL</strong> <strong>Lead</strong> <strong>to</strong> <strong>Lease</strong> <strong>User</strong> <strong>Guide</strong> (V.1.0)<br />
Company Confidential - For internal use only
16- System au<strong>to</strong>matically will display the Price List Amount Per Area and Price List<br />
Flat Amount for the selected Units.<br />
17- Charge Schedule screen appears.<br />
______________________________________________________________________________<br />
Page | 27<br />
File Ref: 4- <strong>ACCL</strong> <strong>Lead</strong> <strong>to</strong> <strong>Lease</strong> <strong>User</strong> <strong>Guide</strong> (V.1.0)<br />
Company Confidential - For internal use only
18- Select Add Schedule <strong>to</strong> add Deal Charge Codes Schedule details.<br />
19- In Charge Schedule you should select all the charges related <strong>to</strong> this Deal and its<br />
schedule.<br />
20- Select Schedule Type (Rent, CAM, or Misc).<br />
______________________________________________________________________________<br />
Page | 28<br />
File Ref: 4- <strong>ACCL</strong> <strong>Lead</strong> <strong>to</strong> <strong>Lease</strong> <strong>User</strong> <strong>Guide</strong> (V.1.0)<br />
Company Confidential - For internal use only
21- Select Charge Code. (Rent, CAM, or Misc) You will have Charge Code list values<br />
based on the selected Schedule Type as following<br />
Schedule Type<br />
Charge Code<br />
Rent - Base Rent<br />
- Free Period<br />
CAM - Service Charge<br />
Misc - Electricity<br />
- Footfall Cost<br />
- Footfall Maintenance<br />
- Gas<br />
- Key Money<br />
- Water<br />
22- Select Unit if this Deal with multiple Units and there is different charge rate for each<br />
Unit.<br />
23- Start Date and End Date will be defaulted from the <strong>Lead</strong>. The System will amortize<br />
the selected Charge Code revenue based on the Start Date and End Date.<br />
24- Select Amount Type for the selected Charge Code (Amount Per Area or Flat<br />
Amount).<br />
25- Select Amount Period for the selected Charge Code (Always select Annual).<br />
26- Select Billing Frequency for the selected Charge Code (Annually, SemiAnnually,<br />
Quarterly, or Monthly).<br />
27- Key Money should be amortized in the contract first year (Start Date and End Date<br />
should be one year) and Billing Frequency should be Annually.<br />
28- Enter Starting Amount for the selected Charge Code and Amount Type.<br />
29- You can select First Increase for the selected Charge Code if there is increase in a<br />
specific date.<br />
30- You can enter Step Every for the selected Charge Code if there is frequency<br />
indexation and enter Increase Percentage or Flat Amount. System au<strong>to</strong>matically<br />
will display the increase table based on the entered Step Every and Increase<br />
Percentage or Flat Amount.<br />
______________________________________________________________________________<br />
Page | 29<br />
File Ref: 4- <strong>ACCL</strong> <strong>Lead</strong> <strong>to</strong> <strong>Lease</strong> <strong>User</strong> <strong>Guide</strong> (V.1.0)<br />
Company Confidential - For internal use only
31- If there is a different Increase Percentage for the selected Charge Code and from<br />
year <strong>to</strong> year, you can select By Length option in input.<br />
32- Update the Increase Value for the selected Charge Code for each year and select<br />
Done.<br />
______________________________________________________________________________<br />
Page | 30<br />
File Ref: 4- <strong>ACCL</strong> <strong>Lead</strong> <strong>to</strong> <strong>Lease</strong> <strong>User</strong> <strong>Guide</strong> (V.1.0)<br />
Company Confidential - For internal use only
33- If the Increase is in specific dates in different years for the selected Charge Code,<br />
you can select By Date option in input.<br />
34- Update the Increase Value for the selected Charge Code and From Date and<br />
select Done.<br />
______________________________________________________________________________<br />
Page | 31<br />
File Ref: 4- <strong>ACCL</strong> <strong>Lead</strong> <strong>to</strong> <strong>Lease</strong> <strong>User</strong> <strong>Guide</strong> (V.1.0)<br />
Company Confidential - For internal use only
35- Charge Schedule screen appears and one charge code line has been added.<br />
36- If you want <strong>to</strong> update the Charge Code, click Edit.<br />
37- If you want <strong>to</strong> delete the Charge Code, click Delete.<br />
______________________________________________________________________________<br />
Page | 32<br />
File Ref: 4- <strong>ACCL</strong> <strong>Lead</strong> <strong>to</strong> <strong>Lease</strong> <strong>User</strong> <strong>Guide</strong> (V.1.0)<br />
Company Confidential - For internal use only
38- Select Add Schedule <strong>to</strong> add more charge code.<br />
39- Click Next once you finish the Charge Schedule.<br />
40- The System will update Variance in Amount, Variance in %, and Sales % Target<br />
based on the entered Charge Schedule and Unit Price List.<br />
41- Percentage Rent screen appears.<br />
42- Click Add Rent.<br />
______________________________________________________________________________<br />
Page | 33<br />
File Ref: 4- <strong>ACCL</strong> <strong>Lead</strong> <strong>to</strong> <strong>Lease</strong> <strong>User</strong> <strong>Guide</strong> (V.1.0)<br />
Company Confidential - For internal use only
43- Click Done.<br />
44- Click Done <strong>to</strong> enter Overage Formula.<br />
______________________________________________________________________________<br />
Page | 34<br />
File Ref: 4- <strong>ACCL</strong> <strong>Lead</strong> <strong>to</strong> <strong>Lease</strong> <strong>User</strong> <strong>Guide</strong> (V.1.0)<br />
Company Confidential - For internal use only
45- Select Sales Type, Offset Charge Code, and Base Reduction Percentage.<br />
46- Click Done.<br />
47- Percent Rate screen appears and one Overage Formula line has been added.<br />
48- If you want <strong>to</strong> update the Overage Formula, click Edit.<br />
49- If you want <strong>to</strong> delete the Overage Formula, click Remove.<br />
______________________________________________________________________________<br />
Page | 35<br />
File Ref: 4- <strong>ACCL</strong> <strong>Lead</strong> <strong>to</strong> <strong>Lease</strong> <strong>User</strong> <strong>Guide</strong> (V.1.0)<br />
Company Confidential - For internal use only
50- Select Add Overage <strong>to</strong> add Overage Formula for another Sales Type or different<br />
Base Reduction Percentage for other Period.<br />
51- Click Next once you finish the Percentage Rent.<br />
52- Additional Information screen appears.<br />
______________________________________________________________________________<br />
Page | 36<br />
File Ref: 4- <strong>ACCL</strong> <strong>Lead</strong> <strong>to</strong> <strong>Lease</strong> <strong>User</strong> <strong>Guide</strong> (V.1.0)<br />
Company Confidential - For internal use only
53- Select Security Deposit Calculation Method (Percentage, Flat Amount, or number<br />
of month).<br />
54- Enter Security Deposit Amount.<br />
55- Click Next once you finish the Additional Information.<br />
56- Notes screen appears. You can enter note, If any.<br />
57- Click Save <strong>to</strong> save your Deal.<br />
58- Deal Summary screen appears<br />
______________________________________________________________________________<br />
Page | 37<br />
File Ref: 4- <strong>ACCL</strong> <strong>Lead</strong> <strong>to</strong> <strong>Lease</strong> <strong>User</strong> <strong>Guide</strong> (V.1.0)<br />
Company Confidential - For internal use only
Edit an Existing Deal<br />
1- From the Navigate menu, select Deal.<br />
2- Search for the Deal. And click on find icon .<br />
3- You can use Filter Search <strong>to</strong> find the lead.<br />
______________________________________________________________________________<br />
Page | 38<br />
File Ref: 4- <strong>ACCL</strong> <strong>Lead</strong> <strong>to</strong> <strong>Lease</strong> <strong>User</strong> <strong>Guide</strong> (V.1.0)<br />
Company Confidential - For internal use only
4- You can search by select My <strong>Lead</strong>s, Status, Property, Cus<strong>to</strong>mer, Brand, and / or<br />
<strong>Lead</strong> Source.<br />
5- Click Apply Filter.<br />
______________________________________________________________________________<br />
Page | 39<br />
File Ref: 4- <strong>ACCL</strong> <strong>Lead</strong> <strong>to</strong> <strong>Lease</strong> <strong>User</strong> <strong>Guide</strong> (V.1.0)<br />
Company Confidential - For internal use only
6- Select lead. <strong>Lead</strong> Summary screen appears.<br />
7- Select Edit but<strong>to</strong>n. <strong>Lead</strong> screen appears and you can update lead information.<br />
______________________________________________________________________________<br />
Page | 40<br />
File Ref: 4- <strong>ACCL</strong> <strong>Lead</strong> <strong>to</strong> <strong>Lease</strong> <strong>User</strong> <strong>Guide</strong> (V.1.0)<br />
Company Confidential - For internal use only
Delete an Existing <strong>Lead</strong><br />
1- Navigate <strong>to</strong> the <strong>Lead</strong> record <strong>to</strong> which you want <strong>to</strong> Delete.<br />
3- Delete Confirmation message appears <strong>to</strong> confirm <strong>Lead</strong> Delete.<br />
4- Select Yes.<br />
______________________________________________________________________________<br />
Page | 41<br />
File Ref: 4- <strong>ACCL</strong> <strong>Lead</strong> <strong>to</strong> <strong>Lease</strong> <strong>User</strong> <strong>Guide</strong> (V.1.0)<br />
Company Confidential - For internal use only
Add Deal Activity<br />
1- Navigate <strong>to</strong> the Deal record <strong>to</strong> which you want <strong>to</strong> add Activity.<br />
2- Select New Activity.<br />
3- The New Activity could be Create Event, Create Note or Create Task.<br />
______________________________________________________________________________<br />
Page | 42<br />
File Ref: 4- <strong>ACCL</strong> <strong>Lead</strong> <strong>to</strong> <strong>Lease</strong> <strong>User</strong> <strong>Guide</strong> (V.1.0)<br />
Company Confidential - For internal use only
Review and Update Deal Rent Schedule<br />
1- Navigate <strong>to</strong> the Deal record <strong>to</strong> which you want <strong>to</strong> review and update Deal Rent<br />
Schedule.<br />
2- Rent Schedule screen appears.<br />
______________________________________________________________________________<br />
Page | 43<br />
File Ref: 4- <strong>ACCL</strong> <strong>Lead</strong> <strong>to</strong> <strong>Lease</strong> <strong>User</strong> <strong>Guide</strong> (V.1.0)<br />
Company Confidential - For internal use only
3- You can review Base Rent, Recovery Estimates, and Miscellaneous schedule<br />
details.<br />
4- You can add a new Rent Charge by selecting Add Charge Schedule.<br />
5- You can update the Rent Charge by selecting Edit.<br />
______________________________________________________________________________<br />
Page | 44<br />
File Ref: 4- <strong>ACCL</strong> <strong>Lead</strong> <strong>to</strong> <strong>Lease</strong> <strong>User</strong> <strong>Guide</strong> (V.1.0)<br />
Company Confidential - For internal use only
Review and Update Deal Percentage Rent<br />
1- Navigate <strong>to</strong> the Deal record <strong>to</strong> which you want <strong>to</strong> review and update Deal<br />
Percentage Rent.<br />
2- Overage Formulas screen appears.<br />
______________________________________________________________________________<br />
Page | 45<br />
File Ref: 4- <strong>ACCL</strong> <strong>Lead</strong> <strong>to</strong> <strong>Lease</strong> <strong>User</strong> <strong>Guide</strong> (V.1.0)<br />
Company Confidential - For internal use only
3- You can review and update Sales Type, Offset Charge Codes, Period and<br />
Base Reduction Percentage.<br />
4- You can delete the Overage Formulas by selecting Delete.<br />
______________________________________________________________________________<br />
Page | 46<br />
File Ref: 4- <strong>ACCL</strong> <strong>Lead</strong> <strong>to</strong> <strong>Lease</strong> <strong>User</strong> <strong>Guide</strong> (V.1.0)<br />
Company Confidential - For internal use only
Adding Deal Attachment<br />
1- Navigate <strong>to</strong> the Deal record <strong>to</strong> which you want <strong>to</strong> attach one or more documents.<br />
2- On the side menu, select Attachments.<br />
3- The Attachments screen appears.<br />
______________________________________________________________________________<br />
Page | 47<br />
File Ref: 4- <strong>ACCL</strong> <strong>Lead</strong> <strong>to</strong> <strong>Lease</strong> <strong>User</strong> <strong>Guide</strong> (V.1.0)<br />
Company Confidential - For internal use only
4- Click Choose Files. A browser window appears.<br />
5- Select the file or files you want <strong>to</strong> upload. The file appears on the Attachments<br />
screen.<br />
6- Edit the Type and Description field if necessary.<br />
7- Click Start Upload.<br />
______________________________________________________________________________<br />
Page | 48<br />
File Ref: 4- <strong>ACCL</strong> <strong>Lead</strong> <strong>to</strong> <strong>Lease</strong> <strong>User</strong> <strong>Guide</strong> (V.1.0)<br />
Company Confidential - For internal use only
Review and Update Deal Security Deposit<br />
1- Navigate <strong>to</strong> the Deal record <strong>to</strong> which you want <strong>to</strong> review and update Deal<br />
Security Deposit details.<br />
2- Select Additional Information but<strong>to</strong>n <strong>to</strong> review and update Deal Security<br />
Deposit details.<br />
3- Additional Information screen appears.<br />
______________________________________________________________________________<br />
Page | 49<br />
File Ref: 4- <strong>ACCL</strong> <strong>Lead</strong> <strong>to</strong> <strong>Lease</strong> <strong>User</strong> <strong>Guide</strong> (V.1.0)<br />
Company Confidential - For internal use only
4- Select Edit but<strong>to</strong>n <strong>to</strong> review and update Deal Security Deposit details.<br />
5- Update Deal Security Deposit percentage and select Save.<br />
______________________________________________________________________________<br />
Page | 50<br />
File Ref: 4- <strong>ACCL</strong> <strong>Lead</strong> <strong>to</strong> <strong>Lease</strong> <strong>User</strong> <strong>Guide</strong> (V.1.0)<br />
Company Confidential - For internal use only
Approve Deal<br />
1- Navigate <strong>to</strong> the Deal record <strong>to</strong> which you want <strong>to</strong> Approve.<br />
2- Select Workflows from the side menu <strong>to</strong> Approve the Deal.<br />
3- Select Deal Workflow.<br />
______________________________________________________________________________<br />
Page | 51<br />
File Ref: 4- <strong>ACCL</strong> <strong>Lead</strong> <strong>to</strong> <strong>Lease</strong> <strong>User</strong> <strong>Guide</strong> (V.1.0)<br />
Company Confidential - For internal use only
4- Select Move <strong>to</strong> Next Step.<br />
5- System au<strong>to</strong>matically will validate the following<br />
If the Deal Charges are matching the Unit Price list.<br />
If the Deal Charges are matching the Sales % Target.<br />
If the Deal Free Periods is matching <strong>ACCL</strong> policy.<br />
If the Deal Unit activities are matching the Cus<strong>to</strong>mer Brands.<br />
6- If the system validation successfully passed the above mentioned criteria, the<br />
Deal Status will be changed <strong>to</strong> Approved.<br />
7- If one the above criterias failed, the Deal Status will remain In process and the<br />
system will send a notification <strong>to</strong> CLO <strong>to</strong> take an action. If CLO approves, system<br />
will send another notification <strong>to</strong> CFO for his action. Once approved the Deal<br />
Status will be changed <strong>to</strong> Approved and draft <strong>Lease</strong> will be au<strong>to</strong>matically<br />
created.<br />
______________________________________________________________________________<br />
Page | 52<br />
File Ref: 4- <strong>ACCL</strong> <strong>Lead</strong> <strong>to</strong> <strong>Lease</strong> <strong>User</strong> <strong>Guide</strong> (V.1.0)<br />
Company Confidential - For internal use only
Unit Exceptional Hanover<br />
1- Navigate <strong>to</strong> the <strong>Lease</strong> record <strong>to</strong> which you want <strong>to</strong> perform Exceptional Unit<br />
Handover.<br />
2- Search <strong>Lease</strong> screen appears.<br />
3- You can search by <strong>Lease</strong> Name (Brand Name) or by Filter Search.<br />
______________________________________________________________________________<br />
Page | 53<br />
File Ref: 4- <strong>ACCL</strong> <strong>Lead</strong> <strong>to</strong> <strong>Lease</strong> <strong>User</strong> <strong>Guide</strong> (V.1.0)<br />
Company Confidential - For internal use only
4- <strong>Lease</strong> screen appears.<br />
5- To start Exceptional Unit Handover process you have <strong>to</strong> attach the exceptional<br />
handover approval scanned copy. Select Attachments from side menu.<br />
6- Click Choose Files. A browser window appears.<br />
7- Select the file or files you want <strong>to</strong> upload. The file appears on the Attachments<br />
screen.<br />
______________________________________________________________________________<br />
Page | 54<br />
File Ref: 4- <strong>ACCL</strong> <strong>Lead</strong> <strong>to</strong> <strong>Lease</strong> <strong>User</strong> <strong>Guide</strong> (V.1.0)<br />
Company Confidential - For internal use only
8- Edit the Type and Description field if necessary. (Attachment Type should by<br />
Exceptional Handover)<br />
9- Click Start Upload.<br />
10- To start Exceptional Unit Handover workflow, select Workflows from side<br />
menu.<br />
11- Search Workflows screen appears.<br />
______________________________________________________________________________<br />
Page | 55<br />
File Ref: 4- <strong>ACCL</strong> <strong>Lead</strong> <strong>to</strong> <strong>Lease</strong> <strong>User</strong> <strong>Guide</strong> (V.1.0)<br />
Company Confidential - For internal use only
12- Select Add <strong>to</strong> add a new Exceptional Unit Handover workflow for the selected<br />
lease.<br />
13- Select Unit Handover workflow and click Save.<br />
______________________________________________________________________________<br />
Page | 56<br />
File Ref: 4- <strong>ACCL</strong> <strong>Lead</strong> <strong>to</strong> <strong>Lease</strong> <strong>User</strong> <strong>Guide</strong> (V.1.0)<br />
Company Confidential - For internal use only
14- Select Move <strong>to</strong> Next Step and select Finance Review.<br />
15- Enter your Comments and select Confirm.<br />
______________________________________________________________________________<br />
Page | 57<br />
File Ref: 4- <strong>ACCL</strong> <strong>Lead</strong> <strong>to</strong> <strong>Lease</strong> <strong>User</strong> <strong>Guide</strong> (V.1.0)<br />
Company Confidential - For internal use only
<strong>Lease</strong> Renewal<br />
<strong>ACCL</strong> <strong>Lease</strong> Renewal process will be Lessing Agent responsibility and it will<br />
start be creating a Deal then it will get the required approvals. Once the deal<br />
approved it will generate a new <strong>Lease</strong> Renewal Amendment with In Process<br />
status then you can approve and activate the renewal amendment.<br />
To create <strong>Lease</strong> Renewal Amendment, navigate <strong>to</strong> the <strong>Lease</strong> record <strong>to</strong> which you<br />
want <strong>to</strong> perform <strong>Lease</strong> Renewal Amendment.<br />
2- Search <strong>Lease</strong> screen appears.<br />
3- You can search by <strong>Lease</strong> Name (Brand Name) or by Filter Search.<br />
______________________________________________________________________________<br />
Page | 58<br />
File Ref: 4- <strong>ACCL</strong> <strong>Lead</strong> <strong>to</strong> <strong>Lease</strong> <strong>User</strong> <strong>Guide</strong> (V.1.0)<br />
Company Confidential - For internal use only
4- <strong>Lease</strong> screen appears.<br />
5- Select Amendments tab from side menu.<br />
6- Select View but<strong>to</strong>n for the Original <strong>Lease</strong> amendment.<br />
______________________________________________________________________________<br />
Page | 59<br />
File Ref: 4- <strong>ACCL</strong> <strong>Lead</strong> <strong>to</strong> <strong>Lease</strong> <strong>User</strong> <strong>Guide</strong> (V.1.0)<br />
Company Confidential - For internal use only
7- Select Add but<strong>to</strong>n and then select Renewal option <strong>to</strong> add a new <strong>Lease</strong> Renewal<br />
Amendment.<br />
8- Deal screen appears. You can follow the same steps <strong>to</strong> create and approve Deal.<br />
9- You can follow-up Deal approval process from Deal Proposal tab.<br />
______________________________________________________________________________<br />
Page | 60<br />
File Ref: 4- <strong>ACCL</strong> <strong>Lead</strong> <strong>to</strong> <strong>Lease</strong> <strong>User</strong> <strong>Guide</strong> (V.1.0)<br />
Company Confidential - For internal use only
10- <strong>Lease</strong> Proposals screen appears.<br />
11- Select View for the Renewal Proposal Type.<br />
______________________________________________________________________________<br />
Page | 61<br />
File Ref: 4- <strong>ACCL</strong> <strong>Lead</strong> <strong>to</strong> <strong>Lease</strong> <strong>User</strong> <strong>Guide</strong> (V.1.0)<br />
Company Confidential - For internal use only
12- Select Ongoing Workflows <strong>to</strong> start Renewal Proposal approval process.<br />
13- After approving Proposal, You should Approve.<br />
14- The Proposal status changed <strong>to</strong> Approved.<br />
______________________________________________________________________________<br />
Page | 62<br />
File Ref: 4- <strong>ACCL</strong> <strong>Lead</strong> <strong>to</strong> <strong>Lease</strong> <strong>User</strong> <strong>Guide</strong> (V.1.0)<br />
Company Confidential - For internal use only
15- <strong>Lease</strong> Renewal Amendment has been created with In Process status.<br />
16- You can review <strong>Lease</strong> Renewal Amendment from <strong>Lease</strong> Amendments tab.<br />
17- Select View but<strong>to</strong>n <strong>to</strong> initiate Renewal Amendment approval workflow.<br />
18- Once Renewal Amendment approval workflow completed, Lessing Admin<br />
Manager will activate Renewal Amendment.<br />
______________________________________________________________________________<br />
Page | 63<br />
File Ref: 4- <strong>ACCL</strong> <strong>Lead</strong> <strong>to</strong> <strong>Lease</strong> <strong>User</strong> <strong>Guide</strong> (V.1.0)<br />
Company Confidential - For internal use only
CRM Leasing Dashbaord<br />
When you log on <strong>to</strong> Yardi CRM, the first thing you see is the default<br />
dashboard assigned <strong>to</strong> you as your home page. Dashboard highlights KPIs and<br />
other relevant information. BI dashboards provide a portfolio-wide view of all malls<br />
and allow you <strong>to</strong> filter down <strong>to</strong> specific mall data as well. This dashboard displays<br />
information about the pending and approved Deals, <strong>Lead</strong> By Source, highlights<br />
Activities (tasks) and upcoming events.<br />
______________________________________________________________________________<br />
Page | 64<br />
File Ref: 4- <strong>ACCL</strong> <strong>Lead</strong> <strong>to</strong> <strong>Lease</strong> <strong>User</strong> <strong>Guide</strong> (V.1.0)<br />
Company Confidential - For internal use only
______________________________________________________________________________<br />
Page | 65<br />
File Ref: 4- <strong>ACCL</strong> <strong>Lead</strong> <strong>to</strong> <strong>Lease</strong> <strong>User</strong> <strong>Guide</strong> (V.1.0)<br />
Company Confidential - For internal use only
Yardi CRM Reports<br />
1- Navigate <strong>to</strong> Reports menu.<br />
2- CRM standard list of reports appears.<br />
3- Select your Report from the list.<br />
4- Select the Report parameters options.<br />
______________________________________________________________________________<br />
Page | 66<br />
File Ref: 4- <strong>ACCL</strong> <strong>Lead</strong> <strong>to</strong> <strong>Lease</strong> <strong>User</strong> <strong>Guide</strong> (V.1.0)<br />
Company Confidential - For internal use only
5- Click View Report parameters options.<br />
6- You can select Display Report, Export <strong>to</strong> Excel, or Export <strong>to</strong> PDF.<br />
______________________________________________________________________________<br />
Page | 67<br />
File Ref: 4- <strong>ACCL</strong> <strong>Lead</strong> <strong>to</strong> <strong>Lease</strong> <strong>User</strong> <strong>Guide</strong> (V.1.0)<br />
Company Confidential - For internal use only