4523756273
You also want an ePaper? Increase the reach of your titles
YUMPU automatically turns print PDFs into web optimized ePapers that Google loves.
Making Everything Easier! <br />
Microsoft ® 2nd Edition<br />
Excel® VBA<br />
Programming<br />
Learn to:<br />
• Use the essential tools and operations<br />
for VBA<br />
• Work with range objects and control<br />
program flow<br />
• Handle errors and eliminate bugs<br />
in your code<br />
• Develop custom user interfaces for your<br />
applications, including dialog boxes<br />
John Walkenbach<br />
Author of Excel 2010 Bible
Get More and Do More at Dummies.com®<br />
Start with FREE Cheat Sheets<br />
Cheat Sheets include<br />
• Checklists<br />
• Charts<br />
• Common Instructions<br />
• And Other Good Stuff!<br />
To access the Cheat Sheet created specifically for this book, go to<br />
www.dummies.com/cheatsheet/excelvbaprogramming<br />
Get Smart at Dummies.com<br />
Dummies.com makes your life easier with 1,000s<br />
of answers on everything from removing wallpaper<br />
to using the latest version of Windows.<br />
Check out our<br />
• Videos<br />
• Illustrated Articles<br />
• Step-by-Step Instructions<br />
Plus, each month you can win valuable prizes by entering<br />
our Dummies.com sweepstakes. *<br />
Want a weekly dose of Dummies? Sign up for Newsletters on<br />
• Digital Photography<br />
• Microsoft Windows & Office<br />
• Personal Finance & Investing<br />
• Health & Wellness<br />
• Computing, iPods & Cell Phones<br />
• eBay<br />
• Internet<br />
• Food, Home & Garden<br />
Find out “HOW” at Dummies.com<br />
*Sweepstakes not currently available in all countries; visit Dummies.com for official rules.
Excel ®<br />
VBA<br />
Programming<br />
FOR<br />
DUMmIES‰<br />
2ND EDITION<br />
by John Walkenbach
Excel ® VBA Programming For Dummies ® , 2nd Edition<br />
Published by<br />
Wiley Publishing, Inc.<br />
111 River Street<br />
Hoboken, NJ 07030-5774<br />
www.wiley.com<br />
Copyright © 2010 by Wiley Publishing, Inc., Indianapolis, Indiana<br />
Published by Wiley Publishing, Inc., Indianapolis, Indiana<br />
Published simultaneously in Canada<br />
No part of this publication may be reproduced, stored in a retrieval system or transmitted in any form or<br />
by any means, electronic, mechanical, photocopying, recording, scanning or otherwise, except as permitted<br />
under Sections 107 or 108 of the 1976 United States Copyright Act, without either the prior written<br />
permission of the Publisher, or authorization through payment of the appropriate per-copy fee to the<br />
Copyright Clearance Center, 222 Rosewood Drive, Danvers, MA 01923, (978) 750-8400, fax (978) 646-8600.<br />
Requests to the Publisher for permission should be addressed to the Permissions Department, John Wiley<br />
& Sons, Inc., 111 River Street, Hoboken, NJ 07030, (201) 748-6011, fax (201) 748-6008, or online at http://<br />
www.wiley.com/go/permissions.<br />
Trademarks: Wiley, the Wiley Publishing logo, For Dummies, the Dummies Man logo, A Reference for the<br />
Rest of Us!, The Dummies Way, Dummies Daily, The Fun and Easy Way, Dummies.com, Making Everything<br />
Easier, and related trade dress are trademarks or registered trademarks of John Wiley & Sons, Inc. and/<br />
or its affiliates in the United States and other countries, and may not be used without written permission.<br />
Excel is a registered trademark of Microsoft Corporation in the United States and/or other countries. All<br />
other trademarks are the property of their respective owners. Wiley Publishing, Inc. is not associated with<br />
any product or vendor mentioned in this book.<br />
LIMIT OF LIABILITY/DISCLAIMER OF WARRANTY: THE PUBLISHER AND THE AUTHOR MAKE NO<br />
REPRESENTATIONS OR WARRANTIES WITH RESPECT TO THE ACCURACY OR COMPLETENESS OF<br />
THE CONTENTS OF THIS WORK AND SPECIFICALLY DISCLAIM ALL WARRANTIES, INCLUDING WITH-<br />
OUT LIMITATION WARRANTIES OF FITNESS FOR A PARTICULAR PURPOSE. NO WARRANTY MAY BE<br />
CREATED OR EXTENDED BY SALES OR PROMOTIONAL MATERIALS. THE ADVICE AND STRATEGIES<br />
CONTAINED HEREIN MAY NOT BE SUITABLE FOR EVERY SITUATION. THIS WORK IS SOLD WITH THE<br />
UNDERSTANDING THAT THE PUBLISHER IS NOT ENGAGED IN RENDERING LEGAL, ACCOUNTING, OR<br />
OTHER PROFESSIONAL SERVICES. IF PROFESSIONAL ASSISTANCE IS REQUIRED, THE SERVICES OF<br />
A COMPETENT PROFESSIONAL PERSON SHOULD BE SOUGHT. NEITHER THE PUBLISHER NOR THE<br />
AUTHOR SHALL BE LIABLE FOR DAMAGES ARISING HEREFROM. THE FACT THAT AN ORGANIZA-<br />
TION OR WEBSITE IS REFERRED TO IN THIS WORK AS A CITATION AND/OR A POTENTIAL SOURCE OF<br />
FURTHER INFORMATION DOES NOT MEAN THAT THE AUTHOR OR THE PUBLISHER ENDORSES THE<br />
INFORMATION THE ORGANIZATION OR WEBSITE MAY PROVIDE OR RECOMMENDATIONS IT MAY<br />
MAKE. FURTHER, READERS SHOULD BE AWARE THAT INTERNET WEBSITES LISTED IN THIS WORK<br />
MAY HAVE CHANGED OR DISAPPEARED BETWEEN WHEN THIS WORK WAS WRITTEN AND WHEN IT<br />
IS READ. FULFILLMENT OF EACH COUPON OFFER IS THE SOLE RESPONSIBILITY OF THE OFFEROR.<br />
For general information on our other products and services, please contact our Customer Care<br />
Department within the U.S. at 877-762-2974, outside the U.S. at 317-572-3993, or fax 317-572-4002.<br />
For technical support, please visit www.wiley.com/techsupport.<br />
Wiley also publishes its books in a variety of electronic formats. Some content that appears in print may<br />
not be available in electronic books.<br />
Library of Congress Control Number: 2010925699<br />
ISBN: 978-0-470-50369-0<br />
Manufactured in the United States of America<br />
10 9 8 7 6 5 4 3 2 1
About the Author<br />
John Walkenbach is the bestselling author of more than 50 spreadsheet<br />
books and lives in southern Arizona. When he’s not using Excel, he’s probably<br />
playing clawhammer banjo.
Dedication<br />
This book is dedicated to Toad and Mrs. Toad because I’m running out of<br />
people for book dedications.<br />
Author’s Acknowledgments<br />
I’m grateful to all the talented people at Wiley Publishing for giving me the<br />
opportunity to write Excel books. Special thanks to Colleen Totz Diamond<br />
(project editor) and Jan Karel Pieterse (technical editor). They certainly<br />
made my job easier.
Publisher’s Acknowledgments<br />
We’re proud of this book; please send us your comments at http://dummies.custhelp.com.<br />
For other comments, please contact our Customer Care Department within the U.S. at 877-762-2974,<br />
outside the U.S. at 317-572-3993, or fax 317-572-4002.<br />
Some of the people who helped bring this book to market include the following:<br />
Acquisitions, Editorial, and<br />
Media Development<br />
Project Editor: Colleen Totz Diamond<br />
Acquisitions Editor: Katie Mohr<br />
Copy Editor: Melba Hopper<br />
Technical Editor: Jan Karel Pieterse<br />
Editorial Manager: Jodi Jensen<br />
Media Development Assistant Project<br />
Manager: Jenny Swisher<br />
Media Development Associate Producer:<br />
Josh Frank<br />
Editorial Assistant: Amanda Graham<br />
Sr. Editorial Assistant: Cherie Case<br />
Cartoons: Rich Tennant<br />
(www.the5thwave.com)<br />
Composition Services<br />
Project Coordinator: Kristie Rees<br />
Layout and Graphics: Ashley Chamberlain,<br />
Samantha K. Cherolis<br />
Proofreaders: Laura L. Bowman,<br />
Jessica Kramer<br />
Indexer: Rebecca Salerno<br />
Publishing and Editorial for Technology Dummies<br />
Richard Swadley, Vice President and Executive Group Publisher<br />
Andy Cummings, Vice President and Publisher<br />
Mary Bednarek, Executive Acquisitions Director<br />
Mary C. Corder, Editorial Director<br />
Publishing for Consumer Dummies<br />
Diane Graves Steele, Vice President and Publisher<br />
Composition Services<br />
Debbie Stailey, Director of Composition Services
Contents at a Glance<br />
Introduction ................................................................ 1<br />
Part I: Introducing VBA ............................................. 11<br />
Chapter 1: What Is VBA? .................................................................................................13<br />
Chapter 2: Jumping Right In ...........................................................................................23<br />
Part II: How VBA Works with Excel ............................. 35<br />
Chapter 3: Working In the Visual Basic Editor .............................................................37<br />
Chapter 4: Introducing the Excel Object Model ...........................................................55<br />
Chapter 5: VBA Sub and Function Procedures ............................................................69<br />
Chapter 6: Using the Excel Macro Recorder ................................................................81<br />
Part III: Programming Concepts .................................. 93<br />
Chapter 7: Essential VBA Language Elements ..............................................................95<br />
Chapter 8: Working with Range Objects .....................................................................115<br />
Chapter 9: Using VBA and Worksheet Functions.......................................................129<br />
Chapter 10: Controlling Program Flow and Making Decisions.................................141<br />
Chapter 11: Automatic Procedures and Events .........................................................161<br />
Chapter 12: Error-Handling Techniques .....................................................................183<br />
Chapter 13: Bug Extermination Techniques ...............................................................197<br />
Chapter 14: VBA Programming Examples...................................................................211<br />
Part IV: Communicating with Your Users ................... 233<br />
Chapter 15: Simple Dialog Boxes .................................................................................235<br />
Chapter 16: UserForm Basics .......................................................................................253<br />
Chapter 17: Using UserForm Controls ........................................................................269<br />
Chapter 18: UserForm Techniques and Tricks ..........................................................289<br />
Chapter 19: Accessing Your Macros through the User Interface ............................313<br />
Part V: Putting It All Together .................................. 331<br />
Chapter 20: Creating Worksheet Functions — and Living to Tell about It .............333<br />
Chapter 21: Creating Excel Add-Ins .............................................................................349
Part VI: The Part of Tens .......................................... 361<br />
Chapter 22: Ten VBA Questions (And Answers) .......................................................363<br />
Chapter 23: (Almost) Ten Excel Resources ................................................................367<br />
Index ...................................................................... 371
Table of Contents<br />
Introduction ................................................................. 1<br />
Is This the Right Book? ...................................................................................1<br />
So You Want to Be a Programmer . . . ...........................................................2<br />
Why Bother? .....................................................................................................3<br />
What I Assume about You ..............................................................................3<br />
Obligatory Typographical Conventions Section .........................................4<br />
Check Your Security Settings .........................................................................5<br />
How This Book Is Organized ..........................................................................6<br />
Part I: Introducing VBA .........................................................................6<br />
Part II: How VBA Works with Excel ......................................................6<br />
Part III: Programming Concepts ...........................................................7<br />
Part IV: Communicating with Your Users ...........................................7<br />
Part V: Putting It All Together ..............................................................7<br />
Part VI: The Part of Tens .......................................................................7<br />
But Wait, There’s More! ........................................................................7<br />
Icons Used in This Book .................................................................................8<br />
Getting the Sample Files .................................................................................8<br />
Now What? ........................................................................................................9<br />
Part I: Introducing VBA .............................................. 11<br />
Chapter 1: What Is VBA? . . . . . . . . . . . . . . . . . . . . . . . . . . . . . . . . . . . . . . .13<br />
Okay, So What Is VBA? ..................................................................................13<br />
What Can You Do with VBA? ........................................................................14<br />
Inserting a bunch of text .....................................................................15<br />
Automating a task you perform frequently ......................................15<br />
Automating repetitive operations .....................................................15<br />
Creating a custom command..............................................................15<br />
Creating a custom button ...................................................................16<br />
Developing new worksheet functions ...............................................16<br />
Creating complete, macro-driven applications ................................16<br />
Creating custom add-ins for Excel .....................................................16<br />
Advantages and Disadvantages of VBA ......................................................16<br />
VBA advantages ...................................................................................17<br />
VBA disadvantages ..............................................................................17<br />
VBA in a Nutshell ...........................................................................................18<br />
An Excursion into Versions ..........................................................................20
x<br />
Excel VBA Programming For Dummies, 2nd Edition<br />
Chapter 2: Jumping Right In . . . . . . . . . . . . . . . . . . . . . . . . . . . . . . . . . . . .23<br />
First Things First ............................................................................................23<br />
Excel 2010 Users ..................................................................................24<br />
Excel 2007 Users ..................................................................................24<br />
What You’ll Be Doing ....................................................................................25<br />
Taking the First Steps ...................................................................................25<br />
Recording the Macro .....................................................................................26<br />
Testing the Macro ..........................................................................................27<br />
Examining the Macro ....................................................................................27<br />
Modifying the Macro .....................................................................................30<br />
Saving Workbooks That Contain Macros ...................................................30<br />
Understanding Macro Security ....................................................................31<br />
More about the NameAndTime Macro .......................................................33<br />
Part II: How VBA Works with Excel ............................. 35<br />
Chapter 3: Working In the Visual Basic Editor . . . . . . . . . . . . . . . . . . . .37<br />
What Is the Visual Basic Editor? ..................................................................37<br />
Activating the VBE ...............................................................................37<br />
Understanding VBE components .......................................................38<br />
Working with the Project Window ..............................................................40<br />
Adding a new VBA module .................................................................41<br />
Removing a VBA module .....................................................................41<br />
Exporting and importing objects .......................................................42<br />
Working with a Code Window ......................................................................42<br />
Minimizing and maximizing windows ...............................................42<br />
Creating a module ................................................................................44<br />
Getting VBA code into a module ........................................................44<br />
Entering code directly .........................................................................45<br />
Using the macro recorder ...................................................................47<br />
Copying VBA code ...............................................................................49<br />
Customizing the VBA Environment .............................................................49<br />
Using the Editor tab .............................................................................50<br />
Using the Editor Format tab ...............................................................52<br />
Using the General tab ..........................................................................53<br />
Using the Docking tab .........................................................................54<br />
Chapter 4: Introducing the Excel Object Model . . . . . . . . . . . . . . . . . . .55<br />
Excel Is an Object? .........................................................................................56<br />
Climbing the Object Hierarchy ....................................................................56<br />
Wrapping Your Mind around Collections ...................................................58
Table of Contents<br />
xi<br />
Referring to Objects ......................................................................................58<br />
Navigating through the hierarchy .....................................................59<br />
Simplifying object references .............................................................60<br />
Diving into Object Properties and Methods ..............................................60<br />
Object properties .................................................................................62<br />
Object methods ....................................................................................63<br />
Object events........................................................................................64<br />
Finding Out More ...........................................................................................64<br />
Using VBA’s Help system ....................................................................65<br />
Using the Object Browser ...................................................................66<br />
Automatically listing properties and methods ................................66<br />
Chapter 5: VBA Sub and Function Procedures . . . . . . . . . . . . . . . . . . . .69<br />
Subs versus Functions ..................................................................................69<br />
Looking at Sub procedures .................................................................70<br />
Looking at Function procedures ........................................................70<br />
Naming Subs and Functions ...............................................................71<br />
Executing Sub procedures ............................................................................71<br />
Executing the Sub procedure directly ..............................................73<br />
Executing the procedure from the Macro dialog box .....................74<br />
Executing a macro by using a shortcut key......................................75<br />
Executing the procedure from a button or shape ...........................76<br />
Executing the procedure from another procedure .........................78<br />
Executing Function procedures ...................................................................78<br />
Calling the function from a Sub procedure ......................................79<br />
Calling a function from a worksheet formula ...................................79<br />
Chapter 6: Using the Excel Macro Recorder. . . . . . . . . . . . . . . . . . . . . .81<br />
Is It Live or Is It VBA? ....................................................................................81<br />
Recording Basics ...........................................................................................82<br />
Preparing to Record ......................................................................................84<br />
Relative or Absolute? ....................................................................................84<br />
Recording in absolute mode...............................................................84<br />
Recording in relative mode ................................................................85<br />
What Gets Recorded? ....................................................................................87<br />
Recording Options .........................................................................................88<br />
Macro name ..........................................................................................88<br />
Shortcut key .........................................................................................89<br />
Store Macro In ......................................................................................89<br />
Description ...........................................................................................89<br />
Is This Thing Efficient? ..................................................................................90
xii<br />
Excel VBA Programming For Dummies, 2nd Edition<br />
Part III: Programming Concepts .................................. 93<br />
Chapter 7: Essential VBA Language Elements . . . . . . . . . . . . . . . . . . . .95<br />
Using Comments in Your VBA Code ...........................................................95<br />
Using Variables, Constants, and Data Types .............................................97<br />
Understanding variables .....................................................................97<br />
What are VBA’s data types? ...............................................................98<br />
Declaring and scoping variables ........................................................99<br />
Working with constants ....................................................................105<br />
Pre-made constants ...........................................................................106<br />
Working with strings .........................................................................107<br />
Working with dates ............................................................................108<br />
Using Assignment Statements ....................................................................109<br />
Assignment statement examples .....................................................109<br />
About that equal sign ........................................................................109<br />
Smooth operators ..............................................................................110<br />
Working with Arrays ...................................................................................112<br />
Declaring arrays .................................................................................112<br />
Multidimensional arrays ...................................................................113<br />
Dynamic arrays ..................................................................................113<br />
Using Labels .................................................................................................114<br />
Chapter 8: Working with Range Objects . . . . . . . . . . . . . . . . . . . . . . . .115<br />
A Quick Review ............................................................................................115<br />
Other Ways to Refer to a Range .................................................................117<br />
The Cells property .............................................................................117<br />
The Offset property ...........................................................................118<br />
Referring to entire columns and rows.............................................119<br />
Some Useful Range Object Properties ......................................................119<br />
The Value property............................................................................120<br />
The Text property..............................................................................121<br />
The Count property ...........................................................................121<br />
The Column and Row properties .....................................................121<br />
The Address property .......................................................................122<br />
The HasFormula property ................................................................122<br />
The Font property..............................................................................123<br />
The Interior property ........................................................................123<br />
The Formula property .......................................................................124<br />
The NumberFormat property ...........................................................126<br />
Some Useful Range Object Methods .........................................................126<br />
The Select method .............................................................................126<br />
The Copy and Paste methods ..........................................................127<br />
The Clear method ..............................................................................128<br />
The Delete method ............................................................................128
Table of Contents<br />
xiii<br />
Chapter 9: Using VBA and Worksheet Functions . . . . . . . . . . . . . . . . .129<br />
What Is a Function? .....................................................................................129<br />
Using Built-In VBA Functions .....................................................................130<br />
VBA function examples .....................................................................130<br />
VBA functions that do more than return a value ...........................132<br />
Discovering VBA functions ...............................................................133<br />
Using Worksheet Functions in VBA ...........................................................135<br />
Worksheet function examples ..........................................................136<br />
Entering worksheet functions ..........................................................138<br />
More about Using Worksheet Functions ..................................................139<br />
Using Custom Functions .............................................................................139<br />
Chapter 10: Controlling Program Flow and Making Decisions . . . . .141<br />
Going with the Flow, Dude .........................................................................141<br />
The GoTo Statement ...................................................................................142<br />
Decisions, decisions ..........................................................................143<br />
The If-Then structure ........................................................................143<br />
The Select Case structure .................................................................148<br />
Knocking Your Code for a Loop .................................................................151<br />
For-Next loops ....................................................................................152<br />
Do-While loop .....................................................................................156<br />
Do-Until loop .......................................................................................157<br />
Looping through a Collection ....................................................................158<br />
Chapter 11: Automatic Procedures and Events. . . . . . . . . . . . . . . . . . .161<br />
Preparing for the Big Event ........................................................................161<br />
Are events useful? ..............................................................................163<br />
Programming event-handler procedures ........................................164<br />
Where Does the VBA Code Go? .................................................................164<br />
Writing an Event-Handler Procedure ........................................................165<br />
Introductory Examples ...............................................................................167<br />
The Open event for a workbook ......................................................167<br />
The BeforeClose event for a workbook ...........................................169<br />
The BeforeSave event for a workbook ............................................169<br />
Examples of Activation Events ..................................................................170<br />
Activate and deactivate events in a sheet ......................................170<br />
Activate and deactivate events in a workbook ..............................171<br />
Workbook activation events.............................................................173<br />
Other Worksheet-Related Events ..............................................................174<br />
The BeforeDoubleClick event ...........................................................174<br />
The BeforeRightClick event ..............................................................174<br />
The Change event ..............................................................................175
xiv<br />
Excel VBA Programming For Dummies, 2nd Edition<br />
Events Not Associated with Objects .........................................................177<br />
The OnTime event .............................................................................178<br />
Keypress events .................................................................................180<br />
Chapter 12: Error-Handling Techniques. . . . . . . . . . . . . . . . . . . . . . . . .183<br />
Types of Errors ............................................................................................183<br />
An Erroneous Example ...............................................................................184<br />
The macro’s not quite perfect ..........................................................185<br />
The macro is still not perfect ...........................................................186<br />
Is the macro perfect yet? ..................................................................186<br />
Giving up on perfection .....................................................................187<br />
Handling Errors Another Way ....................................................................188<br />
Revisiting the EnterSquareRoot procedure....................................188<br />
About the On Error statement .........................................................189<br />
Handling Errors: The Details ......................................................................190<br />
Resuming after an error ....................................................................190<br />
Error handling in a nutshell ..............................................................192<br />
Knowing when to ignore errors .......................................................192<br />
Identifying specific errors .................................................................193<br />
An Intentional Error ....................................................................................194<br />
Chapter 13: Bug Extermination Techniques . . . . . . . . . . . . . . . . . . . . .197<br />
Species of Bugs ............................................................................................197<br />
Identifying Bugs ...........................................................................................198<br />
Debugging Techniques ...............................................................................199<br />
Examining your code .........................................................................199<br />
Using the MsgBox function ...............................................................200<br />
Inserting Debug.Print statements ....................................................201<br />
Using the VBA debugger ...................................................................202<br />
About the Debugger ....................................................................................202<br />
Setting breakpoints in your code .....................................................202<br />
Using the Watch window ..................................................................206<br />
Using the Locals Window ..................................................................207<br />
Bug Reduction Tips .....................................................................................208<br />
Chapter 14: VBA Programming Examples . . . . . . . . . . . . . . . . . . . . . . .211<br />
Working with Ranges ..................................................................................211<br />
Copying a range .................................................................................212<br />
Copying a variable-sized range ........................................................213<br />
Selecting to the end of a row or column .........................................214<br />
Selecting a row or column ................................................................215<br />
Moving a range ...................................................................................215<br />
Looping through a range efficiently ................................................216<br />
Looping through a range efficiently (Part II) ..................................217<br />
Prompting for a cell value .................................................................218<br />
Determining the selection type ........................................................219<br />
Identifying a multiple selection ........................................................219
Table of Contents<br />
xv<br />
Changing Excel Settings ..............................................................................220<br />
Changing Boolean settings ...............................................................221<br />
Changing non-Boolean settings ........................................................221<br />
Working with Charts ...................................................................................222<br />
Modifying the chart type ..................................................................224<br />
Looping through the ChartObjects collection ...............................224<br />
Modifying chart properties...............................................................225<br />
Applying chart formatting ................................................................225<br />
VBA Speed Tips ............................................................................................227<br />
Turning off screen updating .............................................................227<br />
Turning off automatic calculation ...................................................228<br />
Eliminating those pesky alert messages .........................................228<br />
Simplifying object references ...........................................................229<br />
Declaring variable types ...................................................................230<br />
Using the With-End With structure..................................................231<br />
Part IV: Communicating with Your Users .................... 233<br />
Chapter 15: Simple Dialog Boxes . . . . . . . . . . . . . . . . . . . . . . . . . . . . . .235<br />
UserForm Alternatives ................................................................................235<br />
The MsgBox Function .................................................................................236<br />
Getting a response from a message box .........................................237<br />
Customizing message boxes .............................................................238<br />
The InputBox Function ...............................................................................241<br />
InputBox syntax .................................................................................241<br />
An InputBox example ........................................................................242<br />
The GetOpenFilename Method ..................................................................244<br />
The syntax for the GetOpenFilename method ...............................244<br />
A GetOpenFilename example ...........................................................245<br />
Selecting multiple files ......................................................................247<br />
The GetSaveAsFilename Method ...............................................................248<br />
Getting a Folder Name ................................................................................249<br />
Displaying Excel’s Built-in Dialog Boxes ...................................................250<br />
Chapter 16: UserForm Basics . . . . . . . . . . . . . . . . . . . . . . . . . . . . . . . . . .253<br />
Knowing When to Use a UserForm ............................................................253<br />
Creating UserForms: An Overview ............................................................254<br />
Working with UserForms ............................................................................255<br />
Inserting a new UserForm .................................................................255<br />
Adding controls to a UserForm ........................................................256<br />
Changing properties for a UserForm control .................................257<br />
Viewing the UserForm Code window ..............................................258<br />
Displaying a UserForm ......................................................................259<br />
Using information from a UserForm ................................................259
xvi<br />
Excel VBA Programming For Dummies, 2nd Edition<br />
A UserForm Example ...................................................................................260<br />
Creating the UserForm ......................................................................260<br />
Adding the CommandButtons ..........................................................261<br />
Adding the OptionButtons ................................................................262<br />
Adding event-handler procedures ...................................................263<br />
Creating a macro to display the dialog box....................................265<br />
Making the macro available ..............................................................266<br />
Testing the macro ..............................................................................267<br />
Chapter 17: Using UserForm Controls. . . . . . . . . . . . . . . . . . . . . . . . . . .269<br />
Getting Started with Dialog Box Controls .................................................269<br />
Adding controls ..................................................................................269<br />
Introducing control properties ........................................................270<br />
Dialog Box Controls: The Details ...............................................................273<br />
CheckBox control ..............................................................................274<br />
ComboBox control .............................................................................274<br />
CommandButton control ..................................................................275<br />
Frame control .....................................................................................276<br />
Image control......................................................................................276<br />
Label control ......................................................................................277<br />
ListBox control ...................................................................................278<br />
MultiPage control...............................................................................279<br />
OptionButton control ........................................................................279<br />
RefEdit control ...................................................................................280<br />
ScrollBar control ................................................................................281<br />
SpinButton control ............................................................................282<br />
TabStrip control .................................................................................282<br />
TextBox control .................................................................................282<br />
ToggleButton control ........................................................................283<br />
Working with Dialog Box Controls ............................................................284<br />
Moving and resizing controls ...........................................................284<br />
Aligning and spacing controls ..........................................................284<br />
Accommodating keyboard users .....................................................285<br />
Testing a UserForm ...........................................................................287<br />
Dialog Box Aesthetics .................................................................................287<br />
Chapter 18: UserForm Techniques and Tricks . . . . . . . . . . . . . . . . . . .289<br />
Using Dialog Boxes ......................................................................................289<br />
A UserForm Example ...................................................................................289<br />
Creating the dialog box .....................................................................290<br />
Writing code to display the dialog box ...........................................292<br />
Making the macro available ..............................................................292<br />
Trying out your dialog box ...............................................................293<br />
Adding event-handler procedures ...................................................294<br />
Validating the data .............................................................................295<br />
Now the dialog box works ................................................................296
Table of Contents<br />
xvii<br />
More UserForm Examples ..........................................................................296<br />
A ListBox example .............................................................................296<br />
Selecting a range ................................................................................301<br />
Using multiple sets of OptionButtons .............................................302<br />
Using a SpinButton and a TextBox ..................................................303<br />
Using a UserForm as a progress indicator .....................................305<br />
Creating a tabbed dialog box ...........................................................308<br />
Displaying a chart in a UserForm.....................................................310<br />
A Dialog Box Checklist ................................................................................311<br />
Chapter 19: Accessing Your Macros through the User Interface . . .313<br />
What Happened to CommandBars? ..........................................................313<br />
Ribbon Customization ................................................................................314<br />
Customizing the Ribbon manually ...................................................314<br />
Customizing the Ribbon with XML ..................................................316<br />
Customizing Shortcut Menus .....................................................................321<br />
Commanding the CommandBars collection ...................................321<br />
Listing all shortcut menus ................................................................321<br />
Referring to CommandBars ..............................................................322<br />
Referring to controls in a CommandBar .........................................323<br />
Properties of CommandBar controls ..............................................324<br />
VBA Shortcut Menu Examples ...................................................................326<br />
Adding a new item to the Cell shortcut menu ................................326<br />
Disabling a shortcut menu ................................................................328<br />
Creating a Custom Toolbar ........................................................................329<br />
Part V: Putting It All Together................................... 331<br />
Chapter 20: Creating Worksheet Functions —<br />
and Living to Tell about It . . . . . . . . . . . . . . . . . . . . . . . . . . . . . . . . . . . . .333<br />
Why Create Custom Functions? .................................................................333<br />
Understanding VBA Function Basics ........................................................334<br />
Writing Functions ........................................................................................335<br />
Working with Function Arguments ...........................................................335<br />
Function Examples ......................................................................................336<br />
A function with no argument ............................................................336<br />
A function with one argument ..........................................................336<br />
A function with two arguments ........................................................338<br />
A function with a range argument ...................................................339<br />
A function with an optional argument ............................................340<br />
A function with an indefinite number of arguments......................342<br />
Functions That Return an Array ................................................................343<br />
Returning an array of month names ................................................343<br />
Returning a sorted list .......................................................................344
xviii<br />
Excel VBA Programming For Dummies, 2nd Edition<br />
Using the Insert Function Dialog Box ........................................................345<br />
Displaying the function’s description .............................................346<br />
Argument descriptions .....................................................................347<br />
Chapter 21: Creating Excel Add-Ins . . . . . . . . . . . . . . . . . . . . . . . . . . . .349<br />
Okay . . . So What’s an Add-In? ...................................................................349<br />
Why Create Add-Ins? ...................................................................................350<br />
Working with Add-Ins ..................................................................................351<br />
Add-In Basics ................................................................................................352<br />
An Add-In Example ......................................................................................353<br />
Setting up the workbook ...................................................................353<br />
Testing the workbook .......................................................................355<br />
Adding descriptive information .......................................................356<br />
Protecting the VBA code ...................................................................357<br />
Creating the add-in ............................................................................357<br />
Opening the add-in ............................................................................357<br />
Distributing the add-in ......................................................................358<br />
Modifying the add-in ..........................................................................359<br />
Part VI: The Part of Tens ........................................... 361<br />
Chapter 22: Ten VBA Questions (And Answers) . . . . . . . . . . . . . . . . . .363<br />
Chapter 23: (Almost) Ten Excel Resources . . . . . . . . . . . . . . . . . . . . . .367<br />
The VBA Help System .................................................................................367<br />
Microsoft Product Support ........................................................................367<br />
Internet Newsgroups ...................................................................................368<br />
Internet Web Sites .......................................................................................369<br />
Excel Blogs ...................................................................................................369<br />
Google ...........................................................................................................369<br />
Bing ................................................................................................................369<br />
Local User Groups .......................................................................................370<br />
My Other Books ...........................................................................................370<br />
Bonus Chapters ........................... See companion Web site<br />
(www.dummies.com/go/excelvbaprogrammingfd2e)<br />
Bonus Chapter 1: Working with Colors . . . . . . . . .Companion Web site<br />
Bonus Chapter 2: Ten VBA Do’s and Don’ts. . . . . .Companion Web site<br />
Index ....................................................................... 371
Introduction<br />
Greetings, prospective Excel programmer . . .<br />
Thanks for buying my book. I think you’ll find that it offers a fast, enjoyable<br />
way to discover the ins and outs of Microsoft Excel programming. Even if you<br />
don’t have the foggiest idea of what programming is all about, this book can<br />
help you make Excel jump through hoops in no time (well, it will take some<br />
time).<br />
Unlike most programming books, this one is written in plain English, and<br />
even normal people can understand it. Even better, it’s filled with information<br />
of the “just the facts, ma’am” variety — and not the drivel you might need<br />
once every third lifetime.<br />
Is This the Right Book?<br />
Go to any large bookstore and you’ll find many Excel books (far too many,<br />
as far as I’m concerned). A quick overview can help you decide whether this<br />
book is really right for you. This book<br />
✓ Is designed for intermediate to advanced Excel users who want to get up<br />
to speed with Visual Basic for Applications (VBA) programming.<br />
✓ Requires no previous programming experience.<br />
✓ Covers the most commonly used commands.<br />
✓ Is appropriate for Excel 2007 or Excel 2010.<br />
✓ Just might make you crack a smile occasionally — it even has cartoons.<br />
If you are using Excel 2000, XP, or 2003, this book is not for you. Excel 2007<br />
and Excel 2010 are very different from previous versions. If you’re still using a<br />
pre-2007 version of Excel, locate a book that is specific to that version.
2 Excel VBA Programming For Dummies, 2nd Edition<br />
Oh yeah, this is not an introductory Excel book. If you’re looking for a generalpurpose<br />
Excel book, check out any of the following books, which are all published<br />
by Wiley:<br />
✓ Excel 2010 For Dummies, by Greg Harvey<br />
✓ Excel 2010 Bible, by John Walkenbach (yep, that’s me)<br />
✓ Excel 2010 For Dummies Quick Reference, by John Walkenbach (me<br />
again) and Colin Banfield<br />
These books are also available in Excel 2007 editions.<br />
Notice that the title of this book isn’t The Complete Guide to Excel VBA<br />
Programming For Dummies. I don’t cover all aspects of Excel programming —<br />
but then again, you probably don’t want to know everything about this topic.<br />
In the unlikely event that you want a more comprehensive Excel programming<br />
book, you might try Microsoft Excel 2010 Power Programming with VBA,<br />
by John Walkenbach (is this guy prolific, or what?), also published by Wiley.<br />
And, yes, an edition for Excel 2007 is also available.<br />
So You Want to Be a Programmer . . .<br />
Besides earning money to pay my bills, my main goal in writing this book is<br />
to show Excel users how to use the VBA language — a tool that helps you significantly<br />
enhance the power of the world’s most popular spreadsheet. Using<br />
VBA, however, involves programming. (Yikes! The p word.)<br />
If you’re like most computer users, the word programmer conjures up an<br />
image of someone who looks and behaves nothing like you. Perhaps words<br />
such as nerd, geek, and dweeb come to mind.<br />
Times have changed. Computer programming has become much easier, and<br />
even so-called normal people now engage in this activity — and even admit<br />
it to friends and family. Programming simply means developing instructions<br />
that the computer automatically carries out. Excel programming refers to the<br />
fact that you can instruct Excel to automatically do things that you normally<br />
do manually — saving you lots of time and (you hope) reducing errors. I<br />
could go on, but I need to save some good stuff for Chapter 1.<br />
If you’ve read this far, it’s a safe bet that you need to become an Excel<br />
programmer. This could be something you came up with yourself or (more<br />
likely) something your boss decided. In this book, I tell you enough about Excel<br />
programming so that you won’t feel like an idiot the next time you’re trapped<br />
in a conference room with a group of Excel aficionados. And by the time you<br />
finish this book, you can honestly say, “Yeah, I do some Excel programming.”
Introduction<br />
3<br />
Why Bother?<br />
Most Excel users never bother to explore VBA programming. Your interest in<br />
this topic definitely places you among an elite group. Welcome to the fold! If<br />
you’re still not convinced that mastering Excel programming is a good idea,<br />
I’ve come up with a few good reasons why you might want to take the time to<br />
learn VBA programming:<br />
✓ It will make you more marketable. Like it or not, Microsoft’s applications<br />
are extremely popular. You may already know that all applications<br />
in Microsoft Office support VBA. The more you know about VBA, the<br />
better your chances for advancement in your job.<br />
✓ It lets you get the most out of your software investment (or, more<br />
likely, your employer’s software investment). Using Excel without knowing<br />
VBA is sort of like buying a TV set and watching only the oddnumbered<br />
channels.<br />
✓ It will improve your productivity (eventually). Mastering VBA definitely<br />
takes some time, but you’ll more than make up for this in the amount of<br />
time you ultimately save because you’re more productive. Sort of like<br />
what they told you about going to college.<br />
✓ It’s fun (well, sometimes). Some people really enjoy making Excel do<br />
things that are otherwise impossible. By the time you finish this book,<br />
you just might be one of those people.<br />
Now are you convinced?<br />
What I Assume about You<br />
People who write books usually have a target reader in mind. For this book,<br />
my target reader is a conglomerate of dozens of Excel users I’ve met over the<br />
years (either in person or out in cyberspace). The following points more or<br />
less describe my hypothetical target reader:<br />
✓ You have access to a PC at work — and probably at home.<br />
✓ You’re running Excel 2007 or Excel 2010.<br />
✓ You’ve been using computers for several years.<br />
✓ You use Excel frequently in your work, and you consider yourself to be<br />
more knowledgeable about Excel than the average bear.<br />
✓ You need to make Excel do some things that you currently can’t make<br />
it do.<br />
✓ You have little or no programming experience.
4 Excel VBA Programming For Dummies, 2nd Edition<br />
✓ You understand that the Help system in Excel can actually be useful.<br />
Face it, this book doesn’t cover everything. If you get on good speaking<br />
terms with the Help system, you’ll be able to fill in some of the missing<br />
pieces.<br />
✓ You need to accomplish some work, and you have a low tolerance for<br />
thick, boring computer books.<br />
Obligatory Typographical<br />
Conventions Section<br />
All computer books have a section like this. (I think some federal law requires<br />
it.) Read it or skip it.<br />
Sometimes, I refer to key combinations — which means you hold down one<br />
key while you press another. For example, Ctrl+Z means you hold down the<br />
Ctrl key while you press Z.<br />
For menu commands, I use a distinctive character to separate menu items.<br />
For example, you use the following command to open a workbook file:<br />
File➪Open<br />
Note that in Excel 2007, there is no such thing as a “File” menu visible on<br />
your screen. In Excel 2007, the File menu was replaced with the Office Button,<br />
a little round contraption that shows up on the top-left side of any Office<br />
2007 application that has implemented what is called the Ribbon. At some<br />
point, Microsoft decided that the Office Button wasn’t such a great idea, and<br />
Excel 2010 dumped that round Office Button and replaced it with a Ribbon<br />
tab named File. In this book, I call it “File,” so if you’re using Excel 2007, just<br />
remember that “File” means “little round contraption on the top-left side.”<br />
Any text you need to enter appears in bold. For example, I might say, enter<br />
=SUM(B:B) in cell A1.<br />
Excel programming involves developing code — that is, the instructions Excel<br />
follows. All code in this book appears in a monospace font, like this:<br />
Range(“A1:A12”).Select<br />
Some long lines of code don’t fit between the margins in this book. In such<br />
cases, I use the standard VBA line continuation character sequence: a space<br />
followed by an underscore character. Here’s an example:
Introduction<br />
5<br />
Selection.PasteSpecial Paste:=xlValues, _<br />
Operation:=xlNone, SkipBlanks:=False, _<br />
Transpose:=False<br />
When you enter this code, you can type it as written or place it on a single<br />
line (omitting the spaces and the underscore characters).<br />
Check Your Security Settings<br />
It’s a cruel world out there. It seems that some scam artist is always trying<br />
to take advantage of you or cause some type of problem. The world of computing<br />
is equally cruel. You probably know about computer viruses, which<br />
can cause some nasty things to happen to your system. But did you know<br />
that computer viruses can also reside in an Excel file? It’s true. In fact, it’s<br />
relatively easy to write a computer virus by using VBA. An unknowing user<br />
can open an Excel file and spread the virus to other Excel workbooks, and to<br />
other systems.<br />
Over the years, Microsoft has become increasingly concerned about security<br />
issues. This is a good thing, but it also means that Excel users need to understand<br />
how things work. You can check Excel’s security settings by using the<br />
File➪Options➪Trust Center➪Trust Center Settings command. There is a<br />
plethora of options in there, and people have been known to open that dialog<br />
box and never be heard from again.<br />
If you click the Macro Settings tab (on the left side of the Trust Center dialog<br />
box), your options are as follows:<br />
✓ Disable all macros without notification: Macros will not work, regardless<br />
of what you do.<br />
✓ Disable all macros with notification: When you open a workbook with<br />
macros, you will either see the Message Bar open with an option you<br />
can click to enable macros, or (if the VBE is open) you’ll get a message<br />
asking if you want to enable macros.<br />
✓ Disable all macros except digitally signed macros: Only macros with a<br />
digital signature are allowed to run (but even for those signatures you<br />
haven’t marked as trusted, you still get the security warning).<br />
✓ Enable all macros (not recommended; potentially dangerous code can<br />
run).
6 Excel VBA Programming For Dummies, 2nd Edition<br />
Consider this scenario: You spend a week writing a killer VBA program that<br />
will revolutionize your company. You test it thoroughly and then send it to<br />
your boss. He calls you into his office and claims that your macro doesn’t do<br />
anything at all. What’s going on? Chances are, your boss’s security setting<br />
does not allow macros to run. Or maybe he chose to go along with Microsoft’s<br />
default suggestion and disable the macros when he opened the file.<br />
Bottom line? Just because an Excel workbook contains a macro, it is no guarantee<br />
that the macro will ever be executed. It all depends on the security setting<br />
and whether the user chooses to enable or disable macros for that file.<br />
In order to work with this book, you will need to enable macros for the files<br />
you work with. My advice is to use the second security level. Then when<br />
you open a file that you’ve created, you can simply enable the macros. If you<br />
open a file from someone you don’t know, you should disable the macros and<br />
check the VBA code to ensure that it doesn’t contain anything destructive or<br />
malicious. Usually, it’s pretty easy to identify suspicious VBA code.<br />
How This Book Is Organized<br />
I divided this book into six major parts, each of which contains several chapters.<br />
Although I arranged the chapters in a fairly logical sequence, you can<br />
read them in any order you choose. Here’s a quick preview of what’s in store<br />
for you.<br />
Part I: Introducing VBA<br />
Part I has but two chapters. I introduce the VBA language in the first chapter.<br />
In Chapter 2, I let you get your feet wet right away by taking you on a handson<br />
guided tour.<br />
Part II: How VBA Works with Excel<br />
In writing this book, I assume that you already know how to use Excel. The four<br />
chapters in Part II give you a better grasp on how VBA is implemented in Excel.<br />
These chapters are all important, so I don’t recommend skipping them, okay?
Introduction<br />
7<br />
Part III: Programming Concepts<br />
The eight chapters in Part III get you into the nitty-gritty of what programming<br />
is all about. You may not need to know all this stuff, but you’ll be glad<br />
it’s there if you ever do need it.<br />
Part IV: Communicating with Your Users<br />
One of the coolest parts of programming in Excel is designing custom dialog<br />
boxes (well, at least I like it). The five chapters in Part IV show you how to<br />
create dialog boxes that look like they came straight from the software lab at<br />
Microsoft.<br />
Part V: Putting It All Together<br />
The two chapters in Part V pull together information from the preceding<br />
chapters. You discover how to include your own custom buttons in the Excel<br />
user interface, and you find out how to develop custom worksheet functions,<br />
create add-ins, design user-oriented applications, and even work with other<br />
Office applications.<br />
Part VI: The Part of Tens<br />
Traditionally, books in the For Dummies series contain a final part that consists<br />
of short chapters with helpful or informative lists. Because I’m a sucker<br />
for tradition, this book has two such chapters that you can peruse at your<br />
convenience. (If you’re like most readers, you’ll turn to this part first.)<br />
But Wait, There’s More!<br />
I got carried away, and I wrote two more chapters that wouldn’t fit in this<br />
book because I ran out of pages. So I put them on this book’s Web site,<br />
along with the sample files (see “Getting the Sample Files,” later in this<br />
Introduction). The two extra chapters are “Working With Colors” and “Ten<br />
VBA Do’s and Don’ts.”
8 Excel VBA Programming For Dummies, 2nd Edition<br />
Icons Used in This Book<br />
Somewhere along the line, a market research company must have shown that<br />
publishers can sell more copies of their computer books if they add icons to<br />
the margins of those books. Icons are those little pictures that supposedly<br />
draw your attention to various features or help you decide whether something<br />
is worth reading.<br />
I don’t know if this research is valid, but I’m not taking any chances. So here<br />
are the icons you encounter in your travels from front cover to back cover:<br />
When you see this icon, the code being discussed is available on the Web.<br />
Download it to eliminate lots of typing. See “Getting the Sample Files” for more<br />
information.<br />
This icon flags material that you might consider technical. You may find it<br />
interesting, but you can safely skip it if you’re in a hurry.<br />
Don’t skip information marked with this icon. It identifies a shortcut that can<br />
save you lots of time (and maybe even allow you to leave the office at a reasonable<br />
hour).<br />
This icon tells you when you need to store information in the deep recesses of<br />
your brain for later use.<br />
Read anything marked with this icon. Otherwise, you may lose your data, blow<br />
up your computer, cause a nuclear meltdown — or maybe even ruin your<br />
whole day.<br />
Getting the Sample Files<br />
This book has its very own Web site where you can download the example<br />
files and view the Bonus Chapters. To get these files, point your Web browser<br />
to www.dummies.com/go/excelvbaprogrammingfd2e.<br />
Having the sample files will save you a lot of typing. Better yet, you can play<br />
around with them and experiment with various changes. In fact, I highly recommend<br />
playing around with these files. Experimentation is the best way to<br />
master VBA.
Now What?<br />
Introduction<br />
Reading this introduction was your first step. Now, it’s time to move on and<br />
become a programmer (there’s that p word again!).<br />
9<br />
If you’re a programming virgin, I strongly suggest that you start with Chapter 1<br />
and progress through the book until you’ve discovered enough to do what<br />
you want to do. Chapter 2 gives you some immediate hands-on experience,<br />
so you have the illusion that you’re making quick progress.<br />
But it’s a free country (at least it was when I wrote these words); I won’t sic<br />
the Computer Book Police on you if you opt to thumb through randomly and<br />
read whatever strikes your fancy.<br />
I hope you have as much fun reading this book as I did writing it.
10<br />
Excel VBA Programming For Dummies, 2nd Edition
Part I<br />
Introducing VBA
In this part . . .<br />
Every book must start somewhere. This one starts by<br />
introducing you to Visual Basic for Applications (and<br />
I’m sure you two will become very good friends over the<br />
course of a few dozen chapters). After the introductions<br />
are made, Chapter 2 walks you through a real-live Excel<br />
programming session.
Chapter 1<br />
What Is VBA?<br />
In This Chapter<br />
▶ Gaining a conceptual overview of VBA<br />
▶ Finding out what you can do with VBA<br />
▶ Discovering the advantages and disadvantages of using VBA<br />
▶ Taking a mini-lesson on the history of Excel<br />
If you’re anxious to jump into VBA programming, hold your horses. This<br />
chapter is completely devoid of any hands-on training material. It does,<br />
however, contain some essential background information that assists you in<br />
becoming an Excel programmer. In other words, this chapter paves the way<br />
for everything else that follows and gives you a feel for how Excel programming<br />
fits into the overall scheme of the universe. It’s not as boring as you<br />
might think.<br />
Okay, So What Is VBA?<br />
VBA, which stands for Visual Basic for Applications, is a programming language<br />
developed by Microsoft — you know, the company that tries to get you<br />
to buy a new version of Windows every few years. Excel, along with the other<br />
members of Microsoft Office, includes the VBA language (at no extra charge).<br />
In a nutshell, VBA is the tool that people like you and me use to develop programs<br />
that control Excel.<br />
Imagine an intelligent robot that knows all about Excel. This robot can read<br />
instructions, and it can also operate Excel very fast and accurately. When you<br />
want the robot to do something in Excel, you write up a set of robot instructions<br />
by using special codes. Tell the robot to follow your instructions, while<br />
you sit back and drink a glass of lemonade. That’s kind of what VBA is all<br />
about — a code language for robots. Note, however, that Excel does not<br />
come with a robot or lemonade.
14<br />
Part I: Introducing VBA<br />
A few words about terminology<br />
Excel programming terminology can be a bit<br />
confusing. For example, VBA is a programming<br />
language, but it also serves as a macro language.<br />
What do you call something written in<br />
VBA and executed in Excel? Is it a macro, or is<br />
it a program? Excel’s Help system often refers<br />
to VBA procedures as macros, so I use that terminology.<br />
But I also call this stuff a program.<br />
I use the term automate throughout this book.<br />
This term means that a series of steps are<br />
completed automatically. For example, if you<br />
write a macro that adds color to some cells,<br />
prints the worksheet, and then removes the<br />
color, you have automated those three steps.<br />
By the way, macro does not stand for Messy<br />
And Confusing Repeated Operation. Rather, it<br />
comes from the Greek makros, which means<br />
large — which also describes your paycheck<br />
after you become an expert macro programmer.<br />
What Can You Do with VBA?<br />
You’re probably aware that people use Excel for thousands of different tasks.<br />
Here are just a few examples:<br />
✓ Analyzing scientific data<br />
✓ Budgeting and forecasting<br />
✓ Creating invoices and other forms<br />
✓ Developing charts from data<br />
✓ Keeping lists of things such as customers’ names, students’ grades, or<br />
holiday gift ideas (a nice fruitcake would be lovely)<br />
✓ Yadda, yadda, yadda<br />
The list could go on and on, but I think you get the idea. My point is simply<br />
that Excel is used for a wide variety of things, and everyone reading this book<br />
has different needs and expectations regarding Excel. One thing virtually<br />
every reader has in common is the need to automate some aspect of Excel.<br />
That, dear reader, is what VBA is all about.<br />
For example, you might create a VBA program to import some numbers, and<br />
then format and print your month-end sales report. After developing and testing<br />
the program, you can execute the macro with a single command, causing<br />
Excel to automatically perform many time-consuming procedures. Rather<br />
than struggle through a tedious sequence of commands, you can grab a cup<br />
of joe and let your computer do the work — which is how it’s supposed to<br />
be, right?
Chapter 1: What Is VBA?<br />
15<br />
In the following sections, I briefly describe some common uses for VBA<br />
macros. One or two of these may push your button.<br />
Inserting a bunch of text<br />
If you often need to enter your company name, address, and phone number<br />
in your worksheets, you can create a macro to do the typing for you. You<br />
can extend this concept as far as you like. For example, you might develop<br />
a macro that automatically types a list of all salespeople who work for your<br />
company.<br />
Automating a task you perform frequently<br />
Assume you’re a sales manager and you need to prepare a month-end sales<br />
report to keep your boss happy. If the task is straightforward, you can<br />
develop a VBA program to do it for you. Your boss will be impressed by the<br />
consistently high quality of your reports, and you’ll be promoted to a new job<br />
for which you are highly unqualified.<br />
Automating repetitive operations<br />
If you need to perform the same action on, say, 12 different Excel workbooks,<br />
you can record a macro while you perform the task on the first workbook and<br />
then let the macro repeat your action on the other workbooks. The nice thing<br />
about this is that Excel never complains about being bored. Excel’s macro<br />
recorder is similar to recording live action on a video recorder. But it doesn’t<br />
require a camera, and the battery never needs to be recharged.<br />
Creating a custom command<br />
Do you often issue the same sequence of Excel menu commands? If so, save<br />
yourself a few seconds by developing a macro that combines these commands<br />
into a single custom command, which you can execute with a single<br />
keystroke or button click. You probably won’t save that much time, but you’ll<br />
probably be more accurate. And the guy in the next cubicle will be really<br />
impressed.
16<br />
Part I: Introducing VBA<br />
Creating a custom button<br />
You can customize your Quick Access toolbar with your own buttons that<br />
execute the macros you write. Office workers tend to be very impressed by<br />
buttons that perform magic.<br />
If you’re using Excel 2010, you can even add buttons to the Ribbon — something<br />
that’s off-limits in Excel 2007.<br />
Developing new worksheet functions<br />
Although Excel includes numerous built-in functions (such as SUM and<br />
AVERAGE), you can create custom worksheet functions that can greatly<br />
simplify your formulas. I guarantee you’ll be surprised by how easy this is.<br />
(I show you how to do this in Chapter 20.) Even better, the Insert Function<br />
dialog box displays your custom functions, making them appear built-in. Very<br />
snazzy stuff.<br />
Creating complete, macro-driven<br />
applications<br />
If you’re willing to spend some time, you can use VBA to create large-scale<br />
applications complete with a custom Ribbon tab, dialog boxes, on-screen<br />
help, and lots of other accoutrements. This book doesn’t go quite that far,<br />
but I’m just telling you this to impress you with how powerful VBA really is.<br />
Creating custom add-ins for Excel<br />
You’re probably familiar with some of the add-ins that ship with Excel. For<br />
example, the Analysis ToolPak is a popular add-in. You can use VBA to<br />
develop your own special-purpose add-ins. I developed my Power Utility<br />
Pak add-in by using only VBA, and people all around the world pay me real<br />
money so they can use it.<br />
Advantages and Disadvantages of VBA<br />
In this section, I briefly describe the good things about VBA — and I also<br />
explore its darker side.
Chapter 1: What Is VBA?<br />
17<br />
VBA advantages<br />
You can automate almost anything you do in Excel. To do so, you write<br />
instructions that Excel carries out. Automating a task by using VBA offers<br />
several advantages:<br />
✓ Excel always executes the task in exactly the same way. (In most cases,<br />
consistency is a good thing.)<br />
✓ Excel performs the task much faster than you can do it manually (unless,<br />
of course, you’re Clark Kent).<br />
✓ If you’re a good macro programmer, Excel always performs the task<br />
without errors (which probably can’t be said about you or me).<br />
✓ If you set things up properly, someone who doesn’t know anything<br />
about Excel can perform the task.<br />
✓ You can do things in Excel that are otherwise impossible — which can<br />
make you a very popular person around the office.<br />
✓ For long, time-consuming tasks, you don’t have to sit in front of your<br />
computer and get bored. Excel does the work, while you hang out at the<br />
water cooler.<br />
VBA disadvantages<br />
It’s only fair that I give equal time to listing the disadvantages (or potential<br />
disadvantages) of VBA:<br />
✓ You have to know how to write programs in VBA (but that’s why you<br />
bought this book, right?). Fortunately, it’s not as difficult as you might<br />
expect.<br />
✓ Other people who need to use your VBA programs must have their own<br />
copies of Excel. It would be nice if you could press a button that transforms<br />
your Excel/VBA application into a stand-alone program, but that<br />
isn’t possible (and probably never will be).<br />
✓ Sometimes, things go wrong. In other words, you can’t blindly assume<br />
that your VBA program will always work correctly under all circumstances.<br />
Welcome to the world of debugging and, if others are using<br />
your macros, technical support.<br />
✓ VBA is a moving target. As you know, Microsoft is continually upgrading<br />
Excel. Even though Microsoft puts great effort into compatibility<br />
between versions, you may discover that VBA code you’ve written<br />
doesn’t work properly with older versions or with a future version of<br />
Excel.
18<br />
Part I: Introducing VBA<br />
VBA in a Nutshell<br />
Just to let you know what you’re in for, I’ve prepared a quick and dirty summary<br />
of what VBA is all about. Of course, I describe all this stuff in semiexcruciating<br />
detail later in the book.<br />
✓ You perform actions in VBA by writing (or recording) code in a VBA<br />
module. You view and edit VBA modules by using the Visual Basic<br />
Editor (VBE).<br />
✓ A VBA module consists of Sub procedures. A Sub procedure has nothing<br />
to do with underwater vessels or tasty sandwiches. Rather, it’s a<br />
chunk of computer code that performs some action on or with objects<br />
(discussed in a moment). The following example shows a simple Sub<br />
procedure called AddEmUp. This amazing program displays the result of<br />
1 plus 1.<br />
Sub AddEmUp()<br />
Sum = 1 + 1<br />
MsgBox “The answer is “ & Sum<br />
End Sub<br />
A Sub procedure that doesn’t perform properly is said to be substandard.<br />
✓ A VBA module can also have Function procedures. A Function procedure<br />
returns a single value. You can call it from another VBA procedure<br />
or even use it as a function in a worksheet formula. An example of a<br />
Function procedure (named AddTwo) follows. This Function accepts<br />
two numbers (called arguments) and returns the sum of those values.<br />
Function AddTwo(arg1, arg2)<br />
AddTwo = arg1 + arg2<br />
End Function<br />
A Function procedure that doesn’t work correctly is said to be<br />
dysfunctional.<br />
✓ VBA manipulates objects. Excel provides dozens and dozens of objects<br />
that you can manipulate. Examples of objects include a workbook, a<br />
worksheet, a cell range, a chart, and a shape. You have many more<br />
objects at your disposal, and you can manipulate them by using VBA<br />
code.<br />
✓ Objects are arranged in a hierarchy. Objects can act as containers for<br />
other objects. At the top of the object hierarchy is Excel. Excel itself<br />
is an object called Application. The Application object contains other<br />
objects such as Workbook objects and Add-In objects. The Workbook<br />
object can contain other objects, such as Worksheet objects and Chart
Chapter 1: What Is VBA?<br />
19<br />
objects. A Worksheet object can contain objects such as Range objects<br />
and PivotTable objects. The term object model refers to the arrangement<br />
of these objects. (Object model mavens can find out more in Chapter 4.)<br />
✓ Objects of the same type form a collection. For example, the<br />
Worksheets collection consists of all the worksheets in a particular<br />
workbook. The Charts collection consists of all Chart objects in a workbook.<br />
Collections are themselves objects.<br />
✓ You refer to an object by specifying its position in the object hierarchy,<br />
using a dot (that is, a period) as a separator. For example, you can<br />
refer to the workbook Book1.xlsx as<br />
Application.Workbooks(“Book1.xlsx”)<br />
This refers to the workbook Book1.xlsx in the Workbooks collection.<br />
The Workbooks collection is contained in the Application object (that is,<br />
Excel). Extending this to another level, you can refer to Sheet1 in Book1.<br />
xlsx as<br />
Application.Workbooks(“Book1.xlsx”). _<br />
Worksheets(“Sheet1”)<br />
As shown in the following example, you can take this to still another<br />
level and refer to a specific cell (in this case, cell A1):<br />
Application.Workbooks(“Book1.xlsx”).<br />
Worksheets(“Sheet1”).Range(“A1”)<br />
✓ If you omit specific references, Excel uses the active objects. If Book1.<br />
xlsx is the active workbook, you can simplify the preceding reference as<br />
follows:<br />
Worksheets(“Sheet1”).Range(“A1”)<br />
If you know that Sheet1 is the active sheet, you can simplify the reference<br />
even more:<br />
Range(“A1”)<br />
✓ Objects have properties. You can think of a property as a setting for<br />
an object. For example, a Range object has such properties as Value<br />
and Address. A Chart object has such properties as HasTitle and Type.<br />
You can use VBA to determine object properties and also to change<br />
properties.<br />
✓ You refer to a property of an object by combining the object name<br />
with the property name, separated by a dot. For example, you can refer<br />
to the Value property in cell A1 on Sheet1 as follows:<br />
Worksheets(“Sheet1”).Range(“A1”).Value
20<br />
Part I: Introducing VBA<br />
✓ You can assign values to variables. A variable is a named element that<br />
stores information. You can use variables in your VBA code to store<br />
such things as values, text, or property settings. To assign the value<br />
in cell A1 on Sheet1 to a variable called Interest, use the following VBA<br />
statement:<br />
Interest = Worksheets(“Sheet1”).Range(“A1”).Value<br />
✓ Objects have methods. A method is an action Excel performs with<br />
an object. For example, one of the methods for a Range object is<br />
ClearContents. This aptly named method clears the contents of the<br />
range.<br />
✓ You specify a method by combining the object with the method, separated<br />
by a dot. For example, the following statement clears the contents<br />
of cell A1:<br />
Worksheets(“Sheet1”).Range(“A1”).ClearContents<br />
✓ VBA includes all the constructs of modern programming languages,<br />
including arrays and looping. In other words, if you’re willing to spend<br />
a little time mastering the ropes, you can write code that does some<br />
incredible things.<br />
Believe it or not, the preceding list pretty much describes VBA in a nutshell.<br />
Now you just have to find out the details. That’s why this book has more<br />
pages.<br />
An Excursion into Versions<br />
If you plan to develop VBA macros, you should have some understanding<br />
of Excel’s history. I know you weren’t expecting a history lesson when you<br />
picked up this book, but bear with me. This is important stuff that might<br />
make you a hit at the next nerd party.<br />
Here are all the major Excel for Windows versions that have seen the light of<br />
day, along with a few words about how they handle macros:<br />
✓ Excel 2: The original version of Excel for Windows was called Version<br />
2 (rather than 1) so that it would correspond to the Macintosh version.<br />
Excel 2 first appeared in 1987, but nobody uses it anymore, so you can<br />
pretty much forget that it ever existed.<br />
✓ Excel 3: Released in late 1990, this version features the XLM macro language.<br />
Nobody uses this version either.
Chapter 1: What Is VBA?<br />
21<br />
✓ Excel 4: This version hit the streets in early 1992. It also uses the XLM<br />
macro language. A small number of people still use this version. (They<br />
subscribe to the philosophy if it ain’t broke, don’t fix it.)<br />
✓ Excel 5: This one came out in early 1994. It was the first version to use<br />
VBA (but it also supports XLM). Excel 5 users are becoming increasingly<br />
rare.<br />
✓ Excel 95: Technically known as Excel 7 (there is no Excel 6), this version<br />
began shipping in the summer of 1995. It’s a 32-bit version and requires<br />
Windows 95 or Windows NT. It has a few VBA enhancements, and it supports<br />
the XLM language.<br />
✓ Excel 97: This version (also known as Excel 8) was born in January,<br />
1997. It has many enhancements and it features an entirely new interface<br />
for programming VBA macros. Excel 97 also uses a new file format<br />
(which previous Excel versions cannot open). Occasionally, I run into<br />
someone who still uses this version.<br />
✓ Excel 2000: This version’s numbering scheme jumped to four digits.<br />
Excel 2000 (also known as Excel 9) made its public debut in June 1999.<br />
It includes only a few enhancements from a programmer’s perspective,<br />
with most enhancements being for users — particularly online users.<br />
With Excel 2000 came the option to digitally sign macros, thus enabling<br />
you to guarantee that the code delivered to your users is truly yours.<br />
Excel 2000 still has a modest number of users.<br />
✓ Excel 2002: This version (also known as Excel 10 or Excel XP) appeared<br />
in late 2001. Perhaps this version’s most significant feature is the ability<br />
to recover your work when Excel crashes. This is also the first version<br />
to use copy protection (known as product activation).<br />
✓ Excel 2003: Of all the Excel upgrades I’ve ever seen (and I’ve seen them<br />
all), Excel 2003 has the fewest new features. In other words, most hardcore<br />
Excel users (including yours truly) were very disappointed with<br />
Excel 2003. Yet people still bought it. I think these were the folks moving<br />
up from a pre-Excel 2002 version. As I write this, Excel 2003 is probably<br />
the most commonly used version.<br />
✓ Excel 2007: Excel 2007 signaled the beginning of a new era. Excel 2007<br />
dumped the old menu and toolbar interface and introduced the Ribbon.<br />
It also allows much larger worksheets — more than a million rows.<br />
✓ Excel 2010: The latest, and without a doubt, the greatest. Microsoft<br />
outdid its corporate self with this version. This version has some slick<br />
new features (such as sparkline graphics), and it also performs quite a<br />
bit better in some areas. And if you need really, really huge workbooks,<br />
you can install the 64-bit version.
22<br />
Part I: Introducing VBA<br />
This book is written for Excel 2007 and Excel 2010, so if you don’t have one of<br />
those versions, you run the risk of getting confused in a few places.<br />
So what’s the point of this mini history lesson? If you plan to distribute your<br />
Excel/VBA files to other users, it’s vitally important that you understand<br />
which version of Excel they use. People using an older version won’t be able<br />
to take advantage of features introduced in later versions. For example, if you<br />
write VBA code that references cell XFD1048576 (the last cell in a workbook),<br />
those who use a version prior to Excel 2007 will get an error because those<br />
pre-Excel 2007 worksheets only had 65,536 rows and 255 columns (the last<br />
cell is IV65536).<br />
Excel 2007 and Excel 2010 also have some new objects, methods, and properties.<br />
If you use these in your code, users with an older version of Excel will get<br />
an error when they run your macro — and you’ll get the blame. However,<br />
Microsoft has made available an Office Compatibility Pack, which allows<br />
users of Excel 2003 and Excel XP to open and save workbooks in the new<br />
file format. This product (which is free, by the way) doesn’t give these older<br />
versions the new features. It just lets them open and save files in the Excel<br />
2007/2010 file format.
Chapter 2<br />
Jumping Right In<br />
In This Chapter<br />
▶ Developing a useful VBA macro: A hands-on, step-by-step example<br />
▶ Recording your actions by using Excel’s macro recorder<br />
▶ Examining and testing recorded code<br />
▶ Dealing with macro security issues<br />
▶ Changing a recorded macro<br />
I’m not much of a swimmer, but I have found that the best way to get into<br />
a cold body of water is to jump right in — no sense prolonging the agony.<br />
By wading through this chapter, you can get your feet wet immediately but<br />
avoid getting in over your head.<br />
By the time you reach the end of this chapter, you may start feeling better<br />
about this Excel programming business, and you’ll be glad you took the<br />
plunge. This chapter provides a step-by-step demonstration of how to<br />
develop a simple but useful VBA macro.<br />
First Things First<br />
Before you can call yourself an Excel programmer, you must go through the<br />
initiation rites. That means you need to make a small change so Excel will display<br />
a new tab at the top of the screen: Developer.<br />
When you click the Developer tab, the Ribbon displays information that is of<br />
interest to programmers (that’s you!). Figure 2-1 shows how the Ribbon looks<br />
when the Developer tab is selected.
24<br />
Part I: Introducing VBA<br />
Figure 2-1:<br />
The<br />
Developer<br />
tab is<br />
normally<br />
hidden, but<br />
it’s easy to<br />
unhide.<br />
The Developer tab is not visible when you first open Excel; you need to tell<br />
Excel to show it. Getting Excel to display the Developer tab is easy (and you<br />
only have to do it one time). The procedure varies, though, depending on<br />
which version of Excel you use.<br />
Excel 2010 Users<br />
Follow these steps:<br />
1. Right-click any part of the Ribbon, and choose Customize The Ribbon.<br />
2. In the Customize Ribbon tab of the Excel Options dialog box, locate<br />
Developer in the second column.<br />
3. Put a check mark next to Developer.<br />
4. Click OK, and you’re back to Excel with a brand-new tab: Developer.<br />
Excel 2007 Users<br />
Follow these steps:<br />
1. Choose File➪Excel Options.<br />
Remember, in Excel 2007 the File command means clicking the round<br />
button in the upper left.<br />
2. In the Excel Options dialog box, select Popular.<br />
3. Place a check mark next to Show Developer tab in the Ribbon.<br />
4. Click OK to see the new Developer tab displayed in the Ribbon.
Chapter 2: Jumping Right In<br />
25<br />
What You’ll Be Doing<br />
In this section, I describe how to create your first macro. The macro that<br />
you’re about to create will do this<br />
✓ Type your name into a cell.<br />
✓ Enter the current date and time into the cell below.<br />
✓ Format both cells to display bold.<br />
✓ Change the font size of both cells to 16 point.<br />
This macro won’t be winning any prizes in the Annual VBA Programmer’s<br />
Competition, but everyone must start somewhere. The macro accomplishes<br />
all these steps in a single action. As I describe in the following sections, you<br />
start by recording your actions as you go through these steps. Then you test<br />
the macro to see whether it works. Finally, you edit the macro to add some<br />
finishing touches. Ready?<br />
Taking the First Steps<br />
This section describes the steps you take prior to recording the macro. In<br />
other words, you need to make a few preparations before the fun begins.<br />
1. Start Excel if it’s not already running.<br />
2. If necessary, create a new, empty workbook (Ctrl+N is my favorite way<br />
to do that).<br />
3. Click the Developer tab, and take a look at the Use Relative<br />
References button in the Code group.<br />
If the color of that button is different than the other buttons, then you’re<br />
in good shape. If the Use Relative References button is the same color as<br />
the other buttons, then you need to click it.<br />
I explain more about the Use Relative References button in Chapter 6. For<br />
now, just make sure that the option is turned on. When it’s turned on, it will<br />
be a different color.
26<br />
Part I: Introducing VBA<br />
Recording the Macro<br />
Here comes the hands-on part. Follow these instructions carefully:<br />
1. Select a cell — any cell will do.<br />
2. Choose Developer➪Code➪Record Macro, or click the macro recording<br />
button on the status bar.<br />
The Record Macro dialog box appears, as shown in Figure 2-2.<br />
Figure 2-2:<br />
The Record<br />
Macro<br />
dialog box<br />
appears<br />
when you’re<br />
about to<br />
record a<br />
macro.<br />
3. Enter a name for the macro.<br />
Excel provides a default name, but it’s better to use a more descriptive<br />
name. NameAndTime (with no spaces) is a good name for this macro.<br />
4. Click in the Shortcut Key box and enter Shift+N (for an uppercase N)<br />
as the shortcut key.<br />
Specifying a shortcut key is optional. If you do specify one, then you<br />
can execute the macro by pressing a key combination — in this case,<br />
Ctrl+Shift+N.<br />
5. Make sure the Store Macro In setting is This Workbook.<br />
6. You can enter some text in the Description box if you like. This is<br />
optional. Some people like to describe what the macro does (or is supposed<br />
to do).<br />
7. Click OK.<br />
The dialog box closes, and Excel’s macro recorder is turned on. From this<br />
point, Excel monitors everything you do and converts it to VBA code.<br />
8. Type your name in the active cell.<br />
9. Move the cell pointer to the cell below, and enter this formula:<br />
=NOW()<br />
The formula displays the current date and time.
Chapter 2: Jumping Right In<br />
27<br />
10. Select the formula cell and press Ctrl+C to copy that cell to the<br />
Clipboard.<br />
11. Choose Home➪Clipboard➪Paste➪Values.<br />
This command converts the formula to its value.<br />
12. With the date cell selected, press Shift+up arrow to select that cell and<br />
the one above it (which contains your name).<br />
13. Use the controls in the Home➪Font group to change the formatting to<br />
Bold, and make the font size 16 point.<br />
14. Choose Developer➪Code➪Stop Recording.<br />
The macro recorder is turned off.<br />
Congratulations! You just created your first Excel VBA macro. You may want<br />
to phone your mother and tell her the good news.<br />
Testing the Macro<br />
Now you can try out this macro and see whether it works properly. To test<br />
your macro, move to an empty cell and press Ctrl+Shift+N.<br />
In a flash, Excel executes the macro. Your name and the current date are displayed<br />
in large, bold letters.<br />
Another way to execute the macro is to choose Developer➪Code➪Macros (or<br />
press Alt+F8) to display the Macros dialog box. Select the macro from the list<br />
(in this case, NameAndTime) and click Run. Make sure you select the cell that<br />
will hold your name before executing the macro.<br />
Examining the Macro<br />
So far, you’ve recorded a macro and you’ve tested it. If you’re a curious type,<br />
you’re probably wondering what this macro looks like. And you might even<br />
wonder where it’s stored.<br />
Remember when you started recording the macro? You indicated that Excel<br />
should store the macro in This Workbook. The macro is stored in the workbook,<br />
but you need to activate the Visual Basic Editor (VBE, for short) to see it.
28<br />
Part I: Introducing VBA<br />
Follow these steps to see the macro:<br />
1. Choose Developer➪Code➪Visual Basic (or press Alt+F11).<br />
The Visual Basic Editor program window appears, as shown in Figure<br />
2-3. This window is highly customizable, so your VBE window may look a<br />
bit different. The VBE program window contains several other windows<br />
and is probably very intimidating. Don’t fret; you’ll get used to it.<br />
2. In the VBE window, locate the window called Project.<br />
The Project window (also known as the Project Explorer window) contains<br />
a list of all workbooks and add-ins that are currently open. Each<br />
project is arranged as a tree and can be expanded (to show more information)<br />
or contracted (to show less information).<br />
Figure 2-3:<br />
The Visual<br />
Basic Editor<br />
is where<br />
you view<br />
and edit<br />
VBA code.<br />
The VBE uses quite a few different windows, any of which can be either<br />
open or closed. If a window isn’t immediately visible in the VBE, you<br />
can choose an option from the View menu to display the window.<br />
For instance, if the Project window is not visible, you can choose<br />
View➪Project Explorer (or press Ctrl+R) to display it. You can display<br />
any other VBE window in a similar manner. I explain more about the<br />
components of the Visual Basic Editor in Chapter 3.<br />
3. Select the project that corresponds to the workbook in which you<br />
recorded the macro.<br />
If you haven’t saved the workbook, the project is probably called<br />
VBAProject (Book1).<br />
4. Click the plus sign (+) to the left of the folder named Modules.
Chapter 2: Jumping Right In<br />
29<br />
The tree expands to show Module1, which is the only module in the project.<br />
5. Double-click Module1.<br />
The VBA code in that module is displayed in a Code window. Figure 2-4<br />
shows how it looks on my screen. Your screen may not look exactly the<br />
same.<br />
Figure 2-4:<br />
The VBE<br />
displays the<br />
VBA code in<br />
Module1 of<br />
Book1.<br />
At this point, the macro probably looks like Greek to you. Don’t worry. Travel a<br />
few chapters down the road, and all will be as clear as the view from Olympus.<br />
The NameAndTime macro (also known as a Sub procedure) consists of<br />
several statements. Excel executes the statements one by one, from top to<br />
bottom. A statement preceded by an apostrophe (’) is a comment. Comments<br />
are included only for your information and are essentially ignored. In other<br />
words, Excel skips right over comments.<br />
The first actual VBA statement (which begins with the word Sub) identifies<br />
the macro as a Sub procedure and gives its name — you provided this name<br />
before you started recording the macro. If you read through the code, you<br />
may be able to make sense of some of it. You see your name, the formula you<br />
entered, and lots of additional code that changes the font. The Sub procedure<br />
ends with the End Sub statement.
30<br />
Part I: Introducing VBA<br />
Earlier in this chapter, I mentioned that the<br />
macro recorder is like recording sound on a<br />
tape recorder. When you play back an audiotape<br />
and listen to your own voice, you invariably<br />
say, “I don’t sound like that.” And when<br />
you look at your recorded macro, you may see<br />
some actions that you didn’t think you recorded.<br />
When you recorded the NameAndTime example,<br />
you changed only the font size, yet the<br />
Hey, I didn’t record that!<br />
recorded code shows all sorts of font-changing<br />
statements (Strikethrough, Superscript,<br />
Shadow, and so on). Don’t worry; it happens all<br />
the time. Excel often records lots of seemingly<br />
useless code. In later chapters, you find out<br />
how to remove the extra stuff from a recorded<br />
macro.<br />
Modifying the Macro<br />
As you might expect, not only can you view your macro in the VBE, you can<br />
also change it. If you look at the code, some of it will actually make sense.<br />
Even though you have no idea what you’re doing at this point, I’ll bet you can<br />
make these changes to the code:<br />
✓ Change the name that’s entered into the active cell. If you have a dog,<br />
use your dog’s name.<br />
✓ Change the font name or size.<br />
✓ See if you can figure out the appropriate location for a new statement:<br />
Selection.Font.Italic = True<br />
Working in a VBA code module is much like working in a word-processing<br />
document (except there’s no word wrap and you can’t format the text). On<br />
second thought, I guess it’s more like working in Windows Notepad. You can<br />
press Enter to start a new line, and the familiar editing keys work as expected.<br />
After you’ve made your changes, jump back to Excel and try out the revised<br />
macro to see how it works. Just as you can press Alt+F11 in Excel to display<br />
the VBE, you can press Alt+F11 in the VBE to switch back to Excel.<br />
Saving Workbooks That Contain Macros<br />
If you store one or more macros in a workbook, the file must be saved with<br />
“macros enabled.” In other words, the file must be saved with an XLSM extension<br />
rather than the normal XLSX extension.
Chapter 2: Jumping Right In<br />
31<br />
For example, when you save the workbook that contains your NameAndTime<br />
macro, the file format in the Save As dialog box defaults to XLSX (a format<br />
that cannot contain macros!). Unless you change the file format to XLSM,<br />
Excel displays the warning shown in Figure 2-5. You need to click No, and<br />
then choose Excel Macro-Enabled Workbook (*.xlsm) from the Save As Type<br />
drop-down list.<br />
Figure 2-5:<br />
If your<br />
workbook<br />
contains<br />
macros,<br />
and you<br />
attempt to<br />
save it in a<br />
non-macro<br />
file format,<br />
Excel<br />
warns you.<br />
Understanding Macro Security<br />
Macro security is a key feature in Excel. The reason is that VBA is a powerful<br />
language — so powerful that even a simple macro can do serious damage to<br />
your computer. A macro can delete files, send information to other computers,<br />
and even destroy Windows so that you can’t even start your system.<br />
The macro security features in Excel 2007 and Excel 2010 were created to<br />
help prevent these types of problems.<br />
Figure 2-6 shows the Macro Settings section of the Trust Center dialog box.<br />
To display this dialog box, choose Developer➪Codem➪Macro Security.<br />
By default, Excel uses the Disable All Macros with Notification section. With<br />
this setting in effect, if you open a workbook that contains macros (and the<br />
file is not digitally “signed” or stored in a trusted location), Excel displays a<br />
warning like the one in Figure 2-7. If you are certain that the workbook comes<br />
from a trusted source, click Enable Macros, and the macros will be enabled.<br />
You see the pop-up box in Figure 2-7 only if the VBE is open. Otherwise, Excel<br />
displays an eye-catching Security Warning above the Formula bar. You can<br />
click the button to enable the macros.
32<br />
Part I: Introducing VBA<br />
Figure 2-6:<br />
The Macro<br />
Settings<br />
section of<br />
the Trust<br />
Center dialog<br />
box.<br />
If you use Excel 2010, Excel will remember if you’ve designated a workbook<br />
to be safe. So, the next time you open it, you won’t see the Security Warning.<br />
That’s not the case with Excel 2007 though. You’ll get the security warning<br />
every time — unless you store that workbook in a trusted location.<br />
Figure 2-7:<br />
Excel’s<br />
warning that<br />
the file to<br />
be opened<br />
contains<br />
macros.<br />
Perhaps the best way to handle macro security is to designate one or<br />
more folders as trusted locations. All the workbooks in a trusted location<br />
are opened without a macro warning. You designate trusted folders in the<br />
Trusted Locations section of the Trust Center dialog box.<br />
If you want to find out what the other macro security settings imply, press<br />
F1 while the Macro Settings section of the Trust Center dialog box is in view.<br />
The Help screen opens and the subject “Enable or disable macros in Office<br />
documents” is shown in the Help window.
Chapter 2: Jumping Right In<br />
33<br />
More about the NameAndTime Macro<br />
By the time you finish this book, you’ll completely understand how the<br />
NameAndTime macro works — and you’ll be able to develop more-sophisticated<br />
macros. For now, I wrap up the example with a few additional points<br />
about the macro:<br />
✓ For this macro to work, its workbook must be open. If you close the<br />
workbook, the macro doesn’t work (and the Ctrl+Shift+N shortcut has<br />
no effect).<br />
✓ As long as the workbook containing the macro is open, you can run the<br />
macro while any workbook is active. In other words, the macro’s own<br />
workbook doesn’t have to be active.<br />
✓ The macro isn’t “pro-quality” code. It will overwrite existing text with no<br />
warning — and its effects can’t be undone.<br />
✓ Before you started recording the macro, you assigned it a new shortcut<br />
key. This is just one of several ways to execute the macro.<br />
✓ You can enter this macro manually rather than record it. To do so, you<br />
need a good understanding of VBA. (Be patient, you’ll get there.)<br />
✓ You can store this macro in your Personal Macro Workbook. If you do<br />
so, the macro is available automatically whenever you start Excel. See<br />
Chapter 6 for details about your Personal Macro Workbook.<br />
✓ You can also convert the workbook to an add-in file. (More about this in<br />
Chapter 21.)<br />
You’ve been initiated into the world of Excel programming. (Sorry, there’s<br />
no secret handshake or decoder ring.) I hope this chapter helps you realize<br />
that Excel programming is something you can actually do — and even live to<br />
tell about. Keep reading. Subsequent chapters almost certainly answer any<br />
questions you have, and you’ll soon understand exactly what you did in this<br />
hands-on session.
34<br />
Part I: Introducing VBA
Part II<br />
How VBA Works<br />
with Excel
In this part . . .<br />
The next four chapters provide the necessary foundation<br />
for discovering the ins and outs of VBA. You find<br />
out about modules (the sheets that store your VBA code)<br />
and are introduced to the Excel object model (something<br />
you won’t want to miss). You also discover the difference<br />
between subroutines and functions, and you get a crash<br />
course in the Excel macro recorder.
Chapter 3<br />
Working In the Visual Basic Editor<br />
In This Chapter<br />
▶ Understanding the Visual Basic Editor<br />
▶ Discovering the Visual Basic Editor parts<br />
▶ Knowing what goes into a VBA module<br />
▶ Understanding three ways to get VBA code into a module<br />
▶ Customizing the VBA environment<br />
As a more-experienced-than-average Excel user, you probably know a good<br />
deal about workbooks, formulas, charts, and other Excel goodies. Now<br />
it’s time to expand your horizons and explore an entirely new aspect of Excel:<br />
the Visual Basic Editor. In this chapter, you find out how to work with the Visual<br />
Basic Editor, and you get down to the nitty-gritty of writing some VBA code.<br />
What Is the Visual Basic Editor?<br />
I’m going to save some wear and tear on my fingers, and refer to the Visual<br />
Basic Editor as the VBE. The VBE is a separate application where you write<br />
and edit your VBA macros. It works seamlessly with Excel. By seamlessly, I<br />
mean that Excel takes care of opening the VBE when you need it.<br />
You can’t run the VBE separately; Excel must be running in order for the VBE<br />
to run.<br />
Activating the VBE<br />
The quickest way to activate the VBE is to press Alt+F11 when Excel is active.<br />
To return to Excel, press Alt+F11 again.<br />
You can also activate the VBE by using the Developer➪Code➪Visual Basic<br />
command. If you don’t have a Developer tab at the top of your Excel window,<br />
flip back to Chapter 2 where I explain how to get that handy Developer tab to<br />
show up.
38<br />
Part II: How VBA Works with Excel<br />
Understanding VBE components<br />
Figure 3-1 shows the VBE program, with some of the key parts identified.<br />
Because so much is going on in the VBE, I like to maximize the window to see<br />
as much as possible.<br />
Chances are your VBE program window won’t look exactly like what you see<br />
in Figure 3-1. The VBE contains several windows, and it’s highly customizable.<br />
You can hide windows, rearrange windows, dock windows, and so on.<br />
Toolbar Menu bar Code window<br />
Figure 3-1:<br />
The VBE is<br />
your customizable<br />
friend.<br />
Project window Immediate window Properties window<br />
Actually, the VBE has even more parts than are shown in Figure 3-1. I discuss<br />
these additional components throughout the book, when they become relevant.<br />
Menu bar<br />
The VBE menu bar works just like every other menu bar you’ve encountered.<br />
It contains commands that you use to do things with the various components<br />
in the VBE. You also find that many of the menu commands have shortcut<br />
keys associated with them.
Chapter 3: Working In the Visual Basic Editor<br />
39<br />
The VBE also features shortcut menus. You can right-click virtually anything<br />
in the VBE and get a shortcut menu of common commands.<br />
Toolbar<br />
The Standard toolbar, which is directly under the menu bar by default (refer<br />
to Figure 3-1), is one of four VBE toolbars available. You can customize the<br />
toolbars, move them around, display other toolbars, and so on. If you’re so<br />
inclined, use the View➪Toolbars command to work with VBE toolbars. Most<br />
people (including me) just leave them as they are.<br />
Project window<br />
The Project window displays a tree diagram that shows every workbook currently<br />
open in Excel (including add-ins and hidden workbooks). Double-click<br />
items to expand or contract them. I discuss this window in more detail in the<br />
upcoming “Working with the Project Window” section.<br />
If the Project window is not visible, press Ctrl+R or use the View➪Project<br />
Explorer command. To hide the Project window, click the Close button in its<br />
title bar. Or right-click anywhere in the Project window and select Hide from<br />
the shortcut menu.<br />
Code window<br />
A Code window contains VBA code. Every object in a project has an associated<br />
Code window. To view an object’s Code window, double-click the object<br />
in the Project window. For example, to view the Code window for the Sheet1<br />
object, double-click Sheet1 in the Project window. Unless you’ve added some<br />
VBA code, the Code window will be empty.<br />
You find out more about Code windows later in this chapter’s “Working with<br />
a Code Window” section.<br />
Immediate window<br />
The Immediate window may or may not be visible. If it isn’t visible, press<br />
Ctrl+G or use the View➪Immediate Window command. To close the<br />
Immediate window, click the Close button in its title bar (or right-click anywhere<br />
in the Immediate window and select Hide from the shortcut menu).<br />
The Immediate window is most useful for executing VBA statements<br />
directly and for debugging your code. If you’re just starting out with VBA,<br />
this window won’t be all that useful, so feel free to hide it and free up some<br />
screen space for other things.<br />
In Chapter 13, I discuss the Immediate window in detail. It may just become<br />
your good friend!
40<br />
Part II: How VBA Works with Excel<br />
What’s new in the Visual Basic Editor?<br />
Excel 2007 introduced a brand-new user interface.<br />
Menus and toolbars are gone, and the<br />
new “Ribbon” replaces them. If you’ve used<br />
the Visual Basic Editor in a previous version<br />
of Excel, you’ll be in familiar territory. In<br />
Excel 2007, Microsoft left the VBE essentially<br />
untouched. And they continued the hands-off<br />
tradition in Excel 2010.<br />
The VBA programming language has been<br />
updated to accommodate the new Excel features,<br />
but the VBE has no new features, and the<br />
old-style toolbars and menus work exactly like<br />
they always have. Maybe they’ll eventually get<br />
around to updating the VBE, but I’m not holding<br />
my breath.<br />
Working with the Project Window<br />
When you’re working in the VBE, each Excel workbook and add-in that’s open<br />
is a project. You can think of a project as a collection of objects arranged as<br />
an outline. You can expand a project by clicking the plus sign (+) at the left<br />
of the project’s name in the Project window. Contract a project by clicking<br />
the minus sign (–) to the left of a project’s name. Or you can double-click the<br />
items to expand and contract them.<br />
Figure 3-2 shows a Project window with three projects listed: an add-in<br />
named pup7.xlam, a workbook named investments.xlsm, and the Personal<br />
Macro Workbook (which is always named PERSONAL.XLSB).<br />
Figure 3-2:<br />
This Project<br />
window<br />
lists three<br />
projects.<br />
One of them<br />
is expanded<br />
to show its<br />
objects.<br />
Every project expands to show at least one node called Microsoft Excel<br />
Objects. This node expands to show an item for each sheet in the workbook<br />
(each sheet is considered an object) and another object called<br />
ThisWorkbook (which represents the Workbook object). If the project has
Chapter 3: Working In the Visual Basic Editor<br />
41<br />
any VBA modules, the project listing also shows a Modules node. And, as you<br />
see in Part IV, a project may also contain a node called Forms, which contains<br />
UserForm objects (which hold custom dialog boxes).<br />
The concept of objects may be a bit fuzzy for you. However, I guarantee that<br />
things become much clearer in subsequent chapters. Don’t be too concerned<br />
if you don’t understand what’s going on at this point.<br />
Adding a new VBA module<br />
Follow these steps to add a new VBA module to a project:<br />
Or<br />
1. Select the project’s name in the Project window.<br />
2. Choose Insert➪Module.<br />
1. Right-click the project’s name.<br />
2. Choose Insert➪Module from the shortcut menu.<br />
When you record a macro, Excel automatically inserts a VBA module to hold<br />
the recorded code. Which workbook holds the module for the recorded macro<br />
depends on where you chose to store the recorded macro, just before you<br />
started recording.<br />
Removing a VBA module<br />
Need to remove a VBA module from a project?<br />
Or<br />
1. Select the module’s name in the Project window.<br />
2. Choose File➪Remove xxx, where xxx is the module name.<br />
1. Right-click the module’s name.<br />
2. Choose Remove xxx from the shortcut menu.<br />
Excel, always trying to keep you from doing something you’ll regret, will<br />
ask if you want to export the code in the module before you delete it.<br />
Almost always, you don’t. (If you do want to export the module, see the<br />
next section.)
42<br />
Part II: How VBA Works with Excel<br />
You can remove VBA modules, but there is no way to remove the other code<br />
modules — those for the Sheet objects or ThisWorkbook.<br />
Exporting and importing objects<br />
Every object in a VBA project can be saved to a separate file. Saving an individual<br />
object in a project is known as exporting. It stands to reason that you<br />
can also import objects to a project. Exporting and importing objects might<br />
be useful if you want to use a particular object (such as a VBA module or a<br />
UserForm) in a different project.<br />
Follow these steps to export an object:<br />
1. Select an object in the Project window.<br />
2. Choose File➪Export File or press Ctrl+E.<br />
You get a dialog box that asks for a filename. Note that the object<br />
remains in the project; only a copy of it is exported.<br />
Importing a file to a project goes like this:<br />
1. Select the project’s name in the Explorer window.<br />
2. Choose File➪Import File or press Ctrl+M.<br />
You get a dialog box that asks for a file. Locate the file and click Open.<br />
You should only import a file if the file was exported by using the<br />
File➪Export File command.<br />
Working with a Code Window<br />
As you become proficient with VBA, you spend lots of time working in Code<br />
windows. Macros that you record are stored in a module, and you can type<br />
VBA code directly into a VBA module.<br />
Minimizing and maximizing windows<br />
If you have several projects open, the VBE may have lots of Code windows at<br />
any given time. Figure 3-3 shows an example of what I mean.
Chapter 3: Working In the Visual Basic Editor<br />
43<br />
Figure 3-3:<br />
Code<br />
window<br />
overload<br />
isn’t pretty.<br />
Code windows are much like workbook windows in Excel. You can minimize<br />
them, maximize them, resize them, hide them, rearrange them, and so on. Most<br />
people find it much easier to maximize the Code window that they’re working<br />
on. Doing so lets you see more code and keeps you from getting distracted.<br />
To maximize a Code window, click the Maximize button in its title bar (right<br />
next to the X). Or just double-click its title bar to maximize it. To restore a<br />
Code window to its original size, click the Restore button. When a window is<br />
maximized, its title bar isn’t visible, so you’ll find the Restore button below<br />
the VBE title bar.<br />
Sometimes, you may want to have two or more Code windows visible. For<br />
example, you may want to compare the code in two modules or copy code<br />
from one module to another. You can arrange the windows manually, or<br />
use the Window➪Tile Horizontally or Window➪Tile Vertically command to<br />
arrange them automatically.<br />
You can quickly switch among code windows by pressing Ctrl+Tab. If you<br />
repeat that key combination, you keep cycling through all the open code windows.<br />
Pressing Ctrl+Shift+Tab cycles through the windows in reverse order.
44<br />
Part II: How VBA Works with Excel<br />
Minimizing a Code window gets it out of the way. You can also click the window’s<br />
Close button (which displays “X”) in a Code window’s title bar to close<br />
the window completely. (Closing a window just hides it; you won’t lose anything.)<br />
To open it again, just double-click the appropriate object in the<br />
Project window. Working with these Code windows sounds more difficult than<br />
it really is.<br />
Creating a module<br />
In general, a VBA module can hold three types of code:<br />
✓ Declarations: One or more information statements that you provide to<br />
VBA. For example, you can declare the data type for variables you plan<br />
to use, or set some other module-wide options.<br />
✓ Sub procedures: A set of programming instructions that performs some<br />
action.<br />
✓ Function procedures: A set of programming instructions that returns a<br />
single value (similar in concept to a worksheet function, such as SUM).<br />
A single VBA module can store any number of Sub procedures, Function<br />
procedures, and declarations. Well, there is a limit — about 64,000 characters<br />
per module. By way of comparison, this particular chapter has about<br />
half that many characters. After more than 15 years of VBA programming,<br />
I haven’t even come close to reaching that limit. And if I did, the solution is<br />
simple: Just insert a new module.<br />
How you organize a VBA module is completely up to you. Some people prefer<br />
to keep all their VBA code for an application in a single VBA module; others<br />
like to split up the code into several different modules. It’s a personal choice,<br />
just like arranging furniture.<br />
Getting VBA code into a module<br />
An empty VBA module is like the fake food you see in the windows of some<br />
Chinese restaurants; it looks good but it doesn’t really do much for you.<br />
Before you can do anything meaningful, you must have some VBA code in the<br />
VBA module. You can get VBA code into a VBA module in three ways:<br />
✓ Enter the code directly.<br />
✓ Use the Excel macro recorder to record your actions and convert them<br />
to VBA code (see Chapter 6).<br />
✓ Copy the code from one module and paste it into another.
Chapter 3: Working In the Visual Basic Editor<br />
45<br />
Pause for a terminology break<br />
I need to digress for a moment to discuss terminology.<br />
Throughout this book, I use the terms<br />
Sub procedure, routine, procedure, and macro.<br />
These terms are a bit confusing. Programming<br />
folks usually use the word procedure to<br />
describe an automated task. Technically, a procedure<br />
can be a Sub procedure or a Function<br />
procedure — both of which are sometimes<br />
called routines. I use all these terms interchangeably.<br />
As detailed in later chapters, however,<br />
there is an important difference between<br />
Sub and Function procedures. For now, don’t<br />
worry about the terminology. Just try to understand<br />
the concepts.<br />
Entering code directly<br />
Sometimes, the best route is the most direct one. Entering code directly<br />
involves . . . well, entering the code directly. In other words, you type the code<br />
via your keyboard. Entering and editing text in a VBA module works as you<br />
might expect. You can select, copy, cut, paste, and do other things to the text.<br />
Use the Tab key to indent some of the lines to make your code easier to read.<br />
This isn’t necessary, but it’s a good habit to acquire. As you study the code I<br />
present in this book, you’ll understand why indenting code lines is helpful.<br />
A single line of VBA code can be as long as you like. However, you may want<br />
to use the line-continuation character to break up lengthy lines of code. To<br />
continue a single line of code (also known as a statement) from one line to the<br />
next, end the first line with a space followed by an underscore (_). Then continue<br />
the statement on the next line. Here’s an example of a single statement<br />
split into three lines:<br />
Selection.Sort Key1:=Range(“A1”), _<br />
Order1:=xlAscending, Header:=xlGuess, _<br />
Orientation:=xlTopToBottom<br />
This statement would perform exactly the same way if it were entered in a<br />
single line (with no line-continuation characters). Notice that I indented the<br />
second and third lines of this statement. Indenting is optional, but it helps<br />
clarify the fact that these lines are not separate statements.<br />
The white-coated engineers who designed the VBE realized that people like<br />
us would be making mistakes. Therefore, the VBE has multiple levels of undo<br />
and redo. If you deleted a statement that you shouldn’t have, use the Undo<br />
button on the toolbar (or press Ctrl+Z) until the statement shows up again.<br />
After undoing, you can use the Redo button to perform the changes you’ve<br />
undone. This undo/redo business is more complicated to describe than it is to
46<br />
Part II: How VBA Works with Excel<br />
use. I recommend playing around with this feature until you understand how<br />
it works.<br />
Ready to enter some real-live code? Try the following steps:<br />
1. Create a new workbook in Excel.<br />
2. Press Alt+F11 to activate the VBE.<br />
3. Click the new workbook’s name in the Project window.<br />
4. Choose Insert➪Module to insert a VBA module into the project.<br />
5. Type the following code into the module:<br />
Sub GuessName()<br />
Msg = “Is your name “ & Application.UserName & “?”<br />
Ans = MsgBox(Msg, vbYesNo)<br />
If Ans = vbNo Then MsgBox “Oh, never mind.”<br />
If Ans = vbYes Then MsgBox “I must be<br />
psychic!”<br />
End Sub<br />
6. Make sure the cursor is located anywhere within the text you typed,<br />
and press F5 to execute the procedure.<br />
F5 is a shortcut for the Run➪Run Sub/UserForm command. If you<br />
entered the code correctly, Excel executes the procedure, and you can<br />
respond to the simple dialog box shown in Figure 3-4. Unless your name<br />
happens to be the same as mine, the dialog box will be different from the<br />
one shown in the figure.<br />
Figure 3-4:<br />
The<br />
GuessName<br />
procedure<br />
displays this<br />
dialog box.<br />
When you enter the code listed in Step 5, you might notice that the VBE makes<br />
some adjustments to the text you enter. For example, after you type the Sub<br />
statement, the VBE automatically inserts the End Sub statement. And if you<br />
omit the space before or after an equal sign, the VBE inserts the space for you.<br />
Also, the VBE changes the color and capitalization of some text. This is all perfectly<br />
normal. It’s just the VBE’s way of keeping things neat and readable.<br />
If you followed the previous steps, you just wrote a VBA Sub procedure, also<br />
known as a macro. When you press F5, Excel executes the code and follows<br />
the instructions. In other words, Excel evaluates each statement and does
Chapter 3: Working In the Visual Basic Editor<br />
47<br />
what you told it to do. (Don’t let this newfound power go to your head.) You<br />
can execute this macro any number of times — although it tends to lose its<br />
appeal after a few dozen times.<br />
For the record, this simple macro uses the following concepts, all of which<br />
are covered later in this book:<br />
✓ Defining a Sub procedure (the first line)<br />
✓ Assigning values to variables (Msg and Ans)<br />
✓ Concatenating (joining) a string (using the & operator)<br />
✓ Using a built-in VBA function (MsgBox)<br />
✓ Using built-in VBA constants (vbYesNo, vbNo, and vbYes)<br />
✓ Using an If-Then construct (twice)<br />
✓ Ending a Sub procedure (the last line)<br />
Not bad for a beginner, eh?<br />
Using the macro recorder<br />
Another way you can get code into a VBA module is by recording your<br />
actions, using the Excel macro recorder. If you worked through the hands-on<br />
exercise in Chapter 2, you already have some experience with this technique.<br />
By the way, there is absolutely no way you can record the GuessName procedure<br />
shown in the preceding section. You can record only things that you<br />
can do directly in Excel. Displaying a message box is not in Excel’s normal<br />
repertoire. (It’s a VBA thing.) The macro recorder is useful, but in many cases,<br />
you’ll probably need to enter at least some code manually.<br />
Here’s a step-by-step example that shows you how to record a macro that<br />
turns off the cell gridlines in a worksheet. If you want to try this example,<br />
start with a new, blank workbook and follow these steps:<br />
1. Activate a worksheet in the workbook.<br />
Any worksheet will do. If the worksheet is not displaying gridlines, add<br />
a new worksheet that does. You need to start with a worksheet that has<br />
gridlines.<br />
2. Choose Developer➪Code➪Record Macro. Or you can click the icon<br />
with a small red dot in the left side of the status bar.<br />
Excel displays its Record Macro dialog box.<br />
3. In the Record Macro dialog box, name the macro Gridlines, and use<br />
Ctrl+Shift+G for the shortcut key.
48<br />
Part II: How VBA Works with Excel<br />
4. Click OK to start recording.<br />
Excel automatically inserts a new VBA module into the project that corresponds<br />
to the active workbook. From this point on, Excel converts<br />
your actions into VBA code. While recording, the icon in the status<br />
bar turns into a small blue square. This is a reminder that the macro<br />
recorder is running. You can also click that blue square to stop the<br />
macro recorder.<br />
5. Choose View➪Show - Gridlines.<br />
The gridlines in the worksheet disappear.<br />
6. Choose Developer➪Code➪Stop Recording. Or click the Stop<br />
Recording button in the status bar (the blue square).<br />
Excel stops recording your actions.<br />
To view this newly recorded macro, press Alt+F11 to activate the VBE. Locate<br />
the workbook’s name in the Project window. You see that the project has a<br />
new module listed. The name of the module depends on whether you had any<br />
other modules in the workbook when you started recording the macro. If you<br />
didn’t, the module will be named Module1. You can double-click the module<br />
to view the Code window for the module.<br />
Here’s the code generated by your actions:<br />
Sub Gridlines()<br />
‘<br />
‘ Gridlines Macro<br />
‘<br />
‘ Keyboard Shortcut: Ctrl+Shift+G<br />
‘<br />
ActiveWindow.DisplayGridlines = False<br />
End Sub<br />
To try out this macro, activate a worksheet that has gridlines displayed and<br />
then press the shortcut key that you assigned in Step 3: Ctrl+Shift+G.<br />
If you didn’t assign a shortcut key to the macro, don’t worry. Here’s how to<br />
display a list of all macros available and run the one you want.<br />
1. Choose Developer➪Code➪Macros.<br />
Keyboard fans can press Alt+F8. Either of these methods displays a<br />
dialog box that lists all the available macros.<br />
2. Select the macro in the list (in this case, Gridlines).<br />
3. Click the Run button.<br />
Excel executes the macro, and the gridlines magically disappear.
Chapter 3: Working In the Visual Basic Editor<br />
49<br />
Of course, you can execute any number of commands and perform any<br />
number of actions while the macro recorder is running. Excel dutifully translates<br />
your mouse actions and keystrokes to VBA code. It works similarly to a<br />
tape recorder, but Excel never runs out of tape.<br />
This recorded macro isn’t really all that useful. After all, it’s easy enough to<br />
turn off gridlines without a macro. It would be more useful if it would toggle<br />
gridlines on and off. To make this change, activate the module and change<br />
the statement to this:<br />
ActiveWindow.DisplayGridlines = _<br />
Not ActiveWindow.DisplayGridlines<br />
This modification makes the macro serve as a toggle. If gridlines are displayed,<br />
the macro turns them off. If gridlines are not displayed, the macro<br />
turns them on. Oops, I’m getting ahead of myself — sorry, but I couldn’t<br />
resist that simple enhancement. By the way, this is another example of a<br />
macro that can’t be recorded. You can record a macro to turn gridlines on or<br />
turn them off — but you can’t record one that will toggle the gridlines.<br />
Copying VBA code<br />
The final method for getting code into a VBA module is to copy it from another<br />
module or from some other place (such as a Web site). For example, a Sub<br />
or Function procedure that you write for one project might also be useful in<br />
another project. Instead of wasting time reentering the code, you can activate<br />
the module and use the normal Clipboard copy-and-paste procedures (I’m<br />
rather fond of the keyboard shortcuts, Ctrl+C to copy and Ctrl+V to paste).<br />
After pasting it into a VBA module, you can modify the code if necessary.<br />
You’ll also find lots of VBA code examples on the Web. If you’d like to try<br />
them, select the code in your browser and press Ctrl+C to copy it. Then, activate<br />
a module and press Ctrl+V to paste it.<br />
Customizing the VBA Environment<br />
If you’re serious about becoming an Excel programmer, you’ll spend a lot of<br />
time with VBA modules on your screen. To help make things as comfortable<br />
as possible (no, please keep your shoes on), the VBE provides quite a few<br />
customization options.<br />
When the VBE is active, choose Tools➪Options. You’ll see a dialog box with<br />
four tabs: Editor, Editor Format, General, and Docking. I discuss some of the<br />
most useful options in the sections that follow.
50<br />
Part II: How VBA Works with Excel<br />
Using the Editor tab<br />
Figure 3-5 shows the options accessed by clicking the Editor tab of the<br />
Options dialog box. Use the options in the Editor tab to control how certain<br />
things work in the VBE.<br />
Figure 3-5:<br />
This is the<br />
Editor tab in<br />
the Options<br />
dialog box.<br />
Auto Syntax Check option<br />
The Auto Syntax Check setting determines whether the VBE pops up a dialog<br />
box if it discovers a syntax error while you’re entering your VBA code. The<br />
dialog box tells roughly what the problem is. If you don’t choose this setting,<br />
VBE flags syntax errors by displaying them in a different color from the rest<br />
of the code, and you don’t have to deal with any dialog boxes popping up on<br />
your screen.<br />
I usually keep this setting turned off because I find the dialog boxes annoying<br />
and I can usually figure out what’s wrong with a statement. Before I was a<br />
VBA veteran, I found this assistance quite helpful.<br />
Require Variable Declaration option<br />
If the Require Variable Declaration option is set, VBE inserts the following<br />
statement at the beginning of each new VBA module you insert:<br />
Option Explicit<br />
Changing this setting affects only new modules, not existing modules. If this<br />
statement appears in your module, you must explicitly define each variable<br />
you use. In Chapter 7, I explain why you should develop this habit.
Chapter 3: Working In the Visual Basic Editor<br />
51<br />
Auto List Members option<br />
If the Auto List Members option is set, VBE provides some help when you’re<br />
entering your VBA code. It displays a list that would logically complete the<br />
statement you’re typing. This bit of magic is sometimes called “IntelliSense.”<br />
This is one of the best features of the VBE, and I always keep it turned on.<br />
Figure 3-6 shows an example (which will make lots more sense when you<br />
start writing VBA code).<br />
Figure 3-6:<br />
An example<br />
of Auto List<br />
members.<br />
Auto Quick Info option<br />
If the Auto Quick Info option is set, VBE displays information about functions<br />
and their arguments as you type. This can be very helpful. Figure 3-7 shows<br />
this feature in action, telling me about the arguments for the MsgBox function.<br />
Auto Data Tips option<br />
If the Auto Data Tips option is set, VBE displays the value of the variable over<br />
which your cursor is placed when you’re debugging code. When you enter<br />
the wonderful world of debugging, as I describe in Chapter 13, you’ll appreciate<br />
this option.<br />
Figure 3-7:<br />
Auto Quick<br />
Info offers<br />
help about<br />
the MsgBox<br />
function.
52<br />
Part II: How VBA Works with Excel<br />
Auto Indent setting<br />
The Auto Indent setting determines whether VBE automatically indents each<br />
new line of code the same as the previous line. I’m big on using indentations<br />
in my code, so I keep this option on.<br />
Use the Tab key to indent your code, not the spacebar. Also, you can use<br />
Shift+Tab to “unindent” a line of code. If you want to indent more than just one<br />
line, select all the lines you want to indent. Then press the Tab key.<br />
The VBE’s Edit toolbar (which is hidden by default) contains two useful buttons:<br />
Indent and Outdent. These buttons let you quickly indent or “unindent”<br />
a block of code. Select the code and click one of these buttons to change the<br />
block’s indenting.<br />
Drag-and-Drop Text Editing option<br />
The Drag-and-Drop Text Editing option, when enabled, lets you copy and move<br />
text by dragging and dropping with your mouse. I keep this option turned on,<br />
but I never use it. I prefer to copy and move by using the keyboard.<br />
Default to Full Module View option<br />
The Default to Full Module View option sets the default state for new modules.<br />
(It doesn’t affect existing modules.) If set, procedures in the Code<br />
window appear as a single scrollable list. If this option is turned off, you can<br />
see only one procedure at a time. I keep this option turned on.<br />
Procedure Separator option<br />
When the Procedure Separator option is turned on, separator bars appear at<br />
the end of each procedure in a Code window. I like the idea of separator bars,<br />
so I keep this option turned on.<br />
Using the Editor Format tab<br />
Figure 3-8 shows the Editor Format tab of the Options dialog box. With this<br />
tab, you can customize the way the VBE looks.<br />
Code Colors option<br />
The Code Colors option lets you set the text color and background color<br />
displayed for various elements of VBA code. This is largely a matter of personal<br />
preference. Personally, I find the default colors to be just fine. But for a<br />
change of scenery, I occasionally play around with these settings.
Chapter 3: Working In the Visual Basic Editor<br />
53<br />
Figure 3-8:<br />
Change<br />
the VBE’s<br />
looks with<br />
the Editor<br />
Format tab.<br />
Font option<br />
The Font option lets you select the font that’s used in your VBA modules. For<br />
best results, stick with a fixed-width font such as Courier New. In a fixed-width<br />
font, all characters are exactly the same width. This makes your code more<br />
readable because the characters are nicely aligned vertically, and you can<br />
easily distinguish multiple spaces (which is sometimes useful).<br />
Size setting<br />
The Size setting specifies the point size of the font in the VBA modules. This<br />
setting is a matter of personal preference determined by your video display<br />
resolution and how many carrots you’ve been eating.<br />
Margin Indicator Bar option<br />
This option controls the display of the vertical margin indicator bar in your<br />
modules. You should keep this turned on; otherwise, you won’t be able to see<br />
the helpful graphical indicators when you’re debugging your code.<br />
Using the General tab<br />
Figure 3-9 shows the options available under the General tab in the Options<br />
dialog box. In almost every case, the default settings are just fine.<br />
The most important setting is Error Trapping. I strongly suggest that you<br />
use the Break On Unhandled Errors setting (which is the default). If you use<br />
a different setting, your error-handling code won’t work. You can read more<br />
about this in Chapter 12.
54<br />
Part II: How VBA Works with Excel<br />
If you’re really interested in these options, click the Help button for details.<br />
Figure 3-9:<br />
The General<br />
tab of the<br />
Options dialog<br />
box.<br />
Using the Docking tab<br />
Figure 3-10 shows the Docking tab. These options determine how the various<br />
windows in the VBE behave. When a window is docked, it is fixed in place<br />
along one of the edges of the VBE program window. This makes it much<br />
easier to identify and locate a particular window. If you turn off all docking,<br />
you have a big, confusing mess of windows. Generally, the default settings<br />
work fine.<br />
Figure 3-10:<br />
The Docking<br />
tab of the<br />
Options<br />
dialog box.
Chapter 4<br />
Introducing the Excel<br />
Object Model<br />
In This Chapter<br />
▶ Introducing the concept of objects<br />
▶ Finding out about the Excel object hierarchy<br />
▶ Understanding object collections<br />
▶ Referring to specific objects in your VBA code<br />
▶ Accessing or changing an object’s properties<br />
▶ Performing actions with an object’s methods<br />
Everyone is familiar with the word object. Well, folks, forget the definition<br />
you think you know. In the world of programming, the word object has a<br />
different meaning. You often see it used as part of the expression objectoriented<br />
programming, or OOP for short. OOP is based on the idea that software<br />
consists of distinct objects that have attributes (or properties) and can<br />
be manipulated. These objects are not material things. Rather, they exist in<br />
the form of bits and bytes.<br />
In this chapter, I introduce you to the Excel object model, which is a hierarchy<br />
of objects contained in Excel. By the time you finish this chapter, you’ll<br />
have a reasonably good understanding of what OOP is all about — and why<br />
you need to understand this concept to become a VBA programmer. After all,<br />
Excel programming really boils down to manipulating Excel objects. It’s as<br />
simple as that.<br />
The material in this chapter may be a bit overwhelming. But please take my<br />
advice and plow through it, even if you don’t fully grasp it at first. The important<br />
concepts presented here will make a lot more sense as you progress<br />
through the book.
56<br />
Part II: How VBA Works with Excel<br />
Excel Is an Object?<br />
You’ve used Excel for quite a while, but you probably never thought of it as<br />
an object. The more you work with VBA, the more you view Excel in those<br />
terms. You’ll understand that Excel is an object and that it contains other<br />
objects. Those objects, in turn, contain still more objects. In other words,<br />
VBA programming involves working with an object hierarchy.<br />
At the top of this hierarchy is the Application object — in this case, Excel<br />
itself (the mother of all objects).<br />
Climbing the Object Hierarchy<br />
The Application object contains other objects. Following is a list of some of<br />
the more useful objects contained in the Excel Application:<br />
✓ Addin<br />
✓ Window<br />
✓ Workbook<br />
✓ WorksheetFunction<br />
Each object contained in the Application object can contain other objects.<br />
For example, the following is a list of objects that can be contained in a<br />
Workbook object:<br />
✓ Chart<br />
✓ Name<br />
✓ VBProject<br />
✓ Window<br />
✓ Worksheet<br />
In turn, each of these objects can contain still other objects. Consider a<br />
Worksheet object, which is contained in a Workbook object, which is contained<br />
in the Application object. Some of the objects that can be contained in<br />
a Worksheet object are:<br />
✓ Comment<br />
✓ Hyperlink<br />
✓ Name<br />
✓ PageSetup
Chapter 4: Introducing the Excel Object Model<br />
57<br />
✓ PivotTable<br />
✓ Range<br />
Put another way, if you want to do something with a range on a particular<br />
worksheet, you may find it helpful to visualize that range in the following<br />
manner:<br />
Range➪contained in Worksheet➪contained in Workbook➪contained in<br />
Excel<br />
Is this beginning to make sense?<br />
Figure 4-1 shows part of Excel’s Object Model Map. If you really want to be<br />
overwhelmed, display the VBA Help system and search for object model map.<br />
It’s a huge diagram that lists all objects, and each one is clickable so you can<br />
read all about it.<br />
Figure 4-1:<br />
Visualizing<br />
a part of the<br />
Excel object<br />
model.<br />
Yes folks, Excel has more objects than you can shake a stick at, even oldtimers<br />
like me can get overwhelmed. The good news is that you’ll never have<br />
to actually deal with most of these objects. When you’re working on a problem,<br />
you can just focus on a few relevant objects — which you can often discover<br />
by recording a macro.
58<br />
Part II: How VBA Works with Excel<br />
Wrapping Your Mind around Collections<br />
Collections are another key concept in VBA programming. A collection is a<br />
group of objects of the same type. And to add to the confusion, a collection is<br />
itself an object.<br />
Here are a few examples of commonly used collections:<br />
✓ Workbooks: A collection of all currently open Workbook objects<br />
✓ Worksheets: A collection of all Worksheet objects contained in a particular<br />
Workbook object<br />
✓ Charts: A collection of all Chart objects (chart sheets) contained in a<br />
particular Workbook object<br />
✓ Sheets: A collection of all sheets (regardless of their type) contained in a<br />
particular Workbook object<br />
You may notice that collection names are all plural, which makes sense (at<br />
least I hope).<br />
“What are collections for?” you may rightfully ask. Well, for example, they are<br />
very useful when you want to do stuff with not just one worksheet, but with<br />
a couple of them. As you’ll see, your VBA code can loop through all members<br />
of a collection, and do something to each one.<br />
Referring to Objects<br />
I presented the information in the previous sections to prepare you for the<br />
next concept: referring to objects in your VBA code. Referring to an object is<br />
important because you must identify the object that you want to work with.<br />
After all, VBA can’t read your mind — yet. I believe the mind-reading object<br />
will be introduced in Excel 2013.<br />
You can work with an entire collection of objects in one fell swoop. More<br />
often, however, you need to work with a specific object in a collection (such<br />
as a particular worksheet in a workbook). To reference a single object from<br />
a collection, you put the object’s name or index number in parentheses after<br />
the name of the collection, like this:<br />
Worksheets(“Sheet1”)<br />
Notice that the sheet’s name is in quotation marks. If you omit the quotation<br />
marks, Excel won’t be able to identify the object (Excel will think it’s a variable<br />
name).<br />
If Sheet1 is the first (or only) worksheet in the collection, you can also use<br />
the following reference:
Chapter 4: Introducing the Excel Object Model<br />
59<br />
Worksheets(1)<br />
In this case, the number is not in quotation marks. Bottom line? If you refer to<br />
an object by using its name, use quotation marks. If you refer to an object by<br />
using its index number, use a plain number without quotation marks.<br />
Another collection, called Sheets, contains all the sheets (worksheets and<br />
Chart sheets) in a workbook. If Sheet1 is the first sheet in the workbook, you<br />
can reference it as<br />
Sheets(1)<br />
Navigating through the hierarchy<br />
If you want to work with the Application object, it’s easy: You start by typing<br />
Application.<br />
Every other object in Excel’s object model is under the Application object.<br />
You get to these objects by moving down the hierarchy and connecting each<br />
object on your way with the dot (.) operator. To get to the Workbook object<br />
named “Book1.xlsx”, start with the Application object and navigate down to<br />
the Workbooks collection object.<br />
Application.Workbooks(“Book1.xlsx”)<br />
To navigate farther to a specific worksheet, add a dot operator and access<br />
the Worksheets collection object.<br />
Application.Workbooks(“Book1.xlsx”).Worksheets(1)<br />
Not far enough yet? If you really want to get the value from cell A1 on the first<br />
Worksheet of the Workbook named Book1.xlsx, you need to navigate one<br />
more level to the Range object.<br />
Application.Workbooks(“Book1.xlsx”). _<br />
Worksheets(1).<br />
Range(“A1”).Value<br />
When you refer to a Range object in this way, it’s called a fully qualified reference.<br />
You’ve told Excel exactly which range you want, on which worksheet<br />
and in which workbook, and have left nothing to the imagination. Imagination<br />
is good in people, but not so good in computer programs.<br />
By the way, workbook names also have a dot to separate the filename from<br />
the extension (for example Book1.xlsx). That’s just a coincidence. The dot in<br />
a file name has nothing at all to do with the dot operator I referred to a few<br />
paragraphs ago.
60<br />
Part II: How VBA Works with Excel<br />
Simplifying object references<br />
If you were required to fully qualify every object reference you make, your<br />
code would get quite long, and it might be more difficult to read. Fortunately,<br />
Excel provides you with some shortcuts that can improve the readability<br />
(and save you some typing). For starters, the Application object is always<br />
assumed. There are only a few cases when it makes sense to type it. Omitting<br />
the Application object reference shortens the example from the previous<br />
section to<br />
Workbooks(“Book1.xlsx”).Worksheets(1).Range(“A1”).Value<br />
That’s a pretty good improvement. But wait, there’s more. If you’re sure that<br />
Book1.xlsx is the active workbook, you can omit that reference, too. Now<br />
you’re down to<br />
Worksheets(1).Range(“A1”).Value<br />
Now you’re getting somewhere. Have you guessed the next shortcut? That’s<br />
right, if you know the first worksheet is the currently active worksheet, then<br />
Excel will assume that reference and allow you to just type<br />
Range(“A1”).Value<br />
Contrary to what some people may think, Excel does not have a Cell object. A<br />
cell is simply a Range object that consists of just one element.<br />
The shortcuts described here are great, but they can also be dangerous.<br />
What if you only think Book1.xlsx is the active workbook? You could get<br />
an error, or worse, you could get the wrong value and not even realize it’s<br />
wrong. For that reason, it’s often best to fully qualify your object references.<br />
In Chapter 14, I discuss the With-End With structure, which helps you fully<br />
qualify your references but also helps to make the code more readable and<br />
cuts down on the typing. The best of both worlds!<br />
Diving into Object Properties and Methods<br />
Although knowing how to refer to objects is important, you can’t do anything<br />
useful by simply referring to an object (as in the examples in the preceding<br />
sections). To accomplish anything meaningful, you must do one of two<br />
things:<br />
✓ Read or modify an object’s properties.<br />
✓ Specify a method of action to be used with an object.
Chapter 4: Introducing the Excel Object Model<br />
61<br />
With literally thousands of properties and methods available, you can easily<br />
be overwhelmed. I’ve been working with this stuff for years, and I’m still<br />
overwhelmed. But as I’ve said before and I say again: You’ll never need to use<br />
most of the available properties and methods.<br />
Another slant on McObjects,<br />
McProperties, and McMethods<br />
Here’s an analogy that may help you understand<br />
the relationships among objects, properties,<br />
and methods in VBA. In this analogy, I compare<br />
Excel with a fast-food restaurant chain.<br />
The basic unit of Excel is a Workbook object. In<br />
a fast-food chain, the basic unit is an individual<br />
restaurant. With Excel, you can add a workbook<br />
and close a workbook, and all the open workbooks<br />
are known as Workbooks (a collection of<br />
Workbook objects). Similarly, the management<br />
of a fast-food chain can add a restaurant and<br />
close a restaurant, and all the restaurants in the<br />
chain can be viewed as the Restaurants collection<br />
(a collection of Restaurant objects).<br />
An Excel workbook is an object, but it also<br />
contains other objects such as worksheets,<br />
charts, VBA modules, and so on. Furthermore,<br />
each object in a workbook can contain its own<br />
objects. For example, a Worksheet object can<br />
contain Range objects, PivotTable objects,<br />
Shape objects, and so on.<br />
Continuing with the analogy, a fast-food restaurant<br />
(like a workbook) contains objects such<br />
as the Kitchen, DiningArea, and Tables (a collection).<br />
Furthermore, management can add or<br />
remove objects from the Restaurant object. For<br />
example, management may add more tables to<br />
the Tables collection. Each of these objects can<br />
contain other objects. For example, the Kitchen<br />
object has a Stove object, VentilationFan object,<br />
Chef object, Sink object, and so on.<br />
So far, so good. This analogy seems to work. Let<br />
me see if I can take it further.<br />
Excel’s objects have properties. For example, a<br />
Range object has properties such as Value and<br />
Name, and a Shape object has properties such<br />
as Width, Height, and so on. Not surprisingly,<br />
objects in a fast-food restaurant also have properties.<br />
The Stove object, for example, has properties<br />
such as Temperature and NumberofBurners.<br />
The VentilationFan has its own set of properties<br />
(TurnedOn, RPM, and so on).<br />
Besides properties, Excel’s objects also have<br />
methods, which perform an operation on an<br />
object. For example, the ClearContents method<br />
erases the contents of a Range object. An object<br />
in a fast-food restaurant also has methods.<br />
You can easily envision a ChangeThermostat<br />
method for a Stove object or a SwitchOn<br />
method for a VentilationFan object.<br />
In Excel, methods sometimes change an<br />
object’s properties. The ClearContents method<br />
for a Range changes the Range’s Value property.<br />
Similarly, the ChangeThermostat method<br />
on a Stove object affects its Temperature<br />
property. With VBA, you can write procedures<br />
to manipulate Excel’s objects. In a fast-food<br />
restaurant, the management can give orders<br />
to manipulate the objects in the restaurants.<br />
(“Turn the stove on and switch the ventilation<br />
fan to high.”)<br />
The next time you visit your favorite fast-food<br />
joint, just say, “I’ll have a Burger object with the<br />
Onion property set to False.”
62<br />
Part II: How VBA Works with Excel<br />
Object properties<br />
Every object has properties. You can think of properties as attributes that<br />
describe the object. An object’s properties determine how it looks, how it<br />
behaves, and even whether it is visible. Using VBA, you can do two things<br />
with an object’s properties:<br />
✓ Examine the current setting for a property.<br />
✓ Change the property’s setting.<br />
For example, a single-cell Range object has a property called Value. The<br />
Value property stores the value contained in the cell. You can write VBA<br />
code to display the Value property, or you may write VBA code to set the<br />
Value property to a specific value. The following macro uses the VBA builtin<br />
MsgBox function to bring up a box that displays the value in cell A1 on<br />
Sheet1 of the active workbook. See Figure 4-2.<br />
Sub ShowValue()<br />
Contents = Worksheets(“Sheet1”).Range(“A1”).Value<br />
MsgBox Contents<br />
End Sub<br />
Figure 4-2:<br />
This message<br />
box<br />
displays<br />
a Range<br />
object’s<br />
Value<br />
property.<br />
By the way, MsgBox is a very useful function. You can use it to display results<br />
while Excel executes your VBA code. I tell you more about this function in<br />
Chapter 15, so be patient (or just skip and read all about it).<br />
The code in the preceding example displays the current setting of a cell’s<br />
Value property. What if you want to change the setting for that property?<br />
The following macro changes the value in cell A1 by changing the cell’s Value<br />
property:<br />
Sub ChangeValue()<br />
Worksheets(“Sheet1”).Range(“A1”).Value = 994.92<br />
End Sub
Chapter 4: Introducing the Excel Object Model<br />
63<br />
After Excel executes this procedure, cell A1 on Sheet1 of the active workbook<br />
contains the value 994.92. If the active workbook does not have a sheet<br />
named Sheet1, executing that macro will display an error message. VBA just<br />
follows instructions, and it can’t work with a sheet that doesn’t exist.<br />
Each object has its own set of properties, although some properties are<br />
common to many objects. For example, many (but not all) objects have a<br />
Visible property. Most objects also have a Name property.<br />
Some object properties are read-only, which means that you can see the<br />
property’s value, but you can’t change it.<br />
As I mention earlier in this chapter, a collection is also an object. This means<br />
that a collection also has properties. For example, you can determine how<br />
many workbooks are open by accessing the Count property of the Workbooks<br />
collection. The following VBA procedure displays a message box that tells you<br />
how many workbooks are open:<br />
Sub CountBooks()<br />
MsgBox Workbooks.Count<br />
End Sub<br />
Object methods<br />
In addition to properties, objects have methods. A method is an action you<br />
perform with an object. A method can change an object’s properties or make<br />
the object do something.<br />
This simple example uses the ClearContents method on a Range object to<br />
erase the contents of cell A1 on the active sheet:<br />
Sub ClearRange()<br />
Range(“A1”).ClearContents<br />
End Sub<br />
Some methods take one or more arguments. An argument is a value that further<br />
specifies the action to perform. You place the arguments for a method after the<br />
method, separated by a space. Multiple arguments are separated by a comma.<br />
The following example activates Sheet1 (in the active workbook) and then<br />
copies the contents of cell A1 to cell B1 by using the Range object’s Copy<br />
method. In this example, the Copy method has one argument — the destination<br />
range for the copy operation:<br />
Sub CopyOne()<br />
Worksheets(“Sheet1”).Activate<br />
Range(“A1”).Copy Range(“B1”)<br />
End Sub
64<br />
Part II: How VBA Works with Excel<br />
Notice that I omit the worksheet reference when I refer to the Range objects.<br />
I can do this safely because I used a statement to activate Sheet1 (using the<br />
Activate method).<br />
Because a collection is also an object, collections have methods. The following<br />
macro uses the Add method for the Workbooks collection:<br />
Sub AddAWorkbook()<br />
Workbooks.Add<br />
End Sub<br />
As you may expect, this statement creates a new workbook. In other words,<br />
it adds a new workbook to the Workbooks collection. After you execute this<br />
macro, a fresh workbook will be the active workbook.<br />
Object events<br />
In this section, I briefly touch on one more topic that you need to know<br />
about: events. Objects respond to various events that occur. For example,<br />
when you’re working in Excel and you activate a different workbook, an<br />
Activate event occurs. You could, for example, have a VBA macro that is<br />
designed to execute whenever an Activate event occurs for a particular<br />
Workbook object.<br />
Excel supports many events, but not all objects can respond to all events.<br />
And some objects don’t respond to any events. The only events you can use<br />
are those made available by the programmers of Microsoft Excel. The concept<br />
of an event becomes clear in Chapter 11 and also in Part IV.<br />
Finding Out More<br />
Consider yourself initiated into the wonderful world of objects, properties,<br />
methods, and events. You find out more about these concepts in the chapters<br />
that follow this one. If you just can’t get enough, you may also be interested<br />
in three other excellent tools:<br />
✓ VBA’s Help system<br />
✓ The Object Browser<br />
✓ Auto List Members
Chapter 4: Introducing the Excel Object Model<br />
65<br />
Using VBA’s Help system<br />
The VBA Help system describes every object, property, and method available<br />
to you. This is an excellent resource for finding out about VBA, and it is more<br />
comprehensive than any book on the market.<br />
If you’re working in a VBA module and want information about a particular<br />
object, method, or property, move the cursor to the word you’re interested in<br />
and press F1. In a few seconds, you see the appropriate help topic, complete<br />
with cross-references and perhaps even an example or two.<br />
Figure 4-3 shows a screen from the VBA Help system — in this case, for a<br />
Worksheet object.<br />
✓ Click Properties to get a complete list of this object’s properties.<br />
✓ Click Methods to get a listing of its methods.<br />
✓ Click Events to get a listing of the events it responds to.<br />
Figure 4-3:<br />
An example<br />
from VBA’s<br />
Help<br />
system.
66<br />
Part II: How VBA Works with Excel<br />
Using the Object Browser<br />
The VBE includes another tool known as the Object Browser. As the name<br />
implies, this tool lets you browse through the objects available to you. To<br />
access the Object Browser, press F2 when the VBE is active (or choose<br />
View➪Object Browser). You see a window like the one shown in Figure 4-4.<br />
Figure 4-4:<br />
Browsing<br />
for objects<br />
with the<br />
Object<br />
Browser.<br />
The drop-down list at the top contains a list of all currently available object<br />
libraries. Figure 4-4 shows All Libraries. If you want to browse through Excel’s<br />
objects, select Excel from the drop-down list.<br />
The second drop-down list is where you enter a search string. For example, if<br />
you want to look at all Excel objects that deal with comments, type comment<br />
into the second field and click the Search button. (It has a pair of binoculars<br />
on it.) The Search Results window displays everything in the object library<br />
that contains the text comment. If you see something that looks like it may be<br />
of interest, select it and press F1 for more information.<br />
Automatically listing properties and methods<br />
In Chapter 3, I noted a handy feature called Auto List Members (AKA,<br />
“IntelliSense”). This feature provides a list of properties and methods as you<br />
type. Figure 4-5 shows an example for the Workbooks collection.
Chapter 4: Introducing the Excel Object Model<br />
67<br />
Figure 4-5:<br />
The<br />
Auto List<br />
Members<br />
feature<br />
helps you<br />
identify<br />
properties<br />
and methods<br />
for an<br />
object.<br />
After I typed the dot after workbooks, the VBE volunteered to help by displaying<br />
a list of properties and methods for that collection. After I typed the c<br />
the list was narrowed to items that began with that letter. Highlight the item<br />
you need, press Tab, and voilà! You’ve eliminated some typing — and also<br />
ensured that the property or method was spelled correctly.
68<br />
Part II: How VBA Works with Excel
Chapter 5<br />
VBA Sub and Function Procedures<br />
In This Chapter<br />
▶ Understanding the difference between Sub procedures and Function procedures<br />
▶ Executing Sub procedures (many ways)<br />
▶ Executing Function procedures (two ways)<br />
Several times in preceding chapters, I mention Sub procedures and allude<br />
to the fact that Function procedures also play a role in VBA. In this chapter,<br />
I clear up confusion about these concepts.<br />
Subs versus Functions<br />
The VBA code that you write in the Visual Basic Editor is known as a procedure.<br />
The two most common types of procedures are Sub and Function.<br />
✓ A Sub procedure is a group of VBA statements that performs an action<br />
(or actions) with Excel.<br />
✓ A Function procedure is a group of VBA statements that performs a calculation<br />
and returns a single value.<br />
Most of the macros you write in VBA are Sub procedures. You can think of<br />
a Sub procedure as being like a command: Execute the Sub procedure and<br />
something happens. (Of course, exactly what happens depends on the Sub<br />
procedure’s VBA code.)<br />
A Function is also a procedure, but it’s quite different from a Sub. You’re<br />
already familiar with the concept of a function. Excel includes many worksheet<br />
functions that you use every day (well, at least every weekday).<br />
Examples include SUM, PMT, and VLOOKUP. You use these worksheet functions<br />
in formulas. Each function takes one or more arguments (although a<br />
few functions don’t use any arguments). The function does some behind-thescenes<br />
calculations using those arguments, and then it returns a single value.<br />
The same goes for Function procedures that you develop with VBA.
70<br />
Part II: How VBA Works with Excel<br />
Looking at Sub procedures<br />
Every Sub procedure starts with the keyword Sub and ends with an End Sub<br />
statement. Here’s an example:<br />
Sub ShowMessage()<br />
MsgBox “That’s all folks!”<br />
End Sub<br />
This example shows a procedure named ShowMessage. A set of parentheses<br />
follows the procedure’s name. In most cases, these parentheses are empty.<br />
However, you may pass arguments to Sub procedures from other procedures.<br />
If your Sub uses arguments, list them between the parentheses.<br />
When you record a macro with the Excel macro recorder, the result is always<br />
a Sub procedure.<br />
As you see later in this chapter, Excel provides quite a few ways to execute a<br />
VBA Sub procedure.<br />
Looking at Function procedures<br />
Every Function procedure starts with the keyword Function and ends with an<br />
End Function statement. Here’s a simple example:<br />
Function CubeRoot(number)<br />
CubeRoot = number ^ (1 / 3)<br />
End Function<br />
This function, named CubeRoot, takes one argument (named number), which<br />
is enclosed in parentheses. Functions can have any number of arguments or<br />
none at all. When you execute the function, it returns a single value — the<br />
cube root of the argument passed to the function.<br />
VBA allows you to specify what type of information (also known as data type)<br />
is returned by a Function procedure. Chapter 7 contains more information on<br />
specifying data types.<br />
You can execute a Function procedure in only two ways. You can execute it<br />
from another procedure (a Sub or another Function procedure) or use it in a<br />
worksheet formula.<br />
No matter how hard you try, you can’t use the Excel macro recorder to record<br />
a Function procedure. You must manually enter every Function procedure<br />
that you create.
Chapter 5: VBA Sub and Function Procedures<br />
71<br />
Naming Subs and Functions<br />
Like humans, pets, and hurricanes, every Sub and Function procedure must<br />
have a name. Although it is perfectly acceptable to name your dog Hairball<br />
Harris, it’s usually not a good idea to use such a freewheeling attitude when<br />
naming procedures. When naming procedures, you must follow a few rules:<br />
✓ You can use letters, numbers, and some punctuation characters, but the<br />
first character must be a letter.<br />
✓ You can’t use any spaces or periods in the name.<br />
✓ VBA does not distinguish between uppercase and lowercase letters.<br />
✓ You can’t embed any of the following characters in a procedure name: #,<br />
$, %, &, @, ^, *, or !.<br />
✓ If you write a Function procedure for use in a formula, don’t use a name<br />
that looks like a cell address (for example, AK47). Actually, Excel allows<br />
such function names, but why make things more confusing than they are<br />
already?<br />
✓ Procedure names can be no longer than 255 characters. (Of course, you<br />
would never make a procedure name this long.)<br />
Ideally, a procedure’s name describes the routine’s purpose. A good practice<br />
is to create a name by combining a verb and a noun — for example,<br />
ProcessData, PrintReport, Sort_Array, or CheckFilename.<br />
Some programmers prefer using sentence-like names that provide a complete<br />
description of the procedure. Some examples include WriteReportToTextFile<br />
and Get_Print_Options_and_Print_Report. The use of such lengthy names<br />
has pros and cons. On the one hand, such names are descriptive and usually<br />
unambiguous. On the other hand, they take longer to type. Everyone develops<br />
a naming style, but the main objectives are to make the names descriptive<br />
and to avoid meaningless names such as DoIt, Update, Fix, and Macro1.<br />
Executing Sub procedures<br />
Although you may not know much about developing Sub procedures at this<br />
point, I’m going to jump ahead a bit and discuss how to execute these procedures.<br />
This is important because a Sub procedure is worthless unless you<br />
know how to execute it.
72<br />
Part II: How VBA Works with Excel<br />
By the way, executing a Sub procedure means the same thing as running or<br />
calling a Sub procedure. You can use whatever terminology you like.<br />
How do I run you? Let me count the ways. You can execute a VBA Sub in<br />
many ways — that’s one reason you can do so many useful things with Sub<br />
procedures. Here’s an exhaustive list of the ways (well, at least all the ways I<br />
could think of) to execute a Sub procedure:<br />
✓ With the Run➪Run Sub/UserForm command (in the VBE). Excel executes<br />
the Sub procedure in which the cursor is located. This menu command<br />
has two alternatives: the F5 key and the Run Sub/UserForm button on<br />
the Standard toolbar in the VBE. These methods don’t work if the procedure<br />
requires one or more arguments.<br />
✓ From Excel’s Macro dialog box. You open this box by choosing<br />
Developer➪Code➪Macros or by choosing View➪Macros➪Macros. Or<br />
bypass the Ribbon and just press the Alt+F8 shortcut key. When the<br />
Macro dialog box appears, select the Sub procedure you want and click<br />
Run. This dialog box lists only the procedures that don’t require an<br />
argument.<br />
✓ Using the Ctrl+key shortcut assigned to the Sub procedure (assuming<br />
you assigned one).<br />
✓ Clicking a button or a shape on a worksheet. The button or shape must<br />
have a Sub procedure assigned to it.<br />
✓ From another Sub procedure that you write.<br />
✓ From a button that you’ve added to the Quick Access toolbar. (See<br />
Chapter 19.)<br />
✓ From a custom item on the ribbon you develop. (See Chapter 19.)<br />
✓ Automatically, when you open or close a workbook. (See Chapter 11.)<br />
✓ When an event occurs. As I explain in Chapter 11, these events include<br />
saving the workbook, making a change to a cell, activating a sheet, and<br />
other things.<br />
✓ From the Immediate window in the VBE. Just type the name of the Sub<br />
procedure and press Enter.<br />
I demonstrate some of these techniques in the following sections. Before I<br />
can do that, you need to enter a Sub procedure into a VBA module.<br />
1. Start with a new workbook.<br />
2. Press Alt+F11 to activate the VBE.<br />
3. Select the workbook in the Project window.
Chapter 5: VBA Sub and Function Procedures<br />
73<br />
4. Choose Insert➪Module to insert a new module.<br />
5. Enter the following into the module:<br />
Sub CubeRoot()<br />
Num = InputBox(“Enter a positive number”)<br />
MsgBox Num ^ (1/3) & “ is the cube root.”<br />
End Sub<br />
This procedure asks the user for a number and then displays that number’s<br />
cube root in a message box. Figures 5-1 and 5-2 show what happens when you<br />
execute this procedure.<br />
Figure 5-1:<br />
Using the<br />
built-in VBA<br />
InputBox<br />
function to<br />
get a<br />
number.<br />
Figure 5-2:<br />
Displaying<br />
the cube<br />
root of a<br />
number via<br />
the MsgBox<br />
function.<br />
By the way, CubeRoot is not an example of a good macro. It doesn’t check for<br />
errors, so it fails easily. To see what I mean, try clicking the Cancel button in<br />
the input box or entering a negative number.<br />
Executing the Sub procedure directly<br />
The quickest way to execute this procedure is by doing so directly from the<br />
VBA module in which you defined it. Follow these steps:<br />
1. Activate the VBE and select the VBA module that contains the<br />
procedure.
74<br />
Part II: How VBA Works with Excel<br />
2. Move the cursor anywhere in the procedure’s code.<br />
3. Press F5 (or choose Run➪Run Sub/UserForm).<br />
4. Respond to the input box and click OK.<br />
The procedure displays the cube root of the number you entered.<br />
You can’t use the Run➪Run Sub/UserForm command to execute a Sub procedure<br />
that uses arguments, because you have no way to pass the arguments to<br />
the procedure. If the procedure contains one or more arguments, the only way<br />
to execute it is to call it from another procedure — which must supply the<br />
argument(s).<br />
Executing the procedure from<br />
the Macro dialog box<br />
Most of the time, you execute Sub procedures from Excel, not from the VBE.<br />
The following steps describe how to execute a macro by using Excel’s Macro<br />
dialog box.<br />
1. Activate Excel.<br />
Alt+F11 is the express route.<br />
2. Choose Developer➪Code➪Macros (or press Alt+F8).<br />
Excel displays the dialog box shown in Figure 5-3.<br />
3. Select the macro.<br />
4. Click Run (or double-click the macro’s name in the list box).<br />
Figure 5-3:<br />
The Macro<br />
dialog box<br />
lists all<br />
available<br />
Sub<br />
procedures.
Chapter 5: VBA Sub and Function Procedures<br />
75<br />
Executing a macro by using a shortcut key<br />
Another way to execute a macro is to press its shortcut key. But before you<br />
can use this method, you must assign a shortcut key to the macro.<br />
You have the opportunity to assign a shortcut key in the Record Macro<br />
dialog box when you begin recording a macro. If you create the procedure<br />
without using the macro recorder, you can assign a shortcut key (or change<br />
an existing shortcut key) by using the following procedure:<br />
1. Choose Developer➪Code➪Macros.<br />
2. Select the Sub procedure name from the list box.<br />
In this example, the procedure is named CubeRoot.<br />
3. Click the Options button.<br />
Excel displays the dialog box shown in Figure 5-4.<br />
4. Click the Shortcut Key option and enter a letter in the box labeled<br />
Ctrl.<br />
The letter you enter corresponds to the key combination you want to<br />
use for executing the macro. For example, if you enter the lowercase<br />
letter c, you can then execute the macro by pressing Ctrl+C. If you enter<br />
an uppercase letter, you need to add the Shift key to the key combination.<br />
For example, if you enter C, you can execute the macro by pressing<br />
Ctrl+Shift+C.<br />
5. Click OK or Cancel to close the Macro Options dialog box.<br />
Figure 5-4:<br />
The Macro<br />
Options<br />
dialog box<br />
lets you set<br />
options<br />
for your<br />
macros.<br />
After you’ve assigned a shortcut key, you can press that key combination to<br />
execute the macro.
76<br />
Part II: How VBA Works with Excel<br />
The shortcut keys you assign to macros override Excel’s built-in shortcut<br />
keys. For example, if you assign Ctrl+C to a macro, you can’t use this shortcut<br />
key to copy data in your workbook. This is usually not a big deal because<br />
Excel always provides other ways to execute commands.<br />
Executing the procedure from<br />
a button or shape<br />
Sometimes, you might like the idea of assigning the macro to a button (or any<br />
other shape) on a worksheet. To assign the macro to a button, follow these<br />
steps:<br />
1. Activate a worksheet.<br />
2. Add a button from the Form Controls group.<br />
To display the Form Controls group, choose Developer➪Controls➪Insert<br />
(see Figure 5-5).<br />
Figure 5-5:<br />
The Ribbon,<br />
showing<br />
the controls<br />
available<br />
when you<br />
click Insert<br />
on the<br />
Developer<br />
tab.<br />
3. Click the Button tool in the Form Controls group.<br />
4. Drag in the worksheet to create the button.<br />
After you add the button to your worksheet, Excel jumps right in and<br />
displays the Assign Macro dialog box shown in Figure 5-6.<br />
5. Select the macro you want to assign to the button.<br />
6. Click OK.
Chapter 5: VBA Sub and Function Procedures<br />
77<br />
Figure 5-6:<br />
When you<br />
add a button<br />
to a<br />
worksheet,<br />
Excel automatically<br />
displays<br />
the Assign<br />
Macro<br />
dialog box.<br />
After you’ve made the assignment, clicking the button will execute the<br />
macro — just like magic.<br />
Note that the Assign Macro dialog box also gives you an opportunity to<br />
record a macro (by clicking the Record button). Or click the New button, and<br />
Excel will insert an empty Sub procedure with the name you specify. Most of<br />
the time, though, you’ll assign an existing macro to a button.<br />
When you add a button, note that the drop-down box shows two sets of controls:<br />
Form Controls and ActiveX Controls. These two groups of controls look<br />
similar, but they are actually very different. In practice, the Form Controls are<br />
easier to use.<br />
You can also assign a macro to any other shape or object. For example,<br />
assume you’d like to execute a macro when the user clicks a Rectangle<br />
object.<br />
1. Add the Rectangle to the worksheet.<br />
Insert a rectangle by using the Insert➪Illustrations➪Shapes command.<br />
2. Right-click the rectangle.<br />
3. Choose Assign Macro from its shortcut menu.<br />
4. Select the macro from the Assign Macro dialog box.<br />
5. Click OK.
78<br />
Part II: How VBA Works with Excel<br />
After performing these steps, clicking the rectangle will execute the assigned<br />
macro.<br />
Executing the procedure from<br />
another procedure<br />
You can also execute a procedure from another procedure. Follow these<br />
steps if you want to give this a try:<br />
1. Activate the VBA module that holds the CubeRoot routine.<br />
2. Enter this new procedure (either above or below CubeRoot code — it<br />
makes no difference):<br />
Sub NewSub()<br />
Call CubeRoot<br />
End Sub<br />
3. Execute the NewSub macro.<br />
The easiest way to do this is to move the cursor anywhere within the<br />
NewSub code and press F5. Notice that this NewSub procedure simply<br />
executes the CubeRoot procedure.<br />
By the way, the keyword Call is optional. The statement can consist of only<br />
the Sub procedure’s name. I find, however, that using the Call keyword makes<br />
it perfectly clear that a procedure is being called.<br />
Executing Function procedures<br />
Functions, unlike Sub procedures, can be executed in only two ways:<br />
✓ By calling the function from another Sub procedure or Function procedure<br />
✓ By using the function in a worksheet formula<br />
Try this simple function. Enter it into a VBA module:<br />
Function CubeRoot(number)<br />
CubeRoot = number ^ (1/3)<br />
End Function<br />
This function is pretty wimpy — it merely calculates the cube root of the<br />
number passed to it as its argument. It does, however, provide a starting<br />
point for understanding functions. It also illustrates an important concept<br />
about functions: how to return the value. (You do remember that a function<br />
returns a value, right?)
Chapter 5: VBA Sub and Function Procedures<br />
79<br />
Notice that the single line of code that makes up this Function procedure<br />
performs a calculation. The result of the math (number to the power of 1 ⁄3) is<br />
assigned to the variable CubeRoot. Not coincidentally, CubeRoot is also the<br />
name of the function. To tell the function what value to return, you assign<br />
that value to the name of the function.<br />
Calling the function from a Sub procedure<br />
Because you can’t execute a function directly, you must call it from another<br />
procedure. Enter the following simple procedure in the same VBA module<br />
that contains the CubeRoot function:<br />
Sub CallerSub()<br />
Ans = CubeRoot(125)<br />
MsgBox Ans<br />
End Sub<br />
When you execute the CallerSub procedure (using any of the methods<br />
described earlier in this chapter), Excel displays a message box that contains<br />
the value of the Ans variable, which is 5.<br />
Here’s what’s going on: The CubeRoot function is executed, and it receives an<br />
argument of 125. The calculation is performed by the function’s code, and the<br />
function’s returned value is assigned to the Ans variable. The MsgBox function<br />
then displays the value of the Ans variable.<br />
Try changing the argument that’s passed to the CubeRoot function and run<br />
the CallerSub macro again. It works just like it should — assuming that you<br />
give the function a valid argument (a positive number).<br />
By the way, the CallerSub procedure could be simplified a bit. The Ans variable<br />
is not really required. You could use this single statement to obtain the<br />
same result:<br />
MsgBox CubeRoot(125)<br />
Calling a function from a worksheet formula<br />
Now it’s time to call this VBA Function procedure from a worksheet formula.<br />
Activate a worksheet in the same workbook that holds the CubeRoot function<br />
definition. Then enter the following formula into any cell:<br />
=CubeRoot(1728)<br />
The cell displays 12, which is indeed the cube root of 1,728.
80<br />
Part II: How VBA Works with Excel<br />
As you might expect, you can use a cell reference as the argument for the<br />
CubeRoot function. For example, if cell A1 contains a value, you can enter<br />
=CubeRoot(A1). In this case, the function returns the number obtained by<br />
calculating the cube root of the value in A1.<br />
You can use this function any number of times in the worksheet. As with<br />
Excel’s built-in functions, your custom functions also appear in the Insert<br />
Function dialog box. Click the Insert Function toolbar button and choose the<br />
User Defined category. As shown in Figure 5-7, the Insert Function dialog box<br />
lists your very own function.<br />
Figure 5-7:<br />
The<br />
CubeRoot<br />
function<br />
appears in<br />
the User<br />
Defined<br />
category of<br />
the Insert<br />
Function<br />
dialog box.<br />
If you want the Insert Function dialog box to display a description of the function,<br />
follow these steps:<br />
1. Choose Developer➪Code➪Macros.<br />
Excel displays the Macro dialog box, but CubeRoot doesn’t appear in<br />
the list. (CubeRoot is a Function procedure, and this list shows only Sub<br />
procedures.) Don’t fret.<br />
2. Type the word CubeRoot in the Macro Name box.<br />
3. Click the Options button.<br />
4. Enter a description of the function in the Description box.<br />
5. Close the Macro Options dialog box.<br />
6. Close the Macro dialog box by clicking the Cancel button.<br />
This descriptive text now appears in the Insert Function dialog box.<br />
By now, things may be starting to come together for you. (I wish I’d had this<br />
book when I was starting out.) You’ve found out lots about Sub and Function<br />
procedures. You start creating macros in Chapter 6, which discusses the ins<br />
and outs of developing macros by using the Excel macro recorder.
Chapter 6<br />
Using the Excel Macro Recorder<br />
In This Chapter<br />
▶ Recording your actions by using the Excel built-in macro recorder<br />
▶ Understanding the types of macros you can record<br />
▶ Setting the appropriate options for macro recording<br />
You can use two methods to create an Excel macro:<br />
✓ Record it by using the Excel macro recorder.<br />
✓ Write it manually.<br />
This chapter deals specifically with the ins and outs of using the Excel macro<br />
recorder. Recording a macro isn’t always the best approach, and some<br />
macros simply can’t be recorded, no matter how hard you try. You’ll see,<br />
however, that the Excel macro recorder is very useful. Even if your recorded<br />
macro isn’t quite what you want, the macro recorder can almost always lead<br />
you in the right direction.<br />
Is It Live or Is It VBA?<br />
In previous editions of this book, I compared recording a macro to using a<br />
tape recorder. However, it occurred to me that tape recorders are rapidly<br />
going the way of the dinosaurs. So I modernized this section, and it now compares<br />
macro recording to making a digital video. This analogy, like the previous<br />
one, goes only so far. Table 6-1 compares macro recording with making a<br />
video.
82<br />
Part II: How VBA Works with Excel<br />
Table 6-1<br />
Video Recording versus Macro Recording<br />
Video Recorder<br />
Excel Macro Recorder<br />
What equipment is<br />
required?<br />
A video camera.<br />
A computer and a copy<br />
of Excel.<br />
What is recorded? Video and audio. Actions taken in Excel.<br />
Where is the recording<br />
stored?<br />
On a flash memory card. In a VBA module.<br />
How do you play it<br />
back?<br />
Can you edit the<br />
recording?<br />
Can you copy the<br />
recording?<br />
Is the recording<br />
accurate?<br />
What if you make a<br />
mistake?<br />
Can you view the<br />
recording?<br />
Can you share it with<br />
the world?<br />
Can you make money<br />
with the recording?<br />
Locate the file and press<br />
Play.<br />
Yes, if you have the proper<br />
video-editing software.<br />
Yes, just like copying any<br />
other file.<br />
Depends on the situation<br />
and the equipment quality.<br />
Rerecord the video (or edit<br />
it if possible).<br />
Yes, by opening the file<br />
with appropriate software.<br />
Yes, YouTube is a good<br />
option.<br />
Yes, if it’s really good (editing<br />
usually required).<br />
Locate the macro in the<br />
Macros dialog box and<br />
click Run (or use other<br />
methods).<br />
Yes, if you know what<br />
you’re doing.<br />
Yes (no additional<br />
equipment required).<br />
Depends on how you<br />
set things up when you<br />
record the macro.<br />
Rerecord the macro (or<br />
edit it if possible).<br />
Yes, by opening a<br />
module in the VBE.<br />
Yes, post it at your Web<br />
site or blog.<br />
Yes, but you need to do<br />
a lot of editing first.<br />
Recording Basics<br />
You take the following basic steps when recording a macro. I describe these<br />
steps in more detail later in this chapter.<br />
1. Determine what you want the macro to do.<br />
2. Get things set up properly.<br />
This step determines how well your macro works.<br />
3. Determine whether you want cell references in your macro to be relative<br />
or absolute.
Chapter 6: Using the Excel Macro Recorder<br />
83<br />
4. Click the Record Macro button in the left side of the status bar (or<br />
choose Developer➪Code➪Record Macro).<br />
Excel displays its Record Macro dialog box.<br />
5. Enter a name, shortcut key, macro location, and description.<br />
Each of these items — with the exception of the name — is optional.<br />
6. Click OK in the Record Macro dialog box.<br />
Excel automatically inserts a VBA module. From this point, Excel converts<br />
your actions into VBA code. It also displays a Stop Recording<br />
button on your status bar (a blue square).<br />
7. Perform the actions you want recorded by using the mouse or the<br />
keyboard.<br />
8. After you’re finished, click the Stop Recording button on the status<br />
bar (or choose Developer➪Code➪Stop Recording).<br />
Excel stops recording your actions.<br />
9. Test the macro to make sure it works correctly.<br />
10. As an option, you might want to clean up the code by removing extraneous<br />
statements.<br />
The macro recorder is best suited for simple, straightforward macros. For<br />
example, you might want a macro that applies formatting to a selected range<br />
of cells or that sets up row and column headings for a new worksheet.<br />
The macro recorder is for Sub procedures only. You can’t use the macro<br />
recorder to create Function procedures.<br />
You may also find the macro recorder helpful for developing more complex<br />
macros. Often, I record some actions and then copy the recorded code into<br />
another, more complex macro. In most cases, you need to edit the recorded<br />
code and add some new VBA statements.<br />
The macro recorder cannot generate code for any of the following tasks,<br />
which I describe later in the book:<br />
✓ Performing any type of repetitive looping<br />
✓ Performing any type of conditional actions (using an If-Then statement)<br />
✓ Assigning values to variables<br />
✓ Specifying data types<br />
✓ Displaying pop-up messages<br />
✓ Displaying custom dialog boxes
84<br />
Part II: How VBA Works with Excel<br />
The macro recorder’s limited capability certainly doesn’t diminish its importance.<br />
I make the following point throughout the book: Recording your actions<br />
is perhaps the best way to master VBA. When in doubt, try recording. Although<br />
the result may not be exactly what you want, viewing the recorded code may<br />
steer you in the right direction.<br />
Preparing to Record<br />
Before you take the big step and turn on the macro recorder, spend a minute<br />
or two thinking about what you’re going to do. You record a macro so that<br />
Excel can automatically repeat the actions you record.<br />
Ultimately, the success of a recorded macro depends on five factors:<br />
✓ How the workbook is set up while you record the macro<br />
✓ What is selected when you start recording<br />
✓ Whether you use absolute or relative recording mode<br />
✓ The accuracy of your recorded actions<br />
✓ The context in which you play back the recorded macro<br />
The importance of these factors becomes crystal clear when I walk you<br />
through an example.<br />
Relative or Absolute?<br />
When recording your actions, Excel normally records absolute references<br />
to cells. (This is the default recording mode.) Very often, this is the wrong<br />
recording mode. If you use relative recording, Excel records relative references<br />
to cells. The distinction is explained in this section.<br />
Recording in absolute mode<br />
Follow these steps to record a simple macro in absolute mode. This macro<br />
simply enters three month names into a worksheet:<br />
1. Choose Developer➪Code➪Record Macro.<br />
2. Type Absolute as the name for this macro.<br />
3. Click OK to begin recording.
Chapter 6: Using the Excel Macro Recorder<br />
85<br />
4. Activate cell B1 and type Jan in that cell.<br />
5. Move to cell C1 and type Feb.<br />
6. Move to cell D1 and type Mar.<br />
7. Click cell B1 to activate it again.<br />
8. Stop the macro recorder.<br />
9. Press Alt+F11 to activate the VBE.<br />
10. Examine the Module1 module.<br />
Excel generates the following code:<br />
Sub Absolute()<br />
‘<br />
‘ Absolute Macro<br />
‘<br />
Range(“B1”).Select<br />
ActiveCell.FormulaR1C1 = “Jan”<br />
Range(“C1”).Select<br />
ActiveCell.FormulaR1C1 = “Feb”<br />
Range(“D1”).Select<br />
ActiveCell.FormulaR1C1 = “Mar”<br />
Range(“B1”).Select<br />
End Sub<br />
When executed, this macro selects cell B1 and inserts the three month<br />
names in the range B1:D1. Then the macro reactivates cell B1.<br />
These same actions occur regardless of which cell is active when you<br />
execute the macro. A macro recorded by using absolute references always<br />
produces the same results when it is executed. In this case, the macro always<br />
enters the names of the first three months into the range B1:D1.<br />
Recording in relative mode<br />
In some cases, you want your recorded macro to work with cell locations in a<br />
relative manner. You may want the macro to start entering the month names<br />
in the active cell. In such a case, you need to use relative recording.<br />
You can change the manner in which Excel records your actions by clicking<br />
the Use Relative References button in the Code group in the Developer tab.<br />
This button is a toggle button. When the button appears in a different color,<br />
the recording mode is relative. When the button appears normally, you are<br />
recording in absolute mode.<br />
You can change the recording method at any time, even in the middle of<br />
recording.
86<br />
Part II: How VBA Works with Excel<br />
To see how relative mode recording works, erase the cells in B1:D1 and then<br />
perform the following steps:<br />
1. Activate cell B1.<br />
2. Choose Developer➪Code➪Record Macro.<br />
3. Name this macro Relative.<br />
4. Click OK to begin recording.<br />
5. Click the Use Relative References button to change the recording<br />
mode to relative.<br />
When you click this button, it changes to a different color than the rest<br />
of the ribbon.<br />
6. Activate cell B1 and type Jan in that cell.<br />
7. Move to cell C1 and type Feb.<br />
8. Move to cell D1 and type Mar.<br />
9. Select cell B1.<br />
10. Stop the macro recorder.<br />
Notice that this procedure differs slightly from the previous example. In this<br />
example, you activate the beginning cell before you start recording. This is an<br />
important step when you record macros that use the active cell as a base.<br />
This macro always starts entering text in the active cell. Try it. Move the cell<br />
pointer to any cell and then execute the Relative macro. The month names<br />
are always entered beginning at the active cell.<br />
With the recording mode set to relative, the code that Excel generates is<br />
quite different from the code generated in absolute mode:<br />
Sub Relative()<br />
‘<br />
‘ Relative Macro<br />
‘<br />
ActiveCell.FormulaR1C1 = “Jan”<br />
ActiveCell.Offset(0, 1).Range(“A1”).Select<br />
ActiveCell.FormulaR1C1 = “Feb”<br />
ActiveCell.Offset(0, 1).Range(“A1”).Select<br />
ActiveCell.FormulaR1C1 = “Mar”<br />
ActiveCell.Offset(0, -2).Range(“A1”).Select<br />
End Sub<br />
To test this macro, activate any cell except B1. The month names are entered<br />
in three cells, beginning with the cell that you activated.
Chapter 6: Using the Excel Macro Recorder<br />
87<br />
Notice that the code generated by the macro recorder refers to cell A1. This<br />
may seem strange because you never used cell A1 during the recording of the<br />
macro. This is simply a byproduct of the way the macro recorder works. (I discuss<br />
this in more detail in Chapter 8 where I talk about the Offset method.)<br />
What Gets Recorded?<br />
When you turn on the macro recorder, Excel converts your mouse and<br />
keyboard actions into valid VBA code. I could probably write several pages<br />
describing how Excel does this, but the best way to understand the process<br />
is by watching the macro recorder in action. (Figure 6-1 shows how my<br />
screen looked while I had the macro recorder turned on.)<br />
Follow these steps:<br />
1. Start with a blank workbook.<br />
2. Make sure that the Excel window is not maximized.<br />
3. Press Alt+F11 to activate the VBE (and make sure that this program<br />
window is not maximized).<br />
4. Resize and arrange the Excel window and the VBE window so that<br />
both are visible.<br />
For best results, position the Excel window on top of the VBE window,<br />
and minimize any other applications that are running.<br />
5. Activate Excel and choose Developer➪Code➪Record Macro.<br />
6. Click OK to start the macro recorder.<br />
Excel inserts a new module (named Module1) and starts recording in<br />
that module.<br />
7. Activate the VBE program window.<br />
8. In the Project Explorer window, double-click Module1 to display that<br />
module in the Code window.<br />
Jump back to Excel and play around for a while. Choose various Excel commands<br />
and watch the code being generated in the VBE window. Select cells,<br />
enter data, format cells, use the Ribbon commands, create a chart, change<br />
column widths, manipulate graphics objects, and so on — go crazy! I guarantee<br />
that you’ll be enlightened as you watch Excel spit out the VBA code<br />
before your very eyes.
88<br />
Part II: How VBA Works with Excel<br />
Figure 6-1: A<br />
convenient<br />
window<br />
arrangement<br />
for watching<br />
the macro<br />
recorder do<br />
its thing.<br />
Recording Options<br />
When recording your actions to create VBA code, you have several options.<br />
Recall that the Developer➪Code➪Record Macro command displays the<br />
Record Macro dialog box before recording begins, as shown in Figure 6-2.<br />
The Record Macro dialog box, shown in Figure 6-2, lets you specify a few<br />
aspects of your macro. In the following sections, I describe these options.<br />
Macro name<br />
You can enter a name for the Sub procedure that you are recording. By<br />
default, Excel uses the names Macro1, Macro2, and so on for each macro you<br />
record. I usually just accept the default name. If the macro works correctly<br />
and I want to save it, I give it a more descriptive name later on. You, however,<br />
may prefer to name the macro upfront — the choice is yours.
Chapter 6: Using the Excel Macro Recorder<br />
89<br />
Figure 6-2:<br />
The Record<br />
Macro<br />
dialog box<br />
provides<br />
several<br />
options.<br />
Shortcut key<br />
The Shortcut key option lets you execute the macro by pressing a shortcut<br />
key combination. For example, if you enter w (lowercase), you can execute<br />
the macro by pressing Ctrl+W. If you enter W (uppercase), the macro comes<br />
alive when you press Ctrl+Shift+W.<br />
You can add or change a shortcut key at any time, so you don’t have to set<br />
this option when recording a macro. See Chapter 5 for instructions on assigning<br />
a shortcut key to an existing macro.<br />
Store Macro In<br />
The Store Macro In option tells Excel where to store the macro that it is<br />
recording. By default, Excel puts the recorded macro in a module in the<br />
active workbook. If you prefer, you can record it in a new workbook (Excel<br />
opens a blank workbook) or in your Personal Macro Workbook.<br />
Your Personal Macro Workbook is a hidden workbook that opens automatically<br />
when Excel starts. This is a good place to store macros that you’ll use with<br />
multiple workbooks. The Personal Macro Workbook is named PERSONAL.XLSB.<br />
This file doesn’t exist until you specify it as the location for a recorded macro. If<br />
you’ve made any changes to this file, Excel prompts you to save it when you exit.<br />
Description<br />
If you’d like to add some descriptive comments to your macro, use the<br />
Description box. You can put anything you like here or nothing at all. As far<br />
as I’m concerned, the Description option is a waste of time because it’s just<br />
as easy to add comments to the recorded macro.
90<br />
Part II: How VBA Works with Excel<br />
Is This Thing Efficient?<br />
You might think that recording a macro would generate some award-winning<br />
VBA code — better than you could ever write manually. Think again. In many<br />
cases, the recorder spits out lots of extraneous garbage, and it often generates<br />
code that’s less than efficient.<br />
Don’t get me wrong. I’m a staunch supporter of the macro recorder. It’s a<br />
great tool for helping you master VBA. Other than simple macros, however,<br />
I’ve never used a recorded macro without fixing it up a bit (usually quite<br />
a bit).<br />
To demonstrate just how inefficient the macro recorder’s code can be, try<br />
this:<br />
1. Turn on the macro recorder.<br />
2. Choose the Page Layout➪Page Setup➪Orientation➪Landscape<br />
command.<br />
3. Turn off the macro recorder.<br />
To take a look at the macro, activate the Module1 sheet. This single — and<br />
very simple — command generates the following code:<br />
Sub Macro1()<br />
With ActiveSheet.PageSetup<br />
.PrintTitleRows = “”<br />
.PrintTitleColumns = “”<br />
End With<br />
ActiveSheet.PageSetup.PrintArea = “”<br />
With ActiveSheet.PageSetup<br />
.LeftHeader = “”<br />
.CenterHeader = “”<br />
.RightHeader = “”<br />
.LeftFooter = “”<br />
.CenterFooter = “”<br />
.RightFooter = “”<br />
.LeftMargin = Application.<br />
InchesToPoints(0.708661417322835)<br />
.RightMargin = Application.<br />
InchesToPoints(0.708661417322835)<br />
.TopMargin = Application.<br />
InchesToPoints(0.748031496062992)<br />
.BottomMargin = Application.<br />
InchesToPoints(0.748031496062992)
Chapter 6: Using the Excel Macro Recorder<br />
91<br />
.HeaderMargin = Application.<br />
InchesToPoints(0.31496062992126)<br />
.FooterMargin = Application.<br />
InchesToPoints(0.31496062992126)<br />
.PrintHeadings = False<br />
.PrintGridlines = False<br />
.PrintComments = xlPrintNoComments<br />
.PrintQuality = 300<br />
.CenterHorizontally = False<br />
.CenterVertically = False<br />
.Orientation = xlLandscape<br />
.Draft = False<br />
.PaperSize = xlPaperLetter<br />
.FirstPageNumber = xlAutomatic<br />
.Order = xlDownThenOver<br />
.BlackAndWhite = False<br />
.Zoom = 100<br />
.PrintErrors = xlPrintErrorsDisplayed<br />
.OddAndEvenPagesHeaderFooter = False<br />
.DifferentFirstPageHeaderFooter = False<br />
.ScaleWithDocHeaderFooter = True<br />
.AlignMarginsHeaderFooter = True<br />
.EvenPage.LeftHeader.Text = “”<br />
.EvenPage.CenterHeader.Text = “”<br />
.EvenPage.RightHeader.Text = “”<br />
.EvenPage.LeftFooter.Text = “”<br />
.EvenPage.CenterFooter.Text = “”<br />
.EvenPage.RightFooter.Text = “”<br />
.FirstPage.LeftHeader.Text = “”<br />
.FirstPage.CenterHeader.Text = “”<br />
.FirstPage.RightHeader.Text = “”<br />
.FirstPage.LeftFooter.Text = “”<br />
.FirstPage.CenterFooter.Text = “”<br />
.FirstPage.RightFooter.Text = “”<br />
End With<br />
End Sub<br />
You may be surprised by the amount of code generated by this single command.<br />
(I was the first time I tried something like this.) Although you changed<br />
only one print setting, Excel generated code that sets many other printrelated<br />
properties.<br />
This is a good example of macro-recording overkill. If you want a macro that<br />
just switches the page setup to landscape mode, you can simplify this macro<br />
considerably by deleting the extraneous code. This makes the macro faster<br />
and easier to read. Here’s how the macro looks after I deleted the irrelevant<br />
lines:
92<br />
Part II: How VBA Works with Excel<br />
Sub Macro1()<br />
With ActiveSheet.PageSetup<br />
.Orientation = xlLandscape<br />
End With<br />
End Sub<br />
I deleted all the code except the line that sets the Orientation property.<br />
Actually, you can simplify this macro even more because you don’t really<br />
need the With.End With construct (I explain more about this construct in<br />
Chapter 14):<br />
Sub Macro1()<br />
ActiveSheet.PageSetup.Orientation = xlLandscape<br />
End Sub<br />
In this case, the macro changes the Orientation property of the PageSetup<br />
object on the active sheet. All other properties are unchanged. By the way,<br />
xlLandscape is a built-in constant that makes your code easier to read. This<br />
constant has a value of 2, so the following statement works exactly the same<br />
(but isn’t as easy to read):<br />
ActiveSheet.PageSetup.Orientation = 2<br />
Stay tuned. I discuss built-in constants in Chapter 7.<br />
Rather than record this macro, you can enter it directly into a VBA module.<br />
To do so, you have to know which objects, properties, and methods to use.<br />
Although the recorded macro isn’t all that great, by recording it, you realize<br />
that the PageSetup object has an Orientation property. Armed with this<br />
knowledge (and probably some experimentation), you can write the macro<br />
manually.<br />
This chapter nearly sums it up when it comes to using the macro recorder.<br />
The only thing missing is experience. Eventually, you discover which<br />
recorded statements you can safely delete. Better yet, you discover how to<br />
modify a recorded macro to make it more useful.
Part III<br />
Programming<br />
Concepts
In this part . . .<br />
This is the part of the book that you’ve been waiting<br />
for. In the next eight chapters, you find out about all<br />
the essential elements of Excel programming. And in the<br />
process, you see some illuminating examples that you can<br />
adapt to your own needs.
Chapter 7<br />
Essential VBA Language Elements<br />
In This Chapter<br />
▶ Knowing when, why, and how to use comments in your code<br />
▶ Using variables and constants<br />
▶ Telling VBA what type of data you’re using<br />
▶ Knowing why you may need to use labels in your procedures<br />
Because VBA is a real, live programming language, it uses many elements<br />
common to all programming languages. In this chapter, I introduce you<br />
to several of these elements: comments, variables, constants, data types,<br />
arrays, and a few other goodies. If you’ve programmed with other languages,<br />
some of this material will be familiar. If you’re a programming newbie, it’s<br />
time to roll up your sleeves and get busy.<br />
Using Comments in Your VBA Code<br />
A comment is the simplest type of VBA statement. Because VBA ignores these<br />
statements, they can consist of anything you want. You can insert a comment<br />
to remind yourself why you did something or to clarify some particularly<br />
elegant code you wrote. Use comments liberally and extensively to describe<br />
what the code does (which isn’t always obvious by reading the code itself).<br />
Often, code that makes perfect sense today mystifies you tomorrow. Been<br />
there. Done that.<br />
You begin a comment with an apostrophe ('). VBA ignores any text that follows<br />
an apostrophe in a line of code. You can use a complete line for your<br />
comment or insert your comment at the end of a line of code. The following<br />
example shows a VBA procedure with three comments, although they’re not<br />
necessarily good comments:
96<br />
Part III: Programming Concepts<br />
Sub CommentsDemo()<br />
‘ This procedure does nothing of value<br />
x = 0 ‘x represents nothingness<br />
‘Display the result<br />
MsgBox x<br />
End Sub<br />
The “apostrophe indicates a comment” rule has one exception: VBA doesn’t<br />
interpret an apostrophe inside a set of quotation marks as a comment indicator.<br />
For example, the following statement doesn’t contain a comment, even<br />
though it has an apostrophe:<br />
Msg = “Can’t continue”<br />
When you’re writing code, you may want to test a procedure by excluding a<br />
particular statement or group of statements. You could delete the statements<br />
and then retype them later. But that’s a waste of time. A better solution is to<br />
simply turn those statements into comments by inserting apostrophes. VBA<br />
ignores statements beginning with apostrophes when executing a routine. To<br />
reactivate those “commented” statements, just remove the apostrophes.<br />
Here’s a quick way to convert a block of statements to comments. In the VBE,<br />
choose View➪Toolbars➪Edit to display the Edit toolbar. To convert a block<br />
of statements to comments, select the statements and click the Comment<br />
Block button. To remove the apostrophes, select the statements and click the<br />
Uncomment Block button.<br />
Although comments can be helpful, not all comments are created equal. For<br />
example, the following procedure uses lots of comments, but they add nothing<br />
of value. In this case, the code is clear enough without the comments.<br />
Sub BadComments()<br />
‘ Declare variables<br />
Dim x As Integer<br />
Dim y As Integer<br />
Dim z As Integer<br />
‘ Start the routine<br />
x = 100 ‘ Assign 100 to x<br />
y = 200 ‘ Assign 200 to y<br />
‘ Add x and y and store in z<br />
z = x + y<br />
‘ Show the result<br />
MsgBox z<br />
End Sub<br />
Everyone develops his or her own style of commenting. To be useful, however,<br />
comments should convey information that’s not immediately obvious<br />
from reading the code. Otherwise, comments just chew up bytes and make<br />
files larger than necessary.
Chapter 7: Essential VBA Language Elements<br />
97<br />
The following tips can help you make effective use of comments:<br />
✓ Briefly describe the purpose of each Sub or Function procedure you write.<br />
✓ Use comments to keep track of changes you make to a procedure.<br />
✓ Use a comment to indicate that you’re using a function or a construct in<br />
an unusual or nonstandard manner.<br />
✓ Use comments to describe the variables you use, especially if you don’t<br />
use meaningful variable names.<br />
✓ Use a comment to describe any workarounds you develop to overcome<br />
bugs in Excel.<br />
✓ Write comments as you develop code, instead of saving the task for a<br />
final step.<br />
✓ Depending on your work environment, consider adding a joke or two as<br />
a comment. The person who takes over your job when you get promoted<br />
might appreciate the humor.<br />
Using Variables, Constants, and Data Types<br />
VBA’s main purpose is to manipulate data. VBA stores the data in your computer’s<br />
memory; it may or may not end up on disk. Some data, such as worksheet<br />
ranges, resides in objects. Other data is stored in variables that you create.<br />
Understanding variables<br />
A variable is simply a named storage location in your computer’s memory.<br />
You have lots of flexibility in naming your variables, so make the variable<br />
names as descriptive as possible. You assign a value to a variable by using<br />
the equal sign operator. (More about this later in the “Using Assignment<br />
Statements” section.)<br />
The variable names in these examples appear on both the left and right sides<br />
of the equal signs. Note that the last example uses two variables.<br />
x = 1<br />
InterestRate = 0.075<br />
LoanPayoffAmount = 243089<br />
DataEntered = False<br />
x = x + 1<br />
UserName = “Bob Johnson”<br />
DateStarted = #3/14/2010#<br />
MyNum = YourNum * 1.25
98<br />
Part III: Programming Concepts<br />
VBA enforces a few rules regarding variable names:<br />
✓ You can use letters, numbers, and some punctuation characters, but the<br />
first character must be a letter.<br />
✓ You cannot use any spaces or periods in a variable name.<br />
✓ VBA does not distinguish between uppercase and lowercase letters.<br />
✓ You cannot use the following characters in a variable name: #, $, %, &, or !.<br />
✓ Variable names can be no longer than 255 characters. Of course, you’re<br />
only asking for trouble if you use variable names 255 characters long.<br />
To make variable names more readable, programmers often use mixed case<br />
(for example, InterestRate) or the underscore character (interest_rate).<br />
VBA has many reserved words that you can’t use for variable names or procedure<br />
names. These include words such as Sub, Dim, With, End, Next, and<br />
For. If you attempt to use one of these words as a variable, you may get a<br />
compile error (which means your code won’t run). So, if an assignment statement<br />
produces an error message, double-check and make sure that the variable<br />
name isn’t a reserved word.<br />
VBA does allow you to create variables with names that match names in Excel’s<br />
object model, such as Workbook and Range. But, obviously, using names like<br />
that just increases the possibility of getting confused. So resist the urge to use a<br />
variable named Workbook, and use something like MyWorkbook instead.<br />
What are VBA’s data types?<br />
When I talk about data type, I’m referring to the manner in which a program<br />
stores data in memory — for example, as integers, real numbers, or strings.<br />
Although VBA can take care of these details automatically, it does so at a<br />
cost. (There’s no free lunch.) Letting VBA handle your data typing results<br />
in slower execution and inefficient memory use. For small applications, this<br />
usually doesn’t present much of a problem. But for large or complex applications,<br />
which may be slow or need to conserve every last byte of memory, you<br />
need to be on familiar terms with data types.<br />
VBA automatically handles all the data details, which makes life easier for<br />
programmers. Not all programming languages provide this luxury. For example,<br />
some languages are strictly typed, which means the programmer must<br />
explicitly define the data type for every variable used.<br />
VBA does not require that you declare the variables that you use, but it’s<br />
definitely a good practice. You’ll see why later in this chapter.
Chapter 7: Essential VBA Language Elements<br />
99<br />
VBA has a variety of built-in data types. Table 7-1 lists the most common<br />
types of data that VBA can handle.<br />
Table 7-1<br />
VBA’s Built-In Data Types<br />
Data Type Bytes Used Range of Values<br />
Boolean 2 True or False<br />
Integer 2 –32,768 to 32,767<br />
Long 4 –2,147,483,648 to 2,147,483,647<br />
Single 4 –3.402823E38 to 1.401298E45<br />
Double (negative) 8 –1.79769313486232E308 to<br />
–4.94065645841247E-324<br />
Double (positive) 8 4.94065645841247E–324 to<br />
1.79769313486232E308<br />
Currency 8 –922,337,203,685,477.5808 to<br />
922,337,203,685,477.5807<br />
Date 8 1/1/100 to 12/31/9999<br />
String 1 per char Varies<br />
Object 4 Any defined object<br />
Variant Varies Any data type<br />
User defined Varies Varies<br />
In general, choose the data type that uses the smallest number of bytes but<br />
can still handle all the data you want to store in the variable.<br />
Loop counters are often declared as integers. If you use the counter in order<br />
to loop through rows in the worksheet, your program might just error out!<br />
Why? Integers cannot be larger than 32,767. Beginning with Excel 2007, worksheets<br />
have many more rows (1,048,576 to be exact). Instead, declare such<br />
loop counters as Long.<br />
Declaring and scoping variables<br />
If you read the previous sections, you now know a bit about variables and<br />
data types. In this section, you discover how to declare a variable as a certain<br />
data type.<br />
If you don’t declare the data type for a variable you use in a VBA routine, VBA<br />
uses the default data type: Variant. Data stored as a variant acts like a chameleon;<br />
it changes type depending on what you do with it. For example, if a variable<br />
is a Variant data type and contains a text string that looks like a number
100<br />
Part III: Programming Concepts<br />
(such as “143”), you can use this variable for string manipulations as well as<br />
numeric calculations. VBA automatically handles the conversion. Letting VBA<br />
handle data types may seem like an easy way out — but remember that you<br />
sacrifice speed and memory.<br />
Before you use variables in a procedure, it’s an excellent practice to declare<br />
your variables — that is, tell VBA each variable’s data type. Declaring your<br />
variables makes your program run faster and use memory more efficiently.<br />
The default data type, Variant, causes VBA to repeatedly perform timeconsuming<br />
checks and reserve more memory than necessary. If VBA knows<br />
a variable’s data type, it doesn’t have to investigate and can reserve just<br />
enough memory to store the data.<br />
To force yourself to declare all the variables you use, include the following as<br />
the first statement in your VBA module:<br />
Option Explicit<br />
When this statement is present, you won’t be able to run your code if it contains<br />
any undeclared variables.<br />
You need to use Option Explicit only once: at the beginning of your module,<br />
prior to the declaration of any procedures in the module. Keep in mind that<br />
the Option Explicit statement applies only to the module in which it resides. If<br />
you have more than one VBA module in a project, you need an Option Explicit<br />
statement for each module.<br />
Suppose that you use an undeclared variable (that is, a Variant) named<br />
CurrentRate. At some point in your routine, you insert the following statement:<br />
CurentRate = .075<br />
This misspelled variable, which is difficult to spot, will probably cause your<br />
routine to give incorrect results. If you use Option Explicit at the beginning of<br />
your module (forcing you to declare the CurrentRate variable), Excel generates<br />
an error if it encounters a misspelled variation of that variable.<br />
To ensure that the Option Explicit statement is inserted automatically whenever<br />
you insert a new VBA module, turn on the Require Variable Definition<br />
option. You find it in the Editor tab of the Options dialog box (in the VBE,<br />
choose Tools➪Options). I highly recommend doing so.<br />
Declaring your variables also lets you take advantage of a shortcut that can save<br />
some typing. Just type the first two or three characters of the variable name, and<br />
then press Ctrl+Space. The VBE will either complete the entry for you or — if the<br />
choice is ambiguous — show you a list of matching words to select from. In fact,<br />
this slick trick works with reserved words and functions, too.
Chapter 7: Essential VBA Language Elements<br />
101<br />
You now know the advantages of declaring variables, but how do you do this?<br />
The most common way is to use a Dim statement. Here are some examples of<br />
variables being declared:<br />
Dim YourName As String<br />
Dim AmountDue As Double<br />
Dim RowNumber As Long<br />
Dim X<br />
The first three variables are declared as a specific data type. The last variable,<br />
X, is not declared as a specific data type, so it’s treated as a Variant (it<br />
can be anything).<br />
Besides Dim, VBA has three other keywords that are used to declare variables:<br />
✓ Static<br />
✓ Public<br />
✓ Private<br />
I explain more about the Dim, Static, Public, and Private keywords later on,<br />
but first I must cover two other topics that are relevant here: a variable’s<br />
scope and a variable’s life.<br />
Recall that a workbook can have any number of VBA modules. And a VBA<br />
module can have any number of Sub and Function procedures. A variable’s<br />
scope determines which modules and procedures can use the variable. Table 7-2<br />
describes the scopes in detail.<br />
Confused? Keep turning the pages and you’ll see some examples that will<br />
make this stuff crystal clear.<br />
Table 7-2<br />
Scope<br />
Procedure only<br />
Module only<br />
All procedures in all modules<br />
Variable’s Scope<br />
How the Variable Is Declared<br />
By using a Dim or a Static statement in the procedure<br />
that uses the variable<br />
By using a Dim or a Private statement before<br />
the first Sub or Function statement in the<br />
module<br />
By using a Public statement before the first Sub<br />
or Function statement in a module
102<br />
Part III: Programming Concepts<br />
Humorous declarations<br />
Topic such as variables, data types, declarations, and scope can be pretty boring. So I put together<br />
some semi-humorous declaration statements for your amusement. These are all valid declarations.<br />
Dim King As String, Kong As Long<br />
Dim Mouthful as Byte<br />
Dim Julian As Boolean<br />
Dim Unmarried As Single<br />
Dim Trouble As Double<br />
Dim WindingRoad As Long<br />
Dim Blind As Date<br />
Public Nuisance<br />
Private FirstClass<br />
Static Cling, Electricity<br />
Dim BaseballCards As New Collection<br />
Dim DentalFloss As String<br />
You can probably come up with some others.<br />
Procedure-only variables<br />
The lowest level of scope for a variable is at the procedure level. (A procedure<br />
is either a Sub or a Function procedure.) Variables declared with this scope<br />
can be used only in the procedure in which they are declared. When the procedure<br />
ends, the variable no longer exists (it goes to the great bit bucket in<br />
the sky), and Excel frees up its memory. If you execute the procedure again,<br />
the variable comes back to life, but its previous value is lost.<br />
The most common way to declare a procedure-only variable is with a Dim<br />
statement. Dim doesn’t refer to the mental capacity of the VBA designers.<br />
Rather, it’s an old programming term that’s short for dimension, which<br />
simply means you are setting aside memory for a particular variable. You<br />
usually place Dim statements immediately after the Sub or Function statement<br />
and before the procedure’s code.<br />
The following example shows some procedure-only variables declared by<br />
using Dim statements:<br />
Sub MySub()<br />
Dim x As Integer<br />
Dim First As Long<br />
Dim InterestRate As Single<br />
Dim TodaysDate As Date<br />
Dim UserName As String<br />
Dim MyValue<br />
‘ ... [The procedure’s code goes here] ...<br />
End Sub
Chapter 7: Essential VBA Language Elements<br />
103<br />
Notice that the last Dim statement in the preceding example doesn’t declare<br />
a data type; it declares only the variable itself. The effect is that the variable<br />
MyValue is a Variant.<br />
By the way, you can also declare several variables with a single Dim statement,<br />
as in the following example:<br />
Dim x As Integer, y As Integer, z As Integer<br />
Dim First As Long, Last As Double<br />
Unlike some languages, VBA doesn’t allow you to declare a group of variables<br />
to be a particular data type by separating the variables with commas. For<br />
example, though valid, the following statement does not declare all the variables<br />
as Integers:<br />
Dim i, j, k As Integer<br />
In this example, only k is declared to be an Integer; the other variables are<br />
declared to be Variants.<br />
If you declare a variable with procedure-only scope, other procedures in<br />
the same module can use the same variable name, but each instance of the<br />
variable is unique to its own procedure. In general, variables declared at the<br />
procedure level are the most efficient because VBA frees up the memory they<br />
use when the procedure ends.<br />
Module-only variables<br />
Sometimes, you want a variable to be available to all procedures in a module.<br />
If so, just declare the variable (using Dim or Private) before the module’s first<br />
Sub or Function statement — outside any procedures. This is done in the<br />
Declarations section, at the beginning of your module. (This is also where the<br />
Option Explicit statement is located.) Figure 7-1 shows how you know when<br />
you’re working with the Declarations section.<br />
Figure 7-1:<br />
Each VBA<br />
module<br />
has a<br />
Declarations<br />
section,<br />
which<br />
appears<br />
before<br />
any Sub or<br />
Function<br />
procedures.
104<br />
Part III: Programming Concepts<br />
As an example, suppose that you want to declare the CurrentValue variable<br />
so that it’s available to all the procedures in your module. All you need to do<br />
is use the Dim statement in the Declarations section:<br />
Dim CurrentValue As Integer<br />
With this declaration in place — and in the proper place — the CurrentValue<br />
variable can be used from any other procedure within the module, and it<br />
retains its value from one procedure to another.<br />
Public variables<br />
If you need to make a variable available to all the procedures in all your<br />
VBA modules in a workbook, declare the variable at the module level (in the<br />
Declarations section) by using the Public keyword. Here’s an example:<br />
Public CurrentRate As Long<br />
The Public keyword makes the CurrentRate variable available to any procedure<br />
in the workbook — even those in other VBA modules. You must insert<br />
this statement before the first Sub or Function statement in a module.<br />
If you would like a variable to be available to modules in other workbooks, you<br />
must declare the variable as Public and establish a reference to the workbook<br />
that contains the variable declaration. Set up a reference by using the<br />
Tools➪References command in VBE. In practice, sharing a variable across<br />
workbooks is hardly ever done. In fact, I’ve never done it once in my entire<br />
VBA programming career. But I guess it’s nice to know that it can be done, in<br />
case it ever comes up as a Jeopardy! question.<br />
Static variables<br />
Normally, when a procedure ends, all the procedure’s variables are reset.<br />
Static variables are a special case because they retain their value even when<br />
the procedure ends. You declare a static variable at the procedure level. A<br />
static variable may be useful if you need to track the number of times you<br />
execute a procedure. You can declare a static variable and increment it each<br />
time you run the procedure.<br />
As shown in the following example, you declare static variables by using the<br />
Static keyword:<br />
Sub MySub()<br />
Static Counter As Integer<br />
Dim Msg As String<br />
Counter = Counter + 1<br />
Msg = “Number of executions: “ & Counter<br />
MsgBox Msg<br />
End Sub
Chapter 7: Essential VBA Language Elements<br />
105<br />
The code keeps track of the number of times the procedure was executed.<br />
The value of the Counter variable is not reset when the procedure ends, but<br />
it is reset when you close and reopen the workbook.<br />
Even though the value of a variable declared as Static is retained after a variable<br />
ends, that variable is unavailable to other procedures. In the preceding<br />
MySub procedure example, the Counter variable and its value are available only<br />
within the MySub procedure. In other words, it’s a procedure-level variable.<br />
Life of variables<br />
Nothing lives forever, including variables. The scope of a variable not only<br />
determines where that variable may be used, it also affects under which circumstances<br />
the variable is removed from memory.<br />
You can purge all variables from memory by using three methods:<br />
✓ Click the Reset toolbar button (the little blue square button on the<br />
Standard toolbar in the VBE).<br />
✓ Click “End” when a runtime error message dialog box shows up.<br />
✓ Include an End statement anywhere in your code. This is not the same<br />
as an End Sub or End Function statement.<br />
Otherwise, only procedure-level variables will be removed from memory<br />
when the macro code has completed running. Static variables, module level<br />
variables, and global (public) variables all retain their values in between runs<br />
of your code.<br />
If you use module-level or global-level variables, make sure they have the<br />
value you expect them to have. You never know whether one of the situations<br />
I just mentioned may have caused your variables to lose their content!<br />
Working with constants<br />
A variable’s value may (and usually does) change while your procedure is<br />
executing. That’s why they call it a variable. Sometimes you need to refer to<br />
a value or string that never changes. In such a case, you need a constant — a<br />
named element whose value doesn’t change.<br />
As shown in the following examples, you declare constants by using the<br />
Const statement. The declaration statement also gives the constant its value:<br />
Const NumQuarters As Integer = 4<br />
Const Rate = .0725, Period = 12<br />
Const ModName As String = “Budget Macros”<br />
Public Const AppName As String = “Budget Application”
106<br />
Part III: Programming Concepts<br />
Using constants in place of hard-coded values or strings is an excellent programming<br />
practice. For example, if your procedure needs to refer to a specific<br />
value (such as an interest rate) several times, it’s better to declare the value<br />
as a constant and refer to its name rather than the value. This makes your<br />
code more readable and easier to change. When the interest rate changes, you<br />
have to change only one statement rather than several.<br />
Like variables, constants have a scope. Keep these points in mind:<br />
✓ To make a constant available within only a single procedure, declare the<br />
constant after the procedure’s Sub or Function statement.<br />
✓ To make a constant available to all procedures in a module, declare the<br />
constant in the Declarations section for the module.<br />
✓ To make a constant available to all modules in the workbook, use the<br />
Public keyword and declare the constant in the Declarations section of<br />
any module.<br />
If you attempt to change the value of a constant in a VBA routine, you get an<br />
error. This isn’t too surprising because a constant is constant. Unlike a variable,<br />
the value of a constant does not vary. If you need to change the value of<br />
a constant while your code is running, what you really need is a variable.<br />
Pre-made constants<br />
Excel and VBA contain many predefined constants, which you can use without<br />
the need to declare them yourself. The macro recorder usually uses<br />
constants rather than actual values. In general, you don’t need to know the<br />
value of these constants to use them. The following simple procedure uses a<br />
built-in constant (xlCalculationManual) to change the Calculation property of<br />
the Application object. (In other words, this changes the Excel recalculation<br />
mode to manual.)<br />
Sub CalcManual()<br />
Application.Calculation = xlCalculationManual<br />
End Sub<br />
I discovered the xlCalculationManual constant by recording a macro while I<br />
changed the calculation mode. I also could have looked in the Help system.<br />
Figure 7-2 shows the Help screen that lists the constants for the Calculation<br />
property.<br />
The actual value of the built-in xlCalculationManual constant is –4135.<br />
Obviously, it’s easier to use the constant’s name than try to remember such<br />
an odd value. By the way, the constant for changing to automatic calculation<br />
mode is xlCalculationAutomatic; its value is –4105. As you can see, many of the<br />
built-in constants are just arbitrary numbers that have special meaning to VBA.
Chapter 7: Essential VBA Language Elements<br />
107<br />
Figure 7-2:<br />
Constants<br />
that determine<br />
the<br />
Calculation<br />
mode.<br />
To find the actual value of a built-in constant, use the Immediate window in<br />
the VBE, and execute a VBA statement such as the following:<br />
? xlCalculationAutomatic<br />
If the Immediate window isn’t visible, press Ctrl+G. The question mark is a<br />
shortcut for typing Print.<br />
Working with strings<br />
Excel can work with both numbers and text, so it should come as no surprise<br />
that VBA has this same power. Text is often referred to as a string. You can<br />
work with two types of strings in VBA:<br />
✓ Fixed-length strings are declared with a specified number of characters.<br />
The maximum length is 65,526 characters. That’s a lot of characters! As a<br />
point of reference, this chapter contains about half that many characters.<br />
✓ Variable-length strings theoretically can hold as many as two billion<br />
characters. If you type five characters per second, it would take you<br />
about 760 days to bang out two billion characters — assuming you don’t<br />
take any breaks to eat or sleep.<br />
When declaring a string variable with a Dim statement, you can specify the<br />
maximum length if you know it (it’s a fixed-length string) or let VBA handle it<br />
dynamically (it’s a variable-length string). The following example declares the<br />
MyString variable as a string with a maximum length of 50 characters. (Use<br />
an asterisk to specify the number of characters, up to the 65,526 character<br />
limit.) YourString is also declared as a string, but its length is unspecified:<br />
Dim MyString As String * 50<br />
Dim YourString As String
108<br />
Part III: Programming Concepts<br />
When declaring a fixed-length string, do not use a comma in the number that<br />
specifies the string size. In fact, never use commas when entering a numeric<br />
value in VBA. VBA doesn’t like that.<br />
Working with dates<br />
Another data type you may find useful is Date. You can use a string variable<br />
to store dates, but then you can’t perform date calculations. Using the Date<br />
data type gives your routines greater flexibility. For example, you might need<br />
to calculate the number of days between two dates. This would be impossible<br />
if you used strings to hold your dates.<br />
A variable defined as a Date can hold dates ranging from January 1, 0100,<br />
to December 31, 9999. That’s a span of nearly 10,000 years and more than<br />
enough for even the most aggressive financial forecast. You can also use the<br />
Date data type to work with time data (seeing as VBA lacks a time data type).<br />
These examples declare variables and constants as a Date data type:<br />
Dim Today As Date<br />
Dim StartTime As Date<br />
Const FirstDay As Date = #1/1/2010#<br />
Const Noon = #12:00:00#<br />
In VBA, place dates and times between two hash marks, as shown in the preceding<br />
examples.<br />
Date variables display dates according to your system’s short date format,<br />
and they display times according to your system’s time format (either 12- or<br />
24-hour formatting). The Windows Registry stores these settings, and you<br />
can modify them via the Regional and Language Options dialog box in the<br />
Windows Control Panel. Therefore, the VBA-displayed date or time format<br />
may vary, depending on the settings for the system on which the application<br />
is running.<br />
When writing VBA code, however, you must use one of the U.S. date formats<br />
(such as mm/dd/yyyy). So the following statement assigns a day in October<br />
to the MyDate variable (even if your system is set to use dd/mm/yyyy for<br />
dates):<br />
MyDate = #10/11/2009#<br />
When you display the variable (with the MsgBox function, for example), VBA<br />
shows MyDate using your system settings. So if your system uses the dd/mm/<br />
yyyy date format, MyDate will be displayed as 11/10/2009.
Chapter 7: Essential VBA Language Elements<br />
109<br />
Using Assignment Statements<br />
An assignment statement is a VBA statement that assigns the result of an<br />
expression to a variable or an object. Excel’s Help system defines the term<br />
expression as<br />
. . . a combination of keywords, operators, variables, and constants that<br />
yields a string, number, or object. An expression can be used to perform<br />
a calculation, manipulate characters, or test data.<br />
I couldn’t have said it better myself, so I won’t even try.<br />
Much of your work in VBA involves developing (and debugging) expressions.<br />
If you know how to create formulas in Excel, you’ll have no trouble creating<br />
expressions. With a worksheet formula, Excel displays the result in a cell. A<br />
VBA expression, on the other hand, can be assigned to a variable.<br />
Assignment statement examples<br />
In the assignment statement examples that follow, the expressions are to the<br />
right of the equal sign:<br />
x = 1<br />
x = x + 1<br />
x = (y * 2) / (z * 2)<br />
HouseCost = 375000<br />
FileOpen = True<br />
Range(“TheYear”).Value = 2012<br />
Expressions can be as complex as you need them to be; use the line continuation<br />
character (a space followed by an underscore) to make lengthy expressions<br />
easier to read.<br />
Often, expressions use functions: VBA’s built-in functions, Excel’s worksheet<br />
functions, or functions that you develop with VBA. I discuss functions in<br />
Chapter 9.<br />
About that equal sign<br />
As you can see in the preceding example, VBA uses the equal sign as its<br />
assignment operator. You’re probably accustomed to using an equal sign as
110<br />
Part III: Programming Concepts<br />
a mathematical symbol for equality. Therefore, an assignment statement like<br />
the following may cause you to raise your eyebrows:<br />
z = z + 1<br />
How can the variable z be equal to itself plus 1? Answer: It can’t. In this case,<br />
the assignment statement is increasing the value of z by 1. Just remember that<br />
an assignment uses the equal sign as an operator, not a symbol of equality.<br />
Smooth operators<br />
Operators play a major role in VBA. Besides the equal sign operator (discussed<br />
in the previous section), VBA provides several other operators. Table<br />
7-3 lists these operators, with which you are familiar from your worksheet<br />
formulas experience.<br />
Table 7-3<br />
VBA’s Operators<br />
Function<br />
Operator Symbol<br />
Addition +<br />
Multiplication *<br />
Division /<br />
Subtraction -<br />
Exponentiation<br />
^<br />
String concatenation<br />
&<br />
Integer division (the result is always an integer) \<br />
Modulo arithmetic (returns the remainder of a division operation) Mod<br />
The term concatenation is programmer speak for “join together.” Thus, if you<br />
concatenate strings, you are combining strings to make a new and improved<br />
string.<br />
As shown in Table 7-4, VBA also provides a full set of logical operators.<br />
Consult the Help system for complete details.
Chapter 7: Essential VBA Language Elements<br />
111<br />
Table 7-4<br />
Operator<br />
Not<br />
And<br />
Or<br />
XoR<br />
Eqv<br />
Imp<br />
VBA’s Logical Operators<br />
What It Does<br />
Performs a logical negation on an expression.<br />
Performs a logical conjunction on two expressions.<br />
Performs a logical disjunction on two expressions.<br />
Performs a logical exclusion on two expressions.<br />
Performs a logical equivalence on two expressions.<br />
Performs a logical implication on two expressions.<br />
The precedence order for operators in VBA is exactly the same as in Excel<br />
formulas. Exponentiation has the highest precedence. Multiplication and division<br />
come next, followed by addition and subtraction. You can use parentheses<br />
to change the natural precedence order, making whatever’s sandwiched<br />
in parentheses come before any operator. Take a look at this code:<br />
x = 3<br />
y = 2<br />
z = x + 5 * y<br />
When this code is executed, what’s the value of z? If you answered 13, you<br />
get a gold star that proves you understand the concept of operator precedence.<br />
If you answered 16, read this: The multiplication operation (5 * y)<br />
is performed first, and that result is added to x. If you answered something<br />
other than 13 or 16, I have no comment.<br />
By the way, I can never remember how operator precedence works, so I tend<br />
to use parentheses even when they aren’t required. For example, in real life I<br />
would write that last assignment statement like this:<br />
z = x + (5 * y)<br />
Don’t be shy about using parentheses even if they aren’t required — especially<br />
if doing so makes your code easier to understand. VBA doesn’t care if<br />
you use extra parentheses.
112<br />
Part III: Programming Concepts<br />
Working with Arrays<br />
Most programming languages support arrays. An array is a group of variables<br />
that share a common name. You refer to a specific variable in the array by<br />
using the array name and an index number in parentheses. For example, you<br />
can define an array of 12 string variables to hold the names of the months<br />
of the year. If you name the array MonthNames, you can refer to the first element<br />
of the array as MonthNames (1), the second element as MonthNames<br />
(2), and so on.<br />
Declaring arrays<br />
Before you can use an array, you must declare it. No exceptions. Unlike normal<br />
variables, VBA is very strict about this rule. You declare an array with a Dim or<br />
Public statement, just as you declare a regular variable. However, you also need<br />
to specify the number of elements in the array. You do this by specifying the first<br />
index number, the keyword To, and the last index number — all inside parentheses.<br />
The following example shows how to declare an array of 100 integers:<br />
Dim MyArray(1 To 100) As Integer<br />
When you declare an array, you can choose to specify only the upper index.<br />
VBA assumes that 0 is the lower index. Therefore, both of the following statements<br />
declare the same 101-element array:<br />
Dim MyArray (0 To 100) As Integer<br />
Dim MyArray (100) As Integer<br />
If you want VBA to assume that 1 (rather than 0) is the lower index for your<br />
arrays, include the following statement in the Declarations section of your<br />
module:<br />
Option Base 1<br />
This statement forces VBA to use 1 as the first index number for arrays that<br />
declare only the upper index. If this statement is present, the following statements<br />
are identical, both declaring a 100-element array:<br />
Dim MyArray (1 To 100) As Integer<br />
Dim MyArray (100) As Integer
Chapter 7: Essential VBA Language Elements<br />
113<br />
Multidimensional arrays<br />
The arrays created in the previous examples are all one-dimensional arrays.<br />
Think of one-dimensional arrays as a single line of values. Arrays you create<br />
in VBA can have as many as 60 dimensions — although you rarely need more<br />
than two or three dimensions in an array. The following example declares an<br />
81-integer array with two dimensions:<br />
Dim MyArray (1 To 9, 1 To 9) As Integer<br />
You can think of this array as occupying a 9 x 9 matrix — perfect for storing<br />
all numbers in a soduku puzzle.<br />
To refer to a specific element in this array, you need to specify two index<br />
numbers (similar to it’s “row” and it’s “column” in the matrix). The following<br />
example shows how you can assign a value to an element in this array:<br />
MyArray (3, 4)= 125<br />
This statement assigns a value to a single element in the array. If you’re thinking<br />
of the array in terms of a 9 x 9 matrix, this assigns 125 to the element<br />
located in the third row and fourth column of the matrix.<br />
Here’s how to declare a three-dimensional array, with 1,000 elements:<br />
Dim My3DArray (1 To 10, 1 To 10, 1 To 10) As Integer<br />
You can think of a three-dimensional array as a cube. Visualizing an array of<br />
more than three dimensions is more difficult. Sorry, I haven’t yet mastered<br />
the fourth dimension and beyond.<br />
Dynamic arrays<br />
You can also create dynamic arrays. A dynamic array doesn’t have a preset<br />
number of elements. Declare a dynamic array with an empty set of parentheses:<br />
Dim MyArray () As Integer<br />
Before you can use this array, you must use the ReDim statement to tell VBA<br />
how many elements the array has. Usually, the number of elements in the<br />
array is determined while your code is running. You can use the ReDim statement<br />
any number of times, changing the array’s size as often as needed. The<br />
following example demonstrates how to change the number of elements in a
114<br />
Part III: Programming Concepts<br />
dynamic array. It assumes that the NumElements variable contains a value,<br />
which your code calculated.<br />
ReDim MyArray (1 To NumElements)<br />
When you redimension an array by using ReDim, you wipe out any values currently<br />
stored in the array elements. You can avoid destroying the old values<br />
by using the Preserve keyword. The following example shows how you can<br />
preserve an array’s values when you redimension the array:<br />
ReDim Preserve MyArray(1 To NumElements)<br />
If MyArray currently has ten elements and you execute the preceding statement<br />
with NumElements equaling 12, the first ten elements remain intact, and<br />
the array has room for two additional elements (up to the number contained<br />
in the variable NumElements). If NumElements equals 7 however, the first<br />
seven elements are retained but the remaining three elements meet their<br />
demise.<br />
The topic of arrays comes up again in Chapter 10, when I discuss looping.<br />
Using Labels<br />
In early versions of BASIC, every line of code required a line number. For<br />
example, if you had written a BASIC program in the ’70s (dressed, of course,<br />
in your bell bottoms), it may have looked something like this:<br />
010: LET X=5<br />
020: LET Y=3<br />
030: LET Z=X*Y<br />
040: PRINT Z<br />
050: END<br />
VBA permits the use of such line numbers, and it even permits text labels. You<br />
don’t typically use a label for each line, but you may occasionally need to use<br />
a label. For example, insert a label if you use a GoTo statement (which I discuss<br />
in Chapter 10). A label must begin with the first nonblank character in a<br />
line and end with a colon.<br />
The information in this chapter becomes clearer as you read subsequent<br />
chapters. If you want to find out more about VBA language elements, I refer<br />
you to the VBA Help system. You can find as much detail as you need, or<br />
care, to know.
Chapter 8<br />
Working with Range Objects<br />
In This Chapter<br />
▶ Finding out why Range objects are so important<br />
▶ Understanding the various ways of referring to ranges<br />
▶ Discovering some of the more useful Range object properties<br />
▶ Uncovering some of the more useful Range object methods<br />
In this chapter, I dig a bit deeper into Excel’s dungeons and take a closer<br />
look at Range objects. Excel is all about cells, and the Range object is a<br />
container for cells. Why do you need to know so much about Range objects?<br />
Because much of the programming work you do in Excel focuses on Range<br />
objects. You can thank me later.<br />
A Quick Review<br />
A Range object represents a range contained in a Worksheet object. Range<br />
objects, like all other objects, have properties (which you can examine and<br />
change) and methods (which perform actions on the object).<br />
A Range object can be as small as a single cell (for example, B4) or as large as<br />
every one of the 17,179,869,184 cells in a worksheet (A1:XFD1048576).<br />
When you refer to a Range object, the address is always surrounded by<br />
double quotes, like this:<br />
Range(“A1:C5”)
116<br />
Part III: Programming Concepts<br />
If the range consists of one cell, you still need the quotes:<br />
Range(“K9”)<br />
If the range happens to have a name (created by using Formulas➪Defined<br />
Names➪Define Name), you can use an expression like this:<br />
Range(“PriceList”)<br />
Unless you tell Excel otherwise by qualifying the range reference, it assumes<br />
that you’re referring to a range on the active worksheet. If anything other than<br />
a worksheet is active (such as a chart sheet), the range reference fails, and<br />
your macro displays an error message.<br />
As shown in the following example, you can refer to a range outside the<br />
active sheet by qualifying the range reference with a worksheet name from<br />
the active workbook:<br />
Worksheets(“Sheet1”).Range(“A1:C5”)<br />
If you need to refer to a range in a different workbook (that is, any workbook<br />
other than the active workbook), you can use a statement like this:<br />
Workbooks(“Budget.xlsx”).Worksheets(“Sheet1”). _<br />
Range(“A1:C5”)<br />
A Range object can consist of one or more entire rows or columns. You can<br />
refer to an entire row (in this case, row 3) by using syntax like this:<br />
Range(“3:3”)<br />
You can refer to an entire column (column 4 in this example) like this:<br />
Range(“D:D”)<br />
In Excel, you select noncontiguous ranges by holding down the Ctrl key while<br />
selecting various ranges with your mouse. Figure 8-1 shows a noncontiguous<br />
range selection. You shouldn’t be surprised that VBA also lets you work with<br />
noncontiguous ranges. The following expression refers to a two-area noncontiguous<br />
range. Notice that a comma separates the two areas.<br />
Range(“A1:B8,D9:G16”)<br />
Be aware that some methods and properties cause havoc with noncontiguous<br />
ranges. You may have to process each area separately by using a loop.
Chapter 8: Working with Range Objects<br />
117<br />
Figure 8-1:<br />
A noncontiguous<br />
range<br />
selection.<br />
Other Ways to Refer to a Range<br />
The more you work with VBA, the more you realize that it’s a fairly well<br />
conceived language and is usually quite logical (despite what you may be<br />
thinking right now). Often, VBA provides multiple ways to perform an action.<br />
You can choose the most appropriate method for your problem. This section<br />
discusses some of the other ways to refer to a range.<br />
This chapter barely scratches the surface for the Range object’s properties<br />
and methods. As you work with VBA, you’ll probably need to access other<br />
properties and methods. The Help system is the best place to find out about<br />
them, but it’s also a good idea to record your actions and examine the code<br />
Excel generates.<br />
The Cells property<br />
Rather than use the VBA Range keyword, you can refer to a range via the<br />
Cells property.<br />
Notice that I wrote Cells property, not Cells object or even Cells collection.<br />
Although Cells may seem like an object (or a collection), it’s really not. Rather,<br />
Cells is a property that VBA evaluates. VBA then returns an object (more specifically,<br />
a Range object). If this seems strange, don’t worry. Even Microsoft<br />
appears to be confused about this issue. In some earlier versions of Excel, the<br />
Cells property was known as the Cells method. Regardless of what it is, just<br />
understand that Cells is a handy way to refer to a range.
118<br />
Part III: Programming Concepts<br />
The Cells property takes two arguments: row and column. Both of these arguments<br />
are numbers, even though we usually refer to columns by using letters.<br />
For example, the following expression refers to cell C2 on Sheet2:<br />
Worksheets(“Sheet2”).Cells(2, 3)<br />
You can also use the Cells property to refer to a multi-cell range. The following<br />
example demonstrates the syntax you use:<br />
Range(Cells(1, 1), Cells(10, 10))<br />
This expression refers to a 100-cell range that extends from cell A1 (row 1,<br />
column 1) to cell J10 (row 10, column 10).<br />
The following statements both produce the same result; they enter a value of<br />
99 into a 10-by-10 range of cells. More specifically, these statements set the<br />
Value property of the Range object:<br />
Range(“A1:J10”).Value = 99<br />
Range(Cells(1, 1), Cells(10, 10)).Value = 99<br />
The advantage of using the Cells method to refer to ranges becomes apparent<br />
when you use variables rather than actual numbers as the Cells arguments.<br />
And things really start to click when you understand looping, which I cover in<br />
Chapter 10.<br />
The Offset property<br />
The Offset property provides another handy means for referring to ranges.<br />
This property, which operates on a Range object and returns another Range<br />
object, lets you refer to a cell that is a particular number of rows and columns<br />
away from another cell.<br />
Like the Cells property, the Offset property takes two arguments. The first<br />
argument represents the number of rows to offset; the second represents the<br />
number of columns to offset.<br />
The following expression refers to a cell one row below cell A1 and two columns<br />
to the right of cell A1. In other words, this refers to the cell commonly<br />
known as C2:<br />
Range(“A1”).Offset(1, 2)
Chapter 8: Working with Range Objects<br />
119<br />
The Offset method can also use negative arguments. A negative row offset<br />
refers to a row above the range. A negative column offset refers to a column<br />
to the left of the range. The following example refers to cell A1:<br />
Range(“C2”).Offset(-1, -2)<br />
And, as you may expect, you can use 0 as one or both of the arguments for<br />
Offset. The following expression refers to cell A1:<br />
Range(“A1”).Offset(0, 0)<br />
The Offset method is most useful when you use variables rather than actual<br />
values for the arguments. In Chapter 10, I present some examples that demonstrate<br />
this.<br />
Referring to entire columns and rows<br />
If you need to refer to a range that consists of one or more entire columns,<br />
you can use an expression like the following:<br />
Columns(“A:C”)<br />
And to refer to one or more complete rows, use an expression like this:<br />
Rows(“1:5”)<br />
Some Useful Range Object Properties<br />
A Range object has dozens of properties. You can write VBA programs nonstop<br />
for the next 10 years and never use them all. In this section, I briefly<br />
describe some of the more commonly used Range properties. For complete<br />
details, consult the Help system in the VBE.<br />
Some Range properties are read-only properties, which means that you can<br />
have your code look at their values, but you can’t have it change them (“look,<br />
but don’t touch”). For example, every Range object has an Address property<br />
(which holds the range’s address). You can access this read-only property,<br />
but you can’t change it.<br />
By the way, the examples that follow are typically statements rather than<br />
complete procedures. If you’d like to try any of these (which you should),<br />
create a Sub procedure to do so. Also, many of these statements work properly<br />
only if a worksheet is the active sheet.
120<br />
Part III: Programming Concepts<br />
Assigning the values in a multi-cell<br />
range to a variable<br />
I wasn’t being fully truthful when I wrote “you<br />
can read the Value property only for a singlecell<br />
Range object.” In fact, you can assign the<br />
values in a multi-cell range to a variable, as long<br />
as the variable is a variant. That’s because a<br />
variant can act like an array. Here’s an example:<br />
Dim x As Variant<br />
x = Range(“A1:C3”).Value<br />
Then you can treat the x variable as if it were an<br />
array. This statement, for example, returns the<br />
value in cell B1:<br />
MsgBox x(1, 2)<br />
The Value property<br />
The Value property represents the value contained in a cell. It’s a read-write<br />
property, so your VBA code can either read or change the value.<br />
The following statement displays a message box that shows the value in cell<br />
A1 on Sheet1:<br />
MsgBox Worksheets(“Sheet1”).Range(“A1”).Value<br />
It stands to reason that you can read the Value property only for a single-cell<br />
Range object. For example, the following statement generates an error:<br />
MsgBox Worksheets(“Sheet1”).Range(“A1:C3”).Value<br />
You can, however, change the Value property for a range of any size. The following<br />
statement enters the number 123 into each cell in a range:<br />
Worksheets(“Sheet1”).Range(“A1:C3”).Value = 123<br />
Value is the default property for a Range object. In other words, if you omit a<br />
property for a Range, Excel uses its Value property. The following statements<br />
both enter a value of 75 into cell A1 on Sheet1:<br />
Worksheets(“Sheet1”).Range(“A1”).Value = 75<br />
Worksheets(“Sheet1”).Range(“A1”) = 75
Chapter 8: Working with Range Objects<br />
121<br />
The Text property<br />
The Text property returns a string that represents the text as displayed in a<br />
cell — the formatted value. The Text property is read-only. For example, suppose<br />
that cell A1 contains the value 12.3 and is formatted to display two decimals<br />
and a dollar sign ($12.30). The following statement displays a message<br />
box containing $12.30:<br />
MsgBox Worksheets(“Sheet1”).Range(“A1”).Text<br />
But the next statement displays a message box containing 12.3:<br />
MsgBox Worksheets(“Sheet1”).Range(“A1”).Value<br />
If the cell contains a formula, the Text property returns the result of the formula.<br />
If a cell contains text, then the Text property and the Value property<br />
will always return the same thing, because text (unlike a number) can’t be<br />
formatted to display differently.<br />
The Count property<br />
The Count property returns the number of cells in a range. It counts all cells,<br />
not just the nonblank cells. Count is a read-only property (think about it for<br />
a second, and you’ll understand why). The following statement accesses a<br />
range’s Count property and displays the result (9) in a message box:<br />
MsgBox Range(“A1:C3”).Count<br />
The Column and Row properties<br />
The Column property returns the column number of a single-cell range. It’s<br />
sidekick, the Row property, returns the row number of a single-cell range.<br />
Both are read-only properties. For example, the following statement displays 6<br />
because cell F3 is in the sixth column:<br />
MsgBox Sheets(“Sheet1”).Range(“F3”).Column<br />
The next expression displays 3 because cell F3 is in the third row:<br />
MsgBox Sheets(“Sheet1”).Range(“F3”).Row
122<br />
Part III: Programming Concepts<br />
If the Range object consists of more than one cell, the Column property<br />
returns the column number of the first column in the range, and the Row property<br />
returns the row number of the first row in the range.<br />
Don’t confuse the Column and Row properties with the Columns and Rows<br />
properties (discussed earlier in this chapter). The Column and Row properties<br />
return a single value. Columns and Rows properties return a Range object.<br />
What a difference an “s” makes.<br />
The Address property<br />
Address, a read-only property, displays the cell address for a Range object in<br />
absolute notation (a dollar sign before the column letter and before the row<br />
number). The following statement displays the message box shown in Figure<br />
8-2.<br />
MsgBox Range(Cells(1, 1), Cells(5, 5)).Address<br />
Figure 8-2:<br />
This message<br />
box<br />
displays the<br />
Address<br />
property<br />
of a 1-by-5<br />
range.<br />
The HasFormula property<br />
The HasFormula property (which is read-only) returns True if the single-cell<br />
range contains a formula. It returns False if the cell does not have a formula.<br />
If the range consists of more than one cell, VBA returns True only if all cells<br />
in the range contain a formula, or False if all cells in the range don’t have a<br />
formula. The property returns a Null if there is a mixture of formulas and<br />
nonformulas in the range. Null is kind of a no-man’s land: The range contains<br />
a mixture of formulas and values.<br />
You need to be careful when you work with properties that can return Null.<br />
More specifically, the only data type that can deal with Null is Variant.<br />
For example, assume that cell A1 contains a value and cell A2 contains a formula.<br />
The following statements generate an error because the range doesn’t<br />
consist of all formulas or all nonformulas:
Chapter 8: Working with Range Objects<br />
123<br />
Dim FormulaTest As Boolean<br />
FormulaTest = Range(“A1:A2”).HasFormula<br />
The Boolean data type can handle only True or False. Null causes it to<br />
complain and throw up an error message. To fix this type of situation, the<br />
best thing to do is make sure that the FormulaTest variable is declared as a<br />
Variant rather than as a Boolean. The following example uses VBA’s handy<br />
TypeName function (along with an If-Then statement) to determine the data<br />
type of the FormulaTest variable. If the range has a mixture of formulas and<br />
nonformulas, the message box displays Mixed!<br />
Dim FormulaTest As Variant<br />
FormulaTest = Range(“A1:A2”).HasFormula<br />
If TypeName(FormulaTest) = “Null” Then MsgBox “Mixed!”<br />
The Font property<br />
As I note earlier in this chapter (see “The Cells property”), a property can<br />
return an object. The Font property of a Range object is another example of<br />
that concept at work. The Font property returns a Font object.<br />
A Font object, as you may expect, has many accessible properties. To change<br />
some aspect of a range’s font, you must first access the range’s Font object<br />
and then manipulate the properties of that object. This may be confusing, but<br />
maybe this example will help.<br />
The following statement uses the Font property of the Range object to return<br />
a Font object. Then the Bold property of the Font object is set to True. In<br />
plain English, this makes the cell display in boldface:<br />
Range(“A1”).Font.Bold = True<br />
Truth is, you don’t really need to know that you’re working with a special<br />
Font object that’s contained in a Range object. As long as you use the proper<br />
syntax, it will work just fine. Often, recording your actions while you record a<br />
macro will tell you everything you need to know about the proper syntax.<br />
See Chapter 6 for more information about recording macros.<br />
The Interior property<br />
Here’s yet another example of a property that returns an object. A Range<br />
object’s Interior property returns an Interior object (strange name, but that’s<br />
what it’s called). This type of object referencing works the same way as the<br />
Font property (which I describe in the preceding section).
124<br />
Part III: Programming Concepts<br />
For example, the following statement changes the Color property of the<br />
Interior object contained in the Range object:<br />
Range(“A1”).Interior.Color = 8421504<br />
In other words, this statement changes the cell’s background to middle gray.<br />
What’s that? You didn’t know that 8421504 is middle gray? For some insights<br />
into Excel’s wonderful world of color, see the sidebar, “A quick & dirty color<br />
primer.”<br />
The Formula property<br />
The Formula property represents the formula in a cell. This is a read-write<br />
property, so you can access it to insert a formula into a cell. For example, the<br />
following statement enters a SUM formula into cell A13:<br />
Range(“A13”).Formula = “=SUM(A1:A12)”<br />
Notice that the formula is a text string and is enclosed in quotation marks.<br />
If the formula itself contains quotation marks, things get a bit tricky. For<br />
example, let’s say you want to insert this formula by using VBA:<br />
=SUM(A1:A12)&” Stores”<br />
This formula displays a value, followed by the word Stores. To make this formula<br />
acceptable, you need to replace every quotation mark in the formula<br />
with two quotation marks. Otherwise, VBA will get confused, and claim that<br />
there’s a syntax error (because there is!). So here’s a statement that will<br />
enter a formula that contains quotes:<br />
Range(“A13”).Formula = “=SUM(A1:A12)&”” Stores”””<br />
By the way, you can access a cell’s Formula property even if the cell doesn’t<br />
have a formula. If a cell has no formula, the Formula property returns the<br />
same as its Value property.<br />
If you need to know whether a cell has a formula, use the HasFormula<br />
property.<br />
Be aware that VBA “speaks” U.S. English. This means that in order to put a<br />
formula in a cell, you must use the U.S. syntax. To use your own locale formula<br />
syntax in VBA, check the FormulaLocal property.
Chapter 8: Working with Range Objects<br />
125<br />
A quick & dirty color primer<br />
Prior to Excel 2007, Microsoft tried to convince us that 56 colors were good enough for a spreadsheet.<br />
But things have changed, and we can use more than 16 million colors in a workbook.<br />
16,777,216 colors to be exact.<br />
Many objects have a Color property, and that property accepts color values that range from 0 to<br />
16777215. Nobody can remember that many color values, so (fortunately) there’s an easier way to<br />
specify colors: use VBA’s RGB function. This function takes advantage of the fact that any of these<br />
16 million colors can be represented by various levels of red, green, and blue. The three arguments<br />
in the RGB function correspond to the color’s red, green, and blue components, and each of these<br />
arguments can range from 0 to 255.<br />
Note that 256 x 256 x 256 = 16,777,216 — which happens to be the number of colors. Don’t you just<br />
love it when the math works out?<br />
Following are a few examples that use the RGB function to change a cell’s background color:<br />
Range(“A1”).Interior.Color = RGB(0, 0, 0) ‘black<br />
Range(“A1”).Interior.Color = RGB(255, 0, 0) ‘ pure red<br />
Range(“A1”).Interior.Color = RGB(0, 0, 255) ‘ pure blue<br />
Range(“A1”).Interior.Color = RGB(200, 89, 18) ‘ orangy-brown<br />
Range(“A1”).Interior.Color = RGB(128, 128, 128) ‘ middle gray<br />
If you need to use standard colors, you may prefer to use one of the built-in color constants:<br />
vbBlack, vbRed, vbGreen, vbYellow, vbBlue, vbMagenta, vbCyan, or vbWhite. For example, the<br />
following statement makes cell A1 yellow:<br />
Range(“A1”).Interior.Color = vbYellow<br />
Excel 2007 also introduced “theme colors.” These are the colors that appear when you use color<br />
control such as the Fill Color control in the Font group of the Home tab. Try recording a macro while<br />
you change colors, and you’ll get something like this:<br />
Range(“A1”).Interior.ThemeColor = xlThemeColorAccent4<br />
Range(“A1”).Interior.TintAndShade = 0.399975585192419<br />
Yep, two more color-related properties to deal with. Here we have a theme color (the basic color,<br />
specified as a built-in constant), plus a “tint and shade” value that represents how dark or light the<br />
color is. TintAndShade values range from –1.0 to +1.0. Positive values of the TintAndShade property<br />
make the color lighter, and negative values make the color darker. When you set a color using the<br />
ThemeColor property, the color will change if you apply a different document theme (using the<br />
Page Layout➪Themes➪Themes command).<br />
The NumberFormat property<br />
The NumberFormat property represents the number format (expressed as<br />
a text string) of the Range object. This is a read-write property, so your VBA<br />
code can change the number format. The following statement changes the<br />
number format of column A to a percent with two decimal places:
126<br />
Part III: Programming Concepts<br />
Columns(“A:A”).NumberFormat = “0.00%”<br />
Follow these steps to see a list of other number formats. Better yet, turn on<br />
the macro recorder while you do this:<br />
1. Activate a worksheet.<br />
2. Access the Format Cells dialog box by pressing Ctrl+1.<br />
3. Click the Number tab.<br />
4. Select the Custom category to view and apply some additional number<br />
format strings.<br />
Some Useful Range Object Methods<br />
As you know, a VBA method performs an action. A Range object has dozens<br />
of methods but, again, you won’t need most of these. In this section, I point<br />
out some of the more commonly used Range object methods.<br />
The Select method<br />
Use the Select method to select a range of cells. The following statement<br />
selects a range on the active worksheet:<br />
Range(“A1:C12”).Select<br />
Before selecting a range, it’s often a good idea to use one additional statement<br />
to ensure that the correct worksheet is active. For example, if Sheet1 contains<br />
the range you want to select, use the following statements to select the range:<br />
Sheets(“Sheet1”).Activate<br />
Range(“A1:C12”).Select<br />
Contrary to what you may expect, the following statement generates an error<br />
if Sheet1 is not already the active sheet. In other words, you must use two<br />
statements rather than just one: one to activate the sheet and another to<br />
select the range.<br />
Sheets(“Sheet1”).Range(“A1:C12”).Select<br />
If you use the GoTo method of the Application object to select a range, you<br />
can forget about selecting the right worksheet first. This statement activates<br />
Sheet1 and then selects the range:
Chapter 8: Working with Range Objects<br />
127<br />
Application.Goto Sheets(“Sheet1”).Range(“A1:C12”)<br />
The GoTo method is the VBA equivalent of pressing F5 in Excel, which displays<br />
the GoTo dialog box.<br />
The Copy and Paste methods<br />
You can perform copy and paste operations in VBA by using the Copy and<br />
Paste methods. Note that two different objects come into play. The Copy<br />
method is applicable to the Range object, but the Paste method applies to<br />
the Worksheet object. It actually makes sense: You copy a range and paste it<br />
to a worksheet.<br />
This short macro (courtesy of the macro recorder) copies range A1:A12 and<br />
pastes it to the same worksheet, beginning at cell C1:<br />
Sub CopyRange()<br />
Range(“A1:A12”).Select<br />
Selection.Copy<br />
Range(“C1”).Select<br />
ActiveSheet.Paste<br />
End Sub<br />
Notice that in the preceding example, the ActiveSheet object is used with the<br />
Paste method. This is a special version of the Worksheet object that refers to<br />
the currently active worksheet. Also notice that the macro selects the range<br />
before copying it. However, you don’t have to select a range before doing<br />
something with it. In fact, the following procedure accomplishes the same task<br />
as the preceding example by using a single statement:<br />
Sub CopyRange2()<br />
Range(“A1:A12”).Copy Range(“C1”)<br />
End Sub<br />
This procedure takes advantage of the fact that the Copy method can use an<br />
argument that corresponds to the destination range for the copy operation.<br />
The Clear method<br />
The Clear method deletes the contents of a range, plus all of the cell formatting.<br />
For example, if you want to zap everything in column D, the following<br />
statement does the trick:<br />
Columns(“D:D”).Clear
128<br />
Part III: Programming Concepts<br />
You should be aware of two related methods. The ClearContents method deletes<br />
the contents of the range but leaves the formatting intact. The ClearFormats<br />
method deletes the formatting in the range but not the cell contents.<br />
The Delete method<br />
Clearing a range differs from deleting a range. When you delete a range, Excel<br />
shifts the remaining cells around to fill up the range you deleted.<br />
The following example uses the Delete method to delete row 6:<br />
Rows(“6:6”).Delete<br />
When you delete a range that’s not a complete row or column, Excel needs<br />
to know how to shift the cells. (To see how this works, experiment with the<br />
Excel Home➪Cells➪Delete command.)<br />
The following statement deletes a range and then fills the resulting gap by<br />
shifting the other cells to the left:<br />
Range(“C6:C10”).Delete xlToLeft<br />
The Delete method uses an argument that indicates how Excel should shift<br />
the remaining cells. In this case, I use a built-in constant (xlToLeft) for the<br />
argument. I could also use xlUp, another named constant.
Chapter 9<br />
Using VBA and Worksheet<br />
Functions<br />
In This Chapter<br />
▶ Using functions to make your VBA expressions more powerful<br />
▶ Using the VBA built-in functions<br />
▶ Using Excel worksheet functions in your VBA code<br />
▶ Writing custom functions<br />
In previous chapters, I allude to the fact that you can use functions in your<br />
VBA expressions. There are three flavors of functions: those built into<br />
VBA, those built into Excel, and other functions written in VBA. I provide a<br />
full explanation in this chapter. Functions can make your VBA code perform<br />
some powerful feats, with little or no programming effort required. If you like<br />
that idea, this chapter’s for you.<br />
What Is a Function?<br />
Except for a few people who think Excel is a word processor, all Excel users<br />
use worksheet functions in their formulas. The most common worksheet function<br />
is the SUM function, and you have hundreds of others at your disposal.<br />
A function essentially performs a calculation and returns a single value. The<br />
SUM function, of course, returns the sum of a range of values. The same<br />
holds true for functions used in your VBA expressions: Each function does its<br />
thing and returns a single value.<br />
The functions you use in VBA can come from three sources:<br />
✓ Built-in functions provided by VBA<br />
✓ Worksheet functions provided by Excel<br />
✓ Custom functions that you (or someone else) write, using VBA
130<br />
Part III: Programming Concepts<br />
The rest of this chapter clarifies the differences and (I hope) convinces you<br />
of the value of using functions in your VBA code.<br />
Using Built-In VBA Functions<br />
VBA provides numerous built-in functions. Some of these functions take arguments<br />
and some do not.<br />
VBA function examples<br />
In this section, I present a few examples of using VBA functions in code. In<br />
many of these examples, I use the MsgBox function to display a value in a<br />
message box. Yes, MsgBox is a VBA function — a rather unusual one, but a<br />
function nonetheless. This useful function displays a message in a pop-up<br />
dialog box. For more details about the MsgBox function, see Chapter 15.<br />
A workbook that contains all the examples is available at this book’s Web site.<br />
Displaying the system date or time<br />
The first example uses VBA’s Date function to display the current system<br />
date in a message box:<br />
Sub ShowDate()<br />
MsgBox Date<br />
End Sub<br />
Notice that the Date function doesn’t use an argument. Unlike worksheet<br />
functions, a VBA function with no argument doesn’t require an empty set of<br />
parentheses. In fact, if you type an empty set of parentheses, the VBE will<br />
promptly remove them.<br />
To get the system time, use the Time function. And if you want it all, use the<br />
Now function to return both the date and the time.<br />
Finding a string length<br />
The following procedure uses the VBA Len function, which returns the length<br />
of a text string. The Len function takes one argument: the string. When you<br />
execute this procedure, the message box displays 11 because the argument<br />
has 11 characters.
Chapter 9: Using VBA and Worksheet Functions<br />
131<br />
Sub GetLength()<br />
Dim MyString As String<br />
Dim StringLength As Integer<br />
MyString = “Hello World”<br />
StringLength = Len(MyString)<br />
MsgBox StringLength<br />
End Sub<br />
Excel also has a Len function, which you can use in your worksheet formulas.<br />
The Excel version and the VBA function work the same.<br />
Displaying the integer part of a number<br />
The following procedure uses the Fix function, which returns the integer portion<br />
of a value — the value without any decimal digits:<br />
Sub GetIntegerPart()<br />
Dim MyValue As Double<br />
Dim IntValue As Integer<br />
MyValue = 123.456<br />
IntValue = Fix(MyValue)<br />
MsgBox IntValue<br />
End Sub<br />
In this case, the message box displays 123.<br />
VBA has a similar function called Int. The difference between Int and Fix is<br />
how each deals with negative numbers. It’s a subtle difference, but sometimes<br />
it’s important.<br />
✓ Int returns the first negative integer that’s less than or equal to the argument.<br />
Fix (-123.456) returns -124.<br />
✓ Fix returns the first negative integer that’s greater than or equal to the<br />
argument. Fix (-123.456) returns -123.<br />
Determining a file size<br />
The following Sub procedure displays the size, in bytes, of the Excel executable<br />
file. It finds this value by using the FileLen function.<br />
Sub GetFileSize()<br />
Dim TheFile As String<br />
TheFile = “C:\Program Files\Microsoft Office\Office14\<br />
Excel.exe”<br />
MsgBox FileLen(TheFile)<br />
End Sub<br />
Notice that this routine hard codes the filename (that is, it explicitly states the<br />
path). Generally, this isn’t a good idea. The file might not be on the C drive,<br />
or the Excel folder may have a different name. The following statement shows<br />
a better approach:
132<br />
Part III: Programming Concepts<br />
TheFile = Application.Path & “\EXCEL.EXE”<br />
Path is a property of the Application object. It simply returns the name of the<br />
folder in which the application (that is, Excel) is installed (without a trailing<br />
backslash).<br />
Identifying the type of a selected object<br />
The following procedure uses the TypeName function, which returns the type<br />
of the selection on the worksheet (as a string):<br />
Sub ShowSelectionType()<br />
Dim SelType As String<br />
SelType = TypeName(Selection)<br />
MsgBox SelType<br />
End Sub<br />
This could be a Range, a Picture, a Rectangle, a ChartArea, or any other type<br />
of object that can be selected.<br />
The TypeName function is very versatile. You can also use this function to<br />
determine the data type of a variable.<br />
VBA functions that do more<br />
than return a value<br />
A few VBA functions go above and beyond the call of duty. Rather than<br />
simply return a value, these functions have some useful side effects. Table 9-1<br />
lists them.<br />
Table 9-1<br />
Function<br />
MsgBox<br />
InputBox<br />
Functions with Useful Side Benefits<br />
What It Does<br />
Displays a handy dialog box containing a message and buttons.<br />
The function returns a code that identifies which button the user<br />
clicks. See Chapter 15 for details.<br />
Displays a simple dialog box that asks the user for some input. The<br />
function returns whatever the user enters into the dialog box. I<br />
discuss this in Chapter 15.<br />
Shell Executes another program. The function returns the task ID (a<br />
unique identifier) of the other program (or an error if the function<br />
can’t start the other program).
Chapter 9: Using VBA and Worksheet Functions<br />
133<br />
Discovering VBA functions<br />
How do you find out which functions VBA provides? Good question. The best<br />
source is the Excel Visual Basic Help system. I compiled a partial list of functions,<br />
which I share with you in Table 9-2. I omitted some of the more specialized<br />
or obscure functions.<br />
For complete details on a particular function, type the function name into a<br />
VBA module, move the cursor anywhere in the text, and press F1.<br />
Table 9-2<br />
VBA’s Most Useful Built-In Functions<br />
Function What It Does<br />
Abs<br />
Returns a number’s absolute value.<br />
Array Returns a variant containing an array.<br />
Asc<br />
Converts the first character of a string to its ASCII value.<br />
Atn<br />
Returns the arctangent of a number.<br />
Choose Returns a value from a list of items.<br />
Chr<br />
Converts an ANSI value to a string.<br />
Cos<br />
Returns a number’s cosine.<br />
CurDir Returns the current path.<br />
Date Returns the current system date.<br />
DateAdd Returns a date to which a specified time interval has been added —<br />
for example, one month from a particular date.<br />
DateDiff Returns an integer showing the number of specified time intervals<br />
between two dates — for example, the number of months between<br />
now and your birthday.<br />
DatePart Returns an integer containing the specified part of a given date — for<br />
example, a date’s day of the year.<br />
DateSerial Converts a date to a serial number.<br />
DateValue Converts a string to a date.<br />
Day<br />
Returns the day of the month from a date value.<br />
Dir<br />
Returns the name of a file or directory that matches a pattern.<br />
Erl<br />
Returns the line number that caused an error.<br />
Err<br />
Returns the error number of an error condition.<br />
Error Returns the error message that corresponds to an error number.<br />
Exp<br />
Returns the base of the natural logarithm (e) raised to a power.<br />
(continued)
134<br />
Part III: Programming Concepts<br />
Table 9-2 (continued)<br />
Function What It Does<br />
FileLen Returns the number of bytes in a file.<br />
Fix<br />
Returns a number’s integer portion.<br />
Format Displays an expression in a particular format.<br />
GetSetting Returns a value from the Windows registry.<br />
Hex<br />
Converts from decimal to hexadecimal.<br />
Hour Returns the hours portion of a time.<br />
InputBox Displays a box to prompt a user for input.<br />
InStr Returns the position of a string within another string.<br />
Int<br />
Returns the integer portion of a number.<br />
IPmt Returns the interest payment for an annuity or loan.<br />
IsArray Returns True if a variable is an array.<br />
IsDate Returns True if an expression is a date.<br />
IsEmpty Returns True if a variable has not been initialized.<br />
IsError Returns True if an expression is an error value.<br />
IsMissing Returns True if an optional argument was not passed to a procedure.<br />
IsNull Returns True if an expression contains no valid data.<br />
IsNumeric Returns True if an expression can be evaluated as a number.<br />
IsObject Returns True if an expression references an OLE Automation object.<br />
LBound Returns the smallest subscript for a dimension of an array.<br />
LCase Returns a string converted to lowercase.<br />
Left<br />
Returns a specified number of characters from the left of a string.<br />
Len<br />
Returns the number of characters in a string.<br />
Log<br />
Returns the natural logarithm of a number to base.<br />
LTrim Returns a copy of a string, with any leading spaces removed.<br />
Mid<br />
Returns a specified number of characters from a string.<br />
Minute Returns the minutes portion of a time value.<br />
Month Returns the month from a date value.<br />
MsgBox Displays a message box and (optionally) returns a value.<br />
Now Returns the current system date and time.<br />
RGB<br />
Returns a numeric RGB value representing a color.
Chapter 9: Using VBA and Worksheet Functions<br />
135<br />
Function What It Does<br />
Replace Replaces a substring in a string with another substring.<br />
Right Returns a specified number of characters from the right of a string.<br />
Rnd Returns a random number between 0 and 1.<br />
RTrim Returns a copy of a string, with any trailing spaces removed.<br />
Second Returns the seconds portion of a time value.<br />
Sgn<br />
Returns an integer that indicates a number’s sign.<br />
Shell Runs an executable program.<br />
Sin<br />
Returns a number’s sine.<br />
Space Returns a string with a specified number of spaces.<br />
Split<br />
Splits a string into parts, using a delimiting character.<br />
Sqr<br />
Returns a number’s square root.<br />
Str<br />
Returns a string representation of a number.<br />
StrComp Returns a value indicating the result of a string comparison.<br />
String Returns a repeating character or string.<br />
Tan<br />
Returns a number’s tangent.<br />
Time Returns the current system time.<br />
Timer Returns the number of seconds since midnight.<br />
TimeSerial Returns the time for a specified hour, minute, and second.<br />
TimeValue Converts a string to a time serial number.<br />
Trim<br />
Returns a string without leading or trailing spaces.<br />
TypeName Returns a string that describes a variable’s data type.<br />
UBound Returns the largest available subscript for an array’s dimension.<br />
UCase Converts a string to uppercase.<br />
Val<br />
Returns the numbers contained in a string.<br />
VarType Returns a value indicating a variable’s subtype.<br />
Weekday Returns a number representing a day of the week.<br />
Year Returns the year from a date value.<br />
Using Worksheet Functions in VBA<br />
Although VBA offers a decent assortment of built-in functions, you might not<br />
always find exactly what you need. Fortunately, you can also use most of<br />
Excel’s worksheet functions in your VBA procedures. The only worksheet functions<br />
that you cannot use are those that have an equivalent VBA function.
136<br />
Part III: Programming Concepts<br />
VBA makes Excel’s worksheet functions available through the<br />
WorksheetFunction object, which is contained in the Application object.<br />
Therefore, any statement that uses a worksheet function must use the<br />
Application.WorksheetFunction qualifier. In other words, you must precede<br />
the function name with Application.WorksheetFunction (with a dot separating<br />
the two). The following is an example:<br />
Total = Application.WorksheetFunction.Sum(Range(“A1:A12”))<br />
You can omit the Application part or the WorksheetFunction part of the<br />
expression. In either case, VBA will figure out what you’re doing. In other<br />
words, these three expressions all work exactly the same:<br />
Total = Application.WorksheetFunction.Sum(Range(“A1:A12”))<br />
Total = WorksheetFunction.Sum(Range(“A1:A12”))<br />
Total = Application.Sum(Range(“A1:A12”))<br />
My personal preference is to use the WorksheetFunction part just to make it<br />
perfectly clear that the code is using an Excel function.<br />
Worksheet function examples<br />
In this section, I demonstrate how to use worksheet functions in your VBA<br />
expressions.<br />
Finding the maximum value in a range<br />
Here’s an example that shows how to use Excel’s MAX worksheet function in<br />
a VBA procedure. This procedure displays the maximum value in column A<br />
on the active worksheet:<br />
Sub ShowMax()<br />
Dim TheMax As Double<br />
TheMax = WorksheetFunction.Max(Range(“A:A”))<br />
MsgBox TheMax<br />
End Sub<br />
You can use the MIN function to get the smallest value in a range. And, as you<br />
might expect, you can use other worksheet functions in a similar manner. For<br />
example, you can use the LARGE function to determine the kth-largest value<br />
in a range. The following expression demonstrates this:<br />
SecondHighest = WorksheetFunction.Large(Range(“A:A”),2)<br />
Notice that the LARGE function uses two arguments; the second argument<br />
represents the kth part — 2 in this case (the second-largest value).
Chapter 9: Using VBA and Worksheet Functions<br />
137<br />
Calculating a mortgage payment<br />
The next example uses the PMT worksheet function to calculate a mortgage<br />
payment. I use three variables to store the data that’s passed to the Pmt function<br />
as arguments. A message box displays the calculated payment.<br />
Sub PmtCalc()<br />
Dim IntRate As Double<br />
Dim LoanAmt As Double<br />
Dim Periods As Integer<br />
IntRate = 0.0825 / 12<br />
Periods = 30 * 12<br />
LoanAmt = 150000<br />
MsgBox WorksheetFunction. _<br />
Pmt(IntRate, Periods, -LoanAmt)<br />
End Sub<br />
As the following statement shows, you can also insert the values directly as<br />
the function arguments:<br />
MsgBox WorksheetFunction.Pmt(0.0825 /12, 360, -150000)<br />
However, using variables to store the parameters makes the code easier to<br />
read and modify, if necessary.<br />
Using a lookup function<br />
The following example uses VBA’s InputBox and MsgBox functions, plus<br />
Excel’s VLOOKUP function. It prompts for a part number and then gets the<br />
price from a lookup table. In Figure 9-1, range A1:B13 is named PriceList.<br />
Sub GetPrice()<br />
Dim PartNum As Variant<br />
Dim Price As Double<br />
PartNum = InputBox(“Enter the Part Number”)<br />
Sheets(“Prices”).Activate<br />
Price = WorksheetFunction. _<br />
VLookup(PartNum, Range(“PriceList”), 2, False)<br />
MsgBox PartNum & “ costs “ & Price<br />
End Sub<br />
You can download this workbook from the book’s Web site.<br />
The procedure starts this way:<br />
1. VBA’s InputBox function asks the user for a part number.<br />
2. This statement assigns the part number the user enters for the PartNum<br />
variable.
138<br />
Part III: Programming Concepts<br />
3. The next statement activates the Prices worksheet, just in case it’s not<br />
already the active sheet.<br />
4. The code uses the VLOOKUP function to find the part number in the<br />
table.<br />
Notice that the arguments you use in this statement are the same as<br />
those you would use with the function in a worksheet formula. This<br />
statement assigns the result of the function to the Price variable.<br />
5. The code displays the price for the part via the MsgBox function.<br />
Figure 9-1:<br />
The range,<br />
named<br />
PriceList,<br />
contains<br />
prices for<br />
parts.<br />
This procedure doesn’t have any error handling, and it fails miserably if you<br />
enter a nonexistent part number. (Try it.) If this were an actual application,<br />
you would want to add some error-handling statements for a more robust<br />
procedure. I discuss error handling in Chapter 12.<br />
Entering worksheet functions<br />
You can’t use the Excel Paste Function dialog box to insert a worksheet function<br />
into a VBA module. Instead, enter such functions the old-fashioned way:<br />
by hand. However, you can use the Paste Function dialog box to identify the<br />
function you want to use and find out about its arguments.<br />
You can also take advantage of the VBE’s Auto List Members option, which<br />
displays a drop-down list of all worksheet functions. Just type Application.<br />
WorksheetFunction, followed by a period. Then you’ll see a list of the function<br />
you can use.<br />
If this feature isn’t working, choose the VBE’s Tools➪Options command, click<br />
the Editor tab, and place a check mark next to Auto List Members.
Chapter 9: Using VBA and Worksheet Functions<br />
More about Using Worksheet Functions<br />
Newcomers to VBA often confuse VBA’s built-in functions and Excel’s workbook<br />
functions. A good rule to remember is that VBA doesn’t try to reinvent<br />
the wheel. For the most part, VBA doesn’t duplicate Excel worksheet functions.<br />
139<br />
For most worksheet functions that are unavailable as methods of the<br />
WorksheetFunction object, you can use an equivalent VBA built-in operator<br />
or function. For example, the MOD worksheet function is not available in the<br />
WorksheetFunction object because VBA has an equivalent, its built-in Mod<br />
operator.<br />
Bottom line? If you need to use a function, first determine whether VBA has<br />
something that meets your needs. If not, check out the worksheet functions. If<br />
all else fails, you may be able to write a custom function by using VBA.<br />
Using Custom Functions<br />
I’ve covered VBA functions and Excel worksheet functions. The third category<br />
of functions you can use in your VBA procedures is custom functions.<br />
A custom function (also known as User Defined Function, UDF) is one you<br />
develop yourself by using (what else?) VBA. To use a custom function, you<br />
must define it in the workbook in which you use it.<br />
Here’s an example of defining a simple Function procedure and then using it<br />
in a VBA Sub procedure:<br />
Function MultiplyTwo(num1, num2) As Double<br />
MultiplyTwo = num1 * num2<br />
End Function<br />
Sub ShowResult()<br />
Dim n1 As Double, n2 As Double<br />
Dim Result As Double<br />
n1 = 123<br />
n2 = 544<br />
Result = MultiplyTwo(n1, n2)<br />
MsgBox Result<br />
End Sub<br />
The custom function MultiplyTwo has two arguments. The ShowResult Sub<br />
procedure uses this Function procedure by passing two arguments to it (in<br />
parentheses). The ShowResult procedure then displays a message box showing<br />
the value returned by the MultiplyTwo function.
140<br />
Part III: Programming Concepts<br />
I probably don’t have to tell you that the MultiplyTwo function is fairly useless.<br />
It’s much more efficient to perform the multiplication in the ShowResult<br />
Sub procedure. I include it simply to give you an idea of how a Sub procedure<br />
can make use of a custom function.<br />
You can also use custom functions in your worksheet formulas. For example,<br />
if MultiplyTwo is defined in your workbook, you can write a formula such as<br />
this one:<br />
=MultiplyTwo(A1,A2)<br />
This formula returns the product of the values in cells A1 and A2.<br />
Custom worksheet functions is an important (and very useful) topic. So<br />
important (and useful) that I devote an entire chapter to it. See Chapter 20.
Chapter 10<br />
Controlling Program Flow and<br />
Making Decisions<br />
In This Chapter<br />
▶ Discovering methods for controlling the flow of your VBA routines<br />
▶ Finding out about the dreaded GoTo statement<br />
▶ Using If-Then and Select Case structures<br />
▶ Performing looping in your procedures<br />
Some VBA procedures start at the code’s beginning and progress line by<br />
line to the end, never deviating from this top-to-bottom program flow.<br />
Macros that you record always work like this. In many cases, however, you<br />
need to control the flow of your code by skipping over some statements,<br />
executing some statements multiple times, and testing conditions to determine<br />
what the procedure does next. Hang on to your hat and enjoy the ride,<br />
because you’re about to discover the essence of programming.<br />
Going with the Flow, Dude<br />
Some programming newbies can’t understand how a dumb computer can<br />
make intelligent decisions. The secret is in several programming constructs<br />
that most programming languages support. Table 10-1 provides a quick summary<br />
of these constructs. (I explain all of these later in this chapter.)
142<br />
Part III: Programming Concepts<br />
Table 10-1<br />
Construct<br />
GoTo statement<br />
If-Then structure<br />
Select Case<br />
For-Next loop<br />
Do-While loop<br />
Do-Until loop<br />
Programming Constructs for Making Decisions<br />
How It Works<br />
Jumps to a particular statement.<br />
Does something if something else is true.<br />
Does any of several things, depending on something’s<br />
value.<br />
Executes a series of statements a specified<br />
number of times.<br />
Does something as long as something else<br />
remains true.<br />
Does something until something else becomes<br />
true.<br />
The GoTo Statement<br />
A GoTo statement offers the most straightforward means for changing a program’s<br />
flow. The GoTo statement simply transfers program execution to a<br />
new statement, which is preceded by a label.<br />
Your VBA routines can contain as many labels as you like. A label is just a<br />
text string followed by a colon.<br />
The following procedure shows how a GoTo statement works:<br />
Sub GoToDemo()<br />
UserName = InputBox(“Enter Your Name: “)<br />
If UserName “Bill Gates” Then GoTo WrongName<br />
MsgBox (“Welcome Bill...”)<br />
‘ ...[More code here] ...<br />
Exit Sub<br />
WrongName:<br />
MsgBox “Sorry. Only Bill Gates can run this.”<br />
End Sub<br />
The procedure uses the InputBox function to get the user’s name. If the<br />
user enters a name other than Bill Gates, the program flow jumps to the<br />
WrongName label, displays an apologetic message, and the procedure ends.<br />
On the other hand, if Mr. Gates runs this procedure and uses his real name,<br />
the procedure displays a welcome message and then executes some additional<br />
code (not shown in the example). Notice that the Exit Sub statement ends the<br />
procedure before the second MsgBox function has a chance to work.
Chapter 10: Controlling Program Flow and Making Decisions<br />
143<br />
What is structured programming? Does it matter?<br />
If you hang around with programmers, sooner<br />
or later you hear the term structured programming.<br />
This term has been around for decades,<br />
and programmers generally agree that structured<br />
programs are superior to unstructured<br />
programs. So, what is structured programming?<br />
And can you do that using VBA?<br />
The basic premise of structured programming<br />
is that a routine or code segment should have<br />
only one entry point and one exit point. In other<br />
words, a block of code should be a stand-alone<br />
unit. A program cannot jump into the middle of<br />
this unit, nor can it exit at any point except the<br />
single exit point. When you write structured<br />
code, your program progresses in an orderly<br />
manner and is easy to follow — unlike a program<br />
that jumps around in a haphazard fashion. This<br />
pretty much rules out using the GoTo statement.<br />
In general, a structured program is easier to<br />
read and understand. More important, it’s also<br />
easier to modify when the need arises.<br />
VBA is indeed a structured language. It offers<br />
standard structured constructs such as If-Then-<br />
Else, For-Next loops, Do-Until loops, Do-While<br />
loops, and Select Case structures. Furthermore,<br />
it fully supports module code constructions. If<br />
you’re new to programming, you should try to<br />
develop good structure-programming habits<br />
early on. End of lecture.<br />
This simple routine works, but VBA provides several better (and more structured)<br />
alternatives than GoTo. In general, you should use GoTo only when<br />
you have no other way to perform an action. In real life, the only time you<br />
must use a GoTo statement is for trapping errors. (I cover this in Chapter 12.)<br />
Many hard-core programming types have a deep-seated hatred for GoTo statements<br />
because using them tends to result in difficult-to-read (and difficult-tomaintain)<br />
“spaghetti code.” Therefore, you should avoid this subject when<br />
talking with other programmers.<br />
Decisions, decisions<br />
In this section, I discuss two programming structures that can empower your<br />
VBA procedures with some impressive decision-making capabilities: If-Then<br />
and Select Case.<br />
The If-Then structure<br />
Okay, I’ll say it: If-Then is VBA’s most important control structure. You’ll<br />
probably use this command on a daily basis (at least I do). As in many other<br />
aspects of life, effective decision-making is the key to success in writing Excel<br />
macros. If this book has the effect I intend, you’ll soon share my philosophy
144<br />
Part III: Programming Concepts<br />
that a successful Excel application boils down to making decisions and acting<br />
upon them.<br />
The If-Then structure has this basic syntax:<br />
If condition Then statements [Else elsestatements]<br />
Use the If-Then structure when you want to execute one or more statements<br />
conditionally. The optional Else clause, if included, lets you execute one or<br />
more statements if the condition you’re testing is not true. Sound confusing?<br />
Don’t worry; a few examples make this crystal clear.<br />
If-Then examples<br />
The following routine demonstrates the If-Then structure without the<br />
optional Else clause:<br />
Sub GreetMe()<br />
If Time < 0.5 Then MsgBox “Good Morning”<br />
End Sub<br />
The GreetMe procedure uses VBA’s Time function to get the system time.<br />
If the current system time is less than .5 (in other words, before noon), the<br />
routine displays a friendly greeting. If Time is greater than or equal to .5, the<br />
routine ends and nothing happens.<br />
To display a different greeting if Time is greater than or equal to .5, add<br />
another If-Then statement after the first one:<br />
Sub GreetMe2()<br />
If Time < 0.5 Then MsgBox “Good Morning”<br />
If Time >= 0.5 Then MsgBox “Good Afternoon”<br />
End Sub<br />
Notice that I used >= (greater than or equal to) for the second If-Then statement.<br />
This ensures that the entire day is covered. Had I used > (greater than),<br />
then no message would appear if this procedure were executed at precisely<br />
12:00 noon. That’s pretty unlikely, but with an important program like this,<br />
we don’t want to take any chances.<br />
An If-Then-Else example<br />
Another approach to the preceding problem uses the Else clause. Here’s the<br />
same routine recoded to use the If-Then-Else structure:<br />
Sub GreetMe3()<br />
If Time < 0.5 Then MsgBox “Good Morning” Else _<br />
MsgBox “Good Afternoon”<br />
End Sub
Chapter 10: Controlling Program Flow and Making Decisions<br />
145<br />
Notice that I use the line continuation character (underscore) in the preceding<br />
example. The If-Then-Else statement is actually a single statement. VBA<br />
provides a slightly different way of coding If-Then-Else constructs that use an<br />
End-If statement. Therefore, the GreetMe procedure can be rewritten as:<br />
Sub GreetMe4()<br />
If Time < 0.5 Then<br />
MsgBox “Good Morning”<br />
Else<br />
MsgBox “Good Afternoon”<br />
End If<br />
End Sub<br />
In fact, you can insert any number of statements under the If part, and any<br />
number of statements under the Else part. I prefer to use this syntax because<br />
it’s easier to read and makes the statements shorter.<br />
What if you need to expand the GreetMe routine to handle three conditions:<br />
morning, afternoon, and evening? You have two options: Use three If-Then<br />
statements or use a nested If-Then-Else structure. Nesting means placing<br />
an If-Then-Else structure within another If-Then-Else structure. The first<br />
approach, the three statements, is simplest:<br />
Sub GreetMe5()<br />
Dim Msg As String<br />
If Time < 0.5 Then Msg = “Morning”<br />
If Time >= 0.5 And Time < 0.75 Then Msg = “Afternoon”<br />
If Time >= 0.75 Then Msg = “Evening”<br />
MsgBox “Good “ & Msg<br />
End Sub<br />
The Msg variable gets a different text value, depending on the time of day.<br />
The final MsgBox statement displays the greeting: Good Morning, Good<br />
Afternoon, or Good Evening.<br />
The following routine performs the same action but uses an If-Then-End If<br />
structure:<br />
Sub GreetMe6()<br />
Dim Msg As String<br />
If Time < 0.5 Then<br />
Msg = “Morning”<br />
End If<br />
If Time >= 0.5 And Time < 0.75 Then<br />
Msg = “Afternoon”<br />
End If<br />
If Time >= 0.75 Then<br />
Msg = “Evening”<br />
End If<br />
MsgBox “Good “ & Msg<br />
End Sub
146<br />
Part III: Programming Concepts<br />
How fast are loops?<br />
You might be curious about how fast VBA can run through If-Then loops. Do some systems run<br />
code significantly faster than others? As an informal experiment, I posted the following VBA<br />
procedure at my blog, and asked others to post their result.<br />
Sub TimeTest()<br />
‘100 million random numbers, tests, and math operations<br />
Dim x As Long<br />
Dim StartTime As Single<br />
Dim i As Long<br />
x = 0<br />
StartTime = Timer<br />
For i = 1 To 100000000<br />
If Rnd
Chapter 10: Controlling Program Flow and Making Decisions<br />
147<br />
[Else<br />
[elsestatements]]<br />
End If<br />
Here’s how you can rewrite the GreetMe routine by using this syntax:<br />
Sub GreetMe7()<br />
Dim Msg As String<br />
If Time < 0.5 Then<br />
Msg = “Morning”<br />
ElseIf Time >= 0.5 And Time < 0.75 Then<br />
Msg = “Afternoon”<br />
Else<br />
Msg = “Evening”<br />
End If<br />
MsgBox “Good “ & Msg<br />
End Sub<br />
When a condition is true, VBA executes the conditional statements and the<br />
If structure ends. In other words, VBA doesn’t waste time evaluating the<br />
extraneous conditions, which makes this procedure a bit more efficient than<br />
the previous examples. The trade-off (there are always trade-offs) is that the<br />
code is more difficult to understand. (Of course, you already knew that.)<br />
A workbook that contains all of the GreetMe examples can be downloaded<br />
from this book’s Web site.<br />
Another If-Then example<br />
Here’s another example that uses the simple form of the If-Then structure.<br />
This procedure prompts the user for a quantity and then displays the appropriate<br />
discount, based on the quantity the user enters:<br />
Sub ShowDiscount()<br />
Dim Quantity As Integer<br />
Dim Discount As Double<br />
Quantity = InputBox(“Enter Quantity:”)<br />
If Quantity > 0 Then Discount = 0.1<br />
If Quantity >= 25 Then Discount = 0.15<br />
If Quantity >= 50 Then Discount = 0.2<br />
If Quantity >= 75 Then Discount = 0.25<br />
MsgBox “Discount: “ & Discount<br />
End Sub<br />
A workbook that contains this section’s examples can be downloaded from<br />
this book’s Web site.<br />
Notice that each If-Then statement in this routine is executed, and the value<br />
for Discount can change as the statements are executed. However, the routine<br />
ultimately displays the correct value for Discount because I put the<br />
If-Then statements in order of ascending Discount values.
148<br />
Part III: Programming Concepts<br />
The following procedure performs the same tasks by using the alternative<br />
ElseIf syntax. In this case, the routine ends immediately after executing the<br />
statements for a true condition.<br />
Sub ShowDiscount2()<br />
Dim Quantity As Integer<br />
Dim Discount As Double<br />
Quantity = InputBox(“Enter Quantity: “)<br />
If Quantity > 0 And Quantity < 25 Then<br />
Discount = 0.1<br />
ElseIf Quantity >= 25 And Quantity < 50 Then<br />
Discount = 0.15<br />
ElseIf Quantity >= 50 And Quantity < 75 Then<br />
Discount = 0.2<br />
ElseIf Quantity >= 75 Then<br />
Discount = 0.25<br />
End If<br />
MsgBox “Discount: “ & Discount<br />
End Sub<br />
Personally, I find these multiple If-Then structures rather cumbersome. I<br />
generally use the If-Then structure for only simple binary decisions. When a<br />
decision involves three or more choices, the Select Case structure offers a<br />
simpler, more efficient approach.<br />
The Select Case structure<br />
The Select Case structure is useful for decisions involving three or more<br />
options (although it also works with two options, providing an alternative to<br />
the If-Then-Else structure).<br />
The syntax for the Select Case structure follows:<br />
Select Case testexpression<br />
[Case expressionlist-n<br />
[statements-n]] . . .<br />
[Case Else<br />
[elsestatements]]<br />
End Select<br />
Don’t be scared off by this official syntax. Using the Select Case structure is<br />
quite easy.<br />
A Select Case example<br />
The following example shows how to use the Select Case structure. This also<br />
shows another way to code the examples presented in the previous section:
Chapter 10: Controlling Program Flow and Making Decisions<br />
149<br />
Sub ShowDiscount3()<br />
Dim Quantity As Integer<br />
Dim Discount As Double<br />
Quantity = InputBox(“Enter Quantity: “)<br />
Select Case Quantity<br />
Case 0 To 24<br />
Discount = 0.1<br />
Case 25 To 49<br />
Discount = 0.15<br />
Case 50 To 74<br />
Discount = 0.2<br />
Case Is >= 75<br />
Discount = 0.25<br />
End Select<br />
MsgBox “Discount: “ & Discount<br />
End Sub<br />
In this example, the Quantity variable is being evaluated. The routine is<br />
checking for four different cases (0–24, 25–49, 50–74, and 75 or greater).<br />
Any number of statements can follow each Case statement, and they all are<br />
executed if the case is true. If you use only one statement, as in this example,<br />
you can put the statement on the same line as the Case keyword, preceded<br />
by a colon — the VBA statement separator character. In my opinion, this<br />
makes the code more compact and a bit clearer. Here’s how the routine<br />
looks, using this format:<br />
Sub ShowDiscount4 ()<br />
Dim Quantity As Integer<br />
Dim Discount As Double<br />
Quantity = InputBox(“Enter Quantity: “)<br />
Select Case Quantity<br />
Case 0 To 24: Discount = 0.1<br />
Case 25 To 49: Discount = 0.15<br />
Case 50 To 74: Discount = 0.2<br />
Case Is >= 75: Discount = 0.25<br />
End Select<br />
MsgBox “Discount: “ & Discount<br />
End Sub<br />
When VBA executes a Select Case structure, the structure is exited as soon as<br />
VBA finds a true case and executes the statements for that case.<br />
A nested Select Case example<br />
As demonstrated in the following example, you can nest Select Case structures.<br />
This routine examines the active cell and displays a message describing<br />
the cell’s contents. Notice that the procedure has three Select Case structures<br />
and each has its own End Select statement.
150<br />
Part III: Programming Concepts<br />
Sub CheckCell()<br />
Dim Msg As String<br />
Select Case IsEmpty(ActiveCell)<br />
Case True<br />
Msg = “is blank.”<br />
Case Else<br />
Select Case ActiveCell.HasFormula<br />
Case True<br />
Msg = “has a formula”<br />
Case False<br />
Select Case IsNumeric(ActiveCell)<br />
Case True<br />
Msg = “has a number”<br />
Case Else<br />
Msg = “has text”<br />
End Select<br />
End Select<br />
End Select<br />
MsgBox “Cell “ & ActiveCell.Address & “ “ & Msg<br />
End Sub<br />
This example is available at this book’s Web site.<br />
The logic goes something like this:<br />
1. Find out whether the cell is empty.<br />
2. If it’s not empty, see whether it contains a formula.<br />
3. If there’s no formula, find out whether it contains a numeric value<br />
or text.<br />
When the routine ends, the Msg variable contains a string that describes the<br />
cell’s contents. As shown in Figure 10-1, the MsgBox function displays that<br />
message.<br />
You can nest Select Case structures as deeply as you need to, but make sure<br />
that each Select Case statement has a corresponding End Select statement.<br />
Figure 10-1:<br />
A message<br />
displayed<br />
by the<br />
CheckCell<br />
procedure.
Chapter 10: Controlling Program Flow and Making Decisions<br />
151<br />
If you’ve ever wondered why I indent the code I present here, the previous listing<br />
serves as a good example. The indentations really help to make the nesting<br />
levels clear (at least I think so). If you don’t believe me, take a look at the same<br />
procedure without any indentation:<br />
Sub CheckCell()<br />
Dim Msg As String<br />
Select Case IsEmpty(ActiveCell)<br />
Case True<br />
Msg = “is blank.”<br />
Case Else<br />
Select Case ActiveCell.HasFormula<br />
Case True<br />
Msg = “has a formula”<br />
Case False<br />
Select Case IsNumeric(ActiveCell)<br />
Case True<br />
Msg = “has a number”<br />
Case Else<br />
Msg = “has text”<br />
End Select<br />
End Select<br />
End Select<br />
MsgBox “Cell “ & ActiveCell.Address & “ “ & Msg<br />
End Sub<br />
Fairly incomprehensible, eh?<br />
Knocking Your Code for a Loop<br />
The term looping refers to repeating a block of VBA statements numerous<br />
times. In this section, I explain about several different types of loops.<br />
There are two types of loops: good loops and bad loops. (Good loops get<br />
rewarded, and bad loops get sent to their room.)<br />
The following code demonstrates a bad loop. The procedure simply enters<br />
consecutive numbers into a range. It starts by prompting the user for<br />
two values: a starting value and the total number of cells to fill. (Because<br />
InputBox returns a string, I convert the strings to integers by using the<br />
CInt function.) This loop uses the GoTo statement to control the flow. The<br />
CellCount variable keeps track of how many cells are filled. If this value is<br />
less than the number requested by the user, program control loops back to<br />
DoAnother.
152<br />
Part III: Programming Concepts<br />
Sub BadLoop()<br />
Dim StartVal As Long<br />
Dim NumToFill As Long<br />
Dim CellCount As Long<br />
StartVal = InputBox(“Enter the starting value: “)<br />
NumToFill = InputBox(“How many cells? “)<br />
ActiveCell = StartVal<br />
CellCount = 1<br />
DoAnother:<br />
ActiveCell.Offset(CellCount, 0) = StartVal + CellCount<br />
CellCount = CellCount + 1<br />
If CellCount < NumToFill Then GoTo DoAnother _<br />
Else Exit Sub<br />
End Sub<br />
This routine works as intended, but I’m not particularly proud of it. So why is<br />
it an example of bad looping? As I mention earlier in this chapter, avoid using<br />
a GoTo statement unless it’s absolutely necessary. Using GoTo statements to<br />
perform looping<br />
✓ Is contrary to the concept of structured programming. (See the sidebar<br />
earlier in this chapter, “What is structured programming? Does it<br />
matter?”)<br />
✓ Makes the code more difficult to read.<br />
✓ Is more prone to errors than using structured looping procedures.<br />
VBA has enough structured looping commands that you almost never have<br />
to rely on GoTo statements for your decision-making. Again, the exception is<br />
for error handling.<br />
Now you can move on to a discussion of good looping structures.<br />
For-Next loops<br />
The simplest type of loop is a For-Next loop. Here’s the syntax for this<br />
structure:<br />
For counter = start To end [Step stepval]<br />
[statements]<br />
[Exit For]<br />
[statements]<br />
Next [counter]<br />
The looping is controlled by a counter variable, which starts at one value and<br />
stops at another value. The statements between the For statement and the
Chapter 10: Controlling Program Flow and Making Decisions<br />
153<br />
Next statement are the statements that get repeated in the loop. To see how<br />
this works, keep reading.<br />
A For-Next example<br />
The following example shows a For-Next loop that doesn’t use the optional<br />
Step value or the optional Exit For statement. This routine loops 20 times and<br />
uses the VBA Rnd function to enter a random number into 20 cells, beginning<br />
with the active cell:<br />
Sub FillRange()<br />
Dim Count As Long<br />
For Count = 0 To 19<br />
ActiveCell.Offset(Count, 0) = Rnd<br />
Next Count<br />
End Sub<br />
In this example, Count (the loop counter variable) starts with a value of 0<br />
and increases by 1 each time through the loop. Because I didn’t specify a<br />
Step value, VBA uses the default value (1). The Offset method uses the value<br />
of Count as an argument. The first time through the loop, Count is 0 and<br />
the procedure enters a number into the active cell offset by zero rows. The<br />
second time through (Count = 1), the procedure enters a number into the<br />
active cell offset by one row, and so on.<br />
Because the loop counter is a normal variable, you can write code to change<br />
its value within the block of code between the For and the Next statements.<br />
This, however, is a very bad practice. Changing the counter within the loop<br />
can have unpredictable results. Take special precautions to ensure that your<br />
code does not directly change the value of the loop counter.<br />
A For-Next example with a Step<br />
You can use a Step value to skip some values in a For-Next loop. Here’s the<br />
same procedure as in the preceding section, rewritten to insert random numbers<br />
into every other cell:<br />
Sub FillRange2()<br />
Dim Count As Long<br />
For Count = 0 To 19 Step 2<br />
ActiveCell.Offset(Count, 0) = Rnd<br />
Next Count<br />
End Sub<br />
This time, Count starts out as 0 and then takes on a value of 2, 4, 6, and so<br />
on. The final Count value is 18. The Step value determines how the counter is<br />
incremented. Notice that the upper loop value (19) is not used because the<br />
highest value of Count after 18 would be 20, and 20 is larger than 19.<br />
Figure 10-2 shows the result of running FillRange2 when cell B2 is the<br />
active cell.
154<br />
Part III: Programming Concepts<br />
Earlier in this chapter, you saw the BadLoop example, which uses a GoTo<br />
statement. Here’s the same example, which is available on this book’s Web<br />
site, converted into a good loop by using the For-Next structure:<br />
Sub GoodLoop()<br />
Dim StartVal As Long<br />
Dim NumToFill As Long<br />
Dim CellCount As Long<br />
StartVal = InputBox(“Enter the starting value: “)<br />
NumToFill = InputBox(“How many cells? “)<br />
For CellCount = 1 To NumToFill<br />
ActiveCell.Offset(CellCount - 1, 0) = _<br />
StartVal + CellCount - 1<br />
Next CellCount<br />
End Sub<br />
Figure 10-2:<br />
Using a loop<br />
to generate<br />
random<br />
numbers.<br />
A For-Next example with an Exit For statement<br />
A For-Next loop can also include one or more Exit For statements within the<br />
loop. When VBA encounters this statement, the loop terminates immediately.<br />
The following example, available on the book’s Web site, demonstrates the<br />
Exit For statement. This routine identifies which of the active worksheet’s<br />
cells in column A has the largest value:<br />
Sub ExitForDemo()<br />
Dim MaxVal As Double<br />
Dim Row As Long<br />
MaxVal = WorksheetFunction.Max(Range(“A:A”))<br />
For Row = 1 To Rows.Count
Chapter 10: Controlling Program Flow and Making Decisions<br />
155<br />
If Range(“A1”).Offset(Row-1, 0).Value = MaxVal Then<br />
Range(“A1”).Offset(Row-1, 0).Activate<br />
MsgBox “Max value is in Row “ & Row<br />
Exit For<br />
End If<br />
Next Row<br />
End Sub<br />
The routine calculates the maximum value in the column by using Excel’s<br />
MAX function and assigns the result to the MaxVal variable. The For-Next<br />
loop then checks each cell in the column. If the cell being checked is equal to<br />
MaxVal, the routine doesn’t need to continue looping (its job is finished), so<br />
the Exit For statement terminates the loop.<br />
Now you might shout “Hey, but you said something about always using a<br />
single point of exit!” Well, you’re right, and obviously you’re getting the hang<br />
of this structured programming business. But in some cases, ignoring that<br />
rule is a wise decision. In this example it will greatly speed up your code<br />
because there’s no reason to continue the loop after the value is found.<br />
Before terminating the loop, the procedure activates the cell with the maximum<br />
value and informs the user of its location.<br />
Notice that I use Rows.Count in the For statement. The count property of<br />
the Rows object returns the number of rows in the worksheet. Therefore,<br />
you can use this procedure with earlier versions of Excel (which have fewer<br />
rows).<br />
A nested For-Next example<br />
So far, all this chapter’s examples use relatively simple loops. However,<br />
you can have any number of statements in the loop and nest For-Next loops<br />
inside other For-Next loops.<br />
The following example uses a nested For-Next loop to insert random numbers<br />
into a 12-row-x-5-column range of cells, as shown in Figure 10-3. Notice that<br />
the routine executes the inner loop (the loop with the Row counter) once<br />
for each iteration of the outer loop (the loop with the Col counter). In other<br />
words, the routine executes the Cells(Row, Col) = Rnd statement 60 times.<br />
Sub FillRange2()<br />
Dim Col As Long<br />
Dim Row As Long<br />
For Col = 1 To 5<br />
For Row = 1 To 12<br />
Cells(Row, Col) = Rnd<br />
Next Row<br />
Next Col<br />
End Sub
156<br />
Part III: Programming Concepts<br />
Figure 10-3:<br />
These cells<br />
were filled<br />
by using a<br />
nested For-<br />
Next loop.<br />
The next example uses nested For-Next loops to initialize a three-dimensional<br />
array with the value 100. This routine executes the statement in the middle of<br />
all the loops (the assignment statement) 1,000 times (10 * 10 * 10), each time<br />
with a different combination of values for i, j, and k:<br />
Sub NestedLoops()<br />
Dim MyArray(10, 10, 10)<br />
Dim i As Integer<br />
Dim j As Integer<br />
Dim k As Integer<br />
For i = 1 To 10<br />
For j = 1 To 10<br />
For k = 1 To 10<br />
MyArray(i, j, k) = 100<br />
Next k<br />
Next j<br />
Next i<br />
‘ Other statements go here<br />
End Sub<br />
Refer to Chapter 7 for information about arrays.<br />
Do-While loop<br />
VBA supports another type of looping structure known as a Do-While loop.<br />
Unlike a For-Next loop, a Do-While loop continues until a specified condition<br />
is met. Here’s the Do-While loop syntax:<br />
Do [While condition]<br />
[statements]<br />
[Exit Do]<br />
[statements]<br />
Loop
Chapter 10: Controlling Program Flow and Making Decisions<br />
157<br />
The following example uses a Do-While loop. This routine uses the active cell<br />
as a starting point and then travels down the column, multiplying each cell’s<br />
value by 2. The loop continues until the routine encounters an empty cell.<br />
Sub DoWhileDemo()<br />
Do While ActiveCell.Value Empty<br />
ActiveCell.Value = ActiveCell.Value * 2<br />
ActiveCell.Offset(1, 0).Select<br />
Loop<br />
End Sub<br />
Some people prefer to code a Do-While loop as a Do-Loop While loop. This<br />
example performs exactly as the previous procedure but uses a different<br />
loop syntax:<br />
Sub DoLoopWhileDemo()<br />
Do<br />
ActiveCell.Value = ActiveCell.Value * 2<br />
ActiveCell.Offset(1, 0).Select<br />
Loop While ActiveCell.Value Empty<br />
End Sub<br />
Here’s the key difference between the Do-While and Do-Loop While loops: The<br />
Do-While loop always performs its conditional test first. If the test is not true,<br />
the instructions inside the loop are never executed. The Do-Loop While loop,<br />
on the other hand, always performs its conditional test after the instructions<br />
inside the loop are executed. Thus, the loop instructions are always executed<br />
at least once, regardless of the test. This difference can sometimes have a big<br />
effect on how your program functions.<br />
Do-Until loop<br />
The Do-Until loop structure is similar to the Do-While structure. The two<br />
structures differ in their handling of the tested condition. A program continues<br />
to execute a Do-While loop while the condition remains true. In a Do-Until<br />
loop, the program executes the loop until the condition is true.<br />
Here’s the Do-Until syntax:<br />
Do [Until condition]<br />
statements]<br />
[Exit Do]<br />
[statements]<br />
Loop<br />
The following example is the same one presented for the Do-While loop but<br />
recoded to use a Do-Until loop:
158<br />
Part III: Programming Concepts<br />
Sub DoUntilDemo()<br />
Do Until IsEmpty(ActiveCell.Value)<br />
ActiveCell.Value = ActiveCell.Value * 2<br />
ActiveCell.Offset(1, 0).Select<br />
Loop<br />
End Sub<br />
Just like with the Do-While loop, you may encounter a different form of the<br />
Do-Until loop — a Do-Loop Until loop. The following example, which has the<br />
same effect as the preceding procedure, demonstrates an alternate syntax for<br />
this type of loop:<br />
Sub DoLoopUntilDemo()<br />
Do<br />
ActiveCell.Value = ActiveCell.Value * 2<br />
ActiveCell.Offset(1, 0).Select<br />
Loop Until IsEmpty(ActiveCell.Value)<br />
End Sub<br />
There is a subtle difference in how the Do-Until loop and the Do-Loop Until<br />
loop operate. In the former, the test is performed at the beginning of the loop,<br />
before anything in the body of the loop is executed. This means that it is possible<br />
that the code in the loop body will not be executed if the test condition<br />
is met. In the latter version, the condition is tested at the end of the loop.<br />
Therefore, at a minimum, the Do-Loop Until loop always results in the body of<br />
the loop being executed once.<br />
Another way to think about it is like this: The Do-While loop keeps looping as<br />
long as the condition is True. The Do-Until loop keeps looping as long as the<br />
condition is False.<br />
Looping through a Collection<br />
VBA supports yet another type of looping — looping through each object in a<br />
collection of objects. Recall that a collection consists of a number of objects<br />
of the same type. For example, Excel has a collection of all open workbooks<br />
(the Workbooks collection), and each workbook has a collection of worksheets<br />
(the Worksheets collection).<br />
When you need to loop through each object in a collection, use the For Each-<br />
Next structure. The syntax is<br />
For Each element In collection<br />
[statements]<br />
[Exit For]<br />
[statements]<br />
Next [element]
Chapter 10: Controlling Program Flow and Making Decisions<br />
159<br />
The following example loops through each worksheet in the active workbook<br />
and deletes the first row of each worksheet:<br />
Sub DeleteRow1()<br />
Dim WkSht As Worksheet<br />
For Each WkSht In ActiveWorkbook.Worksheets<br />
WkSht.Rows(1).Delete<br />
Next WkSht<br />
End Sub<br />
In this example, the variable WkSht is an object variable that represents<br />
each worksheet in the workbook. Nothing is special about the variable name<br />
WkSht — you can use any variable name that you like.<br />
The example that follows loops through the cells in a range, and checks each<br />
cell. The code switches the sign of the values (negative values are made<br />
positive; positive values are made negative). It does this by multiplying each<br />
value times –1. Note that I used an If-Then construct, along with the VBA<br />
IsNumeric function, to ensure that the cell contains a numeric value:<br />
Sub ChangeSign()<br />
Dim Cell As Range<br />
For Each Cell In Range(“A1:E50”)<br />
If IsNumeric(Cell.Value) Then<br />
Cell.Value = Cell.Value * -1<br />
End If<br />
Next Cell<br />
End Sub<br />
The preceding code sample has a problem: It changes any formulas in the<br />
range it loops through to values, zapping your formulas. That’s probably not<br />
what you want. Here’s another version of the Sub that skips formula cells. It<br />
checks whether the cell has a formula by accessing the HasFormula property:<br />
Sub ChangeSign2()<br />
Dim Cell As Range<br />
For Each Cell In Range(“A1:E50”)<br />
If Not Cell.HasFormula Then<br />
If IsNumeric(Cell.Value) Then<br />
Cell.Value = Cell.Value * -1<br />
End If<br />
End If<br />
Next Cell<br />
End Sub<br />
And here’s one more For Each-Next example. This procedure loops through<br />
each chart on Sheet1 (that is, each member of the ChartObjects collection) and<br />
changes each chart to a line chart. In this example, Cht is a variable that represents<br />
each ChartObject. If Sheet1 has no ChartObjects, nothing happens.
160<br />
Part III: Programming Concepts<br />
Sub ChangeCharts()<br />
Dim Cht As ChartObject<br />
For Each Cht In Sheets(“Sheet1”).ChartObjects<br />
Cht.Chart.ChartType = xlLine<br />
Next Cht<br />
End Sub<br />
To write a procedure like ChangeCharts, you need to know something about<br />
the object model for charts. You can get that information by recording a<br />
macro to find out which objects are involved and then checking the Help<br />
system for details.<br />
Excel 2007 users are out of luck here: The macro recorder in Excel 2007 does<br />
not record all chart changes you make.
Chapter 11<br />
Automatic Procedures and Events<br />
In This Chapter<br />
▶ Knowing the event types that can trigger an execution<br />
▶ Finding out where to place your event-handler VBA code<br />
▶ Executing a macro when a workbook is opened or closed<br />
▶ Executing a macro when a workbook or worksheet is activated<br />
You have a number of ways to execute a VBA Sub procedure. One way is<br />
to arrange for the Sub to be executed automatically. In this chapter, I<br />
cover the ins and outs of this potentially useful feature, explaining how to set<br />
things up so that a macro is executed automatically when a particular event<br />
occurs. (No, this chapter is not about capital punishment.)<br />
Preparing for the Big Event<br />
What types of events am I talking about here? Good question. An event is<br />
basically something that happens in Excel. Following are a few examples of<br />
the types of events that Excel can deal with:<br />
✓ A workbook is opened or closed.<br />
✓ A window is activated.<br />
✓ A worksheet is activated or deactivated.<br />
✓ Data is entered into a cell or the cell is edited.<br />
✓ A workbook is saved.<br />
✓ A worksheet is calculated.<br />
✓ An object, such as a button, is clicked.<br />
✓ A particular key or key combination is pressed.<br />
✓ A particular time of day occurs.<br />
✓ An error occurs.
162<br />
Part III: Programming Concepts<br />
Most Excel programmers never need to worry about most of the events in<br />
this list. You should, however, at least know that these events exist because<br />
they may come in handy someday. In this chapter, I discuss the most commonly<br />
used events. To simplify things, I talk about two types of events: workbook<br />
and worksheet.<br />
Table 11-1 lists most of the workbook-related events. If, for some reason, you<br />
need to see the complete list of workbook-related events, you’ll find it in the<br />
Help system.<br />
Table 11-1<br />
Event<br />
Activate<br />
AddinInstall<br />
AddinUninstall<br />
BeforeClose<br />
BeforePrint<br />
BeforeSave<br />
Deactivate<br />
NewSheet<br />
Open<br />
SheetActivate<br />
SheetBefore DoubleClick<br />
SheetBefore RightClick<br />
SheetCalculate<br />
SheetChange<br />
SheetDeactivate<br />
SheetFollowHyperlink<br />
SheetSelectionChange<br />
WindowActivate<br />
WindowDeactivate<br />
WindowResize<br />
Workbook Events<br />
When It’s Triggered<br />
The workbook is activated.<br />
An add-in is installed (relevant only for add-ins).<br />
The add-in is uninstalled (relevant only for<br />
add-ins).<br />
The workbook is closed.<br />
The workbook is printed.<br />
The workbook is saved.<br />
The workbook is deactivated.<br />
A new sheet is added to the workbook.<br />
The workbook is opened.<br />
A sheet in the workbook is activated.<br />
A cell in the workbook is double-clicked.<br />
A cell in the workbook is right-clicked.<br />
A sheet in the workbook is recalculated.<br />
A change is made to a cell in the workbook.<br />
A sheet in the workbook is deactivated.<br />
A hyperlink in a worksheet is clicked.<br />
The selection is changed.<br />
The workbook window is activated.<br />
The workbook window is deactivated.<br />
The workbook window is resized.<br />
Table 11-2 lists most of the worksheet-related events.
Chapter 11: Automatic Procedures and Events<br />
163<br />
Table 11-2<br />
Event<br />
Activate<br />
BeforeDoubleClick<br />
BeforeRightClick<br />
Calculate<br />
Change<br />
Deactivate<br />
FollowHyperlink<br />
SelectionChange<br />
Worksheet Events<br />
When It’s Triggered<br />
The worksheet is activated.<br />
A cell in the worksheet is double-clicked.<br />
A cell in the worksheet is right-clicked.<br />
The worksheet is recalculated.<br />
A change is made to a cell in the<br />
worksheet.<br />
The worksheet is deactivated.<br />
A hyperlink is activated.<br />
The selection is changed.<br />
Are events useful?<br />
At this point, you may be wondering how these events can be useful. Here’s a<br />
quick example.<br />
Suppose you have a workbook in which you enter data in column A. Your<br />
boss tells you that he needs to know exactly when each data point was<br />
entered. Entering data is an event — a WorksheetChange event. You can<br />
write a macro that responds to this event. That macro kicks in whenever the<br />
worksheet is changed. If the change was made in column A, the macro puts<br />
the date and time in column B, next to the data point that was entered.<br />
In case you’re curious, here’s what such a macro would look like. (It should<br />
be in the Code module for the worksheet.) Probably a lot simpler than you<br />
thought it would be, eh?<br />
Private Sub Worksheet_Change(ByVal Target As Range)<br />
If Target.Column = 1 Then<br />
Target.Offset(0, 1) = Now<br />
End If<br />
End Sub<br />
Just because your workbook contains procedures that respond to events<br />
doesn’t guarantee that those procedures will actually run. As you know, it’s<br />
possible to open a workbook with macros disabled. In such a case, all macros<br />
(even procedures that respond to events) are turned off. Keep this fact in<br />
mind when you create workbooks that rely on event-handler procedures.
164<br />
Part III: Programming Concepts<br />
Programming event-handler procedures<br />
A VBA procedure that executes in response to an event is called an eventhandler<br />
procedure. These are always Sub procedures (as opposed to Function<br />
procedures). Writing these event-handlers is relatively straightforward after<br />
you understand how the process works. It boils down to a few steps, all of<br />
which I explain later:<br />
1. Identify the event you want to trigger the procedure.<br />
2. Press Alt+F11 to Activate the Visual Basic Editor.<br />
3. In the VBE Project Window, double-click the appropriate object listed<br />
under Microsoft Excel Objects.<br />
For workbook-related events, the object is ThisWorkbook. For a worksheet-related<br />
event, the object is a Worksheet object (such as Sheet1).<br />
4. In the Code window for the object, write the event-handler procedure<br />
that is executed when the event occurs.<br />
This procedure will have a special name that identifies it as an eventhandler<br />
procedure.<br />
These steps become clearer as you progress through the chapter. Trust me.<br />
Where Does the VBA Code Go?<br />
It’s very important to understand where your event-handler procedures go.<br />
They must reside in the Code window of an Object module. They do not go<br />
in a standard VBA module. If you put your event-handler procedure in the<br />
wrong place, it simply won’t work. And you won’t see any error messages<br />
either.<br />
Figure 11-1 shows the VBE window with one project displayed in the Project<br />
window. (Refer to Chapter 3 for some background on the VBE.) Notice that<br />
the VBA project for Book1 is fully expanded and consists of several objects:<br />
✓ One object for each worksheet in the workbook (in this case, three Sheet<br />
objects)<br />
✓ An object labeled ThisWorkbook<br />
✓ A VBA module that I inserted manually by using the Insert➪Module<br />
command
Chapter 11: Automatic Procedures and Events<br />
165<br />
Figure 11-1:<br />
The VBE<br />
window displays<br />
items<br />
for a single<br />
project.<br />
Double-clicking any of these objects displays the code associated with the<br />
item, if any.<br />
The event-handler procedures that you write go into the Code window for the<br />
ThisWorkbook item (for workbook-related events) or one of the Sheet objects<br />
(for worksheet-related events).<br />
In Figure 11-1, the Code window for the Sheet1 object is displayed, and it happens<br />
to have a single event-handler procedure defined. Notice the two dropdown<br />
controls at the top of the Code module? Keep reading to find out why<br />
those are useful.<br />
Writing an Event-Handler Procedure<br />
The VBE helps you out when you’re ready to write an event-handler procedure;<br />
it displays a list of all events for the selected object.<br />
At the top of each Code window, you find two drop-down lists:<br />
✓ The Object drop-down list (the one on the left)<br />
✓ The Procedure drop-down list (the one on the right)<br />
By default, the Object drop-down list in the Code window displays General.<br />
If you’re writing an event-handler for the ThisWorkbook object, you need to<br />
choose Workbook from the Object drop-down (it’s the only other choice).
166<br />
Part III: Programming Concepts<br />
If you’re writing an event-handler for a Sheet object, you need to choose<br />
Worksheet (again, the only other choice).<br />
After you’ve made your choice from the Object drop-down list, then you can<br />
choose the event from the Procedure drop-down list. Figure 11-2 shows the<br />
choices for a workbook-related event.<br />
Figure 11-2:<br />
Choosing an<br />
event in the<br />
Code<br />
window<br />
for the<br />
ThisWorkbook<br />
object.<br />
When you select an event from the list, VBE automatically starts creating an<br />
event-handler procedure for you. This is a very useful feature, because you<br />
can verify that the proper arguments are used.<br />
Here’s a little quirk. When you first selected Workbook from the Object list,<br />
VBE always assumes that you want to create an event-handler procedure for<br />
the Open event and creates it for you. If you’re actually creating a Workbook_<br />
Open procedure, that’s fine. But if you’re creating a different event-procedure,<br />
you need to delete the empty Workbook_Open Sub that Excel created.<br />
VBE’s help goes only so far, however. It writes the Sub statement and the<br />
End Sub statement. Writing the VBA code that goes between these two statements<br />
is your job.<br />
You don’t really have to use those two drop-downs, but it makes your job<br />
easier because the name of the event-handler procedure is critically important.<br />
If you don’t get the name exactly right, it won’t work. Plus, some eventhandler<br />
procedures use one or more arguments in the Sub statement. There’s<br />
no way you can remember what those arguments are. For example, if you<br />
select SheetActivate from the event list for a Workbook object, VBE writes the<br />
following Sub statement:<br />
Private Sub Workbook_SheetActivate(ByVal Sh As Object)
Chapter 11: Automatic Procedures and Events<br />
167<br />
In this case, Sh is the argument passed to the procedure and is a variable that<br />
represents the sheet in the activated workbook. Examples in this chapter<br />
clarify this point.<br />
Introductory Examples<br />
In this section, I provide a few examples so that you can get the hang of this<br />
event-handling business.<br />
The Open event for a workbook<br />
One of the most commonly used events is the Workbook Open event. Assume<br />
that you have a workbook that you use every day. The Workbook_Open<br />
procedure in this example is executed every time the workbook is opened.<br />
The procedure checks the day of the week; if it’s Friday, the code displays a<br />
reminder message for you.<br />
To create the procedure that is executed whenever the Workbook Open<br />
event occurs, follow these steps:<br />
1. Open the workbook.<br />
Any workbook will do.<br />
2. Press Alt+F11 to activate the VBE.<br />
3. Locate the workbook in the Project window.<br />
4. Double-click the project name to display its items, if necessary.<br />
5. Double-click the ThisWorkbook item.<br />
The VBE displays an empty Code window for the ThisWorkbook object.<br />
6. In the Code window, select Workbook from the Object (left) dropdown<br />
list.<br />
The VBE enters the beginning and ending statements for a Workbook_<br />
Open procedure.<br />
7. Enter the following statements, so the complete event-procedure looks<br />
like this:<br />
Private Sub Workbook_Open()<br />
Dim Msg As String<br />
If WeekDay(Now) = 6 Then<br />
Msg = “Today is Friday. Make sure that you “<br />
Msg = Msg & “do your weekly backup!”<br />
MsgBox Msg<br />
End If<br />
End Sub
168<br />
Part III: Programming Concepts<br />
The Code window should look like Figure 11-3.<br />
Figure 11-3:<br />
The eventhandler<br />
procedure<br />
is executed<br />
when the<br />
workbook is<br />
opened.<br />
Workbook_Open is executed automatically whenever the workbook is<br />
opened. It uses VBA’s WeekDay function to determine the day of the week. If<br />
it’s Friday (day 6), a message box reminds the user to perform a weekly file<br />
backup. If it’s not Friday, nothing happens.<br />
If today isn’t Friday, you might have a hard time testing this procedure. Here’s<br />
a chance to test your own skill at VBA. You can modify this procedure any way<br />
you like. For example, the following version displays a message every time the<br />
workbook is opened. This gets annoying after a while, trust me.<br />
Private Sub Workbook_Open()<br />
Msg = “This is Frank’s cool workbook!”<br />
MsgBox Msg<br />
End Sub<br />
A Workbook_Open procedure can do almost anything. These event-handlers<br />
are often used for the following:<br />
✓ Displaying welcome messages (such as in Frank’s cool workbook)<br />
✓ Opening other workbooks<br />
✓ Activating a particular worksheet in the workbook<br />
✓ Setting up custom shortcut menus
Chapter 11: Automatic Procedures and Events<br />
169<br />
The BeforeClose event for a workbook<br />
Here’s an example of the Workbook_BeforeClose event-handler procedure,<br />
which is executed automatically immediately before the workbook is closed.<br />
This procedure is located in the Code window for a ThisWorkbook object:<br />
Private Sub Workbook_BeforeClose(Cancel As Boolean)<br />
Dim Msg As String<br />
Dim Ans As Integer<br />
Dim FName As String<br />
Msg = “Would you like to make a backup of this file?”<br />
Ans = MsgBox(Msg, vbYesNo)<br />
If Ans = vbYes Then<br />
FName = “F:\BACKUP\” & ThisWorkbook.Name<br />
ThisWorkbook.SaveCopyAs FName<br />
End If<br />
End Sub<br />
This routine uses a message box to ask the user whether he would like to<br />
make a backup copy of the workbook. If the answer is yes, the code uses the<br />
SaveCopyAs method to save a backup copy of the file on drive F. If you adapt<br />
this procedure for your own use, you probably need to change the drive and<br />
path.<br />
Excel programmers often use a Workbook_BeforeClose procedure to clean<br />
up after themselves. For example, if you use a Workbook_Open procedure to<br />
change some settings when you open a workbook (hiding the status bar, for<br />
example), it’s only appropriate that you return the settings to their original<br />
state when you close the workbook. You can perform this electronic housekeeping<br />
with a Workbook_BeforeClose procedure.<br />
There is an unfortunate caveat with the Workbook_BeforeClose event. If you<br />
close Excel and any open file has been changed since the last save, Excel<br />
will show its usual “Do you want to save changes” message box. Clicking<br />
the Cancel button cancels the entire closing process. But the Workbook_<br />
BeforeClose event will have been executed anyway.<br />
The BeforeSave event for a workbook<br />
The BeforeSave event, as its name implies, is triggered before a workbook is<br />
saved. This event occurs when you use either the File➪Save or File➪Save As<br />
command.<br />
The following procedure, which is placed in the Code window for a<br />
ThisWorkbook object, demonstrates the BeforeSave event. The routine<br />
updates the value in a cell (cell A1 on Sheet1) every time the workbook<br />
is saved. In other words, cell A1 serves as a counter to keep track of the<br />
number of times the file was saved.
170<br />
Part III: Programming Concepts<br />
Private Sub Workbook_BeforeSave(ByVal SaveAsUI _<br />
As Boolean, Cancel As Boolean)<br />
Sheets(“Sheet1”).Range(“A1”).Value = _<br />
Sheets(“Sheet1”).Range(“A1”).Value +1<br />
End Sub<br />
Notice that the Workbook_BeforeSave procedure has two arguments,<br />
SaveAsUI and Cancel. To demonstrate how these arguments work, examine<br />
the following macro, which is executed before the workbook is saved. This<br />
procedure prevents the user from saving the workbook with a different name.<br />
If the user chooses the File➪Save As command, then the SaveAsUI argument<br />
is True.<br />
When the code executes, it checks the SaveAsUI value. If this variable is True,<br />
the procedure displays a message and sets Cancel to True, which cancels the<br />
Save operation.<br />
Private Sub Workbook_BeforeSave(ByVal SaveAsUI _<br />
As Boolean, Cancel As Boolean)<br />
If SaveAsUI Then<br />
MsgBox “You cannot save a copy of this workbook!”<br />
Cancel = True<br />
End If<br />
End Sub<br />
Keep in mind that this procedure won’t really prevent anyone from saving<br />
a copy with a different name. If someone really wants to do it, they can just<br />
open the workbook with macros disabled. When macros are disabled, eventhandler<br />
procedures are also disabled — which makes sense because they<br />
are, after all, macros.<br />
Examples of Activation Events<br />
Another category of events consists of activating and deactivating objects —<br />
specifically, sheets and workbooks.<br />
Activate and deactivate events in a sheet<br />
Excel can detect when a particular sheet is activated or deactivated and<br />
execute a macro when either of these events occurs. These event-handler<br />
procedures go in the Code window for the Sheet object.
Chapter 11: Automatic Procedures and Events<br />
171<br />
You can quickly access a sheet’s code window by right-clicking on the sheet’s<br />
tab and selecting View Code.<br />
The following example shows a simple procedure that is executed whenever<br />
a particular sheet is activated. This code simply pops up a message box that<br />
displays the name of the active sheet:<br />
Private Sub Worksheet_Activate()<br />
MsgBox “You just activated “ & ActiveSheet.Name<br />
End Sub<br />
Here’s another example that activates cell A1 whenever the sheet is activated:<br />
Private Sub Worksheet_Activate()<br />
Range(“A1”).Activate<br />
End Sub<br />
Although the code in these two procedures is about as simple as it gets,<br />
event-handler procedures can be as complex as you like.<br />
The following procedure (which is stored in the Code window for the Sheet1<br />
object) uses the Deactivate event to prevent a user from activating any other<br />
sheet in the workbook. If Sheet1 is deactivated (that is, another sheet is activated),<br />
the user gets a message and Sheet1 is activated.<br />
Private Sub Worksheet_Deactivate()<br />
MsgBox “You must stay on Sheet1”<br />
Sheets(“Sheet1”).Activate<br />
End Sub<br />
By the way, I don’t recommend using procedures, such as this one, that<br />
attempt to take over Excel. These so-called “dictator” applications can be<br />
very frustrating and confusing for the user. Rather, I recommend training the<br />
user how to use your application correctly.<br />
Activate and deactivate<br />
events in a workbook<br />
The previous examples use events associated with a specific worksheet. The<br />
ThisWorkbook object also handles events that deal with sheet activation and<br />
deactivation. The following procedure, which is stored in the Code window<br />
for the ThisWorkbook object, is executed when any sheet in the workbook is<br />
activated. The code displays a message with the name of the activated sheet.
172<br />
Part III: Programming Concepts<br />
Private Sub Workbook_SheetActivate(ByVal Sh As Object)<br />
MsgBox Sh.Name<br />
End Sub<br />
The Workbook_SheetActivate procedure uses the Sh argument. Sh is a variable<br />
that represents the active Sheet object. The message box displays<br />
the Sheet object’s Name property. The next example is contained in a<br />
ThisWorkbook Code window. It consists of two event-handler procedures:<br />
✓ Workbook_SheetDeactivate: Executed when any sheet in the workbook<br />
is deactivated. It stores the sheet that is deactivated in an object variable.<br />
(The Set keyword creates an object variable.)<br />
✓ Workbook_SheetActivate: Executed when any sheet in the workbook<br />
is activated. It checks the type of sheet that is activated (using the<br />
TypeName function). If the sheet is a chart sheet, the user gets a message<br />
(see Figure 11-4). When the OK button in the message box is<br />
clicked, the previous sheet (which is stored in the OldSheet variable) is<br />
reactivated.<br />
Figure 11-4:<br />
When a<br />
chart sheet<br />
is activated,<br />
the user<br />
sees a message<br />
like<br />
this.
Chapter 11: Automatic Procedures and Events<br />
173<br />
A workbook that contains this code is available at this book’s Web site.<br />
Dim OldSheet As Object<br />
Private Sub Workbook_SheetDeactivate(ByVal Sh As Object)<br />
Set OldSheet = Sh<br />
End Sub<br />
Private Sub Workbook_SheetActivate(ByVal Sh As Object)<br />
Dim Msg As String<br />
If TypeName(Sh) = “Chart” Then<br />
Msg = “This chart contains “<br />
Msg = Msg & ActiveChart.SeriesCollection(1).<br />
Points.Count<br />
Msg = Msg & “ data points.” & vbNewLine<br />
Msg = Msg & “Click OK to return to “ & OldSheet.<br />
Name<br />
MsgBox Msg<br />
OldSheet.Activate<br />
End If<br />
End Sub<br />
Workbook activation events<br />
Excel also recognizes the event that occurs when you activate or deactivate<br />
a particular workbook. The following code, which is contained in the Code<br />
window for the ThisWorkbook object, is executed whenever the workbook is<br />
activated. The procedure simply maximizes the workbook’s window.<br />
Private Sub Workbook_Activate()<br />
ActiveWindow.WindowState = xlMaximized<br />
End Sub<br />
The Workbook_Deactivate code, shown next, is executed when a workbook is<br />
deactivated. Here’s an example procedure that copies the selected range. It<br />
might be useful if you’re copying data from lots of different areas and pasting<br />
them to a different workbook. Select the range, activate the other workbook,<br />
select the destination, and press Ctrl+V to paste the copied data.<br />
Private Sub Workbook_Deactivate()<br />
ThisWorkbook.Windows(1).RangeSelection.Copy<br />
End Sub<br />
Simple as it is, this procedure required some experimentation before I got it<br />
to work correctly. First I tried this:<br />
Selection.Copy
174<br />
Part III: Programming Concepts<br />
This statement didn’t work as I had intended. It copied the range from the<br />
second workbook (the one I activated after deactivating the first workbook).<br />
That’s because the second workbook became the active workbook after the<br />
deactivation event occurred.<br />
This statement didn’t work either. In fact, it gave me a runtime error:<br />
ThisWorkbook.ActiveSheet.Selection.Copy<br />
I eventually remembered the RangeSelection property of a Window object.<br />
And that one did the trick.<br />
Other Worksheet-Related Events<br />
In the preceding section, I present examples for worksheet activation and<br />
deactivation events. In this section, I discuss three additional events that<br />
occur in worksheets: double-clicking a cell, right-clicking a cell, and changing<br />
a cell.<br />
The BeforeDoubleClick event<br />
You can set up a VBA procedure to be executed when the user double-clicks<br />
a cell. In the following example (which is stored in the Code window for a<br />
Sheet object), double-clicking a cell in that sheet makes the cell bold (if it’s<br />
not bold) or not bold (if it is bold):<br />
Private Sub Worksheet_BeforeDoubleClick _<br />
(ByVal Target As Excel.Range, Cancel As Boolean)<br />
Target.Font.Bold = Not Target.Font.Bold<br />
Cancel = True<br />
End Sub<br />
The Worksheet_BeforeDoubleClick procedure has two arguments: Target and<br />
Cancel. Target represents the cell (a Range object) that was double-clicked. If<br />
Cancel is set to True, the default double-click action doesn’t occur.<br />
The default action for double-clicking a cell is to put Excel into cell edit mode.<br />
I didn’t want that to happen, so I set Cancel to True.<br />
The BeforeRightClick event<br />
The BeforeRightClick event is similar to the BeforeDoubleClick event, except<br />
that it consists of right-clicking a cell. The following procedure checks to see<br />
whether the cell that was right-clicked contains a numeric value. If so, the
Chapter 11: Automatic Procedures and Events<br />
175<br />
code displays the Format Number dialog box and sets the Cancel argument<br />
to True (avoiding the normal shortcut menu display). If the cell does not<br />
contain a numeric value, nothing special happens — the shortcut menu is<br />
displayed as usual.<br />
Private Sub Worksheet_BeforeRightClick _<br />
(ByVal Target As Excel.Range, Cancel As Boolean)<br />
If IsNumeric(Target) And Not IsEmpty(Target) Then<br />
Application.CommandBars.ExecuteMso _<br />
(“NumberFormatsDialog”)<br />
Cancel = True<br />
End If<br />
End Sub<br />
Notice that the code, which is available on this book’s Web site, makes an<br />
additional check to see if the cell is not empty. This is because VBA considers<br />
empty cells to be numeric. Don’t ask me why; it just does.<br />
The Change event<br />
The Change event occurs whenever any cell on the worksheet is changed. In<br />
the following example, the Worksheet_Change procedure effectively prevents<br />
a user from entering a nonnumeric value into cell A1. This code is stored in<br />
the Code window for a Sheet object.<br />
Private Sub Worksheet_Change(ByVal Target As Range)<br />
If Target.Address = “$A$1” Then<br />
If Not IsNumeric(Target) Then<br />
MsgBox “Enter a number in cell A1.”<br />
Range(“A1”).ClearContents<br />
Range(“A1”).Activate<br />
End If<br />
End If<br />
End Sub<br />
The single argument for the Worksheet_Change procedure (Target) represents<br />
the range that was changed. The first statement sees whether the cell’s<br />
address is $A$1. If so, the code uses the IsNumeric function to determine<br />
whether the cell contains a numeric value. If not, a message appears, and<br />
the cell’s value is erased. Cell A1 is then activated — useful if the cell pointer<br />
moved to a different cell after the entry was made. If the change occurs in<br />
any cell except A1, nothing happens.<br />
Why not use data validation?<br />
You may be familiar with the Data➪Data Tools➪Data Validation command.<br />
This is a handy feature that makes it easy to ensure that only data<br />
of the proper type is entered into a particular cell or range. Although the
176<br />
Part III: Programming Concepts<br />
Data➪Data Tools➪Data Validation command is useful, it’s definitely not<br />
foolproof. To demonstrate, start with a blank worksheet and perform the<br />
following steps:<br />
1. Select the range A1:C12.<br />
2. Choose Data➪Data Tools➪Data Validation.<br />
3. Set up your validation criteria to accept only whole numbers between<br />
1 and 12, as shown in Figure 11-5.<br />
Figure 11-5:<br />
These settings<br />
allow<br />
only whole<br />
numbers<br />
between 1<br />
and 12.<br />
Now, enter some values in the range A1:C12. The data validation works as it<br />
should. But to see it fall apart at the seams, try this:<br />
1. Enter –1 into any cell outside the validation range (any cell not in<br />
A1:C12).<br />
2. Press Ctrl+C to copy the negative number to the Clipboard.<br />
3. Select any cell in the validation range.<br />
4. Press Ctrl+V to paste the copied value.<br />
You find that the paste operation is allowable. Look a little closer, however,<br />
and you find that the cell into which you pasted the negative value no longer<br />
has any validation criteria. Pasting wipes out the data validation criteria!<br />
The severity of this flaw depends on your application. In the next section, I<br />
describe how to use the Change event to provide for better validating.<br />
Pasting wipes out data validation because Excel considers validation a format<br />
for a cell. Therefore, it is in the same classification as font size, color, or other<br />
similar attributes. When you paste a cell, you are replacing the formats in the<br />
target cell with those of the source cell. Unfortunately, those formats also<br />
include your validation rules.
Chapter 11: Automatic Procedures and Events<br />
177<br />
Preventing data validation from being destroyed<br />
The procedure in this section demonstrates how to prevent users from copying<br />
data and wiping out data validation rules. This example assumes that the<br />
worksheet has a range named InputArea, and this input area contains data<br />
validation rules (set up by using the Data➪Data Tools➪Data Validation command).<br />
The range can have any validation rules you want.<br />
A workbook that contains this code is available at this book’s Web site:<br />
Private Sub Worksheet_Change(ByVal Target As Range)<br />
Dim VT As Long<br />
‘Do all cells in the validation range<br />
‘still have validation?<br />
On Error Resume Next<br />
VT = Range(“InputRange”).Validation.Type<br />
If Err.Number 0 Then<br />
Application.Undo<br />
MsgBox “Your last operation was canceled.” & _<br />
“It would have deleted data validation rules.”, _<br />
vbCritical<br />
End If<br />
End Sub<br />
The procedure is executed whenever a cell is changed. It checks the validation<br />
type of the range (named InputRange) that is supposed to contain the<br />
data validation rules. If the VT variable contains an error, that means that<br />
one or more cells in the InputRange no longer have data validation (the user<br />
probably copied some data over it). If that’s the case, the code executes the<br />
Undo method of the Application object and reverses the user’s action. Then<br />
it displays a message box.<br />
The net effect? It’s impossible to wipe out the validation rules by copying<br />
data. When Excel is broken, use VBA to fix it.<br />
Events Not Associated with Objects<br />
The events that I discuss previously in this chapter are associated with either<br />
a workbook object or a worksheet object. In this section, I discuss two types<br />
of events that are not associated with objects: time and keypresses.<br />
Because time and keypresses aren’t associated with a particular object such<br />
as a workbook or a worksheet, you program these events in a normal VBA<br />
module (unlike the other events discussed in this chapter).
178<br />
Part III: Programming Concepts<br />
The OnTime event<br />
The OnTime event occurs when a particular time of day occurs. The following<br />
example demonstrates how to get Excel to execute a procedure when<br />
the 3:00 p.m. event occurs. In this case, a robot voice tells you to wake up,<br />
accompanied by a message box:<br />
Sub SetAlarm()<br />
Application.OnTime 0.625, “DisplayAlarm”<br />
End Sub<br />
Sub DisplayAlarm()<br />
Application.Speech.Speak (“Hey, wake up”)<br />
MsgBox “ It’s time for your afternoon break!”<br />
End Sub<br />
In this example, I use the OnTime method of the Application object. This<br />
method takes two arguments: the time (0.625 or 3:00 p.m.) and the name of<br />
the Sub procedure to execute when the time event occurs (DisplayAlarm).<br />
This procedure is quite useful if you tend to get so wrapped up in your work<br />
that you forget about meetings and appointments. Just set an OnTime event<br />
to remind yourself.<br />
Most people (this author included) find it difficult to think of time in terms<br />
of the Excel numbering system. Therefore, you may want to use the VBA<br />
TimeValue function to represent the time. TimeValue converts a string that<br />
looks like a time into a value that Excel can handle. The following statement<br />
shows an easier way to program an event for 3:00 p.m.:<br />
Application.OnTime TimeValue(“3:00:00 pm”), “DisplayAlarm”<br />
If you want to schedule an event relative to the current time — for example,<br />
20 minutes from now — you can use a statement like this:<br />
Application.OnTime Now + TimeValue(“00:20:00”),<br />
“DisplayAlarm”<br />
You can also use the OnTime method to run a VBA procedure on a particular<br />
day. You must make sure that your computer keeps running and that the<br />
workbook with the procedure is kept open. The following statement runs the<br />
DisplayAlarm procedure at 5:00 p.m. on December 31, 2010:<br />
Application.OnTime DateValue(“12/31/2010 5:00 pm”), _<br />
“DisplayAlarm”
Chapter 11: Automatic Procedures and Events<br />
179<br />
This particular code line could come in handy to warn you that you need to<br />
go home and get ready for the New Year’s Eve festivities.<br />
Here’s another example that uses the OnTime event. Executing the<br />
UpdateClock procedures writes the time to cell A1 and also programs<br />
another event five seconds later. This event reruns the UpdateClock procedure.<br />
The net effect is that cell A1 is updated with the current time every five<br />
seconds. To stop the events, execute the StopClock procedure (which cancels<br />
the event). Note that NextTick is a module-level variable that stores the<br />
time for the next event.<br />
Dim NextTick As Date<br />
Sub UpdateClock()<br />
‘ Updates cell A1 with the current time<br />
ThisWorkbook.Sheets(1).Range(“A1”) = Time<br />
‘ Set up the next event five seconds from now<br />
NextTick = Now + TimeValue(“00:00:05”)<br />
Application.OnTime NextTick, “UpdateClock”<br />
End Sub<br />
Sub StopClock()<br />
‘ Cancels the OnTime event (stops the clock)<br />
On Error Resume Next<br />
Application.OnTime NextTick, “UpdateClock”, , False<br />
End Sub<br />
The OnTime event persists even after the workbook is closed. In other words,<br />
if you close the workbook without running the StopClock procedure, the workbook<br />
will reopen itself in five seconds (assuming that Excel is still running). To<br />
prevent this, use a Workbook_BeforeClose event procedure that contains the<br />
following statement:<br />
Call StopClock<br />
The OnTime method has two additional arguments. If you plan to use this<br />
method, you should refer to the online help for complete details.<br />
If you’d like to see a rather complicated application, download a copy of<br />
my analog clock workbook, shown in Figure 11-6. The clock face is actually<br />
a chart, and the chart is updated every second to display the time of day.<br />
Useless, but fun.
180<br />
Part III: Programming Concepts<br />
Figure 11-6:<br />
My analog<br />
clock<br />
application.<br />
Keypress events<br />
While you work, Excel constantly monitors what you type. Because of this,<br />
you can set up a keystroke or a key combination to execute a procedure.<br />
Here’s an example that reassigns the PgDn and PgUp keys:<br />
Sub Setup_OnKey()<br />
Application.OnKey “{PgDn}”, “PgDn_Sub”<br />
Application.OnKey “{PgUp}”, “PgUp_Sub”<br />
End Sub<br />
Sub PgDn_Sub()<br />
On Error Resume Next<br />
ActiveCell.Offset(1, 0).Activate<br />
End Sub<br />
Sub PgUp_Sub()<br />
On Error Resume Next<br />
ActiveCell.Offset(-1, 0).Activate<br />
End Sub<br />
After setting up the OnKey events by executing the Setup_OnKey procedure,<br />
pressing PgDn moves you down one row. Pressing PgUp moves you up one row.<br />
Notice that the key codes are enclosed in braces, not in parentheses. For a<br />
complete list of keyboard codes, consult the Help system. Search for OnKey.
Chapter 11: Automatic Procedures and Events<br />
181<br />
In this example, I use On Error Resume Next to ignore any errors that are generated.<br />
For example, if the active cell is in the first row, trying to move up one<br />
row causes an error that can safely be ignored. And if a chart sheet is active,<br />
there is no active cell.<br />
By executing the following routine, you cancel the OnKey events:<br />
Sub Cancel_OnKey()<br />
Application.OnKey “{PgDn}”<br />
Application.OnKey “{PgUp}”<br />
End Sub<br />
Using an empty string as the second argument for the OnKey method does<br />
not cancel the OnKey event. Rather, it causes Excel to simply ignore the keystroke.<br />
For example, the following statement tells Excel to ignore Alt+F4. The<br />
percent sign represents the Alt key:<br />
Application.OnKey “%{F4}”, “”<br />
Although you can use the OnKey method to assign a shortcut key for executing<br />
a macro, you should use the Macro Options dialog box for this task. For<br />
more details, see Chapter 5.<br />
If you close the workbook that contains the code and leave Excel open, the<br />
OnKey method will not be reset. As a consequence, pressing the shortcut key<br />
will cause Excel to automatically open the file with the macro. To prevent<br />
this from happening, you should include code in your Workbook_BeforeClose<br />
event code (shown earlier in this chapter) to reset the Onkey event.
182<br />
Part III: Programming Concepts
Chapter 12<br />
Error-Handling Techniques<br />
In This Chapter<br />
▶ Understanding the difference between programming errors and run-time errors<br />
▶ Trapping and handling run-time errors<br />
▶ Using the VBA on Error and Resume statements<br />
▶ Finding out how you can use an error to your advantage<br />
To err is human. To anticipate errors is divine. When working with VBA,<br />
you should be aware of two broad classes of errors: programming errors<br />
and run-time errors. (I cover programming errors, also known as bugs, in<br />
Chapter 13.) A well-written program handles errors the way Fred Astaire<br />
danced: gracefully. Fortunately, VBA includes several tools to help you identify<br />
errors — and then handle them gracefully.<br />
Types of Errors<br />
If you’ve tried any of the examples in this book, you have probably encountered<br />
one or more error messages. Some of these errors result from bad VBA<br />
code. For example, you may spell a keyword incorrectly or type a statement<br />
with the wrong syntax. If you make such an error, you won’t even be able to<br />
execute the procedure until you correct it.<br />
This chapter does not deal with those types of errors. Instead, I discuss runtime<br />
errors — the errors that occur while Excel executes your VBA code.<br />
More specifically, this chapter covers the following fascinating topics:<br />
✓ Identifying errors<br />
✓ Doing something about the errors that occur<br />
✓ Recovering from errors<br />
✓ Creating intentional errors (Yes, sometimes an error can be a good thing.)
184<br />
Part III: Programming Concepts<br />
The ultimate goal of error handling is to write code that avoids displaying<br />
Excel’s error messages as much as possible. In other words, you want to<br />
anticipate potential errors and deal with them before Excel has a chance to<br />
rear its ugly head with a (usually) less-than-informative error message.<br />
An Erroneous Example<br />
To get things started, I developed a short VBA macro. Activate the VBE,<br />
insert a module, and enter the following code:<br />
Sub EnterSquareRoot()<br />
Dim Num As Double<br />
‘ Prompt for a value<br />
Num = InputBox(“Enter a value”)<br />
‘ Insert the square root<br />
ActiveCell.Value = Sqr(Num)<br />
End Sub<br />
As shown in Figure 12-1, this procedure asks the user for a value. It then performs<br />
a magical calculation and enters the square root of that value into the<br />
active cell.<br />
Figure 12-1:<br />
The<br />
InputBox<br />
function<br />
displays a<br />
dialog box<br />
that asks<br />
the user for<br />
a value.<br />
You can execute this procedure directly from the VBE by pressing F5.<br />
Alternatively, you may want to add a button to a worksheet (use Developer➪<br />
Controls➪Insert and select the Form controls button to do this) and then<br />
assign the macro to the button. (Excel prompts you for the macro to assign.)<br />
Then you can run the procedure by simply clicking the button.
Chapter 12: Error-Handling Techniques<br />
185<br />
The macro’s not quite perfect<br />
Execute the code a couple of times to try it out. It works pretty well, doesn’t<br />
it? Now try entering a negative number when you are prompted for a value.<br />
Oops. Trying to calculate the square root of a negative number is illegal on<br />
this planet. Excel responds with the message shown in Figure 12-2, indicating<br />
that your code generated a run-time error. For now, just click the End button.<br />
If you click the Debug button, Excel suspends the macro so you can use the<br />
debugging tools to help track down the error. (I describe the debugging tools<br />
in Chapter 13.)<br />
Figure 12-2:<br />
Excel<br />
displays<br />
this error<br />
message<br />
when the<br />
procedure<br />
attempts to<br />
calculate<br />
the square<br />
root of a<br />
negative<br />
number.<br />
Most folks don’t find the Excel error messages (for example, Invalid procedure<br />
call or argument) very helpful. To improve the procedure, you need to anticipate<br />
this error and handle it more gracefully. In other words, you need to add<br />
some error-handling code.<br />
Here’s a modified version of EnterSquareRoot:<br />
Sub EnterSquareRoot2()<br />
Dim Num As Double<br />
‘ Prompt for a value<br />
Num = InputBox(“Enter a value”)<br />
‘ Make sure the number is nonnegative<br />
If Num < 0 Then<br />
MsgBox “You must enter a positive number.”<br />
Exit Sub<br />
End If<br />
‘ Insert the square root<br />
ActiveCell.Value = Sqr(Num)<br />
End Sub
186<br />
Part III: Programming Concepts<br />
An If-Then structure checks the value contained in the Num variable. If Num<br />
is less than 0, the procedure displays a message box containing information<br />
that humans can actually understand. The procedure ends with the Exit Sub<br />
statement, so the run-time error never has a chance to occur.<br />
The macro is still not perfect<br />
So the modified EnterSquareRoot procedure is perfect, right? Not really. Try<br />
entering text rather than a value. Or click the Cancel button in the input box.<br />
Both of these actions generate an error (Type mismatch). This simple little<br />
procedure needs still more error-handling code.<br />
The following modified code uses the IsNumeric function to make sure that<br />
Num contains a numeric value. If the user doesn’t enter a number, the procedure<br />
displays a message and then stops. Also, notice that the Num variable<br />
is now defined as a Variant. If it were defined as a Double, the code would<br />
generate an unhandled error if the user entered a nonnumeric value into the<br />
input box.<br />
Sub EnterSquareRoot3()<br />
Dim Num As Variant<br />
‘ Prompt for a value<br />
Num = InputBox(“Enter a value”)<br />
‘ Make sure Num is a number<br />
If Not IsNumeric(Num) Then<br />
MsgBox “You must enter a number.”<br />
Exit Sub<br />
End If<br />
‘ Make sure the number is nonnegative<br />
If Num < 0 Then<br />
MsgBox “You must enter a positive number.”<br />
Exit Sub<br />
End If<br />
‘ Insert the square root<br />
ActiveCell.Value = Sqr(Num)<br />
End Sub<br />
Is the macro perfect yet?<br />
Now this code is absolutely perfect, right? Not quite. Try running the procedure<br />
while the active sheet is a chart sheet. Yikes, another run-time error;<br />
this time it’s the dreaded Number 91 (see Figure 12-3). This error occurs<br />
because there is no active cell when a chart sheet is active, or when something<br />
other than a range is selected.
Chapter 12: Error-Handling Techniques<br />
187<br />
Figure 12-3:<br />
Running the<br />
procedure<br />
when a<br />
chart is<br />
selected<br />
generates<br />
this error.<br />
The following listing uses the TypeName function to make sure that the selection<br />
is a range. If anything other than a range is selected, this procedure displays<br />
a message and then exits:<br />
Sub EnterSquareRoot4()<br />
Dim Num As Variant<br />
‘ Make sure a worksheet is active<br />
If TypeName(Selection) “Range” Then<br />
MsgBox “Select a cell for the result.”<br />
Exit Sub<br />
End If<br />
‘ Prompt for a value<br />
Num = InputBox(“Enter a value”)<br />
‘ Make sure Num is a number<br />
If Not IsNumeric(Num) Then<br />
MsgBox “You must enter a number.”<br />
Exit Sub<br />
End If<br />
‘ Make sure the number is nonnegative<br />
If Num < 0 Then<br />
MsgBox “You must enter a positive number.”<br />
Exit Sub<br />
End If<br />
‘ Insert the square root<br />
ActiveCell.Value = Sqr(Num)<br />
End Sub<br />
Giving up on perfection<br />
By now, this procedure simply must be perfect. Think again, pal. Protect the<br />
worksheet (using the Review➪Changes➪Protect Sheet command) and then<br />
run the code. Yep, a protected worksheet generates yet another error. And I<br />
probably haven’t thought of all the other errors that can occur. Keep reading<br />
for another way to deal with errors — even those you can’t anticipate.
188<br />
Part III: Programming Concepts<br />
Handling Errors Another Way<br />
How can you identify and handle every possible error? Often you can’t.<br />
Fortunately, VBA provides another way to deal with errors.<br />
Revisiting the EnterSquareRoot procedure<br />
Examine the following code. I modified the routine from the previous section<br />
by adding an all-purpose On Error statement to trap all errors and then<br />
checking to see whether the InputBox was cancelled.<br />
Sub EnterSquareRoot5()<br />
Dim Num As Variant<br />
Dim Msg As String<br />
‘ Set up error handling<br />
On Error GoTo BadEntry<br />
‘ Prompt for a value<br />
Num = InputBox(“Enter a value”)<br />
‘ Exit if cancelled<br />
If Num = “” Then Exit Sub<br />
‘ Insert the square root<br />
ActiveCell.Value = Sqr(Num)<br />
Exit Sub<br />
BadEntry:<br />
Msg = “An error occurred.” & vbNewLine & vbNewLine<br />
Msg = Msg & “Make sure a range is selected, “<br />
Msg = Msg & “the sheet is not protected, “<br />
Msg = Msg & “and you enter a nonnegative value.”<br />
MsgBox Msg, vbCritical<br />
End Sub<br />
This routine traps any type of run-time error. After trapping a run-time error,<br />
the revised EnterSquareRoot procedure displays the message box shown in<br />
Figure 12-4. This message box describes the most likely causes for the error.
Chapter 12: Error-Handling Techniques<br />
189<br />
If an On Error statement isn’t working as advertised,<br />
you need to change one of your settings.<br />
1. Activate the VBE.<br />
2. Choose the Tools➪Options command.<br />
3. Click the General tab of the Options<br />
dialog box.<br />
On Error not working?<br />
4. Make sure that the Break On All Errors setting<br />
is deselected.<br />
If this setting is selected, Excel essentially<br />
ignores any On Error statements. You normally<br />
want to keep the Error Trapping options set to<br />
Break on Unhandled Errors.<br />
Figure 12-4:<br />
A run-time<br />
error in the<br />
procedure<br />
generates<br />
this helpful<br />
error<br />
message.<br />
About the On Error statement<br />
Using an On Error statement in your VBA code lets you bypass Excel’s builtin<br />
error handling and use your own error-handling code. In the previous<br />
example, a run-time error causes macro execution to jump to the statement<br />
labeled BadEntry. As a result, you avoid Excel’s unfriendly error messages,<br />
and you can display your own (friendlier, I hope) message to the user.<br />
Notice that the example uses an Exit Sub statement right before the BadEntry<br />
label. This statement is necessary because you don’t want to execute the<br />
error-handling code if an error does not occur.
190<br />
Part III: Programming Concepts<br />
Handling Errors: The Details<br />
You can use the On Error statement in three ways, as shown in Table 12-1.<br />
Table 12-1<br />
Syntax<br />
On Error GoTo label<br />
On Error Resume Next<br />
On Error GoTo 0<br />
Using the On Error Statement<br />
What It Does<br />
After executing this statement, VBA resumes<br />
execution at the specified line. You must<br />
include a colon after the label so that VBA recognizes<br />
it as a label.<br />
After executing this statement, VBA simply<br />
ignores all errors and resumes execution with<br />
the next statement.<br />
After executing this statement, VBA resumes<br />
its normal error-checking behavior. Use this<br />
statement after using one of the other On Error<br />
statements, or when you want to remove error<br />
handling in your procedure.<br />
Resuming after an error<br />
In some cases, you simply want the routine to end gracefully when an error<br />
occurs. For example, you may display a message describing the error and<br />
then exit the procedure. (The EnterSquareRoot5 example uses this technique.)<br />
In other cases, you want to recover from the error, if possible.<br />
To recover from an error, you must use a Resume statement. This clears the<br />
error condition and lets you continue execution at some location. You can<br />
use the Resume statement in three ways, as shown in Table 12-2.<br />
Table 12-2<br />
Syntax<br />
Resume<br />
Resume Next<br />
Resume label<br />
Using the Resume Statement<br />
What It Does<br />
Execution resumes with the statement that caused the error.<br />
Use this if your error-handling code corrects the problem and<br />
it’s okay to continue.<br />
Execution resumes with the statement immediately following<br />
the statement that caused the error. This essentially ignores the<br />
error.<br />
Execution resumes at the label you specify.
Chapter 12: Error-Handling Techniques<br />
191<br />
The following example uses a Resume statement after an error occurs:<br />
Sub EnterSquareRoot6()<br />
Dim Num As Variant<br />
Dim Msg As String<br />
Dim Ans As Integer<br />
TryAgain:<br />
‘ Set up error handling<br />
On Error GoTo BadEntry<br />
‘ Prompt for a value<br />
Num = InputBox(“Enter a value”)<br />
If Num = “” Then Exit Sub<br />
‘ Insert the square root<br />
ActiveCell.Value = Sqr(Num)<br />
Exit Sub<br />
BadEntry:<br />
Msg = Err.Number & “: “ & Error(Err.Number)<br />
Msg = Msg & vbNewLine & vbNewLine<br />
Msg = Msg & “Make sure a range is selected, “<br />
Msg = Msg & “the sheet is not protected, “<br />
Msg = Msg & “and you enter a nonnegative value.”<br />
Msg = Msg & vbNewLine & vbNewLine & “Try again?”<br />
Ans = MsgBox(Msg, vbYesNo + vbCritical)<br />
If Ans = vbYes Then Resume TryAgain<br />
End Sub<br />
This procedure has another label: TryAgain. If an error occurs, execution<br />
continues at the BadEntry label, and the code displays the message shown in<br />
Figure 12-5. If the user responds by clicking Yes, the Resume statement kicks<br />
in and execution jumps back to the TryAgain label. If the user clicks No, the<br />
procedure ends.<br />
Notice that the error message also includes the error number, along with the<br />
“official” error description. I threw that in because I write about it later. See<br />
“Identifying specific errors.”<br />
Figure 12-5:<br />
If an error<br />
occurs,<br />
the user<br />
can decide<br />
whether to<br />
try again.
192<br />
Part III: Programming Concepts<br />
Remember that the Resume statement clears the error condition before continuing.<br />
To see what I mean, try substituting the following statement for the<br />
second-to-last statement in the preceding example:<br />
If Ans = vbYes Then GoTo TryAgain<br />
The code doesn’t work correctly if you use GoTo rather than Resume. To<br />
demonstrate, enter a negative number: You get the error prompt. Click Yes<br />
to try again and then enter another negative number. This second error is not<br />
trapped because the original error condition was not cleared.<br />
This example is available on this book’s Web site.<br />
Error handling in a nutshell<br />
To help you keep all this error-handling business straight, I’ve prepared a<br />
quick-and-dirty summary. A block of error-handling code has the following<br />
characteristics:<br />
✓ It begins immediately after the label specified in the On Error statement.<br />
✓ It should be reached by your macro only if an error occurs. This means<br />
that you must use a statement such as Exit Sub or Exit Function immediately<br />
before the label.<br />
✓ It may require a Resume statement. If you choose not to abort the procedure<br />
when an error occurs, you must execute a Resume statement<br />
before returning to the main code.<br />
Knowing when to ignore errors<br />
In some cases, it’s perfectly okay to ignore errors. That’s when the On Error<br />
Resume Next statement comes into play.<br />
The following example loops through each cell in the selected range and converts<br />
the value to its square root. This procedure generates an error message<br />
if any cell in the selection contains a negative number or text:<br />
Sub SelectionSqrt()<br />
Dim cell As Range<br />
If TypeName(Selection) “Range” Then Exit Sub<br />
For Each cell In Selection<br />
cell.Value = Sqr(cell.Value)<br />
Next cell<br />
End Sub
Chapter 12: Error-Handling Techniques<br />
193<br />
In this case, you may want to simply skip any cell that contains a value you<br />
can’t convert to a square root. You can create all sorts of error-checking<br />
capabilities by using If-Then structures, but you can devise a better (and simpler)<br />
solution by simply ignoring the errors that occur.<br />
The following routine accomplishes this by using the On Error Resume Next<br />
statement:<br />
Sub SelectionSqrt()<br />
Dim cell As Range<br />
If TypeName(Selection) “Range” Then Exit Sub<br />
On Error Resume Next<br />
For Each cell In Selection<br />
cell.Value = Sqr(cell.Value)<br />
Next cell<br />
End Sub<br />
In general, you can use an On Error Resume Next statement if you consider<br />
the errors inconsequential to your task.<br />
Identifying specific errors<br />
All errors are not created equal. Some are serious and some are less serious.<br />
Although you may ignore errors you consider inconsequential, you must deal<br />
with other, more serious errors. In some cases, you need to identify the specific<br />
error that occurred.<br />
When an error occurs, Excel stores the error number in an Error object<br />
named Err. This object’s Number property contains the error number. You<br />
can get a description of the error by using the VBA Error function. For example,<br />
the following statement displays the error number and a description:<br />
MsgBox Err.Number & “: “ & Error(Err.Description)<br />
Figure 12-5, earlier in this chapter, shows an example of this. Keep in mind,<br />
however, that the Excel error messages are not always very useful — but you<br />
already know that.<br />
The following procedure demonstrates how to determine which error<br />
occurred. In this case, you can safely ignore errors caused by trying to get<br />
the square root of a nonpositive number (that is, error 5) or errors caused by<br />
trying to get the square root of a nonnumeric value (error 13). On the other<br />
hand, you need to inform the user if the worksheet is protected and the selection<br />
contains one or more locked cells. (Otherwise, the user may think the<br />
macro worked when it really didn’t.) This event causes error 1004.
194<br />
Part III: Programming Concepts<br />
Sub SelectionSqrt()<br />
Dim cell As Range<br />
Dim ErrMsg As String<br />
If TypeName(Selection) “Range” Then Exit Sub<br />
On Error GoTo ErrorHandler<br />
For Each cell In Selection<br />
cell.Value = Sqr(cell.Value)<br />
Next cell<br />
Exit Sub<br />
ErrorHandler:<br />
Select Case Err.Number<br />
Case 5 ‘Negative number<br />
Resume Next<br />
Case 13 ‘Type mismatch<br />
Resume Next<br />
Case 1004 ‘Locked cell, protected sheet<br />
MsgBox “Cell is locked. Try again.”, vbCritical,<br />
cell.Address<br />
Exit Sub<br />
Case Else<br />
ErrMsg = Error(Err.Number)<br />
MsgBox “ERROR: “ & ErrMsg, vbCritical, cell.<br />
Address<br />
Exit Sub<br />
End Select<br />
End Sub<br />
When a run-time error occurs, execution jumps to the code beginning at the<br />
ErrorHandler label. The Select Case structure (I discuss that structure in<br />
Chapter 10) tests for three common error numbers. If the error number is 5<br />
or 13, execution resumes at the next statement. (In other words, the error is<br />
ignored.) But if the error number is 1004, the routine advises the user and<br />
then ends. The last case, a catchall for unanticipated errors, traps all other<br />
errors and displays the actual error message.<br />
An Intentional Error<br />
Sometimes you can use an error to your advantage. For example, suppose<br />
you have a macro that works only if a particular workbook is open. How can<br />
you determine whether that workbook is open? One way is to write code that<br />
loops through the Workbooks collection checking to determine if the workbook<br />
you’re interested in is in that collection.
Chapter 12: Error-Handling Techniques<br />
195<br />
Here’s an easier way: a general-purpose function that accepts one argument<br />
(a workbook name) and returns True if the workbook is open, False if it’s not.<br />
Here’s the function:<br />
Function WorkbookIsOpen(book As String) As Boolean<br />
Dim WBName As String<br />
On Error GoTo NotOpen<br />
WBName = Workbooks(book).Name<br />
WorkbookIsOpen = True<br />
Exit Function<br />
NotOpen:<br />
WorkbookIsOpen = False<br />
End Function<br />
This function takes advantage of the fact that Excel generates an error if you<br />
refer to a workbook that is not open. For example, the following statement<br />
generates an error if a workbook named MyBook.xlsx is not open:<br />
WBName = Workbooks(“MyBook.xlsx”).Name<br />
In the WorkbookIsOpen function, the On Error statement tells VBA to resume<br />
the macro at the NotOpen statement if an error occurs. Therefore, an error<br />
means that the workbook is not open, and the function returns False. If the<br />
workbook is open, no error occurs and the function returns True.<br />
Here’s another variation on the WorkbookIsOpen function. This version uses<br />
On Error Resume Next to ignore the error. But the code checks Err’s Number<br />
property. If Err.Number is 0, no error occurred and the workbook is open. If<br />
Err.Number is anything else, it means that an error occurred (and the workbook<br />
is not open).<br />
Function WorkbookIsOpen(book) As Boolean<br />
Dim WBName As String<br />
On Error Resume Next<br />
WBName = Workbooks(book).Name<br />
If Err.Number = 0 Then WorkbookIsOpen = True _<br />
Else WorkbookIsOpen = False<br />
End Function<br />
The following example demonstrates how to use this function in a Sub<br />
procedure:<br />
Sub UpdatePrices()<br />
If Not WorkbookIsOpen(“Prices.xlsx”) Then<br />
MsgBox “Please open the Prices workbook first!”<br />
Exit Sub<br />
End If<br />
‘ [Other code goes here]<br />
End Sub
196<br />
Part III: Programming Concepts<br />
The UpdatePrices procedure (which must be in the same workbook as<br />
WorkbookIsOpen) calls the WorkbookIsOpen function and passes the workbook<br />
name (Prices.xlsx) as an argument. The WorkbookIsOpen function<br />
returns either True or False. Therefore, if the workbook is not open, the<br />
procedure informs the user of that fact. If the workbook is open, the macro<br />
continues.<br />
Error handling can be a tricky proposition — after all, many different errors<br />
can occur, and you can’t anticipate all of them. In general, you should trap<br />
errors and correct the situation before Excel intervenes, if possible. Writing<br />
effective error-trapping code requires a thorough knowledge of Excel and a<br />
clear understanding of how the VBA error handling works. Subsequent chapters<br />
contain more examples of error handling.
Chapter 13<br />
Bug Extermination Techniques<br />
In This Chapter<br />
▶ Defining a bug and why you should squash it<br />
▶ Recognizing types of program bugs you may encounter<br />
▶ Using techniques for debugging your code<br />
▶ Using the VBA built-in debugging tools<br />
If the word bugs conjures up an image of a cartoon rabbit, this chapter can<br />
set you straight. Simply put, a bug is an error in your programming. Here<br />
I cover the topic of programming bugs — how to identify them and how to<br />
wipe them off the face of your module.<br />
Species of Bugs<br />
Welcome to Entomology 101. The term program bug, as you probably know,<br />
refers to a problem with software. In other words, if software doesn’t perform<br />
as expected, it has a bug. Fact is, all major software programs have bugs —<br />
lots of bugs. Excel itself has hundreds (if not thousands) of bugs. Fortunately,<br />
the vast majority of these bugs are relatively obscure and appear in only very<br />
specific circumstances.<br />
When you write non-trivial VBA programs, your code probably will have<br />
bugs. This is a fact of life and not necessarily a reflection of your programming<br />
ability. The bugs may fall into any of the following categories:<br />
✓ Logic flaws in your code: You can often avoid these bugs by carefully<br />
thinking through the problem your program addresses.<br />
✓ Incorrect context bugs: This type of bug surfaces when you attempt to<br />
do something at the wrong time. For example, you may try to write data<br />
to cells in the active sheet when the active sheet is actually a chart sheet<br />
(which has no cells).<br />
✓ Extreme-case bugs: These bugs rear their ugly heads when you encounter<br />
data you didn’t anticipate, such as very large or very small numbers.
198<br />
Part III: Programming Concepts<br />
✓ Wrong data type bugs: This type of bug occurs when you try to process<br />
data of the wrong type, such as attempting to take the square root of a<br />
text string.<br />
✓ Wrong version bugs: This type of bug involves incompatibilities<br />
between different Excel versions. For example, you may develop a<br />
workbook with Excel 2010 and then find out that the workbook doesn’t<br />
work with Excel 2003. You can usually avoid such problems by not using<br />
version-specific features. Often, the easiest approach is to develop your<br />
application by using the lowest version number of Excel that users<br />
might have. In all cases, however, you should test your work on all versions<br />
you expect it will be used with.<br />
✓ Beyond-your-control bugs: These are the most frustrating. An example<br />
occurs when Microsoft upgrades Excel and makes a minor, undocumented<br />
change that causes your macro to bomb. Even security updates<br />
have been known to cause problems.<br />
Debugging is the process of identifying and correcting bugs in your program.<br />
Developing debugging skills takes time, so don’t be discouraged if this process<br />
is difficult at first.<br />
It’s important to understand the distinction between bugs and syntax errors. A<br />
syntax error is a language error. For example, you might misspell a keyword,<br />
omit the Next statement in a For-Next loop, or have a mismatched parenthesis.<br />
Before you can even execute the procedure, you must correct these syntax<br />
errors. A program bug is much subtler. You can execute the routine, but it<br />
doesn’t perform as expected.<br />
Identifying Bugs<br />
Before you can do any debugging, you must determine whether a bug actually<br />
exists. You can tell that your macro contains a bug if it doesn’t work the<br />
way it should. (Gee, this book is just filled with insight, isn’t it?) Usually, but<br />
not always, you can easily discern this.<br />
A bug often (but not always) becomes apparent when Excel displays a runtime<br />
error message. Figure 13-1 shows an example. Notice that this error<br />
message includes a button labeled Debug. More about this later in the “About<br />
the Debugger” section.<br />
A key fact known to all programmers is that bugs often appear when you<br />
least expect them. For example, just because your macro works fine with one<br />
data set doesn’t mean you can assume it will work equally as well with all<br />
data sets.
Chapter 13: Bug Extermination Techniques<br />
199<br />
Figure 13-1:<br />
An error<br />
message<br />
like this<br />
often means<br />
that your<br />
VBA code<br />
contains a<br />
bug.<br />
The best debugging approach is to start with thorough testing, under a variety<br />
of real-life conditions. And because any workbook changes made by your<br />
VBA code cannot be undone, it is always a good idea to use a backup copy of<br />
the workbook that you use for testing. I usually copy some files into a temporary<br />
folder and use those files for my testing.<br />
Debugging Techniques<br />
In this section, I discuss the four most common methods for debugging Excel<br />
VBA code:<br />
✓ Examining the code<br />
✓ Inserting MsgBox functions at various locations in your code<br />
✓ Inserting Debug.Print statements<br />
✓ Using the Excel built-in debugging tools<br />
Examining your code<br />
Perhaps the most straightforward debugging technique is simply taking a<br />
close look at your code to see whether you can find the problem. If you’re<br />
lucky, the error jumps right out, and you slap your forehead and say, “Doh!”<br />
When the forehead pain diminishes, you can fix the problem.<br />
Notice I said, “If you’re lucky.” That’s because often you discover errors<br />
when you have been working on your program for eight hours straight, it is<br />
2 a.m., and you are running on caffeine and willpower. At times like that, you<br />
are lucky if you can even see your code, let alone find the bugs. Thus, don’t<br />
be surprised if simply examining your code isn’t enough to make you find and<br />
expunge all the bugs it contains.
200<br />
Part III: Programming Concepts<br />
Using the MsgBox function<br />
A common problem in many programs involves one or more variables not<br />
taking on the values you expect. In such cases, monitoring the variable(s)<br />
while your code runs is a helpful debugging technique. One way to do this is<br />
by inserting temporary MsgBox functions into your routine. For example, if<br />
you have a variable named CellCount, you can insert the following statement:<br />
MsgBox CellCount<br />
When you execute the routine, the MsgBox function displays CellCount’s<br />
value.<br />
It’s often helpful to display the values of two or more variables in the message<br />
box. The following statement displays the current value of two variables:<br />
LoopIndex (1) and CellCount (72), as shown in Figure 13-2:<br />
MsgBox LoopIndex & “ “ & CellCount<br />
Figure 13-2:<br />
Using a<br />
message<br />
box to<br />
display the<br />
value of two<br />
variables.<br />
Notice that I combine the two variables with the concatenation operator (&)<br />
and insert a space character between them. Otherwise, the message box<br />
strings the two values together, making them look like a single value. You can<br />
also use the built-in constant, vbNewLine, in place of the space character.<br />
vbNewLine inserts a line-feed break, which displays the text on a new line.<br />
The following statement displays three variables, each on a separate line:<br />
MsgBox LoopIndex & vbNewLine & CellCount & _<br />
vbNewLine & MyVal<br />
This technique isn’t limited to monitoring variables. You can use a message<br />
box to display all sorts of useful information while your code is running. For<br />
example, if your code loops through a series of sheets, the following statement<br />
displays the name and type of the active sheet:<br />
MsgBox ActiveSheet.Name & “ “ & TypeName(ActiveSheet)
Chapter 13: Bug Extermination Techniques<br />
201<br />
If your message box shows something unexpected, hit control-break, and you<br />
see a dialog box that tells you, “Code execution has been interrupted.” As<br />
shown in Figure 13-3, you have four choices:<br />
✓ Click the Continue button, and the code continues executing.<br />
✓ Click the End button, and execution stops.<br />
✓ Click the Debug button, and the VBE goes into Debug mode (which is<br />
explained a bit later).<br />
✓ Click the Help button, and a help screen tells you that you pressed<br />
Ctrl+Break. In other words, it’s not very helpful.<br />
Figure 13-3:<br />
Pressing<br />
Ctrl+Break<br />
halts<br />
execution of<br />
your code<br />
and gives<br />
you some<br />
choices.<br />
Feel free to use MsgBox functions frequently when you debug your code. Just<br />
make sure that you remove them after you identify and correct the problem.<br />
Inserting Debug.Print statements<br />
As an alternative to using MsgBox functions in your code, you can insert one<br />
or more temporary Debug.Print statements. Use these statements to print the<br />
value of one or more variables in the Immediate window. Here’s an example<br />
that displays the value of three variables:<br />
Debug.Print LoopIndex, CellCount, MyVal<br />
Notice that the variables are separated with commas. You can display as<br />
many variables as you like with a single Debug.Print statement. If VBE’s<br />
Immediate window is not visible, press Ctrl+G.<br />
Unlike MsgBox, Debug.Print statements do not halt your code. So you’ll need<br />
to keep an eye on the Immediate window to see what’s going on.
202<br />
Part III: Programming Concepts<br />
After you’ve debugged your code, be sure to remove all the Debug.Print<br />
statements. Even big companies like Microsoft occasionally forget to remove<br />
their Debug.Print statements. In several previous versions of Excel, every<br />
time the Analysis ToolPak add-in was opened, you’d see several strange messages<br />
in the Immediate window (as shown in Figure 13-4). That problem was<br />
fixed in Excel 2007.<br />
Figure 13-4:<br />
Even professional<br />
programmers<br />
sometimes<br />
forget to<br />
remove their<br />
Debug.Print<br />
statements.<br />
Using the VBA debugger<br />
The Excel designers are intimately familiar with the concept of bugs. consequently,<br />
Excel includes a set of debugging tools that can help you correct problems<br />
in your VBA code. The VBA debugger is the topic of the next section.<br />
About the Debugger<br />
In this section, I discuss the gory details of using the Excel debugging tools.<br />
These tools are much more powerful than the techniques I discuss in the previous<br />
section. But along with power comes responsibility. Using the debugging<br />
tools takes a bit of setup work.<br />
Setting breakpoints in your code<br />
Earlier in this chapter, I discuss using MsgBox functions in your code to monitor<br />
the values of certain variables. Displaying a message box essentially halts<br />
your code in mid-execution, and clicking the OK button resumes execution.<br />
Wouldn’t it be nice if you could halt a routine’s execution, take a look at the<br />
value of any of your variables, and then continue execution? Well, that’s<br />
exactly what you can do by setting a breakpoint. You can set a breakpoint in<br />
your VBA code in several ways:
Chapter 13: Bug Extermination Techniques<br />
203<br />
✓ Move the cursor to the statement at which you want execution to stop;<br />
then press F9.<br />
✓ Click in the gray margin to the left of the statement at which you want<br />
execution to stop.<br />
✓ Position the insertion point in the statement at which you want execution<br />
to stop. Then use the Debug➪Toggle Breakpoint command.<br />
✓ Right-click a statement and choose Toggle➪Breakpoint from the shortcut<br />
menu.<br />
The results of setting a breakpoint are shown in Figure 13-5. Excel highlights<br />
the line to remind you that you set a breakpoint there; it also inserts a large<br />
dot in the gray margin.<br />
Figure 13-5:<br />
The highlighted<br />
statement<br />
marks a<br />
breakpoint<br />
in this<br />
procedure.<br />
When you execute the procedure, Excel goes into Break mode before the<br />
line with the breakpoint is executed. In Break mode, the word [break] is displayed<br />
in the VBE title bar. To get out of Break mode and continue execution,<br />
press F5 or click the Run Sub/UserForm button in the VBE toolbar. See “stepping<br />
through your code” later in this chapter to find out more.<br />
To quickly remove a breakpoint, click the large dot in the gray margin or move<br />
the cursor to the highlighted line and press F9. To remove all breakpoints in<br />
the module, press Ctrl+Shift+F9.
204<br />
Part III: Programming Concepts<br />
VBA also has a keyword that forces Break mode:<br />
Stop<br />
When your code reaches the Stop keyword, VBA enters Break mode. The<br />
handy thing about this Stop word is that if your code is protected, it will be<br />
ignored.<br />
What is Break mode? You can think of it as a state of suspended animation.<br />
Your VBA code stops running, and the current statement is highlighted in<br />
bright yellow. In Break mode, you can<br />
✓ Type VBA statements in the Immediate window. (See the next section for<br />
details.)<br />
✓ Press F8 to step through your code one line at a time to check various<br />
things while the program is paused.<br />
✓ Move the mouse pointer over a variable to display its value in a small<br />
pop-up window.<br />
✓ Skip the next statement(s) and continue execution there (or even go<br />
back a couple of statements).<br />
✓ Edit a statement and then continue.<br />
Figure 13-6 shows some debugging action. A breakpoint is set (notice the big<br />
dot), and I’m using the F8 key to step through the code line by line (notice the<br />
arrow that points to the current statement). I used the Immediate window to<br />
check a few things, the mouse pointer is hovering over the OutputRow variable,<br />
and the VBE displays its current value.<br />
Using the Immediate window<br />
The Immediate window may not be visible in the VBE. You can display the<br />
VBE’s Immediate window at any time by pressing Ctrl+G.<br />
In Break mode, the Immediate window is particularly useful for finding the<br />
current value of any variable in your program. For example, if you want to<br />
know the current value of a variable named CellCount, enter the following in<br />
the Immediate window and press Enter:<br />
Print CellCount<br />
You can save a few milliseconds by using a question mark in place of the<br />
word Print, like this:<br />
? CellCount
Chapter 13: Bug Extermination Techniques<br />
205<br />
Figure 13-6:<br />
A typical<br />
scene in<br />
Break mode.<br />
The Immediate window lets you do other things besides check variable<br />
values. For example, you can change the value of a variable, activate a different<br />
sheet, or even open a new workbook. Just make sure that the command<br />
you enter is a valid VBA statement.<br />
You can also use the Immediate window when Excel is not in Break mode. I<br />
often use the Immediate window to test small code snippets (whatever I can<br />
cram on a single line) before incorporating them into my procedures.<br />
Stepping through your code<br />
While in Break mode, you can also step through your code line by line. One<br />
statement is executed each time you press F8. Throughout this line-by-line<br />
execution of your code, you can activate the Immediate window at any time<br />
to check the status of your variables.<br />
You can use your mouse to change which statement VBA will execute next.<br />
If you put your mouse pointer in the gray margin to the left of the currently<br />
highlighted statement (which will usually be yellow), your pointer changes<br />
to a right-pointing arrow. Simply drag your mouse to the statement you want<br />
done next and watch that statement turn yellow.
206<br />
Part III: Programming Concepts<br />
Using the Watch window<br />
In some cases, you may want to know whether a certain variable or expression<br />
takes on a particular value. For example, suppose that a procedure<br />
loops through 1,000 cells. You notice that a problem occurs during the 900th<br />
iteration of the loop. Well, you could insert a breakpoint in the loop, but that<br />
would mean responding to 899 prompts before the code finally gets to the<br />
iteration you want to see (and that gets boring real fast). A more efficient<br />
solution involves setting a watch expression.<br />
For example, you can create a watch expression that puts the procedure<br />
into Break mode whenever a certain variable takes on a specific value — for<br />
example, Counter=900. To create a watch expression, choose Debug➪Add<br />
Watch to display the Add Watch dialog box. See Figure 13-7.<br />
Figure 13-7:<br />
The Add<br />
Watch dialog<br />
box lets<br />
you specify<br />
a condition<br />
that causes<br />
a break.<br />
The Add Watch dialog has three parts:<br />
✓ Expression: Enter a valid VBA expression or a variable here. For example,<br />
Counter=900 or just Counter.<br />
✓ Context: Select the procedure and the module you want to watch. Note<br />
that you can select All Procedures and All Modules.<br />
✓ Watch Type: Select the type of watch by clicking an option button. Your<br />
choice here depends on the expression you enter. The first choice,<br />
Watch Expression, does not cause a break; it simply displays the expression’s<br />
value when a break occurs.
Chapter 13: Bug Extermination Techniques<br />
207<br />
Execute your procedure after setting up your watch expression(s). Things run<br />
normally until your watch expression is satisfied (based on the Watch Type<br />
you specified). When that happens, Excel enters Break mode (you did set the<br />
Watch Type to “Break When Value Is True,” didn’t you?). From there, you can<br />
step through the code or use the Immediate window to debug your code.<br />
When you create a watch, VBE displays the Watches window shown in Figure<br />
13-8. This window displays the value of all watches that you’ve defined. In this<br />
figure, the value of Counter hit 900, which caused Excel to enter Break mode.<br />
Figure 13-8:<br />
The<br />
Watches<br />
window<br />
displays all<br />
watches.<br />
The best way to understand how this Watch business works is to use it and<br />
try various options. Before long, you’ll probably wonder how you ever got<br />
along without it.<br />
Using the Locals Window<br />
Another useful debugging aid is the Locals window. You can show this<br />
window by choosing View➪Locals Window from the VBE’s menu. When you<br />
are in Break mode, this window will show you a list of all variables that are<br />
local to the current procedure (see Figure 13-9). The nice thing about this<br />
window is that you don’t have to add a load of watches manually if you want<br />
to look at the content of many variables. The VBE has done all the hard work<br />
for you.
208<br />
Part III: Programming Concepts<br />
Figure 13-9:<br />
The Locals<br />
window<br />
displays<br />
all local<br />
variables<br />
and their<br />
content.<br />
Bug Reduction Tips<br />
I can’t tell you how to completely eliminate bugs in your programs. Finding<br />
bugs in software can be a profession by itself, but I can provide a few tips to<br />
help you keep those bugs to a minimum:<br />
✓ Use an Option Explicit statement at the beginning of your modules.<br />
This statement requires you to define the data type for every variable<br />
you use. This creates a bit more work for you, but you avoid the<br />
common error of misspelling a variable name. And it has a nice side benefit:<br />
Your routines run a bit faster.<br />
✓ Format your code with indentation. Using indentations helps delineate<br />
different code segments. If your program has several nested For-Next<br />
loops, for example, consistent indentation helps you keep track of<br />
them all.<br />
✓ Be careful with the On Error Resume Next statement. As I discuss in<br />
Chapter 12, this statement causes Excel to ignore any errors and continue<br />
executing the routine. In some cases, using this statement causes<br />
Excel to ignore errors that it shouldn’t ignore. Your code may have bugs,<br />
and you may not even realize it.<br />
✓ Use lots of comments. Nothing is more frustrating than revisiting code<br />
you wrote six months ago and not having a clue as to how it works. By<br />
adding a few comments to describe your logic, you can save lots of time<br />
down the road.
Chapter 13: Bug Extermination Techniques<br />
209<br />
✓ Keep your Sub and Function procedures simple. By writing your code<br />
in small modules, each of which has a single, well-defined purpose, you<br />
simplify the debugging process.<br />
✓ Use the macro recorder to help identify properties and methods. When<br />
I can’t remember the name or the syntax of a property or method, I often<br />
simply record a macro and look at the recorded code.<br />
✓ Understand Excel’s debugger. Although it can be a bit daunting at first,<br />
the Excel debugger is a useful tool. Invest some time and get to know it.<br />
Debugging code is not one of my favorite activities (it ranks right up there<br />
with getting audited by the IRS), but it’s a necessary evil that goes along with<br />
programming. As you gain more experience with VBA, you spend less time<br />
debugging and, when you have to debug, are more efficient at doing so.
210<br />
Part III: Programming Concepts
Chapter 14<br />
VBA Programming Examples<br />
In This Chapter<br />
▶ Exploring VBA examples<br />
▶ Making your VBA code run as fast as possible<br />
My philosophy for figuring out how to write Excel macros places heavy<br />
emphasis on examples. I find that a good example often communicates<br />
a concept much better than a lengthy description of the underlying<br />
theory. Because you’re reading this book, you probably agree with me. This<br />
chapter presents several examples that demonstrate common VBA<br />
techniques.<br />
I organize these examples into the following categories:<br />
✓ Working with ranges<br />
✓ Changing Excel settings<br />
✓ Working with charts<br />
✓ Speeding up your VBA code<br />
Although you may be able to use some of the examples directly, in most<br />
cases you must adapt them to your own needs.<br />
Working with Ranges<br />
Most of your VBA programming probably involves worksheet ranges. (For a<br />
refresher course on Range objects, refer to Chapter 8.) When you work with<br />
Range objects, keep the following points in mind:<br />
✓ Your VBA doesn’t need to select a range to work with it.<br />
✓ If your code does select a range, its worksheet must be active.<br />
✓ The macro recorder doesn’t always generate the most efficient code.<br />
Often, you can create your macro by using the recorder and then edit<br />
the code to make it more efficient.
212<br />
Part III: Programming Concepts<br />
✓ It’s a good idea to use named ranges in your VBA code. For example,<br />
using Range(“Total”) is better than using Range(“D45”). In the latter<br />
case, if you add a row above row 45, you need to modify the macro so<br />
that it uses the correct range address (D46). Note that you name a range<br />
of cells by choosing Formulas➪Defined Names➪Define Name.<br />
✓ When running a macro that works on the current range selection, the<br />
user might select entire columns or rows. In most cases, you don’t want<br />
to loop through every cell in the selection (that could take a long time).<br />
Your macro should create a subset of the selection consisting of only<br />
the nonblank cells.<br />
✓ Excel allows multiple selections. For example, you can select a range,<br />
press Ctrl, and select another range with your mouse. Your code can<br />
test for a multiple selection and take appropriate actions.<br />
The examples in this section, which are available at this book’s Web site, demonstrate<br />
these points.<br />
If you prefer to enter these examples yourself, press Alt+F11 to activate the<br />
VBE. Then insert a VBA module and type the code. Make sure that the workbook<br />
is set up properly. For instance, if the example uses two sheets named<br />
Sheet1 and Sheet2, make sure that the workbook has sheets with those names.<br />
Copying a range<br />
Copying a range ranks right up there as one of the most favorite Excel activities<br />
of all time. When you turn on the macro recorder and copy a range from<br />
A1:A5 to B1:B5, you get this VBA macro:<br />
Sub CopyRange()<br />
Range(“A1:A5”).Select<br />
Selection.Copy<br />
Range(“B1”).Select<br />
ActiveSheet.Paste<br />
Application.CutCopyMode = False<br />
End Sub<br />
Notice the last statement. This statement was generated by pressing Esc,<br />
which cancels the marching ants display that appears in the worksheet when<br />
you copy a range.<br />
This macro works fine, but you can copy a range more efficiently than this.<br />
You can produce the same result with the following one-line macro, which<br />
doesn’t select any cells:<br />
Sub CopyRange2()<br />
Range(“A1:A5”).Copy Range(“B1”)<br />
End Sub
Chapter 14: VBA Programming Examples<br />
213<br />
This procedure takes advantage of the fact that the Copy method can use<br />
an argument that specifies the destination. I found that by consulting the<br />
VBA Help system. This example also demonstrates that the macro recorder<br />
doesn’t always generate the most efficient code.<br />
Copying a variable-sized range<br />
In many cases, you need to copy a range of cells but don’t know the exact<br />
row and column dimensions. For example, you might have a workbook that<br />
tracks weekly sales. The number of rows changes as you add new data.<br />
Figure 14-1 shows a range on a worksheet. This range consists of several<br />
rows, and the number of rows can change from day to day. Because you<br />
don’t know the exact range address at any given time, writing a macro to<br />
copy the range can be challenging. Are you up for the challenge?<br />
Figure 14-1:<br />
This range<br />
can consist<br />
of any number<br />
of rows.<br />
The following macro demonstrates how to copy this range from Sheet1 to<br />
Sheet2 (beginning at cell A1). It uses the CurrentRegion property, which<br />
returns a Range object that corresponds to the block of cells around a particular<br />
cell. In this case, that cell is A1.<br />
Sub CopyCurrentRegion()<br />
Range(“A1”).CurrentRegion.Copy<br />
Sheets(“Sheet2”).Select<br />
Range(“A1”).Select<br />
ActiveSheet.Paste<br />
Sheets(“Sheet1”).Select<br />
Application.CutCopyMode = False<br />
End Sub
214<br />
Part III: Programming Concepts<br />
Using the CurrentRegion property is equivalent to choosing Home➪Editing➪<br />
Find & Select➪Goto Special (which displays the Go To Special dialog box),<br />
and choosing the Current Region option. To see how this works, record your<br />
actions while issuing that command. Generally, the CurrentRegion consists of<br />
a rectangular block of cells surrounded by one or more blank rows or<br />
columns.<br />
You can make this macro even more efficient by not selecting the destination.<br />
The following macro takes advantage of the fact that the Copy method<br />
can use an argument for the destination range:<br />
Sub CopyCurrentRegion2()<br />
Range(“A1”).CurrentRegion.Copy _<br />
Sheets(“Sheet2”).Range(“A1”)<br />
Application.CutCopyMode = False<br />
End Sub<br />
Selecting to the end of a row or column<br />
You’re probably in the habit of using key combinations such as Ctrl+Shift+Right<br />
Arrow and Ctrl+Shift+Down Arrow to select a range that consists of everything<br />
from the active cell to the end of a row or a column. Not surprisingly,<br />
you can write macros that perform these types of selections.<br />
You can use the CurrentRegion property to select an entire block of cells. But<br />
what if you want to select, say, one column from a block of cells? Fortunately,<br />
VBA can accommodate this type of action. The following VBA procedure<br />
selects the range beginning at the active cell and extending down to the cell<br />
just above the first blank cell in the column. After selecting the range, you<br />
can do whatever you want with it — copy it, move it, format it, and so on.<br />
Sub SelectDown()<br />
Range(ActiveCell, ActiveCell.End(xlDown)).Select<br />
End Sub<br />
You can make this type of selection manually: Select the first cell, hold down<br />
the Shift key, press End, and then press Down Arrow.<br />
This example uses the End method of the ActiveCell object, which returns a<br />
Range object. The End method takes one argument, which can be any of the<br />
following constants:<br />
✓ xlUp<br />
✓ xlDown<br />
✓ xlToLeft<br />
✓ xlToRight
Chapter 14: VBA Programming Examples<br />
215<br />
Keep in mind that it’s not necessary to select a range before doing something<br />
with it. The following macro applies bold formatting to a variable-sized<br />
(single column) range without selecting the range:<br />
Sub MakeBold()<br />
Range(ActiveCell, ActiveCell.End(xlDown)) _<br />
.Font.Bold = True<br />
End Sub<br />
Selecting a row or column<br />
The following procedure demonstrates how to select the column that contains<br />
the active cell. It uses the EntireColumn property, which returns a<br />
Range object that consists of a full column:<br />
Sub SelectColumn()<br />
ActiveCell.EntireColumn.Select<br />
End Sub<br />
As you may expect, VBA also offers an EntireRow property, which returns a<br />
Range object that consists of an entire row.<br />
Moving a range<br />
You move a range by cutting it to the Clipboard and then pasting it in<br />
another area. If you record your actions while performing a move operation,<br />
the macro recorder generates code like the following:<br />
Sub MoveRange()<br />
Range(“A1:C6”).Select<br />
Selection.Cut<br />
Range(“A10”).Select<br />
ActiveSheet.Paste<br />
End Sub<br />
As with the copying example earlier in this chapter, this is not the most efficient<br />
way to move a range of cells. In fact, you can move a range with a single<br />
VBA statement, as follows:<br />
Sub MoveRange2()<br />
Range(“A1:C6”).Cut Range(“A10”)<br />
End Sub
216<br />
Part III: Programming Concepts<br />
This macro takes advantage of the fact that the Cut method can use an<br />
argument that specifies the destination. Notice also that the range was not<br />
selected. The cell pointer remains in its original position.<br />
Looping through a range efficiently<br />
Many macros perform an operation on each cell in a range, or they might<br />
perform selected actions based on each cell’s content. These macros usually<br />
include a For-Next loop that processes each cell in the range.<br />
The following example demonstrates how to loop through a range of cells. In<br />
this case, the range is the current selection. An object variable named Cell<br />
refers to the cell being processed. Within the For-Next loop, the single statement<br />
evaluates the cell and applies bold formatting if the cell contains a positive<br />
value.<br />
Sub ProcessCells()<br />
Dim Cell As Range<br />
For Each Cell In Selection<br />
If Cell.Value > 0 Then Cell.Font.Bold = True<br />
Next Cell<br />
End Sub<br />
This example works, but what if the selection consists of an entire column<br />
or row? This is not uncommon because Excel lets you perform operations<br />
on entire columns or rows. In such a case, the macro seems to take forever<br />
because it loops through each cell (all 1,048,576 of them) in the column —<br />
even the blank cells. To make the macro more efficient, you need a means for<br />
processing only the nonblank cells.<br />
The following routine does just that by using the SpecialCells method. (Refer<br />
to the VBA Help system for specific details about its arguments.) This routine<br />
uses the Set keyword to create two new Range objects: the selection’s subset<br />
that consists of cells with constants and the selection’s subset that consists<br />
of cells with formulas. The routine processes each of these subsets, with the<br />
net effect of skipping all blank cells. Pretty slick, eh?<br />
Sub SkipBlanks()<br />
Dim ConstantCells As Range<br />
Dim FormulaCells As Range<br />
Dim cell As Range<br />
‘ Ignore errors<br />
On Error Resume Next
Chapter 14: VBA Programming Examples<br />
217<br />
‘ Process the constants<br />
Set ConstantCells = Selection _<br />
.SpecialCells(xlConstants)<br />
For Each cell In ConstantCells<br />
If cell.Value > 0 Then<br />
cell.Font.Bold = True<br />
End If<br />
Next cell<br />
‘ Process the formulas<br />
Set FormulaCells = Selection _<br />
.SpecialCells(xlFormulas)<br />
For Each cell In FormulaCells<br />
If cell.Value > 0 Then<br />
cell.Font.Bold = True<br />
End If<br />
Next cell<br />
End Sub<br />
The SkipBlanks procedure works equally fast, regardless of what you select.<br />
For example, you can select the range, all columns in the range, all rows in<br />
the range, or even the entire worksheet. It’s a vast improvement over the<br />
ProcessCells procedure presented earlier in this section.<br />
Notice that I use the following statement in this code:<br />
On Error Resume Next<br />
This statement tells Excel to ignore any errors that occur and simply process<br />
the next statement (see Chapter 12 for a discussion of error handling). This<br />
statement is necessary because the SpecialCells method produces an error if<br />
no cells qualify.<br />
Using the SpecialCells method is equivalent to choosing the Home➪Editing➪<br />
Find & Select➪Goto Special command, and selecting the Constants option<br />
or the Formulas option. To get a feel for how this works, record your actions<br />
while you issue that command and select various options.<br />
Looping through a range<br />
efficiently (Part II)<br />
And now, the sequel. This section demonstrates another way of processing<br />
cells in an efficient manner. It takes advantage of the UsedRange property —<br />
which returns a Range object that consists only of the used area of the worksheet.<br />
It also uses the Intersect method, which returns a Range object that<br />
consists of cells that two ranges have in common.
218<br />
Part III: Programming Concepts<br />
Here’s a variation of the SkipBlanks procedure from the previous section:<br />
Sub SkipBlanks2()<br />
Dim WorkRange As Range<br />
Dim cell As Range<br />
Set WorkRange = Intersect _<br />
(Selection, ActiveSheet.UsedRange)<br />
For Each cell In WorkRange<br />
If cell.Value > 0 Then<br />
cell.Font.Bold = True<br />
End If<br />
Next cell<br />
End Sub<br />
The WorkRange object variable consists of cells that are common to the<br />
user’s selection, and the worksheet’s used range. Therefore, if an entire<br />
column is selected, WorkRange contains only the cells that are within the<br />
used area of the worksheet. Fast and efficient, with no CPU cycles wasted on<br />
processing cells that are outside of the worksheet’s used area.<br />
Prompting for a cell value<br />
As shown in Figure 14-2, you can use VBA’s InputBox function to get a value<br />
from the user. Then you can insert that value into a cell. The following procedure<br />
demonstrates how to ask the user for a value and place the value in cell<br />
A1 of the active worksheet, using only one statement:<br />
Sub GetValue()<br />
Range(“A1”).Value = InputBox _<br />
(“Enter the value for cell A1”)<br />
End Sub<br />
Figure 14-2:<br />
Use the VBA<br />
InputBox<br />
function to<br />
get a value<br />
from the<br />
user.
Chapter 14: VBA Programming Examples<br />
219<br />
If you try this example, you’ll find that clicking the Cancel button in the Input<br />
Box erases the current value in cell A1. Erasing the user’s data isn’t a very<br />
good programming practice. The following macro demonstrates a better<br />
approach: using a variable (x) to store the value entered by the user. If the<br />
value is not empty (that is, the user didn’t click Cancel), the value of x is<br />
placed into cell A1. Otherwise, nothing happens.<br />
Sub GetValue2()<br />
Dim x as Variant<br />
x = InputBox(“Enter the value for cell A1”)<br />
If x “” Then Range(“A1”).Value = x<br />
End Sub<br />
The variable x is defined as a Variant data type because it could be a number<br />
or an empty string (if the user clicks Cancel).<br />
Determining the selection type<br />
If you design your macro to work with a range selection, the macro must be<br />
able to determine whether a range is actually selected. If something other<br />
than a range is selected (such as a chart or a shape), the macro will probably<br />
bomb. The following procedure uses the VBA TypeName function to identify<br />
the type of object that is currently selected:<br />
Sub SelectionType()<br />
MsgBox TypeName(Selection)<br />
End Sub<br />
If a Range object is selected, the MsgBox displays Range. If your macro<br />
works only with ranges, you can use an If statement to ensure that a range is<br />
selected. This example displays a message and exits the procedure if the current<br />
selection is not a Range object:<br />
Sub CheckSelection()<br />
If TypeName(Selection) “Range” Then<br />
MsgBox “Select a range.”<br />
Exit Sub<br />
End If<br />
‘ ... [Other statements go here]<br />
End Sub<br />
Identifying a multiple selection<br />
As you know, Excel allows multiple selections by pressing Ctrl while choosing<br />
objects or ranges. This can cause problems with some macros. For example,<br />
you can’t copy a multiple selection that consists of nonadjacent cells. If you<br />
attempt to do so, Excel scolds you with the message shown in Figure 14-3.
220<br />
Part III: Programming Concepts<br />
Figure 14-3:<br />
Excel<br />
doesn’t like<br />
it if you try<br />
to copy a<br />
multiple<br />
selection.<br />
The following macro demonstrates how to determine whether the user made<br />
a multiple selection so your macro can take appropriate action:<br />
Sub MultipleSelection()<br />
If Selection.Areas.Count > 1 Then<br />
MsgBox “Multiple selections not allowed.”<br />
Exit Sub<br />
End If<br />
‘ ... [Other statements go here]<br />
End Sub<br />
This example uses the Areas method, which returns a collection of all objects<br />
in the selection. The Count property returns the number of objects in the<br />
collection.<br />
Changing Excel Settings<br />
Some of the most useful macros are simple procedures that change one or<br />
more of Excel’s settings. For example, if you find yourself making frequent<br />
trips to the Excel Options dialog box to change a setting, that’s a good candidate<br />
for a simple time-saving macro.<br />
This section presents two examples that show you how to change settings in<br />
Excel. You can apply the general principles demonstrated by these examples<br />
to other operations that change settings.
Chapter 14: VBA Programming Examples<br />
221<br />
Changing Boolean settings<br />
Like a light switch, a Boolean setting is either on or off. For example, you<br />
might want to create a macro that turns the worksheet page break display on<br />
and off. After you print or preview a worksheet, Excel displays dashed lines<br />
to indicate the page breaks. Some people (author included) find these dashed<br />
lines very annoying. Unfortunately, the only way to get rid of the page break<br />
display is to open the Excel Options dialog box, click the Advanced tab, and<br />
scroll down until you find the Show Page Breaks check box. If you turn on the<br />
macro recorder when you change that option, Excel generates the following<br />
code:<br />
ActiveSheet.DisplayPageBreaks = False<br />
On the other hand, if page breaks are not visible when you record the macro,<br />
Excel generates the following code:<br />
ActiveSheet.DisplayPageBreaks = True<br />
This may lead you to suspect that you need two macros: one to turn on the<br />
page break display and one to turn it off. Not true. The following procedure<br />
uses the Not operator, which turns True to False and False to True. Executing<br />
the TogglePageBreaks procedure is a simple way to toggle the page break display<br />
from True to False and from False to True:<br />
Sub TogglePageBreaks()<br />
On Error Resume Next<br />
ActiveSheet.DisplayPageBreaks = Not _<br />
ActiveSheet.DisplayPageBreaks<br />
End Sub<br />
The first statement ignores an error that occurs if the active sheet is a chart<br />
sheet. (Chart sheets don’t display page breaks.)<br />
You can use this technique to toggle any settings that have Boolean (True or<br />
False) values.<br />
Changing non-Boolean settings<br />
Use a Select Case structure for non-Boolean settings. This example toggles<br />
the calculation mode between manual and automatic and displays a message<br />
indicating the current mode:
222<br />
Part III: Programming Concepts<br />
Sub ToggleCalcMode()<br />
Select Case Application.Calculation<br />
Case xlManual<br />
Application.Calculation = xlCalculationAutomatic<br />
MsgBox “Automatic Calculation Mode”<br />
Case xlAutomatic<br />
Application.Calculation = xlCalculationManual<br />
MsgBox “Manual Calculation Mode”<br />
End Select<br />
End Sub<br />
You can adapt this technique for changing other non-Boolean settings.<br />
Working with Charts<br />
Charts are jam-packed with different objects, so manipulating charts with<br />
VBA can be a bit of a challenge. The challenge increases with Excel 2007,<br />
because Microsoft decided to omit recording macros for all the new and<br />
fancy chart formatting stuff. Fortunately, this serious problem was corrected<br />
in Excel 2010.<br />
I fired up Excel 2010, entered some numbers in A1:A3 and selected that range.<br />
Then I turned on the macro recorder and created a basic column chart with<br />
three data points. I deleted the chart’s legend and added a shadow effect to<br />
the columns. Here’s the macro:<br />
Sub Macro1()<br />
ActiveSheet.Shapes.AddChart.Select<br />
ActiveChart.ChartType = xlColumnClustered<br />
ActiveChart.SetSourceData Source:=Range _<br />
(“’Sheet1’!$A$1:$A$3”)<br />
ActiveChart.Legend.Select<br />
Selection.Delete<br />
ActiveSheet.ChartObjects(“Chart 1”).Activate<br />
ActiveChart.SeriesCollection(1).Select<br />
Selection.Format.Shadow.Type = msoShadow21<br />
End Sub<br />
If you record this macro in Excel 2007, the last statement (which applies the<br />
shadow) is not even generated. That’s just one example of how Excel 2007<br />
ignores chart formatting commands when recording a macro.<br />
This macro, by the way, will probably generate an error because it hardcodes<br />
the chart’s name in the macro. When you run this macro, the chart<br />
that’s created is not necessarily named Chart 1. If you happen to have a chart<br />
named Chart 1, the shadow formatting will be applied to that one — not the
Chapter 14: VBA Programming Examples<br />
223<br />
one that the macro created. Also, the chart’s data range is hard-coded, so<br />
you couldn’t use this for a general-purpose chart-creator macro.<br />
However, examining the recorded code does reveal a few things that may be<br />
helpful in writing your own chart-related macros. If you’re curious, here’s<br />
a hand-crafted version of that macro that creates a chart from the selected<br />
range:<br />
Sub CreateAChart()<br />
Dim ChartData As Range<br />
Dim ChartShape As Shape<br />
Dim NewChart As Chart<br />
‘ Create object variables<br />
Set ChartData = ActiveWindow.RangeSelection<br />
Set ChartShape = ActiveSheet.Shapes.AddChart<br />
Set NewChart = ChartShape.Chart<br />
‘ Adjust the chart<br />
With NewChart<br />
.ChartType = xlColumnClustered<br />
.SetSourceData Source:=Range(ChartData.Address)<br />
.Legend.Delete<br />
.SeriesCollection(1).Format.Shadow.Type = _<br />
msoShadow21<br />
End With<br />
End Sub<br />
If you need to write VBA macros that manipulate charts, you must understand<br />
some terminology. An embedded chart on a worksheet is a ChartObject<br />
object. You can activate a ChartObject much like you activate a sheet. The<br />
following statement activates the ChartObject named Chart 1:<br />
ActiveSheet.ChartObjects(“Chart 1”).Activate<br />
After you activate the chart, you can refer to it in your VBA code as the<br />
ActiveChart. If the chart is on a separate chart sheet, it becomes the active<br />
chart as soon as you activate that chart sheet.<br />
A ChartObject is also a Shape, which can be a bit confusing. In fact, when your<br />
VBA code creates a chart, it starts by adding a new Shape. You can also activate<br />
a chart by selecting the Shape object that holds the chart:<br />
ActiveSheet.Shapes(“Chart 1”).Select<br />
I prefer to use the ChartObject object in my code, just to make it perfectly<br />
clear that I’m working with a chart.
224<br />
Part III: Programming Concepts<br />
When you click an embedded chart, Excel actually selects an object inside the<br />
ChartObject object. You can select the ChartObject itself by pressing Ctrl<br />
while clicking the embedded chart.<br />
Modifying the chart type<br />
Here’s a confusing statement for you: A ChartObject object acts as a container<br />
for a Chart object. Read that a few times, and it might actually make<br />
sense.<br />
To modify a chart with VBA, you don’t have to activate the chart. Rather, the<br />
Chart method can return the chart contained in the ChartObject. Are you thoroughly<br />
confused yet? The following two procedures have the same effect —<br />
they change the chart named Chart 1 to an area chart. The first procedure<br />
activates the chart first and then works with the active chart. The second<br />
procedure doesn’t activate the chart. Rather it uses the Chart property to<br />
return the Chart object contained in the ChartObject object.<br />
Sub ModifyChart1()<br />
ActiveSheet.ChartObjects(“Chart 1”).Activate<br />
ActiveChart.Type = xlArea<br />
End Sub<br />
Sub ModifyChart2()<br />
ActiveSheet.ChartObjects(“Chart 1”) _<br />
.Chart.Type = xlArea<br />
End Sub<br />
Looping through the<br />
ChartObjects collection<br />
This example changes the chart type of every embedded chart on the active<br />
sheet. The procedure uses a For-Next loop to cycle through each object in<br />
the ChartObjects collection, access the Chart object in each, and change its<br />
Type property.<br />
Sub ChartType()<br />
Dim cht As ChartObject<br />
For Each cht In ActiveSheet.ChartObjects<br />
cht.Chart.Type = xlArea<br />
Next cht<br />
End Sub
Chapter 14: VBA Programming Examples<br />
225<br />
The following macro performs the same function but works on all the chart<br />
sheets in the active workbook:<br />
Sub ChartType2()<br />
Dim cht As Chart<br />
For Each cht In ActiveWorkbook.Charts<br />
cht.Type = xlArea<br />
Next cht<br />
End Sub<br />
Modifying chart properties<br />
The following example changes the Legend font for all charts on the active<br />
sheet. It uses a For-Next loop to process all ChartObject objects:<br />
Sub LegendMod()<br />
Dim cht As ChartObject<br />
For Each cht In ActiveSheet.ChartObjects<br />
With cht.Chart.Legend.Font<br />
.Name = “Calibri”<br />
.FontStyle = “Bold”<br />
.Size = 12<br />
End With<br />
Next cht<br />
End Sub<br />
Note that the Font object is contained in the Legend object, which is contained<br />
in the Chart object, which is contained in the ChartObjects collection.<br />
Now do you understand why it’s called an object hierarchy?<br />
Applying chart formatting<br />
This example applies several different types of formatting to the active chart.<br />
I created this macro by recording my actions as I formatted a chart. Then I<br />
cleaned up the recorded code by removing irrelevant lines.<br />
Sub ChartMods()<br />
ActiveChart.Type = xlArea<br />
ActiveChart.ChartArea.Font.Name = “Calibri”<br />
ActiveChart.ChartArea.Font.FontStyle = “Regular”<br />
ActiveChart.ChartArea.Font.Size = 9<br />
ActiveChart.PlotArea.Interior.ColorIndex = xlNone<br />
ActiveChart.Axes(xlValue).TickLabels.Font.Bold = True<br />
ActiveChart.Axes(xlCategory).TickLabels.Font.Bold = _<br />
True<br />
ActiveChart.Legend.Position = xlBottom<br />
End Sub
226<br />
Part III: Programming Concepts<br />
You must activate a chart before executing the ChartMods macro. Activate<br />
an embedded chart by clicking it. To activate a chart on a chart sheet, activate<br />
the chart sheet.<br />
To ensure that a chart is selected, you can add a statement to determine if<br />
a chart is active. Here’s the modified macro, which displays a message (and<br />
ends) if a chart is not activated:<br />
Sub ChartMods2()<br />
If ActiveChart Is Nothing Then<br />
MsgBox “Activate a chart.”<br />
Exit Sub<br />
End If<br />
ActiveChart.Type = xlArea<br />
ActiveChart.ChartArea.Font.Name = “Calibri”<br />
ActiveChart.ChartArea.Font.FontStyle = “Regular”<br />
ActiveChart.ChartArea.Font.Size = 9<br />
ActiveChart.PlotArea.Interior.ColorIndex = xlNone<br />
ActiveChart.Axes(xlValue).TickLabels.Font.Bold = True<br />
ActiveChart.Axes(xlCategory).TickLabels.Font.Bold = _<br />
True<br />
ActiveChart.Legend.Position = xlBottom<br />
End Sub<br />
Here’s another version that uses the With-End With construct to save some<br />
typing and make the code a bit clearer. Once again, I’m getting ahead of<br />
myself. Flip ahead a few pages to read about the With End-With structure.<br />
Sub ChartMods3()<br />
If ActiveChart Is Nothing Then<br />
MsgBox “Activate a chart.”<br />
Exit Sub<br />
End If<br />
With ActiveChart<br />
.Type = xlArea<br />
.ChartArea.Font.Name = “Calibri”<br />
.ChartArea.Font.FontStyle = “Regular”<br />
.ChartArea.Font.Size = 9<br />
.PlotArea.Interior.ColorIndex = xlNone<br />
.Axes(xlValue).TickLabels.Font.Bold = True<br />
.Axes(xlCategory).TickLabels.Font.Bold = True<br />
.Legend.Position = xlBottom<br />
End With<br />
End Sub<br />
When it comes to using VBA to work with charts, this short section barely<br />
scratched the surface. There’s a lot more to it, of course, but at least this<br />
basic introduction will get you headed in the right direction.
VBA Speed Tips<br />
Chapter 14: VBA Programming Examples<br />
VBA is fast, but it’s not always fast enough. (Computer programs are never<br />
fast enough.) This section presents some programming examples you can use<br />
to speed up your macros.<br />
227<br />
Turning off screen updating<br />
When executing a macro, you can sit back and watch all the on-screen action<br />
that occurs in the macro. Although doing this can be instructive, after getting<br />
the macro working properly, it’s often annoying and can slow down the<br />
course of your macro considerably. Fortunately, you can disable the screen<br />
updating that normally occurs when you execute a macro. To turn off screen<br />
updating, use the following statement:<br />
Application.ScreenUpdating = False<br />
If you want the user to see what’s happening at any point during the macro,<br />
use the following statement to turn screen updating back on:<br />
Application.ScreenUpdating = True<br />
To demonstrate the difference in speed, execute this simple macro, which<br />
fills a range with numbers:<br />
Sub FillRange()<br />
Dim r as Long, c As Long<br />
Dim Number as Long<br />
Number = 0<br />
For r = 1 To 50<br />
For c = 1 To 50<br />
Number = Number + 1<br />
Cells(r, c).Select<br />
Cells(r, c).Value = Number<br />
Next c<br />
Next r<br />
End Sub<br />
You see each cell being selected, and the value being entered into the cells.<br />
Now insert the following statement at the beginning of the procedure and<br />
execute it again:<br />
Application.ScreenUpdating = False
228<br />
Part III: Programming Concepts<br />
The range is filled up much faster, and you don’t see the end result until the<br />
macro is finished running.<br />
When debugging code, sometimes program execution ends somewhere in the<br />
middle, without having turned Screen updating back on (and yes, this happens<br />
to me, too). This sometimes causes Excel’s application window to become<br />
totally unresponsive. The way out of this frozen state is simple: Go back to the<br />
VBE and execute the following statement in the Immediate window:<br />
Application.ScreenUpdating = True<br />
Turning off automatic calculation<br />
If you have a worksheet with many complex formulas, you may find that you<br />
can speed things up considerably by setting the calculation mode to manual<br />
while your macro is executing. When the macro finishes, set the calculation<br />
mode back to automatic.<br />
The following statement sets the Excel calculation mode to manual:<br />
Application.Calculation = xlCalculationManual<br />
Execute the next statement to set the calculation mode to automatic:<br />
Application.Calculation = xlCalculationAutomatic<br />
If your code uses cells with formula results, remember that turning off calculation<br />
means that the cells will not be recalculated unless you explicitly tell<br />
Excel to do so!<br />
Eliminating those pesky alert messages<br />
As you know, a macro can automatically perform a series of actions. In<br />
many cases, you can start a macro and then go hang out in the mail room<br />
while Excel does its thing. Some Excel operations, however, display messages<br />
that require a human response. For example, if your macro deletes a<br />
nonempty sheet, your code comes to a screeching halt while Excel waits for<br />
your response to the message shown in Figure 14-4. These types of messages<br />
mean that you can’t leave Excel unattended while it executes your macro —<br />
unless you know the secret trick.
Chapter 14: VBA Programming Examples<br />
229<br />
Figure 14-4:<br />
You can<br />
instruct<br />
Excel to<br />
not display<br />
these types<br />
of alerts<br />
while running<br />
a<br />
macro.<br />
The secret trick: To avoid these alert messages, insert the following VBA<br />
statement in your macro:<br />
Application.DisplayAlerts = False<br />
Excel executes the default operation for these types of messages. In the case<br />
of deleting a sheet, the default operation is Delete (which is just what you<br />
want to happen). If you’re not sure what the default operation is, perform a<br />
test and see what happens.<br />
When the procedure ends, Excel automatically resets the DisplayAlerts property<br />
to True (its normal state). If you need to turn the alerts back on before<br />
the procedure ends, use this statement:<br />
Application.DisplayAlerts = True<br />
Simplifying object references<br />
As you probably already know, references to objects can become very<br />
lengthy. For example, a fully qualified reference to a Range object may look<br />
like this:<br />
Workbooks(“MyBook.xlsx”).Worksheets(“Sheet1”) _<br />
.Range(“InterestRate”)<br />
If your macro frequently uses this range, you may want to create an object<br />
variable by using the Set command. For example, the following statement<br />
assigns this Range object to an object variable named Rate:<br />
Set Rate = Workbooks(“MyBook.xlsx”) _<br />
.Worksheets(“Sheet1”).Range(“InterestRate”)
230<br />
Part III: Programming Concepts<br />
After defining this object variable, you can use the variable Rate rather than<br />
the lengthy reference. For example, you can change the value of the cell<br />
named InterestRate:<br />
Rate.Value = .085<br />
This is much easier to type (and understand) than the following statement:<br />
Workbooks(“MyBook.xlsx”).Worksheets(“Sheet1”). _<br />
Range(“InterestRate”) = .085<br />
In addition to simplifying your coding, using object variables also speeds up<br />
your macros considerably. After creating object variables, I’ve seen some<br />
macros execute twice as fast as before.<br />
Declaring variable types<br />
You don’t usually have to worry about the type of data you assign to a variable.<br />
Excel handles all the details for you behind the scenes. For example, if<br />
you have a variable named MyVar, you can assign a number of any type to<br />
that variable. You can even assign a text string to it later in the procedure.<br />
But if you want your procedures to execute as fast as possible (and avoid<br />
some potentially nasty problems), tell Excel what type of data will be assigned<br />
to each of your variables. This is known as declaring a variable’s type. (Refer<br />
to Chapter 7 for complete details.) Get into the habit of declaring all variables<br />
that you use.<br />
In general, you should use the data type that requires the smallest number<br />
of bytes yet can still handle all the data assigned to it. When VBA works with<br />
data, execution speed depends on the number of bytes VBA has at its disposal.<br />
In other words, the fewer bytes data uses, the faster VBA can access<br />
and manipulate the data.<br />
If you use an object variable (as described in the preceding section), you can<br />
declare the variable as a particular object type. Here’s an example:<br />
Dim Rate as Range<br />
Set Rate = Workbooks(“MyBook.xlsx”) _<br />
.Worksheets(“Sheet1”).Range(“InterestRate”)
Chapter 14: VBA Programming Examples<br />
231<br />
Using the With-End With structure<br />
Do you need to set a number of properties for an object? Your code runs<br />
faster if you use the With-End With structure. An additional benefit is that<br />
your code may be easier to read.<br />
The following code does not use With-End With:<br />
Selection.HorizontalAlignment = xlCenter<br />
Selection.VerticalAlignment = xlCenter<br />
Selection.WrapText = True<br />
Selection.Orientation = 0<br />
Selection.ShrinkToFit = False<br />
Selection.MergeCells = False<br />
Here’s the same code, rewritten to use With-End With:<br />
With Selection<br />
.HorizontalAlignment = xlCenter<br />
.VerticalAlignment = xlCenter<br />
.WrapText = True<br />
.Orientation = 0<br />
.ShrinkToFit = False<br />
.MergeCells = False<br />
End With<br />
If this structure seems familiar to you, it’s probably because the macro<br />
recorder uses With-End With whenever it can. And I presented another example<br />
earlier in this chapter.
232<br />
Part III: Programming Concepts
Part IV<br />
Communicating<br />
with Your Users
In this part . . .<br />
The five chapters in this part show you how to develop<br />
custom dialog boxes (also known as UserForms). This<br />
VBA feature is fairly easy to use after you get a few basic<br />
concepts under your belt. And, if you’re like me, you may<br />
actually enjoy creating dialog boxes.
Chapter 15<br />
Simple Dialog Boxes<br />
In This Chapter<br />
▶ Saving time by using any of several alternatives to UserForms<br />
▶ Using the InputBox and MsgBox functions to get information from the user<br />
▶ Getting a filename and path from the user<br />
▶ Getting a folder name from the user<br />
▶ Writing VBA code to execute Ribbon commands that display Excel built-in dialog boxes<br />
You can’t use Excel very long without being exposed to dialog boxes.<br />
They seem to pop up almost every time you select a command. Excel —<br />
like most Windows programs — uses dialog boxes to obtain information,<br />
clarify commands, and display messages. If you develop VBA macros, you<br />
can create your own dialog boxes that work just like those built into Excel.<br />
Those custom dialog boxes are called UserForms in VBA.<br />
This chapter doesn’t tell you anything about creating UserForms. Rather, it<br />
describes some techniques you might be able to use in place of UserForms.<br />
Chapters 16 through 18, however, do cover UserForms.<br />
UserForm Alternatives<br />
Some of the VBA macros you create behave the same every time you execute<br />
them. For example, you may develop a macro that enters a list of your<br />
employees into a worksheet range. This macro always produces the same<br />
result and requires no additional user input.<br />
You might develop other macros, however, that behave differently under various<br />
circumstances or that offer the user options. In such cases, the macro<br />
may benefit from a custom dialog box. A custom dialog box provides a simple<br />
means for getting information from the user. Your macro then uses that information<br />
to determine what it should do.<br />
UserForms can be quite useful, but creating them takes time. Before I cover<br />
the topic of creating UserForms in the next chapter, you need to know about<br />
some potentially timesaving alternatives.
236<br />
Part IV: Communicating with Your Users<br />
VBA lets you display several different types of dialog boxes that you can<br />
sometimes use in place of a UserForm. You can customize these built-in<br />
dialog boxes in some ways, but they certainly don’t offer the options available<br />
in a UserForm. In some cases, however, they’re just what the doctor<br />
ordered.<br />
In this chapter you read about<br />
✓ The MsgBox function<br />
✓ The InputBox function<br />
✓ The GetOpenFilename method<br />
✓ The GetSaveAsFilename method<br />
✓ The FileDialog method<br />
I also describe how to use VBA to display the Excel built-in dialog boxes —<br />
the dialog boxes that Excel uses to get information from you.<br />
The MsgBox Function<br />
You’re probably already familiar with the VBA MsgBox function — I use<br />
it quite a bit in the examples throughout this book. The MsgBox function,<br />
which accepts the arguments shown in Table 15-1, is handy for displaying<br />
information and getting simple user input. It’s able to get user input because<br />
it’s a function. A function, as you recall, returns a value. In the case of the<br />
Msgbox function, it uses a dialog box to get the value that it returns. Keep<br />
reading to see exactly how it works.<br />
Here’s a simplified version of the syntax for the MsgBox function:<br />
MsgBox(prompt[, buttons][, title])<br />
Table 15-1<br />
Argument<br />
prompt<br />
buttons<br />
title<br />
MsgBox Function Arguments<br />
What It Does<br />
The text Excel displays in the message box<br />
A number that specifies which buttons (along with what icon)<br />
appear in the message box (optional)<br />
The text that appears in the message box’s title bar (optional)<br />
Displaying a simple message box
Chapter 15: Simple Dialog Boxes<br />
237<br />
You can use the MsgBox function in two ways:<br />
✓ To simply show a message to the user. In this case, you don’t care<br />
about the result returned by the function.<br />
✓ To get a response from the user. In this case, you do care about the<br />
result returned by the function. The result depends on the button that<br />
the user clicks.<br />
If you use the MsgBox function by itself, don’t include parentheses around<br />
the arguments. The following example simply displays a message and does<br />
not return a result. When the message is displayed, the code stops until the<br />
user clicks OK.<br />
Sub MsgBoxDemo()<br />
MsgBox “Click OK to begin printing.”<br />
Sheets(“Results”).PrintOut<br />
End Sub<br />
Figure 15-1 shows how this message box looks.<br />
Figure 15-1:<br />
A simple<br />
message<br />
box.<br />
Getting a response from a message box<br />
If you display a message box that has more than just an OK button, you’ll<br />
probably want to know which button the user clicks. You’re in luck. The<br />
MsgBox function can return a value that represents which button is clicked.<br />
You can assign the result of the MsgBox function to a variable.<br />
In the following code, I use some built-in constants (which I describe later in<br />
Table 15-2) that make it easy to work with the values returned by MsgBox:<br />
Sub GetAnswer()<br />
Dim Ans As Integer<br />
Ans = MsgBox(“Did you eat lunch yet?”, vbYesNo)<br />
Select Case Ans<br />
Case vbYes<br />
‘ ...[code if Ans is Yes]...<br />
Case vbNo<br />
‘ ...[code if Ans is No]...<br />
End Select<br />
End Sub
238<br />
Part IV: Communicating with Your Users<br />
Figure 15-2 shows how it looks. When you execute this procedure, the Ans<br />
variable is assigned a value of either vbYes or vbNo, depending on which<br />
button the user clicks. The Select Case statement uses the Ans value to determine<br />
which action the code should perform.<br />
Figure 15-2:<br />
A simple<br />
message<br />
box, with<br />
two buttons.<br />
You can also use the MsgBox function result without using a variable, as the<br />
following example demonstrates:<br />
Sub GetAnswer2()<br />
If MsgBox(“Continue?”, vbYesNo) = vbYes Then<br />
‘ ...[code if Yes is clicked]...<br />
Else<br />
‘ ...[code if Yes is not clicked]...<br />
End If<br />
End Sub<br />
Customizing message boxes<br />
The flexibility of the buttons argument makes it easy to customize your message<br />
boxes. You can specify which buttons to display, determine whether an<br />
icon appears, and decide which button is the default (the default button is<br />
“clicked” if the user presses Enter).<br />
Table 15-2 lists some of the built-in constants you can use for the buttons<br />
argument. If you prefer, you can use the value rather than a constant (but I<br />
think using the built-in constants is a lot easier).<br />
Table 15-2 Constants Used in the MsgBox Function<br />
Constant Value What It Does<br />
vbOKOnly 0 Displays OK button only.<br />
vbOKCancel 1 Displays OK and Cancel buttons.<br />
vbAbortRetryIgnore 2 Displays Abort, Retry, and Ignore buttons.<br />
vbYesNoCancel 3 Displays Yes, No, and Cancel buttons.<br />
vbYesNo 4 Displays Yes and No buttons.
Chapter 15: Simple Dialog Boxes<br />
239<br />
Constant Value What It Does<br />
vbRetryCancel 5 Displays Retry and Cancel buttons.<br />
vbCritical 16 Displays Critical Message icon.<br />
vbQuestion 32 Displays Warning Query icon.<br />
vbExclamation 48 Displays Warning Message icon.<br />
vbInformation 64 Displays Information Message icon.<br />
vbDefaultButton1 0 First button is default.<br />
vbDefaultButton2 256 Second button is default.<br />
vbDefaultButton3 512 Third button is default.<br />
vbDefaultButton4 768 Fourth button is default.<br />
To use more than one of these constants as an argument, just connect them<br />
with a + operator. For example, to display a message box with Yes and No<br />
buttons and an exclamation icon, use the following expression as the second<br />
MsgBox argument:<br />
vbYesNo + vbExclamation<br />
Or, if you prefer to make your code less understandable, use a value of 52<br />
(that is, 4 + 48).<br />
The following example uses a combination of constants to display a message<br />
box with a Yes button and a No button (vbYesNo) as well as a question mark<br />
icon (vbQuestion). The constant vbDefaultButton2 designates the second<br />
button (No) as the default button — that is, the button that is clicked if the<br />
user presses Enter. For simplicity, I assign these constants to the Config variable<br />
and then use Config as the second argument in the MsgBox function:<br />
Sub GetAnswer3()<br />
Dim Config As Integer<br />
Dim Ans As Integer<br />
Config = vbYesNo + vbQuestion + vbDefaultButton2<br />
Ans = MsgBox(“Process the monthly report?”, Config)<br />
If Ans = vbYes Then RunReport<br />
End Sub<br />
Figure 15-3 shows the message box Excel displays when you execute the<br />
GetAnswer3 procedure. If the user clicks the Yes button, the routine executes<br />
the procedure named RunReport (which is not shown). If the user clicks the<br />
No button (or presses Enter), the routine ends with no action. Because I omitted<br />
the title argument in the MsgBox function, Excel uses the default title,<br />
Microsoft Excel.
240<br />
Part IV: Communicating with Your Users<br />
Figure 15-3:<br />
The MsgBox<br />
function’s<br />
buttons<br />
argument<br />
determines<br />
what<br />
appears in<br />
the message<br />
box.<br />
The following routine provides another example of using the MsgBox function:<br />
Sub GetAnswer4()<br />
Dim Msg As String, Title As String<br />
Dim Config As Integer, Ans As Integer<br />
Msg = “Do you want to process the monthly report?”<br />
Msg = Msg & vbNewLine & vbNewLine<br />
Msg = Msg & “Processing the monthly report will “<br />
Msg = Msg & “take approximately 15 minutes. It “<br />
Msg = Msg & “will generate a 30-page report for “<br />
Msg = Msg & “all sales offices for the current “<br />
Msg = Msg & “month.”<br />
Title = “XYZ Marketing Company”<br />
Config = vbYesNo + vbQuestion<br />
Ans = MsgBox(Msg, Config, Title)<br />
If Ans = vbYes Then RunReport<br />
End Sub<br />
This example demonstrates an efficient way to specify a longer message in<br />
a message box. I use a variable (Msg) and the concatenation operator (&) to<br />
build the message in a series of statements. The vbNewLine constant inserts<br />
a line break character that starts a new line (use it twice to insert a blank<br />
line). I also use the title argument to display a different title in the message<br />
box. Figure 15-4 shows the message box Excel displays when you execute this<br />
procedure.<br />
Previous examples have used constants (such as vbYes and vbNo) for the<br />
return value of a MsgBox function. Besides these two constants, Table 15-3<br />
lists a few others.<br />
And that’s pretty much all you need to know about the MsgBox function.<br />
Use message boxes with caution, though. There’s usually no reason to display<br />
message boxes that serve no purpose. For example, people tend to get<br />
annoyed when they see a message box every day that reads, “Good morning,<br />
thanks for loading the Budget Projection workbook.”
Chapter 15: Simple Dialog Boxes<br />
241<br />
Figure 15-4:<br />
This dialog<br />
box, displayed<br />
by<br />
the MsgBox<br />
function, displays<br />
a title,<br />
an icon, and<br />
two buttons.<br />
Table 15-3 Constants Used as Return Values for the MsgBox Function<br />
Constant Value What It Means<br />
vbOK 1 User clicked OK.<br />
vbCancel 2 User clicked Cancel.<br />
vbAbort 3 User clicked Abort.<br />
vbRetry 4 User clicked Retry.<br />
vbIgnore 5 User clicked Ignore.<br />
vbYes 6 User clicked Yes.<br />
vbNo 7 User clicked No.<br />
The InputBox Function<br />
The VBA InputBox function is useful for obtaining a single piece of information<br />
from the user. That information could be a value, a text string, or even a<br />
range address. This is a good alternative to developing a UserForm when you<br />
need to get only one value.<br />
InputBox syntax<br />
Here’s a simplified version of the syntax for the InputBox function:<br />
InputBox(prompt[, title][, default])<br />
The InputBox function accepts the arguments listed in Table 15-4.
242<br />
Part IV: Communicating with Your Users<br />
Table 15-4<br />
Argument<br />
Prompt<br />
Title<br />
Default<br />
InputBox Function Arguments<br />
What It Means<br />
The text displayed in the input box<br />
The text displayed in the input box’s title bar<br />
(optional)<br />
The default value for the user’s input (optional)<br />
An InputBox example<br />
Here’s an example showing how you can use the InputBox function:<br />
TheName = InputBox(“What is your name?”, “Greetings”)<br />
When you execute this VBA statement, Excel displays the dialog box shown<br />
in Figure 15-5. Notice that this example uses only the first two arguments and<br />
does not supply a default value. When the user enters a value and clicks OK,<br />
the routine assigns the value to the variable TheName.<br />
Figure 15-5:<br />
The<br />
InputBox<br />
function<br />
displays this<br />
dialog box.<br />
The following example uses the third argument and provides a default value.<br />
The default value is the username stored by Excel (the Application object’s<br />
UserName property).<br />
Sub GetName()<br />
Dim DefName As String<br />
Dim TheName As String<br />
DefName = Application.UserName<br />
TheName = InputBox(“What is your name?”, _<br />
“Greetings”, DefName)<br />
End Sub<br />
The input box always displays a Cancel button. If the user clicks Cancel, the<br />
InputBox function returns an empty string.
Chapter 15: Simple Dialog Boxes<br />
243<br />
VBA’s InputBox function always returns a string, so if you need to get a value,<br />
your code will need to do some additional checking. The following example<br />
uses the InputBox function to get a number. It uses the IsNumeric function to<br />
check whether the string is a number. If the string does contain a number, all<br />
is fine. If the user’s entry cannot be interpreted as a number, the code displays<br />
a message box.<br />
Sub GetName2AddSheet()<br />
Dim Prompt As String<br />
Dim Caption As String<br />
Dim DefValue As Integer<br />
Dim NumSheets As String<br />
Prompt = “How many sheets do you want to add?”<br />
Caption = “Tell me...”<br />
DefValue = 1<br />
NumSheets = InputBox(Prompt, Caption, DefValue)<br />
If NumSheets = “” Then Exit Sub ‘Canceled<br />
If IsNumeric(NumSheets) Then<br />
If NumSheets > 0 Then Sheets.Add Count:=NumSheets<br />
Else<br />
MsgBox “Invalid number”<br />
End If<br />
End Sub<br />
Figure 15-6 shows the dialog box that this routine produces.<br />
Figure 15-6:<br />
Another<br />
example of<br />
using the<br />
InputBox<br />
function.<br />
The information presented in this section applies to VBA’s InputBox function.<br />
In addition, you have access to the InputBox method, which is a method of the<br />
Application object.<br />
One big advantage of using the InputBox method is that your code can<br />
prompt for a range selection. The user can then select the range in the worksheet<br />
by highlighting the cells. Here’s a quick example that prompts the user<br />
to select a range:
244<br />
Part IV: Communicating with Your Users<br />
Sub GetRange()<br />
Dim Rng As Range<br />
On Error Resume Next<br />
Set Rng = Application.InputBox _<br />
(prompt:=”Specify a range:”, Type:=8)<br />
If Rng Is Nothing Then Exit Sub<br />
MsgBox “You selected range “ & Rng.Address<br />
End Sub<br />
In this simple example, the code tells the user the address of the range that<br />
was selected. In real life, your code would actually do something useful with<br />
the selected range.<br />
The Application.InputBox method is similar to VBA’s InputBox function, but<br />
it also has some differences. Check the Help system for complete details.<br />
The GetOpenFilename Method<br />
If your VBA procedure needs to ask the user for a filename, you could use the<br />
InputBox function. An input box usually isn’t the best tool for this job, however,<br />
because most users find it difficult to remember paths, backslashes,<br />
filenames, and file extensions. In other words, it’s far too easy to make a typographical<br />
error when typing a filename.<br />
For a better solution to this problem, use the GetOpenFilename method of<br />
the Application object, which ensures that your code gets its hands on a<br />
valid filename, including its complete path. The GetOpenFilename method<br />
displays the familiar Open dialog box (a dead ringer for the dialog box Excel<br />
displays when you choose File➪Open).<br />
The GetOpenFilename method doesn’t actually open the specified file. This<br />
method simply returns the user-selected filename as a string. Then you can<br />
write code to do whatever you want with the filename.<br />
The syntax for the GetOpenFilename<br />
method<br />
The official syntax for the GetOpenFilename method is as follows:<br />
object.GetOpenFilename ([fileFilter], [filterIndex],<br />
[title],[buttonText], [multiSelect])
Chapter 15: Simple Dialog Boxes<br />
245<br />
The GetOpenFilename method takes the optional arguments shown in<br />
Table 15-5.<br />
Table 15-5<br />
Argument<br />
FileFilter<br />
FilterIndex<br />
Title<br />
ButtonText<br />
MultiSelect<br />
GetOpenFilename Method Arguments<br />
What It Does<br />
Determines the types of files that appear in the dialog box (for<br />
example, *.TXT). You can specify several different filters from<br />
which the user can choose.<br />
Determines which of the file filters the dialog box displays by<br />
default.<br />
Specifies the caption for the dialog box’s title bar.<br />
Ignored (used only for the Macintosh version of Excel).<br />
If True, the user can select multiple files.<br />
A GetOpenFilename example<br />
The fileFilter argument determines what appears in the dialog box’s Files of<br />
Type drop-down list. This argument consists of pairs of file filter strings followed<br />
by the wild card file filter specification, with commas separating each<br />
part and pair. If omitted, this argument defaults to the following:<br />
All Files (*.*), *.*<br />
Notice that this string consists of two parts:<br />
All Files (*.*)<br />
and<br />
*.*<br />
The first part of this string is the text displayed in the Files of Type dropdown<br />
list. The second part determines which files the dialog box displays.<br />
For example, *.* means all files.<br />
The code in the following example brings up a dialog box that asks the user<br />
for a filename. The procedure defines five file filters. Notice that I use the<br />
VBA line continuation sequence to set up the Filter variable; doing so helps<br />
simplify this rather complicated argument.
246<br />
Part IV: Communicating with Your Users<br />
Sub GetImportFileName ()<br />
Dim Finfo As String<br />
Dim FilterIndex As Integer<br />
Dim Title As String<br />
Dim FileName As Variant<br />
‘ Set up list of file filters<br />
FInfo = “Text Files (*.txt),*.txt,” & _<br />
“Lotus Files (*.prn),*.prn,” & _<br />
“Comma Separated Files (*.csv),*.csv,” & _<br />
“ASCII Files (*.asc),*.asc,” & _<br />
“All Files (*.*),*.*”<br />
‘ Display *.* by default<br />
FilterIndex = 5<br />
‘ Set the dialog box caption<br />
Title = “Select a File to Import”<br />
‘ Get the filename<br />
FileName = Application.GetOpenFilename (FInfo, _<br />
FilterIndex, Title)<br />
‘ Handle return info from dialog box<br />
If FileName = False Then<br />
MsgBox “No file was selected.”<br />
Else<br />
MsgBox “You selected “ & FileName<br />
End If<br />
End Sub<br />
Figure 15-7 shows the dialog box Excel displays when you execute this procedure.<br />
In a real application, you would do something more meaningful with the<br />
filename. For example, you might want to open it by using a statement such<br />
as this:<br />
Workbooks.Open FileName<br />
Notice that the FileName variable is declared as a Variant data type. If the<br />
user clicks Cancel, that variable contains a Boolean value (False). Otherwise,<br />
FileName is a string. Therefore, using a Variant data type handles both possibilities.<br />
By the way, the dialog box may look different, depending on which version of<br />
Windows you use.
Chapter 15: Simple Dialog Boxes<br />
247<br />
Figure 15-7:<br />
The<br />
GetOpen-<br />
Filename<br />
method<br />
displays a<br />
customizable<br />
dialog<br />
box and<br />
returns the<br />
selected<br />
file’s path<br />
and name.<br />
It does not<br />
open the file.<br />
Selecting multiple files<br />
If the MultiSelect argument for the GetOpenFilename method is True, the user<br />
can select multiple files in the dialog box by pressing Ctrl while clicking the<br />
files. In this case, the GetOpenFilename method returns an array of filenames.<br />
Your code must loop through the array to identify each selected filename, as<br />
the following example demonstrates:<br />
Sub GetImportFileName2()<br />
Dim FileNames As Variant<br />
Dim Msg As String<br />
Dim I As Integer<br />
FileNames = Application.GetOpenFilename _<br />
(MultiSelect:=True)<br />
If IsArray(FileNames) Then<br />
‘ Display full path and name of the files<br />
Msg = “You selected:” & vbNewLine<br />
For I = LBound(FileNames) To UBound(FileNames)<br />
Msg = Msg & FileNames(i) & vbNewLine<br />
Next i<br />
MsgBox Msg<br />
Else<br />
‘ Cancel button clicked<br />
MsgBox “No files were selected.”<br />
End If<br />
End Sub
248<br />
Part IV: Communicating with Your Users<br />
Figure 15-8 shows the result of running this procedure. The message box displays<br />
the filenames that were selected.<br />
Figure 15-8:<br />
Select<br />
multiple<br />
filenames<br />
by using the<br />
GetOpen-<br />
Filename<br />
method.<br />
Notice that I use a named argument for the GetOpenFilename method. I also<br />
set the MultiSelect argument to True. The other arguments are omitted, so<br />
they take on their default values. Using named arguments eliminates the need<br />
to specify arguments that aren’t used.<br />
The FileNames variable is defined as a Variant data type. I use the IsArray<br />
function to determine whether FileName contains an array. If so, the code<br />
uses the VBA LBound and UBound functions to determine the array’s lower<br />
and upper bounds and build a message that consists of each array element. If<br />
FileNames is not an array, that means the user clicked the Cancel button (the<br />
FileNames variable contains an array even if only one file is selected).<br />
The GetSaveAsFilename Method<br />
The Excel GetSaveAsFilename method works just like the GetOpenFilename<br />
method, but it displays the Excel Save As dialog box rather than its Open<br />
dialog box. The GetSaveAsFilename method gets a path and filename from<br />
the user but doesn’t do anything with it. It’s up to you to write code that<br />
actually saves the file.<br />
The syntax for this method follows:<br />
object.GetSaveAsFilename ([InitialFilename], [FileFilter],<br />
[FilterIndex], [Title], [ButtonText])<br />
The GetSaveAsFilename method takes Table 15-6’s arguments, all of which<br />
are optional.
Chapter 15: Simple Dialog Boxes<br />
249<br />
Table 15-6<br />
Argument<br />
InitialFileName<br />
FileFilter<br />
FilterIndex<br />
Title<br />
GetSaveAsFilename Method Arguments<br />
What It Does<br />
Specifies a default filename that appears in the File<br />
Name box.<br />
Determines the types of files Excel displays in the<br />
dialog box (for example, *.TXT). You can specify several<br />
different filters from which the user can choose.<br />
Determines which of the file filters Excel displays by<br />
default.<br />
Defines a caption for the dialog box’s title bar.<br />
Getting a Folder Name<br />
Sometimes, you don’t need to get a filename; you just need to get a folder<br />
name. If that’s the case, the FileDialog object is just what the doctor ordered.<br />
The following procedure displays a dialog box that allows the user to select a<br />
directory. The selected directory name (or “Canceled”) is then displayed by<br />
using the MsgBox function.<br />
Sub GetAFolder()<br />
With Application.FileDialog(msoFileDialogFolderPicker)<br />
.InitialFileName = Application.DefaultFilePath & “\”<br />
.Title = “Please select a location for the backup”<br />
.Show<br />
If .SelectedItems.Count = 0 Then<br />
MsgBox “Canceled”<br />
Else<br />
MsgBox .SelectedItems(1)<br />
End If<br />
End With<br />
End Sub<br />
The FileDialog object lets you specify the starting directory by specifying<br />
a value for the InitialFileName property. In this case, the code uses Excel’s<br />
default file path as the starting directory.
250<br />
Part IV: Communicating with Your Users<br />
Displaying Excel’s Built-in Dialog Boxes<br />
One way to look at VBA is that it’s a tool that lets you mimic Excel commands.<br />
For example, consider this VBA statement:<br />
Range(“A1:A12”).Name = “MonthNames”<br />
Executing this VBA statement has the same effect as choosing Formulas➪<br />
Defined Names➪Define Name to display the New Name dialog box, and then<br />
typing MonthNames in the Name box and A1:A12 in the Refers to box, and<br />
clicking OK.<br />
When you execute the VBA statement, the New Name dialog box does not<br />
appear. This is almost always what you want to happen; you don’t want<br />
dialog boxes flashing across the screen while your macro executes.<br />
In some cases, however, you may want your code to display one of Excel’s<br />
many built-in dialog boxes and let the user make the choices in the dialog<br />
box. You can do this by using VBA to execute a Ribbon command. Here’s an<br />
example that displays the New Name dialog box (see Figure 15-9).<br />
Application.CommandBars.ExecuteMso (“NameDefine”)<br />
Figure 15-9:<br />
Displaying<br />
one of<br />
Excel’s dialog<br />
boxes by<br />
using VBA.<br />
Your VBA code can’t get any information from the dialog box. For example, if<br />
you execute the code to display the New Name dialog box, your code can’t get<br />
the name entered by the user, or the range that’s being named.<br />
The ExecuteMso is a method of the CommandBars object, and accepts one<br />
argument, an idMso parameter that represents a Ribbon control. Unfortunately,<br />
these parameters are not listed in the Help system. Code that uses the<br />
ExecuteMso method is not compatible with versions prior to Excel 2007.
Chapter 15: Simple Dialog Boxes<br />
251<br />
You can download a file from this book’s Web site that lists all of the Excel<br />
Ribbon command parameter names.<br />
Here’s another example of using the ExecuteMso method. This statement,<br />
when executed, displays the Font tab of the Format Cells dialog box:<br />
Application.CommandBars.ExecuteMso(“FormatCellsFontDialog”)<br />
If you try to display a built-in dialog box in an incorrect context, Excel displays<br />
an error message. For example, here’s a statement that displays the<br />
Format Number dialog box:<br />
Application.CommandBars.ExecuteMso (“NumberFormatsDialog”)<br />
If you execute this statement when it’s not appropriate (for example, a Shape<br />
is selected), Excel displays an error message because that dialog box is<br />
appropriate only for worksheet cells.
252<br />
Part IV: Communicating with Your Users
Chapter 16<br />
UserForm Basics<br />
In This Chapter<br />
▶ Finding out when to use UserForms<br />
▶ Understanding UserForm objects<br />
▶ Displaying a UserForm<br />
▶ Creating a UserForm that works with a useful macro<br />
A<br />
UserForm is useful if your VBA macro needs to get information from<br />
a user. For example, your macro may have some options that can be<br />
specified in a UserForm. If only a few pieces of information are required (for<br />
example, a Yes/No answer or a text string), one of the techniques I describe<br />
in Chapter 15 may do the job. But if you need to obtain more information, you<br />
must create a UserForm. In this chapter, I introduce you to UserForms. You’ll<br />
be pleased to make their acquaintance.<br />
Knowing When to Use a UserForm<br />
This section describes a situation in which a UserForm is useful. The following<br />
macro changes the text in each cell in the selection to uppercase letters.<br />
It does this by using the VBA built-in UCase function.<br />
Sub ChangeCase()<br />
Dim WorkRange As Range<br />
‘ Exit if a range is not selected<br />
If TypeName(Selection) “Range” Then Exit Sub<br />
‘ Process only text cells, no formulas<br />
On Error Resume Next<br />
Set WorkRange = Selection.SpecialCells _<br />
(xlCellTypeConstants, xlCellTypeConstants)<br />
For Each cell In WorkRange<br />
cell.Value = UCase(cell.Value)<br />
Next cell<br />
End Sub
254<br />
Part IV: Communicating with Your Users<br />
You can make this macro even more useful. For example, it would be nice<br />
if the macro could also change the text in the cells to either lowercase or<br />
proper case (capitalizing the first letter in each word). One approach is to<br />
create two additional macros — one for lowercase and one for proper case.<br />
Another approach is to modify the macro to handle the other options. If you<br />
use the second approach, you need some method of asking the user which<br />
type of change to make to the cells.<br />
The solution is to display a dialog box like the one shown in Figure 16-1. You<br />
create this dialog box on a UserForm in the VBE and display it by using a VBA<br />
macro. In the next section, I provide step-by-step instructions for creating<br />
this dialog box. Before I get into that, I set the stage with some introductory<br />
material.<br />
Figure 16-1:<br />
You can get<br />
information<br />
from<br />
the user by<br />
displaying a<br />
UserForm.<br />
In VBA, the official name for a dialog box is a UserForm. But a UserForm is<br />
really an object that contains what’s commonly known as a dialog box. This<br />
distinction isn’t important, so I tend to use these terms interchangeably.<br />
Creating UserForms: An Overview<br />
To create a UserForm, you usually take the following general steps:<br />
1. Determine how the dialog box will be used and where it will be displayed<br />
in your VBA macro.<br />
2. Press Alt+F11 to activate the VBE and insert a new UserForm object.<br />
A UserForm object holds a single UserForm.<br />
3. Add controls to the UserForm.<br />
Controls include items such as text boxes, buttons, check boxes, and list<br />
boxes.
Chapter 16: UserForm Basics<br />
255<br />
4. Use the Properties window to modify the properties for the controls or<br />
for the UserForm itself.<br />
5. Write event-handler procedures for the controls (for example, a macro<br />
that executes when the user clicks a button in the dialog box).<br />
These procedures are stored in the Code window for the UserForm<br />
object.<br />
6. Write a procedure (stored in a VBA module) that displays the dialog<br />
box to the user.<br />
Don’t worry if some of these steps seem foreign. I provide more details in<br />
the following sections, along with step-by-step instructions for creating a<br />
UserForm.<br />
When you are designing a UserForm, you are creating what developers call<br />
the Graphical User Interface (GUI) to your application. Take some time to<br />
consider what your form should look like and how your users are likely<br />
to want to interact with the elements on the UserForm. Try to guide them<br />
through the steps they need to take on the form by carefully considering the<br />
arrangement and wording of the controls. Like most things VBA-related, the<br />
more you do it, the easier it gets.<br />
Working with UserForms<br />
Each dialog box that you create is stored in its own UserForm object — one<br />
dialog box per UserForm. You create and access these UserForms in the<br />
Visual Basic Editor.<br />
Inserting a new UserForm<br />
Insert a UserForm object with the following steps:<br />
1. Activate the VBE by pressing Alt+F11.<br />
2. Select the workbook in the Project window.<br />
3. Choose Insert➪UserForm.<br />
The VBE inserts a new UserForm object, which contains an empty<br />
dialog box.<br />
Figure 16-2 shows a UserForm — an empty dialog box, in need of some controls.
256<br />
Part IV: Communicating with Your Users<br />
Figure 16-2:<br />
A new<br />
UserForm<br />
object.<br />
Adding controls to a UserForm<br />
When you activate a UserForm, the VBE displays the Toolbox in a floating<br />
window, as shown in Figure 16-2. You use the tools in the Toolbox to add controls<br />
to your UserForm. If the Toolbox doesn’t appear when you activate your<br />
UserForm, choose View➪Toolbox.<br />
To add a control, just click the desired control in the Toolbox and drag it into<br />
the dialog box to create the control. After you add a control, you can move<br />
and resize it by using standard techniques.<br />
Table 16-1 indicates the various tools, as well as their capabilities. To determine<br />
which tool is which, hover your mouse pointer over the control and<br />
read the small pop-up description.<br />
Table 16-1<br />
Control<br />
Label<br />
TextBox<br />
ComboBox<br />
ListBox<br />
CheckBox<br />
OptionButton<br />
ToggleButton<br />
Frame<br />
Toolbox Controls<br />
What It Does<br />
Shows text.<br />
Allows the user to enter text.<br />
Displays a drop-down list.<br />
Displays a list of items.<br />
Useful for on/off or yes/no options.<br />
Used in groups; allows the user to select one of several<br />
options.<br />
A button that is either on or off.<br />
A container for other controls.
Chapter 16: UserForm Basics<br />
257<br />
Control<br />
CommandButton<br />
TabStrip<br />
MultiPage<br />
ScrollBar<br />
SpinButton<br />
Image<br />
RefEdit<br />
What It Does<br />
A clickable button.<br />
Displays tabs.<br />
A tabbed container for other objects.<br />
A draggable bar.<br />
A clickable button often used for changing a value.<br />
Contains an image.<br />
Allows the user to select a range.<br />
Changing properties for a UserForm control<br />
Every control you add to a UserForm has a number of properties that determine<br />
how the control looks or behaves. In addition, the UserForm itself<br />
also has its own set of properties. You can change these properties with<br />
the Properties window. Figure 16-3 shows the properties window when a<br />
CommandButton control is selected.<br />
The Properties window appears when you press F4, and the properties<br />
shown in this window depend on what is selected. If you select a different<br />
control, the properties change to those appropriate for that control. To hide<br />
the Properties window, click the close button in its title bar.<br />
Figure 16-3:<br />
Use the<br />
Properties<br />
windows to<br />
change the<br />
properties<br />
of UserForm<br />
controls.
258<br />
Part IV: Communicating with Your Users<br />
Properties for controls include the following:<br />
✓ Name<br />
✓ Width<br />
✓ Height<br />
✓ Value<br />
✓ Caption<br />
Each control has its own set of properties (although many controls have<br />
some common properties). To change a property using the Properties<br />
window:<br />
1. Make sure that the correct control is selected in the UserForm.<br />
2. Make sure the Properties window is visible (press F4 if it’s not).<br />
3. In the Properties window, click on the property that you want to<br />
change.<br />
4. Make the change in the right portion of the Properties window.<br />
If you select the UserForm itself (not a control on the UserForm), you can use<br />
the Properties window to adjust UserForm properties.<br />
Chapter 17 tells you everything you need to know about working with dialog<br />
box controls.<br />
Some of the UserForm properties serve as default settings for new controls<br />
you drag onto the UserForm. For example, if you change the Font property for<br />
a UserForm, controls that you add will use that same font. Controls that are<br />
already on the UserForm are not affected.<br />
Viewing the UserForm Code window<br />
Every UserForm object has a Code module that holds the VBA code (the<br />
event-handler procedures) executed when the user works with the dialog<br />
box. To view the Code module, press F7. The Code window is empty until you<br />
add some procedures. Press Shift+F7 to return to the dialog box.<br />
Here’s another way to switch between the Code window and the UserForm<br />
display: Use the View Code and View Object buttons in the Project window’s<br />
title bar. Or right-click the UserForm and choose View Code. If you’re viewing<br />
code, double-click the UserForm name in the Project window to return to the<br />
UserForm.
Chapter 16: UserForm Basics<br />
259<br />
Displaying a UserForm<br />
You display a UserForm by using the UserForm’s Show method in a VBA<br />
procedure.<br />
The macro that displays the dialog box must be in a VBA module — not in the<br />
Code window for the UserForm.<br />
The following procedure displays the dialog box named UserForm1:<br />
Sub ShowDialog()<br />
UserForm1.Show<br />
‘ Other statements can go here<br />
End Sub<br />
When Excel displays the dialog box, the ShowDialog macro halts until the<br />
user closes the dialog box. Then VBA executes any remaining statements in<br />
the procedure. Most of the time, you won’t have any more code in the procedure.<br />
As you later see, you put your event-handler procedures in the Code<br />
window for the UserForm.<br />
Using information from a UserForm<br />
The VBE provides a name for each control you add to a UserForm. The control’s<br />
name corresponds to its Name property. Use this name to refer to a<br />
particular control in your code. For example, if you add a CheckBox control to<br />
a UserForm named UserForm1, the CheckBox control is named CheckBox1 by<br />
default. The following statement makes this control appear with a check mark:<br />
UserForm1.CheckBox1.Value = True<br />
Most of the time, you write the code for a UserForm in the UserForm’s code<br />
module. If that’s the case, you can omit the UserForm object qualifier and<br />
write the statement like this:<br />
CheckBox1.Value = True<br />
Your VBA code can also check various properties of the controls and take<br />
appropriate actions. The following statement executes a macro named<br />
PrintReport if the check box (named CheckBox1) is checked:<br />
If CheckBox1.Value = True Then Call PrintReport<br />
I discuss this topic in detail in Chapter 17.
260<br />
Part IV: Communicating with Your Users<br />
I recommend that you change the default name the VBE has given to your controls<br />
to something more meaningful. You might consider naming the check<br />
box described above “cbxPrintReport.” Note that I precede the name with a<br />
three-letter prefix (for “checkbox”), indicating the type of control. It is a<br />
matter of taste whether you think doing so is a good practice.<br />
A UserForm Example<br />
This section’s UserForm example is an enhanced version of the ChangeCase<br />
macro from the beginning of the chapter. Recall that the original version of<br />
this macro changes the text in the selected cells to uppercase. This modified<br />
version uses a UserForm to ask the user which type of change to make:<br />
uppercase, lowercase, or proper case.<br />
This dialog box needs to obtain one piece of information from the user: the<br />
type of change to make to the text. Because the user has three choices, your<br />
best bet is a dialog box with three OptionButton controls. The dialog box<br />
also needs two more buttons: an OK button and a Cancel button. Clicking<br />
the OK button runs the code that does the work. Clicking the Cancel button<br />
causes the macro to finish without doing anything.<br />
This workbook is available at the book’s Web site. However, you get more out<br />
of this exercise if you follow the steps provided here and create it yourself.<br />
Creating the UserForm<br />
These steps create the UserForm. Start with an empty workbook.<br />
1. Press Alt+F11 to activate the VBE.<br />
2. If multiple projects are in the Project window, select the project that<br />
corresponds to the workbook you’re using.<br />
3. Choose Insert➪UserForm.<br />
The VBE inserts a new UserForm object with an empty dialog box.<br />
4. Press F4 to display the Properties window.<br />
5. In the Properties window, change the dialog box’s Caption property to<br />
Change Case.<br />
6. The dialog box is a bit too large, so you may want to click it and use<br />
the handles (on the right and bottom sides) to make it smaller.<br />
Step 6 can also be done after you position all the controls in the<br />
dialog box.
Chapter 16: UserForm Basics<br />
261<br />
Adding the CommandButtons<br />
Ready to add two CommandButtons — OK and Cancel — to the dialog box?<br />
Follow along:<br />
1. Make sure that the Toolbox is displayed. If it isn’t, choose<br />
View➪Toolbox.<br />
2. If the Properties window isn’t visible, press F4 to display it.<br />
3. In the Toolbox, drag a CommandButton into the dialog box to create a<br />
button.<br />
As you see in the Properties box, the button has a default name and caption:<br />
CommandButton1.<br />
4. Make sure that the CommandButton is selected. Then activate the<br />
Properties window and change the following properties:<br />
Property<br />
Name<br />
Caption<br />
Default<br />
Change To<br />
OKButton<br />
OK<br />
True<br />
5. Add a second CommandButton object to the UserForm and change the<br />
following properties:<br />
Property<br />
Name<br />
Caption<br />
Cancel<br />
Change To<br />
CancelButton<br />
Cancel<br />
True<br />
6. Adjust the size and position of the controls so your dialog box looks<br />
something like Figure 16-4.<br />
Figure 16-4:<br />
The<br />
UserForm<br />
with two<br />
Command<br />
Button<br />
controls.
262<br />
Part IV: Communicating with Your Users<br />
Adding the OptionButtons<br />
In this section, you add three OptionButtons to the dialog box. Before adding<br />
the OptionButtons, you add a Frame object that contains the OptionButtons.<br />
The Frame isn’t necessary, but it makes the dialog box look more professional.<br />
1. In the Toolbox, click the Frame tool and drag it into the dialog box.<br />
This step creates a frame to hold the options buttons.<br />
2. Use the Properties window to change the frame’s caption to Options.<br />
3. In the Toolbox, click the OptionButton tool and drag it into the dialog<br />
box (within the Frame).<br />
Doing this creates an OptionButton control.<br />
4. Select the OptionButton and use the Properties window to change the<br />
following properties:<br />
Property<br />
Name<br />
Caption<br />
Accelerator<br />
Value<br />
Change To<br />
OptionUpper<br />
Upper Case<br />
U<br />
True<br />
Setting the Value property to True makes this OptionButton the default.<br />
5. Add another OptionButton and use the Properties window to change<br />
the following properties:<br />
Property<br />
Name<br />
Caption<br />
Accelerator<br />
Change To<br />
OptionLower<br />
Lower Case<br />
L<br />
6. Add a third OptionButton and use the Properties window to change<br />
the following properties:<br />
Property<br />
Name<br />
Caption<br />
Accelerator<br />
Change To<br />
OptionProper<br />
Proper Case<br />
P<br />
7. Adjust the size and position of the OptionButtons, Frame, and<br />
dialog box.<br />
Your UserForm should look something like Figure 16-5.
Chapter 16: UserForm Basics<br />
263<br />
If you’d like a sneak preview to see what the UserForm looks like when it’s<br />
displayed, press F5. None of the controls are working yet, so you need to<br />
click the red “X” in the title bar to close the dialog box.<br />
Figure 16-5:<br />
This is the<br />
UserForm<br />
after adding<br />
three Option<br />
Button<br />
controls<br />
inside a<br />
Frame<br />
control.<br />
The Accelerator property determines which letter in the caption is<br />
underlined — more important, it determines what Alt-key combination<br />
selects that control. For example, you can select the Lower Case option by<br />
pressing Alt+L because the L is underlined. Accelerator keys are optional,<br />
but some users prefer to use the keyboard to navigate dialog boxes.<br />
You may wonder why the OptionButtons have accelerator keys but the<br />
CommandButtons go without. Generally, OK and Cancel buttons never have<br />
accelerator keys because they can be accessed from the keyboard. Pressing<br />
Enter is equivalent to clicking OK because the control’s Default property<br />
is True. Pressing Esc is equivalent to clicking Cancel because the control’s<br />
Cancel property is True.<br />
Adding event-handler procedures<br />
Now it’s time to make the UserForm actually do something. Here’s how to<br />
add an event-handler procedure for the Cancel and OK buttons:<br />
1. Double-click the Cancel button.<br />
VBE activates the Code window for the UserForm and inserts an empty<br />
procedure:<br />
Private Sub CancelButton_Click()<br />
The procedure named CancelButton_Click is executed when the Cancel<br />
button is clicked, but only when the dialog box is displayed. In other<br />
words, clicking the Cancel button when you’re designing the dialog box
264<br />
Part IV: Communicating with Your Users<br />
won’t execute the procedure. Because the Cancel button’s Cancel property<br />
is set to True, pressing Esc also triggers the CancelButton_Click<br />
procedure.<br />
2. Insert the following statement inside the procedure (before the End<br />
Sub statement):<br />
Unload UserForm1<br />
This statement closes the UserForm (and removes it from memory)<br />
when the Cancel button is clicked.<br />
3. Press Shift+F7 to return to the UserForm.<br />
4. Double-click the OK button.<br />
VBE activates the code window for the UserForm and inserts an empty<br />
Sub procedure called<br />
Private Sub OKButton_Click()<br />
When the UserForm is displayed, clicking OK executes this procedure.<br />
Because this button has its Default property set to True, pressing Enter<br />
also executes the OKButton_Click procedure.<br />
5. Enter the following code inside the procedure:<br />
Private Sub OKButton_Click()<br />
Dim WorkRange As Range<br />
‘ Process only text cells, no formulas<br />
On Error Resume Next<br />
Set WorkRange = Selection.SpecialCells _<br />
(xlCellTypeConstants, xlCellTypeConstants)<br />
‘ Upper case<br />
If OptionUpper Then<br />
For Each cell In WorkRange<br />
cell.Value = UCase(cell.Value)<br />
Next cell<br />
End If<br />
‘ Lower case<br />
If OptionLower Then<br />
For Each cell In WorkRange<br />
cell.Value = LCase(cell.Value)<br />
Next cell<br />
End If<br />
‘ Proper case<br />
If OptionProper Then<br />
For Each cell In WorkRange<br />
cell.Value = Application. _<br />
WorksheetFunction.Proper(cell.Value)
Chapter 16: UserForm Basics<br />
265<br />
Next cell<br />
End If<br />
Unload UserForm1<br />
End Sub<br />
The preceding code is an enhanced version of the original ChangeCase<br />
macro that I present at the beginning of the chapter. The macro consists of<br />
three separate blocks of code. This code uses three If-Then structures; each<br />
one has a For Each loop. Only one block is executed, determined by which<br />
OptionButton the user selects. The last statement unloads (closes) the dialog<br />
box after the work is finished.<br />
Here’s something kind of odd. Notice that VBA has a UCase function and<br />
an LCase function, but it doesn’t have a function to convert text to proper<br />
case. Therefore, I use Excel’s PROPER worksheet function (preceded by<br />
Application.WorksheetFunction) to do the proper case conversion. Another<br />
option is to use the VBA StrConv function. (See the Help system for details.)<br />
The StrConv function is not available in all Excel versions, so I use the<br />
PROPER worksheet function instead.<br />
Creating a macro to display the dialog box<br />
We’re almost finished with this project. The only thing missing is a way to<br />
display the dialog box. Follow these steps to make the procedure that makes<br />
the dialog box appear:<br />
1. In the VBE window, choose Insert➪Module.<br />
The VBE adds an empty VBA module (named Module1) to the project.<br />
2. Enter the following code:<br />
Sub ChangeCase()<br />
If TypeName(Selection) = “Range” Then<br />
UserForm1.Show<br />
Else<br />
MsgBox “Select a range.”, vbCritical<br />
End If<br />
End Sub<br />
This procedure is simple. It checks to make sure that a range is selected. If<br />
so, the dialog box is displayed (using the Show method). The user then interacts<br />
with the dialog box and the code stored in the UserForm’s Code pane<br />
is executed. If a range is not selected, the user sees a MsgBox with the text,<br />
“Select a range.”
266<br />
Part IV: Communicating with Your Users<br />
Making the macro available<br />
At this point, everything should be working properly. But you still need an<br />
easy way to execute the macro. Assign a shortcut key (Ctrl+Shift+C) that<br />
executes the ChangeCase macro:<br />
1. Activate the Excel window via Alt+F11.<br />
2. Choose Developer➪Code➪Macros or press Alt+F8.<br />
3. In the Macros dialog box, select the ChangeCase macro.<br />
4. Click the Options button.<br />
Excel displays its Macro Options dialog box.<br />
5. Enter an uppercase C for the Shortcut key.<br />
See Figure 16-6.<br />
6. Enter a description of the macro in the Description field.<br />
7. Click OK.<br />
8. Click Cancel when you return to the Macro dialog box.<br />
Figure 16-6:<br />
Assign a<br />
shortcut key<br />
to execute<br />
the Change<br />
Case macro.<br />
After you perform this operation, pressing Ctrl+Shift+C executes the<br />
ChangeCase macro, which displays the UserForm if a range is selected.<br />
You can also make this macro available from the Quick Access toolbar. Rightclick<br />
the Quick Access toolbar and choose Customize Quick Access Toolbar.<br />
The Excel Options dialog box appears, and you’ll find the ChangeCase macro<br />
listed under Macros (see Figure 16-7). Adding a macro to your Quick Access<br />
toolbar works much better in Excel 2010. If the workbook that contains the<br />
macro isn’t open, Excel 2010 opens it and runs the macro. In Excel 2007, you<br />
get an error if the workbook isn’t open.
Chapter 16: UserForm Basics<br />
267<br />
Figure 16-7:<br />
Adding the<br />
Change<br />
Chase<br />
macro to<br />
the Quick<br />
Access<br />
toolbar.<br />
Testing the macro<br />
Finally, you need to test the macro and dialog box to make sure they work<br />
properly:<br />
1. Activate a worksheet (any worksheet in any workbook).<br />
2. Select some cells that contain text.<br />
3. Press Ctrl+Shift+C.<br />
The UserForm appears. Figure 16-8 shows how it should look.<br />
4. Make your choice and click OK.<br />
If you did everything correctly, the macro makes the specified change to<br />
the text in the selected cells.<br />
Figure 16-8:<br />
The<br />
UserForm is<br />
in action.
268<br />
Part IV: Communicating with Your Users<br />
Figure 16-9 shows the worksheet after converting the text to uppercase.<br />
Notice that the formula in cell B15 and the date in cell B16 were not changed.<br />
The macro, as you recall, works only with cells that contain text.<br />
Figure 16-9:<br />
The text<br />
has been<br />
converted to<br />
uppercase.<br />
As long as the workbook is open, you can execute the macro from any other<br />
workbook. If you close the workbook that contains your macro, Ctrl+Shift+C<br />
no longer has any function.<br />
If the macro doesn’t work properly, double-check the preceding steps to<br />
locate and correct the error. Don’t be alarmed; debugging is a normal part of<br />
developing macros. As a last resort, download the completed workbook from<br />
this book’s Web site, and try to figure out where you went wrong.
Chapter 17<br />
Using UserForm Controls<br />
In This Chapter<br />
▶ Understanding each type of dialog box control<br />
▶ Changing each control’s properties<br />
▶ Working with dialog box controls<br />
A<br />
user responds to a custom dialog box (also known as a UserForm) by<br />
using the various controls (buttons, edit boxes, option buttons, and<br />
so on) that the dialog box contains. Your VBA code then makes use of these<br />
responses to determine which actions to take. You have quite a few controls<br />
at your disposal, and this chapter tells you about them.<br />
If you worked through the hands-on example in Chapter 16, you already have<br />
some experience with UserForm controls. This chapter fills in the gaps.<br />
Getting Started with Dialog Box Controls<br />
In this section, I tell you how to add controls to a UserForm, give them meaningful<br />
names, and adjust some of their properties.<br />
Before you can do any of these things, you must have a UserForm, which you<br />
get by choosing Insert➪UserForm in the VBE. When you add a UserForm,<br />
make sure that the correct project is selected in the Project window (if more<br />
than one project is available).<br />
Adding controls<br />
Oddly enough, the VBE doesn’t have menu commands that let you add controls<br />
to a dialog box. You must use the floating Toolbox, which I describe in<br />
Chapter 16, to add controls. Normally, the Toolbox pops up automatically<br />
when you activate a UserForm in the VBE. If it doesn’t, you can display the<br />
Toolbox by choosing View➪Toolbox.
270<br />
Part IV: Communicating with Your Users<br />
Follow along to add a control to the UserForm:<br />
1. Click the Toolbox tool that corresponds to the control you want to add.<br />
2. Click in the UserForm and drag to size and position the control.<br />
Alternatively, you can simply drag a control from the Toolbox to the<br />
UserForm to create a control with the default dimensions. Figure 17-1<br />
shows a UserForm that contains a few controls.<br />
Figure 17-1:<br />
A UserForm<br />
with a few<br />
controls<br />
added.<br />
A UserForm may contain vertical and horizontal grid lines, which help align<br />
the controls you add. When you add or move a control, it snaps to the grid. If<br />
you don’t like this feature, you can turn off the grids by following these steps:<br />
1. Choose Tools➪Options in the VBE.<br />
2. In the Options dialog box, select the General tab.<br />
3. Set your desired options in the Form Grid Settings section.<br />
Introducing control properties<br />
Every control that you add to a UserForm has properties that determine how<br />
the control looks and behaves. You can change a control’s properties at the<br />
following two times:<br />
✓ At design time — when you’re designing the UserForm. You do so manually,<br />
using the Properties window.<br />
✓ At runtime — while your macro is running. You do so by writing VBA<br />
code. Changes made at runtime are always temporary; they are made to<br />
the copy of the dialog box you are showing, not to the actual UserForm<br />
object you designed.
Chapter 17: Using UserForm Controls<br />
271<br />
When you add a control to a UserForm, you almost always need to make<br />
some design-time adjustments to its properties. You make these changes in<br />
the Properties window. (To display the Properties window, press F4.) Figure<br />
17-2 shows the Properties window, which displays properties for the object<br />
selected in the UserForm — which happens to be a CheckBox control.<br />
Figure 17-2:<br />
Use the<br />
Properties<br />
window<br />
to make<br />
design-time<br />
changes to<br />
a control’s<br />
properties.<br />
To change a control’s properties at runtime, you must write VBA code. For<br />
example, you may want to hide a particular control when the user clicks a<br />
check box. In such a case, you write code to change the control’s Visible<br />
property.<br />
Each control has its own set of properties. All controls, however, share some<br />
common properties, such as Name, Width, and Height. Table 17-1 lists some<br />
of the common properties available for many controls.<br />
Table 17-1<br />
Property<br />
Accelerator<br />
AutoSize<br />
BackColor<br />
BackStyle<br />
Common Control Properties<br />
What It Is<br />
The letter underlined in the control’s caption. The user<br />
presses this key in conjunction with the Alt key to<br />
select the control.<br />
If True, the control resizes itself automatically based<br />
on the text in its caption.<br />
The control’s background color.<br />
The background style (transparent or opaque).<br />
(continued)
272<br />
Part IV: Communicating with Your Users<br />
Table 17-1 (continued)<br />
Property<br />
Caption<br />
Value<br />
Left and Top<br />
Width and Height<br />
Visible<br />
Name<br />
Picture<br />
What It Is<br />
The text that appears on the control.<br />
The control’s value.<br />
Values that determine the control’s position.<br />
Values that determine the control’s width and height.<br />
If False, the control is hidden.<br />
The control’s name. By default, a control’s name is<br />
based on the control type. You can change the name<br />
to any valid name, but each control’s name must be<br />
unique within the dialog box.<br />
A graphics image to display. The image can be from<br />
a graphics file, or you can select the Picture property<br />
and paste an image that you copied to the Clipboard.<br />
When you select a control, that control’s properties appear in the Properties<br />
window. To change a property, just select it in the Properties window and<br />
make the change. Some properties give you some help. For example, if you<br />
need to change the TextAlign property, the Properties window displays a dropdown<br />
list that contains all valid property values, as shown in Figure 17-3.<br />
Figure 17-3:<br />
Change<br />
some<br />
properties<br />
by selecting<br />
from a<br />
drop-down<br />
list of valid<br />
property<br />
values.
Chapter 17: Using UserForm Controls<br />
Dialog Box Controls: The Details<br />
In the following sections, I introduce you to each type of control you can use<br />
in custom dialog boxes and discuss some of the more useful properties. I<br />
don’t discuss every property for every control because that would require a<br />
book that’s about four times as thick (and it would be a very boring book).<br />
273<br />
The Help system for controls and properties is thorough. To find complete<br />
details for a particular property, select the property in the Properties window<br />
and press F1. Figure 17-4 shows the online help for the SpecialEffect property —<br />
useful for when you make your next blockbuster adventure UserForm.<br />
All the sample files in this section are available at this book’s Web site.<br />
Figure 17-4:<br />
The Help<br />
system provides<br />
lots of<br />
information<br />
for each<br />
property<br />
and control.
274<br />
Part IV: Communicating with Your Users<br />
CheckBox control<br />
A CheckBox control is useful for getting a binary choice: yes or no, true or<br />
false, on or off, and so on. Figure 17-5 shows some examples of CheckBox<br />
controls.<br />
Figure 17-5:<br />
CheckBox<br />
controls.<br />
The following is a description of a CheckBox control’s most useful properties:<br />
✓ Accelerator: A letter that lets the user change the value of the control<br />
by using the keyboard. For example, if the accelerator is A, pressing<br />
Alt+A changes the value of the CheckBox control (from checked to<br />
unchecked, or from unchecked to checked).<br />
✓ ControlSource: The address of a worksheet cell that’s linked to the<br />
CheckBox. The cell displays TRUE if the control is checked or FALSE if<br />
the control is not checked.<br />
✓ Value: If True, the CheckBox has a check mark. If False, it does not have<br />
a check mark.<br />
Don’t confuse CheckBox controls with OptionButton controls. They look kind<br />
of similar, but they are used for different purposes.<br />
ComboBox control<br />
A ComboBox control is similar to a ListBox control (described later in the<br />
“ListBox control” section). A ComboBox, however, is a drop-down box and<br />
displays only one item at a time. Another difference is that the user may be<br />
allowed to enter a value that does not appear in the list of items. Figure 17-6<br />
shows two ComboBox controls. The control on the right (for the year) is<br />
being used, so it displays its list of options.<br />
Figure 17-6:<br />
ComboBox<br />
controls.
Chapter 17: Using UserForm Controls<br />
275<br />
The following is a description of some useful ComboBox control properties:<br />
✓ BoundColumn: If the list contains multiple columns, this property determines<br />
which column contains the returned value.<br />
✓ ColumnCount: The number of columns in the list.<br />
✓ ControlSource: A cell that stores the value selected in the ComboBox.<br />
✓ ListRows: The number of items to display when the list drops down.<br />
✓ ListStyle: The appearance of the list items.<br />
✓ RowSource: A range address that contains the list of items displayed in<br />
the ComboBox.<br />
✓ Style: Determines whether the control acts like a drop-down list or a<br />
combo box. A drop-down list doesn’t allow the user to enter a new value.<br />
✓ Value: The text of the item selected by the user and displayed in the<br />
ComboBox.<br />
If your list of items is not in a worksheet, you can add items to a ComboBox<br />
control by using the AddItem method. More information on this method is in<br />
Chapter 18.<br />
CommandButton control<br />
CommandButton is just a common clickable button. It is of no use unless you<br />
provide an event-handler procedure to execute when the button is clicked.<br />
Figure 17-7 shows a dialog box with nine CommandButtons. Two of these buttons<br />
feature a clipart image (specified by copying the clipart and then pasting<br />
it into the Picture field in the Properties window).<br />
Figure 17-7:<br />
Command<br />
Button<br />
controls.<br />
When a CommandButton is clicked, it executes an event-handler procedure<br />
with a name that consists of the CommandButton’s name, an underscore, and<br />
the word Click. For example, if a command button is named MyButton, clicking<br />
it executes the macro named MyButton_Click. This macro is stored in the<br />
Code window for the UserForm.
276<br />
Part IV: Communicating with Your Users<br />
The following is a description of some useful CommandButton control<br />
properties:<br />
✓ Cancel: If True, pressing Esc executes the macro attached to the button.<br />
(Only one of the form’s buttons should have this option set to True.)<br />
✓ Default: If True, pressing Enter executes the macro attached to the<br />
button. (Again: Just one button should have this option set to True.)<br />
Frame control<br />
A Frame control encloses other controls. You do so either for aesthetic purposes<br />
or to logically group a set of controls. A frame is particularly useful<br />
when the dialog box contains more than one set of OptionButton controls.<br />
(See “OptionButton control,” later in this chapter.)<br />
The following list describes some useful Frame control properties:<br />
✓ BorderStyle: The frame’s appearance.<br />
✓ Caption: The text displayed at the top of the frame. The caption can be<br />
an empty string if you don’t want the control to display a caption.<br />
Image control<br />
An Image control displays an image. You may want to use an Image control to<br />
display your company’s logo in a dialog box. Figure 17-8 shows a dialog box<br />
with an Image control that displays a photo of some guy who writes Excel<br />
books.<br />
Figure 17-8:<br />
An Image<br />
control<br />
displays a<br />
photo.
Chapter 17: Using UserForm Controls<br />
277<br />
The following list describes the most useful Image control properties:<br />
✓ Picture: The graphics image that is displayed.<br />
✓ PictureSizeMode: How the picture is displayed if the control size does<br />
not match the image size.<br />
When you click the Picture property, you are prompted for a filename.<br />
However, the graphics image (once it’s retrieved) is stored in the workbook.<br />
That way, if you distribute your workbook to someone else, you don’t have to<br />
include a copy of the graphics file.<br />
Excel’s clipart collection is a great source of images. Use Insert➪Illustrations➪<br />
Clipart and choose an image to place in your worksheet. Select the image and<br />
press Ctrl+C to copy it to the Clipboard. Then activate your UserForm, click<br />
the Image control, and select the Picture property in the Properties box. Press<br />
Ctrl+V to paste the copied image. You can then delete the clipart image in the<br />
worksheet.<br />
Some graphics images are very large and can make your workbook size<br />
increase dramatically. For best results, use an image that’s as small as<br />
possible.<br />
Label control<br />
A Label control simply displays text in your dialog box. Figure 17-9 shows a<br />
few Label controls. As you can see, you have a great deal of control over the<br />
formatting of a Label control.<br />
Figure 17-9:<br />
Label<br />
controls<br />
are easily<br />
molded.
278<br />
Part IV: Communicating with Your Users<br />
ListBox control<br />
The ListBox control presents a list of items from which the user can choose<br />
one or more. Figure 17-10 shows a dialog box with two ListBox controls.<br />
Figure 17-10:<br />
ListBox<br />
controls.<br />
ListBox controls are very flexible. For example, you can specify a worksheet<br />
range that holds the ListBox items, and the range can consist of multiple columns.<br />
Or you can fill the ListBox with items by using VBA code. (Did I tell you<br />
I prefer that method?)<br />
If a ListBox isn’t tall enough to display all the items in the list, a scrollbar<br />
appears so the user can scroll down to see more items.<br />
The following list is a description of the most useful ListBox control properties:<br />
✓ BoundColumn: If the list contains multiple columns, this property determines<br />
which column contains the returned value.<br />
✓ ColumnCount: The number of columns in the list.<br />
✓ ControlSource: A cell that stores the value selected in the ListBox.<br />
✓ IntegralHeight: This is True if the ListBox height adjusts automatically<br />
to display full lines of text when the list is scrolled vertically. If False, the<br />
ListBox may display partial lines of text when it is scrolled vertically.<br />
Note that when this property is True, the actual height of your ListBox<br />
may be slightly different, when your UserForm is shown, from what you<br />
had set it originally. Visual Basic may adjust the height to ensure that<br />
the last entry is entirely visible.<br />
✓ ListStyle: The appearance of the list items.<br />
✓ MultiSelect: Determines whether the user can select multiple items from<br />
the list.<br />
✓ RowSource: A range address that contains the list of items displayed in<br />
the ListBox.<br />
✓ Value: The text of the selected item in the ListBox.
Chapter 17: Using UserForm Controls<br />
279<br />
If the ListBox has its MultiSelect property set to 1 or 2, then the user can<br />
select multiple items in the ListBox. In such a case, you cannot specify a<br />
ControlSource; you need to write a macro that determines which items are<br />
selected. Chapter 18 demonstrates how to do so.<br />
MultiPage control<br />
A MultiPage control lets you create tabbed dialog boxes, like the Format Cells<br />
dialog box (the one that appears when you press Ctrl+1 in Excel). Figure 17-11<br />
shows an example of a custom dialog box that uses a MultiPage control. This<br />
particular control has three pages, or tabs.<br />
Figure 17-11:<br />
Use a<br />
MultiPage<br />
control to<br />
create a<br />
tabbed dialog<br />
box.<br />
Descriptions of the most useful MultiPage control properties follow:<br />
✓ Style: Determines the appearance of the control. The tabs can appear<br />
normally (on the top), on the left, as buttons, or hidden (no tabs — your<br />
VBA code determines which page is displayed).<br />
✓ Value: Determines which page or tab is displayed. A Value of 0 displays<br />
the first page, a Value of 1 displays the second page, and so on.<br />
By default, a MultiPage control has two pages. To add pages, right-click a tab<br />
and select New Page from the resulting Context menu.<br />
OptionButton control<br />
OptionButtons are useful when the user needs to select from a small number<br />
of items. OptionButtons are always used in groups of at least two. Figure 17-12<br />
shows two sets of OptionButtons, and each set is contained in a frame.
280<br />
Part IV: Communicating with Your Users<br />
Figure 17-12:<br />
Two sets of<br />
Option<br />
Button controls,<br />
each<br />
contained<br />
in a Frame<br />
control.<br />
The following is a description of the most useful OptionButton control<br />
properties:<br />
✓ Accelerator: A letter that lets the user select the option by using the<br />
keyboard. For example, if the accelerator for an option button is C, then<br />
pressing Alt+C selects the control.<br />
✓ GroupName: A name that identifies an option button as being associated<br />
with other option buttons with the same GroupName property.<br />
✓ ControlSource: The worksheet cell that’s linked to the option button.<br />
The cell displays TRUE if the control is selected or FALSE if the control<br />
is not selected.<br />
✓ Value: If True, the OptionButton is selected. If False, the OptionButton is<br />
not selected.<br />
If your dialog box contains more than one set of OptionButtons, you must<br />
change the GroupName property for all OptionButtons in a particular set.<br />
Otherwise, all OptionButtons become part of the same set. Alternatively, you<br />
can enclose each set of OptionButtons in a Frame control, which automatically<br />
groups the OptionButtons in the frame.<br />
RefEdit control<br />
The RefEdit control is used when you need to let the user select a range in<br />
a worksheet. Figure 17-13 shows a UserForm with two RefEdit controls. Its<br />
Value property holds the address of the selected range (as a text string).<br />
Figure 17-13:<br />
Two RefEdit<br />
controls.
Chapter 17: Using UserForm Controls<br />
281<br />
The RefEdit control sometimes causes trouble on more complex UserForms.<br />
For best results, do not place a RefEdit control inside a Frame or MultiPage<br />
control.<br />
ScrollBar control<br />
When you add a ScrollBar control, you can make it horizontal or vertical.<br />
The ScrollBar control is similar to a SpinButton control (described later).<br />
The difference is that the user can drag the ScrollBar’s button to change the<br />
control’s value in larger increments. Another difference is that when you<br />
click the up button on a vertical ScrollBar, the value decreases — which is<br />
a bit counter-intuitive. So, a ScrollBar is not always a good substitute for a<br />
SpinButton.<br />
Figure 17-14 shows a ScrollBar control, with a horizontal orientation. Its<br />
Value property is displayed in a Label control, placed below the ScrollBar.<br />
Figure 17-14:<br />
A ScrollBar<br />
control, with<br />
a Label control<br />
below it.<br />
The following is a description of the most useful properties of a ScrollBar<br />
control:<br />
✓ Value: The control’s current value.<br />
✓ Min: The control’s minimum value.<br />
✓ Max: The control’s maximum value.<br />
✓ ControlSource: The worksheet cell that displays the control’s value.<br />
✓ SmallChange: The amount that the control’s value is changed by a click.<br />
✓ LargeChange: The amount that the control’s value is changed by clicking<br />
either side of the button.<br />
The ScrollBar control is most useful for specifying a value that extends<br />
across a wide range of possible values.
282<br />
Part IV: Communicating with Your Users<br />
SpinButton control<br />
The SpinButton control lets the user select a value by clicking the control,<br />
which has two arrows (one to increase the value and the other to decrease<br />
the value). As with a ScrollBar control, a SpinButton can be oriented either<br />
horizontally or vertically. Figure 17-15 shows a dialog box that uses two vertically<br />
oriented SpinButton controls. Each control is linked to the Label control<br />
on the right (by using VBA procedures).<br />
Figure 17-15:<br />
SpinButton<br />
controls.<br />
The following descriptions explain the most useful properties of a SpinButton<br />
control:<br />
✓ Value: The control’s current value.<br />
✓ Min: The control’s minimum value.<br />
✓ Max: The control’s maximum value.<br />
✓ ControlSource: The worksheet cell that displays the control’s value.<br />
✓ SmallChange: The amount that the control’s value is changed by a click.<br />
Usually this property is set to 1, but you can make it any value.<br />
If you use a ControlSource for a SpinButton, you should understand that<br />
the worksheet is recalculated every time the control’s value is changed.<br />
Therefore, if the user changes the value from 0 to 12, the worksheet is calculated<br />
12 times. If your worksheet takes a long time to calculate, you may want<br />
to avoid using a ControlSource to store the value.<br />
TabStrip control<br />
A TabStrip control is similar to a MultiPage control, but it’s not as easy to<br />
use. In fact, I’m not sure why this control is even included. You can pretty<br />
much ignore it and use the MultiPage control instead.<br />
TextBox control<br />
A TextBox control lets the user enter text. Figure 17-16 shows a dialog box<br />
with two TextBox controls.
Chapter 17: Using UserForm Controls<br />
283<br />
Figure 17-16:<br />
TextBox<br />
controls.<br />
The following is a description of the most useful TextBox control properties:<br />
✓ AutoSize: If True, the control adjusts its size automatically, depending<br />
on the amount of text.<br />
✓ ControlSource: The address of a cell that contains the text in the<br />
TextBox.<br />
✓ IntegralHeight: If True, the TextBox height adjusts automatically to<br />
display full lines of text when the list is scrolled vertically. If False, the<br />
TextBox may display partial lines of text when it is scrolled vertically.<br />
✓ MaxLength: The maximum number of characters allowed in the<br />
TextBox. If 0, the number of characters is unlimited.<br />
✓ MultiLine: If True, the TextBox can display more than one line of text.<br />
✓ TextAlign: Determines how the text is aligned in the TextBox.<br />
✓ WordWrap: Determines whether the control allows word wrap.<br />
✓ ScrollBars: Determines the type of scroll bars for the control: horizontal,<br />
vertical, both, or none.<br />
When you add a TextBox control, its WordWrap property is set to True, and<br />
its MultiLine property is set to False. The net effect? Word wrap doesn’t work!<br />
So, if you want the words to wrap in a TextBox control, make sure that you set<br />
the MultiLine property to True.<br />
ToggleButton control<br />
A ToggleButton control has two states: on and off. Clicking the button toggles<br />
between these two states, and the button changes its appearance when<br />
clicked. Its value is either True (pressed) or False (not pressed). Figure 17-17<br />
shows a dialog box with four ToggleButton controls. The top two are toggled.<br />
I hardly ever use ToggleButton controls. I prefer to use CheckBox controls.
284<br />
Part IV: Communicating with Your Users<br />
Figure 17-17:<br />
Toggle<br />
Button<br />
controls.<br />
Working with Dialog Box Controls<br />
In this section, I discuss how to work with dialog box controls in a UserForm<br />
object.<br />
Moving and resizing controls<br />
After you place a control in a dialog box, you can move it and resize it by<br />
using standard mouse techniques. Or for precise control, you can use the<br />
Properties window to enter a value for the control’s Height, Width, Left, or<br />
Top property.<br />
You can select multiple controls by Ctrl+clicking the controls. Or you can click<br />
and drag to “lasso” a group of controls. When multiple controls are selected,<br />
the Properties window displays only the properties common to all selected<br />
controls. You can change those common properties, and the change will be<br />
made to all controls you selected, which is much quicker than doing them one<br />
at a time.<br />
A control can hide another control; in other words, you can stack one control<br />
on top of another. Unless you have a good reason for doing so, make sure<br />
that you do not overlap controls.<br />
Aligning and spacing controls<br />
The Format menu in the VBE window provides several commands to help<br />
you precisely align and space the controls in a dialog box. Before you use<br />
these commands, select the controls you want to work with. These commands<br />
work just as you might expect, so I don’t explain them here. Figure<br />
17-18 shows a dialog box with several CheckBox controls about to be aligned.
Chapter 17: Using UserForm Controls<br />
285<br />
Figure 17-18:<br />
Use the<br />
Format➪<br />
Align command<br />
to<br />
change the<br />
alignment<br />
of UserForm<br />
controls.<br />
When you select multiple controls, the last selected control appears with white<br />
handles rather than the normal black handles. The control with the white handles<br />
is the basis for aligning or resizing the other selected controls when you<br />
use the Format menu.<br />
Accommodating keyboard users<br />
Many users (including yours truly) prefer to navigate through a dialog box by<br />
using the keyboard: Pressing Tab or Shift+Tab cycles through the controls,<br />
while pressing a hot key instantly activates a particular control.<br />
To make sure that your dialog box works properly for keyboard users, you<br />
must be mindful of two issues:<br />
✓ Tab order<br />
✓ Accelerator keys<br />
Changing the tab order<br />
The tab order determines the order in which the controls are activated when<br />
the user presses Tab or Shift+Tab. It also determines which control has the<br />
initial focus — that is, which control is the active control when the dialog<br />
box first appears. For example, if a user is entering text into a TextBox, the
286<br />
Part IV: Communicating with Your Users<br />
TextBox has the focus. If the user clicks an OptionButton, the OptionButton<br />
has the focus. The first control in the tab order has the focus when Excel first<br />
displays a dialog box.<br />
To set the control tab order, choose View➪Tab Order. You can also rightclick<br />
the dialog box and choose Tab Order from the shortcut menu. In either<br />
case, Excel displays the Tab Order dialog box shown in Figure 17-19.<br />
Figure 17-19:<br />
The Tab<br />
Order dialog<br />
box.<br />
The Tab Order dialog box lists all the controls in the UserForm. The tab<br />
order in the UserForm corresponds to the order of the items in the list. To<br />
change the tab order of a control, select it in the list and then click the arrow<br />
buttons up or down. You can choose more than one control (click while<br />
pressing Shift or Ctrl) and move them all at one time.<br />
Rather than use the Tab Order dialog box, you can set a control’s position<br />
in the tab order by using the Properties window. The first control in the tab<br />
order has a TabIndex property of 0. If you want to remove a control from the<br />
tab order, set its TabStop property to False.<br />
Some controls (such as Frame or MultiPage controls) act as containers for<br />
other controls. The controls inside a container control have their own tab<br />
order. To set the tab order for a group of OptionButtons inside a Frame<br />
control, select the Frame control before you choose the View➪Tab Order<br />
command.<br />
Setting hot keys<br />
Normally, you want to assign an accelerator key, or hot key, to dialog box<br />
controls. You do so by entering a letter for the Accelerator property in the<br />
Properties window. If a control doesn’t have an Accelerator property (a<br />
TextBox, for example), you can still allow direct keyboard access to it by<br />
using a Label control. That is, assign an accelerator key to the Label and put<br />
the Label directly before the TextBox in the tab order.<br />
Figure 17-20 shows a UserForm with three TextBoxes. The Labels that<br />
describe the TextBoxes have accelerator keys, and each Label precedes its<br />
corresponding TextBox in the tab order. Pressing Alt+D, for example, activates<br />
the TextBox next to the Department Label.
Chapter 17: Using UserForm Controls<br />
287<br />
Figure 17-20:<br />
Use Labels<br />
to provide<br />
direct<br />
access to<br />
controls that<br />
don’t have<br />
accelerator<br />
keys.<br />
Testing a UserForm<br />
The VBE offers three ways to test a UserForm without calling it from a VBA<br />
procedure:<br />
✓ Choose the Run➪Run Sub/UserForm command.<br />
✓ Press F5.<br />
✓ Click the Run Sub/UserForm button on the Standard toolbar.<br />
When a dialog box is displayed in this test mode, you can try out the tab<br />
order and the accelerator keys.<br />
Dialog Box Aesthetics<br />
Dialog boxes can look good, bad, or somewhere in between. A good-looking<br />
dialog box is easy on the eye, has nicely sized and aligned controls, and<br />
makes its function perfectly clear to the user. Bad-looking dialog boxes confuse<br />
the user, have misaligned controls, and give the impression that the<br />
developer didn’t have a plan (or a clue).<br />
Try to limit the number of controls on your form. If you do need many controls<br />
(a rule of thumb: more than 10 controls), consider using a MultiPage<br />
control to split the task the user has to do into logical (and smaller) steps.<br />
A good rule to follow is to try to make your dialog boxes look like the Excel<br />
built-in dialog boxes. As you gain more experience with dialog box construction,<br />
you can duplicate almost all the features of the Excel dialog boxes.
288<br />
Part IV: Communicating with Your Users
Chapter 18<br />
UserForm Techniques and Tricks<br />
In This Chapter<br />
▶ Using a custom dialog box in your application<br />
▶ Creating a dialog box: a hands-on example<br />
The previous chapters show you how to insert a UserForm (which contains<br />
a custom dialog box), add controls to the UserForm, and adjust<br />
some of the control’s properties. These skills, however, won’t do you much<br />
good unless you understand how to make use of UserForms in your VBA<br />
code. This chapter provides these missing details and presents some useful<br />
techniques and tricks in the process.<br />
Using Dialog Boxes<br />
When you use a custom dialog box in your application, you normally write<br />
VBA code that does the following:<br />
✓ Initializes the UserForm controls. For example, you may write code that<br />
sets the default values for the controls.<br />
✓ Displays the dialog box by using the UserForm object’s Show method.<br />
✓ Responds to the events that occur for the various controls.<br />
✓ Validates the information provided by the user (if the user did not<br />
cancel the dialog box). This step is not always necessary.<br />
✓ Takes some action with the information provided by the user (if the<br />
information is valid).<br />
A UserForm Example<br />
This example demonstrates the five points I describe in the preceding section.<br />
In this example, you use a dialog box to get two pieces of information:<br />
a person’s name and sex. The dialog box uses a TextBox control to get the
290<br />
Part IV: Communicating with Your Users<br />
name, and it uses three OptionButtons to get the sex (Male, Female, or<br />
Unknown). The information collected in the dialog box is then sent to the<br />
next blank row in a worksheet.<br />
Creating the dialog box<br />
Figure 18-1 shows the finished UserForm for this example. For best results,<br />
start with a new workbook with only one worksheet in it. Then follow these<br />
steps:<br />
1. Press Alt+F11 to activate the VBE.<br />
2. In the Project window, select the empty workbook and choose<br />
Insert➪UserForm.<br />
An empty UserForm is added to the project.<br />
3. Change the UserForm’s Caption property to Get Name and Sex.<br />
If the Properties window isn’t visible, press F4.<br />
Figure 18-1:<br />
This dialog<br />
box asks<br />
the user<br />
to enter a<br />
Name and<br />
choose a<br />
Sex.<br />
This dialog box has eight controls:<br />
✓ A Label. I modified the following properties for this control:<br />
Property<br />
Value<br />
Accelerator N<br />
Caption<br />
Name<br />
TabIndex 0
Chapter 18: UserForm Techniques and Tricks<br />
291<br />
✓ A TextBox. I modified the following properties for this control:<br />
Property<br />
Value<br />
Name<br />
TextName<br />
TabIndex 1<br />
✓ A Frame object. I modified the following properties for this control:<br />
Property<br />
Value<br />
Caption<br />
Sex<br />
TabIndex 2<br />
✓ An OptionButton. I modified the following properties for this control:<br />
Property<br />
Value<br />
Accelerator M<br />
Caption<br />
Male<br />
Name<br />
OptionMale<br />
TabIndex 0<br />
✓ Another OptionButton. I modified the following properties for this control:<br />
Property<br />
Value<br />
Accelerator F<br />
Caption<br />
Female<br />
Name<br />
OptionFemale<br />
TabIndex 1<br />
✓ Another OptionButton. I modified the following properties for this control:<br />
Property<br />
Value<br />
Accelerator U<br />
Caption<br />
Unknown<br />
Name<br />
OptionUnknown<br />
TabIndex 2<br />
Value<br />
True<br />
✓ A CommandButton. I modified the following properties for this control:<br />
Property<br />
Value<br />
Caption<br />
Enter<br />
Default<br />
True<br />
Name<br />
EnterButton<br />
TabIndex 3
292<br />
Part IV: Communicating with Your Users<br />
✓ Another CommandButton. I modified the following properties for this<br />
control:<br />
Property<br />
Value<br />
Caption<br />
Close<br />
Cancel<br />
True<br />
Name<br />
CloseButton<br />
TabIndex 4<br />
If you’re following along on your computer (and you should be), take a few<br />
minutes to create this UserForm by using the preceding information. Make<br />
sure to create the Frame object before adding the OptionButtons to it.<br />
In some cases, you may find copying an existing control easier than creating a<br />
new one. To copy a control, press Ctrl while you drag the control.<br />
If you prefer to cut to the chase, you can download the example from this<br />
book’s Web site.<br />
Writing code to display the dialog box<br />
After you’ve added the controls to the UserForm, your next step is to develop<br />
some VBA code to display this dialog box:<br />
1. In the VBE window, choose Insert➪Module to insert a VBA module.<br />
2. Enter the following macro:<br />
Sub GetData()<br />
UserForm1.Show<br />
End Sub<br />
This short procedure uses the UserForm object’s Show method to display<br />
the dialog box.<br />
Making the macro available<br />
The next set of steps gives the user an easy way to execute the procedure:<br />
1. Activate Excel.<br />
2. Choose Developer➪Controls➪Insert and click the Button icon in the<br />
Forms section.
Chapter 18: UserForm Techniques and Tricks<br />
293<br />
3. Drag in the worksheet to create the button.<br />
The Assign Macro dialog box appears.<br />
4. Assign the GetData macro to the button.<br />
5. Edit the button’s caption so that it reads Data Entry.<br />
If you want to get really fancy, you can add an icon to your Quick Access<br />
toolbar. Then clicking the icon runs the GetData macro. To set this up,<br />
right-click your Quick Access toolbar and choose Customize Quick Access<br />
Toolbar, which displays the Quick Access Toolbar tab of the Excel Options<br />
dialog box. In the Choose Commands From drop-down menu, select Macros.<br />
Then select the GetData macro and click Add. If you like, you can click the<br />
Modify button and change the icon. If you use Excel 2010, you make the Quick<br />
Access Toolbar icon visible only when the appropriate workbook is activated.<br />
Before you add the macro, use the drop-down control at the top-right of the<br />
Excel Options dialog box to specify the workbook name, rather than For All<br />
Documents (Default).<br />
Trying out your dialog box<br />
Follow these steps to test your dialog box:<br />
1. Click the Data Entry button on the worksheet. Or click the Quick<br />
Access toolbar icon if you set one up.<br />
The dialog box appears, as shown in Figure 18-2.<br />
Figure 18-2:<br />
Executing<br />
the GetData<br />
procedure<br />
displays the<br />
dialog box.<br />
2. Enter some text into the edit box.<br />
3. Click Enter or Close.<br />
Nothing happens — which is understandable because you haven’t created<br />
any procedures yet.<br />
4. Click the “X” button in the dialog box’s title bar to get rid of the<br />
dialog box.
294<br />
Part IV: Communicating with Your Users<br />
Adding event-handler procedures<br />
In this section, I explain how to write the procedures that handle the events<br />
that occur when the dialog box is displayed.<br />
1. Press Alt+F11 to activate the VBE, and then make sure that the<br />
UserForm is displayed.<br />
2. Double-click the Close button on the UserForm.<br />
The VBE activates the Code window for the UserForm and provides an<br />
empty procedure named CloseButton_Click.<br />
3. Modify the procedure as follows:<br />
Private Sub CloseButton_Click()<br />
Unload UserForm1<br />
End Sub<br />
This procedure, which is executed when the user clicks the Close<br />
button, simply unloads the dialog box from memory.<br />
4. Press Shift+F7 to redisplay UserForm1.<br />
5. Double-click the Enter button and enter the following procedure:<br />
Private Sub EnterButton_Click()<br />
Dim NextRow As Long<br />
‘ Make sure Sheet1 is active<br />
Sheets(“Sheet1”).Activate<br />
‘ Determine the next empty row<br />
NextRow = Application.WorksheetFunction. _<br />
CountA(Range(“A:A”)) + 1<br />
‘ Transfer the name<br />
Cells(NextRow, 1) = TextName.Text<br />
‘ Transfer the sex<br />
If OptionMale Then Cells(NextRow, 2) = “Male”<br />
If OptionFemale Then Cells(NextRow, 2) = “Female”<br />
If OptionUnknown Then Cells(NextRow, 2) = _<br />
“Unknown”<br />
‘ Clear the controls for the next entry<br />
TextName.Text = “”<br />
OptionUnknown = True<br />
TextName.SetFocus<br />
End Sub<br />
6. Now activate Excel and run the procedure again by clicking the Data<br />
Entry button.<br />
The dialog box works just fine. Figure 18-3 shows how this looks in action.
Chapter 18: UserForm Techniques and Tricks<br />
295<br />
Figure 18-3:<br />
Use the<br />
custom<br />
dialog box<br />
for data<br />
entry.<br />
Here’s how the EnterButton_Click procedure works:<br />
✓ First, the code makes sure that the proper worksheet (Sheet1) is active.<br />
✓ It then uses the Excel COUNTA function to count the number of entries<br />
in column A and to determine the next blank cell in the column.<br />
✓ Next, the procedure transfers the text from the TextBox to Column A.<br />
✓ It then uses a series of If statements to determine which OptionButton<br />
was selected and writes the appropriate text (Male, Female, or Unknown)<br />
to column B.<br />
✓ Finally, the dialog box is reset to make it ready for the next entry. Notice<br />
that clicking the Enter button doesn’t close the dialog box, because the<br />
user will probably want to enter more data. To end data entry, click the<br />
Close button.<br />
Validating the data<br />
Play around with this routine some more and you find that the macro has a<br />
small problem: It doesn’t ensure that the user actually enters a name into the<br />
TextBox. The following code — which is inserted in the EnterButton_Click<br />
procedure before the text is transferred to the worksheet — ensures that<br />
the user enters some text in the TextBox. If the TextBox is empty, a message<br />
appears and the routine stops.<br />
‘ Make sure a name is entered<br />
If TextName.Text = “” Then<br />
MsgBox “You must enter a name.”<br />
Exit Sub<br />
End If
296<br />
Part IV: Communicating with Your Users<br />
Now the dialog box works<br />
After making these modifications, you find that the dialog box works flawlessly.<br />
In real life, you’d probably need to collect more information than just<br />
name and sex. However, the same basic principles apply. You just have to<br />
deal with more UserForm controls.<br />
One more thing to remember: If the data doesn’t begin in row 1 or if the data<br />
area contains any blank rows, the counting for the NextRow variable will be<br />
wrong. The COUNTA function is counting the number of cells in A1, and the<br />
assumption is that the data begins in cell A1 and there are no blank cells<br />
above the last name in the column. Here’s another way of determining the<br />
next empty row:<br />
NextRow = Cells(Rows.Count, 1).End(xlUp).Row + 1<br />
The statement simulates activating the last cell in column A, pressing End,<br />
pressing Up Arrow, and then moving down one row. If you do that manually,<br />
the cell pointer will be in the next empty cell in column A — even if the data<br />
area doesn’t begin in row 1 and contains blank rows.<br />
More UserForm Examples<br />
I could probably fill an entire book with interesting and useful tips for working<br />
with custom dialog boxes. Unfortunately, this book has a limited number<br />
of pages, so I wrap it up with a few more examples.<br />
A ListBox example<br />
ListBoxes are useful controls, but working with them can be a bit tricky.<br />
Before displaying a dialog box that uses a ListBox, fill the ListBox with items.<br />
Then when the dialog box is closed, you need to determine which item(s) the<br />
user selected.<br />
When dealing with ListBoxes, you need to know about the following properties<br />
and methods:<br />
✓ AddItem: You use this method to add an item to a ListBox.<br />
✓ ListCount: This property returns the number of items in the ListBox.<br />
✓ ListIndex: This property returns the index number of the selected item<br />
or sets the item that’s selected (single selections only). The first item<br />
has a ListIndex of 0 (not 1).
Chapter 18: UserForm Techniques and Tricks<br />
297<br />
✓ MultiSelect: This property determines whether the user can select more<br />
than one item from the ListBox.<br />
✓ RemoveAllItems: Use this method to remove all items from a ListBox.<br />
✓ Selected: This property returns an array indicating selected items<br />
(applicable only when multiple selections are allowed).<br />
✓ Value: This property returns the selected item in a ListBox.<br />
Most of the methods and properties that work with ListBoxes also work with<br />
ComboBoxes. Thus, after you have figured out how to handle ListBoxes, you<br />
can transfer that knowledge to your work with ComboBoxes.<br />
Filling a ListBox<br />
For best results, start with an empty workbook. The example in this section<br />
assumes the following:<br />
✓ You’ve added a UserForm.<br />
✓ The UserForm contains a ListBox control named ListBox1.<br />
✓ The UserForm has a CommandButton named OKButton.<br />
✓ The UserForm has a CommandButton named CancelButton, which has<br />
the following event-handler procedure:<br />
Private Sub CancelButton_Click()<br />
Unload UserForm1<br />
End Sub<br />
The following procedure is stored in the Initialize procedure for the<br />
UserForm:<br />
1. Select your UserForm and press F7 to activate its Code window.<br />
The VBE displays the Code window for your form and is ready for you to<br />
input the code for the Initialize event.<br />
2. Using the Procedure drop-down list at the top of the Code window,<br />
choose Initialize.<br />
3. Add the initialization code for the form:<br />
Sub UserForm_Initialize()<br />
‘ Fill the list box<br />
With ListBox1<br />
.AddItem “January”<br />
.AddItem “February”<br />
.AddItem “March”<br />
.AddItem “April”<br />
.AddItem “May”<br />
.AddItem “June”
298<br />
Part IV: Communicating with Your Users<br />
.AddItem “July”<br />
.AddItem “August”<br />
.AddItem “September”<br />
.AddItem “October”<br />
.AddItem “November”<br />
.AddItem “December”<br />
End With<br />
‘ Select the first list item<br />
ListBox1.ListIndex = 0<br />
End Sub<br />
This initialization routine runs automatically whenever your UserForm<br />
is loaded. So when you use the Show method for the UserForm, the code<br />
is executed and your ListBox is populated with 12 items, each added via<br />
the AddItem method.<br />
4. Insert a VBA module and type a short Sub procedure to display the<br />
dialog box:<br />
Sub ShowList()<br />
UserForm1.Show<br />
End Sub<br />
It is not mandatory to use the Initialize event procedure to populate your lists.<br />
You could do so in a regular VBA procedure. Using an Initialize event procedure<br />
just seems like a natural place to take care of such a mundane (though<br />
important) step. If you hide the UserForm by using UserForm1.Hide and later<br />
on show the form again (UserForm1.Show), the Initialize event does not fire<br />
again.<br />
Determining the selected item<br />
The preceding code merely displays a dialog box with a ListBox filled with<br />
month names. What’s missing is a procedure to determine which item in the<br />
ListBox is selected.<br />
Add the following to the OKButton_Click procedure:<br />
Private Sub OKButton_Click()<br />
Dim Msg As String<br />
Msg = “You selected item # “<br />
Msg = Msg & ListBox1.ListIndex<br />
Msg = Msg & vbNewLine<br />
Msg = Msg & ListBox1.Value<br />
MsgBox Msg<br />
Unload UserForm1<br />
End Sub<br />
This procedure displays a message box with the selected item number and<br />
the selected item.
Chapter 18: UserForm Techniques and Tricks<br />
299<br />
If no item in the ListBox is selected, the ListIndex property returns –1.<br />
However, this will never be the case for this particular ListBox, because code<br />
in the UserForm_Initialize procedure selected the first item. So, there will<br />
always be a selected item, if the user doesn’t actually select a month.<br />
Figure 18-4 shows how this looks.<br />
Figure 18-4:<br />
Determining<br />
which item<br />
in a ListBox<br />
is selected.<br />
The first item in a ListBox has a ListIndex of 0, not 1 (as you might expect).<br />
This is always the case, even if you use an Option Base 1 statement to change<br />
the default lower bound for arrays.<br />
This example is available at this book’s Web site.<br />
Determining multiple selections<br />
If your ListBox is set up so the user can select more than one item, you find<br />
that the ListIndex property returns only the last item selected. To determine<br />
all selected items, you need to use the Selected property, which contains an<br />
array.<br />
To allow multiple selections in a ListBox, set the MultiSelect property to either<br />
1 or 2. You can do so at design time by using the Properties window or at runtime<br />
by using a VBA statement such as this:<br />
UserForm1.ListBox1.MultiSelect = 1<br />
The MultiSelect property has three possible settings. The meaning of each is<br />
shown in Table 18-1.
300<br />
Part IV: Communicating with Your Users<br />
Table 18-1<br />
Settings for the MultiSelect property<br />
Value VBA Constant Meaning<br />
0 fmMultiSelectSingle Only a single item can be selected.<br />
1 fmMultiSelectMulti Clicking an item or pressing the space bar<br />
selects or deselects an item in the list.<br />
2 fmMultiSelect<br />
Extended<br />
Items are added to or removed from the<br />
selection set by holding down the Shift or<br />
Ctrl key as you click items.<br />
The following procedure displays a message box that lists all selected items<br />
in a ListBox. Figure 18-5 shows an example.<br />
Figure 18-5:<br />
Determining<br />
the selected<br />
items in<br />
a ListBox<br />
allows<br />
multiple<br />
selections.<br />
Private Sub OKButton_Click()<br />
Dim Msg As String<br />
Dim i As Integer<br />
Dim Counter As Integer<br />
Msg = “You selected:” & vbNewLine<br />
For i = 0 To ListBox1.ListCount - 1<br />
If ListBox1.Selected(i) Then<br />
Counter = Counter + 1<br />
Msg = Msg & ListBox1.List(i) & vbNewLine<br />
End If<br />
Next i<br />
If Counter = 0 Then Msg = Msg & “(nothing)”<br />
MsgBox Msg<br />
Unload UserForm1<br />
End Sub
Chapter 18: UserForm Techniques and Tricks<br />
301<br />
This routine uses a For-Next loop to cycle though each item in the ListBox.<br />
Notice that the loop starts with item 0 (the first item) and ends with the last<br />
item (determined by the value of the ListCount property minus 1). If an item’s<br />
Selected property is True, it means that the list item was selected. The code<br />
also uses a variable (Counter) to keep track of how many items are selected.<br />
An If-Then statement modifies the message if nothing is selected.<br />
This example is available at this book’s Web site.<br />
Selecting a range<br />
In some cases, you may want the user to select a range while a dialog box<br />
is displayed. An example of this choice occurs in the Create Table dialog<br />
box, which is displayed when you choose Home➪Insert➪Tables➪Table. The<br />
dialog box has a range selector control that contains Excel’s guess regarding<br />
the range to be converted — but you can use this control to change the range<br />
by selecting cells in the worksheet.<br />
To allow a range selection in your dialog box, add a RefEdit control. The following<br />
example displays a dialog box with the current region’s range address<br />
displayed in a RefEdit control, as shown in Figure 18-6. The current region is<br />
the block of nonempty cells that contains the active cell. The user can accept<br />
or change this range. When the user clicks OK, the procedure makes the<br />
range bold.<br />
Figure 18-6:<br />
This dialog<br />
box lets the<br />
user select<br />
a range.
302<br />
Part IV: Communicating with Your Users<br />
This example assumes the following:<br />
✓ You have a UserForm named UserForm1.<br />
✓ The UserForm contains a CommandButton control named OKButton.<br />
✓ The UserForm contains a CommandButton control named CancelButton.<br />
✓ The UserForm contains a RefEdit control named RefEdit1.<br />
The code is stored in a VBA module and shown here. This code does two<br />
things: initializes the dialog box by assigning the current region’s address to<br />
the RefEdit control and displays the UserForm.<br />
Sub BoldCells()<br />
‘ Exit if worksheet is not active<br />
If TypeName(ActiveSheet) “Worksheet” Then Exit Sub<br />
‘ Select the current region<br />
ActiveCell.CurrentRegion.Select<br />
‘ Initialize RefEdit control<br />
UserForm1.RefEdit1.Text = Selection.Address<br />
‘ Show dialog<br />
UserForm1.Show<br />
End Sub<br />
The following procedure is executed when the OK button is clicked. This procedure<br />
does some simple error checking to make sure that the range specified<br />
in the RefEdit control is valid.<br />
Private Sub OKButton_Click()<br />
On Error GoTo BadRange<br />
Range(RefEdit1.Text).Font.Bold = True<br />
Unload UserForm1<br />
Exit Sub<br />
BadRange:<br />
MsgBox “The specified range is not valid.”<br />
End Sub<br />
If an error occurs (most likely an invalid range specification in the RefEdit<br />
control), the code jumps to the BadRange label, and a message box is displayed.<br />
The dialog box remains open so the user can select another range.<br />
Using multiple sets of OptionButtons<br />
Figure 18-7 shows a custom dialog box with three sets of OptionButtons. If your<br />
UserForm contains more than one set of OptionButtons, make sure that each<br />
set of OptionButtons works as a group. You can do so in either of two ways:
Chapter 18: UserForm Techniques and Tricks<br />
303<br />
✓ Enclose each set of OptionButtons in a Frame control. This approach<br />
is the easiest, and also makes the dialog box look more organized. It’s<br />
easier to add the Frame before adding the OptionButtons. You can, however,<br />
also drag existing OptionButtons into a Frame.<br />
✓ Make sure that each set of OptionButtons has a unique GroupName<br />
property (which you specify in the Properties box). If the OptionButtons<br />
are in a Frame, you don’t have to be concerned with the GroupName<br />
property.<br />
Figure 18-7:<br />
This dialog<br />
box<br />
contains<br />
three sets<br />
of Option<br />
Button<br />
controls.<br />
Only one OptionButton in a group can have a value of True. To specify a<br />
default option for a set of OptionButtons, just set the Value property for the<br />
default item to True. You can do this directly in the Properties box or by using<br />
VBA code:<br />
UserForm1.OptionButton1.Value = True<br />
This example is available at this book’s Web site. It also has code that displays<br />
the selected options when the user clicks OK.<br />
Using a SpinButton and a TextBox<br />
A SpinButton control lets the user specify a number by clicking arrows. This<br />
control consists only of arrows (no text), so you usually want a method to<br />
display the selected number. One option is to use a Label control, but this<br />
has a disadvantage: The user can’t type text in a Label. A better choice is to<br />
use a TextBox.<br />
A SpinButton control and TextBox control form a natural pair, and Excel<br />
uses them frequently. For example, check out Excel’s Page Setup dialog box<br />
for a few examples. Ideally, the SpinButton and its TextBox are always in<br />
sync: If the user clicks the SpinButton, the SpinButton’s value should appear
304<br />
Part IV: Communicating with Your Users<br />
in the TextBox. And if the user enters a value directly into the TextBox, the<br />
SpinButton should take on that value. Figure 18-8 shows a custom dialog box<br />
with a SpinButton and a TextBox.<br />
Figure 18-8:<br />
A UserForm<br />
with a<br />
SpinButton<br />
and a<br />
companion<br />
TextBox.<br />
This UserForm contains the following controls:<br />
✓ A SpinButton named SpinButton1, with its Min property set to 1 and its<br />
Max property set to 100<br />
✓ A TextBox named TextBox1<br />
✓ A CommandButton named OKButton<br />
The event-handler procedure for the SpinButton follows. This procedure<br />
handles the Change event, which is triggered whenever the SpinButton value<br />
is changed. When the SpinButton’s value changes (when it’s clicked), this<br />
procedure assigns the SpinButton’s value to the TextBox. To create this<br />
procedure, double-click the SpinButton to activate the Code window for the<br />
UserForm. Then enter this code:<br />
Private Sub SpinButton1_Change()<br />
TextBox1.Text = SpinButton1.Value<br />
End Sub<br />
The event-handler for the TextBox, which is listed next, is a bit more complicated.<br />
To create this procedure, double-click the TextBox to activate the<br />
Code window for the UserForm. This procedure is executed whenever the<br />
user changes the text in the TextBox.<br />
Private Sub TextBox1_Change()<br />
Dim NewVal As Integer<br />
NewVal = Val(TextBox1.Text)<br />
If NewVal >= SpinButton1.Min And _<br />
NewVal
Chapter 18: UserForm Techniques and Tricks<br />
305<br />
This procedure uses a variable, which stores the text in the TextBox (converted<br />
to a value with the Val function). It then checks to ensure that the<br />
value is within the proper range. If so, the SpinButton is set to the value in<br />
the TextBox. The net effect is that the SpinButton’s value is always equal<br />
to the value in the TextBox (assuming that the SpinButton’s value is in the<br />
proper range).<br />
If you use F8 to single-step through the code in debugging mode, you will<br />
notice that when the line SpinButton1.Value = NewVal is executed, the change<br />
event of the SpinButton immediately fires. In turn, the SpinButton1_Change<br />
event sets the value of TextBox1. Luckily, this in turn does not fire the<br />
TextBox1_Change event, because its value is not actually changed by the<br />
SpinButton1_Change event. But you can imagine this effect can cause surprising<br />
results in your UserForm. Confused? Just remember that if your code<br />
changes the Value of a control, the Change event of that control will fire.<br />
This example is available at this book’s Web site. It also has a few other bells<br />
and whistles that you may find useful.<br />
Using a UserForm as a progress indicator<br />
One of the most common Excel programming questions I hear is, “How can I<br />
display the progress of a lengthy macro?”<br />
Answer: Use a UserForm to create an attractive progress indicator, as shown<br />
in Figure 18-9. Such a use of dialog boxes does, however, require a few tricks —<br />
which I’m about to show you.<br />
Figure 18-9:<br />
This<br />
UserForm<br />
functions as<br />
a progress<br />
indicator for<br />
a lengthy<br />
macro.
306<br />
Part IV: Communicating with Your Users<br />
Creating the progress indicator dialog box<br />
The first step is to create your UserForm. In this example, the dialog box displays<br />
the progress while a macro inserts random numbers into 100 columns<br />
and 1,000 rows of the active worksheet. To create the dialog box, follow these<br />
steps:<br />
1. Activate the VBE and insert a new UserForm.<br />
2. Change the UserForm’s caption to Progress.<br />
3. Add a Frame object and set the following properties:<br />
Property<br />
Value<br />
Caption 0%<br />
Name<br />
FrameProgress<br />
SpecialEffect 2 — fmSpecialEffectSunken<br />
Width 204<br />
Height 28<br />
4. Add a Label object inside the Frame and set the following properties:<br />
Property<br />
Value<br />
Name<br />
LabelProgress<br />
BackColor<br />
&H000000FF& (red)<br />
Caption<br />
(no caption)<br />
SpecialEffect 1 — fmSpecialEffectRaised<br />
Width 20<br />
Height 13<br />
Top 5<br />
Left 2<br />
5. Add another Label above the frame and change its caption to Entering<br />
random numbers. . .<br />
The UserForm should resemble Figure 18-10.<br />
Figure 18-10:<br />
The<br />
progress<br />
indicator<br />
UserForm.
Chapter 18: UserForm Techniques and Tricks<br />
307<br />
The procedures<br />
This example uses two procedures and a module level variable.<br />
✓ The module level variable. Located in a VBA module. This variable<br />
holds the copy of the userform:<br />
Dim ProgressIndicator as UserForm1<br />
✓ EnterRandomNumbers. It does all the work and is executed when the<br />
UserForm is shown. Notice that it calls the UpdateProgress procedure,<br />
which updates the progress indicator in the dialog box:<br />
Sub EnterRandomNumbers ()<br />
‘ Inserts random numbers on the active worksheet<br />
Dim Counter As Long<br />
Dim RowMax As Long, ColMax As Long<br />
Dim r As Long, c As Long<br />
Dim PctDone As Single<br />
‘ Create a copy of the form in a variable<br />
Set ProgressIndicator = New UserForm1<br />
‘ Show ProgressIndicator in modeless state<br />
ProgressIndicator.Show vbModeless<br />
If TypeName(ActiveSheet) “Worksheet” Then<br />
Unload ProgressIndicator<br />
Exit Sub<br />
End If<br />
‘ Enter the random numbers<br />
Cells.Clear<br />
Counter = 1<br />
RowMax = 200<br />
ColMax = 50<br />
For r = 1 To RowMax<br />
For c = 1 To ColMax<br />
Cells(r, c) = Int(Rnd * 1000)<br />
Counter = Counter + 1<br />
Next c<br />
PctDone = Counter / (RowMax * ColMax)<br />
Call UpdateProgress(PctDone)<br />
Next r<br />
Unload ProgressIndicator<br />
Set ProgressIndicator = Nothing<br />
End Sub<br />
✓ UpdateProgress. This procedure accepts one argument and updates the<br />
progress indicator in the dialog box:<br />
Sub UpdateProgress(pct)<br />
With ProgressIndicator<br />
.FrameProgress.Caption = Format(pct, “0%”)<br />
.LabelProgress.Width = pct * (.FrameProgress _
308<br />
Part IV: Communicating with Your Users<br />
.Width - 10)<br />
End With<br />
‘ The DoEvents statement makes the form update<br />
DoEvents<br />
End Sub<br />
How this example works<br />
When the EnterRandomNumbers procedure is executed, it loads a copy of<br />
UserForm1 into the module variable named ProgressIndicator. Then it sets<br />
the width of the LabelProgress label to 0 and displays the UserForm in modeless<br />
state (so the code will continue to run).<br />
The EnterRandomNumber procedure checks the active sheet. If it’s not a<br />
worksheet, the UserForm (ProgressIndicator) is closed, and the procedure<br />
ends with no action. If the active sheet is a worksheet, the procedure does<br />
the following:<br />
1. Erases all cells on the active worksheet.<br />
2. Loops through the rows and columns (specified by the RowMax and<br />
ColMax variables) and inserts a random number.<br />
3. Increments the Counter variable and calculates the percentage completed<br />
(which is stored in the PctDone variable).<br />
4. Calls the UpdateProgress procedure, which displays the percentage<br />
completed by changing the width of the LabelProgress label and updating<br />
the caption of the frame control.<br />
5. Last, the UserForm is unloaded.<br />
Using a progress indicator will, of course, make your macro run a bit slower<br />
because the code is doing additional work updating the UserForm. If speed is<br />
absolutely critical, think twice about using a progress indicator.<br />
If you adapt this technique for your own use, you need to figure out how to<br />
determine the macro’s progress, which varies depending on your macro.<br />
Then call the UpdateProgress procedure at periodic intervals while your<br />
macro is executing.<br />
This example is available at this book’s Web site.<br />
Creating a tabbed dialog box<br />
Tabbed dialog boxes are useful because they let you present information in<br />
small, organized chunks. Excel’s Format Cells dialog box (which is displayed
Chapter 18: UserForm Techniques and Tricks<br />
309<br />
when you right-click a cell and choose Format Cells) is a good example. The<br />
dialog box in this example uses three tabs to help organize some of Excel’s<br />
display options.<br />
Creating your own tabbed dialog boxes is relatively easy, thanks to the<br />
MultiPage control. Figure 18-11 shows a custom dialog box that uses a<br />
MultiPage control with three pages, or tabs. When the user clicks a tab, a<br />
new page is activated, and only the controls on that page are displayed.<br />
Notice that this is a modeless dialog box. In other words, the user can keep<br />
it displayed while working. Each of the controls has an immediate effect, so<br />
there is no need to have an OK button.<br />
Figure 18-11:<br />
The three<br />
tabs of a<br />
MultiPage<br />
control.<br />
Keep the following points in mind when using the MultiPage control to create<br />
a tabbed dialog box:<br />
✓ Use only one MultiPage control per dialog box.<br />
✓ Make sure to use the MultiPage control, not the TabStrip control. The<br />
TabStrip control is more difficult to use.<br />
✓ To make some controls (such as OK, Cancel, or Close buttons) visible at<br />
all times, place these controls outside the MultiPage control.<br />
✓ Right-click a tab on the MultiPage control to display a shortcut menu<br />
that lets you add, remove, rename, or move a tab.
310<br />
Part IV: Communicating with Your Users<br />
✓ At design time, click a tab to activate the page. After it is activated, add<br />
other controls to the page by using normal procedures.<br />
✓ To select the MultiPage control itself (rather than a page on the control),<br />
click the border of the MultiPage control. Keep your eye on the<br />
Properties window, which displays the name and type of the selected<br />
control. You can also select the MultiPage control by selecting its name<br />
from the drop-down list in the Properties window.<br />
✓ You can change the look of the MultiPage control by changing the Style<br />
and TabOrientation properties.<br />
✓ The Value property of a MultiPage control determines which page is displayed.<br />
For example, if you write code to set the Value property to 0, the<br />
first page of the MultiPage control is displayed.<br />
This example is available at this book’s Web site.<br />
Displaying a chart in a UserForm<br />
If you need to display a chart in a UserForm, you find that Excel doesn’t<br />
provide any direct way to do so. Therefore, you need to get creative. This<br />
section describes a technique that lets you display one or more charts in a<br />
UserForm.<br />
Figure 18-12 shows an example, which displays three charts. The UserForm<br />
has an Image control. The trick is to use VBA code to save the chart as a GIF<br />
file and then specify that file as the Image control’s Picture property (which<br />
loads the image from your disk). The Previous and Next buttons switch the<br />
displayed chart.<br />
Figure 18-12:<br />
Displaying<br />
a chart in a<br />
UserForm.
Chapter 18: UserForm Techniques and Tricks<br />
311<br />
In this example, which is also available on this book’s Web site, the three<br />
charts are on a sheet named Charts. The Previous and Next buttons determine<br />
which chart to display, and this chart number is stored as a Public variable<br />
named ChartNum, which is accessible to all procedures. A procedure named<br />
UpdateChart, which is listed here, does the actual work.<br />
Private Sub UpdateChart()<br />
Dim CurrentChart As Chart<br />
Dim Fname As String<br />
Set CurrentChart = _<br />
Sheets(“Charts”).ChartObjects(ChartNum).Chart<br />
CurrentChart.Parent.Width = 300<br />
CurrentChart.Parent.Height = 150<br />
‘ Save chart as GIF<br />
Fname = ThisWorkbook.Path & “\temp.gif”<br />
CurrentChart.Export FileName:=Fname, FilterName:=”GIF”<br />
‘ Show the chart<br />
Image1.Picture = LoadPicture(Fname)<br />
End Sub<br />
This procedure determines a name for the saved chart and then uses the<br />
Export method to export the GIF file. Finally, it uses the VBA LoadPicture<br />
function to specify the Picture property of the Image object.<br />
A Dialog Box Checklist<br />
I wrap up this chapter with a checklist for use when creating dialog boxes:<br />
❑ Are the controls aligned with each other?<br />
❑ Are similar controls the same size?<br />
❑ Are controls evenly spaced?<br />
❑ Does the dialog box have an appropriate caption?<br />
❑ Is the dialog box overwhelming? If so, you may want to use a series of<br />
dialog boxes or divide them over a MultiPage control.<br />
❑ Can the user access every control with an accelerator key?<br />
❑ Are any accelerator keys duplicated?<br />
❑ Are the controls grouped logically, by function?
312<br />
Part IV: Communicating with Your Users<br />
❑ Is the tab order set correctly? The user should be able to tab through<br />
the dialog box and access the controls sequentially.<br />
❑ If you plan to store the dialog box in an add-in, did you test it thoroughly<br />
after creating the add-in?<br />
❑ Will your VBA code take appropriate action if the user cancels the dialog<br />
box or presses Esc or uses the close button?<br />
❑ Does the text contain any misspellings? Unfortunately, the Excel spell<br />
checker doesn’t work with UserForms, so you’re on your own when it<br />
comes to spelling.<br />
❑ Will your dialog box fit on the screen in the lowest resolution to be used<br />
(usually 800×600 mode)? In other words, if you develop your dialog box<br />
by using a high-resolution video mode, your dialog box may be too big<br />
to fit on a screen in lower resolution.<br />
❑ Do all TextBox controls have the appropriate validation setting? If you<br />
intend to use the WordWrap property, is the MultiLine property also set<br />
to True?<br />
❑ Do all ScrollBars and SpinButtons allow valid values only?<br />
❑ Do all ListBoxes have their MultiSelect property set properly?<br />
The best way to master custom dialog boxes is by creating dialog boxes —<br />
lots of them. Start simply and experiment with the controls and their properties.<br />
And don’t forget about the Help system; it’s your best source for details<br />
about every control and property.
Chapter 19<br />
Accessing Your Macros through<br />
the User Interface<br />
In This Chapter<br />
▶ A sneak peek into customizing the Ribbon using XML<br />
▶ Adding items to a right-click menu<br />
▶ Adding a button to the Quick Access toolbar (manually)<br />
▶ Customizing the Ribbon (manually)<br />
Before Excel 2007, users had access to dozens of built-in toolbars, and<br />
creating new toolbars was a snap. But, as Bob Dylan wrote, “The Times<br />
They Are A-Changin.” This chapter describes what has changed, beginning<br />
with Excel 2007, and shows you a little bit of what you can do to show your<br />
macros in the user interface.<br />
What Happened to CommandBars?<br />
When programming in Excel 2003 and before, you wrote code to create a toolbar<br />
(called a CommandBar in VBA). The toolbar contained buttons to allow<br />
the user (or yourself) to access your macros. In addition, you could use the<br />
CommandBar object to add new commands to Excel’s menus. Beginning with<br />
Excel 2007, it’s the new Ribbon user interface that changes the picture drastically.<br />
There is good news and bad news.<br />
The good news is that most of the old CommandBar code written in VBA will<br />
still work.<br />
The bad news is that your finely crafted VBA code that tries to create a toolbar<br />
or add a command to a menu is intercepted by Excel. Instead of displaying<br />
your well-thought-out interface enhancement, Excel 2007 (and Excel 2010)<br />
simply dumps your customized menus and toolbars into a catchall Ribbon<br />
tab named Add-Ins.
314<br />
Part IV: Communicating with Your Users<br />
Ribbon Customization<br />
Just about everything I’ve written in this book applies to both Excel 2007 and<br />
Excel 2010. I’m about to point out a significant difference between these two<br />
versions, and it involves customizing the Ribbon.<br />
If you use Excel 2007, you have one way to customize the Ribbon: Learn to<br />
write RibbonX code and add the modification to a workbook. This is not a<br />
simple task, as you’ll see later. But if you use Excel 2010, you can also modify<br />
the Ribbon manually, using the Customize Ribbon tab of the Excel Options<br />
dialog box.<br />
You cannot make changes to the Ribbon by using VBA. Sad, but true. For<br />
example, if you write an application and you’d like to add a few new buttons to<br />
the Ribbon, you need to program those changes outside of Excel, using something<br />
called RibbonX.<br />
Customizing the Ribbon manually<br />
It’s very easy to make changes to the Ribbon manually, but you must be using<br />
Excel 2010. If you use Excel 2007, you should just skip this section because it<br />
doesn’t apply to you.<br />
You can customize the Ribbon in these ways:<br />
✓ Tabs<br />
• Add a new custom tab.<br />
• Delete custom tabs.<br />
• Add a new group to tab.<br />
• Change the order of the tabs.<br />
• Change the name of a tab.<br />
• Hide built-in tabs.<br />
✓ Groups<br />
• Add new custom groups.<br />
• Add commands to a custom group.<br />
• Remove commands from custom groups.<br />
• Remove groups from a tab.
Chapter 19: Accessing Your Macros through the User Interface<br />
315<br />
• Move a group to a different tab.<br />
• Change the order of the groups within a tab.<br />
• Change the name of a group.<br />
That’s a fairly comprehensive list of customization options, but there are<br />
some actions that you cannot do (no matter how hard you try):<br />
✓ You cannot remove built-in tabs — but you can hide them.<br />
✓ You cannot remove commands from built-in groups.<br />
✓ You cannot change the order of commands in a built-in group.<br />
You make manual changes to the Ribbon in the Customize Ribbon panel<br />
of the Excel Options dialog box (see Figure 19-1). The quickest way to display<br />
this dialog box is to right-click anywhere in the Ribbon and choose<br />
Customize The Ribbon.<br />
Figure 19-1:<br />
The<br />
Customize<br />
Ribbon tab<br />
of the Excel<br />
Options dialog<br />
box.<br />
The process of customizing the Ribbon is very similar to customizing the<br />
Quick Access toolbar, which is described later in this chapter. The only difference<br />
is that you need to decide where to put the command within the<br />
Ribbon. The general procedure is:
316<br />
Part IV: Communicating with Your Users<br />
1. Use the drop-down list on the left (labeled Choose Command From) to<br />
display various groups of commands.<br />
2. Locate the command in the list box on the left, and select it.<br />
3. Use the drop-down list on the left (labeled Customize The Ribbon) to<br />
choose a group of tabs. Main Tabs refer to the tabs that are always visible;<br />
Tool Tabs refer to the context tabs that appear when a particular<br />
object is selected.<br />
4. In the list box on the right, select the tab and the group where you<br />
would like to put the command. You’ll need to click the “plus sign” controls<br />
to expand the hierarchical lists.<br />
5. Click the Add button to add the selected command from the left to the<br />
group on the right.<br />
Keep in mind that you can use the New Tab button to create a new tab, and<br />
the New Group button to create a new group within a tab. New tabs and<br />
groups are given generic names, so you’ll probably want to give them more<br />
meaningful names. Use the Rename button to rename the selected tab or<br />
group. You can also rename built-in tabs and groups.<br />
Although you cannot remove a built-in tab, you can hide the tab by unchecking<br />
the check box next to its name.<br />
Fortunately, you can also add macros to the Ribbon. Choose Macros from the<br />
drop-down list on the left, and all of the currently available macros are listed,<br />
ready to be added to the Ribbon.<br />
If you customize the Ribbon to include a macro, the macro command in the<br />
Ribbon is visible even when the workbook that contains the macro is not<br />
open. Clicking the command will open the workbook that contains the macro.<br />
Customizing the Ribbon with XML<br />
In some situations, you may want to modify the ribbon automatically, when a<br />
workbook or add-in is opened. Doing so makes it easy for the user to access<br />
your macro. It also eliminates the need for the user to modify the Ribbon<br />
manually by using the Excel Options dialog box.<br />
Making automatic changes to the Ribbon can be done with Excel 2007 and<br />
Excel 2010, but it’s not easy. Modifying the Ribbon involves writing XML code<br />
in a text editor, copying that XML file into the workbook file, editing a bunch<br />
of XML files (which also are stashed away inside the new Excel file format,<br />
which in reality is nothing more than a zipped container of individual — but<br />
related — files), and then writing VBA procedures to handle the clicking of<br />
the controls you put in the XML file.
Chapter 19: Accessing Your Macros through the User Interface<br />
317<br />
Get the software<br />
If you’d like to follow along with the Ribbon customization example, you need to download a small<br />
program called Custom UI Editor for Microsoft Office. This is a free program that greatly simplifies<br />
the process of customizing the Ribbon in Microsoft Office applications. Using this software still<br />
requires a lot of work, but it’s a lot easier than doing it manually.<br />
As I was writing this, the software was available here:<br />
http://openxmldeveloper.org/articles/customuieditor.aspx<br />
If that URL doesn’t work, search the Web for “Custom UI Editor for Microsoft Office” and you’ll find<br />
the software. It’s a small download, and it’s free.<br />
Fortunately, software is available to assist you with customizing the Ribbon —<br />
but you still need to be on familiar terms with XML.<br />
Explaining all the intricate details involved in customizing the Ribbon is well<br />
beyond the scope of this book. However, I walk you through a quick example<br />
that demonstrates the steps required to add a new Ribbon group to the<br />
Home tab. The new Ribbon group is named Excel VBA For Dummies, and it<br />
contains one button, labeled Click Me. Clicking that button runs a VBA macro<br />
named ShowMessage.<br />
You can download a sample file from this book’s Web site, which contains this<br />
customization. If you’d like to create it yourself, follow these steps exactly:<br />
1. Create a new Excel workbook.<br />
2. Save the workbook, and name it ribbon modification.xlsm.<br />
3. Close the workbook. This step is very important.<br />
4. Launch the Custom UI Editor for Microsoft Office. If you don’t have<br />
this software, you need to find it and install it. Refer to the sidebar,<br />
“Get the software,” earlier in this chapter.<br />
5. In the Custom UI Editor, choose File➪Open, and find the workbook<br />
you saved in Step 2.<br />
6. Choose Insert➪Office 2007 Custom UI Part. Choose this command<br />
even if you’re using Excel 2010.<br />
7. Type the following code into the code panel (named customUI.xml)<br />
displayed in the Custom UI Editor (see Figure 19-2):
318<br />
Part IV: Communicating with Your Users<br />
<br />
<br />
<br />
<br />
<br />
<br />
<br />
<br />
<br />
<br />
<br />
8. Click the Validate button in the toolbar. If the code has any syntax<br />
errors, you will get a message that describes the problem. If any<br />
errors are identified, you must correct them.<br />
9. Click the Generate Callback button.<br />
The Custom UI Editor creates a VBA Sub procedure that is executed<br />
when the button is clicked (see Figure 19-3). This procedure is not actually<br />
inserted into the workbook, so you need to copy it for later use (or<br />
memorize it if you have a good memory).<br />
10. Go back to the customUI.xml module and choose File➪Save (or click<br />
the Save icon in the toolbar).<br />
11. Close the file by using the File➪Close command.<br />
12. Open the workbook in Excel. Click the Home tab, and you should see<br />
the new Ribbon group and Ribbon button. But it doesn’t work yet.<br />
13. Press Alt+F11 to activate the VBE.<br />
14. Insert a new VBA module and paste (or type) the callback procedure<br />
that was generated in Step 9. Add a MsgBox statement, so you’ll know<br />
if the procedure is actually being executed. The procedure is:<br />
Sub ShowMessage(control As IRibbonControl)<br />
MsgBox “Congrats. You found the new ribbon<br />
command.”<br />
End Sub<br />
15. Press Alt+F11 to jump back to Excel. Click the new button on the<br />
Ribbon. If all went well, you’ll see the MsgBox shown in Figure 19-4.
Chapter 19: Accessing Your Macros through the User Interface<br />
319<br />
Figure 19-2:<br />
RibbonX<br />
code displayed<br />
in<br />
the Custom<br />
UI Editor.<br />
Figure 19-3:<br />
The VBA<br />
callback<br />
procedure<br />
that is<br />
executed by<br />
clicking the<br />
Ribbon<br />
button.<br />
Figure 19-4:<br />
Proof that<br />
adding a<br />
new Ribbon<br />
command<br />
using XML<br />
is actually<br />
possible.
320<br />
Part IV: Communicating with Your Users<br />
In the Custom UI Editor, when you choose Insert➪Office 2007 Custom UI Part,<br />
you insert a UI part for Excel 2007. The Custom UI Editor also has an option to<br />
insert a UI part for Excel 2010. If you choose that option, the Ribbon modification<br />
will not work in Excel 2007. In addition, you need to specify a different<br />
Namespace in the first XML statement:<br />
<br />
You only need to insert a UI part for Excel 2010 if you use features that are<br />
unique to Excel 2010. You can also have a UI part for each version, but that’s<br />
rarely necessary.<br />
You probably realize that making Ribbon modification using XML is not<br />
exactly intuitive. Even with a good tool to help (such as the Custom UI<br />
Editor), you still need to understand XML. If that sounds appealing to you,<br />
check the bookstores. You’ll find books devoted exclusively to customizing<br />
the Ribbon interface in Microsoft Office. This isn’t one of them.<br />
Adding a button to the Quick Access toolbar<br />
If you create a macro that you use frequently,<br />
you may want to add a new button to the Quick<br />
Access toolbar. Doing so is easy, but you must<br />
do it manually. The Quick Access toolbar is<br />
intended to be customized by end users only —<br />
not programmers. Here’s how to do it:<br />
1. Right-click the Quick Access toolbar and<br />
select Customize Quick Access toolbar to<br />
display the Quick Access toolbar tab of the<br />
Excel Options dialog box. In Excel 2007,<br />
this tab is labeled Customize.<br />
2. In the drop-down box labeled Choose<br />
Commands From, select Macros.<br />
3. Select your macro from the list.<br />
4. Click the Add button, and the macro is<br />
added to the Quick Access toolbar list on<br />
the right.<br />
5. If you like, click the Modify button to<br />
change the icon and (optionally) the display<br />
name.<br />
If you use Excel 2007, the Quick Access toolbar<br />
button works only when the workbook that contains<br />
the macro is open. Even worse, the macro<br />
works only when that workbook is the active<br />
workbook. But these problems were fixed in<br />
Excel 2010. When you click a macro button on<br />
the Quick Access toolbar, the workbook that<br />
contains the macro is opened (if it’s not already<br />
open). And the macro can be executed when<br />
any workbook is open.<br />
Excel 2010 also has an option to display the<br />
Quick Access toolbar button only when a<br />
particular workbook is open. Before you add<br />
the macro, use the drop-down control at the<br />
top-right of the Excel Options dialog box, and<br />
specify the workbook name, rather than For All<br />
Documents (Default).<br />
If you have macros that are useful for many different<br />
workbooks, storing them in your Personal<br />
Macro Workbook is a good idea.
Chapter 19: Accessing Your Macros through the User Interface<br />
321<br />
Because this XML stuff is way too complex for the beginner VBA programmer,<br />
the remainder of this chapter focuses on UI customization that uses the<br />
old method (VBA only). It’s not as slick as the Ribbon, but it’s a lot easier,<br />
and it still provides quick access to your macros.<br />
Customizing Shortcut Menus<br />
Before Excel 2007, VBA programmers used the CommandBar object for creating<br />
custom menus, custom toolbars, and custom shortcut (right-click) menus.<br />
Beginning with Excel 2007, the CommandBar object is in a rather odd position.<br />
If you write code to customize a menu or a toolbar, Excel intercepts that<br />
code and ignores many of your commands. As I noted earlier in this chapter,<br />
menu and toolbar customizations end up in the Add-Ins➪Menu Commands<br />
or the Add-Ins➪Custom Toolbars group. So, for all practical purposes, you’re<br />
limited to the shortcut menus. And that’s what I cover in the sections that<br />
follow.<br />
Commanding the CommandBars collection<br />
Excel supports three types of CommandBars, differentiated by their Type<br />
property. For shortcut menus, you’re nterested in type 2, also known by its<br />
built-in constant name, msoBarTypePopup.<br />
Listing all shortcut menus<br />
The procedure listed here uses the CommandBars collection. It displays, in<br />
a worksheet, the names of all shortcut menus — CommandBars that have a<br />
Type property of 2 (msoBarTypePopup). For each CommandBar, the procedure<br />
lists its Index and Name.<br />
Sub ShowShortcutMenusName()<br />
Dim Row As Long<br />
Dim cbar As CommandBar<br />
Row = 1<br />
For Each cbar In Application.CommandBars<br />
If cbar.Type = msoBarTypePopup Then<br />
Cells(Row, 1) = cbar.Index<br />
Cells(Row, 2) = cbar.Name<br />
Row = Row + 1<br />
End If<br />
Next cbar<br />
End Sub
322<br />
Part IV: Communicating with Your Users<br />
Figure 19-5 shows a portion of the result of running this procedure, which is<br />
available at this book’s Web site. For example, you see that the shortcut menu<br />
named Workbook Tabs has an index of 34. That’s the shortcut menu that<br />
appears when you right-click a sheet tab.<br />
Figure 19-5:<br />
A VBA<br />
macro<br />
produced<br />
this list of<br />
all shortcut<br />
menu<br />
names.<br />
Referring to CommandBars<br />
You can refer to a particular CommandBar by its Index or by its Name. If you<br />
refer to Figure 19-5, you see that the Cell right-click menu has an Index of 35<br />
or 38. This is because the content of the cell right-click menu differs when<br />
Excel is in a different state. Number 35 is the one you get when Excel is in<br />
Normal view mode, number 38 shows when you are in Page Break Preview<br />
mode. You can refer to the shortcut menu in either of two ways:<br />
or<br />
Application.CommandBars(35)<br />
Application.CommandBars(“Cell”)<br />
Even though there are two Cell CommandBars, the second line of code<br />
above always addresses the one with index 35. For some reason, Microsoft<br />
isn’t consistent in naming the CommandBars. You would expect each separate<br />
CommandBar to have its own unique name, but they obviously don’t.<br />
Right-click menus that differ in content — depending on the state Excel is
Chapter 19: Accessing Your Macros through the User Interface<br />
323<br />
in — appear more than once in the list of available CommandBars. Y ou might<br />
think that referring to CommandBars by using their Index property is better.<br />
Wrong! But even that can cause problems because the Index numbers have<br />
not always remained constant across the different Excel versions. In fact, the<br />
Index property can even vary within a single version of Excel.<br />
Referring to controls in a CommandBar<br />
A CommandBar object contains Control objects, which are buttons, menus,<br />
or menu items. The following procedure displays the Caption property for<br />
the first Control in the cell’s right-click menu:<br />
Sub ShowCaption()<br />
MsgBox Application.CommandBars(“Cell”). _<br />
Controls(1).Caption<br />
End Sub<br />
When you execute this procedure, you see the message box shown in Figure<br />
19-6. The ampersand is used to indicate the underlined letter in the text —<br />
the keystroke that will execute the menu item.<br />
Figure 19-6:<br />
Displaying<br />
the Caption<br />
property for<br />
a control.<br />
In some cases, Control objects on a shortcut menu contain other Control<br />
objects. For example, the Sort control on the Cell right-click menu contains<br />
other controls.<br />
Each control has a Name and an Id property. You can access a control by<br />
using either of these properties (locating a control by its Id is slightly more<br />
complex though):<br />
Sub AccessControlByName()<br />
MsgBox CommandBars(“Cell”).Controls(“Copy”).Caption<br />
End Sub<br />
Sub AccessControlById()<br />
MsgBox CommandBars(“Cell”).FindControl(ID:=19).Caption<br />
End Sub
324<br />
Part IV: Communicating with Your Users<br />
Don’t use the Caption property to access a control if you are writing code that<br />
may be used by users with a different language version of Excel. The Caption is<br />
language specific, so your code will fail on those users’ systems. Instead, use<br />
the FindControl method in conjunction with the Id of the control (which is language<br />
independent). Luckily, the CommandBar names are not internationalized.<br />
Properties of CommandBar controls<br />
CommandBar controls have a number of properties that determine how the<br />
controls look and work. This list contains some of the more useful properties<br />
for CommandBar controls:<br />
✓ Caption: The text displayed for the control. If the control shows only an<br />
image, the Caption appears when you move the mouse over the control.<br />
✓ FaceID: A number that represents a graphics image displayed next to<br />
the control’s text.<br />
✓ BeginGroup: True if a separator bar appears before the control.<br />
✓ OnAction: The name of a VBA macro that executes when the user clicks<br />
the control.<br />
✓ BuiltIn: True if the control is an Excel built-in control.<br />
✓ Enabled: True if the control can be clicked.<br />
✓ Visible: True if the control is visible. Many of the shortcut menus contain<br />
hidden controls.<br />
✓ ToolTipText: Text that appears when the user moves the mouse pointer<br />
over the control.<br />
The ShowShortcutMenuItems procedure lists all the first-level controls on<br />
every shortcut menu. In addition, it identifies hidden controls by placing<br />
their Captions in angle brackets.<br />
Sub ShowShortcutMenuItems()<br />
Dim Row As Long, Col As Long<br />
Dim Cbar As CommandBar<br />
Dim Ctl As CommandBarControl<br />
Row = 1<br />
Application.ScreenUpdating = False<br />
For Each Cbar In Application.CommandBars<br />
If Cbar.Type = msoBarTypePopup Then<br />
Cells(Row, 1) = Cbar.Index<br />
Cells(Row, 2) = Cbar.Name<br />
Col = 3<br />
For Each Ctl In Cbar.Controls
Chapter 19: Accessing Your Macros through the User Interface<br />
325<br />
If Ctl.Visible Then<br />
Cells(Row, Col) = Ctl.Caption<br />
Else<br />
Cells(Row, Col) = “”<br />
End If<br />
Col = Col + 1<br />
Next Ctl<br />
Row = Row + 1<br />
End If<br />
Next Cbar<br />
End Sub<br />
Figure 19-7 shows a portion of the output.<br />
The ShowShortcutMenuItems procedure is available at this book’s Web site.<br />
If you run the macro, you can see that many of the shortcut menus contain<br />
hidden controls.<br />
Figure 19-7:<br />
Listing all<br />
top-level<br />
controls in<br />
all shortcut<br />
menus.<br />
This has been a quick and dirty overview of CommandBars. There’s a lot<br />
more to CommandBars, of course, but this is as far as I take it in this book.<br />
The next section provides some examples that may help clear up any confusion<br />
you have.<br />
With the introduction of the new Ribbon user interface, a lot has changed.<br />
Some of the changes are for the better, and some for the worse. The possibilities<br />
for gaining control over the user interface by using just VBA are now very<br />
limited.
326<br />
Part IV: Communicating with Your Users<br />
VBA Shortcut Menu Examples<br />
This section contains a few examples of using VBA to manipulate the Excel<br />
right- click menus — commonly known as shortcut menus. These examples<br />
give you an idea of the types of things you can do, and they can all be modified<br />
to suit your needs.<br />
Resetting all built-in right-click menusThe following procedure resets all builtin<br />
toolbars to their original state:<br />
Sub ResetAll()<br />
Dim cbar As CommandBar<br />
For Each cbar In Application.CommandBars<br />
If cbar.Type = msoBarTypePopup Then<br />
cbar.Reset<br />
cbar.Enabled = True<br />
End If<br />
Next cbar<br />
End Sub<br />
This procedure will have no effect unless someone has executed some VBA<br />
code that adds items, removes items, or disables shortcut menus.<br />
Adding a new item to the<br />
Cell shortcut menu<br />
In Chapter 16 I describe the Change Case utility. You can enhance that utility<br />
a bit by making it available from the Cell shortcut menu.<br />
This example is available at this book’s Web site.<br />
The AddToShortcut procedure adds a new menu item to the Cell shortcut<br />
menu. Recall that Excel has two Cell shortcut menus. This procedure modifies<br />
the normal right-click menu, but not the right-click menu that appears in<br />
Page Break Preview mode.<br />
Sub AddToShortCut()<br />
Dim Bar As CommandBar<br />
Dim NewControl As CommandBarButton<br />
DeleteFromShortcut<br />
Set Bar = Application.CommandBars(“Cell”)<br />
Set NewControl = Bar.Controls.Add _<br />
(Type:=msoControlButton, ID:=1, _<br />
temporary:=True)<br />
With NewControl<br />
.Caption = “&Change Case”
Chapter 19: Accessing Your Macros through the User Interface<br />
327<br />
.OnAction = “ChangeCase”<br />
.Style = msoButtonIconAndCaption<br />
End With<br />
End Sub<br />
When you modify a shortcut menu, that modification remains in effect until<br />
you restart Excel. In other words, modified shortcut menus don’t reset themselves<br />
when you close the workbook that contains the VBA code. Therefore,<br />
if you write code to modify a shortcut menu, you almost always write code to<br />
reverse the effect of your modification.<br />
The DeleteFromShortcut procedure removes the new menu item from the<br />
Cell shortcut menu.<br />
Sub DeleteFromShortcut()<br />
On Error Resume Next<br />
Application.CommandBars(“Cell”).Controls _<br />
(“&Change Case”).Delete<br />
End Sub<br />
Figure 19-8 shows the new menu item displayed after right-clicking a cell.<br />
Figure 19-8:<br />
The Cell<br />
shortcut<br />
menu<br />
showing<br />
a custom<br />
menu item.<br />
The first actual command after the declaration of a couple of variables calls<br />
the DeleteFromShortcut procedure. This statement ensures that only one<br />
Change Case menu item appears on the shortcut Cell menu. Try commenting<br />
out that line (put an apostrophe at the start of the line) and running the
328<br />
Part IV: Communicating with Your Users<br />
procedure a few times — now don’t get carried away! Right-click a cell, and<br />
you can see multiple instances of the Change Case menu item. Get rid of all<br />
the entries by running DeleteFromShortcut multiple times (once for each<br />
extra menu item).<br />
Finally, you need a way to add the shortcut menu item when the workbook is<br />
opened and to delete the menu item when the workbook is closed. Doing this<br />
is easy . . . if you’ve read Chapter 11. Just add these two event procedures to<br />
the ThisWorkbook code module:<br />
Private Sub Workbook_Open()<br />
Call AddToShortCut<br />
End Sub<br />
Private Sub Workbook_BeforeClose(Cancel As Boolean)<br />
Call DeleteFromShortcut<br />
End Sub<br />
The Workbook_Open procedure is executed when the workbook is opened,<br />
and the Workbook_BeforeClose procedure is executed before the workbook<br />
is closed. Just what the doctor ordered.<br />
Disabling a shortcut menu<br />
If you’re so inclined, you can disable an entire shortcut menu. For example,<br />
you can make it so that right-clicking a cell does not display the normal<br />
shortcut menu. The following procedure, which is executed automatically<br />
when the workbook is opened, disables the Cell shortcut menu:<br />
Private Sub Workbook_Open()<br />
Application.CommandBars(“Cell”).Enabled = False<br />
End Sub<br />
And here’s its companion procedure that enables the shortcut menu when<br />
the workbook is closed.<br />
Private Sub Workbook_BeforeClose(Cancel As Boolean)<br />
Application.CommandBars(“Cell”).Enabled = True<br />
End Sub<br />
Keep in mind that changes to CommandBars are permanent. If you don’t execute<br />
the procedure to enable the disabled shortcut menu, that shortcut menu<br />
will not be available until you restart Excel. The ResetAll procedure mentioned<br />
earlier in this chapter shows you how to get all your CommandBars back to<br />
their bare-bones state again.
Chapter 19: Accessing Your Macros through the User Interface<br />
Creating a Custom Toolbar<br />
If you check out all the CommandBars available, you may have noticed one<br />
called Built-in Menus. This CommandBar contains all the old Excel 2003 menu<br />
commands. Figure 19-9 shows part of this giant pop-up menu. All the old commands<br />
are there, but they aren’t arranged very well.<br />
329<br />
Figure 19-9:<br />
Displaying<br />
the Built-in<br />
Menus<br />
shortcut<br />
menu.<br />
In this example, I present a VBA procedure that (kind of) re-creates the old<br />
Excel 2003 menu bar. It creates a new CommandBar and then copies the controls<br />
from the Built-in Menus CommandBar.<br />
Sub MakeOldMenus()<br />
Dim cb As CommandBar<br />
Dim cbc As CommandBarControl<br />
Dim OldMenu As CommandBar<br />
‘ Delete it, if it exists<br />
On Error Resume Next<br />
Application.CommandBars(“Old Menus”).Delete<br />
On Error GoTo 0<br />
‘ Create an old-style toolbar<br />
‘ Set the last argument to False for a more compact menu<br />
Set OldMenu = Application.CommandBars.Add<br />
_(“Old Menus”, , True)<br />
‘ Copy the controls from Excel’s “Built-in Menus”<br />
shortcut menu<br />
With CommandBars(“Built-in Menus”)
330<br />
Part IV: Communicating with Your Users<br />
.Controls(“&File”).Copy OldMenu<br />
.Controls(“&Edit”).Copy OldMenu<br />
.Controls(“&View”).Copy OldMenu<br />
.Controls(“&Insert”).Copy OldMenu<br />
.Controls(“F&ormat”).Copy OldMenu<br />
.Controls(“&Tools”).Copy OldMenu<br />
.Controls(“&Data”).Copy OldMenu<br />
.Controls(“&Window”).Copy OldMenu<br />
.Controls(“&Help”).Copy OldMenu<br />
End With<br />
‘ Make it visible. It appears in the Add-Ins tab<br />
Application.CommandBars(“Old Menus”).Visible = True<br />
End Sub<br />
Figure 19-10 shows the result of running the MakeOldMenus procedure.<br />
Notice that it appears in the Custom Toolbars group of the Add-Ins tab. This<br />
menu is, after all, a toolbar. It just looks like a menu.<br />
Figure 19-10:<br />
A toolbar,<br />
pretending<br />
to be the<br />
Excel 2003<br />
menu<br />
system.<br />
The new CommandBar is named Old Menus. The procedure starts by deleting<br />
that toolbar, if it already exists. Then code copies the “top level” controls from<br />
the CommandBar named Built-in Menus to the Old Menus CommandBar. A new<br />
CommandBar is hidden by default, so the final statement makes it visible.<br />
The new “menu” system isn’t perfect. A few of the commands don’t work.<br />
You’ll also notice that the recent files on the File menu show only placeholders.<br />
To get rid of the toolbar, right-click it and choose Delete Custom Toolbar.<br />
This example is available on the book’s Web site.
Part V<br />
Putting It All<br />
Together
In this part . . .<br />
The preceding 19 chapters cover quite a bit of material.<br />
At this point, you may still feel a bit disjointed about all<br />
the VBA stuff. The chapters in this part fill in the gaps and<br />
tie everything together. You learn how to include your own<br />
custom buttons in the Excel user interface. I discuss custom<br />
worksheet functions (a very useful feature), describe<br />
add-ins, provide more programming examples, and wrap<br />
up with a discussion of user-oriented applications.
Chapter 20<br />
Creating Worksheet Functions —<br />
and Living to Tell about It<br />
In This Chapter<br />
▶ Knowing why custom worksheet functions are so useful<br />
▶ Exploring functions that use various types of arguments<br />
▶ Understanding the Insert Function dialog box<br />
For many people, VBA’s main attraction is the capability to create custom<br />
worksheet functions — functions that look, work, and feel just like those<br />
that Microsoft built into Excel. A custom function offers the added advantage<br />
of working exactly how you want it to (because you wrote it). I introduce<br />
custom functions in Chapter 5. In this chapter, I get down to the nitty-gritty<br />
and describe some tricks of the trade.<br />
Why Create Custom Functions?<br />
You are undoubtedly familiar with Excel’s worksheet functions — even<br />
Excel novices know how to use common worksheet functions, such as SUM,<br />
AVERAGE, and IF. By my count, Excel 2007 contains more than 350 predefined<br />
worksheet functions, and Excel 2010 adds about 50 more. And if that’s not<br />
enough, you can create functions by using VBA.<br />
With all the functions available in Excel and VBA, you may wonder why you<br />
would ever need to create functions. The answer: to simplify your work. With<br />
a bit of planning, custom functions are very useful in worksheet formulas and<br />
VBA procedures. Often, for example, you can significantly shorten a formula<br />
by creating a custom function. After all, shorter formulas are more readable<br />
and easier to work with.
334<br />
Part V: Putting It All Together<br />
What custom worksheet functions can’t do<br />
As you develop custom functions for use in your worksheet formulas, it’s important that you understand<br />
a key point. VBA worksheet Function procedures are essentially passive. For example, code<br />
within a Function procedure cannot manipulate ranges, change formatting, or do many of the other<br />
things that are possible with a Sub procedure. An example may help.<br />
It might be useful to create a function that changes the color of text in a cell based on the cell’s<br />
value. Try as you might, however, you can’t write such a function. It always returns an error value.<br />
Just remember this: A function used in a worksheet formula returns a value — it does not perform<br />
actions with objects.<br />
That said, there are a few exceptions to this rule. For example, here’s a Function procedure that<br />
changes the text in a cell comment:<br />
Function ChangeComment(cell, NewText)<br />
cell.Comment.Text NewText<br />
End Function<br />
And here’s a formula that uses the function. It assumes that cell A1 already has a comment. When<br />
the formula is calculated, the comment is changed.<br />
=ChangeComment(A1,”I changed the comment!”)<br />
I’m not sure if this is an oversight or a feature. But it’s a rare example of a VBA function that<br />
changes something in a worksheet.<br />
Understanding VBA Function Basics<br />
Time for a quick review. A VBA function is a procedure that’s stored in a VBA<br />
module. You can use these functions in other VBA procedures or in your<br />
worksheet formulas.<br />
A module can contain any number of functions. You can use a custom function in<br />
a formula just as if it were a built-in function. If the function is defined in a different<br />
workbook, however, you must precede the function name with the workbook<br />
name. For example, assume you developed a function called DiscountPrice (which<br />
takes one argument), and the function is stored in a workbook named pricing.xlsm.<br />
To use this function in the pricing.xlsm workbook, enter a formula such as this:<br />
=DiscountPrice(A1)<br />
If you want to use this function in a different workbook, enter a formula such<br />
as this:<br />
=pricing.xlsm!discountprice(A1)
Chapter 20: Creating Worksheet Functions — and Living to Tell about It<br />
335<br />
If the custom function is stored in an add-in, you don’t need to precede the<br />
function name with the workbook name. I discuss add-ins in Chapter 21.<br />
Custom functions appear in the Insert Function dialog box, in the User Defined<br />
category. Pressing Shift+F3 is one way to display the Insert Function dialog box.<br />
Writing Functions<br />
Remember that a function’s name acts like a variable. The final value of this<br />
variable is the value returned by the function. To demonstrate, examine the<br />
following function, which returns the user’s first name:<br />
Function FirstName()<br />
Dim FullName As String<br />
Dim FirstSpace As Integer<br />
FullName = Application.UserName<br />
FirstSpace = InStr(FullName, “ “)<br />
If FirstSpace = 0 Then<br />
FirstName = FullName<br />
Else<br />
FirstName = Left(FullName, FirstSpace - 1)<br />
End If<br />
End Function<br />
This function starts by assigning the UserName property of the Application<br />
object to a variable named FullName. Next, it uses the VBA InStr function to<br />
locate the first space in the name. If there is no space, FirstSpace is equal to<br />
0, and FirstName is equal to the entire name. If FullName does have a space,<br />
the Left function extracts the text to the left of the space and assigns it to<br />
FirstName.<br />
Notice that FirstName is the name of the function and is also used as a variable<br />
name in the function. The final value of FirstName is the value that’s<br />
returned by the function. Several intermediate calculations may be going on<br />
in the function, but the function always returns the last value assigned to the<br />
variable that is the same as the function’s name.<br />
All the examples in this chapter are available at this book’s Web site.<br />
Working with Function Arguments<br />
To work with functions, you need to understand how to work with arguments.<br />
The following points apply to the arguments for Excel worksheet functions and<br />
custom VBA functions:
336<br />
Part V: Putting It All Together<br />
✓ Arguments can be cell references, variables (including arrays), constants,<br />
literal values, or expressions.<br />
✓ Some functions have no arguments.<br />
✓ Some functions have a fixed number of required arguments (from 1 to 60).<br />
✓ Some functions have a combination of required and optional arguments.<br />
Function Examples<br />
The examples in this section demonstrate how to work with various types of<br />
arguments.<br />
A function with no argument<br />
Like Sub procedures, Function procedures need not have arguments. For<br />
example, Excel has a few built-in worksheet functions that don’t use arguments,<br />
including RAND, TODAY, and NOW.<br />
Here’s an example of a function with no arguments. The following function<br />
returns the UserName property of the Application object. This name appears<br />
in the General tab of the Excel Options dialog box (In Excel 2007, it’s called<br />
the Popular tab). This simple but useful example shows the only way you can<br />
get the user’s name to appear in a worksheet cell:<br />
Function User()<br />
‘ Returns the name of the current user<br />
User = Application.UserName<br />
End Function<br />
When you enter the following formula into a worksheet cell, the cell displays<br />
the current user’s name:<br />
=User()<br />
As with the Excel built-in functions, you must include a set of empty parentheses<br />
when using a function with no arguments. Otherwise, Excel tries to<br />
interpret the function as a named range.<br />
A function with one argument<br />
The single-argument function in this section is designed for sales managers<br />
who need to calculate the commissions earned by their salespeople. The commission<br />
rate depends on the monthly sales volume; those who sell more earn
Chapter 20: Creating Worksheet Functions — and Living to Tell about It<br />
337<br />
a higher commission rate. The function returns the commission amount based<br />
on the monthly sales (which is the function’s only argument — a required argument).<br />
The calculations in this example are based on Table 20-1.<br />
Table 20-1<br />
Commission Rates by Sales<br />
Monthly Sales<br />
Commission Rate<br />
$0–$9,999 8.0%<br />
$10,000–$19,999 10.5%<br />
$20,000–$39,999 12.0%<br />
$40,000+ 14.0%<br />
You can use several approaches to calculate commissions for sales amounts<br />
entered into a worksheet. You could write a lengthy worksheet formula such<br />
as this:<br />
=IF(AND(A1>=0,A1=10000,<br />
A1=20000,A1=40000,A1*0.14,0))))<br />
A couple reasons make this a bad approach. First, the formula is overly complex.<br />
Second, the values are hard-coded into the formula, making the formula<br />
difficult to modify if the commission structure changes.<br />
A better approach is to create a table of commission values and use a<br />
LOOKUP table function to compute the commissions:<br />
=VLOOKUP(A1,Table,2)*A1<br />
Another approach, which doesn’t require a table of commissions, is to create<br />
a custom function:<br />
Function Commission(Sales)<br />
‘ Calculates sales commissions<br />
Const Tier1 As Double = 0.08<br />
Const Tier2 As Double = 0.105<br />
Const Tier3 As Double = 0.12<br />
Const Tier4 As Double = 0.14<br />
Select Case Sales<br />
Case 0 To 9999.99: Commission = Sales * Tier1<br />
Case 10000 To 19999.99: Commission = Sales * Tier2<br />
Case 20000 To 39999.99: Commission = Sales * Tier3<br />
Case Is >= 40000: Commission = Sales * Tier4<br />
End Select<br />
Commission = Round(Commission, 2)<br />
End Function
338<br />
Part V: Putting It All Together<br />
Notice that the four commission rates are declared as constants, rather than<br />
hard-coded. This makes it very easy to modify the function if the commission<br />
rates change.<br />
After you define this function in a VBA module, you can use it in a worksheet<br />
formula. Entering the following formula into a cell produces a result of 3,000.<br />
The amount of 25000 qualifies for a commission rate of 12 percent:<br />
=Commission(25000)<br />
Figure 20-1 shows a worksheet that uses the Commission function in formulas<br />
in column C.<br />
Figure 20-1:<br />
Using the<br />
Commission<br />
function in a<br />
worksheet.<br />
A function with two arguments<br />
The next example builds on the preceding one. Imagine that the sales manager<br />
implements a new policy to reward long-term employees: The total commission<br />
paid increases by 1 percent for every year the salesperson has been<br />
with the company.<br />
I modified the custom Commission function (defined in the preceding section)<br />
so that it takes two arguments, both of which are required arguments.<br />
Call this new function Commission2:<br />
Function Commission2(Sales, Years)<br />
‘ Calculates sales commissions based on years in service<br />
Const Tier1 As Double = 0.08<br />
Const Tier2 As Double = 0.105<br />
Const Tier3 As Double = 0.12<br />
Const Tier4 As Double = 0.14
Chapter 20: Creating Worksheet Functions — and Living to Tell about It<br />
339<br />
Select Case Sales<br />
Case 0 To 9999.99: Commission2=Sales*Tier1<br />
Case 10000 To 19999.99: Commission2=Sales*Tier2<br />
Case 20000 To 39999.99: Commission2=Sales*Tier3<br />
Case Is>=40000: Commission2=Sales*Tier4<br />
End Select<br />
Commission2=Commission2+(Commission2*Years/100)<br />
Commission2=Round(Commission2, 2)<br />
End Function<br />
I simply added the second argument (Years) to the Function statement and<br />
included an additional computation that adjusts the commission before exiting<br />
the function. This additional computation multiplies the original commission<br />
by the number of years in services, divides by 100, and then adds the<br />
result to the original computation.<br />
Here’s an example of how you can write a formula by using this function. (It<br />
assumes that the sales amount is in cell A1; cell B1 specifies the number of<br />
years the salesperson has worked.)<br />
=Commission2(A1,B1)<br />
A function with a range argument<br />
Using a worksheet range as an argument is not at all tricky; Excel takes care<br />
of the behind-the-scenes details.<br />
Assume that you want to calculate the average of the five largest values in<br />
a range named Data. Excel doesn’t have a function that can do this, so you<br />
would probably write a formula:<br />
=(LARGE(Data,1)+LARGE(Data,2)+LARGE(Data,3)+<br />
LARGE(Data,4)+LARGE(Data,5))/5<br />
This formula uses Excel’s LARGE function, which returns the nth largest<br />
value in a range. The formula adds the five largest values in the range named<br />
Data and then divides the result by 5. The formula works fine, but it’s rather<br />
unwieldy. And what if you decide that you need to compute the average of<br />
the top six values? You would need to rewrite the formula — and make sure<br />
that you update all copies of the formula.<br />
Wouldn’t this be easier if Excel had a function named TopAvg? Then you<br />
could compute the average by using the following (nonexistent) function:<br />
=TopAvg(Data,5)
340<br />
Part V: Putting It All Together<br />
This example shows a case in which a custom function can make things much<br />
easier for you. The following custom VBA function, named TopAvg, returns<br />
the average of the N largest values in a range:<br />
Function TopAvg(InRange, N)<br />
‘ Returns the average of the highest N values in InRange<br />
Dim Sum As Double<br />
Dim I As Long<br />
Sum = 0<br />
For i = 1 To N<br />
Sum = Sum + WorksheetFunction.Large(InRange, i)<br />
Next i<br />
TopAvg = Sum / N<br />
End Function<br />
This function takes two arguments: InRange (which is a worksheet range) and<br />
N (the number of values to average). It starts by initializing the Sum variable<br />
to 0. It then uses a For-Next loop to calculate the sum of the N largest values<br />
in the range. Note that I use the Excel LARGE function within the loop. Finally,<br />
TopAvg is assigned the value of Sum divided by N.<br />
You can use all Excel worksheet functions in your VBA procedures except<br />
those that have equivalents in VBA. For example, VBA has a Rnd function that<br />
returns a random number. Therefore, you can’t use the Excel RAND function<br />
in a VBA procedure.<br />
A func tion with an optional argument<br />
Many Excel built-in worksheet functions use optional arguments. An example<br />
is the LEFT function, which returns characters from the left side of a string.<br />
Its official syntax follows:<br />
LEFT(text[,num_chars])<br />
The first argument is required, but the second (in square brackets) is<br />
optional. If you omit the optional argument, Excel assumes a value of 1.<br />
Therefore, the following formulas return the same result:<br />
=LEFT(A1,1)<br />
=LEFT(A1)<br />
The custom functions you develop in VBA also can have optional arguments.<br />
You specify an optional argument by preceding the argument’s name with
Chapter 20: Creating Worksheet Functions — and Living to Tell about It<br />
341<br />
the keyword Optional, followed by an equal sign and the default value. If the<br />
optional argument is missing, the code uses the default value.<br />
The following example shows a custom function that uses an optional argument:<br />
Function DrawOne(InRange, Optional Recalc = 0)<br />
‘ Chooses one cell at random from a range<br />
Randomize<br />
‘ Make function volatile if Recalc is 1<br />
If Recalc = 1 Then Application.Volatile True<br />
‘ Determine a random cell<br />
DrawOne = InRange(Int((InRange.Count) * Rnd + 1))<br />
End Function<br />
This function randomly chooses one cell from an input range. The range<br />
passed as an argument is actually an array (I explain arrays in Chapter 7),<br />
and the function selects one item from the array at random. If the second<br />
argument is 1, the selected value changes whenever the worksheet is recalculated.<br />
(The function is made volatile.) If the second argument is 0 (or is omitted),<br />
the function is not recalculated unless one of the cells in the input range<br />
is modified.<br />
Debugging custom functions<br />
Debugging a Function procedure can be a bit<br />
more challenging than debugging a Sub procedure.<br />
If you develop a function for use in worksheet<br />
formulas, you find that an error in the<br />
Function procedure simply results in an error<br />
display in the formula cell (usually #VALUE!). In<br />
other words, you don’t receive the normal runtime<br />
error message that helps you locate the<br />
offending statement.<br />
You can choose among three methods for<br />
debugging custom functions:<br />
✓ Place MsgBox functions at strategic<br />
locations to monitor the value of specific<br />
variables. Fortunately, message boxes in<br />
Function procedures pop up when you<br />
execute the procedure. Make sure that only<br />
one formula in the worksheet uses your<br />
function, or the message boxes appear for<br />
each formula that’s evaluated — which<br />
could get very annoying.<br />
✓ Test the procedure by calling it from a Sub<br />
procedure. Run-time errors appear normally<br />
in a pop-up window, and you can<br />
either correct the problem (if you know it) or<br />
jump right into the debugger.<br />
✓ Set a breakpoint in the function and then<br />
use the Excel debugger to step through the<br />
function. You can then access all the usual<br />
debugging tools. Refer to Chapter 13 to find<br />
out about the debugger.
342<br />
Part V: Putting It All Together<br />
I use the Randomize statement to ensure that a different random number<br />
“seed” is chosen each time the workbook is opened. Without this statement,<br />
the same random numbers are generated each time the workbook is opened.<br />
You can use this function for choosing lottery numbers, selecting a winner<br />
from a list of names, and so on.<br />
A function with an indefinite<br />
number of arguments<br />
Some Excel worksheet functions take an indefinite number of arguments. A<br />
familiar example is the SUM function, which has the following syntax:<br />
SUM(number1,number2...)<br />
The first argument is required, but you can have as many as 254 additional<br />
arguments. Here’s an example of a SUM function with four range arguments:<br />
=SUM(A1:A5,C1:C5,E1:E5,G1:G5)<br />
Here’s a VBA function that can have any number of single-value arguments.<br />
This function doesn’t work with multi-cell range arguments.<br />
Function Concat(string1, ParamArray string2())<br />
‘ Demonstrates indefinite number of function arguments<br />
Dim Args As Variant<br />
‘ Process the first argument<br />
Concat = string1<br />
‘ Process additional arguments (if any)<br />
If UBound(string2) -1 Then<br />
For Args = LBound(string2) To UBound(string2)<br />
Concat = Concat & “ “ & string2(Args)<br />
Next Args<br />
End If<br />
End Function<br />
This function is similar to the Excel CONCATENATE function, which combines<br />
text arguments into a single string. The difference is that this custom<br />
function inserts a space between each pair of concatenated strings.<br />
The second argument, string2(), is an array preceded by the ParamArray keyword.<br />
If the second argument is empty, the UBound function returns –1 and<br />
the function ends. If the second argument is not empty, the procedure loops<br />
through the elements of the string2 array and processes each additional
Chapter 20: Creating Worksheet Functions — and Living to Tell about It<br />
343<br />
argument. The LBound and UBound functions determine the beginning and<br />
ending elements of the array. The beginning element is normally 0 unless you<br />
either declare it as something else or use an Option Base 1 statement at the<br />
beginning of your module.<br />
ParamArray can apply to only the last argument in the procedure. It is always<br />
a Variant data type, and it is always an optional argument (although you don’t<br />
use the Optional keyword). Figure 20-2 shows this function in use. Examine the<br />
figure to see how the results differ from those produced by the Excel<br />
CONCATENATE function, which doesn’t insert a space between the concatenated<br />
items.<br />
Figure 20-2:<br />
Using the<br />
Concat<br />
function in<br />
worksheet<br />
formulas.<br />
Functions That Return an Array<br />
Array formulas are one of Excel’s most powerful features. If you’re familiar<br />
with array formulas, you’ll be happy to know that you can create VBA functions<br />
that return an array.<br />
Returning an array of month names<br />
I’ll start out with a simple example. The MonthNames function returns a<br />
12-element array of — you guessed it — month names.<br />
Function MonthNames()<br />
MonthNames = Array(“January”, “February”, “March”, _<br />
“April”, “May”, “June”, “July”, “August”, _<br />
“September”, “October”, “November”, “December”)<br />
End Function<br />
To use the MonthNames function in a worksheet, you must enter it<br />
as a 12-cell array formula. For example, select range A1:L1 and enter<br />
=MonthNames(). Then use Ctrl+Shift+Enter to enter the array formula in all<br />
12 selected cells. Figure 20-3 shows the result.
344<br />
Part V: Putting It All Together<br />
Figure 20-3:<br />
Using the<br />
Month<br />
Names<br />
function<br />
to return a<br />
12-element<br />
array.<br />
If you want the month names to display in a column, select 12 cells in<br />
a column and use this array formula (don’t forget to enter it by using<br />
Ctrl+Shift+Enter):<br />
=TRANSPOSE(MonthNames())<br />
Returning a sorted list<br />
Suppose that you have a list of names you want to show in sorted order in<br />
another range of cells. Wouldn’t it be nice to have a worksheet function do<br />
that for you?<br />
The custom function in this section does just that: It takes a single-column<br />
range of cells as its argument and then returns an array of those cells sorted.<br />
Figure 20-4 shows how it works. Range A2:A13 contains some names. Range<br />
C2:C13 contains this multi-cell array formula. (Remember, the formula must<br />
be entered by pressing Ctrl+Shift+Enter.)<br />
=Sorted(A2:A13)<br />
Here’s the code for the Sorted function:<br />
Function Sorted(Rng As Range)<br />
Dim SortedData() As Variant<br />
Dim Cell As Range<br />
Dim Temp As Variant, i As Long, j As Long<br />
Dim NonEmpty As Long<br />
‘ Transfer data to SortedData<br />
For Each Cell In Rng<br />
If Not IsEmpty(Cell) Then<br />
NonEmpty = NonEmpty + 1<br />
ReDim Preserve SortedData(1 To NonEmpty)<br />
SortedData(NonEmpty) = Cell.Value<br />
End If<br />
Next Cell
Chapter 20: Creating Worksheet Functions — and Living to Tell about It<br />
345<br />
‘ Sort the array<br />
For i = 1 To NonEmpty<br />
For j = i + 1 To NonEmpty<br />
If SortedData(i) > SortedData(j) Then<br />
Temp = SortedData(j)<br />
SortedData(j) = SortedData(i)<br />
SortedData(i) = Temp<br />
End If<br />
Next j<br />
Next i<br />
‘ Transpose the array and return it<br />
Sorted = Application.Transpose(SortedData)<br />
End Function<br />
Figure 20-4:<br />
Using a<br />
custom<br />
function<br />
to return<br />
a sorted<br />
range.<br />
The Sorted function starts by creating an array named SortedData. This array<br />
contains all the nonblank values in the argument range. Next, the SortedData<br />
array is sorted, using a bubble sort algorithm. Because the array is a horizontal<br />
array, it must be transposed before it is returned by the function.<br />
The Sorted Function works with a range of any size, as long as it’s in a single<br />
column or row. If the unsorted data is in a row, your formula needs to use<br />
Excel’s TRANSPOSE function to display the sorted data horizontally. For<br />
example:<br />
=TRANSPOSE(Sorted(A16:L16))<br />
Using the Insert Function Dialog Box<br />
The Excel Insert Function dialog box is a handy tool that lets you choose a<br />
worksheet function from a list and prompts you for the function’s arguments.<br />
And, as I note earlier in this chapter, your custom worksheet functions also
346<br />
Part V: Putting It All Together<br />
appear in the Insert Function dialog box. Custom functions appear in the<br />
User Defined category.<br />
Function procedures defined with the Private keyword do not appear in the<br />
Insert Function dialog box. Therefore, if you write a Function procedure that’s<br />
designed to be used only by other VBA procedures (but not in formulas), you<br />
should declare the function as Private.<br />
Displaying the function’s description<br />
The Insert Function dialog box displays a description of each built-in function.<br />
But, as you can see in Figure 20-5, a custom function displays the following<br />
text as its description: No help available.<br />
Figure 20-5:<br />
By default,<br />
the Insert<br />
Function<br />
dialog box<br />
does not<br />
provide a<br />
description<br />
for custom<br />
functions.<br />
To display a meaningful description of your custom function in the Insert<br />
Function dialog box, perform a few additional (nonintuitive) steps:<br />
1. Activate a worksheet in the workbook that contains the custom<br />
function.<br />
2. Choose Developer➪Code➪Macros (or press Alt+F8).<br />
The Macro dialog box appears.<br />
3. In the Macro Name field, type the function’s name.<br />
Note that the function does not appear in the list of macros; you must<br />
type the name in.<br />
4. Click the Options button.<br />
The Macro Options dialog box appears.
Chapter 20: Creating Worksheet Functions — and Living to Tell about It<br />
347<br />
5. In the Description field, type a description of the function.<br />
6. Click OK.<br />
7. Click Cancel.<br />
Now the Insert Function dialog box displays the description for your function;<br />
see Figure 20-6.<br />
Figure 20-6:<br />
The custom<br />
function<br />
now displays<br />
a<br />
description.<br />
Custom functions, by default, are listed in the User Defined category. To add a<br />
function to a different category, you need to use VBA. This statement, when<br />
executed, adds the TopAvg function to the Math & Trig category (which is category<br />
#3):<br />
Application.MacroOptions Macro:=”TopAvg”, Category:=3<br />
Check the Help system for other category numbers. And remember, you need<br />
to execute this statement only one time. After you execute it (and save the<br />
workbook), the category number is permanently assigned to the function.<br />
Argument descriptions<br />
When you access a built-in function from the Insert Function dialog box, the<br />
Function Arguments dialog box displays a description of each argument. (See<br />
Figure 20-7.) If you use Excel 2007, there is no direct way to provide such<br />
descriptions for custom functions.<br />
But if you use Excel 2010, a new feature lets you specify descriptions for your<br />
custom functions. You do this by using the MacroOptions method. Here’s an<br />
example that adds descriptions for the arguments used by the TopAvg function:
348<br />
Part V: Putting It All Together<br />
Sub AddArgumentDescriptions()<br />
Application.MacroOptions Macro:=”TopAvg”, _<br />
ArgumentDescriptions:= _<br />
Array(“Range that contains the values”, _<br />
“Number of values to average”)<br />
End Sub<br />
You need to execute this procedure only one time. After you execute it, the<br />
argument descriptions are stored in the workbook and are associated with<br />
the function.<br />
Notice that the argument descriptions appear as arguments for the Array<br />
function. You must use the Array function even if you’re assigning a description<br />
for a function that has only one argument.<br />
Figure 20-7:<br />
By default,<br />
the Function<br />
Arguments<br />
dialog box<br />
displays<br />
function<br />
argument<br />
descriptions<br />
for built-in<br />
functions<br />
only.<br />
This chapter provides lots of information about creating custom worksheet<br />
functions. Use these examples as models when you create functions for your<br />
own work. As usual, the online help provides additional details. Turn to<br />
Chapter 21 if you want to find out how to make your custom functions more<br />
accessible by storing them in an add-in.
Chapter 21<br />
Creating Excel Add-Ins<br />
In This Chapter<br />
▶ Using add-ins: What a concept!<br />
▶ Knowing why you might want to create your own add-ins<br />
▶ Creating custom add-ins<br />
One of the slickest features of Excel — at least in my mind — is the capability<br />
to create add-ins. In this chapter, I explain why I like this feature<br />
and show you how to create add-ins by using only the tools built into Excel.<br />
Okay . . . So What’s an Add-In?<br />
What’s an add-in? Glad you asked. An Excel add-in is something you add to<br />
enhance Excel’s functionality. Some add-ins provide new worksheet functions<br />
you can use in formulas; other add-ins provide new commands or utilities. If<br />
the add-in is designed properly, the new features blend in well with the original<br />
interface so they appear to be part of the program.<br />
Excel ships with several add-ins, including the Analysis ToolPak and Solver.<br />
You can also get Excel add-ins from third-party suppliers or as shareware. My<br />
Power Utility Pak is an example of an add-in (it adds about 70 new features to<br />
Excel, plus a slew of new worksheet functions).<br />
Any knowledgeable user can create add-ins, but VBA programming skills are<br />
required. An Excel add-in is basically a different form of an XLSM workbook<br />
file. More specifically, an add-in is a normal XLSM workbook with the following<br />
differences:<br />
✓ The IsAddin property of the Workbook object is True.<br />
✓ The workbook window is hidden and can’t be unhidden by using the<br />
View➪Window➪Unhide command.<br />
✓ The workbook is not a member of the Workbooks collection. Rather, it’s<br />
in the AddIns collection.
350<br />
Part V: Putting It All Together<br />
You can convert any workbook file into an add-in, but not all workbooks<br />
are good candidates. Because add-ins are always hidden, you can’t display<br />
worksheets or chart sheets contained in an add-in. However, you can access<br />
an add-in’s VBA Sub and Function procedures and display dialog boxes contained<br />
on UserForms.<br />
Excel add-ins usually have an XLAM file extension to distinguish them from<br />
XLSM worksheet files. Earlier versions of Excel created add-ins with an XLA<br />
extension.<br />
Why Create Add-Ins?<br />
You might decide to convert your Excel application into an add-in for any of<br />
the following reasons:<br />
✓ Make it more difficult to access your code: When you distribute an<br />
application as an add-in (and you protect its VBA project), casual users<br />
can’t view the sheets in the workbook. If you use proprietary techniques<br />
in your VBA code, you can make it more difficult for others to copy the<br />
code. Excel’s protection features aren’t perfect though, and passwordcracking<br />
utilities are available.<br />
✓ Avoid confusion: If a user loads your application as an add-in, the file<br />
is invisible and therefore less likely to confuse novice users or get in<br />
the way. Unlike a hidden workbook, the contents of an add-in can’t be<br />
revealed.<br />
✓ Simplify access to worksheet functions: Custom worksheet functions<br />
that you store in an add-in don’t require the workbook name qualifier.<br />
For example, if you store a custom function named MOVAVG in a workbook<br />
named NEWFUNC.XLSM, you must use syntax like the following to<br />
use this function in a different workbook:<br />
=NEWFUNC.XLSM!MOVAVG(A1:A50)<br />
But if this function is stored in an add-in file that’s open, you can use<br />
much simpler syntax because you don’t need to include the file reference:<br />
=MOVAVG(A1:A50)<br />
✓ Provide easier access for users: After you identify the location of your<br />
add-in, it appears in the Add-Ins dialog box, with a friendly name and a<br />
description of what it does. The user can easily enable or disable your<br />
add-in.
Chapter 21: Creating Excel Add-Ins<br />
351<br />
✓ Gain better control over loading: Add-ins can be opened automatically<br />
when Excel starts, regardless of the directory in which they are stored.<br />
✓ Avoid displaying prompts when unloading: When an add-in is closed,<br />
the user never sees the dialog box prompt asking if you want to save<br />
changes in the file.<br />
Working with Add-Ins<br />
You load and unload add-ins by using the Add-Ins dialog box. To display<br />
this dialog box, choose File➪Options➪Add-Ins. Then select Excel Add-Ins<br />
from the drop-down list at the bottom of this dialog screen and click Go.<br />
If you’re using Excel 2010, getting to this dialog box is a bit easier: Choose<br />
Developer➪Add-Ins➪Add-Ins. But the easiest method is to just press Alt+TI<br />
(the old Excel 2003 keyboard shortcut).<br />
Any of these methods displays the Add-Ins dialog box shown in Figure 21-1. The<br />
list box contains the names of all add-ins that Excel knows about. In this list,<br />
check marks identify any currently open add-ins. You can open and close addins<br />
from the Add-Ins dialog box by selecting or deselecting the check boxes.<br />
Figure 21-1:<br />
The Add-<br />
Ins dialog<br />
box lists all<br />
the add-ins<br />
known to<br />
Excel.<br />
You can also open most add-in files (as if they were workbook files) by choosing<br />
the File➪Open command. An add-in opened in this manner does not<br />
appear in the Add-Ins dialog box. In addition, if the add-in was opened by<br />
using the Open command, you can’t close it by choosing File➪Close. You can<br />
remove the add-in only by exiting and restarting Excel or by writing a macro<br />
to close the add-in.
352<br />
Part V: Putting It All Together<br />
When you open an add-in, you may or may not notice anything different. In<br />
many cases, however, the Ribbon changes in some way — Excel displays<br />
either a new tab or one or more new groups on an existing tab. For example,<br />
opening the Analysis ToolPak add-in gives you a new item on the Data tab:<br />
Analysis➪Data Analysis. If the add-in contains only custom worksheet functions,<br />
the new functions appear in the Insert Function dialog box, and you’ll<br />
see no change to Excel’s user interface.<br />
Add-In Basics<br />
Although you can convert any workbook to an add-in, not all workbooks benefit<br />
from this conversion. A workbook with no macros makes a completely<br />
useless add-in. In fact, the only types of workbooks that benefit from being<br />
converted to an add-in are those with macros. For example, a workbook that<br />
consists of general-purpose macros (Sub and Function procedures) makes an<br />
ideal add-in.<br />
Creating an add-in isn’t difficult, but it does require a bit of extra work. Use<br />
the following steps to create an add-in from a normal workbook file:<br />
1. Develop your application and make sure that everything works<br />
properly.<br />
Don’t forget to include a method for executing the macro or macros.<br />
You might want to define a shortcut key or customize the user interface<br />
in some way (see Chapter 19). If the add-in consists only of functions,<br />
there’s no need to include a method to execute them because they will<br />
appear in the Insert Function dialog box.<br />
2. Test the application by executing it when a different workbook is<br />
active.<br />
Doing so simulates the application’s behavior when it’s used as an<br />
add-in because an add-in is never the active workbook.<br />
3. Activate the VBE and select the workbook in the Project window;<br />
choose Tools➪VBAProject Properties and click the Protection tab;<br />
select the Lock Project for Viewing check box and enter a password<br />
(twice); click OK.<br />
This step is necessary only if you want to prevent others from viewing<br />
or modifying your macros or UserForms.<br />
4. In Excel 2010, choose Developer➪Document Panel. In Excel 2007,<br />
choose Office➪Prepare➪Properties.<br />
Excel displays its Document Properties pane below the Ribbon.
Chapter 21: Creating Excel Add-Ins<br />
353<br />
5. In the Document Properties pane, enter a brief descriptive title in the<br />
Title field and a longer description in the Comments field.<br />
Steps 4 and 5 are not required but make the add-in easier to use,<br />
because the descriptions you enter appear in the Add-Ins dialog box<br />
when your add-in is selected.<br />
6. Choose File➪Save As.<br />
7. In the Save As dialog box, select Excel add-in (*.xlam) from the Save<br />
as Type drop-down list.<br />
8. Specify the folder that will store the add-in.<br />
Excel proposes a folder named AddIns, but you can save the file in any<br />
folder you like.<br />
9. Click Save.<br />
A copy of your workbook is converted to an add-in and saved with an XLAM<br />
extension. Your original workbook remains open.<br />
An Add-In Example<br />
In this section, I discuss the basic steps involved in creating a useful addin.<br />
The example is based on the Change Case text conversion utility that I<br />
describe in Chapter 16.<br />
The XLSM version of this example is available at this book’s Web site. You can<br />
create an add-in from this workbook.<br />
Setting up the workbook<br />
The workbook consists of one blank worksheet, a VBA module, and a<br />
UserForm. In Chapter 19, I already added code to the workbook that creates a<br />
new menu item on the Cell right-click shortcut menu.<br />
The original version of the utility included options for uppercase, lowercase,<br />
and proper case. For the add-in version, I added two new options to the<br />
UserForm, so it has the same options as the built-in tool in Microsoft Word:<br />
✓ Sentence Case: Makes the first letter uppercase, and all other letters<br />
lowercase.<br />
✓ Toggle Case: All uppercase characters are converted to lowercase, and<br />
vice versa.
354<br />
Part V: Putting It All Together<br />
Figure 21-2 shows UserForm1. The five OptionButton controls are inside<br />
a Frame control. In addition, the UserForm has a Cancel button (named<br />
CancelButton) and an OK button (named OKButton).<br />
Figure 21-2:<br />
The<br />
UserForm<br />
for the<br />
Change<br />
Case add-in.<br />
The code executed when the Cancel button is clicked is very simple. This<br />
procedure unloads the UserForm with no action:<br />
Private Sub CancelButton_Click()<br />
Unload UserForm1<br />
End Sub<br />
The code that’s executed when the OK button is clicked follows. This code<br />
does all the work:<br />
Private Sub OKButton_Click()<br />
Dim TextCells As Range<br />
Dim cell As Range<br />
Dim Text As String<br />
Dim i As Long<br />
‘ Create an object with just text constants<br />
On Error Resume Next<br />
Set TextCells = Selection.SpecialCells(xlConstants, _<br />
xlTextValues)<br />
‘ Turn off screen updating<br />
Application.ScreenUpdating = False<br />
‘ Loop through the cells<br />
For Each cell In TextCells<br />
Text = cell.Value<br />
Select Case True<br />
Case OptionLower ‘lowercase<br />
cell.Value = LCase(cell.Value)<br />
Case OptionUpper ‘UPPERCASE<br />
cell.Value = UCase(cell.Value)<br />
Case OptionProper ‘Proper Case<br />
cell.Value = _<br />
WorksheetFunction.Proper(cell.Value)
Chapter 21: Creating Excel Add-Ins<br />
355<br />
Case OptionSentence ‘Sentence case<br />
Text = UCase(Left(cell.Value, 1))<br />
Text = Text & LCase(Mid(cell.Value, 2,<br />
Len(cell.Value)))<br />
cell.Value = Text<br />
Case OptionToggle ‘tOGGLE CASE<br />
For i = 1 To Len(Text)<br />
If Mid(Text, i, 1) Like “[A-Z]” Then<br />
Mid(Text, i, 1) = LCase(Mid(Text, i, 1))<br />
Else<br />
Mid(Text, i, 1) = UCase(Mid(Text, i, 1))<br />
End If<br />
Next i<br />
cell.Value = Text<br />
End Select<br />
Next<br />
‘ Unload the dialog box<br />
Unload UserForm1<br />
End Sub<br />
In addition to the two new options, this version of the Change Case utility differs<br />
from the version in Chapter 16 in two other ways:<br />
✓ I use the SpecialCells method to create an object variable that consists of<br />
the cells in the selection that contain a text constant (not a formula). This<br />
technique makes the routine run a bit faster if the selection contains many<br />
formula cells. See Chapter 14 for more information on this technique.<br />
✓ I added the Change Case menu item to the Row and the Column shortcut<br />
menus. So now, you can execute the utility by right-clicking a range<br />
selection, a complete row selection, or a complete column selection.<br />
Testing the workbook<br />
Test the add-in before converting this workbook. To simulate what happens<br />
when the workbook is an add-in, you should test the workbook when a different<br />
workbook is active. Remember, an add-in is never the active sheet or<br />
workbook, so testing it when a different workbook is open may help you identify<br />
some potential errors.<br />
1. Open a new workbook and enter information into some cells.<br />
For testing purposes, enter various types of information, including text,<br />
values, and formulas. Or just open an existing workbook and use it for<br />
your tests — remember that any changes to the workbook cannot be<br />
undone, so you may want to use a copy.<br />
2. Select one or more cells (or entire rows and columns).
356<br />
Part V: Putting It All Together<br />
3. Execute the ChangeCase macro by choosing the new Change Case<br />
command from your Cell (or Row or Column) right-click menu.<br />
If the Change Case command doesn’t appear on your right-click menu, the<br />
most likely reason is that you did not enable macros when you opened the<br />
change case.xlsm workbook. Close the workbook and then reopen it — and<br />
make sure that you enable macros.<br />
Adding descriptive information<br />
I recommend entering a description of your add-in, but this isn’t required.<br />
1. Activate the change case.xlsm workbook.<br />
2. In Excel 2010, choose Developer➪Document Panel. In Excel 2007,<br />
choose Office➪Prepare➪Properties.<br />
Excel displays the Document Properties panel above the Formula bar.<br />
See Figure 21-3.<br />
3. Enter a title for the add-in in the Title field.<br />
This text appears in the list of add-ins in the Add-Ins dialog box. For this<br />
example, enter Change Case.<br />
Figure 21-3:<br />
Use the<br />
Document<br />
Properties<br />
panel<br />
to enter<br />
descriptive<br />
information<br />
about your<br />
add-in.
Chapter 21: Creating Excel Add-Ins<br />
357<br />
4. In the Comments field, enter a description.<br />
This information appears at the bottom of the Add-Ins dialog box when<br />
the add-in is selected. For this example, enter Changes the case of text in<br />
selected cells. Access this utility by using the right-click shortcut menu.<br />
Protecting the VBA code<br />
If you want to add a password to prevent others from viewing the VBA code,<br />
follow these steps:<br />
1. Activate the VBE and select the change case.xlsm workbook in the<br />
Project window.<br />
2. Choose Tools➪VBAProject Properties and click the Protection tab on<br />
the dialog box that appears.<br />
3. Select the Lock Project for Viewing check box and enter a password<br />
(twice).<br />
4. Click OK.<br />
5. Save the workbook by choosing File➪Save from the VBE’s menu or by<br />
going back to the Excel window and choosing File➪Save.<br />
Creating the add-in<br />
At this point, you’ve tested the change case.xlsm file, and it’s working correctly.<br />
The next step is to create the add-in:<br />
1. If needed, reactivate Excel.<br />
2. Activate the change case.xlsm workbook and choose File➪Save As.<br />
Excel displays its Save As dialog box.<br />
3. In the Save as Type drop-down menu, select Add-In (*.xlam).<br />
4. Specify the location and click Save.<br />
A new add-in file (with an XLAM extension) is created, and the original XLSM<br />
version remains open.<br />
Opening the add-in<br />
To avoid confusion, close the XLSM workbook before opening the add-in that<br />
you created from that workbook.
358<br />
Part V: Putting It All Together<br />
Open the add-in with these steps:<br />
1. Press Alt+TI.<br />
Excel displays the Add-Ins dialog box.<br />
2. Click the Browse button.<br />
3. Locate and select the add-in you just created.<br />
4. Click OK to close the Browse dialog box.<br />
After you find your new add-in, the Add-Ins dialog box lists the addin.<br />
As shown in Figure 21-4, the Add-Ins dialog box also displays the<br />
descriptive information you provided in the Document Properties<br />
panel.<br />
5. Make sure that the Add-Ins dialog box has a check mark for your new<br />
add-in.<br />
6. Click OK to close the dialog box.<br />
Excel opens the add-in, and you can now use it with all your workbooks.<br />
Figure 21-4:<br />
The Add-<br />
Ins dialog<br />
box has the<br />
new add-in<br />
selected.<br />
Distributing the add-in<br />
If you’re in a generous mood, you can distribute this add-in to other Excel<br />
users simply by giving them a copy of the XLAM file (they don’t need the<br />
XLSM version). When they open the add-in, the new Change Case command<br />
appears on the shortcut menu when they select a range, one or more rows,<br />
or one or more columns. If you locked the VBA project with a password,<br />
others cannot view your macro code (unless they know the password).
Chapter 21: Creating Excel Add-Ins<br />
359<br />
Modifying the add-in<br />
If you ever need to modify the add-in (and you protected the VBA project<br />
with a password), you need to unlock it:<br />
1. Open your XLAM file if it’s not already open.<br />
2. Activate the VBE.<br />
3. Double-click the project’s name in the Project window.<br />
You are prompted for the password.<br />
4. Enter your password and click OK.<br />
5. Make your changes to the code.<br />
6. Save the file from the VBE by choosing File➪Save.<br />
If you create an add-in that stores information in a worksheet, you must set<br />
the workbook’s IsAddIn property to False to view the workbook. You do this<br />
in the Property window when the ThisWorkbook object is selected (see Figure<br />
21-5). After you’ve made your changes to the workbook, make sure that you<br />
set the IsAddIn property back to True before you save the file.<br />
You now know how to work with add-ins and why you might want to create<br />
your own add-ins.<br />
Figure 21-5:<br />
Making an<br />
add-in not<br />
an add-in.
360<br />
Part V: Putting It All Together
Part VI<br />
The Part of Tens
In this part . . .<br />
For reasons that are historical — as well as useful —<br />
all the books in the For Dummies series have chapters<br />
with lists in them. The next two chapters contain my<br />
own “ten” lists, which deal with frequently asked questions<br />
and other resources.
Chapter 22<br />
Ten VBA Questions (And Answers)<br />
In This Chapter<br />
▶ Storing worksheet function procedures<br />
▶ Limitation of the macro recorder<br />
▶ Speeding up your VBA code<br />
▶ Declaring variables explicitly<br />
▶ Using the VBA line continuation character<br />
The following ten questions (and answers) address some of the most<br />
common issues asked by VBA newcomers.<br />
I created a custom VBA function. When I try to use it in a formula, the formula<br />
displays #NAME?. What’s wrong?<br />
You probably put your function code in the wrong location. VBA code for<br />
worksheet functions must be in a standard VBA module — not in a module<br />
for a sheet or in ThisWorkbook. In the VBE, use Insert➪Module to insert a<br />
standard module. Then cut and paste your code to the new VBA module.<br />
This is a very common mistake, because a Sheet module looks exactly like a<br />
standard VBA module. Resist the temptation to put your code there. Spend<br />
four seconds and choose Insert➪Module.<br />
Can I use the VBA macro recorder to record all my macros?<br />
Only if your macros are very simple. Normally, you use it only to record<br />
simple macros or as a starting point for a more complex macro. The macro<br />
recorder can’t record macros that use variables, looping, or any other type<br />
of program flow constructs. In addition, you cannot record a Function procedure<br />
in the VBA macro recorder. Unfortunately, Excel 2007 refuses to record<br />
many actions that are related to charts and shapes. This oversight was corrected<br />
in Excel 2010.
364<br />
Part VI: The Part of Tens<br />
How can I prevent others from viewing my VBA code?<br />
1. Activate your project in the VBE, and choose Tools➪xxxxx Properties.<br />
The xxxxx corresponds to the name of your VBA project.<br />
2. In the dialog box that appears, click the Protection tab and select Lock<br />
Project for Viewing.<br />
3. Enter a password (twice) and click OK.<br />
4. Save your workbook.<br />
Doing so prevents casual users from viewing your code, but password protection<br />
is certainly not 100 percent secure. Password-cracking utilities exist.<br />
What’s the VBA code for increasing or decreasing the number of rows and<br />
columns in a worksheet?<br />
No such code exists. The number of rows and columns is fixed and cannot be<br />
changed. However, if you open a workbook that has been created by using<br />
an earlier Excel version (before Excel 2007), the text Compatibility Mode<br />
appears in the title bar. This notice indicates that this workbook is limited to<br />
the old 256-x-65536 cell grid. You can get out of this mode (and thus get the<br />
new, bigger cell grid) by saving the file as a normal (XLSX or XLSM) workbook<br />
and then closing and reopening this new file.<br />
When I refer to a worksheet in my VBA code, I get a “subscript out of<br />
range” error. I’m not using any subscripts. What gives?<br />
This error occurs if you attempt to access an element in a collection that<br />
doesn’t exist. For example, this statement generates the error if the active<br />
workbook doesn’t contain a sheet named MySheet:<br />
Set X = ActiveWorkbook.Sheets(“MySheet”)<br />
In your case, the workbook that you think is open is probably not open (so<br />
it’s not in the Workbooks collection). Or, maybe you misspelled the workbook<br />
name.<br />
Is there a VBA command that selects a range from the active cell to the last<br />
entry in a column or a row? (In other words, how can a macro accomplish<br />
the same thing as Ctrl+Shift+↓ or Ctrl+Shift+→?)<br />
Here’s the VBA equivalent for Ctrl+Shift+↓:<br />
Range(ActiveCell, ActiveCell.End(xlDown)).Select
Chapter 22: Ten VBA Questions (And Answers)<br />
365<br />
For the other directions, use the constants xlToLeft, xlToRight, or xlUp rather<br />
than xlDown.<br />
How can I make my VBA code run as fast as possible?<br />
Here are a few tips:<br />
✓ Be sure to declare all your variables as a specific data type. (Use Option<br />
Explicit in each module’s Declarations section to force yourself to<br />
declare all variables.)<br />
✓ If you reference an object (such as a range) more than once, create an<br />
object variable using the Set keyword.<br />
✓ Use the With-End With construct whenever possible.<br />
✓ If your macro writes data to a worksheet and you have lots of complex<br />
formulas, set the calculation mode to Manual while the macro runs (but<br />
make sure you do a calculation when you need to use the results!).<br />
✓ If your macro writes information to a worksheet, turn off screen updating<br />
by using Application.ScreenUpdating = False.<br />
Don’t forget to reinstate these last two settings to their starting value when<br />
your macro is finished.<br />
How can I display multiline messages in a message box?<br />
The easiest way is to build your message in a string variable, using the<br />
vbNewLine constant to indicate where you want your line breaks to occur.<br />
The following is a quick example:<br />
Msg = “You selected the following:” & vbNewLine<br />
Msg = Msg & UserAns<br />
MsgBox Msg<br />
I wrote some code that deletes worksheets. How can I avoid showing<br />
Excel’s warning prompt?<br />
Insert this statement before the code that deletes the worksheets:<br />
Application.DisplayAlerts = False<br />
Why can’t I get the VBA line-continuation character (underscore) to work?<br />
The line continuation sequence is actually two characters: a space followed<br />
by an underscore. Be sure to use both characters and press Enter after the<br />
underscore.
366<br />
Part VI: The Part of Tens
Chapter 23<br />
(Almost) Ten Excel Resources<br />
In This Chapter<br />
▶ Using the VBA Help System<br />
▶ Getting assistance from Microsoft<br />
▶ Finding help online<br />
This book is only an introduction to Excel VBA programming. If you<br />
hunger for more information, feel free to feed on the list of additional<br />
resources I’ve compiled here. You can discover new techniques, communicate<br />
with other Excel users, download useful files, ask questions, access the<br />
extensive Microsoft Knowledge Base, and lots more.<br />
Several of these resources are online services or Internet resources, which<br />
tend to change frequently. The descriptions are accurate at the time I’m writing<br />
this, but I can’t guarantee that this information will remain current. That’s<br />
how the Internet works.<br />
The VBA Help System<br />
I hope you’ve already discovered VBA’s Help system. I find this reference<br />
source particularly useful for identifying objects, properties, and methods.<br />
It’s readily available, it’s free, and (for the most part) it’s accurate. So use it.<br />
Microsoft Product Support<br />
Microsoft offers a wide variety of technical support options (some for free,<br />
others for a fee). To access Microsoft’s support services (including the useful<br />
Knowledge Base), go here:<br />
http://support.microsoft.com
368<br />
Part VI: The Part of Tens<br />
And don’t forget about Microsoft’s Office site, which has lots of material<br />
related to Excel:<br />
http://office.microsoft.com<br />
Another great resource is the Microsoft Developer Network site (MSDN). It<br />
has lots and lots of information aimed at the developer (yes, that is you!).<br />
Here is a link to the main site, where you can search for Excel-related<br />
information:<br />
http://msdn.microsoft.com<br />
Internet Newsgroups<br />
Microsoft’s newsgroups are perhaps the best place to go if you have a question.<br />
You can find hundreds of newsgroups devoted to Microsoft products —<br />
including a dozen or so newsgroups just for Excel. The best way to access<br />
these newsgroups is by using special newsreader software. Or, use the e-mail<br />
client that comes with Windows. Depending on your version of Windows,<br />
it’s called Outlook Express, Windows Mail, or Windows Live Mail. All these<br />
programs let you connect to newsgroups. Set your newsreader software to<br />
access the news server at msnews.microsoft.com.<br />
The more popular English-language, Excel-related newsgroups are listed here:<br />
microsoft.public.excel.charting<br />
microsoft.public.excel.misc<br />
microsoft.public.excel.printing<br />
microsoft.public.excel.programming<br />
microsoft.public.excel.setup<br />
microsoft.public.excel.worksheet.functions<br />
If you prefer to access the newsgroups by using your Web browser, you have<br />
two choices:<br />
http://microsoft.com/communities/<br />
http://groups.google.com<br />
Without even knowing what your question is, I’m willing to bet that it has<br />
already been answered. To search old newsgroup messages by keyword, point<br />
your Web browser to:<br />
http://groups.google.com
Internet Web Sites<br />
Chapter 23: (Almost) Ten Excel Resources<br />
Several Web sites contain Excel-related material. A good place to start your<br />
Web surfing is my very own site, which is named The Spreadsheet Page. After<br />
you get there, you can check out my material and then visit my Resources<br />
section, which leads you to dozens of other Excel-related sites. The URL for<br />
my site is:<br />
369<br />
Excel Blogs<br />
Google<br />
http://spreadsheetpage.com<br />
You can find literally millions of blogs (short for weblogs) on the Web. A<br />
blog is basically a frequently updated diary about a particular topic. Quite a<br />
few blogs are devoted exclusively to Excel. I maintain a list of Excel blogs at<br />
my site:<br />
http://spreadsheetpage.com/index.php/excelfeeds<br />
When I have a question about any topic (including Excel programming), my<br />
first line of attack is Google — currently the world’s most popular search site.<br />
http://google.com<br />
Enter a few key search terms and see what Google finds. I get an answer<br />
about 90 percent of the time. If that fails, then I search the newsgroups<br />
(described earlier) by using this URL:<br />
http://groups.google.com<br />
Bing<br />
Bing is Microsoft’s answer to the Google search site. Some people prefer it<br />
over Google; others don’t. If you haven’t tried it, the URL is:<br />
http://bing.com
370<br />
Part VI: The Part of Tens<br />
Local User Groups<br />
Many larger communities and universities have an Excel user group that<br />
meets periodically. If you can find a user group in your area, check it out.<br />
These groups are often an excellent source for contacts and sharing ideas.<br />
My Other Books<br />
Sorry, but I couldn’t resist the opportunity for a blatant plug. To take VBA<br />
programming to the next level, check out my Excel 2007 Power Programming<br />
with VBA or Excel 2010 Power Programming with VBA (both published by<br />
Wiley).
Index<br />
• Symbols •<br />
= (equal sign), 109–110<br />
' (apostrophe) in comments, 95–96<br />
+ (addition) operator, 110–111<br />
/ (division) operator, 110–111<br />
^ (exponentiation) operator, 110–111<br />
\ (integer division) operator, 110<br />
* (multiplication) operator, 110–111<br />
& (string concatenation) operator, 110<br />
- (subtraction) operator, 110–111<br />
• A •<br />
Abs function, 133<br />
absolute mode (macro recorder), 84–85<br />
accelerator keys, 263, 285–286<br />
Accelerator property, 263, 271<br />
Activate event, 64, 162–163, 170–174<br />
activating VBE, 37<br />
active objects, 19<br />
adding. See also inserting<br />
buttons to Ribbon, 16<br />
controls to UserForms, 254, 256–257,<br />
261–263, 269–270<br />
VBA module to a project, 41<br />
AddinInstall event, 162<br />
add-ins<br />
Analysis ToolPak, 349<br />
Change Case add-in, 353–359<br />
closing, 351<br />
code, 350<br />
converting workbook files into<br />
an add-ins, 350<br />
creating, 16, 349–353<br />
defined, 349<br />
distributing, 358<br />
IsAddin property, 349<br />
loading, 351<br />
modifying, 359<br />
opening, 351–352<br />
Power Utility Pak, 349<br />
Ribbon, 352<br />
shareware, 349<br />
Solver, 349<br />
third-party suppliers, 349<br />
unloading, 351<br />
worksheet functions, 350<br />
XLAM file extension, 350<br />
AddinUninstall event, 162<br />
addition (+) operator, 110–111<br />
Address property (Range object), 122<br />
advantages of VBA, 17<br />
aesthetics of UserForms, 287<br />
alert messages, 228–229<br />
aligning controls in UserForms, 284–285<br />
Analysis ToolPak, 349<br />
and operator, 111<br />
apostrophe (‘) in comments, 95–96<br />
Application object, 56<br />
applications<br />
creating, 16<br />
users, BC20<br />
arguments in functions<br />
defined, 335<br />
descriptions, 347–348<br />
indefinite number of arguments, 342–343<br />
no argument, 336<br />
one argument, 336–338<br />
optional argument, 340–342<br />
range argument, 339–340<br />
two arguments, 338–339<br />
arranging windows, 43<br />
Array function, 133<br />
arrays<br />
declaring, 112<br />
defined, 112<br />
dynamic, 113–114<br />
functions, 343–345<br />
multidimensional, 113<br />
Note: BC (Bonus Chapter) in a page number denotes content located on this book’s companion Web site<br />
(www.dummies.com/go/excelvbaprogrammingfd2e).
372<br />
Excel VBA Programming For Dummies, 2nd Edition<br />
Asc function, 133<br />
assigning<br />
macros to a button, 76–77<br />
values to variables, 20<br />
assignment statements, 109–110<br />
Atn function, 133<br />
Auto Data Tips option (VBE), 51<br />
Auto Indent option (VBE), 52<br />
Auto List Members option (VBE), 51, 66–67<br />
Auto Quick Info option (VBE), 51<br />
Auto Syntax Check option (VBE), 50<br />
automatic calculation, 228<br />
automating<br />
defined, 14<br />
repetitive operations, 15<br />
tasks, 15<br />
AutoSize property, 271<br />
• B •<br />
BackColor property, 271<br />
BackStyle property, 271<br />
backups, BC20<br />
Banfield, Colin, Excel 2010 For Dummies<br />
Quick Reference, 2<br />
BeforeClose event, 162, 169<br />
BeforeDoubleClick event, 163, 174<br />
BeforePrint event, 162<br />
BeforeRightClick event, 163, 174–175<br />
BeforeSave event, 162, 169–170<br />
Bing, 369<br />
blogs, 369<br />
Boolean data type, 99<br />
Boolean settings, 221<br />
Break mode, 203–207<br />
breakpoints<br />
defined, 202<br />
removing, 203<br />
setting, 202–203<br />
bugs. See also debugging<br />
comments, 208<br />
defined, 183<br />
error messages, 198–199<br />
extreme-case bugs, 197<br />
Function procedures, 209<br />
identifying, 198–199<br />
incorrect context bugs, 197<br />
logic flaws, 197<br />
reduction tips, 208–209<br />
security updates, 198<br />
Sub procedures, 209<br />
syntax errors, 198<br />
wrong data type bugs, 198<br />
wrong version bugs, 198<br />
built-in constants, 106–107<br />
built-in data types, 99<br />
built-in functions, 130–135<br />
buttons<br />
adding to Ribbon, 16<br />
custom buttons, 16<br />
macros, 76–77<br />
Quick Access toolbar, 320<br />
• C •<br />
Calculate event, 163<br />
calculating mortgage payment, 137<br />
calling a Function procedure from a Sub<br />
procedure, 79<br />
Caption property, 272<br />
cell ranges. See ranges<br />
Cell shortcut menu, 326–328<br />
Cells property, 117–118<br />
Change Case add-in, 353–359<br />
Change event, 163, 175–177<br />
changing<br />
control properties, 257–258, 270–272<br />
settings, 220–222<br />
tab order in dialog boxes, 285–286<br />
changing properties, 62–63<br />
charts<br />
Chart property, 224<br />
ChartObject object, 223–224<br />
ChartObjects collection, 224–225<br />
embedded charts, 223–224<br />
formatting, 225–226<br />
grayscale, BC7–BC8<br />
macros, 222–223<br />
modifying chart type, 224<br />
properties, 225<br />
selecting, 226<br />
UserForms, 310–311<br />
CheckBox control, 256, 274<br />
checklist for creating UserForms, 311–312<br />
Choose function, 133<br />
Chr function, 133
Index<br />
373<br />
cleaning up code, BC18<br />
Clear method, 128<br />
clearing ranges, 128<br />
closing<br />
add-ins, 351<br />
windows, 44<br />
code<br />
add-ins, 350<br />
breakpoints, 202–203<br />
cleaning up, BC18<br />
comments, 95–97<br />
conventions used in this book, 4<br />
copying, 49<br />
entering into VBA modules, 44–49<br />
indenting, 52, 208<br />
labels, 113<br />
line continuation character sequence, 4–5<br />
line numbers, 113<br />
logic flaws, 197<br />
modular code, BC18<br />
password-protecting, 364, BC17–BC18<br />
running as fast as possible, 365<br />
stepping through line by line, 205<br />
variables, 97–98<br />
versions of Excel, BC20<br />
Code Colors option (VBE), 52–53<br />
Code window<br />
for UserForms, 258<br />
in VBE, 38–39, 42–44<br />
collections<br />
defined, 19, 58<br />
loops, 158–160<br />
methods, 64<br />
properties, 63<br />
Color property, 125<br />
colors<br />
Color property, 125<br />
controls (UserForms), 271<br />
converting, BC3–BC4, BC6–BC7<br />
decimal color values, BC1–BC5<br />
grayscale, BC5–BC8<br />
objects, 125<br />
predefined constants, BC1<br />
RGB color system, BC1–BC2, BC8–BC9<br />
specifying, BC1<br />
ThemeColor property, BC12<br />
themes, BC10–BC15<br />
TintAndShade property, 125, BC12–BC13<br />
Column property (Range object), 121–122<br />
columns<br />
decreasing the number of, 364<br />
increasing the number of, 364<br />
Range objects, 119<br />
ComboBox control, 256, 274–275<br />
CommandBars object, 250–251, 313,<br />
321–325<br />
CommandButton control, 257, 275–276<br />
comments<br />
apostrophe ('), 95–96<br />
bugs, 208<br />
converting statements into comments, 96<br />
defined, 95<br />
effective use of, 97<br />
inserting, 95–96<br />
compile errors, 97<br />
computer viruses, 5–6<br />
concatenation, 110<br />
Const statement, 105<br />
constants<br />
built-in constants, 106–107<br />
Const statement, 105<br />
declaring, 105<br />
MsgBox function, 238–239<br />
predefined constants for colors, BC1<br />
scoping, 106<br />
values, 105–107<br />
contracting projects, 40<br />
controls (CommandBars), 323–325<br />
controls (UserForms)<br />
Accelerator property, 271<br />
adding, 254, 256–257, 261–263, 269–270<br />
aligning, 284–285<br />
AutoSize property, 271<br />
BackColor property, 271<br />
BackStyle property, 271<br />
Caption property, 272<br />
changing properties, 257–258, 270–272<br />
CheckBox, 256<br />
CheckBox control, 274<br />
colors, 271<br />
ComboBox, 256<br />
ComboBox control, 274–275<br />
CommandButton, 257, 275–276<br />
Frame, 256<br />
Frame control, 276<br />
help, 273
374<br />
Excel VBA Programming For Dummies, 2nd Edition<br />
controls (UserForms) (continued)<br />
hiding, 284<br />
Image, 257, 276–277<br />
images, 272<br />
Label, 256, 277<br />
Left and Top property, 272<br />
ListBox, 256, 278–279<br />
ListBox control, 296–301<br />
moving, 284<br />
MultiPage, 257, 279<br />
Name property, 272<br />
naming, 259–260, 272<br />
OptionButton, 256, 279–280<br />
OptionButton control, 302–303<br />
Picture property, 272<br />
positioning, 270<br />
properties, 257–258, 270–272<br />
RefEdit, 257<br />
RefEdit control, 280–281, 301–302<br />
resizing, 284<br />
ScrollBar, 257, 281<br />
sizing, 270<br />
spacing, 284–285<br />
SpinButton, 257, 282<br />
SpinButton control, 303–305<br />
TabStrip, 257, 282<br />
TextBox, 256, 282–283<br />
TextBox control, 303–305<br />
ToggleButton, 256, 283<br />
Value property, 272<br />
Visible property, 272<br />
Width and Height property, 272<br />
conventions, explained, 4<br />
converting<br />
colors, BC3–BC4, BC6–BC7<br />
statements into comments, 96<br />
workbook files into an add-ins, 350<br />
Copy method, 127<br />
copy protection, 21<br />
copying<br />
code, 49<br />
ranges, 127, 212–214<br />
Cos function, 133<br />
Count property (Range object), 121<br />
counters, 99<br />
creating<br />
add-ins, 16, 349–353<br />
applications, 16<br />
buttons, 16<br />
commands, 15<br />
dialog boxes, 254–255, 260–263<br />
functions, 16<br />
macros, 25–27<br />
message boxes, 236–237<br />
UserForms, 254–255, 260–263, 290–292<br />
VBA modules, 44<br />
watch expressions, 206–207<br />
worksheet functions, 333–335<br />
Ctrl+Shift+↓ and Ctrl+Shift+→, 364–365<br />
CurDir function, 133<br />
Currency data type, 99<br />
CurrentRegion property, 214<br />
custom buttons, 16<br />
custom commands, 15<br />
custom dialog boxes. See dialog boxes<br />
custom functions, 16, 138–139, 333–335<br />
Custom UI Editor for Microsoft Office,<br />
317–320<br />
customizing<br />
message boxes, 238–241<br />
Ribbon, 24, 314–321<br />
shortcut menus, 321–328<br />
toolbars, 329–330<br />
Visual Basic Editor (VBE), 49–54<br />
cycling through windows, 43<br />
• D •<br />
data backup procedure, BC20<br />
data types<br />
Boolean, 99<br />
built-in, 99<br />
Currency, 99<br />
Date, 99, 108<br />
defined, 98<br />
Double (negative), 99<br />
Double (positive), 99<br />
identifying data type of a selected<br />
object, 132<br />
Integer, 99<br />
Long, 99<br />
Object, 99<br />
Single, 99<br />
String, 99<br />
User defined, 99<br />
variables, 98–99, 230<br />
Variant, 99<br />
wrong data type bugs, 198
Index<br />
375<br />
data validation, 175–177, 295<br />
Date data type, 99, 108<br />
date, displaying, 130<br />
Date function, 130, 133<br />
DateAdd function, 133<br />
DateDiff function, 133<br />
DatePart function, 133<br />
DateSerial function, 133<br />
DateValue function, 133<br />
Day function, 133<br />
Deactivate event, 162–163, 170–174<br />
debugging<br />
breakpoints, 202<br />
Debug.Print statements, 201–202<br />
defined, 198<br />
Function procedures, 341<br />
MsgBox function, 200–201<br />
techniques, 199–202<br />
VBA Debugger, 202–208<br />
Debug.Print statements, 201–202<br />
decimal color values, BC1–BC5<br />
DECIMAL2RGB function, BC3–BC4<br />
decision-making constructs. See program<br />
flow<br />
declarations in VBA modules, 44<br />
declaring<br />
arrays, 112<br />
constants, 105<br />
variable data types, 230<br />
variables, 98–105, BC17<br />
decreasing the number of rows/columns in<br />
a worksheet, 364<br />
Default to Full Module View option (VBE), 52<br />
Delete method, 128<br />
deleting. See also removing<br />
ranges, 128<br />
toolbars, 330<br />
worksheets, 365<br />
descriptions<br />
arguments, 347–348<br />
functions, 346–347<br />
macros, 26, 88<br />
Developer tab, 23–24<br />
dialog boxes. See also UserForms<br />
accelerator keys, 285–286<br />
adding controls, 254, 256–257, 261–263,<br />
269–270<br />
aesthetics, 287<br />
aligning controls, 284–285<br />
alternatives to, 235–236<br />
changing control properties, 257–258,<br />
270–272<br />
charts, 310–311<br />
checklist for creating, 311–312<br />
Code window, 258<br />
creating, 254–255, 260–263, 290, 292<br />
data validation, 295<br />
displaying, 259, 265, 292<br />
displaying built-in dialog boxes, 250–251<br />
event-handler procedures, 263–265,<br />
294–295<br />
example, 289–293, 295–296<br />
hiding controls, 284<br />
inserting, 255–256<br />
keyboard users, 285<br />
macros, 265–268, 292–293<br />
moving controls, 284<br />
naming controls, 259–260<br />
positioning controls, 270<br />
progress indicator, 305–308<br />
resizing controls, 284<br />
sizing controls, 270<br />
spacing controls, 284–285<br />
tab order, 285–286<br />
tabbed, 308–310<br />
testing, 287<br />
when to use, 253–254<br />
Dim keyword, 102–104<br />
Dim statement, 102–104<br />
Dir function, 133<br />
disabling<br />
macros, 5–6<br />
shortcut menus, 328<br />
warning prompts, 365<br />
disadvantages of VBA, 17<br />
displaying<br />
date, 130<br />
integer part of a number, 131<br />
time, 130<br />
UserForms, 250–251, 259, 265, 292<br />
distributing add-ins, 358<br />
division (/) operator, 110–111<br />
Docking tab (VBE), 54<br />
docking windows, 54<br />
document themes<br />
colors, BC10–BC15<br />
defined, BC10<br />
downloading, BC10
376<br />
Excel VBA Programming For Dummies, 2nd Edition<br />
document themes (continued)<br />
effects, BC10<br />
fonts, BC10<br />
mixing and matching elements, BC10<br />
Double (negative) data type, 99<br />
Double (positive) data type, 99<br />
Do-Until loops, 142, 157–158<br />
Do-While loops, 142, 156–157<br />
Drag-and-Drop Text Editing option (VBE), 52<br />
dynamic arrays, 113–114<br />
• E •<br />
editing<br />
macros, 30<br />
VBA modules, 18<br />
Editor Format tab (VBE), 52–53<br />
Editor tab (VBE), 50<br />
effects (themes), BC10<br />
efficiency of macro recorder, 90–92<br />
ElseIf structure, 146–147<br />
embedded charts, 223–224<br />
enabling macros, 5–6, BC19<br />
End Function statement, 70<br />
End statement, 105<br />
End Sub statement, 70<br />
entering<br />
code into VBA modules, 44–49<br />
worksheet functions, 138<br />
EntireColumn property, 215<br />
EntireRow property, 215<br />
equal sign (=) operator, 109–110<br />
eqv operator, 111<br />
Erl function, 133<br />
Err function, 133<br />
Err object, 193–194<br />
Error function, 133<br />
error messages, 198–199<br />
errors<br />
bugs, 183<br />
compile errors, 97<br />
EnterSquareRoot procedure, 184–188<br />
Err object, 193–194<br />
On Error Resume Next statement, 192<br />
On Error statement, 189–190, 192<br />
Exit Function statement, 192<br />
Exit Sub statement, 192<br />
identifying, 193–194<br />
ignoring, 192–193<br />
intentional, 194–196<br />
macros, 22<br />
programming errors, 183<br />
Resume statement, 190–192<br />
run-time errors, 183<br />
“subscript out of range” error, 364<br />
event-handler procedures<br />
programming, 164–167<br />
UserForms, 263–265, 294–295<br />
events<br />
Activate, 64, 162–163, 170–174<br />
AddinInstall, 162<br />
AddinUninstall, 162<br />
BeforeClose, 162, 169<br />
BeforeDoubleClick, 163, 174<br />
BeforePrint, 162<br />
BeforeRightClick, 163, 174–175<br />
BeforeSave, 162, 169–170<br />
Calculate, 163<br />
Change, 163, 175–177<br />
Deactivate, 162–163, 170–174<br />
defined, 64, 161–162<br />
FollowHyperlink, 163<br />
keypresses, 177, 180–181<br />
macros, 163<br />
NewSheet, 162<br />
OnKey, 180–181<br />
OnTime, 178–180<br />
Open, 162, 167–168<br />
SelectionChange, 163<br />
SheetActivate, 162<br />
SheetBefore DoubleClick, 162<br />
SheetBefore RightClick, 162<br />
SheetCalculate, 162<br />
SheetChange, 162<br />
SheetDeactivate, 162<br />
SheetFollowHyperlink, 162<br />
SheetSelectionChange, 162<br />
time, 177–180<br />
WindowActivate, 162<br />
WindowDeactivate, 162<br />
WindowResize, 162<br />
workbooks, 162<br />
worksheets, 163<br />
Excel<br />
changing settings, 220–222<br />
considering other options, BC19
Index<br />
377<br />
Office Compatibility Pack, 22<br />
versions, 20–22, 198, BC20<br />
worksheet functions, 135–139<br />
Excel 2007 Power Programming with VBA<br />
(Walkenbach), 370<br />
Excel 2010 Bible (Walkenbach), 2<br />
Excel 2010 For Dummies (Harvey), 2<br />
Excel 2010 For Dummies Quick Reference<br />
(Walkenbach and Banfield), 2<br />
Excel 2010 Power Programming with VBA<br />
(Walkenbach), 370<br />
Excel object model, 55<br />
Excel programming<br />
benefits of learning, 3<br />
code, 4<br />
defined, 2<br />
line continuation character sequence, 4–5<br />
sample files, 8<br />
viruses, 5–6<br />
ExecuteMso method, 250–251<br />
executing<br />
Function procedures, 70, 78–80<br />
Sub procedures, 70–78<br />
Exit Function statement, 192<br />
Exit Sub statement, 192<br />
Exp function, 133<br />
expanding projects, 40<br />
experimentation, BC19<br />
exponentiation (^) operator, 110–111<br />
exporting objects, 42<br />
expressions<br />
defined, 109<br />
functions, 109<br />
line continuation character, 109<br />
watch expressions, 206–207<br />
extreme-case bugs, 197<br />
• F •<br />
FileDialog object, 249<br />
FileLen function, 131–132, 134<br />
filenames, hard coding, 131<br />
files<br />
determining a file size, 131<br />
sample files, 8<br />
selecting multiple files, 247–248<br />
finding<br />
maximum value in a range, 136<br />
string length, 130–131<br />
Fix function, 131, 134<br />
fixed-length strings, 107–108<br />
folders<br />
getting a folder name, 249<br />
trusted locations, 32<br />
FollowHyperlink event, 163<br />
Font option (VBE), 53<br />
Font property (Range object), 123<br />
fonts (themes), BC10<br />
forcing Break mode, 204<br />
Format function, 134<br />
formatting charts, 225–226<br />
Forms node, 41<br />
Formula property (Range object), 124<br />
For-Next loops, 142, 152–156<br />
Frame control, 256, 276<br />
fully qualified reference, 59<br />
Function procedures<br />
bugs, 209<br />
calling from a Sub procedure, 79<br />
debugging, 341<br />
defined, 18, 69–70<br />
End Function statement, 70<br />
executing, 70, 78–80<br />
Function keyword, 70<br />
naming, 71<br />
recording, 70<br />
reserved words, 98<br />
VBA modules, 44<br />
functions (VBA)<br />
Abs, 133<br />
arguments, 335–336<br />
Array, 133<br />
arrays, 343–345<br />
Asc, 133<br />
Atn, 133<br />
built-in, 130–135<br />
Choose, 133<br />
Chr, 133<br />
Cos, 133<br />
creating, 16<br />
CurDir, 133<br />
custom, 16, 138–139, 333<br />
Date, 130, 133<br />
DateAdd, 133<br />
DateDiff, 133<br />
DatePart, 133<br />
DateSerial, 133<br />
DateValue, 133
378<br />
Excel VBA Programming For Dummies, 2nd Edition<br />
functions (VBA) (continued)<br />
Day, 133<br />
defined, 129, 334<br />
Dir, 133<br />
Erl, 133<br />
Err, 133<br />
Error, 133<br />
Exp, 133<br />
expressions, 109<br />
FileLen, 131–132, 134<br />
Fix, 131, 134<br />
Format, 134<br />
GetSetting, 134<br />
Hex, 134<br />
Hour, 134<br />
InputBox, 132, 134, 218, 241–244<br />
InStr, 134<br />
Int, 131, 134<br />
IPmt, 134<br />
IsArray, 134<br />
IsDate, 134<br />
IsEmpty, 134<br />
IsError, 134<br />
IsMissing, 134<br />
IsNull, 134<br />
IsNumeric, 134<br />
IsObject, 134<br />
LBound, 134<br />
LCase, 134<br />
Left, 134<br />
Len, 130–131, 134<br />
Log, 134<br />
lookup, 137–138<br />
LTrim, 134<br />
Mid, 134<br />
MIN, 136<br />
Minute, 134<br />
Month, 134<br />
MsgBox, 132, 134, 200–201, 236–241<br />
MultiplyTwo, 138–139<br />
Now, 134<br />
Replace, 135<br />
Right, 135<br />
Rnd, 135<br />
RTrim, 135<br />
Second, 135<br />
Sgn, 135<br />
Shell, 132, 135<br />
Sin, 135<br />
Space, 135<br />
Split, 135<br />
Sqr, 135<br />
Str, 135<br />
StrComp, 135<br />
String, 135<br />
Tan, 135<br />
Time, 135<br />
Timer, 135<br />
TimeSerial, 135<br />
TimeValue, 135<br />
Trim, 135<br />
TypeName, 132, 135<br />
UBound, 135<br />
UCase, 135, 253<br />
User Defined Function (UDF), 138<br />
Val, 135<br />
VarType, 135<br />
Weekday, 135<br />
Year, 135<br />
functions (worksheet)<br />
add-ins, 350<br />
arguments, 335–343<br />
creating, 333–335<br />
custom, 333–335<br />
DECIMAL2RGB, BC3–BC4<br />
descriptions, 346–347<br />
entering, 138<br />
examples, 336–341<br />
LARGE, 136<br />
MAX, 136<br />
PMT, 137<br />
RGB, 125, 134, BC2<br />
RGB2DECIMAL, BC3–BC4<br />
VLOOKUP, 137–138<br />
WorksheetFunction object, 139<br />
• G •<br />
General tab (VBE), 53–54<br />
GetOpenFilename method, 244–248<br />
GetSaveAsFilename method, 248–249<br />
GetSetting function, 134<br />
getting a folder name, 249<br />
global variables, 104–105
Index<br />
379<br />
Google, 369<br />
GoTo statement, 142–143<br />
grayscale, BC5–BC8<br />
grid lines, 270<br />
GUI (Graphical User Interface), 255<br />
• H •<br />
hard coding filenames, 131<br />
Harvey, Greg, Excel 2010 For Dummies, 2<br />
HasFormula property (Range object),<br />
122–123<br />
help<br />
controls (UserForms), 273<br />
VBA Help System, 65, 367<br />
Hex function, 134<br />
hiding<br />
controls (UserForms), 284<br />
windows, 43–44<br />
hierarchy of objects, 18–19, 56–57<br />
hot keys, 263, 285–286<br />
Hour function, 134<br />
• I •<br />
icons, explained, 8<br />
identifying<br />
bugs, 198–199<br />
data type of a selected object, 132<br />
errors, 193–194<br />
If-Then structure, 142–148<br />
If-Then-Else structure, 144–145<br />
ignoring errors, 192–193<br />
Image control, 257, 276–277<br />
images for UserForm controls, 272<br />
Immediate window (VBE), 38–39, 204–205<br />
imp operator, 111<br />
importing objects, 42<br />
incorrect context bugs, 197<br />
increasing number of rows/columns in a<br />
worksheet, 364<br />
indenting code, 52, 208<br />
InputBox function, 132, 134, 218, 241–244<br />
Insert Function dialog box, 345–348<br />
inserting. See also adding<br />
comments, 95–96<br />
text, 15<br />
UserForms, 255–256<br />
worksheet functions into a VBA<br />
module, 138<br />
InStr function, 134<br />
Int function, 131, 134<br />
Integer data type, 99<br />
integer division (\) operator, 110<br />
integer part of a number, displaying, 131<br />
intentional errors, 194–196<br />
Interior property (Range object), 123–124<br />
Internet newsgroups, 368<br />
IPmt function, 134<br />
IsAddin property, 349<br />
IsDate function, 134<br />
IsEmpty function, 134<br />
IsError function, 134<br />
IsMissing function, 134<br />
IsNull function, 134<br />
IsNumeric function, 134<br />
IsObject function, 134<br />
• K •<br />
key combinations, 4<br />
keyboard users and dialog boxes, 285<br />
keypresses, 177, 180–181<br />
keywords<br />
Dim, 102–104<br />
Function, 70<br />
Public, 104<br />
Range, 115–117<br />
Stop, 204<br />
Sub, 70<br />
• L •<br />
Label control, 256, 277<br />
labels, 113<br />
LARGE worksheet function, 136<br />
LBound function, 134<br />
LCase function, 134<br />
Left and Top property, 272<br />
Left function, 134<br />
Len function, 130–131, 134<br />
life of variables, 105<br />
line continuation character, 109
380<br />
Excel VBA Programming For Dummies, 2nd Edition<br />
line continuation character sequence,<br />
4–5, 365<br />
line numbers in code, 113<br />
list, returning, 344–345<br />
ListBox control, 256, 278–279, 296–301<br />
listing shortcut menus, 321–322<br />
loading add-ins, 351<br />
Locals window (VBE), 207–208<br />
Log function, 134<br />
logic flaws in code, 197<br />
logical operators, 111<br />
Long data type, 99<br />
lookup functions, 137–138<br />
loop counters, 99<br />
loops<br />
collections, 158–160<br />
defined, 151–152<br />
Do-Until loops, 142, 157–158<br />
Do-While loops, 142, 156–157<br />
For-Next loops, 142, 152, 154–156<br />
ranges, 216–218<br />
speed of, 146<br />
LTrim function, 134<br />
• M •<br />
macro recorder<br />
absolute mode, 84–85<br />
efficiency, 90–92<br />
Function procedures, 70<br />
limitations of, 83–84<br />
preparation for using, 25, 84<br />
recording options, 88–89<br />
relative mode, 85–86<br />
step-by-step directions, 26–27, 82–83<br />
Sub procedures, 70<br />
VBA modules, 47–48<br />
what gets recorded, 87–88<br />
macros<br />
assigning to a button, 76–77<br />
charts, 222–223<br />
creating, 25–27<br />
Ctrl+Shift+↓, 364–365<br />
defined, 14<br />
description, 26<br />
descriptions, 88<br />
disabling, 5–6<br />
editing, 30<br />
enabling, 5–6, BC19<br />
errors, 22<br />
events, 163<br />
NameAndTime macro, 25–33<br />
naming, 26, 88<br />
Quick Access toolbar, 266<br />
recording, 26–27, 30, 47–48, 81–92, 363<br />
saving, 30–31<br />
security, 31–32<br />
shortcut keys, 26, 75–76, 88<br />
storing, 26–27, 88<br />
testing, 27, 267–268<br />
UserForms, 265–268, 292–293<br />
viewing, 27–29<br />
Margin Indicator Bar option (VBE), 53<br />
MAX worksheet function, 136<br />
maximizing windows, 42–43<br />
memory, 105<br />
menu bar in Visual Basic Editor (VBE), 38<br />
message boxes<br />
creating, 236–237<br />
customizing, 238–241<br />
displaying the value of two variables,<br />
200–201<br />
multiline messages, 365<br />
responses, 237–238<br />
methods<br />
Auto List Members, 66–67<br />
Clear method, 128<br />
collections, 64<br />
Copy method, 127<br />
defined, 20, 60–61, 63–64<br />
Delete, 128<br />
ExecuteMso, 250–251<br />
GetOpenFilename, 244–248<br />
GetSaveAsFilename, 248–249<br />
Paste method, 127<br />
Range object, 126<br />
Range objects, 127–128<br />
Select method, 126–127<br />
specifying, 20<br />
VBA Help System, 65<br />
Microsoft Developer Network<br />
site (MSDN), 368<br />
Microsoft Excel<br />
changing settings, 220–222<br />
considering other options, BC19<br />
Office Compatibility Pack, 22<br />
versions, 20–22, 198, BC20<br />
worksheet functions, 135–139
Index<br />
381<br />
Microsoft Excel 2010 Power Programming<br />
with VBA (Walkenbach), 2<br />
Microsoft Excel Objects node, 40<br />
Microsoft Product Support, 367–368<br />
Mid function, 134<br />
MIN worksheet function, 136<br />
minimizing windows, 42–44<br />
Minute function, 134<br />
mixing and matching document theme<br />
elements, BC10<br />
modifying<br />
add-ins, 359<br />
chart type, 224<br />
modular code, BC18<br />
module-only variables, 103–104<br />
modules. See VBA modules<br />
Modules node, 41<br />
modulo arithmetic (mod) operator, 110<br />
Month function, 134<br />
mortgage payment, calculating, 137<br />
moving<br />
controls (UserForms), 284<br />
ranges, 215<br />
MSDN (Microsoft Developer<br />
Network site), 368<br />
MsgBox function, 132, 134, 200–201,<br />
236–241<br />
multidimensional arrays, 113<br />
multiline messages, 365<br />
MultiPage control, 257, 279<br />
multiplication (*) operator, 110–111<br />
MultiplyTwo custom function, 138–139<br />
MultiSelect property, 299–300<br />
• N •<br />
#NAME formula, 363<br />
Name property, 272<br />
NameAndTime macro<br />
creating, 25–27<br />
description, 26<br />
editing, 30<br />
features, 25–33<br />
naming, 26<br />
recording, 26–27, 30<br />
saving, 30–31<br />
security, 31–32<br />
shortcut key, 26<br />
storing, 26–27<br />
testing, 27<br />
viewing, 27–29<br />
naming<br />
controls (UserForms), 259–260, 272<br />
Function procedures, 71<br />
macros, 26, 88<br />
Sub procedures, 71<br />
variables, 97–98<br />
newsgroups, 368<br />
NewSheet event, 162<br />
nodes (projects)<br />
defined, 40<br />
Forms node, 41<br />
Microsoft Excel Objects node, 40<br />
Modules node, 41<br />
non-Boolean settings, 221–222<br />
noncontiguous ranges, 116–117<br />
not operator, 111<br />
Now function, 134<br />
NumberFormat property (Range object), 126<br />
• O •<br />
Object Browser, 66<br />
Object data type, 99<br />
Object Model Map, 57<br />
object-oriented programming (OOP), 55<br />
objects. See also objects by name<br />
active, 19<br />
collections, 19, 58<br />
colors, 125<br />
defined, 18, 55–56<br />
events, 64<br />
exporting, 42<br />
expressions, 109–110<br />
hierarchy, 18–19, 56–57<br />
identifying type of a selected object, 132<br />
importing, 42<br />
methods, 20, 60–61, 63–64<br />
navigating through the hierarchy, 59<br />
Object Browser, 66<br />
Object Model Map, 57<br />
properties, 19, 60–63<br />
references, 19, 58–60, 229–230<br />
VBA Help System, 65<br />
Office Compatibility Pack, 22<br />
Offset property, 118–119<br />
On Error Resume Next statement,<br />
192–193, 208
382<br />
Excel VBA Programming For Dummies, 2nd Edition<br />
On Error statement, 189–190, 192<br />
OnKey event, 180–181<br />
OnTime event, 178–180<br />
OOP (object-oriented programming), 55<br />
Open event, 162, 167–168<br />
opening add-ins, 351–352<br />
(integer division) operator, 110<br />
operators<br />
and, 111<br />
addition (+), 110–111<br />
division (/), 110–111<br />
equal sign (=) operator, 109–110<br />
eqv, 111<br />
exponentiation (^), 110–111<br />
imp, 111<br />
integer division (\), 110<br />
logical, 111<br />
modulo arithmetic (mod), 110<br />
multiplication (*), 110–111<br />
not, 111<br />
or, 111<br />
precedence order, 111<br />
string concatenation (&), 110<br />
subtraction (-), 110–111<br />
using parentheses to change precedence<br />
order, 111<br />
XoR, 111<br />
Option Explicit statement, 100–101, 208<br />
OptionButton control, 256, 279–280,<br />
302–303<br />
or operator, 111<br />
organizing VBA modules, 44<br />
• P •<br />
parentheses, using to change operator<br />
precedence order, 111<br />
passwords<br />
protecting code, 364, BC17–BC18<br />
security, BC17–BC18<br />
Paste method, 127<br />
pasting ranges, 127<br />
Picture property, 272<br />
PMT worksheet function, 137<br />
positioning controls in UserForms, 270<br />
Power Utility Pak, 349<br />
precedence order for operators, 111<br />
predefined constants for colors, BC1<br />
Procedure Separator option (VBE), 52<br />
procedure-only variables, 102–103<br />
procedures. See event-handler procedures;<br />
Function procedures; Sub procedures<br />
product activation, 21<br />
program bugs. See bugs<br />
program flow<br />
described, 141<br />
Do-Until loops, 142, 157–158<br />
Do-While loops, 142, 156–157<br />
ElseIf structure, 146–147<br />
For-Next loops, 142, 152–156<br />
GoTo statement, 142–143<br />
If-Then structure, 142–148<br />
If-Then-Else structure, 144–145<br />
Select Case structure, 142, 148–151<br />
With-End With structure, 231<br />
programming<br />
benefits of learning, 3<br />
code, 4<br />
defined, 2<br />
experimentation, BC19<br />
line continuation character sequence, 4–5<br />
sample files, 8<br />
structured programming, 143<br />
viruses, 5–6<br />
programming errors, 183<br />
programs, defined, 14<br />
progress indicator, 305–308<br />
Project window (VBE), 28, 38–42<br />
projects<br />
adding a VBA module, 41<br />
contracting, 40<br />
defined, 40<br />
expanding, 40<br />
nodes, 40–41<br />
removing a VBA module, 41–42<br />
properties. See also properties by name<br />
Auto List Members, 66–67<br />
changing, 62–63<br />
charts, 225<br />
collections, 63<br />
controls (UserForms), 257–258, 270<br />
defined, 19, 60–62<br />
Range objects, 119–126<br />
references, 19<br />
ThemeColor property, 125<br />
VBA Help System, 65<br />
viewing, 62–63<br />
Properties window (VBE), 38
Index<br />
383<br />
protecting<br />
code, 364, BC17–BC18<br />
data validation rules, 177<br />
Public keyword, 104<br />
Public statement, 104<br />
public variables, 104–105<br />
purging variables from memory, 105<br />
• Q •<br />
Quick Access toolbar, 266, 320<br />
• R •<br />
Range keyword, 115–117<br />
Range objects. See also ranges<br />
Address property, 122<br />
Cells property, 117–118<br />
Color property, 125<br />
Column property, 121–122<br />
columns, 119<br />
Count property, 121<br />
CurrentRegion property, 214<br />
defined, 115<br />
EntireColumn property, 215<br />
EntireRow property, 215<br />
Font property, 123<br />
Formula property, 124<br />
HasFormula property, 122–123<br />
Interior property, 123–124<br />
methods, 126–128<br />
noncontiguous ranges, 116–117<br />
NumberFormat property, 126<br />
Offset property, 118–119<br />
properties, 119–126<br />
read-only properties, 119<br />
references, 115–119<br />
Row property, 121–122<br />
rows, 119<br />
selecting, 211<br />
SpecialCells method, 216–217<br />
Text property, 121<br />
ThemeColor property, 125<br />
Value property, 120<br />
ranges. See also Range objects<br />
arguments, 339–340<br />
clearing, 128<br />
copying, 127, 212–214<br />
deleting, 128<br />
determining selection type, 219<br />
loops, 216–218<br />
maximum value in a range, 136<br />
moving, 215<br />
multiple ranges, 219–220<br />
named ranges, 212<br />
pasting, 127<br />
prompting for a cell value, 218–219<br />
selecting, 126–127, 211–212, 214–215,<br />
219–220<br />
variable-sized ranges, 213–214<br />
rearranging windows, 43<br />
recording macros<br />
absolute mode, 84–85<br />
efficiency, 90–92<br />
Function procedures, 70<br />
macro recorder, 26–27, 30, 47–48,<br />
81–92, 363<br />
preparation, 25, 84<br />
recording options, 88–89<br />
relative mode, 85–86<br />
step-by-step directions, 26–27, 82–83<br />
Sub procedures, 70<br />
VBA modules, 47–48<br />
what gets recorded, 87–88<br />
ReDim statement, 113–114<br />
Redo button (VBE), 45–46<br />
RefEdit control, 257, 280–281, 301–302<br />
references<br />
fully qualified reference, 59<br />
to object properties, 19<br />
to objects, 19, 58–60, 229–230<br />
to Range objects, 115–119<br />
relative mode (macro recorder), 85–86<br />
removing. See also deleting<br />
breakpoints, 203<br />
toolbars, 330<br />
VBA module from a project, 41–42<br />
repetitive operations, automating, 15<br />
Replace function, 135<br />
Require Variable Declaration<br />
option (VBE), 50<br />
reserved words<br />
Function procedures, 98<br />
Sub procedures, 98<br />
variables, 98<br />
resizing<br />
controls (UserForms), 284<br />
windows, 43
384<br />
Excel VBA Programming For Dummies, 2nd Edition<br />
Resume statement, 190–192<br />
returning a sorted list, 344–345<br />
RGB color system, BC1–BC2, BC8–BC9<br />
RGB function, 125, 134, BC2<br />
RGB2DECIMAL function, BC3–BC4<br />
Ribbon<br />
adding buttons, 16<br />
add-ins, 352<br />
customizing, 24, 314–321<br />
Developer tab, 23–24<br />
Right function, 135<br />
Rnd function, 135<br />
routines, defined, 45<br />
Row property (Range object), 121–122<br />
rows<br />
decreasing the number of rows, 364<br />
increasing the number of rows, 364<br />
Range objects, 119<br />
RTrim function, 135<br />
running<br />
code as fast as possible, 365<br />
Visual Basic Editor (VBE), 37<br />
run-time errors, 183<br />
• S •<br />
sample files, 8<br />
saving macros, 30–31<br />
scoping<br />
constants, 106<br />
variables, 99–105<br />
screen updating, 227–228<br />
ScrollBar control, 257, 281<br />
Second function, 135<br />
security<br />
macros, 31–32<br />
passwords, BC17–BC18<br />
settings, 5<br />
Trust Center, 5<br />
trusted locations, 32<br />
security updates, 198<br />
security warning, 32<br />
Select Case structure, 142, 148–151<br />
Select method, 126–127<br />
selecting<br />
charts, 226<br />
multiple files, 247–248<br />
Range objects, 211<br />
ranges, 126–127, 211–212, 214–215,<br />
219–220<br />
SelectionChange event, 163<br />
separator bars, 52<br />
setting breakpoints in code, 202–203<br />
settings. See also properties<br />
Boolean settings, 221<br />
changing, 220–222<br />
non-Boolean settings, 221–222<br />
security, 5<br />
Sgn function, 135<br />
shareware, 349<br />
SheetActivate event, 162<br />
SheetBefore DoubleClick event, 162<br />
SheetBefore RightClick event, 162<br />
SheetCalculate event, 162<br />
SheetChange event, 162<br />
SheetDeactivate event, 162<br />
SheetFollowHyperlink event, 162<br />
SheetSelectionChange event, 162<br />
Shell function, 132, 135<br />
shortcut keys for macros, 26, 75–76, 88<br />
shortcut menus<br />
Cell shortcut menu, 326–328<br />
CommandBars object, 321–325<br />
customizing, 321–328<br />
disabling, 328<br />
examples, 326–327<br />
listing, 321–322<br />
Visual Basic Editor (VBE), 39<br />
Sin function, 135<br />
Single data type, 99<br />
Size option (VBE), 53<br />
sizing controls (UserForms), 270<br />
Solver, 349<br />
sorted list, returning, 344–345<br />
Space function, 135<br />
spacing controls (UserForms), 284–285<br />
SpecialCells method, 216–217<br />
specifying<br />
colors, BC1<br />
methods, 20<br />
speed of loops, 146<br />
speed tips, 227–229, 231<br />
SpinButton control, 257, 282, 303–305<br />
Split function, 135
Index<br />
385<br />
Spreadsheet Page, The, Web site, 369<br />
Sqr function, 135<br />
statements<br />
assignment statements, 109–110<br />
converting into comments, 96<br />
defined, 45<br />
static variables, 104–105<br />
stepping through code, 205<br />
Stop keyword, 204<br />
storing macros, 26–27, 88<br />
Str function, 135<br />
StrComp function, 135<br />
string concatenation (&) operator, 110<br />
String data type, 99<br />
String function, 135<br />
strings<br />
concatenation, 110<br />
defined, 107<br />
fixed-length, 107–108<br />
string length, finding, 130–131<br />
variable-length, 107<br />
structured programming, 143<br />
Sub procedures<br />
bugs, 209<br />
calling a Function procedure, 79<br />
defined, 18, 69–70<br />
End Sub statement, 70<br />
executing, 70–78<br />
naming, 71<br />
recording, 70<br />
reserved words, 98<br />
Sub keyword, 70<br />
VBA modules, 44<br />
“subscript out of range” error, 364<br />
subtraction (-) operator, 110–111<br />
switching among windows, 43<br />
syntax errors, 198<br />
system date or time, displaying, 130<br />
• T •<br />
tab order for dialog boxes, 285–286<br />
tabbed dialog boxes, 308–310<br />
TabStrip control, 257, 282<br />
Tan function, 135<br />
tasks, automating, 15<br />
testing<br />
macros, 27, 267–268<br />
UserForms, 287, 293<br />
text<br />
inserting, 15<br />
strings, 107<br />
Text property (Range object), 121<br />
TextBox control, 256, 282–283, 303–305<br />
theme colors, 125<br />
ThemeColor property (Range object),<br />
125, BC12<br />
themes<br />
colors, BC10–BC15<br />
defined, BC10<br />
downloading, BC10<br />
effects, BC10<br />
fonts, BC10<br />
mixing and matching elements, BC10<br />
third-party suppliers of add-ins, 349<br />
time, displaying, 130<br />
time events, 177–180<br />
Time function, 135<br />
Timer function, 135<br />
TimeSerial function, 135<br />
TimeValue function, 135<br />
TintAndShade property, 125, BC12–BC13<br />
ToggleButton control, 256, 283<br />
toolbars<br />
customizing, 329–330<br />
deleting, 330<br />
VBE, 38–39<br />
Trim function, 135<br />
Trust Center, 5<br />
trusted locations, 32<br />
turning on/off<br />
alert messages, 228–229<br />
automatic calculation, 228<br />
grid lines, 270<br />
screen updating, 227–228<br />
TypeName function, 132, 135<br />
• U •<br />
UBound function, 135<br />
UCase function, 135, 253<br />
UDF (User Defined Function), 138
386<br />
Excel VBA Programming For Dummies, 2nd Edition<br />
Undo button in VBE, 45–46<br />
unloading add-ins, 351<br />
User defined data type, 99<br />
User Defined Function (UDF), 138<br />
user groups, 370<br />
UserForms. See also dialog boxes<br />
accelerator keys, 285–286<br />
adding controls, 254, 256–257, 261–263,<br />
269–270<br />
aesthetics, 287<br />
aligning controls, 284–285<br />
alternatives to, 235–236<br />
changing control properties, 257–258,<br />
270–272<br />
charts, 310–311<br />
checklist for creating, 311–312<br />
Code window, 258<br />
creating, 254–255, 260–263, 290–292<br />
data validation, 295<br />
displaying, 250–251, 259, 265, 292<br />
event-handler procedures, 263–265,<br />
294–295<br />
example, 289–293, 295–296<br />
hiding controls, 284<br />
inserting, 255–256<br />
keyboard users, 285<br />
macros, 265–268, 292–293<br />
moving controls, 284<br />
naming controls, 259–260<br />
positioning controls, 270<br />
progress indicator, 305–308<br />
resizing controls, 284<br />
sizing controls, 270<br />
spacing controls, 284–285<br />
tab order, 285–286<br />
tabbed, 308–310<br />
testing, 287, 293<br />
using information from, 259<br />
when to use, 253–254<br />
UserName property, 335<br />
users, BC20<br />
• V •<br />
Val function, 135<br />
validation rules, 175–177<br />
Value property<br />
controls (UserForms), 272<br />
Range object, 120<br />
values<br />
assigning to variables, 20<br />
constants, 105–107<br />
decimal color values, BC1–BC5<br />
finding maximum value in a range, 136<br />
prompting for a cell value, 218–219<br />
variables, 105<br />
variable-length strings, 107<br />
variables<br />
arrays, 112–114<br />
assigning values, 20<br />
data types, 98–99, 230<br />
declaring, 98–105, BC17<br />
defined, 20, 97<br />
Dim statement, 102–104<br />
displaying the value of two variables,<br />
200–201<br />
End statement, 105<br />
expressions, 109–110<br />
global, 104–105<br />
life of, 105<br />
module-only, 103–104<br />
naming, 97–98<br />
Option Explicit statement, 100–101<br />
procedure-only, 102–103<br />
public, 104–105<br />
Public statement, 104<br />
purging from memory, 105<br />
reserved words, 98<br />
scoping, 99–105<br />
static, 104–105<br />
values, 105<br />
variable-sized ranges, 213–214<br />
Variant data type, 99<br />
VarType function, 135<br />
VBA (Visual Basic for Applications)<br />
advantages, 17<br />
benefits of learning, 3<br />
code, 4<br />
common uses, 14–16<br />
defined, 13<br />
disadvantages, 17<br />
line continuation character sequence,<br />
4–5, 365<br />
sample files, 8<br />
viruses, 5–6<br />
VBA code. See code<br />
VBA Debugger, 202–208<br />
VBA functions. See functions (VBA)
Index<br />
387<br />
VBA Help System, 65, 367<br />
VBA macro recorder. See macro recorder<br />
VBA modules<br />
adding to a project, 41<br />
copying code, 49<br />
creating, 44<br />
declarations, 44<br />
defined, 334<br />
editing, 18<br />
entering code, 44–49<br />
Function procedures, 18, 44<br />
inserting worksheet functions, 138<br />
organizing, 44<br />
removing from a project, 41–42<br />
Sub procedures, 18, 44<br />
viewing, 18<br />
VBE (Visual Basic Editor). See Visual Basic<br />
Editor (VBE)<br />
versions of Excel, 20–22, 198, BC20<br />
viewing<br />
macros, 27–29<br />
properties, 62–63<br />
VBA modules, 18<br />
viruses, 5–6<br />
Visible property, 272<br />
Visual Basic Editor (VBE)<br />
activating, 37<br />
Auto Data Tips option, 51<br />
Auto Indent option, 52<br />
Auto List Members option, 51, 66–67<br />
Auto Quick Info option, 51<br />
Auto Syntax Check option, 50<br />
Code Colors option, 52–53<br />
Code window, 38–39, 42–44<br />
customizing, 49–54<br />
Default to Full Module View option, 52<br />
Docking tab, 54<br />
Drag-and-Drop Text Editing option, 52<br />
Editor Format tab, 52–53<br />
Editor tab, 50<br />
Font option, 53<br />
General tab, 53–54<br />
Immediate window, 38–39, 204–205<br />
Locals window, 207–208<br />
Margin Indicator Bar option, 53<br />
menu bar, 38<br />
new features, 40<br />
Procedure Separator option, 52<br />
Project window, 28, 38–42<br />
Properties window, 38<br />
Redo button, 45–46<br />
Require Variable Declaration option, 50<br />
running, 37<br />
shortcut menus, 39<br />
Size option, 53<br />
toolbars, 38–39<br />
Undo button, 45–46<br />
Watches window, 206–207<br />
Visual Basic for Applications (VBA). See<br />
VBA (Visual Basic for Applications)<br />
VLOOKUP worksheet function, 137–138<br />
• W •<br />
Walkenbach, John<br />
Excel 2007 Power Programming<br />
with VBA, 370<br />
Excel 2010 Bible, 2<br />
Excel 2010 For Dummies Quick Reference, 2<br />
Excel 2010 Power Programming<br />
with VBA, 370<br />
Microsoft Excel 2010 Power Programming<br />
with VBA, 2<br />
warnings<br />
disabling warning prompts, 365<br />
security warning, 32<br />
watch expressions, 206–207<br />
Watches window (VBE), 206–207<br />
Web sites<br />
Microsoft Developer Network site<br />
(MSDN), 368<br />
Microsoft Product Support, 367–368<br />
Spreadsheet Page, The, 369<br />
Weekday function, 135<br />
Width and Height property, 272<br />
WindowActivate event, 162<br />
WindowDeactivate event, 162<br />
WindowResize event, 162<br />
windows<br />
arranging, 43<br />
closing, 44<br />
cycling through windows, 43<br />
docking, 54<br />
hiding, 43–44<br />
maximizing, 42–43<br />
minimizing, 42–44
388<br />
Excel VBA Programming For Dummies, 2nd Edition<br />
windows (continued)<br />
rearranging, 43<br />
resizing, 43<br />
switching among windows, 43<br />
With-End With structure, 231<br />
workbooks<br />
converting workbook files into<br />
an add-ins, 350<br />
events, 162<br />
WorkRange object, 218<br />
worksheet functions. See functions<br />
(worksheet)<br />
WorksheetFunction object, 136–139<br />
worksheets<br />
deleting, 365<br />
events, 163<br />
wrong data type bugs, 198<br />
wrong version bugs, 198<br />
• X •<br />
XLAM file extension, 350<br />
XoR operator, 111<br />
• Y •<br />
Year function, 135
Business/Accounting<br />
& Bookkeeping<br />
Bookkeeping For Dummies<br />
978-0-7645-9848-7<br />
eBay Business<br />
All-in-One For Dummies,<br />
2nd Edition<br />
978-0-470-38536-4<br />
Job Interviews<br />
For Dummies,<br />
3rd Edition<br />
978-0-470-17748-8<br />
Resumes For Dummies,<br />
5th Edition<br />
978-0-470-08037-5<br />
Stock Investing<br />
For Dummies,<br />
3rd Edition<br />
978-0-470-40114-9<br />
Laptops For Dummies,<br />
3rd Edition<br />
978-0-470-27759-1<br />
Macs For Dummies,<br />
10th Edition<br />
978-0-470-27817-8<br />
Cooking & Entertaining<br />
Cooking Basics<br />
For Dummies,<br />
3rd Edition<br />
978-0-7645-7206-7<br />
Wine For Dummies,<br />
4th Edition<br />
978-0-470-04579-4<br />
Diet & Nutrition<br />
Dieting For Dummies,<br />
2nd Edition<br />
978-0-7645-4149-0<br />
Gardening<br />
Gardening Basics<br />
For Dummies<br />
978-0-470-03749-2<br />
Organic Gardening<br />
For Dummies,<br />
2nd Edition<br />
978-0-470-43067-5<br />
Green/Sustainable<br />
Green Building<br />
& Remodeling<br />
For Dummies<br />
978-0-470-17559-0<br />
Green Cleaning<br />
For Dummies<br />
978-0-470-39106-8<br />
Green IT For Dummies<br />
978-0-470-38688-0<br />
Hobbies/General<br />
Chess For Dummies,<br />
2nd Edition<br />
978-0-7645-8404-6<br />
Drawing For Dummies<br />
978-0-7645-5476-6<br />
Knitting For Dummies,<br />
2nd Edition<br />
978-0-470-28747-7<br />
Organizing For Dummies<br />
978-0-7645-5300-4<br />
SuDoku For Dummies<br />
978-0-470-01892-7<br />
Home Improvement<br />
Energy Efficient Homes<br />
For Dummies<br />
978-0-470-37602-7<br />
Successful Time<br />
Management<br />
For Dummies<br />
978-0-470-29034-7<br />
Computer Hardware<br />
BlackBerry For Dummies,<br />
3rd Edition<br />
978-0-470-45762-7<br />
Computers For Seniors<br />
For Dummies<br />
978-0-470-24055-7<br />
iPhone For Dummies,<br />
2nd Edition<br />
978-0-470-42342-4<br />
Nutrition For Dummies,<br />
4th Edition<br />
978-0-471-79868-2<br />
Weight Training<br />
For Dummies,<br />
3rd Edition<br />
978-0-471-76845-6<br />
Digital Photography<br />
Digital Photography<br />
For Dummies,<br />
6th Edition<br />
978-0-470-25074-7<br />
Photoshop Elements 7<br />
For Dummies<br />
978-0-470-39700-8<br />
Health<br />
Diabetes For Dummies,<br />
3rd Edition<br />
978-0-470-27086-8<br />
Food Allergies<br />
For Dummies<br />
978-0-470-09584-3<br />
Living Gluten-Free<br />
For Dummies<br />
978-0-471-77383-2<br />
Home Theater<br />
For Dummies,<br />
3rd Edition<br />
978-0-470-41189-6<br />
Living the Country Lifestyle<br />
All-in-One For Dummies<br />
978-0-470-43061-3<br />
Solar Power Your Home<br />
For Dummies<br />
978-0-470-17569-9<br />
Available wherever books are sold. For more information or to order direct: U.S. customers visit www.dummies.com or call 1-877-762-2974.<br />
U.K. customers visit www.wileyeurope.com or call (0) 1243 843291. Canadian customers visit www.wiley.ca or call 1-800-567-4797.
Internet<br />
Blogging For Dummies,<br />
2nd Edition<br />
978-0-470-23017-6<br />
Macintosh<br />
Mac OS X Snow Leopard<br />
For Dummies<br />
978-0-470-43543-4<br />
Parenting & Education<br />
Parenting For Dummies,<br />
2nd Edition<br />
978-0-7645-5418-6<br />
Self-Help & Relationship<br />
Anger Management<br />
For Dummies<br />
978-0-470-03715-7<br />
eBay For Dummies,<br />
6th Edition<br />
978-0-470-49741-8<br />
Facebook For Dummies<br />
978-0-470-26273-3<br />
Google Blogger<br />
For Dummies<br />
978-0-470-40742-4<br />
Web Marketing<br />
For Dummies,<br />
2nd Edition<br />
978-0-470-37181-7<br />
WordPress For Dummies,<br />
2nd Edition<br />
978-0-470-40296-2<br />
Language & Foreign<br />
Language<br />
French For Dummies<br />
978-0-7645-5193-2<br />
Italian Phrases<br />
For Dummies<br />
978-0-7645-7203-6<br />
Math & Science<br />
Algebra I For Dummies,<br />
2nd Edition<br />
978-0-470-55964-2<br />
Biology For Dummies<br />
978-0-7645-5326-4<br />
Calculus For Dummies<br />
978-0-7645-2498-1<br />
Chemistry For Dummies<br />
978-0-7645-5430-8<br />
Microsoft Office<br />
Excel 2007 For Dummies<br />
978-0-470-03737-9<br />
Office 2007 All-in-One<br />
Desk Reference<br />
For Dummies<br />
978-0-471-78279-7<br />
Music<br />
Guitar For Dummies,<br />
2nd Edition<br />
978-0-7645-9904-0<br />
Type 1 Diabetes<br />
For Dummies<br />
978-0-470-17811-9<br />
Pets<br />
Cats For Dummies,<br />
2nd Edition<br />
978-0-7645-5275-5<br />
Dog Training For Dummies,<br />
2nd Edition<br />
978-0-7645-8418-3<br />
Puppies For Dummies,<br />
2nd Edition<br />
978-0-470-03717-1<br />
Religion & Inspiration<br />
The Bible For Dummies<br />
978-0-7645-5296-0<br />
Catholicism For Dummies<br />
978-0-7645-5391-2<br />
Women in the Bible<br />
For Dummies<br />
978-0-7645-8475-6<br />
Overcoming Anxiety<br />
For Dummies<br />
978-0-7645-5447-6<br />
Sports<br />
Baseball For Dummies,<br />
3rd Edition<br />
978-0-7645-7537-2<br />
Basketball For Dummies,<br />
2nd Edition<br />
978-0-7645-5248-9<br />
Golf For Dummies,<br />
3rd Edition<br />
978-0-471-76871-5<br />
Web Development<br />
Web Design All-in-One<br />
For Dummies<br />
978-0-470-41796-6<br />
Windows Vista<br />
Windows Vista<br />
For Dummies<br />
978-0-471-75421-3<br />
Spanish For Dummies<br />
978-0-7645-5194-9<br />
Spanish For Dummies,<br />
Audio Set<br />
978-0-470-09585-0<br />
iPod & iTunes<br />
For Dummies,<br />
6th Edition<br />
978-0-470-39062-7<br />
Piano Exercises<br />
For Dummies<br />
978-0-470-38765-8<br />
Available wherever books are sold. For more information or to order direct: U.S. customers visit www.dummies.com or call 1-877-762-2974.<br />
U.K. customers visit www.wileyeurope.com or call (0) 1243 843291. Canadian customers visit www.wiley.ca or call 1-800-567-4797.
Bonus Chapter 1<br />
Working with Colors<br />
In This Chapter<br />
▶ Specifying colors in your VBA code<br />
▶ Using VBA conversion functions<br />
▶ Converting colors to grayscale<br />
▶ Working with document themes<br />
Back in the pre-Excel 2007 days, a workbook stored a palette of 56<br />
colors. Sure, you could modify any or all of those colors, but there was<br />
no way to exceed the 56-color limit for a workbook. But things changed with<br />
the introduction of Excel 2007. You now have access to a virtually unlimited<br />
number of colors in a workbook — actually, the limit is 16,777,216 colors, but<br />
that certainly qualifies as virtually unlimited in my book.<br />
Color My World<br />
In VBA, you can specify a color as a decimal color value, which is a number<br />
between 0 and 16,777,215. For example, the VBA statement that follows<br />
changes the background color of the active cell to a dark maroon:<br />
ActiveCell.Interior.Color = 5911168<br />
In addition, VBA has predefined constants for some common colors. For<br />
example, vbRed has a value of 255 (the decimal value for pure red), and<br />
vbGreen has a value of 65,280.<br />
No one, of course, can keep track of nearly 17 million colors, and the predefined<br />
constants are pretty limited. A better way to change a color is to<br />
specify the color in terms of its red, green, and blue components — the RGB<br />
color system.
BC2<br />
Excel VBA Programming For Dummies, 2nd Edition<br />
The RGB color system<br />
The RGB color system combines various levels of three colors: red, green,<br />
and blue. Each of these color values can range from 0 through 255. Therefore,<br />
the total number of possible colors is 256 x 256 x 256 = 16,777,216.<br />
✓ When all three color components are 0, the color is pure black.<br />
✓ When all three components are 255, the color is pure white.<br />
✓ When all three are 128 (the half-way point), the color is middle gray.<br />
✓ The remaining 16,777,213 possible combinations of these three values<br />
represent other colors, some of which you may have actually seen.<br />
To specify a color using the RGB system in VBA, use the RGB function. This<br />
function accepts three arguments that represent the red, blue, and green<br />
components of a color. The function returns a decimal color value, between 0<br />
and 16,777,216.<br />
Here’s how it works. The statement that follows uses the RGB function to<br />
assign a color that’s exactly the same as the one assigned in the preceding<br />
section (that dark maroon, with a decimal color number of 5,911,168):<br />
ActiveCell.Interior.Color = RGB(128, 50, 90)<br />
Table 1-1 shows the RGB values and the decimal color codes of some<br />
common colors.<br />
Table 1-1<br />
Name<br />
Red<br />
Component<br />
Color Examples<br />
Green<br />
Component<br />
Blue<br />
Component<br />
Color Value<br />
Black 0 0 0 0<br />
White 255 255 255 16777215<br />
Red 255 0 0 255<br />
Green 0 255 0 65280<br />
Blue 0 0 255 16711680<br />
Yellow 255 255 0 65535<br />
Pink 255 0 255 16711935<br />
Turquoise 0 255 255 16776960<br />
Brown 153 51 0 13209<br />
Indigo 51 51 153 10040115<br />
80% Gray 51 51 51 3355443
Bonus Chapter 1: Working with Colors<br />
BC3<br />
Converting colors<br />
If you know a color’s red, green, and blue component values, converting the<br />
color to a decimal color is easy. Just use VBA’s RGB function. Assume three<br />
variables (r, g, and b), each of which represents a color component value<br />
between 0 and 255. To calculate the equivalent decimal color value, use a<br />
statement like this:<br />
DecimalColor = RGB(r, g, b)<br />
To perform this conversion in a worksheet formula, create this simple VBA<br />
wrapper function:<br />
Function RGB2DECIMAL(R, G, B) As Long<br />
‘ Converts from RGB to decimal color<br />
RGB2DECIMAL = RGB(R, G, B)<br />
End Function<br />
The following example worksheet formula assumes the three color values are<br />
in A1:C1:<br />
=RGB2DECIMAL(A1,B1,C1)<br />
Converting a decimal color to its red, green, and blue components is a bit<br />
more complicated. Here’s a function that returns a three-element array:<br />
Function DECIMAL2RGB(ColorVal) As Variant<br />
‘ Converts a color value to an RGB triplet<br />
‘ Returns a 3-element variant array<br />
DECIMAL2RGB = Array(ColorVal \ 256 ^ 0 And 255, _<br />
ColorVal \ 256 ^ 1 And 255, ColorVal \ 256 ^ 2 _<br />
And 255)<br />
End Function<br />
To use the DECIMAL2RGB function in a worksheet formula, the formula must<br />
be entered as a three-cell array formula. For example, assume that cell A1<br />
contains a decimal color value. To convert that color value to its RGB components,<br />
select a three-cell horizontal range and then enter the following<br />
formula. Press Ctrl+Shift+Enter to make it an array formula, and don’t enter<br />
the braces.<br />
{=DECIMAL2RGB(A1)}<br />
If the three-cell range is vertical, you need to transpose the array, as follows:<br />
{=TRANSPOSE(DECIMAL2RGB(A1))}<br />
Figure 1-1 shows the DECIMAL2RGB and RGB2DECMAL functions at work in a<br />
worksheet.
BC4<br />
Excel VBA Programming For Dummies, 2nd Edition<br />
The workbook shown in Figure 1-1 is available at this book’s Web site.<br />
Figure 1-1:<br />
A worksheet<br />
that<br />
uses the<br />
DECIMAL<br />
2RGB and<br />
RGB2<br />
DECMAL<br />
functions.<br />
More about decimal color values<br />
You may be curious about how the 16,777,216 decimal color values are<br />
arranged. Color 0 is black, and color 16,777,216 is white, but what about all<br />
those colors in between?<br />
It might help to think of the decimal color values as being generated by<br />
nested For-Next loops, as shown in the following code:<br />
Sub GenerateColorValues()<br />
Dim Red As Long, Blue As Long, Green As Long<br />
Dim AllColors(0 To 16777215) As Long<br />
Dim ColorNum As Long<br />
ColorNum = 0<br />
For Blue = 0 To 255<br />
For Green = 0 To 255<br />
For Red = 0 To 255<br />
AllColors(ColorNum) = RGB(Red, Blue, Green)<br />
ColorNum = ColorNum + 1
Bonus Chapter 1: Working with Colors<br />
BC5<br />
Next Red<br />
Next Green<br />
Next Blue<br />
End Sub<br />
After this procedure runs, the values in the AllColors array correspond<br />
exactly to the decimal color values used by Excel.<br />
Understanding Grayscale<br />
When you create worksheets and charts that are intended to be printed,<br />
it’s important to remember that not everyone has a color printer. And<br />
even if your chart is printed on a color printer, it’s possible that it may be<br />
photocopied, faxed, or viewed by someone who is colorblind (a condition<br />
that affects about 8 percent of the male population).<br />
When content is printed on a non-color device, colors are converted to<br />
grayscale. Sometimes you’ll be lucky, and your colors will display nicely<br />
when converted to grayscale. Other times, you won’t be so lucky. For example,<br />
the columns in a chart may be indistinguishable when the colors are<br />
converted.<br />
Every grayscale color has an equal component of red, green, and blue.<br />
Pure black is RGB(0, 0, 0). Pure white is RGB(255, 255, 255). Neutral gray is<br />
RGB(128, 128, 128). Using this color system produces 256 shades of gray.<br />
To create a 256-color grayscale in a range of cells, execute the procedure that<br />
follows. It colors the background of cells in the range A1:A256, starting with<br />
black and ending with white. You might want to zoom out on the worksheet<br />
to see the entire range.<br />
Sub GenerateGrayScale()<br />
Dim r As Long<br />
For r = 0 To 255<br />
Cells(r + 1, 1).Interior.Color = RGB(r, r, r)<br />
Next r<br />
End Sub<br />
Figure 1-2 shows the result. After decreasing the row heights and making<br />
column A wider, you’ve got a nice gradient that goes from pure black to pure<br />
white. I don’t know what you can do with it, but it looks pretty good.
BC6<br />
Excel VBA Programming For Dummies, 2nd Edition<br />
Figure 1-2:<br />
Cells displaying<br />
256<br />
shades of<br />
gray.<br />
Converting colors to gray<br />
So what if you want to convert colors to grayscale? One approach is to simply<br />
average the Red, Green, and Blue components of a color and use that single<br />
value for the Red, Green, and Blue components of its grayscale equivalent.<br />
That method, however, doesn’t take into account the fact that different colors<br />
are perceived as varying levels of brightness. For example, green is perceived<br />
to be brighter than red, and red is perceived to be brighter than blue.<br />
Perceptual experiments have arrived at the following “recipe” to convert an<br />
RGB color value to a grayscale value (go easy on the salt):<br />
✓ 28.7% of the red component<br />
✓ 58.9% of the green component<br />
✓ 11.4% of the blue component<br />
For example, consider color value 16751001, a shade of violet that corresponds<br />
to RGB(153, 153, 255). Applying the factors listed previously, the RGB<br />
values are<br />
✓ Red: 28.7% × 153 = 44<br />
✓ Green: 58.9% × 153 = 90<br />
✓ Blue: 11.4% × 255 = 29
Bonus Chapter 1: Working with Colors<br />
BC7<br />
The sum of these values is 163. Therefore, the corresponding grayscale RGB<br />
value for color value 16751001 is RGB(163, 163, 163).<br />
Following is a VBA function that does the math for you. This function accepts<br />
a decimal color value as its argument and returns the corresponding grayscale<br />
decimal value.<br />
Function Grayscale(color) As Long<br />
Dim r As Long, g As Long, b As Long<br />
r = (color \ 256 ^ 0 And 255) * 0.287<br />
g = (color \ 256 ^ 1 And 255) * 0.589<br />
b = (color \ 256 ^ 2 And 255) * 0.114<br />
Grayscale = RGB(r + g + b, r + g + b, r + g + b)<br />
End Function<br />
Viewing charts as grayscale<br />
Unfortunately, Excel’s print preview feature doesn’t do grayscale conversion.<br />
For example, if you have a black and white laser printer, previewing your<br />
print job shows colors — not the grayscale that is actually produced by your<br />
printer.<br />
By the way, the Sheet tab of the Page Setup dialog box (displayed by clicking<br />
the dialog box launcher in the Page Layout➪Page Setup group) has an option<br />
labeled Black And White. When checked, your charts are printed in true<br />
black and white — which is not the same as grayscale. Colors are converted<br />
to patterns that consist of black and white (no gray). Note that this setting<br />
applies only to charts and other graphic objects. When printing in Black And<br />
White mode, cells’ colors are ignored.<br />
Here’s a technique that lets you see how an embedded chart looks when it’s<br />
converted to grayscale:<br />
1. Select the chart.<br />
2. Press Ctrl+C to copy the chart to the Clipboard.<br />
3. Click a cell and choose Home➪Clipboard➪Paste➪Picture(U).<br />
4. Select the pasted picture and choose Picture Tools➪Format➪Adjust➪<br />
Color and then choose the Grayscale color mode from the Recolor section<br />
of the drop-down gallery (see Figure 1-3).<br />
These steps are automated in the macro that follows. The<br />
ShowChartAsGrayScale procedure copies the active chart as a picture and<br />
converts the picture to grayscale. After you’ve determined whether the<br />
colors are satisfactory for grayscale printing, you can delete the picture.
BC8<br />
Excel VBA Programming For Dummies, 2nd Edition<br />
Sub ShowChartAsGrayScale()<br />
‘ Copies the active chart as a grayscale picture<br />
‘ Embedded charts only<br />
If ActiveChart Is Nothing Then<br />
MsgBox “Select a chart.”<br />
Exit Sub<br />
End If<br />
ActiveChart.Parent.CopyPicture<br />
ActiveChart.Parent.TopLeftCell.Select<br />
ActiveSheet.Pictures.Paste<br />
ActiveSheet.Pictures(ActiveSheet.Pictures.Count). _<br />
ShapeRange.PictureFormat.ColorType = _<br />
msoPictureGrayscale<br />
End Sub<br />
A workbook with this example is available at this book’s Web site.<br />
Figure 1-3:<br />
Converting<br />
a picture of<br />
a chart to<br />
grayscale.<br />
Don’t overlook the built-in grayscale chart styles. The grayscales used in these<br />
styles seem to be optimized for showing variations in chart elements.<br />
Experimenting with Colors<br />
Figure 1-4 shows a workbook that I created that deals with colors. If you’re at<br />
all confused about how the RGB color model works, spending some time with<br />
this color demo workbook will probably make it all very clear. Or, it may give<br />
you a headache.
Bonus Chapter 1: Working with Colors<br />
BC9<br />
Figure 1-4:<br />
This<br />
workbook<br />
demonstrates<br />
how<br />
red, green,<br />
and blue<br />
colors<br />
combine.<br />
The workbook shown in Figure 1-4 is available on the companion CD-ROM.<br />
This workbook contains three vertical scrollbars, each of which controls the<br />
background color of a range. Use these scrollbars to specify the red, green,<br />
and blue components for a color to values between 0 and 255. Moving the<br />
scrollbars changes several areas of the worksheet:<br />
✓ The cells above the scrollbars (in rows 5 and 6) display the color components<br />
in hexadecimal (00–FF) and in decimal (0–255). Hexadecimal<br />
RGB color values are often used when specifying colors for HTML<br />
documents.<br />
✓ The ranges next to each scrollbar change intensity, corresponding to<br />
the scrollbar’s position (that is, the value of the color component).<br />
✓ A range below the scrollbars depicts the combined color, determined by<br />
the RGB values you specify.<br />
✓ A cell displays the decimal color value.<br />
✓ Another range depicts the color’s approximate appearance when it’s<br />
converted to grayscale.<br />
✓ Cells in row 26 show the corresponding HSL color values (HSL is another<br />
color model used in some software).
BC10<br />
Excel VBA Programming For Dummies, 2nd Edition<br />
Understanding Document Themes<br />
A significant new feature introduced in Excel 2007 was document themes.<br />
With a single mouse click, you can change the entire look of a document. A<br />
document theme consists of three components: colors, fonts, and effects (for<br />
graphic objects). The rationale for using themes is that they may help users<br />
produce better-looking and more consistent documents. A theme applies to<br />
the entire workbook, not just the active worksheet.<br />
About document themes<br />
Microsoft Office 2010 ships with about 40 document themes, and you can<br />
also download or create additional themes. The Ribbon includes several style<br />
galleries (for example, the Chart Styles gallery). The styles available in these<br />
galleries vary depending on which theme is assigned to the document. If you<br />
apply a different theme to the document, the document changes to reflect the<br />
new theme’s colors, fonts, and effects.<br />
If you haven’t explored the wonderful world of document themes, open the<br />
workbook named document theme demo.xlsx found on this book’s Web site.<br />
This workbook contains a range that shows each theme color, two shapes, text<br />
(using the headings and body fonts), and a chart. Choose Page Layout➪<br />
Themes➪Themes Gallery to see how the worksheet changes with each theme.<br />
Users can also mix and match theme elements. For example, you can use<br />
the colors from one theme, the fonts from another theme, and the effects<br />
from yet a different theme. In addition, you can create a new color set or a<br />
new font set. You can save these customized themes and then apply them to<br />
other workbooks.<br />
The concept of document themes is based on the notion that users will apply<br />
little, if any, non-theme formatting to the document. If the user applies colors<br />
or fonts that aren’t part of the current theme, this formatting will not be modified<br />
if a new theme is applied to the document. Therefore, it’s still very easy to<br />
create an ugly document with mismatched colors and too many different fonts.<br />
Understanding document theme colors<br />
When a user applies a color to a cell or object, the color is selected from a<br />
Ribbon control like the one shown in Figure 1-5. The control displays the<br />
60 theme colors (10 columns by 6 rows) plus 10 additional standard colors.
Bonus Chapter 1: Working with Colors<br />
BC11<br />
Clicking the More Colors option displays the Color dialog box, in which you<br />
can specify any of the 16,777,216 available colors.<br />
Figure 1-5:<br />
A colorselection<br />
control.<br />
The 60 theme colors are identified by pop-up ToolTips. For example, the<br />
color in the second row of the sixth column is affectionately known as<br />
“Accent 2, Lighter 80%.”<br />
The first row in each column of colors contains the “pure” color. Below each<br />
pure color are six “tint and shade” variations. Figure 1-6 shows the color<br />
descriptions for the color picker controls.<br />
Figure 1-6:<br />
Color<br />
descriptions<br />
for Excel<br />
color<br />
pickers.<br />
Keep in mind that these are generic color names; they remain the same even<br />
if a different document theme is applied. The document theme colors actually<br />
consist of the ten colors displayed in the top row (four text/background<br />
colors and six accent colors), and each of these ten colors has five tint/shade<br />
variations.<br />
You may find it enlightening to record a macro while you change the fill color<br />
and text color of a range. Following is a macro that I recorded when a range<br />
was selected. For the fill color, I chose “Accent 2, Darker 25%,” and for the<br />
text color, I chose “Text 2, Lighter 80%.”
BC12<br />
Excel VBA Programming For Dummies, 2nd Edition<br />
Sub ChangeColors()<br />
With Selection.Interior<br />
.Pattern = xlSolid<br />
.PatternColorIndex = xlAutomatic<br />
.ThemeColor = xlThemeColorAccent2<br />
.TintAndShade = -0.249977111117893<br />
.PatternTintAndShade = 0<br />
End With<br />
With Selection.Font<br />
.ThemeColor = xlThemeColorLight2<br />
.TintAndShade = 0.799981688894314<br />
End With<br />
End Sub<br />
First of all, you can safely ignore the three pattern-related properties<br />
(Pattern, PatternColorIndex, and PatternTintAndShade). These properties<br />
refer to the ugly, old-fashioned (but still supported) cell patterns, which you<br />
can specify in the Fill tab of the Format Cells dialog box. These statements<br />
are included in the recorded macro to maintain any existing pattern that may<br />
exist in the range.<br />
The recorded macro, after I deleted the three pattern-related properties (and<br />
added comments), is<br />
Sub ChangeColors()<br />
With Selection.Interior<br />
‘(Accent 2, Darker 25%)<br />
.ThemeColor = xlThemeColorAccent2<br />
.TintAndShade = -0.249977111117893<br />
End With<br />
With Selection.Font<br />
‘(Text 2, Lighter 80%)<br />
.ThemeColor = xlThemeColorLight2<br />
.TintAndShade = 0.799981688894314<br />
End With<br />
End Sub<br />
As you can see, each color is specified in terms of a ThemeColor property<br />
and a TintAndShade property. The ThemeColor property is easy enough to<br />
decipher. Property values are assigned using built-in constants, and these<br />
values correspond to the column number of the 10 x 6 theme color table.<br />
For example, xlThemeColorAccent2 has a value of 6. But what about the<br />
TintAndShade property?<br />
The TintAndShade property can have a value between –1 and +1. A value of<br />
–1 results in black, and a value of +1 results in white. A TintAndShade property<br />
value of 0 gives the pure color. In other words, as the TintAndShade
Bonus Chapter 1: Working with Colors<br />
BC13<br />
value goes negative, the color gets increasingly darker until it’s pure black.<br />
As the TintAndShade value goes positive, the color gets increasingly lighter<br />
until it’s pure white. The TintAndShade value corresponds to the color name<br />
displayed in the color selection controls.<br />
If the color variation is expressed as “Darker,” the TintAndShade property<br />
value is negative. If the color variation is expressed as “Lighter,” the<br />
TintAndShade property value is positive.<br />
By the way, I don’t know why the TintAndShade values have such a high level<br />
of precision in recorded macros. It’s certainly not necessary. For example,<br />
a TintAndShade property value of –0.249977111117893 produces the same<br />
visual result as a TintAndShade property value of –0.25. It’s just one of those<br />
VBA mysteries.<br />
Displaying all theme colors<br />
I wrote a macro that displays all 60 theme color variations in a range of cells.<br />
These 60 colors are the colors that appear in the color selection controls.<br />
Sub ShowThemeColors()<br />
Dim r As Long, c As Long<br />
For r = 1 To 6<br />
For c = 1 To 10<br />
With Cells(r, c).Interior<br />
.ThemeColor = c<br />
Select Case c<br />
Case 1 ‘Text/Background 1<br />
Select Case r<br />
Case 1: .TintAndShade = 0<br />
Case 2: .TintAndShade = -0.05<br />
Case 3: .TintAndShade = -0.15<br />
Case 4: .TintAndShade = -0.25<br />
Case 5: .TintAndShade = -0.35<br />
Case 6: .TintAndShade = -0.5<br />
End Select<br />
Case 2 ‘Text/Background 2<br />
Select Case r<br />
Case 1: .TintAndShade = 0<br />
Case 2: .TintAndShade = 0.5<br />
Case 3: .TintAndShade = 0.35<br />
Case 4: .TintAndShade = 0.25<br />
Case 5: .TintAndShade = 0.15<br />
Case 6: .TintAndShade = 0.05<br />
End Select
BC14<br />
Excel VBA Programming For Dummies, 2nd Edition<br />
Case 3 ‘Text/Background 3<br />
Select Case r<br />
Case 1: .TintAndShade = 0<br />
Case 2: .TintAndShade = -0.1<br />
Case 3: .TintAndShade = -0.25<br />
Case 4: .TintAndShade = -0.5<br />
Case 5: .TintAndShade = -0.75<br />
Case 6: .TintAndShade = -0.9<br />
End Select<br />
Case Else ‘Text/Background 4, and Accent 1-6<br />
Select Case r<br />
Case 1: .TintAndShade = 0<br />
Case 2: .TintAndShade = 0.8<br />
Case 3: .TintAndShade = 0.6<br />
Case 4: .TintAndShade = 0.4<br />
Case 5: .TintAndShade = -0.25<br />
Case 6: .TintAndShade = -0.5<br />
End Select<br />
End Select<br />
Cells(r, c) = .TintAndShade<br />
End With<br />
Next c<br />
Next r<br />
End Sub<br />
Figure 1-7 shows the result of executing the ShowThemeColors procedure<br />
(it’s more impressive in color). If you switch to a different document theme,<br />
the colors will be updated to reflect those in the new theme.<br />
Figure 1-7: A<br />
VBA macro<br />
generated<br />
these theme<br />
colors.<br />
This example is available at this book’s Web site.<br />
Earlier in this chapter, I described how to change the fill color of a range by<br />
setting the Color property of the Interior object. As I noted, using the VBA<br />
RGB function makes this easier. These two statements demonstrate how to<br />
change the fill color of a range (they both have the same result):
Bonus Chapter 1: Working with Colors<br />
BC15<br />
Range(“A1:F24”).Interior.Color = 5913728<br />
Range(“A1:F24”).Interior.Color = RGB(128, 60, 90)<br />
It’s important to understand that assigning a color in this way doesn’t make it<br />
a theme color. In other words, if the user switches to a new document theme,<br />
the range A1:F24 won’t change colors. To change cell colors in a way that is<br />
consistent with themes, you must use the ThemeColor and (optionally) the<br />
TintAndShade property.
BC16<br />
Excel VBA Programming For Dummies, 2nd Edition
Bonus Chapter 2<br />
Ten VBA Do’s and Don’ts<br />
If you are reading this bonus chapter, you’ve probably read most of the<br />
content of this book and are familiar with Excel VBA. This chapter gives<br />
you some advice you should take into account when you start developing your<br />
own VBA solutions. Following these guidelines is no panacea to keep you out<br />
of (programming) trouble, but following them can help you avoid pitfalls that<br />
others have stumbled over.<br />
Do Declare All Variables<br />
How convenient it is: Simply start typing your VBA code without having to<br />
go through the tedious chore of declaring each and every variable you want<br />
to use. Although Excel allows you to use undeclared variables, doing so is<br />
simply asking for trouble.<br />
The first commandment of VBA programming should be: Thou shalt declare<br />
every variable.<br />
If you lack self-discipline, add “Option Explicit” at the top of your modules.<br />
That way, your code won’t even run if it includes one or more undeclared<br />
variables. Not declaring all variables has only one advantage: You save a few<br />
seconds of time. But using undeclared variables will eventually come back to<br />
haunt you. And I guarantee that it will take you more than a few seconds to<br />
figure out the problem.<br />
Don’t Confuse Passwords with Security<br />
You spent months creating a killer Excel app, with some amazing macros.<br />
You’re ready to release it to the world, but you don’t want others to see your<br />
incredible macro programming. Just password-protect the VBA Project and<br />
you’re safe, right? Wrong.
BC18<br />
Excel VBA Programming For Dummies, 2nd Edition<br />
Using a VBA password can keep most casual users from viewing your code. But<br />
if someone really wants to check it, he’ll figure out how to crack the password.<br />
Bottom line? If you absolutely, positively need to keep your code a secret,<br />
Excel isn’t the best choice for a development platform.<br />
Do Clean Up Your Code<br />
After your app is working to your satisfaction, you should clean it up. Code<br />
housekeeping tasks include the following:<br />
✓ Make sure every variable is declared.<br />
✓ Make sure all the lines are indented properly so the code structure is<br />
apparent.<br />
✓ Rename any poorly named variables. For example, if you use the variable<br />
MyVariable, there’s a pretty good chance that you can make the<br />
variable name more descriptive. You’ll thank yourself later.<br />
✓ If you’re like me, your modules probably have a few “test” procedures<br />
that you wrote while trying to figure something out. They’ve served their<br />
purpose, so delete them.<br />
✓ Add comments so you’ll understand how the code works when you<br />
revisit it six months from now.<br />
✓ Make sure everything is spelled correctly — especially text in<br />
UserForms and message boxes.<br />
✓ Check for redundant code. If you have two or more procedures that<br />
have identical blocks of code, consider creating a new procedure that<br />
other procedures can call.<br />
Don’t Put Everything in One Procedure<br />
Want to make an unintelligible program? An efficient way to accomplish that<br />
is by putting all your code inside one nice big procedure. If you ever revisit<br />
this program again to make changes to it, you’re bound to make mistakes and<br />
introduce some fine-looking bugs in there.<br />
Do you see the problem? The solution is modular code. Split your program<br />
into smaller chunks, where each chunk is designed to perform a specific<br />
task. After you pick up this habit, you find that writing bug-free code is<br />
easier than ever.
Do Consider Other Software<br />
Bonus Chapter 2: Ten VBA Do’s and Don’ts<br />
Excel is an amazingly versatile program, but it’s not suitable for everything.<br />
When you’re ready to undertake a new project, take some time and consider<br />
all your options. To paraphrase an old saying, “When all you know is Excel<br />
VBA, everything looks like a VBA macro.”<br />
BC19<br />
Don’t Assume That Everyone<br />
Enables Macros<br />
As you know, Excel allows you to open a workbook with its macros disabled.<br />
In fact, it’s almost as if the designers of recent versions of Excel want to<br />
encourage users to disable macros.<br />
Enabling macros when you open a workbook from an unknown source is not<br />
a good idea, of course. So you need to know your users. In some corporate<br />
environments, all Microsoft Office macros are disabled, and the user has no<br />
choice in the matter.<br />
One thing to consider is adding a digital signature to the workbooks that you<br />
distribute to others. That way, the user can be assured that it actually comes<br />
from you, and that it hasn’t been altered. Consult the Help system for more<br />
information about digital signatures.<br />
Do Get in the Habit of Experimenting<br />
When I work on a large-scale Excel project, I usually spend a significant<br />
amount of time writing small VBA “experiments.” For example, if I’m trying to<br />
find out about a new object, method, or property, I’ll just write a simple Sub<br />
procedure and play around with it until I’m satisfied that I have a thorough<br />
understanding of how it works — and the potential problems.<br />
Setting up simple experiments is almost always much more efficient than<br />
incorporating a new idea into your existing code without the understanding<br />
that those experiments bring.
BC20<br />
Excel VBA Programming For Dummies, 2nd Edition<br />
Don’t Assume That Your Code Will<br />
Work with Other Excel Versions<br />
Currently, at least five different versions of Excel for Windows are in use<br />
around the world. When you create an Excel app, you have absolutely no<br />
guarantee that it will work flawlessly in older versions or in newer versions.<br />
In some cases, the incompatibilities will be obvious (for example, if your code<br />
refers to cell XDY877322, you know that it won’t work in versions prior to<br />
Excel 2007 because those versions used a smaller worksheet grid). But you’ll<br />
also find that things that should work with an earlier version don’t work.<br />
Excel includes a handy compatibility checker (choose File➪Info➪ Check For<br />
Issues➪Check Compatibility), but it only checks the workbook and ignores<br />
the VBA code. The only way to be sure that your application works with versions<br />
other than the one you created it with is to test it on those versions.<br />
Do Keep Your Users in Mind<br />
Excel apps fall into two main categories: those that you develop for yourself<br />
and those that you develop for others to use. If you develop apps for others,<br />
your job is much more difficult because you can’t make the same types of<br />
assumptions. For example, you can be more lax with error handling if you’re<br />
the only user. If an error crops up, you’ll have a pretty good idea of where to<br />
look so you can fix it. If someone else is using your app and the same error<br />
appears, they’ll be out of luck. And when working with your own application,<br />
you can usually get by without instructions.<br />
You need to understand the skill level of those who will be using your workbooks<br />
and try to anticipate problems that they might have. Try to picture<br />
yourself as a new user of your application and identify all areas that may<br />
cause confusion or problems.<br />
Don’t Forget About Backups<br />
Nothing is more discouraging than a hard drive crash without a backup. If<br />
you’re working on an important project, ask yourself a simple question: If<br />
my computer dies tonight, what will I have lost? If your answer is more than<br />
a few hours of work, then you need to take a close look at your data backup<br />
procedure. You do have a data backup procedure, right?
Mobile Apps<br />
There’s a Dummies App for This and That<br />
With more than 200 million books in print and over 1,600 unique<br />
titles, Dummies is a global leader in how-to information. Now<br />
you can get the same great Dummies information in an App. With<br />
topics such as Wine, Spanish, Digital Photography, Certification,<br />
and more, you’ll have instant access to the topics you need to<br />
know in a format you can trust.<br />
To get information on all our Dummies apps, visit the following:<br />
www.Dummies.com/go/mobile from your computer.<br />
www.Dummies.com/go/iphone/apps from your phone.
Computers/Spreadsheets<br />
Accelerate into the Excel<br />
fast lane and zip through<br />
spreadsheet customizations<br />
Are you ready to make Excel jump through hoops? Do<br />
your spreadsheets work exactly the way you want? With<br />
this book, you can say “yes”! Inside, you’ll find step-by-step<br />
instructions on how to significantly enhance the power of<br />
Excel using the VBA language. You’ll soon be building your<br />
own Excel applications so you can get the most out of<br />
your data.<br />
• Dive into VBA — see how VBA is implemented in Excel, apply<br />
advanced techniques, and use VBA with other Office applications<br />
• Get into it — explore programming concepts from range objects<br />
and worksheet functions to events and error-handling<br />
• Communication is key — learn how to build dialog boxes that<br />
look like they came straight from Microsoft’s software lab<br />
• Safety first — use Excel macros to make your spreadsheets more<br />
secure and lock out viruses<br />
Open the book and find:<br />
• How to work in the Visual Basic®<br />
Editor<br />
• Tips for error-handling and bug<br />
extermination<br />
• Ways to build automatic<br />
procedures and events<br />
• How to use the Excel macro<br />
recorder<br />
• UserForm techniques and tricks<br />
• Instructions for designing VBA<br />
macros<br />
• Steps for accessing your macros<br />
through the user interface<br />
• Secrets for creating Excel add-ins<br />
• Make it your own — develop custom worksheet functions, create<br />
add-ins, design user-oriented applications, and boost your<br />
career options<br />
Visit the companion Web site at http://www.dummies.com/<br />
go/excelvbaprogrammingfd2e, where you can download the<br />
sample files featured in the book and view bonus chapters<br />
Go to Dummies.com®<br />
for videos, step-by-step examples,<br />
how-to articles, or to shop!<br />
$29.99 US / $35.99 CN / £21.99 UK<br />
John Walkenbach is principal of J-Walk and Associates, Inc., a leading<br />
authority on spreadsheet software and creator of the award-winning<br />
Power Utility Pak. Walkenbach has written more than 50 books and 300<br />
articles for publications including PC World, InfoWorld, and Windows.<br />
ISBN 978-0-470-50369-0


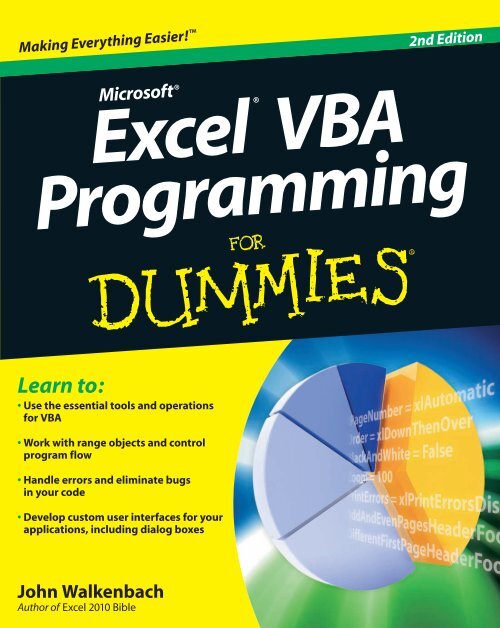







![Genki - An Integrated Course in Elementary Japanese II [Second Edition] (2011), WITH PDF BOOKMARKS!](https://img.yumpu.com/58322134/1/180x260/genki-an-integrated-course-in-elementary-japanese-ii-second-edition-2011-with-pdf-bookmarks.jpg?quality=85)
![Genki - An Integrated Course in Elementary Japanese I [Second Edition] (2011), WITH PDF BOOKMARKS!](https://img.yumpu.com/58322120/1/182x260/genki-an-integrated-course-in-elementary-japanese-i-second-edition-2011-with-pdf-bookmarks.jpg?quality=85)





