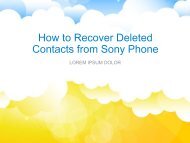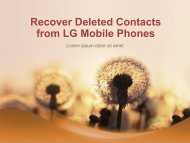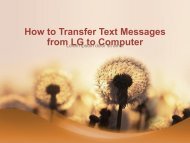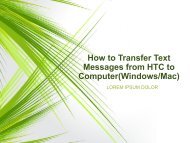Transfer ContactsMessagesPhotosVideos from Lenovo to Computer
https://www.coolmuster.com/android/transfer-files-from-lenovo-phone-to-computer.html This article is mainly telling you how to transfer files from Lenovo K800/K900/A820/Vibe X/Vibe Z, such as contacts, text messages, photos, videos, etc., to Mac or Windows computer, by using Coolmuster Lenovo Phone Transfer
https://www.coolmuster.com/android/transfer-files-from-lenovo-phone-to-computer.html
This article is mainly telling you how to transfer files from Lenovo K800/K900/A820/Vibe X/Vibe Z, such as contacts, text messages, photos, videos, etc., to Mac or Windows computer, by using Coolmuster Lenovo Phone Transfer
Create successful ePaper yourself
Turn your PDF publications into a flip-book with our unique Google optimized e-Paper software.
<strong>Transfer</strong><br />
ContactsMessagesPho<strong>to</strong>s<br />
Videos <strong>from</strong> <strong>Lenovo</strong> <strong>to</strong><br />
<strong>Computer</strong><br />
LOREM IPSUM DOLOR
• Up <strong>to</strong> pho<strong>to</strong>s and video taken by mobile, it is much different<br />
<strong>from</strong> contact and message issues. Please consider how<br />
many pho<strong>to</strong>s and videos can be s<strong>to</strong>red in the SD card? If the<br />
SD card hold pho<strong>to</strong>s and videos exceeded, sadly again it<br />
does not allow users <strong>to</strong> s<strong>to</strong>re more unless deleting some <strong>to</strong><br />
free up more phone memory before downloading. But we<br />
warned of a barrier transferring video file with mobile phone<br />
take-up that is felt keenly in rural area in China. As most of<br />
rural users has no idea of how <strong>to</strong> transfer data <strong>from</strong> <strong>Lenovo</strong><br />
mobile <strong>to</strong> computer. They could eventually feel the pinch. In<br />
this article, we mainly tells you how <strong>to</strong> export and backup files<br />
like pho<strong>to</strong>s, videos, contacts, text messages and more <strong>from</strong><br />
<strong>Lenovo</strong> phone <strong>to</strong> computer.
• Basically, the idea of the transferring skill is very simple via<br />
Coolmuster Android Assistant or Coolmuster Android<br />
Assistant for Mac, which is the best and easy-<strong>to</strong>-use <strong>Lenovo</strong><br />
mobile manager that works on <strong>Lenovo</strong> K800/K900/A820/Vibe<br />
X/Vibe Z. By connecting USB cable, users can export text<br />
messages, contacts, pho<strong>to</strong>s, videos, movies and more <strong>from</strong><br />
their Android mobile and select those files <strong>to</strong> import <strong>from</strong><br />
computer without any complicated process of rigmarole. All<br />
the exported <strong>Lenovo</strong> files can be managed on your computer<br />
directly and you can even read and edit the output contacts<br />
and text messages as editable TXT format. The software also<br />
provides you with the considerate function of texting<br />
messages <strong>from</strong> computer <strong>to</strong> any phone number without<br />
limitation.
• Guide <strong>to</strong> <strong>Transfer</strong> Any File (SMS, Contacts, Pho<strong>to</strong>s, etc.)<br />
<strong>from</strong> <strong>Lenovo</strong> <strong>to</strong> PC/Mac<br />
• Step 1. Connect Your <strong>Lenovo</strong> Phone <strong>to</strong> <strong>Computer</strong><br />
• After installing and launching the <strong>Lenovo</strong> transfer <strong>to</strong>ol on your<br />
computer, connect your <strong>Lenovo</strong> phone <strong>to</strong> the computer via a<br />
USB cord and once the connection is successful, your phone<br />
will be detected by this program au<strong>to</strong>matically. If it is the first<br />
time <strong>to</strong> run this software, you will be required <strong>to</strong> enable USB<br />
debugging on your phone at first. If your phone can be<br />
detected by the program, you can skip <strong>to</strong> the next step.
• Step 2: Preview and select files for transfer<br />
• When your phone is successfully detected by the program, all<br />
the files in your phone will be displayed on the left side menu<br />
in categories, including Music, Videos, Pho<strong>to</strong>s, eBooks, App,<br />
Contacts, etc. Click these icons <strong>from</strong> the left and you will see<br />
all the contained files show in list on the right. Mark the files<br />
you want <strong>to</strong> save <strong>to</strong> the computer and click the but<strong>to</strong>n of<br />
"Export".
• Step 3. Start <strong>to</strong> export the selected <strong>Lenovo</strong> data<br />
• After that, a "Path" dialog will appear, asking you <strong>to</strong> choose<br />
an output location <strong>to</strong> save the exported files. Just choose a<br />
place on your computer and then click the "Ok" but<strong>to</strong>n <strong>to</strong><br />
begin the transfer process. Wait for a short time, all the<br />
selected <strong>Lenovo</strong> data will be exported <strong>to</strong> the specific location.<br />
Now, you can view and manage them on your computer as<br />
you like.
• Related Articles:<br />
• How <strong>to</strong> <strong>Transfer</strong> Contacts <strong>from</strong> Android Devices <strong>to</strong> <strong>Computer</strong><br />
• Recover Deleted Text Messages <strong>from</strong> Samsung Cell Phone