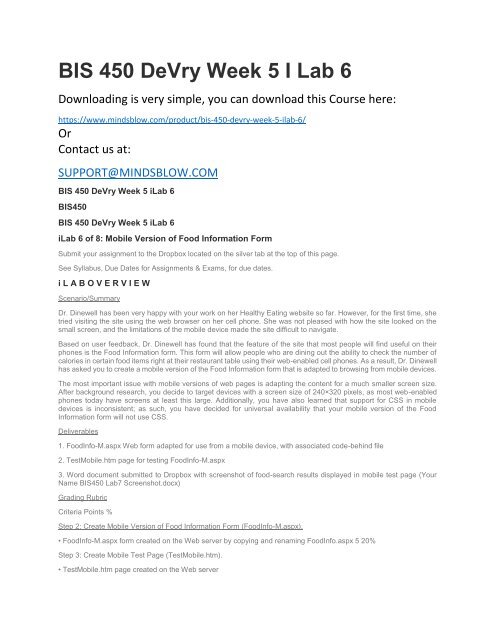BIS 450 DeVry Week 5 I Lab 6
Create successful ePaper yourself
Turn your PDF publications into a flip-book with our unique Google optimized e-Paper software.
<strong>BIS</strong> <strong>450</strong> <strong>DeVry</strong> <strong>Week</strong> 5 I <strong>Lab</strong> 6<br />
Downloading is very simple, you can download this Course here:<br />
https://www.mindsblow.com/product/bis-<strong>450</strong>-devry-week-5-ilab-6/<br />
Or<br />
Contact us at:<br />
SUPPORT@MINDSBLOW.COM<br />
<strong>BIS</strong> <strong>450</strong> <strong>DeVry</strong> <strong>Week</strong> 5 i<strong>Lab</strong> 6<br />
<strong>BIS</strong><strong>450</strong><br />
<strong>BIS</strong> <strong>450</strong> <strong>DeVry</strong> <strong>Week</strong> 5 i<strong>Lab</strong> 6<br />
i<strong>Lab</strong> 6 of 8: Mobile Version of Food Information Form<br />
Submit your assignment to the Dropbox located on the silver tab at the top of this page.<br />
See Syllabus, Due Dates for Assignments & Exams, for due dates.<br />
i L A B O V E R V I E W<br />
Scenario/Summary<br />
Dr. Dinewell has been very happy with your work on her Healthy Eating website so far. However, for the first time, she<br />
tried visiting the site using the web browser on her cell phone. She was not pleased with how the site looked on the<br />
small screen, and the limitations of the mobile device made the site difficult to navigate.<br />
Based on user feedback, Dr. Dinewell has found that the feature of the site that most people will find useful on their<br />
phones is the Food Information form. This form will allow people who are dining out the ability to check the number of<br />
calories in certain food items right at their restaurant table using their web-enabled cell phones. As a result, Dr. Dinewell<br />
has asked you to create a mobile version of the Food Information form that is adapted to browsing from mobile devices.<br />
The most important issue with mobile versions of web pages is adapting the content for a much smaller screen size.<br />
After background research, you decide to target devices with a screen size of 240×320 pixels, as most web-enabled<br />
phones today have screens at least this large. Additionally, you have also learned that support for CSS in mobile<br />
devices is inconsistent; as such, you have decided for universal availability that your mobile version of the Food<br />
Information form will not use CSS.<br />
Deliverables<br />
1. FoodInfo-M.aspx Web form adapted for use from a mobile device, with associated code-behind file<br />
2. TestMobile.htm page for testing FoodInfo-M.aspx<br />
3. Word document submitted to Dropbox with screenshot of food-search results displayed in mobile test page (Your<br />
Name <strong>BIS</strong><strong>450</strong> <strong>Lab</strong>7 Screenshot.docx)<br />
Grading Rubric<br />
Criteria Points %<br />
Step 2: Create Mobile Version of Food Information Form (FoodInfo-M.aspx).<br />
• FoodInfo-M.aspx form created on the Web server by copying and renaming FoodInfo.aspx 5 20%<br />
Step 3: Create Mobile Test Page (TestMobile.htm).<br />
• TestMobile.htm page created on the Web server
• Displays FoodInfo-M.aspx form in a 240x320px iframe 5 20%<br />
Step 4: Customize Mobile Version of Food Information Form.<br />
• Link to sylesheet removed<br />
• Heading “Healthy Eating with Dr. Dinewell” bolding used<br />
• Footer text made smaller using tags<br />
• GridView replaced by DataList showing Food, Amount, and Calories in a single column 10 40%<br />
Step 5: Test, Capture Screenshots, and Submit (Student Name <strong>BIS</strong><strong>450</strong> <strong>Lab</strong>7 Screenshots.docx).<br />
• Word file submitted to Dropbox with screenshot of TestMobile.htm page showing food search results in the iframe 5<br />
20%<br />
Total 25 100%<br />
i L A B S T E P S<br />
Preparation<br />
1. Download the <strong>BIS</strong><strong>450</strong> <strong>Lab</strong>7 Code Snippets.txt file from Doc Sharing and save it in your working folder for this lab.<br />
2. Using the Citrix remote lab:<br />
a. Follow the log-in instructions located in the i<strong>Lab</strong> tab in Course Home.<br />
b. Upload the file that you downloaded from Doc Sharing into your <strong>BIS</strong><strong>450</strong><strong>Lab</strong>s folder on your Citrix drive. (You created<br />
this folder in <strong>Week</strong> 1).<br />
STEP 1: Open Website on the <strong>DeVry</strong> Web Server.<br />
1. Launch Microsoft Visual Studio 2010.<br />
You must use Visual Studio 2010 in the Citrix environment.<br />
2. Pull down the File menu and select Open, then select Website. In the Open Website dialog, select FTP Site in the<br />
left column. The connection information that you used in the previous lab should be displayed:<br />
• Server: bisweb.devry.edu<br />
• Port: 21<br />
• Directory: coursefolder/yourname, where coursefolder = folder on the Web server for your course (provided by your<br />
professor), and yourname = your first initial and last name, (e.g. jsmith for student John Smith).<br />
• Passive Mode and Anonymous Log-in: Both unchecked.<br />
• Username: acadDnnnnnnnn, where Dnnnnnnnn = your DSI number.<br />
• Password: Enter the same password as the one that you use for Citrix i<strong>Lab</strong> (must be re-entered each time).<br />
Click Open.<br />
STEP 2: Create Mobile Version of Food Information Form.<br />
1. In the Solution Explorer window, right-click on FoodInfo.aspx and select Copy; then pull down the Edit menu and<br />
select Paste, or press Ctrl+V. A new file named Copy of FoodInfo.aspx will appear in the Solution Explorer tree.<br />
2. Right-click on Copy of FoodInfo.aspx and select Rename. Rename the file as FoodInfo-M.aspx. This will become<br />
the mobile version of the form that is optimized for use on mobile devices.<br />
3. Right-click on FoodInfo-M.aspx and select View in Browser. Test the form to verify that it looks and works identically<br />
to the original FoodInfo.aspx. Close the browser when done.<br />
STEP 3: Create Mobile Test Page.
1. Before starting to customize the mobile Food Information form, you need a way to see what it will look like when<br />
displayed on a small screen similar to that of a mobile device. To simulate this action, add an HTML page named<br />
TestMobile.htm to the site.<br />
2. Open the file <strong>BIS</strong><strong>450</strong> <strong>Lab</strong>7 Code Snippets.txt that you downloaded from Doc Sharing. Select and copy the first two<br />
lines of this file, beginning with “Mobile Test Page<br />
“. With TestMobile.htm open in Source View, paste these lines in between the and tags, as shown:<br />
This creates a page that displays FoodInfo-M.aspx inside an inline frame (iframe) that is restricted to 240×320 pixels,<br />
a common screen size for Web browsers on low-end mobile phones.<br />
3. Save your changes to TestMobile.htm.<br />
4. Right-click on TestMobile.htm and select View in Browser. You should see something like the following:<br />
5. Try using the Food Information form to look up some foods while working through the small window. Notice what a<br />
difference the screen size makes! Now you are ready to start adapting the mobile version of the form to make it look<br />
and work better in the small format. Leave the web browser open while you work through the next steps; you will be<br />
able to see the effects of your changes by saving your work and refreshing the browser.<br />
STEP 4: Customize Mobile Version of Food Information Form.<br />
1. At this time, support for Cascading Style Sheets is inconsistent on mobile devices. Developers choose to deal with<br />
this setback in various ways. Since you want to keep things as simple as possible, and because Dr. Dinewell expects<br />
the Healthy Eating site to be used by a wide variety of people, including many with low-end “feature phones” rather<br />
than Smartphones, you have decided to eliminate stylesheets completely for your mobile version of this page.<br />
Open FoodInfo-M.aspx and in Source View, find and delete the “” tag that attaches the stylesheet to this form. Save<br />
the change and refresh the TestMobile.htm page in the web browser to see the result:<br />
2. You want to add some minimal formatting without using styles. In Source View, addandtags around the heading<br />
“Healthy Eating with Dr. Dinewell”. Also, putandtags around the text inside the footer div at the bottom of the form: “All<br />
information on this site . . . Healthy Eating, LLC”.<br />
3. You do not want the navigation links to appear on the mobile version of the page. Delete the nav div and all of its<br />
contents.<br />
4. You decide that the GridView, while well suited to displaying data in a full-width browser screen, is not ideal for the<br />
narrow screen. You want to replace it with a display component that will avoid the need for horizontal scrolling. In<br />
Design View, delete the GridView control. In its place, drag and drop a DataList control from the Data section of the<br />
Toolbox. Set the data source for the DataList control to AccessDataSource1.<br />
TIP: If the DataList control doesn’t change to show the Food: Amount: and Calories: fields after you select the data<br />
source, click Refresh Schema under DataList Tasks in the smart tag. If you are prompted to supply a parameter value,<br />
enter any food (e.g. apples) under Value and click OK.<br />
5. Save your changes to the form, and refresh the TestMobile.htm page in the browser. Try searching for some foods<br />
and see whether this version of the application is easier to use on the narrow screen. You should see results like this:<br />
STEP 5: Test, Capture Screenshot, and Submit<br />
1. Capture a screenshot of the TestMobile.htm page with the results of a food search displayed in the browser. Paste<br />
this screenshot into a Word document.<br />
2. Save the Word document containing your screenshot as Your Name <strong>BIS</strong><strong>450</strong> <strong>Lab</strong>7 Screenshot.docx. (Make sure that<br />
the browser URL is visible in the screenshot). Submit this file to the <strong>Week</strong> 6 i<strong>Lab</strong> Dropbox.