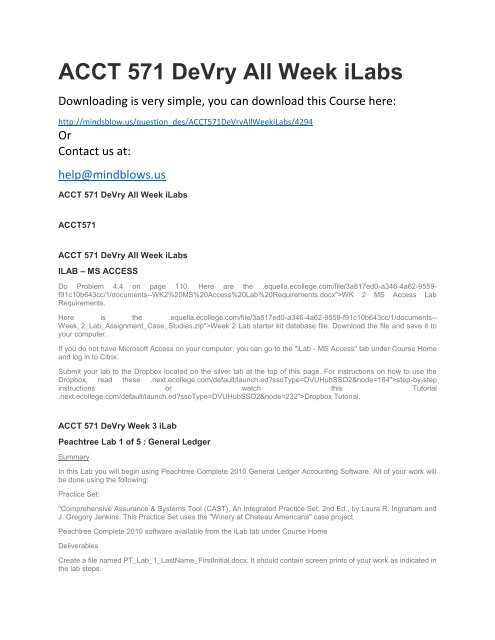ACCT 571 DeVry All Week iLabs
Create successful ePaper yourself
Turn your PDF publications into a flip-book with our unique Google optimized e-Paper software.
<strong>ACCT</strong> <strong>571</strong> <strong>DeVry</strong> <strong>All</strong> <strong>Week</strong> <strong>iLabs</strong><br />
Downloading is very simple, you can download this Course here:<br />
http://mindsblow.us/question_des/<strong>ACCT</strong><strong>571</strong><strong>DeVry</strong><strong>All</strong><strong>Week</strong><strong>iLabs</strong>/4294<br />
Or<br />
Contact us at:<br />
help@mindblows.us<br />
<strong>ACCT</strong> <strong>571</strong> <strong>DeVry</strong> <strong>All</strong> <strong>Week</strong> <strong>iLabs</strong><br />
<strong>ACCT</strong><strong>571</strong><br />
<strong>ACCT</strong> <strong>571</strong> <strong>DeVry</strong> <strong>All</strong> <strong>Week</strong> <strong>iLabs</strong><br />
ILAB – MS ACCESS<br />
Do Problem 4.4 on page 110. Here are the .equella.ecollege.com/file/3a817ed0-a346-4a62-9559-<br />
f91c10b643cc/1/documents--WK2%20MS%20Access%20Lab%20Requirements.docx">WK 2 MS Access Lab<br />
Requirements.<br />
Here is the .equella.ecollege.com/file/3a817ed0-a346-4a62-9559-f91c10b643cc/1/documents--<br />
<strong>Week</strong>_2_Lab_Assignment_Case_Studies.zip"><strong>Week</strong> 2 Lab starter kit database file. Download the file and save it to<br />
your computer.<br />
If you do not have Microsoft Access on your computer, you can go to the "iLab - MS Access" tab under Course Home<br />
and log in to Citrix.<br />
Submit your lab to the Dropbox located on the silver tab at the top of this page. For instructions on how to use the<br />
Dropbox, read these .next.ecollege.com/default/launch.ed?ssoType=DVUHubSSO2&node=184">step-by-step<br />
instructions or watch this Tutorial<br />
.next.ecollege.com/default/launch.ed?ssoType=DVUHubSSO2&node=232">Dropbox Tutorial.<br />
<strong>ACCT</strong> <strong>571</strong> <strong>DeVry</strong> <strong>Week</strong> 3 iLab<br />
Peachtree Lab 1 of 5 : General Ledger<br />
Summary<br />
In this Lab you will begin using Peachtree Complete 2010 General Ledger Accounting Software. <strong>All</strong> of your work will<br />
be done using the following:<br />
Practice Set:<br />
"Comprehensive Assurance & Systems Tool (CAST), An Integrated Practice Set, 2nd Ed., by Laura R. Ingraham and<br />
J. Gregory Jenkins. This Practice Set uses the "Winery at Chateau Americana" case project.<br />
Peachtree Complete 2010 software available from the iLab tab under Course Home<br />
Deliverables<br />
Create a file named PT_Lab_1_LastName_FirstInitial.docx. It should contain screen prints of your work as indicated in<br />
the lab steps.
i L A B S T E P S<br />
STEP 1: Preparation<br />
Back to top<br />
Open a Word document and save it as PT_Lab_1_LastName_FirstInitial.docx. This is where you will paste your screen<br />
shots of your progress through this Lab.<br />
At the top of the Word document, add the following:<br />
Your Name<br />
Your Instructor's name<br />
Course Number<br />
Date<br />
Peachtree Lab<br />
When indicated in the lab steps, take a screenshot of your computer screen and paste it to this file. At the end of the<br />
Lab, you will upload this Word document containing the screen shots to this week's Lab dropbox.<br />
Tutorial icon Review the Tutorial: "General Ledger - Setup New Company"<br />
Read pages AIS-35 to AIS-49 in the CAST Practice Set Book<br />
Start Peachtree: Open the iLab Tab in Course Home and then click on the "Toolwire" link.<br />
STEP 2: Setting up a new company<br />
Back to top<br />
Starting on page AIS-36: "SETTING UP A NEW COMPANY", complete Requirements 1-11.<br />
At Requirement # 4 on page AIS-44, take a screenshot and paste it to your Word document.<br />
Label this screenshot – "New Company"<br />
Note: You can close the file and Peachtree will automatically save your work.<br />
STEP 3: Setting up a General Ledger<br />
Back to top<br />
Starting on page AIS-40: "SETTING UP THE GENERAL LEDGER", complete steps 1 thru 5.<br />
Note: You can close the file and Peachtree will automatically save your work.<br />
STEP 4: Setting Up Beginning Balances<br />
Back to top<br />
Starting on page AIS-46: "SETTING UP BEGINNING BALANCES", complete steps 1 thru 4.<br />
At step 3, page AIS-46, make a screenshot and paste it to your Word document.<br />
Label this screenshot – "Beginning Balances"<br />
STEP 5: Setting Up User Security<br />
Back to top<br />
Starting on page AIS-46: "SETTING UP USER SECURITY", complete steps 1 thru 9.<br />
STEP 6: Submitting the Deliverables<br />
Back to top<br />
Close Peachtree and your work will be automatically saved by Peachtree.
Deliverable<br />
Save your Word document containing your two screen shot.<br />
Submit the Word document to this week's Lab dropbox.<br />
<strong>ACCT</strong> <strong>571</strong> <strong>DeVry</strong> <strong>Week</strong> 4 iLab<br />
Peachtree Lab 2 of 5<br />
In this Lab you continue using Peachtree Complete 2010 General Ledger Accounting Software. <strong>All</strong> of your work will be<br />
done using the following:<br />
Practice Set: "Comprehensive Assurance & Systems Tool (CAST), An Integrated Practice Set, 2nd Ed., by Laura R.<br />
Ingraham and J. Gregory Jenkins. This Practice Set uses the "Winery at Chateau Americana" case project.<br />
Peachtree Complete 2010 software available from the iLab tab under Course Home<br />
This week's lab will focus on the Accounts Receivables and Accounts Payables processes.<br />
Deliverables<br />
Create a file named PT_Lab_2_LastName_FirstInitial.docx – contains screen prints of your work as indicated in the lab<br />
steps<br />
i L A B S T E P S<br />
STEP 1: Preparation<br />
Back to top<br />
Open a Word document and save it as PT_Lab_2_LastName_FirstInitial.docx. This is where you will paste your screen<br />
shots of your progress through this Lab.<br />
At the top of the Word document add the following:<br />
Your Name<br />
Your Instructor's name<br />
Course Number<br />
Date<br />
Peachtree Lab 2<br />
When indicated in the lab steps, take a screenshot of your computer screen and paste it to this file. At the end of the<br />
Lab, you will upload this Word document containing the screen shots to this week's Lab dropbox.<br />
Tutorial icon Review the Tutorial: "Purchase/Payment Process"<br />
Read pages Computerized AIS-49 to Computerized AIS-55 in the CAST Practice Set Book<br />
Start Peachtree: Open the iLab Tab in Course Home and then click on the "Toolwire" link.<br />
STEP 2: Setting up a new company<br />
Back to top<br />
Starting on page Computerized AIS-49: "SETTING UP ACCOUNTS RECEIVABLES", complete Requirements 1-6.<br />
(pages Computerized AIS-49 thru 52)<br />
Get a trial balance of A/R and do a print screen and paste it to your Word document.<br />
Label this screenshot – "Accounts Receivables"<br />
Note: You can close the file and Peachtree will automatically save your work.<br />
STEP 3: Setting Up Accounts Payable
Back to top<br />
Starting on page Computerized AIS-52: "SETTING UP ACCOUNTS PAYABLE ", complete Requirements 1 thru 7.<br />
(pages Computerized AIS-52 thru 55)<br />
Get a trial balance of A/P and do a print screen and paste it to your Word document<br />
Label this screenshot – "Accounts Payable"<br />
Note: You can close the file and Peachtree will automatically save your work.<br />
STEP 4: Submitting the Deliverables<br />
Back to top<br />
Close Peachtree and your work will be automatically saved by Peachtree.<br />
Deliverable<br />
Save your Word document containing your two screen shots.<br />
Submit the Word document to this week's Lab dropbox.<br />
<strong>ACCT</strong> <strong>571</strong> <strong>DeVry</strong> <strong>Week</strong> 5 iLab<br />
Peachtree Lab 3 of 5: Receivables and Payables<br />
Summary<br />
In this Lab you continue using Peachtree Complete 2010 General Ledger Accounting Software. <strong>All</strong> of your work will be<br />
done using the following:<br />
Practice Set: "Comprehensive Assurance & Systems Tool (CAST), An Integrated Practice Set, 2nd Ed., by Laura R.<br />
Ingraham and J. Gregory Jenkins. This Practice Set uses the "Winery at Chateau Americana" case project.<br />
Peachtree Complete 2010 software available from the iLab tab under Course Home<br />
This week's lab will focus on the Inventory and Payroll processes.<br />
Deliverables<br />
Create a file named PT_Lab_3_LastName_FirstInitial.docx – contains screen prints of your work as indicated in the lab<br />
steps<br />
i L A B S T E P S<br />
STEP 1: Preparation<br />
Back to top<br />
Open a Word document and save it as PT_Lab_3_LastName_FirstInitial.docx. This is where you will paste your screen<br />
shots of your progress through this Lab.<br />
At the top of the Word document, add the following:<br />
Your Name<br />
Your Instructor's name<br />
Course Number<br />
Date<br />
Peachtree Lab 3<br />
When indicated in the lab steps, take a screenshot of your computer screen and paste it to this file. At the end of the<br />
Lab, you will upload this Word document containing the screen shots to this week's Lab dropbox.<br />
Tutorial icon Review the Tutorials: "Sales/Collection Process" and "HR New Hire Process"
Review pages Computerized AIS-56 to Computerized AIS-70 in the CAST Practice Set Book<br />
Use Transaction Set A<br />
Start Peachtree: Open the iLab Tab in Course Home and then click on the "Toolwire" link.<br />
STEP 2: Setting Up Inventory<br />
Back to top<br />
Starting on page Computerized AIS-56: "SETTING UP INVENTORY", complete Requirements 1-6. (pages<br />
Computerized AIS-56 thru 59)<br />
USE TRANSACTION SET A<br />
At Requirement #5, click on "Beginning Balances", take a print screen and paste it to your Word document.<br />
Label this screenshot – "Inventory – Transaction Set A"<br />
Note: You can close the file and Peachtree will automatically save your work.<br />
STEP 3: Setting Up Payroll<br />
Back to top<br />
Starting on page Computerized AIS-59: "SETTING UP PAYROLL ", complete Requirements 1 thru 16. (pages<br />
Computerized AIS-59 thru 67)<br />
Note: You can close the file and Peachtree will automatically save your work.<br />
STEP 4: Setting Up Payroll Formulas<br />
Back to top<br />
Starting on page Computerized AIS-67: "SETTING UP PAYROLL FORMULAS ", complete Requirements 1 thru 6.<br />
(pages Computerized AIS-67 thru 70)<br />
Open an employee list and make a screenshot of this screen and save as yourname.AIS6.<br />
Open an Employee List, do a print screen and paste it to your Word document<br />
Label this screenshot – "Payroll Set-up"<br />
Note: You can close the file and Peachtree will automatically save your work.<br />
STEP 5: Submitting the Deliverables<br />
Back to top<br />
Close Peachtree and your work will be automatically saved by Peachtree.<br />
Deliverable<br />
Save your Word document containing your two screen shot.<br />
Submit the Word document to this week's Lab dropbox.<br />
<strong>ACCT</strong> <strong>571</strong> <strong>DeVry</strong> <strong>Week</strong> 6 iLab<br />
Peachtree Lab 4 of 5 : Transaction Processing<br />
Summary<br />
In this Lab you continue using Peachtree Complete 2010 General Ledger Accounting Software. <strong>All</strong> of your work will be<br />
done using the following:<br />
Practice Set: "Comprehensive Assurance & Systems Tool (CAST), An Integrated Practice Set, 2nd Ed., by Laura R.<br />
Ingraham and J. Gregory Jenkins. This Practice Set uses the "Winery at Chateau Americana" case project.
Peachtree Complete 2010 software available from the iLab tab under Course Home<br />
This week's lab will focus on Transaction Processing.<br />
Deliverables<br />
Create a file named PT_Lab_4_LastName_FirstInitial.docx – contains screen prints of your work as indicated in the lab<br />
steps.<br />
i L A B S T E P S<br />
STEP 1: Preparation<br />
Back to top<br />
Open a Word document and save it as PT_Lab_4_LastName_FirstInitial.docx. This is where you will paste your screen<br />
shots of your progress through this Lab.<br />
At the top of the Word document, add the following:<br />
Your Name<br />
Your Instructor's name<br />
Course Number<br />
Date<br />
Peachtree Lab 4<br />
When indicated in the lab steps, take a screenshot of your computer screen and paste it to this file. At the end of the<br />
Lab, you will upload this Word document containing the screen shots to this week's Lab dropbox.<br />
Review the following pages in the CAST Practice Set – Computerized AIS-70 thru 77<br />
Use Transaction Set A (page Computerized AIS-77)<br />
Start Peachtree: Open the iLab Tab in Course Home and then click on the "Toolwire" link.<br />
STEP 2: Setting Up Inventory<br />
Back to top<br />
Starting on page Computerized AIS-70: "ENTERING TRANSACTIONS", complete Requirements 1-10. (pages<br />
Computerized AIS-70 thru 76)<br />
USE TRANSACTION SET A located on Page Computerized AIS-77<br />
Bring up the Trial Balance Screen, take a print screen and paste it to your Word document.<br />
Label this screenshot – "Transaction Processing - Set A"<br />
Note: You can close the file and Peachtree will automatically save your work.<br />
STEP 3: Submitting the Deliverables<br />
Back to top<br />
Close Peachtree and your work will be automatically saved by Peachtree.<br />
Deliverable<br />
Save your Word document containing your two screen shots.<br />
Submit the Word document to this week's Lab dropbox.<br />
<strong>ACCT</strong> <strong>571</strong> <strong>DeVry</strong> <strong>Week</strong> 7 iLab<br />
<strong>ACCT</strong> <strong>571</strong> <strong>DeVry</strong> Peachtree Lab 5 of 5: Month-End and Year-End Procedures
Remember This!<br />
Connect to the Toolwire -Peachtree iLab here.<br />
Note! Submit your assignment to the Dropbox located on the silver tab at the top of this page. (See Syllabus/"Due<br />
Dates for Assignments & Exams" for due dates.)<br />
i L A B O V E R V I E W<br />
Summary In this Lab you continue using Peachtree Complete 2010 General Ledger Accounting Software. <strong>All</strong> of your<br />
work will be done using the following:<br />
Practice Set: "Comprehensive Assurance & Systems Tool (CAST), An Integrated Practice Set, 2nd Ed., by Laura R.<br />
Ingraham and J. Gregory Jenkins. This Practice Set uses the "Winery at Chateau Americana" case project.<br />
Peachtree Complete 2010 software available from the iLab tab under Course Home<br />
This week's lab will focus on Month-End and Year-End Procedures.<br />
Deliverables<br />
Create a file named PT_Lab_5_LastName_FirstInitial.docx. It should contain screen prints of your work as indicated in<br />
the lab steps.<br />
i L A B S T E P S<br />
STEP 1: Preparation<br />
Back to top<br />
Open a Word document and save it as PT_Lab_5_LastName_FirstInitial.docx. This is where you will paste your screen<br />
shots of your progress through this Lab.<br />
At the top of the Word document, add the following:<br />
Your Name<br />
Your Instructor's name<br />
Course Number<br />
Date<br />
Peachtree Lab 5 When indicated in the lab steps, take a screenshot of your computer screen and paste it to this file.<br />
At the end of the Lab, you will upload this Word document containing the screen shots to this week's Lab dropbox.<br />
Tutorial icon Review the Tutorials: "Financial Statements" and "Adjusting Entries in Financial Statements"<br />
Use Transaction Set A<br />
Start Peachtree: Open the iLab Tab in Course Home and then click on the "Toolwire" link.<br />
STEP 2: Month-End Procedures<br />
Back to top<br />
Starting on page Computerized AIS-78: "MONTH-END PROCEDURES", complete Steps 1-4. (pages Computerized<br />
AIS-78 thru 79)<br />
Bring up the Trial Balance Screen, take a print screen and paste it to your Word document.<br />
Label this screenshot – "Month-End"<br />
Note: You can close the file and Peachtree will automatically save your work.<br />
STEP 3: Year-End Procedures<br />
Back to top<br />
Starting on page Computerized AIS-80: "YEAR-END PROCEDURES", complete Steps 1 and 2.
Go to financial statements and bring up the balance sheet, take a print screen and paste it to your Word document.<br />
Label this screenshot – "Year-End Balance Sheet"<br />
Go back the financial statements and bring up an income statement, take a print screen and paste it to your Word<br />
document.<br />
Label this screenshot – "Year-End Income Statement"<br />
Note: You can close the file and Peachtree will automatically save your work.<br />
STEP 4: Submitting the Deliverables<br />
Back to top<br />
Close Peachtree and your work will be automatically saved by Peachtree.<br />
Deliverable<br />
Save your Word document containing your two screen shot.<br />
Submit the Word document to this week's Lab dropbox.