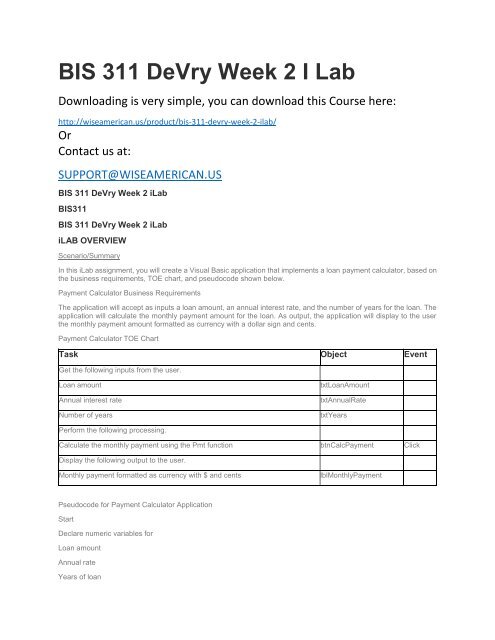BIS 311 DeVry Week 2 I Lab
You also want an ePaper? Increase the reach of your titles
YUMPU automatically turns print PDFs into web optimized ePapers that Google loves.
<strong>BIS</strong> <strong>311</strong> <strong>DeVry</strong> <strong>Week</strong> 2 I <strong>Lab</strong><br />
Downloading is very simple, you can download this Course here:<br />
http://wiseamerican.us/product/bis-<strong>311</strong>-devry-week-2-ilab/<br />
Or<br />
Contact us at:<br />
SUPPORT@WISEAMERICAN.US<br />
<strong>BIS</strong> <strong>311</strong> <strong>DeVry</strong> <strong>Week</strong> 2 i<strong>Lab</strong><br />
<strong>BIS</strong><strong>311</strong><br />
<strong>BIS</strong> <strong>311</strong> <strong>DeVry</strong> <strong>Week</strong> 2 i<strong>Lab</strong><br />
iLAB OVERVIEW<br />
Scenario/Summary<br />
In this i<strong>Lab</strong> assignment, you will create a Visual Basic application that implements a loan payment calculator, based on<br />
the business requirements, TOE chart, and pseudocode shown below.<br />
Payment Calculator Business Requirements<br />
The application will accept as inputs a loan amount, an annual interest rate, and the number of years for the loan. The<br />
application will calculate the monthly payment amount for the loan. As output, the application will display to the user<br />
the monthly payment amount formatted as currency with a dollar sign and cents.<br />
Payment Calculator TOE Chart<br />
Task Object Event<br />
Get the following inputs from the user.<br />
Loan amount<br />
Annual interest rate<br />
Number of years<br />
txtLoanAmount<br />
txtAnnualRate<br />
txtYears<br />
Perform the following processing.<br />
Calculate the monthly payment using the Pmt function btnCalcPayment Click<br />
Display the following output to the user.<br />
Monthly payment formatted as currency with $ and cents<br />
lblMonthlyPayment<br />
Pseudocode for Payment Calculator Application<br />
Start<br />
Declare numeric variables for<br />
Loan amount<br />
Annual rate<br />
Years of loan
Monthly payment<br />
Get inputs:<br />
Loan amount<br />
Annual rate<br />
Years of loan<br />
Calculate Monthly payment =-PMT(Annual rate /12,Years of loan *12,Loan amount)<br />
Display Monthly payment formatted as currency with $ and cents<br />
Stop<br />
Deliverables<br />
Submit a Word document named <strong>Lab</strong>2YourFirstLastName.docx(where YourFirstLastName = your first and last name;<br />
e.g., <strong>Lab</strong>2JohnSmith.docx) containing the following.<br />
Screenshot of the form showing the application running, with correct input and output values displayed in the form<br />
Copy of button-click event code<br />
Category Points % Description<br />
Create and rename form 10 20%<br />
Add controls to form 10 20%<br />
Set properties (name and<br />
10 20%<br />
text) for controls<br />
Code button-click event 10 20%<br />
A Windows form was created and named PaymentCalculator.vb. The<br />
form text property was set to <strong>Lab</strong> 2 Your Name (where Your Name =<br />
your full name).<br />
The following controls were added to the form: identifying labels and<br />
text boxes for entry of loan amount, annual rate, and years of loan;<br />
Calculate Payment button; and label for display of payment amount.<br />
Controls are arranged on the form in a logical and visually pleasing<br />
layout.<br />
Name and text properties of all controls were set appropriately, with no<br />
typos or spelling errors.<br />
Button-click event code was entered that corresponds to the given<br />
pseudocode, with no syntax errors.<br />
Test-run<br />
successfully<br />
application<br />
10 20%<br />
The application is shown running successfully with no errors, with valid<br />
inputs and correct output displayed in the form.<br />
Total 50 100%<br />
Required Software<br />
Microsoft Visual Studio 2012<br />
Access the software at.devry.edu">https://lab.devry.edu.<br />
iLAB STEPS<br />
STEP 1: Launch Visual Studio<br />
.equella.ecollege.com/file/bfe9e5e5-c91c-450f-a8b4-b45a9d02faa3/40/<strong>BIS</strong><strong>311</strong>_W2_i<strong>Lab</strong>.html#top">Back to Top<br />
Log in to the Citrix i<strong>Lab</strong> site as you did in the previous week's i<strong>Lab</strong>. The Microsoft Visual Studio 2012 icon should<br />
already be displayed on your Citrix main menu page. Click the Microsoft Visual Studio 2012 icon to launch Visual<br />
Studio.<br />
You should see a screen similar to the following.<br />
STEP 2: Create Project
.equella.ecollege.com/file/bfe9e5e5-c91c-450f-a8b4-b45a9d02faa3/40/<strong>BIS</strong><strong>311</strong>_W2_i<strong>Lab</strong>.html#top">Back to Top<br />
(a) Pull down the File menu and select New Project . . . .<br />
(b) In the New Project dialog, ensure that in the left column, under Templates, Visual Basic is selected; and that in the<br />
center column, Windows Form Application is selected. In the Name field at the bottom of the dialog, enter<br />
PaymentCalculator. Click OK.<br />
(c) A project with a blank form should be displayed, as shown below.<br />
STEP 3: Rename Form<br />
.equella.ecollege.com/file/bfe9e5e5-c91c-450f-a8b4-b45a9d02faa3/40/<strong>BIS</strong><strong>311</strong>_W2_i<strong>Lab</strong>.html#top">Back to Top<br />
(a) In the Solution Explorer pane on the right side of the screen, right-click on Form1.vb, select Rename, and change<br />
the name to PaymentCalculator.vb. Press Enter after entering the new form name.<br />
(b) Click on the form in the center Design pane to select it. In the Properties pane at the bottom right of the screen,<br />
change the Text property of the form to <strong>Lab</strong> 2 Your Name where Your Name = your full name. Remember, you may<br />
need to scroll in the Properties pane to find the Text property.<br />
STEP 4: Add Controls to Form<br />
.equella.ecollege.com/file/bfe9e5e5-c91c-450f-a8b4-b45a9d02faa3/40/<strong>BIS</strong><strong>311</strong>_W2_i<strong>Lab</strong>.html#top">Back to Top<br />
(a) Check that the Toolbox is displayed at the left side of the screen. If it is not, click the Toolbox tab at the center left<br />
edge of the screen to expand the Toolbox, and click the pushpin symbol at the right side of the Toolbox title bar to pin<br />
it open.<br />
(b) If necessary, click the Common Controls heading in the Toolbox to expand it. Drag four <strong>Lab</strong>el controls, three TextBox<br />
controls, and one Button control from the Common Controls area of the Toolbox onto the form, and arrange them on<br />
the form as shown below.<br />
(c) If you received an error message, or if your application did not work correctly, apply the methods for finding and<br />
fixing programming errors described in the reading assignment to debug your application. Post in the Q & A Forum or<br />
contact your professor for assistance if needed.<br />
(d) When your application runs and works correctly, capture a screenshot of the form showing the input and output<br />
values given above. Remember, use Ctrl+Alt+PrintScreen to capture a screenshot. Paste your screenshot image into<br />
a Word document. Select and copy your code for the button-click event and also paste this into the Word document.<br />
Save the Word document as <strong>Lab</strong>2YourFirstLastName.docx (where YourFirstLastName = your first and last name; e.g.,<br />
JohnSmith) and submit it to the appropriate Dropbox