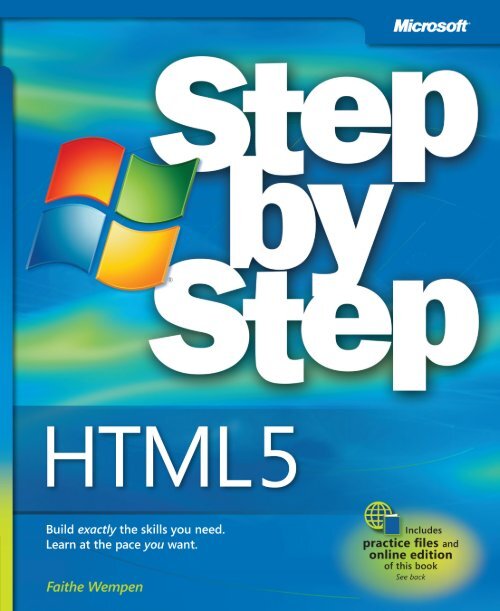246996016-HTML5-Step-by-Step
You also want an ePaper? Increase the reach of your titles
YUMPU automatically turns print PDFs into web optimized ePapers that Google loves.
<strong>HTML5</strong><br />
<strong>Step</strong> <strong>by</strong> <strong>Step</strong><br />
Faithe Wempen
Published with the authorization of Microsoft Corporation <strong>by</strong>:<br />
O’Reilly Media, Inc.<br />
1005 Gravenstein Highway North<br />
Sebastopol, California 95472<br />
Copyright © 2011 Faithe Wempen<br />
Complying with all applicable copyright laws is the responsibility of the user. All rights reserved. Without limiting the rights<br />
under copyright, no part of this document may be reproduced, stored in or introduced into a retrieval system, or transmitted<br />
in any form or <strong>by</strong> any means (electronic, mechanical, photocopying, recording, or otherwise), or for any purpose, without<br />
express written permission of O’Reilly Media, Inc.<br />
Printed and bound in Canada.<br />
2 3 4 5 6 7 8 9 10 11 TG 6 5 4 3 2 1<br />
Microsoft Press titles may be purchased for educational, business or sales promotional use. Online editions are also available<br />
for most titles (http://my.safaribooksonline.com). For more information, contact our corporate/institutional sales department:<br />
(800) 998-9938 or corporate@oreilly.com. Visit our website at microsoftpress.oreilly.com. Send comments to mspinput@<br />
microsoft.com.<br />
Microsoft, Microsoft Press, ActiveX, Excel, FrontPage, Internet Explorer, PowerPoint, SharePoint, Webdings, Windows,<br />
and Windows 7 are either registered trademarks or trademarks of Microsoft Corporation in the United States and/or other<br />
countries. Other product and company names mentioned herein may be the trademarks of their respective owners.<br />
Unless otherwise noted, the example companies, organizations, products, domain names, e-mail addresses, logos, people,<br />
places, and events depicted herein are fictitious, and no association with any real company, organization, product, domain<br />
name, e-mail address, logo, person, place, or event is intended or should be inferred.<br />
This book expresses the author’s views and opinions. The information contained in this book is provided without any express,<br />
statutory, or implied warranties. Neither the author, O’Reilly Media, Inc., Microsoft Corporation, nor their respective<br />
resellers or distributors, will be held liable for any damages caused or alleged to be caused either directly or indirectly <strong>by</strong><br />
such information.<br />
Acquisitions and Development Editors: Russell Jones and Kim Spilker<br />
Production Editor: Kristen Borg<br />
Production Services: Octal Publishing, Inc.<br />
Technical Reviewer: Joydip Kanjilal<br />
Indexing: Lucie Haskins<br />
Cover: Karen Montgomery<br />
Compositor: Octal Publishing, Inc.<br />
Illustrator: Robert Romano<br />
978-0-735-64526-4
To Margaret<br />
iii
Contents<br />
Part 1<br />
Acknowledgments . . . . . . . . . . . . . . . . . . . . . . . . . . . . . . . . . . . . . . . . . . . . . . . . . . . . . . . . . xiii<br />
Introduction . . . . . . . . . . . . . . . . . . . . . . . . . . . . . . . . . . . . . . . . . . . . . . . . . . . . . . . . . . . . . . . xv<br />
What Is HTML? . . . . . . . . . . . . . . . . . . . . . . . . . . . . . . . . . . . . . . . . . . . . . . . . . . . . . . . . . . . . xix<br />
Understanding HTML Tags . . . . . . . . . . . . . . . . . . . . . . . . . . . . . . . . . . . . . . . . . . . . . . . xix<br />
Understanding Cascading Style Sheets . . . . . . . . . . . . . . . . . . . . . . . . . . . . . . . . . . . . . xxi<br />
Why Learn HTML in Notepad? . . . . . . . . . . . . . . . . . . . . . . . . . . . . . . . . . . . . . . . . . . . . xxi<br />
Choosing an HTML Version . . . . . . . . . . . . . . . . . . . . . . . . . . . . . . . . . . . . . . . . . . . . . . . xxii<br />
Why Code in <strong>HTML5</strong>? . . . . . . . . . . . . . . . . . . . . . . . . . . . . . . . . . . . . . . . . . . . . . . . . . . . xxiii<br />
Minimum System Requirements . . . . . . . . . . . . . . . . . . . . . . . . . . . . . . . . . . . . . . . . . . xxiv<br />
Using the Practice Files . . . . . . . . . . . . . . . . . . . . . . . . . . . . . . . . . . . . . . . . . . . . . . . . . . . . . xxv<br />
Getting Help . . . . . . . . . . . . . . . . . . . . . . . . . . . . . . . . . . . . . . . . . . . . . . . . . . . . . . . . . . . . xxviii<br />
Conventions and Features in This Book . . . . . . . . . . . . . . . . . . . . . . . . . . . . . . . . . . . . . . xxix<br />
What Next?. . . . . . . . . . . . . . . . . . . . . . . . . . . . . . . . . . . . . . . . . . . . . . . . . . . . . . . . . . . . xxx<br />
Getting Started with HTML<br />
1 Editing and Viewing HTML Files 3<br />
Opening a Web Page in Notepad. . . . . . . . . . . . . . . . . . . . . . . . . . . . . . . . . . . . . . . . . . . 3<br />
Adding the Data File Location to the Favorites List . . . . . . . . . . . . . . . . . . . . . . . 5<br />
Opening a File from Windows Explorer. . . . . . . . . . . . . . . . . . . . . . . . . . . . . . . . . 7<br />
Previewing a Web Page in a Web Browser . . . . . . . . . . . . . . . . . . . . . . . . . . . . . . . . . . . 7<br />
Making, Saving, and Viewing Changes . . . . . . . . . . . . . . . . . . . . . . . . . . . . . . . . . . . . . 10<br />
Key Points . . . . . . . . . . . . . . . . . . . . . . . . . . . . . . . . . . . . . . . . . . . . . . . . . . . . . . . . . . . . . . 11<br />
What do you think of this book? We want to hear from you!<br />
M crosoft s nterested n hear ng your feedback so we can cont nua y mprove our books and earn ng resources<br />
for you. To part c pate n a br ef on ne survey, p ease v s t:<br />
microsoft.com/learning/booksurvey<br />
v
vi<br />
Contents<br />
2 Setting Up the Document Structure 13<br />
Specifying the Document Type . . . . . . . . . . . . . . . . . . . . . . . . . . . . . . . . . . . . . . . . . . . . 14<br />
Creating the HTML, Head, and Body Sections . . . . . . . . . . . . . . . . . . . . . . . . . . . . . . . 15<br />
Creating Paragraphs and Line Breaks . . . . . . . . . . . . . . . . . . . . . . . . . . . . . . . . . . . . . . 17<br />
Specifying a Page Title and Metatags . . . . . . . . . . . . . . . . . . . . . . . . . . . . . . . . . . . . . . 19<br />
Publishing a File to a Server. . . . . . . . . . . . . . . . . . . . . . . . . . . . . . . . . . . . . . . . . . . . . . . 22<br />
Key Points . . . . . . . . . . . . . . . . . . . . . . . . . . . . . . . . . . . . . . . . . . . . . . . . . . . . . . . . . . . . . . 23<br />
3 Formatting Text <strong>by</strong> Using Tags 25<br />
Creating Headings. . . . . . . . . . . . . . . . . . . . . . . . . . . . . . . . . . . . . . . . . . . . . . . . . . . . . . . 26<br />
Applying Bold and Italic Formatting . . . . . . . . . . . . . . . . . . . . . . . . . . . . . . . . . . . . . . . 29<br />
Applying Superscript and Subscript Formatting . . . . . . . . . . . . . . . . . . . . . . . . . . . . . 31<br />
Using Monospace and Preformatted Text. . . . . . . . . . . . . . . . . . . . . . . . . . . . . . . . . . . 32<br />
Formatting a Block Quotation. . . . . . . . . . . . . . . . . . . . . . . . . . . . . . . . . . . . . . . . . . . . . 37<br />
Configuring View Settings in Internet Explorer . . . . . . . . . . . . . . . . . . . . . . . . . . . . . . 40<br />
Key Points . . . . . . . . . . . . . . . . . . . . . . . . . . . . . . . . . . . . . . . . . . . . . . . . . . . . . . . . . . . . . . 45<br />
4 Using Lists and Backgrounds 47<br />
Creating Bulleted and Numbered Lists . . . . . . . . . . . . . . . . . . . . . . . . . . . . . . . . . . . . . 48<br />
Nesting Lists . . . . . . . . . . . . . . . . . . . . . . . . . . . . . . . . . . . . . . . . . . . . . . . . . . . . . . . 49<br />
Changing the Bullet or Number Character . . . . . . . . . . . . . . . . . . . . . . . . . . . . . 50<br />
Specifying the Start of a Numbered List . . . . . . . . . . . . . . . . . . . . . . . . . . . . . . . 51<br />
Creating Definition Lists . . . . . . . . . . . . . . . . . . . . . . . . . . . . . . . . . . . . . . . . . . . . . . . . . . 54<br />
Inserting Special Characters. . . . . . . . . . . . . . . . . . . . . . . . . . . . . . . . . . . . . . . . . . . . . . . 55<br />
Inserting Horizontal Lines . . . . . . . . . . . . . . . . . . . . . . . . . . . . . . . . . . . . . . . . . . . . . . . . 57<br />
Choosing Background and Foreground Colors . . . . . . . . . . . . . . . . . . . . . . . . . . . . . . 60<br />
Specifying Colors . . . . . . . . . . . . . . . . . . . . . . . . . . . . . . . . . . . . . . . . . . . . . . . . . . . 60<br />
Applying a Background Color . . . . . . . . . . . . . . . . . . . . . . . . . . . . . . . . . . . . . . . . 61<br />
Applying a Foreground Color . . . . . . . . . . . . . . . . . . . . . . . . . . . . . . . . . . . . . . . . 61<br />
Specifying a Background Image File . . . . . . . . . . . . . . . . . . . . . . . . . . . . . . . . . . . . . . . 62<br />
Key Points . . . . . . . . . . . . . . . . . . . . . . . . . . . . . . . . . . . . . . . . . . . . . . . . . . . . . . . . . . . . . . 65<br />
5 Creating Hyperlinks and Anchors 67<br />
Hyperlinking to a Web Page . . . . . . . . . . . . . . . . . . . . . . . . . . . . . . . . . . . . . . . . . . . . . . 68<br />
Using Partial Paths and Filenames . . . . . . . . . . . . . . . . . . . . . . . . . . . . . . . . . . . . 68<br />
Using Relative and Absolute Paths . . . . . . . . . . . . . . . . . . . . . . . . . . . . . . . . . . . . 69<br />
Setting a Target Window . . . . . . . . . . . . . . . . . . . . . . . . . . . . . . . . . . . . . . . . . . . . 70
Contents vii<br />
Part 2<br />
Hyperlinking to an E-Mail Address. . . . . . . . . . . . . . . . . . . . . . . . . . . . . . . . . . . . . . . . . 71<br />
Creating and Hyperlinking to Anchors . . . . . . . . . . . . . . . . . . . . . . . . . . . . . . . . . . . . . 75<br />
Hyperlinking to Other Content . . . . . . . . . . . . . . . . . . . . . . . . . . . . . . . . . . . . . . . . . . . . 78<br />
Key Points . . . . . . . . . . . . . . . . . . . . . . . . . . . . . . . . . . . . . . . . . . . . . . . . . . . . . . . . . . . . . . 81<br />
Style Sheets and Graphics<br />
6 Introduction to Style Sheets 85<br />
Understanding Styles . . . . . . . . . . . . . . . . . . . . . . . . . . . . . . . . . . . . . . . . . . . . . . . . . . . . 86<br />
Constructing Style Rules. . . . . . . . . . . . . . . . . . . . . . . . . . . . . . . . . . . . . . . . . . . . . . . . . . 87<br />
Creating Styles for Nested Tags . . . . . . . . . . . . . . . . . . . . . . . . . . . . . . . . . . . . . . . . . . . 91<br />
Creating Classes and IDs for Applying Styles . . . . . . . . . . . . . . . . . . . . . . . . . . . . . . . . 93<br />
Applying Styles to Hyperlinks . . . . . . . . . . . . . . . . . . . . . . . . . . . . . . . . . . . . . . . . . . . . . 96<br />
Creating and Linking to External Style Sheets . . . . . . . . . . . . . . . . . . . . . . . . . . . . . . . 98<br />
Key Points . . . . . . . . . . . . . . . . . . . . . . . . . . . . . . . . . . . . . . . . . . . . . . . . . . . . . . . . . . . . . 100<br />
7 Formatting Text <strong>by</strong> Using Style Sheets 103<br />
Specifying a Font Family. . . . . . . . . . . . . . . . . . . . . . . . . . . . . . . . . . . . . . . . . . . . . . . . . 104<br />
Specifying a Font Size and Color . . . . . . . . . . . . . . . . . . . . . . . . . . . . . . . . . . . . . . . . . 107<br />
Applying Bold and Italics . . . . . . . . . . . . . . . . . . . . . . . . . . . . . . . . . . . . . . . . . . . . . . . . 111<br />
Applying Strikethrough and Underlining . . . . . . . . . . . . . . . . . . . . . . . . . . . . . . . . . . 114<br />
Creating Inline Spans . . . . . . . . . . . . . . . . . . . . . . . . . . . . . . . . . . . . . . . . . . . . . . . . . . . 117<br />
Adjusting Spacing Between Letters . . . . . . . . . . . . . . . . . . . . . . . . . . . . . . . . . . . . . . . 119<br />
Key Points . . . . . . . . . . . . . . . . . . . . . . . . . . . . . . . . . . . . . . . . . . . . . . . . . . . . . . . . . . . . . 123<br />
8 Formatting Paragraphs <strong>by</strong> Using Style Sheets 125<br />
Indenting Paragraphs . . . . . . . . . . . . . . . . . . . . . . . . . . . . . . . . . . . . . . . . . . . . . . . . . . . 126<br />
Applying a Border to a Paragraph . . . . . . . . . . . . . . . . . . . . . . . . . . . . . . . . . . . . . . . . 130<br />
Specifying a Border Style . . . . . . . . . . . . . . . . . . . . . . . . . . . . . . . . . . . . . . . . . . . 130<br />
Setting Border Padding . . . . . . . . . . . . . . . . . . . . . . . . . . . . . . . . . . . . . . . . . . . . 131<br />
Specifying Border Width and Color . . . . . . . . . . . . . . . . . . . . . . . . . . . . . . . . . . 131<br />
Formatting Border Sides Individually . . . . . . . . . . . . . . . . . . . . . . . . . . . . . . . . . 132<br />
Setting All Border Attributes at Once. . . . . . . . . . . . . . . . . . . . . . . . . . . . . . . . . 133<br />
Specifying the Horizontal Alignment of a Paragraph . . . . . . . . . . . . . . . . . . . . . . . . 135<br />
Specifying Vertical Space within a Paragraph. . . . . . . . . . . . . . . . . . . . . . . . . . . . . . . 137<br />
Key Points . . . . . . . . . . . . . . . . . . . . . . . . . . . . . . . . . . . . . . . . . . . . . . . . . . . . . . . . . . . . . 139
viii<br />
Contents<br />
Part 3<br />
9 Displaying Graphics 141<br />
Selecting a Graphics Format . . . . . . . . . . . . . . . . . . . . . . . . . . . . . . . . . . . . . . . . . . . . . 142<br />
Preparing Graphics for Web Use. . . . . . . . . . . . . . . . . . . . . . . . . . . . . . . . . . . . . . . . . . 143<br />
Inserting Graphics . . . . . . . . . . . . . . . . . . . . . . . . . . . . . . . . . . . . . . . . . . . . . . . . . . . . . . 144<br />
Arranging Elements on the Page . . . . . . . . . . . . . . . . . . . . . . . . . . . . . . . . . . . . . . . . . 147<br />
Controlling Image Size and Padding . . . . . . . . . . . . . . . . . . . . . . . . . . . . . . . . . . . . . . 149<br />
Hyperlinking from Graphics. . . . . . . . . . . . . . . . . . . . . . . . . . . . . . . . . . . . . . . . . . . . . . 153<br />
Using Thumbnail Graphics . . . . . . . . . . . . . . . . . . . . . . . . . . . . . . . . . . . . . . . . . . . . . . . 155<br />
Including Alternate Text for Graphics . . . . . . . . . . . . . . . . . . . . . . . . . . . . . . . . . . . . . 158<br />
Adding Figure Captions . . . . . . . . . . . . . . . . . . . . . . . . . . . . . . . . . . . . . . . . . . . . . . . . . 158<br />
Key Points . . . . . . . . . . . . . . . . . . . . . . . . . . . . . . . . . . . . . . . . . . . . . . . . . . . . . . . . . . . . . 161<br />
Page Layout and Navigation<br />
10 Creating Navigational Aids 165<br />
Planning Your Site’s Organization. . . . . . . . . . . . . . . . . . . . . . . . . . . . . . . . . . . . . . . . . 166<br />
Creating a Text-Based Navigation Bar . . . . . . . . . . . . . . . . . . . . . . . . . . . . . . . . . . . . . 167<br />
Creating a Graphical Navigation Bar . . . . . . . . . . . . . . . . . . . . . . . . . . . . . . . . . . . . . . 171<br />
Creating an Image Map . . . . . . . . . . . . . . . . . . . . . . . . . . . . . . . . . . . . . . . . . . . . . . . . . 174<br />
Redirecting to Another URL. . . . . . . . . . . . . . . . . . . . . . . . . . . . . . . . . . . . . . . . . . . . . . 180<br />
Key Points . . . . . . . . . . . . . . . . . . . . . . . . . . . . . . . . . . . . . . . . . . . . . . . . . . . . . . . . . . . . . 183<br />
11 Creating Division-Based Layouts 185<br />
Understanding <strong>HTML5</strong> Semantic Tags. . . . . . . . . . . . . . . . . . . . . . . . . . . . . . . . . . . . . 186<br />
Beginning to Think in Divisions. . . . . . . . . . . . . . . . . . . . . . . . . . . . . . . . . . . . . . . . . . . 187<br />
Creating Divisions . . . . . . . . . . . . . . . . . . . . . . . . . . . . . . . . . . . . . . . . . . . . . . . . . . . . . . 188<br />
Creating an <strong>HTML5</strong> Semantic Layout. . . . . . . . . . . . . . . . . . . . . . . . . . . . . . . . . . . . . . 190<br />
Positioning Divisions . . . . . . . . . . . . . . . . . . . . . . . . . . . . . . . . . . . . . . . . . . . . . . . . . . . . 192<br />
Floating a Division to the Right or Left . . . . . . . . . . . . . . . . . . . . . . . . . . . . . . . 192<br />
Positioning a Division on the Page . . . . . . . . . . . . . . . . . . . . . . . . . . . . . . . . . . . 193<br />
Formatting Divisions . . . . . . . . . . . . . . . . . . . . . . . . . . . . . . . . . . . . . . . . . . . . . . . . . . . . 197<br />
Key Points . . . . . . . . . . . . . . . . . . . . . . . . . . . . . . . . . . . . . . . . . . . . . . . . . . . . . . . . . . . . . 203<br />
12 Creating Tables 205<br />
Creating a Simple Table . . . . . . . . . . . . . . . . . . . . . . . . . . . . . . . . . . . . . . . . . . . . . . . . . 207<br />
Specifying the Size of a Table . . . . . . . . . . . . . . . . . . . . . . . . . . . . . . . . . . . . . . . . . . . . 211<br />
Specifying the Width of a Column . . . . . . . . . . . . . . . . . . . . . . . . . . . . . . . . . . . . . . . . 216
Contents ix<br />
Merging Table Cells. . . . . . . . . . . . . . . . . . . . . . . . . . . . . . . . . . . . . . . . . . . . . . . . . . . . . 220<br />
Using Tables for Page Layout . . . . . . . . . . . . . . . . . . . . . . . . . . . . . . . . . . . . . . . . . . . . 224<br />
Key Points . . . . . . . . . . . . . . . . . . . . . . . . . . . . . . . . . . . . . . . . . . . . . . . . . . . . . . . . . . . . . 229<br />
13 Formatting Tables 231<br />
Applying Table Borders . . . . . . . . . . . . . . . . . . . . . . . . . . . . . . . . . . . . . . . . . . . . . . . . . 232<br />
Applying Borders <strong>by</strong> Using Attributes . . . . . . . . . . . . . . . . . . . . . . . . . . . . . . . . .233<br />
Applying Borders <strong>by</strong> Using Styles . . . . . . . . . . . . . . . . . . . . . . . . . . . . . . . . . . . . 235<br />
Applying Background and Foreground Fills . . . . . . . . . . . . . . . . . . . . . . . . . . . . . . . . 241<br />
Changing Cell Padding, Spacing, and Alignment. . . . . . . . . . . . . . . . . . . . . . . . . . . . 245<br />
Setting Cell Padding . . . . . . . . . . . . . . . . . . . . . . . . . . . . . . . . . . . . . . . . . . . . . . . 246<br />
Setting Cell Spacing. . . . . . . . . . . . . . . . . . . . . . . . . . . . . . . . . . . . . . . . . . . . . . . . 246<br />
Setting Horizontal and Vertical Alignment . . . . . . . . . . . . . . . . . . . . . . . . . . . . 247<br />
Key Points . . . . . . . . . . . . . . . . . . . . . . . . . . . . . . . . . . . . . . . . . . . . . . . . . . . . . . . . . . . . . 249<br />
14 Creating User Forms 251<br />
Creating a Basic Form . . . . . . . . . . . . . . . . . . . . . . . . . . . . . . . . . . . . . . . . . . . . . . . . . . . 252<br />
Creating a Text Box . . . . . . . . . . . . . . . . . . . . . . . . . . . . . . . . . . . . . . . . . . . . . . . . 253<br />
Special Field Types for E-Mail and Web Addresses . . . . . . . . . . . . . . . . . . . . . 254<br />
Creating a Text Area . . . . . . . . . . . . . . . . . . . . . . . . . . . . . . . . . . . . . . . . . . . . . . . 255<br />
Creating a Submit or Clear Button . . . . . . . . . . . . . . . . . . . . . . . . . . . . . . . . . . . 255<br />
Adding Default or Placeholder Text . . . . . . . . . . . . . . . . . . . . . . . . . . . . . . . . . . 256<br />
Creating Check Boxes and Option Buttons. . . . . . . . . . . . . . . . . . . . . . . . . . . . . . . . . 259<br />
Creating Lists . . . . . . . . . . . . . . . . . . . . . . . . . . . . . . . . . . . . . . . . . . . . . . . . . . . . . . . . . . 262<br />
Additional Input Types in <strong>HTML5</strong> . . . . . . . . . . . . . . . . . . . . . . . . . . . . . . . . . . . . . . . . . 267<br />
Understanding CGI and Other Advanced Tools . . . . . . . . . . . . . . . . . . . . . . . . . . . . . 268<br />
Key Points . . . . . . . . . . . . . . . . . . . . . . . . . . . . . . . . . . . . . . . . . . . . . . . . . . . . . . . . . . . . . 269<br />
15 Incorporating Sound and Video 271<br />
What’s New with Audio and Video in <strong>HTML5</strong>?. . . . . . . . . . . . . . . . . . . . . . . . . . . . . . 272<br />
HTML Multimedia Basics . . . . . . . . . . . . . . . . . . . . . . . . . . . . . . . . . . . . . . . . . . . . . . . . 273<br />
Multimedia Formats and Containers . . . . . . . . . . . . . . . . . . . . . . . . . . . . . . . . . 273<br />
Codecs: Decoding the Video and Audio . . . . . . . . . . . . . . . . . . . . . . . . . . . . . . 274<br />
Which Format to Choose? . . . . . . . . . . . . . . . . . . . . . . . . . . . . . . . . . . . . . . . . . . 275<br />
File Size and Quality . . . . . . . . . . . . . . . . . . . . . . . . . . . . . . . . . . . . . . . . . . . . . . . 275<br />
Encoding Video . . . . . . . . . . . . . . . . . . . . . . . . . . . . . . . . . . . . . . . . . . . . . . . . . . . 276
x<br />
Contents<br />
Embedding Video Clips . . . . . . . . . . . . . . . . . . . . . . . . . . . . . . . . . . . . . . . . . . . . . . . . . 277<br />
Introducing the Tag. . . . . . . . . . . . . . . . . . . . . . . . . . . . . . . . . . . . . . . . 277<br />
The Tag: Your Fallback Plan. . . . . . . . . . . . . . . . . . . . . . . . . . . . . . . . 279<br />
Placing a Video Clip on a Web Page . . . . . . . . . . . . . . . . . . . . . . . . . . . . . . . . . 279<br />
Incorporating Audio on a Web Page . . . . . . . . . . . . . . . . . . . . . . . . . . . . . . . . . . . . . . 282<br />
Playing Audio with the Tag . . . . . . . . . . . . . . . . . . . . . . . . . . . . . . . . . 282<br />
Playing Audio in Older Browsers. . . . . . . . . . . . . . . . . . . . . . . . . . . . . . . . . . . . . 283<br />
Placing an Audio Clip on a Web Page . . . . . . . . . . . . . . . . . . . . . . . . . . . . . . . . 283<br />
Key Points . . . . . . . . . . . . . . . . . . . . . . . . . . . . . . . . . . . . . . . . . . . . . . . . . . . . . . . . . . . . . 285<br />
16 Including JavaScript and External Content 287<br />
Part 4<br />
Introducing the Canvas. . . . . . . . . . . . . . . . . . . . . . . . . . . . . . . . . . . . . . . . . . . . . . . . . . 287<br />
JavaScript, Briefly . . . . . . . . . . . . . . . . . . . . . . . . . . . . . . . . . . . . . . . . . . . . . . . . . . . . . . . 288<br />
Including JavaScript on Your Web Page. . . . . . . . . . . . . . . . . . . . . . . . . . . . . . . 289<br />
Your First JavaScript Web Page . . . . . . . . . . . . . . . . . . . . . . . . . . . . . . . . . . . . . . 289<br />
JavaScript Events and jQuery. . . . . . . . . . . . . . . . . . . . . . . . . . . . . . . . . . . . . . . . . . . . . 292<br />
Obtaining jQuery. . . . . . . . . . . . . . . . . . . . . . . . . . . . . . . . . . . . . . . . . . . . . . . . . . 293<br />
Getting Ready for jQuery . . . . . . . . . . . . . . . . . . . . . . . . . . . . . . . . . . . . . . . . . . . 294<br />
Selecting Elements with jQuery. . . . . . . . . . . . . . . . . . . . . . . . . . . . . . . . . . . . . . 295<br />
Calling Functions with JavaScript . . . . . . . . . . . . . . . . . . . . . . . . . . . . . . . . . . . . 297<br />
Responding to Events with jQuery and JavaScript. . . . . . . . . . . . . . . . . . . . . . 298<br />
Using the <strong>HTML5</strong> Tag . . . . . . . . . . . . . . . . . . . . . . . . . . . . . . . . . . . . . . . . . . 303<br />
Including External Content in Web Pages. . . . . . . . . . . . . . . . . . . . . . . . . . . . . . . . . . 310<br />
Key Points . . . . . . . . . . . . . . . . . . . . . . . . . . . . . . . . . . . . . . . . . . . . . . . . . . . . . . . . . . . . . 311<br />
Other Ways to Create HTML Code<br />
17 HTML and Microsoft Expression Web 315<br />
Exploring the Expression Web Interface . . . . . . . . . . . . . . . . . . . . . . . . . . . . . . . . . . . 316<br />
Creating Web Sites and Web Pages . . . . . . . . . . . . . . . . . . . . . . . . . . . . . . . . . . . . . . . 320<br />
Create a Page <strong>by</strong> Using a CSS Template . . . . . . . . . . . . . . . . . . . . . . . . . . . . . . . . . . . 325<br />
Insert Graphics . . . . . . . . . . . . . . . . . . . . . . . . . . . . . . . . . . . . . . . . . . . . . . . . . . . . . . . . . 328<br />
Import an Images Folder . . . . . . . . . . . . . . . . . . . . . . . . . . . . . . . . . . . . . . . . . . . 328<br />
Place Images on a Page . . . . . . . . . . . . . . . . . . . . . . . . . . . . . . . . . . . . . . . . . . . . 330<br />
Add a Background Image to a Division . . . . . . . . . . . . . . . . . . . . . . . . . . . . . . . 331<br />
Formatting Text . . . . . . . . . . . . . . . . . . . . . . . . . . . . . . . . . . . . . . . . . . . . . . . . . . . . . . . . 333<br />
Formatting a Division . . . . . . . . . . . . . . . . . . . . . . . . . . . . . . . . . . . . . . . . . . . . . . . . . . . 338
Contents xi<br />
Part 5<br />
Inserting Hyperlinks . . . . . . . . . . . . . . . . . . . . . . . . . . . . . . . . . . . . . . . . . . . . . . . . . . . . 340<br />
Key Points . . . . . . . . . . . . . . . . . . . . . . . . . . . . . . . . . . . . . . . . . . . . . . . . . . . . . . . . . . . . . 343<br />
Appendixes<br />
A Designing for Usability 347<br />
Understanding Usability. . . . . . . . . . . . . . . . . . . . . . . . . . . . . . . . . . . . . . . . . . . . . . . . . 347<br />
Planning for Usability . . . . . . . . . . . . . . . . . . . . . . . . . . . . . . . . . . . . . . . . . . . . . . . . . . . 348<br />
Sketching the Site Organization . . . . . . . . . . . . . . . . . . . . . . . . . . . . . . . . . . . . . . . . . . 349<br />
Designing a Consistent Page Template . . . . . . . . . . . . . . . . . . . . . . . . . . . . . . . . . . . . 349<br />
Designing the Content of Individual Pages. . . . . . . . . . . . . . . . . . . . . . . . . . . . . . . . . 350<br />
Performing Usability Testing . . . . . . . . . . . . . . . . . . . . . . . . . . . . . . . . . . . . . . . . . . . . . 351<br />
B Designing for Accessibility 353<br />
Guideline 1: Provide Equivalent Alternatives to Auditory and Visual Content . . . 354<br />
Guideline 2: Don’t Rely on Color Alone . . . . . . . . . . . . . . . . . . . . . . . . . . . . . . . . . . . . 354<br />
Guideline 3: Use Markup and Style Sheets, and Do So Properly. . . . . . . . . . . . . . . 355<br />
Guideline 4: Clarify Natural Language Usage. . . . . . . . . . . . . . . . . . . . . . . . . . . . . . . 356<br />
Guideline 5: Create Tables that Transform Gracefully . . . . . . . . . . . . . . . . . . . . . . . . 356<br />
Guideline 6: Ensure that Pages Featuring New Technologies Transform Gracefully .<br />
357<br />
Guideline 7: Ensure User Control of Time-Sensitive Content Changes. . . . . . . . . . 357<br />
Guideline 8: Ensure Direct Accessibility of Embedded User Interfaces. . . . . . . . . . 358<br />
Guideline 9: Design for Device Independence . . . . . . . . . . . . . . . . . . . . . . . . . . . . . . 358<br />
Guideline 10: Use Interim Solutions . . . . . . . . . . . . . . . . . . . . . . . . . . . . . . . . . . . . . . . 359<br />
Guideline 11: Use W3C Technologies and Guidelines . . . . . . . . . . . . . . . . . . . . . . . . 359<br />
Guideline 12: Provide Context and Orientation Information . . . . . . . . . . . . . . . . . . 360<br />
Guideline 13: Provide Clear Navigation Mechanisms . . . . . . . . . . . . . . . . . . . . . . . . 360<br />
Guideline 14: Ensure that Documents are Clear and Simple . . . . . . . . . . . . . . . . . . 361<br />
C Tags Added and Removed in <strong>HTML5</strong> 363<br />
Tags Added in <strong>HTML5</strong>. . . . . . . . . . . . . . . . . . . . . . . . . . . . . . . . . . . . . . . . . . . . . . . . . . . 363<br />
Tags Removed in <strong>HTML5</strong> . . . . . . . . . . . . . . . . . . . . . . . . . . . . . . . . . . . . . . . . . . . . . . . . 364<br />
Glossary . . . . . . . . . . . . . . . . . . . . . . . . . . . . . . . . . . . . . . . . . . . . . . . . . . . . . . . . . . . . . . . . . 365<br />
Index. . . . . . . . . . . . . . . . . . . . . . . . . . . . . . . . . . . . . . . . . . . . . . . . . . . . . . . . . . . . . . . . . . . . 369<br />
About the Author. . . . . . . . . . . . . . . . . . . . . . . . . . . . . . . . . . . . . . . . . . . . . . . . . . . . . . . . . 385
Acknowledgments<br />
Thank you to the wonderful editorial staff at O’Reilly Media for guiding this book<br />
smoothly through the editorial and production process. This is my first book for O’Reilly,<br />
and I certainly hope that it won’t be the last. It was a pleasure working with you all.<br />
xiii
Introduction<br />
Hypertext Markup Language (HTML) is the underlying markup language of the World<br />
Wide Web. It’s the common thread that ties together virtually every Web site, from largescale<br />
corporate sites such as Microsoft’s to single-page classroom projects at the local<br />
grade school.<br />
Don’t let the phrase “markup language” intimidate you. A markup language annotates<br />
or “marks up” plain text, letting a browser know how to format that text so it looks good<br />
on a Web page. It’s easy to get started—in fact, you can create a simple Web page in just<br />
a few minutes. While full-featured What You See Is What You Get (WYSIWYG) tools exist<br />
that can help speed up the process of writing Web pages, all you really need is an ordinary<br />
text-editing program such as Microsoft Notepad. You don’t need special software<br />
or extensive training.<br />
In this introduction, you’ll learn some basics about HTML. You’ll find out how they turn<br />
plain text into attractive formatting, how they incorporate graphics and hyperlinks, and<br />
how anyone can create Web content in virtually any program that edits text. This introduction<br />
explains what cascading style sheets (CSS) are, and how they make formatting<br />
consistent across large Web sites. You’ll also discover the differences between HTML4,<br />
XHTML, and <strong>HTML5</strong>, so you can make the important decision about which version of<br />
HTML you want your code to conform to. Finally, you’ll learn about the conventions used<br />
in this book for pointing out special helps like notes, tips, cautions, and references to the<br />
data files.<br />
How to Access Your Online Edition Hosted <strong>by</strong> Safari<br />
The voucher bound in to the back of this book gives you access to an online edition of<br />
the book. (You can also download the online edition of the book to your own computer;<br />
see the next section.)<br />
To access your online edition, do the following:<br />
1. Locate your voucher inside the back cover, and scratch off the metallic foil to reveal<br />
your access code.<br />
2. Go to http://microsoftpress.oreilly.com/safarienabled.<br />
3. Enter your 24-character access code in the Coupon Code field under <strong>Step</strong> 1:
xvi<br />
Introduction<br />
(Please note that the access code in this image is for illustration purposes only.)<br />
4. Click the CONFIRM COUPON button.<br />
A message will appear to let you know that the code was entered correctly. If the<br />
code was not entered correctly, you will be prompted to re-enter the code.<br />
5. In this step, you’ll be asked whether you’re a new or existing user of Safari Books<br />
Online. Proceed either with <strong>Step</strong> 5A or <strong>Step</strong> 5B.<br />
5A. If you already have a Safari account, click the EXISTING USER – SIGN IN button<br />
under <strong>Step</strong> 2.
Introduction xvii<br />
5B. If you are a new user, click the NEW USER – FREE ACCOUNT button under<br />
<strong>Step</strong> 2.<br />
●<br />
●<br />
●<br />
You’ll be taken to the “Register a New Account” page.<br />
This will require filling out a registration form and accepting an End User<br />
Agreement.<br />
When complete, click the CONTINUE button.<br />
6. On the Coupon Confirmation page, click the My Safari button.<br />
7. On the My Safari page, look at the Bookshelf area and click the title of the book<br />
you want to access.<br />
How to Download the Online Edition to<br />
Your Computer<br />
In addition to reading the online edition of this book, you can also download it to your<br />
computer. First, follow the steps in the preceding section. After <strong>Step</strong> 7, do the following:<br />
1. On the page that appears after <strong>Step</strong> 7 in the previous section, click the Extras tab.<br />
2. Find “Download the complete PDF of this book,” and click the book title:
xviii<br />
Introduction<br />
A new browser window or tab will open, followed <strong>by</strong> the File Download dialog box:<br />
3. Click Save.<br />
4. Choose Desktop and click Save.<br />
5. Locate the .zip file on your desktop. Right-click the file, click Extract All, and then<br />
follow the instructions.<br />
Note If you have a problem with your voucher or access code, please contact<br />
mspbooksupport@oreilly.com, or call 800-889-8969, where you’ll reach O’Reilly Media,<br />
distributor of Microsoft Press books.
What Is HTML?<br />
In simple terms, a Web page (or HTML document) is a plain text file that has been<br />
encoded using Hypertext Markup Language (HTML) so that it appears nicely formatted<br />
in a Web browser. Here’s what HTML means, word-<strong>by</strong>-word:<br />
●<br />
●<br />
●<br />
Hypertext Text that you click to jump from document to document. This is a reference<br />
to the ability of Web pages to link to one another.<br />
Markup Tags that apply layout and formatting conventions to plain text. Literally,<br />
the plain text is “marked up” with the tags.<br />
Language A reference to the fact that HTML is considered a programming language.<br />
Tip When people think of computer programming, they usually think of writing a compiled<br />
program. A compiled programming language runs the human-readable programming code<br />
through a utility that converts it to an executable file (usually with an .exe or .com extension),<br />
which is then distributed to users. In contrast, HTML is an interpreted programming language.<br />
That means the program is distributed in human-readable format to users, and the program in<br />
which it is opened takes care of running it. The HTML code for Web pages resides in files. Each<br />
time your Web browser opens a Web page, it processes the HTML code within the file.<br />
Understanding HTML Tags<br />
The code within an HTML file consists of text surrounded <strong>by</strong> tags. These tags indicate<br />
where the formatting should be applied, how the layout should appear, what pictures<br />
should be placed in certain locations, and more.<br />
For example, suppose you wanted a certain word to be italicized, like this:<br />
Everything is on sale.<br />
In HTML, there’s no Italics button to click, like there is in a word-processing program. Therefore,<br />
you have to “tag” the word that you want to be italicized. The code to turn on italics is<br />
, and the code to turn italics off is . Your HTML code would look something like this:<br />
Everything is on sale.<br />
That’s an example of a two-sided tag, which encloses text between opening and closing<br />
tags, in this case and . Note the forward slash in the closing tag (). That<br />
slash differentiates an opening tag from a closing tag. With a two-sided tag, there is<br />
always a corresponding closing tag for every opening tag.<br />
xix
xx<br />
What Is HTML?<br />
To understand how this system of tagging came about, you need to know that back<br />
in the olden days of the Internet, nearly everyone connected to it <strong>by</strong> using a dial-up<br />
modem, at speeds ranging from 2400 bps to 28.8 Kbps. That’s really slow. Text files<br />
transfer much faster than binary files, so for any type of information-sharing system to<br />
be popular, it had to be text-based. Otherwise, people would doze off while waiting for a<br />
page to load.<br />
People designing Web pages also wanted their pages to be attractive. They couldn’t<br />
just format pages in a word processor, though, because every word processor handled<br />
formatting differently, and it was impossible to know which one a visitor to a site might<br />
be using. Word processing files are also much larger than plain text files.<br />
The Web’s creators developed an elegant solution. Instead of sending the formatted<br />
pages over the Internet, they created an application—a Web browser—that could<br />
interpret plain-text code (HTML tags) as formatting instructions. The text could be sent<br />
quickly and efficiently in plain-text format, and then be processed and displayed attractively<br />
and graphically on the local PC.<br />
HTML worked great all <strong>by</strong> itself for all kinds of text formatting, but some Web designers<br />
wanted to include graphics on their pages. To accommodate this, the tag was<br />
created, which designers use to refer to a graphic stored on a server. When the Web<br />
browser gets to that tag, it requests that the image file be downloaded from the server<br />
and displayed on the page. (You’ll learn how to insert images in Chapter 9, “Displaying<br />
Graphics.”)<br />
The tag is different in several ways from the tag. It is one-sided, meaning it<br />
does not have a closing tag, and it takes attributes. An attribute is text within the tag that<br />
contains information about how the tag should behave. For example, for an tag,<br />
you have to specify a source, abbreviated src. Here’s an example:<br />
<br />
This tag uses the src= attribute, and specifies that the file tree.gif be displayed.<br />
Many tags accept attributes, either optional or required. You’ll see many examples<br />
throughout the exercises in this book.<br />
With HTML, you can also create hyperlinks from one page to another. When a visitor to<br />
a Web site clicks a hyperlink, the Web browser loads the referenced page or jumps to a<br />
marked section (a “bookmark”) within the same page. You will learn to create hyperlinks<br />
in Chapter 5, “Creating Hyperlinks and Anchors.”
What Is HTML? xxi<br />
The tag for a hyperlink is , a two-sided tag, but most people wouldn’t recognize it<br />
without the attribute that specifies the file or location to which to jump. For example,<br />
to create a hyperlink with the words Click Here that jumps to the file index.htm when<br />
clicked, the coding would look like this:<br />
Click Here<br />
There’s a lot more to HTML, of course, but that’s basically how it works. Plain text is<br />
marked up with tags that indicate where elements such as formatting, hyperlinks, and<br />
graphics should be applied, and a Web browser interprets those tags and displays the<br />
page in its formatted state. The trick, of course, is to know which tags to use, and where<br />
they’re appropriate, and what attributes they need. And that’s the subject of this book.<br />
Understanding Cascading Style Sheets<br />
Web designers who worked with early versions of HTML to create large Web sites were<br />
often frustrated <strong>by</strong> the amount of repetition involved in their jobs. Suppose a Web site<br />
has 200 pages, all using the same basic layout and design. To make a design change to<br />
the entire site, a designer would have had to go in and manually edit each of those 200<br />
pages.<br />
Later versions of HTML have gotten around this <strong>by</strong> supporting cascading style sheets.<br />
Based on the same principle as style templates in a word-processing or page-layout program,<br />
Web designers use cascading style sheets to specify the formatting for a particular<br />
tag type—usually in a separate style sheet document—and then apply that style sheet<br />
to multiple pages. Need to make a change to the style? Simply make it in the style sheet,<br />
and the change is applied automatically to all pages.<br />
Although you can still format documents <strong>by</strong> using older methods—and you’ll learn how<br />
to do a little of that in this book—most Web designers rely almost exclusively on cascading<br />
style sheets for formatting these days, and XHTML all but demands that you do so.<br />
It might seem intimidating at first, but if you are creating a multi-page site, the extra<br />
trouble involved in setting up a cascading style sheet will pay for itself many times over.<br />
Why Learn HTML in Notepad?<br />
This book teaches beginner-level HTML coding, but it teaches it in a rather fundamentalist<br />
way: <strong>by</strong> creating plain text files in Notepad. There are so many good Web site creation<br />
programs on the market nowadays that you may be wondering why this book takes this<br />
approach.
xxii<br />
What Is HTML?<br />
Simply put, it’s because doing your own coding is the best way to learn HTML. In this<br />
book you’ll build a Web site from the ground up, writing every line of code yourself. It’s<br />
slower and not as much fun as a fancy graphical program, but it’s great training.<br />
The last chapter of this book shows how to use Microsoft Expression Web to create Web<br />
content, and you may eventually choose to move to a program like that. However, you<br />
will be a much better Web designer—and understand what is going on in design programs<br />
much better—if you tough it out with Notepad in the beginning.<br />
Choosing an HTML Version<br />
Different versions of HTML use different tags for some types of content, although they<br />
more similar than different overall, especially at the beginner level covered in this book.<br />
Here’s a quick comparison of the HTML versions you may encounter:<br />
●<br />
●<br />
●<br />
HTML4 A very stable, universally accepted code set, which is also fairly forgiving<br />
of small coding errors. Using HTML4 codes is desirable when compatibility with all<br />
browsers is important.<br />
XHTML A strict, standards-based implementation of HTML4 created with XML<br />
(eXtensible Markup Language). XHTML coding uses the same codes as HTML4, so it<br />
is compatible with the same browsers as HTML4. (See the sidebar about XML on the<br />
next page for more information.)<br />
<strong>HTML5</strong> A revised code set that builds upon HTML4 to add new capabilities.<br />
<strong>HTML5</strong> offers many dramatic improvements in the areas of application handling<br />
and multimedia, but a lot of those features are beyond the scope of this book. In<br />
terms of basic coding, which is what this book teaches, the biggest difference is<br />
that there are new specific codes for different types of content that were previously<br />
handled with more general codes. For example, <strong>HTML5</strong> has and <br />
tags for inserting multimedia content, whereas HTML4 inserts all types of multimedia<br />
content via a generic tag.<br />
Since this is a book about <strong>HTML5</strong>, it might seem like an obvious decision to do your coding<br />
using <strong>HTML5</strong> tags, but it is not quite as simple as that in real-world situations.<br />
A good Web browser should ideally support every tag and every version of HTML it can,<br />
because the various HTML version differences should be completely invisible to the Web<br />
site visitor. However, <strong>HTML5</strong> is so new that not all browsers have caught up to it yet, and<br />
people who use older computers may not have the latest version of a browser even if an<br />
<strong>HTML5</strong> compatible version is available.<br />
Tip Here’s a site that lists what <strong>HTML5</strong> features are supported <strong>by</strong> each version of each of the<br />
popular Web browsers: http://caniuse.com.
What Is HTML? xxiii<br />
The code you will create as you work through the exercises in this book is based on<br />
<strong>HTML5</strong>, but I will also show you some workarounds in situations where <strong>HTML5</strong> codes<br />
might cause problems in some browsers. You’ll learn both ways of creating a certain<br />
effect, so that you can make the call of which codes to use in your real-life work as the<br />
situations arise.<br />
What are XML and XHTML?<br />
There is a language related to HTML called Extensible Markup Language (XML)<br />
that programmers use to create their own tags. It’s widely used for Web databases,<br />
for example, because it can define tags for each data field. Because XML can be<br />
so completely customized, programmers can create almost any other markup language<br />
within it, just <strong>by</strong> re-creating all the officially accepted tags of that language.<br />
The W3C did just that: they re-created the entire HTML language in XML, and<br />
called it Extensible HTML (XHTML). Version 1.0 was released in 2001; the current<br />
version is XHTML 2.0, released in 2004.<br />
XHTML, then, is HTML written within the larger language of XML. Because it is virtually<br />
identical to HTML in its functionality, the basic set of tags is the same, and<br />
you can learn both HTML and XHTML at the same time. You can also use XHTML<br />
to create new tags and extensions, which is a valuable feature for advanced Web<br />
developers.<br />
There’s just one thing about XHTML to watch out for: it’s not tolerant of mistakes.<br />
For example, in HTML, technically you are supposed to begin each paragraph with<br />
and end each paragraph with . But in HTML you can leave out the closing<br />
tag if you want (or if you forget it). That won’t work in XHTML. There are lots<br />
of little ways that XHTML is picky like that.<br />
At one point, it was thought that XHTML would eventually replace HTML4 as its<br />
successor, but due to interoperability problems, that has not happened; instead<br />
<strong>HTML5</strong> is poised to succeed HTML4. This book doesn’t explicitly cover XHTML, but<br />
most of what you will learn can be applied to XHTML coding.<br />
Why Code in <strong>HTML5</strong>?<br />
The short answer is: you should code in <strong>HTML5</strong> because it’s an investment in the future.<br />
Within a few years, it will be the standard on which nearly all Web sites are based.
xxiv<br />
What Is HTML?<br />
A slightly longer answer is because it enables cleaner, easier-to-write code. Web page<br />
technology has grown <strong>by</strong> leaps and bounds, mostly due to the increase of the average<br />
person’s Internet connection speed, but also because users, designers, and programmers<br />
increasingly demand more functionality from their Web pages, such as more precise<br />
control of fonts and layout, better rendering on devices that vary wildly in size from<br />
mobile phones to huge desktop monitors, better images, more interactivity, video, audio,<br />
animations, and better support for various image and file formats. Because most people<br />
have fast connections, they don’t have to wait a long time for pages to load that contain<br />
large audio and video files, which means more and more sites are including audio and<br />
video content.<br />
HTML was not originally designed for the rigors of multimedia content delivery, so more<br />
and more high-end professional sites have moved to other languages and technologies<br />
that piggyback on HTML to deliver that content, such as JavaScript, Java, and Active<br />
Server Pages (ASP).<br />
<strong>HTML5</strong> adds some important new tags to make audio, video, and application integration<br />
smoother and more reliable. You’ll learn about many of these new tags in Chapters 15<br />
and 16, including , , and .<br />
<strong>HTML5</strong> removes support for some of the older tags. For example, an old way (pre-HTML4)<br />
of specifying a font was the tag. Today, most people use cascading style sheets to<br />
define fonts, so the tag has not been used <strong>by</strong> many Web designers in a long time<br />
anyway. <strong>HTML5</strong> formally removes it from the language.<br />
One of the biggest things that <strong>HTML5</strong> removes is the ability to create multi-framed<br />
Web sites with the and commands. You can still create Web sites<br />
with multiple sections, but they’re handled much more capably using tables or divisions.<br />
Chapter 11 covers divisions—the newer way, preferred <strong>by</strong> most professional Web designers.<br />
Chapters 12 and 13 cover tables, still an acceptable way, and preferred <strong>by</strong> many<br />
casual Web page designers who are familiar with tables from programs like Word.<br />
Minimum System Requirements<br />
There are no minimum system requirements for developing HTML; you can do it in any<br />
text editing program with any type of computer and any operating system. That’s the<br />
beauty of HTML! This book uses Notepad as the text editor, but you can use any editor<br />
that you like.<br />
For testing your work, you will need an <strong>HTML5</strong>-compliant Web browser application. The<br />
latest versions of Google Chrome and Firefox (both freely available online) will work fine<br />
for this, as will Internet Explorer 9 or higher.
Using the Practice Files<br />
Each exercise in the lessons is preceded <strong>by</strong> a paragraph or paragraphs that list the files<br />
needed for that exercise and explain any file preparation you need to take care of before<br />
you start working through the exercise. The practice files are available for download from<br />
http://oreilly.com/catalog/0790145302083/. When you unzip them from the download<br />
file, separate folders will be created for each chapter, and separate folders within each of<br />
those for each exercise.<br />
The following table lists the practice file folders for each chapter and the subfolders<br />
you’ll find within them. The practice file folder for each chapter also includes a Solutions<br />
subfolder containing finished versions of the practice files used in that chapter.<br />
Chapter Folder Subfolder<br />
Chapter 1:<br />
01Editing no subfolders<br />
HTML and XHTML Basics<br />
Chapter 2:<br />
Setting Up the Document Structure<br />
02Structure CreatingParagraphs<br />
PublishingFiles<br />
SpecifyingKeywords<br />
SpecifyingTitle<br />
Chapter 3:<br />
Formatting Text <strong>by</strong> Using Tags<br />
03Format ApplyingBold<br />
ApplyingSuperscript<br />
ConfiguringSettings<br />
CreatingHeadings<br />
FormattingQuotes<br />
UsingMonospace<br />
Chapter 4:<br />
Using Lists and Backgrounds<br />
04Lists<br />
ChoosingColors<br />
CreatingGlossary<br />
InsertingCharacters<br />
InsertingLines<br />
NestingLists<br />
SpecifyingImages<br />
Chapter 5:<br />
Creating Hyperlinks and Anchors<br />
05Links<br />
CreatingAnchors<br />
CreatingHyperlinks<br />
LinkingEmail<br />
LinkingOther<br />
xxv
xxvi<br />
Using the Practice Files<br />
Chapter Folder Subfolder<br />
Chapter 6:<br />
Introduction to Style Sheets<br />
06Styles<br />
ConstructingRules<br />
CreatingClasses<br />
CreatingExternal<br />
CreatingNested<br />
StylingHyperlinks<br />
Chapter 7:<br />
Formatting Text <strong>by</strong> Using Style Sheets<br />
07Text<br />
AdjustingSpacing<br />
ApplyingBold<br />
ApplyingStrike<br />
CreatingSpan<br />
SelectingFont<br />
SelectingSize<br />
Chapter 8:<br />
Formatting Paragraphs Using Style Sheets<br />
08Paragraphs AddingBorders<br />
AdjustingHeight<br />
Indenting<br />
SettingAlignment<br />
Chapter 9:<br />
Displaying Graphics<br />
09Graphics CaptioningFigures<br />
ClearingImages<br />
CreatingHyperlinks<br />
InsertingImages<br />
SizingImages<br />
UsingAlt<br />
UsingThumbnails<br />
Chapter 10:<br />
Creating Navigational Aids<br />
10Navigation CreatingGraphicBar<br />
CreatingImageMap<br />
CreatingTextBar<br />
Redirecting<br />
Chapter 11:<br />
Creating Division-Based Layouts<br />
11Divisions CreatingDivisions<br />
FormattingDivisions<br />
PositioningDivisions<br />
UsingSemantic<br />
Chapter 12:<br />
Creating Tables<br />
12Tables<br />
CreatingTable<br />
SettingWidth<br />
SpanningCells<br />
SpecifyingSize<br />
UsingTables
Chapter Folder Subfolder<br />
Chapter 13:<br />
Formatting Tables<br />
13FmtTables ApplyingBackground<br />
ApplyingBorders<br />
ChangingPadding<br />
Chapter 14:<br />
Creating User Forms<br />
14Forms<br />
CreatingButtons<br />
CreatingForms<br />
CreatingLists<br />
Chapter 15:<br />
15AudioVideo<br />
Incorporating Sound and Video<br />
Chapter 16:<br />
16Canvas<br />
Including JavaScript and External Content<br />
Chapter 17:<br />
HTML and Microsoft Expression Web<br />
17Expression ViewingPage<br />
xxvii
Getting Help<br />
Every effort has been made to ensure the accuracy of this book. If you do run into problems,<br />
please contact the sources listed in the following topics.<br />
Getting Help with This Book<br />
If your question or issue concerns the content of this book or its practice files, please first<br />
consult the book’s errata page, which can be accessed at:<br />
http://oreilly.com/catalog/0790145302083/<br />
This page provides information about known errors and corrections to the book. If you<br />
do not find your answer on the errata page, send your question or comment to O’Reilly<br />
Media Customer Service at:<br />
mspbooksupport@oreilly.com<br />
xxviii
Conventions and Features in<br />
This Book<br />
You can save time when you use this book <strong>by</strong> understanding how the <strong>Step</strong> <strong>by</strong> <strong>Step</strong> series<br />
shows special instructions, keys to press, buttons to click, and so on.<br />
Convention<br />
Meaning<br />
These words are found at the beginning of paragraphs preceding<br />
SET UP<br />
step-<strong>by</strong>-step exercises. They point out items you should check or<br />
actions you should carry out before beginning an exercise.<br />
Use<br />
These words are found within the SET UP paragraphs that precede<br />
step-<strong>by</strong>-step exercises. They draw your attention to practice<br />
Open<br />
files that you’ll need to use in the exercise.<br />
CLEAN UP<br />
These words are found at the beginning of paragraphs following<br />
step-<strong>by</strong>-step exercises. They give instructions for closing open<br />
files or programs before moving on to another topic.<br />
1. Numbered steps guide you through hands-on exercises in each<br />
topic.<br />
l<br />
A round bullet indicates an exercise that has only one step.<br />
Troubleshooting These paragraphs show you how to fix a common problem that<br />
might prevent you from continuing with the exercise.<br />
Tip<br />
These paragraphs provide a helpful hint or shortcut that makes<br />
working through a task easier.<br />
Important<br />
These paragraphs point out information that you need to know<br />
to complete a procedure.<br />
Note<br />
These paragraphs provide supplementary or related information.<br />
Compatibility<br />
These paragraphs explain alternate coding you can use for<br />
greater backward compatibility<br />
Ctrl+C<br />
A plus sign (+) between two key names means that you must<br />
hold down the first key while you press the second key. For example,<br />
“press Ctrl+C” means “hold down the Ctrl key while you press<br />
the c key.”<br />
user interface elements In exercises, the names of program elements such as buttons,<br />
commands, and dialog boxes.<br />
user input<br />
Anything you are supposed to type.<br />
glossary terms<br />
Terms explained in the glossary at the end of the book.<br />
xxix
xxx<br />
Conventions and Features in This Book<br />
What Next?<br />
To get started, turn the page to Chapter 1 and start reading and working through<br />
the exercises. The lessons are designed to be tackled in the order they appear in the<br />
book, but feel free to skip around if you just need to fill in some holes in your HTML<br />
knowledge.
Part 1<br />
Getting Started<br />
with HTML<br />
1 Editing and Viewing HTML Files . . . . . . . . . . . . . . . . . .3<br />
2 Setting Up the Document Structure. . . . . . . . . . . . . .13<br />
3 Formatting Text <strong>by</strong> Using Tags . . . . . . . . . . . . . . . . . .25<br />
4 Using Lists and Backgrounds. . . . . . . . . . . . . . . . . . . .47<br />
5 Creating Hyperlinks and Anchors . . . . . . . . . . . . . . . .67<br />
1
Chapter at a G ance<br />
Open a Web page n<br />
Notepad, page 2<br />
Prev ew a Web page<br />
n Internet Exp orer,<br />
page 7<br />
Make, save, and<br />
v ew changes,<br />
page 10
1 Editing and Viewing<br />
HTML Files<br />
In this chapter, you will learn how to<br />
4 Open a Web page in Notepad.<br />
4 Preview a Web page in Internet Explorer.<br />
4 Make, save, and view changes.<br />
As you work through this book’s exercises, you’ll learn HTML <strong>by</strong> creating and editing<br />
text files in Notepad, and then viewing them in a Web browser to check your work. This<br />
chapter teaches the important basic skills you need to work in these programs.<br />
See Also Do you need only a quick refresher on the topics in this chapter? See the Key Points<br />
section at the end of this chapter.<br />
Practice Files Before you can use the practice files provided for this chapter, you need to<br />
download and install them from the book’s companion content location. See “Using the<br />
Practice Files” at the beginning of this book for more information.<br />
Opening a Web Page in Notepad<br />
Notepad is included with all versions of Windows, and you’ll find it in the All Programs<br />
(or Programs)/Accessories folder on the Start menu. It’s a simple text editor that saves<br />
only in plain text format. That’s ideal for HTML editing because you don’t need to worry<br />
about any extra word processing formatting being included in the file.<br />
Note You are welcome to use a different text editor application to complete the exercises in<br />
this book. Notepad is just a suggestion.<br />
When saving or opening files in Notepad, the default file extension is .txt. The Save and<br />
Open dialog boxes are set <strong>by</strong> default to filter file listings so only those files with .txt extensions<br />
appear. That means each time you browse for a file, you need to change the file type<br />
to All Files so you can browse for Web pages (which have .htm or .html extensions).<br />
3
4 Chapter 1<br />
Note You may run into various extensions on Web page files on the Internet, such as .php,<br />
.asp, and .jsp. Those are all special formats designed for use with specific server technologies.<br />
This book only covers developing the basic type of Web page: the type with an .htm or .html<br />
extension.<br />
In this exercise, you will open a Web page in Notepad and examine its text and tags.<br />
SET UP Use the welcome file in the practice file folder for this topic. This practice file<br />
is located in the Documents\Microsoft Press\<strong>HTML5</strong> SBS\01Editing folder.<br />
1. From the Start menu, select All Programs | Accessories | Notepad.<br />
2. In the untitled Notepad window, select File | Open.<br />
3. Navigate to the folder containing the practice files for this chapter.<br />
On the Places bar, click Documents (or My Documents if you are using Windows XP).<br />
In the Open dialog box, double-click Microsoft Press, <strong>HTML5</strong> SBS, and then<br />
01Editing.<br />
Note You won’t see any files in the list at this point. The only thing that you should see<br />
is just a Solutions folder. (That folder contains the solution files for the lesson, but you<br />
don’t need those now.)<br />
4. Click the Files Of Type down arrow, and then click All Files.<br />
C ck here to open<br />
es of Type st
Opening a Web Page in Notepad 5<br />
5. In the Open dialog box, click welcome.htm, and then click Open.<br />
The welcome.htm file opens in Notepad.<br />
Note The .htm extension might not appear on the welcome file in the Open dialog box.<br />
By default, file extensions for known file types are turned off in Windows. To turn them<br />
on, open Computer (or My Computer), and on the Tools menu (press the Alt key for the<br />
menu bar if you don’t see it), click Folder Options. On the View tab of the Folder Options<br />
dialog box, clear the Hide Extensions For Known File Types check box, and then click OK.<br />
6. Locate the and tags.<br />
These tags signify the beginning and end of the HTML code.<br />
7. Locate the and tags.<br />
These tags signify the beginning and end of the visible portion of the Web page<br />
when viewed in a browser.<br />
8. Locate the and tags.<br />
These tags signify the beginning and end of a paragraph.<br />
CLEAN UP Leave the page open in Notepad for later use.<br />
Adding the Data File Location to the Favorites List<br />
In the course of working through this book, you will open many files in Notepad. To<br />
save yourself the trouble of navigating to the data file folder each time (<strong>HTML5</strong> SBS),<br />
you might want to add that folder to your Favorites bar in the Open dialog box for easy<br />
access to the data files.<br />
In this exercise, you will add to the Favorites bar a shortcut that brings you directly to the<br />
<strong>HTML5</strong> SBS folder.
6 Chapter 1<br />
SET UP Open Notepad.<br />
1. Select File | Open.<br />
2. Navigate to the folder containing the practice files for this chapter.<br />
On the Places bar, click Documents (or My Documents if you are using Windows XP).<br />
In the Open dialog box, double-click Microsoft Press. The <strong>HTML5</strong> SBS folder appears<br />
as an icon.<br />
3. Drag the <strong>HTML5</strong> SBS icon to the Favorites list on the left side of the window.<br />
A shortcut for it appears on the Favorites list.<br />
Drag the fo der here to create a shortcut<br />
CLEAN UP Close the Windows Explorer window<br />
Now, the next time you want to open a file in the Open dialog box, you can double-click<br />
that shortcut, and then double-click the folder for the chapter you are working on, which<br />
is much more convenient!
Previewing a Web Page in a Web Browser 7<br />
Opening a File from Windows Explorer<br />
A quick way to open most file types in their default applications is to double-click them<br />
from any Windows Explorer window. However, the problem with doing that for HTML<br />
files is that the default application is your Web browser, not Notepad; thus, instead of the<br />
file opening in Notepad, it opens in your Web browser. One way to get around this is to<br />
right-click a file in Windows Explorer, choose Open With from the contextual menu, and<br />
then click Notepad. This opens Notepad and loads the file.<br />
Previewing a Web Page in a Web Browser<br />
Because Notepad is not a WYSIWYG (“What You See Is What You Get”) program, you<br />
won’t be able to immediately see how the tags you type will affect the finished product.<br />
To work around this, most Web page designers keep a browser window open next to<br />
Notepad.<br />
You can preview your work in any browser; you do not need to use Internet Explorer 9<br />
(although that’s what I use in this book’s examples). In fact, as you progress with your<br />
Web development skills, you will probably want to acquire several different browsers to<br />
test your pages because each browser might display page elements a little differently.
8 Chapter 1<br />
For beginners, though, Internet Explorer is a good choice because it’s the most popular<br />
browser—the one your target audience is most likely to be using. Other popular browsers<br />
include Google Chrome, Firefox, Safari, and Opera.<br />
Caution Versions of Internet Explorer prior to version 9 do not support some of the <strong>HTML5</strong><br />
features. You will probably want to test your Web pages in an earlier version to make sure that<br />
people who use them will be able to view your page. But don’t use an earlier version of Internet<br />
Explorer as you work through this book’s examples; you won’t get the full effect of the new<br />
<strong>HTML5</strong> features.<br />
Tip If the video card in your computer has two monitor connectors on it, or if you have an<br />
additional video card that you could install in your system, you might want to set up two<br />
monitors side-<strong>by</strong>-side. That way you could work on your HTML code in Notepad on one<br />
monitor and display the page full-screen in Internet Explorer in the other. All recent versions<br />
of Windows support at least two monitors, and some versions support even more.<br />
In this exercise, you will display an HTML file in Internet Explorer. To see the displayed file<br />
and the underlying code at the same time, open the practice files from this exercise and<br />
the previous exercise in separate windows and arrange them so both are visible.<br />
SET UP Use the welcome file from the previous exercise, or use the one in the<br />
practice file folder for this topic. The practice file is located in the Documents\<br />
Microsoft Press\<strong>HTML5</strong> SBS\01Editing folder.<br />
1. Select Start | Internet Explorer.<br />
Note Depending on your system and your default browser, Internet Explorer might not<br />
be pinned to the top of your Start menu. If it is not, click Start | All Programs | Internet<br />
Explorer.<br />
2. Select File | Open.<br />
The Open dialog box appears.<br />
Note If the menu bar does not appear in Internet Explorer, press the Alt key to display it.
Previewing a Web Page in a Web Browser 9<br />
3. Click the Browse button, and then browse to Documents\Microsoft Press\<strong>HTML5</strong><br />
SBS\01Editing.<br />
Tip If you created the shortcut in the Favorites bar earlier in the chapter, you can use it to<br />
save a few clicks when browsing for the location.<br />
4. Click welcome.htm, and then click Open.<br />
The path to the file appears in the Open dialog box.<br />
5. Click OK.
10 Chapter 1<br />
The file opens in Internet Explorer.<br />
CLEAN UP Leave Internet Explorer open for the next exercise.<br />
The method you just learned works especially well when you already have your Web<br />
browser open, in which case you can skip step 1. An alternate method is to browse to the<br />
storage location <strong>by</strong> using Windows Explorer, and double-click the file. Remember that<br />
you can’t just double-click a Web page to edit it; you must right-click it. By default, the<br />
double-click operation is reserved for opening the page in your Web browser. What was<br />
a hardship only a few pages ago is now a convenience!<br />
Tip Not all Web browser software displays pages exactly the same way. For example, one<br />
browser’s idea of what text should look like might be different from another. It’s a good idea<br />
to check your pages in multiple Web browsers, such as Firefox, Chrome, and Opera. These are<br />
available as free downloads from www.firefox.com, www.google.com/chrome, and www.opera.<br />
com, respectively.<br />
Making, Saving, and Viewing Changes<br />
After you’ve made a change to a Web page, you will probably want to preview the result<br />
of that change. If you set up your Internet Explorer and Notepad windows side <strong>by</strong> side<br />
in the preceding two exercises, it’s easy to view those changes. Simply save your work in<br />
Notepad, and then refresh the display in Internet Explorer.<br />
In this exercise, you will change “Iowa” to “Indiana” in the welcome.htm file, and then<br />
preview that change in Internet Explorer. This exercise builds on the previous two, so<br />
make sure you have completed them. You can use this procedure throughout the rest<br />
of the book to preview your work from each exercise.<br />
SET UP Be sure to have the welcome file open in Notepad and in Internet Explorer<br />
before beginning this exercise. Use the welcome file from the previous exercise, or<br />
use the one in the practice file folder for this topic. The practice file is located in the<br />
Documents\Microsoft Press\<strong>HTML5</strong> SBS\01Editing folder.
Key Points 11<br />
1. In Notepad, locate the word Iowa, and change it to Indiana, as shown in bold text<br />
in the following code:<br />
Welcome to the Garden Company, located in the heart of Central Indiana.<br />
<br />
2. Save your work (File | Save).<br />
3. On the Internet Explorer toolbar, click the Refresh button.<br />
Notice that the Web page shown in Internet Explorer now reads “Indiana,” too.<br />
CLEAN UP Close the welcome file, and then exit Notepad and Internet Explorer.<br />
Key Points<br />
●<br />
●<br />
●<br />
●<br />
●<br />
●<br />
Any plain text editor, including Notepad, can be an HTML editor.<br />
Most Web pages have an .htm or .html extension. You can open them in Notepad,<br />
but first you need to change the Files Of Type setting in the Open dialog box to All<br />
Files. You must change this setting each time you use the Open dialog box.<br />
An alternative way to open a Web page in Notepad is to right-click it in Windows<br />
Explorer, select Open With from the contextual menu, and then click Notepad.<br />
To preview a page in a Web browser, select File | Open from the browser’s menu.<br />
You can double-click an .htm or .html file in Windows Explorer to open it automatically<br />
in your default Web browser.<br />
To see changes you make in Notepad reflected in your Web browser, save your<br />
work in Notepad, and then click Refresh in the browser window.
Chapter at a G ance<br />
Create the HTML,<br />
head, and body<br />
sect ons, page 15<br />
Create paragraph<br />
and ne breaks,<br />
page 17<br />
Spec fy a page t t e,<br />
page 19
2 Setting Up the<br />
Document Structure<br />
In this chapter, you will learn how to<br />
4 Specify the document type.<br />
4 Create the HTML, Head, and Body sections.<br />
4 Create paragraphs and line breaks.<br />
4 Specify a page title and keywords.<br />
4 Publish a file to a server.<br />
Every society needs an infrastructure with certain rules that everyone agrees to for the<br />
general public good. For example, we have all agreed that a red light means “stop” and a<br />
green light means “go.” Everyone who wants to participate in the transportation system<br />
must play <strong>by</strong> those rules, or chaos ensues.<br />
HTML is the same way. You can get creative with your Web content, but there must be<br />
an underlying structure in place for Web browsers to read and render your Web pages<br />
properly. That means the document must contain certain tags that delineate its major<br />
sections and indicate to the browser what type of coding the document uses.<br />
In this chapter, you’ll learn how to structure a document with the correct underlying tags.<br />
You’ll learn how to specify the type of HTML you are writing and how to create Head and<br />
Body sections. You’ll also learn how to create paragraph and line breaks, specify a page<br />
title, enter hidden keywords <strong>by</strong> which your page can be found in search engines, and<br />
publish a test page to a Web server.<br />
See Also Do you need only a quick refresher on the topics in this chapter? See the Key Points<br />
section at the end of this chapter.<br />
Practice Files Before you can use the practice files provided for this chapter, you need<br />
to download and install them from the book’s companion content location. See “Using<br />
the Practice Files” at the beginning of this book for more information.<br />
13
14 Chapter 2<br />
Specifying the Document Type<br />
When creating an <strong>HTML5</strong> document, the first line of the document should be this tag:<br />
<br />
The DOCTYPE tag always begins with an exclamation point and is always placed at the<br />
beginning of the document, before any other tag. Most HTML tags are not case-sensitive,<br />
but the word DOCTYPE should always be uppercase.<br />
Using the DOCTYPE tag is like signing a contract. It is an optional tag, but when you use<br />
it, you are promising that your coding will conform to certain standards. When a Web<br />
browser encounters a DOCTYPE tag, it processes the page in standards mode. When it<br />
doesn’t encounter the DOCTYPE tag, it assumes that there is something quirky about the<br />
page, and processes the page in quirks mode. When the browser sees the tag , it assumes you are using <strong>HTML5</strong>.<br />
The distinction between standards mode and quirks mode came about in earlier days,<br />
when there were problems with standardization between Web browsers. In some browsers,<br />
to display pages properly, you needed to get a little creative with the HTML code.<br />
Modern HTML coding does not allow that, but some older pages still include these<br />
obsolete workarounds. By using the DOCTYPE tag, you are making a promise to the<br />
Web browser that there is nothing but pure HTML code in the page.<br />
Earlier versions of HTML used more complex DOCTYPE tags. If you’re using HTML Version<br />
4.01, the syntax for the tag is:<br />
<br />
If you’re using XHTML, the syntax for the tag is:<br />
<br />
Note If you are writing XHTML code, the DOCTYPE tag is required.
Creating the HTML, Head, and Body Sections 15<br />
Creating the HTML, Head, and Body Sections<br />
All of your HTML coding—except the DOCTYPE tag—should be placed within the twosided<br />
tag. Recall from the Introduction that when a tag is two-sided, it requires<br />
a corresponding closing tag that is identical to the opening tag but contains a slash:<br />
. The tags and serve as a “wrapper” around all the other tags in<br />
the document.<br />
In addition, your document should have two sections: a Head and a Body. The Head section<br />
is defined <strong>by</strong> the two-sided tag . The Head section contains the page title,<br />
which is the text that will appear in the title bar of the Web browser and on the Microsoft<br />
Windows taskbar button. It also includes information about the document that is not displayed,<br />
such as its tags (which you’ll learn about on page 19). You can also include<br />
lines of code that run scripts, like Javascript.<br />
The Body section is defined <strong>by</strong> the two-sided tag , and it contains all the information<br />
that appears in the Web browser when you view the page.<br />
Note The , , and tags are all optional in HTML—but you should still use<br />
them because it’s a good design practice. They are required in XHTML. In addition, in XHTML<br />
you must add an argument to the tag that declares its XML namespace, a reference to<br />
the fact that XHTML is created within XML (as you learned in Chapter 1, “Editing and Viewing<br />
HTML Files”). Here’s how the opening tag should look in an XHTML document: .<br />
In this exercise, you will create an <strong>HTML5</strong> template file that you can reuse later for your<br />
own work.<br />
SET UP Start Microsoft Notepad before beginning this exercise.<br />
1. In Notepad, open the Format menu. Word Wrap should have a check mark next<br />
to it. If it does not, click it to enable the Word Wrap feature.<br />
Tip Using Word Wrap makes it easier to see long lines of HTML coding without scrolling.
16 Chapter 2<br />
2. In the Notepad window, type the following:<br />
<br />
3. Press Enter, and then type:<br />
<br />
<br />
4. Press Enter two or three times to add some blank lines, and then type:<br />
<br />
<br />
5. Press Enter two or three times to add some blank lines, and then type:<br />
<br />
<br />
6. Save the file as <strong>HTML5</strong>.htm on your Windows desktop (or to any other location<br />
that is convenient for you).<br />
Note Most of the files you work with in this book will be stored elsewhere, but you might<br />
find it helpful to keep the templates created in this exercise handy for reuse. The desktop<br />
is a convenient place to store them, or you can store them anywhere you like.<br />
CLEAN UP Close the Notepad window.<br />
You now have a template for creating any HTML documents you like. You can reopen this<br />
template file and save it under different names, which will save time re-creating these<br />
basic tags.<br />
Tip If you want to avoid accidentally editing the template in the future, make it read-only. To<br />
do so, in Windows Explorer, right-click the file, and then select Properties from the contextual<br />
menu. In the Properties dialog box, select the Read-Only check box. When you try to save<br />
changes to a read-only file, an error message appears and a Save As dialog box prompts you<br />
to save a copy of it with a new name.
Creating Paragraphs and Line Breaks 17<br />
Creating Paragraphs and Line Breaks<br />
Within the section of the document, you type the text that will appear on the<br />
Web page. Each paragraph of text should be enclosed in a two-sided tag that indicates<br />
its type.<br />
The most basic paragraph type is the body paragraph, indicated <strong>by</strong> the tag. It is a<br />
two-sided tag, so the paragraph text is placed between a and a .<br />
Note In HTML, the code will still work even if the is omitted; in XHTML, it won’t. However,<br />
even if you never plan on coding in XHTML, it is a good practice to include the tag. This<br />
way, you won’t fall into any sloppy habits.<br />
When a browser displays a Web page, it inserts vertical white space between paragraphs:<br />
That spacing is usually convenient, but it can be a problem when the extra space<br />
between lines is unwanted, such as with an address.<br />
To create a line break without officially starting a new paragraph (and there<strong>by</strong> adding<br />
that extra white space), use the tag. This is a one-sided tag placed within a paragraph,<br />
at the end of each line, like this:<br />
David Jaffe<br />
317-555-8882
18 Chapter 2<br />
Note In XHTML, the line break tag is . The end slash (and the space) is necessary to<br />
indicate that it’s a self-closing tag. Notice that the slash is placed after the letters, not before,<br />
as with the closing end of a two-sided tag. In XHTML, one-sided tags must end with a slash to<br />
indicate that they are self-closing. The space between the text and the final slash is also required<br />
so the tag will be recognized in HTML.<br />
In this exercise, you will add text to an HTML file template, and then preview it in Microsoft<br />
Internet Explorer.<br />
SET UP Use the <strong>HTML5</strong>.htm file from the previous exercise or in the practice file<br />
folder for this topic. This practice file is located in the Documents\Microsoft Press\<br />
<strong>HTML5</strong> SBS\02Structure\CreatingParagraphs folder. Open the <strong>HTML5</strong> file in Notepad.<br />
1. Save the <strong>HTML5</strong> file in the Documents\Microsoft Press\<strong>HTML5</strong> SBS folder as<br />
index.htm.<br />
Note It is customary to name the opening page of a Web site index.htm, index.html,<br />
default.htm, or default.html. When users type a URL in their Web browsers but omit<br />
the file name (for example, typing www.microsoft.com rather than www.microsoft.com/<br />
filename.htm), most servers will automatically respond with the index or default page if<br />
one exists.<br />
2. Open the index file in Internet Explorer and arrange the Notepad and Internet<br />
Explorer windows so that both are visible.<br />
The index file displayed in Internet Explorer is currently blank.<br />
3. In the Notepad window, type the following between the and tags:<br />
Welcome to The Garden Company! We hope you will find our site a useful<br />
resource for becoming a better gardener.<br />
Our main store is located at:<br />
108 Ponting Street<br />
Macon, IN 46062<br />
Please stop <strong>by</strong> and browse our extensive inventory from Monday through<br />
Saturday, 7:00 a.m. to 8:00 p.m.<br />
4. Save your work, and then press F5 or click the Refresh button at the right side of<br />
the Address bar to refresh the display in Internet Explorer to see the result of the<br />
changes. Leave both windows open for the next exercise.
Specifying a Page Title and Metatags 19<br />
Note Your screen might look slightly different, depending on the settings you have<br />
configured in your browser.<br />
CLEAN UP Close the Notepad and Internet Explorer windows.<br />
Specifying a Page Title and Metatags<br />
Perhaps you noticed in the preceding exercise that the complete path to the file<br />
appeared in the title bar of Internet Explorer. Usually when you view a Web page, a<br />
friendly, descriptive title appears in that spot instead. That text is specified <strong>by</strong> a <br />
tag that is placed in the section (also called the header). Here’s an example:<br />
<br />
The Garden Company<br />
<br />
Troubleshooting Make sure you place the tag in the section, and not in the<br />
section.<br />
Another element you can place in the header is the tag. The tag has<br />
several purposes. One of these is to identify keywords related to your page. Placing<br />
appropriate keywords on your page can make it easier for people to find your page<br />
when they are searching the Web using a search engine such as MSN. When some search<br />
engines index your page, they rely not only on the full text of the page, but also on any<br />
keywords they find in the tag area.
20 Chapter 2<br />
Note Not all search engines refer to tags. Google does not, for example; it indexes<br />
only the text contained in the area. Because of the potential for abuse of the system,<br />
such as Web developers packing their pages with unrelated keywords, fewer and fewer search<br />
engines these days are using them.<br />
For example, suppose The Garden Company’s Web site would be useful to people who<br />
are searching for information about all types of gardening problems, such as pests,<br />
weeds, and fungus, and about growing flowers and vegetables. Perhaps all these topics<br />
are not mentioned on the main page, but you want people who search for those words<br />
to be directed to the main page anyway. You could place the following in the <br />
section:<br />
<br />
Notice that the tag in the above code is a single-sided tag that contains two<br />
attributes: name and content. The values for each of those arguments follow the equals<br />
sign and are contained in double quotation marks.<br />
Note If you are coding in XHTML, you would add a space and a slash (/) at the end of a<br />
tag because it is a one-sided (self-closing) tag. This is not necessary in HTML.<br />
The tag can also be used to redirect visitors to another page. For example, suppose<br />
you told everyone the address of your Web site, and then you needed to move it to<br />
another URL. You could place a “We’ve Moved” page at the original address and use the<br />
tag to redirect users to the new address after five seconds, like this:<br />
<br />
Here’s yet another common use: the tag can specify a character encoding<br />
scheme. This is not a big issue if you are coding only in English (or in a language like<br />
English that uses a Roman character set), but it is considered a tidy coding practice to<br />
include anyway. If you want, you can add to the section<br />
of your document to explicitly spell out that your page is in English.<br />
In this exercise, you will add a page title and some keywords to the index.htm page you<br />
created in the preceding exercise.
Specifying a Page Title and Metatags 21<br />
SET UP Use the index.htm file from the previous exercise or in the practice file folder<br />
for this topic. This practice file is located in the Documents\Microsoft Press\<strong>HTML5</strong><br />
SBS\02Structure\SpecifyingTitle folder. Open the index file in Notepad.<br />
1. Between the and tags, type the following to create the page title:<br />
The Garden Company<br />
2. After the title, type the following tag:<br />
<br />
3. Press Enter to start a new line, and type the following tag:<br />
<br />
4. Save your work, and then view the file in Internet Explorer.<br />
The tab displays the site name, but notice that the inclusion of the tags<br />
caused no apparent difference in the displayed text of the page. This is because the<br />
keywords and encoding specification do not appear on the Web page itself.<br />
CLEAN UP Close the Notepad and Internet Explorer windows.
22 Chapter 2<br />
Publishing a File to a Server<br />
Throughout most of this book’s exercises, you will save pages to your own hard drive.<br />
That way they don’t get into the public’s hands before they are completed. When a page<br />
is finalized, however, you will want to transfer it to a publicly accessible Web server (that<br />
is, to publish it) so that others can view it.<br />
There are several ways to transfer files to a server. The company or individual in charge<br />
of the server should be able to advise you about your options. Here are some of the possibilities<br />
that might be available:<br />
●●<br />
●●<br />
●●<br />
Uploading through an FTP connection <strong>by</strong> using Internet Explorer. You do<br />
this <strong>by</strong> entering the address of an FTP server (which will start with ftp://) in the<br />
Address bar of Internet Explorer. A dialog box prompts you for your user name<br />
and password for that server. If you enter those correctly, a Windows Explorer-like<br />
file-management window appears, just as though you were browsing any folder on<br />
your hard disk. You can then transfer the files <strong>by</strong> dragging them into that window,<br />
or copying them and pasting them into the FTP window.<br />
Uploading through an FTP connection <strong>by</strong> using FTP software. There are many<br />
third-party FTP applications available that make it simple to transfer files. These<br />
utilities have some advantages over the Internet Explorer transfer method, such<br />
as the ability to restart uploads that are interrupted due to communication errors.<br />
Some examples include FileZilla (www.filezilla-project.org) and BulletProof FTP<br />
(www.bpftp.com).<br />
Saving directly to a Web folder. Most Web development tools, such as Microsoft<br />
Expression Web, let you to save directly to a Web server <strong>by</strong> typing the URL of the<br />
site into the Save As dialog box. That’s very convenient! Unfortunately, you can’t do<br />
that in Notepad,.<br />
This book doesn’t include an exercise for practicing transferring files to a server because<br />
the process details differ depending on many factors, including the site you are saving<br />
to, the availability of FTP software, and the version of Windows you are using. If you have<br />
questions about how to upload your files, ask the network administrator or tech support<br />
staff for advice.
Key Points 23<br />
Key Points<br />
●●<br />
●●<br />
●●<br />
●●<br />
●●<br />
●●<br />
●●<br />
●●<br />
●●<br />
●●<br />
To specify <strong>HTML5</strong> as the document type, add at the beginning<br />
of the file.<br />
All the HTML coding in a document (except the DOCTYPE) is enclosed within a<br />
two-sided tag.<br />
The and tags enclose the and sections.<br />
The area contains the page title () and any tags. The<br />
area contains all the displayable text for the page.<br />
Enclose each paragraph in a two-sided tag. Most browsers add space between<br />
paragraphs when displaying the page.<br />
To create a line break without starting a new paragraph, use the one-sided tag.<br />
When coding for XHTML, end one-sided tags with a space and a slash ( /). The<br />
space is required for recognition in HTML, and the slash is necessary for recognition<br />
in XHTML.<br />
Use tags in the section to indicate keywords and the document<br />
encoding language.<br />
Use the and tags to enclose the text that should appear in the<br />
browser’s title bar. Place these in the section of the file.<br />
To publish pages directly to a server, you can use an FTP utility or the FTP capability<br />
built into Windows, or (with some tools) you can save files directly to a server.<br />
However, Notepad does not offer this capability.
Chapter at a G ance<br />
Create head ngs,<br />
page 27<br />
App y superscr pt<br />
and subscr pt<br />
formatt ng,<br />
page 46<br />
Use monospace<br />
and preformatted<br />
text, page 37
3 Formatting Text <strong>by</strong><br />
Using Tags<br />
In this chapter, you will learn how to<br />
4 Create headings.<br />
4 Apply bold and italic formatting.<br />
4 Apply superscript and subscript formatting.<br />
4 Use monospaced and preformatted text.<br />
4 Format a block quotation.<br />
4 Configure Internet Explorer view settings.<br />
Creating Web pages is not word processing. It’s important to keep that in mind as you<br />
learn HTML, because I’m going to ask you to be patient for a few chapters as you learn<br />
HTML the right way—that is, the standards-compliant way.<br />
When most people think of formatting text, the first thing that pops into their minds<br />
is choosing a font—a typeface, size, and color. That’s easy to do in a word-processing<br />
document, but in HTML it’s more complicated. Early versions of HTML used a <br />
tag to specify a particular typeface, size, and color. If it were ten years ago, I would be<br />
happy to teach you that tag in this chapter, but the tag has been removed from<br />
<strong>HTML5</strong>. Even though most browsers still recognize the tag, you shouldn’t use<br />
it: it’s obsolete. Therefore, rather than teach you bad habits with old tags, I’m going to<br />
teach you how to apply typefaces, sizes, and colors to text with styles—but not in this<br />
chapter. Although using styles is a superior way of applying fonts to text, it is a little more<br />
advanced than you’re ready for just yet. You’ll learn all about using fonts in HTML code in<br />
Part 2, “Style Sheets and Graphics.”<br />
25
26 Chapter 3<br />
This chapter introduces several important tags that format text according to its purpose.<br />
In Chapter 2, “Setting Up the Document Structure,” you learned about the tag for<br />
regular paragraphs, but there are many other tags that are used for headings, programming<br />
code, quotations, and more. Most of the tags discussed in this chapter are semantic<br />
tags; they describe the function of the text, rather than provide directions for formatting.<br />
For example, the heading tag specifies that the text within it should be formatted<br />
as a major heading, but it provides no specifics as to what that formatting should be.<br />
The formatting specifics for semantic tags can come from a variety of sources:<br />
●●<br />
●●<br />
●●<br />
Styles As you will learn in Part 2 of this book, you can specify the font families<br />
and sizes to use throughout your entire Web site. For example, you can select a font<br />
family that will be suggested to the browser whenever a certain tag is applied.<br />
The Web browser in use Each Web browser has defaults for the standard HTML<br />
tags. For example, in Internet Explorer (and most other browsers), is leftaligned,<br />
18-point Times New Roman. Most browsers use the same defaults for the<br />
very basic tags, but non-standard browsers, such as those on phones, often display<br />
text differently.<br />
Individual user customization A user can customize his Web browser to suit his<br />
preferences. Later in this chapter, you’ll get to play with these settings in Internet<br />
Explorer so you’ll know what your potential audience might be doing.<br />
Keep in mind as you practice using tags that their formatting is not fixed. The results you<br />
see when previewing the exercise pages in Internet Explorer represent the default settings<br />
for your version of Internet Explorer (or whatever browser you are using to preview<br />
them); the style is not intrinsic to those tags themselves. That will become important in<br />
Part 2 of the book, when you learn how to define more specific formatting for tags.<br />
See Also Do you need only a quick refresher on the topics in this chapter? See the Key Points<br />
section at the end of this chapter.<br />
Practice Files Before you can use the practice files provided for this chapter, you need<br />
to download and install them from the book’s companion content location. See “Using<br />
the Practice Files” at the beginning of this book for more information.<br />
Creating Headings<br />
Headings in Web pages function the same way as they do in printed documents—they<br />
separate text into sections. The HTML standard defines six levels of headings, <br />
through , each one progressively smaller in font size.
Creating Headings 27<br />
As noted earlier, there are no specific sizes or fonts assigned to the heading tags—their<br />
appearance can vary depending on the browser and its settings. But the heading levels<br />
connote relative sizes; the higher the heading number, the smaller the size in which it will<br />
render on the screen. In Internet Explorer 9, for example, using the default settings will<br />
make these six heading levels look as shown in the following graphic.<br />
Perhaps you noticed that headings 5 and 6 are actually smaller than body text. Keep in<br />
mind, though, that these are just the default settings; you can redefine these headings to<br />
appear any way you want.<br />
Many screen reader programs use the heading codes through to help<br />
visually-impaired users navigate a document, and some page structures rely on headings<br />
for outlining, too. (<strong>HTML5</strong> has a new way of outlining documents, but that’s beyond the<br />
scope of this book.) In some cases, though, you might have a stack of headings that collectively<br />
should take up only one spot in an outline, like this:<br />
Dog Agility Club of Indiana<br />
Training for canine athletes and their humans<br />
<strong>HTML5</strong> introduces a new tag to deal with this situation, called . When you<br />
enclose a stack of headings within , only the first heading in the stack will<br />
appear in an outline; the others will be ignored <strong>by</strong> screen readers and other outlining<br />
tools.<br />
28 Chapter 3<br />
Dog Agility Club of Indiana<br />
Training for canine athletes and their humans<br />
<br />
Browsers that do not support this tag simply ignore it, so there is no harm in using it<br />
when appropriate.<br />
In this exercise, you will create some headings for the opening page of The Garden Company’s<br />
Web site.<br />
SET UP In both Internet Explorer and Notepad, open the index.htm file that you<br />
created in Chapter 2, or use the index.htm file in the practice file folder for this topic.<br />
This practice file is located in the Documents\Microsoft Press\<strong>HTML5</strong> SBS\03Format\<br />
CreatingHeadings folder.<br />
1. Immediately below the tag, type the following:<br />
<br />
The Garden Company<br />
Helping you help your gardens grow since 1975<br />
<br />
Note Some coding purists will tell you that you should use an heading instead of<br />
for the subtitle above, and then apply a style to make the text look the way you<br />
want, but because it is a few chapters yet until you will learn about styles, I’m taking a<br />
shortcut. For now, the default appearance of the heading is much closer to the<br />
desired look we want for this exercise.<br />
2. Immediately above the line containing the text Our Main Store is Located At, type<br />
the following:<br />
Come See Our Store<br />
3. Save the file, and then refresh the Internet Explorer display to check your work.<br />
The new heading appears in the body of the page.
Applying Bold and Italic Formatting 29<br />
CLEAN UP Close the Notepad and Internet Explorer windows.<br />
Applying Bold and Italic Formatting<br />
Applying bold and italic styles are two ways of making text stand out and attract<br />
attention. You generally use these styles in paragraphs rather than in headings, but it’s<br />
perfectly acceptable to use them anywhere.<br />
For simple boldface and italics, use the and tags, respectively. These are twosided<br />
tags that enclose the text to be formatted. For example:<br />
I had a great time at the party.<br />
The reception will be held at The Arbor Arch in Plainfield.<br />
If you want to apply both bold and italic formatting, you can nest one tag inside the<br />
other. Don’t mix up their order, though. When nesting tags, the rule is: first in, last out. So<br />
this is correct:<br />
The next book we will read is The Catcher in the Rye<br />
In contrast, the following example is wrong, because the order of the ending and<br />
tags are reversed:<br />
The next book we will read is The Catcher in the Rye<br />
Even though the tags in the preceding example are improperly nested, most browsers<br />
will still display them correctly, provided you are using HTML as the document type. In an<br />
XHTML document, however, this type of tag reversal is not accepted.
30 Chapter 3<br />
Note HTML also allows the tag as a substitute for , and the tag (emphasis)<br />
as a substitute for . For example, Expression Web (covered in Chapter 17, “HTML and<br />
Microsoft Expression Web”) uses and when you apply italics and boldface from<br />
its toolbar. You will probably never use those, but you should know what they are in case you<br />
come across them. You can also define bold and italic attributes for styles, as you will learn in<br />
Part 2.<br />
In this exercise, you will make text bold and italic.<br />
SET UP In both Internet Explorer and Notepad, open the index.htm file from the<br />
previous exercise, or use the index.htm file in the practice file folder for this topic.<br />
This practice file is located in the Documents\Microsoft Press\<strong>HTML5</strong> SBS\03Format\<br />
ApplyingBold folder.<br />
1. In the index file, locate the heading near the top of the document, and then<br />
enclose it in an tag:<br />
Helping you help your gardens grow since 1975<br />
2. In the first body paragraph, enclose The Garden Company in a tag.<br />
Welcome to The Garden Company! We hope you will find our site a<br />
useful resource for becoming a better gardener.<br />
3. Enclose the store hours in and tags.<br />
Please stop <strong>by</strong> and browse our extensive inventory from Monday<br />
through Saturday, 7:00 a.m. to 8:00 p.m.<br />
Note Remember the “first in, last out” rule. If you begin with , end with<br />
.<br />
4. Save the file, and then refresh the Internet Explorer display to view the results.
Applying Superscript and Subscript Formatting 31<br />
CLEAN UP Close the Notepad and Internet Explorer windows.<br />
Applying Superscript and Subscript Formatting<br />
Superscript formatting makes text smaller and raises it off the baseline. You’d typically<br />
use superscript to format exponents in math equations (for example, X 2 + 1) and for<br />
footnote numbers and symbols (like this * ). You can also use superscript to format ordinal<br />
numbers such as 1 s , 2 nd , and 3 rd to make your page look more polished.<br />
Subscript makes text smaller and lowers it below the baseline. The most common use for<br />
subscripts is in chemical formulas (for example, H 2<br />
SO 4<br />
).<br />
Note How much the text shifts up or down, and how much smaller the font size becomes,<br />
depends on the browser.<br />
In this exercise, you will apply superscript formatting to create a footnote and an ordinal.<br />
SET UP In both Internet Explorer and Notepad, open the index.htm file from the<br />
previous exercise, or use the index.htm file in the practice file folder for this topic.<br />
This practice file is located in the Documents\Microsoft Press\<strong>HTML5</strong> SBS\03Format\<br />
ApplyingSuperscript folder.<br />
1. At the end of the last line of text, between the and the tags, insert a<br />
code for a 1 in superscript, as shown in the following:<br />
Please stop <strong>by</strong> and browse our extensive inventory from Monday<br />
through Saturday, 7:00 a.m. to 8:00 p.m.1<br />
This creates a superscript number for a footnote.<br />
2. Immediately before the tag, type the following:<br />
1Closed the 1st Saturday in January<br />
This creates the footnote itself.<br />
3. Save the file, and then refresh the page in Internet Explorer to view the results.
32 Chapter 3<br />
CLEAN UP Close the Notepad and Internet Explorer windows.<br />
Using Monospace and Preformatted Text<br />
Most of the text in this book is set in a proportional font. This means that individual<br />
characters take up varying amounts of space horizontally, depending on the size of the<br />
individual character. For example, the letter M takes up more space than the letter I, so a<br />
string of Ms occupies more space than a string of Is. As a demonstration, let’s take a look<br />
at 10 of each character to see the difference:<br />
MMMMMMMMMM<br />
IIIIIIIIII<br />
Most Web pages that we’re accustomed to viewing use proportional fonts; they are<br />
attractive, professional-looking, and easier to read.<br />
In contrast, a monospace font is one whose characters occupy exactly the same amount<br />
of horizontal space, regardless of the actual size and shape of the individual character.<br />
Back in the days of the typewriter, all type was monospaced because of the way the<br />
typewriter worked: the carriage moved exactly the same amount of space to the right
Using Monospace and Preformatted Text 33<br />
as you typed, no matter which letter was keyed. Here are those same 10 Ms and Is in a<br />
monospace font:<br />
MMMMMMMMMM<br />
IIIIIIIIII<br />
Some common uses for monospaced text include:<br />
●●<br />
●●<br />
●●<br />
Lines of programming code (like the HTML lines in this book)<br />
Text that you are instructing a user to type<br />
ASCII art (artwork created <strong>by</strong> using text characters)<br />
It is uncommon to use monospaced text on a Web site, but for special situations it’s nice<br />
to have that capability. To apply monospace style, you can use any of the tags outlined in<br />
the following table. Most browsers do not make a formatting distinction between these<br />
tags <strong>by</strong> default, but you can define them differently in your styles if you like.<br />
Tag<br />
<br />
<br />
<br />
Description<br />
(Keyboard) The tag used for monospaced text to indicate something a user<br />
should type on a keyboard<br />
(Code) The tag used for monospaced text applied to programming code<br />
(Sample) The tag used for sample text, which is largely the same thing as <br />
Note The tag was widely used for monospace text in a document in earlier HTML<br />
versions, but it is not supported in <strong>HTML5</strong>.<br />
Note There are many different monospace fonts. Most browsers use Courier (or a variant)<br />
unless you specify otherwise. On page 40, you will learn how to specify a plain text font in<br />
Internet Explorer <strong>by</strong> changing the setting in the browser that controls the font used for<br />
monospace.<br />
These tags work nicely if you just want to make certain that characters appear in a<br />
monospaced font, but they don’t change the fact that HTML omits extra spacing and line<br />
breaks that the text might include. When formatting something that requires the verbatim<br />
inclusion of white space such as spaces or line breaks, you must use the tag,<br />
which stands for “preformatted.” The tag not only displays the text in monospace,<br />
but also preserves all the spaces and line breaks that the Web browser would usually<br />
ignore, so the text will look very similar to the original.
34 Chapter 3<br />
The tag can also come in handy when text that you copied and pasted from<br />
another source contains a lot of line and paragraph breaks. You could manually enter a<br />
for every line break and a for every paragraph break, but that is pretty labor<br />
intensive for a large file with a lot of breaks. Using the tag is a shortcut. One<br />
common use for the tag is in poetry archives, for example, where line breaks and<br />
spacing add meaning to the poems.<br />
In this exercise, you will add monospaced text to an existing page, and you will create a<br />
new page consisting of a poem and an ASCII graphic.<br />
SET UP Use the instructions.htm, poem.htm, and poemtext.txt files in the practice<br />
file folder for this topic. (These practice files are located in the Documents\Microsoft<br />
Press\<strong>HTML5</strong> SBS\03Format\UsingMonospace folder.) Open the instructions file in<br />
Notepad and Internet Explorer.<br />
1. In Notepad, enclose the words premium in step 2 and customer in step 4 in <br />
tags.<br />
1. Click in the Login box<br />
2. Type premium<br />
3. Click in the Password box<br />
4. Type customer<br />
2. Save the file, and then refresh the Internet Explorer display.<br />
Monospace<br />
The text is now monospace, but it doesn’t stand out very well. Let’s make it more<br />
noticeable <strong>by</strong> formatting it as bold, as well.
Using Monospace and Preformatted Text 35<br />
3. Enclose the two monospace words in tags (inside the tags).<br />
1. Click in the Login box<br />
2. Type premium<br />
3. Click in the Password box<br />
4. Type customer<br />
Note You can place the tags either inside or outside the tags, as long as you<br />
remember the “first-in, last-out” rule consistently. For example, you could either write<br />
customer or customer, but you should not<br />
mix up the tag order like this: customer. Improperly nested codes<br />
often render properly in HTML, but not in XHTML.<br />
4. Save your work, and then refresh Internet Explorer to see the changes.<br />
5. Close the instructions file and the Internet Explorer window.<br />
6. Open the poem file in Notepad and Internet Explorer.<br />
7. In Notepad, in the section, create the following title:<br />
”The Gardener” <strong>by</strong> Robert Louis Stevenson<br />
8. In another copy of Notepad, open the poemtext file.<br />
9. Select the poem title, attribution, and text (but not the biography note at the bottom<br />
of the file), and then press Ctrl+C to copy it to the Clipboard.
36 Chapter 3<br />
10. Close the poemtext file.<br />
11. In the poem file, click below the tag and press Ctrl+V to paste the copied<br />
text between the and tags.<br />
12. Apply the tag to the poem title within the section.<br />
The Gardener<br />
13. Apply the tag to the attribution.<br />
<strong>by</strong> Robert Louis Stevenson<br />
Note Because this Web page is so simple, the tag you learned about earlier in<br />
the chapter would be superfluous here. Avoid using tags for their own sake; this makes<br />
your code needlessly bloated.
Formatting a Block Quotation 37<br />
14. Apply the tag to the rest of the poem.<br />
The gardener does not love to talk,<br />
He makes me keep the gravel walk;<br />
And when he puts his tools away,<br />
He locks the door and takes the key.<br />
...<br />
Well now, and while the summer stays,<br />
To profit <strong>by</strong> these garden days,<br />
O how much wiser you would be<br />
To play at Indian wars with me!<br />
15. Save the file, and then refresh the Internet Explorer display to check your work.<br />
CLEAN UP Close the Notepad and Internet Explorer windows.<br />
Formatting a Block Quotation<br />
When quoting blocks from other sources, it is customary—both on Web pages and in<br />
print—to indent those blocks from the main body of the text. The tag does<br />
exactly that. And don’t feel constrained about using it; you can use for any<br />
text that you want to indent, not just quotations.
38 Chapter 3<br />
The tag has a cite ”URL” attribute, but most browsers don’t do anything<br />
with it. If you happen to know the URL for the source you are citing, it is good practice to<br />
include it in the tag for browsers that do support the attribute, and as an aid to anyone<br />
who might be viewing or editing your raw HTML code later.<br />
Note There is also a tag, which is used for formatting inline quotations. Its only<br />
functionality is to place quotation marks around the text that it encloses. Most people don’t use<br />
this tag because it is much easier to simply type the quotation marks.<br />
In this exercise, you will add a block quotation to a Web page.<br />
SET UP Open the poem and poemtext files from the previous exercise (or in<br />
the practice file folder for this topic) in separate instances of Notepad. These<br />
practice files are located in the Documents\Microsoft Press\<strong>HTML5</strong> SBS\03Format\<br />
FormattingQuotes folder.<br />
1. In the poemtext file, select only the text below the poem (the heading and the<br />
biographical note), and then press Ctrl+C to copy it to the Clipboard.<br />
2. In the poem file, click above the tag, and then press Ctrl+V to paste the<br />
copied text after the poem.<br />
3. Enclose the text Brief Biography from Answers.com: in an tag.<br />
Brief Biography from Answers.com:
Formatting a Block Quotation 39<br />
4. Enclose the biographical note in a tag:<br />
Stevenson was one of the most-read adventure novelists of the late<br />
1800s. Among his most popular books were Kidnapped (1886), The Strange Case<br />
of Dr. Jekyll and Mr. Hyde (1886), and Treasure Island (1883). The latter<br />
book features Stevenson’s famous crafty pirate Long John Silver. Stevenson<br />
also published a much-loved book of poems, A Child’s Garden of Verse<br />
(1885). Having suffered from tuberculosis for much of his life, Stevenson<br />
spent many years travelling in search of a climate that would suit his illness.<br />
He finally settled in Samoa, where he died in 1894 and is buried.<br />
5. Immediately before the opening tag in the previous example, enter this opening<br />
tag:<br />
<br />
Note Don’t remove the tags for the quoted paragraphs; place the <br />
tags around the outside of them.<br />
6. At the end of the paragraph, after the tag, enter the closing <br />
tag.<br />
<br />
7. Save the poem file, and then display it in Internet Explorer to check your work.
40 Chapter 3<br />
CLEAN UP Close the Notepad and Internet Explorer windows.<br />
Configuring View Settings in Internet Explorer<br />
At the beginning of the chapter, I mentioned that users can customize how certain tags<br />
are displayed on their own systems <strong>by</strong> setting the viewing preferences in their browsers.<br />
To understand what people might be doing with your pages, take a few moments<br />
to examine the settings in Internet Explorer 9. The customization capabilities in other<br />
browsers, including earlier versions of Internet Explorer, are similar.<br />
In this exercise, you will view HTML pages in Internet Explorer 9 and specify a variety of<br />
settings.
Configuring View Settings in Internet Explorer 41<br />
SET UP Use the poem.htm and index.htm files from the previous exercises, or use<br />
those in the practice file folder for this topic. These practice files are located in the<br />
Documents\Microsoft Press\<strong>HTML5</strong> SBS\03Format\ConfiguringSettings folder. Open<br />
the index file in Internet Explorer.<br />
1. If the menu bar doesn’t appear in Internet Explorer, press Alt to make it visible.<br />
2. Choose View | Text Size | Largest.<br />
All the text on the page increases in size.<br />
3. Choose View | Text Size | Smallest.<br />
All the text on the page decreases in size.<br />
4. Choose View | Text Size | Medium.<br />
The text returns to its default size.<br />
5. Choose Tools | Internet Options.<br />
The Internet Options dialog box appears.
42 Chapter 3<br />
6. On the General tab, click the Fonts button.<br />
The Fonts dialog box appears.<br />
7. In the Webpage font list, click Arial.<br />
8. In the Plain text font list, click Lucida Console (if you have it; otherwise, select<br />
another font).<br />
Your choices are immediately reflected in the sample text below the font lists.<br />
Note Windows comes with a basic set of fonts, and you get more fonts when you install<br />
some applications, such as Microsoft Office. Arial comes with Windows, but Lucida<br />
Console does not; it comes with Office.
Configuring View Settings in Internet Explorer 43<br />
9. Click OK to close the Fonts dialog box.<br />
10. Click OK to close the Internet Options dialog box.<br />
The page now appears in Arial font. Your font choices are now overriding Internet<br />
Explorer’s defaults.
44 Chapter 3<br />
11. Open the poem file in Internet Explorer.<br />
Notice that the plain text font you chose in step 8 is applied to the poem; the<br />
remaining text appears in Arial font.<br />
12. Repeat steps 5 through 10, changing the Web page font back to Times New Roman<br />
and the plain text font back to Courier New.<br />
Note You do not need to perform step 12 if you prefer the new font choices, but it is<br />
generally a good idea to preview your Web pages in the same font that most people will<br />
be using to view them.<br />
CLEAN UP Close the Internet Explorer window.
Key Points 45<br />
Key Points<br />
●●<br />
●●<br />
●●<br />
●●<br />
●●<br />
●●<br />
●●<br />
●●<br />
●●<br />
●●<br />
●●<br />
●●<br />
Most tags are based on function, not formatting. They specify that text has a certain<br />
function, such as a heading or quotation, rather than specifying a certain way it<br />
should appear.<br />
The exact formatting (the appearance) applied to tagged text is controlled <strong>by</strong> the<br />
default settings of the browser, <strong>by</strong> individual user customization, or <strong>by</strong> styles.<br />
Define headings <strong>by</strong> using the tags through (largest to smallest).<br />
When one heading immediately follows another as a subheading, you might want<br />
to group them with so that screen readers and outlines show them as a<br />
single unit.<br />
To make text bold, use the tag; to italicize it, use the tag.<br />
The tag for superscript is ; the tag for subscript is .<br />
Monospaced text uses a font whose characters all occupy the same amount of horizontal<br />
space, no matter the specific character; its opposite is proportional text.<br />
By default, most Web text appears in a proportional font. To specify a monospaced<br />
font, use the , , or tag. <strong>HTML5</strong> no longer supports the obsolete<br />
code for monospaced text.<br />
By default, a Web browser strips out any extra spaces and ignores paragraph breaks<br />
(except for those created when using the tag). To force the browser to render<br />
spaces and line breaks in text, enclose that text in a tag.<br />
To set off a block quotation, use the tag. The tag can take a<br />
cite ”URL” attribute, but most browsers do not make use of it.<br />
In Internet Explorer, you can choose a default text size from the View menu. This<br />
affects only your copy of Internet Explorer, not the page itself.<br />
In Internet Explorer, you can choose a default text font <strong>by</strong> opening the Internet<br />
Options dialog box, clicking Fonts, and specifying the fonts to use for various<br />
purposes.
Chapter at a G ance<br />
Create bu eted and<br />
numbered sts, page 48<br />
Insert hor zonta<br />
nes, page 57<br />
Spec fy a background<br />
mage f e, page 62
4 Using Lists and<br />
Backgrounds<br />
In this chapter, you will learn how to<br />
4 Create bulleted and numbered lists.<br />
4 Create definition lists.<br />
4 Insert special characters.<br />
4 Insert horizontal lines.<br />
4 Choose background and foreground colors.<br />
4 Specify a background image file.<br />
Suppose you’re studying for an important test or gathering information for a big project<br />
at work. There’s a lot of data and very little time in which to digest it. Which would you<br />
rather browse through: a long report on the topic, or a list of the important points?<br />
If you’re like most people, you would probably prefer a list. Lists make text easier to skim.<br />
English teachers might wring their hands over this (and I can say this because I was an<br />
English teacher), but we’ve become a society of skimmers and browsers. People don’t like<br />
to read paragraph after paragraph of plain text. They like their information divided up<br />
into easily digestible chunks.<br />
In this chapter, you’ll learn to create several types of lists <strong>by</strong> using HTML, including bulleted<br />
lists, numbered lists, and definition lists. You’ll learn how to create nested lists within<br />
lists, how to use styles to specify the bullet character or numbering style, and how to create<br />
horizontal lines (which in HTML-speak are called rules) that further help divide a page.<br />
You’ll also learn about entity codes that make it possible to insert special characters or<br />
symbols that are not on your keyboard, including symbols such as greater than (>) and<br />
less than (
48 Chapter 4<br />
divisions in Chapter 11, “Creating Division-Based Layouts,” you’ll see how understanding<br />
backgrounds can come in handy for creating a navigation bar that contrasts with the<br />
main page.<br />
See Also Do you need only a quick refresher on the topics in this chapter? See the Key Points<br />
section at the end of this chapter.<br />
Practice Files Before you can use the practice files provided for this chapter, you need<br />
to download and install them from the book’s companion content location. See “Using<br />
the Practice Files” at the beginning of this book for more information.<br />
Creating Bulleted and Numbered Lists<br />
In Chapter 2, “Setting Up the Document Structure,” you worked with a file that contained<br />
a numbered list, but it was set up as a regular paragraph with breaks for each<br />
line, such as the following:<br />
1. Click in the Login box<br />
2. Type premium><br />
3. Click in the Password box<br />
4. Type customer<br />
Tagging the list this way worked in this instance because the lines were short and simple,<br />
but HTML has tags designed specifically for creating lists, and it’s better to use those tags<br />
when possible. They accept attributes that you can use to control formatting, and they<br />
create hanging bullets and numbers (that is, bullets and numbers that extend, or “hang,”<br />
off the left margin of the paragraph).<br />
The tag for a numbered list is , which stands for ordered list. For a bulleted list, the<br />
tag is , which stands for unordered list. Each numbered or bulleted item within the<br />
list is tagged , for list item. You start the list with the opening or tag,<br />
enclose each list item with and tags, and then end the list with the closing<br />
or tag. Here’s the numbered list from the previous example, this time using<br />
the proper tags:<br />
<br />
Click in the Login box<br />
Type premium<br />
Click in the Password box<br />
Type customer<br />
Creating Bulleted and Numbered Lists 49<br />
Note The indentation is added to make the text easier for you to read, but the browser ignores<br />
extra spaces, as you learned in Chapter 2. In fact, if the tag had been placed on the same<br />
line as the first item, it would not have made any difference.<br />
You’ve probably noticed that what’s missing here is the numbers themselves. That’s<br />
because when creating an ordered list in HTML, you don’t assign the numbers to the<br />
items yourself. You let HTML handle that for you as well as the paragraph alignment.<br />
The result is a standard, recognizable numbered list.<br />
A bulleted list works the same way, except you use tags. Here’s an example:<br />
<br />
Bring in the mail<br />
Take out the trash<br />
Feed the dogs<br />
Stop the newspaper delivery<br />
<br />
This produces a basic bullet list on a Web page.<br />
Nesting Lists<br />
You can nest lists within one another. In the following example, we have a bulleted list<br />
embedded within a numbered list. Notice how this nested list was constructed. The bulleted<br />
sublist (the tag) is placed within one of the tags within the numbered<br />
list.<br />
<br />
Thursday: Do Algebra homework<br />
Friday: Housesit for neighbors:<br />
Bring in the mail<br />
Take out the trash<br />
Feed the dogs<br />
Stop the newspaper delivery<br />
Saturday: Wash car<br />
50 Chapter 4<br />
On a Web page, it would look like this.<br />
Changing the Bullet or Number Character<br />
Bulleted and numbered lists can be styled <strong>by</strong> using a list-style-type: type attribute. This<br />
is a type of style-based attribute that you will be seeing a lot more of later in this book,<br />
but for now we’re using it as a standalone technique for changing the bullet character or<br />
numbering style. You can use the values shown in Table 4-1 for the list-style-type attribute.<br />
(This isn’t a comprehensive list, but it covers all the values you are likely to use.)<br />
Table 4-1 Common List Style Type Attribute Values<br />
List Style Value Result<br />
Bulleted disc Filled circle (the default)<br />
circle<br />
Unfilled circle<br />
square<br />
Filled square<br />
Numbered decimal 1, 2, 3, 4 (the default)<br />
decimal-leading-zero 01, 02, 03, 04<br />
lower-roman<br />
i, ii, iii, iv<br />
upper-roman<br />
I, II, III, IV<br />
lower-alpha<br />
a, b, c, d<br />
upper-alpha<br />
A, B, C, D<br />
none<br />
(nothing)<br />
To apply the attribute, place it in the opening or tag. For example, to create a<br />
bulleted list that uses the square bullet character, start the list off this way:<br />
<br />
To create a numbered list that uses uppercase Roman numerals, start the list this way:<br />
<br />
Note Another way of specifying the bullet or number type is use a cascading style sheet (CSS);<br />
you will learn about CSS later in the book.
Creating Bulleted and Numbered Lists 51<br />
Specifying the Start of a Numbered List<br />
To start a numbered list at a number other than 1, you use the start ”n” attribute with<br />
the tag, where n is the starting number. For example:<br />
<br />
Note that you always specify the starting number as an Arabic numeral, even if you have<br />
chosen a Roman numeral or letter style for the list.<br />
You can use the value ”n” attribute for an individual list item if you want to change<br />
the numbering for one item only.<br />
For example, to force a particular list item to be numbered with a 5 (or in a list with<br />
Roman numerals, a V), insert the value ”n” attribute, as shown here:<br />
<br />
Note The start= and value= attributes are both deprecated, but they still work in <strong>HTML5</strong>.<br />
In this exercise, you will create and nest ordered and unordered lists.<br />
SET UP Use the foliage.htm file in the practice file folder for this topic. This practice<br />
file is located in the Documents\Microsoft Press\<strong>HTML5</strong> SBS\04Lists\NestingLists<br />
folder. Open the foliage file in Notepad and in Internet Explorer.<br />
1. Create the following numbered list above the tag:<br />
<br />
Yellow<br />
Necrotic spots<br />
White powder<br />
Light and dark green areas<br />
Holes or chewed areas<br />
<br />
2. Save the file, and then refresh the Internet Explorer display to view your work.
52 Chapter 4<br />
3. After the first item in the list, create a nested list, as shown in the following, and<br />
then save and check your work.<br />
<br />
Yellow<br />
Wet soil<br />
Low fertility<br />
Root rot pathogens<br />
Roots cut or damaged<br />
Nematodes<br />
Tip The indentation of the lines in the nested list is optional. It makes no difference in the<br />
browser, but it does help you to see your code more easily. You can indent using either<br />
the Tab key or the space bar.<br />
4. Within the nested bulleted list, create another layer of nesting, as shown in the following,<br />
and then save and check your work.<br />
Yellow<br />
Wet soil<br />
Low fertility<br />
Root rot pathogens<br />
Roots cut or damaged<br />
Gophers<br />
Moles<br />
Insects<br />
Nematodes
Creating Bulleted and Numbered Lists 53<br />
5. Change the opening tag of the top-level numbered list so that it uses uppercase<br />
Roman numerals.<br />
<br />
6. Save and check your work.<br />
CLEAN UP Close the Notepad and Internet Explorer windows.
54 Chapter 4<br />
Creating Definition Lists<br />
A definition list is just what it sounds like: a list that presents terms with their definitions,<br />
such as you would see in a glossary. The word being defined serves as a heading, and the<br />
definition paragraph is indented under it.<br />
The complete list (headings and definition paragraphs) is contained within the and<br />
tags, which stands for definition list. Each word to be defined is contained in a<br />
(definition term) tag, and the definition paragraphs are in (definition description)<br />
tags. Here’s the code for the example just shown:<br />
<br />
Fungus<br />
A primitive, non-vascular, non-photosynthetic form of plant life. Examples<br />
include mildews, molds, and mushrooms.<br />
Nematode<br />
A microscopic roundworm that lives in the soil. There are both harmful and<br />
beneficial nematodes. Harmful ones take their toll on the roots of the plant.<br />
<br />
<br />
This example shows a one-to-one relationship between words and definitions (one<br />
definition for each word), but that’s not a requirement. You can have multiple consecutive<br />
entries of either type. You might do this to accommodate situations in which a single<br />
word has two meanings or two words have the same definition.<br />
Note HTML permits you to omit the closing and tags, but you should get into the<br />
habit of using them anyway. XHTML requires them.<br />
In this exercise, you will create a glossary of terms on a Web page.<br />
SET UP Use the glossary.htm file in the practice file folder for this topic. This practice<br />
file is located in the Documents\Microsoft Press\<strong>HTML5</strong> SBS\04Lists\CreatingGlossary<br />
folder. Open the glossary file in Notepad and in Internet Explorer.<br />
1. In the area, enter the following:<br />
Gardening Terms<br />
Here are some useful gardening terms:
Inserting Special Characters 55<br />
2. After the text you just entered, create the following definition list:<br />
<br />
Acid Soil<br />
Soil that is lower than 7.0 pH. Acidity is measured <strong>by</strong> the amount of<br />
calcium in the soil. The opposite of acidic soil is alkaline soil.<br />
Deciduous<br />
A tree or plant that loses its leaves at the end of the growing season,<br />
such as a maple tree.<br />
Fungus<br />
A primitive, non-vascular, non-photosynthetic form of plant life.<br />
Examples include mildews, molds, and mushrooms.<br />
Nematode<br />
A microscopic roundworm that lives in the soil. There are both harmful<br />
and beneficial nematodes. Harmful ones take their toll on the roots of the<br />
plant.<br />
<br />
3. Save the file, and then refresh the Internet Explorer display to view your work.<br />
CLEAN UP Close the Notepad and Internet Explorer windows.<br />
Inserting Special Characters<br />
Special characters are characters that are not included on a standard English keyboard.<br />
Examples include letters with accent marks over them such as in résumé, or an ownership<br />
symbol like © or . In HTML, these special characters are referred to as entities, and you<br />
create them <strong>by</strong> using codes beginning with an ampersand (&), followed <strong>by</strong> an entity
56 Chapter 4<br />
name or an entity number, and ending with a semicolon. The entity names and entity<br />
numbers both represent the same thing; you can use either one. For example or<br />
  both render as a non-breaking space.<br />
In addition to the non-keyboard symbols, certain other symbols must be created as entities<br />
in HTML because they have a specific meaning in HTML. The most common are the<br />
ampersand (&), the greater than sign (>), and the less than sign ( (greater than) > ><br />
(nonbreaking space)  <br />
¢ (cent) ¢ ¢<br />
£ (pound) £ £<br />
¥ (yen) ¥ ¥<br />
© (copyright) © ©<br />
® (registered trademark) ® ®<br />
° (degree) ° °<br />
± (plus or minus) ± ±<br />
(dagger) † †<br />
(trademark) ™ ™<br />
Note The nonbreaking space entity is very popular for creating spaces, and in fact,<br />
many WYSIWYG Web site creation programs like Microsoft Expression Web and Adobe<br />
Dreamweaver insert them for you when you press the spacebar. Don’t use nonbreaking spaces<br />
instead of good layout techniques, though. For example, if something needs to be indented<br />
a certain amount, use the correct HTML tags and styles to create the indent, don’t just “space<br />
over” with a half-dozen codes.<br />
In this exercise, you will add copyright and trademark symbols to a Web page.<br />
SET UP Use the index.htm file in the practice file folder for this topic. This<br />
practice file is located in the Documents\Microsoft Press\<strong>HTML5</strong> SBS\04Lists\<br />
InsertingCharacters folder. Open the index file in Notepad and in Internet Explorer.
Inserting Horizontal Lines 57<br />
1. Add copyright and trademark symbols to the copyright notice at the bottom of<br />
the file.<br />
Copyright © 2012 The Garden Company™<br />
No material may be reproduced without written permission<br />
2. Save the file, and then refresh the Internet Explorer display to check your work.<br />
CLEAN UP Close the Notepad and Internet Explorer windows.<br />
Inserting Horizontal Lines<br />
Horizontal lines can be useful as dividers between sections of text in a Web page. For<br />
example, in the preceding exercise, you created a copyright notice that blends in perhaps<br />
a little too well with the rest of the text on the page; it would stand out more if it were<br />
separated from the rest of the document <strong>by</strong> a horizontal line. You might also want to add<br />
another horizontal line between the first two headings and the rest of the document.
58 Chapter 4<br />
To add a horizontal line, simply add the following one-sided tag where you want the line<br />
to appear:<br />
<br />
Note In XHTML, you must add a space and closing slash, like this: . <strong>HTML5</strong> also<br />
recognizes that syntax as an optional alternative. The slash is required for XHTML compatibility,<br />
while the space preceding the slash enables older browsers to read the tag correctly.<br />
By default, the line runs the entire width of the browser window, is two pixels in height,<br />
and is black with a chiseled effect. You can change these characteristics <strong>by</strong> applying<br />
attributes within the tag.<br />
Most of the original attributes for the tag were deprecated in HTML Version 4.01;<br />
attributes such as align, color, size, and width are not supported at all in <strong>HTML5</strong>. You<br />
now set the rendering characteristics for a horizontal line using styles, as you will learn in<br />
Chapter 6, “Introduction to Style Sheets.” It’s best to specify a uniform appearance for all<br />
lines with a cascading style sheet, as you’ll learn to do in Chapter 6, but you can also add<br />
styling directly to the tag <strong>by</strong> simply including the style ”attributes” attribute. The attributes<br />
you can set are color, background-color, width, and height. For example, to create a<br />
green line that is 3 pixels thick and spans 50% of the window’s width, you would write:<br />
<br />
Some browsers use color to assign a color to the line, others use background-color; therefore,<br />
you should include both tags and assign the same color for both.
Inserting Horizontal Lines 59<br />
HTML recognizes these 16 basic color names:<br />
●<br />
Aqua<br />
●<br />
Gray<br />
●<br />
Navy<br />
●<br />
Silver<br />
●<br />
Black<br />
●<br />
Green<br />
●<br />
Olive<br />
●<br />
Teal<br />
●<br />
Blue<br />
●<br />
Lime<br />
●<br />
Purple<br />
●<br />
White<br />
●<br />
Fuchsia<br />
●<br />
Maroon<br />
●<br />
Red<br />
●<br />
Yellow<br />
Note To see full-color samples of these, refer to Documents\Microsoft Press\<strong>HTML5</strong> SBS\<br />
Reference\colors.htm.<br />
In this exercise, you will add two horizontal rules to a Web page.<br />
SET UP Use the index.htm file from the previous exercise, or use the one in the<br />
practice file folder for this topic. The practice file is located in the Documents\<br />
Microsoft Press\<strong>HTML5</strong> SBS\04Lists\InsertingLines folder. Open the index file in<br />
Notepad and in Internet Explorer.<br />
1. Immediately above the copyright notice, add this tag:<br />
<br />
2. Copy and paste that same tag immediately below the heading near the top.<br />
3. Save the file, and then refresh the Internet Explorer display to check your work.<br />
CLEAN UP Close the Notepad and Internet Explorer windows.
60 Chapter 4<br />
Choosing Background and Foreground Colors<br />
Many Web design experts caution against dark or patterned backgrounds on Web<br />
pages, because they can make it difficult to read the text. Some designers go so far as<br />
to say that you should not use any background color at all; they prefer that black text<br />
on a white background be the norm. A quick look at a few major commercial Web sites<br />
will confirm the near-universality of this opinion. Check out high-traffic sites like www.<br />
msn.com, news.google.com, and www.microsoft.com, and you’ll find that the body text is<br />
almost exclusively black (or another dark color) on a white (or other pale) background.<br />
Rules are made to be broken, however, and you might find situations in which a colored<br />
or patterned background is perfect for a certain page (or set of pages). For example,<br />
you might assign a background color to a Web page that you want to differentiate from<br />
other pages of a Web site.<br />
Specifying Colors<br />
The 16 basic colors presented earlier in the section, “Inserting Horizontal Lines,” are the<br />
best colors to use on Web pages because they are universally accepted. Every browser<br />
interprets these colors the same way. However, you will probably find many situations<br />
in which none of those 16 colors is appropriate. For example, you might find that they<br />
are all too dark or too vivid to make an attractive page background. Therefore, you will<br />
sometimes need to rely on other ways of specifying colors.<br />
One way to specify a color is <strong>by</strong> its RGB (red-green-blue) value. Using this method, you<br />
can describe a color using a series of three numbers, from 0 to 255. Each number represents<br />
the component of red, green, or blue that makes up the color. For example, pure<br />
red is 255, 0 ,0; that is, maximum red (255), no green (0), and no blue (0). You can create<br />
a large range of colors using these three values. For example, 255, 153, 0 represents a<br />
particular shade of orange—full red, a little more than half green, and no blue.<br />
Another way to express color values in HTML is <strong>by</strong> using a hexadecimal value. The hexadecimal<br />
values represent the RGB values converted to the base-16 numbering system.<br />
For example, the value 255 converts to FF, so the RGB value 255, 255, 0 can also be<br />
expressed as the hexadecimal value #FFFF00.<br />
The problem with defining colors <strong>by</strong> using RGB or hexadecimal values is that not every<br />
display supports that many colors. Any unsupported colors appear as dithered (that is,<br />
formed with a cross-hatch pattern of two colors blended together). Therefore, most Web<br />
designers try to stick with what are called web-safe colors. A web-safe color is one that<br />
exactly matches one of the colors in a standard 8-bit color display. Web-safe colors use
Choosing Background and Foreground Colors 61<br />
only the following numeric values for red, green, and blue: 0, 51, 102, 153, 204, and 255.<br />
To see full-color samples of all the web-safe colors, refer to Documents\Microsoft Press\<br />
<strong>HTML5</strong> SBS\Reference\websafe.htm.<br />
Yet another way to express color values is <strong>by</strong> using extended names. These are similar<br />
to the basic color names, but there are a lot more of them. Officially, they are supported<br />
only <strong>by</strong> Internet Explorer, but in reality, most modern browsers recognize them. To<br />
see full-color samples of all the extended colors, refer to Documents\Microsoft Press\<br />
<strong>HTML5</strong> SBS\Reference\extended.htm.<br />
Note Not all named colors in the extended set are web-safe; in fact, most of them aren’t.<br />
Colors from the extended set are convenient because they are named, but web-safe colors are<br />
often a better choice.<br />
Applying a Background Color<br />
To specify a background color for an entire page, insert the style ”background-color:<br />
color” attribute into the opening tag. For example, to make the background of<br />
an entire page yellow, use the following:<br />
<br />
You can use the color name, the RGB value, or the hexadecimal value. Therefore, the following<br />
are equivalent to the code just shown:<br />
<br />
<br />
Applying a Foreground Color<br />
The foreground color is the default text color for the page. You can set the foreground<br />
color <strong>by</strong> using the style ”color: color” attribute. It can be combined with the attribute for<br />
the background color in a single style statement. For example, to set yellow text on a<br />
navy blue background, use the following:<br />
<br />
When you combine two attributes in a single style statement, you separate them with a<br />
semicolon, as shown in the preceding example.<br />
Note This method of applying background and foreground colors uses styles, which you will<br />
learn more about in Chapter 6. <strong>HTML5</strong> does not support the older method of applying colors<br />
within the tag.<br />
In this exercise, you will change the foreground and background colors of a Web page.
62 Chapter 4<br />
SET UP Use the foliage.htm file in the practice file folder for this topic. This practice<br />
file is located in the Documents\Microsoft Press\<strong>HTML5</strong> SBS\04Lists\ChoosingColors<br />
folder. Open the foliage file in Notepad and in Internet Explorer.<br />
1. Add the following style attribute to the tag:<br />
<br />
2. Save the file, and then refresh the Internet Explorer display to check your work.<br />
The Web page text should now be green, and the page background should be beige.<br />
CLEAN UP Close the Notepad and Internet Explorer windows.<br />
Specifying a Background Image File<br />
A background image appears behind the text on a page. By default, the image is tiled to<br />
fill the page and scrolls with the page.<br />
Unfortunately, there are plenty of examples of ineffective or distracting backgrounds on<br />
the Web. Here are some tips for making yours better than those:<br />
Choose images that are designed to be tiled so that each copy blends smoothly into the<br />
next. When the image’s edges blend well, it will look like a single, large image. In the following<br />
figure, the edges do not blend well:
Specifying a Background Image File 63<br />
On the other hand, the edges of the tiled copies of the following image blend together<br />
well in both directions.<br />
Use subtle patterns that don’t distract from the text. The preceding examples fail that<br />
test; they impede readability. Here’s a better one:
64 Chapter 4<br />
If you specify a background image, you should also specify a background color. The color<br />
will not be visible unless the image fails to display for some reason, or unless the image<br />
has transparent areas in it. The background color is especially important if you use a dark<br />
background image and a light foreground color; if the image does not appear, the text<br />
still must appear on a dark background to be readable.<br />
To use a background image file, use a style ”background-image: url(image)” attribute<br />
in the opening tag, as you did for foreground and background colors in the<br />
preceding section. For example, to use the background image file called granite.gif that<br />
is located in the same folder as the HTML file, you would write:<br />
<br />
Notice that you must enclose the image file name in parentheses following the url.<br />
The tag can hold many style specifications in a single style attribute. Separate<br />
them with semicolons, as you did earlier with the foreground and background colors. For<br />
example, to combine the background image, background color, and foreground color in<br />
a single attribute, do the following:<br />
<br />
By default, the background image is repeated both horizontally and vertically to fill the<br />
window. You can force it not to repeat <strong>by</strong> adding the background-repeat attribute to<br />
the tag and specifying repeat-x (repeat horizontally only), repeat-y (repeat vertically<br />
only), or no-repeat. For example, to prevent any repeating, use the following:<br />
<br />
By default, the background image scrolls with the text when the user scrolls down the<br />
page. To force the image to stay fixed, add the background-attachment fixed attribute to<br />
the tag, as follows:<br />
<br />
In this exercise, you will display an image as a Web page background.<br />
SET UP Use the foliage.htm and stucco.jpg files in the practice file folder for this<br />
topic. These practice files are located in the Documents\Microsoft Press\<strong>HTML5</strong><br />
SBS\04Lists\SpecifyingImages folder. Open the foliage file in Notepad and in Internet<br />
Explorer.
Key Points 65<br />
1. Replace the existing opening tag with this one:<br />
<br />
Note To avoid having to specify a path to the image file, place the image file and the<br />
HTML file in the same folder.<br />
2. Save the file, and then refresh the Internet Explorer display to check your work.<br />
CLEAN UP Close the Notepad and Internet Explorer windows.<br />
Key Points<br />
●<br />
●<br />
●<br />
●<br />
●<br />
●<br />
●<br />
●<br />
●<br />
●<br />
To create a numbered (ordered) list, use the tags. For a bulleted (unordered)<br />
list, use the tags.<br />
Within the or tags, use tags for each list item. These tags are all<br />
two-sided. HTML does not require the closing , but XHTML does.<br />
Ordered and unordered lists can be nested. Enclose the second-level or <br />
list within a tag inside the main list.<br />
To use a different bullet character or numbering style, use the style ”list-style-type:<br />
type” attribute in the or opening tag.<br />
To create a definition list, use the tags. Within the tags, enclose<br />
each term in a tag, and enclose each definition in a tag.<br />
You can display special characters on a Web page <strong>by</strong> using HTML character entity<br />
references.<br />
To insert a horizontal line, use the tag. This is a one-sided tag. Put any specifications<br />
for the line within it, such as color, height, and width.<br />
You can specify colors <strong>by</strong> using basic or extended names, RGB values, or hexadecimal<br />
values.<br />
To assign a background color to a page, insert a style ”background-color: color”<br />
attribute into the opening tag. For a foreground color, use style ”color:<br />
color”. These attributes can be combined into a single statement with a semicolon<br />
separator, like this: style ”background-color: red; color: white”.<br />
To assign a background image to a page, insert a style ”background-image: image”<br />
attribute into the opening tag.
Chapter at a G ance<br />
Hyper nk to<br />
a Web page,<br />
page 68<br />
Hyper nk to an<br />
e-ma address,<br />
page 71<br />
Hyper nk to<br />
other content,<br />
page 78
5 Creating Hyperlinks<br />
and Anchors<br />
In this chapter, you will learn how to<br />
4 Hyperlink to a Web page.<br />
4 Hyperlink to an e-mail address.<br />
4 Create and hyperlink to anchors.<br />
4 Hyperlink to other content.<br />
The Web is based on hyperlinks. Each Web page contains active links to other pages,<br />
which in turn link to even more pages, until presumably the entire Web (or at least a<br />
great chunk of it) is bound together. In fact, that’s where the name “web” comes from.<br />
Hyperlinks can connect to other places on a Web page, to other pages within your Web<br />
site, to pages outside your site, and to many types of Web and non-Web content.<br />
You activate a hyperlink <strong>by</strong> clicking a designated bit of text or a graphic that, depending<br />
on the link, takes you to a different location on the page, opens a different Web page,<br />
starts an e-mail message, downloads a file, lets you view a movie or listen to a sound clip,<br />
starts a Web-based program, and so on. You have probably clicked thousands of hyperlinks,<br />
perhaps without thinking much about the coding behind them. After this chapter,<br />
you’ll understand how they work, and you’ll be able to create your own.<br />
In this chapter, you’ll learn about the tag, which is used to create various types of<br />
hyperlinks. You’ll find out how to create hyperlinks to Web pages and e-mail addresses,<br />
how to create anchor points within a document, and how to hyperlink directly to an<br />
anchor point. I’ll also show you how to hyperlink to non-Web content, like a Microsoft<br />
Word document or Microsoft Excel spreadsheet.<br />
See Also Do you need only a quick refresher on the topics in this chapter? See the Key Points<br />
section at the end of this chapter.<br />
67
68 Chapter 5<br />
Practice Files Before you can use the practice files provided for this chapter, you need<br />
to download and install them from the book’s companion content location. See “Using<br />
the Practice Files” at the beginning of this book for more information.<br />
Hyperlinking to a Web Page<br />
No matter what type of hyperlink you want to create, the basic syntax is the same. It<br />
starts with the tag, and then uses an href attribute which provides the URL or the<br />
path to the destination. For example, an opening tag might look like this:<br />
<br />
This is followed <strong>by</strong> the text that will appear underlined as the link text that you click, or<br />
<strong>by</strong> a reference to the image that will serve as a hyperlink. (You’ll learn more about images<br />
in Chapter 9, “Displaying Graphics.”) After that text is the closing tag. Here’s a complete<br />
example:<br />
Visit Microsoft.com for the latest<br />
information.<br />
When viewed in a browser, this produces a text-based hyperlink similar to that shown in<br />
the following image:<br />
Hyperlinks are underlined <strong>by</strong> default. You can specify alternative formatting for hyperlinks<br />
<strong>by</strong> using styles, as explained in Chapter 6, “Introduction to Style Sheets.”<br />
Using Partial Paths and Filenames<br />
In some cases, you do not need to provide a file name or a complete path to the destination<br />
in a hyperlink. It depends on the context and the file’s name.<br />
If you do not link to a specific page, the server that hosts the Web site responds <strong>by</strong><br />
displaying the default page for that site (if one is available). If a browser does not request<br />
a specific page when accessing a server, most servers will send the default page, which is<br />
usually named either index or default. Perhaps you wondered why the main page of The<br />
Garden Company’s Web site is called index.htm—now you know.<br />
In Internet Explorer, type the following URL in the Address bar:<br />
http://www.microsoft.com/en/us
Hyperlinking to a Web Page 69<br />
The opening page of the US version of the Microsoft Web site opens. Now type this URL<br />
instead:<br />
http://www.microsoft.com/en/us/default.aspx<br />
The same page loads. The first time, when you omitted the file name, the Web server<br />
responded <strong>by</strong> sending the default file, which is named default.aspx.<br />
Note The URL in this example points to a page named default.aspx. ASP stands for Active<br />
Server Pages, which is an advanced technology used for commercial Web development. Pages<br />
created with ASP typically have .asp or .aspx extensions. For your own pages, you should<br />
continue to use the .htm extension.<br />
If you want to link to a specific page, you must specify the complete file name. For<br />
example, if you wanted to provide a direct link to the page where users can download<br />
Windows Media Player, you would use this tag:<br />
<br />
Download Windows Media Player<br />
Using Relative and Absolute Paths<br />
Paths that contain a complete address that anyone can use to get to that page are called<br />
absolute paths. Absolute paths are very reliable, but they are also long and awkward to<br />
type. For example:<br />
Diagnosing Foliage<br />
Problems<br />
When you are linking to files in the same Web site as the link itself, you do not need to<br />
include the complete path to the file; you can simply provide its name. When the file<br />
is in the same folder, you need only supply the file name. For example, if the index.htm<br />
and foliage.htm pages of The Garden Company Web site were in the same folder, in the<br />
index.htm file, you could refer to foliage.htm like this:<br />
Diagnosing Foliage Problems<br />
This is called a relative path, because the destination file is relative to the current file’s<br />
location. Relative paths make it easier to develop and test your Web site in a different<br />
file location than the one where it will eventually be stored. For example, in this book,<br />
you’ll be doing most of your development in the Documents\Microsoft Press\<strong>HTML5</strong> SBS<br />
folder, which would typically not be the final destination for a site you are developing. By<br />
making as many relative references as possible, you avoid the need to re-code every URL<br />
when your site is moved to its final destination.
70 Chapter 5<br />
When creating a link to a file that’s stored in a subfolder of the current one, you can<br />
point to that subfolder but otherwise leave the path relative. For example, suppose that<br />
index.htm is stored in a folder called c:\main, and foliage.htm is stored in c:\main\articles,<br />
which would be considered a subfolder (or child folder) of it. To refer to foliage.htm from<br />
within index.htm, you would use a tag like this:<br />
Diagnosing Foliage Problems<br />
You can also create a link to a file that is up one level (a parent folder) with a relative reference.<br />
For example, suppose you wanted to refer to index.htm from within foliage.htm<br />
(both in the same locations as before). You would precede the reference with . ./ to indicate<br />
that the file is one level up:<br />
Home<br />
Setting a Target Window<br />
By default, a hyperlink opens the referenced page in the same browser window. That<br />
means the new page replaces the previous page in your browser. Usually this is fine, but<br />
in some cases you might want the hyperlink to open in a new window. For example,<br />
perhaps you want to recommend that visitors check out a page on another site, but you<br />
don’t want them to leave your site.<br />
To direct the hyperlink to open a page in a new window, add the attribute target ″ blank″<br />
to the tag. For example, to open the foliage.htm file in a new window, the tag would<br />
be structured like this:<br />
Diagnosing Foliage Problems<br />
Note The target= attribute is not allowed in XHTML. W3C suggests that you use JavaScript for<br />
such situations.<br />
In this exercise, you will create hyperlinks to other files.<br />
Note Use the practice file provided for this exercise rather than a file created in a previous<br />
exercise.<br />
SET UP Use the index.htm file in the practice file folder for this topic. This file is<br />
located in the Documents\Microsoft Press\<strong>HTML5</strong> SBS\05Links\CreatingHyperlinks<br />
folder. Open the index file in Notepad and in Internet Explorer.<br />
1. Locate the text Diagnosing Foliage Problems and enclose it with an tag that<br />
refers to foliage.htm.<br />
Diagnosing Foliage Problems
Hyperlinking to an E-Mail Address 71<br />
2. Locate the text HTML version and enclose it with an tag that refers to spray.htm.<br />
HTML version<br />
3. Locate the text Glossary of Terms and enclose it with an tag that refers to<br />
glossary.htm and opens the glossary in a new window.<br />
Glossary of Terms<br />
4. Save the file, and then refresh the Internet Explorer display.<br />
CLEAN UP Close the Notepad and Internet Explorer windows.<br />
Hyperlinking to an E-Mail Address<br />
Hyperlinks can point to anything, not just to Web pages. You can create e-mail hyperlinks,<br />
for example, that start the user’s default e-mail program, create a new message,<br />
and enter the recipient’s address. (You can also set it to fill in the message subject, if<br />
you like.)
72 Chapter 5<br />
E-mail hyperlinks are useful when you want to direct someone to send a message to a<br />
particular person. For example, it is common to include a link to e-mail a site’s webmaster.<br />
To create a hyperlink to an e-mail address, use the same href attribute as you did<br />
previously, but instead of a Web address, type mailto: followed <strong>by</strong> the e-mail address,<br />
like this:<br />
Contact Us<br />
Note Not everyone who has Web access also has an appropriate e-mail program set up to take<br />
advantage of a mailto: hyperlink. You might prefer to set up a Web-based contact form, which<br />
you will learn about in Chapter 14, “Creating User Forms.”<br />
Not all browsers support live e-mail hyperlinks. It’s a good idea to also include the actual<br />
e-mail address in text form on the page, in case someone cannot use your hyperlink. In<br />
such a case, the text would mirror the address as follows:<br />
Contact support@adatum.com<br />
Caution Including an e-mail address on a publicly accessible Web page is bound to generate<br />
a certain amount of incoming junk mail, or spam. For this reason, do not put your main e-mail<br />
address on a public page. If you have your own domain, or if your ISP or hosting company<br />
allows you to have multiple e-mail addresses, create a special account to be used for public<br />
contact (or ask your IT specialist to create one for you). That way, if you get too much junk<br />
mail, you can delete that address and start over with a new one without disrupting your main<br />
e-mail account. If you don’t have access to multiple e-mail accounts, consider a free Web-based<br />
account.<br />
To add a default subject line to the e-mail, add a ?subject attribute after the e-mail<br />
address, like this:<br />
Contact Us<br />
The person using the hyperlink to contact you can change the subject line in her e-mail<br />
program before sending the message.<br />
Tip Even if all e-mail from the site is directed to the same person, you might still create<br />
multiple e-mail hyperlinks, each one with different default subject lines.<br />
Another option, title , specifies a ScreenTip for the hyperlink. This attribute displays a<br />
message when the user hovers the mouse pointer over the hyperlink. By default, the<br />
ScreenTip for a hyperlink shows the address of the link, but you can make it display<br />
anything you like.
Hyperlinking to an E-Mail Address 73<br />
In the following example, because the text is the same as the hyperlink, it would be a<br />
waste for the ScreenTip to repeat the same hyperlink yet again:<br />
Contact support@adatum.com<br />
To display the message Please contact us with questions or comments, add the following<br />
to the code:<br />
support@adatum.com<br />
You can also use the title attribute to omit extraneous portions of the complete<br />
hyperlink so visitors do not see them in the ScreenTip. For example, creating a title that<br />
contains only the e-mail address, and not the subject or title parts of the tag, makes it<br />
easier to read.<br />
In this exercise, you will create a mailto: hyperlink.<br />
Note Use the practice file provided specifically for this exercise rather than a file created in a<br />
previous exercise.<br />
SET UP Use the index.htm file in the practice file folder for this topic. This file is<br />
located in the Documents\Microsoft Press\<strong>HTML5</strong> SBS\05Links\LinkingEmail folder.<br />
Open the index file in Notepad and in Internet Explorer.<br />
1. Locate the text Contact the Webmaster at the bottom of the document and enclose<br />
it in a hyperlink that sends e-mail to webmaster@contoso.com.<br />
Contact the Webmaster<br />
2. Add a subject line of Question/Comment to the hyperlink.<br />
Contact the<br />
Webmaster<br />
3. Add a title to the hyperlink that will display webmaster@contoso.com as a<br />
ScreenTip.<br />
Contact the Webmaster<br />
4. Save the file, and then refresh the Internet Explorer display.<br />
5. In Internet Explorer, point to the Contact the Webmaster hyperlink at the bottom<br />
of the page.<br />
The ScreenTip appears.
74 Chapter 5<br />
Note The full text of the hyperlink is visible either in the status bar or in a separate<br />
pop-up ScreenTip, depending on the browser and whether the status bar is displayed. In<br />
Internet Explorer, it appears as shown in the image that follows because the status bar<br />
is hidden. To toggle the status bar on/off in Internet Explorer 9, choose View | Toolbars |<br />
Status Bar.<br />
ScreenT p<br />
f the browser w ndow has a status bar, the UR<br />
appears there nstead of n a ScreenT p<br />
6. Click the Contact the Webmaster hyperlink.<br />
Your default e-mail program starts if it was not already running, and a new e-mail<br />
message opens with the specified information in the To: and Subject: lines. (Microsoft<br />
Outlook 2010 is shown here.)
Creating and Hyperlinking to Anchors 75<br />
CLEAN UP Close the e-mail message window without sending the message, and then<br />
close the Notepad and Internet Explorer windows.<br />
Creating and Hyperlinking to Anchors<br />
An anchor is a marker within an HTML document, roughly analogous to a bookmark in<br />
a Word document. You define a specific location in the document with an anchor name,<br />
and then you can hyperlink directly to that anchor.<br />
Anchors are most valuable in long documents with multiple sections. They provide a<br />
means for users to jump directly to whatever section they want rather than having to<br />
read or scroll through the entire document. You can do this internally <strong>by</strong> creating a list<br />
of hyperlinks at the top of the document, or you can do this externally <strong>by</strong> including an<br />
anchor name in a hyperlink to another document. There are two parts to the process:<br />
you mark the anchor location, and then you create a hyperlink that refers to it.<br />
To define an anchor, create an tag around the destination text and include a name<br />
attribute. For example, suppose you have a heading that reads Conclusion, and you want<br />
to create an anchor point with that same name:<br />
Conclusion
76 Chapter 5<br />
To refer to the anchor point, include its name in the href attribute. Precede the anchor<br />
name with a pound sign (#). If the anchor point is in the same document as the hyperlink,<br />
you can use a relative reference like this:<br />
View the Conclusion<br />
Otherwise, you must include the name of the file in which the anchor is located. For<br />
example, if the anchor were in a file called report.htm, it would look like this:<br />
View the Conclusion<br />
The same rules apply to the file name as they do with regular hyperlinks. If the document<br />
is not in the same folder, you must refer to the folder either absolutely or relatively.<br />
In this exercise, you will create and link to anchor points in an HTML document.<br />
SET UP Use the spray.htm and index.htm files in the practice file folder for this<br />
topic. These files are located in the Documents\Microsoft Press\<strong>HTML5</strong> SBS\05Links\<br />
CreatingAnchors folder. Open the spray file in Notepad and in Internet Explorer.<br />
1. Locate the Equipment heading (not the list item), enclose it with an anchor tag, and<br />
include equipment with the name attribute.<br />
Equipment<br />
Note You can nest the tags within the tags or vice versa, but be consistent at<br />
both ends.<br />
2. Repeat step 1 for the other level headings in the document, using the lowercase<br />
title of each one as the anchor name.<br />
Mixing<br />
...<br />
Spraying<br />
...<br />
Cleanup<br />
3. In the bulleted list at the top of the document, create a hyperlink from the Equipment<br />
list item to the corresponding heading.<br />
Equipment<br />
4. Repeat step 3 for each of the other list items.<br />
Mixing<br />
Spraying<br />
Cleanup<br />
5. Save the file, and then refresh the Internet Explorer display.<br />
6. Click each of the hyperlinks in the bulleted list; click the Back button after each one<br />
to return to the top of the page.
Creating and Hyperlinking to Anchors 77<br />
As you click each link, the browser scrolls down the page to display the corresponding<br />
heading at the top of the window. The exception is Cleanup, which does not<br />
appear at the very top because it is so near the bottom of the page; instead, the<br />
lower portion of the page appears when the Cleanup link is clicked.<br />
7. Open the index file in Notepad.<br />
8. Under HTML version, link each of the bulleted list items to the corresponding<br />
anchor point you created in the spray file.<br />
HTML version<br />
Equipment<br />
Mixing<br />
Spraying<br />
Cleanup<br />
9. Save the file, and then refresh the Internet Explorer display.<br />
10. Click each of the hyperlinks. Click the Back button after each one to return to the<br />
referring Web page.<br />
CLEAN UP Close the Notepad and Internet Explorer windows.
78 Chapter 5<br />
Hyperlinking to Other Content<br />
A hyperlink can reference any file, not just a Web document. You can take advantage of<br />
this to link to other content such as Microsoft Office documents, compressed archive files<br />
such as .zip files, and even executable program files such as setup utilities for programs<br />
that you want to provide to your visitors. The procedure for linking to other content is<br />
the same as for linking to a Web page; the only difference is the file name you enter<br />
in the hyperlink.<br />
Note You can create hyperlinks to pictures, but linking to a picture <strong>by</strong> using the tag opens<br />
the picture in its own window rather than displaying it on the Web page. You will learn in<br />
Chapter 9 how to place pictures on the pages themselves.<br />
Before you create a link to non-HTML content, you need to remember that not everyone<br />
has the same software. At first, it might seem like a great idea to provide a set of reports<br />
as Word documents, for example, but what about people who don’t have Word installed?<br />
Some browsers have a feature that automatically tries to download an appropriate<br />
viewer, player, or plug-in (an extension to the browser for handling a certain type of file)<br />
for anything it can’t display as native content. That’s a great feature when it works, but<br />
it’s not reliable because not all your Web visitors will have a browser with this capability.<br />
If you don’t provide an HTML alternative for a proprietary-format file, you should at<br />
least provide a hyperlink to a free viewer that can display that file type. This is especially<br />
important with audio and video clips, which you will learn about in Chapter 15, “Incorporating<br />
Sound and Video.”<br />
Here are some of the popular viewers and the addresses where they can be downloaded:<br />
●●<br />
●●<br />
Adobe Reader:<br />
get.adobe.com/reader<br />
Microsoft Download Center, offering Microsoft Office viewers (PowerPoint, Excel,<br />
Word) and trial versions of Microsoft Office<br />
http://www.microsoft.com/downloads/en/default.aspx<br />
Tip After the 60-day trial period, the Office trial version software operates in reduced<br />
functionality mode that still allows users to view documents created with Word, Excel, and<br />
PowerPoint.<br />
In this exercise, you will create a hyperlink to a Microsoft Word file, and to the Microsoft<br />
Download Center page.
Hyperlinking to Other Content 79<br />
SET UP Use the index.htm, spray.htm, and spray.doc files in the practice file folder<br />
for this topic. These files are located in the Documents\Microsoft Press\<strong>HTML5</strong><br />
SBS\05Links\LinkingOther folder. Open the index file in Notepad and in Internet<br />
Explorer.<br />
1. In the index file, locate the list item Microsoft Word version and enclose it with an<br />
tag that points to the spray document.<br />
Microsoft Word version<br />
2. After the hyperlink to the Word document, add a hyperlink that references the<br />
downloadable Microsoft Word viewer.<br />
Microsoft Word version - (Download free Word<br />
viewer)<br />
3. Save the file, and then refresh the Internet Explorer display.
80 Chapter 5<br />
4. In Internet Explorer, click Download free Word viewer and confirm that the<br />
Microsoft Download Center page appears. If it does not, you have probably made a<br />
typographical error in the hyperlink; make corrections if needed.<br />
5. Click the Back button to return to the referring page, and then click Microsoft<br />
Word version.<br />
6. If a dialog box appears prompting you to save or open the file, click Open in<br />
Word 97 - 2003, or whatever variant of Open the dialog box shows.<br />
Depending on the Windows version and browser, the dialog box wording might<br />
vary. Here’s how it looks in Windows 7 with Internet Explorer 9:<br />
The spray document opens in Word.<br />
CLEAN UP Close the Notepad and Internet Explorer windows and exit Word.
Key Points 81<br />
Key Points<br />
●●<br />
●●<br />
●●<br />
●●<br />
●●<br />
●●<br />
●●<br />
●●<br />
To create a hyperlink, use the tag with the href attribute. The tag is twosided,<br />
so add after the text that you use as the hyperlink.<br />
Use absolute paths (that is, paths containing the full location of the file) when referring<br />
to content outside your own Web site. Use relative paths when referring to files<br />
in the same folder as the current page, or in a parent or child folder.<br />
To open a hyperlink target in a new window, include the target ” blank” attribute<br />
in the tag.<br />
To create a hyperlink that opens a pre-addressed e-mail message, precede the<br />
address with mailto:, for example, mailto:support@microsoft.com.<br />
To create an anchor point, use the name attribute with the tag, for example,<br />
.<br />
To reference an anchor point, reference the anchor point name, but remember<br />
to precede the name with a pound symbol (#) in the href attribute, as in<br />
.<br />
You can create hyperlinks to other types of content besides Web pages, but you<br />
should include hyperlinks to viewers for any content types that might not be<br />
supported <strong>by</strong> all browsers, and/or make HTML or plain-text alternative versions<br />
available.<br />
To provide a viewer for a type of content, create a hyperlink that points to a site<br />
from which it can be downloaded, or store the viewer on your own Web site and<br />
provide a link to it.
Part 2<br />
Style Sheets<br />
and Graphics<br />
6 Introduction to Style Sheets . . . . . . . . . . . . . . . . . . . .85<br />
7 Formatting Text <strong>by</strong> Using Style Sheets . . . . . . . . . .103<br />
8 Formatting Paragraphs Using Style Sheets . . . . . . .125<br />
9 Displaying Graphics. . . . . . . . . . . . . . . . . . . . . . . . . . .141<br />
83
Chapter at a G ance<br />
Create c asses<br />
and IDs for<br />
app y ng sty es,<br />
page 93<br />
App y sty es<br />
to hyper nks,<br />
page 96<br />
Create and nk to<br />
externa sty esheets, page 98
6 Introduction to Style<br />
Sheets<br />
In this chapter, you will learn how to<br />
4 Understand styles.<br />
4 Construct style rules.<br />
4 Create styles for nested tags.<br />
4 Create classes and IDs for applying styles.<br />
4 Apply styles to hyperlinks.<br />
4 Create and link to external style sheets.<br />
After you learn about cascading style sheets, you will wonder how anybody ever had the<br />
patience to create large Web sites without them. Cascading style sheets can save you a<br />
tremendous amount of time <strong>by</strong> standardizing the formatting of an entire Web page or<br />
group of pages.<br />
A cascading style sheet (CSS) is code that specifies formatting based on styles. You can<br />
store the CSS code in the section of the Web page to which you want it to apply,<br />
or you can store it in a separate file with a .css extension (which works well if you want<br />
the same CSS to apply to more than one Web page). The formatting then “cascades”<br />
down to the individual instances of each tag. You can also place a style directly within<br />
an individual tag if desired, as you did in Chapter 4, “Using Lists and Backgrounds.”<br />
In this chapter, you’ll learn how to construct style sheets, and how to attach them to a<br />
document—either <strong>by</strong> placing them within the document itself, or <strong>by</strong> linking to them as<br />
a separate file. You’ll learn how to define a style and how to apply it. The next several<br />
chapters will include further opportunities to practice with various style types.<br />
See Also Do you need only a quick refresher on the topics in this chapter? See the Key Points<br />
section at the end of this chapter.<br />
85
86 Chapter 6<br />
Practice Files Before you can use the practice files provided for this chapter, you need<br />
to download and install them from the book’s companion content location. See “Using<br />
the Practice Files” at the beginning of this book for more information.<br />
Understanding Styles<br />
In simplest terms, a style is a formatting rule. That rule can be applied to an individual<br />
tag, to all instances of a certain tag within a document, or to all instances of a certain tag<br />
across a group of documents.<br />
In Chapter 4, you saw how to use the style attribute for ordered and unordered lists. For<br />
example, to use a square bullet character in an unordered list, you would use the style<br />
attribute with the tag like this:<br />
<br />
But suppose you have several unordered lists in your document, and you want them<br />
all to use the same square bullet character. You could type the style attribute into the<br />
opening tag for each one, but that’s a lot of work. Instead, you can create a <br />
section within the section that creates a global style rule for all tags in the<br />
document. The section might look like this:<br />
<br />
ul {<br />
list-style-type: square<br />
}<br />
<br />
Don’t worry about the line breaks; they are simply a means of making your code more<br />
readable. Many third-party CSS editing programs format style rules with the extra line<br />
breaks. However, the preceding code could also be written like this:<br />
ul {list-style-type: square}<br />
Notice that the tag does not have angle brackets. Also, note that the rules for the<br />
tag appear in curly braces. Other than those two minor differences, the syntax is exactly<br />
the same as when applied directly to a specific tag. You don’t need to include the<br />
style attribute because the entire definition is enclosed in a tag.<br />
You can define multiple rules within one section. For example, if you want to<br />
expand this example to also specify that ordered lists are labeled with lowercase letters<br />
rather than numbers, use the following:
Constructing Style Rules 87<br />
<br />
ul {<br />
list-style-type: square<br />
}<br />
ol {<br />
list-style-type: lower-alpha<br />
}<br />
<br />
Now further suppose that you want these specifications to apply to all the bulleted and<br />
numbered lists in all documents, in your entire Web site. You can create an external<br />
cascading style sheet, and then refer to that style sheet in the section of each<br />
document to which it should apply. For example, here’s the entire text of an external<br />
cascading style sheet (a plain text file with a .css extension) that would apply the specified<br />
rules.<br />
ul {<br />
}<br />
ol {<br />
}<br />
list-style-type: square;<br />
list-style-type: lower-alpha;<br />
It’s the same code that was enclosed within the tag in the previous example.<br />
When style rules appear in a separate file, you don’t need the tag.<br />
A cascading style sheet can get very complex if it includes a lot of rules, but the principles<br />
are always the same as in these examples. The remainder of this chapter explores how to<br />
construct style rules within both embedded and external style sheets.<br />
Constructing Style Rules<br />
An embedded style sheet consists of a two-sided tag placed in the section<br />
of a document. Between the and tags, you define the rules for the<br />
various styles.<br />
A style rule begins with the name of the tag or other element to which the style applies.<br />
For example, if you are creating a rule that will apply to all instances of the tag,<br />
start the rule with h1 (no brackets):<br />
<br />
h1<br />
<br />
No brackets are necessary around h1 because it’s already enclosed in the tag.
88 Chapter 6<br />
Next, type a set of curly braces (you can place them on separate lines for greater readability,<br />
if you want). Then place the rule inside the braces. For example, to create a rule<br />
that makes the text of a first-level heading red, use the following:<br />
<br />
h1 {<br />
color: red<br />
}<br />
<br />
If you have more than one rule to apply, such as a color plus a typeface, separate the<br />
rules with semicolons within the curly braces. It is customary but not required to write<br />
each rule on its own line. For example, to specify that the heading text must be both red<br />
and 14 pixels in height, include the following in your rule:<br />
<br />
h1 {<br />
color: red;<br />
font-size: 14px;<br />
}<br />
<br />
If multiple tags should have the same rule applied to them, you can list them together<br />
and separate them <strong>by</strong> commas. For example, if all heading styles through <br />
should be red, you could write:<br />
<br />
h1, h2, h3, h4, h5, h6 {<br />
color: red<br />
}<br />
<br />
In this exercise, you will create an embedded style sheet governing the appearance of<br />
horizontal lines.<br />
SET UP Use the index.htm file in the practice folder for this topic. This file is located<br />
in the Documents\Microsoft Press\<strong>HTML5</strong> SBS\06Styles\ConstructingRules folder.<br />
Open the index file in Notepad and in Internet Explorer.<br />
1. In Internet Explorer, examine the horizontal lines in the index file.
Constructing Style Rules 89<br />
2. In Notepad, in the section, add the following:<br />
<br />
hr {<br />
color: green;<br />
background-color: green;<br />
height: 3<br />
}<br />
<br />
3. In the section, locate the first instance of an tag. Remove all the<br />
attributes from it, leaving only this:<br />
<br />
4. Repeat step 3 for the other tag (near the bottom of the file).<br />
5. Save the file, and then refresh the Internet Explorer display.<br />
The appearance of the horizontal lines does not change. You have not changed the<br />
lines; you’ve simply moved the definition of their appearance into an embedded<br />
style sheet.
90 Chapter 6<br />
6. In Notepad, in the section, modify the style so that the lines are red, 50%<br />
of the browser window in width, 10 pixels in height, and left-aligned, as follows:<br />
<br />
hr {<br />
color: red;<br />
background-color: red;<br />
height: 10px;<br />
width: 50%;<br />
text-align: left;<br />
}<br />
<br />
Note Notice that you use the text-align attribute to align the horizontal line, even<br />
though it is not text. That’s because there is no separate alignment attribute for elements<br />
that do not contain text.<br />
7. Save the file, and then refresh the Internet Explorer display.<br />
The appearance of both lines has changed.<br />
CLEAN UP Close the Notepad and Internet Explorer windows.
Creating Styles for Nested Tags 91<br />
Creating Styles for Nested Tags<br />
Sometimes you might want to apply a specific formatting only when one tag is nested<br />
within another. For example, perhaps you want a bulleted list that’s nested within another<br />
bulleted list to use a different bullet character.<br />
If you simply created a rule for the entire tag, all text to which this tag has been applied<br />
would be formatted the same way. For example, if you created a style for the tag,<br />
all bulleted items would use the same bullet character. Instead, you must specify that<br />
you want to apply a rule only to the nested tag. To do this, instead of using a single style<br />
name at the beginning of the rule, specify that the item is nested <strong>by</strong> listing the parent<br />
style name followed <strong>by</strong> the descendent (child) style name. For example, to use round bullets<br />
for all bulleted lists that are nested within numbered lists, specify the following:<br />
ol ul {list-style-type: circle}<br />
This technique works with multiple nested levels. For example, to apply this formatting<br />
only to bulleted lists nested within other bulleted lists that are nested within numbered<br />
lists, specify the following:<br />
ol ul ul {list-style-type: circle}<br />
You can do this with any text attributes, not just those pertaining to the bullet or number<br />
type. For example, to make all the bold text that appears in unordered lists appear blue,<br />
specify the following:<br />
ul b {color: blue}<br />
In this exercise, you will apply different bullet characters to a nested list <strong>by</strong> creating styles<br />
in the area of a document.<br />
SET UP Use the index.htm file in the practice folder for this topic. This file is located<br />
in the Documents\Microsoft Press\<strong>HTML5</strong> SBS\06Styles\CreatingNested folder. Open<br />
the index file in Notepad and in Internet Explorer.<br />
1. Examine the index file in Internet Explorer.<br />
Notice that the first-level bullet characters are discs, the second-level bullet characters<br />
are circles, and the third-level bullet characters are squares.
92 Chapter 6<br />
2. In Notepad, in the section, create a style rule specifying that first-level<br />
unordered lists have a square bullet character.<br />
<br />
hr {<br />
color: green;<br />
background-color: green;<br />
height: 3px;<br />
}<br />
ul {<br />
list-style-type: square<br />
}<br />
<br />
Caution Make sure that you place the new style rule outside of the curly braces of the<br />
existing rule.<br />
3. Create a style rule specifying that second-level unordered lists have a disc bullet<br />
character.<br />
<br />
hr {<br />
color: green;<br />
background-color: green;<br />
height: 3px;<br />
}<br />
ul {<br />
list-style-type: square<br />
}<br />
ul ul {<br />
list-style-type: disc<br />
}<br />
<br />
4. Create a style rule specifying that third-level unordered lists have a circle bullet<br />
character.<br />
<br />
hr {<br />
color: green;<br />
background-color: green;<br />
height: 3px;<br />
}<br />
ul {<br />
list-style-type: square<br />
}<br />
ul ul {<br />
list-style-type: disc<br />
}<br />
ul ul ul {<br />
list-style-type: circle<br />
}<br />
Creating Classes and IDs for Applying Styles 93<br />
5. Save the file, and then refresh the Internet Explorer window.<br />
The bullet characters change.<br />
CLEAN UP Close the Notepad and Internet Explorer windows.<br />
Creating Classes and IDs for Applying Styles<br />
As you have just seen, style rules can modify the built-in tags in HTML <strong>by</strong> redefining their<br />
formatting. Styles don’t stop there, however. You can make your own styles <strong>by</strong> creating<br />
classes and IDs.<br />
Classes and IDs mark certain elements so that you can refer to them in your style sheet.<br />
A class can be applied to multiple selections, whereas an ID uniquely identifies a specific<br />
selection within a document. (Different documents can use the same ID.)<br />
For example, suppose you have an unordered list of products, and you want new products<br />
to appear in red. One way to do it would be to manually add the style ”color: red”<br />
attribute to each of the list items, like this:<br />
Spraying Techniques for Fruit Trees
94 Chapter 6<br />
However, this method is not optimal because if you change your mind and decide to<br />
make the new items blue instead, you would need to make the change manually for<br />
each instance. A better way is to create a class called new and define formatting for it in<br />
the area. Then you could apply the new class to each bullet point you want to<br />
spotlight.<br />
To apply a class style, add a class attribute to the opening tag for the element. For<br />
example, to make a list item part of the new class, use the following:<br />
Spraying Techniques for Fruit Trees<br />
Then in the area, add a style that defines the class as red. The only difference<br />
between defining a class and redefining a standard tag is that you put a period in front<br />
of a class name, as shown here:<br />
<br />
.new {<br />
color: red<br />
}<br />
<br />
IDs work the same way, except that you can apply them only once per document. For<br />
example, you might apply an ID to a unique heading. To create an ID, add an id attribute<br />
to the tag, like this:<br />
Spraying Techniques for Fruit Trees<br />
Then define the ID in the area, preceding the ID name with a hash symbol (#),<br />
like this:<br />
<br />
#special {<br />
color: red<br />
}<br />
<br />
In this exercise, you will create two classes and apply them to items in a list. Then you’ll<br />
change the items’ formatting <strong>by</strong> applying different styles to the classes.<br />
SET UP Use the bestsellers.htm file in the practice folder for this topic. This file is<br />
located in the Documents\Microsoft Press\<strong>HTML5</strong> SBS\06Styles\CreatingClasses.<br />
Open the bestsellers file in Notepad and in Internet Explorer.
Creating Classes and IDs for Applying Styles 95<br />
1. Apply a class named appleton to all the Appleton Acres items.<br />
<br />
Sampson & Company All-Natural Pesticide<br />
Vickers and Vickers Fertilizer Sticks<br />
Appleton Acres Big Sack of Bulbs, Tulips<br />
Jackson and Perkins Climbing Rosebushes<br />
Easton Create-Your-Own Paving Stones Kit<br />
Appleton Acres Big Sack of Bulbs, Daffodils<br />
Appleton Acres Big Sack of Bulbs, Hyacinths<br />
Appleton Acres Big Sack of Bulbs, Crocuses<br />
Hawthorne Hills Hosta, 3-Pack<br />
Sampson & Company All-Natural Herbicide<br />
<br />
2. Apply a class named sampson to the Sampson & Company items.<br />
<br />
Sampson & Company All-Natural Pesticide<br />
Vickers and Vickers Fertilizer Sticks<br />
Appleton Acres Big Sack of Bulbs, Tulips<br />
Jackson and Perkins Climbing Rosebushes<br />
Easton Create-Your-Own Paving Stones Kit<br />
Appleton Acres Big Sack of Bulbs, Daffodils<br />
Appleton Acres Big Sack of Bulbs, Hyacinths<br />
Appleton Acres Big Sack of Bulbs, Crocuses<br />
Hawthorne Hills Hosta, 3-Pack<br />
Sampson & Company All-Natural Herbicide<br />
<br />
3. In the area, create a style rule that makes items in the appleton class green.<br />
<br />
hr {color: green; background-color: green; height: 3}<br />
.appleton {color: green}<br />
<br />
Note Each style rule here is run in as a single line, whereas in earlier examples, rules were<br />
broken into multiple lines for readability. It makes no difference which way you do it. The<br />
one-line method is more compact, but the multi-line method is easier to browse when<br />
editing code. From this point on in the book, most style rules will be written in the more<br />
compact form to save space.<br />
4. In the area, create a style rule that makes items in the sampson class blue.<br />
<br />
hr {color: green; background-color: green; height: 3}<br />
.appleton {color: green}<br />
.sampson {color: blue}<br />
96 Chapter 6<br />
5. Save the file, and then refresh the Internet Explorer display.<br />
Items 1 and 10 are blue, and items 3, 6, 7, and 8 are green.<br />
CLEAN UP Close the Notepad and Internet Explorer windows.<br />
Applying Styles to Hyperlinks<br />
By default in most browsers, textual hyperlinks appear as underlined blue text, and<br />
visited hyperlinks (that is, hyperlinks to pages you have already visited) appear as underlined<br />
purple text. You have probably seen Web sites where this wasn’t the case, though,<br />
and perhaps you wondered how they did it.<br />
You can control hyperlink formatting <strong>by</strong> placing attributes in the tag for each link,<br />
although it’s tedious to do so. For example, to make an individual hyperlink magenta, use<br />
the following:<br />
Diagnosing Foliage Problems<br />
You could apply a class to all hyperlinks, as you learned in the preceding section, but<br />
that method does not provide a way to distinguish between the visited and the unvisited<br />
links. Ideally you would want them to be different colors, and that’s not possible when<br />
you use a class to define them. To apply different colors, you can use pseudo-classes.<br />
A pseudo-class is a class that uses a variable to determine membership. HTML defines<br />
pseudo-classes called link and visited for unvisited and visited hyperlinks respectively.
Applying Styles to Hyperlinks 97<br />
You do not need to apply anything to the individual hyperlink tags within the <br />
section to use pseudo-classes. Simply create the style rule in the section for<br />
the pseudo-classes, and the browser will apply that rule throughout the document. For<br />
example, to make all visited links magenta and all unvisited links black:<br />
<br />
a:link {color: black}<br />
a:visited {color: magenta}<br />
<br />
There are three additional pseudo-classes that you can use with hyperlink styles:<br />
●<br />
●<br />
●<br />
focus This is used for links that are selected <strong>by</strong> using the keyboard but not yet<br />
activated. This is not an issue when you select a link with the mouse because clicking<br />
a link both selects it and activates it. This pseudo-class is not commonly used<br />
because so few people navigate pages <strong>by</strong> using the keyboard that it is not worthwhile<br />
to go to the trouble.<br />
hover This is used to change the appearance of a link when the mouse is positioned<br />
over it. You can use this pseudo-class to make a link change color, become<br />
bold, and so on when the user points at it.<br />
active This is used for a link when it is clicked. Immediately after being clicked,<br />
the link changes to the visited state. You might use this pseudo-class if you have set<br />
the link and visited states to the same value but want the link to change momentarily<br />
when clicked.<br />
Caution A link can be in more than one state at once. For example, a link can be visited, but<br />
also in the hover state if a mouse pointer is positioned over it. Therefore, the order in which you<br />
list the style rules for links is significant, because later rules will override earlier ones. Define<br />
them in the following order to avoid any confusion: link, visited, focus, hover, active.<br />
In this exercise, you will create style rules for various hyperlink states.<br />
SET UP Use the foliage.htm, glossary.htm, index.htm, and spray.htm files in the<br />
practice folder for this topic. These files are located in the Documents\Microsoft<br />
Press\<strong>HTML5</strong> SBS\06Styles\StylingHyperlinks folder. Open the index file in Notepad<br />
and in Internet Explorer.<br />
1. In Internet Explorer, click the Diagnosing Foliage Problems hyperlink, and then<br />
click Back to return to the referring page.<br />
Different colors identify visited and unvisited links.
98 Chapter 6<br />
2. In Notepad, in the area, add these rules:<br />
a:link {color: blue}<br />
a:visited {color: green}<br />
a:hover {color: lime}<br />
a:active {color: red}<br />
3. Save the file, and then refresh the Internet Explorer display.<br />
4. Position the mouse pointer over each hyperlink.<br />
Notice that hyperlink text is lime green when you position the mouse pointer over<br />
it. Diagnosing Foliage Problems is red because it is the active link.<br />
5. Click the hyperlink Glossary of Terms.<br />
Notice that the hyperlink text color changes to red immediately before the Glossary<br />
page loads. The Glossary page loads in its own separate window.<br />
6. Close the Glossary page window.<br />
Notice that the Glossary of Terms hyperlink is still red because it is still active. It was<br />
made active when you clicked it in step 5, and will remain so until you click something<br />
else.<br />
7. Click the hyperlink HTML Version, and then click Back.<br />
Notice that HTML Version is now red (active), but Glossary of Terms is green<br />
(visited).<br />
CLEAN UP Close the Notepad and Internet Explorer windows.<br />
Creating and Linking to External Style Sheets<br />
Embedded style sheets work well for single-page Web sites, but to really take advantage<br />
of what cascading style sheets can do, you need to create an external style sheet. A<br />
single external style sheet can be linked to multiple documents, ensuring complete<br />
consistency even in a large site. An external style sheet also makes it easy to change the<br />
formatting of your site after the pages have been constructed. Rather than having to edit<br />
each page individually, you can simply change the style sheet.<br />
An external style sheet is a plain text file, just like an HTML file. The only difference is that<br />
you assign it a .css rather than an .htm extension. It contains anything you would place<br />
within the tag if you were creating the style sheet internally. You do not need the<br />
and tags themselves.
Creating and Linking to External Style Sheets 99<br />
After creating the style sheet, you create a link to it in the area of each document<br />
that will use it. For example, if the style sheet is named default.css, you would link<br />
to it <strong>by</strong> inserting this code in the document’s area, as shown in the following:<br />
<br />
Note The name “default.css” is common, but not required. You can name your style sheet<br />
anything you like, as long as the name ends with a .css extension.<br />
An embedded style sheet takes precedence over an external one. For example, if your<br />
external style sheet specifies Roman numerals for ordered lists but your embedded style<br />
sheet specifies uppercase letters, ordered lists will be labeled with uppercase letters.<br />
Furthermore, any tag-specific styles you apply take precedence over both embedded and<br />
external style sheets. So, if you add a style rule to an individual tag, that setting will<br />
override any style sheet settings.<br />
In this exercise, you will create an external style sheet and link a Web page to it.<br />
SET UP Use the index.htm file in the practice folder for this topic. This file is located<br />
in the Documents\Microsoft Press\<strong>HTML5</strong> SBS\06Styles\CreatingExternal folder.<br />
OPEN the index file in Notepad and in Internet Explorer.<br />
1. Select all the text between and but do not include those tags in<br />
the selection.<br />
2. Press Ctrl+X to cut the text from the document and store it in the Clipboard.<br />
3. Save the file, and then start a new document in Notepad.<br />
4. Press Ctrl+V to paste the text from the Clipboard into the new document.
100 Chapter 6<br />
5. Save the new document as default.css in the practice file folder for this exercise<br />
(Documents\Microsoft Press\<strong>HTML5</strong> SBS\06Styles\CreatingExternal).<br />
6. Return to the index file in Notepad, and then delete the and tags.<br />
7. Add this line to the section:<br />
<br />
8. Save the file, and then refresh the Internet Explorer display.<br />
The file does not appear to change, but the styles are now defined in the external<br />
style sheet rather than in the embedded style sheet.<br />
Note One way to quickly check whether the style sheet is applied is to position the<br />
mouse pointer over a hyperlink. If the style sheet is working, the hyperlink text will turn<br />
lime green.<br />
CLEAN UP Close the Notepad and Internet Explorer windows.<br />
Key Points<br />
●<br />
●<br />
●<br />
Styles can define the formatting for specific instances of a tag, for all uses of a tag<br />
within a document, or for all uses of a tag within a group of documents.<br />
A cascading style sheet is a list of style rules applied to tags within an HTML document.<br />
This list can either be internal (embedded) or external to the document (a<br />
linked file).<br />
When rule conflicts occur, they are resolved as follows (from highest priority to<br />
lowest):<br />
❍<br />
❍<br />
❍<br />
Styles applied to individual tags<br />
Styles applied using an internal style sheet (with highest priority going to the<br />
entries nearest the bottom of that style sheet)<br />
Styles applied using an external style sheet (again, with highest priority to<br />
the entries nearest the bottom)
Key Points 101<br />
●<br />
●<br />
●<br />
●<br />
●<br />
●<br />
●<br />
●<br />
●<br />
●<br />
There are three ways to apply a style. You can use the style attribute within an<br />
individual tag, you can create an embedded style sheet, or you can create an external<br />
style sheet.<br />
You place an embedded style sheet in the section of the file and enclose<br />
it in a tag. An external style sheet is a separate plain text file with a .css<br />
extension.<br />
A style sheet consists of one or more style rules. A style rule is the tag, class, or ID<br />
name followed <strong>by</strong> curly braces in which the specifications are placed.<br />
Each specification takes the format of name: value. For example, list-style-type:<br />
square.<br />
Separate multiple specifications within a rule <strong>by</strong> using semicolons. To define two or<br />
more tags the same way, include both tags (with a comma between them) before<br />
the opening curly brace, like this: h1, h2 {color: black}. If you omit the comma, two<br />
tag names in a row refer to nested styles in a rule. For example, ol ul {color: green}<br />
refers to unordered lists nested within ordered lists.<br />
You can assign a class to multiple elements. You can define a style based on a class.<br />
Precede a class’s name in a style sheet with a period, like this: .new {color: red}.<br />
An ID must be uniquely assigned within a document. You can define a style based<br />
on an ID. Precede the ID in a style sheet with a hash symbol (#), like this: #special<br />
{color: red}.<br />
Apply a class or ID to a tag <strong>by</strong> including the class or ID attribute within its opening<br />
tag, like this: .<br />
To apply styles to hyperlinks, use a pseudo-class of the hyperlink type. You can<br />
apply the link, visited, hover, active, or focus pseudo-class like this: a:visited<br />
{color: red}.<br />
To create an external style sheet, start a new Notepad document and place all the<br />
style rules within it. Then refer to it from the section of each document<br />
to which that style sheet should apply, <strong>by</strong> using the tag , where default.css is the name of your style sheet.
Chapter at a G ance<br />
Spec fy a<br />
font fam y, page 104<br />
App y bo d and<br />
ta cs, page 107<br />
Create n ne spans,<br />
page 117
7 Formatting Text <strong>by</strong><br />
Using Style Sheets<br />
In this chapter, you will learn how to<br />
4 Specify a font family.<br />
4 Specify a font size and color.<br />
4 Apply bold and italics.<br />
4 Apply strikethrough and underlining.<br />
4 Create inline spans.<br />
4 Adjust spacing between letters.<br />
Learning how to create style rules opens up a whole new world in HTML formatting.<br />
Virtually anything that you can do in a word-processing program, you can do in HTML<br />
<strong>by</strong> using styles.<br />
You might be wondering whether the simple text-formatting tags you learned about<br />
in Part 1 of the book, such as the and tags, are still relevant. They are—to a<br />
degree. The W3C is increasingly focused on applying text formatting <strong>by</strong> using styles,<br />
which means you should try to use the style-based formatting that you’ll learn in this<br />
chapter (and the next). However, those old tags still work perfectly well when you create<br />
<strong>HTML5</strong> documents, and Web browsers will continue to support tag-based formatting for<br />
a long time. If you’ve already created an extensive Web site that uses formatting tags,<br />
there’s no big rush to recreate the existing pages <strong>by</strong> using styles. For new pages, however,<br />
it’s a good idea to do it “right” from the start <strong>by</strong> using styles for all your formatting.<br />
In this chapter, you’ll learn about character-based formatting—that is, formatting that<br />
makes individual characters look a certain way. You’ll learn how to specify fonts, sizes,<br />
and colors; how to use styles to apply bold, italic, strikethrough, or underline styling to<br />
your text; and how to add a background to text and adjust the spacing between letters.<br />
In Chapter 8, “Formatting Paragraphs <strong>by</strong> Using Style Sheets,” you’ll learn about paragraph<br />
formatting features such as line spacing, indentation, and alignment.<br />
103
104 Chapter 7<br />
See Also Do you need only a quick refresher on the topics in this chapter? See the Key Points at<br />
the end of this chapter.<br />
Practice Files Before you can use the practice files provided for this chapter, you need<br />
to install them from the book’s companion content page to their default locations. See<br />
“Using the Practice Files” in the beginning of this book for more information.<br />
Specifying a Font Family<br />
Specifying a certain font to appear on a page can be tricky because not everyone has the<br />
same fonts installed. Even fonts that come with Microsoft Windows, such as Courier New<br />
and Arial, are not universally acceptable because not everyone who has access to the<br />
Web uses a Windows-based computer.<br />
To work around this issue, you can specify a font family rather than an individual font. A<br />
font family is a set of fonts listed in order of preference. If the computer displaying your<br />
page does not have the first font in the list, it checks for the second, and then the third,<br />
and so on until it finds a match. For example, here’s how to specify a font family in a style<br />
rule:<br />
p {font-family: "Arial", "Helvetica", sans-serif}<br />
Although no font is universally available on all PCs, there are a few generic font types<br />
that are nearly so: serif, sans-serif, cursive, fantasy, and monospace. Those font types are<br />
not specified with quotation marks around them, as is the case in the preceding example.<br />
Here’s how each of those fonts renders on a Web page.
Specifying a Font Family 105<br />
Note In the preceding example, the Cursive font does not appear as you might expect from its<br />
name; it doesn’t look like cursive handwriting. In most browsers, cursive appears as a rounded<br />
version of sans-serif.<br />
By specifying a generic font type as the final font in the family, you can virtually guarantee<br />
that you’ll at least get your last choice. If the browser can’t use any of your preferences,<br />
it will simply render the text using its default font. Here are some common font<br />
families, grouped <strong>by</strong> their similar appearances:<br />
●<br />
●<br />
●<br />
●<br />
●<br />
●<br />
●<br />
●<br />
Arial Black, Helvetica Bold<br />
Arial, Helvetica, sans-serif<br />
Verdana, Geneva, Arial, Helvetica, sans-serif<br />
Times New Roman, Times, serif<br />
Courier New, Courier, monospace<br />
Georgia, Times New Roman, Times, serif<br />
Zapf-Chancery, cursive<br />
Western, fantasy<br />
You can also add a font-family attribute to individual tags to ensure that the text stands<br />
out. Here’s how you might set an individual paragraph to the second font family from the<br />
preceding list.<br />
<br />
Notice that there are no quotation marks around any of the font names when applied in<br />
this way. Instead, the quotation marks are placed around the entire style rule.<br />
In this exercise, you will assign a default font to all the tags in a document, and then<br />
you’ll override that font choice on a specific paragraph.<br />
SET UP Use the index.htm and default.css files in the practice folder for this topic.<br />
These files are located in the Documents\Microsoft Press\<strong>HTML5</strong> SBS\07Text\<br />
SelectingFont folder. Open the default.css style sheet file in Notepad and open the<br />
index file in Internet Explorer.<br />
1. In the default.css style sheet, add a style rule that defines a font family of Verdana,<br />
Arial, Helvetica, and sans-serif for the tag and the tag, as shown in the<br />
following:<br />
p, li {font-family: "Verdana", "Arial", "Helvetica", sans-serif}<br />
2. Save the file, and then refresh the Internet Explorer display.<br />
The font of all the text in paragraphs and lists changes.
106 Chapter 7<br />
3. Open the index file in Notepad. Change the tag for the copyright notice at the bottom<br />
of the page to use the Times New Roman, Times, or serif font.<br />
<br />
Copyright © 2012 The Garden Company™<br />
No material may be reproduced without written permission<br />
Contact the Webmaster<br />
4. Save the file, and then refresh the Internet Explorer display.<br />
ont<br />
determ ned<br />
<strong>by</strong> sty e ru e<br />
def ned n<br />
defau t css<br />
ont ru e<br />
overr dden<br />
<strong>by</strong> sty e<br />
attr bute n<br />
the tag<br />
Because each page of the Web site has a copyright notice, it might be better to create<br />
a class (as you learned in Chapter 6, “Introduction to Style Sheets”) and change<br />
the font for the class. That’s what we’ll do next.<br />
5. In Notepad in index.htm, remove the style attribute you just applied to the copyright<br />
notice, and instead apply a class called copyright to that paragraph, as follows:<br />
<br />
Copyright © 2012 The Garden Company™<br />
No material may be reproduced without written permission<br />
Contact the Webmaster
Specifying a Font Size and Color 107<br />
6. Save the file, and then refresh the Internet Explorer display.<br />
The copyright notice has reverted to the default font set for tags in the<br />
default.css style sheet because no special formatting has been defined for<br />
the copyright class.<br />
7. In Notepad, in the default.css file, define the copyright class to use the Times New<br />
Roman, Times, or serif font.<br />
.copyright {font-family: "Times New Roman", "Times", serif}<br />
8. Save the file, and then refresh the Internet Explorer display.<br />
CLEAN UP Close the Notepad and Internet Explorer windows.<br />
Specifying a Font Size and Color<br />
There are many ways to set the font size in HTML, but all the methods use one of two<br />
strategies: either specify an absolute size or specify a size in relation to the parent tag.<br />
To specify an absolute size, you use a number followed <strong>by</strong> a unit of measurement. The<br />
most common unit of measurement for Web pages is px, which stands for pixels. (An<br />
average size for text is 10 pixels.) Pixels are the native unit of measurement for computer<br />
monitor display modes. HTML also accepts inches (in), centimeters (cm), millimeters<br />
(mm), points (pt), and picas (pc), but those units are most appropriate when working<br />
with a page designed to be printed.<br />
The size of a pixel depends on the display resolution of the monitor. For example, suppose<br />
someone views your page using a 17-inch monitor at 800 × 600 resolution. The<br />
monitor’s size is measured diagonally, so it’s about 13.6 inches wide and 10.2 inches tall.<br />
If 10.2 inches high represents 600 pixels, there are about 60 pixels per inch vertically.<br />
Therefore, a 15-pixel character height translates into about 1/4 of an inch onscreen. Now<br />
suppose the display resolution is 1024 × 768. That means there are about 77 pixels per<br />
inch vertically; a 15-pixel character height translates into about 1/5 of an inch onscreen.<br />
Note HTML does not usually accept a numeric size without a unit of measurement. There are a<br />
few exceptions, though; one is the line-height style you will learn about in Chapter 8.<br />
To specify a relative size, you use a relational description: xx-small, x-small, small,<br />
medium, large, x-large, or xx-large. The exact size of each of those specifications depends<br />
on the base size within the parent tag. Here are some examples of fonts at those various<br />
sizes.
108 Chapter 7<br />
Note There is not a big difference between xx-small and x-small, especially in Internet<br />
Explorer 9.<br />
You can define a font size for an entire tag in the style sheet like this:<br />
p {font-size: 12px}<br />
Or, embed it in a single paragraph’s tag like this:<br />
This text is extra-small.<br />
You can also specify relative sizing as a percentage of the base size, such as 120%.<br />
Another way to specify relative sizing is in ems. An em is a multiplier of the base font;<br />
for example, 2 em is two times the base size, or 200%.<br />
For example, you could make text tagged as twice the size of the base font <strong>by</strong><br />
including this in the style sheet, as shown in the following:<br />
h1 {font-size: 2em}<br />
Or, you could set the size for an individual heading, like this:<br />
This text is twice the base size.<br />
To specify a font color, use the color attribute that you learned in previous chapters.<br />
For example, to make text in all tags blue, place this style rule in the style sheet, as<br />
shown this example:<br />
p {color: blue}<br />
To include the color attribute for a single tag, include it in the style attribute like this:<br />
This is blue text.<br />
You can use the basic or extended color names, as described in Chapter 4, “Using Lists and<br />
Backgrounds,” or use hexadecimal or RGB naming. Refer to the colors.htm, extended.htm,<br />
and websafe.htm files in the Reference folder of the downloadable companion content<br />
for full-color swatches of these groups of colors.<br />
Remember from Chapter 4 that the color attribute refers to the foreground color, or the<br />
color of the text. You can also set a background color for the text. This is different from
Specifying a Font Size and Color 109<br />
the background color in the document itself. The color attribute refers only to the text<br />
within the tag in which it is applied. For example, you could use foreground and background<br />
color selections to create reverse text (set white text on a dark background). To<br />
do this, in the style sheet, use the background-color attribute, such as the following:<br />
p {background-color: yellow}<br />
Or, for an individual instance, like this:<br />
This text has a yellow background.<br />
In this exercise, you will assign a font size to certain tags in an external style sheet. You<br />
will also set a background color and text color for a class.<br />
SET UP Use the index.htm and default.css files in the practice folder for this topic.<br />
These files are located in the Documents\Microsoft Press\<strong>HTML5</strong> SBS\07Text\<br />
SelectingSize folder. Open the default.css style sheet file in Notepad and open the<br />
index.htm file in Internet Explorer.<br />
1. In the default style sheet, change the style rule for the and tags so they<br />
include a font size of 13px.<br />
p, li {font-family: "Verdana", "Arial", "Helvetica", sans-serif; font-size:<br />
13px}<br />
Note Don’t forget to add the semicolon after sans-serif to separate the font-family rule<br />
from the font-size rule.<br />
2. Change the style rule for the copyright class to make the text white.<br />
.copyright {font-family: "Times New Roman", "Times", serif; color: white}<br />
3. Change the style rule for the copyright class to make the background green.<br />
.copyright {font-family: "Times New Roman", "Times", serif; color: white;<br />
background-color: green}<br />
Add a font s ze<br />
Add a co or and<br />
a background co or
110 Chapter 7<br />
4. Save the file, and then refresh the Internet Explorer display to view the effect of the<br />
changes.<br />
yper nk not v s b e<br />
Notice that because the background color is the same color as the visited hyperlink<br />
color, the Contact the Webmaster hyperlink is no longer visible at the bottom of the<br />
page. (If you have not yet visited this hyperlink on your PC, the hyperlink might<br />
appear blue instead of being invisible.) This occurs because an a:visited style rule<br />
has a higher priority than the a class in the style sheet. To force the hyperlink to be<br />
white, you must enter a style in an internal style sheet for the document (that is, a<br />
style sheet created in the section of the page, as you learned in Chapter 6),<br />
or create an attribute for the individual instance’s tag.<br />
5. In the tag for the mailto hyperlink at the bottom of the file, add a style<br />
attribute that forces the hyperlink to be white.<br />
Contact the Webmaster
Applying Bold and Italics 111<br />
6. Save the file, and then refresh the Internet Explorer display.<br />
CLEAN UP Close the Notepad and Internet Explorer windows.<br />
Applying Bold and Italics<br />
You learned how to apply bold and italic formatting <strong>by</strong> using the and tags in<br />
Part 1 of this book. You can continue to use those tags to format individual words and<br />
phrases, but you can’t use them in internal or external style sheets.<br />
To include boldface in a style, use the font-weight attribute. For example, you might create<br />
a class called boldface in your style sheet like this:<br />
.boldface {font-weight: bold}<br />
You can apply the boldface class to all text elements of a specified type, for example, all<br />
paragraphs, in style sheets.<br />
p {font-weight: bold}<br />
You can also apply it <strong>by</strong> using a style attribute in an individual paragraph.<br />
This text is bold.<br />
One of the advantages of using a style for bold formatting instead of the tag is that<br />
you can control the intensity of the effect. You can specify bolder, lighter, or a numeric<br />
value from 100 (the lightest) to 900 (the darkest) to indicate the amount of bold formatting.<br />
However, the differences in the effects are noticeable only when using a font that<br />
supports multiple levels of boldface. Because most fonts have only two weights (normal<br />
and bold), not all the numeric values render differently. The following image shows the<br />
various settings in Arial, which has three weights. Look specifically at the difference in<br />
the bold formatting applied to the 600 and 700 entries versus the 800 and 900.
112 Chapter 7<br />
To apply italic formatting, use the font-style attribute. The font style can be normal (not<br />
italic), italic, or oblique. Oblique is also called “false italics” because it is a right-tilted<br />
version of normal (non-italic) text. Some fonts have a separate set of characters for italic,<br />
so there is a difference between oblique and italic; for fonts that do not, there is no difference.<br />
Most people prefer to use italic. You can apply italic formatting in a style rule for<br />
paragraphs.<br />
p {font-style: italic}<br />
This rule would make all the text within the document italicized. If you then wanted<br />
make a certain paragraph appear without italic formatting, you might include a style tag<br />
in that paragraph’s tag like this:<br />
This paragraph is not italicized.
Applying Bold and Italics 113<br />
In this exercise, you will apply bold and italic styles to ordered and unordered lists.<br />
SET UP Use the foliage.htm file in the practice folder for this topic. This file is located<br />
in the Documents\Microsoft Press\<strong>HTML5</strong> SBS\07Text\ApplyingBold folder. Open the<br />
foliage file in Notepad and in Internet Explorer.<br />
1. In the section, add bold formatting to the definition of an ordered list.<br />
ol {list-style-type: decimal; font-weight: bold}<br />
2. Save the file, and then refresh the Internet Explorer display to see the change.<br />
The text of the entire list becomes bold.<br />
3. Create a new style rule for unordered lists, setting the font weight to normal.<br />
ul {font-weight: normal}<br />
4. Save the file, and then refresh the display in Internet Explorer.<br />
The unordered list items are no longer bold, but the ordered list items are.<br />
5. Create a new style rule for unordered lists within unordered lists, setting the font<br />
style to italic.<br />
ul ul {font-style: italic}<br />
6. Save the file, and then refresh the display in Internet Explorer.
114 Chapter 7<br />
CLEAN UP Close the Notepad and Internet Explorer windows.<br />
Applying Strikethrough and Underlining<br />
Strikethrough formatting is typically used to denote text that has changed. For example,<br />
if you have marked down the price of an item, you might strike through the original<br />
price.
Applying Strikethrough and Underlining 115<br />
Most Web designers don’t use underlining as a formatting technique because hyperlinks<br />
are underlined, and it is considered poor design to confuse your users with text that<br />
looks “clickable” but is not. In the example just shown, for instance, you might think that<br />
the text Now only $9.99 is a hyperlink, but it’s not; it’s just underlined.<br />
If you simply want to underline or strike through a few words of text in one specific<br />
instance that probably won’t recur elsewhere on your page (or site), it’s easiest to use<br />
the tag for underlining or the tag for strikethrough. These tag names come<br />
from the logical functions that underlining and strikethrough often serve in an edited<br />
document; insertions are commonly underlined, and deletions are commonly struck<br />
through. Here’s the code for the preceding example:<br />
List price: $24.00 Now only $9.99<br />
Note In early HTML versions, there was a or tag for strikethrough and a tag<br />
for underlining, but both were deprecated in HTML4 and removed completely in <strong>HTML5</strong>. The<br />
and tags will probably become deprecated at some point, but for now they are still<br />
in use.<br />
To strike through or underline text <strong>by</strong> using a style (a more modern and “correct”<br />
method, although it requires a little more typing), use the text-decoration attribute. This<br />
attribute accepts several keywords:<br />
●<br />
●<br />
●<br />
●<br />
●<br />
underline<br />
overline (line over the text)<br />
line-through (strikethrough)<br />
blink (flashing text)<br />
none (removes all inherited decoration)<br />
Caution Do not use blinking text if at all possible. It is quite annoying. Visitors to your site will<br />
probably dislike it so much that they will leave your site and never return.<br />
You can use the none keyword to remove the underlining from text that would ordinarily<br />
be underlined automatically, such as a hyperlink. Be careful, though, because if you<br />
remove the underline from a hyperlink, many people will not realize they can click it.<br />
Here are some examples applied to individual paragraphs:<br />
This looks clickable, but isn’t.<br />
This is struck-through.<br />
Congratulations, you win!
116 Chapter 7<br />
Here’s an example of underlining applied within a style sheet to a class called underlined:<br />
.underlined {text-decoration: underline}<br />
In this exercise, you will remove the underlining from a hyperlink.<br />
SET UP Use the index.htm file in the practice folder for this topic. This file is located<br />
in the Documents\Microsoft Press\<strong>HTML5</strong> SBS\07Text\ApplyingStrike folder. Open<br />
the index file in Notepad and in Internet Explorer.<br />
1. In the tag for the Contact the Webmaster hyperlink at the bottom of the document,<br />
add a text-decoration attribute that removes the underline.<br />
Contact<br />
the Webmaster<br />
2. Save the file, and then refresh the Internet Explorer display.<br />
The hyperlink is no longer underlined, but you can still point at it to see its Screen-<br />
Tip, indicating it is still a live hyperlink.<br />
3. Use the tag to strike through the word Webmaster, and insert Master<br />
Gardener in boldface following it. (Use the tag for the boldface.)<br />
Contact<br />
the WebmasterMaster Gardener<br />
4. Save the file, and then refresh the Internet Explorer display.<br />
CLEAN UP Close the Notepad and Internet Explorer windows.
Creating Inline Spans 117<br />
Creating Inline Spans<br />
Part of the problem with replacing the old style tags like , , and with styles<br />
for individual items is that the style attribute must be placed within an existing tag. For<br />
example, in the following sentence, how would you avoid using to make only one<br />
word bold?<br />
I had a great time.<br />
The word great does not have any container tags surrounding it, so there’s no place to<br />
put a style attribute. The solution is to use an inline span. A span is simply a shell into<br />
which you can place any attributes you need. For example, the preceding example could<br />
be written as follows to use a style:<br />
I had a great time.<br />
That’s an awful lot of typing, but there’s a good reason for it. By using a span, you can<br />
apply a class, and <strong>by</strong> applying a class you can create consistency. For example, suppose<br />
you know that you want to make new vocabulary words stand out somehow, but you<br />
haven’t yet decided whether you want to make them bold, italicized, or both. You can<br />
create a class called vocabulary, and apply that class to each vocabulary word.<br />
Deciduous<br />
Then in your style sheet, you can define the class with the formatting you want. Suppose,<br />
for example, that you decide to make vocabulary words italicized. Simply create a style<br />
that defines vocabulary as italic:<br />
.vocabulary {font-style: italic}<br />
If you later change your mind, you need to make the change in only one place—the style<br />
sheet.<br />
In this exercise, you will format text <strong>by</strong> using inline spans.
118 Chapter 7<br />
SET UP Use the bestsellers.htm file in the practice folder for this topic. This file is<br />
located in the Documents\Microsoft Press\<strong>HTML5</strong> SBS\07Text\CreatingSpan folder.<br />
Open the bestsellers file in Notepad and in Internet Explorer.<br />
1. Create a span around the company name in each of the list items, and assign a class<br />
called company to each one.<br />
<br />
Sampson & Company All-Natural<br />
Pesticide<br />
Vickers and Vickers Fertilizer<br />
Sticks<br />
Appleton Acres Big Sack of Bulbs,<br />
Tulips<br />
Jackson and Perkins Climbing<br />
Rosebushes<br />
Easton Create-Your-Own Paving Stones<br />
Kit<br />
Appleton Acres Big Sack of Bulbs,<br />
Daffodils<br />
Appleton Acres Big Sack of Bulbs,<br />
Hyacinths<br />
Appleton Acres Big Sack of Bulbs,<br />
Crocuses<br />
Hawthorne Hills Hosta, 3-Pack<br />
Sampson & Company All-Natural<br />
Herbicide<br />
<br />
Tip Use the Clipboard to copy and paste the opening and closing tags to save<br />
time. They are identical for each entry.<br />
Note In the above example, the space following the text in each span is included within<br />
the span. The space could have gone outside of the span instead. If the class applied<br />
to the span specifies a very different font size than used outside the span, the placement<br />
of the space inside versus outside could make a difference in how the text appears<br />
onscreen; in this exercise’s example, it makes no difference.<br />
2. In the section of the document, create a style that defines the company<br />
class as bold, italic, and red.<br />
.company {font-style: italic; font-weight: bold; color: red}<br />
3. Save the file, and then refresh the Internet Explorer display.
Adjusting Spacing Between Letters 119<br />
CLEAN UP Close the Notepad and Internet Explorer windows.<br />
Adjusting Spacing Between Letters<br />
In many desktop publishing applications, you can fine-tune the spacing between letters<br />
to subtly change the appearance of a paragraph. Thanks to styles, you can do the same<br />
thing in HTML.<br />
There are two types of spacing you can control in HTML: word spacing and letter spacing.<br />
Word spacing controls the amount of space between each word, and letter spacing controls<br />
the amount of space between each letter. The default is 0 for each; positive numbers<br />
increase the space and negative numbers decrease it. Usually, one or two pixels in either<br />
direction is plenty.
120 Chapter 7<br />
To apply word and/or letter spacing, add spacing to the style attribute for a specific tag.<br />
This text has increased letter spacing.<br />
You can also add spacing to a style rule in the style sheet.<br />
p {letter-spacing: 4px}<br />
In this exercise, you will increase the word and letter spacing for all paragraphs and<br />
headings in a document.<br />
SET UP Use the spray.htm file in the practice folder for this topic. This file is located<br />
in the Documents\Microsoft Press\<strong>HTML5</strong> SBS\07Text\AdjustingSpacing folder. Open<br />
the spray file in Notepad and in Internet Explorer.<br />
1. Examine the document in Internet Explorer. Note the overall look and the spacing<br />
between words and letters.<br />
2. In the section, create the following section:<br />
<br />
h1, h2, p {word-spacing: 1px; letter-spacing: 1px}<br />
<br />
3. Save the file, and then refresh the Internet Explorer display.<br />
Notice the spacing difference. It’s not very attractive, but it’s different. The difference<br />
is also enhanced <strong>by</strong> the fact that this document does not yet have the cascading<br />
style sheet applied to it.
Adjusting Spacing Between Letters 121<br />
4. Apply the default.css cascading style sheet to the document <strong>by</strong> inserting the following<br />
code in the section (but not within the tag):<br />
<br />
5. Edit the embedded style sheet to decrease the line spacing and word spacing to<br />
0.5px.<br />
h1, h2, p {word-spacing: 0.5px; letter-spacing: 0.5px}<br />
6. Save the file, and then refresh the Internet Explorer display.<br />
Now it looks more attractive, and is more consistent with the rest of the pages for<br />
this Web site.
122 Chapter 7<br />
CLEAN UP Close the Notepad and Internet Explorer windows.
Key Points 123<br />
Key Points<br />
●<br />
●<br />
●<br />
●<br />
●<br />
●<br />
●<br />
●<br />
Font families are sets of fonts, listed in order of preference. Because not all Web<br />
visitors have the same fonts installed on their computers, you should use the fontfamily<br />
attribute to help ensure that your Web site appears the way you want.<br />
Font size is typically measured in pixels (px) for onscreen display. To specify size, use<br />
the font-size attribute.<br />
You can define font color <strong>by</strong> using any color description method, including RGB,<br />
hexadecimal, and color names. Use the color attribute to define font color.<br />
To set the background color for text, use the background-color attribute. To set the<br />
background color for a paragraph, insert a style attribute in the tag.<br />
You can still use the tag to apply bold formatting and the tag to apply<br />
italic formatting. In style sheets, you can also apply bold formatting <strong>by</strong> using<br />
the font-weight: bold attribute, and italic formatting <strong>by</strong> using the font-style: italic<br />
attribute.<br />
For individual instances of strikethrough formatting, you can use the tag; for<br />
individual instances of underlining, use the tag. To apply this formatting <strong>by</strong><br />
using styles, use font-decoration: line-through and font-decoration: underline.<br />
Inline spans create tags that serve as containers for attributes. Use the tag<br />
to surround any amount of text to be marked in some way.<br />
Use the word-spacing attribute to define an amount of space between words. Use<br />
letter-spacing to define space between letters. The default amount is 0; specify a<br />
positive number to increase spacing or a negative number to decrease it.
Chapter at a G ance<br />
App y a border to<br />
a paragraph, page 130<br />
Spec fy the<br />
hor zonta a gnment<br />
of a paragraph,<br />
page 135<br />
Spec fy vert ca space<br />
w th n a paragraph,<br />
page 137
8 Formatting<br />
Paragraphs <strong>by</strong> Using<br />
Style Sheets<br />
In this chapter, you will learn how to<br />
4 Indent paragraphs.<br />
4 Apply a border to a paragraph.<br />
4 Specify the horizontal alignment of a paragraph.<br />
4 Specify vertical space within a paragraph.<br />
In Chapter 7, “Formatting Text <strong>by</strong> Using Style Sheets,” you learned how to use style rules<br />
to apply character formatting, including font style, size, and color. Now you can go a step<br />
further and apply those concepts to paragraph formatting.<br />
Paragraph formatting refers to the layout of entire paragraphs, not the placement or<br />
spacing of individual characters. For example, a paragraph can be double-spaced, but<br />
an individual character cannot. You saw some style-based paragraph formatting in<br />
Chapter 4, “Using Lists and Backgrounds,” when you applied bullet characters and numbering<br />
styles. Later, in Chapter 6, “Introduction to Style Sheets,” you worked with several<br />
ordered and unordered list items. The same principles apply when formatting other types<br />
of paragraphs.<br />
In this chapter, you’ll learn how to control indentation and spacing around a paragraph,<br />
and how to specify a paragraph’s alignment. You’ll also learn how to set the line height<br />
for a paragraph (that is, the space between lines of text) and how to place and format a<br />
border around a paragraph.<br />
See Also Do you need only a quick refresher on the topics in this chapter? See the Key Points at<br />
the end of this chapter.<br />
125
126 Chapter 8<br />
Practice Files Before you can use the practice files provided for this chapter, you need<br />
to install them from the book’s companion content page to their default locations. See<br />
“Using the Practice Files” in the beginning of this book for more information.<br />
Indenting Paragraphs<br />
You can indent any paragraph-level element in HTML. Such elements include regular<br />
paragraphs, list items, definitions, quotations, and headings. Indenting is the process<br />
of offsetting text from its usual position, either to the right or to the left. You can apply<br />
three types of indentation in HTML:<br />
●<br />
First-line indent This indents only the first line of a paragraph. Use the textindent<br />
attribute. For in-line styling of a single paragraph, specify this style:<br />
<br />
In a style sheet, specify a rule similar to this:<br />
p {text-indent: 20px}<br />
●<br />
Padding This adds a specified amount of space between the border of an element<br />
and its contents (inside of the element). It applies equally to all lines of text in<br />
the paragraph. Use the padding attribute to create this space. For in-line styling of a<br />
single paragraph, specify this style:<br />
<br />
In a style sheet, specify a rule like this:<br />
p {padding: 20px}<br />
●<br />
Margin This adds a specified amount of white space around an element, on the<br />
outside of the element. It applies equally to all lines of text in the paragraph. Use<br />
the margin attribute to create this space. For a single paragraph, specify this style:<br />
<br />
In a style sheet, specify the following rule:<br />
p {margin: 20px}<br />
The difference between applying the padding and margin attributes is most apparent<br />
when the paragraph has a visible border, or when the paragraph’s background contrasts<br />
with the surrounding area. You’ll learn how to apply borders later in this chapter, but<br />
here’s a quick comparison. Padding adds space between the text and the border.
Indenting Paragraphs 127<br />
In contrast, margins add space outside the border.<br />
add ng added space s ns de<br />
Marg ns added space s outs de<br />
By default, margin and padding attributes apply to all four sides of an element, but you<br />
can add -top, -right, -bottom, or -left arguments to restrict the formatting to one or more<br />
specific sides.<br />
p style="padding-left: 10px; padding-top: 5px; padding-bottom: 5px}<br />
You can use either pixels (px) or percentage (%) as the unit of measure. For example, the<br />
following line indents the first line of a paragraph <strong>by</strong> 10 percent of its total width:<br />
<br />
To apply the same formatting using a style sheet, specify the following rule:<br />
p {text-indent: 10%}<br />
In this exercise, you will indent the first line of each paragraph in an article and add<br />
padding to the left and right sides of all paragraphs. Then you will create a CSS class that<br />
removes the first-line indent and applies that class style to some individual paragraphs.
128 Chapter 8<br />
SET UP Use the spray.htm file in the practice file folder for this topic. This file is<br />
located in the Documents\Microsoft Press\<strong>HTML5</strong> SBS\08Paragraphs\Indenting<br />
folder. Open the spray.htm file in Notepad and in Internet Explorer.<br />
1. In the area, create a style for the tag that inserts 20 pixels of padding<br />
at the left and indents the first line <strong>by</strong> 20 pixels.<br />
p {padding-left: 20px; text-indent: 20px}<br />
2. Create a new class called first. Define it as having no first-line indent.<br />
.first {text-indent: 0px}<br />
3. Apply the new class to the first paragraph beneath each heading.<br />
Spraying Techniques for Fruit Trees<br />
For best results, you must apply some pesticides to your<br />
fruit trees.<br />
...<br />
Equipment<br />
Unfortunately, most people lack the proper equipment. Most<br />
...<br />
Mixing<br />
When mixing pesticides, make sure you follow directions<br />
...<br />
Spraying<br />
It is important to cover all surfaces uniformly, while not<br />
...<br />
Cleanup<br />
Clean the tank, sprayer, and all protective gear with clean<br />
...<br />
4. Save the file, and then refresh the Internet Explorer display.<br />
The difference between the first and subsequent paragraphs is apparent in the<br />
Spraying section.<br />
5. Scroll to the bottom of the page and view the copyright notice.
Indenting Paragraphs 129<br />
It is indented like other paragraphs, but you don’t want it to be. This is an excellent<br />
example of an unintended consequence stemming from making a global change to<br />
a tag’s style rules. There are several ways of removing the unwanted indentation:<br />
you could create a new class for the single line you don’t want indented; you could<br />
create a span; or you could override that line’s settings in its tag. Because this<br />
situation occurs only once in the document, use the third option—change the <br />
tag directly.<br />
6. In the tag for the copyright notice, add the following:<br />
Copyright © 2012 The Garden<br />
Company™<br />
7. Save the file, and then refresh the Internet Explorer display.<br />
The copyright notice now has no indentation or padding.<br />
CLEAN UP Close the Notepad and Internet Explorer windows.
130 Chapter 8<br />
Applying a Border to a Paragraph<br />
You can apply a border style rule to almost any two-sided tag. Border style rules are used<br />
most commonly with regular paragraphs, but they also work with headings, lists, and<br />
even spans. You can also apply a border to a division () tag to differentiate one<br />
area of the screen from another, as you will see in Chapter 11, “Creating Division-Based<br />
Layouts.”<br />
Specifying a Border Style<br />
To select the line type for the border, use the border-style attribute along with one of the<br />
arguments listed in the table on the following page.<br />
Argument<br />
solid<br />
Example<br />
dotted<br />
dashed<br />
double<br />
groove<br />
ridge
Applying a Border to a Paragraph 131<br />
Argument<br />
inset<br />
Example<br />
outset<br />
none<br />
To apply a border style to an individual instance of a tag, use the following:<br />
<br />
To apply the same formatting using a style sheet, specify the following rule:<br />
p {border-style: solid}<br />
Setting Border Padding<br />
A border encloses the element very tightly <strong>by</strong> default. You will usually want to add a little<br />
more spacing. Create the spacing using the padding attribute. To apply padding using a<br />
style sheet, specify the following rule:<br />
p {border-style: solid; padding: 15px}<br />
To apply the same formatting to an individual instance of a tag, use the following:<br />
<br />
Specifying Border Width and Color<br />
By default, a border is black and 4 pixels wide. To change these attributes, use the bordercolor<br />
and border-width attributes. The color can be any basic or extended color name or<br />
any RGB or hexadecimal color number. (See the discussion of color choices in Chapter 4<br />
if you need to review the color options in HTML.) For example, to decrease the border<br />
width and color it blue using a style sheet, write a rule like this:<br />
p {border-style: solid; border-width: 2px; border-color: blue}
132 Chapter 8<br />
To apply the same formatting to an individual instance of a tag, use this:<br />
<br />
Note The default border style is none—and that doesn’t change just because you specify a<br />
border width and color. Don’t forget to turn a border on <strong>by</strong> including the border-style attribute<br />
in addition to specifying the border’s color and width.<br />
Formatting Border Sides Individually<br />
By default, border attributes apply to all four sides of the border unless you specify<br />
otherwise. To specify that a certain side of the border has special formatting, include the<br />
-top, -right, -left, or -bottom argument between the word border and the property being<br />
set. For example, to set a color other than black for the top border using a style sheet,<br />
use the following:<br />
p {border-style: solid; border-top-color: blue}<br />
To apply the same formatting to an individual instance of a tag, use this:<br />
<br />
You can use this technique not only with border-color, but with style, padding, and width<br />
attributes as well. For example, the following rule applies a dotted line and 15 pixels of<br />
padding to only the top and bottom of a paragraph:<br />
<br />
Here’s how the rendered paragraph looks:<br />
There’s a shortcut for specifying arguments for each side of the border. Rather than writing<br />
each one out individually, you can simply include four different settings for the argument.<br />
Specify them in clockwise order, starting at the top: top, right, bottom, left. Using<br />
this method, the example you just saw could be written like this:<br />
<br />
Specifying fewer than four arguments applies the formatting differently. Specifying two<br />
arguments sets the top and bottom border attributes, while specifying three arguments<br />
sets the top, bottom, and left/right (same settings for both) border attributes.
Applying a Border to a Paragraph 133<br />
Setting All Border Attributes at Once<br />
A similar shortcut lets you specify border attributes for all four sides at once. Use the<br />
border attribute, and then specify all the settings together in the following order: size,<br />
color, style.<br />
<br />
You can use the single border attribute when all sides are the same, but you cannot combine<br />
it with individual border-formatting attributes. For example, the following would not<br />
work:<br />
<br />
In this next exercise, you will add top and bottom borders to a paragraph.<br />
SET UP Use the spray.htm file in the practice file folder for this topic. This file is<br />
located in the Documents\Microsoft Press\<strong>HTML5</strong> SBS\08Paragraphs\AddingBorders<br />
folder. Open the spray file in Notepad and in Internet Explorer.<br />
1. In the spray.htm file, locate the following paragraph (about three-quarters of the<br />
way down the document).<br />
Stay away from the treated trees for the period of time specified on the<br />
pesticide packaging. This can range from 12 hours to a week. Keep your family<br />
and pets out of the area as well.<br />
2. Add dotted top and bottom borders to the paragraph.<br />
Stay away<br />
from the treated trees for the period of time specified on the pesticide<br />
packaging. This can range from 12 hours for a week. Keep your family and<br />
pets out of the area as well.<br />
3. Save the file, and then refresh the Internet Explorer display.<br />
4. Locate the bordered paragraph in the Spraying section.<br />
Notice that the paragraph still has its first-line indent, and the border is close to the<br />
top and bottom of the paragraph text.
134 Chapter 8<br />
5. Add 5px (five pixels) of padding to the top and bottom of the border, and remove<br />
the first-line indent from the paragraph.<br />
Stay away from the treated<br />
trees for the period of time specified on the pesticide packaging. This can<br />
range from 12 hours to a week. Keep your family and pets out of the area as<br />
well.<br />
6. Change the width of the border to 6px (six pixels), and set its color to green.<br />
Stay away from the treated trees for the period of time<br />
specified on the pesticide packaging. This can range from 12 hours to a<br />
week. Keep your family and pets out of the area as well.<br />
7. Save the file, and then refresh the Internet Explorer display.
Specifying the Horizontal Alignment of a Paragraph 135<br />
8. Rewrite the border specification to be as concise as possible.<br />
Stay away from the treated trees for the<br />
period of time specified on the pesticide packaging. This can range from 12<br />
hours to a week. Keep your family and pets out of the area as well.<br />
9. Save the file, and then refresh the Internet Explorer display. Even though the HTML<br />
code changed, the screen should look the same.<br />
CLEAN UP Close the Notepad and Internet Explorer windows.<br />
Specifying the Horizontal Alignment of a Paragraph<br />
Alignment refers to the placement of a paragraph within its container. You can specify<br />
horizontal alignment in a style using the text-align attribute. You can apply alignment<br />
only to block-level elements, such as paragraphs, list items, headings, and so on. (A<br />
block-level element is one that occupies a complete paragraph or more.) The default<br />
alignment setting is left; the other choices are center, right, and justify, as shown in the<br />
following example:
136 Chapter 8<br />
Notice that the justify option aligns all lines of the paragraph (except the last one) at<br />
both the right and left. The last line of a justified paragraph is always left-aligned. Justified<br />
text can sometimes result in awkwardly spaced lines, especially when the text column<br />
is fairly narrow, such as in the following example:<br />
On a full-size Web page, justified paragraphs should not be a problem, because there is<br />
enough text to ensure even spacing. However, when you start working with table-based<br />
or division-based page layouts (such as those presented in Part 3 of this book) you might<br />
have some narrow columns of text like the one in the previous example. Avoid using<br />
justified alignment for text in narrow columns whenever possible.<br />
In this exercise, you will change the alignment of certain elements <strong>by</strong> editing the embedded<br />
style sheet.<br />
SET UP Use the spray.htm file in the practice file folder for this topic. This file is<br />
located in the Documents\Microsoft Press\<strong>HTML5</strong> SBS\08Paragraphs\Indenting<br />
folder. Open the spray file in Notepad and in Internet Explorer.<br />
1. In the area, create the following style rule:<br />
h1, h2, {text-align: center}<br />
2. Save the file, and then refresh the Internet Explorer display.<br />
3. Change the style definition for the tag to use justified alignment.<br />
p {text-indent: 20px; padding-left: 20px; text-indent: 20px; text-align:<br />
justify}
Specifying Vertical Space within a Paragraph 137<br />
4. Save the file, and then refresh the Internet Explorer display.<br />
CLEAN UP Close the Notepad and Internet Explorer windows.<br />
Specifying Vertical Space within a Paragraph<br />
The line height is the amount of space between each line. This is also referred to as leading<br />
(pronounced like the metal). You can use this setting to make paragraphs easier to<br />
read. You are not limited to just single-spacing or double-spacing like on a typewriter;<br />
you can specify any amount of space you like.<br />
You can express line height either as a number or as a percentage. If you use a number,<br />
it’s a fixed measurement (usually in pixels). If you later increase or decrease the font size,<br />
the line height will not change. If you use a percentage, the browser multiplies the line<br />
height percentage <strong>by</strong> the font size to derive a spacing amount. For example, you can<br />
specify 200 percent to make a paragraph double-spaced. If you later change the font<br />
size, the line height will be recalculated using the new font size. To specify the line height<br />
in a style sheet, set the line-height attribute, as follows:
138 Chapter 8<br />
p {line-height: 150%}<br />
To specify the same formatting in an individual tag, use the following:<br />
<br />
In this exercise, you will change the line height of certain elements <strong>by</strong> editing the<br />
embedded style sheet.<br />
SET UP Use the spray.htm file in the practice file folder for this topic. This file is<br />
located in the Documents\Microsoft Press\<strong>HTML5</strong> SBS\08Paragraphs\Indenting<br />
folder. Open the spray file in Notepad and in Internet Explorer.<br />
1. In the area, modify the style rule for the tag <strong>by</strong> setting the line height<br />
to 150%.<br />
p {text-indent: 20px; padding-left: 20px; text-indent: 20px; text-align:<br />
justify; line-height: 150%}<br />
2. Create a style rule. Set the line height of list items to 125%.<br />
li {line-height: 125%}<br />
3. Save the file, and then refresh the Internet Explorer display to see the results.<br />
CLEAN UP Close the Notepad and Internet Explorer windows.
Key Points 139<br />
Key Points<br />
●<br />
●<br />
●<br />
●<br />
●<br />
●<br />
●<br />
●<br />
●<br />
You can indent the first line of paragraphs using the text-indent attribute.<br />
The Padding attribute sets the amount of space between an element and its<br />
border; the margin attribute sets the amount of space around the outside of an<br />
element.<br />
The Border-style attribute places a border around a paragraph. To specify the<br />
appearance of the border, use one of the following arguments: solid, dotted, dashed,<br />
double, groove, ridge, inset, outset, or none.<br />
To set the width of a border, use the border-width attribute followed <strong>by</strong> the width in<br />
pixels (px).<br />
To set the color of a border, use the border-color attribute followed <strong>by</strong> the color<br />
name or the RGB or hexadecimal notation for the color.<br />
To format each side of a border individually, specify four arguments, in clockwise<br />
order from the top: top, right, bottom, left. For example, border-style: solid none solid<br />
bottom.<br />
To specify the style, color, and size of a border in a single command, use the border<br />
attribute and specify the arguments in this order: size, color, style. For example,<br />
border: 2px green dotted.<br />
To set paragraph alignment, use the text-align attribute with one of these arguments:<br />
left, center, right, or justify.<br />
To set the line height, use the line-height attribute followed <strong>by</strong> the height expressed<br />
in pixels or as a percentage of the font height.
Chapter at a G ance<br />
Insert graph cs,<br />
page 144<br />
Ut ze thumbna<br />
graph cs, page 155<br />
Inc ude f gure<br />
capt ons, page 158
9 Displaying Graphics<br />
In this chapter, you will learn how to<br />
4 Select a graphics format.<br />
4 Prepare graphics for use on the Web.<br />
4 Insert graphics.<br />
4 Arrange elements on the page.<br />
4 Control image size and padding.<br />
4 Hyperlink from graphics.<br />
4 Utilize thumbnail graphics.<br />
4 Include alternate text for graphics.<br />
4 Add figure captions.<br />
So far in this book, you have created text-only Web pages. They’re perfectly functional,<br />
but a bit dull. Web pages are more interesting and attractive when they include graphics.<br />
Note Graphic or image? The <strong>HTML5</strong> specification uses the term images, but the term graphic is<br />
more popular in everyday usage. This book uses the two terms interchangeably.<br />
In a word-processing program such as Microsoft Word, you embed graphics directly into<br />
the document. When you distribute a document to others, the graphics are included with<br />
the file. In HTML, however, each graphic displayed on a Web page is stored in a separate<br />
file which must reside on the Web server or somewhere the Web server can reach it.<br />
In this chapter, you’ll learn how to include images on a Web page and how to format<br />
and size the images. You will learn how to hyperlink from a graphic and how to create<br />
thumbnail images. You’ll learn how to create alternate text that will appear if the<br />
graphic cannot load. Finally, you’ll learn how to use the new <strong>HTML5</strong> and<br />
tags.<br />
See Also Do you need only a quick refresher on the topics in this chapter? See the Key Points at<br />
the end of this chapter.<br />
141
142 Chapter 9<br />
Practice Files Before you can use the practice files provided for this chapter, you need<br />
to install them from the book’s companion content page to their default locations. See<br />
“Using the Practice Files” in the beginning of this book for more information.<br />
Selecting a Graphics Format<br />
There are dozens of graphics formats, but most Web browsers can display only a few. The<br />
most commonly accepted formats are GIF, JPG, and PNG, so most Web designers stick to<br />
those.<br />
Graphics formats differ from each other in the following ways:<br />
●<br />
●<br />
●<br />
●<br />
Color depth The higher the color depth (that is, the more bits used to uniquely<br />
describe the color of each pixel), the more realistic a photo will look. Color depth<br />
is not a major issue for drawings. Full color is 24-bit; if a graphic uses more bits per<br />
pixel than that, the extra bits are typically used to further define the color (not really<br />
necessary for Web use) and/or to set special image attributes, such as transparency.<br />
Compression/file size Graphics files tend to be large, so there are compression<br />
schemes that decrease their file size. Lossless compression makes a file smaller<br />
without losing any image quality; lossy compression shrinks a file at the expense of<br />
some quality. When the image is displayed on a computer monitor, however, the<br />
difference is minimal.<br />
Animation Some graphics formats support a very primitive kind of animation,<br />
in which several versions of a graphic are stored in a single file, and the Web page<br />
displaying the file cycles through the images. Simple animations displayed on a<br />
Web page are usually animated graphics rather than video clips.<br />
Transparency Some graphics formats can make the background of an image<br />
transparent. When you place the image in a document, the background color of<br />
the document shows through the transparent portions of the image. You can use<br />
this to create interesting effects. For example, when you place an image with a<br />
transparent background in a document containing text, the text wraps around the<br />
image. Delving into that technique is beyond the scope of this book, but you might<br />
want to experiment with transparency in Photoshop or some other graphics-editing<br />
program on your own.<br />
Tip To create your own animated graphics, use a graphics program that supports that feature,<br />
such as Photoshop or Paint Shop Pro.
Preparing Graphics for Web Use 143<br />
Different graphics formats have different color depths and compression types, so you<br />
might find that one format is appropriate in one situation but not in another. To convert<br />
a graphic to a different format, open it in any graphics program that saves in multiple<br />
formats, and then save it in a different format.<br />
The following table lists the differences between the major Web-supported graphics<br />
formats.<br />
Name Color Depth Compression Animation Transparency<br />
Graphics Interchange 8-bit (256 colors) Lossless Yes Yes<br />
Format (GIF)<br />
Joint Photographic 24-bit<br />
Lossy No No<br />
Experts Group (JPEG, JPG) (1.6 million colors)<br />
Portable Network<br />
Graphics (PNG)<br />
24-bit or 48-bit Lossless Yes Yes<br />
Preparing Graphics for Web Use<br />
After you decide which graphics format to use for a particular image, your next decision<br />
is how large the graphic should be—that is, how many pixels it should contain. This is<br />
called the image’s resolution, and it is expressed in width and height, always in that order.<br />
For example, an image that is 800 × 600 is 800 pixels wide and 600 pixels tall.<br />
A graphic’s file size—how many <strong>by</strong>tes the file will take up on disk—has a direct relationship<br />
to its resolution: the more pixels in a graphic, the larger the file. You must strike a<br />
balance between making the resolution of a graphic high enough to display optimally<br />
and low enough to download quickly when users load your page.<br />
There are two ways of controlling the size (in pixels) of a graphic on a Web page:<br />
●<br />
●<br />
One method is to use a graphics-editing program to resize it before using it on<br />
the Web page. This method results in the smallest file size possible, which will<br />
allow your page to load more quickly. It is also more work, though, and it prevents<br />
anyone visiting your page from downloading a high-quality copy of your graphic.<br />
(That could be a good or bad thing, depending on the purpose of your page.) The<br />
exercise in “Inserting Graphics,” on page 144 uses a graphic that has already been<br />
resized in this manner.<br />
The other way is to use attributes within the HTML code to specify the height and<br />
width at which the graphic is displayed. The Web browser will scale the graphic<br />
down to the specified size when it displays the page. With this method, the file size
144 Chapter 9<br />
is larger, so the page takes longer to load. (With the popularity of broadband access<br />
these days, that shouldn’t make much of a difference for most users.) This method<br />
is also useful if you need to reuse a graphic at various sizes in multiple instances.<br />
For example, perhaps you use the same graphic as a small thumbnail image in one<br />
spot and as a large featured photo in another spot. You will practice using these<br />
sizing attributes in “Controlling Image Size,” on page 149.<br />
Another consideration for graphics preparation is the color palette. If anyone viewing<br />
your page has an 8-bit display on his or her computer (that is, a display with only 256<br />
colors), your photos will probably not look very good to them. Most graphics-editing<br />
programs, such as Photoshop and Paint Shop Pro, have features you can use to shift the<br />
colors in your photo to those that are web-safe. You might lose a bit of the image’s original<br />
quality <strong>by</strong> doing this, though, so consider it only if you think that a large segment of<br />
your audience is using very old computer equipment.<br />
Inserting Graphics<br />
Inserting a graphic on a Web page is as simple as placing an tag where you want<br />
the graphic to appear, like this:<br />
<br />
Note <strong>HTML5</strong> also supports a tag for inserting images that is discussed later in this<br />
chapter on page 158. However is not a replacement for the tag; it’s a container<br />
tag into which you place an tag. You can then use the tag to assign a<br />
caption to the figure; the caption stays with the image wherever it floats on the page.<br />
As you saw in Chapter 5, “Creating Hyperlinks and Anchors,” when a file resides in the<br />
same folder as the HTML document that references it, you can refer to that file using the<br />
file name only, without any additional path information. If you want to store your graphics<br />
in a subfolder of the folder containing the text files (to organize your files in a more<br />
tidy fashion), you must refer to the graphic using the subfolder name, like this:<br />
<br />
To refer to a file that is up one level in the folder structure, use two periods and a forward<br />
slash (../), such as the following:<br />
Inserting Graphics 145<br />
To refer to an image that is stored somewhere else—perhaps on your company’s main<br />
Web server or at a partner’s server—use the complete absolute URL to the file, as shown<br />
in the following:<br />
<br />
By default, unless you place the image within a block-level tag such as a paragraph or<br />
heading, an image blocks off all the horizontal space across the rest of the page—even if<br />
the image itself takes up only a fraction of the available horizontal space.<br />
To force an image to render on the left or right side of the screen and wrap surrounding<br />
text around the image, apply a float style rule that uses a left or right attribute, like this:<br />
<br />
You could also create a style rule in the area of the document or in a separate<br />
cascading style sheet that would make all images float unless otherwise specified, as<br />
shown in the following:<br />
img {float: left}
146 Chapter 9<br />
Here’s what the earlier example looks like when you float the leaf image to the left.<br />
Here it is to the right.<br />
Notice that floating to the right moves the image all the way to the right end of the<br />
page, not simply to the right of the text. If you want to place the image in a precise<br />
location, see the section “Positioning Divisions,” in Chapter 11, “Creating Division-Based<br />
Layouts.”<br />
In this exercise, you will insert a graphic located in a subfolder and set it to float to the<br />
left of the text.
Arranging Elements on the Page 147<br />
SET UP Use the index.htm file in the practice file folder for this topic. This file is<br />
located in the Documents\Microsoft Press\<strong>HTML5</strong> SBS\09Graphics\InsertingImages<br />
folder. Open the index file in Microsoft Notepad and in Microsoft Internet Explorer.<br />
Important If you copy the practice files for this exercise to some other location, you must also<br />
copy the default.css file and the images folder for the practice files to work properly.<br />
1. Immediately after the opening tag, add the following:<br />
<br />
2. Save the file, and then refresh Internet Explorer.<br />
3. Modify the code to float the image to the left.<br />
<br />
4. Save the file, and then refresh Internet Explorer to check your work.<br />
CLEAN UP Close the Notepad and Internet Explorer windows.<br />
Arranging Elements on the Page<br />
The image in the preceding exercise was carefully prepared to be the correct size to fit in<br />
the space where it was to be inserted. But what if the image is larger?
148 Chapter 9<br />
Perhaps that’s the look you want; but perhaps not. However, the example could certainly<br />
be improved <strong>by</strong> changing the placement of the Recent Articles heading. It should be at<br />
the left margin, aligned with the company name, and not wrapped around the graphic.<br />
To move text down vertically until the space occupied <strong>by</strong> the graphic becomes “clear,”<br />
use the clear style rule. You apply this rule to the text’s tag, not to the graphic’s tag. For<br />
example:<br />
Recent Articles<br />
In this exercise, you will move the top horizontal line, and everything following it, below<br />
the graphic.<br />
SET UP Use the index.htm file in the practice file folder for this topic. This file is<br />
located in the Documents\Microsoft Press\<strong>HTML5</strong> SBS\09Graphics\ClearingImages<br />
folder. Open the index file in Notepad and in Internet Explorer.<br />
Important If you copy the practice files for this exercise to some other location, you must also<br />
copy the default.css file and the images folder for the practice files to work properly.
Controlling Image Size and Padding 149<br />
1. Examine the document in Internet Explorer. Notice the placement of the text in<br />
relation to the graphic.<br />
2. In Notepad, add a clear style rule to the tag near the top:<br />
<br />
3. Save the file, and then refresh Internet Explorer.<br />
The horizontal line, and everything that follows it, appears below the graphic.<br />
CLEAN UP Close the Notepad and Internet Explorer windows.<br />
Of course, this isn’t a look that you would want to keep, because there’s too much white<br />
space around the graphic. But in the next exercise, you will learn how to specify the<br />
graphic’s size to fix that.<br />
Controlling Image Size and Padding<br />
Image size is expressed in pixels. If you want, you can specify only the width; the height<br />
will be resized proportionally, or vice versa. But you also have the option to specify both<br />
the width and the height. For example, suppose the following is your original image,<br />
which is 150 pixels high:
150 Chapter 9<br />
You could add a height ”75” attribute to the tag, without specifying a width, like<br />
this:<br />
<br />
When you view the page, the image shrinks proportionally, like this:<br />
However, if you specify both height and width of 75, like this:<br />
<br />
The image will be distorted, like this:<br />
Like text, images can have margins and/or padding to separate them from surrounding<br />
elements. For example, in the example just shown, notice how close the text is to the<br />
graphic. It would be better if the text were moved slightly to the right.<br />
As you learned in Chapter 8, “Formatting Paragraphs <strong>by</strong> Using Style Sheets,” the padding<br />
attribute controls the space around content, on the inside of the element, and the margin<br />
attribute controls the space surrounding the element. You can use either attribute for an<br />
image. When the image has a border, however, it is better to use the margin attribute.<br />
To increase the space around the example, you can insert a right margin specification<br />
within the style rule, like this:<br />
Controlling Image Size and Padding 151<br />
Notice that the margin measurement was added to the existing style attribute for the<br />
tag, not inserted as a separate attribute.<br />
In this exercise, you will set the size, padding, and margin for a graphic.<br />
SET UP Use the index.htm and spray.htm files in the practice file folder for this topic.<br />
These files are located in the Documents\Microsoft Press\<strong>HTML5</strong> SBS\09Graphics\<br />
SizingImages folder. Open the index file in Notepad and in Internet Explorer.<br />
Important If you copy the practice files for this exercise to some other location, you must also<br />
copy the default.css file and the images folder for the practice files to work properly.<br />
1. In Notepad, edit the tag for the graphic so that the image is exactly 70 pixels<br />
in height.<br />
<br />
2. Add a margin of five pixels to the image.<br />
<br />
3. Save the file, and then refresh Internet Explorer.
152 Chapter 9<br />
4. Open the spray file in Notepad and in Internet Explorer.<br />
Notice in Internet Explorer that the graphic is too large, and the text wraps around<br />
it too tightly.<br />
5. Edit the tag so that the image is 350 pixels in width and has 15 pixels of<br />
padding.<br />
<br />
Note You could use margin instead of padding in this step.<br />
6. Save the file, and then refresh Internet Explorer.<br />
7. Edit the tag so that the image floats to the right.<br />
<br />
8. Save the file, and then refresh Internet Explorer.
Hyperlinking from Graphics 153<br />
Note Because the first paragraph of the story is now narrower, the justified alignment<br />
causes the text to look a little odd. In situations like this, you might want to left-align<br />
the paragraph text to make it more readable. To do so, remove the text-align attribute<br />
in the style’s definition in the area at the top of the file.<br />
CLEAN UP Close the Notepad and Internet Explorer windows.<br />
Hyperlinking from Graphics<br />
In Chapter 5, you learned how to create text hyperlinks using the tag. Recall that<br />
you place the URL in the opening tag, and then you place the hyperlink text<br />
between the and tags. You create a graphical hyperlink in much the same<br />
way, <strong>by</strong> placing an tag in an tag like this:<br />
<br />
<br />
154 Chapter 9<br />
The graphic appears as usual in the document, but when the user moves the mouse<br />
pointer over it, the pointer changes to a hand, indicating that the graphic is a hyperlink.<br />
By default, hyperlinked graphics have a border that is the same color as hyperlinked text.<br />
You can remove the border <strong>by</strong> adding border: none to the style rule for the graphic, like<br />
this:<br />
<br />
<br />
<br />
In this exercise, you will set up a graphic to be a hyperlink.<br />
SET UP Use the index.htm file in the practice file folder for this topic. This<br />
file is located in the Documents\Microsoft Press\<strong>HTML5</strong> SBS\09Graphics\<br />
CreatingHyperlinks folder. Open the index file in Notepad and in Internet Explorer.<br />
Important If you copy the practice files for this exercise to some other location, you must also<br />
copy the default.css file and the images folder for the practice files to work properly.<br />
1. In Notepad, add an tag around the tag that hyperlinks to www.contoso.<br />
com. Specify a link title of Home page, as shown in bold text in the following:<br />
<br />
<br />
<br />
2. Save the file, and then refresh Internet Explorer.<br />
3. In Internet Explorer, move the mouse over the graphic to display the ScreenTip.<br />
Notice that the graphic has a border around it.<br />
4. Remove the border <strong>by</strong> adding border: none to the style rule.<br />
<br />
<br />
<br />
5. Save the file, and then refresh Internet Explorer.
Using Thumbnail Graphics 155<br />
Mouse po nter<br />
CLEAN UP Close the Notepad and Internet Explorer windows.<br />
Using Thumbnail Graphics<br />
High-resolution graphics can make a page load slowly, but avoiding high-resolution<br />
graphics altogether can limit your site’s effectiveness in delivering content. A compromise<br />
is to include thumbnail images, which are low-resolution copies of the images that are<br />
linked to the larger, high-resolution versions.<br />
Note Some Web development programs create thumbnail images automatically when you set<br />
up a photo album page.<br />
To create a thumbnail, you will need small versions of each of the graphics. You can create<br />
them <strong>by</strong> opening the original graphic in a program like Photoshop or Paint Shop Pro,<br />
and then using that program to scale the picture to a lower resolution (for example,<br />
100 pixels high). Then save the file under a different name. For example, if the original is<br />
tree.jpg, you might call the thumbnail sm-tree.jpg. Then you place the thumbnail images<br />
on the page and create hyperlinks to the larger files. Set each of the larger files to open<br />
in its own window <strong>by</strong> using the target ” blank” attribute, as shown in the following.<br />
156 Chapter 9<br />
Thumbnails are most useful when you have a lot of images to display, as shown here.<br />
In this example, the pictures might have more meaning if they were placed next to the<br />
outline point they represent. However, doing that requires a bit more HTML layout skill<br />
than you have at this point, so let’s save that topic for Part 3 of this book.<br />
In this exercise, you will hyperlink thumbnails of several images to full-size versions that<br />
will open in a separate window.<br />
SET UP Use the foliage.htm file in the practice file folder for this topic. This file is<br />
located in the Documents\Microsoft Press\<strong>HTML5</strong> SBS\09Graphics\UsingThumbnails<br />
folder. Open the foliage file in Notepad and in Internet Explorer.<br />
Important If you copy the practice files for this exercise to some other location, you must also<br />
copy the default.css file and the images folder for the practice files to work properly.<br />
1. In Notepad, enclose each of the images in a hyperlink that opens its full-size<br />
counterpart in a new window.<br />
Using Thumbnail Graphics 157<br />
<br />
<br />
2. Save the file, and then refresh Internet Explorer. Test each graphic’s hyperlink to<br />
make sure it works.<br />
3. Add a ScreenTip to each hyperlink <strong>by</strong> inserting a title attribute:<br />
<br />
<br />
<br />
<br />
<br />
4. Save the file, and then refresh Internet Explorer. Hover your mouse over each<br />
graphic to make sure the correct ScreenTip appears.<br />
Screen T p<br />
CLEAN UP Close the Notepad and Internet Explorer windows.
158 Chapter 9<br />
Including Alternate Text for Graphics<br />
Placing an alt attribute (traditionally called an alt tag, although it isn’t really a tag) in an<br />
tag creates alternate text for the graphic. This alternate text is a pop-up box that<br />
contains a text explanation of the graphic, much like the title does for a hyperlink.<br />
Alternate text is not just for decoration; it serves an important purpose for users who<br />
might not be able to view your graphics for some reason. This might include visuallyimpaired<br />
users who are accessing your page through the use of a screen-reading program,<br />
or people who browse using handheld devices.<br />
Alternate text is simple to include; just place an alt ”text” attribute in the tag,<br />
like this:<br />
<br />
In this exercise, you will add alternate text to a picture.<br />
SET UP Use the spray.htm file in the practice file folder for this topic. This file is<br />
located in the Documents\Microsoft Press\<strong>HTML5</strong> SBS\09Graphics\UsingAlt folder.<br />
Open the spray file in Notepad and in Internet Explorer.<br />
Important If you copy the practice files for this exercise to some other location, you must also<br />
copy the default.css file and the images folder for the practice files to work properly.<br />
1. In Notepad, add an alt attribute to the tag.<br />
<br />
2. Save your work.<br />
CLEAN UP Close the Notepad and Internet Explorer windows.<br />
Adding Figure Captions<br />
<strong>HTML5</strong> includes a new tag for marking figures: . It is not a replacement for<br />
, rather it is a container into which you place an tag, like this:<br />
<br />
<br />
Adding Figure Captions 159<br />
If the browser does not support <strong>HTML5</strong>, the tag is ignored.<br />
The main advantage to using is that you can then use the tag<br />
to associate a caption with the image. That caption will then stick with the image no<br />
matter where it floats in your layout. The following example shows how to use it:<br />
<br />
<br />
This diagram shows the life cycle of the product.<br />
<br />
Another advantage to using is that you can assign styles and other attributes to<br />
the element via an external or internal style sheet, just as you do for any other<br />
container tag.<br />
You can also assign a single caption to a group of images, such as shown in the following:<br />
<br />
<br />
<br />
<br />
The three stages of the life cycle<br />
<br />
In this exercise, you will add a single caption to a group of pictures.<br />
SET UP Use the foliage.htm file in the practice file folder for this topic. This file is<br />
located in the Documents\Microsoft Press\<strong>HTML5</strong> SBS\09Graphics\CaptioningFigures<br />
folder. Open the foliage file in Notepad and in Internet Explorer.<br />
Important If you copy the practice files for this exercise to some other location, you must also<br />
copy the default.css file and the images folder for the practice files to work properly.<br />
1. In Notepad, add an opening tag immediately above the first image’s tag.<br />
<br />
<br />
2. Add a closing tag immediately below the last image’s tag.<br />
<br />
160 Chapter 9<br />
3. Add a and a tag immediately above the closing tag.<br />
<br />
<br />
From left to right: Yellow, Necrotic Spots, White Powder,<br />
Light and Dark Green Areas, Holes or Chewed Areas<br />
<br />
4. In the tag in the document’s section, add the following line:<br />
figurecaption {font-size: 12px; font-style: italic}<br />
5. Save the file, and then refresh Internet Explorer to check your work.<br />
CLEAN UP Close the Notepad and Internet Explorer windows.
Key Points 161<br />
Key Points<br />
●<br />
●<br />
●<br />
●<br />
●<br />
●<br />
●<br />
●<br />
●<br />
●<br />
●<br />
Valid graphics formats for Web use are GIF, PNG, and JPG.<br />
When possible, use graphics files that are as close as possible in resolution to the<br />
size at which they will be displayed on the Web page. Use a photo-editing program<br />
to change the resolution.<br />
Use the tag to insert an image. The src attribute specifies the image file<br />
name.<br />
To refer to a graphic in a subfolder, precede the name with the subfolder name and<br />
a slash (/).<br />
To allow a graphic to float to the left or right of the text, use a style ”float: left” or<br />
style ”float: right” attribute within the tag.<br />
To force text to be positioned below an image, add style ”clear: left” or style ”clear:<br />
right” to the opening tag of the text.<br />
To size an image proportionally, specify a height or width for it as an attribute in<br />
the tag. To size an image and distort it if needed, specify both a height and<br />
a width.<br />
To make a graphic into a hyperlink, enclose it in an tag.<br />
To use thumbnail images, create a smaller, low-resolution version of each image,<br />
and then hyperlink it to the high-resolution version.<br />
As a contingency in the event that an image cannot be viewed, you can include<br />
a text explanation of the image in a pop-up box <strong>by</strong> inserting an alt attribute to<br />
specify alternate text.<br />
Enclose an image, or a group of images that should have a single collective caption,<br />
in a two-sided container. This allows you to then assign a caption with the<br />
tag.
Part 3<br />
Page Layout and<br />
Navigation<br />
10 Creating Navigational Aids . . . . . . . . . . . . . . . . . . . .165<br />
11 Creating Division-Based Layouts. . . . . . . . . . . . . . . .185<br />
12 Creating Tables . . . . . . . . . . . . . . . . . . . . . . . . . . . . . .205<br />
13 Formatting Tables . . . . . . . . . . . . . . . . . . . . . . . . . . . .231<br />
14 Creating User Forms . . . . . . . . . . . . . . . . . . . . . . . . . .251<br />
15 Incorporating Sound and Video . . . . . . . . . . . . . . . .271<br />
16 Including JavaScript and External Content . . . . . . .287<br />
163
Chapter at a G ance<br />
Create a text-based<br />
nav gat on bar,<br />
page 167<br />
Create a<br />
graph ca<br />
nav gat on bar,<br />
page 171<br />
Create an mage map,<br />
page 174
10 Creating Navigational<br />
Aids<br />
In this chapter, you will learn how to<br />
4 Plan your site’s organization.<br />
4 Create a text-based navigation bar.<br />
4 Create a graphical navigation bar.<br />
4 Create an image map.<br />
4 Redirect to another URL.<br />
If you worked through the exercises in Parts 1 and 2 of this book, you have acquired<br />
most of the basic skills you need to create simple Web sites. Now it’s a matter of putting<br />
all these skills together to make attractive and easy-to-use sites, and that’s what you’ll<br />
focus on in Part 3.<br />
One way to make your Web site easily accessible is to place a consistent navigation bar<br />
on each page. A navigation bar is a set of hyperlinks that connect to the major pages of<br />
your Web site. These hyperlinks can be either text-based or graphical. You already saw<br />
how to create both kinds of hyperlinks in Chapters 5, “Creating Hyperlinks and Anchors,”<br />
and Chapter 9, “Displaying Graphics,” so creating a navigation bar is a logical next step.<br />
You’ll learn how to plan your site’s organization, and then create a suitable navigation bar<br />
to match it.<br />
This chapter also explains a couple of other useful techniques to help users navigate your<br />
site. You’ll learn how to redirect users from one page to another and how to create an<br />
image map that hyperlinks defined areas of a graphic to specific pages.<br />
See Also Do you need only a quick refresher on the topics in this chapter? See the Key Points at<br />
the end of this chapter.<br />
Practice Files Before you can use the practice files provided for this chapter, you need<br />
to install them from the book’s companion content page to their default locations. See<br />
“Using the Practice Files” in the beginning of this book for more information.<br />
165
166 Chapter 10<br />
Planning Your Site’s Organization<br />
Navigation bars can be easy to create, but they require some planning to be effective. Up<br />
to this point in the book, you’ve been creating single pages with a common theme for<br />
eventual inclusion in a Web site, but you probably have not yet given a lot of thought to<br />
how the pages fit together. So before creating a navigation bar, you want to consider the<br />
overall structural plan for the site.<br />
A navigation bar should contain links to the most important sections of the Web site,<br />
plus a link to the Home page.<br />
The navigation bar should not contain hyperlinks to every page in the site unless the<br />
site is extremely small and simple. Although there is no hard-and-fast rule about the<br />
number of items a navigation bar can contain, most people try for somewhere between<br />
four and seven. With fewer than four, your site doesn’t look very content-rich; with more<br />
than seven, the navigation bar becomes crowded and confusing. In addition, on lowresolution<br />
displays or in narrow browser windows, your navigation bar might wrap to a<br />
second (or even third) line if it’s a horizontal bar, or it might force the user to scroll down<br />
if it’s a vertical bar. This chapter discusses only horizontal bars, but you’ll learn how to<br />
make vertical navigation bars in Chapter 12, “Creating Tables.”<br />
Note Some Web sites have navigation bars in which each hyperlink opens a menu of options<br />
when the user points to it or clicks it. You can’t create that with plain HTML; those are<br />
constructed with JavaScript or another Web-based programming language.<br />
Before building your navigation bar, create a diagram that outlines the site’s planned<br />
structure. It doesn’t matter if you haven’t created all the pages yet. You can be as fancy or<br />
as plain as you want with your chart. It can be scrawled on the back of a napkin or built<br />
using SmartArt (through a Microsoft Office application), Microsoft Visio, or some other<br />
charting tool. Choose file names for each planned page, so you can start referring to<br />
them in hyperlinks even if they don’t exist yet.<br />
The organization of The Garden Company’s site, which you’ve been creating pages for in<br />
this book’s examples, might look something like this.
Creating a Text-Based Navigation Bar 167<br />
Notice that the level directly below the Home page consists of five pages. The navigation<br />
bar will contain hyperlinks to each of these pages. Three of these are introductory pages<br />
for larger sections of content; the introductory pages of those sections will link to each<br />
page within that section. This Web site is modest in scope initially, but there is plenty of<br />
room for future expansion. You could add dozens of additional tips, problem-solving<br />
techniques, and products. You could even create subsections within one of the main<br />
areas if the content becomes too overwhelming for a single page.<br />
Notice also that not every page referenced from the navigation bar is a major section.<br />
Three of them—Home, About Our Store, and Contact Us—are simply pages that are<br />
important for visitors to be able to access quickly from any page.<br />
Creating a Text-Based Navigation Bar<br />
A text-based navigation bar is the simplest and easiest, and it is also very user-friendly.<br />
On simple Web pages, text-based navigation bars are usually placed at the top of the<br />
page, in a single horizontal line. Some Web designers also place a copy at the bottom of<br />
each page so visitors don’t need to scroll back up to the top of a page to access the links.
168 Chapter 10<br />
Tip When you place a navigation bar at the bottom of a page, it is customarily a text-based bar<br />
rather than a graphical one.<br />
<strong>HTML5</strong> includes a tag, a two-sided container tag in which you can optionally<br />
place the code for a navigation bar. The tag is designed to help browsers and<br />
style sheets identify sets of links as a navigational element, and handle them appropriately.<br />
If the browser does not support the tag, it is ignored. You’ll use the <br />
tag in this chapter because it’s good practice to start including <strong>HTML5</strong> tags in your<br />
code, but you won’t be doing anything special with the tag’s attributes. However,<br />
in sites you create yourself, you are free to define style attributes for the tag in<br />
internal or external style sheets; this can be a way to help ensure consistency among the<br />
navigation bars throughout all the pages in your Web site.<br />
In this exercise, you will add a text-based navigation bar to the top and bottom of a<br />
Web page.<br />
SET UP Be sure to use the files provided specifically for this exercise, and not earlier<br />
versions. Use the index.htm and default.css files in the practice folder for this topic.<br />
These files are located in the Documents\Microsoft Press\<strong>HTML5</strong> SBS\10Navigation\<br />
CreatingTextBar folder. Open the index file in Microsoft Notepad and in Microsoft<br />
Internet Explorer.<br />
1. At the first tag, add a container and add the text for a navigation bar.<br />
<br />
<br />
Home Tips and Tricks Problem-Solving Products About Our Store Contact<br />
Us<br />
Creating a Text-Based Navigation Bar 169<br />
2. Save the file, and then refresh Internet Explorer.<br />
The text of the intended navigation bar appears, but the items are not clearly<br />
separated.<br />
HTML ignores multiple spaces, so you must instead use the nonbreaking space<br />
code ( ) if you want to insert extra spaces between words without creating a<br />
table or some other structural container.<br />
3. Insert a nonbreaking space (and a normal space following it) between each section<br />
title, like this:<br />
Home Tips and Tricks Problem-Solving Products<br />
About Our Store Contact Us<br />
4. Save the file, and then refresh Internet Explorer.<br />
5. To help set off the navigation bar from the rest of the text, insert a second horizontal<br />
line below the navigation bar text, but above the closing tag.<br />
<br />
<br />
Home Tips and Tricks Problem-Solving Products <br />
About Our Store Contact Us<br />
<br />
<br />
6. Save the file, and then refresh Internet Explorer.<br />
The horizontal spacing looks okay, but the navigation bar would look better if the<br />
green lines were closer to it at the top and bottom.
170 Chapter 10<br />
7. Set the margin for the paragraph to zero.<br />
Home Tips and Tricks Problem-Solving<br />
Products About Our Store Contact Us<br />
8. Save the file, and then refresh Internet Explorer.<br />
Now the lines are closer to the text.<br />
9. Add hyperlinks to each of the six items in the navigation bar to the corresponding<br />
pages.<br />
Note Line breaks are added in the following code for ease of reading, but they are not<br />
required.<br />
<br />
<br />
<br />
Home <br />
Tips and Tricks <br />
Problem-Solving <br />
Products <br />
About Our Store <br />
Contact Us<br />
<br />
<br />
10. Save the file, and then refresh Internet Explorer.<br />
The navigation bar is complete.<br />
11. Select the code for the entire navigation bar, including the and tags,<br />
and press Ctrl+C to copy it to the Clipboard.<br />
12. Select the tag at the bottom of the document, and press Ctrl+V to replace it<br />
with a copy of the navigation bar.<br />
13. Save the file, and then refresh Internet Explorer.<br />
Two navigation bars appear, one above and one below the main content of the<br />
page.
Creating a Graphical Navigation Bar 171<br />
CLEAN UP Close the Notepad and Internet Explorer windows.<br />
Creating a Graphical Navigation Bar<br />
Text hyperlinks are clear and unambiguous, but not all that attractive. You might prefer<br />
to create a navigation bar that uses buttons or other graphics instead of text links. You<br />
can create the graphics yourself in a graphics-editing program. If you do create your<br />
own, it’s a good idea to follow these guidelines:<br />
●<br />
●<br />
●<br />
Keep the size of each button small (150 pixels wide at the most).<br />
Make each button the same size and shape. They only variation should be in the<br />
text that they present.<br />
Save each button as a separate file in GIF or JPG format.<br />
If you have no talent or inclination for art projects, search the Web; there are thousands<br />
of sites with free graphical buttons that you can download. Make several copies of a
172 Chapter 10<br />
button you like, and then use a text tool in a graphics-editing program to place different<br />
text on each copy. Here are a couple of links to free button sites to get you started:<br />
●<br />
●<br />
http://www.aaa-buttons.com<br />
http://www.eosdev.com/eosdev Buttons.htm<br />
Most professional Web site designers do not create their own buttons, nor do they<br />
acquire them from others; instead they use button-creation programs to generate them.<br />
Such programs make it very easy to create groups of identical buttons with different text<br />
on each one. There are both commercial standalone programs that make buttons, and<br />
also free Web utilities. Here are a few sites; you can find many more with a simple Web<br />
search.<br />
●<br />
●<br />
http://www.crystalbutton.com<br />
http://www.buttongenerator.com<br />
Note The buttons provided for the exercises in this book were created with Crystal Button.<br />
You set up a graphical navigation bar just like a text-based navigation bar, but instead of<br />
hyperlinks from the text, you hyperlink from the graphic <strong>by</strong> placing the tag within<br />
the tag, like this:<br />
<br />
In this exercise, you will convert a text-based navigation bar to a graphics-based one.<br />
SET UP Be sure to use the files provided specifically for this exercise, and not earlier<br />
versions. Use the index.htm file in the practice folder for this topic. This file is located<br />
in the Documents\Microsoft Press\<strong>HTML5</strong> SBS\10Navigation\CreatingGraphicBar<br />
folder. Open the index file in Notepad and in Internet Explorer.<br />
1. In Notepad, in the upper navigation bar, change the hyperlinks so that they reference<br />
the button graphics in the /images folder rather than displaying text.<br />
<br />
<br />
<br />
<br />
Creating a Graphical Navigation Bar 173<br />
<br />
<br />
<br />
<br />
<br />
<br />
<br />
<br />
Note The preceding code also removes the spaces you previously placed between the<br />
links, because the spacing is now provided <strong>by</strong> the graphics themselves.<br />
2. Save the file, and then refresh Internet Explorer to view your work.<br />
CLEAN UP Close the Notepad and Internet Explorer windows.
174 Chapter 10<br />
Creating an Image Map<br />
You have seen how to make an image function as a hyperlink, but sometimes you might<br />
want different areas of the image to hyperlink to different locations. For example, suppose<br />
you have a map of the United States, and you want the user to be able to click<br />
individual states to view a page containing information specific to her location. To create<br />
such an effect, you must use an image map.<br />
An image map is an overlay for a graphic that assigns hyperlinks to specifically defined<br />
areas (hotspots) on the image. The hotspots can be rectangular, circular, or irregularly<br />
shaped (called a poly hotspot).<br />
The position of a rectangular hotspot is defined <strong>by</strong> two points: its upper-left and lowerright<br />
corners. Each point is expressed as a pair of numbers that represent the horizontal<br />
and vertical distance (in pixels) from the upper-left corner of the image. For example, in<br />
the following image, the shed door is defined as a hotspot. The upper-left corner of the<br />
shed door is located at 284,170—in other words, 284 pixels to the right and 170 pixels<br />
down from the upper-left corner of the image. The lower-right corner of the shed door is<br />
at 352,314. Therefore, the code for defining this particular hotspot is as follows:<br />
<br />
Top eft corner of<br />
the mage 0,0<br />
Top eft corner of<br />
hot spot 284,170<br />
Mouse po nter<br />
changes when<br />
over a hot spot<br />
ot spot area<br />
( nv s b e)<br />
Bottom r ght corner of<br />
hot spot 352,314
Creating an Image Map 175<br />
To define a circular hotspot, you use three coordinates: two for the circle’s center point<br />
(horizontal and vertical values), and one for the radius of the circle.<br />
<br />
Rad us of the c rc e s 270 p xe s<br />
The center of the c rc e s 270,364<br />
To define a poly hotspot, you use as many coordinates as are needed to define all<br />
the vertexes of the shape. Poly hotspots consist of straight lines that connect each of<br />
the points you define. For example, here’s one with four vertices:<br />
176 Chapter 10<br />
287,71<br />
188,267 314,446 413,286<br />
The easiest way to determine the coordinates of various points is to open the image in a<br />
graphics-editing program such as Paint Shop Pro, which displays the mouse pointer position<br />
in the status bar as you work. Move the mouse pointer over any spot on the image,<br />
and the program will display its coordinates.
Creating an Image Map 177<br />
Mouse po nter pos t on<br />
If you don’t have access to a graphics-editing program, you can use trial-and-error to<br />
position the points.<br />
To construct an image map, start with a two-sided tag. In it, place name and id<br />
attributes. The name and ID can be the same; you need the name for the map itself, and<br />
you can use the id to refer to the image map in the style sheet, if desired.<br />
<br />
<br />
Then within the tag, insert the points for the areas:<br />
<br />
<br />
178 Chapter 10<br />
Just as with hyperlinks, you can include a title attribute in an tag to make a<br />
ScreenTip appear when a user hovers the mouse over it. This is especially helpful when<br />
there is no text in the area, such as on a map or a photo.<br />
<br />
<br />
<br />
Finally, reference the map’s name in the tag for the image with the usemap attribute.<br />
You must include a pound or hash sign (#) before the map name, as shown in the<br />
following:<br />
<br />
In this exercise, you will create an image map that uses one graphic as a navigation bar<br />
with multiple hyperlinks.<br />
SET UP Be sure to use the files provided specifically for this exercise, and not earlier<br />
versions. Use the index.htm file in the practice folder for this topic. This file is located<br />
in the Documents\Microsoft Press\<strong>HTML5</strong> SBS\10Navigation\CreatingImageMap<br />
folder. Open the index file in Notepad and in Internet Explorer.<br />
1. Immediately after the tag that contains the bar.jpg graphic, add an image<br />
map definition.<br />
<br />
<br />
<br />
<br />
<br />
2. Name the map navbar, and then set its ID to navbar.<br />
<br />
<br />
<br />
<br />
<br />
3. Within the tag, create the following hotspots:<br />
<br />
<br />
<br />
<br />
<br />
Creating an Image Map 179<br />
<br />
<br />
<br />
<br />
<br />
4. In the tag, reference the name of the image map.<br />
<br />
5. Save the file, and then refresh Internet Explorer. Position the mouse pointer over<br />
each name in the navigation bar. Notice that the URL displays in the browser’s<br />
status bar.<br />
Note Depending on your screen resolution and browser window size, the entire URL<br />
might not be visible in the status bar. After you publish the site to a Web server, however,<br />
the URL shown in the status bar will be much shorter and easier to read.<br />
6. Edit each hyperlink to display a ScreenTip when the mouse pointer is positioned<br />
over it.<br />
<br />
<br />
<br />
<br />
180 Chapter 10<br />
<br />
<br />
<br />
<br />
<br />
<br />
Note Even though ScreenTips simply display the text that the user is clicking, they are<br />
still useful because they indicate that the text is clickable.<br />
Notice the & used in the second hotspot definition. Remember that HTML uses the<br />
ampersand as a special character, so to display an ampersand, you must use & so that<br />
it will render as an ordinary symbol.<br />
7. Save the file, and then refresh Internet Explorer. Position the mouse pointer over<br />
each name in the navigation bar to display the ScreenTips.<br />
CLEAN UP Close the Notepad and Internet Explorer windows.<br />
Redirecting to Another URL<br />
After you have managed your own Web site for a while, you might decide you want to<br />
restructure its organization <strong>by</strong> renaming some pages, placing pages in folders, or hosting<br />
your site at a different location with a different URL. All that is fine, but what about the<br />
people who bookmarked the original page? They’ll be faced with an unfriendly Page Not<br />
Found message if you remove the old content entirely, and they won’t have any way of<br />
finding the page in its new location.<br />
To help your past visitors find the new page, you can leave the old page in place and<br />
replace its text with a hyperlink that tells them where the new page is located. You<br />
already know how to create a hyperlink—that’s simple. But you can take it one step<br />
further and set up the old page to actually redirect to the new page. In other words,<br />
you can make the old page automatically display the new page.
Redirecting to Another URL 181<br />
It is customary for a redirection to include five seconds of delay, so users can cancel the<br />
redirect operation if desired. It is also customary to include a text hyperlink to the new<br />
page, in case the redirect operation fails for some reason (such as the browser not supporting<br />
it, although this is uncommon).<br />
You implement a redirect operation <strong>by</strong> adding an attribute to a tag in the<br />
section of the page (as you learned in Chapter 2, “Setting Up the Document<br />
Structure”). You must create a new tag for this operation; you cannot add the<br />
attributes to any existing tag that the document might have. For example, to<br />
redirect to the page support.microsoft.com after a five-second delay, use the following:<br />
<br />
Be sure to use a semicolon (not a comma) between the delay (the content attribute) and<br />
the url attribute.<br />
In this exercise, you will redirect one page to another page automatically after five<br />
seconds.<br />
SET UP Be sure to use the files provided specifically for this exercise, and not earlier<br />
versions. Use the foliage.htm file in the practice folder for this topic. This file is<br />
located in the Documents\Microsoft Press\<strong>HTML5</strong> SBS\10Navigation\Redirecting<br />
folder. Open the foliage file in Notepad and Internet Explorer.<br />
1. In the section, add a new tag as follows:<br />
<br />
2. In the section, make the text click here into a hyperlink to foliage-new.htm.<br />
This page has been moved. <br />
If your browser supports automatic redirection, the new page will appear in<br />
5 seconds. <br />
If the new page does not appear, click here<br />
.<br />
3. Save the file, and then refresh Internet Explorer.
182 Chapter 10<br />
After five seconds, the foliage-new page appears.<br />
4. Click the browser’s Back button, and then quickly click the Click here hyperlink to<br />
test it.<br />
CLEAN UP Close the Notepad and Internet Explorer windows.
Key Points 183<br />
Key Points<br />
●<br />
●<br />
●<br />
●<br />
●<br />
●<br />
●<br />
●<br />
●<br />
●<br />
A navigation bar contains a list of hyperlinks to the major pages on your site. It<br />
need not include every page in the site. The optimal number of links is between<br />
four and seven.<br />
In <strong>HTML5</strong>, you can use the tag as a container to indicate that a group of<br />
links constitutes a navigation element.<br />
Plan your site’s organization before you create the navigation bar. Draw a diagram<br />
of all the pages and their connections to one another, and choose a file name for<br />
each page.<br />
Navigation bars are traditionally placed at the top or left side of a page. Placing a<br />
bar to the side requires the use of layout techniques discussed later in this book.<br />
Many Web designers place a text version of their navigation bar at the bottom of<br />
each page for user convenience.<br />
A text-based navigation bar is simply a series of hyperlinks.<br />
A graphical navigation bar uses small graphics for the hyperlinks. You can create<br />
these graphics using a graphics program such as Photoshop or a utility designed<br />
specifically for creating Web buttons.<br />
To redirect a page to a different URL, create a tag in the section<br />
with the http-equiv attribute, like this: .<br />
You use an image map to specify individual sections of a single graphic that should<br />
act as hyperlinks. Use the tag to create the map. Within it, define hotspots<br />
with tags, and then reference the map as an attribute in the tag.<br />
To create image areas for your image maps, remember that points in an image are<br />
defined <strong>by</strong> their distances from the upper-left corner of the graphic. For example,<br />
the coordinates 10,15 refer to a point on the graphic that is 10 pixels to the right<br />
and 15 pixels below the upper-left corner.
Chapter at a G ance<br />
Create d v s ons,<br />
page 188<br />
Pos t on d v s ons,<br />
page 192<br />
Format d v s ons,<br />
page 197
11 Creating Division-<br />
Based Layouts<br />
In this chapter, you will learn how to<br />
4 Understand <strong>HTML5</strong> semantic tags.<br />
4 Begin to think in divisions.<br />
4 Create divisions.<br />
4 Create an <strong>HTML5</strong> semantic layout.<br />
4 Position divisions.<br />
4 Format divisions.<br />
Until a few years ago, tables were the most popular way of structuring a Web page. You’ll<br />
learn about tables and their formatting in Chapter 12, “Creating Tables,” and Chapter 13,<br />
“Formatting Tables,“ in case that’s the route you want to go with your site’s design. However,<br />
as Web designers move increasingly toward separating style and content, divisionbased<br />
layouts are becoming more appealing.<br />
A division-based layout defines the area of a page with tags, or some of the new<br />
<strong>HTML5</strong> semantic tags such as and , and then applies formatting to<br />
each area using styles. One big advantage of division-based layouts is that you can place<br />
the styles in an external style sheet, and then make style changes to many pages at once<br />
simply <strong>by</strong> modifying the style sheet. For example, moving the navigation bar from the<br />
left to the right on a dozen pages is easy with a division-based layout that uses an external<br />
style sheet, but it’s a huge chore with a table-based layout. Another advantage is that<br />
division-based layouts reduce the number of lines of code needed to produce a page.<br />
In this chapter, you will learn how to create a separate area of a page (a division) in a<br />
document, and how to control division and element positions. Then you’ll learn how to<br />
format a division (which is mostly a matter of applying the same formatting styles that<br />
you’ve learned about in previous chapters) and how to overcome any problems introduced<br />
<strong>by</strong> the formatting.<br />
See Also Do you need only a quick refresher on the topics in this chapter? See the Key Points at<br />
the end of this chapter.<br />
185
186 Chapter 11<br />
Practice Files Before you can use the practice files provided for this chapter, you need<br />
to install them from the book’s companion content page to their default locations. See<br />
“Using the Practice Files” in the beginning of this book for more information.<br />
Understanding <strong>HTML5</strong> Semantic Tags<br />
<strong>HTML5</strong> adds some semantic tags to define layouts in more intuitive ways than the<br />
generic tag is capable of. A semantic tag is one in which the name of a tag reflects<br />
its purpose.<br />
Here are the major semantic tags you should know:<br />
●<br />
●<br />
●<br />
●<br />
●<br />
Defines the masthead or other header information on the page. Typically<br />
the header is repeated on every page of a site, although that is not required.<br />
Defines the text at the bottom of a page, such as the copyright or contact<br />
information. Again, it is typically repeated on every page of the site.<br />
Defines a block of text that represents a single article, story, or message.<br />
An article can be distinguished from other text in that it can logically stand<br />
alone. For example, on a news site, each news story is an article.<br />
Defines a block of text that is tangential to the main discussion, such as<br />
a note, tip, or caution. An aside can be distinguished from other text in that it could<br />
be pulled out and discarded without disrupting the main document in which it<br />
appears.<br />
Defines a generic content or application section. Examples of sections<br />
would be book chapters or the numbered sections of a thesis; a site’s home page<br />
could be split into sections such as Introduction, News, and Contact Information. A<br />
section begins with a heading such as followed <strong>by</strong> other content. A general<br />
rule is to use if the area being defined would be included in an outline of<br />
the document or page.<br />
Note The tag might sound similar to the tag, but the <strong>HTML5</strong> standard<br />
differentiates them, saying that should not be used merely to define formatting. A<br />
section defines a particular type of meaningful content, not just a block of contiguous text that<br />
should be formatted the same way.<br />
If you use semantic tags to structure your page and someone views it with a browser that<br />
doesn’t support <strong>HTML5</strong>, the page might not look the way you want it to; the browser will<br />
ignore the tags it doesn’t understand. That’s why, for the time being, creating the page<br />
structure using tags is the safest way to go. However, it’s important that you learn<br />
the <strong>HTML5</strong> semantic tags too, for future reference.
Beginning to Think in Divisions 187<br />
In this chapter, you’ll learn to mark up a document both ways: with generic tags<br />
that are readable in any browser, and with the new <strong>HTML5</strong> semantic tags.<br />
Beginning to Think in Divisions<br />
In an effective division-based layout, each part of the page you want to format separately<br />
should be a division. For now, don’t think about whether the division will be a<br />
vertical or horizontal area on the page, or how large or small it will be; just think about<br />
the content. For example, look at the following Web page. How many natural divisions<br />
do you see here?<br />
If you were designing with tags, you might break down this page like this: the<br />
masthead, the top navigation bar, the body text, the bottom navigation bar, and<br />
the copyright notice.<br />
If you were designing with <strong>HTML5</strong> semantic tags, you might break it down like this:<br />
for the masthead, for the navigation bars, and for the<br />
copyright notice. Formatting each of the paragraphs in the body with its own <br />
tag might be overkill for this page, but in a page with more content, you might use<br />
, , or to break content down into manageable pieces.
188 Chapter 11<br />
Creating Divisions<br />
You use an id attribute to give a name to a division, like this:<br />
<br />
Each ID must be unique within the document, but multiple documents can use the same<br />
division names. Such reuse is good, in fact, because it lets you define the formatting of<br />
multiple documents with a single style sheet.<br />
In this exercise, you will create divisions within a page. Then in later exercises, you will<br />
position and format those divisions.<br />
SET UP Use the index.htm file in the practice file folder for this topic. This file is<br />
located in the Documents\Microsoft Press\<strong>HTML5</strong> SBS\11Divisions\CreatingDivisions<br />
folder. Open the index file in Microsoft Notepad and Microsoft Internet Explorer.<br />
1. Enclose the logo, company name, and tagline in a tag, and name the tag<br />
masthead.<br />
<br />
<br />
<br />
<br />
The Garden Company<br />
Helping you help your gardens grow since 1975<br />
<br />
2. Enclose the top navigation bar in a tag, and name the tag topnav.<br />
<br />
<br />
<br />
<br />
<br />
<br />
<br />
<br />
<br />
<br />
Note Make sure that you include the tags in the topnav division.
Creating Divisions 189<br />
Note As you learned in Chapter 10, “Creating Navigational Aids,” the tag is an<br />
<strong>HTML5</strong> semantic tag that serves the same purpose as defining a tag, but it is<br />
intended for a navigation bar. You’ll use in the next exercise in the chapter, where<br />
you apply <strong>HTML5</strong> semantic tags.<br />
3. Enclose the body paragraphs in a tag, and name the tag main.<br />
<br />
Fruit trees are now in stock! We have just received a large<br />
shipment of peach, pear, apple, and plum trees with sturdy root systems<br />
and healthy foliage, with prices as low as $29.99. Visit the Products page for details.<br />
New articles! Check out these recently posted articles:<br />
<br />
Diagnosing Foliage Problems<br />
Spraying Techniques for Fruit Trees<br />
<br />
What does that mean? Run into an unfamiliar gardening term?<br />
Look it up in our Glossary.<br />
<br />
4. Enclose the bottom navigation bar in a tag, and name the tag bottomnav.<br />
<br />
<br />
<br />
Home <br />
Tips and Tricks <br />
Problem-Solving <br />
Products <br />
About Our Store <br />
Contact Us<br />
<br />
<br />
5. Enclose the copyright notice in a tag, and name the tag copy.<br />
<br />
Copyright © 2012 The Garden Company™<br />
No material may be reproduced without written permission<br />
Contact the Webmaster<br />
<br />
6. Save the file.<br />
Note You do not need to view your work in Internet Explorer this time because you have<br />
not made any changes that change the rendering or appearance of the page. You will do<br />
that later in the chapter.<br />
CLEAN UP Close the Notepad and Internet Explorer windows.
190 Chapter 11<br />
Creating an <strong>HTML5</strong> Semantic Layout<br />
If you prefer to use the <strong>HTML5</strong> semantic tags to create your layout, you choose the<br />
appropriate tags based on the purpose of the text. It’s conceptually very much the same<br />
as using a tag with an id attribute, but the tag itself provides the context. For<br />
example, instead of the tag, you would use the tag.<br />
In this exercise, you will change a division-based document to one that uses semantic<br />
tags to define the layout.<br />
SET UP Use the index2.htm file in the practice file folder for this topic. This file is<br />
located in the Documents\Microsoft Press\<strong>HTML5</strong> SBS\11Divisions\UsingSemantic<br />
folder. Open the index2 file in Microsoft Notepad and Microsoft Internet Explorer.<br />
1. Replace the tag with , and change its closing<br />
tag to .<br />
<br />
<br />
<br />
<br />
The Garden Company<br />
Helping you help your gardens grow since<br />
1975<br />
<br />
2. Replace the tag with , and change its closing tag<br />
to .<br />
<br />
<br />
<br />
<br />
<br />
<br />
<br />
<br />
<br />
<br />
Note Because the bottom navigation bar should be formatted differently than the top<br />
one, leave it formatted as a division. That way you can use the tag to define the<br />
formatting for only the top navigation bar.
Creating an <strong>HTML5</strong> Semantic Layout 191<br />
3. Delete the tag and its closing tag.<br />
4. Enclose the first paragraph of the body text with an tag.<br />
<br />
Fruit trees are now in stock! We have just received a large<br />
shipment of peach, pear, apple, and plum trees with sturdy root systems<br />
and healthy foliage, with prices as low as $29.99. Visit the Products page for details.<br />
<br />
Note In practical usage, the individual paragraphs of body text on this page would<br />
probably not warrant their own semantic tags because this page contains so little content<br />
overall. However, for example purposes, you will mark them up anyway.<br />
5. Enclose the second paragraph and the bulleted list that follows it with an<br />
tag.<br />
<br />
New articles! Check out these recently posted articles:<br />
<br />
Diagnosing Foliage Problems<br />
Spraying Techniques for Fruit Trees<br />
<br />
6. Enclose the last body paragraph with an tag.<br />
<br />
What does that mean? Run into an unfamiliar gardening term?<br />
Look it up in our Glossary.<br />
<br />
Leave the bottom navigation bar’s tag as is.<br />
7. Replace the tag with , and change its closing tag<br />
to .<br />
<br />
Copyright © 2012 The Garden Company™<br />
No material may be reproduced without written permission<br />
Contact the Webmaster<br />
<br />
8. Save the file.<br />
Note You do not need to view your work in Internet Explorer this time because the<br />
changes you have made do not change the rendering.<br />
CLEAN UP Close the Notepad and Internet Explorer windows.
192 Chapter 11<br />
Positioning Divisions<br />
There are two ways of positioning a division (or equivalent semantic-tagged block): you<br />
can use the float style rule, as you did with pictures in Chapter 9, “Displaying Graphics”,<br />
or you can use the position style rule. The following sections explain each of these<br />
methods.<br />
Note In the rest of this chapter, for simplicity, I use the term division generically to mean both<br />
the tag and the <strong>HTML5</strong> semantic tags. In most cases, browsers handle the formatting and<br />
positioning the same way.<br />
Floating a Division to the Right or Left<br />
The easiest way to place one division beside another is to use the float style rule. For<br />
example, to make a navigation bar that floats to the left of the main body text, you can<br />
set the navigation bar’s division to a certain width (perhaps 150 pixels or so), and then<br />
float it like this:<br />
<br />
Alternatively, if you were using the tag for the navigation bar, it would look like<br />
this:<br />
Positioning Divisions 193<br />
Because the main advantage of using divisions is to promote consistency across documents,<br />
you would probably want to set up the style rule in an external style sheet rather<br />
than in the individual division tag or an internal style sheet.<br />
In a style sheet, you precede the names of unique elements such as divisions with a<br />
pound sign (#), as shown in the following:<br />
#topnav {width: 150px; float: left}<br />
Alternatively, if you were using the tag for the navigation bar, the style rule in the<br />
style sheet would look like this:<br />
nav {width: 150px; float: left}<br />
Positioning a Division on the Page<br />
If you need a division to be in a specific spot on the page, use the position style rule,<br />
which has three possible values:<br />
●<br />
●<br />
●<br />
position: absolute This value specifies a fixed position with respect to the parent<br />
element. Unless the element is within some other tag, the parent element is generally<br />
the tag; in this case, the element would have a fixed position relative to<br />
the upper-left corner of the page.<br />
position: relative This value specifies an offset from the element’s natural position.<br />
Other elements on the page are not affected, even if the new position causes elements<br />
to overlap.<br />
position: fixed This value specifies a fixed position within the browser window that<br />
doesn’t change even when the display is scrolled up or down. Internet Explorer<br />
does not support this setting.<br />
You must use each of these values in conjunction with a top, right, bottom, and/or left<br />
style rule that specifies the location to which the position rule refers. For example, to<br />
position a division called main exactly 100 pixels from the top of the page and 200 pixels<br />
from the left side, create this style rule in the style sheet:<br />
#main {position: absolute; top: 100px; left: 200px}<br />
Note When using semantic tags, you won’t have one that defines the entire main body of the<br />
page content, so you might want to create a division for that purpose if you want to specify an<br />
exact position for all the body text on the page. As this example illustrates, it’s okay to mix up<br />
semantic tags and tags in your work. The tag is not deprecated in <strong>HTML5</strong>; it’s still<br />
perfectly valid.
194 Chapter 11<br />
You can combine positioning with a width specification to position each division in a precise<br />
rectangular area on the screen. For example, to place the top navigation bar exactly<br />
100 pixels from the top of the page and make it 150 pixels wide, use the following:<br />
#topnav {position: absolute; top: 100px; width: 150px}<br />
Or, if you are using the tag instead, use this:<br />
nav {position: absolute; top: 100px; width: 150px}<br />
The position style rule results in positioning that does not take into regard other elements<br />
on the page. This can get you in trouble because elements can potentially overlap<br />
unattractively, but it can also be used to intentionally create overlapping elements. For<br />
example, you can use this feature to overlay text on a photo.<br />
In this exercise, you will specify a size and position for several divisions <strong>by</strong> creating rules<br />
that refer to those divisions in an external style sheet. This example file uses a mixture of<br />
<strong>HTML5</strong> semantic tags and generic tags.<br />
SET UP Use the default.css and index3.htm files in the practice file folder for<br />
this topic. These files are located in the Documents\Microsoft Press\<strong>HTML5</strong><br />
SBS\11Divisions\PositioningDivisions. Open the default.css style sheet in Notepad,<br />
and open the index3.htm file in Internet Explorer.<br />
1. In Internet Explorer, view the index3 file. Note the position of the top navigation bar.<br />
2. In Notepad, in default.css, add the following style rule:<br />
nav {float: left; width: 150px; padding-top: 15px}<br />
Note You can add the style rule anywhere in default.css; adding it at the end of the file is<br />
fine.<br />
3. Save the file, and then refresh Internet Explorer.<br />
The navigation bar now appears at the left side of the page.
Positioning Divisions 195<br />
Note Notice that when the navigation bar is laid out vertically, the horizontal rule below<br />
it looks awkward.<br />
4. Open index3.htm in Notepad and remove the tag immediately before the<br />
tag. Save your work, and then refresh Internet Explorer to view the change.<br />
5. Reopen default.css in Notepad if necessary. Add a style rule that limits the width of<br />
the main division to 500 pixels.<br />
#main {width: 500px}<br />
6. Save the file, and then refresh Internet Explorer.<br />
Notice that the body text begins higher on the page than the top button, which<br />
looks a bit awkward. We’ll fix that next.<br />
7. Specify an absolute position for the top of the main division that is 85 pixels from<br />
the top and 140 pixels from the left<br />
#main {width: 500px; position: absolute; top: 85px; left: 140px}<br />
8. Save the file, and then refresh Internet Explorer.<br />
Notice that the text in the main division now aligns nicely with the top of the<br />
buttons.
196 Chapter 11<br />
9. (Optional) Experiment with the top and left settings in default.css, saving your work<br />
and refreshing Internet Explorer to see the changes. Return the style rule to top:<br />
85px and left: 140px when you are finished experimenting.<br />
10. Position the upper-left corner of the section 85 pixels from the top and<br />
500 pixels from the left side of the page.<br />
footer {position: absolute; top: 85px; left: 500px}<br />
11. Save the file, and then refresh Internet Explorer.<br />
Notice that the main and copy divisions overlap.<br />
Over app ng text<br />
12. Modify the style rules for the main division and the footer tag so that the main division<br />
is only 400 pixels wide, and the footer starts at 550 pixels from the left:<br />
#main {width: 400px; position: absolute; top: 85px; left: 140px}<br />
footer {position: absolute; top: 85px; left: 550px}<br />
13. Save the file, and then refresh Internet Explorer.<br />
Now the divisions share the horizontal space more attractively.
Formatting Divisions 197<br />
CLEAN UP Close the Notepad and Internet Explorer windows.<br />
Formatting Divisions<br />
You format divisions as you would any other elements. You can use styles to specify the<br />
font family, font style, font weight, alignment, color, and everything else covered so far in<br />
this book.<br />
You can change the background color of a division with the background-color style rule.<br />
For example, to add a khaki-colored background to the navigation bar, use the following:<br />
nav {float: left; width: 150px; padding-top: 15px; background-color: khaki}<br />
When you start applying colors to divisions, however, you might uncover some underlying<br />
problems with your page. For example, the page for The Garden Company from the<br />
previous example looks pretty good when everything has a white background, but watch<br />
what happens when you add that khaki background to the navigation bar, as shown in<br />
the image that follows.
198 Chapter 11<br />
There are several problems with this layout. One is that the main division, which has an<br />
absolute position, is overlapping the navigation bar. The root cause is that the navigation<br />
bar is wider than it needs to be. Also, the button graphics in the navigation bar have a<br />
rectangular white background—a fact that was not obvious until now.<br />
You can fix the size and positioning issues easily enough <strong>by</strong> modifying the styles. For<br />
example, you could decrease the width of the navigation bar to 100 pixels, as shown in<br />
the following:<br />
nav {float: left; width: 100px; padding-top: 15px; background-color: khaki}<br />
Unfortunately, you can’t fix the button background problem with HTML; you’d need<br />
to edit the button graphics in a program that supports transparency, setting each button’s<br />
background to be transparent. If your graphics-editing program does not support<br />
transparency, one solution is to change each button’s background color to khaki. That<br />
method is not as good, though, because you might decide to make the navigation bar<br />
some other color later. With a transparent background, the buttons will blend nicely into<br />
any background color.<br />
Note Recall from Chapter 9 that GIF and PNG graphics formats support transparency, but JPG<br />
does not.<br />
In this exercise, you will apply a colored background to a division and edit that division’s<br />
formatting to fine-tune it.
Formatting Divisions 199<br />
SET UP Use the default.css and index3.htm files in the practice file folder for<br />
this topic. These files are located in the Documents\Microsoft Press\<strong>HTML5</strong><br />
SBS\11Divisions\FormattingDivisions folder. Open the default.css style sheet in<br />
Notepad, and open the index3.htm file in Internet Explorer.<br />
1. In the default.css style sheet, add the khaki background color to the footer.<br />
footer {position: absolute; top: 85px; left: 550px; background-color: khaki}<br />
2. Save the file, and then refresh Internet Explorer.<br />
3. Open the index3 file in Notepad and delete the tags from the bottomnav<br />
division.<br />
4. Save the file, and then refresh Internet Explorer.<br />
Oops! Look what has happened. Those horizontal lines were holding that division at<br />
the bottom of the page, where it belongs. Without them, the text shifted up. The<br />
browser ignores all the other divisions except the masthead because they are all<br />
absolutely positioned.<br />
Bottom nav gat on bar has sh fted up<br />
At this point you have two choices: you can set an absolute position for the<br />
bottomnav division, or you can get rid of the absolute positioning for all the divisions<br />
and go back to a simple float for the top navigation bar. Let’s do the latter.
200 Chapter 11<br />
5. In the default.css style sheet, delete the main division’s style rule as well as the style<br />
rules for the footer.<br />
6. Add a style rule that changes the bottom navigation bar to khaki.<br />
#bottomnav {background-color: khaki}<br />
7. Save the file, and then refresh Internet Explorer.<br />
Now the bottom navigation bar is back down at the bottom of the page, but it<br />
doesn’t clear the navigation bar at the left.<br />
8. In the default.css style sheet, set the bottomnav division to clear any items positioned<br />
to its left.<br />
#bottomnav {background-color: khaki; clear: left}<br />
9. Save the file, and then refresh Internet Explorer.
Formatting Divisions 201<br />
Now give the site a new look <strong>by</strong> getting rid of the graphic and horizontal line in the<br />
masthead and inserting a background image in the masthead division.<br />
10. In the index3 file, in the header, delete the tag for the leaf and its associated<br />
hyperlink. Delete the horizontal line, as well. This leaves the looking<br />
like this:<br />
<br />
The Garden Company<br />
Helping you help your gardens grow since 1975<br />
<br />
Some browsers don’t interpret correctly, and the masthead is a fairly<br />
important page element to get right, so in the interest of compatibility, turn that<br />
back into a division whose name is header before going any further.<br />
11. Change the tag to a tag.<br />
<br />
The Garden Company<br />
Helping you help your gardens grow since 1975<br />
202 Chapter 11<br />
12. Save the file.<br />
13. In the default.css style sheet, add a style rule for the header division that applies an<br />
image as its background:<br />
#header {background-image: url(images/leaf-green.jpg)}<br />
14. Save the file, and then refresh Internet Explorer.<br />
The new masthead looks interesting, but you need to add some padding and make<br />
the text easier to read.<br />
15. Modify the style rule for the header division to use white text and to add 10 pixels<br />
of padding on all sides:<br />
#header {background-image: url(images/leaf-green.jpg); padding: 10px;<br />
color: white}<br />
16. Save the file, and then refresh Internet Explorer to see the new masthead.<br />
CLEAN UP Close the Notepad and Internet Explorer windows.
Key Points 203<br />
Key Points<br />
●<br />
●<br />
●<br />
●<br />
●<br />
●<br />
To create a division, surround a section of a page with a tag.<br />
<strong>HTML5</strong> uses semantic tags to define sections of a page. Some of the most common<br />
of these are , , , , , and . Not all<br />
browsers support these tags yet. Internet Explorer 9.0 and higher does, as do the<br />
current versions of Google Chrome and Firefox.<br />
Each division tag has an id attribute that should be unique within that document.<br />
Multiple documents can have the same division names, though, and in fact, this is<br />
encouraged so that one external style sheet can format multiple documents.<br />
One way to position a division is with a float attribute. For example, to place a division<br />
at the left (for use as a navigation bar), use float: left.<br />
Another way to position a division is with a position attribute. The valid values are<br />
absolute, relative, and fixed. When you use the position attribute, you must also<br />
use a top, bottom, left, and/or right attribute to specify the numeric value for the<br />
position.<br />
❍<br />
❍<br />
❍<br />
With absolute positioning, the element is positioned absolutely within its parent<br />
element, which is usually the tag, so the element is positioned<br />
absolutely on the page.<br />
With relative positioning, the element is positioned in relation to its default<br />
position.<br />
With fixed positioning, the element is positioned in relation to the browser<br />
window.<br />
Divisions can be formatted <strong>by</strong> using the same character, paragraph, and page<br />
formatting styles you learned throughout the book, including background-color<br />
and background-image.
Chapter at a G ance<br />
Create a tab e,<br />
page 207<br />
Merge tab e ce s,<br />
page 220<br />
Use tab es for<br />
page ayout,<br />
page 224
12 Creating Tables<br />
In this chapter, you will learn how to<br />
4 Create a simple table.<br />
4 Specify the size of a table.<br />
4 Specify the width of a column.<br />
4 Merge table cells.<br />
4 Use tables for page layout.<br />
If you’ve used a word-processing program before, you’re probably already familiar with<br />
the task of creating tables. A table is a grid of rows and columns, the intersections of<br />
which form cells. Each cell is a distinct area, into which you can place text, graphics, or<br />
even other tables.<br />
HTML handles tables very well, and you can use them to organize and present complex<br />
data to your site visitors. For example, you could display your store’s inventory in a table.<br />
205
206 Chapter 12<br />
The most popular use of tables in HTML, however, is as a page-layout tool. You can<br />
create a large table that occupies the entire page, and then place content into the cells<br />
to position that content on the page. In the following figure, for example, each of the<br />
sections (the masthead, the navigation bar, the body, and the footer) resides in its own<br />
separate table cell. You will create this layout later in the chapter, learning the details of<br />
how it’s done.<br />
Note Now that division-based layouts are becoming more common (see Chapter 11, “Creating<br />
Division-Based Layouts”), some experts will tell you that table-based design is on its way out.<br />
However, for a small, non-professional Web site for personal or organizational use, tables are<br />
still a very viable way of laying out your pages.<br />
In this chapter, you’ll learn the basic HTML for creating tables, rows, and cells. You’ll also<br />
learn how to specify cell sizes and merge cells to create larger areas. After you master<br />
these skills, you’ll put them to work <strong>by</strong> creating a table-based page layout grid. Then, in<br />
the next chapter, you’ll learn how to format tables.<br />
See Also Do you need only a quick refresher on the topics in this chapter? See the Key Points at<br />
the end of this chapter.
Creating a Simple Table 207<br />
Practice Files Before you can use the practice files provided for this chapter, you need<br />
to install them from the book’s companion content page to their default locations. See<br />
“Using the Practice Files” in the beginning of this book for more information.<br />
Creating a Simple Table<br />
The tag creates an HTML table. Within that tag, you include one or more <br />
tags, which define the table’s rows, and within each tag, you define one or more<br />
tags, which define the cells.<br />
<br />
<br />
Cell 1<br />
Cell 2<br />
<br />
<br />
Cell 3<br />
Cell 4<br />
<br />
<br />
Displayed in a browser, the code just shown creates a table that looks like the following:<br />
This table is not very interesting to look at in its default state. And because <strong>by</strong> default,<br />
HTML tables have no borders or shading, you can barely even tell it’s a table at all. The<br />
text simply appears where it’s supposed to appear according to the table’s specification.<br />
(That’s a big hint about how you will use tables for layout later in the chapter.)
208 Chapter 12<br />
The number of columns within a table is equal to the largest number of tags in any<br />
given row. Watch what happens when I add another tag to the second row. I’m also<br />
going to add a border ”1” attribute in the tag to make the table borders visible.<br />
so you can see what’s going on more clearly. (You’ll learn more about that attribute in<br />
Chapter 13, Formatting Tables.”) The additions are shown in bold text in the following<br />
code:<br />
<br />
<br />
Cell 1<br />
Cell 2<br />
<br />
<br />
Cell 3<br />
Cell 4<br />
Cell 5<br />
<br />
<br />
Notice that because the rows do not have the same number of cells, the browser inserts<br />
a blank space in the row that doesn’t include the extra cell. In the section “Merging Table<br />
Cells” on page 220, you will learn how to merge multiple cells into a single cell.<br />
In this exercise, you will create a simple table.<br />
SET UP Use the products.htm file in the practice file folder for this topic. This file is<br />
located in the Documents\Microsoft Press\<strong>HTML5</strong> SBS\12Tables\CreatingTable folder.<br />
Open the products file in Microsoft Notepad and in Microsoft Internet Explorer.
Creating a Simple Table 209<br />
1. In Notepad, in the empty space between the two consecutive tags, create the<br />
table, leaving a few blank lines between the opening and closing tags.<br />
<br />
<br />
2. Within the table, create three rows. Indenting the lines as shown in the following<br />
code is optional but recommended.<br />
<br />
<br />
<br />
<br />
<br />
<br />
<br />
<br />
3. Within the first row, create four columns.<br />
<br />
<br />
<br />
<br />
<br />
<br />
<br />
<br />
<br />
<br />
<br />
<br />
4. Enter the text that will appear in the first row of the table, as follows:<br />
<br />
<br />
Item #<br />
Name<br />
Price<br />
In Stock?<br />
<br />
<br />
<br />
<br />
<br />
<br />
Tip If you like, you can use tags instead of tags to indicate table headings.<br />
Some browsers automatically format table heading cells differently.
210 Chapter 12<br />
5. Save the file, and then refresh Internet Explorer.<br />
Notice that the browser ignores the two empty rows.<br />
6. In Notepad, enter a product name in each cell of the first empty row, as shown<br />
here:<br />
<br />
<br />
Item #<br />
Name<br />
Price<br />
In Stock?<br />
<br />
<br />
CH384711<br />
Sampson & Company All-Natural Pesticide<br />
$14.99<br />
Yes<br />
<br />
<br />
<br />
<br />
7. Save the file, and then refresh Internet Explorer.<br />
Notice that the columns have expanded to accommodate the longest entries.
Specifying the Size of a Table 211<br />
CLEAN UP Close the Notepad and Internet Explorer windows.<br />
Specifying the Size of a Table<br />
By default, a table sizes itself to accommodate all of its cells, and each cell’s height and<br />
width changes to accommodate the largest entry in that row or column. The table structure<br />
expands or contracts as needed when you add or remove cells or content within<br />
cells.<br />
With these default settings, a table can end up looking rather cramped, especially if you<br />
don’t use borders between cells (which you’ll learn more about in Chapter 13). In the<br />
table from the previous exercise, for example, some extra space would be welcome.<br />
One way to add extra spacing in this instance would be to set the overall size of the table<br />
to 100 percent. This forces the table to expand horizontally to fill the available space in<br />
the browser window. To do this, add a width attribute to the opening tag like<br />
this:<br />
212 Chapter 12<br />
Alternatively, you can place the width specification in a style, like this:<br />
<br />
To apply the width specification to all tables, place it in a style sheet, as shown here:<br />
table {width: 100%}<br />
You don’t need to specify 100 percent; you could also set the table’s width to 50, 75, or<br />
any other percentage. You can do the same thing with table height, making it expand to<br />
fill the entire browser window vertically <strong>by</strong> using the following:<br />
table (height: 100%)<br />
The only drawback to specifying width and/or height <strong>by</strong> percentage is that you cannot<br />
be certain which size browser window the visitors to your site will be using. This example<br />
looks great in an 800 × 600 window, such as demonstrated here:<br />
But in a smaller window, it becomes just as cramped as before, and the text wraps to<br />
multiple lines.
Specifying the Size of a Table 213<br />
And in a larger window, the extra space between the columns becomes exaggerated.
214 Chapter 12<br />
An alternative approach is to specify a number of pixels for the table’s width. That<br />
way, the width the table requires in pixels does not change no matter what the size of<br />
the browser window. For example, to lock the table to a width of 750 pixels, use the<br />
following:<br />
<br />
When a browser renders a fixed-width table in a smaller browser window, a horizontal<br />
scroll bar appears in the window.<br />
or zonta scro bar<br />
When displayed in a larger window, extra horizontal space appears to the right of the<br />
table (assuming the table is left-aligned) rather than being distributed throughout<br />
the table.
Specifying the Size of a Table 215<br />
Although it is less common, there might also be cases where it is useful to set a specific<br />
table height, either in percentage or pixels. You do this <strong>by</strong> using the same method,<br />
except you specify height instead. For example, in a tag, use this:<br />
<br />
To specify height in a style rule, use this:<br />
table (height: 400px}<br />
In this exercise, you will change a table’s width using two different methods and check its<br />
appearance in various browser window sizes.<br />
SET UP Use the products.htm file in the practice file folder for this topic. This file<br />
is located in the Documents\Microsoft Press\<strong>HTML5</strong> SBS\12Tables\SpecifyingSize<br />
folder. Open the products file in Notepad and in Internet Explorer.<br />
1. Modify the opening tag to make the table exactly 700 pixels wide.<br />
<br />
2. Save the file, and then refresh Internet Explorer. Experiment with different browser<br />
window sizes, and note how the table looks at each size.<br />
3. Edit the tag to make the table fill the width of the browser window.<br />
<br />
4. Save the file, and then refresh Internet Explorer. Experiment with different browser<br />
window sizes, and note how the table looks at each size.<br />
5. Remove the width attribute from the table tag.<br />
<br />
6. Create a style rule in the section that sets the default width for all tables to<br />
100 percent of the browser window width.<br />
<br />
table {width: 100%}<br />
<br />
7. Save the file, and then refresh Internet Explorer.<br />
It should not have changed from the last time you looked at it.<br />
8. Add a height attribute to the tag that sets the table height at exactly 500<br />
pixels.<br />
216 Chapter 12<br />
9. Save the file, and then refresh Internet Explorer.<br />
Extra space has been distributed vertically throughout the table.<br />
CLEAN UP Close the Notepad and Internet Explorer windows.<br />
Specifying the Width of a Column<br />
Setting the overall table size is useful, but for more control, you might prefer to set the<br />
width of each column separately. To set the width of a column to a certain minimum<br />
amount, specify a width in the tag for any cell within that column. You can use<br />
the same method you used for the tag in the preceding section, as shown in the<br />
following:<br />
<br />
To specify the width of a column <strong>by</strong> using a style, use this:<br />
Specifying the Width of a Column 217<br />
The traditional place to set the column width is in the first row of the table, but that is<br />
not a requirement; you can set a width for any cell in any row. The column as a whole will<br />
be as wide as the widest cell in that column.<br />
In the following code, specific values are set for the column widths:<br />
<br />
<br />
<br />
<br />
<br />
<br />
<br />
<br />
<br />
<br />
<br />
<br />
This code creates a table that looks like this:<br />
Tip The examples shown here use nonbreaking spaces ( ) as placeholders in empty cells.<br />
This is optional, but it makes an empty table appear as it will when you place content in the<br />
cells, which can be important when you are checking your work in a browser window as you<br />
build your page.<br />
If you enter some text in one of the cells that exceeds the column’s width, the browser<br />
wraps the text into multiple lines, as needed.<br />
Note The text-wrapping behavior shown in the preceding example is not universal across<br />
all browsers. Some older versions of Internet Explorer, for example, will still expand the first<br />
column to fit all the text on one line. This illustrates the importance of checking your work in<br />
multiple browsers.<br />
If you widen the browser window, the text remains wrapped because the column width is<br />
fixed.
218 Chapter 12<br />
You can also specify column width in percentages, for different wrapping and resizing<br />
behavior at different browser window widths. Suppose in the previous example that<br />
you specified 20 percent, 60 percent, and 20 percent for each of the three columns,<br />
respectively:<br />
<br />
<br />
<br />
<br />
<br />
<br />
<br />
<br />
<br />
<br />
<br />
<br />
You would start out with a very small table, because the table is only as large as it needs<br />
to be to hold its content.<br />
However, when you add text to a cell, the table expands. Keep in mind that the table<br />
expands proportionally; the first column will always be 20 percent of the width of the<br />
entire table, the second column 60 percent, and so on. The width of the browser window<br />
determines how much that first column can expand while still maintaining the proportion.<br />
Here’s what the example table looks like in an 800 × 600 browser window, with<br />
sample text entered in the first cell, as in the previous example.<br />
However, if you expand the browser window to, for example, 1024 × 768, the table cells<br />
stretch out to fill the available space, keeping their 20/60/20 percent proportions.
Specifying the Width of a Column 219<br />
As you might guess, things can get complicated when you start combining overall table<br />
widths with individual cell widths. If a table doesn’t turn out the way you expected, try<br />
removing all width specifications from the and tags and all width-related<br />
style rules from the style sheet, and then start over.<br />
In this exercise, you will set specific widths for each column in a table.<br />
SET UP Be sure to use the practice files provided specifically for this exercise, and not<br />
earlier versions. Use the products.htm file in the practice file folder for this topic. This<br />
file is located in the Documents\Microsoft Press\<strong>HTML5</strong> SBS\12Tables\SettingWidth<br />
folder. Open the products file in Notepad and in Internet Explorer.<br />
1. In Internet Explorer, examine the widths of the columns. Change the browser<br />
window to several different widths to see how the columns change.<br />
2. In Notepad, set the width of the first column of the table to 100 pixels <strong>by</strong> using a<br />
style attribute.<br />
<br />
Item #<br />
Name<br />
Price<br />
In Stock?<br />
<br />
3. Set the width of the second column to 400 pixels.<br />
<br />
Item #<br />
Name<br />
Price<br />
In Stock?<br />
<br />
4. Set the width of the third column to 75 pixels.<br />
<br />
Item #<br />
Name<br />
Price<br />
In Stock?<br />
<br />
Note There is no need to set the width of the column farthest to the right at this point<br />
because its right edge is adjacent to blank space.
220 Chapter 12<br />
5. Save the file, and then refresh Internet Explorer. Experiment with various window<br />
widths in Internet Explorer to see how the table’s column widths behave compared<br />
to step 1.<br />
CLEAN UP Close the Notepad and Internet Explorer windows.<br />
Merging Table Cells<br />
As you have seen in the preceding sections, every cell in a given row must be the same<br />
height, and every cell in a given column must be the same width. You can’t make individual<br />
cells different heights or widths, but you can span (merge) two or more adjacent<br />
cells so that one cell spans multiple rows and/or columns. This technique is useful for<br />
centering text across several columns.
Merging Table Cells 221<br />
It also comes in very handy when creating table-based page layouts, which you’ll learn<br />
about on page 224.<br />
To merge a cell into adjacent cells to its right, use the colspan attribute and specify the<br />
number of columns to be spanned, like this:<br />
<br />
To merge a cell into adjacent cells below it, use the rowspan attribute and specify the<br />
number of rows to be spanned, as shown in the following:<br />
<br />
Using those two attributes, you can create sophisticated table layouts. For example,<br />
the following table has five columns and five rows, but some of the cells span multiple<br />
columns or rows:<br />
<br />
<br />
Survey Results<br />
Age<br />
<br />
<br />
12 to 25<br />
26 to 40<br />
Over 40<br />
<br />
<br />
"What is your dream vacation destination?"<br />
Disneyworld<br />
25%<br />
50%<br />
25%<br />
<br />
<br />
Las Vegas<br />
25%<br />
50%<br />
25%<br />
<br />
<br />
Europe<br />
25%<br />
50%<br />
25%<br />
<br />
222 Chapter 12<br />
The preceding code creates a table that appears as follows:<br />
In this exercise, you will create two simple column spans.<br />
SET UP Be sure to use the practice files provided specifically for this exercise, and not<br />
earlier versions. Use the products.htm file in the practice file folder for this topic. This<br />
file is located in the Documents\Microsoft Press\<strong>HTML5</strong> SBS\12Tables\SpanningCells<br />
folder. Open the products file in Notepad and in Internet Explorer.<br />
1. View products.htm in Internet Explorer. Notice that the table title wraps to multiple<br />
lines, and that the note at the bottom of the table does not span all columns.
Merging Table Cells 223<br />
2. In Notepad, modify the table title to span all four columns.<br />
<br />
Product Listing (Partial)<br />
<br />
3. In the last row of the table, move the cell containing the note to the first position.<br />
<br />
Note: In-stock items are available for pick-up or delivery.<br />
Please visit our store for special sale prices on some items.<br />
<br />
<br />
<br />
<br />
Note <strong>Step</strong> 3 is necessary because columns can be spanned only from left to right.<br />
4. Format the note to span all four columns.<br />
<br />
Note: In-stock items are available for pickup<br />
or delivery. Please visit our store for special sale prices on some<br />
items.<br />
<br />
<br />
<br />
<br />
5. Save the file, and then refresh Internet Explorer.
224 Chapter 12<br />
CLEAN UP Close the Notepad and Internet Explorer windows.<br />
Using Tables for Page Layout<br />
In addition to their value in laying out tabular data, tables are also useful in HTML for<br />
their page-structuring capabilities.<br />
It is customary for a Web page to have a navigation bar at the top or on the left side. It<br />
is fairly easy to create a horizontal navigation bar with regular paragraphs, as you saw in<br />
Chapter 10, “Creating Navigational Aids,” but to create a vertical navigation bar, you must<br />
somehow break the page into sections. One way to do that is <strong>by</strong> using divisions, as you<br />
learned in Chapter 11. Another way is to use a table.
Using Tables for Page Layout 225<br />
When using a table for page layout, you might place your navigation hyperlinks in the<br />
column farthest to the left, and then place the body of your content in the other columns.<br />
The table cells act as containers into which you can put anything: paragraphs, lists,<br />
headings, graphics, and so on.<br />
Some Web designers prefer to place everything in the table, and use row and column<br />
spans to merge cells where needed. Others place only certain content in a table, letting<br />
the rest of the text float around it.<br />
The skills you have learned so far in this chapter will serve you well when creating tablebased<br />
layouts. You can specify the exact widths of the columns <strong>by</strong> pixels or their relative<br />
width in percentages, and you can create row or column spans as needed.<br />
In this exercise, you will convert a page with a horizontal navigation bar to one with a<br />
vertical bar <strong>by</strong> using a table.<br />
SET UP Be sure to use the practice files provided specifically for this exercise, and not<br />
earlier versions. Use the index.htm file in the practice file folder for this topic. This file<br />
is located in the Documents\Microsoft Press\<strong>HTML5</strong> SBS\12Tables\UsingTables folder.<br />
Open the index file in Notepad and in Internet Explorer.<br />
1. View the index file in Internet Explorer. Note the navigation bar position.
226 Chapter 12<br />
2. In Notepad, insert opening and tags after the first tag.<br />
<br />
<br />
<br />
The Garden Company<br />
Helping you help your gardens grow since 1975<br />
<br />
<br />
<br />
3. Enclose the top navigation bar in a tag, and delete the below it.<br />
<br />
<br />
<br />
<br />
<br />
<br />
<br />
<br />
<br />
<br />
<br />
4. Enclose the body of the document in a tag, and then end the row and the<br />
table after it.<br />
<br />
<br />
Fruit trees are now in stock! We have just received a large shipment<br />
of peach, pear, apple, and plum trees with sturdy root systems and healthy<br />
foliage, with prices as low as $29.99. Visit the <br />
Products page for details.<br />
New articles! Check out these recently posted articles:<br />
Diagnosing Foliage Problems<br />
Spraying Techniques for Fruit Trees<br />
<br />
What does that mean? Run into an unfamiliar gardening term?<br />
Look it up in our Glossary.<br />
<br />
<br />
Using Tables for Page Layout 227<br />
5. Save the file, and then refresh Internet Explorer.<br />
It looks alright, except the navigation bar area is too wide.<br />
6. Format the first column to be exactly 150 pixels wide.<br />
<br />
<br />
<br />
<br />
<br />
...<br />
7. Save the file, and then refresh Internet Explorer. The navigation buttons are now set<br />
up vertically, one atop the other.
228 Chapter 12<br />
CLEAN UP Close the Notepad and Internet Explorer windows.
Key Points 229<br />
Key Points<br />
●<br />
●<br />
To create a table, use the tag. Enclose each row in a tag, and enclose<br />
each cell in each row in a tag.<br />
You can specify table size in either pixels or as a percentage of the page width. Use<br />
the width attribute like this: .<br />
● You can also set width <strong>by</strong> using a style rule like this: .<br />
●<br />
●<br />
●<br />
You can specify the width of each cell, either in percentages or pixels like this:<br />
or .<br />
To merge (span) multiple cells, place the colspan or rowspan attribute in the<br />
cell at the top of or farthest to the left in the range to be spanned like this:<br />
.<br />
You can use tables as containers to facilitate page layout. You can place all or part<br />
of the body of a page in a table.
Chapter at a G ance<br />
App y tab e borders,<br />
page 232<br />
App y background and<br />
foreground f ,<br />
page 241<br />
App y ce padd ng,<br />
page 245
13 Formatting Tables<br />
In this chapter, you will learn how to<br />
4 Apply table borders.<br />
4 Apply background and foreground fills.<br />
4 Change cell padding, spacing, and alignment.<br />
Chapter 12, “Creating Tables,” explained how to create tables structurally; now it’s time to<br />
learn how to make them more attractive. By default, a table is just a plain container—no<br />
border, no shading, and no text formatting. It’s up to you to add all those things if you<br />
want them.<br />
Not every table needs elaborate formatting. If you are using a table as a container for<br />
a page layout, as demonstrated in Chapter 12, you probably want the table to be as<br />
unobtrusive as possible. But even unobtrusive tables can benefit from some of the small<br />
improvements you’ll learn about in this chapter, such as adjusting the amount of space<br />
between the border of a cell and its content. (That’s called padding, as you might remember<br />
from Chapter 8, “Formatting Paragraphs <strong>by</strong> Using Style Sheets.”)<br />
In this chapter, you’ll learn how to apply borders to table cells and how to fill their backgrounds<br />
with color or images. You’ll learn how to fine-tune cell spacing and padding,<br />
and how to make the contents of a cell align a certain way vertically and horizontally.<br />
See Also Do you need only a quick refresher on the topics in this chapter? See the Key Points at<br />
the end of this chapter.<br />
Practice Files Before you can use the practice files provided for this chapter, you need<br />
to install them from the book’s companion content page to their default locations. See<br />
“Using the Practice Files” in the beginning of this book for more information.<br />
231
232 Chapter 13<br />
Applying Table Borders<br />
Tables created using the default settings are pretty plain—in fact, they’re invisible—so it<br />
can be difficult to distinguish where one cell ends and the next cell begins. To help with<br />
this problem, you can place borders around cells, either globally or selectively. You might<br />
also choose to fill (shade) certain cells to help them stand out. For example, the spacing<br />
in the following table makes it difficult for a reader to follow a line across the page.<br />
You could make it easier to read <strong>by</strong> applying borders as shown in the image that follows.
Applying Table Borders 233<br />
Tip If you don’t like the double lines between each cell, set the cell spacing to 0. You’ll learn<br />
how to do that in “Changing Cell Padding, Spacing, and Alignment,” on page 245.<br />
You can apply borders to a table either <strong>by</strong> adding attributes to the tag or with<br />
styles, either applied to the individual table or placed in an internal or external cascading<br />
style sheet. This chapter shows both methods, but the style method is the more modern<br />
and reliable one, because it produces consistent results across all browsers.<br />
Applying Borders <strong>by</strong> Using Attributes<br />
By default, a table has no border. To add a one-pixel border around both the table as a<br />
whole and around each individual cell, you can add this attribute to the tag, as<br />
shown in the following code:<br />
234 Chapter 13<br />
As shown in the following examples, increasing the number increases the width of the<br />
outer border around the whole table, but not the inner borders:<br />
border= 0 border= 1 border= 2 border= 5<br />
You may recall from Chapter 12 that the border ”1” attribute is a quick way to see the<br />
borders of a table for the purposes of learning or debugging.<br />
Unfortunately, different browsers display the border attribute differently. The above<br />
examples show tables rendered in Internet Explorer; borders render similarly in Google<br />
Chrome. Netscape and Firefox, however, render the border using two shades of gray for<br />
the outer border. Here’s what a border ”10” attribute looks like in Firefox:<br />
Note You can apply a beveled border in any browser, without worrying about incompatibility,<br />
<strong>by</strong> using style-based formatting (use border-style:outset). Style-based formatting is covered in<br />
the next section of this chapter.<br />
The border attribute applies a border to all sides of all cells. If you do not want the border<br />
on some of the sides, you can use the frame and/or rules attributes. The frame attribute<br />
specifies which sides of the outer frame of the table will display the border. The valid<br />
values are:<br />
●<br />
●<br />
●<br />
●<br />
●<br />
●<br />
●<br />
●<br />
●<br />
above Top border only<br />
below Bottom border only<br />
border All four sides<br />
box All four sides<br />
hsides Top and bottom only (stands for horizontal sides)<br />
vsides Left and right only (stands for vertical sides)<br />
lhs Left side only (stands for left-hand side)<br />
rhs Right side only (stands for right-hand side)<br />
void No outer border
Applying Table Borders 235<br />
The rules attribute does the same thing for the inner lines of the table (the cell borders).<br />
The valid values are:<br />
●<br />
●<br />
●<br />
●<br />
●<br />
all All inner lines<br />
cols Only vertical inner lines<br />
rows Only horizontal inner lines<br />
none No inner lines<br />
groups Lines around defined groups, if any (such as column groups, which you’ll<br />
learn about later in this chapter)<br />
For example, if you want only vertical borders in your table, around both the table as a<br />
whole and around each of the cells, apply these attributes to the tag:<br />
<br />
Applying Borders <strong>by</strong> Using Styles<br />
You can also apply borders <strong>by</strong> using cascading style sheets (CSS), which is the most flexibile<br />
and consistent method. You should choose the CSS method in most cases, especially<br />
on sites that you expect to be active for many years to come, because the older methods<br />
of formatting tables may be deprecated in the future.<br />
In Chapter 8, you learned about style-based borders for paragraphs. You use them the<br />
same way for the and tags. To review:<br />
●<br />
●<br />
●<br />
●<br />
●<br />
The border-width attribute controls the thickness of the border. Specify a value in<br />
pixels.<br />
The border-color attribute controls the color of the border. Specify a color <strong>by</strong> name,<br />
hexadecimal number, or RGB value.<br />
The border-style attribute controls the line style. Choose among solid, dotted,<br />
dashed, double, groove, ridge, inset, outset, or none.<br />
To set all three attributes at once, use the border attribute and then place the settings<br />
after it in this order: width, color, style.<br />
To format the border sides individually, replace the border attribute with the bordertop,<br />
border-bottom, border-left, or border-right attribute.<br />
You can apply these attributes either to the entire table (<strong>by</strong> using the tag or a<br />
style rule) or to individual cells (<strong>by</strong> using the tags). You can apply them to individual<br />
instances within the opening tags themselves, you can create rules in the area
236 Chapter 13<br />
that govern all instances within a document, or you can create rules in the external style<br />
sheet that govern all documents that use it.<br />
For example, the following code applies a black dotted border around the outside of a<br />
table and a silver grooved border around one specific cell:<br />
<br />
<br />
Cell 1<br />
Cell 2<br />
<br />
<br />
Cell 3<br />
Cell 4<br />
<br />
<br />
To format all tables or all cells the same way, define the attributes in an embedded style<br />
sheet, like this:<br />
<br />
table {border-style: dotted; border-color: black}<br />
td {border-style: groove; border-color: silver}<br />
<br />
This code produces a result that looks as follows:<br />
As always, you can override the style rule with a style attribute placed specifically within<br />
an individual tag. For example, to make the first cell borderless, modify its tag like<br />
this:<br />
<br />
<br />
Cell 1<br />
Cell 2<br />
<br />
<br />
Cell 3<br />
Cell 4<br />
<br />
Applying Table Borders 237<br />
This code produces a result that looks like this:<br />
In this exercise, you will add default table border settings to an external style sheet, and<br />
then you will override those settings for an individual instance within a document.<br />
SET UP Use the default.css and products.htm files in the practice file folder for<br />
this topic. These files are located in the Documents\Microsoft Press\<strong>HTML5</strong><br />
SBS\13FmtTables\ApplyingBorders folder. Open the default.css file in Microsoft<br />
Notepad, and open the products.htm file in Internet Explorer.<br />
1. Add the following style rules to the default.css style sheet:<br />
table {border-style: outset; border-color: gray; border-width: 2px}<br />
td {border-style: solid; border-color: gray; border-width: 1px}<br />
2. Save and close default.css, and then refresh Internet Explorer.
238 Chapter 13<br />
3. Open products.htm in Notepad, and remove the outer border from all sides of the<br />
table.<br />
<br />
4. Save the file, and then refresh Internet Explorer.<br />
Each cell has a border around it, but there is no overall border surrounding the<br />
table.<br />
No outer<br />
border<br />
5. Remove the border from the top row. (There is only one cell in this row because it is<br />
spanned.)<br />
<br />
<br />
Product Listing<br />
(Partial)<br />
<br />
6. Save the file, and then refresh Internet Explorer.<br />
The top cell now appears to be floating above the rest of the table, borderless.
Applying Table Borders 239<br />
Border<br />
removed<br />
from f rst<br />
row<br />
7. In the row containing the column headings, make the bottom border three pixels<br />
thick.<br />
<br />
Item #<br />
Name<br />
Price<br />
In Stock?<br />
<br />
Note You can’t apply the style=”border-bottom-width” attribute to a tag because<br />
technically a row has no borders; it only has cells, which in turn have borders. Therefore,<br />
you must apply the border setting separately to each cell in the row.<br />
8. Save the file, and then refresh Internet Explorer.<br />
Th cker<br />
border<br />
be ow<br />
head ng<br />
row
240 Chapter 13<br />
9. Remove the borders from all sides of the cells in the row containing the column<br />
headings. (Hint: type the attributes once, and then copy and paste.)<br />
<br />
Item #<br />
Name<br />
Price<br />
In Stock?<br />
<br />
10. Remove the border from the bottom row of the table. (There is only one cell<br />
because it is spanned.)<br />
<br />
Note: In-stock items<br />
are available for pick-up or delivery. Please visit our store for<br />
special sale prices on some items.<br />
<br />
11. Save the file, and then refresh Internet Explorer.<br />
Top, eft,<br />
and r ght<br />
borders<br />
removed<br />
from<br />
th s row<br />
Border<br />
removed<br />
from ast<br />
row<br />
CLEAN UP Close the Notepad and Internet Explorer windows.
Applying Background and Foreground Fills 241<br />
Applying Background and Foreground Fills<br />
Each table, row, and cell is its own distinct area, and each can have its own background.<br />
For example, you might want to apply a different color background to a heading row to<br />
make it stand out, or change the color of every other line in a listing to help visitors track<br />
a line across the table, as shown in the following example.<br />
To apply a background color to a table, use the same background-color style rule that<br />
you use for documents. For example, to make a certain row orange, use the following:<br />
<br />
The table background can also be a picture, just like a document background. Apply<br />
the background-image attribute to any portion of a table. For example, to apply it to the<br />
entire table, use this:<br />
242 Chapter 13<br />
If the image is smaller than the allotted space, it will be tiled, just as when you apply an<br />
image to a page background.<br />
Note If you apply both a background color and a background image to the same cell(s), the<br />
more specific application takes precedence. For example, if you apply a background color to<br />
the table as a whole, and then apply a different color to an individual cell, the different color<br />
will appear in that cell.<br />
The foreground of an element is its text, as you learned in Chapter 4, “Using Lists and<br />
Backgrounds.” You can set the color of any table element like this:<br />
<br />
In this exercise, you will apply background and foreground colors to a table and use an<br />
image as a background.<br />
SET UP Use the products.htm file in the practice file folder for this topic. This<br />
file is located in the Documents\Microsoft Press\<strong>HTML5</strong> SBS\13FmtTables\<br />
ApplyingBackground folder. Open the products file in Notepad and in Internet<br />
Explorer.<br />
1. Add a style to the second row of the table (Sampson & Company All-Natural<br />
Pesticide) that sets the background color to pale green.<br />
<br />
CH348471<br />
Sampson & Company All-Natural Pesticide<br />
$14.99<br />
Yes<br />
<br />
2. Copy the edited tag from the second table row and insert it into every other<br />
row (the fourth, sixth, eighth, and tenth rows).
Applying Background and Foreground Fills 243<br />
<br />
CH543295<br />
Vickers and Vickers Fertilizer Sticks<br />
$5.98<br />
Yes<br />
<br />
<br />
CH548571<br />
Appleton Acres Big Sack of Bulbs, Daffodils<br />
$22.50<br />
Yes<br />
<br />
<br />
CH548573<br />
Appleton Acres Big Sack of Bulbs, Crocuses<br />
$22.50<br />
No<br />
<br />
<br />
CH548577<br />
Easton Create-Your-Own Paving Stones Kit<br />
$32.99<br />
Yes<br />
<br />
3. Save the file, and then refresh Internet Explorer.
244 Chapter 13<br />
4. In Notepad, in the row containing the column headings, add a style rule that sets<br />
the background to the file greenbk.jpg (in the images folder) and sets the foreground<br />
(text) color to white.<br />
<br />
Item #<br />
Name<br />
Price<br />
In Stock?<br />
<br />
5. Save the file and refresh Internet Explorer.<br />
CLEAN UP Close the Notepad and Internet Explorer windows.
Changing Cell Padding, Spacing, and Alignment 245<br />
Changing Cell Padding, Spacing, and Alignment<br />
Cell padding, cell spacing, and cell alignment are three different ways you can control<br />
how cell content appears on a page. You learned about these features in earlier chapters,<br />
but let’s briefly review them.<br />
●<br />
Padding refers to the amount of space between an element’s content and its outer<br />
edge. For a table cell, padding refers to space between the cell border and the text<br />
or graphic within it.<br />
Ce padd ng<br />
●<br />
Spacing refers to the amount of space between the outside of an element and the<br />
adjacent element. For a table cell, spacing refers to the space between the border<br />
of one cell and the border of the adjacent cell.<br />
Ce spac ng<br />
●<br />
Alignment refers to the placement of the content within its allotted area, either<br />
vertically or horizontally. For normal paragraphs (not in a table), alignment refers<br />
only to horizontal placement between the margins. For a table cell, however, there<br />
are separate settings for vertical and horizontal alignment.
246 Chapter 13<br />
Setting Cell Padding<br />
To set the padding for the entire table, use the cellpadding attribute in the tag.<br />
(The cellpadding attribute does not work with individual row and cell tags.)<br />
<br />
To set the padding for an individual cell, use the padding attribute in a style, as you did in<br />
Chapter 8 for a paragraph.<br />
<br />
To set padding in a style sheet:<br />
td {padding: 4px}<br />
Note You can’t apply padding to a row, because technically a row has no cells to be padded.<br />
The tag is just a container for cells, and only tagged cells (or an entire table) can<br />
have padding.<br />
Setting Cell Spacing<br />
The default table border looks like a double line, but this effect is just a combination of<br />
the border around the table as a whole and the border around each cell. The double<br />
effect is created <strong>by</strong> the spacing between the cells.
Changing Cell Padding, Spacing, and Alignment 247<br />
To make the borders a single solid line between one cell and another, set the cell spacing<br />
to zero:<br />
<br />
Ce spac ng<br />
Setting Horizontal and Vertical Alignment<br />
A cell’s content has two alignments: vertical (top, middle, or bottom) and horizontal (left,<br />
center, right, or justify). You can set these with attributes or with styles. To set alignment<br />
with attributes, use the align attribute to specify the horizontal alignment and the valign<br />
attribute to specify the vertical alignment, as shown in the following:<br />
<br />
You can also set alignment with a style <strong>by</strong> using text-align to specify the horizontal alignment<br />
and vertical-align to specify the vertical alignment, like this:<br />
<br />
These can be applied to the entire table, to individual rows, or to individual cells. (Yes,<br />
alignment works with rows, unlike spacing and padding.)<br />
In this exercise, you will adjust the padding, spacing, and alignment of a table.<br />
SET UP Use the products.htm file in the practice file folder for this topic. This<br />
file is located in the Documents\Microsoft Press\<strong>HTML5</strong> SBS\13FmtTables\<br />
ChangingPadding folder. Open the products file in Notepad and in Internet Explorer.<br />
1. Set the padding for the entire table to 4px.<br />
<br />
2. Set the cell spacing for the entire table to 0px.<br />
<br />
3. Save the file, and then refresh Internet Explorer.
248 Chapter 13<br />
Note Notice that wherever two bordered cells touch, the border appears double thick.<br />
You can change that <strong>by</strong> removing the border from one side of each of those cells. For<br />
example, you could remove the right and bottom border on a cell like this:<br />
<br />
Alternatively, you could simply increase the table’s outer border thickness so that it<br />
matches the thickness of the inner borders.<br />
CLEAN UP Close the Notepad and Internet Explorer windows.
Key Points 249<br />
Key Points<br />
●<br />
●<br />
●<br />
●<br />
●<br />
●<br />
●<br />
●<br />
To apply a simple default border to a table, include the border ”1” attribute in<br />
the table’s opening tag. A value greater than 1 increases the table border but not<br />
the cell borders.<br />
The frame attribute specifies which sides of the table frame display the border; the<br />
rules attribute specifies which sides of the cell borders display the border.<br />
For maximum flexibility, specify borders <strong>by</strong> using style sheets. Border style attributes<br />
in tables are the same as border style attributes around paragraphs: border-width,<br />
border-color, and border-style.<br />
To format one side of a border individually, specify the side in your attribute:<br />
border-top-width, border-bottom-style, and so on.<br />
You can apply a background color <strong>by</strong> using the style ”background-color: color”<br />
attribute for the whole table or for an individual row or cell. To set the text color<br />
(foreground color), use the color attribute.<br />
Padding is the amount of space between the border of the cell and its contents. Set<br />
it <strong>by</strong> using the cellpadding attribute in the tag. For an individual cell, set<br />
the padding <strong>by</strong> using a style, like this: .<br />
Spacing is the amount of space between the outside of an element and an adjacent<br />
element. Set it <strong>by</strong> using the cellspacing attribute in the tag.<br />
Alignment is the placement of the content within the cell. For vertical alignment,<br />
use the valign attribute; for horizontal alignment, use align. To align using a style,<br />
use text-align for horizontal or vertical-align for vertical.
Chapter at a G ance<br />
Create a bas c form,<br />
page 252<br />
Create check boxes<br />
and opt on buttons,<br />
page 259<br />
Create menus,<br />
page 262
14 Creating User Forms<br />
In this chapter, you will learn how to<br />
4 Create a basic form.<br />
4 Create check boxes and option buttons.<br />
4 Create lists.<br />
4 Understand CGI and other advanced tools.<br />
Gathering feedback from your Web site’s visitors can be a valuable way of assessing your<br />
site’s success, and it can help you build a customer or subscriber database. For example,<br />
a business could collect the addresses of people who are interested in receiving product<br />
samples, e-mail newsletters, or notifications of special offers.<br />
To receive feedback, you can set up an e-mail hyperlink, as you did in Chapter 5, “Creating<br />
Hyperlinks and Anchors,” but an e-mail message is not structured, and respondents<br />
are given no guidance as to the type of information you want to collect. When you<br />
need specific information, such as complete mailing addresses, it is helpful to provide<br />
visitors with a form to complete. You can use HTML to create user input forms that can<br />
send their results to you in an e-mail message, or you can store the data in a file on your<br />
server.<br />
In this chapter, you will learn how to create several types of user input forms. You’ll set<br />
them up to deliver their results to you in an e-mail message because that’s the simplest<br />
method—and the most convenient for a low-traffic Web site. You’ll learn how to create<br />
forms with text boxes, option buttons, check boxes, and drop-down lists. You’ll also learn<br />
about some of the new <strong>HTML5</strong> form controls, such as date boxes. At the end of this<br />
chapter, you’ll find some information and Web resources that can help you create even<br />
more advanced forms <strong>by</strong> using Common Gateway Interface (CGI) scripting and thirdparty<br />
utilities and services.<br />
251
252 Chapter 14<br />
Caution Many Web design professionals strongly recommend against using e-mail to deliver<br />
Web form results. Not only is e-mail not secure, but Web forms do not interface very well with<br />
some e-mail programs and some older browsers (such as Internet Explorer 3.0). If a visitor’s<br />
e-mail program or browser does not support Web form submittal, the form won’t work, but<br />
the visitor won’t know until he clicks the Submit button, at which point the form will simply<br />
be cleared or a blank message window will open. However, nearly all of the other alternatives<br />
to e-mail submission require either programming knowledge or going through an external<br />
service. In this chapter, you’ll test your forms <strong>by</strong> using e-mail, but use caution when relying<br />
on them for your real-world sites. Be sure to read the section, “Understanding CGI and Other<br />
Advanced Tools,” at the end of this chapter for alternatives.<br />
See Also Do you need only a quick refresher on the topics in this chapter? See the Key Points at<br />
the end of this chapter.<br />
Practice Files Before you can use the practice files provided for this chapter, you need<br />
to install them from the book’s companion content page to their default locations. See<br />
“Using the Practice Files” in the beginning of this book for more information.<br />
Creating a Basic Form<br />
You can place a form anywhere in the body of an HTML document. Some people like to<br />
use a table to organize form elements; others create form fields within ordinary paragraphs.<br />
A form is enclosed in a two-sided tag:<br />
<br />
...<br />
<br />
The method attribute specifies what will happen when the form is submitted. Almost all<br />
forms use the method ”post” attribute, meaning that the data users enter into the form<br />
will be collected and either delivered (<strong>by</strong> e-mail) or sent to the server, where server-side<br />
code can retrieve it and perform tasks such as storing it (in a database).<br />
Within the opening tag, you specify an action attribute. This is typically either an<br />
e-mail address to which to send information, or the URL of a script that will run when the<br />
user submits the form. For an e-mail delivery, the action attribute might look like this:<br />
<br />
Note The enctype attribute specifies how the results will be encoded. An encoding type of<br />
text/plain is required when sending result <strong>by</strong> using e-mail; otherwise, the results might be<br />
unreadable.
Creating a Basic Form 253<br />
To send the form contents to a CGI script, you include the URL for the appropriate CGI<br />
script stored on your server, as shown here:<br />
<br />
You place the various tags that create form controls between the opening and closing<br />
tags. Form controls available include text boxes, buttons, check boxes, lists, and/<br />
or command buttons. A command button is a button that executes a function, such as<br />
submitting the form or resetting it.<br />
Creating a Text Box<br />
The most basic type of control is a text box. Users can enter data such as names,<br />
addresses, phone numbers, and comments into text boxes. There are two types of text<br />
boxes: regular text boxes (single line) and text areas (multi-line). In the following figure,<br />
the top four fields are single-line text boxes, while the Comments box is a multi-line text<br />
area.<br />
You create a regular text box using a single-sided tag with a type ”text” attribute,<br />
as shown in the following:<br />
<br />
Note Remember, if you are writing XHTML-compliant code, you must place a space and a<br />
forward slash / at the end of single-sided tags, like this: . That’s not<br />
necessary if you are creating HTML code, so you won’t see it in the examples presented in<br />
this book.<br />
Each control within a form must have a unique name, expressed with the name attribute.<br />
For example, to name a particular text box firstname, use the following:<br />
254 Chapter 14<br />
You can specify a width for the text box with the size attribute. The default width is<br />
20 pixels.<br />
<br />
You can also specify a maximum length for the text string that users enter into the text<br />
box. This is different from the size of the text box. If the specified maximum length is<br />
greater than the text box width, the text scrolls horizontally as the user types. When users<br />
reach the specified maximum number of characters, the text box does not accept any<br />
more input. Use the maxlength attribute like this:<br />
<br />
In <strong>HTML5</strong>, you can require users to fill out a field before they will be able to submit the<br />
form (applies to <strong>HTML5</strong>-compliant browsers only). To mark a field as required, add<br />
the required attribute to its tag, like this:<br />
<br />
Special Field Types for E-Mail and Web Addresses<br />
Two new input field types in <strong>HTML5</strong> support e-mail addresses and Web addresses. Use<br />
the attribute type ”email” instead of type ”text” to define a field designed to collect<br />
e-mail addresses. If a browser doesn’t support <strong>HTML5</strong>, the field defaults to a text type,<br />
so you don’t risk anything <strong>by</strong> using it.<br />
<br />
The same goes for Web addresses (also known as uniform resource locators, or URLs).<br />
There is a special type attribute in <strong>HTML5</strong> for them, as shown here:<br />
<br />
In most browsers, you won’t notice any difference. One exception is in the Apple iPhone<br />
browser, in which a special version of the onscreen keyboard pops up when the user<br />
selects an e-mail or Web field. This special keyboard provides dedicated keys for the<br />
most common symbols used for typing e-mail addresses and URLs. Other browsers might<br />
eventually implement special treatment for these field types, too.
Creating a Basic Form 255<br />
Creating a Text Area<br />
You create a multi-line text area <strong>by</strong> using a two-sided tag containing a rows<br />
attribute that specifies the number of lines of text that the box should accommodate,<br />
such as shown in the following example:<br />
<br />
You can also include a columns attribute that specifies how many characters (each character<br />
represents a single column) wide the text area will be. The default is 40 characters.<br />
<br />
The columns attribute affects only the size of the box, not the maximum number of<br />
characters that can be entered. You can use the maxlength attribute to limit the number<br />
of characters a user can enter.<br />
Creating a Submit or Clear Button<br />
You will need to include a Submit button on the form so visitors can send the information<br />
to you. Submit refers to the button’s function, not the wording that appears on<br />
the button face. The default button text is Submit, but you can use a value attribute to<br />
display different text on the button. For example, to make the word Send appear on the<br />
button face, set up the value attribute, as shown here:<br />
<br />
You can also include a Reset button on the form, which allows the user to clear all the<br />
fields. Again, use the value attribute to change the text on the button.<br />
256 Chapter 14<br />
Many Web designers find it useful to place form fields in tables to make it easier to align<br />
the fields. For example, as shown in the following image, you could place field labels in<br />
one column and the actual fields themselves in another. You’ll see this type of design<br />
in the next exercise.<br />
Adding Default or Placeholder Text<br />
By default, text boxes and text areas are blank when the form loads. You can optionally<br />
place either default or placeholder text in them.<br />
●<br />
●<br />
Default text is regular text that is submitted with the form results as if the user had<br />
actually typed it in.<br />
Placeholder text is “phantom” text that appears as a prompt within the text box but<br />
disappears when the user types something else there. If the user chooses to leave<br />
that text box blank, nothing is submitted.<br />
Most browsers support the use of default text, even if they do not support <strong>HTML5</strong>. For a<br />
text box, add a value attribute to the tag that specifies the default text, as shown here:<br />
<br />
For a text area, you should place default text between the opening and closing<br />
tags, like this:<br />
Great job! Keep up the good work.<br />
Placeholder text displays only in <strong>HTML5</strong>-compliant browsers. To use placeholder text,<br />
add the placeholder attribute, like this:<br />
Creating a Basic Form 257<br />
In this exercise, you will create a simple form with text boxes and text areas in a table.<br />
SET UP Use the signup.htm file in the practice file folder for this topic. This file is<br />
located in the Documents\Microsoft Press\<strong>HTML5</strong> SBS\14Forms\CreatingForms<br />
folder. Open the signup file in Microsoft Notepad and Microsoft Internet Explorer.<br />
1. Immediately following the opening tag, create an opening <br />
tag that sends results to your own e-mail address. Substitute your address for<br />
youremail.<br />
<br />
2. In the empty tag following Name:, create a single-line text box.<br />
<br />
<br />
Name:<br />
<br />
<br />
3. In the empty tag following E-mail address:, create a single-line text box with a<br />
type of email and a maximum length of 100 characters.<br />
<br />
E-mail address:<br />
<br />
<br />
4. Add a placeholder for the email field of Enter your e-mail address.<br />
<br />
E-mail address:<br />
<br />
5. In the empty tag following Comments:, create a six-line text area with a width<br />
of 50 characters.<br />
<br />
Comments:<br />
<br />
<br />
6. Add a placeholder attribute for the comments field of Enter comments here.<br />
<br />
Comments:<br />
<br />
<br />
7. Save the file, and then refresh Internet Explorer to check your work.
258 Chapter 14<br />
8. Add another row at the bottom of the table, immediately before the closing<br />
tag. Leave the first cell empty, and in the second cell, place Submit<br />
and Reset buttons, separated <strong>by</strong> a nonbreaking space:<br />
<br />
<br />
 <br />
<br />
<br />
9. Save the file, and then refresh Internet Explorer to check your work.<br />
10. In Internet Explorer, enter some text into each field on the form (it doesn’t matter<br />
what you enter.), and then click the Submit button.<br />
Note Depending on your browser and e-mail program settings, you might see a warning<br />
message. Respond to these <strong>by</strong> clicking Yes or OK to allow the browser to send the<br />
message.<br />
11. Check your e-mail inbox for the form results.
Creating Check Boxes and Option Buttons 259<br />
Note The speed at which mail servers deliver messages can vary. The results might arrive<br />
almost immediately or take an hour or more.<br />
CLEAN UP Close the Notepad and Internet Explorer windows.<br />
Creating Check Boxes and Option Buttons<br />
When the valid responses to a particular prompt will always be one of a few simple<br />
options, such as gender or employment status, you will get more consistent and easierto-evaluate<br />
results <strong>by</strong> using check boxes and option buttons rather than text boxes.<br />
For example, suppose you are asking site visitors a yes/no question such as, “Are you<br />
interested in receiving our catalog <strong>by</strong> mail?” If you provide a text box, people might<br />
answer the question in any number of ways: y, n, Y, N, yes, no, Yes, No, YES, NO, maybe,<br />
Sure, No Thanks, and so on. Tabulating such results would be tedious because a human<br />
would need to evaluate each one. But <strong>by</strong> providing a check box, you remove any doubt:<br />
a check mark means yes; the lack of a check mark means no.<br />
You use check boxes for single binary (yes/no) questions. A form might contain multiple<br />
check boxes, but each one is a separate decision for the person filling out the form.<br />
To create a check box, use the type ”checkbox” attribute with the tag, such as in<br />
the following:<br />
<br />
By default, the results of the form will show a value of On when the check box has been<br />
selected. For the check box just shown, the results would appear like this:<br />
repair=on<br />
You can change that default <strong>by</strong> specifying a value attribute. For example, you could<br />
report the word Yes for the check box, as shown here:<br />
260 Chapter 14<br />
By default, check boxes appear unselected; users must click each check box to select<br />
it. In some cases, however, it might be advantageous to have a check box preselected.<br />
For example, to encourage people to sign up for your newsletter, you could select the<br />
Newsletter check box <strong>by</strong> default, so that users must click it to clear it. To do this, add the<br />
checked ”checked” attribute, as in the following tag:<br />
<br />
Use option buttons (also called radio buttons) to present a group of mutually-exclusive<br />
options. When you select an option button, all the other option buttons in the group are<br />
cleared.<br />
To create a group of option buttons, choose a name for the group. You will specify the<br />
same name in the name attribute for each individual button. Use the value attribute<br />
(which will be different for each button in the set) to specify the value that will be<br />
reported for the group in the form results.<br />
For example, suppose you want users to choose among three membership categories:<br />
Gold, Silver, and Bronze. Because you make the most money on a Gold membership, you<br />
want to make it the default choice.<br />
Gold<br />
Silver<br />
Bronze<br />
Each button is followed <strong>by</strong> text describing that option (Gold, Silver, Bronze). This is just<br />
ordinary text.<br />
Note The space before the text is inserted <strong>by</strong> default to prevent the option buttons from<br />
running into the text. You don’t need to add any space yourself.
Creating Check Boxes and Option Buttons 261<br />
When the form results are returned, this button group will report its name and the<br />
selected value like this:<br />
category=gold<br />
In this exercise, you will enhance a form <strong>by</strong> adding a group of option buttons and a<br />
check box.<br />
SET UP Use the signup.htm file in the practice file folder for this topic. This file is<br />
located in the Documents\Microsoft Press\<strong>HTML5</strong> SBS\14Forms\CreatingButtons<br />
folder. Open the signup file in Notepad and Internet Explorer.<br />
1. In the cell after the one that contains Level of gardening expertise:, create a set of<br />
option buttons that allow the user to choose among Beginner, Intermediate, Expert,<br />
or Professional.<br />
<br />
Level of gardening expertise:<br />
<br />
Beginner<br />
Intermediate<br />
Expert<br />
Professional<br />
<br />
<br />
2. Save the file, and then refresh Internet Explorer to see the results.<br />
3. Insert a check box to the left of the Yes, I would also like… text, and set its default<br />
value to checked.<br />
<br />
<br />
Yes, I would also like to receive coupons and offers from<br />
other gardening-related companies.<br />
<br />
4. Change the mailto address in the opening tag to your own e-mail address.<br />
5. Save the file, and then refresh Internet Explorer to see the results.
262 Chapter 14<br />
6. Fill out the form (use any text you like, and select any of the option buttons), and<br />
then click Submit to send it to yourself.<br />
CLEAN UP Close the Notepad and Internet Explorer windows.<br />
Creating Lists<br />
Check boxes are good for yes/no questions, and option buttons are appropriate when<br />
there are a few options to choose from, but what if you have a dozen or more choices?<br />
Option buttons for that many choices can take up a lot of space onscreen and can overwhelm<br />
a Web visitor.<br />
For situations involving many options, consider a list, also called a menu. A list can contain<br />
as many options as needed, yet it takes up very little space on the form.
Creating Lists 263<br />
To create a list, start with a two-sided tag. Within it, place each option in its own<br />
tag. Place the text that you want to appear on the list between the opening<br />
and closing tags. For example, to create the list just shown, do the following:<br />
Color: <br />
Red<br />
Blue<br />
Green<br />
Yellow<br />
Pink<br />
Brown<br />
Black<br />
Teal<br />
Beige<br />
<br />
Note By default, the form results will report the text of the selected option. If you want<br />
to make the form report something different, include it in a value attribute in the option’s<br />
opening tag.<br />
A list can be any height you like. In the preceding code, the size attribute is set to 1,<br />
which creates a drop-down list. If you set the size attribute to a larger value, the element<br />
renders as a list box instead. If there are more items in the list than will fit in the viewing<br />
space, a scroll bar appears automatically at the right side of the box. For example, you<br />
might change the opening tag in the preceding code to this:<br />
Color: <br />
The result would be a list like this.
264 Chapter 14<br />
If the list’s choices fall into categories, you might want to break them up into sections.<br />
To format a list as shown in the previous example, surround the groups of options with<br />
an tag. Include a label attribute that specifies the heading text for each<br />
option group. Here’s the code for the preceding example:<br />
Select your printer model:<br />
<br />
<br />
SuperJet 1400<br />
SuperJet 1405<br />
SuperJet 1405 Plus<br />
<br />
<br />
SuperLaser Value Edition<br />
SuperLaser Pro<br />
SuperLaser Plus<br />
<br />
<br />
In this exercise, you will add a drop-down list to a form.<br />
SET UP Use the signup.htm and states.txt files in the practice file folder for this topic.<br />
These files are located in the Documents\Microsoft Press\<strong>HTML5</strong> SBS\14Forms\<br />
CreatingLists folder. Open the signup file in Notepad and Internet Explorer.<br />
1. In Notepad, replace the tag for the text box that follows State: with an<br />
empty tag.<br />
<br />
State:<br />
<br />
<br />
<br />
<br />
<br />
Creating Lists 265<br />
Note Because it would be time-consuming to type tags for all 50 states, I have<br />
created them for you.<br />
2. In a separate Notepad window, open the states text file.<br />
3. Press Ctrl+A to select the entire content of the file, and then press Ctrl+C to copy it<br />
to the Clipboard.<br />
4. In the signup file, click between the opening and closing tags. Press Ctrl+V<br />
to paste the options for each state into the file.<br />
5. Save the file, and then refresh Internet Explorer. Click the down arrow to the right of<br />
the State box to ensure the drop-down list appears.<br />
6. Enclose the 50 states in an tag with a label of States.<br />
<br />
Alabama<br />
...<br />
Wyoming<br />
266 Chapter 14<br />
7. After the closing tag of the States option group, add a Territories option group that<br />
contains entries for American Samoa, Guam, Northern Mariana Islands, Puerto Rico,<br />
and the U.S. Virgin Islands.<br />
...<br />
Wyoming<br />
<br />
<br />
American Samoa<br />
Guam<br />
Northern Mariana Islands<br />
Puerto Rico<br />
U.S. Virgin Islands<br />
<br />
<br />
8. Save the file, and then refresh Internet Explorer. Scroll to the bottom of the State<br />
drop-down list to see the changes.<br />
CLEAN UP Close the Notepad and Internet Explorer windows.
Additional Input Types in <strong>HTML5</strong> 267<br />
Additional Input Types in <strong>HTML5</strong><br />
<strong>HTML5</strong> provides several other field types that can add that extra bit of polish to your<br />
forms. If the user’s browser doesn’t support them, it renders and treats them as text<br />
fields, so you can use them freely without worrying about backward compatibility.<br />
Spin boxes are used to increment numeric values.<br />
The preceding spin box was created <strong>by</strong> using the following code:<br />
<br />
The min and max attributes control the minimum and maximum values, respectively. The<br />
step attribute specifies how much the value increments or decrements when you click the<br />
up or down arrow buttons. The value attribute specifies the default value.<br />
A slider is a sliding bar that you can drag from side to side. Its type is range, and its attributes<br />
are nearly identical to those for a spin box.<br />
<br />
A date picker pops up a calendar on which the user can click and select a date. Use the<br />
date type to get a date picker in <strong>HTML5</strong>-compliant browsers, as follows:<br />
<br />
For a standard date, use type ”date”. This enables the user to select a specific date from<br />
a calendar. You can also use any of the following types for other date and time-related<br />
selections:<br />
●<br />
●<br />
●<br />
●<br />
●<br />
Type ”month” selects an entire month<br />
Type ”week” selects an entire week<br />
Type ”time” selects a time only (no date)<br />
Type ”datetime” select both a date and a time<br />
Type ”datetime-local” selects both a date and time using the user’s local time zone
268 Chapter 14<br />
Understanding CGI and Other Advanced Tools<br />
As you have seen, directing form results to an e-mail address is a quick, no-hassle way of<br />
collecting information, provided the visitor’s Web browser and e-mail program support it.<br />
As the volume of messages increases, however, organizing all the information you receive<br />
can become a challenge. You need to copy the information from the form results into a<br />
database, or at least print out a copy of the e-mail messages. When you start receiving<br />
hundreds of form submissions a day, that responsibility can become overwhelming.<br />
As an alternative, you can rely on a server-based script or application to handle the form<br />
results. A Common Gateway Interface (CGI) script written in a programming language<br />
such as Perl is one common, low-cost possibility. You reference the script in your <br />
tag’s action attribute. (The server on which you host your site must allow CGI scripts<br />
(some don’t, for security reasons.)<br />
Important One drawback of using CGI scripts is lack of security. Unless you put security measures<br />
in place, the collected data resides in a file on the server, which is a potential security risk. For this<br />
reason, you shouldn’t use a CGI script to collect sensitive information such as credit card or Social<br />
Security numbers unless you also implement security measures that prevent the data from being<br />
compromised. Most commercial sites use a secure server for that; you can partner with a company<br />
that offers secure form processing, including credit card processing, for a monthly fee.<br />
There are hundreds of Web sites that offer free CGI scripts that you can modify in a text<br />
editor (such as Notepad) to meet your needs. To do this, you must know a little something<br />
about programming, which is beyond the scope of this book. However, if you’re<br />
interested in learning about Perl and CGI scripting, or you are looking for a service that<br />
will host your CGI script, see one of these Web sites:<br />
●<br />
●<br />
●<br />
●<br />
Comprehensive Perl Archive Network: www.cpan.org<br />
Matt’s Script Archive: www.scriptarchive.com<br />
The CGI Resource Index: cgi.resourceindex.com<br />
BigNoseBird.Com: www.bignosebird.com<br />
As your Web site becomes more sophisticated, you also might want to include a public<br />
bulletin board area where people can post and read comments, or a guest book where<br />
people can leave public comments. You can’t create one of those <strong>by</strong> using only HTML,<br />
but you can integrate add-on components into your site that will do the job. There are<br />
many free and low-cost sources of programming code for a message board, both in<br />
CGI (mentioned previously) and other languages. For example, check out the phpBB<br />
open-source bulletin board package at www.phpbb.com (your server must support PHP).<br />
There are also many services that will host your bulletin board on their server, such as<br />
ProBoards (www.proboards.com). You place a link to the message board hosting site on<br />
your Web page; to your visitors, it seems like the message board is part of your site.
Key Points 269<br />
Key Points<br />
●<br />
●<br />
●<br />
●<br />
●<br />
●<br />
●<br />
●<br />
●<br />
●<br />
●<br />
●<br />
●<br />
To create a form, use a two-sided tag. Within it, place one or more <br />
tags that define the form fields.<br />
In the opening tag, place a method ”post” attribute and an action attribute<br />
that describes how the form should be processed. The most common attribute is<br />
action ”mailto:address” where address is a valid e-mail address. If you are collecting<br />
form results <strong>by</strong> using e-mail, include an enctype ”text/plain” attribute.<br />
To create a text box, use , where fieldname is<br />
the unique name you assign to the text box. Optional additional attributes include<br />
size and maxlength.<br />
For Web and e-mail collection, you can optionally use the URL and email input<br />
types, respectively. These work only in <strong>HTML5</strong>-compliant browsers.<br />
To create a multi-line text box (a text area), use a two-sided tag with<br />
a name attribute and a number of rows and columns. For example, .<br />
To create a Submit button, use an tag with a type ”submit” attribute. If<br />
you want to change the button text, use the value attribute. For example, . Use type ”reset” to create a Reset button that clears<br />
the form.<br />
A check box is a one-sided, standalone element. Use an tag with a<br />
type ”checkbox” attribute.<br />
An option button operates in a group with other option buttons; only one in a<br />
group can be selected at a time. Use a one-sided tag with a type ”radio”<br />
attribute. For each option, use a common name attribute and a unique attribute.<br />
To create a list, use a two-sided tag, and within it, include two-sided<br />
tags for each list item.<br />
Use a size ”1” attribute with the tag to create a drop-down list, or specify<br />
a higher number to create a list box with a scroll bar.<br />
To create category headings on a list, use a two-sided tag with a label<br />
for the text that should appear. For example, .<br />
<strong>HTML5</strong> offers several other input types for special cases, such as spin boxes<br />
(type ”number”), sliders (type ”range”), and date pickers (type ”date”).<br />
To process form input on a server, use a Common Gateway Interface (CGI) script or<br />
a third-party program.
Chapter at a G ance<br />
P ay a v deo,<br />
page 279
15 Incorporating Sound<br />
and Video<br />
In this chapter, you will learn how to<br />
4 Understand the purpose and scope of the new and tags<br />
in <strong>HTML5</strong>.<br />
4 Play multimedia types and choose formats and codecs.<br />
4 Use the tag.<br />
4 Use the tag.<br />
Playing video and audio on the Web is a bit more difficult than other Web-related tasks.<br />
This stems from the multitude of formats that are available from competing vendors<br />
and open source groups. These formats have varying degrees of support in the popular<br />
modern Web browsers; often they have no support at all in older browsers. Together,<br />
these factors make it difficult to deliver audio and video that’s consistently playable for<br />
all of your visitors.<br />
The addition of the and tags in <strong>HTML5</strong> makes the process of delivering<br />
and playing video and audio more straightforward. Playing multimedia will get easier<br />
over time as newer browsers support the tags and people upgrade their older browsers.<br />
However, for the foreseeable future, it will still be necessary to encode your multimedia<br />
files into multiple formats.<br />
See Also Do you need only a quick refresher on the topics in this chapter? See the Key Points<br />
section at the end of this chapter.<br />
Practice Files Before you can use the practice files provided for this chapter, you need<br />
to install them from the book’s companion content page to their default locations. See<br />
“Using the Practice Files” in the beginning of this book for more information.<br />
271
272 Chapter 15<br />
What’s New with Audio and Video in <strong>HTML5</strong>?<br />
Traditionally, developers and designers have most commonly set up pages to play video<br />
and audio on the Web using Adobe Flash. Sites such as YouTube (http://www.youtube.<br />
com) embed video inside of a Flash file. This requires that the end user has the Adobe<br />
Flash player installed.<br />
The <strong>HTML5</strong> specification introduces an alternative to that: a standard tag, , which<br />
enables the playing of video content. However, the tag still requires a video file<br />
and also requires end users to have an appropriate player installed on their computers.<br />
For audio clips, the traditional delivery method has been to use the or<br />
tag to embed a clip on a page. <strong>HTML5</strong> provides the tag to do this<br />
instead.<br />
As of this writing, the and tags have limited support in Web browsers.<br />
Adding to the complexity is the need to support multiple formats for video, depending<br />
on what your visitor’s browser can play.<br />
This chapter shows you how to take advantage of the new and tags<br />
and helps to sort out the difficulties surrounding video compatibility. Before going<br />
further, you should understand that at the time of this writing, support for these two new<br />
tags is limited to the following browsers:<br />
● Internet Explorer 9+<br />
● Firefox 3.5+<br />
● Safari 3+<br />
● Chrome 3+<br />
● Opera 10.5+<br />
● iPhone 1+<br />
● Android 2+<br />
Browsers that don’t support these tags ignore them, but if you want to deliver your audio<br />
or video to a full range of browsers—new and old, you’ll need to be able to do it without<br />
the use of these tags. This chapter shows both the old and new methods.
HTML Multimedia Basics 273<br />
HTML Multimedia Basics<br />
Before getting into the details of creating multimedia-rich Web pages, you should have a<br />
basic understanding of how <strong>HTML5</strong>—and previous versions of HTML—present audio and<br />
video clips.<br />
The most common method of placing multimedia content on a Web page is to embed<br />
an audio or video clip in the page so that it plays within the page itself when the visitor<br />
clicks a button. For this to work, visitors to your site must be using a Web browser<br />
that supports the type of sound or video file you’re providing, or they must download<br />
and install a plug-in (a helper program) to add support for that file to their browser. If<br />
your audience uses Microsoft Internet Explorer version 5.5 and higher, you can use the<br />
tag for this; otherwise you use the tag. Or, if your audience uses an<br />
<strong>HTML5</strong>-compliant browser, you can use the new and tags for this.<br />
As an alternative, you can link to an audio or video clip so that it plays in an external<br />
application (such as Microsoft Windows Media Player) when the visitor clicks its hyperlink.<br />
For this to work, the visitor must have an external application that supports the type<br />
of sound or video file you’re providing, or they must download and install a separate<br />
program. This technique works the same in all browsers, though, which is a plus. Use the<br />
tag for the link, just like with any other hyperlink. For example:<br />
Playing my song!<br />
This chapter focuses mainly on the embedding type of multimedia presentation.<br />
Multimedia Formats and Containers<br />
Discussion of multimedia on the Web must begin with an understanding of the different<br />
formats. When people talk about video files, they’re usually talking about files with an<br />
.avi, .mp4, or .mkv extension. These extensions are simply indicators of the container<br />
format for the video file itself; they don’t indicate the format in which the video was<br />
encoded.<br />
There are several common container formats, including Ogg (.ogv), Flash Video (.flv<br />
or .f4v), the aforementioned Audio Video Interleave (.avi), MPEG-4 Part 14 (.mp4),<br />
Matroska (.mkv), and many others. See http://en.wikipedia.org/wiki/Container<br />
format %28digital%29 for an overview of container formats.<br />
Additionally, video files almost always contain audio tracks. The container file includes<br />
both the video and audio components.
274 Chapter 15<br />
There is also a new format, called WebM, which is similar to Matroska. WebM is an opensource<br />
video container format that will likely grow in popularity due in part to its support<br />
<strong>by</strong> Google. WebM is meant to be used exclusively with the VP8 video codec and the<br />
Vorbis audio codec (more on codecs in the next section).<br />
Codecs: Decoding the Video and Audio<br />
When a producer (the person or organization making the audio or video available)<br />
encodes multimedia, they choose the format in which to encode the file. The person who<br />
views that video or listens to the audio must have the appropriate decoding software<br />
installed on their computer to play the file. This decoding software is called a codec.<br />
You’ll see the word codec in this chapter and in other publications about video and<br />
audio. The word itself is shorthand for encode/decode (or decode/encode depending<br />
on whom you ask). The codec refers to the style in which the video or audio file was<br />
encoded or formatted. To decode a video or audio file means that the computer uses an<br />
algorithm to decipher the encoded video or audio into a human-consumable form.<br />
Now throw in the Web browser. The browser, such as Internet Explorer, either needs to<br />
have built-in support for a format or needs to have a plug-in available to recognize that<br />
it can play the audio or video file. Luckily, all of the common formats and codecs today<br />
are either supported natively or are readily available in some form of plug-in installer<br />
for the popular Web browsers. As newer browsers that support <strong>HTML5</strong> appear, the use<br />
of specific third-party plug-ins—at least for video and audio—will (hopefully) become a<br />
thing of the past.<br />
Just as there are numerous container formats, there are also several common video<br />
encoding formats. Some of the most popular ones include H.264, VP8, DivX, Theora,<br />
and several others. If you plan to do much video work on the Web, you’ll likely need<br />
to account for several different formats and containers to reach the widest possible<br />
audience.<br />
As with video, playing audio through a computer or hand-held mobile devices (such as<br />
SmartPhones) requires a codec to read the file and play it back. Two popular formats are<br />
MPEG-4 Audio Layer 3, which you might recognize as MP3, and AAC, frequently used <strong>by</strong><br />
Apple. Other formats include Vorbis, which is frequently used in an Ogg container.<br />
Many of the video formats support profiles, which are essentially the parameters used<br />
when the video is encoded. For example, a high profile H.264 video provides higher<br />
quality but at the cost of a much larger file size—too large for general use on the Web.<br />
For now, it’s sufficient to know that different profiles exist, and different profiles are<br />
appropriate for different applications.
HTML Multimedia Basics 275<br />
Which Format to Choose?<br />
If all of this sounds complex, it is. Not only is it tough to choose among the multiple<br />
formats, but whatever your choice, there’s no guarantee that your visitors will be able to<br />
play that format anyway. At a high level, audio is easier than video, so for all intents and<br />
purposes, your energy will be put into working with video formats.<br />
So how do you choose which format to use? The answer is that you don’t choose one<br />
format; you choose three or four. The ultimate goal is to make the video available to the<br />
widest possible audience. With that in mind, you will need to be able to convert a source<br />
video file to several formats to ensure that visitors can play it.<br />
Table 15-1 shows the three primary containers that you’ll use, not including Flash.<br />
Table 15-1 Common Video Formats for the Web<br />
Container Video Codec Audio Codec<br />
Ogg Theora Vorbis<br />
mp4 H.264 AAC<br />
WebM VP8 Vorbis<br />
As of this writing, Microsoft Internet Explorer 9 supports the tag, but it only<br />
supports the H.264 video format. Previous versions of Internet Explorer don’t support the<br />
tag, but don’t worry; you’ll see how to work around that restriction a bit later in<br />
this chapter.<br />
Mozilla Firefox versions 3.5 and later support the WebM and Ogg containers. Safari<br />
supports H.264 video and AAC audio in an mp4 container. Opera supports WebM and<br />
Ogg containers as well. The Ogg container will almost certainly contain Theora video and<br />
Vorbis audio.<br />
File Size and Quality<br />
The word “size” has two meanings for a video clip: the file size and the display size (the<br />
number of pixels vertically and horizontally). As you might expect, these two factors are<br />
related—the larger the clip’s display window, the larger the file size. A clip on a Web page<br />
need not fill the entire monitor; a window of two to three inches is usually sufficient.<br />
The display size is not the only determinant of the file size, however. Some file formats<br />
are smaller than others because they use varying degrees of compression to decrease<br />
their file sizes. A video clip is compressed using a certain compression algorithm, which<br />
is a set of math formulas used to remove excess space in the clip for storage. To play a<br />
compressed clip, the computer playing it must possess an appropriate codec.
276 Chapter 15<br />
Note A compression algorithm works <strong>by</strong> identifying repeated characters or patterns in the data<br />
file and substituting more compact codes for them. For example, an algorithm might change<br />
00000000000000000000 to something like 20*0.<br />
Further, video clips vary according to the number of frames per second (fps); more<br />
frames per second means smoother playback and larger file size. A VHS videotape<br />
records at 30 fps, but for Web use, a frame rate of 15 fps works well because it results in<br />
a much smaller file size. You can set the number of frames per second when you record<br />
the video clip, or use a third-party program to decrease the frames per second of a prerecorded<br />
clip.<br />
When a sound clip is digitized (converted to digital format), a series of sound “snapshots”<br />
are taken per second. These snapshots are called samples. Higher sampling rates (the<br />
number of samples per second) yield higher sound reproduction accuracy, but at the cost<br />
of larger file sizes. Sampling rates for audio clips are measured in kilohertz—for example,<br />
11 KHz, 22K Hz, or 44 KHz.<br />
Note “Kilo” means thousand; an 11 KHz clip contains approximately 11,000 samples per<br />
second.<br />
Sound clips also have varying sample resolutions, which are the number of bits used to<br />
describe each sample. Common sample resolutions are 8-bit, 16-bit, and 32-bit. The<br />
more bits that are sampled, the larger the file will be.<br />
Sound clips can be recorded in either mono or stereo, referring to the number of audio<br />
channels in the recording. Mono uses a single channel, which is duplicated in each<br />
speaker. Stereo uses two channels, with one channel playing back in each of two speakers.<br />
Stereo clips are approximately double the file size of mono ones.<br />
When recording audio clips, you can usually choose between various sampling rates and<br />
resolutions. Here are some of the most common combinations of settings:<br />
Settings<br />
Quality<br />
8 KHz, 8-bit, mono Telephone quality<br />
22 MHz, 16-bit, stereo Radio quality<br />
44 KHz, 16-bit, stereo CD quality<br />
Encoding Video<br />
Now that you have a high-level view of video and audio playback on the Web, you might<br />
be wondering how you encode your favorite vacation videos into three formats (four if<br />
you count Flash). The clips provided for the exercises in this chapter are ready to go, but<br />
you will need to prepare your own video clips on your own.
Embedding Video Clips 277<br />
Just as playback is complex, so too is encoding. People frequently employ a combination<br />
of software to encode and convert videos between formats. For example, software called<br />
Handbrake is popular for converting video to H.264 and AAC format for playback on<br />
Apple devices, and is also useful for converting video for the Web.<br />
Converting to an Ogg Theora video with Vorbis audio can be accomplished using several<br />
different software packages including ffmpeg2theora, VLC media player, Firefogg (a<br />
plug-in for Firefox), and others. Firefogg, ffmpeg, and several others can also convert to<br />
WebM format.<br />
Tip If you’re using Firefox (or want to encode video), a simple and effective way to do so is<br />
to use VLC. Be prepared to wait, though. Converting videos between formats can be a slow<br />
process. I used VLC for all the conversions made while writing this chapter.<br />
With the goal of making video on your site widely available, you’ll typically encode your<br />
videos into each of these three formats as well as Flash. Using those four formats makes<br />
the video natively available in new browsers with built-in support for the new <br />
and tags but still makes Flash available for visitors with older browsers.<br />
Embedding Video Clips<br />
So far, you’ve seen a lot of background material for something that seems like it should<br />
be easy! And to think we’ve only scratched the surface. This section shows how to use<br />
the tag to place video on a page as well as how to fall back to Flash video if<br />
necessary.<br />
Introducing the Tag<br />
At a basic level, the tag looks like this:<br />
<br />
There are several attributes and different ways to use the tag that make it more<br />
configurable for your needs and the needs of your audience. Several attributes are helpful,<br />
including:<br />
●<br />
●<br />
●<br />
●<br />
●<br />
●<br />
autoplay<br />
controls<br />
height<br />
loop<br />
preload<br />
width
278 Chapter 15<br />
Not surprisingly, you use the width and height attributes to set the width and the height<br />
of the video display area on the page, as shown in the following example:<br />
<br />
The controls attribute determines whether a default set of playback controls should<br />
be visible within the browser. This can be helpful and I recommend using it. In fact, if<br />
you don’t use the controls attribute, the visitor has no way to replay the video without<br />
reloading the entire page. How annoying! Here’s an example of the controls attribute:<br />
<br />
The preload attribute tells the browser to begin downloading the video immediately<br />
when the element is encountered. If the video is the central theme of the page, and it’s<br />
likely that all (or most) visitors will want to watch the video, then it’s a good idea to use<br />
the preload option. However, if the video element is a small part of the page and visitors<br />
aren’t likely to watch it, then preloading the video is just a waste of bandwidth. Here’s the<br />
preload attribute in action:<br />
<br />
The loop attribute tells the browser to restart the video immediately when it’s finished<br />
playing, as shown here:<br />
<br />
Finally, the autoplay attribute makes the video automatically play when the page is<br />
loaded. For most purposes, this is generally a bad idea from a usability standpoint. Most<br />
users will want control over the video; they’ll play it when their attention is focused<br />
and they’re ready to consume the video element. And even with the autoplay attribute<br />
enabled, your visitors might have that option disabled in their browsers. For that reason,<br />
along with the usability problem, I recommend not using the autoplay attribute with one<br />
notable exception: if you don’t include the controls attribute, then you need to include<br />
autoplay; otherwise, the video won’t play and visitors will have no way to start it. Here’s<br />
an example of the autoplay attribute:<br />
<br />
Putting it together, a real-world video element looks like this:<br />
<br />
The preceding examples all work well if your visitors have a browser such as Firefox 3.5 or<br />
later or Opera 10.5 or later. However, what if a visitor has Internet Explorer? In that case,<br />
you’ll need to encode the video so that it can be played in Internet Explorer. The
Embedding Video Clips 279<br />
tag enables more than one source (via the source element) which you can capitalize on<br />
<strong>by</strong> including links to multiple versions of a video. You can also add a type attribute to<br />
tell the browser a bit more about the video file to which you’re linking. For example, a<br />
tag that includes the Ogg container video in the preceding example as well as<br />
an H.264 video in an mp4 container and a WebM container video would look like this:<br />
<br />
<br />
<br />
<br />
<br />
Additionally, an optional codec portion of the type attribute can also indicate to the<br />
browser which codec the audio and video portions of the file use. The use of the codec<br />
option is beyond the scope of this book.<br />
With those two options you now have Internet Explorer 9 and Safari covered (thanks<br />
to the mp4 container); Firefox and Chrome covered (thanks to the Ogg container); and<br />
other browsers covered too (thanks to the WebM container).<br />
The Tag: Your Fallback Plan<br />
But what happens when someone visits your site with an older browser that doesn’t<br />
support <strong>HTML5</strong>? In this case, they won’t be able to view video through the tag.<br />
Luckily, older browsers will simply ignore the video tag so its mere presence won’t cause<br />
errors. However, you still need to find a way for those visitors to view the video.<br />
You’ll find that most users of Internet Explorer also have Adobe Flash installed. With<br />
that in mind, you can also include a Flash version of the video on your page. You can<br />
include an extra element with the help of the tag. Adobe Flash can play H.264<br />
encoded video with AAC audio; therefore, you don’t need to convert your video to yet<br />
another format. Here’s an example:<br />
<br />
Placing a Video Clip on a Web Page<br />
Now that you’ve got a handle on the theory, it’s time to put it into practice with an<br />
exercise.<br />
In this exercise, you’ll add a video to an HTML page as an embedded clip with the<br />
tag, and provide an alternative copy as a downloadable link with the tag.<br />
You’ll also practice embedding the clip with the tag.
280 Chapter 15<br />
SET UP Use the winter.html, myvideo.mp4, myvideo.wehm, and myvideo.ogv files<br />
in the practice file folder for this topic. These files are located in the Documents\<br />
Microsoft Press\<strong>HTML5</strong> SBS\15Video\AddVideo.<br />
1. Open the winter.html file in Notepad and in Internet Explorer 9 (or some other<br />
<strong>HTML5</strong>-compliant browser).<br />
2. In the #main division, immediately before its closing tag, enter the code for<br />
inserting video.<br />
Watch the following video to learn how to prune and cover a rose bush<br />
for winter.<br />
<br />
<br />
<br />
<br />
<br />
<br />
3. Refresh Internet Explorer to view the clip on the page.<br />
You should see the video and it should start playing automatically. If it doesn’t, you<br />
might not be using an <strong>HTML5</strong>-compliant browser.
Embedding Video Clips 281<br />
4. Return to Notepad. Immediately before the closing tag, add an <br />
tag to play the clip via Flash.<br />
Watch the following video to learn how to prune and cover a rose bush<br />
for winter.<br />
<br />
<br />
<br />
<br />
<br />
<br />
<br />
5. Enter the following after the tag:<br />
Click here to download a high-resolution version of the clip in AVI<br />
format.<br />
6. Make the words Click here into a hyperlink that points to the file myvideo.avi.<br />
Click here to download a high-resolution<br />
version of the clip in AVI format.<br />
7. Save your work in Notepad, and then refresh the page in Internet Explorer to see<br />
the changes.
282 Chapter 15<br />
Note If a security warning appears in the browser window, you might need to click a<br />
button to allow the Flash content to play.<br />
CLEAN UP Close the Notepad and Internet Explorer windows.<br />
Incorporating Audio on a Web Page<br />
The good news is that <strong>by</strong> working your way through the video information in this chapter,<br />
you’ve already learned nearly all the background that you need to play audio on a<br />
Web page. The bad news is that the same format and encoding problems that plague<br />
video on the Web also apply to audio, except that the audio problems are a bit worse.<br />
This section examines the tag and its alternatives.<br />
Playing Audio with the Tag<br />
You might be thinking that playing audio on a Web page would be easier than video,<br />
but for the most part, it’s not. You still need to provide for different browsers and encode<br />
your audio into different formats. In addition, for the most part, your visitors will still<br />
need special plug-ins to play audio. With that said, the tag is new to <strong>HTML5</strong><br />
and, assuming that the browser manufacturers can come to some type of agreement<br />
(and that’s about as possible as me winning the lottery), playing audio on the Web<br />
should become easier.<br />
Like the tag, the tag supports multiple sources. With no common<br />
format, you’ll need to encode the audio multiple times to try to get the audio out to the<br />
widest possible audience. Also like the tag, the tag supports attributes<br />
such as controls, autoplay, loop, and preload. Therefore, the syntax for the tag is<br />
essentially the same as the syntax for the tag.<br />
Tip There are numerous applications that convert audio between formats. As with the video<br />
conversions, I used VLC to convert the audio when writing this chapter. VLC is available at<br />
http://www.videolan.org/vlc/.<br />
I’ve had good success when using the MP3 and Ogg Vorbis formats simultaneously. You’ll<br />
find support for at least one of these two formats in Firefox, Chrome, Safari, Opera, and<br />
Internet Explorer 9. Again, as with video, you’ll need to embed your audio stream into a<br />
Flash object so older versions of Internet Explorer can use it.
Incorporating Audio on a Web Page 283<br />
Here’s an example that shows the tag with two files, which are called with the<br />
help of the element that you saw earlier in the video section of this chapter:<br />
<br />
<br />
<br />
<br />
Playing Audio in Older Browsers<br />
As with video, playing audio in older browsers requires the tag. When used<br />
with audio, you’ll typically use two attributes, src and autostart; src configures the source<br />
of the audio, and autostart controls whether the audio clip should play automatically<br />
upon page load. Adding the tag to the previous example results in this HTML:<br />
<br />
<br />
<br />
<br />
<br />
By default, content included with will be automatically played. If you don’t<br />
want this, then add the autostart ”false” attribute tag, like so:<br />
<br />
Note Even when using to include audio, the visitor must still have software capable<br />
of playing the type of file being sent.<br />
One other attribute commonly used with is the loop attribute. The loop attribute,<br />
when set to true or infinite, restarts the audio clip when it completes. It can also be<br />
set to false to indicate that the audio clip should play only once. However, the default<br />
is to play the audio clip only once; therefore, omitting the loop attribute is the same as<br />
setting it to false.<br />
Placing an Audio Clip on a Web Page<br />
Now you get to practice placing an audio clip. In this exercise, you’ll add an audio file to<br />
an <strong>HTML5</strong> page.
284 Chapter 15<br />
SET UP Use the index.html, myaudio.mp3, and myaudio.ogg.files in the practice file<br />
folder for this topic. These files are located in the Documents\Microsoft Press\<strong>HTML5</strong><br />
SBS\15Video\AddAudio.<br />
1. Open the audio.html file contained in the source code for the book.<br />
2. Immediately above the closing tag for the #main division, add the codes for<br />
the audio clip.<br />
<br />
<br />
<br />
<br />
<br />
<br />
2. Before the closing tag, add an tag that will play the clip in a<br />
non–<strong>HTML5</strong>-compliant browser.<br />
<br />
<br />
<br />
<br />
<br />
<br />
3. Open Internet Explorer 9 or later and view the page.<br />
The audio should start playing automatically, looping back to the beginning when<br />
it completes.<br />
CLEAN UP Close the Notepad and Internet Explorer windows.
Key Points 285<br />
Key Points<br />
●<br />
●<br />
●<br />
●<br />
●<br />
Incorporating sound and video is accomplished <strong>by</strong> providing video and audio files<br />
in multiple formats to ensure that your visitors can view the multimedia no matter<br />
what browser they’re using.<br />
It’s important to understand the different containers and codecs available for video<br />
and audio and how those are supported across your visitor’s browsers.<br />
<strong>HTML5</strong> introduces the and tags, which enable multimedia to be<br />
included in Web pages.<br />
Older browsers don’t support the and tags, so it’s important<br />
to provide video in legacy formats such as Flash to enable visitors who use these<br />
browswer to view the content as well.<br />
Use the tag to include audio and video content in a format that non–<br />
<strong>HTML5</strong>-compliant browsers can interpret.
Chapter at a G ance<br />
Add<br />
JavaScr pt<br />
code,<br />
page 289<br />
Use Canvas<br />
e ements<br />
on a page,<br />
page 303
16 Including JavaScript<br />
and External Content<br />
In this chapter, you will learn how to<br />
4 Use the Canvas element.<br />
4 Use JavaScript to enhance your Web page.<br />
4 Handle Web page events with JavaScript and jQuery.<br />
4 Use the <strong>HTML5</strong> tag.<br />
4 Include external content in Web pages.<br />
This chapter examines how you can use JavaScript to enhance the functionality of your<br />
Web pages. This chapter also discusses the new <strong>HTML5</strong> tag and other HTML<br />
tags for including external content within your Web page. If you already know at least<br />
some JavaScript, and you’re familiar with jQuery, you can skip to the section titled “Using<br />
the <strong>HTML5</strong> Tag” on page 303. However, if you skip ahead and get a bit lost, jump<br />
back to the JavaScript section to get up to speed quickly.<br />
See Also Do you need only a quick refresher on the topics in this chapter? See the Key Points<br />
section at the end of this chapter.<br />
Practice Files Before you can use the practice files provided for this chapter, you need<br />
to install them from the book’s companion content page to their default locations. See<br />
“Using the Practice Files” in the beginning of this book for more information.<br />
Introducing the Canvas<br />
One of the most exciting elements added in <strong>HTML5</strong> (and there are many) is the canvas<br />
element. The canvas element enables advanced graphics and interactions in ways that<br />
previously you could only achieve <strong>by</strong> using slow, plug-in–laden pages. The canvas element<br />
is a free-form area where you can use images, drawn graphics, animation, and text<br />
to enhance the user experience on a Web page.<br />
287
288 Chapter 16<br />
You add a canvas element to a Web page with the aptly titled tag. Like other<br />
HTML tags, the tag accepts attributes, the most basic of which are the pixel<br />
height and width of the canvas on the page. The code to create a 200 × 200 pixel canvas<br />
looks like this:<br />
<br />
Here’s the syntax for an entire page with the 200 × 200 canvas inside:<br />
<br />
<br />
<br />
<br />
Canvas<br />
<br />
<br />
<br />
<br />
<br />
This HTML creates a canvas on the page that is ready for content. But wait! What advantage<br />
does a canvas element provide on a page? How do you make a cool animated clock<br />
or menu or other widget? Alas, therein lies the problem. When simply included in a page<br />
like the one shown, a tag doesn’t do anything. In fact, it’s just blank; go ahead<br />
and load that code into a canvas-compatible browser (Internet Explorer 9, Firefox 1.5 or<br />
newer, Safari, and so on). The page is blank.<br />
So, how might you get the canvas to do something? The answer lies in the programming<br />
language that all modern browsers understand: JavaScript. You bring the canvas element<br />
to life with JavaScript; everything within the canvas is drawn, animated, and destroyed<br />
with JavaScript.<br />
You might not know much, if anything, about JavaScript. However, the information in this<br />
chapter will give you an introduction. After learning a bit about JavaScript you’ll be able<br />
to make the canvas element do some fun and interesting things!<br />
JavaScript, Briefly<br />
JavaScript is not Java; it bears no relation to the Java programming language, the drink,<br />
or the country. JavaScript is a programming language that is used primarily to provide<br />
additional functionality to Web pages and applications, and it’s used heavily in the “Web<br />
2.0” paradigm of highly interactive Web sites.
JavaScript, Briefly 289<br />
While this chapter won’t show you how to build the next Microsoft Bing Maps interface,<br />
it does explore JavaScript basics, with the goal of introducing you to the language and<br />
what it can do. Be aware that this is simply an introduction; learning JavaScript to add<br />
complex functionality and building a JavaScript-based application for your Web site is<br />
beyond the scope of this chapter.<br />
Just as HTML is codified through standards, JavaScript is also based on a standard<br />
called the ECMA-262 specification. The latest version of the specification, version 5, was<br />
released in 2009. Unfortunately, different Web browsers implement the ECMA-262 specification<br />
differently—which means that JavaScript programmers must take care to work<br />
around the quirks and differences in the various browser implementations.<br />
One approach to provide JavaScript that works the same way across all popular browsers<br />
is to use a library or framework. One popular framework, jQuery, enables rapid development<br />
and use of JavaScript without the need for you to learn the intricacies and nuances<br />
involved for the different Web browsers. jQuery also simplifies many common JavaScript<br />
tasks for Web developers.<br />
Including JavaScript on Your Web Page<br />
To use JavaScript on your page, you include a tag. Specifically, the opening tag<br />
you use is as follows:<br />
<br />
And the closing tag is this:<br />
<br />
The magic happens between the opening and closing tags, which is where you place the<br />
JavaScript code. The tag also frequently includes a src attribute that specifies<br />
that the page should include an external JavaScript file. For example, if you had a file<br />
containing JavaScript code called “myjavascript.js”, you could include it like this:<br />
<br />
Note that you still need to include the closing tag when you’re including an<br />
external JavaScript file, as in the example just shown.<br />
Your First JavaScript Web Page<br />
In the following exercise, you’ll see how to use JavaScript within your Web page.
290 Chapter 16<br />
SET UP Open Notepad.<br />
1. In Notepad, type the following:<br />
<br />
<br />
<br />
<br />
JavaScript 101<br />
<br />
<br />
Your first JavaScript page.<br />
<br />
<br />
2. Add some JavaScript to the page, placing it just before the closing tag, as<br />
shown here:<br />
<br />
<br />
<br />
<br />
JavaScript 101<br />
<br />
<br />
Your first JavaScript page.<br />
<br />
alert("hello world");<br />
<br />
<br />
<br />
3. Save the file in Notepad as javascript01.html.<br />
4. View the page within a Web browser. You should receive an alert such as this:<br />
CLEAN UP Close Internet Explorer. Leave the Javascript01.html file open in Notepad<br />
for the next exercise.
JavaScript, Briefly 291<br />
The example shown in the preceding exercise placed the tags and the JavaScript<br />
code within the tag. You can also place tags and related code within<br />
the block.<br />
JavaScript includes methods for choosing or selecting elements on a page. For example,<br />
the JavaScript method getElementById() selects an element on a Web page based on its<br />
id attribute. JavaScript includes other similar methods as well, such as getElements<strong>by</strong>Tag<br />
Name() which returns all the elements of a certain tag type, such as all the elements<br />
on a page.<br />
In the following exercise, you will retrieve the element that has an id attribute of<br />
contentDiv (as you saw in the previous exercise) and change its background color to<br />
a shade of gray.<br />
SET UP Use the Javascript01.html file that you created in the previous exercise. Open<br />
the file in Notepad, if it is not already open.<br />
1. Delete the following line from the code:<br />
alert("hello world");<br />
2. Between the and tags, place the following:<br />
<br />
var divContent = document.getElementById("contentDiv");<br />
divContent.style.backgroundColor = "#abacab";<br />
<br />
3. Save your work in Notepad.<br />
4. Open the file in Internet Explorer to test it. Instead of a Hello World dialog box, the<br />
text on the page appears with a gray background:<br />
CLEAN UP Close Internet Explorer. Leave the Javascript01.html file open in Notepad<br />
for the next exercise.<br />
In this example, the code retrieves the element identified in the page with the id of<br />
contentDiv <strong>by</strong> using the getElementById method. It places that element into a variable<br />
called divContent and uses that variable with another JavaScript function, style(), to<br />
change the div element’s backgroundColor property value to #abacab.
292 Chapter 16<br />
Keeping JavaScript Away from the Browser<br />
As you develop Web sites, you will inevitably encounter visitors who have JavaScript<br />
disabled in their Web browsers or who haven’t installed the latest versions of their<br />
Web browsers. There are numerous reasons why a visitor might not have JavaScript<br />
enabled, including accessibility reasons, and personal preference. For example,<br />
many people use the NoScript add-on to Mozilla Firefox, which disables JavaScript<br />
automatically.<br />
Whatever the reason, you need to first assume that JavaScript is not available—<br />
using the approach that JavaScript acts only as an enhancement to usability. Or put<br />
another way, you want to make sure that JavaScript fails gracefully so that your site<br />
still functions without JavaScript enabled.<br />
One approach to check whether JavaScript is enabled is to use the tag.<br />
Using , you can provide content if the browser doesn’t support or use<br />
JavaScript. Insert the tags within your page and place HTML between<br />
them. If a visitor to your site doesn’t have JavaScript enabled, they’ll see the content<br />
within the tags. See http://www.w3.org/TR/html4/interact/scripts.html<br />
for more information on .<br />
Now that you’ve programmed your first JavaScript-enabled Web page and seen a bit<br />
more about JavaScript in use on a page, it’s time to move on to bigger and better things.<br />
What else can JavaScript do on a page? One need only look at such sites as Microsoft’s<br />
Bing Maps (http://www.bing.com/Maps/) to get an idea. But just about any modern Web<br />
interface uses JavaScript in one form or another.<br />
JavaScript Events and jQuery<br />
Most modern Web sites use JavaScript to dynamically respond to mouse actions on a<br />
Web page and change elements of that page based on those movements or on other<br />
user input. Doing this requires “event handling” which is a somewhat advanced concept—or<br />
at least one that requires JavaScript programming beyond what you’ve seen<br />
in the first few pages of this chapter!<br />
To introduce event handling at this very early stage in your JavaScript adventure, I need<br />
the help of an additional tool, called jQuery. jQuery is an open source JavaScript file
JavaScript Events and jQuery 293<br />
that not only removes the need for developers to handle many of the cross-browser<br />
incompatibilities but also simplifies much more advanced programming than would normally<br />
be available to novice JavaScript programmers. The jQuery JavaScript framework<br />
is an excellent tool for both working with JavaScript events and for all-around general<br />
JavaScript programming.<br />
Obtaining jQuery<br />
You can download jQuery from http://jquery.com. jQuery is a single file, and you should<br />
place it in the document root, or main folder, of your Web site (or wherever you place<br />
JavaScript files in your environment). jQuery comes in two forms, a development version<br />
and a production version. The production version is “minified,” meaning that it’s been<br />
optimized for speed (the download size is smaller), but that makes it very hard to use.<br />
The development version is not minified, so you can read the code more easily.<br />
Note For almost all production uses of jQuery, you’ll want to obtain and deploy the minified<br />
version.<br />
As of this writing, jQuery was at version 1.4.4. That version’s downloaded file is called<br />
“jquery-1.4.4.min.js.” You include this file in your Web page just like any other external<br />
JavaScript file, using the tag, as you’ve already seen in this chapter:<br />
<br />
Note The version of jQuery will likely be different <strong>by</strong> the time you read this, so the tag<br />
example you’ve just seen would need to point to the version of jQuery that you download.<br />
Here’s a completed example page (although it doesn’t do anything) that includes jQuery:<br />
<br />
<br />
<br />
Including jQuery<br />
<br />
<br />
<br />
<br />
It’s also possible to use jQuery hosted on a Content Delivery Network (CDN). With the<br />
CDN-based jQuery, you can simply point the tag toward the URL of the library<br />
on the external CDN. Doing so looks like this:<br />
294 Chapter 16<br />
However, as just noted, it’s recommended to host the file yourself for production purposes<br />
on live sites rather than relying on the CDN. There’s nothing worse than having<br />
your Web site up and operational but reliant on a CDN-based library Web site that is<br />
down. For the purposes of this chapter though, it’s perfectly acceptable to use the CDNbased<br />
version rather than downloading jQuery yourself. Most of the examples in this<br />
chapter assume that you have downloaded jQuery locally and adjusted the version number<br />
to fit the version that you downloaded. If you’d like to use the CDN-based version<br />
see http://docs.jquery.com/Downloading jQuery#CDN Hosted jQuery for the current URL.<br />
Getting Ready for jQuery<br />
Imagine this problem: You’ve written some JavaScript and included it just before the closing<br />
tag as shown earlier in the chapter. One of the things that your JavaScript<br />
does is change an image on the page. The problem is that your image hasn’t loaded, so<br />
now the JavaScript runtime can’t find it, and the page loads incorrectly.<br />
The root cause of this all-too-common problem is that browsers execute JavaScript as<br />
they encounter scripts on the page. So even though the JavaScript is at the bottom of the<br />
page, the browser may not have loaded the entire page prior to running the JavaScript.<br />
In other words, the document isn’t ready <strong>by</strong> the time the JavaScript runs, so chaos<br />
ensues.<br />
A workaround for this problem is to use an onload or load event on the page, but even<br />
that is fraught with danger, not to mention it’s bad practice. Luckily, jQuery includes<br />
a function called .ready() which executes only after the page has been loaded <strong>by</strong> the<br />
browser and is ready for JavaScript code to be run. The .ready() function is a simple<br />
way to execute JavaScript while safely knowing that all elements of the page have been<br />
loaded and are ready to use. jQuery code begins with a dollar sign and parentheses, as<br />
you’ll see in the upcoming example.<br />
Using the .ready() function is easy. The following code shows an example of the .ready()<br />
function in action.<br />
<br />
<br />
<br />
Document Ready<br />
<br />
<br />
<br />
<br />
$(document).ready(alert('Hello Again'));<br />
<br />
<br />
JavaScript Events and jQuery 295<br />
When viewed in a browser, you’ll receive an alert like this:<br />
The code shown above includes the jQuery library, and then it uses both the .ready()<br />
function and some other JavaScript to show an alert. This is an important point about<br />
jQuery: you use it to help write JavaScript. jQuery is not JavaScript; instead, it’s a tool that<br />
you use to help perform common JavaScript tasks and sometimes to simplify tasks that<br />
are difficult to perform using JavaScript alone.<br />
Note There are also other frameworks available to assist you with JavaScript coding, including<br />
MooTools, the Yahoo! User Interface (YUI) library, prototypeJS, and others. I chose jQuery<br />
for the examples in this book because it’s popular and also because it’s included with some<br />
Microsoft products as well.<br />
You’ve now seen how to get jQuery, how to include it in a Web page, and how to run<br />
JavaScript code with the help of jQuery’s .ready() function. The next item on the agenda<br />
is selecting elements.<br />
Selecting Elements with jQuery<br />
jQuery has its own syntax for selecting elements such as , , , and so on.<br />
The jQuery selector syntax replaces the getElementById example that you saw earlier in<br />
the chapter. Recall that the example HTML code included a element with an id<br />
attribute of contentDiv, as shown here:<br />
Your first JavaScript page.<br />
jQuery makes it easy to select that element using jQuery, using this syntax:<br />
$("#contentDiv")<br />
Alternatively, you could select all the elements with this syntax:<br />
$("div")
296 Chapter 16<br />
You can also select elements <strong>by</strong> their cascading style sheet (CSS) class with a dot prefix,<br />
similar to that used in the CSS file itself:<br />
$(".className")<br />
jQuery provides several other ways to select elements, including hierarchical functions<br />
<strong>by</strong> which you can select the children of an element; a way to select every other element<br />
except a specified element; an element’s parent elements; and many other selectors. See<br />
http://api.jquery.com/category/selectors for information on all the available selectors in<br />
jQuery.<br />
What can you do with a selected element? The answers are virtually limitless. For<br />
instance, recall that in an example in an earlier chapter you changed the background<br />
color of the to gray using JavaScript. Here’s how you would do the same thing<br />
using jQuery:<br />
$("#contentDiv").css("backgroundColor","#abacab");<br />
Here’s a bonus example using the jQuery fadeOut() function:<br />
<br />
<br />
<br />
<br />
jQuery 101<br />
<br />
<br />
<br />
Your second JavaScript page.<br />
<br />
$("#contentDiv").css("backgroundColor", "#abacab");<br />
$("#contentDiv").fadeOut();<br />
<br />
<br />
<br />
Viewing this page in a browser will result in the contentDiv fading out after a certain<br />
default (and short) time period. If you find that time period too short, you can specify the<br />
duration, as well. Time is measured in milliseconds for this (and most other) functions in<br />
jQuery, so every second is 1000 milliseconds. Therefore, to set the fade-out duration to<br />
5 seconds, you would write:<br />
$("#contentDiv").fadeOut(5000);<br />
See Also The .fadeOut() function accepts other arguments as well. See http://api.jquery.com/<br />
fadeOut/ for more information on how to use this function.
JavaScript Events and jQuery 297<br />
You’ve now seen how to download jQuery, connect it to your page, and use it to select<br />
elements. And you just looked at a bonus example of a built-in function in jQuery called<br />
.fadeOut(). This leads to a more generalized discussion of functions in jQuery and Java<br />
Script. I promise that we’ll get to the cool stuff soon.<br />
Calling Functions with JavaScript<br />
Functions are groupings of code that perform a task. Here’s a function:<br />
function doSomething() {<br />
alert("Hello World");<br />
}<br />
That’s it, that’s all there is to functions. Well, almost. But there’s no reason to clutter the<br />
discussion of functions when a simple example will suffice. The .fadeOut() example gave<br />
you a glimpse at another important part of a function: a function argument. A function<br />
argument is a value that is passed to the function that determines how or what the function<br />
should do as it carries out its designed task. The .fadeOut() function uses the duration<br />
argument (passed as 5000 in the example at the end of the preceding section) to set<br />
the length of time that the function waits before it fades the element out.<br />
For example, here’s a showAlert() function that accepts a single argument called alertText,<br />
and then shows it in an alert dialog box:<br />
function showAlert(alertText) {<br />
alert(alertText);<br />
}<br />
Calling or invoking the function looks like this:<br />
showAlert("Showing an alert is fun and easy.");<br />
One other important aspect of functions is that they can return a value. Typically, the<br />
return value would be the result of whatever the function accomplishes, although<br />
the return value can be whatever you’d like it to be. For now, you’ll work on a typical<br />
example, where the return value is the logical result of the function. In this next example,<br />
the function adds two numbers and returns the result.<br />
function addTwo(num1, num2) {<br />
var result = num1 + num2;<br />
return result;<br />
}
298 Chapter 16<br />
You call the function the same way as in the previous example, but this time, the function<br />
returns a value that you want to capture so that you can use it later, as shown here:<br />
var getSum = addTwo(2,5);<br />
With this code, the sum of the two numbers, 2 and 5, would be placed into the variable<br />
getSum, which you could then use later in the program.<br />
You’ll frequently use functions and pass arguments into functions, especially when<br />
working with event handling in JavaScript and jQuery. A JavaScript program of minimal<br />
complexity and size will typically use functions, as well.<br />
With all this background knowledge now complete, it’s time to look at working with<br />
events in JavaScript and jQuery. Events are actions like mouse clicks, keystrokes, and<br />
entering text into a form.<br />
Responding to Events with jQuery and JavaScript<br />
Responding to events with JavaScript is a complex process that involves working with<br />
multiple event models exposed <strong>by</strong> different Web browsers and multiple versions of the<br />
Document Object Model (DOM) to try to get the correct code to execute at the correct<br />
time. Therefore, rather than spend the next 30 pages on an in-depth discussion of event<br />
handling, I’ll shortcut the learning curve to show you how to handle events with jQuery.<br />
jQuery includes several event-related functions such as .click() for responding to mouse<br />
clicks, .submit() for responding to a form submission, .hover() to respond when a mouse<br />
cursor hovers over an element, and several others. In fact, the .ready() function that you<br />
saw earlier is an event handler. See http://api.jquery.com/category/events for more information<br />
on event handlers, including a list of the available jQuery handler functions.<br />
Earlier in the chapter, you saw the .fadeOut() function in use. That function ran when<br />
the page loaded (or more accurately, when the browser encountered the JavaScript).<br />
To make the element fade out when a user clicks it with the mouse, you need to<br />
attach a click event handler to that element. In jQuery, you do this with the help of<br />
the .click() function, which looks like the following example (I’ve highlighted the relevant<br />
code in bold):<br />
<br />
<br />
<br />
<br />
jQuery 101<br />
<br />
JavaScript Events and jQuery 299<br />
<br />
Your second JavaScript page.<br />
<br />
$("#contentDiv").css("backgroundColor", "#abacab");<br />
$("#contentDiv").click(function() {<br />
$(this).fadeOut(5000);<br />
});<br />
<br />
<br />
<br />
Note that the .click() function is attached directly to the that has the id of content-<br />
Div. The .click() function itself calls another function (an anonymous function, enclosed<br />
in curly brackets) which calls the .fadeOut() function. You’ll notice that there’s a new part<br />
here, the $(this) identifier. The $(this) identifier refers to the item that raised the event,<br />
so in the example shown, $(this) refers to the contentDiv element. You could also write it<br />
like this:<br />
$("#contentDiv").click(function() {<br />
$("#contentDiv").fadeOut(5000);<br />
});<br />
When you load this page in a Web browser you’ll see a screen like the one shown<br />
below. When you click within the element, the entire will slowly fade out.
300 Chapter 16<br />
Validating a Web Form with jQuery and JavaScript<br />
One typical use of JavaScript is to validate a Web form, or more appropriately, prevalidate<br />
a Web form. When a Web form is submitted, it is sent to a server-based program<br />
which can then do something useful with the data, such as complete an order, or store<br />
the data in a database. However, using JavaScript for validation provides no security for<br />
the server-based program.<br />
Don’t Substitute JavaScript Validation for Server-Side Validation<br />
There is no guarantee that the visitor to your Web page has JavaScript enabled in<br />
their browser. Therefore, you cannot rely on JavaScript as the sole means to verify<br />
that the user has entered properly formatted data. More than one Web site has<br />
been hacked because the programmer relied solely on JavaScript to validate and<br />
verify the contents of user input from a Web form.<br />
All data must be verified at the server or within the server code. No amount of<br />
JavaScript validation, trying to require JavaScript, or other tricks will ensure that the<br />
data is safe. Always verify data at the server. When used as a means to validate form<br />
data, JavaScript is to be used only to enhance the user experience <strong>by</strong> providing<br />
early feedback on known invalid data. JavaScript is never—and should never be—<br />
used to truly test whether the data is valid.<br />
With that in mind, here’s a simple form and some JavaScript/jQuery code to validate the<br />
text box on the form:<br />
<br />
<br />
<br />
<br />
jQuery 101<br />
<br />
<br />
<br />
<br />
Answer: <br />
<br />
<br />
<br />
$("#myForm").submit(function() {<br />
if ($("#firstName").val() == "Yes") {<br />
alert("Form entered correctly");<br />
} else {<br />
alert("Form not correct");<br />
return false;<br />
}
JavaScript Events and jQuery 301<br />
});<br />
<br />
<br />
<br />
The code introduces a few new concepts, namely the if conditional. In this case, the code<br />
uses the if conditional to test whether the value entered <strong>by</strong> the user matches what you’re<br />
expecting from the text field on the form. The jQuery .val() function in the preceding<br />
code is also new here. The .val() function obtains the value of whatever has been entered<br />
into the text box (or whatever element has been selected). Finally, when the text box is<br />
not filled in correctly, there’s a return false; statement. In this context, return false; indicates<br />
that processing of the Web form should not continue, and the form should not be<br />
submitted.<br />
When submitted with a value of Yes in the text box, the code displays an alert and continues<br />
with form submission. If the user enters anything else and submits the form, the<br />
validation code displays an alert indicating that the form wasn’t filled in correctly, and<br />
halts form submission to the server <strong>by</strong> returning false.<br />
A more complex yet more user-friendly approach for handling errors is to change the<br />
background color on the form field that was filled in incorrectly. Obviously, for the one<br />
field form in this example, it’s clear which field is incorrect. But on a more complex form,<br />
it may not be as obvious which field contains an incorrect value. Here’s the code to<br />
change the background color:<br />
$("#myForm").submit(function() {<br />
if ($("#firstName").val() == "Yes") {<br />
alert("Form entered correctly");<br />
} else {<br />
$("#firstName").css("backgroundColor","red");<br />
return false;<br />
}<br />
});<br />
This code changes the backgroundColor of the form element identified <strong>by</strong> the id first<br />
Name to red when filled in incorrectly. However, best practice dictates not changing CSS<br />
style information within JavaScript code. It’s much better to add and remove CSS styles<br />
from elements. Doing so makes troubleshooting easier and results in cleaner code all<br />
around.<br />
jQuery has functions to add and remove CSS classes from elements: the aptly titled .<br />
addClass() and .removeClass() functions. On form validation pages, I’ll typically create a<br />
CSS error class that sets the background color to a red (or a reddish color that attracts<br />
attention).
302 Chapter 16<br />
The CSS style might look like this:<br />
.errorField {<br />
background-color: red;<br />
}<br />
Then within the code, rather than changing the actual CSS background color, I’ll apply<br />
the error class with the help of the .addClass() function, as shown in the following:<br />
$("#firstName").addClass("errorClass");<br />
The full page, including JavaScript code and CSS style information, is shown in the following<br />
code:<br />
<br />
<br />
<br />
<br />
jQuery 101<br />
<br />
<br />
.errorClass {<br />
background-color: red;<br />
}<br />
<br />
<br />
<br />
<br />
Answer: <br />
<br />
<br />
<br />
$(document).ready(function() {<br />
$("#myForm").submit(function() {<br />
if ($("#firstName").val() == "Yes") {<br />
$("#firstName").removeClass("errorClass");<br />
alert("Form entered correctly");<br />
} else {<br />
$("#firstName").addClass("errorClass");<br />
return false;<br />
}<br />
});<br />
}); //end document ready function<br />
<br />
<br />
<br />
Notice that the JavaScript code is wrapped within the .ready() function. While this is not<br />
strictly necessary here, I wanted to illustrate how you can use .ready(). Also, you’ll note<br />
that upon form submission, the code uses the .removeClass() function to remove the<br />
errorClass class from the form element. In practice, you could move that .removeClass()
Using the <strong>HTML5</strong> Tag 303<br />
call to any number of other places in the code, including within the main .ready() function<br />
call, or within the .submit() function.<br />
There is much, much more to error handling, jQuery, and JavaScript than can be shown<br />
in one short chapter, but with this basic knowledge in hand, you can now explore why<br />
the <strong>HTML5</strong> tag is so important.<br />
Note If you’d like to learn more about JavaScript and jQuery, the book, JavaScript <strong>Step</strong> <strong>by</strong> <strong>Step</strong>,<br />
provides greater detail with regard to everything you’ve seen in this chapter. Additionally, the<br />
jQuery home page at http://www.jquery.com is an excellent resource for learning about jQuery<br />
and all that it can do.<br />
Using the <strong>HTML5</strong> Tag<br />
New in <strong>HTML5</strong> is a tag called , which provides a space on which you can draw<br />
graphics, run animations, and much more within a Web page. However, the <br />
tag, <strong>by</strong> itself, doesn’t do anything. Instead, the tag relies on JavaScript to draw<br />
the graphics it can contain. So you can see that it’s no coincidence that you’ve spent so<br />
much time learning about JavaScript in this chapter!<br />
The tag is one of the easiest tags in <strong>HTML5</strong>. You simply tell the browser how<br />
large you want the canvas area to be, and it creates the container accordingly. For<br />
example, The following example shows a 250 × 250 pixel :<br />
<br />
Unfortunately, as of this writing, many browsers don’t support the element;<br />
therefore, you’ll need to provide alternative content for browsers that aren’t ready for<br />
canvas-based graphics yet. You can provide this alternative content <strong>by</strong> placing it between<br />
the opening and closing tags, like this:<br />
<br />
Alternate content goes here<br />
<br />
Browsers that don’t understand the tag will ignore it and display the contents<br />
of the HTML found within it; in this case, a tag.<br />
You use JavaScript to draw on the canvas, so it’s lucky that you just learned so much<br />
about the language!
304 Chapter 16<br />
To draw on the canvas you need to specify the coordinates at which you’d like to begin.<br />
Canvas coordinates use a grid system, like the one shown in the following image:<br />
0,0<br />
In the grid shown above, the coordinates 0,0 represent the top-most and left-most cell in<br />
the grid and the numbers increase as you move both to the right and down. The cells<br />
themselves represent pixels on the screen. The points along the horizontal axis on the<br />
grid are called x coordinates while points along the vertical axis are called y coordinates.<br />
You draw using combinations of lines and primitive shapes. For example, you can create<br />
rectangles of various forms using functions such as fillRect to draw a filled-in rectangle<br />
and strokeRect to draw an outlined rectangle. Both of these functions accept x and y<br />
coordinates to determine where they should begin drawing, along with a width and<br />
height specification. The code to draw a 50 × 100-pixel rectangle beginning at x coordinate<br />
10 and y coordinate 20 looks like this:<br />
fillRect(10,20,50,100)<br />
Before you start drawing though, you need a canvas. Additionally, you need to call the<br />
getContext() function for the canvas as well. You’ll see examples of how to do this in the<br />
following code example, which shows an entire page that uses the tag to draw<br />
this rectangle.<br />
Important The following examples require the use of the jQuery library. The examples show<br />
the use of the CDN-based version of jQuery. You can use the version that you downloaded<br />
based on the previous examples in this chapter as well. If you’re using a local version of<br />
jQuery, place it into the same folder as these code examples. For more information on how to<br />
download jQuery, see the section, “Obtaining jQuery,” on page 293.
Using the <strong>HTML5</strong> Tag 305<br />
<br />
<br />
<br />
<br />
Canvas<br />
<br />
<br />
<br />
<br />
Alternate content goes here<br />
<br />
<br />
$(document).ready(function() {<br />
var canvas = document.getElementById("myCanvas");<br />
if (canvas.getContext) {<br />
var canvasContext = canvas.getContext("2d");<br />
canvasContext.fillStyle = "blue";<br />
canvasContext.fillRect(10,20,50,100);<br />
} else {<br />
// You could do something else here<br />
// because the browser doesn't support<br />
// the canvas element.<br />
}<br />
});<br />
<br />
<br />
<br />
This code creates a element (and provides alternative content for non-<strong>HTML5</strong><br />
browsers). The bulk of the page consists of the JavaScript code to draw the rectangle, as<br />
shown here:<br />
var canvas = document.getElementById("myCanvas");<br />
if (canvas.getContext) {<br />
var canvasContext = canvas.getContext("2d");<br />
canvasContext.fillStyle = "blue";<br />
canvasContext.fillRect(10,20,50,100);<br />
} else {<br />
// You could do something else here<br />
// because the browser doesn’t support<br />
// the canvas element.<br />
}<br />
This code retrieves the element with the id myCanvas, and places that into a JavaScript<br />
variable called canvas. Next, the code tests to see if the getContext() function is available.<br />
If this function isn’t available, then the browser almost certainly doesn’t support the<br />
element. Therefore, attempting to use getContext() would result in a JavaScript<br />
error.<br />
If, however, the getContext() function is available, then the code continues <strong>by</strong> calling<br />
getContext(), setting the fillStyle to blue, and drawing the rectangle.
306 Chapter 16<br />
Viewing this page in a -compatible browser such as Mozilla Firefox results in a<br />
page with a blue rectangle, like the one shown here:<br />
Viewing the page in a browser that doesn’t support results in the alternative<br />
content being displayed.<br />
Here’s another example. This example resizes the rectangle dynamically using JavaScript,<br />
based on where you clicked within the canvas area:<br />
var canvas = document.getElementById("myCanvas");<br />
if (canvas.getContext) {<br />
var canvasContext = canvas.getContext("2d");<br />
canvasContext.fillStyle = "blue";<br />
canvasContext.fillRect(0,0,50,100);<br />
$("#myCanvas").click(function(f) {<br />
var x = f.pageX - this.offsetLeft;<br />
var y = f.pageY - this.offsetTop;<br />
canvasContext.clearRect(0,0,250,250);<br />
canvasContext.fillRect(0,0,x,y)<br />
});<br />
} else {<br />
// You could do something else here<br />
// because the browser doesn’t support<br />
// the canvas element.<br />
}
Using the <strong>HTML5</strong> Tag 307<br />
This example adds a .click() function thanks to jQuery. The .click() function examines<br />
where the mouse click occurred within the canvas element. It then clears the canvas and<br />
draws a new rectangle at the point where the mouse was clicked. This example begins to<br />
show the interactivity that’s possible with the canvas element.<br />
Finally, here’s the fun example that I promised. Building on the previous example, the<br />
code shown here creates a larger canvas on a page, and then builds a number of blocks<br />
on the page. As you click each block, the code removes that block. Load this example<br />
into a canvas-compatible browser (or run it from Javascript02.html provided in the<br />
Solutions folder for this chapter) and see how fast you can clear all the blocks!<br />
Important If you jumped ahead to the fun example, then you’ll need to use the jQuery library<br />
for the example shown here, which uses a CDN-based jQuery. Feel free to use your local copy<br />
of jQuery if you have one downloaded, or refer to the “Obtaining jQuery” section on page 293 for<br />
assistance on downloading jQuery.<br />
<br />
<br />
<br />
<br />
Canvas Block<br />
<br />
<br />
<br />
<br />
Alternate content goes here<br />
<br />
<br />
$(document).ready(function() {<br />
var canvas = document.getElementById("myCanvas");<br />
if (canvas.getContext) {<br />
var canvasContext = canvas.getContext("2d");<br />
canvasContext.fillStyle = "blue";<br />
var numBlocks = 4;<br />
var canWidth = $("#myCanvas").attr("width");<br />
var canHeight = $("#myCanvas").attr("height");<br />
var blockWidth = (canWidth/numBlocks) - 2;<br />
var blockHeight = (canHeight/numBlocks) - 2;<br />
var offsetX = 0;<br />
var offsetY = 0;<br />
var colCount = 0;<br />
var numTotal = numBlocks * numBlocks;
308 Chapter 16<br />
});<br />
<br />
<br />
<br />
for (i = 0; i < numTotal; i++) {<br />
canvasContext.fillRect(offsetX,offsetY,<br />
blockWidth,blockHeight);<br />
offsetX = offsetX + blockWidth + 2;<br />
colCount++;<br />
if (colCount == numBlocks) {<br />
colCount = 0;<br />
offsetY = offsetY + blockHeight + 2;<br />
offsetX = 0;<br />
}<br />
}<br />
$("#myCanvas").click(function(f) {<br />
var x = f.pageX - this.offsetLeft;<br />
var y = f.pageY - this.offsetTop;<br />
var xBlock = Math.floor((x / blockWidth));<br />
var yBlock = Math.floor((y / blockHeight));<br />
var xSpan = 0, ySpan = 0;<br />
if (xBlock > 0) {<br />
xSpan = xBlock * 2;<br />
}<br />
if (yBlock > 0) {<br />
ySpan = yBlock * 2;<br />
}<br />
var xPos = (blockWidth * xBlock) + xSpan;<br />
var yPos = (blockHeight * yBlock) + ySpan;<br />
canvasContext.clearRect(xPos,yPos,blockWidth,<br />
blockHeight);<br />
});<br />
} else {<br />
// You could do something else here<br />
// because the browser doesn’t support<br />
// the canvas element.<br />
}<br />
Here’s what this application initially looks like:
Using the <strong>HTML5</strong> Tag 309<br />
If you become bored with a 4 <strong>by</strong> 4 grid, change the number of blocks <strong>by</strong> changing this<br />
line in the code, as follows:<br />
var numBlocks = 4;<br />
The code in the example will dynamically change the grid to match the number of blocks<br />
you specify <strong>by</strong> setting the numBlocks variable. Although this example uses several Java-<br />
Script elements that are beyond the scope of this book, it is a good introduction to the<br />
interactivity possible with even a basic canvas application.<br />
The element will grow in popularity and usage over the next several years,<br />
but it will be quite some time before all browsers will support it. For example, even<br />
though Internet Explorer 9 will support the canvas element, the older versions of Internet<br />
Explorer will linger for years to come. However, If you’d like to learn more about the<br />
element, including seeing additional (and much more full-featured) examples<br />
and a tutorial, visit https://developer.mozilla.org/en/HTML/Canvas.
310 Chapter 16<br />
Including External Content in Web Pages<br />
<strong>HTML5</strong> introduced the tag which enables you to push external server<br />
content to a Web page. The model is called “push” in contrast to the traditional “pull”<br />
model that is used on the Web, where the Web browser always requests information<br />
from the server. Like the element, as of this writing the tag is<br />
not widely supported in Web browsers; therefore, it’s of limited use for practical Web<br />
programming until new browsers appear and are widely adopted. For more information<br />
on , see http://www.whatwg.org/specs/web-apps/current-work/.<br />
Another method for including external data (and multimedia in this case) is the <br />
tag. Unlike , the tag has wide support across browsers. Even<br />
though wasn’t formalized in the HTML specification until version 5, people<br />
have been using the tag for years due to its cross-browser compatibility.<br />
The tag is frequently used to insert elements such as Flash or background<br />
audio on a Web page. The tag uses several attributes, such as src to define the<br />
resource to embed, type to define the type of content being embedded, and height and<br />
width to set the height and width of the element, respectively.<br />
Using to embed an MP3 file is as simple as this:<br />
<br />
Just as when including any multimedia or other objects in a page, playback is dependent<br />
on the client. While my browser supports playing an MP3 audio file, there’s no guarantee<br />
that another visitor will be able to do so. Therefore, I recommend using only<br />
when absolutely necessary.
Key Points 311<br />
Key Points<br />
●<br />
●<br />
●<br />
●<br />
●<br />
JavaScript is an important language on the Web and provides for much of the<br />
behavioral elements on Web sites.<br />
JavaScript can be included on any Web page and has specific syntax for accessing<br />
the Canvas element within a page.<br />
jQuery is a JavaScript library that enables rapid development of previously difficult<br />
or time-consuming JavaScript tasks.<br />
The Canvas element was introduced in <strong>HTML5</strong> and provides an area for advanced<br />
graphics and animation. The Canvas element is programmed using JavaScript.<br />
There are other ways to include external content within Web pages, including the<br />
new tag introduced in <strong>HTML5</strong> and the tag as well.
Part 4<br />
Other Ways to Create<br />
HTML Code<br />
17 HTML and Expression Web . . . . . . . . . . . . . . . . . . . .315<br />
313
Chapter at a G ance<br />
Create a new<br />
Web s te, page 320<br />
Create a page<br />
us ng a CSS<br />
temp ate,<br />
page 325<br />
Insert graph cs,<br />
page 328
17 HTML and Microsoft<br />
Expression Web<br />
In this chapter, you will learn how to<br />
4 Use the Expression Web interface.<br />
4 Create a new Web site.<br />
4 Create a new page using a CSS template.<br />
4 Insert text and graphics.<br />
4 Apply text and page formatting.<br />
4 Insert hyperlinks.<br />
Throughout this book, you’ve been building your HTML knowledge <strong>by</strong> working directly<br />
with the code in Notepad. That’s the best way to understand what is really going on in<br />
a Web page.<br />
However, after you achieve basic HTML proficiency, you might decide that using a Web<br />
development application such as Microsoft Expression Web makes sense for your situation.<br />
Web development software can dramatically cut down on the amount of typing<br />
that you need to do, and you gain the ability to both edit and preview your pages within<br />
a single application.<br />
In this chapter, you will learn the basics of Microsoft Expression Web, which is one possible<br />
application that you might choose for HTML editing. Expression Web is a simple graphical<br />
Web design application, sold in retail stores and online. You’ll learn how to create a basic<br />
Web site using Expression Web, how to create a page that uses a CSS-based layout, and<br />
how to place and format text and graphics on the pages of your Web site.<br />
This chapter uses Expression Web 4 for its examples, which was the most recent version<br />
available at the time of this writing. Expression Web 4 provides only very limited support<br />
for <strong>HTML5</strong>, but you can manually type in any <strong>HTML5</strong> tags as needed.<br />
See Also Do you need only a quick refresher on the topics in this chapter? See the Key Points<br />
section at the end of this chapter.<br />
315
316 Chapter 17<br />
Practice Files Before you can use the practice files provided for this chapter, you need<br />
to install them from the book’s companion content to their default locations. See the<br />
section “Using the Practice Files” in the beginning of this book for more information.<br />
Exploring the Expression Web Interface<br />
You can purchase Expression Web either as a standalone product or as a part of the<br />
Microsoft Expression Studio suite, along with several other development tools. After<br />
installing Expression Web on your PC, you can run it from the Start menu, the same as<br />
any other application.<br />
When you open Expression Web, you’ll see a five-pane interface. The large pane in the<br />
center is where you will create your Web pages; the four smaller panes along the sides<br />
provide access to tools and lists.<br />
o der st pane shows the<br />
pages n the act ve Web s te<br />
Too box conta ns tags you can<br />
drag nto the document<br />
ropert es pane enab es you to add<br />
attr butes and propert es to code<br />
Sty es pane enab es you to<br />
create and manage CSS<br />
In this exercise, you will open a Web page in Expression Web and view it in several ways.
Exploring the Expression Web Interface 317<br />
SET UP Use the index.htm file in the practice file folder for this topic. This file is in<br />
the Documents\Microsoft Press\<strong>HTML5</strong> SBS\17Expression\ViewingPage folder.<br />
1. In the Start menu, click Microsoft Expression Web.<br />
2. Select File | Open.<br />
3. Navigate to the folder containing the files for this lesson. Double-click the<br />
ViewingPage folder, and then double-click the file index.htm.<br />
The file opens in Expression Web.<br />
4. At the bottom of the editing page, click the Code tab.<br />
The page appears as HTML code. When in Code View, you see the actual HTML<br />
tags, as if you were working in Notepad; however, Expression Web understands the<br />
syntax of HTML elements, so it colors tags, attributes, and content differently to<br />
simplify reading the code.<br />
C ck here for Code v ew
318 Chapter 17<br />
5. Click the Design tab.<br />
The code disappears, and the page now appears in what-you-see-is-what-you-get<br />
(WYSIWYG) mode, which is similar to previewing it in a Web browser window.<br />
f the pane s not as w de as the page, content<br />
may wrap d fferent y when prev ewed here<br />
C ck here for Des gn v ew<br />
6. Click the Split tab.<br />
This view provides the best of both worlds. The top half of the screen shows the<br />
Code View, and the bottom half shows the Design View.
Exploring the Expression Web Interface 319<br />
C ck he e fo Sp t v ew<br />
7. In the lower (Design) pane, click somewhere in the tagline Helping your gardens<br />
grow since 1975 located under the title.<br />
Notice that the code for that text is highlighted in the upper (Code) pane.<br />
8. In the Design pane, change 1975 to 1976. The date also changes in the upper pane.<br />
9. In the Code pane, change 1976 back to 1975. The date also changes in the lower<br />
pane.<br />
10. In the Code pane, in the bar across the top, click .<br />
The code panel highlights the entire Masthead section in the code.
320 Chapter 17<br />
C ck here<br />
and the sect on of the code t represents s h gh ghted<br />
11. In the lower pane, click in the first body paragraph (the one beginning with Fruit<br />
trees are now in stock!).<br />
A border appears around the text, with a small p tab at the top, indicating that it is<br />
a paragraph that uses the tag.<br />
Tab shows the tag ass gned to the paragraph<br />
CLEAN UP Save your work and close the file. Leave Expression Web open for the<br />
next exercise.<br />
Creating Web Sites and Web Pages<br />
A Web site, in Expression Web lingo, is a folder that contains all the files you need for a<br />
set of interconnected Web pages. That folder might reside locally on your own hard disk<br />
or remotely on a server. In most cases, you will want to develop the site locally and then<br />
upload it to the server when it is ready to be published. (It is called a Web site even if it is<br />
not technically on the Web yet.)
Creating Web Sites and Web Pages 321<br />
To work with Web sites, use the Site menu in Expression Web. From there you can create<br />
a new site or open an existing one. You can also import content from other sites, and<br />
manage the publishing settings for a site.<br />
After you have your site established, you can then create new pages or import existing<br />
pages into your site.<br />
In this exercise, you will start a new Web site and add a new blank page to it.<br />
SET UP Start in Expression Web.<br />
1. Click Site | New Site.<br />
The New dialog box opens.<br />
2. Click Empty Site.<br />
This creates a site without any pages in it; you’ll add the pages later.<br />
3. In the Location box, delete the \mysite portion at the end of the current path and<br />
type \garden in its place.<br />
Note You can optionally change the entire path to a different location if you have<br />
somewhere else that you prefer to store the examples for this book.<br />
4. In the Name box, type Garden.
322 Chapter 17<br />
5. Click the OK button.<br />
Expression Web creates the site, including a new folder in the chosen location. The<br />
folder appears in the Folder List pane in the upper-left corner of the Expression<br />
Web window.<br />
6. Click File | New | HTML.<br />
A new Web page document opens. As you can see in the Code pane, Expression<br />
Web fills in all the basic tags for you automatically. However, notice that the document<br />
type is not <strong>HTML5</strong>, but an earlier type: XHTML Transitional. To use Expression<br />
Web for <strong>HTML5</strong>-compliant code, you must change the document type.<br />
7. Click the X on the Untitled-1.html tab to close the unsaved new page. If<br />
prompted, do not save your changes.<br />
8. Click File | New | Page.<br />
The New dialog box opens.<br />
9. Click the Page Editor Options hyperlink.<br />
The Page Editor Options dialog box opens.<br />
10. Open the Document Type Declaration drop-down list, and then click <strong>HTML5</strong>.
Creating Web Sites and Web Pages 323<br />
Choose<br />
HTM 5<br />
11. Click OK to close the Page Editor Options dialog box.<br />
12. In the New dialog box, ensure that HTML is selected on the General list, and then<br />
click OK.<br />
Once again, Expression Web creates a new page, but this time with <strong>HTML5</strong> as its<br />
type.
324 Chapter 17<br />
13. Click File | Save.<br />
The Save As dialog box opens.<br />
14. In the File Name box, type blank.<br />
Note Expression Web defaults to an .html extension, not .htm, so be sure that you type<br />
the extension along with the file name change.<br />
15. Click the Change Title button. Type The Garden Company, and then click OK.<br />
The new page title appears in the Page Title box.<br />
16. Click Save to save the page.<br />
17. Click the X on the blank.html tab. If prompted to save changes, click Yes.<br />
Expression Web closes and saves the page. The page now appears in the Folders<br />
List pane (in the upper left corner of the Expression Web window). Leave the Web<br />
site open for the next exercise.<br />
CLEAN UP Leave the page and the Web site open in Expression Web for the next<br />
exercise.
Create a Page <strong>by</strong> Using a CSS Template 325<br />
Create a Page <strong>by</strong> Using a CSS Template<br />
When creating a new page, you can start with a blank layout (as you just saw) or you<br />
can choose one of the templates that come with Expression Web. These templates use<br />
CSS layouts, like those that you learned how to create manually in Chapter 11, “Creating<br />
Division-Based Layouts.”<br />
In this exercise, you will create a Web page using one of the CSS templates that ship with<br />
Expression Web.<br />
SET UP Start in Expression Web, with the Web site still open from the previous<br />
exercise.<br />
1. Click File | New | Page.<br />
The New dialog box opens.<br />
2. Click CSS Layouts.<br />
3. Click the layout titled Header, nav, 1 column, footer.
326 Chapter 17<br />
4. Click the OK button.<br />
Expression Web creates your new page. Two separate tabs appear at the top of the<br />
editing pane: one for the new untitled HTML document, and one for the untitled<br />
external cascading style sheet.<br />
Note Even though you previously set the Page Editor Options to use the <strong>HTML5</strong><br />
document type, the layout does not use <strong>HTML5</strong>, but instead uses XHTML 1.0 Transitional.<br />
That’s because the template that Expression Web uses is pre-created with that document<br />
type.<br />
5. In the Code pane, edit the document type tag so it contains the following:<br />
<br />
6. Click File | Properties. In the Page Properties dialog box, in the Title box, type<br />
The Garden Company.<br />
7. Click OK.<br />
Notice that in the Code pane, the title appears as follows:<br />
The Garden Company<br />
Tip The method you just used to set the page title is an alternative to specifying a page<br />
title when you save your work, as you did in the previous exercise.<br />
Note Notice that there are four divisions in the document, and that each one is<br />
represented both in the code and in the Design pane.
Create a Page <strong>by</strong> Using a CSS Template 327<br />
8. In the Design pane, click in the uppermost box.<br />
A div#masthead tab appears above it. Look in the Code pane, and notice that the<br />
insertion point there is in the tag area.<br />
9. Type The Garden Company.<br />
The text appears in both the Design and the Code pane.<br />
Tip The border around the division in the Design pane is on-screen only; it will not<br />
appear when the page is viewed in a Web browser.<br />
10. Click File | Save.<br />
The Save As dialog box opens.<br />
11. In the File name box, type index.
328 Chapter 17<br />
12. Click Save.<br />
A separate Save As dialog box appears for the CSS file.<br />
13. In the File name box, type default.<br />
14. Click Save.<br />
Notice the following:<br />
●<br />
●<br />
●<br />
In the Code pane, notice the tag referencing default.css. Expression<br />
Web linked and applied the style sheet without you having to do any manual<br />
coding.<br />
In the Folder List pane, the index and default files appear. The icon for the<br />
index.html file appears as a house, indicating it is the home page for the Web<br />
site. Expression Web shows it that way because of its name; index is the standard<br />
name given to the main page.<br />
In the Styles pane (lower-right corner), the #Masthead style is selected<br />
because that’s the currently selected division. The red circle next to it indicates<br />
that it’s a uniquely named division, as does the number sign (#) preceding its<br />
name. Other types of document sections and tags display different colored<br />
circles.<br />
CLEAN UP Leave the page and the Web site open in Expression Web for the next<br />
exercise.<br />
Insert Graphics<br />
When you insert a graphic image on a page, Expression Web automatically creates the<br />
tag needed to reference it and makes sure that the graphic’s location is appropriately<br />
referenced. That can be a big time-saver compared to manual coding when you<br />
have a lot of graphics.<br />
Import an Images Folder<br />
As in the examples in earlier chapters, you will probably want to create a special folder<br />
(such as “images”) within your main Web site folder to store the images you’re using for
Insert Graphics 329<br />
the site. One easy way to do this is to copy an existing images folder into the Web site in<br />
Expression Web. You’ll learn how to do that in the following exercise.<br />
In this exercise, you will copy the Images folder from the data files for this lesson into the<br />
Web site that you have created in Expression Web.<br />
SET UP Start in Windows Explorer. Expression Web should also be open, with the<br />
Web site still open from the previous exercise.<br />
1. In Windows Explorer, navigate to the folder for this lesson (17Expression).<br />
2. Select the Images folder and press Ctrl+C to copy it.<br />
3. Switch to Expression Web and click in the Folder List pane.<br />
4. Press Ctrl+V to paste the folder.<br />
The folder and all its images are now accessible from the Folder List pane.<br />
5. Click the + (plus character) next to the folder.<br />
The folder expands to list all the graphics available.<br />
CLEAN UP Leave the page and the Web site open in Expression Web for the next<br />
exercise.
330 Chapter 17<br />
Place Images on a Page<br />
After you have added images to a Web site, you can easily drag them into the Web page<br />
layout wherever you want them.<br />
In this exercise, you will insert graphics on a Web page.<br />
SET UP Start in Expression Web, with the Web site still open from the previous<br />
exercise.<br />
1. Drag the btn home.gif button from the Folder List pane into the #topnav division<br />
in the Design pane (the second division from the top).<br />
An Accessibility Properties dialog box opens.<br />
2. In the Alternate Text box, type Home navigation button.<br />
3. Click the OK button.<br />
4. Repeat steps 1–3 for the following buttons, in the order shown, placing each new<br />
button to the right of the previous one. You can assign alternate text as appropriate<br />
for the button’s name. Depending on the width of the Expression Web window, the<br />
buttons might wrap to a second row.<br />
●<br />
●<br />
●<br />
●<br />
●<br />
Btn tips.gif<br />
Btn problem.gif<br />
Btn products.gif<br />
Btn about.gif<br />
Btn contact.gif
Insert Graphics 331<br />
Drag each button<br />
from here<br />
to here<br />
CLEAN UP Leave the page and the Web site open in Expression Web for the next<br />
exercise.<br />
Add a Background Image to a Division<br />
You can also add graphics as background images to divisions, as you learned in Chapter 6,<br />
“Introduction to Style Sheets.” To do so, select the division, and then work in the Properties<br />
pane (lower-left corner) to define the CSS style for that division.<br />
In the following exercise, you will apply a background image to a division.<br />
SET UP Start in Expression Web, with the Web site still open from the previous<br />
exercise.<br />
1. Click in the Masthead division in the Design pane.
332 Chapter 17<br />
2. In the Properties pane (lower-left), click the CSS Properties tab if it is not already<br />
selected.<br />
3. Scroll down through the properties and find the Background category. If it is not<br />
already expanded, click the + (plus character) to expand it.<br />
Drag to w den the co umn<br />
so the names are readab e<br />
4. Click the background-image property.<br />
A Build button (…) appears to its right.<br />
5. Click the Build button.<br />
A Select File dialog box appears.<br />
6. Browse to the exercise files for this lesson, open the Images folder, select the file<br />
leaf-green.jpg, and then click Open.<br />
The image appears as the background for the Masthead division.
Formatting Text 333<br />
Note The Masthead division is not very tall, and that’s okay for now. We’ll fix that later.<br />
7. Above the Code pane, click the default.css tab to switch the view to the associated<br />
CSS file. In that view, notice the following:<br />
●<br />
●<br />
The tab appears as default.css*. The asterisk means that there are unsaved<br />
changes to the file.<br />
The code that places the background image in the Masthead division is in the<br />
CSS file, not in the HTML document itself. Division-level formatting is placed<br />
in the external style sheet <strong>by</strong> default, if present.<br />
CLEAN UP Leave the page and the Web site open in Expression Web for the next<br />
exercise.<br />
Formatting Text<br />
As you know from earlier chapters, there are many ways to format text. Here’s a quick<br />
review:<br />
●<br />
You can use direct formatting, in which an individual block of text receives certain<br />
formatting. For example, you might make a word bold in a paragraph <strong>by</strong> using the<br />
tag, as follows:<br />
This is a greatparty.<br />
●<br />
You can create a span, and then apply formatting to the text within the span, such<br />
as shown here:<br />
This is a great party.<br />
●<br />
You can place a style in the opening tag for a certain paragraph or other block of<br />
text. For example, you might specify a certain color for a paragraph’s text, as shown<br />
in the following:<br />
This is a great party.
334 Chapter 17<br />
●<br />
You can create a style that refers to the tag used for that text block. For example,<br />
you could create a style for the tag that formats all list items a certain way.<br />
This style can be placed in either an internal or external style sheet, such as this:<br />
p {font-family: “Verdana”, “Arial”, sans-serif; font-size: 13px}<br />
●<br />
You can define formatting for a new class in a style sheet, as in the following:<br />
.tangent {font-family: “Verdana”, “Arial”, sans-serif; font-size: 13px}<br />
●<br />
And then you can assign the class to certain tags within the document, like this:<br />
This is a great party.<br />
When you apply formatting in Expression Web, the application chooses an appropriate<br />
formatting method based on its internal rules. These rules take into consideration the<br />
type of formatting being applied and the size of the block to which it is being applied. If<br />
you don’t like the method that Expression Web selects, you can edit the code manually.<br />
In this exercise, you will apply text formatting in several ways, resulting in several types of<br />
tags and attributes being created in the code.<br />
SET UP Start in Expression Web, with the Web site still open from the previous<br />
exercise.<br />
1. In the Page Content division, in the Design pane, type the following text:<br />
Fruit trees are now in stock! We have just received a large shipment of<br />
peach, pear, apple, and plum trees with sturdy root systems and healthy<br />
foliage, with prices as low as $29.99.<br />
2. In the Code pane, enclose the paragraph you just typed in and tags.<br />
Fruit trees are now in stock! We have just received a large shipment of<br />
peach, pear, apple, and plum trees with sturdy root systems and healthy<br />
foliage, with prices as low as $29.99.<br />
Note When you type in the Code pane, Expression Web automatically adds a <br />
tag following it. Cut this tag (Ctrl+X is one way) and then paste it (Ctrl+V) at the<br />
end of the paragraph.<br />
3. Select the sentence Fruit trees are now in stock!, and then click B ( the bold button)<br />
on the toolbar, or press Ctrl+B.<br />
The selected text is enclosed in a tag pair.<br />
Fruit trees are now in stock! We have just received a<br />
large shipment of peach, pear, apple, and plum trees with sturdy root systems<br />
and healthy foliage, with prices as low as $29.99.<br />
4. In the Styles pane (lower-right), on the Manage Styles tab, click #page content to<br />
select that division.
Formatting Text 335<br />
5. In the Properties pane (lower-left), click the CSS Properties tab, and then click +<br />
(plus character) next to Font to expand that category.<br />
6. Click in the box to the right of the Font-Family property. A drop-down arrow<br />
appears. Click that arrow to open a menu, and then choose the item named Arial,<br />
Helvetica, sans serif.<br />
7. Click the default.css tab at the top of the Code pane to view the CSS.<br />
Notice that a style rule has been created for the #page content division:<br />
#page_content {<br />
font-family: Arial, Helvetica, sans-serif;<br />
}<br />
8. Press Ctrl+Z to undo the last action.<br />
Expression Web removes the style rule for that division.<br />
9. Click back to the index.html tab.<br />
10. In the Styles pane (bottom-right), click New Style.<br />
The New Style dialog box opens.<br />
11. Open the Selector drop-down list, and then click p.<br />
12. Open the Define In drop-down list, and then click Existing Style Sheet.<br />
13. In the URL box, type default.css.<br />
Note This places the new style in default.css rather than in an internal style sheet, which<br />
is the default.<br />
14. On the Category list, make sure Font is selected.
336 Chapter 17<br />
15. Open the Font-Family drop-down list, and then click Arial, Helvetica, sans-serif.<br />
16. Click the default.css tab and confirm that the new style rule for paragraphs<br />
appears there, as shown in the following:<br />
p {<br />
}<br />
font-family: Arial, Helvetica, sans-serif;<br />
Note The p style appears in the Styles pane with a blue circle next to it. The blue circle<br />
indicates that it is a style applied to one of the standard HTML tags.<br />
17. In the Styles pane, right-click the p style, and then click Modify Style.<br />
The Modify Style dialog box opens. It is just like the New Style dialog box you saw<br />
earlier.<br />
18. In the Font-Size text box, type 13.
Formatting Text 337<br />
19. Click OK to apply the change, and then click the index.html tab to see the results<br />
of the change.<br />
20. In the #Masthead division, select The Garden Company.<br />
21. On the toolbar, open the Font drop-down list and select the Arial, Helvetica,<br />
sans-serif item.<br />
22. Open the Font Size drop-down list and select xx-large.<br />
ont<br />
ont S ze<br />
23. Click the down arrow adjacent to the Font Color to open its drop-down list.<br />
If the Expression Web window is not wide enough to see that button on the toolbar,<br />
click the down arrow at the right end of the toolbar to see the additional buttons,<br />
and then click it from there.<br />
C ck here f needed to see the<br />
rest of the buttons on the too bar<br />
ont Co or button<br />
C ck App y after se ect ng a co or<br />
Look in the Code pane. You’ll see that a new class has been created, called autostyle1,<br />
and applied to that text:<br />
<br />
The Garden Company
338 Chapter 17<br />
Look in the section of the code. Notice that a tag has been<br />
inserted, creating an internal CSS style sheet for the document:<br />
<br />
.auto-style1 {<br />
font-family: Arial, Helvetica, sans-serif;<br />
font-size: xx-large;<br />
color: #FFFFFF;<br />
}<br />
<br />
Tip If you want to avoid using an internal style sheet, you can select the style (.autostyle1<br />
{font-family: Arial, Helvetica, sans-serif;}) and then cut and paste it over to the<br />
default.css style sheet. Some Web designers prefer to keep all styles in one place. This<br />
way, they don’t need to be concerned about where a particular style is stored.<br />
24. Press Ctrl+S to save index.html.<br />
A Save Embedded Files dialog box opens, prompting you to also save the associated<br />
style sheet.<br />
25. Click OK to save both files.<br />
CLEAN UP Leave the page and the Web site open in Expression Web for the next<br />
exercise.<br />
Formatting a Division<br />
As you just saw, one way to format text is to apply certain formatting to the division that<br />
contains the text. You can also format divisions in other ways, such as specifying certain<br />
positions, margins, or padding for them. Making changes such as these is easy in Expression<br />
Web; you can resize and reposition a division <strong>by</strong> simply dragging elements in the<br />
Design pane.<br />
In this exercise, you will apply text formatting in several ways, resulting in several types of<br />
tags and attributes being created in the code.<br />
SET UP Start in Expression Web, with the Web site still open from the previous<br />
exercise.<br />
1. At the bottom of the editing pane, click Design to display the page in Design view<br />
only (not split).<br />
2. Click in the Masthead division to select it.<br />
3. Position the mouse pointer over the bottom of the Masthead division.<br />
White square selection handles appear around the division.
Formatting a Division 339<br />
4. Drag the center-bottom selection handle downward to increase the height of the<br />
Masthead to 70 pixels in total (a ScreenTip pops up as you drag showing the current<br />
measurement).<br />
Drag the bottom border<br />
5. In the Properties pane (bottom-left), make sure #Masthead is selected at the top.<br />
6. Open the Box category, and then click in the padding-top property.<br />
7. Open the drop-down list for the property and click Pick Length.<br />
The Length dialog box opens.<br />
8. In the Length dialog box, type 16, and then click OK. Expression Web adds 16<br />
pixels of padding to the top of the masthead division.<br />
9. Repeat steps 6–8 for the padding-left property and add 16 pixels of padding to<br />
the left side.
340 Chapter 17<br />
10. View the default.css file in the Code pane to see what Expression Web added to the<br />
style definition for the division.<br />
#masthead {<br />
background-image: url(‘../../Microsoft Press/<strong>HTML5</strong> SBS/17Expression/<br />
images/leaf-green.jpg’);<br />
padding-top: 16px;<br />
padding-left: 16px;<br />
}<br />
11. Press Ctrl+S to save index.html.<br />
A Save Embedded Files dialog box opens, prompting you to also save the associated<br />
style sheet.<br />
12. Click OK to save both files.<br />
CLEAN UP Leave the page and the Web site open in Expression Web for the next<br />
exercise.<br />
Inserting Hyperlinks<br />
Expression Web provides an easier way of inserting hyperlinks than typing them manually.<br />
You can either use the Insert | Hyperlink command or press Ctrl+K to open the Insert<br />
Hyperlink dialog box, and then type the specifications for the hyperlink you want. Alternatively,<br />
you can right-click a button or a block of selected text and choose Hyperlink,<br />
which opens the same dialog box.<br />
In the dialog box, you can choose from any of these hyperlink types:<br />
●<br />
Existing File or Web Page This is the standard type of hyperlink that inserts a<br />
reference to another page or file. You would use this for the navigation buttons on<br />
a site, for example.
Inserting Hyperlinks 341<br />
●<br />
●<br />
●<br />
Place in This Document This type of hyperlink is for an anchor point within the<br />
current document.<br />
Tip Review Chapter 5, “Creating Hyperlinks and Anchors,” if you need a refresher on<br />
anchor points and how they work.<br />
Create New Document This hyperlink type generates a new document of the<br />
type you specify. This type is not frequently used.<br />
E-Mail Address This type inserts a hyperlink that opens the default e-mail application<br />
and begins composing a message.<br />
In this exercise, you will add text hyperlinks and navigation buttons.<br />
SET UP Start in Expression Web, with the Web site still open from the previous<br />
exercise.<br />
1. Switch the main editing window back to Split view if it is not already there.<br />
2. In the Design pane, click the Tips & Tricks button to select it.<br />
3. Choose Insert | Hyperlink.<br />
The Insert Hyperlink dialog box opens.<br />
4. In the Address box, type tips.htm.<br />
Note The tips.htm file is not in your Web site yet, but that’s okay. You can create<br />
hyperlinks that refer to files you will add later.<br />
5. Click the ScreenTip button. Type Tips Page, and then click OK.<br />
6. Click OK.<br />
7. In the Code pane, check the code that has been added for the hyperlink.
342 Chapter 17<br />
<br />
Tip You should recognize these tags from Chapter 6; the tag is the hyperlink itself,<br />
and it contains the title attribute with the ScreenTip text. The tag shows the<br />
button. It is contained within the double-sided tag.<br />
8. In the Code pane, click to move the insertion point into the footer division and type<br />
.<br />
Expression Web places a closing tag there automatically.<br />
<br />
<br />
9. Inside the tag, type the following:<br />
Site Map | Contact Us | Legal Information<br />
10. Click Insert | Hyperlink.<br />
The Insert Hyperlink dialog box opens.<br />
11. Click E-Mail Address.<br />
12. In the E-mail Address box, type alice@contoso.com.<br />
13. In the Subject box, type Question about site.
Key Points 343<br />
14. Click OK.<br />
The hyperlink is applied to the text, which appears underlined in the Design pane.<br />
15. Look at the code in the Code pane to see the hyperlink that was created.<br />
Contact Us<br />
CLEAN UP Save your changes to all files and close Expression Web.<br />
Key Points<br />
●<br />
●<br />
●<br />
●<br />
●<br />
●<br />
●<br />
●<br />
●<br />
●<br />
Expression Web is an application for creating Web pages in a graphical, what-yousee-is-what-you-get<br />
interface.<br />
The Expression Web interface can show your page in Design view, in Code view, or<br />
in Split view (which shows half of each).<br />
To work with Web sites, use the Site menu. From there you can create a new site or<br />
open an existing ones.<br />
When creating a new page, use the Page Editor Options dialog box to specify that<br />
you want to create <strong>HTML5</strong>-compliant code.<br />
Expression Web includes many CSS templates for creating page layouts. Choose<br />
File | New | Page and click CSS Layouts.<br />
To insert graphics, drag them from the Folder List pane onto the page in Design<br />
view.<br />
To add a background to a division, set its Background property in the CSS Properties<br />
pane to include a reference to a graphic file.<br />
You can format text directly using Expression Web’s toolbar buttons. The code for<br />
the formatting is placed either in the individual tags or in the CSS, depending on<br />
the type of formatting.<br />
You can change a division’s size <strong>by</strong> dragging its border in Design view.<br />
Use the Insert | Hyperlink command to insert hyperlinks.
Part 5<br />
Appendixes<br />
A Designing for Usability . . . . . . . . . . . . . . . . . . . . . . . .347<br />
B Designing for Accessibility. . . . . . . . . . . . . . . . . . . . .353<br />
C Tags Added and Removed in <strong>HTML5</strong> . . . . . . . . . . . .363<br />
345
A Designing for<br />
Usability<br />
Although there is a certain amount of artistic freedom when creating a Web site, there<br />
are also well-established “best practices” among professional Web designers. Have<br />
you ever visited a Web page that was hard to navigate, difficult to understand, or just<br />
plain ugly? A good Web designer can look at these pages and offer suggestions for<br />
improvement.<br />
In this guide, you’ll learn some techniques for making your Web site as usable as possible.<br />
By making your Web site easy and fun for your visitors to navigate, you increase<br />
the time people will spend at your site and the number of times they will return.<br />
Note Want a laugh or two along with your learning? Visit “Vincent Flanders’s Web Pages That<br />
Suck” at http://www.webpagesthatsuck.com. This site contains hundreds of examples of what<br />
not to do on your site!<br />
Understanding Usability<br />
Usability refers to the experience visitors have when they view your Web site. It includes<br />
these qualities, summarized from Usability.gov (a U.S. Government guide to Web<br />
usability):<br />
●<br />
●<br />
●<br />
Ease of learning. How quickly do people understand how the site navigation<br />
works? Can people who have never before seen the interface learn it well enough<br />
to find their way around without a steep learning curve?<br />
Ease of use. After people have figured out how to navigate the site, how easy is it<br />
for them to actually find the information they need? A highly usable site puts information<br />
at the visitors’ fingertips, with flexible and powerful searching and browsing<br />
tools.<br />
Memorability. How much will a typical repeat visitor remember about your site?<br />
A highly usable site sticks in visitors’ minds.<br />
347
348 Appendix A<br />
●<br />
●<br />
Error handling. How often do visitors make mistakes in navigating your site, and<br />
how easy is it for them to get back on track? A highly usable site provides helpful<br />
error messages when problems occur, complete with hyperlinks that help users do<br />
what they intended.<br />
Subjective satisfaction. How much do people enjoy visiting your site? A highly<br />
usable site is just fun to explore.<br />
Tip For more in-depth exploration of these usability issues, see http://www.usability.gov/basics.<br />
Usability is extremely important in generating loyal, repeat visitors to your site. An advertising<br />
campaign can drive visitors to your site initially, but if the site is not easy to use,<br />
most of them will never return. According to Web site design expert Jakob Nielson:<br />
Studies of user behavior on the Web find a low tolerance for difficult designs or slow sites. People<br />
don’t want to wait. And they don’t want to learn how to use a home page. There’s no such thing as<br />
a training class or a manual for a Web site. People have to be able to grasp the functioning of the<br />
site immediately after scanning the home page—for a few seconds at most.<br />
Planning for Usability<br />
Usability planning should begin before you create the first page of your Web site<br />
because your answers to key questions about purpose and audience will shape the overall<br />
organization and layout of your site.<br />
First of all, why do you want a Web site? What do you hope to achieve with it? A Web<br />
site designed for selling products online will probably look very different from one that<br />
is mostly for sharing information. Clarifying your goals before you begin designing your<br />
site makes it easier to define and create the site you want. For example, the goal of The<br />
Garden Company (the gardening store featured in the examples in this book) was to provide<br />
gardening resources and information to its customers. Although the company did<br />
plan on including some information about its inventory, the main idea was to educate<br />
people.<br />
Try to make your goals specific and tie them to your business or organization’s objectives.<br />
The Garden Company’s goals might have been, for example, to reduce phone calls from<br />
customers needing help with gardening problems, to make visitors feel more confident<br />
about investing in gardening as a hob<strong>by</strong>, and to encourage customers to think about the<br />
products that could make gardening more enjoyable.<br />
Next, what audience are you targeting? “Everyone” is a poor answer to that question.<br />
You can’t please everyone, and if you try, you’ll end up pleasing no one. The Garden<br />
Company, for example, might be specifically interested in people who live near one of
Designing a Consistent Page Template 349<br />
its brick-and-mortar stores. With that audience in mind, the company might want to<br />
provide local maps showing their stores’ locations, directions from major highways, and<br />
printable coupons. Think about the characteristics of the people you are targeting and<br />
what they are looking for in a Web site. For example, The Garden Company’s customers<br />
might turn to the Web site to get information about a specific problem they are having;<br />
making troubleshooting information easy to find would attract customers and keep them<br />
interested in the site.<br />
Sketching the Site Organization<br />
The next step is to sketch out a chart showing how users will access content, starting with<br />
your home page (start page) at the top. Any pages that will be directly accessible from<br />
the home page will appear at the first level, and pages that are subordinate to those will<br />
appear at lower levels.<br />
Here are some tips for planning the site organization:<br />
●<br />
●<br />
●<br />
Decide what links will be in the navigation bar. Arrange the links in order of importance<br />
from top to bottom (or left to right). The home page should always be the<br />
topmost or leftmost link on the navigation bar.<br />
Decide what content you will deliver on each page. Eliminate any pages that visitors<br />
won’t want or that don’t deliver information that supports your business or organization’s<br />
goal for the site.<br />
Plan ways to reduce the number of clicks the average user needs to make. One way<br />
to do this is to put a direct link on the home page to the most popular content.<br />
Designing a Consistent Page Template<br />
For ease of navigation, the entire site should have a consistent layout, with common<br />
elements such as the navigation bar and the page title in the same place on each page.<br />
The simplest way to accomplish this is to create a template page and then base all other<br />
pages upon it. Your template page can use tables, frames, or divisions for layout.<br />
Here are some tips for the layout of your template page:<br />
●<br />
●<br />
Place a masthead across the top of the page, containing your organization’s logo<br />
and name.<br />
Place the navigation bar at the right, left, or top of the page. Left and top bars are<br />
the most common, but many usability experts say that a navigation bar at the right<br />
is actually more intuitive for a visitor to use.
350 Appendix A<br />
●<br />
●<br />
●<br />
●<br />
●<br />
●<br />
●<br />
●<br />
If you have a very information-rich site, consider having multiple navigation bars—<br />
one at the top of the page to include the overall main categories, and one at the<br />
left or right with a longer list of subcategories.<br />
Make the navigation bar stand out somehow. It can be a different color, have a different<br />
background, or be surrounded <strong>by</strong> a box, for example.<br />
Place a text-only navigation bar at the bottom of the page so people do not need<br />
to scroll back up to the top again to navigate to other pages.<br />
If you decide to use frames, be very careful. It is very easy to create a frameset in<br />
which a frame is too small and cuts off the content placed within it. Ensure that<br />
each frame is adequately sized not only for the default content it starts with, but<br />
for every page that might appear in each frame throughout the user’s entire visit<br />
to your site.<br />
When possible, make the page size flexible (for example, <strong>by</strong> leaving one table<br />
column or one vertical division to fill the remaining space in the window). If you<br />
are specifying a fixed width for the page content, make it no more than 800 pixels<br />
wide. That way, even people with low-resolution screens will be able to view it<br />
without scrolling.<br />
Select colors that reflect the content and identity of the site. Reds and yellows build<br />
excitement; blues and greens are calming. Body text should be dark letters on a<br />
light-colored background.<br />
Tailor color choices to your target audience. Researcher Natalia Khouw reports,<br />
for example, that men prefer blue and orange, whereas women prefer yellow and<br />
red. Young people like bright primary colors; people middle-aged and older like<br />
subdued colors such as silver, gray-blue, and pale yellow.<br />
Select a simple, readable font as the default, such as Arial (Helvetica, Sans Serif), at<br />
a size that’s adequate for your audience.<br />
Designing the Content of Individual Pages<br />
After creating the template that will form the structure of each page, start thinking about<br />
the unique content for the individual pages. Here are some tips for creating effective<br />
Web pages:<br />
●<br />
●<br />
Use short sentences (20 words or fewer) and short paragraphs (5 sentences or<br />
fewer).<br />
Ensure that there is some vertical space between each paragraph. By default<br />
the tag leaves a good amount of space, but some people remove or lessen the<br />
vertical space <strong>by</strong> modifying the style.
Performing Usability Testing 351<br />
●<br />
●<br />
●<br />
●<br />
●<br />
●<br />
●<br />
Whenever possible, break up information into bulleted or numbered lists for easier<br />
skimming. (Isn’t it easier to find information in this bulleted list you’re now reading<br />
than if it were in plain paragraph form?)<br />
Match the page’s length to its purpose. Pages that summarize or provide navigation<br />
should be short; pages that provide detailed information on a subject can be as<br />
long as needed.<br />
Keep articles on one page. Do not split up the text of an article onto multiple pages<br />
just because a page seems long. Visitors who want to print the article will find it<br />
much easier to do so if it is all on one page, and they will appreciate not having to<br />
click a link to see the rest of the article.<br />
Break up long articles <strong>by</strong> using many descriptive headings. If the article is longer<br />
than a few pages, include bookmark hyperlinks at the top of the page that point to<br />
the major headings.<br />
If content goes more than one level deep on your site, use breadcrumbs to help<br />
users find their way back to where they came from. Breadcrumbs are a trail of<br />
hyperlinks that enable the user to back up one or more levels in the structure,<br />
like this:<br />
Home > Jazz > John Coltrane<br />
Limit the size of the graphics files you use on a page so that the page doesn’t take<br />
a long time to download on a slow connection. The total file size of all the graphics<br />
on a page should ideally not exceed 30 KB. If you need to show larger, higherresolution<br />
graphics, consider using thumbnails.<br />
Look for ways of reducing unused space. On a page that has a great deal of empty<br />
space at the right, for example, consider adding a text box containing information.<br />
One way to do this is to use a division with absolute positioning.<br />
Performing Usability Testing<br />
Big businesses spend big money on usability testing for their products and Web sites, but<br />
you can test your small business or hob<strong>by</strong> site much more simply and economically.<br />
Friends and relatives make good usability testers. Sit down next to someone who has<br />
never seen your Web site before, and ask him to start exploring and commenting<br />
on whatever he notices. Don’t explain anything—let him discover it. Pay attention to<br />
what catches his interest—and what doesn’t. Does he view the pages in the order you<br />
expected? How much time does he spend on each page? Are there any pages that he<br />
doesn’t visit or can’t find? Run through this process with as many people as you can<br />
round up; the more information the better! Then make changes to your site based on<br />
what you learn, and try another round of testing.
B Designing for<br />
Accessibility<br />
Accessibility, a subset of usability, refers to a Web site’s suitability for use <strong>by</strong> anyone,<br />
regardless of age or disability. Designing for accessibility is not only a nice thing to do,<br />
but a smart thing. An estimated 15 percent of the population of the United States has<br />
some form of disability, and as the Ba<strong>by</strong> Boomer generation continues to age, that<br />
number will only increase. Nobody would intentionally alienate 15 percent of his or her<br />
potential audience, but that’s exactly what creators of non-accessible Web sites do. A certain<br />
level of accessibility might even be required <strong>by</strong> law if your organization is required to<br />
comply with the Americans with Disabilities Act (ADA).<br />
Note Many resources are available online to help Web designers make their sites more<br />
accessible. One of the best known is the W3C Web Accessibility Initiative, found at http://www.<br />
w3.org/WAI. On the WAI site you will find more complete coverage of each of the guidelines<br />
presented here, as well as a working draft for a newer version of these guidelines, Web Content<br />
Accessibility Guidelines (WCAG) 2.0.<br />
If you have normal sight, vision, and mobility, perhaps you have never thought about the<br />
Web surfing challenges faced <strong>by</strong> people who have difficulty in any of those areas. Here<br />
are some of the most common accessibility issues:<br />
●<br />
●<br />
●<br />
Mobility limitations<br />
❍<br />
❍<br />
Users might be limited to keyboard or mouse use only.<br />
Users might be using voice recognition software to navigate.<br />
Visual limitations<br />
❍<br />
❍<br />
❍<br />
Users might have difficulty reading on-screen text, especially at its default size.<br />
Users might be color-blind or have trouble reading colored text on a colored<br />
background.<br />
Users might be relying on a program that reads the content of the page<br />
aloud.<br />
Hearing limitations<br />
❍<br />
Users might not hear music or narration being played.<br />
353
354 Appendix B<br />
To plan for these limitations, W3C has compiled a list of accessibility guidelines for Web<br />
designers to follow. The following sections summarize these guidelines; for more complete<br />
information about the guidelines, see http://www.w3.org/TR/WCAG.<br />
Guideline 1: Provide Equivalent Alternatives to<br />
Auditory and Visual Content<br />
Provide content that, when presented to the user, conveys essentially the same<br />
function or purpose as auditory or visual content.<br />
You don’t have to avoid graphics, audio clips, and video clips altogether; they add interest<br />
and excitement to your pages, and the majority of visitors can enjoy them. However,<br />
you should not deliver any content exclusively in those forms. Here are some ways to<br />
satisfy this guideline:<br />
●<br />
●<br />
●<br />
●<br />
●<br />
Include an alt argument for each picture, describing its content and purpose.<br />
For complex content where the description would be too long to display in an alt<br />
argument, use an accompanying text note.<br />
Provide a transcript of audio and video clips. It doesn’t have to be on the page<br />
itself; you could create a hyperlink that connects to a separate page containing the<br />
transcript.<br />
Use client-side image maps with alt arguments for each area. Or, for a server-side<br />
image map, provide text hyperlink alternatives.<br />
In a visually based multimedia presentation, provide an audio track that reads or<br />
describes any essential information. Ensure that the audio is synchronized with the<br />
video.<br />
Guideline 2: Don’t Rely on Color Alone<br />
Ensure that text and graphics are understandable when viewed without color.<br />
Use color freely, but don’t use it to convey information without providing an alternative<br />
method of conveying the same information. In addition, ensure that foreground and<br />
background colors contrast sufficiently so that someone with limited ability to distinguish<br />
colors (such as someone who is color-blind) can easily read the information provided.
Guideline 3: Use Markup and Style Sheets, and Do So Properly 355<br />
Guideline 3: Use Markup and Style Sheets, and Do<br />
So Properly<br />
Mark up documents <strong>by</strong> using the proper structural elements. Control presentation<br />
with style sheets rather than with presentation elements and attributes.<br />
More Web designers have been moving toward using division-based layouts that<br />
separate the page’s content from its formatting, as you learned in Chapter 11, “Creating<br />
Division-Based Layouts.“ This approach has many advantages, such as ease of making formatting<br />
changes, but one of the best benefits is greater accessibility. Accessibility experts<br />
recommend using only style sheet-based layout (that is, a layout with divisions), and not<br />
tables or frames. They maintain that tables must be used only for true tabular information,<br />
and frames should not be used at all.<br />
Separating the content from the formatting has the side benefit of being able to offer<br />
different style sheets for the same content. In “old school” HTML, specific formatting was<br />
applied directly to each tag, limiting the way site visitors could modify it in their browsers.<br />
In HTML based on cascading style sheets, however, the content and the formatting<br />
are independent, so you can provide multiple style sheets and allow site visitors to<br />
choose among them <strong>by</strong> providing buttons that, when clicked, switch to a different version<br />
of the page. You might have a regular style sheet applied <strong>by</strong> default, for example,<br />
but also have one with extra-large fonts and high color contrast available for users who<br />
can benefit from that.<br />
Here are the guidelines for ensuring that your code is accessible from a structural<br />
perspective:<br />
●<br />
●<br />
●<br />
●<br />
●<br />
Use HTML tags and text rather than graphics wherever possible. For example, for a<br />
math formula, use text rather than a graphic of it.<br />
Use document type declarations at the beginning of the HTML file, as you learned<br />
to do in Chapter 2, “Setting Up the Document Structure,” and ensure that the type<br />
you declare is valid.<br />
Use style sheets rather than formatting tags to control layout and presentation.<br />
Use relative rather than absolute units of measurement when describing the<br />
formatting properties of an item or class. For example, you might use percentages<br />
rather than inches or centimeters to describe an item.<br />
Nest headings, starting with for the top-level headings, for headings<br />
within an H1 section, and so on. Do not choose a heading style simply because<br />
you like its default formatting; instead, use the next logical heading level and then<br />
format it in the style sheet to look like you want.
356 Appendix B<br />
●<br />
●<br />
Ensure that nested lists are properly marked. For example, if you have an <br />
within a , ensure you close the before you close the .<br />
Format quotations <strong>by</strong> using the or tag, not simply <strong>by</strong> italicizing<br />
or indenting them.<br />
Guideline 4: Clarify Natural Language Usage<br />
Use markup that facilitates pronunciation or interpretation of abbreviated or<br />
foreign text.<br />
When a visitor is using a screen reading program to read a page, the software that reads<br />
the text aloud can have difficulty reading foreign words and abbreviations.<br />
Note Markup in this context means HTML code.<br />
Sometimes such software can switch to a different mode if you alert it to the change in<br />
language <strong>by</strong> using the lang argument. If there’s no existing tag where the language<br />
changes, surround the word with a tag. You can also identify the primary natural<br />
language of the document in the opening tag, but if the language is English,<br />
most reader software will assume it is even if you don’t declare it.<br />
You can use the or tag to mark an abbreviation or acronym. Even<br />
though Microsoft Internet Explorer does not support those tags directly, the screen<br />
reader recognizes them and signals their presence to the user. At the first usage of an<br />
abbreviation or acronym, you should spell out the full word or phrase, and use the shortened<br />
version only for subsequent occurrences on the same page.<br />
Guideline 5: Create Tables that Transform Gracefully<br />
Ensure that tables have necessary markup to be transformed <strong>by</strong> accessible browsers<br />
and other user agents.<br />
This guideline states that tables should be used only for tabular information and not for<br />
layout because tables are difficult for screen reading software to interpret.<br />
When you do use tables, it suggests using some additional tags that you didn’t learn in<br />
this book to clarify the purposes of various cells. For example, use for data cells, but<br />
use for headers. In addition, for tables with two or more logical levels of row and<br />
column headers, use column groups to organize them.
Guideline 7: Ensure User Control of Time-Sensitive Content Changes 357<br />
If you do use tables for layout, ensure that the information would still make sense if the<br />
table tags were stripped out and the information was presented as plain text. Avoid using<br />
table elements strictly for visual formatting; for example, the tag makes the text in<br />
a table cell centered and bold, but do not use simply to achieve that formatting.<br />
Guideline 6: Ensure that Pages Featuring New<br />
Technologies Transform Gracefully<br />
Ensure that pages are accessible even when newer technologies are not supported<br />
or are turned off.<br />
This guideline states that pages must not rely on new technologies, such as cascading<br />
style sheets, XML, JavaScript, Flash, Shockwave, and so on, to deliver their content. It’s<br />
okay to use these techniques, as long as you provide alternatives, such as the following:<br />
●<br />
●<br />
●<br />
Ensure that all pages are still readable when the style sheets are not available.<br />
Make text-only equivalents available for dynamic content, and ensure that the text<br />
is updated when the dynamic content changes.<br />
Ensure that pages still load even when scripts, applets, or other programmatic<br />
objects are turned off or not supported. If that’s not possible, provide equivalent<br />
information on an alternative accessible page.<br />
Guideline 7: Ensure User Control of Time-Sensitive<br />
Content Changes<br />
Ensure that moving, blinking, scrolling, or auto-updating objects or pages may be<br />
paused or stopped.<br />
This guideline states that whenever there is sound or movement on a page, the visitor<br />
should be able to control it. Here are some tips:<br />
●<br />
●<br />
Don’t use background sounds that the visitors can’t control. For example, don’t use<br />
the tag.<br />
Provide controls for all audio and video clips, so the visitor can pause, stop, and<br />
restart the clip.
358 Appendix B<br />
●<br />
●<br />
●<br />
Avoid flickering, scrolling, or blinking elements. For example, do not use the blink<br />
or marquee elements (which are both non-standard and deprecated anyway).<br />
Don’t allow pages to automatically refresh themselves unless there is a way for the<br />
visitor to stop the page from refreshing.<br />
If possible, do not use HTML to redirect pages automatically; instead configure the<br />
server to perform redirection.<br />
Guideline 8: Ensure Direct Accessibility of Embedded<br />
User Interfaces<br />
Ensure that the user interface follows the principles of accessible design: deviceindependent<br />
access to functionality, keyboard operability, self-voicing, etc.<br />
When an embedded object has its own interface, such as a Java applet that plays a game<br />
or performs a test, the interface must be accessible, just like the page itself. If this is not<br />
possible, provide an alternative, accessible page.<br />
Guideline 9: Design for Device Independence<br />
Use features that enable activation of page elements through a variety of input<br />
devices.<br />
Device independence means that visitors can interact with the page <strong>by</strong> using whatever<br />
input device they are most comfortable with: keyboard, mouse, voice, and so on. Someone<br />
with a movement-related disability might be limited to only one of those inputs.<br />
Device independence can be an issue with non-text elements on a page, such as embedded<br />
user interfaces and image maps. Client-side image maps are better than server-side<br />
ones because they are easier to navigate without a mouse.<br />
HTML forms can be made more device-independent <strong>by</strong> the use of keyboard shortcuts<br />
(accesskey argument) and <strong>by</strong> setting a logical tab order for links, form controls, and<br />
objects. For example, you can add a tabindex argument for each form control and set<br />
its value to a number representing the order in which the tab key should move a user<br />
through the fields.
Guideline 11: Use W3C Technologies and Guidelines 359<br />
Guideline 10: Use Interim Solutions<br />
Use interim accessibility solutions so that assistive technologies and older browsers<br />
will operate correctly.<br />
User agents and other assistive technologies are being developed to enable users with<br />
disabilities to more easily view Web pages that employ the newest features, but until user<br />
agents are widely available to all visitors who need them, Web designers must be creative<br />
and employ interim accessibility solutions—basically, workarounds—ensuring that the<br />
pages are accessible to all.<br />
Here are some tips for avoiding Web design elements that cause problems for many<br />
users:<br />
●<br />
●<br />
●<br />
●<br />
●<br />
Don’t cause pop-up windows or other windows to appear automatically. For<br />
example, avoid using a frame whose target is a new window.<br />
Don’t change the current window without informing the user.<br />
For all form fields, ensure that the text label describing the field is positioned to the<br />
left of the field, so that a screen reader would first read the label, and then move on<br />
to the field immediately afterward. Do not position the field labels above the fields<br />
(in a previous row of a table, for example), or to the right of the field.<br />
Include place-holding characters in empty text areas and input form controls. (The<br />
most popular one is the non-breaking space: .) Some older browsers do not<br />
allow users to navigate to empty edit boxes.<br />
Include non-link, printable characters between adjacent hyperlinks, surrounded <strong>by</strong><br />
spaces. Some older screen readers read lists of consecutive lines as one link.<br />
Guideline 11: Use W3C Technologies and Guidelines<br />
Use W3C technologies (according to specification), and follow accessibility<br />
guidelines. Where it is not possible to use a W3C technology, or doing so results<br />
in material that does not transform gracefully, provide an alternative version of<br />
the content that is accessible.<br />
The current guidelines recommend the use of standardized HTML coding wherever<br />
possible; that’s the type of coding you’ve learned about in this book. Some non-W3C<br />
formats, such as PDF and Shockwave, require plug-ins or stand-alone external applications,<br />
and these formats sometimes cannot be viewed or navigated easily with screen<br />
readers and other assistive technologies.
360 Appendix B<br />
Guideline 12: Provide Context and Orientation<br />
Information<br />
Provide context and orientation information to help users understand complex<br />
pages or elements.<br />
When a page has a complex structure, it can be difficult for users to understand it using<br />
screen readers or other assistive technologies. Here are some ways to help:<br />
●<br />
●<br />
●<br />
●<br />
If you are using a frameset, ensure that each frame has a title. (Use the title<br />
argument.)<br />
For each frame, if it is not obvious what the frame’s purpose is and how it relates to<br />
the other frames, include a longdesc argument containing that information.<br />
Divide blocks of information into manageable groups where natural and appropriate.<br />
For example, you can create option groups to organize options.<br />
Associate labels with form controls <strong>by</strong> using the label argument.<br />
Guideline 13: Provide Clear Navigation Mechanisms<br />
Provide clear and consistent navigation mechanisms—orientation information,<br />
navigation bars, a site map, and so on—to increase the likelihood that a person<br />
will find what they are looking for at a site.<br />
Throughout the book, I have encouraged you to use clear and consistent navigational<br />
aids, but these are especially critical for visitors with disabilities. Here are some tips for<br />
making your site easier to navigate:<br />
●<br />
●<br />
●<br />
●<br />
●<br />
●<br />
Ensure that each hyperlink’s target is clearly identifiable. The underlined text in a<br />
hyperlink should describe the target page, not simply be an instruction such as<br />
“Click here.”<br />
Keep hyperlink text brief—a few words at most.<br />
Provide metadata to add semantic information to pages and sites. For example, you<br />
can use the Resource Description Framework (RDF) to identify a document’s author<br />
and content type. (For more information about RDF, see http://www.w3.org/RDF.)<br />
Provide a site map or table of contents. Include a description of the available accessibility<br />
features.<br />
Ensure that navigational elements are consistent among pages.<br />
Use navigation bars.
Guideline 14: Ensure that Documents are Clear and Simple 361<br />
●<br />
●<br />
●<br />
●<br />
Group related items together.<br />
If you provide a search function, enable different types of searches for different skill<br />
levels and preferences (for example, a basic search and an advanced search).<br />
Place descriptive information at the beginning of headings, paragraphs, lists, and<br />
so on.<br />
Provide a means of skipping over multi-line ASCII art.<br />
Guideline 14: Ensure that Documents are Clear and<br />
Simple<br />
Ensure that documents are clear and simple so they can be more easily<br />
understood.<br />
This guideline is fairly self-explanatory: keep it simple. Use consistent page layout, recognizable<br />
graphics, and easy-to-understand language. All users appreciate this, not just<br />
those with disabilities. Use the clearest and simplest language possible, and supplement<br />
it with graphics or audio clips only when they help users understand the site better.
C Tags Added and<br />
Removed in <strong>HTML5</strong><br />
Tags Added in <strong>HTML5</strong><br />
Tag Description Covered in Chapter<br />
Defines an article 11<br />
Defines sound content 15<br />
Defines graphics 16<br />
Defines a command button 14<br />
Defines data in a tree-list 14<br />
Defines a drop-down list 14<br />
Defines a data template 14<br />
Defines details of an element<br />
Defines a dialog (conversation)<br />
Defines external interactive content or plug-in 16<br />
Defines a target for events sent <strong>by</strong> a server 16<br />
Defines a group of media content, and their caption 9<br />
Defines a footer for a section or page 11<br />
Defines a header for a section or page 11<br />
Defines marked text<br />
Defines measurement within a predefined range<br />
Defines navigation links 10<br />
Defines a nestingpoint in a datatemplate 14<br />
Defines some types of output<br />
Defines progress of a task of any kind<br />
<br />
Defines the rules for updating a template<br />
Defines a section 11<br />
Defines media resources 15<br />
<br />
Defines a date/time<br />
Defines a video 15<br />
363
364 Appendix C<br />
Tags Removed in <strong>HTML5</strong><br />
Tag<br />
<br />
<br />
<br />
<br />
<br />
<br />
<br />
<br />
<br />
<br />
<br />
<br />
<br />
<br />
<br />
Description<br />
Defines an acronym<br />
Defines an applet<br />
Defines the base font<br />
Defines big text<br />
Defines centered text<br />
Defines a directory list<br />
Defines a sub window (a frame)<br />
Defines a set of frames<br />
Defines a single-line input field<br />
Defines a noframe section<br />
Defines strikethrough text<br />
Defines strikethrough text<br />
Defines teletype text<br />
Defines underlined text<br />
Defines preformatted text
Glossary<br />
absolute path Paths that contain a complete address<br />
that anyone could use to get to a Web<br />
page. (See also relative path.)<br />
accessibility A subset of usability that refers to a<br />
Web site’s suitability for use <strong>by</strong> anyone, regardless<br />
of age or disability. (See also usability.)<br />
alignment The horizontal placement of a<br />
paragraph, specified <strong>by</strong> using the text-align<br />
attribute.<br />
anchor A marker within an HTML document,<br />
roughly analogous to a bookmark in a<br />
Microsoft Word document.<br />
argument See attribute<br />
attribute Text within a tag that contains information<br />
about how the tag should behave.<br />
Sometimes called argument.<br />
background image An image that appears behind<br />
the text on a Web page. By default, the<br />
image is tiled to fill the page, and scrolls with<br />
the page.<br />
baseline The imaginary line on which text rests.<br />
block-level element An element that occupies a<br />
complete paragraph or more.<br />
Body The section of an HTML document defined<br />
<strong>by</strong> the two-sided tag. It contains<br />
all the information that appears in the Web<br />
browser when the page is viewed.<br />
breadcrumbs A trail of hyperlinks that enable the<br />
user to back up one or more levels in the structure<br />
of a Web site.<br />
button-creation program A program used to<br />
generate buttons for Web pages.<br />
cascading style sheet A document that specifies<br />
formatting for particular tags and then can be<br />
applied to multiple Web pages.<br />
cell A distinct area of a table, into which you can<br />
place text, graphics, or even other tables.<br />
child folder A subfolder of a parent folder.<br />
class A category of content, defined <strong>by</strong> the Web<br />
developer, used to apply consistent formatting<br />
among all items in that category. Similar to an<br />
ID, but multiple elements can have the same<br />
class within a document.<br />
codec Compression/decompression. A helper file<br />
that works with your media player program to<br />
play a compressed video file.<br />
command button A button that executes a<br />
function.<br />
compiled A compiled programming language<br />
that runs the human-readable programming<br />
through a utility that converts it to an executable<br />
file (usually with an .exe or a .com extension),<br />
which is then distributed to users.<br />
definition description . A paragraph that<br />
defines a definition term.<br />
definition list . A tag that contains the<br />
complete list of headings and definition<br />
paragraphs.<br />
definition term . A word or phrased to be<br />
defined in a definition list.<br />
deprecated A tag that is no longer supported in<br />
the most recent version of the HTML standard.<br />
descriptive tag A tag that describes the function<br />
of the text, rather than providing directions for<br />
formatting. Also called a logical tag.<br />
dithered A color formed <strong>by</strong> a cross-hatch pattern<br />
of two colors blended together.<br />
em A multiplier of the base font size.<br />
365
366 Glossary<br />
entities Special characters in HTML that are created<br />
<strong>by</strong> using codes beginning with ampersand<br />
(&), followed <strong>by</strong> an entity name or entity<br />
number, and ending with a semicolon (;).<br />
entity name A name that defines a special<br />
character.<br />
entity number A number that defines a special<br />
character.<br />
extended name Another way to express color values.<br />
Extended names are similar to basic color<br />
names, but there are more of them. Not all colors<br />
named in the extended set are Web-safe.<br />
Extensible Markup Language (XML) A language<br />
closely related to HTML that programmers use<br />
to create custom tags.<br />
external style sheet A plain text file with a .css<br />
extension that defines styles to be applied to<br />
Web pages.<br />
file size The number of <strong>by</strong>tes a file takes up on<br />
the disk.<br />
font family A set of fonts listed in order of<br />
preference.<br />
foreground color The default color for a Web<br />
page that can be set with the style ”color:<br />
color” argument.<br />
frame A section of a browser window in which a<br />
Web page loads.<br />
frameset A container file that describes how<br />
many frames the browser window will be divided<br />
into and what sizes and shapes they will be.<br />
hanging Bullets and numbers that “hang” off the<br />
left edge of the paragraph.<br />
Head The section of an HTML document defined<br />
<strong>by</strong> the two-sided tag. The Head section<br />
contains the page title and information<br />
about the document that is not displayed, such<br />
as its meta tags. It can also include lines of<br />
code that run scripts.<br />
header A friendly or descriptive title that appears<br />
in the title bar of Microsoft Internet Explorer.<br />
The text is specified in a tag placed in<br />
the section.<br />
HTML document See Web page.<br />
hyperlink Text or a graphic that you can click to<br />
go to a different location on a Web page, open<br />
a different Web page, start an e-mail message,<br />
download a file, view a movie, listen to an audio<br />
clip, activate a Web-based program, and<br />
more.<br />
Hypertext Markup Language (HTML) The basic<br />
programming language of the World Wide<br />
Web.<br />
ID An identifier for a unique element in a document.<br />
Similar to a class, except there can be<br />
multiple elements assigned to the same class<br />
within a document but each ID can be assigned<br />
only once per document.<br />
image map An overlay for a graphic that assigns<br />
hyperlinks to certain defined areas (hot spots)<br />
on the image. The hot spots can be rectangular,<br />
circular, or irregularly shaped (called a poly hot<br />
spot).<br />
indentation An indentation offsets text from<br />
the usual position, either to the right or to the<br />
left. In HTML, the three types of indentation<br />
you can set are first-line indent, padding, and<br />
margin.<br />
inline span A shell into which you can place any<br />
arguments you need.<br />
interpreted A program that is distributed in<br />
human-readable format to users, and the<br />
program in which it is opened takes care of<br />
running it.<br />
leading The amount of space between each line.<br />
Also referred to as line height.<br />
list item . An item within a numbered or bulleted<br />
list.
Glossary 367<br />
logical tag See descriptive tag.<br />
metatag A type of header tag that provides<br />
information about the document, such as<br />
keywords.<br />
monospace font A font in which each letter occupies<br />
the same amount of horizontal space,<br />
regardless of its actual size and shape.<br />
navigation bar A set of hyperlinks that connect<br />
to the major pages of a Web site.<br />
nested A term referring to embedding within, as<br />
when a list is embedded within a list.<br />
one-sided tag A tag that does not have a closing<br />
tag and that takes arguments.<br />
ordered list . A numbered list.<br />
page title The text in an HTML document’s Head<br />
section that appears in the title bar of the Web<br />
browser and on the Microsoft Windows taskbar<br />
button.<br />
paragraph formatting Formatting that is applicable<br />
only to entire paragraphs, and not to<br />
individual characters.<br />
parent folder A folder one level above a child<br />
folder (or subfolder).<br />
player An external program that plays an audio<br />
or video file in a separate window.<br />
plug-in A helper file that allows content that a<br />
browser does not natively support to open in a<br />
browser window.<br />
proportional font A font in which the characters<br />
take up various amounts of space horizontally<br />
depending on their sizes.<br />
pseudo-class A class that uses a variable to determine<br />
membership.<br />
quirks mode The mode used to process HTML<br />
pages when the browser doesn’t encounter a<br />
DOCTYPE tag.<br />
redirect A redirect sets up an old Web page to<br />
automatically display a new Web page.<br />
relative path A path that uses just the file name<br />
rather than the complete address. A relative<br />
path looks for the destination file in the same<br />
folder as the current file’s location. (See also<br />
absolute path.)<br />
resolution The size of a graphic, determined<br />
<strong>by</strong> the number of pixels that comprise it.<br />
Resolution is expressed in width and height.<br />
rule An argument, especially when applied within<br />
a style tag or section.<br />
samples A series of audio “snapshots” that<br />
are taken per second when an audio clip is<br />
digitized.<br />
sampling rate The number of samples taken per<br />
second.<br />
semantic tag A tag where the name is based on<br />
its usage, such as or .<br />
spam Junk e-mail.<br />
special characters Characters that are not included<br />
on a standard English keyboard.<br />
standards mode The mode used to process<br />
HTML pages when the browser encounters a<br />
DOCTYPE tag.<br />
style A formatting rule that can be applied to an<br />
individual tag, to all instances of a certain tag<br />
within a document, or to all instances of a certain<br />
tag across a group of documents.<br />
table A grid of rows and columns, the intersections<br />
of which form cells.<br />
tags In HTML, tags indicate where the formatting<br />
should be applied, how the layout should appear,<br />
what pictures should be placed in certain<br />
locations, and more.<br />
themes Formatting templates in Word that can<br />
be applied to any document.<br />
two-sided tag Tags that enclose text between<br />
their opening and closing tags.<br />
unordered list . A bulleted list.
368 Glossary<br />
usability A term referring to the experience a<br />
user has when they visit a Web site. Qualities<br />
included in usability are ease of learning, ease<br />
of use, memorability, error handling, and subjective<br />
satisfaction.<br />
visited hyperlink A hyperlink to a page that has<br />
already been visited.<br />
Web page A plain text file that has been encoded<br />
using Hypertext Markup Language (HTML)<br />
so that it appears nicely formatted in a Web<br />
browser.<br />
Web-safe color A color that exactly matches one<br />
of the colors in a standard 8-bit display.<br />
World Wide Web Consortium (W3C) The organization<br />
that oversees HTML specifications and is<br />
the governing body for most Web standards.
Index<br />
Symbols<br />
¢ (cent) 56<br />
£ (pound) 56<br />
¥ (yen) 56<br />
& (ampersand)<br />
d sp ay ng 180<br />
ent t es and 55, 56, 366<br />
© (copyright) 56<br />
{} (curly braces) 86, 88<br />
† (dagger) 56<br />
° (degree) 56<br />
! (exclamation point) 14<br />
/ (forward slash)<br />
n tags x x<br />
referenc ng fo der structure 144<br />
XHTML requ rements 253<br />
> (greater than sign) 56<br />
< (less than sign) 56<br />
± (plus or minus) 56<br />
# (pound sign) 76<br />
® (registered trademark) 56<br />
; (semicolon)<br />
nsert ng spec a characters 56<br />
red rect operat ons and 181<br />
separat ng attr butes 64<br />
separat ng sty e ru es 88, 109<br />
(trademark) 56<br />
A<br />
tag<br />
about xx<br />
creat ng anchors 75<br />
graph ca nav gat on bars and 172<br />
href attr bute xx , 68<br />
hyper nk ng graph cs 153<br />
nsert ng graph cs 328<br />
target attr bute 70<br />
AAC format 274, 275, 277<br />
tag 356<br />
absolute paths<br />
defined 69, 365<br />
hyper nks us ng 69<br />
absolute size (font) 107<br />
accessibility<br />
common ssues 353<br />
defined 353, 365<br />
accesskey attribute 358<br />
tag 356, 364<br />
action attribute 252<br />
active pseudo-class 97<br />
Active Server Pages (ASP) 69<br />
ADA (Americans with Disabilities Act) 353<br />
.addClass() function 301<br />
adding<br />
data fi e ocat ons to Favor tes st 5<br />
figure capt ons 158 162<br />
Adobe Flash player<br />
mu t med a support 272<br />
WCAG gu de nes 357<br />
Adobe Reader, downloading 78<br />
align attribute<br />
about 247<br />
deprecated 58<br />
alignment<br />
chang ng for tab e ce s 245 248<br />
defined 135, 245, 365<br />
for paragraphs 135 137<br />
tab es and 214<br />
alt attribute 158, 354<br />
Americans with Disabilities Act (ADA) 353<br />
ampersand (&)<br />
d sp ay ng 180<br />
ent t es and 55, 56, 366<br />
anchors<br />
defined 75, 365<br />
hyper nks to 75<br />
Android browser 272<br />
animations<br />
tag and 303<br />
graph cs support 142<br />
tag 364<br />
tag 178<br />
arguments. See attributes<br />
tag<br />
about 186, 363<br />
d v s on based ayouts and 185, 187<br />
tag<br />
about 186<br />
d v s on based ayouts and 185, 187<br />
369
370 ASP (Active Server Pages)<br />
ASP (Active Server Pages) 69<br />
attributes. See also specific attributes<br />
app y ng bo d formatt ng 30<br />
app y ng ta c formatt ng 30<br />
app y ng tab e borders 233 235<br />
contro ng s ze of graph cs 143<br />
defined xx, 365<br />
deprecated 58<br />
separat ng w th sem co on 64<br />
s z ng graph cs 144<br />
sty ng sts 50<br />
audio clips. See multimedia<br />
tag<br />
about 363<br />
autop ay attr bute 282<br />
contro s attr bute 282<br />
oop attr bute 282<br />
mu t med a support 273<br />
p ay ng aud o w th 282<br />
pre oad attr bute 282<br />
autoplay attribute<br />
tag 282<br />
tag 277, 278<br />
autostart attribute 283<br />
.avi file extension 273<br />
B<br />
tag<br />
app y ng formatt ng 29 45<br />
nest ng 35<br />
sty e sheets and 111<br />
background-attachment attribute 64<br />
background color<br />
app y ng 61<br />
app y ng to tab es 241 244<br />
background mages and 64<br />
chang ng w th jQuery 296<br />
des gn cons derat ons 60<br />
formatt ng d v s ons 197<br />
hor zonta nes and 58<br />
sett ng 108<br />
Web form va dat on and 301<br />
background-color attribute 58, 61, 109<br />
backgroundColor property 291, 301<br />
background-color style rule 197, 241<br />
background-image attribute 241<br />
background images<br />
add ng to d v s ons 331 333<br />
app y ng to tab e ce s 242<br />
background co or and 64<br />
defined 62, 365<br />
spec fy ng on Web pages 62 65<br />
transparency of 142<br />
background-repeat attribute 64<br />
tag 364<br />
baseline<br />
defined 365<br />
superscr pt/subscr pt formatt ng 31<br />
beveled borders 234<br />
tag 357<br />
BigNoseBird.Com 268<br />
tag 364<br />
blink element 358<br />
blinking text 115<br />
block-level element<br />
defined 135, 365<br />
nsert ng mages n 145<br />
tag<br />
c te attr bute 38<br />
formatt ng text 37 40<br />
WCAG gu de nes 356<br />
section (HTML documents)<br />
app y ng co ors 61<br />
creat ng 15 16<br />
creat ng ne breaks 17 19<br />
creat ng paragraphs 17 19<br />
defined 365<br />
tag 291<br />
bold style, applying formatting 29–45, 111–114<br />
border attribute<br />
sett ng a s des at once 133, 235<br />
tab es and 208, 233 235<br />
border-bottom attribute 235<br />
border-bottom-width attribute 239<br />
border-color attribute 131, 132, 235<br />
border-left attribute 235<br />
border-right attribute 235<br />
borders<br />
app y ng to paragraphs 130 135<br />
app y ng to tab es 232 240<br />
app y ng w th attr butes 233 235<br />
app y ng w th sty es 235 240<br />
beve ed 234<br />
Express on Web examp e 327<br />
formatt ng s des nd v dua y 132<br />
sett ng a attr butes at once 133<br />
sett ng padd ng 131<br />
spec fy ng co or 131<br />
spec fy ng sty es 130<br />
spec fy ng w dth 131<br />
tab e defau ts for 207<br />
vert ca on y 235<br />
border-style attribute<br />
about 132, 235<br />
beve ed borders 234<br />
se ect ng ne types 130<br />
border-top attribute 235<br />
border-width attribute 131, 132, 235
compiled programming languages 371<br />
breadcrumbs<br />
defined 365<br />
des gn ng for usab ty 351<br />
browsers. See Web browsers<br />
tag 17–19<br />
bulleted lists<br />
chang ng characters 50<br />
creat ng 48 53<br />
BulletProof FTP 22<br />
button-creation programs 172, 365<br />
buttons<br />
C ear 255<br />
command 253, 365<br />
creat ng graph ca nav gat on bars 171 173<br />
formatt ng d v s ons and 198<br />
free down oad s tes 172<br />
opt on 259 262, 260<br />
rad o 260<br />
Reset 255<br />
Subm t 255<br />
C<br />
element<br />
about 287 288<br />
add t ona nformat on 309<br />
tag<br />
about 287 288, 363<br />
JavaScr pt support 303<br />
cascading style sheet. See CSS (cascading style<br />
sheet)<br />
CDN (Content Delivery Network) 293<br />
cellpadding attribute 246<br />
cellspacing attribute 246<br />
cells (table)<br />
app y ng background co or 242<br />
app y ng background mages 242<br />
app y ng borders 232, 236<br />
chang ng a gnment 245 248<br />
chang ng padd ng 245 248<br />
chang ng spac ng 233, 245 248<br />
defined 205, 365<br />
merg ng 220 224<br />
nonbreak ng spaces n 217<br />
WCAG gu de nes 356<br />
cent (¢) 56<br />
tag 364<br />
CGI Resource Index 268<br />
CGI scripts<br />
drawbacks of 268<br />
send ng form contents to 253<br />
character-based formatting<br />
add ng spac ng between etters 119 122<br />
app y ng bo d 111 114<br />
app y ng ta cs 111 114<br />
app y ng str kethrough 114 116<br />
app y ng under n ng 114 116<br />
creat ng n ne spans 117 119<br />
defined 103<br />
spec fy ng font co or 107 111<br />
spec fy ng font fam y 104 107<br />
spec fy ng font s ze 107 111<br />
character encoding schemes 20<br />
check boxes<br />
creat ng 259 262<br />
defined 259<br />
checked attribute 260<br />
child folders<br />
defined 70, 365<br />
nsert ng graph cs nto 146<br />
Chrome browser<br />
aud o support 272, 282<br />
d sp ay ng tab e borders 234<br />
v deo support 272, 279<br />
circular hotspots 175<br />
cite attribute 38<br />
class attribute 94<br />
classes<br />
creat ng for app y ng sty es 93 96<br />
defined 93, 365<br />
pseudo c asses 96, 367<br />
remov ng from e ements 301<br />
Clear button 255<br />
.click() function 298, 307<br />
closing tags xix<br />
codec (compression/decompression)<br />
defined 274, 365<br />
tag 33<br />
color. See also background color; foreground color<br />
add t ona nformat on 61<br />
d thered 60, 365<br />
extended names 61<br />
formatt ng d v s ons and 197<br />
graph cs preparat on 144<br />
spec fy ng 60<br />
un versa y accepted 59, 60<br />
WCAG gu de nes 354<br />
Web safe 60, 368<br />
color attribute<br />
about 108<br />
app y ng sty es 58<br />
deprecated 58<br />
colspan attribute 221<br />
columns attribute 255<br />
column width in tables 216–220<br />
command buttons 253, 365<br />
tag 363<br />
compiled programming languages xix, 365
372 Comprehensive Perl Archive Network<br />
Comprehensive Perl Archive Network 268<br />
compression algorithms 275, 276<br />
compression schemes 142, 143<br />
container formats 273<br />
content attribute 181<br />
Content Delivery Network (CDN) 293<br />
controls attribute<br />
tag 282<br />
tag 277, 278<br />
copyright symbol (©) 56<br />
Crystal Button 172<br />
CSS (cascading style sheet)<br />
app y ng tab e borders 233, 235<br />
creat ng Web pages 325 328<br />
defined xx , 85, 365<br />
hor zonta nes 58<br />
se ect ng e ements v a 296<br />
sty ng sts 50<br />
WCAG gu de nes 357<br />
.css file extension 98<br />
curly braces {} 86, 88<br />
D<br />
dagger (†) 56<br />
tag 363<br />
tag 363<br />
tag 363<br />
date pickers 267<br />
tag 54, 365<br />
default.aspx file 69<br />
default.css file 194, 335<br />
default text 256<br />
definition description 54, 365<br />
definition lists<br />
creat ng 54<br />
defined 54, 365<br />
definition term 54, 365<br />
degree (°) 56<br />
tag 115<br />
deprecated tags<br />
attr butes and 51<br />
defined 365<br />
hor zona nes 58<br />
n <strong>HTML5</strong> 364<br />
str kethrough/under n ng 115<br />
descriptive tags 365<br />
design. See navigational aids<br />
tag 363<br />
device independence 358<br />
tag 363<br />
tag 364<br />
display size, video clips 275<br />
dithered color 60, 365<br />
div element<br />
backgroundCo or property 291<br />
fade out examp e 298<br />
d attr bute 295<br />
division-based layouts<br />
about 187<br />
advantages 185<br />
creat ng d v s ons 188 189<br />
creat ng semant c ayouts 190 191<br />
defined 185<br />
formatt ng d v s ons 197 202<br />
pos t on ng d v s ons 192 197<br />
semant c tags 186<br />
tab e based des gn and 206<br />
WCAG gu de nes 355<br />
divisions<br />
add ng background mages to 331 333<br />
app y ng borders to 130<br />
creat ng 188 189<br />
defined 185, 187<br />
Express on Web examp e 326<br />
formatt ng 197 202<br />
formatt ng w th Express on Web 338 340<br />
pos t on ng 192 197<br />
vert ca nav gat on bars and 224<br />
tag<br />
app y ng borders to 130<br />
d v s on based ayouts and 185, 187<br />
d attr bute 188<br />
tag and 189<br />
tags and 186<br />
semant c tags and 193<br />
DivX format 274<br />
tag 54, 365<br />
DOCTYPE tag<br />
about 14<br />
qu rks mode and 14, 367<br />
standards mode and 14, 367<br />
DOM (Document Object Model) 298<br />
downloading<br />
Adobe Reader 78<br />
free graph ca buttons 172<br />
jQuery 293<br />
M crosoft Down oad Center and 78<br />
on ne ed t on of book xv xv<br />
Web browsers 10<br />
tag 54, 365<br />
E<br />
ECMA-262 specification 289<br />
editing Web pages 10–11<br />
elements<br />
arrang ng on Web pages 147 149
.flv file extension 373<br />
b ock eve 135, 145, 365<br />
remov ng c asses from 301<br />
se ect ng w th jQuery 295 297<br />
e-mail addresses<br />
caut ons d sp ay ng 72<br />
hyper nk ng to 71 75<br />
nput fie d types and 254<br />
subject attr bute 72<br />
e-mail programs<br />
de ver ng user forms v a 252<br />
de very speeds 259<br />
embedded style sheets<br />
about 87<br />
app y ng tab e borders 236<br />
externa sty es sheets and 99<br />
embedding graphics 141<br />
tag<br />
about 363<br />
aud o/v deo support 272, 279<br />
autostart attr bute 283<br />
he ght attr bute 310<br />
nc ud ng externa content 310<br />
oop attr bute 283<br />
src attr bute 283, 310<br />
type attr bute 310<br />
w dth attr bute 310<br />
em (font size) 365<br />
tag 30<br />
enctype attribute 252<br />
end slash 18<br />
entities 55, 366. See also special characters<br />
entity names<br />
common symbo s 56<br />
defined 366<br />
nsert ng spec a characters 56<br />
entity numbers<br />
common symbo s 56<br />
defined 366<br />
nsert ng spec a characters 56<br />
event handling 292, 298<br />
tag 310, 363<br />
exclamation point (!) 14<br />
Expression Web<br />
about 315<br />
app y ng bo d/ ta c formatt ng 30<br />
Code V ew 317<br />
creat ng pagse us ng CSS temp ates 325 328<br />
creat ng Web pages 320 324<br />
creat ng Web s tes 320 324<br />
Des gn V ew 318<br />
exp or ng the nterface 316 320<br />
formatt ng d v s ons 338 340<br />
formatt ng text 333 338<br />
<strong>HTML5</strong> comp ant code and 322<br />
nsert ng graph cs 328 333<br />
nsert ng hyper nks 340 343<br />
nsta ng 316<br />
open ng 316<br />
WYS WYG mode 318<br />
extended names 366<br />
Extensible HTML. See XHTML (Extensible HTML)<br />
Extensible Markup Language (XML)<br />
about xx , 366<br />
WCAG gu de nes 357<br />
external style sheets<br />
creat ng 87, 98 100<br />
defined 98, 366<br />
d v s on based ayouts and 185<br />
embedded sty e sheets and 99<br />
nk ng to 98 100<br />
F<br />
.fadeOut() function 296<br />
Favorites list 5<br />
ffmpeg2theora 277<br />
figure captions 158–160<br />
tag 144, 159<br />
tag<br />
about 363<br />
add ng figure capt ons 158<br />
nsert ng graph cs 144<br />
file extensions<br />
defined 4<br />
Express on Web defau t 324<br />
known fi e types 5<br />
file locations, adding to Favorites list 5<br />
files<br />
hyper nks to 78 80<br />
open ng from W ndows Exp orer 7<br />
pub sh ng to servers 22<br />
file size<br />
defined 143, 366<br />
v deo c ps 275<br />
FileZilla 22<br />
fillRect function 304<br />
Firefogg plug-in 277<br />
Firefox browser<br />
aud o support 272, 275, 282<br />
e ement and 306<br />
d sp ay ng tab e borders 234<br />
NoScr pt add on 292<br />
v deo support 272, 275, 279<br />
fixed-width tables 214<br />
Flanders, Vincent 347<br />
float style rule<br />
eft attr bute 145, 192<br />
pos t on ng d v s ons 192<br />
r ght attr bute 145, 192<br />
.flv file extension 273
374 focus pseudo-class<br />
focus pseudo-class 97<br />
font color 107–123<br />
font family<br />
defined 104, 366<br />
formatt ng text and 26<br />
spec fy ng 104 107<br />
font-family attribute 105<br />
font size<br />
em mu t p er 365<br />
head ng tags and 27<br />
monospace fonts and 32, 367<br />
proport ona fonts and 32, 367<br />
spec fy ng 107 111<br />
font-style attribute 112<br />
tag xxiv, 25<br />
font-weight attribute 111<br />
tag<br />
about 186, 363<br />
d v s on based ayouts and 187<br />
foreground color<br />
app y ng 61<br />
app y ng to tab es 242<br />
co or attr bute and 108<br />
defined 366<br />
formatting text. See also character-based<br />
formatting; paragraph formatting<br />
app y ng bo d sty es 29 31<br />
app y ng ta c sty es 29 31<br />
app y ng subscr pt 31<br />
app y ng superscr pt 31<br />
app y ng w th sty es 25, 103<br />
b ock quotat ons 37 40<br />
v a cascad ng sty e sheets xx<br />
configur ng v ews n nternet Exp orer 40 44<br />
creat ng head ngs 26 29<br />
Express on Web examp e 333 338<br />
monospaced text 32 37<br />
nonbreak ng space and 56<br />
preformatted text 32 37<br />
semant c tags and 26<br />
tag<br />
about 252<br />
act on attr bute 252<br />
enctype attr bute 252<br />
method attr bute 252<br />
forward slash (/)<br />
n tags x x<br />
referenc ng fo der structure 144<br />
XHTML requ rements 253<br />
fps (frames per second) 276<br />
frame attribute 234<br />
frame, defined 366<br />
frameset, defined 366<br />
tag xxiv, 364<br />
frames per second (fps) 276<br />
tag xxiv, 364<br />
FTP software 22<br />
function arguments 297<br />
functions<br />
ca ng w th JavaScr pt 297<br />
defined 297<br />
h erarch ca 296<br />
return va ues 297<br />
G<br />
getContext() function 304<br />
getElementById() method 291<br />
getElements<strong>by</strong>TagName() method 291<br />
GIF (Graphics Interchange Format)<br />
format compar sons 143<br />
graph ca nav gat on bars and 171<br />
transparency support 198<br />
graphics (images)<br />
add ng figure capt ons 158 160<br />
a ternate text for 158<br />
arrang ng e ements on Web pages 147 149<br />
contro ng mage s ze/padd ng 149 153<br />
creat ng n nav gat on bars 171 173, 172<br />
embedd ng 141<br />
hyper nk ng from 153 155, 174<br />
nsert ng 144 162, 328 333<br />
prepar ng for Web use 143<br />
reso ut on of 143, 367<br />
thumbna 155 157<br />
WCAG gu de nes 354, 361<br />
graphics formats<br />
for nav gat on bars 171<br />
se ect ng 142 143<br />
Graphics Interchange Format (GIF)<br />
format compar sons 143<br />
graph ca nav gat on bars and 171<br />
transparency support 198<br />
greater than sign (>) 56<br />
H<br />
H.264 format 274, 275, 277<br />
Handbrake software 277<br />
hanging (indent) 366<br />
tag<br />
about 186, 363<br />
creat ng semant c ayouts 190<br />
d v s on based ayouts and 187<br />
headings<br />
about 26<br />
construct ng sty e ru es 87<br />
creat ng 26 29
images. See graphics (images) 375<br />
defin ng font s zes 108<br />
WCAG gu de nes 355<br />
section (HTML documents)<br />
construct ng sty e ru es 87<br />
creat ng 15 16<br />
CSS code n 85<br />
defined 366<br />
red rect ng operat ons and 181<br />
tag 291<br />
sect on n 86<br />
height attribute<br />
app y ng sty es 58<br />
contro ng mage s ze 150<br />
tag 310<br />
mu t med a support 277, 278<br />
spec fy ng tab e s ze 212, 215<br />
hexadecimal color values 60, 108<br />
tag 27<br />
hierarchical functions 296<br />
horizonal alignment<br />
for tab e ce s 247<br />
horizontal alignment<br />
for paragraphs 135 137<br />
horizontal lines<br />
nsert ng 57 59, 169<br />
mov ng 148<br />
text based nav gat on bars 167<br />
hotspots 174<br />
.hover() function 298<br />
hover pseudo-class 97<br />
href attribute<br />
hyper nks to e ma addresses 72<br />
hyper nks to Web pages 68<br />
tag 58<br />
.html file extension 324<br />
HTML4<br />
about xx<br />
DOCTYPE tag and 14<br />
<strong>HTML5</strong><br />
about xx<br />
add t ona nformat on xx<br />
cod ng n xx<br />
deprecated tags 58<br />
DOCTYPE tag and 14<br />
Express on Web and 322<br />
tags added n 363<br />
tags removed n 364<br />
HTML documents. See also section<br />
(HTML documents); section (HTML<br />
documents); Web pages<br />
defined x x<br />
ed t ng 10 11<br />
ne breaks n 17 19<br />
metatags and 15, 19 21, 367<br />
page t t e 15, 19 21, 366, 367<br />
paragraphs n 17 19<br />
p ac ng forms n 252<br />
sett ng up structure 13 23<br />
spec fy ng type 14<br />
HTML (Hypertext Markup Language)<br />
choos ng vers ons xx<br />
defined xv, x x, 366<br />
mu t med a support 273 277<br />
system requ rements xx v<br />
tag<br />
about 15 16<br />
WCAG gu de nes 356<br />
hyperlinks<br />
abso ute paths and 69<br />
act vat ng 67<br />
to anchors 75<br />
app y ng sty es to 96 98<br />
breadcrumbs 365<br />
defined xx, 366<br />
to e ma addresses 71 75<br />
to externa sty e sheets 98 100<br />
to fi es 78 80<br />
from graph cs 153 155, 174<br />
nsert ng 340 343<br />
mu t med a support 273<br />
nav gat on bars and 165, 166, 367<br />
to non HTML content 78 80<br />
part a paths/fi enames 68<br />
to p ctures 78<br />
re at ve paths and 69<br />
ScreenT ps for 72<br />
sett ng target w ndows 70<br />
under n ng and 115<br />
v s ted 96, 368<br />
WCAG gu de nes 354<br />
to Web pages 68 71<br />
Hypertext Markup Language. See HTML (Hypertext<br />
Markup Language)<br />
I<br />
id attribute<br />
about 94<br />
creat ng d v s ons 188<br />
d v e ement 295<br />
mage maps 177<br />
ID (identifier)<br />
creat ng for app y ng sty es 93 96<br />
defined 93, 366<br />
if conditional 301<br />
image maps<br />
creat ng 174 180<br />
defined 174, 366<br />
WGAC gu de nes 354<br />
images. See graphics (images)
376 images folder, importing<br />
images folder, importing 328–333<br />
tag<br />
about xx<br />
add ng figure capt ons 158<br />
a t attr bute 158<br />
graph ca nav gat on bars and 172<br />
he ght attr bute 150<br />
hyper nk ng graph cs 153<br />
src attr bute xx<br />
usermap attr bute 178<br />
w dth attr bute 150<br />
importing images folder 328–333<br />
indentation<br />
defined 126, 366<br />
keyboard shortcuts 52<br />
nonbreak ng space and 56<br />
paragraph formatt ng 126 129<br />
readab ty and 49<br />
remov ng unwanted 129<br />
WCAG gu de nes 356<br />
index.htm page 68<br />
inline quotations 38<br />
inline spans<br />
creat ng 117 119<br />
defined 117, 366<br />
tag<br />
checked attr bute 260<br />
max attr bute 267<br />
max ength attr bute 254<br />
m n attr bute 267<br />
name attr bute 253, 260<br />
p aceho der attr bute 256<br />
requ red attr bute 254<br />
s ze attr bute 254<br />
type attr bute 253, 254, 259<br />
va ue attr bute 255, 256, 259, 267<br />
Insert Hyperlink command 340<br />
inserting<br />
graph cs 144 147, 328 333<br />
hor zonta nes 57 59, 169<br />
hyper nks 340 343<br />
nonbreak ng spaces 56, 169<br />
spec a characters 55 57<br />
tag 115<br />
Internet Explorer<br />
aud o/v deo support 272, 274, 275, 279, 282<br />
configur ng v ews n 40 44<br />
d sp ay ng tab e borders 234<br />
extended co ors 61<br />
FTP connect ons 22<br />
prev ew ng Web pages n 8 10<br />
re at ve font s zes and 108<br />
text wrapp ng n tab es 217<br />
togg ng status bar 74<br />
WCAG gu de nes 356<br />
interpreted programming languages xix, 366<br />
iPhone browser<br />
aud o/v deo support 272<br />
e ma addresses and 254<br />
tag 364<br />
tag<br />
app y ng formatt ng 29 31<br />
sty e sheets and 111<br />
italic style, applying formatting 29–45, 111–123<br />
J<br />
Java applets 358<br />
JavaScript<br />
about 288<br />
add t ona nformat on 303<br />
ca ng funct ons w th 297<br />
canvas e ement and 288<br />
tag and 303<br />
event hand ng and 292, 298<br />
fi Rect funct on 304<br />
getContext() funct on 304<br />
getE ementBy d() method 291<br />
getE ements<strong>by</strong>TagName() method 291<br />
showA ert() funct on 297<br />
strokeRect funct on 304<br />
sty e() funct on 291<br />
us ng on Web pages 289 292<br />
va dat ng Web forms 300 303<br />
WCAG gu de nes 357<br />
Web browsers and 292<br />
JPEG (Joint Photographic Experts Group)<br />
format compar sons 143<br />
graph ca nav gat on bars and 171<br />
transparency cons derat ons 198<br />
jQuery<br />
about 289, 292<br />
.addC ass() funct on 301<br />
add t ona nformat on 303<br />
.c ck() funct on 298, 307<br />
down oad ng 293<br />
event hand ng and 298<br />
.fadeOut() funct on 296<br />
.hover() funct on 298<br />
prepar ng for 294<br />
.ready() funct on 294, 298, 302<br />
.removeC ass() funct on 301<br />
se ect ng e ements 295 297<br />
.subm t() funct on 298, 303<br />
.va () funct on 301<br />
va dat ng Web forms 300 303
navigational aids 377<br />
K<br />
tag<br />
about 33<br />
nest ng tags 35<br />
keyboard shortcuts. See shortcuts<br />
keywords. See tag<br />
L<br />
label attribute 360<br />
lang attribute 356<br />
large (relative font size) 107<br />
leading<br />
defined 137, 366<br />
spec fy ng 137 138<br />
left attribute 145<br />
less than sign (
378 navigation bars<br />
navigation bars<br />
defined 165, 367<br />
formatt ng d fferent y 190<br />
graph ca 171 173, 172<br />
hyper nks and 165, 166, 367<br />
mod fy ng v a d v s on based ayouts 185<br />
p ann ng s te organ zat on 166 167<br />
pos t on ng d v s ons 192<br />
text based 167 171, 172<br />
usab ty p ann ng 349<br />
vert ca 224 228<br />
WCAG gu de nes 360<br />
w dth adjustments 198<br />
tag<br />
about 168, 189, 363<br />
defin ng nav gat on bars d fferent y 190<br />
d v s on based ayouts and 187<br />
pos t on ng d v s ons 192<br />
nesting<br />
defined 367<br />
sts 49, 52, 356<br />
ru es for tags 29, 35, 91 93<br />
tag 363<br />
Netscape browser 234<br />
tag 364<br />
nonbreaking space<br />
n empty ce s 217<br />
nsert ng 56, 169<br />
none keyword 115<br />
tag 292<br />
Notepad<br />
about xv<br />
open ng Web pages n 3 7<br />
numbered lists<br />
chang ng characters 50<br />
creat ng 48 53<br />
defined 48, 367<br />
spec fy ng start of 51 53<br />
O<br />
tag 272, 273<br />
oblique font style 112<br />
Ogg container 274, 275<br />
.ogv file extension 273<br />
tag<br />
about 48, 367<br />
app y ng attr butes 50<br />
start attr bute 51<br />
va ue attr bute 51<br />
one-sided tags<br />
as se f c os ng 20<br />
defined xx, 367<br />
XHTML and 18<br />
online edition<br />
access ng xv xv<br />
down oad ng to computer xv<br />
onload event 294<br />
opening<br />
Express on Web 316<br />
fi es from W ndows Exp orer 7<br />
Web pages n Notepad 3 11<br />
opening tags xix<br />
Opera browser<br />
aud o support 272, 275, 282<br />
v deo support 272, 275<br />
option buttons 259, 260<br />
tag 264<br />
tag 263<br />
ordered lists<br />
creat ng 48 53<br />
defined 48, 367<br />
paragraph a gnment and 49<br />
tag 363<br />
overriding style rules 236<br />
P<br />
padding<br />
app y ng to a e ement s des 127<br />
chang ng for borders 131<br />
chang ng for tab e ce s 245 248<br />
defined 126, 245<br />
e ement s des nd v dua y 132<br />
paragraph formatt ng and 150<br />
padding attribute<br />
about 126, 131, 150<br />
formatt ng s des nd v dua y 127, 132<br />
page layout<br />
creat ng user forms 251 269<br />
des gn ng cons stent temp ates 349<br />
d v s on based 185 203<br />
formatt ng tab es 231 249<br />
ncorporat ng sound/v deo 271 285<br />
tab e based 205 229<br />
WCAG gu de nes 361<br />
page title (HTML documents)<br />
defined 366, 367<br />
Express on Web examp e 326<br />
ocat on of 15<br />
spec fy ng 19 21<br />
Paint Shop Pro 176<br />
paragraph formatting<br />
app y ng borders 130 135<br />
defined 125, 367<br />
ndentat on 126 129<br />
spec fy ng paragraph a gnment 135 137<br />
spec fy ng vert ca space 137 138<br />
xv
tag 379<br />
paragraphs. See also tag<br />
a gn ng 135 137, 365<br />
app y ng borders to 130 135<br />
creat ng n HTML documents 17 19<br />
ndent ng 126 129<br />
remov ng unwanted ndentat on 129<br />
spec fy ng vert ca space 137 138<br />
parent folders 70, 367<br />
phpBB bulletin board package 268<br />
pixels<br />
mage reso ut on n 143, 367<br />
spec fy ng tab e s ze w th 214<br />
as un t of measurement 107<br />
v deo c p d sp ay s ze 275<br />
placeholder attribute 256<br />
placeholder text 256<br />
planning site organization 166–167<br />
player (program) 367<br />
plug-ins 78, 367<br />
plus or minus (±) 56<br />
PNG (Portable Network Graphics)<br />
format compar sons 143<br />
transparency support 198<br />
poly hotspots 174, 175<br />
Portable Network Graphics (PNG)<br />
format compar sons 143<br />
transparency support 198<br />
positioning divisions 192–197<br />
position style rule 193–197<br />
pound sign (#) 76<br />
pound symbol (£) 56<br />
preformatted text 32–37<br />
preload attribute<br />
tag 282<br />
tag 277, 278<br />
tag 33, 34<br />
previewing Web pages 7–11<br />
profiles, defined 274<br />
programming languages<br />
comp ed x x, 365<br />
nterpreted x x, 366<br />
tag 363<br />
proportional fonts<br />
defined 32, 367<br />
formatt ng text 32 37<br />
prototypeJS 295<br />
pseudo-classes 96, 367<br />
tag. See also paragraphs<br />
b ock quotat ons and 39<br />
creat ng n HTML documents 17 19<br />
remov ng unwanted ndentat on 129<br />
XHTML caut ons xx<br />
publishing files to servers 22<br />
px (unit of measure) 107<br />
Q<br />
tag<br />
about 38<br />
WCAG gu de nes 356<br />
quirks mode<br />
defined 14, 367<br />
DOCTYPE tag and 14, 367<br />
quotation marks, font names and 105<br />
R<br />
radio buttons 260<br />
RDF (Resource Description Framework) 360<br />
.ready() function 294, 298, 302<br />
rectangular hotspots 174<br />
redirecting Web pages<br />
cance ng operat on 181<br />
defined 367<br />
to another URL 180 182<br />
v a metatags 20<br />
WCAG gu de nes 358<br />
registered trademark (®) 56<br />
relative paths<br />
defined 69, 367<br />
hyper nks us ng 69<br />
relative size (font) 107<br />
.removeClass() function 301<br />
required attribute 254<br />
Reset button 255<br />
resolution<br />
defined 143, 367<br />
samp e 276<br />
Resource Description Framework (RDF) 360<br />
return values 297<br />
RGB color values 60, 108<br />
right attribute 145<br />
rows attribute 255<br />
rowspan attribute 221<br />
rules. See style rules<br />
rules attribute 234, 235<br />
tag 363<br />
S<br />
tag 115, 364<br />
Safari browser<br />
aud o support 272, 275, 282<br />
v deo support 272, 275, 279<br />
sample resolutions 276<br />
samples 276, 367<br />
sampling rates 276, 367<br />
tag 33
380 saving changes in Web pages<br />
saving changes in Web pages 10–11<br />
screen reader programs 27<br />
ScreenTips<br />
for hyper nks 72<br />
t t e attr bute and 178<br />
usefu ness of 180<br />
tag<br />
about 289<br />
src attr bute 289<br />
search engines, metatags and 20<br />
tag<br />
about 186, 363<br />
d v s on based ayouts and 187<br />
security<br />
CG scr pts and 268<br />
JavaScr pt va dat on and 300<br />
tag 263<br />
self-closing tags. See one-sided tags<br />
semantic tags<br />
about 186<br />
creat ng ayouts w th 190 191<br />
defined 26, 186, 367<br />
d v s on based ayouts and 187<br />
tags and 193<br />
semicolon (;)<br />
nsert ng spec a characters 56<br />
red rect operat ons and 181<br />
separat ng attr butes w th 64<br />
separat ng sty e ru es 88, 109<br />
shading, table defaults for 207<br />
shortcuts<br />
add ng fi e ocat ons to Favor tes st 5<br />
ndent ng code 52<br />
spec fy ng arguments for border s des 132<br />
showAlert() function 297<br />
size attribute<br />
deprecated 58<br />
st he ght 263<br />
text box w dths 254<br />
sliders 267<br />
small (relative font size) 107<br />
tag 363<br />
spacing<br />
add ng between etters 119 122<br />
chang ng for tab e ce s 245 248<br />
defined 245<br />
opt on buttons and 260<br />
spam 72, 367<br />
spanning table cells 220<br />
tag<br />
creat ng n ne spans 118<br />
WCAG gu de nes 356<br />
special characters<br />
ampersand as 180<br />
defined 55, 367<br />
ent t es as 366<br />
nsert ng 55 57<br />
spin boxes 267<br />
src attribute<br />
tag 283, 310<br />
< mg> tag xx<br />
tag 289<br />
standards mode<br />
defined 14, 367<br />
DOCTYPE tag and 14, 367<br />
start attribute 51<br />
status bar, toggling on/off 74<br />
tag 115, 364<br />
strikethrough formatting 114–116<br />
strokeRect function 304<br />
tag 30<br />
style attribute<br />
adjust ng spac ng between etters 120<br />
app y ng bo d/ ta cs 111<br />
app y ng co ors 61<br />
app y ng spec a characters 86<br />
CSS cod ng and 86<br />
defin ng font co or 108<br />
hor zona ne and 58<br />
overr d ng sty e ru es 236<br />
style() function 291<br />
style rules<br />
app y ng tab e borders 235<br />
app y ng to tags 86<br />
construct ng 87 90<br />
cur y braces and 86, 88<br />
defined 367<br />
nsert ng graph cs 145<br />
nested tags 29, 35, 91 93<br />
overr d ng 236<br />
p acement cons derat ons 194<br />
pos t on ng d v s ons 193 197<br />
pseudo c asses and 97<br />
separat ng w th sem co ons 88, 109<br />
styles. See also CSS (cascading style sheet)<br />
app y ng bo d/ ta c 29 31<br />
app y ng borders 235 240<br />
app y ng tab e borders 233<br />
app y ng to hyper nks 96 98<br />
border 130<br />
c asses/ Ds for app y ng 93 96<br />
construct ng ru es 87 90<br />
defined 86, 367<br />
hor zonta nes 58<br />
for nested tags 91 93<br />
text formatt ng v a 103<br />
section (HTML documents)<br />
about 86<br />
construct ng sty e ru es 87 90
text boxes 381<br />
style sheets. See also character-based formatting;<br />
CSS (cascading style sheet); paragraph<br />
formatting<br />
add ng spac ng between etters 119 122<br />
app y ng bo d 111 114<br />
app y ng borders to paragraphs 130 135<br />
app y ng ta cs 111 114<br />
app y ng str kethrough 114 116<br />
app y ng sty es to hyper nks 96 98<br />
app y ng under n ng 114 116<br />
c asses for app y ng sty es 93 96<br />
construct ng sty e ru es 87 90<br />
creat ng n ne spans 117 119<br />
embedded 87<br />
externa 87, 98 100, 185, 366<br />
Ds for app y ng sty es 93 96<br />
ndent ng paragraphs 126 129<br />
spec fy ng font co or 107 111<br />
spec fy ng font s ze 107 111<br />
spec fy ng paragraph a gnment 135 137<br />
spec fy ng tab e s ze 212<br />
spec fy ng vert ca space 137 138<br />
sty es for nested tags 91 93<br />
text based nav gat on bars 168<br />
WCAG gu de nes 355<br />
subfolders. See child folders<br />
?subject attribute 72<br />
Submit button 255<br />
.submit() function 298, 303<br />
subscript formatting 31<br />
superscript formatting 31<br />
T<br />
tabindex attribute 358<br />
tables. See also cells (table)<br />
app y ng background co or 241 244<br />
app y ng borders 232 240<br />
app y ng foreground co or 242<br />
creat ng 207 211<br />
defined 205, 367<br />
d v s on based ayouts and 206<br />
fixed w dth 214<br />
merg ng ce s 220 224<br />
organ z ng form fie ds 252<br />
as page ayout too 206, 224 228<br />
spec fy ng co umn w dth 216 220<br />
spec fy ng s ze of 211 216<br />
text wrapp ng n 217<br />
vert ca nav gat on bars and 224 228<br />
WCAG gu de nes 356<br />
tag<br />
app y ng tab e borders 235<br />
app y ng vert ca borders 235<br />
background mage attr bute 241<br />
border attr bute 208, 233<br />
ce padd ng attr bute 246<br />
ce spac ng attr bute 247<br />
creat ng tab es 207 211<br />
he ght attr bute 212, 215<br />
tag and 207<br />
troub eshoot ng tab e w dths 219<br />
tag and 207<br />
w dth attr bute 211<br />
tags. See also specific tags<br />
app y ng sty es to 86<br />
c os ng x x<br />
defined 367<br />
defin ng font s zes 108<br />
descr pt ve 365<br />
forward s ash n x x<br />
hyper nks and xx<br />
nest ng 29, 35, 91 93<br />
one s ded xx, 18, 20, 367<br />
open ng x x<br />
overv ew x x xx<br />
two s ded x x, 17, 367<br />
WCAG gu de nes 355<br />
XHTML requ rements 15<br />
target attribute 70, 155<br />
tag<br />
about 207<br />
a gn attr bute 247<br />
app y ng tab e borders 235, 236<br />
co span attr bute 221<br />
rowspan attr bute 221<br />
spec fy ng co umn w dth 216<br />
tab e co umns and 208<br />
troub eshoot ng tab e w dths 219<br />
WCAG gu de nes 356<br />
templates<br />
creat ng Web pages 325 328<br />
des gn ng cons stent 349<br />
read on y 16<br />
testing, usability 351<br />
text-align attribute 135, 153, 247<br />
text areas<br />
add ng defau t text 256 259<br />
add ng p aceho der text 256 259<br />
creat ng 255<br />
tag<br />
about 255<br />
co umns attr bute 255<br />
max ength attr bute 255<br />
rows attr bute 255<br />
text-based navigation bars 167–171, 172<br />
text boxes<br />
add ng defau t text 256 259<br />
add ng p aceho der text 256 259<br />
creat ng 253<br />
va dat ng 300
382 text-decoration attribute<br />
text-decoration attribute 115<br />
text formatting. See formatting text<br />
text-indent attribute 126<br />
themes, defined 367<br />
Theora format 274, 275<br />
tag<br />
about 209<br />
WCAG gu de nes 356<br />
thumbnail graphics 155–157<br />
time-sensitive content 357<br />
tag 363<br />
title attribute<br />
ScreenT ps for hyper nks 72<br />
ScreenT ps for mage maps 178<br />
WCAG gu de nes 360<br />
tag 19, 366, 367<br />
trademark () 56<br />
transferring files to servers 22<br />
transparency 142, 198<br />
troubleshooting table widths 219<br />
tag<br />
about 207<br />
border bottom w dth attr bute 239<br />
tag 33, 364<br />
two-sided tags<br />
defined x x, 367<br />
XHTML and 17<br />
type attribute<br />
creat ng check boxes 259<br />
creat ng text boxes 253<br />
e ma addresses and 254<br />
tag 310<br />
mu t med a support 279<br />
U<br />
tag 115, 364<br />
tag<br />
about 48, 367<br />
app y ng attr butes 50<br />
spec fy ng 49<br />
underlining formatting<br />
app y ng 114 116<br />
hyper nks and 115<br />
unit of measurement<br />
p xe s as 107<br />
WCAG gu de nes 355<br />
unordered lists<br />
app y ng sty es 86<br />
defined 48, 367<br />
url attribute 181<br />
URLs, redirecting Web pages to 180–182<br />
usability<br />
add t ona resources 348<br />
defined 347, 368<br />
des gn ng cons stent temp ates 349<br />
des gn ng nd v dua page content 350<br />
perform ng test ng 351<br />
p ann ng for 348<br />
qua t es of 347<br />
sketch ng s te organ zat on 349<br />
Usability.gov 347<br />
user forms<br />
add t ona nput types 267<br />
creat ng 252 259<br />
creat ng check boxes 259 262<br />
creat ng sts 262 266<br />
creat ng opt on buttons 259 262<br />
e ma de very and 252<br />
va dat ng 300 303<br />
WCAG gu de nes 359<br />
usermap attribute 178<br />
V<br />
.val() function 301<br />
validating Web forms 300–303<br />
valign attribute 247<br />
value attribute<br />
creat ng check boxes and 259<br />
defau t text and 256<br />
defau t va ues 267<br />
d sp ay ng text on buttons 255<br />
ordered sts and 51<br />
report ng form resu ts 263<br />
vertical-align attribute 247<br />
vertical alignment 247<br />
video cards, dual monitor connections 8<br />
video clips. See multimedia<br />
video encoding formats 274<br />
tag<br />
about 272, 277 282, 363<br />
autop ay attr bute 277, 278<br />
contro s attr bute 277, 278<br />
he ght attr bute 277, 278<br />
oop attr bute 277, 278<br />
mu t med a support 273<br />
pre oad attr bute 277, 278<br />
type attr bute 279<br />
Web browser support 275<br />
w dth attr bute 277, 278<br />
viewing changes in Web pages 10–11<br />
view settings, configuring in Internet<br />
Explorer 40–44<br />
visited hyperlinks 96, 368<br />
visited pseudo-class 96
word spacing 383<br />
VLC media player 277, 282<br />
Vorbis format<br />
about 275<br />
MP3 format and 282<br />
Ogg conta ners and 274<br />
WebM format and 274<br />
VP8 format 274, 275<br />
W<br />
W3C (World Wide Web Consortium)<br />
defined 368<br />
WCAG gu de nes 359<br />
Web Access b ty n t at ve 353<br />
WCAG (Web Content Accessibility Guidelines)<br />
about 353<br />
access b ty of embedded nterfaces 358<br />
co or cons derat ons 354<br />
content de very 357<br />
content nformat on 360<br />
creat ng tab es 356<br />
dev ce ndependence 358<br />
document c ar ty 361<br />
nter m so ut ons 359<br />
natura anguage usage 356<br />
nav gat on mechan sms 360<br />
or entat on nformat on 360<br />
prov d ng equ va ent a ternat ves 354<br />
t me sens t ve content 357<br />
W3C gu de nes and 359<br />
Web addresses 254<br />
Web browsers. See also specific browsers<br />
e ement and 303<br />
custom z ng 26<br />
defau t text and 256<br />
d sp ay ng tab e borders 234<br />
down oad ng 10<br />
tag and 310<br />
formatt ng text and 26<br />
h stor ca background xx<br />
HTML support xx , xx v<br />
hyper nk support xx<br />
nput fie d types and 254<br />
nterpret ng co or 60<br />
JavaScr pt cons derat ons 292<br />
mu t med a support 272, 274, 283<br />
prev ew ng Web pages 7 10<br />
respond ng to events 298<br />
sca ng s ze of graph cs 143<br />
spec a characters and 56<br />
standard zat on cons derat ons 14<br />
text based nav gat on bars 168<br />
text wrapp ng n tab es 217<br />
Web Content Accessibility Guidelines. See WCAG<br />
(Web Content Accessibility Guidelines)<br />
Web design<br />
for access b ty 353 361<br />
for usab ty 347 351<br />
WebM format 274, 275, 277<br />
Web pages. See also divisions; HTML documents;<br />
page layouts<br />
add ng canvas e ements 288<br />
arrang ng e ements on 147 149<br />
button creat on programs 365<br />
contro ng s ze of graph cs 143<br />
creat ng us ng CSS temp ates 325 328<br />
creat ng w th Express on Web 320 324<br />
defined x x, 368<br />
h story of formatt ng xx<br />
hyper nks to 68 71<br />
nc ud ng externa content n 310<br />
ncorporat ng aud o on 282 284<br />
nsert ng graph cs on 144 147<br />
nsert ng hor zonta nes 57 59<br />
nsert ng spec a characters 55 57<br />
JavaScr pt support 289 292<br />
open ng n Notepad 3 7<br />
p ac ng aud o c ps on 283<br />
p ac ng mages on 330<br />
p ac ng v deo c ps on 279 282<br />
pos t on ng d v s ons on 193 197<br />
prev ew ng n Web browsers 7 10<br />
red rect ng 20, 180 182, 358, 367<br />
sav ng changes n 10 11<br />
spec fy ng background mages 62 65<br />
spec fy ng co ors 60 62<br />
v ew ng changes n 10 11<br />
Web Pages That Suck site 347<br />
Web-safe colors 60, 368<br />
Web servers<br />
pub sh ng fi es to 22<br />
sav ng d rect y to 22<br />
Web sites<br />
creat ng w th Express on Web 320 324<br />
defined 320<br />
des gn ng for usab ty 347 351<br />
width attribute<br />
app y ng sty es 58<br />
contro ng graph cs s ze 150<br />
deprecated 58<br />
tag 310<br />
mu t med a support 277, 278<br />
spec fy ng for tab e co umns 216 220<br />
spec fy ng tab e s ze 211<br />
Windows environment, default fonts 42<br />
Windows Explorer, opening files from 7<br />
word spacing 119
384 World Wide Web Consortium (W3C)<br />
World Wide Web Consortium (W3C)<br />
defined 368<br />
WCAG gu de nes 359<br />
Web Access b ty n t at ve 353<br />
X<br />
x coordinates 304<br />
XHTML 1.0 Transitional 322, 326<br />
XHTML (Extensible HTML)<br />
about xx , xx<br />
defin t on sts 54<br />
DOCTYPE tag and 14<br />
forward s ash and 253<br />
hor zonta nes 58<br />
ne breaks n 18<br />
nest ng tags 29, 35<br />
requ red tags 15<br />
target attr bute and 70<br />
two s ded tags and 17<br />
x-large (relative font size) 107<br />
XML (Extensible Markup Language)<br />
about xx , 366<br />
WCAG gu de nes 357<br />
tag 364<br />
x-small (relative font size) 107<br />
xx-large (relative font size) 107<br />
xx-small (relative font size) 107<br />
Y<br />
Yahoo! User Interface (YUI) library 295<br />
y coordinates 304<br />
yen symbol (¥) 56<br />
YouTube site 272
About the Author<br />
Faithe Wempen, M.A.<br />
Faithe is an adjunct instructor of Computer Technology at Indiana<br />
University/Purdue University at Indianapolis and the author of many<br />
books on PC hardware and software. She also develops Web sites for<br />
businesses and non-profit organizations, and writes and teaches online<br />
computer training courses for corporate clients.
What do<br />
you think of<br />
this book?<br />
We want to hear from you!<br />
To participate in a brief online survey, please visit:<br />
microsoft.com/learning/booksurvey<br />
Tell us how well this book meets your needs —what works effectively, and what we can<br />
do better. Your feedback will help us continually improve our books and learning<br />
resources for you.<br />
Thank you in advance for your input!<br />
Stay in touch!<br />
To subscribe to the Microsoft Press ® Book Connection Newsletter—for news on upcoming<br />
books, events, and special offers—please visit:<br />
microsoft.com/learning/books/newsletter