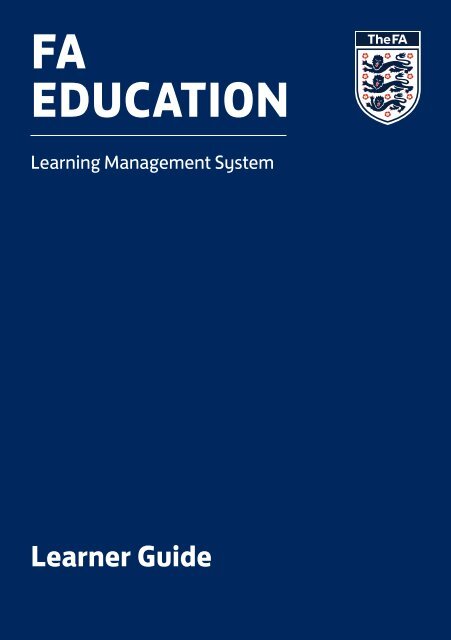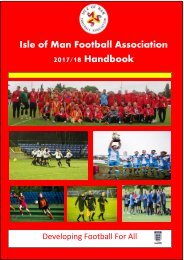FA L1 Learner Guide PDF_v4
You also want an ePaper? Increase the reach of your titles
YUMPU automatically turns print PDFs into web optimized ePapers that Google loves.
<strong>FA</strong><br />
EDUCATION<br />
LMS LEARNER GUIDE<br />
EDUCATION<br />
Learning Management System<br />
<strong>Learner</strong> <strong>Guide</strong><br />
Page<br />
1
<strong>FA</strong> EDUCATION<br />
LMS LEARNER GUIDE<br />
Introduction<br />
The Learning Management System (LMS) is your new home for The <strong>FA</strong> Level 1 & <strong>FA</strong> Level 2<br />
coaching courses. LMS provides you with the ability to view available courses, enrol onto<br />
them and manage your online learning profile. Course specific content is available within<br />
your learning environment such as e-learning modules and details of your course face-toface<br />
sessions.<br />
Do you have a Football Association Number (<strong>FA</strong>N) - check your <strong>FA</strong>N<br />
Everyone who uses the LMS will require a <strong>FA</strong>N.<br />
Steps if you do not have a <strong>FA</strong>N<br />
Before you create a new <strong>FA</strong>N it is important<br />
to check if you already have one, this avoids<br />
duplication. To check if you already have a<br />
<strong>FA</strong>N please visit: https://secure.thefa.com/fan/<br />
Retrieve<strong>FA</strong>NDetails.aspx<br />
Once you have checked, and confirmed that<br />
you do not have a <strong>FA</strong>N you can go ahead and<br />
create one by selecting Register Now followed<br />
by completing all the required fields and<br />
selecting Submit details.<br />
Page<br />
2
<strong>FA</strong> EDUCATION<br />
LMS LEARNER GUIDE<br />
Once you have a <strong>FA</strong>N - logging in<br />
Now you have your <strong>FA</strong>N you can log into<br />
the LMS.<br />
Firstly, go here: learning.thefa.com/<br />
Next, select Sign In at the top of the page.<br />
Enter your <strong>FA</strong>N ID and correct password<br />
followed by selecting Sign In.<br />
Accessing your learning<br />
Once you’re signed in, you then need to<br />
navigate to your current learning page.<br />
Firstly, select Active Learning, followed by<br />
Record of Learning from the menu bar.<br />
To access your course select it from the menu.<br />
In this example we are selecting the Level 1 in<br />
Coaching Football.<br />
Page<br />
3
<strong>FA</strong> EDUCATION<br />
LMS LEARNER GUIDE<br />
When you have enrolled you will then be<br />
presented with your learning environment<br />
which will look similar to this.<br />
Viewing and managing<br />
your learning<br />
From here you can launch your e-learning<br />
course and you will see a status bar for each<br />
module. There is an overall progress bar at<br />
the top right which shows the average for<br />
all e-learning modules for the enrolled<br />
coaching certification.<br />
Launching an e-learning course<br />
Select the relevant course by selecting<br />
LAUNCH COURSE.<br />
With the latest version of Google Chrome, if<br />
pop-ups are blocked you will see a small red x<br />
appear when you try to launch an e-learning<br />
module. Select the red x and a menu will load.<br />
Firstly check the radio button Always allow<br />
pop-ups from http://learning.thefa.com,<br />
followed by selecting Done.<br />
You will then need to reload the page to<br />
restart the e-learning course, to do this click on<br />
the Reload this page icon.<br />
Your e-learning course will then launch in a<br />
new pop-up window.<br />
Page<br />
4
<strong>FA</strong> EDUCATION<br />
LMS LEARNER GUIDE<br />
Printing e-learning module<br />
certificates<br />
Upon completion of the course and any<br />
associated questions, you will then have the<br />
ability to download and print your module<br />
certificate.<br />
To do this, select Your certificate, then GET<br />
YOUR CERTIFICATE from the next screen.<br />
A pop-up window will then launch, which will<br />
show your certificate.<br />
From here you can then print your certificate<br />
or save to your computer hard drive.<br />
Afterwards, you can then navigate back<br />
to your learning environment. Note: It is<br />
important to Sign Out correctly when you<br />
have completed your learning. To do this firstly<br />
select My Account.<br />
Followed by Sign Out<br />
If you do not Sign Out there is a risk that your<br />
session learning history may not be captured<br />
and updated.<br />
Page<br />
5