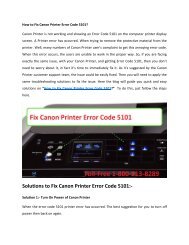How to Fix Canon Printer Error 4102
Create successful ePaper yourself
Turn your PDF publications into a flip-book with our unique Google optimized e-Paper software.
<strong>How</strong> <strong>to</strong> <strong>Fix</strong> <strong>Canon</strong><br />
<strong>Printer</strong> <strong>Error</strong><br />
<strong>4102</strong>?<br />
Toll-Free 1-800-213-8289
<strong>Fix</strong> <strong>Canon</strong> <strong>Printer</strong> <strong>Error</strong> <strong>4102</strong><br />
When the error <strong>4102</strong> error, then users need <strong>to</strong><br />
immediately fix it. As suggested by <strong>Canon</strong> <strong>Printer</strong> Tech<br />
Support this problem could be easily solved. So, the<br />
users don’t needs <strong>to</strong> worry about it. Here, the blog will<br />
guide very easy steps on you can <strong>Fix</strong> <strong>Canon</strong> <strong>Printer</strong> <strong>Error</strong><br />
<strong>4102</strong>. By just following the steps, that given mentioned.<br />
Call 1-800-213-8289
Methods <strong>to</strong> Troubleshoot <strong>Canon</strong> Pri<br />
<strong>Error</strong> <strong>4102</strong><br />
• Method 1:-Change the Media Type or Paper Size Setting<br />
• First, you should try <strong>to</strong> press the printer’s [ON/RESUME] but<strong>to</strong>n <strong>to</strong><br />
cancel printing, change the media type or paper size setting, and<br />
then print again.<br />
• Ensure that <strong>to</strong> see the different media types and paper sizes below:<br />
–<br />
• When the media type is set <strong>to</strong> Pho<strong>to</strong> Paper Plus Glossy II:<br />
• Set the paper size <strong>to</strong> 4”x6” 10cm x 15cm (Windows)/4×6 (Mac), or<br />
5”x 7” 13cm x 18cm (Windows)/ 5×7 (Mac).<br />
• When the media type is set <strong>to</strong> Glossy Pho<strong>to</strong> paper:<br />
• Set the paper size <strong>to</strong> 4”x6” 10cm x 15cm (windows)/4×6 (Mac)<br />
• When the media type is set <strong>to</strong> Envelope:<br />
• Set the paper size <strong>to</strong> Envelope Com 10 (Windows)/Envelope #10<br />
(Mac) or Envelope DL (Windows/Mac).<br />
Call 1-800-213-8289
• Method 2:- Advanced Solution-Manual Update Window<br />
• Go <strong>to</strong> your computer and log in as an administra<strong>to</strong>r panel.<br />
• Then go <strong>to</strong> the “Start” but<strong>to</strong>n, and then choose “All Programs”, then<br />
“Accessories”, then “System Tools”, and then tap on “System<br />
Res<strong>to</strong>re”.<br />
• When the new window opens then choose “Res<strong>to</strong>re my computer <strong>to</strong><br />
an earlier time” option and then tap on “Next” option.<br />
• Then pick-up the most recent system res<strong>to</strong>res point from the “On<br />
this list, click a res<strong>to</strong>re point” list and then tap on “Next” option.<br />
• Click “Next” option again on the confirmation window.<br />
• Then restart the computer when the res<strong>to</strong>ration is finished.<br />
• If the above solution has not resolved your <strong>Canon</strong> <strong>Printer</strong> <strong>Error</strong><br />
<strong>4102</strong>, then you should contact with <strong>Canon</strong> cus<strong>to</strong>mer support team <strong>to</strong><br />
get fast response & other troubleshooting solutions.<br />
Call 1-800-213-8289
<strong>Canon</strong> <strong>Printer</strong> Cus<strong>to</strong>mer Support Phone<br />
Number Is Available 24×7 To Your Help
GET IN TOUCH WITH US<br />
<strong>Canon</strong> <strong>Printer</strong> Support Number<br />
https://www.facebook.com/canonprintertechnicalsupportphonenumbe<br />
r/<br />
https://plus.google.com/u/0/b/116030026982756504246/116<br />
030026982756504246/posts<br />
https://twitter.com/For<strong>Canon</strong>printer<br />
Call Now