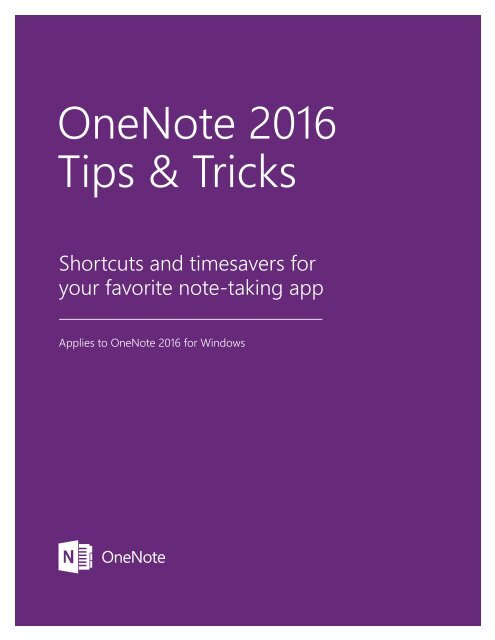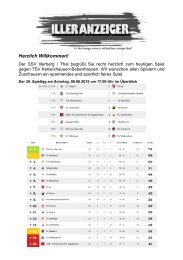You also want an ePaper? Increase the reach of your titles
YUMPU automatically turns print PDFs into web optimized ePapers that Google loves.
<strong>OneNote</strong> <strong>2016</strong><br />
<strong>Tips</strong> & <strong>Tricks</strong><br />
Shortcuts and timesavers for<br />
your favorite note-taking app<br />
Applies to <strong>OneNote</strong> <strong>2016</strong> for Windows
1. Get to your notes fast<br />
Got a ton of apps open, but want to start up <strong>OneNote</strong> fast? Here’s how.<br />
1<br />
Press these keys:<br />
+ R<br />
2<br />
Type onenote and then press the Enter key.<br />
3<br />
When <strong>OneNote</strong> starts, press these keys to create a new page:<br />
Ctrl<br />
+ N<br />
4<br />
Click anywhere on the page to start typing notes.
2. Add a design when creating new pages<br />
Page templates let you create new pages with decorative backgrounds or useful starter content.<br />
1 2<br />
On the ribbon,<br />
click Insert.<br />
Click Page<br />
Templates.<br />
3<br />
Under Templates,<br />
click a category.<br />
4 Click any template 5 Like it? Keep it —<br />
to preview it.<br />
or choose another.<br />
You’re<br />
done!
3. Add guides for handwriting and drawing<br />
Writing or drawing notes on a tablet? Stay on point by adding rule lines or grids.<br />
1 2<br />
On the ribbon,<br />
click View.<br />
Click Rule Lines.<br />
3<br />
On the menu,<br />
click any style.<br />
4<br />
Like it? Keep it — or choose another.<br />
You’re<br />
done!<br />
NOTE Want all new pages to include rule lines? Click Always Create Pages with Rule Lines<br />
on the Rule Lines menu to apply your last used style each time.
4. Indent and outdent with shortcut keys<br />
Save a few seconds. Instead of grabbing the mouse, indent or outdent text with your keyboard.<br />
Indenting<br />
1.<br />
Alt<br />
Shift<br />
<br />
a.<br />
Alt<br />
Shift<br />
<br />
i.<br />
1)<br />
Alt<br />
Shift<br />
<br />
Outdenting<br />
1.<br />
Alt<br />
Shift<br />
<br />
a.<br />
Alt<br />
Shift<br />
<br />
i.<br />
1)<br />
Alt<br />
Shift
5. Rearrange your thoughts and ideas<br />
Easily change your mind about the order of things by moving selected text up or down.<br />
Move a line down<br />
Move a line up<br />
Alt<br />
Shift<br />
Alt<br />
Shift<br />
1. Take out the trash<br />
1. Vacuum<br />
2. Vacuum<br />
2. File papers<br />
3. File papers<br />
3. Take out the trash<br />
Alt<br />
Shift<br />
Alt<br />
Shift<br />
1. Vacuum<br />
1. Vacuum<br />
2. Take out the trash<br />
2. Take out the trash<br />
3. File papers<br />
3. File papers<br />
Final result<br />
Final result<br />
1. Vacuum<br />
2. File papers<br />
3. Take out the trash<br />
1. Take out the trash<br />
2. Vacuum<br />
3. File papers
6. Tag important notes for easy follow-up<br />
Classify and prioritize important notes with tags that you can later search for.<br />
1 2<br />
Click the line of text<br />
you want to tag.<br />
Click any recent tag<br />
in the gallery...<br />
3<br />
...or click the lowest<br />
scrollbar arrow to<br />
see all available tags.<br />
4 Click any tag on the 5 Apply multiple tags<br />
menu that appears.<br />
to important notes.<br />
You’re<br />
done!
7. Take action on tagged notes<br />
Create a summary of your tags to quickly find and follow up on important notes.<br />
1 So, you have a bunch of notes<br />
2 On the ribbon, click the<br />
that you’ve tagged—great!<br />
Home tab.<br />
3 Click the Find Tags button.<br />
4 In the Tags Summary pane, click<br />
any tagged note to go to its page.
8. Skip the calculator and do math in any note<br />
Believe it or not, <strong>OneNote</strong> can perform simple math within typed notes. Try it and see.<br />
1<br />
In your notes, type any simple math equation.<br />
2<br />
Type an equal sign (=) and then press the Spacebar key.<br />
3<br />
<strong>OneNote</strong> inserts the calculated total into the text.<br />
4<br />
Delete the original equation and then format the text in any way you want.
9. Take screen clippings and instantly file them<br />
Use this easy shortcut to create screen clippings and tell <strong>OneNote</strong> where you want to file them.<br />
1<br />
Press these keys:<br />
+ Shift + S<br />
2<br />
Drag a selection around any part of your screen that you want to capture.<br />
3<br />
Select where to save the image and then click Send to Selected Location.
10. Don’t feel like typing? Record audio!<br />
Let <strong>OneNote</strong> capture every word with audio recordings that are saved to your notebook.<br />
1 On the ribbon, 2<br />
click Insert.<br />
Click Record Audio.<br />
3<br />
<strong>OneNote</strong> starts<br />
recording.<br />
4 The audio file is 5 Press the Stop<br />
saved to your page.<br />
button.<br />
You’re<br />
done!
11. Search audio notes just like normal text<br />
With Audio Search enabled, <strong>OneNote</strong> can find keywords or phrases in your audio recordings.<br />
1 2<br />
On the ribbon,<br />
click the File tab.<br />
Click Options.<br />
3<br />
Click the Audio &<br />
Video category.<br />
4 Click the checkbox 5 Searching notes<br />
and approve the<br />
now finds words in<br />
dialog box prompt.<br />
audio & video clips.<br />
You’re<br />
done!
12. Add a table of contents to a notebook<br />
Sharing a notebook? Make it easy for others to navigate with links to its pages and sections.<br />
1 2<br />
Create a new Table<br />
of Contents page.<br />
Right-click any page<br />
tab to copy its link.<br />
3<br />
Press Ctrl+V to<br />
paste the link to the<br />
Table of Contents.<br />
4 Repeat for other 5 Share your notes so<br />
page or section tabs.<br />
others can browse.<br />
You’re<br />
done!
13. Build a wiki with easy links<br />
Create automatic cross-reference links to any page by typing its title inside double brackets.<br />
1 2<br />
Within any line of<br />
text, type two left<br />
brackets ( [[ ).<br />
Type the page title<br />
of an existing page<br />
in your notebook.<br />
3<br />
Type two right<br />
brackets ( ]] )after<br />
the page title.<br />
4<br />
<strong>OneNote</strong> creates a<br />
link to that page in<br />
your notebook.<br />
You’re<br />
done!<br />
NOTE If you type a title for a page that doesn’t exist, <strong>OneNote</strong> creates a new, blank page that<br />
the link will point to. The link underline will appear dotted until you add notes to that new page.
14. Swap the page list from right to left<br />
Prefer to see your page list on the left side of the screen instead of the right? Here’s how.<br />
1 On the ribbon, click the File tab. 2 Click Options.<br />
3 Click the Display category.<br />
4 Click the Page tabs appear on the<br />
left checkbox.<br />
5<br />
Click OK, and the page list will now appear on the left side of the <strong>OneNote</strong> window.
15. Keep your notebook structure visible<br />
Too many section tabs on your screen? Pin and expand the Notebooks list for easy navigation.<br />
1<br />
Click the arrow after the notebook name.<br />
2<br />
Click the pin icon in the upper right corner of the menu that appears.<br />
3<br />
Click the arrow next to the notebook that you want to expand.<br />
4<br />
Now you can see and easily navigate between all notebooks and their sections.
16. Put a digital sticky note on your screen<br />
Need to jot something down quickly? Create easy Quick Notes with the press of two keys.<br />
1<br />
Press these keys:<br />
+ N<br />
2<br />
Start typing your note.<br />
3<br />
Press the keyboard shortcut again to create additional Quick Notes.<br />
NOTE Click the icon in the corner of any Quick Note to expand it to a full <strong>OneNote</strong> window. Quick<br />
Notes are automatically saved to your notebook as soon as they are created so you never lose them.
Thanks for reading!<br />
Did this eBook help you? We’d love to know what you think.<br />
Leave us feedback and get other free eBooks<br />
at http://aka.ms/onenotetips-ebook
© <strong>2016</strong> Microsoft Corporation. All rights reserved.<br />
This document is provided “as is.” Information and views expressed in this document, including<br />
URLs and other Internet Web site references, may change without notice.<br />
Some examples depicted herein are provided for illustration only and are fictitious. No real<br />
association or connection is intended or should be inferred.<br />
This document does not provide you with any legal rights to any intellectual property in any<br />
Microsoft product. You may copy and use this document for your internal reference purposes.<br />
This eBook may be available in English only. Clicking embedded links may redirect you to Web<br />
sites whose content is in English.<br />
Microsoft, <strong>OneNote</strong>, and Windows are trademarks of Microsoft Corporation. All other trademarks<br />
are the property of their respective owners.